Page 1
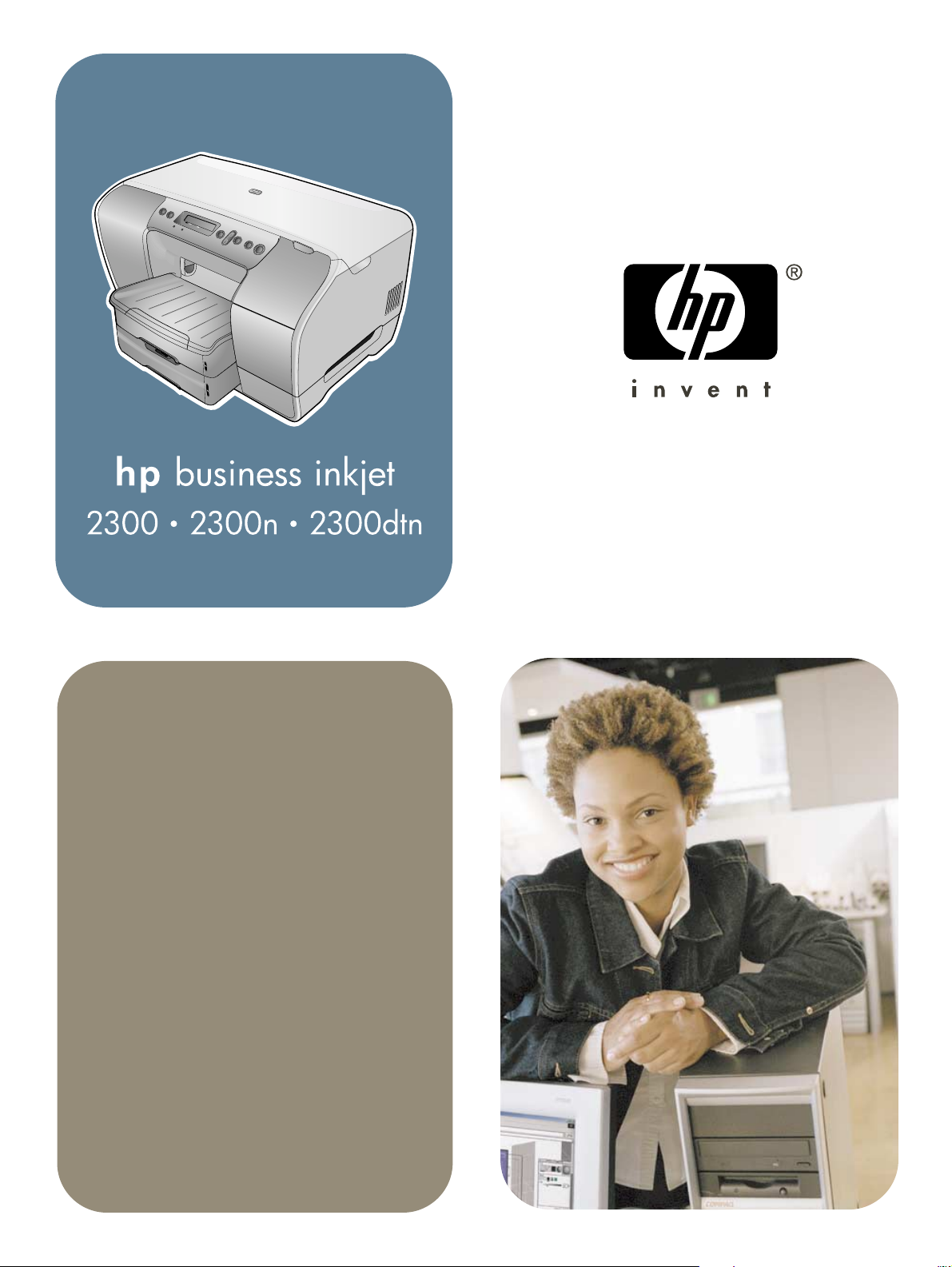
руководство
пользователя
Page 2

Page 3
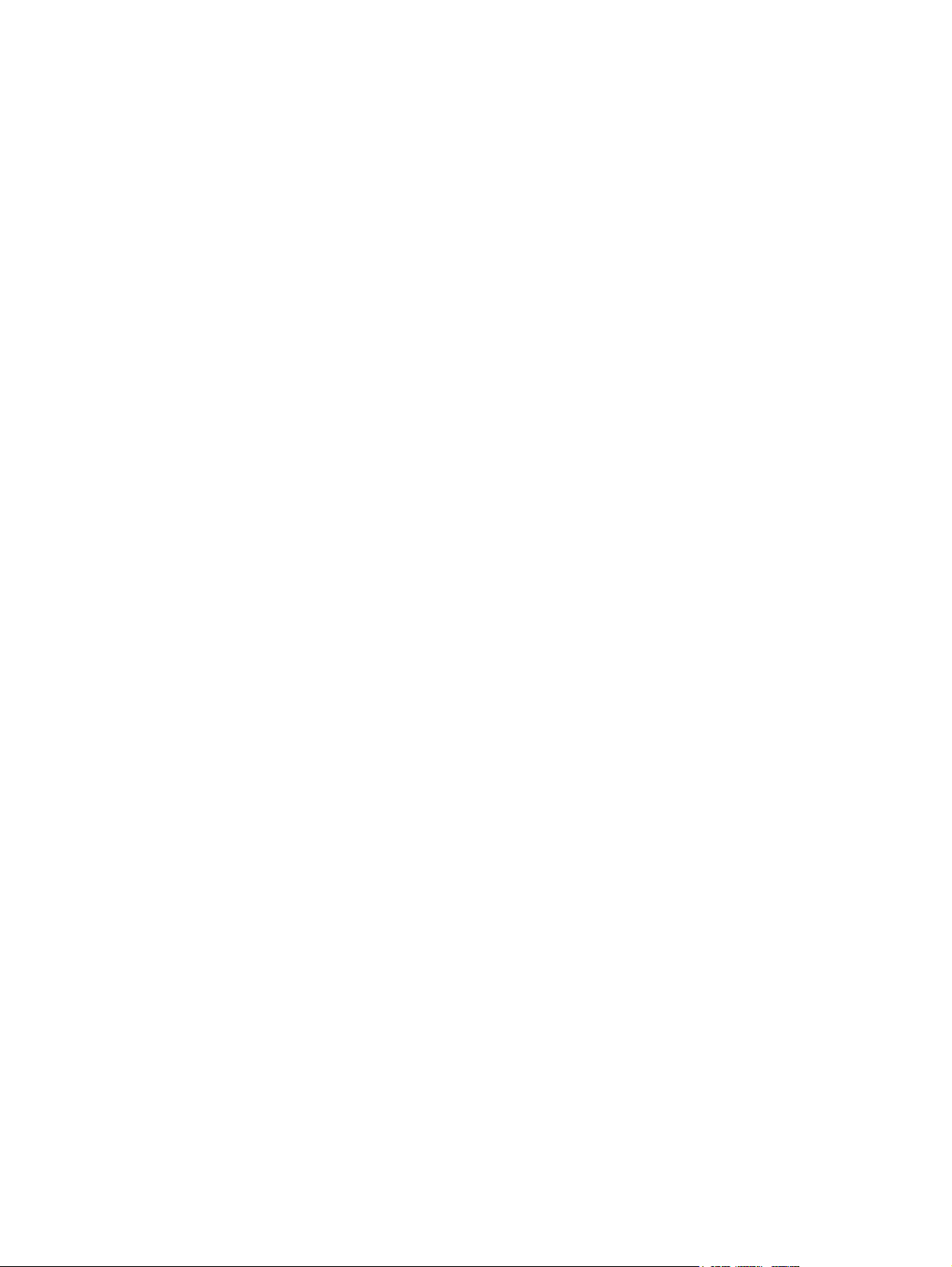
hp business inkjet 2300
hp business inkjet 2300n
hp business inkjet 2300dtn
руководство пользователя
Page 4
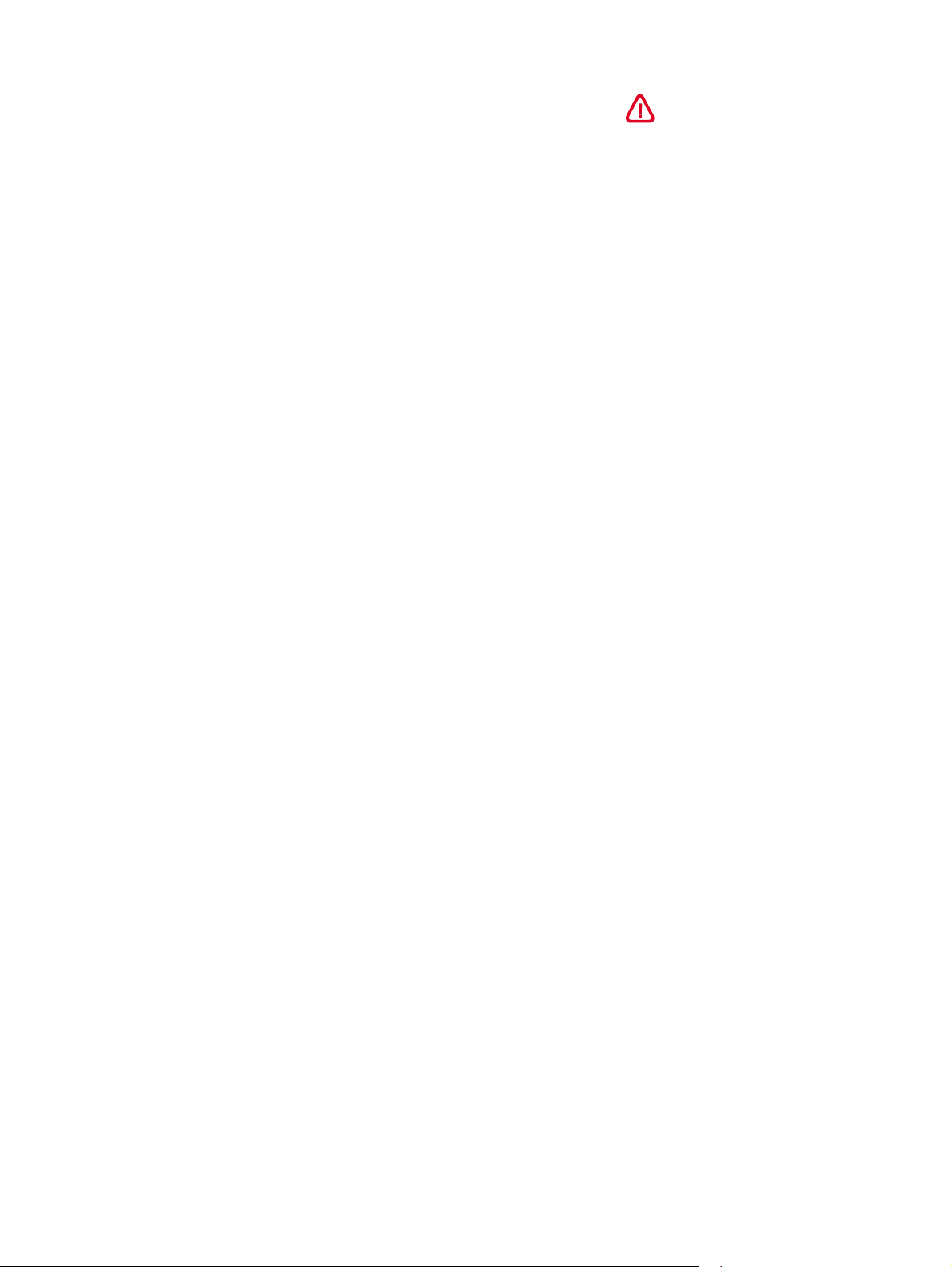
Информация об авторских правах
© Hewlett-Packard Development
Company, LP, 2003
Воспроизведение, переработка
и перевод без предварительного
письменного разрешения запрещены,
за исключением случаев, разрешенных
авторским правом.
Информация, содержащаяся здесь,
может быть изменена без
предварительного уведомления.
Исключительные гарантии в отношении
продуктов и услуг HP выражены в явном
виде в гарантийных обязательствах,
прилагаемых к таким продуктам и
услугам. Никакая содержащаяся здесь
информация не должна
истолковываться с точки зрения
предоставления дополнительной
гарантии. HP не несет ответственности
за содержащиеся здесь технические или
редакторские ошибки или упущения.
Выпуск 1, 11/2003
Информация о товарных знаках
®
Adobe
, Adobe® PostScript®3™,
®
Acrobat
и PostScript® являются
торговыми марками Adobe Systems
Incorporated.
AutoCAD™ является торговой маркой
Autodesk, Inc. в США.
HP-UX версии 10.20 и выше, а также
HP-UX версии 11.00 и выше (и в 32,
ив64-разрядной конфигурации) на
всех компьютерах HP 9000 являются
зарегистрированными продуктами
Open Group UNIX 95.
Microsoft
Windows
®
, MS-DOS®, MS Windows®,
®
и Windows NT®являются
зарегистрированными в США торговыми
марками Microsoft Corporation.
Netscape и Netscape Navigator являются
торговыми марками Netscape
Communications Corporation в США.
*PANTONE
®
является торговой маркой
для эталона цвета, принадлежащей
корпорации Pantone, Inc.
®
Itanium
и Pentium® являются
зарегистрированными в США торговыми
марками Intel Corporation.
TrueType™ является торговой маркой
Apple Computer, Inc. в США.
®
UNIX
является зарегистрированной
торговой маркой Open Group.
Сведения по безопасности
Для уменьшения вероятности получения
травмы вследствие возгорания или
поражения электротоком при
использовании этого продукта строго
соблюдайте основные требования
техники безопасности.
1 Внимательно прочитайте все
инструкции, содержащиеся
в документации, прилагаемой
к принтеру.
2 Для подключения данного аппарата
к электросети используйте только
заземленную сетевую розетку.
Если неизвестно, заземлена ли
сетевая розетка, обратитесь к
квалифицированному электрику.
3 Соблюдайте все предупреждения и
инструкции, указанные на аппарате.
4 Перед чисткой аппарата
отсоедините его от сетевой
розетки.
5 Не устанавливайте и не
используйте аппарат в условиях
повышенной влажности;
не прикасайтесь к аппарату
влажными руками.
6 Надежно установите аппарат
на устойчивой поверхности.
7 Не прокладывайте кабель питания
аппарата в местах, где его можно
повредить, споткнувшись или
наступив на него.
8 Если в работе аппарата имеются
неполадки, см. раздел
«Обслуживание и устранение
неполадок».
9 Внутри аппарата нет деталей,
которые может ремонтировать
пользователь. Обслуживание
аппарата должен выполнять
квалифицированный специалист.
Page 5
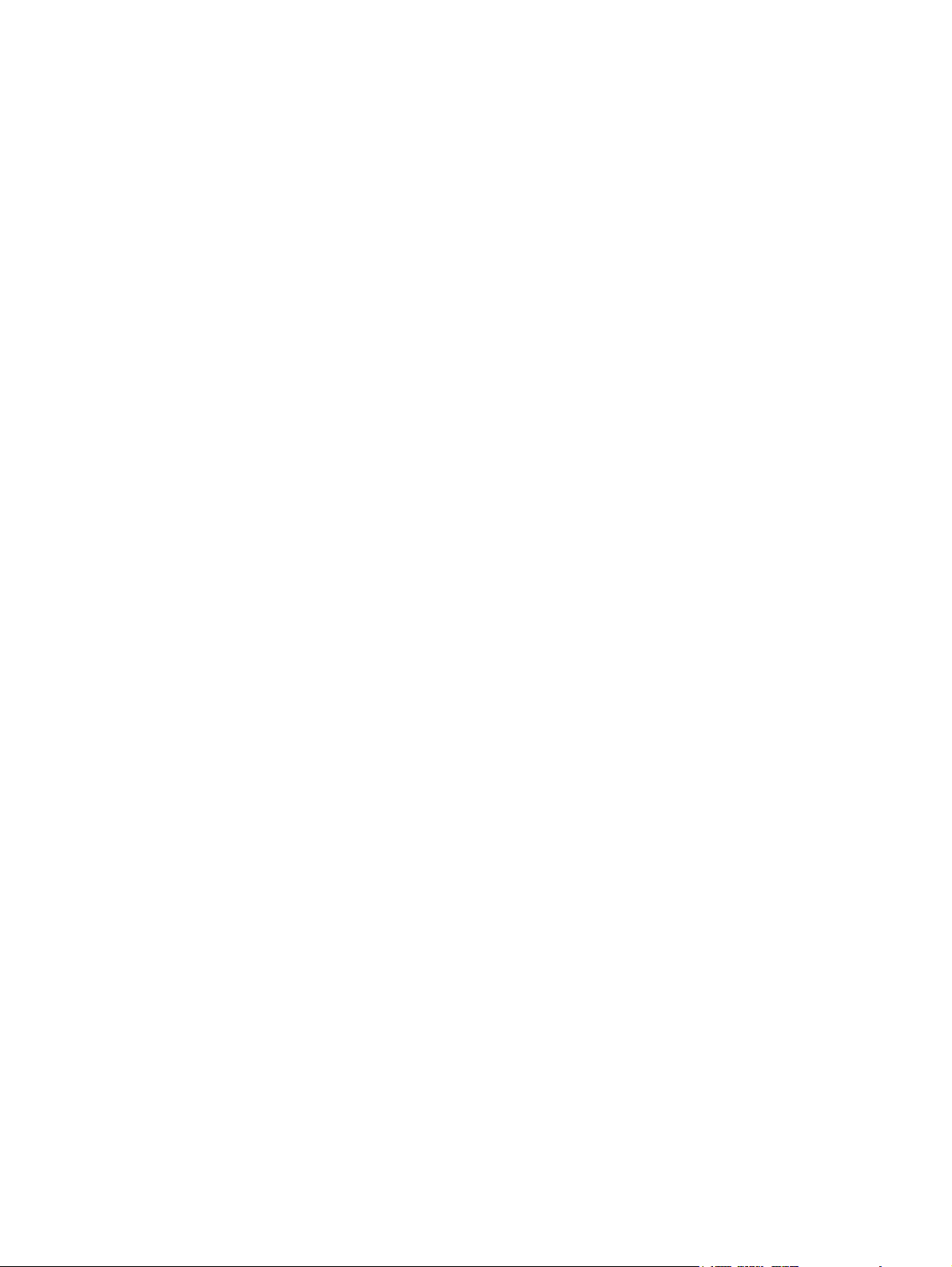
Содержание
Начало работы
Дополнительные ресурсы . . . . . . . . . . . . . . . . . . . . . . . . . . . . . . . . . . . . . . . . . . . . . 1-1
Конфигурации принтера . . . . . . . . . . . . . . . . . . . . . . . . . . . . . . . . . . . . . . . . . . . . . . 1-2
Описание деталей принтера . . . . . . . . . . . . . . . . . . . . . . . . . . . . . . . . . . . . . . . . . . . 1-3
Вид спереди . . . . . . . . . . . . . . . . . . . . . . . . . . . . . . . . . . . . . . . . . . . . . . . . . . . . . 1-3
Узел расходных материалов для печати. . . . . . . . . . . . . . . . . . . . . . . . . . . . . . 1-4
Вид сзади . . . . . . . . . . . . . . . . . . . . . . . . . . . . . . . . . . . . . . . . . . . . . . . . . . . . . . . 1-4
Панель управления . . . . . . . . . . . . . . . . . . . . . . . . . . . . . . . . . . . . . . . . . . . . . . . 1-5
Подключение принтера . . . . . . . . . . . . . . . . . . . . . . . . . . . . . . . . . . . . . . . . . . . . . . . 1-6
Компоненты программного обеспечения принтера . . . . . . . . . . . . . . . . . . . . . 1-7
Прямое подключение с помощью кабеля USB или параллельного
кабеля (Windows). . . . . . . . . . . . . . . . . . . . . . . . . . . . . . . . . . . . . . . . . . . . . . 1-9
Совместное использование принтера в локальной сети (Windows) . . . . . . . 1-11
Прямое подключение с помощью кабеля USB (Mac OS) . . . . . . . . . . . . . . . . 1-13
Подключение ксети. . . . . . . . . . . . . . . . . . . . . . . . . . . . . . . . . . . . . . . . . . . . . . 1-14
Удаление программного обеспечения принтера. . . . . . . . . . . . . . . . . . . . . . . . . . 1-17
Удаление программного обеспечения в Windows (все версии) . . . . . . . . . . . 1-17
Установка дополнительных устройств
Модуль автоматической двухсторонней печати . . . . . . . . . . . . . . . . . . . . . . . . . . . 2-1
Сервер печати HP Jetdirect . . . . . . . . . . . . . . . . . . . . . . . . . . . . . . . . . . . . . . . . . . . . 2-2
Модули памяти принтера. . . . . . . . . . . . . . . . . . . . . . . . . . . . . . . . . . . . . . . . . . . . . . 2-4
Лоток 2 на 500 листов . . . . . . . . . . . . . . . . . . . . . . . . . . . . . . . . . . . . . . . . . . . . . . . . 2-9
Включение дополнительных принадлежностей в драйвере принтера . . . . . . . . 2-10
Использование принтера
Выбор носителей для печати . . . . . . . . . . . . . . . . . . . . . . . . . . . . . . . . . . . . . . . . . . 3-1
Поддерживаемые размеры носителей . . . . . . . . . . . . . . . . . . . . . . . . . . . . . . . 3-1
Поддерживаемые типы носителей и их плотность . . . . . . . . . . . . . . . . . . . . . . 3-3
Минимальные поля . . . . . . . . . . . . . . . . . . . . . . . . . . . . . . . . . . . . . . . . . . . . . . . 3-5
Загрузка носителей для печати . . . . . . . . . . . . . . . . . . . . . . . . . . . . . . . . . . . . . . . . 3-6
Подсказки по загрузке носителей . . . . . . . . . . . . . . . . . . . . . . . . . . . . . . . . . . . 3-6
Загрузка в Лоток 1 или Лоток 2 . . . . . . . . . . . . . . . . . . . . . . . . . . . . . . . . . . . . . . 3-6
Выбор лотков . . . . . . . . . . . . . . . . . . . . . . . . . . . . . . . . . . . . . . . . . . . . . . . . . . . . 3-8
Печать с использованием драйверов принтера . . . . . . . . . . . . . . . . . . . . . . . . . . . 3-8
Изменение параметров принтера . . . . . . . . . . . . . . . . . . . . . . . . . . . . . . . . . . . . . . 3-10
Изменение параметров в Windows. . . . . . . . . . . . . . . . . . . . . . . . . . . . . . . . . . 3-10
Изменение параметров в Mac OS . . . . . . . . . . . . . . . . . . . . . . . . . . . . . . . . . . 3-11
Печать на специальных носителях. . . . . . . . . . . . . . . . . . . . . . . . . . . . . . . . . . . . . 3-12
Печать на карточках и конвертах . . . . . . . . . . . . . . . . . . . . . . . . . . . . . . . . . . . 3-12
Печать на прозрачной пленке . . . . . . . . . . . . . . . . . . . . . . . . . . . . . . . . . . . . . 3-13
Печать на носителях нестандартного размера . . . . . . . . . . . . . . . . . . . . . . . . 3-13
Печать фотографий . . . . . . . . . . . . . . . . . . . . . . . . . . . . . . . . . . . . . . . . . . . . . . . . . 3-14
Печать на обеих сторонах страницы . . . . . . . . . . . . . . . . . . . . . . . . . . . . . . . . . . . 3-15
Инструкции по двухсторонней печати . . . . . . . . . . . . . . . . . . . . . . . . . . . . . . . 3-16
Выполнение автоматической двухсторонней печати . . . . . . . . . . . . . . . . . . . 3-16
Отмена задания печати . . . . . . . . . . . . . . . . . . . . . . . . . . . . . . . . . . . . . . . . . . . . . . 3-17
RUWW i
Page 6
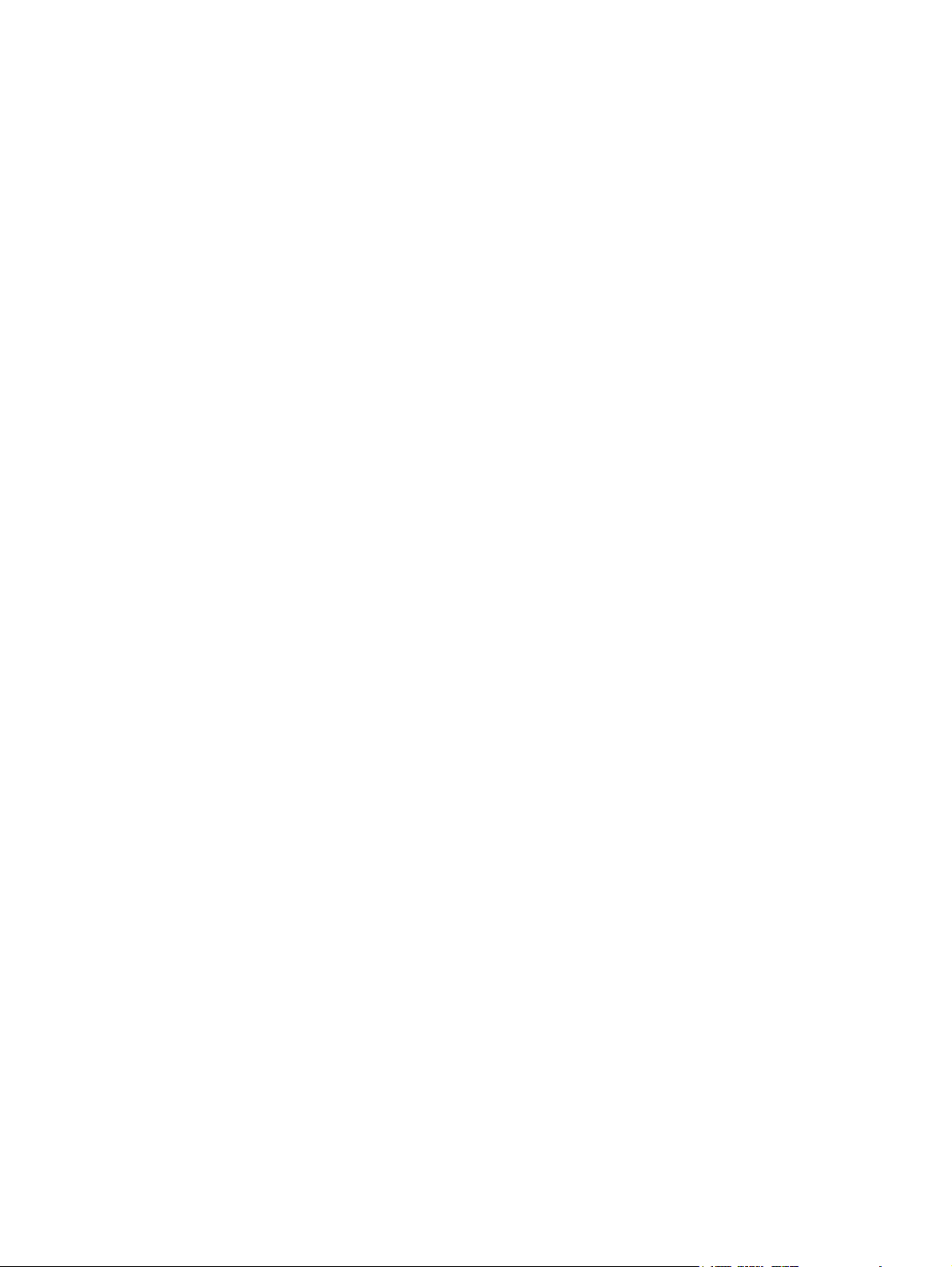
Использование инструментов диагностики
Использование Панели инструментов . . . . . . . . . . . . . . . . . . . . . . . . . . . . . . . . . . . 4-1
Вкладка Состояние принтера . . . . . . . . . . . . . . . . . . . . . . . . . . . . . . . . . . . . . . . 4-1
Вкладка Информация . . . . . . . . . . . . . . . . . . . . . . . . . . . . . . . . . . . . . . . . . . . . . 4-2
Использование встроенного Web-сервера . . . . . . . . . . . . . . . . . . . . . . . . . . . . . . . 4-3
Страницы встроенного Web-сервера . . . . . . . . . . . . . . . . . . . . . . . . . . . . . . . . . 4-4
Вкладка Информация . . . . . . . . . . . . . . . . . . . . . . . . . . . . . . . . . . . . . . . . . . 4-4
Вкладка Параметры . . . . . . . . . . . . . . . . . . . . . . . . . . . . . . . . . . . . . . . . . . . 4-5
Вкладка Сеть . . . . . . . . . . . . . . . . . . . . . . . . . . . . . . . . . . . . . . . . . . . . . . . . . 4-6
Другие ссылки . . . . . . . . . . . . . . . . . . . . . . . . . . . . . . . . . . . . . . . . . . . . . . . . 4-6
Использование HP Instant Support (Немедленная поддержка HP) . . . . . . . . . . . . 4-7
Использование myPrintMileage . . . . . . . . . . . . . . . . . . . . . . . . . . . . . . . . . . . . . . . . . 4-8
Использование HP Web Jetadmin . . . . . . . . . . . . . . . . . . . . . . . . . . . . . . . . . . . . . . 4-10
Обслуживание и устранение неполадок
Обслуживание печатающих головок . . . . . . . . . . . . . . . . . . . . . . . . . . . . . . . . . . . . 5-1
Очистка печатающих головок . . . . . . . . . . . . . . . . . . . . . . . . . . . . . . . . . . . . . . . 5-1
Очистка контактов печатающих головок . . . . . . . . . . . . . . . . . . . . . . . . . . . . . . 5-1
Юстировка печатающих головок . . . . . . . . . . . . . . . . . . . . . . . . . . . . . . . . . . . . 5-3
Замена картриджей и печатающих головок . . . . . . . . . . . . . . . . . . . . . . . . . . . . . . . 5-3
Замена картриджей . . . . . . . . . . . . . . . . . . . . . . . . . . . . . . . . . . . . . . . . . . . . . . . 5-3
Замена печатающих головок . . . . . . . . . . . . . . . . . . . . . . . . . . . . . . . . . . . . . . . 5-3
Калибровка цветов. . . . . . . . . . . . . . . . . . . . . . . . . . . . . . . . . . . . . . . . . . . . . . . . . . . 5-4
Калибровка перевода строки . . . . . . . . . . . . . . . . . . . . . . . . . . . . . . . . . . . . . . . . . . 5-5
Общие советы по поиску и устранению проблем . . . . . . . . . . . . . . . . . . . . . . . . . . 5-6
Быстрая проверка . . . . . . . . . . . . . . . . . . . . . . . . . . . . . . . . . . . . . . . . . . . . . . . . 5-6
Печать страницы конфигурации . . . . . . . . . . . . . . . . . . . . . . . . . . . . . . . . . . . . 5-9
Устранение неполадок принтера . . . . . . . . . . . . . . . . . . . . . . . . . . . . . . . . . . . . . . 5-10
Устранение неполадок при печати . . . . . . . . . . . . . . . . . . . . . . . . . . . . . . . . . . . . . 5-13
Решение проблем, связанных с цветом. . . . . . . . . . . . . . . . . . . . . . . . . . . . . . . . . 5-19
Решение проблем, связанных с подачей носителей . . . . . . . . . . . . . . . . . . . . . . 5-21
Устранение замятий бумаги . . . . . . . . . . . . . . . . . . . . . . . . . . . . . . . . . . . . . . . . . . 5-23
Советы по предотвращению замятий . . . . . . . . . . . . . . . . . . . . . . . . . . . . . . . 5-25
Устранение неполадок при установке . . . . . . . . . . . . . . . . . . . . . . . . . . . . . . . . . . 5-25
Заказ расходных материалов идополнительных
принадлежностей HP
Дополнительные принадлежности . . . . . . . . . . . . . . . . . . . . . . . . . . . . . . . . . . . . . 6-1
Дополнительные принадлежности для подачи носителей . . . . . . . . . . . . . . . 6-1
Модули DIMM . . . . . . . . . . . . . . . . . . . . . . . . . . . . . . . . . . . . . . . . . . . . . . . . . . . . 6-1
Интерфейсные кабели . . . . . . . . . . . . . . . . . . . . . . . . . . . . . . . . . . . . . . . . . . . . 6-2
Принадлежности для сети . . . . . . . . . . . . . . . . . . . . . . . . . . . . . . . . . . . . . . . . . 6-2
Расходные материалы. . . . . . . . . . . . . . . . . . . . . . . . . . . . . . . . . . . . . . . . . . . . . . . . 6-3
Картриджи . . . . . . . . . . . . . . . . . . . . . . . . . . . . . . . . . . . . . . . . . . . . . . . . . . . . . . 6-3
Печатающие головки . . . . . . . . . . . . . . . . . . . . . . . . . . . . . . . . . . . . . . . . . . . . . 6-3
Носители HP. . . . . . . . . . . . . . . . . . . . . . . . . . . . . . . . . . . . . . . . . . . . . . . . . . . . . 6-3
Поддержка и гарантия
Как связаться со службой поддержки. . . . . . . . . . . . . . . . . . . . . . . . . . . . . . . . . . . . 7-1
Ограниченная гарантия компании Hewlett-Packard . . . . . . . . . . . . . . . . . . . . . . . . . 7-3
ii
RUWW
Page 7
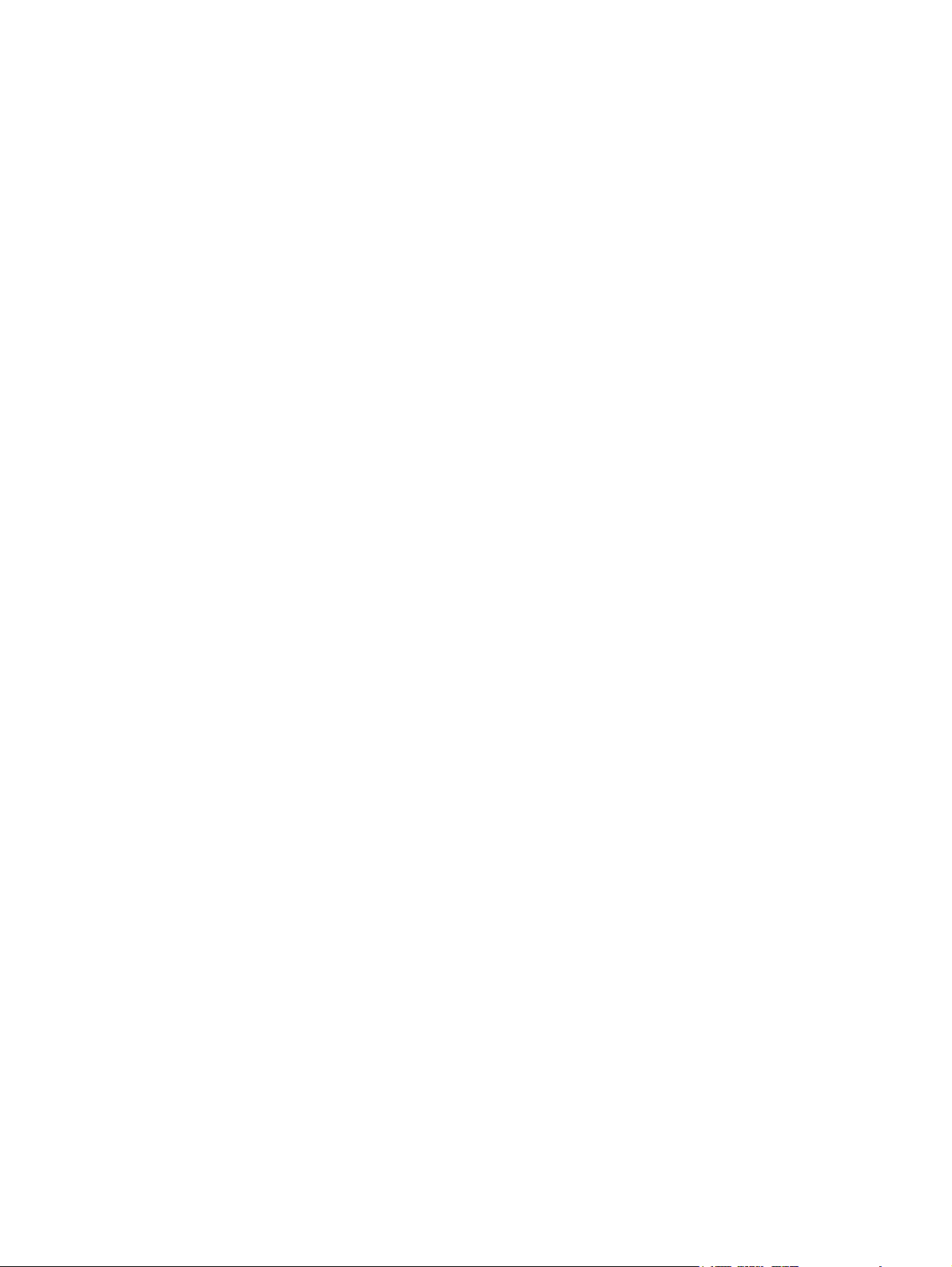
Технические характеристики принтера и регламентирующая
информация
Технические характеристики принтера . . . . . . . . . . . . . . . . . . . . . . . . . . . . . . . . . . 8-1
Регламентирующая информация . . . . . . . . . . . . . . . . . . . . . . . . . . . . . . . . . . . . . . . 8-8
Меню панели управления
Печать схемы меню панели управления . . . . . . . . . . . . . . . . . . . . . . . . . . . . . . . . . A-1
Изменение параметров принтера на панели управления . . . . . . . . . . . . . . . . . . . A-1
Для получения доступа к меню и параметрам . . . . . . . . . . . . . . . . . . . . . . . . . A-2
Информационное меню . . . . . . . . . . . . . . . . . . . . . . . . . . . . . . . . . . . . . . . . . . . . . . A-2
Меню подачи бумаги . . . . . . . . . . . . . . . . . . . . . . . . . . . . . . . . . . . . . . . . . . . . . . . . . A-3
Меню Настройка устройства . . . . . . . . . . . . . . . . . . . . . . . . . . . . . . . . . . . . . . . . . . A-5
Меню печати . . . . . . . . . . . . . . . . . . . . . . . . . . . . . . . . . . . . . . . . . . . . . . . . . . . . . . . . A-6
Меню Обслуживание . . . . . . . . . . . . . . . . . . . . . . . . . . . . . . . . . . . . . . . . . . . . . . . . . A-8
Изменение сетевых параметров на панели управления . . . . . . . . . . . . . . . . . . . . A-9
Меню Расширенный ввод/вывод . . . . . . . . . . . . . . . . . . . . . . . . . . . . . . . . . . . . A-9
Отключение сетевых протоколов (дополнительно) . . . . . . . . . . . . . . . . . . . . A-12
Сброс сервера печати HP Jetdirect . . . . . . . . . . . . . . . . . . . . . . . . . . . . . . . . . A-13
Сообщения панели управления
Типы сообщений на панели управления . . . . . . . . . . . . . . . . . . . . . . . . . . . . . . . . . B-1
Сообщения панели управления . . . . . . . . . . . . . . . . . . . . . . . . . . . . . . . . . . . . . . . . B-2
Печать с использованием эмуляции PostScript
Примечания по установке . . . . . . . . . . . . . . . . . . . . . . . . . . . . . . . . . . . . . . . . . . . . . C-1
Специальные функции принтера и их особенности . . . . . . . . . . . . . . . . . . . . . . . . C-2
Функции принтера . . . . . . . . . . . . . . . . . . . . . . . . . . . . . . . . . . . . . . . . . . . . . . . . C-3
Указатель
RUWW
iii
Page 8
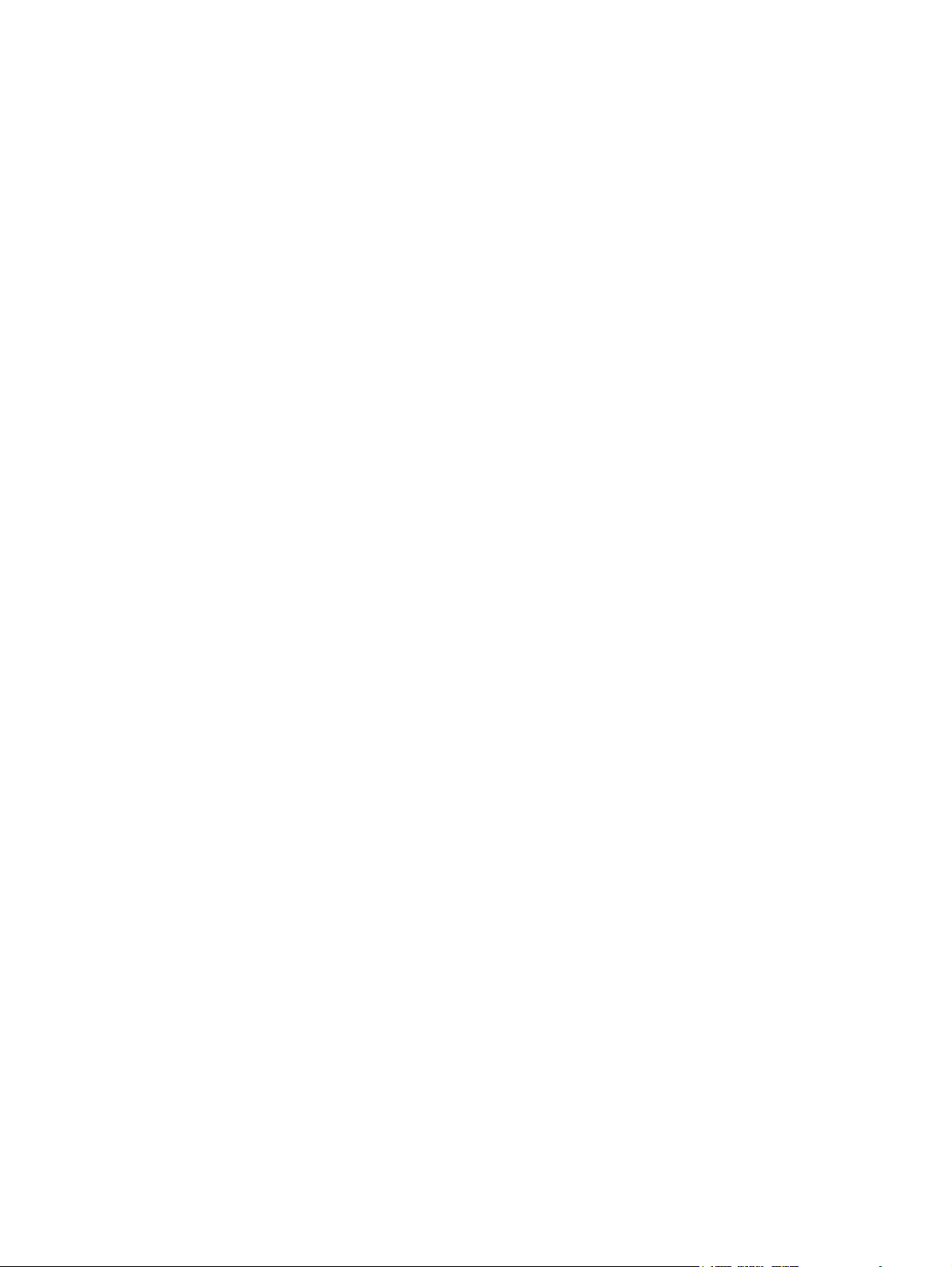
iv
RUWW
Page 9

Начало работы
1
Благодарим вас за приобретение этого принтера. Данное руководство содержит сведения
по установке принтера, использовании его функций и устранении различных неполадок.
Дополнительные ресурсы
Дополнительная информация о принтере содержится в следующих источниках:
z
Инструкция по установке
В инструкции по установке содержится иллюстрированная информация по установке
принтера. Печатная версия этого документа поставляется с принтером. Электронная
версия в формате PDF, которую можно просмотреть в приложении Adobe
находится на компакт-диске Starter CD.
z
Вводное руководство
Вводное руководство содержит инструкции по установке принтера, а также сведения
о гарантии и технике безопасности. Данное руководство поставляется в печатном
формате вместе с принтером.
®
Acrobat®,
z
Панель инструментов (только в Windows)
Панель инструментов предоставляет информацию о состоянии и обслуживании
принтера, а также пошаговые инструкции по выполнению задач печати. Для получения
дополнительной информации см. «Использование Панели инструментов».
z
Интерактивная справка драйвера принтера (только для Windows®)
Интерактивная справка предоставляет информацию по использованию драйвера
принтера.
z
HP Jetdirect Administrator’s Guide Руководство администратора HP Jetdirect
Это руководство содержит информацию по настройке и устранению неполадок сервера
печати HP Jetdirect, который используется с этим принтером. Оно содержится в
формате PDF на компакт-диске Starter CD.
z
Встроенный Web-сервер
Встроенный web-сервер предоставляет информацию по конфигурации, состоянию
идиагностике принтера. Он также содержит ссылки на службы HP Instant Support
(Немедленная поддержка HP) и myPrintMileage, которые являются
Интернет-инструментами и помогают производить диагностику принтера, устранять
неполадки, более эффективно управлять процессом печати и использовать расходные
материалы. Встроенным Web-сервером можно пользоваться с помощью стандартного
Web-браузера или Панели инструментов (только Windows).
Для получения дополнительной информации см. «Использование встроенного
Web-сервера».
RUWW
1-1
Page 10
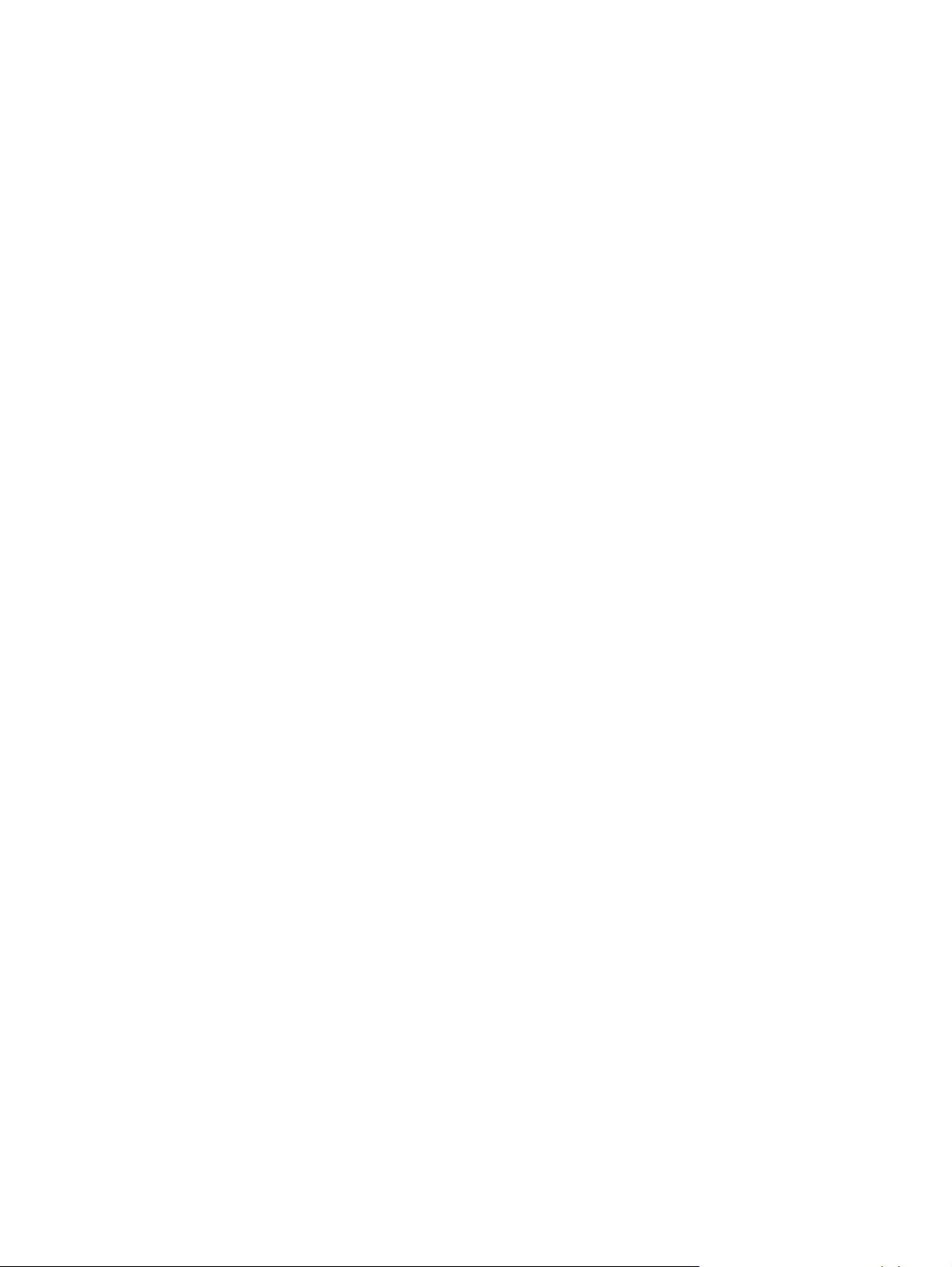
z
HP Instant Support
HP Instant Support (Немедленная поддержка HP) представляет собой
Интернет-инструмент, который предоставляет предназначенные для продукта
услуги, советы по устранению неполадок, а также информацию о чернилах и
носителях для этого принтера. При помощи этой информации можно выполнять
диагностику принтера и устранять проблемы, более эффективно управлять
процессом печати и использовать расходные материалы. Для получения
дополнительной информации см. «Использование HP Instant Support
(Немедленнаяподдержка HP)».
z
Всемирная сеть Web
Программное обеспечение последних версий, информация о продуктах и
информация о технической поддержке принтеров доступны на следующих
web-узлах компании HP.
• http://www.hp.com/support/businessinkjet2300
• http://www.hp.com
Конфигурации принтера
В данном разделе описаны имеющиеся конфигурации этого принтера.
HP Business Inkjet 2300
Принтер HP Business Inkjet 2300 - это четырехцветный принтер для струйной печати
(семейства Inkjet), позволяющий распечатывать до 26 страниц в минуту в монохромном
(черно-белом) режиме и до 20 страниц в минуту в режиме быстрой цветной печати.
Скорость с лазерным качеством составляет 9 страниц в минуту для черно-белой печати
и 5 страниц в минуту для цветной печати. (Под используемой для сравнения «скоростью
с лазерным качеством» имеется в виду скорость печати в страницах в минуту принтера
HP Business Inkjet 2300, сравниваемая с контрольным значением принтера HP Color
LaserJet 4600 при равном качестве печати. Это сравнение основано исключительно на
результатах внутреннего тестирования, проведенного HP.) На этом принтере можно
выполнять печать с оптимизированным разрешением 4800 на 1200 (цветную печать с
оптимизированным разрешением 4800 x 1200 на фотобумаге повышенного качества,
ввод с разрешением 1200 x 1200).
z
Лотки. Этот принтер поставляется с лотком, в который можно загружать до
150 листов бумаги или до 30 прозрачных пленок (Лоток 1). В комплект также входит
Лоток 2, в который можно загружать до 250 листов обычной бумаги. Для получения
дополнительной информации см. «Поддерживаемые размеры носителей» и
«Поддерживаемые типы носителей и их плотность».
z
Соединения. Принтер оснащен стандартным двунаправленным параллельным
портом (IEEE-1284-совместимыйм) и портом универсальной последовательной
шины (USB). Принтер также оборудован гнездом расширенного ввода/вывода (EIO).
z
Память. В принтере установлена память объемом 64 МБ. Для наращивания памяти
в принтере имеется два гнезда для модулей DIMM, в которые можно вставить ОЗУ
объемом 64 или 128 МБ. Принтер может поддерживать до 320 МБ памяти (включая
64 МБ в принтере).
1-2
RUWW
Page 11
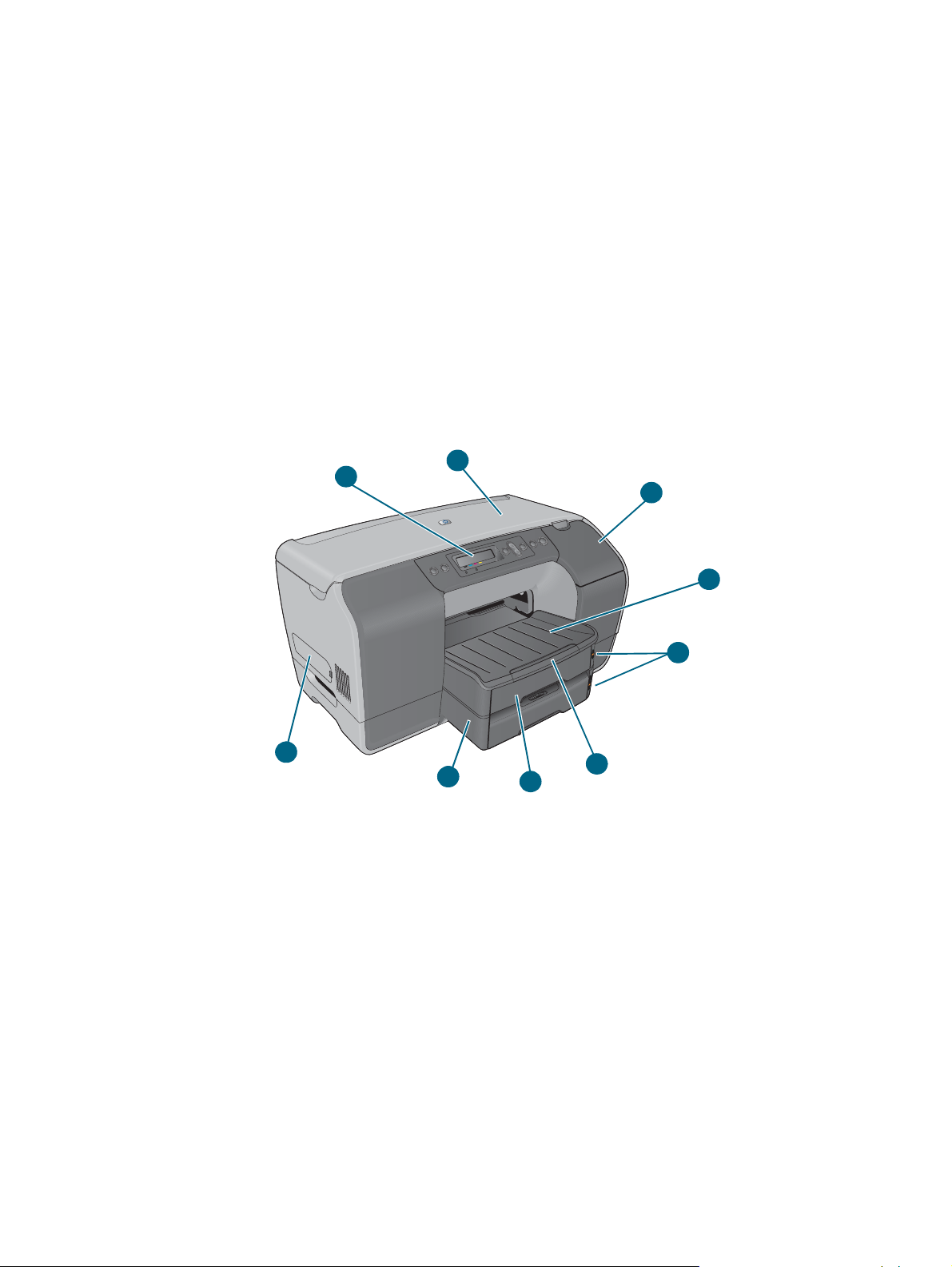
HP Business Inkjet 2300n
Принтер HP Business Inkjet 2300n обладает функциональными возможностями принтера
HP Business Inkjet 2300 и дополнительно оборудован сервером печати HP Jetdirect.
Сервер печати HP Jetdirect позволяет принтеру работать в сети, подсоединяя принтер
напрямую к сети.
HP Business Inkjet 2300dtn
Принтер HP Business Inkjet 2300dtn обладает функциональными возможностями
аппарата HP Business Inkjet 2300n и дополнительно оборудован модулем
автоматической двухсторонней печати. Кроме того, он имеет более вместительный
Лоток 2 емкостью до 500 листов обычной бумаги.
Описание деталей принтера
Вид спереди
1
9
1 Панель управления
2 Верхняя крышка
3 Крышка картриджей
4 Выходной лоток
2
3
4
5
8
7
6
RUWW
5 Индикаторы уровня носителей
6 Удлинитель лотка
7 Лоток 1
8 Лоток 2
9 Боковая крышка (обеспечивает доступ к модулям памяти)
1-3
Page 12
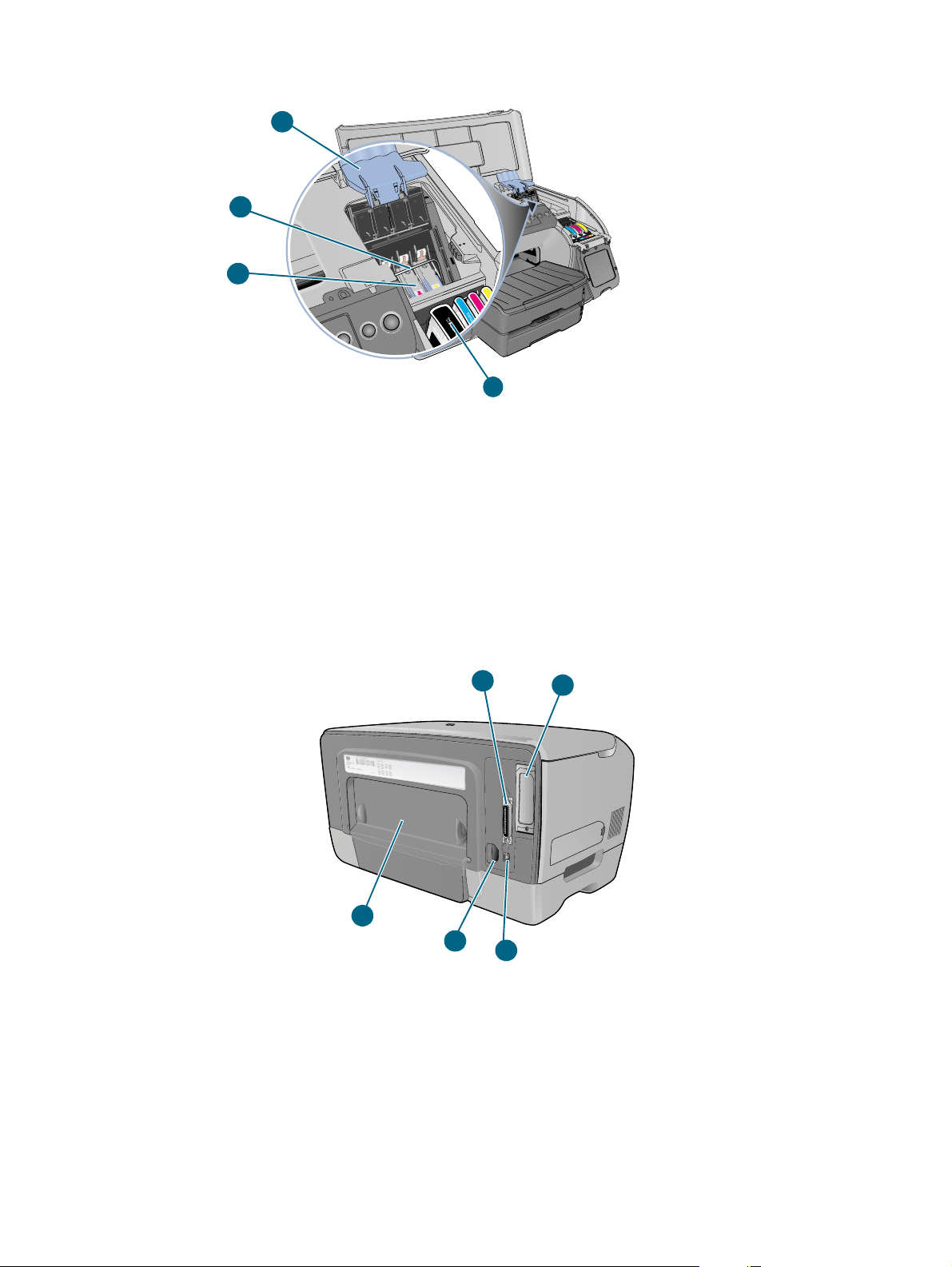
Узел расходных материалов для печати
1
2
3
4
1 Защелка печатающей головки (с ее помощью осуществляется установка или
извлечение печатающих головок из их гнезд, обозначенных разными цветами)
2 Металлический фиксатор (зацепляется за крючки на защелке печатающей головке
и фиксирует защелку)
3 Печатающие головки
4 Картриджи
Вид сзади
5
1 Параллельный порт
1
4
3
2
1-4
2 Слот EIO (предназначено для установки сервера печати HP Jetdirect; конфигурации
HP Business Inkjet 2300n и 2300dtn поставляются с установленным сервером печати
HPJetdirect)
3 Порт USB
4 Гнездо для кабеля питания
5 Задняя панель доступа (снимается при установке дополнительного модуля
автоматической двухсторонней печати. Модуль автоматической двухсторонней
печати входит в комплект поставки HP Business Inkjet 2300dtn)
RUWW
Page 13
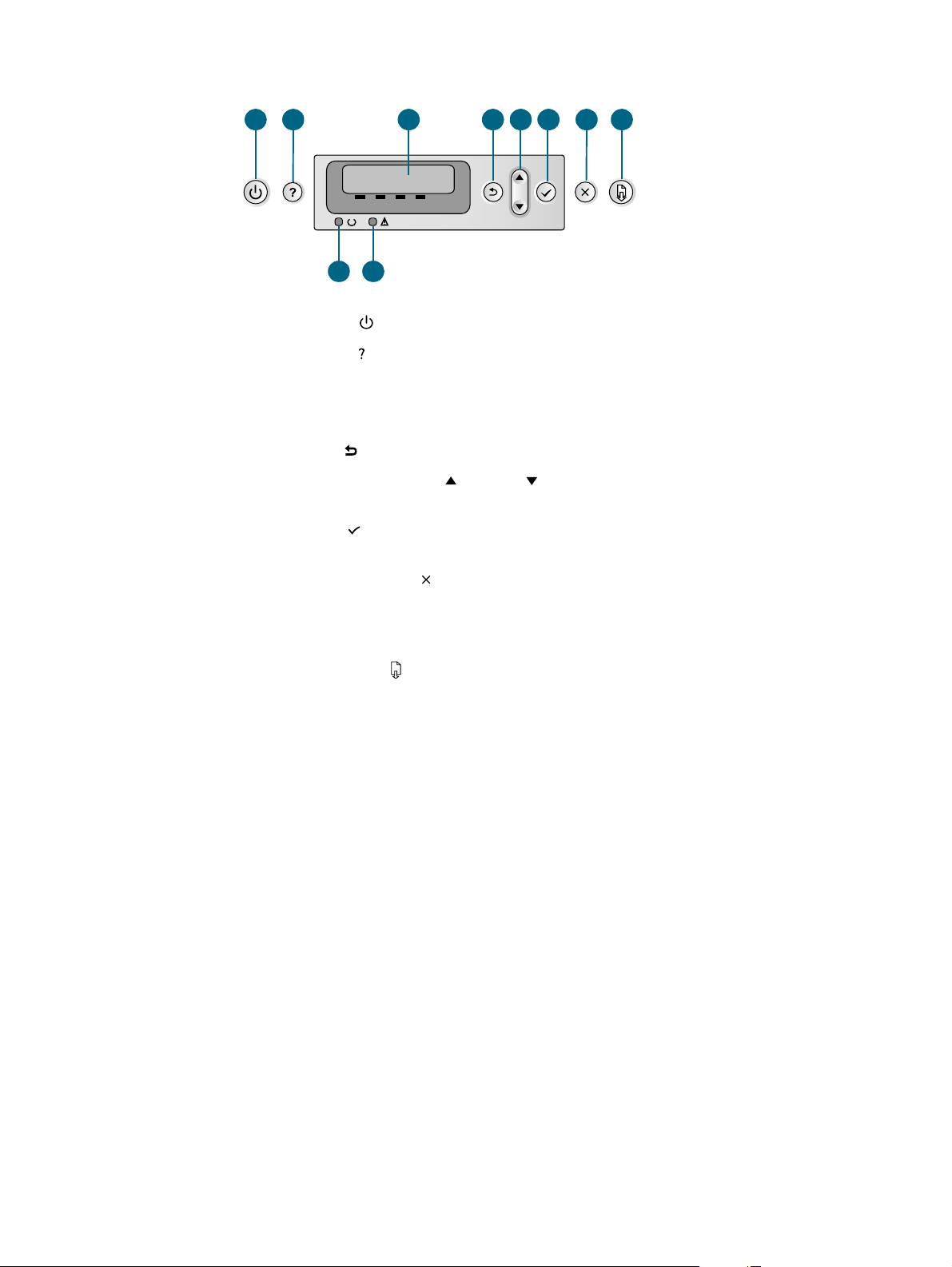
Панель управления
1
2 3 4 5 6 7 8
10
9
1 Кнопка питания ( ): Включает и выключает принтер.
2 Кнопка справки (): Предоставляет дополнительную информацию о сообщениях
или меню принтера.
3 ЖК-дисплей: Отображает состояние и сообщения об ошибках, а также уровни
чернил в картриджах.
4 Кнопка Назад ( ): Переводит на один пункт меню назад.
5 Кнопка со стрелками вверх () и вниз ( ): Производит переходы по пунктам меню
и увеличивает или уменьшает числовые значения.
6 Кнопка Выбор ( ): С помощью этой кнопки можно входить в меню и выделять
элементы.
7 Кнопка Отмена задания ( ): Отменяет печать текущего документа. Нажмите эту
кнопку один раз для отмены задания печати. Время, требующееся для отмены,
зависит от размера задания, отправленного на печать. С помощью этой кнопки
также можно выйти из всех меню.
8 Кнопка Продолжить (): Возобновляет печать после устранения возникающих
ошибок. С помощью этой кнопки также можно выйти из всех меню.
9 Индикатор Готов: Отображает одно из трех возможных состояний:
Горит - принтер находится в рабочем режиме и готов к приему заданий.
Не горит - принтер выключен.
Мигание - инициализация принтера, отмена задания печати или выключение.
10 Индикатор Внимание: Отображает одно из трех возможных состояний:
Не горит - условия, к которым необходимо привлечь внимание, отсутствуют. Это
состояние индикатора обычно сопровождается сообщением о состоянии принтера.
Мигание - в принтере произошла ошибка, к которой необходимо привлечь внимание
пользователя (например, открытая дверца или замятие бумаги). Это состояние
индикатора обычно сопровождается сообщением об ошибке.
Попеременное мигание с индикатором Готов - произошла критическая ошибка,
требующая осмотра принтера. Это состояние индикатора обычно сопровождается
сообщением о критической ошибке.
RUWW
Для ознакомления со списком сообщений, которые могут появляться на дисплее панели
управления, см. «Сообщения панели управления». Для ознакомления со схемой
настроек меню, доступ к которым можно получить с панели управления, см. «Печать
схемы меню панели управления».
1-5
Page 14
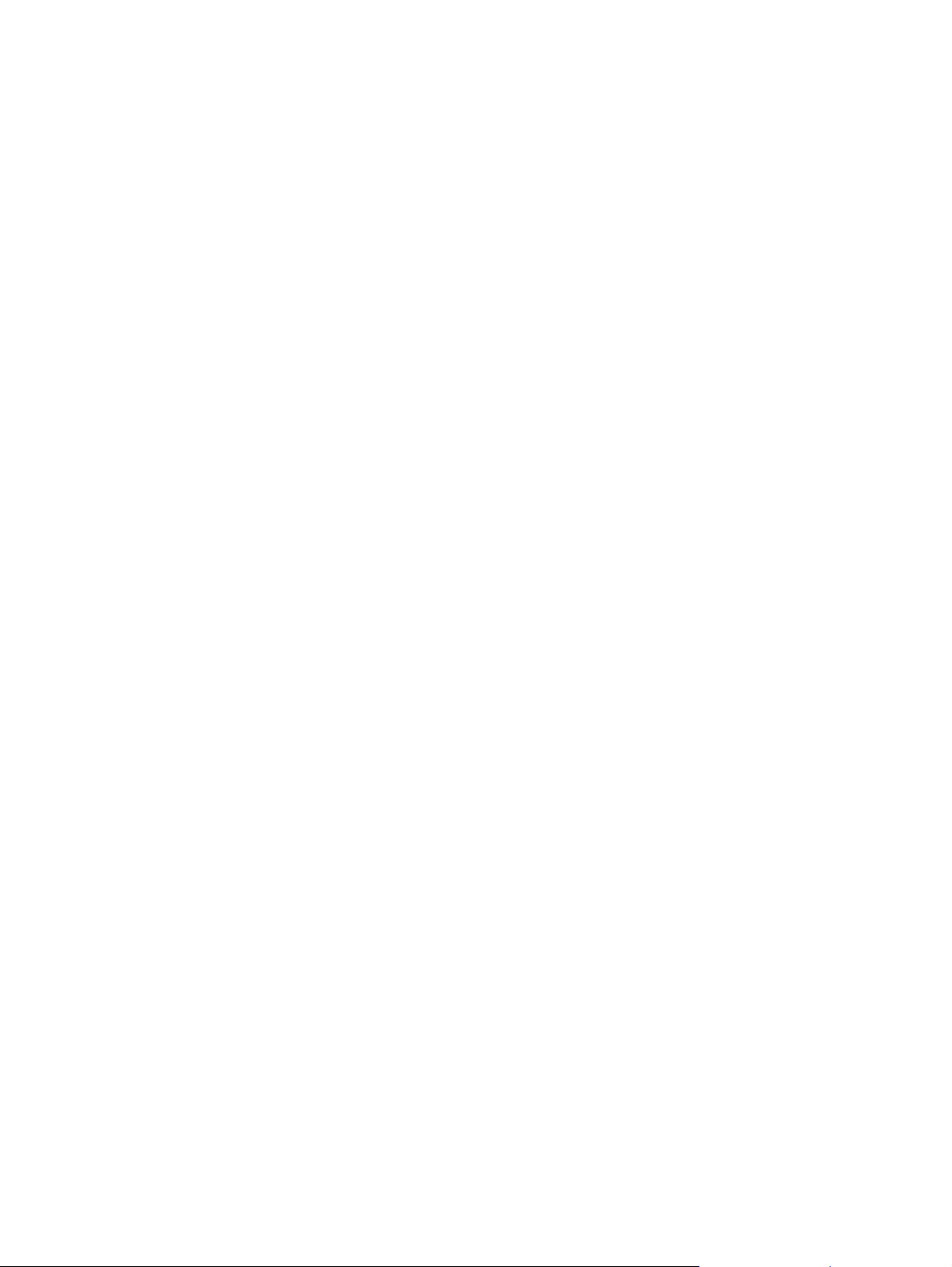
Подключение принтера
Этот принтер поддерживает локальную и сетевую печать.
Локальная печать
Для локальной печати можно подключить принтер с помощью кабеля USB или
параллельного кабеля. Для подключения и установки программного обеспечения
принтера выполните следующие процедуры:
z
Прямое подключение с помощью кабеля USB или параллельного кабеля (Windows)
z
Прямое подключение с помощью кабеля USB (Mac OS)
Для получения дополнительной информации о программном обеспечении,
входящем в комплект поставки принтера, см. «Компоненты программного
обеспечения принтера».
Общее использование принтера может выполняться следующими способами:
z
Если для подключения принтера к компьютеру, на котором установлена система
Windows, использовался параллельный кабель или кабель USB, можно
использовать простую форму организации сети, так называемую локальную
общедоступную сеть. С помощью этого метода можно использовать принтер
совместно с другими пользователями Windows. «Совместное использование
принтера в локальной сети (Windows)».
z
Можно также использовать локальную общедоступную сеть, если для подключения
принтера к компьютеру, на котором установлена система Mac OS, использовался
кабель USB. С помощью этого метода можно использовать принтер совместно с
другими пользователями Mac OS. «Совместное использование принтера
в одноранговой сети (Mac OS)».
Сетевая печать
Если на принтере установлен сервер печати HP Jetdirect, принтер можно совместно
использовать в сетевой среде, подключив его напрямую к сети. Это позволяет
выполнять печать и пользователям Windows, и пользователям Mac OS. «Подключение
ксети».
1-6
RUWW
Page 15
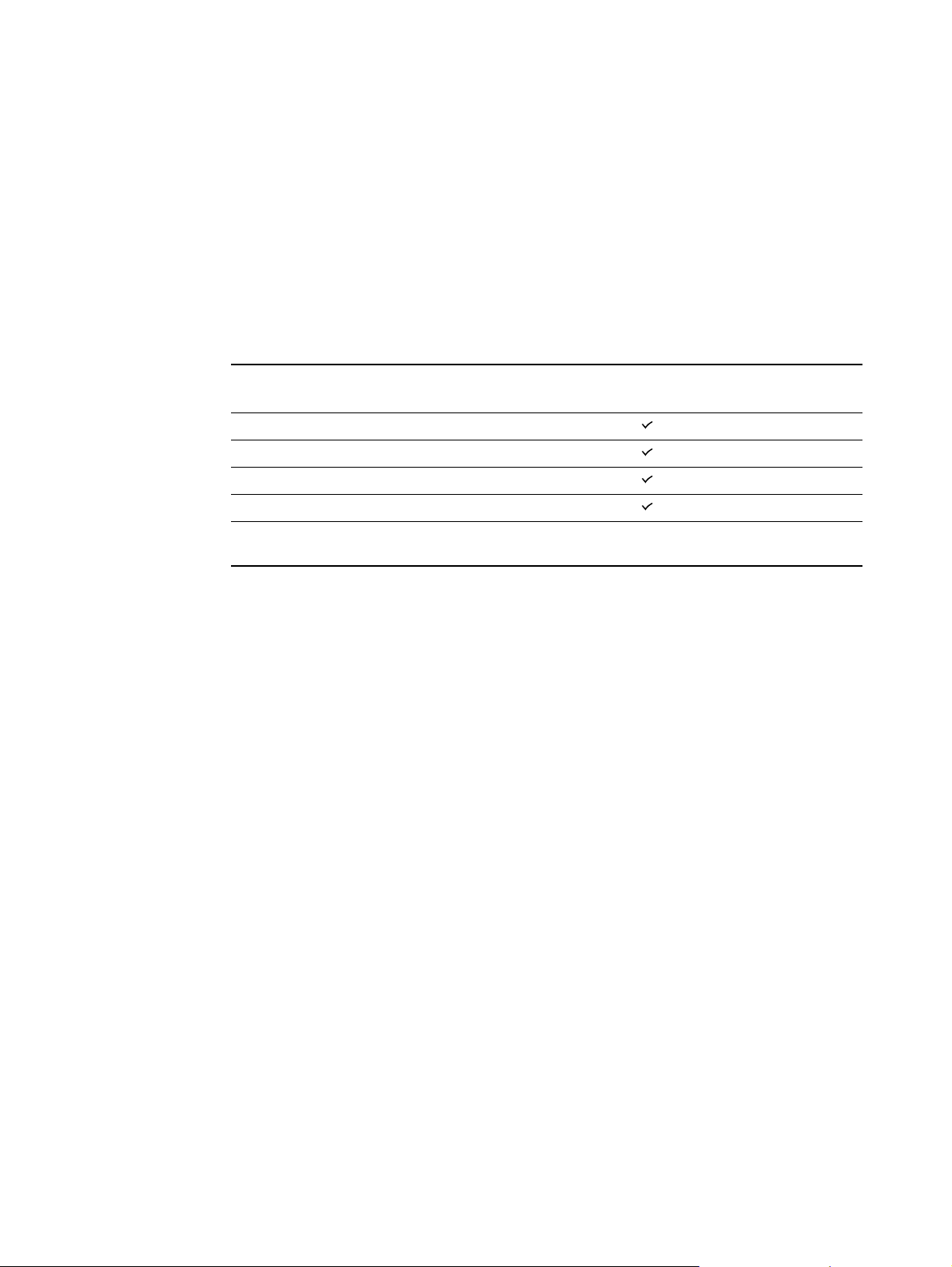
Компоненты программного обеспечения принтера
Программное обеспечение принтера для Windows и Mac OS содержится на
компакт-диске Starter CD, который входит в комплект поставки принтера.
Компоненты программного обеспечения принтера для системы Windows
В состав программного обеспечения печати для Windows входят следующие
компоненты:
z
Драйверы принтера
Драйверы принтера обеспечивают доступ к функциям принтера и позволяют
компьютеру обмениваться с ним информацией. К принтеру прилагаются следующие
драйверы:
Операционная система
*
Эмуляция языков PCL5c, PCL6 и
Postscript (PS) level 3
Windows 98, Windows Me
Windows NT 4.0
Windows 2000
Windows XP 32-разрядная
Windows XP 64-разрядная (предоставляется только с web-узла по адресу
http://www.hp.com/support/businessinkjet2300)
*Функции принтера отличаются в зависимости от драйвера и операционной
системы. Для получения дополнительной информации см. интерактивную
справку в драйвере принтера. При использовании драйвера принтера с поддержкой
эмулированного Postscript в системе Windows 98, Windows Me или Windows NT 4.0
см. «Печать с использованием эмуляции PostScript».
z
панель инструментов
Панель инструментов предоставляет информацию о состоянии и обслуживании
принтера. Для получения дополнительной информации см. «Использование Панели
инструментов».
z
Экранные шрифты
Screen fonts (also called «printer matching fonts») are fonts used by the computer
that correspond to the fonts in the printer.Экранные шрифты (также называемые
«соответствующие принтеру шрифты») - это шрифты, используемые компьютером.
Они соответствуют шрифтам принтера. Также прилагаются шрифты
Adobe PostScript
®
3™.
RUWW
z
Утилита настройки
Эта утилита позволяет выбрать параметры установки и создать настроенную
программу установки, которая может запускаться автоматически из пакетного
файла. Она находится в меню компакт-диска Starter CD.
1-7
Page 16
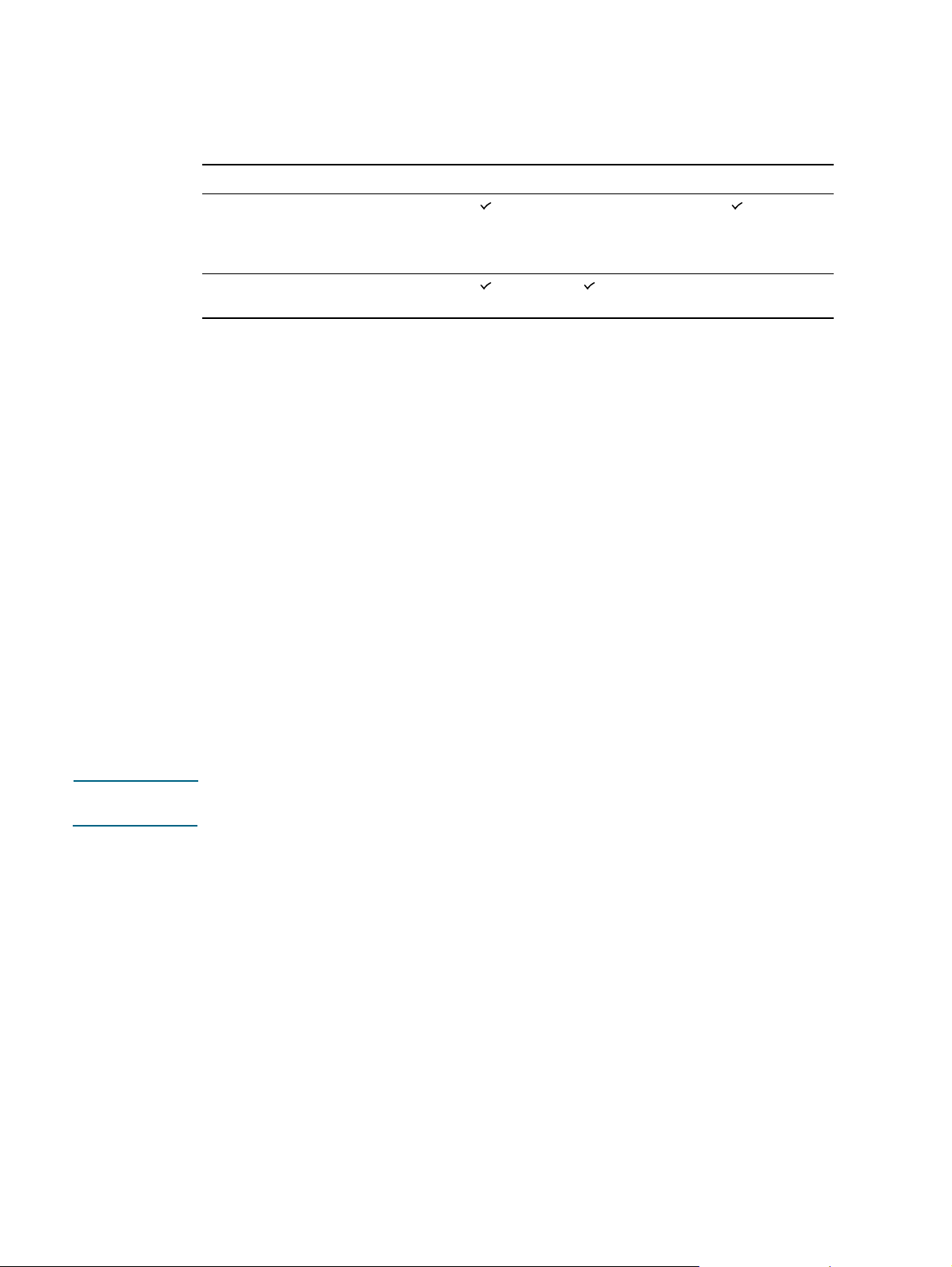
Компоненты программного обеспечения принтера для системы Mac OS
В состав программного обеспечения печати для Mac OS входят следующие
компоненты:
Операционная система PPD PDE Утилита HP LaserJet
Mac OS 9 (9.1 и последующих
версий),
Mac OS X Classic (10.1 и
последующих версий)
Mac OS X (10.1 и последующих
версий)
z
Файлы описания принтера (PPD)
Файлы PPD в сочетании с драйвером принтера Apple LaserWriter 8 и возможностью
доступа к принтеру позволяют компьютеру взаимодействовать с принтером.
Программа установки для PPD и другого программного обеспечения находится
на компакт-диске Starter CD. Используйте драйвер принтера Apple LaserWriter 8,
который поставляется с компьютером.
z
Расширения для диалогового окна печати (Printing Dialog Extensions - PDE)
Расширения PDE представляют собой программные подключаемые модули,
предоставляющие доступ к свойствам принтера, таким как количество копий,
двухсторонняя печать и параметры качества. Программа установки расширений
PDE и другого программного обеспечения находится на компакт-диске Starter CD.
z
Утилита HP LaserJet
Утилита HP LaserJet позволяет осуществлять контроль над функциями, которые
недоступны в драйвере принтера. Воспользуйтесь иллюстрированными экранами
для выбора функций принтера и выполнения задач с помощью принтера, например:
• выгрузка файлов, просмотр шрифтов и изменение многих параметров принтера;
• проверка уровня чернил в картриджах;
• конфигурация и установка принтера для протокола Интернета (IP) или печати
AppleTalk.
Примечание Утилита HP LaserJet не поддерживает следующие языки: корейский, японский,
упрощенный китайский и традиционный китайский.
Другие ресурсы
z
Программное обеспечение принтера для сетей на платформе UNIX® (HP-UX,
Sun Solaris) можно загрузить с web-узла http://www.hp.com.
z
Для получения информации об использовании системы Linux с принтерами HP
посетите web-узел http://www.linuxprinting.org.
z
Для получения информации об использовании драйвера принтера с эмуляцией
IBM PostScript 3 для системы IBM OS/2 посетите web-узел http://
www7.software.ibm.com/2bcprod.nsf.
1-8
RUWW
Page 17
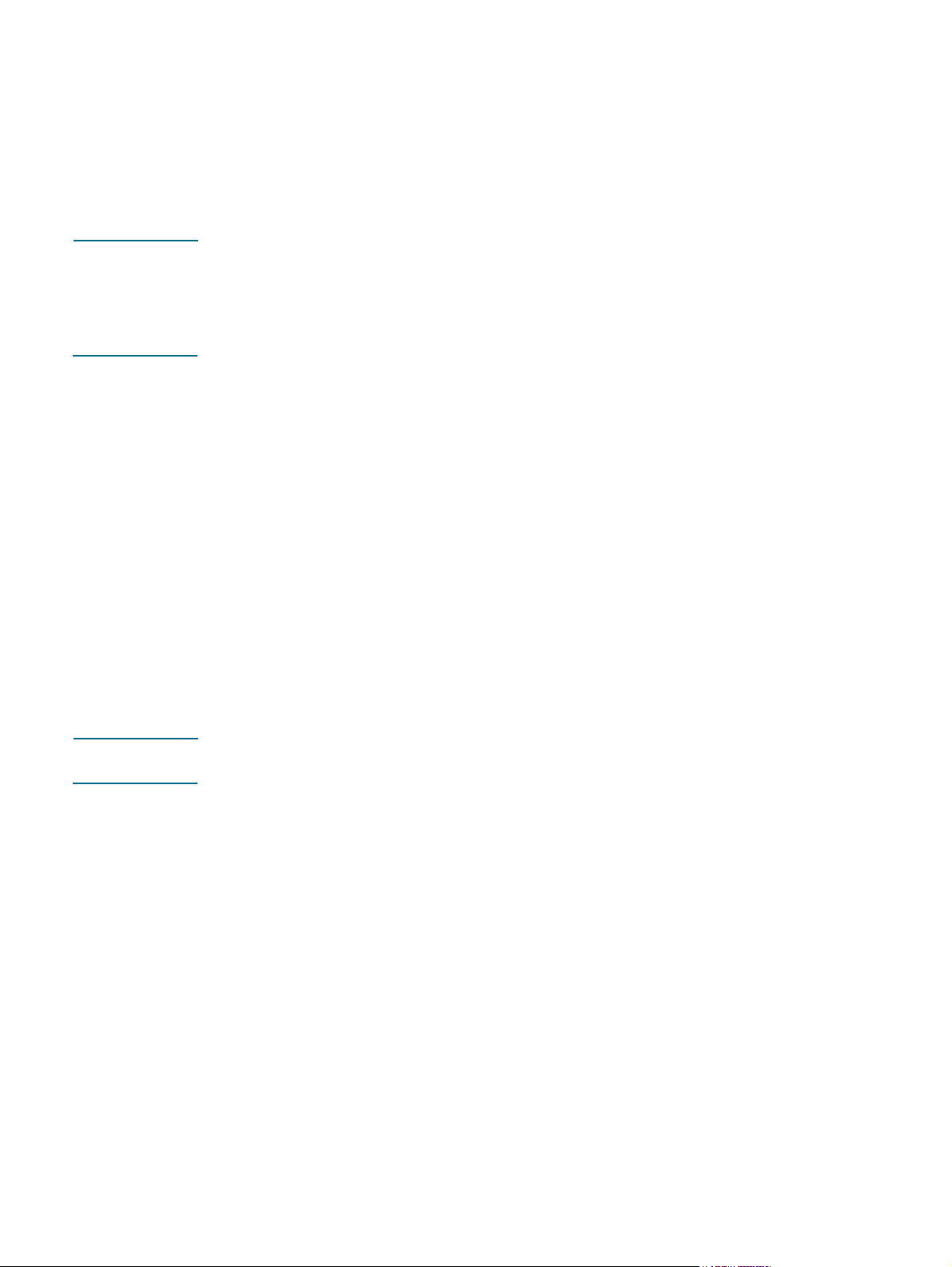
Прямое подключение с помощью кабеля USB или параллельного кабеля (Windows)
Если на компьютере имеется порт USB и установлена система Windows 98,
Windows Millennium Edition (Me), Windows 2000 или Windows XP, то для
подключения принтера ккомпьютеру можно использовать кабель USB.
Если компьютер не соответствует этим спецификациям, тогда подключите принтер
к компьютеру с помощью параллельного кабеля.
Примечание Во время установки не следует одновременно подключать к принтеру кабель
USB и параллельный кабель.
Рекомендуется устанавливать программное обеспечение до подключения принтера
к компьютеру. Подсоединяйте кабель USB или параллельный кабель только после
запроса, полученного от программного обеспечения принтера.
Если на компьютере установлена не Windows 2000 (с пакетом обновления 3 или более
поздней версии) или Windows XP, а какая-либо другая версия, то, возможно, после
получения соответствующего запроса потребуется перезагрузить компьютер для
завершения установки программного обеспечения.
В большинстве случаев после установки программного обеспечения и подключения
принтера к компьютеру дополнительные принтеры можно установить с помощью
кабелей USB без переустановки программного обеспечения.
При подключении принтера к компьютеру, на котором установлена система Windows XP
64-разрядная, загрузите драйвер принтера с web-узла http://www.hp.com/support/
businessinkjet2300 и установите его, используя элемент Уста но в к а принтера в
папке Принтеры или Принтеры и факсы.
Предварительная установка программного обеспечения (рекомендуется)
Выполните эту процедуру установки, если кабель USB или параллельный кабель
еще не подключен. Здесь приводится предпочтительный метод установки.
Примечание При использовании систем Windows NT 4.0, Windows 2000 или Windows XP
для установки драйвера принтера необходимо иметь права администратора.
1 Закройте все загруженные приложения.
2 Вставьте компакт-диск Starter CD в дисковод CD-ROM. Меню компакт-диска
загрузится автоматически.
Если меню компакт-диска автоматически не загрузилось, щелкните Пуск, а затем
щелкните Выполнить. At the command line box, type the letter of your computer’s
CD-ROM drive followed by :\SETUP (for example, type D:\SETUP).В поле ввода
командной строки введите имя (букву) дисковода CD-ROM компьютера, затем
:\SETUP (например, введите D:\SETUP).
3 В меню компакт-диска выберите Install Printer Driver (Установить драйвер
принтера).
4 Выберите необходимый язык и щелкните OK.
5 Следуйте инструкциям на экране.
RUWW
1-9
Page 18
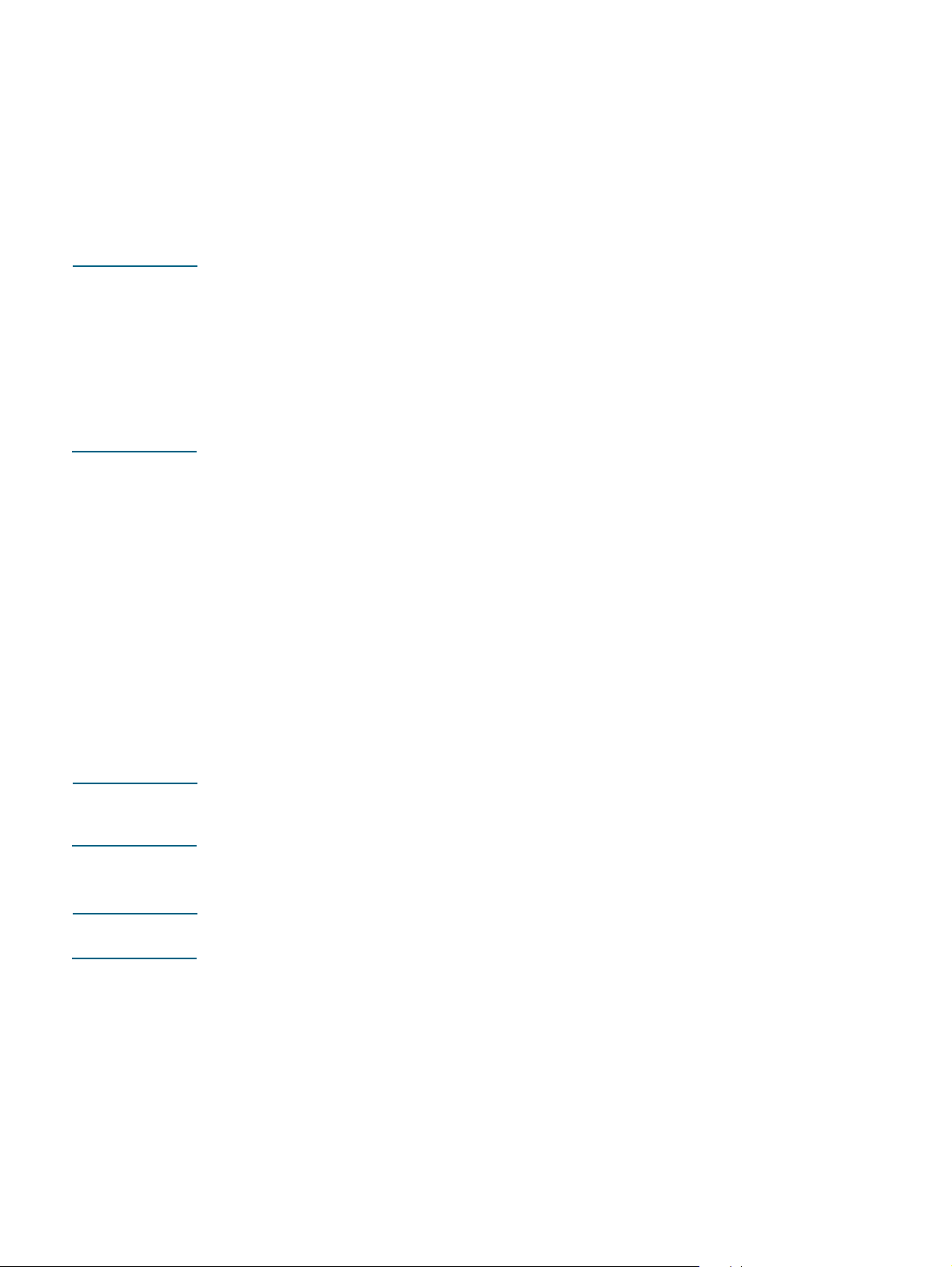
6 При появлении запроса о типе соединения выберите Connected directly to this
computer (Подключен напрямую к этому компьютеру), а затем щелкните
Next (Далее).
7 Выполните одно из следующих действий.
• Для подключения к порту USB: выберите USB Cable (Кабель USB), а затем
щелкните Next (Далее).
• Для подключения к параллельному порту: выберите Parallel Cable
(Параллельный кабель), затем выберите параллельный порт, к которому
подключен принтер (как правило, LPT1). Затем щелкните кнопку Next (Далее).
Примечание Рекомендуется установить Панель инструментов, для чего выберите Обычная
установка (рекомендуется). При выборе параметра Выборочная установка можно
установить Панель инструментов в соответствии с параметрами, выбранными в списке.
Панель инструментов предоставляет информацию о состоянии и обслуживании
принтера. Из нее также можно получить доступ к документации и инструментам
интерактивной справки для получения информации об устранении неполадок принтера.
Если Панель инструментов не будет установлена, сообщения об ошибках принтера не
будут отображаться на экране компьютера, а также не будет доступа к web-узлу
myPrintMileage. Чтобы получить дополнительную информацию, см.«Использование
Панели инструментов».
8 Для продолжения установки следуйте указаниям на экране.
Во время установки можно сделать принтер общедоступным. Чтобы сделать
принтер общедоступным после его установки, см. «Совместное использование
принтера, подключенного к компьютеру».
9 После получения соответствующего запроса подсоедините кабель USB или
параллельный кабель к компьютеру и принтеру.
На экране появится окно Мастер нового оборудования, и в папке «Принтеры»
будет создан значок принтера.
Предварительная установка оборудования
Если кабель USB или параллельный кабель был подключен до запуска программного
обеспечения, на экране компьютера появится окно Мастер нового оборудования.
Следуйте этим указаниям для выполнения установки.
Примечание Не отключайте питание принтера и не отсоединяйте от него кабель во время работы
программы установки принтера. В противном случае программа установки не будет
завершена.
1 На экране, позволяющем выбрать метод для обнаружения драйвера, выберите
дополнительный параметр и щелкните кнопку Next (Далее).
Примечание Не допускайте, чтобы мастер установки оборудования выполнял автоматический поиск
драйвера.
2 Установите флажок, который позволяет указать местоположение драйвера, снимите
остальные флажки.
3 Вставьте компакт-диск Starter CD в дисковод CD-ROM.
1-10
Если появилось меню компакт-диска, щелкните дважды кнопку Exit (Выход), чтобы
закрыть это меню.
4 На компакт-диске Starter CD перейдите в корневой каталог (например, D:), затем
щелкните OK.
RUWW
Page 19
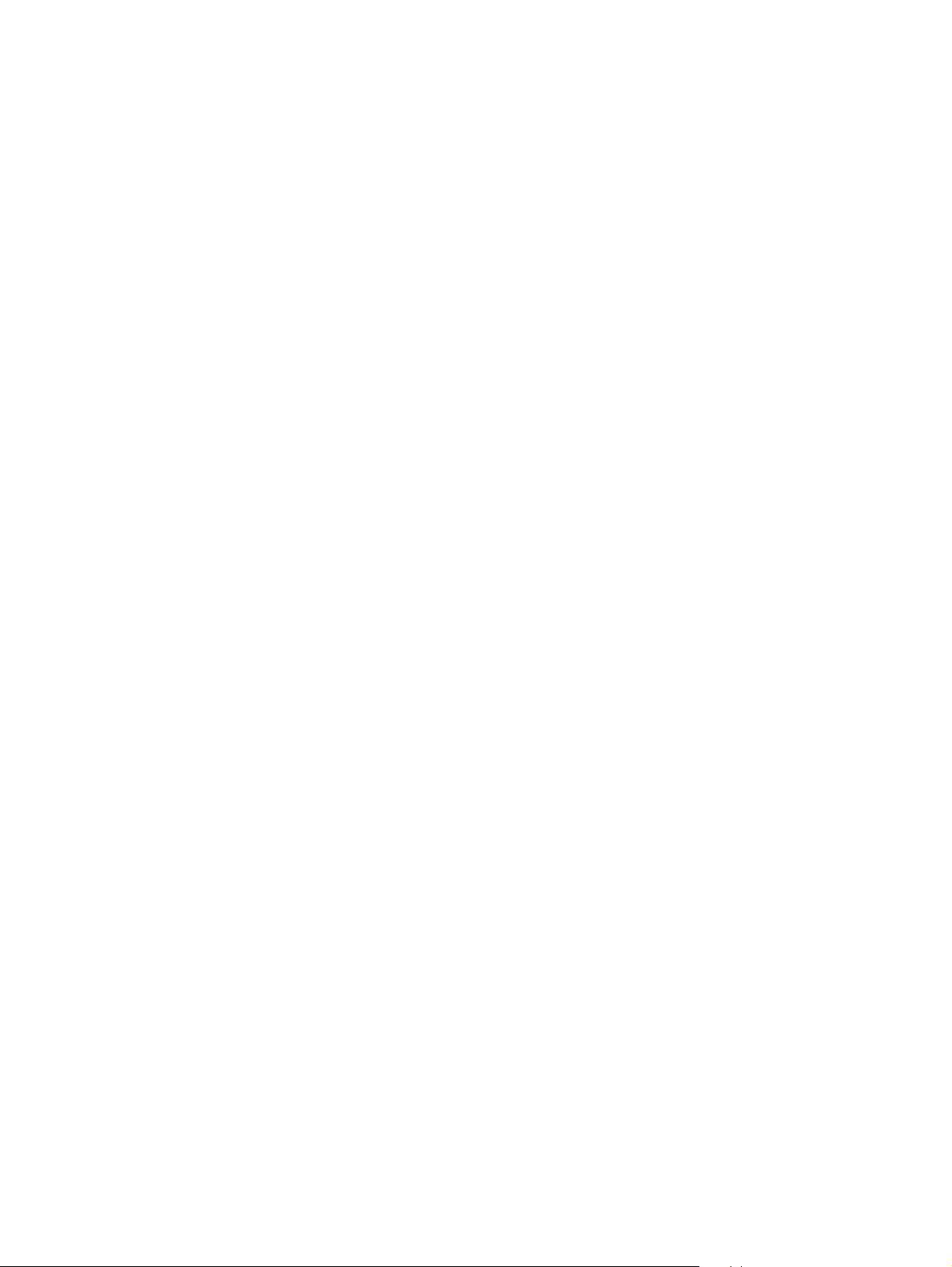
5 Щелкните Next (Далее), затем следуйте инструкциям на экране.
Во время установки можно сделать принтер общедоступным. Чтобы сделать
принтер общедоступным после его установки, см. «Совместное использование
принтера, подключенного к компьютеру».
6 Щелкните кнопку Finish (Готово).
• По окончании процесса установки мастер оборудования автоматически запустит
программу установки принтера. Эта операция может занять более одной минуты.
Для Windows 98 и Windows Me, если требуется установить драйвер на одном из
языков (кроме английского), на этом этапе программа установки должна быть
завершена.
• Программа установки предоставляет возможности для установки компонентов,
не относящихся к драйверу, например таких, как Панель инструментов.
Рекомендуется установить компонент Панель инструментов.
Совместное использование принтера в локальной сети (Windows)
В локальной общедоступной сети принтер подключается непосредственно к порту USB
или параллельному порту выбранного компьютера (иначе говоря, сервера) и становится
общедоступным для других компьютеров (клиентов). Эту конфигурацию можно
использовать только в небольших группах или при небольшой загрузке принтера.
Производительность компьютера, подключенного к принтеру, значительно снижается,
когда многочисленные пользователи отправляют свои задания печати на общий
сетевой принтер.
Общий доступ к принтеру в локальной сети можно обеспечить в том случае, если:
z
на компьютере, подключенном к принтеру, установлена система Windows;
z
планируется использовать принтер в качестве общедоступного для других
пользователей Windows (общий доступ к принтеру для пользователей Mac OS будет
невозможен).
Чтобы подключить принтер к компьютеру Macintosh и сделать его общедоступным
для других пользователей Mac OS, см. «Прямое подключение с помощью кабеля
USB (Mac OS)».
RUWW
1-11
Page 20
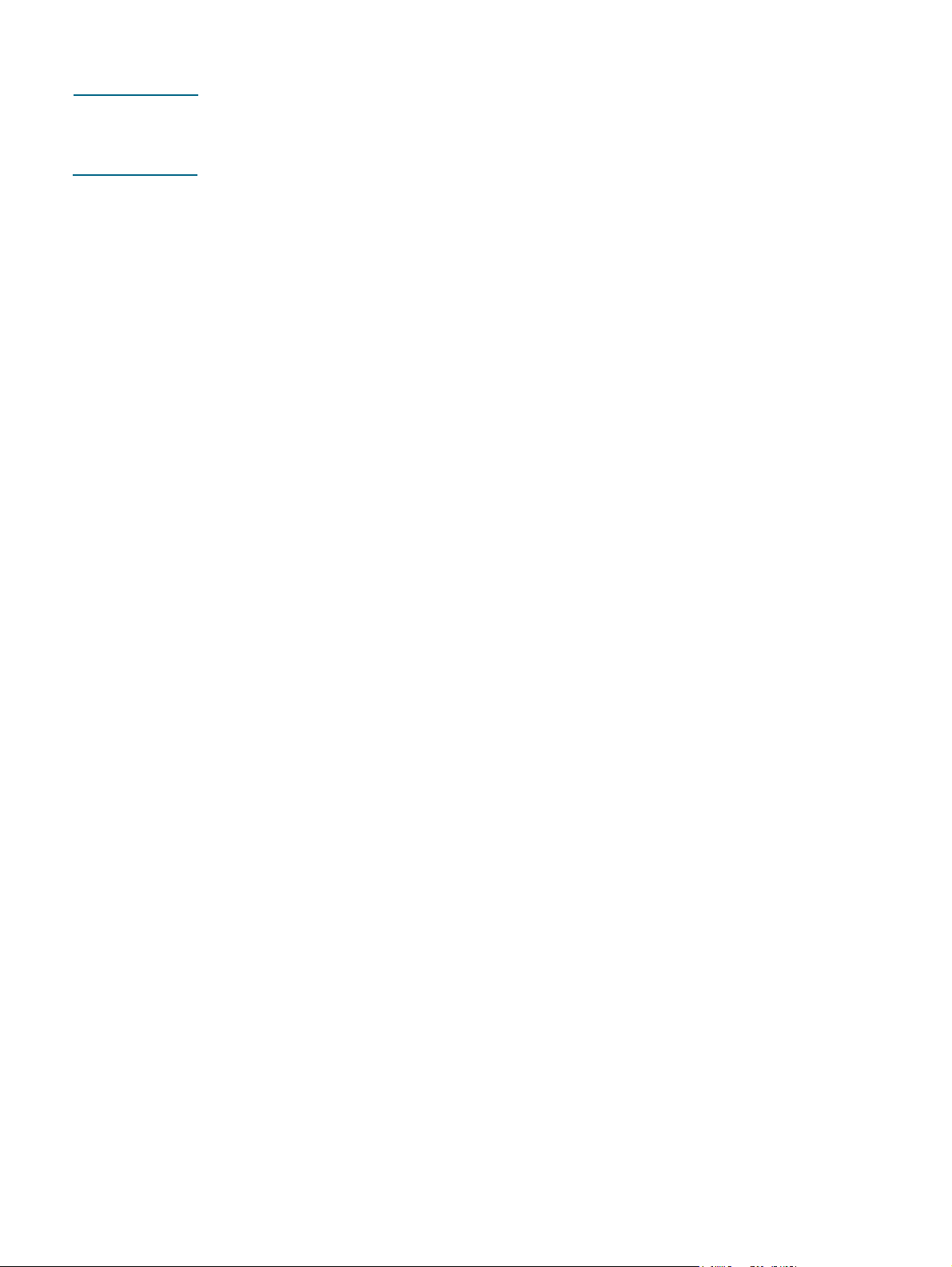
Совместное использование принтера, подключенного к компьютеру
Примечание При совместном использовании локально подключенного принтера используйте в
качестве сервера компьютер, на котором установлена операционная система более
поздней версии. Рекомендуется использовать в качестве сервера Windows 2000 или
Windows XP.
1 На рабочем столе Windows выполните одно из следующих действий.
• Windows 98, Windows Me, Windows NT 4.0 и Windows 2000:
Нажмите кнопку Пуск, выберите Настройка, затем Принтеры.
• Windows XP:
Нажмите Пуск, затем выберите Принтеры и факсы.
Или нажмите кнопку Пуск, выберите Панель управления, а затем Принтеры
и факсы.
2 Нажмите правой кнопкой мыши на принтер и выберите Свойства, а затем выберите
вкладку Доступ.
3 Выберите параметр общего доступа к принтеру и укажите его Сетевое имя.
4 Если принтер будет совместно использоваться пользователями других версий
Windows, нажмите кнопку Дополнительные драйверы, чтобы установить
соответствующие драйверы для удобства пользователей. Для выполнения
этого дополнительного действия потребуется установить компакт-диск
Starter CD вдисковод компакт-дисков.
Если на сервере запущена система Windows NT 4.0, администраторам следует
установить на сервере драйвер пользовательского режима Windows 2000 и
Windows XP. Причина заключается в том, что печать из систем Windows 2000 и
Windows XP не может выполняться с помощью драйвера уровня ядра Windows NT 4.0.
Для установки на сервере Windows NT 4.0 драйвера пользовательского режима
Windows 2000 и Windows XP:
1 В диалоговом окне свойств драйвера на сервере выберите вкладку
General (Общие), затем щелкните кнопку New Driver (Новый драйвер).
2 При появлении запроса, касающегося файлов, найдите на компакт-диске
Starter CD папку, относящуюся к Windows 2000 и Windows XP, и выберите
драйвер пользовательского режима.
Использование принтера, подключенного к другому компьютеру
Клиенты могут подключаться к принтеру тремя способами:
z
Установите программное обеспечение принтера с компакт-диска Starter CD.
При запросе выберите Connected via the network (Подключен с помощью сетевого
параметра), а затем выберите Client Setup for client-server printing (Настройка
клиента для печати «клиент-сервер»).
z
Найдите принтер в сети и перетащите его в папку Принтеры.
z
Добавьте принтер и установите программное обеспечение, используя файл INF
всети. Обратитесь к сетевому администратору, чтобы узнать местоположение
файла INF.
1-12
На компакт-диске Starter CD файл INF хранится в папках, для которых используется
следующий формат: <CD>:\Setup\Drivers\<драйвер>\<операционная система>\<язык>.
Например, если дисковод для компакт-дисков обозначен буквой D, то в папке
D:\Setup\Drivers\PCL6\Win2k_XP\English будет находится файл PCL6 INF английского
языка для Windows 2000 и Windows XP.
RUWW
Page 21
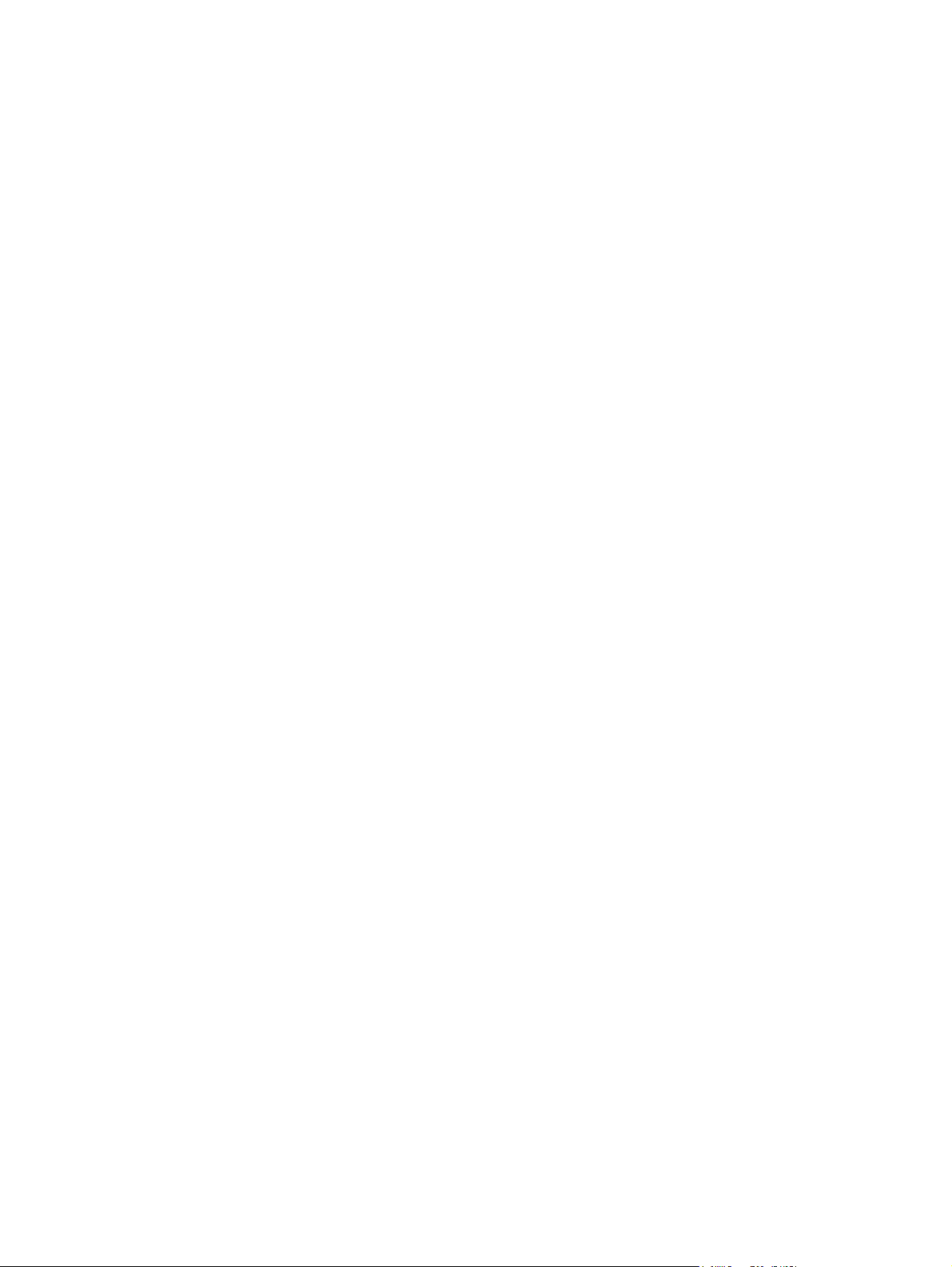
Прямое подключение с помощью кабеля USB (Mac OS)
Сначала установите программное обеспечение, а затем подключите принтер
к компьютеру. По окончании установки можно использовать принтер совместно с
другими пользователями Mac OS. «Совместное использование принтера
в одноранговой сети (Mac OS)».
1 Вставьте компакт-диск Starter CD в дисковод CD-ROM. Меню компакт-диска
загрузится автоматически.
Если меню компакт-диска не загрузится автоматически, дважды щелкните значок
компакт-диска на рабочем столе, а затем дважды щелкните значок программы
установки. Этот значок находится в папке Installer:<язык> на компакт-диске Starter
CD (например, Installer:English для английской версии).
2 Следуйте инструкциям на экране.
3 Соедините кабелем порты принтера и компьютера.
4 Включите принтер.
5 Завершите установку одним из следующих способов.
• Mac OS 9 (9.1 и последующих версий): выполните действия 6 - 10.
• Mac OS X (10.1 и последующих версий): выполните действия 11 - 13.
Mac OS 9 (9.1 и последующих версий)
6 На жестком диске дважды нажмите на значок Desktop Printer Utility в папке
Applications (Mac OS 9): папка Utilities.
7 В раскрывающемся меню выберите LaserWriter8, в списке выберите Printer (USB),
а затем щелкните OK.
8 Убедитесь, что выбран принтер HP Business Inkjet 2300, и нажмите Select (Выбор).
9 В появившемся окне под заголовком файла описания принтера PostScript
PostScript Printer Description (PPD) File щелкните Auto Setup (Автонастройка).
10 Щелкните Create (Создать). На рабочем столе появится значок принтера.
Mac OS X (10.1 и последующих версий)
11 Откройте Print Center (Центр печати) (расположенный в папке Applications\Utilities),
азатем щелкните Add Printer (Добавить принтер).
12 В раскрывающемся меню выберите USB.
13 В списке выберите HP Business Inkjet 2300, а затем щелкните Add (Добавить).
Рядом с именем принтера появится точка или имя принтера будет выделено
полужирным шрифтом. Это означает, что принтер теперь является принтером
по умолчанию.
Совместное использование принтера в одноранговой сети (Mac OS)
1 На компьютере, подключенном к принтеру, откройте окно общего доступа к
принтеру USB на панели управления и включите его совместное использование.
Затем занесите принтер в список сетевого окружения. Для получения
дополнительной информации см. справку Mac.
RUWW
2 Для остальных пользователей, которые хотят выполнять печать, выберите принтер
в окне панели управления общим доступом к принтеру USB. Затем выберите
окружение, в котором совместно используется принтер, и выберите принтер.
1-13
Page 22
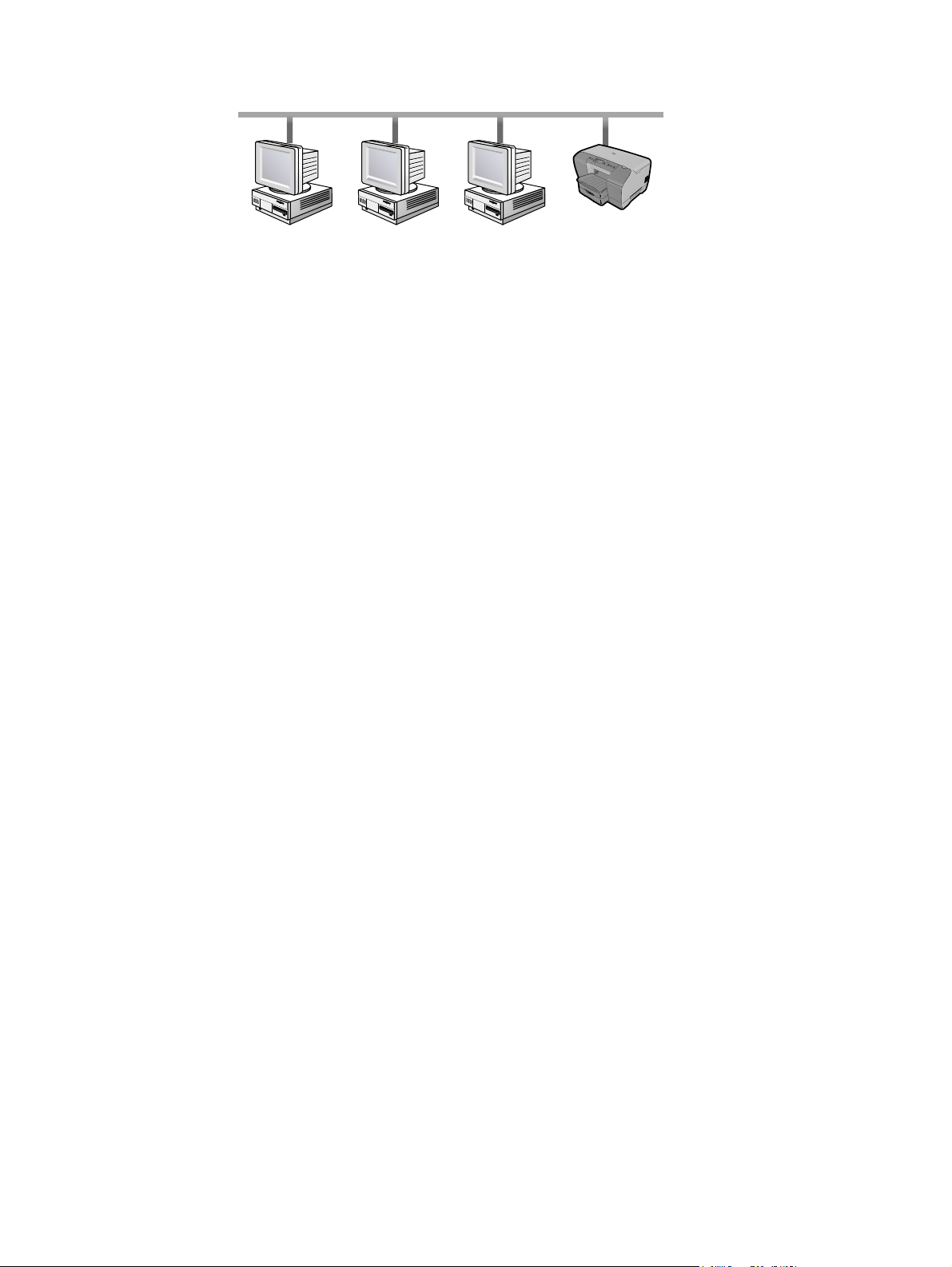
Подключение ксети
Если на принтере установлен сервер печати HP Jetdirect, принтер можно совместно
использовать в сетевой среде, подключив его напрямую к сети. Эта конфигурация
обеспечивает более высокую производительность по сравнению с печатью по
несетевым соединениям, а также возможность совместного использования принтера
для пользователей и Windows, и Mac OS.
Принтеры HP Business Inkjet 2300n и 2300dtn поставляются с установленным сервером
печати HP Jetdirect. Если сервер печати HP Jetdirect приобретен для принтера
HP Business Inkjet 2300, установите его на принтер и подключите принтер к сети.
«Установка внутреннего сервера печати HP Jetdirect».
Установка драйвера принтера на компьютер или сервер (Windows)
Необходимо установить драйвер принтера на компьютер, работающий как сервер.
1 Закройте все загруженные приложения.
2 Вставьте компакт-диск Starter CD в дисковод CD-ROM. Меню компакт-диска
загрузится автоматически.
Если меню компакт-диска не загрузится автоматически, щелкните Пуск, а затем
выберите Выполнить. At the command line box, type the letter of your computer’s
CD-ROM drive followed by :\SETUP (for example, type D:\SETUP).В поле ввода
командной строки введите имя (букву) дисковода CD-ROM компьютера, затем
:\SETUP (например, введите D:\SETUP).
3 В меню компакт-диска выберите Install Printer Driver (Установить драйвер
принтера).
4 Выберите предпочитаемый язык, затем щелкните OK.
5 Следуйте инструкциям на экране.
6 При появлении запроса о типе соединения выберите Connected via the network
(Подключен с помощью сетевого параметра), а затем щелкните Next (Далее). Затем
выберите Basic network setup for a PC or server (recommended) (Основная
сетевая установка для ПК или сервера (рекомендуется)) и щелкните Next (Далее).
7 Чтобы завершить установку драйвера принтера, следуйте указаниям на экране.
8 Чтобы установить компьютер как сервер, выполните следующие действия.
a Выберите параметр общего доступа к принтеру, а затем выберите установку
драйверов принтера для клиентов Windows. Программа установки установит
драйвер принтера для сервера и скопирует драйверы клиентов в папку для
пользователей (клиентов) на сервере.
1-14
б Чтобы завершить установку драйвера принтера, следуйте указаниям на
экране.
Чтобы разрешить пользователям Windows совместное использование принтера,
см.«Установка драйвера принтера на клиенте Windows». Чтобы разрешить
пользователям Mac OS совместное использование принтера, см. «Установка
программного обеспечения для сетевого принтера на компьютере Macintosh».
RUWW
Page 23
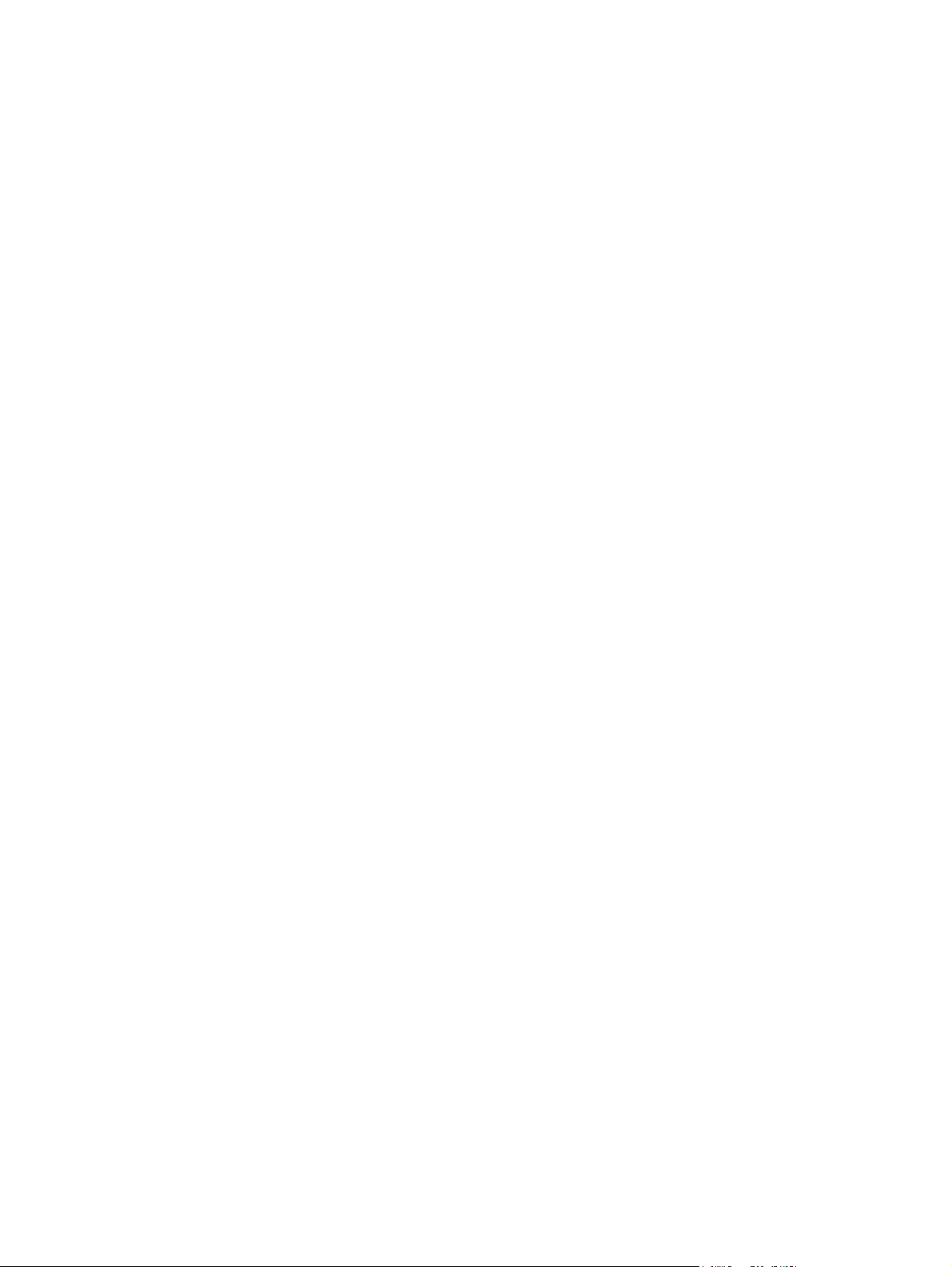
Установка драйвера принтера на клиенте Windows
После установки драйвера принтера на компьютер, работающий как сервер, принтер
можно использовать совместно. Отдельные пользователи Windows, которые хотят
использовать сетевой принтер, должны будут установить программное обеспечение
принтера на свои компьютеры (клиенты). Клиентский компьютер можно подключить
к принтеру несколькими способами:
z
В папке Принтеры дважды щелкните значок Установка принтера и следуйте
инструкциям для установки сетевого принтера.
z
Установите программное обеспечение принтера с компакт-диска Starter CD.
При запросе выберите Connected via the network (Подключен с помощью сетевого
параметра), а затем выберите Client Setup for client-server printing (Настройка
клиента для печати «клиент-сервер»).
z
В сети найдите принтер и перетащите его в папку Принтеры.
z
Добавьте принтер и установите программное обеспечение, используя файл INF
всети. Обратитесь к сетевому администратору, чтобы узнать местоположение
файла INF.
На компакт-диске Starter CD файл INF хранится в папках, для которых используется
следующий формат: <CD>:\Setup\Drivers\<драйвер>\<операционная система>\<язык>.
Например, если дисковод для компакт-дисков обозначен буквой D, то в папке
D:\Setup\Drivers\PCL6\Win2k_XP\English будет находится файл PCL6 INF английского
языка для Windows 2000 и Windows XP.
Для установки драйвера принтера, используя элемент
Установка принтера
1 На рабочем столе Windows выполните одно из следующих действий.
• Windows 98, Windows Me, Windows NT 4.0 и Windows 2000:
Нажмите кнопку Пуск, выберите Настройка, затем Принтеры.
• Windows XP:
Нажмите Пуск, затем выберите Принтеры и факсы.
Или нажмите кнопку Пуск, выберите Панель управления, а затем Принтеры
и факсы.
2 Дважды щелкните Установка принтера, затем щелкните кнопку Next (Далее).
3 Выполните одно из следующих действий.
• Windows 98, Windows Me, Windows 2000 и Windows XP:
Выберите Сетевой принтер.
• Windows NT 4.0:
Выберите Сервер сетевого принтера.
4 Щелкните кнопку Next (Далее).
5 Выполните одно из следующих действий.
• Введите сетевой путь или имя очереди общего принтера и щелкните Next
(Далее). При появлении подсказки выберите модель принтера, нажмите
Установить с диска.
• Щелкните Next (Далее) и найдите принтер в списке Shared printers
(Общие принтеры).
RUWW
6 Щелкните Next (Далее) и следуйте инструкциям на экране для завершения
установки.
1-15
Page 24

Добавление сетевого порта для принтера
Если программное обеспечение принтера было уже установлено с помощью программы
установки и необходимо создать порт для соединения с принтером по сети через
сервер печати HP Jetdirect, следуйте этим указаниям:
1 Щелкните правой кнопкой мыши в папке Принтеры и выберите Свойства.
2 Выполните одно из следующих действий.
• Windows NT, Windows 2000 и Windows XP:
Выберите вкладку Порты, а затем щелкните Добавить порт.
• Windows 98 и Windows Me:
Выберите вкладку Сведения, а затем щелкните Добавить порт.
3 Выберите новый стандартный порт HP и назначьте его принтеру.
4 Нажмите кнопку OK.
Установка программного обеспечения для сетевого принтера на компьютере Macintosh
Отдельные пользователи Mac OS, которые хотят использовать сетевой принтер,
должны будут установить программное обеспечение принтера на свои компьютеры.
1 Вставьте компакт-диск Starter CD в дисковод CD-ROM. Меню компакт-диска
загрузится автоматически.
Если меню компакт-диска не загрузится автоматически, дважды щелкните значок
компакт-диска на рабочем столе, а затем дважды щелкните значок программы
установки. Этот значок находится в папке Installer:<язык> на компакт-диске
Starter CD (например, Installer:English для английской версии).
2 Следуйте инструкциям на экране.
3 Завершите установку одним из следующих способов.
• Mac OS 9 (9.1 и последующих версий): выполните действия 4 - 8.
• Mac OS X (10.1 и последующих версий): выполните действия 9 - 11.
Mac OS 9 (9.1 и последующих версий)
4 На жестком диске дважды нажмите на значок Desktop Printer Utility в папке
Applications (Mac OS 9): папка Utilities.
5 В раскрывающемся меню выберите LaserWriter8 в списке выберите Printer
(AppleTalk), а затем щелкните OK.
6 Убедитесь, что выбран принтер HP Business Inkjet 2300, и нажмите Select (Выбор).
7 В появившемся окне под заголовком файла описания принтера PostScript
PostScript Printer Description (PPD) File щелкните Auto Setup (Автонастройка).
8 Щелкните Create (Создать). На рабочем столе появится значок принтера.
Для выбора и добавления принтера можно также использовать окно Chooser (Выбор).
Откройте окно Chooser (Выбор), выберите LaserWriter, затем HP Business Inkjet 2300,
а затем щелкните Setup (Настройка), чтобы выбрать файл PPD.
1-16
RUWW
Page 25
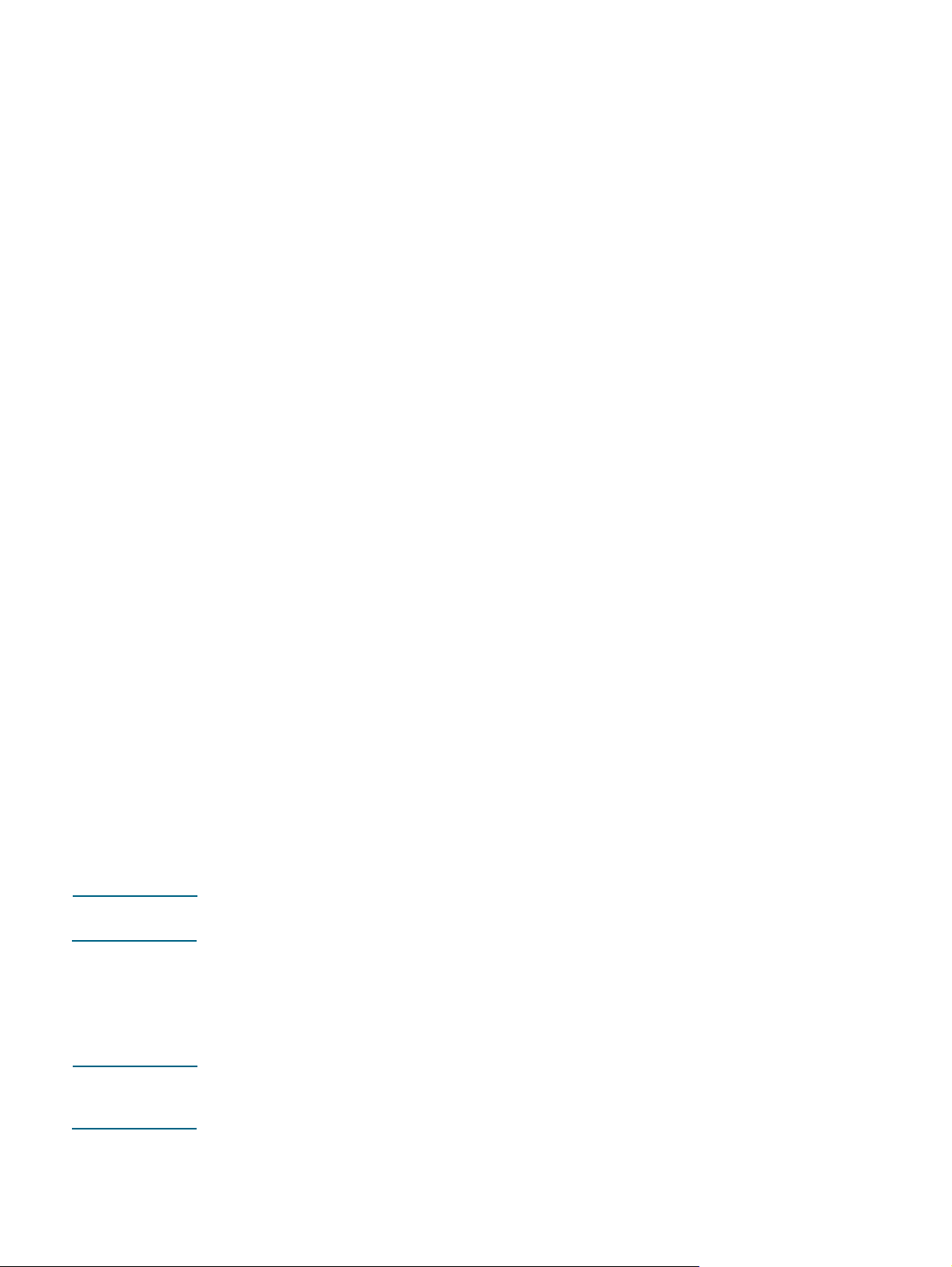
Mac OS X (10.1 и последующих версий)
9 Откройте Print Center (Центр печати) (расположенный в папке Applications\Utilities),
азатем щелкните Add Printer (Добавить принтер).
10 Выполните одно из следующих действий.
• Если используется сеть AppleTalk, в раскрывающемся окне выберите AppleTalk.
• Если используется сеть LPR или TCP/IP, в раскрывающемся окне выберите
LPR Printer using IP (Принтер LPR с использованием IP), а затем введите
IP-адрес принтера. Или выберите в Mac OS X (10.2.3 и последующих версий)
функцию Rendezvous (Встреча), которая позволяет выполнять автоматический
поиск и соединение устройств в любой IP-сети.
11 В списке выберите HP Business Inkjet 2300, а затем щелкните Add (Добавить).
Рядом с именем принтера появится точка или имя принтера будет выделено
полужирным шрифтом. Это означает, что принтер теперь является принтером
по умолчанию.
Удаление программного обеспечения принтера
Используйте следующую процедуру для удаления программного обеспечения
принтера.
Удаление программного обеспечения в Windows (все версии)
1 Закройте все загруженные приложения.
2 Нажмите кнопку Пуск и выберите Панель управления.
3 Дважды нажмите Установка и удаление программ.
4 Выберите программное обеспечение принтера, которое необходимо удалить.
5 Нажмите кнопку установки и удаления программ.
6 Для удаления программного обеспечения принтера выберите Удалить все.
Для удаления отдельных компонентов выберите Изменить текущую установку
(необходимо, чтобы компакт-диск Starter CD был установлен в дисководе CD-ROM).
7 Следуйте инструкциям на экране для завершения удаления программного
обеспечения принтера или его компонентов.
Примечание При использовании систем Windows NT 4.0, Windows 2000 или Windows XP для удаления
программного обеспечения принтера необходимо иметь права администратора.
Программу удаления можно также запустить следующим образом: нажмите кнопку
Пуск выберите последовательно Программы, hp business inkjet 2300 series,
азатемUninstall hp business inkjet 2300 series (реальные шаги зависят от того,
какая операционная система используется). Следуйте инструкциям на экране для
удаления программного обеспечения принтера.
Примечание Если программа не была успешно установлена или не удалось найти программу
удаления, запустите утилиту очистки (scrubber), используя компакт-диск Starter CD.
См. действия, описанные ниже.
RUWW
1-17
Page 26
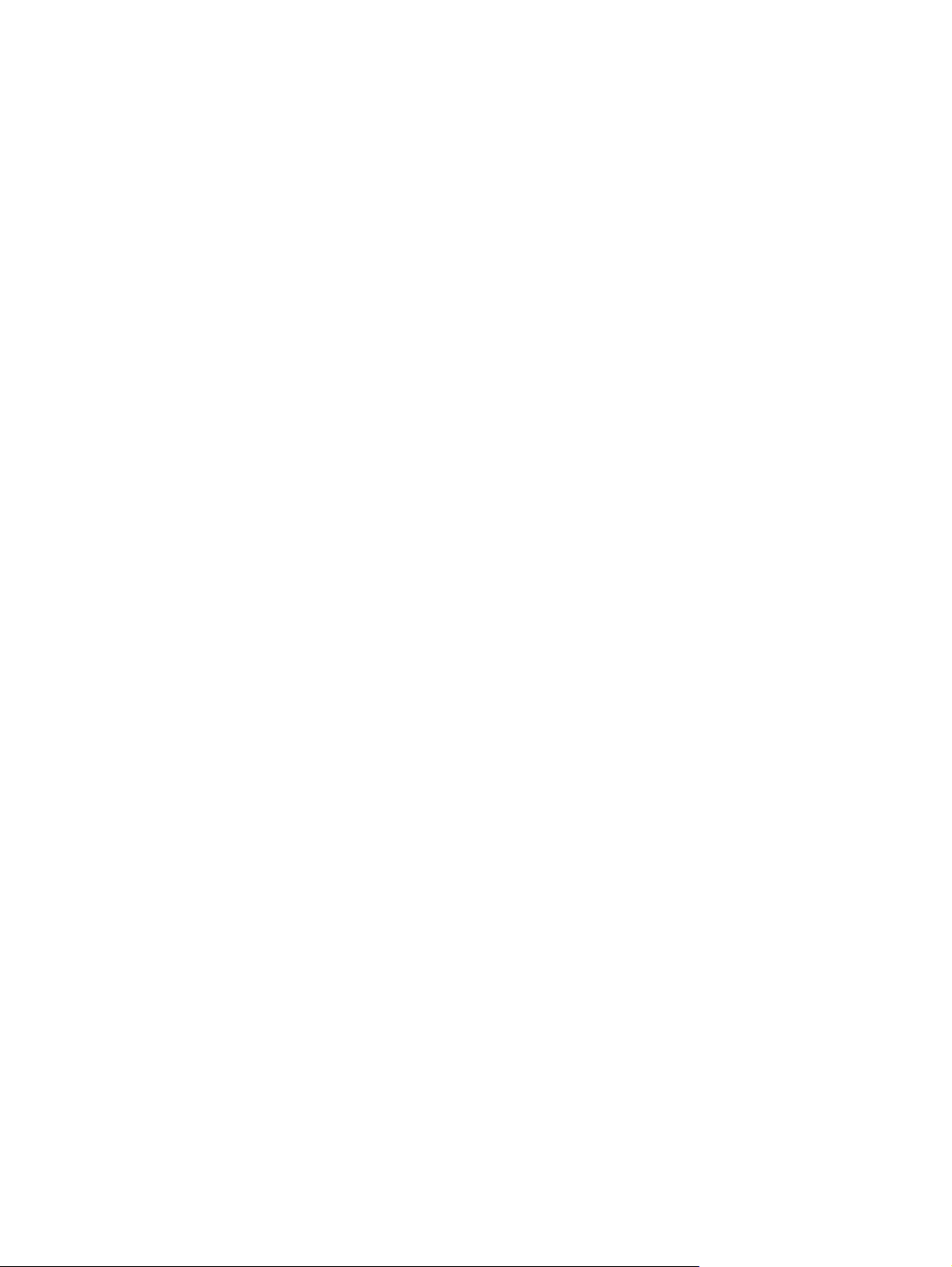
Запуск утилиты очистки (scrubber)
1 Отсоедините принтер от компьютера.
2 Перезапустите систему Windows на компьютере.
3 Вставьте компакт-диск Starter CD в дисковод CD-ROM.
4 Найдите утилиту очистки (scrubber) на компакт-диске Starter CD и запустите ее.
• В Windows 98 и Windows Me:
Используйте файл scrub9x.exe, расположенный в папке Utils\Scrubber\Win9x_Me.
• В Windows 2000 и Windows XP:
Используйте файл scrub2k.exe, расположенный в папке Utils\Scrubber\Win2k_XP.
1-18
RUWW
Page 27

Установка дополнительных
2
устройств
К данному принтеру могут подключаться следующие принадлежности.
z
Модуль автоматической двухсторонней печати
z
Сервер печати HP Jetdirect
z
Модули памяти принтера
z
Лоток 2 на 500 листов
Для получения информации о заказе принадлежностей см. «Заказ расходных материалов
и дополнительных принадлежностей HP».
Модуль автоматической двухсторонней печати
С помощью модуля двухсторонней печати принтер может автоматически выполнять печать
на обеих сторонах бумаги. Если в вашем принтере отсутствует модуль двухсторонней
печати, модуль можно приобрести отдельно.
Установка модуля автоматической двухсторонней печати
1 Нажмите (кнопка питания) для отключения принтера.
2 Нажмите кнопки на задней панели доступа и снимите панель с принтера.
RUWW
2-1
Page 28
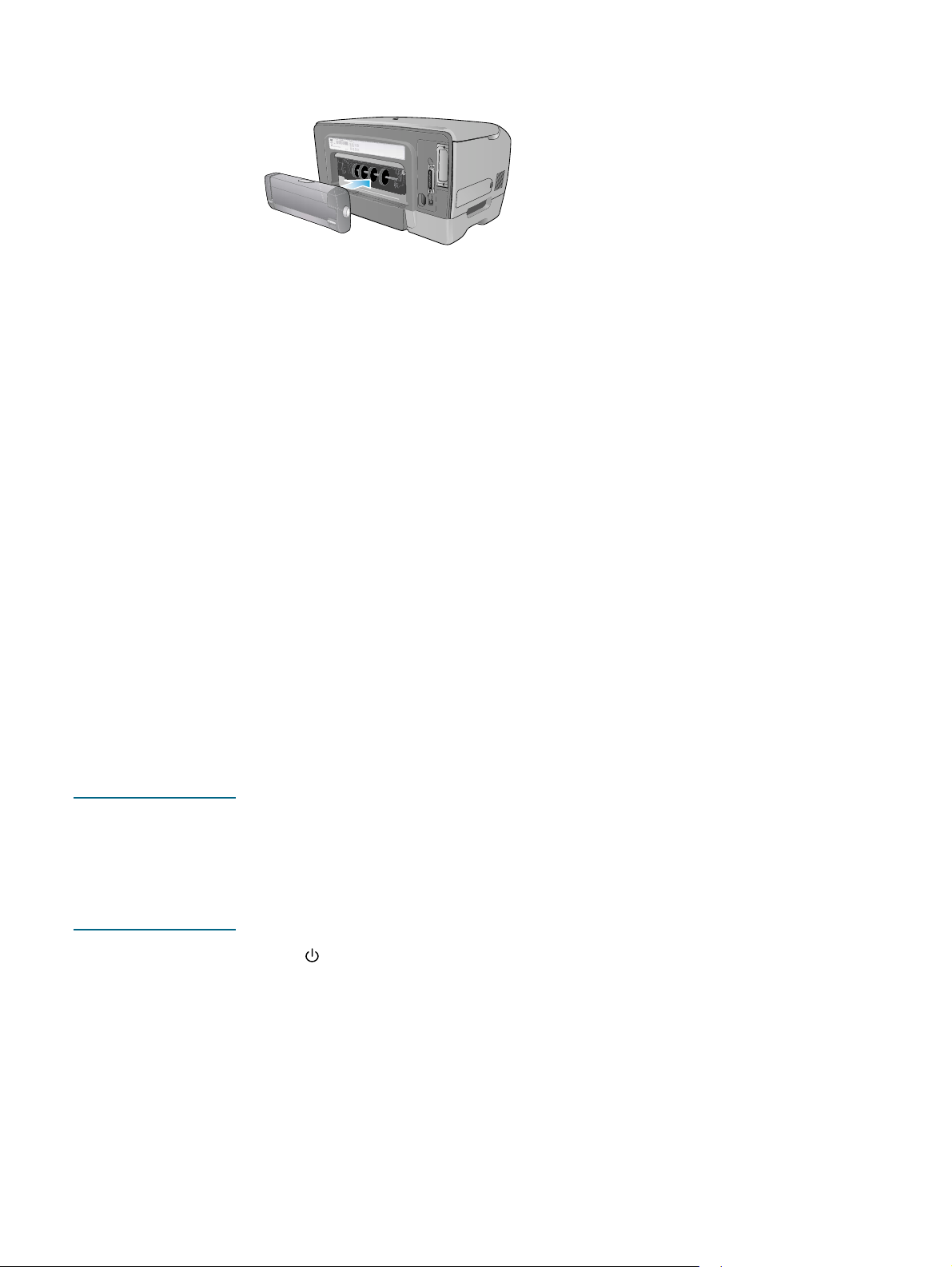
3 Задвиньте модуль автоматической двусторонней печати в принтер,
пока он не встанет на место.
После установки модуля автоматической двухсторонней печати необходимо включить
его вдрайвере принтера (см. «Включение дополнительных принадлежностей
в драйвере принтера»). Для получения информации об использовании модуля
автоматической двухсторонней печати см. «Печать на обеих сторонах страницы».
При использовании любых других операционных систем, кроме Windows или Mac OS,
модуль автоматической двухсторонней печати не нужно включать. Для печати
на обеих сторонах страницы включите параметр
управления (Меню печати).
Сервер печати HP Jetdirect
ДВУХСТОРОННЯЯ
на панели
Принтер может быть использован в сетевой среде для совместного доступа, если
подключить его напрямую к сети через сервер печати HP Jetdirect. Сервер печати
HP Jetdirect обеспечивает более высокую производительность, чем при печати
через несетевые соединения, и предоставляет более гибкие условия при подготовке
местоположения для принтера. Сервер печати HP JetDirect можно использовать
как в сетях с конфигурацией клиент-сервер, так и в одноранговых сетях.
Принтеры HP Business Inkjet 2300n и 2300dtn поставляются с установленным сервером
печати HP Jetdirect. Для ознакомления со списком серверов печати HP Jetdirect,
которые можно приобрести для принтера HP Business Inkjet 2300, см. «Принадлежности
для сети».ПРЕДУПРЕЖДЕНИЕ
Установка внутреннего сервера печати HP Jetdirect
ПРЕДУПРЕЖДЕНИЕ Плата сервера печати HP Jetdirect содержит электронные компоненты, которые
могут быть повреждены статическим электричеством. Чтобы предотвратить
накопление электростатического заряда, сохраняйте контакт с какой-либо плоской
неизолированной металлической поверхностью принтера. Если возможно,
носите на запястье заземленный антистатический браслет (или подобное
приспособление). Всегда осторожно обращайтесь с платой сервера печати.
Избегайте контакта с электронными компонентами и проводниками платы.
1 Нажмите (кнопка питания) для отключения принтера, затем отключите кабель
питания от электросети.
2-2
2 С помощью крестообразной отвертки отверните два зажимных винта, которыми
крепится крышка для пустого слота EIO на принтере. Снимите крышку. Эти крышка
ивинты вам больше не понадобятся.
RUWW
Page 29
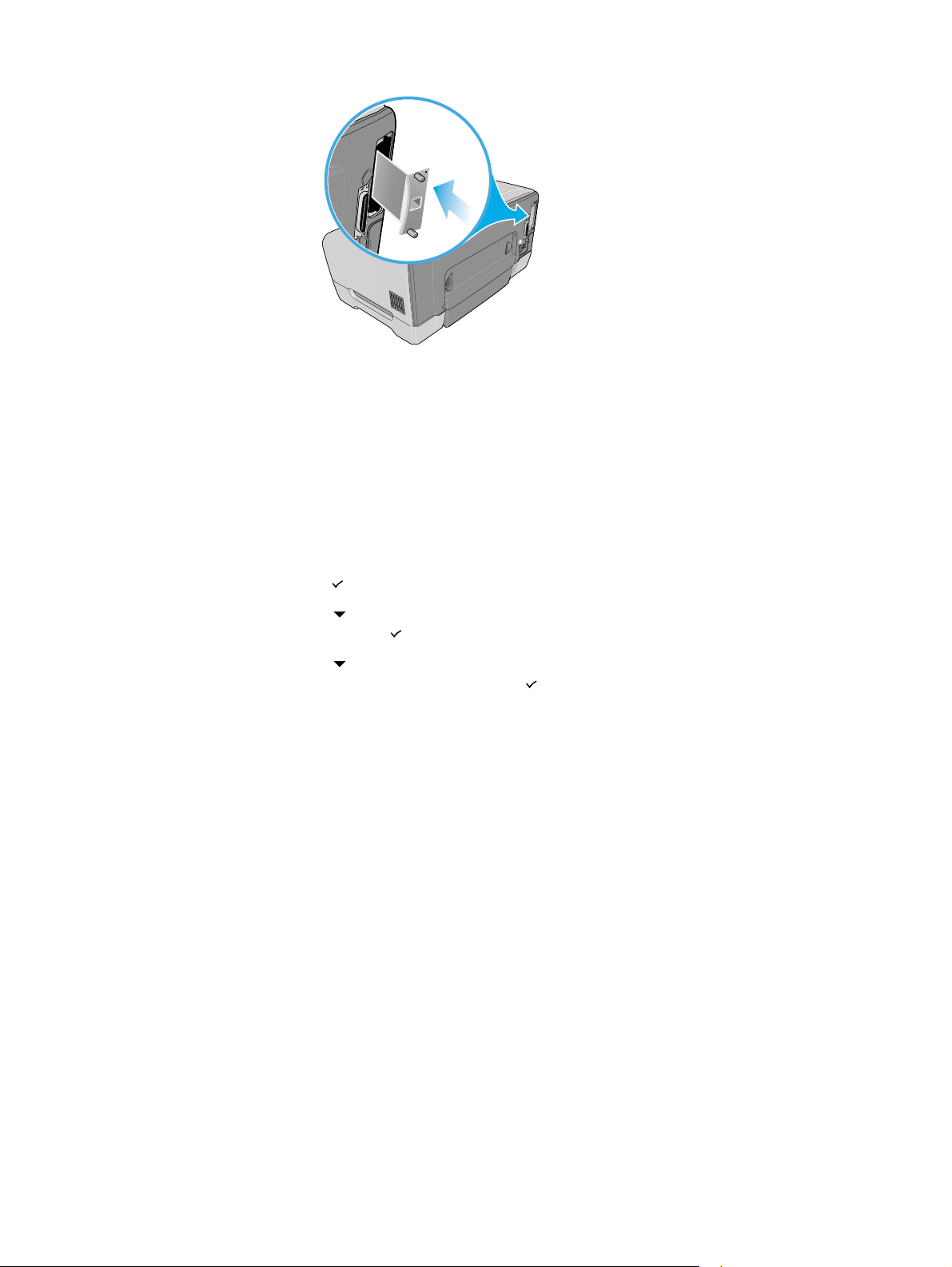
3 Вставьте плату сервера печати HP Jetdirect до конца в слот EIO.
4 Вставьте и затяните зажимные винты, входящие в комплект платы сервера печати
HP Jetdirect.
5 Подключите к плате сервера печати HP Jetdirect сетевой кабель, соединяющий
ее с сетью.
Проверка работы принтера
1 Присоедините шнур питания и включите принтер.
2 Распечатайте страницу конфигурации.
a Нажмите (кнопка выбора) на панели управления.
б Нажмите (кнопка со стрелочкой вниз), чтобы выделить
азатемнажмите (кнопка выбора).
в Нажмите (кнопка со стрелочкой вниз), чтобы выделить
КОНФИГУРАЦИИ
Будут распечатаны две страницы. Вторая страница - это страница конфигурации
Jetdirect, которая содержит сведения о настройке (например, LAN HW ADDRESS
(Адрес сетевого оборудования), которые могут потребоваться при настройке
принтера на сетевых компьютерах.
Если страница конфигурации Jetdirect не распечатывается, удалите установку
платы сервера печати и установите ее заново, чтобы убедиться в том, что плата
надежно установлена в гнезде.
, а затем нажмите (кнопка выбора).
СВЕДЕНИЯ
ПЕЧАТЬ
,
RUWW
2-3
Page 30

Получение дополнительной информации
При возникновении каких-либо неполадок или трудностей, связанных с выполнением
печати по сети, обратитесь к следующим источникам.
Документ Описание
Руководство
администратора
HP Jetdirect
Документация по
операционной системе
и сетевой операционной
системе.
Данное руководство находится на компакт-диске Starter CD;
внем подробно изложен процесс установки и использования
сервера печати HP Jetdirect.
В этом руководстве предоставляются сведения о следующих
аспектах:
z
Программные решения HP при использовании серверов
печати HP JetDirect
z
Конфигурации TCP/IP
z
Использование служб протокола LPD (Line Printer Daemon)
всервере печати HP JetDirect.
z
Печать с помощью протокола FTP
z
Сообщения на странице конфигурации и устранение
неполадок
z
Встроенный Web-сервер для доступа к страницам
конфигурации и управления сервера печати
и устройств печати.
Данная документация поставляется с вашим компьютером или
с сетевой операционной системой. В документации описываются
общие для всех сетевых принтеров основные принципы сетевой
печати.
Помимо этих источников, сведения о принтерах и функциях настройки можно найти
вдокументации по HP Web Jetadmin. Чтобы получить дополнительную информацию,
см. «Использование HP Web Jetadmin».
Для получения дополнительной информации о HP Web Jetadmin и прочем программном
обеспечении для сетевых принтеров HP посетите web-узел по адресу http://www.hp.com/
support/businessinkjet2300.
Модули памяти принтера
Если вам часто приходится печатать сложные графические изображения или
документы с использованием языка PostScript или при печати с дополнительным
модулем автоматической двухсторонней печати, может потребоваться дополнительная
память для принтера.
Примечание Добавление памяти в принтер позволит ему обрабатывать более сложные задания
печати, однако скорость обработки при этом не увеличивается.
В принтере установлена память объемом 64 МБ. В нем имеется два гнезда для
модулей DIMM, в которые можно вставить ОЗУ объемом 64 или 128 МБ. Принтер может
поддерживать до 320 МБ памяти (включая 64 МБ в принтере). Эту дополнительную
память можно приобрести по заказу как принадлежности. Для получения
дополнительной информации см. «Заказ расходных материалов и дополнительных
принадлежностей HP».
Чтобы узнать, сколько памяти установлено в принтере, распечатайте страницу
конфигурации. «Печать страницы конфигурации».
2-4
RUWW
Page 31

Установка модулей памяти DIMM
ПРЕДУПРЕЖДЕНИЕ Модули DIMM содержат электронные компоненты, которые могут быть повреждены
статическим электричеством. Чтобы предотвратить накопление
электростатического заряда, сохраняйте контакт с какой-либо плоской
неизолированной металлической поверхностью принтера. Если возможно, носите
на запястье заземленный антистатический браслет (или подобное
приспособление). Всегда осторожно обращайтесь с модулями DIMM. Избегайте
контакта с электронными компонентами и проводниками платы.
Примечание Гнезда модулей DIMM располагаются с левой стороны принтера. Если в принтере
отсутствует боковая крышка на левой панели, см. раздел «Если в принтере отсутствует
боковая крышка» для получения указаний по установке модулей DIMM.
1 Распечатайте страницу конфигурации, чтобы узнать, сколько памяти установлено
в данный момент, и уже после этого производите установку дополнительной
памяти. «Печать страницы конфигурации».
2 Нажмите (кнопка питания) для отключения принтера.
3 Отключите кабель питания от электросети и отсоедините все кабели.
4 Откройте защелку с левой стороны принтера и снимите боковую крышку.
5 Снимите крышку отсека модулей DIMM.
4
6 В свободном гнезде DIMM откройте фиксаторы модуля DIMM.
7 Извлеките модуль DIMM из антистатической упаковки.
8 Выровняйте модуль DIMM так, чтобы совместить пазы нижнего края с выступами
вмодуле DIMM.
5
RUWW
2-5
Page 32

9 Вставьте модуль DIMM в гнездо и нажмите на него до щелчка, пока он не встанет
на место.
9
8
Примечание Для извлечения модуля DIMM откройте фиксаторы гнезда DIMM, отжав их в стороны.
10 Установите крышку отсека модулей DIMM на место.
11 Установите боковую крышку на место.
11
12 Снова подключите все необходимые кабели, в том числе шнур питания,
затем включите принтер.
10
Проверка установленной памяти
Выполните следующую процедуру для проверки правильности установки модуля DIMM.
1 Проверьте, чтобы при включении принтера на панели управления появилась
индикация
модуль DIMM установлен некорректно.
2 Распечатайте новую страницу конфигурации. (См. «Печать страницы
конфигурации».)
3 Проверьте на странице конфигурации раздел, относящийся к памяти, и сравните
указанный объем памяти с тем объемом, который указан на странице
конфигурации, распечатанной до установки модуля DIMM. Если количество памяти
не увеличилось, то имеет место одна из следующих проблем:
• Некорректно установлен модуль DIMM. Извлеките модуль DIMM и повторите
процедуру установки.
• Неисправен сам модуль DIMM. Попробуйте использовать другой DIMM.
ГОТОВ
. Если появляется сообщение об ошибке, то, возможно,
2-6
RUWW
Page 33

Если в принтере отсутствует боковая крышка
Если в принтере отсутствует боковая крышка на левой панели, следуйте указаниям
по установке модулей DIMM.
1 Распечатайте страницу конфигурации, чтобы узнать, сколько памяти установлено
в данный момент, и уже после этого производите установку дополнительной
памяти. «Печать страницы конфигурации».
2 Нажмите (кнопка питания) для отключения принтера.
3 Отключите кабель питания от электросети и отсоедините все кабели.
4 Снимите принтер с Лотка 2.
5 Откройте верхнюю крышку.
6 Используя крестообразную отвертку, выверните винты в верхней части боковой
панели доступа.
7 Возьмитесь за верхний край панели и снимите ее с принтера.
5
6
7
8 Снимите крышку отсека модулей DIMM.
9 В свободном гнезде DIMM откройте фиксаторы модуля DIMM.
10 Извлеките модуль DIMM из антистатической упаковки. Выровняйте модуль
DIMM так, чтобы совместить пазы нижнего края с выступами в модуле DIMM.
11 Вставьте модуль DIMM в гнездо и нажмите на него до щелчка, пока он не встанет
на место.
11
8
Примечание Для извлечения модуля DIMM откройте фиксаторы гнезда DIMM, отжав их в стороны.
10
RUWW
12 Установите крышку отсека модулей DIMM на место.
2-7
Page 34

13 Вставьте крючки в нижней части боковой панели доступа в соответствующие пазы
в принтере и закройте боковую панель доступа. Необходимо приложить некоторое
усилие, чтобы полностью закрыть панель.
14
12
13
14 Надежно заверните винты.
15 Установите принтер на Лоток 2.
ПРЕДУПРЕЖДЕНИЕ! Будьте осторожны - не подставьте свои пальцы или руки под принтер.
16 Снова подключите все необходимые кабели, в том числе шнур питания,
затем включите принтер.
17 Проверьте правильности установки модуля DIMM. «Проверка установленной
памяти».
2-8
RUWW
Page 35

Лоток 2 на 500 листов
В дополнительный Лоток 2 можно загружать до 500 листов обычной бумаги. Им можно
заменить Лоток 2 на 250 листов, который поставляется с моделями HP Business Inkjet
2300 и 2300n. Модель HP Business Inkjet 2300dtn поставляется с Лотком 2 на 500 листов.
Установка Лотка 2
1 Распакуйте лоток и удалите упаковочную ленту и картон. Поместите лоток
на подготовленное место.
2 Нажмите (кнопка питания) для отключения принтера, затем отключите кабель
питания от электросети.
3 Установите принтер на лоток.
ПРЕДУПРЕЖДЕНИЕ! Будьте осторожны - не подставьте свои пальцы или руки под принтер.
RUWW
2-9
Page 36

Включение дополнительных принадлежностей в драйвере принтера
При использовании любых других операционных систем, кроме Windows или Mac OS,
дополнительные принадлежности не нужно включать.
Чтобы включить дополнительные принадлежности в Windows
1 Выполните одно из следующих действий.
• Windows 98, Windows Me, Windows NT 4.0 и Windows 2000:
Нажмите кнопку Пуск, выберите Настройка, затем Принтеры.
• Windows XP:
Нажмите кнопку Пуск, затем выберите Принтеры и факсы.
Или нажмите кнопку Пуск, выберите Панель управления, а затем Принтеры
и факсы.
2 Правой кнопкой мыши щелкните значок нужного драйвера принтера, затем
щелкните Свойства.
3 Выберите одну из этих вкладок: Настройка, Настройка устройства или
Параметры устройства. (Название вкладки зависит от драйвера принтера
и операционной системы.) На выбранной вкладке выберите дополнительную
принадлежность, параметры которой необходимо изменить, и в раскрывающемся
меню выберите Установлено, а затем нажмите кнопку OK.
Чтобы включить дополнительные принадлежности в Mac OS
Примечание Система Mac OS X (10.1 и последующих версий) автоматически включает все
дополнительные принадлежности в драйвере принтера при установке программного
обеспечения принтера.
1 Нажмите на значок принтера на рабочем столе.
2 В меню Printing (Печать) щелкните Change Setup (Изменить настройку).
3 Из всплывающего меню Change (Изменить) выберите дополнительную
принадлежность, которую необходимо включить.
4 В раскрывающемся меню To (На) выберите Installed (Установлено).
5 Нажмите кнопку OK.
2-10
RUWW
Page 37

Использование принтера
3
Выбор носителей для печати
Принтер разработан для нормальной работы с большинством типов офисной бумаги,
атакже качественной бумаги для документов с 25-процентным содержанием хлопка.
Прежде чем покупать бумагу в больших объемах, рекомендуется попробовать использовать
различные типы носителей. Подберите бумагу, обеспечивающую хорошее качество печати
и всегда имеющуюся в продаже.
Поддерживаемые размеры носителей
В следующей таблице приведены размеры носителей, совместимых с принтером и
рекомендуемых для загрузки влотки для бумаги принтера и дополнительных
принадлежностей.
Носители лоток 1 Лоток 2* Модуль
автоматической
двухсторонней
печати**
Стандартные размеры бумаги
U.S. Letter (216 на 279 мм; 8,5 на 11 дюймов)
U.S. Legal (216 на 356 мм; 8,5 на 14 дюймов)
A4 (210 на 297 мм; 8,3 на 11,7 дюйма)
U.S. Executive (184 на 267 мм; 7,25 на 10,5 дюйма)
U.S. Statement (140 на 216 мм; 5,5 на 8,5 дюйма)
A5 (148 на 210 мм; 5,8 на 8,3 дюйма)
ISO B5 (176 на 250 мм; 6,9 на 9,8 дюйма)
JIS B5 (182 на 257 мм; 7,2 на 10,1 дюйма)
Карточки
Индексная карточка (76 на 127 мм; 3 на 5 дюймов)
Индексная карточка (102 на 152 мм; 4 на 6 дюймов)
Индексная карточка (127 на 203 мм; 5 на 8 дюймов)
Хагаки (100 на 148 мм; 3,9 на 5,8 дюйма)
RUWW
Офуку Хагаки (148 на 200 мм; 5,8 на 7,9 дюйма)
Карточка A6 (105 на 148 мм; 4,1 на 5,8 дюйма)
Конверты
Конверт U.S. #10 (105 на 241 мм; 4,125 на
9,5 дюйма)
Конверт A2 (111 на 146 мм; 4,375 на 5,75 дюйма)
3-1
Page 38

Носители лоток 1 Лоток 2* Модуль
автоматической
двухсторонней
печати**
Конверт Monarch (98 на 191 мм; 3,88 на 7,5 дюйма)
Конверт для поздравительной открытки HP
(111 на 152 мм; 4,375 на 6 дюймов)
Конверт DL (110 на 220 мм; 4,3 на 8,7 дюйма)
Конверт C5 (162 на 229 мм; 6,4 на 9 дюймов)
Конверт C6 (114 на 162 мм; 4,5 на 6,4 дюйма)
Японский конверт Чу #3
(120 x 235 мм; 4,7 на 9,3 дюйма)
Японский конверт Чу #4
(90 x 205 мм; 3,5 на 8,1 дюйма)
Носители нестандартного размера (Лоток 1)
От 76,2 до 216 мм в ширину и от 127 до 356 мм
вдлину (от 3 до 8,5 дюймов в ширину и от
5 до 14 дюймов в длину)
Носители нестандартного размера (Лоток 2)
От 182 до 216 мм в ширину и от 257 до 356 мм
вдлину (от 7,2 до 8,5 дюймов в ширину и от
10,1до14 дюймов в длину)
Носители нестандартного размера (модуль
автоматической двухсторонней печати)
От 76,2 до 216 мм в ширину и от 127 до 297 мм
вдлину (от 3 до 8,5 дюймов в ширину и от
5 до 11,7 дюймов в длину)
* Лоток 2 означает как Лоток 2 на 250 листов (поставляемый с моделями HP Business Inkjet 2300 и 2300n),
так и Лоток 2 на 500 листов (поставляемый с моделью HP Business Inkjet 2300dtn, а также поставляемый
в качестве дополнительной принадлежности для моделей HP Business Inkjet 2300 и 2300n).
** Дополнительный модуль автоматической двухсторонней печати обеспечивает автоматическую печать
на обеих сторонах бумаги.
3-2
RUWW
Page 39

Поддерживаемые типы носителей и их плотность
ПРЕДУПРЕЖДЕНИЕ Некоторые виды носителей, например, конверты, карточки, прозрачные пленки и
фотобумага, можно загружать только в Лоток 1. Использование этих носителей для
Лотка 2 или модуля автоматической двухсторонней печати может привести к
замятию носителя или повреждению принтера и модуля автоматической
двухсторонней печати.
Лоток Тип носителя Вес Вместимость
Лоток 1Бумага 60 - 100 г/м
(16 - 28 фунтов,
качественная)
Прозрачные пленки До 30 штук
Конверты 75 - 90 г/м
(20 - 24 фунтов,
качественная)
2
2
До 150 листов обычной бумаги
(стопка толщиной 15 мм или
0,6 дюйма)
(стопка толщиной 8 мм или
0,3 дюйма)
До 22 штук
(стопка толщиной 15 мм или
0,6 дюйма)
Карточки До 200 г/м2
(110 фунтов,
индексные)
Лоток 2 Бумага 60 - 100 г/м
(16 - 28 фунтов,
качественная)
Модуль
автоматической
двухсторонней
печати
Выходной лоток Все
Бумага 60 - 100 г/м
(16 - 28 фунтов,
качественная)
Карточки (только
Офуку Хагаки)
поддерживаемые
носители
До 160 г/м
(90 фунтов, индексные)
До 60 штук
(стопка толщиной 15 мм или
0,6 дюйма)
2
2
2
До 250 листов обычной бумаги
(стопка толщиной 25 мм или
1дюйм)
Для модели HP Business Inkjet
2300dtn Лоток 2 вмещает до
500 листов (стопка толщиной
50 мм или 2 дюйма).
По одной
По одной
До 100 листов обычной бумаги
(при печати текста)
RUWW
3-3
Page 40

Рекомендуемые носители HP
В следующей таблице приведены носители, которые можно использовать для лотков
принтера и модуля автоматической двухсторонней печати. Для получения информации
о заказе носителей HP см. «Заказ расходных материалов и дополнительных
принадлежностей HP».
Носители лоток 1 лоток 2 Модуль
автоматической
двухсторонней
печати
Обычная бумага:
z
Ярко-белая бумага HP для струйной печати
z
Офисная бумага HP
z
Офисная бумага HP, изготовленная из
бумажных отходов
z
Бумага HP многоцелевого использования
z
Бумага HP для печати
z
Бумага HP для повседневного
использования
z
Бумага HP для повседневного
использования для копирования и печати
Бумага HP повышенного качества
Особоплотная бумага HP повышенного качества
для струйной печати
Диапозитивы HP повышенного качества для
струйной печати
Диапозитивы HP высшего качества для струйной
печати
Фотобумага HP для повседневного
использования
Фотобумага HP для долговременных
изображений
Фотобумага HP высшего качества
Фотобумага HP повышенного качества
Фотобумага HP
Бумага HP для брошюр и рекламных листовок
3-4
RUWW
Page 41

Минимальные поля
Поля документа должны соответствовать или превышать следующие минимальные
значения в книжной ориентации. На рисунке, приведенном ниже, показано, каким
сторонам бумаги и конверта соответствует то или иное поле.
Верхнее
Нижнее
ПравоеЛевое
ПравоеЛевое
Верхнее
Нижнее
Носители Левое поле Правое поле Верхнее поле Нижнее поле
Letter, legal, executive,
statement
A4, A5, ISO B5, JIS B5 и
карточки
Конверты 3,4 мм
Носители
нестандартного размера
(Лоток 1, Лоток 2)
6,4 мм
(0,25 дюйма)
3,4 мм
(0,13 дюйма)
(0,13 дюйма)
6,4 мм
(0,25 дюйма)
6,4 мм
(0,25 дюйма)
3,4 мм
(0,13 дюйма)
3,4 мм
(0,13 дюйма)
6,4 мм
(0,25 дюйма)
3,0 мм
(0,12 дюйма)
3,0 мм
(0,12 дюйма)
12,7 мм
(0,50 дюйма)
3,0 мм
(0,12 дюйма)
12,7 мм
(0,50 дюйма)
12,7 мм
(0,50 дюйма)
12,7 мм
(0,50 дюйма)
12,7 мм
(0,50 дюйма)
Носители
нестандартного размера
(модуль автоматической
двухсторонней печати)
6,4 мм
(0,25 дюйма)
6,4 мм
(0,25 дюйма)
12,7 мм
(0,50 дюйма)
12,7 мм
(0,50 дюйма)
Примечание При использовании модуля автоматической двухсторонней печати верхнее и нижнее
поля должны быть не менее 12,7 мм (0,5 дюйма).
RUWW
3-5
Page 42

Загрузка носителей для печати
В Лоток 1 можно загружать до 150 листов бумаги, а в Лоток 2 - до 250 листов.
Для принтера HP Business Inkjet 2300dtn Лоток 2 вмещает до 500 листов обычной
бумаги. Этот Лоток 2 на 500 листов также доступен в качестве дополнительной
принадлежности для моделей HP Business Inkjet 2300 и HP Business Inkjet 2300n.
Лоток 1 используется для таких видов носителей, как конверты, карточки, прозрачные
пленки и фотобумага.
Подсказки по загрузке носителей
z
Всегда используйте носители, которые соответствуют спецификациям принтера.
Для получения дополнительной информации о носителях, которые можно
использовать на принтере, см. «Выбор носителей для печати».
z
При загрузке носителей в лоток располагайте их стороной для печати вниз и правой
стороной к правому краю и передней направляющей лотка. Печатные формы и
фирменные бланки следует подавать в принтер верхним краем вперед.
z
Во избежание замятия носителя загружайте в лоток только один тип носителя
одновременно. Кроме того, при добавлении носителей всегда извлекайте уже
загруженные носители и выравнивайте все носители по направляющим ширины
идлины. Для получения дополнительной информации о предотвращении замятия
носителя см. «Советы по предотвращению замятий».
Загрузка в Лоток 1 или Лоток 2
1 Выдвиньте лоток из принтера.
2 Если бумага загружается в Лоток 1, поднимите и снимите выходной лоток.
3-6
RUWW
Page 43

3 При загрузке бумаги длиной от 279 мм до 356 мм (от 11 дюймов до 14 дюймов)
передвиньте защелку на лотке вправо и опустите передний конец лотка.
Примечание Передний конец лотка не требуется опускать при загрузке бумаги размера A4 или letter.
4 Передвиньте направляющие, регулирующие длину и ширину бумаги, к отметкам
на лотке, соответствующим размеру загружаемой бумаги. Затем загрузите носитель
в лоток.
A4/letter Legal
5 Если бумага загружается в Лоток 1, присоедините и закройте выходной лоток.
6 Задвиньте лоток в принтер.
ПРЕДУПРЕЖДЕНИЕ Не поднимайте передний конец лотка при загрузке бумаги legal, иначе может быть
повреждена бумага или принтер.
RUWW
3-7
Page 44

7 Выдвиньте удлинитель выходного лотка.
8 Во время печати выберите подходящий тип и размер носителя в приложении или
драйвере принтера.
Выбор лотков
При печати документа пользователь может самостоятельно выбрать определенный
лоток или разрешить принтеру выбирать лоток для задания печати. Эти настройки
доступны в контекстных меню Источник или Источник бумаги в драйверах принтера
для систем Windows или во всплывающем меню All pages from (Все страницы с)
в драйвере принтера для системы Mac OS.
Если лоток не будет выбран в драйвере принтера, принтер выберет лоток
автоматически. По умолчанию принтер подает бумагу сначала из Лотка 2. Однако,
если тип и размер носителя для задания печати не поддерживается Лотком 2, принтер
подает носитель из Лотка 1.
Печать с использованием драйверов принтера
В большинстве случаев при печати документов используется драйвер принтера.
Хотя определенные параметры могут изменяться в зависимости от используемого
программного обеспечения, обычно можно получить доступ к драйверу принтера,
выбрав команду Файл, а затем Печать непосредственно в приложении.
Для получения дополнительной информации о возможностях драйвера принтера
см. интерактивную справку о драйвере принтера. Для получения дополнительной
информации о печати из различных приложений см. документацию по конкретному
приложению.
Примечание Для получения дополнительной информации о печати с компьютера Macintosh
см.«Изменение параметров в Mac OS».
3-8
RUWW
Page 45

Для печати с помощью драйвера принтера PCL5c или PCL6
1 Откройте документ, который следует распечатать.
2 В меню File (Файл) щелкните Print (Печать).
3 В раскрывающемся меню Имя выберите драйвер принтера PCL 5c или PCL 6,
азатем щелкните Свойства или Настройка (параметры могут отличаться в
зависимости от используемого приложения).
4 Выберите источник носителя, который необходимо использовать для печати,
в раскрывающемся меню Источник.
• Если необходимо выполнить печать из определенного лотка, выберите
Лоток 1 или Лоток 2.
• Если необходимо выполнить печать на конверте, карточке или другом
специальном носителе из Лотка 1, выберите Ручная подача из Лотка 1.
5 В раскрывающемся меню Тип выберите тип носителя, на котором требуется
выполнить печать.
6 Выберите параметр Качество печати.
7 Измените другие параметры печати, если это необходимо, затем щелкните OK.
8 Нажмите кнопку Print (Печать).
Для печати с помощью драйвера принтера эмулированного PostScript
1 Откройте документ, который следует распечатать.
2 В меню File (Файл) щелкните Print (Печать).
3 В раскрывающемся меню Имя выберите драйвер принтера эмулированного
PostScript (PS), а затем щелкните Свойства или Настройка (параметры могут
отличаться в зависимости от используемого приложения).
4 Выберите тип носителя, на котором требуется выполнить печать.
• Windows 98 и Windows Me: Щелкните Дополнительно, а затем OK. Выберите
тип носителя в раскрывающемся меню Тип бумаги.
• Windows NT 4.0: На вкладке Дополнительно выберите Носитель из верхнего
меню с прокруткой. В меню Изменить параметры носителя выберите тип
носителя.
• Windows 2000 и Windows XP: На вкладке Бумага/качество выберите тип
носителя, на котором необходимо выполнить печать, в раскрывающемся
меню Тип.
5 Выберите источник носителя, который необходимо использовать для печати,
в раскрывающемся меню Источник.
Это меню имеется на вкладке Бумага в Windows 98 и Windows Me,
на вкладке Дополнительно в Windows NT 4.0 или на вкладке
Бумага/качество в Windows 2000 и Windows XP.
• Если необходимо выполнить печать из определенного лотка, выберите
Лоток 1 или Лоток 2.
• Если необходимо выполнить печать на конверте, карточке или другом
специальном носителе из Лотка 1, выберите Ручная подача из Лотка 1.
RUWW
3-9
Page 46

6 Выберите параметр качества печати для задания печати.
• Windows 98 и Windows Me: На вкладке Параметры устройства в списке функций
Принтер выберите Качество печати. В раскрывающемся меню Изменить
настройки для выберите режим печати.
• Windows NT 4.0: На вкладке Дополнительно разверните Параметры
документа, затем разверните Возможности принтера. On the Change ‘Print
Quality’ Setting menu, select the print mode.В меню Изменить параметр качества
печати выберите режим печати.
• Windows 2000 и Windows XP: На вкладке Печать/качество в раскрывающемся
меню Качество печати выберите режим печати.
7 Измените другие параметры печати, если это необходимо, затем щелкните OK.
8 Щелкните Print (Печать) или OK.
Изменение параметров принтера
Изменение параметров в Windows
Параметры принтера можно изменить с помощью программного приложения, драйвера
принтера или панели управления. Параметры принтера потребуется изменить при
изменении размера или типа носителя или при использовании таких дополнительных
функций, как печать на обеих сторонах бумаги.
Примечание Параметры, установленные в программном приложении (например, размер носителя),
всегда имеют приоритет над параметрами, установленными с помощью драйвера
принтера или панели управления.
Если потребуется установить параметры печати только для документов, печать которых
выполняется из определенного приложения, измените параметры в этом приложении.
После закрытия приложения будут восстановлены параметры принтера по умолчанию,
установленные в драйвере принтера.
Если необходимо, чтобы параметры печати были доступны во всех приложениях,
используемых на компьютере, измените параметры по умолчанию в драйвере
принтера. Для этого потребуется открыть драйвер принтера, используя меню
кнопки Пуск.
Для изменения параметров в приложении
Открыв документ в приложении, выполните следующие действия.
1 В меню File (Файл) щелкните Print (Печать).
2 Выберите драйвер принтера (PCL 5c, PCL 6 или PS), а затем выберите Настройка
или Свойства (параметры могут отличаться в зависимости от используемого
приложения).
3 Измените параметры, затем щелкните OK.
4 Для печати документа щелкните Print (Печать) или OK.
3-10
RUWW
Page 47

Изменение параметров по умолчанию в драйвере принтера
1 На рабочем столе Windows выполните одно из следующих действий.
• Windows 98, Windows Me, Windows NT 4.0 и Windows 2000:
Нажмите кнопку Пуск, выберите Настройка, затем Принтеры.
• Windows XP:
Нажмите Пуск, затем выберите Принтеры и факсы.
Или нажмите кнопку Пуск, выберите Панель управления, а затем Принтеры
и факсы.
2 Щелкните правой кнопкой мыши значок принтера, затем выберите параметр,
который будет различным в разных операционных системах.
• Windows 98 и Windows Me: выберите Свойства.
• Windows NT 4.0: выберите Параметры документа по умолчанию или
Свойства.
• Windows 2000 и Windows XP: выберите Настройка печати или Свойства.
3 Измените требуемые параметры, затем щелкните OK.
Изменение параметров в Mac OS
Параметры принтера можно изменять в диалоговых окнах Page Setup (Параметры
страницы) и Print (Печать) системы Mac OS или с помощью панели управления.
Параметры, установленные в Mac OS, отменяют параметры, установленные
спомощьюпанели управления.
Вы можете также выбрать принтер по умолчанию. Принтер по умолчанию - это принтер,
который используется при выборе команды Печать без предварительного указания,
какой именно принтер следует использовать в том или ином приложении. Принтером
по умолчанию должен быть наиболее часто используемый принтер.
Для получения дополнительной информации об изменении параметров принтера см.
Mac Help (Справку по системе Mac), установленную на компьютере.
Для изменения параметров страницы
1 Откройте документ, который следует распечатать.
2 В меню File (Файл) щелкните Page Setup (Параметры страницы).
3 В раскрывающемся меню Format for (Форматировать для) выберите принтер,
для которого необходимо отформатировать документ, а затем измените нужный
параметр (например, размер страницы).
4 В раскрывающемся меню Paper (Бумага) в системе Mac OS 9 (9.1 и последующих
версий) или Paper Size (Размер бумаги) в Mac OS X (10.1 и последующих версий)
выберите размер носителя, на котором необходимо выполнить печать.
5 Нажмите кнопку OK.
RUWW
3-11
Page 48

Для изменения параметров печати
1 Откройте документ, который следует распечатать.
2 В меню File (Файл) щелкните Print (Печать).
3 Выберите место нахождения или тип носителя для печати.
• Mac OS 9 (9.1 and later):Mac OS 9 (9.1 и последующих версий):
В раскрывающемся меню выберите General (Общие). Нажмите All pages
from (Все страницы с), а затем выберите источник или тип носителя.
• Mac OS X (10.1 and later):Mac OS X (10.1 и последующих версий):
В раскрывающемся меню выберите Paper Feed (Подача бумаги). Нажмите All
pages from (Все страницы с), а затем выберите источник носителя. Выберите
Printer Features (Функции принтера), чтобы изменить тип носителя.
4 Измените нужные параметры (например, качество печати).
5 Нажмите кнопку Print (Печать).
Печать на специальных носителях
Помимо печати на обычной бумаге, принтер можно использовать для печати
на специальных носителях, включая приведенные ниже типы:
z
карточки и конверты;
z
прозрачные пленки;
z
носители нестандартного размера.
Примечание Специальные носители следует загружать в Лоток 1, а перед выполнением печати -
выбирать правильный тип носителя, качество печати и источник носителей.
Для получения информации о поддерживаемых типах и размерах носителей см.
«Выбор носителей для печати».
Печать на карточках и конвертах
Примечание If your software application supports printing on cards or envelopes, follow the application’s
instructions to print the card or envelope.Если в программном приложении поддерживается
печать на карточках или конвертах, то для выполнения печати на них следуйте
инструкциям, имеющимся в приложении.
Для печати на карточках и конвертах
1 Снимите Лоток 1 с принтера.
2 Снимите выходной лоток, а затем уберите все носители из Лотка 1.
3 Загрузите в лоток карточки или конверты (конверты должны быть расположены
стороной с клапанами вверх и вправо).
3-12
4 Придвиньте направляющие ширины и длины вплотную к краям карточек или
конвертов.
5 Снова установите выходной лоток, а затем Лоток 1 в принтер.
6 Выполните печать из приложения, проверив, что выбраны подходящие размер
итипносителя.
Для получения дополнительной информации о настройке параметров печати
см. «Изменение параметров принтера».
RUWW
Page 49

Печать на прозрачной пленке
При печати на прозрачных пленках следуйте указанным ниже рекомендациям.
z
Для печати на прозрачной пленке используйте Лоток 1. Загружайте в лоток не более
30 прозрачных пленок.
z
Прозрачные пленки необходимо держать за края. Отпечатки ваших пальцев могут
привести к понижению качества печати.
z
Используйте Диапозитивы HP повышенного качества для струйной печати или
Диапозитивы HP высшего качества для струйной печати, которые специально
предназначены для работы на этом принтере, или используйте прозрачные пленки,
предназначенные для работы на струйных принтерах HP. Для получения
информации о заказе прозрачной пленки см. «Заказ расходных материалов
и дополнительных принадлежностей HP».
Для печати на прозрачной пленке
1 Снимите Лоток 1 с принтера.
2 Снимите выходной лоток, а затем уберите все носители из Лотка 1.
3 Загрузите прозрачные пленки в лоток шероховатой стороной вниз и клейкой
полоской вперед.
4 Придвиньте направляющие ширины и длины вплотную к краям прозрачных пленок.
5 Снова установите выходной лоток, а затем Лоток 1 в принтер.
6 Выполните печать из приложения, проверив, что выбраны подходящие размер
итипносителя.
Для получения дополнительной информации о настройке параметров печати
см.«Изменение параметров принтера».
7 Извлекайте каждую прозрачную пленку по мере печати и откладывайте в сторону
для просушки. Если прозрачные пленки будут складываться в стопку, изображение
может быть смазано.
Печать на носителях нестандартного размера
z
Используйте Лоток 1 при печати на носителях размером от 76,2 до 216 мм в ширину
и от 127 до 356 мм в длину (от 3 до 8,5 дюймов в ширину и от 5 до 14 дюймов
вдлину).
z
Если в программном приложении поддерживается печать на носителях
нестандартного размера, перед созданием и выполнением печати документа
следует установить размер носителя в приложении. Если в программном
приложении не поддерживается печать на носителях нестандартного размера,
установите размер в драйвере принтера, создайте документ, а затем распечатайте
его. (Возможно, придется изменить формат существующего документа, чтобы
корректно напечатать его на бумаге нестандартного размера.)
RUWW
3-13
Page 50

Для выполнения печати на носителях нестандартного размера
1 Снимите Лоток 1 с принтера.
2 Снимите выходной лоток, а затем уберите все носители из Лотка 1.
3 Загрузите носитель нестандартного размера в лоток.
4 Придвиньте направляющие ширины и длины вплотную к краям носителя.
5 Снова установите выходной лоток, а затем Лоток 1 в принтер.
6 Выполните печать из приложения, проверив, что выбраны подходящие размер
итипносителя.
Для получения дополнительной информации о настройке параметров печати
см.«Изменение параметров принтера».
Печать фотографий
Фотографии, снятые с помощью цифровой камеры, можно распечатать из программного
приложения, например, из программы Фотопечать HP.
Для печати фотографий используйте Максимальное качество печати. В этом режиме
печать занимает больше времени и требуется больший объем памяти на компьютере.
На этом принтере можно выполнять печать с оптимизированным разрешением 4800 на
1200 на фотобумаге, используя следующие драйверы принтеров:
Драйвер
принтера
PCL 6
PS Windows 2000, Windows XP, Mac OS 9 (9.1 и последующих версий) и
При печати в этом режиме может потребоваться дополнительная память - это зависит
от размера и разрешения распечатываемого изображения. Например:
Разрешение
изображения
600 dpi 203 на 254 мм (8 на 10 дюймов) 128 МБ
1200 dpi 102 на 152 мм (4 на 6 дюймов) 128 МБ
Извлекайте каждый лист носителя по мере печати и откладывайте в сторону для
просушки. Если влажные носители будут складываться в стопку, изображение может
быть смазано.
Чтобы приобрести дополнительную память, см. «Заказ расходных материалов
и дополнительных принадлежностей HP».
Windows 98, Windows Me, Windows NT 4.0, Windows 2000 и Windows XP
Mac OS X (10.1 и последующих версий)
Размер изображения Требуется
Операционная система
дополнительная память
Для печати цифровых фотографий (Windows)
3-14
1 Загрузите подходящий носитель в Лоток 1. Убедитесь, что носители загружаются
стороной для печати вниз.
2 В меню Файл приложения выберите Печать, а затем щелкните Свойства
(реальные действия могут быть другими, но это наиболее распространенный
способ).
3 На вкладке Бумага/качество выберите используемый тип носителя в меню
Тип (например, Фотобумага HP повышенного качества).
RUWW
Page 51

4 В разделе Качество печати выберите Максимальное.
5 Выберите размер носителя в меню Размер.
6 Измените другие параметры печати, если это необходимо.
7 Нажмите кнопку OK, чтобы закрыть диалоговое окно.
8 Нажмите кнопку OK, чтобы выполнить печать.
Для печати цифровых фотографий в Mac OS 9 (9.1 и последующих версий)
1 Загрузите подходящий носитель в Лоток 1. Убедитесь, что бумага загружается
стороной для печати вниз.
2 В меню File (Файл) приложения выберите Print (Печать).
3 В раскрывающемся меню выберите General (Общие). Нажмите All pages from
(Все страницы с) и выберите используемый тип носителя (например, HP Premium
Photo Paper (Фотобумага HP повышенного качества)).
4 В раскрывающемся меню выберите Printer Specific Options (Параметры
взависимости от принтера). Нажмите Print Quality (Качество печати)
ивыберитеBest (Максимальное) или 4800x1200-optimized dpi (Оптимизированное
разрешение 4800 на 1200). Нажмите HP Resolution (Разрешение HP),
чтобы выбрать разрешение.
5 Измените другие параметры печати, если это необходимо.
6 Нажмите кнопку Print (Печать).
Для печати цифровых фотографий в Mac OS X (10.1 и последующих версий)
1 Загрузите подходящий носитель в Лоток 1. Убедитесь, что бумага загружается
стороной для печати вниз.
2 В меню File (Файл) приложения выберите Print (Печать).
3 В раскрывающемся меню выберите Printer Features (Свойства принтера). Нажмите
Media Type (Тип носителя) и выберите используемый тип носителя (например, HP
Premium Photo Paper (Фотобумага HP повышенного качества)).
4 В раскрывающемся меню выберите Image Quality (Качество изображения).
Нажмите Print Quality (Качество печати) и выберите Best (Максимальное). Нажмите
HP Resolution (Разрешение HP), чтобы выбрать разрешение.
5 Измените другие параметры печати, если это необходимо.
6 Нажмите кнопку Print (Печать).
Печать на обеих сторонах страницы
С помощью дополнительного модуля двухсторонней печати принтер может
автоматически выполнять печать на обеих сторонах носителя.
Примечание Обязательно настройте конфигурацию модуля автоматической двухсторонней печати
в используемом драйвере принтера. Для получения дополнительной информации
см.«Включение дополнительных принадлежностей в драйвере принтера».
RUWW 3-15
Page 52

Инструкции по двухсторонней печати
При печати на обеих сторонах страницы следуйте указанным ниже рекомендациям.
z Модуль автоматической двухсторонней печати поддерживает следующие размеры
носителей: letter, executive, A4, A5, ISO B5, JIS B5 и карточка Офуку Хагаки. На нем
также можно использовать носители размером от 76,2 до 216 мм в ширину и от 127
до 297 мм в длину (от 3 до 8,5 дюйма в ширину иот5 до 11,7 дюйма в длину).
z Не выполняйте печать на обеих сторонах прозрачных пленок, конвертов,
фотобумаги, бумаги для брошюр, глянцевых носителях или бумаги плотностью
менее 60 г/м
качественная). Носители данного типа могут быть замяты принтером. Тем не менее,
специальные двухсторонние носители, изготовленные эксклюзивно компанией HP,
могут использоваться с модулем двухсторонней печати.
z Чтобы произвести печать на обеих сторонах бумаги, соответствующим
образом настройте используемое программное обеспечение или драйвер
принтера. «Выполнение автоматической двухсторонней печати».
При использовании любых других операционных систем, кроме Windows или
Mac OS, включите параметр
печати).
z Верхние и нижние поля должны быть не менее 12,7 мм (0,5 дюйма).
z При использовании таких носителей, как фирменный бланк, носитель, на котором
ранее уже выполнялась печать или имеются водяные знаки иотверстия, их следует
загружать лицевой стороной вниз.
2
(16 фунтов, качественная) или более 90 г/м2 (24 фунтов,
ДВУХСТОРОННЯЯ на панели управления (Меню
z При автоматической печати на обеих сторонах сначала выполняется печать
на одной стороне страницы, а затем принтер ожидает, пока высохнут чернила.
Для печати на второй стороне страница должна частично выйти из принтера, чтобы
ее можно было перевернуть. По завершении печати бумага помещается в выходной
лоток. Не пытайтесь извлечь страницу из принтера, пока не будет завершена печать
на обеих сторонах.
Выполнение автоматической двухсторонней печати
Перед выполнением печати убедитесь, что в драйвере принтера активизирован модуль
автоматической двухсторонней печати (см. «Включение дополнительных
принадлежностей в драйвере принтера»).
Для выполнения автоматической двухсторонней печати (Windows)
1 Загрузите подходящую бумагу в Лоток 1 или Лоток 2. Убедитесь, что бумага
загружается лицевой стороной вниз.
2 В меню Файл приложения выберите Печать, а затем щелкните Свойства
(реальные действия могут быть другими, но это наиболее распространенный
способ).
3 На вкладке Обработка установите флажок Печать на обеих сторонах.
4 При выполнении двухсторонней печати, возможно, потребуется немного увеличить
размер верхнего поля, чтобы обеспечить выравнивание страниц. При этом часть
содержимого страницы может быть перенесена на следующую страницу.
Установите флажок Сохранить макет, чтобы уменьшить размер содержимого
страницы и сохранить макет страницы неизменным.
3-16 RUWW
Page 53

5 Установите или снимите флажок Перевернуть страницы в зависимости от того,
какой способ переплета следует выбрать. См. рисунки, приведенные в драйвере
принтера для примера.
6 Нажмите кнопку OK, чтобы закрыть диалоговое окно.
7 Нажмите кнопку OK, чтобы выполнить печать.
Для выполнения автоматической двухсторонней печати в Mac OS 9 (9.1 и последующих версий)
1 Загрузите подходящую бумагу в Лоток 1 или Лоток 2. Убедитесь, что бумага
загружается лицевой стороной вниз.
2 В меню File (Файл) приложения выберите Print (Печать).
3 На панели Layout (Макет) установите флажок Print on Both Sides (Печать на обеих
сторонах) и выберите нужную сторону для переплета (выберите соответствующий
значок).
4 Нажмите кнопку OK.
Для выполнения автоматической двухсторонней печати в Mac OS X (10.1 ипоследующих версий)
1 Загрузите подходящую бумагу в Лоток 1 или Лоток 2. Убедитесь, что бумага
загружается лицевой стороной вниз.
2 В меню File (Файл) приложения выберите Print (Печать).
3 На панели Duplex (Двухсторонняя) установите флажок Print on Both Sides (Печать
на обеих сторонах) и выберите нужную сторону для переплета
(выберите соответствующий значок).
4 Распечатайте документ.
Отмена задания печати
Для отмены задания печати можно использовать следующие способы.
z Нажмите (кнопка отмены задания) на принтере.
При нажатии (кнопка отмены) задание, обрабатываемое принтером в данный
момент, будет удалено. Это не повлияет на задания, ожидающие обработки.
z В Windows дважды нажмите на значок принтера, отображаемый в правом нижнем
углу экрана компьютера. Выберите документ, печать которого необходимо
отменить. В меню Документ выберите Отмена.
z В Mac OS 9 (9.1 и последующих версий) дважды нажмите на значок принтера на
рабочем столе, выберите задание печати, а затем щелкните Trash (Корзина).
z В Mac OS X (10.1 и последующих версий) нажмите значок Print Center (Центр
печати). В диалоговом окне Printer List (Список принтеров) дважды щелкните значок
принтера. В диалоговом окне HP Business Inkjet 2300 выберите задание печати и
нажмите Delete (Удалить).
RUWW 3-17
Page 54

3-18 RUWW
Page 55

Использование инструментов
4
диагностики
Использование Панели инструментов
Панель инструментов предоставляет информацию о состоянии и обслуживании принтера.
It also provides links to the online user’s guide for step-by-step guidance for basic printing tasks
and help for solving problems.В ней также содержатся ссылки на интерактивные руководства
пользователя, содержащие описание пошаговых инструкций по выполнению основных
задач при работе на принтере и справку по решению проблем. Панель инструментов
доступна только для Windows.
Для отслеживания состояния компьютера, использующего общий порт (например,
\\portname\printername) с клиентского компьютера, как на сервере, так и на клиентском
компьютере должна быть запущена Панель инструментов.
Чтобы открыть Панель инструментов, нажмите кнопку Пуск, выберите последовательно
Программы, hp business inkjet 2300 series, а затем hp business inkjet 2300 series
Toolbox.
В Панели инструментов имеется две вкладки: Состояние принтера и Информация.
Вкладка Состояние принтера
Вкладка Состояние принтера отображает состояние принтера и уровень чернил.
Раскрывающийся список показывает выбранный в настоящий момент принтер. Below the
list, the status box displays the printer’s status.Под списком, в окне состояния, отображается
состояние принтера.
Используйте следующие кнопки на вкладке Состояние принтера, чтобы просмотреть
информацию и сообщения о настройках Панели инструментов.
Кнопка Что происходит при нажатии кнопки
Заказ расходных
материалов
Информация
окартриджах
Открывается временный файл HTML, содержащий информацию
об отказах и согласие отправить информацию о себе на web-узел
HP. В случае согласия с информацией об отказах будет
установлено соединение с web-узлом HP для заказа расходных
материалов.
Открывается диалоговое окно, в котором отображаются
номера изделий и сроки годности установленных картриджей.
При нажатии кнопки Информация о расходных
материалах отображается диалоговое окно с информацией
озаказе картриджей для принтера, используемых для замены.
RUWW
4-1
Page 56

Кнопка Что происходит при нажатии кнопки
Настройки Открывается диалоговое окно, в котором можно выбрать, какие
сообщения Панели инструментов будут отображаться. Можно
указать, необходимо ли в случае ошибки получать уведомление
ввиде звукового предупреждения, а также выбрать типы
сообщений об ошибках, которые будут отображаться. Например,
можно выбрать, чтобы отображались только сообщения,
касающиеся бумаги и оборудования.
Можно также выбрать в службе myPrintMileage функцию
AutoSend, которая предоставляет более точный прогноз
использования принтера на web-узле myPrintMileage.
Вкладка Информация
На вкладке Информация можно зарегистрировать принтер и получить справку
по использованию принтера, решению проблем и обращению в HP для получения
поддержки. Можно также получить доступ к инструментам myPrintMileage и
HP Instant Support (Немедленная поддержка HP) и отобразить информацию
о состоянии оборудования и печатающих головок. Если принтер подсоединен
ксети, то нажав Запуск, можно также отобразить встроенный Web-сервер.
Используйте кнопки на вкладке Информация для получения доступа к информации
иинструментам.
Кнопка Что происходит при нажатии кнопки
Запуск
myPrintMileage Открывается Web-узел myPrintMileage, на котором отображается
Оборудование
принтера
Состояние
печатающей головки
HP Instant Support Открывается Web-узел HP Instant Support (Немедленная поддержка
Регистрация
принтера
Как? Отображаются пошаговые инструкции по выполнению задач печати.
Если принтер подсоединен к сети, открывается встроенный
Web-сервер. Для получения дополнительной информации о
встроенном Web-сервере см. «Использование встроенного
Web-сервера».
информация об использовании принтера, например, размеры
заданий печати, степень использования картриджей и использование
носителей. Доступ к этой функции также возможен с помощью
встроенного Web-сервера.
Отображается информация об оборудовании, например, номер
модели принтера и сервисный идентификационный номер.
Отображается информация о состоянии всех печатающих головок.
HP), на котором имеется обновляемая информация о решении
проблем и советы по устранению неполадок. Для получения
дополнительной информации о HP Instant Support (Немедленная
поддержка HP) см. «Использование HP Instant Support
(Немедленная поддержка HP)».
Отображаются инструкции по выполнению процедуры интерактивной
регистрации принтера.
4-2
Устранение
неполадок
Связь с HP Отображается информация о том, как обратиться в HP для получения
Отображается справка с пошаговыми инструкциями по решению
наиболее распространенных проблем, возникающих при работе
на принтере.
поддержки.
RUWW
Page 57

Использование встроенного Web-сервера
Данный принтер оснащен встроенным Web-сервером. Если принтер подключен к сети,
то встроенный Web-сервер автоматически является доступным.
С помощью встроенного Web-сервера можно узнавать о состоянии принтера и сети,
атакже управлять функциями печати не с панели управления, а с компьютера.
Спомощью стандартного Web-браузера данное средство удаленного управления
позволяет выполнить следующие функции:
z
просмотр информации о состоянии принтера;
z
просмотр состояния расходных материалов и заказ новых материалов;
z
просмотр информации об использовании и журнала событий;
z
получение уведомлений о событиях принтера и расходных материалов;
z
настройка параметров, например, языка и данных о безопасности;
z
осуществление задач по обслуживанию принтера;
z
просмотр и изменение конфигурации сети;
Требования к системе
Для использования встроенного Web-сервера необходимо следующее:
z
сеть на основе TCP/IP (сети на основе IPX/SPX не поддерживаются);
z
Web-браузер, установленный на компьютере: Netscape Navigator 4.8 или Microsoft
Internet Explorer 5.0 и последующих версий.
Принтер должен быть подсоединен к сети. Вы не сможете использовать встроенный
Web-сервер, когда принтер подключен непосредственно к компьютеру.
Встроенный Web-сервер можно открывать и использовать, не имея
Интернет-соединения. Однако некоторые функции в этом случае будут недоступны.
Страницы встроенного Web-сервера нельзя просматривать с компьютера,
расположенного за пределами брандмауэра.
Для получения доступа к встроенному Web-серверу
Вы можете получить доступ к встроенному Web-серверу следующими способами:
z
С помощью Панели инструментов (только Windows)
Запустите встроенный Web-сервер с вкладки Информация на Панели
инструментов. Откроется Web-браузер по умолчанию, установленный на
компьютере, который выведет информацию о встроенном Web-сервере.
z
С помощью Web-браузера (Windows и Mac OS)
В поддерживаемом Web-браузере на компьютере введите IP-адрес, назначенный
для принтера. For example, if the printer’s IP address is 123.123.123.123, you would
type Например, если принтеру назначен IP-адрес 123.123.123.123, в Web-браузере
потребуется ввести http://123.123.123.123.
RUWW
IP-адрес принтера приведен на странице конфигурации. Для получения
дополнительной информации см. «Печать страницы конфигурации». Получив доступ
к встроенному Web-серверу, можно установить для него закладку, чтобы быстро
открывать его в будущем.
4-3
Page 58

Страницы встроенного Web-сервера
Во встроенном Web-сервере имеется три вкладки, содержащие подробную
информацию о принтере и ссылки на другие Интернет-службы.
z
Вкладка Информация
z
Вкладка Параметры
z
Вкладка Сеть
Текущее состояние принтера отображается в правом верхнем углу окна Web-браузера.
Ссылки на другие Интернет-службы отображаются в области Другие ссылки в нижней
части вкладок Информация и Параметры.
Вкладка Информация
На информационных страницах встроенного Web-сервера приводится краткая
информация о настройках и состоянии принтера и его расходных материалов.
СОСТОЯНИЕ
Принтер
Уровни чернил Выберите Состояние, чтобы узнать текущие уровни чернил в
Расход
Журнал событий
На этой странице отображается такая информация о принтере,
как название модели и серийный номер принтера, а также
установленные лотки и объем памяти. Отображаются также
уровни чернил в картриджах.
картриджах и состояние печатающих головок принтера. Выберите
Осталось страниц, чтобы узнать приблизительное количество страниц,
которые можно распечатать, используя оставшиеся чернила для
подготовки полноцветных, деловых цветных и черно-белых текстовых
документов.
На этих страницах отображаются статистические данные о расходе
материалов:
z Расходные материалы - отображение данных об израсходованных
чернилах и носителях.
z Задание - отображение (для 20 последних заданий печати) данных
о количестве распечатанных страниц и израсходованных чернил
для каждого отдельного пользователя.
z
Пользователи отображение данных о количестве распечатанных
страниц и израсходованных чернил для 10 самых активных
пользователей.
На этой странице отображается 10 самых последних пунктов журнала
событий принтера. Самый последний пункт отображается вверху
списка.
4-4
RUWW
Page 59

Вкладка Параметры
Страницы параметров встроенного Web-сервера позволяют осуществлять
конфигурацию принтера с компьютера. Эти страницы могут быть защищены паролем.
Always consult with your network administrator before changing the printer’s
configuration.Прежде чем изменить конфигурацию принтера, следует обратиться
кадминистратору сети.
СИГНАЛЫ
Уведомление
AutoSend
(Автоматическая
отправка)
На этой странице можно добавлять адреса электронной почты
пользователей, которые будут получать электронные уведомления
особытиях принтера, например, о расходовании чернил и прохождении
носителей по тракту. Имеется три списка адресов электронной почты,
имена которых можно изменять по собственному усмотрению. В каждый
список можно добавить не более двух адресов электронной почты.
Кроме того, на этой странице можно сконфигурировать параметры
сервера для исходящей электронной почты, которые используются
встроенным Web-сервером при отправке уведомлений о событиях
принтера по электронной почте.
Данная страница позволяет автоматически отправлять информацию
оработе принтера в компанию HP. HP использует эту информацию
на странице myPrintMileage, чтобы помочь вам понять собственные
подходы к выполнению задач печати. С помощью этой информации вы
сможете оценить количество чернил и бумаги, которые используются
каждый месяц, а также более эффективно управлять поставкой
расходных материалов для печати.
Информация об использовании принтера включает данные о том, как он
используется отдельными пользователями. Если параметр Разрешить
отправку имени пользователя не выбран
информация о пользователе, отправляемая в HP, будет кодироваться,
инастоящие имена пользователей не будут отображаться на странице
myPrintMileage. Выберите параметр
пользователя, если необходимо отображать настоящие имена
пользователей на странице myPrintMileage.
Если функция AutoSend включена, встроенный Web-сервер
автоматически отправит информацию о пользователях в HP. Компания
HP будет использовать эти сведения, как указано в Уведомлении
особлюдении конфиденциальности компании Hewlett-Packard
(http://www.hp.com/country/us/eng/privacy.htm.)
Примечание. Перед использованием функции AutoSend требуется
настроить параметры исходящей электронной почты на странице
Уведомление.
(по умолчанию),
Разрешить отправку имени
RUWW
КОНФИГУРАЦИИ
Контроль устройств Позволяет присвоить принтеру имя и назначить для него номер
устройства.
Подача материала
для печати
Защита Здесь настраивается информация о пароле для встроенного
Язык This page allows you to change the language for the embedded Web server
This page lets you configure the printer’s media-handling settings.На этой
странице можно настроить способ подачи носителей принтером. Для
получения дополнительной информации об этих настройках см. Меню
подачи бумаги.
Web-сервера. Настройку этой информации может выполнять только
администратор сети.
as well as the printer’s control panel.На этой странице можно изменить
язык для встроенного Web-сервера и для панели управления принтера.
4-5
Page 60

Контроль
использования
Настроенная ссылка На этой странице можно добавить ссылку на Web-страницу.
На этой странице отображаются краткие статистические данные об
использовании и имеется возможность выполнить сброс статистических
данных пользователя. (Статистические данные пользователя
отображаются, если на вкладке Информация выбрать Расход, а затем
вкладку
Добавленные ссылки отобразятся в области Другие ссылки,
расположенной в нижней части вкладок Информация и Параметры.
Пользователи
).
ОБСЛУЖИВАНИЕ
Диагностика На этой странице можно выполнять задачи по устранению неполадок
иобслуживанию принтера, например, проверять тракты прохождения
носителей в принтере, выполнять юстировку и чистку печатающих
головок.
Вкладка Сеть
На страницах сети встроенного Web-сервера администратор может сконфигурировать
сервер печати HP Jetdirect для принтера. Эта вкладка не появится, если принтер
подсоединен к сети при помощи какого-либо другого оборудования, отличного
от платы сервера печати HP Jetdirect.
Для получения дополнительной информации см. интерактивную справку и Руководство
администратора HP Jetdirect. Это руководство находится на компакт-диске Starter CD.
Другие ссылки
С вкладок Информация и Параметры возможен доступ к следующим
Интернет-службам. Для использования этих служб требуется соединение с Интернетом.
HP Instant Support
myPrintMileage С помощью этой службы можно более эффективно управлять
Заказ расходных
материалов
HP Instant Support
Интернет-инструмент, который предоставляет предназначенные для
продукта услуги, советы по устранению неполадок, информацию о
чернилах и носителях для вашего принтера. При помощи этой
информации можно выполнять диагностику принтера и устранять
проблемы, более эффективно управлять процессом печати и
использовать расходные материалы.
Чтобы можно было пользоваться этим инструментом, в компанию
HP отправляется подробная информация о принтере, например,
серийный номер, условия возникновения ошибок и состояние.
Для получения дополнительной информации о HP Instant Support
(Немедленная поддержка HP) см. «Использование HP Instant Support
(Немедленная поддержка HP)».
процессом печати и использовать расходные материалы. Для
получения дополнительной информации см. «Использование
myPrintMileage».
На этой странице указывается оставшийся срок службы различных
картриджей и приводятся ссылки для интерактивного заказа таких
расходных материалов, как картриджи и носители.
(Немедленная поддержка HP) представляет собой
Примечание Если вы используете коммутируемое соединение (dial-up) и не соединились при первом
открытии встроенного web-сервера, то перед посещением этих web-узлов необходимо
выполнить подключение. При подключении, возможно, придется закрыть встроенный
Web-сервер и потом открыть его снова.
4-6
RUWW
Page 61

Использование HP Instant Support (Немедленная поддержка HP)
HP Instant Support (Немедленная поддержка HP) представляет собой
Интернет-инструмент, который предоставляет предназначенные для продукта услуги,
советы по устранению неполадок, информацию о чернилах и носителях для вашего
принтера. При помощи этой информации можно выполнять диагностику принтера и
устранять проблемы, более эффективно управлять процессом печати и использовать
расходные материалы.
HP Instant Support (Немедленная поддержка HP) предоставляет следующую
информацию о вашем принтере:
z
Легкий доступ к советам по устранению неполадок
Чтобы помочь вам быстро устранить проблемы с принтером или чтобы
предотвратить возникновение этих проблем, HP Instant Support (Немедленная
поддержка HP) предоставляет подсказки, которые соответствуют состоянию
вашего принтера.
z
Способы устранения различных ошибок принтера
HP Instant Support (Немедленная поддержка HP) обеспечивает доступ к
информации, которая поможет принять правильное решение при появлении
сообщений об ошибках вашего принтера. Чтобы прочитать описание проблемы,
атакже рекомендации по ее устранению, щелкните ссылку в сообщении. Чтобы
просмотреть список ранее возникавших ошибок принтера, нажмите Сигналы
влевой части страницы HP Instant Support (Немедленная поддержка HP).
z
Уведомления об обновлениях драйвера и микропрограммы принтера
Когда на web-узле HP появляется обновление для принтера или микропрограммы,
на главной странице HP Instant Support (Немедленная поддержка HP) появляется
соответствующее сообщение. Щелкните ссылку в сообщении, чтобы перейти
непосредственно в раздел загружаемых материалов web-узла HP.
z
Получение обслуживания
HP предлагает различные услуги по поддержке, которые помогут обеспечить уход
за вашим принтером. На web-узле HP Instant Support (Немедленная поддержка HP)
имеется список услуг по поддержке, доступных для вашего принтера. Чтобы узнать
больше об этих услугах или приобрести их, щелкните соответствующую ссылку.
z
Управление расходом чернил и носителей (myPrintMileage)
Инструмент myPrintMileage помогает управлять печатью и расходом материалов.
Этот инструмент отслеживает информацию по использованию вашего принтера
и помогает планировать приобретение расходных материалов.
Для доступа к инструменту HP Instant Support
Доступ к HP Instant Support (Немедленная поддержка HP) можно получить с помощью
Панели инструментов (только для пользователей Windows) или встроенного
Web-сервера, если принтер подсоединен к IP-сети.
z
С помощью Панели инструментов (только Windows)
RUWW
На вкладке Информация Панели инструментов выберите HP Instant Support.
Следуйте инструкциям для отображения текущей информации HP Instant Support
(Немедленная поддержка HP) о вашем принтере.
z
С помощью встроенного Web-сервера
В Web-браузере введите IP-адрес, назначенный для принтера. В области Другие
ссылки вкладки Информация или Параметры выберите HP Instant Support.
4-7
Page 62

Примечание Не устанавливайте закладки для Web-страниц, используемых для отображения
HP Instant Support (Немедленная поддержка HP). Если сделать закладку для этого
Web-узла, а затем соединиться с помощью этой закладки, то на страницах не будет
отображена текущая информация. Вместо этого лучше соединяться, используя
встроенный Web-сервер или Панель инструментов.
Безопасность и конфиденциальность
Чтобы можно было пользоваться инструментом HP Instant Support (Немедленная
поддержка HP), в компанию HP отправляется подробная информация о
принтере, например, серийный номер, условия возникновения ошибок и
состояние. Компания Hewlett-Packard соблюдает конфиденциальность и
обрабатывает эту информацию в соответствии с нормативами, приведенными
вУведомлении о соблюдении конфиденциальности компании Hewlett-Packard
(http://www.hp.com/country/us/eng/privacy.htm).
Примечание Чтобы просмотреть все данные, которые были отправлены в Hewlett-Packard, выберите
Источник (для браузера Internet Explorer) или Page Source (Источник страницы)
(для браузера Netscape) из меню Вид своего Web-браузера.
Использование myPrintMileage
Инструмент myPrintMileage отслеживает информацию по использованию вашего
принтера и помогает планировать приобретение расходных материалов. Он состоит
из двух частей:
z
web-узел myPrintMileage
z
функция AutoSend службы myPrintMileage. Это утилита, которая периодически
обновляет сведения об использовании принтера на web-узле myPrintMileage.
Она предоставляет более точный прогноз использования принтера.
To use the myPrintMileage website and myPrintMileage AutoSend, you must have the
following:Чтобы пользоваться web-узлом myPrintMileage и функцией AutoSend службы
myPrintMileage, необходимо иметь следующее:
z
установленную Панель инструментов;
z
Интернет-соединение;
z
подключенный принтер.
4-8
RUWW
Page 63

На web-узле myPrintMileage указана следующая информация о принтере:
z
Количество использованных чернил. Инструмент myPrintMileage прогнозирует,
какое количество картриджей может быть использовано за год.
z
Каких чернил больше используется: черных или цветных.
z
Количество носителей, использованных в среднем за месяц - по каждому материалу
для печати.
z
Количество распечатанных страниц и приблизительное количество страниц,
которые можно распечатать, используя оставшиеся чернила.
Чтобы получить доступ к web-узлу myPrintMileage
Доступ к web-узлу myPrintMileage можно получить с помощью Панели инструментов
(только для пользователей Windows) или встроенного Web-сервера, если принтер
подсоединен к IP-сети.
z
С помощью Панели инструментов (только Windows)
On the Information tab in the Toolbox, click myPrintMileage.На вкладке Информация
Панели инструментов выберите myPrintMileage.
z
С помощью встроенного Web-сервера
В Web-браузере введите IP-адрес, назначенный для принтера. В области Другие
ссылки вкладки Информация или Параметры выберите myPrintMileage.
Примечание Не устанавливайте закладки для Web-страниц, используемых для отображения
myPrintMileage. Если сделать закладку для этого Web-узла, а затем соединиться с
помощью этой закладки, то на страницах не будет отображена текущая информация.
Вместо этого подключитесь к myPrintMileage, как описано выше.
Чтобы включить функцию AutoSend службы myPrintMileage
1 На вкладке Состояние принтера в Панели инструментов нажмите кнопку
Настройки.
2 Установите флажок Включить функцию AutoSend в myPrintMileage.
3 Нажмите кнопку OK.
Можно также в любое время выключить эту утилиту с помощью Панели инструментов
или значка myPrintMileage на панели задач Windows.
RUWW
4-9
Page 64

Использование HP Web Jetadmin
HP Web Jetadmin представляет собой Интернет-инструмент для администрирования
системы, с помощью которого можно выполнять удаленную установку и управление
сетевыми периферийными устройствами, используя Web-браузер. С его помощью
сетевые администраторы могут выполнить настройку каждого отдельного сетевого
принтера или всех сразу, управлять функциями принтеров и отслеживать состояние
принтеров, включая уровни расходных материалов.
HP Web Jetadmin доступен только для тех принтеров, которые подсоединены к сети при
помощи протокола IP. Это программное обеспечение, работающее на основе браузера,
можно устанавливать на любой из следующих платформ:
z
Windows NT 4.0, Windows 2000 или Windows XP Professional;
z
Red Hat Linux;
z
SuSE Linux.
Для загрузки программного обеспечения HP Web Jetadmin посетите web-узел
http://www.hp.com.
4-10
RUWW
Page 65

Обслуживание и устранение
5
неполадок
Обслуживание печатающих головок
Очистка печатающих головок
В печатающих головках принтера имеются микроскопические сопла, которые могут
засориться при воздействии на них воздуха в течение более нескольких минут. Конструкция
принтера защищает сопла от пересыхания, когда принтер не работает, а также когда он
выключен путем нажатия (кнопка питания).
Если печатающая головка не используется в течение длительного времени, она также
может засориться, что приведет к заметному снижению качества печати. Чтобы прочистить
сопла, выполните очистку печатающих головок.
Очищайте печатающие головки, когда в напечатанном тексте или графических
изображениях недостает линий или точек.
Примечание Выполняйте очистку печатающих головок только по мере необходимости. Очистка
печатающих головок в случаях, когда не обнаружены дефекты печати текстов или
графических изображений, сокращает срок службы печатающих головок.
Очистка печатающих головок
1 Нажмите (кнопка выбора) на панели управления.
2 Нажмите (кнопка со стрелочкой вниз), чтобы выделить
азатемнажмите (кнопка выбора).
3 Нажмите (кнопка со стрелочкой вниз), чтобы выделить
азатемнажмите (кнопка выбора).
4 Нажмите (кнопка со стрелочкой вниз), чтобы выделить
азатем нажмите (кнопка выбора).
Примечание Очистка печатающих головок занимает несколько минут.
После завершения процесса принтер печатает две страницы с шаблонами очистки.
ОБСЛУЖИВАНИЕ
КАЧЕСТВО ПЕЧАТИ
ЧИСТКА ПЕЧ.ГОЛОВОК
,
,
Очистка контактов печатающих головок
,
Если после очистки печатающих головок в напечатанном тексте или графических
изображениях недостает линий или точек, проверьте также контакты печатающих головок они могут быть загрязнены.
ПРЕДУПРЕЖДЕНИЕ HP рекомендует чистить контакты печатающих головок только после очистки самих
печатающих головок. Контакты печатающих головок содержат чувствительные
электронные детали, которые могут быть легко повреждены.
RUWW
5-1
Page 66

Очистка контактов печатающих головок
1 Включите принтер.
2 Откройте верхнюю крышку и крышку отсека картриджей.
3 Для открытия защелки печатающей головки поднимите защелку печатающей
головки, взявшись за заднюю сторону, и отведите ее на себя и вниз, чтобы
освободить крючки из металлического фиксатора.
3
4
4 Полностью отведите защелку вверх и назад, чтобы открыть печатающие головки.
5 Чтобы извлечь печатающую головку, поместите указательный палец в петлю на
держателе печатающей головки и осторожно потяните ее вверх, пока она не выйдет
из узла каретки.
6 С помощью мягкой сухой ткани без ворса осторожно сотрите все чернила с
контактов на печатающей головке и внутри гнезда печатающей головки в принтере.
контакты
сопла
ПРЕДУПРЕЖДЕНИЕ Не очищайте сопла в нижней части печатающей головки.
7 Установите печатающую головку обратно в обозначенный цветом разъем. Нажмите
на печатающую головку с усилием, чтобы обеспечить надежный контакт.
8 Повторите действия 5 - 7 для других печатающих головок.
9 Полностью отведите защелку печатающей головки вперед и вниз и зацепите
металлические крючки. Сдвиньте защелку в направлении задней части принтера.
Чтобы полностью закрыть ее, возможно, потребуется приложить некоторое усилие.
10 Закройте верхнюю крышку и крышку отсека картриджей.
5-2
RUWW
Page 67

Юстировка печатающих головок
Юстировка печатающих головок выполняется автоматически после их установки.
При использовании неотъюстированных печатающих головок на распечатках могут
появляться неровные кромки или точки. Если печатающие головки не отъюстированы,
их можно отъюстировать с помощью панели управления.
Юстировка печатающих головок
1 Нажмите (кнопка выбора) на панели управления.
2 Нажмите (кнопка со стрелочкой вниз), чтобы выделить
нажмите (кнопка выбора).
3 Нажмите (кнопка со стрелочкой вниз), чтобы выделить
азатем нажмите (кнопка выбора).
4 Нажмите (кнопка со стрелочкой вниз), чтобы выделить
а затем нажмите (кнопка выбора).
После завершения процесса принтер печатает страницы с шаблонами юстировки.
Замена картриджей и печатающих головок
Замена картриджей
Замените картриджи при появлении следующих сообщений на панели управления:
ЗАМЕНИТЕ КАРТРИДЖ: [ЦВЕТ]
ЗАКОНЧИЛИСЬ ЧЕРНИЛА В КАРТРИДЖЕ: [ЦВЕТ]
ИСТЕК СРОК СЛУЖБЫ КАРТРИДЖА: [ЦВЕТ]
ОБСЛУЖИВАНИЕ
КАЧЕСТВО ПЕЧАТИ
, а затем
,
ЮСТИР.ПЕЧАТ.ГОЛОВ.
,
НЕИЗВЕСТНЫЙ КАРТРИДЖ: [ЦВЕТ]
Для получения информации об установке см. инструкции, прилагаемые к картриджам.
Примечание При замене картриджей вставляйте новые картриджи немедленно. Нельзя извлекать
картриджи из принтера на длительный промежуток времени.
Замена печатающих головок
Замените печатающие головки при появлении следующих сообщений на панели
управления:
ЗАМЕНИТЕ ПЕЧАТАЮЩУЮ ГОЛОВКУ: [ЦВЕТ]
НЕСОВМЕСТИМАЯ ПЕЧАТАЮЩАЯ ГОЛОВКА: [ЦВЕТ]
RUWW
5-3
Page 68

Замена печатающих головок
1 Включите принтер.
2 Откройте верхнюю крышку и крышку отсека картриджей.
3 Для открытия защелки печатающей головки поднимите защелку печатающей
головки, взявшись за заднюю сторону, и отведите ее на себя и вниз, чтобы
освободить крючки из металлического фиксатора.
3
4 Полностью отведите защелку вверх и назад, чтобы открыть печатающие головки.
5 Чтобы извлечь печатающую головку, поместите указательный палец в петлю на
держателе печатающей головки и осторожно потяните ее вверх, пока она не выйдет
из узла каретки. Эту печатающую головку необходимо выбросить.
6 Выньте новую печатающую головку из их упаковки.
7 Удалите защитную пленку с печатающей головки.
8 Установите новую печатающую головку в обозначенный цветом разъем.
9 Нажмите на печатающую головку с усилием, чтобы обеспечить надежный контакт.
10 Полностью отведите защелку вперед и вниз и зацепите металлические крючки.
Сдвиньте защелку в направлении задней части принтера. Чтобы полностью закрыть
ее, возможно, потребуется приложить некоторое усилие.
11 Закройте верхнюю крышку и крышку отсека картриджей.
12 Подождите, пока принтер закончит юстировку печатающих головок. Этот процесс
может занять несколько минут. После завершения этого процесса, будет
распечатана страница юстировки.
4
Калибровка цветов
Принтер автоматически выполняет калибровку цветов при замене печатающей головки
или картриджа.
Если возникают проблемы с цветами, прежде чем предпринимать какие-либо меры,
произведите калибровку цветов.
Калибровка цветов с помощью панели управления
1 Нажмите (кнопка выбора) на панели управления.
2 Нажмите (кнопка со стрелочкой вниз), чтобы выделить
нажмите (кнопка выбора).
3 Нажмите (кнопка со стрелочкой вниз), чтобы выделить
азатем нажмите (кнопка выбора).
5-4
ОБСЛУЖИВАНИЕ
, а затем
КАЧЕСТВО ПЕЧАТИ
,
RUWW
Page 69

4 Нажмите (кнопка со стрелочкой вниз), чтобы выделить
азатем нажмите (кнопка выбора).
Распечатывается страница калибровки (с инструкциями), и на панели управления
появляется следующее сообщение:
ВЫБЕРИТЕ НОМЕР ЦВЕТНОГО
ФРАГМЕНТА
5 Нажмите (кнопка выбора).
6 На странице калибровки найдите поле, которое соответствует цвету фона,
и запомните его номер.
7 На панели управления нажмите (кнопка со стрелочкой вверх) или (кнопка
со стрелочкой вниз), чтобы выделить номер поля и нажмите (кнопка выбора).
Калибровка перевода строки
Если на распечатываемом тексте или графике появляются горизонтальные полосы,
выполните калибровку перевода строки с помощью следующей процедуры.
Калибровка перевода строки
КАЛИБРОВКА ЦВЕТОВ
,
1 Нажмите (кнопка выбора) на панели управления.
2 Нажмите (кнопка со стрелочкой вниз), чтобы выделить
азатемнажмите (кнопка выбора).
3 Нажмите (кнопка со стрелочкой вниз), чтобы выделить
азатем нажмите (кнопка выбора).
4 Нажмите (кнопка со стрелочкой вниз), чтобы выделить
СТРОКИ
Распечатывается страница калибровки (с инструкциями), и на панели управления
появляется следующее сообщение:
, а затем нажмите (кнопка выбора).
ОБСЛУЖИВАНИЕ
КАЧЕСТВО ПЕЧАТИ
КАЛИБРОВКА ПЕРЕВОДА
,
,
НАИМЕНЬШЕЕ КОЛИЧЕСТВО СВЕТЛЫХ/ТЕМНЫХ ПОЛОС
5 Нажмите (кнопка выбора).
6 На странице калибровки найдите поле, которое содержит наименьшее количество
горизонтальных полос, и запомните его номер.
7 На панели управления нажмите (кнопка со стрелочкой вверх) или (кнопка со
стрелочкой вниз), чтобы выделить номер поля и нажмите (кнопка выбора).
RUWW
5-5
Page 70

Общие советы по поиску и устранению проблем
Если возникли проблемы с принтером или сложности с печатью, то обратитесь
к следующим советам по устранению неполадок, которые помогут выполнить
диагностику и устранить эти проблемы.
z
Распечатайте страницу конфигурации, которая может помочь в диагностике
проблем принтера. «Печать страницы конфигурации».
z
Проверьте эти проблемы с помощью встроенного Web-сервера принтера (если
принтер подключен к сети). Для получения дополнительной информации см.
«Использование встроенного Web-сервера».
z
Для получения последней информации и советов по устранению неполадок
на компакт-диске Starter CD обратитесь к файлу readme или замечаниям к выпуску.
Для получения последней информации посетите web-узел службы технической
поддержки по адресу: http://www.hp.com/support/businessinkjet2300.
z
Выполните действия, описанные в разделе «Быстрая проверка».
Быстрая проверка
Следующие действия помогут в выявлении и устранении проблем с принтером.
Шаг 1: Проверьте питание
Убедитесь в надежности подключения кабеля питания к принтеру и исправной
электрической розетке. Убедитесь, что принтер включен.
Шаг 2: Проверьте носители
Убедитесь, что носители правильно загружены в лоток и что в принтере нет застрявших
носителей.
Для получения дополнительной информации о подаче носителей см. «Загрузка
носителей для печати». Для получения информации об извлечении бумаги и
предотвращении ее замятий см. «Устранение замятий бумаги».
5-6
RUWW
Page 71

Шаг 3: Проверьте панель управления и индикатор Внимание
При ошибке индикатор Внимание мигает. Принтер выводит два основных типа
сообщений об ошибках:
Тип сообщения об
Пример Решение
ошибке
Сообщения, содержащие
информацию об основных
ошибках принтера
Сообщения, содержащие
коды ошибок и их короткие
описания
ЗАМЕНИТЕ
КАРТРИДЖ:
[ЦВЕТ]
XXXX.XXXX
[ОПИСАНИЕ]:
[ДЕЙСТВИЕ]
«Сообщения панели управления».
Нажмите (кнопка питания), чтобы
выключить принтер, подождите несколько
секунд, а затем снова включите его.
Вбольшинстве случаев это действие
помогает решить проблему.
Если это сообщение продолжает
отображаться, то принтер нуждается
вобслуживании. Запишите код ошибки,
а затем посетите web-узел HP Instant
Support (Немедленная поддержка HP),
чтобы узнать о возможных причинах
этого сообщения. «HP Instant Support».
Шаг 4: Проверьте картриджи и печатающие головки
Убедитесь, что все четыре картриджа и печатающие головки установлены правильно
иснята защитная пленка, закрывающая сопла каждой печатающей головки. Убедитесь,
что в картриджах есть чернила.
Для получения дополнительной информации по обслуживанию картриджей и
печатающих головок см. «Замена картриджей и печатающих головок» и «Обслуживание
печатающих головок».
Шаг 5: Проверьте настройки принтера
Убедитесь, что принтер выбран в качестве текущего принтера или принтера по
умолчанию. Если на компьютере запущена ОС Windows, убедитесь, что не выбран
параметр Приостановить печать.
1 Выполните одно из следующих действий.
• Windows 98, Windows Me, Windows NT 4.0 и Windows 2000:
Нажмите кнопку Пуск, выберите Настройка, затем Принтеры.
• Windows XP:
Нажмите кнопку Пуск, затем выберите Принтеры и факсы.
Или нажмите кнопку Пуск, выберите Панель управления, а затем
Принтеры и факсы.
2 Правой кнопкой мыши щелкните значок принтера и убедитесь, что рядом
с параметром Приостановить печать не отображается галочка.
Для получения дополнительной информации о проверке настройки принтера см.
интерактивную справку операционной системы компьютера.
Для системы Mac OS выполните одно из следующих действий:
• Mac OS X (10.1): Убедитесь, что в столбце Status (Состояние) не отображается
Stop (Остановить).
• Mac OS X (10.2): Дважды щелкните принтер в списке принтеров, затем убедитесь,
что в значке отображается надпись Stop Jobs (Остановить задания).
RUWW
5-7
Page 72

Шаг 6: Проверьте параметры печати
Убедитесь в правильности параметров печати (тип носителя, размер носителя, поля
ицвет), установленных в драйвере принтера. Также необходимо проверить параметры
в диалоговом окне Параметры страницы (становится доступным при выборе элемента
Параметры страницы из меню Файл приложения).
Шаг 7: Проверьте параллельный порт или порт USB своего
компьютера (если это возможно)
Убедитесь, что принтер напрямую подключен к порту USB или параллельному порту.
Не используйте этот порт как общий для подключения других устройств, например,
дисковода Zip.
Шаг 8: Проверьте настройки сети (если это возможно)
Убедитесь, что принтер правильно установлен в сетевом окружении. Чтобы проверить
сетевые параметры принтера, распечатайте страницу конфигурации Jetdirect. Для
получения дополнительной информации см. «Печать страницы конфигурации».
Если можно установить соединение с принтером по сети, то для проверки настройки
сети можно использовать встроенный Web-сервер принтера. Для получения
дополнительной информации см. «Использование встроенного Web-сервера».
Для получения информации об установке и использовании принтера в сети см.
Руководство администратора HP Jetdirect на компакт-диске Starter CD.
5-8
RUWW
Page 73

Печать страницы конфигурации
1
2
3
4
На странице конфигурации отображается следующая информация:
Пункт Описание
1
2 Информация о печатающей головке: отображает информацию
3 Информация о картриджах: отображает приблизительные
4 Журнал событий: отображается журнал текущих событий.
Информация о принтере
принтере, например, номер версии микропрограммы, имя модели
и установленную память.
о состояния печатающей головки, а также о том, нуждается ли
она в замене.
уровни чернил (представленные в виде графической шкалы).
: отображает общую информацию о
Если в принтере установлен сервер печати HP Jetdirect, то будет распечатана
дополнительная страница конфигурации Jetdirect. На этой странице отображаются
сетевые параметры для сервера печати.
Печать страницы конфигурации
1 Нажмите (кнопка выбора) на панели управления.
2 Нажмите (кнопка со стрелочкой вниз), чтобы выделить
нажмите (кнопка выбора).
3 Нажмите (кнопка со стрелочкой вниз), чтобы выделить
КОНФИГУРАЦИИ
, а затем нажмите (кнопка выбора), чтобы распечатать страницу
конфигурации.
СВЕДЕНИЯ
ПЕЧАТЬ СТРАНИЦЫ
, а затем
Примечание Если установлен сервера печати HP Jetdirect, то будут распечатаны две страницы.
Если установлен модуль автоматической двухсторонней печати и для параметра
двусторонней печати на панели управления выбрано значение
ВКЛ
, не извлекайте
страницу из принтера до завершения печати обеих сторон.
RUWW
5-9
Page 74

Устранение неполадок принтера
Примечание Если принтер используется в сети, см. Руководство администратора HP Jetdirect на
компакт-диске Starter CD.
Принтер не отвечает
z
Проверьте, не отображаются ли на панели управления сообщения об ошибках
Чтобы получить список сообщений об ошибках принтера, см. «Сообщения панели
управления».
z
Проверьте настройки принтера
Проверьте следующие пункты:
• Убедитесь, что картриджи с чернилами, печатающие головки и носители
загружены правильно. Кроме того, убедитесь, что кабель принтера надежно
подключен к принтеру и компьютеру, а кабель питания принтера включен в
электрическую розетку.
• При использовании соединения параллельного интерфейса убедитесь, что
выбран правильный порт (LPTx, где «x» - это номер порта), а принтер подключен
напрямую к компьютеру. Если принтер подключен к переключателю, убедитесь,
что выбран правильный переключатель. Или подключите принтер
непосредственно компьютеру без переключателя.
• Убедитесь, что принтер выбран в качестве текущего принтера или принтера
по умолчанию. Для получения дополнительной информации о настройке
принтера по умолчанию см. интерактивную справку операционной системы
компьютера.
z
Проверьте питание
Если принтер в настоящий момент выключен, нажмите (кнопка питания)
на принтере. После краткой процедуры запуска принтера на панели управления
должен постоянно гореть зеленый индикатор (индикатор Готов).
Примечание Если вы пытались печатать при выключенном принтере, на экране должно было
появиться предупреждающее сообщение. Если принтер был выключен, но при попытке
печати сообщение не появилось, значит, настройка принтера, возможно, была
выполнена неправильно. Удалите программное обеспечение принтера, запустив
программу удаления в группе программ принтера (Windows) или выбрав параметр
удаления в программе Installer (Mac OS). Выполните повторную установку программного
обеспечения, поставляемого с принтером.
5-10
RUWW
Page 75

Мигает индикатор Внимание
Это означает, что произошло событие, требующее вмешательства пользователя,
или ошибка. Например, не до конца закрыта дверца принтера или застряла каретка.
z
Проверьте панель управления
Если отображается сообщение об ошибке принтера, см. «Сообщения панели
управления». Выполните рекомендуемые процедуры, чтобы устранить эту ошибку.
z
Перезапустите принтер
Если на панели управления отображается сообщение
[ДЕЙСТВИЕ]
, попробуйте перезапустить принтер. Нажмите (кнопка питания)
XXXX.XXXX [ОПИСАНИЕ]:
для отключения принтера. Подождите несколько секунд, а затем снова включите
его. В большинстве случаев это действие помогает решить проблему. Если это
сообщение продолжает отображаться, то принтер нуждается в обслуживании.
Запишите код ошибки, а затем посетите web-узел HP Instant Support (Немедленная
поддержка HP), чтобы узнать о возможных причинах этого сообщения. Чтобы
получить дополнительную информацию, см. «HP Instant Support».
Попеременно мигают индикаторы Внимание и Готов
Это означает, что произошла критическая ошибка, и требуется осмотр принтера. Это
состояние индикатора обычно сопровождается сообщением о критической ошибке.
Перезапустив принтер, можно сделать так, чтобы некоторые из этих сообщений исчезли
с дисплея. Нажмите (кнопка питания) для отключения принтера. Подождите
несколько секунд, а затем снова включите его. Если критическая ошибка не
устраняется, устройству необходимо обслуживание.
Принтер неожиданно выключается
Убедитесь, что кабель питания надежно подключен к принтеру и исправной розетке,
а принтер включен. Индикатор Готов на панели управления должен гореть зеленым.
Попробуйте отключить принтер, нажав (кнопка питания), а затем снова включите
принтер.
Принтер не печатает
z
Будьте терпеливы
Перед началом печати сложных документов, содержащих много шрифтов, графику
и цветные фотографии, проходит много времени. Когда принтер обрабатывает
информацию печати, на панели управления отображается сообщение
ЗАДАНИЯ
z
Проверьте питание
и мигает индикатор Готов.
Убедитесь, что кабель питания надежно подключен к принтеру и исправной розетке,
а принтер включен. Индикатор Готов на панели управления должен гореть зеленым.
Попробуйте отключить принтер, нажав (кнопка питания), а затем снова
включите принтер.
z
Проверьте кабель интерфейса
Убедитесь, что кабель интерфейса (USB, параллельный или сетевой) подсоединен
надлежащим образом.
z
Проверьте носители
Убедитесь, что носители правильно загружены в лоток и что в принтере нет
застрявших носителей. Для получения дополнительной информации по подаче
носителей см. «Загрузка носителей для печати».
ОБРАБОТКА
RUWW
5-11
Page 76

z
Попробуйте распечатать демонстрационную страницу.
1 Нажмите (кнопка выбора) на панели управления.
2 Нажмите (кнопка со стрелочкой вниз), чтобы выделить
СВЕДЕНИЯ
, а затем
нажмите (кнопка выбора).
3 Нажмите (кнопка со стрелочкой вниз), чтобы выделить
ПЕЧАТЬ ДЕМО
нажмите (кнопка выбора), чтобы распечатать демонстрационную страницу.
z
Проверьте настройки принтера
Убедитесь, что принтер выбран в качестве текущего принтера или принтера по
умолчанию. Для получения дополнительной информации о настройке принтера по
умолчанию см. интерактивную справку операционной системы компьютера.
Кроме того, если на компьютере запущена ОС Windows, убедитесь, что не выбран
параметр Приостановить печать.
1 Выполните одно из следующих действий.
• Windows 98, Windows Me, Windows NT 4.0 и Windows 2000:
Нажмите кнопку Пуск, выберите Настройка, затем Принтеры.
• Windows XP:
Нажмите Пуск, затем выберите Принтеры и факсы.
Или нажмите кнопку Пуск, выберите Панель управления, а затем
Принтеры и факсы.
2 Правой кнопкой мыши щелкните значок принтера, а затем проверьте,
что не выбран параметр Приостановить печать.
z
Выбраны конфликтующие параметры
, а затем
Сообщение об ошибке отображается в том случае, если выбранные функции
печати несовместимы. Например, если в качестве типа бумаги выбрано значение
фотобумага hp повышен. качест., глянц., а для параметра Печать на обеих
сторонах установлено значение Вкл. Печать на двух сторонах для данного типа
бумаги выполнить нельзя. Измените любой из параметров печати, указанный в
этом сообщении. Например, чтобы выполнить печать на двух сторонах, выберите
параметр Обычная бумага.
z
В драйвере принтера выбран параметр печати в файл
Если в драйвере принтера выбран параметр Печать в файл, то задание печати
сохраняется в файл на компьютере, а не распечатывается на бумаге.
• Windows. В программном приложении в меню Файл выберите Печать.
Убедитесь, что не выбран параметр Печать в файл.
• Mac OS. Убедитесь, что в главном всплывающем меню диалогового окна
Print (Печать) не выбран параметр Print to file (Печать в файл).
z
Проверьте настройку сети
Убедитесь, что принтер правильно установлен в сетевом окружении. Для получения
информации об установке и использовании принтера в сети см. Руководство
администратора HP Jetdirect на компакт-диске Starter CD.
5-12
RUWW
Page 77

Для выполнения печати принтеру требуется много времени
z
Проверьте конфигурацию системы
Убедитесь, что компьютер отвечает требованиям к системе (см. «Технические
характеристики принтера»). Несмотря на то, что принтер разработан с расчетом
функционирования на компьютерах, которые соответствуют минимальным
системным требованиям, производительность принтера оптимизирована с
расчетом на компьютеры, которые соответствуют рекомендуемым системным
требованиям.
z
Убедитесь, что на жестком диске компьютера достаточно места
При печати файлов с большим количеством графики убедитесь, что на диске
достаточно свободного места.
z
Убедитесь, что для конфигурации параметра порта выбрано значение ECP
(только Windows 98)
Для получения информации об изменении параметров порта обратитесь к
руководству по компьютеру или производителю компьютера.
z
Убедитесь, что на компьютере достаточно доступных ресурсов
(только Windows)
Если доступно менее 80 процентов ресурсов компьютера, то процесс печати будет
проходить значительно медленнее.
Чтобы освободить занятые ресурсы, нужно закрыть все неиспользуемые
приложения, а затем повторно отправить задание на печать. При необходимости
выполните перезагрузку системы и повторно отправьте задание на печать.
Устранение неполадок при печати
Напечатана пустая страница
z
Проверьте, не отображаются ли на панели управления сообщения об ошибках
Чтобы получить список сообщений об ошибках, см. «Сообщения панели
управления».
z
Проверьте, снята ли защитная пленка с печатающей головки
Обязательно снимите защитную пленку с сопел каждой печатающей головки.
z
Проверьте настройки принтера
Убедитесь, что принтер выбран в качестве текущего принтера или принтера
по умолчанию. Для получения дополнительной информации онастройке принтера
по умолчанию см. интерактивную справку операционной системы компьютера.
z
Проверьте параллельный порт или порт USB компьютера
Убедитесь, что принтер напрямую подключен к порту USB или параллельному
порту. Не используйте этот порт как общий для подключения других устройств,
например, дисковода Zip.
RUWW
5-13
Page 78

Принтер не печатает на обеих сторонах носителя
z
В драйвере принтера не выбран параметр двусторонней печати
Убедитесь, что выбран параметр двусторонней печати. Чтобы получить инструкции
по настройке настроек принтера, см.«Изменение параметров принтера».
z
Тип или размер носителя не поддерживается модулем автоматической
двухсторонней печати
Нельзя печатать на двух сторонах таких носителей, как прозрачные пленки
и конверты. Для получения дополнительной информации о носителях, которые
можно использовать на принтере, см. «Поддерживаемые размеры носителей»
и «Поддерживаемые типы носителей и их плотность».
Неправильное размещение текста или графики
z
Убедитесь, что размер или ориентация носителя заданы правильно
Убедитесь, что выбранные размеры носителя и страницы в приложении
соответствуют параметрам, указанным в драйвере принтера.
z
Убедитесь, что носитель загружен правильно
Если вся информация на странице искажена или перекошена, то выполните
следующие действия.
• Убедитесь, что направляющие ширины и длины плотно, но не сильно прилегают
ккраям стопки носителя.
• В Лоток 1 можно загружать не более 150 листов носителя (стопка высотой
до 15 мм или 0,6 дюйма). В Лоток 1 можно загружать не более 30 прозрачных
пленок.
• В Лоток 2 можно загружать не более 250 листов обычной бумаги (стопка высотой
до 25 мм или 1дюйма). В Лоток 2 устройства HP Business Inkjet 2300dtn можно
загружать до 500 листов обычной бумаги (стопка высотой до 50 мм или
2 дюймов).
Для получения дополнительной информации по подаче носителей см. «Загрузка
носителей для печати».
z
Убедитесь, что правильно установлены параметры полей
Если текст или графика обрезаются по краям страницы, убедитесь, что значения
полей для этого документа соответствуют или превышают минимальные поля
принтера. Для получения дополнительной информации см. «Минимальные поля».
Текст или графика обрезаны по краям страницы
z
Убедитесь, что правильно установлены параметры ориентации
Выбранная ориентация страницы может не соответствовать распечатываемому
документу. «Изменение параметров принтера» для получения инструкций по
изменению параметров печати.
z
Убедитесь, что правильно установлены параметры полей
Если текст или графика обрезаются по краям страницы, убедитесь, что значения
полей для этого документа соответствуют или превышают минимальные поля
принтера. Для получения дополнительной информации см. «Минимальные поля».
z
Убедитесь, что содержимое не выходит за пределы страницы
Размер распечатываемого документа может превышать размер носителя в лотке.
Проверьте, что макет документа, который вы пытаетесь напечатать, соответствует
размеру носителя, поддерживаемому принтером, затем загрузите носитель
подходящего размера. Убедитесь, что правильно выбрана ориентация страницы.
5-14
RUWW
Page 79

z
Убедитесь, что носитель загружен правильно
Убедитесь, что направляющие ширины и длины плотно, но не сильно прилегают
ккраям стопки носителя. Кроме того, убедитесь, что выбрана правильная
ориентация страницы.
Для получения дополнительной информации по подаче носителей см. «Загрузка
носителей для печати». Для получения информации об изменении настроек
принтера см. «Изменение параметров принтера».
z
Убедитесь, что носитель соответствует техническим характеристикам
Некоторые типы носителей не могут использоваться с данным принтером и могут
подаваться неправильно. Для получения информации о поддерживаемых типах
носителей см. «Выбор носителей для печати».
z
Приложения не могут правильно интерпретировать параметры печати
Информацию об известных конфликтах программного обеспечения см. в файле
readme на компакт-диске Starter CD. Или обратитесь к руководству по программному
обеспечению либо позвоните изготовителю программного обеспечения, чтобы
получить конкретную помощь в решении этой проблемы.
Печатается неверный шрифт
z
Убедитесь, что в этом документе используются правильные шрифты
Убедитесь в том, что вы правильно применяете выбранный шрифт. Например,
впрограммах работы с графикой устанавливайте необходимый размер во время
размещения текста и не используйте для его увеличения операции перетаскивания
и растяжения.
z
Убедитесь, что на данном компьютере этот шрифт доступен
Используемые в документе шрифты могут отличаться от шрифтов, установленных
всистеме, или тип используемых шрифтов не предназначен для печати. Убедитесь,
что необходимый шрифт имеется в окне выбора шрифтов программного
приложения и является шрифтом TrueType™.
TrueType - это технология, с помощью которой можно создавать шрифты любого
размера из основного контура шрифта. Шрифты TrueType являются
масштабируемыми. Их можно масштабировать в любой момент для использования
как на экране компьютера, так и при печати. Это стандартная технология
масштабирования шрифтов в системе Windows.
z
Выбран неправильный драйвер принтера
Убедитесь, что принтер выбран в качестве текущего принтера или принтера по
умолчанию. Для получения дополнительной информации о настройке принтера по
умолчанию см. интерактивную справку операционной системы компьютера.
z
Программное приложение конфликтует с принтером
Список известных конфликтов программного обеспечения приведен в файле
readme на компакт-диске Starter CD. Кроме того, для получения справки можно
обратиться к производителю программного обеспечения.
RUWW
5-15
Page 80

Текст имеет ломаные края
z
Убедитесь в том, что выбран правильный тип шрифта.
В некоторых программных приложениях при изменении наклона, увеличении или
печати настраиваемые шрифты или растровые изображение текста имеют ломаные
края. Использование шрифтов TrueType позволяет добиться сглаживания края
шрифтов при печати. Выбирайте шрифты со значком TrueType.
z
Используется неподходящий тип носителя
Этот принтер разработан для нормальной работы с большинством типов
офисной бумаги, а также качественной бумаги для документов с 25-процентным
содержанием хлопка. Так как для создания изображения принтер использует
чернила, носитель, который хорошо впитывает чернила, обеспечивает наилучшие
результаты. Использование бумаги со значительной текстурой или бумаги,
на которую плохо ложатся чернила, может привести к низкому качеству печати
графики и текста.
Чтобы определить, вызвана ли проблема типом бумаги, выполните печатать на
бумаге, хорошо зарекомендовавшей себя при печати того же документа на вашем
принтере. Для получения информации о поддерживаемых типах носителей
см.«Выбор носителей для печати».
z
Программное приложение конфликтует с принтером
Список известных конфликтов программного обеспечения приведен в файле
readme на компакт-диске Starter CD. Кроме того, для получения справки можно
обратиться к производителю программного обеспечения.
Неверная распечатка или отсутствие некоторых ее частей
z
Убедитесь, что правильно установлены параметры полей
Убедитесь, что значения полей для этого документа соответствуют или превышают
максимальные поля принтера. Для получения дополнительной информации
см.«Минимальные поля».
z
Параметры цветной печати могут быть неправильными
Принтер можно настроить для печати в черно-белом режиме или в режиме оттенков
серого. Для проверки параметра следуйте инструкциям для используемой
операционной системы.
• Windows. В меню Файл программного приложения выберите Печать, а затем
Настройка или Свойства. Убедитесь, что не выбран параметр Печать в
оттенках серого.
• Mac OS 9 (9.1 и последующих версий): В главном раскрывающемся меню
диалогового окна Print (Печать) выберите Color Matching (Цветоподбор).
Убедитесь, что параметры Black and White (Черно-белый) или Черно-белый
(Оттенки серого) не выбраны в раскрывающемся меню Print Color
(Цветная печать).
• Mac OS X (10.1 и последующих версий): В главном всплывающем меню
диалогового окна Print (Печать) выберите HP Image Quality (Качество
изображения HP). Убедитесь, что не выбран параметр Print Color as Gray
(Печать цвета в оттенках серого).
5-16
z
Выбран неправильный драйвер принтера
Убедитесь, что принтер выбран в качестве текущего принтера или принтера по
умолчанию. Для получения дополнительной информации о настройке принтера по
умолчанию см. интерактивную справку операционной системы компьютера.
RUWW
Page 81

Печатаются бессмысленные символы
z
Ненадежное кабельное соединение
Наиболее распространенной причиной появления бессмысленных символов
является плохое подключение кабеля, соединяющего принтер с компьютером.
Убедитесь, что оба конца кабеля правильно подключены и надежно закреплены.
z
Требуется перезагрузить систему
Выключите компьютер. Нажмите (кнопка питания) для отключения принтера.
Подождите несколько секунд, а затем снова включите их. Попробуйте запустить
печать снова.
z
Выбран неправильный драйвер принтера
Убедитесь, что принтер выбран в качестве текущего принтера или принтера по
умолчанию. Для получения дополнительной информации о настройке принтера по
умолчанию см. интерактивную справку операционной системы компьютера.
z
Файл документа поврежден
Иногда файл документа может быть поврежден. Если печать других документов
из этого приложения выполняется нормально, попробуйте распечатать резервную
копию документа, если она имеется.
Распечатанная копия искажена или перекошена
Если во время печати изогнулся носитель или поля, то направляющие для носителя
не будут плотно прилегать к стопке. Направляющие длины и ширины носителя должны
плотно, но не сильно прилегать к стопке.
Чернила размазываются
z
Недостаточно времени на высыхание чернил
При печати документов, требующих повышенного расхода чернил, необходимо
отвести больше времени на высыхание перед тем, как начать пользоваться
документом. Это особенно важно при печати на прозрачных пленках.
Параметр качества печати Нормальное драйвера принтера предназначен для
оптимизации как времени высыхания чернил, так и скорости печати. В этом режиме
отпечатанные документы в большинстве случаев успевают полностью высохнуть.
Однако при печати в условиях повышенной влажности используйте параметр
Максимальное, чтобы обеспечить более длительное время для высыхания чернил.
z
Тип бумаги вызывает размазывание чернил
Использование бумаги, на которую плохо ложатся чернила, приводит к более
медленному высыханию и, вследствие этого, к размазыванию чернил. Чтобы
получить дополнительную информацию по носителям, см. «Выбор носителей для
печати».
z
Выбран неверный тип носителя
В драйвере принтера должен быть выбран правильный носитель. Убедитесь,
что носитель, выбранный в драйвере принтера, совпадает с носителем,
загруженным влоток.
RUWW
z
Носитель был подвергнут воздействию влаги
Если носитель был подвергнут воздействию влаги, то для полного высыхания
может потребоваться дополнительное время, особенно при печати документа
с насыщенными цветами. Возьмите для печати новую пачку бумаги, которая
хранилась в сухом прохладном месте.
5-17
Page 82

z
Излишнее количество чернил на странице приводит к появлению морщин
на бумаге
При печати цветных документов с яркими смешанными цветами может
расходоваться больше чернил, в результате чего на бумаге во время печати могут
появиться морщины, что приведет к размазыванию чернил. Для уменьшения
расхода чернил попробуйте установить качество печати Нормальное или Быстрая
печать либо воспользуйтесь носителем HP, предназначенным для печати ярких,
красочных документов.
Чернила неполностью заполняют текст или графику
z
Плохой контакт печатающих головок
Снимите, а затем заново установите печатающие головки. «Замена печатающих
головок».
z
Необходима очистка печатающих головок
Если качество печати заметно снизится, потребуется очистить печатающие головки.
Чтобы получить инструкции по очистке печатающих головок, см. «Очистка
печатающих головок».
Примечание Состояние картриджа и тип бумаги значительно влияют на качество печати. Для
получения дополнительной информации см. «Обслуживание печатающих головок».
z
Требуется заменить печатающие головки
Если печатающим головкам уже несколько лет, возможно, их необходимо заменить.
Для получения информации о печатающих головках распечатайте страницу
конфигурации. Чтобы заменить печатающие головки, см. «Замена печатающих
головок».
z
Используется неподходящий тип носителя
Некоторые типы носителей не могут использоваться с данным принтером. «Выбор
носителей для печати».
z
Выбран неверный параметр качества печати
Попробуйте выполнить печать, установив параметр качества печати
Максимальное.
Если эти действия не помогают, см. «Поддержка HP по телефону», чтобы получить
информацию о том, как связаться со службой поддержки пользователей HP.
На тексте или графике постоянно появляются
горизонтальные полосы
z
Требуется выполнить калибровку принтера
Выполните калибровку, как указано в «Калибровка перевода строки».
5-18
RUWW
Page 83

Решение проблем, связанных с цветом
Если возникают проблемы с цветами, прежде чем предпринимать какие-либо меры,
произведите калибровку цветов. Для получения дополнительной информации
см.«Калибровка цветов».
Распечатки тусклые или бледные
z
Выбран режим быстрой печати
Параметр качества печати Быстрая печать позволяет выполнять печать с более
высокой скоростью и подходит для печати черновиков. Для получения более
качественных цветных распечаток выберите в драйвере принтера параметр
качества печати Нормальное или Максимальное.
z
В качестве параметра печати выбран неверный тип носителя
При печати на прозрачных пленках или других специальных типах носителей
в драйвере принтера необходимо выбрать соответствующий тип носителя.
z
Используется неподходящий тип носителя
Некоторые типы носителей не могут использоваться с данным принтером. «Выбор
носителей для печати».
Цвета печатаются черно-белыми
z
Выбран параметр печати с оттенками серого
В драйвере принтера, возможно, выбран параметр печати с оттенками серого.
Для проверки параметра следуйте инструкциям для используемой операционной
системы.
• Windows: В меню Файл программного приложения выберите Печать, а затем
Настройка или Свойства. Убедитесь, что не выбран параметр Печать в
оттенках серого.
• Mac OS 9 (9.1 и последующих версий): В главном раскрывающемся меню
диалогового окна Print (Печать) выберите Color Matching (Цветоподбор).
Убедитесь, что параметры Black and White (Черно-белый) или Черно-белый
(Оттенки серого) не выбраны в раскрывающемся меню Print Color
(Цветная печать).
• Mac OS X (10.1 и последующих версий): В главном всплывающем меню
диалогового окна Print (Печать) выберите HP Image Quality (Качество
изображения HP). Убедитесь, что не выбран параметр Print Color as Gray
(Печать цвета в оттенках серого).
z
В приложении выбран неверный драйвер принтера
Убедитесь, что в приложении выбран верный драйвер принтера.
z
Принтер неправильно сконфигурирован
Распечатайте страницу конфигурации. Если на странице конфигурации нет
цветного изображения, обратитесь в службу поддержки пользователей HP. Чтобы
получить инструкции по печати страницы конфигурации, см. «Печать страницы
конфигурации». Для получения дополнительной информации о том, как обратиться
за поддержкой в HP, см. «Поддержка HP по телефону».
RUWW
5-19
Page 84

Цвета на распечатке не соответствуют цветам,
отображаемым на экране
z
Выбран неправильный драйвер принтера
Убедитесь, что в программном приложении выбран верный драйвер принтера.
z
Приложение неверно передает цвета
Если очень светлые или очень темные цвета печатаются неверно, возможно,
что приложение воспринимает эти цвета как белый или черный. Постарайтесь
не использовать очень светлые и очень темные цвета или воспользуйтесь
другим приложением.
z
Используется неподходящий тип носителя
Некоторые типы носителей не могут использоваться с данным принтером. «Выбор
носителей для печати».
При печати получаются расплывающиеся цвета
z
Выбран неверный тип носителя
Некоторые настройки типа носителя (например, прозрачных пленок) и некоторые
параметры качества печати (например, Максимальное) требуют повышенного
расхода чернил. Выберите другие параметры печати в драйвере принтера. Кроме
того, убедитесь, что в драйвере принтера указан верный тип носителя.
z
Используется неподходящий тип носителя
Некоторые типы носителей не могут использоваться с данным принтером. «Выбор
носителей для печати».
z
Картриджи были повторно заправлены
Компания HP не гарантирует пригодность повторно заправленных картриджей и не
оказывает для них поддержку. Повторная заправка картриджей и использование
несовместимых чернил могут нарушить работу сложной системы печати и привести
к снижению качества печати и даже к повреждению принтера.
Для заказа картриджей см. «Расходные материалы» или номер для повторного
заказа, указанный на оригинальных картриджах HP.
Несоответствие распечатываемых цветов после установки
нового картриджа
z
Плохой контакт в картриджах
Попробуйте вынуть и снова установить картриджи, обеспечив их плотную посадку
на место.
z
Печатающие головки забились и нуждаются в очистке
Чтобы получить инструкции по очистке печатающих головок, см. «Очистка
печатающих головок».
Цвета совмещены друг с другом неправильно
z
Необходима юстировка печатающих головок
При замене печатающей головки юстировка печатающих головок принтера
выполняется автоматически. Однако вы можете заметить улучшение качества
печати, если выполните процедуру юстировки.
5-20
Чтобы отъюстировать печатающие головки, см.«Юстировка печатающих головок».
z
Графика в документе размещена неправильно
Для проверки интервалов при размещении графических изображений на
странице используйте имеющуюся в программном обеспечении возможность
масштабирования или предварительного просмотра.
RUWW
Page 85

Решение проблем, связанных с подачей носителей
Проблемы подачи носителей
z
Носитель застрял в принтере
Проверьте наличие замятий.
«Устранение замятий бумаги», чтобы получить инструкции по устранению замятий.
z
Принтер подает несколько листов
Убедитесь, что в каждый лоток загружен только один тип носителя. Некоторые
типы носителей не могут использоваться с данным принтером. «Выбор носителей
для печати».
z
Бумага загружена неправильно
Убедитесь, что направляющие ширины и длины плотно, но не сильно
прилегают ккраям стопки носителя. Кроме того, убедитесь, что выбрана
правильная ориентация страницы.
Для получения дополнительной информации по загрузке носителей см. «Загрузка
носителей для печати». Чтобы получить инструкции по изменению настроек
принтера, см. «Изменение параметров принтера».
z
Используется неподходящий тип носителя
Некоторые типы носителей не могут использоваться с данным принтером. «Выбор
носителей для печати».
z
Лотки или другие компоненты вставлены неправильно
Убедитесь, что все лотки и крышки плотно закрыты. Убедитесь, что
дополнительный модуль автоматической двухсторонней печати установлен
правильно.
Для получения дополнительной информации по установке модуля
автоматической двухсторонней печати см. «Установка модуля автоматической
двухсторонней печати».
Невозможно вставить лоток бумаги
Лоток принтера чем-то заблокирован
Проверьте разъем, где прикрепляется лоток бумаги, чтобы убедиться, что нет
застрявшей бумаги и отсутствуют повреждения, это предотвратит блокировку
лотка при вставке в разъем.
Если при установке лоток не вставляется до конца, выньте его и снова плотно
вставьте.
Бумага не захватывается из лотка
z
Носители, загруженные в лоток, не соответствуют по размеру и типу
носителям, выбранным в драйвере принтера или настроенным на панели
управления
В случае несоответствия носителей на панели управления отобразится
сообщение
действия:
ЗАГРУЗИТЕ [ТИП] [ФОРМАТ] В ЛОТОК X
. Выполните следующие
RUWW
1 Загрузите подходящий носитель в лоток и убедитесь, что направляющие
ширины и длины плотно, но не сильно прилегают к стопке.
2 Нажмите (кнопка продолжения) для выполнения печати.
5-21
Page 86

Во избежание несоответствия носителей проверьте, в каком лотке находится
носитель, на котором следует выполнить печать, убедитесь, что размер и тип
носителя правильно установлен с помощью панели управления, а затем
выберите этот лоток в драйвере принтера.
z
Параметры размера и типа носителя для лотка, установленные с помощью
панели управления, не соответствуют размеру и типу, выбранному в драйвере
принтера
В случае несоответствия носителей на панели управления отобразится сообщение
ЗАГРУЗИТЕ [ТИП] [ФОРМАТ] В ЛОТОК X
. Выполните следующие действия:
1 Загрузите подходящий носитель в лоток и убедитесь, что направляющие ширины
и длины плотно, но не сильно прилегают к стопке.
2 Убедитесь, что размер и тип носителя правильно установлены с помощью панели
управления. (Об установке размеров и типов носителей см. Меню подачи
бумаги.)
3 Нажмите (кнопка продолжения) для выполнения печати.
z
Используется неподходящий тип носителя
Некоторые типы носителей не могут использоваться с данным принтером. «Выбор
носителей для печати».
z
Регулятор ширины бумаги слишком сильно прижат к стопке
Убедитесь, что направляющая ширины прижата к стопке плотно, но не
слишком сильно.
z
Тол щ и н а стопки носителей превышает максимально допустимую для
этого лотка
Найдите метку внутри лотка, указывающую максимальную толщину стопки. Если
носители превышают этот уровень, извлеките часть носителей из лотка.
z
Носитель скручен
Проверьте, чтобы используемые носители не были скручены. Распрямите бумагу,
скрутив ее в противоположном направлении.
Если носитель был подвергнут воздействию влаги, он может скрутиться.
Носители необходимо хранить в сухом прохладном месте.
z
Прижимная пластина для носителей внутри лотка застряла в нижнем
положении
Выньте лоток и снова плотно вставьте его.
Если носители по-прежнему не подаются из лотка, откройте лоток, выньте и
снова загрузите в него носители. Убедитесь, что направляющие ширины и
длины плотно, но не сильно прилегают к краям стопки носителя. Плотно
закройте лоток.
Проблемы с выводом носителей
z
Страницы выпадают из принтера
Убедитесь, что удлинитель выходного лотка полностью выдвинут.
5-22
В выходном лотке помещается до 100 листов обычной бумаги. Количество
зависит от того, насколько сильно изогнут носитель и сколько чернил
использовалось для печати каждой страницы. Уберите лишние носители из
выходного лотка.
RUWW
Page 87

Устранение замятий бумаги
Если произойдет замятие носителя в принтере, для его устранения воспользуйтесь
инструкциями, изложенными ниже. Для получения дополнительной информации о
предотвращении замятия носителя см. «Советы по предотвращению замятий».
1 Уберите все носители из выходного лотка.
2 Проверьте дополнительный модуль автоматической двухсторонней печати или
заднюю панель доступа.
a Нажмите кнопку на любой из сторон модуля автоматической двухсторонней
печати или задней панели доступа и снимите соответствующую деталь.
б Если обнаружится, что замятие произошло внутри принтера, возьмите носитель
обеими руками и вытяните движением на себя.
в Если замятие произойдет в другом месте, нажмите на фиксатор,
расположенный наверху модуля автоматической двухсторонней печати
(если таковой установлен), и опустите вниз его крышку. Если внутри будет
обнаружено замятие носителя, аккуратно извлеките его. Закройте крышку.
г Снова установите модуль автоматической двухсторонней печати или
заднюю панель доступа на принтер.
д Если не удастся обнаружить место, где произошло замятие, перейдите к
шагу 3.
3 Поднимите выходной лоток и проверьте, не произошло ли замятие в Лотке 1.
a Если замятие носителя произойдет в Лотке 1, выдвиньте Лоток 1 (в
противном случае перейдите к шагу 4).
б Вытяните бумагу по направлению к себе, как показано на рисунке.
RUWW
в Опустите выходной лоток и установите Лоток 1 на место.
5-23
Page 88

4 Если место, где произошло замятие, по-прежнему не будет обнаружено, проверьте
Лоток 2 (в противном случае перейдите к шагу 5).
a Выдвиньте Лоток 2. Если замятый носитель будет обнаружен, удалите
его из Лотка 2.
б Если после снятия Лотка 2 с принтера замятие так и не удастся обнаружить,
выключите принтер (если это еще не сделано), а затем отключите кабель
питания.
в Снимите принтер с Лотка 2.
г Удалите замятый носитель со стороны основания принтера или из Лотка 2.
д Снова установите принтер на Лоток 2.
5 Откройте верхнюю крышку и проверьте, не осталось ли носителей внутри принтера.
Если внутри принтера остались носители, выполните действия, описанные ниже
(в противном случае перейдите к шагу 6).
a При поднятии верхней крышки каретка должна переместиться в правую часть
принтера. Если каретка не переместится в правую часть принтера, выключите
принтер.
ПРЕДУПРЕЖДЕНИЕ! Не прикасайтесь к внутренним деталям принтера, когда он включен, а каретка
заблокирована.
б Выньте носитель, вытянув его движением к себе через верхнюю часть принтера.
6 Устранив замятие, закройте все крышки, включите принтер (если он выключен),
азатем нажмите (кнопка продолжения) для дальнейшего выполнения
задания печати.
Принтер продолжит печать задания со следующей страницы. Страницы, которые
были замяты в принтере, потребуется отправить повторно.
5-24
RUWW
Page 89

Советы по предотвращению замятий
Если в принтере постоянно возникают замятия носителей, выполните приведенные
ниже указания, чтобы устранить эту проблему.
z
Убедитесь, что защелка печатающей головки плотно зафиксирована.
z
Убедитесь, что нет препятствий при прохождении бумаги в принтере.
z
Не перегружайте лотки для бумаги. Лоток 1 вмещает до 150 листов бумаги, аЛоток
2 - до 250 листов. Для принтера HP Business Inkjet 2300dtn Лоток 2 вмещает до 500
листов. Проверьте, чтобы толщина стопки носителей не превышала максимально
допустимую толщину, обозначенную меткой внутри лотка.
z
Загружайте бумагу правильно. Для получения дополнительной информации см.
«Загрузка носителей для печати».
z
Проверьте, чтобы направляющие ширины и длины плотно, но не сильно прилегали к
стопке носителей, однако чтобы при этом носители не изгибались и на них не
появлялось морщин.
z
Всегда используйте носители, которые соответствуют спецификациям в «Выбор
носителей для печати».
z
Не используйте поврежденные, скрученные или смятые носители. Не используйте
носители с вырезами, отверстиями или сильно выраженной текстурой или
рельефом.
z
Не используйте слишком тонкую бумагу, которая имеет гладкую текстуру или легко
растягивается. Такие носители не могут подаваться в принтер надлежащим
образом.
Устранение неполадок при установке
В случае возникновения неполадок при установке принтера, проверьте следующее.
Неполадки при установке оборудования
z
Убедитесь в надежности подключения кабеля питания к принтеру. Убедитесь
внадежности подключения кабеля питания к источнику питания и исправной
электрической розетке.
z
Убедитесь, что все упаковочные материалы удалены как снаружи, так и внутри
принтера.
z
Убедитесь в правильности установки печатающих головок и картриджей. Принтер не
будет работать, если они не будут установлены.
• Обязательно снимите пленку с каждой печатающей головки.
• Убедитесь, что каждая из печатающих головок установлена в предназначенное
для нее гнездо соответствующего цвета.
• Убедитесь, что каждый из картриджей установлен в предназначенное для него
гнездо соответствующего цвета.
• Убедитесь, что все печатающие головки и картриджи надежно установлены в
своих гнездах. Нажмите на них с усилием, чтобы обеспечить надежный контакт.
RUWW
5-25
Page 90

z
Если на панели управления отобразится сообщение об ошибке, относящееся
кпечатающей головке, почистите контакты печатающей головки. «Очистка
контактов печатающих головок».
z
Убедитесь, что защелка печатающей головки надежно зафиксирована.
z
Убедитесь, что в принтер загружено достаточное количество бумаги.
z
Убедитесь, что никакие индикаторы, кроме индикатора Готов (который должен
гореть), не горят и не мигают. Если мигает индикатор Внимание, проверьте,
не отображаются ли на панели управления сообщения об ошибках.
z
Убедитесь, что принтер может распечатать страницу конфигурации.
z
Убедитесь, что все используемые кабели принтера находятся в нормальном
рабочем состоянии и надежно подсоединены к соответствующим разъемам
на принтере и компьютере или к сетевому разъему.
Неполадки при установке программного обеспечения
z
Убедитесь, что на компьютере запущена одна из следующих операционных систем:
Windows 98, Windows NT 4.0 (с пакетом обновления 6), Windows Me, Windows 2000
или Windows XP. При использовании компьютера Macintosh должна быть запущена
система Mac OS 9 (9.1 и последующих версий) или Mac OS X (10.1 и последующих
версий).
z
Убедитесь, что компьютер отвечает хотя бы минимальным требованиям к системе
(см. «Требования к системе»).
z
Перед установкой программного обеспечения на компьютер с системой Windows
убедитесь, что все другие приложения закрыты.
z
Если компьютер не распознает путь, указанный для дисковода CD-ROM, убедитесь,
что для обозначения диска указана правильная буква.
z
Если компьютер не может распознать компакт-диск Starter CD, установленный в
дисководе CD-ROM, проверьте, не поврежден ли компакт-диск Starter CD. Драйвер
принтера можно загрузить с web-узла http://www.hp.com/support/businessinkjet2300.
z
Если на компьютере запущена система Windows, рекомендуется сначала
установить программное обеспечение принтера. Подсоединяйте кабель USB или
параллельный кабель только после запроса, полученного от программного
обеспечения.
z
При установке программного обеспечения принтера на компьютер с системой
Windows принтер следует подсоединять к компьютеру тогда, когда отобразится
соответствующий запрос, иначе установка программного обеспечения не может
быть завершена. Если потребуется установить программное обеспечение без
подключения принтера, выполните следующие действия.
• В процессе установки, когда потребуется выбрать тип разъема, вместо порта
USB или параллельного порта выберите Другой, а затем выберите любой порт
(например, COM1). Затем следуйте инструкциям для завершения установки
программного обеспечения без подключения принтера. После завершения
установки в папке «Принтеры» будет создан новый значок принтера для каждого
выбранного драйвера.
• Позже, когда принтер будет подключен к порту USB или параллельному
порту, система Windows создаст в папке «Принтеры» другой значок принтера.
Выполните приведенные ниже инструкции, чтобы выбрать правильный порт
для ранее установленных принтеров. (Можно удалить новый принтер, созданный
системой Windows.)
5-26
1 На рабочем столе Windows выполните одно из следующих действий.
• Windows 98, Windows Me, Windows NT 4.0 и Windows 2000:
Нажмите кнопку Пуск, выберите Настройка, затем Принтеры.
RUWW
Page 91

• Windows XP:
Нажмите Пуск, затем выберите Принтеры и факсы.
Или нажмите кнопку Пуск, выберите Панель управления, а затем
Принтеры и факсы.
2 Нажмите правой кнопкой мыши на принтер и выберите Свойства, а затем
выберите вкладку Порты.
3 Выберите виртуальный порт USB (созданный системой Windows, когда был
подключен принтер) или параллельный порт, к которому подключается принтер,
азатем нажмите OK.
4 Для удаления нового принтера, созданного системой Windows, щелкните правой
кнопкой мыши значок принтера и выберите Удал ить.
RUWW
5-27
Page 92

5-28
RUWW
Page 93

Заказ расходных материалов
6
и дополнительных
принадлежностей HP
Расходные материалы и дополнительные принадлежности HP можно заказать
на web-узле HP http://www.hpshopping.com.
Дополнительные принадлежности
Дополнительные принадлежности для подачи носителей
Модуль автоматической двухсторонней печати
Модуль автоматической двухсторонней печати C8247A
Лоток 2 на 500 листов
Лоток 2 на 500 листов C8245A
Модули DIMM
Модули памяти
HP 64 МБ SDRAM DIMM Q1887A
HP 128 МБ SDRAM DIMM C9121A
RUWW
6-1
Page 94

Интерфейсные кабели
Кабели параллельного интерфейса
Параллельный кабель A-B, соответствующий стандарту HP
IEEE-1284 (2 м)
Параллельный кабель A-B, соответствующий стандарту HP
IEEE-1284 A-B (3 м)
C2950A
C2951A
Кабель USB
HP USB A-B (2 м)C6518A
Принадлежности для сети
Для получения самой последней информации посетите web-узел http://www.hp.com.
Серверы печати HP
Внутренний сервер печати HP Jetdirect 615n (EIO) для Fast Ethernet
10/100Base-TX
Внутренний сервер печати HP Jetdirect 680n (EIO) для 802.11b
Wireless Ethernet
Внутренний сервер печати HP Jetdirect 610n (EIO) для Token Ring
RJ-45, DB9
Внешний сервер печати HP Jetdirect 380x для 802.11b Wireless
Ethernet USB
J6057A
J6058A
J4167A
J6061A
Внешний сервер печати HP Jetdirect 175x
10/100Base-TX, 1 порт (USB)
Внешний сервер печати HP Jetdirect 300x
10/100Base-TX, 1 порт (параллельный)
Внешний сервер печати HP Jetdirect 310x
Ethernet 10/100-TX, 1 порт (USB)
Внешний сервер печати HP Jetdirect 500x
10/100Base-TX, 10Base2, 3 порта (параллельные)
Внешний сервер печати HP Jetdirect 500x
Token Ring, RJ-45, DB9, 3 порта (параллельные)
Внешний сервер печати HP Jetdirect 3700
10/100Base-TX, 1 порт (USB 2.0)
Устройство 4200 для сервера печати HP J4117A
J6035C
J3263A
J6038A
J3265A
J3264A
J7942A
6-2
RUWW
Page 95

Расходные материалы
Картриджи
Черный картридж HP No. 10, 69 мл C4844A
Голубой картридж HP No. 11, 28 мл C4836A
Пурпурный картридж HP No. 11, 28 мл C4837A
Желтый картридж HP No. 11, 28 мл C4838A
Печатающие головки
Черная печатающая головка HP No. 11 C4810A
Голубая печатающая головка HP No. 11 C4811A
Пурпурная печатающая головка HP No. 11 C4812A
Желтая печатающая головка HP No. 11 C4813A
Носители HP
Ярко-белая бумага HP для струйной печати
500 листов Letter (8,5 на 11 дюймов)HPB1124
500 листов A4 (210 на 297 мм)C1825A
Офисная бумага HP
2500 листов Letter (8,5 на 11 дюймов)25005
10 пакетов Letter (8,5 на 11 дюймов)C8511
10 пакетов (с 3 отверстиями) Letter (8,5 на 11 дюймов)C3HP
10 пакетов Legal (8,5 на 14 дюймов)C8514
Офисная бумага HP, изготовленная из бумажных отходов
500 листов Letter (8,5 на 11 дюймов)E1120
500 листов (с 3 отверстиями) Letter (8,5 на 11 дюймов)E113H
500 листов Letter (8,5 на 11 дюймов)E1420
RUWW
Бумага HP многоцелевого использования
5 пакетов Letter (8,5 на 11 дюймов)M115R
250 листов Letter (8,5 на 11 дюймов)25011
500 листов Letter (8,5 на 11 дюймов)M1120
500 листов (с 3 отверстиями) Letter (8,5 на 11 дюймов)M113H
500 листов Legal (8,5 на 14 дюймов)M1420
6-3
Page 96

Бумага HP для печати
500 листов Letter (8,5 на 11 дюймов)P1122
Фотобумага HP высшего качества
20 листов, глянцевая Letter (8,5 на 11 дюймов)C6831A
50 листов, глянцевая Letter (8,5 на 11 дюймов)Q1785A
20 листов, глянцевая 4 на 6 дюймов Q1977A
20 листов, матовая Letter (8,5 на 11 дюймов) C6950A
20 листов, глянцевая A4 (210 на 297 мм) C6832A
20 листов, матовая A4 (210 на 297 мм)C6951A
Фотобумага HP повышенного качества
50 листов, глянцевая Letter (8,5 на 11 дюймов) C6979A
15 листов, глянцевая A4 (210 на 297 мм)Q2519A
Фотобумага HP
20 листов, двухсторонняя, глянцевая Letter (8,5 на 11 дюймов)C1846A/
20 листов, двухсторонняя, глянцевая A4 (210 на 297 мм)C1847A
20 листов, односторонняя, глянцевая A4 (210 на 297 мм) C6765A
Фотобумага HP для долговременных изображений
20 листов, глянцевая Letter (8,5 на 11 дюймов)C7013A
20 листов, глянцевая A4 (210 на 297 мм)C7014A
Фотобумага HP для повседневного использования
100 листов, двухсторонняя, матовая Letter (8,5 на 11 дюймов) C7007A
25 листов, двухсторонняя, матовая Letter (8,5 на 11 дюймов) C6983A
25 листов, двусторонняя,
полуглянцевая
A4 (210 на 297 мм) (страны/регионы
Азиатско-Тихоокеанского бассейна)
C7006A
Бумага HP для брошюр и рекламных листовок
50 листов, двухсторонняя, глянцевая Letter (8,5 на 11 дюймов)C6817A
6-4
50 листов, матовая Letter (8,5 на 11 дюймов) C6955A
100 листов, складывающаяся в три
слоя, двухсторонняя, глянцевая
50 листов, двухсторонняя, глянцевая A4 (210 на 297 мм)C6818A
Letter (8,5 на 11 дюймов) C7020A
RUWW
Page 97

Бумага HP повышенного качества
200 листов Letter (8,5 на 11 дюймов)51634Y
Бумага HP повышенного качества для струйной печати
200 листов, с покрытием, матовая A4 (210 на 297 мм)51634Z
100 листов, с покрытием,
особоплотная
A4 (210 на 297 мм)C1853A
Диапозитивы HP повышенного качества для струйной печати
20 листов Letter (8,5 на 11 дюймов) C3828A
50 листов Letter (8,5 на 11 дюймов) C3834A
20 листов A4 (210 на 297 мм) C3832A
50 листов A4 (210 на 297 мм) C3835A
Диапозитивы HP высшего качества для струйной печати
20 листов Letter (8,5 на 11 дюймов) C7030A
50 листов Letter (8,5 на 11 дюймов) C7028A
RUWW
6-5
Page 98

6-6
RUWW
Page 99

Поддержка и гарантия
7
Как связаться со службой поддержки
Если принтер работает неправильно, а предложенные в разделе выявления неполадок
советы не помогли решить проблему, попробуйте обратиться за помощью в одну из
следующих служб поддержки пользователей.
Поддержка HP в Интернете
Для получения информации о принтере посетите web-узел http://www.hp.com/support/
businessinkjet2300. Здесь можно ознакомиться с информацией по установке и
использованию принтера, загрузке драйверов принтеров, решению проблем, заказу
расходных материалов и дополнительных принадлежностей, а также с информацией
о гарантии на принтер.
HP Instant Support
HP Instant Support (Немедленная поддержка HP) предоставляет предназначенные для
продукта услуги, советы по устранению неполадок, а также информацию о чернилах и
носителях для этого принтера.
Доступ к HP Instant Support (Немедленная поддержка HP) можно получить с помощью
Панели инструментов (только для пользователей Windows) или встроенного Web-сервера,
если принтер подсоединен к IP-сети.
z
С помощью Панели инструментов (только Windows)
На вкладке Информация Панели инструментов выберите HP Instant Support.
Следуйте инструкциям для отображения текущей информации HP Instant Support
(Немедленная поддержка HP) о вашем принтере.
z
С помощью встроенного Web-сервера
В Web-браузере введите IP-адрес, назначенный для принтера. В области Другие
ссылки вкладки Информация или Параметры выберите HP Instant Support.
Примечание Не устанавливайте закладки для Web-страниц, используемых для отображения
HP Instant Support (Немедленная поддержка HP). Если сделать закладку для этого
Web-узла, а затем соединиться с помощью этой закладки, то на страницах не будет
отображена текущая информация. Вместо этого лучше соединяться, используя
встроенный Web-сервер или Панель инструментов.
RUWW
7-1
Page 100

Поддержка HP по телефону
В течение гарантийного срока можно обращаться в центр обслуживания
пользователей HP.
Представители службы поддержки могут ответить на вопросы, касающиеся подготовки
принтера к работе, его конфигурирования, установки и эксплуатации. Они также могут
помочь при поиске неполадок и в диагностике проблем и дать указания по
обслуживанию и ремонту принтера.
Действительные на данный момент номера телефонов службы поддержки приведены в
руководстве по поддержке пользователей HP, входящем в комплект поставки принтера.
Действия перед телефонным звонком в HP
Прежде чем позвонить, подготовьте следующую информацию, которую потребуется
сообщить представителю службы.
1 Распечатайте страницу конфигурации. «Печать страницы конфигурации» для
получения информации о том, как распечатать эту страницу.
2 Если принтер не выполняет печать, подготовьте следующую информацию:
• серийный номер принтера (указан на задней панели принтера);
• модель принтера (HP Business Inkjet 2300, 2300n или 2300dtn).
3 Какая операционная система запущена на компьютере?
4 Какой драйвер принтера используется (PCL 5c, PCL 6 или эмуляция PostScript)
и каков номер его версии?
5 Каким способом принтер подсоединен к системе (USB, параллельное или сетевое
соединение)?
6 Если принтер подсоединен к сети, какая сетевая операционная система
используется?
7 Если возникают проблемы печати из определенного программного приложения,
что это за приложение и каков номер его версии?
7-2
RUWW
 Loading...
Loading...