HP Business Inkjet 1100 User's Guide
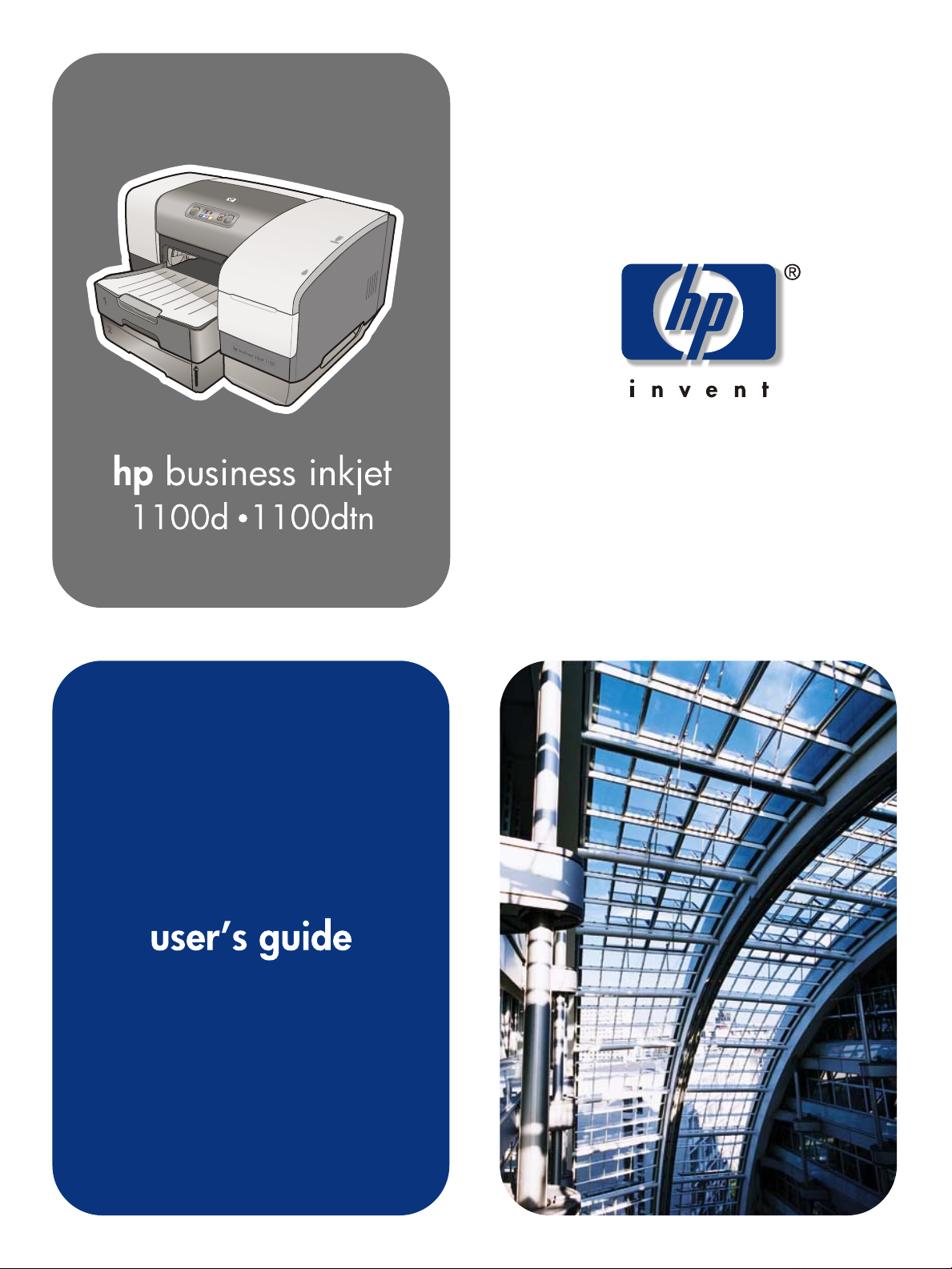
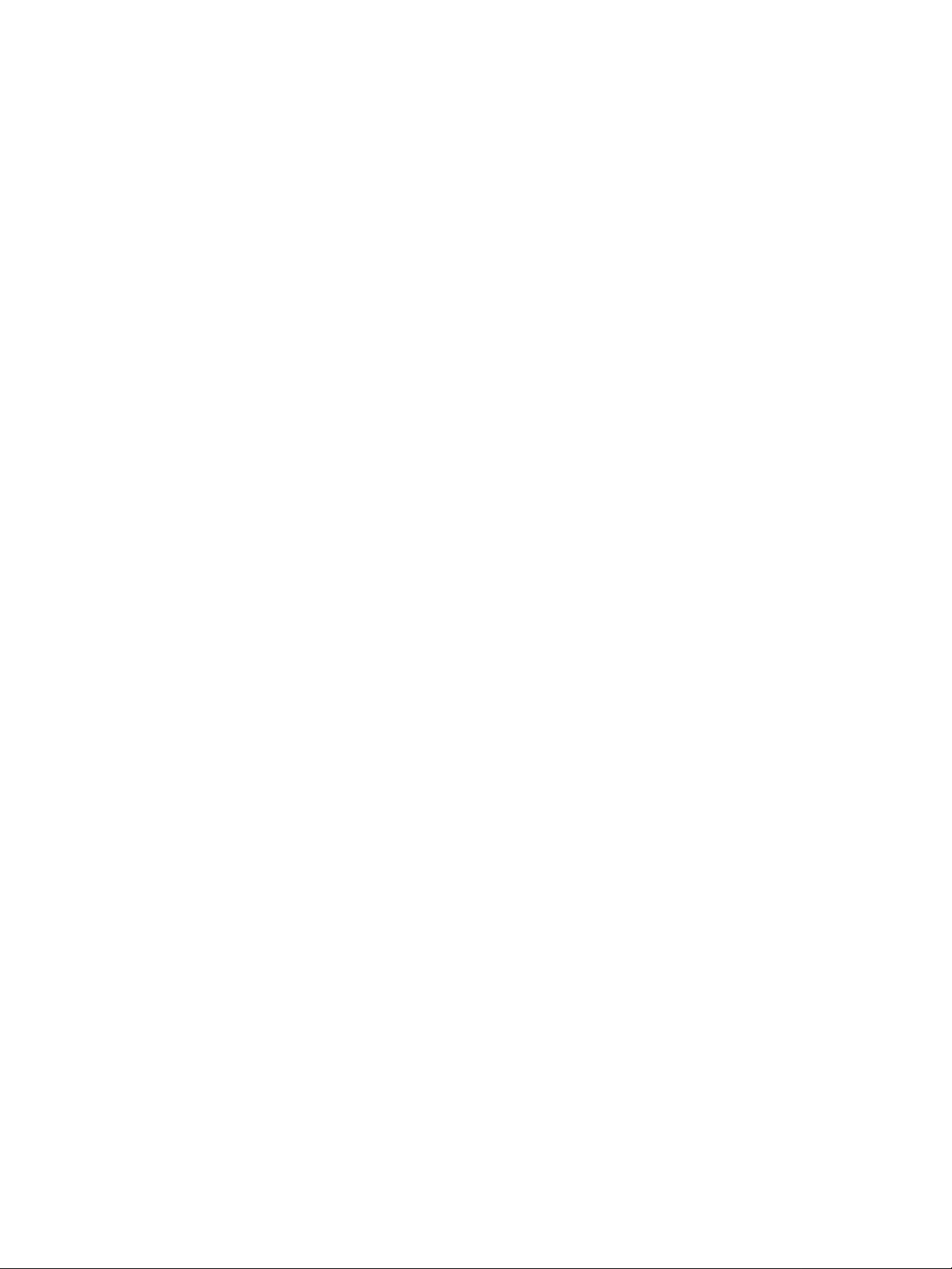
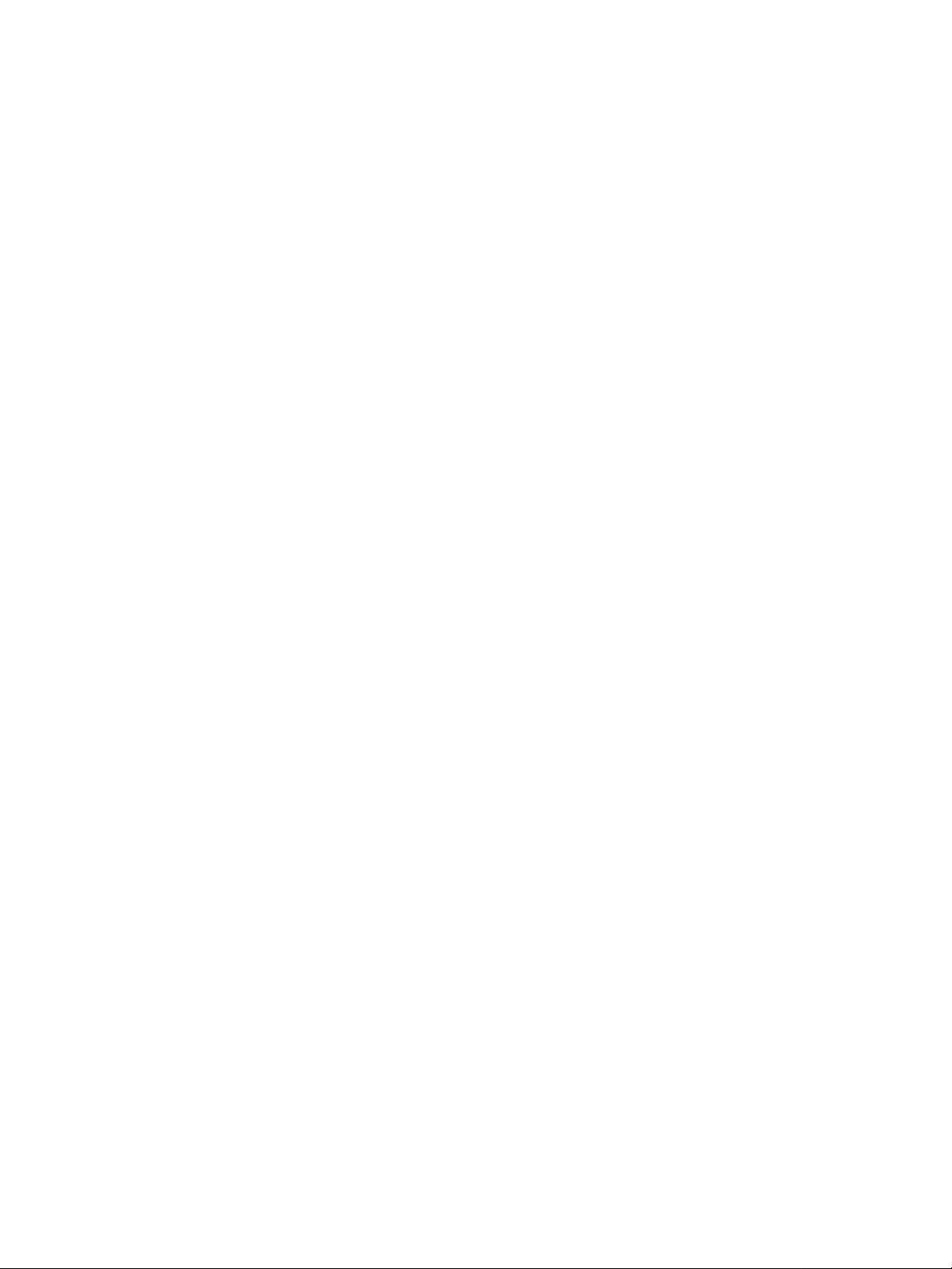
hp business inkjet 1100 series printer
user’s guide
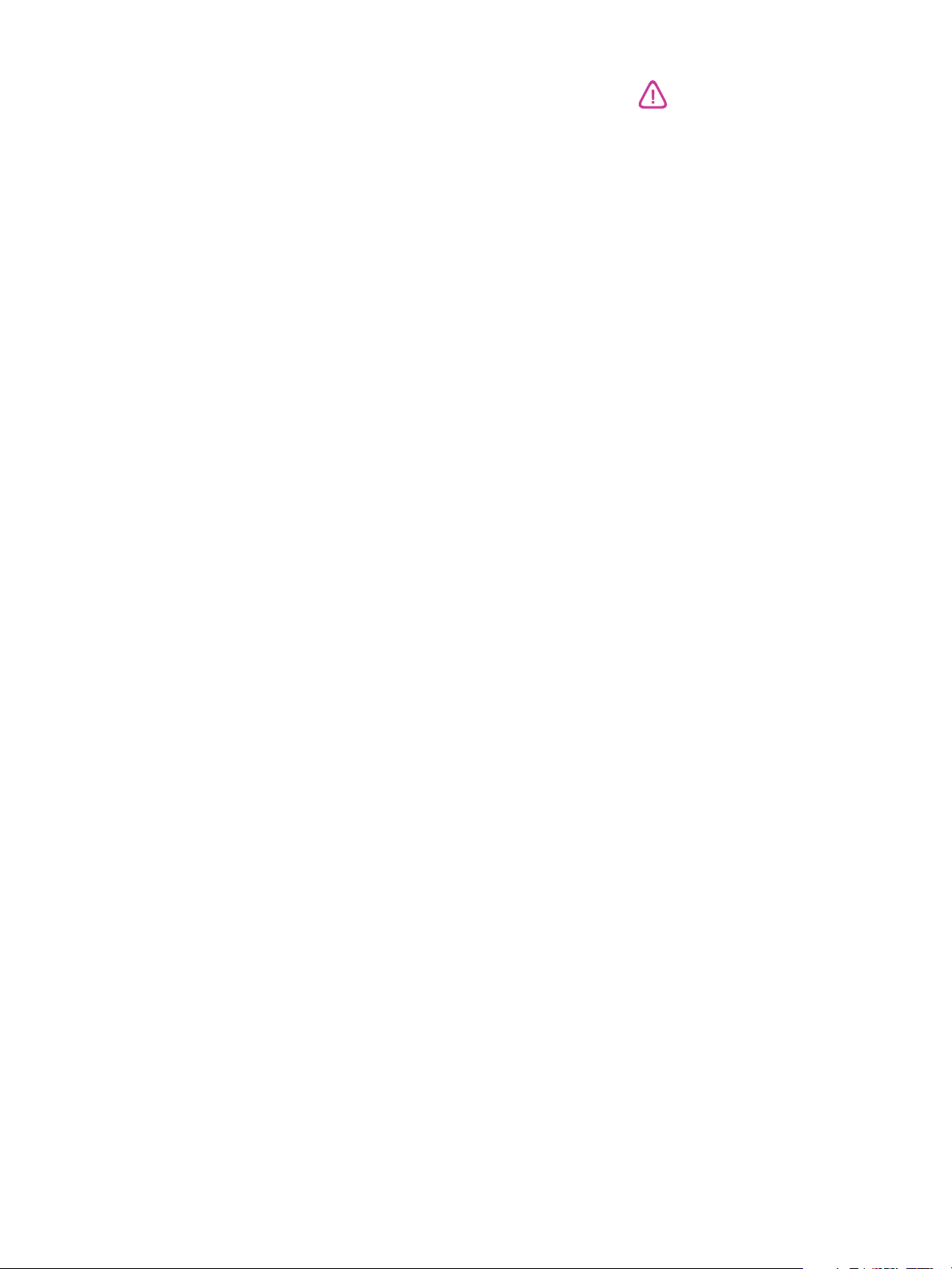
Copyright Information
© 2003 Copyright Hewlett-Packard
Development Company, LP
Reproduction, adaptation or translation
without prior written permission is
prohibited, except as allowed under the
copyright laws.
Edition 1, 9/2003
Notice
The information contained herein is subject
to change without notice.
The only warranties for HP products and
services are set forth in the express
warranty statements accompanying such
products and services. Nothing herein
should be construed as constituting an
additional warranty. HP shall not be liable
for technical or editorial errors or omissions
contained herein.
No part of this document may be
photocopied, reproduced, or translated to
another language without the prior written
consent of Hewlett-Packard Company.
Trademark Credits
Microsoft
MS-DOS
®
, Windows®, Windows NT®, and
®
are U.S. registered trademarks
of Microsoft Corporation.
®
UNIX
is a registered trademark of the
Open Group.
®
Novell
and NetWare® are registered
trademarks of Novell Corporation.
®
Pentium
is a registered trademark of Intel
Corporation.
®
Adobe
and Acrobat® are registered
trademarks of Adobe Systems Incorporate.
Safety Information
Always follow basic safety precautions
when using this product to reduce risk of
injury from fire or electric shock.
1 Read and understand all instructions
in the documentation that comes with
the printer.
2 Use only a grounded electrical outlet
when connecting this product to a
power source. If you do not know
whether the outlet is grounded, check
with a qualified electrician.
3 Observe all warnings and instructions
marked on the product.
4 Unplug this product from wall outlets
before cleaning.
5 Do not install or use this product near
water, or when you are wet.
6 Install the product securely on a
stable surface.
7 Install the product in a protected
location where no one can step on or
trip over the line cord, and the line
cord cannot be damaged.
8 If the product does not operate
normally, see “Maintaining and
troubleshooting”.
9 There are no user-serviceable parts
inside. Refer servicing to qualified
service personnel.
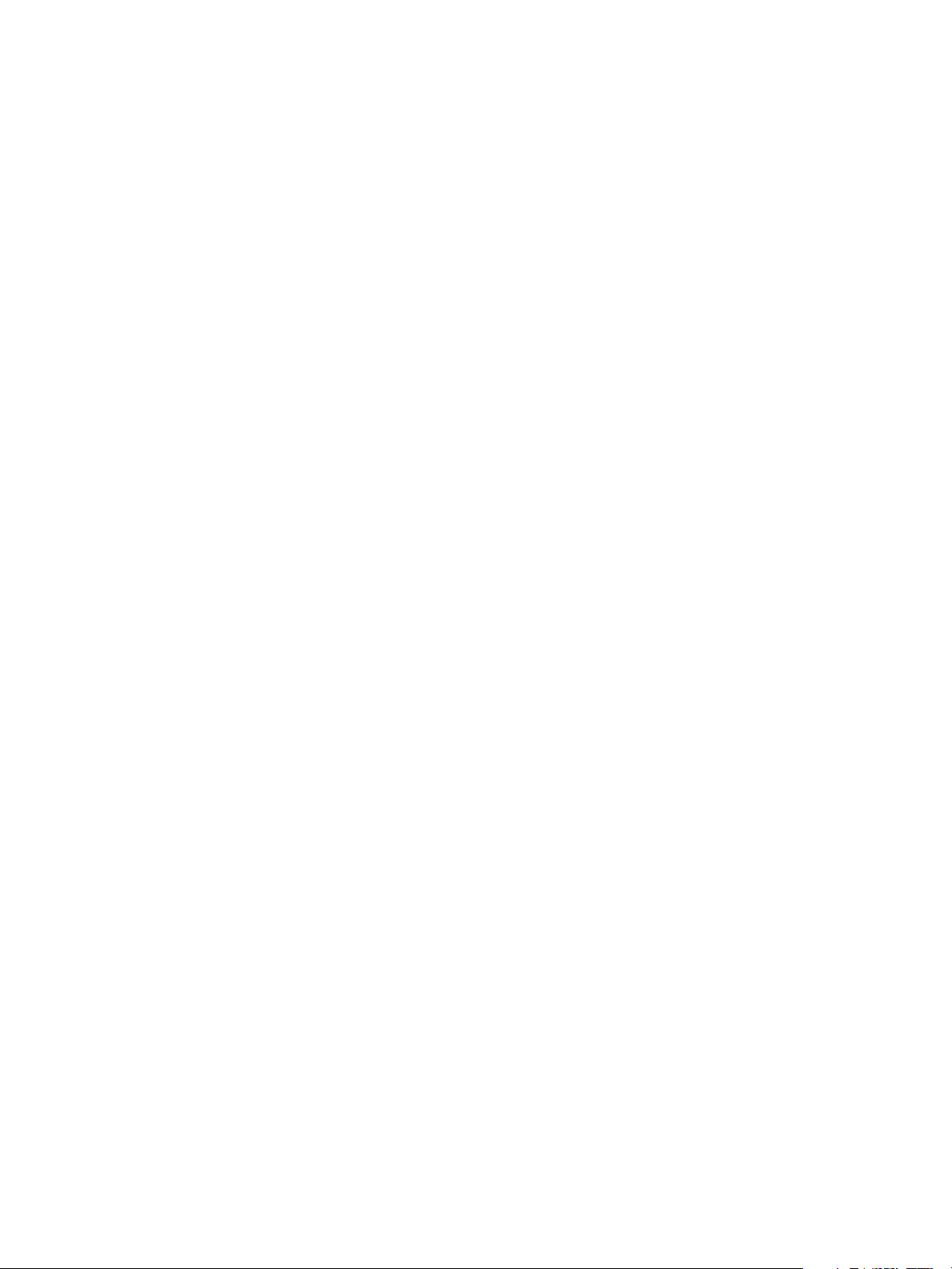
Contents
Getting started
Finding other resources for product information . . . . . . . . . . . . . . . . . . . . . . . . . . . . . . . . . . . . . . . . . . . . . . . . .1-1
Learning about printer configurations . . . . . . . . . . . . . . . . . . . . . . . . . . . . . . . . . . . . . . . . . . . . . . . . . . . . . . . . .1-2
Understanding the printer parts and functions . . . . . . . . . . . . . . . . . . . . . . . . . . . . . . . . . . . . . . . . . . . . . . . . . .1-3
Connecting the printer. . . . . . . . . . . . . . . . . . . . . . . . . . . . . . . . . . . . . . . . . . . . . . . . . . . . . . . . . . . . . . . . . . . . .1-6
Connecting directly using a USB or parallel cable (Windows) . . . . . . . . . . . . . . . . . . . . . . . . . . . . . . . . . . .1-6
Sharing the printer on a locally shared network (Windows) . . . . . . . . . . . . . . . . . . . . . . . . . . . . . . . . . . . . .1-9
Connecting directly using a USB cable (Mac OS) . . . . . . . . . . . . . . . . . . . . . . . . . . . . . . . . . . . . . . . . . . .1-10
USB printer sharing over an Ethernet network (Mac OS). . . . . . . . . . . . . . . . . . . . . . . . . . . . . . . . . . . . . .1-11
Connecting to a network. . . . . . . . . . . . . . . . . . . . . . . . . . . . . . . . . . . . . . . . . . . . . . . . . . . . . . . . . . . . . . .1-12
Installing software for a network printer on a Macintosh. . . . . . . . . . . . . . . . . . . . . . . . . . . . . . . . . . . . . . .1-14
Uninstalling the printing system software . . . . . . . . . . . . . . . . . . . . . . . . . . . . . . . . . . . . . . . . . . . . . . . . . . . . .1-15
Uninstalling software for Windows (all versions). . . . . . . . . . . . . . . . . . . . . . . . . . . . . . . . . . . . . . . . . . . . . . . .1-15
Uninstalling software for Macintosh (all versions). . . . . . . . . . . . . . . . . . . . . . . . . . . . . . . . . . . . . . . . . . . . . . .1-16
Using the embedded Web server . . . . . . . . . . . . . . . . . . . . . . . . . . . . . . . . . . . . . . . . . . . . . . . . . . . . . . . . . . .1-16
Making copies of the software . . . . . . . . . . . . . . . . . . . . . . . . . . . . . . . . . . . . . . . . . . . . . . . . . . . . . . . . . . . . .1-17
Installing other software . . . . . . . . . . . . . . . . . . . . . . . . . . . . . . . . . . . . . . . . . . . . . . . . . . . . . . . . . . . . . . . . . .1-17
Using the printer
Selecting print media. . . . . . . . . . . . . . . . . . . . . . . . . . . . . . . . . . . . . . . . . . . . . . . . . . . . . . . . . . . . . . . . . . . . . .2-1
Understanding specifications for supported media. . . . . . . . . . . . . . . . . . . . . . . . . . . . . . . . . . . . . . . . . . . .2-2
Setting minimum margins . . . . . . . . . . . . . . . . . . . . . . . . . . . . . . . . . . . . . . . . . . . . . . . . . . . . . . . . . . . . . . .2-4
Loading media. . . . . . . . . . . . . . . . . . . . . . . . . . . . . . . . . . . . . . . . . . . . . . . . . . . . . . . . . . . . . . . . . . . . . . . . . . .2-5
Configuring trays. . . . . . . . . . . . . . . . . . . . . . . . . . . . . . . . . . . . . . . . . . . . . . . . . . . . . . . . . . . . . . . . . . . . . . . . .2-7
Setting the tray lock . . . . . . . . . . . . . . . . . . . . . . . . . . . . . . . . . . . . . . . . . . . . . . . . . . . . . . . . . . . . . . . . . . .2-8
Selecting a default tray . . . . . . . . . . . . . . . . . . . . . . . . . . . . . . . . . . . . . . . . . . . . . . . . . . . . . . . . . . . . . . . . .2-8
Understanding default tray behavior for the Mac OS . . . . . . . . . . . . . . . . . . . . . . . . . . . . . . . . . . . . . . . . . .2-9
Printing using the PCL 3 printer driver . . . . . . . . . . . . . . . . . . . . . . . . . . . . . . . . . . . . . . . . . . . . . . . . . . . . . . . .2-9
Changing printer settings . . . . . . . . . . . . . . . . . . . . . . . . . . . . . . . . . . . . . . . . . . . . . . . . . . . . . . . . . . . . . . . . .2-10
Changing settings for Windows . . . . . . . . . . . . . . . . . . . . . . . . . . . . . . . . . . . . . . . . . . . . . . . . . . . . . . . . .2-10
Changing settings for the Mac OS . . . . . . . . . . . . . . . . . . . . . . . . . . . . . . . . . . . . . . . . . . . . . . . . . . . . . . .2-11
Performing printer tasks . . . . . . . . . . . . . . . . . . . . . . . . . . . . . . . . . . . . . . . . . . . . . . . . . . . . . . . . . . . . . . . . . .2-12
Canceling a print job. . . . . . . . . . . . . . . . . . . . . . . . . . . . . . . . . . . . . . . . . . . . . . . . . . . . . . . . . . . . . . . . . .2-12
Printing on both sides (duplexing) . . . . . . . . . . . . . . . . . . . . . . . . . . . . . . . . . . . . . . . . . . . . . . . . . . . . . . .2-12
Performing automatic duplexing . . . . . . . . . . . . . . . . . . . . . . . . . . . . . . . . . . . . . . . . . . . . . . . . . . . . . . . . .2-13
Performing manual duplexing . . . . . . . . . . . . . . . . . . . . . . . . . . . . . . . . . . . . . . . . . . . . . . . . . . . . . . . . . . .2-14
Printing photographs. . . . . . . . . . . . . . . . . . . . . . . . . . . . . . . . . . . . . . . . . . . . . . . . . . . . . . . . . . . . . . . . . .2-15
Printing on special media . . . . . . . . . . . . . . . . . . . . . . . . . . . . . . . . . . . . . . . . . . . . . . . . . . . . . . . . . . . . . . . . .2-16
Printing on envelopes and cards . . . . . . . . . . . . . . . . . . . . . . . . . . . . . . . . . . . . . . . . . . . . . . . . . . . . . . . .2-16
Printing on transparencies . . . . . . . . . . . . . . . . . . . . . . . . . . . . . . . . . . . . . . . . . . . . . . . . . . . . . . . . . . . . .2-18
Printing on custom-size media . . . . . . . . . . . . . . . . . . . . . . . . . . . . . . . . . . . . . . . . . . . . . . . . . . . . . . . . . .2-19
Using diagnostic tools
Using the Toolbox . . . . . . . . . . . . . . . . . . . . . . . . . . . . . . . . . . . . . . . . . . . . . . . . . . . . . . . . . . . . . . . . . . . . . . . .3-1
Printer Status tab . . . . . . . . . . . . . . . . . . . . . . . . . . . . . . . . . . . . . . . . . . . . . . . . . . . . . . . . . . . . . . . . . . . .3-1
Information tab . . . . . . . . . . . . . . . . . . . . . . . . . . . . . . . . . . . . . . . . . . . . . . . . . . . . . . . . . . . . . . . . . . . . . . .3-2
Printer Services tab . . . . . . . . . . . . . . . . . . . . . . . . . . . . . . . . . . . . . . . . . . . . . . . . . . . . . . . . . . . . . . . . . . .3-2
Using hp instant support . . . . . . . . . . . . . . . . . . . . . . . . . . . . . . . . . . . . . . . . . . . . . . . . . . . . . . . . . . . . . . . . . . .3-3
Using myPrintMileage . . . . . . . . . . . . . . . . . . . . . . . . . . . . . . . . . . . . . . . . . . . . . . . . . . . . . . . . . . . . . . . . . . . . .3-4
Using the HP Inkjet Utility . . . . . . . . . . . . . . . . . . . . . . . . . . . . . . . . . . . . . . . . . . . . . . . . . . . . . . . . . . . . . . . . . .3-5
Using HP Web Jetadmin . . . . . . . . . . . . . . . . . . . . . . . . . . . . . . . . . . . . . . . . . . . . . . . . . . . . . . . . . . . . . . . . . . .3-6
Using the deskjet control panel (DJCP) . . . . . . . . . . . . . . . . . . . . . . . . . . . . . . . . . . . . . . . . . . . . . . . . . . . . . . .3-6
ENWW T-1
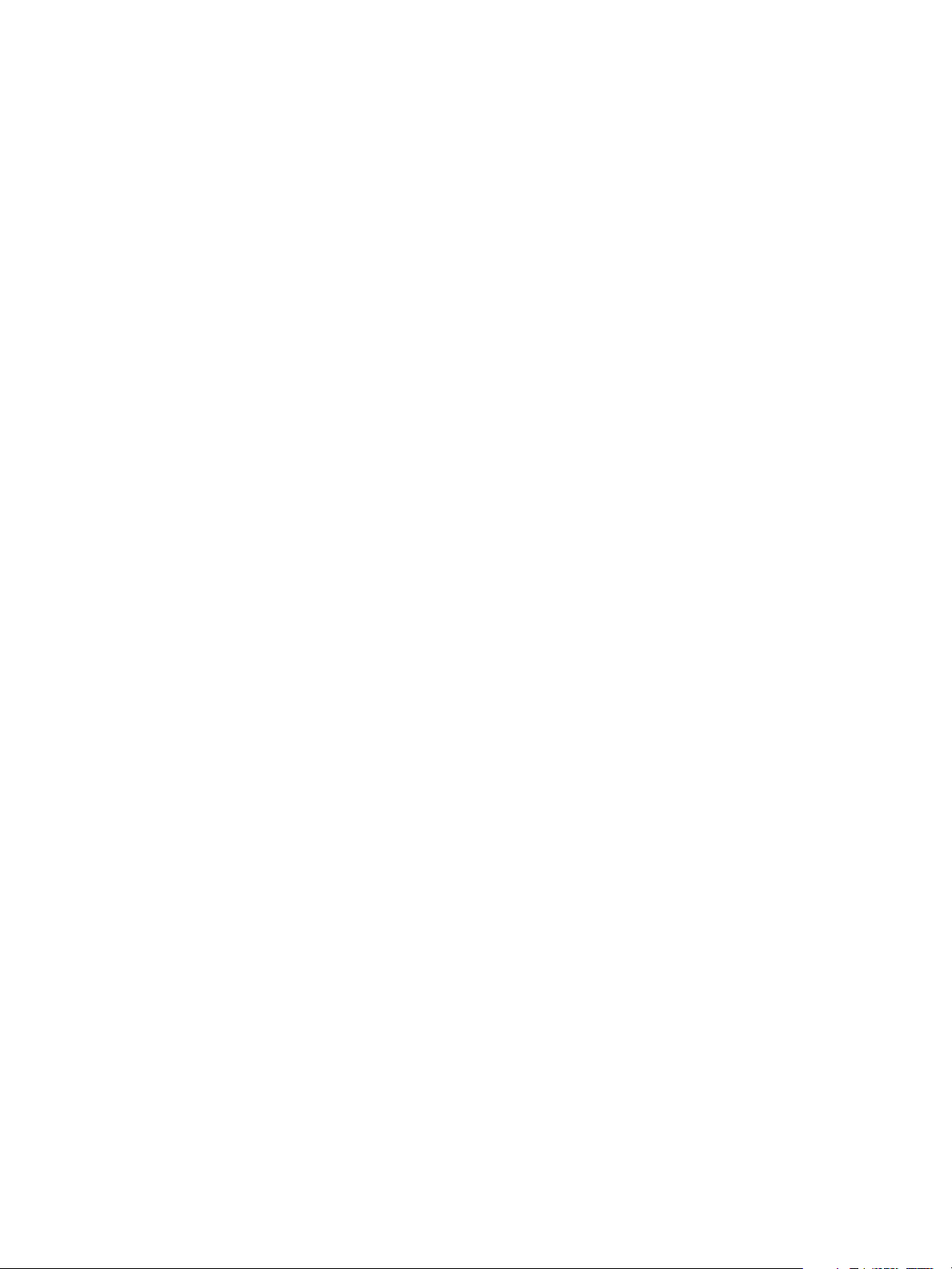
Maintaining and troubleshooting
Maintaining ink cartridges and printheads. . . . . . . . . . . . . . . . . . . . . . . . . . . . . . . . . . . . . . . . . . . . . . . . . . . . . .4-1
Replacing ink cartridges . . . . . . . . . . . . . . . . . . . . . . . . . . . . . . . . . . . . . . . . . . . . . . . . . . . . . . . . . . . . . . . .4-1
Checking the printheads. . . . . . . . . . . . . . . . . . . . . . . . . . . . . . . . . . . . . . . . . . . . . . . . . . . . . . . . . . . . . . . .4-3
Cleaning the printheads . . . . . . . . . . . . . . . . . . . . . . . . . . . . . . . . . . . . . . . . . . . . . . . . . . . . . . . . . . . . . . . .4-3
Cleaning the printhead contacts . . . . . . . . . . . . . . . . . . . . . . . . . . . . . . . . . . . . . . . . . . . . . . . . . . . . . . . . . .4-5
Aligning the printheads . . . . . . . . . . . . . . . . . . . . . . . . . . . . . . . . . . . . . . . . . . . . . . . . . . . . . . . . . . . . . . . .4-7
Replacing the printheads . . . . . . . . . . . . . . . . . . . . . . . . . . . . . . . . . . . . . . . . . . . . . . . . . . . . . . . . . . . . . . .4-8
Calibrating color . . . . . . . . . . . . . . . . . . . . . . . . . . . . . . . . . . . . . . . . . . . . . . . . . . . . . . . . . . . . . . . . . . . . . . . .4-10
Clearing jams . . . . . . . . . . . . . . . . . . . . . . . . . . . . . . . . . . . . . . . . . . . . . . . . . . . . . . . . . . . . . . . . . . . . . . . . . .4-11
Starting troubleshooting . . . . . . . . . . . . . . . . . . . . . . . . . . . . . . . . . . . . . . . . . . . . . . . . . . . . . . . . . . . . . . . . . .4-13
Printing a configuration page. . . . . . . . . . . . . . . . . . . . . . . . . . . . . . . . . . . . . . . . . . . . . . . . . . . . . . . . . . . . . . .4-14
Resolving printer problems . . . . . . . . . . . . . . . . . . . . . . . . . . . . . . . . . . . . . . . . . . . . . . . . . . . . . . . . . . . . . . . .4-15
Printer shuts down unexpectedly . . . . . . . . . . . . . . . . . . . . . . . . . . . . . . . . . . . . . . . . . . . . . . . . . . . . . . . .4-15
Printer is not responding (nothing prints) . . . . . . . . . . . . . . . . . . . . . . . . . . . . . . . . . . . . . . . . . . . . . . . . . .4-15
All lights are blinking. . . . . . . . . . . . . . . . . . . . . . . . . . . . . . . . . . . . . . . . . . . . . . . . . . . . . . . . . . . . . . . . . .4-16
Printer takes a long time to print. . . . . . . . . . . . . . . . . . . . . . . . . . . . . . . . . . . . . . . . . . . . . . . . . . . . . . . . .4-16
Resolving printing problems . . . . . . . . . . . . . . . . . . . . . . . . . . . . . . . . . . . . . . . . . . . . . . . . . . . . . . . . . . . . . . .4-17
A blank page printed. . . . . . . . . . . . . . . . . . . . . . . . . . . . . . . . . . . . . . . . . . . . . . . . . . . . . . . . . . . . . . . . . .4-17
Something on the page is missing or incorrect. . . . . . . . . . . . . . . . . . . . . . . . . . . . . . . . . . . . . . . . . . . . . .4-17
Placement of the text or graphics is wrong. . . . . . . . . . . . . . . . . . . . . . . . . . . . . . . . . . . . . . . . . . . . . . . . .4-18
Poor print quality . . . . . . . . . . . . . . . . . . . . . . . . . . . . . . . . . . . . . . . . . . . . . . . . . . . . . . . . . . . . . . . . . . . .4-19
Resolving paper-feed problems . . . . . . . . . . . . . . . . . . . . . . . . . . . . . . . . . . . . . . . . . . . . . . . . . . . . . . . . . . . .4-22
Tray cannot be inserted . . . . . . . . . . . . . . . . . . . . . . . . . . . . . . . . . . . . . . . . . . . . . . . . . . . . . . . . . . . . . . .4-22
Another paper-feed problem is occurring . . . . . . . . . . . . . . . . . . . . . . . . . . . . . . . . . . . . . . . . . . . . . . . . .4-22
Troubleshooting installation issues . . . . . . . . . . . . . . . . . . . . . . . . . . . . . . . . . . . . . . . . . . . . . . . . . . . . . . . . . .4-23
Printer lights reference
HP supplies and accessories
Ordering printing supplies through the Toolbox . . . . . . . . . . . . . . . . . . . . . . . . . . . . . . . . . . . . . . . . . . . . . . . . A-1
Finding accessory part numbers . . . . . . . . . . . . . . . . . . . . . . . . . . . . . . . . . . . . . . . . . . . . . . . . . . . . . . . . . . . . A-1
Finding supplies part numbers . . . . . . . . . . . . . . . . . . . . . . . . . . . . . . . . . . . . . . . . . . . . . . . . . . . . . . . . . . . . . A-2
Support and warranty
Toolbox . . . . . . . . . . . . . . . . . . . . . . . . . . . . . . . . . . . . . . . . . . . . . . . . . . . . . . . . . . . . . . . . . . . . . . . . . . . . . . . B-1
hp instant support . . . . . . . . . . . . . . . . . . . . . . . . . . . . . . . . . . . . . . . . . . . . . . . . . . . . . . . . . . . . . . . . . . . . . . . B-1
Web. . . . . . . . . . . . . . . . . . . . . . . . . . . . . . . . . . . . . . . . . . . . . . . . . . . . . . . . . . . . . . . . . . . . . . . . . . . . . . . . . . B-1
HP telephone support . . . . . . . . . . . . . . . . . . . . . . . . . . . . . . . . . . . . . . . . . . . . . . . . . . . . . . . . . . . . . . . . . . . . B-2
Hewlett-Packard limited warranty statement. . . . . . . . . . . . . . . . . . . . . . . . . . . . . . . . . . . . . . . . . . . . . . . . . . . B-3
Printer specifications
Regulatory information
FCC statement . . . . . . . . . . . . . . . . . . . . . . . . . . . . . . . . . . . . . . . . . . . . . . . . . . . . . . . . . . . . . . . . . . . . . . . . . D-1
EMI statement (Korea) . . . . . . . . . . . . . . . . . . . . . . . . . . . . . . . . . . . . . . . . . . . . . . . . . . . . . . . . . . . . . . . . . . . D-2
Regulatory model number. . . . . . . . . . . . . . . . . . . . . . . . . . . . . . . . . . . . . . . . . . . . . . . . . . . . . . . . . . . . . . . . . D-2
Power cord statement . . . . . . . . . . . . . . . . . . . . . . . . . . . . . . . . . . . . . . . . . . . . . . . . . . . . . . . . . . . . . . . . . . . . D-2
LED classification . . . . . . . . . . . . . . . . . . . . . . . . . . . . . . . . . . . . . . . . . . . . . . . . . . . . . . . . . . . . . . . . . . . . . . . D-2
Energy consumption . . . . . . . . . . . . . . . . . . . . . . . . . . . . . . . . . . . . . . . . . . . . . . . . . . . . . . . . . . . . . . . . . . . . . D-2
Declaration of Conformity . . . . . . . . . . . . . . . . . . . . . . . . . . . . . . . . . . . . . . . . . . . . . . . . . . . . . . . . . . . . . . . . . D-3
Glossary
Index
T-2 ENWW
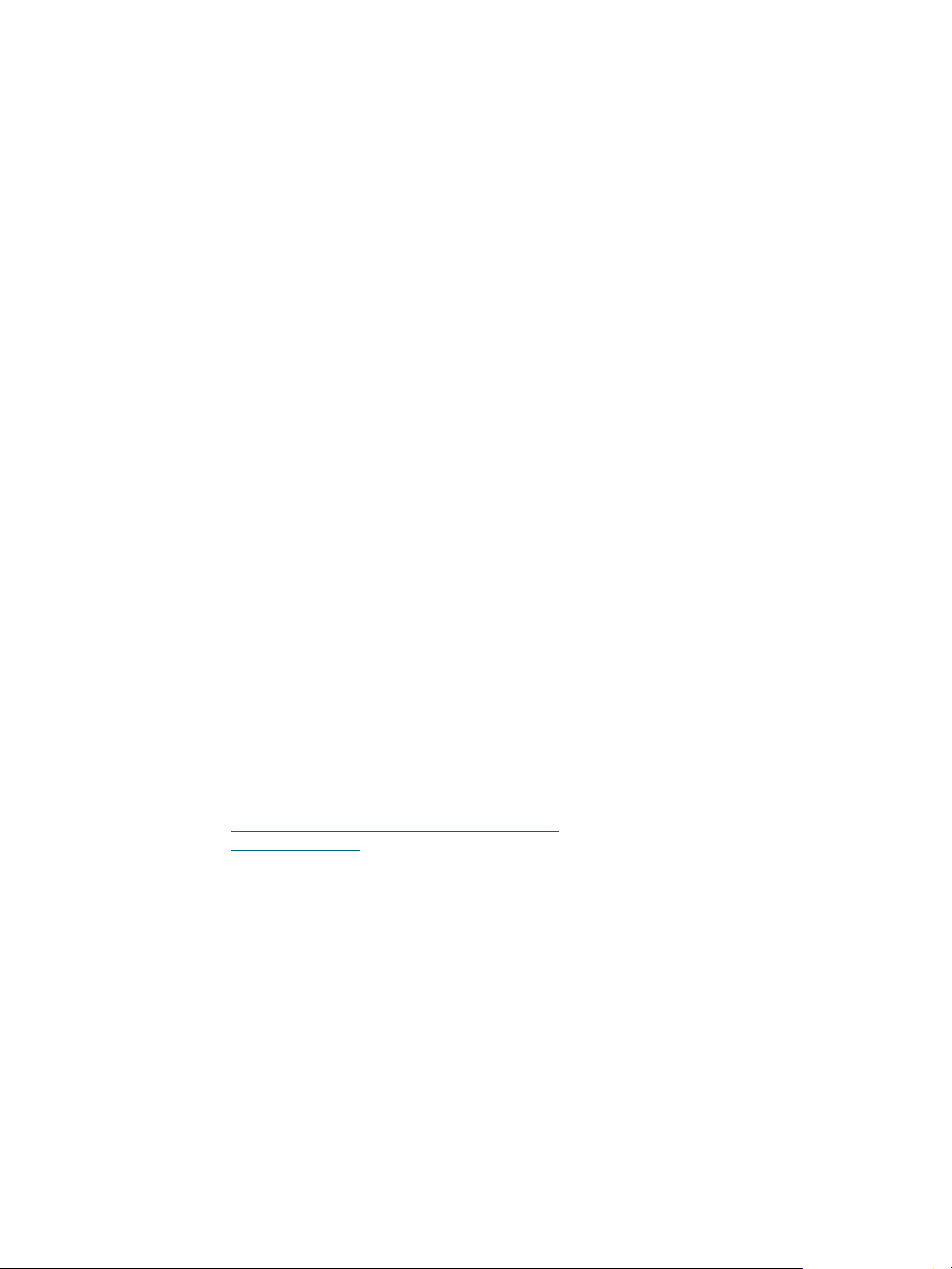
Getting started
1
Thank you for buying the printer. This guide provides details about how to set up your
computer, how to perform simple printer tasks, and how to resolve printer problems.
Finding other resources for product information
You can obtain product information that is not includ ed in this guide from the following
resources:
z Setup poster. Provides illustrated setup information. A printed version of this document is
provided with the printer. Also, an electronic version is available as an Adobe
Portable Document Format (PDF) file on the Starter CD.
z Getting started guide. Includes information about setting up the printer and installing the
software. You probably referred to this guide when you set up the product.
z Online Help. Includes overview information about and procedure s pe rfo rm e d using the
printer software.
z Starter CD. Includes the printer driver, Toolbox, Installer Customization utility, electronic
copies of this user’s guide, release notes, and ordering information.
z Toolbox. Contains “how-to” and troubleshooting instructions, and provides information
about printhead health. If you choose to install the Toolbox, a Toolbox taskbar icon
appears when the Toolbox is running. Toolbox is availabl e for Microsoft
only.
z hp instant support. A Web-based tool that provides product-specific services,
troubleshooting tips, and information about your printer’s ink and media usage. This
e-service can be opened from the Toolbox
users only.
z HP Inkjet Utility. The HP Inkjet Utility contains tools to calibrate the printer, clean the
printheads, print a test page, set tray lock, and find website support information. The
HP Inkjet Utility is available for Mac OS 8.6, 9.x, and OS X users only.
z World Wide Web. The following websites contain information about the printer:
http://www.hp.com/support/businessinkjet1100
http://www.hp.com
z HP Jetdirect Print Server Administrator’s Guide. Included on the Starter CD, it
provides detailed information about setting up and using your HP Jetdirect print server. It
also provides information about these to pics :
• Troubleshooting and HP Jetdirect configuration page messages
• HP Software Solutions for HP Jetdirect print servers
• TCP/IP configuration
• Using LPD (Line Printer Daemon) services on the HP Jetdirect print server
• FTP (file transfer protocol) printing
z HP Jetdirect setup manual. This manual is included with the purchase of an HP Jetdirect
print server. It describes the setup and configuration of your HP Jetdirect print server.
Note that the HP Jetdirect setup manual does not come with the printer.
z Network operating system (NOS) and operating system (OS) manuals. These
manuals came with your computer or your NOS. They describe the basic network printing
common to all network printers.
. hp instant support is available for Windows
®
Acrobat®
®
Windows® users
ENWW 1-1
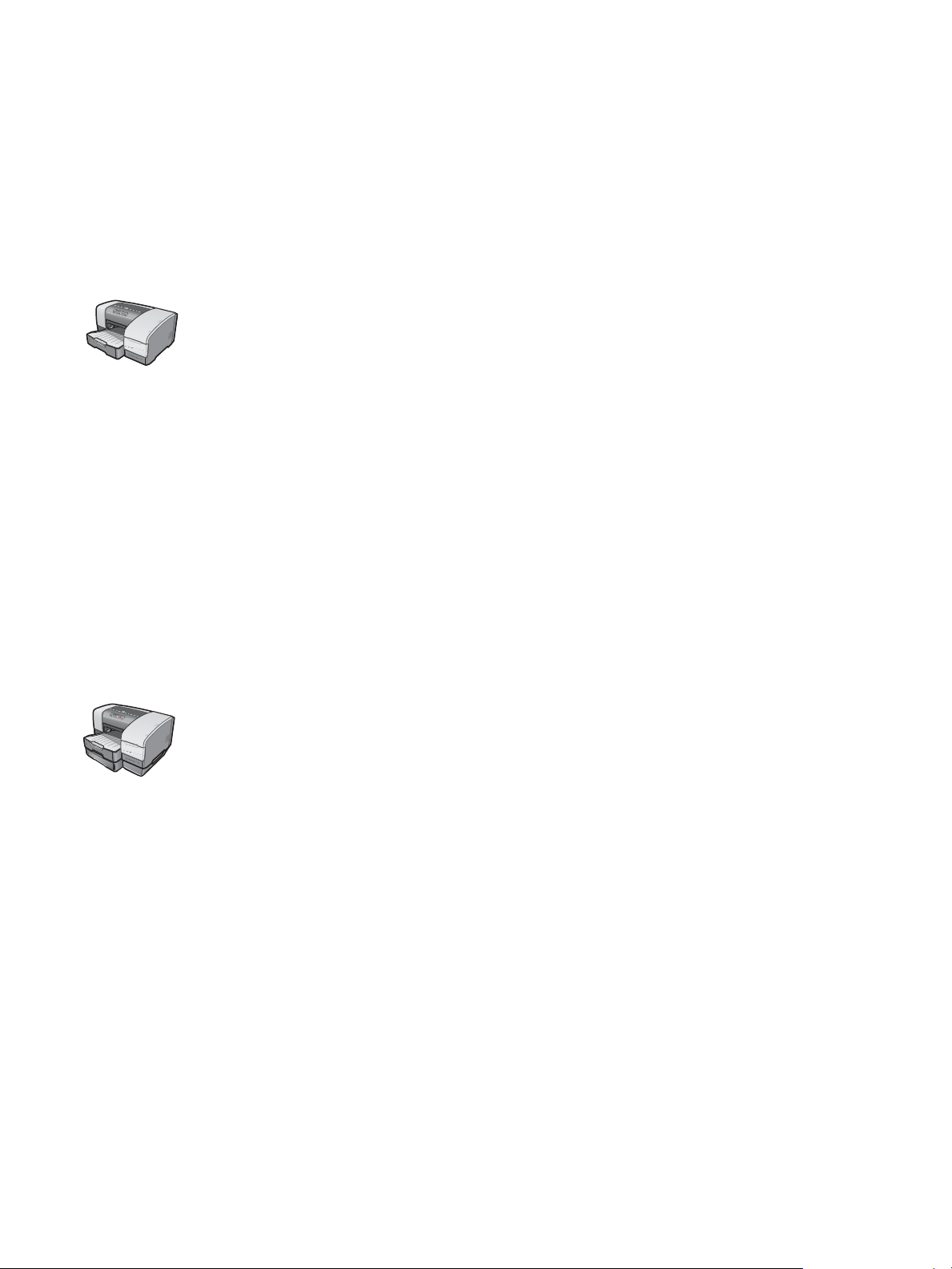
Learning about printer configurations
This printer is a four-color Inkjet printer that prints up to 23 pages per minute (ppm) in
monochrome (black and white) and 6 ppm in color in Draft mode. The laser-quality speed is
4.5 ppm for black text and 3 ppm for mixed text color. (Laser-quality speed is the print speed
that can be expected in relation to the pages-per-minute speed of laser printers.)
HP Business Inkjet 1100d
The printer includes these features.
z Paper handling. This model inclu des a standard input tray (Tray 1) that holds up to 150
sheets. It also includes an auto-duplex unit for printing two-sided documents, which saves
money and paper.
z Connectivity. In North America, this model includes a USB connector, and you can add
an optional parallel connector. In the rest of the world, this model includes a USB
connector and a parallel connector.
You can add these optional accessories to the printer.
z Add an optional second paper tray (Tray 2), which holds 250 sheets, for greater flexibility
in the types and quantity of media you can have loaded.
z Add an optional print server to allow two or three users to share the printer easily on a
network. However, only a parallel connector or a print server can be installed.
z In North America, add an optional parallel connector if you want t o connect the printer to a
computer using a parallel cable. However, only a parallel connector or a print server can
be installed.
HP Business Inkjet 1100dtn
The printer includes these features.
z Paper handling. This model includes a sta ndard input tray (Tray 1), which holds up to 150
sheets, and Tray 2, which holds 250 sheets for a total capacity of 400 sheets. It also
includes an auto-duplex unit, which saves money and paper.
z Connectivity. This model contai ns a USB connector and an HP Jetdirect 200m print
server to allow multiple users to share the printer easily on a network.
1-2 ENWW
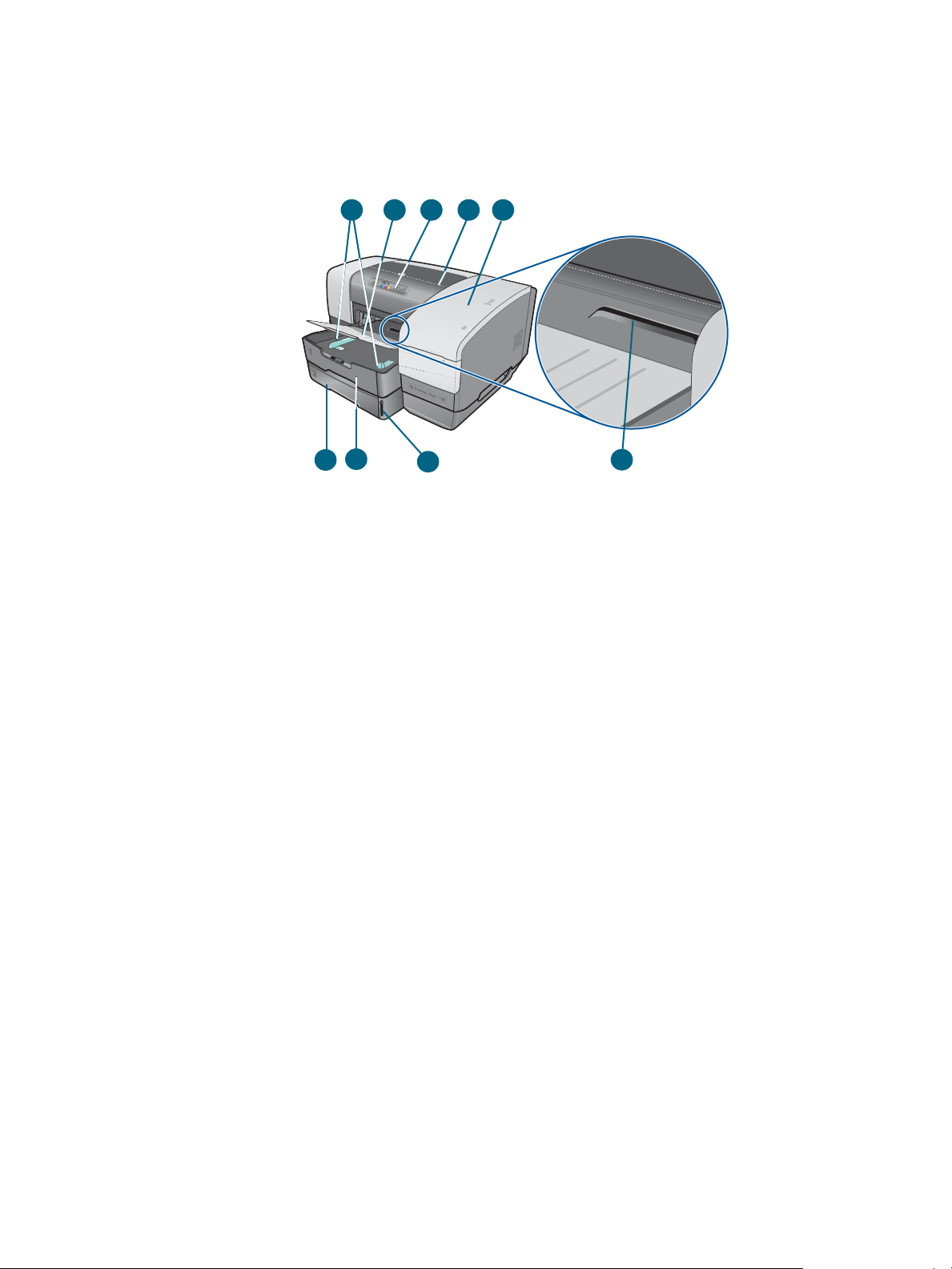
Understanding the printer parts and functions
Front view
1 2 4 5
7
6
1 Paper guides.
2 Output tray.
3 Control panel. See “Control panel parts”.
4 Top co ver.
5 Printing suppl ies cover. See “Printing supplies area”.
6 Tray 2. This 250-sheet tray is included with the HP Business Inkjet 1100dtn model;
available as an accessory for the HP Business Inkjet 1100d.
3
8
9
7 Tray 1. This tray holds 150 sheets.
8 Paper stack indicator.
9 Envelope slot. Use this slot to feed one envelope at a ti me.
ENWW 1-3
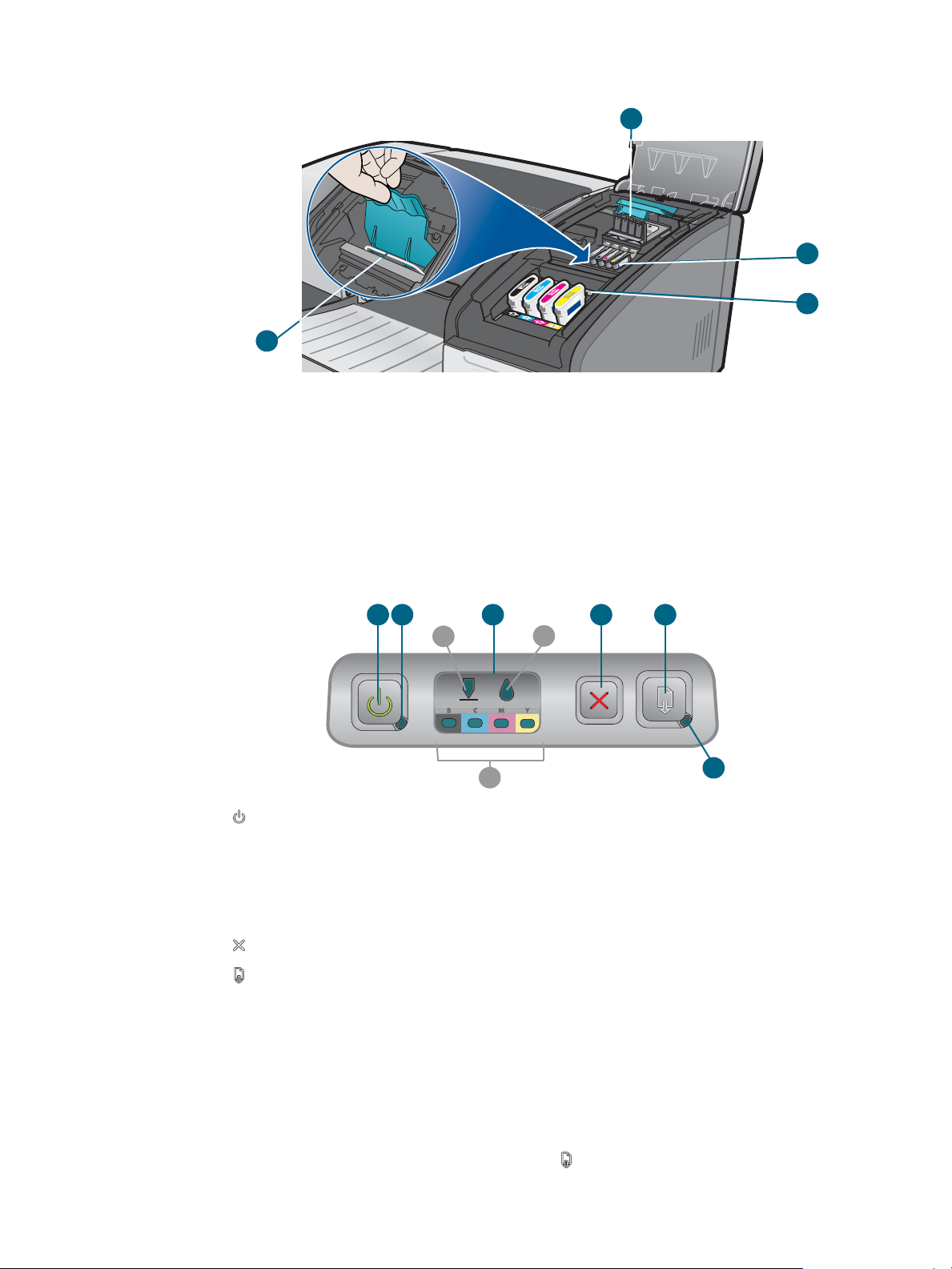
Printing supplies area
1
2
3
4
1 Printhead latch. The printhead latch provides access for installing or removing prin theads
from their color-coded slots.
2 Printheads. Each printhead must be placed in its color-coded slot.
3 Ink cartridges. Each ink cartridge must be placed in its color-coded slot.
4 Metal catch bar. The metal catch bar secures the hook and engages the printhead latch.
Control panel parts
1 3 4 5
2
a
c
1 (power button).
2 Power light (green).
3 Printing supplies lights. Indicate the status of ink cartridges and printheads:
a) Printhead light b) Ink Cartridge light c) color indicator lights. See “Printer lights
reference”.
4 (cancel button). Cancels the current print job.
5 (resume button).
6 Resume light. This light blinks in these situations:
b
6
• when there is a media jam
• when the printer is out of paper
• while a printed page is drying
• while the printer is printing a manual duplex job and waiting for the job to be turned
If the printed page is drying, then wait for the printer to finish, and the light will turn off.
Otherwise, resolve the problem and press the (resume button) if the light does not
turn off.
1-4 ENWW

Back view
1
2
3
4
1 USB connector.
2 Connection slot. This slot holds the HP Jetdirect print server for networking (included
with the HP Business Inkjet 1100dtn) or a parallel connector.
3 Power input.
4 Auto-duplex unit. Unit that provides automatic printing on both sides of a sheet of paper.
ENWW 1-5
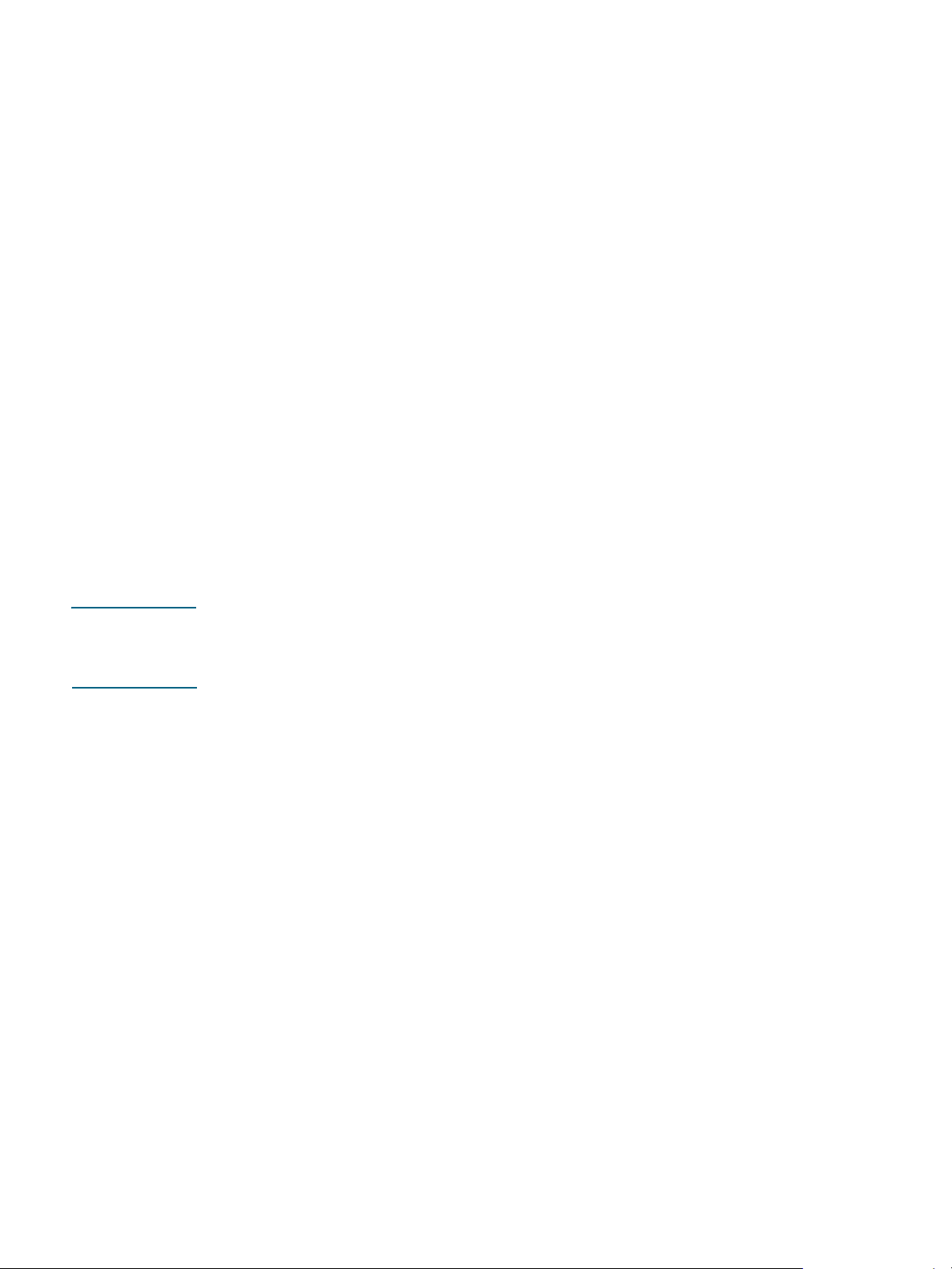
Connecting the printer
Your printer supports local printing and network printing. For local printing, you can connect
the printer using a USB cable, or a parallel cable if you have a parallel connector installed.
(USB cables or parallel cables are sold separately. To order, see “HP supplies and
accessories”.)
You can share the printer in these ways:
z You can use a simple form of networking, known as locally shared networking, if you used
a parallel cable or USB cable to connect the printer to a computer running Windows. Using
this method, you can share the print er with other Windows users. See “Connecting directly
using a USB or parallel cable (Windows)” and “Sharing the printer on a locally shared
network (Windows)”.
z You can also use locally shared networking if you used a USB cable to connect the printer
to a computer running a Mac OS. Using this method, you can share the printer with other
Mac OS users. See “Connecting directly using a USB cable (Mac OS)”.
z For true network printing, you can connect using an optional HP print server. (The
HP Jetdirect 200m print server is included with the HP Business Inkjet 1100dtn.) This
method of printing allows both users of Windows a nd Mac OS to print. See “Connecting to
a network”.
Connecting directly using a USB or parallel cable (Windows)
In the Windows environment, you can connect directly using either a USB cable or a parallel
cable.
Note Do not connect a USB and a parallel cable to printer at the same time.
To use a USB cable to connect the printer to a computer ru nning a Mac OS, see “Connecting
directly using a USB cable (Mac OS)”.
z USB connection
For Windows, you can use a USB cable to connect the printer to the co mputer if the
computer has a USB port and is running Microsoft Windows 98, Me, 2000, or XP.
(Windows NT does not support USB.) If your computer does not meet these
specifications, connect the printer to your computer using a parallel connector or a print
server (if the printer has one of these two).
In most cases, after you install the printer software and connect a printer to the computer,
you can install additional printers with USB cables without reinstalling the printing
software.
z Parallel connection
You can connect the printer to the parallel po rt, if you have o ne. The compu te r must h ave
a parallel port and must be running Windows.
1-6 ENWW
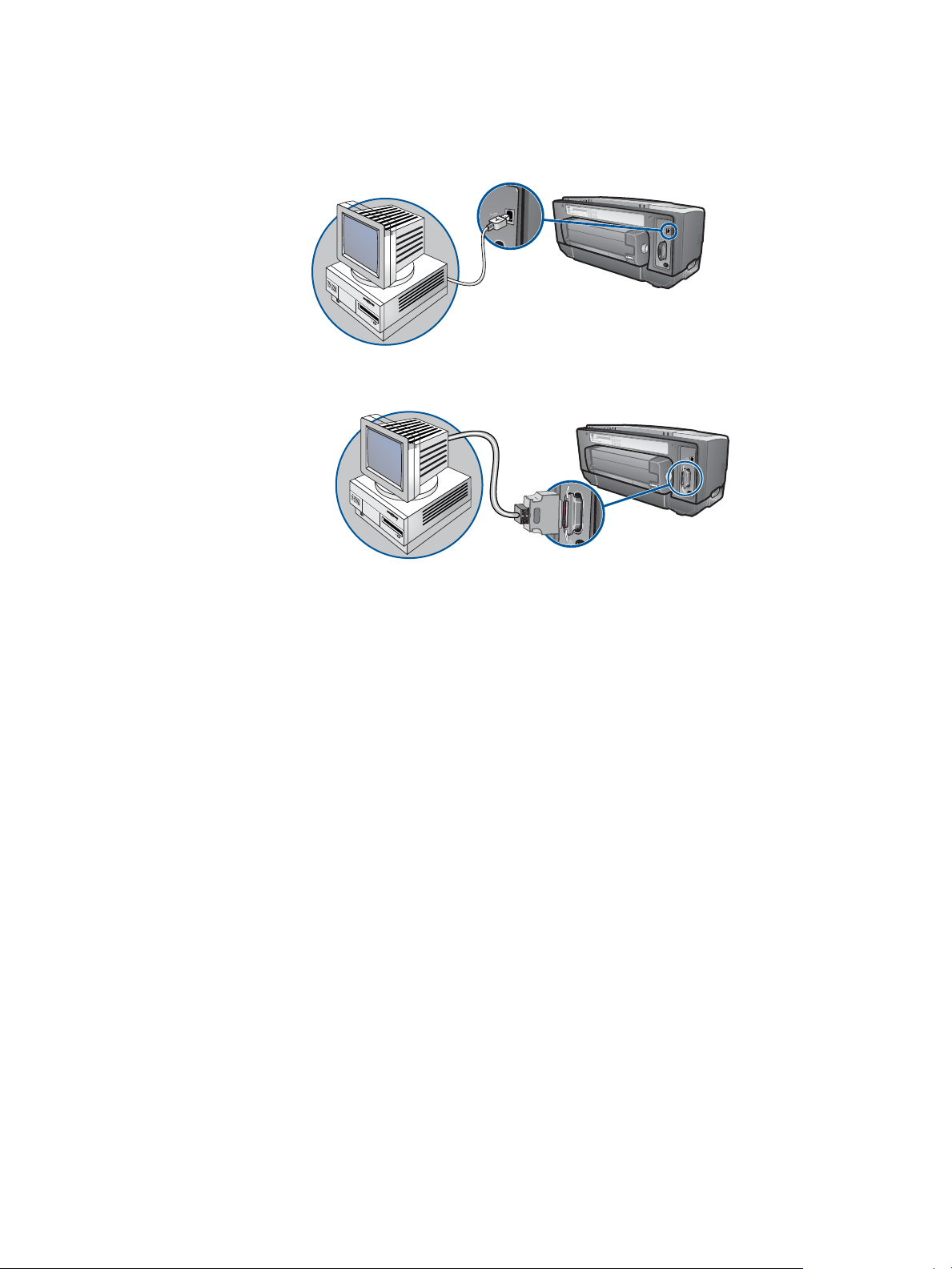
It is recommended that you do a software-first installation. See “Completing a software-first
installation (recommended)”. Only do a hardwa re-first installati on if yo u already co nnected t he
cable and started the software. See “Completing a hardware-first installation”.
Computer connecting to a USB port
Computer connecting to a parallel port
Completing a software-first installation (recommended)
Complete the setup using these instructions if you have not yet installed a USB or parallel
cable (not included). This method is the preferred one.
To complete a software-first installation
1 Close any running applicat ion s .
a Press CTRL+ALT+DELETE simultaneously on your computer keyboard and then
click Task Manager.
b Close any applications that are running. (Do not close Systray or Explorer.)
c When finished, click the X in the upper-right corner of the Task Manager to close it.
2 Insert the Starter CD into the CD drive. The CD menu runs automatically.
If the CD menu does not run automatically, click Start, click Run, and in the command line
box, type the letter of your computer’s CD drive followed by:\SETUP (for example, type
D:\SETUP).
3 On the CD menu, click Install Printer Driver.
4 Choose the language you want and click OK.
5 Follow the instructions on the screen.
6 When prompted, click Connected directly to this computer, and then click Next.
7 Do one of the following:
• For USB connection: Click USB Cable and then click Next.
ENWW 1-7
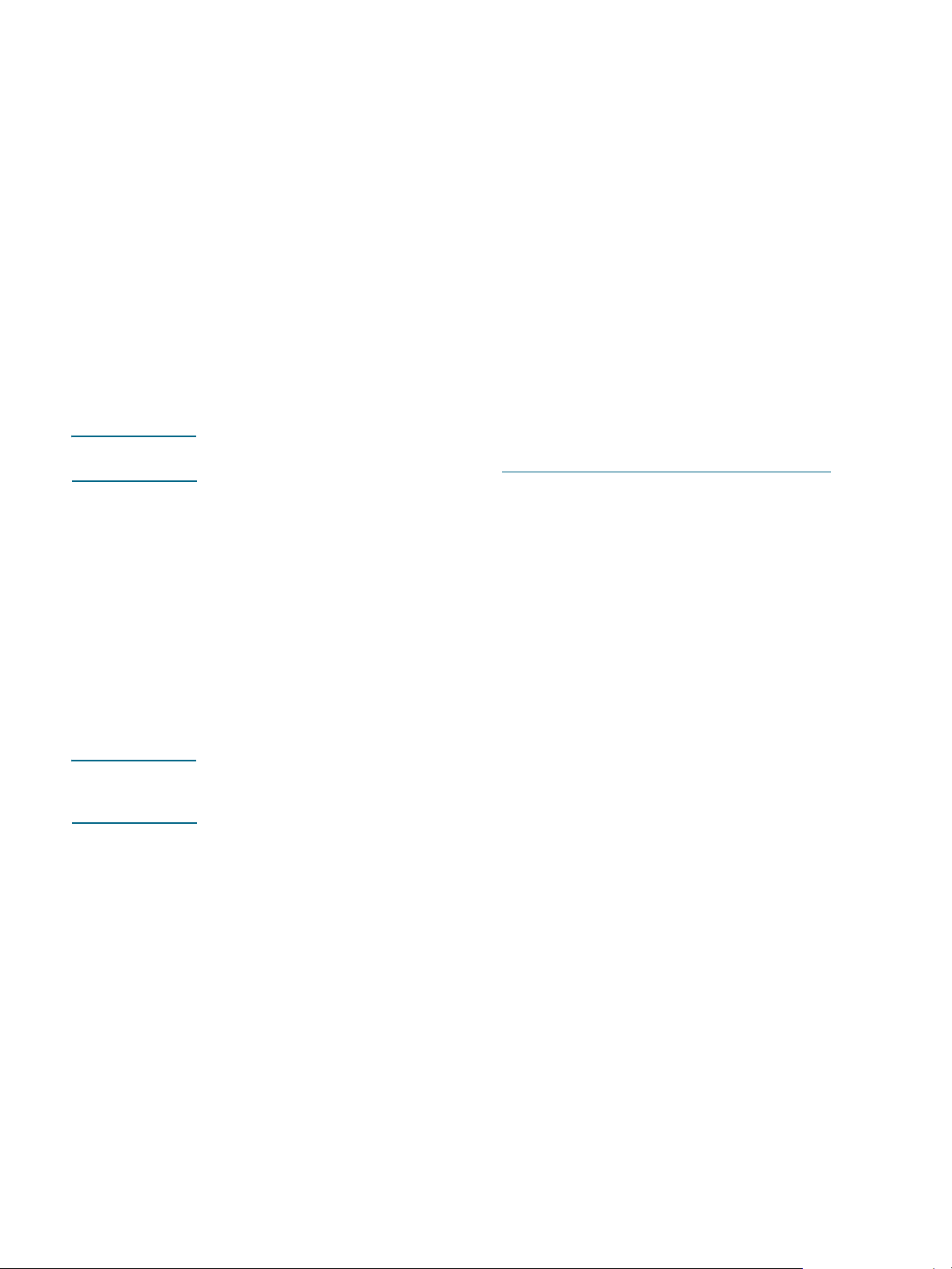
• For parallel connection: Click Parallel Cable and use the drop-down menu to select the
parallel port to which the printer is connected (usually LPTs). If the installation program
detects that the printer is already connected to the computer using a parallel cable, you
can install the printer using the same port. In addition , if the Ex press Inst all check box
is selected, the installation program uses the default settings.
8 Follow the instructions on the screen to complete the installation.
9 When prompted, connect the USB or parallel cable to the computer and the printer.
The Found Ne w Hard ware wizard app ears on the computer screen and the pr inter icon is
created in the Printers folder.
10 To share the printer, see “Sharing the printer on a locally shared network (Windows)”.
Completing a hardware-first installation
Complete the setup using these instructions if you already installed a USB or parallel cable
(not included) and then started the software. The Found New Hardware screen appears.
To complete a hardware-first installation
Note Before you can install the printer software on a compute r run ning Win do ws XP 64- b it, you
must download the printer software from http://www.hp.com/support/businessinkjet1100.
1 Click Next in the Found New Hardware wizard.
2 Click Search for the best driver for your device (Recommended), and then click Next.
3 Insert the Starter CD into the CD-ROM drive.
4 If the CD menu appears, click Exit twice to close the CD menu.
5 Select Specify a location.
6 Click Browse to locate the root directory on the Starter CD, and then click OK.
7 Click Next, and then follow the instructions on the screen.
8 Click Next, and then click Finish.
9 To share the printer, see “Sharing the printer on a locally shared network (Windows)”.
Note Upon completion of the hardware-first installation process, The Found New Hardware wizard
will automatically launch the setup program. This gives you the option to install non-driver
components such as the Toolbox.
1-8 ENWW
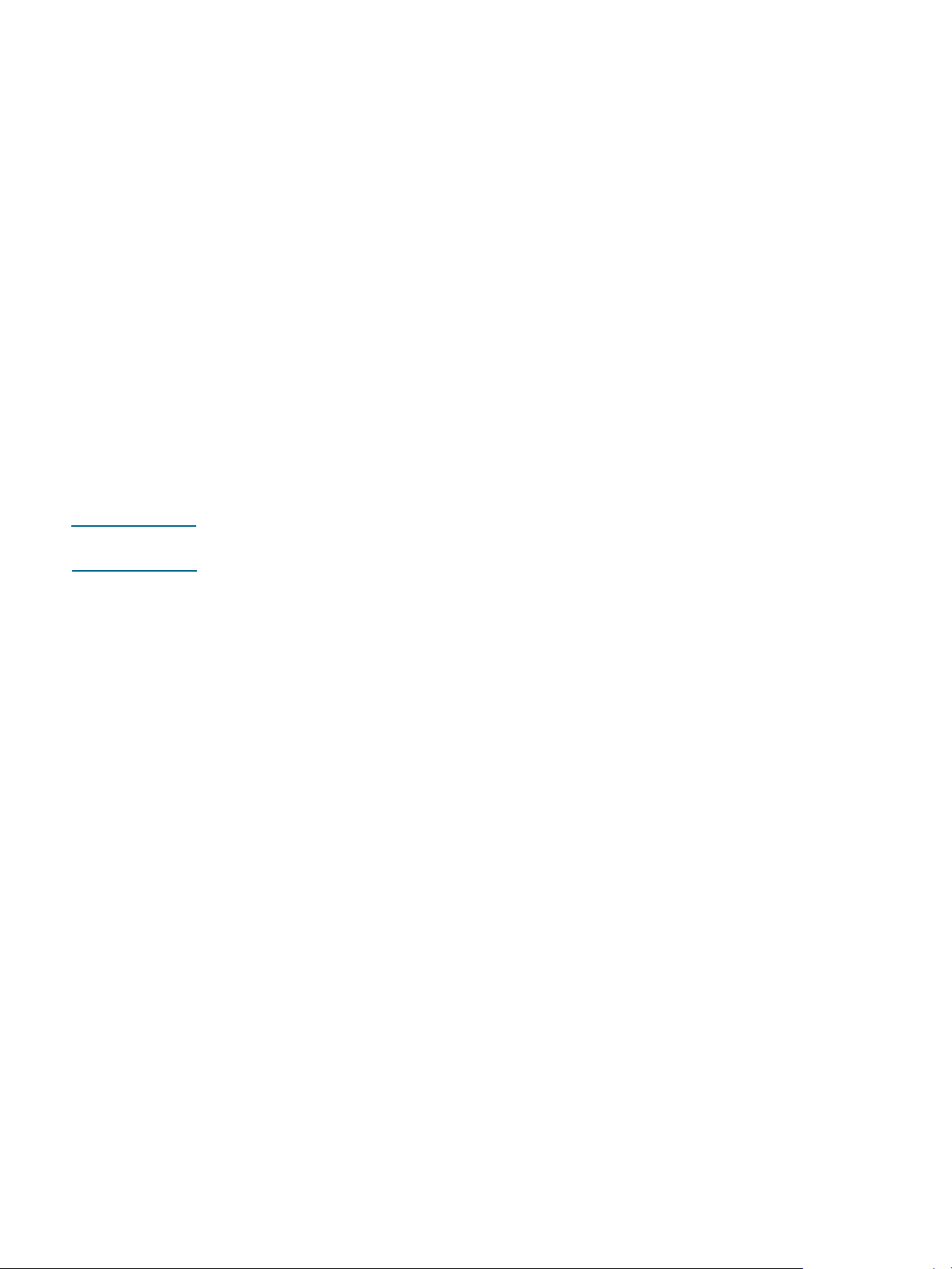
Sharing the printer on a locally shared network (Windows)
In a locally shared network, the printer is connec ted directly to the USB or parallel connector of
a selected computer (known as the server) and is shared by other computers (clients). Use
this configuration only in small groups or when usage is low. The computer connected to the
printer is slowed down when many users print to its shared printer.
You can share the printer on a locally shared network when:
z The computer connected to the printer is running Windows.
z The printer will be shared with other Windows users. (You cannot share the printer with
Mac OS users.)
Sharing a printer connected to your computer (the server)
1 From the Start menu, find the Printers folder. (The route is differ en t for di ffer en t Windo ws
operating systems. It might be through Settings or Control Panel, or directly through
Printers and Faxes.)
2 In the Printers folder, right-click the printer and click Properties.
3 On the Share tab, select the “share the printer” option, give the printer a Share Name.
4 Optional. If you are sharing the printer with users of other versions of Windows, you can
click Additional Drivers to install their drivers as a convenience to them. This step
requires you to have the Starter CD in your CD drive.
Note When sharing a locally connected printer, use the newest operating system as the server. A
Windows 98 server will not recognize a Windows 9000 client.
5 Click OK.
Using a printer connected to another computer (clients)
Clients can connect to the printer in three different ways:
z Install the printer software from the Starter CD. When prompted, select Connected via
the network, and then select Client Setup for client-server printing.
z Browse to the printer on the network and drag the printer to your Printers folder.
z Add the printer and install the software from the INF file that has been saved to a location
on your network. Ask the network administrator wher e th e INF file is loca ted.
On the Starter CD, the INF files are stored in folders using the following format:
<CD>:\Setup\Drivers\PCL3\<operating system>\<lang uage>.
For example, if your CD drive letter is D:, then D:\Setup\Drivers\PCL3\Win2k_XP\English
would contain the English Windows 2000 PCL 3 INF file.
ENWW 1-9
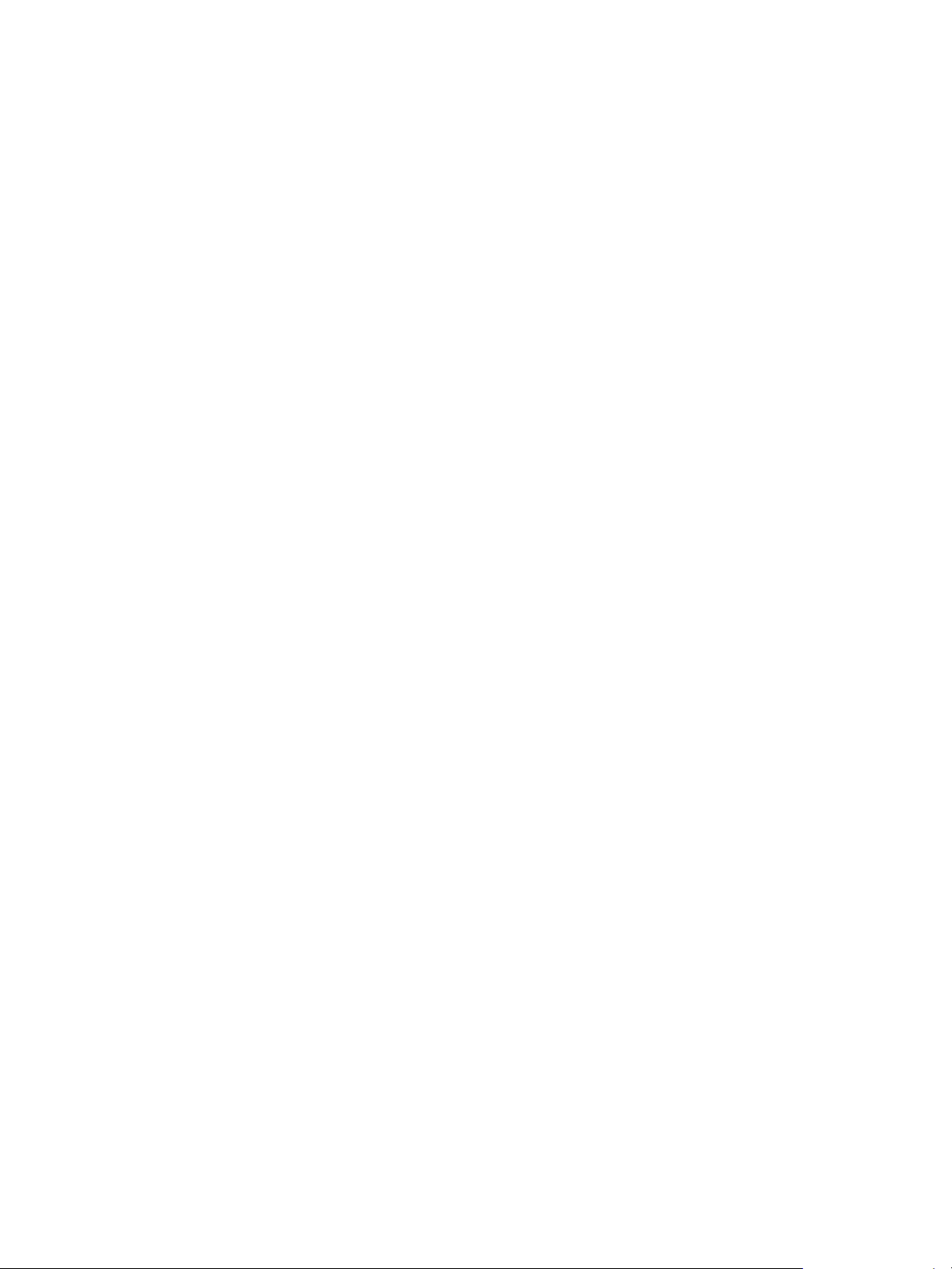
Connecting directly using a USB cable (Mac OS)
Install the software first, and then connect the print er to the computer. You can share the
printer with other Mac OS users when you are finis he d , if you wa nt .
To connect using a USB cable
1 Insert the Starter CD into the CD-ROM drive. The CD menu runs automatically.
If the CD menu does not run automatically, double-click the CD icon on the desktop, and
then double-click the Setup icon.
2 Click Install Driver.
3 Follow the instructions on the screen.
4 Connect the cab l e be tw ee n th e co nn ectors on the computer and the printer.
5 Complete the installation in one of these ways.
• Mac OS 8.6 to Mac OS 9.x: See “To finish installing for Mac OS 8.6 to Mac OS 9.x”
below.
• Mac OS X or later: See “To finish installing for Mac OS X and later” below.
To finish installing for Mac OS 8.6 to Mac OS 9.x
1 When prompted, restart the computer.
2 Select Chooser from the Apple menu.
3 Select hp deskjet xx in the upper left window of the Chooser window, where xx
represents the version of the current printer driver.
4 Select hp business inkjet 1100 in the right window of the Chooser screen.
5 Close the Chooser.
6 To share the printer, see “USB printer sharing over an Ethernet network (Mac OS)”.
To finish installing for Mac OS X and later
1 Open the Print Center, which is located in the Applications\Utilities folder.
2 Click Add.
3 Select USB from the menu.
4 Select hp business inkjet 1100 from the printer list, and then click Add. A dot appears
beside the printer name, indicating that this printer is now the default printer.
5 Close the Print Center.
6 To share the printer, see “USB printer sharing over an Ethernet network (Mac OS)”.
1-10 ENWW
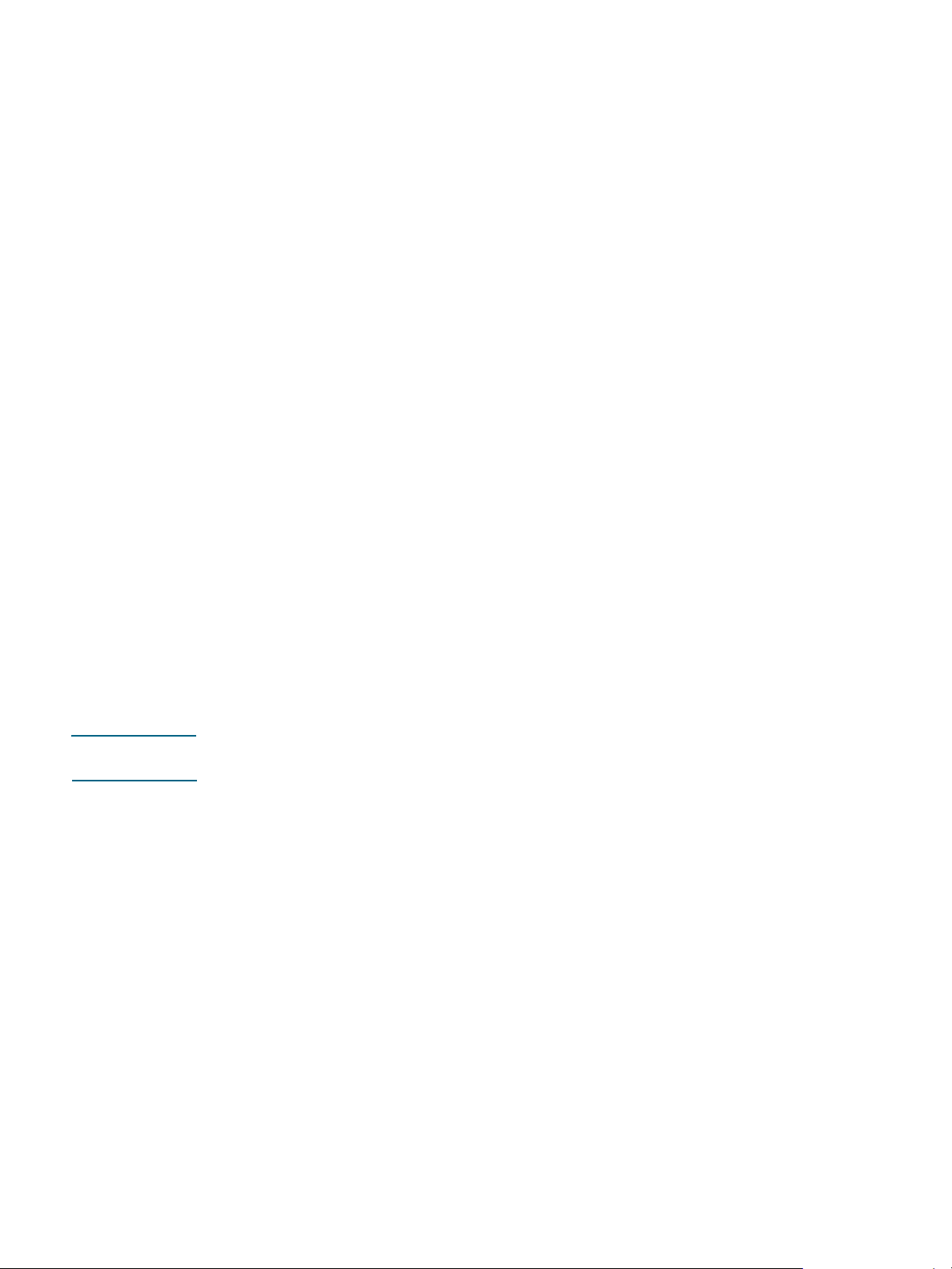
USB printer sharing over an Ethernet network (Mac OS)
Basic requirements for printer sharing in a Macintosh environment include the following:
z The Macintosh computers must be comm un ica tin g on the net w o rk us ing TCP/ IP, an d th e
Macintosh computers must have IP addresses. (AppleTalk is not supported.)
z The printer being shared must be connected to a built-in USB port o n the host Macintosh
computer.
z Both the host computer and the client computers that are using the shared printer must
have printer sharing software installed and the printer driver or PPD for the printer that is
installed. (You can run the Installer program to install the printer sharing software and
associated Help files.)
z The client computers should have the appropriate HP printer drivers installed.
z The client computers must be PowerMac computers.
z To use a shared USB PostScript printer, the client computers must have a USB port.
For more information about USB printer sharing, see the support information available on the
Apple website (http://www.apple.com) or the Mac Help on the computer.
Sharing among Mac computers with the same operating system
Enable printer sharing on the computer that is connected to the printer (the host).
z Mac OS 8.6 to 9.x: Open Control Panels, and then click USB Printer Sharing.
z Mac OS X: Open System Preferences, click Sharing, click Services, and then click the
Printer Sharing check box (Mac OS X v 10.2.4).
To print from the other Macintosh computers (t he client s) on th e netwo rk, prese lect th e printer
in USB Printer Sharing (Mac OS 8.6 to 9x) or Sharing (Mac OS X). Then, choose the
neighborhood where the printer is shared and s elect th e pr inter.
Sharing among Macintosh computers with different operating systems
Use the following steps to share a printer with Mac OS 8.6 to 9. x computers when the host
computer is running Mac OS X.
Note USB printers cannot be shared between Mac OS 9 and Mac OS X operating systems except
through the Classic environment in Mac OS X.
1 On the Max OS X host computer, open System Preferences, make sure that printer
sharing is off, and then quit System Preferences.
2 Locate the Mac OS 9 System folder, open Control Panel, and then open USB Printer
Sharing. (If the Classic environment is not already running, it starts.)
3 Click the Start/Stop tab , an d th en clic k Start.
4 When "USB Printer Sharing On" appears, click the My Printers tab.
5 Select the check box next to the printer that you want to share.
6 Close the control panel.
ENWW 1-11
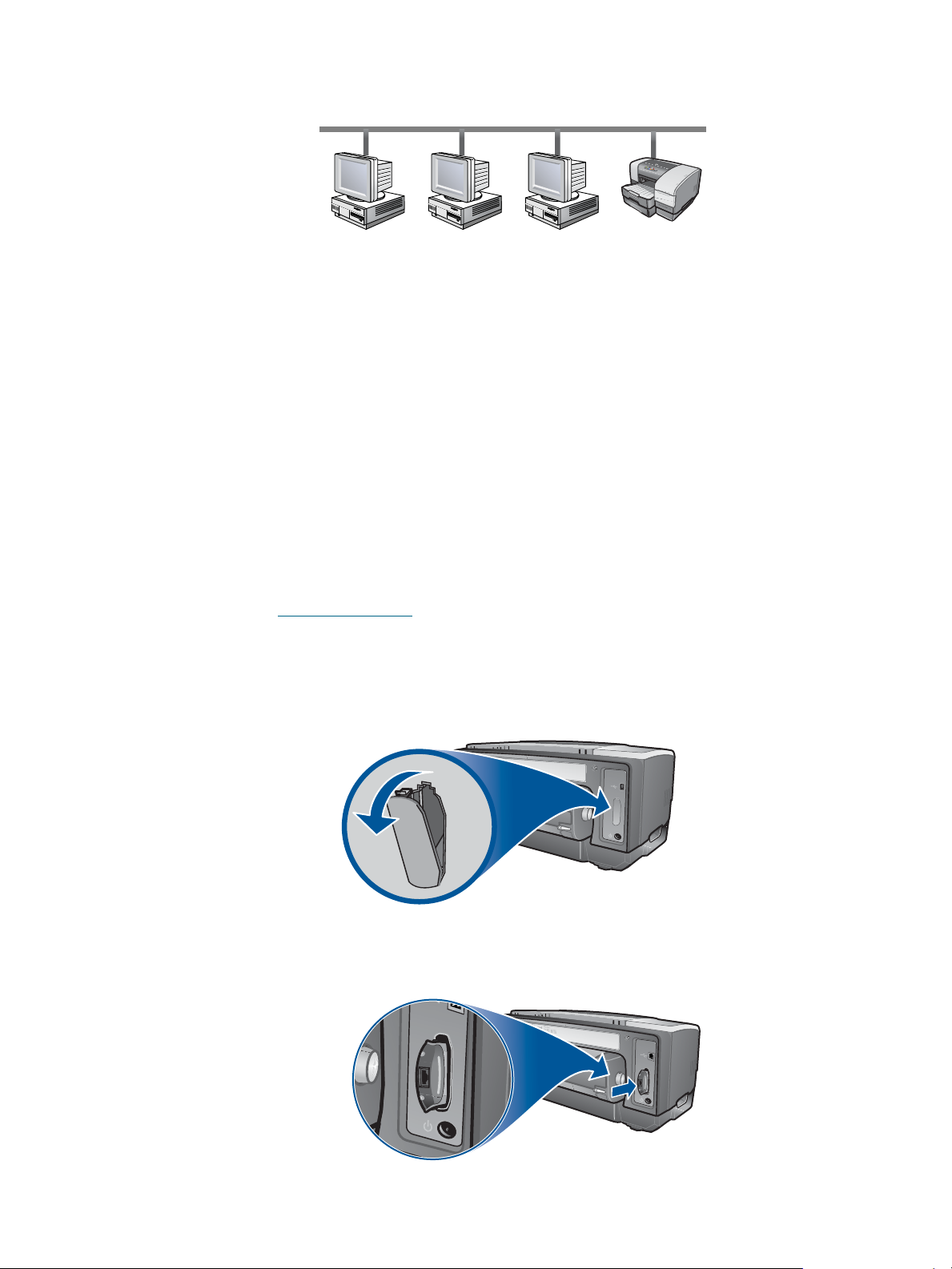
Connecting to a network
Your printer can be shared in a network environment by connecting it directly t o a networ k via
an optional HP Jetdirect print server. (One is included with the HP Business Inkjet 1100dtn.)
This configuration provides better performance than printing through a computer, flexibility in
preparing a location for the printer, and the ability to share the printer with both Windows and
Mac OS users.
For all operating systems, start by installing the print server card. See “Installing the
HP Jetdirect internal print server card”.
Installing the HP Jetdirect internal print server card
The HP Business Inkjet 1100dtn comes with an HP Jetdirect print server 200m. To purchase
an internal HP Jetdirect print server for the HP Business Inkjet 1100d, see “Network
interfaces”.
The print server comes with factory default settings. If you need to configure the print server
after the printer software has been installed, see the HP Jetdirect Print Server Administrator’s
Guide. This guide is available on the Starter CD. It can also be downloaded from the HP
website at http://www.hp.com.
To install the HP Jetdirect print server
1 Remove the slot cover from the back of the prin ter .
2 Insert the print server as shown until it clicks.
1-12 ENWW
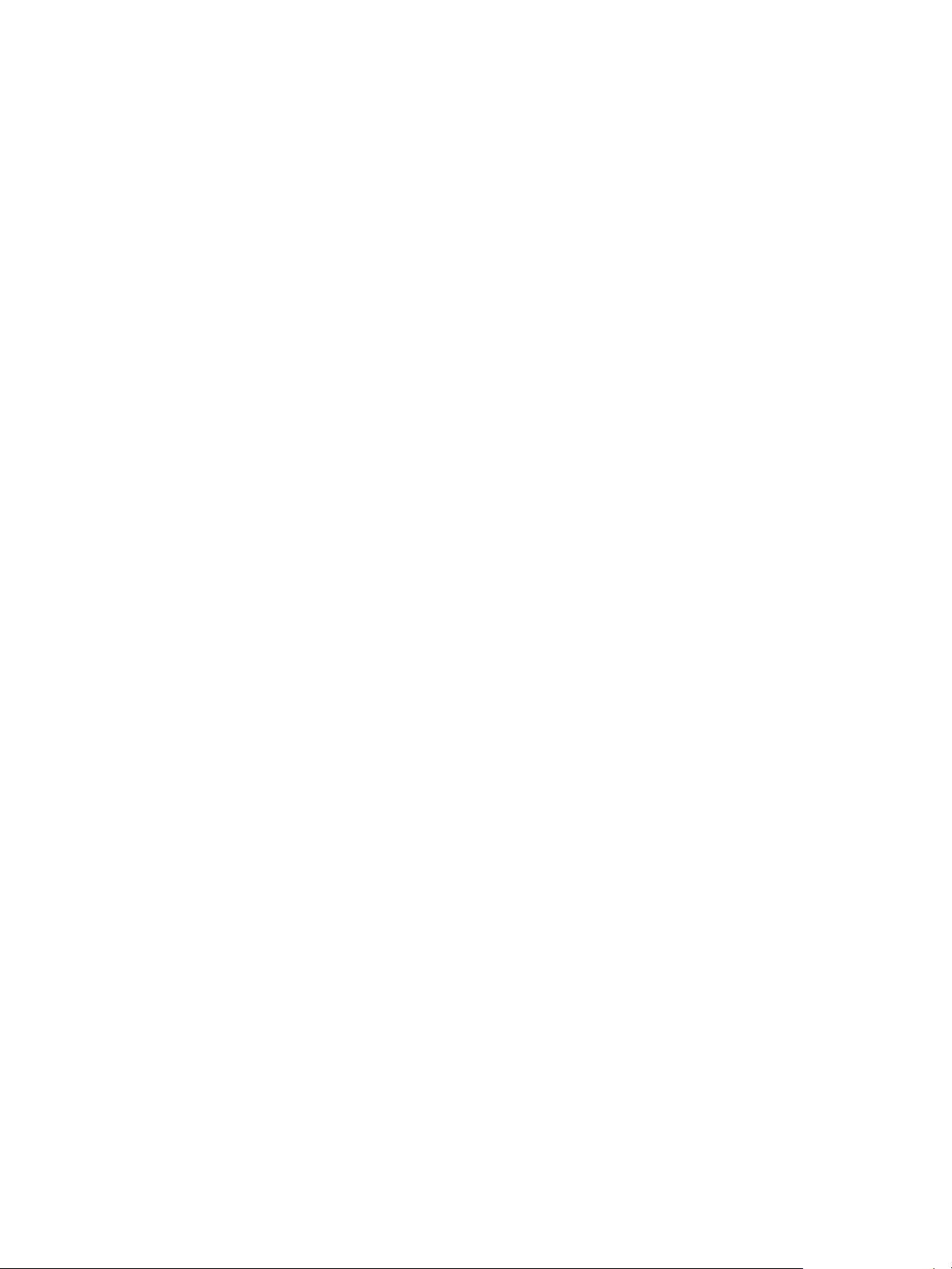
3 Connect a network cable between the print server and the network.
4 Press the TEST button on the print server. The printer prints a configuration page for the
print server. Keep this page because you might need the information on it.
5 Go to one of these sections to install the software on the computer that is acting as the
server.
• If you are going to use the printer in an environment wit h on Windows or bo th Windows
and Mac OS users, see “Installing the printer driver on the server (Windows)”.
• If you are using the printer in a Mac OS-only environment, see “Installing software for a
network printer on a Macintosh”.
Installing the printer driver on the server (Windows)
After installing the print server card in the printer, you must install the printer driver on the
computer that is acting as the server.
To install the printer driver on the server
1 Close any running applicat ion s .
a Press CTRL+ALT+DELETE simultaneously on your computer keyboard and then
click Task Manager.
b Close any applications that are running. (Do not close Systray or Explorer.)
c When finished, click the X in the upper-right corner of the Task Manager to close it.
2 Insert the Starter CD into the CD-ROM drive. The CD menu runs automatically.
If the CD menu does not run automatically, click Start, and th en click Run. At the
command line box, type the letter of your computer's CD-ROM drive followed by :\SETUP
(for example, type D:\SETUP).
3 On the CD menu, click Install Printer Driver.
4 Choose your language, and then click OK.
5 Follow the instructions on the screen.
6 When prompted for the connection type, select the Connected via the network option
and click Next. Then, select Basic network setup for a PC or server (recommended)
and click Next.
7 When prompted, select the option to share the printer, and then select to install printer
drivers for Windows clients. The installation program installs the printer driver for the
server and copies the client drivers to a location on the server for users (clients).
8 Follow the instructions on the screen to complete the installation.
9 To allow Windows users to share this printer, see “Installing the software for a network
printer on a Windows client”. To allow Mac OS users to share this printer, see “Installing
software for a n etwork printer on a Macintosh”.
ENWW 1-13

Installing the software for a network printer on a Windows client
Once you have connected the printer to the network and installed the printer driver on the
network computer acting as the server, you can share the printer. Individual Windows users,
known as clients, can connect to the printer in these ways:
z In the Printers folder, double-click the Add Printer icon and follow the instructions for a
network printer installation.
z Install the printer software from the Starter CD. When prompted, select Connected via
the network, and then select Client Setup for client-server printing.
z On the network, browse to the printer and drag it to yo ur Printers folder.
z Add the printer and install the software from the INF file that has been saved to a location
on your network. Ask the network administrator wher e th e INF file is loca ted.
On the Starter CD the INF files are stored in folders using the following format:
<CD>:\Windows\PCL3\<OS>\<language>.
For example, if your CD drive letter is D:, then D:\Windows\PCL3\Win2k_XP\English would
contain the English Windows 2000 PCL 3 INF file.
Installing software for a network printer on a Macintosh
When connecting the printer to a network in the Mac O S, make sure the HP Jetdirect print
server is installed in the printer before you install the printer software. All Mac OS users who
want to use the printer need to install the printer software as described below.
To install software for a network printer on a Macintosh
1 Insert the Starter CD into the CD-ROM drive. The CD menu runs automatically.
If the CD menu does not run automatically, double-click the CD icon on the desktop, and
then double-click the Setup icon.
2 Click Install Driver.
3 Follow the instructions on the screen.
4 Complete the installation in one of these ways.
• Mac OS 8.6 to Mac OS 9.2.2: See “To finish a network installation for Mac OS 8.6 to
Mac OS 9.2.2” below.
• Mac OS X or later: See “To finish a network installation for Mac OS X or later” below.
To finish a network installation for Mac OS 8.6 to Mac OS 9.2.2
1 When prompted, restart the computer.
2 Select Chooser from the Apple menu.
3 Select hp deskjet xx in the upper left window of the Chooser window, where xx
represents the version of the current printer driver.
4 Select hp business inkjet 1100 in the right window of the Chooser screen.
5 Close the Chooser.
1-14 ENWW
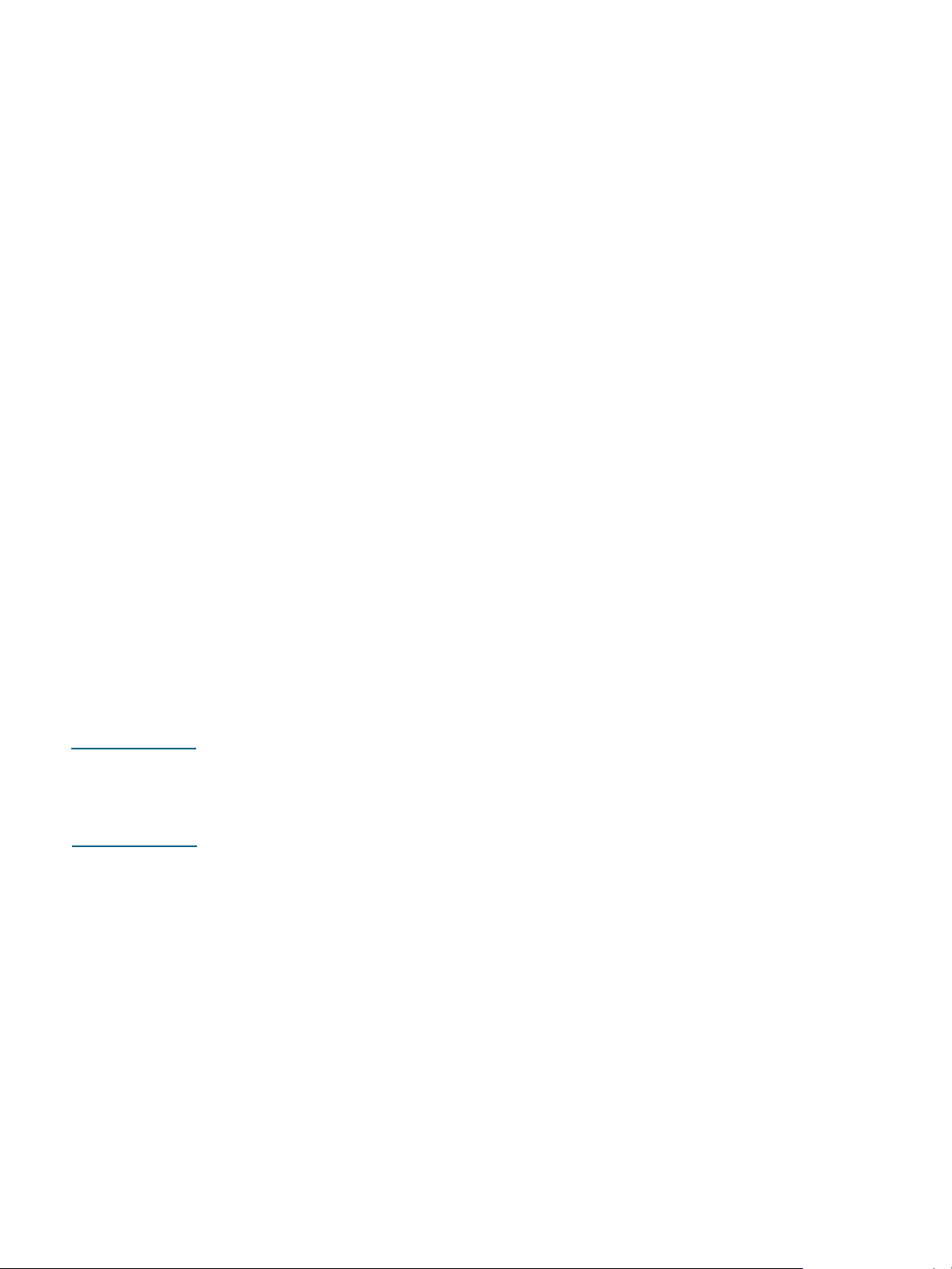
To finish a network installation for Mac OS X or later
1 Open the Print Center, which is located in the Applications\Utilities folder.
2 Click Add.
3 Do one of the following steps.
• If you are using an AppleTalk network, on the pop-up menu, select AppleTalk.
• If you are using an IP network, on the pop-up menu , se lect IP Printer, and then type
the IP address for the printer.
4 If necessary, select the Zone.
5 Select hp business inkjet 1100 from the printer list, and then click Add. A dot appears
beside the printer name, indicating that this printer is now the default printer.
6 Close the Print Center.
Uninstalling the printing system software
Use the following steps to uninstall the printing system software.
Uninstalling software for Windows (all versions)
1 Close any running applicat ion s .
2 From the Start menu, open the Control Panel.
3 Double-click Add/Remove Programs.
4 Select the printing software that you wish to remove.
5 Click the button for adding or removing software.
6 Follow the instructions on the scree n to com ple te the remov al of th e pr int er soft war e .
Note You must have administrator privileges to uninstall the printer software in Windows NT 4.0,
Windows 2000, and Windows XP.
If the software was not successfully installed, or the Uninstaller could not be found, run the
scrubber utility from the Starter CD. See the steps below.
Running the scrubber utility
1 Disconnect the printer from the computer.
2 On the computer, restart Windows.
3 Insert the Starter CD in the CD -R OM dr ive.
4 Locate the scrubber utility on the Starter CD-ROM and run the utility.
• For Windows 98 and Windows Me, use the scrub9x.exe file located in the
Utils\Scrubber\Win9x_Me folder.
• For Windows 2000 and Windows XP, use the scrub2k.exe file located in the
Utils\Scrubber\Win2k_XP folder.
ENWW 1-15
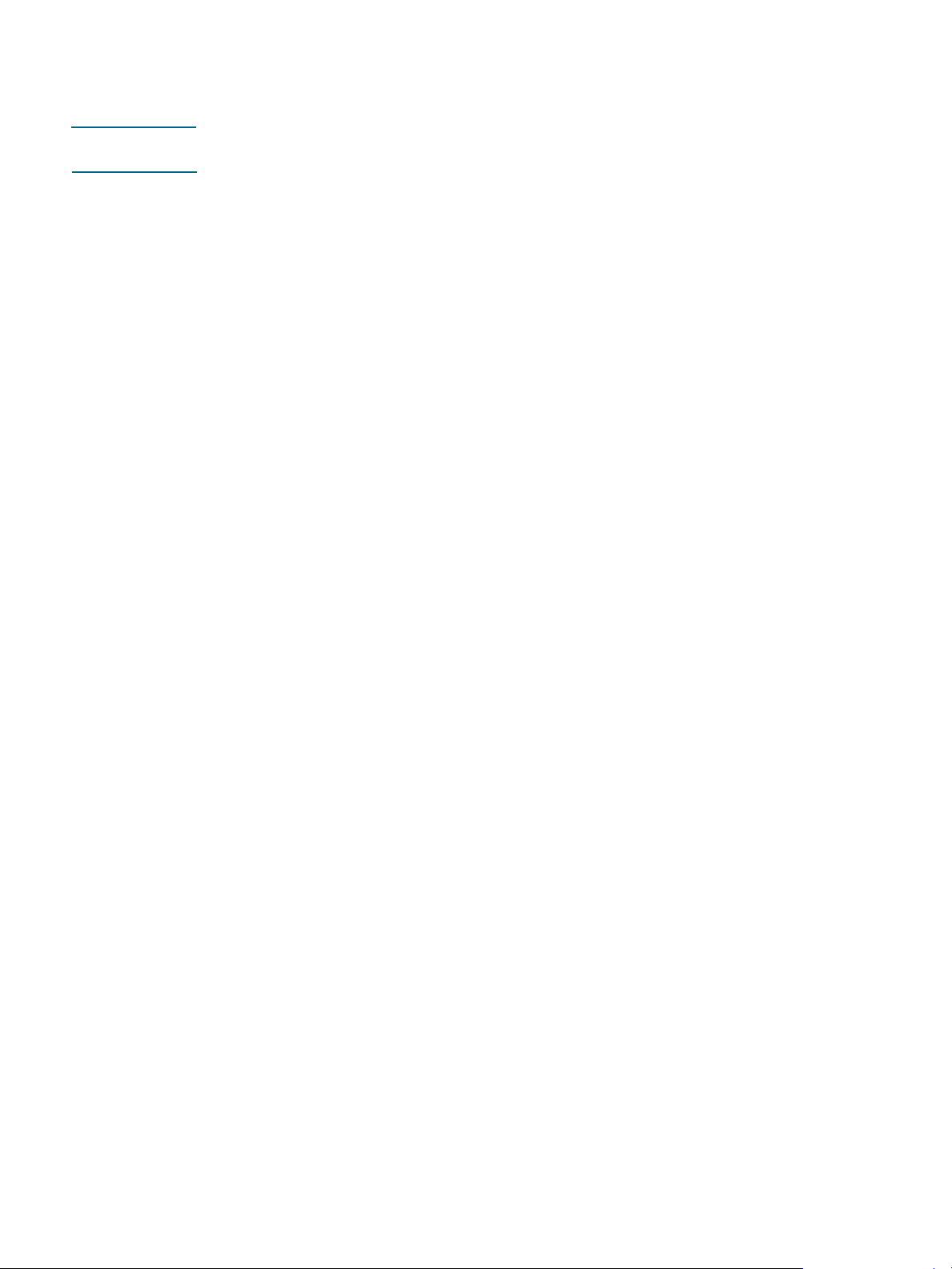
Uninstalling software for Macintosh (all versions)
1 Restart the computer.
Note If you do not restart the computer before you uninstall the software, some files are not removed
from your computer when you run the Uninstall option.
2 Insert the Starter CD into the CD-ROM drive.
3 Double-click the CD icon on the desktop.
4 Double-click the installer icon and follow the instructions on the screen.
5 When the Main Installation dialog box appears, select Uninstall from the drop-down list
located in the upper-left part of the dialog box.
6 Follow the instructions on the screen to remove the printer software.
Using the embedded Web server
If an HP Jetdirect print server card is installed in the printer comes equipped with an
embedded Web server. Using a standard Web browser, this remote management tool allows
you to do the following tasks:
z Configure network protocol settings
z Configure network security settings
To use the embedded Web server, you must have a Web browser, and the printer must be
connected to an IP-based network. (IPX/SPX networks are not supported.) You cannot use
the embedded Web server when the printer is connected directly to a computer.
Gaining access to the embedded Web server
You can gain access to the embedded Web server from any supported Web browser. Type
the IP address assigned to the printer into the Web browser. For example, if the printer IP
address were 123.123.123.123, you would type http://123.123.123.123 into your Web
browser.
If you do not know the IP address for the printer, it is listed on the HP Jetdirect configuration
page. To print this page, press the TEST button on the print server card.
Embedded Web server pages
The embedded Web server, which contains information about th e print server card, consists of
these tabs:
z Home
z Networking
Home
The Home tab provides information abo ut the pr inter , su ch as physical lo catio n, IP host name
and address, hardware address, HP Jetdirect print serve r product number, and amount of time
since the HP Jetdirect printer server was last turned off and on. You can also use the Home
tab to reach network configuration, security, and diagnostic parameters.
Networking
The network pages of the embedded Web server allow the net wor k admin ist rat or t o config ur e
the HP Jetdirect card for the printer. See the online Help and the HP Jetdirect Print Server
Administrator’s Guide for more information. This guide is located on the Starter CD.
1-16 ENWW
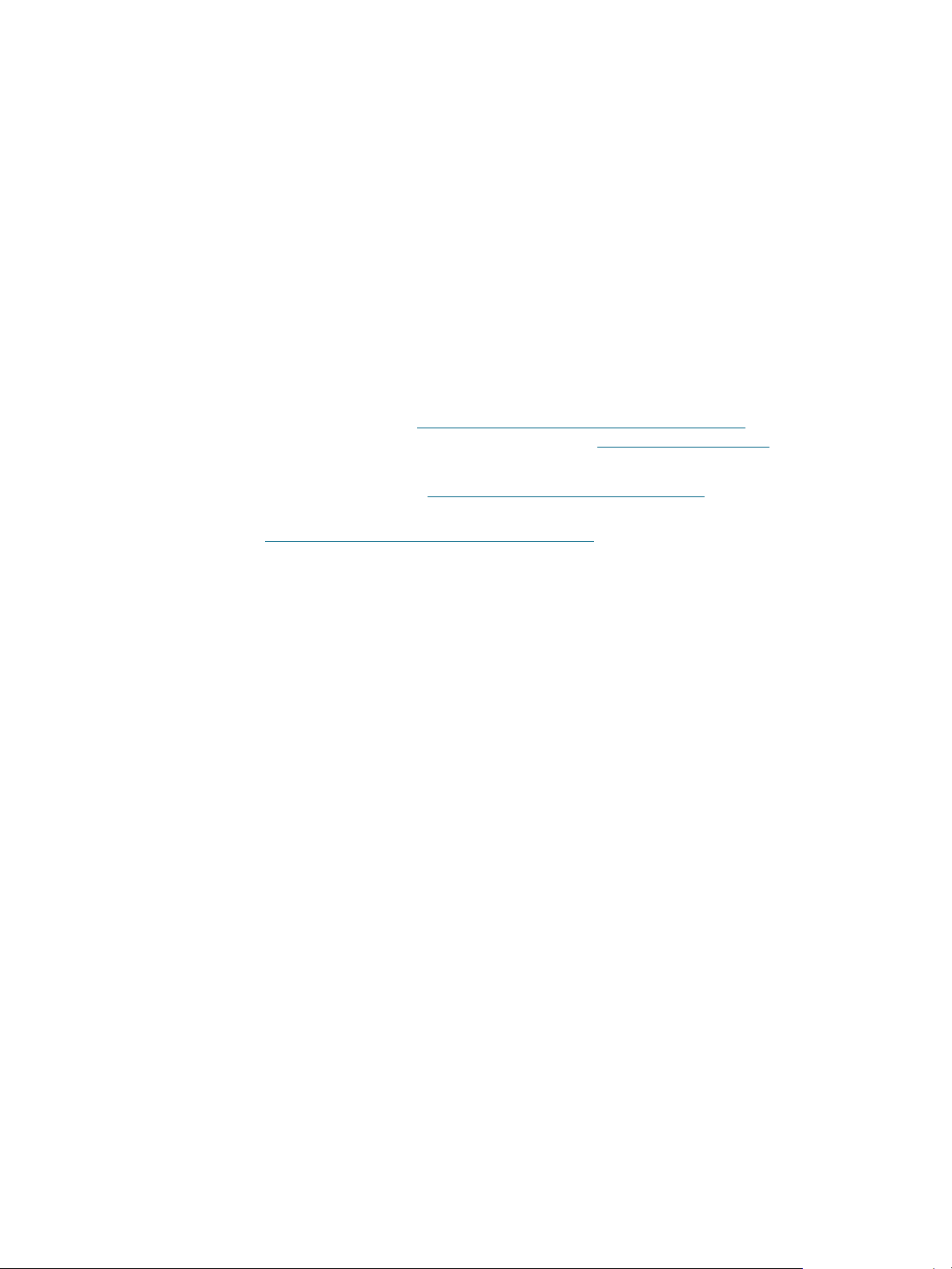
Making copies of the software
The Starter CD contains a utility that lets you copy the printer software on to disks, or to create
custom installations, which is a task usually performed by system administrators. When you
run the Installer, select Customization Utility to copy disks.
You can also use this utility to copy the printer software to your hard drive or to a network
drive. After the files are copied to another location, you can install the printer software from
that location.
Installing other software
The following drivers and optional software are also available for installation on the printer.
z HP Web Jetadmin. This is a Web browse r-based netw ork printer management tool. A link
to the HP Web Jetadmin website is included on the Starter CD. See “Using HP Web
Jetadmin” for more information about using this tool.
z Linux driver. Available at http://www.hp.com/support/businessinkjet1100. For more
information about using Linux with HP printers, visit http://hp.sourceforge.net
z Printer installation software for UNIX
is available for download at http://www.hp.com/support/net_printing
z Information about using the IBM P o st Sc ript 3 emulation printer driver for IBM OS/2.
Visit http://www.hp.com/support/businessinkjet1100
If you are using Windows NT 4.0, Windows 2000 , or Windows XP, you mu st have
administrator privileges to install a printer driver.
.
®
(HP-UX, Sun Solaris) networks. This software
.
.
ENWW 1-17

1-18 ENWW
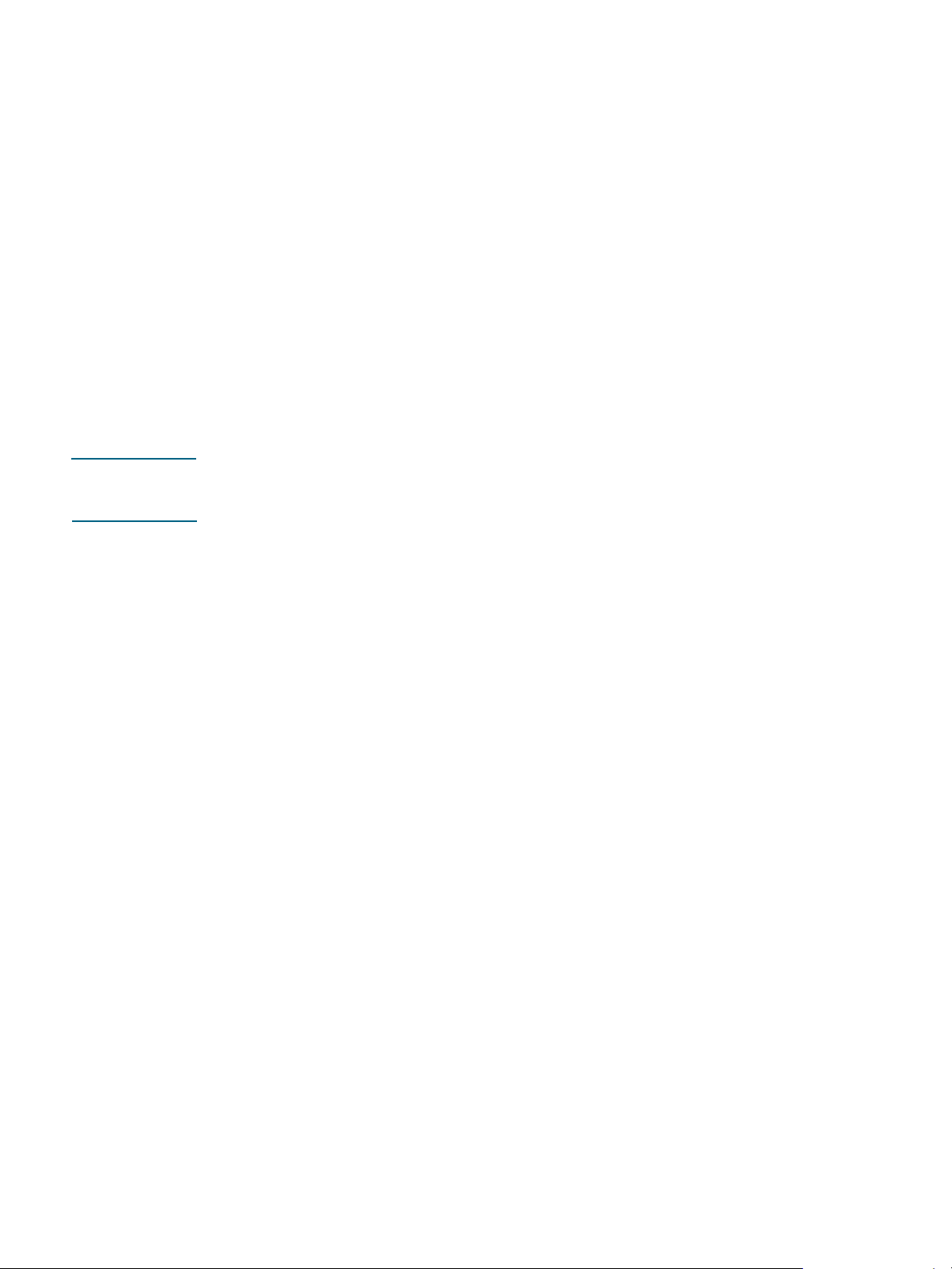
Using the printer
2
In this section you will learn how to use the printer driver to change printer settings and to
perform basic printer tasks. You will also learn about the special media that you can use with
the printer and how to print on that media.
Selecting print media
Before you use the printer, take some time to familiarize yourself with the various media you
can use.
The printer is designed to work well with most types of office paper and with 25 percent cotton
bond paper. It is best to test a va riety of prin t m edia typ es befo re buyin g la rge quant it ies. Find
a media type that works well and is easy to purchase.
Note Use HP media for optimum print quality. These print media types are specifically designed to
work well with the printer. For ordering information and pa rt numbers, see “HP supplies and
accessories”.
Tips for selecting and using print media
For the best results, observe the following guidelines:
z Always use paper that conforms to the printer specifications. Fo r a list of supported media,
see “Understanding supported sizes” and “Understanding supported media types and
weights”.
z Load only one paper type at a time into a tray.
z In Tray 1 and Tray 2, load media print-side down with the right edge of the media aligned
against the right edge and front guide of the tray. See “Loading media”.
z Load no more than 150 sheets of media into Tray 1. If Tray 2 is installed, load no more
than 250 sheets of plain paper into it.
z Do not use media that is damaged, curled, or wrink led . Do no t use paper with cutouts or
perforations or paper that is heavily textured or embossed. These types of media can
cause jams and other problems.
z Do not use paper that is too lightweight or stretches e asily. These types o f paper can feed
improperly or jam. See “Understanding specifications for supported media”.
z Do not use multipart forms.
z Paper that is heavily textured or does not accept ink well can cause poorly filled graphics
or text.
ENWW 2-1
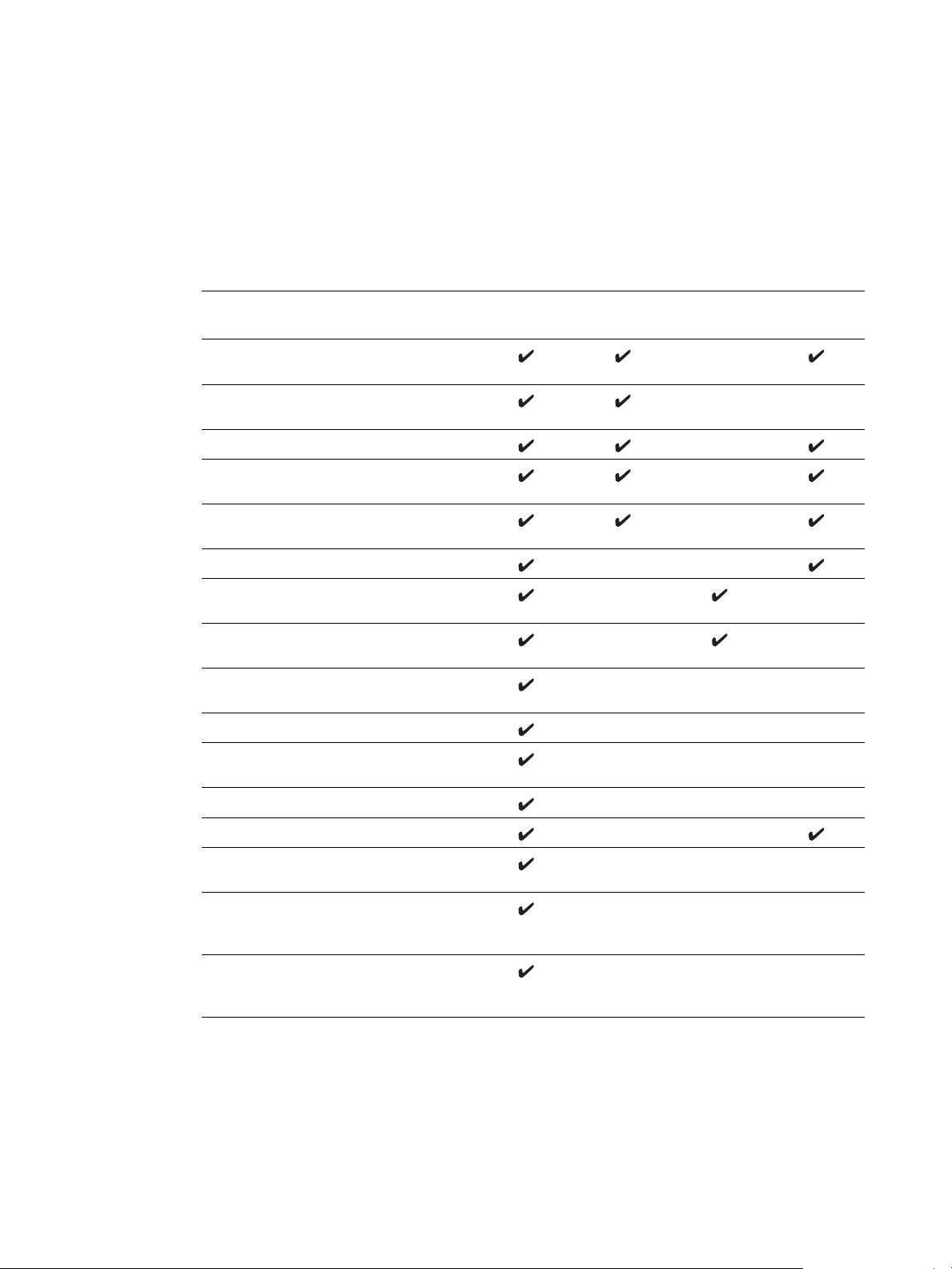
Understanding specifications for supported media
This section provides information regarding the sizes, types, and weights of media that the
printer supports. It also provides information regarding the capacity of each tray and the
envelope slot.
Understanding supported sizes
The following table provides detailed information about the sizes and types of media you can
use with each paper path. For information about media types that each paper path supports,
see “Loading media”.
Media size Tray 1 Tray 2 Envelope
slot
U.S. Letter (8.5 by 11 inches;
216 by 279 mm)
U.S. Legal (8.5 by 14 inches;
216 by 356 mm)
A4 (8.3 by 11.7 inches; 210 by 297 mm)
Executive (7.3 by 10.5 inches;
184 by 267 mm)
ISO B5 (6.9 by 9.9 inches;
176 by 250 mm)
A5 (5.8 by 8.3 inches; 148 by 210 mm)
Envelope U.S. #10 (4.12 by 9.5 inches;
105 by 241 mm)
Envelope DL (8.66 by 4.33 inches;
200 by 110 mm)
Envelope C6 (4.49 by 6.38 inches;
114 by 162 mm)
A2 (4.37 by 5.75 inches; 111 by 146 mm)
Index card (3 by 5 inches;
76.2 by 127 mm)
Index card (4 by 6 inches; 102 by 152 mm)
Autoduplex unit
Index card (5 by 8 inches; 127 by 203 mm)
ISO A6 card (4.13 by 5.83 inches;
105 by 149 mm)
Banner paper (up to 8.5 inches wide and
234 inches long; up to 216 mm wide and
594.4 cm long)
Custom-size media between 3 to 8.5
inches wide and 5 to 14 inches long (76.2
to 216 mm wide and 127 to 356 mm long)
2-2 ENWW
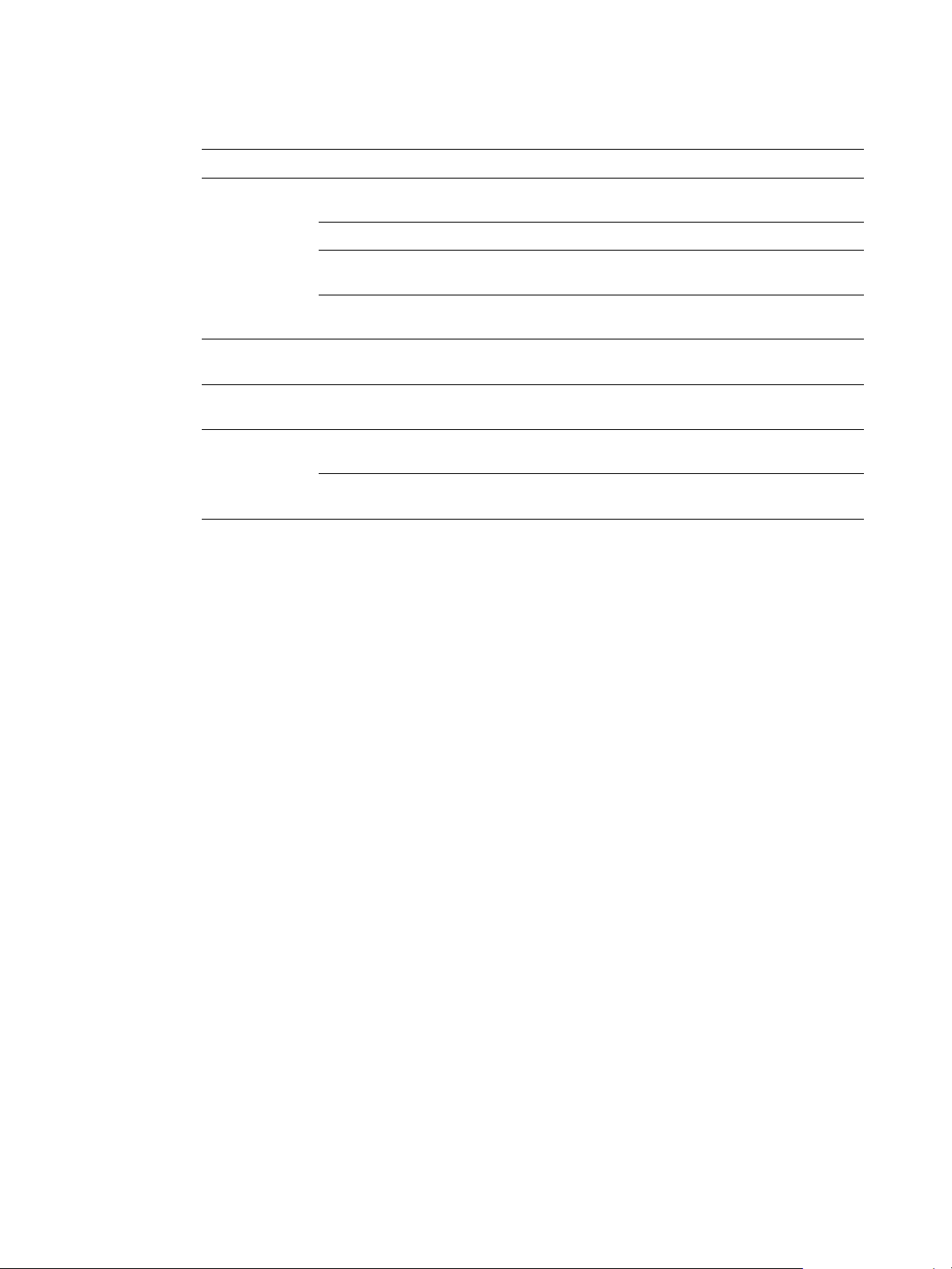
Understanding supported media types and weights
This table provides information regarding the types and we ights of media th at each paper pa th
can accept and the maximum capacity that each path can hold.
Tray Type Weight Capacity
Tray 1 Paper 16 to 24 lb
(60 to 90 g/m
Transparencies or labels Up to 30 (or 8 mm stacked)
Envelopes 20 to 24 lb
(75 to 90 g/m2)
Cards Up to 110 lb index
(200 g/m
2
Tray 2 Paper (plain only) 16 to 24 lb
(60 to 90 g/m
Envelope feed Envelopes 20 to 24 lb
(75 to 90 g/m
Auto-duplex unit Paper 16 to 24 lb
(60 to 90 g/m
Cards Up to 90 lb index
(160 g/m
2
2
)
Up to 150 sheets or 0.58 inch
(15 mm) stacked
Up to 22 (or 15 mm stacked)
Up to 60 (or 15 mm stacked)
)
2
)
2
)
2
)
Up to 250 sheets or 0.98 inches
(25 mm) stacked
1 at a time
1 at a time
1 at a time
)
ENWW 2-3
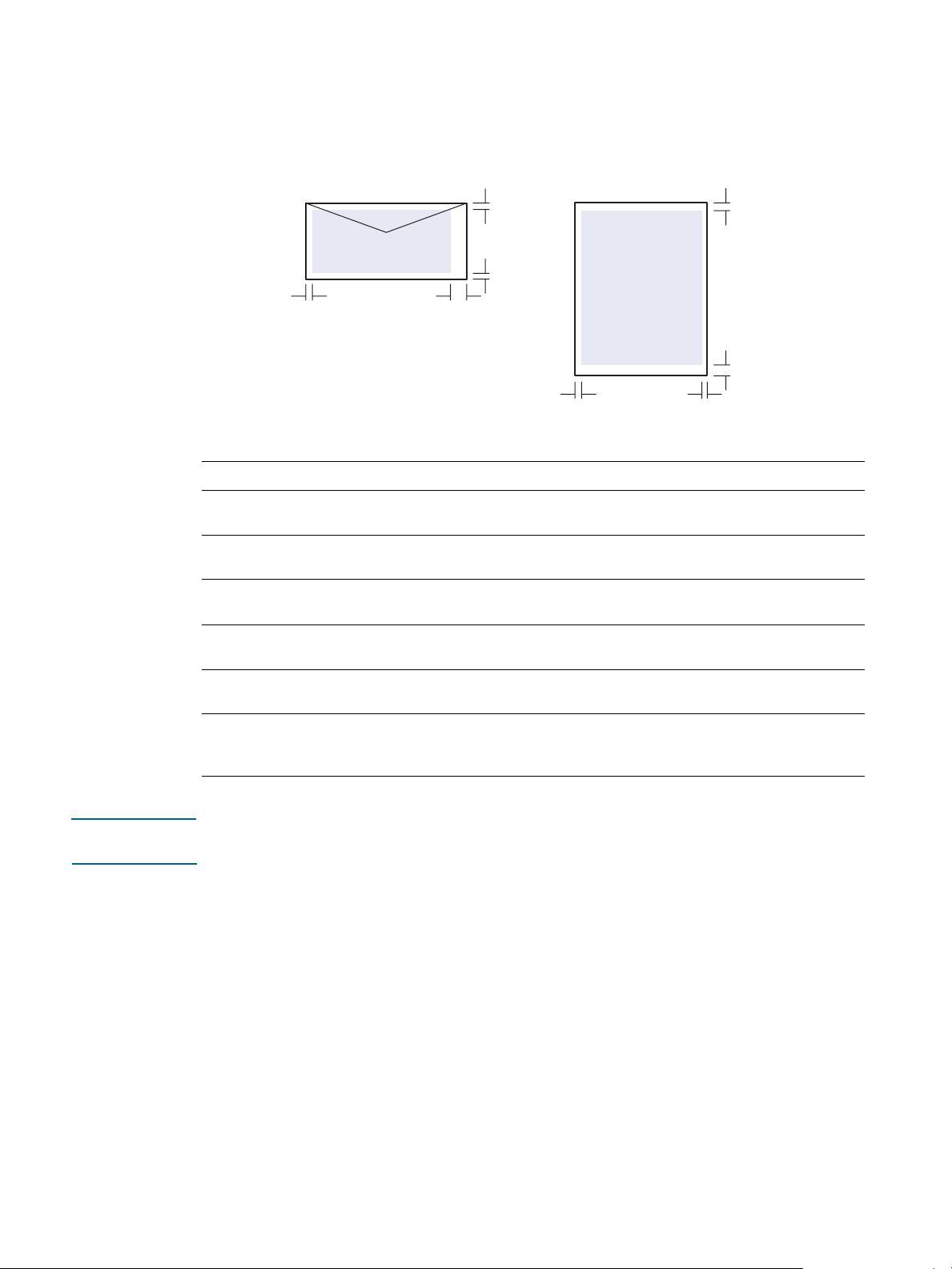
Setting minimum margins
The document margins must match (or exceed) these minimum margin settings in portrait
orientation. The illustration below shows which side of the paper and envelope corresponds to
each margin.
Left
Right
Top
Bottom
Left
Right
Top
Bottom
Media Left margin Right margin Top margin Bottom margin
Letter, legal, executive,
banner (letter)
A4, A5, ISO B5, cards,
banner (A4)
HP Greeting Card
Envelope
All other size envelopes 0.13 inch
Custom-size media 0.12 inch
Photo (4 by 6 inches, or
101.6 by 152.4 mm) with
tear-off tab
0.25 inch
(6.4 mm)
0.13 inch
(3.4 mm)
0.12 inch
(3.0 mm)
(3.4 mm)
(3.0 mm)
0.13 inch
(3.4 mm)
0.25 inch
(6.4 mm)
0.13 inch
(3.4 mm)
0.13 inch
(3.4 mm)
0.13 inch
(3.4 mm)
0.12 inch
(3.0 mm)
0.13 inch
(3.4 mm)
0.12 inch
(3.0 mm)
0.12 inch
(3.0 mm)
0.50 inch
(12.7 mm)
0.50 inch
(12.7 mm)
0.12 inch
(3.0 mm)
0.12 inch
(3.0 mm)
0.50 inch
(12.7 mm)
0.50 inch
(12.7 mm)
0.50 inch
(12.7 mm)
0.50 inch
(12.7 mm)
0.50 inch
(12.7 mm)
0.12 inch
(3.0 mm)
Note When you are using the auto-duplex unit, the minimum top and bot tom margin must match or
exceed 0.46 inch or 11.7 mm.
2-4 ENWW
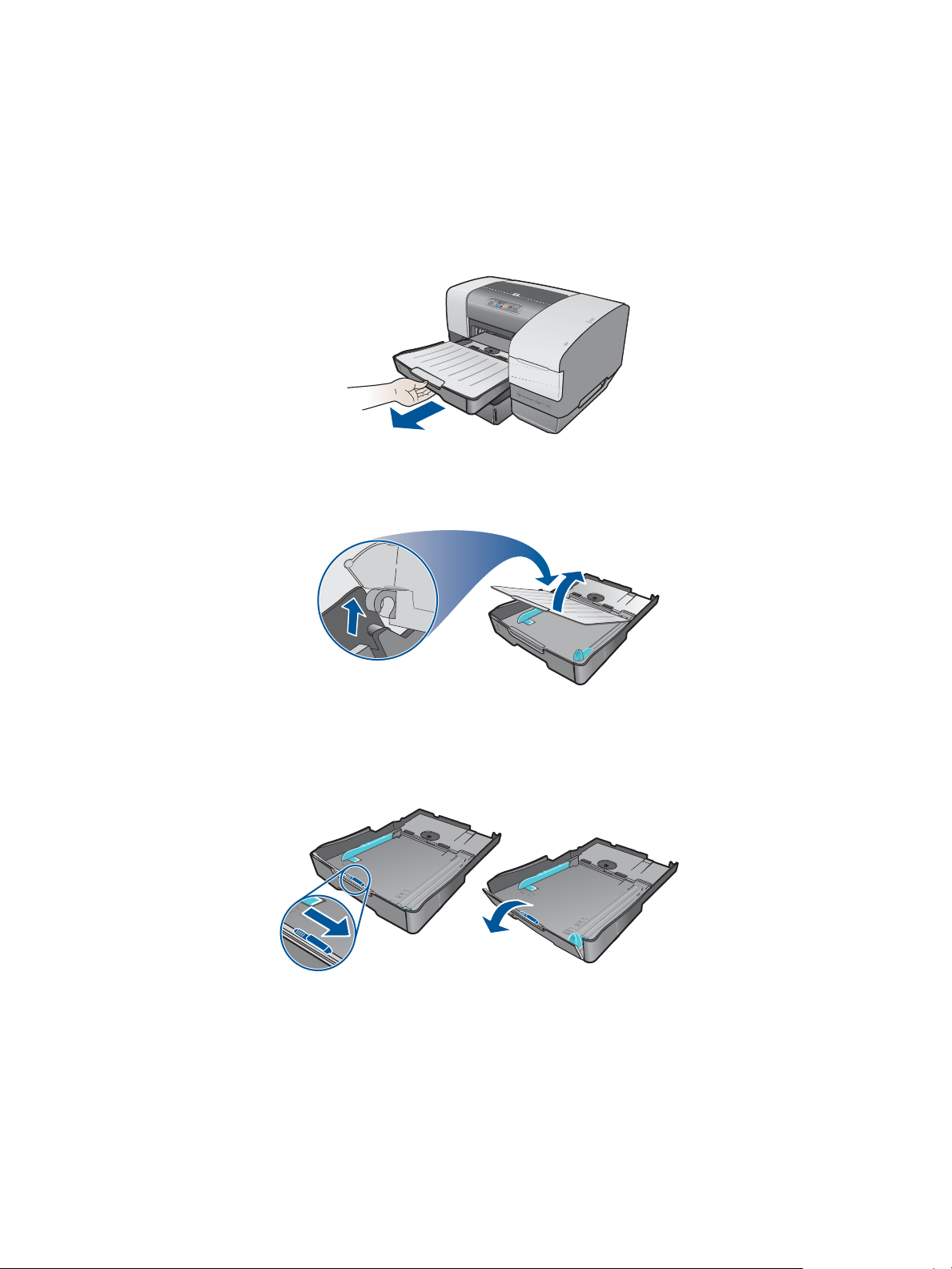
Loading media
This section contains instructions for loading media into Tray 1 or Tray 2. To load a single card
or envelope in the envelope slot, see “Printing on envelopes and cards”.
To load Tray 1 or Tray 2
1 Pull the tray out of the printer.
2 If you are loading paper in Tra y 1 raise and remove the output tray.
3 To load paper between 11 inches (279 mm) and 14 inches (356 m m) long, move t he latch
on the tray to the right and lo wer the fro nt of the tra y. (You do not need to lower t he front of
the tray for letter-size or A4-size paper.)
ENWW 2-5
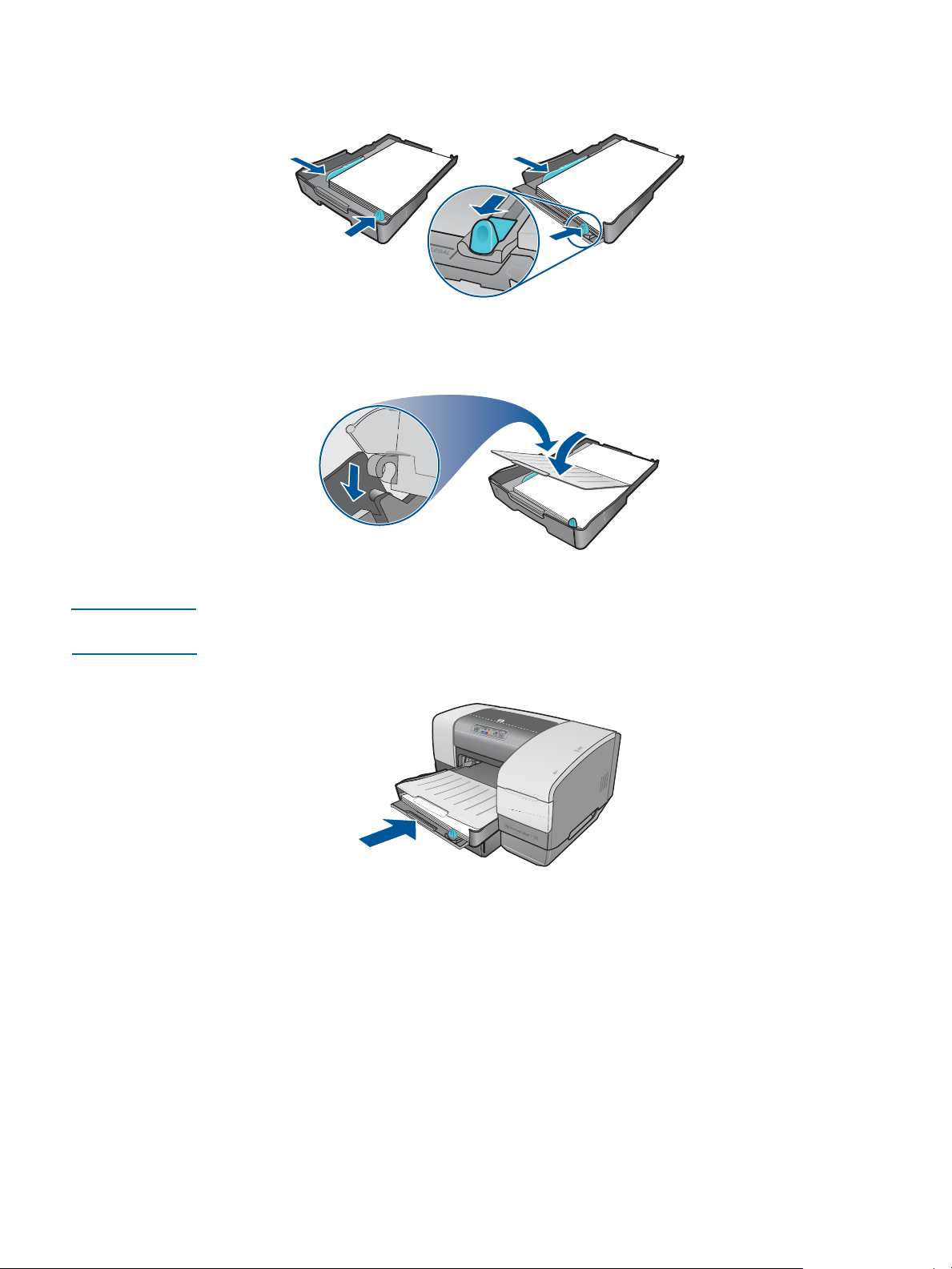
4 Adjust the width and length guides to the size marking for the paper you are loading.
Then, insert the paper.
Letter/A4
5 If you are loading Tray 1, reattach the output tray.
6 Insert the tray ba ck int o th e pr inte r .
CAUTION If you have loaded legal-size or longer paper, keep the front of the tray lowered. Damage to
the paper or printer can result if you raise the front of the tray with this longer paper loaded.
Legal
2-6 ENWW
 Loading...
Loading...