Page 1

Page 2
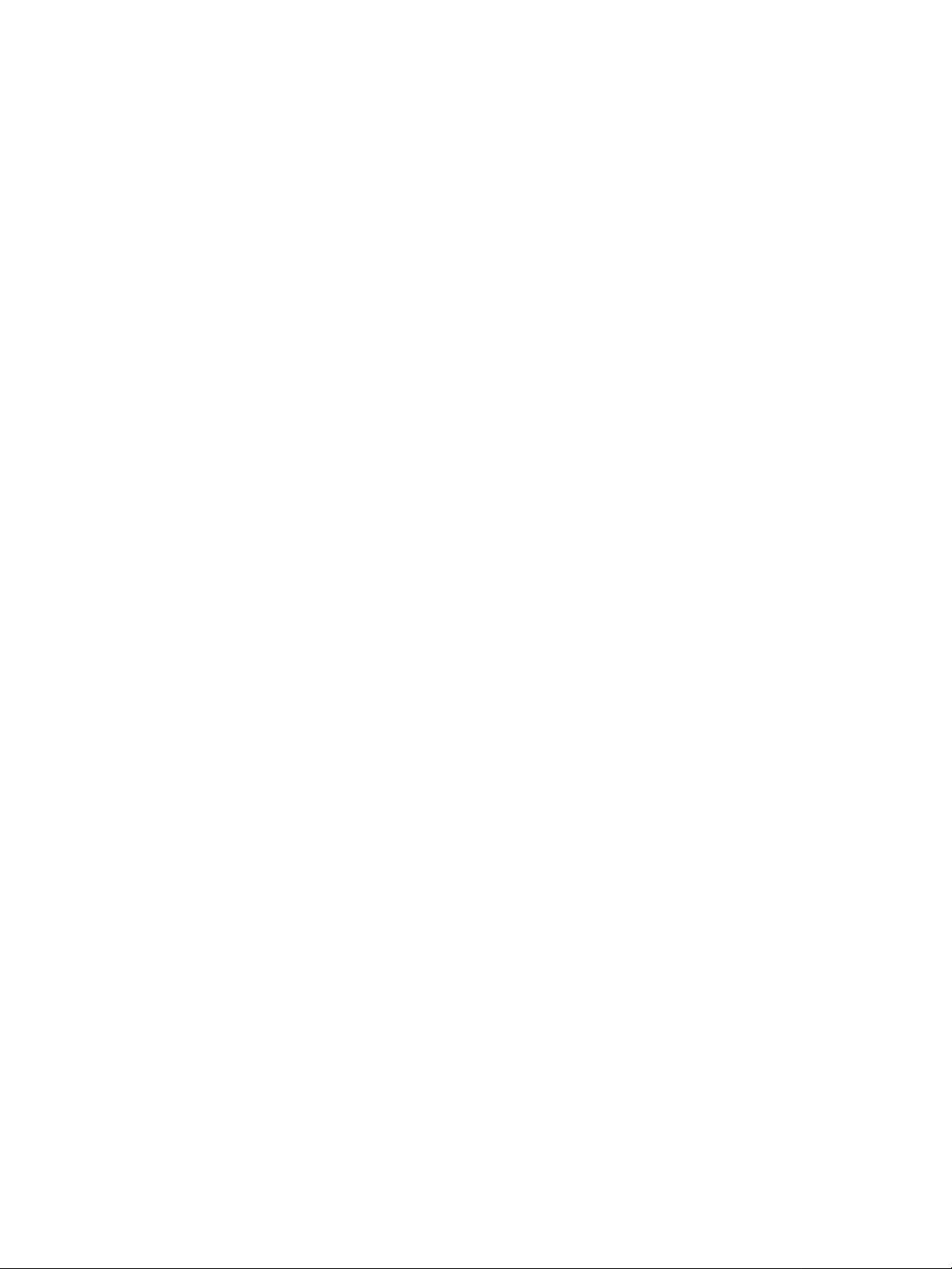
Page 3
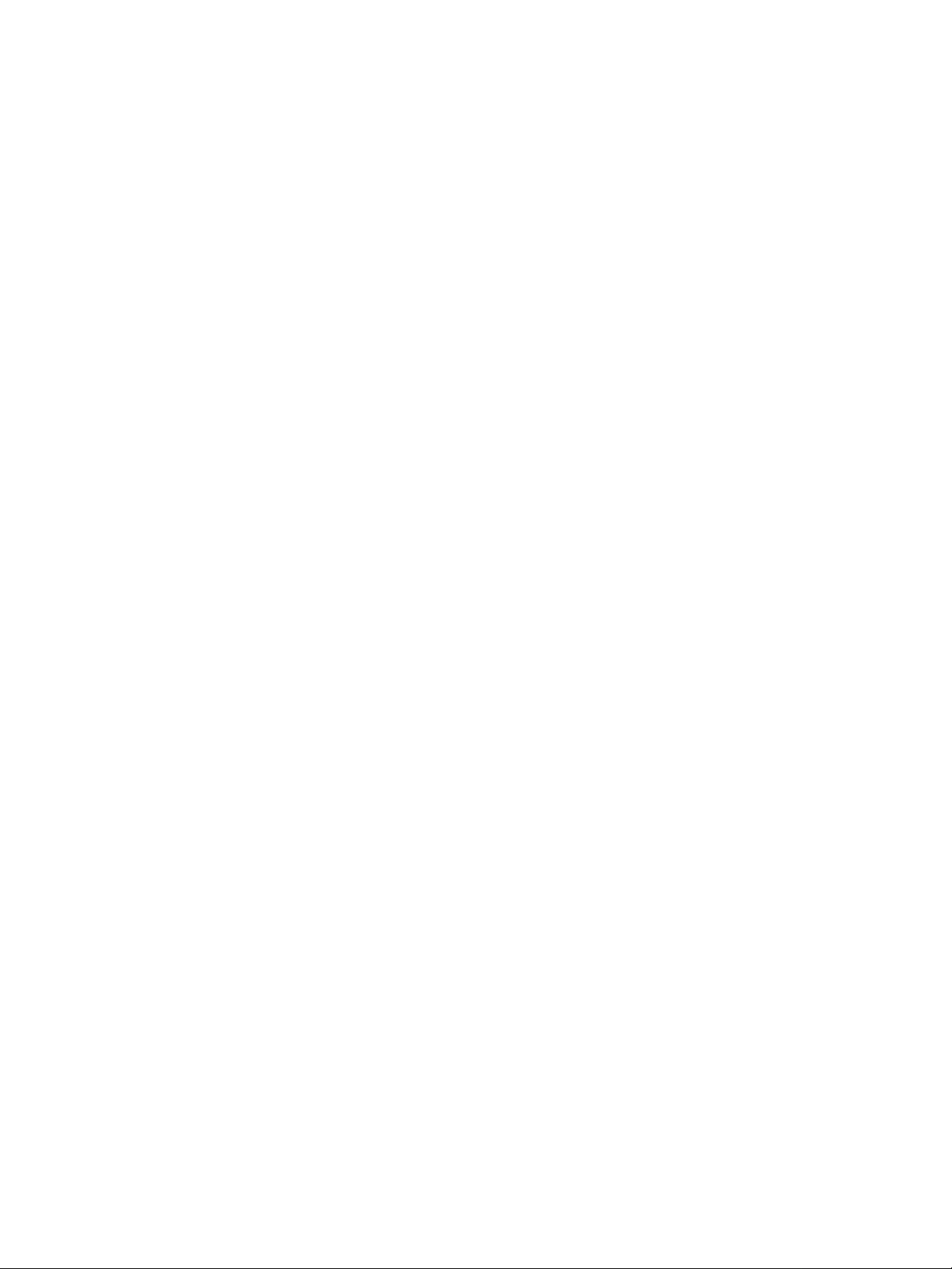
hp business inkjet 1100 series
Benutzerhandbuch
Page 4
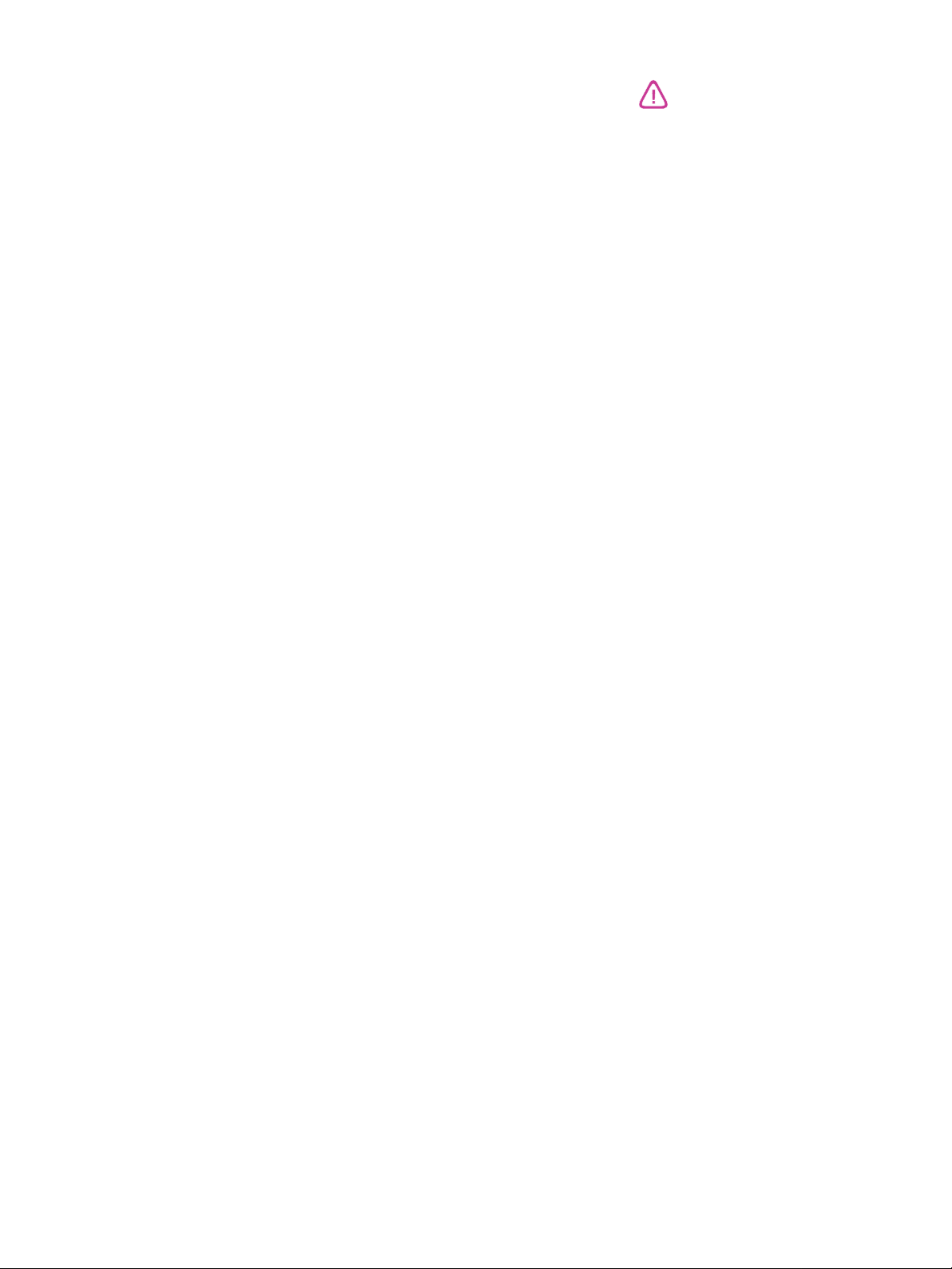
Copyright-Informationen
© 2003 Hewlett-Packard Company
Alle Rechte vorbehalten.
Ausgabe 1, 9/2003
Hinweis
Änderungen vorbehalten.
Hewlett-Packard übernimmt keine
Gewährleistung für diese Informationen.
HEWLETT-PACKARD SCHLIESST
INSBESONDERE DIE
STILLSCHWEIGENDE
GEWÄHRLEISTUNG BEZÜGLICH DER
MARKTGÄNGIGEN QUALITÄT UND
EIGNUNG FÜR EINEN BESTIMMTEN
ZWECK AUS.
Hewlett-Packard haftet nicht für direkte,
indirekte und beiläufig entstandene
Schäden sowie für Folge- und andere
durch die Nutzung der in diesem Handbuch
enthaltenen Informationen entstandene
Schäden.
Kein Teil dieses Dokuments darf ohne
vorherige schriftliche Einwilligung der
Hewlett-Packard Company fotokopiert,
reproduziert oder in andere Sprachen
übersetzt werden.
Warenzeichen-Hinweise
Microsoft
MS-DOS
®
, Windows®, Windows NT® und
®
sind in den USA eingetragene
Warenzeichen der Microsoft Corporation.
®
UNIX
ist ein eingetragenes Warenzeichen
der Open Group.
®
Novell
und NetWare® sind eingetragene
Warenzeichen der Novell Corporation.
®
Pentium
ist ein eingetragenes
Warenzeichen der Intel Corporation.
®
Adobe
und Acrobat® sind eingetragene
Warenzeichen von Adobe Systems
Incorporate.
Sicherheitsinformationen
Beachten Sie beim Einsatz dieses
Produkts immer die folgenden
Sicherheitshinweise, um die
Verletzungsgefahr und das Risiko eines
elektrischen Schlags zu verringern.
1 Die Anweisungen in der mit dem
Drucker gelieferten Dokumentation
müssen von Ihnen gelesen und
verstanden worden sein.
2 Verwenden Sie ausschließlich eine
geerdete Steckdose für den
Anschluss dieses Produktes an die
Stromversorgung. Wenn Sie sich
nicht sicher sind, ob die Steckdose
geerdet ist, so lassen Sie dies durch
einen qualifizierten Elektriker
überprüfen.
3 Alle am Produkt angebrachten
Warnungen und Anweisungen sind zu
befolgen.
4 Ziehen Sie vor dem Reinigen des
Produkts den Netzstecker aus der
Steckdose.
5 Dieses Produkt darf nicht in der Nähe
von Wasser betrieben bzw. von einer
nassen Person aufgestellt oder
bedient werden.
6 Sorgen Sie für sicheren Stand des
Produkts auf einer stabilen
Auflagefläche.
7 Wählen Sie für das Produkt einen
geschützten Standort, an dem keine
Personen auf das Netzkabel treten
oder darüber stolpern können. Das
Netzkabel darf nicht beschädigt
werden.
8 Wenn das Produkt nicht einwandfrei
arbeitet, siehe Abschnitt „Wartung
und Fehlerbehebung“.
9 Im Inneren des Geräts befinden sich
keine vom Endnutzer
instandsetzbaren Teile. Beauftragen
Sie mit Wartung und Instandsetzung
qualifiziertes Kundendienstpersonal.
Page 5
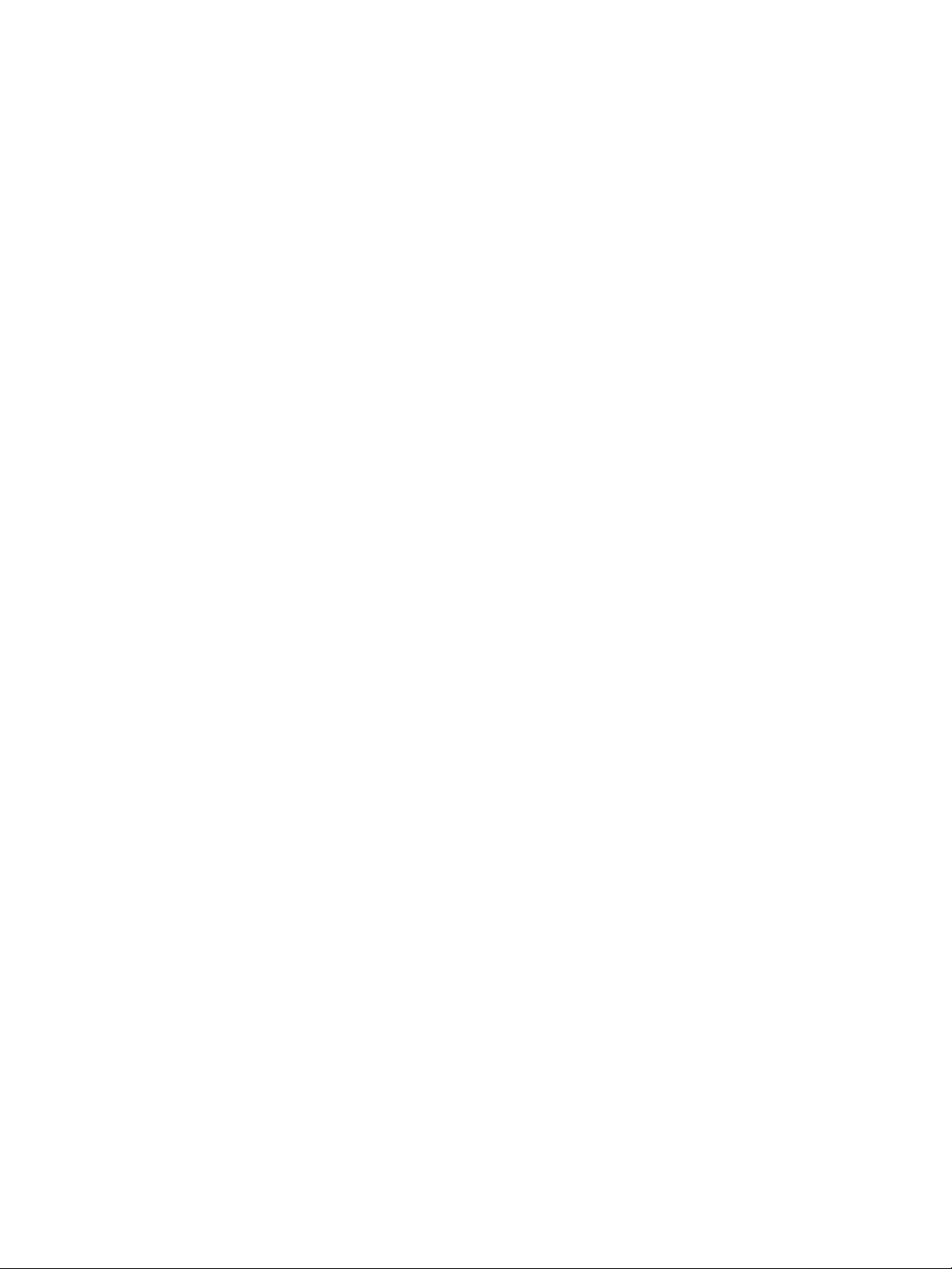
Inhaltsverzeichnis
Erste Schritte
Weitere Ressourcen für Produktinformationen . . . . . . . . . . . . . . . . . . . . . . . . . . . . . . . . . . . . . . . . . . . . . . . . .1-1
Informationen über Druckerkonfigurationen . . . . . . . . . . . . . . . . . . . . . . . . . . . . . . . . . . . . . . . . . . . . . . . . . . . .1-3
Teile des Druckers und Druckerfunktionen. . . . . . . . . . . . . . . . . . . . . . . . . . . . . . . . . . . . . . . . . . . . . . . . . . . . .1-4
Anschließen des Druckers . . . . . . . . . . . . . . . . . . . . . . . . . . . . . . . . . . . . . . . . . . . . . . . . . . . . . . . . . . . . . . . . .1-7
Direkte Verbindung mittels eines USB- oder Parallelkabels (Windows). . . . . . . . . . . . . . . . . . . . . . . . . . . .1-8
Nutzung des Druckers in einem lokal gemeinsam genutzten Netzwerk (Windows). . . . . . . . . . . . . . . . . .1-11
Direkte Verbindung über ein USB-Kabel (Mac OS) . . . . . . . . . . . . . . . . . . . . . . . . . . . . . . . . . . . . . . . . . .1-12
Gemeinsame USB-Druckerbenutzung in einem Ethernet-Netzwerk (Mac OS) . . . . . . . . . . . . . . . . . . . . .1-13
Verbindung zu einem Netzwerk . . . . . . . . . . . . . . . . . . . . . . . . . . . . . . . . . . . . . . . . . . . . . . . . . . . . . . . . .1-14
Installieren der Software für einen Netzwerkdrucker auf einem Macintosh . . . . . . . . . . . . . . . . . . . . . . . .1-16
Deinstallieren der Drucksystemsoftware. . . . . . . . . . . . . . . . . . . . . . . . . . . . . . . . . . . . . . . . . . . . . . . . . . . . . .1-18
Software für Windows deinstallieren (alle Versionen). . . . . . . . . . . . . . . . . . . . . . . . . . . . . . . . . . . . . . . . . . . .1-18
Software für Macintosh deinstallieren (alle Versionen). . . . . . . . . . . . . . . . . . . . . . . . . . . . . . . . . . . . . . . . . . .1-19
Nutzung des eingebetteten Web-Servers . . . . . . . . . . . . . . . . . . . . . . . . . . . . . . . . . . . . . . . . . . . . . . . . . . . . .1-20
Erstellen von Kopien der Software . . . . . . . . . . . . . . . . . . . . . . . . . . . . . . . . . . . . . . . . . . . . . . . . . . . . . . . . . .1-21
Installieren anderer Software . . . . . . . . . . . . . . . . . . . . . . . . . . . . . . . . . . . . . . . . . . . . . . . . . . . . . . . . . . . . . .1-21
Nutzung des Druckers
Auswählen von Druckmedien . . . . . . . . . . . . . . . . . . . . . . . . . . . . . . . . . . . . . . . . . . . . . . . . . . . . . . . . . . . . . . .2-1
Technische Daten der unterstützten Druckmedien. . . . . . . . . . . . . . . . . . . . . . . . . . . . . . . . . . . . . . . . . . . .2-2
Einstellen der Mindestbreite der Seitenränder . . . . . . . . . . . . . . . . . . . . . . . . . . . . . . . . . . . . . . . . . . . . . . .2-3
Einlegen von Druckmedien . . . . . . . . . . . . . . . . . . . . . . . . . . . . . . . . . . . . . . . . . . . . . . . . . . . . . . . . . . . . . . . . .2-4
Konfigurieren der Fächer. . . . . . . . . . . . . . . . . . . . . . . . . . . . . . . . . . . . . . . . . . . . . . . . . . . . . . . . . . . . . . . . . . .2-6
Einstellen der Papierfachsperre . . . . . . . . . . . . . . . . . . . . . . . . . . . . . . . . . . . . . . . . . . . . . . . . . . . . . . . . . .2-7
Auswählen eines Standardpapierfachs . . . . . . . . . . . . . . . . . . . . . . . . . . . . . . . . . . . . . . . . . . . . . . . . . . . .2-8
Standardpapierfacheinstellung für das Mac OS . . . . . . . . . . . . . . . . . . . . . . . . . . . . . . . . . . . . . . . . . . . . . .2-8
Drucken mittels des PCL 3-Druckertreibers . . . . . . . . . . . . . . . . . . . . . . . . . . . . . . . . . . . . . . . . . . . . . . . . . . . .2-9
Ändern der Druckereinstellungen . . . . . . . . . . . . . . . . . . . . . . . . . . . . . . . . . . . . . . . . . . . . . . . . . . . . . . . . . . . .2-9
Ändern der Druckereinstellungen unter Windows . . . . . . . . . . . . . . . . . . . . . . . . . . . . . . . . . . . . . . . . . . .2-10
Ändern der Einstellungen für Mac OS . . . . . . . . . . . . . . . . . . . . . . . . . . . . . . . . . . . . . . . . . . . . . . . . . . . .2-11
Ausführen von Druckeraufgaben. . . . . . . . . . . . . . . . . . . . . . . . . . . . . . . . . . . . . . . . . . . . . . . . . . . . . . . . . . . .2-12
Abbrechen eines Druckauftrags . . . . . . . . . . . . . . . . . . . . . . . . . . . . . . . . . . . . . . . . . . . . . . . . . . . . . . . . .2-12
Beidseitiges Drucken (doppelseitiger Druck) . . . . . . . . . . . . . . . . . . . . . . . . . . . . . . . . . . . . . . . . . . . . . . .2-12
Durchführen des automatischen doppelseitigen Drucks . . . . . . . . . . . . . . . . . . . . . . . . . . . . . . . . . . . . . .2-13
Durchführung des manuellen doppelseitigen Drucks . . . . . . . . . . . . . . . . . . . . . . . . . . . . . . . . . . . . . . . . .2-1 4
Drucken von Fotos . . . . . . . . . . . . . . . . . . . . . . . . . . . . . . . . . . . . . . . . . . . . . . . . . . . . . . . . . . . . . . . . . . .2-15
Drucken auf Spezialmedien . . . . . . . . . . . . . . . . . . . . . . . . . . . . . . . . . . . . . . . . . . . . . . . . . . . . . . . . . . . . . . .2-16
Drucken auf Umschlägen und Karten. . . . . . . . . . . . . . . . . . . . . . . . . . . . . . . . . . . . . . . . . . . . . . . . . . . . .2-16
Drucken auf Transparentfolien . . . . . . . . . . . . . . . . . . . . . . . . . . . . . . . . . . . . . . . . . . . . . . . . . . . . . . . . . .2-18
Drucken auf Medien mit Sonderformat. . . . . . . . . . . . . . . . . . . . . . . . . . . . . . . . . . . . . . . . . . . . . . . . . . . .2-20
Verwenden der Diagnose-Tools
Verwenden der Toolbox . . . . . . . . . . . . . . . . . . . . . . . . . . . . . . . . . . . . . . . . . . . . . . . . . . . . . . . . . . . . . . . . . . .3-1
Registerkarte Druckerstatus . . . . . . . . . . . . . . . . . . . . . . . . . . . . . . . . . . . . . . . . . . . . . . . . . . . . . . . . . . . .3-1
Registerkarte Informationen . . . . . . . . . . . . . . . . . . . . . . . . . . . . . . . . . . . . . . . . . . . . . . . . . . . . . . . . . . . .3-2
Registerkarte Druckerdienste . . . . . . . . . . . . . . . . . . . . . . . . . . . . . . . . . . . . . . . . . . . . . . . . . . . . . . . . . . .3-2
Verwenden von hp instant support . . . . . . . . . . . . . . . . . . . . . . . . . . . . . . . . . . . . . . . . . . . . . . . . . . . . . . . . . . .3-3
Verwenden von myPrintMileage . . . . . . . . . . . . . . . . . . . . . . . . . . . . . . . . . . . . . . . . . . . . . . . . . . . . . . . . . . . . .3-4
Verwenden des HP Inkjet Utility . . . . . . . . . . . . . . . . . . . . . . . . . . . . . . . . . . . . . . . . . . . . . . . . . . . . . . . . . . . . .3-4
Verwenden von HP Web Jetadmin . . . . . . . . . . . . . . . . . . . . . . . . . . . . . . . . . . . . . . . . . . . . . . . . . . . . . . . . . . .3-5
DEWW T-1
Page 6
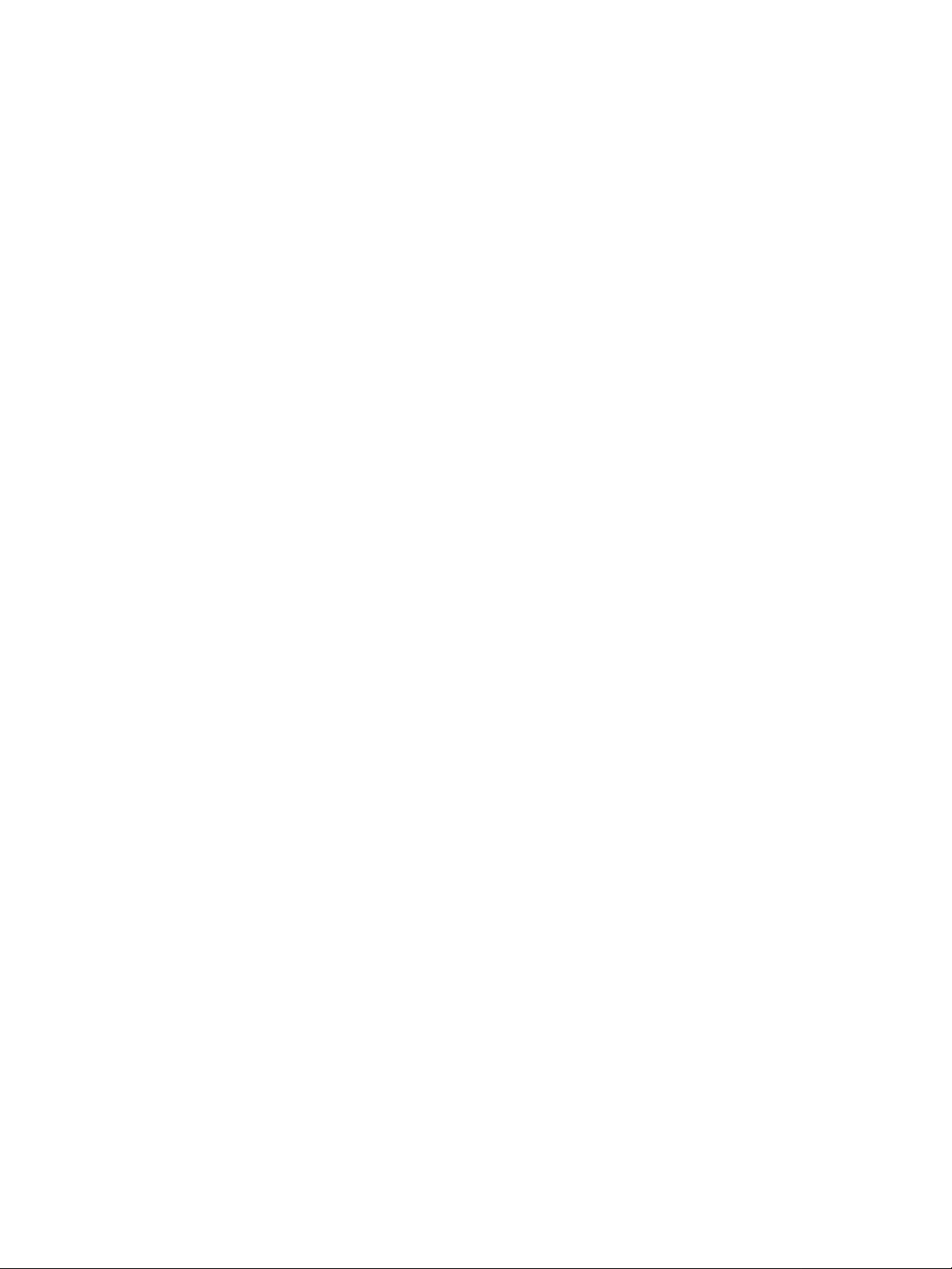
Verwenden des DeskJet-Bedienfelds (deskjet control panel (DJCP)) . . . . . . . . . . . . . . . . . . . . . . . . . . . . . . . .3-5
Wartung und Fehlerbehebung
Wartung von Tintenpatronen und Druckköpfen. . . . . . . . . . . . . . . . . . . . . . . . . . . . . . . . . . . . . . . . . . . . . . . . . .4-1
Ersetzen der Tintenpatronen . . . . . . . . . . . . . . . . . . . . . . . . . . . . . . . . . . . . . . . . . . . . . . . . . . . . . . . . . . . .4-1
Überprüfen der Druckköpfe . . . . . . . . . . . . . . . . . . . . . . . . . . . . . . . . . . . . . . . . . . . . . . . . . . . . . . . . . . . . .4-3
Reinigung der Druckköpfe . . . . . . . . . . . . . . . . . . . . . . . . . . . . . . . . . . . . . . . . . . . . . . . . . . . . . . . . . . . . . .4-3
Reinigen der Druckkopfkontakte. . . . . . . . . . . . . . . . . . . . . . . . . . . . . . . . . . . . . . . . . . . . . . . . . . . . . . . . . .4-5
Ausrichten der Druckköpfe . . . . . . . . . . . . . . . . . . . . . . . . . . . . . . . . . . . . . . . . . . . . . . . . . . . . . . . . . . . . .4-7
Ersetzen der Druckköpfe . . . . . . . . . . . . . . . . . . . . . . . . . . . . . . . . . . . . . . . . . . . . . . . . . . . . . . . . . . . . . . .4-8
Kalibrieren der Farben. . . . . . . . . . . . . . . . . . . . . . . . . . . . . . . . . . . . . . . . . . . . . . . . . . . . . . . . . . . . . . . . . . . .4-10
Beseitigen von Papierstaus. . . . . . . . . . . . . . . . . . . . . . . . . . . . . . . . . . . . . . . . . . . . . . . . . . . . . . . . . . . . . . . .4-11
Fehlerbehebung . . . . . . . . . . . . . . . . . . . . . . . . . . . . . . . . . . . . . . . . . . . . . . . . . . . . . . . . . . . . . . . . . . . . . . . .4-13
Drucken einer Konfigurationsseite . . . . . . . . . . . . . . . . . . . . . . . . . . . . . . . . . . . . . . . . . . . . . . . . . . . . . . . . . .4-14
Lösen von Druckerproblemen . . . . . . . . . . . . . . . . . . . . . . . . . . . . . . . . . . . . . . . . . . . . . . . . . . . . . . . . . . . . . .4-15
Unerwartetes Ausschalten des Druckers . . . . . . . . . . . . . . . . . . . . . . . . . . . . . . . . . . . . . . . . . . . . . . . . . .4-15
Der Drucker arbeitet nicht (druckt nicht). . . . . . . . . . . . . . . . . . . . . . . . . . . . . . . . . . . . . . . . . . . . . . . . . . .4-15
Alle LEDs blinken . . . . . . . . . . . . . . . . . . . . . . . . . . . . . . . . . . . . . . . . . . . . . . . . . . . . . . . . . . . . . . . . . . . .4-16
Der benötigt viel Zeit, um einen Druckauftrag auszuführen . . . . . . . . . . . . . . . . . . . . . . . . . . . . . . . . . . . .4-16
Lösen von Druckerproblemen . . . . . . . . . . . . . . . . . . . . . . . . . . . . . . . . . . . . . . . . . . . . . . . . . . . . . . . . . . . . . .4-17
Eine leere Seite wird gedruckt . . . . . . . . . . . . . . . . . . . . . . . . . . . . . . . . . . . . . . . . . . . . . . . . . . . . . . . . . .4-17
Es fehlen Seiteninhalte bzw. der Ausdruck ist nicht einwandfrei . . . . . . . . . . . . . . . . . . . . . . . . . . . . . . . .4-17
Die Platzierung von Text/Grafiken ist falsch. . . . . . . . . . . . . . . . . . . . . . . . . . . . . . . . . . . . . . . . . . . . . . . .4-18
Schlechte Druckqualität . . . . . . . . . . . . . . . . . . . . . . . . . . . . . . . . . . . . . . . . . . . . . . . . . . . . . . . . . . . . . . .4-19
Lösung von Problemen bei der Medienzufuhr. . . . . . . . . . . . . . . . . . . . . . . . . . . . . . . . . . . . . . . . . . . . . . . . . .4-22
Das Fach kann nicht eingesetzt werden . . . . . . . . . . . . . . . . . . . . . . . . . . . . . . . . . . . . . . . . . . . . . . . . . .4-22
Ein weiteres Problem mit der Medienzufuhr tritt auf . . . . . . . . . . . . . . . . . . . . . . . . . . . . . . . . . . . . . . . . .4-22
Behebung von Installationsproblemen . . . . . . . . . . . . . . . . . . . . . . . . . . . . . . . . . . . . . . . . . . . . . . . . . . . . . . .4-24
Beschreibung der Drucker-LEDs
HP Verbrauchsmaterial und Zubehör
Bestellen von Druckerverbrauchsmaterial über die Toolbox. . . . . . . . . . . . . . . . . . . . . . . . . . . . . . . . . . . . . . . A-1
Teilenummern von Druckerzubehör . . . . . . . . . . . . . . . . . . . . . . . . . . . . . . . . . . . . . . . . . . . . . . . . . . . . . . . . . A-1
Teilenummern von Druckerverbrauchsmaterial . . . . . . . . . . . . . . . . . . . . . . . . . . . . . . . . . . . . . . . . . . . . . . . . A-2
Unterstützung und Gewährleistung
Toolbox . . . . . . . . . . . . . . . . . . . . . . . . . . . . . . . . . . . . . . . . . . . . . . . . . . . . . . . . . . . . . . . . . . . . . . . . . . . . . . . B-1
hp instant support . . . . . . . . . . . . . . . . . . . . . . . . . . . . . . . . . . . . . . . . . . . . . . . . . . . . . . . . . . . . . . . . . . . . . . . B-1
Web. . . . . . . . . . . . . . . . . . . . . . . . . . . . . . . . . . . . . . . . . . . . . . . . . . . . . . . . . . . . . . . . . . . . . . . . . . . . . . . . . . B-1
Telefonische Unterstützung von HP . . . . . . . . . . . . . . . . . . . . . . . . . . . . . . . . . . . . . . . . . . . . . . . . . . . . . . . . . B-2
Vereinbarung zur beschränkten Gewährleistung . . . . . . . . . . . . . . . . . . . . . . . . . . . . . . . . . . . . . . . . . . . . . . . B-3
Technische Daten des Druckers
Behördliche Bestimmungen
FCC statement . . . . . . . . . . . . . . . . . . . . . . . . . . . . . . . . . . . . . . . . . . . . . . . . . . . . . . . . . . . . . . . . . . . . . . . . . D-1
EMI-Erklärung (Korea) . . . . . . . . . . . . . . . . . . . . . . . . . . . . . . . . . . . . . . . . . . . . . . . . . . . . . . . . . . . . . . . . . . . D-2
Offizielle Typenbezeichnung . . . . . . . . . . . . . . . . . . . . . . . . . . . . . . . . . . . . . . . . . . . . . . . . . . . . . . . . . . . . . . . D-2
Sicherheitsinformationen. . . . . . . . . . . . . . . . . . . . . . . . . . . . . . . . . . . . . . . . . . . . . . . . . . . . . . . . . . . . . . . . . . D-2
LED-Klassifizierung. . . . . . . . . . . . . . . . . . . . . . . . . . . . . . . . . . . . . . . . . . . . . . . . . . . . . . . . . . . . . . . . . . . . . . D-2
Energieverbrauch . . . . . . . . . . . . . . . . . . . . . . . . . . . . . . . . . . . . . . . . . . . . . . . . . . . . . . . . . . . . . . . . . . . . . . . D-2
Declaration of Conformity . . . . . . . . . . . . . . . . . . . . . . . . . . . . . . . . . . . . . . . . . . . . . . . . . . . . . . . . . . . . . . . . . D-3
Glossar
Index
T-2 DEWW
Page 7
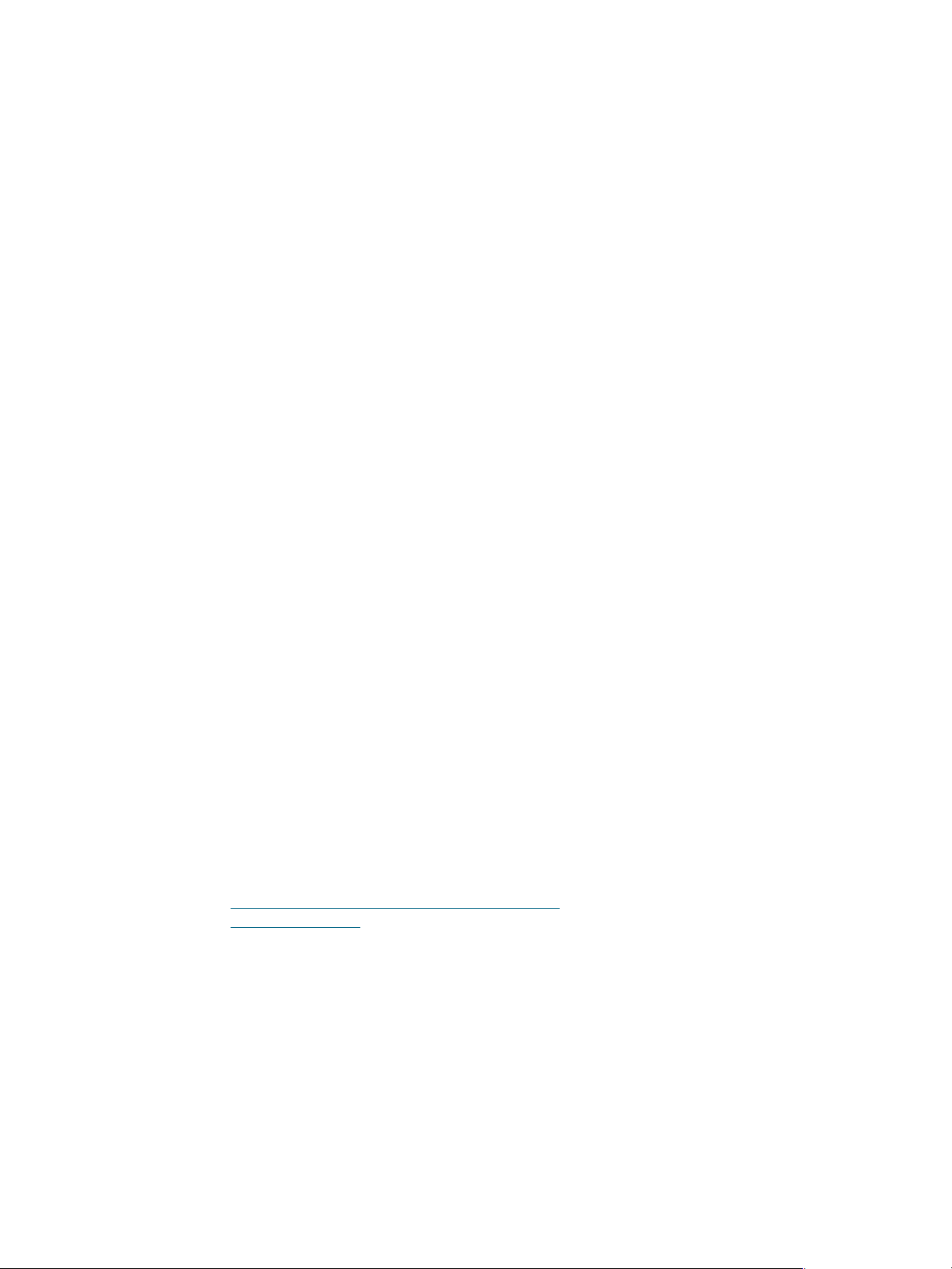
Erste Schritte
1
Danke, dass Sie sich für den Kauf dieses Druckers entschieden haben. Dieses Handbuch
enthält Informationen über die Einrichtung Ihres Computers, über die Durchführung einfacher
Druckaufträge und die Behebung von Druckerproblemen.
Weitere Ressourcen für Produktinformationen
In den folgenden Ressourcen erhalten Sie weitere Informationen über den Drucker, die nicht
in diesem Handbuch enthalten sind:
Installationsposter. Das Poster enthält bebilderte Informationen zur Ein richtung. Eine
gedruckte Version dieses Dokuments gehört zum Lieferumfang. Zusätzlich befindet sich
eine Dateiversion als Adobe
Leitfaden zur Inbetriebnahme. Der Leitfaden zur Inbetriebnahme gibt Ihnen
Informationen zum Einrichten des Druckers und zur Installation der Software. Bei der
Einrichtung des Druckers haben Sie wahrscheinlich diesen Leitfaden zu Rate gezogen.
Online-Hilfe. Die Online-Hilfe enthält Informationen über die Druckersoftware und die von
ihr ausgeführten Vorgänge.
Starter-CD. Die Starter-CD enthält den Druckertreiber, Toolbox, das Dienstprogramm
Installer Customization, elektronische Kopien dieses Benut zerhandbuchs sowie Versionsund Bestellinformationen.
Toolbox Enthält. Bedienungshinweise und Anweisungen zur Fehlerbehebung sowie
Informationen über den Zustand der Druckköpfe. Wenn Sie die Toolbox installieren, wird
ein Toolbox-Symbol in der Symbolleiste angezeigt, wenn die Toolbox ausgeführt wird.
Toolbox ist nur für Microsoft
hp instant support. HP instant support ist ein webbasiertes Tool, das Ihnen
produktspezifische Dienste, Tipps zur Fehlerbehebung und Informationen über den
Tinten- und Druckmedienverbrauch Ihres Druckers bietet. Dieser e -Se rvice kann übe r die
Toolbox geöffnet werden. hp instant support ist nur für Windows-Anwender verfügbar.
HP Inkjet Utility. Das HP Inkjet Utility enthält Tools zur Kalibrierung des Druckers, zur
Reinigung der Druckköpfe, zum drucken einer Testseite, zum Einstellen der
Fachverriegelung und zum Suchen von Websites-Unterstützungsinformationen. Das
HP Inkjet Utility ist nur für Mac OS 8.6-, 9.x- und OS X-Anwender erhältlich.
Internet. Informationen zum Drucker finden Sie unter:
http://www.hp.com/support/businessinkjet1100
http://www.hp.com
®
Acrobat® PDF-Datei auf der Starter-CD.
®
Windows®-Anwender verfügbar.
DEWW 1-1
Page 8
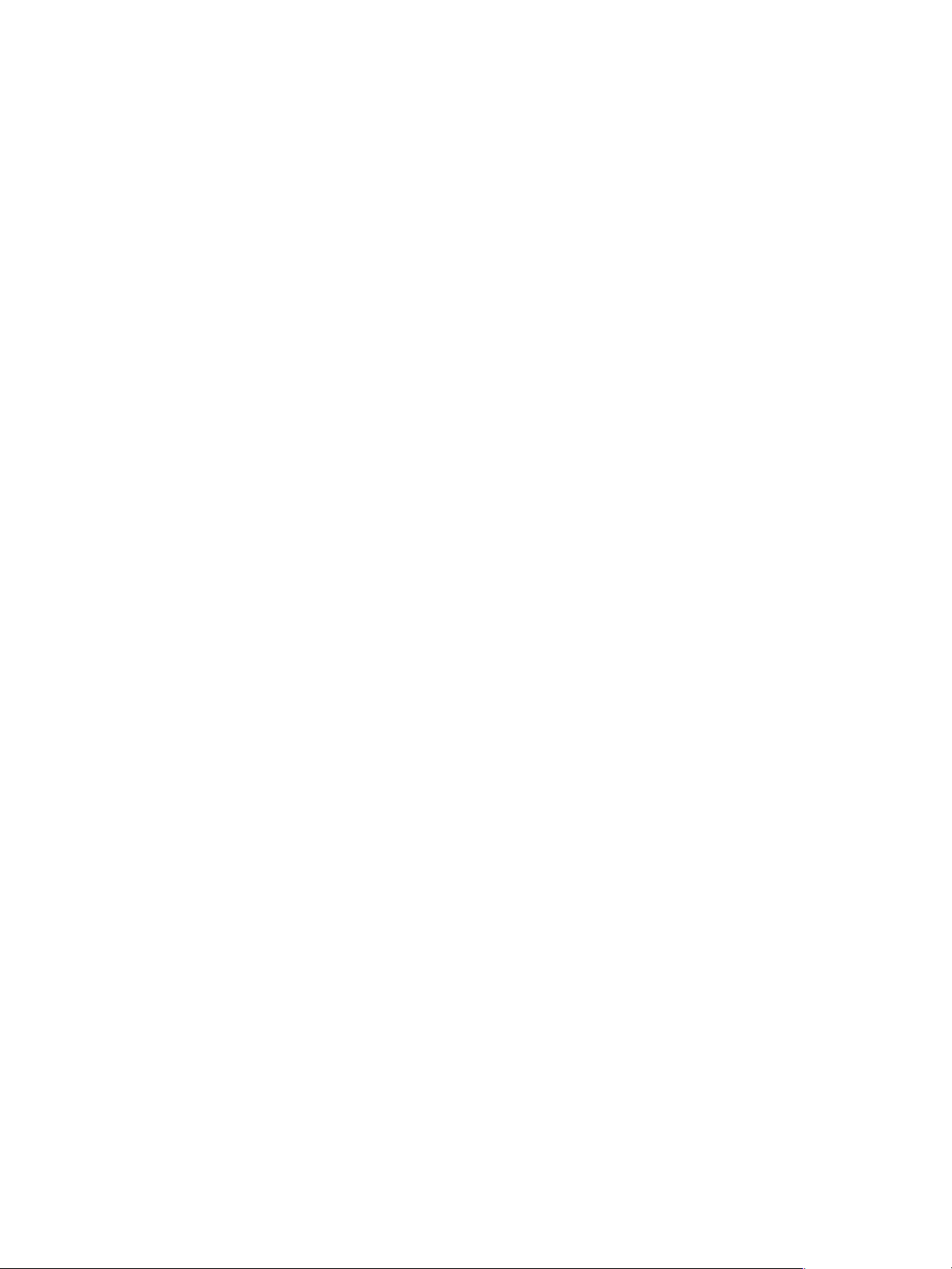
HP Jetdirect-Druckserver Administratorhandbuch. Dieses auf der Starter-CD
enthaltene Handbuch enthält ausführliche Informationen zur Konfigurierung und
Verwendung Ihres HP Jetdirect-Druckservers. Es enthält außerdem Informationen über
diese Themen:
• Fehlerbehebung und Meldungen der HP Jetdirect-Konfigurationsseite
• HP Softwarelösungen für HP Jetdirect-Druckserver
• TCP/IP-Konfiguration
• Verwendung von LPD- (Line Printer Daemon-) Diensten auf dem
HP Jetdirect-Druckserver
• FTP- (file transfer protocol-) Druck
HP Jetdirect-Konfigurationshandbuch. Dieses Handbuch ist beim Kauf eines
HP Jetdirect-Druckservers im Lieferumfang enthalten. Es beschreibt die Einrichtung und
Konfiguration Ihres HP Jetdirect-Druckservers. Bitte beachten Sie, dass das
HP Jetdirect-Konfigurationshandbuch nicht im Lieferumfang des Druckers enthalten ist.
Netzwerk-Betriebssystem- und Betriebssystemshandbüc her. Diese Hand bucher sind
im Lieferumfang Ihres Computers oder Ihres Netzwerk-Betriebssystems enthalten. Sie
beschreiben den grundlegenden Netzwerkdruck, der für alle Netzwerkdrucker identisch
ist.
1-2 DEWW
Page 9
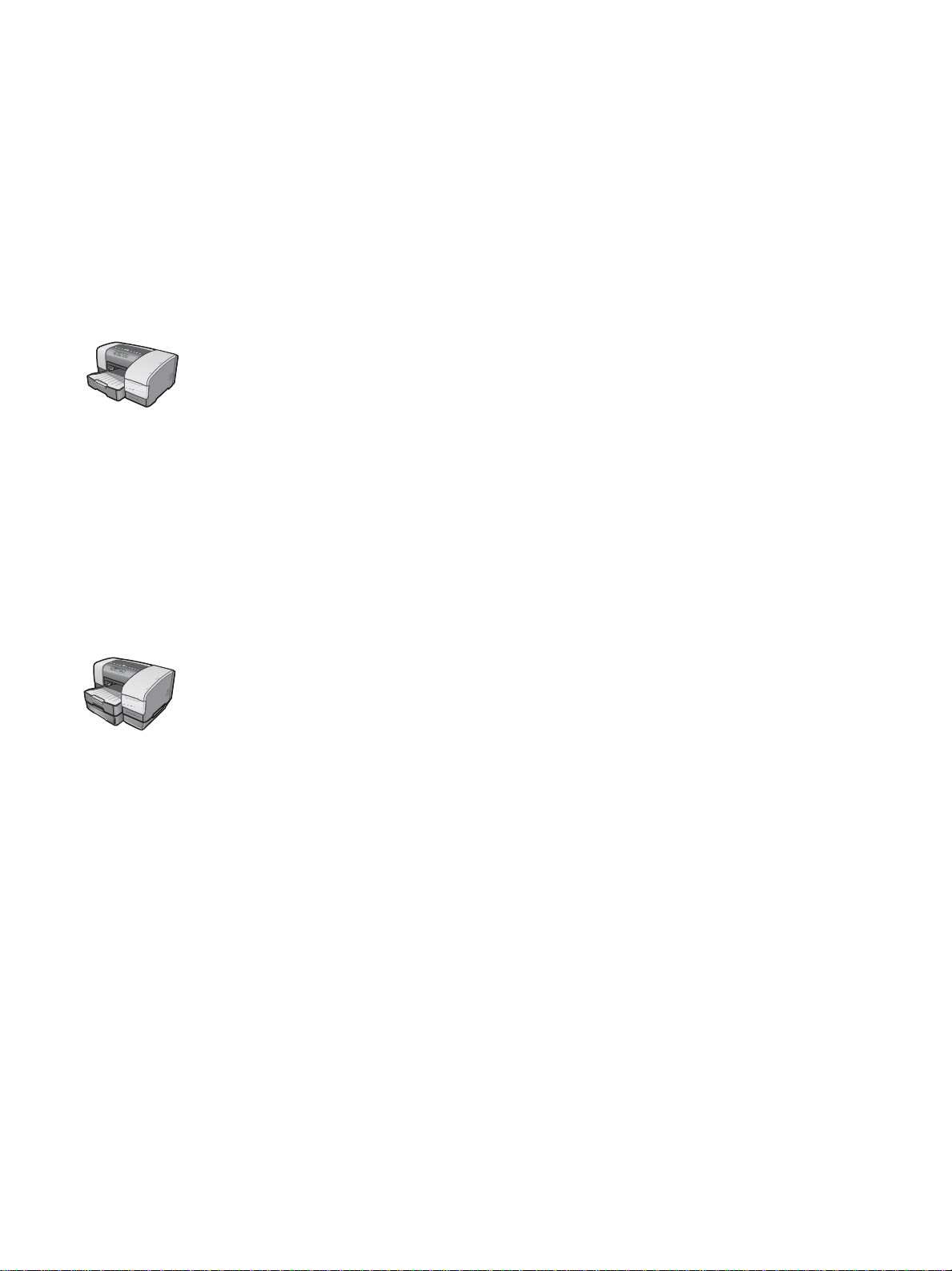
Informationen über Druckerkonfigurationen
Dieser Drucker ist ein Vierfarb-Tintenstrahldrucker, der bis zu 23 Seiten pro Minute (ppm) in
Schwarzweiß und bis zu 6 Seiten pro Minute in Farbe im Entwurfsmodus drucken kann. Die
Geschwindigkeit in Laserqualität beträgt 4,5 Seiten pro Minute in Schwarzweiß und 3 Seiten
pro Minute in Farbe. (Die Druckgeschwindigkeit bei Laserqualität ist die
Druckgeschwindigkeit, die im Verhältnis zur Geschwindigkeit in Seiten pro Minute von
Laserdruckern erwartet werden kan n.)
HP Business Inkjet 1100d
Der Drucker weist die folgenden Merkmale auf:
Papierfächer. Dieses Modell umfasst ein Standard-Zufuhrfach (Fach 1) für die Aufnahme von
bis zu 150 Blättern. Es ist außerdem m it einer Aut o-Duple x- Einheit f ür d en be idseitige n Druck
von Dokumenten ausgestattet, was Geld und Papier einspart.
Sie können den Drucker mit dem folgenden optionalen Zubehör ausrüsten.
z Fügen Sie ein optionales zweites Papierfach (Fach 2) hinzu, das bis zu 250 Blätter
aufnehmen kann, um hinsichtlich der Art und Meng e der eingeleg ten Medien ein e größere
Flexibilität zu erreichen.
z Fügen Sie einen optionalen Druckserver hinzu, damit zwei oder drei Anwender den
Drucker in einem Netzwerk gemeinsam nutzen können. Es kann jedoch nur ein
Parallelanschluss oder ein Druckserver installiert werden.
HP Business Inkjet 1100dtn
Der Drucker weist die folgenden Merkmale auf:
z Papierfächer. Dieses Modell umfasst ein Standard-Zufuhrfach (Fach 1) für die Aufnahme
von bis zu 150 Blättern, sowie das Fach 2, das bis zu 250 Blätter aufnehmen kann. Somi t
beträgt die Gesamtkapazität 400 Blätter. Es ist außerdem mit einer Auto-Duplex-Einheit
ausgestattetet, was Geld und Papier einspart.
z Verbindungen. Dieses Modell ist mit einem HP Jetdirect-200m-Druckserv er ausgestattet,
so dass mehrere Anwender den Drucker gemeinsam in einem Netzwerk nutzen können.
DEWW 1-3
Page 10
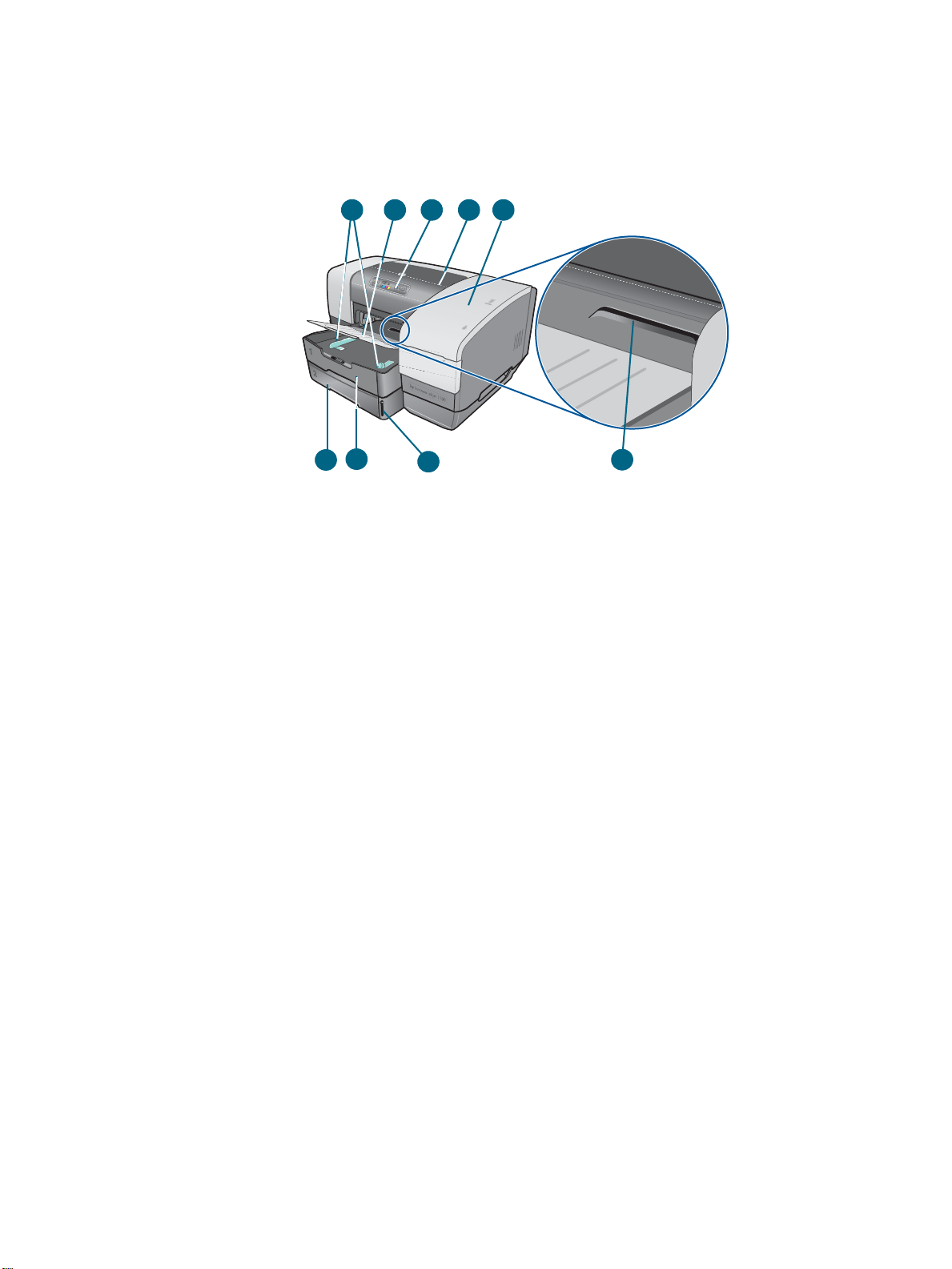
Teile des Druckers und Druckerfunktionen
Vorderseite
1 2 4 5
7
6
1 Papierführungen.
2 Ausgabefach.
3 Bedienfeld. Siehe „Elemente des Bedienfelds“.
4 Obere Abdeckung.
5 Druckzubehörabdeckung. Siehe „Druckzubehörbereich“.
6 Fach 2. Dieses 250-Blatt-Papierfach ist im Lieferumfang des Modells HP Business Inkjet
1100dtn enthalten; für das Modell HP Business Inkjet 1100d ist es als Zubehörteil
erhältlich.
3
8
9
7 Fach 1. Dieses Fach dient zur Aufnahme von bis zu 150 Blättern.
8 Papierstapelanzeige.
9 Umschlageinzug. Verwenden Sie diesen Einzug, um einzelne Umschläge einzulegen.
1-4 DEWW
Page 11
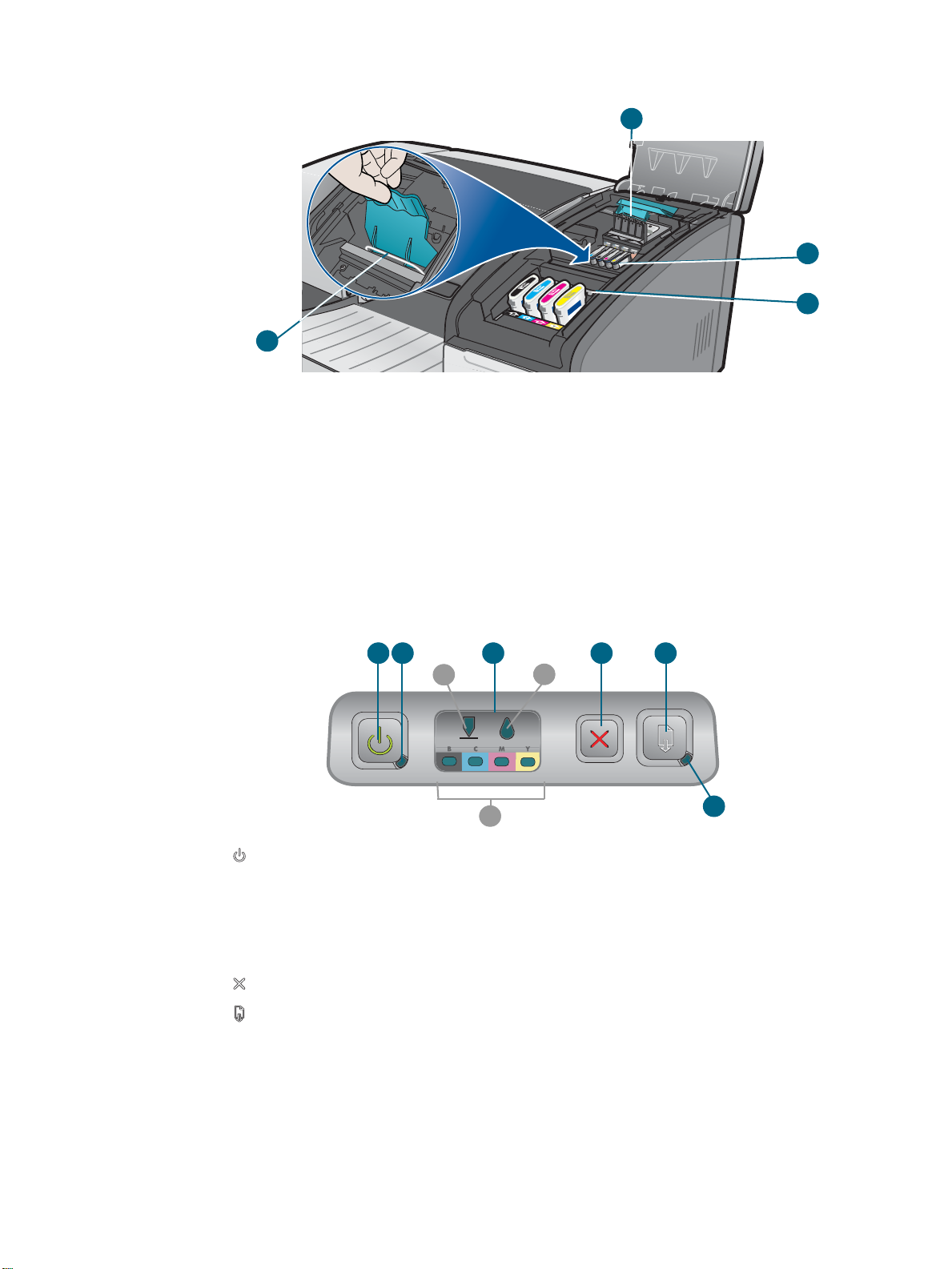
Druckzubehörbereich
1
2
3
4
1 Druckkopfverriegelung. Die Druckkopfverriegelung b ietet Zugriff für das Einsetzen oder
Herausnehmen der Druckköpfe aus ihren farbcodierten Steckplätzen.
2 Druckköpfe. Jeder Druckkopf muss in seinen farbcodierten Schacht eingesetzt werden.
3 Tintenpatronen. Jede Tintenpatrone muss in ihren farbcodierten Sch acht eingesetzt
werden.
4 Metallarretierung. Die Metallarretierung hält den Haken fest und sorgt somit für einen
festen Sitz der Druckkopfverriegelung.
Elemente des Bedienfelds
1 3 4 5
2
a
c
1 (Netzschalter).
2 Netz-LED (grün).
3 Druckzubehör-LED. Gibt den Status der Tintenpatronen und Druckköpfe an:
a) Druckkopf-LED b) Tintenpatronen-LED c) Farbanzeige-LEDs Siehe „Beschreib ung der
Drucker-LEDs“.
4 (Taste Cancel). Bricht den aktuellen Druckauftrag ab.
5 (Taste Resume).
6 Resume-LED. Diese LED blinkt in folgenden Situationen:
b
6
• wenn ein Papierstau vorliegt
• wenn sich kein Papier im Drucker befindet
• wenn eine gedruckte Seite trocknet
DEWW 1-5
Page 12
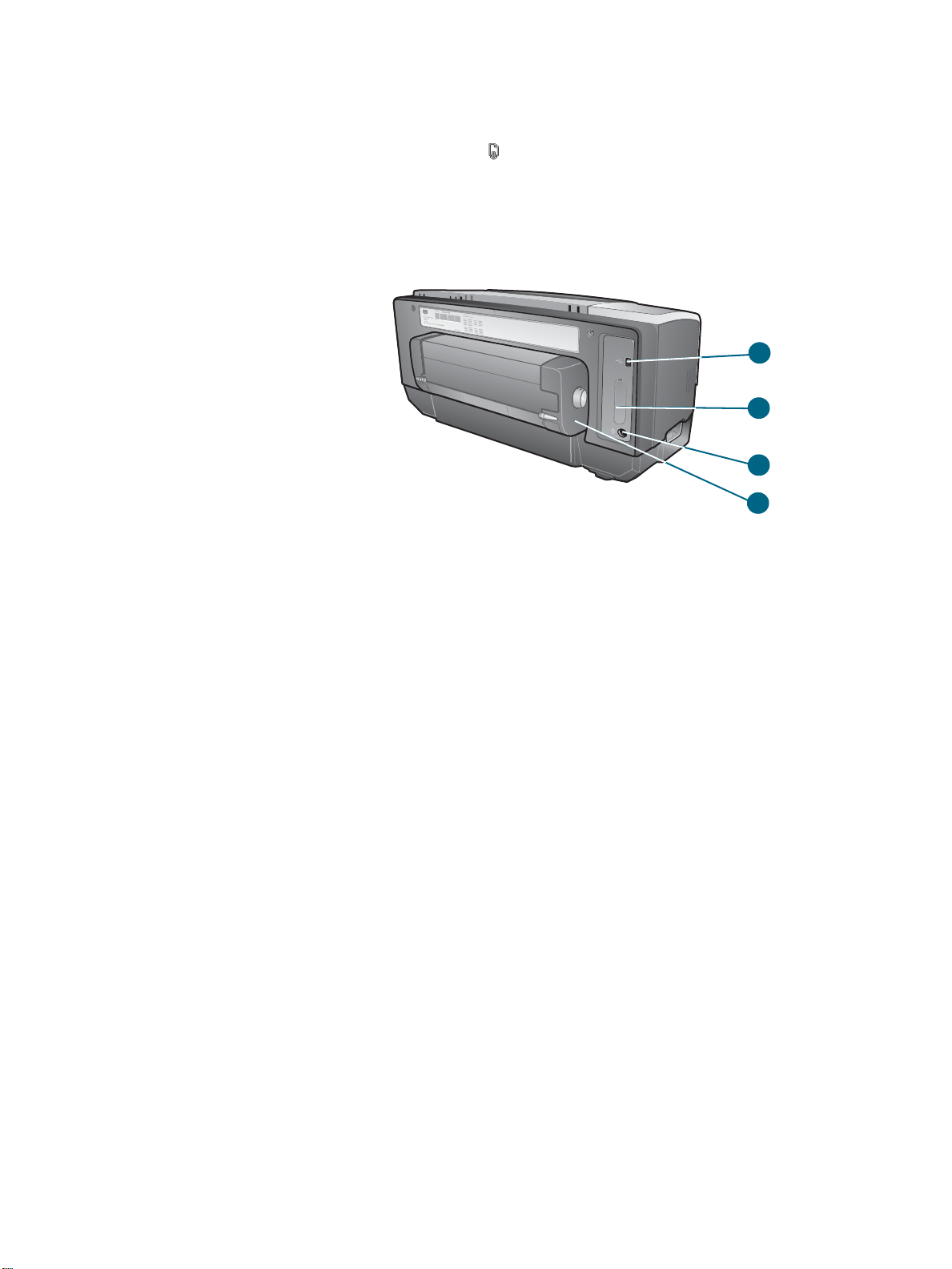
• während der Drucker einen manuellen Duplex-Druckauftrag druckt und auf das
Wenden des Druckauftrags wartet
Warten Sie, wenn die gedruckte Seite trocknet, bis der Dr ucker den Trocknungsvorgang
beendet. Nach Beendigung des Vorgangs erlischt die LED. Lösen Sie andernfalls das
Problem und drücken Sie die Taste (Resume), wenn die LED nicht erlischt.
Rückseite
1
2
3
4
1 USB-Anschluss.
2 Anschlussschacht. Dieser Schacht dient zur Aufnahme des HP Jetdirect-Druckservers
für die Nutzung des Druckers im Netzwerk (im Lieferumfang des Modells HP Business
Inkjet 1100dtn enthalten) oder eines Parallelanschlusses.
3 Netzanschluss.
4 Auto-Duplex-Einheit. Einheit, die den automatischen beidseitigen Druck auf einem Blatt
Papier gewährleistet.
1-6 DEWW
Page 13
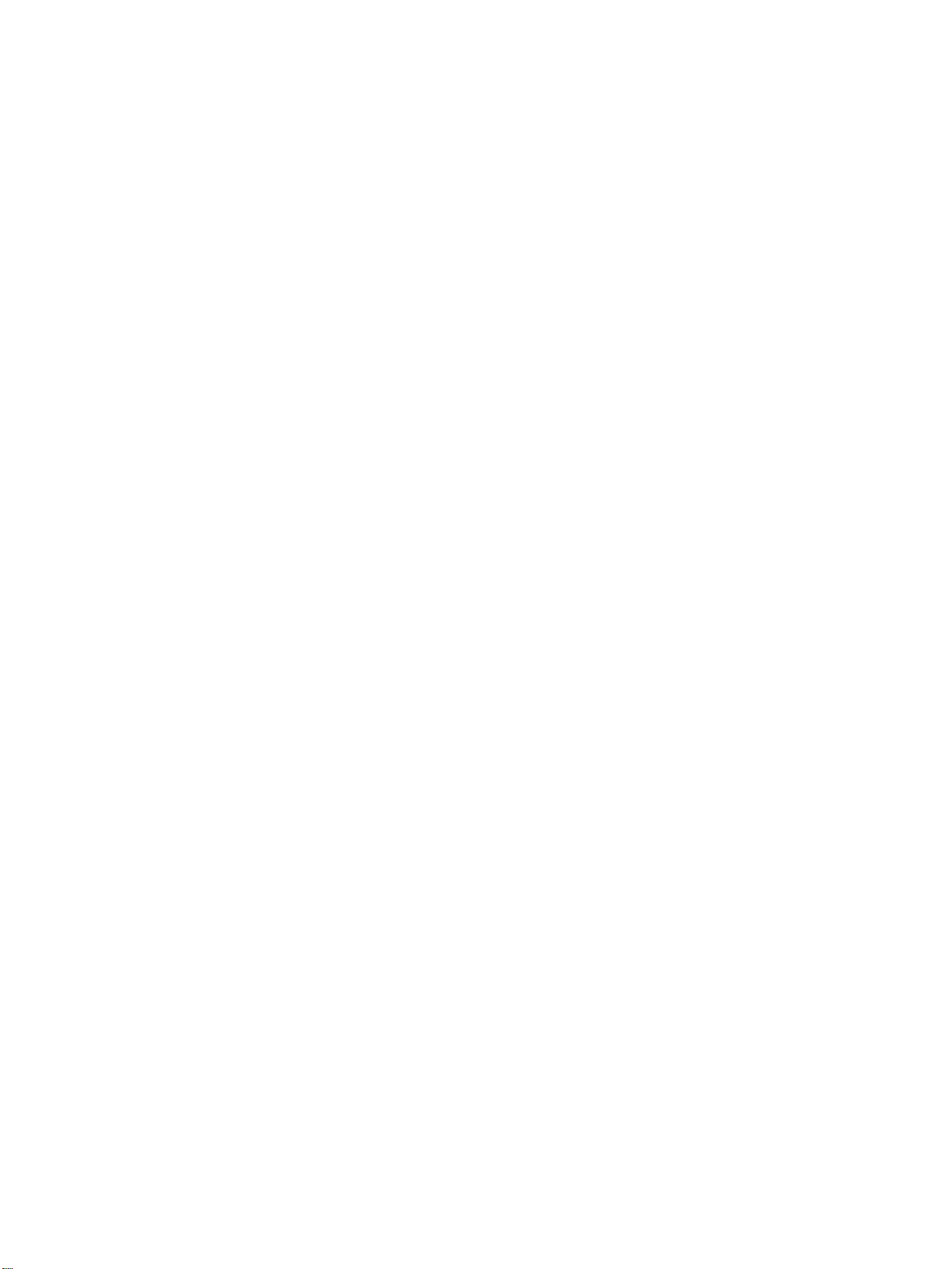
Anschließen des Druckers
Ihr Drucker ist als Arbeitsplatzdrucker und zum Drucken im Netzwerk einsetzbar. Zum Einsatz
als Arbeitsplatzdrucker können Sie den Drucker über ein USB-Kabel oder ein Parallelkabel
(wenn der Parallelanschluss installiert ist) anschließen. (USB-Kabel und Parallelkabel sind
separat erhältlich. Zum Bestellen, siehe „HP Verbrauchsmaterial und Zubehör“.)
Sie können den Drucker folgendermaßen in einem Netzwerk verwenden:
Sie können eine einfache Form der Netzwerkeinbindung nutze n, die al s lokal geme insam
genutzte Netzwerkeinbindung bezeichnet wird, wenn Sie ein Parallelkabel oder ein
USB-Kabel verwendet haben, um den Drucker an einen Computer anzuschließen, auf
dem Windows ausgeführt wird. Bei Verwendung diese r Met hode kö nne n Sie d en Dr ucker
gemeinsam mit anderen Windows-Anwendern nutzen. Siehe „Direkte Verbindung mittels
eines USB- oder Parallelkabels (Windows)“ und „Nutzung des Druckers in einem lokal
gemeinsam genutzten Netzwerk (Windows)“.
Sie können die lokal gemeinsam genutzte Netzwerkeinbindung auch verwenden, wenn
Sie ein USB-Kabel verwendet haben, um den Drucker an einen Computer anzuschließen,
auf dem ein Mac-Betriebssystem ausgeführt wird. Bei Verwendung dieser Methode
können Sie den Drucker gemeinsam mit anderen Mac OS-Anwendern nutzen. Siehe
„Direkte Verbindung über ein USB-Kabel (Mac OS)“.
Zum Drucken in einem richtigen Netzwerk können Sie den Drucker mittels eines. HP
Druckservers anschließen. (Der HP Jetdirect-200m-Druckserver ist im Lieferumfang des
Modells HP Business Inkjet 1100dtn enthalten.) Bei Verwendung dieses Druckverfahrens
können sowohl Windows-Anwender als auch Mac OS-Anwendern den Drucker
gemeinsam nutzen. Siehe „Verbindung zu einem Netzwerk“.
DEWW 1-7
Page 14
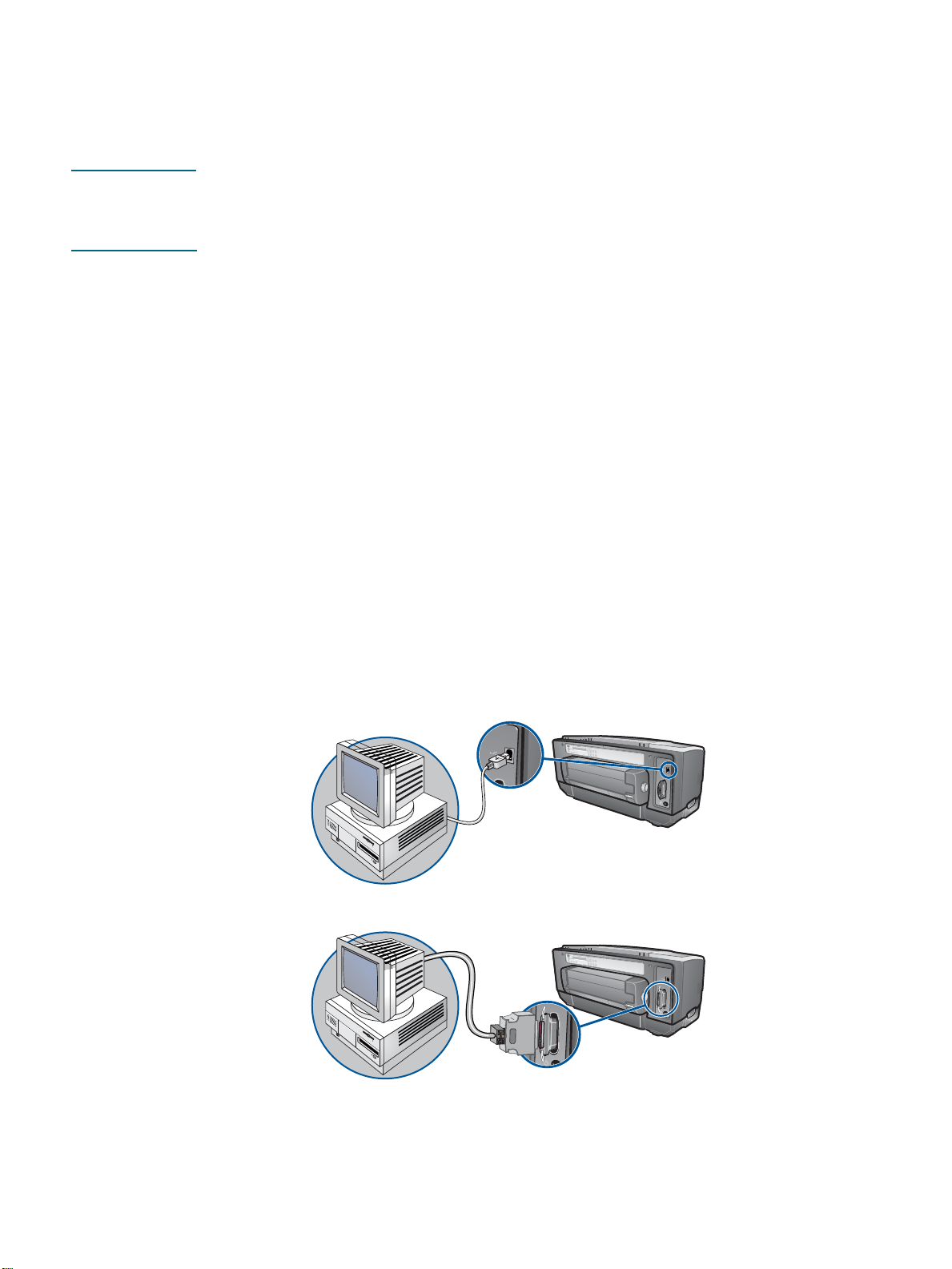
Direkte Verbindung mittels eines USB- oder Parallelkabels (Windows)
In einer Windows-Umgebung können Sie eine direkte Verbindung mitte ls eines USB- oder
Parallelkabels herstellen.
Hinweis Schließen Sie nicht gleichzeitig ein USB-Kabel und ein Parallelkabel an den Drucker an.
Zur Verwendung eines USB-Kabels zum Anschluss des Druckers an einen Rechner mit
Macintosh-Betriebssystem siehe „Direkte Verbindung über ein USB-Kabel (Mac OS)“.
USB-Anschluss
Unter Windows können Sie ein USB-Kabel verwenden, um den Drucker an den Computer
anzuschließen, wenn der Computer über einen USB-Anschluss verfügt und auf dem
Computer Microsoft Windows 98, Me, 2000 oder XP ausgeführt wird. (Windows NT
unterstützt nicht die USB-Funktionalit ät .) Wenn Ihr Comp ut er d iesen Anf orde ru ngen nicht
entspricht, schließen Sie den Drucker über einen Parallelanschluss oder einen
Druckserver an (wenn der Drucker mit einem dieser beiden ausgestatt et ist).
Nach dem Installieren der Druckersoftware und dem Anschließen eines Druckers können
Sie in den meisten Fällen weitere Drucker über USB-Kabel an den Rechner anschließen,
ohne die Druckersoftware neu installieren zu müssen.
Parallelanschluss
Sie können den Drucker an den Parallelanschluss anschließen, wenn Ihr Computer mit
einem solchen Anschluss ausgestattet ist. Der Computer muss über einen
Parallelanschluss verfügen und Windows ausführen.
Es wird empfohlen, die Software zu installieren, bevor der Drucker an den Computer
angeschlossen wird. Siehe „Installieren der Software vor dem Anschließen der Hardware
(empfohlen)“. Schließen Sie den Drucker nur dann an, wenn Sie bereits das Kabel
angeschlossen und die Software gestarte t haben. Siehe „Anschließen der Hardware vor dem
Installieren der Software“.
Mit dem USB-Anschluss verbundener Computer
Mit dem Parallelanschluss verbundener Computer
1-8 DEWW
Page 15
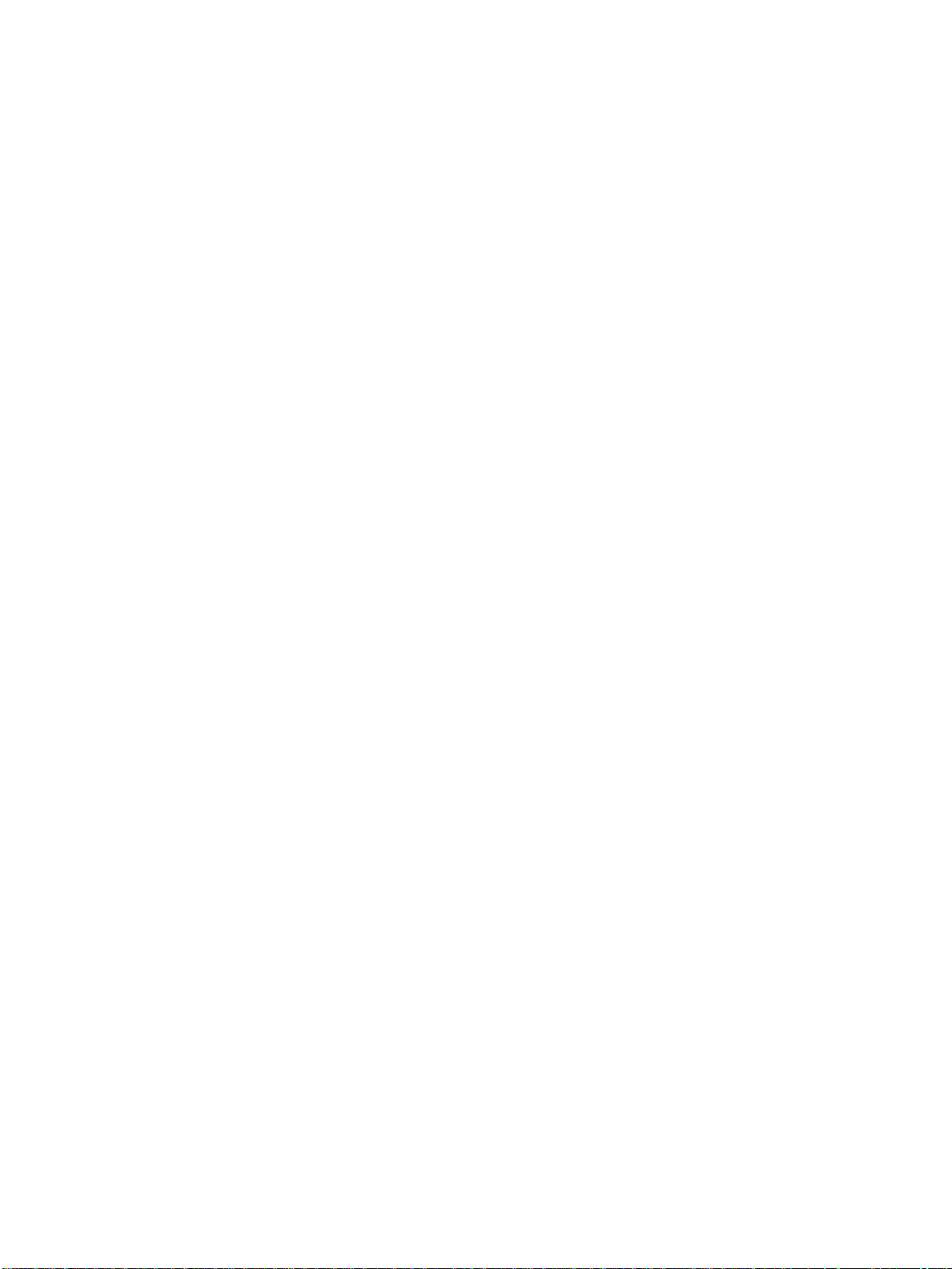
Installieren der Software vor dem Anschließen der Hardware (empfohlen)
Schließen Sie die Installation unter Berücksichtigung dieser Anweisungen ab, wenn Sie noch
kein USB- oder Parallelkabel (nicht im Lieferumfang enthalten) installiert haben. Dies ist das
empfohlene Verfahren.
Installieren der Software vor dem Anschließen der Hardware
1 Schließen Sie alle aktiven Anwendungen.
a Drücken Sie gleichzeitig die Tasten STRG+ALT+ENTF auf der Ta statur Ihres
Computers und klicken Sie anschließend auf Task Manager.
b Schließen Sie alle aktiven Anwendungen. (Schließen Sie nicht Systray oder Explorer.)
c Klicken Sie, nachdem Sie alle aktiven Anwendungen geschlossen haben, auf das X in
der rechten oberen Ecke des Task-Managers, um diesen zu beenden.
2 Legen Sie die Starter-CD in das CD-Laufwerk ein. Das CD-Menü wird automatisch
gestartet.
Wird das CD-Menü nicht automatisch gestartet, klicken Sie auf Start und dann auf
Ausführen. Geben Sie im Befehl szeilenfeld den Laufwerksbuchstaben des
CD-Laufwerks ein, gefolgt von der Zeichenfolge :\SETUP (zum Beispiel D:\SETUP)
3 Klicken Sie im CD-Menü auf Druckertreiber installieren.
4 Wählen Sie die gewünschte Sprache aus und klicken Sie anschließend auf OK.
5 Folgen Sie den Anweisungen auf dem Bildschirm.
6 Klicken Sie auf Anschluss an diesem Computer und anschließend auf Weiter.
7 Gehen Sie folgendermaßen vor:
• Für eine USB-Verbindung: Klicken Sie auf USB-Kabel und anschließend auf Weiter.
• Für eine parallele Verbindung: Klicken Sie auf Parallelkabel und wählen Sie
anschließend im Dropdown-Menü den Parallelanschluss, mit dem der Drucker
verbunden ist (üblicherweise LPTs). Falls das Installationsprogramm einen
vorhandenen Parallelanschluss erkennt und diesen meldet, können Sie den Drucker
wahlweise für den Betrieb über den erkannten Anschluss installieren. Wenn Sie
zusätzlich das Kontrollkästchen Express-Installation aktivieren, verwendet das
Installationsprogramm die Standardeinstellungen.
8 Folgen Sie zum Abschließen der Installation den Anweisungen auf dem Bildschi rm.
9 Verbinden Sie das USB-Kabel bzw. Parallelkabel mit dem Computer und dem Drucker,
wenn die entsprechende Anweisung angezeigt wird.
Auf dem Bildschirm erscheint nun der Assistent Neue Hardware gefunden, und im
Ordner "Drucker" wird das Symbol für den Drucker erzeugt.
10 Um den Drucker im Netzwerk zu nutzen, siehe „Nutzung des Druckers in einem lokal
gemeinsam genutzten Netzwerk (Windows)“.
DEWW 1-9
Page 16
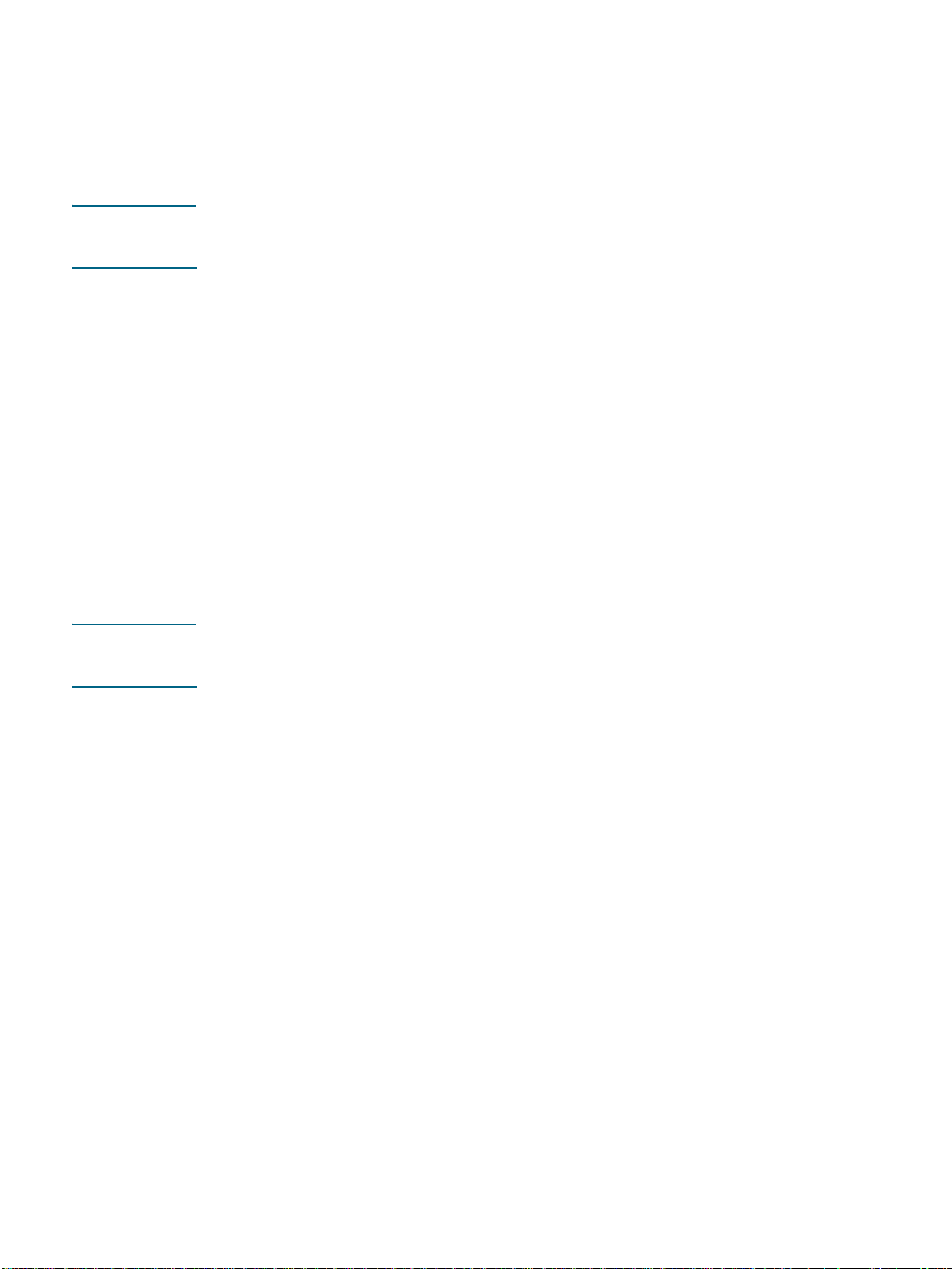
Anschließen der Hardware vor dem Installieren der Software
Schließen Sie die Installation unter Berücksichtigung dieser Anweisungen ab, wenn Sie
bereits ein USB- oder Parallelkabel (nicht im Lieferumfang enthalten) installiert haben und
dann die Software gestartet haben. Der Assistent Neue Hardware gefunden wird angezeigt.
Anschließen der Hardware vor dem Installieren der Software
Hinweis Bevor Sie die Druckersoftware auf einem Rechner mit dem Betriebssystem
Windows XP (64-Bit) installieren können, müssen Sie die Software von der Website
http://www.hp.com/support/businessinkjet1100 herunterladen.
1 Klicken Sie im Dialogfeld Neue Hardware gefunden auf Weiter.
2 Klicken Sie auf Nach dem besten Treiber für das Gerät suchen (empfohlen) und
anschließend auf Weiter.
3 Legen Sie die Starter-CD in das CD-ROM-Laufwerk ein.
4 Wenn das CD-Menü angezeigt wird, doppelklicken Sie auf Beenden, um das Menü zu
schließen.
5 Wählen Sie Geben Sie einen Speicherort an.
6 Klicken Sie auf Durchsuchen, um das Hauptverzeichnis der Starter-CD aufzurufen,
und klicken Sie anschließend auf OK.
7 Klicken Sie auf Weiter und folgen Sie den Anweisungen auf dem Bildschirm.
8 Klicken Sie auf Weiter und dann auf Fertigstellen.
9 Um den Drucker im Netzwerk zu nutzen, siehe „Nutzung des Druckers in einem lokal
gemeinsam genutzten Netzwerk (Windows)“.
Hinweis Nach Beendigung der Hardware-Installation (vor Installieren der Software) startet der
Assistent "Neue Hardware gefunden" automatisch das Installationsprogramm. Dadurch
erhalten Sie die Möglichkeit, andere Komponenten als Treiber zu installieren, z.B. die Toolbox.
1-10 DEWW
Page 17
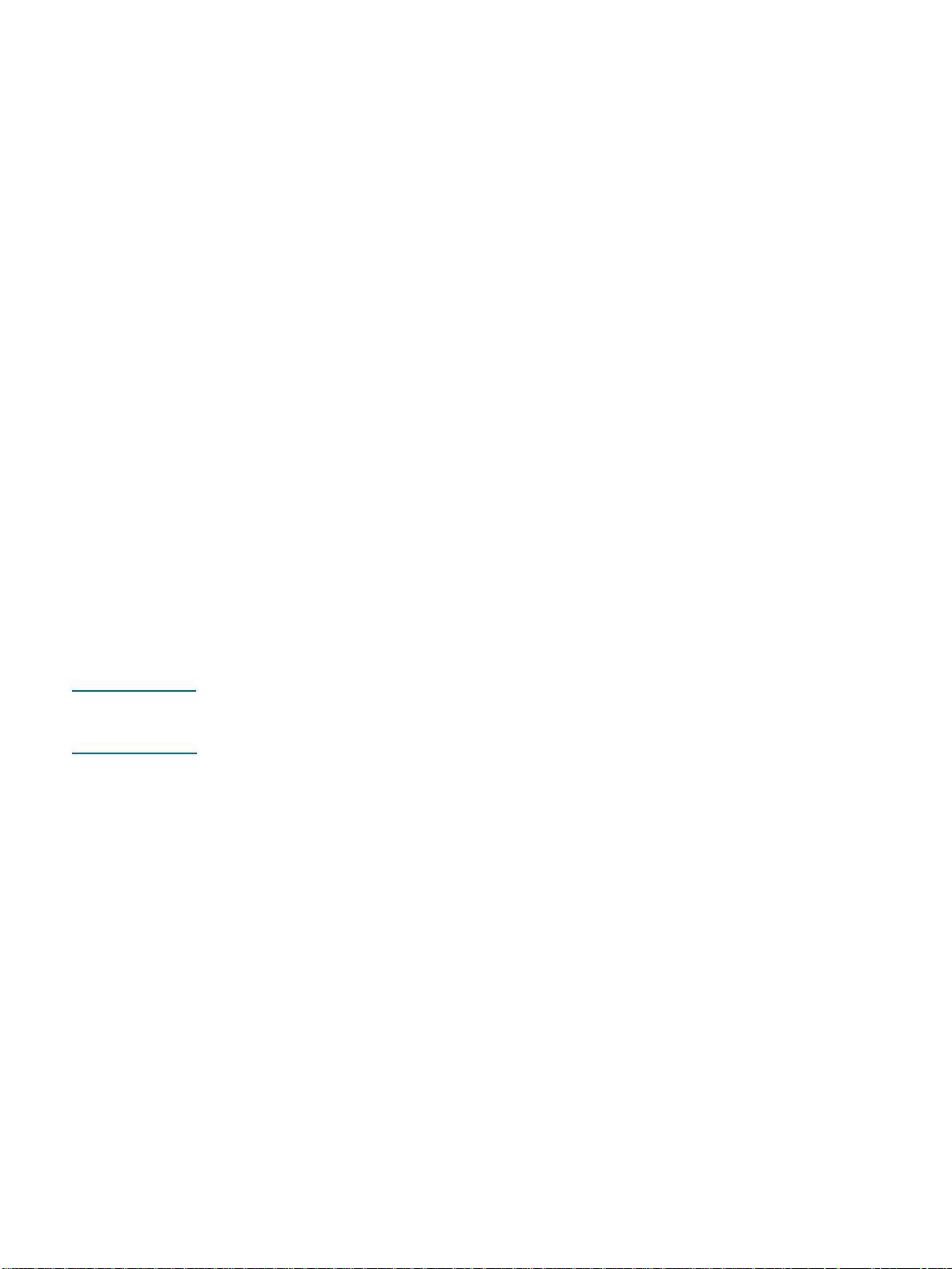
Nutzung des Druckers in einem lokal gemeinsam genutzten Netzwerk (Windows)
In einem lokal gemeinsam genutzten Netzwerk wird der Drucker direkt an den USB- oder
Parallelanschluss eines ausgewählten Computer (als Server bezeichnet) angeschlossen und
von anderen Computern (Clients) genutzt. Verwenden Sie diese Konfiguration nur in kleinen
Gruppen oder bei geringer Nutzung des Druckers. Die Leistung des mit dem Drucker
verbundenen Computers verringert sich, wenn viele Anwender Druckaufträge an den
gemeinsam genutzten Drucker senden.
Sie können den Drucker in einem lokal gemeinsam genutzten Netzwerk nutzen, wenn:
Auf dem mit dem Drucker verbundenen Computer Windows ausgeführt wird.
Der Drucker von anderen Windows-Anwendern genu tzt wird. ( Der Drucker kann nich t von
Mac OS-Anwendern genutzt werden.)
Gemeinsame Nutzung eines mit Ihrem Computer (dem Server)
verbundenen Druckers
1 Rufen Sie ausgehe nd vom Menü Start das Verzeichnis "Drucker" auf. (Der Pfad ist bei
verschiedenen Windows-Betriebssystemen unterschiedlich. Das Verzeichnis kann durch
Aufrufen von Einstellungen oder Systemsteuerung oder direkt von Drucker und
Faxgeräte aufgerufen werden.)
2 Klicken Sie im Verzeichnis Drucker mit der rechten Maustaste auf den Drucker und
klicken Sie anschließend auf Eigenschaften.
3 Aktivieren Sie auf der Registerkarte Gemeinsam die Option "Drucker gemeinsam nutzen"
und weisen Sie dem Drucker einen Namen für die gemeinsame Nutzung zu.
4 Optional Wenn Sie den Drucker gemeinsam mit Anwendern anderer Windows-Versionen
nutzen, können Sie Zusätzliche T reiber anklicken, um die Treiber für diese Versione n für
diese Anwender zu installieren. Dieser Schritt erfordert, dass die Starter-CD in Ihrem
CD-Laufwerk eingelegt ist.
Hinweis Wenn ein lokal angeschlossener Drucker gemeinsam genutzt wird, sollte der Computer, der
unter dem neuesten Betriebssystem läuft, als Server ausgewählt werden. Ein Windows
98-Server wird keinen Windows 2000-Client erkennen.
5 Klicken Sie auf OK.
Nutzung eines an einen anderen Computer (Client) angeschlossenen
Druckers
Clients können die Verbindung zum Drucker auf drei verschiedene Arten herstellen:
Installieren Sie die Druckersoftware von der Starter-CD. Wählen Sie die Option Über das
Netzwerk verbunden aus, wenn Sie hierzu aufgefordert werden, und wählen Sie
anschließend Client-Einrichtung für Client/Server-Druck.
Rufen Sie das Verzeichnis des Druckers im Netzwerk aus und ziehen Sie den Drucker in
Ihr Drucker-Verzeichnis.
Fügen Sie den Drucker hinzu und installieren Sie die Software ausgehend von der
INF-Datei, die in einem Pfad auf Ihrem Netzwerk gespeichert wurde. Fragen Sie den
Netzwerkadministrator, wo die INF-Datei gespeichert ist .
Auf der Starter-CD sind die INF-Dateien in Verzeichnissen gespeichert, die das folgende
Format nutzen: <CD>:\Setup\Drivers\PCL3 \< B et rie bs sys tem > \<Sp ra ch e>.
Wenn beispielsweise der Laufwerksbuchstabe Ihres CD-La ufwerks D: ist, dann enthält
D:\Setup\Drivers\PCL3\Win2k_XP\English die englische Windows 2000 PCL 3 INF-Datei.
DEWW 1-11
Page 18
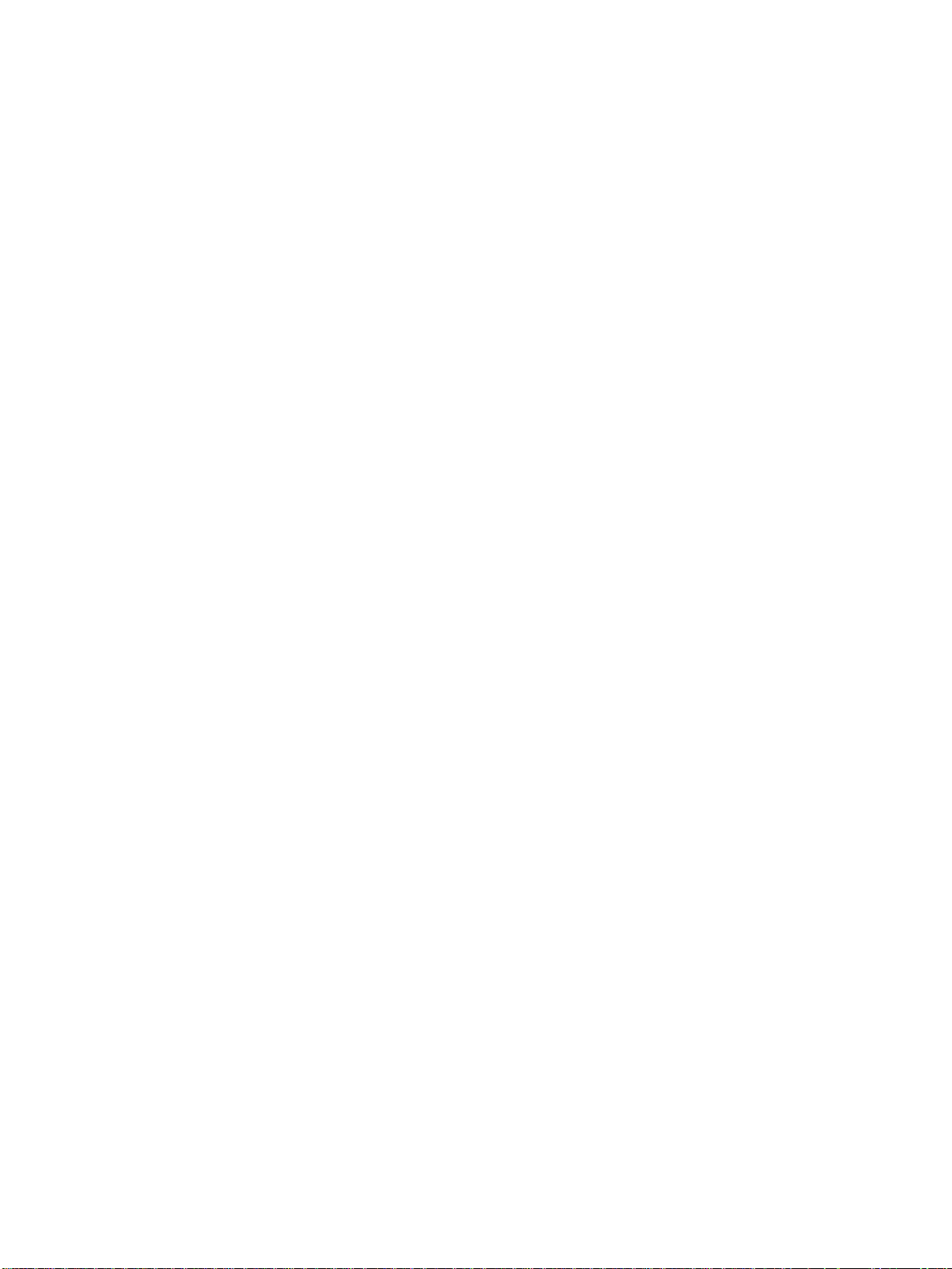
Direkte Verbindung über ein USB-Kabel (Mac OS)
Installieren Sie zunächst die Software und schließen Sie dann den Drucker an den Computer
an. Sie können den Drucker nach Beendigung des Verfahrens auf Wunsch gemeinsam mit
anderen Mac OS-Anwendern nutzen.
Verbindung mittels eines USB-Kabels
1 Legen Sie die Starter-CD in das CD-ROM-Laufwerk ein. Das CD-Menü wird automatisch
gestartet.
Wenn das CD-Menü nicht automatisch startet, doppelklicken Sie auf das CD-Symbol auf
dem Desktop und doppelklicken Sie anschließend auf das Symbol Einrichtung.
2 Klicken Sie auf Treiber installieren.
3 Folgen Sie den Anweisungen auf dem Bildschirm.
4 Schließen Sie das Kabel an die Anschlüsse am Computer und am Drucker an.
5 Schließen Sie die Installation auf eine der folgenden Arten ab.
• Mac OS 8.6 bis Mac OS 9.x: Siehe „Abschließen der Installation für Mac OS 8.6 bis
Mac OS 9.x“ unten.
• Mac OS X oder höher: Siehe „Abschließen der Installation für Mac OS X und höher“
unten.
Abschließen der Installation für Mac OS 8.6 bis Mac OS 9.x
1 Starten Sie den Computer neu, wenn Sie hierzu aufgefordert werden.
2 Wählen Sie im Apple-Menü die Option Auswahl.
3 Klicken Sie oben links im Auswahl-Fenster auf hp deskjet xx, wobei xx für die Version
des aktuellen Druckertreibers steht.
4 Wählen Sie hp business inkjet 1100 im rechten Fenster des Auswahl-Menüs.
5 Schließen Sie die Auswahl.
6 Um den Drucker im Netzwerk zu nutzen, siehe „Gemeinsame USB-Druckerbenutzung in
einem Ethernet-Netzwerk (Mac OS)“.
Abschließen der Installation für Mac OS X und höher
1 Öffnen Sie das Print Center, das sich im Verzeichnis Applications\Utilities befindet.
2 Klicken Sie auf Hinzufügen.
3 Klicken Sie im Menü auf USB.
4 Wählen Sie hp business inkjet 1100 in der Druckerliste und klicken Sie auf Hinzufügen.
Neben dem Druckernamen erscheint ein Punkt, der anzeigt, dass dieser Drucker jetzt der
Standarddrucker ist..
5 Schließen Sie das Print Cente r.
6 Um den Drucker im Netzwerk zu nutzen, siehe „Gemeinsame USB-Druckerbenutzung in
einem Ethernet-Netzwerk (Mac OS)“.
1-12 DEWW
Page 19
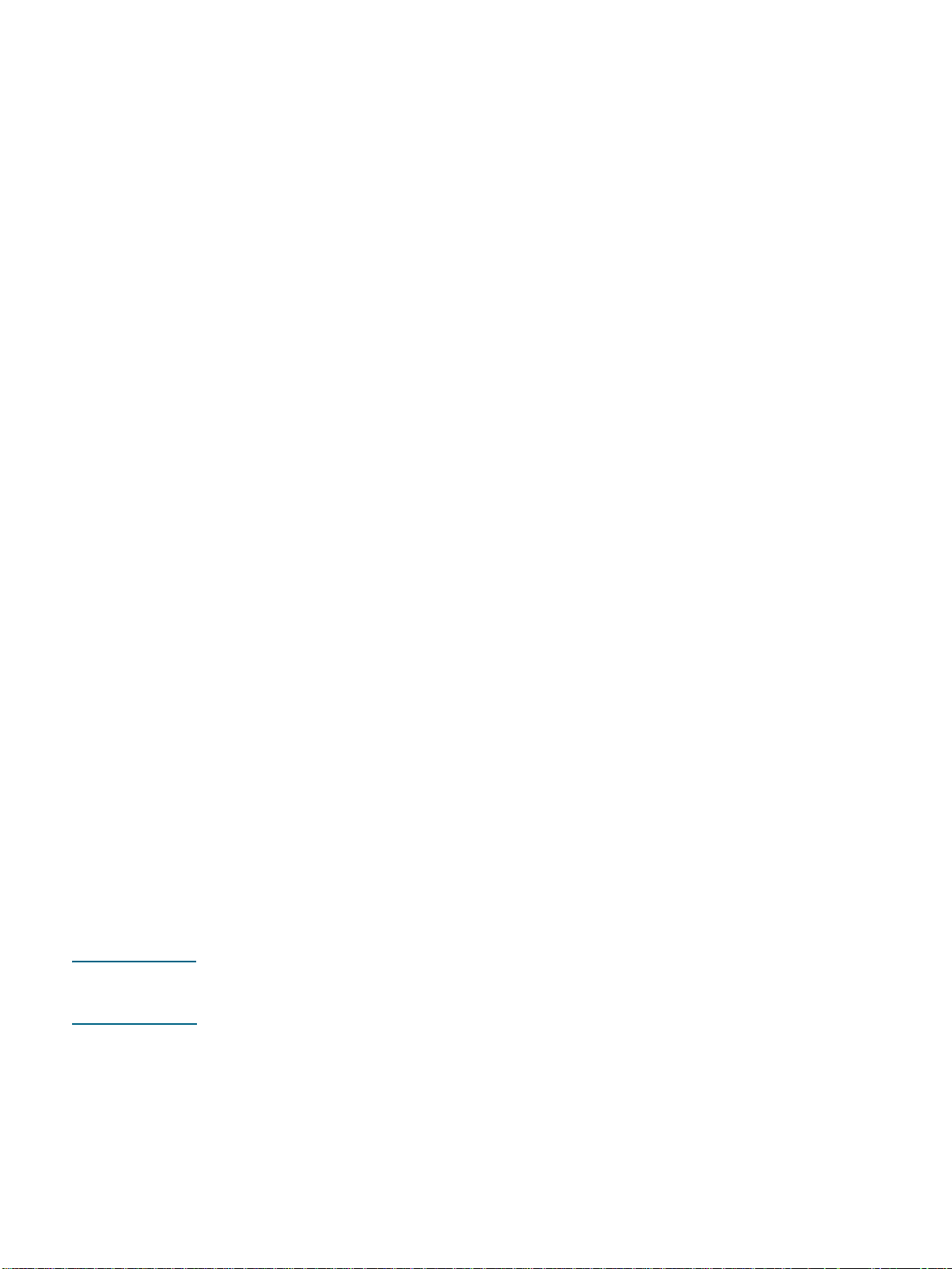
Gemeinsame USB-Druckerbenutzung in einem Ethernet-Netzwerk (Mac OS)
Für die gemeinsame Druckerbenutzung in einer Macintosh-Umg ebung müssen folgende
Grundvoraussetzungen erfüllt sein:
Die Macintosh-Rechner müssen über TCP/IP mit dem Netzwerk kommunizieren, die
Macintosh-Rechner müssen über eine IP-Adresse verfügen. (AppleTalk wird nicht
unterstützt.)
Der gemeinsam genutzte Drucker muss über einen im Macintosh-Rechner eingebauten
USB-Anschluss verbunden sein.
Sowohl auf dem Host-Rechner als auch auf den Client-Rechnern, die den Drucker
gemeinsam benutzen, müssen die Drucker-Sharing-Software u nd der Druckertreiber o der
PPD für den angeschlossenen Drucker installiert sein. (Sie können die
Drucker-Sharing-Software und die zugehörigen Hilfedateien mit dem
Installationsprogramm installieren.)
Auf den Client-Rechnern müssen die entsprechenden HP-Druckertreiber installiert sein.
Bei den Client-Rechnern muss es sich um PowerMac-Rechner handeln.
Um einen USB PostScript-Drucker gemeinsam nutzen zu können, müssen die
Client-Rechner über einen USB-Anschluss verfügen.
Weitere Informationen zur gemeinsamen Nutzung von USB-Druckern können Sie den
Support-Informationen auf der Apple-Website (http://www.apple.com) oder der Mac Help auf
dem Rechner entnehmen.
Gemeinsame Nutzung durch Mac-Rechner mit dem gleichen
Betriebssystem
Freigabe der gemeinsamen Druckernutzung auf dem Rechner, der an den Drucker
angeschlossen ist (Host).
Mac OS 8.6 bis 9.x: Rufen SieControl Panels auf und klicken Sie aufUSB Printer
Sharing.
Mac OS X: Rufen Sie System Preferences auf, klicken Sie auf Sharing, anschließend
auf Services und dann auf das Kontrollkästchen Printer Sharing (Mac OS X v 10.2.4).
Um von anderen Macintosh-Rechnern (Clients) im Netzwerk zu drucken, wählen Sie den
Drucker unter USB Printer Sharing (Mac OS 8.6 bis 9x) oder Sharing (Mac OS X) aus.
Wählen Sie dann die Umgebung, in der der Drucker gemeinsam genutzt wird, und
anschließend den Drucker selber aus.
Gemeinsame Nutzung durch Mac-Rechner mit unterschiedlichen
Betriebssystemen
Gehen Sie wie folgt vor, um einen Drucker gemeinsam mit Rechnern zu nutzen, auf denen
Mac OS 8.6 bis 9.x installiert ist während der Host-Rechner unter Mac OS X läuft.
Hinweis USB-Drucker können nicht gemeinsam von Rechnern mit den Betriebssystemen Mac OS 9
und Mac OS X genutzt werden; hierzu ist die Classic-Betriebsumgebung in Mac OS X
erforderlich.
DEWW 1-13
Page 20

1 Rufen Sie am Max OS X -Host-Rechner System Preferencesauf, stellen Sie sicher, dass
die gemeinsame Druckernutzung deaktiviert ist und beenden Sie dann System
Preferences.
2 Wählen Sie den Mac OS 9-Systemordner, öffnen SieControl Panel und dann
USB Printer Sharing. (Falls nicht bereits geschehen, startet jetzt die
Classic-Betriebsumgebung.)
3 Klicken Sie auf die Registerkarte Start/Stop und dann auf Start.
4 Wenn "USB Printer Sharing On" angezeigt wird, klicken Sie auf die Registerkarte
My Printers .
5 Wählen Sie das Kontrollkästchen neben dem Drucker, den Sie gemeinsam verwenden
wollen.
6 Schließen Sie die Systemsteuerung.
Verbindung zu einem Netzwerk
Der Drucker kann durch direktes Verbinden mit einem Netzwerk über einen Druckserver vom
Typ HP JetDirect in einer Netzwerkumgebung für andere Nutzer freigegeben werden. (Im
Lieferumfang des Modells HP Business Inkjet 1100dtn ist ein Druckserver enthalten.) Diese
Konfiguration bietet eine bessere Leistung als der Druck über einen Computer, Flexibilität bei
der Auswahl eines Standortes für den Drucker und die Möglich keit, dass sowohl Windows- als
auch Mac OS-Anwender den Drucker gemeinsam nutzen können.
Beginnen Sie bei allen Betriebssystemen zunächst mit der Installation der Druckserverkarte.
Siehe „Installation der internen HP Jetdirect-Druckserverkarte“.
Installation der internen HP Jetdirect-Druckserverkarte
Im Lieferumfang des Modells HP Business Inkjet 1100dtn ist ein
HP Jetdirect-200m- Dru ck ser v e r enth alten. Für den Erwerb eines internen
HP Jetdirect-Druckservers für den HP Business Inkjet 1100d siehe „Netzwerkschnittstelle“.
Der Druckserver wird mit werkseitigen Standardeinstellungen ausgeliefert. Informationen
darüber, wie Sie den Druckserver konfigurieren können, nachdem Sie die Druckersoftware
installiert haben, finden Sie im HP Jetdirect-Druckserver-Administratorhandbuch. Dieses
Handbuch ist auf der Starter-CD verfügbar. Es kann auch von der HP-Website unter
http://www.hp.com
heruntergeladen werden.
1-14 DEWW
Page 21
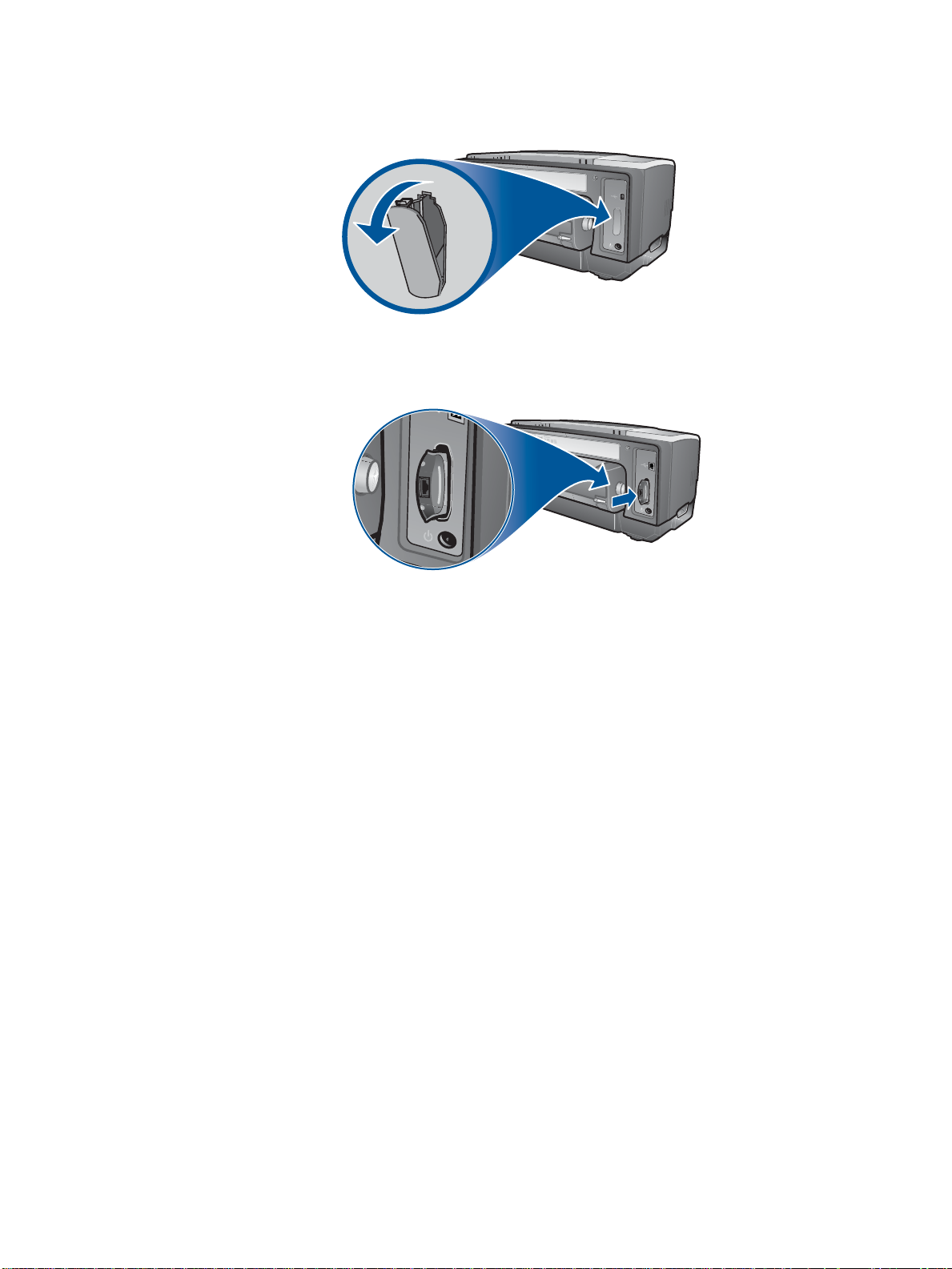
Installieren des HP Jetdirect-Druckservers
1 Entfernen Sie die Schachtabdeckung an der Rückseite des Druckers.
2 Setzen Sie den Druckserver wie gezeigt ein, bis er einrastet.
3 Verbinden Sie den Druckserver mittels eines Netzwerkkabels mit dem Netzwerk.
4 Drücken Sie die Taste TEST am Druckserver. Der Drucker druckt eine Konfigurationsseite
für den Druckserver. Bewahren Sie diese Seite auf, da Sie die darauf enthaltenen
Informationen eventuell noch benötigen.
5 Fahren Sie mit einem der nachfolgend genannten Abschnitte fort, um die Sof tware auf
dem Computer zu installieren, der als Server fungiert.
• Wenn Sie den Drucker in einer Umgebung mit Windows- oder Windows- und Mac
OS-Anwendern einsetzen möchten, siehe „Installieren des Druckertreibers auf dem
Server (Windows)“.
• Wenn Sie den Drucker in einer reinen Mac OS-Umgebung einsetzen möchten, siehe
„Installieren der Software für einen Netzwerkdrucker auf einem Macintosh“.
Installieren des Druckertreibers auf dem Server (Windows)
Nach der Installation der Druckserverkarte im Drucker müssen Sie den Druckertreiber auf
dem Computer installieren, der als Server fungiert.
Installieren des Druckertreibers auf dem Server
1 Schließen Sie alle aktiven Anwendungen.
a Drücken Sie gleichzeitig die Tasten STRG+ALT+ENTF auf der Ta statur Ihres
Computers und klicken Sie anschließend auf Task Manager.
b Schließen Sie alle aktiven Anwendungen. (Schließen Sie nicht Systray oder Explorer.)
c Klicken Sie, nachdem Sie alle aktiven Anwendungen geschlossen haben, auf das X in
der rechten oberen Ecke des Task-Managers, um diesen zu beenden.
2 Legen Sie die Starter-CD in das CD-ROM-Laufwerk ein. Das CD-Menü startet
automatisch.
DEWW 1-15
Page 22
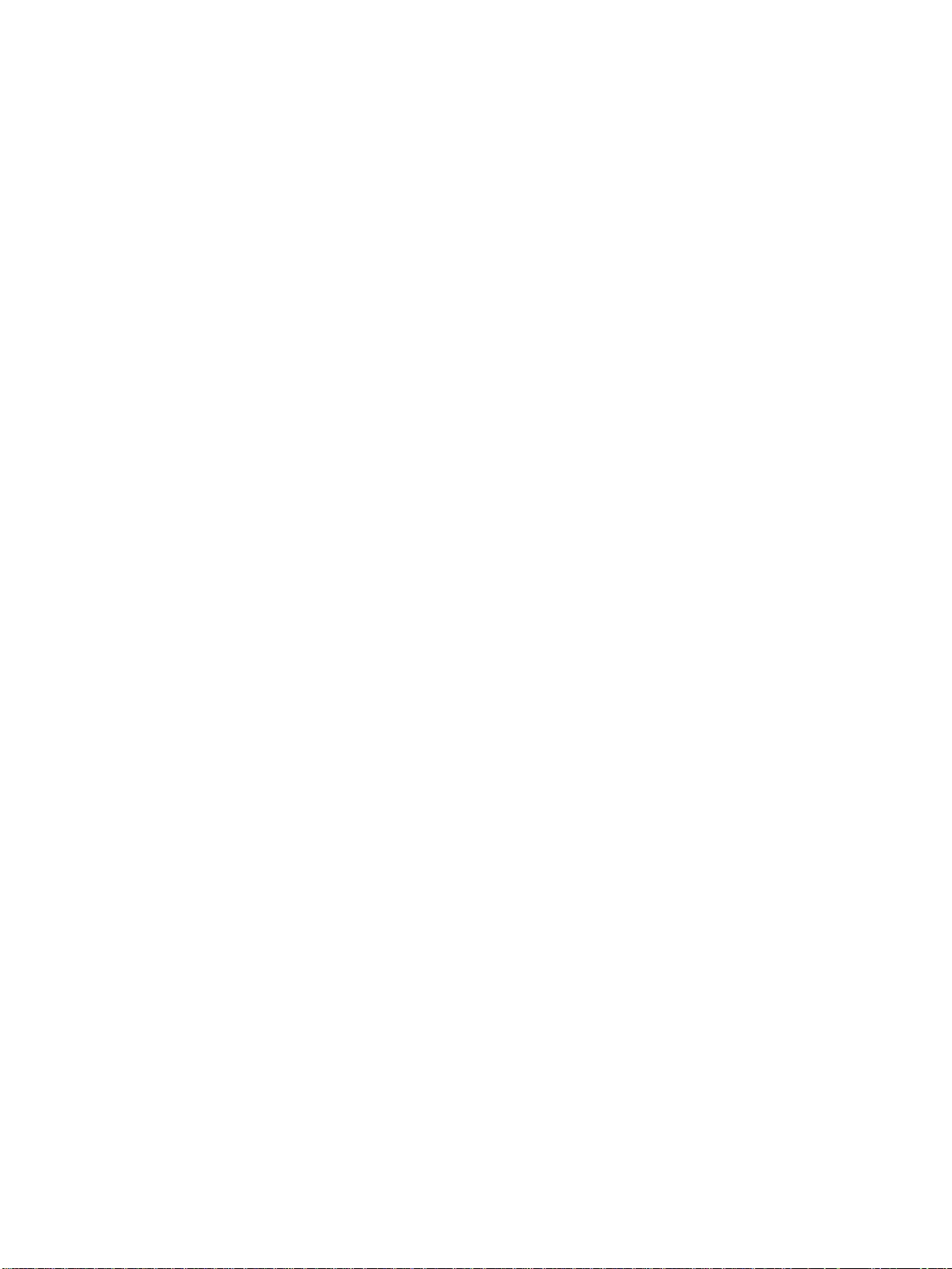
Wird das CD-Menü nicht automatisch gestartet, klicken Sie auf Start und anschließend
auf Run. Geben Sie in die Befehlszeile den Buchstaben des CD-ROM-Laufwerks Ihres
Computers, gefolgt von :\SETUP ein (zum Beispiel D:\SETUP).
3 Klicken Sie im CD-Menü auf Druckertreiber installieren.
4 Wählen Sie die gewünschte Sprache aus und klicken Sie anschließend auf OK.
5 Folgen Sie den Anweisungen auf dem Bildschirm.
6 Wählen Sie, wenn Sie zur Angabe des Verbindungstyps aufgefordert werden, die Option
Anschluss am Netzwerk aus und klicken Sie anschließend auf Weiter. Wählen Sie
anschließend Grundlegende Netzwerkeinrichtung für PC oder Server (empfohlen) und
klicken Sie anschließend auf Weiter.
7 Wählen Sie, wenn Sie hierzu aufgefordert werden, die Option zur gemeinsamen Nutzung
des Druckers aus und führen Sie anschließend die Installation der Druckertreiber für
Windows-Clients aus. Das Installationsprogramm installiert den Druckertreiber für den
Server und kopiert die Client-Treiber in einen Speicherort auf dem Server für die
Anwender (Clients).
8 Folgen Sie zum Abschließen der Installation den Anweisungen auf dem Bildschi rm.
9 Informationen darüber, wie Sie anderen Windows-Anwendern ermöglichen, d iesen
Drucker zu nutzen, finden Sie unter „Installieren der Software für einen Netzwerkdrucker
auf einem Windows-Client“ Informationen darüber, wie Sie anderen Mac OS-Anwendern
ermöglichen, diesen Drucker zu nutzen, finden Sie unter „Installieren der Software für
einen Netzwerkdrucker auf einem Macintosh“.
Installieren der Software für einen Netzwerkdrucker auf einem
Windows-Client
Wenn Sie den Drucker mit dem Netzwerk verbunden und den Druckertreiber auf dem
Netzwerkcomputer, der als Server fungiert, installiert haben, können Sie den Drucker als
Netzwerkdrucker verwenden. Die einzelnen Windows-Anwender, die als Clients bezeichnet
werden, können auf folgende Art und Weise auf den Drucker zugreifen:
Doppelklicken Sie im Verzeichnis Drucker auf das Symbol Drucker hinzufügen und
folgenden Sie den Anweisungen für eine Netzwerkdruckerinstallation.
Installieren Sie die Druckersoftware von der Starter-CD. Wählen Sie die Option Über das
Netzwerk verbunden aus, wenn Sie hierzu aufgefordert werden, und wählen Sie
anschließend Client-Einrichtung für Client/Server-Druck.
Rufen Sie im Netzwerk das Verzeichnis des Druckers auf und ziehen Sie ihn in Ihr
Drucker-Verzeichnis.
Fügen Sie den Drucker hinzu und installieren Sie die Software ausgehend von der
INF-Datei, die in einem Pfad auf Ihrem Netzwerk gespeichert wurde. Fragen Sie den
Netzwerkadministrator, wo die INF-Datei gespeichert ist .
Auf der Starter-CD sind die INF-Dateien in Verzeichnissen gespeichert, die das folgende
Format nutzen: <CD>:\Windows\PCL3\<Betriebssystem>\<Sprache>.
Wenn beispielsweise der Laufwerksbuchstabe Ihres CD-La ufwerks D: ist, dann enthält
D:\Windows\PCL3\Win2k_XP\English die englisch e Wind o ws 20 00 PCL 3 INF-Datei.
Installieren der Software für einen Netzwerkdrucker auf einem Macintosh
Vergewissern Sie sich, wenn Sie den Drucker an ein Netzwerk anschließen, auf dem Mac OS
ausgeführt wird, dass der HP Jetdirect-Druckserver im Drucker eingesetzt ist, bevor Sie die
Druckersoftware installieren. Alle Mac OS-Anwender, die den Drucker nutzen möchten,
müssen die Druckersoftware wie unten beschrieben installieren.
1-16 DEWW
Page 23
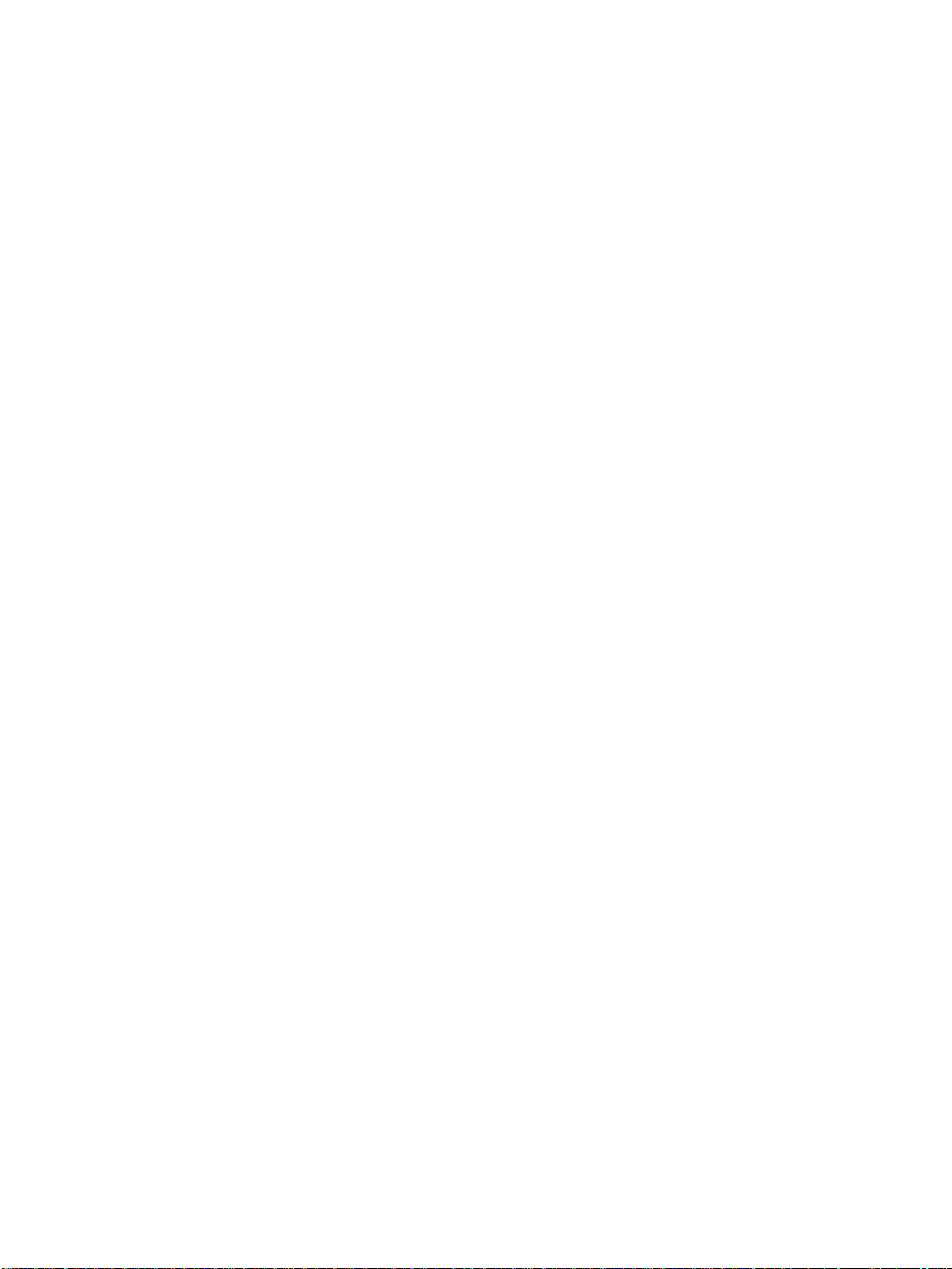
Installieren der Software für einen Netzwerkdrucker auf einem Macintosh
1 Legen Sie die Starter-CD in das CD-ROM-Laufwerk ein. Das CD-Menü wird automatisch
gestartet.
Wenn das CD-Menü nicht automatisch startet, doppelklicken Sie auf das CD-Symbol auf
dem Desktop und doppelklicken Sie anschließend auf das Symbol Einrichtung.
2 Klicken Sie auf Treiber installieren.
3 Folgen Sie den Anweisungen auf dem Bildschirm.
4 Schließen Sie die Installation auf eine der folgenden Arten ab.
• Mac OS 8.6 bis Mac OS 9.2.2: Siehe „Abschließen einer Netzwerkinstallation für Mac
OS 8.6 bis Mac OS 9.2.2“ unten.
• Mac OS X oder höher: Siehe „Abschließen einer Netzwerkinstallation für Mac OS X
oder höher“ unten.
Abschließen einer Netzwerkinstallation für Mac OS 8.6 bis Mac OS 9.2.2
1 Starten Sie den Computer neu, wenn Sie hierzu aufgefordert werden.
2 Wählen Sie im Apple-Menü die Option Auswahl.
3 Klicken Sie oben links im Auswahl-Fenster auf hp deskjet xx, wobei xx für die Version
des aktuellen Druckertreibers steht.
4 Wählen Sie hp business inkjet 1100 im rechten Fenster des Auswahl-Menüs.
5 Schließen Sie die Auswahl.
Abschließen einer Netzwerkinstallation für Mac OS X oder höher
1 Öffnen Sie das Print Center, das sich im Verzeichnis Applications\Utilities befindet.
2 Klicken Sie auf Hinzufügen.
3 Führen Sie einen der folgenden Schritte aus:
• Wenn Sie ein AppleTalk-Netzwerk verwenden, öffnen Sie das Pop-Up-Menü und
wählen Sie AppleTalk.
• Wenn Sie ein IP-Netzwerk verwenden, wählen Sie im Pop-Up-Menü die Option
IP-Drucker und geben Sie dann die IP-Adresse für den Drucker ein.
4 Wählen Sie erforderlichenfalls den Bereich.
5 Wählen Sie hp business inkjet 1100 aus der Druckerliste aus, klicken Sie dann auf
Hinzufügen. Neben dem Druckernamen wird ein Punkt angezeigt, was darauf hinweist,
dass dieser Drucker jetzt der Standarddrucker ist.
6 Schließen Sie das Print Cente r.
DEWW 1-17
Page 24
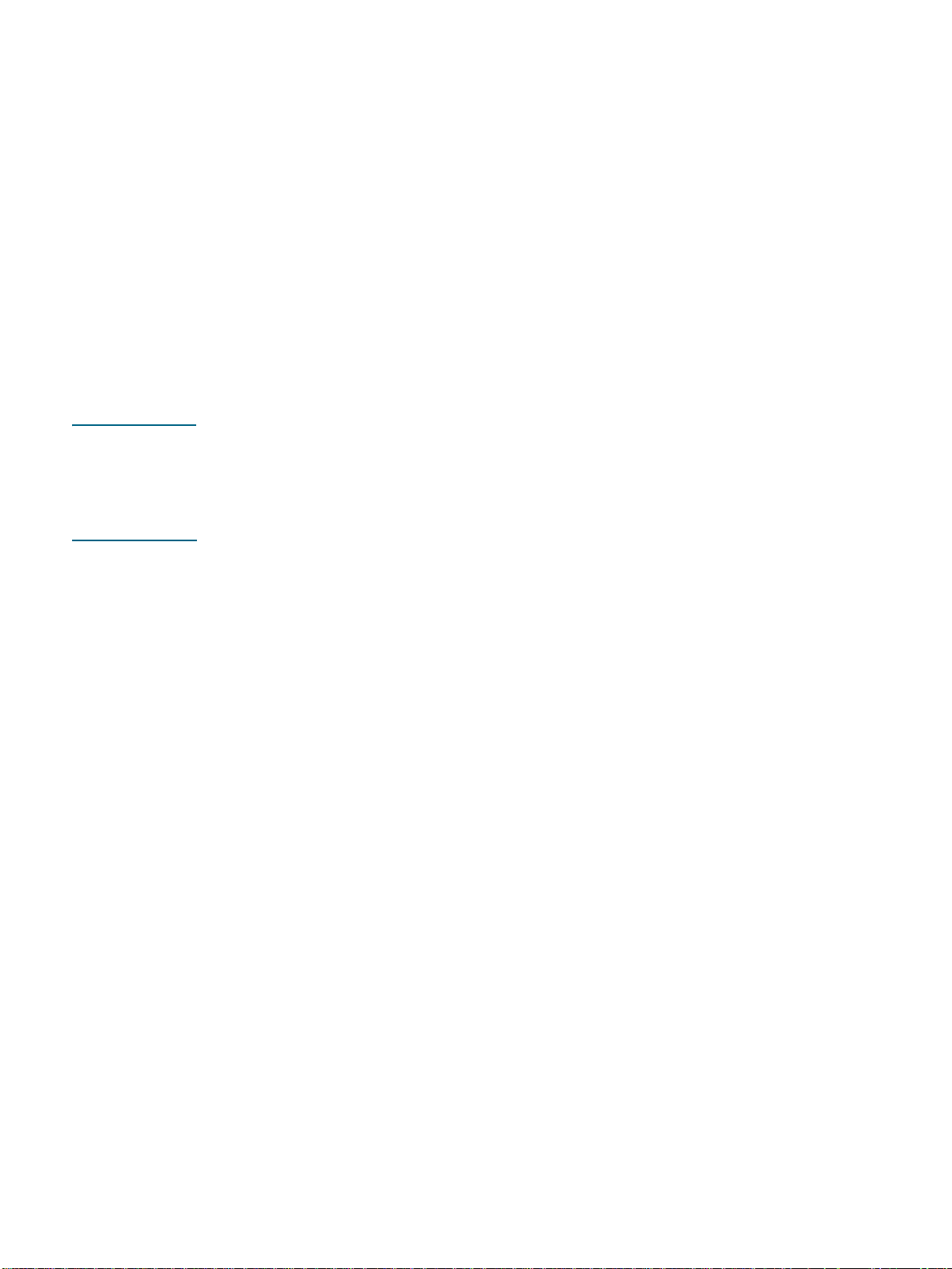
Deinstallieren der Drucksystemsoftware
Gehen Sie wie folgt vor, um die Drucksystemsoftware zu deinstallieren.
Software für Windows deinstallieren (alle Versionen)
1 Schließen Sie alle aktiven Anwendungen.
2 Rufen Sie im Menü Start die Systemsteuerung auf.
3 Doppelklicken Sie auf Programme hinzufügen/entfernen.
4 Wählen Sie die Drucksoftware auf, die Sie entfernen möchten..
5 Klicken Sie auf die Schaltfläche zum Hinzufügen oder Entfernen von Software..
6 Folgen Sie zum vollständigen Entfernen der Druckersoftware den Anweisungen auf dem
Bildschirm.
Hinweis Im Fall von Windows NT 4.0, Windows 2000 und Windows XP müssen Sie zum Deinstallieren
der Druckersoftware die Administratorberechtigung besitzen.
Falls die Software nicht erfolgreich installiert wurde oder das Deinstallationsprogramm nicht
gefunden werden konnte, verwenden Sie das Dienstprogramm zur Datenträgerbereinigung
(Scrubber) auf der Starter-CD. Siehe untenstehende Schritte.
Verwendung des Dienstprogramms zur Datenträgerbereinigung
1 Trennen Sie die Verbindung zwischen Drucker und Rechner.
2 Führen Sie einen Neustart von Windows durch.
3 Legen Sie die Starter-CD in das CD-ROM-Laufwerk ein.
4 Wählen Sie das Dienstprogramm zur Datenträgerbereinigung auf der Starter CD-ROM
und starten Sie das Dienstprogramm.
• Für Windows 98 und Windows Me verwenden Sie die Datei scrub98.exe f ile im Ordner
Utils\Scrubber\Win98_Me.
• Für Windows 2000 und Windows XP verwenden Sie die Datei scrub2k.exe file im
Ordner Utils\Scrubber\Win2k_XP.
1-18 DEWW
Page 25
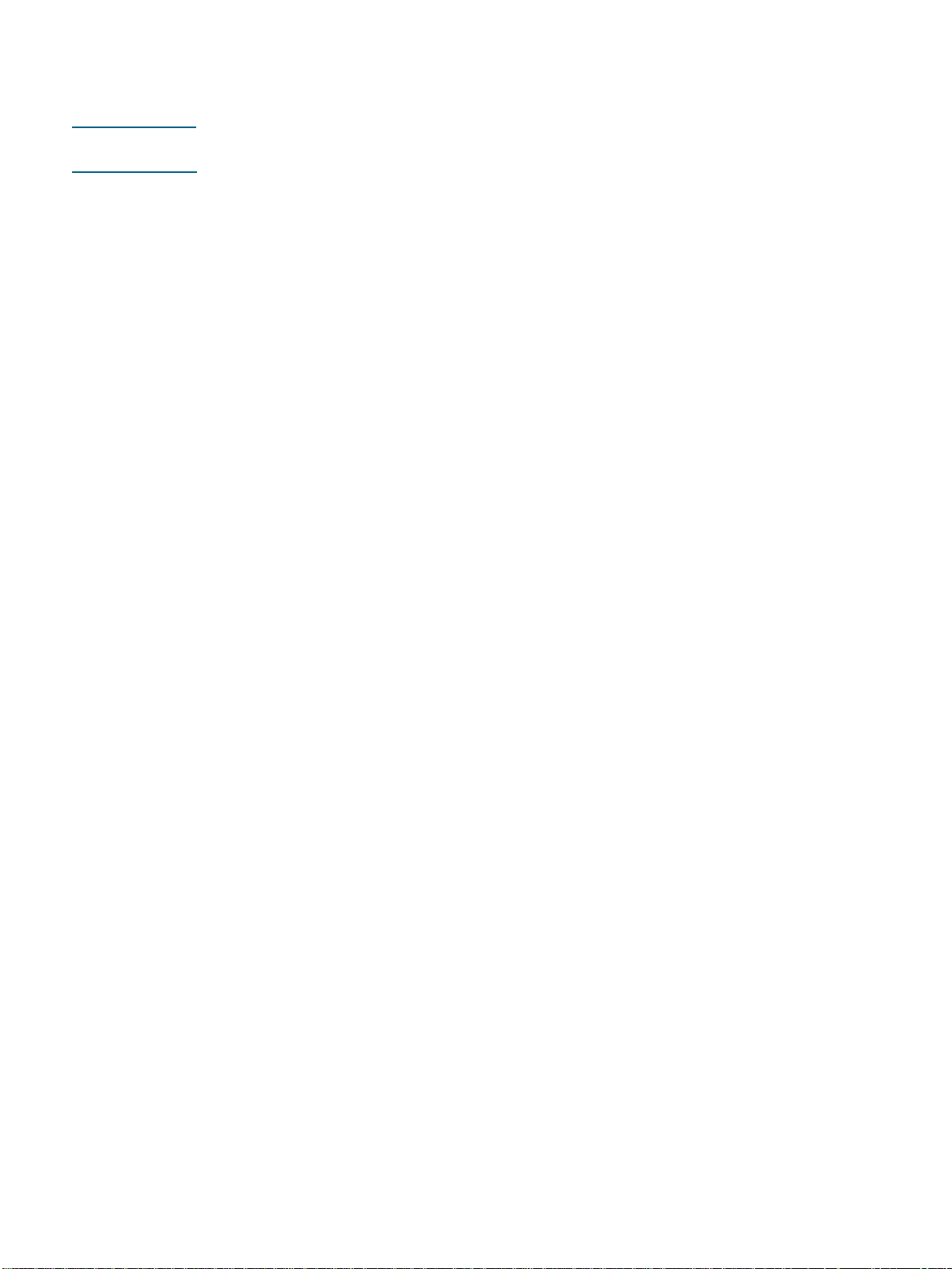
Software für Macintosh deinstallieren (alle Versionen)
1 Starten Sie den Rechner neu.
Hinweis Falls Sie den Rechner vor dem Deinstallieren der Software nicht neu starten, werden einige
Dateien nicht entfernt.
2 Legen Sie die Starter-CD in das CD-ROM-Laufwerk ein.
3 Doppelklicken Sie auf das CD-Symbol auf dem Desktop.
4 Doppelklicken Sie auf das Symbol des Installationsprogramms und folgen Sie den
Anweisungen auf dem Bildschirm.
5 Wenn das Dialogfeld "Hauptinstallation" erscheint, wählen Sie Deininstallieren im
Dropdown-Auswahlfeld oben links im Dialogfeld.
6 Folgen Sie zum Deinstallieren der Druckersoftware den Anweisungen auf dem Bildschirm.
DEWW 1-19
Page 26
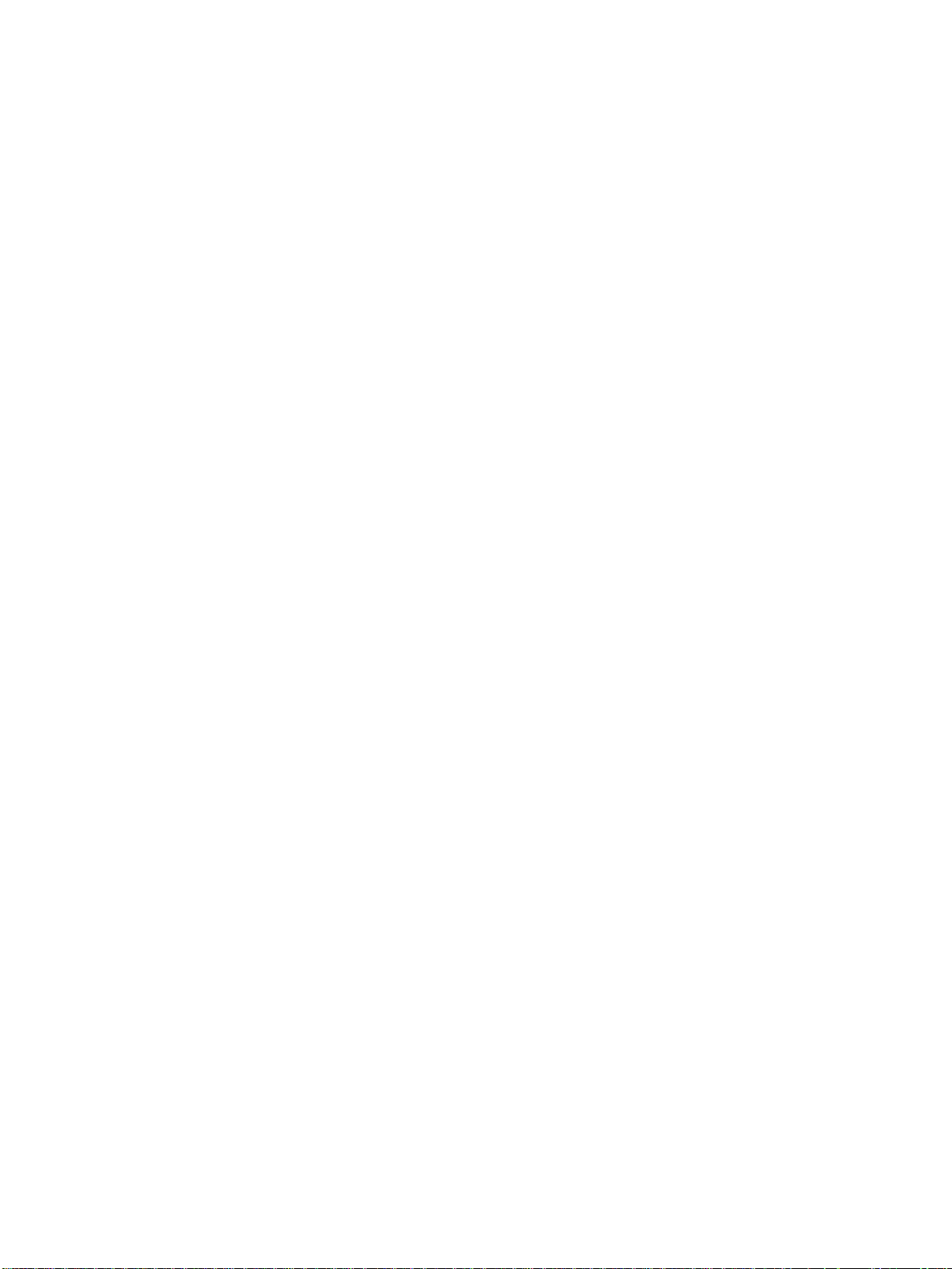
Nutzung des eingebetteten Web-Servers
Wenn eine HP Jetdirect-Druckserverkarte im Drucker installiert ist, so ist der Drucker mit
einem eingebetteten Web-Server ausgestattet. Dieses dezentrale Management-Tool
ermöglicht Ihnen mittels eines Standard-Web-Browsers die Ausführung der folgenden
Funktionen:
Konfigurieren der Netzwerkprotokolleinstellungen
Konfigurieren der Netzwerksicherheitseinstellungen
Um den eingebetteten Web-Server nutzen zu können, müssen Sie über einen Web-Browser
verfügen, und der Drucker muss mit einem IP-basie re nd e n Ne tzwe rk verb u nde n sein . (IPX/
SPX-Netzwerke werden nicht unterstützt.) Sie können den eingebetteten Web-Server nicht
nutzen, wenn der Drucker direkt an einem Computer angeschlossen ist.
Zugriff auf den eingebetteten Web-Server
Sie können von jedem unterstützten Web-Browser aus auf den eingebetteten Web-Server
zugreifen. Geben Sie die dem Drucker zugewiesene IP-Adresse im Web-Browser ein. Wenn
die IP-Adresse des Druckers beispielsweise 123.123.123.123 lautet, müssen Sie http://
123.123.123.123 in Ihren Web-Browser eingeben.
Die IP-Adresse des Druckers ist auf der HP Jetdirect-Konfigurationsseite aufgef ührt. Um diese
Seite zu drucken, drücken Sie die Taste TEST auf der Druckserverkarte.
Eingebettete Web-Server-Seiten
Der eingebettete Web-Server, der Informationen über die Druckserverkarte enthält, setzt sich
aus den folgenden Registerkarten zusammen:
Home
Networking
Home
Die Registerkarte Home bietet Informationen über den Drucker wie beispielsweise seinen
physikalischen Standort, den IP-Hostnamen und die IP-Adresse, die Hardwareadresse, die
HP Jetdirect-Druckserver-Produktnummer und die Zeit seit dem letzten Aus- und Einschalten
des HP Jetdirect-Druckservers. Sie können die Registerkarte Home außerdem nutzen, um die
Netzwerkkonfigurations-, Sicherheits- und Diagnoseparameter abzufragen.
Networking
Die Netzwerkseiten des eingebetteten Web-Servers ermöglichen dem Netzwerkadministrator
die Konfiguration der HP Jetdirect-Karte für den Drucker. Weitere Information en entnehmen
Sie bitte der Online-Hilfe und dem HP Jetdirect-Druckserver-Administratorhandbuch. Dieses
Handbuch befindet sich auf der Starter-CD.
1-20 DEWW
Page 27
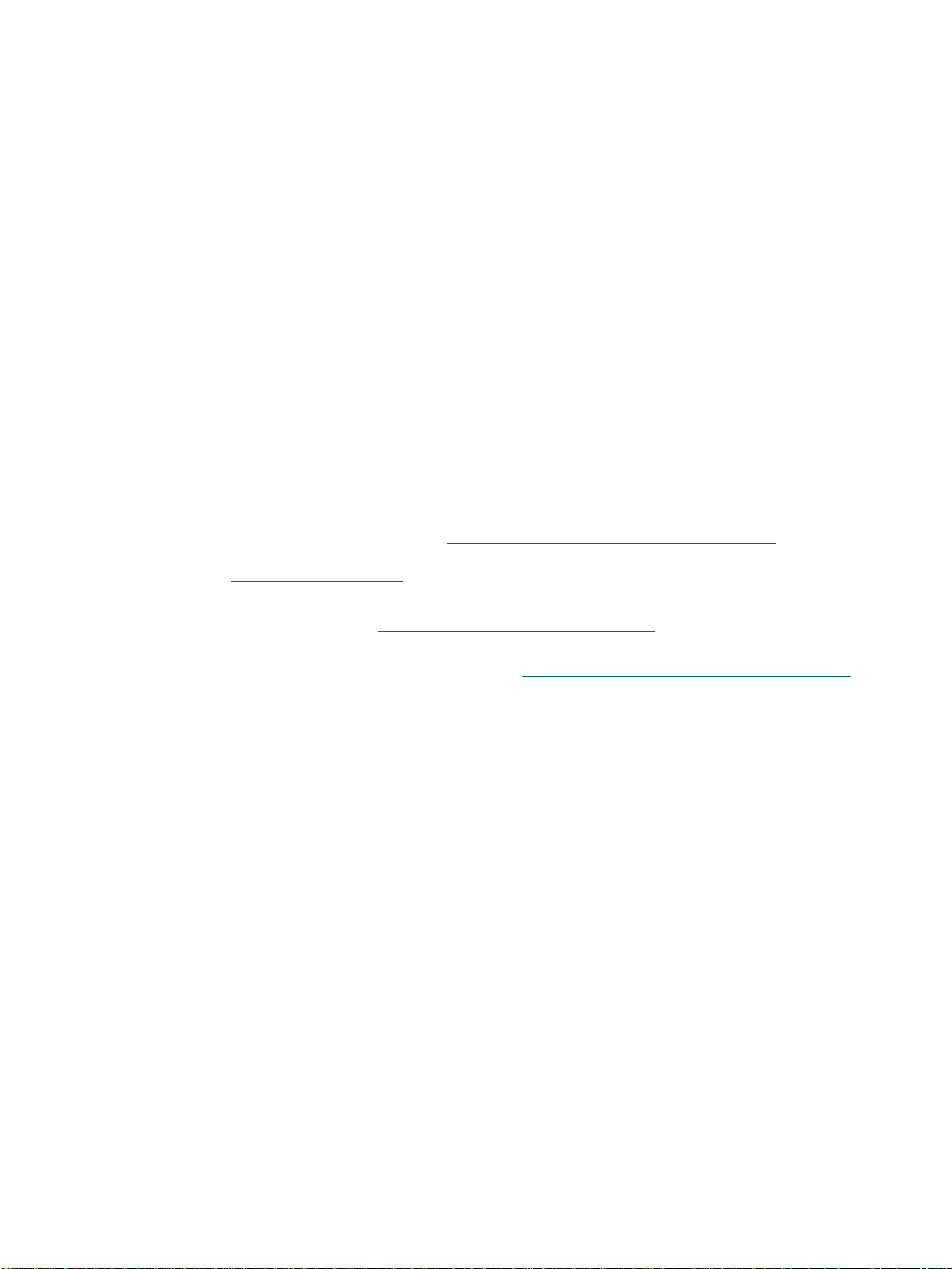
Erstellen von Kopien der Software
Die Starter-CD enthält ein Dienstprogramm, das Ihnen das Kopieren der Druckerso ftware auf
Disks oder Disketten sowie die Erstellung von benutzerdefinierten Installationen ermöglicht.
Bei der Erstellung von benutzerdefinierten Installati onen handelt es sich um ei ne Aufgabe, di e
üblicherweise von Systemadministratoren ausgeführt wird. Führen Sie den Installer aus und
wählen Sie die Option Customization Utility, um die Software auf Disks oder Disketten zu
kopieren.
Sie können dieses Dienstprogramm außerdem verwenden, um die Druckersoftware auf Ihre
Festplatte oder auf ein Netzwerklaufwerk zu kopieren. Nachdem die Dateien an einen
anderen Speicherort kopiert wurden, können Sie die Druckersof tware von diesem Speich erort
aus installieren.
Installieren anderer Software
Die folgenden Treiber und optionalen Softwareprogramme sind ebenfalls für die Installation
auf dem Drucker verfügbar.
HP Web Jetadmin. HP Web Jeta dmin ist ei n w ebba sierend es Druc k ermanagement-Tool.
Auf der Starter-CD ist eine Verknüpfung zur HP Web Jetadmin-Website enthalten.
Weitere Informationen über die Verwendung dieses Tools finden Sie unter „Verwenden
von HP Web Jetadmin“.
Linux-Treiber Verfügbar unterhttp://www.hp.com/support/businessinkjet1100.
Weitere Informationen über die Nutzung von HP-Druckern unte r Linux finden Sie unter
http://hp.sourceforge.net
Druckerinstallationssoftware für UNIX
Software kann unter http://www.hp.com/support/net_printing
Informationen über die Nutzung des IBM PostScript 3-Emulations-Druckertreibers
für IBM OS/2 Besuchen Sie die Website http://www.hp.com/support/businessinkjet1100
Wenn Sie Windows NT 4.0, Windows 2000 oder Windows XP nutzen, müssen Sie über
Administratorrechte verfügen, um einen Druckertreiber installieren zu können.
.
®
- (HP-UX-, Sun Solaris-) Netzwerke. Diese
heruntergeladen werden.
.
DEWW 1-21
Page 28
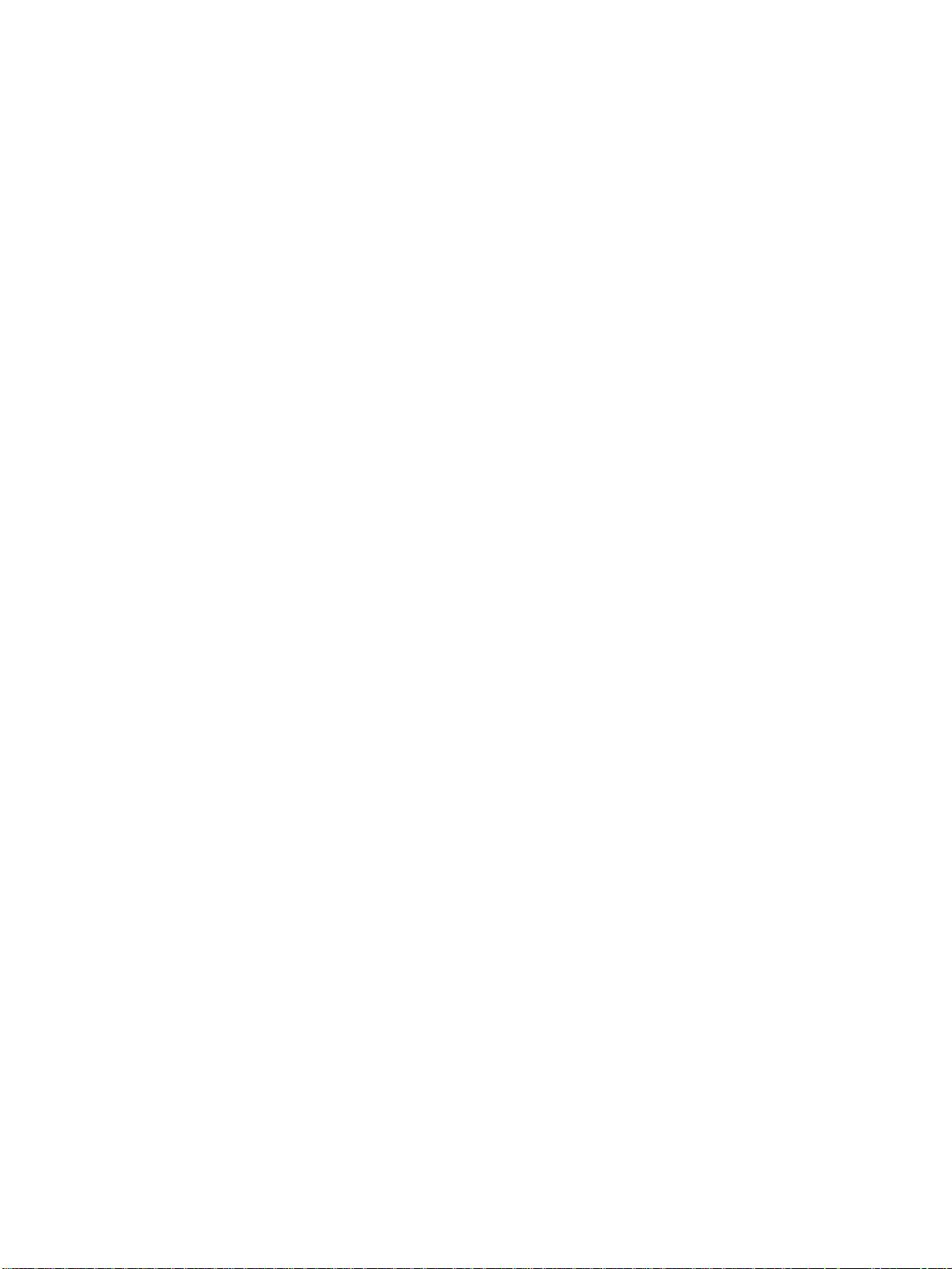
1-22 DEWW
Page 29
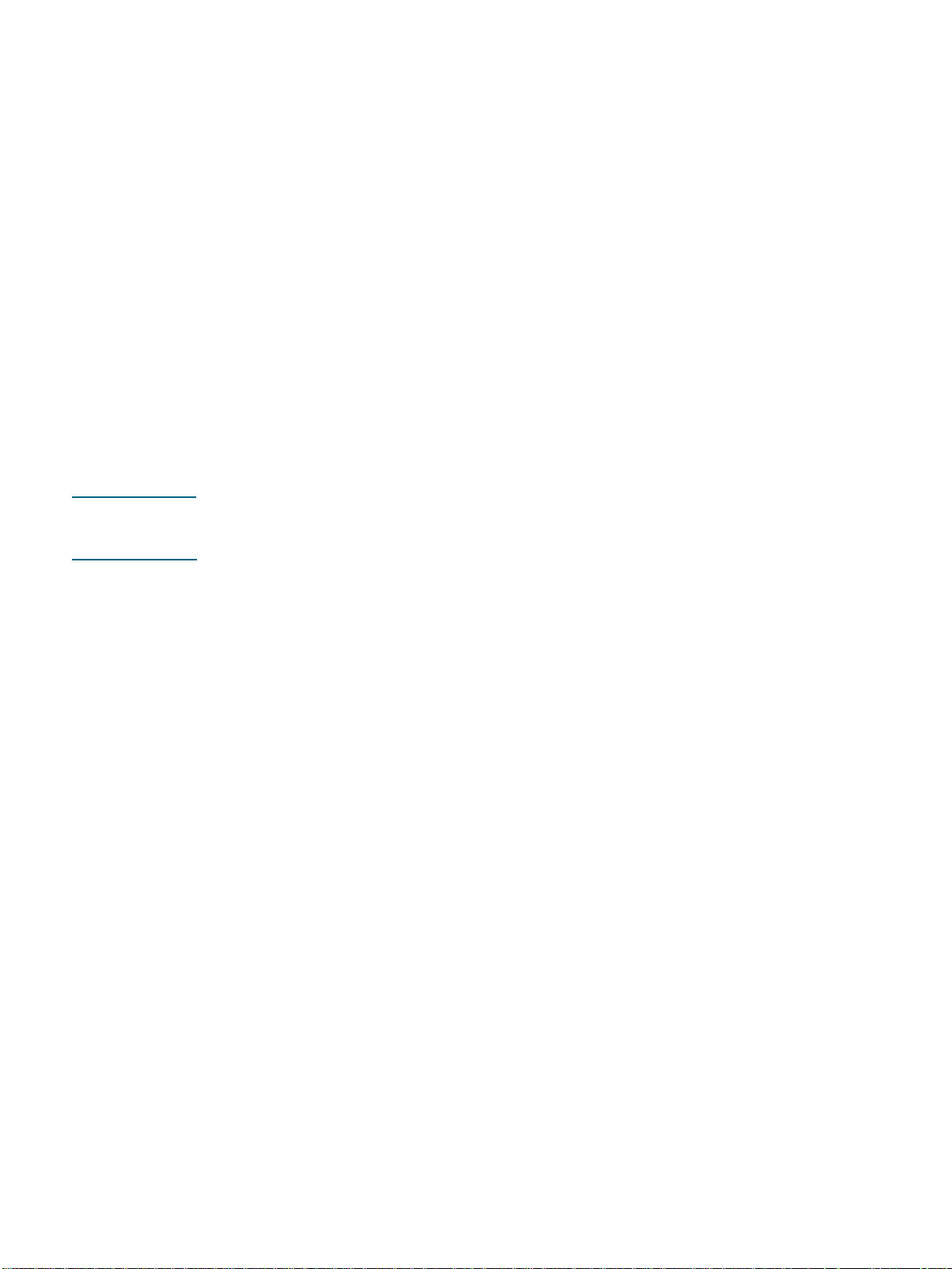
Nutzung des Druckers
2
In diesem Abschnitt ist beschrieben, wie Sie den Druckertreiber verwenden können, um
Druckereinstellungen zu ändern und um grundlegende Druckaufträge auszuführen.
Außerdem enthält dieser Abschnitt Informationen über spezielle Druckmedien, die Sie in
Verbindung mit Ihrem Drucker nutzen können, sowie Beschreibungen, wie Sie auf diesen
Medien drucken können.
Auswählen von Druckmedien
Machen Sie sich vor der Nutzung des Druckers mit den ve rschiedene n Druckmedien vert raut,
die Sie in Verbindung mit Ihrem Drucker nutzen können.
Der Drucker liefert einwandfreie Ergebnisse auf Normalpapier und Druckmedien mit 25
Prozent Baumwollfaseranteil. Am besten testen Sie einige Druckmedientypen, bevor Sie
große Mengen beschaffen. Stellen Sie fest, welcher Medientyp gute Druckergebnisse liefert.
Hinweis Optimale Druckqualität erzielen Sie mit Druckmedien von HP. Diese Druckmedien sind speziell
für Ihren Drucker ausgelegt. Bestellinformationen und Teilenummern finden Sie unter
„HP Verbrauchsmaterial und Zubehör“.
Tipps für die Auswahl und die Verwendung von Druckmedien
Beachten Sie die folgenden Richtlinien, um optimale Druckergebnisse zu erzielen:
Verwenden Sie ausschließlich Papier, dass den Druckerspezifikationen entspricht. Eine
Liste der unterstützten Druckmedien finden Sie unter „Unterstützte Größen“ und
„Unterstützte Medientypen und -gewichte“.
Legen Sie jeweils nur eine Papiersorte in ein Papierfach ein.
Legen Sie die Druckmedien in Fach 1 und Fach 2 mit der zu bedruckenden Seite nach
unten ein und richten Sie die rechte Kante des Druckme diums an der rechten Kante und
vorderen Papierführung des Fachs aus. Siehe „Einlegen von Druckmedien“.
Legen Sie nicht mehr als 150 Blätter des Druckmediums in Fach 1 ein. Wenn Fach 2
installiert ist, legen Sie nicht mehr als 250 Blatt Normalpapier in dieses Fach ein.
Verwenden Sie keine beschädigten, gewellte n oder v erkn i tte rt en Druc km ed ie n.
Verwenden Sie kein perforiertes, stark strukturiertes oder geprägtes Papier. Diese
Druckmedien führen zu Papierstaus und anderen Problemen.
Verwenden Sie kein Papier, das zu leicht ist oder sich leicht "dehnt". Diese Papiertypen
führen zu einer unregelmäßigen Papierzufu hr oder zu Papierstaus. Siehe „Technische
Daten der unterstützten Druckmedien“ .
Verwenden Sie keine mehrteiligen Formulare.
Bei stark strukturiertem Papier und bei Papier, das Tinte nicht gut aufnimmt, kann es
vorkommen, dass Grafiken oder Schriftzeiche n nich t vo llstä nd ig abgeb ild et werden .
DEWW 2-1
Page 30
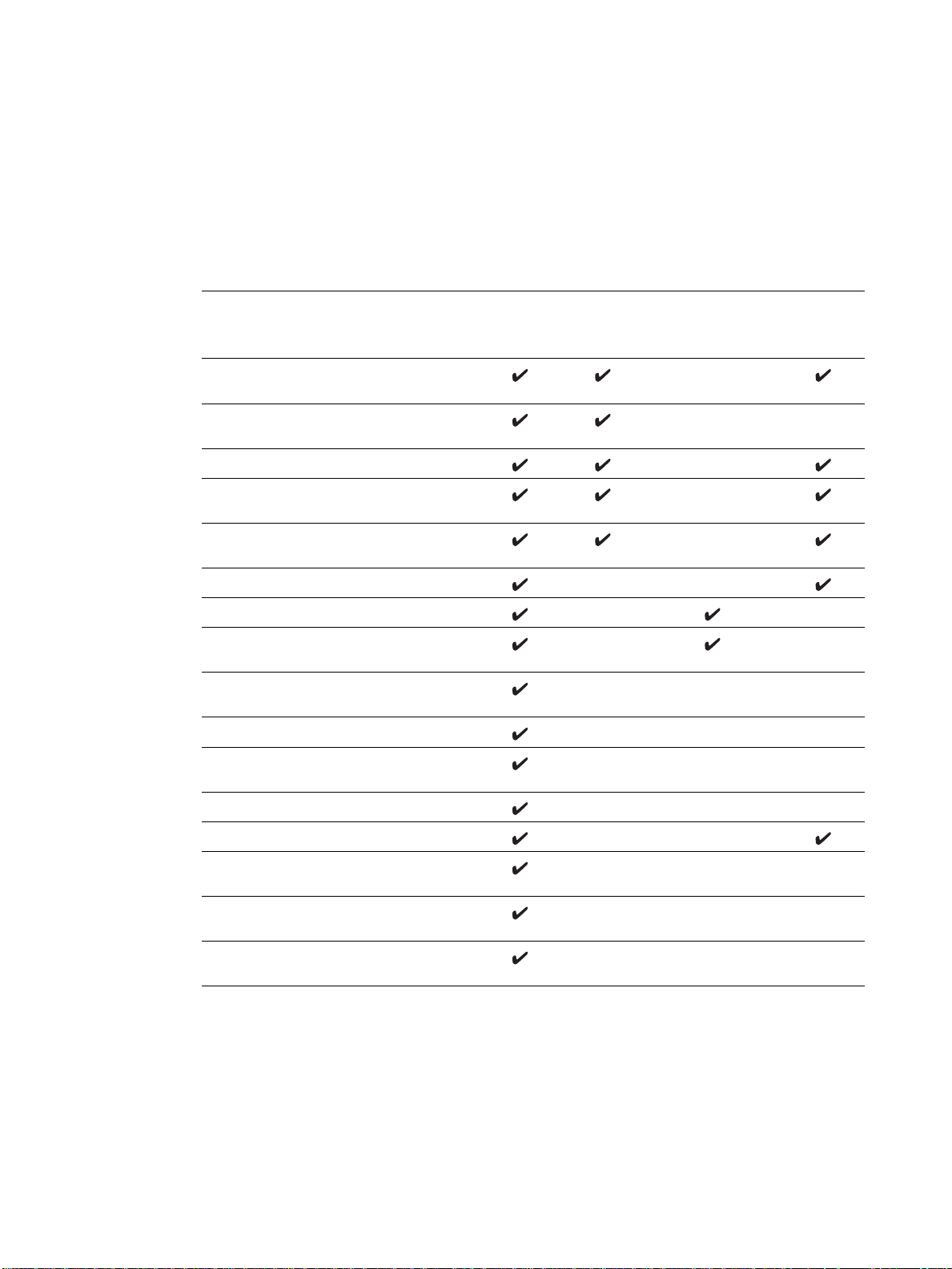
Technische Daten der unterstützten Druckmedien
Dieser Abschnitt enthält Informationen über die vom Drucker unterstützten Mediengrößen,
-typen und -gewichte. Er enthält außerdem Informationen bezüglich des Fassungsvermögen
jedes Fachs und des Umschlageinzugs.
Unterstützte Größen
In der folgenden Tabelle sind die mit jeder Zufuhr kompatiblen Mediengrößen und -typen
aufgeführt. Informationen bezüglich der von jeder Zufuhr unterstützten Medientypen finden
Sie unter „Einlegen von Druckmedien“.
Medienformat Fach 1 Fach 2 Umschlageinzug Auto-
DuplexEinheit
US-Letter
(216 x 279 mm)
US-Legal
(216 x 356 mm)
A4 (210 x 297 mm)
Executive
(184 x 267 mm)
ISO B5
(176 x 250 mm)
A5 (148 x 210 mm)
Umschlag US-Nr. 10 (105 x 241 mm)
Umschlag DL
(200 x 110 mm)
Umschlag C6
(114 x 162 mm)
A2 (111 x 146 mm)
Karteikarte
(76,2 x 127 mm)
Karteikarte (102 x 152 mm)
Karteikarte (127 x 203 mm)
ISO A6-Karte
(105 x 149 mm)
Bannerpapier (bis zu 216 mm breit und
594,4 cm lang)
Sonderformate zwischen 76,2 und 216
mm Breite und 127 bis 356 mm Länge
2-2 DEWW
Page 31
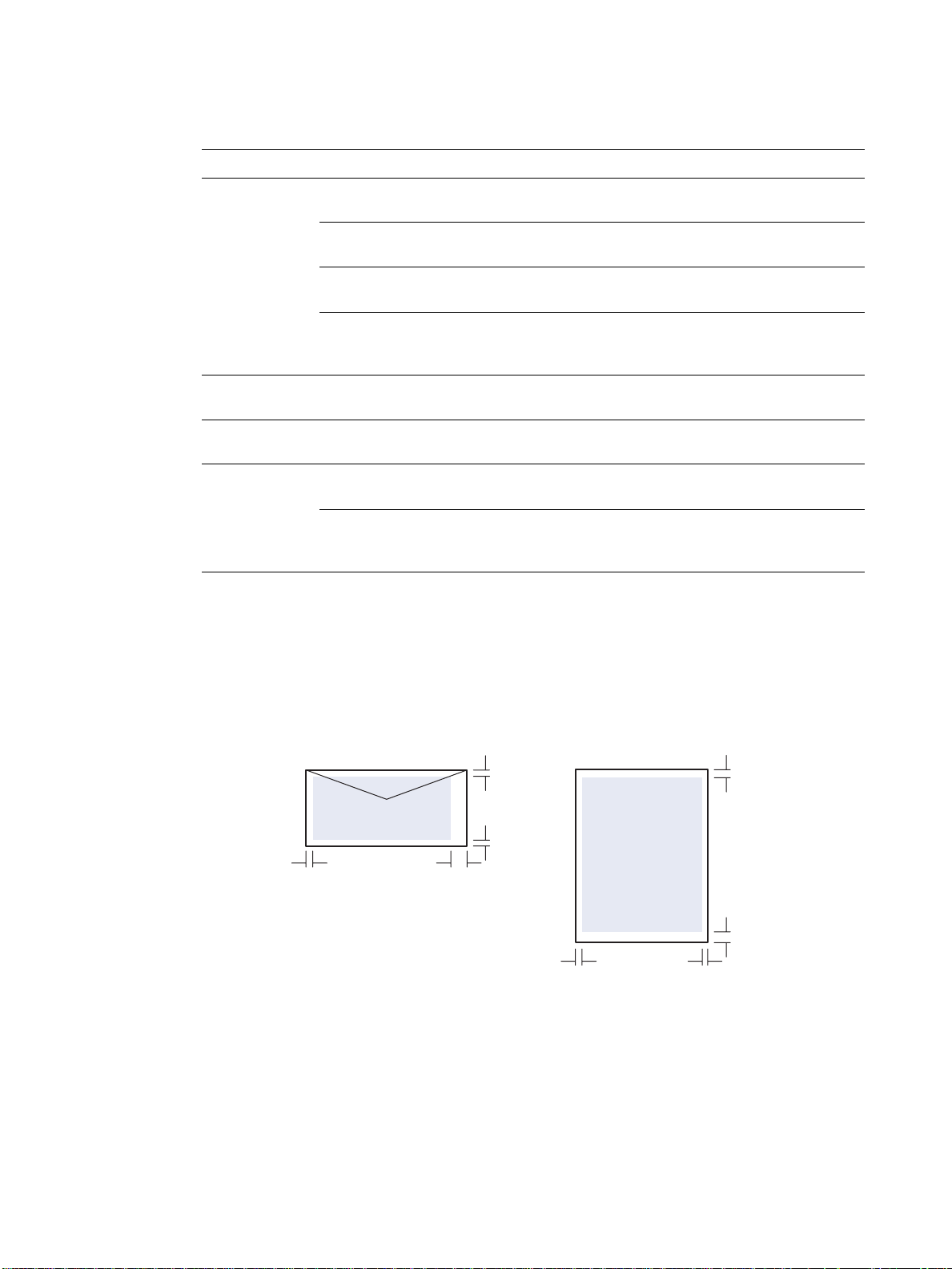
Unterstützte Medientypen und -gewichte
Diese Tabelle enthält Informationen bezüglich der mit jeder Zufuhr kompatiblen Typen und
Gewichte von Druckmedien sowie das maximale Fa ss un gsvermögen jeder Zufuhr.
Fach Typ Gewicht Fassungsvermögen
Fach 1 Papier
Transparentfolien oder
60 bis 90 g/m
2
)
Bis zu 150 Blatt oder
15 mm gestapelt
Bis zu 30 (oder 8 mm gestapelt)
Etiketten
Umschläge
Bis zu 22 (oder 15 mm gestapelt)
75 bis 90 g/m2)
Karten Bis zu
200 g/m
2
Bis zu 60 (oder 15 mm gestapelt)
Karteikarten
Fach 2 Papier (nur Normalpapier)
Umschlageinzug Umschläge
Auto-Duplex-Ein
Papier
heit
Karten Bis zu
60 bis 90 g/m
75 bis 90 g/m
60 bis 90 g/m
160 g/m
2
2
)
2
)
2
)
Bis zu 250 Blatt oder 25 mm
gestapelt
Einzeln
Einzeln
Einzeln
Karteikarten
Einstellen der Mindestbreite der Seitenränder
Die Seitenränder müssen diesen Mindestbreiten der Seit enränder im Hochformat entsprechen
(oder diese überschreiten). Die nachfolgende Abbildung zeigt, welche Seite des Papiers oder
Umschlags jedem Seitenrand entspricht.
Links
Rechts
Oben
Unten
Link
Rechts
Oben
Unten
DEWW 2-3
Page 32

Druckmedium Linker Rand Rechter Rand Oberer Rand Unterer Rand
Letter, Legal, Executive,
Banner (Letter)
A4, A5, ISO B5, Karten,
Banner (A4)
HP Grußkartenumschlag
Umschläge sonstiger
Größen
Sonderformate
Foto (101,6 x 152,4 mm)
mit Abreißnase
6,4 mm
3,4 mm
3,0 mm
3,4 mm
3,0 mm
3,4 mm
6,4 mm
3,4 mm
3,4 mm
3,4 mm
3,0 mm
3,4 mm
3,0 mm
3,0 mm
12,7 mm
12,7 mm
3,0 mm
3,0 mm
12,7 mm
12,7 mm
12,7 mm
12,7 mm
12,7 mm
3,0 mm
Hinweis Wenn Sie die Auto-Duplex-Einheit verwenden, müssen de r minimale obere und unter e Rand
11,7 mm entsprechen oder überschreiten.
Einlegen von Druckmedien
Dieser Abschnitt enthält Anweisungen für das Einlegen von Druckmedien in Fach 1 oder
Fach 2. Informationen über das Einlegen einer einzelnen Karte oder eines Umschlags in den
Umschlageinzug finden Sie unter „Drucke n auf Umschlägen und Karten“.
Einlegen von Druckmedien in Fach 1 oder Fach 2
1 Ziehen Sie das Fach aus dem Drucker heraus.
2 Wenn Sie Papier in das Fach 1 einlegen, schwenken Sie das Ausgabefach nach oben
und entnehmen Sie es.
2-4 DEWW
Page 33

3 Um 279 mm bis 356 mm langes Papier einzulegen, verschieben Sie die Verriegelung am
Fach nach rechts und schwenken Sie das Vorderteil des Fachs nach unten. (Für
A4-Papier müssen Sie das Vorderteil des Fachs nicht nach unten schwenken.)
4 Passen Sie die Breiten- und Längenführungen an die dem von Ihnen eingelegten Papier
entsprechende Größenmarkierung an. Le gen Sie dann das Papier ein.
Letter/A4
Legal
5 Bringen Sie das Ausgabefach wieder an, wenn Sie Papier in das Fach 1 eingelegt haben.
6 Setzen Sie das Fach wieder in den Drucker ein.
ACHTUNG Wenn Sie Papier im Format Legal oder größer eingelegt haben, so belassen Sie Vorderteil
des Fachs in der nach unten geschwenkten Position. Wenn Sie Papier dieser Länge ein gelegt
haben und das Vorderteil des Fachs nach oben schwen ken, kann das Papier oder der Drucker
beschädigt werden.
DEWW 2-5
Page 34

7 Ziehen Sie die Papierverlängerung am Ausgabefach heraus.
8 Wählen Sie den entsprechenden Medientyp in Ihrer Anwendung oder im Druckertreiber.
Standardmäßig verarbeietet der Drucker das in Fach 2 eingelegte Papier, wenn dieses Fach
installiert ist. Wenn Fach 2 leer ist, verarbeitet der Drucker das in Fach 1 eingelegten Papier,
es sei denn, Sie haben in der Toolbox die Verriegelungsfunktion a usgewählt. Siehe „Einstellen
der Papierfachsperre“.
Konfigurieren der Fächer
Wenn Sie ein Dokument drucken, kann entweder der Drucker automatisch das richtige Fach
für den Druckauftrag auswählen, oder Sie können ein bestimmtes Fach für den aktuellen
Druckauftrag auswählen. Diese Einstellungen können im Druckertreiber im Dropdown-Menü
Papierzufuhr (Windows) und im Dialogfeld Drucken im Feld Seiteneinzug oder
Papierzufuhr (Mac OS) vorgenommen werden.
Wenn Sie kein Fach im Druckertreiber auswählen, wählt der Drucker automatisch ein Fach
aus. Standardmäßig verarbeitet der Drucker zunächst das in Fach 2 eingelegte Papier, wenn
dieses Fach installiert ist. Unter Windows laufende Computer können die Toolbox verwenden,
um Fach 1 als Standardpapierfach zu konfigurieren oder um ein Fach zu sperren. Wenn ein
Windows-Anwender diese Einstellungen für einen Netzwerkdr ucker e instellt, so sind diese für
alle Nutzer des Druckers einschließlich Mac OS-Anwender gültig.
In der folgenden Tabelle sind mögliche Nutzungsarten der Fächer aufgeführt, um Ihren
Druckanforderungen gerecht zu werden.
2-6 DEWW
Page 35

Fachnutzung Auszuführende Schritte Weitere Informationen
Ich möchte in beide Fächer
dieselbe Papierart einlegen
und ich möchte, dass der
Drucker Papier aus dem einen
Fach verwendet, wenn das
andere Fach leer ist.
Ich möchte ein spezielles
Druckmedium (wie etwa
Transparentfolien oder Papier
mit Briefkopf) in Fach 1 und
Normalpapier in Fach 2
einlegen.
Ich möchte in beide Fächer
Papier einlegen, aber ich
möchte, dass der Drucker
zunächst das Papier aus
Fach 1 verarbeitet.
1 Legen Sie Papier in Fach 1 und
Fach 2 ein.
2 Vergewissern Sie sich, dass die
Papierfachsperre in der Toolbox
(Windows) deaktiviert ist.
1 Legen Sie das spezielle
Druckmedium in Fach 1 und
anschließend das Normalpapier in
Fach 2 ein.
2 Sperren Sie Fach 1 in der Toolbox
(Windows).
1 Legen Sie Papier in Fach 1 und
Fach 2 ein.
2 Konfigurieren Sie in der Toolbox
(Windows) Fach 1 als
Standardpapierfach.
Hinweis Fach 2 ist nur für Normalpapier vorgesehen.
Einstellen der Papierfachsperre
Einlegen von Papier in di e
Fächer: Siehe „Einlegen
von Druckmedien“.
Verwenden der
Papierfachsperre: Siehe
„Einstellen der
Papierfachsperre“.
Auswählen eines
Standardpapierfachs:
Siehe „Auswählen eines
Standardpapierfachs“.
Diese Funktion ist nur verfügbar, wenn Fach 2 an Ihrem Drucker installiert ist und Ihr
Computer unter Windows läuft. Wenn es sich beim Drucker um einen Netzwerkdr ucker
handelt und Sie die Papierfachsperre einstellen, so ist diese Einstellung für alle Nutzer des
Druckers einschließlich Mac OS-Anwender gültig.
Mit Hilfe der Papierfachsperre können Sie spezielle Druckmedien, z.B. Papier mit Briefkopf
oder Vordrucke, vor unbeabsichtigter Verwendung schützen. Falls beim Drucken eines
Dokuments das erste Papierfach leer wird, druckt der Drucker nicht mit Papier aus dem
gesperrten Fach weiter.
Einstellen der Papierfachsperre (Windows)
1 Vergewissern Sie sich, dass der Drucker eingeschaltet ist.
2 Öffnen Sie die Toolbox.
3 Klicken Sie auf der Registerkarte Dienste auf die Option Erweiterte Konfiguration.
4 Wählen Sie im Bereich „Papierfach sperren” das Fach aus, dass Sie vor unbea bsicht igter
Verwendung schützen möchten, und klicken Sie auf Übernehmen.
DEWW 2-7
Page 36

Auswählen eines Standardpapierfachs
Diese Funktion ist nur verfügbar, wenn Fach 2 an Ihrem Drucker installiert ist und Ihr
Computer unter Windows läuft. Wenn es sich beim Drucker um einen Netzwerkdr ucker
handelt und Sie ein Standardpapierfach auswählen, so ist diese Einstellung für alle Nutzer des
Druckers einschließlich Mac OS-Anwender gültig.
Wenn Sie im Druckertreiber die Einstellung Automatische Auswahl aktiviert haben,
verarbeitet der Drucker die im erst en Fach eing elegten Druckmedien . In diesen Situationen ist
es sinnvoll, die Einstellung „Standardpapierfach” zu wählen:
In beiden Fächern befinden sich die gleichen Druc kmedien.
Fach 2 ist installiert und enthält ein Druckmedium, das Sie für die meisten Druckaufträge
nutzen.
Beachten Sie, dass Fach 2 automatisch als Standardpapierfach ausgewählt ist, wenn Sie
diese Einstellung nicht geändert haben. Papierfach1 wird jedoch automatisch ausgewählt,
wenn Sie im Druckertreiber einen beliebigen anderen Medien typ als Normal papier auswählen
(vergewissern Sie sich, dass der Druckertreiber so ein ge ste llt ist) .
Auswahl eines Standardpapierfachs (Windows)
1 Vergewissern Sie sich, dass der Drucker eingeschaltet ist.
2 Öffnen Sie die Toolbox.
3 Klicken Sie auf der Registerkarte Druckerdienste auf Erweiterte Konfiguration.
4 Wählen Sie im Bereich "Standardpapierfach" das gewünschte Standardpapierfach aus
und klicken Sie auf OK.
Standardpapierfacheinstellung für das Mac OS
Für das Mac OS ist Papierfach 2 mit Ausnahme der folgenden Bedingungen immer das
Standardpapierfach:
Sie wählen ein Papierformat oder einen Papiertyp aus, der nicht von Papierfach 2
unterstützt wird. Der Drucker wählt in diesem Fall automatisch Papierfach 1 aus.
Sie legen einen Umschlag in den Umschlageinzug ein. Der Drucker verarbeitet
automatisch zunächst den Umschlag.
Sie nutzen den Drucker in einem Netzwerk und ein Windows-Anwender hat Papierfach 1
als Standardpapierfach in der Toolbox ausgewählt. Siehe „Auswählen eines
Standardpapierfachs“.
Wenn Sie den aktuellen Druckauftrag drucken, wä hlen Sie Papierfach 1 im Feld
Seiteneinzug oder Papierzufuhr im Dialogfeld Drucken aus.
Weitere Informationen über die Änderung von Einstellungen nur für das gerade gedruckte
Dokument finden Sie unter „Ändern der Druckereinst ellungen in einer Anwendung (aktuelle
Druckaufträge)“ oder unter „Ändern der Einstellungen für Mac OS“.
2-8 DEWW
Page 37
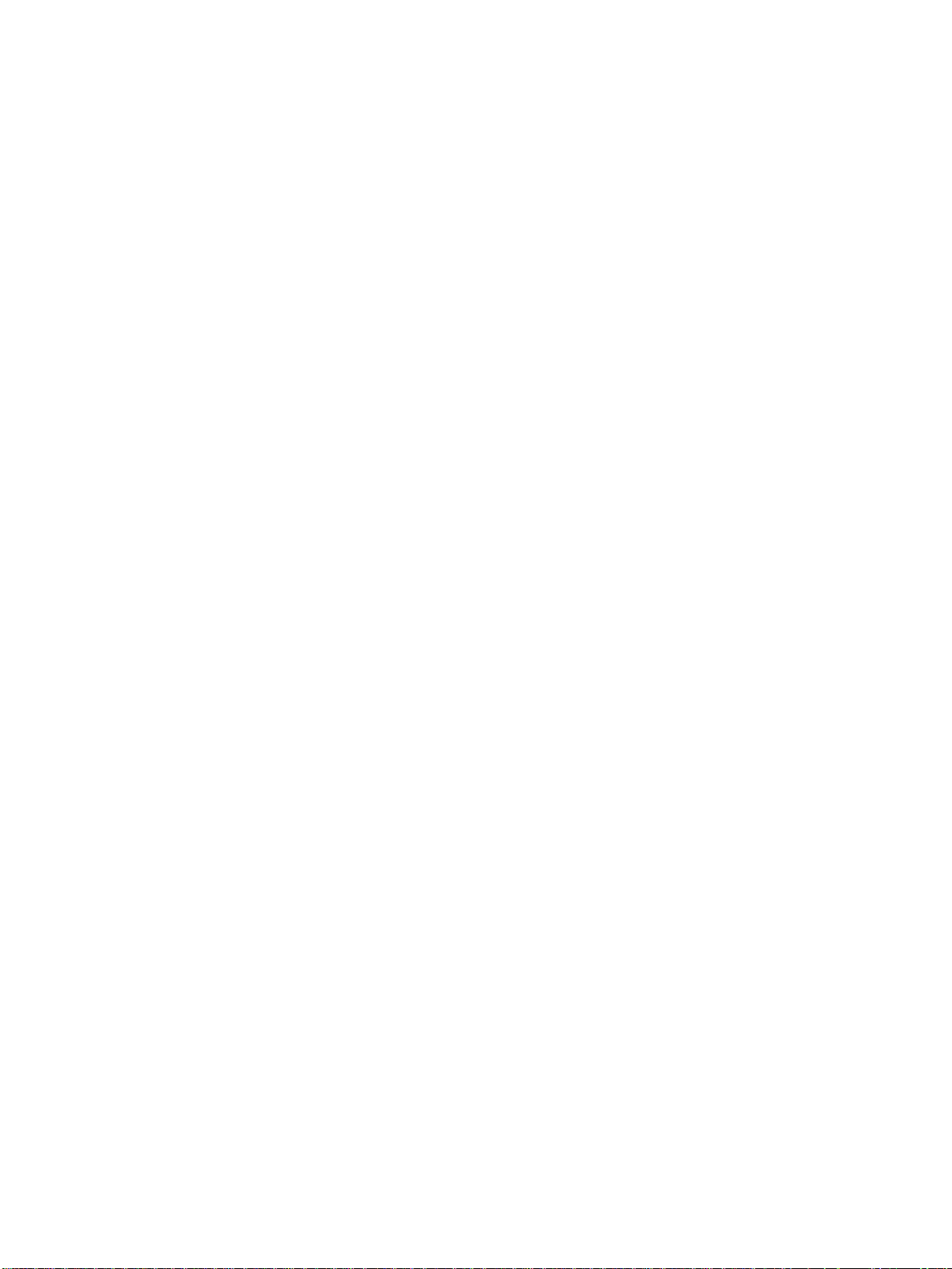
Drucken mittels des PCL 3-Druckertreibers
In den meisten Situationen werden Sie Ihre Dokumen te wahrscheinlich mittels des
Druckertreibers drucken. Obwohl bestimmte Optionen abhängig von der ausgeführten
Anwendung variieren, erhalten Sie üblicherweise mittels Anklicken von Datei und
anschließendem Anklicken von Druckenin der Anwendung Zugriff auf den Druckertreiber.
Weitere Informationen über die Merkmale des Druckertreiber finden Sie in der Online-Hilfe
des Druckertreibers. Weitere Informationen über das Drucken ausgehend von einer
bestimmten Anwendung finden Sie in der Dokumentation der jeweiligen Anwendung. Weitere
Informationen über das Drucken ausgehend von ein em Macint osh- Co mput er fin den Sie u nt er
„Ändern der Einstellungen für Mac OS“.
Drucken mittels des PCL 3-Druckertreibers
1 Klicken Sie im Menü Datei auf Drucken.
2 Wählen Sie im Dropdown-Menü Name den PCL 3-Druckertreiber und klicken Sie dann
auf Eigenschaften oder Einrichtung. (Die Optionen haben in Ihrer Anwendung
möglicherweise abweichende Bezeichnungen.)
3 Wählen Sie im Dropdown-Menü Papierzufuhr die Zufuhr aus, aus denen die
Druckmedien eingezogen werden sollen.
• Wenn Sie über Papierfach 1 Umschläge, Karten oder andere Spezialmedien drucken
möchten, wählen Sie Manuelle Zufuhr (Fac h 1) aus. Infor mationen über d as Einleg en
von Druckmedien in Papierfach 1 finden Sie unter „Einlegen von Druckmedien“.
• Wenn Sie von einem bestimmten Papierfach aus drucken möchten, wählen Sie Fach 1
oder Fach 2 (falls verfügbar) aus.
4 Wählen Sie im Dropdown-Menü Papierart den zu druckenden Medientyp aus.
5 Klicken Sie auf die Registerkarte Papier.
6 Wählen Sie im Dropdown-Menü Druckqualität den Druckmodus.
7 Ändern Sie bei Bedarf weitere Druckeinstellungen und klicken Sie dann auf OK.
8 Klicken Sie auf Drucken.
Ändern der Druckereinstellungen
Der Druckertreiber speichert die Standard-Druckereinstellungen für die meisten
Anwendungen. Sie müssen diese Einstellungen ändern, wenn Sie auf einem Druckmedium
verschiedener Größe oder verschiedenen Format s drucken möchten oder wenn Sie eine
optionale Funktion wie beispielsweise den Einzug aus Papierfach 2, das am Modell
HP Business Inkjet 1100dtn vorhanden ist und am Modell HP Business Inkjet 1100d als
Option installiert werden kann, nutzen möchten.
Sie können die Druckereinstellungen für ein einzelnes Dokument in der Anwendung änder n, in
der das Dokument erstellt worden ist. Um die Standard-Druckereinstellungen für alle
Dokumente zu ändern, müssen Sie den Druckertreiber über das Menü Start öffnen.
DEWW 2-9
Page 38
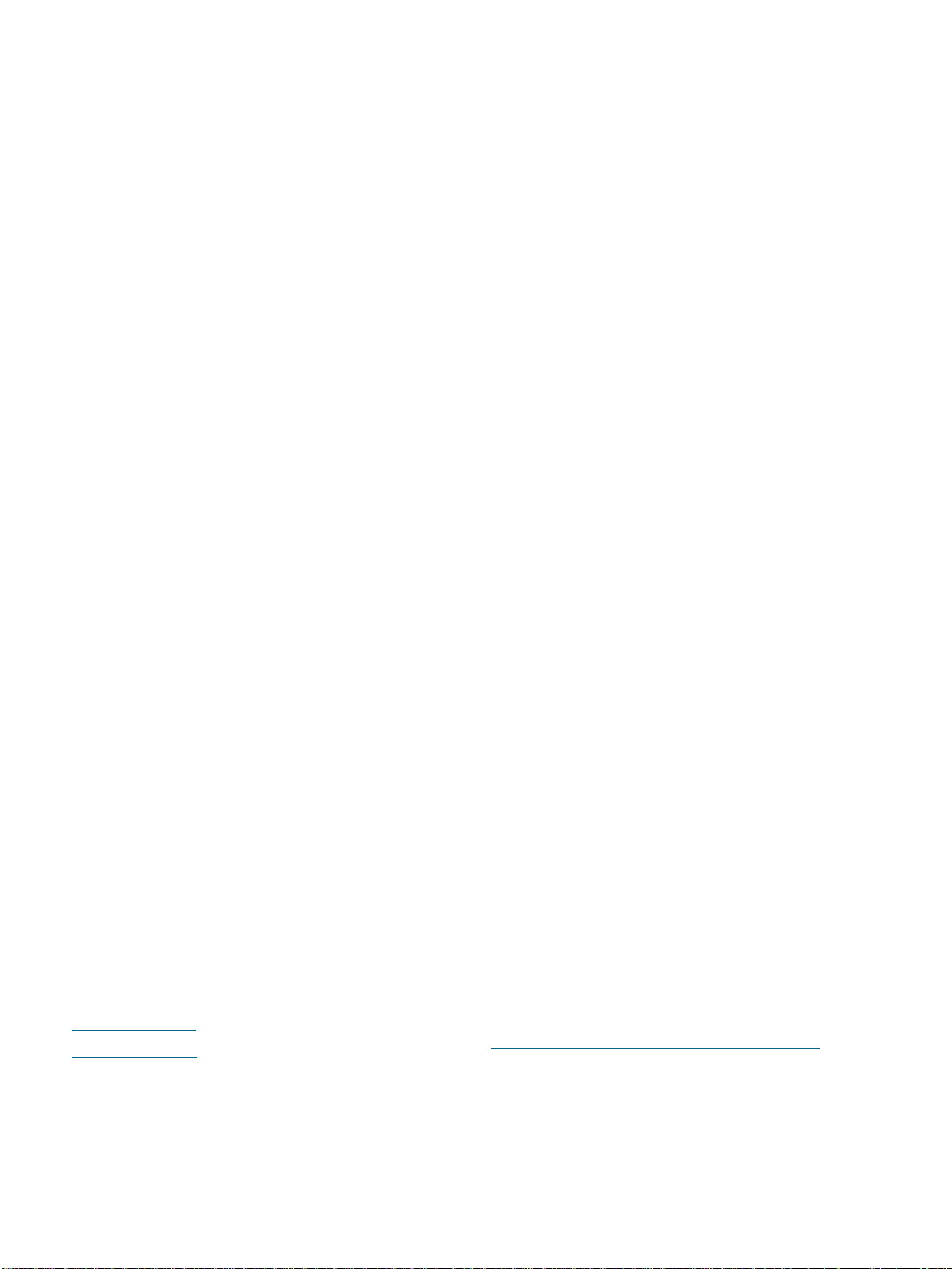
Ändern der Druckereinstellungen unter Windows
Der Druckertreiber speichert die Standard-Druckereinstellungen für die meisten
Anwendungen. Sie müssen diese Einstellungen ändern, wenn Sie auf einem Druckmedium
verschiedener Größe oder verschiedenen Format s drucken möchten oder wenn Sie eine
optionale Funktion wie beispielsweise den Einzug aus Papierfach 2 oder den doppelseitigen
Druck auf einem Blatt Papier nutzen möchten.
Sie können die Druckereinstellungen in einer Anwendung oder über den Druckertreiber
ändern. Versuchen Sie zunächst, die Änderungen in der Anwendung durchzuführen.
Änderungen an den Einstellungen in einer Softwareanwendung haben immer Vorrang vor
Änderungen an den Einstellungen im Druckertreiber.
Wenn Sie die Druckeinstellungen nur für eine bestimmte Softwareanwendung ändern wollen,
ändern Sie die Einstellungen in der entsprechenden Anwendung. Nach dem Schließen der
Anwendung wird der Drucker auf die im Druckertreiber konfigurierten Standardeinstellungen
zurückgesetzt. Wenn die Druckoptionen in allen auf dem Computer verwendeten
Softwareanwendungen verfügbar sein sollen, ändern Sie die Standardeinstellungen im
Druckertreiber.
Ändern der Druckereinstellungen in einer Anwendung (aktuelle
Druckaufträge)
1 Klicken Sie bei geöffnetem Dokument im Menü Datei auf Drucken und dann auf
Einrichten oder Eigenschaften.
2 Ändern Sie die Einstellungen und klicken Sie auf OK, Drucken oder einen ähnlichen
Befehl.
Ändern der Standard-Druckereinstellungen (alle zukünftigen
Druckaufträge)
1 Öffnen Sie den Druckertreiber auf eine der folgenden Arten.
• Windows 98, Me, NT 4.0 und 2000: Klicken Sie ausgehend vom Windows-Desktop au f
Start, markieren Sie Einstellungen und klicken Sie dann auf Drucker.
• Windows XP: Klicken Sie auf Start, markieren Sie Einstellungen und klicken Sie dann
auf Drucker und Faxgeräte.
2 Klicken Sie mit der rechten Maustaste auf das Drucker-Symbol und wählen Sie dann e ine
der folgenden Optionen.
• Windows 98 und Me: Klicken Sie auf Eigenschaften.
• Windows NT 4.0: Klicken Sie auf Standardeinstellungen für Dokumente oder
Eigenschaften.
• Windows 2000 und XP: Klicken Sie auf Druckeinstellungen oder Eigenschaften.
3 Ändern Sie die Einstellungen und klicken Sie auf OK. Die von Ihnen gewählten
Einstellungen sind für sämtliche von allen Anwendungen aus gedruckten Dokumente
gültig. Sie können diese Einstellungen für den aktu ell au sg ef üh rten Druckauftrag mittels
des Druckertreibers umgehen. Siehe „Ändern der Druckereinstellungen in einer
Anwendung (aktuelle Druckaufträge)“.
Hinweis Weitere Informationen finden Sie unter http://www.hp.com/support/businessinkjet1100.
2-10 DEWW
Page 39

Einstellen des Standard-Medientyp
Hinweis Befolgen Sie dieses Verfahren, um den Standard-Medientyp auf Automatisch einzustellen.
1 Rufen Sie die Standard-Druckereinstellungen gemäß dem oben beschriebenen Verfahren
auf.
2 Wählen Sie auf der Registerkarte Papier oder Papier/Qualität die Option Automatisch
im Feld Papiersorte und klicken Sie auf OK.
Wählen Sie für optimale Druckergebnisse weiterhin be im Druck eines Dokuments den von
Ihnen verwendeten Medientyp aus.
Ändern der Einstellungen für Mac OS
Sie können die Druckereinstellungen ausgehend von den Dialogfeldern Seiteneinrichtung
und Drucken unter Mac OS ändern.
Sie können außerdem den Standarddrucker auswählen . Der Standarddru cker ist der Drucker ,
der verwendet wird, wenn Sie den Befehl Drucken verwenden, ohne zuvor anzugeben,
welchen Drucker Sie in Verbindung mit einer Anwendung nutzen möchten. Als
Standarddrucker sollte der Drucker ausgewählt werden, den Sie am häufigsten verwenden.
Hinweis Weitere Informationen über die Nutzung von Mac OS zur Änderun g der Druckereinstellungen
finden Sie in der Mac-Hilfe auf Ihrem Computer.
Ändern der Seiteneinrichtung
1 Öffnen Sie das zu druckende Dokument.
2 Klicken Sie im Menü Datei auf Seiteneinrichtung.
3 Wählen Sie über das Pop-Up-Menü zum Formatieren eines Dokumentes für einen
bestimmten Drucker den Drucker aus, für den Sie das Dokument formatieren möchten,
und nehmen Sie dann die gewünschten Änderungen vor (zum Beispiel Auswahl des
Medientyps oder benutzerdefiniertes Seitenformat).
4 Wählen Sie das zu druckende Medienformat im Pop-Up-Menü Papier (Mac OS 8.6 bis
Mac OS 9.2.2) oder im Pop-Up-Menü Papierformat (Mac OS X) aus.
5 Klicken Sie auf OK.
Ändern der Druckeinstellungen
1 Öffnen Sie das zu druckende Dokument.
2 Klicken Sie im Menü Datei auf Drucken.
3 Wählen Sie den Medientyp oder das Fach mit den zu bedruckenden Druckmedien aus:
• Mac OS 8.6 bis Mac OS 9.x: Wählen Sie im Fenster Papiersorte/Qualität die
Medienquelle oder den Medientyp aus.
• Mac OS X: Klicken Sie im Fenster Kopien & Seiten auf Alle. Wählen Sie im Fenster
Papier/Qualität die Medienquelle oder den Medientyp aus.
4 Wenn Fach 2 installiert ist und Sie von Fach 1 aus drucken möchten, wählen Sie auf eine
der folgenden Arten Fach 1 aus:
• Mac OS 8.6 bis Mac OS 9.x: Wählen Sie im Fenster Allgemein im Pull-Down-Menü
Seiteneinzug Fach 1 aus.
• Mac OS X: Wählen Sie im Fenster Papier/Qualität im Pull-Down-Menü Quellfach ist
Fach 1 aus.
DEWW 2-11
Page 40
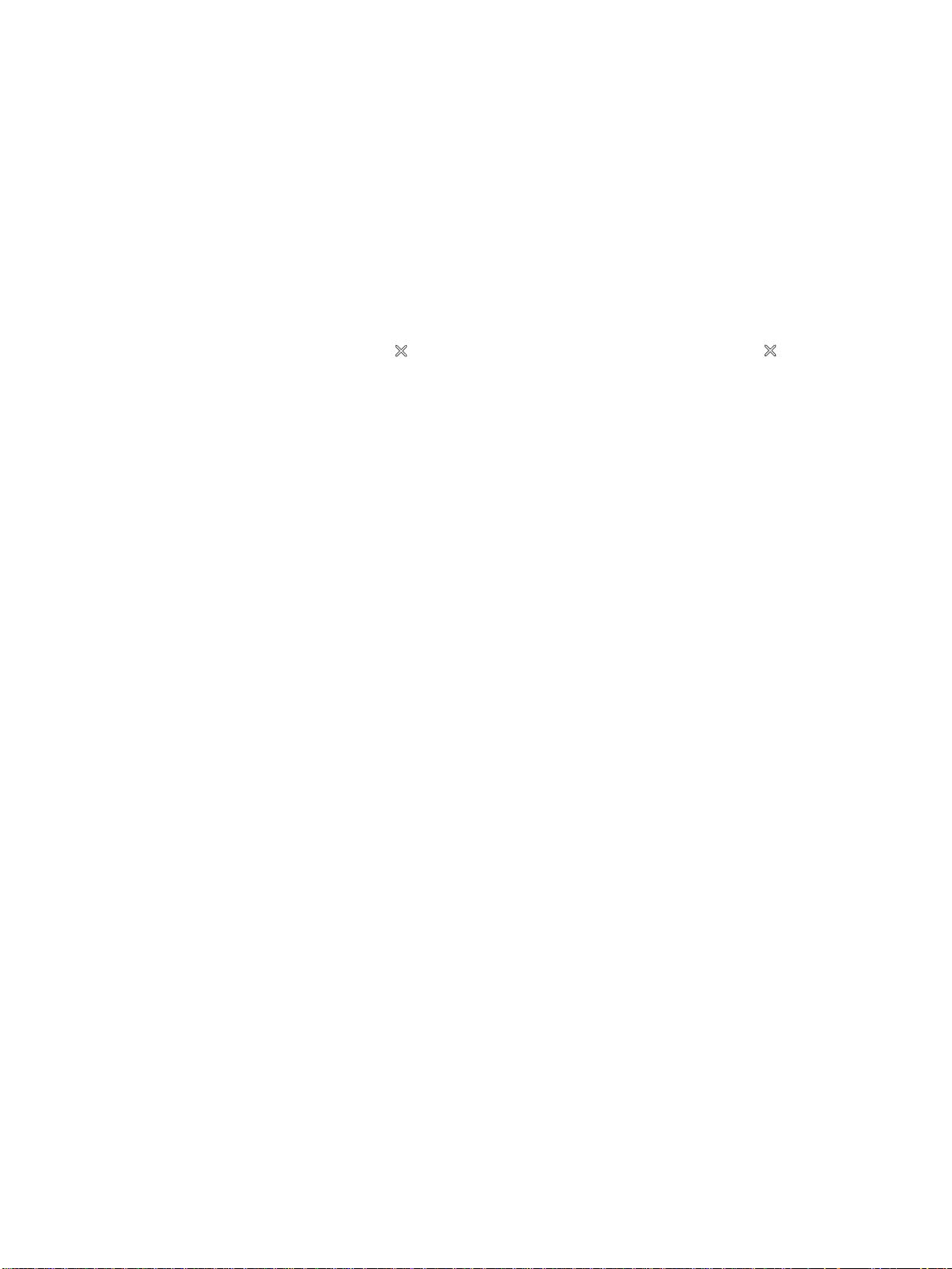
5 Ändern Sie bei Bedarf weitere Druckeinstellungen wie beispielsweise die Druckqualität.
6 Klicken Sie auf Drucken.
Ausführen von Druckeraufgaben
Dieser Abschnitt enthält Informationen über das Senden von zu druckenden Dokumenten,
den Druck auf Spezialmedien und Medien im benutzerdefinierten Format.
Abbrechen eines Druckauftrags
Sie können einen Druckauftrag auf folgende Arten abbrechen:
Drücken Sie die Taste (Taste Cancel) am Drucker. [Durch Drücken von (Taste
Cancel) wird der Druckauftrag gelöscht, de r ge ra de vom Dru cke r ve ra rb eit et wird. Die
Druckaufträge in der Warteschlange sind nicht betroffen.]
Doppelklicken Sie unter Windows auf das Drucker-Symbol, das in der unteren rechten
Ecke des Bildschirms angezeigt wird. Wählen Sie das Dokument aus, de ssen Druck
abgebrochen werden soll. Klicken Sie im Menü Dokument auf Abbrechen.
Doppelklicken Sie unter Mac OS 8.6 bis 9.x auf das Drucker-Symbol auf dem Desktop,
wählen Sie den abzubrechenden Druckauftrag aus und klicken Sie dann auf Papierkorb.
Klicken Sie unter Mac OS OS X auf das Print Center-Symbol. Doppelklicken Sie im
Dialogfeld Druckerliste auf das Drucker-Symbol. Wählen Sie im Dialogfeld HP Business
Inkjet 1100 den abzubrechenden Druckauf trag aus und klicken Sie auf Löschen.
Beidseitiges Drucken (doppelseitiger Druck)
Mit Hilfe der Auto-Duplex-Einheit kann automatisch auf beide Seiten eines Druckmediums
gedruckt werden. Dieser Vorgang wird automatischer doppelseitiger Druck genannt. Zum
Bedrucken beider Seiten eines Blatts Papier müssen Sie in Ihrem Anwendungsprogramm
oder im Druckertreiber Duplexdruckoption aktivieren.
Richtlinien für den beidseitigen Druck
Befolgen Sie beim beidseitigen Druck mittels der optionalen Auto-Duplex-Einheit die
folgenden Richtlinien:
Die Auto-Duplex-Einheit unterstützt die folgenden Papierformate: Letter, Lega l, Executive,
A4 und ISO B5. Sie unterstützt keine kleineren Pa pierformate oder benutzerdefinierte
Formate.
Minimale Breite: 100 mm
Maximale Breite: 216 mm
Minimale Länge: 148 mm
Maximale Länge 292 mm
Wenn Sie auf beiden Seiten des Papiers drucken möchten, wählen Sie diese Opt ion über
die Softwareanwendung oder den Druckertreiber aus. Siehe „Durchführen des
automatischen doppelseitigen Drucks“.
Der minimale oberer Rand muss mindestens 12 mm betragen.
Transparentfolien, Banner-Medien, Umschläge, Premium Inkjet-Normalpapier,
Fotopapier, Broschürenpapier, Glanzpapier sowie Papier unter 60 g/m
2
m
sollten nicht beidseitig bedruckt werden. Bei diesen Medientypen treten
möglicherweise Papierstaus auf.
2
oder über 90 g/
2-12 DEWW
Page 41

Einige Medienarten müssen bei beidseitigem Druck auf eine bestimmte Art ausgerichtet
werden, etwa Papier mit Briefkopf, vorgedrucktes Papier, Papier mit Wasserzeichen und
vorgelochtes Papier. Die Auto-Duplex-Einheit druckt zuerst die Rückseite. Legen Sie das
Papier in Fach 1 und Fach 2 die Druckmedien mit der Oberseite nach unten ein.
Wenn Sie ohne installierte Auto-Duplex-Einheit beidseitig drucken wollen, werden die
Seiten nicht bedruckt, und die Blätter werden auf der Rückseite des Druckers
ausgegeben.
Durchführen des automatischen doppelseitigen Drucks
Wenn der Druck auf einer Seite des Papiers abgeschlossen ist, hält der Drucker das Papier
fest und pausiert, während die Tinte trocknet. Wenn die Tinte getrocknet ist, wird das Papier
wieder in den Drucker eingezogen und die zweite Seite des Papiers wird gedruckt. Wenn der
Druck abgeschlossen ist, wird das Papier im Ausgabefach ausgegeben.
Weitere Informationen über die Einstellung der Druckoptionen finden Sie unter „Ändern der
Druckereinstellungen“.
Durchführen des automatischen doppelseitigen Drucks (Windows)
1 Legen Sie ein geeignetes Druckmedium in Fach 1 oder Fach 2 ein. Vergewissern Sie
sich, dass das Papier mit der zu bedruckenden Seite nach oben eingelegt ist.
2 Klicken Sie im Menü Datei auf Drucken und dann auf Eigenschaften. (Die t atsächliche n
Schritte können von diesem Verfahren abweichen; das hier beschriebene Verfahren ist
das gängigste.)
3 Aktivieren Sie auf der Registerkarte Fertigstellung das Kontrollkästchen Beidseitig
drucken. Vergewissern Sie sich, dass das Kontrollkästchen Automatisch aktiviert ist.
4 Beim doppelseitigen Druck muss der obere Rand eventuell geringfügig vergrößert
werden, um sicherzustellen, dass die Seiten richtig ausgerichtet sind. Akti vieren Sie das
Kontrollkästchen Layout beibehalten, um die Ränder zu verringern, so dass die Seite auf
einem einzigen Blatt gedruckt wird. Deaktivieren Sie dieses Kontrollkästchen, wenn Sie
bevorzugen, dass die Seite auf mehr als einem Blatt mit kompletten Rändern gedruckt
wird.
5 Aktivieren oder deaktivieren Sie das Kontrollkästchen Seiten nach oben kippen
abhängig von der von Ihnen gewünschten Bindungsart. Beispiele finden Sie in den
Grafiken im Druckertreiber.
6 Klicken Sie auf OK, um dieses Dialogfeld zu schließen.
7 Klicken Sie auf OK, um den Druck zu starten.
Durchführen des automatischen doppelseitigen Drucks (Mac OS 8.6 bis
9.x)
1 Legen Sie ein geeignetes Druckmedium in Fach 1 oder Fach 2 ein. Vergewissern Sie
sich, dass das Papier mit der zu bedruckenden Seite nach oben eingelegt ist.
2 Klicken Sie im Menü Datei auf Drucken.
3 Aktivieren Sie im Fenster Layout das Kontrollkästchen Beidseitig drucken, wählen Sie
die gewünschte Bindeausrichtung (wählen Sie das entsprechende Symbol) und wählen
Sie dann Automatisch.
4 Klicken Sie auf OK.
DEWW 2-13
Page 42
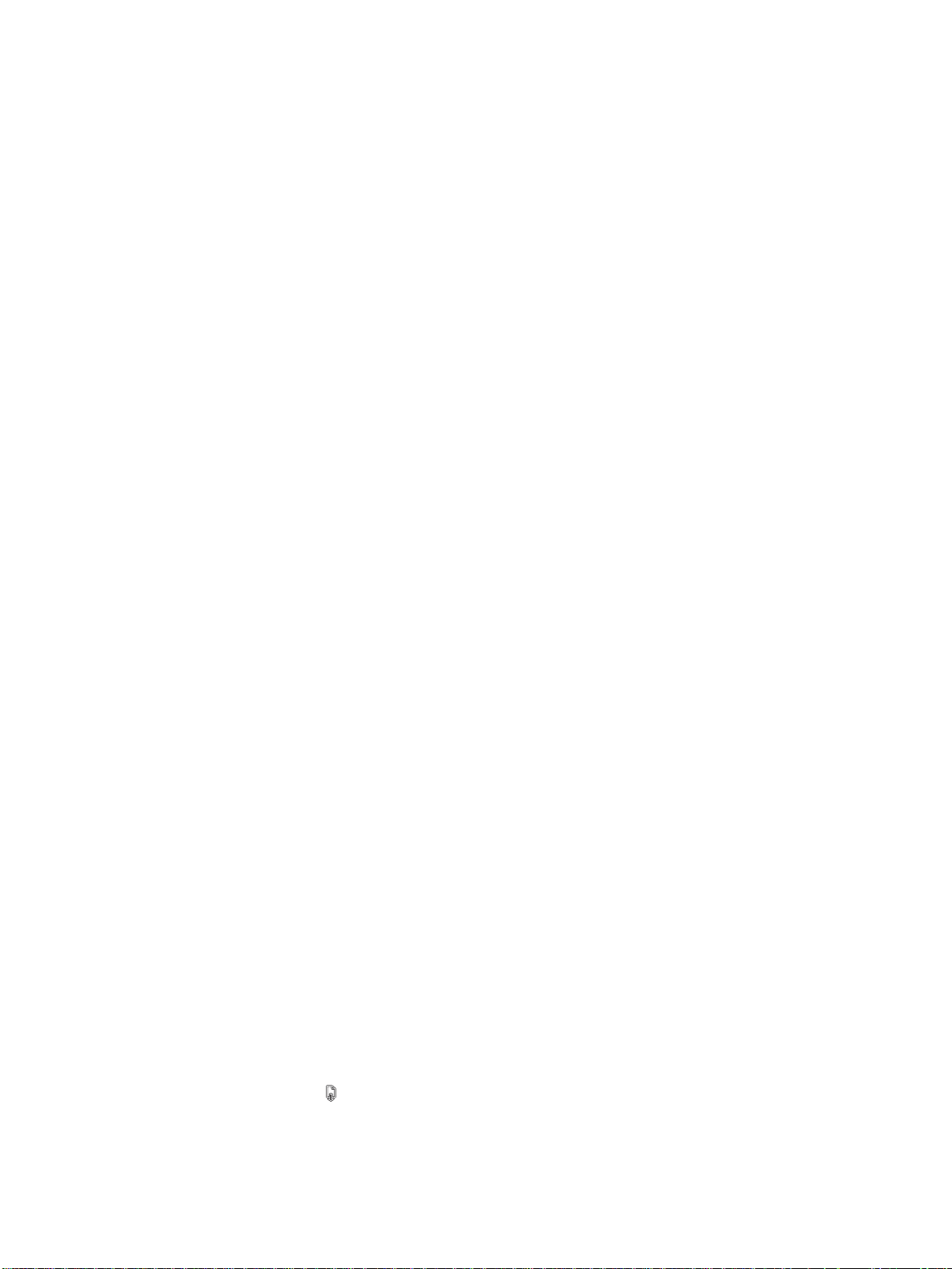
Durchführung des automatischen doppelseitigen Drucks (Mac OS X)
1 Legen Sie ein geeignetes Druckmedium in Fach 1 oder Fach 2 ein. Vergewissern Sie
sich, dass das Papier mit der zu bedruckenden Seite nach oben eingelegt ist.
2 Klicken Sie im Menü Datei auf Drucken.
3 Aktivieren Sie im Fenster Beidseitiges Drucken das Kontrollkästchen Beidseitig
drucken, wählen Sie die gewünschte Bindeausrichtung (wählen Sie das entsprechende
Symbol) und wählen Sie dann Automatisch.
4 Drucken Sie das Dokument.
Durchführung des manuellen doppelseitigen Drucks
Sie können auf Wunsch auch manuell doppelseitig drucken. Belassen Sie die
Auto-Duplex-Einheit im Drucker. Wählen Sie im Druckertreiber die Option "Manuelle r
doppelseitiger Druck".
Durchführen des manuellen doppelseitigen Drucks (Windows)
1 Legen Sie ein geeignetes Druckmedium in Fach 1 oder Fach 2 ein.
2 Klicken Sie im Menü Datei auf Drucken und dann auf Eigenschaften. (Die t atsächliche n
Schritte können von diesem Verfahren abweichen; das hier beschriebene Verfahren ist
das gängigste.)
3 Wählen Sie auf der Registerkarte Grundeinstellungen unter Seitenreihenfolge die
Option Rückseite vor Vorderseite.
4 Aktivieren Sie auf der Registerkarte Fertigstellung das Kontrollkästchen Beidseitig
drucken. Vergewissern Sie sich, dass das Kontrollkästchen Automatisch deaktiviert ist.
5 Beim doppelseitigen Druck muss der obere Rand eventuell geringfügig vergrößert
werden, um sicherzustellen, dass die Seiten richtig ausgerichtet sind. Akti vieren Sie das
Kontrollkästchen Layout beibehalten, um die Ränder zu verringern, so dass die Seite auf
einem einzigen Blatt gedruckt wird. Deaktivieren Sie dieses Kontrollkästchen, wenn Sie
bevorzugen, dass die Seite auf mehr als einem Blatt mit kompletten Rändern gedruckt
wird.
6 Aktivieren oder deaktivieren Sie das Kontrollkästchen Seiten nach oben kippen
abhängig von der von Ihnen gewünschten Bindungsart. Beispiele finden Sie in den
Grafiken im Druckertreiber.
7 Klicken Sie auf OK, um dieses Dialogfeld zu schließen.
8 Klicken Sie auf OK, um den Druck zu starten.
9 Führen Sie abhängig von der Art Ihrer Druckerverbindung einen der folgenden Schritte
aus.
• Direkt verbundene Drucker: Nachdem die erste Seite gedruckt ist, wird an Ihrem
Bildschirm ein Dialogfeld angezeigt. Folgen Sie den Anweisungen auf dem Bildschirm
zum erneuten Einlegen des Papiers und klicken Sie dann auf Weiter.
• Netzwerkdrucker: Wenn die erste Seite des Druckauftrags gedruckt ist, blinkt die LED
Resume. Wenn die Toolbox installiert ist, zeigt die Toolbox ein Dialogfeld an, in dem
Ihnen angezeigt wird, wie die Seite neu eingelegt werden muss.
10 Drücken Sie (Taste Resume) am Drucker.
Weitere Informationen über die Einstellung der Druckoptionen finden Sie unter „Ändern der
Druckereinstellungen“.
2-14 DEWW
Page 43

Durchführen des manuellen doppelseitigen Drucks (Mac OS 8.6 bis 9.x)
1 Legen Sie ein geeignetes Druckmedium in Fach 1 oder Fach 2 ein. Vergewissern Sie
sich, dass das Papier mit der zu bedruckenden Seite nach oben eingelegt ist.
2 Klicken Sie im Menü Datei auf Drucken.
3 Aktivieren Sie im Fenster Layout das Kontrollkästchen Beidseitig drucken, wählen Sie
die gewünschte Bindeausrichtung (wählen Sie das entsprechende Symbol) und wählen
Sie dann Manuell.
4 Klicken Sie auf OK.
5 Wenn die erste Seite des Drucka u ftr ag s ge dr u ckt ist, blinkt die LED Resu m e. Nehm e n
Sie das gedruckte Dokument, drehen Sie es um 180 Grad und legen Sie es (mit der
bedruckten Seite nach oben) in das Fach ein, so dass der obere Rand der gedruckten
Seite zum Drucker zeigt.
6 Drücken Sie (Taste Resume) am Drucker.
Durchführung des manuellen doppelseitigen Drucks (Mac OS X)
1 Legen Sie ein geeignetes Druckmedium in Fach 1 oder Fach 2 ein. Vergewissern Sie
sich, dass das Papier mit der zu bedruckenden Seite nach oben eingelegt ist.
2 Klicken Sie im Menü Datei auf Drucken.
3 Aktivieren Sie im Fenster Beidseitiges Drucken das Kontrollkästchen Beidseitig
drucken, wählen Sie die gewünschte Bindeausrichtung (wählen Sie das entsprechende
Symbol) und wählen Sie dann Manuell.
4 Drucken Sie das Dokument.
5 Wenn die erste Seite des Druckauftrags gedruckt ist, blinkt die LED Resume. Legen Sie
die Seite wieder in das Fach ein.
6 Drücken Sie (Taste Resume) am Drucker.
Drucken von Fotos
Sie können Fotos von Ihrer Digitalkamera von einer Softwareanwen dung wie etwa der HP
Photo Printing Software aus drucken.
Verwenden Sie zum Drucken von Fotos den Modus Höchste. In diesem Modus dauert das
Drucken länger und es wird mehr Speicher im Rechner belegt.
Entnehmen Sie nach dem Drucken jedes Blatt des Druckmediums und legen Sie es zum
Trocknen beiseite. Wenn sich nasse Druckmedien stapeln, kann die Tinte verwischen.
Drucken von Digitalfotos (Windows)
1 Legen Sie ein geeignetes Druckmedium in Fach 1 oder Fach 2 ein. Vergewissern Sie
sich, dass das Papier mit der zu bedruckenden Seite nach unten eingelegt ist.
2 Klicken Sie im Menü Datei auf Drucken und dann auf Eigenschaften. (Die t atsächliche n
Schritte können von diesem Verfahren abweichen; das hier beschriebene Verfahren ist
das gängigste.)
3 Wählen Sie auf der Registerkarte Papier/Qualität aus dem Menü Papiersorte die von
Ihnen verwendete Papiersorte aus (zum Beispiel HP Premium Plus Fotopapier).
4 Wählen Sie unter Druckqualität die Option Höchste.
5 Wählen Sie das Papierformat aus dem Menü Format aus.
6 Ändern Sie bei Bedarf weitere Druckeinstellungen.
DEWW 2-15
Page 44

7 Klicken Sie auf OK, um dieses Dialogfeld zu schließen.
8 Klicken Sie auf OK, um den Druck zu starten.
Drucken von Digitalfotos (Macintosh)
1 Legen Sie ein geeignetes Druckmedium in Fach 1 oder Fach 2 ein. Vergewissern Sie
sich, dass das Papier mit der zu bedruckenden Seite nach oben eingelegt ist.
2 Öffnen Sie das Fenster Papiersorte/Qualität.
3 Wählen Sie die von Ihnen verwendete Papiersorte aus (zum Beispiel HP Premium
Fotopapier).
4 Klicken Sie auf die Registerkarte Qualität und wählen Sie Höchste.
5 Ändern Sie bei Bedarf weitere Druckeinstellungen.
Drucken auf Spezialmedien
Dieser Abschnitt enthält Informationen über den Druck auf Medien wie etwa Umschlägen,
Postkarten und Transparentfolien.
Drucken auf Umschlägen und Karten
Sie können Umschläge über den Umschlageinzug oder Fach 1 drucken. Sie können Karten
über das Fach 1 drucken. Die Karten müssen eine Mindestgröße von 76,2 x 127 mm
aufweisen.
Hinweis Verwenden Sie den Umschlageinzug, um einen einzelnen Umschlag zu drucken. Wenn Sie
Karten oder mehr als einen Umschlag drucken möchten, verwenden Sie Fach 1. Siehe
„Einlegen von Umschlägen oder Karten in Fach 1“.
Tipps für das Drucken von Umschlägen
Befolgen Sie die folgenden Richtlinien, um Papierstaus bzw. e ine ver knit tert e ode r zerrissene
Ausgabe zu vermeiden:
Vermeiden Sie die Verwendung von Umschlägen mit einer sehr glatten Oberfläche,
selbstklebenden Flächen, Klappen oder Fenstern. Vermeiden Sie außerdem die
Verwendung von Umschlägen mit dicken, unregelmäßigen oder gewellten Kanten oder
Bereichen, die gekräuselt, geknittert oder anderweitig beschädigt sind.
Verwenden Sie einen robusten Umschlag mit einem ungefähren Gewicht von 60 bis 101
2
g/m
. Verwenden Sie feste Umschläge und vergewissern Sie sich, dass die Falzen nicht
zu locker gefaltet sind.
2-16 DEWW
Page 45
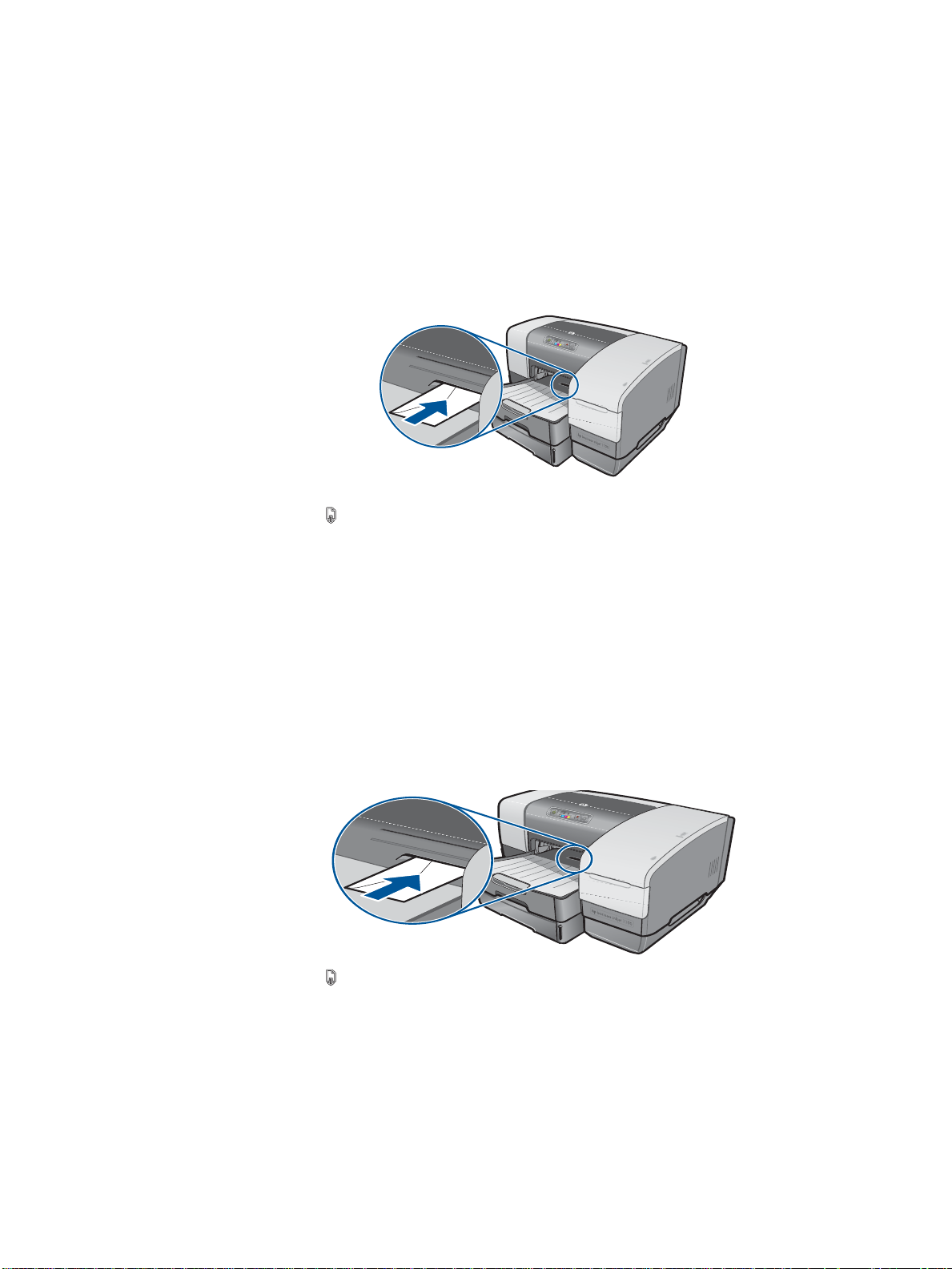
Drucken von Umschlägen über den Umschlageinzug (Windows)
1 Klicken Sie im Menü Datei auf Drucken und dann auf Eigenschaften. (Die t atsächliche n
Schritte können von diesem Verfahren abweichen; das hier beschriebene Verfahren ist
das gängigste.)
2 Wählen Sie auf der Registerkarte Papier/Qualität im Feld Quellfach ist die Option
Manuelle Zufuhr (Fach 1) aus.
3 Ändern Sie bei Bedarf weitere Druckeinstellungen und klicken Sie dann auf OK.
4 Führen Sie, wenn die LED Resume am Drucker blinkt, einen Umschlag mit der Klappe
nach oben in den Umschlageinzug ein. Legen Sie den Umschlag rechtsbündig ein.
5 Drücken Sie (Taste Resume) am Drucker, um den Druckvorgang fortzusetzen.
Drucken von Umschlägen über den Umschlageinzug (Mac OS)
1 Klicken Sie im Menü Datei auf Seiteneinrichtung.
2 Wählen Sie im Pull-Down-Menü Format das Umschlagformat aus.
3 Ändern Sie bei Bedarf weitere Einstellungen und klicken Sie dann auf OK.
4 Klicken Sie im Menü Datei auf Drucken und dann auf OK.
5 Führen Sie, wenn die LED Resume am Drucker blinkt, einen Umschlag mit der Klappe
nach oben in den Umschlageinzug ein. Legen Sie den Umschlag oder die Karte
rechtsbündig ein.
6 Drücken Sie (Taste Resume) am Drucker, um den Druckvorgang fortzusetzen.
DEWW 2-17
Page 46
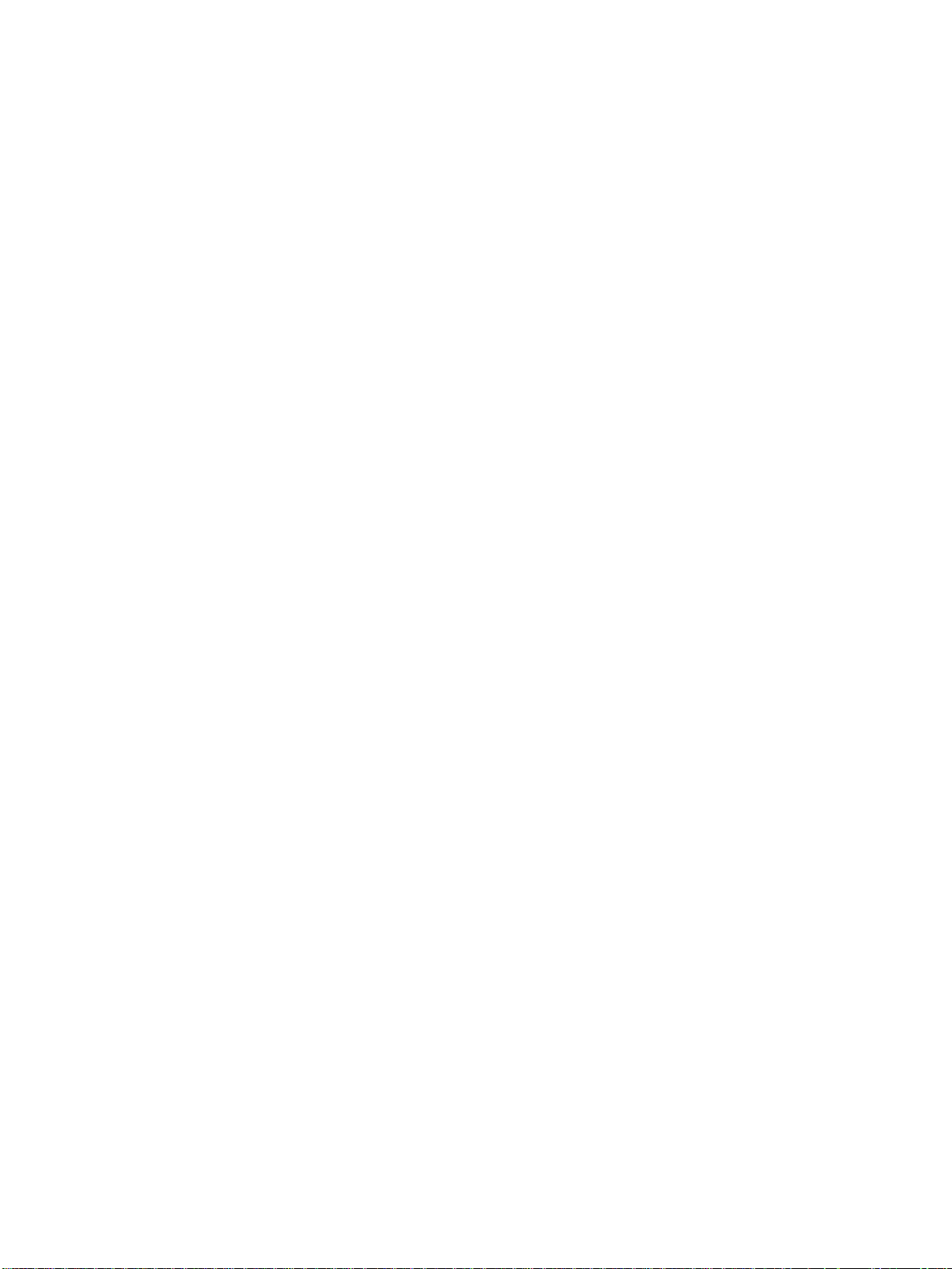
Einlegen von Umschlägen oder Karten in Fach 1
1 Heben Sie das Ausgabefach an und entnehmen Sie alle Druckmedien aus dem Fach.
Legen Sie den Stapel mit den Karten oder Um schlägen rechtsbündig so in das Fach ein,
dass die Klappen nach oben zeigen.
2 Schieben Sie den Quer- und Längsanschlag gegen die Umschläge oder Karten.
3 Schwenken Sie das Ausgabefach nach unten. Gehen Sie zu „Drucken von Umschlägen
oder Karten über Fach 1 (Windows)“ oder „Drucken von Umschlägen oder Karten über
Fach 1 (Mac OS 8.6 bis OS X)“.
Drucken von Umschlägen oder Karten über Fach 1 (Windows)
1 Klicken Sie im Menü Datei auf Drucken und dann auf Eigenschaften. (Die t atsächliche n
Schritte können von diesem Verfahren abweichen; das hier beschriebene Verfahren ist
das gängigste.)
2 Wählen Sie auf der Registerkarte Papier/Qualität im Feld Papiersorte die von Ihnen
verwendete Papiersorte aus (zum Beispiel HP Grußkarten-Glanzpapier).
3 Wählen Sie das Umschlag- oder Kartenformat aus dem Menü Format aus.
4 Ändern Sie bei Bedarf weitere Druckeinstellungen und klicken Sie dann auf OK.
5 Übertragen Sie den Druckauftrag an den Drucker.
Drucken von Umschlägen oder Karten über Fach 1 (Mac OS 8.6 bis OS X)
1 Klicken Sie im Menü Datei auf Seiteneinrichtung.
2 Wählen Sie im Fenster Layout im Pull-Down-Menü Papierformat das Format aus.
3 Ändern Sie bei Bedarf weitere Einstellungen und klicken Sie dann auf OK.
4 Klicken Sie im Menü Datei auf Drucken.
5 Wählen Sie im Fenster Papiersorte/Qualität im Pull-Down-Menü Gruppe die von Ihnen
verwendete Papiersorte aus (zum Beispiel Grußkarten).
6 Wählen Sie im Pull-Down-Menü Typ den speziellen, von Ihnen verwendeten Umschlag-
oder Kartentyp aus (zum Beispiel HP Grußkarten-Glanzpapier).
7 Ändern Sie bei Bedarf weitere Einstellungen und klicken Sie dann auf OK.
Drucken auf Transparentfolien
Sie können Transparentfolien über Fach 1 ausdrucken. Verwenden Sie für optimale
Ergebnisse HP Premium Plus Inkjet Transparentfolie, die speziell für den Drucker entwickelt
wurde, oder eine andere Transparentfolie, die für Tintenstrahldrucker bestimmt sind.
Einlegen von Transparentfolien
1 Entnehmen Sie alle Druckmedien aus Fach 1. Legen Sie die Transparentfolien mit der
rauen Seite nach unten so ein, dass der Klebestreifen nach vorne zeigt.
2 Schieben Sie die Papierbreiten- und Längenführungen gegen die Folien. Schieben Sie
das Fach in seine geschlossene und verriegelte Position zurück.
2-18 DEWW
Page 47
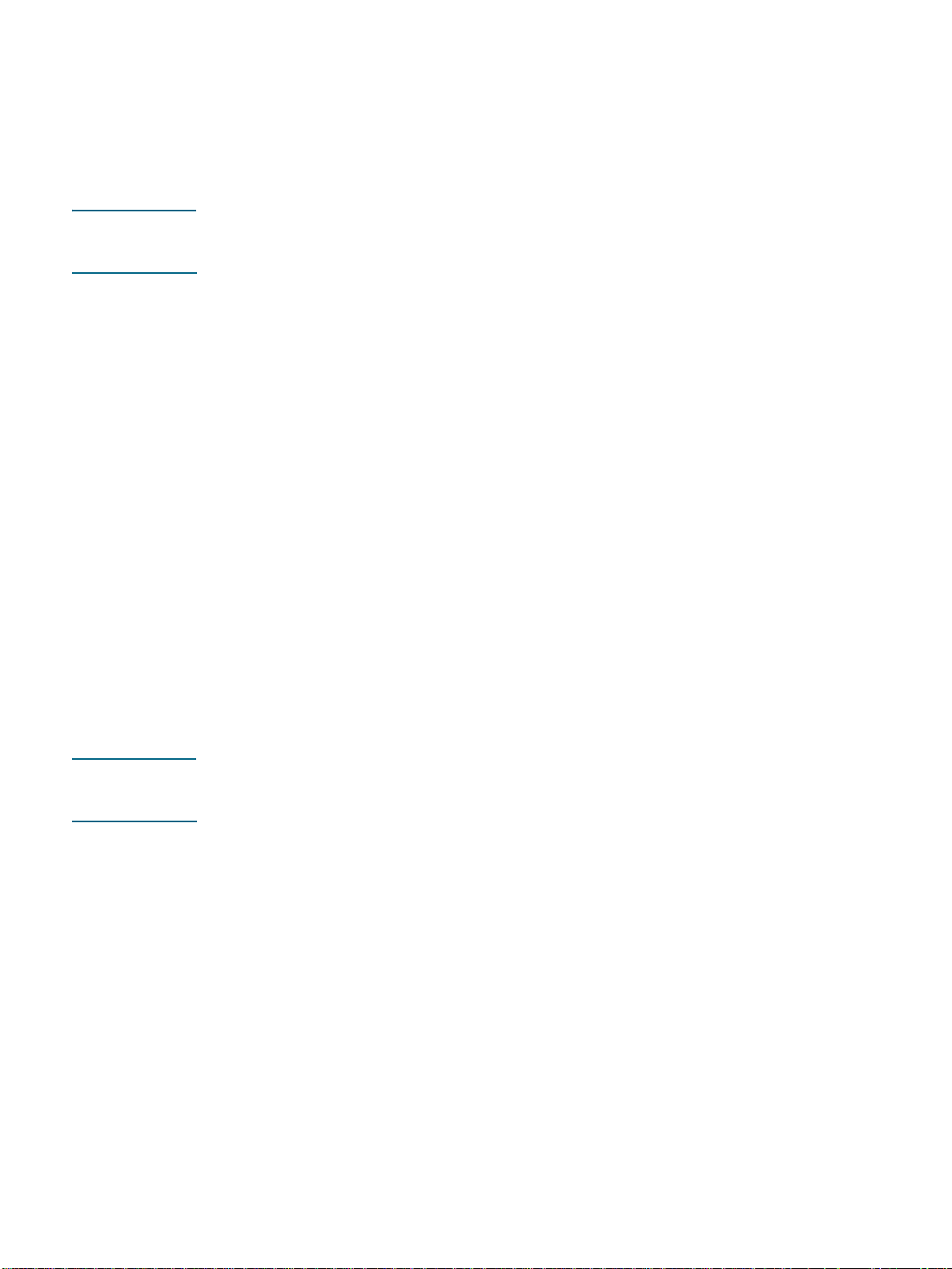
Drucken von Transparentfolien (Windows)
1 Klicken Sie im Menü Datei auf Drucken und dann auf Eigenschaften. (Die t atsächliche n
Schritte können von diesem Verfahren abweichen; das hier beschriebene Verfahren ist
das gängigste.)
2 Wählen Sie auf der Registerkarte Papier/Qualität unter Druckqualität im
Dropdown-Menü die Option Höchste aus.
Hinweis Wählen Sie zum Drucken von Transparentfolien den Modus Höchste aus. Da dieser Modus
eine längere Trocknungszeit umfasst, ist gewährleistet, dass die Tinte vollständig trocknet,
bevor die nächste Seite im Ausgabefach ausgegeben wird.
3 Wählen Sie unter Papiersorte die Option Transparentfolien aus.
4 Wählen Sie unter Format das der von Ihnen bedruckten Transparentfolie entsprechen de
Format aus.
5 Ändern Sie bei Bedarf weitere Druckeinstellungen und klicken Sie dann auf OK.
6 Übertragen Sie den Druckauftrag an den Drucker.
7 Entnehmen Sie nach dem Drucken jedes Blatt des Druckmediums und legen Sie es zum
Trocknen beiseite. Wenn sich nasse Druckmedien stapeln, kann die Tinte verwischen.
Drucken von Transparentfolien (Mac OS 8.6 bis 9.x)
1 Klicken Sie im Menü Datei auf Seiteneinrichtung.
2 Wählen Sie im Pull-Down-Menü Format das Format aus, ändern Sie sonstige
Druckeinstellungen und klicken Sie dann auf OK.
3 Klicken Sie im Menü Datei auf Drucken.
4 Wählen Sie im Fenster Papiersorte/Qualität im Pull-Down-Menü Gruppe die Option
Transparentfolie aus.
5 Wählen Sie im Pull-Down-Menü Papiersorte die verwendete Transparentfoliensorte aus
(z.B. HP Premium Plus Inkjet Transparentfolie).
6 Klicken Sie auf die Registerkarte Qualität und wählen Sie Höchste.
Hinweis Wählen Sie zum Drucken von Transparentfolien den Modus "Höchste". In diesem Modus wird
eine längere Trocknungszeit eingehalten. Dies gewährleistet das vollständige Trocknen der
Tinte, bevor die nächste Seite/Folie vom Drucker ausgegeben wird.
7 Ändern Sie bei Bedarf weitere Druckeinstellungen und klicken Sie dann auf OK.
8 Entnehmen Sie nach dem Drucken jedes Blatt des Druckmediums und legen Sie es zum
Trocknen beiseite. Wenn sich nasse Druckmedien stapeln, kann die Tinte verwischen.
DEWW 2-19
Page 48

Drucken von Transparentfolien (Mac OS X)
1 Klicken Sie im Menü Datei auf Seiteneinrichtung.
2 Wählen Sie im Pull-Down-Menü Papierformat das Format aus, ändern Sie sonstige
Druckeinstellungen und klicken Sie dann auf OK.
3 Klicken Sie im Menü Datei auf Drucken.
4 Wählen Sie im Fenster Papiersorte/Qualität die Registerkarte Papier aus.
5 Wählen Sie im Pull-Down-Menü Papiersorte den von Ihnen verwendeten
Transparentfolientyp aus.
6 Wählen Sie außerdem auf der Registerkarte Papier die Option Höchste aus.
Hinweis Wählen Sie zum Drucken von Transparentfolien den Modus "Höchste". In diesem Modus wird
eine längere Trocknungszeit eingehalten. Dies gewährleistet das vollständige Trocknen der
Tinte, bevor die nächste Seite/Folie vom Drucker ausgegeben wird.
7 Ändern Sie bei Bedarf weitere Druckeinstellungen und klicken Sie dann auf OK.
8 Entnehmen Sie nach dem Drucken jedes Blatt des Druckmediums und legen Sie es zum
Trocknen beiseite. Wenn sich nasse Druckmedien stapeln, kann die Tinte verwischen.
Drucken auf Medien mit Sonderformat
Sie können Druckmedien im Sonderformat über Fach 1 drucken. Wenn Sie auf Druckmedien
im Sonderformat drucken möchten, müssen Sie die Längen - und Breitenführungen im Fach
anpassen und gegebenenfalls die Fachgröße erweiter n, um das größere Druckmedium
aufnehmen zu können.
Drucken Sie Druckmedien mit einem Format mit 76,2 bis 216 mm Breite und 127 bis 356
mm Länge über Fach 1.
Wenn die verwendete Softwareanwendung Druckmedien in Sonderformaten unterstützt,
stellen Sie das Medienformat in der Anwendung ein, bevor Sie das Dokument erstellen
und drucken. Wenn die Anwendung keine Sonderformate unterst ützt, stellen Sie das
Format im Druckertreiber ein, erstellen das Dokument und drucken es dann. (Unter
Umständen müssen Sie vorhandene Dokumente neu formatieren, damit diese in
Sonderformaten richtig gedruckt werden.)
Informationen über die Erweiterun g der Fac hg röß e find e n Sie un te r „Einlegen von
Druckmedien“.
Einlegen von Druckmedien im Sonderformat
1 Heben Sie das Ausgabefach an und entnehmen Sie alle Druckmedien aus Fach 1.
2 Legen Sie das Druckmedium im Sonderformat in das Fach ein.
3 Schieben Sie die Papierbreiten- und Längenführungen gegen die Kanten des
Druckmediums. Die Führungen sollten eng, jedoch nicht zu fest am Medium anliegen.
ACHTUNG Ein zu festes Anliegen der Papierführungen am Medium führt zu Papie rstaus.
4 Schwenken Sie das Ausgabefach nach unten.
2-20 DEWW
Page 49
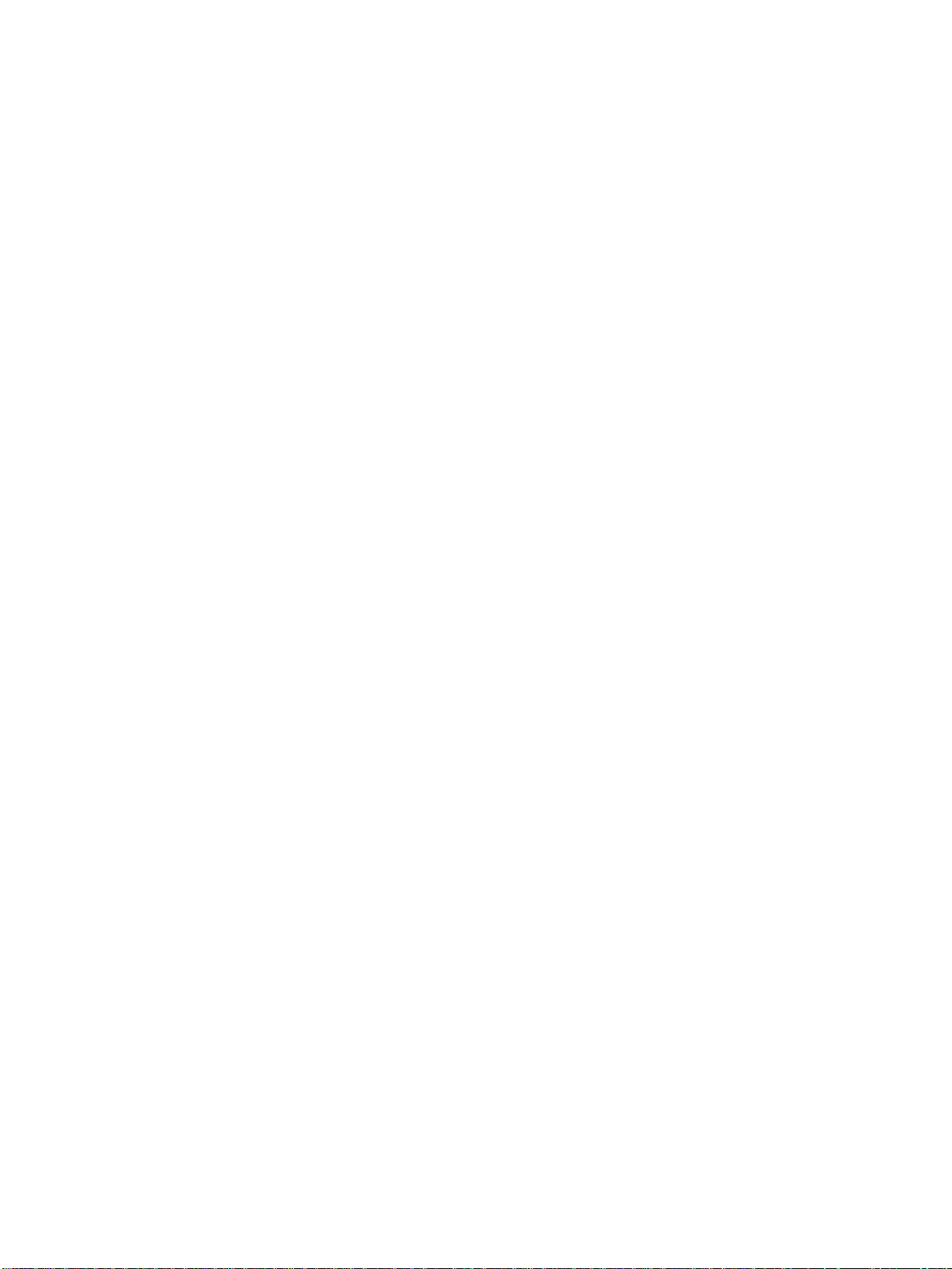
Drucken von Druckmedien im Sonderformat (Windows)
1 Klicken Sie im Menü Datei auf Drucken und dann auf Eigenschaften. (Die t atsächliche n
Schritte können von diesem Verfahren abweichen; das hier beschriebene Verfahren ist
das gängigste.)
2 Wählen Sie auf der Registerkarte Papier/Qualität den Medientyp aus dem Feld
Papiersorte aus.
3 Klicken Sie im Feld Format auf die Schaltfläche Benutzerdefiniert.
4 Geben Sie die Abmessungen des Papiers im Dialogfeld Benutzerdefinierte Papiergröße
ein und klicken Sie dann auf OK.
5 Ändern Sie bei Bedarf weitere Druckeinstellungen und klicken Sie dann auf OK.
6 Übertragen Sie den Druckauftrag an den Drucker.
Drucken von Druckmedien im Sonderformat (Mac OS 8.6 bis 9.x)
1 Klicken Sie im Menü Datei auf Seiteneinrichtung.
2 Klicken Sie im Pull-Down-Menü Format auf Benutzerdefiniertes Papierformat
bearbeiten.
3 Geben Sie im Feld Name einen Namen für dieses benutzerdefinierte Seitenformat ein.
4 Geben Sie die Abmessungen in die Felder Breite und Höhe ein und klicken Sie dann auf
Hinzufügen.
5 Klicken Sie auf Fertig.
6 Klicken Sie im Menü Datei auf Drucken.
7 Öffnen Sie das Dialogfeld Seiteneinrichtung und wählen Sie den Namen aus, den Sie
diesem benutzerdefinierten Seitenformat zugewiesen haben.
8 Ändern Sie bei Bedarf weitere Druckeinstellungen.
9 Drucken Sie das Dokument.
Drucken von Druckmedien im Sonderformat (Mac OS X)
1 Klicken Sie im Menü Datei auf Seiteneinrichtung.
2 Klicken Sie im Pull-Down-Menü Einstellungen auf Benutzerdefiniertes Papierformat.
3 Klicken Sie auf Neu.
4 Geben Sie im Feld Name einen Namen für dieses benutzerdefinierte Seitenformat ein.
5 Geben Sie die Abmessungen in die Felder Breite und Höhe ein und legen Sie die Ränder
fest.
6 Klicken Sie auf OK.
7 Klicken Sie im Menü Datei auf Drucken.
8 Öffnen Sie das Dialogfeld Seiteneinrichtung und wählen Sie den Namen aus, den Sie
diesem benutzerdefinierten Seitenformat zugewiesen haben.
9 Ändern Sie bei Bedarf weitere Druckeinstellungen.
10 Drucken Sie das Dokument.
DEWW 2-21
Page 50
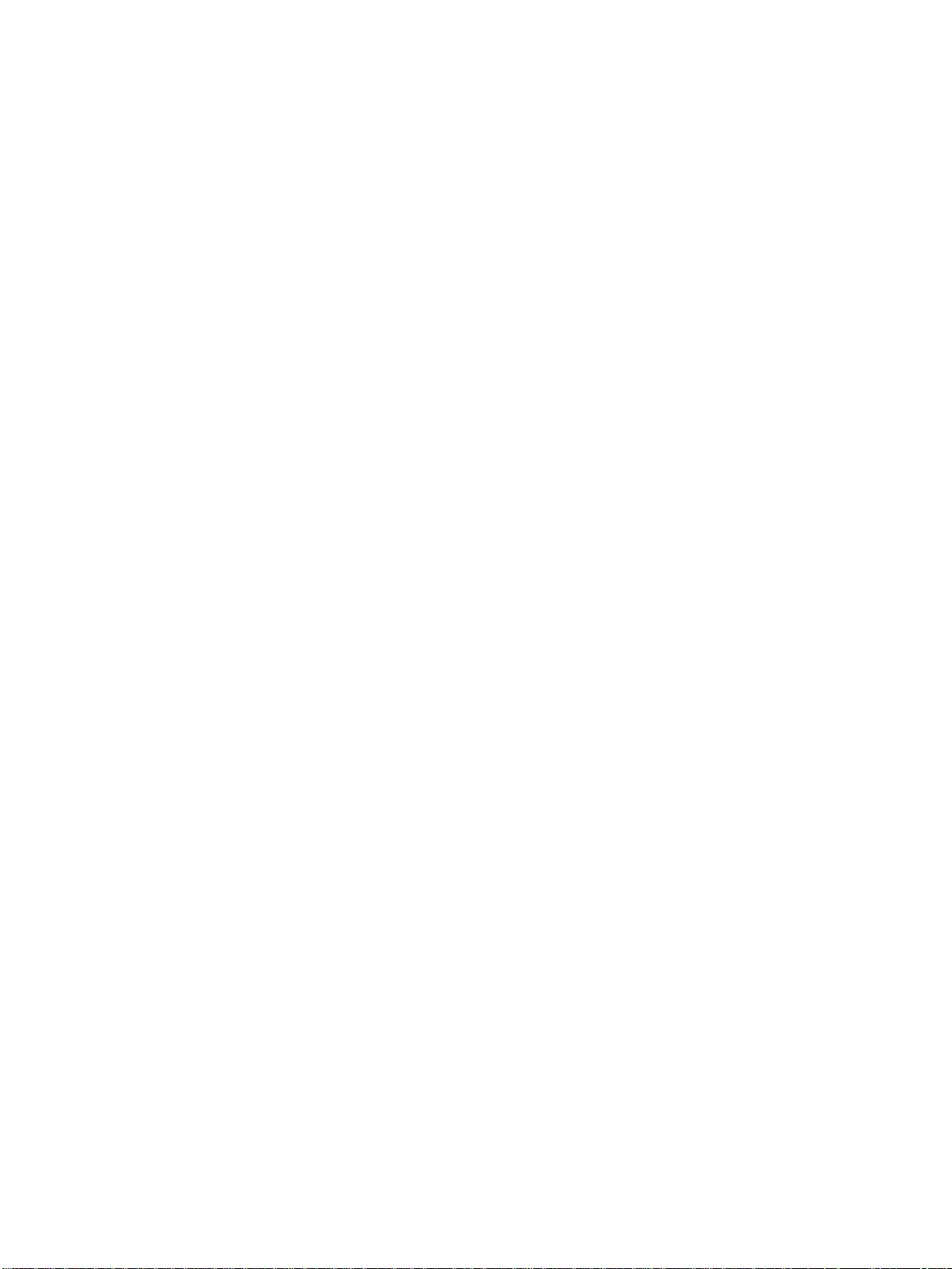
2-22 DEWW
Page 51
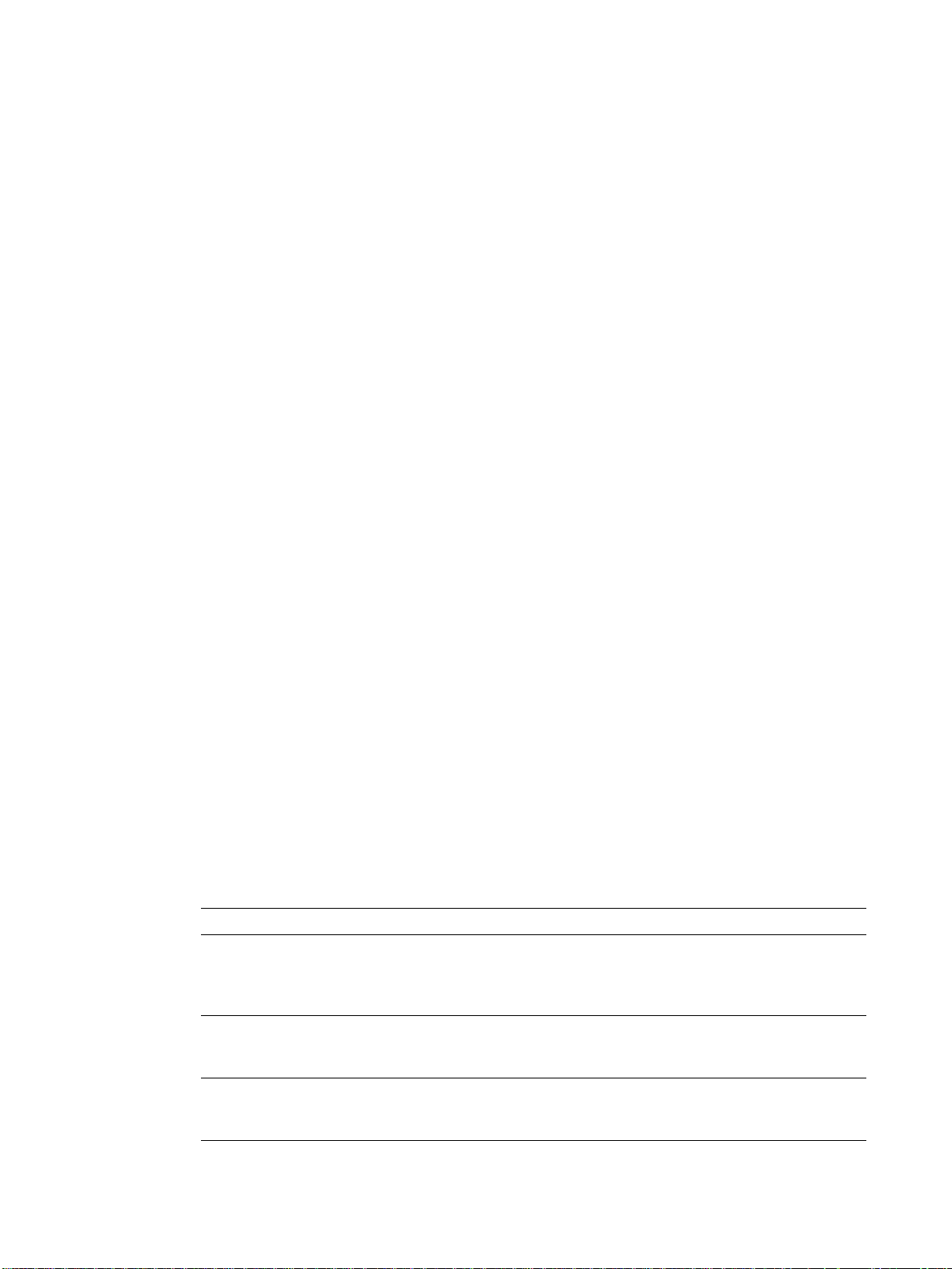
Verwenden der
3
Diagnose-Tools
HP bietet zahlreiche Hilfsquellen, wenn Sie Informationen über den Drucker oder Hilfe zur
Beseitigung eines Druckerproblems benötigen.
Verwenden der Toolbox
Die Toolbox, die nur für Windows-Anwender verfügbar ist, bietet Informationen über den
Druckerstatus und die Wartung des Druckers. Außerdem bietet die Toolbox schrittweise
Unterstützung für grundlegende Druckaufgaben und hilft Ihnen bei der Fehlerbehebung.
Nach der Installation der Druckersoftware können Sie die Toolbox durch Anklicken von Start,
Programme hp business inkjet 1100 und hp business inkjet 1100 printer Toolbox öffnen.
Die Toolbox verfügt über drei Registerkarten:
Registerkarte Druckerstatus
Registerkarte Informationen
Registerkarte Druckerdienste
Registerkarte Druckerstatus
Die Registerkarte Druckerstatus zeigt den Druckerstatus und Informationen über den
Tintenpatronenfüllstand für jede Tintenpatrone in 12.5%-Schritten. In der Dropdown-Liste
werden die aktuell ausgewählten Drucker angezeigt. Das Statusfenster zeigt den
Druckerstatus an.
Das Feld Tintenpatronen-Informationen zeigt Statusinformationen über die installierten
Patronen einschließlich der Menge der in den Patronen noch vorhandenen Tinte an.
Um die angezeigten Toolbox-Meldungen auszuwählen, klicken Sie auf Voreinstellungen auf
der Registerkarte Druckerstatus.
Diese Tabelle beschreibt die Schaltflächen auf der Registerkarte Druckerstatus und die mit
jeder Schaltfläche verbundenen Funktionen.
Schaltfläche Funktion
Verbrauchsmaterial bestellen Öffnet eine temporäre HTML-Datei, die eine Verzichtserklärung und eine
Vereinbarung für das Senden Ihrer Informationen an die HP-Website
enthält. Wenn Sie die Verzichtserklärung akzeptieren, wird die
HP-Website für die Bestellung von Verbrauchsmaterial aufgerufen.
Informationen zu
Tintenpatronen
Voreinstellungen Öffnet ein Dialogfeld, in dem Sie auswählen können, welche
Öffnet ein Dialogfeld, das den vom Drucker verwendeten
Tintenpatronentyp angibt. Das Dialogfeld enthält außerdem Links zu
Bestell- und Händlerinformationen.
Toolbox-Meldungen angezeigt werden sollen, wenn ein Druckerereignis
eintritt.
DEWW 3-1
Page 52

Registerkarte Informationen
Auf der Registerkarte Informationen können Sie den Drucker re gistrieren, nach einem n euen
Druckertreiber suchen, auf Zusta ndsinformationen über die Druckerhardware und die
Tintenpatronen zugreifen und auf eine Online-Seite bezüglich des Tintenverbrauchs Ihres
Druckers zugreifen. Sie können auf dieser Registerkarte auch auf Informationen zur
Verwendung des Druckers, zur Fehlerbehebung und Kontaktaufnahme mit HP zugreifen.
Diese Tabelle beschreibt die Schaltflächen auf der Registerkarte Informationen und die mit
jeder Schaltfläche verbundenen Funktionen.
Schaltfläche Funktion
myPrintMileage Öffnet die Website "myPrintMileage" mit Informationen über die
Auslastung und das Einsatzprofil des Druckers (Tinten- und
Medienverbrauch).
Druckerhardware Öffnet ein Dialogfeld, in dem das Druckermodell, die
Firmware-Version und die Service-Kennnummer angezeigt werden.
Druckkopfstatus Öffnet ein Dialogfeld, dass Informationen über den Zustand der
Druckköpfe enthält. Diese Informationen werden in grafischer Form
angezeigt und geben an, ob sich jeder Druckkopf in gutem, normalem
oder schlechtem Zustand befindet.
hp instant support Öffnet die Website "HP Instant Support" mit Unterstützungsdiensten
und Tipps für die Fehlersuche.
Registrieren Sie Ihren Drucker Öffnet ein Dialogfeld, das Sie durch das Verfahren zur
Online-Registrierung Ihres Druckers führt.
Vorgehensweise Öffnet ein Dialogfeld, das eine Liste gängiger Druckeraufgaben sowie
Hilfe zu allgemeinen Wartungsaufgaben enthält.
Fehlerbehebung Öffnet ein Dialogfeld, das eine Liste all gemeiner Druckerprobleme
und schrittweise Anweisungen für deren Behebung enthält.
HP kontaktieren Öffnet ein Dialogfeld, das Informationen zur Kontaktaufnahme mit HP
enthält.
Registerkarte Druckerdienste
Die Registerkarte Druckerdienste bietet Dienstprogramme zur Wartung und Überprüfung
Ihres Druckers. Sie können Ihre Druckkö pfe reinigen und ausrichten und die Farbe auf Ihren
Ausdrucken kalibrieren. Sie können außerdem die Fachsperreneinstellung konfigurieren und
ein Standardfach festlegen (wenn Fach 2 installiert ist).
Diese Tabelle beschreibt die Schaltflächen auf der Registerkarte Druckerdienste und die mit
jeder Schaltfläche verbundenen Funktionen.
Schaltfläche Funktion
Druckköpfe ausrichten Öffnet ein Dialogfeld, das Sie durch das Verfahren der Ausrichtung
der Druckköpfe führt.
Druckköpfe reinigen Öffnet ein Dialogfeld, das Sie durch das Verfahren der Reinigung der
Druckköpfe führt.
Farbe kalibrieren Öffnet ein Dialogfeld, das Ihnen die manuelle Kalibrierung der Farbe
ermöglicht.
Drucken einer Testseite Druckt eine Testseite.Dies gibt Aufschluss darüber, ob der Drucker
richtig an den Rechner angeschlossen ist und der Drucker und die
Druckersoftware einwandfrei funktionieren.
3-2 DEWW
Page 53

Schaltfläche Funktion
Erweiterte Konfiguration Öffnet ein Dialogfeld, das Ihnen die Einstellung einer Fachsperre und
die Auswahl des Standardfachs ermöglicht (wenn Fach 2 installiert
ist).
Verwenden von hp instant support
hp instant support ist ein webbasiertes Tool, das Ihnen produktspezifische Dienste,
Fehlerbehebungstipps und Informatione n über den Tinten- und Druckmedienverbrauch Ihres
Druckers bietet (über myPrintMileage). Mit Hilfe dieser Informationen können Sie
Druckerprobleme analysieren und lösen und Ihre Druckaktivitäten und das
Druckerverbrauchsmaterial effektiver verw alten.
hp instant support bietet die folgenden Informationen über Ihren Drucker:
Einfacher Zugriff auf Tipps zur Fehlerbehebung
Damit Sie Druckerprobleme schnell beheben oder bereits im Vorfeld vermeiden können,
bietet Ihnen hp instant support spezifische Tipps für Ihren Drucker.
Benachrichtigungen über Updates (Aktualisierungen) für Druckertreiber und
Firmware
Wenn ein Update für eine Firmware oder einen Druckertreiber auf der HP Website zur
Verfügung steht, wird eine Meldung auf der Homepage von hp instant support angezeigt.
Sie können von der Website aus auf die Download-Seite zugreifen.
Zugriff auf hp Dienste
Über die Homepage erhalten Sie weitere Informationen zum Kundendienst, der für Ihren
Drucker verfügbar ist (z.B. Wartungsprogramme). Sie finden auch Informationen über
Dienstleister, und Sie haben die Möglichkeit zur Online-Bestellung von
Verbrauchsmaterial und Zubehör.
Benachrichtigung über den Ablauf der Garantie
Wenn die Garantie des Druckers abläuft, erscheint eine Meldung auf der hp instant
support-Homepage.
Hinweis Die Webseiten von hp instant support werden dynamisch generier t. Aus diesem Grund werden
nicht die aktuellen Informationen an geze igt, we nn Sie m yPrintMilea ge über ein Le seze ichen
aufrufen. Öffnen Sie stattdessen die Toolbox und klicken Sie auf der Registerkarte
Informationen auf die Schaltfläche hp instant support.
DEWW 3-3
Page 54

Verwenden von myPrintMileage
In myPrintMileage werden Informationen über die Nutzung Ihres Druckers protokolliert, damit
Sie den Kauf von Verbrauchsmaterial planen können. Es sind zwei Teile vorhanden:
myPrintMileage Website
myPrintMileage-Agent (Dies ist ein zusammen mit der Toolbox auf Ihrem Computer
installiertes Dienstprogramm. Der Agent wird während der Installation der
Druckersoftware nur auf Ihren Wunsch hin aktiviert.)
Um die myPrintMileage-Website und myPrintMileage Agent nutzen zu können, müssen
folgende Voraussetzungen erfüllt sein:
Toolbox installiert
Ein Internetanschluss
Drucker angeschlossen
Die myPrintMileage Website können Sie von der Toolbox aus aufrufen. Dies geschieht durch
Klicken auf die Schaltfläche myPrintMileage auf der Registerkarte Information oder durch
Klicken mit der rechten Maustaste auf das Symbol myPrintMileage in der
Windows-Taskleiste (neben der Uhr) und Auswählen von Druckverwendung ansehen.
Tintenverbrauch (myPrintMileage schätzt ab, wie viele Tintenpatronen Sie vor aussichtlich
in einem Jahr verbrauchen).
Schwerpunkt des Tintenverbrauchs (mehr schwarze oder mehr farbige Tinte).
Durchschnittliche Menge der verbrauchten Druckmedien, monatsweise aufgeschlüsselt
für jeden Medientyp.
Anzahl der gedruckten Seiten und Anzahl der Seiten, die voraussicht lich mit dem
restlichen Tintenvorrat noch gedruckt werden können.
Hinweis Die Webseiten von myPrintMileage werden dynamisch generiert. Setzen Sie kein Lesezeichen
auf diese Seite. Öffnen Sie stattdessen die Toolbox und klicken Sie auf der Registerkarte
Informationen auf die Schaltfläche myPrintMileage.
Sie können myPrintMileage jederzeit aktivieren und deaktivieren. Klicken Sie hierzu mit
der rechten Maustaste auf das Symbol myPrintMileage Agent in der Taskleiste und
klicken Sie dann auf Enable (aktivieren) oder Disable (deaktivieren).
Verwenden des HP Inkjet Utility
Für Mac OS 8.6, 9.x und OS X enthält das Dienstprogramm HP Inkjet Utility eine Reihe von
Werkzeugen zum Kalibrieren des Druckers, zum Reinigen der Druckköpfe, zum Dru cken einer
Testseite, zum Drucken einer Konfigurationsseite für den Drucker, zum Einstellen einer
Fachsperre und zum Auffinden von Service-Informationen im Internet.
Anzeigen des HP Inkjet Utility
1 Doppelklicken Sie auf das Macintosh HD-Symbol auf dem Desktop.
2 Führen Sie einen der folgenden Schritte aus:
• Mac OS 8.6 bis Mac OS 9.0: Wählen Sie Dienstprogramme und dan n hp deskjet aus.
• Mac OS 9.1: Wählen Sie Anwendungen (Mac OS 9), dann Dienstprogramme und
anschließend hp deskjet aus.
• Mac OS X: Wählen Sie Anwendungen und dann Dienstprogramme aus.
3 Wählen Sie hp inkjet utility aus.
3-4 DEWW
Page 55

Anzeigen der Optionen für HP Inkjet Utility
Das Menü von HP Inkjet Utility bietet folgende Optionen:
WOW! Druckt eine Musterseite, damit Sie die Qualität der Druckausgabe pr üfen können.
Tintenstand. Zeigt den Tintenstand in den Tintenpatronen an.
Test. Druckt eine Testseite.
Konfiguration. Druckt ein e Konfigurationsseite.
Reinigen. Reinigt die Druckköpfe.
Gerät kalibrieren. Kalibriert die Druckköpfe.
Farbe kalibrieren. Passt die Farbe an, um Tintenprobleme zu beheben.
Support. Bietet Zugang zur HP Website. Dort finden Sie Unterstützung für den Drucker
und Informationen über Produkte und Verbra uchsmaterial von HP.
Registrieren. Bietet Zugang zur HP Website zum Registrieren des Druckers.
Verwenden von HP Web Jetadmin
HP Web Jetadmin ist ein webbasiertes Systemadministrations-Tool für Ferninstallation und
-verwaltung von Netzwerk-Peripheriegeräten über einen Web-Browser. Es ermöglicht
Netzwerkadministratoren, Netzwerkdrucker zu konfigurieren, Druckerfunktionen zu verwal ten
und den Druckerstatus einschließlich des Verbrauchsmaterialvorrats zu überwachen.
HP Web Jetadmin unterstützt nur IP-basierende Netzwerke. Diese browserbasierte Software
kann auf einer der folgenden unterstützten Plattformen installiert werden:
Windows NT 4.0, 2000 oder XP
Red Hat Linux
SuSE Linux
Sie können die HP Web Jetadmin Software und die neuesten Informationen unter
http://www.hp.com/go/webjetadmin
herunterladen.
Verwenden des DeskJet-Bedienfelds (deskjet control panel (DJCP))
Einige Softwarehersteller entwickeln keine Druckertreiber für ihre MS-DOS®-Programme. Das
DeskJet-Bedienfeld (DJCP) ermöglicht Ihnen den Zugriff auf bestimmte nützliche
Druckerfunktionen, wenn Sie von DOS aus drucken. Das Dienstprogramm DJCP ermöglicht
Ihnen die Ausführung der folgenden Aufgaben:
Anpassung der Druckereinstellungen. (Der Druck mittels Sonderfunktionen wird nicht
unterstützt.)
Festlegung des Standarddruckers von Ihrem DOS-Programm aus.
Festlegung des Zeichensatzes für die von Ihnen in einem Dokument verwendeten
Sprache.
Beachten Sie, dass die von Ihnen in Ihrem DOS-Programm vorgenommenen Änderungen
Vorrang vor Änderungen haben, die an denselb en Einstellungen im DJCP vorgenommen
wurden.
DEWW 3-5
Page 56

Installieren des DJCP
1 Vergewissern Sie sich, dass der Drucker installiert und eingeschaltet ist.
2 Legen Sie die Starter-CD in das CD-Laufwerk ein.
3 Geben Sie an der DOS-Eingabeaufforderung den Laufwerksbuchstaben des
CD-Laufwerks ein und betätigen Sie die EINGABETASTE. Geben Sie beispielsweise D:
ein und betätigen Sie die EINGABETASTE.
4 Ändern Sie das Verzeichnis in drivers\dos\<Sprache>\, wobei <Sprache> die von
Ihnen bevorzugte Sprache ist, und betätigen Sie die EINGABETASTE.
5 Geben Sie install ein und betätigen Sie die EINGABETASTE.
6 Folgen Sie zum Abschließen der Installation den Anweisungen auf dem Bildschi rm.
3-6 DEWW
Page 57
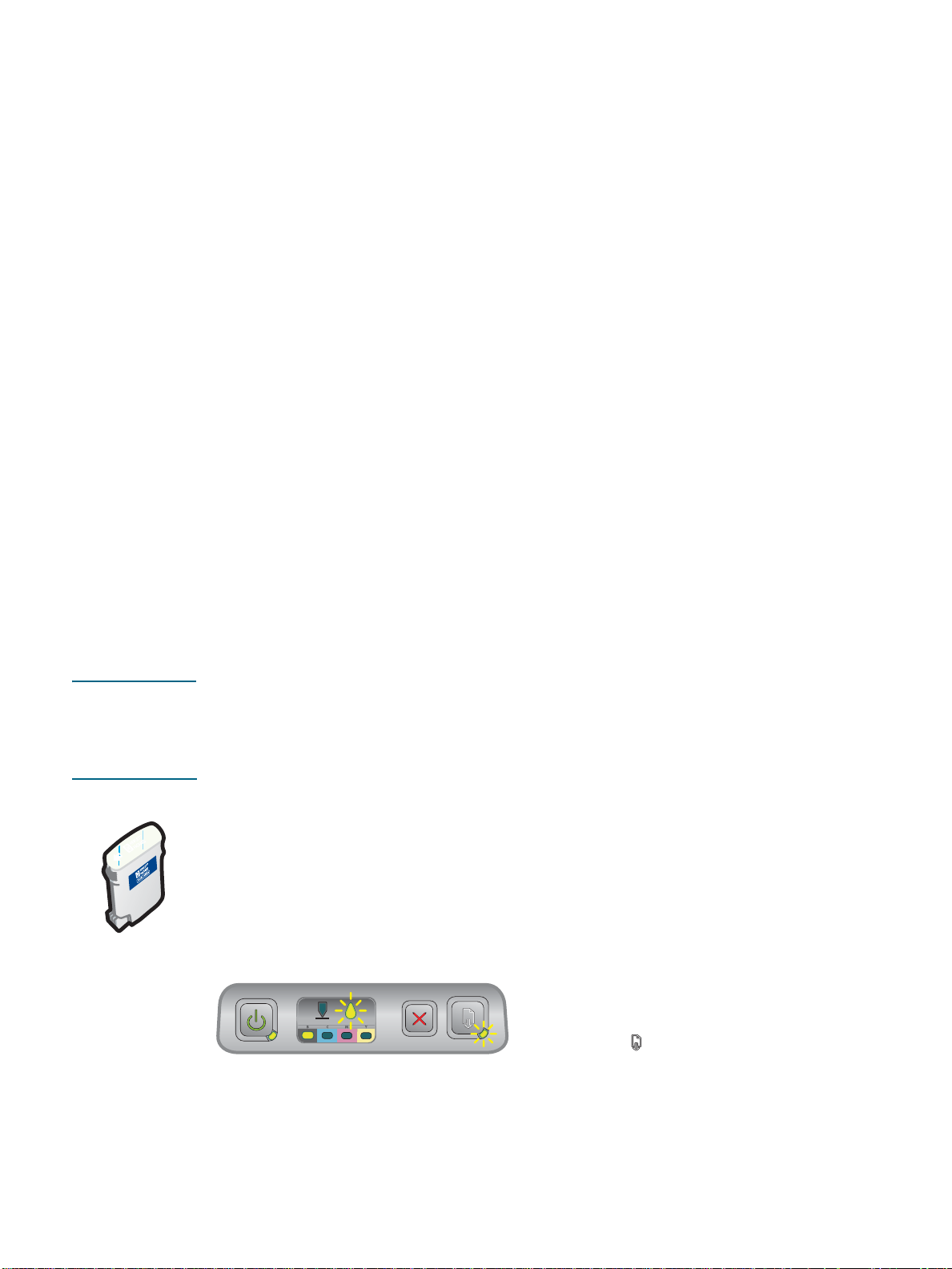
Wartung und Fehlerbehebung
4
Dieser Abschnitt enthält Informationen über die Wartung des Druckers und die Behebung
allgemeiner Druckerprobleme wie etwa Papierstaus und mangelhafte Druckqualität.
Informationen über den Austausch einer Tintenpatrone oder eines Druckkopfs oder die
Reinigung der Druckköpfe finden Sie unter „Wartung von Tintenpatronen und
Druckköpfen“.
Wenn die Farben nicht so ausgedruckt werden, wie sie sollten, finden Sie unter
„Kalibrieren der Farben“ weitere Informationen.
Informationen über die Beseitigung eines Papierstaus finden Sie unter „Beseitigen von
Papierstaus“.
Informationen über weitere Druckerprobleme finden Sie unter „Fehlerbehebung“.
Wenn bei der Installation des Druckers Probleme aufgetreten sind, finden Sie unter
„Behebung von Installationsproblemen“ weitere Informationen.
Wartung von Tintenpatronen und Druckköpfen
Die Tintenpatronen erfordern mit Ausnahme eines Austa uschs, wen n di e Tinte ve rbra ucht ist,
keine Wartung. Die Druckköpfe erfordern nur eine sehr geringfügige Wartung.
Ersetzen der Tintenpatronen
ACHTUNG Die Tinte in den HP Tintenpatronen wurde für die Gewährleistung einer hochwertigen
Druckqualität und der Kompatibilität mit Ihrem Drucker entwickelt. Schäden am Drucker, die
auf eine Änderung oder auf das Auffüllen der Tintenpatronen oder auf die Verwendung von
nicht von Hewlett-Packard hergestellten Tintenpatronen zurückzuführen sind, fallen nicht
unter die Garantie.
Sie müssen nicht alle vier Tintenpatronen ersetzen, wenn eine Tintenpatrone verbraucht ist.
Ersetzen Sie nur die Tintenpatrone für die Farbe, die fast oder vollständig verbraucht ist.
Sie können die Tintenstände mittels der Toolbox überprüfen. Sie können auch am Bedienfeld
des Druckers überprüfen, ob eine Tintenpatrone weitgehend verbraucht ist (wie nachfolgend
gezeigt).
Die Tintenpatrone ist weitestgehend verbraucht,
wenn die Tintenpatronen-LED blinkt und eine
oder mehrere der Farbanzeige-LEDs leuchten.
Sie können die (Taste Resume) drücken, um
den Druckvorgang fortzusetzen.
DEWW 4-1
Page 58

Die Tintenpatrone ist verbraucht, wenn die
Tintenpatronen-LED, eine oder mehrere der
Farbanzeige-LEDs und die Resume-LED
leuchten.
Sie müssen die Tintenpatrone ersetzen, um den
Druckvorgang fortsetzen zu können.
Ersetzen einer Tintenpatrone
1 Schalten Sie den Drucker ein und schwenken Sie dann die Abdeckung für das
Verbrauchsmaterial hoch.
2 Entnehmen Sie die verbrauchte Tintenpatrone, indem Sie sie mit Ihrem Daumen und
Zeigefinger festhalten und auf sich zu ziehen.
3 Setzen Sie die neue Tintenpatrone in ihren farbcodierten Schacht ein.
4-2 DEWW
Page 59

4 Drücken Sie die neue Tintenpatrone fest nach unten, um den richtigen Kontakt nach dem
Einsetzen zu gewährleisten.
5 Schließen Sie die Verbrauchsmaterialabdeckung.
Überprüfen der Druckköpfe
Wenn die Toolbox auf einem unter Windows laufenden Computer installiert ist, können Sie
den Funktionszustand der Druckköpfe überprüfen. Ersetzen Sie die Druckköpfe, wenn sich
die Druckqualität verschlechtert. Sie können die Qualität auch durch Drucken einer
Druckerkonfigurationsseite überprüfen. Siehe „Drucken einer Konfigurationsseite“.
Überprüfen der Druckköpfe mittels Toolbox
1 Öffnen Sie die Toolbox.
2 Klicken Sie auf der Registerkarte Informationen auf die Option Druckkopfstatus.
3 Überprüfen Sie den Status jedes Druckkopfes.
4 Wenn der Status eines oder mehrerer Druckköpfe als Schlecht aufgeführt ist, ersetzen
Sie den Druckkopf. Siehe „Ersetzen der Druckköpfe“.
Überprüfung der Druckköpfe mittels einer Druckerkonfigurationsseite
Drucken Sie eine Druckerkonfigurationsseite, indem Sie die (Power-Taste) gedrückt halten
und die (Taste Cancel) am Drucker einmal drücken. Lassen Sie die (Power-Taste) los.
Reinigung der Druckköpfe
ACHTUNG HP ist nicht verantwortlich für Schäden am Drucker, die auf eine Veränderung der Druckköpfe
zurückzuführen ist.
Wenn die gedruckten Zeichen unvollständig sind oder Punkte ode r Linien auf den Ausdrucken
fehlen, müssen Sie eventuell die Druckköpfe reinigen. Dies ist ein Anzeichen für verstopfte
Tintenstrahldüsen, was darauf zurückzuführen ist, dass diese länger als einige Minuten der
Luft ausgesetzt wurden.
Reinigen Sie die Druckköpfe mittels Toolbox (Windows) oder HP Inkjet Utility (Mac OS).
Alternativ dazu können Sie auch das nachfolgend beschriebene Verfahren zur Reinigung der
Druckköpfe mittels des Bedienfelds befolgen.
Es sind drei Reinigungsstufen verfügbar. Führen Sie die Reinigungsstufe 1 durch. Führen Sie
die Reinigungsstufe 2 nur dann durch, wenn der erste Reinigungsvorgang nicht die
gewünschten Ergebnisse erbracht hat. Führen Sie ebenso die Reinigungsstufe 3 nur dann
durch, wenn der zweite Reinigungsvorgang nicht die gewünschten Ergebnisse erbracht hat.
DEWW 4-3
Page 60
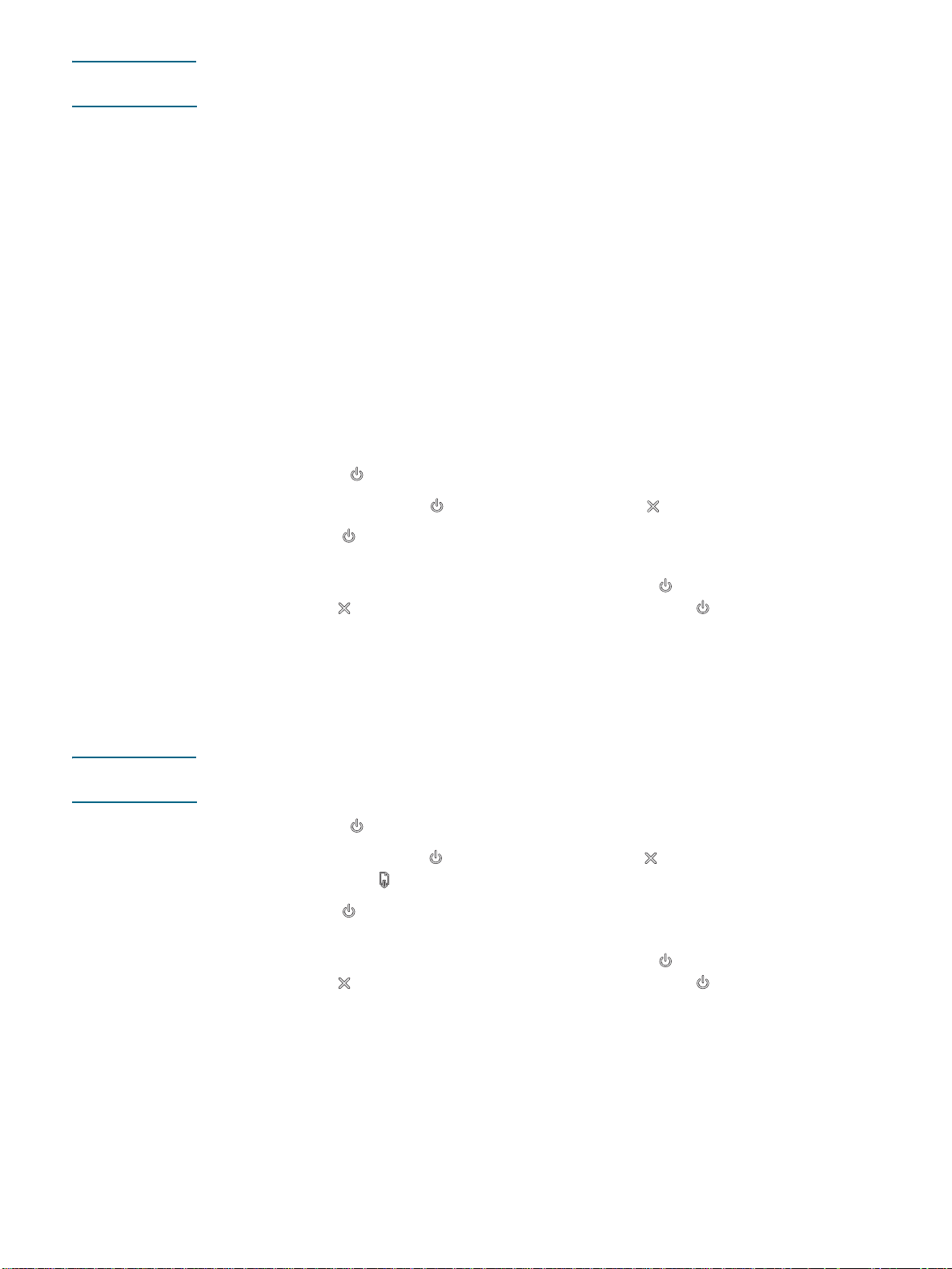
Hinweis Reinigen Sie die Druckköpfe nur, wenn dies erforderlich ist. Die Reinigung der Druckköpfe
verbraucht Tinte und verkürzt die Gebrauchsdauer der Druckköpfe.
reinigen der Druckköpfe mittels Toolbox
1 Öffnen Sie die Toolbox.
2 Klicken Sie auf die Registerkarte Druckerdienste.
3 Klicken Sie auf Druckköpfe reinigen und folgen Sie den Anweisungen auf dem
Bildschirm.
Reinigen der Druckköpfe mittels HP Inkjet Utility
1 Öffnen Sie HP Inkjet Utility.
2 Klicken Sie auf Reinigen und folgen Sie den Anweisungen auf dem Bildschirm.
Durchführung einer Druckkopfreinigung der Stufe 1 mittels des
Bedienfelds
1 Drücken Sie die (Power-Taste) und halten Sie diese gedrückt.
2 Drücken Sie bei gedrückter (Power-Taste) zweimal die (Taste Cancel).
3 Lassen Sie die (Power-Taste) los. Der Drucker beginnt den
Druckkopf-Reinigungsvorgang.
4 Drucken Sie eine Druckerkonfigurationsseite, indem Sie die (Power-Taste) gedrückt
halten und die (Taste Cancel) einmal drücken. Lassen Sie die (Pow er -T a ste) los.
5 Wenn die Ergebnisse zufriedenstellend sind, ist der Vorgang abgeschlossen. Falls nicht,
führen Sie eine Druckkopfreinigung der Stufe 2 durch.
Durchführung einer Druckkopfreinigung der Stufe 2 mittels des
Bedienfelds
Hinweis Führen Sie die Druckkopfreinigung de r Stufe 2 nur dann dur ch, wenn die Reinigung der Stuf e
1 nicht zu zufriedenstellenden Ergebnissen geführt hat.
1 Drücken Sie die (Power-Taste) und halten Sie diese gedrückt.
2 Drücken Sie bei gedrückter (Power-Taste) zweimal die (Taste Cancel) und drücken
Sie dann einmal die (Taste Resume).
3 Lassen Sie die (Power-Taste) los. Der Drucker beginnt den
Druckkopf-Reinigungsvorgang.
4 Drucken Sie eine Druckerkonfigurationsseite, indem Sie die (Power-Taste) gedrückt
halten und die (Taste Cancel) einmal drücken. Lassen Sie die (Pow er -T a ste) los.
5 Wenn die Ergebnisse zufriedenstellend sind, ist der Vorgang abgeschlossen. Falls nicht,
führen Sie eine Druckkopfreinigung der Stufe 3 durch.
4-4 DEWW
Page 61
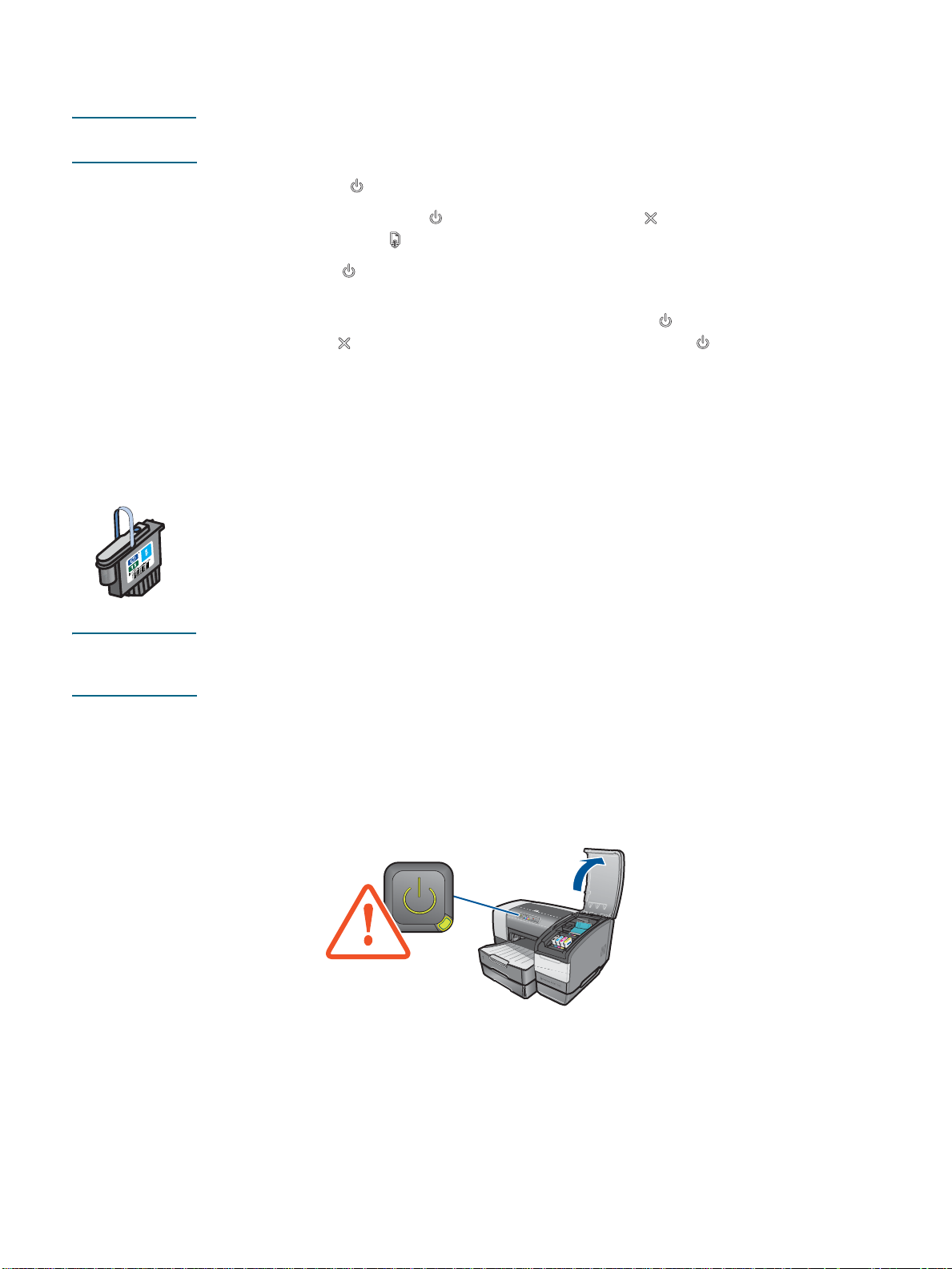
Durchführung einer Druckkopfreinigung der Stufe 3 mittels des
Bedienfelds
Hinweis Führen Sie die Druckkopfreinigung de r Stufe 3 nur dann dur ch, wenn die Reinigung der St ufe
2 nicht zu zufriedenstellenden Ergebnissen geführt hat.
1 Drücken Sie die (Power-Taste) und halten Sie diese gedrückt.
2 Drücken Sie bei gedrückter (Power-Taste) zweimal die (Taste Cancel) und drücken
Sie dann zweimal die (Taste Resume).
3 Lassen Sie die (Power-Taste) los. Der Drucker beginnt den
Druckkopf-Reinigungsvorgang.
4 Drucken Sie eine Druckerkonfigurationsseite, indem Sie die (Power-Taste) gedrückt
halten und die (Taste Cancel) einmal drücken. Lassen Sie die (Pow er -T a ste) los.
5 Wenn die Ergebnisse nicht zufriedenstellend sind, ersetzen Sie die Druckköpfe.
Reinigen der Druckkopfkontakte
Wenn immer noch Linien und Punkte von gedrucktem Text oder gedruckten Grafiken fehlen,
nachdem Sie die Druckköpfe gereinigt haben, sind eventuell die Druckkopfkont akte
schmutzig.
ACHTUNG HP empfiehlt, die Reinigun g de r Dr uck ko pf k on ta kt e nu r nach der Reinigung der Druckköpfe
durchzuführen. Die Druckkopfkontakte sind mit empfindlichen elektronischen Bauteilen
ausgestattet, die leicht beschädigt werden können.
Reinigen der Druckkopfkontakte
1 Schalten Sie den Drucker ein und schwenken Sie dann die Abdeckung für das
Verbrauchsmaterial hoch.
DEWW 4-5
Page 62

2 Öffnen Sie die Druckkopfverriegelung, indem Sie diese von hinten anheben. Ziehen Sie
die Verriegelung nach vorne und nach unt en , um d en Ha ke n von de r Me tallar re tieru ng zu
lösen.
3 Heben Sie die Verriegelung an, und drücken Sie sie zur Rückseite, um Zugriff auf die
Druckköpfe zu erhalten.
4 Heben Sie den Grifft des Druckkopfs an und verwenden Sie ihn, um den Druckkopf
gerade nach oben aus seinem Schacht zu ziehen.
5 Entfernen Sie mit einem weichen, trockenen, fusselfreien Tuch vorsichtig
Tintenrückstände von den Kontakten des Druckkopfes und im Inneren des
Druckkopfschachts im Drucker.
4-6 DEWW
Page 63

6 Setzen Sie den Druckkopf in seinen farbkodierten Schacht ein. Drücken Sie fest auf den
Druckkopf, um den ordnungsgemäßen Sitz zu gewährleisten.
7 Wiederholen Sie die Schritte 4 bis 6 für die übrigen Druckköpfe.
8 Schließen Sie die Druckkopfverriegelung und stellen Sie sicher, dass der Haken in die
Arretierung greift. Schließen Sie dann die Ver brauchsmaterialab deckung. Mögliche rweise
müssen Sie zum Schließen der Druckkopfverriegelung etwas Druck ausüben.
Ausrichten der Druckköpfe
Die Druckköpfe werden nach dem Einsetzen automatisch ausgerichtet, um eine optimale
Druckqualität zu gewährleisten. Wenn das Aussehen der gedruckten Seiten darauf hinweist,
dass die Druckköpfe eventuell falsch ausgerichtet sind, kö nnen Sie sie mittels des
Bedienfelds, mittels Toolbox (Windows) oder mittels HP Inkjet Utility ausrichten.
Ausrichten der Druckköpfe mittels des Bedienfelds
Betätigen Sie bei gedrückter (Power-Taste) dreimal die (Taste Resume).
Ausrichten der Druckköpfe mittels Toolbox (Windows)
1 Klicken Sie auf Start, Programme, hp business inkjet 1100 series und dann auf hp
business inkjet 1100 series Toolbox.
2 Klicken Sie auf der Registerkarte Dienste auf Druckköpfe ausrichten und dann auf
Ausrichten.
3 Klicken Sie, wenn der Ausrichtungsvorgang abgeschlossen ist, auf OK , um das
Dialogfeld Druckköpfe ausrichten zu schließen.
DEWW 4-7
Page 64

Ausrichten der Druckköpfe mittels HP Inkjet Utility (Mac OS)
1 Öffnen Sie HP Inkjet Utility und klicken Sie auf Gerät kalibrieren. Es wird eine
Ausrichtungsseite gedruckt.
2 Befolgen Sie die Anweisungen am Bildschirm, um das am besten ausgerichtetste Muster
der ausgedruckten Seite auszuwählen.
Ersetzen der Druckköpfe
Sie müssen nicht alle vier Druckköpfe ersetzen, wenn ein Druc kkopf ersetzt werden muss.
Ersetzen Sie lediglich den Druckkopf für die angegebene Farbe.
Sie können den Status der Druckköpfe mittels der Toolbox überprüfen. Sie können auch am
Bedienfeld des Druckers überprüfen, ob ein Druckkopf ersetzt werden muss (wie nachfolge nd
gezeigt).
Der Druckkopf muss ersetzt werden, wenn
die Druckkopf-LED und eine
Farbanzeige-LED leuchten. Die
Resume-LED leuchtet ebenfalls.
Sie müssen den Druckkopf ersetzen, um den
Druckvorgang fortsetzen zu können.
Ersetzen eines Druckkopfs
1 Schalten Sie den Drucker ein und schwenken Sie dann die Abdeckung für das
Verbrauchsmaterial hoch.
2 Öffnen Sie die Druckkopfverriegelung, indem Sie diese von hinten anheben. Ziehen Sie
die Verriegelung nach vorne und nach unt en , um d en Ha ke n von de r Me tallar re tieru ng zu
lösen.
4-8 DEWW
Page 65

3 Heben Sie die Verriegelung an, und drücken Sie sie zur Rückseite, um Zugriff auf die
Druckköpfe zu erhalten.
4 Heben Sie den Grifft des Druckkopfs an und verwenden Sie ihn, um den Druckkopf
gerade nach oben aus seinem Schacht zu ziehen.
5 Setzen Sie den neuen Druckkopf in den farbcodierten Schacht ein, der mit der Farbe auf
dem Druckkopf übereinstimmt.
6 Drücken Sie fest auf den Druckkopf, um den ordnungsgemäßen Sitz zu gewährleisten.
DEWW 4-9
Page 66

7 Schließen Sie die Druckkopfverriegelung und stellen Sie sicher, dass der Haken in die
Arretierung greift. Schließen Sie dann die Ver brauchsmaterialab deckung. Mögliche rweise
müssen Sie zum Schließen der Druckkopfverriegelung etwas Druck ausüben.
8 Warten Sie, während der Drucker die Druckköpfe initialisiert. Nach der Initialisierung
werden zwei Ausrichtungsseiten gedruckt.
Kalibrieren der Farben
Der Drucker kalibriert die Farben automatisch, wenn ein Druckkopf ersetzt wird. Kalibrieren
Sie die Farben manuell wie nachfolgend beschrieben, wenn Sie mit dem Aussehen der
Farben unzufrieden sind. Wenn Ihr Computer unter Windows läuf t, kalibrieren Sie die Farben
mittels der Toolbox. Wenn Ihr Computer unter Ma c OS läuf t, kalibrieren Sie die Farben mittels
des HP Inkjet Utility.
Kalibrieren der Farben mittels der Toolbox
1 Klicken Sie auf das Toolbox-Symbol auf Ihrem Desktop, um die Toolbox zu öffnen.
2 Klicken Sie auf der Registerkarte Druckerdienste auf Farbe kalibrieren und befolgen Sie
die Anweisungen am Bildschirm.
Kalibrieren der Farbe mittels des HP Inkjet Utility
1 Öffnen Sie HP Inkjet Utility und klicken Sie auf Farben kalibrieren.
2 Folgen Sie den Anweisungen auf dem Bildschirm.
4-10 DEWW
Page 67

Beseitigen von Papierstaus
Wenn sich das Druckmedium im Drucker staut, befolgen Sie diese Anweisungen, um den
Papierstau zu beseitigen.
Beseitigen eines Papierstaus
Hinweis Die Informationen bezüglich Fach 2 sind nur gültig, wenn Sie über eine n HP Business Inkjet
1100dtn verfügen oder dieses Zubehörteil erworben haben.
1 Entfernen Sie alle Druckmedien aus dem Ausgabefach.
2 Überprüfen Sie die Auto-Duplex-Einheit.
a Drücken Sie die Tasten auf jeder Seite der Auto-Duplex-Einheit und ent fernen Sie die
Einheit aus dem Drucker.
b Wenn Sie die gestauten Medien im Drucker gefunden haben, fassen Sie das
Druckmedium mit beiden Händen an und ziehen Sie es auf sich zu.
c Wenn der Papierstau nicht hier vorliegt, drücken Sie die Verriegelung oben an der
Auto-Duplex-Einheit und schwenken Sie die Abdeckung nach unten. Wenn ein
Papierstau innerhalb der Auto-Duplex-Einheit vorliegt, beseitigen Sie ihn vorsichtig.
Schließen Sie die Abdeckung.
d Setzen Sie die Auto-Duplex-Einheit wieder in den Drucker ein.
e Wenn der Papierstau nicht in der Auto-Duplex-Einheit vorliegt, gehen Sie zu Schritt 3.
DEWW 4-11
Page 68
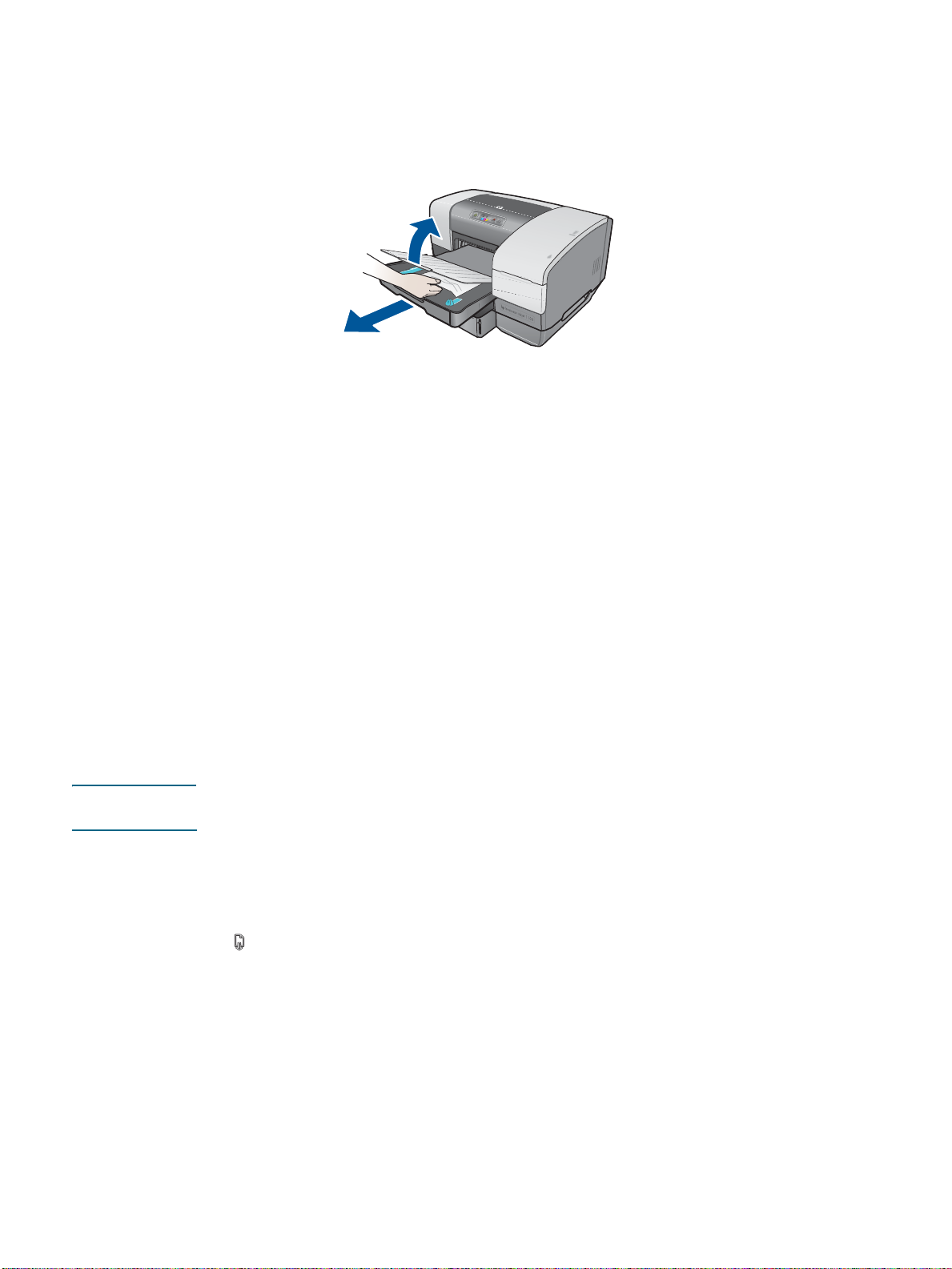
3 Heben Sie das Ausgabefach an und überprüfen Sie, ob in Fach 1 ein Papierstau vorliegt.
a Wenn sich das Druckmedium in Fach 1 staut, ziehen Sie Fach 1 heraus. (Gehen Sie
andernfalls zu Schritt 4.)
b Ziehen Sie das Papier wie im Diagramm dargestellt auf sich zu.
c Schwenken Sie das Ausgabefach nach unten und bringen Sie Fach 1 wieder in seine
Position.
4 Wenn Sie den Papierstau noch nicht gefunden haben und Fach 2 installiert ist, ziehen Sie
Fach 2 heraus. (Gehen Sie ansonsten zu Schritt 5.)
a Entfernen Sie, wenn möglich, die gestauten Medien aus Fach 2.
b Wenn Sie die gestauten Medien nicht durch das Entfernen von Fach 2 aus dem
Drucker finden können, schalten Sie den Drucker aus (wenn da s noch nicht erfolgt ist)
und ziehen Sie dann den Netzstecker ab.
c Heben Sie den Drucker von Fach 2 ab.
d Entfernen Sie die gestauten Medien an der Unterseite des Drucker s oder von Fach 2.
e Setzen Sie den Drucker wieder auf das Fach 2 auf.
5 Öffnen Sie die obere Abdeckung und überprüfen Sie das Innere des Druckers auf
Papierreste. Wenn sich noch Papier im Drucker befindet, befolgen Sie die hier
aufgeführten Anweisungen. Gehen Sie andernfalls zu Schritt 6.
a Wenn Sie die obere Abdeckung abnehmen, sollte der Wa ge nrü ckla uf in seine Po sit ion
an der rechten Seite des Druckers zurückkehren. Sch alten Sie den Drucker aus, wenn
der Wagenrücklauf nicht in seine Position rechts im Drucker zurückkehrt.
WARNUNG! Greifen Sie nicht in den Drucker, wenn de r Drucker eingeschal tet ist und der Wagen rücklau f
klemmt.
b Lösen Sie alle verknitterte n Druckmedien und ziehen Sie das Blatt auf sich zu un d nach
oben aus dem Drucker heraus.
6 Schließen Sie, nachdem Sie den Papierstau beseitigt haben, alle Abdeckungen, schalten
Sie den Drucker wieder ein (wenn Sie ihn ausgeschaltet haben ) und drücken Sie dann die
(Taste Resume), um den Druckvorgang fortzusetzen.
Der Drucker setzt den Druckvorgang auf der nächsten Seite fort. Sie müssen die Seite oder
die Seiten, die im Drucker gestaut waren, erneut an den Drucker übertragen.
4-12 DEWW
Page 69
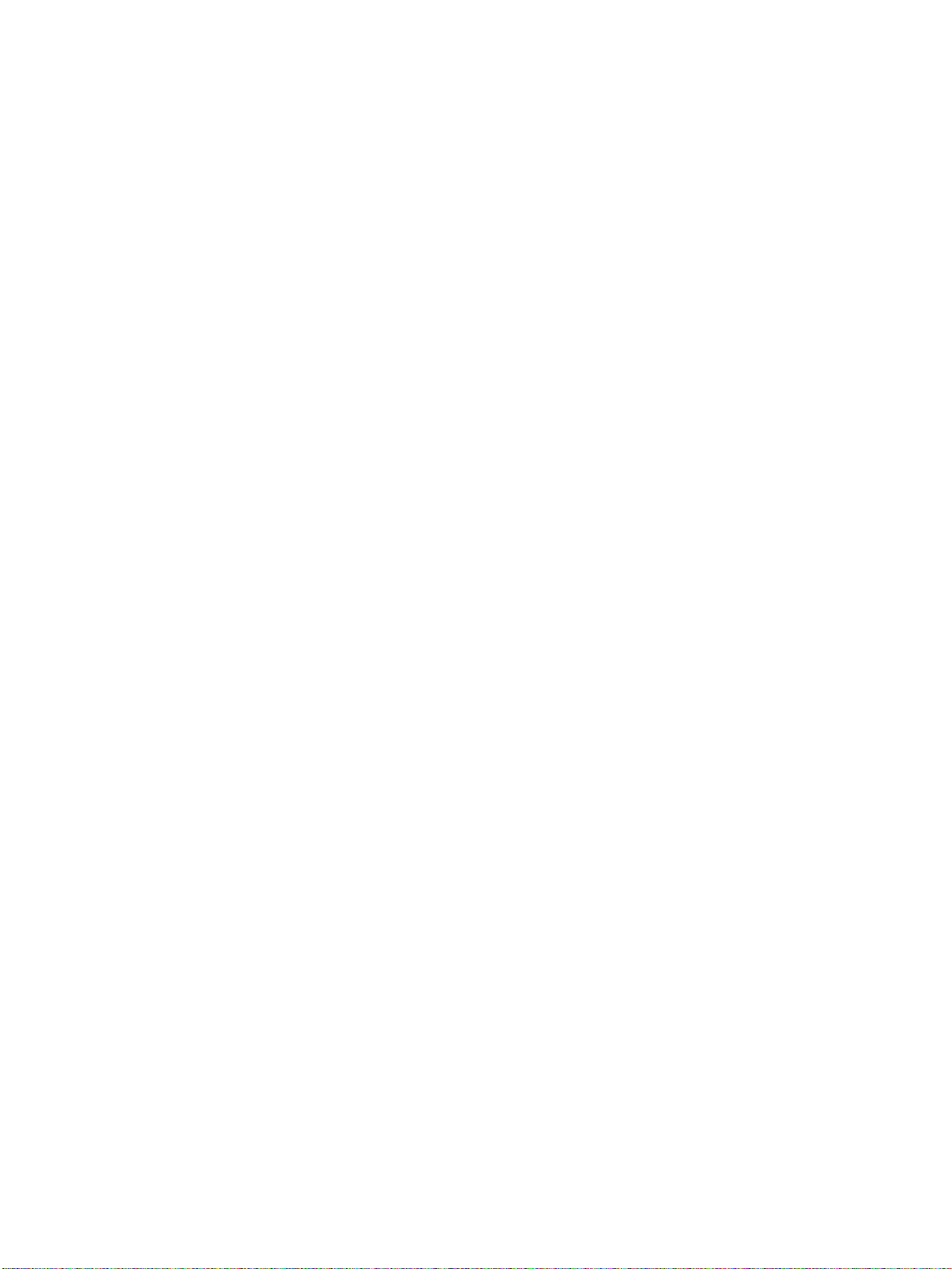
Vermeiden von Papierstaus
Stellen Sie sicher, dass der Papierpfad nicht blockiert ist.
Überladen Sie die Fächer nicht. Fach 1 hat ein Fassungsvermögen von 150 Blatt
Normalpapier oder 30 Transparentfolien. Fach 2 kann bis zu 250 Blatt Papier aufn ehmen.
Der Umschlageinzug kann nur einen Umschlag aufnehmen.
Legen Sie die Druckmedien ordnungsgemäß ein. Siehe „Einlegen von Druckmedien“.
Verwenden Sie keine gewellten oder verknitterten Druckmedien.
Verwenden Sie immer Druckmedien, die den Spezifikationen in „Auswählen von
Druckmedien“ entsprechen.
Vergewissern Sie sich, dass das Ausgabefach nicht übermäßig gefüllt ist, wenn Sie einen
Druckauftrag an den Drucker übertragen.
Richten Sie die Druckmedien an der rechten Seite des Fachs und an der vorderen
Papierführung aus.
Vergewissern Sie sich, dass die Papierführungen eng am Stapel anliegen, das Papier
jedoch nicht krümmen oder biegen.
Fehlerbehebung
Beginnen Sie die Fehlersuche in diesem Abschnitt, wenn Sie ein Problem mit dem Drucker
haben.
Wenn ein Papierstau vorliegt, siehe „Beseitigen von Papierstaus“.
Wenn Sie ein anderes Problem mit der Papierzufuhr hab en (Papier wird schief
eingezogen, nicht eingezogen) oder Sie ein Fach nicht wieder in den Drucker einsetzen
können, siehe „Lösung von Problemen bei der Medienzufuhr“.
Versuchen Sie andernfalls, wenn der Drucker nicht richtig funktioniert oder wenn die
Druckqualität nicht Ihren Erwartungen entspricht, zunächst die folgenden Schritte.
• Vergewissern Sie sich, dass das Netzkabel fest an den Drucker und an eine
funktionierende Steckdose angeschlossen ist.
• Die Power-LED (grün) muss leuchten und nicht blinken. Nach einem Kaltstart benötigt
der Drucker etwa 45 Sekunden bis zum Erreichen der Betriebstemperatur.
• Vergewissern Sie sich, dass keine anderen LEDs am Bedienf eld leuchten oder blinken .
Wenn LEDs leuchten oder blinken, siehe „Beschreibung der Drucker-LEDs“.
• Überprüfen Sie, ob Sie eine Druckerkonfigurationsseite drucken können. Siehe
„Drucken einer Konfigurationsseite“.
• Überprüfen Sie, ob das USB- oder Parallelkabel zwischen dem Drucker und dem
Computer oder dem HP Jetdirect-Druckserver richtig angeschlossen ist und
ordnungsgemäß funktioniert. Drücken Sie zur Überprüfung der Netzwerkverbindung
die Taste TEST am Druckserver. Eine HP Jetdirect-Konfigurationsseite sollte gedruckt
werden. Informationen über die Meldungen auf dieser Seite entnehmen Sie bitte dem
HP Jetdirect-Druckserver-Administratorhandbuch , das auf der Starter-CD enthalten
ist.
• Stellen Sie sicher, dass keine Fehlermeldungen am Bildschirm angezeigt werden.
• Stellen Sie sicher, dass nicht zu viele Anwendungen aktiv sind, wenn Sie einen
Druckauftrag ausführen möchten. Schließen Sie nicht benötigte Programme oder
starten Sie den Computer neu, bevor Sie den Druckauftrag erneut ausführen.
DEWW 4-13
Page 70
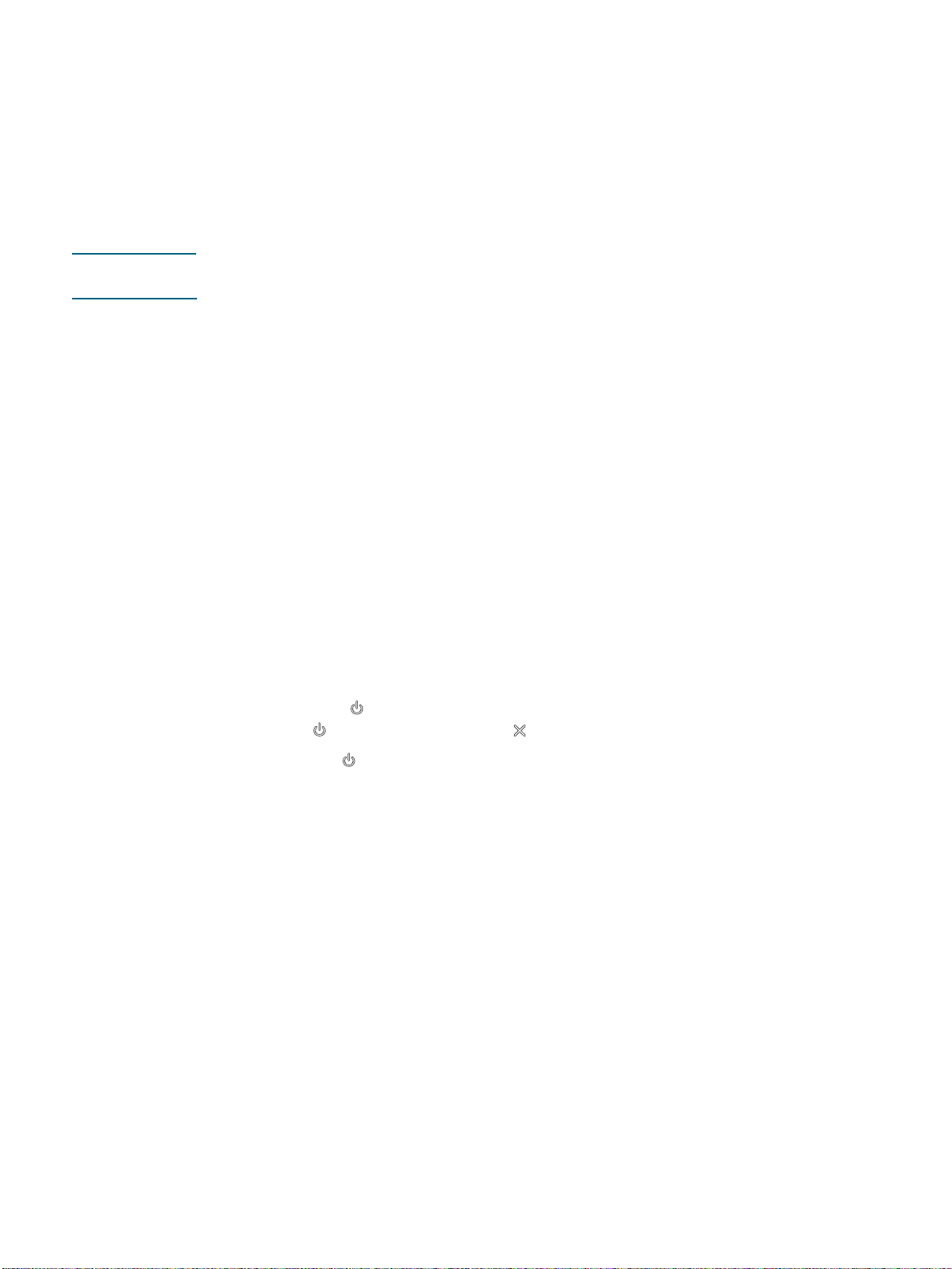
Lesen Sie nach der Ausführung dieser Schritte die folgenden Abschnitte, um weitere
Informationen über speziellere Probleme zu erhalten:
Lösen von Druckerproblemen
Lösen von Druckerproblemen (einschließlich Probleme hinsichtlich der Druckqualität)
Lösung von Proble men bei der Medienzufuhr (einschließlich schief eingezogener Seiten)
Wenn keine dieser Vorschläge zur Lösung des Problems führen, siehe „Unterstützung und
Gewährleistung“.
Hinweis Weitere Informationen über die Behebung von Macintosh-Druckerproblemen finden Sie in der
Mac Readme-Datei auf der Starter-CD.
Drucken einer Konfigurationsseite
Wenn Sie ein Druckerproblem haben und Sie d ie Ur sa ch e nicht e rm itt eln kön nen , können Sie
eine Druckerkonfigurationsseite drucken, die weitere Informationen über das Problem liefert.
Sie können die Druckerkonfigurationsseite vom Bedienfeld aus drucken. Wenn Sie einen
Computer nutzen, der unter Windows läuft, können Sie die Druckerkonfigurationsseite aus
mittels der Toolbox drucken. Wenn Sie einen HP Jetdirect-Druckserver installiert haben,
können Sie auch eine Druckerkonfigurationsseite für den Druckserver drucken.
Wenn Sie das Problem nach der Überprüfung der Druckerkonfigurationsseite und der
Ausführung der im Abschnitt Fehlerbehebung aufgefüh rten Schritte noch immer nicht
beheben können, wenden Sie sich an die HP Kundendienstzentrale. Bewahren Sie die
Druckerkonfigurationsseite auf, da sie Informationen enthält, die bei der Behebung eines
Druckerproblems für die Kundendienstzentrale nützlich sein können.
Drucken einer Druckerkonfigurationsseite vom Bedienfeld aus
1 Schalten Sie den Drucker ein.
2 Drücken Sie die (Power-Taste) und halten Sie diese gedrückt. Drücken Sie bei
gedrückter (Power-Taste einmal die (Taste Cancel).
3 Lassen Sie die (Power-Taste) los. Daraufhin druckt der Drucker eine
Druckerkonfigurationsseite.
Drucken einer Konfigurationsseite für den HP Jetdirect-Druckserver
1 Schalten Sie den Drucker ein und drücken Sie dann die Taste TEST am Druckserver. Der
Drucker druckt eine Konfigurationsseite für den HP Jetdirect-Druckserver.
2 Informationen über die Daten auf der Konfigurationsseite finden Sie im
HP Jetdirect-Administratorhandbuch, das auf der Starter-CD enthalten ist.
4-14 DEWW
Page 71

Lösen von Druckerproblemen
Dieser Abschnitt bietet Lösungen zur Behebung allgemeiner Druckerprobleme, die im
Zusammenhang mit dem Druckerbetrieb auftreten können.
Unerwartetes Ausschalten des Druckers
Überprüfen Sie die Stromversorgung
Stellen Sie sicher, dass das Netzkabel ordnungsgemäß am Drucker und an einer
funktionierenden Steckdose angeschlossen ist und dass der Drucker eingeschaltet ist.
Die Power-LED am Bedienfeld des Druckers muss grün leuchten. Schalten Sie den
Drucker aus und danach wieder ein.
Nach einem Kaltstart benötigt der Drucker etwa 45 Sekunden bis zum Erreich en der
Betriebstemperatur. Warten Sie, bis der Drucker die Betrieb stemperatur erreicht hat.
Überprüfen Sie die Lüftungsschlitze des Druckers
Die Lüftungsschlitze des Druckers befinden sich an der linken Seite des Drucker. Wenn
die Lüftungsschlitze verdeckt sind und der Drucker überhitzt, schaltet er sich automatisch
ab. Stellen Sie sicher, dass die Lüftungsschlitze nicht verdeckt sind und der Drucker an
einem kühlen, trocken Ort aufgestellt ist.
Der Drucker arbeitet nicht (druckt nicht)
Wenn Sie versuchen, einen Druckauftrag an den Drucker zu übertragen, wenn dieser
ausgeschaltet ist, wird eine Warnmeldung am Bildschirm angezeigt. Falls der Drucker bei
einem Druckversuch ausgeschaltet ist und keine Warnmeldung auf dem Bildsch irm erscheint,
wurde der Drucker möglicherweise nicht korrekt eingerichtet. Installieren Sie die im
Lieferumfang Ihres Druckers enthaltene Software neu, um dieses Problem zu beseitigen.
Überprüfen Sie die Stromversorgung
Vergewissern Sie sich, dass der Drucker eingeschaltet ist. Um die Sromversorgung des
Druckers einzuschalten, drücken Sie die (Power-Taste) am Drucker und halten Sie sie
für einige Sekunden gedrückt. Nach einem kurzen Inbetriebnahmevorgang des Druckers
sollte eine grüne LED an der Kante der Schaltfläche permanent leuchten.
Nach einem Kaltstart benötigt der Drucker etwa 45 Sekunden bis zum Erreich en der
Betriebstemperatur. Warten Sie, bis der Drucker die Betrieb stemperatur erreicht hat.
Überprüfen Sie die Anschlüsse
Stellen Sie sicher, dass das Netzkabel ordnungsgemäß am Drucker und an einer
funktionierenden Steckdose angeschlossen ist. Wenn Sie den Drucker noch immer nicht
einschalten können, ist möglicherweise das Netzkabel oder das Bed ienfeld defekt. Zi ehen
Sie das Netzkabel des Druckers ab und wenden Sie sich an die
HP Kundendienstzentrale. Siehe „Unterstützung und Gewährleistung“.
Stellen Sie sicher, dass beide Kabelenden (USB- oder Parallelkabel) ordnungsgemäß
angeschlossen sind.
DEWW 4-15
Page 72

Überprüfen Sie die Druckereinrichtung.
Stellen Sie sicher, dass die Tintenpatronen und Druckköpfe richtig e ingesetzt sind. Stellen
Sie sicher, dass alle Folien von den Druckköpfen entfernt sind.
Vergewissern Sie sich, dass die obere Abdeckung und die Tintenpatronen- und
Druckkopfabdeckung geschlossen sind.
Stellen Sie sicher, dass die Druckmedien richtig im Fach eingelegt sind u nd dass kein
Papierstau im Drucker vorliegt.
Stellen Sie sicher, dass Ihr Drucker als aktueller Drucker oder Standarddrucker
ausgewählt ist und dass die Option Druck anhalten nicht aktiviert ist. Der
Standarddrucker ist der Drucker, der verwendet wird, wenn Sie den Befehl Drucken
verwenden, ohne zuvor anzugeben, welchen Drucker Sie in Verbindung mit einer
Anwendung nutzen möchten. Als Standarddrucker sollte der Drucker ausgewäh lt werden,
den Sie am häufigsten verwenden.
Wenn bei der Druckerauswahl ein Problem auftritt, öffnen Sie das Druckerverzeichnis in
Windows und konfigurieren Sie diesen Drucker als Standarddrucker. Konfigurieren Sie
diesen Drucker unter Mac OS in der Auswahl oder im Print Center als Standarddrucker.
Stellen Sie sicher, dass der Drucker in Ihrer Ne tzwe rku mgebu ng ko rrek t ein geri chte t i st
Vergewissern Sie sich beispielsweise, dass der richtige Druckertreiber verwendet wird
und dass der richtige Druckertreiber-Port ausgewählt wurde. Weitere Informationen über
die Netzwerkverbindungen finden Sie unter „Verbindung zu einem Netzwerk“ oder in der
von Ihrem Netzwerklieferanten bereitgestellten Dokumentation.
Alle LEDs blinken
Ein nicht behebbarer Fehler ist aufgetreten.
So kann beispielsweise der Druckkopfschlitten klemmen. Schalten Sie den Drucker aus
und danach wieder ein. Wenn der Drucker anschließend nicht wieder ordnungsgemäß
funktioniert, ziehen Sie den Netzstecker des Druckers ab und wenden Sie sich an den
HP Kundendienst. Siehe „Unterstützung und Gewährleistung“.
Der benötigt viel Zeit, um einen Druckauftrag auszuführen
Überprüfen Sie die Systemkonfiguration
Stellen Sie sicher, dass der Computer die vorgesehenen Systemanforderungen erfüllt.
Siehe „Systemanforderungen“.
Überprüfen Sie Ihre Anschlusseinstellungen
Die Anschlusseinstellungen Ihres Systems sind möglicherweise nicht auf ECP eingestellt.
Informationen zum Ändern der Anschlusseinstellun g finden Sie im Handbuch zu Rechner,
oder wenden Sie sich an den Hersteller des Rechners.
Überprüfen Sie diese Einstellungen
Wenn die Papiersorte auf Transparentfolien eingestellt ist oder wenn die Einstellung
"Automatische Auswahl" ermittelt, dass Sie Transparentfolien drucken od er wenn Sie den
Modus Höchste auswählen, erfordert der Druckvorgang mehr Zeit. Wenn Sie mö ch ten ,
dass diese Einstellungen verwendet werden, warten Sie, bis der Druckvorgang
abgeschlossen ist. Ändern Sie andern falls die Einstellungen im Treiber und führen Sie
den Druckvorgang erneut durch.
4-16 DEWW
Page 73

Lösen von Druckerproblemen
Dieser Abschnitt enthält Lösungen für allgemeine Druckerprobleme.
Eine leere Seite wird gedruckt
Stellen Sie sicher, dass die Folie von den Druckköpfen entfernt worden ist
Jeder neue Druckkopf ist mit einer Schutzfolie versehen, welche die Tintenstrahldüsen
abdeckt. Überprüfen Sie jeden Druckkopf und entfernen Sie gegebenenfalls die Folie.
Entfernen Sie jeglichen überschüssigen Klebstoff vom Kontaktbereich an der Rückseite
der Druckköpfe mit einem sauberen, fusselfreien Tuch.
Überprüfen Sie den Tintenstand in den Tintenpatronen
Wird beim Drucken von schwarzem Text eine leere Seite ausgegeben, i st möglicherweise
die schwarze Tintenpatrone leer. Siehe „Ersetzen der Tintenpatronen“.
Überprüfen der Druckereinrichtung
Wenn bei der Druckerauswahl ein Problem auftritt, öffnen Sie das Druckerverzeichnis in
Windows und konfigurieren Sie diesen Drucker als Standarddrucker. Konfigurieren Sie
diesen Drucker unter Mac OS in der Auswahl oder im Print Center als Standarddrucker.
Stellen Sie sicher, dass das von Ihnen verwendete Med ium breit genug ist
Die Medienbreite muss mit den Seiteneinstellungen in Ihren Druckeinstellungen
übereinstimmen.
Überprüfen Sie den Parallelanschluss an Ihrem Computer
Stellen Sie bei Anschluss über eine parallele Schnittstelle sicher, dass der Drucker direkt
mit dem Parallelanschluss verbunden ist. Nutzen Sie den Anschluss nicht g emeinsam mit
anderen Geräten (z.B. ein Zip-Laufwerk).
Es fehlen Seiteninhalte bzw. der Ausdruck ist nicht einwandfrei
Überprüfen Sie die Randeinstellungen
Stellen Sie sicher, dass die Randeinstellungen für das Dokument nicht den vom Drucker
bedruckbaren Bereich überschreiten. Siehe „Einstellen der Mindestbreite der
Seitenränder“.
Überprüfen Sie die Einstellungen für den Farbdruck
Möglicherweise ist im Dialogfeld Druckeinstellungen die Option fü r den Graust ufendruck
ausgewählt.
DEWW 4-17
Page 74
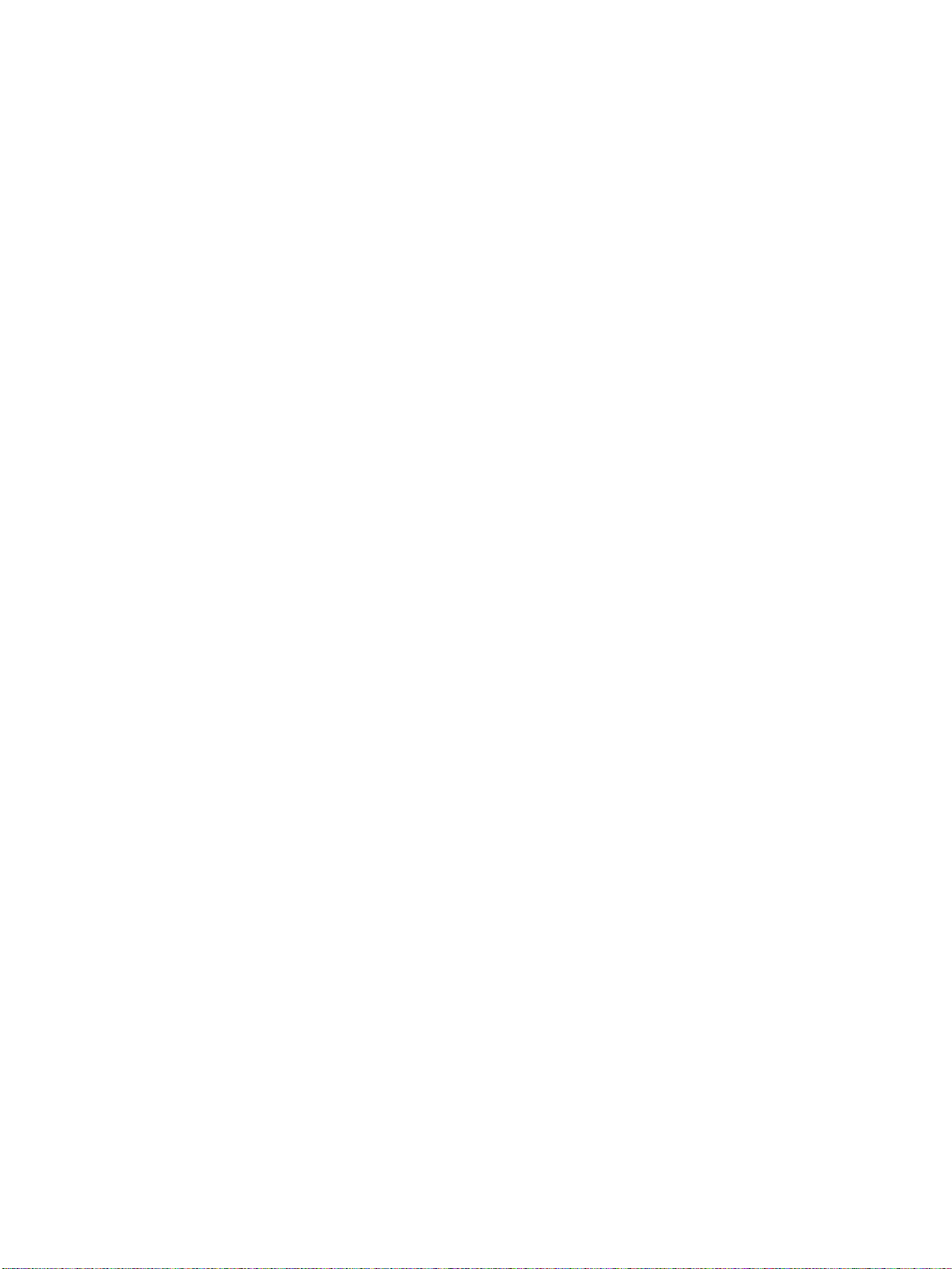
Die Platzierung von Text/Grafiken ist falsch
Überprüfen Sie die eingestellte Seitenausri chtung
Die gewählte Seitenausrichtung ist möglicherweise nicht für das zu druckende Dokument
geeignet. Stellen Sie sicher, dass die in der Anwendung ausgewählten Einstellungen für
das Druckmedienformat und Seitenausrichtung mit den Einstellungen im Dialogfeld
Druckeinstellungen übereinstimmen. Siehe „Ändern der Druckereinstellungen“.
Überprüfen Sie das Papierformat
Das Papierformat stimmt möglicherweise nicht mit dem Format des von Ihnen
verwendeten Druckmediums überein. Wählen Sie das richti ge Format im Druckertreiber
aus.
Wenn zu druckender Inhalt fehlt oder abgeschnitten ist, ist das Format des zu druckenden
Dokuments möglicherweise größer als das im Fa ch eing e leg te Dru ckm ed iu m.
Stellen Sie sicher, dass das Layout des zu druckenden Dokuments auf ein vom Drucker
unterstütztes Medienformat passt, und lege n Sie dann das korrekte Medienformat ein.
Achten Sie darauf, dass die korrekte Seitenausrichtung ausgewählt ist.
Wählen Sie alternativ dazu die Option Randeinstellungen LaserJet-kompatibel im
Druckertreiber aus, um das Dokument so zu skalieren, dass es mit dem aktuell
ausgewählten Medienformat übereinstimmt.
Überprüfen Sie die Randeinstellungen
Wenn Text oder Grafiken an den Rändern der Seite abgeschnitten sind, müssen Sie
sicherstellen, dass die Randeinstellungen des Dokuments den vo n diesem Drucker
bedruckbaren Bereich nicht überschreiten. Siehe „Einstellen der Mindestbreite der
Seitenränder“.
Überprüfen Sie die Druckmedien auf ordnungsgemäße Lage im Fach
Stellen Sie sicher, dass die Breiten- und Längenführungen für das Papier an der linken
und an der unteren Kante des Druckmedienstapels anliegen. Stellen Sie für Fa ch1
sicher, dass das Fach nicht mehr als 150 Blatt Druckmedien oder einen Stapel von
maximal 15 mm Höhe enthält. Stellen Sie für Fach 2 sicher, dass es nicht mehr als 250
Blatt Druckmedien oder einen Stapel von maximal 25 mm Höhe ent hält. Siehe „Einlegen
von Druckmedien“.
Führt keiner dieser Vorschläge zu einer Lösung, ist das Problem wahrscheinlich darauf
zurückzuführen, dass Ihr Softwareprogramm die Druckeinstellungen nicht richtig erkennt.
Überprüfen Sie die Versionshinweise auf bekannte Softwarekonflikte. Schlagen Sie auch im
Handbuch der Anwendung nach oder wenden Sie sich an den Hersteller, um genauere
Hinweise zur Lösung dieses Problems zu erhalten.
4-18 DEWW
Page 75

Schlechte Druckqualität
Versuchen Sie zunächst diese allgemeinen Schritte zur Fehlerbehebung, wenn Sie eine
schlechte Druckqualität feststellen.
Überprüfen Sie die Druckköpfe und Tintenpatronen
Ersetzen Sie verstopfte oder abgenutzte Druckköpfe oder weitgehend verbrauchte oder
leere Tintenpatronen (siehe „Wartung von Tintenpatronen und Druckköpfen“). Führen Sie
den Druckvorgang dann erneut durch.
Überprüfen Sie die Papierqualität
Das Papier ist möglicherweise zu feucht oder zu rau. Stellen Sie sicher, dass das von
Ihnen verwendete Medium den HP-Spezifikationen entspricht. (Siehe „Auswählen von
Druckmedien“). Führen Sie den Druckvorgang dann erneut durch.
Überprüfen Sie die Walzen im Drucker
Die Walzen im Drucker sind möglicherweise schmutzig, was zu Linien oder
Verschmutzungen auf Ihrem Ausdruck führt. Schalten Sie den Drucker aus, ziehen Sie
das Netzkabel ab und reinigen Sie die Walzen im Drucker mit Isopropyl-Alkohol auf e inem
fusselfreien Tuch. Führen Sie den Druckvorgang dann erneut durch. (Einige Drucker
weisen nach längerer Nutzung eine gewisse Menge Aerosol auf. Dies sollte nicht zu
Linien oder Verschmutzungen auf den Ausdrucken führen.)
Im nächsten Abschnitt sind speziellere Probleme beschrieben:
Es werden unsinnige Zeichen gedruckt
Die Tinte ist verschmiert
Die Tinte füllt den Text oder Grafiken nicht vollständig aus
Der Ausdruck erscheint blass oder matt
Farben werden in Schwarzweiß gedruckt
Die falschen Farben werden gedruckt
Die Farben verlaufen ineinander
Die Farben überlagern sich nicht korrekt
Im Text oder in Grafiken fehlen Linien oder Punkte
Es werden unsinnige Zeichen gedruckt
Prüfen Sie den Kabelanschluss
Eine häufige Ursache für unsinnige Zeichen ist eine schlech te Kabelver bindung zwischen
Drucker und Rechner. Prüfen Sie, ob die Kabelverbindung an beiden Enden einwandfrei
ist und ob das Kabel gut befestigt ist.
Wenn Sie ein Parallelkabel oder ein USB-Kabel verwenden und das Problem weiterhin
besteht, nachdem Sie die Verbindung überprüft haben , schalten Sie den Drucke r aus und
ziehen Sie das Kabel vom Drucker ab. Schalten Sie den Drucker ohne Kabel wieder ein.
Schließen Sie das Kabel wieder an, wenn die Power-LED leuchtet und nicht blinkt.
Überprüfen Sie die Dokumentdatei
Gelegentlich ist eine Dokumentdatei beschädigt. Wenn Sie ande re Dateien aus derselben
Anwendung drucken können, drucken Sie da s P roble m do ku m en t von eine r
Sicherungskopie (sofern vorhanden).
Überprüfen Sie den Zeichensatz
Wenn Sie DOS nutzen, verwenden Sie das DJCP, um den entsprechenden Zeichensatz
für die Sprache Ihres Dokuments auszuwählen.
DEWW 4-19
Page 76

Brechen Sie den Druckauftrag ab
Nachdem ein aktuell ausgeführter Druckauftrag unterbrochen wurd e, erkennt der Drucker
möglicherweise den Rest des Druckauftrags nicht mehr. Brechen Sie den aktuellen
Druckauftrag ab und warten Sie, bis der Drucker wieder betriebsbe reit ist. Wenn der
Drucker nicht in den Status Bereit zurückkehrt, brechen Sie alle anstehenden
Druckaufträge ab und warten Sie erneut. Wenn der Drucker in den Status Bereit
zurückkehrt, senden Sie den Druckauftrag erneut an den Drucker. Wenn Sie gefragt
werden, ob der Druckauftrag wiederholt werden soll, klicken Sie auf Abbrechen.
Die Tinte ist verschmiert
Überprüfen Sie den Druckmodus
Bei Dokumenten, für deren Druck viel Tinte verbraucht wird, müssen Sie die ein zelnen
Seiten länger als normalerweise trocknen lassen. Dies gilt besonders für
Transparentfolien. Wählen Sie im Druckertreiber den Modus Höchste aus und erhöhen
Sie unter Weitere Funktionen im Druckertreiber die Tintentrocknungsdauer. Unter
Weitere Funktionen befindet sich ein Tintenvolumen-Schieber, den Sie in Verbindung
mit der Trocknungszeit verwenden können, um die Tintensättigung zu verringern.
Beachten Sie jedoch, dass eine Verringerung der Tintensätt igung zu Ausdrucken mit einer
"ausgewaschenen" Qualität führen.
In farbigen Dokumenten mit kräftigen Farben und Far bverläufen kann auße rordentlich viel
Tinte verwendet werden, was beim Drucken im Modus Höchste zum Verknittern der Seite
und zu Verschmierungen führen kann. Verwenden Sie die Druckq ualitätseinstellung
Normal, Schnell oder Entwurf , um die Tintenmenge zu reduzieren, od er verwenden Sie
HP Premium Papier, das speziell zum Drucken von kräftigen Farben vorgesehen sind.
Überprüfen Sie den Medientyp
Bestimmte Medientypen nehmen Tinte nicht gut auf. Dadurch trocknet die Tinte
langsamer. Dies führt wiederum dazu, dass die Tinte verschmiert. Siehe „Auswählen von
Druckmedien“.
Die Tinte füllt den Text oder Grafiken nicht vollständig aus
Überprüfen Sie die Tintenpatronen
Entfernen Sie die Tintenpatronen und setzen Sie sie wieder ein und stellen Sie sicher,
dass Sie in ihrem Schacht richtig einrasten.
Ihre Tintenpatrone ist eventuell leer. Ersetzen Sie die verbrauchte Tintenpatrone. Siehe
„Ersetzen der Tintenpatronen“.
Überprüfen Sie den Medientyp
Bestimmte Medientypen eignen sich nicht für Ihren Drucker. Siehe „Auswählen von
Druckmedien“.
Der Ausdruck erscheint blass oder matt
Überprüfen Sie den Druckmodus
Die Modi Schnell und Entwurf ermöglicht das Drucken mit einer schnelleren
Geschwindigkeit. Diese Option eignet sich gut für das Drucken von Entwürfen. Um eine
bessere Farbausgabe zu erzielen, wählen Sie im Druckert reiber die Druckqualität Normal
oder Höchste aus.
Überprüfen Sie die Papiersorte in den Druckeinstellungen
Wenn Sie auf Transparentfolien oder anderen Spezialmedien drucken, wählen Sie den
entsprechenden Medientyp im Dialogfeld Druckeinstellungen aus.
4-20 DEWW
Page 77
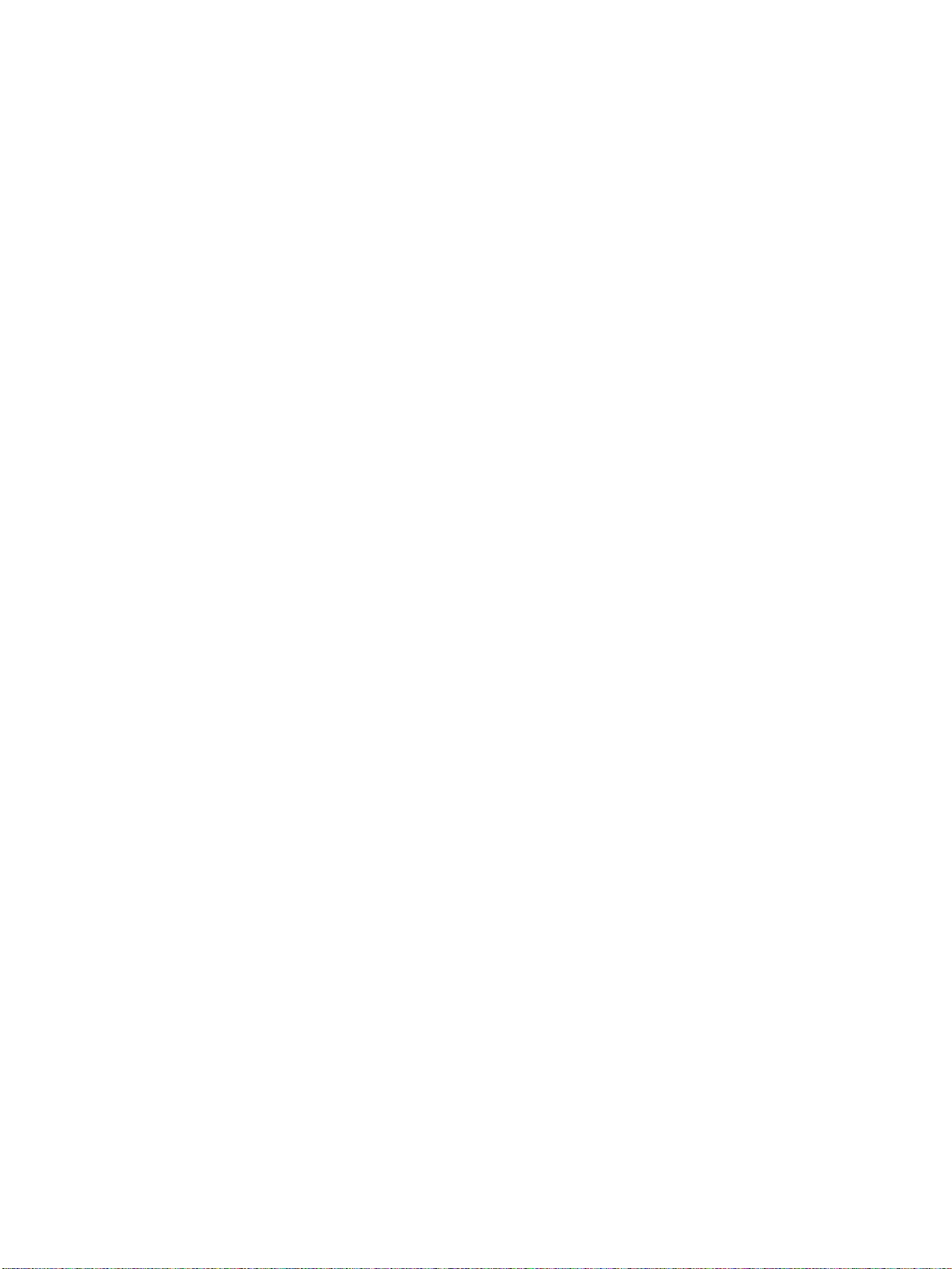
Überprüfen Sie die Tintenpatronen
Überprüfen Sie auf der gedruckten Seite, ob alle Linien im Text oder Bild ununterbrochen
sind und richtig gedruckt wurden. Wenn die Linien unterbrochen sind, ist sind
wahrscheinlich eine oder mehrere Ihrer Tintenpatronen verbraucht oder defekt. Ersetzen
Sie diese Tintenpatronen durch neue.
Farben werden in Schwarzweiß gedruckt
Überprüfen Sie die Einstellungen im Druckertreiber
Möglicherweise ist im Druckertreiber die Option Graustufendruck ausg ewählt. Wählen
Sie in Ihrer Anwendung das Dialogfeld Druckereigenschaften. Klicken Sie auf die
Registerkarte Farbe und stellen Sie sicher, dass die Option Graustufendruck nicht
aktiviert ist.
Die falschen Farben werden gedruckt
Überprüfen Sie die Einstellungen im Druckertreiber
Möglicherweise ist im Druckertreiber die Option Graustufendruck ausg ewählt. Wählen
Sie in Ihrer Anwendung das Dialogfeld Druckereigenschaften. Klicken Sie auf die
Registerkarte Farbe und stellen Sie sicher, dass die Option Graustufendruck nicht
aktiviert ist.
Überprüfen Sie die Tintenpatronen
Wenn die Farben völlig falsch sind, sind möglicherweise eine oder mehrere
Tintenpatronen verbraucht. Überprüfen Sie den Staus de r Tintenpatronen in der Toolbox
oder am Bedienfeld und ersetzen Sie weitgehend verbrauchte oder lee re Tintenp atronen .
Siehe „Ersetzen der Tintenpatronen“.
Überprüfen Sie die Druckköpfe
Wenn die Druckqualität merklich nachlässt, empfiehlt es sich, die Dru ckköpfe zu reinigen.
Um die Druckköpfe zu reinigen, öffnen Sie die Toolbox, klicken Sie auf die Registerkarte
Druckerdienste und dann auf Druckköpfe reinigen. Verwenden Sie für
Macintosh-Computer das Bedienfeld. Siehe „Wartung von Tintenpatronen und
Druckköpfen“.
Die Farben verlaufen ineinander
Überprüfen Sie die Druckeinstellungen
Einige Einstellungen bezüglich des Druckmedientyps (wie etwa Transparentfolien und
Fotopapiere) und der Druckqualität (wie etwa Höchste) erfordern mehr Tinte als andere
Einstellungen. Wählen Sie andere Druckeinstellungen im Dialogf eld Druckeinstellungen
aus. Stellen Sie außerdem sicher, dass Sie den richtigen Druckmedientyp im Dialogfeld
Druckeinstellungen ausgewählt haben.
Überprüfen Sie die Tintenpatronen
Stellen Sie sicher, dass keine Manipulationen an den Tintenpatronen vorgenommen
wurden. Das Nachfüllen und die Verwendung inkompatibler Tint en kann zu Prob lemen im
komplexen Drucksystem führen, wodurch die Druckqualität verringert wird und Schäden
am Drucker verursacht werden. HP garantiert nicht, dass nachgefüllte Tintenpatronen
funktionieren, und bietet keine Unterstützung in diesem Bereich. Informationen zum
Nachbestellen von HP Verbra u ch sm at eri al find e n Sie unte r „HP Verbrauchsmaterial und
Zubehör“.
DEWW 4-21
Page 78

Die Farben überlagern sich nicht korrekt
Überprüfen Sie die Druckköpfe
Nach jedem Ersetzen eines Druckkopfes werden die Druckköpfe des Druckers
automatisch ausgerichtet. Möglicherweise können Sie jedoch eine Verbesserung der
Druckqualität feststellen, wenn Sie die Druckköpfe ausrichten. Siehe „ Ausrichten der
Druckköpfe“.
Die Grafiken im Dokument sind nicht richtig platziert
Überprüfen Sie mit Hilfe der Vergrößerungs- oder Druckvorschaufunktion Ihrer
Anwendung, ob bei der Platzierung von Grafiken auf der Seite Lücken entstehen.
Im Text oder in Grafiken fehlen Linien oder Punkte
Überprüfen Sie die Druckköpfe
Möglicherweise müssen die Druckköpfe oder die Druckkopfkontakte gereinigt werden.
Siehe „Wartung von Tintenpatronen und Druckköpfen“.
Lösung von Problemen bei der Medienzufuhr
Dieser Abschnitt enthält Lösungen für allgemeine Probleme bei der Medienzufuhr.
Anweisungen zum Beheben eines Druckmedienstaus finden Sie unter „Beseitigen von
Papierstaus“.
Das Fach kann nicht eingesetzt werden
Schalten Sie, nachdem Sie das Fach aus dem Drucker entfernt haben, den Drucker aus
und dann wieder ein. Setzen Sie das Fach wieder ein.
Stellen Sie sicher, dass das Fach richtig an der Druckeröffnung ausgerichtet ist.
Ein weiteres Problem mit der Medienzufuhr tritt auf
Das Druckmedium wird vom Drucker oder Fach nicht unterstützt
Stellen Sie sicher, dass Sie Druckmedien verwenden, die vom Drucker und dem von
Ihnen verwendeten Fach unterstützt werden. (Siehe „Technische Daten des Druckers“
und „Technische Daten der unterstützten Druckmedien“.)
Aus Fach 1 oder Fach 2 werden keine Druckmedien eingezogen
Stellen Sie sicher, dass die Medienführungen auf d i e ri chti ge, d em vo n Ihn en eingele gt en
Papierformat entsprechende Markierung in den Fächern eingestellt sind. Stellen Sie
außerdem sicher, dass die Führungen dicht aber nicht zu fest am Druckmedienstapel
anliegen.
Stellen Sie sicher, dass die verwendeten Druckmedien nicht gewellt sind. Entfernen Sie
die Wellung, indem Sie das Papier vorsichtig in der entgegengesetzten Richtung biegen.
Stellen Sie sicher, dass das Fach vollständig in den Drucker eingeschoben wurde.
4-22 DEWW
Page 79
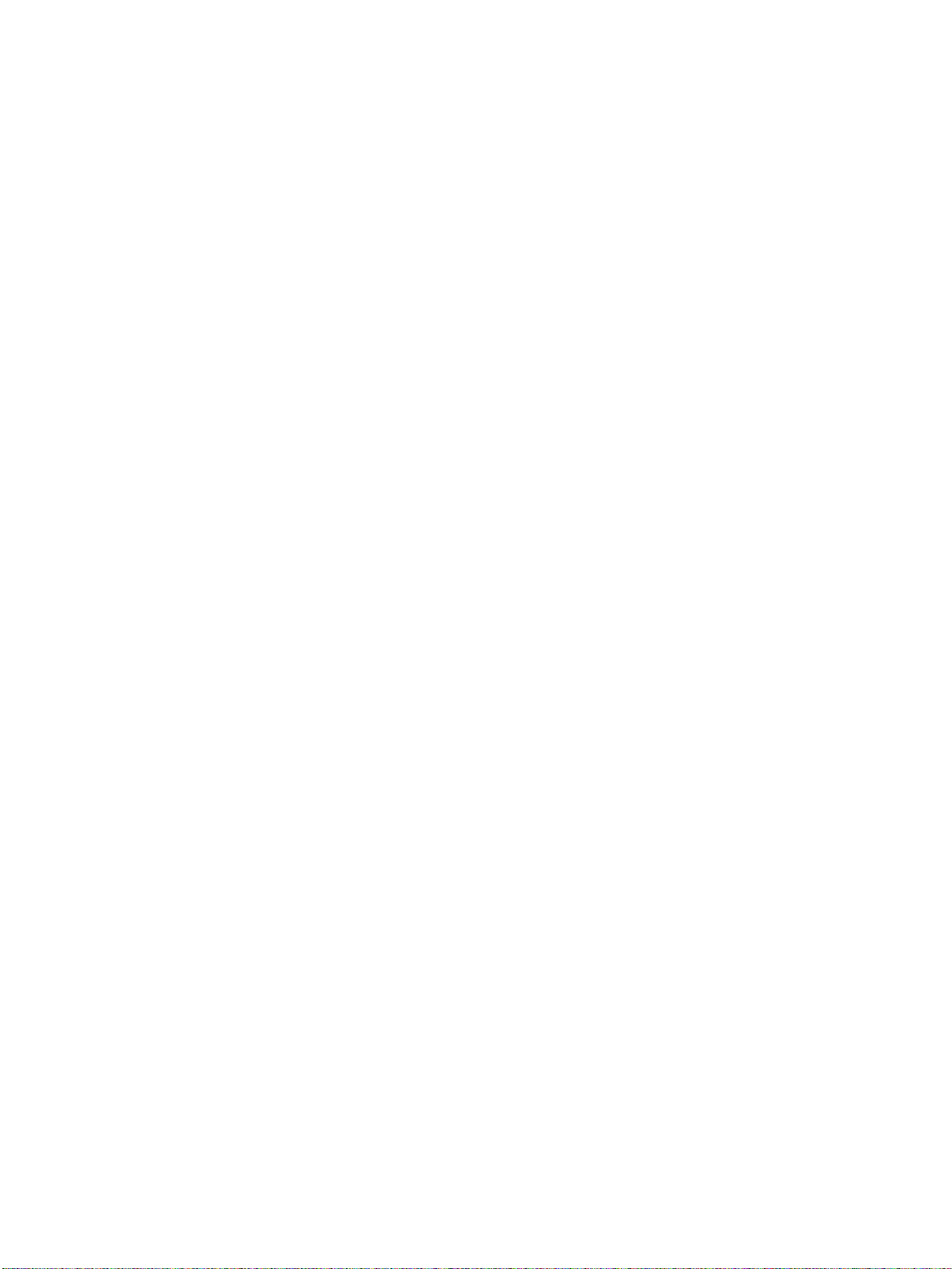
Ein Umschlag wird nicht am Umschlageinzug eingezogen
Stellen Sie sicher, dass nicht mehr als ein Umschlag im Umschlageinzug liegt.
Stellen Sie sicher, dass der Umschlag nicht verknitter t oder gewellt ist. Lassen Sie einen
Umschlag nicht über einen längeren Zeitraum im Umschlageinzug, da sich der Umschlag
hierdurch möglicherweise wellt.
Stellen Sie sicher, dass das Druckmedium in Fach 1 nicht zu Problemen mit dem
Umschlageinzug führt und bewirkt, dass mehr als ein Umschlag einge zogen wird.
Entfernen Sie alle Druckmedien aus Fach 1 und versuchen Sie es erneut.
Die Medien werden nicht richtig ausgegeben
Wenn die Fachverlängerung des Ausgabefachs nicht ausgezogen ist, fallen die
ausgegebenen Seiten aus dem Drucker. Stellen Sie sicher, dass die Erweiterung des
Ausgabefachs komplett herausgezogen ist.
Entfernen Sie die überschüssigen Medien aus dem Ausga befach. Das Ausgabe fach kann
maximal 100 Blatt aufnehmen.
Wenn die Auto-Duplex-Einheit nicht installiert ist oder wenn die Klappe der
Auto-Duplex-Einheit während des Druckens geöffnet ist, fallen die gedr uckten Medien aus
dem Drucker. Bringen Sie die Auto-Duplex-Einheit wieder an oder schließen Sie die
Klappe der Auto-Duplex-Einheit.
Die Seiten werden schief ausgegeben
Stellen Sie sicher, dass die in Fach 1 oder Fach 2 eingelegten Druckmedien rechtsbündig
und an den vorderen Papierführungen ausger ichtet sind.
Der Drucker zieht mehrere Blätter auf einmal ein
Stellen Sie sicher, dass der Druckmedienstapel rechtsbündig und an den vorderen
Führungen ausgerichtet wurde.
Stellen Sie sicher, dass sich nicht zu viele Druckmedien im Fach befinden.
Vermeiden Sie beim Einlegen von Druckmedien eine Fächerung des Stapels. Eine
Fächerung des Papiers kann zur Bildung statischer Elektrizität führen, wodurch mehrere
Seiten eingezogen werden können.
Setzen Sie die Fächer behutsam wieder in den Drucker ein. Ein zu kräftiges Einsetzen
des vollständig gefüllten Fachs kann dazu führen, dass die Blätter in den Drucker
rutschen, was zu Papierstaus oder dem gleichzeitigen Einziehen mehrerer Blätter führen
kann.
DEWW 4-23
Page 80
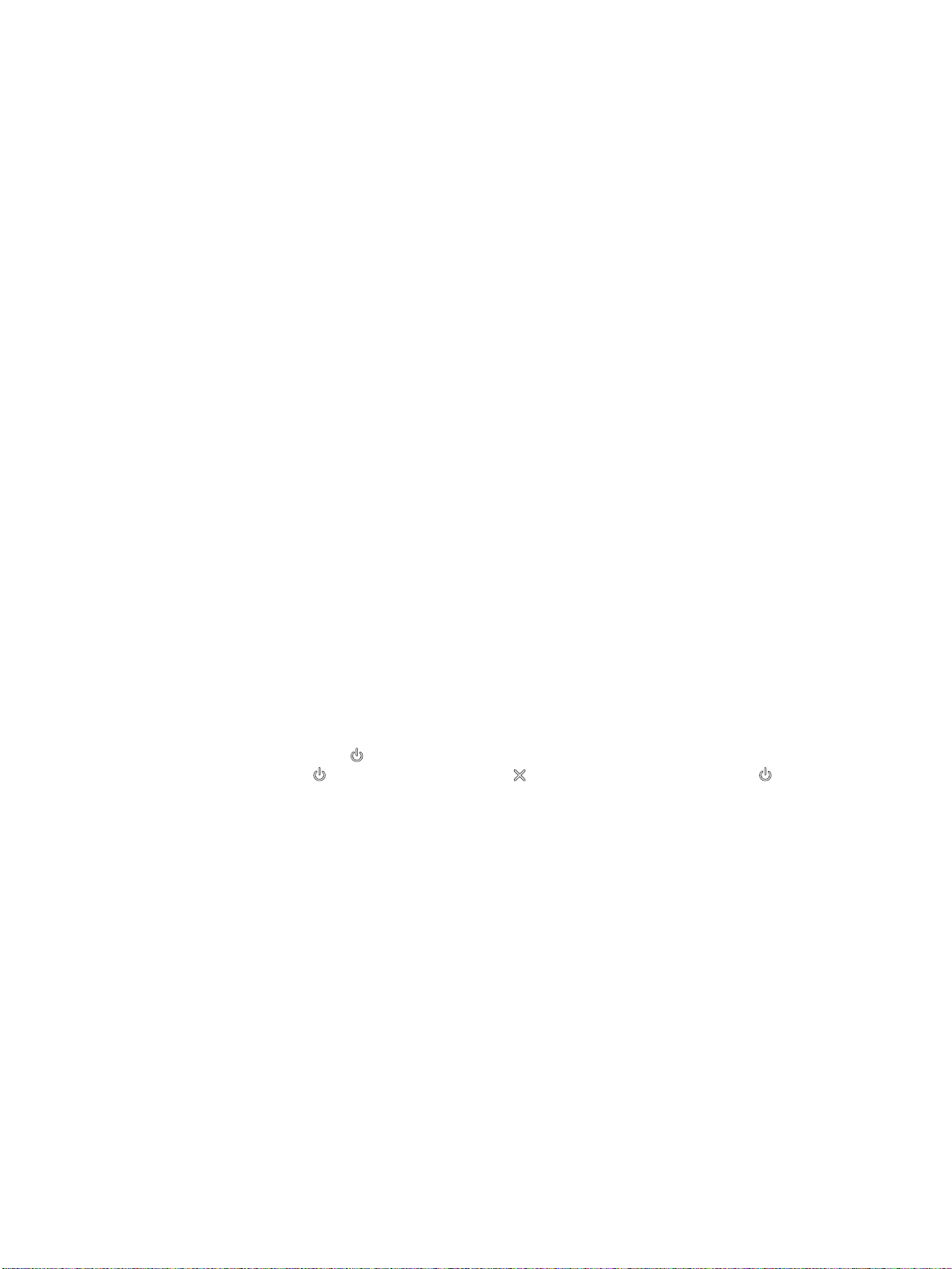
Behebung von Installationsproblemen
Wenn bei der Installation des Druckers Probleme aufgetreten sind, überprüfen Sie die
folgenden Punkte.
Behebung von Hardware-Installationsproblemen
Vergewissern Sie sich, dass das Netzkabel fest an den Drucker angeschlossen ist.
Vergewissern Sie sich, dass das Netzkabel fest an den Drucker und an eine
funktionierende Steckdose angeschlossen ist.
Stellen Sie sicher, dass sämtliches Verpackungsmaterial außen am Drucker und aus dem
Druckerinneren entfernt worden ist.
Stellen Sie sicher, dass die Auto-Duplex-Einheit installiert ist. Der Drucker funktioniert
nicht richtig, wenn die Auto-Duplex-Einheit nicht installiert ist.
Stellen Sie sicher, dass alle Druckköpfe und Tintenpatronen installiert sind.
Vergewissern Sie sich, dass die Druckköpfe und die Tintenpatronen richtig installiert sind.
Der Drucker funktioniert nicht, wenn sie nicht installiert sind.
• Stellen Sie sicher, dass Sie die Schutzfolie von den Druckköpfen entfernt haben.
• Stellen Sie sicher, dass sich die Druckköpfe im richtigen, farbcodierten Schacht
befinden.
• Stellen Sie sicher, dass sich die alle Tintenpatr onen im richtigen, farbcodierten Schacht
befinden.
• Stellen Sie sicher, dass alle Druckköpfe und Tintenpatronen fest in ihren
Aufnahmeschächten sitzen. Drücken Sie jede Tintenpatrone und jeden Druckkopf fest
herunter, um ihren ordnungsgemäßen Sitz zu gewährleisten.
Stellen Sie sicher, dass die Druckkopfverriegelung richtig geschlossen ist.
Stellen Sie sicher, dass Druckmedien im Drucker eingelegt sind.
Stellen Sie sicher, dass mit Ausnahme der Power-LED, die leuchten sollte, keine LEDs
leuchten oder blinken. Wenn andere LEDs leuchten, finden Sie unter „Beschreibung der
Drucker-LEDs“ Informationen über die Bedeutung der LED-Anzeigen.
Stellen Sie sicher, dass der Drucker eine Druckerkonfigurationsseite drucken kann.
Drücken Sie die (Power-Taste) und halten Sie diese gedrückt. Drücken Sie bei
gedrückter (Power-Taste einmal die (Taste Cancel). Lassen Sie die
(Power-Taste) los. Die Druckerkonfigurationsseite sollte gedruc kt werden.
Stellen Sie sicher, dass sich alle von Ihnen verwendete n Druckerkabel in einem
ordnungsgemäßen Funktionszustand befind en und dass sie f est mit dem entsp rechenden
Anschluss am Drucker und dem Computer oder einem Netzwerkanschluss verbunden
sind.
4-24 DEWW
Page 81

Behebung von Software-Installationsproblemen
Stellen Sie sicher, dass Ihr Computer unter einem der folgenden Betriebssystem läuft:
Windows 98, 2000, NT 4.0, Me oder XP. Wenn Sie einen Macintosh verwenden, muss er
unter Mac OS 8.6 oder höher laufen.
Stellen Sie sicher, dass der Computer den nach folgend aufgeführten
Mindestanforderungen entspricht.
• Mindestanforderung
Windows 98: Pentium
Windows NT 4.0: Pentium 100 MHz, 32 MB RAM, 60 MB Festplattenkapazität
Windows Me: Pentium 150 MHz, 32 MB RAM, 60 MB Festplattenkapazität
Windows 2000: Pentium 300 MHz, 64 MB RAM, 60 MB Festplattenkapazität
Windows XP, 32-Bit: Pentium 233 MHz, 64 MB RAM, 60 MB Festplattenkapazität
Mac OS 8.6 oder höher: 32 MB RAM
Zur Anzeige der CHM-Datei (Windows) muss Internet Explorer 4.0 oder höher
installiert sein.
• Empfohlen:
Windows 98, Windows Me: Pentium 266 MHz, 32 MB RAM, 100 MB
Festplattenkapazität
Windows NT 4.0: Pentium 266 MHz, 64 MB RAM, 100 MB Festplattenkapazität
Windows 2000: Pentium 300 MHz, 64 MB RAM, 100 MB Festplattenkapazität
Windows XP, 32-Bit: Pentium 300 MHz, 128 MB RAM, 100 MB Festplattenkapazität
Mac OS 8.6 oder höher: 100 MB RAM
Zur Anzeige der CHM-Datei (Windows) muss Internet Explorer 4.0 oder höher
installiert sein.
Stellen Sie vor dem Installieren von Software auf einem unter Windows laufenden
Computer sicher, dass alle anderen Programme im Task- Manager geschlossen sind.
Wenn der Computer den von Ihnen angegebenen Pfad zur CD nicht erkennt, überprüfen
Sie, ob Sie den richtigen Laufwerksbuchstaben am Computer eingegeben haben.
Wenn der Computer die CD im CD-Laufwerk nicht erke nnen kann, üb erpr üfen Sie d ie CD
auf Beschädigungen. Sie können den Druckertreiber von der Website
http://www.hp.com/support/businessinkjet1100
®
90 MHz, 16 MB RAM, 60 MB Festplattenkapazität
herunterladen.
DEWW 4-25
Page 82

4-26 DEWW
Page 83

5
Beschreibung der Drucker-LEDs
Die Drucker-LEDs zeigen den Druckerstatus an und sind bei der Behebung von
Druckerproblemen nützlich. Dieses Kapitel enthält eine Liste der Leuchtmuster der
Status-LEDs einschließlich deren Bedeutung sowie Anweisungen zur Behebung des
Problems.
1
1 Power-Taste (Netzschalter)
2 Druckkopf-LED
3 Tintenpatronen-LED
4 Power-LED
5 Farbanzeige-LED
6 Cancel-Taste
7 Resume-Taste
8 Resume-LED
Leuchtmuster LED-Beschreibung Erklärung und empfohlene
2
3
64
Aktionen
7 85
Es leuchten keine LEDs. Der Drucker ist ausgeschaltet.
Drücken Sie die (Power-Taste).
Die Power-LED leuchtet. Der Drucker ist bereit.
Es ist keine Aktion erfo rderlich.
Die Power-LED blinkt. Der Drucker wird ein- oder ausgeschaltet,
verarbeitet einen Druckauftrag oder ein
Druckauftrag wurde abgebrochen.
Es ist keine Aktion erfo rderlich.
DEWW 5-1
Page 84

Leuchtmuster LED-Beschreibung Erklärung und empfohlene
Aktionen
Die Power-LED leuchtet und
die Resume-LED blinkt.
Das Papierfach ist leer.
Legen Sie Papier ein und drücken Sie
dann die (Taste Resume).
Der Drucker befindet sich im manuellen
Duplexmodus (Modus für den
beidseitigen Druck). Er wartet, bis die
Tinte getrocknet ist, so dass die Seiten
gedreht und neu eingezogen werden
können.
Legen Sie den Stapel wieder in den
Drucker ein und drücken Sie die
(Taste Resume).
Der Drucker macht eine Pause, damit die
Tinte trocknen kann.
Warten Sie, bis die Tinte getrocknet
ist. Die Resume-LED hört auf zu
blinken, wenn die Tinte getrocknet ist.
Der Drucker hat ein Banner gedruckt, und
das Banner muss aus dem Drucker
entnommen werden.
Drücken Sie die (Taste Resume),
um das Banner aus dem Drucker zu
entnehmen.
Die Power-LED und die
Resume-LED blinken.
Die Power-LED blinkt und die
Resume-LED leuchtet.
Die Auto-Duplex-Einheit ist nicht
installiert. Der Drucker ist nicht
betriebsbereit, wenn sie nicht installiert ist.
Installieren Sie die
Auto-Duplex-Einheit und drücken Sie
dann die (Taste Resume).
Papierstau im Drucker.
Drücken Sie die (Taste Resume),
um das gestaute Druckmedium
auszuwerfen.
Entfernen Sie alle Druckmedien aus
dem Ausgabefach. Öffnen Sie die
obere Abdeckung, um nach dem
Papierstau zu suchen. Drücken Sie
nach der Beseitigung des Papierstaus
die (Taste Resume), um den
Druckvorgang fortzusetzen.
Eine oder mehrere Abdeckungen am
Drucker sind geöffnet.
Schließen Sie alle geöffneten
Abdeckungen.
Stellen Sie sicher, dass die
Auto-Duplex-Einheit richtig installiert
ist.
Ein Druckerfehler ist aufgetreten.
Schalten Sie den Drucker au s und
dann wieder ein.
5-2 DEWW
Page 85

Leuchtmuster LED-Beschreibung Erklärung und empfohlene
Aktionen
Die Power-LED blinkt und die
Druckkopf- und Resume-LED
leuchten.
Die Druckkopfverriegelung ist nicht
geschlossen.
Öffnen Sie die
Verbrauchsmaterialabdeckung und
schließen Sie die
Druckkopfverriegelung.
Die Druckkopf-LED, eine
Farbanzeige-LED und die
Resume-LED leuchten.
Ein oder mehrere Druckköpfe müssen
überprüft werden.
Installieren Sie die Druckköpfe neu
und führen Sie den Druckvorgang
erneut durch.
Reinigen Sie die Druckkopfkontakte.
Siehe „Reinigen der
Druckkopfkontakte“.
Wenn der Fehler weiterhin auftritt,
ersetzen Sie die angezeigten
Druckköpfe.
.
Die Tintenpatronen-LED,
eine Farbanzeige-LED und
die Resume-LED leuchten.
Eine oder mehrere Tintenpatronen
müssen überprüft werden.
Installieren Sie die Tintenpatronen
neu und führen Sie den Druckvorgang
erneut durch.
Wenn der Fehler weiterhin auftritt,
ersetzen Sie die angezeigten
Tintenpatronen.
Die Tintenpatronen-LED
blinkt und eine oder mehrere
Farbanzeige-LEDs und die
Resume-LED leuchten..
Eine Tintenpatrone ist weitgehend
verbraucht und muss bald ersetzt werden.
Drücken Sie (Taste Resume), um
den Druckvorgang fortzusetzen.
Die Tintenpatronen-LED,
eine oder mehrere
Farbanzeige-LEDs und die
Resume-LED leuchten.
Eine Tintenpatrone ist leer und muss
ersetzt werden, bevor Sie den
Druckvorgang fortsetzen können.
Ersetzen Sie die angezeigte
Tintenpatrone.
DEWW 5-3
Page 86

Leuchtmuster LED-Beschreibung Erklärung und empfohlene
Aktionen
Die Tintenpatronen-LED
leuchtet und eine
Farbanzeige-LED und die
Resume-LED blinken.
Die Druckkopf-LED und eine
Farbanzeige-LED leuchten.
Eine nicht von Hewlett-Packard
hergestellte Tintenpatrone ist installiert.
ACHTUNG: Schäden am Drucker, die auf
eine Änderung oder auf das Auffüllen der
Tintenpatronen oder auf die Verwendung
von nicht von Hewlett-Packard
hergestellten Tintenpatronen
zurückzuführen sind, fallen nicht unter die
Garantie.
Wenn Sie dachten, dass es sich bei
dieser Tintenpatrone um eine von
Hewlett-Packard hergestellte
Tintenpatrone handelt, geben Sie sie
Ihrem Händler zurück. Erwerben und
installieren Sie eine von
Hewlett-Packard
hergestellte Tintenpatrone.
Wenn Sie sich dazu entschlie ßen,
eine nicht von Hewlett-Packard
hergestellte Tintenpatrone zu
verwenden, drücken Sie die
(Power-Taste) und halten Sie sie
gedrückt, und drücken Sie gleichzeitig
dreimal die (Resume-Taste).
Lassen Sie die (Power-Taste) los.
Alle LEDs außer der Power-LED
erlöschen. Schäden am Drucker, die
auf die Verwendung dieser
Tintenpatrone zurückzuführen sind,
fallen nicht unter die Garantie.
Der Drucker hat einen fehlerhaften
Druckkopf erkannt.
Ersetzen Sie den angezeigten
Druckkopf.
Die Tintenpatronen-LED und
eine Farbanzeige-LED
leuchten.
Der Drucker hat eine fehlerhafte
Tintenpatrone erkannt.
Ersetzen Sie die angezeigte
Tintenpatrone.
Die Druckkopf-LED und eine
Farbanzeige-LED blinken
abwechseln mit einer
Tintenpatronen-LED und
einer Farbanzeige-LED. Die
Der Drucker hat eine fehlerhafte
Tintenpatrone und einen fehlerhaften
Druckkopf erkannt.
Ersetzen Sie die entsprechenden
Druckköpfe und Tintenpatronen.
Resume-LED leuchtet.
wechselt mit
5-4 DEWW
Page 87

Leuchtmuster LED-Beschreibung Erklärung und empfohlene
Aktionen
Die Power-LED , die
Druckkopf-LED, die
Tintenpatronen-LED und die
Resume-LED blinken.
Mehrere Druckerfehler sind aufgetreten.
Schalten Sie den Drucker au s und
dann wieder ein.
Wenn der Drucker immer noch einen
Fehler anzeigt, schalten Sie den
Drucker aus und ziehen Sie den
Netzstecker. Warten Sie eine Minute
und schalten Sie den Drucker dann
wieder ein. Wenn der Druckerfehler
behoben wurde, senden Sie den
Druckauftrag erneut an den Drucker.
Siehe „Unterstützung und
Gewährleistung“, wenn diese
Maßnahmen nicht zur Abhilfe des
Problems führen.
DEWW 5-5
Page 88

5-6 DEWW
Page 89
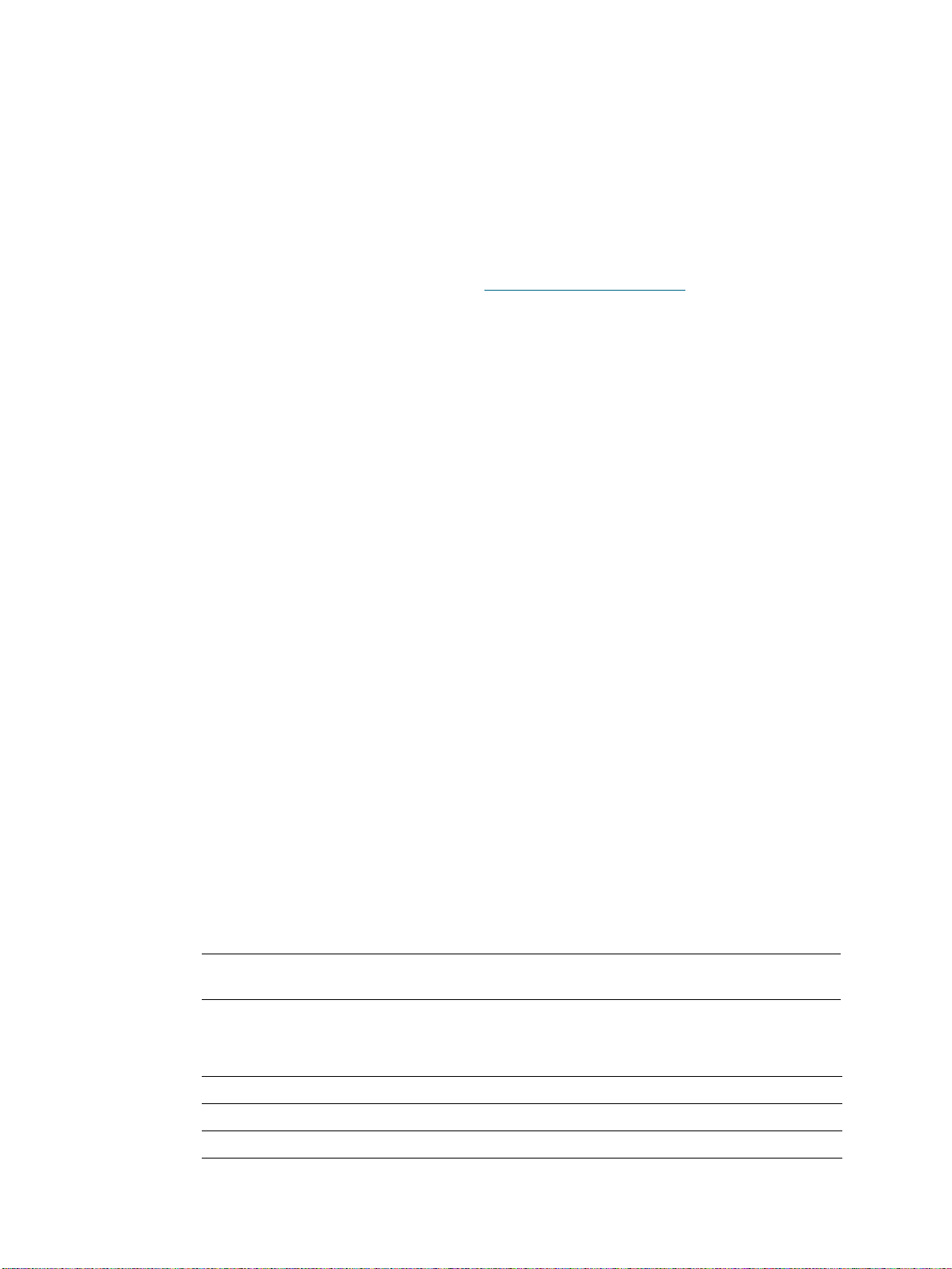
HP Verbrauchsmaterial und
A
Zubehör
Verbrauchsmaterial und Zubehör können Sie auf der HP Website bestellen. Näheres hierzu
erfahren Sie unter der Internet-Adresse (http://www.hpshopping.com
Verbrauchsmaterial und Zubehör auch mittels der Toolbox bestellen.
Bestellen von Druckerverbrauchsmaterial über die Toolbox
Nachfolgend sind die drei Voraussetzungen für die Nutzung dieser Funktionen aufgeführt.
Die Toolbox muss auf Ihrem Computer installiert sein (die Toolbox wird nur von Windows
unterstützt).
Der Drucker muss über ein USB-Kabel, ein Parallelkabel oder eine Net zwerkverbindung
mit Ihrem Rechner verbunden sein.
Sie müssen über einen Internet-Zugang verfügen.
). Sie können
Bestellen von Druckerverbrauchsmaterial über die Toolbox
1 Doppelklicken Sie im Statusbereich der Windows-Taskleiste (neben der Uhr) auf das
Toolbox-Symbol.
2 Klicken Sie im Register Druckerstatus auf Verbrauchsmaterial bestellen. Daraufhin
öffnet sich Ihr Standardbrowser und zeigt eine Homepage, von der aus Sie
Druckerverbrauchsmaterial bestellen können.
3 Folgen Sie zum Auswählen und Bestellen von Druckerverbrauchsmaterial den
Anweisungen auf dem Bildschirm.
Teilenummern von Druckerzubehör
Sie können das folgende Druckerverbrauchsmater ial und Zubehör für den Drucker
HP Business Inkjet 1100 series bestellen.
Papierzufuhroptionen
250-Blatt-Papierfach (Fach 2; im Lieferumfang des Modells HP Business
Inkjet 1100dtn enthalten. Sie können nur ein Fach 2 installieren.)
Parallelanschluss und -kabel
C8236A
Parallelport-Anschluss C6436-67004
HP IEEE-1284 A-B Parallelkabel (2 Meter) C2950A
HP IEEE-1284 A-B Parallelkabel (3 Meter) C2951A
DEWW A-1
Page 90

USB-Kabel
HP USB A-B (2 Meter) C6518A
Netzwerkschnittstelle
HP Jetdirect-200m-Druckserver/Internetkonnektor (LIO-Modul; Fast
Ethernet; im Lieferumfang des Modells HP Business Inkjet 1100dtn
enthalten)
HP Jetdirect-250m-Druckserver/Internetkonnektor (LIO-Modul; Fast
Ethernet)
HP Jetdirect-280m-Druckserver/Internetkonnektor (LIO-Modul; 802.11b
drahtloses Ethernet)
HP Jetdirect 175X externer Druckserver über USB (Fast Ethernet) J6035C
HP Jetdirect 310X externer Druckserver über USB (Fast Ethernet) J6038A
Teilenummern von Druckerverbrauchsmaterial
Sämtliche nachfolgend aufgeführten Verbrauchsmateri alien sind für alle HP Business Inkjet
1100 series-Druckermodelle geeignet.
Tintenpatronen
HP Nr. 10 Schwarz C4844A
HP Nr. 11 Zyan C4836A
J6039C
J6042A
J6044A
HP Nr. 11 Magenta C4837A
HP Nr. 11 Gelb C4838A
Druckköpfe
HP Nr. 11 Schwarz C4810A
HP Nr. 11 Zyan C4811A
HP Nr. 11 Magenta C4812A
HP Nr. 11 Gelb C4813A
HP Inkjet Papier, hochweiß
500 Blatt Letter (216 x 279 mm) HPB1124
250 Blatt Tabloid (279 x 432 mm) HPB1724
500 Blatt A4 (210 x 297 mm) C1825A
A-2 DEWW
Page 91

HP Premium Plus Fotopapier
20 Blatt, hochglänzend Letter (216 x 279 mm) C6831A
50 Blatt, hochglänzend Letter (216 x 279 mm) Q1785A
20 Blatt, hochglänzend 102 x 152 mm Q1977A
20 Blatt, matt Letter (216 x 279 mm) C6950A
20 Blatt, hochglänzend A4 (210 x 297 mm) C6832A
20 Blatt, matt A4 (210 x 297 mm) C6951A
HP Premium Fotopapier
50 Blatt, hochglänzend Letter (216 x 279 mm) C6979A
15 Blatt, hochglänzend A4 (210 x 297 mm) Q2519A
HP Fotopapier
20 Blatt, beidseitig hochglänzend Letter (216 x 279 mm) C1846A
20 Blatt, beidseitig hochglänzend A4 (210 x 297 mm) C1847A
20 Blatt, einseitig hochglänzend A4 (210 x 297 mm) C6765A
HP ColorFast Fotopapier
20 Blatt, hochglänzend Letter (216 x 279 mm) C7013A
20 Blatt, hochglänzend A4 (210 x 297 mm) C7014A
HP Inkjet Papier, Fotoqualität
25 Blatt, beidseitig, seidenmatt A4 (Europa) (210 x 297 mm) C6984A
HP Fotopapier für den täglichen Gebrauch
100 Blatt, beidseitig matt Letter (216 x 279 mm) C7007A
25 Blatt, beidseitig matt Letter (216 x 279 mm) C6983A
25 Blatt, beidseitig, seidenmatt A4 (Asien/Pazifikraum) (210 x 297
mm)
C7006A
HP Broschüren & Flyer-Papier
50 Blatt, beidseitig hochglänzend Letter (216 x 279 mm) C6817A
50 Blatt, matt Letter (216 x 279 mm) C6955A
100 Blatt, Drittelfalz, beidseitig
hochglänzend
50 Blatt, beidseitig hochglänzend A4 (210 x 297 mm) C6818A
DEWW A-3
Letter (216 x 279 mm) C7020A
Page 92
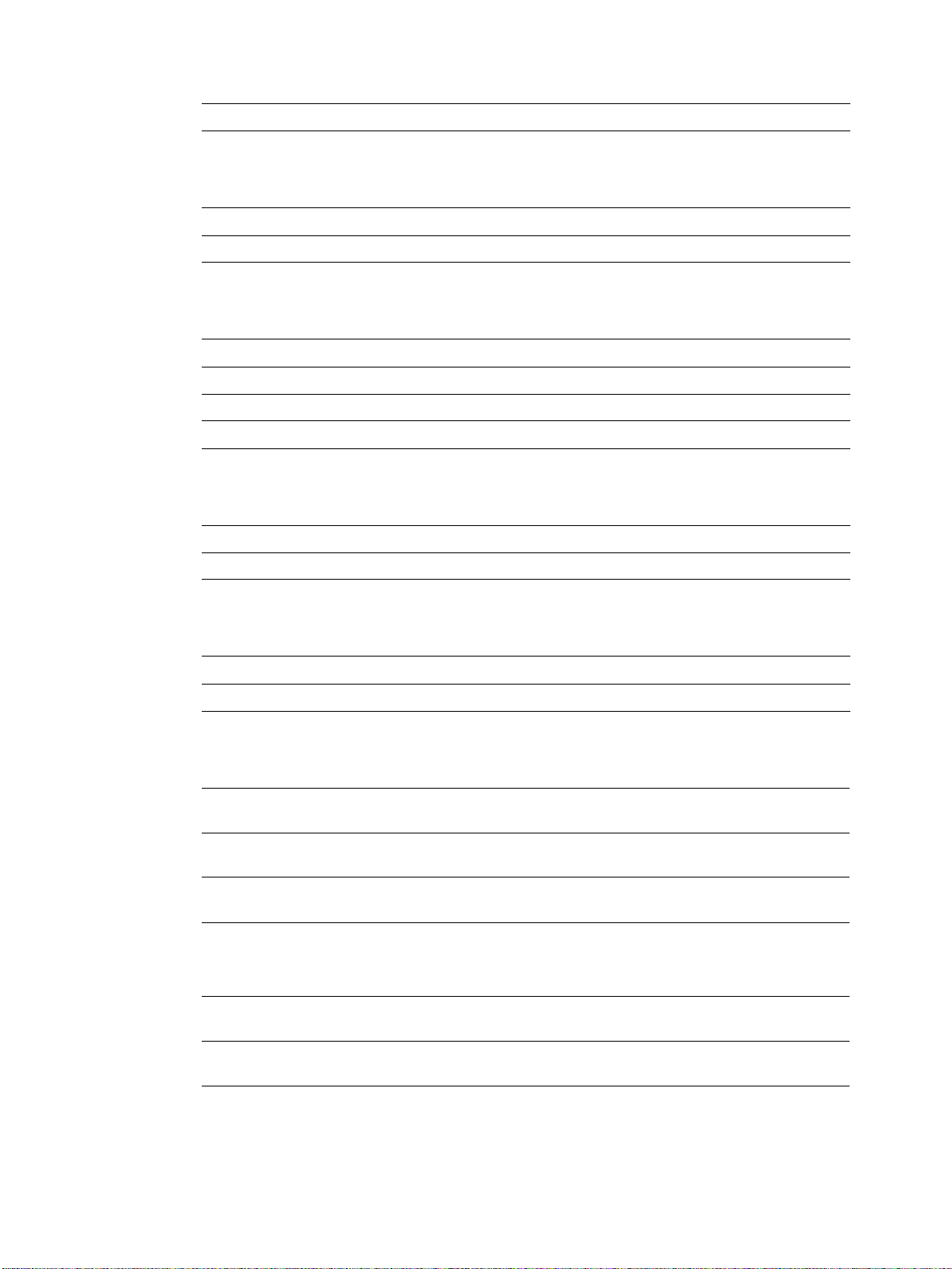
HP Premium Papier
200 Blatt Letter (216 x 279 mm) 51634Y
HP Premium Inkjet Papier
200 Blatt, beschichtet, matt A4 (210 x 297 mm) 51634Z
100 Blatt, beschichtet, schwer A4 (210 x 297 mm) C1853A
HP Premium Inkjet Transparentfolie
20 Blatt Letter (216 x 279 mm) C3828A
50 Blatt Letter (216 x 279 mm) C3834A
20 Blatt A4 (210 x 297 mm) C3832A
50 Blatt A4 (210 x 297 mm) C3835A
HP Premium Plus Inkjet Transparentfolie
20 Blatt Letter (216 x 279 mm) C7030A
50 Blatt Letter (216 x 279 mm) C7028A
HP Bannerpapier
100 Blatt Letter (216 x 279 mm) C1820A
100 Blatt A4 (210 x 297 mm) C1821A
HP Grußkarten mit Textur
20 Blatt, 20 Umschläge, Filztextur,
elfenbein/vorgefalzt
20 Blatt, 20 Umschläge, mit Textur,
weiß/vorgefalzt
20 Blatt, 20 Umschläge, Filztextur,
creme/vorgefalzt
Letter (216 x 279 mm) C6828A
Letter (216 x 279 mm) C7019A
A4 (210 x 297 mm) C6829A
HP Foto-Grußkarten
10 Blatt, 10 Umschläge,
vorgefalzt
10 Blatt, 10 Umschläge,
vorgefalzt
Letter (216 x 279 mm) C6044A
A4 (210 x 297 mm) C6045A
A-4 DEWW
Page 93

HP Grußkarten, matt
20 Blatt, 20 Umschläge,
weiß/Viertelfalz
20 Blatt, 20 Umschläge,
weiß/Viertelfalz
20 Blatt, 20 Umschläge,
weiß/Halbfalz
Letter (216 x 279 mm) C1812A
A4 (210 x 297 mm) C6042A
A4 (210 x 297 mm) C7018A
HP Transferpapier zum Aufbügeln
10 Blatt (12 Aufbügelvorgänge pro
Blatt)
10 Blatt (12 Aufbügelvorgänge pro
Blatt)
Letter (216 x 279 mm) C6049A
A4 (210 x 297 mm) C6050A
DEWW A-5
Page 94

A-6 DEWW
Page 95
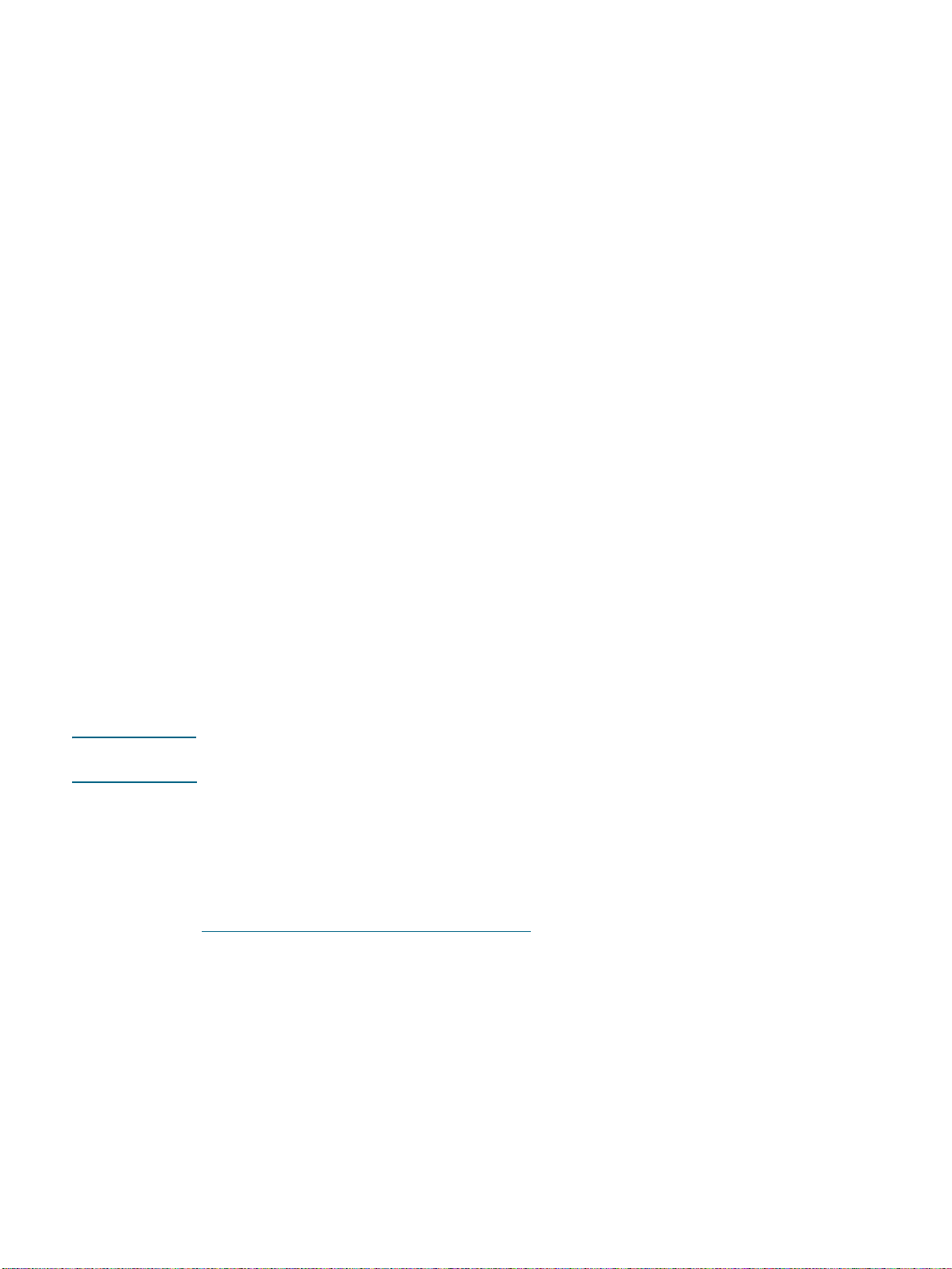
B
Toolbox
Unterstützung und Gewährleistung
Dieser Abschnitt enthält Vorschläge zur Beseitigun g häufig auftretender Druckerstörungen.
Wenn Ihr Drucker nicht ordnungsgemäß funktioniert und das Problem mit den in diesem
Handbuch enthaltenen Hinweisen zur Fehlerbehebung nicht behoben werden kann, wenden
Sie sich an einen der folgenden Unterstützungsdienste.
Die Toolbox ist nur für Windows-Anwender verfügbar. Sie müssen den Druckertreiber mittels
der Datei SETUP.EXE installiert haben. Nach der Installation der Druckersoftware können Sie
die Toolbox durch Anklicken von Start, Programme, hp business inkjet 1100 series und hp
business inkjet 1100 seriesToolbox öffnen.
Die Registerkarte Fehlersuche in der Toolbox enthält einfach a nzuwendende Lösungsschritte
für allgemeine Druckerprobleme. Sie sollten die meisten Druckerprob leme anhand dieser
Lösungsschritte beheben können.
hp instant support
hp instant support, das nur für Windows-Anwender verfügbar ist, ist ein webbasiertes Tool,
das Ihnen produktspezifische Dienste, Tipps zur Fehlerbe hebung und Info rmationen über de n
Tinten- und Druckmedienverbrauch Ihres Druckers bietet. Um hp instant support zu öffnen,
klicken Sie auf hp instant support auf der Registerkarte Information der Toolbox.
Hinweis Die hp instant support-Webseiten werden dynamisch generiert. Legen Sie kein Leseze ichen
für diese Seite an, sondern öffnen Sie sie immer über die Toolbox.
Web
Besuchen Sie die HP Business Inkjet-Website unter hp.com, um neueste Informationen über
die Druckersoftware, Produkte, das Betrie bssystem und di e Kundenu nterst ützung zu erha lten.
http://www.hp.com/support/businessinkjet1100
DEWW B-1
Page 96
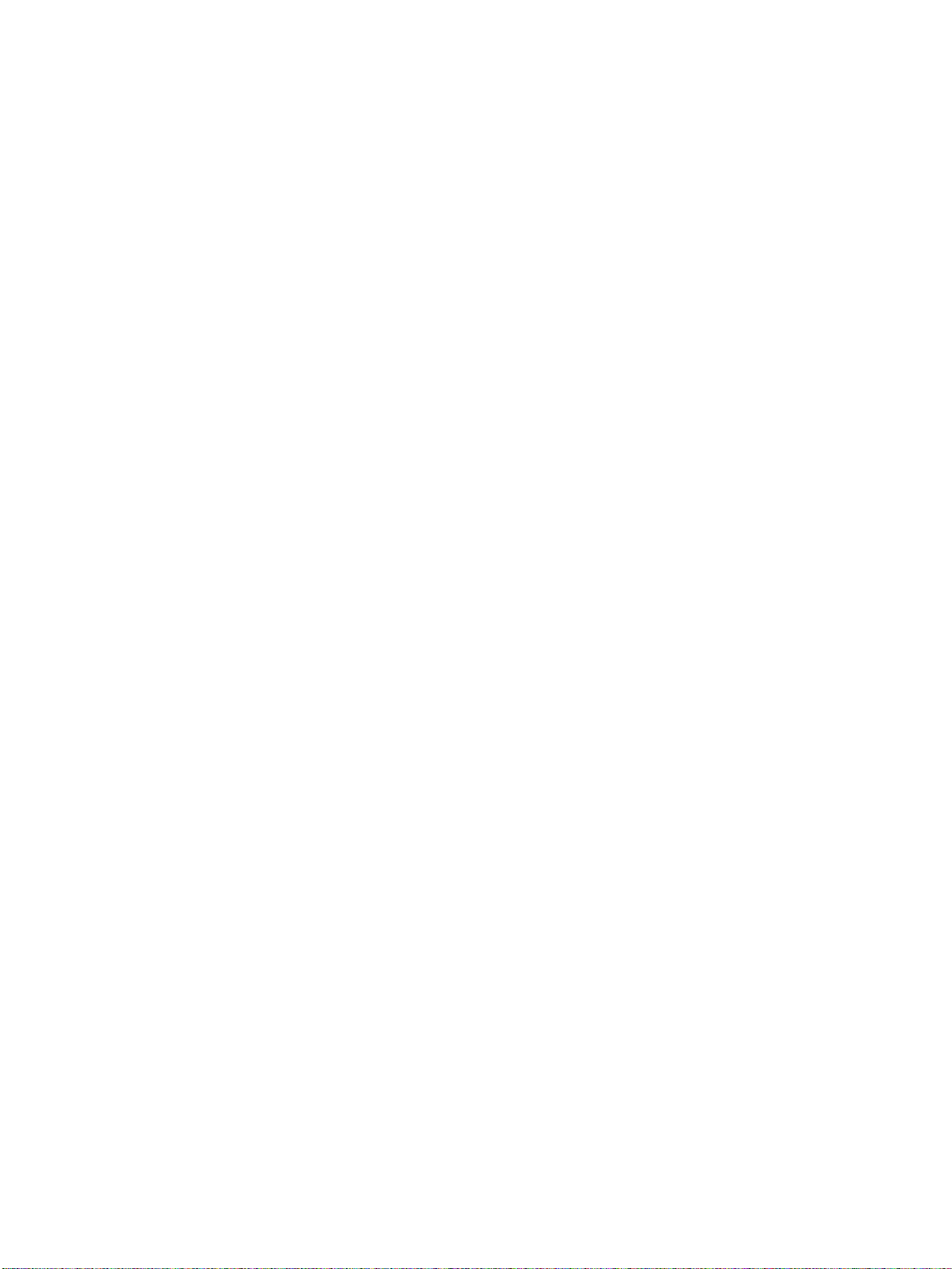
Telefonische Unterstützung von HP
Während des Gewährleistungszeitraums können Sie bei der HP Kundendienstzentrale
kostenlos Unterstützung anfordern. Die Rufnummer steht im Kundendienstheft. Das
Kundendienstheft finden Sie in dem Karton, in dem der Drucker geliefert wurde.
Bitte halten Sie vor dem Anruf die folgenden Informationen bereit, damit der Kundenbetreuer
in der HP Kundenunterstützungszentrale Ihnen schneller und besser helfen kann:
1 Drucken Sie die Druckerkonfigurationsseite. Informationen, wie Sie diese Seiten drucken,
finden Sie unter „Wartung und F ehle rbeheb ung“. Falls der Drucker nicht druckt, halten Sie
bitte die folgenden Informatione n bereit:
a Modellnummer und Seriennummer (siehe Rückseite des Druckers), z.B. C8124A oder
C8135A und SG1881119P
b Druckermodell (HP Business Inkjet 1100d oder 1100dtn)
2 Stellen Sie fest, welches Betriebssystem Sie nutzen (z.B. Windows 98 SE).
3 Ist der Drucker in ein Netzwerk eingebunden, bringen Sie in Erfahrung, mit welchem
Betriebssystem das Netzwerk arbeitet (z.B. Windows NT Server 4.0).
4 Stellen Sie fest, wie der Drucker mit Ihrem System verbunden ist (z.B. Parallelanschluss,
USB-Anschluss oder Netzwerkverbindung).
5 Ermitteln Sie die Druckertreiber- und Versionsnummer der Druckersoftware (z.B.
HP Business Inkjet 1100 PCL 3 Version 1.0.).
6 Falls das Problem beim Drucken aus einem bestimmten Anwendungsprogramm auftritt,
notieren Sie den Namen des Programms und die Versionsnummer.
B-2 DEWW
Page 97
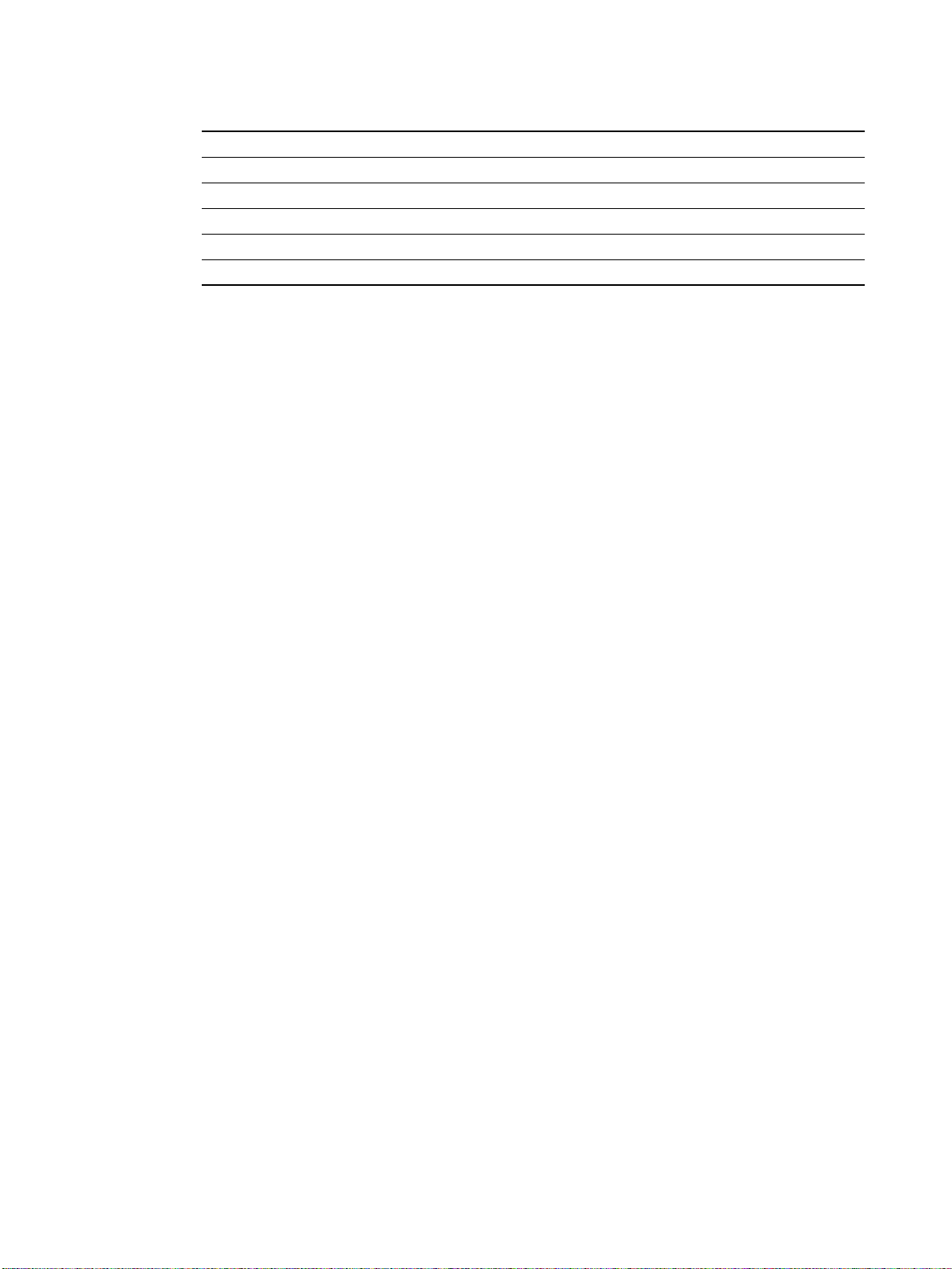
Vereinbarung zur beschränkten Gewährleistung
HP Produkt Dauer der beschränkten Gewährleistung
Software 1 Jahr
Zubehör 1 Jahr
Tintenpatronen 90 Tage
Printheads 1 Jahr
Drucker-Hardware (Einzelheiten siehe unten) 1 Jahr
Umfang der beschränkten Gewährleistung
1 Hewlett-Packard (HP) gewährleistet dem Endkunden, dass die obengenannten HP
Produkte während des obengenannten Gewährleitungszeitraums frei von Material- und
Verarbeitungsfehlern sind. Der Gewährleitungszeitraum beginnt mit dem Kaufdatum.
2 Bei Softwareprodukten gilt die beschränkte HP Gewährleistung ausschließlich für die
fehlerhafte Ausführung von Programmiera nweisungen. HP gewährleistet weder einen
unterbrechungs- noch fehlerfreien Betrieb eines Softwar eproduktes.
3 Die beschränkte Garantie von HP deckt nur solche Defekte ab, die sich aus dem
normalen Gebrauch des Produkts ergeben. Sie deckt keinerlei andere Probleme ab,
einschließlich solcher, die sich auf die folgenden Ursachen zurückführen lassen:
a Unsachgemäße Wartung oder Modifikationen;
b Verwendung von Software, Druckmedien, Ersatzteilen oder Zubehör, die von HP nicht
zur Verfügung gestellt bzw. unterstützt werden;
c Betrieb außerhalb der Produktspezifikationen;
4 HP Druckerprodukte: Die Verwendung von Nicht-HP Druckpatronen oder nachgefüllten
Druckpatronen hat keine Auswirkung auf die Gewährleistung oder andere HP
Unterstützungsvereinbarungen mit dem Kunde n. Falls je doch die Verwen dung ein er ni cht
von HP hergestellten oder einer nachgefüllten Druckpatrone für das Druckerversagen
oder den Druckerschaden verantwortlich ist, berechnet HP für die Druckerwartung
bezüglich dieses spezifischen Versagens oder Schadens die Standardgebühren für
Arbeitszeit und Materialkosten.
5 Wenn HP während des Garantiezeitraums von einem Defekt in einem durch die
HP-Garantie abgedeckten Produkt in Kenntnis gesetzt wird, wird HP das Produkt nach
eigenem Ermessen entweder reparieren oder ersetzen.
6 Falls HP nicht in der Lage sein sollte, ein def ek te s Prod uk t, da s durch die HP-Garantie
abgedeckt ist, zu reparieren oder zu ersetzen, wird HP den Kaufpreis des Produkts
innerhalb eines angemessenen Zeitraums ab Mitteilung des Defekts zurückerstatten.
7 HP ist erst dann verpflichtet, das mangelhafte Produkt zu reparieren, zu ersetzen oder
den Kaufpreis zurückzuerstatten, wenn der Endkunde dieses an HP zurückgesandt hat.
8 Das Ersatzprodukt kann entweder neu oder neuwertig sein, vorausgesetzt, seine
Funktionalität ist der Funktionalität des zu ersetzenden Produkts zumindest gleichwertig.
9 HP-Produkte können umgearbeitete Teile, Komponenten oder Materialien enthalten, die
in Bezug auf ihre Leistung neuwertig sind.
10 Die beschränkte Gewährleistung von HP ist in allen Ländern/Regionen gültig, in denen
das durch sie gedeckte HP Produkt von HP vertrieben wird. Vereinbarunge n für
zusätzliche Gewährleistung, zum Beispiel Service vor Ort, sind in Ländern/Regionen, in
denen das Produkt durch HP oder durch einen autorisierten Importeur vertrieben wird,
über jede autorisierten HP Servicestelle verfügbar.
DEWW B-3
Page 98
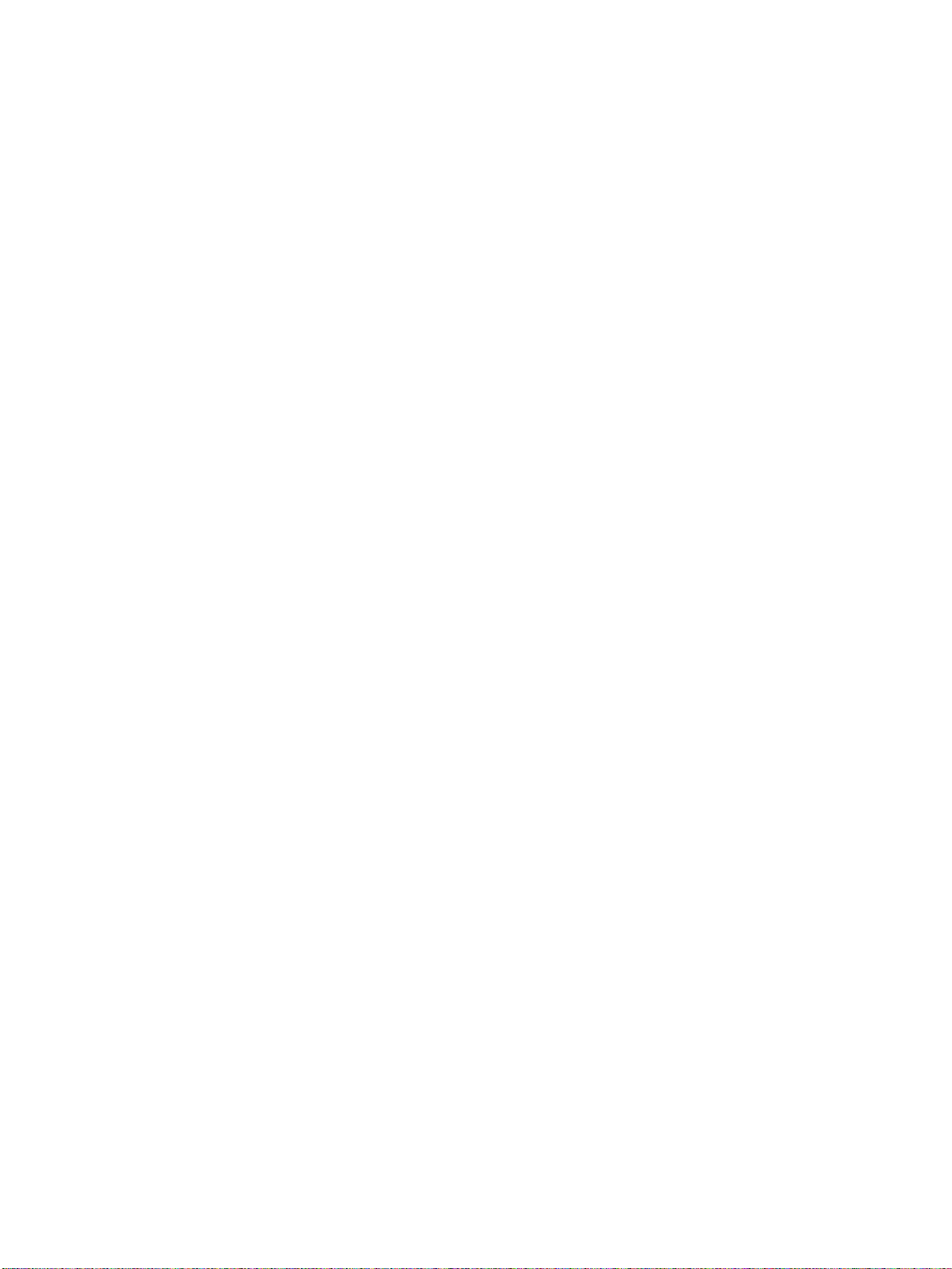
Gewährleistungsausschlüsse
IM UMFANG DER BEDINGUNGEN DES ÖRTLICH GELTENDEN RECHTS LEHNEN HP
UND DEREN LIEFERANTEN ALLE WEITEREN GARANTIEN ODER
GEWÄHRLEISTUNGEN AB, GLEICH OB AUSDRÜCKLICHE ODER KONKLUDENTE
GEWÄHRLEISTUNGEN DER MARKTGÄNGIGKEIT, DER HANDELSÜBLICHEN QUALITÄT
UND DER EIGNUNG FÜR EINEN BESTIMMTEN ZWECK.
Haftungsausschlüsse
1 Sofern durch die geltende Gesetzgebung keine anderen Bestimmungen festgelegt sind,
stehen dem Endkunden über die in dieser Hersteller-Gewährleistung genannten
Leistungen hinaus keine weiteren Ansprüche zu.
2 IM UMFANG DER BESTIMMUNGEN DES ÖRTLICH GELTENDEN RECHTS, UND MIT
AUSNAHME DER IN DIESER GARANTIEERKLÄRUNG AUSDRÜCKLICH GENANNTEN
VERPFLICHTUNGEN, ÜBERNEHMEN HP UND DEREN LIEFERANTEN KEINERLEI
HAFTUNG FÜR UNMITTELBARE, MITTELBARE, KONKRETE, ZUFÄLLIG
ENTSTANDENE ODER FOLGESCHÄDEN, UNABHÄNGIG DAVON, OB SOLCHE
ANSPRÜCHE AUF VERTRAG, DELIKTSRECHT ODER EINER ANDEREN
RECHTSTHEORIE BASIEREN, UND UNABHÄNGIG VON DER MITTEILUNG DER
MÖGLICHKEIT SOLCHER SCHÄDEN.
Geltendes Recht
1 Diese Gewährleistungserklärung stattet den Endkunden mit bestimmten Rechten aus. Der
Endkunde hat unter Umständen noch weitere Rechte, die in den Vereinigten Staaten von
Bundesstaat zu Bundesstaat, in Kanada von Provinz zu Pro vinz, in der restlichen Welt
von Land/Region zu Land/Region versc hie de n sein kö nn e n.
2 Soweit diese Erklärung zur Gewährleistung nicht dem geltenden Recht entspricht, soll sie
so als abgeändert gelten, dass die hierin enthaltenen Bestimmungen dem geltenden
Recht entsprechen. Nach geltendem Recht treffen u.U. bestimmte Erklärungen und
Einschränkungen dieser Gewährleistungserklärung nicht auf den Endkunden zu. In
einigen US-Staaten und in einigen Ländern außerhalb der USA (sowie in einigen
kanadischen Provinzen):
a ausschließen, dass die Ausschlüsse und Beschränkungen in dieser Garantieerklärung
die gesetzlichen Rechte eines Kunden einschränken (z. B. in Großbritannien);
b Ist ein Hersteller nicht berechtigt, solche Erklärungen und Einschränkungen
durchzusetzen;
c dem Kunden zusätzliche Garantieansprüche einräumen, die Dauer von konkludenten
Gewährleistungen festlegen, die der Hersteller nicht beschränken kann, oder die
zeitliche Befristung von konkludenten Gewährleistungen gestatten.
3 FÜR VERBRAUCHERGESCHÄFTE IN AUSTRALIEN UND NEUSEELAND STELLEN
DIE BESTIMMUNGEN IN DIESER GARANTIEERKLÄRUNG, AUSSER IM RECHTLICH
GESTATTETEN UMFANG, KEINEN AUSSCHLUSS, KEINE BESCHRÄNKUNG ODER
MODIFIKATION, SONDERN EINE ERGÄNZUNG DER OBLIGATORISCHEN
GESETZLICHEN RECHTE DAR, DIE FÜR DEN VERKAUF VON HP-PRODUKTEN AN
SOLCHE KUNDEN GELTEN.
B-4 DEWW
Page 99

Technische Daten des
C
Druckers
Druckverfahren Thermischer Tintenstrahldruck (Drop-on-demand)
Druckgeschwindigkeit
(Letter/A4)
*Normalpapier
Schwarzer Text
Farbiger Text
Vollfarbseite*
Entwurf Schnell Normal Höchste
23 Seiten/min
20 Seiten/min
6,5 Seiten/min
7,5 Seiten/min
7 Seiten/min
2,5 Seiten/min
7,5 Seiten/min
7 Seiten/min
1,6 Seiten/min
4 Seiten/min
4 Seiten/min
0,7 Seiten/min
Druckgeschwindigkeit
(Laserqualität
Schwarz-Weiss-Text):
Auflösung, schwarz und
Farbe
Druckersprachen HP Business Inkjet 1100d: HP PCL 3 , verbessert
Softwarekompabilität Microsoft Windows 98, Windows Me, Windows NT 4.0, Windows 2000, Windows XP
Schriftarten US-Schriftarten: CG Times, CG Times Italic, Universe, Universe Italic, Courier, Courier Italic,
Medienformat Genormt in den USA: Letter, Legal, Executive, Statement, Karteikarten
Medientyp Papier (Normalpapier, Inkjet-Papier, Fotopapier, Endlospapier für Bannerdruck), Umschläge,
Medienhandhabung Umschlageinzug, Fach 1, Fach 2 (Teile-Nr. C8236A, im Lieferumfang von Modell HP Business
Empfohlenes
Druckmediengewicht
Unterstützte
Druckmedien (max.
Anzahl unterstützter
Seiten)
4,3 Seiten/Minute
Farbiger Text: 4 Seiten/
Minute
Schwarz bis zu 1200 dpi mit schwarzer Pigmenttinte
Erweiterte Farbschichtungstechnologie HP PhotoREt III oder bis zu 4800 x 1200 dpi (optimiert)
auf HP Premium Fotopapier
HP Business Inkjet 1100dtn: HP PCL 3 , verbessert
Mac OS 8.6 oder höher
Letter Gothic, Letter Gothic Italic.
Genormt international: A6, A5, A4
Benutzerdefiniert (Angaben in Zoll): 3 x 5 Zoll breit bis 8,5 x 14 Zoll lang
Benutzerdefiniert (Angaben in mm): 76,2 x 127 mm breit bis 216 x 356 mm lang
Transparentfolien, Etiketten, Bügeltransferpapier, Grußkarten
Inkjet 1100dtn enthalten), Ausgabefach
Papier: 60 bis 105 g über Fach 1 oder Fach 2
Umschläge: 75 bis 90 g
Karten: 412,5 g
Fach 1 (Stapel mit bis zu 15 mm Höhe): 150 Blatt Normalpapier, 22 Umschläge, 30
Transparentfolien.
Fach 2 (Stapel mit bis zu 25 mm Höhe): 250 Blatt Normalpapier.
Umschlageinzug: ein Umschlag.
E/A-Schnittstelle USB und LIO (entweder ein IEEE 1284-kompatibles Parallelanschluss- oder
Netzwerkverbindungsmodell)
Druckerspeicher Eingebauter 8 MB-RAM
Abmessungen Ohne installierte Auto-Duplex-Einheit und installiertes Fach 2 :
495 mm (Breite); 215 mm (Höhe); 411 mm (Tiefe)
Mit installierter Auto-Duplex-Einheit und installiertem Fach 2:
495 mm (Breite); 278 mm (Höhe); 456 mm (Tiefe)
DEWW C-1
Page 100

Gewicht Drucker: 6,5 kg
Auto-Duplex-Einheit: 1 kg
Fach 2: 2 kg
monatliches
Druckvolumen
Netzspannung Eingang: 100~240 VAC, 1400 mA 50/60 Hz
Leistungsaufnahme max. 80 Watt
Betriebsumgebung Betriebstemperatur: 10 bis 35 Grad Celsius
Systemanforderungen Mindestanforderung
Bis zu 6.250 Seiten pro Monat
Ausgang: 32 VDC, 2200 mA
Lagerungstemperatur: -40 bis 70 Grad Celsius
Relative Luftfeuchtigkeit: 20 bis 80 %, nicht kondensierend
Geräuschpegel nach ISO 9296: Schalleistung LwAD: 61 dB; Schalldruckpegel LpAm: 51 dB
Windows 98: Pentium 90 MHz, 16 MB RAM, 60 MB Festplattenkapazität
Windows NT 4.0: Service Pack 6 oder höher, Pentium 100 MHz, 32 MB RAM,
60 MB Festplattenkapazität
Windows Me: Pentium 150 MHz, 32 MB RAM, 60 MB Festplattenkapazität
Windows 2000: Pentium 300 MHz, 64 MB RAM, 60 MB Festplattenkapazität
Windows XP, 32-Bit: Pentium 233 MHz, 64 MB RAM, 60 MB Festplattenkapazität
Mac OS 8.6 oder höher: 333 MHz (iMac) oder 350 MHz (Power Mac G3 oder höher), 32 MB RAM
Zur Anzeige der CHM-Datei (Windows) muss Internet Explorer 4.0 oder höher installiert sein.
Empfohlen
Windows 98, Windows Me: Pentium 266 MHz, 32 MB RAM, 100 MB Festplattenkapazität
Windows NT 4.0: Service Pack 6 oder höher, Pentium 266 MHz, 64 MB RAM,
100 MB Festplattenkapazität
Windows 2000: Pentium 300 MHz, 64 MB RAM, 100 MB Festplattenkapazität
Windows XP, 32-Bit: Pentium 300 MHz, 128 MB RAM, 100 MB Festplattenkapazität
Mac OS 8.6 oder höher: 333 MHz (iMac) oder 350 MHz (Power Mac G3 oder höher), 64 MB RAM
Zur Anzeige der CHM-Datei (Windows) muss Internet Explorer 4.0 oder höher installiert sein.
Produktzertifikationen Sicherheitszertifikationen: CCC S&E (China), CSA (Kanada), PSB (Singapur), UL (USA),
NOM-NYCE (Mexiko), NEMKO-GS (Deutschland), K Mark (Korea), CE (EU), B Mark (Polen), IRAM
(Argentinien)
EMV-Zertifikationen: FCC Title 47 CFR Part 15 Class B (USA), CTICK (Australien und
Neuseeland), MIC Mark (Korea), CE (EU), BSMI (Taiwan), GOST (Russland), ICES (Kanada)
C-2 DEWW
 Loading...
Loading...