HP Business Inkjet 1100 User Manual [da]



HP Business Inkjet 1100 Series-printer
brugervejledning

Oplysninger om copyright
© 2003 Hewlett-Packard Company Alle
rettigheder forbeholdes 1. udgave, 9/2003
Bemærk!
Ændringer af nærværende dokument kan
foretages uden varsel.
Hewlett-Packard giver ingen garanti af
nogen art med hensyn til disse oplysninger.
HEWLETT-PACKARD FRASKRIVER SIG
SPECIFIKT DEN STILTIENDE GARANTI
OM SALGBARHED OG EGNETHED TIL
ET BESTEMT FORMÅL.
Hewlett-Packard er ikke ansvarlig for
nogen direkte, indirekte, tilfældige skader,
følgeskader eller andre skader, som opstår
i forbindelse med leveringen eller brugen af
disse oplysninger.
Fotokopiering, reproduktion og
oversættelse til et andet sprog af dette
dokument eller dele heraf er forbudt uden
forudgående skriftlig tilladelse fra
Hewlett-Packard Company.
Varemærker
Microsoft
MS-DOS
®
, Windows®, Windows NT® og
®
er registrerede varemærker i
USA tilhørende Microsoft Corporation.
®
UNIX
er et registreret varemærke
tilhørende Open Group.
®
Novell
og NetWare® er registrerede
varemærker tilhørende Novell Corporation.
®
Pentium
er et registreret varemærke
tilhørende Intel Corporation.
®
Adobe
og Acrobat® er registrerede
varemærker tilhørende Adobe Systems
Incorporated.
Oplysninger om sikkerhed
Man skal altid tage almindelige
sikkerhedsforanstaltninger, når man
anvender dette produkt, så man reducerer
risikoen for personskader ved brand eller
elektrisk stød.
1 Alle instruktioner i den medfølgende
dokumentation bør læses grundigt.
2 Brug altid en netledning med
jordforbindelse, når du slutter dette
produkt til en stikkontakt. Hvis du ikke
ved, om stikkontakten har
jordforbindelse, skal du spørge en
elektriker.
3 Følg alle advarsler og anvisninger på
produktet.
4 Tag stikket ud af stikkontakten, inden
produktet gøres rent.
5 Produktet må ikke anbringes eller
bruges i nærheden af vand, eller når
man er våd.
6 Produktet skal anbringes, så det står
fast på et stabilt underlag.
7 Produktet skal anbringes, så man ikke
træder på eller falder over ledningen,
og så ledningen ikke bliver
beskadiget.
8 Hvis produktet ikke virker som det
skal, anbefales det at læse
“Vedligeholdelse og fejlfinding”.
9 Man kan ikke selv reparere nogen
dele i produktet. Reparation skal
udføres af uddannet personel.

Indhold
Klargøring
Andre ressourcer med produktoplysninger . . . . . . . . . . . . . . . . . . . . . . . . . . . . . . . . . . . . . . . . . . . . . . . . . . . .1-1
Om printerkonfigurationer . . . . . . . . . . . . . . . . . . . . . . . . . . . . . . . . . . . . . . . . . . . . . . . . . . . . . . . . . . . . . . . . . .1-2
Printerens dele og funktioner . . . . . . . . . . . . . . . . . . . . . . . . . . . . . . . . . . . . . . . . . . . . . . . . . . . . . . . . . . . . . . .1-3
Tilslutning af printeren. . . . . . . . . . . . . . . . . . . . . . . . . . . . . . . . . . . . . . . . . . . . . . . . . . . . . . . . . . . . . . . . . . . . .1-5
Direkte tilslutning med USB- eller parallelkabel (Windows) . . . . . . . . . . . . . . . . . . . . . . . . . . . . . . . . . . . . .1-6
Deling af printeren på et lokalt delt netværk (Windows) . . . . . . . . . . . . . . . . . . . . . . . . . . . . . . . . . . . . . . . .1-8
Direkte tilslutning med USB-kabel (Mac OS) . . . . . . . . . . . . . . . . . . . . . . . . . . . . . . . . . . . . . . . . . . . . . . . .1-9
USB-printerdeling over et Ethernet-netværk (Mac OS) . . . . . . . . . . . . . . . . . . . . . . . . . . . . . . . . . . . . . . .1-10
Tilslutning til et netværk . . . . . . . . . . . . . . . . . . . . . . . . . . . . . . . . . . . . . . . . . . . . . . . . . . . . . . . . . . . . . . .1-11
Installation af software til en netværksprinter på en Macintosh-computer . . . . . . . . . . . . . . . . . . . . . . . . .1-13
Afinstallation af printersoftwaren . . . . . . . . . . . . . . . . . . . . . . . . . . . . . . . . . . . . . . . . . . . . . . . . . . . . . . . . . . . .1-14
Afinstallation af software til Windows (alle versioner) . . . . . . . . . . . . . . . . . . . . . . . . . . . . . . . . . . . . . . . . . . . .1-14
Afinstallation af software til Macintosh (alle versioner) . . . . . . . . . . . . . . . . . . . . . . . . . . . . . . . . . . . . . . . . . . .1-15
Brug af den integrerede webserver. . . . . . . . . . . . . . . . . . . . . . . . . . . . . . . . . . . . . . . . . . . . . . . . . . . . . . . . . .1-15
Kopiering af softwaren . . . . . . . . . . . . . . . . . . . . . . . . . . . . . . . . . . . . . . . . . . . . . . . . . . . . . . . . . . . . . . . . . . .1-16
Installation af anden software . . . . . . . . . . . . . . . . . . . . . . . . . . . . . . . . . . . . . . . . . . . . . . . . . . . . . . . . . . . . . .1-16
Brug af printeren
Valg af printmedier . . . . . . . . . . . . . . . . . . . . . . . . . . . . . . . . . . . . . . . . . . . . . . . . . . . . . . . . . . . . . . . . . . . . . . .2-1
Om specifikationer for understøttede medier . . . . . . . . . . . . . . . . . . . . . . . . . . . . . . . . . . . . . . . . . . . . . . . .2-1
Indstilling af minimummargener . . . . . . . . . . . . . . . . . . . . . . . . . . . . . . . . . . . . . . . . . . . . . . . . . . . . . . . . . .2-4
Ilægning af medier. . . . . . . . . . . . . . . . . . . . . . . . . . . . . . . . . . . . . . . . . . . . . . . . . . . . . . . . . . . . . . . . . . . . . . . .2-5
Konfiguration af bakker . . . . . . . . . . . . . . . . . . . . . . . . . . . . . . . . . . . . . . . . . . . . . . . . . . . . . . . . . . . . . . . . . . . .2-7
Aktivering af bakkelåsen . . . . . . . . . . . . . . . . . . . . . . . . . . . . . . . . . . . . . . . . . . . . . . . . . . . . . . . . . . . . . . .2-7
Valg af standardbakke . . . . . . . . . . . . . . . . . . . . . . . . . . . . . . . . . . . . . . . . . . . . . . . . . . . . . . . . . . . . . . . . .2-8
Om standardbakkens funktionsmåde for Mac OS . . . . . . . . . . . . . . . . . . . . . . . . . . . . . . . . . . . . . . . . . . . .2-8
Udskrivning med PCL 3-printerdriveren . . . . . . . . . . . . . . . . . . . . . . . . . . . . . . . . . . . . . . . . . . . . . . . . . . . . . . .2-9
Redigering af udskriftsindstillinger. . . . . . . . . . . . . . . . . . . . . . . . . . . . . . . . . . . . . . . . . . . . . . . . . . . . . . . . . . . .2-9
Redigering af indstillinger for Windows. . . . . . . . . . . . . . . . . . . . . . . . . . . . . . . . . . . . . . . . . . . . . . . . . . . .2-10
Redigering af indstillinger for Mac OS . . . . . . . . . . . . . . . . . . . . . . . . . . . . . . . . . . . . . . . . . . . . . . . . . . . .2-11
Valg af udskriftsopgaver . . . . . . . . . . . . . . . . . . . . . . . . . . . . . . . . . . . . . . . . . . . . . . . . . . . . . . . . . . . . . . . . . .2-12
Annullering af et udskriftsjob. . . . . . . . . . . . . . . . . . . . . . . . . . . . . . . . . . . . . . . . . . . . . . . . . . . . . . . . . . . .2-12
Udskrivning på begge sider (dupleks) . . . . . . . . . . . . . . . . . . . . . . . . . . . . . . . . . . . . . . . . . . . . . . . . . . . .2-12
Automatisk dupleks-udskrivning . . . . . . . . . . . . . . . . . . . . . . . . . . . . . . . . . . . . . . . . . . . . . . . . . . . . . . . . .2-13
Manuel dupleksudskrivning . . . . . . . . . . . . . . . . . . . . . . . . . . . . . . . . . . . . . . . . . . . . . . . . . . . . . . . . . . . .2-14
Udskrivning af fotografier . . . . . . . . . . . . . . . . . . . . . . . . . . . . . . . . . . . . . . . . . . . . . . . . . . . . . . . . . . . . . .2-15
Udskrivning på specialmedier . . . . . . . . . . . . . . . . . . . . . . . . . . . . . . . . . . . . . . . . . . . . . . . . . . . . . . . . . . . . .2-16
Udskrivning på konvolutter og kort . . . . . . . . . . . . . . . . . . . . . . . . . . . . . . . . . . . . . . . . . . . . . . . . . . . . . .2-16
Udskrivning på transparenter . . . . . . . . . . . . . . . . . . . . . . . . . . . . . . . . . . . . . . . . . . . . . . . . . . . . . . . . . . .2-18
Udskrivning på brugerdefinerede medier . . . . . . . . . . . . . . . . . . . . . . . . . . . . . . . . . . . . . . . . . . . . . . . . . .2-19
Brug af fejlfindingsværktøjer
Brug af Værktøjskassen . . . . . . . . . . . . . . . . . . . . . . . . . . . . . . . . . . . . . . . . . . . . . . . . . . . . . . . . . . . . . . . . . . .3-1
Fanen Printerstatus . . . . . . . . . . . . . . . . . . . . . . . . . . . . . . . . . . . . . . . . . . . . . . . . . . . . . . . . . . . . . . . . . .3-1
Fanen Oplysninger . . . . . . . . . . . . . . . . . . . . . . . . . . . . . . . . . . . . . . . . . . . . . . . . . . . . . . . . . . . . . . . . . . .3-2
Fanen Printerservice . . . . . . . . . . . . . . . . . . . . . . . . . . . . . . . . . . . . . . . . . . . . . . . . . . . . . . . . . . . . . . . . . .3-2
Brug af hp instant support. . . . . . . . . . . . . . . . . . . . . . . . . . . . . . . . . . . . . . . . . . . . . . . . . . . . . . . . . . . . . . . . . .3-3
Brug af myPrintMileage. . . . . . . . . . . . . . . . . . . . . . . . . . . . . . . . . . . . . . . . . . . . . . . . . . . . . . . . . . . . . . . . . . . .3-3
Brug af HP Inkjet Hjælpeprogram . . . . . . . . . . . . . . . . . . . . . . . . . . . . . . . . . . . . . . . . . . . . . . . . . . . . . . . . . . . .3-4
Brug af HP Web Jetadmin. . . . . . . . . . . . . . . . . . . . . . . . . . . . . . . . . . . . . . . . . . . . . . . . . . . . . . . . . . . . . . . . . .3-5
DAWW T-1

Brug af deskjet control panel (DJCP) . . . . . . . . . . . . . . . . . . . . . . . . . . . . . . . . . . . . . . . . . . . . . . . . . . . . . . . . .3-5
Vedligeholdelse og fejlfinding
Vedligeholdelse af blækpatroner og skrivehoveder . . . . . . . . . . . . . . . . . . . . . . . . . . . . . . . . . . . . . . . . . . . . . .4-1
Udskiftning af blækpatroner . . . . . . . . . . . . . . . . . . . . . . . . . . . . . . . . . . . . . . . . . . . . . . . . . . . . . . . . . . . . .4-1
Kontrol af skrivehovederne. . . . . . . . . . . . . . . . . . . . . . . . . . . . . . . . . . . . . . . . . . . . . . . . . . . . . . . . . . . . . .4-3
Rensning af skrivehovederne . . . . . . . . . . . . . . . . . . . . . . . . . . . . . . . . . . . . . . . . . . . . . . . . . . . . . . . . . . . .4-3
Rensning af skrivehovedernes kontakter . . . . . . . . . . . . . . . . . . . . . . . . . . . . . . . . . . . . . . . . . . . . . . . . . . .4-5
Justering af skrivehovederne . . . . . . . . . . . . . . . . . . . . . . . . . . . . . . . . . . . . . . . . . . . . . . . . . . . . . . . . . . . .4-7
Udskiftning af skrivehovederne. . . . . . . . . . . . . . . . . . . . . . . . . . . . . . . . . . . . . . . . . . . . . . . . . . . . . . . . . . .4-7
Kalibrering af farve . . . . . . . . . . . . . . . . . . . . . . . . . . . . . . . . . . . . . . . . . . . . . . . . . . . . . . . . . . . . . . . . . . . . . .4-10
Udbedring af papirstop . . . . . . . . . . . . . . . . . . . . . . . . . . . . . . . . . . . . . . . . . . . . . . . . . . . . . . . . . . . . . . . . . . .4-10
Start på fejlfinding . . . . . . . . . . . . . . . . . . . . . . . . . . . . . . . . . . . . . . . . . . . . . . . . . . . . . . . . . . . . . . . . . . . . . . .4-12
Udskrivning af en konfigurationsside. . . . . . . . . . . . . . . . . . . . . . . . . . . . . . . . . . . . . . . . . . . . . . . . . . . . . . . . .4-13
Løsning af printerproblemer . . . . . . . . . . . . . . . . . . . . . . . . . . . . . . . . . . . . . . . . . . . . . . . . . . . . . . . . . . . . . . .4-14
Printeren lukker uventet ned. . . . . . . . . . . . . . . . . . . . . . . . . . . . . . . . . . . . . . . . . . . . . . . . . . . . . . . . . . . .4-14
Printeren svarer ikke (der udskrives ikke noget). . . . . . . . . . . . . . . . . . . . . . . . . . . . . . . . . . . . . . . . . . . . .4-14
All indikatorer blinker . . . . . . . . . . . . . . . . . . . . . . . . . . . . . . . . . . . . . . . . . . . . . . . . . . . . . . . . . . . . . . . . .4-15
Udskrivning tager lang tid . . . . . . . . . . . . . . . . . . . . . . . . . . . . . . . . . . . . . . . . . . . . . . . . . . . . . . . . . . . . . .4-15
Løsning af udskrivningsproblemer . . . . . . . . . . . . . . . . . . . . . . . . . . . . . . . . . . . . . . . . . . . . . . . . . . . . . . . . . .4-15
En tom side er udskrevet . . . . . . . . . . . . . . . . . . . . . . . . . . . . . . . . . . . . . . . . . . . . . . . . . . . . . . . . . . . . . .4-15
Mangler eller fejl på siden. . . . . . . . . . . . . . . . . . . . . . . . . . . . . . . . . . . . . . . . . . . . . . . . . . . . . . . . . . . . . .4-16
Placeringen af tekst eller grafik er forkert . . . . . . . . . . . . . . . . . . . . . . . . . . . . . . . . . . . . . . . . . . . . . . . . . .4-16
Dårlig udskriftskvalitet . . . . . . . . . . . . . . . . . . . . . . . . . . . . . . . . . . . . . . . . . . . . . . . . . . . . . . . . . . . . . . . .4-17
Løsning af problemer med papirindføring . . . . . . . . . . . . . . . . . . . . . . . . . . . . . . . . . . . . . . . . . . . . . . . . . . . . .4-20
Bakken kan ikke sættes i . . . . . . . . . . . . . . . . . . . . . . . . . . . . . . . . . . . . . . . . . . . . . . . . . . . . . . . . . . . . . .4-20
Der er opstået et andet problem med papirindføringen . . . . . . . . . . . . . . . . . . . . . . . . . . . . . . . . . . . . . .4-20
Fejlfinding af installationsproblemer . . . . . . . . . . . . . . . . . . . . . . . . . . . . . . . . . . . . . . . . . . . . . . . . . . . . . . . . .4-21
Vejledning til printerindikatorer
HP forbrugsvarer og tilbehør
Bestilling af forbrugsvarer via Værktøjskasse. . . . . . . . . . . . . . . . . . . . . . . . . . . . . . . . . . . . . . . . . . . . . . . . . . A-1
Sådan finder du varenumre på tilbehør. . . . . . . . . . . . . . . . . . . . . . . . . . . . . . . . . . . . . . . . . . . . . . . . . . . . . . . A-1
Sådan finder du varenumre på forbrugsvarer . . . . . . . . . . . . . . . . . . . . . . . . . . . . . . . . . . . . . . . . . . . . . . . . . . A-2
Support og garanti
Værktøjskasse. . . . . . . . . . . . . . . . . . . . . . . . . . . . . . . . . . . . . . . . . . . . . . . . . . . . . . . . . . . . . . . . . . . . . . . . . . B-1
hp instant support . . . . . . . . . . . . . . . . . . . . . . . . . . . . . . . . . . . . . . . . . . . . . . . . . . . . . . . . . . . . . . . . . . . . . . . B-1
Web. . . . . . . . . . . . . . . . . . . . . . . . . . . . . . . . . . . . . . . . . . . . . . . . . . . . . . . . . . . . . . . . . . . . . . . . . . . . . . . . . . B-1
HP telefonsupport . . . . . . . . . . . . . . . . . . . . . . . . . . . . . . . . . . . . . . . . . . . . . . . . . . . . . . . . . . . . . . . . . . . . . . . B-2
Hewlett-Packards erklæring om begrænset garanti . . . . . . . . . . . . . . . . . . . . . . . . . . . . . . . . . . . . . . . . . . . . . B-3
Printerspecifikationer
Lovgivningsmæssige oplysninger
FCC statement . . . . . . . . . . . . . . . . . . . . . . . . . . . . . . . . . . . . . . . . . . . . . . . . . . . . . . . . . . . . . . . . . . . . . . . . . D-1
EMI-erklæring (Korea). . . . . . . . . . . . . . . . . . . . . . . . . . . . . . . . . . . . . . . . . . . . . . . . . . . . . . . . . . . . . . . . . . . . D-2
Lovpligtigt modelnummer . . . . . . . . . . . . . . . . . . . . . . . . . . . . . . . . . . . . . . . . . . . . . . . . . . . . . . . . . . . . . . . . . D-2
Elledning . . . . . . . . . . . . . . . . . . . . . . . . . . . . . . . . . . . . . . . . . . . . . . . . . . . . . . . . . . . . . . . . . . . . . . . . . . . . . . D-2
Klassificering af LED . . . . . . . . . . . . . . . . . . . . . . . . . . . . . . . . . . . . . . . . . . . . . . . . . . . . . . . . . . . . . . . . . . . . D-2
Energiforbrug . . . . . . . . . . . . . . . . . . . . . . . . . . . . . . . . . . . . . . . . . . . . . . . . . . . . . . . . . . . . . . . . . . . . . . . . . . D-2
Declaration of Conformity . . . . . . . . . . . . . . . . . . . . . . . . . . . . . . . . . . . . . . . . . . . . . . . . . . . . . . . . . . . . . . . . . D-3
Ordliste
Indeks
T-2 DAWW

Klargøring
1
Tak, fordi du har købt denne printer. Denne brugervejledning indeholder oplysninger om,
hvordan du konfigurerer computeren, hvordan du udfører enkle udskrivningsopgaver, og
hvordan du løser problemer med printeren.
Andre ressourcer med produktoplysninger
Du kan hente produktoplysninger, som ikke findes i den ne vejledning, fr a følgende resso urcer:
Opsætningsplakat. Giver illustrerede oplysninger om opsætningen. Der følger en trykt
version af dette dokument med printeren. Der findes også en elektronisk version i
PDF-format (Adobe
Opsætningsvejledning. Indeholder oplysninger om opsætning af printeren og af
softwaren. Du har sikkert brugt denne vejledning, da du konfigurerede maskinen.
Onlinehjælp. Indeholder et overblik over og fremgangsmåder for anvendelse af
printersoftwaren.
Starter CD. Indeholder printerdriveren, Værktøjskasse, tilpasningsværktøj til
installationen, elektroniske kopier af denne vejledning, produktbemærkninger og
bestillingsoplysninger.
Værktøjskasse. Indeholder vejledninger og fejlfindingsværktøj s am t op lys nin ge r om
skrivehovedets tilstand. Hvis du installerer værktøjskassen, åbnes der et ikon for
værktøjskassen på proceslinjen, når programmet åbnes. Værktøjskassen er kun
tilgængelig for Microsoft
hp instant support. Et webbaseret værktøj, der giver adgang til produktspecifikke
tjenester, fejlfindingstip samt oplysninger om din printers forbrug af blæk og medier.
Denne e-service kan åbnes fra værktøjskassen. hp instant support er kun tilgængelig for
Windows-brugere.
HP Inkjet Hjælpeprogram. HP Inkjet Hjælpeprogram indeholder værktøj til at kalibrere
printeren, rense skrivehovederne, udskrive en testside, indstille bakkelås og finde
webbaserede supportoplysninger. HP Inkjet Hjælpeprogram er kun tilgængelig for
Mac OS 8.6-, 9.x- og OS X-brugere.
World Wide Web. Følgende websteder kan indeholde oplysninger om printeren:
http://www.hp.com/support/businessinkjet1100
http://www.hp.com
®
Acrobat® Portable Document Format) på Starter CD'en.
®
Windows®-brugere.
DAWW 1-1
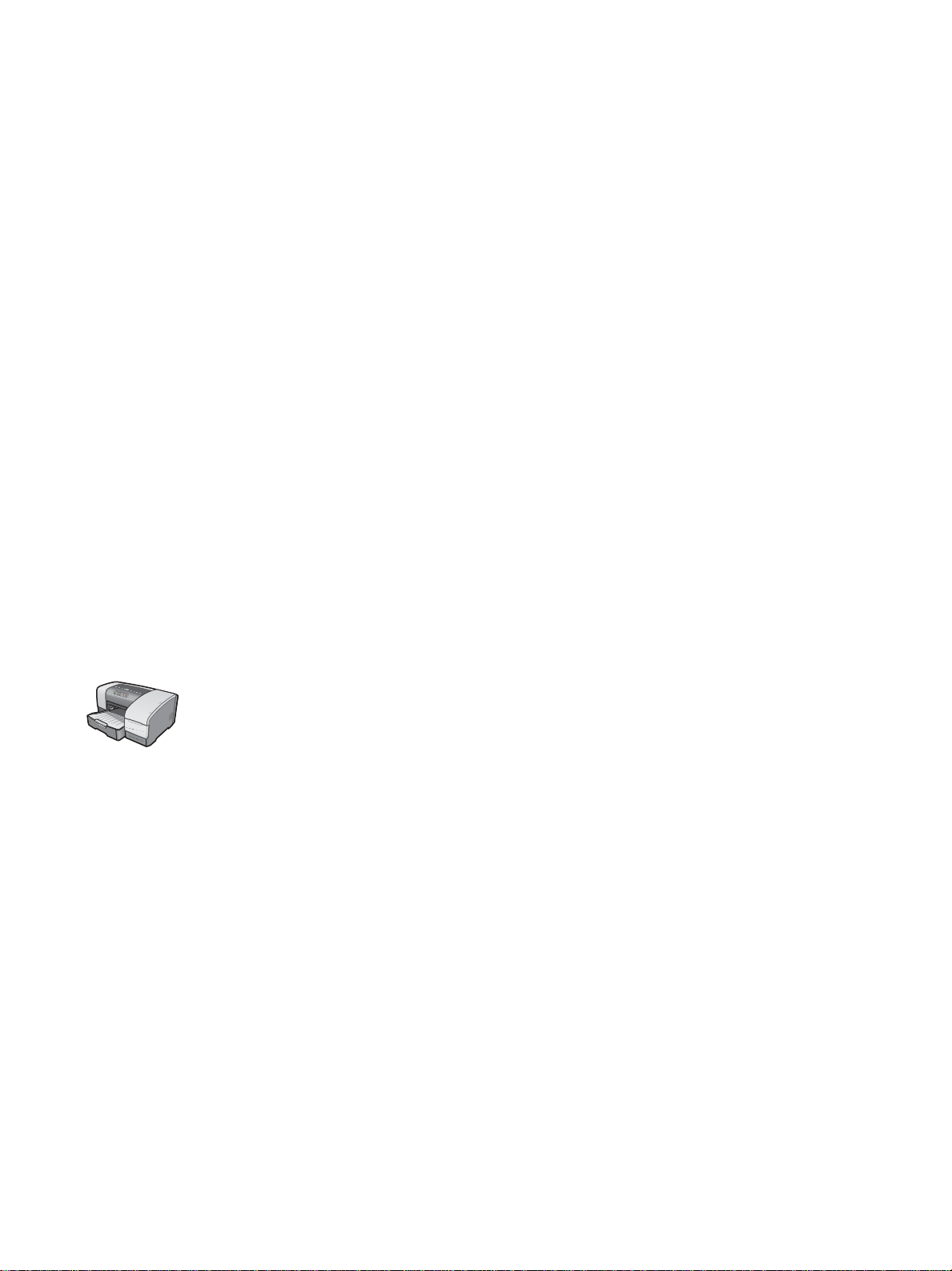
z
Administratorvejledning til HP Jetdirect-printerserver. Denne vejledning, der findes
på Starter CD'en, indeholder udførlige oplysninger om inst allation og brug af
HP Jetdirect-printerserveren. Den indeholder oplysninger om følgende emner:
• Fejlfinding og meddelelser på HP Jetdirect-konfigurationsside
• HP softwareløsninger til HP Jetdirect-printerservere
• TCP/IP-konfiguration
• Brug af LPD-tjenester (Line Printer Daemon) på HP Jetdirect-printerserveren
• FTP-udskrivning (FTP = file transfer protocol)
z HP Jetdirect-opsætningsvejledning. Denne vejledning følger med, når du køber en
HP Jetdirect-printerserver. Den beskriver installation og konfiguration af
HP Jetdirect-printerserveren. Bemærk, at HP Jetdirect-opsætningsvejledningen ikke
følger med printeren.
z Vejledninger til netværksoperativsystem (NOS) og operativsystem (OS). Disse
vejledninger fulgte med computeren eller netværksoperativsystemet. De beskriver
grundlæggende netværksudskrivning, der er fælles for alle netværksprintere.
Om printerkonfigurationer
Denne printer er en inkjetprinter, der bruger fire farver og udskriver op til 23 sider pr. minut
(ppm) i monokrom (sort-hvid) og 6 sider pr. minut i kladdetilstand. Hast igheden ved
laserkvalitet er 4,5 sider pr. minut for sort tekst og 3 sider pr. minut for tekst i flere farver.
Hastigheden ved laserkvalitet er den udskrivningshastighed, som kan forventes i forhold til
udskrivningshastigheden i sider pr. minut for laserprintere.
HP Business Inkjet 1100d
Printeren har følgende funktioner:
Papirhåndtering. Denne model har en standardpapirbakke (Bakke 1), som kan indeholde op
til 150 ark. Den har også en auto-dupleksenhed til udskrivning af t osidede dokumenter, så du
kan spare penge og papir.
Du kan slutte følgende ekstraudstyr til printeren:
z En ekstra papirbakke (Bakke 2), som kan indeholde 250 ark, så du opnår større
fleksibilitet med de typer og mængder af medier, du kan lægge i printeren.
z En ekstra printerserver, så to eller tre brugere ganske enkelt kan dele printeren på et
netværk. Der kan dog kun installeres en parallelport eller en printerserver.
1-2 DAWW

HP Business Inkjet 1100dtn
Printeren har følgende funktioner:
z Papirhåndtering. Denne model har en standardpapirbakke (bakke 1), som kan indeholde
op til 150 ark, og bakke 2, som kan indeholde 250 ark, så du opnår en kapacitet på i alt
400 ark. Den har også en auto-dupleksenhed, så du kan spare penge og papir.
z Tilslutningsmuligheder. Denne model er udstyret med en HP Jetdirect
200m-printerserver, så der er mulighed for, at flere brugere let kan dele printeren på et
netværk.
Printerens dele og funktioner
Printerens forside
1 2 4 5
7
6
1 Papirstyr.
2 Udskriftsbakke.
3 Kontrolpanel. Se “Dele på kontr olpanelet”.
4 Topdæksel.
5 Dæksel over forbrugsvarer. Se “Område til forbrugsvare r”.
6 Bakke 2. Denne bakke til 250 ark følger med modellen HP Business Inkjet 1100dtn.
Bakken kan fås som ekstraudstyr til HP Business Inkjet 1100d.
3
8
9
7 Bakke 1. Denne bakke kan indeholde 150 ark.
8 Papirstakindikator.
9 Konvolutindgang. Brug denne indgang til at indføre en konvolut ad gangen.
DAWW 1-3

Område til forbrugsvarer
1
2
3
4
1 Adgangslås til skrivehoved. Adgangslåsen til skrivehovedet giver adgang til montering
eller afmontering af skrivehoveder fra de farvekodede sokler.
2 Skrivehoveder. Hvert skrivehoved skal indsættes i den tilhørende farvekodede sokkel.
3 Blækpatroner. Hver blækpatron skal indsættes i den tilhørende farvekodede sokkel.
4 Metallåsebøjle. Metallåsebøjlen låser krogen og går i indgreb med adgangslåsen til
skrivehovedet.
Dele på kontrolpanelet
1 3 4 5
2
a
c
1 (afbryder).
2 Strømindikator (grøn).
3 Indikat or for forbrugsvarer. Angiver status for blækpatroner og skrivehoveder:
a) Indikator for skrivehoved b) Indikator for blækpatron c) Indikatorer for farve. Se
“Vejledning til printerindikatorer”.
4 (annuller-knap).Annullerer det aktuelle udskriftsjob.
5 (genoptag-knap).
6 Genoptag-indikator. Denne indi kator blinker i følgende situationer:
b
6
• Når der sidder et medie fast.
• Når printeren mangler papir.
• Mens en udskrevet side tørrer.
• Mens printeren udskriver et manuelt dupleksjob og afventer, at jobbet vendes.
1-4 DAWW

Hvis den udskrevne side tørrer, skal du vente på, at printere n bliver færdig , og indikat oren
slukkes. Hvis indikatoren ikke slukkes, skal du løse problemet og derefter trykke på
(genoptag-knappen).
Printerens bagside
1
2
3
4
1 USB-stik.
2 Port. Denne port er til HP Jetdirect-printerserveren til brug i netværk (følger med
HP Business Inkjet 1100dtn) eller en parallelport.
3 Strømstik.
4 Auto-dupleksenhed. Enhed, som giver mulighed for automatisk udskrivning på begge
sider af et stykke papir.
Tilslutning af printeren
Printeren understøtter både lokal udskrivning og netværksudskrivning. Til lokal udskrivning
kan du tilslutte printeren ved hjælp af et USB-kabel eller et parallelka bel, hvis du har in stalleret
en paralleltilslutning (USB-kabler og parallelkabler sælges separat. Se i “HP forbru g svarer og
tilbehør”, hvordan du bestiller).
Du kan dele printeren på følgende måder:
Du kan bruge en simpel form for netværk, der ka lde s loka lt delt n et værk, hvis d u br uger
et parallelkabel eller et USB-kabel til at slutte printeren til en computer med Windows.
Ved hjælp af denne metode kan du dele printeren med andre Windows-brugere. Se
“Direkte tilslutning med USB- eller parallelkabel (Windows)” og “Deling af printeren på et
lokalt delt netværk (Windows)”.
Du kan også bruge lokalt delt netværk, hvis du bruger et USB-kabel til at slutte pr interen til
en computer med Mac OS. Ved hjælp af denne metode kan du dele printeren med andre
Mac OS-brugere. Se “Direkte tilslutning med USB-kabel (Mac OS)”.
Hvis du vil bruge ægte netværksudskrivning, kan du tilslutte printeren med en ekstra
HP-printerserver (HP Jetdirect 200m-printerserveren følger med
HP Business Inkjet 1100dtn). Denne udskrivningsmetode giver både Windows- og Mac
OS-brugere mulighed for at udskrive. Se “Tilslutning til et netværk”.
DAWW 1-5

Direkte tilslutning med USB- eller parallelkabel (Windows)
Under Windows kan du tilslutte direkte, enten med et USB-kabel eller et parallelkabel.
Bemærk! Undlad at tilslutte et USB-kabel og et parallelkabel til print eren på samme tid.Du finder
oplysninger om brug af et USB-kabel til at tilslutte printeren til en computer med Mac OS under
“Direkte tilslutning med USB-kabel (Mac OS)”.
USB-forbindelse I Windows kan du bruge et USB-kabel til at slutte printeren til
computeren, hvis computeren har en USB-port og kør er Micr osof t Windows 98 , Me, 2 000
eller XP (Windows NT understøtter ikke USB). Hvis computeren ikke opfylder disse
specifikationer, skal du slutte printeren til computeren ved hjælp af et parallelkabel eller en
printerserver (hvis printeren har en af disse to muligheder).
I de fleste tilfælde kan du, når du har installeret printersoftwaren og sluttet printeren til
computeren, installere yderligere printere med USB-kabler ude n at geninstallere
udskrivningssoftwaren.
Parallelforbindelse Du kan slutte printeren til p arallelp or te n, hvis d u har e n. Comp uter en
skal have en parallelport og skal køre med Windows.
Vi anbefaler, at du installerer softwaren først. Se “Færdiggørelse af en
software-first-installation (anbefales)”. Installer kun hardwaren først, hvis du allerede har
tilsluttet kablet og startet softwaren. Se “Færdiggørelse af en hardware-first-installation”.
Computer sluttet til en USB-port
Computer sluttet til en parallelport
Færdiggørelse af en software-first-installation (anbefales)
Færdiggør opsætningen ved hjælp af følgende instruktioner, hvis d u endnu ikke har installeret
et USB- eller parallelkabel (medfølger ikke). Dette er den foretrukne metode.
1-6 DAWW

Sådan færdiggøres en software-first-installation
1 Luk alle åbne programmer.
a Tryk på CTRL+ALT+DELETE på tastaturet samtidig, og klik derefter på Jobliste.
b Luk alle åbne programmer (luk ikke Systray eller Stifinder).
c Når du er færdig, skal du klikke på X'et i øverste højre hjørne i Jobliste for at lukke
den.
2 Sæt Starter CD'en i cd-rom-drevet. Cd-menuen åbnes automatisk.
Hvis cd-menuen ikke starter automatisk, skal du klikke på Start, klikke på Kør, og indtaste
bogstavet til computerens cd-rom-drev i komma ndolinjefe ltet ef terf ulgt af :\SETUP (f.eks.
D:\SETUP).
3 Klik på Installer printerdriver i cd-menuen.
4 Vælg dit sprog, og klik derefter på OK.
5 Følg instruktionerne på skærmen.
6 Klik på Forbundet direkte til computeren, og klik derefter på Næste.
7 Vælg en af følgende fremgangsmåder:
• Hvis du vil foretage en USB-tilslutning: Klik på USB-kabel, og klik derefter på Næste.
• Hvis du vil foretage en paralleltilslutning: Klik på Parallelkabel, og brug rullemenuen til
at vælge den parallelport, som printeren er tilsluttet (normalt en LPT-port). Hvis
installationsprogrammet registrerer, at printeren allerede er sluttet til computeren med
et parallelkabel, kan du installere printeren på denne port. Hvis du desuden markerer
afkrydsningsfeltet Ekspresinstallation, anvender installationsprogrammet
standardindstillingerne.
8 Følg instruktionerne på skærmen for at afslutte installationen.
9 Tilslut USB-kablet eller parallelkablet til computeren og printeren, når du bliver bedt om
det. Guiden Ny hardware fundet vises på computerskærmen, og printerikonet oprettes i
mappen Printere.
10 Oplysninger om deling af printeren finder du i “Deling af printeren på et lokalt delt netværk
(Windows)”.
Færdiggørelse af en hardware-first-installation
Færdiggør opsætningen ved hjælp af følgende i nstr uktione r, hvis du a llerede h ar in sta ller et e t
USB- eller parallelkabel (medfølger ikke) og derefter har startet softwaren. Guiden Ny
hardware fundet vises.
Færdiggørelse af en hardware-first-installation
Bemærk! Før du kan installere printersoftwaren på en comp uter, der kø rer Windows XP 64-bit , skal du
hente printersoftwaren på http://www.hp.com/support/businessinkjet1100.
1 Klik på Næste i guiden Ny hardware fundet.
2 Klik på Søg efter den bedste driver til din enhed (Anbefales), og klik derefter på Næste.
3 Læg Starter CD'en i cd-r om - dr ev et .
4 Hvis cd-menuen vises, skal du klikke på Afslut to gange for at lukke cd-menuen.
5 Vælg Angiv en placering.
6 Klik på Gennemse for at finde rodmappen på Starter CD'en, og klik derefter på OK.
7 Klik på Næste, og følg derefter instruktionerne på skærmen.
DAWW 1-7

8 Klik på Næste, og klik derefter på Udfør.
9 Hvis du vil dele printeren, skal du se "Deling af printeren på et lokalt delt netværk
(Windows)”.
Bemærk! Når du er færdig med hardware-first-opsætningen, starter guiden Ny hardware fundet
automatisk opsætningsprogrammet. Dette giver dig mulighed for at installere
ikke-driverkomponenter som f.eks. Værktøjskasse.
Deling af printeren på et lokalt delt netværk (Windows)
I et lokalt delt netværk er printeren sluttet direkte til USB- eller parallelporten på en bestemt
computer (kaldet serveren). Den kan deles af andre compu tere (klienter). Brug kun denne
konfiguration til små grupper, eller hvis printeren ikke b ruges særligt tit. De n computer, som er
sluttet til printeren, bliver langsommere , når mange brugere således sender udskri ftsjob til den
delte printer.
Printeren kan deles på et lokalt delt netværk i følgende tilfælde:
Hvis computeren, som er sluttet til printeren, kører med Windows.
Hvis printeren skal deles med andre Windows-brugere (du kan ikke dele printeren med
Mac OS-brugere).
Deling af en printer, der er sluttet til din computer (serveren)
1 Find mappen Printere i menuen Start (stien kan være forskellig afhængigt af de forskellige
Windows-operativsystemer. Du skal eventuelt gå via Indstillinger eller Kontrolpanel,
eller gå direkte via Printere og faxenheder).
2 Højreklik på printeren i mappen Printere, og vælg Egenskaber.
3 Vælg indstillingen "Delt som" under fanen Deling, og giv printeren et sharenavn.
4 Valgfri mulighed. Hvis du deler printeren med brugere af andre Windows-versioner, kan
du klikke på Yderligere drivere for at installere deres drivere som en hjælp for dem. Dette
punkt kræver, at du har lagt Starter CD'en i cd-rom-drevet.
Bemærk! Når du deler en lokalt tilsluttet printer, skal du bruge det nyeste operativsystem som server.
En Windows 98-server kan ikke genkende en Windows 2000-klient.
5 Klik på OK.
Brug af en printer, der er sluttet til en anden computer (klienter)
Klienter kan oprette forbindelse til printeren på tre forskellige måder:
Installer printersoftwaren fra Starter CD'en. Vælg Forbundet via netværk, når du bliver
bedt om det, og vælg derefter Klientk onfiguration til klient-/serverudskrivning.
Find printeren på netværket, og træk printeren til mappen Printere.
Tilføj printeren, og installer softwaren fra den INF-fil, som er blevet gemt et sted på dit
netværk. Spørg netværksadministratoren, hvor I NF-filen er gemt.
INF-filerne er gemt i mapper på Starter CD'en med følgende format:
<CD>:\Setup\Drivers\PCL3\<operativsystem>\<sprog>.
Hvis dit cd-rom-drevs bogstav f.eks. er D:, indeholder
D:\Setup\Drivers\PCL3\Win2k_XP\English den engelske Windows 2000 PCL 3 INF-fil.
1-8 DAWW

Direkte tilslutning med USB-kabel (Mac OS)
Installer softwaren først, og slut derefter printeren til computeren. Du kan dele printeren med
andre Mac OS-brugere, når du er færd ig, hvis du ønsker det.
Sådan tilsluttes med USB-kabel
1 Læg Starter CD'en i cd-rom-drevet. Cd-menuen åbnes automatisk.
Hvis cd-menuen ikke åbnes automatisk, skal du dobbeltklikke på cd-ikone t på
skrivebordet og derefter på ikonet Installation.
2 Klik på Installer driver.
3 Følg instruktionerne på skærmen.
4 Tilslut kablet mellem portene på computeren og printeren.
5 Afslut installationen på én af de to følgende måder:
• Mac OS 8.6 til Mac OS 9.x: Se “Sådan afsluttes installationen på Mac OS 8.6 til
Mac OS 9.x” nedenfor.
• Mac OS X eller nyere: Se “Sådan afsluttes installationen på Mac OS X og nyere”
nedenfor.
Sådan afsluttes installationen på Mac OS 8.6 til Mac OS 9.x
1 Genstart computeren, når du bliver bedt om det.
2 Vælg Vælger i Apple-menuen.
3 Vælg hp deskjet xx i det øverste venstre panel i Vælger, hvor xx repræsenterer
versionsnummeret på den aktuelle printerdriver.
4 Vælg hp business inkjet 1100 i højre panel i Vælger.
5 Luk Vælger.
6 Oplysninger om deling af printeren finder du i “USB-printerdeling ov er et Ethernet-netværk
(Mac OS)”.
Sådan afsluttes installationen på Mac OS X og nyere
1 Åbn Udskriftscenter, som findes i mappen Programmer\Hjælpefunktioner.
2 Klik på Tilføj.
3 Vælg USB i menuen.
4 Vælg hp business inkjet 1100 på listen med printere, og klik derefter på Tilføj. Der vises en
prik ved siden af printernavnet for at angive, at den nu er standardprinter.
5 Luk Udskriftscenter.
6 Oplysninger om deling af printeren finder du i “USB-printerdeling ov er et Ethernet-netværk
(Mac OS)”.
DAWW 1-9

USB-printerdeling over et Ethernet-netværk (Mac OS)
Det grundlæggende krav til printerdeling i et Macintosh-miljø omfatter følgende:
Macintosh-computere skal kommunikere i netværket via TCP/IP, og Macintosh-computere
skal have IP-adresser. (AppleTalk understøttes ikke).
Den delte printer skal tilsluttes til en indbygget USB-port på en Macintosh-computer, der
fungerer som vært.
Både værtscomputeren og de klientcomputere, der bruger den delte printer, skal have
printerdelingssoftware installeret samt printerdriveren eller PPD'en til den installerede
printer. (Du kan køre installationsprogrammet for at installere printerdelingssoftwaren og
det tilhørende hjælpesystem).
Klientcomputerne skal have de korrekte HP-printerdrivere installeret.
Klientcomputerne skal være PowerMac-computere.
Hvis du vil bruge en delt USB PostScript-printer, skal klientcomputerne være forsyn et med
USB-port.
Yderligere oplysninger om USB-printerdeling finder du i den supportinformation, der er
tilgængelig på Apple-webstedet (http://www.apple.com) eller i hjælpesystemet på computeren.
Deling blandt Mac-computere med det samme operativsystem
Aktiver printerdeling på den computer, der er sluttet til printere n (værten).
Mac OS 8.6 til 9.x: Åbn Control Panels (Kontrolpaneler), og klik derefter på USB Printer
Sharing (USB-printerdeling).
Mac OS X: Åbn Systemindstillinger, klik på Sharing (Deling), klik på Tjenester, og
marker derefter afkrydsningsfeltet Printer Sharing (Printerdeling) (Mac OS X v 10.2.4).
Hvis du vil udskrive fra andre Macintosh-computere (klienter) i netværket, skal du i forvejen
vælge printeren i USB Printer Sharing (USB-printerdeling) (Mac OS 8.6 til 9x) eller Sharing
(Deling) (Mac OS X). Vælg derefter det miljø, hvor printeren deles, og vælg printeren.
Deling blandt Macintosh-computere med forskellige operativsystemer
Brug følgende fremgangsmåde, hvis du vil dele en printer blandt Mac OS 8. 6- til
9.x-computere, når værtscomputeren kører Mac OS X.
Bemærk! USB-printeren kan ikke deles mellem Mac OS 9- og Mac OS X-operativsystemerne undtagen
via Classic-miljøet i Mac OS X.
1 På Max OS X-værtscomputeren skal du åbne Systemindstillinger, kontrollere, at
printerdeling er deaktiveret og derefter forlade Systemindstillinger.
2 Find Mac OS 9-systemmappen, åbn Kontrolpanel, og åbn derefter USB Printer Sharing
(USB-printerdeling). (Hvis Classic-miljøet ikke allerede kører, startes det).
3 Klik på fanen Start/Stop, og klik derefter på Start.
4 Når "USB Printer Sharing On" (USB-printerdeling Til) vises, skal du klikke på fanen
My Printers (Mine printere).
5 Marker afkrydsningsfeltet ved siden af den printer, du vil dele.
6 Luk kontrolpanelet.
1-10 DAWW

Tilslutning til et netværk
Printeren kan deles i et netværksmiljø ved at tilslutte den direkte til netværket via en ekstra
HP Jetdirect-printerserver (der følger én med HP Business Inkjet 1100dtn). Denne
konfiguration giver bedre ydelse end udskrivning via en computer, fleksibilitet ved
forberedelse af en placering til printeren og mulighed for at dele printeren med både Windowsog Mac OS-brugere.
Ved alle operativsystemer skal du starte med at installere printerserverkortet. Se “Installation
af det interne HP Jetdirect-printerserverkort”.
Installation af det interne HP Jetdirect-printerserverkort
HP Business Inkjet 1100dtn leveres med en HP Jetdirect-printerserver 200m. Se i
“Netværksgrænseflader”, hvordan du køber en intern HP Jetdirect-printerserver til
HP Business Inkjet 1100d.
Printerserveren leveres med standardindstillinger. Hvis du får brug for at konfigurere
printerserveren, når printersoftwaren er installeret, skal du se i Administratorvejledning til
HP Jetdirect-printerserver. Denne vejledning findes på Starter CD'en. Den kan også hentes på
HP's websted på adressen http://www.hp.com
.
Sådan installeres HP Jetdirect-printerserver
1 Fjern dækslet til porten fra printerens bagside.
2 Indsæt printerserveren som vist, indtil den klikker på plads.
DAWW 1-11

3 Forbind printerserveren og netværket med et netværkskabel.
4 Tryk på knappen TEST på printerserveren. Printeren udskriver en konfigurationsside for
printerserveren. Gem denne side. Du kan få brug for oplysningerne senere.
5 Gå til et af følgende afsnit for at installere softwaren på den computer, der fungerer som
server.
• Hvis du vil bruge printeren i et miljø med Windows-brugere eller både Windows- og
Mac OS-brugere, finder du oplysninger om dett e i “Sådan installeres printerdriveren på
serveren (Windows)”.
• Hvis du skal bruge printeren i et miljø udelukkende med Mac OS-brugere, finder du
oplysningerne om dette i “Installation af software til en netværksprinter på en
Macintosh-computer”.
Sådan installeres printerdriveren på serveren (Windows)
Når printerserverkortet er installeret i printeren, skal du installere printerdriveren på den
computer, der fungerer som server.
Installation af printerdriveren på serveren
1 Luk alle åbne programmer.
a Tryk på CTRL+ALT+DELETE på tastaturet samtidig, og klik derefter på Jobliste.
b Luk alle åbne programmer (luk ikke Systray eller Stifinder).
c Når du er færdig, skal du klikke på X'et i øverste højre hjørne i Jobliste for at lukke
den.
2 Læg Starter CD'en i cd-rom-drevet. Cd-menuen åbnes automatisk.Hvis cd-menuen ikke
åbnes automatisk, skal du klikke på Start og derefter på Kør. Indtast bogstavet for
cd-rom-drevet i kommandolinjefeltet, efterfulgt af :\SETUP (f.eks. D:\SETUP).
3 Klik på Installer printerdriver i cd-menuen.
4 Vælg dit sprog, og klik derefter på OK.
5 Følg instruktionerne på skærmen.
6 Når du bliver bedt om at angive tilslutningstypen, skal du vælge Forbund et via ne tværk og
klikke på Næste. Vælg derefter Basisnetværkskonfiguration til computer eller server
(anbefales), og klik på Næste.
7 Vælg deling af printeren, når du bliver bedt om det, og vælg derefter at installere
printerdrivere til Windows-klienter. Installationsprogramm e t installerer printerdriveren til
serveren og kopierer klientdriverne til en placering på serveren for brugerne (klienterne).
8 Følg instruktionerne på skærmen for at afslutte installationen.
9 Hvis du vil give Windows-brugere mulighed for at dele denne printer, skal du se i
“Installation af software til en netværksprinter på en Windows-klient”. Hvis du vil give
Mac OS-brugere mulighed for at dele denne printer, skal du se i “ Installation af softw are
til en netværksprinter på en Macintosh-computer”.
1-12 DAWW

Installation af software til en netværksprinter på en Windows-klient
Når du har sluttet printeren til netværket og installeret printerdriveren på den
netværkscomputer, der fungerer som server, kan du dele printeren. Individuelle
Windows-brugere, også kaldet klienter, kan oprette forbindelse til printeren på følgende
måder:
Dobbeltklik på ikonet Tilføj printer i mappen Printere, og følg instruktio ne rn e fo r
installation af en netværksprinter.
Installer printersoftwaren fra Starter CD'en. Vælg Forbundet via netværk, når du bliver
bedt om det, og vælg derefter Klientk onfiguration til klient-/serverudskrivning.
Find printeren på netværket, og træk den til mappen Prin te re .
Tilføj printeren, og installer softwaren fra den INF-fil, som er blevet gemt et sted på dit
netværk. Spørg netværksadministratoren, hvor I NF-filen er gemt.
INF-filerne er gemt i mapper på Starter CD'en med følgende format:
<Cd>:\Windows\PCL3\<operativsystem>\<sprog>.
Hvis dit cd-rom-drevs bogstav f.eks. er D:, indeholder D:\Windows\PCL3\Win2k_XP\English
den engelske Windows 2000 PCL 3 INF-fil.
Installation af software til en netværksprinter på en Macintosh-computer
Når du tilslutter printeren til et netværk under Mac OS, skal du kontrollere, at
HP Jetdirect-printerserveren er installeret i printeren, før du installerer printersoftwaren.
Alle Mac OS-brugere, som ønsker at bruge printeren, skal installere printersoftwaren som
beskrevet nedenfor.
Sådan installeres software til en netværksprinter på en Macintosh
1 Læg Starter CD'en i cd-rom-drevet. Cd-menuen åbnes automatisk.
Hvis cd-menuen ikke åbnes automatisk, skal du dobbeltklikke på cd-ikone t på
skrivebordet og derefter på ikonet Installation.
2 Klik på Installer driver.
3 Følg instruktionerne på skærmen.
4 Afslut installationen på én af de to følgende måder:
• Mac OS 8.6 til Mac OS 9.2.2: Se “Sådan afsluttes netværksinstallation for Mac OS 8.6
til Mac OS 9.2.2” nedenfor.
• Mac OS X eller nyere: Se “Sådan afsluttes netværksinstallation for Mac OS X og nyere ”
nedenfor.
Sådan afsluttes netværksinstallation for Mac OS 8.6 til Mac OS 9.2.2
1 Genstart computeren, når du bliver bedt om det.
2 Vælg Vælger i Apple-menuen.
3 Vælg hp deskjet xx i det øverste venstre panel i Vælger, hvor xx repræsenterer
versionsnummeret på den aktuelle printerdriver.
4 Vælg hp business inkjet 1100 i højre panel i Vælger.
5 Luk Vælger.
DAWW 1-13

Sådan afsluttes netværksinstallation for Mac OS X og nyere
1 Åbn Udskriftscenter, som findes i mappen Programmer\Hjælpefunktioner.
2 Klik på Tilføj.
3 Vælg en af følgende fremgangsmåder:
• Hvis du bruger et AppleTalk-netværk, skal du vælge AppleTalk i pop-up-menuen.
• Hvis du bruger et IP-netværk, skal du vælge IP Printer i pop-up-menuen og derefter
skrive IP-adressen for printeren.
4 Vælg eventuelt Zone.
5 Vælg hp business inkjet 1100 på listen med printere, og klik på Tilføj. Der vises en prik
ved siden af printernavnet for at angive, at den nu er standar dprinter.
6 Luk Udskriftscenter.
Afinstallation af printersoftwaren
Brug følgende fremgangsmåde til at afinstallere printersystemsoftwaren.
Afinstallation af software til Windows (alle versioner)
1 Luk alle åbne programmer.
2 Åbn Kontrolpanel fra menuen Start.
3 Dobbeltklik på Tilføj/fjern programmer.
4 Vælg den printersoftware, du vil fjerne.
5 Klik på knappen for at tilføje eller fjerne software.
6 Følg vejledningen på skærmen for at fjerne printersoftwaren.
Bemærk! Du skal have administratorrettigheder for at fjerne printersoftware under Windows NT 4.0,
Windows 2000 og Windows XP.Hvis softwaren ikke er installeret korrekt, eller du ikke kan
finde afinstallationsprogrammet, kan du køre programmet Scrubber på Starter CD'en. Se
fremgangsmåden nedenfor.
Køre programmet Scrubber
1 Afbryd forbindelsen mellem printeren og computeren.
2 Genstart Windows på computeren.
3 Sæt Starter CD'en i cd-rom-drevet.
4 Find programmet Scrubber på Starter CD'en, og kør programmet.
• For Windows 98 og Windows Me skal du bruge filen scrub9x.exe, der er placeret i
mappen Utils\Scrubber\Win9x_Me.
• For Windows 2000 og Windows XP skal du bruge filen scrub2k.exe, der er placeret i
mappen Utils\Scrubber\Win2k_XP.
1-14 DAWW

Afinstallation af software til Macintosh (alle versioner)
1 Genstart computeren.
Bemærk! Hvis du ikke genstarter computeren, inden du afinstallere r softwaren, er der no gen af filerne,
der ikke fjernes fra computeren, når du kører afinstallationsprogrammet.
2 Sæt Starter CD'en i cd-rom-drevet.
3 Dobbeltklik på CD-ikonet på skrivebordet.
4 Dobbeltklik på installationsprogramikonet, og følg vejledningen på skærmen.
5 Vælg Afinstaller på rullelisten i øverste venstre halvdel af dialogboksen til
hovedinstallation, når den vises.
6 Følg vejledningen på skærmen for at fjerne printersoftwaren.
Brug af den integrerede webserver
Hvis der er installeret et HP Jetdirect-printerserverkort i printeren, er den udstyret med en
integreret webserver. Hvis du bruger en standard-webbrowser, kan du med dette eksterne
håndteringsværktøj gøre følgende:
Konfigurere indstillinger for netværksprotokoller
Konfigurere sikkerhedsindstillinger for netværket
Hvis du vil bruge den integrerede webserver, skal du have en webbrowser, og printeren skal
være sluttet til et IP-baseret netværk (IPX/SPX- netværk underst øttes ikke). Du ka n ikke bruge
den integrerede webserver, hvis printeren er sluttet direkte til en computer.
Adgang til den integrerede webserver
Du kan få adgang til den integrerede webserver fra enhver understøttet webbrowser. Indtast
den IP-adresse, som er tilknyttet printeren, i webbrowseren. Hvis printerens IP-adresse f.eks.
er 123.123.123.123, skal du indtaste http://123.123.123.123 i webbrowseren.
Hvis du ikke kender printerens IP-adresse, findes den på HP Jetdirect-konfigurationssiden.
Tryk på knappen TEST på printerserverkortet for at udskrive denne side.
Sider til den integrerede webserver
Den integrerede webserver, som indeholder oplysning er om printerserverkortet, indeholder
følgende faner:
Home
Networking
Home
Fanen Home indeholder oplysninger om printeren, som f.eks. fysisk placering, IP-værtsnavn
og -adresse, hardware-adresse, HP Jetdirect-printerserverens produktnummer og
tidsrummet, siden HP Jetdirect-printerserver en sidst blev slukket og tændt. Du kan også bruge
fanen Home til at se parametre for netværkskonfiguration, sikkerhed og diagnosticering.
Networking
På netværkssiderne i den integrerede webserver kan netværksadministratoren konfigurere
printerens HP Jetdirect-kort. Se onlinehjælpen og Administratorvejledning til
HP Jetdirect-printerserver for at få yderligere oplysninger. Denne vejledning findes på Starter
CD’en.
DAWW 1-15

Kopiering af softwaren
Starter CD'en indeholder et værktøj, som du kan bruge til at kopiere printersoftwaren over på
disketter eller til at oprette brugertilpassede installationer, der normalt udføres af
systemadministratorer. Når du kører installationsprogrammet , skal du vælge
Tilpasningsværktøj for at kopiere til disketter.
Du kan også bruge dette værktøj til at kopiere printersoftwaren over på harddisken eller over
på et netværksdrev. Når filerne er kopieret til en anden placering, kan du installere
printersoftwaren fra denne placering.
Installation af anden software
Følgende drivere og ekstra software kan også installere s på printeren.
HP Web Jetadmin. Dette er et værktøj til webbrowserbaseret håndtering af
netværksprintere. På Starter CD'en findes et link til HP Web Jetadmin-webstedet.
Yderligere oplysninger om dette værktøj finder du i “Brug af HP Web Jetadmin”.
Linux-driver. Fås på adressen http://www.hp.com/support/businessinkjet1100. Yderligere
oplysninger om brug af Linux til HP-printere finder du på http://hp.sourceforge.net
Printerinstallationssoftware til UNIX®-netværk (HP-UX, Sun Solaris). Denne software
kan hentes på adressen http://www.hp.com/support/net_printing
Oplysninger om brug af IBM PostScript 3-emuleringsprinterdriveren til IBM OS/2
finder du på følgende link: Besøg http://www.hp.com/support/businessinkjet1100
Hvis du anvender Windows NT 4.0, Windows 2000 eller Windows XP, skal du have
administratorrettigheder for at installere en printerdriver.
.
.
.
1-16 DAWW

Brug af printeren
2
I dette afsnit lærer du at bruge printerdriveren til at ændre printerindstillinger og udføre
almindelige printeropgaver. Du lærer også om de specielle medier, du kan bruge sammen
med printeren, og om, hvordan du udskriver på disse medier.
Valg af printmedier
Brug noget tid på at lære de forskellige medier, du ka n bruge , at ke nd e, før du ta ger pr inter en
i brug.
Printeren er beregnet til at fungere sammen med de fleste typer kontorp apir og papirkvalitete r,
der indeholder 25 procent bomuld. Det er en god ide at prøve forskellige udskriftsmedietyper,
inden du køber store mængder af dem. Find en medietype, der fungerer godt og er nem at få
fat i.
Bemærk! Brug HP-medier for at sikre en optimal udskriftskvalitet. Disse udskriftsmedier er specielt
udviklet til printeren. Se “HP forbrugsvarer og tilbehør” for at få bestillingsoplysninger og
-numre.
Tip til valg og brug af udskriftsmedier
Følg nedenstående retningslinjer for at opnå de be dste resultater:
Brug altid papir, der passer til printerspecifikationerne. Se “Om understøttede størrelser”
og “Om understøttede medietyper og deres vægt” for at se en liste over understøttede
medier.
Læg kun én slags papir i en bakke ad gangen.
I bakke 1 og bakke 2 skal du ilægge mediet med udskriftssiden nedad med mediets højre
kant justeret mod bakkens forside og højre kant. Se “Ilægning af medier”.
Læg højst 150 medieark i bakke 1. Hvis bakke 2 er installeret, må du ikke lægge mere end
250 ark almindeligt papir i den.
Brug ikke medier, der er beskadigede, krøllede eller rynkede. Brug aldrig papir, der er
klippet i eller har perforeringer, eller papir med kraftig struktur eller relieftryk. Disse typer
medier kan forårsage papirstop og medføre andre problemer.
Brug ikke papir, der er for tyndt eller let at strække. Disse typer papir bliver ført forkert
igennem printeren eller forårsager papirstop. Se “Om specifikationer for understøttede
medier”.
Brug ikke formularer i flere dele.
Papir med kraftige strukturer eller papir, som ikke tager godt imod blæk, kan bevirke,
at grafik eller tekst ikke udfyldes korrekt.
Om specifikationer for understøttede medier
Dette afsnit indeholder oplysninger om størrelse, type og vægt af de medier, som denne
printer understøtter. Det indeholder også oplysn inger om kapaciteten for hver bakke og for
konvolutindgangen.
DAWW 2-1

Om understøttede størrelser
Den følgende tabel indeholder detaljerede oplysninger om størrelse og type for de medier,
du kan bruge ved hver papirbane. Se “Ilægning af medier” for at få yderligere oplysninger
om de medietyper, som hver papirbane understøtter.
Mediestørrelse Bakke 1 Bakke 2 Konvolutindgang Automatisk
dupleksenhed
U.S. Letter (8,5 x 11"; 216 x 279 mm)
Legal (8,5 x 14"; 216 x 356 mm)
A4 (8,3 x 11,7"; 210 x 297 mm)
Executive (7,3 x 10,5"; 184 x 267 mm)
ISO B5 (6,9 x 9,9"; 176 x 250 mm)
A5 (5,8 x 8,3"; 148 x 210 mm)
Konvolut nr. 10 (4,12 x 9,5";
105 x 241 mm)
DL-konvolut (8,66 x 4,33";
200 x 110 mm)
C6-konvolut (4,49 x 6,38";
114 x 162 mm)
A2 (4,37 x 5,75"; 111 x 146 mm)
Kartotekskort (3 x 5"; 76,2 x 127 mm)
Kartotekskort (4 x 6"; 102 x 152 mm)
Kartotekskort (5 x 8"; 127 x 203 mm)
ISO A6-kort (4,13 x 5,83";
105 x 149 mm)
Bannerpapir (op til 8,5" bredt og
234" langt; op til 216 mm bredt og
594,4 cm langt)
Brugerdefinerede medier, som er
3 og 8,5" brede og 5 til 14" lange
(76,2 til 216 mm brede og 127 til
356 mm lange)
2-2 DAWW

Om understøttede medietyper og deres vægt
Denne tabel indeholder oplysninger om de medietyper og -vægte, hver p apirbane kan
acceptere og den maksimale kapacitet for hver enkelt bane.
Bakke Type Vægt Kapacitet
Bakke 1 Papir 16 til 24 lb
(60 til 90 g/m
Transparenter eller
etiketter
Konvolutter 20 til 24 lb
(75 til 90 g/m2)
Kort Op til 110 lb
kartotekskort
(200 g/m
Bakke 2 Papir (kun almindeligt) 16 til 24 lb
(60 til 90 g/m
Konvolutindgang Konvolutter 20 til 24 lb
(75 til 90 g/m
Auto-dupleksenhed Papir 16 til 24 lb
(60 til 90 g/m
Kort Op til 90 lb
kartotekskort
(160 g/m
2
)
Op til 150 ark eller 0,58"(15 mm)
stakket
Op til 30 stk. (eller 8 mm stakket)
Op til 22 stk. (eller 15 mm stakket)
Op til 60 stk. (eller 15 mm stakket)
2
)
2
)
2
)
2
)
Op til 250 ark eller 0,98" (25 mm)
stakket
1 ad gangen
1 ad gangen
1 ad gangen
2
)
DAWW 2-3

Indstilling af minimummargener
Dokumentets margener skal svare til (eller være større) end disse minimumindstillinger for
margenerne i stående papirretning. Illustra tionen nedenfor viser, hvilken side af papiret og
konvolutten der svarer til hver margen.
Venstre
Medier Venstre
margen
Letter, legal, executive,
banner (letter)
A4, A5, ISO B5, kort,
bannere (A4)
HP konvolut til
lykønskningskort
Alle andre typer
konvolutter
0,25" (6,4 mm) 0,25" (6,4 mm) 0,12" (3,0 mm) 0,50" (12,7 mm)
0,13" (3,4 mm) 0,13" (3,4 mm) 0,12" (3,0 mm) 0,50" (12,7 mm)
0,12" (3,0 mm) 0,13" (3,4 mm) 0,50" (12,7 mm) 0,50" (12,7 mm)
0,13" (3,4 mm) 0,13" (3,4 mm) 0,50" (12,7 mm) 0,50" (12,7 mm)
Højre
Top
Bund
Venstre
Højre
Top
Bund
Højre margen Topmargen Bundmargen
Brugerdefineret medie 0,12" (3,0 mm) 0,12" (3,0 mm) 0,12" (3,0 mm) 0,50" (12,7 mm)
Foto (4 x 6", eller 101,6 x
152,4 mm) med
afrivningsperforering
0,13" (3,4 mm) 0,13" (3,4 mm) 0,12" (3,0 mm) 0,12" (3,0 mm)
Bemærk! Når du bruger auto-dupleksenheden, skal top- og bundmargenen mindst være 0,46" eller
11,7 mm eller større.
2-4 DAWW

Ilægning af medier
Dette afsnit indeholder anvisninger for, hvordan man lægger medier i bakke 1 eller bakke 2.
Se “Udskrivning på konvolutter og kort” for at få oplysninger om, hvordan man lægger et enkelt
kort eller en enkelt konvolut i konvolutindgangen
Sådan lægges medier i bakke 1 eller bakke 2
1 Træk bakken ud af prin te re n.
2 Hvis du lægger papir i bakke 1, skal du løfte og fjerne udskriftsbakken.
3 Hvis du vil ilægge papir, som er mellem 11" (279 mm) og 14" (356 mm) langt, skal du
bevæge låsen til bakken mod højre og sænke bakkens front. (Det er ikke nødvendigt
at sænke bakkens front for at ilægge brev- eller A4-papir.)
DAWW 2-5

4 Indstil bredde- og længdestyrene til størrelsesmarkeringen for den type papir, som du er
ved at lægge i bakken. Læg derefter papiret i.
Letter/A4
5 Hvis du er ved at lægge papir i bakke 1, skal du montere udskriftsbakken igen.
6 Indsæt bakken i printeren igen.
FORSIGTIG! Hvis du har lagt papir i legal-størrelse eller længere papir i bakken, skal du sørg e for, at bakkens
front er sænket. Papiret eller printeren kan blive beskadiget, hvis du løfter bakkens front,
når dette længere papir er ilagt.
Legal
7 Træk bakkeforlæng e re n på uds krif tsb a kke n ud .
8 Vælg den rigtige medietypeindstilling i det pågældende program eller i printerdriveren.
2-6 DAWW

Printeren tager som standard papir fra bakke 2, hvis den er installeret. Hvis bakke 2 er tom,
tager printeren papir fra bakke 1, medmindre du har valgt “låse”-f unkti onen i Vær ktøjskasse n.
Se “Aktivering af bakkelåsen”.
Konfiguration af bakker
Når du udskriver et dokument, kan du lade printeren vælge den korrekte bakke til
udskriftsjobbet, eller du kan vælge en bestemt bakke til udskriftsjobbet. Disse indstillinger er
tilgængelige i printerdriveren i rullemenuenKilden er (Windows) og i dialogboksen Udskriv i
dialogboksen Papirkilde eller Kilde (Mac O S).
Hvis du ikke vælger en bakke i printerdriveren, vælger printeren autom atisk en bakke.
Printeren tager som standard papir fra bakke 2, hvis den er installeret. Computere med
Windows kan bruge Værktøjskassen til at indstille bakke 1 til at være standardbakken eller til
at låse en bakke. Hvis en Windows-bruger foretager disse indstillinger på en netværksprinter,
vil de gælde for alle printerens brugere, inklusive Mac OS-brugere.
I den følgende tabel vises de forskellige måder, du kan bruge bakkerne til at opfylde dine
udskriftbehov på.
Bakkefunktion Fremgangsmåde Yderligere oplysninger
Jeg vil lægge samme type
papir i begge bakker, og jeg vil
have printeren til at tage papir
fra den ene bakke, hvis den
anden er tom.
Jeg vil lægge specielle medier
(såsom transparenter eller
brevpapirer) i bakke 1 og
almindeligt papir i bakke 2.
Jeg vil have papir i begge
bakker, men jeg vil have
printeren til at tage papir fra
bakke 1 først.
1 Læg papir i bakke 1 og bakke 2.
2 Sørg for, at bakkelåsen er slået fra
i Værktøjskassen (Windows).
1 Læg det specielle medie i bakke 1,
og læg dernæst det almindelige
papir i bakke 2.
2 Lås bakke 1 fra Værktøjskassen
(Windows).
1 Læg papir i bakke 1 og bakke 2.
2 Indstil bakke 1 til at være
standardbakke fra
Værktøjskassen (Windows).
Bemærk! Bakke 2 er kun beregnet til almindeligt papir.
Aktivering af bakkelåsen
Denne funktion er kun tilgængelig, hvis bakke 2 er monteret på din printer, og du ha r en
computer med Windows. Hvis printeren er i et netværk, og du aktiverer bakkelåsen, gælder
denne aktivering for alle printerens brugere, inklusive Mac OS-brugere.
Brug bakkelåsen til at beskytte specielle medier såsom brevpapir eller fortrykt papir mod
utilsigtet brug. Hvis printeren løber tør for papir unde r udskriften af et dokument, vil den ikke
bruge papir fra en låst bakke for at fuldføre udskriftsjobbet.
Ilægning af papir i
bakkerne: Se “Ilægning af
medier”.
Brug af bakkelåsen: Se
“Aktivering af bakkelåsen”.
Valg af standardbakke: Se
“Valg af standardbakke”.
DAWW 2-7

Sådan aktiveres bakkelåsen (Windows)
1 Kontroller, at printeren er tændt.
2 Åbn Værktøjskassen.
3 Klik på Avanceret konfiguration under fanen Service.
4 Vælg den bakke, som du vil låse og beskytte mod utilsigtet brug, under Lås bakke, og klik
derefter på Anvend.
Valg af standardbakke
Denne funktion er kun tilgængelig, hvis bakke 2 er monteret på din printer, og du ha r en
computer, der kører med Windows. Hvis printeren er i et netværk, og du vælger en
standardbakke, gælder denne aktivering for alle printerens brugere, inklusive Mac
OS-brugere.
Brug standardindstillingen for bakken til at definere den bakke, som printeren først skal tage
papir fra, når Auto Select er valgt som kilde i printerdriveren. Standardindstill ingen for bakken
kan med fordel anvendes i følgende situationer:
Det samme medie lægges i begge bakker.
Bakke 2 er installeret, og der er ilagt papir i en størrelse, som du ikke vil bruge til de fleste
udskriftsjobs.
Bemærk, at bakke 2 automatisk er indstillet til at være standardbakken, hvis du ikke har
ændret denne indstilling. Bakke 1 vælges imidlertid automatisk, hvis du i printerdriveren
vælger en anden medietype end almindeligt papir (kontroller, at printerdriveren er indstillet til
at gøre dette).
Sådan vælges en standardbakke (Windows)
1 Kontroller, at printeren er tændt.
2 Åbn Værktøjskassen.
3 Klik på Avanceret konfiguration under fanen Printerservice.
4 Vælg den bakke, som du vil have til at fungere som standardbakke under Standardbakke,
og klik derefter på OK.
Om standardbakkens funktionsmåde for Mac OS
I Mac OS fungerer bakke 2 med visse undtagelser altid som standardbakke:
Du har valgt en størrelse eller medietype, som ikke understøttes af bakke 2. Printeren
vælger automatisk bakke 1.
Du anbringer en konvolut i konvolutindgangen. Printeren ta ger automatisk konvolutten
først.
Du bruger printeren i et netværk, og en Windows-bruger har indstillet bakke 1 som
standardbakke i Værktøjskassen. Se “Valg af standardbakke”.
Hvis printeren er ved at udskrive det aktuelle udskriftsjob, vælger du bakke 1 i boksen
Papirkilde eller Kilde i dialogboksen Udskriv.
Se “Sådan redigeres indstillingerne i et program (aktuelle job)” or “Redigering af indstillinger
for Mac OS”, hvis du vil vide mere om, hvordan du skifter indstillinger for det dokument, du er
ved at skrive ud.
2-8 DAWW
 Loading...
Loading...