Page 1

Page 2
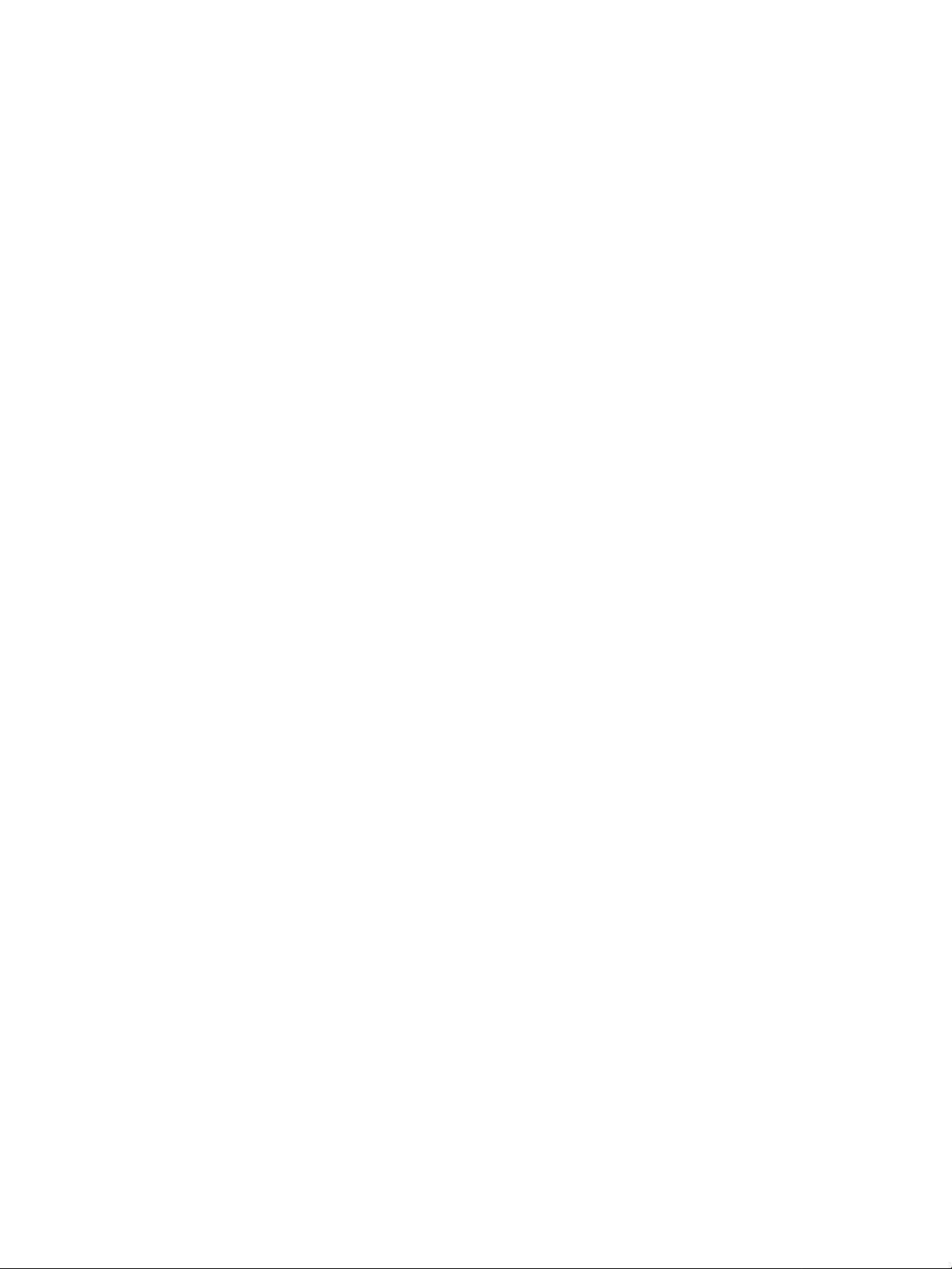
Page 3
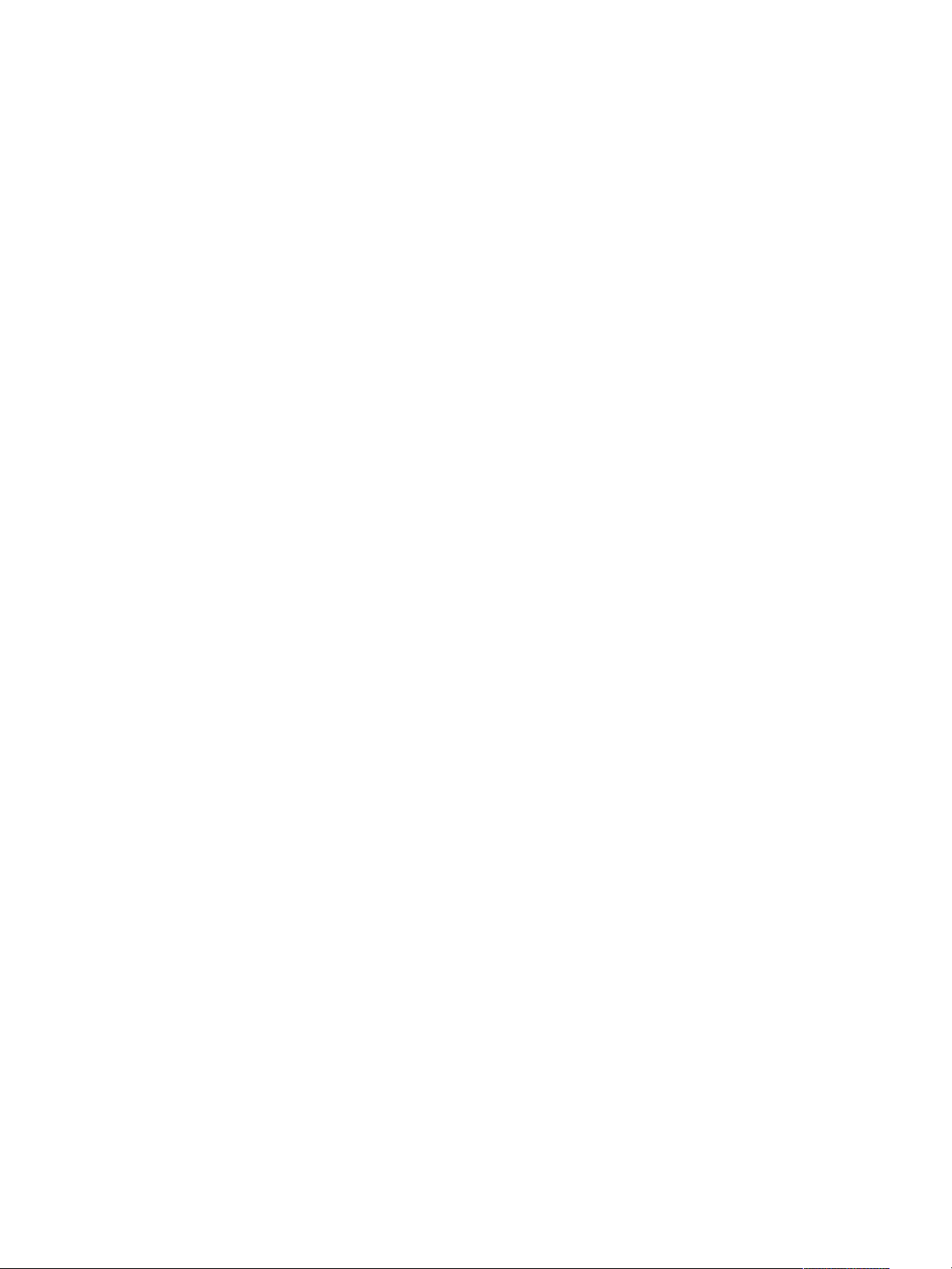
drukarka serii hp business inkjet 1100
instrukcja obsługi
Page 4
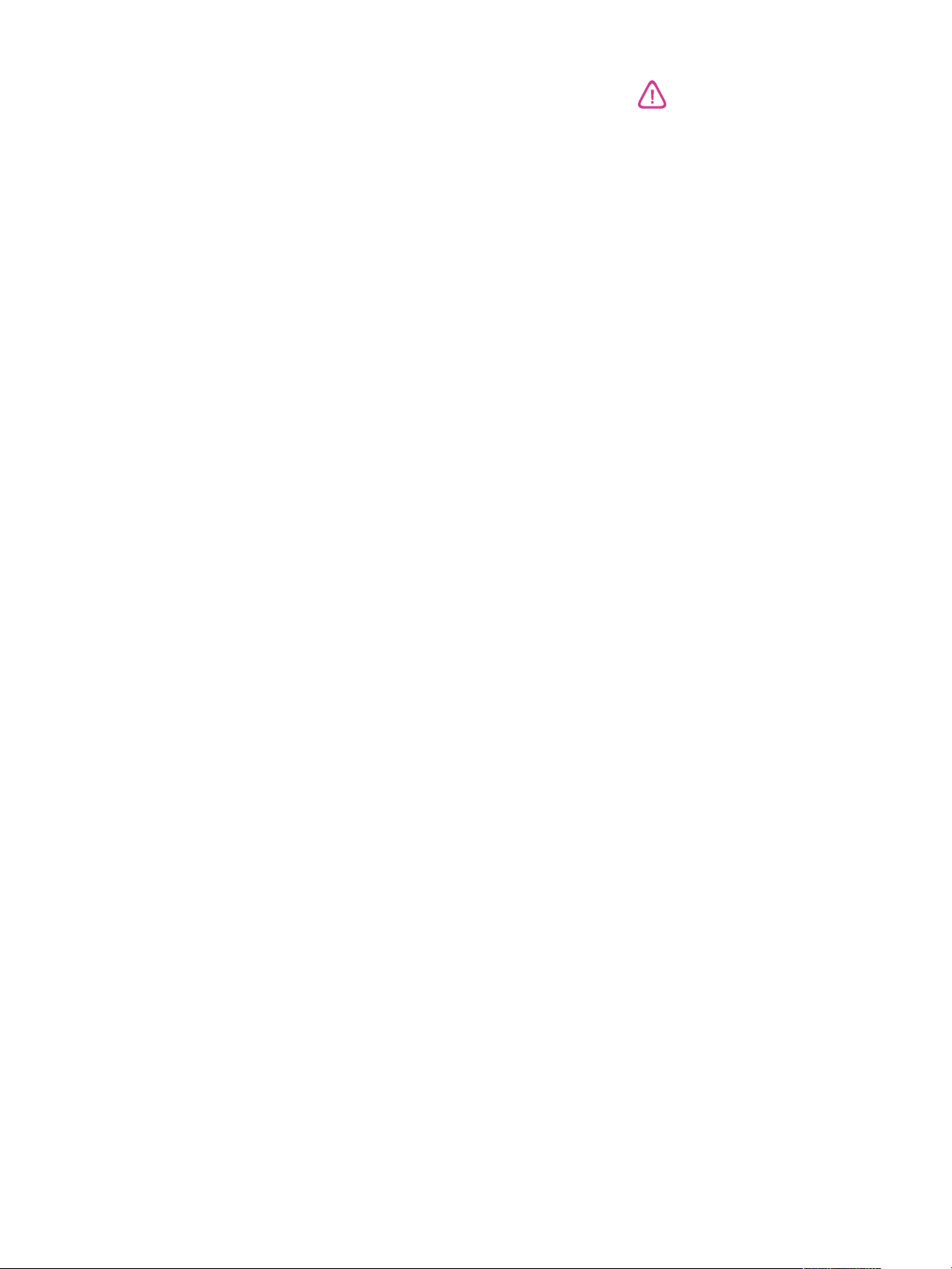
IInformacje dotyczące praw autorskich
© 2003 Hewlett-Packard Company
Wszelkie prawa zastrzeżone.
Wydanie 1, 9/2003
Uwaga
Informacje zawarte w niniejszym
dokumencie mogą ulec zmianie bez
powiadomienia.
Firma Hewlett-Packard nie udziela żadnych
gwarancji w odniesieniu do niniejszych
informacji. FIRMA HEWLETT-PACKARD
WYKLUCZA SZCZEGÓLNIE WSZELKIE
DOMNIEMANE GWARANCJE
PRZYDATNOŚCI HANDLOWEJ ORAZ
PRZYDATNOŚCI DO OKREŚLONEGO
CELU.
Firma Hewlett-Packard nie bierze
odpowiedzialności za jakiekolwiek błędy
zawarte w niniejszym dokumencie ani za
bezpośrednie, pośrednie, przypadkowe
oraz wynikowe uszkodzenia powstałe w
związku z dostarczeniem lub
wykorzystaniem niniejszych informacji.
Żadna część tego dokumentu nie może być
kopiowana, reprodukowana ani
tłumaczona na inny język bez
wcześniejszego uzyskania pisemnej zgody
firmy Hewlett-Packard Company.
Oświadczenia o znakach handlowych
Microsoft
MS-DOS
znakami handlowymi firmy Microsoft
Corporation.
UNIX
handlowym grupy Open Group.
Novell
znakami handlowymi firmy Novell
Corporation.
Pentium
handlowym firmy Intel Corporation.
Adobe
znakami handlowymi firmy Adobe Systems
Incorporate.
®
, Windows®, Windows NT® i
®
są zarejestrowanymi w USA
®
jest zarejestrowanym znakiem
®
i NetWare® są zarejestrowanymi
®
jest zarejestrowanym znakiem
®
i Acrobat® są zarejestrowanymi
Informacje dotyczące bezpieczeństwa
Korzystając z niniejszego produktu, należy
zawsze przestrzegać podstawowych zasad
bezpieczeństwa, aby zmniejszyć ryzyko
pożaru lub porażenia elektrycznego.
1
Należy przeczytać i przyswoić sobie
wszystkie instrukcje zawarte w
dokumentacji dostarczonej wraz z
drukarką.
2 Podłączając produkt od sieci
elektrycznej, należy korzystać tylko z
uziemionego gniazda sieciowego.
Jeśli nie wiadomo, czy gniazdo
sieciowe jest uziemione, należy to
sprawdzić z pomocą
wykwalifikowanego elektryka.
3 Należy przestrzegać wszelkich
ostrzeżeń i instrukcji umieszczonych
na produkcie.
4 Przed rozpoczęciem czyszczenia
produktu należy go odłączyć od
sieciowego gniazda zasilającego.
5 Nie wolno instalować ani używać tego
produktu w pobliżu wody lub będąc
mokrym.
6 Produkt należy bezpiecznie
zainstalować na stabilnej powierzchni.
7 Produkt należy zainstalować w
chronionym pomieszczeniu, w którym
nikt nie nadepnie ani się nie zaplącze
w przewód sieciowy, a przewód ten
nie ulegnie uszkodzeniu.
8 Jeśli produkt nie działa prawidłowo,
zobacz rozdział “Obsługa i
rozwiązywanie problemów”.
9 Wewnątrz urządzenia nie ma żadnych
części wymagających serwisu przez
użytkownika. Czynności serwisowe
należy zlecać wykwalifikowanym
pracownikom serwisu.
Page 5
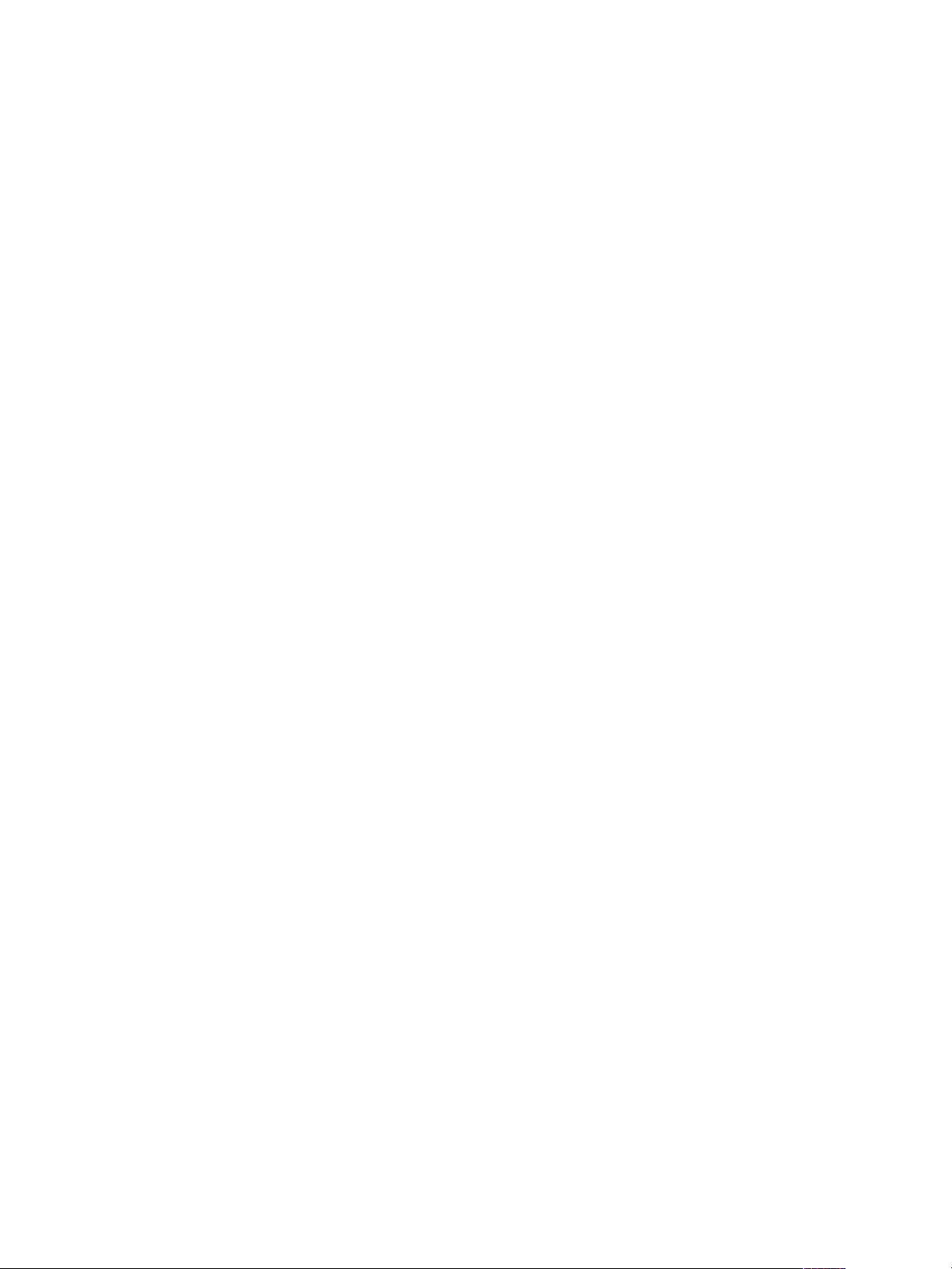
Spis treści
Wprowadzenie
Znajdowanie innych zasobów zawierających informacje o produkcie . . . . . . . . . . . . . . . . . . . . . . . . . . . . . . . .1-1
Informacje na temat konfiguracji drukarki . . . . . . . . . . . . . . . . . . . . . . . . . . . . . . . . . . . . . . . . . . . . . . . . . . . . . .1-3
Opis części i funkcji drukarki . . . . . . . . . . . . . . . . . . . . . . . . . . . . . . . . . . . . . . . . . . . . . . . . . . . . . . . . . . . . . . . .1-4
Podłączanie drukarki . . . . . . . . . . . . . . . . . . . . . . . . . . . . . . . . . . . . . . . . . . . . . . . . . . . . . . . . . . . . . . . . . . . . . .1-7
Połączenie bezpośrednie z użyciem kabla USB lub kabla równoległego (Windows) . . . . . . . . . . . . . . . . . .1-8
Udostępnianie drukarki w lokalnym udostępnianiu sieciowym (Windows) . . . . . . . . . . . . . . . . . . . . . . . . .1-11
Połączenie bezpośrednie za pomocą kabla USB (Mac OS). . . . . . . . . . . . . . . . . . . . . . . . . . . . . . . . . . . .1-12
Udostępnianie drukarki USB przez sieć Ethernet (Mac OS) . . . . . . . . . . . . . . . . . . . . . . . . . . . . . . . . . . .1-13
Podłączanie do sieci . . . . . . . . . . . . . . . . . . . . . . . . . . . . . . . . . . . . . . . . . . . . . . . . . . . . . . . . . . . . . . . . . .1-14
Instalowanie oprogramowania dla drukarki sieciowej w komputerze Macintosh . . . . . . . . . . . . . . . . . . . .1-16
Odinstalowanie oprogramowania systemu drukowania . . . . . . . . . . . . . . . . . . . . . . . . . . . . . . . . . . . . . . . . . .1-17
Odinstalowanie oprogramowania w systemie Windows (wszystkie wersje) . . . . . . . . . . . . . . . . . . . . . . . .1-17
Odinstalowanie oprogramowania na komputerach Macintosh (wszystkie wersje) . . . . . . . . . . . . . . . . . . .1-18
Korzystanie z osadzonego serwera web. . . . . . . . . . . . . . . . . . . . . . . . . . . . . . . . . . . . . . . . . . . . . . . . . . . . . .1-19
Wykonywanie kopii oprogramowania . . . . . . . . . . . . . . . . . . . . . . . . . . . . . . . . . . . . . . . . . . . . . . . . . . . . . . . .1-20
Instalowanie innego oprogramowania . . . . . . . . . . . . . . . . . . . . . . . . . . . . . . . . . . . . . . . . . . . . . . . . . . . . . . .1-20
Użytkowanie drukarki
Wybór materiałów do drukowania . . . . . . . . . . . . . . . . . . . . . . . . . . . . . . . . . . . . . . . . . . . . . . . . . . . . . . . . . . . .2-1
Specyfikacje obsługiwanych materiałów. . . . . . . . . . . . . . . . . . . . . . . . . . . . . . . . . . . . . . . . . . . . . . . . . . . .2-2
Ustawianie minimalnych marginesów. . . . . . . . . . . . . . . . . . . . . . . . . . . . . . . . . . . . . . . . . . . . . . . . . . . . . .2-4
Ładowanie materiałów. . . . . . . . . . . . . . . . . . . . . . . . . . . . . . . . . . . . . . . . . . . . . . . . . . . . . . . . . . . . . . . . . . . . .2-5
Konfigurowanie podajników. . . . . . . . . . . . . . . . . . . . . . . . . . . . . . . . . . . . . . . . . . . . . . . . . . . . . . . . . . . . . . . . .2-7
Ustawianie blokady podajnika . . . . . . . . . . . . . . . . . . . . . . . . . . . . . . . . . . . . . . . . . . . . . . . . . . . . . . . . . . .2-8
Wybieranie podajnika domyślnego . . . . . . . . . . . . . . . . . . . . . . . . . . . . . . . . . . . . . . . . . . . . . . . . . . . . . . . .2-8
Działanie podajnika domyślnego w systemie Mac OS . . . . . . . . . . . . . . . . . . . . . . . . . . . . . . . . . . . . . . . . .2-9
Drukowanie z użyciem sterownika drukarki PCL 3 . . . . . . . . . . . . . . . . . . . . . . . . . . . . . . . . . . . . . . . . . . . . . . .2-9
Zmiana ustawień drukarki . . . . . . . . . . . . . . . . . . . . . . . . . . . . . . . . . . . . . . . . . . . . . . . . . . . . . . . . . . . . . . . . .2-10
Zmiana ustawień dla systemu Windows. . . . . . . . . . . . . . . . . . . . . . . . . . . . . . . . . . . . . . . . . . . . . . . . . . .2-10
Zmiana ustawień w systemie Mac OS . . . . . . . . . . . . . . . . . . . . . . . . . . . . . . . . . . . . . . . . . . . . . . . . . . . .2-11
Wykonywanie zadań drukarki . . . . . . . . . . . . . . . . . . . . . . . . . . . . . . . . . . . . . . . . . . . . . . . . . . . . . . . . . . . . . .2-12
Anulowanie zadania drukowania . . . . . . . . . . . . . . . . . . . . . . . . . . . . . . . . . . . . . . . . . . . . . . . . . . . . . . . .2-12
Drukowanie po obu stronach (drukowanie dwustronne). . . . . . . . . . . . . . . . . . . . . . . . . . . . . . . . . . . . . . .2-12
Wykonywanie automatycznego drukowania dwustronnego . . . . . . . . . . . . . . . . . . . . . . . . . . . . . . . . . . . .2-13
Wykonywanie ręcznego drukowania dwustronnego . . . . . . . . . . . . . . . . . . . . . . . . . . . . . . . . . . . . . . . . . .2-14
Drukowanie fotografii . . . . . . . . . . . . . . . . . . . . . . . . . . . . . . . . . . . . . . . . . . . . . . . . . . . . . . . . . . . . . . . . .2-15
Drukowanie na materiałach specjalnych . . . . . . . . . . . . . . . . . . . . . . . . . . . . . . . . . . . . . . . . . . . . . . . . . . . . .2-16
Drukowanie na kopertach i kartach . . . . . . . . . . . . . . . . . . . . . . . . . . . . . . . . . . . . . . . . . . . . . . . . . . . . . .2-16
Drukowanie na foliach . . . . . . . . . . . . . . . . . . . . . . . . . . . . . . . . . . . . . . . . . . . . . . . . . . . . . . . . . . . . . . . .2-18
Drukowanie na materiałach o niestandardowych rozmiarach . . . . . . . . . . . . . . . . . . . . . . . . . . . . . . . . . .2-20
Korzystanie z narzędzi diagnostycznych
Korzystanie z Zestawu narzędzi . . . . . . . . . . . . . . . . . . . . . . . . . . . . . . . . . . . . . . . . . . . . . . . . . . . . . . . . . . . . .3-1
Karta Stan drukarki . . . . . . . . . . . . . . . . . . . . . . . . . . . . . . . . . . . . . . . . . . . . . . . . . . . . . . . . . . . . . . . . . . .3-1
Karta Informacje . . . . . . . . . . . . . . . . . . . . . . . . . . . . . . . . . . . . . . . . . . . . . . . . . . . . . . . . . . . . . . . . . . . . .3-2
Karta Usługi drukarki . . . . . . . . . . . . . . . . . . . . . . . . . . . . . . . . . . . . . . . . . . . . . . . . . . . . . . . . . . . . . . . . . .3-2
Korzystanie z narzędzia hp instant support. . . . . . . . . . . . . . . . . . . . . . . . . . . . . . . . . . . . . . . . . . . . . . . . . . . . .3-3
Korzystanie z narzędzia myPrintMileage . . . . . . . . . . . . . . . . . . . . . . . . . . . . . . . . . . . . . . . . . . . . . . . . . . .3-4
Korzystanie z narzędzia HP Inkjet Utility. . . . . . . . . . . . . . . . . . . . . . . . . . . . . . . . . . . . . . . . . . . . . . . . . . . . . . .3-4
Korzystanie z narzędzia HP Web Jetadmin . . . . . . . . . . . . . . . . . . . . . . . . . . . . . . . . . . . . . . . . . . . . . . . . . . . .3-5
PLWW
T-1
Page 6
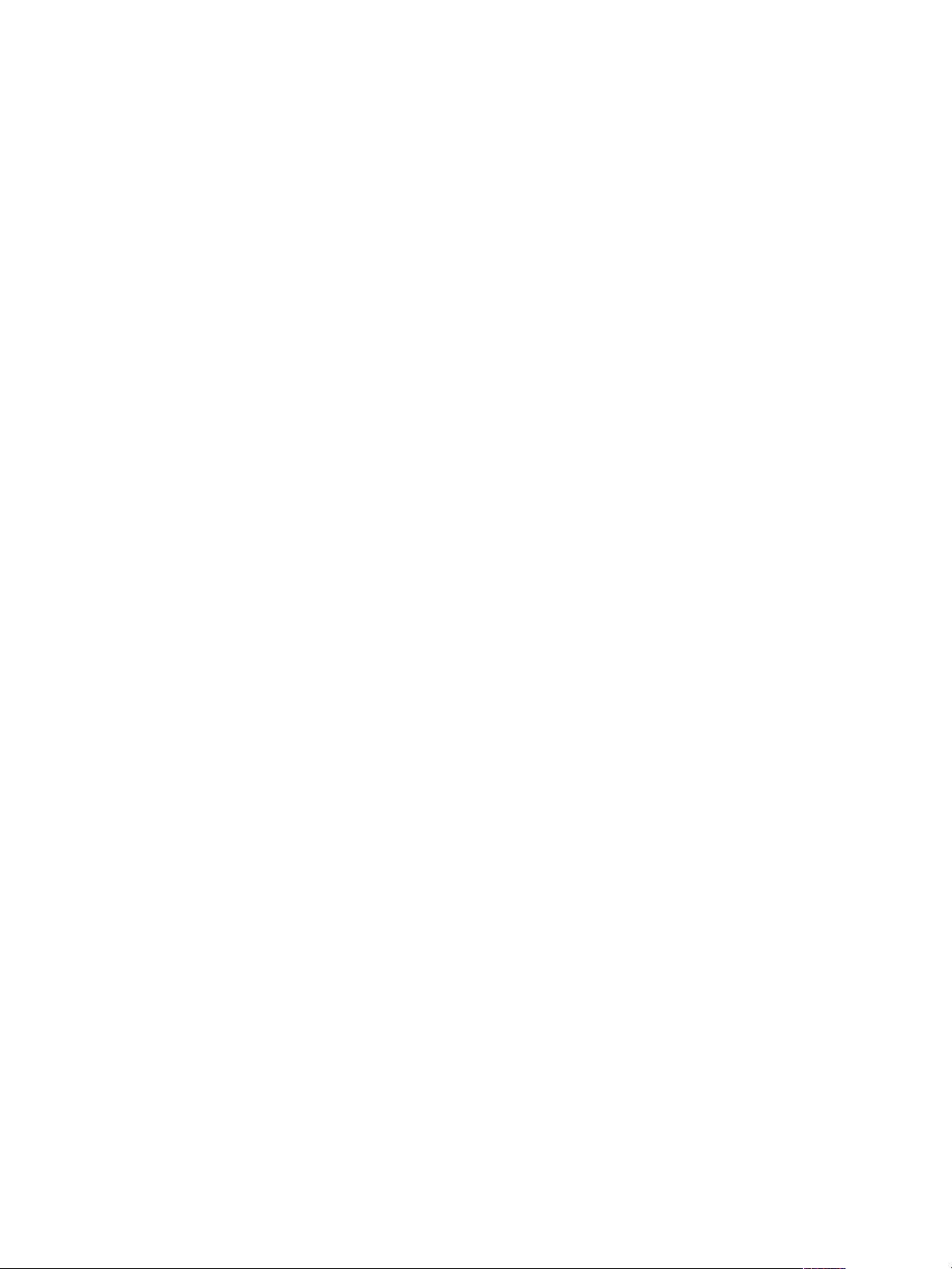
Korzystanie z panelu sterowania deskjet (DJCP) . . . . . . . . . . . . . . . . . . . . . . . . . . . . . . . . . . . . . . . . . . . . . . . .3-5
Obsługa i rozwiązywanie problemów
Obsługa pojemników z tuszem i głowic drukujących. . . . . . . . . . . . . . . . . . . . . . . . . . . . . . . . . . . . . . . . . . . . . .4-1
Wymiana pojemników z tuszem . . . . . . . . . . . . . . . . . . . . . . . . . . . . . . . . . . . . . . . . . . . . . . . . . . . . . . . . . .4-1
Sprawdzanie głowic drukujących . . . . . . . . . . . . . . . . . . . . . . . . . . . . . . . . . . . . . . . . . . . . . . . . . . . . . . . . .4-3
Czyszczenie głowic drukujących . . . . . . . . . . . . . . . . . . . . . . . . . . . . . . . . . . . . . . . . . . . . . . . . . . . . . . . . .4-3
Czyszczenie kontaktów głowic drukujących . . . . . . . . . . . . . . . . . . . . . . . . . . . . . . . . . . . . . . . . . . . . . . . . .4-5
Wyrównywanie głowic drukujących . . . . . . . . . . . . . . . . . . . . . . . . . . . . . . . . . . . . . . . . . . . . . . . . . . . . . . .4-7
Wymiana głowic drukujących . . . . . . . . . . . . . . . . . . . . . . . . . . . . . . . . . . . . . . . . . . . . . . . . . . . . . . . . . . . .4-8
Kalibracja kolorów . . . . . . . . . . . . . . . . . . . . . . . . . . . . . . . . . . . . . . . . . . . . . . . . . . . . . . . . . . . . . . . . . . . . . . .4-10
Usuwanie zacięć . . . . . . . . . . . . . . . . . . . . . . . . . . . . . . . . . . . . . . . . . . . . . . . . . . . . . . . . . . . . . . . . . . . . . . . .4-11
Rozpoczęcie rozwiązywania problemów. . . . . . . . . . . . . . . . . . . . . . . . . . . . . . . . . . . . . . . . . . . . . . . . . . . . . .4-13
Drukowanie strony konfiguracyjnej . . . . . . . . . . . . . . . . . . . . . . . . . . . . . . . . . . . . . . . . . . . . . . . . . . . . . . . . . .4-14
Rozwiązywanie problemów z drukarką . . . . . . . . . . . . . . . . . . . . . . . . . . . . . . . . . . . . . . . . . . . . . . . . . . . . . . .4-15
Drukarka nieoczekiwanie wyłącza się . . . . . . . . . . . . . . . . . . . . . . . . . . . . . . . . . . . . . . . . . . . . . . . . . . . .4-15
Drukarka nie odpowiada (nic się nie drukuje) . . . . . . . . . . . . . . . . . . . . . . . . . . . . . . . . . . . . . . . . . . . . . . .4-15
Wszystkie lampki migają. . . . . . . . . . . . . . . . . . . . . . . . . . . . . . . . . . . . . . . . . . . . . . . . . . . . . . . . . . . . . . .4-16
Drukarka drukuje bardzo wolno . . . . . . . . . . . . . . . . . . . . . . . . . . . . . . . . . . . . . . . . . . . . . . . . . . . . . . . . .4-16
Rozwiązywanie problemów z drukowaniem . . . . . . . . . . . . . . . . . . . . . . . . . . . . . . . . . . . . . . . . . . . . . . . . . . .4-17
Drukowana jest pusta strona . . . . . . . . . . . . . . . . . . . . . . . . . . . . . . . . . . . . . . . . . . . . . . . . . . . . . . . . . . .4-17
Brak niektórych fragmentów wydruku lub wydruki są nieprawidłowe . . . . . . . . . . . . . . . . . . . . . . . . . . . . .4-17
Niewłaściwe rozmieszczenie tekstu lub grafiki . . . . . . . . . . . . . . . . . . . . . . . . . . . . . . . . . . . . . . . . . . . . . .4-18
Zła jakość drukowania . . . . . . . . . . . . . . . . . . . . . . . . . . . . . . . . . . . . . . . . . . . . . . . . . . . . . . . . . . . . . . . .4-18
Rozwiązywanie problemów z podawaniem papieru . . . . . . . . . . . . . . . . . . . . . . . . . . . . . . . . . . . . . . . . . . . . .4-22
Nie można włożyć podajnika . . . . . . . . . . . . . . . . . . . . . . . . . . . . . . . . . . . . . . . . . . . . . . . . . . . . . . . . . . .4-22
Występuje inny problem z podawaniem papieru . . . . . . . . . . . . . . . . . . . . . . . . . . . . . . . . . . . . . . . . . . .4-22
Rozwiązywanie problemów z instalacją . . . . . . . . . . . . . . . . . . . . . . . . . . . . . . . . . . . . . . . . . . . . . . . . . . . . . .4-23
Opis lampek drukarki
Materiały eksploatacyjne i akcesoria HP
Zamawianie materiałów eksploatacyjnych do drukarki za pomocą Zestawu narzędzi . . . . . . . . . . . . . . . . . . . A-1
Znajdowanie numerów części akcesoriów . . . . . . . . . . . . . . . . . . . . . . . . . . . . . . . . . . . . . . . . . . . . . . . . . . . . A-1
Znajdowanie numerów części materiałów eksploatacyjnych . . . . . . . . . . . . . . . . . . . . . . . . . . . . . . . . . . . . . . A-2
Wsparcie techniczne i gwarancja
Zestaw narzędzi . . . . . . . . . . . . . . . . . . . . . . . . . . . . . . . . . . . . . . . . . . . . . . . . . . . . . . . . . . . . . . . . . . . . . . . . B-1
Narzędzie hp instant support. . . . . . . . . . . . . . . . . . . . . . . . . . . . . . . . . . . . . . . . . . . . . . . . . . . . . . . . . . . . . . . B-1
Sieć web . . . . . . . . . . . . . . . . . . . . . . . . . . . . . . . . . . . . . . . . . . . . . . . . . . . . . . . . . . . . . . . . . . . . . . . . . . . . . . B-1
Pomoc telefoniczna HP . . . . . . . . . . . . . . . . . . . . . . . . . . . . . . . . . . . . . . . . . . . . . . . . . . . . . . . . . . . . . . . . . . . B-2
Oświadczenie o ograniczonej gwarancji firmy Hewlett-Packard . . . . . . . . . . . . . . . . . . . . . . . . . . . . . . . . . . . B-3
Dane techniczne drukarki
Informacje wymagane prawem
FCC statement . . . . . . . . . . . . . . . . . . . . . . . . . . . . . . . . . . . . . . . . . . . . . . . . . . . . . . . . . . . . . . . . . . . . . . . . . D-1
Oświadczenie EMI (Korea) . . . . . . . . . . . . . . . . . . . . . . . . . . . . . . . . . . . . . . . . . . . . . . . . . . . . . . . . . . . . . . . . D-2
Przepisowy numer modelu . . . . . . . . . . . . . . . . . . . . . . . . . . . . . . . . . . . . . . . . . . . . . . . . . . . . . . . . . . . . . . . . D-2
Oświadczenie dotyczące kabla zasilającego . . . . . . . . . . . . . . . . . . . . . . . . . . . . . . . . . . . . . . . . . . . . . . . . . . D-2
Klasyfikacja diod LED . . . . . . . . . . . . . . . . . . . . . . . . . . . . . . . . . . . . . . . . . . . . . . . . . . . . . . . . . . . . . . . . . . . . D-2
Zużycie energii . . . . . . . . . . . . . . . . . . . . . . . . . . . . . . . . . . . . . . . . . . . . . . . . . . . . . . . . . . . . . . . . . . . . . . . . . D-2
Declaration of Conformity . . . . . . . . . . . . . . . . . . . . . . . . . . . . . . . . . . . . . . . . . . . . . . . . . . . . . . . . . . . . . . . . . D-3
Słownik
Indeks
T-2
PLWW
Page 7
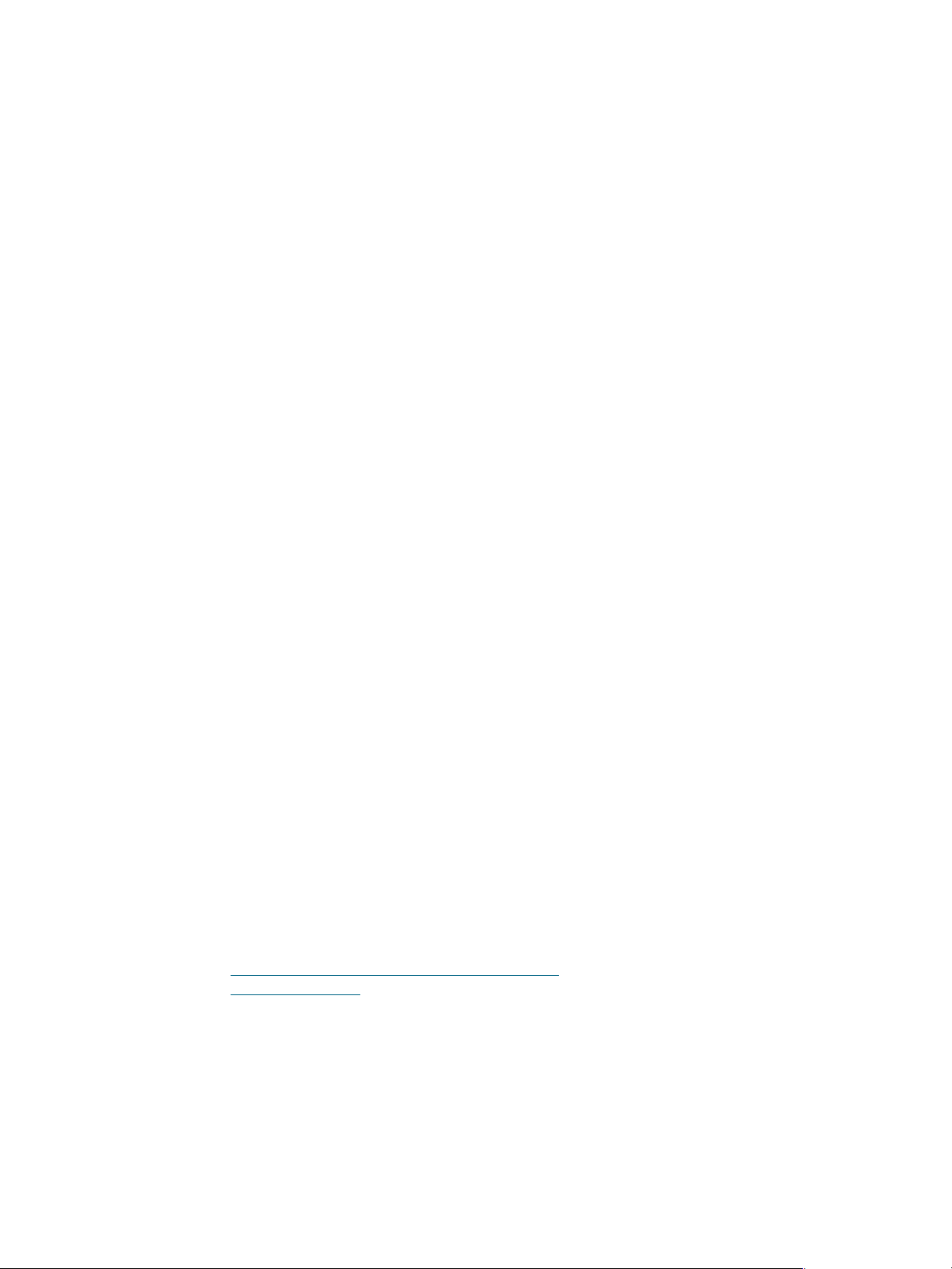
Wprowadzenie
1
Dziękujemy za nabycie tej drukarki. W niniejszej instrukcji podano szczegółowe informacje
dotyczące instalacji komputera, wykonywania prostych zadań drukowania oraz rozwiązywania
problemów występujących w czasie drukowania.
Znajdowanie innych zasobów zawierających informacje o produkcie
Informacje o produkcie, których nie ma w tej instrukcji, można uzyskać z
następujących źródeł:
z
Plakat instalacyjny. Zawiera ilustrowane informacje o instalacji. Drukowana wersja tego
dokumentu jest dostarczana wraz z drukarką. Dostępna jest także wersja elektroniczna
jako plik Adobe
z
Przewodnik czynności wstępnych. Zawiera informacje o instalacji drukarki i
oprogramowania. Ten przewodnik był zapewne wykorzystywany podczas instalacji
produktu.
z
Pomoc Online. Zawiera przeglądowe informacje dotyczące procedur wykonywanych przy
użyciu oprogramowania drukarki.
z
Dysk Starter CD. Zawiera sterownik drukarki, Zestaw narzędzi, narzędzie Installer
Customization, elektroniczne kopie tej instrukcji obsługi, noty wydawnicze i informacje na
temat składania zamówień.
z
Zestaw narzędzi. Zawiera wskazówki typu „jak zrobić” i instrukcje dotyczące
rozwiązywania problemów oraz podaje informacje na temat stanu głowic drukujących.
Po zainstalowaniu Zestawu narzędzi na pasku zadań jest wyświetlana ikona Zestawu
narzędzi, gdy ten program działa. Zestaw narzędzi jest dostępny tylko dla użytkowników
systemów Microsoft
z
Narzędzie hp instant support. Narzędzie oparte na sieci web, które oferuje usługi
związane z produktami, oferuje porady dotyczące rozwiązywania problemów oraz podaje
informacje na temat zużycia tuszu i materiałów przez drukarkę. Ta usługa elektroniczna
może być otwarta z programu Zestaw narzędzi. Narzędzie hp instant support jest
dostępne tylko dla użytkowników systemu Windows.
z
Narzędzie HP Inkjet Utility. Narzędzie HP Inkjet Utility zawiera narzędzia do kalibracji
drukarki, czyszczenia głowic drukujących, drukowania strony testowej, ustawiania blokady
podajnika i znajdowania witryny sieci web wsparcia technicznego. Narzędzie HP Inkjet
Utility jest dostępne tylko dla użytkowników systemu Mac OS 8.6, 9.x i OS X.
z
Sieć WWW. Następujące witryny sieci web zawierają informacje na temat drukarki:
http://www.hp.com/support/businessinkjet1100
http://www.hp.com
®
Acrobat® Portable Document Format (PDF) na dysku Starter CD.
®
Windows®.
PLWW
1-1
Page 8
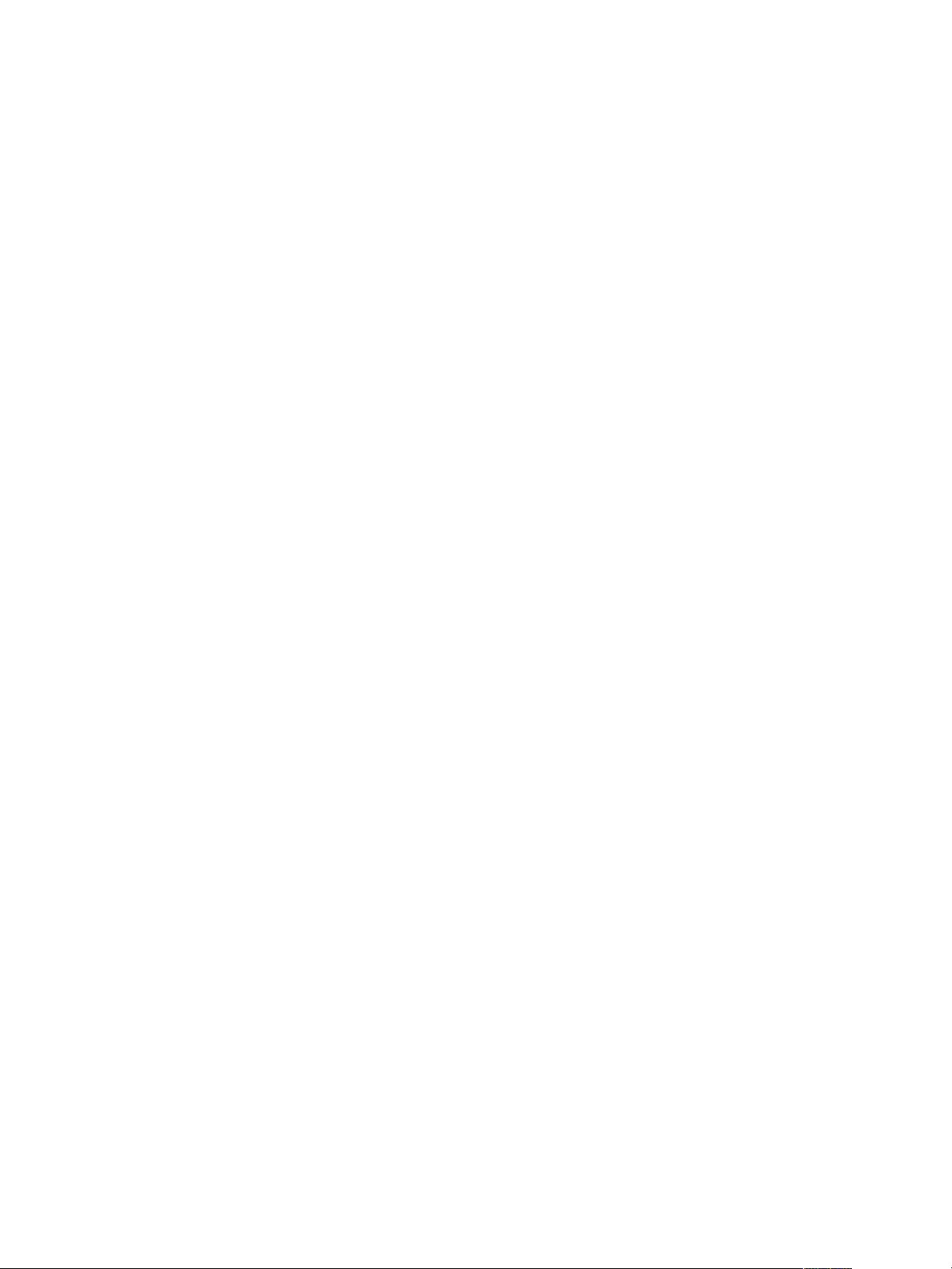
z
Instrukcja administratora serwera druku
Guide
. Umieszczona na dysku Starter CD, zawiera szczegółowe informacje o instalacji i
HP Jetdirect Print Server Administrator’s
użytkowaniu serwera druku HP Jetdirect. Zawiera także informacje na następujące
tematy:
• Rozwiązywanie problemów i komunikaty strony konfiguracyjnej HP Jetdirect
• Rozwiązania programowe HP Software Solutions dla serwerów druku HP Jetdirect
• Konfiguracja protokołu TCP/IP
• Korzystanie z usług LPD (Line Printer Daemon) w serwerze druku HP Jetdirect
• Drukowanie z użyciem protokołu FTP (File Transfer Protocol)
z
Instrukcja instalacji HP Jetdirect. Ta instrukcja jest dostarczana wraz z zakupionym
serwerem druku HP Jetdirect. Opisano w niej instalację i konfigurację serwera druku
HP Jetdirect. Należy zauważyć, że instrukcja instalacji HP Jetdirect nie jest dostarczana z
drukarką.
z
Instrukcje sieciowego systemu operacyjnego (NOS) i systemu operacyjnego (OS).
Te instrukcje są dostarczane wraz z komputerem lub z sieciowym systemem operacyjnym
NOS. Opisano w nich podstawy drukowania z wykorzystaniem sieci wspólne dla
wszystkich drukarek sieciowych.
1-2
PLWW
Page 9
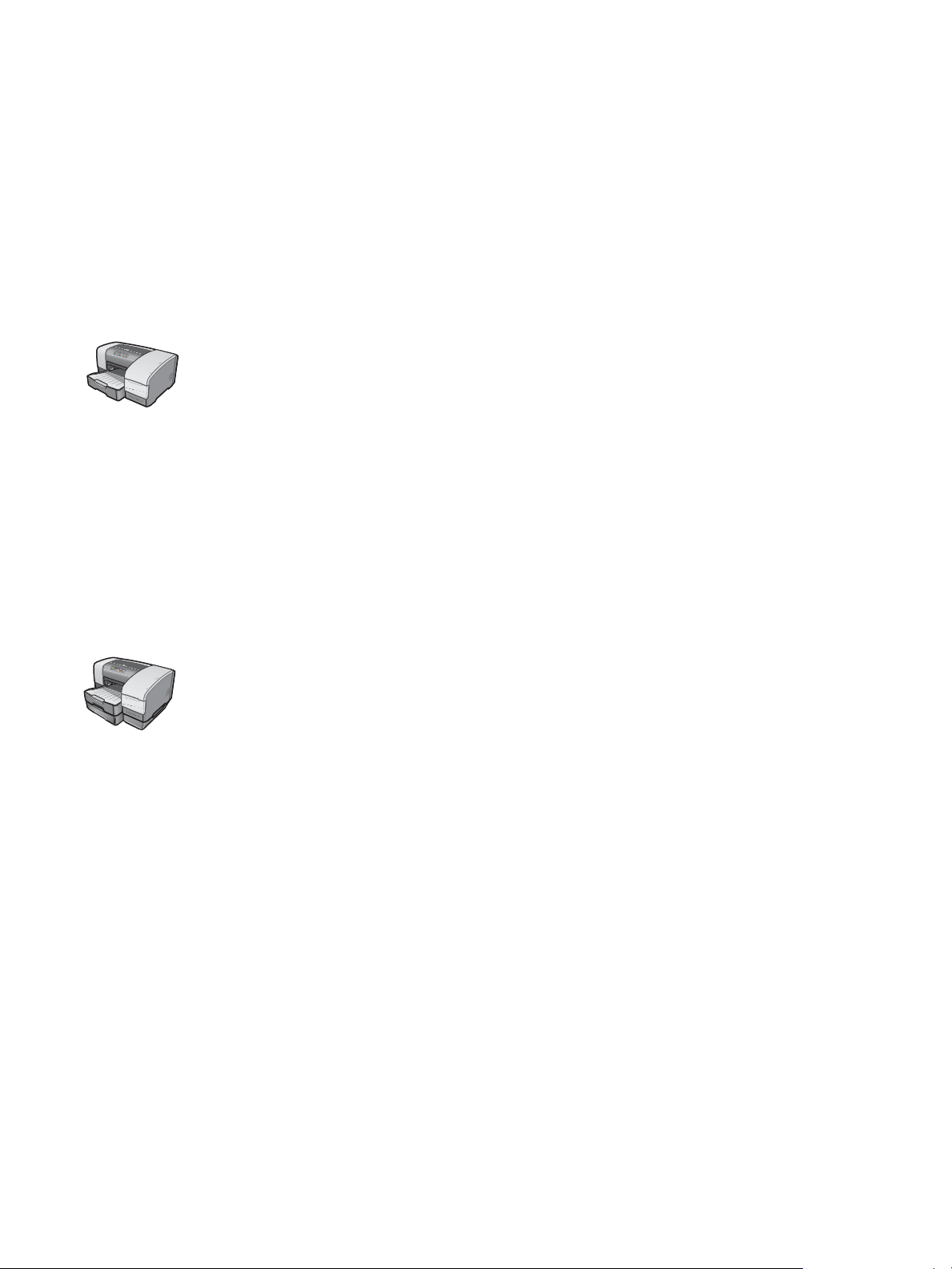
Informacje na temat konfiguracji drukarki
Ta drukarka jest czterokolorową drukarką Inkjet, która drukuje z szybkością do 23 stron na
minutę (ppm) w trybie monochromatycznym (czarno-białym) i 6 ppm w kolorze w trybie
Szybkim. Szybkość druku tekstu przy jakości laserowej wynosi 4,5 ppm w trybie
monochromatycznym (czarno-białym) i 3 ppm w trybie tekstu o zmiennym kolorze. (Szybkość
przy jakości laserowej jest szybkością drukowania, której należy oczekiwać w porównaniu z
szybkością drukowania drukarek laserowych.)
HP Business Inkjet 1100d
Drukarka jest wyposażona w następujące funkcje.
Obsługa papieru. Ten model jest wyposażony w standardowy podajnik wejściowy
(Podajnik 1), w którym można umieścić do 150 arkuszy. Jest także wyposażony w jednostkę
automatycznego druku dwustronnego, co pozwala oszczędzać pieniądze i papier.
Do drukarki można dodać akcesoria opcjonalne.
z Można dodać opcjonalny drugi podajnik papieru (Podajnik 2), w którym się mieści 250
arkuszy, aby uzyskać większą elastyczność typów i ilości materiałów ładowanych do
drukarki.
z Można dodać opcjonalny serwer druku, aby udostępnić drukarkę za pośrednictwem sieci
dwu lub trzem użytkownikom. Można jednak zainstalować tylko albo złącze równoległe,
albo serwer druku.
HP Business Inkjet 1100dtn
Drukarka jest wyposażona w następujące funkcje.
z Obsługa papieru. Ten model jest wyposażony w standardowy podajnik wejściowy
(Podajnik 1), w którym można umieścić do 150 arkuszy, i Podajnik 2, w którym można
umieścić 250 arkuszy, co daje łączną pojemność 400 arkuszy. Jest także wyposażony w
jednostkę automatycznego druku dwustronnego, co pozwala oszczędzać pieniądze i
papier.
z Interfejsy. Ten model jest wyposażony serwer druku HP Jetdirect 200m, co pozwala
łatwo udostępnić drukarkę kilku użytkownikom za pośrednictwem sieci.
PLWW 1-3
Page 10
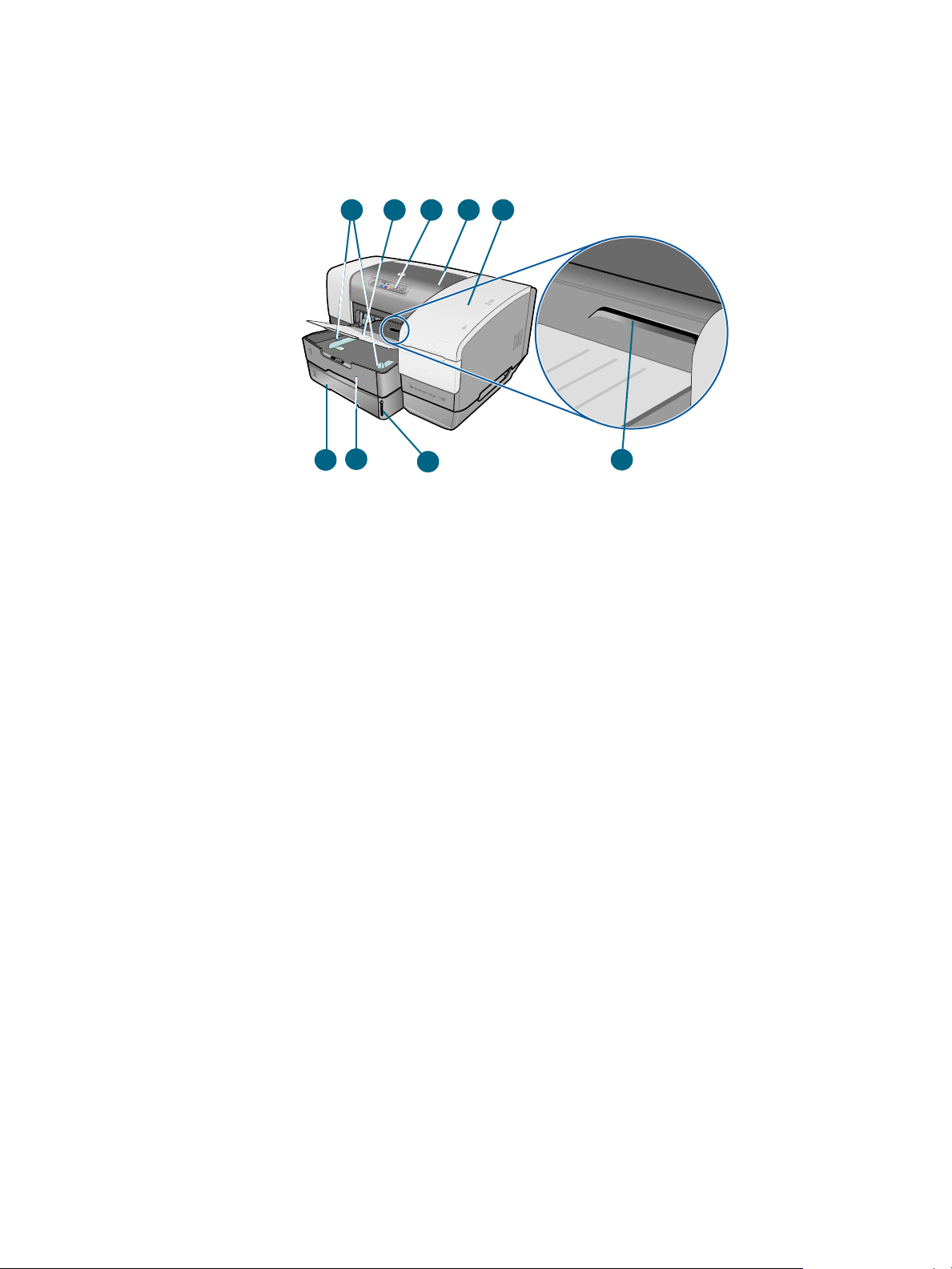
Opis części i funkcji drukarki
Widok z przodu
1 2 4 5
7
6
1 Prowadnice papieru.
2 Taca odbiorcza.
3 Panel sterowania. Zobacz rozdział „Części panelu sterowania”.
4 Pokrywa górna.
5 Pokrywa umożliwiająca dostęp do materiałów eksploatacyjnych drukarki. Zobacz
rozdział „Obszar materiałów eksploatacyjnych”.
6 Podajnik 2. Ten podajnik o pojemności 250 arkuszy jest dołączony do modelu
HP Business Inkjet 1100dtn; a jest dostępny jako wyposażenie dodatkowe do modelu
HP Business Inkjet 1100d.
3
8
9
7 Podajnik 1. W tym podajniku mieści się 150 arkuszy.
8 Wskaźnik stosu papieru.
9 Szczelina na koperty. Szczelina ta jest przeznaczona do podawania jednej
koperty naraz.
1-4
PLWW
Page 11
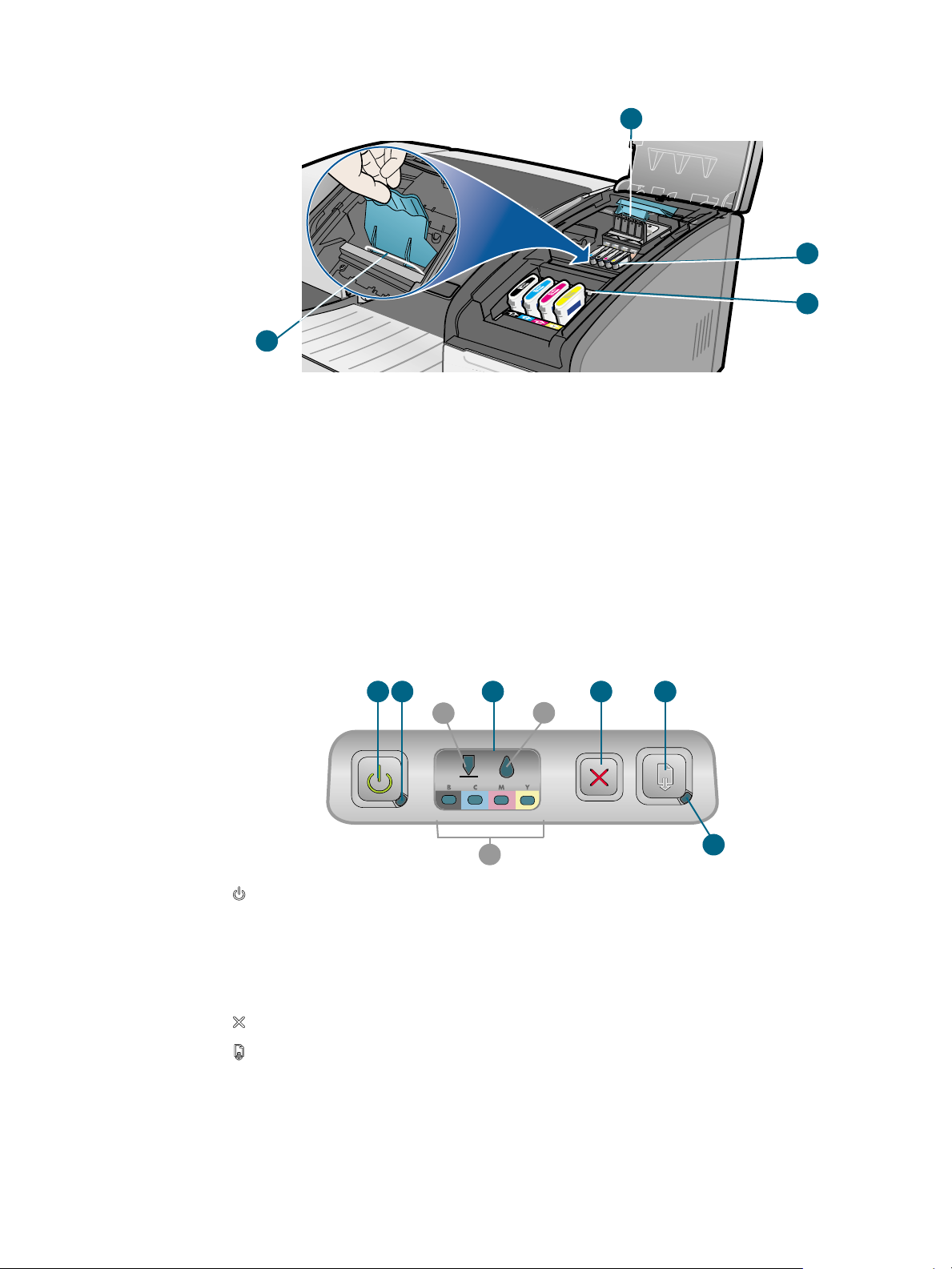
Obszar materiałów eksploatacyjnych
1
2
3
4
1 Zatrzask głowicy drukującej. Zatrzask głowicy drukującej umożliwia dostęp do niej
podczas instalowania lub wyjmowania głowicy z jej gniazda oznaczonego odpowiednim
kolorem.
2 Głowice drukujące. Każda głowica drukująca musi być umieszczona w swym gnieździe
oznaczonym kolorem.
3 Pojemniki z tuszem. Każdy pojemnik z tuszem musi być umieszczony w swym gnieździe
oznaczonym kolorem.
4 Zatrzask metalowy. Zatrzask metalowy zabezpiecza haczyk i podtrzymuje zatrzask
głowicy drukującej.
Części panelu sterowania
1 3 4 5
2
a
c
1 (przycisk Zasilanie).
2 Lampka zasilania (zielona).
3 Lampki materiałów eksploatacyjnych. Wskazują stan pojemników z tuszem i głowic
drukujących: a) Lampka głowic drukujących b) Lampka pojemników z tuszem c) Lampki
wskaźników koloru. Zobacz rozdział „Opis lampek drukarki”.
4 (przycisk Anuluj). Służy do anulowania bieżącego zadania drukowania.
b
6
PLWW
5 (przycisk Wznów).
6 Lampka Wznów. Ta lampka miga w następujących sytuacjach:
• gdy wystąpi zacięcie materiału
• gdy w drukarce brakuje papieru
1-5
Page 12
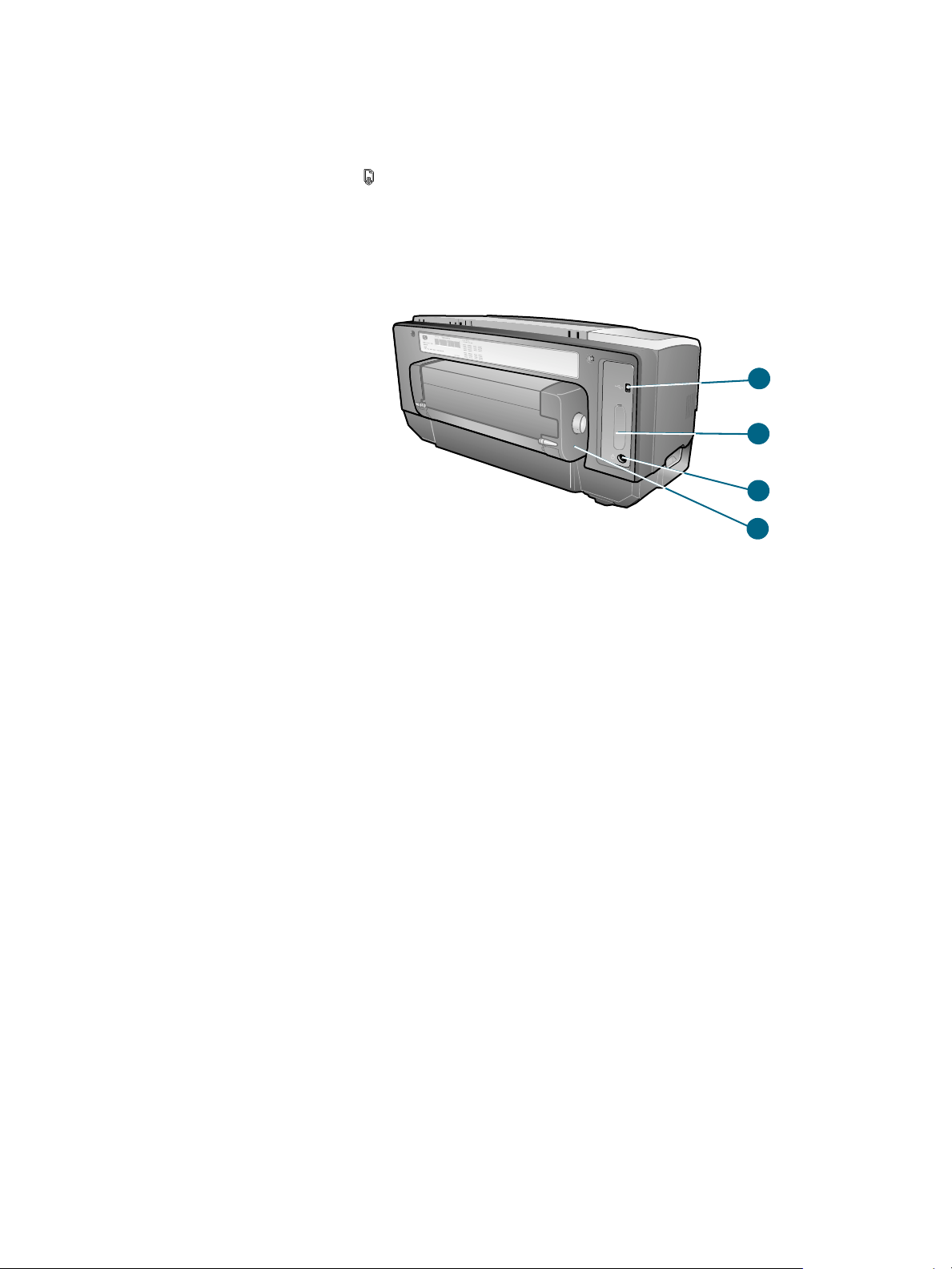
• gdy wydrukowana strona jest suszona
• gdy drukarka wykonuje zadanie ręcznego drukowania dwustronnego i czeka na
odwrócenie strony
Jeśli wydrukowana strona jest suszona, należy zaczekać, aż drukarka skończy i lampka
zgaśnie. W przeciwnym wypadku, jeśli lampka nie zgaśnie, należy rozwiązać problem i
nacisnąć przycisk (przycisk Wznów).
Widok z tyłu
1
2
3
4
1 Złącze USB.
2 Gniazdo połączenia. To gniazdo jest przeznaczone do podłączenia serwera
druku HP Jetdirect umożliwiającego połączenie z siecią (dołączony w modelu
HP Business Inkjet 1100dtn) lub jest to złącze równoległe.
3 Gniazdo zasilania.
4 Jednostka automatycznego druku dwustronnego. Jednostka, która umożliwia
automatyczne drukowanie po obu stronach arkusza papieru.
1-6
PLWW
Page 13
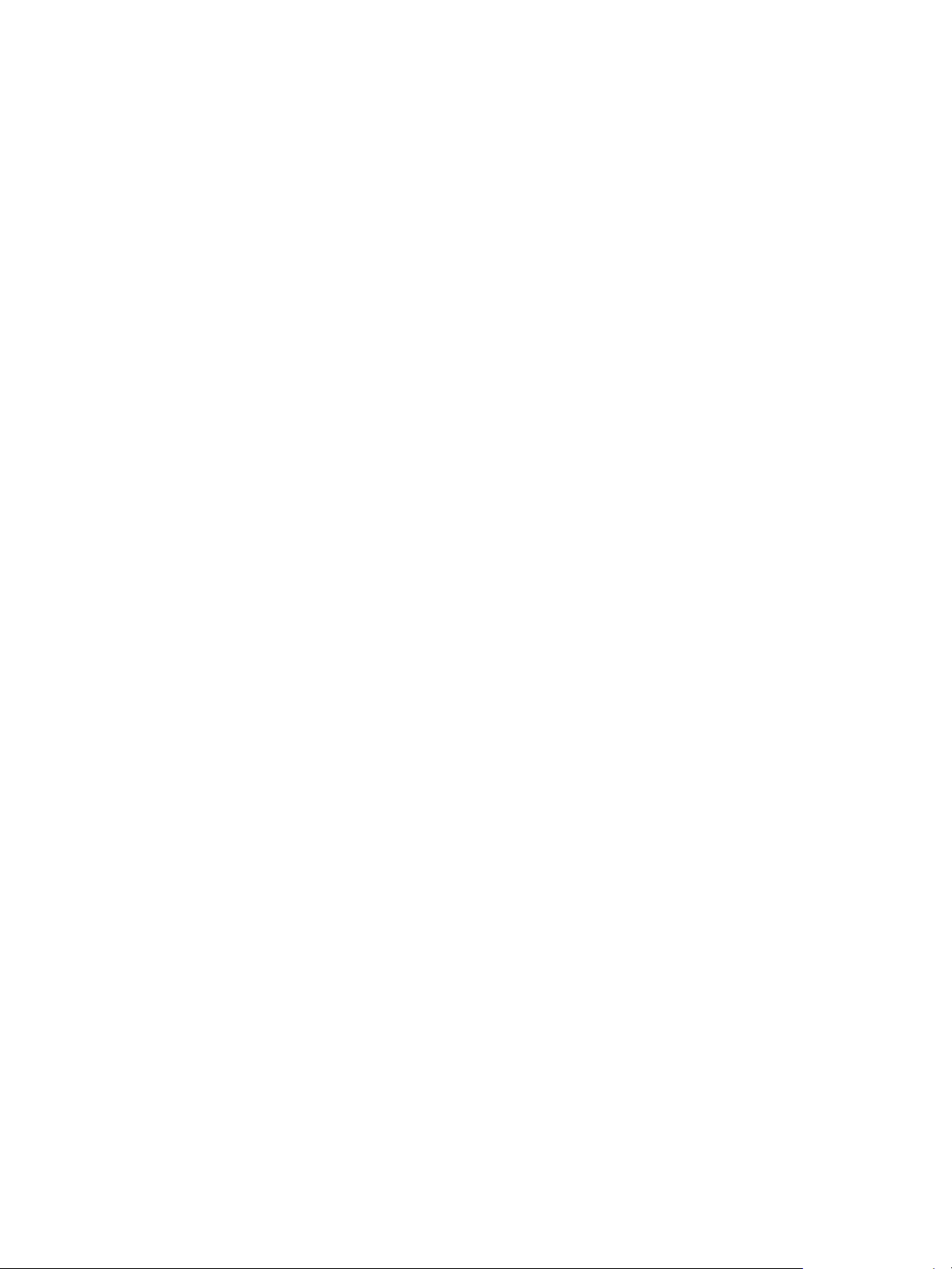
Podłączanie drukarki
Drukarka obsługuje drukowanie lokalne i drukowanie sieciowe. Aby drukować lokalnie,
drukarkę można podłączyć z użyciem kabla USB lub kabla równoległego, jeśli jest
zainstalowane złącze równoległe. (Kable USB lub kable równoległe są sprzedawane
oddzielnie. Aby złożyć zamówienie, zobacz rozdział „Materiały eksploatacyjne i
akcesoria HP”.)
Drukarkę można udostępniać innym użytkownikom w następujący sposób:
z
Jeśli do połączenia drukarki z komputerem z systemem Windows używany jest kabel
równoległy lub kabel USB, można zastosować prostą formę pracy w sieci, znaną jako
lokalne udostępnianie sieciowe. Stosując tę metodę, można udostępnić drukarkę innym
użytkownikom systemu Windows. Zobacz rozdział „Połączenie bezpośrednie z użyciem
kabla USB lub kabla równoległego (Windows)” i „Udostępnianie drukarki w lokalnym
udostępnianiu sieciowym (Windows)”.
z
Lokalne udostępnianie sieciowe można zastosować także wtedy, kiedy do połączenia
drukarki z komputerem z systemem Mac OS jest używany kabel USB. Stosując tę
metodę, można udostępnić drukarkę innym użytkownikom systemu Mac OS. Zobacz
rozdział „Połączenie bezpośrednie za pomocą kabla USB (Mac OS)”.
z
W celu wprowadzenia rzeczywistego drukowania sieciowego drukarkę można podłączyć
za pośrednictwem opcjonalnego serwera druku HP. (Serwer druku HP Jetdirect 200m jest
dołączony do modelu HP Business Inkjet 1100dtn.) Ta metoda drukowania umożliwia
drukowanie zarówno użytkownikom systemu Windows, jak i Mac OS. Zobacz rozdział
„Podłączanie do sieci”.
PLWW
1-7
Page 14
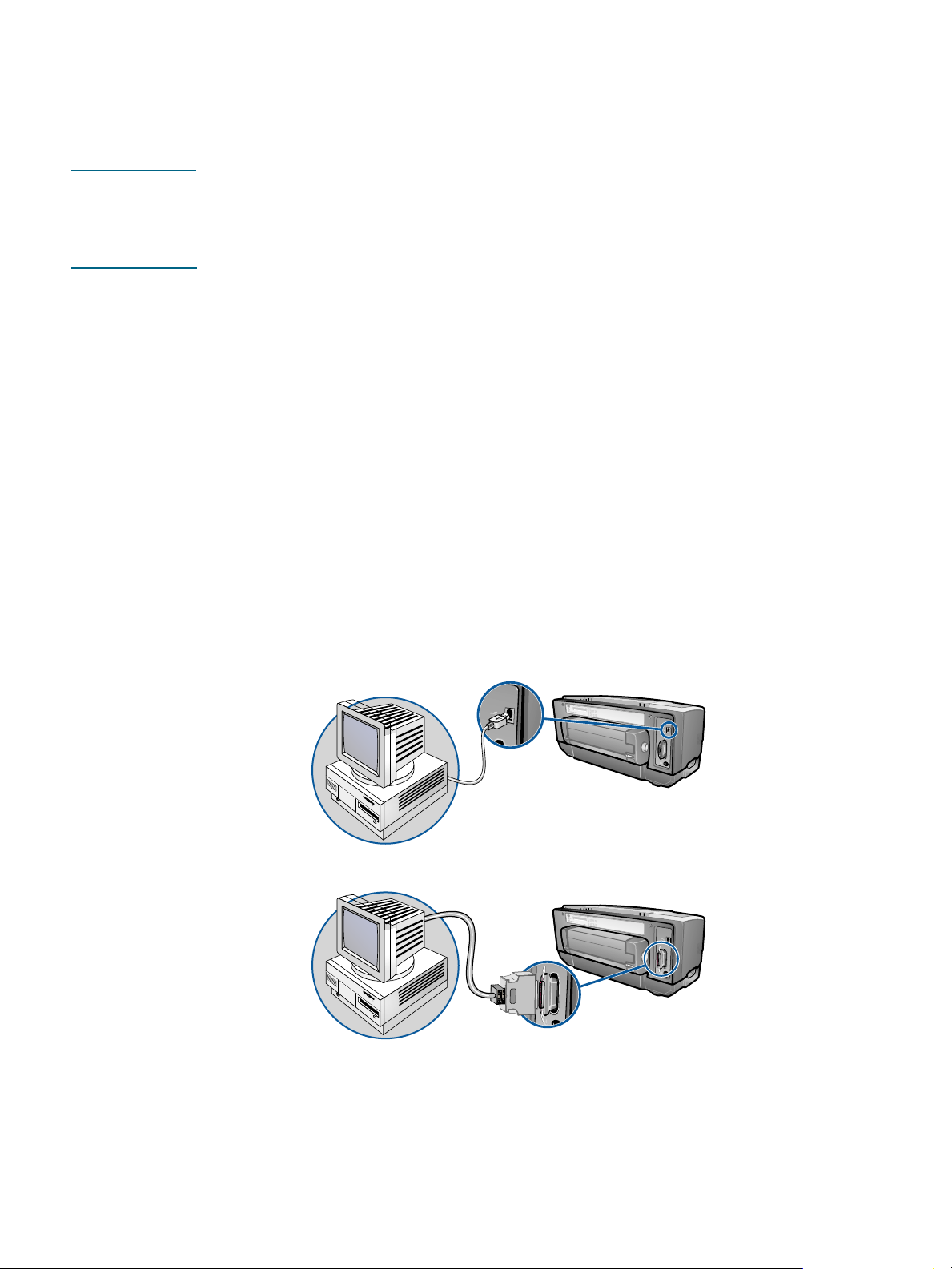
Połączenie bezpośrednie z użyciem kabla USB lub kabla równoległego (Windows)
W środowisku Windows drukarkę można podłączyć bezpośrednio za pomocą kabla USB lub
kabla równoległego.
Uwaga Nie podłączaj kabla USB i kabla równoległego w tym samym czasie.
Jeżeli chcesz użyć kabla USB do podłączenia drukarki do komputera z uruchomionym
systemem Mac OS, zobacz rozdział „Połączenie bezpośrednie za pomocą kabla USB
(Mac OS)”.
z
Kabel USB służy do podłączenia drukarki do komputera wyposażonego w port USB i
działającego pod kontrolą systemu Microsoft Windows 98, Me, 2000 lub XP. (System
Windows NT nie obsługuje interfejsu USB.) Jeśli komputer nie spełnia tych warunków,
drukarkę należy połączyć z komputerem za pomocą złącza równoległego lub serwera
druku (jeśli drukarka jest wyposażona w jedno z tych urządzeń).
W większości przypadków po zainstalowaniu oprogramowania drukarki i podłączeniu jej
do komputera za pomocą kabla USB można zainstalować dodatkowe drukarki
podłączane do portu USB bez konieczności ponownego instalowania oprogramowania
drukarki.
z
Połączenie równoległe
Drukarkę można podłączyć do portu równoległego, jeśli komputer ma takie złącze.
Komputer musi mieć port równoległy i musi pracować pod kontrolą systemu Windows.
Zaleca się wykonanie instalacji oprogramowania w pierwszej kolejności. Zobacz rozdział
„Instalacja oprogramowania w pierwszej kolejności (zalecana)”. Instalację sprzętu w pierwszej
kolejności należy wykonywać tylko wtedy, jeśli już został podłączony kabel i uruchomione
oprogramowanie. Zobacz rozdział „Wykonywanie instalacji sprzętu w pierwszej kolejności”.
Komputer połączony z portem USB
Komputer połączony z portem równoległym
1-8
PLWW
Page 15
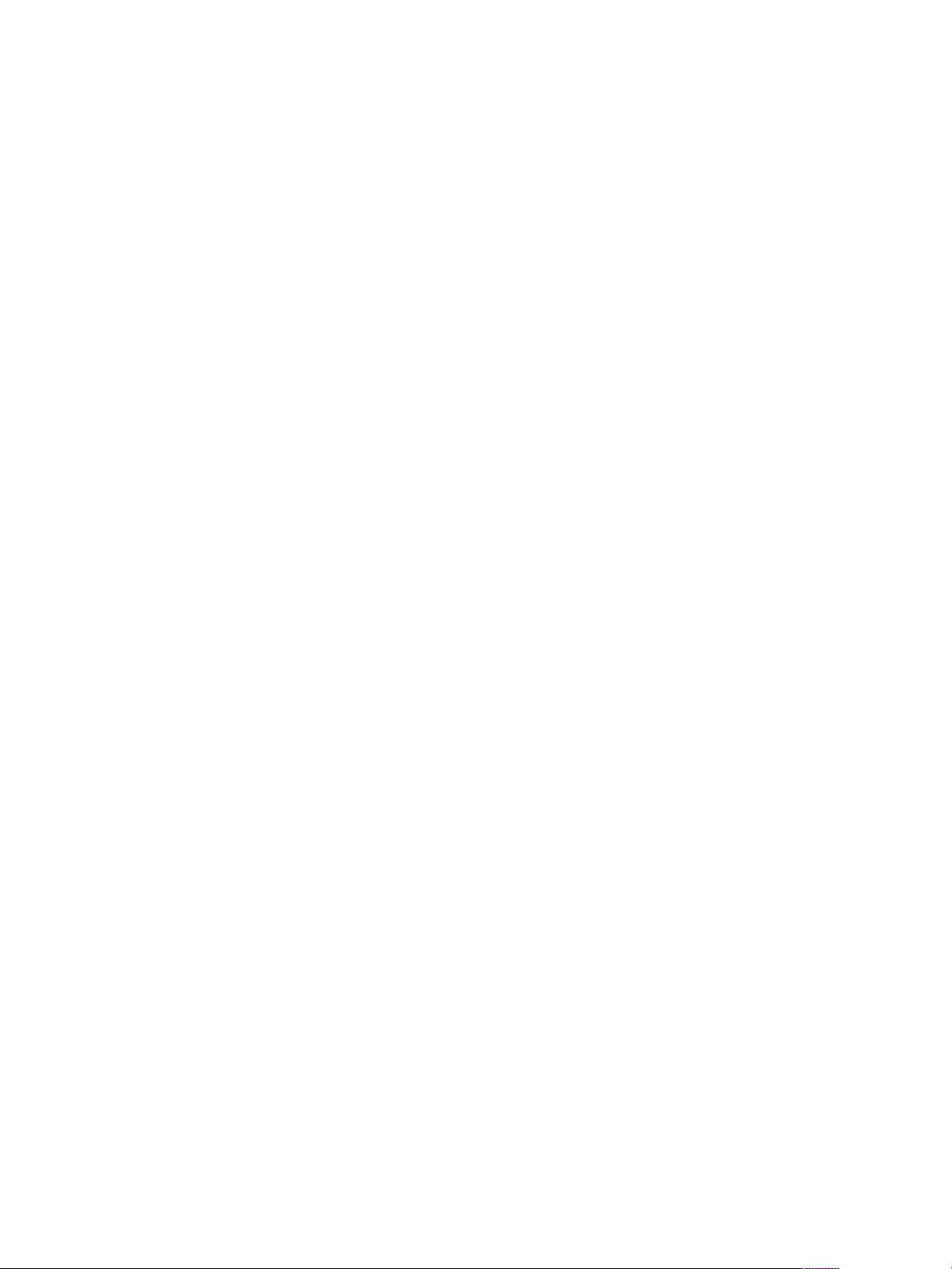
Instalacja oprogramowania w pierwszej kolejności (zalecana)
Instalację należy wykonać korzystając z poniższych instrukcji, jeśli jeszcze nie został
zainstalowany kabel USB lub równoległy (nie dołączony). Jest to metoda preferowana.
Aby wykonać instalację oprogramowania w pierwszej kolejności
1 Zamknij wszelkie działające aplikacje.
a Naciśnij równocześnie klawisze CTRL+ALT+DELETE na klawiaturze komputera, a
następnie kliknij ikonę Menedżer zadań.
b Zamknij wszelkie działające aplikacje. (
c Po zakończeniu kliknij znak X w prawym górnym rogu okna Menedżera zadań, aby go
zamknąć.
2 Włóż dysk Starter CD do napędu CD-ROM. Spowoduje to automatyczne uruchomienie
menu dysku CD.
Jeśli menu dysku CD nie zostanie uruchomione automatycznie, kliknij przycisk Start,
kliknij polecenie Uruchom, a następnie w wierszu polecenia wpisz literę napędu CD-ROM
komputera, a po niej tekst
3 W menu dysku CD kliknij opcję Zainstaluj sterownik drukarki.
4 Wybierz język, a następnie kliknij przycisk OK.
5 Postępuj według instrukcji wyświetlanych na ekranie.
6 Gdy pojawi się monit, kliknij opcję Podłączona bezpośrednio do tego komputera, a
następnie kliknij przycisk Dalej.
7 Wykonaj jedną z następujących czynności:
• W wypadku połączenia USB: Kliknij opcję Kabel USB, a następnie kliknij
przycisk Dalej.
• W wypadku połączenia równoległego: Kliknij opcję Kabel równoległy i skorzystaj z
menu rozwijanego, aby wybrać port równoległy, do którego jest podłączona drukarka
(zazwyczaj LPT). Jeśli program instalacyjny wykryje, że drukarka jest już podłączona
do komputera za pomocą kabla równoległego, możesz zainstalować drukarkę
korzystając z tego samego portu. Prócz tego, jeśli jest zaznaczone pole wyboru
Instalacja ekspresowa, program instalacyjny zastosuje ustawienia domyślne.
(na przykład, wpisz
Nie
zamykaj aplikacji Systray lub Explorer.)
).
PLWW
8 Postępuj według instrukcji wyświetlanych na ekranie, aby ukończyć instalację.
9 Gdy pojawi się monit, połącz kabel USB lub kabel równoległy z komputerem i z drukarką.
Na ekranie komputera pojawi się okno kreatora Znajdowanie nowego sprzętu, a w
folderze Drukarki zostanie utworzona ikona drukarki.
10 Aby udostępnić drukarkę, zobacz rozdział „Udostępnianie drukarki w lokalnym
udostępnianiu sieciowym (Windows)”.
1-9
Page 16
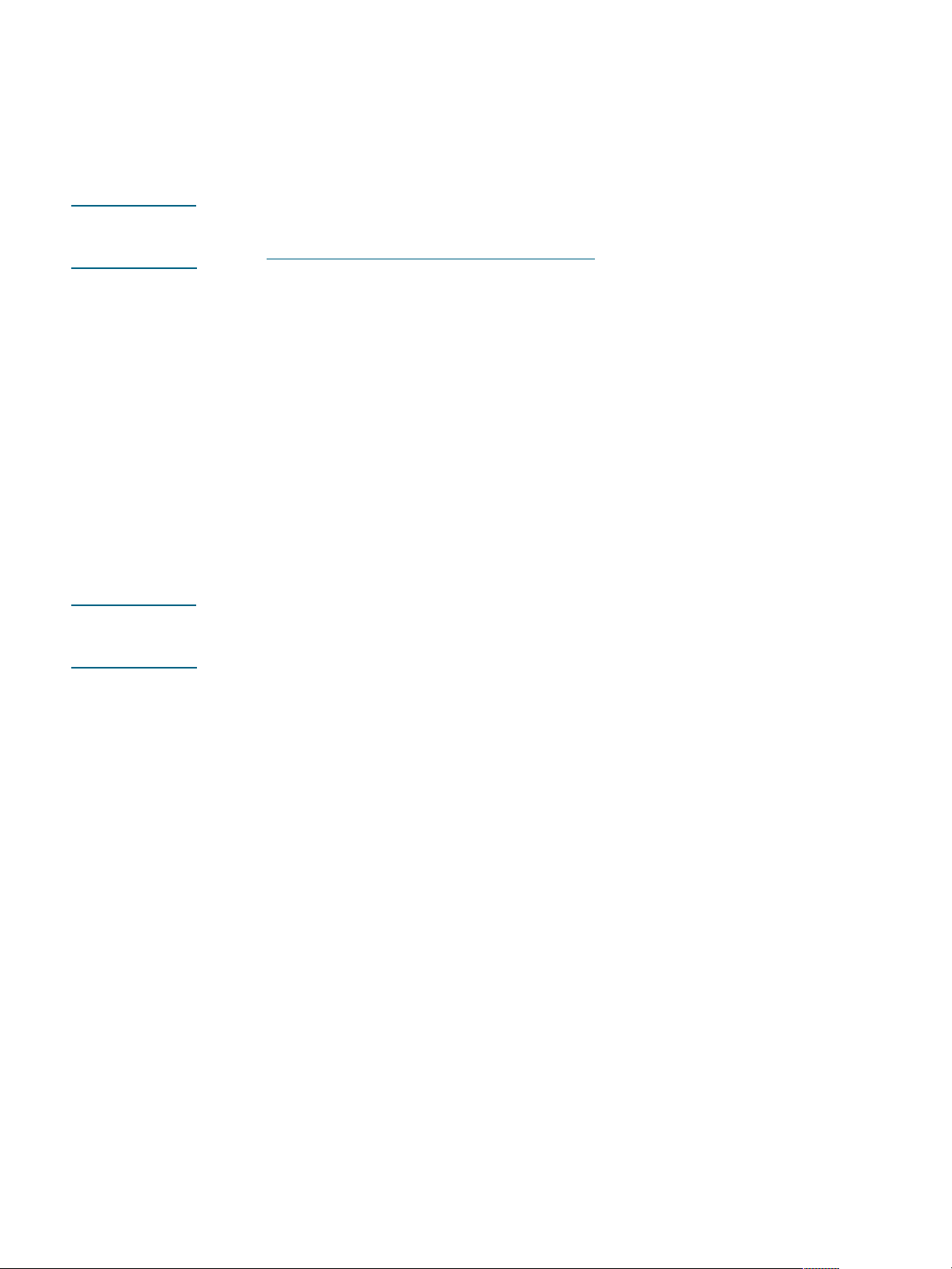
Wykonywanie instalacji sprzętu w pierwszej kolejności
Instalację należy wykonać korzystając z poniższych instrukcji, jeśli już został zainstalowany
kabel USB lub równoległy (nie dołączony), a następnie zostało uruchomione oprogramowanie.
Pojawi się ekran kreatora Znajdowanie nowego sprzętu.
Aby wykonać instalację sprzętu w pierwszej kolejności
Uwaga Aby można było zainstalować oprogramowanie drukarki w komputerze działającym pod
kontrolą systemu Windows XP 64-bitowego, należy najpierw pobrać to oprogramowanie z
witryny http://www.hp.com/support/businessinkjet1100.
1 Kliknij przycisk Dalej w oknie kreatora Znajdowanie nowego sprzętu.
2 Kliknij opcję Wyszukaj najlepszy sterownik dla tego urządzenia (zalecane), a następnie
kliknij przycisk Dalej.
3 Włóż dysk Starter CD do napędu CD-ROM.
4 Jeśli pojawi się menu dysku CD, kliknij dwa razy przycisk Zakończ, aby je zamknąć.
5 Wybierz opcję Określ lokalizację.
6 Kliknij opcję Przeglądaj, aby odszukać katalog źródłowy na dysku Starter CD, a następnie
kliknij przycisk OK.
7 Kliknij przycisk Dalej, a następnie postępuj według instrukcji wyświetlanych na ekranie.
8 Kliknij przycisk Dalej, a następnie kliknij przycisk Zakończ.
9 Aby udostępnić drukarkę, zobacz rozdział „Udostępnianie drukarki w lokalnym
udostępnianiu sieciowym (Windows)”.
Uwaga Po zakończeniu procesu instalacji sprzętu w pierwszej kolejności kreator Znajdowanie nowego
sprzętu automatycznie uruchomi program instalacyjny. To umożliwia zainstalowanie
składników nie związanych ze sterownikiem, takich jak Zestaw narzędzi.
1-10
PLWW
Page 17
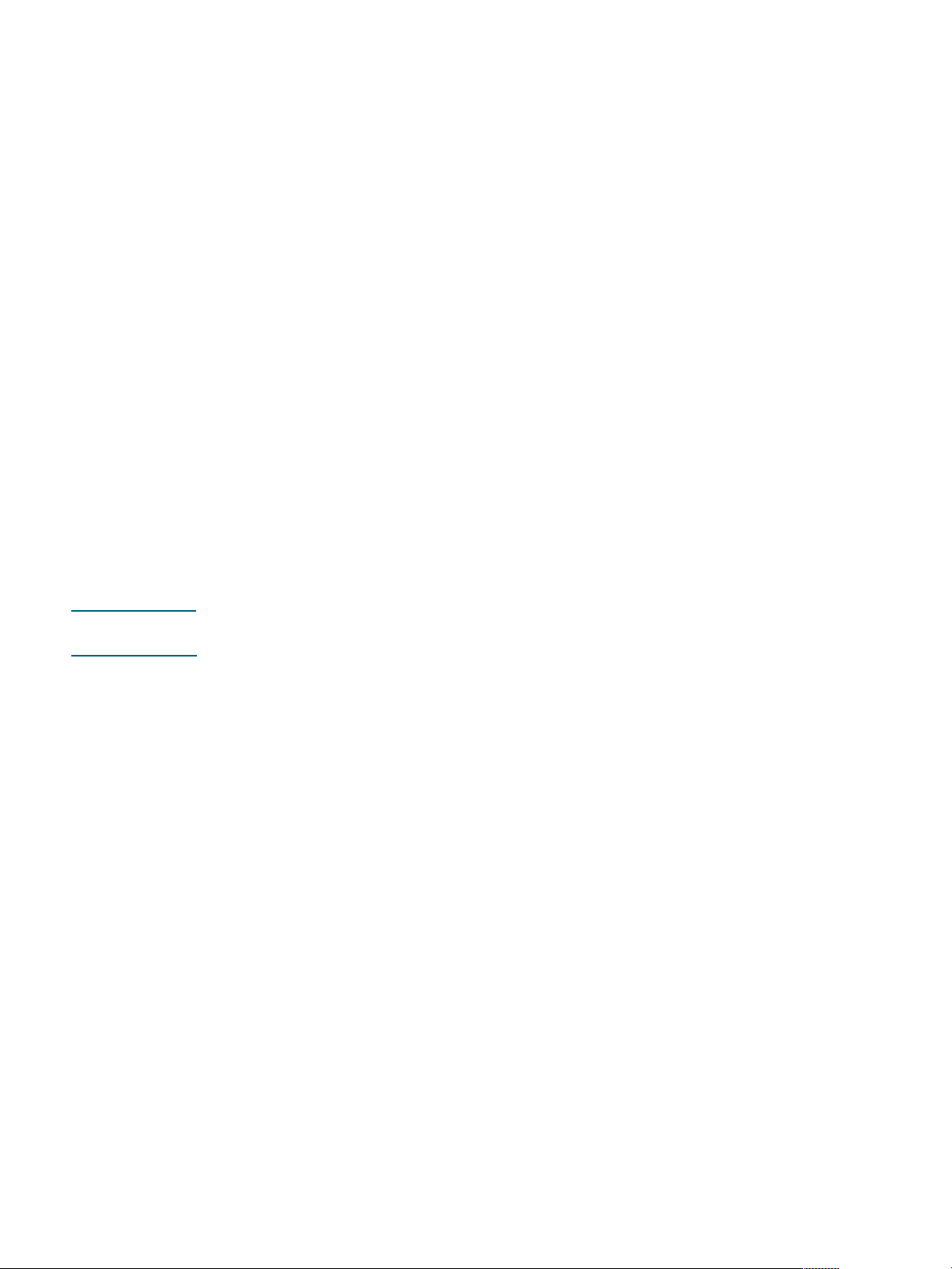
Udostępnianie drukarki w lokalnym udostępnianiu sieciowym (Windows)
W lokalnym udostępnianiu sieciowym drukarka jest podłączona bezpośrednio do złącza USB
lub równoległego wybranego komputera (nazywanego serwerem) i jest udostępniana innym
komputerom (klientom). Tę konfigurację można stosować tylko w małych grupach lub w
przypadkach, gdy wykorzystanie drukarki jest niewielkie. Komputer połączony z drukarką
działa wolniej, gdy wielu użytkowników drukuje na tej udostępnianej drukarce.
Drukarkę można udostępniać w lokalnym udostępnianiu sieciowym gdy:
z
Komputer połączony z drukarką działa pod kontrolą systemu Windows.
z
Drukarka będzie udostępniana innym użytkownikom systemu Windows. (Nie można
udostępniać drukarki użytkownikom systemu Mac OS.)
Udostępnianie drukarki podłączonej do komputera (serwera)
1 W menu Start odszukaj folder Drukarki. (Droga jest różna w różnych systemach
operacyjnych Windows.) Można to zrobić przez Ustawienia lub Panel sterowania albo
bezpośrednio przez Drukarki i faksy.)
2 W folderze Drukarki kliknij drukarkę prawym przyciskiem myszy, a następnie kliknij
Właściwości.
3 Na karcie Udostępnij zaznacz opcję „udostępnij drukarkę” i nadaj drukarce nazwę
udostępniania.
Opcjonalne.
4
Windows, można kliknąć opcję Dodatkowe sterowniki, aby zainstalować ich sterowniki
dla wygody. Ta czynność wymaga obecności dysku Starter CD w napędzie CD-ROM.
Uwaga Jeśli udostępniana jest drukarka podłączona lokalnie, jako serwer należy stosować najnowszy
system operacyjny. Serwer Windows 98 nie rozpozna klienta Windows 2000.
5 Kliknij przycisk OK.
Jeśli drukarka jest udostępniana użytkownikom innych wersji systemu
Wykorzystywanie drukarki podłączonej do innego komputera (klienci)
Klienci mogą się łączyć z drukarką trzema różnymi sposobami:
z
Zainstaluj oprogramowanie drukarki z dysku Starter CD. Gdy pojawi się monit, zaznacz
opcję Podłączona do sieci, a następnie zaznacz opcję Instalacja klienta do
drukowania klient-serwer.
z
Wyszukaj drukarkę w sieci i przeciągnij ją do swego foldera Drukarki.
z
Dodaj drukarkę i zainstaluj oprogramowanie z pliku INF, który został zapisany w pewnej
lokalizacji w sieci. Zapytaj administratora sieci, gdzie jest zapisany plik INF.
Na dysku Starter CD pliki INF są przechowywane w folderach w następującym formacie:
<CD>:\Setup\Drivers\PCL3\<system operacyjny>\<język>.
Na przykład, jeśli literą napędu CD-ROM jest D:, wówczas ścieżka
D:\Setup\Drivers\PCL3\Win2k_XP\English zawierałaby plik INF English Windows 2000 PCL 3.
PLWW
1-11
Page 18
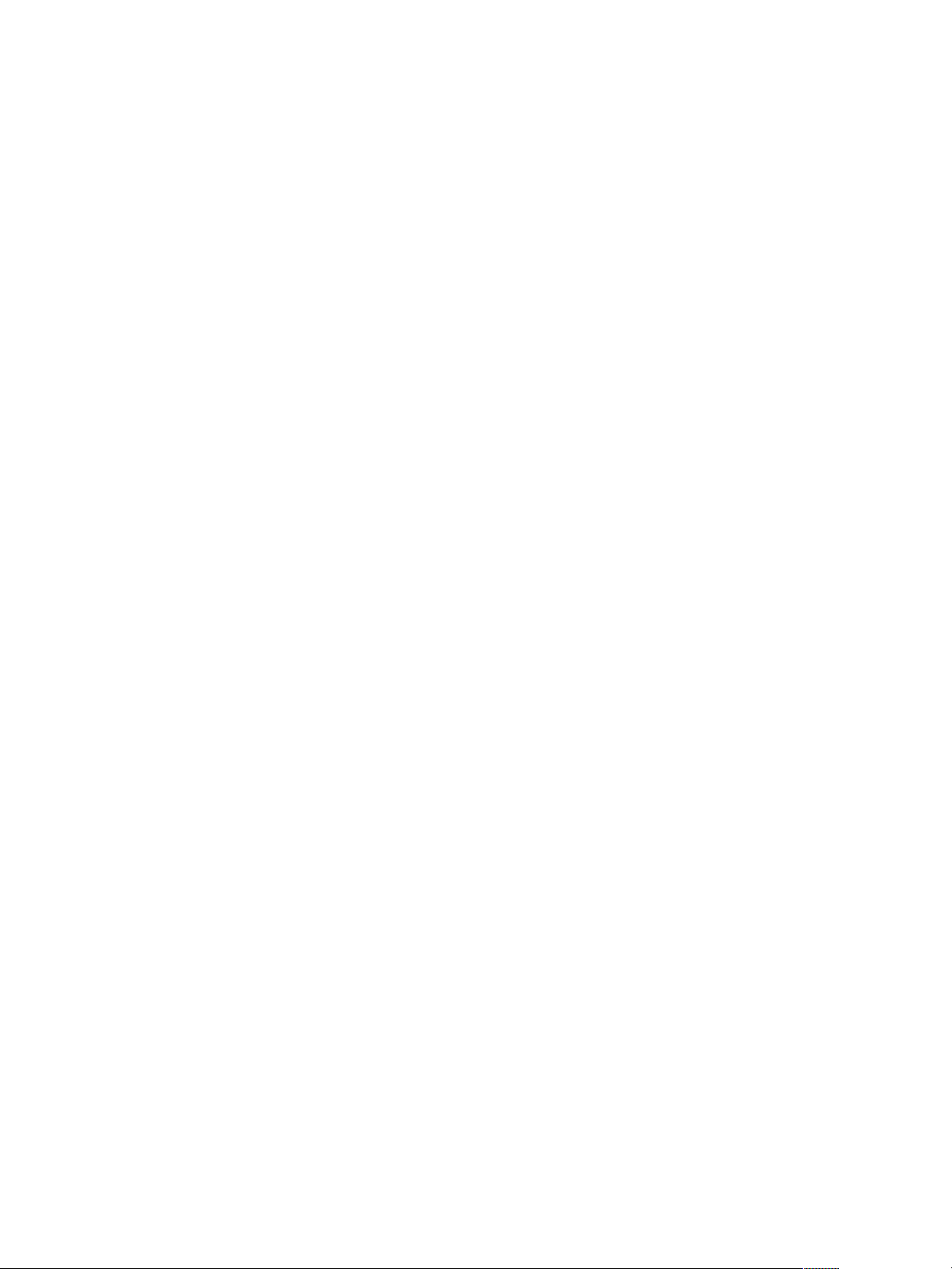
Połączenie bezpośrednie za pomocą kabla USB (Mac OS)
Najpierw zainstaluj oprogramowanie, a następnie połącz drukarkę z komputerem. W razie
potrzeby, po zakończeniu instalacji możesz udostępnić drukarkę innym użytkownikom
systemu Mac OS.
Aby podłączyć drukarkę za pomocą kabla USB
1 Włóż dysk Starter CD do stacji CD-ROM. Spowoduje to automatyczne uruchomienie
menu dysku CD.
Jeśli menu dysku CD nie uruchomi się automatycznie, kliknij dwukrotnie ikonę CD na
pulpicie, a następnie kliknij dwukrotnie ikonę Setup (Instalacja).
2 Kliknij polecenie Install Driver (Instaluj sterownik).
3 Postępuj według instrukcji wyświetlanych na ekranie.
4 Włącz kabel między złącza komputera i drukarki.
5 Dokończ instalację w jeden z następujących sposobów.
Mac OS 8.6 do Mac OS 9.x:
•
Mac OS 8.6 do Mac OS 9.x” poniżej.
Mac OS X lub nowszy:
•
Mac OS X i nowszym” poniżej.
Zobacz rozdział „Aby zakończyć instalację w systemie
Zobacz rozdział „Aby zakończyć instalację w systemie
Aby zakończyć instalację w systemie Mac OS 8.6 do Mac OS 9.x
1 Gdy pojawi się monit, uruchom ponownie komputer.
2 W menu Apple wybierz polecenie Chooser (Wybieracz).
3 Wybierz opcję hp deskjet xx w lewym górnym panelu okna Chooser (Wybieracz),
gdzie xx reprezentuje wersję bieżącego sterownika drukarki.
4 Wybierz opcję hp business inkjet 1100 w prawym oknie ekranu Chooser (Chooser).
5 Zamknij okno Chooser (Wybieracz).
6 Aby udostępnić drukarkę, zobacz rozdział „Udostępnianie drukarki USB przez sieć
Ethernet (Mac OS)”.
Aby zakończyć instalację w systemie Mac OS X i nowszym
1 Otwórz program Print Center, który znajduje się w folderze Applications\Utilities.
2 Kliknij przycisk Add (Dodaj).
3 W menu wybierz opcję USB.
4 Wybierz drukarkę hp business inkjet 1100 z listy drukarek, a następnie kliknij przycisk
Dodaj. Obok nazwy drukarki pojawi się kropka, która świadczy, że drukarka ta jest
obecnie drukarką domyślną.
5 Zamknij okno Print Center.
1-12
6 Aby udostępnić drukarkę, zobacz rozdział „Udostępnianie drukarki USB przez sieć
Ethernet (Mac OS)”.
PLWW
Page 19
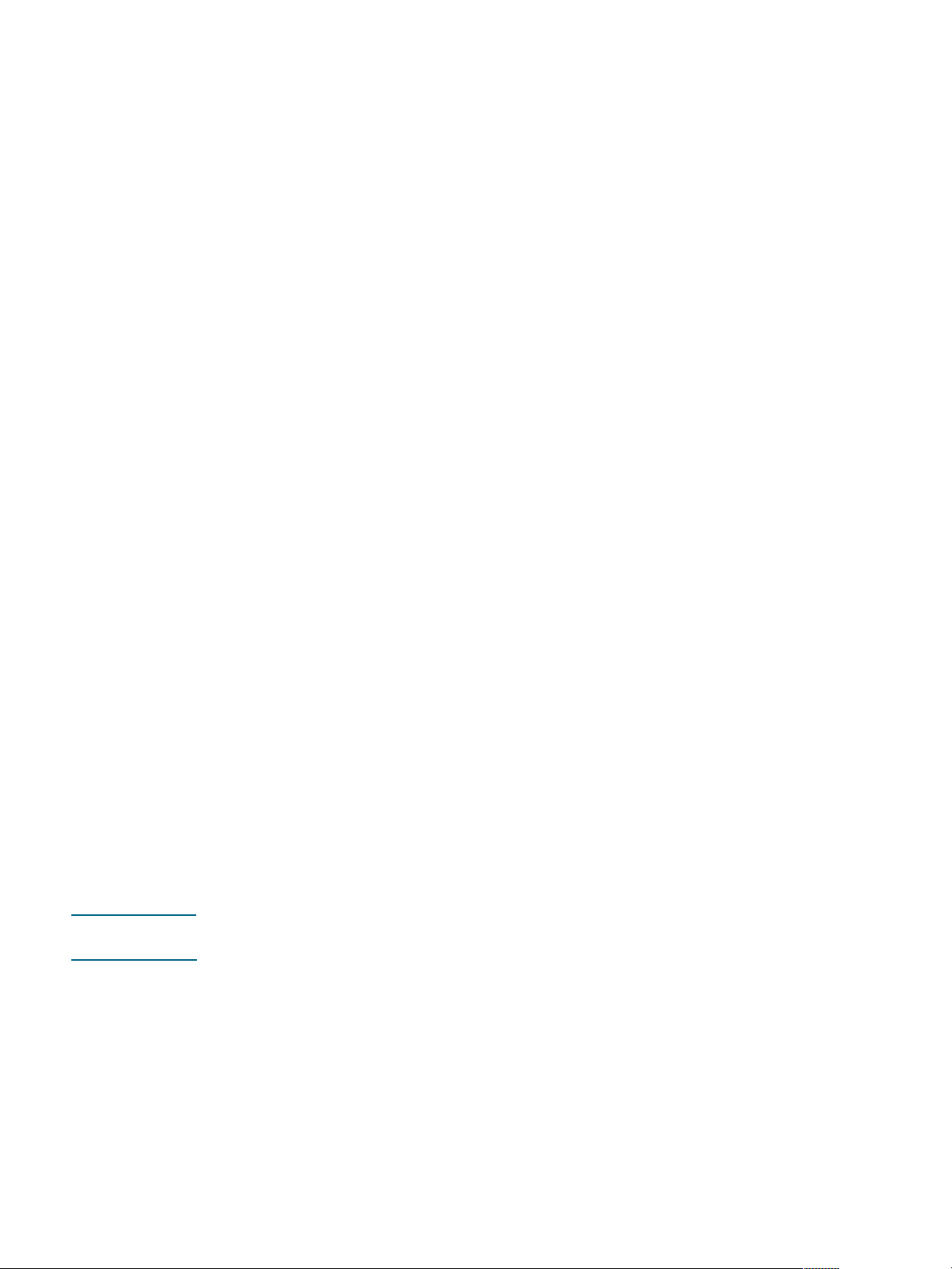
Udostępnianie drukarki USB przez sieć Ethernet (Mac OS)
Podstawowe wymagania dotyczące udostępniania drukarki w środowisku komputerów
Macintosh obejmują następujące:
z
Komputery Macintosh muszą komunikować się z siecią za pomocą protokołu TCP/IP i
posiadać adresy IP. (Protokół AppleTalk nie jest obsługiwany.)
z
Udostępniana drukarka musi być podłączona do wbudowanego portu USB
komputera-hosta Macintosh.
z
Zarówno komputer główny jak i komputery-klienci, które używają udostępnionej drukarki,
muszą mieć zainstalowane oprogramowanie udostępniania drukarki i sterownik drukarki
lub plik PPD do drukarki, która jest zainstalowana. (Możesz uruchomić program
instalacyjny, aby zainstalować oprogramowanie udostępniania drukarki i związane z nim
pliki Pomocy.)
z
Komputery-klienci powinny mieć zainstalowane odpowiednie sterowniki drukarek HP.
z
Komputery-klienci muszą być komputerami PowerMac.
z
Aby używać udostępnionej przez port USB drukarki postscriptowej, komputery-klienci
muszą mieć port USB.
Aby uzyskać więcej informacji na temat udostępniania drukarek przez port USB, zobacz
informacje techniczne dostępne w witrynie sieci web firmy Apple (http://www.apple.com) lub
Pomocy systemu Mac na komputerze.
Udostępnianie wśród komputerów Mac z takim samym systemem
operacyjnym
Włącz udostępnianie drukarki na komputerze, który ma podłączoną drukarkę (hosta).
z
Mac OS 8.6 do Mac OS 9.x: Otwórz okno Control Panels (Panele sterowania), a
następnie kliknij opcję USB Printer Sharing (Udostępnianie drukarki przez port USB).
z
W systemie Mac OS X: Otwórz okno System Preferences (Preferencje systemu), kliknij
opcję Sharing (Udostępnianie), kliknij opcję Services (Usługi), a następnie kliknij pole
wyboru Printer Sharing (Udostępnianie drukarki) (Mac OS X v 10.2.4).
Aby drukować z innych komputerów Macintosh (klientów) w sieci, wybierz uprzednio drukarkę
w oknie USB Printer Sharing (Udostępnianie drukarki przez port USB) (Mac OS 8.6 to 9x) lub
Sharing (Udostępnianie) (Mac OS X). Następnie wybierz otoczenie, w którym drukarka jest
udostępniana i wybierz drukarkę.
Udostępnianie wśród komputerów Macintosh z różnymi
systemami operacyjnymi
Wykonaj następujące kroki w celu udostępnienia drukarki komputerom Mac OS 8.6 do 9.x,
gdy komputer główny ma zainstalowany system Mac OS X.
Uwaga Drukarki USB nie mogą być udostępniane w przypadku systemów operacyjnych Mac OS 9 i
Mac OS X z wyjątkiem środowiska Classic w systemie Mac OS X.
1 Na komputerze głównym Max OS X otwórz okno System Preferences (Preferencje
systemu), upewnij się, że udostępnianie drukarki jest wyłączone, a następnie zamknij
okno System Preferences (Preferencje systemu).
PLWW
2 Odszukaj teczkę systemu Mac OS 9, otwórz okno Control Panel (Panel sterowania), a
następnie otwórz okno USB Printer Sharing (Udostępnianie drukarki przez port USB).
(Jeżeli środowisko Classic nie jest jeszcze uruchomione, uruchomi się teraz.)
3 Kliknij kartę Start/Stop (Uruchom/zatrzymaj), a następnie kliknij opcję Start.
1-13
Page 20
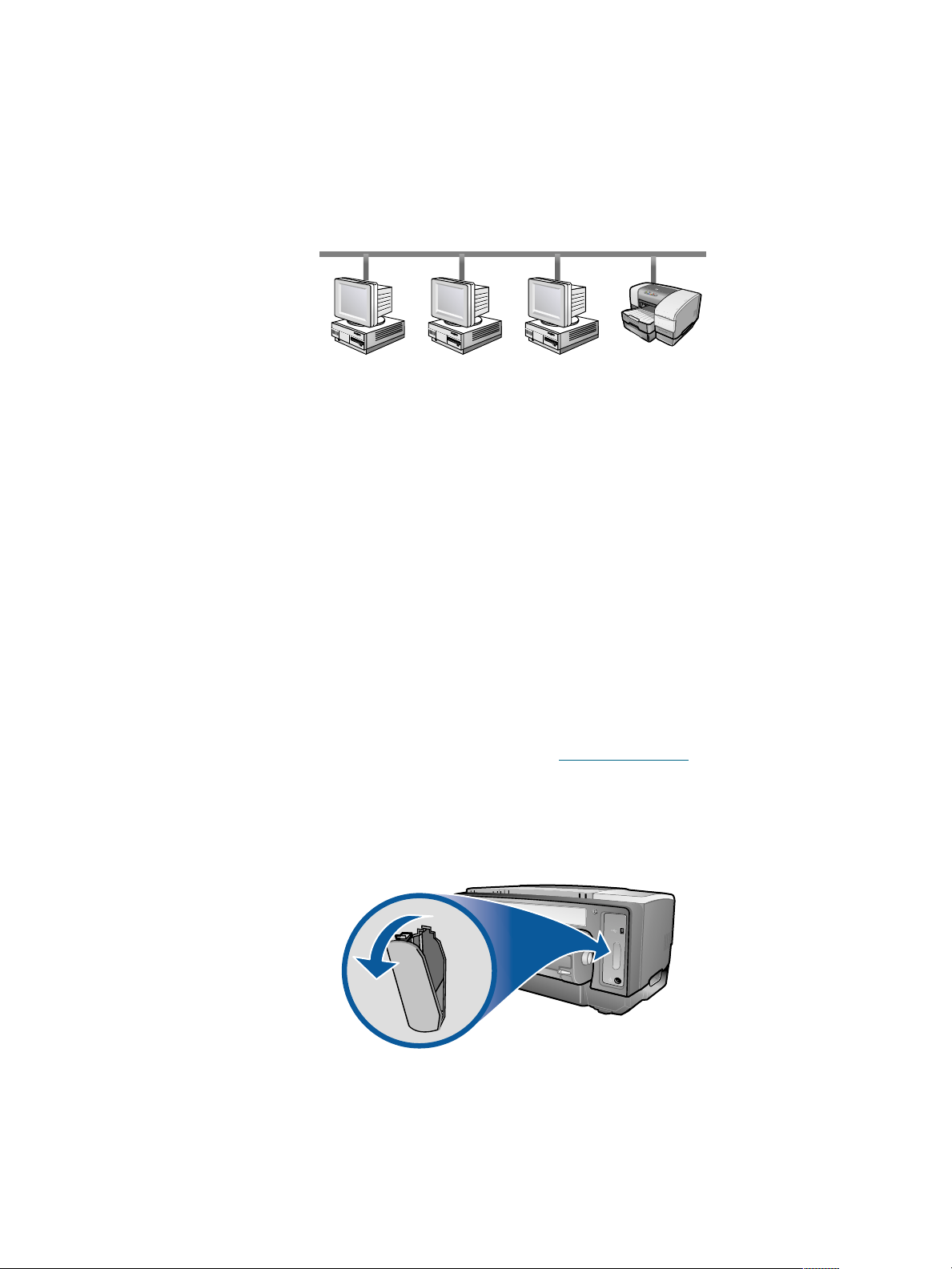
4 Gdy pojawi się okno „USB Printer Sharing On” (Udostępnianie drukarki przez port USB),
kliknij kartę My Printers (Moje drukarki).
5 Zaznacz pole wyboru obok drukarki, którą chcesz udostępnić.
6 Zamknij panel sterowania.
Podłączanie do sieci
Drukarka może być współużytkowana w środowisku sieciowym, jeśli zostanie podłączona
bezpośrednio do sieci przy użyciu opcjonalnego serwera druku HP Jetdirect. (Taki serwer jest
dołączony do modelu HP Business Inkjet 1100dtn.) Taka konfiguracja zapewnia lepszą
wydajność, niż drukowanie za pośrednictwem komputera, elastyczność w przygotowaniu
stanowiska dla drukarki i możliwość udostępniania drukarki zarówno użytkownikom systemu
Windows, jak i systemu Mac OS.
We wszystkich systemach operacyjnych należy rozpoczynać od instalacji karty serwera druku.
Zobacz rozdział „Instalowanie wewnętrznej karty serwera druku HP Jetdirect”.
Instalowanie wewnętrznej karty serwera druku HP Jetdirect
Model drukarki HP Business Inkjet 1100dtn jest dostarczany z zainstalowanym serwerem
druku HP Jetdirect 200m. Aby kupić wewnętrzny serwer druku HP Jetdirect do drukarki
HP Business Inkjet 1100d, zobacz „Interfejsy sieciowe”.
Serwer druku jest dostarczany z fabrycznymi ustawieniami domyślnymi. Chcąc skonfigurować
serwer druku po zainstalowaniu oprogramowania drukarki, zobacz
serwera druku HP Jetdirect
także pobrać z witryny sieci web HP pod adresem http://www.hp.com
. Ta instrukcja jest umieszczona na dysku Starter CD. Można ją
Instrukcję administratora
.
Aby zainstalować serwer druku HP Jetdirect
1 Zdejmij osłonę gniazda z tyłu drukarki.
1-14
PLWW
Page 21
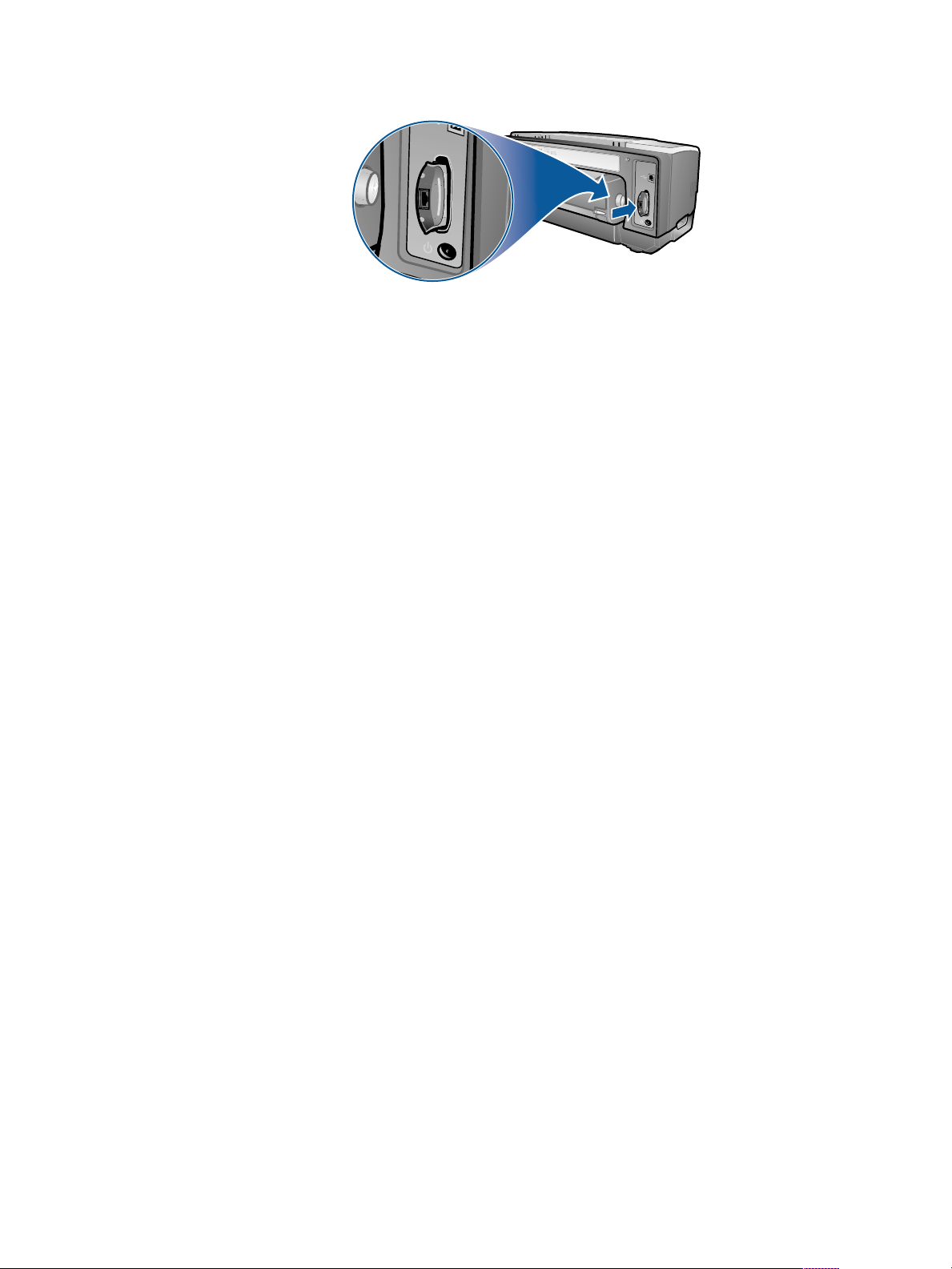
2 Włóż serwer druku, jak pokazano na rysunku, aż się zatrzaśnie.
3 Włącz kabel sieciowy między serwer druku i sieć.
4 Naciśnij przycisk TEST na serwerze druku. Drukarka wydrukuje stronę konfiguracyjną
serwera druku. Należy zachować tę stronę, ponieważ zawarte na niej informacje mogą
być potrzebne w przyszłości.
5 Przejdź do jednego z następujących rozdziałów, aby zainstalować oprogramowanie w
komputerze, który będzie działać jako serwer.
• Jeśli przewidujesz użytkowanie drukarki w środowisku użytkowników Windows lub
zarówno użytkowników Windows, jak i Mac OS, zobacz rozdział „Instalowanie serwera
druku na serwerze (Windows)”.
• Jeśli drukarka będzie używana tylko w środowisku użytkowników Mac OS, zobacz
rozdział „Instalowanie oprogramowania dla drukarki sieciowej w komputerze
Macintosh”.
Instalowanie serwera druku na serwerze (Windows)
Po zainstalowaniu w drukarce karty serwera druku, w komputerze, który będzie działać jako
serwer, należy zainstalować sterownik drukarki.
Aby zainstalować sterownik drukarki na serwerze
1 Zamknij wszelkie działające aplikacje.
a Naciśnij równocześnie klawisze CTRL+ALT+DELETE na klawiaturze komputera, a
następnie kliknij ikonę Menedżer zadań.
b Zamknij wszelkie działające aplikacje. (
c Po zakończeniu kliknij znak X w prawym górnym rogu okna Menedżera zadań, aby go
zamknąć.
2 Włóż dysk Starter CD do stacji CD-ROM. Menu dysku CD uruchamia się automatycznie.
Jeżeli menu dysku CD nie uruchomi się automatycznie, kliknij przycisk Start, a następnie
kliknij polecenie Uruchom. W polu wiersza polecenia wpisz literę napędu CD-ROM
komputera, a po niej
3 W menu dysku CD kliknij opcję Zainstaluj sterownik drukarki.
4 Wybierz język, a następnie kliknij przycisk OK.
5 Postępuj według instrukcji wyświetlanych na ekranie.
6 Gdy pojawi się monit o podanie typu połączenia, wybierz opcję Podłączona do sieci przez
kartę i kliknij przycisk Dalej. Następnie zaznacz opcję Podstawowa instalacja sieciowa PC
lub serwera (zalecana), a następnie kliknij przycisk Dalej.
(na przykład, wpisz
Nie
zamykaj aplikacji Systray lub Explorer.)
).
PLWW
1-15
Page 22
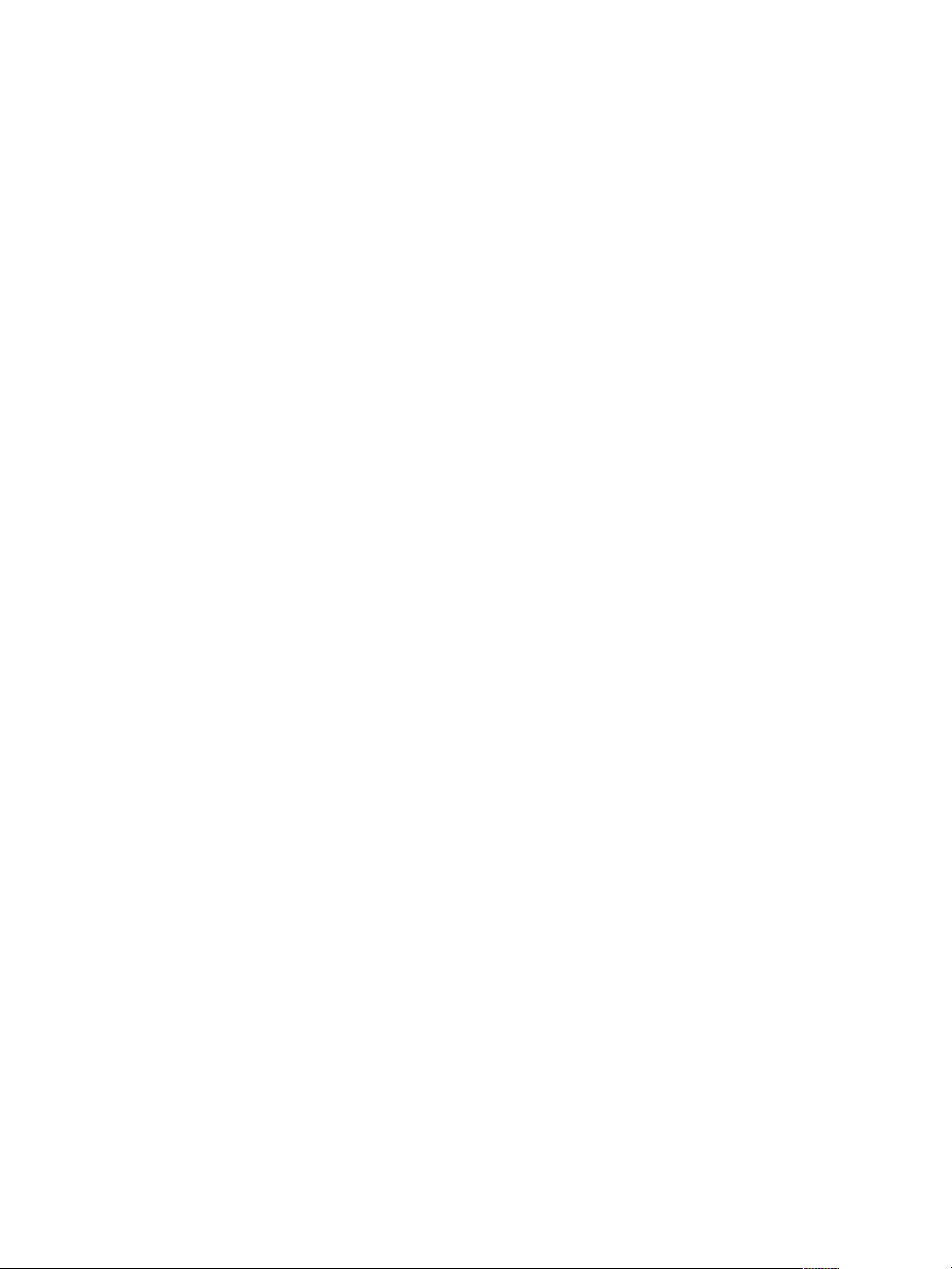
7 Gdy pojawi się monit, wybierz opcję udostępniania drukarki, a następnie wybierz
instalację sterowników drukarki dla klientów Windows. Program instalacyjny wykonuje
instalację sterownika drukarki na serwerze i kopiuje sterowniki klientów do foldera na
serwerze z przeznaczeniem dla użytkowników (klientów).
8 Postępuj według instrukcji wyświetlanych na ekranie, aby ukończyć instalację.
9 Aby umożliwić użytkownikom Windows korzystanie z tej drukarki, zobacz rozdział
„Instalowanie oprogramowania dla drukarki sieciowej w komputerze klienta systemu
Windows”. Aby umożliwić użytkownikom Mac OS korzystanie z tej drukarki, zobacz
rozdział „Instalowanie oprogramowania dla drukarki sieciowej w komputerze Macintosh”.
Instalowanie oprogramowania dla drukarki sieciowej w komputerze
klienta systemu Windows
Po podłączeniu drukarki do sieci i zainstalowaniu sterownika drukarki w komputerze
sieciowym działającym jako serwer, drukarkę można udostępnić. Indywidualni użytkownicy
Windows, nazywani klientami, mogą się łączyć z drukarką w następującymi sposobami:
z
W folderze Drukarki kliknij dwukrotnie ikonę Dodaj drukarkę, a następnie postępuj
według instrukcji instalacji drukarki sieciowej.
z
Zainstaluj oprogramowanie drukarki z dysku Starter CD. Gdy pojawi się monit, zaznacz
opcję Podłączona do sieci, a następnie zaznacz opcję Instalacja klienta do
drukowania klient-serwer.
z
Wyszukaj drukarkę w sieci i przeciągnij ją do foldera Drukarki.
z
Dodaj drukarkę i zainstaluj oprogramowanie z pliku INF, który został zapisany w pewnej
lokalizacji w sieci. Zapytaj administratora sieci, gdzie jest zapisany plik INF.
Na dysku Starter CD pliki INF są przechowywane w folderach w następującym formacie:
<CD>:\Windows\PCL3\<OS>\<język>.
Na przykład jeśli literą stacji CD-ROM jest D:, wówczas ścieżka
D:\Windows\PCL3\Win2k_XP\English zawierałaby plik INF English Windows 2000 PCL 3.
Instalowanie oprogramowania dla drukarki sieciowej w komputerze Macintosh
Podłączając drukarkę do sieci w systemie Mac OS, przed zainstalowaniem oprogramowania
drukarki należy sprawdzić, czy w drukarce jest zainstalowany serwer druku HP Jetdirect.
Wszyscy użytkownicy systemu Mac OS, którzy chcą korzystać z drukarki, powinni
zainstalować oprogramowanie drukarki, jak opisano poniżej.
Aby zainstalować oprogramowanie dla drukarki sieciowej na komputerze
Macintosh
1 Włóż dysk Starter CD do stacji CD-ROM. Spowoduje to automatyczne uruchomienie
menu dysku CD.
Jeśli menu dysku CD nie uruchomi się automatycznie, kliknij dwukrotnie ikonę CD na
pulpicie, a następnie kliknij dwukrotnie ikonę Setup (Instalacja).
2 Kliknij polecenie Install Driver (Instaluj sterownik).
3 Postępuj według instrukcji wyświetlanych na ekranie.
1-16
PLWW
Page 23
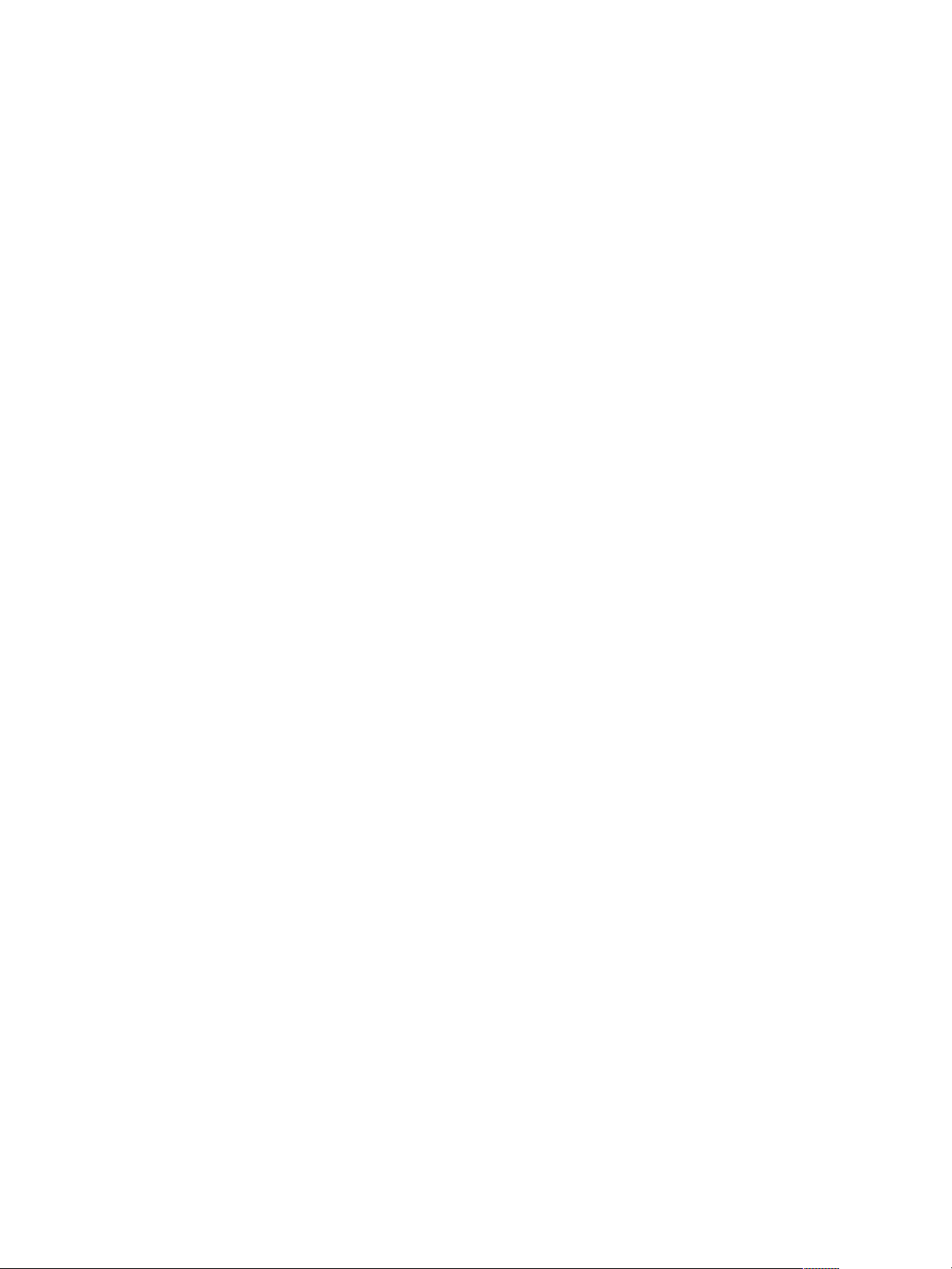
4 Dokończ instalację w jeden z następujących sposobów.
Mac OS 8.6 do Mac OS 9.2.2:
•
systemie Mac OS 8.6 do Mac OS 9.2.2” poniżej.
Mac OS X lub nowszy:
•
Mac OS X lub nowszym” poniżej.
Zobacz rozdział „Aby zakończyć instalację sieciową w systemie
Zobacz rozdział „Aby zakończyć instalację sieciową w
Aby zakończyć instalację sieciową w systemie Mac OS 8.6 do Mac OS 9.2.2
1 Gdy pojawi się monit, uruchom ponownie komputer.
2 W menu Apple wybierz polecenie Chooser (Wybieracz).
3 Wybierz opcję hp deskjet xx w lewym górnym panelu okna Chooser (Wybieracz), gdzie
xx reprezentuje wersję bieżącego sterownika drukarki.
4 Wybierz opcjęhp business inkjet 1100 w prawym oknie ekranu Chooser (Wybieracz).
5 Zamknij okno Chooser (Wybieracz).
Aby zakończyć instalację sieciową w systemie Mac OS X lub nowszym
1 Otwórz program Print Center, który znajduje się w folderze Applications\Utilities.
2 Kliknij przycisk Add (Dodaj).
3 Wykonaj jedną z następujących czynności.
• Jeśli korzystasz z sieci AppleTalk, w menu podręcznym wybierz polecenie AppleTalk.
• Jeśli korzystasz z sieci IP, w menu podręcznym wybierz polecenie IP Printer (Adres IP
drukarki), a następnie wpisz adres IP drukarki.
4 W razie potrzeby wybierz Zone (Strefa).
5 Wybierz drukarkę hp business inkjet 1100 z listy drukarek, a następnie kliknij przycisk
Dodaj. Obok nazwy drukarki pojawi się kropka, która świadczy, że ta drukarka jest
obecnie drukarką domyślną.
6 Zamknij okno Print Center.
Odinstalowanie oprogramowania systemu drukowania
Wykonaj następujące kroki, aby odinstalować oprogramowanie systemu drukowania.
Odinstalowanie oprogramowania w systemie Windows (wszystkie wersje)
1 Zamknij wszelkie działające aplikacje.
2 W menu Start wybierz polecenie Panel sterowania.
3 Kliknij dwukrotnie ikonę Dodaj/usuń programy.
4 Zaznacz oprogramowanie drukarki, które chcesz usunąć.
PLWW
5 Kliknij przycisk służący do dodawania lub usuwania oprogramowania.
6 Postępuj według instrukcji wyświetlanych na ekranie, aby zakończyć usuwania
oprogramowania drukarki.
1-17
Page 24
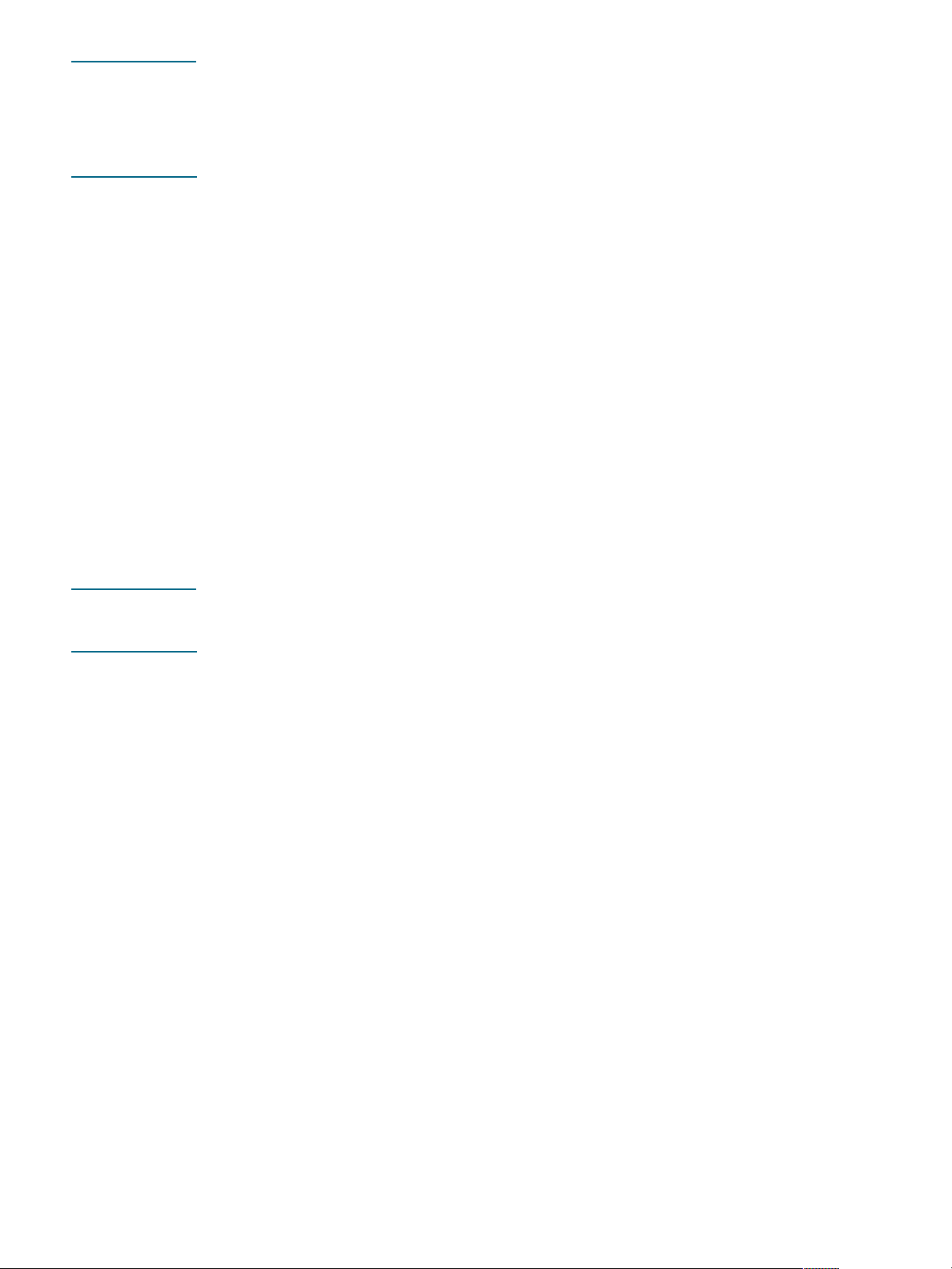
Uwaga Aby odinstalować oprogramowanie drukarki w systemie Windows NT 4.0, Windows 2000 i
Windows XP musisz mieć uprawnienia administratora.
Jeżeli oprogramowanie nie zostało poprawnie zainstalowane alby gdy nie można znaleźć
programu odinstalowującego, uruchom z dysku Starter CD narzędzie oczyszczające. Zobacz
kroki poniżej.
Uruchamianie narzędzia oczyszczającego
1 Odłącz drukarkę od komputera.
2 Uruchom ponownie na komputerze system Windows.
3 Włóż dysk Starter CD do napędu CD-ROM.
4 Odszukaj narzędzie oczyszczające na dysku Starter CD i uruchom je.
• W przypadku systemów Windows 98 i Windows Me użyj pliku scrub9x.exe
umieszczonego w folderze Utils\Scrubber\Win9x_Me.
• W przypadku systemów Windows 2000 i Windows XP użyj pliku scrub2k.exe
umieszczonego w folderze Utils\Scrubber\Win2k_XP.
Odinstalowanie oprogramowania na komputerach Macintosh (wszystkie wersje)
1 Uruchom ponownie komputer.
Uwaga Jeżeli nie uruchomisz ponownie komputera przed rozpoczęciem odinstalowywania
oprogramowania, niektóre pliki nie zostaną usunięte z komputera podczas uruchamiania opcji
Uninstall (Odinstaluj).
2 Włóż dysk Starter CD do napędu CD-ROM.
3 Kliknij dwukrotnie ikonę CD na biurku.
4 Kliknij dwukrotnie ikonę instalatora i postępuj według instrukcji wyświetlanych na ekranie.
5 Gdy pojawi się okno dialogowe Main Installation (Główna instalacja), wybierz polecenie
Uninstall (odinstaluj) z listy rozwijanej umieszczonej w górnej lewej części okna
dialogowego.
6 Postępuj według instrukcji wyświetlanych na ekranie, aby usunąć
oprogramowanie drukarki.
1-18
PLWW
Page 25
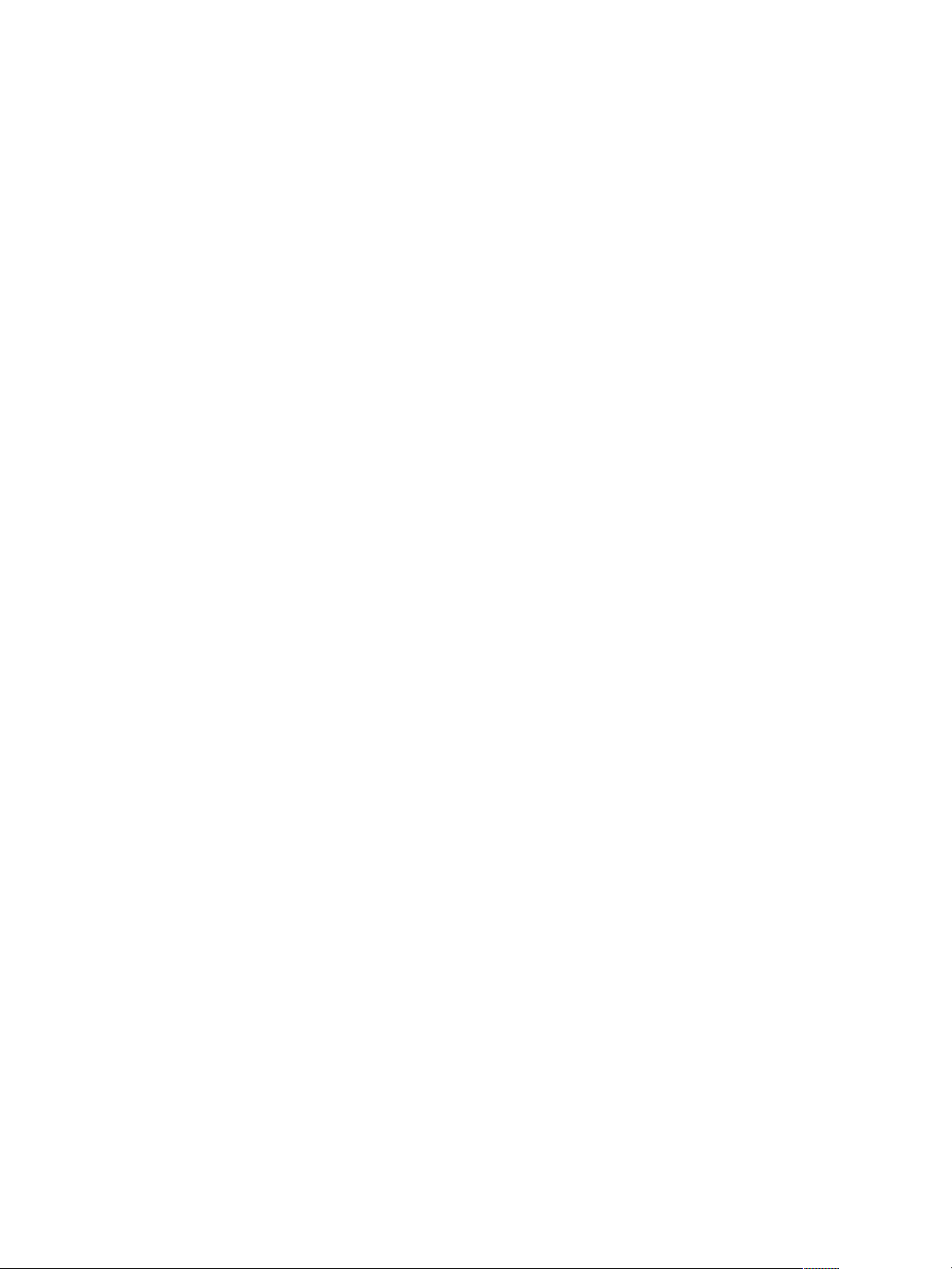
Korzystanie z osadzonego serwera web
Jeśli w drukarce jest zainstalowana karta serwera druku HP Jetdirect, tym samym jest ona
wyposażona w osadzony serwer sieci web. Przy korzystaniu ze standardowej przeglądarki
sieci web, to narzędzie zdalnego zarządzania umożliwia wykonywanie następujących zadań:
z
Konfigurowanie ustawień protokołu sieciowego
z
Konfigurowanie ustawień bezpieczeństwa sieciowego
Aby korzystać z osadzonego serwera sieci web, musi być zainstalowana przeglądarka sieci
web, a drukarka musi być podłączona do sieci opartej na adresach IP. (Sieci IPX/SPX nie są
obsługiwane.) Nie można korzystać z osadzonego serwera sieci web, jeśli drukarka jest
podłączona bezpośrednio do komputera.
Uzyskiwanie dostępu do osadzonego serwera sieci web
Dostęp do osadzonego serwera sieci web można uzyskać z dowolnej obsługiwanej
przeglądarki sieci web. W przeglądarce sieci web wpisz adres IP przypisany do drukarki.
Na przykład jeśli adres IP drukarki miałby postać 123.123.123.123, w przeglądarce sieci
web należałoby wpisać
Jeśli nie znasz adresu IP drukarki, możesz go znaleźć na stronie konfiguracji HP Jetdirect.
Aby wydrukować tę stronę, naciśnij przycisk TEST na karcie serwera druku.
Strony osadzonego serwera sieci web
.
Osadzony serwer sieci web, który zawiera informacje o karcie serwera druku, składa się z
następujących kart:
z
Home
z
Sieć
Home
Karta Home zawiera informacje o drukarce, takie jak fizyczna lokalizacja, nazwa i adres IP
hosta, adres sprzętowy, numer produktu serwera druku HP Jetdirect i ilość czasu od chwili
ostatniego wyłączenia i włączenia serwera druku HP Jetdirect. Kartę Home można także
wykorzystać do uzyskania dostępu do parametrów konfiguracji sieci, zabezpieczenia i
diagnostyki.
Sieć
Strony sieciowe osadzonego serwera sieci web pozwalają administratorowi sieci
konfigurować kartę HP Jetdirect dla drukarki. Aby uzyskać więcej informacji, zobacz Pomoc
online i instrukcję administratora serwera druku
Guide
. Ta instrukcja jest umieszczona na dysku Starter CD.
HP Jetdirect Print Server Administrator’s
PLWW
1-19
Page 26
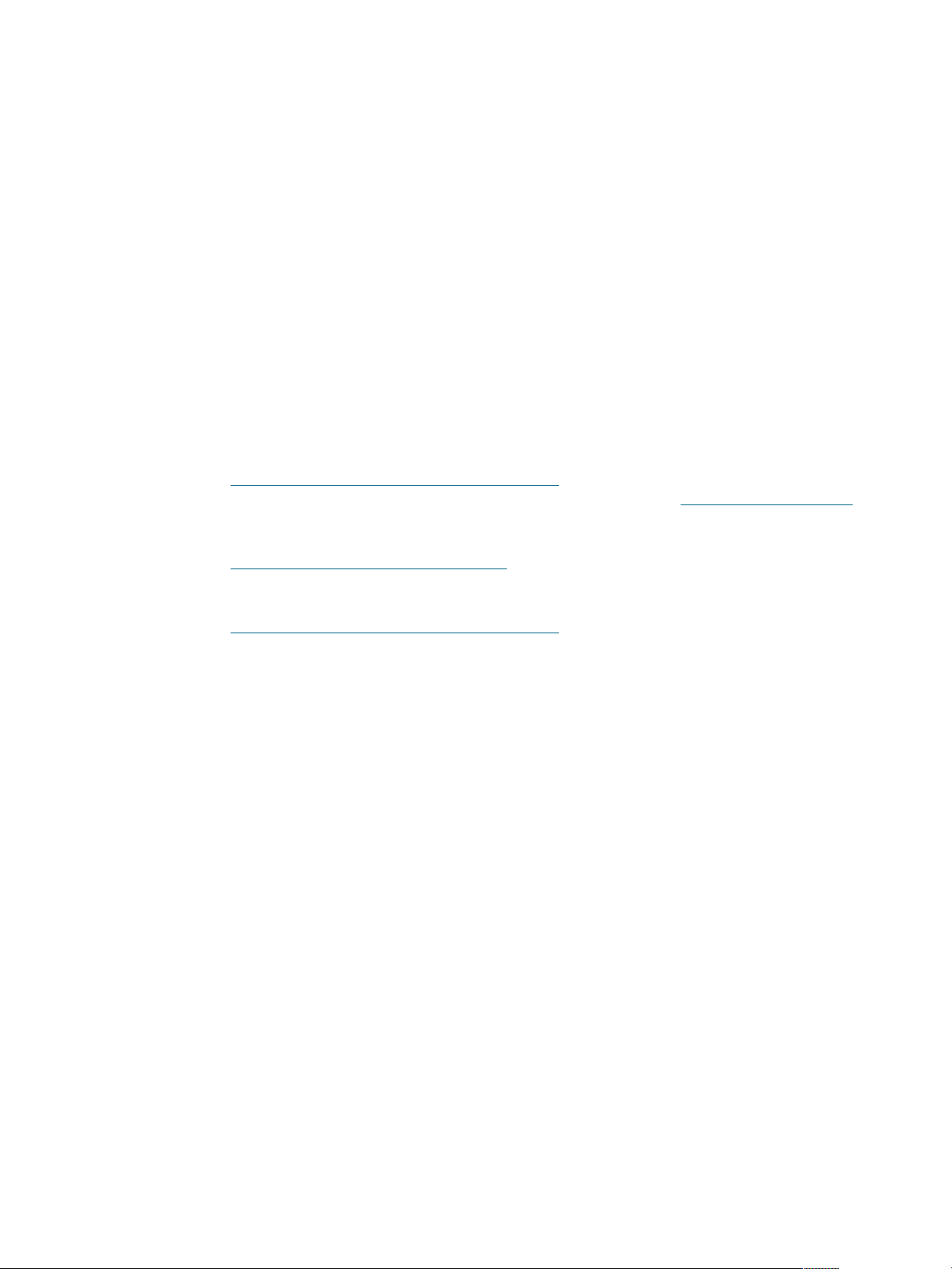
Wykonywanie kopii oprogramowania
Dysk Starter CD zawiera narzędzie, które pozwala kopiować oprogramowanie drukarki na
dyski lub tworzyć instalacje niestandardowe, co jest zadaniem wykonywanym zazwyczaj
przez administratorów systemów. Aby kopiować dyski, po uruchomieniu Instalatora należy
wybrać polecenie Customization Utility.
Narzędzie to można także wykorzystywać do kopiowania oprogramowania drukarki na dysk
twardy lub na dysk sieciowy. Po skopiowaniu plików na inny dysk można z niego zainstalować
oprogramowanie drukarki.
Instalowanie innego oprogramowania
Dostępne są także poniższe sterowniki i oprogramowanie opcjonalne do instalacji w drukarce.
z
Narzędzie HP Web Jetadmin. Jest to narzędzie zarządzania drukarką sieciową oparte na
przeglądarce sieci web. Na dysku Starter CD jest umieszczone łącze do witryny sieci web
HP Web Jetadmin. Aby uzyskać więcej informacji na temat korzystania z tego narzędzia,
zobacz rozdział „Korzystanie z narzędzia HP Web Jetadmin”.
z
Sterownik Linux. Jest on dostępny pod adresem
http://www.hp.com/support/businessinkjet1100
korzystania z systemu Linux z drukarkami HP, odwiedź witrynę http://hp.sourceforge.net
z
Oprogramowanie do instalacji drukarki w sieciach UNIX® (HP-UX, Sun Solaris).
To oprogramowanie jest dostępne do pobierania pod adresem
http://www.hp.com/support/net_printing
z
Informacje na temat użytkowania sterownika drukarki emulującego
język IBM PostScript 3 dla systemu IBM OS/2. Odwiedź witrynę
http://www.hp.com/support/businessinkjet1100
Korzystając z systemu Windows NT 4.0, Windows 2000 lub Windows XP,
aby zainstalować sterownik drukarki, trzeba mieć uprawnienia administratora.
.
. Aby uzyskać więcej informacji na temat
.
.
1-20
PLWW
Page 27
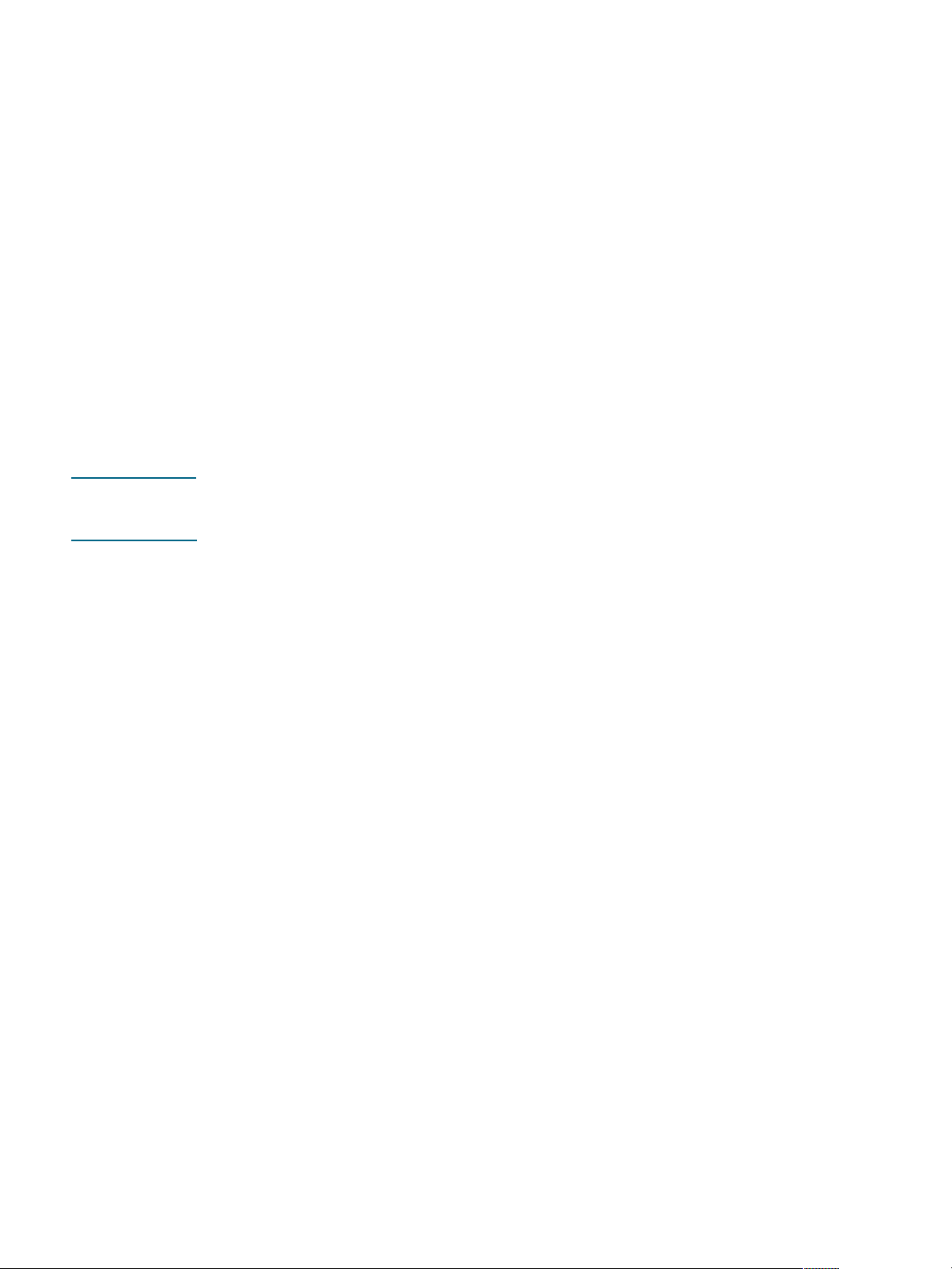
Użytkowanie drukarki
2
W tym rozdziale opisano sposób wykorzystania sterownika drukarki do zmiany ustawień
drukarki i sposób wykonywania podstawowych zadań drukowania. Opisano także specjalne
materiały, których można używać z drukarką, oraz sposób drukowania na tych materiałach.
Wybór materiałów do drukowania
Przed rozpoczęciem użytkowania drukarki warto poświęcić nieco czasu na zapoznanie się z
rozmaitymi materiałami, których można używać.
Drukarka jest zaprojektowana w taki sposób, aby dobrze pracowała z większością typów
papieru biurowego i z papierem bond z 25 procentowym dodatkiem bawełny. Najlepiej
przetestować różne rodzaje papieru przed zakupem jego większej ilości. Należy znaleźć typ
materiału, który dobrze działa i jest łatwy do nabycia.
Uwaga Aby uzyskać optymalną jakość wydruku, należy stosować materiały HP. Te rodzaje materiałów
są specjalnie przeznaczone do pracy z tą drukarką. Aby uzyskać informacje dotyczące
zamawiania oraz numerów części, zobacz rozdział „Materiały eksploatacyjne i akcesoria HP”.
Wskazówki dotyczące wyboru i użytkowania materiałów do drukowania
Aby uzyskać najlepsze wyniki, należy przestrzegać następujących zaleceń:
z
Należy zawsze używać papieru, który jest zgodny ze specyfikacją drukarki. Aby zapoznać
się z listą obsługiwanych materiałów, zobacz rozdział „Obsługiwane rozmiary” i
„Obsługiwane typy i gramatury materiałów”.
z
Do podajnika należy ładować tylko jeden rodzaj papieru naraz.
z
Do Podajnika 1 i Podajnika 2 należy ładować materiał zwrócony stroną drukowaną w dół z
prawą krawędzią dosuniętą do prawej krawędzi i przedniego ogranicznika podajnika.
Zobacz rozdział „Ładowanie materiałów”.
z
Do Podajnika 1 należy ładować nie więcej niż 150 arkuszy materiału. Jeśli jest
zainstalowany Podajnik 2, należy do niego ładować nie więcej niż 250 arkuszy zwykłego
papieru.
z
Nie należy używać materiałów uszkodzonych, zawiniętych lub pomarszczonych. Nie
należy używać papieru z wycięciami lub z perforacją oraz papieru głęboko
teksturowanego lub wytłaczanego. Te rodzaje materiału mogą powodować zacięcia i inne
problemy.
z
Nie należy używać papieru zbyt lekkiego lub łatwo rozciągającego się. Te rodzaje papieru
mogą być nieprawidłowo podawane lub mogą powodować zacięcia. Zobacz rozdział
„Specyfikacje obsługiwanych materiałów”.
z
Nie należy używać wieloczęściowych formularzy.
z
Papier teksturowany lub nieprzyjmujący dobrze tuszu może powodować złą jakość
wydruku grafiki lub tekstu.
PLWW
2-1
Page 28
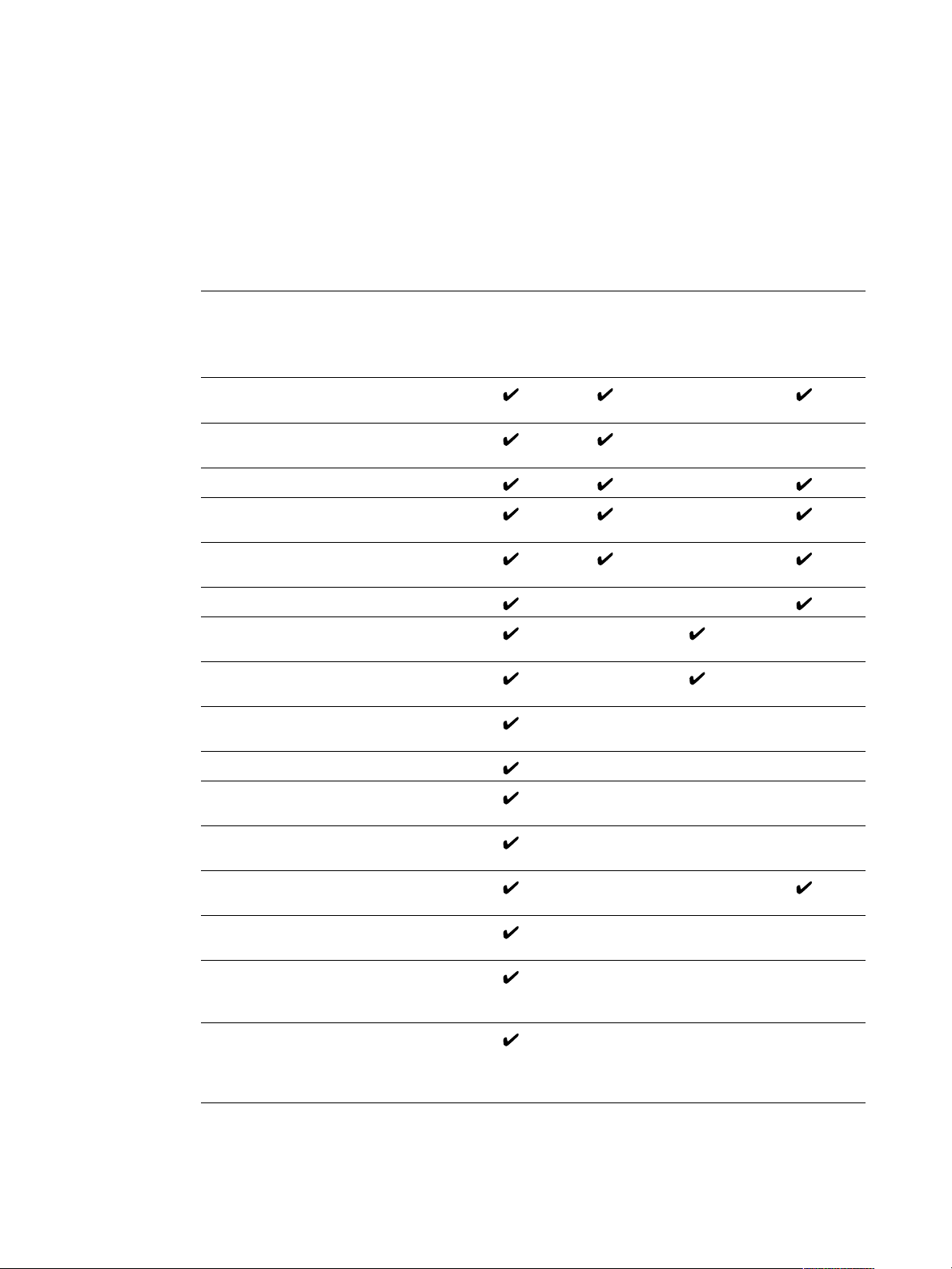
Specyfikacje obsługiwanych materiałów
W tym rozdziale podano informacje dotyczące rozmiarów, typów i gramatury materiałów
obsługiwanych przez drukarkę. Podano także informacje dotyczące pojemności każdego z
podajników i szczeliny na koperty.
Obsługiwane rozmiary
W poniższej tabeli podano szczegółowe informacje o rozmiarach i typach materiałów, które
można stosować do każdej ścieżki papieru. Aby uzyskać informacje dotyczące typów
materiałów obsługiwanych przez każdą ścieżkę papieru, zobacz „Ładowanie materiałów”.
Rozmiar materiału Podajnik 1 Podajnik 2 Szczelina
na koperty
US Letter (8,5 x 11 cali;
216 x 279 mm)
US Legal (8,5 x 14 cali;
216 x 356 mm)
A4 (8,3 x 11,7 cala; 210 x 297 mm)
Executive (7,3 x 10,5 cala;
184 x 267 mm)
ISO B5 (6,9 x 9,9 cala;
176 x 250 mm)
A5 (5,8 x 8,3 cala; 148 x 210 mm)
Koperty US #10 (4,12 x 9,5 cala;
105 x 241 mm)
Koperty DL (8,66 x 4,33 cala;
200 x 110 mm
Koperty C6 (4,49 x 6,38 cala;
114 x 162 mm)
A2 (4,37 x 5,75 cala; 111 x 146 mm)
Jednostka
automatyczne
go drukowania
dwustronnego
Karty katalogowe (3 x 5 cali;
76,2 x 127 mm
Karty katalogowe (4 x 6 cali;
102 x 152 mm)
Karty katalogowe (5 x 8 cali;
127 x 203 mm)
Karta ISO A6 (4,13 x 5,83 cala;
105 x 149 mm)
Papier ciągły (do 8,5 cala szerokości i
234 cali długości; do 216 mm
szerokości i 594,4 cm długości)
Niestandardowe rozmiary materiałów od
3 do 8,5 cala szerokości i od 5 do 14 cali
długości (76,2 do 216 mm szerokości i
127 do 356 mm długości)
2-2 PLWW
Page 29
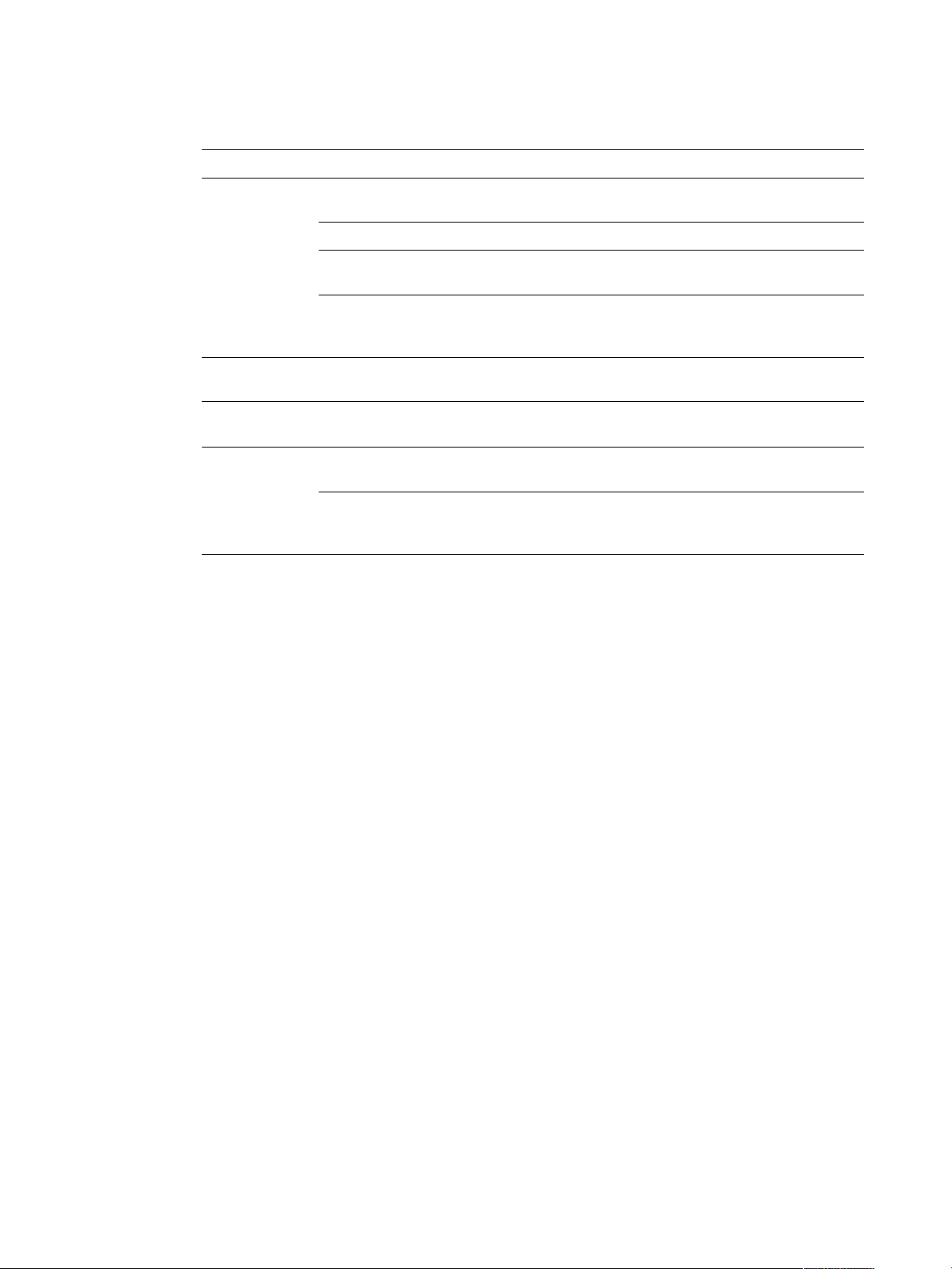
Obsługiwane typy i gramatury materiałów
W poniższej tabeli przedstawiono typy i gramatury materiałów, które może akceptować każda
ścieżka papieru, oraz maksymalną pojemność podajnika każdej ścieżki.
Podajnik Typ Waga Pojemność
Podajnik 1 Papier 16 do 24 funtów
(60 do 90 g/m
2
Folie lub etykiety Do 30 (lub 8 mm stos)
Koperty 20 do 24 funtów
(75 do 90 g/m2)
Karty Do 110 funtów – karty
katalogowe
(200 g/m
Podajnik 2 Papier (tylko zwykły) 16 do 24 funtów
(60 do 90 g/m
Podajnik kopert Koperty 20 do 24 funtów
(75 do 90 g/m
Jednostka
automatycznego
drukowania
dwustronnego
Papier 16 do 24 funtów
(60 do 90 g/m
Karty Do 90 funtów – karty
katalogowe
(160 g/m
2
)
2
2
2
2
)
Do 150 arkuszy lub 0,58 cala
)
(15 mm) stos
Do 22 (lub 15 mm stos)
Do 60 (lub 15 mm stos)
Do 250 arkuszy lub 0,98 cala (25
)
mm) stos
pojedynczo
)
pojedynczo
)
pojedynczo
PLWW
2-3
Page 30

Ustawianie minimalnych marginesów
Marginesy dokumentu muszą być zgodne (lub większe) od tych minimalnych ustawień
marginesów w orientacji pionowej. Na poniższej ilustracji przedstawiono strony papieru i
koperty odpowiadające poszczególnym marginesom.
Lewy
Materiał Lewy
margines
Letter, legal, executive,
papier ciągły (letter)
A4, A5, ISO B5, karty,
papier ciągły (A4)
Koperty HP do kart
okolicznościowych
Wszystkie inne rozmiary
kopert
0,25 cala
(6,4 mm)
0,13 cala
(3,4 mm)
0,12 cala
(3,0 mm)
0,13 cala
(3,4 mm)
Prawy
Górny
Dolny
Prawy
margines
0,25 cala
(6,4 mm)
0,13 cala
(3,4 mm)
0,13 cala
(3,4 mm)
0,13 cala
(3,4 mm)
Lewy
Górny
margines
0,12 cala
(3,0 mm)
0,12 cala
(3,0 mm)
0,50 cala
(12,7 mm)
0,50 cala
(12,7 mm)
Górny
Dolny
Prawy
Dolny
margines
0,50 cala
(12,7 mm)
0,50 cala
(12,7 mm)
0,50 cala
(12,7 mm)
0,50 cala
(12,7 mm)
Niestandardowe rozmiary
materiałów
Papier fotograficzny (4 x 6
cali lub 101,6 x 152,4 mm)
z oddzieranymi brzegami
0,12 cala
(3,0 mm)
0,13 cala
(3,4 mm)
0,12 cala
(3,0 mm)
0,13 cala
(3,4 mm)
0,12 cala
(3,0 mm)
0,12 cala
(3,0 mm)
0,50 cala
(12,7 mm)
0,12 cala
(3,0 mm)
Uwaga Jeśli jest używana jednostka automatycznego drukowania dwustronnego, minimalne
marginesy górny i dolny muszą być zgodne lub większe niż 0,46 cala lub 11,7 mm.
2-4
PLWW
Page 31

Ładowanie materiałów
W tym rozdziale podano instrukcje dotyczące ładowania materiałów do Podajnika 1 lub
Podajnika 2. Aby załadować pojedynczą kartę lub kopertę do szczeliny na koperty, zobacz
rozdział „Drukowanie na kopertach i kartach”.
Aby załadować Podajnik 1 lub Podajnik 2
1 Wyciągnij podajnik z drukarki.
2 Jeśli ładujesz papier do Podajnika 1, unieś i wyjmij tacę odbiorczą.
3 Aby załadować papier o długości między 11 cali (279 mm) a 14 cali (356 mm), przesuń
zatrzask na podajniku w prawo i opuść przód podajnika. (Aby załadować papier o
rozmiarze letter lub A4, nie trzeba opuszczać przodu podajnika.)
PLWW
2-5
Page 32

4 Ustaw ograniczniki szerokości i długości według oznaczeń rozmiaru zgodnie z rozmiarem
ładowanego papieru. Następnie włóż papier.
(Letter/A4)
Legal
5 Jeśli ładujesz Podajnik 1, załóż z powrotem tacę odbiorczą.
6 Włóż podajnik z powrotem do drukarki.
OSTRZEŻENIE Jeśli został załadowany papier o rozmiarze Legal lub dłuższy, pozostaw opuszczony przód
podajnika. Jeśli po załadowaniu dłuższego papieru przód podajnika zostanie podniesiony,
może to spowodować uszkodzenie papieru lub drukarki.
2-6
PLWW
Page 33

7 Wyciągnij przedłużenie tacy odbiorczej.
8 W aplikacji lub w sterowniku drukarki wybierz odpowiedni rodzaj materiału.
Drukarka pobiera domyślnie papier z Podajnika 2, jeśli jest zainstalowany. Jeśli Podajnik 2
jest pusty, drukarka pobiera papier z Podajnika 1, jeśli w Zestawie narzędzi nie zostało
wybrane ustawienie „zablokowany”. Zobacz rozdział „Ustawianie blokady podajnika”.
Konfigurowanie podajników
Drukując dokument, można pozwolić drukarce wybrać odpowiedni podajnik do zadania
drukowania albo można samodzielnie wybrać określony podajnik do bieżącego zadania
drukowania. Te ustawienia są dostępne w sterowniku drukarki w menu rozwijanym ródło
(Windows) i w oknie dialogowym Drukuj w polu ródło papieru lub ródło (Mac OS).
Jeśli użytkownik nie wybierze podajnika w sterowniku drukarki, drukarka automatycznie
wybierze podajnik. Drukarka pobiera domyślnie papier najpierw z Podajnika 2, jeśli jest
zainstalowany. W komputerach pracujących pod kontrolą systemu Windows można użyć
Zestawu narzędzi do ustawienia Podajnika 1 jako podajnika domyślnego albo do
zablokowania podajnika.
drukarki sieciowej, ustawia je dla wszystkich użytkowników drukarki, z użytkownikami systemu
Mac OS włącznie.
W poniższej tabeli przedstawiono możliwe sposoby wykorzystania podajników, aby zaspokoić
różne potrzeby drukowania.
Użytkownik systemu Windows, który ustawia te ustawienia dla
Wykorzystanie
Czynności do wykonania Aby uzyskać więcej
podajników
Chcę załadować taki sam
papier do obu podajników i
chcę, aby drukarka pobierała
papier z jednego podajnika,
jeśli drugi jest pusty.
Chcę załadować materiał
specjalny (taki jak folie lub
papier firmowy z nadrukiem)
do Podajnika 1, a zwykły
papier do Podajnika 2.
Chcę, aby w obu podajnikach
był papier, lecz chcę, aby
drukarka pobierała papier w
pierwszej kolejności z
Podajnika 1.
Załaduj papier do Podajnika 1 i
1
Podajnika 2.
W Zestawie narzędzi (Windows)
2
sprawdź, czy blokada podajnika
jest wyłączona.
Załaduj materiał specjalny do
1
Podajnika 1, a następnie załaduj
zwykły papier do Podajnika 2.
W Zestawie narzędzi (Windows)
2
ustaw blokadę podajnika 1.
Załaduj papier do Podajnika 1 i
1
Podajnika 2.
W Zestawie narzędzi (Windows)
2
ustaw Podajnik 1 jako podajnik
domyślny.
Uwaga Podajnik 2 jest przewidziany tylko do zwykłego papieru.
PLWW
informacji
z
Ładowanie podajników
papieru: Zobacz rozdział
„Ładowanie materiałów”.
z
Korzystanie z blokady
podajnika: Zobacz rozdział
„Ustawianie blokady
podajnika”.
z
Wybieranie podajnika
domyślnego: Zobacz
rozdział „Wybieranie
podajnika domyślnego”.
2-7
Page 34

Ustawianie blokady podajnika
Ta funkcja jest dostępna tylko wtedy, kiedy w drukarce jest zainstalowany Podajnik 2, a
drukarka współpracuje z komputerem działającym pod kontrolą systemu Windows. Jeśli
drukarka pracuje w sieci i zostanie ustawiona blokada podajnika, blokada będzie dotyczyć
wszystkich użytkowników drukarki, z użytkownikami systemu Mac OS włącznie.
Blokadę podajnika należy stosować, aby chronić materiały specjalne, takie jak papier firmowy
z nadrukiem lub wstępnie zadrukowany, przed przypadkowym użyciem. Jeśli w trakcie
drukowania dokumentu drukarka wyczerpie papier, nie będzie pobierać papieru z
zablokowanego podajnika, aby ukończyć zadanie drukowania.
Aby zablokować podajnik (Windows)
1 Upewnij się, że drukarka jest włączona.
2 Otwórz Zestaw narzędzi:
3 Na karcie Usługi kliknij opcję Konfiguracja zaawansowana.
4 W obszarze Blokada podajnika wybierz podajnik, który chcesz zablokować przed
przypadkowym użyciem, a następnie kliknij przycisk Zastosuj.
Wybieranie podajnika domyślnego
Ta funkcja jest dostępna tylko wtedy, kiedy w drukarce jest zainstalowany Podajnik 2,
a drukarka współpracuje z komputerem działającym pod kontrolą systemu Windows. Jeśli
drukarka pracuje w sieci i zostanie ustawiony podajnik domyślny, ten wybór będzie dotyczyć
wszystkich użytkowników drukarki, z użytkownikami systemu Mac OS włącznie.
Ustawienie podajnika domyślnego jest przeznaczone do określenia pierwszego podajnika,
z którego drukarka pobiera materiały, gdy w sterowniku drukarki na karcie ródło jest ustawiona
funkcja Automatyczny wybór podajnika. Ustawienie podajnika domyślnego jest przydatne w
następujących sytuacjach:
z
Do obu podajników są załadowane takie same materiały.
z
Zainstalowany jest Podajnik 2 i jest załadowany materiałem o rozmiarze, którego nie
chcesz używać do większości zadań.
Należy zauważyć, że Podajnik 2 jest automatycznie ustawiony jako podajnik domyślny, jeśli to
ustawienie nie było zmienione. Jeśli jednak w sterowniku drukarki zostanie wybrany
jakikolwiek rodzaj materiału z wyjątkiem zwykłego papieru (sprawdź, czy sterownik drukarki
jest tak ustawiony), Podajnik 1 zostanie wybrany automatycznie
Aby wybrać podajnik domyślny (Windows)
1 Upewnij się, że drukarka jest włączona.
2 Otwórz Zestaw narzędzi:
3 Na karcie Usługi drukarki kliknij przycisk Konfiguracja zaawansowana.
4 W obszarze Podajnik standardowy zaznacz podajnik, który ma być podajnikiem
domyślnym i kliknij przycisk OK.
2-8
PLWW
Page 35

Działanie podajnika domyślnego w systemie Mac OS
W systemie Mac OS Podajnik 2 jest zawsze podajnikiem domyślnym z wyjątkiem
następujących sytuacji:
z
Został wybrany rozmiar lub typ materiału, który nie jest obsługiwany przez Podajnik 2.
Drukarka automatycznie wybiera Podajnik 1.
z
Do szczeliny na koperty został włożona koperta. Drukarka automatycznie pobierze
kopertę w pierwszej kolejności.
z
Drukarka jest używana w sieci, a użytkownik systemu Windows ustawił Podajnik 1 w
Zestawie narzędzi jako podajnik domyślny. Zobacz rozdział „Wybieranie podajnika
domyślnego”.
z
Podczas drukowania bieżącego zadania został wybrany Podajnik 1 w polu ródło papieru
lub ródło w oknie dialogowym Drukuj.
Aby uzyskać więcej informacji dotyczących zmiany ustawień tylko dla obecnie drukowanego
dokumentu, zobacz rozdział „Aby zmienić ustawienia z aplikacji (zadania bieżące)” lub
„Zmiana ustawień w systemie Mac OS”.
Drukowanie z użyciem sterownika drukarki PCL 3
W większości sytuacji drukowanie dokumentów będzie wykonywane z wykorzystaniem
sterownika drukarki. Chociaż konkretne opcje różnią się zależnie od używanej aplikacji, do
sterownika drukarki można zazwyczaj uzyskać dostęp, klikając menu Plik, a następnie
klikając polecenie Drukuj w aplikacji.
Aby uzyskać więcej informacji o funkcjach sterownika drukarki, zobacz Pomoc online
sterownika drukarki. Aby uzyskać więcej informacji o drukowaniu z konkretnej aplikacji,
zobacz dokumentację tej aplikacji. Aby uzyskać informacje o drukowaniu z komputera
Macintosh, zobacz rozdział „Zmiana ustawień w systemie Mac OS”.
Aby drukować z użyciem sterownika drukarki PCL 3
1 W menu Plik kliknij polecenie Drukuj.
2 Z menu rozwijanego Nazwa wybierz sterownik drukarki PCL 3, a następnie kliknij przycisk
Właściwości lub Ustawienia. (Opcje mogą być różne w różnych aplikacjach.)
3 Z menu rozwijanego ródło wybierz lokalizację materiału, na którym chcesz drukować.
• Aby drukować na kopercie, karcie lub na innym materiale specjalnym z użyciem
Podajnika 1, wybierz opcję Podawanie ręczne (Podajnik 1). Aby uzyskać informacje o
ładowaniu Podajnika 1, zobacz rozdział „Ładowanie materiałów”.
• Aby drukować na materiale pobieranym z konkretnego podajnika, wybierz opcję
Podajnik 1 lub Podajnik 2 (jeśli jest dostępny).
4 Z menu rozwijanego Typ wybierz typ materiału, na którym chcesz drukować.
5 Kliknij kartę Papier.
6 Z menu rozwijanego Jakość drukowania wybierz tryb drukowania.
7 Jeśli to konieczne, zmień inne ustawienia drukowania, a następnie kliknij przycisk OK.
8 Kliknij przycisk Drukuj.
PLWW
2-9
Page 36

Zmiana ustawień drukarki
Sterownik drukarki przechowuje domyślne ustawienia drukowania dla większości aplikacji.
Ustawienia te trzeba zmieniać, chcąc drukować na materiałach innych rozmiarów lub typów
albo chcąc używać funkcji opcjonalnej, takiej jak drukowanie z Podajnika 2, który jest
dołączony do modelu drukarki HP Business Inkjet 1100dtn, a opcjonalny w modelu
HP Business Inkjet 1100d.
Ustawienia drukowania dla pojedynczego dokumentu można zmienić z aplikacji, w której
dokument został utworzony. Aby zmienić domyślne ustawienia drukowania dla wszystkich
dokumentów, trzeba otworzyć sterownik drukarki z menu Start.
Zmiana ustawień dla systemu Windows
Sterownik drukarki przechowuje domyślne ustawienia druku dla większości aplikacji.
Ustawienia te trzeba zmieniać, chcąc drukować na materiałach innych rozmiarów lub typów,
albo chcąc używać funkcji opcjonalnej, takiej jak drukowanie z Podajnika 2 lub drukowanie na
obu stronach arkusza papieru.
Ustawienia drukowania można zmieniać z aplikacji lub ze sterownika drukarki. Najpierw
spróbuj wprowadzić zmiany z aplikacji. Zmiany ustawień wprowadzone z aplikacji mają
zawsze pierwszeństwo przed zmianami wprowadzonymi ze sterownika drukarki.
Chcąc zmienić ustawienia tylko dla zadań, które są drukowane z otwartej obecnie aplikacji,
należy zmienić ustawienia z tej aplikacji. Po zamknięciu aplikacji ustawienia drukarki
powracają do wartości domyślnych skonfigurowanych w sterowniku drukarki. Chcąc ustawić
opcje drukowania dla wszystkich zadań, które są drukowane ze wszystkich aplikacji, należy
zmienić ustawienia domyślne w sterowniku drukarki.
Aby zmienić ustawienia z aplikacji (zadania bieżące)
1 Przy otwartym dokumencie w menu Plik kliknij polecenie Drukuj, a następnie kliknij
przycisk Ustawienia lub Właściwości.
2 Zmień ustawienia i kliknij przycisk OK, Drukuj lub podobne polecenie.
Aby zmienić ustawienia domyślne (wszystkie przyszłe zadania)
1 Otwórz sterownik drukarki, używając jednego z następujących sposobów.
W systemach Windows 98, Me, NT 4.0 i 2000:
•
Start, wskaż polecenie Ustawienia, a następnie kliknij polecenie Drukarki.
W systemie Windows XP:
•
następnie kliknij polecenie Drukarki i faksy.
2 Kliknij prawym przyciskiem myszy ikonę drukarki, a następnie wybierz jedną z
następujących opcji:
W systemie Windows 98 i Me:
•
W systemie Windows NT 4.0:
•
lub Właściwości.
W systemie Windows 2000 i XP:
•
Właściwości.
Kliknij przycisk Start, wskaż polecenie Ustawienia, a
Kliknij polecenie Właściwości.
Kliknij polecenie Ustawienia domyślne dokumentów
Kliknij polecenie Preferencje drukowania lub
Na pulpicie Windows kliknij przycisk
2-10
PLWW
Page 37

3 Zmień ustawienia i kliknij przycisk OK. Wybrane ustawienia będą stosowane do
wszystkich dokumentów drukowanych ze wszystkich aplikacji. Ustawienia te można
pominąć ze sterownika drukarki tylko dla obecnie drukowanego zadania. Zobacz rozdział
„Aby zmienić ustawienia z aplikacji (zadania bieżące)”.
Uwaga Aby uzyskać dodatkowe informacje, przejdź do witryny
http://www.hp.com/support/businessinkjet1100.
Aby ustawić domyślny typ materiału
Uwaga Tę procedurę należy stosować, aby ustawić domyślny typ materiału na Automatyczny.
1 Uzyskaj dostęp do domyślnych ustawień drukarki w opisany powyżej sposób.
2 Na karcie Papier lub Papier/Jakość wybierz opcję Automatyczny w polu Typ, a
następnie kliknij przycisk OK.
Aby uzyskać najlepsze wyniki drukowania, należy nadal wybierać typ materiału, który jest
używany przy każdym drukowaniu dokumentów.
Zmiana ustawień w systemie Mac OS
Ustawienia drukarki można zmienić z okien dialogowych Ustawienia strony i Drukuj systemu
Mac OS.
Można także wybrać drukarkę domyślną. Drukarka domyślna jest tą drukarką, która jest
używana, gdy zostanie wybrane polecenie Drukuj bez uprzedniego określenia, która drukarka
ma być używana z aplikacją. Drukarką domyślną powinna być drukarka, która jest używana
najczęściej.
Uwaga Aby uzyskać więcej informacji o używaniu systemu Mac OS do zmiany ustawień drukarki,
zobacz Pomoc Mac w komputerze.
Aby zmienić ustawienia strony
1 Otwórz dokument, który chcesz wydrukować.
2 W menu Plik kliknij polecenie Ustawienia strony.
3 W menu podręcznym Format wybierz drukarkę, dla której chcesz sformatować dokument,
a następnie zmień żądane ustawienia (takie jak wybór typu materiału i ustawienie
niestandardowych rozmiarów strony).
4 W menu podręcznym Rozmiar strony (Mac OS 8.6 do Mac OS 9.2.2) lub Rozmiar
papieru (Mac OS X), wybierz rozmiar materiału, na którym chcesz drukować.
5 Kliknij przycisk OK.
Aby zmienić ustawienia drukowania
1 Otwórz dokument, który chcesz wydrukować.
2 W menu Plik kliknij polecenie Drukuj.
3 Wybierz materiał lub typ materiału, na którym chcesz drukować.
Mac OS 8.6 do Mac OS 9.x:
•
lub typ materiału.
W systemie Mac OS X:
•
Papier/Jakość wybierz źródło materiału lub typ materiału.
W oknie Rodzaj papieru/Jakość wybierz źródło materiału
W oknie Kopie i strony kliknij opcję Wszystkie. Na panelu
PLWW
2-11
Page 38

4 Jeśli jest zainstalowany Podajnik 2, a chcesz drukować z Podajnika 1, wybierz Podajnik 1
jednym z następujących sposobów:
• Mac OS 8.6 do Mac OS 9.x:Na panelu Ogólne wybierz opcję Podajnik 1 w menu
rozwijanym ródło papieru.
• W systemie Mac OS X: Na panelu Papier/Jakość wybierz opcję Podajnik 1 w menu
rozwijanym ródło.
5 Zmień inne ustawienia zgodnie z potrzebami, takie jak wybór trybu jakości drukowania.
6 Kliknij przycisk Drukuj.
Wykonywanie zadań drukarki
W tym rozdziale można znaleźć informacje o sposobie wysyłania dokumentów do drukowania,
sposobie drukowania na materiałach specjalnych i sposobie drukowania na materiałach o
rozmiarach zdefiniowanych przez użytkownika.
Anulowanie zadania drukowania
Zadanie drukowania można anulować następującymi sposobami:
z
Naciśnij przycisk (przycisk Anuluj) na drukarce. [Naciśnięcie przycisku (przycisku
Anuluj) powoduje wyczyszczenie zadania, które jest obecnie przetwarzane przez
drukarkę. Nie wpływa to na zadania oczekujące na przetwarzanie.]
z
W systemie Windows, kliknij dwukrotnie ikonę drukarki, która jest wyświetlana w prawym
dolnym rogu ekranu komputera. Wybierz dokument, który chcesz anulować. W menu
Dokument kliknij polecenie Anuluj.
z
W systemie Mac OS 8.6 do 9.x kliknij dwukrotnie ikonę drukarki na pulpicie, wybierz
zadanie drukowania, a następnie kliknij przycisk Wyrzuć.
z
W systemie Mac OS X kliknij ikonę Print Center. W oknie dialogowym Lista drukarek
kliknij dwukrotnie ikonę drukarki. W oknie dialogowym HP Business Inkjet 1100 wybierz
zadanie drukowania i kliknij przycisk Usuń.
Drukowanie po obu stronach (drukowanie dwustronne)
Korzystając z jednostki automatycznego drukowania dwustronnego można automatycznie
drukować po obu stronach arkusza papieru. Taki sposób drukowania jest nazywany
automatycznym drukowaniem dwustronnym. Aby drukować na obu stronach arkusza, w
aplikacji lub w sterowniku drukarki należy określić opcje drukowania dwustronnego.
Wskazówki dotyczące drukowania na obu stronach arkusza
Podczas drukowaniu po obu stronach arkusza z użyciem jednostki automatycznego
drukowania dwustronnego należy się stosować do następujących wskazówek:
z
Jednostka automatycznego drukowania dwustronnego obsługuje następujące rozmiary
papieru: letter, legal, executive, A4 i ISO B5. Jednostka nie obsługuje rozmiarów
mniejszych ani rozmiarów niestandardowych.
Minimalna szerokość: 3 cale (100 mm)
Maksymalna szerokość: 8,5 cala (216 mm)
Minimalna długość: 5 cali (148 mm)
Maksymalna długość: 11,7 cala (292 mm)
2-12 PLWW
Page 39

z
Aby drukować po obu stronach papieru, należy dokonać wyboru ustawień w aplikacji lub
w sterowniku drukarki. Zobacz rozdział „Wykonywanie automatycznego drukowania
dwustronnego”.
z
Minimalny margines górny powinien wynosić 0,5 cala (12 mm).
z
Nie należy drukować po obu stronach folii, materiału ciągłego, kopert, zwykłego papieru
premium inkjet, papieru fotograficznego, papieru na broszury, materiału błyszczącego
oraz papieru bond lżejszego niż 16 funtów (60 g/m
2
) lub cięższego niż 24 funty (90 g/m2).
Przy stosowaniu tych rodzajów materiałów mogą występować zacięcia.
z
Kilka rodzajów papieru, takich jak papier firmowy z nadrukiem, papier wstępnie
zadrukowany i papier ze znakami wodnymi oraz papier perforowany, przy drukowaniu po
obu stronach wymaga określonej orientacji. Jednostka automatycznego drukowania
dwustronnego drukuje najpierw drugą stronę papieru. Do Podajnika 1 i Podajnika 2 należy
ładować papier przednią stroną zwrócony w dół.
z
Przy próbie drukowania po obu stronach papieru bez zainstalowanej jednostki
automatycznego drukowania dwustronnego strony nie będą drukowane, a arkusze będą
wychodzić z tyłu drukarki.
Wykonywanie automatycznego drukowania dwustronnego
Gdy drukowanie po jednej stronie papieru jest zakończone, drukarka zatrzymuje papier i
przerywa pracę, aż do wyschnięcia tuszu. Po wyschnięciu tuszu papier jest wciągany z
powrotem do drukarki i drukowana jest druga strona papieru. Po zakończeniu drukowania
papier jest wysuwany na tacy odbiorczej.
Aby uzyskać więcej informacji na temat ustawiania opcji drukowania, zobacz rozdział „Zmiana
ustawień drukarki”.
Aby wykonać automatyczne drukowanie dwustronne (Windows)
1 Załaduj odpowiedni papier do Podajnika 1 lub Podajnika 2. Papier musi być załadowany
stroną przeznaczoną do drukowania zwróconą do góry.
2 W menu Plik kliknij polecenie Drukuj, a następnie kliknij przycisk Właściwości. (W
rzeczywistości czynności mogą być nieco inne; to jest najbardziej powszechna metoda.)
3 Na karcie Wykończenie zaznacz pole wyboru Drukuj po obu stronach. Sprawdź, czy
jest zaznaczone pole wyboru Automatyczne.
4 Do drukowania dwustronnego należy nieco zwiększyć górny margines, aby zapewnić
poprawne wyrównanie stron. Zaznacz pole wyboru Zachowaj układ, aby zmniejszyć
marginesy w takim stopniu, by strona mogła być wydrukowana na pojedynczym arkuszu.
Wyczyść to pole wyboru, jeśli wolisz, aby strona była drukowana na kilku arkuszach z
pełnymi marginesami.
5 Zaznacz lub wyczyść pole wyboru Odwracaj strony zależnie od tego, w jaki sposób
chcesz zszywać wydruki. Aby zapoznać się z przykładami, zobacz rysunki w sterowniku
drukarki.
6 Kliknij przycisk OK, aby zamknąć okno dialogowe.
7 Kliknij przycisk OK, aby wydrukować.
PLWW
2-13
Page 40

Aby wykonać automatyczne drukowanie dwustronne (Mac OS 8.6 do 9.x)
1 Załaduj odpowiedni papier do Podajnika 1 lub Podajnika 2. Papier musi być załadowany
stroną przeznaczoną do drukowania zwróconą do góry.
2 W menu Plik kliknij polecenie Drukuj.
3 Na panelu Układ zaznacz pole wyboru Drukuj na obu stronach, wybierz żądaną
orientację zszywania (zaznacz żądaną ikonę), a następnie wybierz opcję Automatyczne.
4 Kliknij przycisk OK.
Aby wykonać automatyczne drukowanie dwustronne (Mac OS X)
1 Załaduj odpowiedni papier do Podajnika 1 lub Podajnika 2. Papier musi być załadowany
stroną przeznaczoną do drukowania zwróconą do góry.
2 W menu Plik kliknij polecenie Drukuj.
3 Na panelu Drukowanie dwustronne zaznacz pole wyboru Drukuj na obu stronach,
wybierz żądaną orientację zszywania (zaznacz żądaną ikonę), a następnie wybierz opcję
Automatyczne.
4 Wydrukuj dokument.
Wykonywanie ręcznego drukowania dwustronnego
Drukowanie dwustronne można także wykonać ręcznie. Pozostaw jednostkę automatycznego
drukowania dwustronnego na miejscu. W sterowniku drukarki wybierz opcję Ręczne
drukowanie dwustronne.
Aby wykonać ręczne drukowanie dwustronne (Windows)
1 Załaduj odpowiedni papier do Podajnika 1 lub Podajnika 2.
2 W menu Plik kliknij polecenie Drukuj, a następnie kliknij przycisk Właściwości. (W
rzeczywistości czynności mogą być nieco inne; to jest najbardziej powszechna metoda.)
3 Na karcie Podstawowe wybierz opcję Od końca do początku w polu Kolejność stron.
4 Na karcie Wykończenie zaznacz pole wyboru Drukuj po obu stronach. Sprawdź, czy
pole wyboru Automatyczne jest wyczyszczone.
5 Do drukowania dwustronnego może być konieczne niewielkie powiększenie górnego
marginesu, aby zapewnić poprawne wyrównanie stron. Zaznacz pole wyboru Zachowaj
układ, aby zmniejszyć marginesy w takim stopniu, by strona mogła być wydrukowana na
pojedynczym arkuszu. Wyczyść to pole wyboru, jeśli wolisz, aby strona była drukowana
na kilku arkuszach z pełnymi marginesami.
6 Zaznacz lub wyczyść pole wyboru Odwracaj strony zależnie od tego, w jaki sposób
chcesz zszywać wydruki. Aby zapoznać się z przykładami, zobacz rysunki w sterowniku
drukarki.
7 Kliknij przycisk OK, aby zamknąć okno dialogowe.
2-14
8 Kliknij przycisk OK, aby wydrukować.
PLWW
Page 41

9 Zależnie od typu połączenia drukarki, wykonaj jedną z następujących czynności.
W wypadku drukarek podłączonych bezpośrednio:
•
w komputerze pojawi się okno dialogowe. Postępuj według instrukcji wyświetlanych na
ekranie, aby ponownie załadować arkusz, a następnie kliknij przycisk Kontynuuj.
W wypadku drukarek podłączonych do sieci:
•
zaczyna migać lampka Wznów. Jeśli jest zainstalowany Zestaw narzędzi, pojawi się
okno dialogowe pokazujące sposób ponownego załadowania arkusza.
10 Naciśnij (przycisk Wznów) na drukarce.
Aby uzyskać więcej informacji na temat ustawiania opcji drukowania, zobacz rozdział „Zmiana
ustawień drukarki”.
Po wydrukowaniu pierwszej strony
Po wydrukowaniu pierwszej strony
Aby wykonać ręczne drukowanie dwustronne (Mac OS 8.6 do 9.x)
1 Załaduj odpowiedni papier do Podajnika 1 lub Podajnika 2. Papier musi być załadowany
stroną przeznaczoną do drukowania zwróconą do góry.
2 W menu Plik kliknij polecenie Drukuj.
3 Na panelu Układ zaznacz pole wyboru Drukuj na obu stronach, wybierz żądaną
orientację zszywania (zaznacz żądaną ikonę), a następnie wybierz opcję Ręczne.
4 Kliknij przycisk OK.
5 Po wydrukowaniu pierwszej strony zaczyna migać lampka Wznów. Wyjmij wydrukowany
dokument, obróć go o 180 stopni (z zadrukowaną stroną zwróconą do góry) i włóż go do
podajnika w taki sposób, aby góra zadrukowanej strony była zwrócona do drukarki.
6 Naciśnij (przycisk Wznów) na drukarce.
Aby wykonać ręczne drukowanie dwustronne (Mac OS X)
1 Załaduj odpowiedni papier do Podajnika 1 lub Podajnika 2. Papier musi być załadowany
stroną przeznaczoną do drukowania zwróconą do góry.
2 W menu Plik kliknij polecenie Drukuj.
3 Na panelu Drukowanie dwustronne zaznacz pole wyboru Drukuj na obu stronach,
wybierz żądaną orientację zszywania (zaznacz żądaną ikonę), a następnie wybierz opcję
Ręczne.
4 Wydrukuj dokument.
5 Po wydrukowaniu pierwszej strony zaczyna migać lampka Wznów. Włóż arkusz ponownie
do podajnika.
6 Naciśnij (przycisk Wznów) na drukarce.
Drukowanie fotografii
Z aplikacji, takiej jak HP Photo Printing Software, można drukować fotografie pochodzące z
cyfrowego aparatu fotograficznego.
Do drukowania fotografii należy stosować tryb Najlepsza. W tym trybie drukowanie trwa
dłużej, ponieważ w komputerze wymagana jest większa pojemność pamięci.
Po wydrukowaniu każdego arkusza wyjmuj go i odkładaj na bok, aby wysechł. Dopuszczenie,
aby materiał był układany w stos może spowodować rozmazywanie.
PLWW
2-15
Page 42

Aby drukować fotografie cyfrowe (Windows)
1 Załaduj odpowiedni papier do Podajnika 1 lub Podajnika 2. Papier musi być załadowany
stroną przeznaczoną do drukowania zwróconą do dołu.
2 W menu Plik kliknij polecenie Drukuj, a następnie kliknij przycisk Właściwości.
(Faktyczne czynności mogą być różne; to jest najbardziej powszechna metoda.)
3 Na karcie Papier/Jakość wybierz używany typ papieru w menu Typ (na przykład, HP
Premium Plus Photo Paper).
4 W polu Jakość drukowania kliknij opcję Najlepsza.
5 W menu Rozmiar wybierz rozmiar papieru.
6 Zgodnie z potrzebami zmień inne ustawienia drukowania.
7 Kliknij przycisk OK, aby zamknąć okno dialogowe.
8 Kliknij przycisk OK, aby wydrukować.
Aby drukować fotografie cyfrowe (Macintosh)
1 Załaduj odpowiedni papier do Podajnika 1 lub Podajnika 2. Papier musi być załadowany
stroną przeznaczoną do drukowania zwróconą do góry.
2 Otwórz panel Rodzaj papieru/Jakość.
3 Wybierz używany typ papieru (na przykład, HP Premium Photo Paper).
4 Kliknij kartę Jakość i wybierz opcję Najlepsza.
5 Zgodnie z potrzebami zmień inne ustawienia drukowania.
Drukowanie na materiałach specjalnych
W tym rozdziale przedstawiono informacje o drukowaniu na takich materiałach, jak koperty,
karty pocztowe i folie.
Drukowanie na kopertach i kartach
Koperty można drukować korzystając ze szczeliny na koperty lub z Podajnika 1. Karty można
drukować korzystając z Podajnika 1. Karty muszą mieć rozmiar co najmniej 3 x 5 cali (76,2 x
127 mm).
Uwaga Do drukowania na pojedynczych kopertach należy korzystać ze szczeliny na koperty. Chcąc
drukować na kartach lub na wielu kopertach, należy korzystać z Podajnika 1. Zobacz rozdział
„Aby załadować koperty lub karty do Podajnika 1”.
Wskazówki na temat drukowania na kopertach
Należy przestrzegać następujących wskazówek, aby uniknąć zacięć oraz zwiniętych lub
zgniecionych wydruków.
z
Należy unikać kopert o bardzo gładkim wykończeniu, samoprzylepnych, z klamerkami lub
okienkami. Należy także unikać kopert o grubych, nieregularnych lub zawiniętych
krawędziach lub obszarach pomarszczonych, zgniecionych lub uszkodzonych w inny
sposób.
z
Należy używać mocnych kopert o gramaturze około 16 do 27 funtów (60 do 101
Należy używać kopert ciasno złożonych i upewnić się, czy skrzydełka są ostro zagięte.
g/m
2
).
2-16
PLWW
Page 43

Aby drukować na kopertach korzystając ze szczeliny na
koperty (Windows)
1 W menu Plik kliknij polecenie Drukuj, a następnie kliknij przycisk Właściwości.
(Faktyczne czynności mogą być różne; to jest najbardziej powszechna metoda.)
2 Na karcie Papier/Jakość wybierz opcję Podawanie ręczne (Podajnik 1) w polu ródło.
3 Jeśli to konieczne, zmień inne ustawienia drukowania, a następnie kliknij przycisk OK.
4 Gdy na drukarce zacznie migać lampka Wznów, włóż kopertę w szczelinę zwróconą
skrzydełkiem do góry. Dosuń kopertę do prawej krawędzi.
5 Naciśnij (przycisk Wznów) na drukarce, aby kontynuować drukowanie.
Aby drukować na kopertach korzystając ze szczeliny na
koperty (Mac OS)
1 W menu Plik kliknij polecenie Ustawienia strony.
2 Na rozwijanym menu Rozmiar strony wybierz rozmiar kopert.
3 Zmień ustawienia i kliknij przycisk OK.
4 W menu Plik kliknij polecenie Drukuj, a następnie kliknij przycisk OK.
5 Gdy na drukarce zacznie migać lampka Wznów, włóż jedną kopertę w szczelinę zwróconą
skrzydełkiem do góry. Dosuń kopertę lub kartę do prawej krawędzi.
6 Naciśnij (przycisk Wznów) na drukarce, aby kontynuować drukowanie.
PLWW
Aby załadować koperty lub karty do Podajnika 1
1 Unieś tacę odbiorczą i wyjmij z podajnika wszystkie materiały. Włóż stos kart lub kopert do
podajnika ze skrzydełkami zwróconymi do góry i w prawo.
2 Przesuń ograniczniki szerokości i długości papieru, aż do oporu na krawędziach kopert
lub kart.
3 Opuść tacę odbiorczą. Przejdź do „Aby drukować na kopertach lub kartach korzystając z
Podajnika 1 (Windows)” lub „Aby drukować na kopertach lub kartach korzystając z
Podajnika 1 (Mac OS 8.6 do OS X)”.
2-17
Page 44

Aby drukować na kopertach lub kartach korzystając z
Podajnika 1 (Windows)
1 W menu Plik kliknij polecenie Drukuj, a następnie kliknij przycisk Właściwości.
(Faktyczne czynności mogą być różne; to jest najbardziej powszechna metoda.)
2 Na karcie Papier/Jakość wybierz używany typ papieru w menu Typ (na przykład,
HP Glossy Greeting Card Paper).
3 W menu Rozmiar wybierz rozmiar kopert lub kart.
4 Jeśli to konieczne, zmień inne ustawienia drukowania, a następnie kliknij przycisk OK.
5 Wyślij zadanie do drukowania.
Aby drukować na kopertach lub kartach korzystając z Podajnika 1
(Mac OS 8.6 do OS X)
1 W menu Plik kliknij polecenie Ustawienia strony.
2 Na panelu Układ wybierz rozmiar w menu rozwijanym Rozmiar papieru.
3 Zmień ustawienia i kliknij przycisk OK.
4 W menu Plik kliknij polecenie Drukuj.
5 Na panelu Rodzaj papieru/Jakość wybierz używany typ papieru w menu rozwijanym
Grupa (taki jak karty okolicznościowe).
6 W menu rozwijanym Typ wybierz konkretny używany typ kopert lub kart (taki jak
HP Glossy Greeting Card Paper).
7 Jeśli to konieczne, zmień inne ustawienia drukowania, a następnie kliknij przycisk OK.
Drukowanie na foliach
Na foliach można drukować korzystając z Podajnika 1. Aby uzyskać najlepsze wyniki, należy
używać folii HP Premium Plus Inkjet Transparency Film, która jest specjalnie przeznaczona
do pracy z tą drukarką lub innej folii przeznaczonej do drukarek atramentowych.
Aby załadować folie
1 Wyjmij wszystkie materiały z Podajnika 1. Włóż folie zwrócone szorstką stroną w dół i
przylepnym paskiem skierowanym naprzód.
2 Przesuń ograniczniki szerokości i długości papieru, aż do oporu na krawędziach folii.
Wsuń podajnik z powrotem do zamkniętego i zabezpieczonego położenia.
Aby drukować na folii (Windows)
1 W menu Plik kliknij polecenie Drukuj, a następnie kliknij przycisk Właściwości.
(Faktyczne czynności mogą być różne; to jest najbardziej powszechna metoda.)
2 Na karcie Papier/Jakość, w polu Jakość drukowania, wybierz opcję Najlepsza w menu
rozwijanym.
Uwaga Do drukowania folii należy stosować tryb Najlepsza. Ponieważ ten tryb wymaga dłuższego
czasu wysychania, gwarantuje to, że tusz wysycha całkowicie przed wysunięciem następnej
strony na tacę odbiorczą.
2-18
PLWW
Page 45

3 W polu Typ wybierz opcję Folia.
4 W polu Rozmiar, wybierz odpowiedni rozmiar używanej folii.
5 Jeśli to konieczne, zmień inne ustawienia drukowania, a następnie kliknij przycisk OK.
6 Wyślij zadanie do drukowania.
7 Po wydrukowaniu każdego arkusza wyjmuj go i odkładaj na bok, aby wysechł.
Dopuszczenie, aby materiał był układany w stos może spowodować rozmazywanie.
Aby drukować na folii (Mac OS 8.6 do 9.x)
1 W menu Plik kliknij polecenie Ustawienia strony.
2 W menu rozwijanym Rozmiar strony wybierz rozmiar, w razie potrzeby zmień także inne
ustawienia, a następnie kliknij przycisk OK.
3 W menu Plik kliknij polecenie Drukuj.
4 Na panelu Rodzaj papieru/Jakość wybierz opcję Folia w menu rozwijanym Grupa.
5 W rozwijanym menu Typ wybierz konkretny typ używanej folii (taki jak HP Premium Plus
Inkjet Transparency).
6 Kliknij kartę Jakość i wybierz opcję Najlepsza.
Uwaga Do drukowania folii należy stosować tryb Najlepsza. W tym trybie wymagany jest dłuższy czas
schnięcia, co gwarantuje całkowite wyschnięcie tuszu, zanim kolejna folia zostanie ułożona
na poprzedniej.
7 Jeśli to konieczne, zmień inne ustawienia drukowania, a następnie kliknij przycisk OK.
8 Po wydrukowaniu każdego arkusza wyjmuj go i odkładaj na bok, aby wysechł.
Dopuszczenie, aby wilgotny materiał był układany w stos może spowodować
rozmazywanie.
Aby drukować na folii (Mac OS X)
1 W menu Plik kliknij polecenie Ustawienia strony.
2 W menu rozwijanym Rozmiar papieru wybierz rozmiar, w razie potrzeby zmień także
inne ustawienia, a następnie kliknij przycisk OK.
3 W menu Plik kliknij polecenie Drukuj.
4 Na panelu Rodzaj papieru/Jakość wybierz kartę Papier.
5 W menu rozwijanym Typ papieru wybierz używany typ folii.
6 Na tej samej karcie Papier wybierz opcję Najlepsza.
Uwaga Do drukowania folii należy stosować tryb Najlepsza. W tym trybie wymagany jest dłuższy czas
schnięcia, co gwarantuje całkowite wyschnięcie tuszu, zanim kolejna folia zostanie ułożona
na poprzedniej.
7 Jeśli to konieczne, zmień inne ustawienia drukowania, a następnie kliknij przycisk OK.
8 Po wydrukowaniu każdego arkusza wyjmuj go i odkładaj na bok, aby wysechł.
Dopuszczenie, aby wilgotny materiał był układany w stos może spowodować
rozmazywanie.
PLWW
2-19
Page 46

Drukowanie na materiałach o niestandardowych rozmiarach
Na materiałach o niestandardowych rozmiarach można drukować korzystając z Podajnika 1.
Chcąc drukować na materiale o niestandardowych rozmiarach, trzeba ustawić ograniczniki
długości szerokości w podajniku, i w razie potrzeby powiększyć rozmiar podajnika, aby go
dostosować do większych arkuszy materiału.
z
Do drukowania na papierze o szerokości od 3 do 8,5 cala i długości od 5 do 14 cali
(szerokość od 76,2 do 216 mm i długość od 127 do 356 mm) należy korzystać z
Podajnika 1.
z
Jeśli aplikacja obsługuje materiały o niestandardowych rozmiarach, przed utworzeniem i
wydrukowaniem dokumentu należy ustawić rozmiar materiału w aplikacji. Jeśli aplikacja
nie obsługuje materiałów o niestandardowych rozmiarach, należy ustawić rozmiar
materiału w sterowniku drukarki, utworzyć dokument, a następnie wydrukować go. (Może
być konieczna zmiana formatu istniejących dokumentów, aby je poprawnie wydrukować
na papierze o niestandardowych rozmiarach.)
Aby uzyskać informacje o powiększaniu rozmiarów podajnika, zobacz rozdział „Ładowanie
materiałów”.
Aby załadować materiał o niestandardowych rozmiarach
1 Unieś tacę odbiorczą i wyjmij wszystkie materiały z Podajnika 1.
2 Włóż materiał o niestandardowych rozmiarach do podajnika.
3 Przesuń ograniczniki szerokości i długości, aż do oporu na krawędziach materiału.
Ograniczniki powinny być dosunięte do krawędzi materiału bez jego zginania.
OSTRZEŻENIE Zbyt ciasne dosunięcie ograniczników do materiału może powodować zacięcia.
4 Opuść tacę odbiorczą.
Aby drukować na materiale o niestandardowych rozmiarach (Windows)
1 W menu Plik kliknij polecenie Drukuj, a następnie kliknij przycisk Właściwości.
(Faktyczne czynności mogą być różne; to jest najbardziej powszechna metoda.)
2 Na karcie Papier/Jakość wybierz typ materiału w polu Typ.
3 Kliknij przycisk Niestandardowy w polu Rozmiar.
4 Wpisz wymiary papieru w oknie dialogowym Niestandardowy rozmiar papieru, a
następnie kliknij przycisk OK.
5 Jeśli to konieczne, zmień inne ustawienia drukowania, a następnie kliknij przycisk OK.
6 Wyślij zadanie do drukowania.
2-20
PLWW
Page 47

Aby drukować na materiale o niestandardowych rozmiarach
(Mac OS 8.6 do 9.x)
1 W menu Plik kliknij polecenie Ustawienia strony.
2 Na rozwijanym menu Rozmiar strony kliknij opcję Edycja niestandardowych
rozmiarów papieru.
3 W polu Nazwa wpisz nazwę przewidzianą dla tego niestandardowego rozmiaru strony.
4 W polach Szerokość i Wysokość wpisz wymiary, a następnie kliknij przycisk Dodaj.
5 Kliknij przycisk Wykonane.
6 W menu Plik kliknij polecenie Drukuj.
7 Otwórz okno dialogowe Ustawienia strony i wybierz nazwę, która została nadana temu
niestandardowemu rozmiarowi strony.
8 W razie potrzeby zmień inne ustawienia drukowania.
9 Wydrukuj dokument.
Aby drukować na materiale o niestandardowych rozmiarach (Mac OS X)
1 W menu Plik kliknij polecenie Ustawienia strony.
2 Na rozwijanym menu Ustawienia kliknij opcję Niestandardowy rozmiar papieru.
3 Kliknij przycisk Nowy.
4 W polu Nazwa wpisz nazwę przewidzianą dla tego niestandardowego rozmiaru strony.
5 W polach Szerokość i Wysokość wpisz wymiary, a następnie ustaw marginesy.
6 Kliknij przycisk OK.
7 W menu Plik kliknij polecenie Drukuj.
8 Otwórz okno dialogowe Ustawienia strony i wybierz nazwę, która została nadana temu
niestandardowemu rozmiarowi strony.
9 W razie potrzeby zmień inne ustawienia.
10 Wydrukuj dokument.
PLWW
2-21
Page 48

2-22
PLWW
Page 49

Korzystanie z narzędzi
3
diagnostycznych
Firma HP zapewnia klika źródeł pomocy użytkownikom, którzy potrzebują informacji o
drukarce lub potrzebują pomocy w rozwiązywaniu problemów z drukarką.
Korzystanie z Zestawu narzędzi
Zestaw narzędzi, który jest dostępny tylko dla użytkowników systemu Windows, dostarcza
informacje o stanie i obsłudze drukarki. Ponadto Zestaw narzędzi zawiera instrukcje „krok po
kroku” dotyczące podstawowych zadań drukowania i oferuje pomoc w rozwiązywaniu
problemów.
Po zainstalowaniu drukarki można otworzyć Zestaw narzędzi, klikając przycisk Start,
wskazując polecenie Programy, wskazując polecenie hp business inkjet 1100, a następnie
klikając Zestaw narzędzi drukarki hp business inkjet 1100.
Okno Zestawu narzędzi ma trzy karty:
z
Karta Stan drukarki
z
Karta Informacje
z
Karta Usługi drukarki
Karta Stan drukarki
Na karcie Stan drukarki jest pokazany stan drukarki i informacja o poziomie tuszu w każdym
z pojemników w przyrostach 12.5 procentowych. Na rozwijanej liście jest wyświetlana
wybrana obecnie drukarka. W oknie stanu jest wyświetlany stan drukarki.
W polu Informacje o poziomie tuszu wyświetlane są informacje o stanie zainstalowanych
pojemników, wraz z ilością tuszu pozostającą w pojemnikach.
Aby wybrać wyświetlane komunikaty Zestawu narzędzi, kliknij opcję Preferencje na karcie
Stan drukarki.
W tej tabeli opisano przyciski na karcie Stan drukarki oraz wyjaśnienie funkcji każdego z
przycisków.
Przycisk Jaki skutek wywołuje kliknięcie przycisku
Zamawianie materiałów
eksploatacyjnych
Informacje o pojemnikach z
tuszem
Preferencje Otwiera okno dialogowe, w którym można wybierać komunikaty Zestawu
Otwiera tymczasowy plik HTML zawierający oświadczenie o
ograniczeniu odpowiedzialność i umowę dotyczącą wysłania informacji o
użytkowniku do witryny sieci web HP. Jeśli użytkownik akceptuje
oświadczenie, zostaje połączony z witryną sieci web HP w celu
zamówienia materiałów eksploatacyjnych.
Otwiera okno dialogowe, w którym jest wyświetlany typ pojemników
używanych w drukarce. W oknie dialogowym znajdują się także łącza do
informacji na temat składania zamówień oraz na temat dystrybutorów.
narzędzi, które pojawiają się w razie występowania zdarzeń drukarki.
PLWW
3-1
Page 50

Karta Informacje
Karta Informacje umożliwia rejestrację drukarki, sprawdzanie dostępności nowego
sterownika drukarki, przeglądanie informacji o sprzęcie drukarki i stanie głowic drukujących
oraz uzyskiwanie dostępu do strony online opisującej zużycie tuszu przez drukarkę.
Umożliwia także dostęp do pomocy dotyczącej użytkowania drukarki, rozwiązywania
problemów i kontaktowania się z firmą HP.
W tej tabeli opisano przyciski na karcie Informacje oraz wyjaśnienie funkcji każdego z
przycisków.
Przycisk Jaki skutek wywołuje kliknięcie przycisku
myPrintMileage Otwiera witrynę sieci web myPrintMileage, w której można uzyskać
informacje o zużyciu drukarki, które obejmują szablony zużycia
(zużycie tuszu i materiałów).
Sprzęt drukarki Otwiera okno dialogowe, w którym jest wyświetlany model drukarki,
wersja oprogramowania sprzętowego i numer identyfikacji serwisowej
Stan głowic drukujących Otwiera okno dialogowe, w którym są wyświetlane informacje o stanie
głowic drukujących. Te informacje są przedstawione w postaci
graficznej i pokazują stan każdej głowicy w trzech możliwych
ocenach: dobra, dostateczna i zła.
narzędzie hp instant support Otwiera witrynę sieci web hp instant support, w której można uzyskać
wsparcie techniczne i wskazówki na temat rozwiązywania
problemów.
Zarejestruj drukarkę Otwiera okno dialogowe, które prowadzi użytkownika przez proces
rejestracji drukarki online.
Jak to zrobić? Otwiera okno dialogowe, w którym jest wyświetlana lista typowych
zadań drukarki oraz pomoc dotycząca podstawowych czynności
obsługowych.
Rozwiązywanie problemów Otwiera okno dialogowe, w którym jest wyświetlana lista
podstawowych problemów występujących podczas drukowania oraz
instrukcje „krok po kroku” pomocne w ich rozwiązywaniu.
Kontakt z HP Otwiera okno dialogowe, w którym wyświetlane są informacje na
temat sposobu kontaktowania się z firmą HP.
Karta Usługi drukarki
Karta Usługi drukarki zawiera programy narzędziowe, które pomagają w obsłudze i
testowaniu drukarki. Można czyścić i wyrównywać głowice drukujące oraz kalibrować kolory
wydruków. Można także skonfigurować ustawienie Blokada podajnika i ustawić podajnik
domyślny (jeśli jest zainstalowany Podajnik 2).
W tej tabeli opisano przyciski na karcie Usługi drukarki oraz wyjaśnienie funkcji każdego z
przycisków.
Przycisk Jaki skutek wywołuje kliknięcie przycisku
Wyrównywanie głowic
drukujących
Czyszczenie głowic drukujących Otwiera okno dialogowe, które prowadzi użytkownika przez proces
Kalibracja kolorów Otwiera okno dialogowe, które umożliwia wykonanie ręcznej kalibracji
Otwiera okno dialogowe, które prowadzi użytkownika przez proces
wyrównywania głowic drukujących.
czyszczenia głowic drukujących.
kolorów.
3-2
PLWW
Page 51

Przycisk Jaki skutek wywołuje kliknięcie przycisku
Wydrukuj stronę testową Drukuje stronę testową. Służy do sprawdzenia, czy drukarka jest
poprawnie podłączona do komputera i czy drukarka i jej
oprogramowania działa właściwie.
Konfiguracja zaawansowana Otwiera okno dialogowe umożliwiające ustawienie blokady podajnika
i wybór podajnika domyślnego (jeśli jest zainstalowany Podajnik 2).
Korzystanie z narzędzia hp instant support
Narzędzie hp instant support jest narzędziem internetowym, które oferuje usługi związane z
produktami, oferuje porady dotyczące rozwiązywania problemów oraz dostarcza informacji na
temat zużycia tuszu i materiałów przez drukarkę (za pośrednictwem witryny myPrintMileage).
Korzystając z tych informacji, można diagnozować i rozwiązywać problemy z drukarką oraz
bardziej efektywnie zarządzać drukowaniem i materiałami eksploatacyjnymi.
Narzędzie hp instant support dostarcza następujących informacji o drukarce:
z
Prosty dostęp do wskazówek na temat rozwiązywania problemów
Aby pomóc szybko rozwiązać problemy z drukarką lub aby zapobiec ich występowaniu,
narzędzie hp instant support udostępnia wskazówki dostosowane do określonej drukarki.
z
Powiadamianie o aktualizacjach sterownika drukarki i oprogramowania
sprzętowego
Gdy jest dostępna aktualizacja oprogramowania sprzętowego lub sterownika dla drukarki,
na stronie głównej hp instant support pojawia się odpowiedni komunikat. Ze strony sieci
web można uzyskać dostęp do witryny pobierania plików.
z
Dostęp do usług hp
W witrynie sieci web można wyszukać więcej informacji o wsparciu technicznym
dostępnym dla posiadanej drukarki (takich jak programy obsługi), uzyskać informacje o
dostawcach usług, a także zakupić online materiały eksploatacyjne i akcesoria do
drukarki.
z
Powiadamianie o wygaśnięciu gwarancji
Gdy wygasa gwarancja drukarki, na stronie głównej hp instant support pojawia się
odpowiedni komunikat powiadamiający.
Uwaga Strony sieci web narzędzia hp instant support są tworzone dynamicznie. Utworzenie zakładki
do tej witryny i łączenie się z nią za pomocą tej zakładki nie zapewni wyświetlania bieżących
informacji. Zamiast tego należy otworzyć Zestaw narzędzi i na karcie Informacje kliknąć
przycisk hp instant support.
PLWW
3-3
Page 52

Korzystanie z narzędzia myPrintMileage
Narzędzie myPrintMileage śledzi informacje o wykorzystaniu drukarki, pomagając w
planowaniu zakupów materiałów eksploatacyjnych. Składa się z dwóch części:
z
Witryna sieci web myPrintMileage.
z
Agent myPrintMileage. (Jest to narzędzie instalowane na komputerze razem z Zestawem
narzędzi. Agent jest uaktywniany w czasie instalacji oprogramowania drukarki tylko wtedy,
gdy użytkownik wyrazi na to zgodę.)
Aby móc korzystać z witryny internetowej myPrintMileage i agenta myPrintMileage,
musisz mieć:
z
zainstalowany Zestaw narzędzi,
z
połączenie z Internetem,
z
podłączoną drukarkę.
Witrynę internetową myPrintMileage można odwiedzić, klikając przycisk myPrintMileage na
karcie Informacje lub klikając prawym przyciskiem myszy ikonę myPrintMileage na pasku
zadań Windows (obok zegara) i wybierając polecenie Wyświetl zużycie drukarki.
z
Ilość zużytego tuszu. (Narzędzie myPrintMileage prognozuje liczbę pojemników z tuszem,
które możesz zużyć w ciągu roku.)
z
Czy zużywasz więcej tuszu czarnego czy kolorowego.
z
Średnią ilość materiałów zużywanych w ciągu miesiąca dla każdego rodzaju materiału.
z
Liczbę wydrukowanych stron i szacunkową liczbę stron, które możesz wydrukować z
użyciem pozostałego tuszu.
Uwaga Strony myPrintMileage Web są tworzone dynamicznie. Nie należy tworzyć zakładki na tej
stronie. Zamiast tego otwórz Zestaw narzędzi i kartę Informacje, kliknij przycisk
myPrintMileage.
Narzędzie myPrintMileage można w dowolnej chwili włączyć lub wyłączyć, klikając prawym
przyciskiem myszy ikonę myPrintMileage Agent na pasku zadań Windows i klikając opcję
Włącz lub Wyłącz.
Korzystanie z narzędzia HP Inkjet Utility
Dla systemów Mac OS 8.6, 9.x i OS X jest przeznaczone narzędzie HP Inkjet Utility
zawierające narzędzia do kalibracji drukarki, czyszczenia głowic drukujących, drukowania
strony testowej i znajdowania informacji witryny sieci web wsparcia technicznego.
Aby wyświetlić narzędzie HP Inkjet Utility
1 Kliknij dwukrotnie ikonę Macintosh HD na pulpicie.
2 Wykonaj jedną z następujących czynności.
W systemie Mac OS 8.6 do Mac OS 9.0:
•
wybierz polecenie hp deskjet.
W systemie Mac OS 9.1:
•
Wybierz polecenie Aplikacje (Mac OS 9), wybierz polecenie
Narzędzia, a następnie wybierz polecenie hp deskjet.
W systemie Mac OS X:
•
Wybierz polecenie Aplikacje, a następnie wybierz polecenie
Narzędzia.
Wybierz polecenie Narzędzia, a następnie
3-4
3 Wybierz polecenie hp inkjet utility.
PLWW
Page 53

Wyświetlanie paneli narzędzia HP Inkjet Utility
W menu narzędzia HP Inkjet Utility Panel dostępne są następujące opcje:
z
WOW!: Służy do drukowania strony próbnej przeznaczonej do oceny jakości wydruku.
z
Poziom tuszu: Służy do wyświetlania poziomów tuszu w pojemnikach z tuszem.
z
Test: Służy do drukowania strony testowej.
z
Konfiguracja: Służy do drukowania strony konfiguracyjnej.
z
Czyszczenie: Służy do czyszczenia głowic drukujących.
z
Kalibracja urządzenia: Służy do wyrównywania głowic drukujących.
z
Kalibracja kolorów: Służy do regulacji kolorów w celu korygowania problemów z
odcieniami.
z
Wsparcie: Umożliwia dostęp do witryny sieci web HP, w której można znaleźć wsparcie
techniczne dotyczące drukarki i informacje na temat produktów i materiałów
eksploatacyjnych HP.
z
Rejestracja: Umożliwia dostęp do witryny sieci web HP, w której można zarejestrować
drukarkę.
Korzystanie z narzędzia HP Web Jetadmin
HP Web Jetadmin jest narzędziem administracji opartym na sieci web, które umożliwia zdalną
instalację i zarządzanie sieciowymi urządzeniami peryferyjnymi za pomocą przeglądarki sieci
web. Narzędzie to pozwala administratorom sieci konfigurować drukarki sieciowe, zarządzać
funkcjami drukarek i monitorować stan drukarek, z poziomem materiałów eksploatacyjnych
włącznie.
Narzędzie HP Web Jetadmin obsługuje tylko sieci oparte na adresach IP. To oprogramowanie
oparte na przeglądarce może być zainstalowane i może działać na jednej z następujących
obsługiwanych platform:
z
Windows NT 4.0, 2000 lub XP
z
Red Hat Linux
z
SuSE Linux
Aby pobrać oprogramowanie HP Web Jetadmin i aby uzyskać najnowsze informacje,
przejdź do witryny
http://www.hp.com/go/webjetadmin
.
Korzystanie z panelu sterowania deskjet (DJCP)
PLWW
Niektórzy producenci nie opracowują sterowników drukarek do swych programów
działających w systemie MS-DOS
użytkownikowi uzyskać dostęp do pewnych przydatnych funkcji drukarki, gdy wykonuje
drukowanie z systemu DOS. Narzędzie DJCP umożliwia wykonywanie następujących zadań:
z
Wybrać ustawienia drukowania. (Drukowanie z wykorzystaniem funkcji specjalnych nie
jest obsługiwane.)
z
Określić drukarkę domyślną z programu działającego w systemie DOS.
z
Ustawić zestaw symboli dla języka używanego w dokumencie.
Należy zauważyć, że zmiany wprowadzone do ustawień w programie działającym w systemie
DOS mogą pomijać zmiany wprowadzone do tych samych ustawień w narzędziu DJCP.
®
. Panel sterowania deskjet (DJCP) może pozwolić
3-5
Page 54

Aby zainstalować narzędzie DJCP
1 Sprawdź, czy drukarka jest zainstalowana i włączona.
2 Włóż dysk Starter CD do stacji CD-ROM.
3 W wierszu poleceń DOS wpisz literę stacji CD-ROM i naciśnij klawisz ENTER. Na
przykład wpisz i naciśnij klawisz ENTER.
4 Zmień katalog na
a następnie naciśnij klawisz ENTER.
5 Wpisz
6 Postępuj według instrukcji wyświetlanych na ekranie, aby ukończyć instalację.
!!
i naciśnij klawisz ENTER.
, gdzie <język> jest preferowanym językiem,
3-6
PLWW
Page 55

Obsługa i rozwiązywanie
4
problemów
W tym rozdziale zamieszczono informacje dotyczące obsługi drukarki i rozwiązywania
typowych problemów z drukarką, takich jak zacięcia papieru i zła jakość drukowania.
z
Jeśli wiesz, że trzeba wymienić pojemnik z tuszem lub głowicę drukującą albo wyczyścić
głowice drukujące, zobacz rozdział „Obsługa pojemników z tuszem i głowic drukujących”.
z
Jeśli wiesz, że kolory są niewłaściwie drukowane, zobacz rozdział „Kalibracja kolorów”.
z
Jeśli trzeba usunąć zacięcie, zobacz rozdział „Usuwanie zacięć”.
z
Jeśli masz jakikolwiek inny problem z użytkowaniem drukarki, zobacz rozdział
„Rozpoczęcie rozwiązywania problemów”.
z
Jeśli masz problem z instalacją drukarki, zobacz rozdział „Rozwiązywanie problemów z
instalacją”.
Obsługa pojemników z tuszem i głowic drukujących
Pojemniki z tuszem nie powinny wymagać obsługi – poza ich wymianą w razie wyczerpania
tuszu. Głowice drukujące wymagają niewielkiej obsługi.
Wymiana pojemników z tuszem
OSTRZEŻENIE Tusz w pojemnikach z tuszem HP został opracowany w taki sposób, aby zapewnić doskonałą
jakość drukowania i zgodność z drukarką. Uszkodzenia drukarki spowodowane modyfikacją
lub ponownym napełnianiem pojemników z tuszem albo używaniem pojemników z tuszem
innych producentów niż HP nie są objęte gwarancją.
Nie trzeba wymieniać wszystkich czterech pojemników z tuszem, gdy tylko jeden z nich
zostanie opróżniony. Należy wymienić pojemnik z tuszem tylko tego koloru, który się kończy
lub go brak.
Poziomy tuszu można sprawdzić za pomocą Zestawu narzędzi. Można także sprawdzić
wskazania na panelu sterowania drukarki, aby zobaczyć, czy tusz w jakimś pojemniku nie jest
bliski wyczerpania, jak pokazano tutaj.
W pojemniku z tuszem jest mało tuszu, gdy
lampka pojemnika z tuszem miga, a co najmniej
jedna lampka koloru świeci się.
PLWW
Aby kontynuować drukowanie, można nacisnąć
przycisk (przycisk Wznów).
4-1
Page 56

W pojemniku z tuszem brakuje tuszu, gdy
lampka pojemnika z tuszem, co najmniej jedna z
lampek koloru i lampka wznowienia świecą się.
Aby kontynuować drukowanie, należy wymienić
pojemnik z tuszem.
Aby wymienić pojemnik z tuszem
1 Włącz zasilanie drukarki, a następnie podnieś pokrywę umożliwiającą dostęp do
materiałów eksploatacyjnych.
2 Wyjmij pojemnik z tuszem, który wymaga wymiany, chwytając go między kciuk a palec
wskazujący i silnie ciągnąc go do siebie.
4-2
3 Włóż nowy pojemnik z tuszem do odpowiedniego gniazda oznaczonego kolorem.
PLWW
Page 57

4 Po zainstalowaniu naciśnij silnie nowy pojemnik z tuszem, aby zapewnić poprawny
kontakt.
5 Zamknij pokrywę umożliwiającą dostęp do materiałów eksploatacyjnych.
Sprawdzanie głowic drukujących
Jeśli w komputerze działającym pod kontrolą systemu Windows jest zainstalowany Zestaw
narzędzi, za jego pomocą możesz sprawdzić stan głowic drukujących. Głowice drukujące
należy wymieniać, gdy jakość drukowania ulega pogorszeniu. Jakość drukowania można
sprawdzić, drukując stronę konfiguracyjną drukarki. Zobacz rozdział „Drukowanie strony
konfiguracyjnej”.
Aby sprawdzić głowice drukujące, korzystając z Zestawu narzędzi
1 Otwórz Zestaw narzędzi.
2 Na karcie Informacje kliknij opcję Stan głowic drukujących.
3 Sprawdź stan każdej z głowic drukujących.
4 Jeśli stan jednej lub kilku głowic drukujących jest pokazany jako Zły, wymień tę głowicę.
Zobacz rozdział „Wymiana głowic drukujących”.
Aby sprawdzić głowice drukujące za pomocą strony
konfiguracyjnej drukarki
Wydrukuj stronę konfiguracyjną drukarki, trzymając naciśnięty przycisk (przycisk Zasilanie)
i naciskając jeden raz przycisk (przycisk Anuluj) na drukarce. Zwolnij przycisk (przycisk
Zasilanie).
Czyszczenie głowic drukujących
OSTRZEŻENIE Firma HP nie jest odpowiedzialna za uszkodzenia drukarki spowodowane modyfikacją głowic
drukujących.
PLWW
Jeśli drukowane znaki są niekompletne lub jeśli na wydrukach brak kropek lub linii, może być
konieczne wyczyszczenie głowic drukujących. Jest to oznaka zatkania dysz, co jest
powodowane długim narażeniem na działanie powietrza.
Głowice drukujące można oczyścić, korzystając z Zestawu narzędzi (Windows) lub z
narzędzia HP Inkjet Utility (Mac OS). Alternatywnie można skorzystać z przedstawionych
poniżej procedur czyszczenia głowic drukujących przy wykorzystaniu panelu sterowania.
4-3
Page 58

Dostępne są trzy poziomy czyszczenia głowic drukujących. Należy uruchomić poziom 1
czyszczenia. Poziom 2 czyszczenia należy uruchamiać tylko wtedy, kiedy pierwsze
czyszczenie okazało się niezadowalające. Podobnie, poziom 3 czyszczenia należy
uruchamiać tylko wtedy, kiedy drugie czyszczenie okazało się niezadowalające.
Uwaga Głowice drukujące należy czyścić tylko wtedy, kiedy to jest niezbędne; czyszczenie głowic
drukujących zużywa tusz i skraca czas życia głowic.
Aby oczyścić głowice drukujące, korzystając z Zestawu narzędzi
1 Otwórz Zestaw narzędzi.
2 Kliknij kartę Usługi drukarki.
3 Kliknij przycisk Czyszczenie głowic drukujących, a następnie postępuj według instrukcji
wyświetlanych na ekranie.
Aby oczyścić głowice drukujące, korzystając z narzędzia HP Inkjet Utility
1 Otwórz narzędzie HP Inkjet Utility.
2 Kliknij przycisk Wyczyść, a następnie postępuj według instrukcji wyświetlanych na
ekranie.
Aby wykonać czyszczenie głowic drukujących na poziomie 1 z
panelu sterowania
1 Naciśnij i przytrzymaj przycisk (przycisk Zasilanie).
2 Trzymając naciśnięty przycisk (przycisk Zasilanie), dwa razy naciśnij przycisk
(przycisk Anuluj).
3 Zwolnij przycisk (przycisk Zasilanie). Drukarka rozpocznie proces czyszczenia głowic
drukujących.
4 Wydrukuj stronę konfiguracyjną drukarki, trzymając naciśnięty przycisk (przycisk
Zasilanie) i naciskając jeden raz przycisk (przycisk Anuluj) na drukarce. Zwolnij
przycisk (przycisk Zasilanie).
5 Jeśli wyniki są zadowalające, proces jest zakończony. W przeciwnym wypadku wykonaj
czyszczenie głowic drukujących na poziomie 2.
Aby wykonać czyszczenie głowic drukujących na poziomie 2 z
panelu sterowania
Uwaga Czyszczenie głowic drukujących na poziomie 2 należy wykonywać tylko wtedy, kiedy
czyszczenie na poziomie 1 było niewystarczające.
1 Naciśnij i przytrzymaj przycisk (przycisk Zasilanie).
2 Trzymając naciśnięty przycisk (przycisk Zasilanie), dwa razy naciśnij przycisk
(przycisk Anuluj), a następnie naciśnij jeden raz przycisk (przycisk Wznów).
4-4
3 Zwolnij przycisk (przycisk Zasilanie). Drukarka rozpocznie proces czyszczenia głowic
drukujących.
PLWW
Page 59

4 Wydrukuj stronę konfiguracyjną drukarki, trzymając naciśnięty przycisk (przycisk
Zasilanie) i naciskając jeden raz przycisk (przycisk Anuluj) na drukarce. Zwolnij
przycisk (przycisk Zasilanie).
5 Jeśli wyniki są zadowalające, proces jest zakończony. W przeciwnym wypadku wykonaj
czyszczenie głowic drukujących na poziomie 3.
Aby wykonać czyszczenie głowic drukujących na poziomie 3 z
panelu sterowania
Uwaga Czyszczenie głowic drukujących na poziomie 3 należy wykonywać tylko wtedy, kiedy
czyszczenie na poziomie 2 było niewystarczające.
1 Naciśnij i przytrzymaj przycisk (przycisk Zasilanie).
2 Trzymając naciśnięty przycisk (przycisk Zasilanie), dwa razy naciśnij przycisk
(przycisk Anuluj), a następnie naciśnij dwa razy przycisk (przycisk Wznów).
3 Zwolnij przycisk (przycisk Zasilanie). Drukarka rozpocznie proces czyszczenia głowic
drukujących.
4 Wydrukuj stronę konfiguracyjną drukarki, trzymając naciśnięty przycisk (przycisk
Zasilanie) i naciskając jeden raz przycisk (przycisk Anuluj) na drukarce. Zwolnij
przycisk (przycisk Zasilanie).
5 Jeśli wyniki są niezadowalające, wymień głowice drukujące.
Czyszczenie kontaktów głowic drukujących
Jeśli po wyczyszczeniu głowic drukujących w wydrukowanym tekście lub rysunkach nadal
brakuje kropek lub linii, może to oznaczać, że zanieczyszczone są kontakty głowic.
OSTRZEŻENIE Firma HP zaleca czyszczenie kontaktów głowic drukujących tylko po wyczyszczeniu głowic
drukujących. Kontakty głowic drukujących są połączone z wrażliwymi elementami
elektronicznymi i mogą łatwo ulec uszkodzeniu.
Aby wyczyścić kontakty głowic drukujących
1 Włącz zasilanie drukarki, a następnie podnieś pokrywę umożliwiającą dostęp do
materiałów eksploatacyjnych.
PLWW
4-5
Page 60

2 Otwórz zatrzask dostępu do głowic drukujących, unosząc zatrzask od tyłu.
Pociągnij zatrzask do przodu i w dół, aby zwolnić zaczep z zamka karetki.
3 Pociągnij zatrzask do góry i do tyłu, aby odsłonić głowice drukujące.
4 Podnieś do góry uchwyt głowicy drukującej i wykorzystaj go do wyciągnięcia głowicy z jej
gniazda prosto do góry.
5 Za pomocą miękkiej, suchej, niepylącej ściereczki usuń tusz z powierzchni kontaktów i z
wnętrza gniazda głowicy w drukarce.
4-6
PLWW
Page 61

6 Włóż z powrotem głowicę drukującą do jej oznaczonego kolorem gniazda.
Po zainstalowaniu naciśnij silnie głowicę drukującą, aby zapewnić poprawny kontakt.
7 Powtórz kroki od 4 do 6 dla wszystkich pozostałych głowic drukujących.
8 Mocno zamknij zatrzask dostępu do głowic drukujących, dbając, aby zaczep uchwycił
zamek karetki, a następnie zamknij pokrywę umożliwiającą dostęp do materiałów
eksploatacyjnych. Zatrzask dostępu do głowic drukujących należy zamknąć z pewną siłą.
Wyrównywanie głowic drukujących
Po każdej wymianie głowicy drukującej drukarka automatycznie wyrównuje głowice, aby
uzyskać najlepszą możliwą jakość druku. Jeśli jednak wygląd wydrukowanych stron wskazuje,
że głowice drukujące są źle wyrównane, można je wyrównać, korzystając z panelu
sterowania, z Zestawu narzędzi (Windows) lub z narzędzia HP Inkjet Utility.
Aby wyrównać głowice drukujące, korzystając z panelu sterowania
Trzymając naciśnięty przycisk (przycisk Zasilanie), naciśnij trzy razy przycisk
(przycisk Wznów).
Aby wyrównać głowice drukujące, korzystając z Zestawu
narzędzi (Windows)
1 Kliknij przycisk Start, wskaż polecenie Programy, wskaż polecenie hp business inkjet
1100 series, a następnie kliknij polecenie Zestaw narzędzi drukarki serii
hp business inkjet 1100.
2 Na karcie Usługi kliknij opcję Wyrównywanie głowic drukujących, a następnie kliknij
przycisk Wyrównaj.
3 Po zakończeniu procedury wyrównywania kliknij przycisk OK, aby zamknąć okno
dialogowe Wyrównywanie głowic drukujących.
PLWW
4-7
Page 62

Aby wyrównać głowice drukujące, korzystając z narzędzia HP Inkjet
Utility (Mac OS)
1 Otwórz narzędzie HP Inkjet Utility i kliknij opcję Kalibracja urządzenia. Zostanie
wydrukowana strona wyrównania.
2 Postępuj według instrukcji wyświetlanych na ekranie, aby na wydrukowanej stronie
wybrać najlepiej wyrównany wzór.
Wymiana głowic drukujących
Nie trzeba wymieniać wszystkich czterech głowic drukujących, gdy tylko jedna z nich wymaga
wymiany. Należy wymienić tylko głowicę drukującą, której kolor jest wskazany.
Stan głowic drukujących można sprawdzić za pomocą Zestawu narzędzi. Można także
sprawdzić wskazania na panelu sterowania drukarki, aby zobaczyć, czy jakaś głowica
drukująca nie wymaga wymiany, jak pokazano tutaj.
Głowica drukująca wymaga wymiany, gdy
świeci lampka głowicy drukującej i lampka
wskaźnika koloru. Świeci także lampka
Wznów.
Aby kontynuować drukowanie, należy
wymienić głowicę drukującą.
Aby wymienić głowicę drukującą
1 Włącz zasilanie drukarki, a następnie podnieś pokrywę umożliwiającą dostęp do
materiałów eksploatacyjnych.
2 Otwórz zatrzask dostępu do głowicy drukującej, unosząc zatrzask od tyłu. Pociągnij
zatrzask do przodu i w dół, aby zwolnić zaczep z zamka karetki.
4-8
PLWW
Page 63

3 Pociągnij zatrzask do góry i do tyłu, aby odsłonić głowice drukujące.
4 Podnieś do góry uchwyt głowicy drukującej i wykorzystaj go do wyciągnięcia głowicy
prosto do góry z jej gniazda.
5 Zainstaluj nową głowicę drukującą w gnieździe oznaczonym kolorem odpowiadającym
kolorowi głowicy.
6 Po zainstalowaniu naciśnij silnie nową głowicę drukującą, aby zapewnić poprawny
kontakt.
PLWW
4-9
Page 64

7 Mocno zamknij zatrzask dostępu do głowic drukujących, dbając, aby zaczep uchwycił
zamek karetki, a następnie zamknij pokrywę umożliwiającą dostęp do materiałów
eksploatacyjnych. Zatrzask dostępu do głowic drukujących należy zamknąć z pewną siłą.
8 Zaczekaj chwilę, aż drukarka zainicjalizuje głowice drukujące. Po inicjalizacji zostaną
wydrukowane dwie strony wyrównania.
Kalibracja kolorów
Po zmianie głowicy drukującej drukarka automatycznie kalibruje kolory. Ręczną kalibrację
kolorów, jak opisano poniżej, należy wykonywać, gdy wygląd kolorów jest niezadowalający.
Jeśli używany jest system Windows, kalibrację kolorów należy wykonywać, korzystając z
Zestawu narzędzi. Jeśli używany jest system Mac OS, kalibrację kolorów należy wykonywać,
korzystając z narzędzia HP Inkjet Utility.
Aby wykonać kalibrację kolorów, korzystając z Zestawu narzędzi
1 Kliknij ikonę Zestaw narzędzi na pulpicie, aby otworzyć Zestaw narzędzi.
2 Na karcie Usługi drukarki kliknij opcję Kalibracja kolorów, a następnie postępuj według
instrukcji wyświetlanych na ekranie.
Aby wykonać kalibrację kolorów, korzystając z narzędzia HP Inkjet Utility
1 Otwórz narzędzie HP Inkjet Utility i kliknij opcję Kalibracja kolorów.
2 Postępuj według instrukcji wyświetlanych na ekranie.
4-10
PLWW
Page 65

Usuwanie zacięć
Jeśli w drukarce wystąpi zacięcie materiału, postępuj według tych instrukcji, aby
usunąć zacięcie.
Aby usunąć zacięcie
Uwaga Informacje na temat Podajnika 2 mają zastosowanie tylko w wypadku drukarki
HP Business Inkjet 1100dtn lub w wypadku nabycia tego urządzenia dodatkowego.
1 Wyjmij wszystkie materiały z tacy odbiorczej.
2 Sprawdź jednostkę automatycznego drukowania dwustronnego.
a Naciśnij przyciski po obu stronach jednostki automatycznego drukowania
dwustronnego i zdejmij ją.
b Jeśli wewnątrz drukarki zauważono zacięty materiał, należy go chwycić dwiema rękami
i pociągnąć do siebie.
c Jeśli nie ma tam zacięcia, należy nacisnąć zatrzask na górze jednostki
automatycznego drukowania dwustronnego i zdjąć jej pokrywę. Jeśli zacięcie jest
wewnątrz, należy je ostrożnie usunąć. Należy zamknąć pokrywę.
PLWW
d Załóż z powrotem jednostkę automatycznego drukowania dwustronnego na drukarkę.
e Jeśli nie można wykryć zacięcia w jednostce automatycznego drukowania
dwustronnego, należy przejść do kroku 3.
4-11
Page 66

3 Unieś tacę odbiorczą i sprawdź, czy zacięcie nie jest zlokalizowane w Podajniku 1.
a Jeśli materiał jest zacięty w Podajniku 1, wyciągnij Podajnik 1. (W przeciwnym
wypadku przejdź do kroku 4.)
b Wyciągnij papier do siebie, jak pokazano na rysunku.
c Opuść tacę odbiorczą i wsuń na miejsce Podajnik 1.
4 Jeśli zacięcie nie zostało jeszcze znalezione, a jest zainstalowany Podajnik 2,
wyciągnij Podajnik 2. (W przeciwnym wypadku przejdź do kroku 5.)
a Jeśli to jest możliwe, usuń zacięty materiał z Podajnika 2.
b Jeśli nie możesz zlokalizować zaciętego materiału, wyjmując Podajnik 2 z drukarki,
wyłącz drukarkę (jeśli jeszcze jest włączona), a następnie odłącz kabel zasilania.
c Unieś drukarkę z Podajnika 2.
d Usuń zacięty materiał od spodu drukarki lub z Podajnika 2.
e Ustaw drukarkę z powrotem na Podajniku 2.
5 Otwórz pokrywę górną i zajrzyj do wnętrza, aby się upewnić, że wewnątrz drukarki nie ma
resztek papieru. Jeśli wewnątrz drukarki jest papier, wykonaj poniższe czynności.
W przeciwnym wypadku przejdź do kroku 6.
a Po otwarciu pokrywy górnej karetka powinna powrócić na swoje miejsce po prawej
stronie drukarki. Jeśli karetka nie wraca na miejsce po prawej stronie, wyłącz drukarkę.
OSTRZEŻENIE! Nie wkładaj rąk do drukarki, gdy drukarka jest włączona a karetka jest unieruchomiona.
b Uwolnij wszelkie pozwijane fragmenty materiału i wyciągnij arkusz do siebie przez
górny otwór w drukarce.
6 Po usunięciu zacięcia zamknij wszystkie pokrywy, włącz drukarkę (jeśli była wyłączona), a
następnie naciśnij przycisk (przycisk Wznów), aby kontynuować zadanie drukowania.
Drukarka będzie kontynuować zadanie drukowania od następnej strony. Strony, które nie
zostały wydrukowane z powodu zacięcia, należy ponownie wysłać do drukowania.
4-12
PLWW
Page 67

Aby unikać zacięć
z
Upewnij się, że nic nie blokuje toru przejścia papieru.
z
Nie przepełniaj podajników. W Podajniku 1 mieści się maksymalnie 150 arkuszy
zwykłego papieru lub 30 arkuszy folii. W Podajniku 2 mieści się maksymalnie 250 arkuszy
papieru. Szczelina na koperty akceptuje jedną kopertę.
z
Poprawnie ładuj papier. Zobacz rozdział „Ładowanie materiałów”.
z
Nie używaj materiałów zawiniętych lub pomarszczonych.
z
Używaj materiałów zgodnych ze specyfikacjami podanymi w rozdziale „Wybór materiałów
do drukowania”.
z
Wysyłając zadanie drukowania do drukarki, upewnij się, że taca odbiorcza nie
jest przepełniona.
z
Zadbaj o dokładne wyrównanie materiału do prawej strony podajnika i do
ogranicznika przedniego.
z
Sprawdź, czy ograniczniki są dokładnie dosunięte do stosu materiału, lecz nie marszczą
go ani nie zginają.
Rozpoczęcie rozwiązywania problemów
Jeśli wystąpił problem z drukarką, rozpocznij rozwiązywanie problemów od tego rozdziału.
z
Jeśli wystąpiło zacięcie, zobacz rozdział „Usuwanie zacięć”.
z
Jeśli wystąpił problem z podawaniem różnych typów papieru, na przykład papier jest
podawany skośnie, papier nie jest pobierany lub nie można włożyć podajnika do drukarki,
zobacz rozdział „Rozwiązywanie problemów z podawaniem papieru”.
z
W przeciwnym wypadku, jeśli drukarka nie działa poprawnie lub jeśli jakość drukowania
jest niezadowalająca, w pierwszej kolejności spróbuj wykonać następujące czynności.
• Sprawdź, czy kabel zasilania jest poprawnie połączony z drukarką i włączony do
czynnego gniazda sieci elektrycznej.
• Sprawdź, czy świeci lampka zasilania (zielona) i czy nie miga. Jeśli drukarka została
dopiero włączona, musi upłynąć około 45 sekund, aby się nagrzała.
• Sprawdź, czy na panelu sterowania nie świecą lub nie migają inne lampki. Jeśli jakieś
lampki świecą lub migają, zobacz rozdział „Opis lampek drukarki”.
• Sprawdź, czy można wydrukować stronę konfiguracyjną drukarki. Zobacz rozdział
„Drukowanie strony konfiguracyjnej”.
• Sprawdź, czy kabel USB lub kabel równoległy między drukarką a komputerem lub
serwerem druku HP Jetdirect jest poprawnie podłączony i działa poprawnie. Aby
sprawdzić połączenie sieciowe, naciśnij przycisk TEST na serwerze druku. Drukarka
powinna wydrukować stronę konfiguracyjną HP Jetdirect. Skorzystaj z instrukcji
administratora serwera druku
się znajduje na dysku Starter CD, aby zinterpretować komunikaty na tej stronie.
• Sprawdź, czy na ekranie komputera są wyświetlane jakieś komunikaty o błędach.
• Sprawdź, czy w czasie próby wykonania zadania nie było otwartych zbyt wiele
programów. Przed ponowną próbą wykonania zadania zamknij nieużywane programy
lub uruchom ponownie komputer.
HP Jetdirect Print Server Administrator’s Guide
, która
PLWW
4-13
Page 68

Po wypróbowaniu tych czynności, zobacz następujące rozdziały, aby uzyskać informacje na
temat bardziej szczegółowych problemów:
z
Rozwiązywanie problemów z drukarką
z
Rozwiązywanie problemów z drukowaniem (zawiera zagadnienia dotyczące jakości
drukowania)
z
Rozwiązywanie problemów z podawaniem papieru (wraz z podawaniem skośnym)
Jeśli żadna z tych sugestii nie rozwiązuje problemu, zobacz rozdział „Wsparcie techniczne i
gwarancja”.
Uwaga Aby uzyskać więcej informacji na temat sposobów rozwiązywania problemów z drukowaniem
w systemie Macintosh, zobacz plik Mac Readme na dysku Starter CD.
Drukowanie strony konfiguracyjnej
Gdy w drukarce wystąpi problem i nie można odkryć źródła tego problemu, można
wydrukować stronę konfiguracyjną drukarki, na której znajduje się więcej informacji na temat
problemu. Stronę konfiguracyjną drukarki można wydrukować, korzystając z panelu
sterowania. Jeśli używasz komputera, który działa pod kontrolą systemu Windows, możesz
wydrukować stronę konfiguracyjną drukarki, korzystając z Zestawu narzędzi. Jeśli jest
zainstalowany serwer druku HP Jetdirect, można wydrukować stronę konfiguracyjną także dla
serwera druku.
Jeśli po obejrzeniu strony konfiguracyjnej drukarki i wypróbowaniu czynności opisanych w
rozdziale o rozwiązywaniu problemów nadal nie możesz rozwiązać problemu, skontaktuj się z
Biurem obsługi klientów HP. Zachowaj stronę konfiguracyjną drukarki, ponieważ zawiera ona
informacje, które mogą być potrzebne w pracownikom Biura obsługi klientów do udzielenia
pomocy w rozwiązaniu problemu z drukarką.
Aby wydrukować stronę konfiguracyjną drukarki, korzystając z
panelu sterowania
1 Włącz drukarkę.
2 Naciśnij i przytrzymaj przycisk (przycisk Zasilanie). Trzymając naciśnięty przycisk
(przycisk Zasilanie), jeden raz naciśnij przycisk (przycisk Anuluj).
3 Zwolnij przycisk (przycisk Zasilanie). Drukarka wydrukuje stronę konfiguracyjną
drukarki.
Aby wydrukować stronę konfiguracyjną dla serwera druku HP Jetdirect
1 Włącz drukarkę, a następnie naciśnij przycisk TEST na serwerze druku. Drukarka
wydrukuje stronę konfiguracyjną serwera druku HP Jetdirect.
2 Skorzystaj z instrukcji administratora serwera druku HP Jetdirect Administrator’s Guide,
która się znajduje na dysku Starter CD, aby zinterpretować informacje wydrukowane na
tej stronie.
4-14
PLWW
Page 69

Rozwiązywanie problemów z drukarką
W tym rozdziale przedstawiono rozwiązania typowych problemów, które wymagają
obsługi drukarki.
Drukarka nieoczekiwanie wyłącza się
Sprawdź zasilanie
z
Upewnij się, że przewód zasilający jest dobrze podłączony do drukarki i do czynnego
gniazda elektrycznego, a drukarka została włączona. Lampka zasilania na panelu
sterowania powinna świecić na zielono. Wyłącz drukarkę, a następnie włącz ją ponownie.
z
Jeśli drukarka została dopiero włączona, musi upłynąć około 45 sekund, aby się nagrzała.
Zaczekaj, aż drukarka się nagrzeje.
Sprawdź otwory wentylacyjne w drukarce
z
Otwory wentylacyjne znajdują się po lewej stronie drukarki. Jeśli otwory wentylacyjne są
zakryte i drukarka przegrzewa się, nastąpi jej automatyczne wyłączenie. Sprawdź, czy
otwory wentylacyjne nie są zakryte i czy drukarka jest umieszczona w chłodnym i suchym
miejscu.
Drukarka nie odpowiada (nic się nie drukuje)
Jeśli próbujesz drukować przy wyłączonej drukarce, na ekranie komputera powinien zostać
wyświetlony komunikat ostrzegawczy. Jeżeli drukarka jest wyłączona, a komunikat nie
pojawia się przy próbie drukowania, oznacza to, że drukarka może być nieprawidłowo
skonfigurowana. Aby skorygować ten problem, ponownie zainstaluj oprogramowanie
dostarczone wraz z drukarką.
Sprawdź zasilanie
z
Upewnij się, że drukarka jest włączona. Aby włączyć zasilanie drukarki, naciśnij i
przytrzymaj przycisk (przycisk Zasilanie) na drukarce przez kilka sekund. Po krótkim
rozruchu drukarki, w narożniku przycisku powinna się stabilnie zaświecić zielona lampka.
z
Jeśli drukarka została dopiero włączona, musi upłynąć około 45 sekund, aby się nagrzała.
Zaczekaj, aż drukarka się nagrzeje.
Sprawdź połączenia
z
Upewnij się, że kabel zasilania jest poprawnie włączony do drukarki i do czynnego
gniazda sieci elektrycznej. Jeśli nadal nie możesz włączyć drukarki, może to oznaczać, że
jest uszkodzony kabel zasilania lub panel sterowania. Odłącz drukarkę od sieci
elektrycznej i skontaktuj się z biurem obsługi klientów HP. Zobacz rozdział „Wsparcie
techniczne i gwarancja”.
z
Upewnij się, że oba końce kabla (USB lub równoległego) są poprawnie podłączone.
PLWW
4-15
Page 70

Sprawdź ustawienia drukarki
z
Sprawdź, czy pojemniki z tuszem i głowice drukujące są poprawnie zainstalowane.
Upewnij się, czy z głowic drukujących została zdjęta taśma.
z
Sprawdź, czy pokrywa górna i pokrywa umożliwiająca dostęp do materiałów
eksploatacyjnych są zamknięte.
z
Upewnij się, że papier został prawidłowo załadowany do podajnika i że nie jest zacięty
w drukarce.
z
Sprawdź, czy drukarka jest zaznaczona jako drukarka bieżąca lub domyślna i czy nie jest
wybrana opcja Wstrzymaj drukowanie. Drukarka domyślna jest tą drukarką, która jest
używana, gdy zostanie wybrane polecenie Drukuj bez uprzedniego określenia, która
drukarka ma być używana z aplikacją. Drukarką domyślną powinna być drukarka, która
jest używana najczęściej.
Jeśli problemem jest wybór drukarki, w systemie Windows otwórz folder Drukarki i ustaw
drukarkę jako domyślną. W systemie Mac OS ustaw tę drukarkę jako domyślną w oknie
Chooser lub Print Center.
Upewnij się, że drukarka została prawidłowo skonfigurowana do pracy w sieci.
z
Na przykład sprawdź, czy jest używany poprawny sterownik drukarki i czy jest ustawiony
poprawny port sterownika drukarki. Aby uzyskać więcej informacji o połączeniach
sieciowych, zobacz rozdział „Podłączanie do sieci” lub dokumentację dostarczoną przez
dostawcę sieci.
Wszystkie lampki migają
Wystąpił nienaprawialny błąd
z
Na przykład może być unieruchomiona karetka głowic drukujących. Wyłącz drukarkę,
a następnie włącz ją ponownie. Jeśli drukarka nie wróci do stanu normalnego, odłącz
drukarkę od sieci elektrycznej i skontaktuj się z biurem obsługi klientów HP. Zobacz
rozdział „Wsparcie techniczne i gwarancja”.
Drukarka drukuje bardzo wolno
Sprawdź konfigurację systemu
z
Sprawdź, czy komputer spełnia minimalne wymagania współpracy z drukarką. Zobacz
rozdział „Wymagania systemowe”.
Sprawdź ustawienie portu
z
Ustawienie konfiguracji portu w systemie może być inne niż ECP.
Sprawdź w instrukcji dostarczonej wraz z komputerem, jak zmienić ustawienie portu, lub
skontaktuj się z producentem komputera.
Sprawdź ustawienia
z
Jeśli Typ jest ustawiony na Folie, lub jeśli ustawienie Typ automatycznego wyboru ustala,
że są drukowane folie, lub jeśli został wybrany tryb Najlepszy, wówczas drukowanie jest
wykonywane wolniej. Jeśli chcesz, aby te ustawienia były używane, zaczekaj aż
drukarka skończy. W przeciwnym wypadku zmień ustawienia w sterowniku drukarki
i wydrukuj ponownie.
4-16
PLWW
Page 71

Rozwiązywanie problemów z drukowaniem
W tym rozdziale przedstawiono rozwiązania typowych problemów z drukowaniem.
Drukowana jest pusta strona
Sprawdź, czy z głowic drukujących jest zdjęta taśma
z
Każda nowa głowica drukująca jest opakowana w ochronną folię plastikową zakrywającą
dysze. Sprawdź każdą głowicę drukującą i w razie potrzeby zdejmij folię.
z
Wyczyść wszelki nadmiar kleju z obszaru kontaktów z tyłu głowic za pomocą czystej,
niepylącej ściereczki.
Sprawdź, czy któryś z pojemników z tuszem nie jest pusty
z
Jeśli drukujesz czarny tekst, a wydrukowana jest pusta strona, pojemnik z czarnym
tuszem może być pusty. Zobacz rozdział „Wymiana pojemników z tuszem”.
Sprawdź ustawienia drukarki
z
Jeśli problemem jest wybór drukarki, w systemie Windows otwórz folder Drukarki i ustaw
drukarkę jako domyślną. W systemie Mac OS ustaw tę drukarkę jako domyślną w oknie
Chooser lub Print Center.
Sprawdź, czy używany materiał jest dostatecznie szeroki.
z
Szerokość materiału powinna odpowiadać ustawieniom strony w ustawieniach
drukowania.
Sprawdź port równoległy w komputerze
z
W przypadku korzystania z kabla równoległego upewnij się, że drukarka została
podłączona bezpośrednio do portu równoległego. Nie należy używać tego portu wspólnie
z innymi urządzeniami, takimi jak stacje dysków ZIP.
Brak niektórych fragmentów wydruku lub wydruki są nieprawidłowe
Sprawdź ustawienia marginesów
z
Sprawdź, czy ustawienia marginesów dokumentu nie wykraczają poza obszar drukowania
tej drukarki. Zobacz rozdział „Ustawianie minimalnych marginesów”.
Sprawdź ustawienia drukowania w kolorze
z
W oknie dialogowym Ustawienia drukowania może być wybrana skala szarości.
PLWW
4-17
Page 72

Niewłaściwe rozmieszczenie tekstu lub grafiki
Sprawdź ustawienie orientacji strony
z
Wybrana orientacja strony może być nieodpowiednia dla drukowanego dokumentu.
Upewnij się, czy rozmiar materiału i orientacja strony wybrana w aplikacji odpowiada
ustawieniom w oknie dialogowym Ustawienia drukowania. Zobacz rozdział „Zmiana
ustawień drukarki”.
Sprawdź rozmiar papieru
z
Ustawienie Rozmiar papieru może być niezgodne z rozmiarem używanego materiału. W
sterowniku drukarki wybierz poprawny rozmiar papieru.
z
Jeśli rozmiar dokumentu jest większy niż materiał załadowany do podajnika, niektórych
części treści może brakować lub mogą być obcięte.
Jeżeli układ dokumentu, który ma zostać wydrukowany, mieści się na materiale formatu
obsługiwanego przez drukarkę, załaduj odpowiedni materiał. Upewnij się, że orientacja
strony została ustawiona prawidłowo.
Alternatywnie wybierz opcję Emulacja marginesów LaserJet w sterowniku drukarki, aby
zmienić skalę dokumentu i dopasować go do rozmiaru wybranego obecnie materiału.
Sprawdź ustawienia marginesów
z
Jeżeli tekst lub grafika są obcięte na brzegach strony, upewnij się, że ustawienia
marginesów dla dokumentu nie przekraczają obszaru drukowania drukarki. Zobacz
rozdział „Ustawianie minimalnych marginesów”.
Sprawdź sposób załadowania materiału
z
Upewnij się, że ograniczniki szerokości i długości są dobrze dosunięte do lewej i dolnej
krawędzi stosu materiału. W Podajniku 1 sprawdź, czy podajnik zawiera nie więcej niż
150 arkuszy materiału lub czy stos nie jest grubszy niż 0,58 cala (15 mm). W Podajniku 2
sprawdź, czy podajnik zawiera nie więcej niż 250 arkuszy materiału lub czy stos nie jest
grubszy niż 0,98 cala (25 mm). Zobacz rozdział „Ładowanie materiałów”.
Jeśli żadne z powyższych rozwiązań nie sprawdziło się, problem jest prawdopodobnie
spowodowany przez to, że aplikacja nie może właściwie zinterpretować ustawień druku.
Sprawdź w notach wydawniczych, czy są tam opisane znane konflikty oprogramowania.
Można także poszukać pomocy w dokumentacji aplikacji lub skontaktować się z jej
producentem, aby uzyskać bardziej szczegółową pomoc w rozwiązaniu tego problemu.
Zła jakość drukowania
Zauważając złą jakość drukowania, należy najpierw zastosować następujące ogólne
środki zaradcze.
Sprawdź głowice drukujące i pojemniki z tuszem
z
Wymień zatkane lub zużyte głowice drukujące lub kończące się albo puste pojemniki z
tuszem (Zobacz rozdział „Obsługa pojemników z tuszem i głowic drukujących”.) Następnie
spróbuj wydrukować ponownie.
Sprawdź jakość papieru
4-18
z
Papier może być zbyt wilgotny lub zbyt szorstki. Upewnij się, czy używany materiał jest
zgodny ze specyfikacjami HP. (Zobacz rozdział „Wybór materiałów do drukowania”.)
Następnie spróbuj wydrukować ponownie.
PLWW
Page 73

Sprawdź rolki wewnątrz drukarki
z
Rolki wewnątrz drukarki mogą być zanieczyszczone, co powoduje powstawanie linii i
smug na wydrukach. Wyłącz drukarkę, odłącz kabel zasilania od sieci elektrycznej i
wyczyść rolki wewnątrz drukarki za pomocą niepylącej ściereczki zwilżonej alkoholem
izopropylowym. Następnie spróbuj wydrukować ponownie. (Po długotrwałym użytkowaniu
niektóre drukarki mogą mieć osadzoną pewną ilość aerozolu na wewnętrznych ściankach.
To nie powinno powodować linii lub smug na wydrukach.)
Zobacz następne rozdziały, aby uzyskać informacje o bardziej szczegółowych problemach:
z
Drukowane są niezrozumiałe znaki
z
Tusz rozmazuje się
z
Tusz nie wypełnia całkowicie tekstu lub grafiki
z
Wydruk jest wyblakły lub kolory są matowe
z
Kolory są drukowane jako czarne i białe
z
Drukowane są niewłaściwe kolory
z
Na wydrukach kolory zaciekają na siebie wzajemnie
z
Kolory nie są właściwie wyrównane
z
Brak linii lub kropek w tekście lub na rysunkach
Drukowane są niezrozumiałe znaki
Sprawdź połączenie kabla
z
Częstym powodem drukowania nieprawidłowych znaków jest nieodpowiednie połączenie
między drukarką a komputerem. Sprawdź, czy połączenie kablowe na obu końcach jest
poprawne i czy kabel jest bezpiecznie umocowany.
z
Jeśli używany jest kabel równoległy lub kabel USB, a po sprawdzeniu połączenia problem
nadal występuje, wyłącz drukarkę i odłącz kabel od drukarki. Włącz z powrotem drukarkę,
lecz bez połączenia z komputerem. Jeśli lampka zasilania świeci i nie miga, podłącz z
powrotem kabel.
Sprawdź plik dokumentu
z
Niekiedy plik dokumentu ulega uszkodzeniu. Jeżeli można drukować inne dokumenty z tej
samej aplikacji, spróbuj wydrukować dokument, korzystając z jego zapasowej kopii.
Sprawdź zestaw symboli
z
Jeśli używany jest system DOS, skorzystaj z panelu DJCP, aby ustawić właściwy zestaw
symboli dla języka dokumentu.
Anuluj zadanie
z
Po wystąpieniu przerwy w drukowaniu zadania drukarka może nie rozpoznawać
pozostałej części zadania. Anuluj bieżące zadanie i zaczekaj, aż drukarka powróci do
stanu gotowości. Jeśli drukarka nie wraca do stanu gotowości, anuluj przetwarzanie
wszystkich zadań i zaczekaj ponownie. Gdy drukarka powróci do stanu gotowości,
ponownie wyślij zadanie. Jeśli w komputerze pojawi się monit o powtórzenie zadania,
kliknij przycisk Anuluj.
PLWW
4-19
Page 74

Tusz rozmazuje się
Sprawdź tryb drukowania
z
W przypadku drukowania dokumentów zużywających znaczne ilości tuszu, przed ich
dotykaniem należy pozostawić je na jakiś czas w celu wyschnięcia. W szczególności
dotyczy to folii. W sterowniku drukarki wybierz tryb Najlepszy i zwiększ czas suszenia
tuszu w polu Funkcje zaawansowane , także w sterowniku drukarki. W polu Funkcje
zaawansowane znajduje się suwak Ilość tuszu, który można używać w połączeniu z
czasem suszenia, aby zmniejszyć nasycenie tuszem. Należy jednak zauważyć, że
zmniejszenie nasycenia tuszem może spowodować blady wygląd wydruków.
z
Dokumenty kolorowe, które mają żywe, mieszane kolory mogą się marszczyć lub
rozmazywać, gdy są drukowane w trybie Najlepszy. Aby zmniejszyć ilość tuszu, spróbuj
zastosować tryb Normalny, Szybki Normalny lub Roboczy albo stosuj papier
HP Premium Paper przeznaczony do drukowania kolorowych dokumentów o
żywych kolorach.
Sprawdź rodzaj materiału
z
Niektóre rodzaje materiału nie przyjmują dobrze tuszu, co powoduje jego wolniejsze
schnięcie i rozmazywanie się. Zobacz rozdział „Wybór materiałów do drukowania”.
Tusz nie wypełnia całkowicie tekstu lub grafiki
Sprawdź pojemniki z tuszem
z
Spróbuj wyjąć i ponownie zainstalować pojemniki z tuszem, dbając o solidne wciśnięcie
ich na miejsce.
z
Pojemnik z tuszem może być pusty. Wymień pusty pojemnik z tuszem. Zobacz rozdział
„Wymiana pojemników z tuszem”.
Sprawdź rodzaj materiału
z
Niektóre rodzaje materiałów nie są odpowiednie do użycia w tej drukarce. Zobacz rozdział
„Wybór materiałów do drukowania”.
Wydruk jest wyblakły lub kolory są matowe
Sprawdź tryb drukowania
z
Tryby Szybki Normalny i Roboczy pozwalają drukować z większą szybkością. Ta opcja
jest dobra do drukowania wydruków roboczych. Aby uzyskać lepszą jakość druku
kolorowego, wybierz tryb Normalny lub Najlepszy w sterowniku drukarki.
Sprawdź ustawienie rodzaju papieru
z
Drukując na folii lub na innym materiale specjalnym, należy wybrać odpowiedni rodzaj
materiału w oknie dialogowym Ustawienia drukowania.
Sprawdź pojemniki z tuszem
z
Sprawdź, czy na wydrukowanej stronie wszystkie linie w tekście lub na rysunku są
połączone i poprawnie wydrukowane. Jeśli linie są przerywane, oznacza to, że jeden lub
kilka pojemników z tuszem jest pustych lub uszkodzonych. Wymień te pojemniki z tuszem
na nowe.
Kolory są drukowane jako czarne i białe
Sprawdź ustawienia sterownika drukarki
4-20
z
Może być zaznaczone pole wyboru Drukuj w skali szarości. W aplikacji otwórz okno
dialogowe Właściwości drukarki. Kliknij kartę Kolor i sprawdź, czy nie jest zaznaczone
pole wyboru Drukuj w skali szarości.
PLWW
Page 75

Drukowane są niewłaściwe kolory
Sprawdź ustawienia sterownika drukarki
z
Może być zaznaczone pole wyboru Drukuj w skali szarości. W aplikacji otwórz okno
dialogowe Właściwości drukarki. Kliknij kartę Kolor i sprawdź, czy nie jest zaznaczone
pole wyboru Drukuj w skali szarości.
Sprawdź pojemniki z tuszem.
z
Jeśli kolory są zupełnie niewłaściwe, może to oznaczać, że w drukarce zabrakło jednego
lub kilku kolorów tuszu. Sprawdź stan pojemników z tuszem w Zestawie narzędzi lub na
panelu sterowania, a następnie wymień kończące się lub puste pojemniki. Zobacz
rozdział „Wymiana pojemników z tuszem”.
Sprawdź głowice drukujące
z
Jeżeli jakość druku ulega znacznemu pogorszeniu, zaleca się wyczyszczenie głowic
drukujących. Aby wyczyścić głowice drukujące, otwórz Zestaw narzędzi, kliknij kartę
Usługi drukarki, a następnie kliknij opcję Czyszczenie głowic drukujących. W wypadku
systemu Macintosh, należy skorzystać z panelu sterowania. Zobacz rozdział „Obsługa
pojemników z tuszem i głowic drukujących”.
Na wydrukach kolory zaciekają na siebie wzajemnie
Sprawdź ustawienia drukowania
z
Ustawienia niektórych rodzajów materiałów (takie jak Folia i Papiery fotograficzne) oraz
ustawienia jakości drukowania (takie jak Najlepsza), wymagają więcej tuszu niż inne. W
oknie dialogowym Ustawienia drukowania należy wybrać inne ustawienia drukowania.
Upewnij się także, że w oknie dialogowym Ustawienia drukowania został wybrany
poprawny rodzaj materiału.
Sprawdź pojemniki z tuszem
z
Upewnij się, że pojemniki z tuszem nie zostały zamienione. Proces uzupełniania tuszu
oraz nieodpowiedni tusz mogą zakłócić skomplikowany system drukowania, doprowadzić
do pogorszenia jakości druku, a nawet do uszkodzenia drukarki. Firma HP nie gwarantuje
ani nie obsługuje napełnianych ponownie pojemników z tuszem. Aby zamówić materiały
eksploatacyjne i akcesoria HP, zobacz rozdział „Materiały eksploatacyjne i
akcesoria HP”.
Kolory nie są właściwie wyrównane
Sprawdź głowice drukujące
z
Głowice drukujące w drukarce są automatycznie wyrównywane po każdej wymianie
głowicy. Można jednak zauważyć poprawę jakości drukowania po samodzielnym
wykonaniu procedury wyrównania. Zobacz rozdział „Wyrównywanie głowic drukujących”.
Sprawdź rozmieszczenie rysunków
z
Skorzystaj z funkcji powiększenia lub podglądu wydruku w oprogramowaniu, aby
sprawdzić przerwy w rozmieszczeniu rysunków na stronie.
Brak linii lub kropek w tekście lub na rysunkach
Sprawdź głowice drukujące
z
Głowice drukujące lub kontakty głowic mogą wymagać oczyszczenia. Zobacz rozdział
„Obsługa pojemników z tuszem i głowic drukujących”.
PLWW
4-21
Page 76

Rozwiązywanie problemów z podawaniem papieru
W tym rozdziale przedstawiono rozwiązania typowych problemów z podawaniem papieru.
Aby uzyskać informacje na temat usuwania zacięć, zobacz rozdział „Usuwanie zacięć”.
Nie można włożyć podajnika
z
Przy podajniku wyjętym z drukarki wyłącz drukarkę, a następnie włącz ją ponownie.
Ponownie włóż podajnik.
z
Upewnij się, że podajnik jest wyrównany z otworem drukarki.
Występuje inny problem z podawaniem papieru
Materiał nie jest obsługiwany przez podajnik lub przez drukarkę
z
Upewnij się, czy używany materiał jest obsługiwany przez drukarkę i może być używany w
tym podajniku. (Zobacz rozdział „Dane techniczne drukarki” i „Specyfikacje obsługiwanych
materiałów”.
Materiał nie jest pobierany z Podajnika 1 lub Podajnika 2
z
Sprawdź, czy ograniczniki są ustawione na właściwe oznaczenie w podajnikach zgodnie z
rozmiarem ładowanego papieru. Sprawdź także, czy ograniczniki są dosunięte, lecz nie
zbyt ciasno, do krawędzi stosu.
z
Sprawdź, czy używany materiał nie jest pozwijany. Wyprostuj papier, wyginając go w
przeciwną stronę.
z
Sprawdź, czy podajnik został całkowicie wsunięty do drukarki.
Koperta nie jest pobierana ze szczeliny na koperty
z
Sprawdź, czy w szczelinie nie ma więcej kopert.
z
Sprawdź, czy koperta nie jest pomarszczona lub zgięta. Nie pozostawiaj koperty w
szczelinie na koperty do następnego dnia, ponieważ może to spowodować
zgięcie koperty.
z
Sprawdź, czy materiał w Podajniku 1 nie koliduje ze szczeliną na koperty i nie powoduje
podawania kilku kopert naraz. Wyjmij materiał z Podajnika 1 i spróbuj ponownie.
Materiał nie wychodzi poprawnie z drukarki
z
Jeśli przedłużenie tacy odbiorczej nie jest wyciągnięte, wydrukowane strony będą
wypadać z drukarki. Sprawdź, czy przedłużenie tacy odbiorczej jest wyciągnięte.
z
Zdejmij nadmiar materiałów z tacy odbiorczej. Taca odbiorcza jest przewidziana do
pomieszczenia maksimum 100 stron naraz.
z
Jeśli jednostka automatycznego drukowania dwustronnego nie jest zainstalowana lub jeśli
drzwiczki tej jednostki są opuszczone w czasie drukowania dwustronnego, materiały będą
wychodzić z tyłu drukarki. Ponownie zainstaluj jednostkę automatycznego drukowania
dwustronnego lub zamknij drzwiczki tej jednostki.
4-22
Strony są podawane ukośnie
z
Upewnij się, czy materiał załadowany do Podajnika 1 lub Podajnika 2 jest wyrównany do
prawego i przedniego ogranicznika.
PLWW
Page 77

Pobieranych jest kilka strona naraz
z
Sprawdź, czy stos papieru został wyrównany do prawego i przedniego ogranicznika.
z
Sprawdź, czy podajnik nie został załadowany nadmierną ilością papieru.
z
Ładując papier od podajnika, unikaj kartkowania stosu. Kartkowanie papieru może
wywoływać gromadzenie się ładunków elektrostatycznych i potęgować problemy
polegające na pobieraniu kilku arkuszy naraz.
z
Przy ponownym wkładaniu podajnika do drukarki, należy robić to delikatnie. Energiczne
wkładanie podajnika wypełnionego papierem może spowodować ześlizgiwanie się
arkuszy do wnętrza drukarki, co powoduje zacięcia lub pobieranie kilku arkuszy naraz.
Rozwiązywanie problemów z instalacją
Jeśli masz problem z instalacją drukarki, sprawdź następujące punkty.
Problemy z instalacją sprzętu
z
Upewnij się, że kabel zasilania jest poprawnie podłączony do drukarki. Upewnij się, że
kabel zasilania jest poprawnie włączony między zasilaczem a czynnym gniazdem sieci
elektrycznej.
z
Upewnij się, że taśma stanowiąca element opakowania została usunięta z zewnątrz i z
wewnątrz drukarki.
z
Upewnij się, że jednostka automatycznego drukowania dwustronnego została
zainstalowana. Drukarka nie może poprawnie pracować bez zainstalowanej jednostki
automatycznego drukowania dwustronnego.
z
Upewnij się, że zainstalowane są wszystkie głowice drukujące i pojemniki z tuszem.
z
Upewnij się, że głowice drukujące i pojemniki z tuszem są poprawnie zainstalowane.
Drukarka nie może pracować, jeśli nie są one zainstalowane.
• Upewnij się, że z głowic drukujących została zdjęta taśma.
• Upewnij się, że wszystkie głowice drukujące są umieszczone w odpowiednich,
oznaczonych kolorem gniazdach.
• Upewnij się, że wszystkie pojemniki z tuszem są umieszczone w odpowiednich,
oznaczonych kolorem gniazdach.
• Upewnij się, że wszystkie głowice drukujące i pojemniki z tuszem są dobrze
zainstalowane w swych gniazdach. Naciśnij silnie każdy z tych podzespołów, aby
zapewnić poprawny kontakt.
z
Upewnij się, że zatrzask głowicy drukującej jest poprawnie zamknięty.
z
Upewnij się, że do drukarki jest załadowany papier.
z
Upewnij się, że nie świecą ani nie migają żadne lampki z wyjątkiem lampki zasilania, która
powinna być włączona. Jeśli świecą jakiekolwiek inne lampki, zobacz rozdział „Opis
lampek drukarki”, aby zinterpretować ich znaczenie.
z
Upewnij się, że drukarka może wydrukować stronę konfiguracyjną. Naciśnij i przytrzymaj
przycisk (przycisk Zasilanie). Trzymając naciśnięty przycisk (przycisk Zasilanie),
jeden raz naciśnij przycisk (przycisk Anuluj). Zwolnij przycisk (przycisk Zasilanie).
Drukarka powinna wydrukować stronę konfiguracyjną.
z
Upewnij się, że używany kabel drukarki jest w dobrym stanie i że jest poprawnie
podłączony do odpowiedniego złącza w drukarce i złącza komputera lub
złącza sieciowego.
PLWW
4-23
Page 78

Problemy z instalacją oprogramowania
z
Upewnij się, czy w komputerze działa jeden z następujących systemów operacyjnych:
Windows 98, 2000, NT 4.0, Me lub XP. Jeśli jest używany komputer Macintosh, musi on
pracować pod kontrolą systemu Mac OS 8.6 lub nowszego.
z
Upewnij się, czy komputer spełnia podane poniżej minimalne wymagania systemowe.
• Minimum
Windows 98: Pentium
Windows NT 4.0: Pentium 100 MHz, 32 MB RAM, 60 MB miejsca na dysku twardym
Windows Me: Pentium 150 MHz, 32 MB RAM, 60 MB miejsca na dysku twardym
Windows 2000: Pentium 300 MHz, 64 MB RAM, 60 MB miejsca na dysku twardym
Windows XP, 32-bitowy: Pentium 233 MHz, 64 MB RAM, 60 MB miejsca na dysku
twardym
Mac OS 8.6 lub nowszy: 32 MB RAM
Aby móc oglądać plik CHM (Windows), trzeba korzystać z programu Internet Explorer
4.0 lub nowszego.
• Zalecane
Windows 98, Windows Me: Pentium 266 MHz, 32 MB RAM, 100 MB miejsca na dysku
twardym
Windows NT 4.0: Pentium 266 MHz, 64 MB RAM, 100 MB miejsca na dysku twardym
Windows 2000: Pentium 300 MHz, 64 MB RAM, 100 MB miejsca na dysku twardym
Windows XP, 32-bitowy: Pentium 300 MHz, 128 MB RAM, 100 MB miejsca na
dysku twardym
Mac OS 8.6 lub nowszy: 100 MB RAM
Aby móc oglądać plik CHM (Windows), trzeba korzystać z programu Internet Explorer
4.0 lub nowszego.
z
Przed zainstalowaniem oprogramowania w komputerze z systemem Windows, należy się
upewnić, czy wszelkie inne programy w Menedżerze zadań są zamknięte.
z
Jeśli komputer nie rozpoznaje wpisanej ścieżki do dysku CD, sprawdź, czy została
określona właściwa litera dysku w komputerze.
z
Jeśli komputer nie może rozpoznać dysku CD w stacji CD-ROM,
sprawdź, czy dysk nie jest uszkodzony. Sterownik drukarki można pobrać z witryny
http://www.hp.com/support/businessinkjet1100
®
90 MHz, 16 MB RAM, 60 MB miejsca na dysku twardym
.
4-24
PLWW
Page 79

5
Opis lampek drukarki
Diody LED drukarki (czyli lampki) wskazują stan drukarki i są przydatne do diagnozowania
problemów z drukowaniem. W tym rozdziale zamieszczono listę kombinacji lampek stanu, a
także opisano, jakie problemy wskazują i jak te problemy rozwiązać.
1
1 przycisk Zasilanie
2 lampka głowicy drukującej
3 lampka pojemnika z tuszem
4 lampka zasilania
5 lampki wskaźników kolorów
6 przycisk Anuluj
7 przycisk Wznów
8 lampka Wznów
Kombinacja lampek Opis lampki Wyjaśnienie i zalecane czynności
Żadna lampka nie świeci. Drukarka jest wyłączona.
2
3
64
z
7 85
Naciśnij przycisk (przycisk
Zasilanie).
PLWW
Lampka zasilania
jest włączona.
Lampka zasilania miga. Drukarka włącza się lub wyłącza,
Drukarka jest gotowa.
z
Nie są wymagane żadne czynności.
przetwarza zadanie drukowania lub
zadanie drukowania zostało anulowane.
z
Nie są wymagane żadne czynności.
5-1
Page 80

Kombinacja lampek Opis lampki Wyjaśnienie i zalecane czynności
Lampka zasilania jest
włączona, a lampka
Wznów miga.
W drukarce brakuje papieru.
z
Załaduj papier, a następnie naciśnij
przycisk (przycisk Wznów).
Drukarka pracuje w trybie ręcznego
drukowania dwustronnego. Drukarka
czeka na wyschnięcie tuszu, aby strony
mogły być odwracane i ponownie
ładowane.
z
Załaduj ponownie stos materiału do
drukarki i naciśnij przycisk
(przycisk Wznów).
Drukarka zrobiła przerwę, aby zaczekać
na wyschnięcie tuszu.
z
Zaczekaj, aż tusz wyschnie. Lampka
Wznów przestanie migać.
Drukarka wydrukowała transparent i
trzeba go wyjąć z drukarki.
z
Naciśnij przycisk (przycisk
Wznów), aby wyjąć transparent z
drukarki.
Jednostka automatycznego drukowania
dwustronnego nie jest zainstalowana.
Drukarka nie może drukować bez tej
jednostki.
z
Zainstaluj jednostkę automatycznego
drukowania dwustronnego, a
następnie naciśnij przycisk
(przycisk Wznów).
Lampka zasilania i lampka
Wznów migają.
Lampka zasilania miga, a
lampka Wznów jest
włączona.
Lampka zasilania miga, a
lampka głowicy drukującej i
lampka Wznów są włączone.
Materiał jest zacięty w drukarce.
z
Naciśnij przycisk (przycisk
Wznów), aby wysunąć zacięty
materiał.
z
Wyjmij wszystkie materiały z tacy
odbiorczej. Otwórz pokrywę górną,
aby zlokalizować zacięcie. Po
usunięciu zacięcia naciśnij przycisk
(przycisk Wznów), aby
kontynuować zadanie drukowania.
Jedna lub kilka pokryw drukarki jest
otwartych.
z
Zamknij wszystkie otwarte pokrywy.
z
Upewnij się, że jednostka
automatycznego drukowania
dwustronnego została
poprawnie zainstalowana.
Wystąpił błąd drukarki.
z
Wyłącz drukarkę, a następnie włącz
ją ponownie.
Zatrzask głowicy drukującej nie jest
zamknięty.
z
Otwórz pokrywę umożliwiającą
dostęp do materiałów
eksploatacyjnych i zamknij zatrzask
głowicy drukującej.
5-2
PLWW
Page 81

Kombinacja lampek Opis lampki Wyjaśnienie i zalecane czynności
Lampka głowicy drukującej,
lampka wskaźnika koloru i
lampka Wznów są włączone.
Jedna lub kilka głowic drukujących
wymaga interwencji.
z
Zainstaluj ponownie głowice
drukujące i spróbuj ponowić
drukowanie.
z
Spróbuj wyczyścić kontakty głowic
drukujących. Zobacz rozdział
„Czyszczenie kontaktów głowic
drukujących”.
z
Jeśli błąd nadal występuje,
wymień wskazaną głowicę lub
głowice drukujące.
.
Lampka pojemnika z tuszem,
lampka wskaźnika koloru i
lampka Wznów są włączone.
Jeden lub kilka pojemników z tuszem
wymaga interwencji.
z
Zainstaluj ponownie pojemniki z
tuszem i spróbuj ponowić drukowanie.
z
Jeśli błąd nadal występuje,
wymień wskazany pojemnik lub
pojemniki z tuszem.
Lampka pojemnika z tuszem
miga i co najmniej jedna
lampka koloru oraz lampka
wznowienia świecą się.
W pojemniku z tuszem jest mało tuszu i
wkrótce ten pojemnik będzie
wymagał wymiany.
z
Aby kontynuować drukowanie,
naciśnij przycisk
(przycisk Wznów).
Lampka pojemnika z tuszem
świeci się, co najmniej jedna
lampka koloru oraz lampka
wznowienia świecą się.
Lampka pojemnika z tuszem
jest włączona, a lampka
wskaźnika koloru i lampka
Wznów migają.
Pojemnik z tuszem jest pusty i musi być
wymieniony, aby można było
kontynuować drukowanie.
z
Wymień wskazany pojemnik z
tuszem.
Zainstalowany jest pojemnik z tuszem
innego producenta niż HP.
OSTRZEŻENIE: Uszkodzenia drukarki
spowodowane modyfikacją lub ponownym
napełnianiem pojemników z tuszem albo
używaniem pojemników z tuszem
innych producentów niż HP nie są
objęte gwarancją.
z
Jeśli ten pojemnik został kupiony jako
pojemnik z tuszem HP, należy go
zwrócić w miejscu zakupu. Kup i
zainstaluj pojemnik z tuszem HP.
z
Jeśli z rozmysłem chcesz używać
pojemników z tuszem innych
producentów niż HP, przytrzymaj
wciśnięty przycisk (przycisk
Zasilanie) i naciśnij trzykrotnie
przycisk (przycisk Wznów).
(przycisk
Zwolnij przycisk
Zasilanie). Zgasną wszystkie lampki z
wyjątkiem lampki zasilania.
Uszkodzenia wynikłe z użytkowania
tego pojemnika z tuszem nie są
objęte gwarancją.
PLWW 5-3
Page 82

Kombinacja lampek Opis lampki Wyjaśnienie i zalecane czynności
na przemian z
Lampka głowicy drukującej i
lampka wskaźnika koloru
są włączone.
Lampka pojemnika z tuszem i
lampka wskaźnika koloru
są włączone.
Lampka głowicy drukującej i
lampka wskaźnika koloru
migają na przemian z lampką
pojemnika z tuszem i lampką
wskaźnika koloru. Lampka
Wznów jest włączona.
Drukarka wykryła wadliwą
głowicę drukującą.
z
Wymień wskazaną głowicę drukującą.
Drukarka wykryła wadliwy
pojemnik z tuszem.
z
Wymień wskazany pojemnik
z tuszem.
Drukarka wykryła wadliwy pojemnik z
tuszem i wadliwą głowicę drukującą.
z
Wymień odpowiednie głowice
drukujące i pojemniki z tuszem.
Lampka zasilania, lampka
głowicy drukującej, lampka
pojemnika z tuszem i lampka
Wznów migają.
Wystąpiło kilka błędów drukarki.
z
Wyłącz drukarkę, a następnie włącz
ją ponownie.
z
Jeśli nadal wskazywany jest błąd,
wyłącz drukarkę i odłącz ją od
gniazda sieci elektrycznej. Zaczekaj
minutę, a następnie włącz drukarkę
ponownie. Jeśli błąd został usunięty,
ponownie wyślij zadanie drukowania.
z
Jeśli te środki zaradcze nie pomogły,
zobacz rozdział „Wsparcie techniczne
i gwarancja”.
5-4
PLWW
Page 83

Materiały eksploatacyjne i
A
akcesoria HP
Materiały eksploatacyjne i akcesoria HP można zamówić w witrynie sieci web firmy HP.
Aby uzyskać więcej informacji, należy odwiedzić witrynę HPshopping.com
http://www.hpshopping.com
pomocą Zestawu narzędzi.
Zamawianie materiałów eksploatacyjnych do drukarki za pomocą Zestawu narzędzi
Poniżej przedstawiono trzy warunki korzystania z tych funkcji.
z
W komputerze musi być zainstalowany Zestaw narzędzi (obsługiwany tylko w systemie
Windows).
z
Drukarka musi być połączona z komputerem za pomocą kabla USB, kabla równoległego
lub za pośrednictwem sieci.
z
Trzeba mieć dostęp do sieci Internet.
Materiały eksploatacyjne i akcesoria HP można także zamówić za
Aby zamówić materiały eksploatacyjne do drukarki za pomocą Zestawu
narzędzi
1 W obszarze stanu paska zadań Windows (obok zegara) kliknij dwukrotnie ikonę
Zestaw narzędzi.
2 Na karcie Stan drukarki kliknij opcję Zamawianie materiałów eksploatacyjnych.
Domyślna przeglądarka otworzy i wyświetli witrynę sieci web, w której można zakupić
materiały eksploatacyjne do drukarki.
3 Postępuj według instrukcji wyświetlanych w witrynie sieci web, aby wybrać i zamówić
materiały eksploatacyjne do drukarki.
Znajdowanie numerów części akcesoriów
Można zamówić następujące akcesoria do drukarek serii HP Business Inkjet 1100.
Akcesoria do obsługi papieru
Pojemnik wejściowy o pojemności 250 arkuszy (Pojemnik 2; dołączony do
drukarki HP Business Inkjet 1100dtn. Można zainstalować tylko jeden
Pojemnik 2 naraz.)
C8236A
PLWW
A-1
Page 84

Złącze równoległe i kable
Złącze portu równoległego C6436-67004
Kabel równoległy HP IEEE-1284 A-B (2 m) C2950A
Kabel równoległy HP IEEE-1284 A-B (3 m) C2951A
Kabel USB
HP USB A-B (2 m) C6518A
Interfejsy sieciowe
Serwer druku HP Jetdirect 200m/złącze Internet (moduł LIO; Fast Ethernet;
dołączone do drukarki HP Business Inkjet 1100dtn)
Serwer druku HP Jetdirect 250m/złącze Internet (moduł LIO; Fast Ethernet) J6042B
Serwer druku HP Jetdirect 280m/złącze Internet (moduł LIO; 802.11b
Wireless Ethernet)
Zewnętrzny serwer druku HP Jetdirect 175X za pośrednictwem USB (Fast
Ethernet)
Zewnętrzny serwer druku HP Jetdirect 310X za pośrednictwem USB (Fast
Ethernet)
J6039C
J6044A
J6035C
J6038A
Znajdowanie numerów części materiałów eksploatacyjnych
Wszystkie poniższe materiały eksploatacyjne działają z wszystkimi modelami drukarek serii
HP Business Inkjet 1100.
Pojemniki z tuszem
HP Nr 10 Czarny C4844A
HP Nr 11 Turkusowy C4836A
A-2
HP Nr 11 Karmazynowy C4837A
HP Nr 11 Żółty C4838A
Głowice drukujące
HP Nr 11 Czarny C4810A
HP Nr 11 Turkusowy C4811A
HP Nr 11 Karmazynowy C4812A
HP Nr 11 Żółty C4813A
PLWW
Page 85

Papier HP Bright White Inkjet
500 arkuszy Letter (8,5 x 11 cali) HPB1124
250 arkuszy Tabloid (11 x 17 cali) HPB1724
500 arkuszy A4 (210 x 297 mm) C1825A
Papier HP Premium Plus Photo
20 arkuszy, błyszczący Letter (8,5 x 11 cali) C6831A
50 arkuszy, błyszczący Letter (8,5 x 11 cali) Q1785A
20 arkuszy, błyszczący 4 x 6 cali Q1977A
20 arkuszy, matowy Letter (8,5 x 11 cali) C6950A
20 arkuszy, błyszczący A4 (210 x 297 mm) C6832A
20 arkuszy, matowy A4 (210 x 297 mm) C6951A
Papier HP Premium Photo
50 arkuszy, błyszczący Letter (8,5 x 11 cali) C6979A
15 arkuszy, błyszczący A4 (210 x 297 mm) Q2519A
Papier HP Photo
20 arkuszy, dwustronnie błyszczący Letter (8,5 x 11 cali) C1846A
20 arkuszy, dwustronnie błyszczący A4 (210 x 297 mm) C1847A
20 arkuszy, jednostronnie błyszczący A4 (210 x 297 mm) C6765A
Papier HP ColorFast Photo
20 arkuszy, błyszczący Letter (8,5 x 11 cali) C7013A
20 arkuszy, błyszczący A4 (210 x 297 mm) C7014A
Papier HP Photo-Quality Inkjet
25 arkuszy, dwustronny, półbłyszczący A4 (Europa) (210 x 297 mm) C6984A
Papier HP Everyday Photo
100 arkuszy, dwustronny, matowy Letter (8,5 x 11 cali) C7007A
25 arkuszy, dwustronny, matowy Letter (8,5 x 11 cali) C6983A
PLWW
25 arkuszy, dwustronny, półbłyszczący A4 (Azja/Pacyfik) (210 x 297 mm) C7006A
A-3
Page 86

Papier HP Brochure and Flyer
50 arkuszy, dwustronny, błyszczący Letter (8,5 x 11 cali) C6817A
50 arkuszy, matowy Letter (8,5 x 11 cali) C6955A
100 arkuszy, składany na trzy,
dwustronny, błyszczący
50 arkuszy, dwustronny, błyszczący A4 (210 x 297 mm) C6818A
Letter (8,5 x 11 cali) C7020A
Papier HP Premium
200 arkuszy Letter (8,5 x 11 cali) 51634Y
Papier HP Premium Inkjet
200 arkuszy, powlekany, matowy A4 (210 x 297 mm) 51634Z
100 arkuszy, powlekany, ciężki A4 (210 x 297 mm) C1853A
Folie HP Premium Inkjet Transparency
20 arkuszy Letter (8,5 x 11 cali) C3828A
50 arkuszy Letter (8,5 x 11 cali) C3834A
20 arkuszy A4 (210 x 297 mm) C3832A
50 arkuszy A4 (210 x 297 mm) C3835A
Folie HP Premium Plus Inkjet Transparency
20 arkuszy Letter (8,5 x 11 cali) C7030A
50 arkuszy Letter (8,5 x 11 cali) C7028A
Papier ciągły HP Banner Paper
100 arkuszy Letter (8,5 x 11 cali) C1820A
100 arkuszy A4 (210 x 297 mm) C1821A
Papier do kart okolicznościowych HP Textured Greeting Cards
20 arkuszy, 20 kopert, filcowo
teksturowany, kość słoniowa,
składany na dwa
Letter (8,5 x 11 cali) C6828A
A-4
20 arkuszy, 20 kopert, teksturowany,
biały, składany na dwa
20 arkuszy, 20 kopert, filcowo
teksturowany, kość słoniowa,
składany na dwa
Letter (8,5 x 11 cali) C7019A
A4 (210 x 297 mm) C6829A
PLWW
Page 87

Papier do kart okolicznościowych HP Photo Greeting Cards
10 arkuszy, 10 kopert,
składany na dwa
10 arkuszy, 10 kopert,
składany na-dwa
Letter (8,5 x 11 cali) C6044A
A4 (210 x 297 mm) C6045A
Papier do kart okolicznościowych HP Matte Greeting Cards
20 arkuszy, 20 kopert,
biały, składany na cztery
20 arkuszy, 20 kopert,
biały, składany na-cztery
20 arkuszy, 20 kopert,
biały, składany na dwa
Letter (8,5 x 11 cali) C1812A
A4 (210 x 297 mm) C6042A
A4 (210 x 297 mm) C7018A
Materiały HP iron-on transfers
10 arkuszy (12 elementów na arkusz) Letter (8,5 x 11 cali) C6049A
10 arkuszy (12 elementów na arkusz) A4 (210 x 297 mm) C6050A
PLWW
A-5
Page 88

A-6
PLWW
Page 89

Wsparcie techniczne i
B
gwarancja
Informacje w niniejszym rozdziale sugerują rozwiązania typowych problemów. Jeśli drukarka
nie działa prawidłowo, a te sugerowane rozwiązania nie rozwiązały problemu, należy podjąć
próbę uzyskania pomocy z jednego z poniższych źródeł.
Zestaw narzędzi
Zestaw narzędzi jest dostępny tylko dla użytkowników systemu Windows. Za pomocą
programu SETUP.EXE trzeba zainstalować sterownik drukarki. Po zainstalowaniu drukarki
możesz otworzyć Zestaw narzędzi, klikając przycisk Start, wskazując polecenie Programy,
wskazując polecenie hp business inkjet 1100 series, a następnie klikając polecenie
Zestaw narzędzi drukarki serii hp business inkjet 1100.
Karta Rozwiązywanie problemów w tym programie zawiera łatwe rozwiązania typu krok po
kroku większości typowych problemów występujących w czasie drukowania. Postępując
według proponowanych tam rozwiązań, użytkownik powinien być zdolny do samodzielnego
rozwiązania większości problemów występujących w czasie drukowania.
Narzędzie hp instant support
Narzędzie hp instant support jest narzędziem internetowym dostępnym tylko dla
użytkowników systemu Windows, które oferuje usługi związane z produktami, oferuje porady
dotyczące rozwiązywania problemów oraz podaje informacje na temat zużycia tuszu i
materiałów przez drukarkę. Aby otworzyć narzędzie hp instant support, kliknij przycisk
hp instant support na karcie Informacje w oknie Zestawu narzędzi.
Uwaga Strony sieci web narzędzia hp instant support są tworzone dynamicznie. Nie należy tworzyć
zakładki do tej witryny; należy się z nią zawsze łączyć z Zestawu narzędzi.
Sieć web
Aby uzyskać najnowsze informacje o oprogramowaniu drukarki, produktach, systemach
operacyjnych i o wsparciu technicznym, należy odwiedzić witrynę sieci web HP Business
Inkjet pod adresem
http://www.hp.com/support/businessinkjet1100
PLWW
B-1
Page 90

Pomoc telefoniczna HP
W okresie gwarancyjnym można uzyskać bezpłatną pomoc w Centrum Obsługi Klienta HP.
Odpowiedni numer telefonu można znaleźć w instrukcji dołączonej do drukarki.
Aby pomoc naszych pracowników Centrum Obsługi Klienta była lepsza, przed próbą
połączenia telefonicznego należy przygotować następujące informacje.
1 Wydrukuj stronę konfiguracyjną drukarki. Instrukcje na temat sposobu drukowania tej
strony można znaleźć w rozdziale „Obsługa i rozwiązywanie problemów”. Jeśli drukarka
nie drukuje, należy przygotować następujące informacje:
a numer modelu i numer seryjny (umieszczone z tyłu drukarki) takie jak C8124A lub
C8135A i SG1881119P
b model drukarki (HP Business Inkjet 1100d lub 1100dtn)
2 Sprawdź używany system operacyjny, np. Windows 98 SE.
3 Jeśli drukarka jest podłączona do sieci, sprawdź sieciowy system operacyjny, np.
Windows NT Server 4.0.
4 Sprawdź sposób połączenia drukarki z systemem, np. złącze równoległe,
złącze USB lub sieć.
5 Sprawdź numer wersji sterownika i oprogramowania sprzętowego drukarki, np.
HP Business Inkjet 1100 PCL 3 wersja 1.0.
6 Jeśli problem występuje przy drukowaniu z konkretnej aplikacji, zanotuj nazwę i numer
wersji aplikacji.
B-2
PLWW
Page 91

Oświadczenie o ograniczonej gwarancji firmy Hewlett-Packard
Produkt HP Okres trwania ograniczonej gwarancji
Oprogramowanie 1 rok
Akcesoria 1 rok
Pojemniki z tuszem 90 dni
Głowice drukujące 1 rok
Dodatkowe wyposażenie drukarki
(patrz poniżej, aby uzyskać szczegółowe informacje)
Zakres ograniczonej gwarancji
1 Firma Hewlett-Packard gwarantuje użytkownikowi końcowemu, że wyżej wymienione
produkty HP będą wolne od wad materiałowych i wykonawczych przez podany powyżej
okres czasu, który to okres rozpocznie się w dniu zakupu produktu przez klienta.
2 Dla oprogramowania ograniczona gwarancja HP odnosi się tylko do niewykonywania
instrukcji programowych. Firma HP nie gwarantuje nieprzerwanej i bezbłędnej pracy
jakichkolwiek produktów.
3 Ograniczona gwarancja HP obejmuje tylko usterki powstałe w wyniku normalnej
eksploatacji produktu, a nie obejmuje żadnych innych problemów, m.in. problemów
powstałych w wyniku:
1 rok
a Nieprawidłowej konserwacji lub modyfikacji;
b Stosowania oprogramowania, noników, częci lub materiałów eksploatacyjnych, które
nie są dostarczane lub obsługiwane przez firmę HP;
c Eksploatacji produktu niezgodnej ze specyfikacjami;
4 W przypadku drukarek HP stosowanie powtórnie napełnionego pojemnika z tuszem lub
pojemnika nie wyprodukowanego przez firmę HP nie ma wpływu ani na gwarancję
udzieloną klientowi, ani na jakąkolwiek umowę o pomoc zawartą przez HP z klientem.
Jednak w przypadku wystąpienia awarii lub uszkodzenia drukarki w wyniku zastosowania
powtórnie napełnionego pojemnika z tuszem lub pojemnika nie wyprodukowanego przez
firmę HP, firma HP pobierze opłatę za czas i materiały użyte do naprawy drukarki
stosownie do charakteru awarii lub uszkodzenia.
5 Jeli firma HP zostanie powiadomiona o wadzie dowolnego produktu objętego gwarancją w
czasie jej trwania, firma HP, według własnego uznania, naprawi lub wymieni produkt.
6 Jeli firma HP nie będzie w stanie odpowiednio naprawić lub wymienić wadliwego produktu
objętego gwarancją, zwróci sumę zapłaconą za produkt w możliwym do przyjęcia okresie
od daty powiadomienia o defekcie.
7 Firma HP nie będzie zobowiązana do naprawy, wymiany ani zwrotu kosztu, dopóki klient
nie zwróci wadliwego produktu do HP.
8 Produkty na wymianę mogą być nowe albo jak nowe, pod warunkiem, że ich wartoć
użytkowa jest co najmniej równa wartoci użytkowej produktu wymienianego.
9 Produkty HP mogą zawierać przetworzone częci, elementy lub materiały, które są
równoważne z nowymi pod względem działania.
PLWW
10 Zasady ograniczonej gwarancji HP obowiązują w każdym kraju/regionie, w którym produkt
objęty gwarancją jest rozprowadzany przez firmę HP. Umowy o dodatkowe usługi
gwarancyjne, np. naprawy na miejscu, można zawrzeć z każdym autoryzowanym
punktem obsługi HP w krajach/regionach, w których produkt objęty gwarancją jest
rozprowadzany przez firmę HP lub autoryzowanego importera.
B-3
Page 92

Ograniczenia gwarancji
Ograniczenia odpowiedzialności
1 W granicach dopuszczalnoci okrelonych przez miejscowe prawo, rekompensaty
przewidziane w niniejszych zasadach gwarancyjnych są jedynymi i wyłącznymi, jakie
przysługują klientowi.
2
Przepisy lokalne
1 Niniejsze owiadczenie gwarancyjne zapewnia klientowi okrelone prawa. Klientowi mogą
również przysługiwać inne prawa w zależnoci od stanu (w USA), prowincji (w Kanadzie)
lub kraju/regionu (w innych częciach wiata).
2 W zakresie, w jakim niniejsze zasady gwarancyjne są niezgodne z przepisami
miejscowego prawa, będą one uznane za zmodyfikowane dla zachowania zgodnoci z tym
prawem. W ramach takich miejscowych przepisów, pewne owiadczenia i ograniczenia
niniejszych zasad gwarancyjnych mogą nie mieć zastosowania wobec klienta. Na
przykład niektóre stany USA oraz niektóre państwa poza USA (m.in. niektóre prowincje
Kanady) mogą:
a nie dopuszczać, by owiadczenia i ograniczenia niniejszych zasad gwarancyjnych
ograniczały prawa ustawowe klienta (np. w Wielkiej Brytanii);
b w inny sposób ograniczyć możliwoć przestrzegania takich owiadczeń lub ograniczeń
przez producenta; lub
c nadać klientowi dodatkowe prawa w ramach gwarancji, okrelić czas trwania
implikowanych gwarancji, których producent nie może się zrzec, lub zezwolić na
ograniczenia czasu trwania implikowanych gwarancji.
3
B-4
PLWW
Page 93

Dane techniczne drukarki
C
Metoda druku Druk termiczno-atramentowy metodą „drop-on-demand”
Szybkość drukowania
(Letter/A4)
Czarny tekst
Mieszany tekst kolorowy
Druk kolorowy na całej
stronie*
*Zwykłego Papieru
Szybkość drukowania
(szybkość przy jakości
laserowej)
Rozdzielczość druku
czarnego i kolorowego
Języki drukarki HP Business Inkjet 1100d: HP PCL 3 rozszerzony
Czarny tekst: 4,3 ppm
Tekst o zmiennym kolorze: 4 ppm
Do 1200 dpi przy druku czarnym atramentem pigmentowym
Na papierach HP premium photo można stosować technikę nanoszenia warstw koloru HP
PhotoREt III albo używać rozdzielczości 4800 x 1200 dpi
HP Business Inkjet 1100dtn: HP PCL 3 rozszerzony
Roboczy Szybki
normalny
23 strony na
minutę
20 stron na
minutę
6,5 stron na
minutę
7,5 stron na
minutę
7 stron na
minutę
2,5 strony na
minutę
Normalny Najlepszy
7,5 stron na
minutę
7 stron na
minutę
1,6 strony na
minutę
4 strony na
minutę
4 strony na
minutę
0,7 strony na
minutę
Zgodność
oprogramowania
Czcionki Czcionki USA: CG Times, CG Times Italic, Universe, Universe Italic, Courier, Courier Italic, Letter
Rozmiar materiału Standardowe USA: letter, legal, executive, statement, karty katalogowe
Rodzaje materiałów Papier (zwykły, do drukarek atramentowych, fotograficzny i ciągły), koperty, folie, etykiety,
Obsługa materiałów Szczelina do kopert, Podajnik 1, Podajnik 2 (część C8236A, dołączony do drukarki HP Business
Zalecana gramatura
materiału
Obsługiwane materiały
(maksymalna liczba
obsługiwanych stron)
Microsoft Windows 98, Windows Me, Windows NT 4.0, Windows 2000, Windows XP
Mac OS 8.6 lub nowsze
Gothic, Letter Gothic Italic.
Standardowe międzynarodowe: A6, A5, A4
Niestandardowe USA: 3 x 5 cali szerokości do 8,5 x 14 cali długości
Niestandardowe metryczne: 76,2 x 127 mm szerokości do 216 x 356 mm długości
materiały iron-on, okolicznościowe karty pocztowe
Inkjet 1100dtn), taca odbiorcza
Papier: Bond 16 do 28 funtów z użyciem Podajnika 1 lub Podajnika 2
Koperty: Bond 20 do 24 funtów
Karty: Katalogowe 110 funtów
Podajnik 1 (stos o wysokości do 0,58 cala lub 15 mm): 150 arkuszy zwykłego papieru, 22 kopert,
30 folii.
Podajnik 2 (stos o wysokości do 0,98 cala lub 25 mm): 250 arkuszy zwykłego papieru.
Szczelina na koperty: jedna koperta.
Interfejs WE/WY USB i LIO (albo połączenie równoległe zgodne z IEEE 1284 lub model z połączeniem sieciowym)
Pamięć drukarki 8 MB wbudowanej pamięci RAM
Wymiary Bez jednostki automatycznego drukowania dwustronnego i Podajnika 2 :
19,5 cala lub 495 mm (szerokość); 8,4 cala lub 215 mm (wysokość); 16,2 cala lub 411 mm
(głębokość)
Z jednostką automatycznego drukowania dwustronnego i Podajnikiem 2:
19,5 cala lub 495 mm (szerokość); 11 cala lub 278 mm (wysokość); 18 cala lub 456 mm
(głębokość)
PLWW C-1
Page 94

Waga Drukarka: 14,330 funta (6,5 kilograma)
Jednostka automatycznego drukowania dwustronnego: 2,205 funta (1 kilogramy)
Podajnik 2: 4,409 funta (2 kilograma)
Cykl roboczy Do 6250 stron miesięcznie
Wymagania dotyczące
zasilania
Pobór mocy maksimum 80 watów
Środowisko pracy Temperatura podczas pracy: 50 do 99 stopni F (10 do 35 stopni C)
Wymagania systemowe Minimalne
Certyfikaty Produktu Certyfikaty bezpieczeństwa: CCC S&E (Chiny), CSA (Kanada), PSB (Singapur), UL (USA),
Wejście: 100~240 V prądu przemiennego, 1400 mA 50/60 Hz
Wyjście: 32 V prądu stałego, 2200 mA
Temperatura przechowywania: -40 do 158 stopni F (-40 do 70 stopni C)
Wilgotność względna: 20 do 80 procent RH bez kondensacji
Poziomy hałasu według ISO 9296: Moc dźwięku LwAD: 61 dB; Ciśnienie dźwięku LpAm: 51 dB
Windows 98: Pentium 90 MHz, 16 MB RAM, 60 MB miejsca na dysku twardym
Windows NT 4.0 z dodatkiem Service Pack 6 lub nowszym, Pentium 100 MHz, 32 MB RAM,
60 MB miejsca na dysku twardym
Windows Me: Pentium 150 MHz, 32 MB RAM, 60 MB miejsca na dysku twardym
Windows 2000: Pentium 300 MHz, 64 MB RAM, 60 MB miejsca na dysku twardym
Windows XP, 32 bitowy: Pentium 233 MHz, 64 MB RAM, 60 MB miejsca na dysku twardym
Mac OS 8.6 lub nowszy 333 MHz (iMac) lub 350 MHz (Power Mac G3 lub nowszy), 32 MB RAM
Aby móc oglądać plik CHM (Windows), trzeba korzystać z programu Internet Explorer 4.0 lub
nowszego.
Zalecane
Windows 98, Windows Me: Pentium 266 MHz, 32 MB RAM, 100 MB miejsca na dysku twardym
Windows NT 4.0 z dodatkiem Service Pack 6 lub nowszym, Pentium 266 MHz, 64 MB RAM,
100 MB miejsca na dysku twardym
Windows 2000: Pentium 300 MHz, 64 MB RAM, 100 MB miejsca na dysku twardym
Windows XP, 32 bitowy: Pentium 300 MHz, 128 MB RAM, 100 MB miejsca na dysku twardym
Mac OS 8.6 lub nowszy 333 MHz (iMac) lub 350 MHz (Power Mac G3 lub nowszy), 64 MB RAM
Aby móc oglądać plik CHM (Windows), trzeba korzystać z programu Internet Explorer 4.0 lub
nowszego.
NOM-NYCE (Meksyk), NEMKO-GS (Niemcy), K Mark (Korea), CE (Unia Europejska), znak B
(Polska), IRAM (Argentyna)
Certyfikaty EMC: FCC Title 47 CFR Part 15 Class B (USA), CTICK (Australia i Nowa Zelandia),
MIC Mark (Korea), CE (Unia Europejska), BSMI (Tajwan), GOST (Rosja), ICES (Kanada)
C-2 PLWW
Page 95

Informacje wymagane prawem
D
FCC statement
The U.S. Federal Communications Commission (in 47 cfr 15.105) has specified that the
following notices be brought to the attention of users of this product.
This device complies with part 15 of the FCC rules. Operation is subject to the following two
conditions: (1) This device may not cause harmful interference, and (2) this device must
accept any interference received, including interference that may cause undesired operation.
Shielded cables
Use of a shielded data cable is required to comply with the Class B limits of Part 15 of the
FCC Rules.
Pursuant to Part 15.21 of the FCC Rules, any changes or modifications to this
equipment not expressly approved by the Hewlett-Packard Company, may cause
harmful interference and void the FCC authorization to operate this equipment.
This equipment has been tested and found to comply with the limits for a Class B digital
device, pursuant to Part 15 of the FCC Rules. These limits are designed to provide reasonable
protection against harmful interference in a residential installation. This equipment generates,
uses and can radiate radio frequency energy and, if not installed and used in accordance with
the instructions, may cause harmful interference to radio communications. However, there is
no guarantee that interference will not occur in a particular installation. If this equipment does
cause harmful interference to radio or television reception, which can be determined by
turning the equipment off and on, the user is encouraged to try to correct the interference by
one or more of the following measures:
Reorient or relocate the receiving antenna.
Increase the separation between the equipment and receiver.
Connect the equipment into an outlet on a circuit different from that to which the receiver is
connected.
Consult the dealer or an experienced radio/TV technician for help.
PLWW D-1
Page 96

Oświadczenie EMI (Korea)
Przepisowy numer modelu
Do celów identyfikacyjnych ten produkt jest oznaczony przepisowym numerem modelu.
Przepisowy numer modelu tego produktu jest następujący: SNPRC-0302. Przepisowego
numeru modelu nie należy mylić z nazwą produktu (HP Business Inkjet 1100) lub numerem
produktu (C8124A lub C8135A).
Oświadczenie dotyczące kabla zasilającego
Kabel zasilający nie może być naprawiany. Jeśli kabel jest uszkodzony, należy go wyrzucić
lub zwrócić dostawcy.
Klasyfikacja diod LED
Zużycie energii
D-2
Energy Star jest zarejestrowanym znakiem usługowym agencji ochrony środowiska United
States Environmental Protection Agency.
PLWW
Page 97

DECLARATION OF CONFORMITY
according to ISO/IEC Guide 22 and EN 45014
Manufacturer’s Name: Hewlett-Packard Singapore (Pte) Ltd
Manufacturer’s Address: Imaging & Printing Manufacturing Operations
20 Gul Way, Singapore 629196
declares, that the product
Product Name: HP Business Inkjet 1100D
HP Business Inkjet 1100DTN
Model Number: C8124A
C8135A
Regulatory Model Number: SNPRC-0302
Product Accessory Number: C8247A HP Auto Duplexer
C8236A 250 sheets 2nd Paper Tray
Product Options: All
conforms to the following Product Specifications:
Safety: IEC 60950: 1999 / EN 60950: 2000
IEC 60825-1: 1993 +A1: 1997+A2: 2001 / EN 60825-1: 1994 Class I for LEDs
EMC: CISPR 22: 1997 / EN 55022: 1998 Class B excepting clause 9.5 which was not applied
CISPR 24: 1997 / EN 55024: 1998
IEC 61000-3-2: 1995 +A14 / EN 61000-3-2: 1995 +A14
IEC 61000-3-3: 1994 +A1 / EN 61000-3-3: 1995 +A1
FCC Title 47 CFR, Part 15 Class B / VCCI-2
AS / NZS 3548: 1995 / MIC-B / GB9254-1998 GB17625-1-1998
Supplementary Information:
(1) The product herewith complies with the requirements of the Low Voltage Directive 73/23/EEC and the EMC Directive 89/336/EEC,
and carries the CE Marking accordingly.
(2) The product was tested in a typical configuration with Hewlett Packard personal computer systems.
(3) This Device complies with Part 15 of the FCC Rules. Operation is subject to the following two conditions: (1) this device may not
cause harmful interference, and (2) this device must accept any interference received, including interference that may cause
undesired operation.
th
Singapore, 13
• Australia Contact: Product Regulations Manager, Hewlett-Packard Australia Ltd, 31-41 Joseph Street, Blackburn, Victoria 3130, Australia
• European Contact: Your Local Hewlett-Packard Sales and Service Office or Hewlett-Packard Gmbh, Department, HQ-TRE /
Standards Europe, Herrenberger Strasse 140, D-71034 Boblingen (FAX: +49-7031-14-3143)
• USA Contact: Corporate Product Regulations Manager, Hewlett-Packard Company, 3000 Hanover Street, Palo Alto, CA 94304
(Phone: 415-857-1501)
PLWW D-3
March 2003 Chan Kum Yew, Director of Quality
Page 98

D-4
PLWW
Page 99

Słownik
Drukowanie broszur
Ta funkcja umożliwia drukowanie dwóch stron na jednym, większym arkuszu papieru i zmianę
kolejności stron, tak aby po złożeniu papieru i sporządzeniu broszury kolejne strony miały
kolejne numery. Aby uzyskać więcej informacji, zobacz Pomoc sterownika drukarki.
gniazdo połączenia
Gniazdo połączenia w drukarce jest przeznaczone do włączenia jednego z następujących
urządzeń (lecz tylko jednego naraz):
z
serwer druku HP Jetdirect przeznaczony do podłączania drukarki do sieci (dołączony
standardowo do modelu HP Business Inkjet 1100dtn)
z
złącze równoległe (opcjonalne w Ameryce Północnej; w pozostałych częściach świata
dołączone standardowo do modelu HP Business Inkjet 1100d)
Serwer druku HP Jetdirect jest serwerem druku LIO – typem serwera druku przeznaczonego
do drukarek, które będą używane w małych grupach pracowników. Serwer druku zawiera
osadzony serwer sieci web do raportowania stanu serwera druku i jest zgodny z narzędziem
HP Web Jetadmin.
głowice drukujące
Głowice drukujące przenoszą tusz z pojemników z tuszem na papier lub inny materiał do
drukowania. Dla każdego pojemnika z tuszem danego koloru jest jedna głowica drukująca.
Aby drukarka mogła pracować, każda głowica drukująca musi być mocno wciśnięta do swego
oznaczonego kolorem gniazda. Głowice drukujące współpracują z pojemniki z tuszem.
Odwracanie stron
Ta opcja pozwala wybierać orientację stron drukowanych dwustronnie. Po wybraniu tej opcji
obejrzyj jej ikonę w sterowniku drukarki, aby sprawdzić wygląd strony po wybraniu tej opcji.
Aby uzyskać więcej informacji, zobacz Pomoc sterownika drukarki.
pojemniki z tuszem
W pojemnikach z tuszem przechowywany jest tusz używany do drukowania. Aby drukarka
mogła pracować, każdy pojemnik z tuszem musi być mocno wciśnięty do swego oznaczonego
kolorem gniazda. Pojemniki z tuszem współpracują z głowice drukujące.
rozdzielczość
Rozdzielczość jest miarą jakości drukowanego obrazu. W drukarkach HP rozdzielczość i
technologie drukowania współpracują ze sobą, aby zagwarantować otrzymanie doskonałych
wyników, których nie może zapewnić sama rozdzielczość.
serwer druku lub karta serwera druku
Serwer druku lub karta serwera druku jest elementem sprzętowym, który jest podłączany do
drukarki (lub innego urządzenia) wewnętrznie lub zewnętrznie. Serwer druku pozwala
drukarce komunikować się z komputerami pracującymi w sieci. Tego typu serwera druku nie
należy mylić z komputerem działającym jako serwer lub serwer druku. W komputerze
działającym jako serwer druku musi działać oprogramowanie, którego drukarka potrzebuje do
pracy.
PLWW G-1
Page 100

sterownik drukarki
Sterownik drukarki (lub PPD w komputerach Macintosh) jest oprogramowaniem instalowanym
na komputerze, które pozwala komputerowi komunikować się z drukarką. Sterownik drukarki
wykorzystywany jest do ustawiania opcji drukowania, takich jak ustawianie typu papieru lub
wybór jakości drukowania.
sterownik PCL 3
Język poleceń drukarki. Typ sterownika drukarki, który przetwarza zadania drukowania,
wykorzystując procesor i pamięć w drukarce. Zapewnia on aplikacjom skuteczny sposób
sterowania szerokim asortymentem funkcji drukarek i jest przeznaczony do szybkiego
tłumaczenia danych wyjściowych aplikacji na obrazy rastrowe wysokiej jakości przeznaczone
do drukowania. Liczba 3 w nazwie PCL 3 identyfikuje wersję sterownika drukarki.
Szybkie ustawienia
Szybkie ustawienia pozwalają zapisywać bieżące ustawienia sterownika drukarki (takie jak
orientacja strony, drukowanie dwustronne, źródło papieru) w celu ponownego użycia. Szybkie
ustawienia można wybierać lub zapisywać z większości kart w sterowniku drukarki. Są one
przydatne do często drukowanych projektów, które za każdym razem wymagają tych samych
ustawień. Aby uzyskać więcej informacji, zobacz Pomoc sterownika drukarki.
technologia HP PhotoREt Color Layering
W tej technologii stosowane są małe, precyzyjnie umieszczane krople tuszu, które mieszają
się ze sobą optycznie, tworząc intensywne kolory, gładkie przejścia i czysto zdefiniowane
granice kolorów. Technologia tego typu działa w połączeniu z rozdzielczością drukarki,
zapewniając doskonałe wyniki bez potrzeby tworzenia plików o wielkich rozmiarach i bez
spowalniania drukowania.
złącze portu równoległego
Element sprzętowy połączony z drukarką umożliwiający bezpośrednie połączenie drukarki z
komputerem z systemem Windows z pomocą kabla równoległego. Złącze jest wtykane do
gniazda połączenia w drukarce.
G-2 PLWW
 Loading...
Loading...