Page 1

HP Business Inkjet 1000 sorozatú nyomtató
Felhasználói kézikönyv
Page 2

HP Business Inkjet 1000 sorozatú nyomtató
Felhasználói kézikönyv
Els kiadás: 2005. április
Page 3
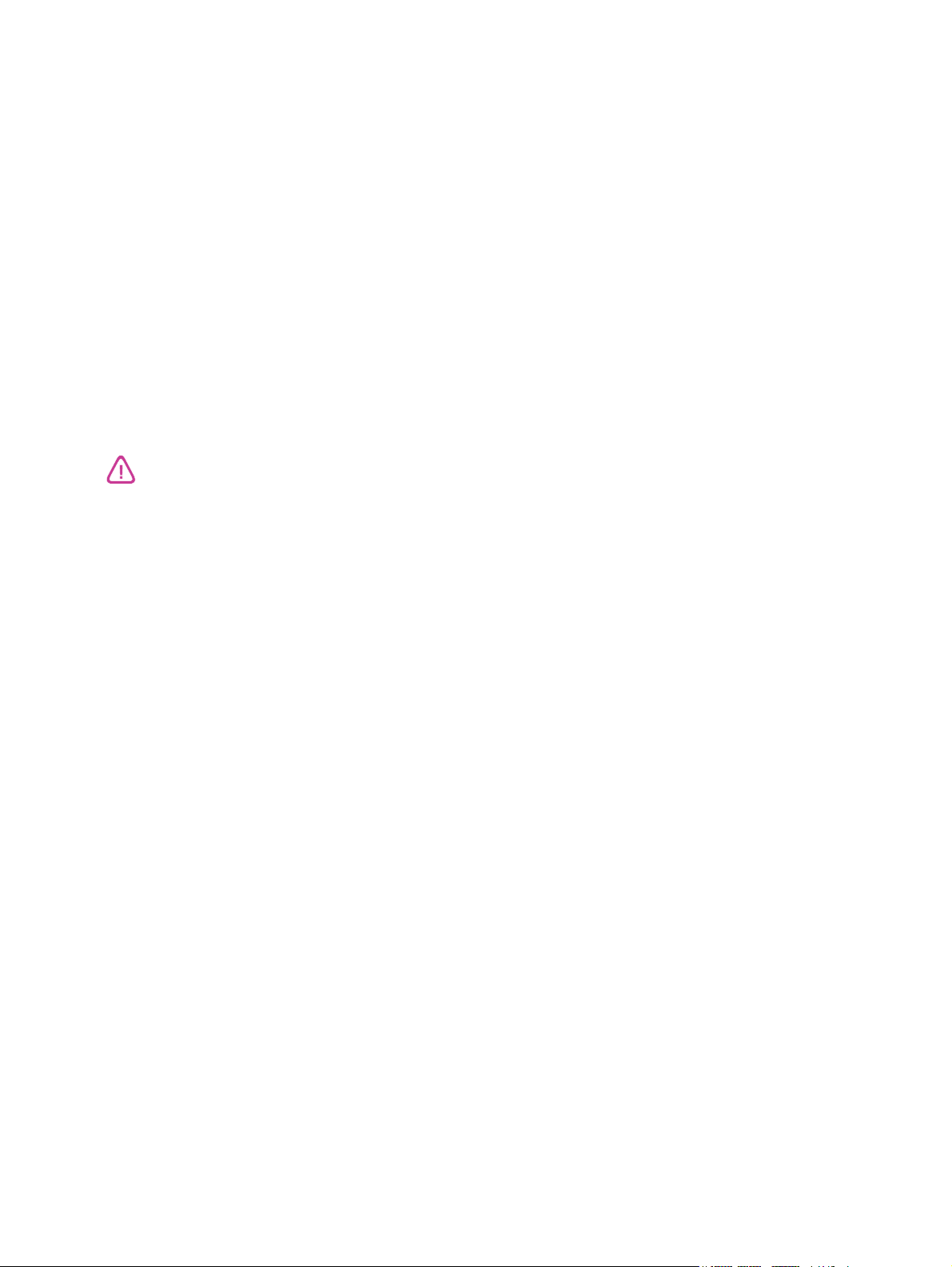
Szerzi jogok
© 2005 Copyright Hewlett-Packard Development Company, L.P.
Az elzetes írásbeli engedély nélküli másolás, átvétel vagy fordítás tilos, kivéve olyan esetekben, ahol ezt a szerzi jogi rendelkezések külön
megengedik.
A jelen dokumentumban szerepl információ minden elzetes értesítés nélkül megváltozhat.
A HP termékekre és szolgáltatásokra vonatkozó garanciák a termékekhez és szolgáltatásokhoz mellékelt jótállási nyilatkozatokban találhatók.
A jelen dokumentum tartalma semmilyen módon nem értelmezhet további garanciaként. A HP nem vonható felelsségre a jelen dokumentumban
található technikai vagy szerkesztési hibákért, valamint kihagyásokért.
Védjegyek
A Microsoft
UNIX
A Novell
A Pentium
Az Adobe
, a Windows, a Windows NT és az MS-DOS a Microsoft Corporation Egyesült Államokban bejegyzett védjegye.
az Open Group bejegyzett védjegye.
és a NetWare a Novell Corporation bejegyzett védjegye.
az Intel Corporation bejegyzett védjegye.
és az Acrobat az Adobe Systems Incorporated bejegyzett védjegye.
Biztonsági tudnivalók
A jelen kézikönyvben bemutatott termék használata során mindenkor érvényesítse azokat az alapvet biztonsági óvintézkedéseket, amelyek révén
elkerülhetk a tz vagy áramütés okozta személyi sérülések.
1. Olvassa át alaposan a nyomtató dokumentációjában található utasításokat.
2. Kizárólag földelt elektromos aljzathoz csatlakoztassa a terméket. Amennyiben nem biztos abban, hogy a csatlakozóaljzat el van-e látva
földeléssel, forduljon szakképzett villanyszerelhöz.
3. Vegye figyelembe a készüléken feltüntetett összes figyelmeztetést és utasítást.
4. Tisztítás eltt szüntesse meg a készülék csatlakozását az elektromos táphálózathoz.
5. A készüléket nem szabad víz közelében üzembe helyezni, és akkor sem, ha az üzembe helyezést végz személy bre vagy ruházata nedves.
6. A készüléket vízszintes, szilárd felületen kell elhelyezni.
7. Olyan biztonságos helyen üzemeltesse a készüléket, ahol senki nem léphet a kábelekre, illetve senki nem botolhat meg vezetékekben, és ahol
mód van a vezetékek károsodásoktól való megvédésére.
8. Ha a termék nem mködik megfelelen, lapozza fel a Karbantartás és hibaelhárítás cím részt.
9. A termék belsejében nincsenek felhasználó által javítható alkatrészek. A javítást kizárólag szakképzett szerel végezheti el.
Page 4

Tartalomjegyzék
Gyorskalauz
A termékrl tájékoztató más források . . . . . . . . . . . . . . . . . . . . . . . . . . . . . . . . . . . . . . . . . . . . . . . . . 5
Tudnivalók a nyomtató beállításáról . . . . . . . . . . . . . . . . . . . . . . . . . . . . . . . . . . . . . . . . . . . . . . . . . . 6
A nyomtató alkotórészeinek és funkcióinak ismertetése . . . . . . . . . . . . . . . . . . . . . . . . . . . . . . . . . . . . . 6
A nyomtató csatlakoztatása . . . . . . . . . . . . . . . . . . . . . . . . . . . . . . . . . . . . . . . . . . . . . . . . . . . . . . . . 8
A nyomtató közvetlen csatlakoztatása a számítógéphez USB-kábel használatával (Windows) . . . . . . . . 9
A nyomtató megosztása helyileg megosztott hálózaton (Windows) . . . . . . . . . . . . . . . . . . . . . . . . . 11
A nyomtató közvetlen csatlakoztatása a számítógéphez USB-kábel használatával (Mac OS) . . . . . . . 12
USB-nyomtatómegosztás Ethernet-hálózatokon (Mac OS) . . . . . . . . . . . . . . . . . . . . . . . . . . . . . . . . 12
A nyomtatószoftver eltávolítása . . . . . . . . . . . . . . . . . . . . . . . . . . . . . . . . . . . . . . . . . . . . . . . . . . . . 13
A szoftver eltávolítása Windows rendszer számítógépekrl (valamennyi verzió esetén). . . . . . . . . . . 13
A szoftver eltávolítása Mac OS rendszer esetén . . . . . . . . . . . . . . . . . . . . . . . . . . . . . . . . . . . . . . 14
Másolatok készítése a szoftverrl . . . . . . . . . . . . . . . . . . . . . . . . . . . . . . . . . . . . . . . . . . . . . . . . . . . 14
További szoftverek telepítése . . . . . . . . . . . . . . . . . . . . . . . . . . . . . . . . . . . . . . . . . . . . . . . . . . . . . . 15
A nyomtató használata
Hordozó választása a nyomtatáshoz. . . . . . . . . . . . . . . . . . . . . . . . . . . . . . . . . . . . . . . . . . . . . . . . . 17
A támogatott hordozók specifikációjának értelmezése . . . . . . . . . . . . . . . . . . . . . . . . . . . . . . . . . . 18
Minimális margók beállítása . . . . . . . . . . . . . . . . . . . . . . . . . . . . . . . . . . . . . . . . . . . . . . . . . . . . 19
Hordozók betöltése. . . . . . . . . . . . . . . . . . . . . . . . . . . . . . . . . . . . . . . . . . . . . . . . . . . . . . . . . . . . . 21
Nyomtatás a PCL 3 illesztprogram használatával . . . . . . . . . . . . . . . . . . . . . . . . . . . . . . . . . . . . . . . 22
Nyomtatási beállítások megváltoztatása . . . . . . . . . . . . . . . . . . . . . . . . . . . . . . . . . . . . . . . . . . . . . . 23
A beállítások megváltoztatása Windows rendszer alatt . . . . . . . . . . . . . . . . . . . . . . . . . . . . . . . . . 23
A beállítások megváltoztatása Mac OS rendszer esetén . . . . . . . . . . . . . . . . . . . . . . . . . . . . . . . . . 24
Nyomtatási feladatok végrehajtása. . . . . . . . . . . . . . . . . . . . . . . . . . . . . . . . . . . . . . . . . . . . . . . . . . 26
Nyomtatási feladat leállítása. . . . . . . . . . . . . . . . . . . . . . . . . . . . . . . . . . . . . . . . . . . . . . . . . . . . 26
Kétoldalas (duplex) nyomtatás . . . . . . . . . . . . . . . . . . . . . . . . . . . . . . . . . . . . . . . . . . . . . . . . . . . 26
Kézi kétoldalas nyomtatás. . . . . . . . . . . . . . . . . . . . . . . . . . . . . . . . . . . . . . . . . . . . . . . . . . . . . . 27
Automatikus kétoldalas nyomtatás . . . . . . . . . . . . . . . . . . . . . . . . . . . . . . . . . . . . . . . . . . . . . . . . 28
Fényképek nyomtatása . . . . . . . . . . . . . . . . . . . . . . . . . . . . . . . . . . . . . . . . . . . . . . . . . . . . . . . . 29
Nyomtatás speciális hordozóra . . . . . . . . . . . . . . . . . . . . . . . . . . . . . . . . . . . . . . . . . . . . . . . . . . . . 30
Nyomtatás borítékokra és kártyákra. . . . . . . . . . . . . . . . . . . . . . . . . . . . . . . . . . . . . . . . . . . . . . . 30
Nyomtatás írásvetít fóliára . . . . . . . . . . . . . . . . . . . . . . . . . . . . . . . . . . . . . . . . . . . . . . . . . . . . 31
Nyomtatás egyéni méret hordozóra . . . . . . . . . . . . . . . . . . . . . . . . . . . . . . . . . . . . . . . . . . . . . . 32
Tartalomjegyzék
Diagnosztikai eszközök használata
Az Eszközkészlet használata . . . . . . . . . . . . . . . . . . . . . . . . . . . . . . . . . . . . . . . . . . . . . . . . . . . . . . 35
A Nyomtató állapota lap . . . . . . . . . . . . . . . . . . . . . . . . . . . . . . . . . . . . . . . . . . . . . . . . . . . . . 35
Információ lap . . . . . . . . . . . . . . . . . . . . . . . . . . . . . . . . . . . . . . . . . . . . . . . . . . . . . . . . . . . . . 36
Nyomtatószolgáltatások lap . . . . . . . . . . . . . . . . . . . . . . . . . . . . . . . . . . . . . . . . . . . . . . . . . . . . 37
A HP Instant Support használata. . . . . . . . . . . . . . . . . . . . . . . . . . . . . . . . . . . . . . . . . . . . . . . . . . . . 37
A myPrintMileage használata. . . . . . . . . . . . . . . . . . . . . . . . . . . . . . . . . . . . . . . . . . . . . . . . . . . . . . 38
A HP Inkjet segédprogram használata. . . . . . . . . . . . . . . . . . . . . . . . . . . . . . . . . . . . . . . . . . . . . . . . 39
A HP Web Jetadmin használata . . . . . . . . . . . . . . . . . . . . . . . . . . . . . . . . . . . . . . . . . . . . . . . . . . . . 40
Tartalomjegyzék
1
Page 5
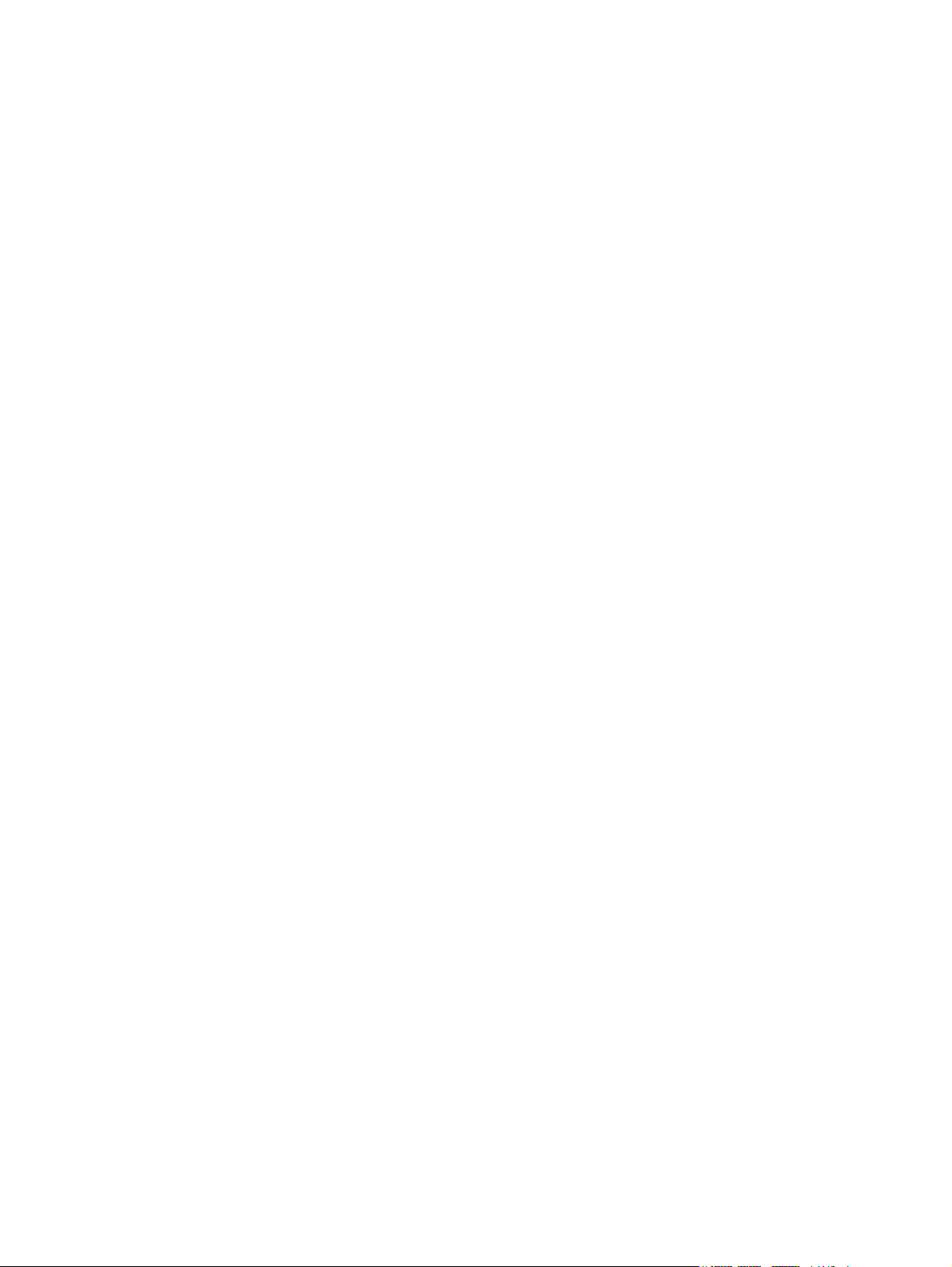
Karbantartás és hibaelhárítás
A tintapatronok és nyomtatófejek karbantartása . . . . . . . . . . . . . . . . . . . . . . . . . . . . . . . . . . . . . . . . . 41
A tintapatronok cseréje . . . . . . . . . . . . . . . . . . . . . . . . . . . . . . . . . . . . . . . . . . . . . . . . . . . . . . . . 41
A nyomtatófejek ellenrzése. . . . . . . . . . . . . . . . . . . . . . . . . . . . . . . . . . . . . . . . . . . . . . . . . . . . . 43
A nyomtatófejek tisztítása . . . . . . . . . . . . . . . . . . . . . . . . . . . . . . . . . . . . . . . . . . . . . . . . . . . . . . 43
A nyomtatófejek érintkezinek tisztítása. . . . . . . . . . . . . . . . . . . . . . . . . . . . . . . . . . . . . . . . . . . . . 45
A nyomtatófejek beállítása . . . . . . . . . . . . . . . . . . . . . . . . . . . . . . . . . . . . . . . . . . . . . . . . . . . . . 47
A nyomtatófejek cseréje . . . . . . . . . . . . . . . . . . . . . . . . . . . . . . . . . . . . . . . . . . . . . . . . . . . . . . . 48
A színek beállítása . . . . . . . . . . . . . . . . . . . . . . . . . . . . . . . . . . . . . . . . . . . . . . . . . . . . . . . . . . . . . 49
Elakadások elhárítása . . . . . . . . . . . . . . . . . . . . . . . . . . . . . . . . . . . . . . . . . . . . . . . . . . . . . . . . . . . 50
A hibaelhárítás megkezdése . . . . . . . . . . . . . . . . . . . . . . . . . . . . . . . . . . . . . . . . . . . . . . . . . . . . . . . 52
Konfigurációs oldal nyomtatása. . . . . . . . . . . . . . . . . . . . . . . . . . . . . . . . . . . . . . . . . . . . . . . . . . . . . 53
A nyomtató problémáinak megoldása . . . . . . . . . . . . . . . . . . . . . . . . . . . . . . . . . . . . . . . . . . . . . . . . 54
A nyomtató váratlanul kikapcsol . . . . . . . . . . . . . . . . . . . . . . . . . . . . . . . . . . . . . . . . . . . . . . . . . . 54
A nyomtató nem válaszol (semmit sem nyomtat) . . . . . . . . . . . . . . . . . . . . . . . . . . . . . . . . . . . . . . . 54
Villog az összes jelzfény . . . . . . . . . . . . . . . . . . . . . . . . . . . . . . . . . . . . . . . . . . . . . . . . . . . . . . 55
A nyomtató túl hosszú ideig nyomtat . . . . . . . . . . . . . . . . . . . . . . . . . . . . . . . . . . . . . . . . . . . . . . . 55
Nyomtatási problémák megoldása . . . . . . . . . . . . . . . . . . . . . . . . . . . . . . . . . . . . . . . . . . . . . . . . . . 56
A nyomtató üres lapot nyomtat . . . . . . . . . . . . . . . . . . . . . . . . . . . . . . . . . . . . . . . . . . . . . . . . . . . 56
Valami hiányzik vagy rosszul jelenik meg a nyomaton . . . . . . . . . . . . . . . . . . . . . . . . . . . . . . . . . . 56
Rossz helyen van a szöveg vagy a képek . . . . . . . . . . . . . . . . . . . . . . . . . . . . . . . . . . . . . . . . . . . 57
Gyenge nyomtatási minség . . . . . . . . . . . . . . . . . . . . . . . . . . . . . . . . . . . . . . . . . . . . . . . . . . . . 57
Papíradagolási problémák megoldása . . . . . . . . . . . . . . . . . . . . . . . . . . . . . . . . . . . . . . . . . . . . . . . . 61
A tálca nem illeszthet be . . . . . . . . . . . . . . . . . . . . . . . . . . . . . . . . . . . . . . . . . . . . . . . . . . . . . . 61
Egyéb papíradagolási probléma . . . . . . . . . . . . . . . . . . . . . . . . . . . . . . . . . . . . . . . . . . . . . . . . 61
Telepítési problémák hibaelhárítása . . . . . . . . . . . . . . . . . . . . . . . . . . . . . . . . . . . . . . . . . . . . . . . . . . 62
A nyomtató jelzfényei
HP kellékek és tartozékok
Nyomtatási kellékek rendelése az Eszközkészlet segítségével . . . . . . . . . . . . . . . . . . . . . . . . . . . . . . . . 69
A tartozékok cikkszámainak kikeresése . . . . . . . . . . . . . . . . . . . . . . . . . . . . . . . . . . . . . . . . . . . . . . . 70
A kellékek cikkszámainak kikeresése . . . . . . . . . . . . . . . . . . . . . . . . . . . . . . . . . . . . . . . . . . . . . . . . . 71
Támogatás és garancia
Eszközkészlet . . . . . . . . . . . . . . . . . . . . . . . . . . . . . . . . . . . . . . . . . . . . . . . . . . . . . . . . . . . . . . . . . 75
HP Instant Support . . . . . . . . . . . . . . . . . . . . . . . . . . . . . . . . . . . . . . . . . . . . . . . . . . . . . . . . . . . . . . 75
Web . . . . . . . . . . . . . . . . . . . . . . . . . . . . . . . . . . . . . . . . . . . . . . . . . . . . . . . . . . . . . . . . . . . . . . . 75
A HP telefonos támogatás elérése . . . . . . . . . . . . . . . . . . . . . . . . . . . . . . . . . . . . . . . . . . . . . . . . . . . 76
Mieltt telefonálna . . . . . . . . . . . . . . . . . . . . . . . . . . . . . . . . . . . . . . . . . . . . . . . . . . . . . . . . . . . 76
A telefonos támogatás hívószámai . . . . . . . . . . . . . . . . . . . . . . . . . . . . . . . . . . . . . . . . . . . . . . . . 77
Hewlett-Packard korlátozott garancianyilatkozat . . . . . . . . . . . . . . . . . . . . . . . . . . . . . . . . . . . . . . . . . 81
A nyomtató mszaki adatai
2 Tartalomjegyzék
Page 6
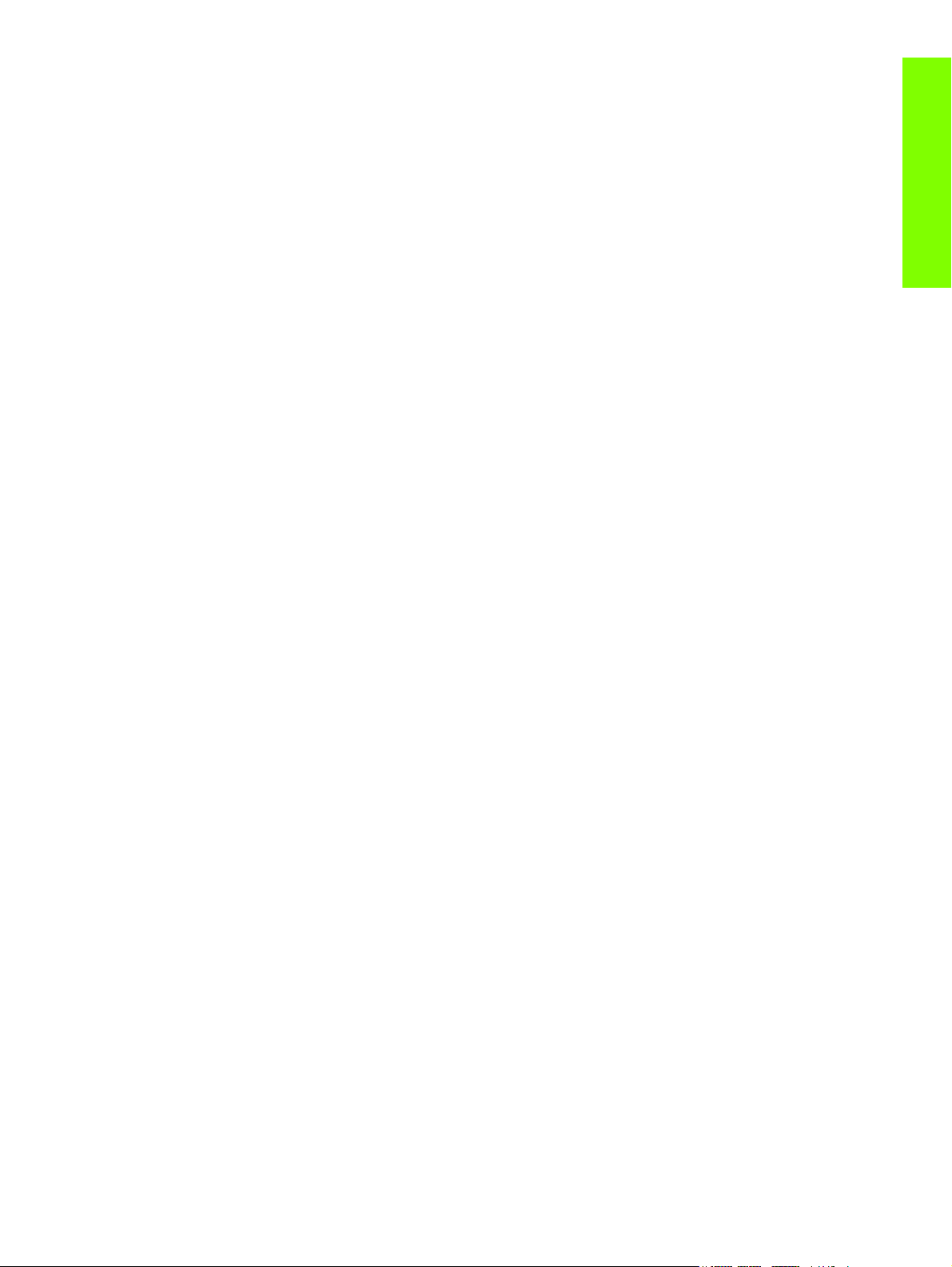
Elírásokkal kapcsolatos közlemények
FCC statement . . . . . . . . . . . . . . . . . . . . . . . . . . . . . . . . . . . . . . . . . . . . . . . . . . . . . . . . . . . . . . . . 85
EMI megfelelségi nyilatkozat (Korea). . . . . . . . . . . . . . . . . . . . . . . . . . . . . . . . . . . . . . . . . . . . . . . . 86
VCCI megfelelségi nyilatkozat (Japán). . . . . . . . . . . . . . . . . . . . . . . . . . . . . . . . . . . . . . . . . . . . . . . 86
Szabályozási termékszám . . . . . . . . . . . . . . . . . . . . . . . . . . . . . . . . . . . . . . . . . . . . . . . . . . . . . . . . 86
A hálózati tápkábellel kapcsolatos tudnivalók . . . . . . . . . . . . . . . . . . . . . . . . . . . . . . . . . . . . . . . . . . 86
LED-osztályozás . . . . . . . . . . . . . . . . . . . . . . . . . . . . . . . . . . . . . . . . . . . . . . . . . . . . . . . . . . . . . . . 86
Környezetvédelmi fenntarthatósági program . . . . . . . . . . . . . . . . . . . . . . . . . . . . . . . . . . . . . . . . . . . 87
Csökkentés és megelzés . . . . . . . . . . . . . . . . . . . . . . . . . . . . . . . . . . . . . . . . . . . . . . . . . . . . . . 87
Teljesítményfelvétel. . . . . . . . . . . . . . . . . . . . . . . . . . . . . . . . . . . . . . . . . . . . . . . . . . . . . . . . . . . 87
Veszélyes anyagok . . . . . . . . . . . . . . . . . . . . . . . . . . . . . . . . . . . . . . . . . . . . . . . . . . . . . . . . . . 88
Anyagbiztonsági adatlapok . . . . . . . . . . . . . . . . . . . . . . . . . . . . . . . . . . . . . . . . . . . . . . . . . . . . 88
Újrahasznosítás . . . . . . . . . . . . . . . . . . . . . . . . . . . . . . . . . . . . . . . . . . . . . . . . . . . . . . . . . . . . . 88
Declaration of conformity. . . . . . . . . . . . . . . . . . . . . . . . . . . . . . . . . . . . . . . . . . . . . . . . . . . . . . . . . 89
Tárgymutató
Szószedet
Tartalomjegyzék
Tartalomjegyzék
3
Page 7
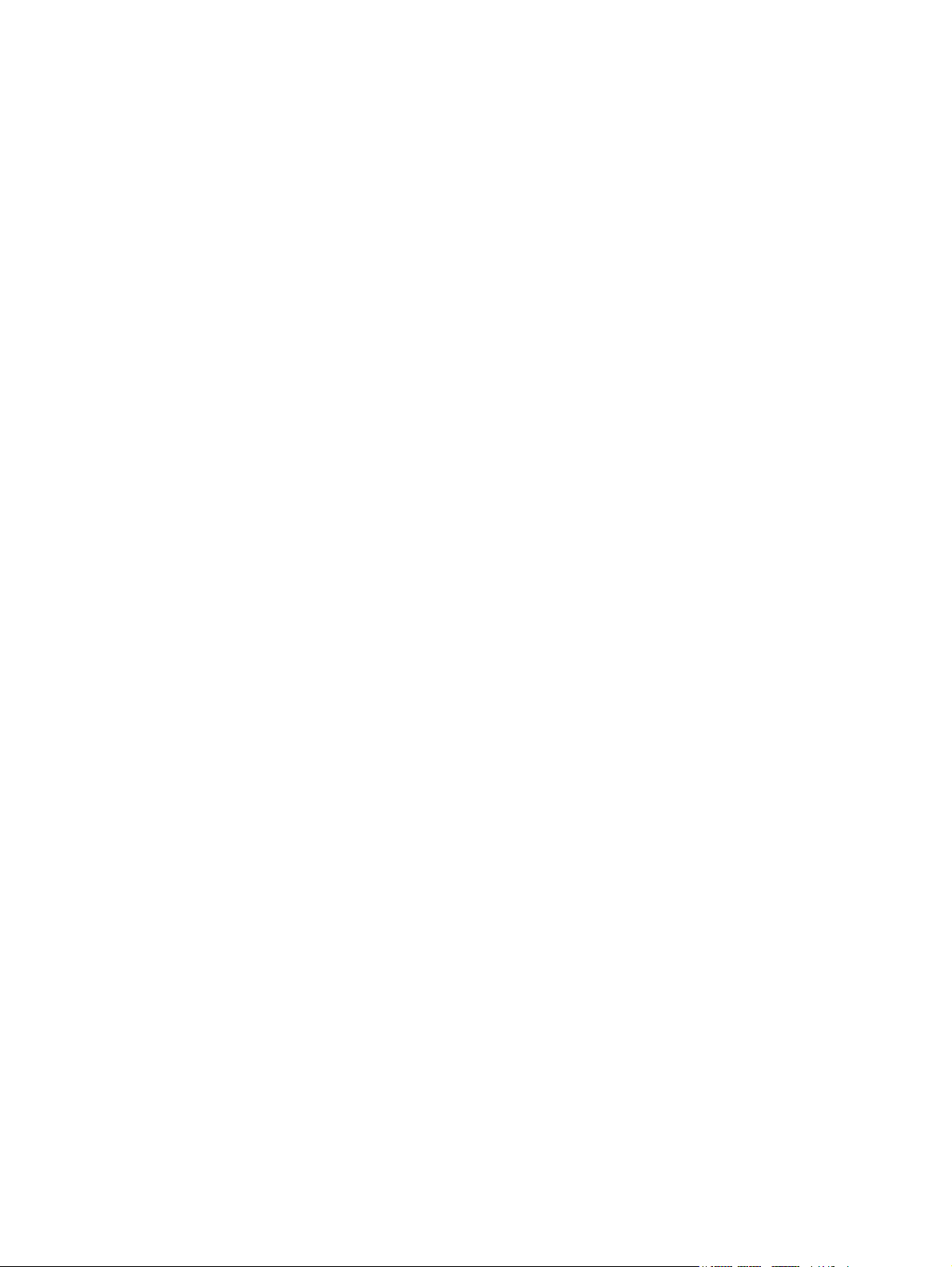
4 Tartalomjegyzék
Page 8

1Gyorskalauz
Köszönjük, hogy ezt a nyomtatót választotta. Ez a kézikönyv bemutatja a nyomtató beállításának,
az egyszer nyomtatási feladatok végrehajtásának és a nyomtatóproblémák megoldásának lépéseit.
A termékrl tájékoztató más források
A terméknek a kézikönyvben nem szerepl ismertetését a következ forrásokban találja meg:
• Üzembe helyezési plakát. Az üzembe helyezés ábrákon bemutatva. A dokumentum nyomtatott
változata a nyomtató dobozában található. Ezenkívül az elektronikus verzió Adobe
(Portable Document Format) fájlformátumban a Starter CD lemezen is megtalálható.
• Alapvet tudnivalók kézikönyve. A nyomtató beállítására és a szoftver telepítésére vonatkozó
tájékoztatást tartalmaz. A termék üzembe helyezésekor már valószínleg használta is ezt a kiadványt.
• Online súgó. A nyomtató illesztprogramjának és az azzal végezhet mveleteknek az
áttekintését nyújtja.
• Starter CD lemez. Megtalálható rajta a nyomtatóilleszt-program, az Eszközkészlet, a telepít
testreszabásához szükséges segédprogram, a jelen kézikönyv elektronikus változata, a kibocsátási
információk és a rendeléssel kapcsolatos tudnivalók.
• Eszközkészlet. Részletes útmutatást nyújt a problémák elhárításához, valamint tájékoztat a nyomtató
állapotáról. Ha telepítette az Eszközkészletet, annak futtatásakor mindig megjelenik a tálcán az
Eszközkészlet ikonja. Az Eszközkészlet csak Microsoft
• HP Instant Support. Egy web alapú eszköz, amely termékspecifikus szolgáltatásokat és hibaelhárítási
javaslatokat kínál, valamint segítséget nyújt a többfunkciós készülék tinta- és hordozóhasználatához.
Ez az internetes szolgáltatás az Eszközkészletbl érhet el
Windows operációs rendszer alatt vehet igénybe.
• HP Inkjet segédprogram. A HP Inkjet segédprogram hasznos eszközöket tartalmaz a nyomtató
kalibrálásához, a nyomtatófejek tisztításához, tesztoldal nyomtatásához, valamint a támogató
webhelyen információk kereséséhez. A HP Inkjet segédprogram csak Mac OS rendszer alatt áll
rendelkezésre.
Windows operációs rendszer alatt érhet el.
. A HP Instant Support segítsége csak
Acrobat PDF
Gyorskalauz
• Web. A nyomtatóval kapcsolatos tudnivalókat a következ webhelyeken találhat:
http://www.hp.com/support/businessinkjet1000
http://www.hp.com
• Az operációs rendszer és a hálózati operációs rendszer dokumentációi. Ezek a tájékoztatók a
számítógéphez vagy a hálózati operációs rendszerhez tartoznak. Ismertetik a hálózati nyomtatás
minden nyomtató esetében általában érvényes alapelemeit.
A termékrl tájékoztató más források
5
Page 9
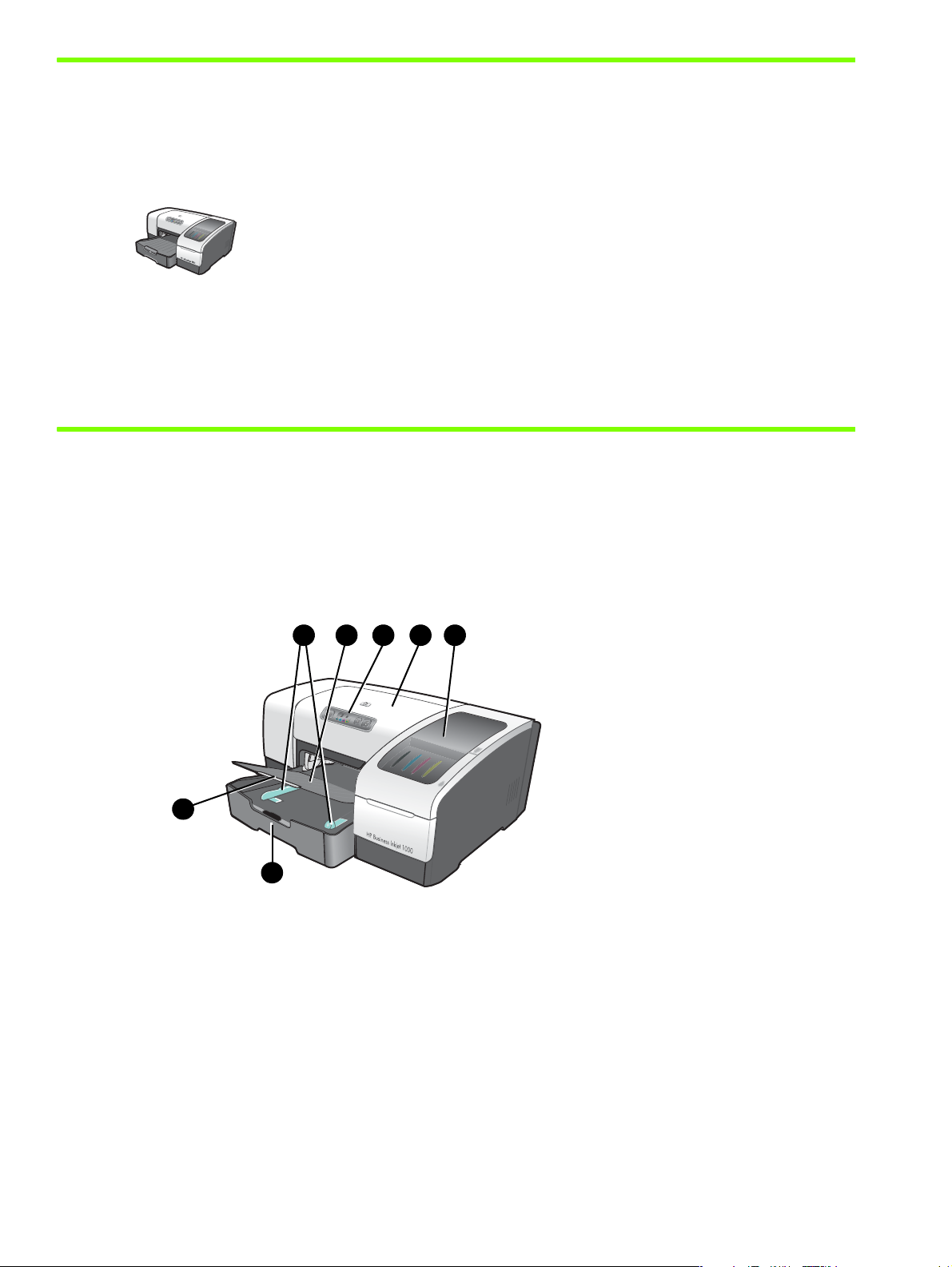
Tudnivalók a nyomtató beállításáról
Ez egy négy színt használó tintasugaras nyomtató, amely Vázlat módban percenként akár 23 feketefehér, illetve 18 színes oldalt képes nyomtatni.
A nyomtató szolgáltatásai:
• Papírkezelés. Ez a típus egy hagyományos adagolótálcával (1. tálca) van ellátva,
amely akár 150 lap fogadására is alkalmas.
• Csatlakoztathatóság. Ez a típus USB-csatlakozóval is el van látva.
Külön rendelhet tartozékként egy automatikus duplex egység is felszerelhet, amellyel
a nyomtató automatikusan képes a lapok mindkét oldalára nyomtatni, így költséget és
papírt takaríthat meg. Opcionálisan egy nyomtatószerver is csatlakoztatható, amely a
nyomtató hálózaton keresztül való megosztását teszi lehetvé.
A nyomtató alkotórészeinek és funkcióinak ismertetése
Elölnézet
1. Papírvezetk.
2. Gyjttálca.
3. Kezelpanel. Lásd: A kezelpanel részei.
4. Fels fedél.
1 2 4 53
7
6
5. Nyomtatási kellékek fedele. Lásd: Nyomtatási kellékeket tartalmazó rekesz.
6. 1. tálca. Ez a tálca 150 lap fogadására alkalmas.
7. Tálca bvítzárja. Ezzel a bvítzárral a tálca megnövelhet Legal méret hordozó használatához.
Gyorskalauz6
Page 10
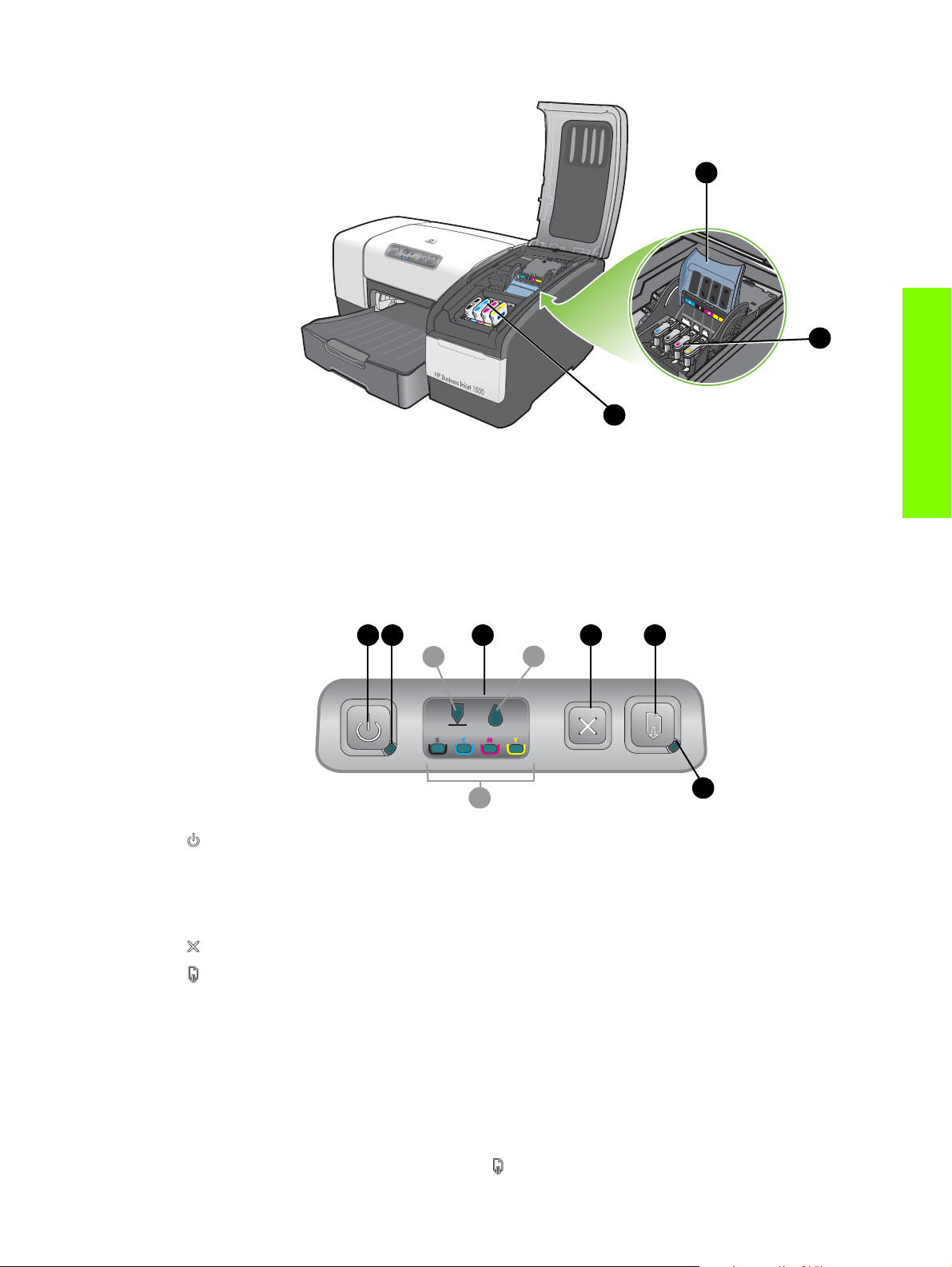
Nyomtatási kellékeket tartalmazó rekesz
1. Nyomtatófej rögzítzárja. A nyomtatófej rögzítzárja hozzáférést biztosít a nyomtatófejek színkódolt
foglalatokba történ behelyezéséhez, illetve eltávolításához.
1
2
3
2. Nyomtatófejek. Az egyes nyomtatófejeket a saját színkódjuknak megfelel foglalatba kell helyezni.
3. Tintapatronok. Az egyes tintapatronokat a saját színkódjuknak megfelel foglalatba kell helyezni.
A kezelpanel részei
1. (tápellátás gomb).
2. Tápellátás jelzfény (zöld).
3. Nyomtatókellékek jelzfényei. A tintapatronok és a nyomtatófejek állapotáról tájékoztatnak:
a) Nyomtatófej jelzfény b) Tintapatron jelzfény c) színek jelzfényei. Lásd: A nyomtató jelzfényei.
4. (megszakítás gomb). Leállítja az aktuális nyomtatási feladatot.
1 3 4 5
2
a
c
b
Gyorskalauz
6
5. (folytatás gomb).
6. Folytatás jelzfény. Ez a jelzfény villogással jelez az alábbi esetekben:
• hordozó elakadása
•papírkifogyás
• nyomtatott oldal száradása
• kézi kétoldalas nyomtatás esetén akkor, amikor a nyomtató a lap megfordítására vár.
A nyomat megszáradását követen a jelzfény villogása abbamarad. Ha a jelzfény nem alszik ki,
hárítsa el a problémát, majd nyomja meg a (folytatás) gombot.
A nyomtató alkotórészeinek és funkcióinak ismertetése
7
Page 11
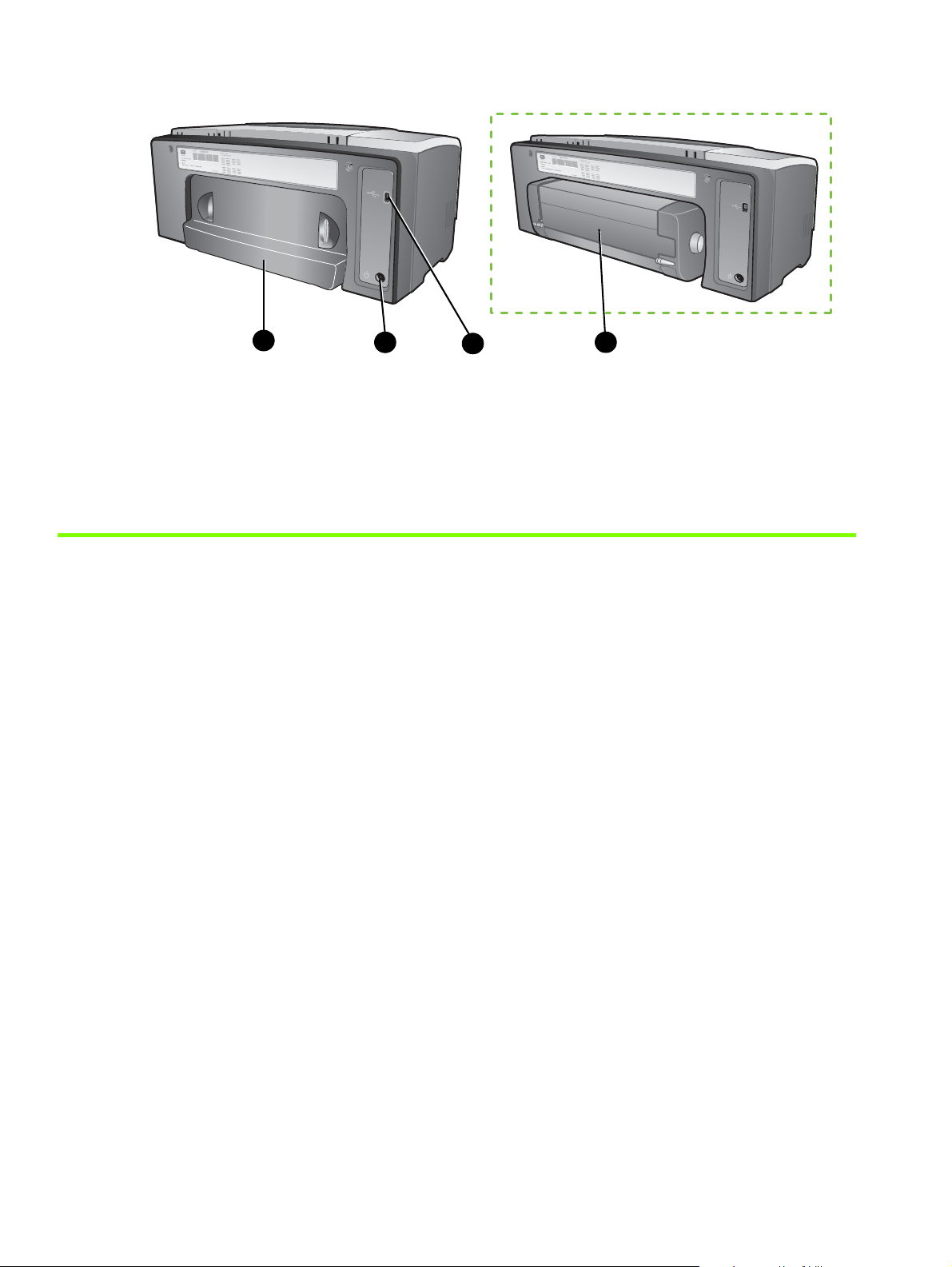
Hátulnézet
4
1. USB-csatlakozó.
2. Tápcsatlakozó.
3. Automatikus duplex egység.
4. Hátsó szerelfedél.
2
1
A nyomtató csatlakoztatása
A számítógéphez USB-kábellel csatlakoztatva a nyomtató helyi nyomtatóként használható. (Az USB-kábel
külön megvásárolható tartozék. Megrendeléséhez lásd: HP kellékek és tartozékok.)
A nyomtató hálózati használatának lehetségei:
• A hálózati használat legegyszerbb formájának, a helyileg megosztott hálózati nyomtatóként való
használathoz csatlakoztassa a nyomtatót egy Windows operációs rendszert futtató számítógéphez.
A nyomtatót ezt követen megoszthatja más, szintén Windows operációs rendszert használó
felhasználókkal. Lásd: A nyomtató közvetlen csatlakoztatása a számítógéphez USB-kábel
használatával (Windows) és A nyomtató megosztása helyileg megosztott hálózaton (Windows).
• A helyileg megosztott hálózati nyomtatóként való használat Mac OS rendszert futtató géphez
csatlakoztatva is megoldható. Ekkor a nyomtatót más, szintén Mac OS operációs rendszert
használó felhasználókkal oszthatja meg. Lásd: A nyomtató közvetlen csatlakoztatása a számítógéphez
USB-kábel használatával (Mac OS).
3
Gyorskalauz8
Page 12
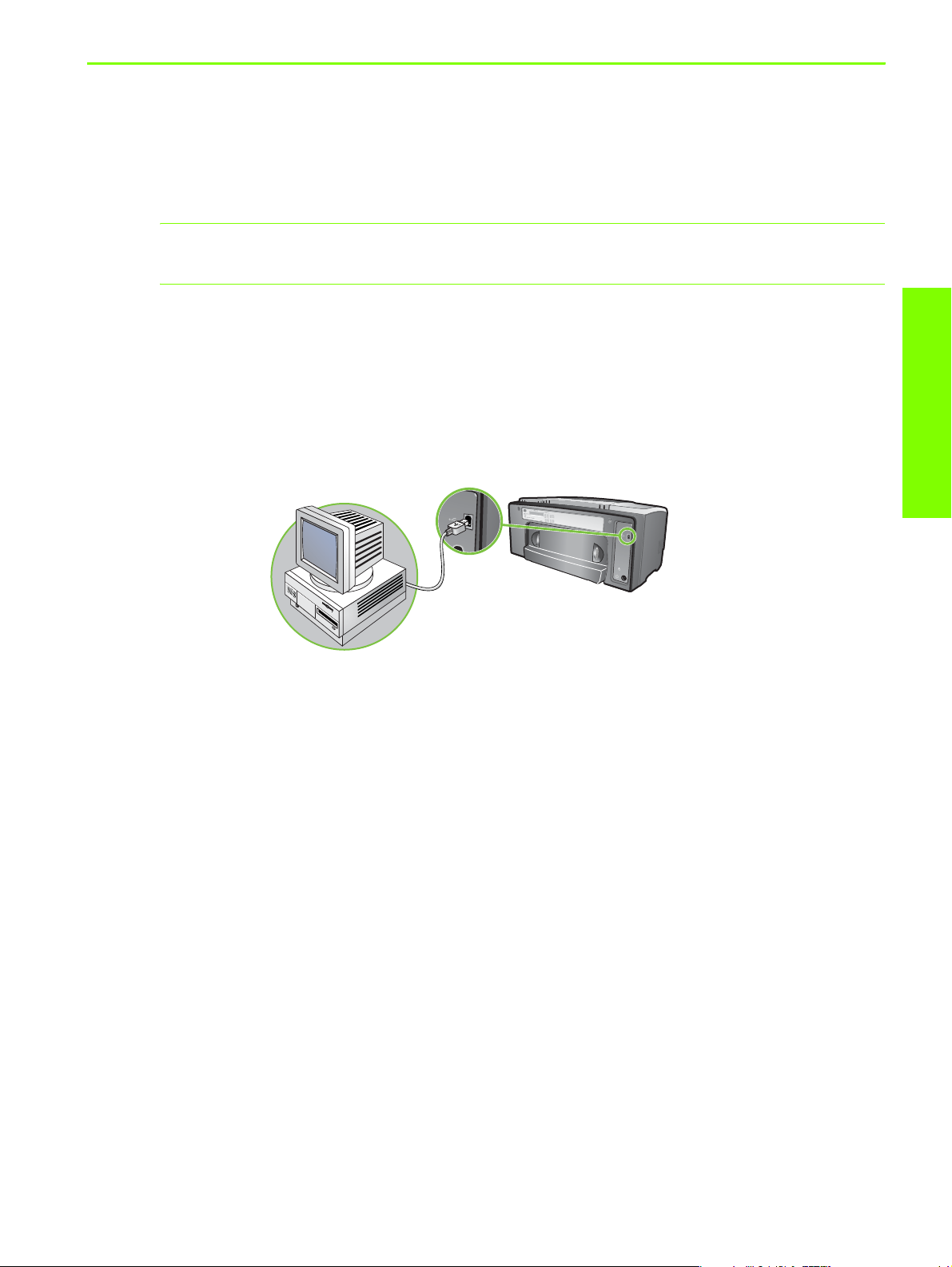
A nyomtató közvetlen csatlakoztatása a számítógéphez USB-kábel használatával (Windows)
Windows rendszer alatt a nyomtató közvetlenül csatlakoztatható a számítógéphez USB-kábel
használatával.
MEGJEGYZÉS: Mac OS rendszer használata esetén az USB-kábellel való csatlakoztatás részleteit
lásd: A nyomtató közvetlen csatlakoztatása a számítógéphez USB-kábel használatával (Mac OS).
Windows rendszer esetén használjon USB-kábelt a nyomtató és a számítógép összekapcsolásához, ha a
számítógép rendelkezik USB-porttal, és Windows 98, Windows Me, Windows 2000 vagy Windows XP
operációs rendszert használ.
Általában a nyomtatószoftver telepítése és a nyomtató csatlakoztatása után további nyomtatókat is
telepíthet az USB-kábeleken keresztül, anélkül, hogy újra kellene telepítenie a nyomtatószoftvert.
USB-kábellel való összekapcsolás
Gyorskalauz
Telepítés a szoftver telepítésével kezdve
Ha még nem csatlakoztatta a (külön rendelhet) USB-kábelt, hajtsa végre a telepítést az alábbi módon.
Telepítés a szoftver telepítésével kezdve
1. Zárjon be minden futó alkalmazást.
a. Nyomja meg a CTRL+ALT+DELETE billentyket, majd kattintson a Feladatkezel gombra.
b. Zárjon be minden futó alkalmazást. (A Systray és az Explorer folyamatokat ne zárja be.)
c. A futó programok bezárását követen zárja be a Feladatkezel párbeszédpanelt az ablak
jobb fels sarkában található X (Bezárás) gombra kattintva.
2. Helyezze be a Starter CD lemezt a CD-meghajtóba. A CD menüje automatikusan megjelenik.
Ha a CD menüje nem jelenik meg automatikusan, kattintson a Start menü Futtatás parancsára,
és a szövegmezbe írja be a számítógép CD-meghajtójának betjelét, kiegészítve a következ
paranccsal: :\AUTORUN (például: D:\AUTORUN).
3. A CD menüjében kattintson az Install Printer Driver (Nyomtatóilleszt-program telepítése) elemre.
A nyomtató csatlakoztatása
9
Page 13
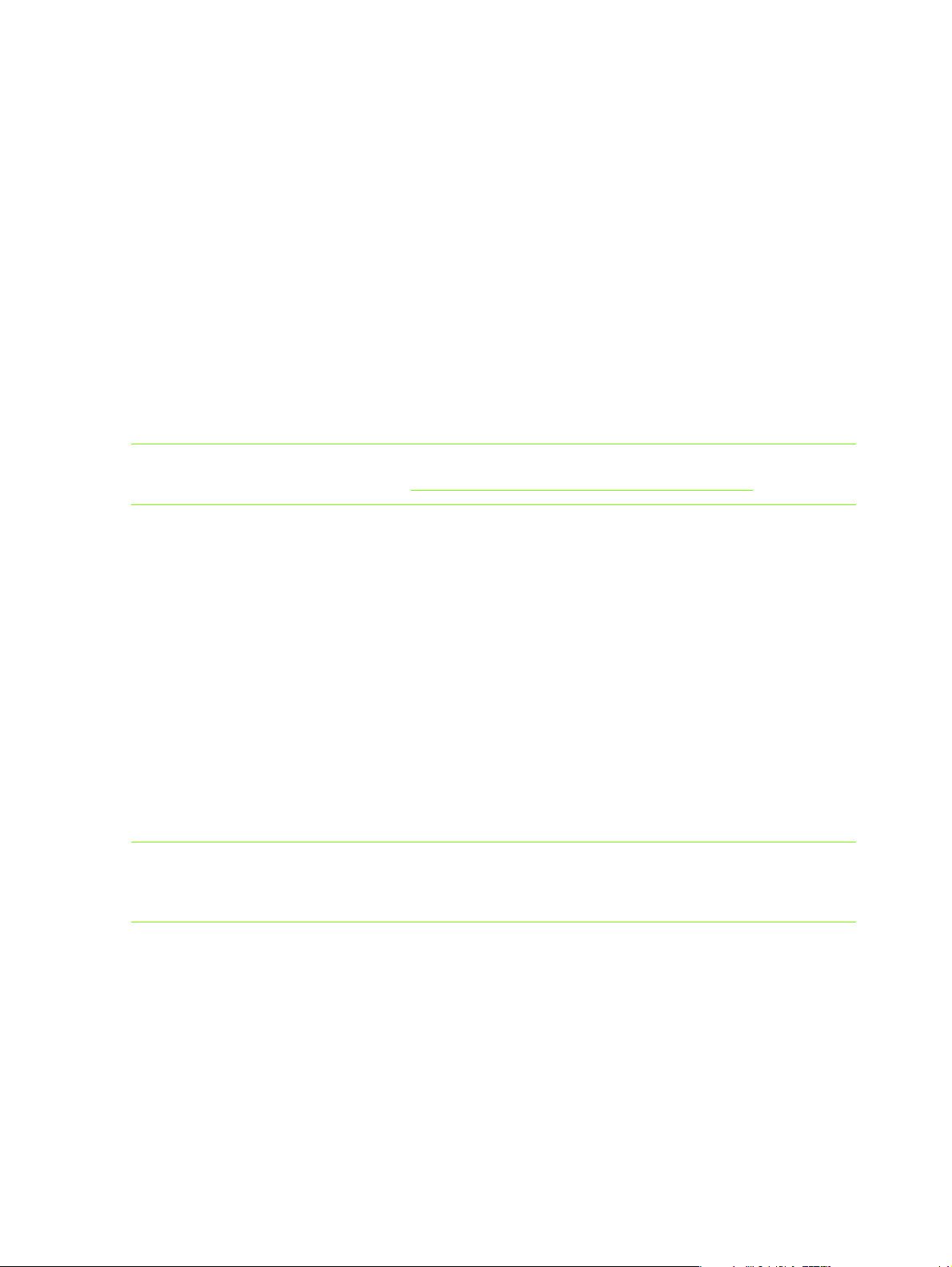
4. Válassza ki a nyelvet, majd kattintson az OK gombra.
5. Kövesse a képernyn megjelen utasításokat.
6. Kattintson a Közvetlenül csatlakozik ehhez a számítógéphez lehetségre, majd a Tovább gombra.
7. USB-kapcsolat esetén: Kattintson az USB-kábel lehetségre, majd a Tovább gombra.
8. Végezze el a telepítést a képernyn megjelen utasítások alapján.
9. Amikor a telepít kéri, csatlakoztassa az USB-kábelt a nyomtatóhoz és a számítógéphez.
Az Új hardver varázsló megjelenik a számítógép képernyjén, és elhelyezi a nyomtató ikonját a
Nyomtatók mappában.
10.A nyomtató megosztásához lásd: A nyomtató megosztása helyileg megosztott hálózaton (Windows).
Telepítés a hardver telepítésével kezdve
Ha már csatlakoztatta a (külön rendelhet) USB-kábelt, és csak azután kezdte meg a szoftver telepítését,
hajtsa végre a telepítést az alábbi módon. Megjelenik az Új hardver varázsló képernyje.
Telepítés a hardver telepítésével kezdve
MEGJEGYZÉS: A Windows XP operációs rendszer 64 bites verziójának használata esetén a
nyomtatószoftvert elbb le kell töltenie a http://www.hp.com/support/businessinkjet1000 oldalról.
1. Kattintson a Tovább gombra az Új hardver varázsló ablakában.
2. Válassza az A legalkalmasabb illesztprogram keresése az alábbi helyeken lehetséget,
majd kattintson a Tovább gombra.
3. Tegye be a Starter CD lemezt a CD-meghajtóba.
4. Ha megjelenik a CD menüje, kattintson a Kilépés gombra kétszer a menü bezárásához.
5. Válassza az Illesztprogram helyének megadása lehetséget.
6. Kattintson a Tallózás gombra, és nyissa meg a Starter CD lemez gyökérkönyvtárát, majd kattintson
az OK gombra.
7. Kattintson a Tovább gombra, majd kövesse a képernyn megjelen utasításokat.
8. Kattintson a Tovább gombra, majd kattintson a Befejezés gombra.
9. A nyomtató megosztásához lásd: A nyomtató megosztása helyileg megosztott hálózaton (Windows).
MEGJEGYZÉS: A hardverrel kezdett telepítés sikeres befejezésekor az Új hardver varázsló automatikusan
elindítja a telepítprogramot. Ezzel lehetsége nyílik a nem az illesztprogramhoz tartozó összetevk,
például az Eszközkészlet telepítésére.
Gyorskalauz10
Page 14

A nyomtató megosztása helyileg megosztott hálózaton (Windows)
A helyileg megosztott hálózatokon a nyomtató USB-kábel használatával közvetlenül csatlakozik a
kijelölt számítógéphez (a szerverhez), és a többi számítógép (az ügyfelek) számára megosztva érhet el.
Ezt az elrendezést kis csoportok és alacsony használati mutatók esetén érdemes alkalmazni. A
nyomtatóhoz csatlakozó számítógép lelassul, ha sokan nyomtatnak a nyomtatóval.
A nyomtató megosztása helyileg megosztott hálózaton az alábbi feltételek esetén lehetséges:
• A nyomtatóval összekapcsolt számítógépen Windows operációs rendszer fut.
• A nyomtatót használni kívánó más felhasználók számítógépén is Windows rendszer fut.
(Mac OS rendszert használó felhasználók az így megosztott nyomtatót nem érhetik el.)
A saját számítógépéhez (mint szerverhez) csatlakoztatott nyomtató megosztása
1. A Start menübl nyissa meg a Nyomtatók párbeszédpanelt. (A párbeszédpanel elérése eltér lehet a
Windows különböz verzióinál. Használja a Beállítások, majd a Vezérlpult menüpontot, illetve
közvetlenül a Nyomtatók és faxok menüpontot.)
2. A Nyomtatók ablakban kattintson az egér jobb oldali gombjával a nyomtató ikonjára, majd válassza
a helyi menü Tulajdonságok parancsát.
Gyorskalauz
3. A Megosztás panellapon engedélyezze a megosztást, és adja meg a nyomtató megosztási nevét.
4. Lehetség. Ha a nyomtatót a Windows különböz verzióit futtató ügyfélszámítógépek között osztja
meg, akkor a További illesztprogramok elemre kattintva a könnyebb használhatóság érdekében
telepítheti azok illesztprogramjait is. Ennek a lépésnek a végrehajtásához a Starter CD lemeznek a
CD-meghajtóban kell lennie.
MEGJEGYZÉS: Közvetlenül csatlakozó nyomtató megosztása esetén a legújabb operációs rendszerrel
rendelkez számítógépet használja szerverként. Egy Windows 98 rendszert futtató szerver nem tudja
felismerni például a Windows 2000 rendszert futtató ügyfélgépeket.
5. Kattintson az OK gombra.
Más számítógéphez csatlakoztatott nyomtató használata (ügyfélként)
Az ügyfélszámítógépek a következ három módon kapcsolódhatnak a nyomtatóhoz:
• Telepítse a nyomtatószoftvert a Starter CD lemezrl. Válassza a Hálózathoz csatlakoztatva
lehetséget, majd az Ügyfél beállítása ügyfél-szerver típusú nyomtatáshoz lehetséget.
• A hálózaton tallózzon a nyomtatóhoz, és húzza annak ikonját a Nyomtatók mappába.
• Végezze el rendszerén a nyomtató hozzáadását, és telepítse a szoftvert a hálózaton elérhet INF-
fájlból. Az INF-fájl helyérl a hálózati rendszergazda adhat felvilágosítást.
A Starter CD lemezen az INF-fájlok a következ formátumot alkalmazó mappákban találhatók:
<CD>:\Setup\Drivers\PCL3\<operációs rendszer>\<nyelv>.
Ha például a CD-meghajtó betjele D, akkor a D:\Setup\Drivers\PCL3\Win2k_XP\English elérési
útvonalon az angol nyelv PCL 3 INF-fájl található Windows 2000 operációs rendszerhez.
A nyomtató csatlakoztatása
11
Page 15

A nyomtató közvetlen csatlakoztatása a számítógéphez
USB-kábel használatával (Mac OS)
Elbb telepítse a nyomtatószoftvert, és csak azután csatlakoztassa a nyomtatót a számítógéphez.
A sikeres telepítést követen megoszthatja a nyomtatót más felhasználókkal, akik szintén Mac OS
rendszert futtatnak.
A nyomtató csatlakoztatása USB-kábellel
1. Tegye be a Starter CD lemezt a CD-meghajtóba.
2. Kattintson duplán a CD ikonra az Íróasztalon, majd kattintson duplán a Telepít ikonra.
vagy
Keresse meg a telepítfájlt a Starter CD lemez Installer (Telepít) könyvtárában.
3. Kattintson az Install Driver (Illesztprogram telepítése) lehetségre.
4. Kövesse a képernyn megjelen utasításokat.
5. Csatlakoztassa a kábelt a számítógép és a nyomtató megfelel csatlakozóihoz.
6. Nyissa meg a Print Center (Nyomtatóközpont) programot vagy a Printer Setup Utility (Nyomtató
telepítése segédprogram) alkalmazást az Applications\Utilities mappából.
7. Kattintson az Add (Add hozzá) lehetségre.
8. Válassza az USB menüpontot.
9. Válassza a HP Business Inkjet 1000 opciót a nyomtatólistán, majd kattintson az Add (Add hozzá)
gombra. A nyomtató neve mellett megjelenik egy jelzés, amely azt mutatja, hogy a nyomtató
alapértelmezettként van beállítva.
10.Zárja be a Print Center (Nyomtatóközpont) vagy a Printer Setup Utility (Nyomtató telepítése
segédprogram) ablakát.
11.A nyomtató megosztásához lásd: USB-nyomtatómegosztás Ethernet-hálózatokon (Mac OS).
USB-nyomtatómegosztás Ethernet-hálózatokon (Mac OS)
A Macintosh környezetben megvalósított nyomtatómegosztásnak a következ alapvet
követelményei vannak:
• A Macintosh rendszer számítógépeknek TCP/IP-protokoll használatával kell kommunikálniuk a
hálózaton, valamint mindegyiknek saját IP-címmel kell rendelkeznie. (Az AppleTalk nem támogatott.)
• A megosztott nyomtatónak a gazda Macintosh számítógép beépített USB-portjához kell csatlakoznia.
• A gazdaszámítógépre és a megosztott nyomtatót használó ügyfélgépekre is telepíteni kell
nyomtatómegosztási szoftvert, valamint a telepített nyomtató illesztprogramját vagy PPD-jét. (Az
Installer telepítprogram futtatásával telepítheti a nyomtatómegosztási szoftvert és az ahhoz tartozó
súgófájlokat.)
• Az ügyfélgépekre telepíteni kell a megfelel HP nyomtatóilleszt-programokat.
• Az ügyfélgépeknek PowerMac számítógépeknek kell lenniük.
• Megosztott USB PostScript nyomtató használatához a számítógépeknek USB-porttal kell rendelkezniük.
Az USB-nyomtatómegosztással kapcsolatban az Apple webhelyén (http://www.apple.com
támogatási információk között, illetve a számítógépen elérhet Mac segítben olvashat.
Gyorskalauz12
) található
Page 16
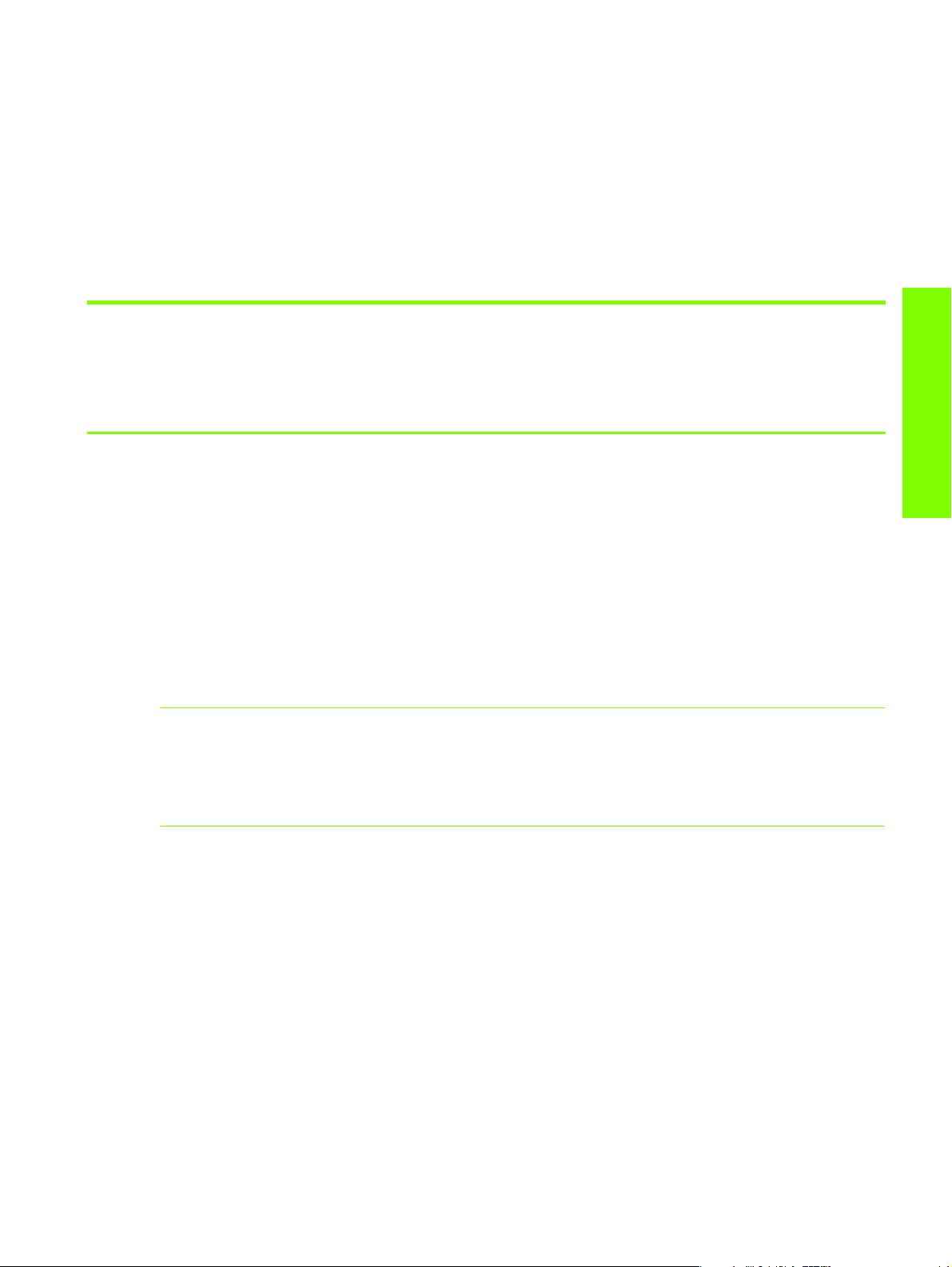
A nyomtató megosztása Macintosh rendszer számítógépek között
Kapcsolja be a nyomtatómegosztást a nyomtatóhoz csatlakozó számítógépen (a gazdagépen).
1. Nyissa meg a System Preferences (Rendszerbeállítások) panelt, kattintson a Sharing (Megosztás)
elemre, majd a Services (Szolgáltatások) lehetségre.
2. Jelölje be a Printer Sharing (Nyomtatómegosztás) négyzetet.
Ha a hálózatra csatlakozó többi Macintosh számítógéprl (az ügyfelekrl) szeretne nyomtatni, akkor
válassza ki a nyomtatót a Sharing (Megosztás) ablakban (Mac OS X). Ezután válassza ki azt a rendszert,
amelyben megosztotta a nyomtatót, majd válassza ki a nyomtatót.
A nyomtatószoftver eltávolítása
A nyomtatószoftver az alábbi eljárással távolítható el.
A szoftver eltávolítása Windows rendszer
számítógépekrl (valamennyi verzió esetén)
1. Zárjon be minden futó alkalmazást.
2. A Start menübl nyissa meg a Vezérlpult ablakát.
3. Kattintson duplán a Programok telepítése és törlése ikonra.
4. Jelölje ki az eltávolítani kívánt nyomtatószoftvert.
5. A szoftver telepítéséhez vagy eltávolításához kattintson a megfelel gombra.
6. A nyomtatószoftver eltávolításának végrehajtásához kövesse a képernyn megjelen utasításokat.
MEGJEGYZÉS: Windows 2000 és Windows XP operációs rendszerben rendszergazda jogosultságokkal
kell rendelkeznie, ha el szeretné távolítani a nyomtatószoftvert.
Ha a szoftver telepítése sikertelenül zárult, vagy ha az eltávolító nem található, akkor futtassa a Scrubber
segédprogramot a Starter CD lemezrl. Lásd az alábbi eljárást.
A Scrubber segédprogram futtatása
1. Válassza le a nyomtatót a számítógéprl.
2. Indítsa újra a Windows operációs rendszert futtató számítógépet.
3. Tegye be a Starter CD lemezt a CD-meghajtóba.
Gyorskalauz
4. Keresse meg a Scrubber segédprogramot a Starter CD lemezen, majd futtassa azt.
• Windows 98 és Windows Me rendszereken használja az Utils\Scrubber\Win9x_Me mappában
található scrub9x.exe fájlt.
• Windows 2000 és Windows XP rendszereken használja az Utils\Scrubber\Win2k_XP mappában
található scrub2k.exe fájlt.
A nyomtatószoftver eltávolítása
13
Page 17

A szoftver eltávolítása Mac OS rendszer esetén
1. Indítsa újra a számítógépet.
MEGJEGYZÉS: Ha a szoftver eltávolítása eltt nem indítja újra a számítógépet, akkor az Uninstall
(Eltávolítás) lehetség futtatásakor egyes fájlok a számítógépen maradnak.
2. Tegye be a Starter CD lemezt a CD-meghajtóba.
3. Kattintson duplán a CD ikonra az asztalon.
4. Kattintson duplán a telepít ikonjára, majd kövesse a képernyn megjelen utasításokat.
5. A f telepítési párbeszédpanel megjelenésekor válassza ki a párbeszédpanel bal fels részében
található legördül menürl az Uninstall (Eltávolítás) elemet.
6. A képernyn megjelen utasítások alapján távolítsa el a nyomtatószoftvert.
Másolatok készítése a szoftverrl
A Starter CD lemezen megtalálható egy segédprogram, amely megkönnyíti a nyomtatószoftver
hajlékonylemezre való másolását, illetve egyéni telepítési konfigurációk létrehozását. (Ezt általában a
rendszergazdák végzik.) Ha a szoftvert lemezekre szeretné másolni, akkor a telepítprogram futtatásakor
válassza ki a Customization Utility (Testreszabási segédprogram) lehetséget.
Ennek a segédprogramnak a használatával merevlemezre és hálózati meghajtóra is másolhatja a
nyomtatószoftvert. Miután a fájlok másolása a másik helyre befejezdött, errl a helyrl is telepítheti a
nyomtatószoftvert.
Gyorskalauz14
Page 18
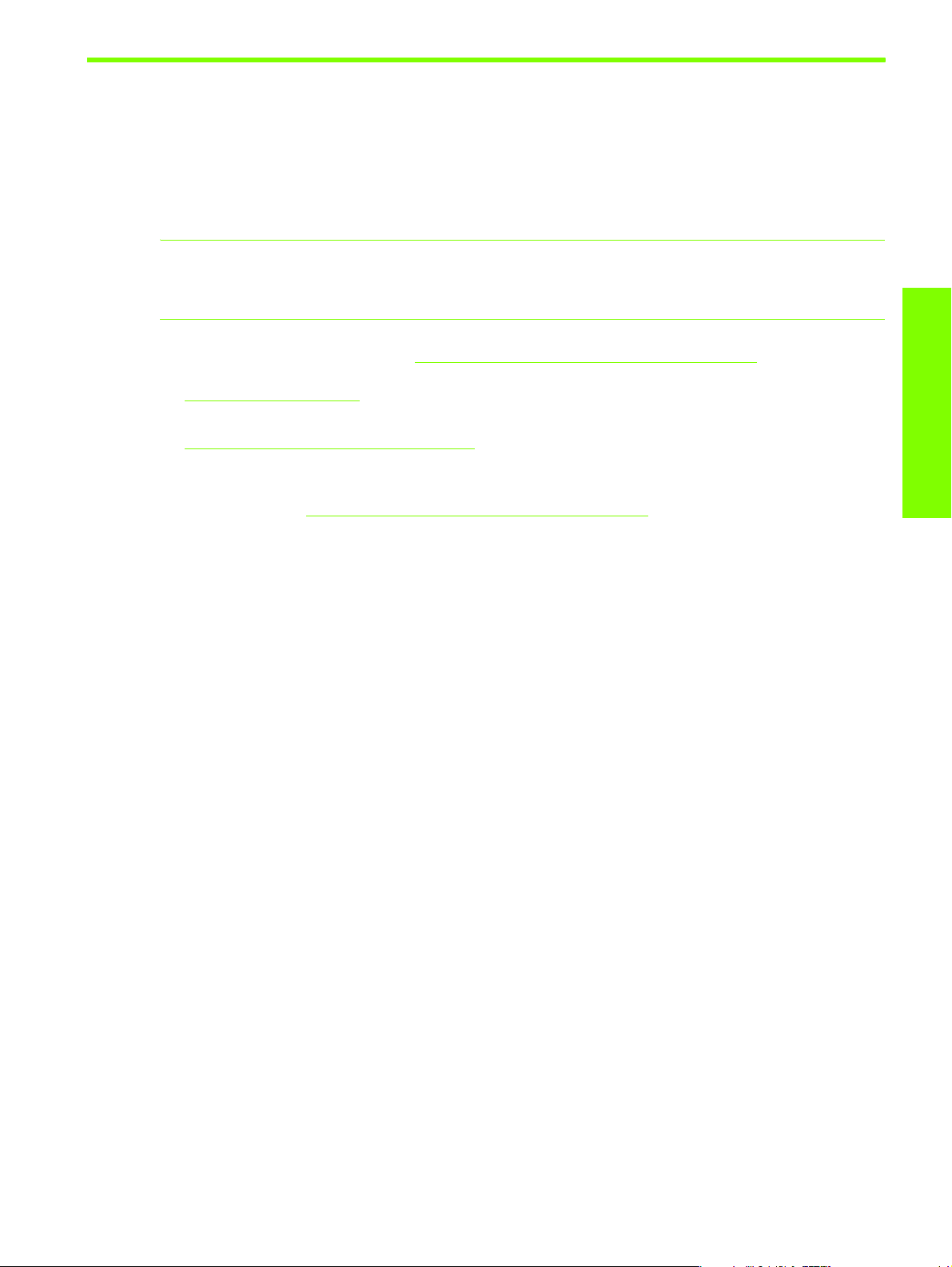
További szoftverek telepítése
A következ illesztprogramok és választható segédprogramok is telepíthetk a nyomtatóval:
• HP Web Jetadmin. Ez egy webböngész alapú nyomtatókezelési eszköz. A Starter CD lemezen
megtalálható a HP Web Jetadmin webhely elérésére szolgáló hivatkozás. Az eszköz használatáról
bvebben lásd: A HP Web Jetadmin használata.
MEGJEGYZÉS: A HP Web Jetadmin csak akkor vehet igénybe, ha a nyomtató egy opcionális
HP Jetdirect nyomtatószerveren keresztül csatlakozik a hálózathoz. A rendeléssel kapcsolatos tudnivalókat
a HP Jetdirect nyomtatószerverek cím fejezetben találja.
• Linux illesztprogram. Elérhet a http://www.hp.com/support/businessinkjet1000
A HP nyomtatók Linux rendszerek alatt való használatáról részletesen tájékozódhat a
http://hp.sourceforge.net
• Nyomtatótelepítési szoftver UNIX
http://www.hp.com/support/net_printing
• Információ az IBM OS/2 rendszerekhez készült IBM PostScript 3-emulációs illesztprogram
használatáról.
Látogassa meg a http://www.hp.com/support/businessinkjet1000
Windows 2000 vagy Windows XP rendszer használata esetén a nyomtatóilleszt-programok
telepítéséhez rendszergazdai jogosultsággal kell rendelkeznie.
webhelyen.
(HP-UX, Sun Solaris) rendszerekhez. A szoftver a
oldalról tölthet le.
webhelyet.
oldalról.
Gyorskalauz
További szoftverek telepítése
15
Page 19
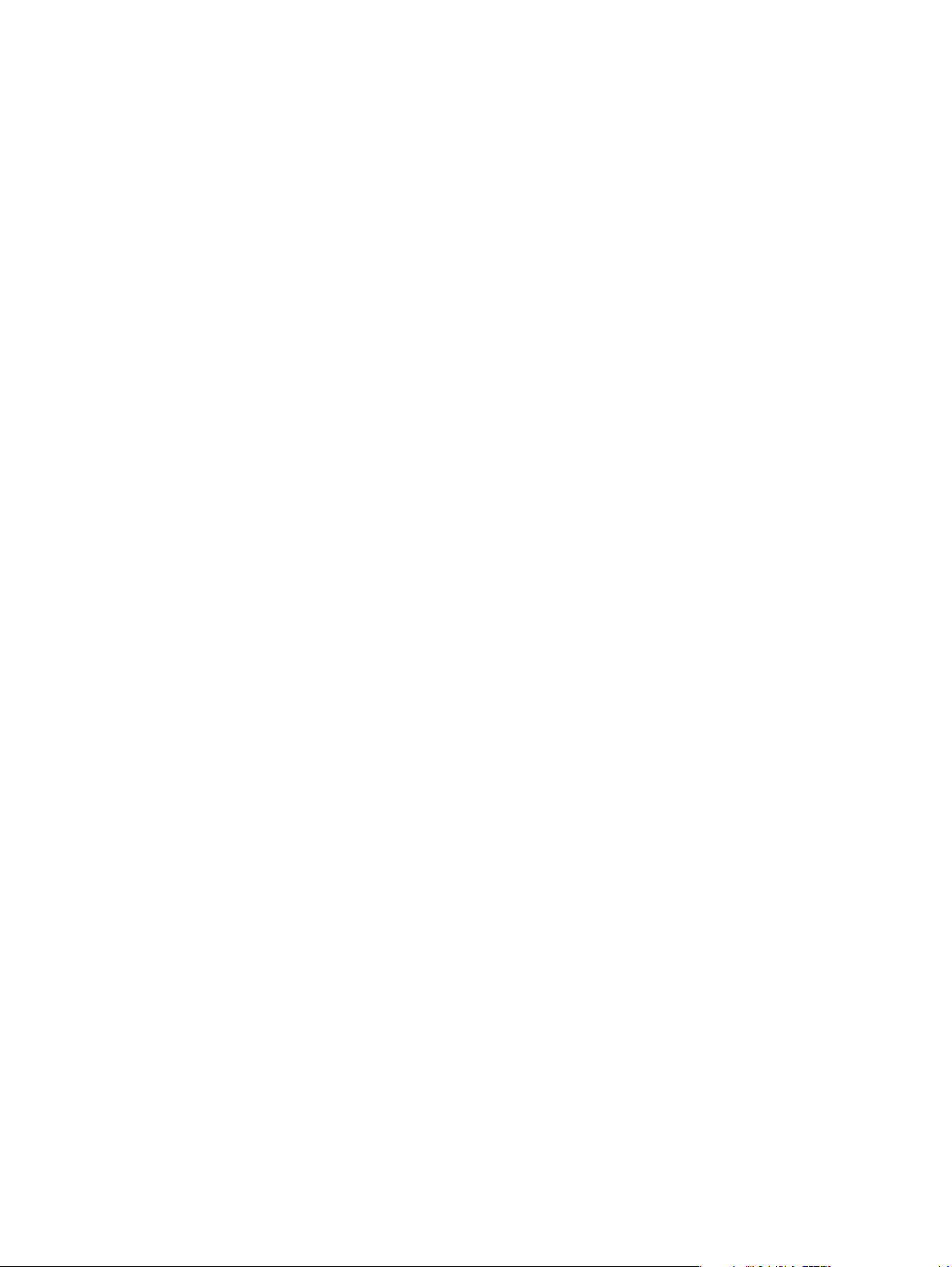
Gyorskalauz16
Page 20
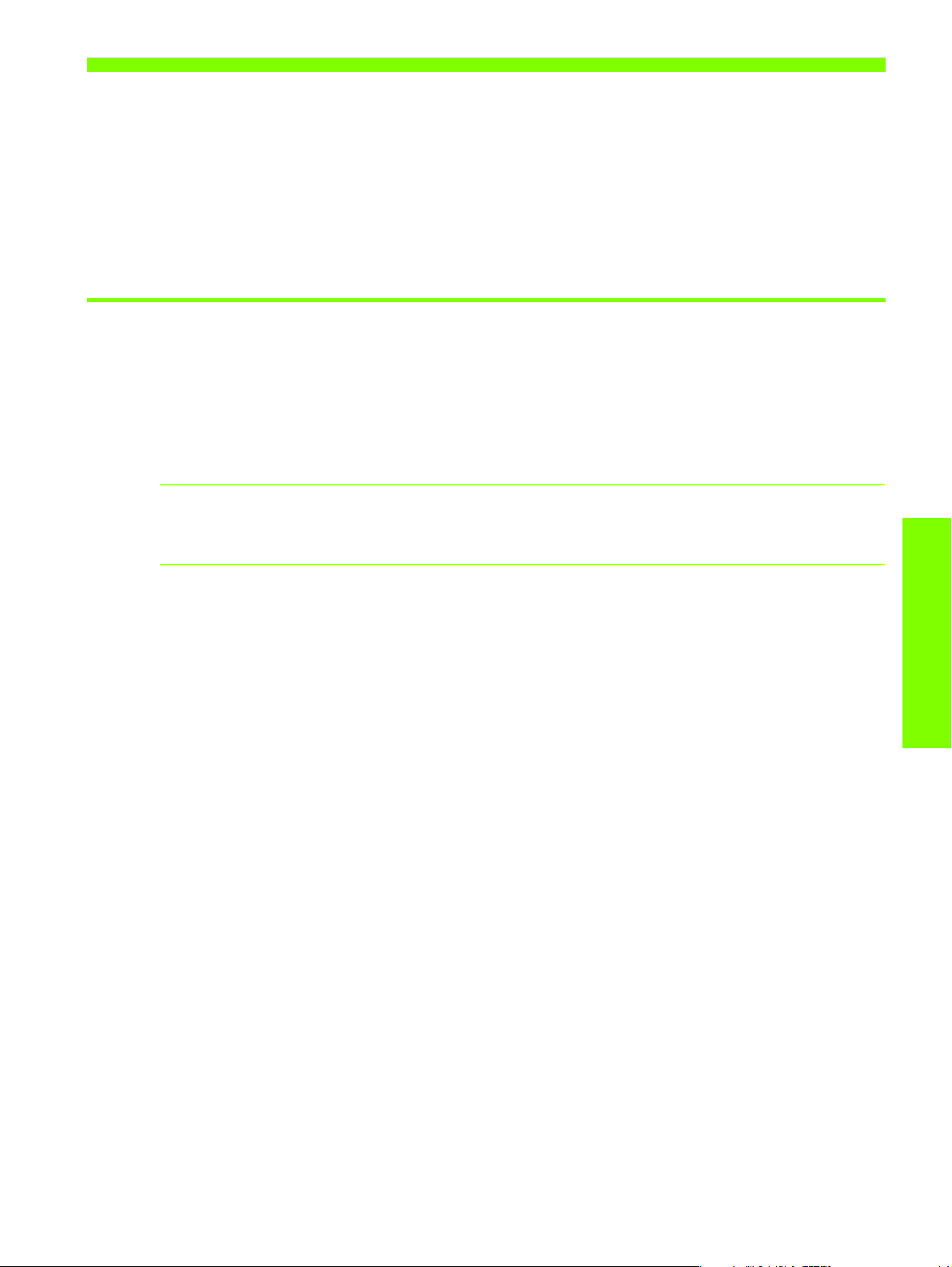
2 A nyomtató használata
Ebbl a fejezetbl megtudhatja, hogy hogyan változtathatók meg a nyomtató beállításai a
nyomtatóilleszt-programmal, valamint hogy hogyan végezheti el az alapvet nyomtatási feladatokat.
Olvashat a nyomtatóhoz használható speciális hordozókról és az azokra történ nyomtatásról is.
Hordozó választása a nyomtatáshoz
A nyomtató használata eltt tanulmányozza egy kis ideig a különböz hordozótípusokat.
A nyomtató jól mködik a legtöbb irodai, valamint jó minség, 25%-os gyapottartalmú papírral.
Mieltt nagy mennyiség nyomtatásába kezdene, érdemes többféle nyomtatási hordozótípust kipróbálni.
Válasszon olyan hordozótípust, amely beválik és könnyen beszerezhet.
MEGJEGYZÉS: A legjobb minség érdekében HP hordozókat használjon. Ezeket speciálisan a
nyomtatóhoz tervezték. A megrendelés módját és a termékszámokat a HP kellékek és tartozékok
cím fejezetben találhatja meg.
Tippek a hordozók kiválasztásához és használatához
A legjobb eredmény érdekében kövesse az alábbi irányelveket:
• Csak olyan hordozót használjon, amely megfelel a nyomtató elírásainak. A támogatott
hordozótípusok listáját lásd: A támogatott méretek értelmezése és A támogatott hordozótípusok és -
tömegek értelmezése.
• Egyszerre mindig csak egy típusú hordozót helyezzen a tálcába.
• Az 1. tálcába a hordozókat a nyomtatási oldallal lefelé töltse úgy, hogy a jobb oldali élük hozzáérjen
a tálca jobb oldali széléhez és elüls vezetjéhez. Lásd: Hordozók betöltése.
• Ne töltsön 150 lapnál több hordozót az 1. tálcába.
• Ne használjon sérült, gyrött vagy meghajlott hordozót. Ne használjon kivágott vagy perforált,
illetve ersen érdes vagy mintázott hordozót. Ezek a hordozók papírelakadásokat és egyéb
problémákat okozhatnak.
• Ne használjon túl könny vagy könnyen nyúló hordozót. Az ilyen típusú hordozóknál hibás adagolás
vagy elakadás fordulhat el. Lásd: A támogatott hordozók specifikációjának értelmezése.
• Ne használjon többpéldányos rlapokat.
• Az ersen érdes vagy a tintát nem jól szívó papír nem megfelelen kitöltött képeket vagy
szöveget eredményez.
A nyomtató használata
Hordozó választása a nyomtatáshoz 17
Page 21
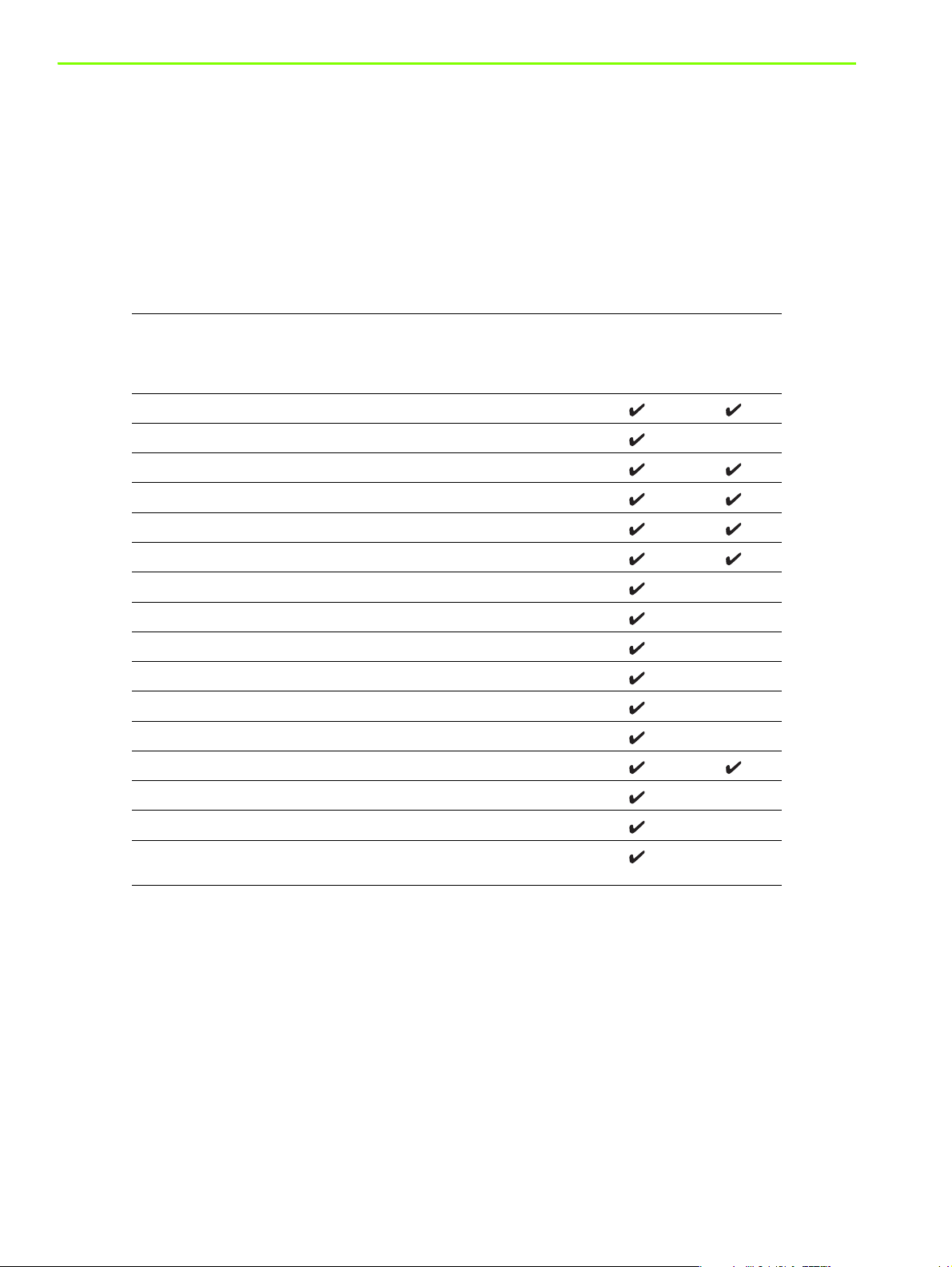
A támogatott hordozók specifikációjának értelmezése
A következ szakasz a nyomtató által támogatott hordozók méretérl, típusairól és súlyáról
nyújt tájékoztatást.
A támogatott méretek értelmezése
Az alábbi táblázatban részletes adatokat talál az egyes papíradagolókban használható hordozók
méreteirl és típusairól. Az egyes papírtovábbítási útvonalakon használható hordozókkal
kapcsolatban lásd: Hordozók betöltése.
Hordozóméret 1. tálca Külön
rendelhet
automatikus
duplex egység
U.S. Letter (216 x 279 mm)
U.S. Legal (216 x 356 mm)
A4 (210 x 297 mm)
Executive (184 x 267 mm)
ISO B5 (176 x 250 mm)
A5 (148 x 210 mm)
U.S. #10 boríték (105 x 241 mm)
DL boríték (200 x 110 mm)
C6 boríték (114 x 162 mm)
A2 (111 x 146 mm)
Kartotékkarton (76,2 x 127 mm)
Kartotékkarton (102 x 152 mm)
Kartotékkarton (127 x 203 mm)
ISO A6 kártya (105 x 149 mm)
Szalagcím papír (legfeljebb 216 mm széles és 594,4 cm hosszú)
Egyéni méret hordozó 76,2–216 mm-es szélesség és 127–356 mm-es
hosszúság között
A nyomtató használata18
Page 22
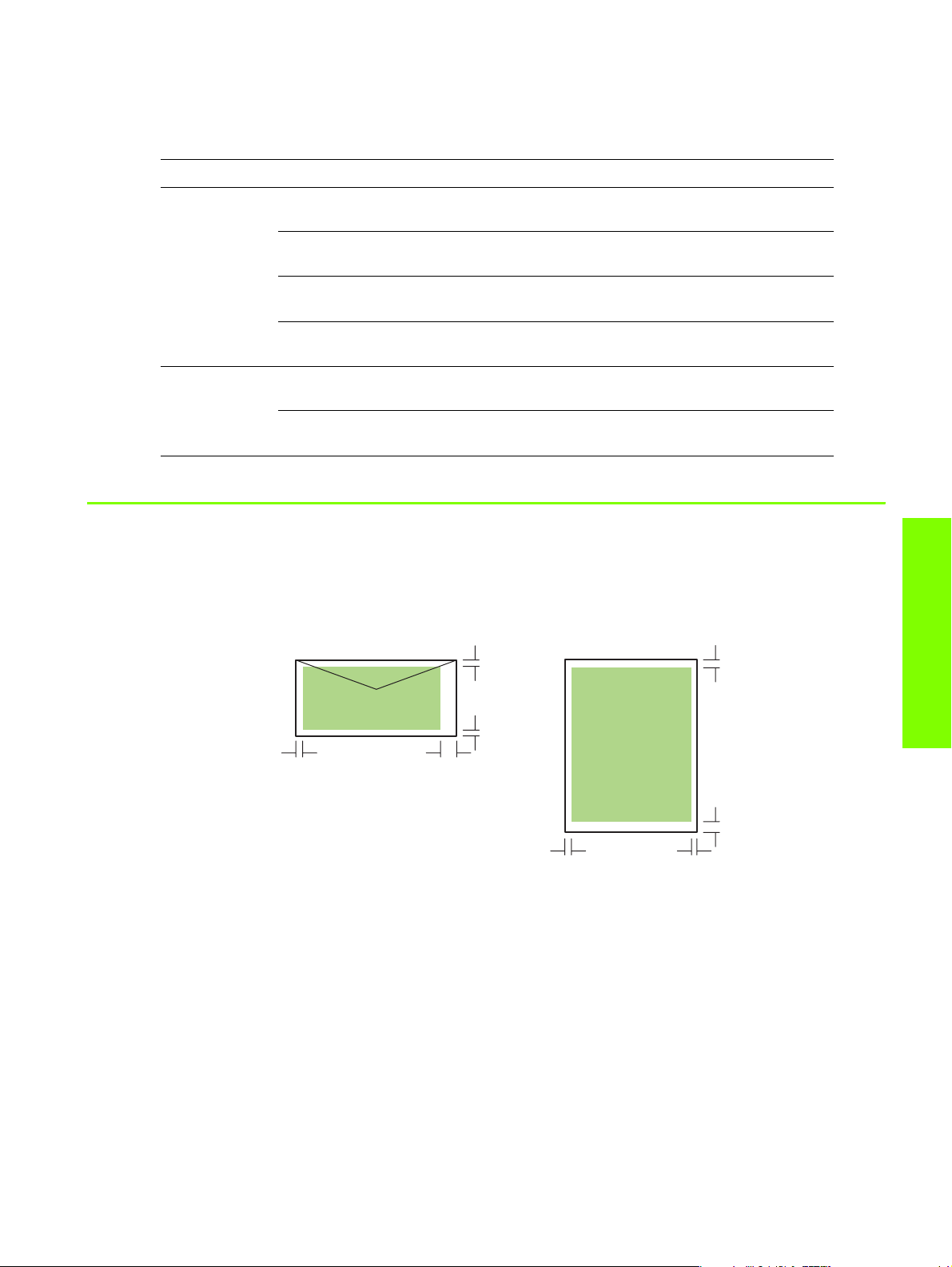
A támogatott hordozótípusok és -tömegek értelmezése
Az alábbi táblázat ismerteti az egyes papírtovábbítási útvonalakon használható hordozók megengedett
méreteit és tömegeit, illetve az egyszerre használható hordozómennyiségeket.
Tálca Típus Tömeg Befogadóképesség
1. tálca Papír 60–90 g/m
(16–24 font)
Fóliák vagy címkék legfeljebb 30 darab
Borítékok 75–90 g/m
(20–24 font)
2
2
Külön rendelhet
automatikus
duplex egység
Kártyák 200 g/m
(Legfeljebb 110 font)
Papír 60–90 g/m
(16–24 font)
Kártyák 160 g/m
(Legfeljebb 90 font)
2
2
2
Legfeljebb 150 lap
(vagy 15 mm magas köteg)
(vagy 8 mm vastag köteg)
legfeljebb 22 darab
(vagy 15 mm vastag köteg)
legfeljebb 60 darab
(vagy 15 mm vastag köteg)
Egyszerre 1
Egyszerre 1
Minimális margók beállítása
A dokumentum margóinak az alábbi minimális értékeket legalább el kell érniük álló tájolás esetén.
Az alábbi ábra azt mutatja, hogy a papír és a boríték mely oldala felel meg az egyes margóknak.
Bal
Jobb
Fels
Alsó
Bal
Fels
A nyomtató használata
Alsó
Jobb
Hordozó választása a nyomtatáshoz 19
Page 23
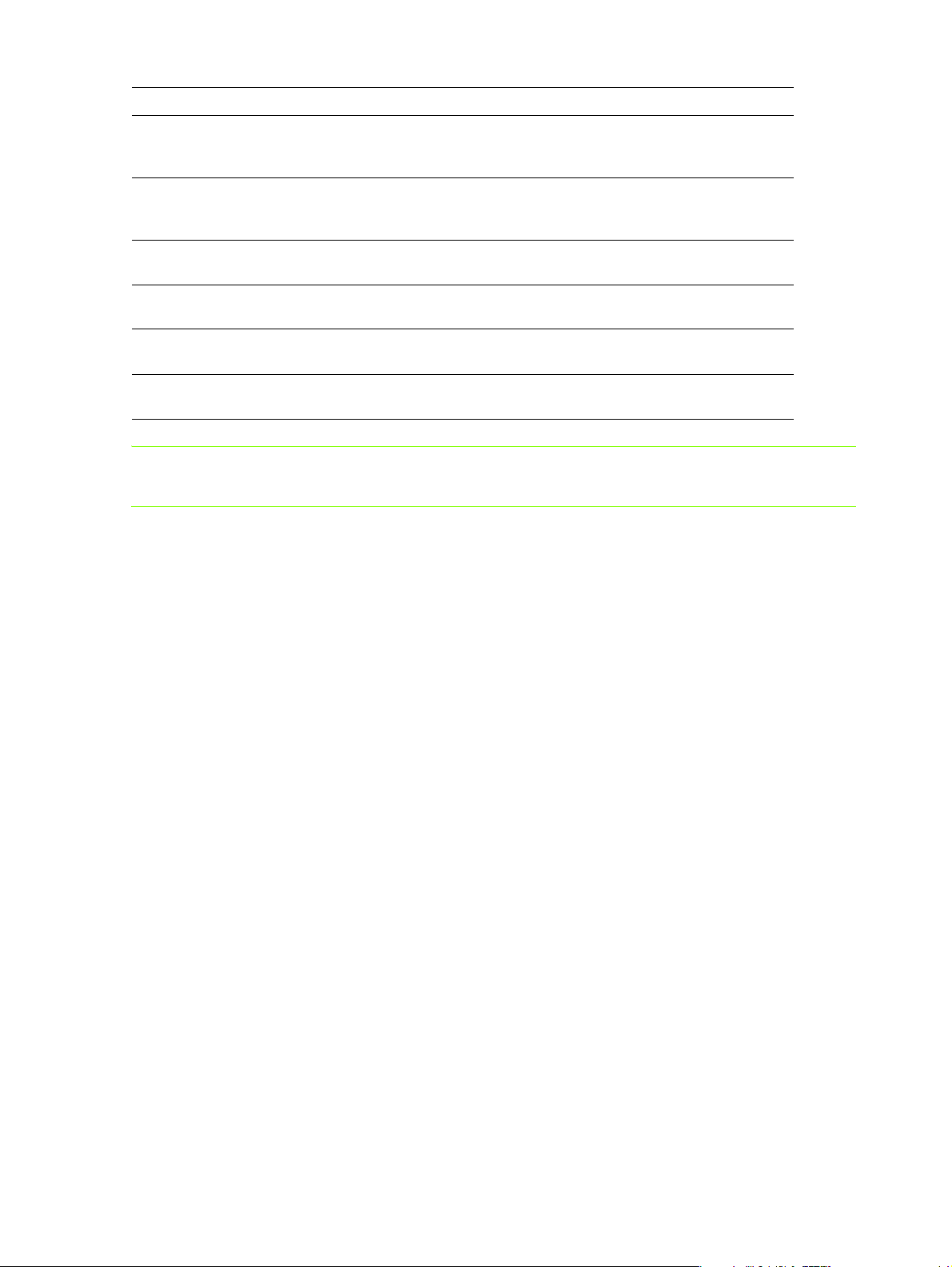
Hordozó Bal margó Jobb margó Fels margó Alsó margó
Letter, Legal, Executive,
szalagcím papír (Letter
méret)
A4, A5, ISO B5,
kartotékkártyák, szalagcím
papír (A4 méret)
6,4 mm 6,4 mm 3,0 mm 12,7 mm
3,4 mm 3,4 mm 3,0 mm 12,7 mm
HP üdvözlkártya boríték 3,0 mm
Minden más borítékméret 3,4 mm 3,4 mm 12,7 mm 12,7 mm
Egyéni méret hordozó 3,0 mm
Fotópapír (101,6 x 152,4
mm) letéphet füllel
3,4 mm 3,4 mm 3,0 mm
3,4 mm 12,7 mm 12,7 mm
3,0 mm
3,0 mm
12,7 mm
3,0 mm
MEGJEGYZÉS: A külön felszerelhet automatikus duplex egység használatakor a fels és az alsó
margónak legalább 11,7 mm-nek kell lennie.
A nyomtató használata20
Page 24
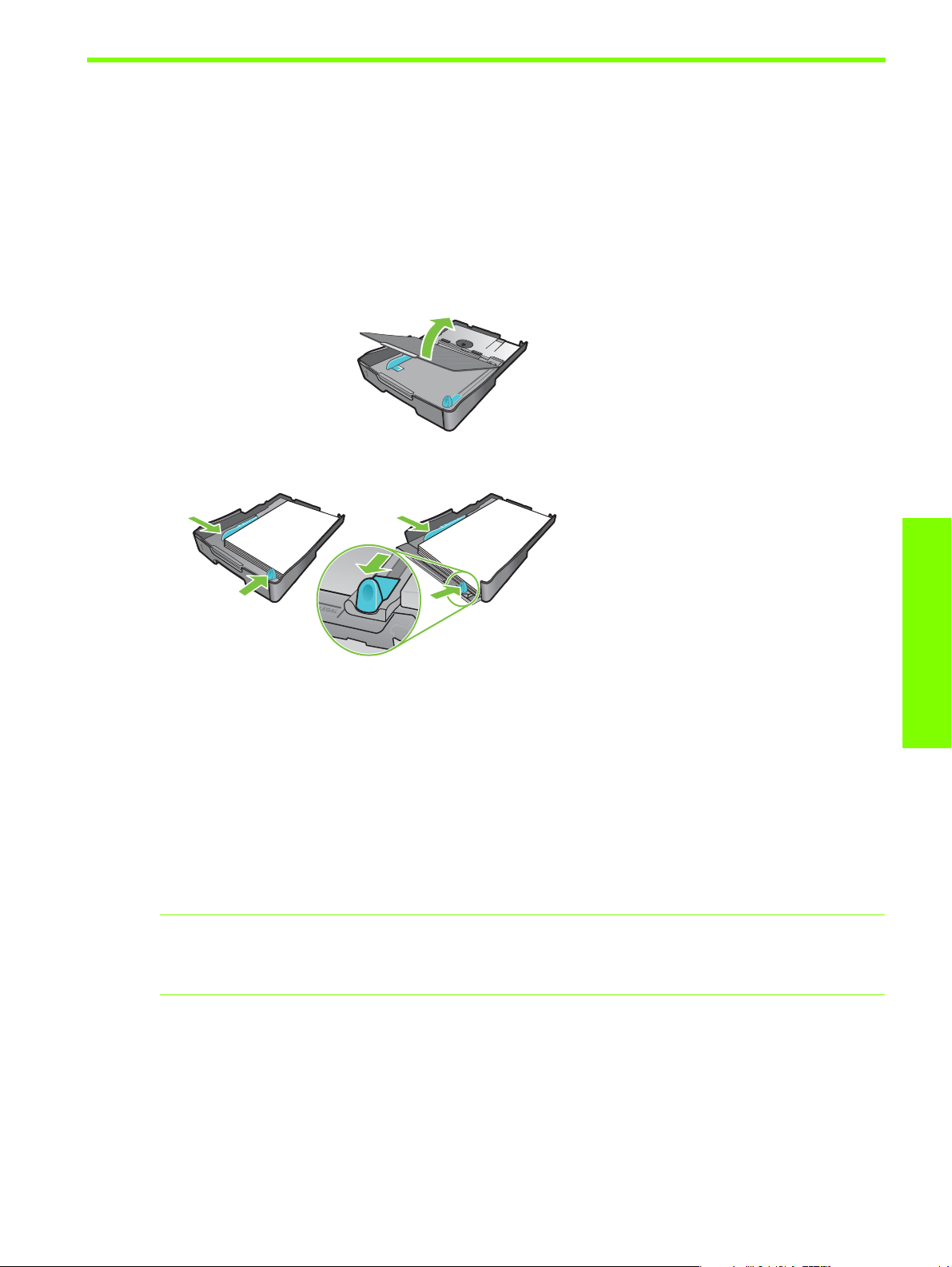
Hordozók betöltése
A következ szakasz a hordozók 1. tálcába való betöltését mutatja be.
Betöltés az 1. tálcába
1. A tálcát az eleje alatt megfogva húzza ki a nyomtatóból.
2. Emelje fel a gyjttálcát.
3. Ha a hordozó túl hosszú, a tálca elején lév reteszt elhúzhatja jobbra, így lenyithatja a tálca elejét.
Letter/A4
4. Nyomja le a hordozó széls vezetjének gombját, és csúsztassa balra a vezett. Nyomja le a
hordozó hosszirányú vezetjének gombját, és húzza maga felé a vezett.
5. A hordozót nyomtatandó oldalával lefelé helyezze el, élével a tálca jobb oldali széléhez igazítva.
Ügyeljen arra, hogy a hordozóköteg széle a tálca jobb oldali és hátsó szélével egy vonalban legyen,
és ne lógjon ki a széleknél.
6. Nyomja meg a papírvezetk gombjait, és csúsztassa a papírvezetket a betöltött hordozó széleihez.
Ha elzleg felemelte a gyjttálcát, engedje vissza az eredeti helyzetbe.
7. Óvatos mozdulattal helyezze vissza a tálcát a nyomtatóba.
VIGYÁZAT: Ha Legal vagy hosszabb hordozót helyezett el a tálcában, hagyja lehajtva a tálca elejét.
A hordozó vagy a nyomtató megsérülhet, ha felhajtja a tálca elejét, miközben ez a hosszú hordozó
van a tálcában.
8. Húzza ki a gyjttálca papírhosszabbítóját.
Legal
A nyomtató használata
Hordozók betöltése 21
Page 25
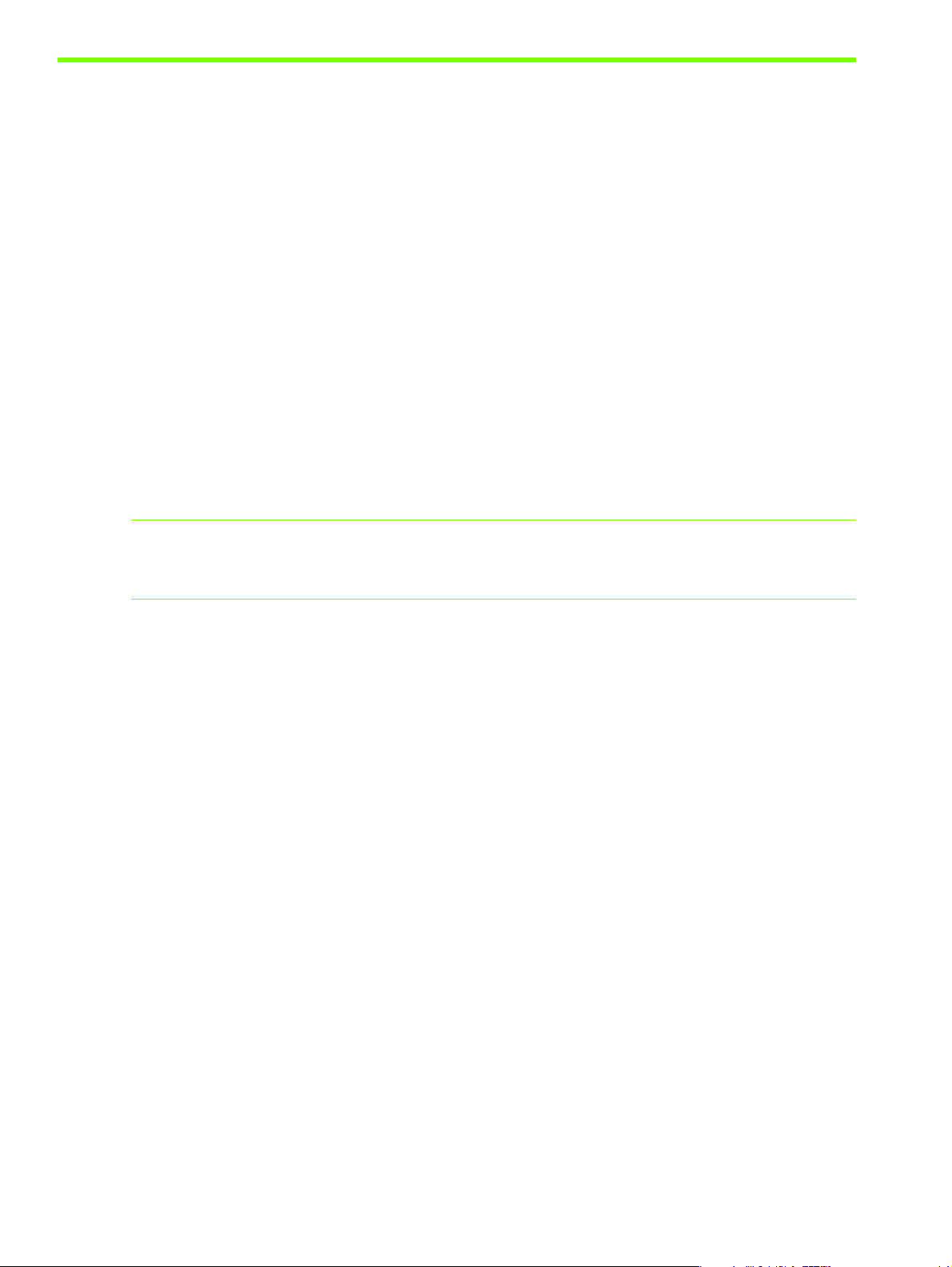
Nyomtatás a PCL 3 illesztprogram
használatával
A legtöbb esetben valószínleg a nyomtatóilleszt-programon keresztül, a számítógéprl nyomtatja
majd ki a dokumentumokat. Bár néhány beállítás az éppen használt szoftvertl függen változik,
a nyomtatóilleszt-program általában az alkalmazás Fájl menüjében található Nyomtatás paranccsal
érhet el.
A nyomtatóilleszt-program funkcióival kapcsolatban további információt annak online súgójában
talál. Az adott alkalmazásból való nyomtatásról részletes leírást az alkalmazás dokumentációjában
talál. Macintosh számítógéprl való nyomtatáshoz lásd: A beállítások megváltoztatása Mac OS
rendszer esetén.
Nyomtatás a PCL 3 illesztprogram használatával
1. Kattintson a Fájl menü Nyomtatás parancsára.
2. A Név lenyíló listán jelölje ki a PCL 3 nyomtatóilleszt-programot, majd kattintson a Tulajdonságok
vagy a Beállítás lehetségre. (A beállítások programtól függen eltérek lehetnek.)
3. A Papírforrás listán válassza ki a használni kívánt hordozó forrását.
MEGJEGYZÉS: Ha az 1. tálcáról szeretne borítékra, kartotékkártyára vagy más speciális hordozóra
nyomtatni, válassza a Kézi adagolás (1. tálca) lehetséget. Az 1. tálcába való hordozóbetöltéssel
kapcsolatban lásd: Hordozók betöltése.
4. Válassza ki a használni kívánt hordozó típusát a Típus listáról.
5. Kattintson a Papír fülre.
6. Válassza ki a nyomtatási módot a Nyomtatási minség listáról.
7. Adja meg a többi beállítást, ha szükséges, majd kattintson az OK gombra.
8. Kattintson a Nyomtatás gombra.
A nyomtató használata22
Page 26

Nyomtatási beállítások megváltoztatása
A nyomtatóilleszt-program az alapértelmezett nyomtatási beállításokat tárolja a legtöbb alkalmazás
számára. Más típusú vagy méret hordozóra való nyomtatáskor szükséges lehet ezeknek a beállításoknak
a megváltoztatása.
A nyomtatási beállításokat megváltoztathatja egy adott dokumentumra az azt létrehozó programból.
Az összes dokumentumra vonatkozó nyomtatási beállítás megváltoztatásához meg kell nyitnia a
nyomtatóilleszt-programot a Start menübl.
A beállítások megváltoztatása Windows rendszer alatt
A nyomtatóilleszt-program az alapértelmezett nyomtatási beállításokat tárolja a legtöbb alkalmazás
számára. Más típusú vagy méret hordozóra való nyomtatáskor szükséges lehet ezeknek a beállításoknak
a megváltoztatása.
A beállítások módosíthatók az alkalmazásból vagy a nyomtatóilleszt-programból. Elbb mindig az
alkalmazásból próbálja megváltoztatni a beállításokat. Az alkalmazásban végzett beállításmódosítások
elsbbséget élveznek a nyomtatóilleszt-programból végrehajtott módosításokkal szemben.
Ha csak az adott alkalmazásból indított nyomtatások esetében szeretné megváltoztatni a nyomtatási
beállításokat, az alkalmazásban változtassa meg azokat. Az alkalmazás bezárása után a nyomtató
visszaáll a nyomtatóilleszt-programban konfigurált alapértelmezett beállításokra. Ha az összes
alkalmazásra vonatkozóan szeretné megváltoztatni a beállításokat, a nyomtatóilleszt-program
alapértelmezett beállításait módosítsa.
A beállítások módosítása a használt alkalmazásban (az aktuális feladatra vonatkozóan)
1. A dokumentum megnyitott állapota mellett kattintson a Fájl menü Nyomtatás menüpontjára, majd a
Beállítások vagy a Tulajdonságok lehetségre.
2. Módosítsa a kívánt beállításokat, majd kattintson az OK vagy a Nyomtatás gombra, illetve más,
hasonló értelm parancsra.
Az alapértelmezett beállítások módosítása (az összes késbbi
feladatra vonatkozóan)
1. Nyissa meg a nyomtatóilleszt-programot az alábbi eljárások egyikével:
• Windows 98, Windows Me vagy Windows 2000 esetén: Kattintson a Start gombra, és válassza
a Beállítások, majd a Nyomtatók menüpontot.
• Windows XP esetén: Kattintson a Start gombra, mutasson a Beállítások elemre, majd kattintson
a Nyomtatók és faxok menüpontra.
2. Az egér jobb oldali gombjával kattintson a nyomtató ikonjára, és válasszon az alábbi
lehetségek közül.
• Windows 98 vagy Windows Me esetén: Kattintson a Tulajdonságok parancsra.
• Windows 2000 vagy Windows XP esetén: Kattintson a Nyomtatási beállítások vagy a
Tulajdonságok parancsra.
A nyomtató használata
Nyomtatási beállítások megváltoztatása 23
Page 27
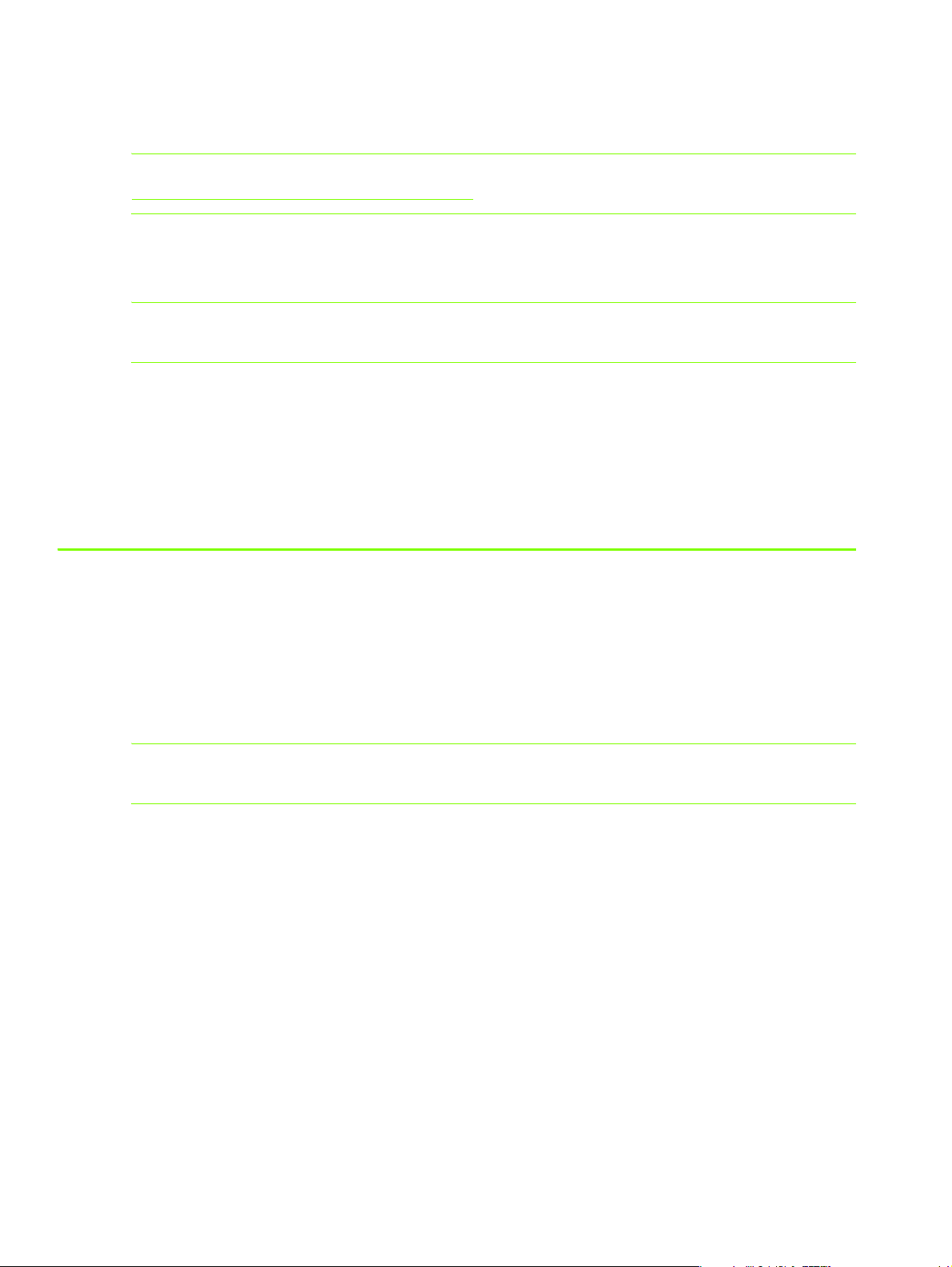
3. Módosítsa a kívánt beállításokat, majd kattintson az OK gombra. Az így módosított nyomtatási
beállítások valamennyi alkalmazásra érvényesek lesznek. A nyomtatóilleszt-program ezen beállításait
az aktuális nyomtatási feladat esetében bármikor felülbírálhatja. Lásd: A beállítások módosítása a
használt alkalmazásban (az aktuális feladatra vonatkozóan).
MEGJEGYZÉS: További információért látogassa meg a
http://www.hp.com/support/businessinkjet1000 webhelyet.
Az alapértelmezett hordozótípus beállítása
MEGJEGYZÉS: Az alábbi eljárással lehet az Automatikus beállításra módosítani az alapértelmezett
hordozótípust.
1. Kezdje meg a nyomtató alapértelmezett beállításainak módosítását a fenti eljárások valamelyikével.
2. A Papír vagy a Papír/Minség lapon válassza az Automatikus lehetséget a Típus: listán, majd
kattintson az OK gombra.
A legjobb nyomtatási minség eléréséhez minden egyes nyomtatás alkalmával állítsa be a használt
hordozónak megfelel hordozótípust.
A beállítások megváltoztatása Mac OS rendszer esetén
A beállításokat Mac OS rendszeren a Page Setup (Lapbeállítás) vagy a Print (Nyomtatás)
párbeszédpanelen módosíthatja.
Az alapértelmezett nyomtató is beállítható. Ha eltte nem választ ki mást az alkalmazásban, a Nyomtatás
parancs az alapértelmezett nyomtatóra nyomtat. Az alapértelmezett nyomtató a legtöbbet használt
nyomtató legyen.
MEGJEGYZÉS: A nyomtatóbeállítások Mac OS rendszeren való módosításáról részletes ismertetést
találhat a Mac segítben.
A nyomtató használata24
Page 28
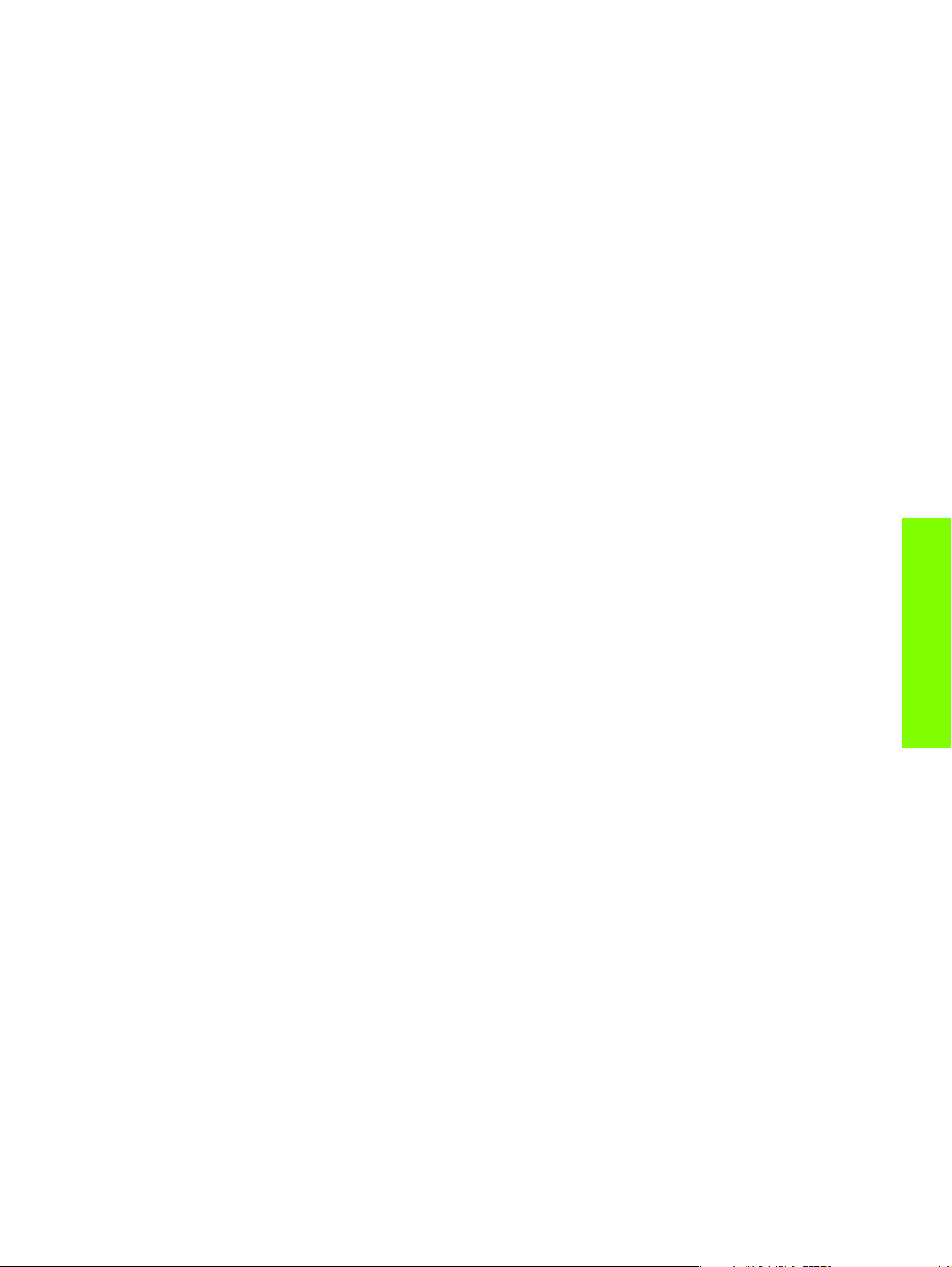
A lapbeállítás módosítása
1. Nyissa meg a nyomtatandó dokumentumot.
2. Kattintson a File (Állomány) menü Page Setup (Lapbeállítás) parancsára.
3. A Format for (Formázás) lenyíló listán jelölje ki azt a nyomtatót, amelynek megfelelen a
dokumentumot formázni szeretné, majd módosítsa a kívánt beállításokat (például adja meg a
hordozóméretet vagy az egyéni lapméreteket).
4. A Paper Size (Papírméret) listán jelölje ki a nyomtatási hordozó méretét.
5. Kattintson az OK (Jó) gombra.
A nyomtatási beállítások megváltoztatása
1. Nyissa meg a nyomtatandó dokumentumot.
2. Kattintson a File (Állomány) menü Print (Nyomtasd) parancsára.
3. A Copies & Pages (Példányszám és lapok) párbeszédpanelen kattintson az All (Mind) opcióra.
4. A Paper Type/Quality (Papírtípus/Minség) lapon adja meg a hodozó forrását vagy a nyomtatáshoz
használni kívánt hordozó méretét.
5. Igény szerint változtassa meg az egyéb beállításokat (például a nyomtatás minségét).
6. Kattintson a Print (Nyomtasd) gombra.
A nyomtató használata
Nyomtatási beállítások megváltoztatása 25
Page 29
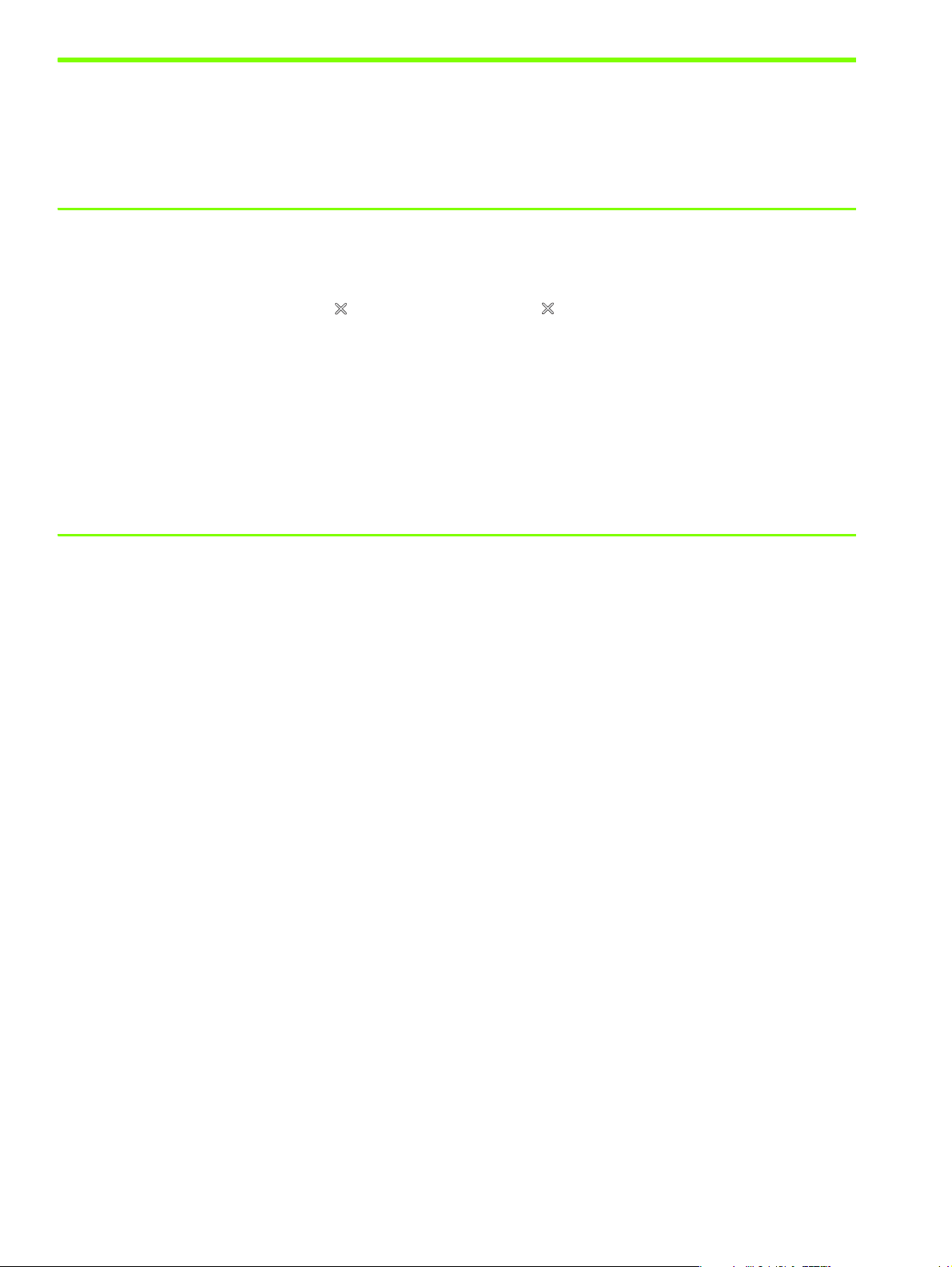
Nyomtatási feladatok végrehajtása
Ebben a fejezetben a dokumentumok nyomtatási módjáról, valamint speciális vagy egyéni méret
hordozók nyomtatásáról olvashat.
Nyomtatási feladat leállítása
A nyomtatási feladatot az alábbi módokon szakíthatja meg:
• Nyomja meg a nyomtató (megszakítás) gombját. [A (megszakítás) gomb megnyomása törli
a nyomtatóról az éppen feldolgozás alatt álló feladatot. Ez nincs hatással a feldolgozásra váró
nyomtatási feladatokra.]
• Windows rendszer alatt kattintson duplán a képerny jobb alsó sarkában található nyomtató ikonra.
Jelölje ki a törölni kívánt feladatot. Kattintson a Dokumentum menü Megszakítás parancsára.
• Mac OS rendszer alatt kattintson a Print Center (Nyomtatóközpont) vagy a Printer Setup Utility
(Nyomtató telepítése segédprogram) ikonra. A Printer List (Nyomtatólista) párbeszédpanelen
kattintson duplán a nyomtató ikonjára. A HP Business Inkjet 1000 párbeszédpanelen jelölje ki a
nyomtatási feladatot, majd kattintson a Delete (Töröld) gombra.
Kétoldalas (duplex) nyomtatás
A nyomtató automatikusan képes nyomtatni a papírlapok mindkét oldalára a külön beszerezhet
automatikus duplex egység segítségével. Ezt automatikus lapfordításnak nevezik. A kétoldalas
nyomtatáshoz meg kell adni egyes beállításokat az alkalmazásban vagy a nyomtatóilleszt-programban.
A lap mindkét oldalára történ nyomtatással kapcsolatos tudnivalók
Ha egy lap mindként oldalára szeretne nyomtatni az automatikus lapfordító egység segítségével, akkor
tartsa be az alábbi elírásokat.
• Az automatikus lapfordító egység a következ papírméreteket támogatja: Letter, Legal, Executive,
A4 és ISO B5. Kis méret, illetve egyedi méretek nem használhatók.
Minimális szélesség: 10 cm
Maximális szélesség: 21,6 cm
Minimális hosszúság: 14,8 cm
Maximális hosszúság: 29,2 cm
• Ha a papír mindkét oldalára szeretne nyomtatni, akkor elször adja meg a megfelel beállításokat az
alkalmazásban, illetve a nyomtatóilleszt-programban. Lásd: Automatikus kétoldalas nyomtatás.
• A fels margónak legalább 12 mm-nek kell lennie.
• Ne nyomtasson fólia, szalagcím papír, boríték, normál prémium tintasugaras papír, fotópapír,
brosúrapapír, fényes hordozó, illetve 60 g/m
mindkét oldalára. Ilyen típusú hordozó esetén elakadások fordulhatnak el.
2
-nél könnyebb vagy 90 g/m2-nél nehezebb hordozó
• Néhány papírtípus speciális tájolást igényel kétoldalas nyomtatás esetén. Ilyen például a cégjelzéses
papír, az elrenyomtatott papír, a vízjellel ellátott, illetve az elre kilyukasztott papír. Az automatikus
lapfordító egység elször a papír második oldalára nyomtat. Az 1. tálcánál a papírt az els
nyomtatási oldalával lefelé kell behelyezni.
A nyomtató használata26
Page 30

Kézi kétoldalas nyomtatás
Kézzel adagolt kétoldalas nyomtatásra is lehetség van. Ha felszerelte az opcionális automatikus
duplex egységet, hagyja azt a helyén. A kézi kétoldalas nyomtatás bekapcsolása a nyomtatóillesztprogramban történik.
Kézi kétoldalas nyomtatás (Windows)
1. Töltse be a megfelel hordozót az 1. tálcába.
2. Kattintson a Fájl menü Nyomtatás parancsára, majd kattintson a Tulajdonságok gombra.
(Ez a leggyakoribb módszer, de egyes alkalmazásokban mást kell tennie.)
3. Az Alapbeállítások lapon kattintson az Oldalak sorrendje alatt található Hátlap ellaphoz
lehetségre.
4. A Befejezés lapon jelölje be a Nyomtatás mindkét oldalra négyzetet. Ügyeljen arra, hogy az
Automatikus négyzet jelölése törölve legyen.
5. Kétoldalas nyomtatásnál az oldalak illeszkedésének biztosításához szükség lehet a fels margó
kis mérték megnövelésére. Jelölje be az Elrendezés megrzése négyzetet, ha azt szeretné,
hogy a margók csökkentésével a nyomtatandó anyag ráférjen egy oldalra. Törölje a négyzet
jelölését, ha az eredeti margók megrzését és a több oldalra való kinyomtatást választja inkább.
6. A kötési margó helyének megfelelen jelölje be vagy törölje a Lapozás felfelé jelölnégyzetet.
Tekintse meg a nyomtatóilleszt-programban található ábrákat.
7. Kattintson az OK gombra a párbeszédpanel bezárásához.
8. A nyomtatáshoz kattintson az OK gombra.
9. A nyomtató csatlakoztatási módjától függen hajtsa végre a megfelel mveletet.
• Közvetlenül a számítógéphez csatlakoztatott nyomtató esetén: Az els oldal kinyomtatását
követen megjelenik egy párbeszédpanel a számítógép képernyjén. Kövesse a képernyn
megjelen utasításokat a hordozó visszatöltéséhez, majd kattintson a Folytatás gombra.
• Hálózaton keresztül csatlakoztatott nyomtató esetén: Az els oldal kinyomtatását követen
villogni kezd a Folytatás jelzfény. Ha az Eszközkészlet telepítve van, megjelenít egy
párbeszédpanelt a követend eljárás ismertetésével.
10.Nyomja meg a nyomtató (folytatás) gombját.
A nyomtatási beállításokról bvebben lásd: Nyomtatási beállítások megváltoztatása.
Kézi kétoldalas nyomtatás (Mac OS)
1. Töltse be a megfelel hordozót az 1. tálcába.
2. Kattintson a File (Állomány) menü Print (Nyomtasd) parancsára.
3. A Two Sided Printing (Kétoldalas nyomtatás) lapon jelölje be a Print Both Sides (Nyomtatás
mindkét oldalra) négyzetet, és adja meg a kívánt kötési tájolást a megfelel ikonra kattintva.
4. A Paper Type/Quality (Papírtípus/Minség) lapon kattintson a Manual (Kézi) elemre a
Source (Forrás) listán.
A nyomtató használata
5. A dokumentum nyomtatásához kattintson a Print (Nyomtasd) gombra.
6. Az els oldal kinyomtatását követen villogni kezd a Folytatás jelzfény. Töltse vissza a kész
lapokat a tálcába, nyomtatandó oldalukkal felfele.
7. Nyomja meg a nyomtató (folytatás) gombját.
Nyomtatási feladatok végrehajtása 27
Page 31

Automatikus kétoldalas nyomtatás
Amikor a papír egyik felén készen van a nyomtatás, a nyomtató vár, amíg a tinta megszárad. Ha a
festék megszáradt, a nyomtató visszahúzza a papírt, és megkezdi a nyomtatást a lap másik oldalára is.
A nyomtatás befejezésekor a papír a gyjttálcába kerül.
A nyomtatási beállításokról bvebben lásd: Nyomtatási beállítások megváltoztatása.
Automatikus kétoldalas nyomtatás (Windows)
1. Töltse be a megfelel hordozót az 1. tálcába.
2. Kattintson a Fájl menü Nyomtatás parancsára, majd kattintson a Tulajdonságok gombra.
(Ez a leggyakoribb módszer, de egyes alkalmazásokban mást kell tennie.)
3. A Befejezés lapon jelölje be a Nyomtatás mindkét oldalra négyzetet. Ügyeljen arra, hogy az
Automatikus jelölnégyzet be legyen jelölve.
4. Kétoldalas nyomtatásnál az oldalak illeszkedésének biztosításához szükség lehet a fels margó
kis mérték megnövelésére. Jelölje be az Elrendezés megrzése négyzetet, ha azt szeretné, hogy
a margók csökkentésével a nyomtatandó anyag ráférjen egy oldalra. Törölje a négyzet jelölését,
ha a margók eredeti megrzését és a több oldalra való kinyomtatást választja inkább.
5. A kötési margó helyének megfelelen jelölje be vagy törölje a Lapozás felfelé jelölnégyzetet.
Tekintse meg a nyomtatóilleszt-programban található ábrákat.
6. Kattintson az OK gombra a párbeszédpanel bezárásához.
7. A nyomtatáshoz kattintson az OK gombra.
Automatikus kétoldalas nyomtatás (Mac OS)
1. Töltse be a megfelel hordozót az 1. tálcába.
2. Kattintson a File (Állomány) menü Print (Nyomtasd) parancsára.
3. A Two Sided Printing (Kétoldalas nyomtatás) lapon jelölje be a Print Both Sides (Nyomtatás mindkét
oldalra) négyzetet, és adja meg a kívánt kötési tájolást a megfelel ikonra kattintva.
4. A Paper Type/Quality (Papírtípus/Minség) lapon kattintson az Automatic (Automatikus) elemre a
Source (Forrás) listán.
5. A dokumentum nyomtatásához kattintson a Print (Nyomtasd) gombra.
A nyomtató használata28
Page 32

Fényképek nyomtatása
A digitális fényképezgéppel készített képek egy megfelel szoftveralkalmazás, például a HP
fényképnyomtatási szoftverje segítségével nyomtathatók ki.
A fényképeket mindig a Legjobb beállítással nyomtassa. Ne feledje, hogy ezzel a beállítással tovább
tart a nyomtatás, és több memóriát foglal le a számítógépen.
Távolítsa el nyomtatás után az egyes hordozókat, és tegye ket félre a száradáshoz. Ha a nedves
hordozók egymásra kerülnek, akkor elkendhet a nyomat.
Digitális fényképek nyomtatása (Windows)
1. Töltse be a megfelel papírt az 1. tálcába. A lapokat nyomtatandó oldalukkal lefelé helyezze a
tálcába.
2. Kattintson a Fájl menü Nyomtatás parancsára, majd kattintson a Tulajdonságok gombra.
(Ez a leggyakoribb módszer, de egyes alkalmazásokban mást kell tennie.)
3. A Papír/Minség lapon kattintson a használt hordozótípusra a Típus: listán (például HP prémium
plusz fotópapír).
4. A Nyomtatási minség opciónál válassza a Legjobb lehetséget.
5. Jelölje ki a hordozó méretét a Méret: listán.
6. Igény szerint módosítsa az egyéb nyomtatási beállításokat is.
7. Kattintson az OK gombra a párbeszédpanel bezárásához.
8. A nyomtatáshoz kattintson az OK gombra.
Digitális fényképek nyomtatása (Mac OS)
1. Töltse be a megfelel papírt az 1. tálcába. A lapokat nyomtatandó oldalukkal felfelé helyezze
a tálcába.
2. Nyissa meg a Paper Type/Quality (Papírtípus/Minség) lapot.
3. Adja meg a használt hordozótípust (például HP prémium fotópapír).
4. A Quality (Minség) listán kattintson a Best (Legjobb) elemre.
5. Igény szerint módosítsa az egyéb nyomtatási beállításokat is.
6. A dokumentum nyomtatásához kattintson a Print (Nyomtasd) gombra.
A nyomtató használata
Nyomtatási feladatok végrehajtása 29
Page 33

Nyomtatás speciális hordozóra
A fejezetben a borítékokhoz, képeslapokhoz és fóliákhoz hasonló hordozókra történ nyomtatásról
talál tudnivalókat.
Nyomtatás borítékokra és kártyákra
Borítékokat és kártyákat az 1. tálcáról nyomtathat. A kártyák mérete legalább 76,2 x 127 mm legyen.
Tippek borítékok nyomtatásához
A következ irányelvek betartásával elkerülheti az elakadásokat és a gyrött vagy betépdött borítékokat:
• Ne használjon nagyon vékony fül, öntapadós, kapcsos vagy átlátszó résszel rendelkez borítékokat.
Ezen kívül kerülje a vastag, szabálytalan vagy hullámos szél, gyrött, szakadt vagy más módon
sérült borítékokat.
• Használjon ers, megközelítleg 16–27 font, azaz 60–101
megfelel szilárdságúak és élesen hajtogatottak legyenek.
Borítékok és kártyák betöltése az 1. tálcába
1. Emelje fel a gyjttálcát, és távolítson el minden papírt a tálcából. Helyezze a kártyákat vagy
borítékokat a tálcába (a ragasztócsíkkal vagy fülekkel felfelé és a jobb oldal felé).
g/m
2
súlyú borítékokat. A borítékok
2. Csúsztassa a szélességet és hosszúságot beállító papírvezetket a borítékok vagy kártyák széleihez.
3. Eressze le a gyjttálcát. Lásd: Borítékok és kártyák nyomtatása az 1. tálcából (Windows) vagy
Borítékok és kártyák nyomtatása az 1. tálcából (Mac OS).
Borítékok és kártyák nyomtatása az 1. tálcából (Windows)
1. Kattintson a Fájl menü Nyomtatás parancsára, majd kattintson a Tulajdonságok gombra.
(Ez a leggyakoribb módszer, de egyes alkalmazásokban mást kell tennie.)
2. A Papír/Minség lapon kattintson a használt hordozótípusra a Típus: listán (például HP fényes
üdvözlkártya papír).
3. Válassza ki a boríték vagy a kártya méretét a Méret: listán.
4. Adja meg a többi beállítást, ha szükséges, majd kattintson az OK gombra.
5. Indítsa el a nyomtatási feladatot.
Borítékok és kártyák nyomtatása az 1. tálcából (Mac OS)
1. Kattintson a File (Állomány) menü Page Setup (Lapbeállítás) parancsára.
2. Jelölje ki a hordozó méretét a Paper Size (Papírméret) listán.
3. Módosítsa a kívánt beállításokat, majd kattintson az OK (Jó) gombra.
4. Kattintson a File (Állomány) menü Print (Nyomtasd) parancsára.
5. A Paper Type/Quality (Papírtípus/Minség) lapon kattintson a használt hordozótípusra a
Paper Type (Papírtípus) listán (például üdvözlkártyák).
6. Módosítsa a kívánt egyéb beállításokat, majd kattintson az OK (Jó) gombra.
A nyomtató használata30
Page 34

Nyomtatás írásvetít fóliára
Írásvetít fóliákra való nyomtatáshoz használja az 1. tálcát. A legjobb eredmény érdekében HP prémium
plusz tintasugaras írásvetít fóliát használjon, amelyet speciálisan a nyomtatóhoz terveztek, illetve olyan
fóliákat, amelyeket tintasugaras nyomtatóhoz készítettek.
Írásvetít fóliák betöltése
1. Távolítson el minden más hordozót az 1. tálcából. Helyezze be a fóliákat érdes oldalukkal lefelé,
ragasztószalagos csíkjukkal pedig elrefelé mutatva.
2. Csúsztassa a szélességet és hosszúságot beállító papírvezetket a fóliák széleihez. Csúsztassa vissza
a tálcát lezárt és rögzített pozíciójába.
Nyomtatás írásvetít fóliákra (Windows)
1. Kattintson a Fájl menü Nyomtatás parancsára, majd kattintson a Tulajdonságok gombra.
(Ez a leggyakoribb módszer, de egyes alkalmazásokban mást kell tennie.)
2. A Papírtípus/Minség lap Nyomtatási minség beállításánál válassza a Legjobb lehetséget.
MEGJEGYZÉS: Fóliákat mindig a Legjobb beállítással nyomtasson. Ebben a módban hosszabb
a száradási id, és ez lehetvé teszi a tinta teljes megszáradását, mieltt a következ oldal a
gyjttálcára érkezik.
3. A Típus listán válassza az Írásvetít fólia elemet.
4. A Méret listán válassza ki a használt fólia méretét.
5. Adja meg a többi beállítást, ha szükséges, majd kattintson az OK gombra.
6. Indítsa el a nyomtatási feladatot.
7. Távolítsa el nyomtatás után az egyes hordozókat, és tegye ket félre a száradáshoz. Ha a nedves
hordozók egymásra kerülnek, akkor elkendhet a nyomat.
Nyomtatás írásvetít fóliákra (Mac OS)
1. Kattintson a File (Állomány) menü Page Setup (Lapbeállítás) parancsára.
2. A Paper Size (Papírméret) listán kattintson a megfelel méretre, igény szerint módosítsa az egyéb
beállításokat, majd kattintson az OK (Jó) gombra.
3. Kattintson a File (Állomány) menü Print (Nyomtasd) parancsára.
4. Válassza a Paper Type/Quality (Papírtípus/Minség) párbeszédpanel Paper (Papír) lapját.
5. A Paper Type (Papírtípus) listán kattintson a használt fólia típusára.
6. A Quality (Minség) listán kattintson a Best (Legjobb) elemre.
MEGJEGYZÉS: Fóliákat mindig a Best (Legjobb) beállítással nyomtasson. Ebben a módban
hosszabb a száradási id, és ez lehetvé teszi a tinta teljes megszáradását, mieltt a következ
oldal a gyjttálcára érkezne.
A nyomtató használata
7. Adja meg a többi beállítást, ha szükséges, majd kattintson a Print (Nyomtasd) gombra.
8. Távolítsa el nyomtatás után az egyes hordozókat, és tegye ket félre a száradáshoz. Ha a nedves
hordozók egymásra kerülnek, akkor elkendhet a nyomat.
Nyomtatás speciális hordozóra 31
Page 35

Nyomtatás egyéni méret hordozóra
Egyéni méret hordozóra az 1. tálca használatával nyomtathat. Ekkor a hordozóhoz kell igazítania a
tálca szélességet és hosszúságot beállító papírvezetit, valamint szükség esetén meg kell hosszabbítania
a tálcát a nagyobb hordozó befogadásához.
• Használja az 1. tálcát 76,2–216 mm közötti szélesség, illetve 127–356 mm közötti hosszúságú
hordozóra való nyomtatáshoz.
• Ha az alkalmazás támogatja az egyéni méret hordozók használatát, a dokumentum elkészítése és
kinyomtatása eltt állítsa be az alkalmazásban a megfelel hordozóméretet. Ha az alkalmazás nem
támogatja az egyéni méret hordozók használatát, adja meg a kívánt méretet a nyomtatóillesztprogramban, majd hozza létre a dokumentumot és nyomtassa ki. (Elfordulhat, hogy a meglév
dokumentumokat újra kell formázni, ha egyedi papírméretre szeretné azokat megfelelen kinyomtatni.)
A tálca meghosszabbításáról a Hordozók betöltése cím fejezetben olvashat.
Egyéni méret hordozók betöltése
1. Emelje fel a gyjttálcát, és távolítsa el az 1. tálcában található összes hordozót.
2. Helyezze be az egyéni méret hordozót a tálcába.
3. Csúsztassa a szélességet és hosszúságot beállító papírvezetket a hordozó széleihez.
A papírvezetnek éppen csak hozzá kell érnie a hordozóhoz anélkül, hogy behajlítaná azt.
VIGYÁZAT: Ha a papírvezetket túl szorosan nyomja rá a hordozóra, ez elakadást okozhat.
4. Eressze le a gyjttálcát.
Nyomtatás egyéni méret hordozóra (Windows)
1. Kattintson a Fájl menü Nyomtatás parancsára, majd kattintson a Tulajdonságok gombra.
(Ez a leggyakoribb módszer, de egyes alkalmazásokban mást kell tennie.)
2. A Papír/Minség lapon kattintson a megfelel hordozótípusra a Típus listán.
3. Kattintson a Méret lista alatt található Egyéni gombra.
4. Adja meg a papír méreteit az Egyéni papírméret párbeszédpanelen, majd kattintson az OK gombra.
5. Adja meg a többi beállítást, ha szükséges, majd kattintson az OK gombra.
6. Indítsa el a nyomtatási feladatot.
A nyomtató használata32
Page 36

Nyomtatás egyéni méret hordozóra (Mac OS)
1. Kattintson a File (Állomány) menü Page Setup (Lapbeállítás) parancsára.
2. A Settings (Beállítások) opciónál válassza a Custom Paper Size (Egyéni papírméret) lehetséget.
3. Kattintson a New (Új) opcióra.
4. A Name (Név) mezbe írja be az egyéni hordozóméret nevét.
5. A Width (Szélesség) és a Height (Magasság) mezben adja meg a megfelel méreteket, állítsa be a
margókat, majd kattintson a Save (Mentsd) gombra.
6. A Settings (Beállítások) opciónál válassza a Page Attributes (Lap tulajdonságai) lehetséget.
7. A Paper Size (Papírméret) listán kattintson az elzleg definiált egyéni hordozóméret nevére.
8. Kattintson az OK (Jó) gombra.
9. Kattintson a File (Állomány) menü Print (Nyomtasd) parancsára.
10.Igény szerint módosítsa az egyéb nyomtatási beállításokat is.
11.Nyomtassa ki a dokumentumot.
A nyomtató használata
Nyomtatás speciális hordozóra 33
Page 37

A nyomtató használata34
Page 38

3 Diagnosztikai eszközök használata
A HP számos módon nyújt segítséget a nyomtatóval, illetve a nyomtatási problémák
elhárításával kapcsolatban.
Az Eszközkészlet használata
Az Eszközkészlet a nyomtató állapotfelméréséhez és karbantartásához nyújt segítséget.
Az Eszközkészlet csak Windows rendszer alatt érhet el. Lépésenkénti útmutatókkal segíti az
alapvet nyomtatási feladatokat, és segít a nyomtatóval kapcsolatos problémák megoldásában.
A nyomtató telepítését követen az Eszközkészlet megnyitásához kattintson a Start gombra,
majd a Programok, a HP Business Inkjet 1000, végül pedig a HP Business Inkjet 1000 sorozat
Eszköztár menüpontra.
Az Eszközkészlet programnak három lapja van:
• A Nyomtató állapota lap
• Információ lap
• Nyomtatószolgáltatások lap
A Nyomtató állapota lap
A Nyomtató állapota lap a nyomtató állapotáról és az egyes tintapatronok tintaszintjérl
(12,5%-os lépésenként) nyújt tájékoztatást. A legördül listán az aktuális nyomtatót láthatja.
Az állapotablakban a nyomtató állapotát láthatja.
A Tintaszint ablak a telepített patronok állapotadatait, valamint a patronokban rendelkezésre álló
tinta mennyiségét közli.
Az Eszközkészlet üzeneteinek kiválasztásához kattintson a Nyomtató állapota lap Beállítások gombjára.
Az alábbi táblázat ismerteti a Nyomtató állapota panellap egyes gombjainak funkcióit.
Gomb Funkció
Kellékek rendelése Amikor a gombra kattint, megnyílik egy ideiglenes HTML-fájl, amely
tartalmazza a jogi felelsség kizárását és azokat az egyéb szerzdési
feltételeket, amelyeket Önnek el kell fogadnia, mieltt a program adatokat
küldene a HP webhelye felé. Ha elfogadja a feltételeket, a program
kapcsolódik a HP webhelyéhez, ahol lehetsége nyílik kellékek
rendelésére.
Diagnosztikai eszközök
használata
Az Eszközkészlet használata 35
Page 39

Gomb Funkció
Nyomtatópatron-információ A gombra kattintva megnyitható párbeszédpanelen láthatja a nyomtató
Beállítások A gombra kattintva megnyitható egy párbeszédpanel, amelyen
Információ lap
Az Információ lapon regisztrálhatja a nyomtatót, ellenrizheti, hogy elérhet-e illesztprogram-frissítés,
megjelenítheti a nyomtató és a nyomtatófej állapotadatait, illetve elérheti a saját nyomtatóhasználatát
nyilvántartó online rendszert. Ezen a lapon találhat a nyomtatóval kapcsolatos súgó- és hibakeresési
információkat, valamint megismerheti a HP ügyfélszolgálattal történ kapcsolatfelvétel módját.
Az alábbi táblázat ismerteti az Információ panellap egyes gombjainak funkcióit.
Gomb Funkció
myPrintMileage A gombra kattintva megnyitható a saját nyomtatóhasználati adatait is
által használt tintapatronok típusait. A párbeszédpanel a kellékrendelési
adatokat és a forgalmazókkal való kapcsolatfelvétel lehetségét is
ismerteti.
beállíthatja, hogy nyomtatási probléma esetén az Eszközkészlet mely
hibaüzenetei jelenjenek meg.
nyilvántartó myPrintMileage webhely, amelyen részletes bontásban is
láthatja a tinta- és hordozóhasználatot.
Nyomtatóhardver A gombra kattintva megnyitható egy párbeszédpanel, amely
megjeleníti a nyomtató modelljét, a firmver verzióját és a
szervizazonosítót.
Nyomtatófej állapota A gombra kattintva megjeleníthet párbeszédpanel a nyomtatófejek
állapotáról tájékoztat. Az információ grafikusan jelenik meg. Ez
alapján megállapíthatja, hogy az egyes nyomtatófejek állapota jó,
megfelel vagy rossz-e.
HP Instant Support A gombra kattintva megnyitható a HP Instant Support webhely, amely
támogatási szolgáltatásokat és hibaelhárítási javaslatokat kínál.
Nyomtató regisztrálása A megjelen párbeszédpanel végigvezeti a nyomtató online
regisztrálásának folyamatán.
Hogyan lehet... A gombra kattintva megnyitható párbeszédpanelen megtalálható a
gyakori nyomtatási és karbantartási feladatokkal kapcsolatos segítség.
Hibaelhárítás A gombra kattintva megnyitható párbeszédpanelrl elérhet a gyakori
nyomtatási problémák listája, és az ezek elhárításához szükséges
mveletek lépésrl-lépésre történ bemutatása.
Kapcsolatfelvétel a HP-vel A gombra kattintva megnyitható párbeszédpanelen megtalálhatja a
HP-vel való kapcsolatfelvétel lehetségeit.
Diagnosztikai eszközök használata36
Page 40

Nyomtatószolgáltatások lap
A Nyomtatószolgáltatások lap segédeszközöket biztosít a nyomtató karbantartásához és ellenrzéséhez.
Tisztíthatja és beállíthatja a nyomtatófejeket, valamint kalibrálhatja a nyomatok színeit.
Az alábbi táblázat ismerteti a Nyomtatószolgáltatások panellap egyes gombjainak funkcióit.
Gomb Funkció
Nyomtatófejek beállítása A megjelen párbeszédpanel végigvezeti a nyomtatófejek
beigazításának folyamatán.
Nyomtatófejek tisztítása A megjelen párbeszédpanel végigvezeti a nyomtatófejek tisztításának
folyamatán.
Színbeállítás A megjelen párbeszédpanel lehetvé teszi a színek kézi kalibrálását.
Tesztoldal nyomtatása Tesztoldal nyomtatására szolgál. A tesztoldal kinyomtatásával
ellenrizhet, hogy a nyomtató megfelelen van-e csatlakoztatva a
számítógéphez, valamint hogy a nyomtató és a nyomtatószoftver
megfelelen mködik-e.
A HP Instant Support használata
A HP Instant Support egy web alapú eszköz, amely termékspecifikus szolgáltatásokat és
hibaelhárítási javaslatokat kínál, valamint segítséget nyújt a nyomtató tinta- és hordozóhasználatának
(a myPrintMileage segítségével történ) nyomon követéséhez. Ezeknek az információknak a birtokában
eredményesebben tudja feltárni és orvosolni a nyomtatási problémákat, illetve felügyelni a nyomtatást és
a kellékek felhasználását.
A HP Instant Support a következ információkkal szolgál a nyomtatóhoz:
• Könny hozzáférés a hibaelhárítási tippekhez
A nyomtatási problémák megelzését és gyors elhárítását a HP Instant Support a használt
nyomtatóra vonatkozó tippekkel segíti.
• Értesítés a nyomtatóilleszt-program és az eszközkezel program frissítéseirl
Ha a nyomtatóhoz frissített firmver vagy nyomtatóilleszt-program áll rendelkezésre, akkor a
HP Instant Support webhelyen értesítés jelenik meg errl. A letöltési webhelyet is elérheti innen.
• A HP szolgáltatásainak elérése
A webhelyen részletes tájékoztatást talál a nyomtatóhoz elérhet támogatási szolgáltatásokról
(például szervizprogramokról), elérheti a szolgáltatók listáját, és lehetsége nyílik tartozékok és
kellékek online megrendelésére is.
MEGJEGYZÉS: A HP Instant Support webhely dinamikus weblapokból épül fel. Ha a webhelyet felveszi
a Kedvencek közé, és legközelebb onnan nyitja meg, elfordulhat, hogy nem a legfrissebb információkat
fogja látni. Ezért a webhely eléréséhez mindig nyissa meg az Eszközkészlet programot, és kattintson az
Információ lap HP Instant Support gombjára.
Diagnosztikai eszközök
használata
A HP Instant Support használata 37
Page 41

A myPrintMileage használata
A myPrintMileage szolgáltatás nyomon követi a nyomtató használati adatait és segít a kellékek
vásárlásának megtervezésében. A következ két részbl áll:
• A myPrintMileage webhely.
• A myPrintMileage ügynök. (Ez a segédprogram az Eszközkészlet telepítésekor lesz telepítve a
számítógépre. A myPrintMileage ügynök aktiválása a nyomtatószoftver telepítése során történik, ha
Ön a szolgáltatás igénybevételét választja.)
A myPrintMileage webhely és a myPrintMileage ügynök használatához a következkkel kell rendelkeznie:
• Telepített Eszközkészlet.
• Internetkapcsolat.
• Megfelelen csatlakoztatott nyomtató.
A myPrintMileage webhely megnyitásához indítsa el az Eszközkészlet programot, és kattintson az
Információ lap myPrintMileage gombjára, vagy kattintson az egér jobb oldali gombjával a
myPrintMileage ügynök ikonra a Windows tálcáján (az óra mellett), és válassza a Nyomtatóhasználat
megtekintése parancsot. A webhelyen a következ tételek láthatók.
• A felhasznált tinta mennyisége. (A myPrintMileage megpróbálja elrelejezni, hogy egy év alatt hány
tintapatron fog elfogyni.)
• A felhasznált fekete és színes tinta mennyiségének összehasonlítása.
• A havonta felhasznált hordozók átlagos mennyisége a hordozótípusok szerinti bontásban.
• A kinyomtatott oldalak száma, valamint a rendelkezésre álló tintamennyiséggel még kinyomtatható
oldalak becsült száma.
MEGJEGYZÉS: A myPrintMileage webhely dinamikus weblapokból épül fel. Ezért nincs értelme a
webhelyet felvenni a Kedvencek közé. A webhely eléréséhez mindig nyissa meg az Eszközkészlet
programot, és kattintson az Információ lap myPrintMileage gombjára.
A myPrintMileage szolgáltatás bármikor engedélyezhet vagy kikapcsolható: ehhez kattintson az egér
jobb oldali gombjával a tálcán található myPrintMileage ügynök ikonra, és válassza az Engedélyezés
vagy a Letiltás menüpontot.
Diagnosztikai eszközök használata38
Page 42

A HP Inkjet segédprogram használata
A HP Inkjet segédprogram hasznos eszközöket tartalmaz a nyomtató kalibrálásához, a nyomtatófejek
tisztításához, tesztoldal nyomtatásához, a nyomtató konfigurációs oldalának nyomtatásához, valamint
információk kereséséhez a támogató webhelyen.
A HP Inkjet segédprogram megnyitása
1. Kattintson duplán a Macintosh HD ikonra az asztalon.
2. Válassza az Applications (Programok), majd a Utilities (Segédprogramok) lehetséget.
3. Válassza a HP Inkjet Utility (HP Inkjet segédprogram) lehetséget.
A HP Inkjet segédprogram paneljeinek megnyitása
Az alábbi lehetségek állnak rendelkezésre a HP Inkjet segédprogramban:
• WOW! Mintaoldalt nyomtat a nyomtatás minségének ellenrzéséhez.
• Ink Level (Tintaszint). Megjeleníti a tintapatronok tintaszintjét.
• Test (Teszt). Egy tesztoldal és egy konfigurációs oldal kinyomtatására szolgál.
• Clean (Tisztítás). A nyomtatófejek tisztítására szolgál.
• Calibrate (Kalibráció). Beigazítja a nyomtatófejeket.
• Calibrate Color (Színbeállítás). Beállítja a színeket a színárnyalattal kapcsolatos problémák
megoldásához.
• Support (Támogatás). Hozzáférést nyújt a HP webhelyéhez, ahol a nyomtatóhoz támogatást, a HP
termékeirl és a kellékekrl pedig tájékoztatást talál.
• Register (Termék regisztrálása). A HP webhelyét nyitja meg a nyomtató regisztrálásához.
Diagnosztikai eszközök
használata
A HP Inkjet segédprogram használata 39
Page 43

A HP Web Jetadmin használata
A HP Web Jetadmin egy web alapú rendszerfelügyeleti eszköz, amely egy webböngész használatával
lehetvé teszi perifériák távolról történ beállítását és felügyeletét. Ennek az eszköznek a segítségével a
hálózati rendszergazdák hálózati nyomtatókat konfigurálhatnak, nyomtatási szolgáltatásokat
felügyelhetnek és nyomon követhetik a nyomtatók állapotát, ideértve a kellékek állapotát is.
MEGJEGYZÉS: A HP Web Jetadmin csak akkor vehet igénybe, ha a nyomtató egy opcionális
HP Jetdirect nyomtatószerveren keresztül csatlakozik a hálózathoz. A rendeléssel kapcsolatos tudnivalókat
a HP Jetdirect nyomtatószerverek cím fejezetben találja.
A HP Web Jetadmin csak IP alapú hálózatokon mködik. A böngészvel használható szoftver az alábbi
platformok valamelyikének használata esetén telepíthet és mködtethet sikeresen:
• Windows NT 4.0, 2000 vagy XP
• Red Hat Linux
• SuSE Linux
A HP Web Jetadmin szoftver letöltéséhez és a legfrissebb információk megtekintéséhez látogassa meg a
következ webhelyet: http://www.hp.com/go/webjetadmin
.
Diagnosztikai eszközök használata40
Page 44

4 Karbantartás és hibaelhárítás
Ebben a fejezetben a nyomtató karbantartásáról, valamint az általában elforduló nyomtatóhibák,
például a papírelakadások vagy a rossz nyomtatási minség elhárításáról olvashat.
• Ha ki kell cserélnie egy tintapatront vagy nyomtatófejet, illetve meg kell tisztítania a nyomtatófejeket,
akkor lásd: A tintapatronok és nyomtatófejek karbantartása.
• Ha azt észleli, hogy a színek nem megfelelen jelennek meg, lásd: A színek beállítása.
• Ha papírelakadást szeretne elhárítani, lásd: Elakadások elhárítása.
• Ha egyéb probléma merült fel a használat során, lásd: A hibaelhárítás megkezdése.
• Ha a nyomtató telepítése során merült fel probléma, lásd: Telepítési problémák hibaelhárítása.
A tintapatronok és nyomtatófejek karbantartása
A tintapatronok nem igényelnek karbantartást, csak cserélnie kell azokat a tinta kifogyásakor.
A nyomtatófejek igen csekély karbantartást igényelnek.
A tintapatronok cseréje
VIGYÁZAT: A HP tintapatronokban található tinta kiváló nyomtatási minséget nyújt, és tökéletesen
megfelel a nyomtatóval való használatra. A jótállás nem vonatkozik a nyomtató olyan meghibásodásaira,
amelyek a tintapatronok módosításából vagy újratöltésébl, illetve nem HP gyártmányú tintapatronok
használatából erednek.
Nem szükséges egyszerre mind a négy tintapatront cserélnie, ha az egyikbl kifogy a
tinta. Csak annak a színnek a tintapatronját kell kicserélnie, amelyben alacsony a tinta
szintje, vagy amely kifogyott.
A tintaszinteket az Eszközkészletben ellenrizheti. Ha az egyik tintapatron tintaszintje
alacsonnyá válik, akkor errl a nyomtató kezelpaneljén is tájékozódhat az
alábbiaknak megfelelen.
Ha villog a Tintapatron jelzfény, és egy vagy
több színes jelzfény világít, akkor a tintapatron
tintaszintje alacsony.
A nyomtatás folytatásához nyomja meg a
(folytatás) gombot.
Ha a Tintapatron jelzfény, egy vagy több színes
jelzfény és a Folytatás jelzfény világít, akkor
kifogyott a tinta a tintapatronból.
A nyomtatás folytatásához ki kell cserélnie a
tintapatront.
A tintapatronok és nyomtatófejek karbantartása 41
Karbantartás és
hibaelhárítás
Page 45

A tintapatron cseréje
1. Kapcsolja be a nyomtatót és nyissa fel a nyomtatási kellékek fedelét.
2. Távolítsa el a cserélend tintapatront hüvelyk- és mutatóujja közé fogva, és ersen önmaga felé húzva.
3. Helyezze az új tintapatront a színkódoknak megfelel foglalatba.
4. A megfelel érintkezés biztosítása érdekében nyomja le határozott mozdulattal az új tintapatront.
5. Csukja le a nyomtatási kellékek fedelét.
Karbantartás és hibaelhárítás42
Page 46

A nyomtatófejek ellenrzése
Ha az Eszközkészlet programot Windows operációs rendszerrel rendelkez
számítógépen futtatja, akkor ellenrizheti a nyomtatófejek állapotát. A nyomtatási
minség romlása esetén a nyomtatófejeket ki kell cserélni. A minséget a konfigurációs
oldal kinyomtatásával is ellenrizheti. Lásd: Konfigurációs oldal nyomtatása.
A nyomtatófejek ellenrzése az Eszközkészletbl
1. Nyissa meg az Eszközkészletet.
2. Az Információ lapon kattintson a Nyomtatófej állapota elemre.
3. Ellenrizze az egyes nyomtatófejek állapotát.
4. Ha egy vagy több nyomtatófej állapota Hibás, akkor cserélje ki az adott nyomtatófejeket.
Lásd: A nyomtatófejek cseréje.
A nyomtatófejek ellenrzése a konfigurációs oldal segítségével
A (tápellátás) gomb lenyomva tartásával és a (megszakítás) gomb egyszeri lenyomásával
nyomtassa ki a konfigurációs oldalt. Engedje fel a (tápellátás) gombot.
A nyomtatófejek tisztítása
VIGYÁZAT: A HP nem vállal felelsséget a nyomtató károsodásáért, ha az a nyomtatófejek
átalakításával hozható kapcsolatba.
Amennyiben nem teljesek a nyomtatott karakterek, vagy ha pontok vagy vonalak
hiányoznak a nyomatról, akkor érdemes megtisztítani a nyomtatófejeket. Ezeket a
tüneteket általában az eltömdött tintafúvókák okozzák, amely akkor lép fel, ha sokáig
állnak a levegn.
Tisztítsa meg a nyomtatófejeket az Eszközkészlet (Windows) vagy a HP Inkjet
segédprogram (Mac OS) használatával. Esetleg az alábbi eljárás segítségével a
kezelpanelrl is elvégezheti a nyomtatófejek megtisztítását.
Három tisztítási fokozat létezik. Hajtsa végre az 1. szint tisztítást. A 2. szint tisztítást csak abban az
esetben hajtsa végre, ha az els tisztítás nem vezetett eredményre. Ehhez hasonlóan csak abban ez
esetben végezzen 3. szint tisztást, ha a második tisztítás eredménytelen volt.
MEGJEGYZÉS: Feleslegesen ne tisztítsa a nyomtatófejeket, mert ezzel csak tintát pazarol és megrövidíti a
nyomtatófejek élettartamát.
A tintapatronok és nyomtatófejek karbantartása 43
Karbantartás és
hibaelhárítás
Page 47

A nyomtatófejek tisztítása az Eszközkészletbl
1. Nyissa meg az Eszközkészletet.
2. Kattintson a Nyomtatószolgáltatások fülre.
3. Kattintson a Nyomtatófejek tisztítása parancsra, majd kövesse a képernyn megjelen utasításokat.
A nyomtatófejek tisztítása az HP Inkjet segédprogramból
1. Nyissa meg a HP Inkjet segédprogramot.
2. Kattintson a Clean (Tisztítás) parancsra, majd kövesse a képernyn megjelen utasításokat.
1. szint nyomtatófej-tisztítás végrehajtása a kezelpanelrl
1. Nyomja le és tartsa lenyomva a (tápellátás) gombot.
2. Miközben lenyomva tartja a (tápellátás) gombot, nyomja le kétszer a (megszakítás) gombot.
3. Engedje fel a (tápellátás) gombot. A nyomtató megkezdi a nyomtatófejek tisztítását.
4. A (tápellátás) gomb lenyomva tartásával és a (megszakítás) gomb egyszeri lenyomásával
nyomtassa ki a konfigurációs oldalt. Engedje fel a (tápellátás) gombot.
5. Ha az eredmény megfelel, az eljárás véget ért. Ha nem, hajtsa végre 2. szint nyomtatófej-tisztítást.
2. szint nyomtatófej-tisztítás végrehajtása a kezelpanelrl
MEGJEGYZÉS: Csak abban az esetben hajtson végre 2. szint nyomtatófej-tisztítást, ha az 1. szint
tisztítás nem volt elégséges.
1. Nyomja le és tartsa lenyomva a (tápellátás) gombot.
2. Miközben lenyomva tartja a (tápellátás) gombot, nyomja le kétszer a (megszakítás)
gombot, majd egyszer a (folytatás) gombot.
3. Engedje fel a (tápellátás) gombot. A nyomtató megkezdi a nyomtatófejek tisztítását.
4. A (tápellátás) gomb lenyomva tartásával és a (megszakítás) gomb egyszeri
lenyomásával nyomtassa ki a konfigurációs oldalt. Engedje fel a (tápellátás) gombot.
5. Ha az eredmény megfelel, az eljárás véget ért. Ha nem, hajtsa végre a 3. szint
nyomtatófej-tisztítást.
3. szint nyomtatófej-tisztítás végrehajtása a kezelpanelrl
MEGJEGYZÉS: Csak abban az esetben hajtson végre 3. szint nyomtatófej-tisztítást, ha az 2. szint
tisztítás nem volt elégséges.
1. Nyomja le és tartsa lenyomva a (tápellátás) gombot.
2. Miközben lenyomva tartja a (tápellátás) gombot, nyomja le kétszer a (megszakítás) gombot,
majd kétszer a (folytatás) gombot.
3. Engedje fel a (tápellátás) gombot. A nyomtató megkezdi a nyomtatófejek tisztítását.
4. A (tápellátás) gomb lenyomva tartásával és a (megszakítás) gomb egyszeri lenyomásával
nyomtassa ki a konfigurációs oldalt. Engedje fel a (tápellátás) gombot.
5. Ha az eredmény nem megfelel, akkor esetleg cserélje ki a nyomtatófejeket.
Karbantartás és hibaelhárítás44
Page 48

A nyomtatófejek érintkezinek tisztítása
A nyomtatóval használható nyomtatófejekkel kapcsolatban lásd: A kellékek cikkszámainak kikeresése.
Ha a nyomtatófejek tisztítása után még mindig vonalak és pontok hiányoznak a
nyomtatott szövegrl vagy képrl, akkor elfordulhat, hogy a nyomtatófej érintkezi
piszkosak lettek.
VIGYÁZAT: Csak azután próbálja megtisztítani a nyomtatófejek érintkezit, ha már megkísérelte a
nyomtatófejek automatikus tisztítását. Lásd: A nyomtatófejek tisztítása. A nyomtatófejek érintkezi
érzékeny és sérülékeny elektronikus alkatrészeket tartalmaznak.
A nyomtatófejek érintkezinek tisztítása
1. Kapcsolja be a nyomtatót és nyissa fel a nyomtatási kellékek fedelét.
2. Nyissa fel a tintapatronok fedelét, majd emelje fel a nyomtatófejek fedelét.
3. Várjon két-három másodpercet, majd húzza ki a nyomtató tápkábelét.
4. Nyissa fel a nyomtatófejek rögzítzárját.
5. Emelje fel a nyomtatófej fogantyúját, és segítségével húzza egyenesen felfelé a nyomtatófejet,
kifelé a foglalatból.
6. Gondosan távolítson el minden tintaszennyezdést a nyomtatófejrl száraz pamut törlvel vagy puha,
száraz, nem bolyhos, szét nem jöv és maga után szálakat nem hagyó ronggyal.
VIGYÁZAT: Csak az érintkezket törölje le. A fúvókák (amelyek a nyomtatófej alsó felén
helyezkednek el) letörlése súlyos károsodást okozhat a nyomtatófejben.
A tintapatronok és nyomtatófejek karbantartása 45
Karbantartás és
hibaelhárítás
Page 49

7. Ha még mindig maradnak festéknyomok, enyhén nedvesítse meg a törlt desztillált, szrt vagy
palackozott vízzel, és addig folytassa a tisztítást, amíg meg nem tisztítja az érintkezket.
VIGYÁZAT: Ne használjon csapvizet vagy alkoholt, mert ezek károsodást okozhatnak a nyomtatófejben.
8. Tisztítás után helyezze a nyomtatófejet egy papírlapra vagy papírtörlre.
9. Tisztítsa meg nedves pamuttörlvel a nyomtatón belül a foglalat érintkezit. Ne feledje, hogy
a nyomtatófejek visszahelyezése eltt mindegyik elektromos érintkeznek legalább öt percig
száradnia kell.
10.Csatlakoztassa a tápkábelt és kapcsolja be a nyomtatót. A kezelpanelen még mindig láthatónak kell
lennie a jelzésnek, hogy egy nyomtatófej hiányzik.
11.Helyezze vissza a nyomtatófejet a megfelel színkóddal jelölt aljzatába. A megfelel érintkezés
érdekében határozottan nyomja helyére a nyomtatófejet.
12.Ha szükséges, ismételje meg a fenti lépéseket a többi nyomtatófejjel is.
13.Csukja le a nyomtatófej rögzítzárját. Ügyeljen arra, hogy az zárt állásba kerüljön.
14.Csukja le a nyomtatási kellékek fedelét.
15.Zárja le a nyomtatófejek és a tintapatronok fedelét.
16.Várjon, amíg a nyomtató üzembe helyezi a nyomtatófejeket, és kinyomtat egy beigazítási oldalt. Ha a
nyomtató nem nyomtatja ki a beigazítási oldalt, cserélje ki a megtisztított nyomtatófejet.
Karbantartás és hibaelhárítás46
Page 50

A nyomtatófejek beállítása
A nyomtatófej cseréjekor a nyomtató automatikusan beállítja a nyomtatófejeket az
elérhet legjobb minség érdekében. Ha azonban a nyomtatott oldalak azt mutatják,
hogy a nyomtatófejek nincsenek megfelelen beállítva, akkor a kezelpanelrl, az
Eszközkészletbl (Windows) vagy a HP Inkjet segédprogramból is beállíthatja azokat.
A nyomtatófejek beállítása a kezelpanel segítségével
A (tápellátás) gomb lenyomva tartása mellett nyomja le háromszor a (folytatás) gombot.
A nyomtatófejek beállítása az Eszközkészletbl (Windows)
1. Kattintson a Start gombra, mutasson a Programok menüpontra, a HP Business Inkjet 1000 Series
elemre, majd kattintson a HP Business Inkjet 1000 Series Eszközkészlet lehetségre.
2. A Szolgáltatások lapon kattintson a Nyomtatófejek beállítása lehetségre, majd a Beállítás parancsra.
3. A beállítási folyamat befejezdésekor kattintson az OK gombra a Nyomtatófejek beállítása
párbeszédpanel bezárásához.
A nyomtatófejek beállítása a HP Inkjet segédprogramból (Mac OS)
1. Nyissa meg a HP Inkjet segédprogramot, majd kattintson a Calibrate (Kalibrálás) parancsra.
A készülék kinyomtatja a beigazítási oldalt.
2. Kövesse a képernyn megjelen utasításokat a kinyomtatott oldal legjobban beállított mintájának
kiválasztásához.
A tintapatronok és nyomtatófejek karbantartása 47
Karbantartás és
hibaelhárítás
Page 51

A nyomtatófejek cseréje
Ha csak egy nyomtatófejet kell kicserélni, akkor nincs szükség az összes fej cseréjére.
Csak a kijelölt szín nyomtatófejet kell cserélni.
A nyomtatófejek állapotát az Eszközkészletben ellenrizheti. Ha az egyik nyomtatófejet
ki kell cserélni, akkor errl a nyomtató kezelpaneljén is tájékozódhat az alábbiaknak
megfelelen.
A nyomtatófej cseréje
1. Kapcsolja be a nyomtatót és nyissa fel a nyomtatási kellékek fedelét.
A nyomtatófejeket ki kell cserélni, ha a Nyomtatófej
jelzfény és az egyik színes jelzfény világít.
A Folytatás jelzfény is világít.
A nyomtatás folytatásához ki kell cserélnie a
nyomtatófejet.
2. Nyissa fel a nyomtatófejek rögzítzárját.
3. Emelje fel a nyomtatófej fogantyúját, és segítségével húzza egyenesen felfelé a nyomtatófejet,
kifelé a foglalatból.
4. Vegye ki az új nyomtatófejet a csomagolásból, majd távolítsa el róla a védszalagot.
5. Helyezze be a nyomtatófejet a megfelel színkóddal jelölt aljzatba. A megfelel érintkezés érdekében
határozottan nyomja helyére a nyomtatófejet.
6. Csukja le a nyomtatófej rögzítzárját. Ügyeljen arra, hogy az zárt állásba kerüljön.
7. Csukja le a nyomtatási kellékek fedelét.
8. Várjon, amíg a nyomtató üzembe helyezi a nyomtatófejeket. Az üzembe helyezés után a nyomtató két
beigazítási oldalt nyomtat.
Karbantartás és hibaelhárítás48
Page 52

A színek beállítása
A nyomtató a nyomtatófej cseréjekor automatikusan beállítja a színeket. Ha a színek megjelenésével nem
elégedett, akkor az itt leírt módon állítsa be kézzel a színeket. Ha Windows rendszert használ, akkor az
Eszközkészlet használatával állíthatja be a színeket. Mac OS operációs rendszer használata esetén a
HP Inkjet segédprogrammal állíthatja be a színeket.
A színek beállítása az Eszközkészletbl
1. Az Asztalon található Eszközkészlet ikonra kattintva nyissa meg az Eszközkészletet.
2. A Nyomtatószolgáltatások lapon kattintson a Színbeállítás parancsra, és kövesse az utasításokat.
A színek beállítása a HP Inkjet segédprogramban
1. Nyissa meg a HP Inkjet segédprogramot, majd kattintson a Calibrate Color (Színbeállítás) parancsra.
2. Kövesse a képernyn megjelen utasításokat.
A színek beállítása 49
Karbantartás és
hibaelhárítás
Page 53

Elakadások elhárítása
Amennyiben a hordozó a nyomtató belsejében akadt el, a következ utasítások alapján szüntesse meg
az elakadást.
Az elakadás megszüntetése
1. Távolítson el minden hordozót a gyjttálcából.
2. Ellenrizze a tartozékként kapható automatikus duplex egységet vagy a hátsó szerelfedelet.
a. Az eltávolításhoz nyomja meg az automatikus duplex egység vagy a hátsó szerelfedél két
oldalán található gombokat.
b. Amennyiben a nyomtatóban megtalálja az elakadt hordozót, fogja azt meg mindkét kezével,
és húzza önmaga felé.
c. Ha az elakadás nem ezen a helyen található, akkor nyomja meg az automatikus duplex egység
(ha rendelkezik ilyennel) tetején található reteszt, és eressze le a fedelét. Ha az elakadt hordozó
bent található, akkor óvatosan távolítsa el. Csukja be a fedelet.
d. Szerelje vissza az automatikus duplex egységet vagy a hátsó szerelfedelet a nyomtatóra.
e. Ha nem találja az elakadt papírt, akkor ugorjon a 3. lépéshez.
3. Emelje meg a gyjttálcát, és keresse az elakadást az 1. tálcában.
a. Ha a hordozó az 1. tálcában akadt el, akkor húzza ki az 1. tálcát. (Ellenkez esetben
ugorjon a 4. lépésre.)
b. Húzza ki a papírt önmaga felé az ábrán látható módon.
c. Engedje le a gyjttálcát, és helyezze vissza az 1. tálcát.
Karbantartás és hibaelhárítás50
Page 54

4. Nyissa fel a fels fedelet, nézzen a nyomtató belsejébe, és gyzdjön meg arról, hogy nem maradt
papír a nyomtatóban. Ha a nyomtatóban még maradt papír, akkor kövesse az alábbi lépéseket.
Ellenkez esetben ugorjon a 6. lépésre.
a. A fels fedél felnyitásakor a kocsi a nyomtató jobb oldalához áll. Amennyiben a kocsi nem tér
vissza a jobb oldalra, akkor kapcsolja ki a nyomtatót.
FIGYELMEZTETÉS! Ne nyúljon a nyomtatóba, ha az még be van kapcsolva, és ha a kocsi megakadt.
b. Távolítson el minden meggyrdött hordozót, és húzza ki a nyomtató tetején át önmaga felé a
lapot.
5. Az elakadás megszüntetése után csukja be az összes fedelet, majd a nyomtatási feladat folytatásához
nyomja meg a (folytatás) gombot.
A nyomtató a következ lappal folytatja a nyomtatást. A nyomtatóban elakadt oldalt vagy oldalakat újra
kell nyomtatnia.
Elakadások megelzése
• Ellenrizze, hogy a papír útvonalát semmi ne torlaszolja el.
• Ne töltsön túl sok hordozót a tálcákba. Az 1. tálcába legfeljebb 150 normál papírlap vagy 30 fólia
helyezhet.
• A papírt helyesen töltse be. Lásd: Hordozók betöltése.
• Ne használjon gyrött vagy meghajlott hordozót.
• Mindig a Hordozó választása a nyomtatáshoz cím szakaszban található követelményeknek
megfelel hordozót használjon.
• Gyzdjön meg arról, hogy a nyomtatási feladat elküldésekor a gyjttálca nincs tele.
• A hordozót mindenképpen igazítsa a tálca jobb oldali széléhez és az elüls vezethöz.
• Gyzdjön meg arról, hogy a papírvezetk hozzáérnek a hordozóköteg széleihez, de nem gyrik
vagy hajlítják meg a hordozókat.
Elakadások elhárítása 51
Karbantartás és
hibaelhárítás
Page 55

A hibaelhárítás megkezdése
Ha probléma merült fel a nyomtatóval kapcsolatban, ezzel a szakasszal kezdje a hibaelhárítást.
• Ha papírelakadás történt, lásd: Elakadások elhárítása.
• Ha egyéb papíradagolási probléma történt, pédául elferdültek a lapok, a nyomtató nem húzza
be a lapokat vagy nem helyezhet vissza a tálca a nyomtatóba, akkor lásd: Papíradagolási
problémák megoldása.
• Egyéb esetekben, ha a nyomtató nem megfelelen mködik, vagy ha a nyomtatási minség elmarad
az elvárhatótól, próbálkozzon elször az alábbi lépésekkel.
• Ellenrizze, hogy a tápkábel megfelelen csatlakozik-e a nyomtatóhoz és egy mköd elektromos
hálózati csatlakozóhoz.
• Gyzdjön meg arról, hogy a Tápellátás (zöld) jelzfény világít és nem villog. A nyomtató els
bekapcsolásakor körülbelül 45 másodpercet vesz igénybe a készülék bemelegedése.
• Ellenrizze, hogy a kezelpanelen a többi jelzfény közül egy sem villog vagy világít. Amennyiben
a jelzfények világítanak vagy villognak, lásd: A nyomtató jelzfényei.
• Ellenrizze, hogy lehet-e konfigurációs oldalt nyomtatni. Lásd: Konfigurációs oldal nyomtatása.
• Ellenrizze, hogy a nyomtatót és a számítógépet összeköt USB-kábel csatlakoztatva van-e.
• Gyzdjön meg arról, hogy nincs hibaüzenet a számítógép képernyjén.
• A feladatok végrehajtásakor ne legyen túl sok más program nyitva. Zárja be a nem használt
programokat, vagy indítsa újra a számítógépet a feladat ismételt végrehajtása eltt.
Miután megpróbálkozott ezekkel a lépésekkel, az alábbi szakaszokban olvashat tájékoztatást a
pontosabban meghatározható problémákkal kapcsolatban:
• A nyomtató problémáinak megoldása
• Nyomtatási problémák megoldása (a nyomtatási minséggel kapcsolatos problémákat is beleértve)
• Papíradagolási problémák megoldása (a lapok ferde kinyomtatását is beleértve)
Ha a fenti javaslatok egyike sem vezet célra, lásd: Támogatás és garancia.
MEGJEGYZÉS: Macintosh számítógépeken a gyakran elforduló nyomtatási problémák megoldásának
módját a Starter CD-lemez Mac Readme (Fontos) fájljában találja.
Karbantartás és hibaelhárítás52
Page 56

Konfigurációs oldal nyomtatása
Amikor gond van a nyomtatóval, és nem találja annak forrását, akkor egy konfigurációs oldal
nyomtatásával bvebb információhoz juthat. A kezelpanelrl is nyomtathat konfigurációs oldalt. Ha
Windows operációs rendszert futtató számítógépet használ, az Eszközkészletbl is nyomtathat
konfigurációs oldalt.
Ha a konfigurációs oldal áttekintése és a hibaelhárítási szakaszban tárgyalt lépések végrehajtása után
sem tudja elhárítani a problémát, akkor hívja fel a HP ügyfélszolgálatot. A konfigurációs oldalt tartsa meg,
mert az az ügyfélszolgálat segítségére lehet a probléma megoldásában.
Konfigurációs oldal nyomtatása a kezelpanelrl
1. Kapcsolja be a nyomtatót.
2. Nyomja le és tartsa lenyomva a (tápellátás) gombot. Miközben lenyomva tartja a (tápellátás)
gombot, nyomja le egyszer a (megszakítás) gombot.
3. Engedje fel a (tápellátás) gombot. A nyomtató kinyomtatja a konfigurációs oldalt.
Konfigurációs oldal nyomtatása 53
Karbantartás és
hibaelhárítás
Page 57

A nyomtató problémáinak megoldása
Ebben a fejezetben megtalálja a nyomtató mködtetésével kapcsolatos gyakori problémák megoldását.
A nyomtató váratlanul kikapcsol
Ellenrizze a tápellátást
• Ellenrizze, hogy a tápkábel megfelelen van-e csatlakoztatva a nyomtatóhoz és egy mköd fali
aljzathoz, valamint hogy a nyomtató be van-e kapcsolva. A nyomtató kezelpaneljén található
Tápellátás jelzfénynek zölden kell világítania. Kapcsolja ki, majd kapcsolja újra be a nyomtatót.
• A nyomtató els bekapcsolásakor körülbelül 45 másodpercet vesz igénybe a készülék bemelegedése.
Várjon, amíg a nyomtató bemelegszik.
Ellenrizze a nyomtató szellznyílásait
• A nyomtató szellznyílásai a nyomtató bal oldalán találhatók. Amennyiben valami eltakarja a
szellznyílásokat és a nyomtató túlmelegszik, akkor a nyomtató automatikusan kikapcsol. Ellenrizze,
hogy nincsenek-e eltakarva a szellznyílások, és hogy a nyomtató hvös és száraz helyen van-e.
A nyomtató nem válaszol (semmit sem nyomtat)
Amennyiben a nyomtató kikapcsolt állapotában próbált nyomtatni, egy hibaüzenet jelenik meg a
számítógép képernyjén. Amennyiben a nyomtató ki volt kapcsolva, és a nyomtatási feladat elküldése
után nem jelent meg az üzenet, akkor elfordulhat, hogy a nyomtató nincs megfelelen telepítve. Ennek
kijavításához telepítse újra a nyomtatóhoz mellékelt szoftvert.
Ellenrizze a tápellátást
• Gyzdjön meg arról, hogy a nyomtató be van kapcsolva. A nyomtató bekapcsolásához nyomja le,
és pár másodpercig tartsa lenyomva a (tápellátás) gombot. A rövid indítási folyamat után
folyamatosan világítania kell a gomb sarkában található zöld jelzfénynek.
• A nyomtató els bekapcsolásakor körülbelül 45 másodpercet vesz igénybe a készülék bemelegedése.
Várjon, amíg a nyomtató bemelegszik.
Ellenrizze a csatlakozásokat
• Gyzdjön meg arról, hogy a tápkábel megfelelen csatlakozik a nyomtatóhoz és egy áram alá
helyezett elektromos aljzathoz. Amennyiben még mindig nem tudja bekapcsolni a nyomtatót,
elfordulhat, hogy meghibásodott a tápkábel vagy a kezelpanel. Húzza ki a tápkábelt a
nyomtatóból, és hívja a HP ügyfélszolgálatot. Lásd: Támogatás és garancia.
• Gyzdjön meg arról, hogy az USB-kábel mindkét vége megfelelen csatlakozik.
Karbantartás és hibaelhárítás54
Page 58

Ellenrizze a nyomtató telepítését
• Gyzdjön meg arról, hogy a tintapatronokat és a nyomtatófejeket megfelelen helyezte a
készülékbe. Ellenrizze, hogy minden védszalagot eltávolított-e a nyomtatófejekrl.
• Ellenrizze, hogy a fels fedél és a nyomtatási kellékek fedele le van-e zárva.
• Végül ellenrizze, hogy a hordozó helyesen van-e tálcába töltve, illetve, hogy nincs-e elakadva a
nyomtatóban.
• Gyzdjön meg arról, hogy a nyomtató az aktuális vagy az alapértelmezett nyomtató, és hogy a
Nyomtatás szüneteltetése lehetség nincs kiválasztva. Ha eltte nem választ ki mást az
alkalmazásban, a Nyomtatás parancs az alapértelmezett nyomtatóra nyomtat. Az alapértelmezett
nyomtató a legtöbbet használt nyomtató legyen.
Ha gondot okoz a nyomtató kiválasztása, akkor nyissa meg a Windows Nyomtatók mappáját, és
jelölje ki ezt a nyomtatót alapértelmezettként. Mac OS rendszeren a Chooser (Eszközök) vagy a Print
Center (Nyomtatóközpont) ablakban állítsa be alapértelmezettként a nyomtatót.
Villog az összes jelzfény
Helyrehozhatatlan hiba történt
• Elfordulhat például, hogy beszorult a kocsi. Kapcsolja ki, majd kapcsolja újra be a nyomtatót.
Amennyiben a hiba nem sznik meg, húzza ki a tápkábelt a csatlakozóaljzatból, és vegye fel a
kapcsolatot a HP ügyfélszolgálattal. Lásd: Támogatás és garancia.
A nyomtató túl hosszú ideig nyomtat
Ellenrizze a rendszert
• Ellenrizze, hogy a számítógép eleget tesz-e a nyomtató minimális
rendszerkövetelményeinek. Lásd: Rendszerkövetelmények.
Ellenrizze a portbeállításokat
• Elfordulhat, hogy rendszere nincs ECP-módba állítva.
A számítógép dokumentációjából megtudhatja a portbeállítás megváltoztatásának módját,
illetve felveheti a kapcsolatot számítógépe gyártójával is.
Ellenrizze a beállításokat
• Ha papírtípusként a Fóliák beállítást választotta ki, ha a Típus automatikus kiválasztása beállítás
alapján a készülék azt érzékeli, hogy fóliára nyomtat, vagy ha a Legjobb nyomtatási minséget
választotta ki, akkor a nyomtatás tovább tart. Ha továbbra is ezeket a beállításokat szeretné
használni, akkor várja meg, amíg a nyomtató végez. Ellenkez esetben módosítsa a beállításokat
az illesztprogramban, és nyomtassa ki ismét a feladatot.
A nyomtató problémáinak megoldása 55
Karbantartás és
hibaelhárítás
Page 59

Nyomtatási problémák megoldása
Ebben a fejezetben megtalálja a nyomtatással kapcsolatos gyakori problémák megoldását.
A nyomtató üres lapot nyomtat
Ellenrizze, hogy eltávolította-e a védszalagokat a nyomtatófejekrl
• Az új nyomtatófejek a fúvókákat lefed manyag védszalaggal kerülnek forgalomba. Vizsgálja meg
az összes nyomtatófejet, és szükség esetén távolítsa el a védszalagot.
• Tiszta, nem bolyhos ruhával távolítsa el a nyomtatófejek hátulján található érintkezkrl az esetleg
rajtuk maradt ragasztót.
Ellenrizze, hogy nincsenek-e kiürült tintapatronok
• Elfordulhat, hogy kiürült a fekete tintatartály, ha fekete szöveg nyomtatásakor a nyomtatóból üres
papír jön ki. Lásd: A tintapatronok cseréje.
Ellenrizze a nyomtató telepítését
• Ha gondot okoz a nyomtató kiválasztása, akkor nyissa meg a Windows Nyomtatók mappáját,
és jelölje ki ezt a nyomtatót alapértelmezettként. Mac OS rendszeren a Chooser (Eszközök) vagy a
Print Center (Nyomtatóközpont) ablakban állítsa be alapértelmezettként a nyomtatót.
Ellenrizze, hogy elég széles-e a használt hordozó
• A hordozó szélességének egyeznie kell a nyomtatóbeállításokban megadott oldalmérettel.
Valami hiányzik vagy rosszul jelenik meg a nyomaton
Ellenrizze a margóbeállításokat
• Fontos, hogy a dokumentum margóbeállításai ne legyenek kívül a nyomtató nyomtatható területén.
Lásd: Minimális margók beállítása.
Ellenrizze a színes nyomtatási beállításokat
• Elfordulhat, hogy a Print Settings (Nyomtatási beállítások) párbeszédpanelen szürkeárnyalatos
nyomtatás van megadva.
Karbantartás és hibaelhárítás56
Page 60

Rossz helyen van a szöveg vagy a képek
Ellenrizze a lap tájolását
• Lehet, hogy a kiválasztott tájolás nem felel meg a kinyomtatandó dokumentumnak. Ellenrizze,
hogy az alkalmazásban megadott hordozóméret és laptájolás megfelel-e a Nyomtatási
beállítások párbeszédpanelen megadottaknak. Lásd: Nyomtatási beállítások megváltoztatása.
Ellenrizze a papírméretet
• Elfordulhat, hogy a Paper Size (Papírméret) beállítás nem egyezik a használt hordozó méretével.
Az illesztprogramban válassza ki a tényleges papírméretet.
• A lap tartalmának egy része hiányozhat, ha a dokumentum mérete nagyobb a tálcába töltött
hordozóénál.
Amennyiben a nyomtatni kívánt dokumentum ráfér egy, a nyomtató által támogatott hordozóméretre,
akkor töltsön be megfelel hordozót. Ellenrizze, hogy megfelelen állította-e be a laptájolást.
Beállíthatja az illesztprogram Emulate LaserJet Margins (Laserjet-margók emulálása) lehetségét is a
dokumentum átméretezésére az éppen kiválasztott hordozó méretére.
Ellenrizze a margóbeállításokat
• Amennyiben a szöveg vagy grafika a lap széleinél csonkolt, gyzdjön meg arról, hogy a
dokumentum margóbeállításai nem haladják meg a nyomtató által kinyomtatható terület nagyságát.
Lásd: Minimális margók beállítása.
Ellenrizze a hordozó betöltésének módját
• Gyzdjön meg arról, hogy a szélességet és a hosszúságot beállító papírvezetk a papírköteg
bal- és alsó szélére egyaránt felfekszenek. Lásd: Hordozók betöltése.
Amennyiben a fenti megoldások egyike sem szüntette meg a hibát, akkor valószínleg az alkalmazás
nem tudja megfelelen értelmezni a nyomtatási beállításokat. Ellenrizze az ismert szoftverütközéseket
a kibocsátási információkban. Az alkalmazás kézikönyvét is tanulmányozza át, illetve forduljon az
alkalmazás készítjéhez a hibával kapcsolatos konkrétabb segítségért.
Gyenge nyomtatási minség
Nem megfelel minség nyomtatás esetén elször ezekkel az általános lépésekkel próbálkozzon.
Ellenrizze a nyomtatófejeket és a tintapatronokat
• Cserélje ki az eltömdött vagy elhasznált nyomtatófejeket, valamint a majdnem vagy teljesen üres
tintapatronokat (lásd: A tintapatronok és nyomtatófejek karbantartása.) Ezután próbálkozzon ismét
a nyomtatással.
Ellenrizze a papírminséget
• Elfordulhat, hogy a papír túl nedves vagy túl érdes. Gyzdjön meg arról, hogy a felhasznált
hordozó megfelel a HP követelményeinek. (Lásd: Hordozó választása a nyomtatáshoz.) Ezután
próbálkozzon ismét a nyomtatással.
Ellenrizze a nyomtató belsejében található görgket
• Ha a nyomtató belsejében található görgk piszkosak, akkor vonalak vagy foltok jelenhetnek meg
a nyomaton. Kapcsolja ki a nyomtatót, húzza ki a tápkábelt, majd tisztítsa meg a nyomtató görgit
egy izopropil-alkohollal nedvesített, nem bolyhos ruhával. Ezután próbálkozzon ismét a nyomtatással.
(Egyes nyomtatók belsején huzamosabb használat után bizonyos mennyiség tintapor rakódhat le.
Ez nem okozhat vonalakat vagy foltokat a nyomaton.)
Nyomtatási problémák megoldása 57
Karbantartás és
hibaelhárítás
Page 61

A pontosabban azonosítható problémákkal az alábbi szakaszok foglalkoznak:
• A nyomtató értelmetlen karaktereket nyomtat
• A tinta elkendik
• A tinta nem tölti ki teljesen a szöveget vagy a képet
• A nyomat halvány vagy fakó
• A színek fekete-fehérben jelennek meg
• A nyomtató rossz színeket nyomtat
• A nyomaton összemosódnak a színek
• A színek nem illeszkednek megfelelen
• Ha vonalak vagy pontok hiányoznak a szövegrl vagy a képrl
A nyomtató értelmetlen karaktereket nyomtat
Ellenrizze a kábelcsatlakozást
• Az értelmetlen karakterek nyomtatását sokszor a nyomtató és a számítógép közötti nem megfelel
kábelcsatlakozás okozza. Gyzdjön meg arról, hogy az összekötkábel mindkét végén megfelelen
csatlakozik, és a kábel megfelelen rögzítve van.
• Ha USB-kábel használata esetén a csatlakozás ellenrzése után is fennáll a probléma, akkor
kapcsolja ki a nyomtatót, és húzza ki a kábelt a nyomtatóból. A kábel csatlakoztatása nélkül kapcsolja
be ismét a nyomtatót. Amikor a Tápellátás jelzfény világít, és nem villog, csatlakoztassa újra a kábelt.
Ellenrizze a dokumentumot
• Elfordulhat, hogy megsérült a dokumentum. Amennyiben más dokumentumokat jól tud nyomtatni
ugyanazzal az alkalmazással, akkor próbálkozzon a dokumentum egy biztonsági másolatának
nyomtatásával.
Szakítsa meg a feladatot
• Ha a nyomtatás alatt lév feladat valami miatt megszakad, elfordulhat, hogy a nyomtató nem ismeri
fel a feladat hátralév részét. Szakítsa meg az aktuális nyomtatási feladatot, és várjon, amíg a
nyomtató vissza nem áll üzemkész állapotba. Ha a nyomtató nem tér vissza üzemkész állapotba, akkor
törölje az összes feladatot, és várjon tovább. Amikor a nyomtató ismét üzemkész, küldje el újra a
feladatot. Amikor a számítógép kéri, hogy próbálja meg újraküldeni a feladatot, kattintson a Mégse
gombra.
A tinta elkendik
Ellenrizze a nyomtatási módot
• Sok tintát igényl nyomtatáskor hosszabb idt kell hagynia a dokumentum megszáradásához. Ez
különösen fontos fóliák esetében. Válassza ki a Legjobb módot az illesztprogramban, és növelje meg
a tintaszáradási idt az illesztprogram Speciális lapján. A Speciális lapon egy Tintamennyiség
csúszka is található, amelyet a száradási id meghatározásával együtt a tintatelítettség csökkentésére
használhat. Ne felejtse el azonban, hogy a telítettség csökkentése „kimosott papír” megjelenést adhat
a nyomatoknak.
• A Legjobb módban nyomtatva a gazdag, kevert színeket tartalmazó dokumentumok
meggyrdhetnek, vagy a tinta elmaszatolódhat. A tinta mennyiségének csökkentéséhez nyomtasson
Normál, Gyors normál vagy Vázlat módban, vagy használjon HP Premium Paper papírt, amelyet
élénk szín dokumentumok nyomtatására terveztek.
Ellenrizze a hordozó típusát
• Bizonyos típusú hordozók kevés tintát képesek felvenni, ezért a tinta lassabban szárad és könnyebben
elkendik. Lásd: Hordozó választása a nyomtatáshoz.
Karbantartás és hibaelhárítás58
Page 62

A tinta nem tölti ki teljesen a szöveget vagy a képet
Ellenrizze a tintapatronokat
• Távolítsa el, majd helyezze be újra a tintapatronokat, miközben figyeljen arra, hogy megfelelen a
helyükre pattanjanak.
• Elfordulhat, hogy a tintapatronból kifogyott a tinta. Cserélje ki az üres tintapatront. Lásd: A
tintapatronok cseréje.
Ellenrizze a hordozó típusát
• Egyes hordozók nem használhatók a nyomtatóhoz. Lásd: Hordozó választása a nyomtatáshoz.
A nyomat halvány vagy fakó
Ellenrizze a nyomtatási módot
• A Gyors normál és a Vázlat mód kiválasztásával gyorsabban nyomtathat. Vázlatok készítéséhez ez
az ideális beállítás. Jobb színes nyomathoz azonban inkább a Normál vagy a Legjobb módot állítsa
be az illesztprogramban.
Ellenrizze a papírtípus nyomtatóbeállítást
• Amennyiben írásvetít fóliára vagy egyéb más különleges hordozóra nyomtat, a Nyomtatási
beállítások párbeszédpanelen a megfelel hordozótípust kell kiválasztani.
Ellenrizze a tintapatront
• Gyzdjön meg arról, hogy a nyomtatott oldalon a szöveg vagy a kép összes vonala megfelelen
kapcsolódik, és helyesen jelenik meg. Amennyiben a vonalak megszakadnak, akkor lehet, hogy
valamelyik tintapatron hibás, vagy kifogyott belle a tinta. Cserélje ki a tintapatront.
A színek fekete-fehérben jelennek meg
Ellenrizze az illesztprogram beállításait
• Valószínleg be van jelölve a Szürkeárnyalatos nyomtatás jelölnégyzet. Az alkalmazásból nyissa
meg a Nyomtató tulajdonságai párbeszédpanelt. Kattintson a Színek fülre, és törölje a
Szürkeárnyalatos nyomtatás jelölnégyzet jelölését.
A nyomtató rossz színeket nyomtat
Ellenrizze az illesztprogram beállításait
• Valószínleg be van jelölve a Szürkeárnyalatos nyomtatás jelölnégyzet. Az alkalmazásból nyissa
meg a Nyomtató tulajdonságai párbeszédpanelt. Kattintson a Színek fülre, és törölje a
Szürkeárnyalatos nyomtatás jelölnégyzet jelölését.
Ellenrizze a tintapatronokat
• Teljesen hibás színek esetén elfordulhat, hogy a nyomtatóból kifogyott egy vagy több színes tinta.
Ellenrizze a tintapatronok állapotát az Eszközkészletben vagy a kezelpanelen, és cserélje ki a
majdnem vagy teljesen üres tintapatronokat. Lásd: A tintapatronok cseréje.
Ellenrizze a nyomtatófejeket
• Amikor a nyomtatási minség érezheten romlik, érdemes megtisztítania a nyomtatófejeket.
A nyomtatófejek megtisztításához nyissa meg az Eszközkészletet, kattintson a
Nyomtatószolgáltatások fülre, majd a Nyomtatófejek megtisztítása gombra. Macintosh esetén
használja a kezelpanelt. Lásd: A tintapatronok és nyomtatófejek karbantartása.
Nyomtatási problémák megoldása 59
Karbantartás és
hibaelhárítás
Page 63

A nyomaton összemosódnak a színek
Ellenrizze a nyomtatási beállításokat
• Egyes hordozótípus-beállítások (például Írásvetít fóliák és Fotópapír) és nyomtatási
minségbeállítások (például Legjobb) a többi beállításhoz képest több tintát igényelnek.
Válasszon más nyomtatási beállításokat a Nyomtatási beállítások párbeszédpanelen. Emellett
ellenrizze, hogy a megfelel papírtípust választotta-e a Nyomtatási beállítások párbeszédpanelen.
Ellenrizze a tintapatronokat
• Gyzdjön meg arról, hogy a tintapatronokat nem alakították át. Az újratöltési eljárások és nem
megfelel tinták használata megzavarhatja a finom nyomtatórendszert, és rossz nyomtatási minséget
eredményezhet vagy a nyomtató károsodását okozhatja. A HP nem vállal garanciát az újratöltött
tintapatronokra, és nem támogatja azok használatát. A HP tartozékok rendelésével kapcsolatban
lásd: HP kellékek és tartozékok.
A színek nem illeszkednek megfelelen
Ellenrizze a nyomtatófejeket
• A nyomtató a nyomtatófejeket automatikusan beállítja, amikor kicserél egy nyomtatófejet.
Elfordulhat azonban, hogy a nyomtatási minség javul, ha Ön végzi el a nyomtatófejek beállítását.
Lásd: A nyomtatófejek beállítása.
Ellenrizze a képek helyzetét
• Alkalmazásának nagyítás vagy nyomtatási kép funkciójával ellenrizze, hogy nincsenek-e rések
a képek között az oldalon.
Ha vonalak vagy pontok hiányoznak a szövegrl vagy a képrl
Ellenrizze a nyomtatófejeket
• Lehet, hogy meg kell tisztítani a nyomtatófejeket vagy a nyomtatófejek érintkezit.
Lásd: A tintapatronok és nyomtatófejek karbantartása.
Karbantartás és hibaelhárítás60
Page 64

Papíradagolási problémák megoldása
Ebben a fejezetben a papíradagolással kapcsolatos gyakori problémák megoldását találja.
A papírelakadások kezelését illeten lásd a Elakadások elhárítása cím részt.
A tálca nem illeszthet be
• Kapcsolja ki, majd újra be a nyomtatót, miközben a tálca nincs behelyezve. Helyezze be a tálcát.
• Ellenrizze, hogy a tálcát a megfelel irányban próbálja-e a nyomtatóba helyezni.
Egyéb papíradagolási probléma
Ez a hordozó nem támogatott a nyomtatónál vagy a tálcánál
• Gyzdjön meg arról, hogy olyan hordozót használ, amelyet a nyomtató és a használatban
lév tálca egyaránt támogat. (Lásd: A nyomtató mszaki adatai és A támogatott hordozók
specifikációjának értelmezése.)
A nyomtató nem adagolja az 1. tálcába töltött hordozókat
• Ellenrizze, hogy a papírvezetk a behelyezett papírméretnek megfelel jelzéshez vannak-e állítva.
Ellenrizze, hogy a vezet – ne túl szorosan – hozzáérjen a köteghez.
• Ellenrizze, hogy nem hajlott-e a használt hordozó. Simítsa ki a papírt a meghajlással ellenkez
irányban történ hajlítással.
• Gyzdjön meg arról, hogy a tálcát teljesen betolta a nyomtatóba.
A hordozó nem távozik megfelelen
• Ha nem hajtja ki a gyjttálca meghosszabbítását, akkor a kinyomtatott lapok leesnek a nyomtatóról.
Ellenrizze, hogy a gyjttálca meghosszabbítása ki van-e hajtva.
• Távolítsa el a fölösleges mennyiség hordozót a gyjttálcáról. A gyjttálca egyszerre legfeljebb
100 lap tárolására képes.
A lapok elferdülnek
• Ügyeljen arra, hogy az 1. tálcába töltött hordozó hozzá legyen igazítva a jobb oldali és az
elüls vezetkhöz.
A nyomtató egyszerre több oldalt húz be
• Gyzdjön meg arról, hogy a jobb oldali és az elüls papírvezet hozzáér a papírköteghez.
• Ellenrizze, hogy a tálcába nem töltött-e túl sok papírt.
• A papír betöltésekor ne pörgesse végig a köteget. A papír végigpörgetése sztatikus töltést hozhat
létre, és fokozhatja a több oldal behúzásával jelentkez problémát.
• A tálcákat mindig óvatosan helyezze be a nyomtatóba. Ha a papírral teli tálcát ervel kényszeríti bele
a nyomtatóba, a lapok felcsúszhatnak a nyomtatón belül, és ettl elakadhat a papír, vagy a nyomtató
egyszerre több lapot húzhat be.
Papíradagolási problémák megoldása 61
Karbantartás és
hibaelhárítás
Page 65

Telepítési problémák hibaelhárítása
Ha problémát tapasztalt a nyomtató telepítésénél, vizsgálja meg a következket.
Hardvertelepítési problémák
• Gyzdjön meg arról, hogy a tápkábel megfelelen csatlakozik a nyomtatóhoz. Gyzdjön meg
arról, hogy a tápkábel megfelelen csatlakozik a tápegységhez és egy áram alá helyezett
elektromos aljzathoz.
• Ellenrizze, hogy az összes védszalagot eltávolította-e a nyomtató belsejébl és külsejérl.
• Gyzdjön meg arról, hogy a hátsó szerelfedél vagy a külön beszerezhet, automatikus duplex
egység fel van szerelve. A nyomtató nem mködik megfelelen a hátsó szerelfedél vagy a külön
beszerezhet, automatikus duplex egység felszerelése nélkül.
• Gyzdjön meg arról, hogy az összes nyomtatófej és a tintapatron telepítve van.
• Ellenrizze, hogy a nyomtatófejek és a tintapatronok megfelelen vannak-e üzembe helyezve.
Ezen tartozékok nélkül a nyomtató nem mködképes.
• Ellenrizze, hogy levette-e a nyomtatófejekrl a védszalagokat.
• Gyzdjön meg arról, hogy az összes nyomtatófej a neki megfelel színkóddal jelölt
foglalatban található.
• Gyzdjön meg arról, hogy az összes tintapatron a megfelel színkóddal jelölt foglalatban van.
• Gyzdjön meg arról, hogy az összes nyomtatófej és tintapatron megfelelen rögzül a
foglalatában. A megfelel érintkezés érdekében határozottan nyomja a helyére a nyomtatófejeket
és a tintapatronokat.
• Ellenrizze, hogy a nyomtatófej rögzítzárja megfelelen záródik-e.
• Gyzdjön meg arról, hogy a nyomtató fel van töltve papírral.
• Gyzdjön meg arról, hogy a Tápellátás jelzfényen kívül egyik jelzfény sem villog vagy
világít. Ha más jelzfények is világítanak, akkor a jelzést a következ szakasz alapján
értelmezheti: A nyomtató jelzfényei.
• Ellenrizze, hogy a nyomtató tud-e konfigurációs oldalt nyomtatni. Nyomja le és tartsa lenyomva
a (tápellátás) gombot. Miközben lenyomva tartja a (tápellátás) gombot, nyomja le egyszer
a (megszakítás) gombot. Engedje fel a (tápellátás) gombot. A nyomtató kinyomtatja a
konfigurációs oldalt.
• Gyzdjön meg arról, hogy a nyomtató csatlakoztatására használt kábelek jó állapotban vannak,
és megfelelen kapcsolódnak a nyomtató és a számítógép megfelel aljzatához vagy a hálózathoz.
Karbantartás és hibaelhárítás62
Page 66

Szoftvertelepítési problémák
• Gyzdjön meg arról, hogy számítógépén az alábbi operációs rendszerek egyike fut: Windows 98,
Windows 2000, Windows Me vagy Windows XP. Ha Macintosh számítógépet használ, akkor a
Mac OS 9.2-es vagy újabb változatával kell rendelkeznie.
• Ellenrizze, hogy a számítógép eleget tesz-e az itt felsorolt minimális rendszerkövetelményeknek.
• Minimális
Windows 98 esetén: 90 MHz-es Pentium
60 MB szabad merevlemez-terület
Windows NT 4.0* esetén: 100 MHz-es Pentium processzor, 32 MB RAM,
60 MB szabad merevlemez-terület
Windows Me esetén: 150 MHz-es Pentium processzor, 32 MB RAM,
60 MB szabad merevlemez-terület
Windows 2000 esetén: 300 MHz-es Pentium processzor, 64 MB RAM,
60 MB szabad merevlemez-terület
32 bites Windows XP esetén: 233 MHz-es Pentium processzor, 64 MB RAM,
60 MB szabad merevlemez-terület
Mac OS X (10.1 vagy újabb) esetén: 32 MB RAM
A CHM-fájl (Windows esetén) megtekintéséhez az Internet Explorer 4.0-s vagy újabb
változatára van szükség.
• Ajánlott
Windows 98, Windows Me esetén: 266 MHz-es Pentium processzor, 32 MB RAM,
100 MB szabad merevlemez-terület
Windows NT 4.0* esetén: 266 MHz-es Pentium processzor, 64 MB RAM,
100 MB szabad merevlemez-terület
Windows 2000 esetén: 300 MHz-es Pentium processzor, 64 MB RAM,
100 MB szabad merevlemez-terület
32 bites Windows XP esetén: 300 MHz-es Pentium processzor, 128 MB RAM,
100 MB szabad merevlemez-terület
Mac OS X (10.1 vagy újabb) esetén: 100 MB RAM
A CHM-fájl (Windows esetén) megtekintéséhez az Internet Explorer 4.0-s vagy újabb
változatára van szükség.
processzor, 16 MB RAM,
*A Windows NT 4.0 operációs rendszer csak abban az esetben használható, ha a
nyomtatóhoz külön beszerezhet HP Jetdirect nyomtatószerver is kapcsolódik. A rendeléssel
kapcsolatos tudnivalókat a HP Jetdirect nyomtatószerverek cím fejezetben találja.
• Windows rendszer esetében a telepítés megkezdése eltt gyzdjön meg arról, hogy a Feladatkezel
nem jelez egyéb futó programot.
• Ha a rendszer nem ismeri fel a CD-meghajtóra mutató útvonalat, akkor ellenrizze, hogy a
számítógépen alkalmazott megfelel betjelet adta-e meg.
• Ha a rendszer nem ismeri fel a CD-meghajtóba helyezett CD-lemezt, ellenrizze, hogy nem sérült-e
meg a lemez. A nyomtatóilleszt-program a http://www.hp.com/support/businessinkjet1000
webhelyrl is letölthet.
Telepítési problémák hibaelhárítása 63
Karbantartás és
hibaelhárítás
Page 67

Karbantartás és hibaelhárítás64
Page 68

5 A nyomtató jelzfényei
A nyomtató LED-diódái (jelzfényei) mutatják a nyomtató állapotát, és jól használhatók nyomtatási
problémák diagnosztizálására is. Ez a fejezet felsorolja a LED állapotjelz fények kombinációinak listáját,
az egyes állapotok jelentését és a problémák megoldását.
321
A nyomtató jelzfényei
5
1. Tápellátás gomb
2. Nyomtatófej jelzfény
3. Tintapatron jelzfény
4. Tápellátás jelzfény
5. Színes jelzfények
6. Megszakítás gomb
7. Folytatás gomb
8. Folytatás jelzfény
Jelzfények állapota Leírás Magyarázat és javasolt mvelet
Egyetlen jelzfény sem világít. A nyomtató ki van kapcsolva.
A Tápellátás jelzfény világít. A nyomtató üzemkész.
64
7
• Nyomja meg a (tápellátás) gombot.
• Nincs teend.
8
A Tápellátás jelzfény villog. A nyomtató be- vagy kikapcsolás alatt van,
éppen feladatot dolgoz fel, vagy
nyomtatási feladat lett törölve.
• Nincs teend.
65
Page 69

Jelzfények állapota Leírás Magyarázat és javasolt mvelet
A Tápellátás jelzfény világít
és a Folytatás jelzfény villog.
A Tápellátás és a Folytatás
jelzfény villog.
A Tápellátás jelzfény villog és
a Folytatás jelzfény világít.
A Tápellátás jelzfény villog,
továbbá a Nyomtatófej és a
Folytatás jelzfény világít.
A nyomtatóból kifogyott a papír.
• Töltsön be papírt, majd nyomja meg a
(folytatás) gombot.
A nyomtató kézi kétoldalas nyomtatási
üzemmódban van. A nyomtató vár a tinta
megszáradására, hogy az oldalakat meg
lehessen fordítani, és újra behelyezni.
• Tegye vissza a köteget a nyomtatóba,
majd nyomja meg a (folytatás)
gombot.
A készülék szünetet tart, hogy
megszáradjon a tinta.
• Várja meg a tinta megszáradását.
A Folytatás jelzfény abba fogja hagyni
a villogást.
A nyomtató szalagcímet nyomtatott,
és a szalagcímet ki kell venni a
nyomtatóból.
• A szalagcím eltávolításához nyomja
meg a (folytatás) gombot.
Nincs felszerelve a hátsó szerelfedél vagy
az opcionális automatikus duplex egység.
A nyomtató ezek nélkül nem tudja
elvégezni a nyomtatási feladatot.
• Szerelje fel a hátsó szerelfedelet
vagy az opcionális automatikus
duplex egységet, majd nyomja meg
a (folytatás) gombot.
A nyomtatási hordozó elakadt a
nyomtatóban.
• Az elakadt hordozó kiadásához
nyomja meg a (folytatás) gombot.
• Távolítson el minden hordozót a
gyjttálcából. Nyissa fel a fels
fedelet, és keresse meg az elakadás
helyét. Az elakadás megszüntetése után
a nyomtatási feladat folytatásához
nyomja meg a (folytatás) gombot.
A nyomtató egy vagy több fedele
nyitva van.
• Zárja be az összes nyitott fedelet.
• Gyzdjön meg arról, hogy az
automatikus duplex egységet
megfelelen telepítette.
Nyomtatóhiba történt.
• Kapcsolja ki, majd kapcsolja újra be
anyomtatót.
A nyomtatófej rögzítzárja nincs
megfelelen bezárva.
• Nyissa fel a nyomtatási kellékek fedelét,
és zárja le a nyomtatófej rögzítzárját.
A nyomtató jelzfényei66
Page 70

Jelzfények állapota Leírás Magyarázat és javasolt mvelet
A Nyomtatófej jelzfény, az
egyik színes jelzfény és a
Folytatás jelzfény világít.
A Tintapatron jelzfény, az
egyik színes jelzfény és a
Folytatás jelzfény világít.
A Tintapatron jelzfény villog,
továbbá egy vagy több színes
jelzfény és a Folytatás
jelzfény világít.
Egy vagy több nyomtatófejjel
probléma van.
• Helyezze be újra a nyomtatófejeket,
és próbáljon nyomtatni.
• Tisztítsa meg a nyomtatófejek
érintkezit. Lásd: A nyomtatófejek
érintkezinek tisztítása.
• Ha a hiba továbbra is fennáll,
cserélje ki az adott nyomtatófej(ek)et.
Egy vagy több tintapatronnal
probléma van.
• Helyezze be újra a tintapatronokat,
és próbáljon nyomtatni.
• Ha a hiba továbbra is fennáll, cserélje
ki a jelzett tintapatron(oka)t.
Az egyik tintapatronban már kevés a tinta,
és hamarosan cserélni kell.
• A nyomtatás folytatásához nyomja meg
a (folytatás) gombot.
A nyomtató jelzfényei
A Tintapatron jelzfény, egy
vagy több színes jelzfény és
a Folytatás jelzfény világít.
A Tintapatron jelzfény világít,
továbbá az egyik színes
jelzfény és a Folytatás
jelzfény villog.
Egy tintapatronból kifogyott a tinta, és a
nyomtatás folytatásához ki kell azt cserélni.
• Cserélje ki a jelzett tintapatront.
Nem HP gyártmányú tintapatron van
behelyezve.
VIGYÁZAT: A jótállás nem vonatkozik
a nyomtató olyan meghibásodásaira,
amelyek a tintapatronok módosításából
vagy újratöltésébõl, illetve nem HP
gyártmányú tintapatronok használatából
erednek.
• Ha vásárláskor azt hitte, hogy eredeti
HP tintapatront vásárol, vigye vissza a
tintapatront a vásárlás helyére.
Vásároljon és helyezzen be megfelel
HP tintapatront.
• Ha úgy dönt, hogy nem HP gyártmányú
tintapatront használ, tartsa lenyomva
a (tápellátás) gombot, és nyomja
meg háromszor a (folytatás) gombot.
Engedje fel a
A Tápellátás jelzfény kivételével az
összes jelzfény kialszik. A jótállás nem
vonatkozik a nyomtató e patron
használatából ered esetleges
meghibásodásaira.
(tápellátás) gombot.
67
Page 71

Jelzfények állapota Leírás Magyarázat és javasolt mvelet
A Nyomtatófej jelzfény és az
egyik színes jelzfény világít.
A nyomtató hibás nyomtatófejet érzékel.
• Cserélje ki a jelzett nyomtatófejet.
A Tintapatron jelzfény és az
egyik színes jelzfény világít.
A Nyomtatófej jelzfény és az
egyik színes jelzfény felváltva
villog a Tintapatron
jelzfénnyel és az egyik színes
jelzfénnyel. A
Folytatás jelzfény világít.
A Tápellátás, a Nyomtatófej,
a Tintapatron és a Folytatás
jelzfény egyaránt villog.
A nyomtató hibás tintapatront érzékel.
• Cserélje ki a jelzett tintapatront.
A nyomtató hibás tintapatront és
nyomtatófejet érzékel.
• Cserélje ki a megfelel nyomtatófejeket
és tintapatronokat.
Többszörös nyomtatóhiba történt.
• Kapcsolja ki, majd kapcsolja újra be a
nyomtatót.
• Amennyiben a nyomtató továbbra is
hibát jelez, kapcsolja ki a nyomtatót, és
húzza ki a tápkábelt. Egy perc elteltével
kapcsolja be ismét a nyomtatót. Ha a
nyomtatóhiba megsznt, küldje el ismét
a nyomtatási feladatot.
• Ha ezek a mveletek nem vezetnek
eredményre, tanulmányozza a
következ témakört: Támogatás és
garancia.
A nyomtató jelzfényei68
Page 72

A HP kellékek és tartozékok
HP kellékeket és tartozékokat a HP webhelyérl rendelhet. További információért látogassa meg a
HPshopping.com (http://www.hpshopping.com
nyomtatási kellékeket.
Nyomtatási kellékek rendelése az Eszközkészlet segítségével
Ezt a lehetséget az alábbi három feltétel teljesülése esetén tudja igénybe venni.
• A számítógépen telepítve kell lennie az Eszközkészlet alkalmazásnak (csak Windows
rendszeren használható).
• A nyomtatónak USB-kábellel kell a számítógéphez csatlakoznia.
• Mköd internetkapcsolattal kell rendelkeznie.
) webhelyet. Az Eszközkészlet segítségével is rendelhet
A HP kellékek és tartozékok
Nyomtatási kellékek rendelése az Eszközkészlet segítségével
1. Kattintson duplán az Eszközkészlet ikonjára, amely a Windows tálcán (az óra mellett) található.
2. A Nyomtató állapota lapon kattintson a Kellékek rendelése gombra. Elindul az alapértelmezett
webböngész, és megnyílik a nyomtatási kellékek rendelésére szolgáló webhely.
3. A nyomtatási kellékek kiválasztásához és megrendeléséhez kövesse a webhelyen található útmutatást.
Nyomtatási kellékek rendelése az Eszközkészlet segítségével 69
Page 73

A tartozékok cikkszámainak kikeresése
A HP Business Inkjet 1000 sorozatú nyomtatókhoz az alábbi tartozékok rendelhetk.
Duplex egység (kétoldalas nyomtatást lehetvé tev kiegészít)
Duplex egység (kétoldalas nyomtatást lehetvé tev kiegészít) CB005A
USB-kábel
HP USB A-B (2 méter) C6518A
HP Jetdirect nyomtatószerverek
A legfrissebb adatokat tekintse meg a http://www.hp.com webhelyen. A HP Jetdirect nyomtatószerverek
más operációs rendszereket is támogathatnak (például Windows NT 4.0). További tájékoztatást a
nyomtatószerver dokumentációjában talál.
HP Jetdirect 380x 802.11b vezeték nélküli nyomtatószerver J6061A
HP Jetdirect ew2400 802.11g vezeték nélküli nyomtatószerver J7951A
HP Jetdirect en3700 Fast Ethernet nyomtatószerver J7942A
HP Jetdirect 175y küls nyomtatószerver / internetcsatlakozó J6035C
HP kellékek és tartozékok70
Page 74

A kellékek cikkszámainak kikeresése
Az alábbi kellékek mindegyike használható a HP Business Inkjet 1000 sorozatú nyomtatók bármely
típusával.
Tintapatronok
HP No. 10 Fekete C4844A
HP No. 13 Fekete C4814A
HP No. 11 Ciánkék C4836A
HP No. 13 Ciánkék C4815A
HP No. 11 Bíbor C4837A
HP No. 13 Bíbor C4816A
HP No. 11 Sárga C4838A
HP No. 13 Sárga C4817A
Nyomtatófejek
HP No. 11 Fekete C4810A
HP No. 11 Ciánkék C4811A
HP No. 11 Bíbor C4812A
A HP kellékek és tartozékok
HP No. 11 Sárga C4813A
HP fényes fehér inkjet papír
500 ív Letter (216 x 279 mm) HPB1124
250 ív Tabloid (279 x 432 mm) HPB1724
500 ív A4 (210 x 297 mm) C1825A
HP prémium plusz fotó papír
20 ív, fényes Letter (216 x 279 mm) C6831A
50 ív, fényes Letter (216 x 279 mm) Q1785A
20 ív, fényes 102 x 152 mm Q1977A
20 ív, matt Letter (216 x 279 mm) C6950A
20 ív, fényes A4 (210 x 297 mm) C6832A
20 ív, matt A4 (210 x 297 mm) C6951A
A kellékek cikkszámainak kikeresése 71
Page 75

HP prémium fotópapír
50 ív, fényes Letter (216 x 279 mm) C6979A
15 ív, fényes A4 (210 x 297 mm) Q2519A
HP fotópapír
20 ív, kétoldalas, fényes Letter (216 x 279 mm) C1846A
20 ív, kétoldalas, fényes A4 (210 x 297 mm) C1847A
20 ív, egyoldalas, fényes A4 (210 x 297 mm) C6765A
HP ColorFast fotópapír
20 ív, fényes Letter (216 x 279 mm) C7013A
20 ív, fényes A4 (210 x 297 mm) C7014A
HP fotó minség tintasugaras papír
25 ív, kétoldalas, félfényes A4 (Európa) (210 x 297 mm) C6984A
HP mindennapi fotópapír
100 ív, kétoldalas, matt Letter (216 x 279 mm) C7007A
25 ív, kétoldalas, matt Letter (216 x 279 mm) C6983A
25 ív, kétoldalas, félfényes A4 (Ázsia/csendes-óceáni térség)
HP brosúra- és szórólappapír
50 ív, kétoldalas, fényes Letter (216 x 279 mm) C6817A
50 ív, matt Letter (216 x 279 mm) C6955A
100 ív, háromrét hajtott, kétoldalas,
fényes
50 ív, kétoldalas, fényes A4 (210 x 297 mm) C6818A
C7006A
(210 x 297 mm)
Letter (216 x 279 mm) C7020A
HP kellékek és tartozékok72
Page 76

HP prémium papír
200 ív Letter (216 x 279 mm) 51634Y
HP prémium tintasugaras papír
200 ív, bevonatos, matt A4 (210 x 297 mm) 51634Z
100 ív, bevonatos, nehéz A4 (210 x 297 mm) C1853A
HP prémium tintasugaras írásvetít fólia
20 ív Letter (216 x 279 mm) C3828A
50 ív Letter (216 x 279 mm) C3834A
20 ív A4 (210 x 297 mm) C3832A
50 ív A4 (210 x 297 mm) C3835A
HP prémium plusz tintasugaras írásvetít fólia
A HP kellékek és tartozékok
20 ív Letter (216 x 279 mm) C7030A
50 ív Letter (216 x 279 mm) C7028A
HP szalagcím papír
100 ív Letter (216 x 279 mm) C1820A
100 ív A4 (210 x 297 mm) C1821A
HP mintás üdvözlkártyák
20 ív, 20 boríték, filcmintás,
elefántcsontszín, félbehajtott
20 ív, 20 boríték, nyomott, fehér,
félbehajtott
20 ív, 20 boríték, filcmintás, krémszín,
félbehajtott
HP fotó üdvözlkártyák
Letter (216 x 279 mm) C6828A
Letter (216 x 279 mm) C7019A
A4 (210 x 297 mm) C6829A
10 ív, 10 boríték,
félbehajtott
10 ív, 10 boríték,
félbehajtott
Letter (216 x 279 mm) C6044A
A4 (210 x 297 mm) C6045A
A kellékek cikkszámainak kikeresése 73
Page 77

HP matt üdvözlkártyák
20 ív, 20 boríték,
fehér, négyrét hajtott
20 ív, 20 boríték,
fehér, négyrét hajtott
20 ív, 20 boríték,
fehér, félbehajtott
HP rávasalható pólósablonok
10 ív (12 pólósablon/ív) Letter (216 x 279 mm) C6049A
10 ív (12 pólósablon/ív) A4 (210 x 297 mm) C6050A
Letter (216 x 279 mm) C1812A
A4 (210 x 297 mm) C6042A
A4 (210 x 297 mm) C7018A
HP kellékek és tartozékok74
Page 78

B Támogatás és garancia
E szakasz tanácsai a gyakran elforduló problémákra adnak megoldást. Amennyiben nyomtatója nem
mködik megfelelen, és ezek a tanácsok sem segítenek a probléma megoldásában, akkor a következ
forrásokból juthat segítséghez.
Eszközkészlet
Az Eszközkészlet csak Windows operációs rendszer alatt érhet el. Az Eszközkészlet megnyitása eltt
telepítenie kell a nyomtatóilleszt-programot az AUTORUN.EXE program futtatásával. A nyomtató
telepítését követen az Eszközkészlet megnyitásához kattintson a Start gombra, majd a Programok,
a HP Business Inkjet 1000, végül pedig a HP Business Inkjet 1000 sorozat Eszköztár menüpontra.
Az Eszközkészlet Hibaelhárítás lapja könny, lépésrl lépésre végrehajtható megoldásokat kínál a
gyakori, nyomtatással kapcsolatos problémákra. A legtöbb nyomtatási probléma orvosolható az ajánlott
lépéseket követve.
B Támogatás és garancia
HP Instant Support
A HP Instant Support egy web alapú eszköz, amely termékspecifikus szolgáltatásokat és hibaelhárítási
javaslatokat kínál, valamint segítséget nyújt a nyomtató tinta- és hordozóhasználatának nyomon
követéséhez. Csak Windows-felhasználók számára hozzáférhet. A HP Instant Support megnyitásához
kattintson a HP Instant Support gombra az Eszközkészlet Információ lapján.
MEGJEGYZÉS: A HP Instant Support webhely dinamikus weblapokból épül fel. Ezért mindig az
Eszközkészletbl nyissa meg a webhelyet, nem érdemes azt a Kedvencek közé felvenni.
Web
Keresse fel a hp.com HP Business Inkjet nyomtatókkal kapcsolatos webhelyét, ahol megtalálja az
illesztprogramokkal, a termékekkel, az operációs rendszerekkel és a támogatással kapcsolatos
legfrissebb információkat.
http://www.hp.com/support/businessinkjet1000
Eszközkészlet 75
Page 79

A HP telefonos támogatás elérése
A garanciális idszak alatt igénybe veheti a HP ügyfélszolgálati központjának segítségét.
Mieltt telefonálna
Hívás eltt készítse el a következ adatokat annak érdekében, hogy az ügyfélszolgálat munkatársa a
lehet legeredményesebben tudjon segíteni.
1. Nyomtasson ki egy konfigurációs oldalt. Az oldal nyomtatásával kapcsolatos útmutatást lásd:
Konfigurációs oldal nyomtatása. Ha a nyomtató nem nyomtat, készítse el az alábbi adatokat.
a. típusszám és gyári szám. (Nézze meg a nyomtató hátoldalát.)
b. nyomtató típusa
2. Nézze meg, hogy milyen operációs rendszert használ (például Windows 98 SE).
3. Ha a nyomtató hálózathoz csatlakozik, nézze meg, hogy mi a hálózati operációs rendszer
(például Windows XP).
4. Jegyezze fel, hogyan csatlakozik a nyomtató a rendszerhez (például USB-kábellel vagy
hálózaton keresztül).
5. Keresse meg a nyomtatóilleszt-program és a nyomtatószoftver verziószámát – pl.
HP Business Inkjet 1000 sorozat, 2.325.0.0 verzió. (A nyomtatóilleszt-program verziószámának
megjelenítéséhez nyissa meg a nyomtató beállítási párbeszédpaneljét vagy tulajdonságlapját,
és kattintson a panelen látható HP emblémára.)
6. Ha egy adott alkalmazásból nem tud nyomtatni, jegyezze fel az alkalmazás nevét és verziószámát.
Támogatás és garancia76
Page 80

A telefonos támogatás hívószámai
A HP számos országban/térségben ingyenesen hívható telefonos támogatást biztosít a garancia idejére.
Elfordulhat azonban, hogy az alábbi listában szerepl támogatási telefonszámok közül némelyik nem
hívható ingyenesen.
A telefonos támogatás hívószámainak legfrissebb listáját a következ webhelyen találja:
http://www.hp.com/support
.
Ország/térség Telefonszám
Albánia *
Algéria 213 17 63 80
Amerikai Virgin-szigetek 1-800-711-2884
Anguilla 1-800-711-2884
Antigua és Barbuda 1-800-711-2884
Argentína 0-800- 555-5000
Buenos Aires (szövetségi fváros):
54-11-4708-1600
Aruba 800-8000 / 800-711-2884
Ausztrália (03) 8877 8000
Ausztria 08 1000 1000
Bahama-szigetek 1-800-711-2884
Bahrein 800 171
Barbados 1-800-711-2884
Belgium 078 600 600
Belize 811 / 800-711-2884
Bermuda 1-800-711-2884
Bolívia 0-800-100-293
B Támogatás és garancia
Bosznia-Hercegovina *
Brazília 0-800-709-7751
So Paulo: 55-11-4004-7751
Brit Virgin-szigetek 1-800-711-2884
Bulgária *
Chile 800-360-999
Santiago de Chile: 562-361-1160
Ciprus 800 9 2649
Costa Rica 0800-011-1046
Cseh Köztársaság 2 61 307 310
Dánia 70 11 77 00
Dél-Afrikai Köztársaság 086 000 1030
Dominika 1-800-711-2884
Dominikai Köztársaság 1-800-711-2884
A HP telefonos támogatás elérése 77
Page 81

Ország/térség Telefonszám
Ecuador 1-999-119 / 800-711-2884 (Andinatel)
1-800-225-528 / 800-711-2884 (Pacifitel)
Egyesült Államok 1-800 HP INVENT
Egyesült Arab Emirátusok 800 4520
04 366 2020
Egyesült Királyság 0870 842 2339
Egyiptom 202 532 5222
El Salvador 800-6160
Észtország 6 813 823
Finnország 0203 53232
Francia Guyana 0-800-990-011 / 800-711-2884
Franciaország 0826 10 4949
Fülöp-szigetek (2) 867 3551
Gibraltár 0870 842 2339
Görögország 801 11 22 55 47
Grenada 1-800-711-2884
Guadeloupe 0-800-990-011 / 800-711-2884
Guatemala 1-800-711-2884
Guyana 159 / 800-711-2884
Haiti 183 / 800-711-2884
Holland Antillák 001-800-872-2881 / 800-711-2884
Hollandia 0900 117 0000
Honduras 800-0-123 / 800-711-2884
Hongkong 85 (2) 2802 4098
Horvátország *
India +91-80-8526900 vagy 1 600 447-737
Támogatás hindi és angol nyelven
Indonézia +62 (21) 350 3408
Izland 507 10 00
Izrael 9 830 4848
Írország 1890 946 500
Jamaica 1-800-711-2884
Japán 0120-014-121 (ingyenes, de csak japán
belföldi hívással elérhet)
+81-3-5374-3089
Jemen +971 4 366 2020
Jordánia +971 4 366 2020
Támogatás és garancia78
Page 82

Ország/térség Telefonszám
Kajmán-szigetek 1-800-711-2884
Kanada 1 800 HP INVENT (1 800-474-6836)
Katar +971 4 366 2020
Kazahsztán *
Kína 021-38814518
Kolumbia 01-8000-51-4746-8368
(01-8000-51- HP INVENT)
Bogotá: 571-606-9191
Koreai Köztársaság 1588 3003
Kuvait +971 4 366 2020
Lengyelország (22) 5666 000
Lettország 7 030 721 / ingyenes szám: 800 80 12
Libanon +971 4 366 2020
Liechtenstein 0848 802 020
Litvánia 5 210 3333 / ingyenes szám: 800 10000
Luxemburg 27 303 303
Macedónia *
B Támogatás és garancia
Magyarország 1 382 1111
Malajzia +1800 805 405
Málta *
Marokkó 22 40 47 47
Martinique 0-800-990-011 / 877-219-8671
Mexikó 01-800-474-68368 (800 HP INVENT )
Mexikóváros (szövetségi körzet):
55-5258-9922 – szerviz
55-5091-7000 – értékesítés-elkészítés
Moldova *
Németország
HP bietet während der Gewährleistungsfrist vielerorts
gebührenfreien telefonischen Support an. Die nachfolgend
aufgelisteten Rufnummern sind jedoch unter Umständen
nicht gebührenfrei.
Zur weiteren Klärung oder um zusätzliche Information zu
erhalten, können Sie Kontakt mit der OnlineKundenbetreuung von HP
(http://www.hp.com/cpso-support/guide/psd/
cscemea.html) aufnehmen.
Nicaragua 1-800-0164 / 800-711-2884
01805 258 143
Nigéria *
Norvégia 800 62 800
Nyugat-Afrika (angolul beszél országok/térségek) *
Nyugat-Afrika (franciául beszél országok/térségek) +351 213 17 63 80
A HP telefonos támogatás elérése 79
Page 83

Ország/térség Telefonszám
Olaszország 02 3859 1212
Omán +971 4 366 2020
Oroszország Moszkva: 095 797 3520
Szentpétervár: 812 346 7997
Panama 1-800-711-2884
Paraguay (009) 800-541-0006
Peru 0-800-10111
Lima: 511-411-2043
Portugália 213 164 164
Puerto Rico 1-877 232 0589
787-474-8570
Románia 21 315 4442
Saint-Martin 1-800-711-2884
San Marino 02 3859 1212
Spanyolország 902 010 333
St. Kitts és Nevis 1-800-711-2884
St. Vincent és Grenadines 1-800-711-2884
Suriname 156 / 800-711-2884
Svájc 0848 80 20 20
Svédország 077 130 3000
Szaúd-Arábia 800 897 1444
Szerbia és Montenegró +359 (2) 960-1963
Szingapúr 6272 5300
Szíria +971 4 366 2020
Szlovákia 2 5752 5752
Szlovénia *
Tajvan 886-2-8722-8000
886-800-010-055
Thaiföld (2) 353 9000
Törökország 212 444 71 71
Trinidad és Tobago 1-800-711-2884
Tunézia 71 89 12 22
Turks- és Caicos-szigetek 01-800-711-2884
Ukrajna Kijev: 44 4903520
Uruguay 0004-054-177
Új-Zéland +64 (9) 356 6640
Vatikánváros: 02 3859 1212
Venezuela 0-800-474-6836 (0-800 HP INVENT)
Caracas: 58-212-278-8666
Vietnám (8) 823 4530
* Támogatási információkért hívja a helyi HP szervizszolgáltatót.
Támogatás és garancia80
Page 84

Hewlett-Packard korlátozott garancianyilatkozat
HP termék A korlátozott garancia idtartama
Szoftver 1 év
Tartozékok 1 év
Nyomtatópatronok 6 hónap*
Nyomtatófejek 1 év*
Nyomtató perifériális hardver (lásd az alábbi részleteket) 1 év
*A garanciáról részletesebben a következ webhelyen tájékozódhat:
http://www.hp.com/support/inkjet_warranty.
A korlátozott garancia terjedelme
1. A Hewlett-Packard garantálja a végfelhasználónak, hogy a fent megnevezett HP termékek anyag- és
gyártási hibáktól mentesen fognak mködni, a végfelhasználó általi vásárlás napjától számított, fent
megnevezett idtartamig.
2. Szoftvertermékekre vonatkozóan a HP korlátozott garanciája csak arra az esetre érvényes, ha a
szoftver nem hajtja végre a programozott utasításokat. A HP nem garantálja, hogy bármely termék
mködése megszakításoktól, illetve hibáktól mentes lesz.
3. A HP korlátozott garancia csak a rendeltetésszer használat során bekövetkezett meghibásodásokra
vonatkozik, és nem érvényes, ha a meghibásodás többek között az alábbi okokra vezethetk vissza:
a. Helytelen karbantartás vagy módosítás;
b. Nem a HP által szállított vagy jóváhagyott szoftver, hordozó, alkatrész vagy kellék használata;
c. A termék specifikációinak meg nem felel üzemeltetés.
d. Nem engedélyezett módosítás vagy nem rendeltetésszer használat.
4. A nem HP tintapatronok vagy újratöltött tintapatronok használata nem befolyásolja a HP
nyomtatótermékekre vonatkozó garanciáját, illetve a HP-vel kötött karbantartási szerzdést.
Ha azonban a nyomtató meghibásodását vagy károsodását a nem HP vagy újratöltött
nyomtatópatronok használata okozza, a HP az adott nyomtatóhiba, illetve károsodás javításakor
fel fogja számítani a szokásos munka- és anyagdíjakat.
B Támogatás és garancia
5. Ha a garanciális idszak alatt a HP értesítést kap bármely garanciális HP termék meghibásodásáról,
a HP belátása szerint a terméket megjavítja vagy kicseréli.
6. Ha a HP a hiba bejelentésétl számított méltányos idn belül nem tudná megjavítani vagy kicserélni a
meghibásodott garanciális terméket, akkor a HP a termék vételárát visszatéríti.
7. A HP nem köteles a terméket megjavítani, kicserélni vagy a vételárat a vásárlónak visszatéríteni
mindaddig, amíg a vásárló vissza nem juttatja a hibás terméket a HP-hez.
8. A cseretermék lehet új vagy újszer állapotban lev termék, feltéve, hogy teljesítménye a kicserélt
termékével megegyezik vagy annál jobb.
9. A HP termékek tartalmazhatnak az újjal megegyez teljesítmény újragyártott alkatrészeket,
összetevket vagy anyagokat is.
10.A HP korlátozott garanciája bármely olyan országban, illetve térségben érvényes, ahol a garancia
alatt álló HP terméket a HP forgalmazza. További garanciális javítási szerzdések (például helyszíni
szerviz) is rendelkezésre állnak a hivatalos HP szervizközpontoknál vagy a hivatalos viszonteladók
révén azokban az országokban, amelyekben a HP a terméket forgalmazza.
Hewlett-Packard korlátozott garancianyilatkozat 81
Page 85

Garanciakorlátozások
AMENNYIBEN A HELYI TÖRVÉNYEK MÁSKÉNT NEM RENDELKEZNEK, SEM A HP, SEM PEDIG
A HP HARMADIK FÉL BESZÁLLÍTÓI NEM VÁLLALNAK SEMMILYEN EGYÉB GARANCIÁT,
ÉS KÜLÖNÖSKÉPPEN ELZÁRKÓZNAK AZ ELADHATÓSÁGRA, A KIELÉGÍT MINSÉGRE ÉS AZ EGY
ADOTT CÉLRA VALÓ ALKALMASSÁGRA VONATKOZÓ KIFEJEZETT VAGY BELEÉRTETT GARANCIÁKTÓL.
Felelsségkorlátozások
1. Amennyiben a helyi törvények másként nem rendelkeznek, a fenti garancianyilatkozat a vásárló
számára biztosított egyedüli és kizárólagos jogorvoslat.
2. AMENNYIBEN A HELYI TÖRVÉNYEK MÁSKÉNT NEM RENDELKEZNEK, A FENTI
GARANCIANYILATKOZATBAN KIFEJEZETT FELELSSÉGET KIVÉVE, A HP VAGY A HP HARMADIK
FÉL BESZÁLLÍTÓI NEM VÁLLALNAK SEMMILYEN FELELSSÉGET A KÖZVETLEN, KÖZVETETT,
KÜLÖNLEGES, VÉLETLENSZER VAGY KÖVETKEZMÉNYES KÁROKÉRT, SEM SZERZDÉS,
MAGÁNJOGVÉTEK VAGY BÁRMILYEN MÁS JOGI MEGFONTOLÁS ALAPJÁN SEM, TEKINTET
NÉLKÜL ARRA, HOGY A KÁR BEKÖVETKEZTÉNEK LEHETSÉGÉRE FELHÍVTÁK-E A FIGYELMET
VAGY SEM.
Helyi törvény
1. Jelen garancianyilatkozat a vevnek meghatározott törvényes jogokat biztosít. A vevnek ezeken kívül
lehetnek egyéb jogai is, amelyek az Egyesült Államokban államonként, Kanadában tartományonként,
a világ más tájain országonként/térségenként változhatnak.
2. Amennyiben ez a garancianyilatkozat nincs összhangban a helyi törvényekkel, a
garancianyilatkozatot a helyi törvények követelményeinek megfelelen módosítottnak kell tekinteni.
Lehetséges, hogy az adott helyi törvények alapján az ezen garancianyilatkozatban található kizáró és
korlátozó nyilatkozatok némelyike nem vonatkozik a vevre. Például, az Egyesült Államok egyes
államainak kormányai, illetve az Egyesült Államokon kívüli egyes kormányok (többek között kanadai
provinciákban is) a következ korlátozásokat alkalmazhatják:
a. Megakadályozhatják, hogy a Garancianyilatkozatban foglalt kizáró és korlátozó nyilatkozatok a
vásárló alkotmányos jogait csorbítsák (pl. az Egyesült Királyság).
b. Más módon korlátozhatják a gyártót abban, hogy az ilyen felelsség-kizárásoknak és
korlátozásoknak érvényt szerezzen; vagy
c. További garanciális jogokat biztosíthatnak a vevknek, meghatározhatják a gyártó által el nem
hárítható beleértett garancia idtartamát, illetve beleértett garancia idtartamára vonatkozóan
korlátozásokat engedélyezhetnek.
3. AUSZTRÁLIÁBAN ÉS ÚJ-ZÉLANDON ÉRTÉKESÍTETT TERMÉKEK ESETÉN A
GARANCIANYILATKOZATBAN FOGLALT FELTÉTELEK - A HELYI TÖRVÉNYEK ÁLTAL MEGENGEDETT
MÉRTÉKBEN - NEM ZÁRJÁK KI, NEM KORLÁTOZZÁK ÉS NEM MÓDOSÍTJÁK, HANEM KIEGÉSZÍTIK
A HP TERMÉKEK ÉRTÉKESÍTÉSÉRE VONATKOZÓ, A VEVKET MEGILLET, KÖTELEZ ÉRVÉNY
TÖRVÉNYES JOGOKAT.
Támogatás és garancia82
Page 86

C A nyomtató mszaki adatai
Nyomtatási módszer Szabályozott adagolású termikus tintasugaras nyomtatás.
Nyomtatási sebesség
(Letter/A4)
Felbontás színes és
fekete-fehér
nyomtatásnál
Nyomtató vezérlnyelvei HP Business Inkjet 1000: HP PCL 3 enhanced
Szoftverkompatibilitás Microsoft Windows 98, Windows Me, Windows NT 4.0*, Windows 2000, Windows XP
Bettípusok Amerikai bettípusok: CG Times, CG Times Italic, Universe, Universe Italic, Courier, Courier Italic,
Hordozóméret USA szabvány: Letter, Legal, Executive, Statement, kartotékkártyák.
Hordozótípusok Papír (normál, tintasugaras, fotópapír és szalagpapír), borítékok, írásvetít fóliák, címkék,
Hordozókezelés 1. tálca, gyjttálca
Ajánlott
hordozótömegek
Támogatott hordozók
(maximálisan
behelyezhet lapok
száma)
Fekete
Színes
Teljes színes oldal*
*Normál papír
Fekete-fehér nyomtatás legfeljebb 1200 dpi felbontással, pigmentált fekete tintával.
HP PhotoREt III színrétegezési technológia vagy legfeljebb 4800 x 1200 dpi
optimalizált felbontás áll rendelkezésre HP prémium fotópapírra való színes nyomtatáskor.
Mac OS X (10.1-es és újabb verziók)
*Windows NT 4.0 rendszerrel csak akkor használható, ha opcionális HP Jetdirect nyomtatószerver
is be van állítva a nyomtatóhoz. A rendeléssel kapcsolatos tudnivalókat a HP Jetdirect
nyomtatószerverek cím fejezetben találja.
Letter Gothic, Letter Gothic Italic.
Nemzetközi szabvány: A6, A5, A4.
USA egyéni: 3–5 hüvelyk szélesség és 8,5–14 hüvelyk hosszúság között.
Metrikus egyéni: 76,2–127 mm szélesség és 216–356 mm hosszúság között.
rávasalható matricák, üdvözlkártyák.
Papír: 60–105 g/m
Borítékok: 75–90 g/m
Kártyák: 410 g/m2 karton
1. tálca legfeljebb 15 mm vastag köteg: 150 ív normál papír, 22 boríték vagy 30 írásvetít fólia.
Vázlat Gyors normál Normál Legjobb
23 oldal/perc
18 oldal/perc
33 másodperccel
2
(16–28 fontos) bankpostapapír az 1. tálcában vagy a 2. tálcában
2
6 oldal/perc
5 oldal/perc
38 másodperccel
6 oldal/perc
5 oldal/perc
64 másodperccel
3 oldal/perc
3 oldal/perc
104 másodperccel
C A nyomtató mszaki
adatai
I/O-illesztk USB és LIO (az IEEE 1284 szabvány szerinti párhuzamos csatoló vagy hálózati csatoló)
Nyomtató memóriája 8 MB beépített RAM
Méretek 495 mm széles, 215 mm magas, 411 mm hosszú
Tömeg 6,5 kg
Terhelhetség Legfeljebb 6250 oldal havonta.
Tápellátás Univerzális tápegység.
Táphálózat Bemeneti feszültség: 100–240 VAC.
(± 10%), 50–60 Hz.
Kimenet: 31~32 VDC, 2200 mA.
83
Page 87

Maximális elfogadott
energiafogyasztás
Mködési környezet Mködési hmérséklet: 10–35 Celsius fok.
Rendszerkövetelmények Minimális
70–75 Watt.
Tárolási hmérséklet: -40–70 Celsius fok
Relatív páratartalom: 20–80% relatív páratartalom (lecsapódásmentes).
Zajszintek az ISO 9296 szabvány szerint: Hangenergia LwAD: 61 dB. Hangnyomás LpAm: 51 dB.
Windows 98: 90 MHz-es Pentium processzor, 16 MB RAM, 60 MB szabad merevlemez-terület.
Windows NT 4.0*: 6-os vagy újabb szervizcsomag, 100 MHz-es Pentium processzor,
32 MB RAM, 60 MB szabad merevlemez-terület.
Windows Me: 150 MHz-es Pentium processzor, 32 MB RAM, 60 MB szabad merevlemez-terület.
Windows 2000: 300 MHz-es Pentium processzor, 64 MB RAM, 60 MB szabad merevlemez-terület.
32 bites Windows XP: 233 MHz-es Pentium processzor, 64 MB RAM, 60 MB szabad
merevlemez-terület.
Mac OS X (10.1-es és újabb verziók): 333 MHz-es (iMac) vagy 350 MHz-es (Power Mac G3
vagy újabb) processzor, 32 MB tár.
A CHM-fájl megtekintéséhez Windows rendszer alatt az Internet Explorer 4.0-s vagy újabb
verziójára van szükség.
Ajánlott
Windows 98, Windows Me: 266 MHz-es Pentium processzor, 32 MB RAM, 100 MB szabad
merevlemez-terület.
Windows NT 4.0*: 6-os vagy újabb szervizcsomag, 266 MHz-es Pentium processzor, 64 MB RAM,
100 MB szabad merevlemez-terület.
Windows 2000: 300 MHz-es Pentium processzor, 64 MB RAM, 100 MB szabad merevlemez-terület.
32 bites Windows XP: 300 MHz-es Pentium processzor, 128 MB RAM, 100 MB szabad
merevlemez-terület.
Mac OS X (10.1-es és újabb verziók): 333 MHz-es (iMac) vagy 350 MHz-es (Power Mac G3
vagy újabb) processzor, 64 MB tár.
A CHM-fájl megtekintéséhez Windows rendszer alatt az Internet Explorer 4.0-s vagy újabb
verziójára van szükség.
*Windows NT 4.0 rendszerrel csak akkor használható, ha egy opcionális HP Jetdirect
nyomtatószerveren keresztül csatlakozik a nyomtatóhoz. A rendeléssel kapcsolatos tudnivalókat a
HP Jetdirect nyomtatószerverek cím fejezetben találja.
A nyomtató mszaki adatai84
Page 88

D Elírásokkal kapcsolatos
közlemények
FCC statement
The U.S. Federal Communications Commission (in 47 cfr 15.105) has specified that the following notices
be brought to the attention of users of this product.
This device complies with part 15 of the FCC rules. Operation is subject to the following two conditions:
(1) This device may not cause harmful interference, and (2) this device must accept any interference
received, including interference that may cause undesired operation.
Shielded cables
Use of a shielded data cable is required to comply with the Class B limits of Part 15 of the FCC Rules.
Pursuant to Part 15.21 of the FCC Rules, any changes or modifications to this equipment not expressly
approved by the Hewlett-Packard Company, may cause harmful interference and void the FCC
authorization to operate this equipment.
D Elírásokkal kapcsolatos
közlemények
This equipment has been tested and found to comply with the limits for a Class B digital device, pursuant
to Part 15 of the FCC Rules. These limits are designed to provide reasonable protection against harmful
interference in a residential installation. This equipment generates, uses and can radiate radio frequency
energy and, if not installed and used in accordance with the instructions, may cause harmful interference
to radio communications. However, there is no guarantee that interference will not occur in a particular
installation. If this equipment does cause harmful interference to radio or television reception, which can
be determined by turning the equipment off and on, the user is encouraged to try to correct the
interference by one or more of the following measures:
• Reorient or relocate the receiving antenna.
• Increase the separation between the equipment and receiver.
• Connect the equipment into an outlet on a circuit different from that to which the receiver is connected.
• Consult the dealer or an experienced radio/TV technician for help.
FCC statement 85
Page 89

EMI megfelelségi nyilatkozat (Korea)
VCCI megfelelségi nyilatkozat (Japán)
Szabályozási termékszám
A szabályozási azonosítás céljából a termék szabályozási termékszámmal rendelkezik. A termék
szabályozási termékszáma SNPRC-0302. A szabályozási termékszám nem tévesztend össze a
terméknévvel (HP Business Inkjet 1 00) vagy a termékszámmal (C8179A).
0
A hálózati tápkábellel kapcsolatos tudnivalók
A hálózati tápkábel nem javítható. Meghibásodása esetén dobja ki, vagy küldje vissza a szállítónak.
LED-osztályozás
Elírásokkal kapcsolatos közlemények86
Page 90

Környezetvédelmi fenntarthatósági program
A Hewlett-Packard elkötelezte magát a környezetkímél, minségi termékek gyártása mellett. A HP
folyamatosan fejleszti nyomtatóinak tervezési folyamatait, hogy csökkentse azok negatív hatását a termék
gyártási, szállítási és használati helyeinek irodai és társadalmi környezetében. A HP olyan módszereket is
kidolgozott, amelyek csökkentik a nyomtató életciklusának végén a megsemmisítés negatív hatásait.
A HP környezetvédelmi fenntarthatósági programjáról bvebben
lásd: http://www.hp.com/hpinfo/globalcitizenship/environment/index.html
Csökkentés és megelzés
Papírhasználat
A papír mindkét oldalára történ (duplex) nyomtatással, illetve egy lapra több oldal nyomtatásával
csökkenthet a papírfelhasználás, s így mérsékelhet a természeti erforrások igénybevétele.
Ezen funkciók használatával kapcsolatban a jelen dokumentumban további tájékoztatást talál.
Tintahasználat
A Vázlat üzemmód csökkenti a tintafogyasztást, ezáltal növelheti a tintapatronok élettartamát.
További tájékoztatást a nyomtatóilleszt-program online súgójában olvashat.
.
D Elírásokkal kapcsolatos
közlemények
Az ózonréteget károsító vegyi anyagok
Az ózonréteget károsító vegyi anyagok (például klór-fluor-szénhidrogének (CFC)) felhasználását a
HP megszüntette a gyártási folyamatok során.
Teljesítményfelvétel
Az energiafogyasztás jelentsen csökken energiatakarékos (PowerSave) üzemmódban. Ezzel nem csak
a természeti erforrásokat kímélheti, hanem pénzt is megtakaríthat a nyomtató kiváló teljesítményének
megrzése mellett. Ez a készülék megfelel az E
önkéntes program a hatékony energiafelhasználású termékek fejlesztésének ösztönzésére.
Az E
NERGY STAR
Egyesült Államok kormánya. A Hewlett-Packard Company, mint E
partner, megállapította, hogy a szóban forgó termék megfelel az E
hatékony energiafelhasználásra vonatkozó irányelveinek. Bvebb információt a
következ webhelyen találhat: http://www.energystar.gov
NERGY STAR
az Egyesült Államokban bejegyzett védjegy, tulajdonosa az
(3.0-s változat) elírásainak, amely egy
NERGY STAR
NERGY STAR
.
Környezetvédelmi fenntarthatósági program 87
Page 91

Veszélyes anyagok
Ez a HP termék ólmot tartalmaz a forrasztóanyagában, ami a termék élettartamának végén különleges
kezelést igényel.
Anyagbiztonsági adatlapok
Az anyagbiztonsági adatlapok (MSDS) a következ HP webhelyrl tölthetk le:
http://www.hp.com/go/msds
.
Újrahasznosítás
Ezt a nyomtatót az újrafelhasználási szempontok figyelembe vételével tervezték meg:
• Az anyagok számát a minimálisra próbáltuk csökkenteni úgy, hogy közben biztosítsuk a megfelel
funkcionalitást és megbízhatóságot.
• A különféle anyagokat úgy terveztük, hogy könnyen szét lehessen választani ket.
• A rögzítket és csatlakozókat könny megtalálni, könnyen hozzáférhetk és közönséges eszközökkel
eltávolíthatók.
• A legfontosabb alkotóelemek könnyen hozzáférhetk és egyszeren szétszedhetk, ha javításra
szorulnak.
A nyomtató csomagolása
A nyomtató csomagolóanyagait úgy választottuk ki, hogy a legkisebb költség mellett a lehet legnagyobb
biztonságot nyújtsák, és egyúttal a lehet legkisebbre csökkentsék a környezetre gyakorolt hatást, továbbá
elsegítsék az anyagok újrahasznosítását. A nyomtató masszív kialakítása segít mind a
csomagolóanyagok mennyiségének, mind az esetleges károsodások valószínségének csökkentésében.
HP termékek és kellékek
A HP Planet Partners™ újrahasznosítási programja segítséget nyújt a bármilyen márkájú számítógépes
alkatrészek, illetve a HP nyomtatási termékek újrahasznosításában. A HP magas szint,
csúcstechnológiás megoldásai szavatolják, hogy a felesleges hardverelemek és a kidobott HP nyomtatási
kellékek a természeti erforrásokat maximálisan megóvó módon kerüljenek újrafelhasználásra.
További információért keresse fel a http://www.hp.com/recycle
webhelyet.
Elírásokkal kapcsolatos közlemények88
Page 92

Declaration of conformity
according to ISO/IEC Guide 22 and EN 45014
Manufacturer’s Name: Hewlett-Packard Singapore (Pte) Ltd.
Manufacturer’s Address: Imaging and Printing Manufacturing Operation Singapore
60 Alexandra Terrace
#07-01 The Comtech
Singapore 118502
declares, that the product
Product Name: HP Business Inkjet 1000
Product Number: C8179A
Regulatory Model Number
Product Accessory Number: NIL
Product Options: NIL
conforms to the following Product Specifications:
Safety: IEC 60950-1: 1999 / EN 60950-1:2000
EMC: CISPR 22: 1997 / EN 55022:1998 Class B
(1)
: SNPRC-0302
EN 60825-1:1994 + A1:2002 Class 1 for LEDs
CISPR 24:1997 + A1 + A2 / EN 55024: 1998 + A1 + A2
IEC 61000-3-2:2000 / EN 61000-3-2:2000
IEC 61000-3-3:1994 + A1:2001 / EN 61000-3-3:1995 + A1:2001
(2)
D Elírásokkal kapcsolatos
közlemények
FCC Title 47 CFR, Part 15 Class B / VCCI-2
ICES-003 Issue 4
Supplementary Information:
The product herewith complies with the requirements of the Low Voltage Directive 73/23/EEC and the
EMC Directive 89/336/EEC, and carries the CE marking accordingly.
(1)This product is assigned a Regulatory Model Number that stays with the regulatory aspects of the design. The Regulatory Model Number is the
main product identifier in the regulatory documentation and test reports; this number should not be confused with the marketing name or the product
numbers.
(2)The product was tested in a typical configuration with Hewlett-Packard personal computer systems.
Singapore, 24 November 2004 Chan Kum Yew
Director, Quality
Local Contact for regulatory topics only:
European Contact: Hewlett-Packard GmbH, HQ-TRE, Herrenberger Strasse 140, 71034 Boeblingen,
Germany
USA Contact: Hewlett-Packard Company, HPCC, 20555 S.H. 249 Houston, Texas, 77070
Australia Contact: Hewlett-Packard Australia Ltd, Product Regulations Manager, 31-41 Joseph Street,
Blackburn, Victoria 3130, Australia.
(2)
Declaration of conformity 89
Page 93

Elírásokkal kapcsolatos közlemények90
Page 94

Tárgymutató
0-9
1. tálca
adagolási problémák 61
befogadóképesség 19, 83
behelyezés, hibaelhárítás 61
elakadások elhárítása 50
hordozók betöltése 21
illusztráció 6
kártyák és borítékok nyomtatása
30
kétoldalas nyomtatás 26
nyomtatás egyéni méret
hordozóra 32
támogatott hordozótípusok 18
10/100-BaseTX
nyomtatószerverek. Lásd: HP
Jetdirect nyomtatószerverek
2. tálca
adagolási problémák 61
befogadóképesség 83
behelyezés, hibaelhárítás 61
elakadások elhárítása 50
hordozók betöltése 21
illusztráció 6
kétoldalas nyomtatás 26
nyomtatás egyéni méret
hordozóra 32
támogatott hordozótípusok 18
tömegadatok 83
250 lapos tálca. Lásd: 2. tálca
A
a nyomtatófejek állapotának
ellenrzése 43
adagolási problémák
1. tálca vagy 2. tálca 61
elakadások 50
adagolótálcák
adagolási problémák 61
behelyezés, hibaelhárítás 61
borítékok nyomtatása 30
elakadások elhárítása 50
hordozók betöltése 21
kapacitás 19
kétoldalas nyomtatás 26
lezárás 39
nyomtatás egyéni méret
hordozóra 32
nyomtatás kártyákra és
borítékokra 30
ADI AutoCAD
illesztprogramok 15
Adobe PostScript 3 Software RIP 83
alacsony tintaszint patronok 41
alapértékek
nyomtatóilleszt-program 23
alapvet tudnivalók kézikönyve 5
alkotórészek
kezelpanel 7
nyomtató 6
állapot
Eszközkészlet segítségével
vizsgálva 35
figyelése távolról 40
kellékek 7, 35
myPrintMileage szolgáltatás által
közölt 38
nyomtatófejek 43
tintapatronok 38
állapotfigyelés távolról 40
Apple Macintosh. Lásd: Macintosh
átalakított nyomtatófejek 43
AutoCAD illesztprogramok 15
automatikus duplex egység
befogadóképesség 19
elakadások elhárítása 50
használat 26
illusztráció 8
méretek 83
minimális margók 20
támogatott hordozótípusok 19
tömegadatok 19, 83
automatikus kétoldalas
nyomtatás 28
B
beállítás
nyomtató 39
szín 37, 49
beállítások
leírás 23
módosítása Macintosh rendszer
alatt 24
módosítása Windows rendszer
alatt 23
Best (Legjobb) mód
javaslat a sok tintát igényl
dokumentumokhoz 58
betöltés
borítékok az 1. tálcában 30
egyéni méret hordozó 32
hordozó 21
bettípusok, nyomtatón elérhet 83
borítéknyomtató nyílás
befogadóképesség 83
elakadások elhárítása 50
illusztráció 6
borítékok
használható tálcák 18
nyomtatás 30
támogatott méretek 18
Brosúra- és szórólappapír, HP 72
C
cables
regulatory compliance 85
CD-lemez, Starter CD 5
cégjelzéses papír
kétoldalas nyomtatás 26
CFC a termékben 87
CHM-súgófájl megtekintéséhez
szükséges feltételek 84
cikkszámok
kellékek 71
tartozékok 70
Colorfast fotópapír, HP 72
Customization Utility (Testreszabási
segédprogram) 14
Cs
csatlakoztathatóság 6, 8
csere
kellékek cikkszámai 71
nyomtatófejek 48
tintapatronok 41
csonka oldalak, hibaelhárítás 56
D
Declaration of Conformity (DOC)
U.S. 89
diagnosztikai eszközök 35
diagnosztikai oldal nyomtatása 53
digitális fényképek nyomtatása 29
DOC (Declaration of Conformity)
U.S. 89
dokumentáció 5
dpi (képpont/hüvelyk) 6, 83
Duplex egység
cikkszám 70
Tárgymutató
Tárgymutató 91
Page 95

E
egyéni méret hordozó
használható tálcák 18
nyomtatás 32
támogatott méretek 18
EIO nyomtatószerverek. Lásd: HP
Jetdirect nyomtatószerverek
elakadások
elhárítás 50
megelzés 51
elakadások elhárítása 50
elemek jellemzi 88
elkendött tinta 58
elírásokkal kapcsolatos
közlemények 85
EMI megfelelségi nyilatkozat
(Korea) 86
energiafogyasztás 84
Energy Star 87
értesítések
nyomtatóilleszt-program és
firmver frissítései 37
Eszközkészlet
a nyomtatófejek állapotának
ellenrzése 43
Információ lap 36
kellékek rendelése az
Eszközkészlet
használatával 69
megnyitás 35
myPrintMileage 38
Nyomtató állapota lap 35
nyomtatófejek beállítása 47
nyomtatófejek tisztítása 43,
44, 45
Nyomtatószolgáltatások lap 37
színek beállítása 49
telepítés 5
eszközök diagnosztikához 35
Ethernet nyomtatószerverek. Lásd:
HP Jetdirect nyomtatószerverek
F
fakó nyomat 59
FCC statement 85
fedelek
fels 6
nyomtatókellékek 6
fekete-fehér lapok, hibaelhárítás 59
feladatok
folytatás 7
leállítás 7, 26
felbontás (dpi) 83
fels fedél 6
Fényes fehér inkjet papír, HP 71
fényes papírok, HP 72
fényképnyomtatás 29
feszültségszükséglet 83
firmver verziójának
megtekintése 36
firmverfrissítések, értesítés 37
f papírtálca. Lásd: 1. tálca
fogyasztás
papír 87
tápellátás 87
tinta 87
folytatás gomb 7
Folytatás jelzfény
villog 67
folytatás jelzfény
illusztráció és leírás 7
villog 66, 68
Fotó minség tintasugaras papír,
HP 72
Fotó üdvözlkártyák, HP 73
Fotópapír, HP 71, 72
frissítések, értesítés
firmverfrissítésrl 37
G
gombok a kezelpanelen 7
Gy
Gyors normál mód
javaslatok 58
nyomtatási sebesség 83
gyjttálca
elakadások elhárítása 50
hibaelhárítás 61
illusztráció 6
gyjttálca bvítése 61
H
hajlékonylemezek, szoftver
másolása 14
hálózati nyomtatás 8
hálózati tápkábellel kapcsolatos
tudnivalók 86
hálózatok
dokumentáció 5
nyomtató
csatlakoztathatósága 6
nyomtatóinformáció 36
párhuzamos csatlakozás 8
telepítés, perifériák távolról 40
USB-csatlakozás 8
használati információk
havi átlagban felhasznált
hordozómennyiség
típusonként 38
kellékek 38
myPrint Mileage szolgáltatás
által közölt 38
nyomtatott oldalak száma 38
hátsó szerelfedél
illusztráció 8
havi terhelhetség 83
helyi nyomtatás 8
hiányzó lapok, hibaelhárítás 56
hibaelhárítás
adagolási problémák 61
alapvet 52
csonka oldalak 56
elakadások 50
elkendött tinta 58
elrendezés 57
kábelek 52
nyomtatási minség 57
sebesség 55
színproblémák 59
tálcák 61
tápellátás 54
üres lapok 56
hibaelhárítási erforrások
diagnosztikai oldal 53
Eszközkészlet 5
gyakori nyomtatási problémák és
lehetséges megoldások
felsorolása 36
HP Instant Support 5, 36, 37
HP támogatás 36
jelzfények a kezelpanelen 65
konfigurációs oldal 53
myPrint Mileage 38
tesztoldal 37
hmérsékleti specifikációk 84
hordozó
ajánlott tömeg 83
betöltés 21
borítékok 18, 30
egyéni méret 32
elakadások elhárítása 50
havi átlagban felhasznált
mennyiség típusonként 38
HP cikkszámok 71
írásvetít fóliák 31
kártyacsomag 18
kétoldalas nyomtatás 26
különleges 30
minimális margók 19
mszaki adatok 17
tálca zárolása 39
tálcák kapacitása 19
támogatott méretek 83
támogatott típusok 83
HP automatikus lapfordító egység.
Lásd: automatikus duplex egység
HP brosúra- és szórólappapír 72
HP ColorFast fotópapír 72
HP fényes fehér inkjet papír 71
HP fotó minség tintasugaras
papír 72
HP fotó üdvözlkártyák 73
HP fotópapír 72
Tárgymutató92
Page 96

HP Inkjet segédprogram
használat 39
leírás 5
színek beállítása 49
HP Instant Support
használat 37
leírás 75
webhely megnyitása 36
HP Jetdirect nyomtatószerverek
cikkszámok 70
HP matt üdvözlkártyák 74
HP mindennapi fotópapír 72
HP mintás üdvözlkártyák 73
HP PCL 3 nyomtatóilleszt-program
22, 83
HP prémium fotópapír 72
HP prémium papír 73
HP prémium plusz fotó papír 71
HP prémium plusz tintasugaras
írásvetít fólia 73
HP prémium tintasugaras írásvetít
fólia 31, 73
HP prémium tintasugaras papír 73
HP rávasalható pólósablonok 74
HP shopping webhely 69
HP szalagcím papír 73
HP Web Jetadmin 40
I
I/O-illesztk 83
illesztk
I/O 83
LIO 83
illesztprogramok. Lásd
nyomtatóilleszt-programok
INF-fájlok 11
Információ lap, Eszközkészlet 36
Inkjet segédprogram, HP
használat 39
leírás 5
színek beállítása 49
írásvetít fóliák
HP prémium tintasugaras
írásvetít fólia 73
nyomtatás 31
tálcák kapacitása 19
írásvetít fóliák. Lásd: fóliák
J
Japán VCCI megfelelségi
nyilatkozat 86
jelzfények a kezelpanelen
fényállapotok leírása 65
illusztráció és leírás 7
jótállás 81
K
kábelek
hibaelhárítás 52
kapcsolatok 8
párhuzamos kapcsolat
(Windows) 9
USB-kapcsolat (Mac OS) 12
USB-kapcsolat (Windows) 9
kapacitás
adagolótálcák 19
gyjttálca 61
tálcák 19
kapcsolatok
illusztráció 8
nyomtatószerverek 8
párhuzamos 8, 9
távoli perifériakezelés 40
USB (Mac OS) 12
USB (Windows) 9
kartotéklapok. Lásd: kártyák
kártyacsomag
HP prémium tintasugaras nehéz
papír 73
támogatott méretek 18
kártyák
használható tálcák 18
HP fotó üdvözlkártyák 73
HP mintás üdvözlkártyák 73
nyomtatás 30
tálcák kapacitása 19
támogatott méretek 18
kellékek
cikkszámok 71
online rendelés 37, 69
kellékek és tartozékok online
beszerzése 37, 69
képek, hibaelhárítás 57, 59
képminség, hibaelhárítás 57
képpont/hüvelyk (dpi) 6, 83
kétoldalas nyomtatás
automatikus 28
kézi 27
leírások és irányelvek 26
kétoldalas nyomtatás. Lásd:
automatikus duplex egység,
lapfordítás
kezelpanel
alkotórészek 7
illusztráció 6
kézi kétoldalas nyomtatás 27
kézikönyvek 5
kibocsátási információk 5
kijelz. Lásd:kezelpanel
kimeneti minség, hibaelhárítás 57
kivetít fóliák. Lásd: fóliák
klór-fluor-szénhidrogének a
termékben 87
konfigurációs oldal, nyomtatás 53
Koreai EMI megfelelségi
nyilatkozat 86
korlátozott garancianyilatkozat 81
környezet 84
közvetlen kapcsolat 8
L
lapfordító.Lásd: automatikus duplex
egység
lassú nyomtatás, hibaelhárítás 55
LCD-kijelz. Lásd:kezelpanel
LED-kijelzk. Lásd: jelzfények a
kezelpanelen
LED-osztályozási nyilatkozat 86
Legjobb mód
javaslat
fényképnyomtatáshoz 29
javaslat fóliák
nyomtatásához 31
nyomtatási sebesség 83
lemezek, szoftver másolása 14
Linux nyomtatóilleszt-programok
15
LIO-illesztés 83
M
Macintosh
beállítások megváltoztatása 24
csatlakoztatás USB-kábellel 12
nyomtatás megszakítása 26
nyomtatószoftver eltávolítása 13
rendszerkövetelmények 84
margók, minimális 19
Matt üdvözlkártyák, HP 74
megrendelés online, kellékek és
tartozékok 37, 69
megszakítás gomb 7, 26
memória, nyomtatón elérhet 83
méretadatok
hordozó 17
nyomtató 83
méretek
automatikus duplex egység 83
nyomtató 83
Microsoft Windows. Lásd:
Windows
Mindennapi fotópapír, HP 72
mindkét oldalra, nyomtatás Lásd:
automatikus duplex egység,
lapfordítás
minimális margók
hordozótípusonként 19
minség, hibaelhárítás 57
Mintás üdvözlkártyák, HP 73
módosított nyomtatófejek 43
MS. Lásd: Microsoft
Tárgymutató
Tárgymutató 93
Page 97

mszaki adatok
elem 88
hordozó 17
nyomtató 83
mszaki támogatás. Lásd:
támogatás
myPrintMileage
engedélyezés és letiltás 38
leírás 38
N
nem HP tintapatronok 67
nincs válasz, hibakeresés 54
Normal (Normál) mód
javaslatok 58
Normál mód
nyomtatási sebesség 83
Ny
nyomtatás mindkét oldalra Lásd:
automatikus duplex egység,
lapfordítás
nyomtatási feladatok
folytatás 7
leállítás 7, 26
nyomtatási feladatok leállítása 26
nyomtatási feladatok megszakítása
26
nyomtatási hordozó. Lásd: hordozó
nyomtatási kellékek
fedél 6
helye a nyomtatóban 7
jelzfények 7
online rendelés 37, 69
nyomtatási minség,
hibaelhárítás 57
nyomtatási sebesség
lassú, hibaelhárítás 55
nyomtatási üzemmódok
szerint 83
típus szerint 6
Nyomtató állapota lap,
Eszközkészlet 35
nyomtató áttekintése 6
nyomtató konfigurálása 6
nyomtató megosztása
Macintosh rendszer hálózat 12
nyomtató mszaki adatai 83
nyomtató regisztrálása 36
nyomtató sebessége
lassú, hibaelhárítás 55
nyomtatási üzemmódok
szerint 83
típus szerint 6
nyomtató vezérlnyelvei 83
nyomtatófej rögzítzárja 7
nyomtatófejek
állapot 5, 35
állapot ellenrzése 43
beállítás 37, 47
cikkszámok 71
csere 48
illusztráció 7
jelzfények a kezelpanelen
66, 68
rögzítzár 7
tisztítás 37, 39, 43, 45
nyomtatófejek beállítása 37, 47
nyomtatófejek tisztítása 37, 39,
43, 45
nyomtatóilleszt-programok
AutoCAD 15
beállítások 23
értesítés, firmverfrissítések 37
frissítések ellenrzése 36
jótállás 81
Linux 15
másolás 14
PCL 3 22, 83
rendszerkövetelmények 84
nyomtatómodellek
tájékoztatás 36
nyomtatón elérhet bettípusok 83
Nyomtatópatronok
jótállás 81
nyomtatópatronok. Lásd:
tintapatronok
nyomtatószoftver eltávolítása 13
Nyomtatószolgáltatások lap,
Eszközkészlet 37
nyomtatótípusok
leírás 6
O
oldal/perc (ppm) 6, 83
oldalak havonta 83
online beszerzés, kellékek és
tartozékok 37, 69
online súgó
Eszközkészlet 35
források 5
online vásárlás 37, 69
online vásárlás, kellékek és
tartozékok 37
opciók. Lásd beállítások
operációs rendszerek
dokumentáció 5
rendszerkövetelmények 84
összemosódó színek,
hibaelhárítás 60
ózonréteget károsító vegyi anyagok
a termékben 87
P
papír
ajánlott tömeg 83
betöltés 21
egyéni méret 32
elakadások elhárítása 50
havi átlagban felhasznált
mennyiség típusonként 38
HP cikkszámok 71
kétoldalas nyomtatás 26
különleges 30
minimális margók 19
mszaki adatok 17
tálca zárolása 39
tálcák kapacitása 19
támogatott méretek 83
támogatott típusok 83
papír tintasugaras nyomtatókhoz,
HP 71
papíradagoló tálcák. Lásd: 1.
tálca, 2. tálca, gyjttálca, tálcák,
papíradagoló tálcák
papírgyjt tálca. Lásd gyjttálca
papírvezetk a nyomtatón 6
páratartalom specifikációi 84
párhuzamos port
kapcsolódás 8, 9
nyomtatószerverek. Lásd: HP
Jetdirect nyomtatószerverek
patronok. Lásd: tintapatronok 15
patronokból kifogyott a tinta 41
PCL 3 nyomtatóilleszt-program
22, 83
PCL nyelvek, beépített 83
perifériák telepítése és felügyelete
távolról 40
Pólómatricák, rávasalható, HP 74
portok
beállítások 55
párhuzamos 9
USB 9
PostScript 3 Software RIP 83
ppm (oldal/perc) 6, 83
Prémium fotópapír, HP 72
Prémium papír, HP 73
prémium papírok, HP 71
Prémium plusz fotó papír, HP 71
Prémium plusz tintasugaras
írásvetít fólia, HP 73
Prémium tintasugaras írásvetít
fólia 73
Prémium tintasugaras papír, HP 73
R
RAM, nyomtatón elérhet 83
Rávasalható pólósablonok, HP 74
relatív páratartalom 84
rendszerkövetelmények 84
Tárgymutató94
Page 98

S
speciális hordozó
kétoldalas nyomtatás 26
nyomtatás 30
Starter CD 5
súgó
Eszközkészlet 35
online 5
Lásd még: támogatás,
hibaelhárítás
Sz
szabályozási termékszám 86
szalagcímek
használható tálcák 18
HP szalagcím papír 73
támogatott méretek 18
szellznyílások a nyomtatón 54
szervizazonosító megkeresése 36
szín
beállítás 37, 49
felbontás (dpi) 83
nyomtatási módra vonatkozó
javaslat 58
problémák elhárítása 59, 60
szoftver
egyéb szoftverek telepítése 15
eltávolítás 13
jótállás 81
kompatibilitás 83
másolás 14
rendszerkövetelmények 84
telepítés, hardver a szoftver
eltt 10
telepítés, szoftver a hardver
eltt 9
szolgáltatásokról bvebb
információ 37
Szórólappapír, HP 72
szöveg, hibaelhárítás 57, 59
T
tálca zárolása 39
tálca, gyjttálca
elakadások elhárítása 50
hibaelhárítás 61
illusztráció 6
tálcák
hordozók betöltése 21
illusztráció 6
kapacitás 19, 83
kétoldalas nyomtatás 26
lezárás 39
támogatott hordozótípusok 18
tálcák, adagolás
adagolási problémák 61
behelyezés, hibaelhárítás 61
elakadások elhárítása 50
hordozók betöltése 21
kapacitás 19
kétoldalas nyomtatás 26
lezárás 39
nyomtatás egyéni méret
hordozóra 32
nyomtatás kártyákra és
borítékokra 30
támogatás
források 75
telefonos 76
webhelyek 39, 75
tápellátás
csatlakozó 8
fogyasztás 84
hibaelhárítás 54
igény 83
jelzfény és gomb 7
jelzfények a kezelpanelen
65, 68
tárolási feltételek 84
Tartozékok
jótállás 81
tartozékok
cikkszámok 70
online rendelés 37, 69
telefonos támogatás. Lásd:
támogatás
telepítés
dokumentáció 5
Eszközkészlet 5
hálózati perifériák távolról 40
szoftver (a hardver telepítése a
szoftver eltt) 10
szoftver (a szoftver telepítése a
hardver eltt) 9
további szoftverek 15
telepítési
rendszerkövetelmények 84
telepítési segédanyagok
nyomtató 5
teljesítményfelvétel 83, 84
terhelhetség 83
tesztoldal, nyomtatás 37, 39
tintapatronok
állapot 5, 35, 38
állapotjelz 7
cikkszámok 71
csere 41
hibaelhárítás 59
illusztráció 7
jelzfények a kezelpanelen
67, 68
nem HP 67
tintaszint ellenrzése 41
Tintaszint ablak 35
tömeg
elem 88
tömegadatok
automatikus duplex egység 19,
83
hordozó 83
hordozók tálcák szerint 19
nyomtató 83
túlmelegedés 54
U
USB
csatlakozó 8
kábel cikkszáma 70
kapcsolódás módja (Mac OS) 12
kapcsolódás módja (Windows) 9
USB-port
nyomtatószerverek. Lásd: HP
Jetdirect nyomtatószerverek
újrahasznosítás 88
újratöltött tintapatronok 67
Ü
üdvözlkártyák
HP papírok 73
nyomtatás 30
tálcák kapacitása 19
ügyfelek kapcsolódása a
nyomtatóhoz 11
ügyfélszolgálat. Lásd: támogatás
üres lapok, hibaelhárítás 56
üzemi állapot jellemzi 84
V
vásárlási webhely 69
vastag papír. Lásd: nehéz papír
Vázlat mód
javaslatok 58
nyomtatási sebesség 83
VCCI megfelelségi nyilatkozat
(Japán) 86
verzió, firmver 36
veszélyes anyagok a termékben 88
vezérlnyelvek, nyomtató 83
vezeték nélküli nyomtatószerverek.
Lásd: HP Jetdirect
nyomtatószerverek
vezetelemek a nyomtatón a
papírhoz 6
villog
Folytatás jelzfény 67
folytatás jelzfény 66, 68
Nyomtatófej jelzfény 68
nyomtatófej jelzfény 68
színes jelzfények 68
Tápellátás jelzfény 65
tápellátás jelzfény 66, 68
Tintapatron jelzfény 67
tintapatron jelzfény 68
Tárgymutató
Tárgymutató 95
Page 99

W
Web Jetadmin, HP 40
webhelyek
Energy Star 87
HP Instant Support 36
HP shopping 69
HP Web Jetadmin 40
Linux illesztprogram 15
megrendelés 69
myPrintMileage 38
nyomtatóhasználati adatok 36
nyomtatóinformáció 5
rendelés, kellékek 69
támogatás 39, 75
Windows
beállítások megváltoztatása 23
nyomtatás megszakítása 26
nyomtatószoftver eltávolítása 13
rendszerkövetelmények 84
USB-csatlakozás 9
Z
zajszint 84
zavaros szöveg 58
Tárgymutató96
Page 100

Szószedet
Felbontás
A felbontás tulajdonképpen a nyomtatott kép minségének mutatója. A HP nyomtatóknál az adott felbontással
elérhet eredményeket speciális nyomtatási technológiák javítják.
Füzetnyomtatás
Ezzel a beállítással két oldalt lehet egyetlen, nagyobb ívre nyomtatni úgy, hogy közben az oldalszámozás
megfelelen változik annak érdekében, hogy megfelel legyen amikor a kész nyomatot kettéhajtva füzetet készítenek
belle. További tájékoztatást a nyomtatóilleszt-program súgójában talál.
Gyorsbeállítások
A Gyorsbeállítások lehetvé teszik az aktuális nyomtatási beállítások (például tájolás, kétoldalas nyomtatás,
papírforrás stb.) mentését késbbi felhasználás céljából. A Gyorsbeállítások mentése és elhívása a nyomtatóillesztprogram legtöbb lapjáról lehetséges. Különösen akkor hasznosak, ha rendszeresen kell nyomtatnia olyan munkákat,
amelyek azonos nyomtatási beállításokat igényelnek. További tájékoztatást a nyomtatóilleszt-program súgójában
talál.
HP PhotoREt színrétegezési technológia
Ez a megoldás nagyon apró és nagyon pontosan felvitt tintacseppek alkalmazását jelenti, amelyek keveredése
gazdag vizuális színhatást eredményez, finom átmenetekkel és jól elváló színekkel. Ez a technológia javítja az
adott felbontással elérhet nyomatminséget anélkül, hogy nagy méret fájlokat vagy jelentsen lassabb
nyomtatást eredményezne.
Szószedet
Lapozás felfelé
Ezzel a beállítással adható meg a nyomatok tájolása kétoldalas nyomtatás esetén. Tekintse meg a kiválasztott
beállítás hatását szemléltet ábrát a nyomtatóilleszt-programban. További tájékoztatást a nyomtatóilleszt-program
súgójában talál.
Nyomtatófejek
A nyomtatófejek viszik fel a papírra vagy más hordozóra a tintapatronokból származó tintát. Minden egyes
tintapatronnak (színnek) megfelel egy külön nyomtatófej. A nyomtató megfelel mködéséhez az egyes
nyomtatófejeket helyesen rögzíteni kell a nekik megfelel, színkóddal ellátott foglalatban. A nyomtatófejek a
tintapatronokkal mködnek együtt. Lásd: Tintapatronok.
Nyomtatóilleszt-program
A nyomtatóilleszt-program (Macintosh rendszereken PPD) egy olyan szoftver, amely a számítógépre telepítve
lehetvé teszi a nyomtatóval való kommunikációt. A nyomtatóilleszt-programban adható meg számos nyomtatási
beállítás, például a használt hordozó vagy a kívánt nyomtatási minség.
Szószedet 97
 Loading...
Loading...