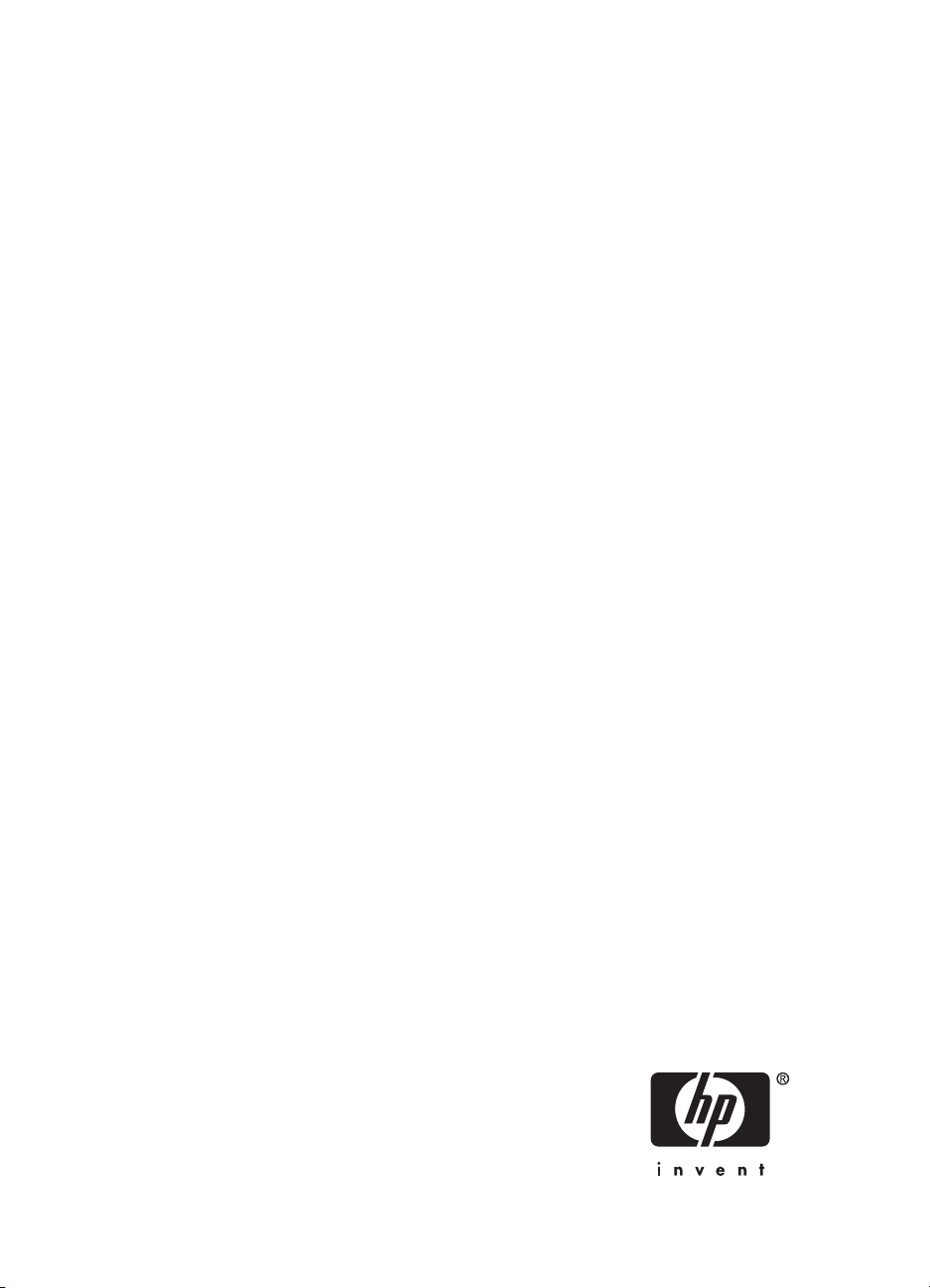
HP bt500 Bluetooth USB 2.0
безжичен адаптер за принтер
Ръководство за потребителя
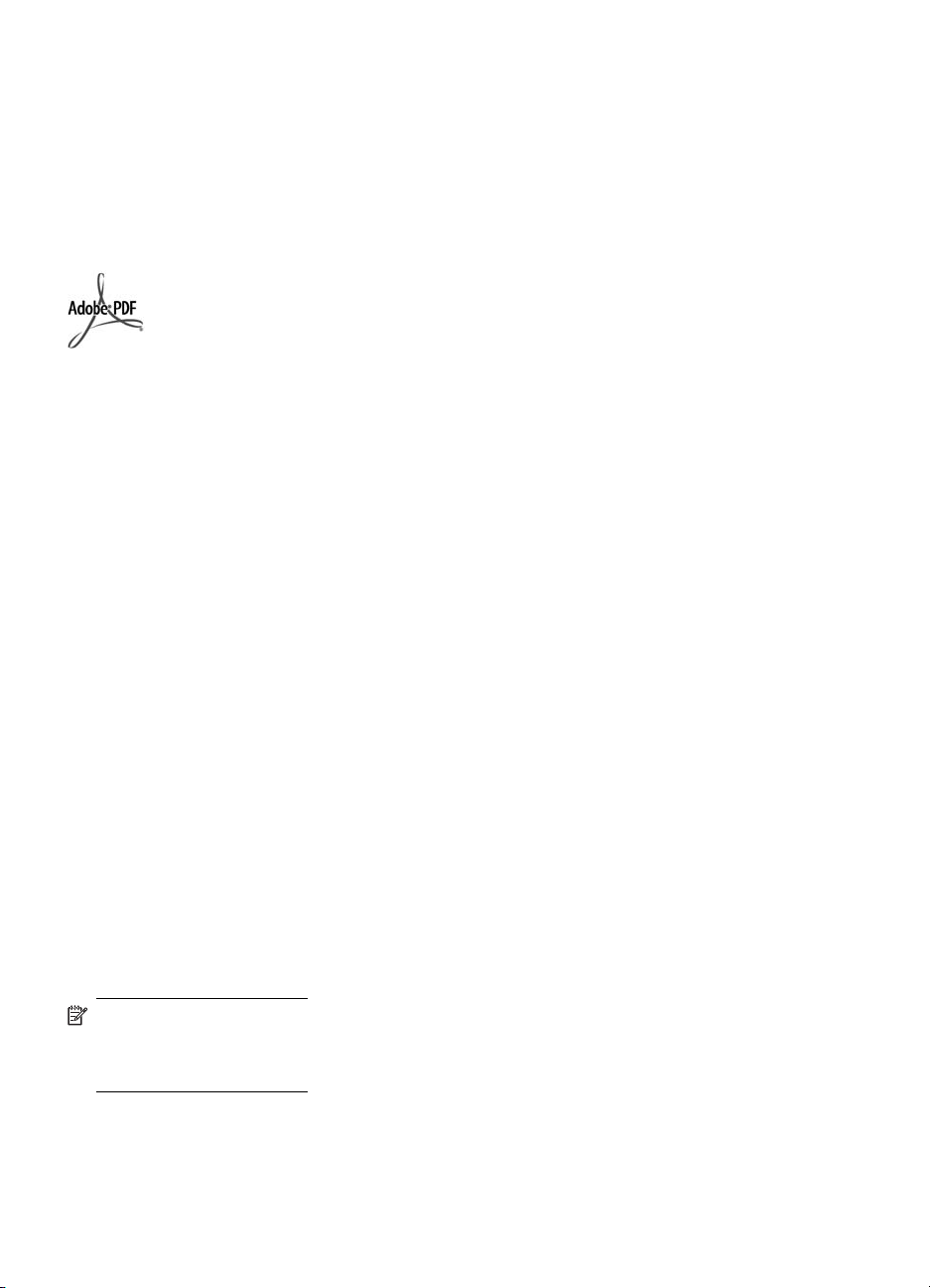
© 2007 Hewlett-Packard Development
Company, L.P.
Информацията, която се съдържа в
настоящото, подлежи на промяна
без предизвестие.
Забранява се възпроизвеждане,
адаптиране или превод без
предварително писмено
разрешение, освен по начин,
разрешен в законите за авторско
право.
Adobe и логото на Acrobat са или
търговски марки, или регистрирани
търговски марки на Adobe Systems
Incorporated в САЩ или други страни/
региони.
Bluetooth е търговска марка на
съответния притежател и е
използвана лицензирано от Hewlett-
Packard Company.
Windows®, Windows NT®, Windows
Me®, Windows XP®, и Windows
2000® са регистрирани в САЩ
търговски марки на Microsoft
Corporation.
Intel® и Pentium® са регистрирани
търговски марки на Intel Corporation.
Номер на публикация: Q6398–90109
Лицензиран софтуер
© 2000 – 2007, Broadcom Corporation
Забележка
Единствените гаранции на
продуктите HP и услуги са посочени
в дадените декларации за гаранция,
придружаващи такива продукти и
услуги. Нищо в тях не трябва да бъде
тълкувано като представляващо
допълнителна гаранция. HP не носи
отговорност за технически или
редакторски грешки или съдържащи
се вътре пропуски.
Hewlett-Packard Company не носи
отговорност за преки или косвени
повреди, свързани с или причинени
предоставянето, работата и
от
използването на този документ и
програмния материал, който описва.
Забележка Нормативна
информация може да бъде
намерена в раздела за
техническа информация на това
ръководство.
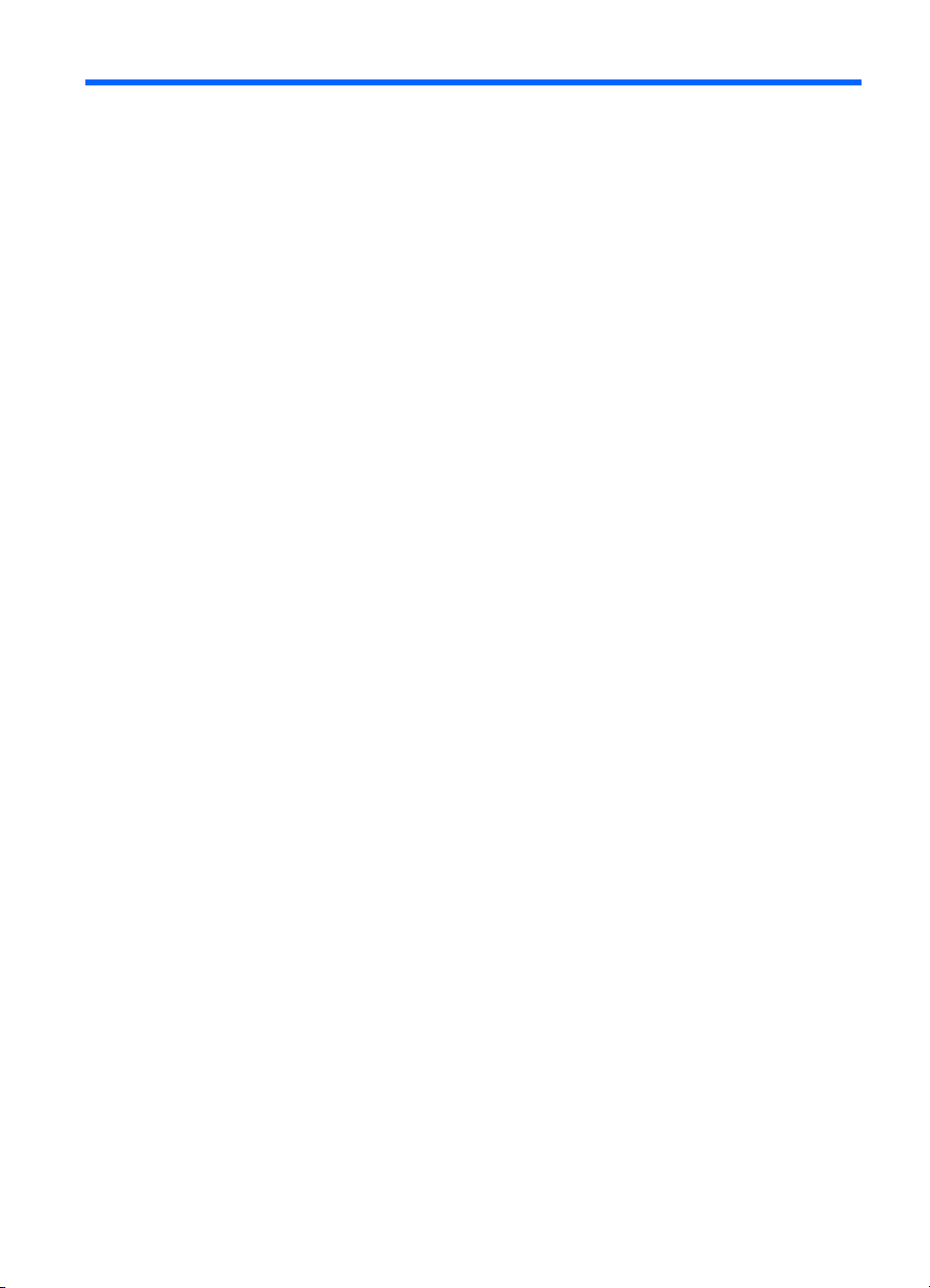
Cъдържание
1 Използване на вашия HP Bluetooth Adapter за печатане
Основна информация за Bluetooth..........................................................................................7
Инсталация и настройка...........................................................................................................7
Инсталиране на HP Bluetooth Adapter...............................................................................7
Поведение на светодиода..................................................................................................8
Режими на достъп на HP Bluetooth Adapter............................................................................8
Режим на достъпност.........................................................................................................9
Ниво на защита...................................................................................................................9
Печатане от вашето Bluetooth устройство............................................................................10
Стандартно печатане.......................................................................................................10
Телефон с камера.............................................................................................................10
PDA....................................................................................................................................10
Камера...............................................................................................................................11
Компютър...........................................................................................................................11
2 Използване на вашия HP Bluetooth Adapter с вашия компютър
Инсталиране и конфигуриране на софтуера........................................................................14
Обща
информация за Windows Bluetooth.............................................................................15
Bluetooth област................................................................................................................15
Достъп до Моите Bluetooth места:...................................................................................15
Икони на Bluetooth............................................................................................................16
Икони в областта за уведомявания...........................................................................16
Икони на устройства...................................................................................................16
Икони на услуги...........................................................................................................17
Основни операции..................................................................................................................18
Стартиране или спиране на Bluetooth.............................................................................18
Създаване на връзка........................................................................................................18
Създаване на връзка от Bluetooth иконата в системната област...........................18
Създаване на връзка със съветника за настройка на Bluetooth.............................18
Създаване на връзка от My Bluetooth Places (Моите
Намиране на Bluetooth устройства..................................................................................19
Намиране на услуга..........................................................................................................20
Състояние на Bluetooth връзката....................................................................................21
Изпращане до Bluetooth...................................................................................................22
Конфигуриране на Bluetooth..................................................................................................23
Bluetooth места)..................19
3
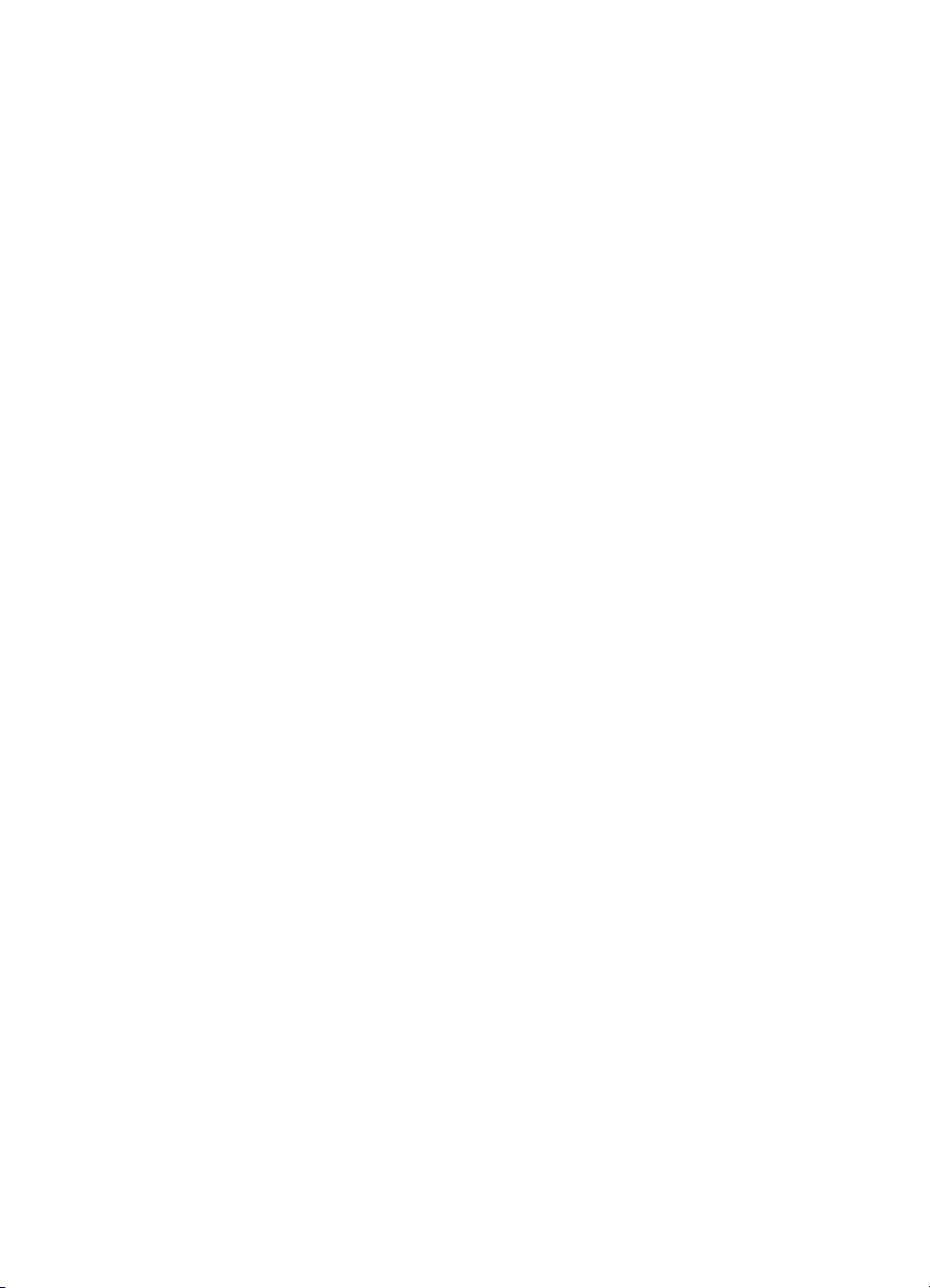
Достъп до конфигурационния панел на Bluetooth..........................................................23
Bluetooth услуги и Bluetooth приложения..................................................................23
Папка за обмен на Bluetooth ...........................................................................................24
Общи настройки на конфигурацията...............................................................................24
Bluetooth приложения.......................................................................................................24
Достъп до конфигурацията на приложението..........................................................25
Bluetooth Imaging (Bluetooth изображения):..............................................................25
Human Interface Device...............................................................................................27
Принтер.......................................................................................................................27
Аудио шлюз.................................................................................................................28
Headset (Слушалка)....................................................................................................29
Синхронизиране на PIM.............................................................................................30
Fax (Факс)....................................................................................................................31
Прехвърляне на файлове..........................................................................................32
Прехвърляне на PIM елемент....................................................................................33
Комутируема мрежа....................................................................................................35
Достъп до мрежа.........................................................................................................35
Bluetooth сериен порт.................................................................................................36
Bluetooth услуги.................................................................................................................37
Достъп до конфигурацията
на услугите....................................................................37
Стандартни настройки на конфигурацията..............................................................37
Уведомявания.............................................................................................................38
Аудио шлюз.................................................................................................................39
Bluetooth прехвърляне на изображения...................................................................39
Bluetooth сериен порт.................................................................................................40
Услуга за комутируема мрежа...................................................................................41
Услуга факс.................................................................................................................41
Услуга за прехвърляне на файлове..........................................................................41
Услуга за слушалка....................................................................................................42
Достъп до мрежа.........................................................................................................43
Прехвърляне на PIM елемент....................................................................................45
Синхронизиране на PIM...................................................................................................48
Хардуерни настройки.......................................................................................................49
Advanced Settings (Разширени настройки)...............................................................49
Настройки на достъпност.................................................................................................50
Позволяване на други устройства да открият
този компютър................................50
Контролиране на типовете устройства, на които е разрешено да се свързват
към този компютър......................................................................................................50
Избор на аудио файл за уведомяване......................................................................50
Ограничаване на определени далечни устройства до този компютър..................51
Настройки на откриване...................................................................................................51
Периодично търсене на устройства..........................................................................51
Определяне кои устройства ще бъдат показвани...................................................51
Откриване на определени устройства......................................................................52
Премахване на устройство от
списъка с устройства, които ще бъдат
открити.........................................................................................................................52
Временна отмяна на откриването на определени устройства...............................52
Защита.....................................................................................................................................52
4 HP bt500 Bluetooth USB 2.0 безжичен адаптер за принтер
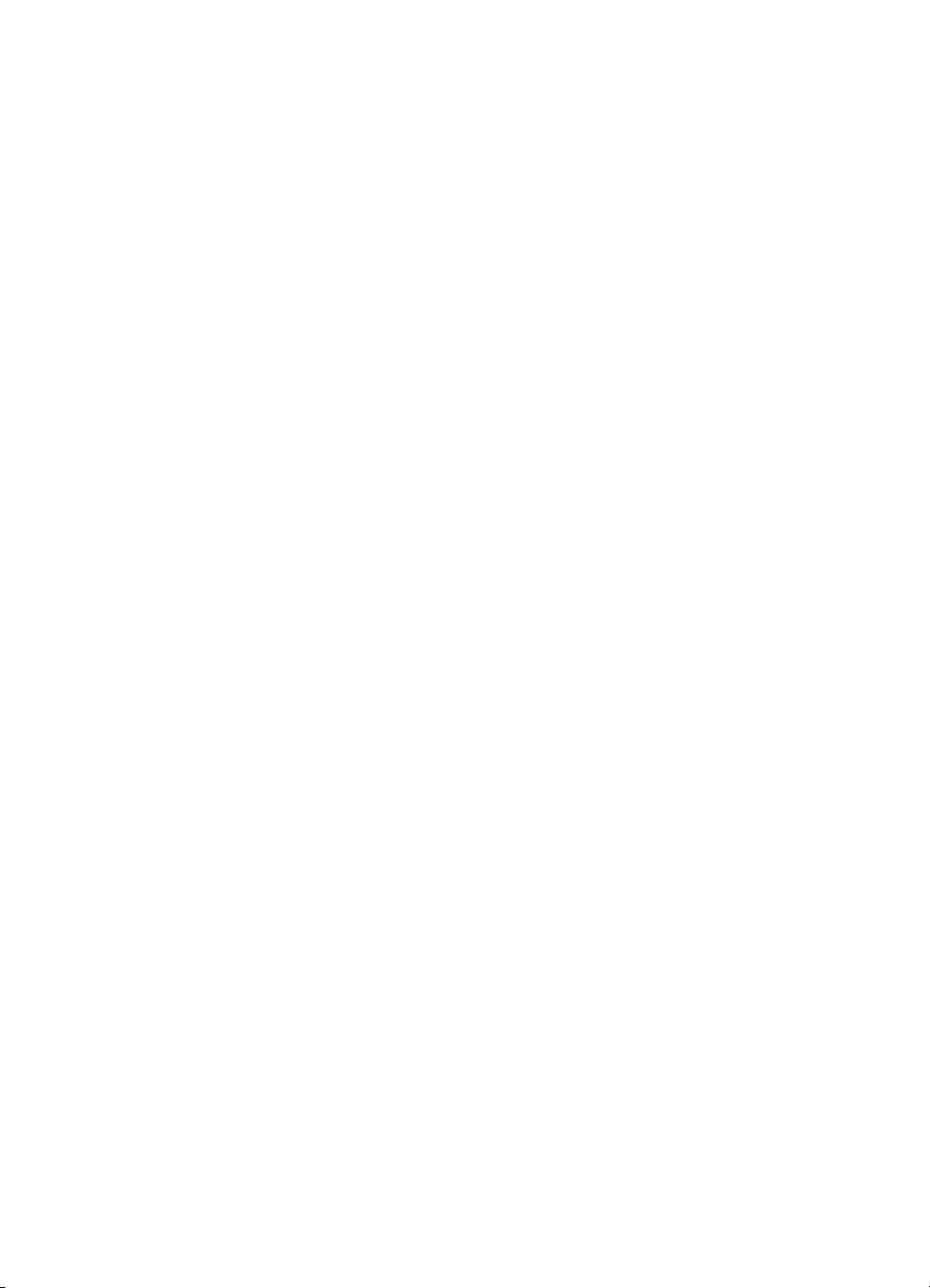
Cъдържание
Удостоверяване................................................................................................................52
Оторизиране......................................................................................................................53
Идентичност на Bluetooth устройството..........................................................................54
Кодиране............................................................................................................................54
Ключ за връзка..................................................................................................................54
Сдвояване на устройства.................................................................................................54
Парола...............................................................................................................................55
Защитена връзка...............................................................................................................55
Диалогов прозорец за искане на защита........................................................................55
3 Отстраняване на неизправности
Проблеми с печата.................................................................................................................57
Отстраняване на проблеми с компютри...............................................................................58
4 Техническа информация
Технически спецификации.....................................................................................................63
Декларация за ограничена гаранция....................................................................................64
Обслужване на клиенти..........................................................................................................64
Програма за развиване на екологични продукти.................................................................65
Пластмаси.........................................................................................................................65
Удостоверения за безопасност на материалите............................................................65
Програма за рециклиране на хардуера..........................................................................65
Изхвърляне на отпадъчни уреди от потребители на домакинства в Европейския
съюз...................................................................................................................................66
Нормативни бележки..............................................................................................................66
Нормативен идентификационен номер на модел..........................................................67
Декларация на FCC..........................................................................................................67
Забележка за потребителите в Корея.............................................................................67
Декларация за съответствие VCCI (клас B) за потребители в Япония........................68
Декларация за шумови емисии за Германия.................................................................68
Regulatory wireless statements................................................................................................68
Излагане
на радиочестотна радиация............................................................................68
Нормативна забележка за Европейския съюз................................................................68
Notice to users in Brazil......................................................................................................69
Забележка за потребителите в Канада...........................................................................69
Забележка за потребителите в Аржентина....................................................................69
Забележка за всички потребители в Индонезия............................................................69
Забележка за потребителите в Мексико.........................................................................69
Забележка за потребителите в Корея.............................................................................69
Забележка за потребителите в Пакистан.......................................................................70
Предупредителна декларация DGT на Тайван..............................................................70
Забележка за потребителите в Тайван...........................................................................70
Забележка
за потребителите в Русия.............................................................................71
Забележка за потребителите в Южна Африка...............................................................71
Декларация за съвместимост (Европейска икономическа зона)........................................72
Индекс...........................................................................................................................................73
5
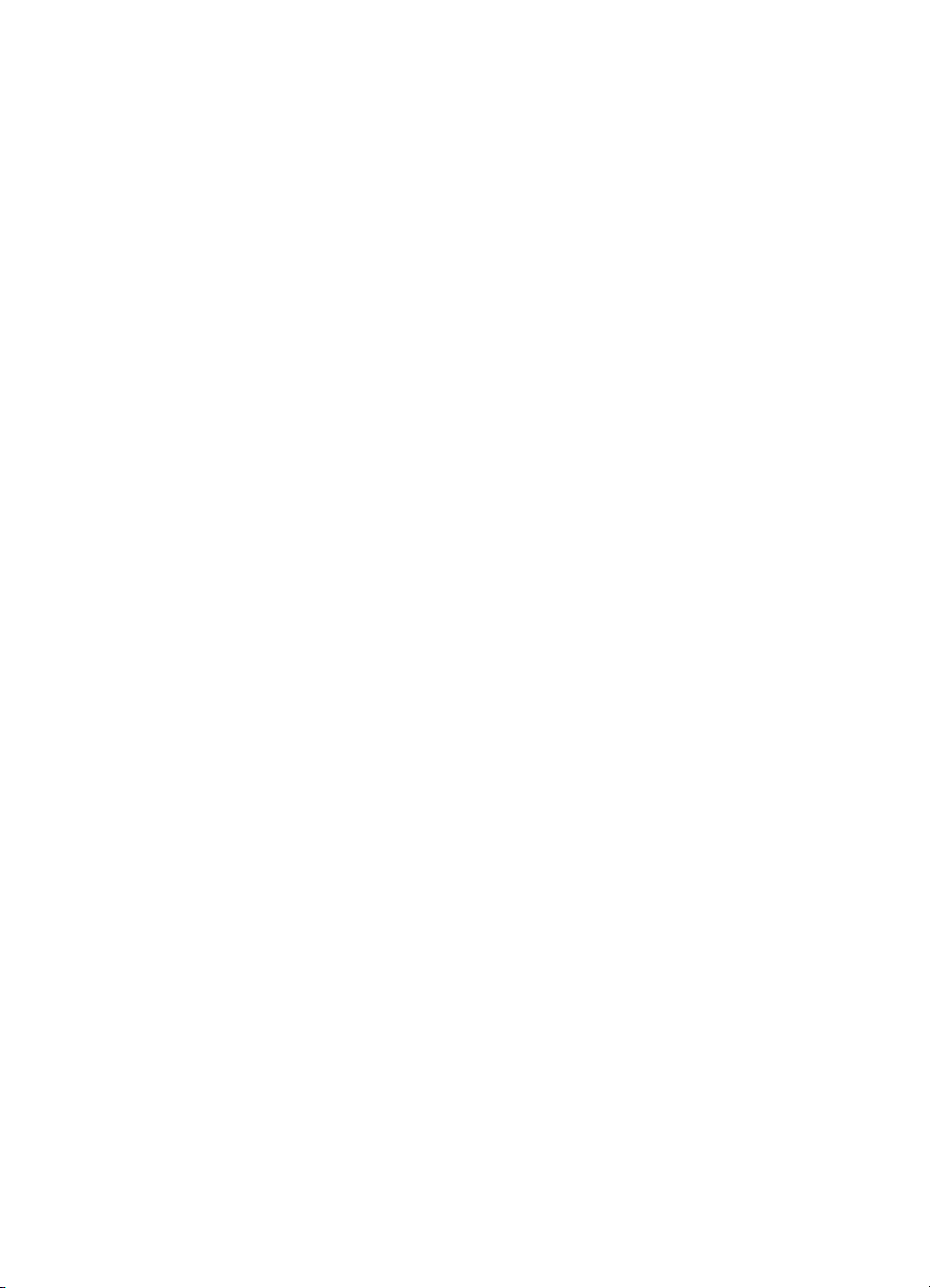
6 HP bt500 Bluetooth USB 2.0 безжичен адаптер за принтер
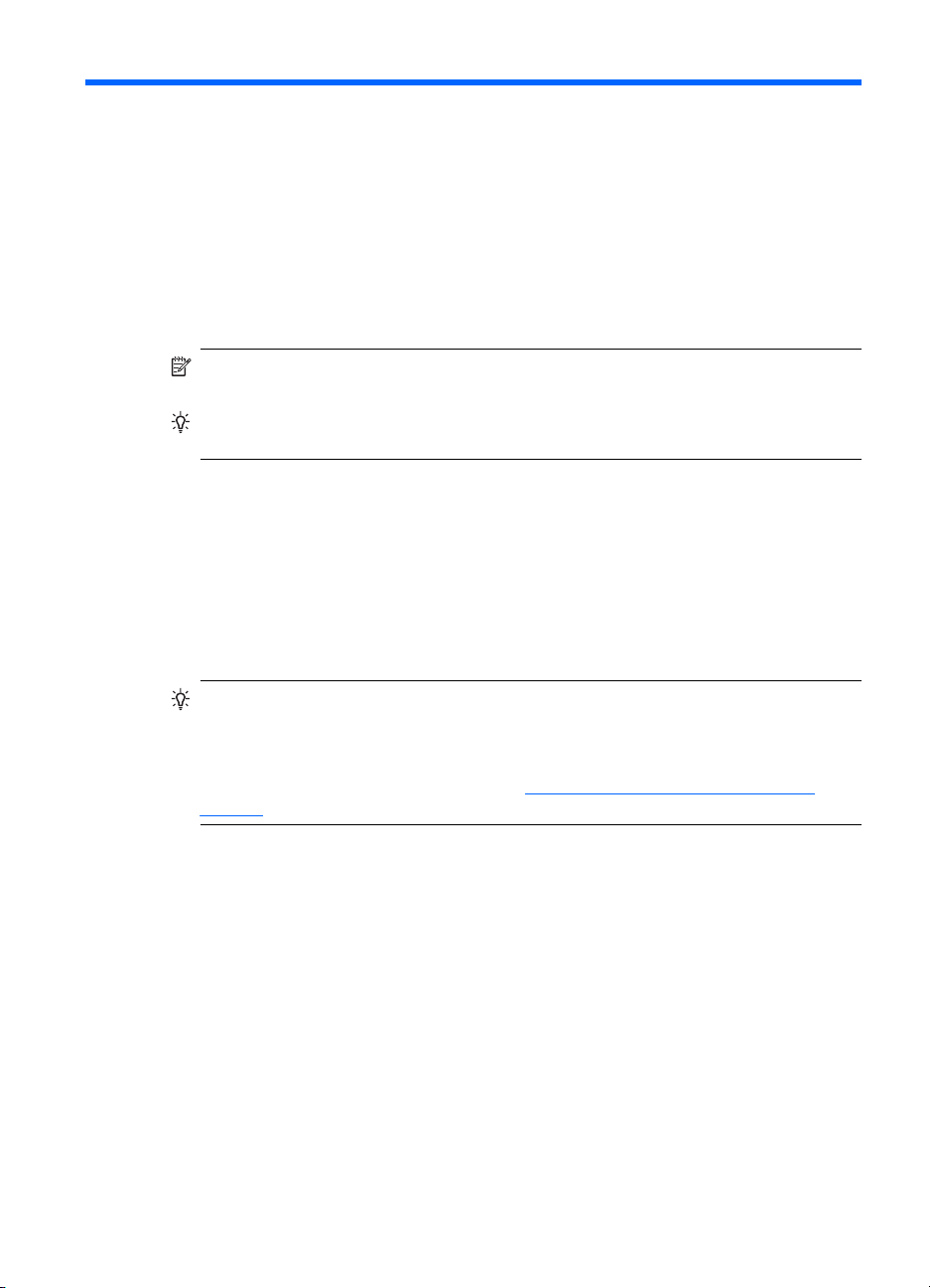
1 Използване на вашия HP
Bluetooth Adapter за печатане
Безжичният адаптер HP Bluetooth Adapter използва безжичната технология
Bluetooth, за да ви позволи да печатате без кабел. По принцип безжичната
технология Bluetooth е технология за близък обхват, която позволява връзка между
устройства, без да е необходим кабел. С HP Bluetooth Adapter можете да печатате
от вашия телефон с камера, PDA, цифров фотоапарат или компютър на избрани
принтери на HP или многофункционални устройства.
Забележка Направете справка в документацията на вашия принтер, за да
проверите устройствата, от които можете да печатате.
Съвет Проверете на www.hp.com/go/Bluetooth за важна информация, която
се отнася за вашия Bluetooth адаптер.
Основна информация за Bluetooth
Следните концепции ще ви помогнат за използвате вашия HP Bluetooth Adapter с
вашия принтер.
По принцип изпращащото устройство (камера, PDA, компютър и т. н.) изпраща
сигнал и открива близките Bluetooth печатни устройства и показва имената на
Bluetooth устройствата. След това вие просто печатате или изпращате до името на
този принтер.
Съвет За повечето устройства настройките по подразбиране ще ви помогнат
да печатате, без да правите каквито и да е било промени. Обаче дадено
Bluetooth устройство може да е настроено да е видимо или невидимо или да
има определени защитни настройки. Ако изпитвате проблеми при печатането
на вашия принтер, консултирайте се с
Adapter.
Режими на достъп на HP Bluetooth
Име на Bluetooth устройството
Когато изпращащото устройство открие принтера, то показва името на неговото
Bluetooth устройство. Името на Bluetooth устройството на принтера по
подразбиране може да се намери и промени в менюто на контролния панел на
Bluetooth на принтера.
Инсталация и настройка
Следвайте тези инструкции, за да инсталирате и настроите вашия HP Bluetooth
Adapter. По-подробни инструкции могат да се намерят в ръководството за
потребителя на вашия принтер.
Инсталиране на HP Bluetooth Adapter
1. Открийте приемния USB порт на вашия принтер или многофункционално
устройство. Обикновено се намира отпред и прилича на USB порта на вашия
Използване на вашия HP Bluetooth Adapter за печатане 7

Глава 1
компютър. Може да се нарича порт на камерата или Pictbridge на вашия
принтер.
2. Свалете капачката от HP Bluetooth Adapter и я поставете в порта.
Поведение на светодиода
Светодиодът на HP Bluetooth Adapter ви уведомява, какво става.
• Постоянно светене – това е състоянието по подразбиране и означава, че
устройството е инсталирано и има захранване.
• Бързо мигане – изпращащо устройство "открива" HP Bluetooth Adapter.
• Мигане – HP Bluetooth Adapter получава данни.
Режими на достъп на HP Bluetooth Adapter
Режимите на достъп определят колко лесно Bluetooth изпращащо устройство може
да печата на принтер. Режимите на достъп се определят от следните настройки:
• Достъпност
• Ниво на защита
8 HP bt500 Bluetooth USB 2.0 безжичен адаптер за принтер
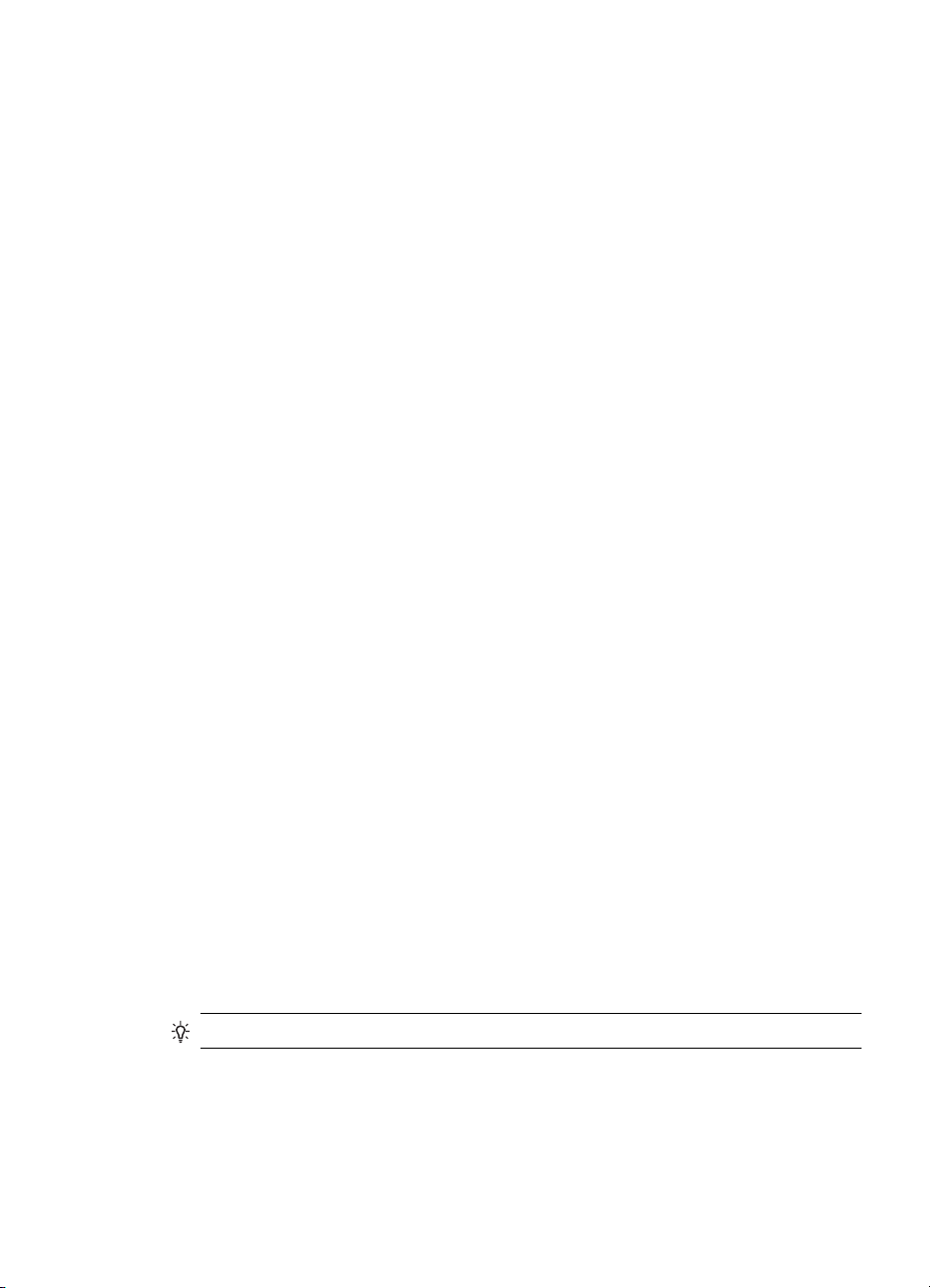
Режим на достъпност
Има два налични режима на достъпност на вашия принтер. Следвайте
инструкциите в ръководството за потребителя на вашето устройство, за да смените
режима на достъпност.
• Visible to all (public/shown to all) (default) (Видим за всички (публичен/
показан на всички) (по подразбиране)
Когато настройката на принтера за достъпност е Visible to all (Видим за всички),
всяко Bluetooth устройство в обхват може да открие
е настройката по подразбиране на вашия Bluetooth адаптер.
• Not visible (private/hidden) (Невидим (личен/скрит))
Когато настройката на принтера за достъпност е Not visible (Невидим), само
устройства, които са запаметили адреса на Bluetooth устройството на принтера,
могат да открият и използват принтера.
Адрес на устройството HP Bluetooth Adapter
Bluetooth устройствата имат уникален адрес на устройството, който не може
сменя.
Следват общи инструкции за откриване на адреса на Bluetooth устройството на
вашия принтер или на многофункционалното устройство. Консултирайте се с
документацията на вашия принтер или многофункционално устройство за
специфични инструкции.
1. Отидете на менюто на контролния панел и изберете опцията HP Bluetooth
Adapter.
2. Изберете Device address (Адрес на устройството) и натиснете OK, за да
покажете
адреса на Bluetooth адаптера.
и използва принтера. Това
да се
Ниво на защита
• Low (default) (Ниско (по подразбиране))
Когато нивото на защита на принтера е зададено на Low (Ниско), принтерът не
изисква парола. Всяко Bluetooth устройство може да печата на него.
• High (Висока)
Когато нивото на защита на принтера е зададено на High (Високо), трябва да
зададете парола в изпращащото устройство, за да печатате.
Парола/PIN код
Когато нивото на Bluetooth
изпращащото устройство, което опитва да печата, получава въпрос за парола.
Паролата е 4-цифрен код, който се задава от принтера.
Съвет Паролата по подразбиране е 0000.
Следват общи инструкции за откриване на паролата на Bluetooth устройството на
вашия принтер или многофункционално устройство. Консултирайте се с
документацията на вашия принтер или многофункционално устройство за
специфични инструкции.
защита на принтера е зададено на High (Високо),
Режими на достъп на HP Bluetooth Adapter 9
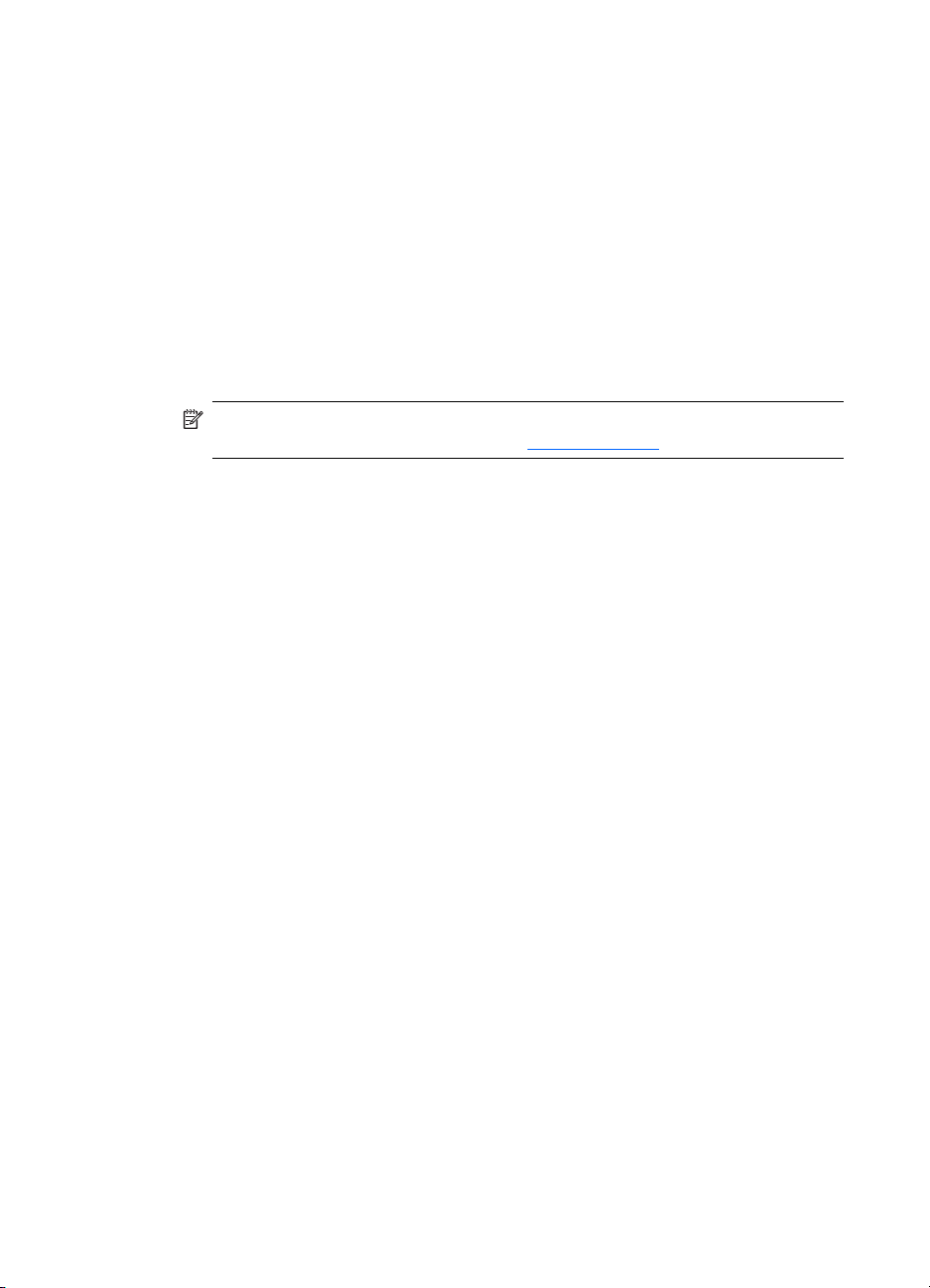
Глава 1
1. Отидете на контролния панел в компютъра и изберете опцията Bluetooth.
2. Изберете Passkey (Парола) и натиснете ОК, за да покажете паролата на
принтера.
От това меню можете също да смените паролата.
Печатане от вашето Bluetooth устройство
Тази глава съдържа раздели за печатане от различни Bluetooth устройства.
Стандартно печатане
1. От вашето изпращащо устройство стартирайте откриването на налични
Bluetooth принтери.
2. Изберете принтера и въведете паролата, ако бъде поискана.
Забележка Защитеното печатане може да изисква да знаете паролата за
вашия принтер. Направете справка в
3. Печат.
Телефон с камера
Това са общи инструкции. Вж. документацията на вашия телефон с камера за
подробни инструкции.
Има две техники за печатане от вашия телефон с камера – от софтуера за
изображения или от приложение за печат.
Следвайте тези инструкции, за да печатате от софтуера за изображения или
софтуера на камерата.
1. От приложението за изображение изберете
Bluetooth).
2. Телефонът търси Bluetooth устройства. Изберете принтера, които искате да
използвате.
3. Ако сте запитани за парола, въведете я.
Следният метод може да се използва, ако телефонът с камера има приложение за
печат. Проверете компактдиска със софтуер или уеб сайта на производителя за
най-новия софтуер.
1. Натиснете бутона Menu (Меню).
2. Изберете приложението Print (Печат).
3. Изберете елемента за печатане.
4. Изберете Find Printer (Намери принтер) или Accept (Приеми) избрания
принтер.
Парола/PIN код.
Send via Bluetooth (Изпрати чрез
PDA
Това са общи инструкции, приложими както за джобни компютри, така и за ръчни
устройства с операционна система. Вж. документацията на вашия PDA с камера за
подробни инструкции.
10 HP bt500 Bluetooth USB 2.0 безжичен адаптер за принтер
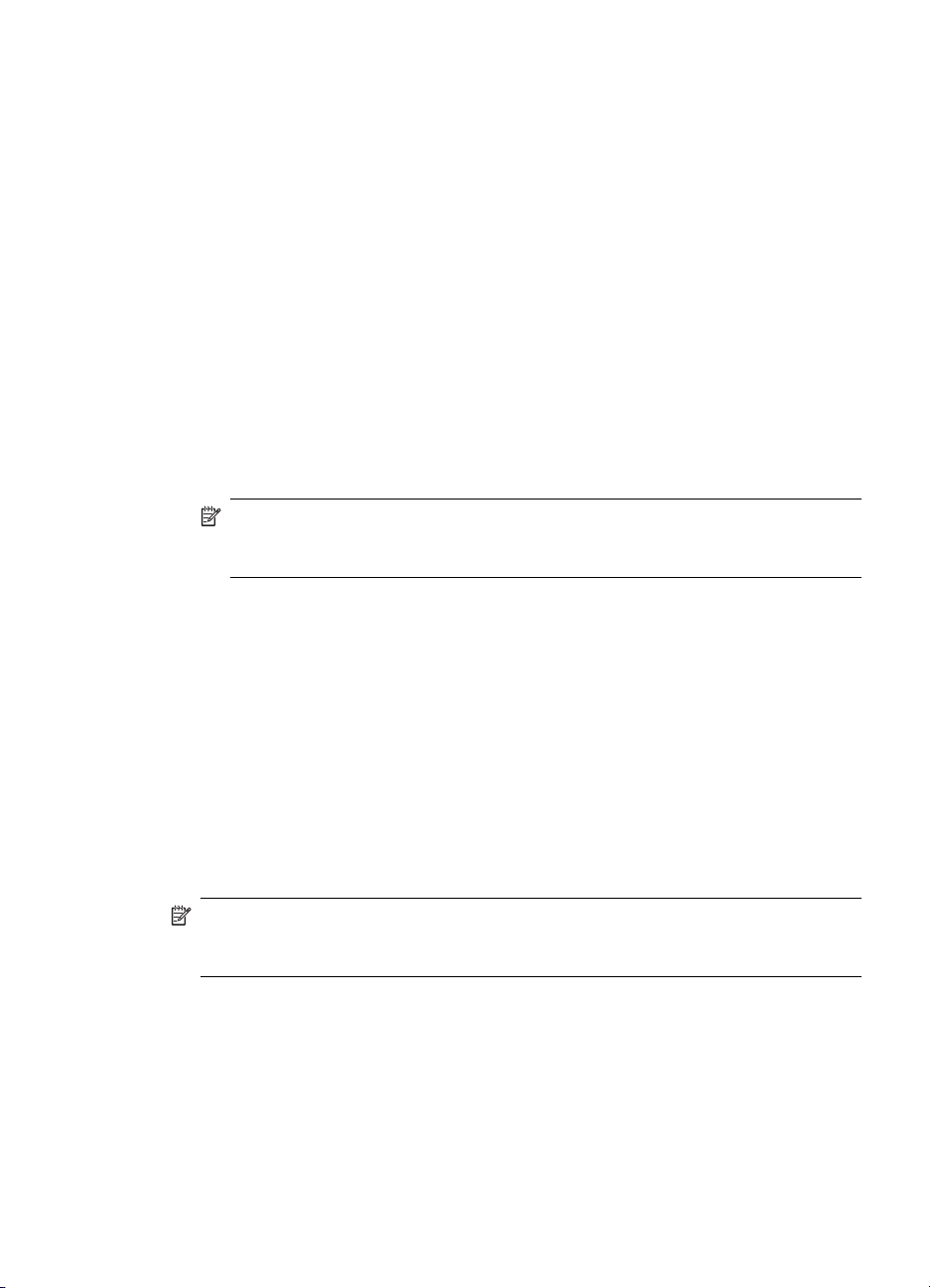
Камера
1. От приложението, което искате да използвате, изберете Send (Изпрати) или
Print (Печат).
2. Показва се списък с Bluetooth устройства. Изберете устройството за печат,
което искате да използвате.
3. Ако получите подкана да въведете парола, въведете паролата на принтера и
натиснете OK.
Ако имате джобен компютър с HP Image Zone, използвайте един от следните
методи на печат.
1.
Натиснете HP Photosmart software.
2. Изберете изображението, които искате да печатате.
3. Натиснете File (Файл), след това Print (Печат).
4. Изберете принтера, който искате да използвате, и натиснете Print (Печат).
или
1. Натиснете иконата на принтера в долния десен ъгъл на екрана.
2. Изберете Mobile Printing (Мобилно печатане).
3. Изберете принтера, който искате да използвате, и натиснете Print (Печат
Забележка Ако принтерът, който искате да използвате, не се показва,
натиснете Configurе (Конфигуриране), за да добавите принтер. Проверете в
документацията на вашия джобен компютър за указания.
Камерите се различават много. Вж. документацията на вашата камера за подробни
инструкции.
).
Компютър
Методът на печатане от компютър зависи от профила, който компютърът
поддържа, и от Bluetooth стекът, който е инсталиран.
Проверете документацията на компютъра за поддържаните профили и подробни
инструкции. Тези инструкции са за компютри с Windows.
Трябва да инсталирате драйвера на софтуера на принтера на вашия компютър,
преди да печатате с Bluetooth.
Тази процедура е за стек на HP или Widcomm.
1. Щракнете върху иконата My Bluetooth Places (Моите Bluetooth места) на вашия
2. Щракнете върху Search for devices in range (Търсене на устройства в обхват).
3. След като се открият наличните принтери, щракнете двукратно върху името на
4. Печатайте до името на този принтер, както бихте направили
Забележка Ако компютърът ви не поддържа нито един от избраните методи,
консултирайте се с документацията на компютъра за помощ при печатане с
Bluetooth.
работен плот на лентата със задачи.
принтера.
с всеки друг
принтер.
Печатане от вашето Bluetooth устройство 11
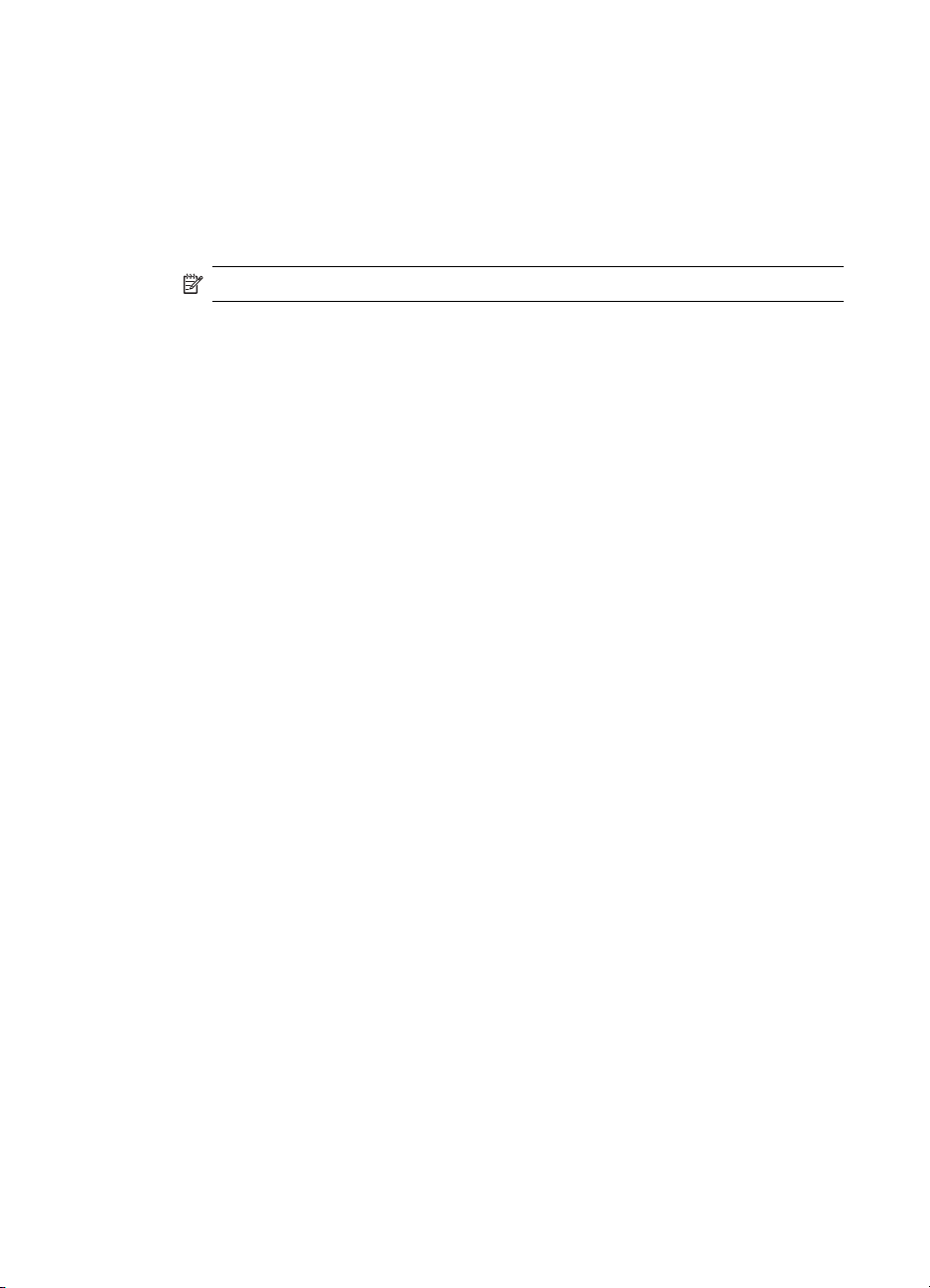
Глава 1
Тази процедура е за стек на Microsoft, включен в Windows XP и Vista.
1. Отидете в Start (Старт), Settings (Настройки), след това Printers (Принтери)
или Start (Старт), след това Printers and Faxes (Принтери и факсове).
2. Изберете Add Printer (Добави принтер).
3. Щракнете върху Next (Напред).
4. Изберете A Wireless Printer (Безжичен принтер).
5. Следвайте инструкциите на екрана, за да завършите инсталацията.
Забележка Може да е необходимо да изберете Bluetooth порт.
6. Печатайте до името на този принтер, както бихте направили с всеки друг
принтер.
12 HP bt500 Bluetooth USB 2.0 безжичен адаптер за принтер
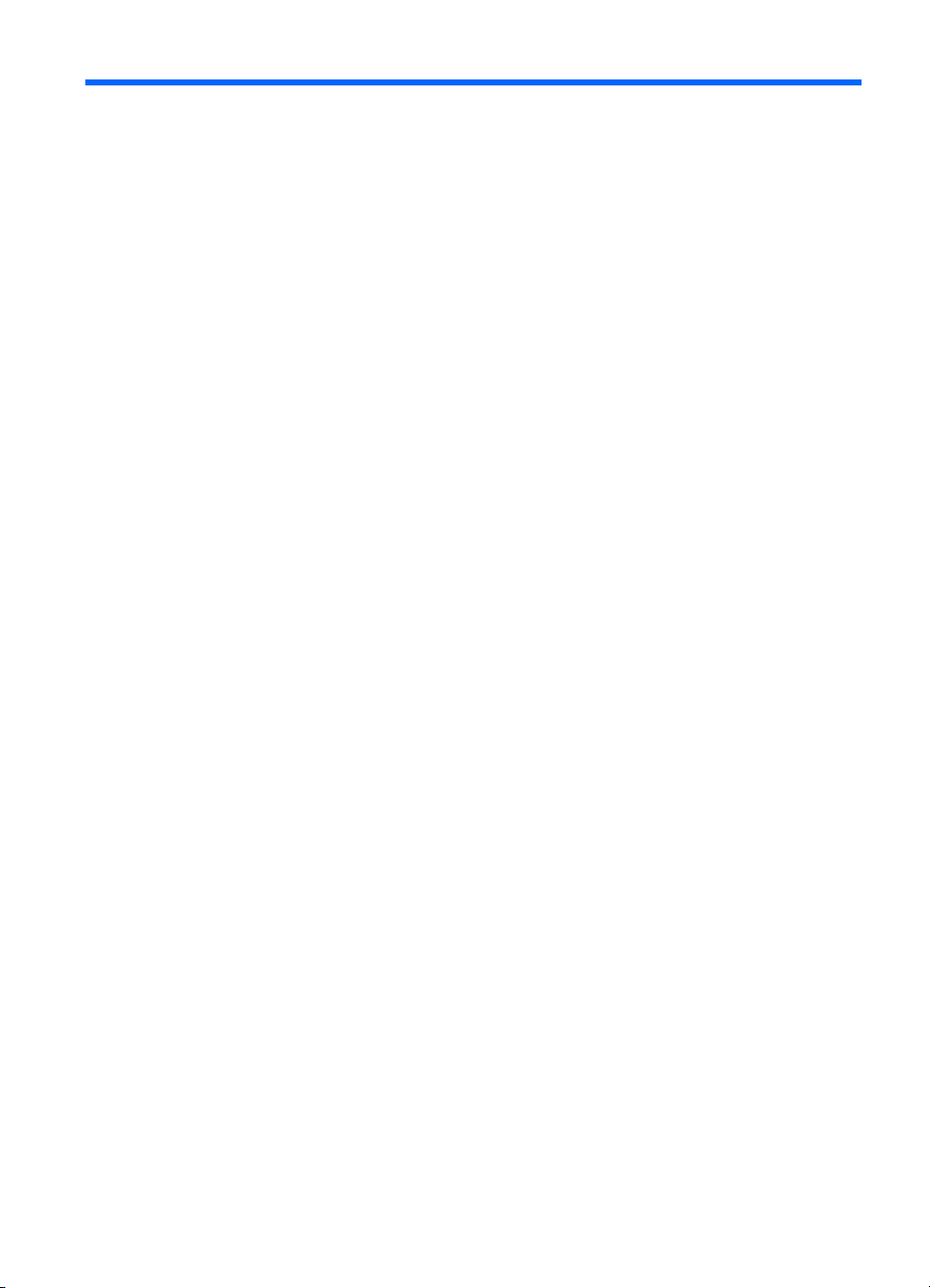
2 Използване на вашия HP
Bluetooth Adapter с вашия
компютър
Безжичната технология Bluetooth® предоставя безжични комуникации в близък
обхват, които заместват традиционните кабелни връзки на електронните
устройства.
• Точки на мрежов достъп
• Компютър (настолен, лаптоп, PDA и т. н.)
• Устройства за изображения (принтер, камера)
• Аудио устройства (слушалки, високоговорители)
Безжичната технология Bluetooth също позволява комуникация между горните
устройства и телефони с активиран Bluetooth (например: мобилни, безжични,
смартфони
Софтуерът на Bluetooth за Windows се състои от следните компоненти:
• Microsoft® Windows® Explorer Extensions (Разширения за Microsoft®
Windows® Explorer): Предоставя достъп до Bluetooth устройства в
непосредствена близост чрез Windows Explorer.
• My Bluetooth Places (Моите Bluetooth места): Графичен потребителски
интерфейс (GUI), който осигурява достъп до Bluetooth устройства в
непосредствена близост. Също предоставя достъп за конфигуриране на
локалните устройства и за изпълнение на други задачи чрез Bluetooth.
• BTTray Security Manager (Защитен
нивата на защита на Bluetooth. Позволява на потребителите да дават или
отказват достъп и да филтрират достъпа до Bluetooth устройството.
• Bluetooth for Windows Configuration Panel (Bluetooth за конфигурационния
панел на Windows): Конфигурира софтуера Bluetooth for Windows (BTW) с
използване на контролния панел на Windows.
• Stack Server (Стек сървър): Предоставя интерфейс за операционната система,
чрез който да се контролират Bluetooth устройствата и да се
Bluetooth връзките работят правилно заедно. Стек сървърът има вграден
Security Manager (Защитен диспечер), който защитава Bluetooth устройството
от неоторизиран достъп.
• Bluetooth Setup wizard (Съветник за настройка на Bluetooth ): Улеснява
конфигурирането и модифицирането на Bluetooth средата. Съветникът може да
се използва за конфигуриране или промяна на локалните услуги или за
установяване на връзка към далечни устройства, въз основа на
тип устройство.
• Quick Connect (Бърза връзка): Улеснява бърза връзка в зависимост от типа
услуга. Позволява потребителите бързо да откриват устройства, които
поддържат определена услуга, и да установят връзка с тази услуга. По време
на този процес се създава пряк път към услугата в My Bluetooth Places (Моите
Bluetooth места), който може да се използва
).
диспечер BTTray): Контролира и управлява
за следващи връзки.
гарантира, че
тип услуга или
Използване на вашия HP Bluetooth Adapter с вашия компютър 13

Глава 2
Инсталиране и конфигуриране на софтуера
Следвайте тези инструкции, за да инсталирате Bluetooth софтуера и да
конфигурирате Bluetooth на вашия компютър.
Инсталиране на софтуера
1. Поставете компактдиска.
Съветникът по конфигуриране трябва да се стартира автоматично. Ако това не
стане, потърсете в компактдиска и щракнете двукратно върху setup.exe.
2. Следвайте екранните инструкции.
3. При поискване включете HP Bluetooth Adapter.
Ще се покаже Found New Hardware Wizard (Съветник за откриване
хардуер).
4. Изберете Install the software automatically (Recommended) (Автоматично
инсталиране на софтуера (Препоръчително)) и щракнете върху Next (Напред).
5. Следвайте екранните инструкции, за да завършите инсталацията.
Конфигуриране на софтуера
1. Щракнете с десния бутон върху иконата на Bluetooth в системната област и
изберете Start Using Bluetooth (Започни да използваш Bluetooth).
2. Изберете къде искате да се поставят Bluetooth иконите и щракнете
(Напред).
3. Въведете име за този компютър, например “Компютърът на Димитър”, и
изберете типа компютър – Desktop (Настолен) или Laptop (Лаптоп), след това
щракнете върху Next (Напред).
4. Щракнете върху Next (Напред).
5. Изберете Bluetooth устройствата, които искате да предлага компютърът, и
щракнете върху Next (Напред).
Ако изберете на някоя услуга, ще се появи описание за
бутона Configure (Конфигуриране), за да покажете панелът със свойствата за
това устройство.
нея. Щракнете върху
на нов
върху Next
Съвет Можете да продължите и да разрешите дадена услуга дори ако
няма да я използвате веднага.
6. Ако настройвате само едно Bluetooth устройство, щракнете върху Skip
(Прескочи); в противен случай щракнете върху Next (Напред).
7. Изберете Bluetooth устройството, с което искате да работите.
Съвет Устройството трябва да е в откриваем режим, за да го намери
компютърът. Проверете документацията на вашето Bluetooth устройство, за
да разберете как да го направите откриваемо.
8. Въведете PIN кода (или кода за защита) и щракнете върху Initiate Pairing
(Инициирай сдвояването) или щракнете върху Skip Pairing (Прескочи
сдвояването).
Ще се покажат услугите, налични за това устройство.
14 HP bt500 Bluetooth USB 2.0 безжичен адаптер за принтер
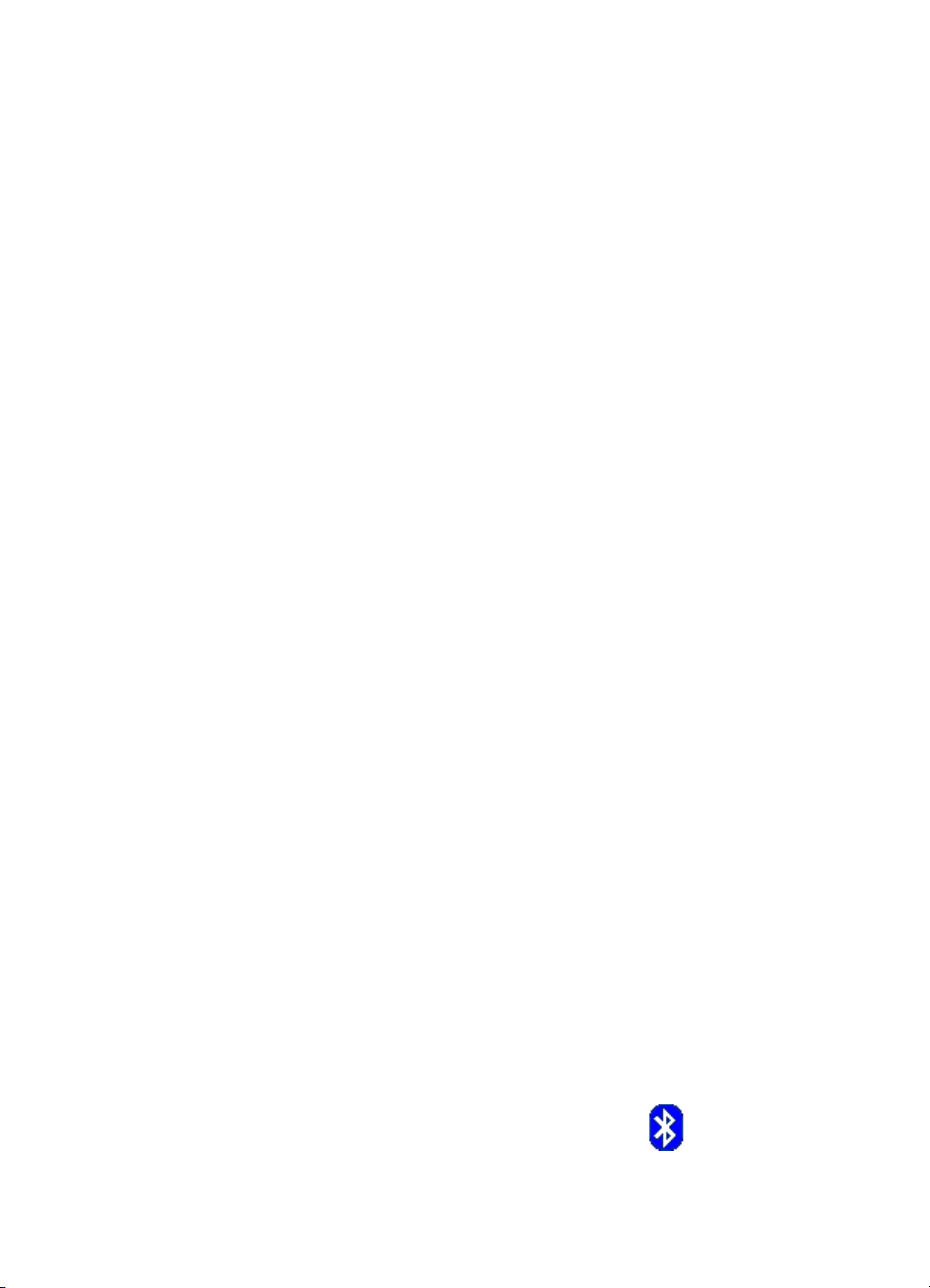
9. Изберете услугите, които желаете да използвате, и щракнете върху Next
(Напред).
10. Ако имате друго устройство за конфигуриране, щракнете върху Next (Напред).
Ако сте привършили с конфигурирането на устройства, щракнете върху Skip
(Прескочи) и след това върху Finish (Готово).
Обща информация за Windows Bluetooth
Този раздел предоставя общ преглед на Windows Bluetooth средата.
Bluetooth област
Bluetooth областта се намира в зоната за уведомявания в системната област на
Windows, която обикновено е в долната дясна част на екрана в лентата на
задачите. Bluetooth областта предоставя бърз достъп до повечето Bluetooth
операции.
От Bluetooth областта можете да извършите следното:
• Достъп до My Bluetooth Places (Моите Bluetooth места): Щракнете двукратно
върху иконата на Bluetooth или щракнете с десния
Bluetooth и изберете Explore My Bluetooth Places (Изследване на моите
Bluetooth места).
• Достъп до Bluetooth Setup wizard (Съветник за настройка на Bluetooth):
Щракнете с десния бутон върху иконата на Bluetooth и изберете Add a Bluetooth
Device (Добавяне на Bluetooth устройството). Този съветник ви позволява да
правите следните неща:
• Да конфигурирате как този компютър получава достъп до услуга от друго
Bluetooth
• Да откриете далечни Bluetooth устройства.
• Да конфигурирате как този компютър предоставя услуги на далечни
Bluetooth устройства.
• Да зададете името и типа на това Bluetooth устройство, напр., “Компютърът
на Димитър” и “Настолно”.
• Достъп до конфигурационния панел на Bluetooth : Щракнете с десния бутон
върху иконата на Bluetooth и след това изберете Bluetooth Configuration
(Конфигуриране на Bluetooth).
• Достъп
върху иконата на Bluetooth, изберете Quick Connect (Бърза връзка) и след това
изберете типа услуга, към който искате да се свържете.
• Стартиране/Спиране на Bluetooth: Щракнете с десния бутон върху иконата
на Bluetooth и след това изберете Start or Stop Bluetooth device (Стартиране
или спиране на Bluetooth устройството).
устройство.
до опцията Quick Connect (Бърза връзка): Щракнете с десния бутон
бутон върху иконата на
Достъп до Моите Bluetooth места:
My Bluetooth Places (Моите Bluetooth места) е част от Windows
Explorer. Има няколко начина за достъп до My Bluetooth Places
(Моите Bluetooth места) с използване на иконата на Bluetooth.
Обща информация за Windows Bluetooth 15
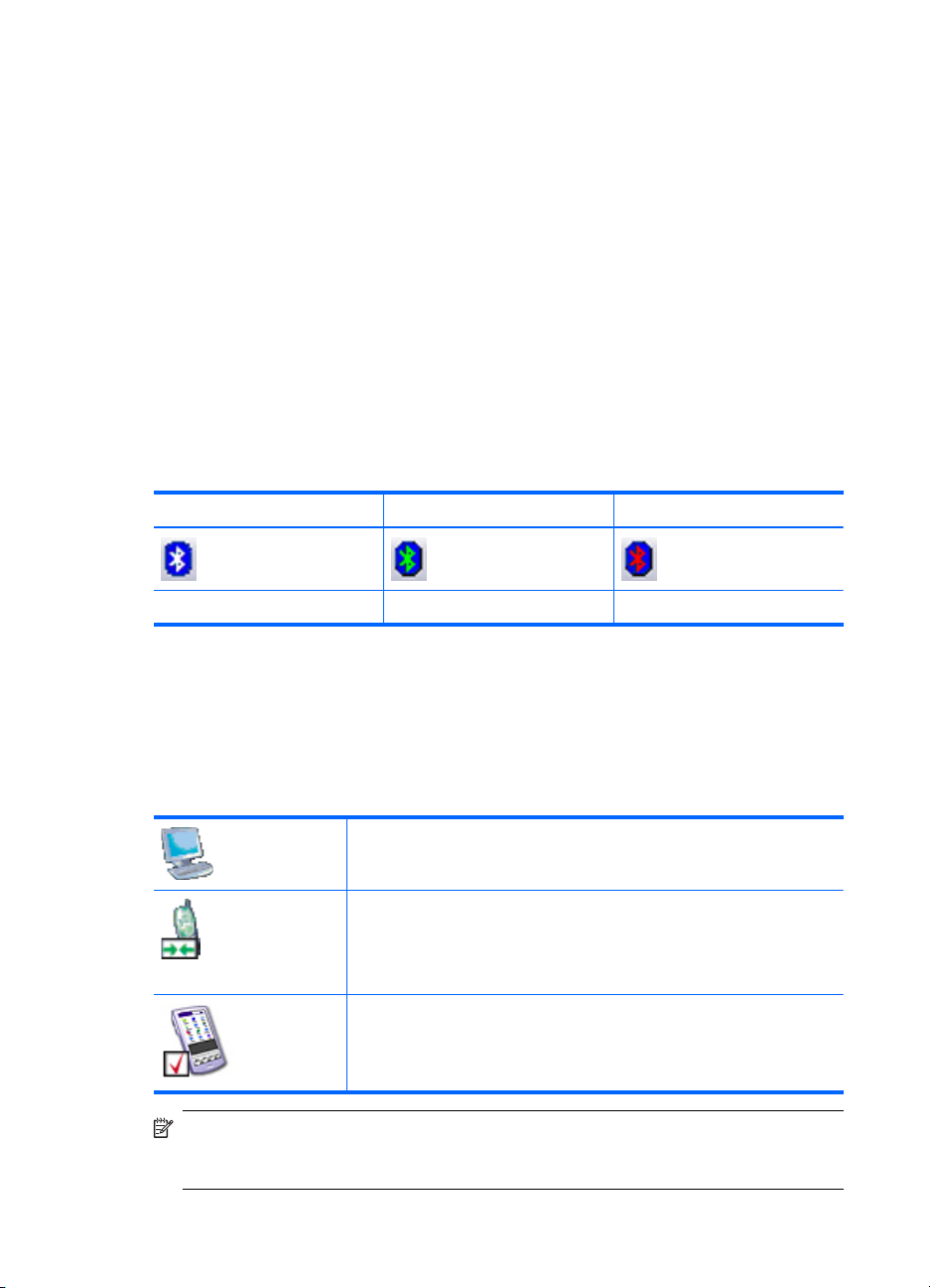
Глава 2
• В областта за уведомявания ( системната област на Windows), в крайната дясна
част на лентата на задачите.
• Щракнете с десния бутон върху иконата на Bluetooth и след това изберете
Explore My Bluetooth Places (Изследване на моите Bluetooth места).
• Щракнете двукратно върху иконата на работния Bluetooth.
• На работния плот щракнете двукратно върху иконата на Bluetooth.
• От Windows Explorer изберете My Bluetooth Places (Моите Bluetooth
екрана Folders (Папки) или от менюто за бърз достъп Address (Адрес).
Икони на Bluetooth
Bluetooth софтуерът използва няколко икони, за да покаже състоянието.
Икони в областта за уведомявания
Иконата на Bluetooth в областта за уведомявания (Системната област на Windows)
в крайната дясна част на лентата на задачите предоставя обратна информация за
текущото състояние на Bluetooth.
Активиран Свързан Деактивиран
Синьо и бяло Синьо и зелено Синьо и червено
места) в
Икони на устройства
Устройствата са физически обекти, напр. компютри, камери, слушалки и т. н.
Устройствата могат да бъдат представени като икони в My Bluetooth Places
(Моите Bluetooth места).
Всеки тип устройство е представено от различна икона. Иконите на устройствата
имат три състояния, както е описано по-долу:
Normal (Нормална). Устройства, които се намират в близост, са
представени от обикновена икона. Например тази икона
представя настолен компютър в нормално състояние.
Connected (Свързана): Устройствата, които са свързани към
този компютър, са представени от икона със зелен оттенък и/или
с малко квадратче на срещащи се стрелки. Например тази икона
представя мобилен телефон, който е свързан чрез Bluetooth към
този компютър.
Paired (Сдвоена): Устройства, които са сдвоени с този компютър,
са представени от нормална икона с малко квадратче с отметка.
Например, тази икона представя джобен компютър (PDA), който
е сдвоен с компютъра.
Забележка Има някои различия между иконите на устройство, които се
използват от Windows 9x, ME и 2000, и тези, които се използват от Windows XP
и Vista.
16 HP bt500 Bluetooth USB 2.0 безжичен адаптер за принтер
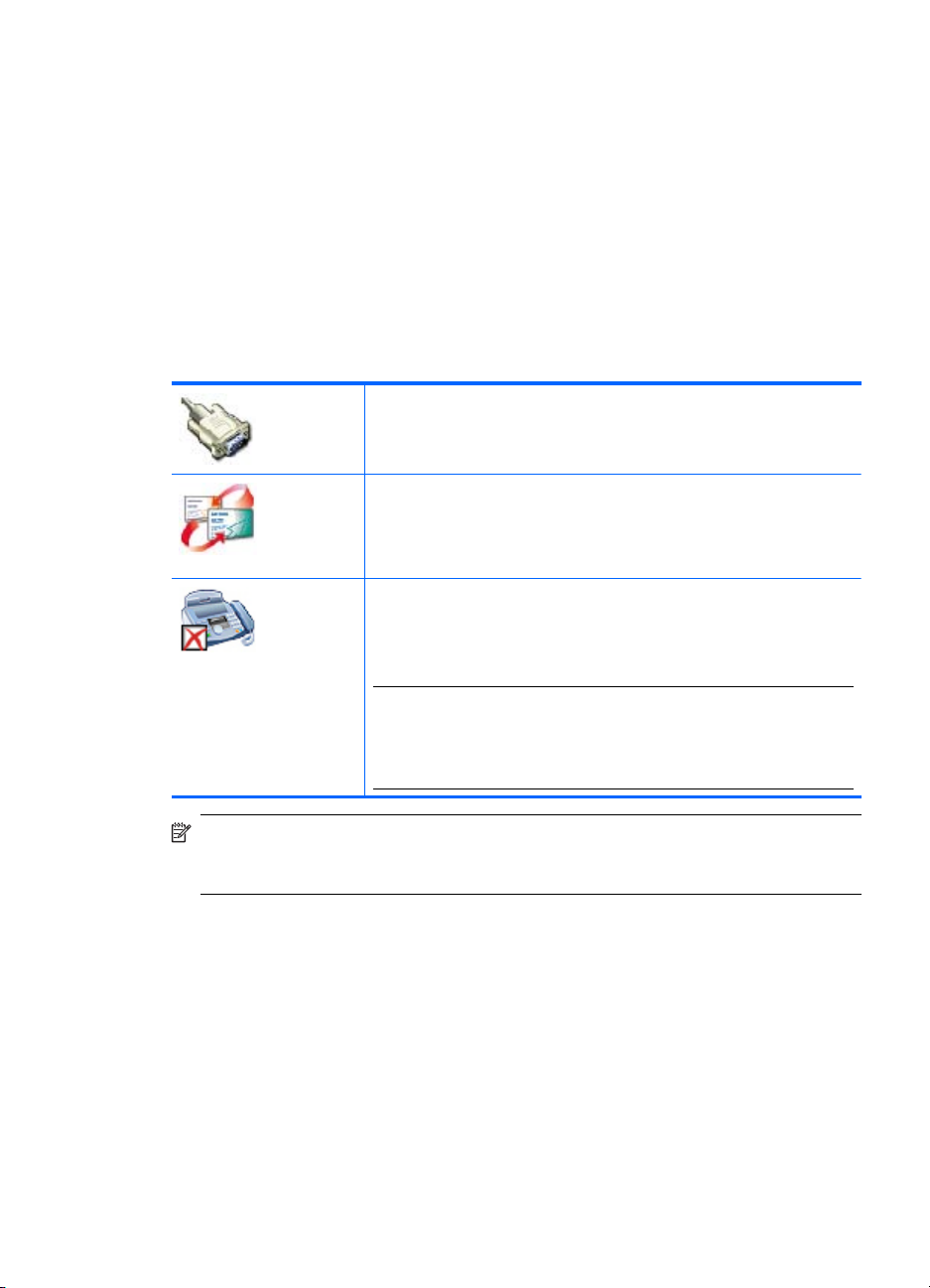
Икони на услуги
Услугите са нещата, които Bluetooth устройството може да направи за други
Bluetooth устройства, например предоставяне на достъп до местна мрежа или
възможност за изпращане на факс.
Някои устройства, например слушалки или точки за мрежов достъп, могат да
предоставят само една услуга. Други, например настолни и лаптоп компютри, могат
потенциално да предоставят всички
Bluetooth услуги.
Устройствата за единични услуги обикновено на практика използват същата икона
за услуги като тази, използвана за устройството. Например, иконата за услуга
слушалка е същата като иконата за устройство слушалка. Устройствата с много
услуги използват различна икона за всяка отделна услуга, която предоставят.
Иконите на услуги имат три състояния, както е описано
Normal (Нормална). Тази обикновена икона означава, че
определена услуга е потенциално налична от избраното
устройство. Например тази икона посочва, че услугата за
Bluetooth сериен порт може да е налична.
Connected (Свързана): Този тип икона означава, че компютърът
е свързан към тази услуга. Иконата има зелен оттенък и/или към
нея е добавено квадратче със срещащи се стрелки. Например,
тази икона означава, че компютърът е свързан към услугата за
прехвърляне на PIM елемент на далечното устройство.
Not Available (Неналична): Тази икона посочва, че услугата,
която представя, не е налична. Услугите, които не са налични, са
представени от нормална икона с малко квадратче с отметка X.
Например тази икона показва, че Bluetooth услугата за факс не е
налична в момента.
по-долу:
Забележка Дадена услуга може да не е налична, защото тя ( или
необходимият хардуер
хардуер не е инсталиран. Пример: Ако факс-модемът е зает или
не е инсталиран, факс услугата няма да е налична, въпреки че
Bluetooth поддържа тази услуга.
) се използва или защото необходимият
Забележка Има някои различия между иконите на услугите, които се
използват от Windows 9x, ME и 2000, и тези, които се използват от Windows XP
и Vista.
Обща информация за Windows Bluetooth 17
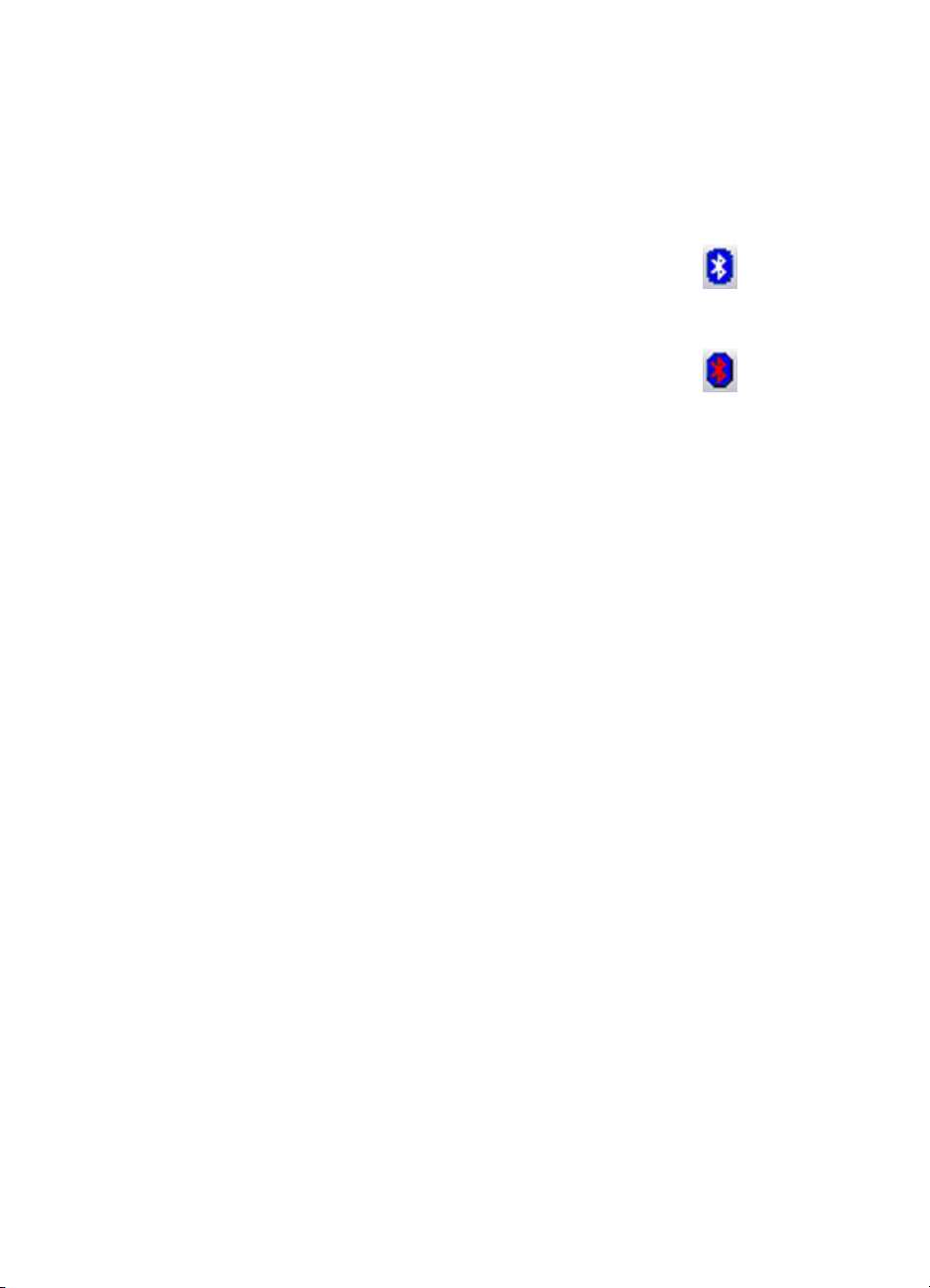
Глава 2
Основни операции
Този раздел предоставя информация за използване на основните Bluetooth
функции.
Стартиране или спиране на Bluetooth
За стартиране на Bluetooth: От областта за уведомявания в дясната
част на лентата на задачите щракнете върху иконата на Bluetooth и
изберете Start the Bluetooth Device (Стартиране на Bluetooth
устройството). Bluetooth иконата е синя с бяло в средата, когато
Bluetooth работи.
За спиране на Bluetooth: От областта за уведомявания в дясната част
на лентата на задачите щракнете върху иконата на Bluetooth и
изберете Stop the Bluetooth Device (Спиране на Bluetooth
устройството). Bluetooth иконата е синя с червено в средата, когато
Bluetooth не работи.
Създаване на връзка
Можете да създадете връзка по три различни начина:
• Можете да използвате Bluetooth иконата в системната област.
• Можете да използвате съветника за настройка на Bluetooth.
• Можете да използвате My Bluetooth Places (Моите Bluetooth места).
Създаване на връзка от Bluetooth иконата в системната област
▲ От областта за уведомявания в дясната част на лентата на задачите щракнете
върху иконата на
Bluetooth и изберете Quick Connect (Бърза връзка) и след
това изберете желаната Bluetooth услуга.
• Ако този компютър е създал връзка към желания тип услуга преди това,
опциите на менюто за бърз достъп са, както следва:
• Името на всяко устройство, с което са установявани връзки за този тип
услуга. Изберете име от списъка, за
да подновите връзката.
• Other Devices (Други устройства): Изберете тази опция, за да търсите
допълнителни устройства, които потенциално предоставят желаната
услуга - изберете устройство от списъка и след това щракнете върху
Connect (Свързване).
• Ако този компютър никога не е създавал връзка към този тип услуга,
единствената опция в менюто за бърз достъп е Find Devices (
Намери
устройства). Изберете тази опция, за да търсите устройства, които
потенциално предоставят желаната услуга, изберете устройство от списъка
и след това щракнете върху Connect (Свързване).
Създаване на връзка със съветника за настройка на Bluetooth.
За да отворите съветника за настройка, направете едно от следните неща и
следвайте екранните инструкции:
18 HP bt500 Bluetooth USB 2.0 безжичен адаптер за принтер
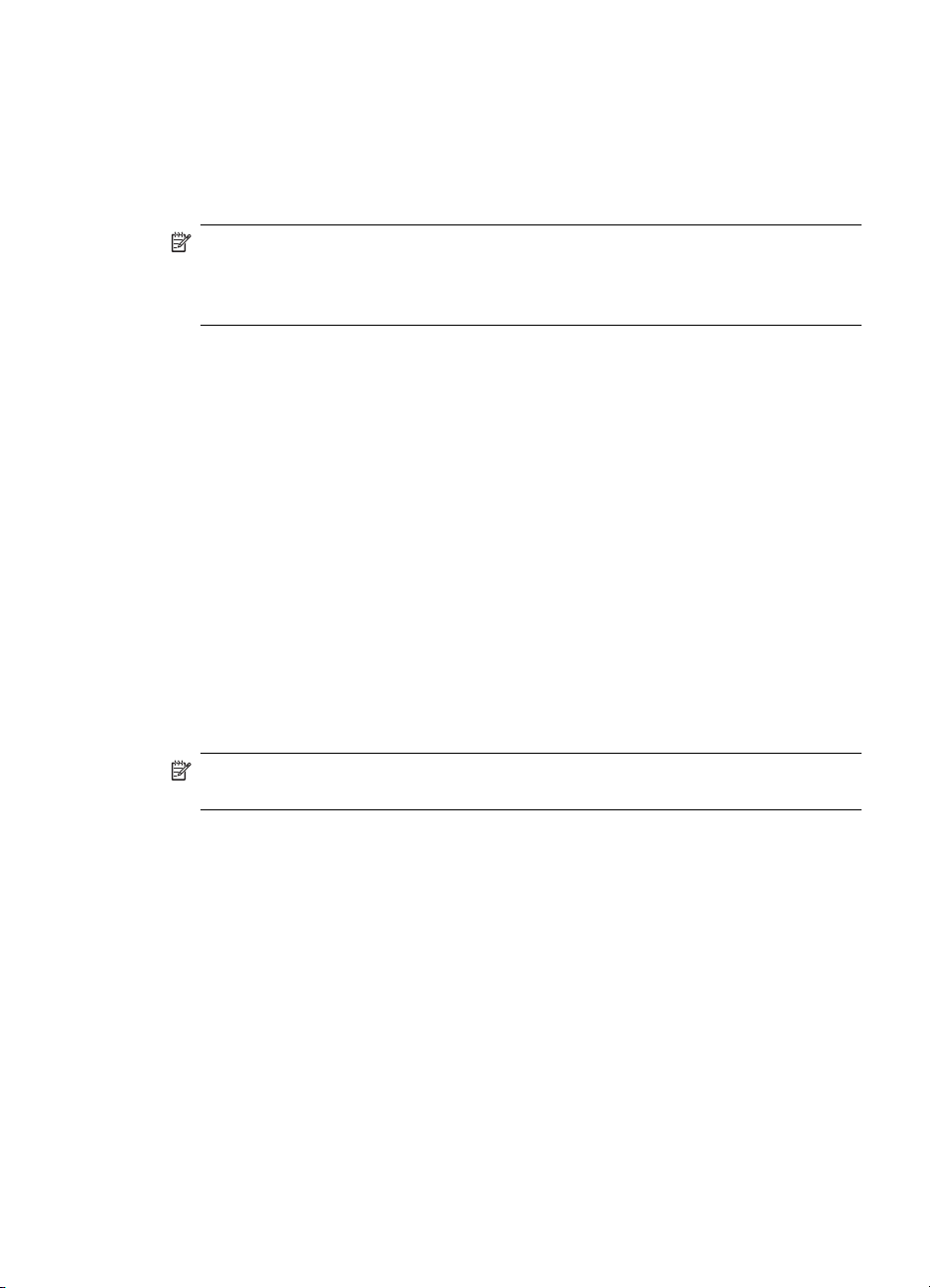
• От областта за уведомявания в дясната част на лентата на задачите щракнете
върху иконата на Bluetooth и изберете Add Bluetooth Device (Добавяне на
Bluetooth устройството).
• От Windows Explorer изберете My Bluetooth Places (Моите Bluetooth места) и
след това от менюто Bluetooth Tasks (Bluetooth задачи) изберете Bluetooth
Setup Wizard (Съветник за настройка на Bluetooth).
Забележка В зависимост от инсталираната операционна система и това как е
конфигуриран Windows Explorer, може да са възможни опции за двукратно
щракване или щракване с десния бутон за достъп до съветника за настройка
на Bluetooth.
Създаване на връзка от My Bluetooth Places (Моите Bluetooth места)
1. От Windows Explorer в екрана Folders (Папки) изберете My Bluetooth Places
(Моите Bluetooth места) и след това изберете View devices in range (Покажи
устройствата в обхват).
2. В десния екран на My Bluetooth Places (Моите Bluetooth места), щракнете с
десния бутон върху име на устройство и след това изберете Connect
(Свързване).
Ако на избраното устройство преди е извършвано откриване
намерените услуги ще бъдат показани в менюто за бърз достъп на устройството.
Намиране на Bluetooth устройства
Search for Devices (Търсене на устройства): Търси Bluetooth устройства в близост
и показва намерените устройства в My Bluetooth Places (Моите Bluetooth места).
▲ За да започнете търсене на устройства, в екрана Bluetooth Tasks (Bluetooth
задачи) на My Bluetooth Places (Моите Bluetooth места), изберете View devices
in range (Покажи устройствата в обхват).
на налични услуги,
Забележка Bluetooth менюто е видимо само когато My Bluetooth Places
(Моите Bluetooth места) е активно.
Periodic Search for Devices (Периодично търсене на устройства): Bluetooth може
да се конфигурира периодично да търси автоматично устройства.
1. Щракнете върху My Bluetooth Places (Моите Bluetooth места).
2. Под Bluetooth Tasks (Bluetooth задачи) щракнете върху View or modify
configuration (Преглед или модифициране на конфигурацията).
3. Щракнете върху раздел Discovery (Откриване).
4. Отметнете Look for other Bluetooth devices (Потърси други Bluetooth
устройства) и щракнете върху OK.
Едно от предимствата на Bluetooth е мобилността
позволяват. Обаче мобилност означава, че устройствата могат да се местят в и
извън обхвата на връзката по време на автоматичните актуализации, извършвани
от Bluetooth. За да сте сигурни, че показаният списък с устройства в близост е
актуален и дали не е активирано периодичното автоматично запитване, направете
актуализиране на списъка с устройства
"Търсене на устройства", описан по-горе.
, използвайки техниката от раздела
, която безжичните връзки
Основни операции 19
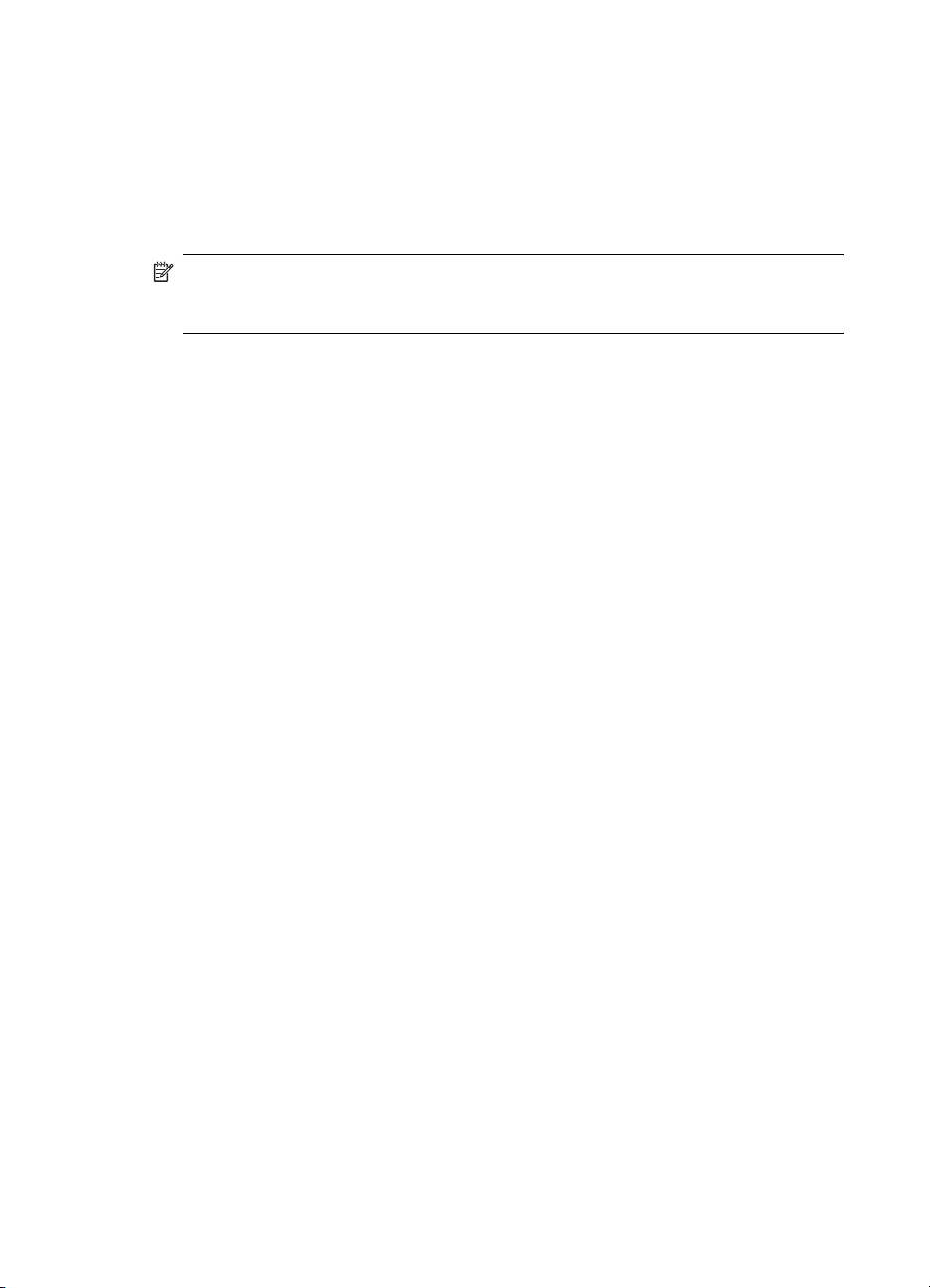
Глава 2
Някои устройства в обхвата на връзката може да не се покажат в списъка, защото:
• Разделът Bluetooth Configuration Discovery (Откриване на Bluetooth
конфигурация) е зададен на Report only Selected Bluetooth devices (Показвай
само избрани Bluetooth устройства).
• Устройството, което не се показва в списъка, е настроено да бъде
неоткриваемо. Вж. документацията на устройството, което не се показва в
списъка, за информация как
Забележка Ако активирате функцията за периодично търсене на устройства,
може да изпитате влошаване на качеството на работа, докато трае процесът на
търсене.
Намиране на услуга
Процесът за определяне на услугите, които предоставя дадено устройство, се
нарича откриване на услуга.
▲ За да инициирате откриване на услуга в My Bluetooth Places (Моите Bluetooth
места), изберете View devices in range (Покажи устройствата в обхват), след
това щракнете с десния бутон върху име на устройство и изберете Discover
Available Services (Открий налични услуги).
Bluetooth услугите са тези неща, който
Bluetooth устройства. Например, ако компютърът позволи на далечно Bluetooth
устройство да изпрати факс с използване на модем, който е физически свързан към
компютъра, това означава, че компютърът предоставя на Bluetooth факс услуга.
Някои услуги зависят от хардуера, например този компютър не може да предостави
факс услуга, ако няма физически
Някои Bluetooth услуги използват виртуален хардуер. Услугата за Bluetooth сериен
порт например не използва физически порт на компютъра. Вместо това, тя създава
виртуални серийни портове, които Windows приложенията могат да виждат и
използват, все едно те са действителни физически портове.
Всяка Bluetooth услуга, която този компютър може да предостави, може да се
стартира автоматично,
настрои да изисква мерки за сигурност, преди да позволи на далечни Bluetooth
устройства да се свържат.
Bluetooth услугите изискват Bluetooth приложение на далечните устройства;
услугите и приложенията обикновено имат съвпадащи имена; например има
"Bluetooth факс услуга" и "Bluetooth факс приложение".
Услугите, поддържани от Bluetooth, са:
• Bluetooth Imaging (Bluetooth изображения): Позволява
устройство да изпраща и получава изображения (BMP, GIF, PNG и JPG) на този
компютър. Изображенията се запазват в папката за обмяна на Bluetooth.
• Bluetooth Serial Port (Bluetooth сериен порт): Позволява безжична връзка
между две устройства. Тази връзка може да се използва за приложения, все
едно физически сериен кабел свързва двете устройства.
• Dial-up Networking (Комутируема мрежа): Позволява на дадено устройство
използва модем, който е физически свързан към друго Bluetooth устройство.
да направите устройството видимо.
компютърът може да направи за други
факс-модем.
когато се стартира Bluetooth. Всяка услуга може да се
на далечното
да
20 HP bt500 Bluetooth USB 2.0 безжичен адаптер за принтер
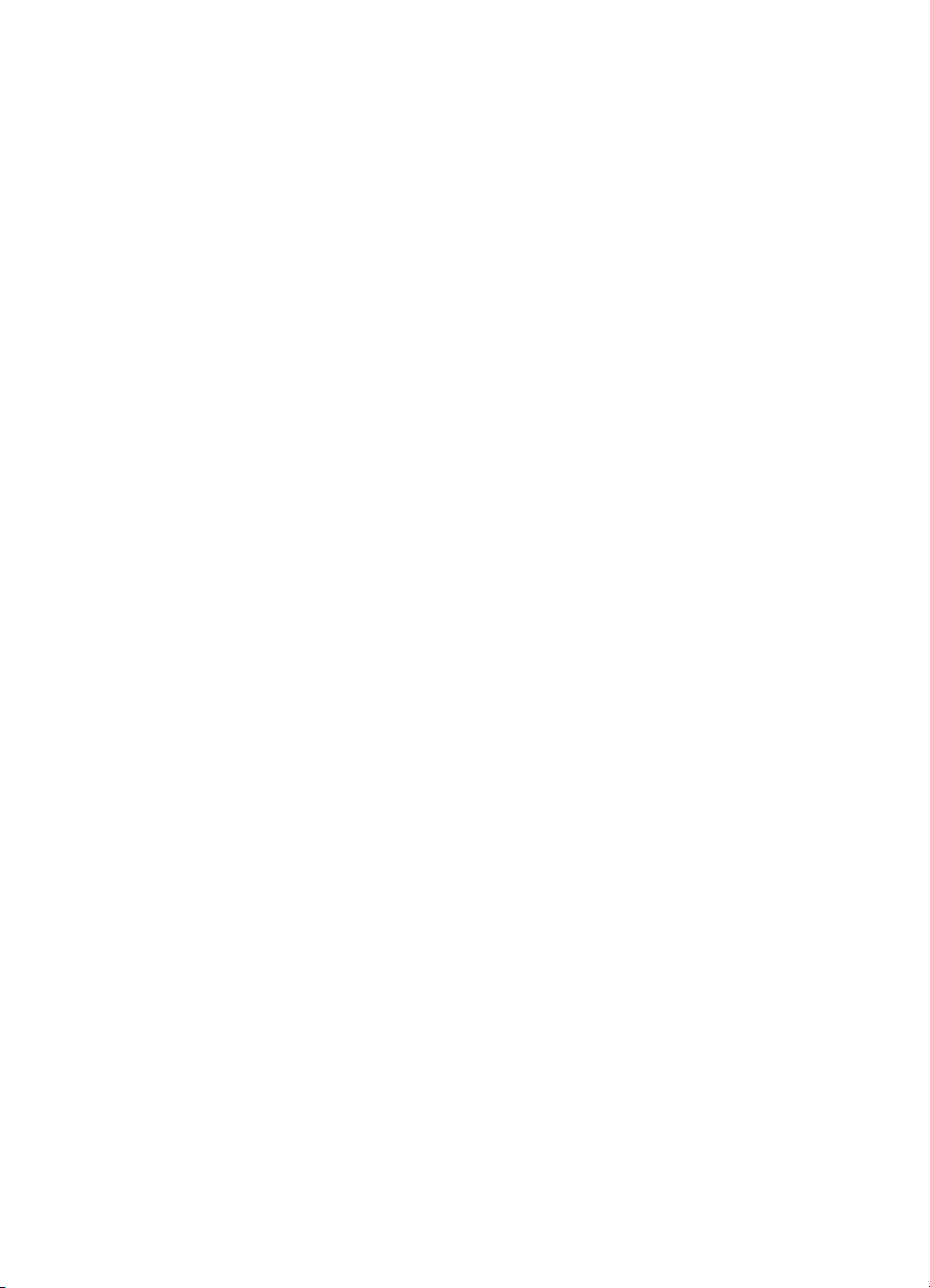
• Fax (Факс): Позволява на устройството да изпраща факс с използване на
далечен Bluetooth мобилен телефон, модем или компютър.
• File Transfer (Прехвърляне на файлове): Позволява на устройството да
извършва операции с файловата система на друго Bluetooth устройство, напр.
търсене, отваряне, копиране и т. н.
• Headset (Слушалка): Позволява Bluetooth слушалка да бъде използвана като
входен/изходен аудио
компютър или мобилен телефон.
• PIM Item Transfer (Прехвърляне на PIM елемент): Позволява две Bluetooth
устройства да обменят данни на Personal Information Manager (Диспечер за
лична информация), например визитки, елементи от календар, имейл
съобщения и бележки.
• PIM Synchronization (Синхронизиране на PIM): Позволява две Bluetooth
устройства да синхронизират данни от техните Диспечери за лична
информация.
• Network Access ( Достъп до
достъп до локална мрежа чрез второ Bluetooth устройство, което е физически
свързано с мрежата, или позволява на далечно устройство да стане част от
мрежата "компютър към компютър", предоставена от Bluetooth сървъра.
• Audio Gateway (Аудио шлюз): Позволява на микрофона/високоговорителите
на Bluetooth устройство (обикновено компютър) да се използват като входен
изходен аудио механизъм за далечно Bluetooth устройство, например мобилен
телефон.
Не всички Bluetooth сървъри непременно предоставят всички тези услуги.
Например, мрежовите шлюзове могат да предоставят само услугата Network
Access (Достъп до мрежа).
механизъм за друго Bluetooth устройство, например
мрежа): Позволява на дадено устройство да получи
/
Състояние на Bluetooth връзката
Диалоговият прозорец Bluetooth Connection Status (Състояние на Bluetooth
връзката) показва информация за състоянието на връзката и предоставя начини
за прекъсване на активна връзка.
▲ За да получите достъп до диалоговия прозорец Bluetooth Connection Status
(Състояние на Bluetooth връзката), в My Bluetooth Places (Моите Bluetooth
места), изберете устройство и след това в десния екран на My My Bluetooth
Places (Моите Bluetooth места), щракнете с десния бутон върху име на
изберете Status (Състояние) от менюто за бърз достъп.
Предоставената информация е, както следва:
• Status (Състояние): Свързана или прекъсната.
• Device Name (Име на устройството): Името на устройството, към което е
свързан компютърът.
• Duration (Продължителност): Периодът от време от установяването на
връзката, показана в часове, минути и секунди. В зависимост от
времето за изчакване може да изтече (автоматично прекъсване) след
определен период неактивност.
услуга и
услугата,
Основни операции 21
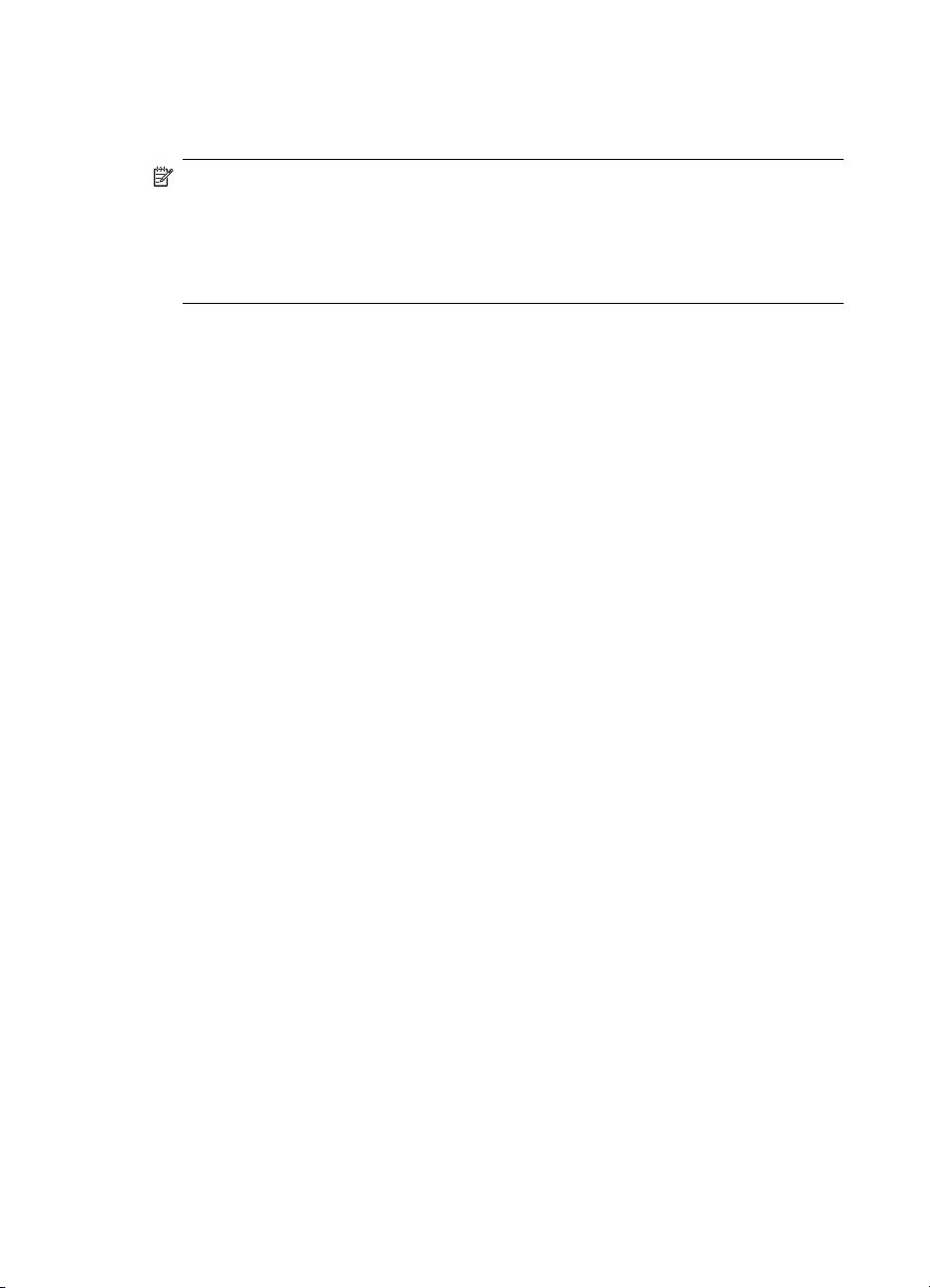
Глава 2
• Activity (Активност): Броят битове, изпратени или получени през връзката.
• Signal Strength (Сила на сигнала): Графичен индикатор, който варира от Too
Weak (Твърде слаба) през Good (Добра) до Too Strong (Твърде силна).
Забележка За смяна на нивото на прехвърляне на мощност за този компютър:
От конфигурационния панел на Bluetooth, раздел Hardware (Хардуер), щракнете
върху бутона Advanced (Разширени) и след това сменете настройката в
падащия списък Maximum Power Transmission (Прехвърляне с максимална
мощност). Бутонът Advanced (Разширени) не е наличен за всички страни/
региони.
Бутоните за управление на диалоговия прозорец Bluetooth Connection Status
(Състояние на Bluetooth връзката) са, както следва:
• Properties (Свойства): Показва диалоговия прозорец Bluetooth Properties
(Свойства на Bluetooth) за тази връзка.
• Disconnect (Прекъсване): Затваря тази връзка.
• Close (Затвори): Затваря диалоговия прозорец Bluetooth Connection Status
(Състояние на Bluetooth връзката).
Изпращане до Bluetooth
Тази функция се използва за изпращане на информация на друго Bluetooth
устройство. Типовете данни включват:
• Файлове от Windows Explorer
• Документи от приложения на Microsoft Office, включително следните:
•Word
• Excel
• Access
• PowerPoint
• Елементи на Microsoft Outlook, включително следните:
• Контакти
• Събития
• Задачи
• Съобщения
• Бележки
• Елементи на Microsoft Internet Explorer, включително следните:
• Цели уеб страници
• Отделни изображения
22 HP bt500 Bluetooth USB 2.0 безжичен адаптер за принтер
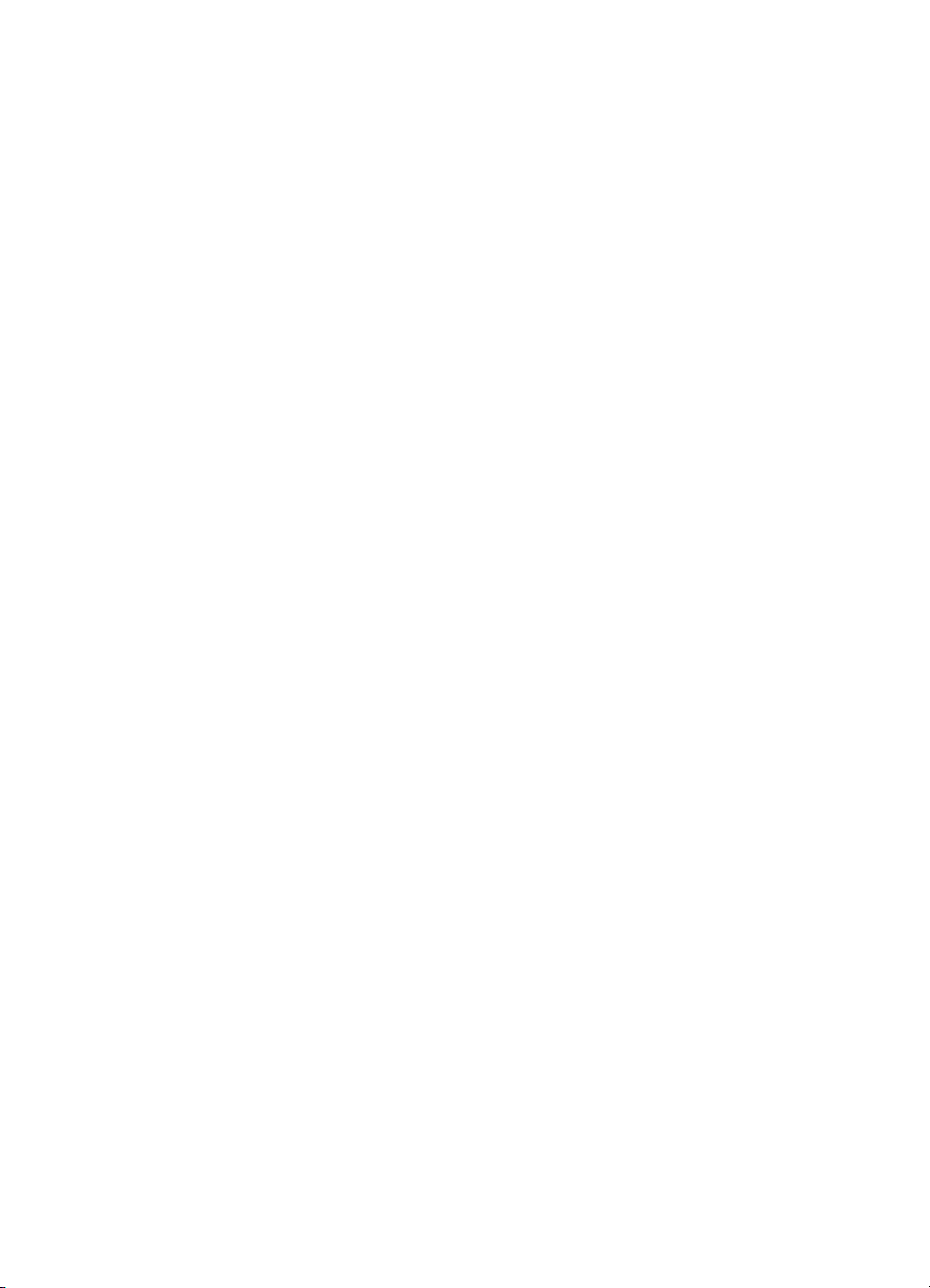
За използване на изпращане до Bluetooth (с изключение на Internet Explorer):
1. Изберете елемента за прехвърляне, както е посочено по-долу:
• Windows Explorer: Изберете един или повече файлове за прехвърляне.
Папки не могат да се прехвърлят.
• Microsoft Office: Само документът в активния прозорец може да са
прехвърля.
• Microsoft Outlook: Изберете един или повече елементи за прехвърляне.
2. От меню File
3. Изберете устройство от менюто за бърз достъп, за да изпратите данните, или
изберете Other... (Други...), изберете устройство от списъка и след това
щракнете върху OK, за да изпратите данните.
Изпращане на цяла уеб страница от Internet Explorer
1. От меню Tools (Инструменти) изберете Send To Bluetooth (Изпрати
Bluetooth) (или щракнете върху иконата на Bluetooth в лентата с инструменти)
2. В диалоговия прозорец Select Device (Избор на устройство) изберете
устройство и щракнете върху OK.
Изпращане на избрано изображение от Internet Explorer
1. Щракнете с десния бутон върху изображението, което искате да прехвърлите,
и изберете Send To Bluetooth (Изпрати до Bluetooth).
2. В диалоговия прозорец Select Device (Избор на устройство) изберете
устройство
(Файл) изберете Send To (Изпрати до) и изберете Bluetooth.
и щракнете върху OK.
Конфигуриране на Bluetooth
до
Този раздел описва всички опции на конфигуриране, налични за Bluetooth връзките.
Достъп до конфигурационния панел на Bluetooth
Конфигурационният панел на Bluetooth предоставя достъп до настройки за
Bluetooth услуги, клиентско приложение, хардуер, откриване, достъпност, пътища
по подразбиране, уведомяване за събития и други елементи, свързани с Bluetooth.
За отваряне на конфигурационния панел на Bluetooth:
1. От контролния панел на Windows изберете Bluetooth Configuration
(Конфигуриране на Bluetooth).
2. От областта за уведомявания в дясната част на лентата на задачите
върху иконата на Bluetooth и изберете Bluetooth Configuration (Конфигуриране
на Bluetooth).
Bluetooth услуги и Bluetooth приложения
Bluetooth Services (Bluetooth услуги) са услугите, които този компютър предоставя
на далечни Bluetooth устройства. Bluetooth услугите на този компютър са наричани
събирателно Local Services (Локални услуги) в конфигурационния панел на
Bluetooth.
Bluetooth Applications (Bluetooth приложения) са софтуерните приложения, които
позволяват на компютъра да използва Bluetooth услугите, предоставени от далечни
щракнете
Конфигуриране на Bluetooth 23

Глава 2
устройства. Bluetooth приложенията на този компютър са наричани събирателно
Client Applications (Клиентски приложения) в конфигурационния панел на Bluetooth.
Bluetooth услугите и Bluetooth приложенията обикновено имат съвпадащи имена,
например има услуга "Прехвърляне на файлове" и клиентско приложение
"Прехвърляне на файлове".
Как този компютър предоставя услуга на далечни устройства се конфигурира в
раздел Local Services (Локални услуги) на конфигурационния панел на
Как този компютър използва услуга, който се предоставя от далечно устройство, се
конфигурира в раздел Client Applications (Клиентски приложения) на
конфигурационния панел на Bluetooth.
Папка за обмен на Bluetooth
Това е директорията от най-високо ниво на този компютър, до която има достъп
далечно Bluetooth устройство.
Устройства, на които е разрешен достъп до папката за обмен на Bluetooth, също
имат достъп до всички подпапки в тази папка и всички файлове в тези подпапки.
Забележка Папката за обмен на Bluetooth се споделя с услугите за
прехвърляне на PIM елемент и прехвърляне на файлове и може да се
конфигурира от страницата Properties (Свойства) и на двете услуги. Когато
папката за обмен на Bluetooth е преконфигурирана за някоя от тези услуги,
другата услуга ще бъде актуализирана да използва новото местоположение. То
също се
споделя и от услугата за изображения.
Bluetooth.
Общи настройки на конфигурацията
Настройките на раздел General (Общи) на конфигурационния панел на Bluetooth
определят информация, която се показва на далечните устройства.
• Computer Name (Име на компютъра): Въведете уникално име за
идентифициране на този компютър от други Bluetooth устройства в близост това поле не може да се остави празно.
• Computer type (Тип на компютъра): Изберете Desktop (Настолен) или Laptop
(Лаптоп) от
устройства ще използват, за да представят компютъра.
менюто за бърз достъп, за да зададете типа икона, който далечните
Bluetooth приложения
Някои вградени Bluetooth приложения предоставят пълна функционалност за
определена задача, като например откриване на други Bluetooth устройства или
синхронизиране на два диспечера за лична информация.
Други вградени Bluetooth приложения предоставят начини на стандартните
Windows приложения да извършат своите задачи безжично. Например, дадено
Bluetooth приложение може да създаде безжична серийна връзка между компютри
или да предостави безжичен достъп
24 HP bt500 Bluetooth USB 2.0 безжичен адаптер за принтер
до интернет.

Разликата между Bluetooth приложения и Bluetooth услуги е, както следва:
• Bluetooth Applications (Bluetooth приложенията) са софтуерни програми, които
позволяват на компютъра да използва Bluetooth услугите, предоставени от
други устройства. В конфигурационния панел на Bluetooth тези програми се
наричат събирателно Client Applications (Клиентски приложения).
• Bluetooth услугите са софтуерни програми на този компютър, които предоставят
услуга на други устройства. В конфигурационния панел на
Bluetooth тези
програми се наричат събирателно Local Services (Локални услуги).
Забележка Клиентските приложения и локалните услуги обикновено имат
съвпадащи имена; например има приложение "Факс" и услуга "Факс".
Достъп до конфигурацията на приложението
Всички вградени Bluetooth приложения ви позволяват да преименувате
приложението и/или изискват защитена връзка при използване на приложението.
1. Отворете конфигурационния панел с използване на един от тези методи.
• От областта за уведомявания в дясната част на лентата на задачите
щракнете върху иконата на Bluetooth и изберете Advanced Configuration
(Разширено
конфигуриране) от менюто за бърз достъп или
• От контролния панел на Windows изберете Bluetooth Configuration
(Конфигуриране на Bluetooth).
2. В конфигурационния панел на Bluetooth, раздел Client Applications (Клиентски
приложения), маркирайте приложението, което ще конфигурирате, и след това
щракнете върху Properties (Свойства) (или щракнете двукратно върху
приложението).
Bluetooth Imaging (Bluetooth изображения):
Приложението Bluetooth Imaging (Bluetooth изображения) позволява на този
компютър да изпраща изображения на далечни
устройства, които осигуряват
услугата Bluetooth изображения.
Възможните използвания включват прехвърляне на изображения на Bluetooth
камера, телефон с камера или всяко друго устройство, което предоставя услугата
Bluetooth Imaging (Bluetooth изображения).
Поддържаните формати на изображения са:
• BMP
• GIF
• PNG
• JPG
Съвет Възможно е някои устройства, особено ако са захранвани от батерии,
като телефони и камери, да могат само да приемат изображения в един формат
и фиксирана разделителна способност. В този случай изображението се
преобразува в необходимия формат и разделителна способност, преди да се
прехвърли на далечното устройство.
Конфигуриране на Bluetooth 25

Глава 2
Връзките на приложението за изображения се създават автоматично при
необходимост.
За изпращане на изображение на далечно устройство за изображения:
Забележка Захранваните от батерии далечни устройства, като например
телефони и камери, може да изискват Bluetooth да е активиран, преди да могат
да приемат изображение. Вж. документацията на захранваното от батерии
устройство за повече информация.
▲ Изберете едно от следните неща:
• В Entire Bluetooth Neighborhood (Всички съседни Bluetooth) плъзгайте и
пускайте файла с изображението върху иконата на устройството
местоназначение.
• В Windows Explorer щракнете с десния бутон на файла с изображение и от
менюто за бърз достъп изберете Copy (Копирай). След това в Entire
Bluetooth Neighborhood (Всички съседни Bluetooth) щракнете с десния бутон
върху устройството местоназначение и изберете
Paste (Постави).
• Ако в My Bluetooth Places (Моите Bluetooth места) съществува пряк път до
услугата за изображения на далечното устройство, плъзгайте и пускайте
или копирайте и поставяйте в този пряк път.
Връзките за изображения се затварят автоматично след прехвърляне на
изображението.
За да прекъснете прехвърлянето на изображенията, щракнете върху Cancel (Отказ)
в диалоговия прозорец за прехвърляне.
За конфигуриране на Bluetooth Imaging (Bluetooth изображения):
▲ В раздел Client Applications (Клиентски приложения) изберете Bluetooth
Imaging (Bluetooth изображения) и щракнете върху бутона Properties
(Свойства).
Диалоговият прозорец Properties (Свойства) ви позволява да конфигурирате
следното:
• Името на приложението: За да го смените, маркирайте съществуващото
име и въведете ново име.
• Защитена връзка: За да активирате защитена връзка, отметнете
квадратчето с опцията.
За да деактивирате защитена връзка, изчистете
квадратчето с опцията.
За инсталиране на устройство за изображения (само Windows XP)
Дистанционно управление на Bluetooth устройството за изображения, например
възможността за управляване на затвора на камерата или за преглеждане на
изображенията на устройството е възможно, в зависимост от функциите,
поддържани от далечното устройство.
Далечното устройство за изображения трябва да поддържа действието. Вж.
документацията на далечното устройство за функциите, които то поддържа.
Далечното устройство за
изображения трябва да е инсталирано на този компютър
(вж. по-долу).
26 HP bt500 Bluetooth USB 2.0 безжичен адаптер за принтер

1. От My Bluetooth Places (Моите Bluetooth места) изберете View devices in
range (Покажи устройствата в обхват).
2. Щракнете с десния бутон върху устройството за изображения и изберете Add
Camera (Добави камера).
Windows инсталира камерата и я добавя към раздел Cameras and Scanners
(Камери и скенери) на My Computer (Моят компютър).
Human Interface Device
Приложението Human Interface Device (HID) позволява на компютъра да използва
едно или повече далечни Bluetooth HID устройства като входни
/изходни.
Например приложението HID позволява на компютъра да използва Bluetooth
клавиатура и Bluetooth мишка.
За създаване на HID връзка:
Забележка Някои HID устройства имат няколко режима. Преди да установите
връзка, уверете се, че HID устройството е в подходящия режим. Например, в
случай на HID устройство, което може да функционира както като мишка, така
и като лазерна показалка, уверете се, че режимът е превключен на мишка,
преди да се опитате да се свържете.
▲ Отворете връзка към Bluetooth HID устройство с една от следните техники:
• От My Bluetooth Places (Моите Bluetooth места)
• С Bluetooth Setup Wizard (Съветник за настройка на Bluetooth)
• Веднъж след като се установи HID връзка, тази връзка ще остане. Ако
компютърът се изключи, когато се включи отново, връзката ще се поднови
автоматично.
Съвет HID устройствата обикновено имат бутон, понякога труден за
откриване, който трябва да се натисне, преди Bluetooth устройствата да
открият HID устройството. Дори след като се натисне бутона, HID
устройството може да се открие само за ограничено време и след това
бутонът трябва да се натисне отново. Времевият период може да варира
от 30 секунди до 180 секунди. Прочетете
документацията,
съпътстваща HID устройството, преди да се опитате да свържете
устройството.
Принтер
Приложението Bluetooth Printer (Bluetooth принтер) позволява на компютъра да
използва Bluetooth принтер. След като се инсталира правилно Bluetooth принтер,
той може да се използва от този компютър по същия начин, както се използва всеки
друг принтер.
За инсталиране на принтер от My Bluetooth Places (Моите Bluetooth места):
1. Щракнете върху View devices in range (Покажи устройствата в обхват).
2. Щракнете с десния бутон върху Bluetooth
принтер, изберете Add Printer
(Добави принтер) и следвайте екранните инструкции.
Конфигуриране на Bluetooth 27

Глава 2
3. Изберете марката и модела на принтера при запитване. Ако принтерът ви не е
в списъка с опции, щракнете върху Have Disk… (Приеми диск..), поставете
диска с драйвери за принтера и след това се придвижете до устройството и
директорията, които съдържат инсталационния файл на драйвера (*.inf) за
принтера.
4. Следвайте екранните инструкции, за да завършите инсталацията
.
За инсталиране на принтера от контролния панел:
1. От меню Start (Старт) изберете Printers and Faxes (Принтери и факсове).
2. Щракнете върху Add A Printer (Добави принтер) и после върху Next (Напред).
3. Щракнете върху Local printer (Локален принтер), след това върху Next
(Напред).
4. Изберете Local printer attached to this computer (Локален принтер, свързан
към този компютър) и след това щракнете върху Next
(Напред).
5. Когато компютърът не намери никакви "plug and play" принтери, щракнете
върху Next (Напред), за да инсталирате принтера ръчно.
6. В прозореца на съветника Select the Printer Port (Избор на порт на принтера):
а. Изберете Create a new port (Създай нов порт).
б. В меню Type of port (Тип порт) изберете Bluetooth Printer Port (Bluetooth
порт на принтер) и щракнете върху Next (Напред).
следващия екран изберете името на принтера и щракнете върху Connect
7. На
(Свързване).
8. Инсталиране на драйвера: Изберете марката и модела на принтера при
запитване. Ако принтерът ви не е в списъка с опции, щракнете върху Have
Disk… (Приеми диск), поставете диска с драйвери за принтера и след това се
придвижете до устройството и директорията, които
съдържат инсталационния
файл на драйвера (*.inf) за принтера.
9. Следвайте екранните инструкции, за да завършите инсталацията.
За да конфигурирате принтера:
▲ В раздел Client Applications (Клиентски приложения) изберете Printer (Принтер)
и щракнете върху бутона Properties (Свойства).
Диалоговият прозорец Properties (Свойства) ви позволява да конфигурирате
следното:
• Името на приложението: За да го смените, маркирайте съществуващото
име и
въведете ново име.
• Защитена връзка: За да активирате защитена връзка, отметнете
квадратчето с опцията. За да деактивирате защитена връзка, изчистете
квадратчето с опцията.
Аудио шлюз
Приложението Audio Gateway (Аудио шлюз) позволява на далечно Bluetooth
устройство да използва микрофона на този компютър и високоговорителите като
негови входни и изходни аудио устройства.
28 HP bt500 Bluetooth USB 2.0 безжичен адаптер за принтер

За създаване на връзка за аудио шлюз:
▲ Отворете връзка за услугата Audio Gateway (Аудио шлюз), която се предоставя
от друго Bluetooth устройство, като използвате една от тези техники:
• Икона на Bluetooth в областта за уведомявания
• От My Bluetooth Places (Моите Bluetooth места)
• С Bluetooth Setup wizard (Съветник за настройка на Bluetooth)
За конфигуриране на аудио шлюз
▲ В раздел Client Applications (Клиентски приложения) изберете Audio Gateway
(Аудио шлюз) и щракнете върху бутона Properties (Свойства).
Диалоговият прозорец Properties (Свойства) ви позволява да конфигурирате
следното:
• Името на приложението: За да го смените, маркирайте съществуващото
име и въведете ново име.
• Защитена връзка: За да активирате защитена връзка, отметнете
квадратчето с опцията. За да деактивирате защитена връзка, изчистете
квадратчето с опцията.
Headset (Слушалка
)
Забележка Тази опция също е приложима за висококачествено аудио.
Приложението Headset (Слушалка) позволява на този компютър да използва
Bluetooth слушалка (или всяко друго устройство, което предлага тази услуга) като
входно и изходно аудио устройство за този компютър.
Възможните употреби включват:
• Ако този компютър има вграден телефонен хардуер, Bluetooth слушалката може
да се използва като входно/изходно аудио устройство за извършване/
получаване на телефонни
повиквания.
• Ако този компютър има възможности за разпознаване на глас, Bluetooth
слушалка може да се използва като входно аудио устройство.
• Ако този компютър има възможности за висококачествено аудио, Bluetooth
слушалката може да се използва като изходно устройство.
• Всяка друга ситуация, която изисква аудио вход/изход, може потенциално да
използва възможността Bluetooth слушалката да
замени микрофон и/или
високоговорители с кабел.
Забележка Повечето Bluetooth слушалки звънят, когато има опит за връзка,
отговарят на звъненето, за да завършат връзката и започват да използват
слушалката като входното/изходно устройство за този компютър.
За създаване на връзка за слушалка
▲ Отворете връзка за услугата Headset (Слушалка), която се предоставя от
друго Bluetooth устройство, като използвате една от тези техники:
• Икона на Bluetooth в областта за уведомявания
• От My Bluetooth Places (Моите Bluetooth места)
• С Bluetooth Setup wizard (Съветник за настройка на Bluetooth)
Конфигуриране на Bluetooth 29

Глава 2
Синхронизиране на PIM
Приложението PIM Synchronization (Синхронизиране на PIM)се използва за
синхронизиране на базата данни на Personal Information Manager (Диспечер за
лична информация) на този компютър с PIM базата данни на далечно Bluetooth
устройство.
Поддържаните PIM са:
• Microsoft Outlook
• Microsoft Outlook Express
• Lotus Notes
Поддържаните типове данни са:
• Визитни картички
• Елементи от календара
• Имейл (с или без прикачени файлове)
• Бележки
За конфигуриране на синхронизиране
на PIM
▲ В раздел Client Applications (Клиентски приложения) изберете PIM
Synchronization ((Синхронизиране на PIM)) и щракнете върху бутона
Properties (Свойства).
Диалоговият прозорец Properties (Свойства) ви позволява да конфигурирате
следното:
• Името на приложението: За да го смените, маркирайте съществуващото
име и въведете ново име.
• Защитена връзка: За да активирате защитена връзка, отметнете
квадратчето с опцията. За да деактивирате
защитена връзка, изчистете
квадратчето с опцията.
• Елементите на PIM, които ще се синхронизират, и PIM на този компютър, с
които тези елементи ще се синхронизират.
Забележка Ако синхронизирането е разрешено за определен тип
елементи, но не е разрешено за този тип на далечното устройство,
синхронизацията няма да се състои.
Типовете данни, които могат да се синхронизират, са:
Визитни картички
• Елементи от календара
• Имейл (с или без прикачени файлове - вж. по-долу)
• Бележки
Възможните опции за синхронизиране на всеки един тип данни са:
• Do Not Synchronize (Не синхронизирай): Този тип данни няма да се
синхронизират.
• Synchronize Microsoft Outlook (Синхронизирай Microsoft Outlook): Този тип
данни ще се синхронизират
със съответния запис в Microsoft Outlook,
независимо от PIM, който съдържа този запис на далечното устройство. Ако
съответният запис в Outlook не съществува, той ще бъде създаден.
30 HP bt500 Bluetooth USB 2.0 безжичен адаптер за принтер

• Synchronize Outlook Express (Синхронизирай Outlook Express): Този тип
данни ще се синхронизират със съответните запис в Microsoft Express,
независимо от PIM, който съдържа този запис на далечното устройство. Ако
съответният запис в Express не съществува, той ще бъде създаден.
• Synchronize Lotus Notes (Синхронизирай Lotus Notes) Този тип данни ще
се синхронизират със съответния запис в Lotus Notes, независимо от PIM,
който съдържа този запис на далечното
устройство. Ако съответният запис
в Notes не съществува, той ще бъде създаден.
• E-mail attachments (Имейл прикачени файлове): Единствената опция е да
се включат или да не се включат прикачени файлове с имейли, които са
изпратени или получени на този компютър, използвайки тази услуга.
Забележка Не всички опции са налични за всички елементи. Например,
елементи на Note могат да се синхронизират само с Microsoft Outlook.
Затова Lotus Notes и Outlook Express не са показани като опции в менюто за
бърз достъп на елементи "Notes". Диспечери за лична информация, които
не са инсталирани на този компютър, не се показват като опции в менютата
за бърз достъп
.
Fax (Факс)
Услугата Bluetooth Fax (Bluetooth факс) позволява на този компютър да изпраща
факс, като използва факс-модем, който е физически свързан към далечно
устройство.
За изпращане на факс:
1. Отворете връзка за услугата Fax (Факс), която се предоставя от друго Bluetooth
устройство, като използвате една от тези техники:
• Област за уведомявания, в крайната дясна част на
лентата на задачите,
икона на Bluetooth
• От My Bluetooth Places (Моите Bluetooth места)
• С Bluetooth Setup Wizard (Съветник за настройка на Bluetooth)
2. Отворете или създайте документ, който да бъде изпратен по факс, и след това
изберете Print (Печат), Send to Fax Recipient (Изпращане на факс получател)
или подобна команда, която е налична в повечето приложения.
Забележка Факс приложението трябва да използва Bluetooth факс модема.
За конфигуриране на факс
▲ В раздел Client Applications (Клиентски приложения) изберете Fax (Факс) и
щракнете върху бутона Properties (Свойства).
Диалоговият прозорец Properties (Свойства) ви позволява да конфигурирате
следното:
• Името на приложението: За да го смените, маркирайте съществуващото
име и въведете ново име.
• Защитена връзка: За да активирате защитена връзка, отметнете
квадратчето с опцията. За да
деактивирате защитена връзка, изчистете
квадратчето с опцията.
Конфигуриране на Bluetooth 31

Глава 2
Прехвърляне на файлове
Bluetooth приложението File Transfer (Прехвърляне на файлове) позволява на този
компютър да извършва операции с файлове на папката за обмен на Bluetooth (и
файловете и папките, които съдържа) на далечно устройство.
Копиране на/от далечно устройство
1. От екрана Folders (Папки) на Windows Explorer, клон Entire Bluetooth
Neighborhood (Всички съседни Bluetooth), изберете устройство и разгънете този
клон, за да видите папка
File Transfer (Прехвърляне на файлове) на далечното
устройство.
Забележка Ако File Transfer (Прехвърляне на файлове) не е налично,
далечното устройство не е конфигурирано да позволява операции с
далечните файлове.
2. Използвайте плъзгане и пускане, за да копирате папка или файл, които се
съдържат в папката за прехвърляне на файлове на далечното устройство, на
желаната папка в този компютър.
Можете също да плъзгате и пускате файлове или папки от този компютър в папката
за прехвърляне на файлове (и нейните подпапки) на далечното устройство
.
Други операции с файлове
Щракнете с десния бутон върху файл или папка от папката за прехвърляне на
файлове на далечното устройство за меню, зависимо от контекста. Всички
потенциални опции на менюто може да не са налични по всяко време.
Потенциалните опции на менюто включват:
• Open (Отвори): Отваря избрания файл на този
компютър, използвайки
приложението по подразбиране за този тип файл.
• Print (Печат): Изпраща избрания файл на принтера по подразбиране на този
компютър.
• Send To (Изпрати до)
• 3 ½ floppy (A): (3 ½ флопи (A)) Изпраща избрания файл до устройството за
3 ½-инчови дискети на този компютър
• Bluetooth Exchange Folder (Папка за обмен на Bluetooth): Изпраща
избрания файл до папката за обмен на Bluetooth на
този компютър.
• Rename (Преименувай): Приложимо е само за празни папки; имената на
папките и файловете, които съдържат обекти, не могат да се преименуват.
32 HP bt500 Bluetooth USB 2.0 безжичен адаптер за принтер

За конфигуриране на прехвърлянето на файлове:
▲ В раздел Client Applications (Клиентски приложения) изберете File Transfer
(Прехвърляне на файлове) и щракнете върху бутона Properties (Свойства).
Диалоговият прозорец Properties (Свойства) ви позволява да конфигурирате
следното:
• Името на приложението: За да го смените, маркирайте съществуващото
име и въведете ново име.
• Защитена връзка: За да активирате защитена връзка,
отметнете
квадратчето с опцията. За да деактивирате защитена връзка, изчистете
квадратчето с опцията.
Прехвърляне на PIM елемент
Bluetooth приложението PIM Item Transfer (Прехвърляне на PIM елемент)
позволява на този компютър да изпраща и получава елементи на Personal
Information Manager (Диспечер за лична информация) до и от далечно Bluetooth
устройство.
Поддържаните елементи са:
• Визитни картички (*.vcf или *.vcd)
• Бележки (*.vnt)
• Имейл (*.vmg)
• Календар (*.vcs)
• Други
типове (вж. "Конфигуриране на Bluetooth" на стр. 12. Файловете могат да
се изпращат с плъзгане и пускане на услугата OBEX.)
Прехвърлянето на елементи може да се постигне по няколко начина:
• От Windows Explorer, My Bluetooth Places (Моите Bluetooth места), маркирайте
услугата PIM Item Transfer (Прехвърляне на PIM елемент) на далечното
устройство и след това от менюто Bluetooth на лентата с менюта в Windows
изберете подходящото действие.
• От поддържан Personal Information Manager (Диспечер за лична информация):
• Изберете един или повече елементи, от менюто File (Файл) на PIM
изпратете Send to Bluetooth (Изпрати до Bluetooth).
• Плъзгайте и пускайте поддържан елемент директно от вашия PIM в иконата
на услугата PIM Item Transfer (Прехвърляне на PIM елемент) на далечното
устройство.
• За визитни картички:
• От Windows Explorer, My Bluetooth Places (Моите Bluetooth места), щракнете
с десния бутон върху услугата PIM Item Transfer (Прехвърляне на
PIM
елемент) на далечното устройство и след това изберете подходящото
действие.
• От областта за уведомявания в крайната дясна част на лентата на задачите
щракнете върху иконата на Bluetooth, изберете Quick Connect (Бърза
връзка), след това Business Card Exchange (Обмен на визитни картички),
изберете устройство от списъка, изберете подходяща опция от менюто за
бърз достъп и накрая щракнете върху OK.
Конфигуриране на Bluetooth 33

Глава 2
Дали изпратените елементи се приемат от далечното устройство се определя от
това как е конфигурирана услугата PIM Item Transfer (Прехвърляне на PIM елемент)
на далечното устройство.
Конфигуриране на услугата Прехвърляне на PIM елемент
▲ В раздел Client Applications (Клиентски приложения) изберете PIM Item
Transfer (Прехвърляне на PIM елемент) и щракнете върху бутона Properties
(Свойства).
Диалоговият прозорец Properties (Свойства) ви позволява да конфигурирате
следното:
• Името на приложението: За да го смените, маркирайте съществуващото
име и въведете ново име.
• Защитена връзка: За да активирате защитена връзка, отметнете
квадратчето с опцията. За да деактивирате защитена връзка, изчистете
квадратчето с опцията.
• Как се борави с визитната картичка, когато е поискана от далечното
устройство: Опциите на Send My Business Card (Изпрати моята визитна
картичка
) са:
• Choose a business card as needed (Избор на необходима визитна
картичка): Всеки път, когато далечно устройство поиска вашата визитна
картичка, трябва да изберете картичка от вашия PIM. Ако игнорирате
това искане, далечното устройство ще получи уведомяване за изтекло
изчакване.
• Always send the same business card (Винаги изпращай същата визитна
картичка): Когато е избрана тази опция, се показва диалогов прозорец,
който ви позволява да
зададете визитна картичка по подразбиране,
която ще се изпраща автоматично, когато се получат поисквания.
• Къде да се запазват получените визитни картички. Опциите на Received
Business Cards (Получени визитни картички) са:
• Microsoft Outlook
• Outlook Express
• Lotus Notes
Забележка Избраната опция на Received Business Cards (Получени
визитни картички) не влияе на настройките на други страници за
свойства на PIM. Пример: Дори ако опцията за визитни картички на
услугата PIM Item Transfer (Прехвърляне на PIM елемент) на този
компютър е конфигурирана на Do Not Accept (Не приемай)
приложението PIM Item Transfer въпреки това ще приема визитни
картички, които приложението е поискало специално от неговите
функции Receive (Получаване) или Exchange (
• Имейл прикачени файлове: Единствената опция е да се включат или да не
се включат прикачени файлове към имейли, които са изпратени или
получени на този компютър, използвайки тази услуга.
34 HP bt500 Bluetooth USB 2.0 безжичен адаптер за принтер
Обмен).

Комутируема мрежа
Bluetooth приложението Dial-up Networking (Комутируема мрежа) позволява на този
компютър да използва модем, който е физически свързан към далечно устройство,
за достъп до интернет или влизане в далечна мрежа.
Отворете връзка за услугата Dial-up Networking (Комутируема мрежа), която се
предоставя от друго Bluetooth устройство, като използвате една от тези техники:
• Област за уведомявания, в крайната
дясна част на лентата на задачите, икона
на Bluetooth
• От My Bluetooth Places (Моите Bluetooth места)
• С Bluetooth Setup Wizard (Съветник за настройка на Bluetooth)
След като се установи Bluetooth комутируемата връзка, тя може да се използва по
същия начин като всяка друга комутируема връзка. Например, можете да отворите
браузър и да влезете в интернет, ако далечният компютър има интернет достъп.
Конфигуриране на комутируема мрежа
▲ В раздел Client Applications (Клиентски приложения) изберете Dial-up
Networking (Комутируема мрежа) и щракнете върху бутона Properties
(Свойства).
Диалоговият прозорец Properties (Свойства) ви позволява да конфигурирате
следното:
• Името на приложението: За да го смените, маркирайте съществуващото
име и въведете ново име.
• Защитена връзка: За да активирате защитена връзка, отметнете
квадратчето с опцията
. За да деактивирате защитена връзка, изчистете
квадратчето с опцията.
• Виртуалното Bluetooth устройство (модем), което ще се използва.
Забележка Освен ако имате определена причина да го направите, НЕ
СМЕНЯЙТЕ Bluetooth устройството по подразбиране или неговата
конфигурация.
Достъп до мрежа
Bluetooth приложението Network Access (Достъп до мрежа) прави възможни
следните неща на компютъра:
• Свързване към локална мрежа (LAN), използвайки физическа връзка на
далечното Bluetooth устройство.
• Свързване към мрежа "компютър към компютър", предоставена от далечно
Bluetooth устройство. При присъединяване към мрежа "компютър към
компютър" получаването на IP адрес и авто-конфигурирането може да отнеме
до една минута
след установяване на връзката.
Типът налична мрежова връзка зависи от конфигурацията на далечното
Bluetooth устройство.
Създаване на връзка за достъп до мрежа
Установете връзка, като използвате една от следните техники:
Конфигуриране на Bluetooth 35

Глава 2
• Област за уведомявания, в крайната дясна част на лентата на задачите, икона
на Bluetooth.
• От My Bluetooth Places (Моите Bluetooth места).
• С Bluetooth Setup Wizard (Съветник за настройка на Bluetooth).
Конфигуриране
Разделът General (Общи), който се намира под раздела Network Access (Достъп до
мрежа) на раздела Client Applications (Клиентски приложения) на
конфигурационния панел на Bluetooth, предоставя опции за конфигуриране на:
• Името на приложението: За да го
смените, маркирайте съществуващото име и
въведете ново име.
• Защитена връзка: За да активирате защитена връзка, отметнете квадратчето с
опцията. За да деактивирате защитена връзка, изчистете квадратчето с
опцията.
Bluetooth сериен порт
Приложението Bluetooth сериен порт позволява на този компютър да установи
безжична серийна връзка с далечно Bluetooth устройство.
Приложенията както на този компютър, така и
на далечното устройство трябва да
са конфигурирани да изпращат и получават данни през съответните
комуникационни портове (COM порт), определени за Bluetooth серийния порт.
Безжичната серийна връзка може да се използва от приложенията, все едно
устройствата са свързани от физически сериен кабел.
Създаване на връзка на Bluetooth сериен порт
Установете връзка, като използвате една от следните
• Област за уведомявания, в крайната дясна част на лентата на задачите, икона
на Bluetooth
• От My Bluetooth Places (Моите Bluetooth места)
• С Bluetooth Setup Wizard (Съветник за настройка на Bluetooth)
Затваряне на връзка на Bluetooth сериен порт
Ако връзката е установена от иконата на Bluetooth в областта за уведомявания в
дясната част на лентата на задачите; щракнете върху иконата на Bluetooth,
изберете
Quick Connect (Бърза връзка), Bluetooth Serial Port (Bluetooth сериен порт)
и след това изберете устройството, което предоставя услугата (активните връзки
имат отметка).
или
Независимо как е създадена връзката, в My Bluetooth Places (Моите Bluetooth
места) щракнете с десния бутон върху името на услугата и изберете Disconnect
(Прекъсни).
36 HP bt500 Bluetooth USB 2.0 безжичен адаптер за принтер
техники:

Конфигуриране
Раздел General (Общи), който се намира под раздел Bluetooth Serial Port (Bluetooth
сериен порт) на раздел Client Applications (Клиентски приложения) на
конфигурационния панел на Bluetooth предоставя опции за конфигуриране на:
• Името на приложението: За да го смените, маркирайте съществуващото име и
въведете ново име.
• Защитена връзка: За да активирате защитена връзка, отметнете квадратчето с
опцията. За да деактивирате защитена
опцията.
• Комуникационният порт (COM порт), който да се използва.
Забележка Освен ако имате определена причина да го направите, НЕ
СМЕНЯЙТЕ настройката по подразбиране на COM порта.
Bluetooth услуги
Този раздел описва Bluetooth услугите и тяхното конфигуриране.
Достъп до конфигурацията на услугите
Всички вградени Bluetooth услуги ви позволяват да преименувате услугата и/или
изискват защитена връзка при използване на приложението.
1. Отворете конфигурационния панел с използване на един от тези методи.
• От областта за уведомявания в дясната част на лентата на задачите
щракнете
(Разширено конфигуриране) от менюто за бърз достъп или
• От контролния панел на Windows изберете Bluetooth Configuration
(Конфигуриране на Bluetooth).
2. В конфигурационния панел на Bluetooth, раздел Local Services (Локални
услуги), маркирайте услугата, която ще конфигурирате, и след това щракнете
върху Properties (Свойства) (или щракнете двукратно върху приложението).
връзка, изчистете квадратчето с
върху иконата на Bluetooth и изберете Advanced Configuration
Стандартни настройки на конфигурацията
Тези
свойства могат да се зададат индивидуално за всяка Bluetooth услуга:
• Име на услугата: Името по подразбиране на всяка услуга може да се смени.
• Защитена връзка: Изисква далечното устройство да предостави доказателство
за самоличност и гаранция, че всички данни ще бъдат кодирани.
• Автоматично стартиране: Стартира услугата автоматично, когато се стартира
Bluetooth.
• Уведомявания
устройство се опитва да се свърже (или се е свързало) към услуга на този
компютър.
: Предоставя визуално и/или аудио уведомяване, че далечното
Конфигуриране на Bluetooth 37

Глава 2
Уведомявания
Има три типа уведомявания:
Искане за удостоверяване, наричано още искане на PIN код: Това уведомяване се
показва автоматично в балон в областта за уведомявания в крайната дясна част
на лентата на задачите, ако преди да продължи връзката се изисква Персонален
идентификационен код (PIN). С това уведомяване може да е асоцииран аудио
файл.
• Искане за
оторизиране, наричано още искане за връзка: Този тип уведомяване
може да е визуално, аудио или и двете. То ви уведомява за опити за достъп
до Bluetooth услуга на този компютър; връзката няма да продължи, докато не
щракнете върху балона, който се показва в областта за уведомявания в
крайната дясна част на лентата на
задачите. Ако игнорирате уведомяващия
балон, времето за изчакване на връзката ще изтече и тя ще прекъсне.
• Само уведомяване: Този тип уведомяване не засяга по никакъв начин достъпа,
то е само за да ви информира, че е установена връзка.
Пример: Както искането за удостоверяване, така и за оторизиране се контролират
от това
дали е активирана защитена връзка за отделната услуга. Пример как
уведомяванията могат да работят, когато далечно устройство се опита да получи
достъп до услуга на този компютър, ако всички уведомявания са разрешени:
• Удостоверяване: Уведомяване във формата на балон (аудио по избор) ви
подканва да въведете PIN код. Ако PIN кодът не съвпада с кода
, въведен на
далечното устройство, връзката няма да бъде позволена. След като бъде
удостоверено далечното устройство, това уведомяване няма да се появи
отново освен ако сдвоената връзка се разпадне. Ако сдвояването се разпадне,
устройствата трябва отново да се сдвоят.
• Оторизиране: Показва се уведомяване във формата на балон и/или звуков
файл предоставя аудио
уведомяване, че далечното устройство се опитва да
получи достъп до Bluetooth услуга на този компютър. Щракнете върху балона,
за да продължите. Диалогов прозорец ви подканва да разрешите връзката само
веднъж или да позволите на устройството да използва услугата всеки път.
• След като бъде оторизирана връзката, може да се покаже допълнително
визуално и/
или аудио уведомяване (ако е активирано). Това уведомяване е
само за информация за оператора, че връзката е установена.
Забележка След като са сдвоени две устройства, уведомяването за
удостоверяване няма повече да се показва, когато има опит за връзка. Ако по
време на удостоверяващия процес е активирано Always allow… (Позволявай
винаги...), уведомяването за удостоверяване няма да се показва при бъдещи
опити за връзка. Уведомяванията за връзка се случват само ако са активирани
в раздел Notifications (Уведомявания
) на отделната услуга, към която има опит
за достъп.
Уведомяване за достъп към услуга
Уведомяванията ви позволяват да асоциирате звук (*.wav файл на Windows) и/или
визуално уведомяване с опити за достъп от далечни устройства.
Различен уведомителен звук може да се асоциира с всяка отделна локална
Bluetooth услуга.
38 HP bt500 Bluetooth USB 2.0 безжичен адаптер за принтер

Асоцииране на звук с достъп до услуга
От конфигурационния панел на Bluetooth, раздел Local Services (Локални услуги):
1. Щракнете двукратно върху името на услугата, след това изберете раздел
Notifications (Уведомявания).
2. Изберете опциите, които искате, може да се изберат както визуални, така и
звукови уведомявания за едно събитие.
3. Изберете звук; щракнете върху бутона Browse (Търсене) и се
придвижете към
звуков файл (*.wav), който да се използва за уведомявания. За преглед на
звуковия файл натиснете бутона за изпълнение.
4. Щракнете върху OK, за да затворите диалоговия прозорец за свойствата на
услугата.
Аудио шлюз
Bluetooth услугата Audio Gateway (Аудио шлюз) позволява на компютъра да
използва микрофона и високоговорителите на далечно Bluetooth устройство като
входни и изходни устройства за този
компютър.
Например, ако този компютър има възможности за разпознаване на глас, Bluetooth
слушалка може да се използва като входно аудио устройство.
Хардуерни изисквания
• Bluetooth хардуерът на този компютър и на далечното устройство трябва да
поддържат аудио.
• Далечното устройство предоставя както аудио входа, така и аудио изхода за
този компютър, затова не е
необходимо той да има звукова карта, микрофон
или високоговорители.
Конфигуриране на услугата Audio Gateway (Аудио шлюз)
От областта за уведомявания в дясната част на лентата на задачите щракнете
върху иконата на Bluetooth и изберете Advanced Configuration (Разширена
конфигурация), след това Local Services (Локални услуги) и след това щракнете
двукратно върху услугата Audio Gateway (Аудио шлюз).
Задайте стандартните конфигурационни свойства за тази услуга
и след това
щракнете върху OK.
Bluetooth прехвърляне на изображения
Bluetooth услугата за прехвърляне на изображения позволява на този компютър да
приема изображения от далечни устройства, които поддържат Bluetooth
прехвърляне на изображения.
Поддържаните формати на изображения са:
• BMP
• GIF
• PNG
• JPG
Изображенията се запазват в папката за обмяна на Bluetooth.
Конфигуриране на Bluetooth 39

Глава 2
Конфигуриране на услугата Bluetooth Imaging (Bluetooth изображения)
От системната област на Windows щракнете с десния бутон върху иконата на
Bluetooth и след това изберете Advanced Configuration (Разширена конфигурация),
след това Local Services (Локални услуги) и после щракнете двукратно върху
услугата Bluetooth Imaging (Bluetooth изображения).
Задайте стандартните конфигурационни свойства за тази услуга и след това
щракнете върху OK.
Bluetooth сериен порт
Услугата Bluetooth Serial Port (Bluetooth сериен порт) позволява на далечно
устройство да създаде безжична серийна връзка с този компютър. Безжичната
серийна връзка може да се използва от приложенията все едно устройствата са
свързани от физически сериен кабел.
За създаване на връзка на Bluetooth сериен порт:
Връзката трябва да е инициирана от далечното устройство от приложението
Bluetooth Serial Port (Bluetooth сериен порт).
Определете комуникационния порт, който се използва
от този компютър за
Bluetooth Serial Port (Bluetooth сериен порт):
▲ От областта за уведомявания в дясната част на лентата на задачите щракнете
върху иконата на Bluetooth и изберете Advanced Configuration (Разширена
конфигурация) и след това изберете раздел Local Services (Локални услуги).
COM портът, определен за тази услуга, е последният елемент в реда на
услугата Bluetooth Serial Port (Bluetooth сериен порт) Конфигурирайте
приложението на този компютър,
което ще използва тази услуга, за да изпраща
данните си на този COM.
Добавяне или изтриване на Bluetooth сериен порт
Услугата Bluetooth Serial Port (Bluetooth сериен порт) има един предварително
конфигуриран Bluetooth сериен порт, но при нужда могат да се добавят
допълнителни Bluetooth серийни портове.
За добавяне на порт:
1. От конфигурационния панел на Bluetooth, раздел Local Services (Локални
услуги), щракнете върху Add Serial Service (Добави серийна услуга
2. Променете свойствата в диалоговия прозорец Properties (Свойства).
• Въведете уникално име (по-малко от 99 буквено-цифрови знака).
• Изберете защитена връзка.
• Изберете автоматично стартиране.
• От менюто за бърз достъп на COM порта изберете комуникационен порт,
който не е определен за друга услуга.
3. Щракнете OK.
За премахване на Bluetooth сериен порт:
▲ От конфигурационния панел
на Bluetooth, раздел Local Services (Локални
услуги), изберете порта, който искате да изтриете, и щракнете върху Delete
(Изтрий).
40 HP bt500 Bluetooth USB 2.0 безжичен адаптер за принтер
).

Забележка Бутонът Delete (Изтрий) е наличен само когато е избран
Bluetooth сериен порт.
Услуга за комутируема мрежа
Bluetooth услугата Dial-up Networking (Комутируема мрежа) прави възможно дадено
далечно Bluetooth устройство да използва модем, който е физически свързан към
този компютър. След това далечното устройство може да получи достъп до
интернет или да влезе в далечна мрежа.
Конфигуриране на услугата за комутируема мрежа
От областта за уведомявания в дясната част на лентата
на задачите щракнете
върху иконата на Bluetooth и изберете Advanced Configuration (Разширена
конфигурация), след това Local Services (Локални услуги) и след това щракнете
двукратно върху услугата Dial-up Networking (Комутируема мрежа).
• Изберете физическия модем, който ще се използва от менюто за бърз достъп
Modems (Модеми).
• Задайте стандартните конфигурационни свойства за тази услуга и след това
щракнете върху OK.
Услуга факс
Услугата Fax (Факс
) позволява на далечно Bluetooth устройство да изпраща факс
чрез модем, който е физически свързан към този компютър.
Конфигуриране на услугата факс
1. От областта за уведомявания в дясната част на лентата на задачите щракнете
върху иконата на Bluetooth и изберете Advanced Configuration (Разширена
конфигурация), след това Local Services (Локални услуги) и след това щракнете
двукратно върху услугата Fax (Факс).
2. Изберете
физическия модем, който ще се използва от менюто за бърз достъп
Modems (Модеми).
3. Задайте стандартните конфигурационни свойства за тази услуга и след това
щракнете върху OK.
Услуга за прехвърляне на файлове
Услугата File Transfer (Прехвърляне на файлове) позволява на този компютър да
извършва операции с файлове на папката за обмен на Bluetooth (и папките и
файловете, които
съдържа) на далечно устройство.
За използване на услугата за прехвърляне на файлове:
1. Щракнете с десния бутон върху иконата на Bluetooth и след това изберете
Explore My Bluetooth Places (Изследване на моите Bluetooth места).
2. Конфигурирайте Windows Explorer, така че екранът Folders (Папки) да е видим
(Изберете View (Преглед) след това лентата Explorer и накрая Folders (Папки)).
3. От екрана Folders (Папки) изберете Entire Bluetooth Neighborhood (Всички
съседни Bluetooth).
Конфигуриране на Bluetooth 41

Глава 2
4. От лентата с менюта изберете Bluetooth, след това Search for Devices (Търсене
на устройства).
5. От екрана Folders (Папки) разгънете Entire Bluetooth Neighborhood (Всички
съседни Bluetooth) да показва устройствата в близост.
6. Изберете устройството и разгънете този клон да показва папката за обмен на
Bluetooth на далечното устройство.
Забележка Ако Public Folder (Публична папка) не е налично, далечното
устройство не е конфигурирано да позволява операции с далечните файлове.
Използвайте плъзгане и пускане, за да копирате папка или файл, които се съдържат
в Public Folder (Публична папка) на далечното устройство, на желаната папка в този
компютър.
Можете също да плъзгате и пускате файлове или папки от този компютър в Public
Folder (Публична папка) (и нейните подпапки) на далечното устройство.
Други операции с файлове - щракнете
с десния бутон върху файл или папка от
Public Folder (Публична папка) на далечното устройство за меню, зависимо от
контекста. Всички потенциални опции на менюто може да не са налични по всяко
време.
Потенциалните опции на менюто включват:
• Open (Отвори): Отваря избрания файл на този компютър, използвайки
приложението по подразбиране за този тип файл.
• Print (Печат): Изпраща избрания файл на принтера по подразбиране на този
компютър.
• Send To (Изпрати до)
• 3 ½ floppy (A) (3 ½ флопи (A))- изпраща избрания файл до устройството за
3 ½ инча дискети на този компютър
• Public Folder on My Device (Публична папка на моето устройство): Изпраща
избрания файл до Public Folder (Публична папка) на този компютър.
• Rename (Преименувай): Приложимо е само за празни папки; имената на
папките
и файловете, които съдържат обекти, не могат да се преименуват.
• Cut (Изрежи), Copy (Копирай), Paste(Постави), Delete (Изтрий), Refresh
(Обнови), View (Преглед) и New (Нов) - стандартни Windows функции.
Услуга за слушалка
Bluetooth услугата Headset (Слушалка) позволява на този компютър да предоставя
аудио вход/изход за далечни Bluetooth устройства.
Пример: Ако далечното устройство е Bluetooth телефон, високоговорителите на
този компютър могат да се
използват като входно и изходно аудио за това
устройство.
Хардуерни изисквания
• Този компютър трябва да има инсталирани звукова карта, микрофон и
високоговорители.
• Bluetooth хардуерът на този компютър и на далечното устройство трябва да
поддържат аудио.
42 HP bt500 Bluetooth USB 2.0 безжичен адаптер за принтер

Конфигуриране на услугата за слушалка
1. От областта за уведомявания в дясната част на лентата на задачите щракнете
върху иконата на Bluetooth и изберете Advanced Configuration (Разширена
конфигурация), след това Local Services (Локални услуги) и след това щракнете
двукратно върху услугата Headset (Слушалка).
2. Задайте стандартните конфигурационни свойства за тази услуга и след това
щракнете върху OK.
Пример за използване с Bluetooth
телефон
1. От Bluetooth телефона потърсете устройства, които предлагат услугата Headset
(Слушалка), изберете услугата Headset (Слушалка) на този компютър и след
това изберете Connect (Свързване).
Съвет Отделни производители на Bluetooth телефони могат да използват
различна терминология, за да опишат услугата за слушалка, но думите audio
(аудио) и/или headset (слушалка) трябва да са включени в описанието - вж.
документацията, приложена към Bluetooth телефона, за помощ.
Ако услугата Headset (Слушалка) има активирана защитена връзка, ще са
необходими PIN код и оторизиране, за да се осъществи връзката.
Когато телефонът успешно се свърже към услугата за слушалка:
• В областта за уведомявания в крайната дясна част на лентата на задачите
иконата на Bluetooth ще бъде синя с зелено в средата (ако друга Bluetooth
връзка
е съществувала, преди да се установи тази, иконата вече ще е била
такъв цвят).
• Уведомяване във формата на балон ще се появи за кратко време над
иконата на Bluetooth със съобщение, подобно на: Bluetooth Connection
Successful Bluetooth device My Bluetooth Cell Phone is connected to the
Headset service on this computer (Успешна Bluetooth връзка с Bluetooth
устройството; Моят Bluetooth мобилен телефон е свързан към услугата
слушалка на този компютър)
Услугата Headset (Слушалка) сега наблюдава
телефона и показва уведомяване
във формата на балон над иконата на Bluetooth в областта за уведомявания в
крайната дясна част на лентата на задачите, когато е открито входящо
повикване.
2. Щракнете върху балона, за да приемете уведомяването, и след това в
диалоговия прозорец Incoming Call (Входящо повикване) щракнете върху
бутона Accept (Приеми), за да приемете повикването.
Аудио
сигналът от телефона се препраща до изходното аудио устройство
(високоговорители или слушалки) на този компютър и микрофонът на
компютъра предоставя аудио входа за телефона.
3. За да отхвърлите входящо повикване, когато се появи диалоговият прозорец
Incoming Call (Входящо повикване), щракнете върху бутона Reject (Отхвърли).
Достъп до мрежа
Bluetooth услугата Network Access (Достъп до мрежа) позволява на далечно
Bluetooth устройство
да получи достъп до локална мрежа, която е физически
свързана към този компютър, или позволява на далечно устройство да стане част
от мрежа "компютър към компютър", предоставена от този компютър.
Конфигуриране на Bluetooth 43

Глава 2
След като този компютър се конфигурира да предоставя услугата Network Access
(Достъп до мрежа) на други Bluetooth устройства, той няма да може да използва
Bluetooth услугата Network Access (Достъп до мрежа), предоставена от друго
Bluetooth устройство, без да бъде преконфигуриран. С други думи, този компютър
не може да бъде едновременно сървър и клиент на Bluetooth услугата Network
Access (Достъп до
мрежа)
Настройка за Windows 2000 и Windows XP
Съвет Ако споделянето на интернет връзка е било активирано преди (преди
да е инсталирано BTW), то трябва да се деактивира и след това активира
отново, преди Bluetooth мрежовият адаптер да може да го използва.
Преди да започнете, проверете дали:
Bluetooth софтуерът е инсталиран и активиран
Bluetooth устройството е включено
Сървърът има достъп до локалната мрежа (LAN). Ако LAN предоставя интернет
достъп, връзката може да се провери с използване на браузъра на сървъра за
свързване с интернет посредством LAN.
1. Конфигуриране на Bluetooth: Щракнете с десния бутон върху иконата на
Bluetooth в областта за
уведомявания, изберете Advanced Configuration
(Разширена конфигурация) и след това
а. От раздел Local Services (Локални услуги) изберете Network Access (Достъп
до мрежа) и след това щракнете върху Properties (Свойства).
б. В раздела General (Общи) в падащия списък Select the type of service
(Изберете тип услуга ) изберете Allow other devices to access the Internet/LAN
via this computer (Позволи на други устройства да имат достъп до
интернет/LAN през този компютър) и след това в раздел Connection Sharing
44 HP bt500 Bluetooth USB 2.0 безжичен адаптер за принтер

(Споделяне на връзка), изберете Configure Connection Sharing
(Конфигуриране на споделяне на връзка) да показват
• Windows XP: Прозореца Network Connections (Мрежови връзки)
• Windows 2000: Прозорците Network (Мрежа) и Dial-up Connections
(Комутируеми връзки)
2. Конфигуриране на Windows
а. Щракнете с десния бутон върху Local Area Connection (Връзка с локалната
мрежа), изберете Properties (Свойства) и след това
• Windows XP: От раздел Advanced (Разширени) в раздела Internet
Connection Sharing (Споделяне на интернет връзка) изберете Allow other
network users to connect through this computer’s Internet connection
(Позволи на
други потребители да се свързват чрез интернет връзката
на този компютър). След това изберете Bluetooth Connection (Bluetooth
връзка) в падащия списък Home Networking (Домашна мрежа), ако е
наличен. (Падащият списък Home Networking (Домашна мрежа) не е
наличен на всички версии на XP.)
• Windows 2000: От раздел Sharing (Споделяне) в раздел Internet
Connection Sharing (Споделяне на интернет връзка) изберете Enable
Internet Connection Sharing for this connection (Разреши споделяне на
интернет връзката за тази
връзка).
б. Щракнете върху OK, за да затворите прозореца.
3. Щракнете върху ОК в прозореца Properties (Свойства) на Bluetooth, за да
завършите процеса на конфигуриране.
Забележка Ако има защитна стена, може да са необходими допълнителни
стъпки, преди браузърът да получи достъп до интернет. Свържете се с отдела
по информационни технологии, за да определите дали се използва защитна
стена или за помощ при конфигуриране на настройките на локалната мрежа за
вашия прокси сървър.
Проверка на настройката на сървъра
Съвет От друг Bluetooth компютър:
1. Намиране на сървъра: От My Bluetooth Places (Моите Bluetooth места) в Entire
Bluetooth Neighborhood (Всички съседни Bluetooth), щракнете с десния бутон
върху празна област и изберете Refresh (Опресни) от менюто за бърз достъп.
2. Показване на услугите: Щракнете с десния бутон върху сървъра и изберете
Discover Available Services (Открий налични услуги) от менюто за бърз достъп.
3. Свързване към сървъра: Щракнете двукратно върху
услугата Network Access
(Достъп до мрежа) и следвайте екранните инструкции.
4. Отворете браузър и се свържете към интернет, за да проверите връзката.
Прехвърляне на PIM елемент
Услугата PIM Item Transfer (Прехвърляне на PIM) позволява елементи на Personal
Information Manager (Диспечер за лична информация) да се прехвърлят между този
компютър и далечно Bluetooth устройство.
Конфигуриране на Bluetooth 45

Глава 2
Поддържат се четири типа данни:
• Визитни картички
• Елементи от календара
• Имейл съобщения
• Бележки
Всеки тип данни може да се запише във всеки от поддържаните PIM.
Забележка PIM, които не са инсталирани на този компютър, няма да се появят
в менюто за бърз достъп.
Когато PIM, асоцииран с отделен тип данни, се промени на страницата PIM Item
Transfer (Прехвърляне на PIM елемент), този тип данни също се променя за
услугата PIM Synchronization (Синхронизиране на PIM).
Конфигуриране
Освен опциите на конфигуриране, стандартни за всички Bluetooth услуги, тази
услуга има и настройки, които определят:
Как се борави с исканията за визитни картички. Опциите са:
• Never send my business card (Никога не
изпращай визитната ми картичка):
Игнориране на искането
• Choose a business card as needed (Избор на необходима визитна картичка): При
запитване изберете визитната картичка, която де се изпрати на искащия.
• Always send the same business card (Винаги изпращай същата визитна картичка):
Когато се получи искане, винаги се изпраща същата визитна картичка. Когато е
избрана тази опция, диалогов прозорец ви подканва да изберете инсталиран
Personal Information Manager (Диспечер за лична информация) (ако повече от
един е инсталиран на този компютър) и съществуваща визитна картичка.
• Previously sent business cards (Изпратени преди визитни картички) - след като е
избрана картичка с опцията Always send the same business card (Винаги
изпращай същата визитна картичка), картичката ще бъде добавена като опция
в менюто за бърз достъп.
Забележка Изпратените преди визитни картички в менюто са ограничени
до десет, след което най-старият контакт се замества.
• Къде индивидуално да се съхраняват входящи елементи от данни. Опциите
включват (не всички опции са приложими за всички елементи):
• Do Not Accept (Не приемай).
• Any of the installed PIMs on this computer (Който и да е инсталиран PIM на
този компютър.
• Save to Folder (Запиши в папка).
46 HP bt500 Bluetooth USB 2.0 безжичен адаптер за принтер

• Местоположението на папката за обмен на Bluetooth: Директорията на този
компютър, където се запазват входящите елементи, които не се записват в PIM.
Съвет Това също е папката, където услугата File Transfer (Прехвърляне на
файлове) съхранява входящите елементи. Ако тази папка е
преконфигурирана тук, тя също ще се преконфигурира автоматично.
• Дали да се изпращат/получават прикачените файлове към имейл.
Затваряне на връзка за прехвърляне на PIM елемент
Връзките за прехвърляне на PIM елемент се затварят автоматично, когато
прехвърлянето на данните е завършено.
Избор на визитна картичка по подразбиране
Когато е избрана опцията Always send the same business card (Винаги изпращай
същата визитна картичка), диалогов прозорец ви подканва да изберете визитна
картичка по подразбиране.
Първото показване на диалоговия прозорец предоставя начин за избиране на
Personal Information Manager (Диспечер за лична информация), който съхранява
визитната картичка по подразбиране. Щракнете върху стрелката за надолу в
менюто за бърз достъп на PIM, който ще се използва.
При следващи появявания на диалоговия прозорец, опцията за избор на PIM не е
налична.
Смяна
на избрания PIM
На страницата със свойства на PIM Item Transfer (Прехвърляне на PIM елемент),
раздел Received items (Получени елементи), има меню за бърз достъп Business
Cards (Визитни картички). Когато е избран PIM по време на първоначалната
настройка, избраният елемент в това меню е зададен на същия PIM. За да
промените PIM, използван за визитната картичка по подразбиране, отворете
менюто за бърз достъп и
изберете нов PIM.
Забележка Нова визитна картичка по подразбиране трябва да бъде избрана
от базата данни на новоизбрания PIM.
Конфигуриране на Bluetooth 47

Глава 2
Избор на визитна картичка по подразбиране
1. В диалоговия прозорец Select a Bluetooth Business Card (Избор на Bluetooth
визитна картичка), който се показва при избор на Always send the same business
card (Винаги изпращай същата визитна картичка), изберете визитката.
Забележка Преместете мишката на избрана визитна картичка, за да
покажете допълнителна информация за контакта.
2. Щракнете върху OK, за да изберете визитната картичка, и се върнете на
страницата със свойства на PIM Item Transfer (Прехвърляне на PIM елемент).
Избраният контакт сега се показва и избира в менюто за бърз достъп за искане
на визитни картички.
Забележка Освен опциите по подразбиране менюто за бърз достъп може
да побира до десет имена на контакти. Ако отново се избере опцията Always
send the same business card (Винаги изпращай същата визитна картичка) и
се избере друга визитка, страницата със свойствата ще покаже и двата
контакта в менюто за бърз достъп.
Синхронизиране на PIM
Услугата PIM Synchronization (Синхронизиране на PIM) може да се използва от
далечно устройство за синхронизиране на базата данни на неговия Personal
Information Manager (PIM) (Диспечер за лична информация) с базата данни на PIM
на този компютър.
Поддържат се четири типа данни:
• Визитни картички
• Елементи от календара
• Имейл съобщения
• Бележки
Дали отделен елемент се приема и къде се съхранява, след
конфигурира в услугата PIM Synchronization (Синхронизиране на PIM). Ако тази
услуга не е конфигурирана да съхранява определен тип данни в Outlook, то този
тип данни не може да се синхронизира.
като е приет, се
Забележка Типовете данни, които ще се синхронизират, трябва да бъдат
записани в базата данни на PIM (това се конфигурира в услугата PIM Item
Transfer (Прехвърляне на PIM елемент)); в противен случай този тип данни няма
да бъде наличен за избор (ще бъде затъмнен) в настройките на конфигурацията
на PIM Synchronization (Синхронизиране на PIM).
Microsoft Outlook позволява дублиращи се записи, така че е възможно не всички
дублиращи се записи да бъдат обменени в процеса на синхронизиране.
Забележка Синхронизира се само папката по подразбиране за контакти на
Outlook. Елементите в подпапките не се синхронизират. Елементи, които са
преместени от папката по подразбиране в подпапка, няма да се покажат при
следващото синхронизиране.
48 HP bt500 Bluetooth USB 2.0 безжичен адаптер за принтер

Хардуерни настройки
Разделът Hardware (Хардуер) на конфигурационния панел на Bluetooth предоставя
основна информация за инсталирания Bluetooth хардуер на компютъра и достъп
до диалоговия прозорец Advanced Settings (Разширени настройки), ако е
необходимо:
• Devices (Устройства):
• Name (Име): Името на устройството, напр. Моето Bluetooth устройство.
•Type (Тип): Типът на устройството, напр. USB.
• Device Properties (Свойства на устройството):
• Device Status (Състояние на устройството): Показва дали устройството
работи правилно, или
• Manufacturer (Производител): Името на компанията, която е произвела
устройството, избрано в раздел Devices (Устройства) на този диалогов
прозорец.
• Firmware Revision (Издание на фърмуера): Номера на версията на
фърмуера на производителя.
• Device Address (Адрес на устройството): Адресът на Bluetooth устройството
(BDA или BD_Addr), определен за това устройство, когато е произведено.
• HCI Version (HCI версия): Номерът на версията на Bluetooth
спецификацията,
• HCI Revision (HCI преработка): Номерът на преработката на Bluetooth
спецификацията, на която отговаря Host Controller Interface (Интерфейс на
контролера на хоста).
• LMP Version (LMP версия): Номерът на версията на Bluetooth
спецификацията, на която отговаря Link Manager Protocol (Протокол на
диспечера на връзката).
• LMP Sub Version (LMP подверсия): Номерът на подверсията на Bluetooth
спецификацията, на която отговаря Link Manager Protocol (Протокол на
диспечера на връзката).
•
Бутон Retest (Повторен тест): Запитва хардуерното устройство, избрано в
Devices (Устройства), и актуализира данните, показвани в Device Properties
(Свойства на устройството).
• Бутон Advanced (Разширени) Показва диалоговия прозорец Advanced Settings
(Разширени настройки), което ви позволява да изберете кода на страната/
региона и настройките на мощността на предаването. Тази опция на е налична
на всички системи.
има някакъв проблем/конфликт.
на която отговаря интерфейсът на контролера на хоста.
Advanced Settings (Разширени настройки)
Когато е наличен, този диалогов прозорец е достижим от раздел Hardware
(Хардуер) на конфигурационния панел на Bluetooth.
Забележка В зависимост от страната/региона, където се продава хардуерът
и/или където ще се използва, бутонът Advanced (Разширени) може да не е
наличен.
От този диалогов прозорец можете да настроите:
Конфигуриране на Bluetooth 49

Глава 2
• Country Code (Код на страната/региона)
• Северна Америка, Европа (с изключение на Франция) и Япония
• Франция и Китай
• Maximum Transmission Power (Максимална мощност на предаване)
• High (Висока)
• Medium (Средна)
•Low (Ниска)
Щракнете върху Apply (Приложи), за да приемете промените. Появява се диалогов
прозорец с уведомяване, че Bluetooth устройството, свързано към този компютър,
трябва да се нулира, преди промените
Щракнете върху Yes (Да), за да нулирате Bluetooth устройството сега. Всички
отворени Bluetooth връзки ще се затворят.
Щракнете върху No (Не), за да запишете промените. Промените ще се приложат
при следващото рестартиране или нулиране на Bluetooth устройството.
Настройки на достъпност
Раздел Accessibility (Достъпност) на конфигурационния панел на Bluetooth ви
позволява да настроите дали далечни устройства могат да получат достъп до този
компютър, кои да имат този достъп и дали да се изпълни аудио предупреждение,
когато се поиска Персонален идентификационен номер (PIN код).
Позволяване на други устройства да открият този компютър
Изберете Let other Bluetooth devices discover this computer (Позволи на други
устройства да
устройства да откриват и показват този компютър. Ако е избрано Allow No devices
(Не позволявай на никакви устройства) (по-долу), тази опция не е налична.
открият този компютър), за да позволите на далечни Bluetooth
да се актуализират.
Контролиране на типовете устройства, на които е разрешено да се свързват към този компютър
От менюто за бърз достъп на устройствата
, на които е разрешено да се свързват
към този компютър, изберете:
• No devices (Никакви устройства): Не се позволява на никакви устройства да
инициират връзка с този компютър. Въпреки това този компютър все още може
да инициира връзки с далечни Bluetooth устройства.
• All devices (Всички устройства): На всички далечни устройства е позволено
свързване с този компютър.
Връзките подлежат на допълнителни защитни
ограничения като удостоверяване и оторизиране, които може да са необходими
от индивидуалните услуги, предоставени от този компютър.
• Only devices listed below (Само посочените по-долу устройства)- само
показаните по-долу устройства могат да се свързват към този компютър (вж.
Достъпност, добавяне и изтриване на устройства).
Избор на аудио файл за
уведомяване
Когато и активирана защитена връзка за което и да е от Bluetooth устройствата на
този компютър, необходим е PIN код, преди да се получи достъп до тази услуга. За
50 HP bt500 Bluetooth USB 2.0 безжичен адаптер за принтер

да изберете аудио файл за уведомяване, когато далечно устройство се опита да
получи достъп до услуга, която изисква защитена връзка, щракнете върху Select
audio file (Избор на аудио файл) и изберете звуковия файл (*.wav), който да се
изпълнява.
Ограничаване на определени далечни устройства до този компютър
От конфигурационния панел на Bluetooth, раздел Accessibility (Достъпност) в
менюто Allow (Разреши) изберете Only devices listed below (
долу устройства).
За добавяне на устройства в списъка:
1. Щракнете върху Add Device (Добави устройство).
2. В диалоговият прозорец на устройствата с достъп изберете желаните
устройства и щракнете върху OK.
Забележка Няколко устройства могат да се изберат с използване на SHIFT
+ щракване и/или CTRL + щракване.
За изтриване на устройства в списъка:
▲ В списъка с устройства, на които е позволен достъп до този компютър, изберете
устройството, което да бъде премахнато от списъка, и щракнете върху Delete
(Изтрий).
Настройки на откриване
Настройките на раздел Discovery (Откриване) на конфигурационния панел на
Bluetooth определят дали този компютър търси автоматично други Bluetooth
устройства, колко често го прави и какъв тип устройства търси.
Само посочените по-
Периодично търсене на устройства
Когато е избрано Look for other Bluetooth devices (Търси други Bluetooth
устройства), Bluetooth автоматично търси устройства на всеки X минути. X е цяло
число между 1 и 60. За да смените времето между автоматични
маркирайте съществуващо време и въведете новото време.
Забележка Когато за пръв път се отвори My Bluetooth Places (Моите Bluetooth
места), то започва автоматично търсене на устройства дори ако Look for other
Bluetooth devices (Търси други Bluetooth устройства) не е разрешено.
Определяне кои устройства ще бъдат показвани
Bluetooth може да изключи устройствата, до които нямате нужда от достъп.
Опциите са:
• Report all Bluetooth devices (Покажи всички Bluetooth устройства)
• Report only selected Bluetooth devices ( Покажи само избрани Bluetooth
устройства) (вж. Откриване, Добавяне на определени устройства и Откриване,
Изтриване на определени устройства).
Изберете предпочитаната опция от падащия списък.
Конфигуриране на Bluetooth 51
запитвания,

Глава 2
Откриване на определени устройства
Типът на устройствата, които този компютър търси и показва при търсене на
други Bluetooth устройства може да се ограничи.
Bluetooth може да показва само определени устройства, определени класове
устройства или определени типове устройства в един клас.
• Specific devices (Определени устройства): Отделен компютър или Bluetooth
мобилен телефон са примери за определени устройства.
•
Specific class of device (Определен клас устройства): Компютър е пример за клас
устройства.
• Specific type of device within a class (Определен тип устройство в един клас):
Лаптоп е пример за определен тип устройство в класа устройства компютър.
Устройствата, които ще се откриват могат да се смесват и да съвпадат, можете
едновременно да откривате едно или повече определени устройства, класове
устройства или типове
Премахване на устройство от списъка с устройства, които ще бъдат открити
В конфигурационния панел на Bluetooth от раздел (Откриване) изберете
устройството, което трябва да се премахне, и щракнете върху бутона Delete
(Изтрий).
Забележка Ако не е избрано Report only selected Bluetooth devices (Покажи
само избрани Bluetooth устройства), бутонът Delete (Изтрий) няма да е наличен.
устройства в един клас.
Временна отмяна на откриването на определени устройства
В конфигурационния панел на Bluetooth от раздел (Откриване) изберете Report all
Bluetooth devices (Покажи всички Bluetooth устройства). Определените избрани
устройства ще се открият заедно с всички други устройства.
За да активирате отново откриването на определени устройства, изберете
повторно Report Only Selected Bluetooth Devices (Покажи само избрани Bluetooth
устройства).
Забележка Когато са изтрити всички устройства, ще се появи съобщение за
грешка, ако Report all Bluetooth devices (Покажи всички Bluetooth устройства) не
е избрано.
Защита
Вашият HP Bluetooth Adapter предоставя няколко начина за защита на вашите
безжични комуникации.
Удостоверяване
Удостоверяването се използва за проверка на самоличността, за него са
необходими парола или ключ за връзка с далечното устройство. Когато далечното
устройство опита да получи достъп, визуално и/или аудио предупреждение
уведомява местния оператор.
52 HP bt500 Bluetooth USB 2.0 безжичен адаптер за принтер

Ако уведомяването се игнорира, достъпът се отказва след изтичане на
предварително определено време.
Когато устройствата са сдвоени, те автоматично обменят ключ за връзка и
удостоверяването се извършва без намесата на оператора.
Оторизиране
Оторизирането е защита от типа " Да или не", която изисква намесата на оператора,
за да се предотврати изтичането на времето на изчакване и разпадане на връзката.
Оторизирането се активира автоматично, когато е разрешена защитена връзка, но
може да се изключи за всяка отделна услуга на всяко устройство.
Оторизирането се ограничава до:
• Yes, you may connect (Да, можете да се свържете) (щракнете върху балона, за
• No, you may not connect (Не, не можете да се свържете) (игнорирайте подканата
Когато връзката е оторизирана, се показва прозорец с три опции на разрешаване
на достъп. Това е само за FTP услуги.
• For the current task (За текущата
• For the next… (За следващите…) (изберете времевия период от падащия
• Always allow this device to access my computer’s (service name) service (Винаги
да продължите).
във формата на балон и връзката ще се разпадне).
зача) (по подразбиране) (вж. бележката по-
долу)
списък)
• 5 Minutes (5 минути)
• 15 Minutes (15 минути)
• 30 Minutes (30 минути)
•1 Hour (1 час)
позволявай достъп на това устройство до услугата (име на услугата) на този
компютър).
Забележка Всеки файл, независимо дали е отделен, или от група, се третира
като отделно задание. При получаването на няколко файла изберете опцията
For the next… (За следващите…), за да избегнете необходимостта от
удостоверяване на всеки получаван файл.
За задаване на удостоверяване на няколко локални услуги за отделно устройство:
Забележка Устройствата трябва да са сдвоени.
1. От Bluetooth Places (Моите Bluetooth места) щракнете с десния бутон върху
сдвоено устройство, изберете Properties (Свойства) и след това раздел
Authorization (Оторизиране).
2. Изберете услугите от списъка, за които НЯМА да е необходимо оторизиране и
щракнете върху OK.
Защита 53

Глава 2
Идентичност на Bluetooth устройството
Всяко Bluetooth устройство има уникален адрес на Bluetooth устройството (BDA),
който се определя по време на производствения процес. Този адрес не може да се
променя.
BDA обикновено се показва в шестнайсетичен формат; 00:D0:B7:03:2E:9F е
валиден BDA.
Всяко Bluetooth устройството също има и подлежащо на конфигуриране, лесно
управляемо от потребителя име, което го отличава от други устройства. Лесно
управляемото от
дължина и може да съдържа интервали. Моят личен компютър е валидно име.
потребителя име може да е до 99 буквено-цифрови знаци
Кодиране
Кодирането на данните ги превръща в нечетим формат с използването на парола
или таен ключ. Разшифроването на данните изисква същия ключ или парола, които
са използвани за кодирането.
Ключ за връзка
Ключът за връзка е уникален, вътрешно генериран код за достъп, базиран на
парола, адреса на Bluetooth устройството и произволно генериран вътрешен
номер. Ключовете за връзка се генерират автоматично при сдвояване на
устройствата.
След като се генерира ключ за връзка, не е необходимо ръчно въвеждане на
паролата.
Сдвояване на устройства
Сдвояването позволява да избегнете ръчното въвеждане на информация за
достъп при всеки опит за връзка. Сдвоените устройства споделят уникален ключ
за връзка, който автоматично си обменят при всяко свързване.
Сдвоените устройства се опитват да определят осъществимостта на дадена
операция, преди действително да я извършат.
В следващия пример за проверка на осъществимостта, е
което изисква получаващото устройство да одобри връзката (въпреки че
устройствата са сдвоени).
1. Избира се файл и се изпраща до сдвоеното далечно устройство.
2. Преди действителното изпращане на файла, изпращащото устройство
прозрачно запитва сървъра.
3. Сървърът прозрачно отговаря, че има файл с това име в папката, в която
изпращащият се опитва да
4. Изпращащото устройство показва прозорец Confirm File Replace (Потвърждете
смяната на файловете), в който потребителят трябва да потвърди, преди да
продължи връзката.
5. Сървърът показва балон за удостоверяване в областта за уведомявания, която
е разположена в крайната дясна част на лентата на задачите.
54 HP bt500 Bluetooth USB 2.0 безжичен адаптер за принтер
пише.
активирано оторизиране,

Сървърът трябва да потвърди балона за удостоверяване или връзката ще се
разпадне и файлът няма да се прехвърли.
Ако няма дублиращи се файлове, на сървъра моментално се показва балона за
удостоверяване.
За сдвояване с друго устройство
1. Ако е активирана защитена връзка, при първия опит за свързване на две
устройства се показва подканване
инструкции, за да обмените успешно паролата и да завършите процеса на
сдвояване.
2. За ръчно сдвояване на устройствата: В екрана Folders (Папки) на My Bluetooth
Places (Моите Bluetooth места) от менюто за бърз достъп изберете Pair Device
(Сдвояване на устройството) и следвайте екранните инструкции.
За активиране и деактивиране на защитена връзка:
1. От конфигурационния панел
(Локални услуги) или Client Applications (Клиентски приложения).
2. Изберете или изчистете опцията Secure Connection (Защитена връзка) и след
това щракнете върху OK.
Забележка Когато защитена връзка е активирана на някое от устройствата,
връзката не може да продължи, докато не се сдвоят устройствата.
За премахване на сдвояването:
В екрана Folders (Папки) на My Bluetooth Places (Моите Bluetooth места)
щракнете с десния бутон върху сдвоено устройство и изберете Unpair Device
(Премахни сдвояването) от менюто за бърз достъп.
за сдвояване. Следвайте екранните
на Bluetooth изберете раздел Local Services
Парола
Буквено-цифров низ от 16 знака дължина. Паролите се наричат още Персонални
идентификационни номера или PIN кодове.
Може да се изисква парола, ако опцията Secure Connection (Защитена връзка) е
активирана за Bluetooth услуга или приложение.
Защитена връзка
Изисква се парола или ключ за връзка при всеки опит за връзка.
Всички обмени на данни през Bluetooth връзката са кодирани.
Оторизирането също е активирано, когато е активирана защитена връзка, но
оторизирането може да се деактивира за всяка отделна услуга на всяко далечно
устройство, на което е позволен достъп до този компютър.
Диалогов прозорец за искане на защита
Може да се появи балон за искане на Bluetooth парола и/или Bluetooth оторизиране
в областта за уведомявания в дясната част на лентата на задачите, ако има опит
за връзка при активирана защитена връзка.
Защита 55

Глава 2
Щракнете върху балона, за да продължите.
56 HP bt500 Bluetooth USB 2.0 безжичен адаптер за принтер

3 Отстраняване на
неизправности
Съвет Много от проблемите, които не намерите тук, могат да се решат чрез
изключване на адаптера, изключване на принтера или компютъра и отново
включване на адаптера.
Проблеми с печата
Таблица 3-1 Bluetooth изпращащото устройство не може да намери принтера
HP Bluetooth Adapter не е включен в
принтера или принтерът е изключен.
Accessibility (Достъпност) е зададена на Not
Visible (Невидим).
Нивото на защита е зададено на High
(Високо).
Принтерът е твърде далеч. Преместете се по-близко до принтера,
Името на устройството е сменено. Ако името на устройството на принтера е
1. Включете принтера.
2. Включете адаптера в порта за камера/
Pictbridge/хост USB на вашия принтер. В
много случаи този порт е отпред на
принтера.
3. Проверете дали светодиодът наHP
Bluetooth Adapter мига.
1. Изберете Bluetooth от менюто на
принтера.
2. Изберете Accessibility (Достъпност).
3. Select Visible to All (Изберете видим за
всички).
1. Изберете Bluetooth от менюто на
принтера.
2. Изберете Security Level (Ниво на
защита).
3. Изберете Low (Ниско).
докато се установи контакт.
сменено, трябва да откриете отново
принтера, за да изберете ново име.
Таблица 3-2 Не излиза никаква страница или излиза празна страница
Типът файл не се поддържа от профила на
принтера. Например, някои профили не
поддържат gif файлове или може без да
искате да сте изпратили аудио файл на
принтера.
Принтерът е извън обхват. Преместете се по-близко до принтера,
Смущения от микровълнова фурна или
друго устройство.
Проверете дали изпращате правилния тип
файлове на принтера.
докато се установи контакт.
Опитайте да печатате отново, след като се
изключи другото устройство.
Отстраняване на неизправности 57

Глава 3
Не излиза никаква страница или излиза празна страница (продължение)
Твърде много активни Bluetooth устройства. Само седем Bluetooth устройства може да се
Файлът е твърде голям. Файлът може да е твърде голям за паметта
активни едновременно. Трябва да
изключите нещо друго.
на устройството. Модифицирайте файла
или променете неговия размер.
Таблица 3-3 Качеството на печат е лошо
Снимката е направена при ниска
разделителна способност.
Променете настройките на камерата да
прави снимки с по-висока разделителна
способност.
Забележка Възможно е камери с VGA
разделителна способност (640 по 480) да не
могат да произведат висококачествена
снимка дори при най-високата разделителна
способност.
Печатащата касета трябва да се смени. Консултирайте се с документацията на
В принтера има обикновена хартия. За най-добро качество на печат използвайте
вашия принтер за информация за проверка
и смяна на печатащите касети.
фотохартия и печатаща касета за снимки.
Консултирайте се с документацията на
вашия принтер.
Таблица 3-4 Снимката се отпечатва с бели полета
Bluetooth изпращащото устройство не
поддържа печат без полета.
Обърнете се към доставчика на
устройството или се консултирайте с техния
уеб сайт за най-новите актуализации на
приложението за печат.
Отстраняване на проблеми с компютри
Таблица 3-5 Не може да се свърже към сдвоено устройство
Сдвоените устройства винаги се показват в
My Bluetooth Places (Моите Bluetooth места)
дори ако устройството е извън обхват или е
изключено
Проверете дали далечният член на
двойката е в радио обхват и е включен и
опитайте отново да се свържете.
58 HP bt500 Bluetooth USB 2.0 безжичен адаптер за принтер

Таблица 3-6 Не могат да се открият услугите на несдвоено далечно
устройство
Далечното устройство е извън обхват или е
изключено.
Проверете дали далечното устройство е
•
включено.
Проверете дали далечното устройство в
•
режим Connectable (Готово за
свързване) (раздел Accessibility
(Достъпност) на конфигурационния
панел на Bluetooth).
Извършете Search for Devices (Търсене
•
на устройства), за да проверите дали
устройството е в обхват.
Таблица 3-7 Услугата за комутируема мрежа не стартира
Услугата за комутуриема мрежа няма да
стартира освен ако към сървъра е свързан
правилно конфигуриран модем.
Проверете дали модемът е използваем като
локално устройство на компютъра, към
който е свързан.
В конфигурационния панел на Bluetooth,
•
раздел Local Services (Локални услуги),
щракнете двукратно върху услугата Dialup Networking (Комутируема мрежа).
Щракнете върху стрелката надолу в
•
полето Modem (Модем) и изберете
модемът, който ще се използва за
връзката.
Щракнете върху бутона OK.
•
Щракнете върху бутона OK, за да
•
затворите конфигурационния панел на
Bluetooth.
Таблица 3-8 Как да
Определя адреса на Bluetooth устройството
(BDA) на моето хардуерно устройство
Определя версията на интерфейса на
контролера на хоста (HCI)
В конфигурационния панел на Bluetooth,
раздел Hardware (Хардуер) в областта
Devices (Устройства), изберете
устройството, на което искате да
определите адреса. В раздела Device
Properties (Свойства на устройството) на
диалоговия прозорец, четвъртият запис,
Device Address (Адрес на устройството), е
BDA на избраното Bluetooth устройство.
В конфигурационния панел на Bluetooth,
раздел Hardware (Хардуер) в областта
Devices (Устройства), петият запис
предоставя информация за съвместимостта
на Bluetooth спецификацията за интерфейса
на контролера на хоста.
Шестият запис съдържа информация за
изданието на спецификацията за
интерфейса на контролера на хоста, ако е
налична.
Отстраняване на проблеми с компютри 59

Глава 3
Как да (продължение)
Определя версията на протокола на
диспечера на връзката(LMP)
Намеря информация за Bluetooth хардуера,
свързан към моя компютър
Тествам връзката за достъп до мрежата
В конфигурационния панел на Bluetooth,
раздел Hardware (Хардуер) в областта
Devices (Устройства), седмият запис
предоставя информация за номера на
версията на протокола на диспечера на
връзката.
Осмият запис съдържа номера на
подверсията на протокола на диспечера на
връзката, ако е наличен.
От конфигурационния панел на Bluetooth
изберете раздел Hardware (Хардуер).
Ако клиентът е свързан физически към
•
LAN, прекъснете физическата връзка, за
да се уверите, че тестът проверява
безжичната, а не физическата връзка.
Ако сървърът има достъп до интернет,
•
отворете браузър на клиента и се
свържете към интернет.
Можете да използвате командата Ping
•
за сървъра от командния прозорец на
DOS.
Таблица 3-9 Споделянето на интернет връзката не работи
Това се получава, защото споделянето на
интернет връзката е било активирано,
когато Bluetooth е инсталиран (това е
поведение на Microsoft Windows и се смята
за правилно функциониране).
За да активирате споделянето на интернет
връзка:
Деактивирайте споделянето за
•
Ethernet адаптера
Изберете Control Panel (Контролен
•
панел), Network (Мрежа) и Dial-up
Connections (Комутируеми връзки).
Щракнете с десния бутон върху
•
Local Area Connection (Връзка с
локалната мрежа), изберете
Properties (Свойства) и след това
изберете раздел Sharing
(Споделяне).
Изчистете отметката за Enable
•
Internet Connection Sharing (Разреши
споделяне на интернет връзка) за
тази връзка и щракнете върху OK.
Активирайте отново споделянето за
•
Ethernet адаптера и изберете
(отметнете) квадратчето за споделяне.
Ако получите подканване да изберете
адаптер, изберете Bluetooth мрежов
адаптер. (Тази опция не се показва освен ако
е наличен повече от един адаптер.)
При подканване рестартирайте компютъра.
60 HP bt500 Bluetooth USB 2.0 безжичен адаптер за принтер

Таблица 3-10 Непознато съобщение за порт при използване на Bluetooth
сериен порт
Съобщението за грешка за непознат сериен
порт означава, че е бил направен опит за
свързване с порт, който се използва. Ако е
необходимо, могат да се добавят
допълнителни Bluetooth серийни портове
Изчакайте, докато портът стане наличен,
или добавете допълнителни портове.
Отстраняване на проблеми с компютри 61

Глава 3
62 HP bt500 Bluetooth USB 2.0 безжичен адаптер за принтер

4 Техническа информация
Технически спецификации
Общи
• Съвместим с Bluetooth спецификация
2.0
• Изисквания към захранването:
Захранван от хоста
• Консумация на електроенергия при 5 V
•1 mA в готовност
•7 mA при неактивност
•65 mA (стандартна) при
функциониране от точка до точка
•75 mA (макс.) при функциониране
Радио
• Честотен обхват: 2,402-2,480 GHz
• Мощност на предаване (Tx): 2 dBm
(стандартна)
• Чувствителност на приемане (Rx): По-
добра от -80 dBm @ 0,1% BER
• Обхват: До 30M
Антена
• Вътрешна антена
• Пиково усилване: +2dBi
• VSWR: <2.0 : 1
• Поляризация: Линейна
Температура
• Работна температура: -10°до 85°C
• Температура на съхранение: -40°C до
150°C
Интерфейс
Стандартен мъжки USB тип A конектор
Поддържани профили
• OBEX
• HCRP
• BIP
• SPP
• BPP
Техническа информация 63

Глава 4
Декларация за ограничена гаранция
Обслужване на клиенти
За помощ се обадете на 1-800-HP-INVENT (само Северна Америка) или отидете на уеб сайта
за обслужване на клиенти на www.hp.com/support.
64 HP bt500 Bluetooth USB 2.0 безжичен адаптер за принтер

Програма за развиване на екологични продукти
Фирмата Hewlett-Packard е ангажирана в осигуряването на качествени продукти с изразени
екологични характеристики. Дизайнът на този продукт позволява неговото рециклиране.
Броят на използваните материали е сведен до минимум като в същото време се гарантира
необходимата функционалност и надеждност. Дизайнът на несходните материали позволява
тяхното лесно разделяне. Заключващите и други връзки могат лесно да
достъпени и премахнати с помощта на на обикновени инструменти. Важните части са с
дизайн, който позволява бърз достъп до тях с цел по-лесното и бързо демонтиране и ремонт.
За допълнителна информация посетете уеб сайта на HP за ангажимента на фирмата към
екологията:
www.hp.com/hpinfo/globalcitizenship/environment/index.html
Този раздел съдържа следните теми:
•
Пластмаси
• Удостоверения за безопасност на материалите
• Програма за рециклиране на хардуера
• Изхвърляне на отпадъчни уреди от потребители на домакинства в Европейския съюз
Пластмаси
Пластмасовите части над 25 грама са маркирани съгласно международните стандарти, за
улесняване на идентифицирането на пластмасите за целите на рециклирането в края на
техния жизнен цикъл.
Удостоверения за безопасност на материалите
Удостоверенията за безопасност на материалите (MSDS) може да бъдат получени от уеб
сайта на HP на адрес:
www.hp.com/go/msds
Клиентите, които нямат достъп до интернет, трябва да се свържат с техния местен Център
за обслужване на клиентите на HP (HP Customer Care Center).
бъдат открити,
Програма за рециклиране на хардуера
HP предлага непрекъснато нарастващ брой програми за връщане и рециклиране на
продуктите в много страни, както и партньорство с някои от най-големите центрове за
рециклиране на електронни изделия по целия свят. Освен това HP запазва ресурсите, като
подновява и отново продава някои от най-популярните си продукти.
За информация относно рециклирането на HP продукти
recycle.
Програма за развиване на екологични продукти 65
, моля посетете: www.hp.com/

Глава 4
Изхвърляне на отпадъчни уреди от потребители на домакинства в Европейския съюз
Изхвърляне на оборудване за отпадъци от потребители в
частни домакинства в Европейския съюз
Този символ върху продукта или опаковката му показва, че продуктът
не трябва да се изхвърля заедно с домакинските отпадъци. Вие имате
отговорността да изхвърлите оборудването за отпадъци, като го предадете на
определен пункт за рециклиране на електрическо или механично оборудване
за отпадъци. Отделното събиране и рециклиране на оборудването за отпадъци
при изхвърлянето му помага за запазването на природни ресурси и гарантира
рециклиране, извършено така, че да не застрашава човешкото здраве и околната
среда. За повече информация къде можете да оставите оборудването за отпадъци
за рециклиране се свържете със съответния офис в града ви, фирмата за събиране
на отпадъци или с магазина, от който сте закупили продукта
Нормативни бележки
HP bt500 Bluetooth USB 2.0 безжичен адаптер за принтер отговаря на изискванията към
продуктите на нормативните органи във вашата страна/регион.
Този раздел съдържа следните теми:
Нормативен идентификационен номер на модел
•
• Декларация на FCC
• Забележка за потребителите в Корея
66 HP bt500 Bluetooth USB 2.0 безжичен адаптер за принтер

• Декларация за съответствие VCCI (клас B) за потребители в Япония
Декларация за шумови емисии за Германия
•
Нормативен идентификационен номер на модел
За да може да се определи доколко този продукт отговаря на нормативите, му е определен
Нормативен номер на модел (Regulatory Model Number). Нормативният номер на модел за
този продукт е SDCAB-0705. Този нормативен номер на модел не бива да се бърка с
маркетинговото име (HP bt500 Bluetooth USB 2.0 безжичен адаптер за принтер) или номера
на продукта (ERROR ERROR! Target for reference type variable.varref, ID was not found!
ERROR! ERROR! ERROR! ERROR! ERROR! ERROR! ERROR! ERROR! ERROR!).
Декларация на FCC
FCC statement
The United States Federal Communications Commission (in 47 CFR 15.105) has specified
that the following notice be brought to the attention of users of this product.
This equipment has been tested and found to comply with the limits for a Class B digital
device, pursuant to Part 15 of the FCC Rules. These limits are designed to provide reasonable protection against harmful interference in a residential installation. This equipment
generates, uses and can radiate radio frequency energy and, if not installed and used in
accordance with the instructions, may cause harmful interference to radio communications.
However, there is no guarantee that interference will not occur in a particular installation.
If this equipment does cause harmful interference to radio or television reception, which can
be determined by turning the equipment off and on, the user is encouraged to try to correct
the interference by one or more of the following measures:
• Reorient the receiving antenna.
• Increase the separation between the equipment and the receiver.
• Connect the equipment into an outlet on a circuit different from that to which the
receiver is connected.
• Consult the dealer or an experienced radio/TV technician for help.
For further information, contact:
Manager of Corporate Product Regulations
Hewlett-Packard Company
3000 Hanover Street
Palo Alto, Ca 94304
(650) 857-1501
Modifications (part 15.21)
The FCC requires the user to be notified that any changes or modifications made to this
device that are not expressly approved by HP may void the user's authority to operate the
equipment.
This device complies with Part 15 of the FCC Rules. Operation is subject to the following
two conditions: (1) this device may not cause harmful interference, and (2) this device must
accept any interference received, including interference that may cause undesired
operation.
Забележка за потребителите в Корея
Нормативни бележки 67

Глава 4
Декларация за съответствие VCCI (клас B) за потребители в Япония
Декларация за шумови емисии за Германия
Geräuschemission
LpA < 70 dB am Arbeitsplatz im Normalbetrieb nach DIN 45635 T. 19
Regulatory wireless statements
Този раздел съдържа следната нормативна информация, отнасяща се за безжични продукти:
• Излагане на радиочестотна радиация
Нормативна забележка за Европейския съюз
•
Notice to users in Brazil
•
Забележка за потребителите в Канада
•
Забележка за потребителите в Аржентина
•
Забележка за всички потребители в Индонезия
•
Забележка за потребителите в Мексико
•
Забележка за потребителите в Корея
•
Забележка за потребителите в Пакистан
•
Предупредителна декларация DGT на Тайван
•
Забележка за потребителите в Тайван
•
Забележка за потребителите в Русия
•
Забележка за потребителите в Южна Африка
•
Излагане на радиочестотна радиация
Exposure to radio frequency radiation
Caution The radiated output power of this device is far below the FCC radio
frequency exposure limits. Nevertheless, the device shall be used in such a manner
that the potential for human contact during normal operation is minimized. This
product and any attached external antenna, if supported, shall be placed in such
a manner to minimize the potential for human contact during normal operation. In
order to avoid the possibility of exceeding the FCC radio frequency exposure
limits, human proximity to the antenna shall not be less than 20 cm (8 inches)
during normal operation.
Нормативна забележка за Европейския съюз
68 HP bt500 Bluetooth USB 2.0 безжичен адаптер за принтер

Notice to users in Brazil
Aviso aos usuários no Brasil
Este equipamento opera em caráter secundário, isto é, não tem direito à proteção
contra interferência prejudicial, mesmo de estações do mesmo tipo, e não pode causar
interferência a sistemas operando em caráter primário. (Res.ANATEL 282/2001).
Забележка за потребителите в Канада
Notice to users in Canada/Note à l'attention des utilisateurs canadiens
For Indoor Use. This digital apparatus does not exceed the Class B limits for radio noise
emissions from the digital apparatus set out in the Radio Interference Regulations of the
Canadian Department of Communications. The internal wireless radio complies with RSS
210 and RSS GEN of Industry Canada.
Utiliser à l'intérieur. Le présent appareil numérique n'émet pas de bruit radioélectrique
dépassant les limites applicables aux appareils numériques de la classe B prescrites dans
le Règlement sur le brouillage radioélectrique édicté par le ministère des Communications
du Canada. Le composant RF interne est conforme a la norme RSS-210 and RSS GEN
d'Industrie Canada.
Забележка за потребителите в Аржентина
CNC xxxxxxx
Забележка за всички потребители в Индонезия
Забележка за потребителите в Мексико
SCT xxxxxxxxx–xxx
Забележка за потребителите в Корея
Regulatory wireless statements 69

Глава 4
Забележка за потребителите в Пакистан
Предупредителна декларация DGT на Тайван
Забележка за потребителите в Тайван
70 HP bt500 Bluetooth USB 2.0 безжичен адаптер за принтер

Забележка за потребителите в Русия
Забележка за потребителите в Южна Африка
TA-2007/172
APPROVED
Regulatory wireless statements 71

Глава 4
Декларация за съвместимост (Европейска икономическа зона)
DECLARATION OF CONFORMITY
according to ISO/IEC 17050-1 and EN 17050-1
Manufacturer's Name:
Manufacturer's Address:
Hewlett-Packard Company DoC#: SDCAB-0705-rel.3.0
8000 Foothills Blvd.
Roseville CA. USA
declares, that the product
Product Name:
Regulatory Model:
Product Options:
Product Number:
Power Adapter:
4)
HP Bluetooth USB 2.0 Wireless Adapter BT500
SDCAB-0705
ALL
Q6273A
N/A
conforms to the following Product Specifications:
SAFETY:
EMC:
RADIO:
HEALTH:
EN 60950-1:2001
EN 55022:1998+A1:2000+A2:2003 Class B
EN 55024:1998+A1:2001+A2:2003 Class B
3)
3)
EN 301 489-1 V1.5.1:2004-11/ EN 301 489-17 V1.2.1:2002
EN 61000-3-2:2000
EN 61000-3-3:1995+A1:2001
FCC Title 47 CFR, Part 15 Class B / ICES-003, Issue 4
EN 300 328 V1.6.1:2004
EU: 1999/519/EC
Supplementary Information:
1. The product herewith complies with the requirements of the EMC Directive 2004/108/EC, the Low Voltage
Directive 2006/95/EC and the R&TTE Directive 1999/5/EC and carries the CE-Marking accordingly.
2. This Device complies with Part 15 of the FCC Rules. Operation is subject to the following two Conditions:
(1) this device may not cause harmful interference, and (2) this device must accept any interference
received, including interference that may cause undesired operation
3. The product was tested in a typical configuration.
4. For regulatory purposes, these products are assigned a Regulatory model number. This number should
not be confused with the product name or the product number(s).
Roseville, CA, USA
15 February, 2007
For Regulatory Topics only, contact:
European Contact: Your Local Hewlett-Packard Sales and Service Office or Hewlett-Packard Gmbh,
Department HQ-TRE / Standards Europe, Herrenberger
USA Contact: Product Regulations Manager, Hewlett Packard Company, San Diego, (858) 655-4100
Strasse 140, D-71034 Böblingen, Germany (FAX: +49-7031-14-3143)
72 HP bt500 Bluetooth USB 2.0 безжичен адаптер за принтер
Guy Goodlett Manager CSL

Индекс
А
адрес на Bluetooth
устройството
печатане 9
аудио 28
И
изпращане до Bluetooth 22
икони 16
Икони на Bluetooth 16
име на Bluetooth устройството
принтер 7
К
камера
печатане 11
клавиатура 27
компютър
Bluetooth приложения 24
изпращане до Bluetooth
22
инсталиране на
софтуера 14
конфигуриране 23
Моите Bluetooth места
15
намиране на Bluetooth
устройства 19
настройка 23
настройки на
достъпност 50
настройки на откриване
51
откриване на услуга 20
оторизиране 53
парола 55
печатане 11
принтер 27
самоличност на Bluetooth
устройството 54
споделяне на файлове
22
стартиране или спиране
на Bluetooth 18
създаване на връзка 18
състояние на връзката
21
удостоверяване 52
хардуерни настройки 49
комутируема мрежа 35
М
мигаща светлина. вижте
светодиод
мишка 27
Моите Bluetooth места 15
Н
намиране на Bluetooth
устройства
компютър 19
настройка
компютър 23
печатане 7
нормативни бележки
регулаторен
идентификационен
номер на модел 67
Нормативни бележки
декларации за безжични
устройства 68
О
откриване на услуга
компютър 20
П
парола
компютър 55
печатане
PDA 10
адрес на Bluetooth
устройството 9
име на Bluetooth
устройството 7
камера 11
компютър 11, 27
настройка 7
режими на достъп 8
телефон на камерата 10
Прехвърляне на PIM
елемент 33
прехвърляне на файлове 32
Приложение HID 27
Програма за развиване на
екологични продукти 65
Р
режими на достъп
печатане 8
С
Светодиод 8
сериен порт 36
слушалка 29
софтуер
инсталиране 14
споделяне на файлове 22
стартиране или спиране на
Bluetooth 18
създаване на връзка
компютър 18
състояние на връзката
компютър 21
Т
телефон на камерата
печатане 10
Ф
факс 31
B
Bluetooth
Windows информация 15
Bluetooth приложение
HID 27
адуио 28
комутируема мрежа 35
Прехвърляне на PIM
елемент 33
прехвърляне на
файлове 32
сериен порт 36
73

Синхронизиране на PIM
30
слушалка 29
факс 31
Bluetooth приложения
изображения 25
компютър 24
Bluetooth сериен порт 36
Bluetooth услуга
аудио 39
достъп до мрежа 43
комутируема мрежа 41
Прехвърляне на PIM
елемент 45
прехвърляне на
изображения 39
сериен порт 40
Синхронизиране на PIM
48
слушалка 42
факс 41
Bluetooth услуги 37
P
PDA
печатане 10
PIM Synchronization
(Синхронизиране на PIM)
30
PIN
компютър 55
74 HP bt500 Bluetooth USB 2.0 безжичен адаптер за принтер
 Loading...
Loading...