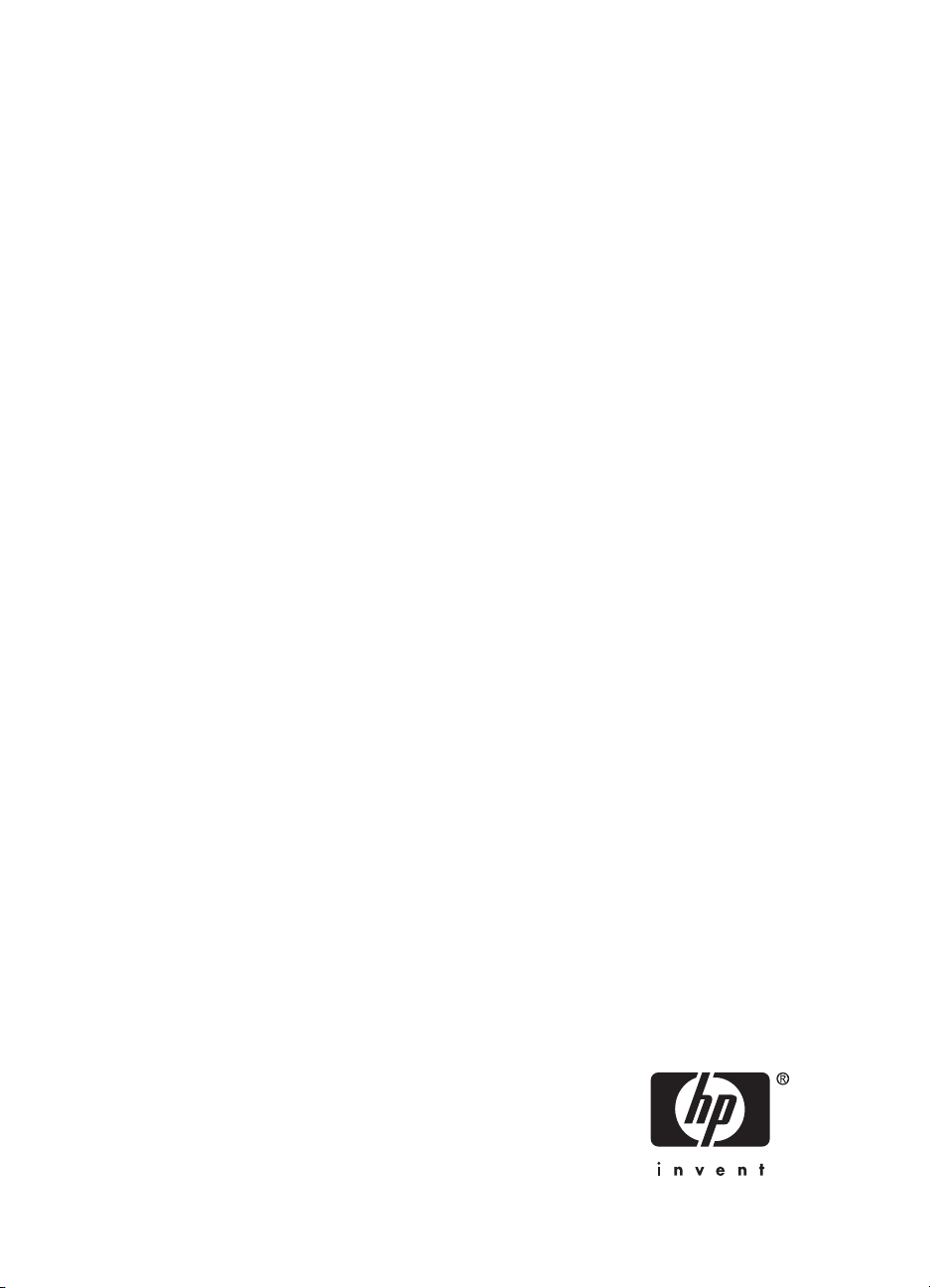
Bezdrátový adaptér tiskárny HP bt500
Bluetooth USB 2.0
Uživatelská příručka
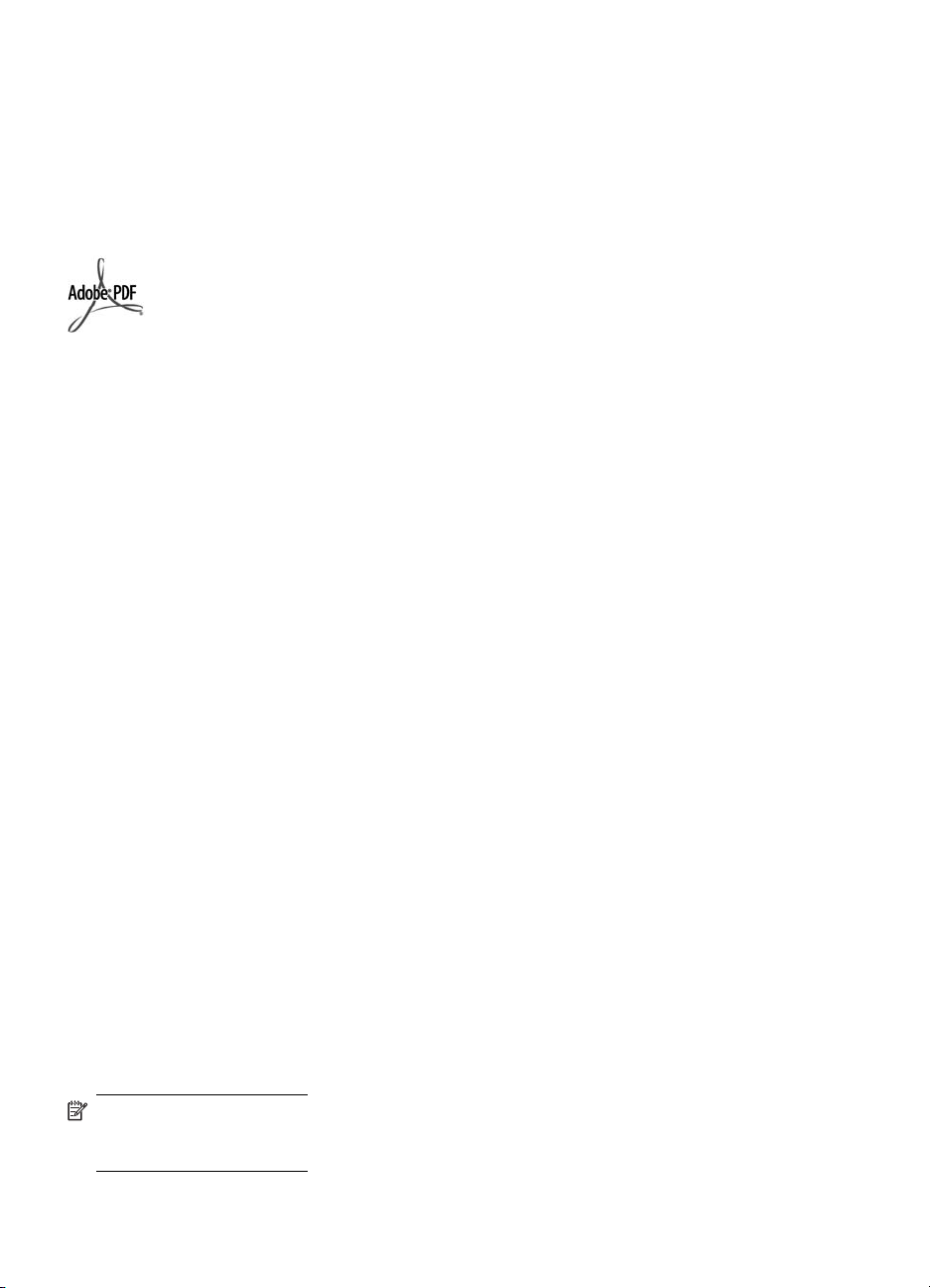
© Copyright 2007 Hewlett-Packard
Development Company, L.P.
Informace obsažené v této příručce se
mohou změnit bez předchozího
upozornění.
Kopírování, úpravy a překlad tohoto
dokumentu je bez předchozího
písemného povolení zakázán, kromě
výjimek povolených v zákoně o
autorských právech.
Adobe a logo aplikace Acrobat jsou
registrované ochranné známky nebo
ochranné známky společnosti
Adobe Systems Incorporated ve
Spojených státech amerických
a v dalších zemích.
Bluetooth je ochranná známka
příslušného vlastníka, kterou
společnost Hewlett-Packard používá
v souladu s licencí.
Windows®, Windows NT®,
Windows ME®, Windows XP®
a Windows 2000® jsou registrované
ochranné známky společnosti Microsoft
Corporation ve Spojených státech
amerických.
Intel® a Pentium® jsou registrované
ochranné známky společnosti
Intel Corporation.
Číslo publikace: Q6398–90109
Licencovaný software
© Copyright 2000 – 2007, Broadcom
Corporation
Prohlášení
Veškeré záruky na produkty
společnosti Hewlett-Packard jsou
popsány ve výslovných prohlášeních
o záruce dodávaných s příslušnými
produkty a službami. Žádné informace
uvedené v tomto dokumentu nelze
považovat za poskytování jakýchkoli
dalších záruk. Společnost HewlettPackard nenese odpovědnost za
technické nebo textové chyby či
opomenutí obsažené v tomto
dokumentu.
Společnost Hewlett-Packard nenese
odpovědnost za jakékoli náhodné či
následné poškození vzniklé
v souvislosti s instalací, výkonem nebo
používáním tohoto dokumentu
a programových materiálů v něm
popsaných.
Poznámka Právní předpisy lze
nalézt v oddílu Technické
informace v této uživatelské
příručce.
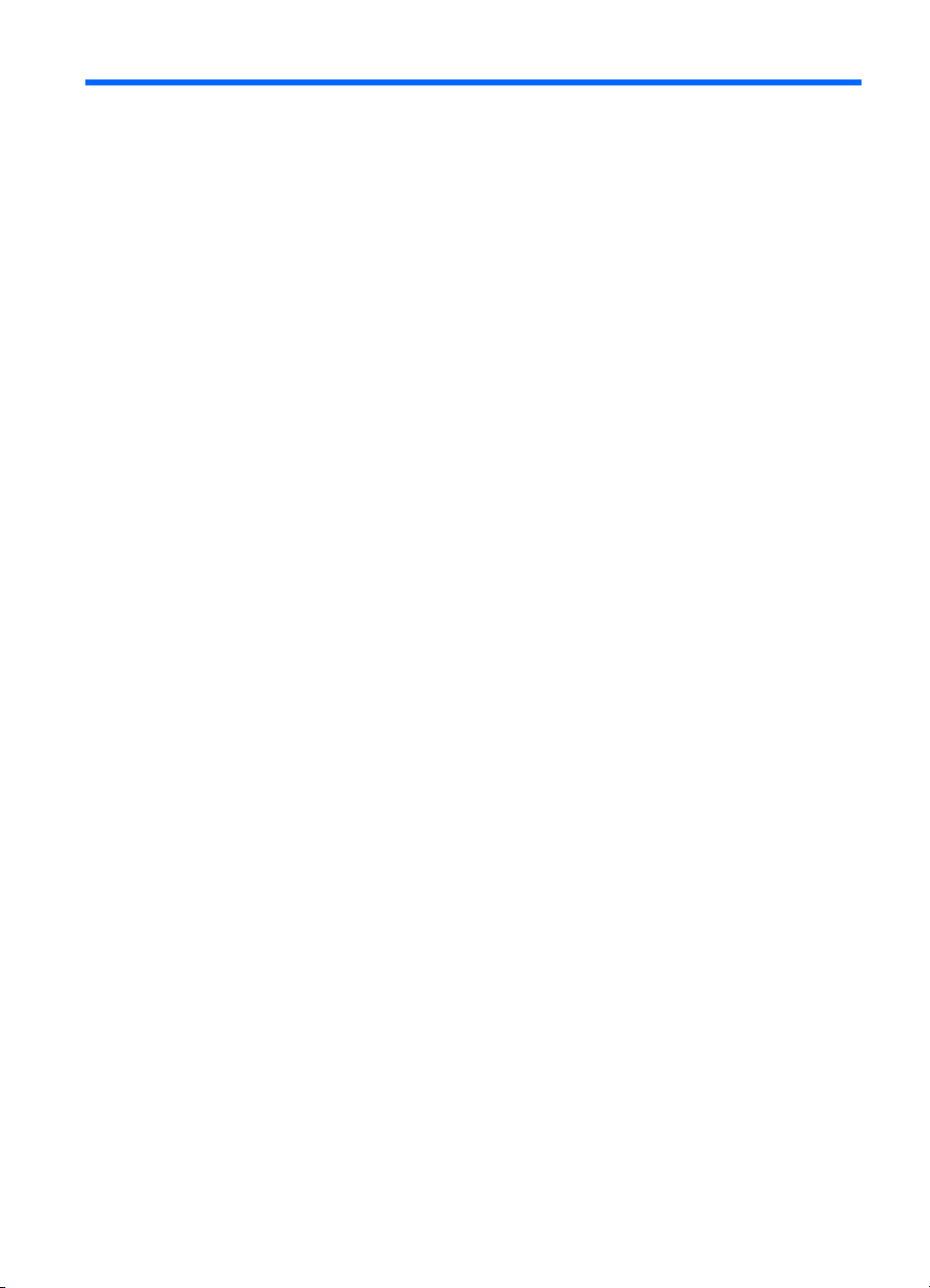
Obsah
1Použití zařízení HP Bluetooth Adapter pro tisk
Seznámení s technologií Bluetooth............................................................................................7
Instalace a nastavení..................................................................................................................7
Instalace zařízení HP Bluetooth Adapter..............................................................................7
Chování diody LED...............................................................................................................8
Režimy přístupu zařízení HP Bluetooth Adapter........................................................................8
Režim přístupu......................................................................................................................8
Úroveň zabezpečení.............................................................................................................9
Tisk ze zařízení Bluetooth..........................................................................................................9
Obecný tisk...........................................................................................................................9
Telefon s fotoaparátem.......................................................................................................10
Digitální diář (PDA).............................................................................................................10
Fotoaparát..........................................................................................................................10
Počítač................................................................................................................................11
2Použití zařízení HP Bluetooth Adapter s počítačem
Instalace a konfigurace softwaru..............................................................................................13
Obecné informace o prostředí Bluetooth v systému Windows.................................................14
Ikona Bluetooth na hlavním panelu....................................................................................15
Přístup ke složce My Bluetooth Places (Místa Bluetooth)..................................................15
Ikony Bluetooth...................................................................................................................15
Ikony oznamovací oblasti.............................................................................................16
Ikony zařízení...............................................................................................................16
Ikony služeb..................................................................................................................16
Základní operace......................................................................................................................18
Spuštění nebo zastavení zařízení Bluetooth......................................................................18
Vytvoření připojení..............................................................................................................18
Vytvoření připojení pomocí ikony Bluetooth na hlavním panelu...................................18
Vytvoření připojení pomocí průvodce nastavením zařízení Bluetooth.........................18
Vytvoření připojení ze složky My Bluetooth Places (Místa Bluetooth)..........................19
Hledání zařízení Bluetooth.................................................................................................19
Hledání služby....................................................................................................................20
Stav připojení Bluetooth.....................................................................................................21
Odeslání do zařízení Bluetooth..........................................................................................21
Konfigurace připojení Bluetooth...............................................................................................22
3
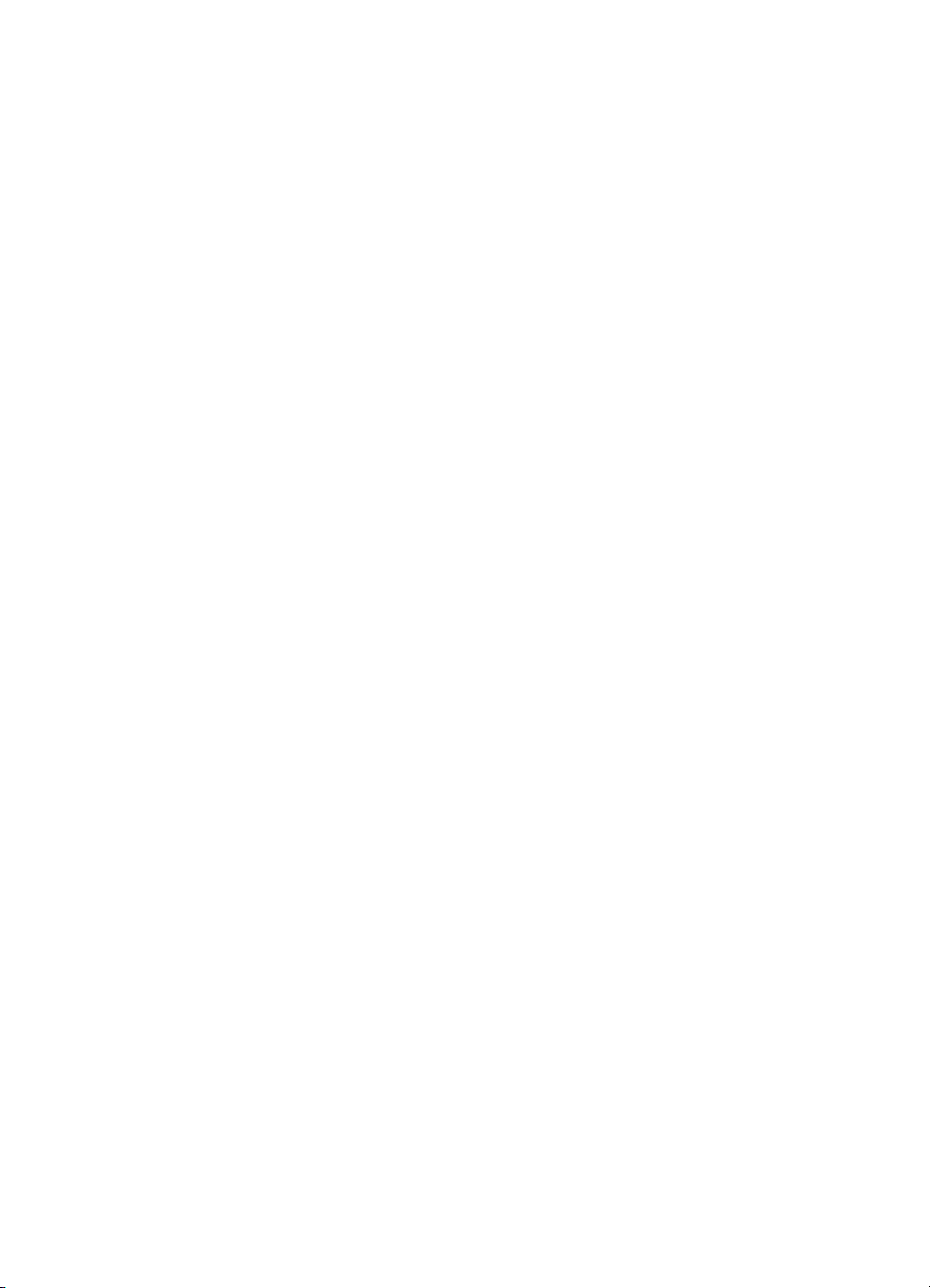
Přístup k panelu konfigurace prostředí Bluetooth...............................................................23
Rozdíl mezi službami a aplikacemi Bluetooth..............................................................23
Výměnná složka Bluetooth.................................................................................................23
Obecná nastavení konfigurace...........................................................................................23
Aplikace Bluetooth..............................................................................................................24
Přístup ke konfiguraci aplikace.....................................................................................24
Zpracování obrázků Bluetooth......................................................................................24
Zařízení standardu HID................................................................................................26
Tiskárna........................................................................................................................26
Zvuková brána..............................................................................................................27
Sluchátka s mikrofonem...............................................................................................28
Synchronizace PIM.......................................................................................................29
Fax................................................................................................................................30
Přenos souborů............................................................................................................31
Přenos položek PIM......................................................................................................32
Telefonické připojení k síti............................................................................................33
Přístup k síti..................................................................................................................34
Sériový port Bluetooth..................................................................................................34
Služby Bluetooth.................................................................................................................35
Přístup ke konfiguraci služeb........................................................................................35
Běžné nastavení konfigurace.......................................................................................36
Upozornění...................................................................................................................36
Zvuková brána..............................................................................................................37
Přenos obrázků Bluetooth............................................................................................38
Sériový port Bluetooth..................................................................................................38
Služba telefonického připojení k síti.............................................................................39
Faxová služba...............................................................................................................39
Služba přenosu souborů...............................................................................................40
Služba sluchátek s mikrofonem....................................................................................41
Přístup k síti..................................................................................................................42
Přenos položek PIM......................................................................................................43
Synchronizace PIM.............................................................................................................45
Nastavení hardwaru...........................................................................................................46
Advanced Settings (Upřesnit nastavení)......................................................................47
Nastavení zpřístupnění.......................................................................................................47
Umožnění dalším zařízením zjistit tento poč
ítač..........................................................47
Řízení typů zařízení, která mají povoleno připojení k počítači.....................................47
Volba souboru zvukového upozornění.........................................................................48
Omezení přístupu k počítači na specifická vzdálená zařízení......................................48
Nastavení zjišťování...........................................................................................................48
Pravidelné hledání zařízení..........................................................................................48
Určení zařízení, která budou oznámena......................................................................49
Zjištění specifických zařízení........................................................................................49
Odebrání zařízení se seznamu zjišťovaných zařízení..................................................49
Dočasné zrušení zjišťování specifických zařízení........................................................49
Zabezpečení.............................................................................................................................50
4 Bezdrátový adaptér tiskárny HP bt500 Bluetooth USB 2.0
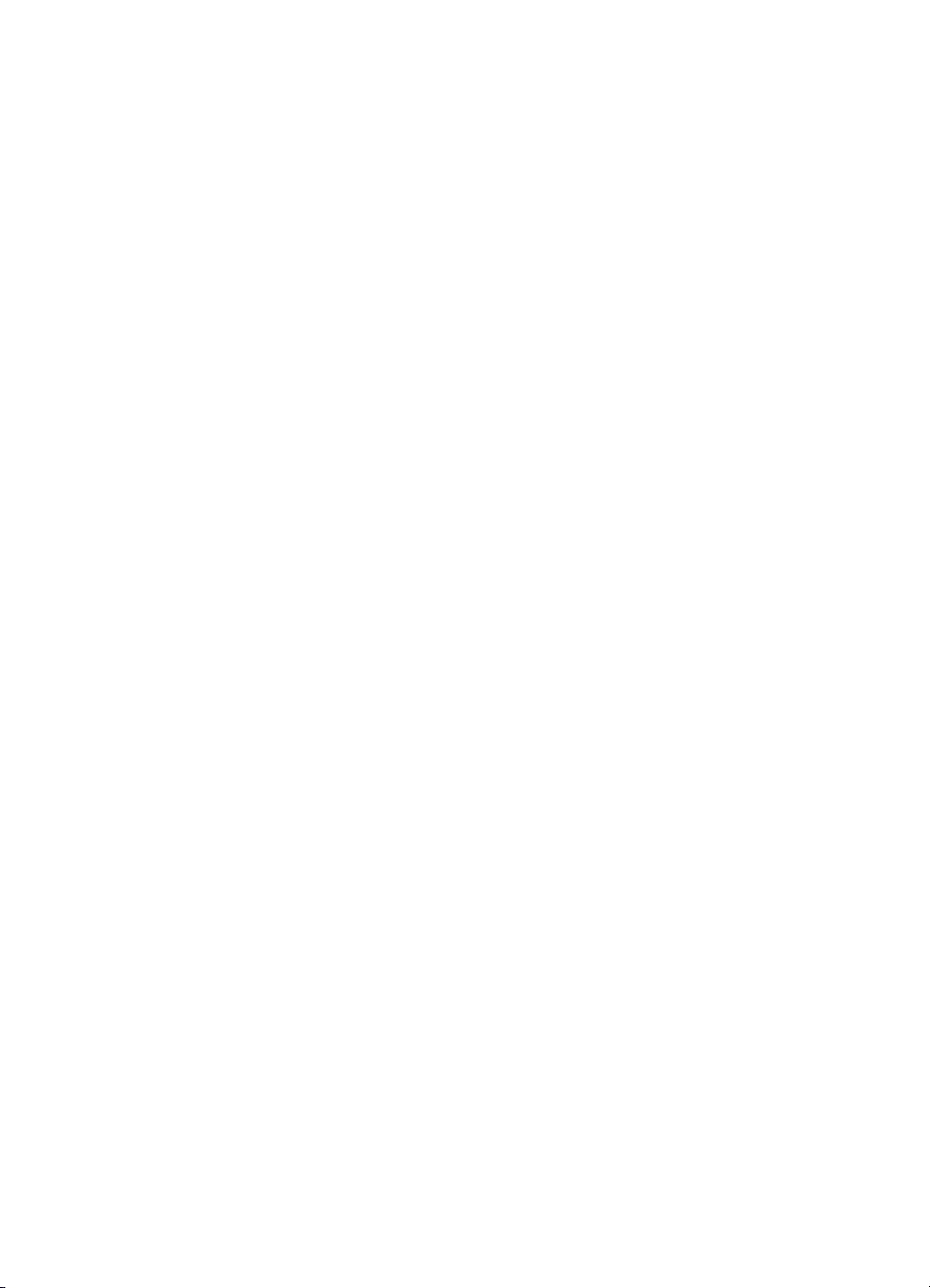
Obsah
Ověřování...........................................................................................................................50
Autorizace...........................................................................................................................50
Identita zařízení Bluetooth..................................................................................................51
Šifrování..............................................................................................................................51
Klíč připojení.......................................................................................................................51
Párování zařízení...............................................................................................................51
Hlavní klíč...........................................................................................................................52
Zabezpečené připojení.......................................................................................................52
Dialogové okno požadavku na zabezpečení......................................................................52
3 Řešení problémů
Řešení problémů s tiskem........................................................................................................53
Řešení problémů s počítači......................................................................................................54
4 Technické informace
Technické specifikace..............................................................................................................57
Prohlášení o omezené záruce..................................................................................................58
Péče o zákazníky.....................................................................................................................58
Program pro kontrolu ochrany životního prostředí...................................................................58
Plasty..................................................................................................................................59
Bezpečnostní listy materiálu...............................................................................................59
Program recyklace hardwaru..............................................................................................59
Likvidace vyřazeného vybavení uživateli v domácnostech v Evropské unii.......................60
Zákonná upozornění.................................................................................................................60
Registrační identifikační číslo modelu................................................................................61
Prohlášení FCC..................................................................................................................61
Oznámení uživatelům v Koreji............................................................................................61
Prohlášení o shodě s požadavky VCCI (Třída B) pro uživatele v Japonsku......................62
Prohlášení o hlukových emisích pro Německo...................................................................62
Prohlášení o předpisech pro bezdrátové sítě...........................................................................62
Vystavení vysokofrekvenčnímu záření...............................................................................62
Právní p
ředpisy pro Evropskou unii....................................................................................62
Notice to users in Brazil......................................................................................................63
Oznámení uživatelům v Kanadě.........................................................................................63
Oznámení uživatelům v Argentině......................................................................................63
Oznámení uživatelům v Indonésii.......................................................................................63
Oznámení uživatelům v Mexiku..........................................................................................63
Oznámení uživatelům v Koreji............................................................................................63
Oznámení uživatelům v Pákistánu.....................................................................................64
Tchaj-wanské upozornění DGT..........................................................................................64
Oznámení uživatelům na Tchaj-wanu................................................................................64
Oznámení uživatelům v Rusku...........................................................................................65
Oznámení uživatelům v Jižní Africe...................................................................................65
Prohlášení o shodě (Evropský hospodářský prostor)...............................................................66
Rejstřík...........................................................................................................................................67
5
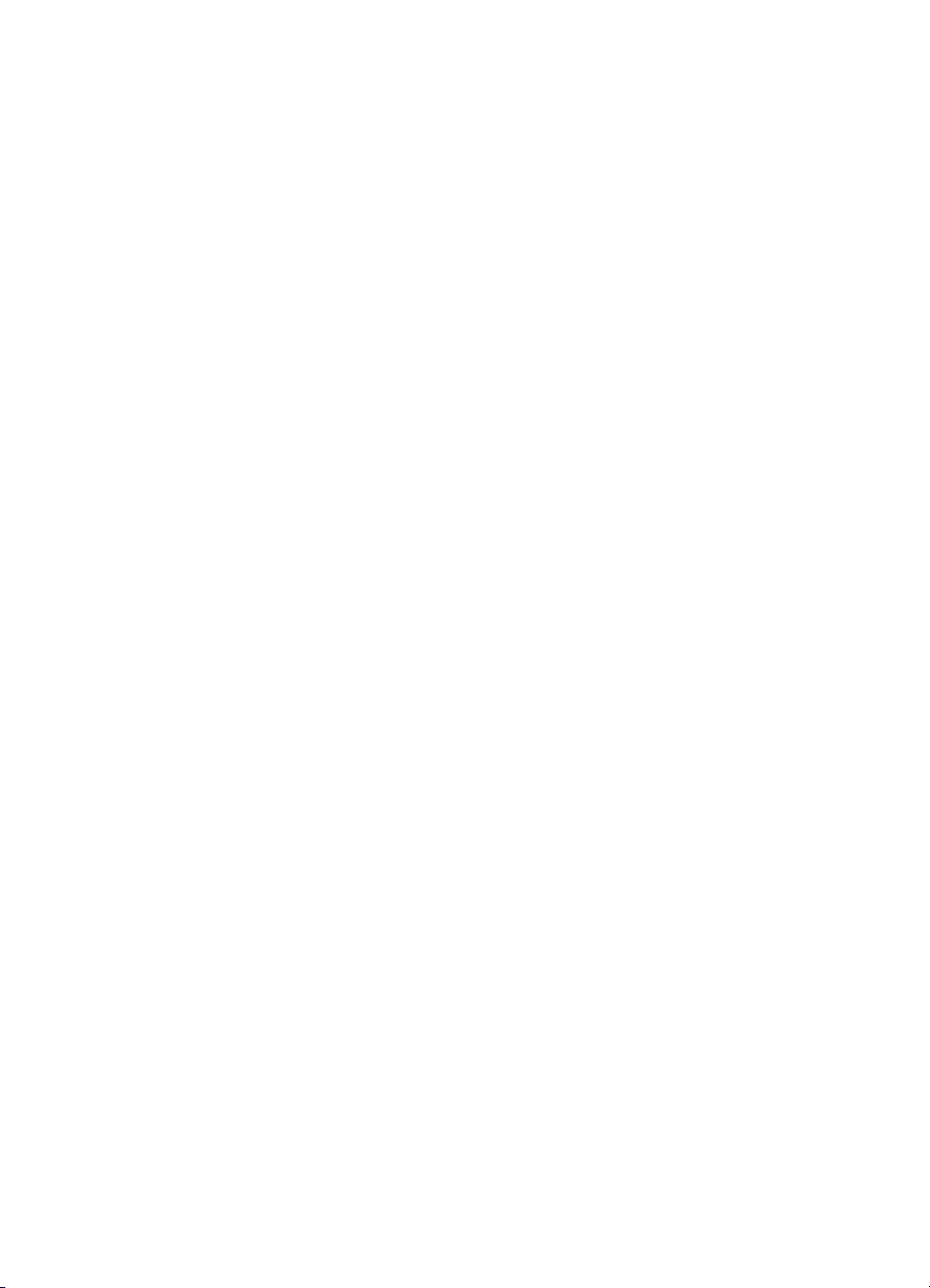
6 Bezdrátový adaptér tiskárny HP bt500 Bluetooth USB 2.0
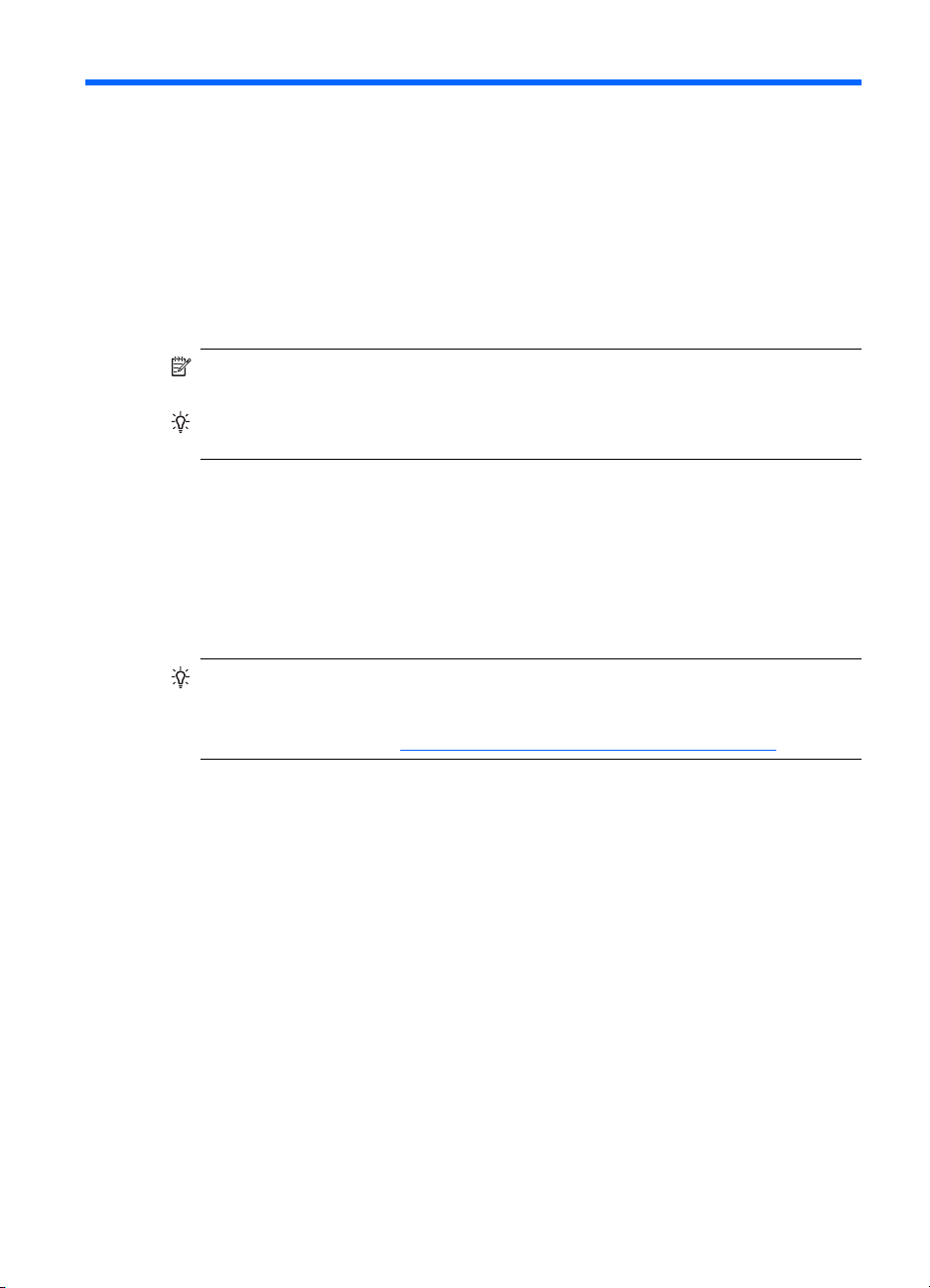
1 Použití zařízení HP Bluetooth
Adapter pro tisk
Bezdrátový adaptér tiskárny HP Bluetooth Adapter umožňuje pomocí bezdrátové
technologie Bluetooth tisk bez použití kabelu. Obecně představuje bezdrátová
technologie Bluetooth technologii s krátkým dosahem, která umožňuje propojení zařízení
bez nutnosti použití kabelu. Pomocí zařízení HP Bluetooth Adapter můžete z telefonu
s fotoaparátem, digitálního diáře, digitálního fotoaparátu nebo počítače tisknout na
tiskárnách a multifunkčních zařízeních Hewlett-Packard.
Poznámka V dokumentaci k vaší tiskárně ověřte, pomocí jakých zařízení na ní
můžete tisknout.
Tip Na webu www.hp.com/go/Bluetooth najdete důležité informace o adaptéru
Bluetooth.
Seznámení s technologií Bluetooth
Následující pojmy vám pomohou při využití zařízení HP Bluetooth Adapter s příslušnou
tiskárnou.
Odesílající zařízení (fotoaparát, digitální diář, počítač atd.) odešle signál, v okolí zjistí
zařízení Bluetooth pro tisk a zobrazí názvy zařízení Bluetooth. Poté je možné snadno
zahájit tisk nebo odeslat informace do tiskárny s daným názvem.
Tip U většiny zařízení lze tisknout s výchozími nastaveními bez provádění změn.
Zařízení Bluetooth je však možné nastavit jako viditelné nebo neviditelné a lze pro
něj určit nastavení zabezpečení. Pokud při tisku na danou tiskárnu nastanou potíže,
získáte informace v části
Režimy přístupu zařízení HP Bluetooth Adapter.
Název zařízení Bluetooth
Pokud odesílající zařízení zjistí přítomnost tiskárny, zobrazí její název zařízení Bluetooth.
Výchozí název zařízení Bluetooth pro danou tiskárnu lze nalézt a změnit v příslušné
nabídce ovládacího panelu Bluetooth.
Instalace a nastavení
Při instalaci a nastavení zařízení HP Bluetooth Adapter dodržujte tyto pokyny.
Podrobnější pokyny k nastavení najdete v uživatelské příručce dané tiskárny.
Instalace zařízení HP Bluetooth Adapter
1. Na tiskárně nebo multifunkčním zařízení najděte port USB. Bývá umístěn v přední
části a má podobný tvar jako port USB v počítači. Na tiskárně může mít také název
port fotoaparátu nebo Pictbridge.
Použití zařízení HP Bluetooth Adapter pro tisk 7

Kapitola 1
2. Sejměte kryt zařízení HP Bluetooth Adapter a vložte je do portu.
Chování diody LED
Dioda LED v zařízení HP Bluetooth Adapter poskytuje informace o aktuálním stavu.
• Svítí – jde o výchozí stav a znamená, že je zařízení nainstalováno a zapnuto.
• Rychle bliká – odesílající zařízení zjišťuje přítomnost zařízení HP Bluetooth Adapter.
• Bliká – Zařízení HP Bluetooth Adapter přijímá data.
Režimy přístupu zařízení HP Bluetooth Adapter
Režimy přístupu určují, jak snadno lze pomocí odesílajícího zařízení tisknout na tiskárně.
Režimy přístupu jsou definovány v následujících nastaveních:
• Zpřístupnění
• Úroveň zabezpečení
Režim přístupu
Pro tiskárnu jsou k dispozici dva režimy přístupu. Režim přístupu změníte podle pokynů
v uživatelské příručce daného zařízení.
• Visible to all (Viditelné pro všechny) (veřejné nebo zobrazené všem) (výchozí)
Je-li hodnota nastavení přístupu Visible to all (Viditelné pro všechny), mohou tiskárnu
zjistit a použít libovolná zařízení Bluetooth, která jsou v dosahu. Jde o výchozí
nastavení zařízení Adaptér Bluetooth.
• Not visible (Neviditelné) (soukromé nebo skryté)
Je-li hodnota nastavení přístupu Not visible (Neviditelné), mohou tiskárnu zjistit
a použít pouze zařízení Bluetooth, která mají uloženu adresu zařízení Bluetooth dané
tiskárny.
8 Bezdrátový adaptér tiskárny HP bt500 Bluetooth USB 2.0
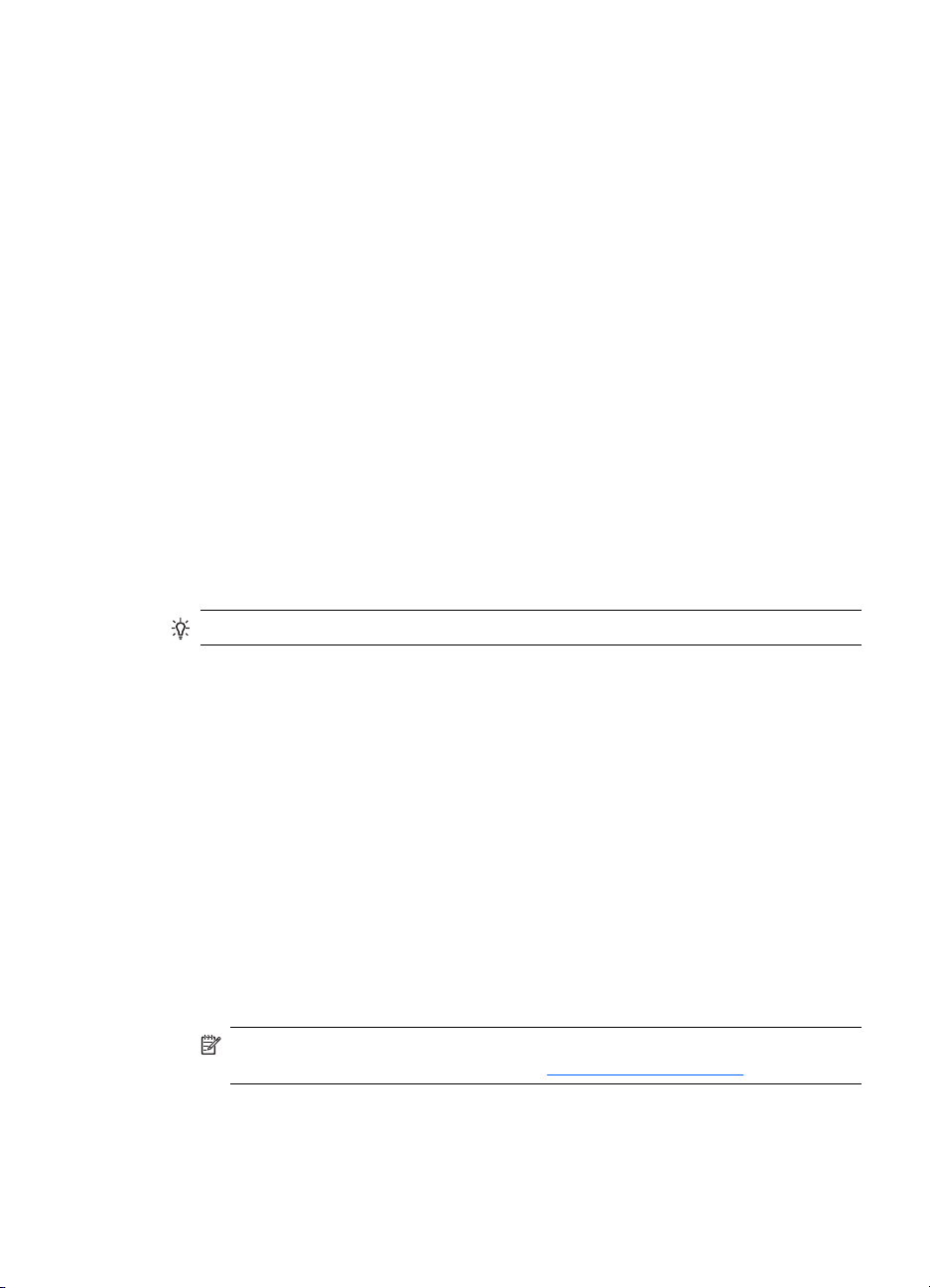
Adresa zařízení HP Bluetooth Adapter
Zařízení Bluetooth používají jedinečnou adresu zařízení, kterou nelze změnit.
Následují obecné pokyny ke zjištění adresy zařízení Bluetooth dané tiskárny nebo
multifunkčního zařízení. Konkrétní pokyny naleznete v dokumentaci k tiskárně nebo
multifunkčnímu zařízení.
1. Otevřete nabídku ovládacího panelu a vyberte možnost HP Bluetooth Adapter.
2. Vyberte položku Device address (Adresa zařízení) a klepnutím na tlačítko OK
zobrazíte adresu zařízení adaptéru Bluetooth.
Úroveň zabezpečení
• Low (Nízká) (výchozí)
Je-li úroveň zabezpečení tiskárny nastavena na hodnotu Low (Nízká), nevyžaduje
tiskárna hlavní klíč. Tisk na ní je povolen libovolnému zařízení Bluetooth.
• High (Vysoká)
Je-li úroveň zabezpečení tiskárny nastavena na hodnotu High (Vysoká), je třeba před
tiskem zadat v odesílajícím zařízení hlavní klíč.
Hlavní klíč nebo kód PIN
Je-li úroveň zabezpečení Bluetooth v tiskárně nastavena na hodnotu High (Vysoká), je
při pokusu o tisk v odesílajícím zařízení zobrazena výzva k zadání hlavního klíče. Hlavní
klíč je 4místný číselný kód nastavený na tiskárně.
Tip Výchozí hlavní klíč je 0000.
Následují obecné pokyny ke zjištění hlavního klíče zařízení Bluetooth dané tiskárny nebo
multifunkčního zařízení. Konkrétní pokyny naleznete v dokumentaci k tiskárně nebo
multifunkčnímu zařízení.
1. Otevřete v počítači nabídku Ovládací panely a vyberte možnost Bluetooth.
2. Vybráním položky Passkey (Hlavní klíč) a stisknutím tlačítka OK zobrazíte hlavní klíč
tiskárny.
V této nabídce můžete hlavní klíč také změnit.
Tisk ze zařízení Bluetooth
Tato kapitola obsahuje oddíly týkající se tisku z různých zařízení Bluetooth.
Obecný tisk
1. V odesílajícím zařízení spusťte zjišťování dostupných tiskáren Bluetooth.
2. Vyberte tiskárnu a po zobrazení výzvy zadejte hlavní klíč.
Poznámka Pro zabezpečený tisk bude pravděpodobně třeba znát hlavní klíč
dané tiskárny. Informace získáte v části
3. Spusťte tisk.
Hlavní klíč nebo kód PIN.
Tisk ze zařízení Bluetooth 9
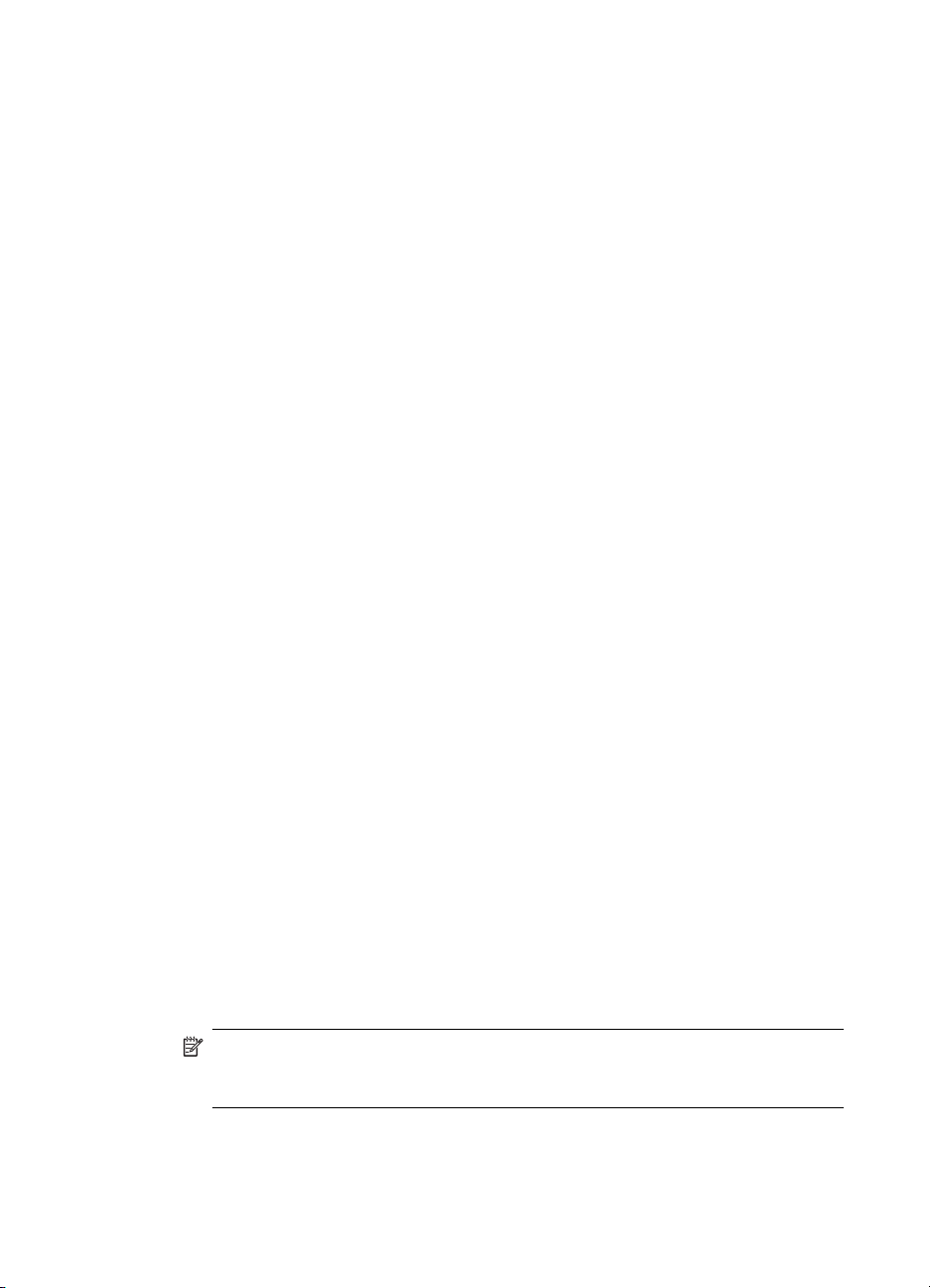
Kapitola 1
Telefon s fotoaparátem
Zde uvádíme obecné pokyny. Podrobné pokyny naleznete v dokumentaci k telefonu
s fotoaparátem.
Existují dva postupy tisku pomocí telefonu s fotoaparátem: z grafického softwaru nebo
z tiskové aplikace.
Při tisku z grafického softwaru nebo softwaru fotoaparátu dodržujte tyto pokyny.
1. V grafické aplikaci vyberte příkaz Send via Bluetooth (Odeslat přes zařízení
Bluetooth).
2. Telefon vyhledá zařízení Bluetooth. Vyberte požadovanou tiskárnu.
3. Pokud se zobrazí výzva k zadání hlavního klíče, zadejte jej.
Následující metodu lze použít, pokud má telefon s fotoaparátem k dispozici tiskovou
aplikaci. Na disku CD se softwarem nebo na webu výrobce telefonu zkontrolujte, zda
používáte nejnovější software.
1. Stiskněte tlačítko Menu (Nabídka).
2. Vyberte aplikaci Print (Tisk).
3. Vyberte položku, kterou chcete vytisknout.
4. Vyberte možnost Find Printer (Najít tiskárnu) nebo možnost Accept (Přijmout)
u vybrané tiskárny.
Digitální diář (PDA)
Existují obecné pokyny, které platí pro zařízení Pocket PC a Palm OS. Podrobné pokyny
naleznete v dokumentaci k digitálnímu diáři.
1. V požadované aplikaci vyberte příkaz Send (Odeslat) nebo Print (Tisk).
2. Zobrazí se seznam zařízení Bluetooth. Vyberte požadované zařízení pro tisk.
3. Pokud se zobrazí výzva k zadání hlavního klíče tiskárny, zadejte jej a klepněte na
tlačítko OK.
Pokud používáte Pocket PC s aplikací HP Image Zone, použijte k tisku jednu
z následujících metod.
1. Klepněte na položku Software HP Photosmart.
2. Vyberte obrázek, který chcete vytisknout.
3. Klepněte na položku File (Soubor) a potom Print (Tisk).
4. Vyberte požadovanou tiskárnu a klepněte na položku Print (Tisk).
Druhý způsob:
1. Klepněte na ikonu tiskárny v pravém dolním rohu obrazovky.
2. Vyberte příkaz Mobile Printing (Mobilní tisk).
3. Vyberte požadovanou tiskárnu a klepněte na položku Print (Tisk).
Poznámka Pokud se požadovaná tiskárna nezobrazí, přidejte ji klepnutím na
položku Configure (Konfigurovat). Pokyny naleznete v dokumentaci k zařízení
Pocket PC.
Fotoaparát
Rozdíly mezi fotoaparáty jsou velké. Pokyny naleznete v dokumentaci k fotoaparátu.
10 Bezdrátový adaptér tiskárny HP bt500 Bluetooth USB 2.0
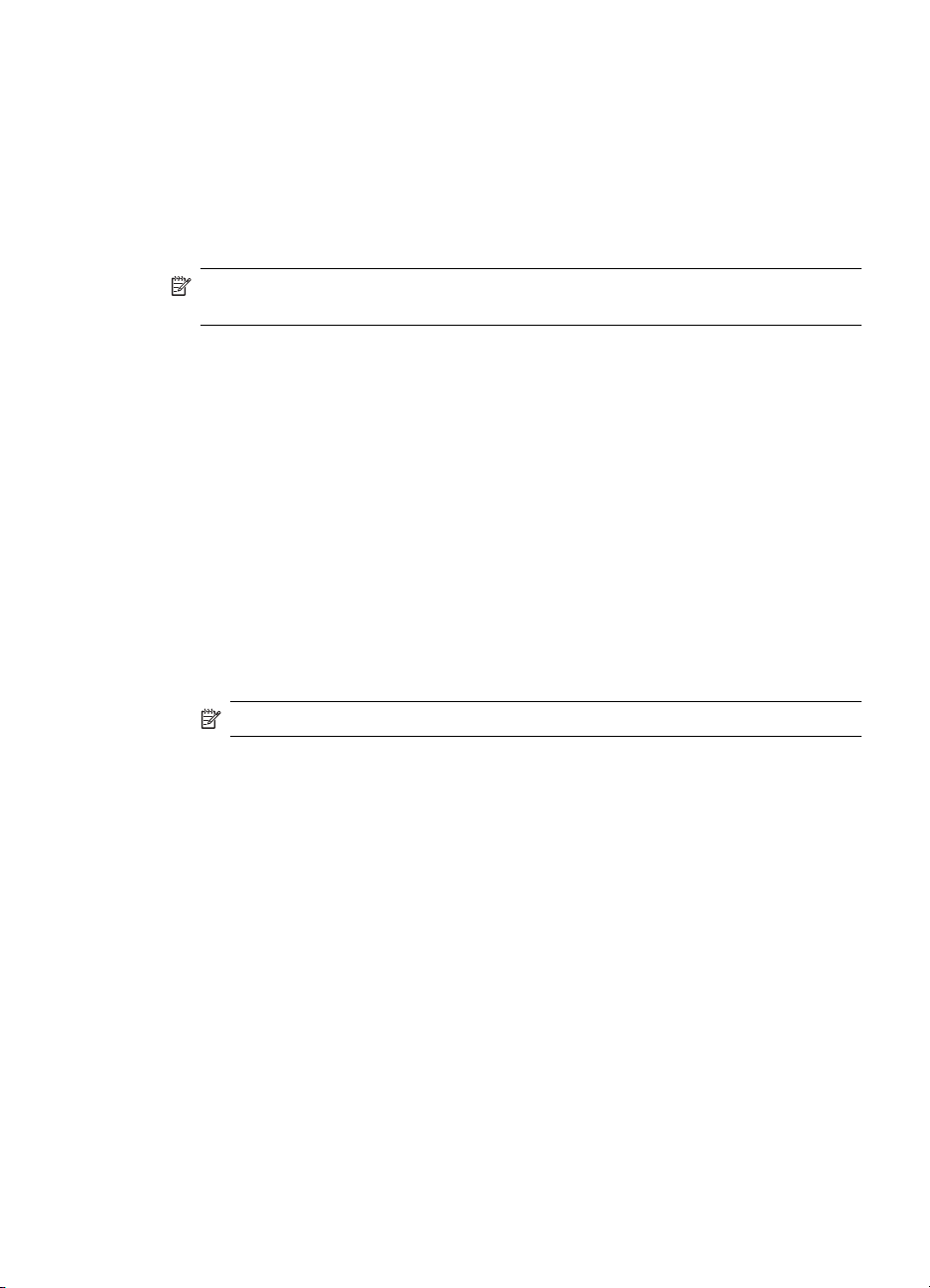
Počítač
Metoda tisku z počítače závisí na profilu podporovaném počítačem a na nainstalované
sadě ovladačů zařízení Bluetooth.
V dokumentaci k počítači ověřte podporované profily a prohlédněte si podrobné pokyny.
Tyto pokyny platí pro počítače se systémem Windows.
Než se pokusíte o tisk pomocí zařízení Bluetooth, je nutné v počítači nainstalovat
softwarový ovladač tiskárny.
Poznámka Pokud počítač nepodporuje žádnou z uvedených metod, získáte
nápovědu pro tisk pomocí zařízení Bluetooth v dokumentaci k počítači.
Tento postup platí pro sadu ovladačů společnosti Hewlett-Packard nebo Widcomm.
1. Klepněte na ikonu My Bluetooth Places (Místa Bluetooth) na pracovní ploše nebo
na hlavním panelu.
2. Klepněte na příkaz Search for devices in range (Hledat zařízení v dosahu).
3. Po zjištění dostupných tiskáren poklepejte na název tiskárny.
4. Na této tiskárně můžete tisknout stejně jako na jiných.
Tento postup platí pro sadu ovladačů společnosti Microsoft dodávaných se systémem
Windows XP a Vista.
1. V nabídce Start přejděte na položku Settings (Nastavení), Printers (Tiskárny) nebo
v nabídce Start přejděte na položku Printers and Faxes (Tiskárny a faxy).
2. Vyberte příkaz Add Printer (Přidat tiskárnu).
3. Klepněte na tlačítko Next (Další).
4. Vyberte položku Wireless Printer (Bezdrátová tiskárna).
5. Podle pokynů na obrazovce dokončete instalaci.
Poznámka Bude pravděpodobně třeba vybrat port Bluetooth.
6. Na této tiskárně můžete tisknout stejně jako na jiných.
Tisk ze zařízení Bluetooth 11
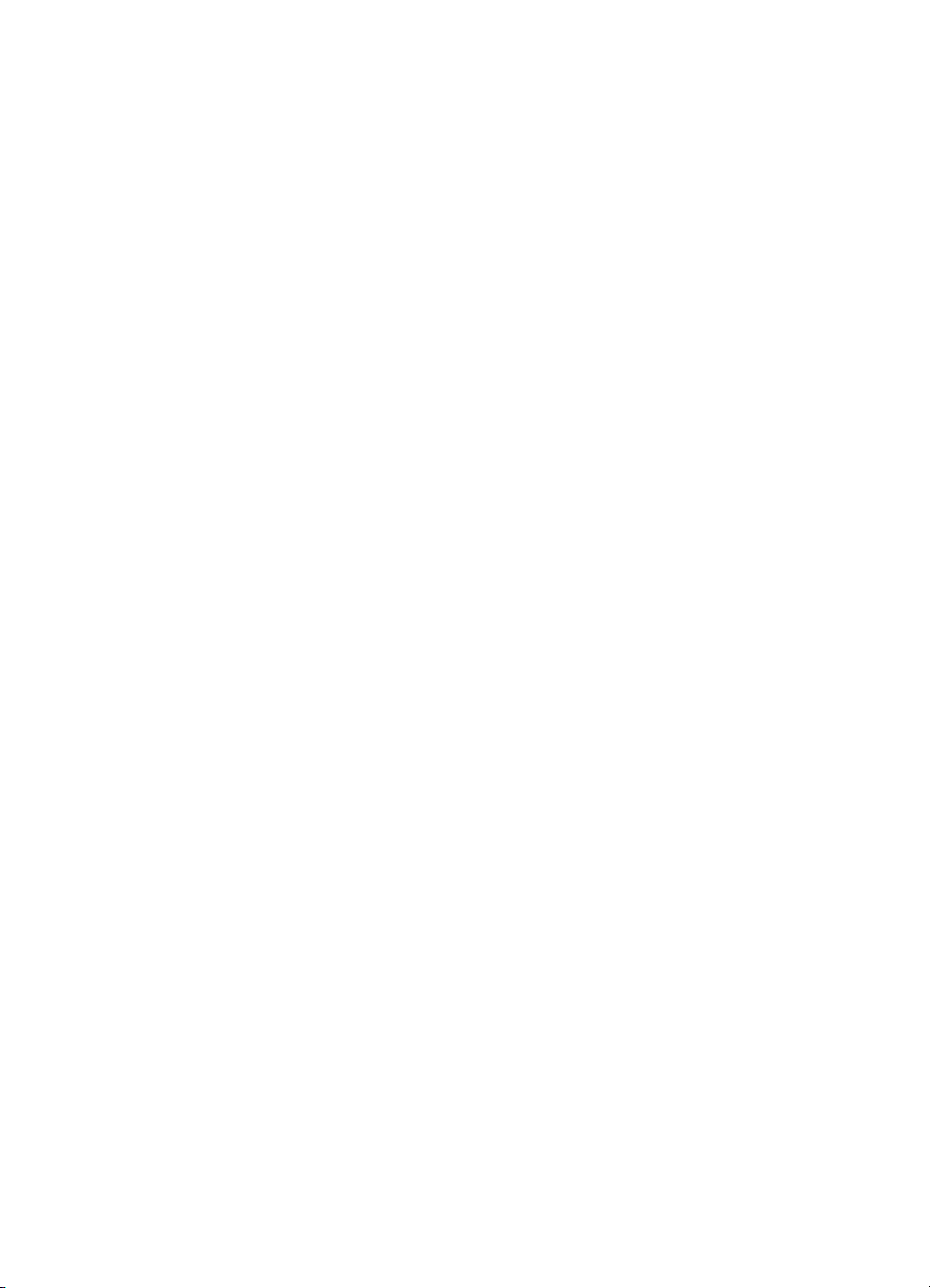
Kapitola 1
12 Bezdrátový adaptér tiskárny HP bt500 Bluetooth USB 2.0
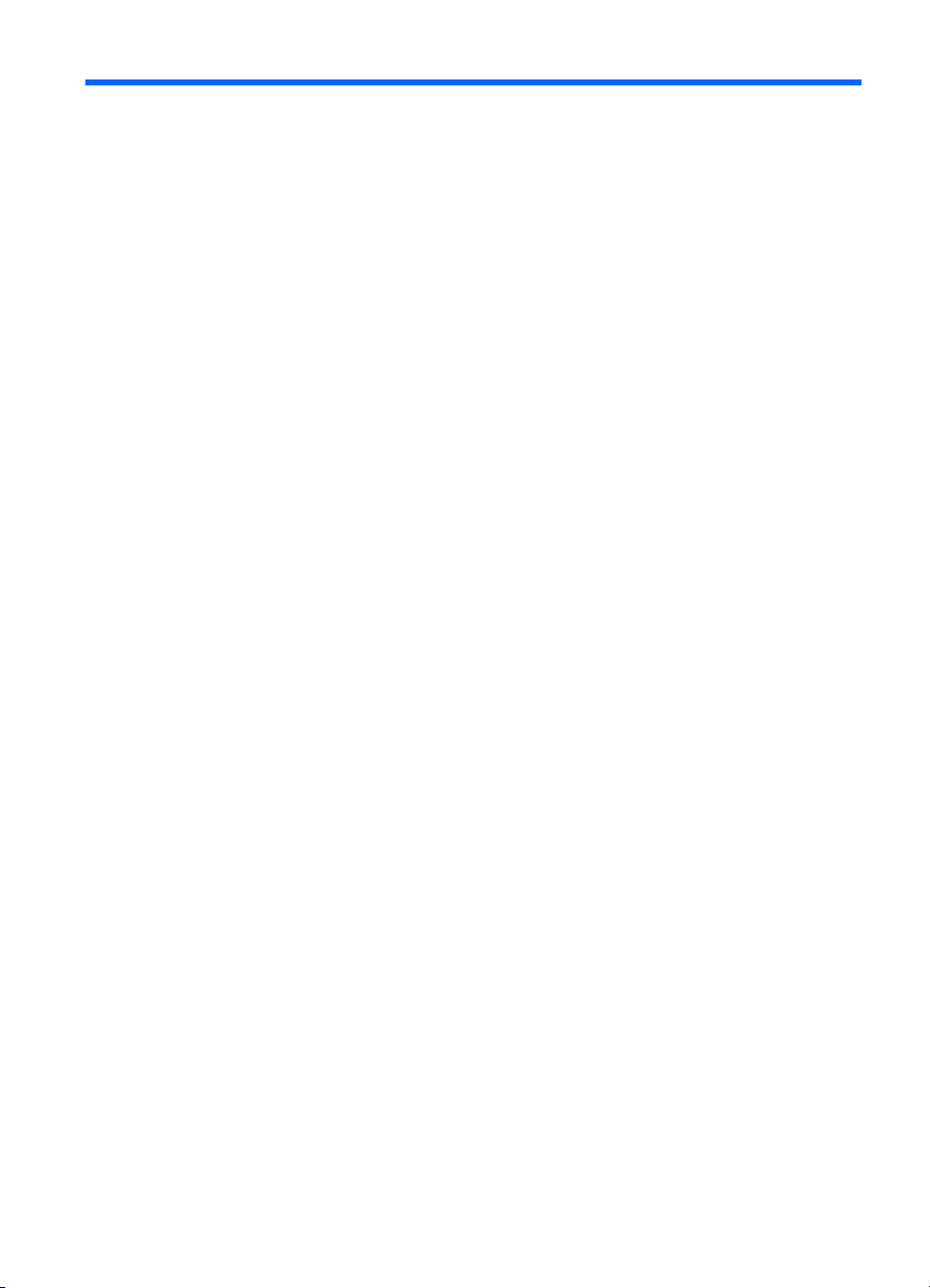
2 Použití zařízení HP Bluetooth
Adapter s počítačem
Bezdrátová technologie Bluetooth® poskytuje bezdrátovou komunikaci krátkého dosahu,
která nahrazuje obvyklé připojení elektronických zařízení fyzickým kabelem.
• přístupové body sítě,
• počítače (stolní, přenosné, digitální diáře (PDA), atd.),
• zobrazovací zařízení (tiskárna, fotoaparát),
• zvuková zařízení (sluchátka s mikrofonem, reproduktory).
Bezdrátová technologie Bluetooth také umožňuje komunikaci mezi uvedenými
zařízeními a telefony s technologií Bluetooth (například mobilními, bezšňůrovými
a víceúčelovými telefony).
Software Bluetooth pro Windows sestává z následujících součástí:
• Microsoft® Windows® Explorer Extensions: Poskytuje přístup k zařízením
Bluetooth v bezprostřední blízkosti s využitím aplikace Průzkumník Windows.
• My Bluetooth Places (Místa Bluetooth): Grafické uživatelské rozhraní (GUI), které
zpřístupňuje zařízení Bluetooth v bezprostřední blízkosti. Zajišťuje také přístup ke
konfiguraci místních zařízení a přístup k provádění dalších úloh s technologií
Bluetooth.
• BTTray Security Manager (Správce zabezpečení BTTray): Řídí a spravuje úrovně
zabezpečení technologie Bluetooth. Umožňuje uživateli přidělit nebo zakázat přístup
a filtrovat, které služby budou v zařízení Bluetooth zpřístupněny.
• Bluetooth for Windows Configuration Panel (Konfigurační panel Bluetooth pro
Windows): Umožňuje konfiguraci softwaru Bluetooth for Windows (BTW) pomocí
ovládacího panelu systému Windows.
• Stack Server (Server sady ovladačů): Poskytuje rozhraní pro ovládání zařízení
Bluetooth v operačním systému a zajišťuje správnou funkci připojení zařízení
Bluetooth. Server sady ovladačů používá vestavěného správce zabezpečení, který
chrání zařízení Bluetooth před neoprávněným přístupem.
• Bluetooth Setup wizard (Průvodce nastavením prostředí Bluetooth): Usnadňuje
konfiguraci a úpravy prostředí Bluetooth. Průvodce lze použít ke konfiguraci nebo
změně místních služeb nebo k vytvoření připojení ke vzdáleným zařízením podle typu
služby a zařízení.
• Quick Connect (Rychlé připojení): Usnadňuje rychlá připojení na základě typu
služby. Umožňuje uživateli rychle nalézt zařízení, která podporují konkrétní služby
a vytvořit k nim připojení. Během tohoto procesu je ve složce My Bluetooth Places
(Místa Bluetooth) vytvoř
en zástupce, kterého lze použít pro další připojení.
Instalace a konfigurace softwaru
Podle těchto pokynů nainstalujte software Bluetooth na nakonfigurujte prostředí
Bluetooth v počítači.
Použití zařízení HP Bluetooth Adapter s počítačem 13
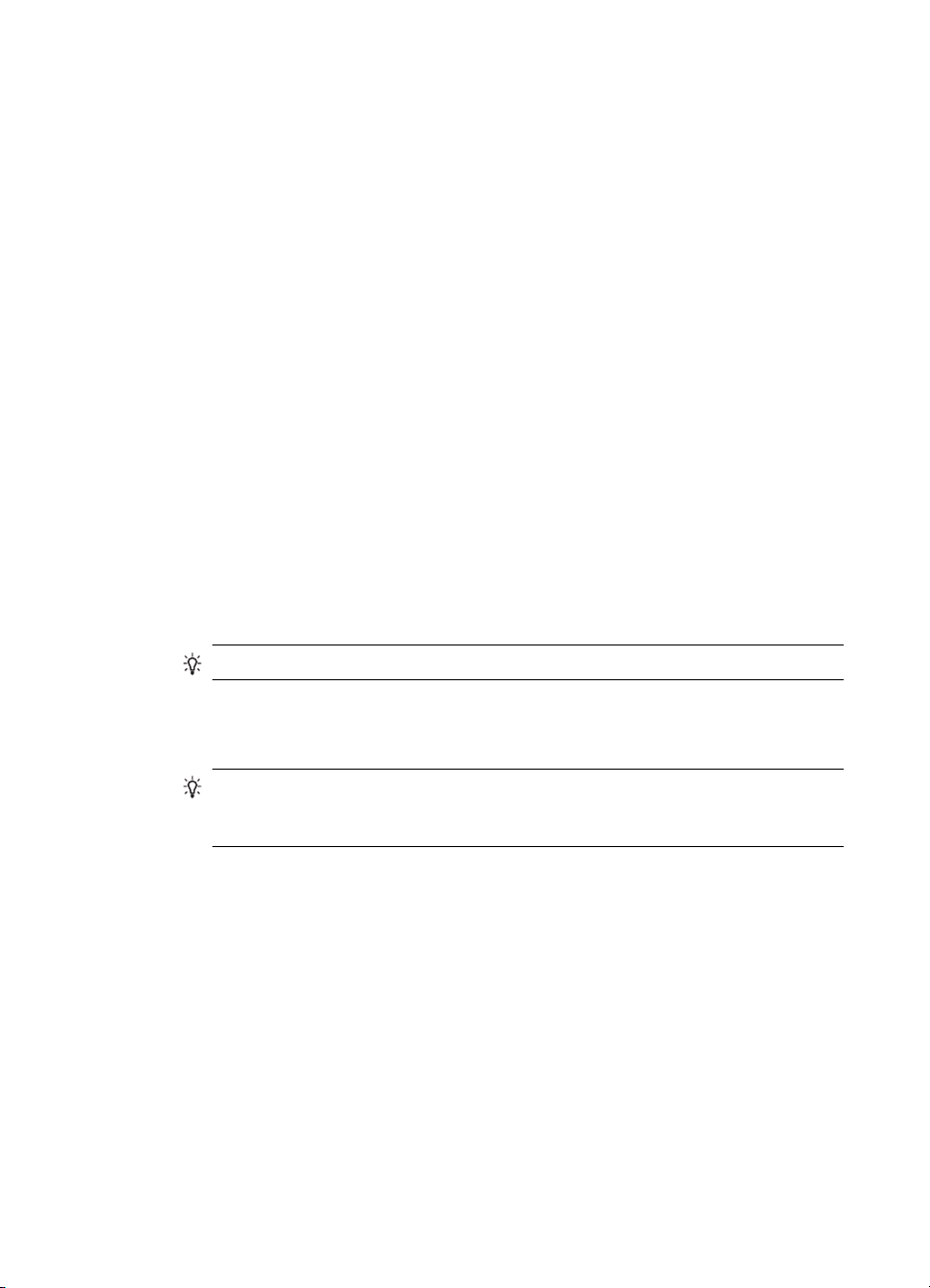
Kapitola 2
Instalace softwaru
1. Vložte disk CD.
Průvodce konfigurací se měl spustit automaticky. Pokud se nespustí, najděte
procházením disku CD soubor setup.exe a poklepáním jej spusťte.
2. Postupujte podle pokynů na obrazovce.
3. Při výzvě zapojte zařízení HP Bluetooth Adapter.
Zobrazí se Průvodce nově rozpoznaným hardwarem.
4. Vyberte možnost Instalovat software automaticky (doporučeno) a klepněte na
tlačítko Další.
5. Podle pokynů na obrazovce dokončete instalaci.
Konfigurace softwaru
1. Klepněte pravým tlačítkem myši na ikonu Bluetooth na hlavním panelu a vyberte
možnost Start Using Bluetooth (Začít používat Bluetooth).
2. Vyberte umístění ikon Bluetooth a klepněte na tlačítko Next (Další).
3. Zadejte název tohoto počítače, například „Martinův notebook“, vyberte typ
počítače, stolní (Desktop) nebo přenosný (Laptop), a klepněte na tlačítko Next
(Další).
4. Klepněte na tlačítko Next (Další).
5. Vyberte služby Bluetooth, které má tento počítač nabízet, a klepněte na tlačítko
Next (Další).
Při výběru každé služby se zobrazí její popis. Klepnutím na tlačítko Configure
(Konfigurovat) zobrazíte pro každou službu panel vlastností.
Tip Službu můžete aktivovat, i když ji nechcete hned použít.
6. Pokud nastavujete pouze jedno zařízení Bluetooth, klepněte na tlačítko Skip
(Přeskočit). Jinak klepněte na tlačítko Next (Další).
7. Vyberte požadované zařízení Bluetooth.
Tip Zařízení musí být ve zjistitelném režimu, aby jej mohl počítač nalézt.
Informace o povolení možnosti zjištění daného zařízení Bluetooth najdete
v příslušné dokumentaci uživatele.
8. Zadejte kód PIN (bezpečnostní kód) a klepněte na možnost Initiate Pairing (Zahájit
párování) nebo klepněte na možnost Skip Pairing (Přeskočit párování).
Zobrazí se služby dostupné pro toto zařízení.
9. Vyberte požadované služby a klepněte na tlačítko Next (Další).
10. Další zařízení nakonfigurujete klepnutím na tlačítko Next (Další). Pokud jste dokončili
konfiguraci zařízení, klepněte na tlačítko Skip (Přeskočit) a potom na tlačítko
Finish (Dokončit).
Obecné informace o prostředí Bluetooth v systému Windows
Tento oddíl poskytuje obecný přehled o prostředí Bluetooth v systému Windows.
14 Bezdrátový adaptér tiskárny HP bt500 Bluetooth USB 2.0
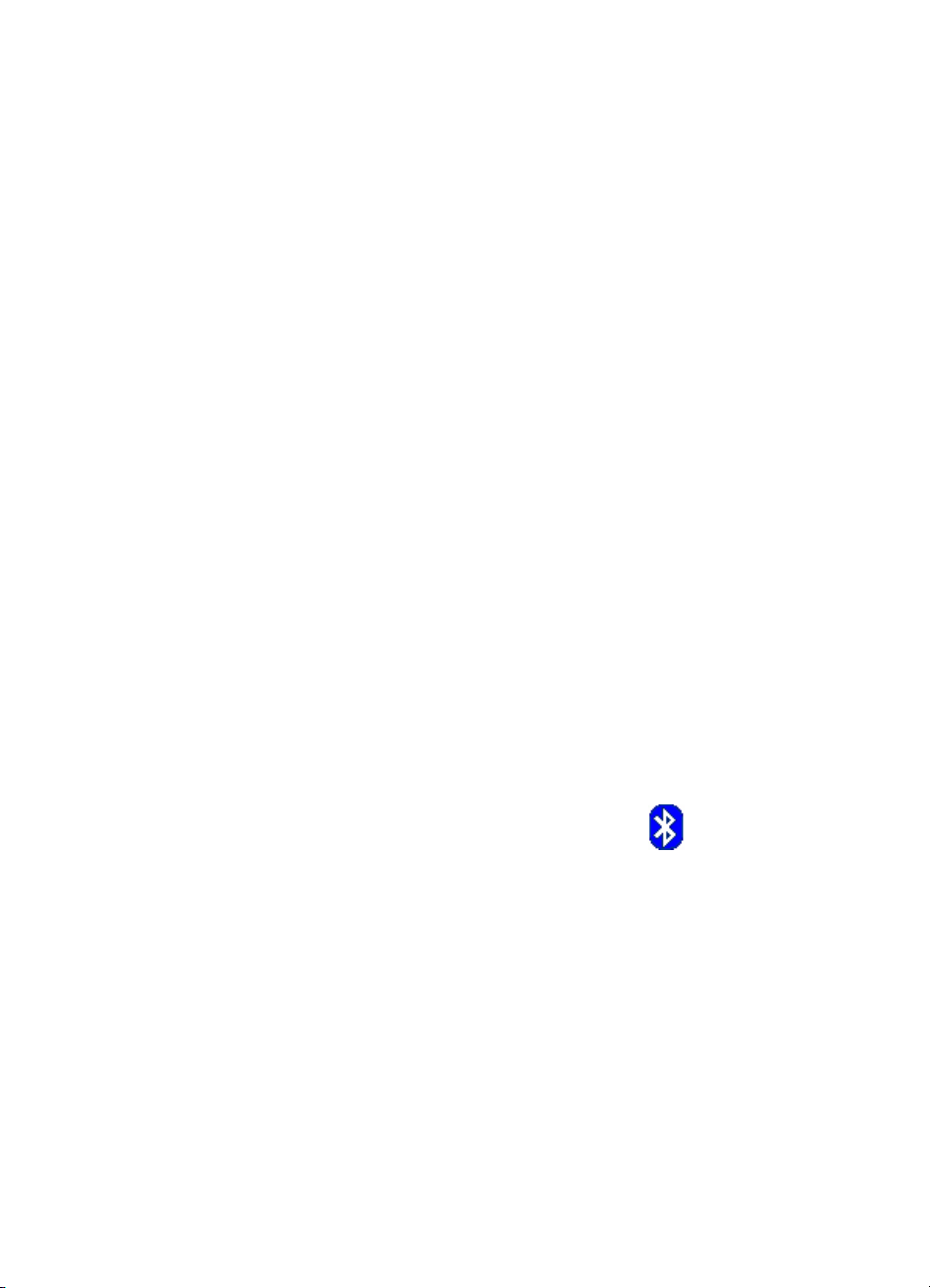
Ikona Bluetooth na hlavním panelu
Ikona Bluetooth na hlavním panelu se nachází v oznamovací oblasti hlavního panelu
systému Windows, který je obvykle v pravé dolní části obrazovky. Ikona Bluetooth na
hlavní panelu zajišťuje rychlý přístup ke většině operací prostředí Bluetooth.
Pomocí ikony Bluetooth na hlavní panelu můžete provést následující akce:
• Přistupovat ke složce My Bluetooth Places (Místa Bluetooth): Poklepejte na ikonu
Bluetooth nebo na ni klepněte pravým tlačítkem myši a vyberte příkaz Explore My
Bluetooth Places (Prozkoumat Místa Bluetooth).
• Spustit Bluetooth Setup Wizard (Průvodce nastavením prostředí Bluetooth):
Klepněte pravým tlačítkem myši na ikonu Bluetooth a potom vyberte položku Add a
Bluetooth Device (Přidat zařízení Bluetooth). Tento průvodce umožňuje provést
následující akce:
• nakonfigurovat způsob přístupu počítače ke službě v jiném zařízení Bluetooth,
• najít vzdálená zařízení Bluetooth,
• nakonfigurovat způsob poskytování služeb v tomto počítači pro vzdálená zařízení
Bluetooth,
• nastavit název a typ tohoto zařízení Bluetooth, například „Karlův počítač“
a „Stolní“.
• Otevřít panel Bluetooth Configuration (Konfigurace prost
pravým tlačítkem myši na ikonu Bluetooth a potom vyberte položku Bluetooth
Configuration (Konfigurace Bluetooth).
• Použít možnost Quick Connect (Rychlé připojení): Klepněte pravým tlačítkem myši
na ikonu Bluetooth, potom vyberte položku Quick Connect (Rychlé připojení)
a potom vyberte typ služby, ke které se chcete připojit.
• Spustit nebo zastavit zařízení Bluetooth: Klepněte pravým tlačítkem myši na ikonu
Bluetooth a potom vyberte položku Start or Stop Bluetooth device (Spustit nebo
zastavit zařízení Bluetooth).
ředí Bluetooth): Klepněte
Přístup ke složce My Bluetooth Places (Místa Bluetooth)
Složka My Bluetooth Places (Místa Bluetooth) je součástí aplikace
Průzkumník Windows. Existuje několik způsobů přístupu ke
složce My Bluetooth Places (Místa Bluetooth) pomocí ikony
Bluetooth.
• V oznamovací oblasti (hlavní panel Windows) v pravé části
•klepněte pravým tlačítkem myši na ikonu Bluetooth a vyberte položku Explore
My Bluetooth Places (Prozkoumat Místa Bluetooth);
• poklepejte na ikonu Bluetooth;
• na pracovní ploše poklepejte na ikonu Bluetooth;
• v aplikaci Průzkumník Windows vyberte položku My Bluetooth Places (Místa
Bluetooth) v podokně Folders (Složky) nebo v místní nabídce Address (Adresa).
Ikony Bluetooth
Software zařízení Bluetooth používá několik ikon ke znázornění stavu.
Obecné informace o prostředí Bluetooth v systému Windows 15
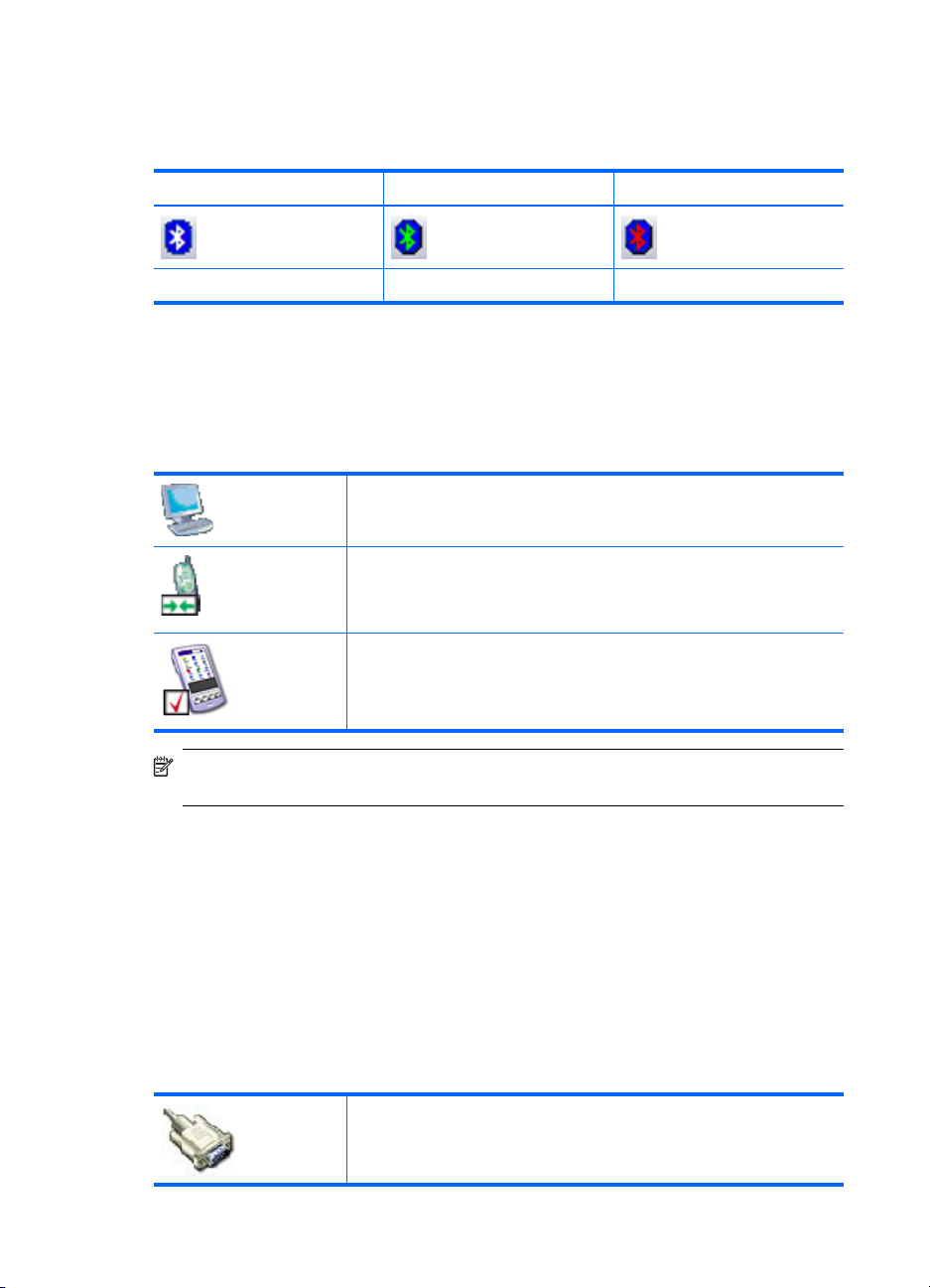
Kapitola 2
Ikony oznamovací oblasti
Ikona Bluetooth v oznamovací oblasti (hlavní panel Windows) v pravé části poskytuje
informace o aktuálním stavu zařízení Bluetooth.
Zapnuto Připojeno Vypnuto
Modrá s bílou Modrá se zelenou Modrá s červenou
Ikony zařízení
Zařízení jsou fyzické jednotky, například počítače, fotoaparáty, sluchátka s mikrofonem,
atd. Jejich ikony lze zobrazit ve složce My Bluetooth Places (Místa Bluetooth).
Každý typ zařízení představuje jiná ikona. Ikony zařízení mají tři stavy, jak je popsáno
níže:
Běžný: Zařízení přítomná v blízkosti jsou znázorněna běžnou ikonou.
Tato ikona například představuje stolní počítač v běžném stavu.
Připojeno: Zařízení připojená k tomuto počítači jsou znázorněna
zeleně tónovanou ikonou s přidanou animací dvou šipek. Tato ikona
například představuje mobilní telefon připojený k počítači přes
zařízení Bluetooth.
Spárováno: Zařízení spárovaná s tímto počítačem jsou znázorněna
běžnou ikonou s přidaným zaškrtávacím políčkem. Tato ikona
například představuje zařízení PDA (Personal Digital Assistant), které
je spárováno s tímto počítačem.
Poznámka Ikony zařízení používané v systémech Windows 9x, ME a 2000 se mírně
liší od ikon systému Windows XP a Vista.
Ikony služeb
Služby jsou operace, které může zařízení Bluetooth device poskytnout dalším zařízením
Bluetooth, například poskytnutí přístupu do místní sítě nebo funkce odeslání faxu.
Některá zařízení, například sluchátka z mikrofonem nebo síťové přístupové body. mohou
poskytovat pouze jednu službu. Jiná zařízení, například stolní a přenosné počítače,
mohou potenciálně poskytovat všechny služby Bluetooth.
Zařízení s jednou službou často používají stejnou ikonu pro službu jako pro samotné
zařízení. Ikona služby sluchátek s mikrofonem je například totožná s ikonou zařízení
sluchátek s mikrofonem. Zařízení s více službami používají pro každou poskytovanou
službu jinou ikonu. Ikony služeb mají tři stavy, jak je popsáno níže:
Běžný: Tato běžná ikona označuje, že je daná služba vybraného
zařízení potenciálně k dispozici. Tato ikona například označuje, že
může být k dispozici služba sériového portu Bluetooth.
16 Bezdrátový adaptér tiskárny HP bt500 Bluetooth USB 2.0
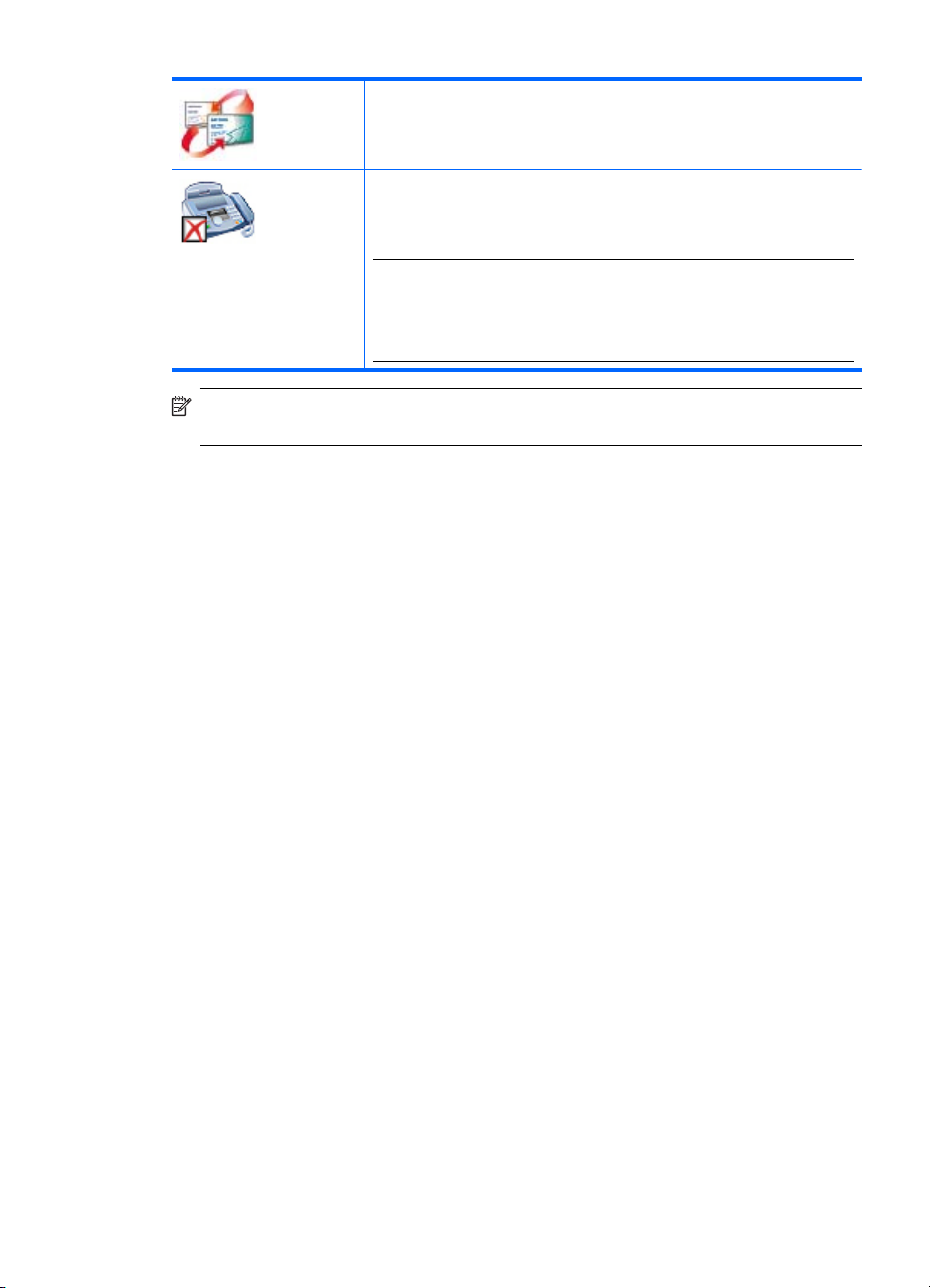
(pokračování)
Připojeno: Tento typ ikony označuje, že je počítač připojen k dané
službě. Ikona je zeleně tónovaná s přidanou animací dvou šipek. Tato
ikona například označuje, že je počítač připojen ke službě přenosu
položek PIM vzdáleného zařízení.
Nedostupné: Tato ikona označuje, že není příslušná služba
dostupná. Nedostupné služby jsou znázorněny běžnou ikonou
s přidaným zakřížkovaným políčkem. Tato ikona například označuje,
že není služba faxu Bluetooth aktuálně k dispozici.
Poznámka Služba může být nedostupná, protože se právě používá
(nebo se používá příslušný hardware) nebo protože není nainstalován
hardware. Příklad: Pokud je faxmodem zaneprázdněn nebo není
nainstalován, bude služba faxu nedostupná, i když zařízení Bluetooth
tuto službu podporuje.
Poznámka Ikony služby používané v systémech Windows 9x, ME a 2000 se mírně
liší od ikon systému Windows XP a Vista.
Obecné informace o prostředí Bluetooth v systému Windows 17
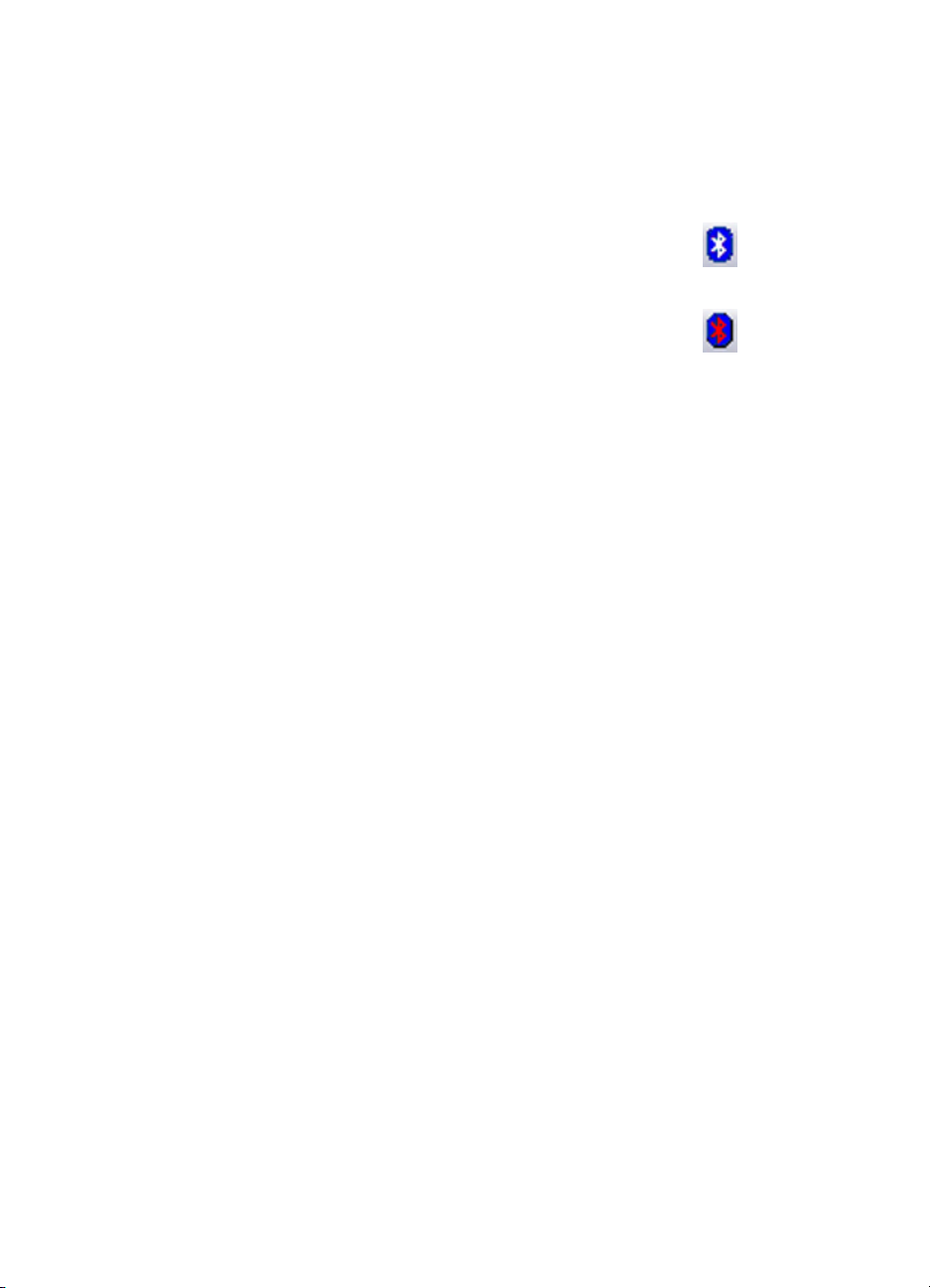
Kapitola 2
Základní operace
Tento oddíl obsahuje informace o použití základních funkcí zařízení Bluetooth.
Spuštění nebo zastavení zařízení Bluetooth
Postup spuštění zařízení Bluetooth: V oznamovací oblasti na pravé straně
hlavního panelu klepněte pravým tlačítkem myši na ikonu Bluetooth
a vyberte položku Start the Bluetooth Device (Spustit zařízení Bluetooth).
Při spuštěném zařízení Bluetooth je ikona modrá s bílým vnitřkem.
Postup zastavení zařízení Bluetooth: V oznamovací oblasti na pravé
straně hlavního panelu klepněte pravým tlačítkem myši na ikonu Bluetooth
a vyberte položku Stop the Bluetooth Device (Zastavit zařízení Bluetooth).
Při zastaveném zařízení Bluetooth je ikona modrá s červeným vnitřkem.
Vytvoření připojení
Připojení můžete vytvořit třemi různými způsoby:
• Můžete použít ikonu Bluetooth na hlavním panelu.
• Můžete použít průvodce nastavením zařízení Bluetooth.
• Můžete použít složku My Bluetooth Places (Místa Bluetooth).
Vytvoření připojení pomocí ikony Bluetooth na hlavním panelu
▲ V oznamovací oblasti na pravé straně hlavního panelu klepněte pravým tlačítkem
myši na ikonu Bluetooth a vyberte položku Quick Connect (Rychlé připojení) a potom
vyberte požadovanou službu Bluetooth.
• Pokud tento počítač vytvořil připojení k požadovanému typu služby již v minulosti,
budou v místní nabídce následující možnosti:
• Názvy všech zařízení, se kterými byla dříve vytvořena připojení k tomuto typu
služby. Vybráním názvu ze seznamu znovu vytvoříte připojení.
• Other Devices (Další zařízení): Vybráním této možnosti vyhledáte další
zařízení, která mohou potenciálně poskytovat požadovanou službu. Ze
seznamu vyberte zařízení a klepněte na možnost Connect (Připojit).
• Pokud počítač nikdy nevytvořil připojení k tomuto typu služby, bude jedinou
možností v místní nabídce položka Find Devices (Hledat zařízení). Vybráním
této možnosti vyhledáte zařízení, která mohou potenciálně poskytovat
požadovanou službu. Ze seznamu vyberte zařízení a klepněte na možnost
Connect (Připojit).
Vytvoření připojení pomocí průvodce nastavením zařízení Bluetooth
Průvodce spustíte jedním z následujících postupů. Potom postupujte podle pokynů na
obrazovce:
• V oznamovací oblasti na pravé straně hlavního panelu klepněte pravým tlačítkem
myši na ikonu Bluetooth a vyberte položku Add Bluetooth Device (Přidat zařízení
Bluetooth).
• V aplikaci Průzkumník Windows vyberte složku My Bluetooth Places (Místa
Bluetooth) a potom v nabídce Bluetooth Tasks (Úlohy Bluetooth) vyberte položku
Bluetooth Setup Wizard (Průvodce nastavením zařízení Bluetooth).
18 Bezdrátový adaptér tiskárny HP bt500 Bluetooth USB 2.0
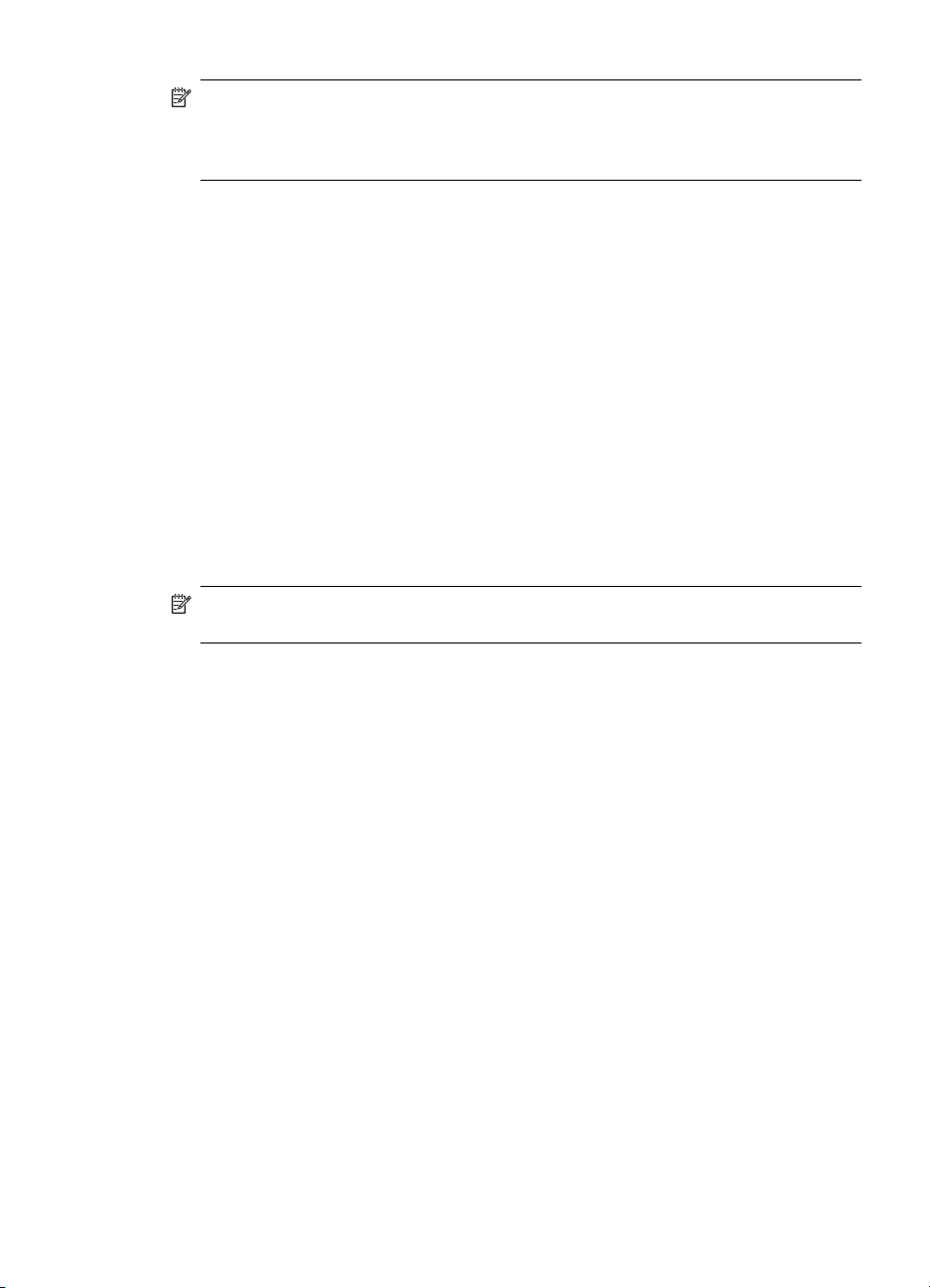
Poznámka V závislosti na nainstalovaném operačním systému a na konfiguraci
aplikace Průzkumník Windows mohou být také k dispozici možnosti přístupu
k průvodci Bluetooth Setup Wizard (Průvodce nastavením zařízení Bluetooth)
poklepáním a klepnutím pravým tlačítkem myši.
Vytvoření připojení ze složky My Bluetooth Places (Místa Bluetooth)
1. V aplikaci Průzkumník Windows vyberte v podokně Folders (Složky) položku My
Bluetooth Places (Místa Bluetooth) a potom vyberte možnost View devices in
range (Zobrazit zařízení v dosahu).
2. V pravém podokně okna My Bluetooth Places (Místa Bluetooth) klepněte pravým
tlačítkem myši na název zařízení a potom na položku Connect (Připojit).
Pokud bylo u vybraného zařízení již dříve provedeno zjišťování služeb, budou nalezené
služby uvedeny v seznamu místní nabídky zařízení.
Hledání zařízení Bluetooth
Hledání zařízení: Vyhledá zařízení Bluetooth v blízkém okolí a zobrazí je ve složce My
Bluetooth Places (Místa Bluetooth).
▲ Hledání zařízení spustíte v podokně Bluetooth Tasks (Úlohy Bluetooth) složky My
Bluetooth Places (Místa Bluetooth) výběrem příkazu View devices in range
(Zobrazit zařízení v dosahu).
Poznámka Nabídka Bluetooth bude viditelná pouze při aktivní složce My Bluetooth
Places (Místa Bluetooth).
Pravidelné hledání zařízení: Prostředí Bluetooth lze nakonfigurovat k pravidelnému
automatickému hledání zařízení.
1. Klepněte na složku My Bluetooth Places (Místa Bluetooth).
2. V podokně Bluetooth Tasks (Úlohy Bluetooth) klepněte na položku View or modify
configuration (Zobrazit nebo změnit konfiguraci).
3. Klepněte na kartu Discovery (Zjišťování).
4. Zaškrtněte políčko Look for other Bluetooth devices (Hledat další zařízení
Bluetooth) a klepněte na tlačítko OK.
Jednou z výhod technologie Bluetooth je mobilita bezdrátových připojení. Mobilita však
také znamená, že se zařízení mezi automatickými aktualizacemi prostředí Bluetooth
mohou přesunout mimo dosah připojení. Pokud není automatické pravidelné zjišťování
zapnuto nebo pokud chcete mít jistotu o aktuálnosti zobrazeného seznamu zařízení
v okolí, vynuťte aktualizaci seznamu zařízení podle postupu popsaného výše v části
Hledání zařízení.
Může se stát, že se některá zařízení v rámci dosahu připojení nezobrazí v seznamu
z následujících důvodů:
• Karta Bluetooth Configuration Discovery (Zjišťování konfigurace Bluetooth) je
nastavena na hodnotu Report only Selected Bluetooth devices (Oznamovat pouze
vybraná zařízení Bluetooth).
• Zařízení chybějící na seznamu je nakonfigurováno jako nezjistitelné. Pomoc při
nastavení nezobrazeného zařízení na zjistitelné najdete v příslušné dokumentaci.
Základní operace 19
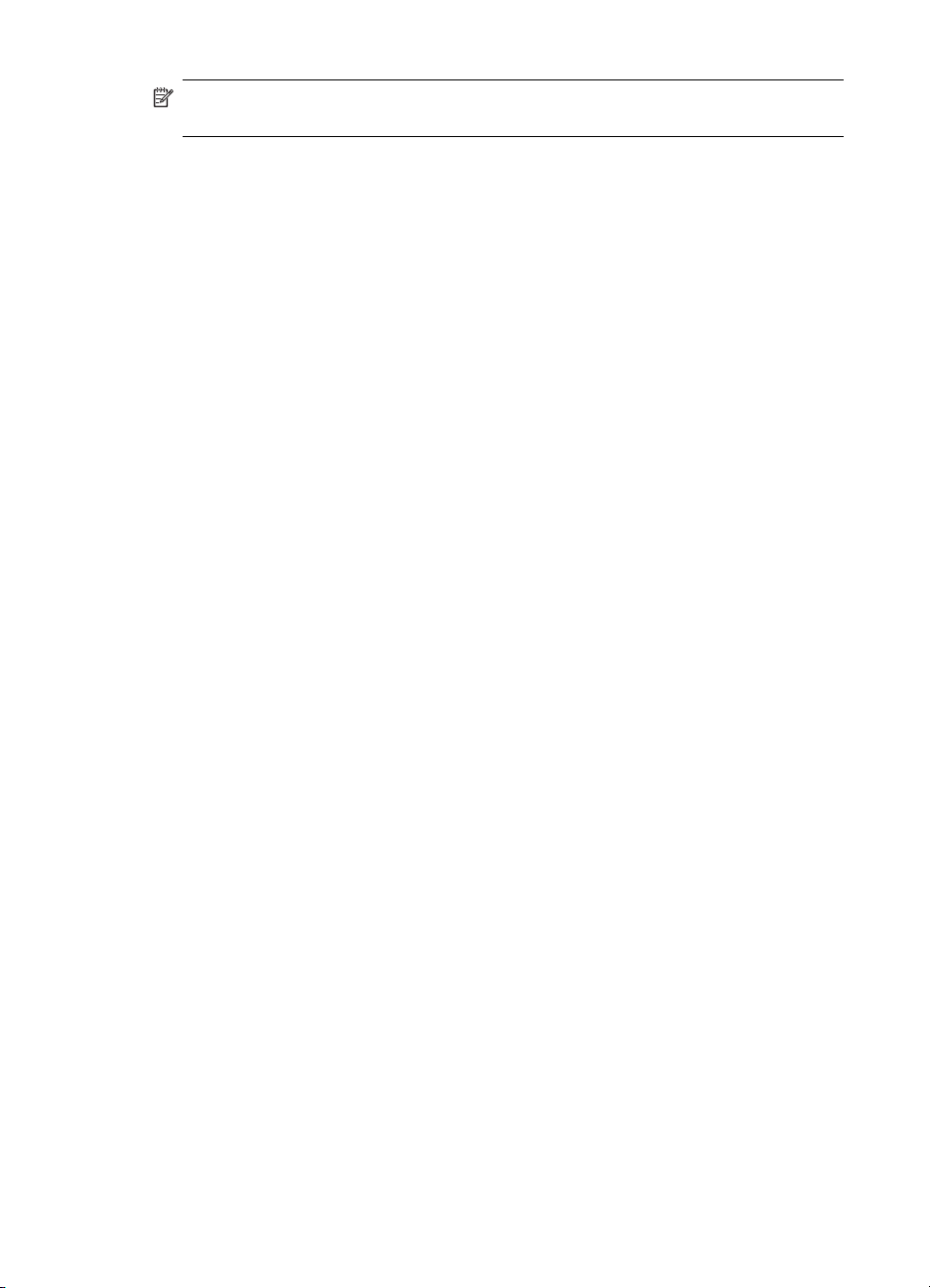
Kapitola 2
Poznámka Při zapnuté funkci pravidelného hledání zařízení může v průběhu
hledání dojít ke snížení výkonu.
Hledání služby
Proces určení služeb poskytovaných daným zařízením se nazývá zjišťování služeb.
▲ Chcete-li zahájit zjišťování služeb, vyberte ve složce My Bluetooth Places (Místa
Bluetooth) položku View devices in range (Zobrazit zařízení v dosahu), potom
klepněte pravým tlačítkem na název zařízení a vyberte příkaz Discover Available
Services (Zjistit dostupné služby).
Služby Bluetooth jsou operace, které může tento počítač provést pro vzdálená zařízení
Bluetooth. Pokud například tento počítač umožňuje vzdálenému zařízení Bluetooth
odeslat fax pomocí faxmodemu, který je fyzicky připojen k tomuto počítači, poskytuje
počítač faxovou službu Bluetooth.
Některé služby jsou závislé na hardwaru. Počítač například nemůže poskytovat faxovou
službu, pokud nemá nainstalován fyzický faxmodem.
Některé služby Bluetooth používají virtuální hardware. Služba sériového portu Bluetooth
například nepoužívá v počítači fyzický port. Místo toho vytvoří virtuální sériové porty, které
lze rozpoznat a používat v aplikacích systému Windows, jako by šlo o skutečné fyzické
porty.
Každou službu Bluetooth, kterou lze v daném počítači poskytovat, je možné spustit
automaticky při spuštění prost
vzdáleného zařízení Bluetooth nastavit požadovaný stupeň zabezpečení.
Služby Bluetooth vyžadují ve vzdáleném zařízení aplikaci Bluetooth. Služby a aplikace
většinou používají podobné názvy. Existuje například Bluetooth Fax Service (Faxová
služba Bluetooth) a Bluetooth Fax Application (Faxová aplikace Bluetooth).
Služby podporované prostředím Bluetooth:
• Zpracování obrázků Bluetooth: Umožňuje vzdálenému zařízení odesílat a přijímat
obrázky (BMP, GIF, PNG a JPG) v tomto počítači. Obrázky jsou ukládány do
výměnné složky Bluetooth.
• Sériový port Bluetooth: Umožňuje bezdrátové připojení dvou zařízení. Toto
připojení lze použít v aplikacích, jako kdyby byla zařízení spojena fyzickým sériovým
kabelem.
• Telefonické připojení k síti: Umožňuje zařízení použít modem, který je fyzicky
připojen k jinému zařízení Bluetooth.
• Fax: Umožňuje zařízení odeslat fax pomocí vzdáleného zařízení Bluetooth mobilního
telefonu, modemu nebo počítače.
• Přenos souborů: Umožňuje zařízení provádě
zařízení Bluetooth, například procházení, otevírání, kopírování atd.
• Sluchátka s mikrofonem: Umožňuje použití sluchátek s mikrofonem Bluetooth jako
vstupní a výstupní zvukový mechanismus pro jiné zařízení Bluetooth, například
počítač nebo mobilní telefon.
• Přenos položek PIM: Umožňuje dvěma zařízením Bluetooth výměnu dat mezi
správci PIM (Personal Information Manager), například vizitky, položky kalendáře, emailové zprávy a poznámky.
ředí Bluetooth. U každé služby lze před povolením připojení
t operace systému souborů v jiném
20 Bezdrátový adaptér tiskárny HP bt500 Bluetooth USB 2.0
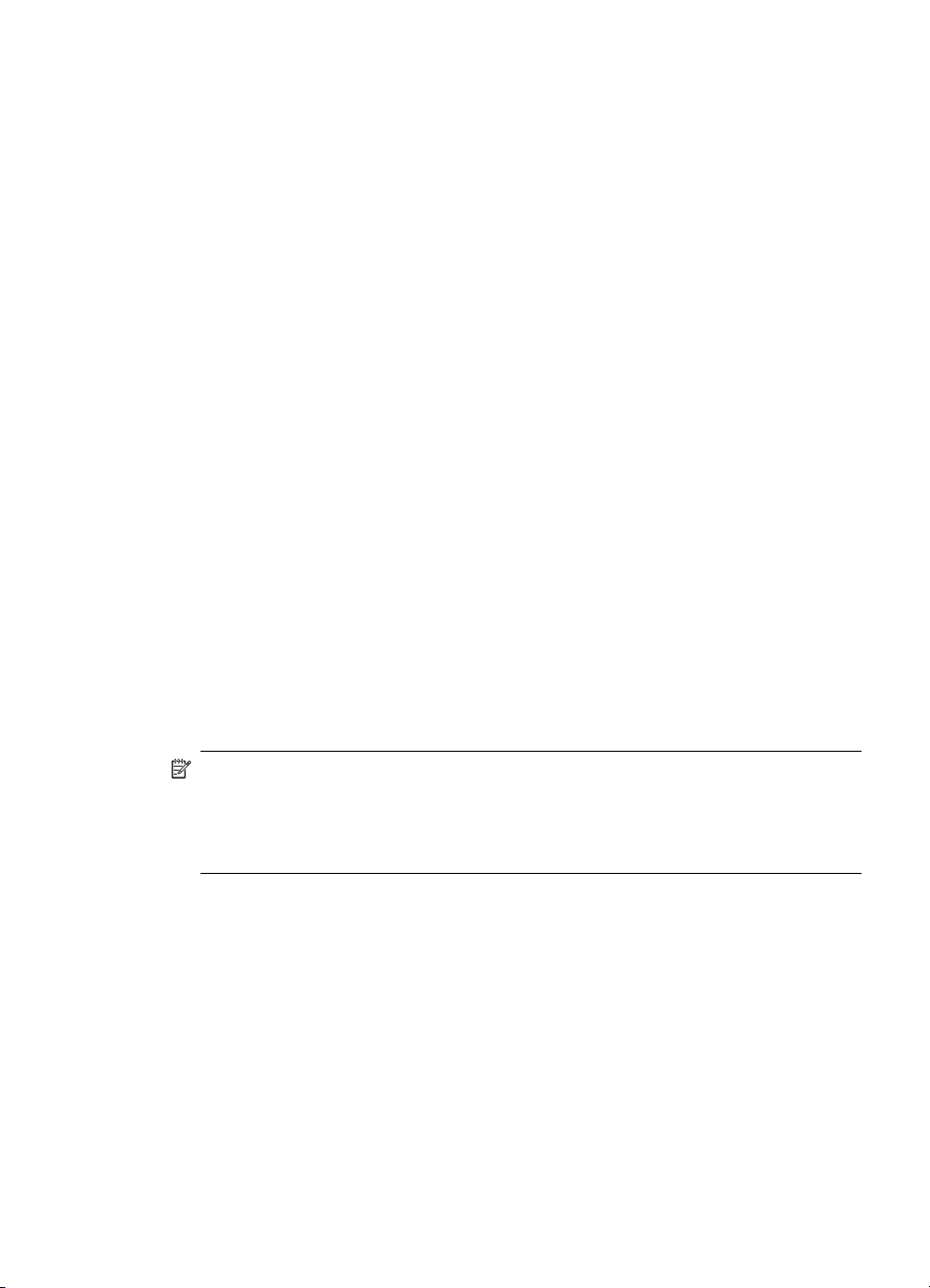
• Synchronizace PIM: Umožňuje dvěma zařízením Bluetooth synchronizaci dat mezi
správci PIM (Personal Information Manager).
• Přístup k síti: Umožňuje zařízení přístup k místní síti pomocí druhého zařízení
Bluetooth, které je fyzicky připojeno k síti, nebo umožňuje vzdálenému zařízení stát
se součástí sítě Ad Hoc poskytované serverem Bluetooth.
• Zvuková brána: Umožňuje použití mikrofonu nebo reproduktorů v zařízení Bluetooth
(obvykle v počítači) jako vstupní a výstupní zvukový mechanismus pro jiné zařízení
Bluetooth, například mobilní telefon.
Není pravidlem, že všechny servery Bluetooth poskytují všechny tyto služby. Síťové
brány mohou například poskytovat pouze službu přístupu k síti.
Stav připojení Bluetooth
Dialogové okno Bluetooth Connection Status (Stav připojení Bluetooth) zobrazuje
informace o stavu připojení a poskytuje prostředek k odpojení aktivního připojení.
▲ Pro přístup k dialogovému oknu Connection Status (Stav připojení) vyberte ve složce
My Bluetooth Places (Místa Bluetooth) zařízení a potom v pravém podokně složky
My Bluetooth Places (Místa Bluetooth) klepněte pravým tlačítkem myši na název
služby a vyberte v místní nabídce příkaz Status (Stav).
Budou uvedeny následující informace:
• Stav: Připojeno nebo nepřipojeno.
• Název zařízení: Název zařízení, ke kterému je připojen tento počítač.
• Trvání: Doba trvání tohoto připojení zobrazená v hodinách, minutách a sekundách.
V závislosti na dané službě může vypršet časový limit připojení (dojde
k automatickému odpojení) po zadaném intervalu nečinnosti.
• Aktivita: Počet bajtů odeslaných a přijatých přes dané připojení.
• Kvalita signálu: Grafický indikátor v rozsahu od příliš slabého do příliš silného
signálu.
Poznámka Postup změny úrovně přenosu spotřeby v tomto počítači: Na kartě
Hardware panelu Bluetooth Configuration (Konfigurace Bluetooth) klepněte na
tlačítko Advanced (Upřesnit) a potom změňte nastavení v rozevíracím seznamu
Maximum Power Transmission (Maximální přenos spotřeby). Tlačítko Advanced
(Upřesnit) není k dispozici ve všech zemích/oblastech.
Ovládací prvky v dialogovém okně Bluetooth Connection Status (Stav připojení
Bluetooth) jsou následující:
• Tlačítko Properties (Vlastnosti): Zobrazí dialogové okno vlastností tohoto připojení
Bluetooth.
• Tlačítko Disconnect (Odpojit): Ukončí toto připojení.
• Tlačítko Close (Zavřít): Zavře dialogové okno Bluetooth Connection Status (Stav
připojení Bluetooth).
Odeslání do zařízení Bluetooth
Tato funkce slouží k odeslání informací do jiného zařízení Bluetooth. Typy dat:
Základní operace 21

Kapitola 2
• soubory z aplikace Průzkumník Windows;
• dokumenty aplikací systému Microsoft Office, včetně následujících:
• Word;
• Excel;
• Access;
• PowerPoint;
• položky aplikace Microsoft Outlook včetně následujících:
• kontakty;
• události;
•úkoly;
• zprávy;
• poznámky;
• položky aplikace Microsoft Internet Explorer, včetně následujících:
• celé webové stránky;
• jednotlivé stránky;
Postup použití funkce Send to Bluetooth (Odeslat do zařízení Bluetooth) (neplatí
pro aplikaci Internet Explorer)
1. Podle seznamu níže vyberte položku určenou k přenosu:
•Průzkumník Windows: Vyberte jeden nebo více souborů k přenosu. Složky nelze
přenášet.
• Microsoft Office: Lze přenášet pouze dokument v aktivním okně.
• Microsoft Outlook: Vyberte jeden nebo více položek k přenosu.
2. V nabídce File (Soubor) vyberte položku Send To (Odeslat) a potom vyberte
položku Bluetooth.
3. V místní nabídce vyberte zařízení k odeslání dat nebo vyberte položku Other... (Jiné),
zvolte v seznamu zařízení a klepnutím na tlačítko OK odešlete data.
Odeslání celé webové stránky z aplikace Internet Explorer
1. V nabídce Tools (Nástroje) vyberte položku Send To Bluetooth (Odeslat do zařízení
Bluetooth) (nebo klepněte na ikonu Bluetooth na panelu nástrojů)
2. V dialogovém okně Select Device (Vybrat zařízení) zvolte za
tlačítko OK.
Odeslání vybraného obrázku z aplikace Internet Explorer
1. Klepněte pravým tlačítkem myši na požadovaný obrázek a klepněte na příkaz Send
To Bluetooth (Odeslat do zařízení Bluetooth).
2. V dialogovém okně Select Device (Vybrat zařízení) zvolte zařízení a klepněte na
tlačítko OK.
Konfigurace připojení Bluetooth
Tento oddíl popisuje všechny možnosti konfigurace připojení Bluetooth.
22 Bezdrátový adaptér tiskárny HP bt500 Bluetooth USB 2.0
řízení a klepněte na

Přístup k panelu konfigurace prostředí Bluetooth
Panel Bluetooth Configuration (Konfigurace prostředí Bluetooth) poskytuje přístup
k nastavení služeb Bluetooth, klientských aplikací, hardwaru, zabezpečení, zjišťování,
zpřístupnění, výchozích cest, upozornění na události a dalších operací souvisejících
s technologií Bluetooth.
Postup otevření panelu konfigurace prostředí Bluetooth
1. V ovládacích panelech systému Windows vyberte položku Bluetooth
Configuration (Konfigurace prostředí Bluetooth).
2. V oznamovací oblasti na pravé straně hlavního panelu klepněte pravým tlačítkem
myši na ikonu Bluetooth a vyberte položku Bluetooth Configuration (Konfigurace
Bluetooth).
Rozdíl mezi službami a aplikacemi Bluetooth
Služby Bluetooth jsou služby, které tento počítač poskytuje vzdáleným zařízením
Bluetooth. Služby Bluetooth v tomto počítači se na panelu konfigurace souhrnně nazývají
Local Services (Místní služby).
Aplikace Bluetooth jsou softwarové aplikace v tomto počítači, které umožňují využívat
služby Bluetooth poskytované vzdálenými zařízeními. Aplikace Bluetooth v tomto
počítači se na panelu konfigurace souhrnně nazývají Client Applications (Klientské
aplikace).
Služby a aplikace Bluetooth mívají totožné názvy, existuje například služba File Transfer
(Přenos souborů) a klientská aplikace File Transfer (Přenos souborů).
Způsob poskytování služeb vzdáleným zař
Services (místní služby) na panelu konfigurace prostředí Bluetooth.
Způsob používání služby poskytované vzdáleným zařízením je nakonfigurován na kartě
Client Applications (Klientské aplikace) na panelu konfigurace prostředí Bluetooth.
ízením je nakonfigurován na kartě Local
Výměnná složka Bluetooth
Jde o adresář na nejvyšší úrovni v počítači, ke kterému má vzdálené zařízení Bluetooth
přístup.
Zařízení s přiděleným přístupem k výměnné složce Bluetooth mají také přístup ke všem
jejím podsložkám a příslušným souborům.
Poznámka Výměnná složka Bluetooth je sdílena službami PIM Item Transfer
(Přenos položek PIM) a File Transfer (Přenos souborů) a lze ji nakonfigurovat na
stránce Properties (Vlastnosti) dané služby. Je-li pro jednu z těchto služeb změněna
konfigurace výměnné složky Bluetooth, bude aktualizováno nové umístění také pro
druhou službu. Sdílení využívá také služba Imaging (Zpracování obrázků).
Obecná nastavení konfigurace
Nastavení na kartě General (Obecné) panelu Bluetooth Configuration (Konfigurace
prostředí Bluetooth) určuje informace zobrazené vzdáleným zařízením.
Konfigurace připojení Bluetooth 23

Kapitola 2
• Computer Name (Název počítače): Zadejte jedinečný název k identifikaci tohoto
počítače pro další zařízení Bluetooth v okolí. Toto pole nelze ponechat prázdné.
• Computer type (Typ počítače): V místní nabídce vyberte položku Desktop (Stolní)
nebo Laptop (Přenosný) a nastavte typ ikony znázorňující tento počítač ve
vzdálených zařízeních.
Aplikace Bluetooth
Některé vestavěné aplikace Bluetooth poskytují plnou funkčnost pro konkrétní úkol,
například nalezení dalších zařízení Bluetooth nebo synchronizace dvou správců
osobních informací (PIM).
Jiné vestavěné aplikace Bluetooth poskytují standardním aplikacím systému Windows
způsob bezdrátové realizace úkolů. Aplikace Bluetooth může například vytvořit
bezdrátové sériové připojení mezi počítači nebo zajistit bezdrátové připojení k Internetu.
Mezi aplikacemi Bluetooth a službami Bluetooth je následující rozdíl:
• Aplikace Bluetooth jsou softwarové programy v tomto počítači, které umožňují
využívat služby Bluetooth poskytované jinými zařízeními. Na panelu konfigurace
prostředí Bluetooth se tyto programy souhrnně označují jako Client Applications
(Klientské aplikace).
• Služby Bluetooth jsou softwarové programy v počítači, které poskytují služby dalším
zařízením. Na panelu konfigurace prostředí Bluetooth se tyto programy souhrnně
označují jako Local Services (Místní služby).
Poznámka Klientské aplikace a místní služby obvykle používají stejné názvy,
například Fax.
Přístup ke konfiguraci aplikace
Všechny vestavěné aplikace Bluetooth umožňují přejmenovat aplikaci nebo požadovat
při jejím použití zabezpečené připojení.
1. Pomocí některé z těchto metod otevřete panel konfigurace.
• V oznamovací oblasti na pravé straně hlavního panelu klepněte pravým tlačítkem
myši na ikonu Bluetooth a z místní nabídky vyberte položku Advanced
Configuration (Upřesnit konfiguraci) nebo
•v okně Ovládací panely systému Windows vyberte položku Bluetooth
Configuration (Konfigurace prostředí Bluetooth).
2. Na kartě Client Applications (Klientské aplikace) panelu Bluetooth Configuration
(Konfigurace prostředí Bluetooth) vyberte požadovanou aplikaci a potom klepněte na
možnost Properties (Vlastnosti) (případně poklepejte na aplikaci).
Zpracování obrázků Bluetooth
Aplikace Bluetooth Imaging umožňuje tomuto počítači odesílat obrázky vzdáleným
zařízením, která poskytují službu Bluetooth Imaging (Zpracování obrázků Bluetooth).
Je možné ji využít k přenosu obrázků do fotoaparátu Bluetooth, telefonu s fotoaparátem
nebo libovolného jiného zařízení se službou Bluetooth Imaging (Zpracování obrázků
Bluetooth).
Podporované formáty obrázků:
24 Bezdrátový adaptér tiskárny HP bt500 Bluetooth USB 2.0

• BMP,
• GIF,
• PNG,
• JPG.
Tip Některá zařízení, zejména telefony a fotoaparáty, které jsou napájeny baterií,
mohou přijímat pouze obrázky v jednom formátu a jednom pevném rozlišení.
V takovém případě bude obrázek před přenosem do vzdáleného zařízení převeden
do požadovaného formátu a rozlišení.
Připojení k aplikaci pro zpracování obrázků se vytváří automaticky podle potřeby.
Postup odeslání obrázku do vzdáleného zařízení:
Poznámka Zařízení napájená bateriemi, například mobilní telefony nebo
fotoaparáty, budou pravděpodobně před přijímáním obrázků vyžadovat specifické
zapnutí. Více informací naleznete v dokumentaci k danému zařízení.
▲ Vyberte jednu z následujících možností.
• V oblasti Entire Bluetooth Neighborhood (Okolní zařízení Bluetooth) přetáhněte
soubor obrázku na ikonu cílového zařízení.
•V aplikaci Průzkumník Windows klepněte pravým tlačítkem myši na soubor
obrázku a v místní nabídce vyberte příkaz Copy (Kopírovat). Potom v oblasti
Entire Bluetooth Neighborhood (Okolní zařízení Bluetooth) klepněte pravým
tlačítkem myši na cílové zařízení a vyberte příkaz Paste (Vložit).
• Pokud ve složce My Bluetooth Places (Místa Bluetooth) existuje zástupce služby
zpracování obrázků vzdáleného zařízení, můžete obrázky přetáhnout nebo vložit
s využitím tohoto zástupce.
Po dokončení přenosu se připojení pro zpracování obrázků automaticky ukončí.
Přenos obrázků přerušíte klepnutím na tlačítko Cancel (Storno) v dialogovém okně
přenosu.
Postup konfigurace aplikace Bluetooth Imaging (Zpracování obrázků Bluetooth)
▲ Na kartě Client Applications (Klientské aplikace) vyberte položku Bluetooth
Imaging (Zpracování obrázků Bluetooth) a klepněte na tlačítko Properties
(Vlastnosti).
V dialogovém okně Properties (Vlastnosti) můžete konfigurovat následující položky:
• Název aplikace: Zm
ěnu provedete zvýrazněním stávajícího názvu a zadáním
nového.
• Secure connection (Zabezpečené připojení): Zaškrtnutím políčka povolíte
zabezpečené připojení. Zabezpečené připojení zakážete zrušením zaškrtnutí
políčka.
Konfigurace připojení Bluetooth 25

Kapitola 2
Postup instalace zařízení pro zpracování obrázků (pouze systém Windows XP)
Vzdálené operace zařízení Bluetooth pro zpracování obrázků, například funkce otevření
závěrky fotoaparátu, jsou dostupné v závislosti na funkcích podporovaných vzdáleným
zařízením.
Vzdálené zařízení pro zpracování obrázků musí danou akci podporovat. Informace
o vzdálených funkcích podporovaných daným zařízením naleznete v dokumentaci
vzdáleného zařízení.
Vzdálené zařízení pro zpracování obrázků musí být nainstalováno v počítači (viz níže).
1. Ve složce My Bluetooth Places (místa Bluetooth) vyberte příkaz View devices in
range (Zobrazit zařízení v dosahu).
2. Klepněte pravým tlačítkem myší na zařízení pro zpracování obrázků a vyberte
příkaz Add Camera (Přidat fotoaparát).
Systém Windows nainstaluje fotoaparát a přidá jej na panel Cameras and Scanners
(Skenery a fotoaparáty).
Zařízení standardu HID
Zařízení standardu HID (Human Interface Device) umožňuje tomuto počítači využít jedno
nebo více vzdálených zařízení Bluetooth standardu HID jako vstupní či výstupní zařízení.
Aplikace standardu HID například umožňuje v počítači použití klávesnice a myši
Bluetooth.
Postup vytvoření př
ipojí standardu HID
Poznámka Některá zařízení HID používají více režimů. Před vytvořením připojení
se přesvědčte, zda je zařízení HID ve vhodném režimu. Například v případě zařízení
fungujícího jako myš i jako laserové ukazovátko před pokusem o připojení ověřte, zda
je přepínač nastaven na použití myši.
▲ Připojení k zařízení HID Bluetooth vytvoříte pomocí některým z těchto postupů:
• ze složky My Bluetooth Places (Místa Bluetooth),
• pomocí průvodce Bluetooth Setup Wizard (Průvodce nastavením prostředí
Bluetooth).
•Po vytvoření zůstává připojení zařízení HID trvalé. V případě vypnutí a pozdějšího
zapnutí počítače se připojení znovu automaticky vytvoří.
Tip Zařízení HID obvykle mají k dispozici tlačítko, které je někdy nesnadné
nalézt a které je třeba stisknout, aby mohla další zařízení Bluetooth nalézt
zařízení HID. Po stisknutí tohoto tlačítka lze zařízení HID zjistit pouze na
omezenou dobu. Poté je třeba stisknout tlačítko znovu. Časové rozmezí bývá
od 30 do 180 sekund. Než se pokusíte o připojení k zařízení, přečtěte si
dokumentaci k zařízení HID.
Tiskárna
Aplikace Bluetooth Printer (Tiskárna Bluetooth) umožňuje tomuto počítači používat
tiskárnu Bluetooth. Po správné instalaci tiskárny Bluetooth ji v daném počítači můžete
používat jako jakoukoli standardní tiskárnu.
26 Bezdrátový adaptér tiskárny HP bt500 Bluetooth USB 2.0

Postup instalace tiskárny ze složky My Bluetooth Places (Místa Bluetooth)
1. Klepněte na příkaz View devices in range (Zobrazit zařízení v dosahu).
2. Klepněte pravým tlačítkem myši na tiskárnu Bluetooth, vyberte příkaz Add Printer
(Přidat tiskárnu) a postupujte podle pokynů na obrazovce.
3. Po zobrazení výzvy vyberte značku a model tiskárny. Pokud není tiskárna v seznamu
možností, klepněte na tlačítko Have Disk… (Z diskety), vložte disk s ovladačem
tiskárny a přejděte na jednotku a adresář obsahující soubor INF pro danou tiskárnu.
4. Podle pokynů na obrazovce dokončete instalaci.
Postup instalace tiskárny z okna Ovládací panely
1. V nabídce Start vyberte položku Tiskárny a faxy.
2. Klepněte na příkaz Přidat tiskárnu a potom na tlačítko Další.
3. Klepněte na možnost Místní tiskárna a potom na tlačítko Další.
4. Vyberte možnost Místní tiskárna připojená k tomuto počítači a klepněte na
tlačítko Další.
5. Pokud se v poč
ítači nezdaří nalezení žádných tiskáren technologie Plug and play,
nainstalujte tiskárnu ručně klepnutím na tlačítko Další.
6. V okně Vybrat port tiskárny:
a. Vyberte možnost Vytvořit nový port.
b. V nabídce Typ portu vyberte položku Bluetooth Printer Port (Port tiskárny
Bluetooth) a klepněte na tlačítko Další.
7. Na další obrazovce vyberte tiskárnu podle názvu a klepněte na tlačítko Připojit.
8. Instalace ovladače: Po zobrazení výzvy vyberte značku a model tiskárny. Pokud není
tiskárna v seznamu možností, klepněte na tlačítko Z diskety, vložte disk s ovladačem
tiskárny a přejděte na jednotku a adresář obsahující soubor INF pro danou tiskárnu.
9. Podle pokynů na obrazovce dokončete instalaci.
Postup konfigurace tiskárny
▲ Na kartě Client Applications (Klientské aplikace) vyberte položku Printer (Tiskárna)
a klepněte na tlačítko Properties (Vlastnosti).
V dialogovém okně Properties (Vlastnosti) můžete konfigurovat následující položky:
• Název aplikace: Změ
nu provedete zvýrazněním stávajícího názvu a zadáním
nového.
• Secure connection (Zabezpečené připojení): Zaškrtnutím políčka povolíte
zabezpečené připojení. Zabezpečené připojení zakážete zrušením zaškrtnutí
políčka.
Zvuková brána
Aplikace Audio Gateway (Zvuková brána) umožňuje vzdálenému zařízení Bluetooth
využít mikrofon a reproduktory daného počítače jako zařízení pro zvukový vstup a výstup.
Konfigurace připojení Bluetooth 27

Kapitola 2
Postup vytvoření připojení zvukové brány
▲ Jedním z následujících postupů vytvoříte připojení ke službě zvukové brány
poskytované jiným zařízením Bluetooth:
• ikona Bluetooth v oznamovací oblasti,
• ze složky My Bluetooth Places (Místa Bluetooth),
• pomocí průvodce Bluetooth Setup Wizard (Průvodce nastavením prostředí
Bluetooth).
Postup konfigurace zvukové brány
▲ Na kartě Client Applications (Klientské aplikace) vyberte položku Audio Gateway
(Zvuková brána) a klepněte na tlačítko Properties (Vlastnosti).
V dialogovém okně Properties (Vlastnosti) můžete konfigurovat následující položky:
• Název aplikace: Změnu provedete zvýrazněním stávajícího názvu a zadáním
nového.
• Secure connection (Zabezpečené připojení): Zaškrtnutím políčka povolíte
zabezpečené připojení. Zabezpečené připojení zakážete zrušením zaškrtnutí
políčka.
Sluchátka s mikrofonem
Poznámka Toto téma se vztahuje také na zvuk s vysokou kvalitou.
Aplikace Headset (Sluchátka s mikrofonem) umožňuje danému počítači využívat
sluchátka s mikrofonem Bluetooth (nebo jakékoli jiné zařízení poskytující službu
sluchátek s mikrofonem Bluetooth) jako zvukové vstupní a výstupní zařízení.
Možnosti použití:
• Pokud je v daném počítači zabudován telefonní hardware, lze sluchátka a mikrofon
Bluetooth použít jako zvukové vstupní a výstupní zařízení k realizaci a příjmu
telefonních hovorů.
• Pokud má daný počítač k dispozici funkce rozpoznávání řeči, lze sluchátka
s mikrofonem Bluetooth využít jako vstupní zvukové zařízení.
• Pokud má tento počítač k dispozici funkce zvuku ve vysoké kvalitě, je možné
sluchátka s mikrofonem Bluetooth využít k poslechu výstupu.
• Jakákoli další situace, který vyžaduje zvukový vstup a výstup může potenciálně využít
sluchátka s mikrofonem Bluetooth k nahrazení klasického mikrofonu a reproduktorů.
Poznámka Většina sluchátek s mikrofonem Bluetooth při pokusu o připojení
zazvoní. Přijetím hovoru dokončíte proces připojení a můžete začít sluchátka
s mikrofonem používat jako zvukové vstupní a výstupní zařízení v daném počítači.
Postup vytvoření připojení ke sluchátkům s mikrofonem
▲ Jedním z následujících postupů vytvoříte připojení ke službě sluchátek s mikrofonem
poskytované jiným zařízením Bluetooth:
• ikona Bluetooth v oznamovací oblasti,
• ze složky My Bluetooth Places (Místa Bluetooth),
• pomocí průvodce Bluetooth Setup Wizard (Průvodce nastavením prostředí
Bluetooth).
28 Bezdrátový adaptér tiskárny HP bt500 Bluetooth USB 2.0

Synchronizace PIM
Aplikace PIM Synchronization (Synchronizace PIM) slouží k synchronizaci databáze
správce PIM (Personal Information Manager) v daném počítači s databází PIM
vzdáleného zařízení Bluetooth.
Podporované nástroje PIM:
• Microsoft Outlook,
• Microsoft Outlook Express,
• Lotus Notes.
Podporované typy dat:
• vizitky,
• položky kalendáře,
• e-maily (s přílohami i bez nich),
• poznámky.
Postup konfigurace synchronizace PIM
▲ Na kartě Client Applications (Klientské aplikace) vyberte položku PIM
Synchronization (Synchronizace PIM) a klepněte na tlačítko Properties
(Vlastnosti).
V dialogovém okně Properties (Vlastnosti) můžete konfigurovat následující položky:
• Název aplikace: Změnu provedete zvýrazněním stávajícího názvu a zadáním
nového.
• Secure connection (Zabezpečené připojení): Zaškrtnutím políčka povolíte
zabezpečené připojení. Zabezpečené připojení zakážete zrušením zaškrtnutí
políčka.
• Položky PIM určené k synchronizaci a položky PIM v daném počítači, se kterými
mají být uvedené položky synchronizovány.
Poznámka Je-li povolena synchronizace pro specifický typ položky, ale stejný
typ není povolen ve vzdáleném zařízení, tato synchronizace pro danou položku
neproběhne.
Typy datových položek, které lze synchronizovat:
vizitky,
• položky kalendáře,
•e-maily (s přílohami i bez nich – viz níže),
• poznámky.
Možnosti synchronizace pro každý uvedený typ datové položky:
• Do Not Synchronize (Nesynchronizovat): Tento typ položky nebude
synchronizován.
• Synchronize Microsoft Outlook (Synchronizovat aplikaci Microsoft Outlook):
Tento typ položky bude synchronizován s odpovídající položkou v aplikaci
Microsoft Outlook bez ohledu na správce PIM, který položku obsahuje ve
vzdáleném zařízení. Pokud odpovídající položka aplikace Outlook neexistuje,
bude vytvořena.
Konfigurace připojení Bluetooth 29

Kapitola 2
• Synchronize Outlook Express (Synchronizovat aplikaci Outlook Express):
Tento typ položky bude synchronizován s odpovídající položkou v aplikaci
Outlook Express bez ohledu na správce PIM, který položku obsahuje ve
vzdáleném zařízení. Pokud odpovídající položka aplikace Outlook Express
neexistuje, bude vytvořena.
• Synchronize Lotus Notes (Synchronizovat aplikaci Lotus Notes): Tento typ
položky bude synchronizován s odpovídající položkou v aplikaci Lotus Notes bez
ohledu na správce PIM, který položku obsahuje ve vzdáleném zařízení. Pokud
odpovídající položka aplikace Notes neexistuje, bude vytvořena.
• E-mail attachments (E-mailové přílohy): Jedinou možností je, zda zahrnout,
nebo nezahrnout přílohy e-mailů odeslaných nebo přijatých v daném počítači
pomocí této služby.
Poznámka Pro všechny položky nejsou k dispozici všechny volby. Položky
poznámek lze například synchronizovat pouze v aplikaci Microsoft Outlook. Proto
nebudou aplikace Lotus Notes a Outlook Express zobrazeny jako možnosti
v místní nabídce dané položky poznámek. Správci PIM, kteří nejsou nainstalováni
v daném počítači, se nezobrazí jako možnosti v místních nabídkách.
Fax
Služba Bluetooth Fax umožňuje tomuto počítači odesílat fax pomocí faxmodemu, který
je fyzicky připojen ke vzdálenému zařízení.
Postup odeslání faxu:
1. Jedním z následujících postupů vytvoříte připojení ke službě Fax poskytované jiným
zařízením Bluetooth:
• oznamovací oblast v pravé části hlavního panelu, ikona Bluetooth,
• ze složky My Bluetooth Places (Místa Bluetooth),
• pomocí průvodce Bluetooth Setup Wizard (Průvodce nastavením prostředí
Bluetooth).
2. Otevřete nebo vytvořte dokument určený k odeslání faxem a potom klepněte na
příkaz Print (Tisk), Send to Fax Recipient (Odeslat příjemci faxu) nebo na podobný
příkaz, který je dispozici ve většině aplikací.
Poznámka Aplikace faxu vyžaduje použití zařízení faxmodemu Bluetooth.
Postup konfigurace faxování
▲ Na kartě Client Applications (Klientské aplikace) vyberte položku Fax a klepněte na
tlačítko Properties (Vlastnosti).
V dialogovém okně Properties (Vlastnosti) můžete konfigurovat následující položky:
• Název aplikace: Změnu provedete zvýrazněním stávajícího názvu a zadáním
nového.
• Secure connection (Zabezpečené připojení): Zaškrtnutím políčka povolíte
zabezpečené připojení. Zabezpečené připojení zakážete zrušením zaškrtnutí
políčka.
30 Bezdrátový adaptér tiskárny HP bt500 Bluetooth USB 2.0

Přenos souborů
Aplikace Bluetooth File Transfer (Přenos souborů Bluetooth) umožňuje tomuto počítači
provádět operace s výměnnou složkou Bluetooth (a s jejími podsložkami a soubory)
vzdáleného zařízení.
Kopírování ze vzdáleného zařízení a do něj
1. V podokně Folders (Složky) aplikace Windows Explorer (Průzkumník Windows)
vyberte v oblasti Entire Bluetooth Neighborhood (Okolní zařízení Bluetooth) zařízení
a rozbalením dané oblasti zobrazte složky File Transfer (Přenos souborů) vzdáleného
zařízení.
Poznámka Pokud není funkce přenosu souborů k dispozici, není vzdálené
zařízení nakonfigurováno k povolení vzdálených operací se soubory.
2. Přetažením zkopírujte libovolný soubor nebo složku obsaženou ve složce přenosu
souborů vzdáleného zařízení do požadované složky v daném počítači.
Můžete také přetáhnout soubory a složky z daného počítače do složky přenosu souborů
(a jejích podsložek) ve vzdáleném zařízení.
Další operace se soubory
Klepnutím pravým tlačítkem myši na soubor nebo složku ve složce přenosu souborů
vzdáleného zařízení se zobrazí kontextová nabídka. Všechny potenciální možnosti
nabídky nebudou pravděpodobně vždy k dispozici.
Potenciální možnosti nabídky:
• Open (Otevřít): Otevře vybraný soubor v daném počítači pomocí výchozí aplikace
pro tento typ souboru.
• Print (Tisk): Odešle vybraný soubor na výchozí tiskárnu počítače.
• Send To (Odeslat)
• 3 ½ floppy (A) (Disketa 3,5 palce): Odešle vybraný soubor na disketu 3,5 palce
v počítači.
• Bluetooth Exchange Folder (Výměnná složka Bluetooth): Odešle vybraný
soubor do výměnné složky Bluetooth v počítači.
• Rename (Přejmenovat): Platí pouze pro prázdné složky. Názvy souborů a složek
s objekty nelze tímto postupem změnit.
Postup konfigurace p
řenosu souborů
▲ Na kartě Client Applications (Klientské aplikace) vyberte položku File Transfer
(Přenos souborů) a klepněte na tlačítko Properties (Vlastnosti).
V dialogovém okně Properties (Vlastnosti) můžete konfigurovat následující položky:
• Název aplikace: Změnu provedete zvýrazněním stávajícího názvu a zadáním
nového.
• Secure connection (Zabezpečené připojení): Zaškrtnutím políčka povolíte
zabezpečené připojení. Zabezpečené připojení zakážete zrušením zaškrtnutí
políčka.
Konfigurace připojení Bluetooth 31

Kapitola 2
Přenos položek PIM
Aplikace Bluetooth PIM Item Transfer (Přenos položek PIM Bluetooth) umožňuje tomuto
počítači odesílat a přijímat položky správce osobních informací ze vzdáleného zařízení
Bluetooth nebo do něj.
Podporované položky:
• vizitky (*.vcf or *.vcd),
• poznámky (*.vnt),
• e-mail (*.vmg),
• kalendář (*.vcs),
• další typy (Viz část „Konfigurace zařízení Bluetooth“ na straně 12. Soubory lze odeslat
přetažením na službu OBEX.).
Přenos položek lze uskutečnit několika způsoby:
• V aplikaci Windows Explorer (Průzkumník Windows) zvýrazněte ve složce My
Bluetooth Places (Místa Bluetooth) službu přenosu položek PIM ve vzdáleném
zařízení a potom v nabídce systému Windows vyberte vhodnou akci.
• V rámci podporovaného správce osobních informací (PIM):
• Vyberte jednu nebo více položek a potom v nabídce File (Soubor) správce PIM
vyberte příkaz Send to Bluetooth (Odeslat do zařízení Bluetooth).
• Podporovanou položku přímo přetáhněte ze správce PIM na ikonu služby
přenosu položek PIM vzdáleného zařízení.
• Vizitky:
• V aplikaci Windows Explorer (Průzkumník Windows) klepněte pravým tlačítkem
myši ve složce My Bluetooth Places (Místa Bluetooth) na službu přenosu položek
PIM vzdáleného zařízení a vyberte vhodnou možnost.
• V oznamovací oblasti na pravé straně hlavního panelu klepněte pravým tlačítkem
myši na ikonu Bluetooth, vyberte položku Quick Connect (Rychlé připojení)
a potom Business Card Exchange (Výměna vizitek), vyberte v seznamu zařízení,
dále vhodnou volbu z místní nabídky a potom klepněte na tlačítko OK.
Přijetí odeslaných položek ve vzdáleném zařízení je dáno konfigurací služby přenosu
položek PIM vzdáleného zařízení.
Konfigurace přenosu položek PIM
▲ Na kartě Client Applications (Klientské aplikace) vyberte položku PIM Item
Transfer (Přenos položek PIM) a klepněte na tlačítko Properties (Vlastnosti).
V dialogovém okně Properties (Vlastnosti) můžete konfigurovat následující položky:
• Název aplikace: Změnu provedete zvýrazněním stávajícího názvu a zadáním
nového.
• Secure connection (Zabezpečené připojení): Zaškrtnutím políčka povolíte
zabezpečené připojení. Zabezpečené připojení zakážete zrušením zaškrtnutí
políčka.
32 Bezdrátový adaptér tiskárny HP bt500 Bluetooth USB 2.0

•Způsob zacházení s vizitkou v případě požadavku ze vzdáleného zařízení:
Možnosti odeslání vizitky:
• Choose a business card as needed (Zvolit vizitku podle potřeby): Při každém
požadavku na vizitku ze vzdáleného zařízení je třeba ji vybrat ze správce PIM.
Budete-li požadavek ignorovat, obdrží vzdálené zařízení zprávu o vypršení
časového limitu.
• Always send the same business card (Vždy odesílat stejnou vizitku): Při
výběru této možnosti se zobrazí dialogové okno, které dovoluje nastavit
výchozí vizitku pro automatické odeslání po každém přijetí požadavku.
• Kam ukládat přijaté vizitky. Možnosti pro přijaté vizitky:
• Microsoft Outlook,
• Outlook Express,
•Lotus Notes.
Poznámka Vybraná možnost pro přijaté zprávy nemá vliv na nastavení na
dalších stránkách vlastností souvisejících se správcem PIM. Příklad: I
v případě, že je možnost vizitky služby přenosu položek PIM nastavena na
hodnotu Do Not Accept (Nepřijímat), bude aplikace přenosu položek PIM
přijímat vizitky, které sama vyžádala ve funkcích Receive (Přijmout) nebo
Exchange (Vyměnit).
• E-mail attachments (E-mailové přílohy): Jedinou možností je, zda zahrnout, nebo
nezahrnout přílohy e-mailů odeslaných nebo přijatých v daném počítači pomocí
této služby.
Telefonické připojení k síti
Aplikace telefonického připojení k síti Bluetooth umožňuje počítači používat modem,
který je fyzicky připojen ke vzdálenému zařízení pro přístup k Internetu nebo k přihlášení
do vzdálené sítě.
Jedním z následujících postupů vytvoříte připojení ke službě telefonického připojení k síti
poskytované jiným zařízením Bluetooth:
• oznamovací oblast v pravé části hlavního panelu, ikona Bluetooth,
• ze složky My Bluetooth Places (Místa Bluetooth),
• pomocí průvodce Bluetooth Setup Wizard (Průvodce nastavením prostředí
Bluetooth).
Po vytvoření telefonického připojení k síti Bluetooth jej můžete používat jako jakékoli jiné
připojení k síti. Můžete například spustit prohlížeč a prozkoumat web, pokud má počítač
přístup k Internetu.
Konfigurace připojení Bluetooth 33

Kapitola 2
Konfigurace telefonického připojení k síti
▲ Na kartě Client Applications (Klientské aplikace) vyberte položku Dial-up
Networking (Telefonické připojení k síti) a klepněte na tlačítko Properties
(Vlastnosti).
V dialogovém okně Properties (Vlastnosti) můžete konfigurovat následující položky:
• Název aplikace: Změnu provedete zvýrazněním stávajícího názvu a zadáním
nového.
• Secure connection (Zabezpečené připojení): Zaškrtnutím políčka povolíte
zabezpečené připojení. Zabezpečené připojení zakážete zrušením zaškrtnutí
políčka.
• Virtuální zařízení Bluetooth (modem), které má být použito.
Poznámka Pokud k tomu nemáte konkrétní důvod, neměňte výchozí
zařízení Bluetooth ani neměňte jeho konfiguraci.
Přístup k síti
Aplikace Bluetooth Network Access (Přístup k síti pomocí technologie Bluetooth)
v počítači umožňuje:
• připojení k místní síti (LAN) pomocí fyzického připojení ve vzdáleném zařízení
Bluetooth;
• připojení k síti Ad Hoc poskytované vzdáleným zařízením Bluetooth; při připojování
k síti Ad Hoc může po vytvoření připojení trvat získání adresy IP a automatická
konfigurace až jednu minutu.
Typ dostupného připojení k síti je určen konfigurací vzdáleného zařízení Bluetooth.
Vytvoření připojení pro přístup k síti
Připojení vytvoříte některým z uvedených postupů:
• oznamovací oblast v pravé části hlavního panelu, ikona Bluetooth,
• ze složky My Bluetooth Places (Místa Bluetooth),
• pomocí průvodce Bluetooth Setup Wizard (Průvodce nastavením prostředí
Bluetooth).
Konfigurace
Karta General (Obecné), která se nachází pod kartou Network Access (Přístup k síti)
karty Client Applications (Klientské aplikace) na panelu Bluetooth Configuration
(Konfigurace Bluetooth) poskytuje možnosti konfigurace:
• Název aplikace: Změnu provedete zvýrazněním stávajícího názvu a zadáním
nového.
• Secure connection (Zabezpečené p
řipojení): Zaškrtnutím políčka povolíte
zabezpečené připojení. Zabezpečené připojení zakážete zrušením zaškrtnutí
políčka.
Sériový port Bluetooth
Aplikace sériového portu Bluetooth umožňuje počítači vytvořit bezdrátové sériové
připojení ke vzdálenému zařízení Bluetooth.
34 Bezdrátový adaptér tiskárny HP bt500 Bluetooth USB 2.0

Aplikace v počítači i ve vzdáleném zařízení musí být nakonfigurovány k odesílání a příjmu
dat z příslušného komunikačního portu a na něj (port COM), který je přiřazen k sériovému
portu Bluetooth. Bezdrátové sériové připojení lze potom použít v aplikacích, jako kdyby
byla zařízení propojena fyzickým sériovým kabelem.
Vytvoření připojení k sériovému portu Bluetooth
Připojení vytvoříte některým z uvedených postupů:
• oznamovací oblast v pravé části hlavního panelu, ikona Bluetooth,
• ze složky My Bluetooth Places (Místa Bluetooth),
• pomocí průvodce Bluetooth Setup Wizard (Průvodce nastavením prostředí
Bluetooth).
Ukončení připojení k sériovému portu Bluetooth
Pokud bylo připojení vytvořeno pomocí ikony Bluetooth v oznamovací oblasti v pravé
části hlavního panelu, klepněte na ikonu Bluetooth, vyberte položku Quick Connect
(Rychlé připojení), Bluetooth Serial Port (Sériový port Bluetooth) a potom vyberte zařízení
poskytující danou službu (aktivní připojení zobrazují v popředí zaškrtávací políčko).
Druhý způsob:
Bez ohledu na způsob vytvoření připojení klepněte ve složce My Bluetooth Places (Místa
Bluetooth) pravým tlačítkem myši na název služby a vyberte př
Konfigurace
Karta General (Obecné), která se nachází pod kartou Bluetooth Serial Port (Sériový port
Bluetooth) karty Client Applications (Klientské aplikace) na panelu Bluetooth
Configuration (Konfigurace Bluetooth) poskytuje možnosti konfigurace:
• Název aplikace: Změnu provedete zvýrazněním stávajícího názvu a zadáním
nového.
• Secure connection (Zabezpečené připojení): Zaškrtnutím políčka povolíte
zabezpečené připojení. Zabezpečené připojení zakážete zrušením zaškrtnutí
políčka.
• Požadovaný komunikační port (port COM).
íkaz Disconnect (Odpojit).
Poznámka Pokud k tomu nemáte konkrétní důvod, neměňte výchozí nastavení
portu COM.
Služby Bluetooth
Tento oddíl popisuje služby Bluetooth a jejich konfiguraci.
Přístup ke konfiguraci služeb
Všechny vestavěné služby Bluetooth umožňují přejmenovat službu nebo požadovat při
jejím použití zabezpečené připojení.
Konfigurace připojení Bluetooth 35

Kapitola 2
1. Pomocí některé z těchto metod otevřete panel konfigurace.
• V oznamovací oblasti na pravé straně hlavního panelu klepněte pravým tlačítkem
myši na ikonu Bluetooth a z místní nabídky vyberte položku Advanced
Configuration (Upřesnit konfiguraci) nebo
•v okně Ovládací panely systému Windows vyberte položku Bluetooth
Configuration (Konfigurace prostředí Bluetooth).
2. Na kartě Local Services (Místní služby) panelu Bluetooth Configuration (Konfigurace
prostředí Bluetooth) zvýrazněte službu aplikaci a potom klepněte na možnost
Properties (Vlastnosti) (případně na službu poklepejte).
Běžné nastavení konfigurace
Jednotlivě lze pro každou službu nastavit tyto vlastnosti:
• Název služby: Výchozí název každé služby lze změnit.
• Secure Connection (Zabezpečené připojení): Požaduje důkaz o identitě vzdáleného
zařízení a šifrování dat.
• Startup Automatically (Automatické spuštění): Spustí službu automaticky při spuštění
zařízení Bluetooth.
• Notifications (Upozornění): Poskytuje vizuální a zvukové upozornění, když se
vzdálené zařízení pokouší o připojení (nebo se připojilo) ke službě v počítač
i.
Upozornění
Existují tři typy upozornění:
Požadavek na ověřování (požadavek na kód PIN): Toto upozornění se zobrazí
automaticky v bublině nad oznamovací oblastí v pravé části hlavního panelu, pokud je
před vytvořením připojení požadován osobní identifikační kód. K upozornění lze také
přidružit zvukový soubor.
• Požadavek na autorizaci (požadavek na připojení): Tento typ upozornění může být
vizuální, zvukový nebo kombinovaný. Oznamuje pokusy o přístup ke službě
Bluetooth v počítači. Připojení nebude vytvořeno, dokud neklepnete na bublinu
zobrazenou nad oznamovací oblastí v pravé části hlavního panelu. Pokud budete
bublinu upozornění ignorovat, vyprší časový limit požadavku na připojení a připojení
se nezdaří.
• Pouze upozornění: Tento typ upozornění nemá žádný vliv na přístup. Existuje pouze
pro informační účely a oznamuje vytvoření připojení.
Příklad: Upozornění na požadavky na ověřování a autorizaci závisejí na povolení
zabezpečeného připojení konkrétní služby. Následuje př
íklad fungování upozornění při
36 Bezdrátový adaptér tiskárny HP bt500 Bluetooth USB 2.0

pokusu vzdáleného zařízení o přístup ke službě v počítači, pokud jsou všechna
upozornění povolena:
• Ověřování: Bublina upozornění (s volitelným zvukem) zobrazí výzvu k zadání kódu
PIN. Pokud se kód PIN neshoduje s kódem zadaným ve vzdáleném zařízení, nebude
připojení povoleno. Po ověření vzdáleného zařízení se toto upozornění již nezobrazí,
pokud nedojde k přerušení spárované relace. Je-li spárovaná relace přerušena, bude
nutné zařízení znovu spárovat.
• Autorizace: Zobrazí se bublina upozornění s případným zvukovým upozorněním, že
se vzdálené zařízení pokouší o přístup ke službě Bluetooth v počítači. Pokračujte
klepnutím na bublinu. Dialogové okno zobrazí výzvu k povolení připojení pouze
jednou nebo k trvalému povolení použití této služby v daném zařízení.
• Po autorizaci připojení se může zobrazit další vizuální nebo zvukové upozornění
(pokud je povoleno). Toto upozornění slouží pouze k informování operátora, že bylo
vytvořeno připojení.
Poznámka Po spárování dvou zařízení se upozornění na ověřování nebude při
pokusu o připojení dále zobrazovat. Pokud je při procesu autorizace nastavena
možnost Povolit vždy, nebude se upozornění na autorizaci zobrazovat při příštích
pokusech o připojení. Upozornění na připojení se zobrazí, pokud bylo povoleno na
kartě Notifications (Upozornění) konkrétní používané služby.
Upozornění na přístup ke službě
Funkce Upozornění umožňuje přidružit k pokusům vzdálených zařízení o přístup
zvukovou (soubor WAV systému Windows) nebo vizuální indikaci.
Ke každé místní službě Bluetooth lze přidružit jiné zvukové upozornění.
Přidružení zvuku k přístupu ke službě
Na panelu Bluetooth Configuration (Konfigurace prostředí Bluetooth) na kartě Local
Services (Místní služby) proveďte tyto akce:
1. Poklepejte na název služby a vyberte kartu Notifications (Upozornění).
2. Vyberte požadované možnosti. Pro jednu událost lze vybrat vizuální i zvuková
upozornění.
3. Zvolte zvuk. Klepněte na tlačítko Browse (Procházet) a přejděte ke zvukovému
souboru (formát WAV), který chcete použít pro upozornění. Zvukový soubor si
můžete poslechnout klepnutím na tlačítko přehrání.
4. Klepnutím na tlačítko OK zavřete dialogové okno vlastností služby.
Zvuková brána
Služba Bluetooth Audio Gateway (Zvuková brána) umožňuje počítači využívat mikrofon
a reproduktory vzdáleného zařízení Bluetooth jako vstupní a výstupní zařízení pro
počítač.
Pokud má nap
říklad počítač k dispozici funkce rozpoznávání řeči, lze sluchátka
s mikrofonem Bluetooth využít jako vstupní zvukové zařízení.
Konfigurace připojení Bluetooth 37

Kapitola 2
Požadavky na hardware
• Hardware s technologií Bluetooth v počítači a ve vzdáleném zařízení musí
podporovat zvuk.
• Vzdálené zařízení ovládá zvukový vstup i výstup pro daný počítač. Proto počítač
nepotřebuje zvukovou kartu, mikrofon ani reproduktory.
Konfigurace služby zvukové brány
V oznamovací oblasti na pravé straně hlavního panelu klepněte pravým tlačítkem myši
na ikonu Bluetooth, vyberte položku Advanced Configuration (Upřesnit konfiguraci),
Local Services (Místní služby) a potom poklepejte na službu Audio Gateway (Zvuková
brána).
Nastavte běžné vlastnosti služby a klepněte na tlačítko OK.
Přenos obrázků Bluetooth
Služba přenosu obrázků Bluetooth umožňuje tomuto počítači přijímat obrázky ze
vzdálených zařízení, která podporují přenos obrázků Bluetooth.
Podporované formáty obrázků:
• BMP,
• GIF,
• PNG,
• JPG.
Přijaté obrázky jsou ukládány do výměnné složky Bluetooth.
Konfigurace služby zpracování obrázků Bluetooth
Na hlavním panelu systému Windows klepněte pravým tlačítkem myši na ikonu
Bluetooth, vyberte položku Advanced Configuration (Upřesnit konfiguraci), Local
Services (Místní služby) a potom poklepejte na službu zpracování obrázků Bluetooth.
Nastavte b
ěžné vlastnosti služby a klepněte na tlačítko OK.
Sériový port Bluetooth
Služba Bluetooth Serial Port (Sériový port Bluetooth) umožňuje vzdálenému zařízení
Bluetooth vytvořit bezdrátové sériové připojení k počítači. Bezdrátové sériové připojení
lze použít v aplikacích, jako kdyby byla zařízení propojena fyzickým sériovým kabelem.
Postup vytvoření připojení sériového portu Bluetooth:
Připojení je třeba inicializovat ze vzdáleného zařízení pomocí aplikace sériového portu
Bluetooth.
Určete komunikační port používaný v daném počítači pro sériový port Bluetooth:
▲ V oznamovací oblasti na pravé straně hlavního panelu klepněte pravým tlačítkem
myši na ikonu Bluetooth, vyberte položku Advanced configuration (Upřesnit
konfiguraci) a potom vyberte kartu Local Services (Místní služby). Port COM
přiřazený této službě je poslední položka na řádku služby sériového portu Bluetooth.
Aplikaci v počítači, která bude používat tuto službu, nakonfigurujte na odesílání dat
do tohoto portu COM.
38 Bezdrátový adaptér tiskárny HP bt500 Bluetooth USB 2.0

Přidání nebo odstranění sériového portu Bluetooth
Služba sériového portu Bluetooth obsahuje jeden předem nakonfigurovaný sériový port
Bluetooth, ale je možné přidávat další podle potřeby.
Postup přidání portu:
1. Na panelu Bluetooth Configuration (Konfigurace prostředí Bluetooth) klepněte na
kartě Local Services (Místní služby) na položku Add Serial Service (Přidat službu
sériového portu).
2. V dialogovém okně vlastností můžete změnit vlastnosti.
• Zadejte jedinečný název (méně než 99 alfanumerických znaků).
• Vyberte zabezpečené připojení.
• Vyberte možnost automatického spuštění.
• Z místní nabídky portu COM vyberte komunikační port, který není přiřazen
k žádné další službě.
3. Klepněte na tlačítko OK.
Postup odebrání sériového portu Bluetooth:
▲ Na panelu Bluetooth Configuration (Konfigurace prostředí Bluetooth) vyberte na kartě
Local Services (Místní služby) port určený k odebrání a klepněte na tlačítko Delete
(Odstranit).
Poznámka Tlačítko Delete (Odstranit) je k dispozici, pouze pokud je vybrán sériový
port Bluetooth.
Služba telefonického připojení k síti
Služba Bluetooth Dial-up Networking (Telefonické připojení k síti Bluetooth) umožňuje
vzdálenému zařízení využívat modem, který je fyzicky připojen k počítači. Vzdálené
zařízení potom může mít přístup k Internetu nebo se přihlásit ke vzdálené síti.
Konfigurace služby telefonického připojení k síti
V oznamovací oblasti na pravé straně hlavního panelu klepněte pravým tlačítkem myši
na ikonu Bluetooth, vyberte položku Advanced Configuration (Upřesnit konfiguraci),
Local Services (Místní služby) a potom poklepejte na službu Dial-up Networking
(Telefonické připojení k síti).
• Vyberte požadovaný fyzický modem z místní nabídky Modems (Modemy).
• Nastavte běžné vlastnosti služby a klepněte na tlačítko OK.
Faxová služba
Služba Fax umožňuje vzdálenému zařízení Bluetooth odesílat faxy pomocí modemu,
který je fyzicky připojen k počítači.
Konfigurace připojení Bluetooth 39

Kapitola 2
Konfigurace faxové služby
1. V oznamovací oblasti na pravé straně hlavního panelu klepněte pravým tlačítkem
myši na ikonu Bluetooth, vyberte položku Advanced Configuration (Upřesnit
konfiguraci), Local Services (Místní služby) a potom poklepejte na službu Fax.
2. Vyberte požadovaný fyzický modem z místní nabídky Modems (Modemy).
3. Nastavte běžné vlastnosti služby a klepněte na tlačítko OK.
Služba přenosu souborů
Služba File Transfer (Přenos souborů) umožňuje tomuto počítači provádět operace se
soubory ve výměnné složce Bluetooth (a s jejími podsložkami a soubory) vzdáleného
zařízení.
Postup použití služby přenosu souborů
1. Klepněte pravým tlačítkem myši na ikonu Bluetooth a vyberte položku Explore My
Bluetooth Places (Prozkoumat Místa Bluetooth).
2. Nakonfigurujte aplikaci Průzkumník Windows, aby zobrazovala podokno Folders
(Složky) (Vyberte nabídku View (Zobrazit), Explorer Bar (Panel aplikace
Průzkumník), Folders (Složky)).
3. V podokně Folders (Složky) vyberte položku Entire Bluetooth Neighborhood (Okolní
zařízení Bluetooth).
4. V nabídce vyberte položku Bluetooth a příkaz Search for Devices (Hledat zařízení).
5. V podokně Folders (Složky) rozbalením položky Entire Bluetooth Neighborhood
(Okolní zařízení Bluetooth) zobrazte zařízení v okolí.
6. Vyberte zařízení a rozbalením této oblasti zobrazte výměnnou složku Bluetooth ve
vzdáleném zařízení.
Poznámka Pokud není veřejná složka k dispozici, není vzdálené zařízení
nakonfigurováno k povolení vzdálených operací se soubory.
Přetažením zkopírujte libovolný soubor nebo složku obsaženou ve veřejné složce
vzdáleného zařízení do požadované složky v počítači.
Můžete také přetáhnout soubory a složky z daného počítače do veřejné složky (a jejích
podsložek) ve vzdáleném zařízení.
Další operace se soubory – klepnutím pravým tlačítkem myši na soubor nebo složku ve
veřejné složce vzdáleného zařízení se zobrazí kontextová nabídka. Všechny potenciální
možnosti nabídky nebudou pravděpodobně vždy k dispozici.
Potenciální možnosti nabídky:
• Open (Otevřít): Otevře vybraný soubor v daném počítači pomocí výchozí aplikace pro
tento typ souboru.
• Print (Tisk): Odešle vybraný soubor na výchozí tiskárnu počítače.
• Send To (Odeslat)
• 3 ½ floppy (A) (Disketa 3,5 palce): Odešle vybraný soubor na 3,5palcovou disketu
v počítači.
• Public Folder on My Device (Veřejná složka zařízení): Odešle vybraný soubor do
veřejné složky v počítači.
40 Bezdrátový adaptér tiskárny HP bt500 Bluetooth USB 2.0

• Rename (Přejmenovat): Platí pouze pro prázdné složky. Názvy souborů a složek
s objekty nelze tímto postupem změnit.
• Standardní funkce systému Windows – Vyjmout, Kopírovat, Vložit, Odstranit,
Obnovit, Zobrazit a Nový.
Služba sluchátek s mikrofonem
Služba Bluetooth Headset (Sluchátka a mikrofon Bluetooth) umožňuje tomuto počítači
poskytovat zvukový vstup a výstup pro vzdálená zařízení Bluetooth.
Příklad: Pokud jako vzdálené zařízení použijete telefon Bluetooth, je možné využít
mikrofon a reproduktory počítače jako vstupní a výstupní hlasitý poslech pro dané
zařízení.
Požadavky na hardware
• Tento počítač musí mít nainstalovánu zvukovou kartu, mikrofon a reproduktory.
• Hardware s technologií Bluetooth v počítači a ve vzdáleném zařízení musí
podporovat zvuk.
Konfigurace služby sluchátek s mikrofonem
1. V oznamovací oblasti na pravé straně hlavního panelu klepněte pravým tlačítkem
myši na ikonu Bluetooth, vyberte položku Advanced Configuration (Upřesnit
konfiguraci), Local Services (Místní služby) a potom poklepejte na službu Headset
(Sluchátka s mikrofonem).
2. Nastavte běžné vlastnosti služby a klepněte na tlačítko OK.
Příklad použití s telefonem Bluetooth
1. V telefonu Bluetooth vyhledejte zařízení, která nabízejí službu sluchátek
s mikrofonem, v počítači vyberte tutéž službu a příkaz Connect (Připojit).
Tip Jednotliví výrobci telefonů Bluetooth mohou používat pro službu sluchátek
s mikrofonem různou terminologii, ale v popisu by mělo být slovo zvuk, audio,
headset, náhlavní sada nebo sluchátka s mikrofonem. Pomoc najdete
v dokumentaci dodané s příslušným telefonem Bluetooth.
Pokud má služba sluchátek s mikrofonem povoleno zabezpečené připojení, bude
k vytvoření připojení požadován kód PIN a autorizace.
Po úspěšném připojení telefonu ke službě sluchátek s mikrofonem:
• V oznamovací oblasti na pravé straně hlavního panelu se ikona Bluetooth zobrazí
jako modré pole se zelenou výplní (pokud před vytvořením tohoto připojení
existovalo jiné připojení Bluetooth, bude již ikona mít tyto barvy).
• Nad ikonou Bluetooth se krátce zobrazí bublina se zprávou přibližně tohoto znění:
Připojení Bluetooth bylo úspěšně vytvořeno. Zařízení Mobilní telefon Bluetooth
je připojeno ke službě Sluchátka a mikrofon v počítači.
Konfigurace připojení Bluetooth 41

Kapitola 2
Služba sluchátek s mikrofonem nyní monitoruje telefon a v případě zjištění příchozího
hovoru zobrazí bublinu upozornění nad ikonou Bluetooth v oznamovací oblasti.
2. Klepnutím na bublinu potvrďte upozornění a potom v dialogovém okně Incoming Call
(Příchozí hovor) přijměte hovor klepnutím na tlačítko Accept (Přijmout).
Zvukový signál z telefonu je přesměrován do zvukového výstupního zařízení
(reproduktory nebo sluchátka) v počítači a mikrofon v počítači poskytuje zvukový
vstup pro telefon.
3. Příchozí hovor odmítnete v zobrazeném dialogovém okně Incoming Call (Příchozí
hovor) klepnutím na tlačítko Reject (Odmítnout).
Přístup k síti
Služba Bluetooth Network Access (Přístup k síti Bluetooth) umožňuje vzdálenému
zařízení Bluetooth přístup k místní síti, která je fyzicky připojena k počítači, nebo
umožňuje vzdálenému zařízení stát se součástí sítě Ad Hoc poskytované daným
počítačem.
Po konfiguraci počítače k poskytování služby přístupu k síti dalším zař
ízením Bluetooth
nebude možné bez úpravy konfigurace používat službu Bluetooth Network Access
(Přístup k síti Bluetooth) poskytovanou jiným zařízením Bluetooth. Znamená to, že
počítač nemůže zároveň fungovat jako server i klient pro přístup k síti Bluetooth.
Nastavení pro systém Windows 2000 a Windows XP
Tip Pokud bylo již dříve povoleno sdílené připojení k Internetu (před instalací
softwaru BTW), je třeba jej před použitím síťového adaptéru Bluetooth zakázat
a znovu povolit.
Než začnete, ověřte tyto skutečnosti:
zda je software Bluetooth nainstalován a povolen,
zda je zařízení Bluetooth zapnuto,
zda má server přístup k místní síti (LAN). Pokud místní síť poskytuje přístup k Internetu,
je možné připojení ověřit pomocí prohlížeče na serveru, který se připojí k Internetu přes
místní síť.
1. Konfigurace připojení Bluetooth: Klepněte pravým tlačítkem myši na ikonu Bluetooth
v oznamovací oblasti, vyberte položku Advanced Configuration (Upřesnit konfiguraci)
a potom:
a.na kartě Local Services (Místní služby) vyberte možnost Network Access (Přístup
k síti) a potom klepněte na tlačítko Properties (Vlastnosti),
b.na kartě General (Obecné) vyberte v rozevíracím seznamu Select the type of
service (Vybrat typ služby) položku Allow other devices to access the Internet/
LAN via this computer (Povolit dalším zařízením přístup k Internetu nebo místní
síti přes tento počítač) a potom v části Connection Sharing (Sdílení připojení)
42 Bezdrátový adaptér tiskárny HP bt500 Bluetooth USB 2.0

výběrem možnosti Configure Connection Sharing (Konfigurovat sdílení připojení)
zobrazte okno
• v systému Windows XP: Network Connections (Síťová připojení)
• v systému Windows 2000: Network and Dial-up Connections (Síťová
a telefonická připojení).
2. Konfigurace systému Windows
a.Klepněte pravým tlačítkem myši na připojení k místní síti, vyberte položku
Properties (Vlastnosti) a potom
• v systému Windows XP: na kartě Advanced (Upřesnit) v části Internet
Connection Sharing (Sdílení připojení k Internetu) zaškrtněte políčko Allow
other network users to connect through this computer’s Internet connection
(Umožnit ostatním uživatelům v síti využívat připojení k Internetu tohoto
počítače). Potom v rozevíracím seznamu Home Networking (Připojení
k domácí síti) vyberte položku Bluetooth Connection (Připojení Bluetooth),
pokud je seznam k dispozici. (Rozevírací seznam Home Networking
(Připojení k domácí síti) není k dispozici ve všech verzích systému
Windows XP.)
• v systému Windows 2000: na kartě Sharing (Sdílení) v části Internet
Connection Sharing (Sdílení připojení k Internetu) zaškrtněte pro toto
připojení políčko Enable Internet Connection Sharing (Povolit sdílení připojení
k internetu).
b. Klepnutím na tlačítko OK zavřete okno.
3. Klepnutím na tlačítko OK v okně Bluetooth Properties (Vlastnosti zařízení Bluetooth)
dokončete proces konfigurace.
Poznámka V případě použití brány firewall budou pravděpodobně požadovány
další kroky pro úspěšné připojení prohlížeče k Internetu. Obraťte se na oddělení
informačních technologií a zjistěte, zda se brána firewall používá, nebo v případě, že
potřebujete pomoc při konfiguraci nastavení místní sítě na příslušný server proxy.
Ověření nastavení serveru
Tip Z jiného počítače s připojením Bluetooth:
1. Vyhledejte daný server: Ve složce My Bluetooth Places (Místa Bluetooth) v oblasti
Entire Bluetooth Neighborhood (Okolní zařízení Bluetooth) klepněte pravým
tlačítkem myši do prázdné oblasti a potom vyberte z místní nabídky příkaz Refresh
(Obnovit).
2. Zobrazte služby: Klepněte pravým tlačítkem myši na server a v místní nabídce
vyberte příkaz Discover Available Services (Zjistit dostupné služby).
3. Připojte se k serveru: Poklepejte na službu přístupu k síti a postupujte podle pokynů
na obrazovce.
4. Připojení ověřte otevřením prohlížeče a připojením se k Internetu.
Přenos položek PIM
Služba PIM Item Transfer (Přenos položek PIM) umožňuje přenos položek správce
osobních informací mezi počítačem a vzdáleným zařízením Bluetooth.
Konfigurace připojení Bluetooth 43

Kapitola 2
Jsou podporovány čtyři datové typy:
• vizitky,
• položky kalendáře,
• e-mailové zprávy,
• poznámky.
Každý typ dat lze uložit v jakémkoli podporovaném a nainstalovaném správci PIM.
Poznámka Správci PIM, kteří nejsou nainstalováni v počítači, se nezobrazí
v místních nabídkách.
Pokud je správce PIM přidružený k individuálnímu datovému typu změněn na stránce
přenosu položek PIM, bude také změněn datový typ pro službu synchronizace PIM.
Konfigurace
Kromě možností konfigurace, které jsou společné všem službám Bluetooth, má tato
služba také nastavení určující:
Způsob zacházení s požadavky na vizitky. Možnosti:
• Never send my business card (Nikdy neodesílat vizitku): Požadavek bude ignorován.
• Choose a business card as needed (Zvolit vizitku podle potřeby): Po zobrazení výzvy
zadejte vizitku, která má výt odeslána žadateli.
• Always send the same business card (Vždy odesílat stejnou vizitku): Při přijetí
požadavku bude odeslána vždy stejná vizitka. Je-li vybrána tato možnost, zobrazí se
dialogové okno s výzvou k výběru nainstalovaného správce osobních informací
(pokud jich je v počítači nainstalováno více) a stávající vizitky.
• Dříve odeslané vizitky: pokud byla vizitka vybrána pomocí možnosti Always send the
same business card (Vždy odesílat stejnou vizitku), bude vizitka přidána jako možnost
do místní nabídky.
Poznámka Do nabídky lze přidat maximálně deset dříve odeslaných vizitek,
potom bude nahrazen nejstarší kontakt.
• Kam ukládat položky příchozích dat, jednotlivě. Možnosti (všechny možnosti nelze
použít pro všechny položky):
• Do Not Accept (Nepřijímat),
• Any of the installed PIMs on this computer (Libovolný nainstalovaný správce PIM
v tomto počítači),
• Save to Folder (Uložit do složky).
• Umístění výměnné složky Bluetooth: Adresář v počítači, kam se ukládají příchozí
položky, které nebudou uloženy ve správci PIM.
Tip V této složce se také ukládají příchozí položky služby přenosu souborů.
Pokud zde dojde k úpravě konfigurace této složky, bude také automaticky
překonfigurována ve druhé službě.
• Zda s e-maily odesílat nebo přijímat přílohy.
44 Bezdrátový adaptér tiskárny HP bt500 Bluetooth USB 2.0

Ukončení připojení přenosu položek PIM
Připojení přenosu položek PIM se ukončí automaticky po dokončení přenosu dat.
Výběr výchozí vizitky
Je-li vybrána možnost Always send the same business card (Odesílat vždy stejnou
vizitku), zobrazí se dialogové okno s výzvou k výběru výchozí vizitky.
Při prvním zobrazení dialogové okno poskytne způsob výběru správce osobních
informací, který uloží výchozí vizitku. V místní nabídce správce PIM klepněte na šipku
a vyberte požadovaného správce PIM.
Při dalších zobrazeních tohoto dialogového okna nebude možnost výběru správce PIM
k dispozici.
Změna vybraného správce PIM
Na stránce vlastností přenosu položek PIM se v části přijatých položek nalézá místní
nabídka Business Cards (Vizitky). Pokud je při počátečním nastavení vybrán správce
PIM, je vybraná položka v této nabídce nastavena na stejného správce PIM. Otevřením
této místní nabídky a výběrem nového správce PIM změníte správce PIM použitého pro
výchozí vizitku.
Poznámka Nová výchozí vizitka musí být vybrána z databáze nově vybraného
správce PIM.
Volba výchozí vizitky
1. V dialogovém okně Select a Bluetooth Business Card (Vybrat vizitku Bluetooth)
zobrazeném při výběru možnosti Always send the same business card (Odesílat vždy
stejnou vizitku) vyberte vizitku.
Poznámka Přesunutím ukazatele myši nad vybranou vizitku zobrazíte další
informace o daném kontaktu.
2. Klepnutím na tlačítko OK zvolíte vybranou vizitku a vrátíte se na stránku PIM Item
Transfer Properties (Vlastnosti přenosu položek PIM). Zvolený kontakt je nyní
zobrazen a vybrán v místní nabídce požadavků na vizitku.
Poznámka Kromě výchozích možností nabídky může místní nabídka obsahovat
až deset jmen kontaktů. Je li možnost Always send the same business card
(Odesílat vždy stejnou vizitku) znovu vybrána a je vybrán jiný kontakt, zobrazí se
na stránce vlastností v místní nabídce oba kontakty.
Synchronizace PIM
Službu PIM Synchronization (Synchronizace PIM) lze použít ve vzdáleném zařízení
k synchronizaci databáze správce osobních informací (PIM) s databází v daném počítači.
Jsou podporovány čtyři datové typy:
• vizitky,
• položky kalendáře,
Konfigurace připojení Bluetooth 45

Kapitola 2
• e-mailové zprávy,
• poznámky.
Možnost přijetí a úložiště jednotlivých položek po přijetí lze nakonfigurovat ve službě PIM
Item Transfer (Přenos položek PIM). Pokud není daná služba nakonfigurována k uložení
konkrétního datového typu v aplikaci Outlook, nelze tento datový typ synchronizovat.
Poznámka Synchronizovatelné datové typy je nutné uložit v databázi PIM
(nakonfigurované ve službě přenosu položek PIM). Jinak nebude datový typ
k dispozici pro výběr (bude nedostupný) v nastavení konfigurace synchronizace PIM.
Aplikace Microsoft Outlook povoluje duplicitní položky, takže v procesu synchronizace
nebude možné vyměnit si všechny duplicitní položky.
Poznámka Bude synchronizována pouze výchozí složka kontaktů aplikace Outlook.
Položky v podsložkách synchronizovány nebudou. Položky přesunuté z výchozí
složky do podsložky se při příští synchronizaci nezobrazí.
Nastavení hardwaru
Karta Hardware na panelu Bluetooth Configuration (Konfigurace prostředí Bluetooth)
poskytuje základní informace o hardwaru Bluetooth nainstalovaném v počítači
a v případě nutnosti přístup k dialogovému oknu Advanced Settings (Upřesnit nastavení):
• Devices (Zařízení):
• Name (Název): Název zařízení, například Toto zařízení Bluetooth.
• Type (Typ): Typ zařízení, například USB.
• Device Properties (Vlastnosti zařízení):
• Device status (Stav zařízení): Indikuje správnou funkci zařízení nebo existenci
problému či konfliktu.
• Manufacturer (Výrobce): Název společnosti, která zařízení vyrobila, vybraný
v části Devices (Zařízení) tohoto dialogového okna.
• Firmware Revision (Revize firmwaru): Číslo verze firmwaru výrobce.
• Device Address (Adresa zařízení): Adresa zařízení Bluetooth (BDA nebo
BD_Addr) přiřazená tomuto zařízení v čase výroby.
• HCI Version (Verze HCI): Číslo verze ve specifikaci Bluetooth, které vyhovuje
rozhraní HCI.
• HCI Revision (Revize HCI): Číslo revize ve specifikaci Bluetooth, které vyhovuje
rozhraní HCI.
• LMP Version (Verze LMP): Číslo verze ve specifikaci Bluetooth, které vyhovuje
protokol LMP.
• LMP Sub Version (Dílčí verze LMP): Číslo dílčí verze ve specifikaci Bluetooth,
které vyhovuje protokol LMP.
• Tlačítko Retest (Znovu testovat): Odešle dotaz do hardwarového za
v seznamu Devices (Zařízení) a aktualizuje data zobrazená ve vlastnostech zařízení.
• Tlačítko Advanced (Upřesnit): Zobrazí dialogové okno Advanced Settings (Upřesnit
nastavení), které umožňuje vybrat kód země a sílu přenosu. Tato volba není
k dispozici ve všech systémech.
řízení vybraného
46 Bezdrátový adaptér tiskárny HP bt500 Bluetooth USB 2.0

Advanced Settings (Upřesnit nastavení)
Pokud je k dispozici, pochází toto dialogové okno z karty Hardware panelu Bluetooth
Configuration (Konfigurace prostředí Bluetooth).
Poznámka V závislosti na zemi/oblasti, kde se hardware prodává a používá, nemusí
být tlačítko Advanced (Upřesnit) k dispozici.
V tomto dialogovém okně můžete nastavit:
• Country Code (Kód země);
• Severní Amerika, Evropa (kromě Francie) a Japonsko;
• Francie a Čína;
• Maximum Transmission Power (Maximální síla přenosu);
• High (Vysoká);
•Medium (Střední);
• Low (Nízká);
Klepnutím na tlačítko Apply (Použít) budou změny implementovány. Zobrazí se dialogové
okno s upozorněním, že se změny projeví po resetování zařízení Bluetooth připojeného
k počítači.
Klepnutím na tlačítko Yes (Ano) bude zařízení Bluetooth resetováno ihned. Budou
ukončena všechna aktivní připojení Bluetooth.
Klepnutím na tlačítko No (Ne) uložíte změny. Změny se projeví při příštím resetování
nebo restartování zařízení Bluetooth.
Nastavení zpřístupnění
Karta Accessibility (Zpřístupnění) na panelu Bluetooth Configuration (Konfigurace
prostředí Bluetooth) umožňuje zadat, zda mohou mít vzdálená zařízení přístup k tomuto
počítači, která vzdálená zařízení mají přístup, a zda se přehraje zvukové upozornění při
požadavku na zadání kódu PIN.
Umožnění dalším zařízením zjistit tento počítač
Vybráním možnosti Let other Bluetooth devices discover this computer (Povolit dalším
zařízením Bluetooth zjistit tento počítač) umožníte vzdáleným zařízením Bluetooth najít
a oznámit daný počítač. Pokud je vybrána možnost Allow No devices (Nepovolovat žádná
zařízení) popsaná níže, nebude tato možnost k dispozici.
Řízení typů zařízení, která mají povoleno připojení k počítači
V místní nabídce Devices allowed to connect to this computer (Zařízení, která mají
povoleno připojení k tomuto počítači) vyberte jednu z možností:
Konfigurace připojení Bluetooth 47

Kapitola 2
• No devices (Žádná zařízení): Žádná zařízení nemají povolenu inicializaci připojení
k tomuto počítači. Tento počítač však může přesto inicializovat připojení ke
vzdáleným zařízením Bluetooth.
• All devices (Veškerá zařízení): Veškerá vzdálená zařízení budou mít povoleno
připojení k tomuto počítači. Připojení podléhají dalším omezením zabezpečení,
například ověřování a autorizaci, které mohou být požadovány jednotlivými službami
poskytovanými v počítači.
• Only devices listed below (Pouze zařízení uvedená níže) – k počítači je povoleno
připojit pouze uvedená zařízení (viz část Zpřístupnění, přidání a odebrání zařízení).
Volba souboru zvukového upozornění
Je-li pro kteroukoli službu Bluetooth v počítači povoleno zabezpečené připojení, bude
před zpřístupněním služby požadován kód PIN. Chcete-li zvolit zvuk upozornění, který
bude př
ehrán při pokusu vzdáleného zařízení o přístup ke službě vyžadující zabezpečené
připojení, klepněte na možnost Select audio file (Vybrat zvukový soubor) a vyberte soubor
(WAV), který má být přehrán.
Omezení přístupu k počítači na specifická vzdálená zařízení
Na panelu Bluetooth Configuration (Konfigurace prostředí Bluetooth) vyberte na kartě
Accessibility (Zpřístupnění) v nabídce Allow (Povolit) položku Only devices listed below
(Pouze zařízení uvedená níže).
Postup přidání zařízení do seznamu:
1. Klepněte na položku Add Device (Přidat zařízení).
2. V dialogovém okně Devices with access (Zařízení s přístupem) vyberte požadovaná
zařízení a potom klepněte na tlačítko OK.
Poznámka Kombinací klávesy SHIFT + klepnutí nebo CTRL + klepnutí můžete
vybrat více zařízení.
Postup odstranění zařízení ze seznamu:
▲ V seznamu zařízení s povoleným přístupem k danému počítači vyberte zařízení
určené k odebrání ze seznamu a potom klepněte na tlačítko Delete (Odstranit).
Nastavení zjišťování
Nastavení na kartě Discovery (Zjišťování) na panelu Bluetooth Configuration
(Konfigurace prostředí Bluetooth) určuje, zde bude daný počítač hledat další zařízení
Bluetooth automaticky, jak často hledání proběhne a jaký typ zařízení bude hledán.
Pravidelné hledání zařízení
Při vybrané možnosti Look for other Bluetooth devices (Hledat další zařízení Bluetooth)
bude zařízení Bluetooth automaticky hledat zařízení každých X minut. X představuje celé
číslo od 1 do 60. Chcete-li změnit interval mezi automatickými dotazy, zvýrazněte
stávající čas a zadejte nový.
Poznámka Při prvním otevření složky My Bluetooth Places (Místa Bluetooth)
proběhne počáteční automatické hledání zařízení, i když není povolena možnost
Look for other Bluetooth devices (Hledat další zařízení Bluetooth).
48 Bezdrátový adaptér tiskárny HP bt500 Bluetooth USB 2.0

Určení zařízení, která budou oznámena
Zařízení Bluetooth může vynechat zařízení, ke kterým nepotřebujete přístup.
Možnosti:
• Report all Bluetooth devices (Oznamovat všechna zařízení Bluetooth),
• Report only selected Bluetooth devices (Oznamovat pouze vybraná zařízení
Bluetooth) (Viz části Zjišťování, Přidání specifických zařízení a zjišťování, Odstranění
specifických zařízení).
V rozevíracím seznamu vyberte požadovanou možnost.
Zjištění specifických zařízení
Je možné omezit typy zařízení vyhledávané a oznamované daným počítačem při hledání
dalších zařízení Bluetooth.
Zařízení Bluetooth umí oznamovat pouze specifická zařízení, jejich specifické třídy
a specifické typy zařízení v rámci třídy.
• Specifická zařízení: Příklady specifických zařízení jsou konkrétní počítač nebo
mobilní telefon Bluetooth.
• Specifická třída zařízení: Příkladem třídy zařízení je počítač.
• Specifický typ zařízení v rámci třídy: Příkladem specifického typu zařízení v rámci
třídy zařízení představované počítačem je přenosný počítač.
Zjišťovaná zařízení lze slučovat a kombinovat. Současně je možné zjistit jedno nebo více
specifických zařízení, tříd zařízení a typů zařízení v rámci třídy.
Odebrání zařízení se seznamu zjišťovaných zařízení
Na panelu Bluetooth Configuration (Konfigurace prostředí Bluetooth) vyberte na kartě
Discovery (Zjišťování) zařízení určené k odebrání a klepněte na tlačítko Delete
(Odstranit).
Poznámka Není-li vybrána možnost Report only selected Bluetooth devices
(Oznamovat pouze vybraná zařízení Bluetooth), nebude tlačítko Delete (Odstranit)
k dispozici.
Dočasné zrušení zjišťování specifických zařízení
Na panelu Bluetooth Configuration (Konfigurace prostředí Bluetooth) vyberte na kartě
Discovery (Zjišťování) možnost Report all Bluetooth devices (Oznamovat všechna
zařízení Bluetooth). Specificky vybraná zařízení budou zjišťována společně s ostatními
zařízeními.
Chcete-li znovu povolit zjišťování specifických zařízení, vyberte znovu možnost Report
Only Selected Bluetooth Devices (Oznamovat pouze vybraná zařízení Bluetooth).
Poznámka Jsou-li všechna zařízení odstraněna, zobrazí se chybová zpráva, pokud
není vybrána možnost Report all Bluetooth devices (Oznamovat všechna zařízení
Bluetooth).
Konfigurace připojení Bluetooth 49

Kapitola 2
Zabezpečení
Zařízení HP Bluetooth Adapter poskytuje několik způsobů zabezpečení bezdrátových
přenosů.
Ověřování
Ověřování slouží k ověření identity. Od vzdáleného zařízení vyžaduje hlavní klíč nebo
klíč připojení. Při pokusu vzdáleného zařízení o získání přístupu se místnímu operátorovi
zobrazí vizuální nebo přehraje zvukové upozornění.
Pokud je upozornění ignorováno, bude po vypršení nastaveného časového limitu
odmítnut přístup.
Pokud jsou zařízení spárována, automaticky si vymění klíč připojení a ověřování
proběhne bez zásahu operátora.
Autorizace
Autorizace je zabezpečení s potvrzením, která vyžaduje zásah operátora, aby nedošlo
k vypršení časového limitu připojení a jeho selhání. Autorizace je aktivována automaticky
při povolení zabezpečeného připojení, ale lze ji vypnout u jednotlivých služeb každého
vzdáleného zařízení.
Možnosti autorizace:
• Yes, you may connect (Ano, lze provést připojení) (pokračujte klepnutím na bublinu).
• No, you may not connect (Ne, nelze provést připojení) (ignorujte bublinu a připojení
nebude úspěšné).
Po autorizaci připojení se zobrazí okno se třemi možnostmi povolení přístupu. Platí pouze
pro službu FTP.
• For the current task (Pro aktuální úlohu) (výchozí) (viz poznámka níže);
• For the next… (Po dobu…) (z rozevíracího seznamu vyberte časový úsek);
• 5 minut;
• 15 minut;
• 30 minut;
• 1 hodina;
• Always allow this device to access my computer’s (service name) service (Tomuto
zařízení vždy povolit přístup ke službě tohoto počítače (název služby)).
Poznámka Každý soubor představuje samostatnou úlohu, ať je odeslán ve skupině
nebo jednotlivě. Při přijímání více souborů vyberte možnost For the next… (Po
dobu…), abyste nemuseli autorizovat každý soubor při jeho přijetí.
Postup nastavení autorizace pro více místních služeb jednoho zařízení:
Poznámka Zařízení musí být spárována.
1. Ve složce My Bluetooth Places (Místa Bluetooth) klepněte pravým tlačítkem myši na
spárované zařízení, vyberte položku Properties (Vlastnosti) a potom kartu
Authorization (Autorizace).
2. V seznamu vyberte služby, pro které nebude požadována autorizace a klepněte na
tlačítko OK.
50 Bezdrátový adaptér tiskárny HP bt500 Bluetooth USB 2.0

Identita zařízení Bluetooth
Každé zařízení Bluetooth používá jedinečnou adresu BDA (Bluetooth Device Address),
která je přiřazena během výroby. Tuto adresu nelze změnit.
Adresa BDA se většinou zobrazuje v šestnáctkovém formátu. Například 00:D0:B7:03:2E:
9F představuje platnou adresu BDA.
Každé zařízení Bluetooth má také konfigurovatelný a uživatelsky přívětivý název, který
je pomáhá rozlišit od ostatních zařízení. Uživatelsky přívětivý název může mít až 99
alfanumerických znaků a může obsahovat mezery. Příkladem uživatelsky přívětivého
názvu je „Můj osobní počítač“.
Šifrování
Šifrováním se data převádí do nečitelného formátu pomocí tajného klíče nebo hesla.
Dešifrování dat vyžaduje stejný klíč nebo heslo, jaké bylo použito při šifrování.
Klíč připojení
Klíč připojení je jedinečný, vnitřně generovaný přístupový kód na základě hlavního klíče,
adresy zařízení Bluetooth, a na vnitřně generovaném náhodném čísle. Klíče připojení
jsou generovány automaticky při spárování zařízení.
Po vygenerování klíče připojení již není požadováno ruční zadání hlavního klíče.
Párování zařízení
Párování dovoluje vyhnout se ručnímu zadávání informací o přístupu při každém pokusu
o připojení. Spárovaná zařízení sdílejí jedinečný klíč připojení, který si automaticky
vymění při každém připojení.
Spárovaná zařízení se pokoušejí určit před zahájením operace její proveditelnost.
V následujícím příkladu kontroly proveditelnosti bude aktivována autorizace, která
vyžaduje schválení připojení přijímajícím zařízením (přestože jsou zařízení spárována).
1. Byl vybrán soubor a byl odeslán do spárované vzdálené služby.
2. Před samotným odesláním souboru odešle odesílající zařízení transparentní dotaz
na server.
3. Server odešle transparentní odpověď, že má k dispozici soubor daného názvu ve
složce, kam se odesílající zařízení pokouší o zápis.
4. Odesílající zařízení zobrazí okno potvrzení přepsání souboru, které musí uživatel
před pokračováním připojení potvrdit.
5. Server zobrazí nad oznamovací oblastí v pravé části hlavního panelu bublinu
autorizace.
Uživatel serveru musí potvrdit bublinu autorizace, jinak se připojení nezdaří a přenos
souboru neproběhne.
Pokud neexistují duplicitní soubory, zobrazí se bublina autorizace na serveru okamžitě.
Zabezpečení 51

Kapitola 2
Postup spárování s jiným zařízením
1. Je-li povoleno zabezpečené připojení, zobrazí se při prvním pokusu o připojení dvou
zařízení výzva k jejich spárování. Podle pokynů na obrazovce proveďte úspěšnou
výměnu hlavního klíče a dokončete proces párování.
2. Postup ručního spárování se zařízením: V podokně Folders (Složky) složky My
Bluetooth Places (Místa Bluetooth) klepněte pravým tlačítkem myši na zařízení,
vyberte z místní nabídky příkaz Pair Device (Spárovat zařízení) a postupujte podle
pokynů na obrazovce.
Postup povolení nebo zákazu zabezpečeného připojení
1. Na panelu Bluetooth Configuration (Konfigurace prostředí Bluetooth) vyberte kartu
Local Services (Místní služby) nebo Client Applications (Klientské aplikace).
2. Vyberte nebo zrušte výběr možnosti Secure Connection (Zabezpečené připojení)
a klepněte na tlačítko OK.
Poznámka Pokud je na kterémkoli zařízení povoleno zabezpečené připojení,
nemůže být připojení vytvořeno, dokud nebudou zařízení spárována.
Postup odebrání spárování
V podokně Folders (Složky) složky My Bluetooth Places (Místa Bluetooth) klepněte
pravým tlačítkem myši na spárované zařízení, vyberte z místní nabídky příkaz Unpair
Device (Zrušit spárování zařízení)
Hlavní klíč
Alfanumerický řetězec o délce až 16 znaků. Hlavní klíče se také nazývají kódy PIN
(Personal Identification Number).
Hlavní klíč může být požadován, pokud je pro službu nebo aplikaci Bluetooth povolena
možnost zabezpečeného připojení.
Zabezpečené připojení
Při každém pokusu o připojení je vyžadován hlavní klíč nebo klíč připojení.
Veškerá data přenesená přes připojení Bluetooth jsou zašifrovaná.
Standardně je také při povolení zabezpečeného připojení povolena autorizace, kterou
lze ale zakázat na úrovni jednotlivých služeb pro každé vzdálené zařízení s povoleným
připojením k danému počítači.
Dialogové okno požadavku na zabezpečení
Při pokusu o připojení s povoleným zabezpečeným připojením se nad oznamovací oblastí
v pravé části hlavního panelu může zobrazit bublina s požadavkem na hlavní klíč nebo
autorizaci Bluetooth.
Pokračujte klepnutím na bublinu.
52 Bezdrátový adaptér tiskárny HP bt500 Bluetooth USB 2.0

3 Řešení problémů
Tip Mnoho problémů, které zde nejsou uvedeny, můžete vyřešit odpojením
adaptéru, vypnutím tiskárny nebo počítače, jeho následným zapnutím a opakovaným
zapojením adaptéru.
Řešení problémů s tiskem
Tabulka 3-1 V odesílajícím zařízení Bluetooth nelze nalézt tiskárnu
Zařízení HP Bluetooth Adapter není připojeno
k tiskárně nebo je tiskárna vypnuta.
Zpřístupnění je nastaveno na hodnotu Not
Visible (Neviditelné).
Úroveň zabezpečení je nastavena na hodnotu
High (Vysoká).
Tiskárna je příliš daleko. Přibližte se k tiskárně, dokud nebude vytvořen
Byl změněn název zařízení. Pokud byl změněn název zařízení tiskárny, je
1. Zapněte tiskárnu.
2. Zapojte adaptér do portu fotoaparátu,
Pictbridge nebo hostitele USB na tiskárně.
Většinou se tento port nachází v přední
části tiskárny.
3. Ověřte, zda dioda LED v zařízení HP
Bluetooth Adapter bliká.
1. V nabídce tiskárny vyberte položku
Bluetooth.
2. Vyberte položku Accessibility
(Zpřístupnění).
3. Vyberte možnost Visible to All (Viditelné
pro všechny).
1. V nabídce tiskárny vyberte položku
Bluetooth.
2. Vyberte položku Security Level (Úroveň
zabezpečení).
3. Vyberte hodnotu Low (Nízká).
kontakt.
třeba tiskárnu znovu zjistit a vybrat nový název.
Tabulka 3-2 Nevytiskla se žádná stránka nebo byla vysunuta prázdná stránka
Typ souboru není podporován profilem nebo
tiskárnou. Některé profily například nepodporují
formát GIF. Také mohlo nedopatřením dojít
k odeslání zvukového souboru na tiskárnu.
Tiskárna je mimo dosah. Přibližte se k tiskárně, dokud nebude vytvořen
Dochází k rušení mikrovlnnou troubou nebo
jiným zařízením.
Ověřte, zda na tiskárnu odesíláte správný typ
souboru.
kontakt.
Po vypnutí jiného zařízení opakujte pokus
o tisk.
Řešení problémů 53

Kapitola 3
Nevytiskla se žádná stránka nebo byla vysunuta prázdná stránka (pokračování)
Je zapnuto příliš mnoho aktivních zařízení
Bluetooth.
Soubor je příliš velký. Soubor může být pro paměť daného zařízení
Najednou může být aktivních pouze sedm
zařízení Bluetooth. Je třeba vypnout některé
zařízení.
příliš velký. Úpravou souboru zmenšete jeho
velikost.
Tabulka 3-3 Kvalita tisku je nízká
Obrázek byl pořízen s nízkým rozlišením. Změňte nastavení ve fotoaparátu, aby se
vytvářely obrázky v nejvyšší kvalitě.
Poznámka Fotoaparáty s rozlišením VGA
(640 x 480) neumí pořizovat vysoce kvalitní
fotografie ani při nejvyšším rozlišení.
Je třeba vyměnit tiskovou kazetu. Informace o kontrole a výměně tiskových kazet
V tiskárně je obyčejný papír. Pro nejlepší kvalitu tisku použijte fotografický
Tabulka 3-4 Fotografie se vytiskla s bílými okraji
Odesílající zařízení Bluetooth nepodporuje tisk
bez okrajů.
Řešení problémů s počítači
Tabulka 3-5 Nelze se připojit ke spárovanému zařízení
Spárovaná zařízení jsou vždy zobrazena ve
složce My Bluetooth Places (Místa Bluetooth), i
když je vzdálené zařízení mimo dosah nebo
není zapnuto.
Tabulka 3-6 Nelze zjistit služby nespárovaného vzdáleného zařízení
Vzdálené zařízení je pravděpodobně mimo
dosah nebo není zapnuto.
naleznete v dokumentaci k dané tiskárně.
papír a fotografickou tiskovou kazetu.
Informace získáte v dokumentaci k tiskárně.
Obraťte se na dodavatele zařízení nebo jeho
web a získejte nejnovější aktualizace tiskové
aplikace.
Ověřte, zda je vzdálený člen dvojice v rádiovém
dosahu a zda je zapnut, a opakujte pokus
o připojení.
Ověřte, zda je vzdálené zařízení zapnuto.
•
Ověřte, zda je vzdálené zařízení
•
v připojitelném režimu (karta Accessibility
(Zpřístupnění) na panelu Bluetooth
Configuration (Konfigurace prostředí
Bluetooth)).
Vyhledáním zařízení ověřte, zda je
•
v dosahu.
54 Bezdrátový adaptér tiskárny HP bt500 Bluetooth USB 2.0

Tabulka 3-7 Nelze spustit službu telefonického připojení k síti
Službu telefonického připojení k sít nelze
spustit, dokud není k serveru připojen správně
nakonfigurovaný modem.
Ověřte, zda je modem použitelný jako místní
zařízení v počítači, ke kterému je připojen.
Na panelu Bluetooth Configuration
•
(Konfigurace prostředí Bluetooth)
poklepejte na kartě Local Services (Místní
služby) na službu Dial-up Networking
(Telefonické připojení k síti).
Klepněte na šipku v poli Modem a vyberte
•
příslušný modem pro telefonické připojení.
Klepněte na tlačítko OK.
•
Klepnutím na tlačítko OK zavřete panel
•
Bluetooth Configuration (Konfigurace
prostředí Bluetooth).
Tabulka 3-8 Postupy
Jak určit adresu BDA hardwarového zařízení Na panelu Bluetooth Configuration
Jak určit verzi rozhraní HCI Na panelu Bluetooth Configuration
Jak určit verzi protokolu LMP Na panelu Bluetooth Configuration
Jak nalézt informace o hardwaru Bluetooth
připojeném k tomuto počítači
(Konfigurace prostředí Bluetooth) vyberte na
kartě Hardware v části Devices (Zařízení)
zařízení, jehož adresu chcete určit. V oblasti
Device Properties (Vlastnosti zařízení) daného
dialogového okna představuje adresu BDA
vybraného zařízení Bluetooth čtvrtá položka,
Device Address (Adresa zařízení).
(Konfigurace prostředí Bluetooth) na kartě
Hardware v části Device Properties (Vlastnosti
zařízení) představuje pátá položka informace
o shodě specifikace Bluetooth s rozhraním HCI
(Host Controller Interface).
Šestá položka obsahuje informace o revizích
specifikace pro rozhraní HCI, pokud existují.
(Konfigurace prostředí Bluetooth) na kartě
Hardware v části Device Properties (Vlastnosti
zařízení) představuje sedmá položka informace
o číslu verze protokolu LMP (Link Manager
Protocol).
Osmá položka obsahuje informace o číslu dílčí
verze protokolu LMP (Link Manager Protocol),
pokud existují.
Na panelu Bluetooth Configuration
(Konfigurace prostředí Bluetooth) vyberte kartu
Hardware.
Řešení problémů s počítači55

Kapitola 3
Postupy (pokračování)
Jak otestovat připojení pro přístup k síti
Pokud je klient fyzicky připojen k místní síti,
•
zajistíte odpojením kabelového připojení,
aby test zkontroloval bezdrátové připojení,
a nikoli kabelové připojení.
Pokud má server přístup k Internetu,
•
spusťte v klientovi prohlížeč a připojte se
k webu.
Z příkazového řádku můžete také server
•
otestovat příkazem Ping.
Tabulka 3-9 Sdílení připojení k Internetu není funkční
K těmto potížím dochází, protože bylo sdílení
připojení k Internetu povoleno při instalaci
zařízení Bluetooth (jde o chování systému
Microsoft Windows a považuje se za správnou
operaci).
Postup povolení sdílení připojení k Internetu:
Zakažte sdílení pro adaptér Ethernet.
•
V ovládacích panelech vyberte panel
•
Network and Dial-up Connections
(Síťová a telefonická připojení).
Klepněte pravým tlačítkem myši na
•
ikonu Local Area Connection
(Připojení k místní síti), vyberte
položku Properties (Vlastnosti)
a potom vyberte kartu Sharing
(Sdílení).
Pro toto připojení zrušte zaškrtnutí
•
políčka Enable Internet Connection
Sharing (Povolit sdílení připojení
k internetu) a klepněte na tlačítko OK.
Znovu povolte sdílení pro adaptér sítě
•
Ethernet a zaškrtněte políčko sdílení.
Pokud se zobrazí výzva k zadání adaptéru,
vyberte síťový adaptér Bluetooth. (Tuto
možnost nelze zobrazit, pokud není k dispozici
více než jeden adaptér.)
Pokud se zobrazí výzva, restartujte počítač.
Tabulka 3-10 Zpráva neznámého portu při použití sériového portu Bluetooth
Chybová zpráva neznámého portu obvykle
znamená, že proběhl pokus o připojení portu,
který se právě používá. V případě nutnosti je
možné přidat další sériové porty Bluetooth.
56 Bezdrátový adaptér tiskárny HP bt500 Bluetooth USB 2.0
Vyčkejte na dostupnost portu nebo přidejte
další.

4 Technické informace
Technické specifikace
Obecné
• Vyhovuje specifikaci Bluetooth 2.0
• Požadavky na napájení: Zajištěno
hostitelem
• Spotřeba proudu při 5 V
• 1 mA ve vypnutém stavu
• 7 mA v klidovém stavu
• 65 mA (typicky) při operaci spojení
dvou bodů
• 75 mA (maximálně) při provozu
Rádio
• Frekvenční rozsah: 2,402 – 2,480 GHz
• Přenosový výkon (Tx): 2 dBm (typicky)
• Citlivost příjmu (Rx): vyšší než -80 dBm při
0,1% BER
• Dosah: až 30 m
Anténa
• Vnitřní anténa
• Maximální zesílení: +2 dBi
• VSWR: < 2,0 : 1
• Polarizace: lineární
Teplota
• Provozní teplota: -10 °C až 85 °C
• Skladovací teplota: -40 °C až 150 °C
Rozhraní
Standardní konektor USB typ A
Podporované profily
• OBEX
• HCRP
• BIP
• SPP
• BPP
Technické informace 57

Kapitola 4
Prohlášení o omezené záruce
Péče o zákazníky
Pomoc získáte na telefonním čísle 1-800-HP-INVENT (pouze Severní Amerika) nebo na webu péče
o zákazníky www.hp.com/support.
Program pro kontrolu ochrany životního prostředí
Společnost Hewlett-Packard je oddána zásadě vyrábět kvalitní výrobky, které splňují nejvyšší nároky
z hlediska ochrany životního prostředí. Potřeba budoucího recyklování byla vzata v úvahu již při
58 Bezdrátový adaptér tiskárny HP bt500 Bluetooth USB 2.0

vývoji tohoto produktu. Počet druhů materiálu byl omezen na minimum, aniž by to bylo na úkor
správné funkčnosti a spolehlivosti výrobku. Tiskárna byla zkonstruována tak, aby se od sebe
nesourodé materiály snadno oddělily. Spony a jiná spojení lze jednoduše nalézt, jsou snadno
přístupné a lze je odstranit pomocí běžných nástrojů. Důležité části byly zkonstruovány tak, aby v
případě nutné opravy byly snadno přístupné a demontovatelné.
Další informací najdete na webových stránkách HP věnovaných ochraně životního prostředí na
adrese:
www.hp.com/hpinfo/globalcitizenship/environment/index.html
Tato část obsahuje následující témata:
Plasty
•
•
Bezpečnostní listy materiálu
Program recyklace hardwaru
•
• Likvidace vyřazeného vybavení uživateli v domácnostech v Evropské unii
Plasty
Plastové součásti těžší než 25 gramů jsou označeny podle mezinárodních norem, vylepšujících
možnost identifikace plastů pro účely recyklace na konci jejich životnosti.
Bezpečnostní listy materiálu
Bezpečnostní listy materiálu (MSDS) lze získat na webu HP na adrese:
www.hp.com/go/msds
Zákazníci bez přístupu k internetu by měli kontaktovat středisko péče o zákazníky společnosti HP.
Program recyklace hardwaru
Společnost HP nabízí u vysokého počtu produktů program vrácení a recyklace v mnoha zemích,
stejně jako uzavřela partnerství s největšími světovými centry recyklace elektronických součástí.
Společnost HP rovněž zachovává zdroje renovací a odprodejem nejpopulárnějších produktů.
Informace ohledně recyklace produktů HP naleznete na stránce: www.hp.com/recycle.
Program pro kontrolu ochrany životního prostředí 59

Kapitola 4
Likvidace vyřazeného vybavení uživateli v domácnostech v Evropské unii
Likvidace zařízení soukromými domácími uživateli v Evropské unii
Tento symbol na produktu nebo balení označuje výrobek, který nesmí být
vyhozen spolu s ostatním domácím odpadem. Povinností uživatele je předat
takto označený odpad na předem určené sběrné místo pro recyklaci elektrických a
elektronických zařízení. Okamžité třídění a recyklace odpadu pomůže uchovat přírodní
prostředí a zajistí takový způsob recyklace, který ochrání zdraví a životní prostředí
člověka. Další informace o možnostech odevzdání odpadu k recyklaci získáte na
příslušném obecním nebo městském úřadě, od rmy zabývající se sběrem a svozem
odpadu nebo v obchodě, kde jste produkt zakoupili.
Zákonná upozornění
Bezdrátový adaptér tiskárny HP bt500 Bluetooth USB 2.0 splňuje požadavky na výrobek stanovené
správními orgány ve vaší zemi/oblasti.
Tato část obsahuje následující témata:
Registrační identifikační číslo modelu
•
• Prohlášení FCC
• Oznámení uživatelům v Koreji
• Prohlášení o shodě s požadavky VCCI (Třída B) pro uživatele v Japonsku
60 Bezdrátový adaptér tiskárny HP bt500 Bluetooth USB 2.0

• Prohlášení o hlukových emisích pro Německo
Registrační identifikační číslo modelu
Za účelem identifikace podle právních předpisů bylo produktu přiděleno regulační číslo modelu.
Regulační číslo modelu tohoto produktu je SDCAB-0705. Nezaměňujte toto číslo s marketingovým
názvem (Bezdrátový adaptér tiskárny HP bt500 Bluetooth USB 2.0) nebo číslem produktu (ERROR
ERROR! Target for reference type variable.varref, ID was not found! ERROR! ERROR!
ERROR! ERROR! ERROR! ERROR! ERROR! ERROR! ERROR!).
Prohlášení FCC
FCC statement
The United States Federal Communications Commission (in 47 CFR 15.105) has specified
that the following notice be brought to the attention of users of this product.
This equipment has been tested and found to comply with the limits for a Class B digital
device, pursuant to Part 15 of the FCC Rules. These limits are designed to provide reasonable protection against harmful interference in a residential installation. This equipment
generates, uses and can radiate radio frequency energy and, if not installed and used in
accordance with the instructions, may cause harmful interference to radio communications.
However, there is no guarantee that interference will not occur in a particular installation.
If this equipment does cause harmful interference to radio or television reception, which can
be determined by turning the equipment off and on, the user is encouraged to try to correct
the interference by one or more of the following measures:
• Reorient the receiving antenna.
• Increase the separation between the equipment and the receiver.
• Connect the equipment into an outlet on a circuit different from that to which the
receiver is connected.
• Consult the dealer or an experienced radio/TV technician for help.
For further information, contact:
Manager of Corporate Product Regulations
Hewlett-Packard Company
3000 Hanover Street
Palo Alto, Ca 94304
(650) 857-1501
Modifications (part 15.21)
The FCC requires the user to be notified that any changes or modifications made to this
device that are not expressly approved by HP may void the user's authority to operate the
equipment.
This device complies with Part 15 of the FCC Rules. Operation is subject to the following
two conditions: (1) this device may not cause harmful interference, and (2) this device must
accept any interference received, including interference that may cause undesired
operation.
Oznámení uživatelům v Koreji
Zákonná upozornění 61

Kapitola 4
Prohlášení o shodě s požadavky VCCI (Třída B) pro uživatele v Japonsku
Prohlášení o hlukových emisích pro Německo
Geräuschemission
LpA < 70 dB am Arbeitsplatz im Normalbetrieb nach DIN 45635 T. 19
Prohlášení o předpisech pro bezdrátové sítě
Tento oddíl obsahuje následující informace o právních předpisech týkajících se bezdrátových
produktů:
Vystavení vysokofrekvenčnímu záření
•
Právní předpisy pro Evropskou unii
•
Notice to users in Brazil
•
Oznámení uživatelům v Kanadě
•
Oznámení uživatelům v Argentině
•
Oznámení uživatelům v Indonésii
•
Oznámení uživatelům v Mexiku
•
Oznámení uživatelům v Koreji
•
Oznámení uživatelům v Pákistánu
•
Tchaj-wanské upozornění DGT
•
Oznámení uživatelům na Tchaj-wanu
•
Oznámení uživatelům v Rusku
•
Oznámení uživatelům v Jižní Africe
•
Vystavení vysokofrekvenčnímu záření
Exposure to radio frequency radiation
Caution The radiated output power of this device is far below the FCC radio
frequency exposure limits. Nevertheless, the device shall be used in such a manner
that the potential for human contact during normal operation is minimized. This
product and any attached external antenna, if supported, shall be placed in such
a manner to minimize the potential for human contact during normal operation. In
order to avoid the possibility of exceeding the FCC radio frequency exposure
limits, human proximity to the antenna shall not be less than 20 cm (8 inches)
during normal operation.
Právní předpisy pro Evropskou unii
62 Bezdrátový adaptér tiskárny HP bt500 Bluetooth USB 2.0

Notice to users in Brazil
Aviso aos usuários no Brasil
Este equipamento opera em caráter secundário, isto é, não tem direito à proteção
contra interferência prejudicial, mesmo de estações do mesmo tipo, e não pode causar
interferência a sistemas operando em caráter primário. (Res.ANATEL 282/2001).
Oznámení uživatelům v Kanadě
Notice to users in Canada/Note à l'attention des utilisateurs canadiens
For Indoor Use. This digital apparatus does not exceed the Class B limits for radio noise
emissions from the digital apparatus set out in the Radio Interference Regulations of the
Canadian Department of Communications. The internal wireless radio complies with RSS
210 and RSS GEN of Industry Canada.
Utiliser à l'intérieur. Le présent appareil numérique n'émet pas de bruit radioélectrique
dépassant les limites applicables aux appareils numériques de la classe B prescrites dans
le Règlement sur le brouillage radioélectrique édicté par le ministère des Communications
du Canada. Le composant RF interne est conforme a la norme RSS-210 and RSS GEN
d'Industrie Canada.
Oznámení uživatelům v Argentině
CNC xxxxxxx
Oznámení uživatelům v Indonésii
Oznámení uživatelům v Mexiku
SCT xxxxxxxxx–xxx
Oznámení uživatelům v Koreji
Prohlášení o předpisech pro bezdrátové sítě 63

Kapitola 4
Oznámení uživatelům v Pákistánu
Tchaj-wanské upozornění DGT
Oznámení uživatelům na Tchaj-wanu
64 Bezdrátový adaptér tiskárny HP bt500 Bluetooth USB 2.0

Oznámení uživatelům v Rusku
Oznámení uživatelům v Jižní Africe
TA-2007/172
APPROVED
Prohlášení o předpisech pro bezdrátové sítě 65

Kapitola 4
Prohlášení o shodě (Evropský hospodářský prostor)
DECLARATION OF CONFORMITY
according to ISO/IEC 17050-1 and EN 17050-1
Manufacturer's Name:
Manufacturer's Address:
Hewlett-Packard Company DoC#: SDCAB-0705-rel.3.0
8000 Foothills Blvd.
Roseville CA. USA
declares, that the product
Product Name:
Regulatory Model:
Product Options:
Product Number:
Power Adapter:
4)
HP Bluetooth USB 2.0 Wireless Adapter BT500
SDCAB-0705
ALL
Q6273A
N/A
conforms to the following Product Specifications:
SAFETY:
EMC:
RADIO:
HEALTH:
EN 60950-1:2001
EN 55022:1998+A1:2000+A2:2003 Class B
EN 55024:1998+A1:2001+A2:2003 Class B
3)
3)
EN 301 489-1 V1.5.1:2004-11/ EN 301 489-17 V1.2.1:2002
EN 61000-3-2:2000
EN 61000-3-3:1995+A1:2001
FCC Title 47 CFR, Part 15 Class B / ICES-003, Issue 4
EN 300 328 V1.6.1:2004
EU: 1999/519/EC
Supplementary Information:
1. The product herewith complies with the requirements of the EMC Directive 2004/108/EC, the Low Voltage
Directive 2006/95/EC and the R&TTE Directive 1999/5/EC and carries the CE-Marking accordingly.
2. This Device complies with Part 15 of the FCC Rules. Operation is subject to the following two Conditions:
(1) this device may not cause harmful interference, and (2) this device must accept any interference
received, including interference that may cause undesired operation
3. The product was tested in a typical configuration.
4. For regulatory purposes, these products are assigned a Regulatory model number. This number should
not be confused with the product name or the product number(s).
Roseville, CA, USA
15 February, 2007
For Regulatory Topics only, contact:
European Contact: Your Local Hewlett-Packard Sales and Service Office or Hewlett-Packard Gmbh,
Department HQ-TRE / Standards Europe, Herrenberger
USA Contact: Product Regulations Manager, Hewlett Packard Company, San Diego, (858) 655-4100
Strasse 140, D-71034 Böblingen, Germany (FAX: +49-7031-14-3143)
66 Bezdrátový adaptér tiskárny HP bt500 Bluetooth USB 2.0
Guy Goodlett Manager CSL

Rejstřík
A
adresa zařízení Bluetooth
tisk 9
aplikace Bluetooth
fax 30
HID 26
obrázky 24
počítač 24
přenos položek PIM 32
přenos souborů 31
sériový port 34
sluchátka s mikrofonem
28
synchronizace PIM 29
telefonické připojení k síti
33
zvuk 27
aplikace HID 26
B
blikající světlo. viz LED
Bluetooth
Informace o systému
Windows 14
D
digitální diář (PDA)
tisk 10
dioda LED 8
F
fax 30
fotoaparát
tisk 10
H
hlavní klíč
počítač 52
I
ikony 15
ikony Bluetooth 15
K
klávesnice 26
kód PIN
počítač 52
M
My Bluetooth Places (Místa
Bluetooth) 15
myš 26
N
najít zařízení Bluetooth
počítač 19
nastavení
počítač 22
tisk 7
název zařízení Bluetooth
tiskárna 7
O
odeslat do zařízení Bluetooth
21
P
počítač
aplikace Bluetooth 24
autorizace 50
hlavní klíč 52
identita zařízení
Bluetooth 51
instalace softwaru 13
konfigurace 22
My Bluetooth Places (Místa
Bluetooth) 15
najít zařízení Bluetooth 19
nastavení 22
nastavení hardwaru 46
nastavení zjišťování 48
nastavení zpřístupnění 47
odeslat do zařízení
Bluetooth 21
ověřování 50
sdílení souborů 21
spuštění nebo zastavení
zařízení Bluetooth 18
stav připojení 21
tisk 11
tiskárna 26
vytvoření připojení 18
zjišťování služeb 20
poznámky o předpisech
prohlášení o bezdrátových
sítích 62
Program pro kontrolu ochrany
životního prostředí 58
přenos položek PIM 32
přenos souborů 31
R
režimy přístupu
tisk 8
S
sdílení souborů 21
sériový port 34
sériový port Bluetooth 34
sluchátka s mikrofonem 28
služba Bluetooth
fax 39
přenos obrázků 38
přenos položek PIM 43
přístup k síti 42
sériový port 38
sluchátka s mikrofonem
41
synchronizace PIM 45
telefonické připojení k síti
39
zvuk 37
služby Bluetooth 35
software
instalace 13
spuštění nebo zastavení
zařízení Bluetooth 18
stav připojení
počítač 21
synchronizace PIM 29
T
telefonické připojení k síti 33
telefon s fotoaparátem
tisk 10
tisk
67

adresa zařízení Bluetooth
9
digitální diář (PDA) 10
fotoaparát 10
nastavení 7
název zařízení Bluetooth
7
počítač 11, 26
režimy přístupu 8
telefon s fotoaparátem 10
V
vytvoření připojení
počítač 18
Z
zákonná upozornění
registrační identifikační číslo
modelu 61
zjišťování služeb
počítač 20
zvuk 27
68 Bezdrátový adaptér tiskárny HP bt500 Bluetooth USB 2.0
 Loading...
Loading...