Page 1
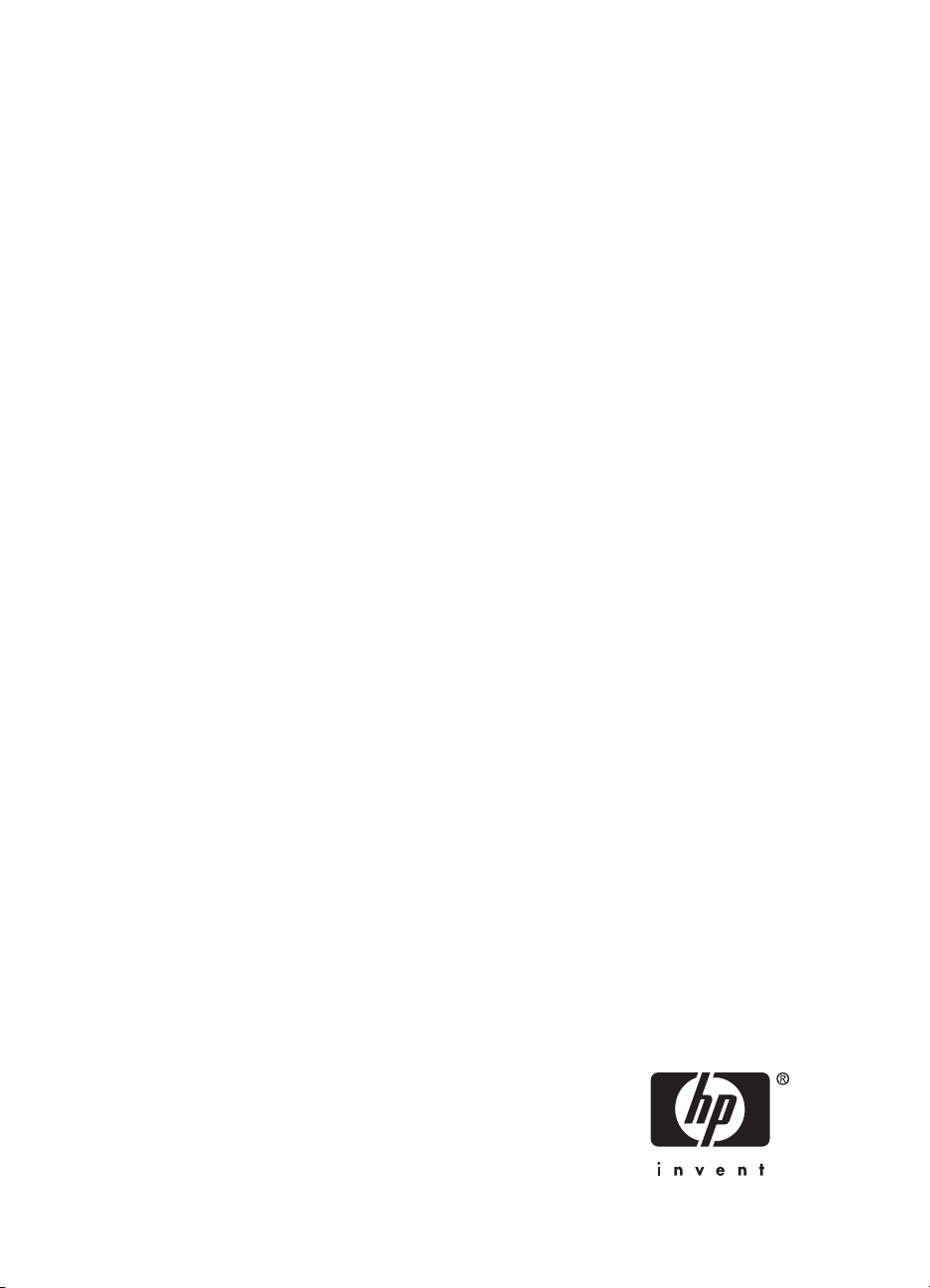
HP bt500 Bluetoothi USB 2.0 juhtmeta
printeriadapter
Kasutusjuhend
Page 2
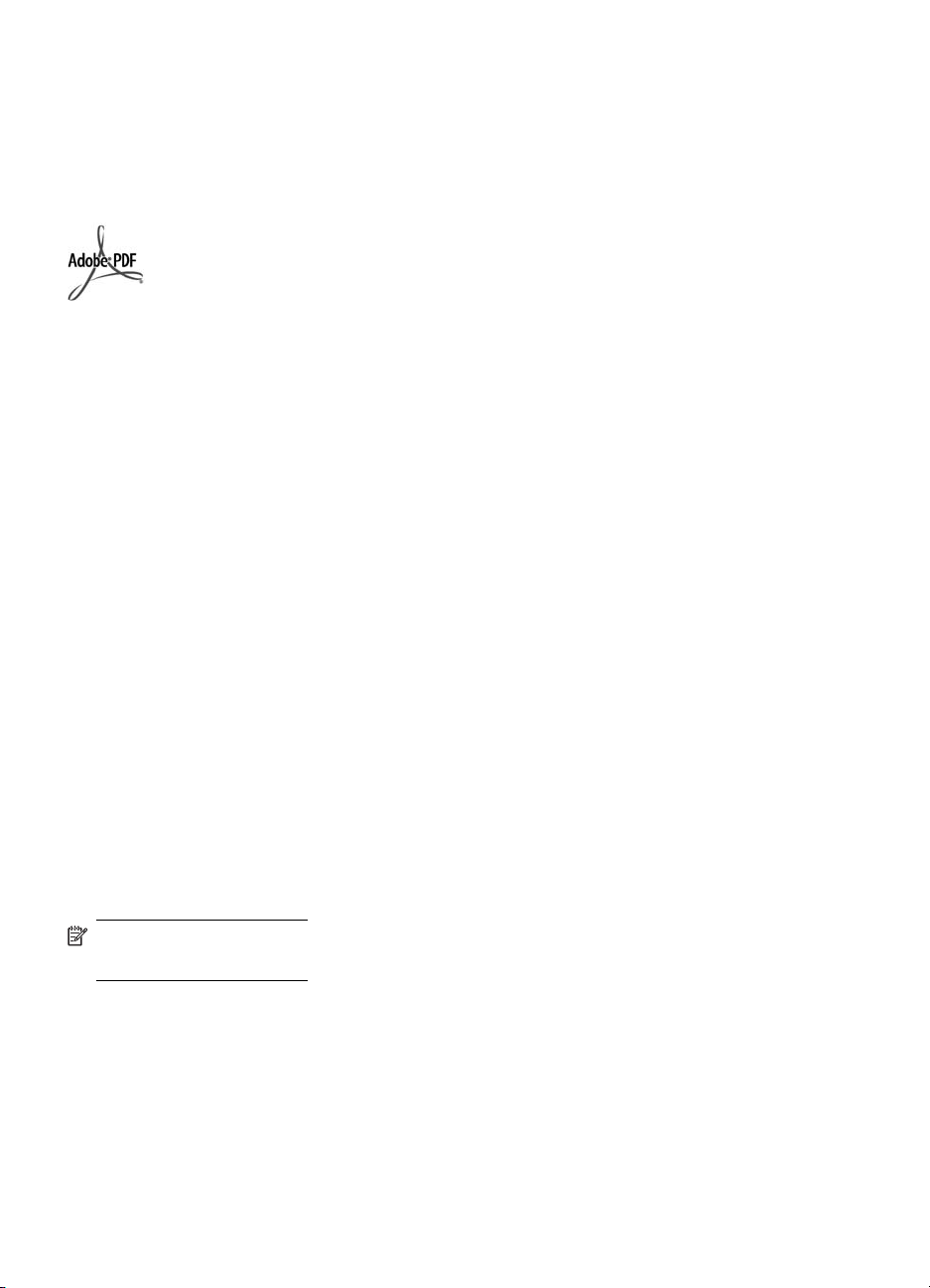
© Copyright 2007 Hewlett-Packard
Development Company, L.P.
Siin sisalduvat teavet võib ette
teatamata muuta.
Paljundamine, kohandamine või
tõlkimine on ilma eelneva kirjaliku loata
keelatud, välja arvatud autoriõiguse
seadustes lubatud juhtudel.
Adobe ja Acrobati logo on kas
registreeritud kaubamärgid või Adobe
Systems Incorporatedi kaubamärgid
USA-s ja/või muudes riikides/
regioonides.
Bluetooth on kaubamärk, mille omanik
on sellele ainuõigust omav isik ja mida
Hewlett-Packard Company kasutab
litsentsi alusel.
Windows®, Windows NT®, Windows
Me®, Windows XP® ja Windows 2000®
on Microsoft Corporationi USA-s
registreeritud kaubamärgid.
Intel® ja Pentium® on Intel Corporationi
registreeritud kaubamärgid.
Avaldamise number: Q6398–90109
Litsentsitarkvara
© Copyright 2000 – 2007, Broadcom
Corporation
Teatis
Ainsad HP toodetele ja teenustele
kehtivad garantiid on esitatud nende
toodete ja teenustega kaasas olevates
garantiikirjades. Mitte midagi siin ei
tohiks tõlgendada lisagarantiina. HP ei
vastuta siin esineda võivate tehniliste
või toimetuslike vigade või puuduste
eest.
Hewlett-Packard Company ei vastuta
juhuslike või kaudsete kahjude eest
seoses varustamise, soorituse, selle
dokumendi kasutamise ja selles leiduva
programmimaterjali kasutamisega või
kõigest sellest tulenevalt.
Märkus. Normatiivteabe leiate
selle kasutusjuhendi jaotisest
Tehniline teave.
Page 3
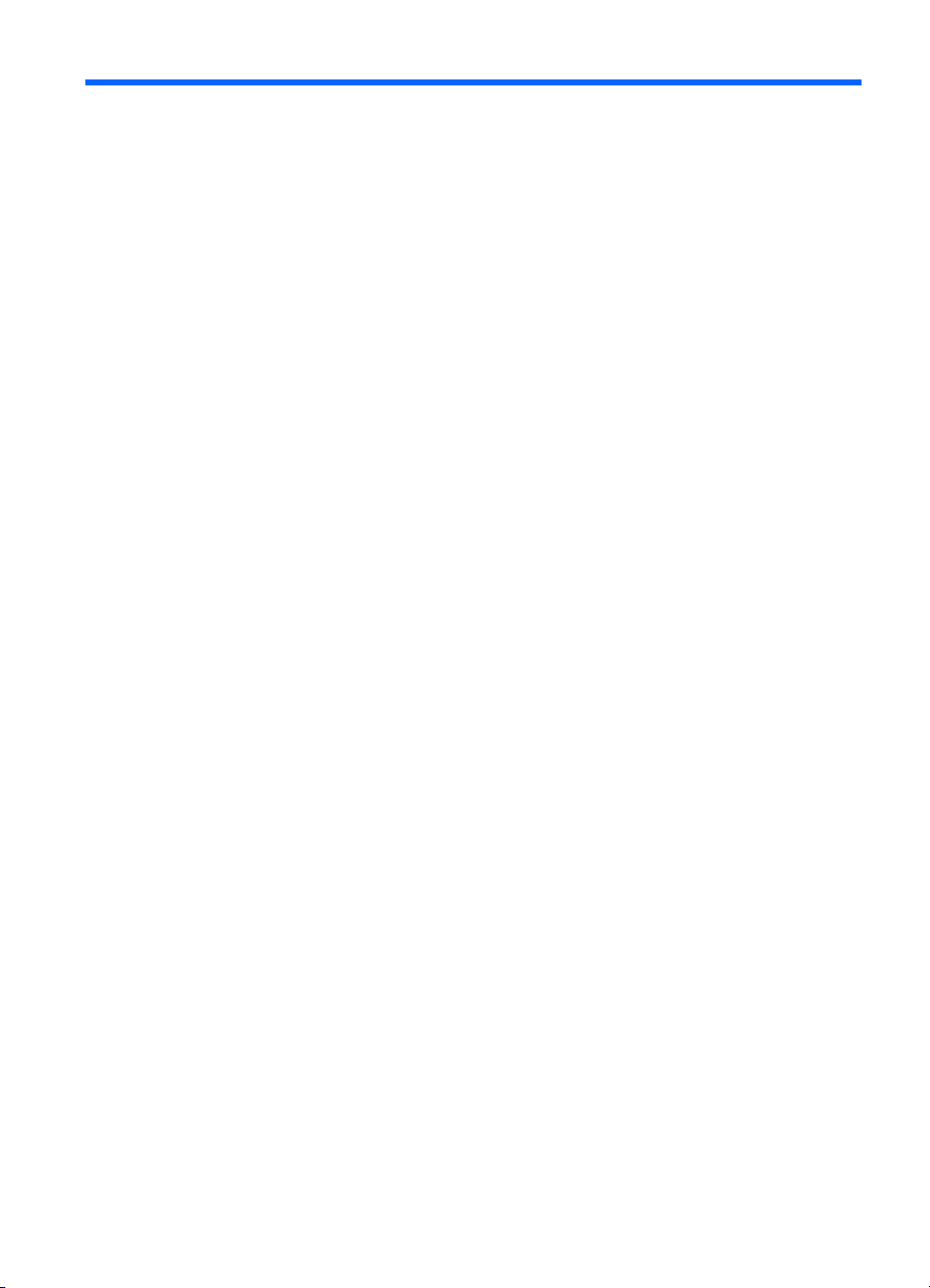
Sisukord
1 Kasutage printimiseks HP Bluetooth Adapterit
Bluetoothi põhimõtted.................................................................................................................7
Installimine ja seadistus..............................................................................................................7
HP HP Bluetooth Adapterit installimine ...............................................................................7
LED-i (valgusdioodi) toimimine.............................................................................................8
HP Bluetooth Adapterit pääsurežiimid........................................................................................8
Ligipääsurežiim.....................................................................................................................8
Turvalisuse tase....................................................................................................................9
Printimine Bluetooth-seadmest...................................................................................................9
Üldine printimine...................................................................................................................9
Kaameratelefon....................................................................................................................9
Pihuarvuti............................................................................................................................10
Kaamera.............................................................................................................................10
Arvuti...................................................................................................................................10
2 Kasutage oma arvutiga HP Bluetooth Adapterit
Installige ja konfigureerige tarkvara..........................................................................................13
Üldine Windowsi Bluetoothi teave............................................................................................14
Bluetoothi salv....................................................................................................................15
Pääs minu Bluetoothi kohtadesse......................................................................................15
Bluetoothi ikoonid...............................................................................................................15
Teavitusala ikoonid.......................................................................................................15
Seadme ikoonid............................................................................................................16
Teenuse ikoonid...........................................................................................................16
Põhioperatsioonid.....................................................................................................................18
Bluetoothi käivitamine või peatamine.................................................................................18
Ühenduse loomine..............................................................................................................18
Ühenduse loomine Bluetoothi ikoonilt süsteemisalves.................................................18
Ühenduse loomine Bluetoothi seadistusviisardi abil.....................................................18
Ühenduse loomine Minu Bluetoothi kohtadest.............................................................19
Bluetooth-seadmete leidmine.............................................................................................19
Teenuse leidmine...............................................................................................................20
Bluetoothi ühenduse olek...................................................................................................21
Bluetoothi saatmine............................................................................................................21
Bluetoothi konfigureerimine......................................................................................................22
3
Page 4
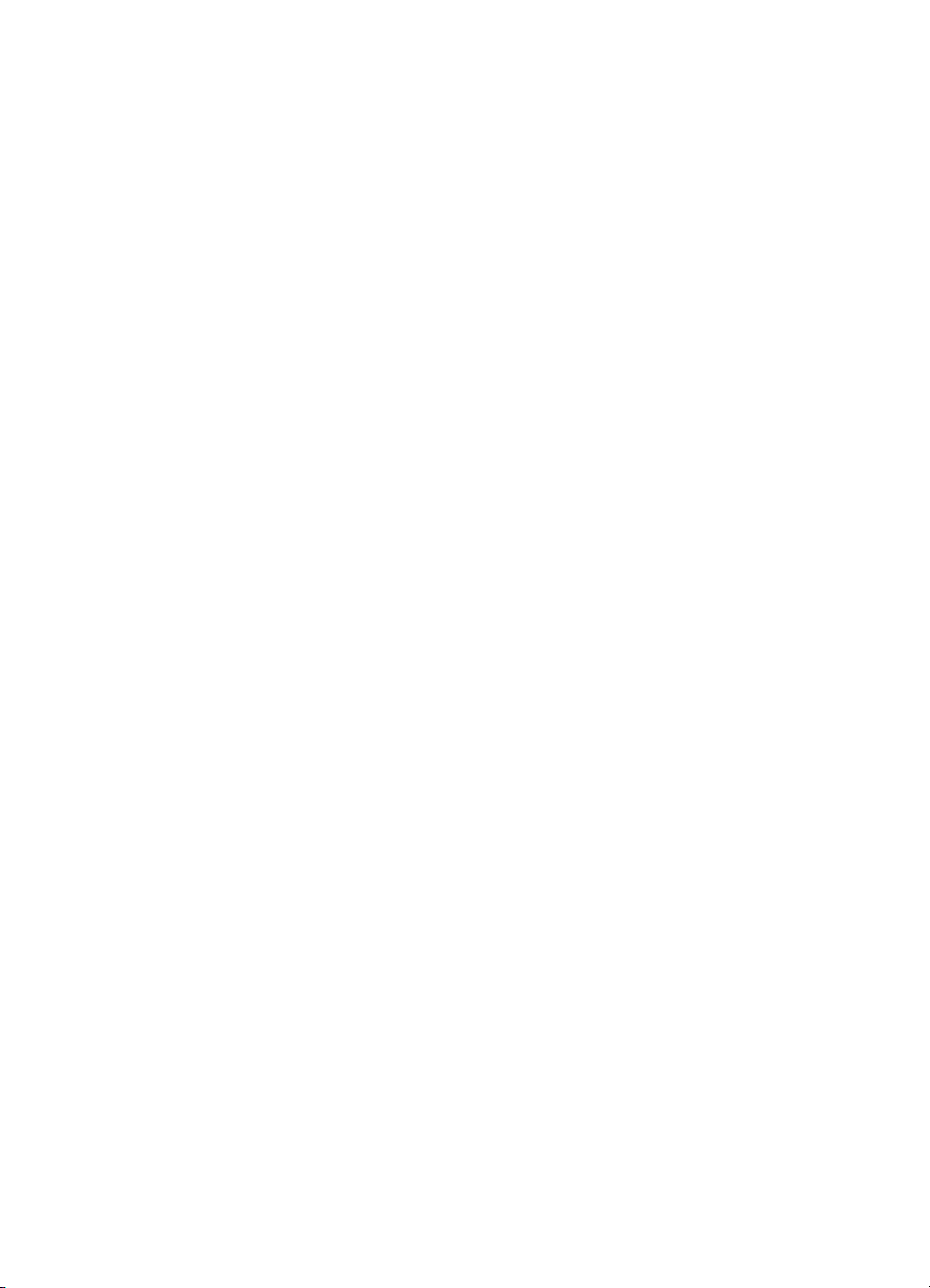
Pääs Bluetoothi konfiguratsioonipaneelile..........................................................................23
Bluetoothi teenused vs Bluetoothi rakendused............................................................23
Bluetoothi vahetuskaust.....................................................................................................23
Konfiguratsiooni üldseaded................................................................................................23
Bluetoothi rakendused........................................................................................................24
Pääs rakenduse konfiguratsioonile...............................................................................24
Bluetoothi pildindus......................................................................................................24
Inimliidesseade.............................................................................................................25
Printer...........................................................................................................................26
Helilüüs.........................................................................................................................27
Peakomplekt.................................................................................................................27
PIM-i sünkroonimine.....................................................................................................28
Faks..............................................................................................................................29
Failiteisaldus.................................................................................................................30
PIM-i üksuste teisaldus.................................................................................................31
Sissehelistamisega võrk...............................................................................................32
Võrkupääs.....................................................................................................................33
Bluetoothi jadaport........................................................................................................33
Bluetoothi teenused............................................................................................................34
Pääs teenuste konfiguratsioonile..................................................................................34
Konfiguratsiooni ühisseaded........................................................................................34
Teavitused....................................................................................................................35
Helilüüs.........................................................................................................................36
Bluetoothi pilditeisaldus................................................................................................36
Bluetoothi jadaport........................................................................................................37
Sissehelistamisega võrgukasutusteenus......................................................................37
Faksiteenus..................................................................................................................38
Failiteisaldusteenus......................................................................................................38
Peakomplektiteenus.....................................................................................................39
Võrkupääs.....................................................................................................................40
PIM-i üksuste teisaldus.................................................................................................41
PIM-i sünkroonimine...........................................................................................................43
Riistvara seaded.................................................................................................................44
Advanced Settings (Täiustatud seaded).......................................................................44
Ligipääsetavusseaded........................................................................................................45
Käesoleva arvuti avastamise võimaldamine muudele seadmetele..............................45
Käesoleva arvutiga ühendamiseks lubatud seadmetüüpide kontrollimine...................45
Heliteavitusfaili valimine................................................................................................46
Konkreetsete kaugseadmete ligipääsu piiramine käesolevale arvutile .......................46
Avastamisseaded...............................................................................................................46
Seadmete perioodiline otsing.......................................................................................46
Esitavate seadmete määramine...................................................................................46
Discover Specific Devices (Konkreetsete seadmete avastamine)...............................47
Seadme eemaldamine avastatavate seadmete loendist..............................................47
Konkreetsete seadmete avastamise ajutine alistamine................................................47
Turvalisus.................................................................................................................................47
4 HP bt500 Bluetoothi USB 2.0 juhtmeta printeriadapter
Page 5
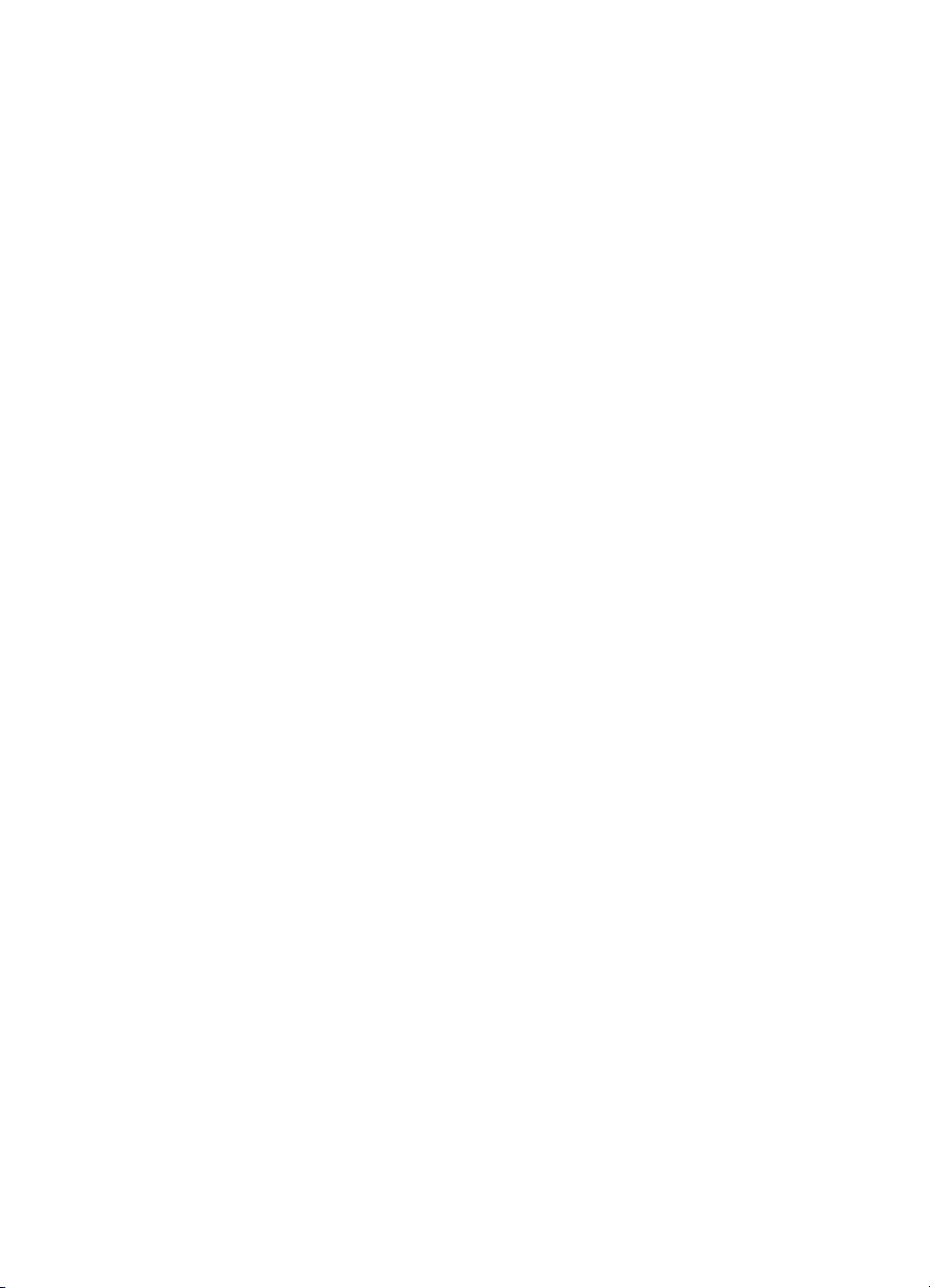
Sisukord
Autentimine.........................................................................................................................47
Volitamine...........................................................................................................................48
Bluetooth-seadme ident......................................................................................................48
Krüptimine...........................................................................................................................48
Lingivõti...............................................................................................................................49
Seadmete sidumine............................................................................................................49
Pääsukood..........................................................................................................................50
Turvaline ühendus..............................................................................................................50
Dialoogiboks Security request (Turvalisuse nõudmine).....................................................50
3 Tõrkeotsing
Tõrkeotsing printimisel..............................................................................................................51
Tõrkeotsing arvutitega..............................................................................................................52
4 Tehniline teave
Tehnilised andmed...................................................................................................................55
Piiratud garantii avaldus...........................................................................................................56
Klienditeenindus.......................................................................................................................56
Toodete keskkonnahoolde programm......................................................................................56
Plastid.................................................................................................................................57
Materjalide ohutuskaardid..................................................................................................57
Riistvara käitlusprogramm..................................................................................................57
Eramajapidamistes kasutuselt kõrvaldatavate seadmete käitlemine Euroopa Liidus........58
Normatiivne teave.....................................................................................................................58
Normatiivne mudeli tunnuskood.........................................................................................59
FCC-avaldus.......................................................................................................................59
Teadaanne Korea kasutajatele...........................................................................................59
VCCI (Klass B) vastavusavaldus Jaapani kasutajatele......................................................60
Saksamaa müraheiteavaldus.............................................................................................60
Regulatiivne teave traadita võrkude kohta...............................................................................60
Kokkupuude raadiosageduskiirgusega...............................................................................60
Euroopa Liidu normatiivteatis.............................................................................................60
Notice to users in Brazil......................................................................................................61
Teadaanne Kanada kasutajatele........................................................................................61
Teadaanne kasutajatele Argentiinas..................................................................................61
Teadaanne kasutajatele Indoneesias.................................................................................61
Teadaanne kasutajatele Mehhikos.....................................................................................61
Teadaanne kasutajatele Koreas.........................................................................................61
Teadaanne kasutajatele Pakistanis....................................................................................62
Taiwani DGT hoiatusavaldus..............................................................................................62
Teadaanne Taiwani kasutajatele........................................................................................62
Teadaanne kasutajatele Venemaal....................................................................................63
Teadaanne kasutajatele LAV-is..........................................................................................63
Vastavusdeklaratsioon (Euroopa Majandusühendus)..............................................................64
Tähestikuline register...................................................................................................................65
5
Page 6
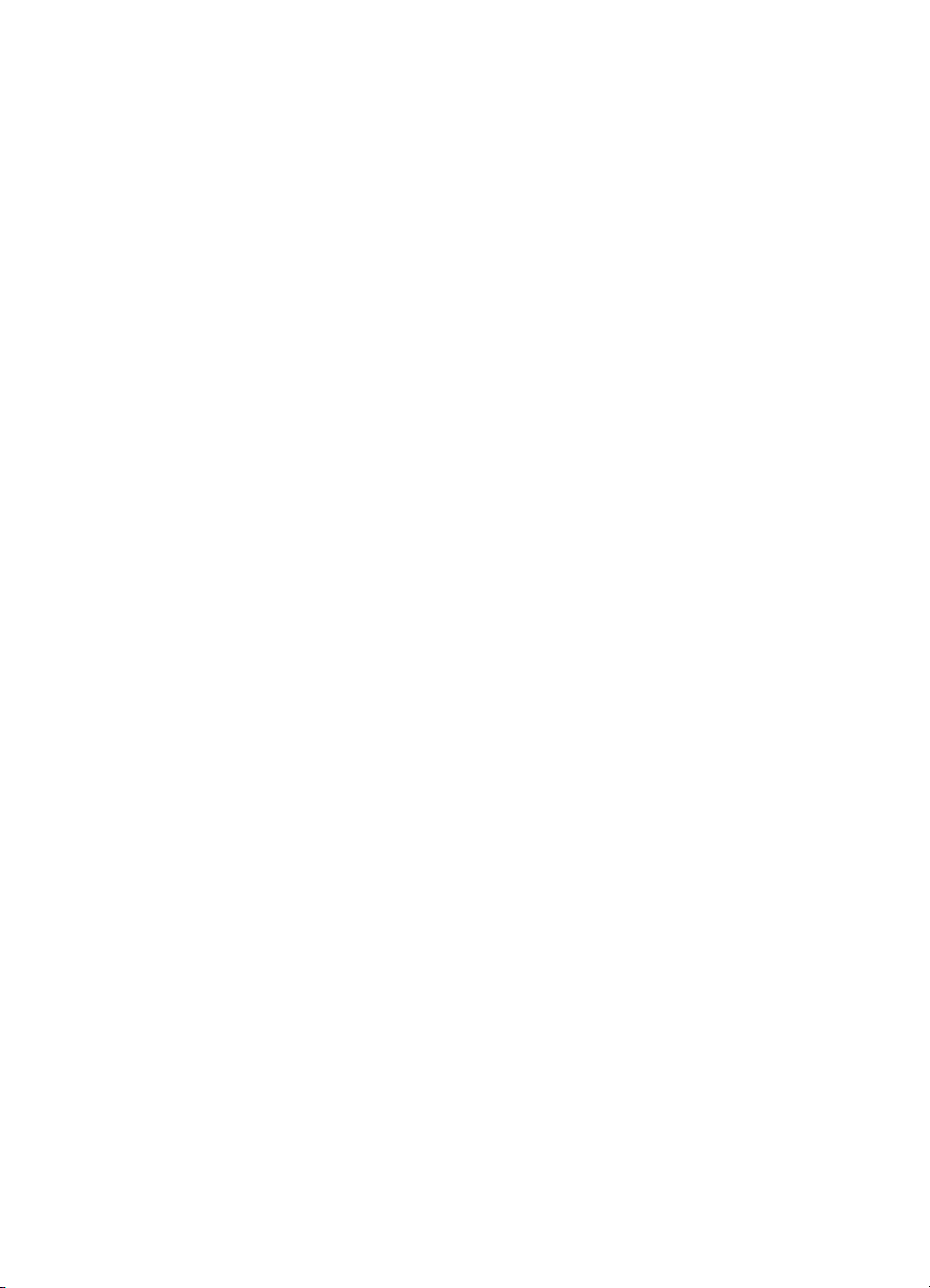
6 HP bt500 Bluetoothi USB 2.0 juhtmeta printeriadapter
Page 7
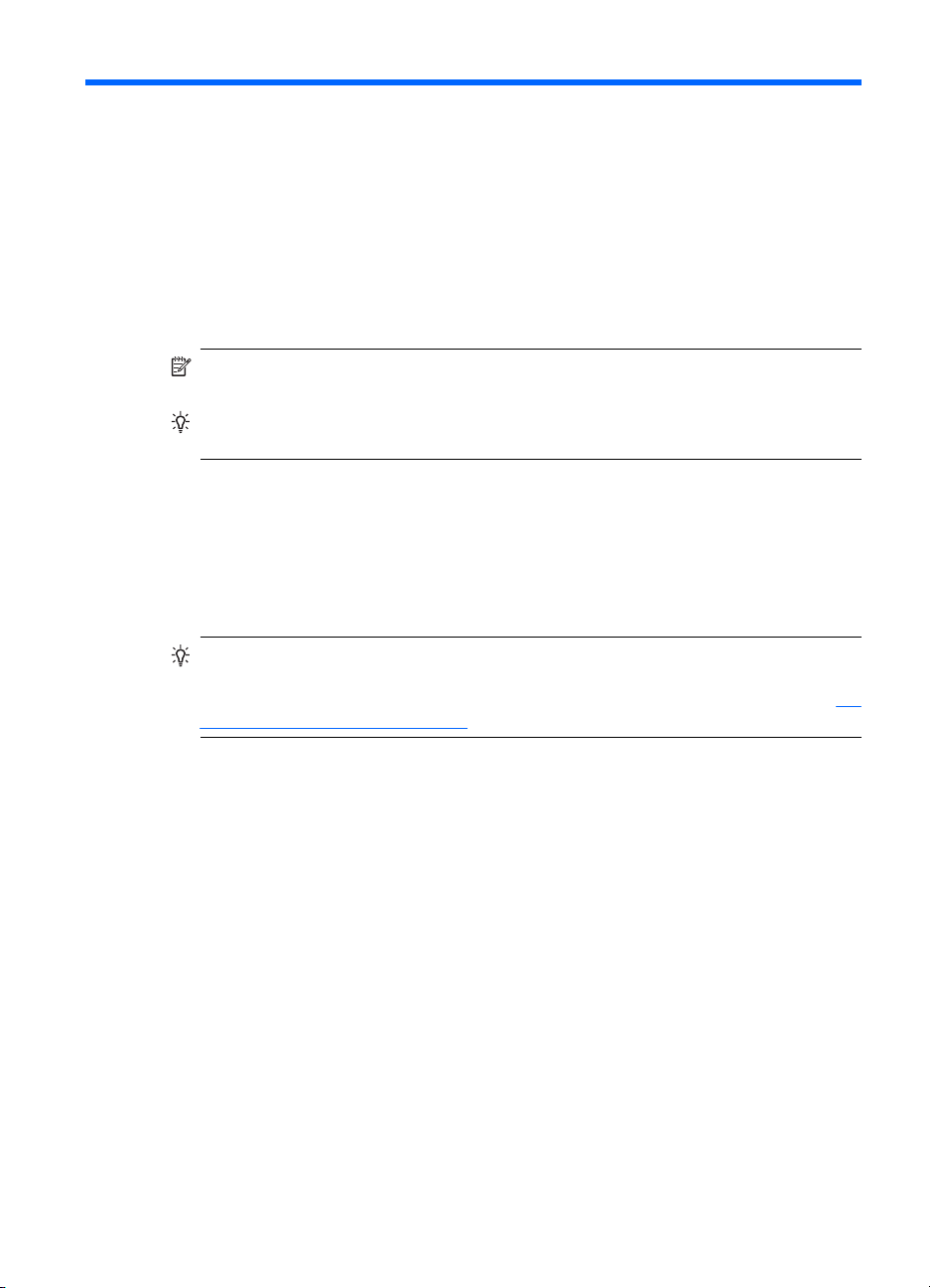
1 Kasutage printimiseks HP
Bluetooth Adapterit
HP Bluetooth Adapterit juhtmeta printeriadapter kasutab Bluetoothi juhtmeta
tehnoloogiat, mis võimaldab teil printida ilma kaablita. Üldiselt on Bluetoothi juhtmeta
tehnoloogia lähitoimega juhtmeta tehnoloogia, mis võimaldab kaablita seadmetevahelist
ühendust. Oma HP Bluetooth Adapterit kasutades saate printida kaameratelefonist,
pihuarvutist, digikaamerast või arvutist valitud HP printeritesse ja autonoomsetesse
seadmetesse.
Märkus. Kontrollige printeri dokumentatsioonist, millistesse seadmetesse on teil
võimalik printida.
Nõuanne. Bluetoothi adapteri kasulikuks teabeks vaadake www.hp.com/go/
Bluetooth.
Bluetoothi põhimõtted
Järgmised mõisted aitavad teil kasutada HP Bluetooth Adapterit koos eriprinteriga.
Üldiselt saadab saatmisseade (kaamera, pihuarvuti, arvuti jms) signaali ja avastab
lähedalolevad Bluetoothi printimisseadmed ja kuvab nende Bluetooth-seadmenimed.
Seejärel printige või saatke see lihtsalt tollele printerinimele.
Nõuanne. Enamiku seadmete puhul võimaldavad vaikeseaded teil printida ilma
muudatusi tegemata. Bluetooth-seadet võib ometi seadistada nähtavaks või
nähtamatuks ning luua turvaseaded. Printerisse printimise raskuste korral uurige
Bluetooth Adapterit pääsurežiimid.
HP
Bluetooth-seadme nimi
Kui saatmisseade avastab printeri, kuvab see printeri Bluetooth-seadme nime. Printeri
vaikimisi Bluetooth-seadme nime leiate ja saate muuta printeri Bluetoothi juhtpaneeli
menüüst.
Installimine ja seadistus
Oma HP Bluetooth Adapterit installimiseks ja seadistamiseks järgige neid juhiseid.
Üksikasjalikumad seadistusjuhised leiate printeri kasutusjuhendist.
HP HP Bluetooth Adapterit installimine
1. Leidke printeril või autonoomsel seadmel USB-hostipordi asukoht. See asub harilikult
esiküljel ja meenutab arvuti USB-porti. Teie printeril võib ta nimi olla kaamera- või
Pictbridge'i port.
Kasutage printimiseks HP Bluetooth Adapterit 7
Page 8

Peatükk 1
2. Eemaldage HP Bluetooth Adapteritilt kaas ja sisestage see porti.
LED-i (valgusdioodi) toimimine
HP Bluetooth Adapteritil asuv LED annab toimuvast ülevaate.
• Püsiv on vaikeolek, mis tähendab, et seade on paigaldatud ja toitega.
• Kiire vilkumine — saatmisseade „avastab”HP Bluetooth Adapterit.
• Vilkumine — HP Bluetooth Adapterit võtab andmeid vastu.
HP Bluetooth Adapterit pääsurežiimid
Pääsurežiimid määravad Bluetoothi saatmisseadme printerisse printimise hõlpsuse.
Pääsurežiime määravad järgmised seaded:
• ligipääsetavus
• turvalisuse tase
Ligipääsurežiim
Teie printeril on saadaval kaks ligipääsusrežiimi. Ligipääsusrežiimi muutmiseks järgige
oma seadme kasutusjuhendi juhiseid.
• Kõigile nähtav (avalik/kõigile näha) (vaikimisi)
Kui printeri ligipääsuseade on seadistatud „Visible to all” (Kõigile nähtav) peale,
suudab tööulatuses olev mis tahes Bluetooth-seade printerit avastada ja kasutada.
See on teie Bluetoothi adapter vaikeseade.
• Ei ole nähtav (eraviisiline/peidetud)
Kui ligipääsetavuse seade on seadistatud „Not visible” (Ei ole nähtav), suudavad
ainult saatmisseadmed, mis on talletanud printeri Bluetoothi aadressi, printerit
avastada ja kasutada.
8 HP bt500 Bluetoothi USB 2.0 juhtmeta printeriadapter
Page 9
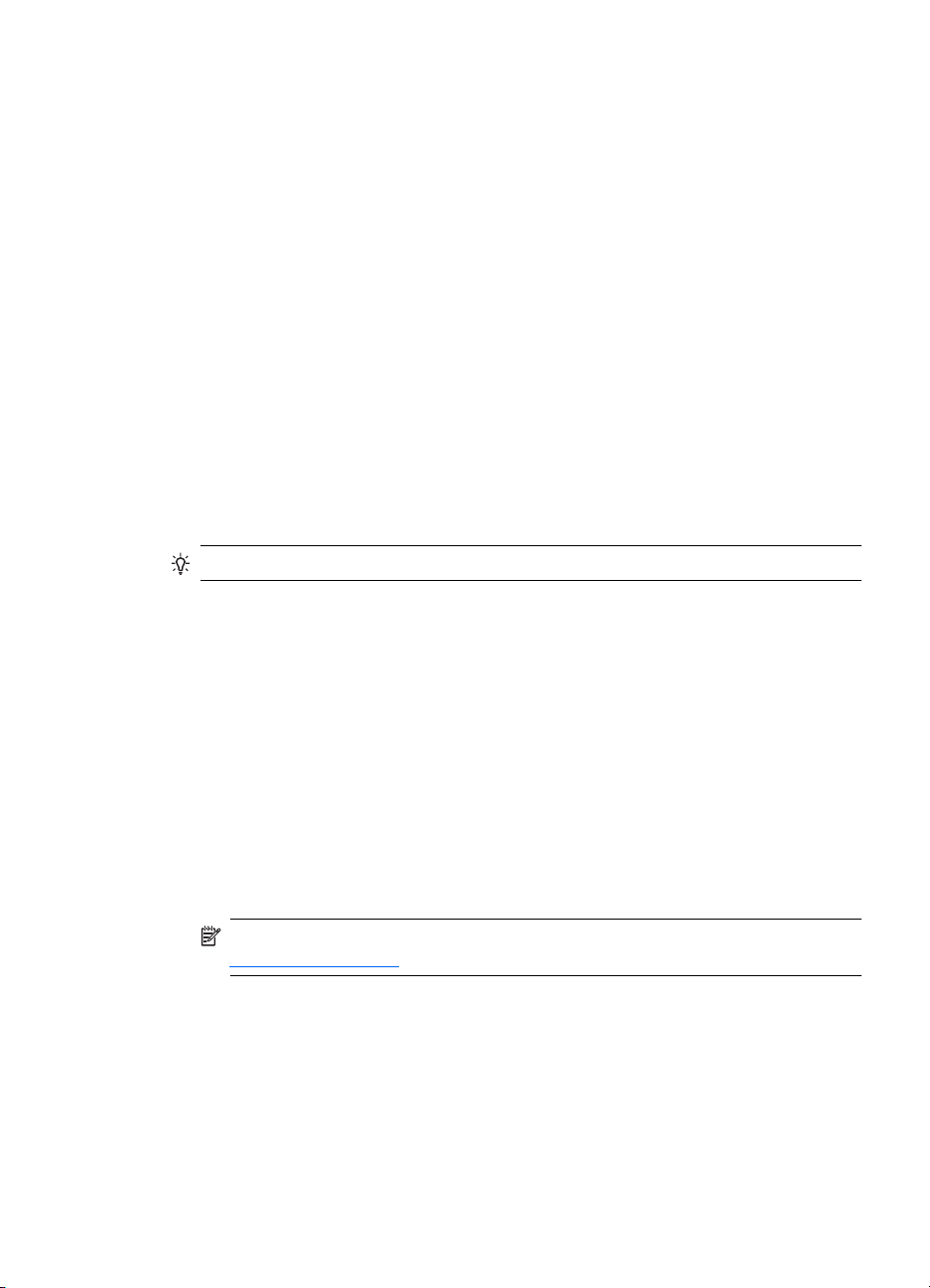
HP Bluetooth Adapteritseadme aadress
Bluetooth-seadmetel on ainuline seadme aadress, mida muuta ei saa.
Järgmised juhised on printeri või autonoomse seadme Bluetooth-seadme aadressi
üldised juhised. Uurige erijuhiseid printeri või autonoomse seadme dokumentatsioonist.
1. Minge juhtpaneeli menüüsse ja valige suvand HP Bluetooth Adapterit.
2. Valige Bluetoothi adapteri seadme aadressi kuvamiseks Device address (Seadme
aadress) ja vajutage OK.
Turvalisuse tase
• Madal (vaikimisi)
Kui printeri turvalisuse tase on seadistatud „Low” (Madal) peale, ei nõua printer
pääsukoodi. Sellele saab printida mis tahes Bluetooth-seade.
• Kõrge
Kui printeri turvalisuse tase on seadistatud „High” (Kõrge) peale, peate
saatmisseadmesse printimiseks sisestama pääsukoodi.
Pääsukood/PIN-kood
Kui printeri turvalisuse tase on seadistatud High (Kõrge) peale, nõutakse printida püüdvalt
saatmisseadmelt pääsukoodi. Pääsukood on printerile seadistatud 4-numbriline kood.
Nõuanne. Vaikimisi pääsukood on 0000.
Järgmised on printeri või või autonoomse seadme Bluetoothi pääsukoodi üldised juhised.
Uurige erijuhiseid printeri või autonoomse seadme dokumentatsioonist.
1. Sisenege arvuti juhtpaneeli ja valige suvand Bluetooth.
2. Valige printeri pääsukoodi kuvamiseks Passkey (Pääsukood) ja vajutage OK.
Te saate pääsukoodi ka sellest menüüst muuta.
Printimine Bluetooth-seadmest
Kõnealuses peatükis on erinevatest Bluetooth-seadmetest printimist käsitlevad jaotised.
Üldine printimine
1. Käivitage oma saatmisseadmest saadaolevate Bluetooth-printerite otsimine.
2. Valige printer ja sisetage nõudmisel pääsukood.
Märkus. Turvaliseks printimiseks võite vajada printeri pääsukoodi. Vaadake
Pääsukood/PIN-kood.
3. Printimine.
Kaameratelefon
Need on üldised juhised. Üksikasjalikud juhised leiate oma kaameratelefoni
dokumentatsioonist.
Kaameratelefonist saab printida kahel viisil — pildindustarkvarast või
printimisrakendusest.
Pildindus- või kaameratarkvarast printimiseks järgige neid juhiseid.
Printimine Bluetooth-seadmest 9
Page 10
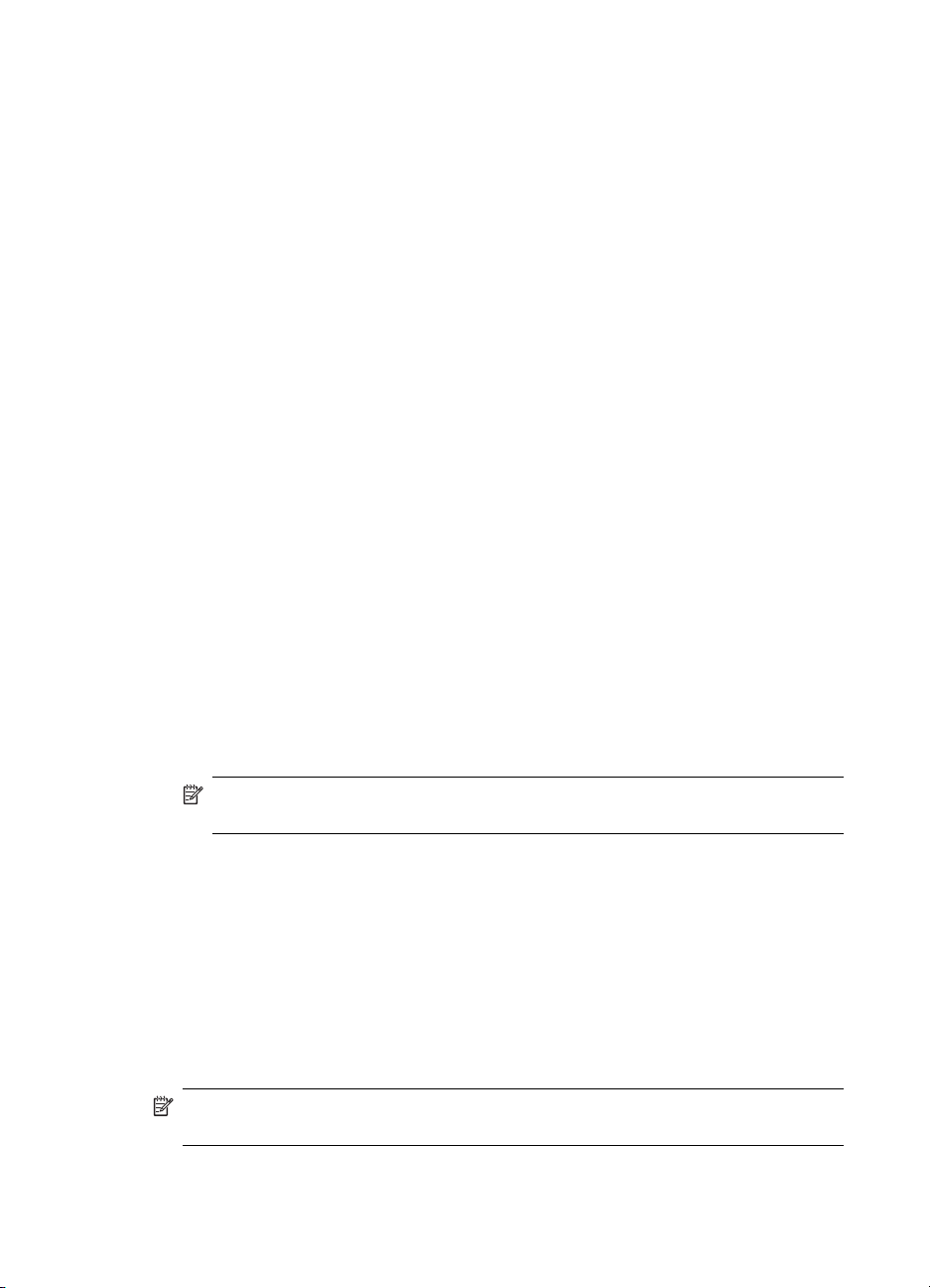
Peatükk 1
Pihuarvuti
1. Pildindusrakendusest valige Send via Bluetooth (Saatke Bluetoothi kaudu).
2. Telefon otsib Bluetooth-seadmeid. Valige soovitud printer.
3. Nõudmisel sisestage pääsukood.
Järgmist viisi saab kasutada juhul, kui te kaameratelefonil on printimisrakendus. Uusima
tarkvara saamiseks vaadake tarkvaraplaati või telefonitootja veebisaiti.
1. Vajutage nuppu Menu (Menüü).
2. Valige rakendus Print (Prindi).
3. Valige prinditav kirje.
4. Valige kas Find Printer (Leia printer) või Accept (Kinnita) valitud printer.
Need on üldised juhised, mida kohaldatakse nii taskuarvuti kui pihuarvuti seadmete
puhul. Üksikasjalikud juhised leiate oma pihuarvuti dokumentatsioonist.
1. Soovitud rakendusest valige Send (Saada) või Print (Prindi).
2. Kuvatakse Bluetooth-seadmete loend. Valige soovitud printimisseade.
3. Kui teilt nõutakse pääsukoodi sisestamist, sisestage printeri pääsukood, seejärel
puudutage OK.
Kui teil on taskuarvuti koos HP-pildialaga, kasutage printimiseks ühte järgmist viisi.
1. Puudutage HP Photosmarti tarkvara.
2. Valige printimiseks soovitud pilt.
3. Puudutage File (Fail) seejärel Print (Prindi).
4. Valige soovitud printer ja puudutage Print (Prindi).
või
1. Puudutage printeriikooni ekraani paremas alaosas.
2. Valige Mobile Printing (Mobiilprintimine).
3. Valige soovitud printer ja puudutage Print (Prindi).
Märkus. Kui soovitud printerit ei kuvata, puudutage printeri lisamiseks Configure
(Konfigureeri). Suunised leiate taskuarvuti dokumentatsioonist.
Kaamera
Kaamerad on erinevad suuresti. Juhiseid vaadake kaamera dokumentatsioonist.
Arvuti
Arvutist printimise viis sõltub arvuti toetatavast profiilist ja installitud Bluetooth-pinust.
Tugiprofiilid ja üksikasjalikud juhised leiate arvuti dokumentatsioonist. Need juhised
kehtivad Windowsiga arvutite puhul.
Enne Bluetoothi abil printimist tuleb teil arvutisse installida printeri tarkvaradraiver.
Märkus. Kui teie arvuti ei toeta kumbagi viisi, vaadake arvuti dokumentatsioonist
Bluetoothiga printimise spikrit.
See toiming on HP või Widcommi pinu jaoks.
10 HP bt500 Bluetoothi USB 2.0 juhtmeta printeriadapter
Page 11
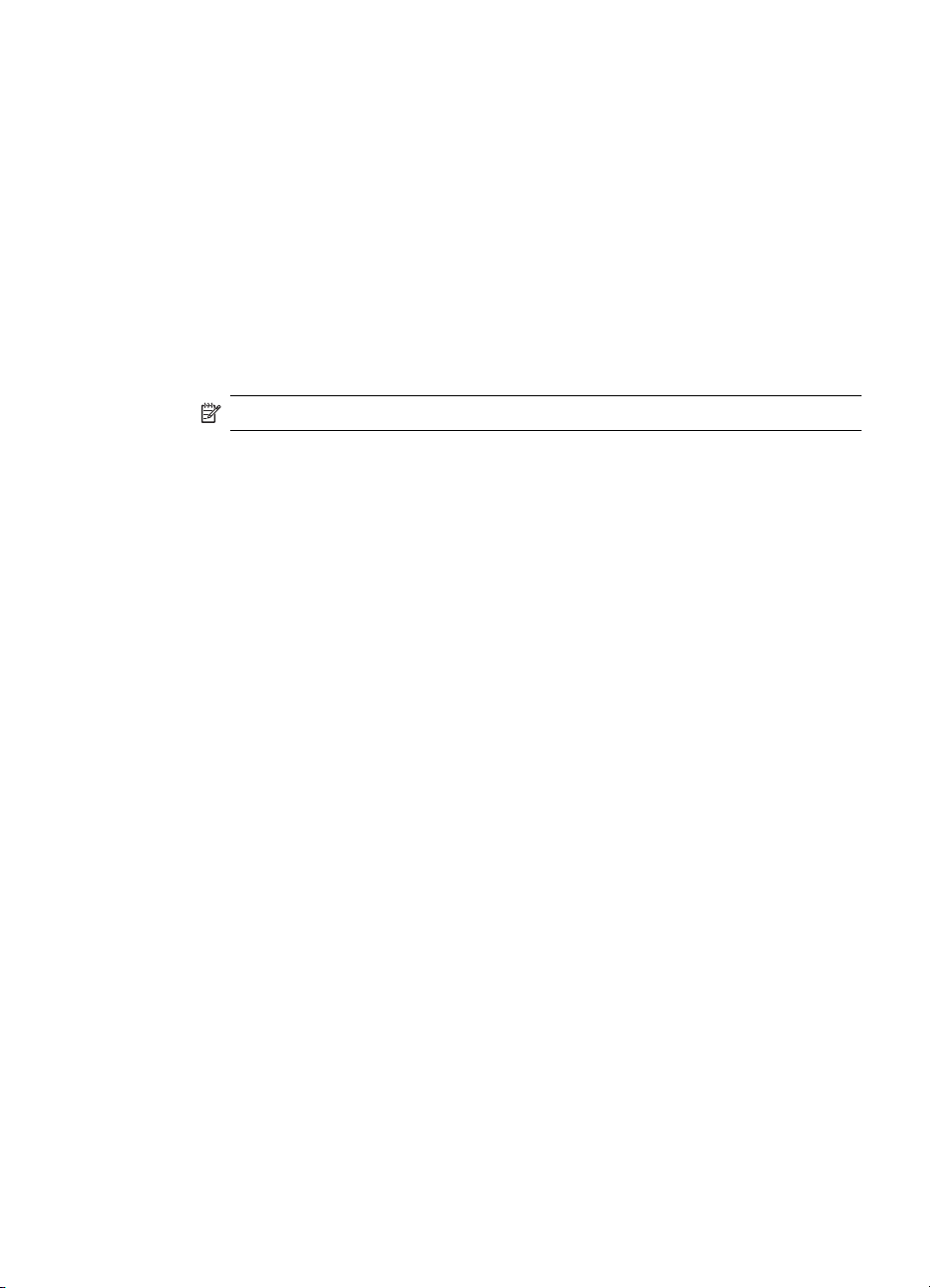
1. Klõpsake töölaual või tegumiribal ikooni My Bluetooth Places (Minu Bluetoothi
kohad).
2. Klõpsake Search for devices in range (Otsi seadmeid tööulatuses).
3. Kui saadaolevad printerid on avastatud, klõpsake kaks korda printeri nimel.
4. Printige sellele printeri nimele nagu mis tahes printerisse.
See protseduur on Microsofti pinu jaoks, kaasa arvatud Windows XP ja Vista.
1. Minge Start (Alusta), Settings (Seaded), seejärel Printers (Printerid) või Start,
seejärel Printers and Faxes (Printerid ja faksid).
2. Valige Add Printer (Lisa printer).
3. Klõpsake Next (Järgmine).
4. Valige A Wireless Printer (Juhtmeta printer).
5. Installi lõpetamiseks järgige ekraanil olevaid suuniseid.
Märkus. Teil tuleb ehk valida Bluetoothi port.
6. Printige sellele printeri nimele nagu mis tahes printerisse.
Printimine Bluetooth-seadmest 11
Page 12
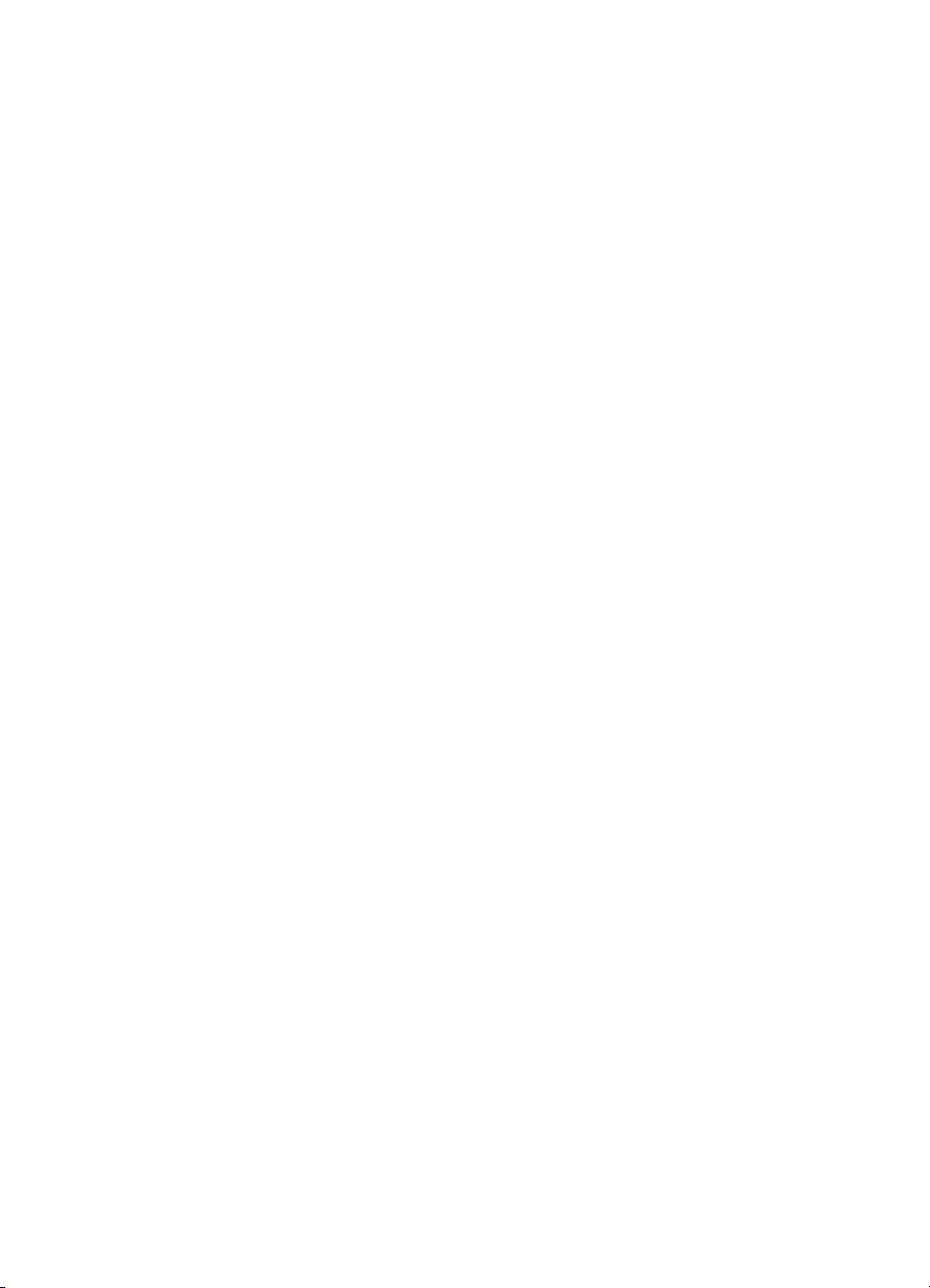
Peatükk 1
12 HP bt500 Bluetoothi USB 2.0 juhtmeta printeriadapter
Page 13
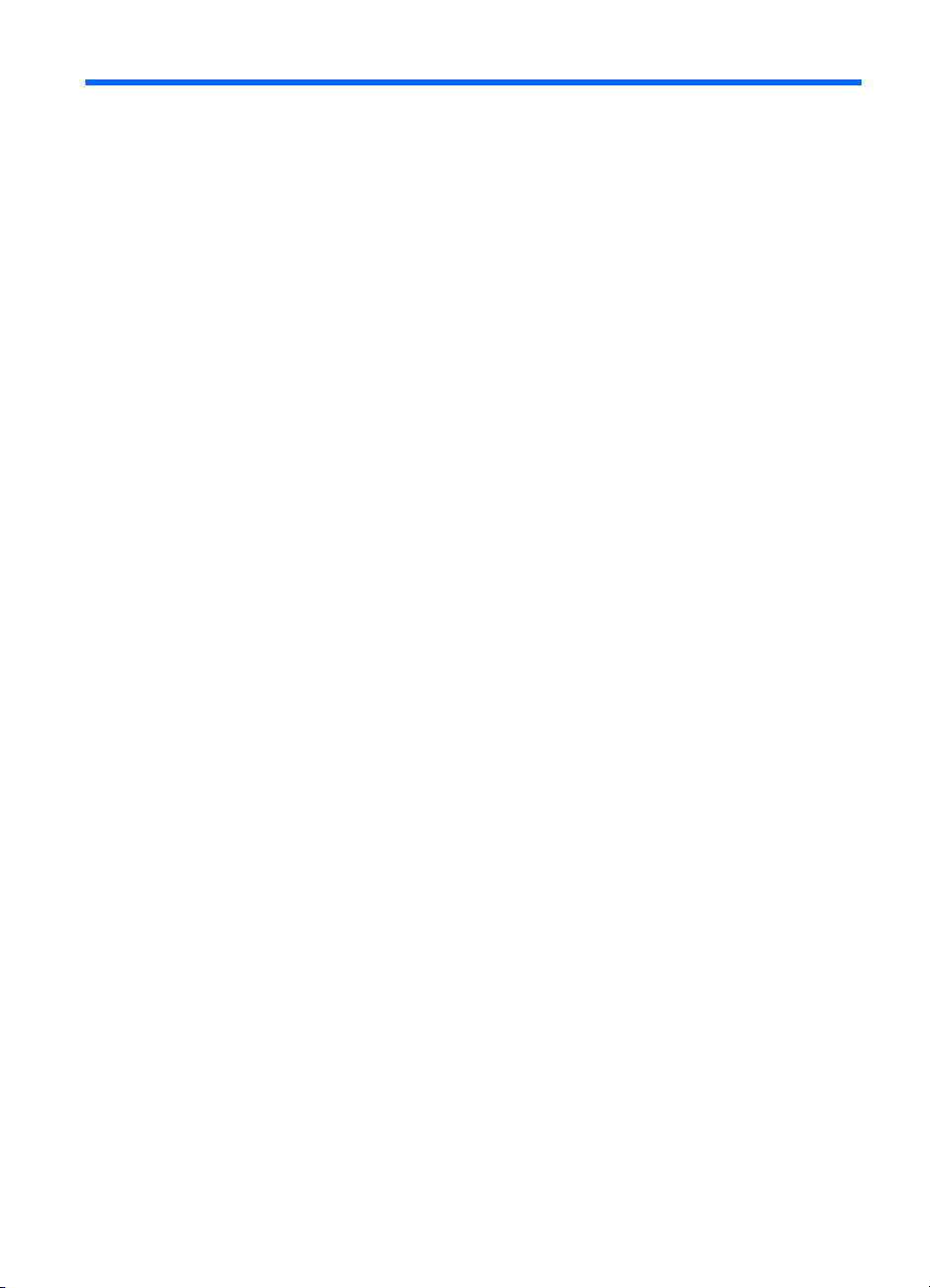
2 Kasutage oma arvutiga HP
Bluetooth Adapterit
Bluetoothi® juhtmeta tehnoloogia annab lähitoime juhtmeta ühendused, mis asendavad
elektroonikaseadmeid ühendavaid füüsilisi kaabliühendusi.
• Võrgu pääsupunktid
• Arvutid (laua-, süle-, pihuarvuti jne)
• Pildindusseadmed (printer, kaamera)
• Heliseadmed (peakomplekt, kõlarid)
Bluetooth juhtmeta tehnoloogia võimaldab ka eespool nimetatud seadmete ja
Bluetoothiga telefonide vahelist ühendust (näide: mobiil-, juhtmeta, nutitelefonid).
Windowsi tarkvara bluetooth koosneb järgmistest komponentidest:
• Microsoft® Windows® Explorer Extensions (Microsoft® Windows® Exploreri
laiendid): Loob ligipääsu vahetus läheduses olevatele Bluetooth-seadmetele
Windows Exploreri abil.
• My Bluetooth Places (Minu Bluetoothi kohad): Graafiline kasutajaliides (GUI), mis
loob ligipääsu vahetus läheduses olevatele Bluetooth-seadmetele. Lisaks loob
ligipääsu kohtseadmete konfigureerimiseks ja muude Bluetoothi tegumite
sooritamiseks.
• BTTray Security Manager (BTTray turvahaldur): Juhib ja haldab Bluetoothi
turvatasemeid. Võimaldab kasutajal lubada või keelata ligipääsu ning filtreerida
Bluetooth-seadme pääsuvõimalusi.
• Bluetooth for Windows Configuration Panel (Windowsi konfigureerimispaneeli
bluetooth) konfigureerib Windowsi Bluetoothi (BTW) tarkvara Windowsi juhtpaneeli
abil.
• Stack Server (Pinuserver) loob opsüsteemile liidese Bluetooth-seadmete
juhtimiseks ja Bluetooth-ühenduste õige koostoime tagamiseks. Pinuserveris on
sisseehitatud turvahaldur, mis kaitseb Bluetooth-seadet volitamata ligipääsu eest.
• Bluetooth Setup wizard (Bluetoothi seadistusviisard) hõlbustab Bluetoothi
keskkonna konfigureerimist ja teisendamist. Seda viisardit saab kasutada kohalike
teenuste konfigureerimiseks või muutmiseks või kaugseadmetega ühenduse
loomiseks lähtuvalt teenuse või seadme liigist.
• Quick Connect (Kiirühendus). Hõlbustab teenuse liigil põhinevaid kiirühendusi.
Võimaldab kasutajal leida kiiresti seadmed, mis toetavad teatavat teenust ning luua
selle teenusega ühendus. Protsessi ajal luuakse sellele teenusele kiirvalik
rakenduses My Bluetooth Places (Minu Bluetoothi kohad), mida saab kasutada
järgmiste ühenduste puhul.
Installige ja konfigureerige tarkvara
Järgige neid juhiseid oma arvutis Bluetoothi tarkvara installimiseks ja Bluetoothi
konfigureerimiseks.
Kasutage oma arvutiga HP Bluetooth Adapterit 13
Page 14
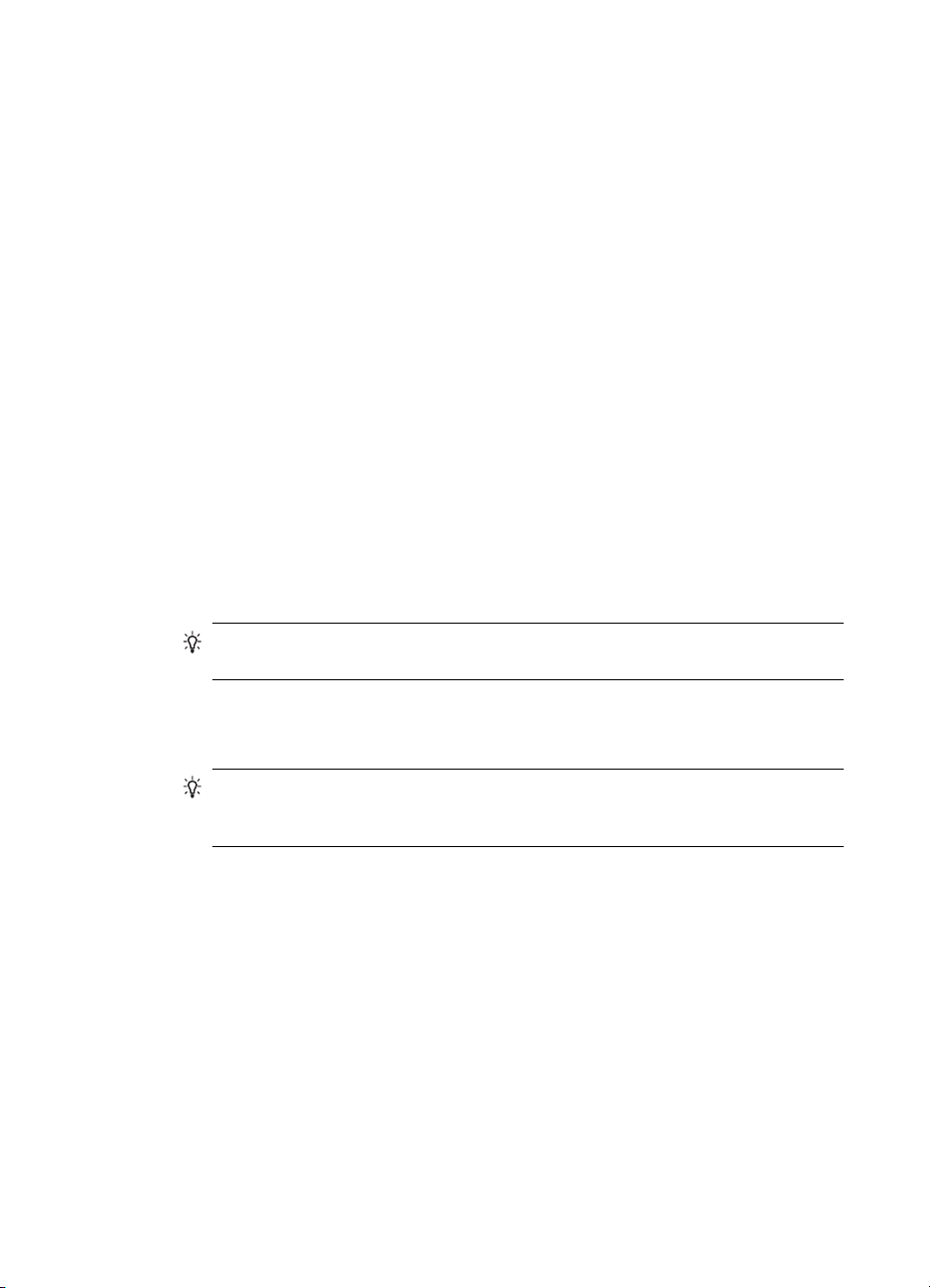
Peatükk 2
Tarkvara installimine
1. CD sisestamine.
Konfigureerimisviisard peaks automaatselt käivituma. Kui mitte, sirvige CD-d ja
klõpsake kaks korda setup.exe.
2. Järgige ekraanijuhiseid.
3. Lülitage HP Bluetooth Adapterit nõudmisel sisse.
Kuvatakse Found New Hardware Wizard (Leiti uus riistvaraviisard).
4. Valige Install the software automatically (Installige tarkvara automaatselt)
(soovitatud) ja siis klõpsake Next (Järgmine) peale.
5. Installimise lõpetamiseks järgige ekraanijuhiseid.
Konfigureerige riistvara
1. Paremklõpsake Bluetoothi ikooni süsteemisalves ja valige Start Using Bluetooth
(Alusta Bluetoothi kasutamist).
2. Valige Bluetoothi ikoonide soovitatav asukoht ja klõpsake Next (Järgmine).
3. Tippige sellele arvutile nimi, näiteks „Kristo sülearvuti” ja valige arvuti liik
(lauaarvuti või sülearvuti), seejärel klõpsake Next (Järgmine).
4. Klõpsake Next (Järgmine).
5. Valige Bluetoothi teenused, mida see arvuti peaks teie soovil pakkuma ning
klõpsake Next (Järgmine).
Iga teenuse valimisel kuvatakse selle kirjeldus. Klõpsake nuppu Configure
(Konfigureeri) tolle teenuse atribuudipaneeli kuvamiseks.
Nõuanne. Te võite jätkata ja teenuse lubada isegi siis, kui te seda kohe ei
kasuta.
6. Ainult ühe Bluetooth-seadme seadistamisel klõpsake Skip (Jäta vahele), muidu
klõpsake Next (Järgmine).
7. Valige Bluetooth-seade, millega soovite töötada.
Nõuanne. Et arvuti selle üles leiaks, peab seade olema režiimis Discoverable
(Avastatav). Vaadake oma Bluetooth-seadme dokumentatsioonist, kuidas seadet
avastatavaks muuta.
8. Sisestage kas PIN- (või turva-)kood ja klõpsake Initiate Pairing (Alusta sidumist) või
klõpsake Skip Pairing (Jätke sidumine vahele).
Kuvatakse selle seadme saadaolevad teenused.
9. Valige soovitavad teenused ja klõpsake Next (Järgmine).
10. Kui peate konfigureerima veel ühe seadme, klõpsake Next (Järgmine). Seadmete
konfigureerimise lõpetanud, klõpsake Skip (Jäta vahele), seejärel klõpsake Finish
(Lõpeta).
Üldine Windowsi Bluetoothi teave
Jaotises antakse üldülevaade Windowsi Bluetoothi keskkonnast.
14 HP bt500 Bluetoothi USB 2.0 juhtmeta printeriadapter
Page 15
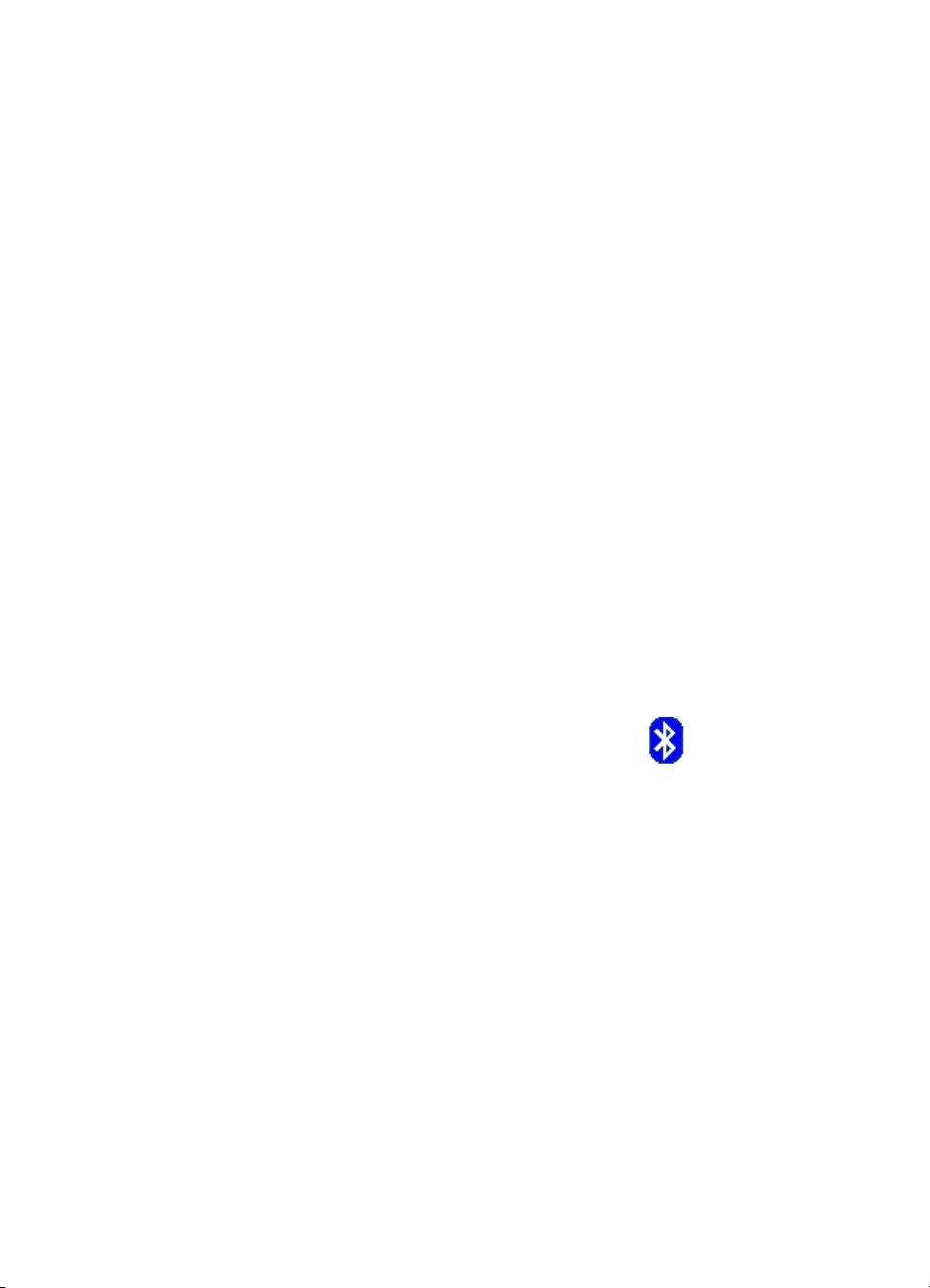
Bluetoothi salv
Bluetoothi salv asub Windowsi süsteemisalve teavitusalas, mis on harilikult tegumiribal
ekraani paremas alanurgas. Bluetoothi salv annab kiirpääsu enamikule Bluetoothi
toimingutest.
Bluetoothi salvest saate teha järgmist.
• Access My Bluetooth Places (Pääs minu Bluetoothi kohtadesse): klõpsake kaks
korda Bluetoothi ikooni või tehke paremklõps Bluetoothi ikoonile ja seejärel valige
Explore My Bluetooth Places (Uuri minu Bluetoothi kohti).
• Access the Bluetooth Setup Wizard (Pääs Bluetoothi seadistusviisardisse).
Paremklõpsake Bluetoothi ikooni ja valige siis Add a Bluetooth Device (Lisa
Bluetoothi seade) See viisard lubab sooritada järgmisi toiminguid:
• konfigureerida arvuti teenusele ligipääsu viisi muul Bluetooth-seadmel;
• määrata Bluetooth-kaugseadmete asukoht;
• konfigureerida arvuti teenuste osutamise viis Bluetooth-kaugseadmetele;
• seadistada selle Bluetooth-seadme nimi ja tüüp, nt „Jaani arvuti” ja „Lauaarvuti”.
• Access the Bluetooth Configuration panel (Pääs Bluetoothi
konfiguratsioonipaneelile). Paremklõpsake Bluetoothi ikooni ja valige siis Bluetooth
Configuration (Bluetoothi konfiguratsioon).
• Access the Quick Connect option (Pääs kiirühendussuvandile). Tehke paremklõps
Bluetoothi ikoonil, valige Quick Connect (Kiirühendus) ja seejärel valige soovitud
ühenduse teenuse tüüp.
• Start/Stop Bluetooth (Alusta/peata Bluetooth). Tehke paremklõps Bluetoothi ikoonil
ja seejärel valige Start or Stop Bluetooth device (Alusta või peata Bluetooth-seade).
Pääs minu Bluetoothi kohtadesse
Minu Bluetoothi kohad on Windows Exploreri osa. Minu Bluetoothi
kohtadesse pääseb Bluetoothi ikooni abil mitmel viisil.
• Teavitusalas (Windowsi süsteemisalv) tegumiriba kõige paremal pool
• Tehke paremklõps Bluetoothi ikoonil ja valige Explore My Bluetooth Places
(Uuri minu Bluetoothi kohti).
• Klõpsake kaks korda Bluetoothi ikoonil.
• Töölaual klõpsake kaks korda Bluetoothi ikoonil.
• Windows Explorerist valige My Bluetooth Places (Minu Bluetoothi kohad) paanist
Folders (Kaustad) või kiirmenüüst Address (Aadress).
Bluetoothi ikoonid
Bluetoothi tarkvara kasutab oleku edastamiseks mitut ikooni.
Teavitusala ikoonid
Tegumiriba kõige paremal Teavitusalas (Windowsi süsteemisalv) asuv Bluetooth annab
tagasisidet Bluetoothi praegusest olekust.
Üldine Windowsi Bluetoothi teave 15
Page 16
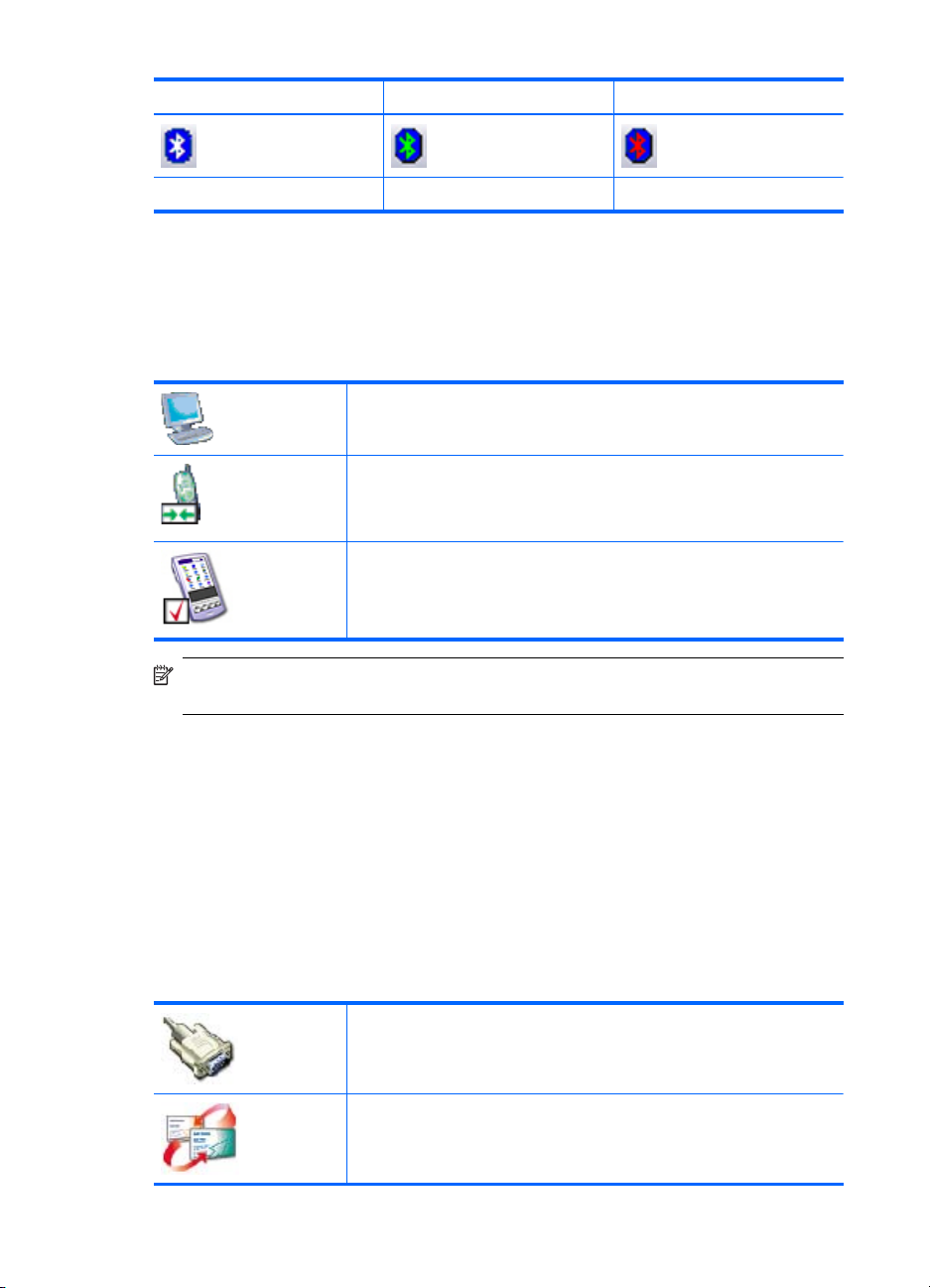
Peatükk 2
Lubatud Ühendatud Blokeeritud
Valge sinisel Roheline sinisel Punane sinisel
Seadme ikoonid
Seadmed on füüsilised esemed, näiteks arvutid, kaamerad, peakomplektid jms.
Seadmeid saab esitada ikoonidega rakenduses Minu Bluetoothi kohad.
Iga seadmetüüp on esitatud eri ikooniga. Seadme ikoonidel on kolm alljärgnevalt
kirjeldatud olekut:
Normal (Tavaline): lähedalasuvaid seadmeid esitab tavaline ikoon.
Näiteks esitab see ikoon tavaolekus lauaarvutit.
Connected (Ühendatud): seadmed, mis on kõnealuse arvutiga
ühendatud, on esitatud ikooniga, mil on roheline varjund ja/või on neile
lisatud väike nooleboks. Näiteks esitab see ikoon mobiiltelefoni, mis
on selle arvutiga ühendatud Bluetoothi kaudu.
Paired (Paaristatud): seadmeid, mis on kõnealuse arvutiga
paaristatud, esitab tavaline ikoon sellele lisatud märkeruuduga.
Näiteks esitab see ikoon elektronmärkmikku (pihuarvuti), mis on selle
arvutiga paaristatud.
Märkus. Windows 9x, ME ja 2000 ning Windows XP ja Vista kasutuselolevates
seadmeikoonides on mõned erinevused.
Teenuse ikoonid
Teenused on need, mida Bluetooth-seade saab teha muude Bluetooth-seadmete jaoks,
näiteks ligipääsu andmine kohtvõrgule või võime faksi saata.
Mõni seade, nagu peakomplektid või võrgu pääsupunktid, võib pakkuda vaid
üksikteenust. Muud, näiteks laua- ja sülearvutid suudavad potentsiaalselt osutada kõiki
Bluetoothi teenuseid.
Üksikteenuste seadmed kasutavad sageli tegelikult teenuse puhul sama ikooni nagu
nimetatud seadme puhul. Peakomplekti teenuse ikoon on näiteks samane peakomplekti
seadme ikooniga. Mitme teenusega seadmed kasutavad iga pakutava teenuse puhul eri
ikooni. Teenuse ikoonidel on kolm alljärgnevalt kirjeldatud olekut:
Normal (Tavaline): Tavaline ikoon näitab seda, et valitud seadme
jaoks on teatav teenus potentsiaalselt saadaval. See ikoon näitab
näiteks Bluetoothi jadapordi teenuse võimalikku kättesaadavust.
Connected (Ühendatud): seda tüüpi ikoon näitab kõnealuse arvuti
ühendatust selle seadmega. Ikoonil on roheline varjund ja/või on neile
lisatud väike nooleboks. See ikoon näitab ka seda, et arvuti on
ühendatud kaugseadme PIM-üksuse teisaldusteenusega.
16 HP bt500 Bluetoothi USB 2.0 juhtmeta printeriadapter
Page 17
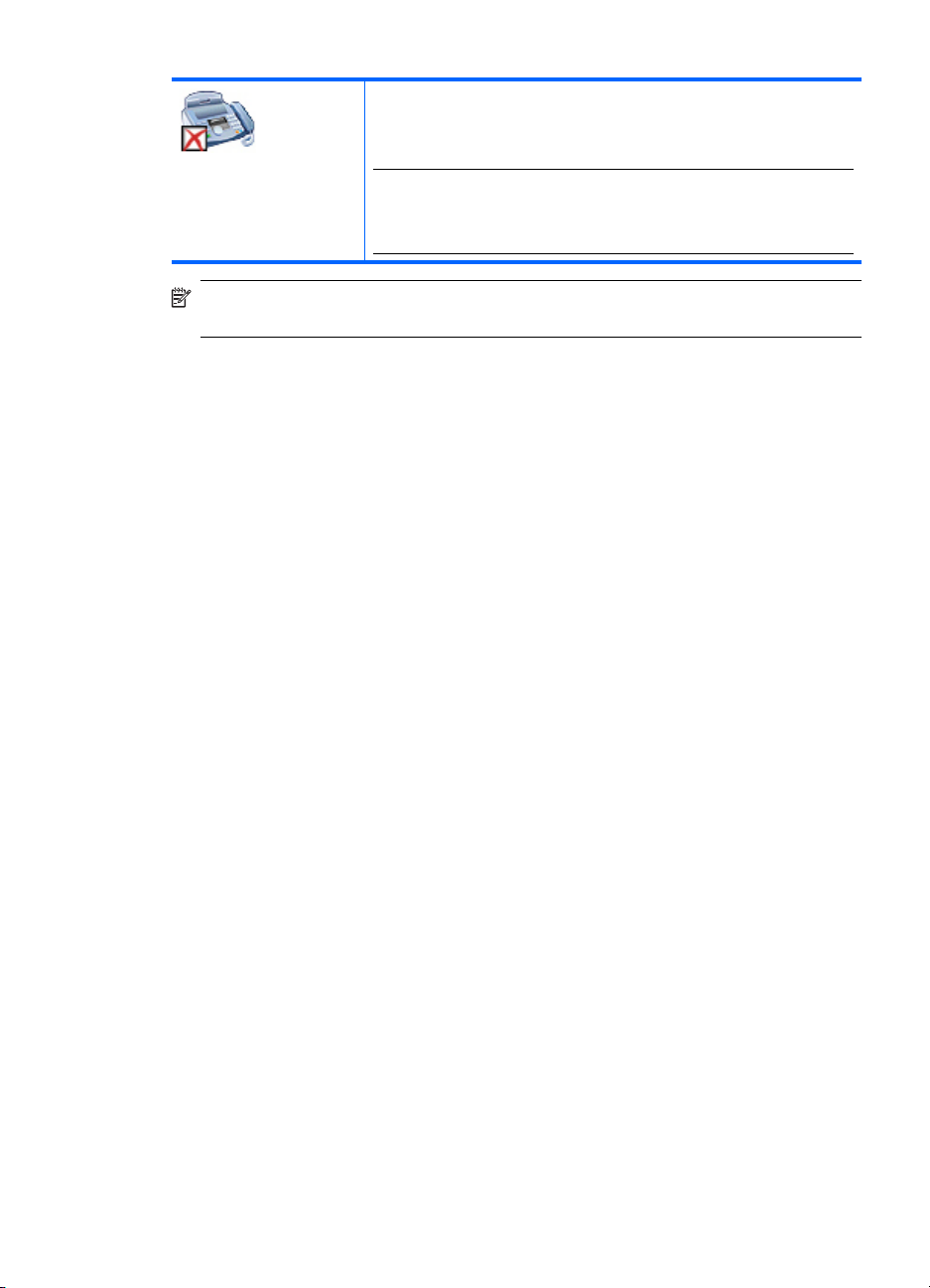
(jätkub)
Not available (Pole saadaval): see ikoon näitab, et esitatav teenus
pole saadaval. Teenuseid, mis pole saadaval, esitab tavaline ikoon
sellele lisatud märkeruuduga. See ikoon näitab, et Bluetoothi
faksimisteenuse pole saadaval.
Märkus. Teenus võib mitte olla saadaval selle (või nõutava riistvara)
töösoleku tõttu või kuna nõutav riistvara on installimata. Näide: kui
faksimodem on kinni või installimata, pole faksiteenus saadaval isegi
siis, kui Bluetooth seda teenust toetab.
Märkus. Windows 9x, ME ja 2000 ning Windows XP ja Vista kasutuselolevates
teenuseikoonides on mõned erinevused.
Üldine Windowsi Bluetoothi teave 17
Page 18
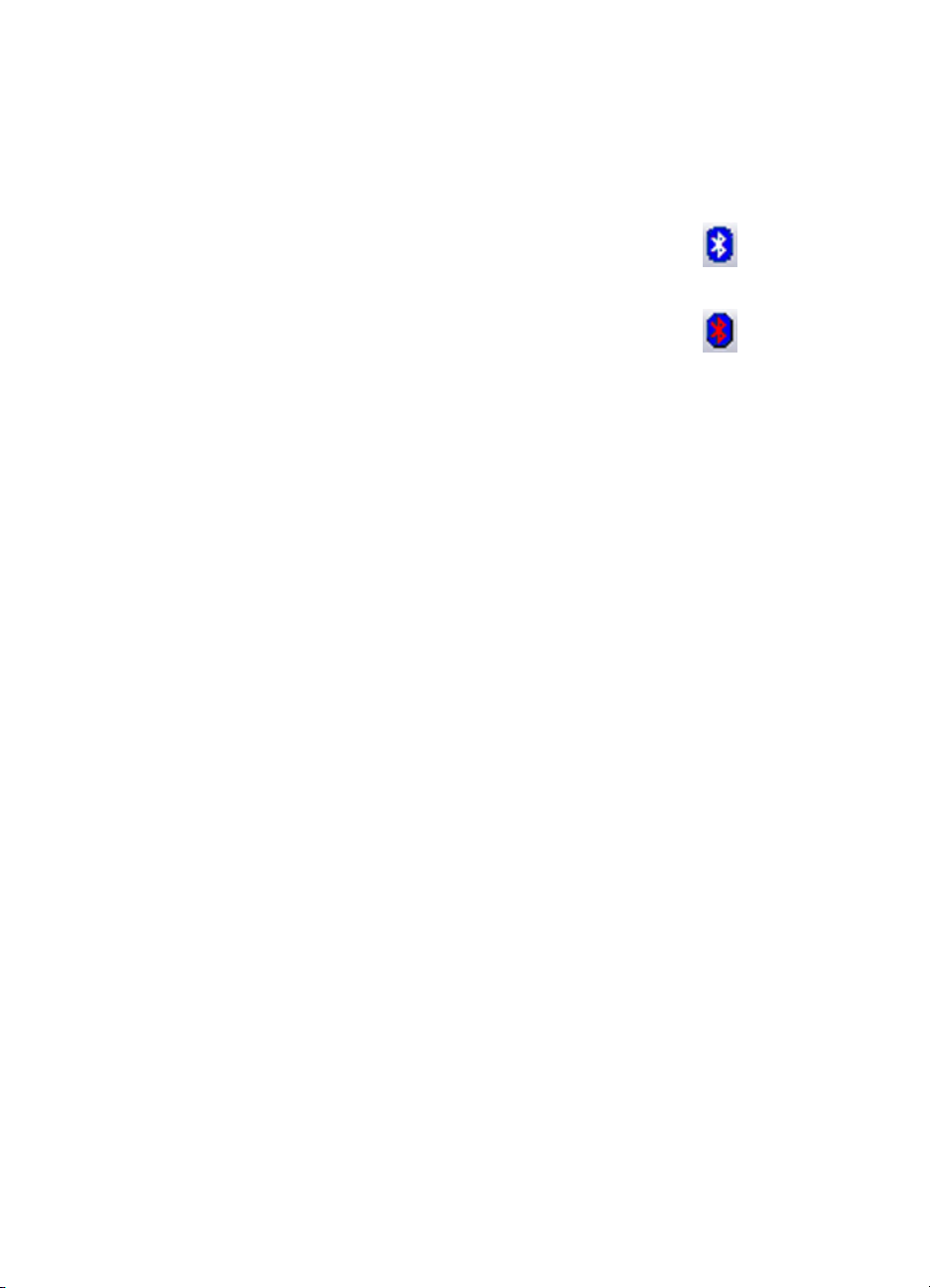
Peatükk 2
Põhioperatsioonid
Kõnealuses jaotises antakse teavet bluetooth põhifunktsioonide kohta.
Bluetoothi käivitamine või peatamine
To start Bluetooth (Bluetoothi käivitamiseks): teavitusalas tegumiriba kõige
paremas osas tehke paremklõps Bluetoothi ikoonil ja valige Start the
Bluetooth Device (Käivita Bluetooth-seade). Bluetoothi ikooni värv on
sinine ning Bluetoothi toimimisel ilmub keskele valge osa.
To stop Bluetooth (Bluetoothi peatamiseks): teavitusalas tegumiriba kõige
paremas osas tehke paremklõps Bluetoothi ikoonil ja valige Stop the
Bluetooth Device (Peata Bluetooth-seade). Bluetoothi ikooni värv on sinine
ning Bluetoothi peatamisel ilmub keskele punane osa.
Ühenduse loomine
Te saate luua ühenduse kolmel viisil:
• kasutada süsteemisalves Bluetoothi ikooni;
• kasutada Bluetoothi seadistusviisardit;
• kasutada Minu Bluetoothi kohti.
Ühenduse loomine Bluetoothi ikoonilt süsteemisalves
▲ Teavitusalas tegumiriba kõige paremas osas tehke paremklõps Bluetoothi ikoonil,
valige Quick Connect (Kiirühendus) ja seejärel valige soovitud Bluetoothi teenus.
• Kui käesolev arvuti on loonud juba varem ühenduse soovitud teenuseliigiga, on
kiirmenüü suvandid järgmised:
• Mis tahes seadme(te) nimi või nimed, kui sellele teenuseliigile on juba varem
ühendus loodud. Valige loendist nimi ühenduse taasloomiseks.
• Other Devices (Muud seadmed): Valige see suvand, otsimaks lisaseadmeid,
mis potentsiaalselt pakuksid soovitud teenust, valige loendist seade ja
seejärel klõpsake Connect (Ühenda).
• Kui see arvuti ei ole kunagi sellisele teenuseliigile ühendust loonud, on kiirvaliku
ainus suvand Find Devices (Leia seadmed). Valige see suvand, otsimaks
lisaseadmeid, mis potentsiaalselt pakuksid soovitud teenust, valige loendist
seade ja seejärel klõpsake Connect (Ühenda).
Ühenduse loomine Bluetoothi seadistusviisardi abil
Seadistusviisardi avamiseks tehke üht järgmistest ning järgige juhiseid ekraanil:
• Teavituse alas, tegumiriba parempoolses otsas paremklõpsake Bluetoothi ikooni
ning valige Add Bluetooth Device (Lisa Bluetoothi seade).
• Windows Explorerist valige Minu Bluetoothi kohad ja seejärel menüüst Bluetooth
Tasks (Bluetooth ülesanded) valige Bluetooth Setup Wizard (Bluetoothi
seadistusviisard).
18 HP bt500 Bluetoothi USB 2.0 juhtmeta printeriadapter
Page 19
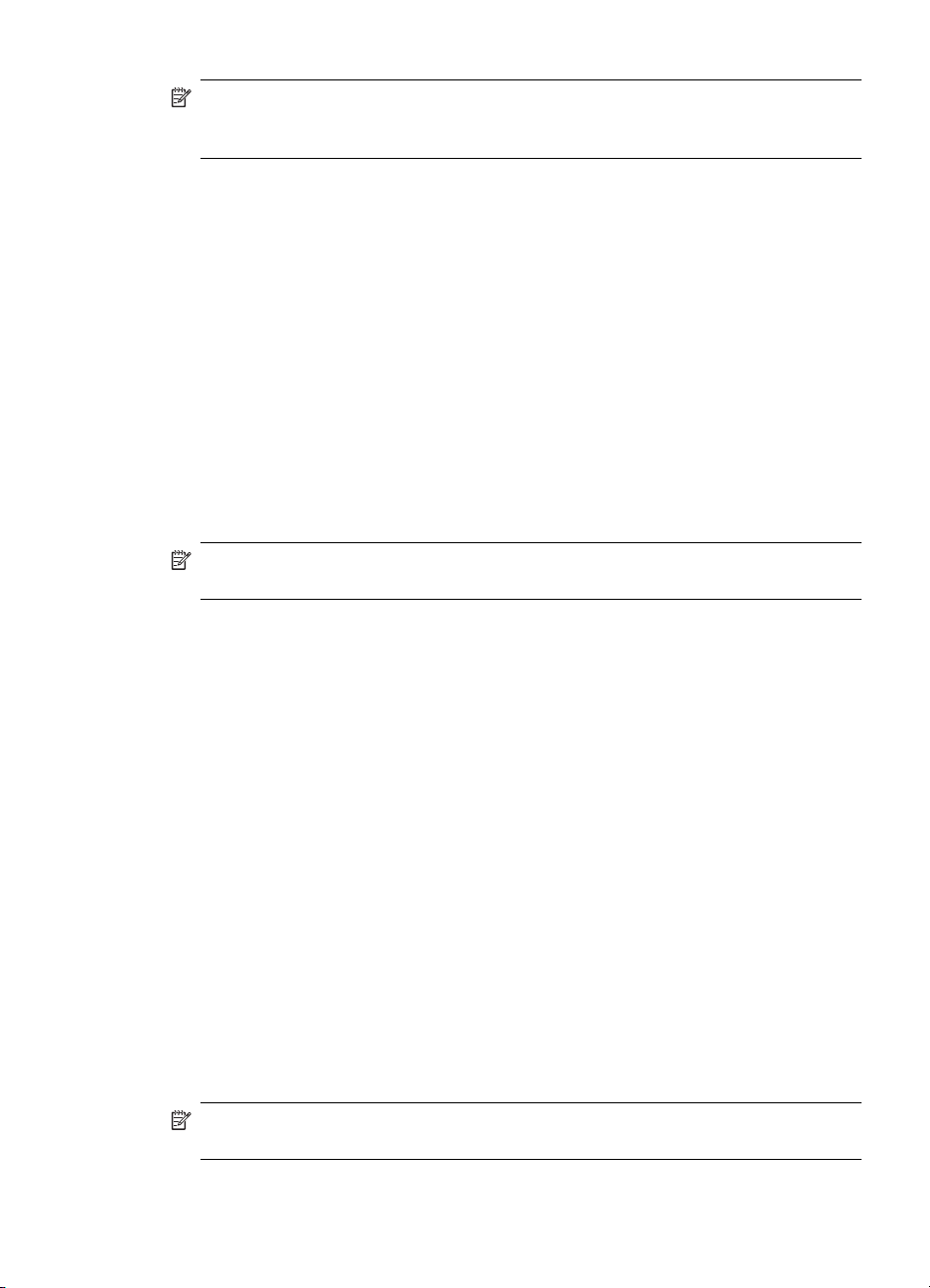
Märkus. Sõltuvalt installitud opsüsteemist ja Windows Exploreri
konfigureerimisviisist võivad Bluetoothi seadistusviisardisse pääsuks saadaval olla
ka kahekordse klõpsamise ja/või paremklõpsu suvandid.
Ühenduse loomine Minu Bluetoothi kohtadest
1. Windows Explorerist paanist Folders (Kaustad) valige My Bluetooth Places (Minu
Bluetoothi kohad) ja seejärel valige View devices in range (Vaata seadmeid
tööulatuses).
2. Minu Bluetoothi kohtade paremal paanil paremklõpsake seadme nimetust ja siis
valige Connect (Ühenda).
Kui valitud seadmel on eelnev avastus juba tehtud, loetletakse leitud teenused seadme
kiirmenüüs.
Bluetooth-seadmete leidmine
Search for Devices (Otsi seadmeid): otsib lähedalasuvaid Bluetooth-seadmeid ja kuvab
Minu Bluetoothi kohtades leitud seadmed.
▲ Seadmete otsimise alustamiseks valige Minu Bluetoothi kohtade paanis Bluetooth
Tasks (Bluetoothi ülesanded) View devices in range (Vaata seadmeid tööulatuses).
Märkus. Bluetoothi menüü on nähtav üksnes Minu Bluetoothi kohtade aktiivsuse
korral.
Periodic Search for Devices (Seadmete perioodiline otsing): Bluetoothi saab
konfigureerida seadmete korraliseks automaatotsinguks.
1. Klõpsake My Bluetooth Places (Minu Bluetoothi kohad).
2. Bluetoothi ülesannetes klõpsake View or modify configuration (Vaata või teisenda
konfuratsiooni).
3. Klõpsake vahekaarti Discovery (Avastamine).
4. Märgistage Look for other Bluetooth devices (Vaata muid Bluetooth-seadmeid) ja
klõpsake OK.
Bluetoothi üks eeliseid on liikuvus, mida juhtmeta ühendused võimaldavad. Liikuvus
tähendab siiski seda, et seadmeid võib liigutada ühendusulatusse või sealt välja
Bluetoothis tehtavate automaatvärskenduste ajal. Veendumaks, et läheduses asuvate
seadmete kuvatud loend oleks ajakohane või et perioodiline automaatotsing ei oleks
lubatud, ajakohastage seadmeloend eespoolses jaotises Seadmete otsimine kirjeldatud
viisil.
Mõni ühenduse ulatuses olev seade ei pruugi leitud seadmete loendisse ilmuda, sest:
• vahekaart Bluetooth Configuration Discovery (Bluetoothi konfiguratsiooni
avastamine) on seadistatud Report only Selected Bluetooth Devices (Teata ainult
valitud Bluetooth-seadmed) peale;
• loetlemata seade on konfigureeritud avastamatuks. Vaadake loetlemata seadete
dokumentatsioonist seadmete avastatavaks muutmise võimalusi.
Märkus. Kui te lubate seadmete perioodilise otsingu funktsiooni, võite täheldada
otsingu toimumise ajal mõningat suutvuse alanemist.
Põhioperatsioonid 19
Page 20
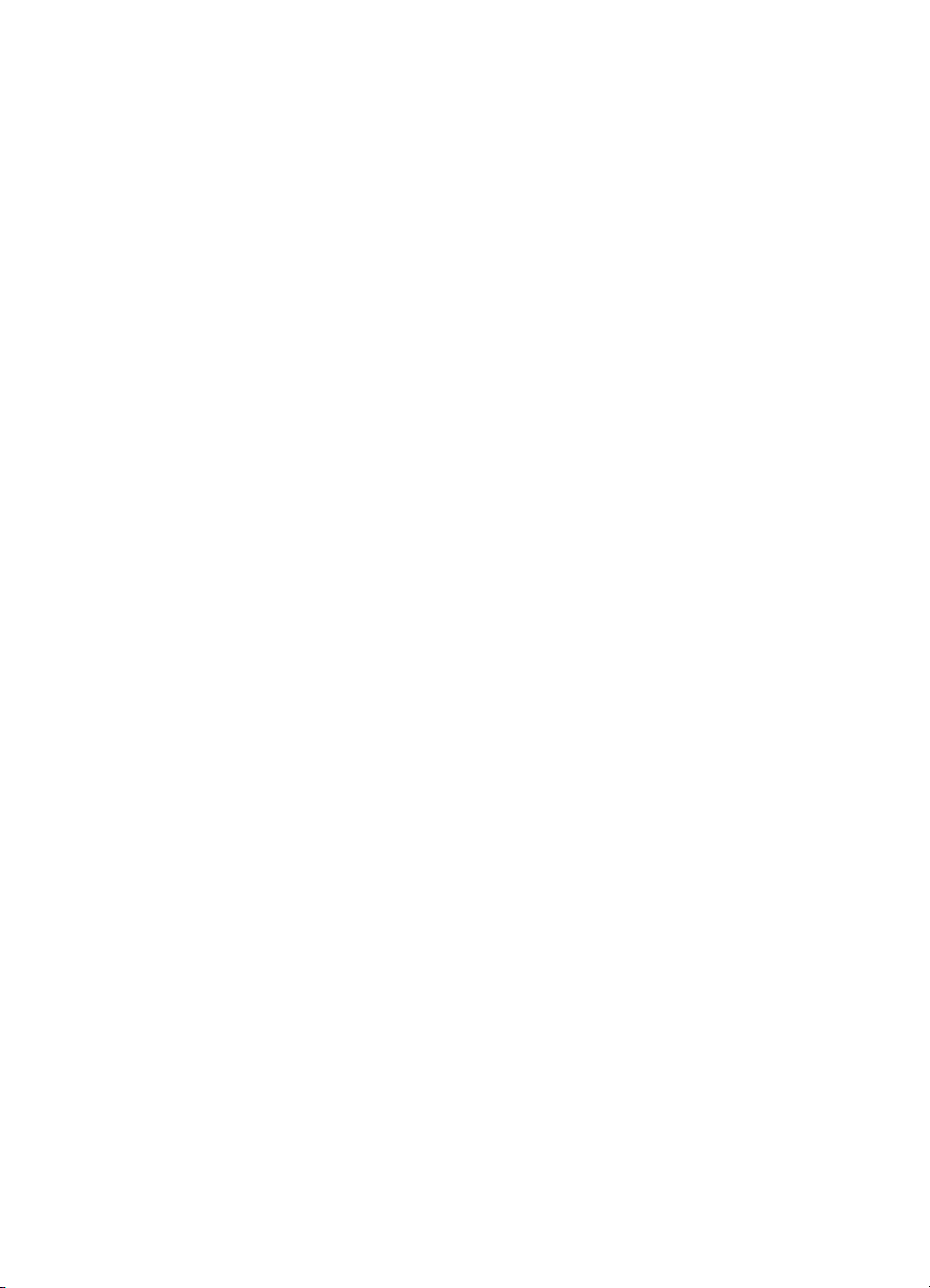
Peatükk 2
Teenuse leidmine
Seadme pakutavate teenuste määramisprotsessi nimetatakse teenuse avastamiseks.
▲ Teenuse avastamise käivitamiseks Minu Bluetoothi kohtades valige View devices
in range (Vali seadmed tööulatuses), seejärel tehke paremklõps seadme nimel ja
valige Discover Available Services (Avasta kättesaadavad teenused).
Bluetoothi teenused on sellised, mida käesolev arvuti suudab pakkuda Bluetoothkaugseadmetele. Näiteks kui kõnealune arvuti võimaldab Bluetooth-kaugseadmel saata
faksi kõnealuse arvuti külge kinnitatud faksimodemi abil, pakub arvuti Bluetoothi
faksiteenust.
Mõni teenus sõltub riistvarast; näiteks ei suuda kõnealune arvuti pakkuda faksiteenust
ilma füüsilise faksimodemita.
Osa Bluetoothi teenuseid kasutab virtuaalriistvara. Näiteks ei kasuta Bluetoothi jadapordi
teenus kõnealusel arvutil füüsilist porti. Ta loob hoopis virtuaalsed jadapordid, mida
Windowsi rakendused saavad näha ja kasutada nagu tegelikke füüsilisi porte.
Kõiki Bluetoothi teenuseid, mida kõnealune arvuti on suuteline pakkuma, saab käivitada
Bluetoothi käivitamisel automaatselt. Kõiki teenuseid saab seadistada turvameetmeid
nõudma Bluetooth-kaugseadme ühenduse võimaldamisel.
Bluetoothi teenused nõuavad kaugseadmel Bluetoothi rakendust; teenustel ja
rakendustel on harilikult ühtivad nimed, näiteks on Bluetoothi faksiteenus ja Bluetoothi
faksirakendus.
Bluetooth toetab järgmisi teenuseid:
• Bluetooth Imaging (Bluetoothi pildindus): võimaldab kaugseadmel saata ja vastu
võtta pilte (BMP, GIF, PNG, & JPG) kõnealusesse arvutisse. Pildid salvestatakse
Bluetoothi vahetuskausta.
• Bluetoothi jadaport (Bluetoothi jadaport): võimaldab kahe seadme vahelist juhtmeta
ühendust. Seda ühendust saavad rakendused kasutada nii, nagu seadmeid
ühendaks füüsiline jadakaabel.
• Dial-up Networking (Sissehelistamisega võrk): võimaldab seadmel kasutada muu
Bluetooth-seadme külge kinnitatud modemit.
• Fax (Faks): võimaldab seadmel faksi saata Bluetoothi kaugmobiiltelefoni, -modemi
või -arvuti abil.
• File Transfer (Failiteisaldus): võimaldab seadmel teha failisüsteemi toiminguid,
näiteks sirvida, avada, kopeerida jms muul Bluetooth-seadmel.
• Headset (Peakomplekt): võimaldab Bluetooth-peakomplekti kasutada sisend/väljund
helimehhanismina muu Bluetooth-seadme puhul, nagu arvuti või mobiiltelefon.
• PIM Item Transfer (PIM-üksuste teisaldus): võimaldab kahel Bluetooth-seadmel
vahetada isiklikke teabehaldusandmeid, nagu visiitkaardid, kalendriüksused,
meilisõnumid ja märkmed.
• PIM sünkroonimine (PIM-i sünkroonimine): võimaldab kahel Bluetooth-seadmel
sünkroonida oma isiklikke teabehaldusandmeid.
20 HP bt500 Bluetoothi USB 2.0 juhtmeta printeriadapter
Page 21

• Network Access (võrgupääs): võimaldab seadme pääsu kohtvõrku teise füüsiliselt
võrku ühendatud Bluetooth-seadme abil või võimaldab kaugseadmel saada osaks
Bluetoothi serveri pakutavast juhuvõrgust.
• Audio Gateway (Helilüüs): võimaldab Bluetooth-seadme (harilikult arvuti) mikrofone/
kõlareid kasutada sisend/väljund helimehhanismina Bluetooth-kaugseadme, näiteks
mobiiltelefoni puhul.
Mitte kõik Bluetoothi serverid ei pruugi neid teenuseid pakkuda. Näiteks pakuvad
võrgulüüsid ainult võrgupääsu teenust.
Bluetoothi ühenduse olek
Bluetoothi ühenduse oleku dialoogiboks kuvab teabe ühenduse oleku kohta ning annab
võimaluse aktiivne ühendus katkestada.
▲ Ühenduse oleku dialoogiboksi pääsemiseks Minu Bluetoothi kohtades valige seade
ja seejärel tehke Minu Bluetoothi kohtades paremklõps teenuse nimel ja valige
kiirmenüüst Status (Olek).
Antav teave on järgmine:
• Status (Olek): ühendatud või ühendamata.
• Device Name (Seadme nimi): seadme nimi, millega kõnealune arvuti on ühendatud.
• Duration (Kestus): kõnealuse ühenduse aja pikkus tundides, minutites ja sekundites.
Sõltuvalt teenusest võib ühenduse aeg pärast teatavat mitteaktiivsust lõppeda
(automaatselt katkeda).
• Activity (Aktiivsus): ühenduse käigus saadetud ja vastu võetud baitide arv.
• Signal Strength (Signaali tugevus): graafiline näidik, mis ulatuse vahemikud on Too
Weak (Liiga nõrk), Good (Hea) ja Too Strong (Liiga tugev).
Märkus. Kõnealuse arvuti vooluedastustaseme muutmiseks: Bluetoothi
konfigureerimispaneelis vahekaardil Hardware (Riistvara) klõpsake nuppu Advanced
(Täiustatud) ja seejärel muutke seadet rippmenüüs Maximum Power Transmission
(Suurim vooluedastus). Nupp Advanced (Täiustatud) ei ole kõigis riikides/regioonides
saadaval.
Bluetoothi ühenduse oleku dialoogiboksi juhtimisseadised on järgmised:
• Properties (Atribuudid) nupp: kuvab dialoogiboksi Bluetooth Properties (Bluetooth
atribuudid) selle ühenduse puhul.
• Disconnect (Ühenda lahti) nupp: sulgeb selle ühenduse.
• Close (Sulge) nupp: sulgeb dialoogiboksi Bluetooth Connection Status (Bluetoothi
ühenduse olek).
Bluetoothi saatmine
Seda funktsiooni kasutatakse teabe saatmiseks muusse Bluetooth-seadmesse.
Andmetüüpide hulgas on:
• failid Windows Explorerist
• dokumendid Microsoft Office'i rakendustest, sh:
•Word
• Excel
Põhioperatsioonid 21
Page 22

Peatükk 2
• Access
• PowerPoint
• Microsoft Outlooki üksused, sh:
•Kontaktid
•Kohtumised
• Ülesanded
•Teated
• Märkused
• Microsoft Internet Exploreri üksused, sh:
• Veebileheküljed tervikuna
• Üksikpildid
Send to Bluetooth (Saada Bluetoothi) kasutamine (v.a Internet Exploreris)
1. Valige teisaldatav üksus lähtuvalt alljärgnevast loendist:
• Windows Explorer: valige teisaldamiseks üks või mitu faili. Kaustu ei saa
teisaldada.
• Microsoft Office: teisaldada saab üksnes aktiivset aknas olevat dokumenti.
• Microsoft Outlook: valige teisaldamiseks üks või mitu üksust.
2. Menüüst File (Fail) valige Send To (Saada...) ja seejärel valige Bluetooth.
3. Andmete saatmiseks valige kiirmenüüst seade või valige Other... (Muu...), valige
loendist seade ning seejärel klõpsake OK andmete saatmiseks.
Veebilehekülje saatmine tervikuna Internet Exploreriga
1. Menüüst Tools (Tööriistad) valige Send To Bluetooth (Saada Bluetoothi) või
klõpsake töölaual Bluetoothi ikooni
2. Dialoogiboksis Select Device (Vali seade) valige seade ja seejärel klõpsake OK.
Valitud pildi saatmine Internet Exploreriga
1. Tehke paremklõps teisaldatavale pildile ja valige Send To Bluetooth (Saada
Bluetoothi).
2. Dialoogiboksis Select Device (Vali seade) valige seade ja seejärel klõpsake OK.
Bluetoothi konfigureerimine
Kõnealuses jaotises kirjeldatakse kõiki Bluetoothi ühenduste jaoks saadaolevaid
konfiguratsioonisuvandeid.
22 HP bt500 Bluetoothi USB 2.0 juhtmeta printeriadapter
Page 23

Pääs Bluetoothi konfiguratsioonipaneelile
Bluetoothi konfiguratsioonipaneel annab pääsu Bluetoothi teenuste, kliendirakenduste,
riistvara, turvalisuse, avastamise ligipääsetavuse, vaiketeede ja sündmusteavituse
seadetele ning muudele Bluetoothiga seotud üksustele.
Bluetoothi konfiguratsioonipaneeli avamine
1. Windowsi juhtpaneelist valige Bluetooth Configuration (Bluetoothi
konfigureerimine).
2. Teavitusalas tegumiriba parempoolses otsas paremklõpsake Bluetoothi ikooni ja
valige Bluetooth Configuration (Bluetoothi konfiguratsioon).
Bluetoothi teenused vs Bluetoothi rakendused
Bluetoothi teenused on teenused, mida käesolev arvuti pakub Bluetooth-
kaugseadmetele. Bluetoothi teenused kõnealuses arvutis on Bluetoothi
konfiguratsioonipaneelil ühisnimega Kohtteenused.
Bluetoothi rakendused on kõnealuse arvuti tarkvararakendused, mis võimaldavad
kasutada kaugseadmetelt Bluetoothi teenuseid. Bluetoothi rakendused kõnealuses
arvutis on Bluetoothi konfiguratsioonipaneelil ühisnimega Kliendirakendused.
Bluetoothi teenustel ja Bluetoothi rakendustel on harilikult ühtivad nimed, näiteks on
Failiteisaldusteenus ja Failiteisalduse kliendirakendus.
Kõnealuse arvuti teenuse pakkumise viis kaugseadmetele konfigureeritakse vahekaardil
Local Services (Kohtteenused) Bluetoothi konfiguratsioonipaneelil.
Kõnealuse arvuti teenuse kasutamise viis kaugseadmetelt konfigureeritakse vahekaardil
Client Applications (Kliendirakendused) Bluetoothi konfiguratsioonipaneelil.
Bluetoothi vahetuskaust
See on kõnealuse arvuti kõrgeima tasemega kataloog, millele on Bluetooth-kaugseadmel
ligipääs.
Seadmed, millele on antud ligipääs Bluetoothi vahetuskaustale, on pääs ka selle kausta
alamkaustadele ja neis olevatele failidele.
Märkus. Bluetoothi vahetuskausta jagavad PIM-üksuste teisaldus- ja
Failiteisaldusteenused ja neid saab konfigureerida mõlema teenuse leheküljelt
Properties (Atribuudid). Kui Bluetoothi vahetuskaust on ühe nende teenuste puhul
uuesti konfigureeritud, ajakohastatakse teine teenus uude asukohta. Seda jagab ka
Pildindusteenus.
Konfiguratsiooni üldseaded
Vahekaardi General (Üldine) seaded Bluetoothi konfiguratsioonipaneelil määravad
kaugseadmetele kuvatava teabe.
• Computer Name (Arvuti nimi): sisestage ainuline nimi kõnealuse arvuti identimiseks
muude läheduses olevate Bluetooth-seadmete jaoks; seda välja ei saa tühjaks jätta.
• Computer type (Arvuti tüüp): valige kiirmenüüst kas Desktop (Lauaarvuti) või Laptop
(Sülearvuti) seadistamaks ikoonitüübi, mida kaugseadmed kasutaksid kõnealuse
arvuti esitamiseks.
Bluetoothi konfigureerimine 23
Page 24

Peatükk 2
Bluetoothi rakendused
Osa sisseehitatud Bluetoothi rakendusi annab täisfunktsionaalsuse mõne eriülesande
jaoks, nagu muude Bluetooth-seadmete asukoha määramine või kahe isikliku
teabehalduri sünkroonimine.
Muud sisseehitatud Bluetoothi rakendused annavad Windowsi standardrakendustele
võimaluse oma tegumid lõpetada juhtmeta. Näiteks võib Bluetoothi rakendus luua
arvutitevahelise juhtmeta jadaühenduse või anda juhtmeta pääsu Internetti.
Bluetoothi rakenduste ja Bluetoothi teenuste vaheline erinevus on järgmine:
• Bluetoothi rakendused on kõnealuse arvuti tarkvararakendused, mis võimaldavad
kõnealusel arvutil kasutada muudelt seadmetelt Bluetoothi teenuseid. Bluetoothi
konfiguratsioonipaneelil on need programmid ühisnimega Kliendirakendused.
• Bluetoothi teenused on kõnealuse arvuti tarkvaraprogrammid, mis pakuvad teenust
muudele seadmetele. Bluetoothi konfiguratsioonipaneelil on need programmid
ühisnimega Kohtteenused.
Märkus. Kliendirakendustel ja Kohtteenustel on harilikult ühtivad nimed, näiteks
Faksiteenus ja Faksirakendus.
Pääs rakenduse konfiguratsioonile
Kõik sisseehitatud Bluetoothi rakendused võimaldavad teil rakendust ümber nimetada ja/
või taotleda selle kasutamisel turvalist ühendust.
1. Avage konfiguratsioonipaneel ühel järgmisel viisil.
• Teavitusalas tegumiriba kõige paremas osas tehke paremklõps Bluetoothi ikoonil
ja valige kiirmenüüst Advanced Configuration (Täiustatud konfiguratsioon) või
• Windowsi juhtpaneelist valige Bluetooth Configuration (Bluetoothi
konfigureerimine).
2. Bluetoothi konfiguratsioonpaneelis vahekaardil Client Applications
(Kliendirakendused) tõstke esile konfigureeritav rakendus ning seejärel klõpsake
Properties (Atribuudid) või klõpsake kaks korda rakendust.
Bluetoothi pildindus
Rakendus Bluetooth Imaging (Bluetoothi pildindus) võimaldab kõnealusel arvutil saata
pilte kaugseadmetesse, mis pakuvad Bluetoothi pildindusteenust.
Kasutusvõimalusi: piltide teisaldus Bluetooth-kaamerasse, kaamerasse/telefoni või
muusse Bluetoothi pildindusteenust pakkuvasse seadmesse.
Piltide toetatud vormingud on:
• BMP
• GIF
• PNG
• JPG
Nõuanne. Osa seadmeid, iseäranis patareitoitel seadmed, nagu telefonid ja
kaamerad, suudavad ehk vastu võtta pilte ainult ühes vormingus ja püsiva
eraldusvõimega. Sellisel juhul konverteeritakse pilt nõutavasse vormingusse ja
eraldusvõimesse enne kaugseadmesse teisaldamist.
24 HP bt500 Bluetoothi USB 2.0 juhtmeta printeriadapter
Page 25

Pildindusrakenduse ühendused luuakse vajaduse tekkides automaatselt.
Pildi saatmine pildinduse kaugseadmesse:
Märkus. patareitoitega kaugseadmed, nagu mobiiltelefonid või kaamerad, võivad
nõuda Bluetoothi spetsiifilist lubamist enne pildi vastuvõtmist; vt lisateavet
patareitoitega seadme dokumentatsioonist.
▲ Valige üks järgnevaist.
• Entire Bluetooth Neighborhoodis pukseerige pildifail sihtkoha seadme ikoonile.
• Windows Exploreris tehke paremklõps pildifailil ja valige kiirmenüüst Copy
(Kopeeri). Seejärel tehke Entire Bluetooth Neighborhood'is paremklõps sihtkoha
seadmel ja valige Paste (Kleebi).
• Kui Minu Bluetoothi kohtades on olemas otsetee kaugseadme
pildindusteenusele, pukseerige või kopeerige ja kleepige selle otseteeni.
Pildindusühendused sulguvad pilditeisalduse lõppedes automaatselt.
Pilditeisalduse katkestamiseks klõpsake teisalduse dialoogiboksis Cancel (Tühista).
Bluetoothi pildinduse konfigureerimine
▲ Vahekaardil Client Applications (Kliendirakendused) valige Bluetooth Imaging
(Bluetoothi pildindus) ja klõpsake nuppu Properties (Atribuudid).
Dialoog Properties (Atribuudid) võimaldab teil konfigureerida järgmist.
• Rakenduse nimi: selle muutmiseks tõstke esile olemasolev nimi ja sisestage uus
nimi.
• Turvaline ühendus: turvalise ühenduse lubamiseks valige suvandiboks. Turvalise
ühenduse blokeerimiseks tühjendage suvandiboks.
Pildindusseadme installimine (ainult Windows XP puhul)
Bluetoothi pildindusseadme kaugtoimingud, nagu kaamera katiku vabastamine või piltide
sirvimine seadmel on võimalikud, olenevalt kaugseadme toetatud funktsioonidest.
Pildinduse kaugseade peab tegevust toetama. Teavet seadmetoe kaugfunktsioonide
kohta leiate pildinduse kaugseadme dokumentatsioonist.
Pildinduse kaugseade peab olema kõnealusesse arvutisse installitud (vt edaspidi).
1. Minu Bluetoothi kohtadest valige View devices in range (Vaata seadmeid
tööulatuses).
2. Tehke paremklõps pildindusseadmel ja valige Add Camera (Lisa kaamera).
Windows installib kaamera ja lisab selle ossa My Computer (Minu arvuti) kausta
Cameras and Scanners (Kaamerad ja skannerid).
Inimliidesseade
Rakendus Human Interface Device (Inimliidesseade, HID) võimaldab kõnealusel arvutil
kasutada üht või mitut Bluetoothi kaug-HID-d sisend/väljundseadmetena.
Näiteks võimaldab rakendus HID kõnealusel arvutil kasutada Bluetoothi klaviatuuri ja
Bluetoothi hiirt.
Bluetoothi konfigureerimine 25
Page 26

Peatükk 2
HID-ühenduse loomine
Märkus. Mõnel HID-il on mitu režiimi. Enne ühenduse loomist veenduge, et HID
oleks sobivas režiimis. HID korral, mis võib toimida nii hiire kui laserkursorina, tehke
kindlaks, et režiimilüliti oleks seadistatud Mouse'ile (Hiir) enne ühenduse loomist.
▲ Avage ühendus Bluetoothi Inimliidesseadmele ühe järgmise meetodiga:
• Minu Bluetoothi kohtadest
• Bluetoothi seadistusviisardi abil
• HID-ühenduse loomisel jääb see püsima. Kui arvuti on välja lülitatud, taastub
ühendus arvuti sisselülitamisel automaatselt uuesti.
Nõuanne. HID-idel on harilikult olemas nupp, mida on vahel raske leida,
mida tuleb vajutada enne, kui muud Bluetooth-seadmed saavad määrata HID
asukoha. Isegi pärast nupu vajutamist saab HID-d avastada ainult piiratud
ajaks ning seejärel tuleb nuppu uuesti vajutada. Ajavahemik võib olla 30
sekundit või 180 sekundit. Enne seadme ühendamispüüet lugege HID-iga
kaasas olevat dokumentatsiooni.
Printer
Bluetoothi rakendus Printer võimaldab kõnealusel arvutil kasutada Bluetooth-printerit.
Kui Bluetooth-printer on õigesti installitud, saab seda kasutada kõnealusest arvutist
samal viisil kui muid printereid.
Printeri installimine Minu Bluetoothi kohtadest
1. Klõpsake View devices in range (Vaata seadmeid tööulatuses).
2. Tehke paremklõps Bluetooth-printerile, valige Add Printer (Lisa printer) ja järgige
juhiseid ekraanil.
3. valige nõudmisel printeri mark ja mudel. Kui teie printer puudub suvandiloendist,
klõpsake Have Disk… (Vali ketas...), sisestage draiveriketas printerisse ning seejärel
navigeerige kettaseadmesse ja kataloogi, mis sisaldab draiveri käivitusfaili (*.inf)
printeri jaoks.
4. Installi lõpetamiseks järgige juhiseid ekraanil.
Printeri installimine juhtpaneelist
1. Menüüst Start (Alusta) valige Printers and Faxes (Printerid ja faksid).
2. Klõpsake Add A Printer (Lisa printer), seejärel klõpsake Next (Järgmine).
3. Klõpsake Local printer (Kohtprinter), seejärel klõpsake Next (Järgmine).
4. Valige Local printer attached to this computer (kõnealuse printeriga ühendatud
kohtprinter) ja klõpsake Next (Järgmine).
5. Kui arvutil ei õnnestu isehäälestuvaid printereid leida, klõpsake Next (Järgmine)
printeri käsitsi installimiseks.
6. Viisardi aknal Select the Printer Port (Vali printeriport):
a. valige Create a new port (Loo uus port).
b. Menüüs Type of port (Porditüüp) valige Bluetooth-printer Port (Bluetooth-
printeriport) ja seejärel klõpsake Next (Järgmine).
7. Järgmisel ekraanil valige nime järgi printer ja seejärel klõpsake Connect (Ühenda).
26 HP bt500 Bluetoothi USB 2.0 juhtmeta printeriadapter
Page 27

8. Draiveri installimine: valige nõudmisel printeri mark ja mudel. Kui teie printer puudub
suvandiloendist, klõpsake Have Disk… (Vali ketas...), sisestage draiveriketas
printerisse ning seejärel navigeerige kettaseadmesse ja kataloogi, mis sisaldab
draiveri käivitusfaili (*.inf) printeri jaoks.
9. Installi lõpetamiseks järgige juhiseid ekraanil.
Printeri konfigureerimine
▲ Vahekaardil Client Applications (Kliendirakendused) valige Printer ja klõpsake
nuppu Properties (Atribuudid).
Dialoog Properties (Atribuudid) võimaldab teil konfigureerida järgmist.
• Rakenduse nimi: selle muutmiseks tõstke esile olemasolev nimi ja sisestage uus
nimi.
• Turvaline ühendus: turvalise ühenduse lubamiseks valige suvandiboks. Turvalise
ühenduse blokeerimiseks tühjendage suvandiboks.
Helilüüs
Rakendus Audio Gateway (Helilüüs) võimaldab Bluetooth-kaugseadmel kasutada
kõnealuse arvuti mikrofoni ja kõlareid kaugseadme sisend/väljund heliseadmetena.
Helilüüsiühenduse loomine
▲ Avage ühendus muu Bluetooth-seadme pakutud helilüüsiteenusega ühe järgmise
meetodiga:
• Bluetoothi ikoon teavitusalas
• Minu Bluetoothi kohtadest
• Bluetoothi seadistusviisardi abil
Helilüüsi konfigureerimine
▲ Vahekaardil Client Applications (Kliendirakendused) valige Audio Gateway
(Helilüüs) ja klõpsake nuppu Properties (Atribuudid).
Dialoog Properties (Atribuudid) võimaldab teil konfigureerida järgmist.
• Rakenduse nimi: selle muutmiseks tõstke esile olemasolev nimi ja sisestage uus
nimi.
• Turvaline ühendus: turvalise ühenduse lubamiseks valige suvandiboks. Turvalise
ühenduse blokeerimiseks tühjendage suvandiboks.
Peakomplekt
Märkus. See teema kehtib ka kvaliteetheli puhul.
Peakomplekti rakendus võimaldab kõnealusel arvutil kasutada Bluetoothi peakomplekti
(või muud Bluetoothi peakomplekti teenust pakkuvat seadet) kõnealuse arvuti sisend- ja
väljundheliseadmena.
Võimalikke kasutusvaldkondi:
Bluetoothi konfigureerimine 27
Page 28

Peatükk 2
• kui kõnealusel arvutil on pardatelefoni riistvara, saab Bluetoothi peakomplekti
kasutada sisend/väljundheliseadmena telefonikõnede tegemiseks/vastuvõtmiseks.
• Kui kõnealusel arvutil on hääletuvastamisvõime, saab Bluetoothi peakomplekti
kasutada sisendheliseadmena.
• Kui kõnealusel arvutil on kvaliteetne heli, saab Bluetoothi peakomplekti kasutada
väljundi kuulamiseks.
• Kõikide muude sisend/väljundheli vajavate olukordade puhul saab potentsiaalselt ära
kasutada Bluetoothi peakomplekti eeliseid juhtmega mikrofoni ja/või kõlarite asemel.
Märkus. Enamik Bluetoothi peakomplekte heliseb ühenduse loomisel; vastake
helinale ühendamise lõpetamiseks ning hakake kasutama peakomplekti kõnealuse
arvuti sisend/väljundheliseadmena.
Peakomplekti ühenduse loomine
▲ Avage ühendus muu Bluetooth-seadme pakutud peakomplekti teenusega ühe
järgmise meetodiga:
• Bluetoothi ikoon teavitusalas
• Minu Bluetoothi kohtadest
• Bluetoothi seadistusviisardi abil
PIM-i sünkroonimine
Rakendust PIM Synchronization (PIM-sünkroonimine) kasutatakse kõnealuse arvuti
Isikuliku teabehalduri (PIM) andmebaasi sünkroonimisel Bluetooth-kaugseadme PIMandmebaasiga.
Toetatud PIM-id on:
• Microsoft Outlook
• Microsoft Outlook Express
• Lotus Notes
Toetatud andmetüübid on:
• visiitkaardid
• kalendriüksused
• e-post (manustega või ilma)
• märkused
PIM-sünkroonimise konfigureerimine
▲ Vahekaardil Client Applications (Kliendirakendused) valige PIM Synchronization
(PIM-i sünkroonimine) ja klõpsake nuppu Properties (Atribuudid).
Dialoog Properties (Atribuudid) võimaldab teil konfigureerida järgmist.
• Rakenduse nimi: selle muutmiseks tõstke esile olemasolev nimi ja sisestage uus
nimi.
• Turvaline ühendus: turvalise ühenduse lubamiseks valige suvandiboks. Turvalise
ühenduse blokeerimiseks tühjendage suvandiboks.
• Sünkroonida tuleks PIM-sünkroonitavad üksused ja PIM nende kirjetega arvutil.
28 HP bt500 Bluetoothi USB 2.0 juhtmeta printeriadapter
Page 29

Märkus. Kui mõne eriüksustüübi puhul on sünkroonimine lubatud, kuid ei ole
lubatud sama üksuse tüübi jaoks kaugseadmel, siis seda üksust ei sünkroonita
ei toimu.
Sünkroonida saab järgmisi andmeüksustüüpe:
visiitkaardid
• kalendriüksused
• e-post (manustega või ilma vt edaspidi)
• märkused
Võimalikke sünkroonimissuvandeid iga andmeüksustüübi puhul:
• Do Not Synchronize (Mitte sünkroonida): seda üksuse tüüpi ei sünkroonita.
• Synchronize Microsoft Outlook (Sünkrooni Microsoft Outlook): see üksuse
tüüp sünkroonitakse oma sobiva üksusega Microsoft Outlookis vaatamata PIMile, mis sisaldab seda üksust kaugseadmel. Kui sobiv Outlooki üksus puudub, siis
see luuakse.
• Synchronize Outlook Express (Sünkrooni Outlook Express): see üksuse tüüp
sünkroonitakse oma sobiva üksusega Expressis vaatamata PIM-ile, mis sisaldab
seda üksust kaugseadmel. Kui sobiv Expressi üksus puudub, siis see luuakse.
• Synchronize Lotus Notes (Sünkrooni Lotus Notes): see üksuse tüüp
sünkroonitakse oma sobiva üksusega Lotus Notesis vaatamata PIM-ile, mis
sisaldab seda üksust kaugseadmel. Kui sobiv Notesi üksus puudub, siis see
luuakse.
• E-mail attachments (E-posti manused): saadetavate või vastuvõetavate e-
kirjade puhul saab kõnealuses arvutis manuseid lisada ainult selle teenuse abil.
Märkus. Kõigi üksuste puhul ei ole kõik valikud saadaval. Näiteks saab Note'i
üksusi sünkroonida ainult Microsoft Outlookis. Seepärast ei kuvata Lotus Notesi
ja Outlook Expressi suvanditena üksuse „Notes” kiirmenüüs. Kiirmenüüdes ei
kuvata suvanditena kõnealuses arvutis installimata isiklikke teabehaldureid.
Faks
Bluetoothi faksiteenus võimaldab kõnealusel arvutil saata faksi faksi/modemi abil, mis on
kaugseadmega füüsiliselt ühendatud.
Faksi saatmine:
1. avage ühendus muu Bluetooth-seadme pakutud faksiteenusega ühe järgmise
meetodiga:
• teavitusalal, tegumiriba kõige paremas osas, Bluetoothi ikooniga
• Minu Bluetoothi kohtadest
• Bluetoothi seadistusviisardi abil
2. Avage või looge faksitav dokument ja seejärel valige Print (Prindi), Send to Fax
Recipient (Saada faksisaajale) või analoogne enamikus rakendustest saadaolev
käsklus.
Märkus. Faksirakendus vajab Bluetoothi faksimodemi kasutamist.
Bluetoothi konfigureerimine 29
Page 30

Peatükk 2
Faksimise konfigureerimine
▲ Vahekaardil Client Applications (Kliendirakendused) valige Fax (Faks) ja klõpsake
nuppu Properties (Atribuudid).
Dialoog Properties (Atribuudid) võimaldab teil konfigureerida järgmist.
• Rakenduse nimi: selle muutmiseks tõstke esile olemasolev nimi ja sisestage uus
nimi.
• Turvaline ühendus: turvalise ühenduse lubamiseks valige suvandiboks. Turvalise
ühenduse blokeerimiseks tühjendage suvandiboks.
Failiteisaldus
Rakendus Bluetooth File Transfer (Bluetoothi failiteisaldus) võimaldab kõnealusel arvutil
teha toiminguid kaugseadme Bluetoothi vahetuskaustas (ja selle kaustades ja failides).
Kaugseadmele/-seadmelt kopeerimine
1. Windows Exploreri paanis Folders (Kaustad) harust Entire Bluetooth Neighborhood
valige seade ja laiendage seda haru nii, et kaugseadme kaust File Transfer
(Failiteisaldus) oleks näha.
Märkus. Kui File Transfer (Failiteisaldus) ei ole saadaval, ei konfigureerita
kaugseadet failide kaugtoimingute võimaldamiseks.
2. Kopeerige pukseerimise abil kaugseadme failiteisalduskaustas asuv mis tahes fail
või kaust kõnealuse arvuti soovitud kausta.
Saate ka pukseerida kõnealusest arvutist faile ja kaustu kaugseadme teisalduskausta (ja
selle alamkaustadesse).
Muud failitoimingud
Kontekstitundliku menüü jaoks tehke paremklõps kaugseadme failiedastuskausta failil
või kaustal. Alati ei pruugi kõik potentsiaalsed menüüsuvandid saadaval olla.
Võimalikke menüüsuvandeid
• Open (Ava): avab valitud faili käesolevas arvutis seda tüüpi faili vaikerakenduse abil.
• Print (Prindi): saadab valitud faili käesoleva arvuti vaikeprinterisse.
• Send To
• 3 ½ diskett (A): saadab valitud faili kõnealuses arvutis 3,5" kettaseadmele
• Bluetooth Exchange Folder (Bluetoothi vahetuskaust): saadab valitud faili
kõnealuses arvutis Bluetoothi vahetuskausta.
• Rename (Nimeta ümber): rakendub ainult tühjade kaustade puhul; selle meetodi abil
ei saa muuta failinimesid ja faile sisalduvaid kaustu.
30 HP bt500 Bluetoothi USB 2.0 juhtmeta printeriadapter
Page 31

Failiteisalduse konfigureerimine
▲ Vahekaardil Client Applications (Kliendirakendused) valige File Transfer
(Failiteisaldus) ja klõpsake nuppu Properties (Atribuudid).
Dialoog Properties (Atribuudid) võimaldab teil konfigureerida järgmist.
• Rakenduse nimi: selle muutmiseks tõstke esile olemasolev nimi ja sisestage uus
nimi.
• Turvaline ühendus: turvalise ühenduse lubamiseks valige suvandiboks. Turvalise
ühenduse blokeerimiseks tühjendage suvandiboks.
PIM-i üksuste teisaldus
Rakendus Bluetooth PIM Item Transfer (Bluetooth PIM-üksuste teisaldus) võimaldab
kõnealusel arvutil saata Bluetooth-kaugseadmele ja sellelt vastu võtta isikliku
teabehaldurite üksusi.
Toetatud üksused on:
• visiitkaardid (*.vcf või *.vcd)
• märkmed (*.vnt)
• e-post (*.vmg)
• kalender (*.vcs)
• Muud tüübid (vaadake lk 12 „Bluetoothi konfigureerimine”. Faile saab pukseerimisega
saata OBEX-teenusele.)
Üksusi saab teisaldada mitmeti:
• Windows Explorerist Minu Bluetoothi kohtadest tõstke kaugseadmel esile teenus PIM
Item Transfer (PIM-üksuste teisaldus) ja seejärel valige Bluetooth menüüst Windowsi
menüüribal sobiv tegevus.
• Toetatud Isiklikust teabehaldurist:
• Valige üks või mitu üksust ja seejärel menüüst PIM's File (PIM-fail) valige Send
to Bluetooth (Saada Bluetoothi).
• Pukseerige toetatud üksus vahetult oma PIM-ist kaugseadme teenuseikoonile
PIM Item Transfer (PIM-üksuste teisaldus).
• Visiitkaartide puhul:
• Windows Explorerist Minu Bluetoothi kohtadest tehke kaugseadmel paremklõps
teenusele PIM Item Transfer (PIM-üksuste teisaldus) ja valige sobiv suvand.
• Teavitusalas tegumiriba kõige paremas osas tehke paremklõps Bluetoothi
ikoonil, valige Quick Connect (Kiirühendus), seejärel Business Card Exchange
(Visiitkaardi vahetus), valige loendist seade, valige kiirmenüüst sobiv suvand ja
seejärel klõpsake OK.
Saadetud üksuste vastuvõetavuse kaugseadmes määrab kaugseadme PIM-üksuste
teisaldusteenuse konfiguratsiooniviis.
Bluetoothi konfigureerimine 31
Page 32

Peatükk 2
PIM-üksuste teisalduse konfigureerimine
▲ vahekaardil Client Applications (Kliendirakendused) valige PIM Item Transfer (PIM-
üksuste teisaldus) ja klõpsake nuppu Properties (Atribuudid).
Dialoog Properties (Atribuudid) võimaldab teil konfigureerida järgmist.
• Rakenduse nimi: selle muutmiseks tõstke esile olemasolev nimi ja sisestage uus
nimi.
• Turvaline ühendus: turvalise ühenduse lubamiseks valige suvandiboks. Turvalise
ühenduse blokeerimiseks tühjendage suvandiboks.
• Visiitkaardi käsitsemise viis kaugseadmepoolse nõudmise korral: Send My
Business Card (Saada mu visiitkaart) suvandid on järgmised:
• Choose a business card as needed (Vajadusel vali visiitkaart): Iga kord, mil
kaugseade nõuab teie visiitkaarti, tuleb teil oma PIM-ilt valida kaart. Nõudmise
eiramisel saab kaugseade aegumisteatise.
• Always send the same business card (Saada alati sama visiitkaart): Selle
suvandi valimisel kuvatakse dialoogiboks, mis võimaldab teil seadistada
vaikevisiitkaardi, mis saadetakse nõudmiste saamisel automaatselt.
• Saadud visiitkaartide salvestamiskohad. Saadud visiitkaartide suvandid on:
• Microsoft Outlook
• Outlook Express
• Lotus Notes
Märkus. Valitud suvand Received Business Cards (Saadud visiitkaardid) ei
mõjuta teiste PIM-iga seotud atribuudilehekülgede seadeid. Näide: isegi kui
PIM-üksuste teisaldusteenuse visiitkaart on kõnealuses arvutis
konfigureeritud Do Not Accept (Mitte vastu võtta), võtab rakendus PIM Item
Transfer (PIM-üksuste teisaldus) vastu siiski need visiitkaardid, mida
rakendus eriliselt nõudis oma funktsioonidest Receive (Võta vastu) või
Exchange (Vaheta).
• E-posti manused: saadetavate või vastuvõetavate e-kirjade puhul saab
kõnealuses arvutis manuseid lisada ainult selle teenuse abil.
Sissehelistamisega võrk
Rakendus Bluetooth Dial-up Networking (Bluetooth sissehelistamisega võrk) võimaldab
kõnealusel arvutil Internetti pääsuks või kaugvõrku sisselogimiseks kasutada modemit,
mis on füüsiliselt kaugseadmega ühendatud.
Avage ühendus muu Bluetooth-seadme pakutud sissehelistamisega võrguteenusega
ühe järgmise meetodiga:
• teavitusalal, tegumiriba kõige paremas osas, Bluetoothi ikooniga
• Minu Bluetoothi kohtadest
• Bluetoothi seadistusviisardi abil
Pärast Bluetoothi sissehelistamisega võrguühenduse loomist saab seda kasutada
samamoodi nagu muid võrguühendusi. Te saate näiteks avada brauseri ja uurida veebi,
kui kaugarvutil on Internetile ligipääs.
32 HP bt500 Bluetoothi USB 2.0 juhtmeta printeriadapter
Page 33

Sissehelistamisega võrgu konfigureerimine
▲ Vahekaardil Client Applications (Kliendirakendused) valige Dial-up Networking
(Sissehelistamisega võrk) ja klõpsake nuppu Properties (Atribuudid).
Dialoog Properties (Atribuudid) võimaldab teil konfigureerida järgmist.
• Rakenduse nimi: selle muutmiseks tõstke esile olemasolev nimi ja sisestage uus
nimi.
• Turvaline ühendus: turvalise ühenduse lubamiseks valige suvandiboks. Turvalise
ühenduse blokeerimiseks tühjendage suvandiboks.
• Kasutama peab Bluetoothi virtuaalseadet (modemit).
Märkus. Kui teil pole just erilist põhjust, ÄRGE MUUTKE Bluetoothi
vaikeseadet ega seadme konfiguratsiooni.
Võrkupääs
Rakendus Bluetooth Network Access (Bluetooth võrgupääs) teeb kõnealuse arvuti puhul
võimalikuks:
• ühenduda kohtvõrku (LAN) Bluetooth-kaugseadme füüsilise ühenduse abil;
• ühenduda Bluetooth-kaugseadme pakutavasse juhuvõrku. Juhuvõrguga liitumisel
võib ühenduse loomiseks kuluda kuni minut IP-aaddressi saamiseks ja automaatseks
isekonfiguratsiooniks.
Kättesaadava võrguühenduse tüübi määrab Bluetooth-kaugseadme konfiguratsioon.
Võrgupääsuühenduse loomine
Looge ühendus ühe järgmise meetodi abil:
• teavitusalal, tegumiriba kõige paremas osas, Bluetoothi ikooniga.
• Minu Bluetoothi kohtadest.
• Bluetoothi seadistusviisardi abil.
Konfigureerimine
Vahekaart General (Üldine), mis asub Bluetoothi konfiguratsioonipaneeli vahekaardi
Client Applications (Kliendirakendused) vahekaardi Network Access (võrgupääs) all,
annab järgmised konfigureerimissuvandid.
• Rakenduse nimi: selle muutmiseks tõstke esile olemasolev nimi ja sisestage uus nimi.
• Turvaline ühendus: turvalise ühenduse lubamiseks valige suvandiboks. Turvalise
ühenduse blokeerimiseks tühjendage suvandiboks.
Bluetoothi jadaport
Rakendus Bluetooth Serial Port (Bluetoothi jadaport) võimaldab kõnealusel arvutil luua
juhtmeta jadaühenduse Bluetooth-kaugseadmega.
Nii kõnealuse arvuti kui kaugseadme rakendused tuleb konfigureerida andmete
saatmiseks Bluetoothi jadaportidele määratud vastavatele kommunikatsioonportidele
(COM) ja nendelt andmete vastuvõtmiseks. Juhtmeta jadaühendust saavad rakendused
kasutada nii, nagu seadmeid ühendaks füüsiline jadakaabel.
Bluetoothi konfigureerimine 33
Page 34

Peatükk 2
Bluetoothi jadaportühenduse loomine
Looge ühendus ühe järgmise meetodi abil:
• teavitusalal, tegumiriba kõige paremas osas, Bluetoothi ikooniga
• Minu Bluetoothi kohtadest
• Bluetoothi seadistusviisardi abil
Bluetoothi jadaportühenduse sulgemine
Kui ühendus loodi Bluetoothi ikoonilt teavitusalas tegumiriba kõige paremas osas;
klõpsake Bluetoothi ikooni, valige Quick Connect (Kiirühendus), Bluetooth Serial Port
(Bluetoothi jadaport) ja seejärel valige teenust pakkuv seade (aktiivsed ühendused on
tähistatud eesoleva märkega).
või
Vaatamata ühenduse loomisviisile tehke Minu Bluetoothi kohtades paremklõps teenused
nimel ja valige Disconnect (Ühenda lahti).
Konfigureerimine
Vahekaart General (Üldine), mis asub Bluetoothi konfiguratsioonipaneeli vahekaardi
Client Applications (Kliendirakendused) vahekaardi Bluetooth Serial Port (Bluetoothi
jadaport) all, annab järgmised konfigureerimissuvandid.
• Rakenduse nimi: selle muutmiseks tõstke esile olemasolev nimi ja sisestage uus nimi.
• Turvaline ühendus: turvalise ühenduse lubamiseks valige suvandiboks. Turvalise
ühenduse blokeerimiseks tühjendage suvandiboks.
• Tuleb kasutada kommunikatsiooniporti (COM-port).
Märkus. Kui teil pole just erilist põhjust, ÄRGE MUUTKE COM-pordi
vaikeseadet.
Bluetoothi teenused
Käesolevas jaotises kirjeldatakse Bluetoothi teenuseid ja konfiguratsiooni.
Pääs teenuste konfiguratsioonile
Kõik sisseehitatud Bluetoothi teenused võimaldavad teil teenuse nime muuta ja/või
nõuda selle kasutamisel turvalist ühendust.
1. Avage konfiguratsioonipaneel ühel järgmisel viisil.
• Teavitusalas tegumiriba kõige paremas osas tehke paremklõps Bluetoothi ikoonil
ja valige kiirmenüüst Advanced Configuration (Täiustatud konfiguratsioon) või
• Windowsi juhtpaneelist valige Bluetooth Configuration (Bluetoothi
konfigureerimine).
2. Bluetoothi konfiguratsioonipaneeli sakis Local Services (Kohtteenused) tõstke esile
konfigureeritav teenus ning seejärel klõpsake Properties (Atribuudid) (või klõpsake
kaks korda teenusel).
Konfiguratsiooni ühisseaded
Neid atribuute saab iga Bluetoothi teenuse jaoks eraldi seadistada:
34 HP bt500 Bluetoothi USB 2.0 juhtmeta printeriadapter
Page 35

• Service Name (Teenuse nimi): saab muuta kõigi teenuste vaikenime.
• Secure Connection (Turvaline ühendus): nõuab kaugseadmetelt idendi tõestamist ja
kõigi andmete krüptimist.
• Startup Automatically (Automaatkäivitus): käivitab teenuse Bluetoothi käivitumisel
automaatselt.
• Notifications (Teavitused): teatab visuaalselt ja heliga, et kaugseade proovib
käesoleva arvuti mõne teenusega ühenduda (või on ühendunud).
Teavitused
Teavitusi on kolme liiki
Autentimise nõue, teise nimega PIN-koodi nõue: teavitus kuvatakse automaatselt
teavitusala jutumullis tegumiriba kõige parempoolsemas osas juhul, kui enne ühenduse
jätkamist nõutakse isikunumbrit. Teavitusega võib kaasneda ka helifail.
• Autentimisnõue, teise nimega ühenduse nõude: selline autentimine võib olla
visuaalne, heliga või mõlemad. See teavitab teid pääsupüüetest käesoleva arvuti
Bluetoothi teenustesse; ühendusega ei jätkata seni, kuni klõpsate teavitusalas
kuvatud jutumulli tegumiriba kõige parempoolsemas osas. Teavitusala jutumulli
eiramisel ühenduse nõudmise kontrollaeg möödub ja nurjub.
• Ainult teavitus: selline teavitus ei mõjuta kuidagiviisi ligipääsu; see on ainult
teavituseesmärkidel andmaks teile ühenduse loomisest teada.
Näide: nii autentimis- kui volitamisteavitused jälgivad seda, kas turvaline ühendus on
üksikteenuse puhul lubatud. Näide sellest, kuidas teavitused võiksid toimida, kui
kaugseade proovib ligi pääseda käesoleva arvuti teenusele, kui kõik teavitused on
lubatud:
• Autentimine: jutumulliteavitus (suvandheli) nõuab teilt PIN-koodi. Kui see PIN-kood
ei ühti kaugseadmel sisestatuga, ühendust ei võimaldata. Pärast kaugseadme
autentimist ei ilmu see teavitus enam uuesti, v.a juhul, kui seotud olek on katkenud.
Seotud oleku katkemisel tuleb seadmed uuesti siduda.
• Volitamine: kuvatakse jutumulliteatis ja/või helifail teavitab heliga, et kaugseade
proovib pääseda käesoleval arvutil Bluetoothi teenusesse. Jätkamiseks klõpsake
jutumulli. Dialoogiboks nõuab teilt ühenduse ühekordset lubamist või seadmepoolset
igakordset teenuse kasutamist.
• Pärast ühenduse lubamist võidakse kuvada täiendav visuaalne ja/või heliteavitus (kui
see on lubatud). See teavitus on ainult mõeldud operaatori teavitamiseks ühenduse
loomisest.
Märkus. Pärast kahe seadme sidumist autentimisteavitust enam ühenduse
proovimise ajal ei kuvata. Kui volitamisprotsessi ajal on Always allow… (Luba alati...)
lubatud, ei kuvata autentimisteavitust ühenduse edasistel proovimistel. Ühenduse
teavitus leiab aset ainult siis, kui see on pääsetava üksiteenuse sakil Notification
( teavitused) lubatud.
Teenusepääsu teavitus
teavitused võimaldavad teil seostada heli (Windows *.wav faili) ja/või visuaalse näidu
kaugseadmete pääsupüüetega.
Iga Bluetoothi kohtteenusega saab seostada eri teavitusheli.
Bluetoothi konfigureerimine 35
Page 36

Peatükk 2
Heli seostamine teenusepääsuga
Bluetoothi konfiguratsioonipaneelilt sakist Local Services (Kohtteenused):
1. klõpsake kaks korda teenuse nimel ja seejärel valige sakk Notifications (teavitused).
2. Valige soovitavad suvandid; üksiksündmuse puhul võib valida nii visuaalseid kui
heliga teavitusi.
3. Valige heli; klõpsake nuppu Browse (Sirvi) ja navigeerige teavitamiseks kasutatavale
helifailile (*.wav). Helifaili eelvaatluseks klõpsake esitusnuppu.
4. Teenuse atribuudi dialoogiboksi sulgemiseks klõpsake OK.
Helilüüs
Teenus Bluetooth Audio Gateway (Bluetoothi helilüüs) võimaldab arvutil kasutada
Bluetoothi kaugseadme mikrofoni ja kõlareid arvuti sisend/väljund heliseadmetena.
Kui näiteks käesoleval arvutil on hääletuvastamisvõime, saab Bluetoothi peakomplekti
kasutada sisendheliseadmena.
Riistvaranõuded
• Käesoleva arvuti ja kaugseadme Bluetoothi riistvara peavad heli toetama.
• Kaugseade käsitseb käesoleva arvuti puhul nii helisisendit kui -väljundit; seepärast
ei vaja käesolev arvuti helimoodulit, mikrofoni ega kõlareid.
Helilüüsiteenuse konfigureerimine
teavitusalas tegumiriba kõige parempoolsemas osas tehke paremklõps Bluetoothi ikoonil
ja valige kiirmenüüst Advanced Configuration (Täiustatud konfiguratsioon), seejärel
Local Services (Kohtteenused) ning siis klõpsake kaks korda teenusel Audio Gateway
(Helilüüs).
Seadistage teenuse konfiguratsiooni ühisatribuudid ja seejärel klõpsake OK.
Bluetoothi pilditeisaldus
Teenus Bluetooth Image Transfer (Bluetoothi pilditeisaldus) võimaldab käesoleval arvutil
vastu võtta pilte Bluetoothi pilditeisaldust toetavatest kaugseadmetest.
Piltide toetatud vormingud on:
• BMP
• GIF
• PNG
• JPG
Vastuvõetud pildid salvestatakse Bluetoothi vahetuskausta.
Bluetoothi pildindusteenuse konfigureerimine
Windowsi süsteemisalves tehke paremklõps Bluetoothi ikoonil ja valige kiirmenüüst
Advanced Configuration (Täiustatud konfiguratsioon), seejärel Local Services
(Kohtteenused) ning siis klõpsake kaks korda teenusel Bluetooth Imaging (Bluetoothi
pildindus).
Seadistage teenuse konfiguratsiooni ühisatribuudid ja seejärel klõpsake OK.
36 HP bt500 Bluetoothi USB 2.0 juhtmeta printeriadapter
Page 37

Bluetoothi jadaport
Teenus Bluetooth Serial Port (Bluetoothi jadaport) võimaldab Bluetooth-kaugseadmel
luua käesoleva arvutiga juhtmeta jadaühendus. Juhtmeta jadaühendust saavad
rakendused kasutada nii, nagu seadmeid ühendaks füüsiline jadakaabel.
Bluetoothi jadaportühenduse loomiseks:
ühenduse peab kaugseadmelt käivitama Bluetoothi jadaportrakendus.
Määrake sideport, mida käesolev arvuti Bluetoothi jadapordi jaoks kasutab:
▲ teavitusalas tegumiriba kõige parempoolsemas osas tehke paremklõps Bluetoothi
ikoonil, valige Advanced Configuration (Täiustatud konfiguratsioon) ja seejärel valige
sakk Local Services (Kohtteenused). Käesolevale teenusele omistatud COM-port on
Bluetoothi jadaportteenuse rea viimane üksus. Konfigureerige käesoleva arvuti
rakendus kasutamaks seda teenust sellele COM-ile andmete saatmiseks.
Bluetoothi jadapordi lisamine või kustutamine
Teenusel Bluetooth Serial Port (Bluetoothi jadaport) on üks eelkonfiguratsiooniga
Bluetoothi jadaport, kuid vajadusel saab lisada täiendavaid Bluetoothi jadaporte.
Pordi lisamiseks:
1. Bluetoothi konfiguratsioonipaneelilt sakist Local Services (Kohtteenused) klõpsake
Add Serial Service (Lisa jadateenus).
2. Muutke atribuute vastavas dialoogiboksis.
• Sisetage unikaalne nimi (alla 99 tärgi).
• Valige turvaline ühendus.
• Valige Startup Automatically (Automaatkäivitus).
• Kiirmenüüst COM Port valige ühelegi muule teenusele omistamata sideport.
3. Klõpsake OK.
Bluetoothi jadapordi eemaldamiseks:
▲ Bluetoothi konfiguratsioonipaneelis sakis Local Services (Kohtteenused) valige
eemaldatav port ja seejärel klõpsake Delete (Kustuta).
Märkus. Nupp Delete (Kustuta) on saadaval ainult Bluetoothi jadapordi valimisel.
Sissehelistamisega võrgukasutusteenus
Teenus Bluetooth Dial-up Networking (Bluetoothi sissehelistamisega võrgukasutus)
võimaldab Bluetooth-kaugseadmel kasutada käesoleva arvutiga füüsiliselt ühendatud
modemit. Kaugseade saab siis pääsu Internetti või logida kaugvõrku.
Sissehelistamisega võrgukasutusteenuse konfigureerimine
teavitusalas tegumiriba kõige parempoolsemas osas tehke paremklõps Bluetoothi ikoonil
ja valige kiirmenüüst Advanced Configuration (Täiustatud konfiguratsioon), seejärel
Local Services (Kohtteenused) ning siis klõpsake kaks korda teenusel Dial-up
Networking (Sissehelistamisega võrgukasutus).
• Valige kasutatav füüsiline modem kiirmenüüst Modems (Modemid).
• Seadistage teenuse konfiguratsiooni ühisatribuudid ja seejärel klõpsake OK.
Bluetoothi konfigureerimine 37
Page 38

Peatükk 2
Faksiteenus
Fax Service (Faksiteenus) võimaldab Bluetooth kaugseadmel saata faksi käesoleva
arvutiga füüsiliselt kinnitatud modemi kaudu.
Faksiteenuse konfigureerimine
1. teavitusalas tegumiriba kõige parempoolsemas osas tehke paremklõps Bluetoothi
ikoonil, valige Advanced Configuration (Täiustatud konfiguratsioon), seejärel Local
Services (Kohtteenused) ning siis klõpsake kaks korda Faksiteenusel.
2. Valige kasutatav füüsiline modem kiirmenüüst Modems (Modemid).
3. Seadistage teenuse konfiguratsiooni ühisatribuudid ja seejärel klõpsake OK.
Failiteisaldusteenus
File Transfer Service (Failiteisaldusteenus) võimaldab käesoleval arvutil sooritada
failitoiminguid kaugseadme Bluetoothi vahetuskaustas (ja selle kaustades ja failides).
Failiteisaldusteenuse kasutamine
1. Tehke paremklõps Bluetoothi ikoonil ja valige Explore My Bluetooth Places (Uuri minu
Bluetoothi kohti).
2. Konfigureerige Windows Explorer nii, et paan Folders (Kaustad) oleks nähtav (valige
View (Vaata), seejärel Explorer Bar (Exploreri riba), seejärel Folders (Kaustad)).
3. Paanis Folders (Kaustad) valige Entire Bluetooth Neighborhood.
4. Menüüribal valige Bluetooth, seejärel Search For Devices (Otsi seadmeid).
5. Paanis Folders (Kaustad) laiendage lähedalasuvate seadmete näitamiseks Entire
Bluetooth Neighborhoodi.
6. Valige seade ja laiendage seda haru kaugseadme Bluetoothi vahetuskausta
näitamiseks.
Märkus. Kui Public Folder (Ühiskaust) ei ole saadaval, ei ole kaugseade failide
kaugtoimingute lubamiseks konfigureeritud.
Kopeerige pukseerimise abil kaugseadme ühiskaustas asuv mistahes fail või kaust
käesoleva arvuti soovitud kausta.
Te saate ka pukseerida käesolevast arvutist faile ja kaustu kaugseadme ühiskausta (ja
selle alamkaustadesse).
Other file operations (Muud failitoimingud)- kontekstitundliku menüü jaoks tehke
paremklõps kaugseadme ühiskausta failil või kaustal. Alati ei pruugi kõik potentsiaalsed
menüüsuvandid saadaval olla.
Võimalikke menüüsuvandeid:
• Open (Ava): avab valitud faili käesolevas arvutis seda tüüpi faili vaikerakenduse abil.
• Print (Prindi): saadab valitud faili käesoleva arvuti vaikeprinterisse.
• Send To
• 3 ½ floppy (A) (Saada 3 ½ disketile) saadab valitud faili käesolevas arvutis 3,5"
flopidraiverile.
• Public Folder on My Device (Avalik kaust minu seadmel): saadab valitud faili
käesolevas arvutis ühiskausta.
38 HP bt500 Bluetoothi USB 2.0 juhtmeta printeriadapter
Page 39

• Rename (Nimeta ümber): rakendub ainult tühjade kaustade puhul; selle meetodi abil
ei saa muuta failinimesid ja faile sisalduvaid kaustu.
• Cut (Lõika), Copy (Kopeeri), Paste (Kleebi), Delete (Kustuta), Refresh (Värskenda),
View (Vaata) & New (Uus) on Windowsi standardfunktsioonid.
Peakomplektiteenus
Bluetooth Headset Service (Bluetoothi peakomplektiteenus) võimaldab käesoleval arvutil
anda Bluetoothi kaugseadmetele helisisendit/-väljundit.
Näide: kui kaugseadmeks on Bluetooth-telefon, saab käesoleva arvuti mikrofoni ja
kõlareid kasutada selle seadme juures telefoni sisendina/väljundina.
Riistvaranõuded
• Käesoleval arvutil peavad olema installitud helimoodul, mikrofon ja kõlarid.
• Käesoleva arvuti ja kaugseadme Bluetoothi riistvara peavad heli toetama.
Peakomplektiteenuse konfigureerimine
1. teavitusalas tegumiriba kõige parempoolsemas osas tehke paremklõps Bluetoothi
ikoonil, valige Advanced Configuration (Täiustatud konfiguratsioon), seejärel Local
Services (Kohtteenused) ning siis klõpsake kaks korda Peakomplektiteenusel.
2. Seadistage teenuse konfiguratsiooni ühisatribuudid ja seejärel klõpsake OK.
Kasutusnäide Bluetooth-telefoniga
1. Bluetooth-telefonilt otsige peakomplektiteenust pakkuvad seadmed, valige
käesoleval arvutil Headset Service (Peakomplektiteenus) ja seejärel valige Connect
(Ühenda).
Nõuanne. Bluetooth-telefonide üksiktootjad võivad kasutada
peakomplektiteenuse kirjeldamiseks eri mõisteid, kuid kirjelduses peaksid olema
sõnad „heli“ ja/või „peakomplekt“ - abi vajamisel vt Bluetooth-telefoni
dokumentatsiooni.
Kui peakomplektiteenus lubab turvalist ühendust, nõutakse ühenduse
lõpuleviimiseks PIN-koodi ja volitamist.
Kui telefon ühendub edukalt peakomplektiteenusega:
• teavitusalas tegumiriba kõige parempoolsemas osas on Bluetoothi ikoon sinist
värvi ja keskel on roheline osa (kui enne selle ühenduse loomist olnuks muu
Bluetoothi ühendus juba olemas, olnuks ikoon juba sellist värvi).
• Bluetoothi ikooni kohale ilmub lühiajaliselt teavitusjutumull umbes sellise teatega:
Bluetooth Connection Successful (Bluetoothi ühendus edukas) Bluetooth device
(Bluetooth-seade) My Bluetooth Cell Phone is connected to the Headset service
on this computer (Mu mobiiltelefon on ühendatud käesoleval arvutil
peakomplektiteenusega)
Bluetoothi konfigureerimine 39
Page 40

Peatükk 2
Peakomplektiteenus seirab nüüd telefoni ja kuvab sissetuleva kõne tuvastamisel
Bluetoothi ikooni kohal teavitusjutumulli teavitusalas tegumiriba kõige
parempoolsemas osas.
2. Klõpsake teavituse jaatamiseks jutumulli ja seejärel klõpsake kõne aktseptimiseks
dialoogiboksis Incoming Call (Sissetulev kõne) nuppu Accept (Aktsepti).
Telefoni helisignaal suunatakse ümber arvuti heliväljundseadmesse (kõlaritesse või
kõrvaklappidesse) ja arvuti mikrofon annab telefonile helisisendi.
3. Sissetulevast kõnest keeldumiseks klõpsake dialoogiboksi Incoming Call (Sissetulev
kõne) kuvamisel nuppu Reject (Keeldu).
Võrkupääs
Teenus Bluetooth Network Access (Bluetoothi võrkupääs) võimaldab Bluetooth-seadme
pääsu käesoleva arvuti külge füüsiliselt kinnitatud kohtvõrku või võimaldab kaugseadmel
saada osaks käesoleva arvuti pakutavast juhuvõrgust.
Pärast seda, kui käesolev arvuti on konfigureeritud muudele Bluetooth-seadmetele
võrkupääsu andmiseks, ei saa see ilma uuesti konfigureerimata muu Bluetooth-seadme
antavat Bluetoothi võrku pääsemise teenust kasutada. Teisisõnu ei saa käesolev arvuti
samaaegselt olla nii Bluetoothi võrkupääsuserver kui Bluetoothi võrkupääsuklient.
Seadistus Windows 2000 ja Windows XP puhul
Nõuanne. Kui Interneti-ühenduse ühiskasutus oli eelnevalt lubatud (enne Windowsi
Bluetoothi installimist), tuleb see keelata ja siis uuesti lubada, enne kui Bluetoothvõrguadapter seda kasutada saab.
Enne alustamist veenduge, et:
Bluetoothi tarkvara oleks installitud ja lubatud
Bluetooth-seade oleks sisse lülitatud
Serveril oleks pääs kohtvõrku (LAN). Kui kohtvõrk annab Internetipääsu, saab ühendust
tõestada serveribrauseri abil, ühendudes Internetti kohtvõrgu kaudu.
1. Bluetoothi konfigureerimine: Tehke teavitusalas paremklõps Bluetoothi ikoonil, valige
Advanced Configuration (Täiustatud konfiguratsioon) ja seejärel
a. sakist Local Services (Kohtteenused) valige Network Access (Võrkupääs) ja
seejärel klõpsake Properties (Atribuudid).
b. Sakis General (Üldine) ripploendis Select the type of service (Valige teenuse liik)
valige Allow other devices (Luba muid seadmeid) pääsemaks Internetti/kohtvõrku
käesoleva arvuti kaudu ning seejärel osas Connection Sharing (Ühenduse
40 HP bt500 Bluetoothi USB 2.0 juhtmeta printeriadapter
Page 41

ühiskasutus) valige Configure Connection Sharing (Konfigureeri ühenduse
ühiskasutus) kuvamaks
• Windows XP: Aken Network Connections (Võrguühendused)
• Windows 2000: Aken Network and Dial-up Connections (Võrgu- ja
sissehelistamisühendused)
2. Windowsi konfigureerimine
a. Tehke paremklõps Local Area Connection (Kohtühendus), valige Properties
(Atribuudid) ja seejärel
• Windows XP: Sakist Advanced (Täiustatud) osas Internet Connection
Sharing (Interneti-ühenduse ühiskasutus) valige käesoleva arvuti Internetiühenduse kaudu ühendumiseks Allow other network users (Luba muid
võrgukasutajaid). Seejärel valige ripploendist Home Networking
(Koduvõrgukasutus) Bluetooth Connection (Bluetoothi ühendus) - kui see
saadaval on. (Ripploend Home Networking (Koduvõrgukasutus) ei ole kõigi
Windows XP versioonide puhul saadaval.)
• Windows 2000: Sakist Sharing (Ühiskasutus) osas Internet Connection
Sharing (Interneti-ühenduse ühiskasutus) valige selle ühenduse jaoks Enable
Internet Connection Sharing (Luba Interneti-ühenduse ühiskasutust).
b. Akna sulgemiseks klõpsake OK.
3. Konfigureerimisprotsessi lõpuleviimiseks klõpsake OK aknas Bluetooth Properties
(Bluetoothi atribuudid).
Märkus. Aktiivse tulemüüri puhul võib enne brauseri Internettipääsu olla vaja
lisasamme. Võtke ühendust infotehnoloogiaosakonnaga, et saada teada, kas
kasutatakse tulemüüri, või kuidas konfigureerida proksiserveril kohtvõrgu seadeid.
Serveri seadistuse kontrollimine
Nõuanne. Muust Bluetooth-arvutist:
1. Serveri leidmine: Minu Bluetoothi kohtades Entire Bluetooth Neighborhoodis tehke
paremklõps tühjal alal ja seejärel valige kiirmenüüst Refresh (Värskenda).
2. Teenuste kuvamine: Tehke paremklõps serveril ja valige kiirmenüüst Discover
Available Services (Avasta kättesaadavad teenused).
3. Serveriga ühendumine: Klõpsake kaks korda teenusel Network Access (Võrkupääs)
ja järgige juhiseid ekraanil.
4. Ühenduse kontrollimiseks avage brauser ja ühenduge Internetti.
PIM-i üksuste teisaldus
Teenus Bluetooth PIM Item Transfer (Bluetooth PIM-i üksuste teisaldus) võimaldab
käesoleval arvutil saata Bluetooth-kaugseadmele ja sellelt vastu võtta isikliku
teabehalduri üksusi.
Toetatud andmetüübid on:
• Visiitkaardid
• Kalendriüksused
• Meilisõnumid
• Märkused
Bluetoothi konfigureerimine 41
Page 42

Peatükk 2
Iga andmetüüpi saab salvestada mis tahes toetatud ja installitud PIM-is.
Märkus. Kiirmenüüdesse ei ilmu käesolevas arvutis installimata PIM-id.
Kui andme üksiktüübiga sidestatud PIM-i muuta PIM-i üksuste teisaldusleheküljel,
muudetakse seda andmetüüpi ka PIM-i sünkroonimisteenuse puhul.
Konfigureerimine
Lisaks kõigi Bluetoothi teenuste ühistele konfigureerimissuvanditele on sellel teenusel ka
seaded, mis määravad:
Visiitkaardinõudmiste käsitsemise viisid. Suvandid on järgmised:
• Never send my business card (Ära saada kunagi visiitkaarti): Ignore the request (Eira
nõudmist)
• Choose a business card as needed (Vajadusel vali visiitkaart): Nõudmisel valige
nõudjale saatmiseks visiitkaart.
• Always send the same business card (Saada alati sama visiitkaart): Nõudmise
saamisel saatke alati sama visiitkaart. Selle suvandi valimise järel nõuab dialoogiboks
teilt installitud isikliku teabehalduri (kui neid on käesolevas arvutis installitud rohkem
kui üks) ja olemasoleva visiitkaardi valimist.
• Eelnevalt saadetud visiitkaardid - kui kaart valitakse suvandi Always send the same
business card (Saada alati sama visiitkaart) abil, lisatakse see kaart suvandina
kiirmenüüsse.
Märkus. Eelnevalt saadetud visiitkaartide menüülisandid piirduvad kümnega,
mille järel vanim kontakt asendatakse.
• Sissetulnud andmeüksuste ükshaaval talletamise kohad. Võimalikke suvandeid (kõik
suvandid ei rakendu kõigi üksuste puhul):
• Do Not Accept (Ära aktsepti).
• Any of the installed PIMs on this computer. (Ära aktsepti käesolevas arvutis ühtki
installitud PIM-i).
• Save to Folder (Kausta salvestamine).
• Bluetoothi vahetuskausta asukoht: Käesoleva arvuti kaust, kus hoitakse PIM-is
salvestamata sissetulevaid üksusi.
Nõuanne. See on ka kaust, kus Failiteisaldusteenus talletab sissetulevad
üksused. Kui see kaust on siin uuesti konfigureeritud, konfigureeritakse see selles
teenuses automaatselt uuesti.
• Manuste saatmine/vastuvõtmine meiliga.
PIM-i üksuste teisaldusteenuse sulgemine
PIM-i üksuste teisaldusühendused sulguvad andmeteisalduse lõppedes automaatselt.
Visiitkaardi vaikevalik
Kui valitakse suvand Always send the same business card (Saada alati sama visiitkaart),
nõuab dialoogiboks teilt vaikevisiitkaardi valimist.
42 HP bt500 Bluetoothi USB 2.0 juhtmeta printeriadapter
Page 43

Dialoogiboksi esmakordsel kuvamisel annab see võimaluse valida vaikevisiitkaarti
talletav isiklik teabehaldur. Klõpsake PIM-i kiirmenüüs allasuunatud noolele ja valige
kasutatav PIM.
Selle dialoogiboksi järgmistel ilmumistel ei ole PIM-i valimissuvand saadaval.
Valitud PIM-i muutmine
Leheküljel PIM Item Transfer properties (PIM-i üksuste teisaldusatribuudid) osas
Received items (Vastuvõetud üksused) on kiirmenüü Business Cards (Visiitkaardid). Kui
PIM valiti algseadistuse ajal, seadistati valitud üksus selles menüüs samale PIM-ile.
Vaikevisiitkaardi juures kasutatava PIM-i muutmiseks avage see kiirmenüü ja valige uus
PIM.
Märkus. Uus vaikevisiitkaart tuleb valida vastvalitud PIM-i andmebaasist.
Vaikevisiitkaardi valimine
1. Valige kaart dialoogiboksis Select a Bluetooth Business Card (Vali Bluetoothi
visiitkaart), mis kuvatakse Always send the same business card (Saada alati sama
visiitkaart) valimisel.
Märkus. Selle kontakti kohta lisateabe kuvamiseks liigutage hiirt valitud
visiitkaardi kohale.
2. Klõpsake OK valitud visiitkaardi valimiseks ja naaske leheküljele PIM Item Transfer
Properties (PIM-i üksuste teisaldusatribuudid). Nüüd on valitud kontakt kuvatud ja
valitud kiirmenüüs Business card requests (Visiitkaartide nõudmised).
Märkus. Lisaks menüü vaikesuvanditele suudab kiirmenüü hõlmata kuni
kümme kontaktinime. Kui suvand Always send the same business card (Saada
alati sama visiitkaart) uuesti valida ning valida teistsugune kontakt, kuvab
atribuutide lehekülg kiirmenüüs mõlemad kontaktid.
PIM-i sünkroonimine
Teenust PIM Synchronization (PIM-i sünkroonimine) kasutatakse käesoleva arvuti
Isikliku teabehalduri (PIM) andmebaasi sünkroonimisel Bluetooth-kaugseadme PIM-i
andmebaasiga.
Toetatud andmetüübid on:
• Visiitkaardid
• Kalendriüksused
• Meilisõnumid
• Märkused
PIM-i üksuste teisaldusteenusest sõltub üksiküksuse aktseptimine ja selle talletamiskoht
pärast aktsepti. Kui seda teenust ei ole Outlookis mõne eriandmetüübi talletamiseks
konfigureeritud, ei saa seda andmetüüpi sünkroonida.
Bluetoothi konfigureerimine 43
Page 44

Peatükk 2
Märkus. Sünkroonitavad andmetüübid tuleb talletada PIM-i andmebaasi (see on
PIM-i üksuste teisaldusteenuses konfigureeritud); vastasel korral ei ole see
andmetüüp PIM-i sünkroonimise konfiguratsiooniseadetes valikuks saadaval (see on
tuhm).
Microsoft Outlook lubab duplikaatüksusi, mistõttu kõiki duplikaate ei saa
sünkroonimisprotsessis vahetada.
Märkus. Sünkroonitakse ainult Outlooki kontaktide vaikekausta. Alamkaustaüksusi
ei sünkroonita. Vaikekaustast alamkausta liigutatavaid üksusi ei kuvata järgmisel
sünkroonimisel.
Riistvara seaded
Bluetoothi konfiguratsioonipaneeli sakk Hardware (Riistvara) annab nõudmisel
põhiteabe käesolevas arvutis installitud Bluetoothi riistvara kohta ja pääsu dialoogiboksi
Advanced Settings (Täiustatud seaded):
• Devices (Seadmed):
• Name (Nimi): Seadme nimi, näit. Minu Bluetooth-seade.
• Type (Tüüp): Seadme tüüp, näit. USB.
• Device Properties (Seadme atribuudid):
• Device status (Seadme olek): Näitab, kas seade töötab korralikult või sel on
• Manufacturer (Tootja): Ettevõtte nimi, mis valmistas käesoleva dialoogiboksi osas
• Firmware Revision (Püsivara parandus): Tootja püsivaraparanduse number.
• Device Address (Seadme aadress): Bluetooth-seadme aadress (BDA või
• HCI Version (HCI/hostijuhtimisliidese versioon): Bluetoothi spetsifikatsioon,
• HCI Revision (HCI parandus): Bluetoothi paranduse number, millele
• LMP Version (LMP/lingihalduri protokolli versioon): Bluetoothi versiooni number,
• LMP Sub Version (LMP alamversioon): Bluetoothi spetsifikatsiooni alamversioon,
• Nupp Retest (Uus katse): Teeb päringu osas Devices (Seadmed) valitud
riistvaraseadmele ja värskendab Device Properties'is (Seadme atribuudid) kuvatud
andmed.
• Nupp Advanced (Täiustatud): Kuvab dialoogiboksi Advanced Settings (Täiustatud
seaded), mis võimaldab teil valida riigi/regiooni koodi ja edastusvõimsuse seaded.
See suvand ei ole kõikide süsteemide puhul saadaval.
probleem/konflikt.
Devices (Seadmed) valitud seadme.
BD_Addr), mis omistati seadmele selle valmistamise ajal.
millele hostijuhtimisliides vastab.
hostijuhtimisliides vastab.
millele lingihalduri protokoll vastab.
millele lingihalduri protokoll vastab.
Advanced Settings (Täiustatud seaded)
Kui see on saadaval, jõutakse selle dialoogiboksini Bluetoothi konfiguratsioonipaneeli
sakilt Hardware (Riistvara).
44 HP bt500 Bluetoothi USB 2.0 juhtmeta printeriadapter
Page 45

Märkus. Sõltuvalt riistvara müügi- ja/või kasutusriigist/-regioonist võib nupp
Advanced (Täiustatud) puududa.
Selles dialoogiboksis saate seadistada:
• Country Code (Riigi/regiooni kood)
• Põhja-Ameerika, Euroopa (v.a. Prantsusmaa) ja Jaapan
• Prantsusmaa ja Hiina
• Maximum Transmission Power (Suurim edastusvõimsus)
• High (Kõrge)
• Medium (Keskmine)
• Low (Madal)
Muudatuste teostamiseks klõpsake Apply (Rakenda). Kuvatakse dialoogiboks
teavitusega selle kohta, et käesoleva arvuti külge kinnitatud Bluetooth-seade tuleb enne
muudatus(t)e jõustumist lähtestada.
Klõpsake Yes (Jah) Bluetooth-seadme lähtestamiseks.. Suletakse kõik avatud Bluetoothi
ühendused.
Muudatuste salvestamiseks klõpsake No (Ei). Muudatused rakenduvad järgmisel
Bluetooth-seadme lähestamisel või käivitamisel.
Ligipääsetavusseaded
Bluetoothi konfiguratsioonipaneeli sakk Accessibility (Ligipääsetavus) võimaldab teil
määrata, kas kaugseadmed võivad saada ligipääsu käesolevale arvutile, millistel
kaugseadmetel see pääs on ning kas isikunumbri (PIN-koodi) küsimisel esitataks
helihoiatus.
Käesoleva arvuti avastamise võimaldamine muudele seadmetele
Valige Let other Bluetooth devices discover this computer (Luba muudel Bluetoothseadmetel seda arvutit avastada) lubamaks Bluetooth-kaugseadmetel käesolev arvuti
leida ja sellest teatada. Kui allpool valitakse Allow No devices (Ära luba seadmeid), siis
ei ole see suvand saadaval.
Käesoleva arvutiga ühendamiseks lubatud seadmetüüpide kontrollimine
Kiirmenüüst Devices allowed to connect to this computer ( Käesoleva arvutiga
ühendumisloaga seadmed) valige:
• No Devices (Mitte ühtki seadet): Käesoleva arvutiga ei lubata ühendada ühtki
kaugseadet. Käesolev arvuti saab siiski algatada ühendusi Bluetoothkaugseadmetega.
• All Devices (Kõik seadmed): Käesoleva arvutiga lubatakse ühenduda kõikidel
kaugseadmetel. Ühendustele kehtivad täiendavad turvapiirangud nagu näiteks
autentimine ja volitamine, mida võivad nõuda käesoleva arvuti pakutavad
üksikteenused.
• Only devices listed below (Ainult alljärgnevalt loetletud seadmed) - ainult loetletud
seadmetel on lubatud käesoleva arvutiga ühenduda (vt Ligipääsetavus, seadmete
lisamine ja kustutamine).
Bluetoothi konfigureerimine 45
Page 46

Peatükk 2
Heliteavitusfaili valimine
Kui turvaline ühendus on käesolevas arvutis keelatud mistahes Bluetoothi teenuse puhul,
nõutakse enne teenusele ligipääsu võimaldamist PIN-koodi. teavitusheli valimiseks, mis
esitatakse siis, kui kaugseade proovib saada ligipääsu turvalist ühendust nõudvale
teenusele, klõpsake Select audio file (Valige helifail) ja valige esitatav heli (*.wav).
Konkreetsete kaugseadmete ligipääsu piiramine käesolevale arvutile
Bluetoothi konfiguratsioonipaneelilt sakist Accessibility (Ligipääsetavus) menüüs Allow
(Luba) valige Only devices listed below (Ainult alljärgnevalt loetletud seadmed).
Seadme loendisse lisamiseks:
1. Klõpsake Add Device (Lisa seade)
2. Devices (Seadmed) all koos dialoogi pääsuboksiga valige soovitud seadmed ja
seejärel klõpsake OK.
Märkus. SHIFT + klõpsu ja/või CTRL + klõpsu abil võib valida mitu seadet.
Seadme loendist kustutamiseks:
▲ Valige käesolevale arvutile ligipääsuloaga seadmete loendist eemaldatav seade ja
seejärel klõpsake Delete (Kustuta).
Avastamisseaded
Saki Discovery (Avastus) seaded Bluetoothi konfiguratsioonipaneelil määravad, kas
käesolev arvuti otsib muid Bluetooth-seadmeid automaatselt, kui sageli ta seadmeid otsib
ja mis tüüpi need seadmed on.
Seadmete perioodiline otsing
Kui valitakse Look for other Bluetooth devices (Otsi muid Bluetooth-seadmeid), otsib
Bluetooth-seadmeid automaatselt iga X minuti järel. X täisarv 1 ja 60 vahel.
Automaatpäringute vahelise aja muutmiseks helendage olemasolev aeg ja sisestage uus
aeg.
Märkus. Minu Bluetoothi kohtade esmaavamisel sooritab see seadmete
automaatse alguuringu isegi siis, kui Look for other Bluetooth devices (Otsi muid
Bluetooth-seadmeid) ei ole lubatud.
Esitavate seadmete määramine
Bluetooth suudab eristada seadmeid, millele teie pääs ei ole vajalik.
Suvandid on järgmised:
• Report all Bluetooth Devices (Esita kõik Bluetooh-seadmed)
• Report only selected Bluetooth devices (Esita ainult valitud Bluetooth-seadmed (vt.
Avastamine, Eriseadmete lisamine ja Avastamine, eriseadmete kustutamine).
Valige ripploendist eelissuvand.
46 HP bt500 Bluetoothi USB 2.0 juhtmeta printeriadapter
Page 47

Discover Specific Devices (Konkreetsete seadmete avastamine)
Seadmetüüp, mida käesolev arvuti otsib ja esitab siis, kui muude Bluetooth-seadmete
otsing võib olla piiratud.
Bluetooth saab esitada ainult teatud seadmeid, seadme teatud kategooriaid või teatud
kategooriasiseseid seadme tüüpe.
• Konkreetsed seadmed: Siia kuuluvad näiteks üksikarvuti või või Bluetooth-
mobiiltelefon.
• Specific class of device (Seadme teatud kategooria): Seadmekategooria näiteks on
arvuti.
• Specific type of device within a class (Kategooriasisene seadme tüüp):
Arvutikategooriasisese seadme tüübi näiteks on sülearvuti.
Avastatavaid seadmeid saab segada ja ühitada; te saate samaaegselt avastada ühe või
mitu konkreetset seadet, seadmekategooriaid ja kategooriasisiseseid seadmetüüpe.
Seadme eemaldamine avastatavate seadmete loendist
Bluetoothi konfiguratsioonipaneelil sakist Discovery (Avastamine) valige eemaldatav
seade klõpsake nuppu Delete (Kustuta).
Märkus. Kui Report only selected Bluetooth devices (Esita ainult valitud Bluetooth-
seadmed) ei valita, ei ole nupp Delete (Kustuta) kättesaadav.
Konkreetsete seadmete avastamise ajutine alistamine
Bluetoothi konfiguratsioonipaneelil sakist Discovery (Avastamine) valige Report all
Bluetooth devices (Esita kõik Bluetooth-seadmed). Spetsiaalselt valitud seadmed
avastatakse koos muude seadmetega.
Konkreetse seadme avastamise taaslubamiseks valige uuesti Report Only Selected
Bluetooth Devices (Esita ainult valitud Bluetooth-seadmed).
Märkus. Kui kõik seadmed on kustutatud, ilmub veateade juhul, kui Report all
Bluetooth devices (Esita kõik Bluetooth-seadmed) on valimata.
Turvalisus
HP Bluetooth Adapterit annab mitu juhtmeta edastuse turvalisuse tagamise viisi.
Autentimine
Autentimist kasutatakse idendi tõestamiseks; see nõuab kaugseadmelt pääsukoodi või
lingivõtit. Kui kaugseade proovib saada ligipääsu, teavitab visuaalne ja/või heliline
hoiatus kohalikku operaatorit.
teavituse eiramisel keelatakse ligipääs pärast eelseadistatud kontrollaja möödumist.
Kui seadmed on seotud, vahetavad nad automaatselt lingivõtme ning autentimine toimub
ilma operaatori sekkumiseta.
Turvalisus 47
Page 48

Peatükk 2
Volitamine
Volitamine on jah-või-ei turvalisus, mis nõuab ühenduse aegumise ja nurjumise
vältimiseks operaatori sekkumist. Lubatud turvalise ühenduse korral on ka volitamine
automaatselt lubatud, kuid seda saab teenusepõhiselt iga kaugseadme juures välja
lülitada.
Volitamine piirdub järgmisega:
• Yes, you may connect (Jah, te võite ühendada) (klõpsake jätkamiseks jutumulli).
• No, you may not connect (Ei, te ei tohi ühendada) (eirake jutumulliviibet ja ühendus
nurjub).
Ühenduse volitamisel kuvatakse aken kolme suvandiga Allow access (Luba ligipääsu).
See juhtub ainult FTP-teenuse puhul.
• For the current task (Jooksva tegumi puhul) (vaikimisi) (vt alljärgnevat märkust)
• For the next... (Järgmise… puhul) (valige ripploendi menüüboksist ajavahemik)
• 5 minuti
•15 minuti
•30 minuti
• 1 tunni
• Lubage käesoleval seadmel alati pääseda minu arvuti (teenuse nimi) teenusele.
Märkus. Iga faili käsitletakse eraldi tegumina vaatamata sellele, kas ta saadetake
üksikult või rühmana. Mite faili vastuvõtmisel valige suvand For the next...(Järgmise...
puhul) vältimaks iga faili volitamist selle vastuvõtmisel.
Mitme kohtteenuse volitamise seadistamiseks üksikseadme puhul:
Märkus. Seadmed tuleb siduda.
1. Minu Bluetoothi kohtades tehke paremklõps seotud seadmel, valige Properties
(Atribuudid) ja seejärel sakk Authorization (Volitamine).
2. Valige teenused sellest loendiboksist, mille puhul volitamist EI nõuta, ja seejärel
klõpsake OK.
Bluetooth-seadme ident
Igal Bluetooth-seadmel on unikaalne Bluetooth-seadme aadress (BDA), mis on sellele
omistatud tootmisprotsessi käigus. Seda aadressi ei saa muuta.
BDA esitatakse harilikult kuueteistkümnendkujul; 00:D0:B7:03:2E:9F on kehtiv BDA.
Igal Bluetooth-seadmel on ka konfigureeritav kasutajasõbralik nimi selle muudest
seadmetest eristamiseks. Kasutajasõbralik nimi võib olla kuni 99 tärki pikk ja hõlmata
tühikuid. Minu isiklik arvuti on kehtiv kasutajasõbralik nimi.
Krüptimine
Andmete krüptimine transleerib need loetamatule kujule salavõtme või salasõna abil.
Andmete dekrüptimine nõuab sama salavõtit või salasõna, mida kasutati krüptimisel.
48 HP bt500 Bluetoothi USB 2.0 juhtmeta printeriadapter
Page 49

Lingivõti
Lingivõti on ainuline sisemiselt loodud pääsukoodil, Bluetooth-seadme aadressil ja
sisemiselt loodud juhuarvul põhinev ligipääsukood. Lingivõtmed luuakse seadmete
sidumisel automaatselt.
Pärast lingivõtme loomist ei nõuta enam pääsukoodi käsitsi sisestamist.
Seadmete sidumine
Sidumine võimaldab teil vältida iga ühenduskatse ajal pääsuteabe käsitsi sisestamist.
Seotud seadmed kasutavad ühiselt ainulaadset lingivõtit, mida nad vahetavad
automaatselt igal ühendumisel.
Seotud seadmed püüavad määrata toimingu teostuvust enne toimingu sooritamist.
Järgmises teostuvuskontrolli näites on lubatud volitamine, mis nõuab vastuvõtva seadme
ühenduse aktseptimist (isegi kui seadmed on seotud).
1. Fail valitakse ja saadetakse seotud kaugseadmele.
2. Enne faili tegelikku saatmist teeb saatev seade serverile läbipaistva päringu.
3. Server vastab läbipaistvalt, et tal on selle nimega fail kaustas, millesse saatja proovib
kirjutada.
4. Saatmisseade kuvab akna Confirm File Replace (Kinnita failiasendus), mida kasutaja
peab enne ühenduse jätkumist kinnitama.
5. Server kuvab volitamisjutumulli teavitusala kohale, mis asub tegumiriba kõige
parempoolsemas osas.
Serveri kasutaja peab kinnitama volitamisjutumulli, muidu ühendus nurjub ja faili ei
teisaldata.
Duplikaatfailide puudumisel kuvatakse volitamisjutumull serveril viivitamata.
Muu seadmega sidumine
1. Kui Turvaline ühendus on lubatud, kuvatakse seadmete sidumise viip juhul, kui
esimesed kaks seadet ühenduda proovivad. Pääsukoodi edukaks vahetamiseks ja
sidumisprotsessi lõpetamiseks järgige juhiseid ekraanil.
2. Seadme käsitsi sidumiseks: Minu Bluetoothi kohtade paanis Folders (Kaustad) tehke
paremklõps seadmel, valige kiirmenüüst Pair Device (Seo seade) ja seejärel järgige
juhiseid ekraanil.
Turvalise ühenduse lubamine või keelamine
1. Valige Bluetoothi konfiguratsioonipaneelilt sakk Local Services (Kohtteenused) või
Client Applications (Kliendirakendused).
2. Valige või tühistage suvand Secure Connection (Turvaline ühendus) ja seejärel
klõpsake OK.
Märkus. Kui Secure Connection (Turvaline ühendus) on mõlemal seadmel
keelatud, ei saa ühendusega enne seadmete sidumist jätkata.
Sidumise katkestamine
Minu Bluetoothi kohtade paanis Folders (Kaustad) tehke paremklõps seotud seadmel
ja valige kiirmenüüst Unpair Device (Tühista seadme sidumine).
Turvalisus 49
Page 50

Peatükk 2
Pääsukood
Sõne pikkusega 16 tärki. Pääsukoode nimetatakse ka isikunumbriteks ehk PINkoodideks.
Pääsukoodi võidakse nõuda siis, kui suvand Secure Connection (Turvaline ühendus) on
Bluetoothi teenuse või rakenduse puhul lubatud.
Turvaline ühendus
Pääsukoodi või lingivõtit nõutakse iga ühenduspüüde ajal.
Kõik Bluetoothi ühenduse käigus vahetatud andmed on krüptitud.
Lubatud turvalise ühenduse korral on ka volitamine vaikimisi lubatud, kuid seda saab
teenusepõhiselt iga kaugseadme juures keelata, kui tol seadmel on arvutiga ühendumine
lubatud.
Dialoogiboks Security request (Turvalisuse nõudmine)
teavitusalasse tegumiriba kõige parempoolsemasse ossa võib ilmuda Bluetoothi
pääsukoodi ja/ või Bluetoothi volitamisnõudmise jutumull, kui ühendust proovitakse
lubatud turvalise ühendusega.
Jätkamiseks klõpsake jutumulli.
50 HP bt500 Bluetoothi USB 2.0 juhtmeta printeriadapter
Page 51

3 Tõrkeotsing
Nõuanne. Paljusid siin käsitlemata küsimusi võib lahendada adapteri
lahtiühendamisega, printeri või arvuti välja ja uuesti sisse lülitamisega ning adapteri
uuestiühendamisega.
Tõrkeotsing printimisel
Tabel 3-1 Bluetooth-saatmisseade ei leia printerit
HP Bluetooth Adapterit ei ole printeriga
ühendatud või on printer välja lülitatud.
Ligipääsetavus on seadistatud „Not
Visible” (Mitte nähtav) peale.
Turvatase on seadistatud „High“ (Kõrge) peale. 1. Valige printerimenüüst Bluetooth.
Printer on liiga kaugel. Liikuge printerile lähemale kuni kontakti tekkeni.
Seadmenime on muudetud. Printeri seadmenime muutmisel tuleb teil uue
1. Lülitage printer sisse.
2. Ühendage adapter printeri kaamera/
Pictbridge/hosti USB-porti. Enamikul
juhtudel asub see port printeri esiküljel.
3. Veenduge, et HP Bluetooth Adapteritil asuv
LED vilguks.
1. Valige printerimenüüst Bluetooth.
2. Valige Accessibility (Ligipääsetavus).
3. Valige Visible to All (Nähtav kõigile).
2. Valige Security Level (Turvalisuse tase).
3. Valige Low (Madal).
nime valimiseks printer uuesti avastada.
Tabel 3-2 Ühtki lehekülge ei tulnud välja või väljastati tühi lehekülg
Profiil või printer ei toeta faili tüüpi. Näiteks ei
toeta mõni profiil gif-vormingut või olete
kogemata proovinud oma printerisse saata
helifaili.
Printer on väljaspool tööulatust. Liikuge printerile lähemale kuni kontakti tekkeni.
Häire mikrolaineahjust või muust seadmest. Proovige uuesti printida pärast seda, kui muu
Liiga palju aktiivseid Bluetooth-seadmeid. Ainult seitse Bluetooth-seadet võivad korraga
Fail on liiga suur. Fail võib olla seadme mälu jaoks liiga suur.
Kontrollige, kas saatsite printerisse õige
failitüübi.
seade on töö lõpetanud.
aktiivsed olla. Muud tuleb teil välja lülitada.
Muutke faili selle suuruse vähendamisega.
Tõrkeotsing 51
Page 52

Peatükk 3
Tabel 3-3 Prindikvaliteet on kehv.
Pildistati madala eraldusvõimega. Muutke kaamera seadet, et pildistataks
kõrgeima kvaliteediga.
Märkus. VGA-eraldusvõimega (640 x 480)
kaamerad ei pruugi teha kvaliteetfotosid isegi
kõrgeima eraldusvõimega.
Prindikassett vajab vahetamist. Uurige printeri dokumentatsioonist
Printeris on tavapaber. Parima prindikvaliteedi saavutamiseks
Tabel 3-4 Foto prinditakse valgete veeristega
Bluetooth-saatmisseade ei toeta veeristeta
printimist.
Tõrkeotsing arvutitega
Tabel 3-5 Ei suuda seotud seadmega ühenduda
Seotud seadmed kuvatakse alati Minu
Bluetoothi kohtades, ka siis, kui kaugseade on
väljaspool tööulatust või ei ole sisse lülitatud.
Tabel 3-6 Ei suuda sidumata kaugseadmel teenuseid avastada
Kaugseade ei pruugi olla sisse lülitatud või on
väljaspool tööulatust.
prindikassettide kontrollimise ja asendamise
kohta.
kasutage fotopaberit ja fotoprindikassetti.
Uurige teavet printeri dokumentatsioonist
Võtke ühendust seadme müüjaga või uurige
nende veebisaidilt prindirakenduse viimaste
värskenduste kohta.
Kontrollige, kas paari kaugliige on raadio
tööulatuses ja sisse lülitatud ning seejärel
proovige uuesti ühendada.
Kontrollige kaugseadme sisselülitatust.
•
Kontrollige, kas kaugseade on režiimis
•
Connectable (Ühenduvus) (Bluetoothi
konfigureerimispaneeli sakk Accessibility
(Ligipääsetavus)).
Tehke Search for Devices (Uuri seadmeid)
•
veendumaks, et seade on tööulatuses.
52 HP bt500 Bluetoothi USB 2.0 juhtmeta printeriadapter
Page 53

Tabel 3-7 Sissehelistamisega võrgukasutusteenus ei käivitu
Sissehelistamisega võrgukasutusteenus ei
käivitu, kui serveriga pole ühendatud õigesti
konfigureeritud modemit.
Kontrollige, kas arvuti külge kinnitatud modem
on kohtseadmena seal kasutatav.
Bluetoothi konfiguratsioonipaneelil sakil
•
Local Services (Kohtteenused) klõpsake
korda teenust Dial-up Networking
(Sissehelistamisega võrgukasutus).
Klõpsake väljal Modem allasuunatud noolt
•
ja valige numbrivalimiseks kasutatav
modem.
Klõpsake nuppu OK.
•
Bluetoothi konfigureerimispaneeli
•
sulgemiseks klõpsake nuppu OK.
Tabel 3-8 Kuidas
määrata oma riistvaraseadme Bluetoothseadme aadressi (BDA)
Hostijuhtimisliidese (HCI) versiooni määramine Bluetoothi konfigureerimispaneelis sakis
Lingihalduri protokolli (LMP) versiooni
määramine
Minu arvutiga ühendatud Bluetooth-riistvara
puudutava teabe leidmine
Võrkupääsuühenduse katsetamine
Bluetoothi konfigureerimispaneelis sakis
Hardware (Riistvara) osas Devices (Seadmed)
valige seade, mille aadressi soovite määrata.
Dialoogiboksi osas Device Properties (Seadme
atribuudid) on neljas üksus, Device Address
(Seadme aadress), valitud Bluetooth-seadme
BDA-ks.
Hardware (Riistvara) osas Device Properties
(Seadme atribuudid) annab viies üksus
Bluetoothi spetsifikatsiooni vastavusteabe
Hostijuhtimisliidese jaoks.
Kuues üksus sisaldab sobivusel
Hostijuhtimisliidese spetsifikatsiooni parandust
puudutavat teavet.
Bluetoothi konfigureerimispaneelis sakis
Hardware (Riistvara) osas Device Properties
(Seadme atribuudid) annab seitsmes üksus
Lingihalduri protokolli versiooni numbriteabe.
Kaheksas üksus sisaldab sobivusel Lingihalduri
protokolli alamversiooni numbriteavet.
Bluetoothi konfigureerimispaneelis valige sakk
Hardware (Riistvara).
Kui klient on kohtvõrguga aparatuurne,
•
ühendage aparatuurühendus lahti
veendumaks, et katse kontrolliks eelkõige
juhtmeta ühendust, mitte
aparatuurühendust.
Kui serveril on pääs Internetti, avage kliendi
•
brauser ja ühenduge veebi.
DOS-viipest saate serverit ka pingida.
•
Tõrkeotsing arvutitega 53
Page 54

Peatükk 3
Tabel 3-9 Interneti-ühenduse ühiskasutus ei toimi,
sest Interneti-ühenduse ühiskasutus oli
Bluetoothi installimise ajal lubatud (see on
Microsoft Windowsi käitumine ja seda loetakse
õigeks toiminguks).
Interneti-ühenduse ühiskasutuse lubamiseks:
ühendage Etherneti adapteri ühiskasutus
•
lahti
•
•
•
Lubage Etherneti adapteri ühiskasutus
•
uuesti ja valige (märkige) ühiskasutusboks.
Kui teilt nõutakse adapteri valimist, valige
Bluetooth-võrguadapter. (See suvand
kuvatakse ainult juhul, kui saadaval on mitu
adapterit.)
Nõudmisel taaskäivitage arvuti.
Valige Control Panel (Juhtpaneel),
seejärel Network and Dial-up
Connections (Võrgu- ja
sissehelistamisühendused).
Tehke paremklõps Local Area
Connection (Kohtühendus), valige
Properties (Atribuudid) ja seejärel
valige sakk Sharing (Ühiskasutus).
Kustutage selle ühenduse puhul
märkeruut Enable Internet Connection
Sharing (Luba Interneti-ühenduse
ühiskasutus) ja seejärel klõpsake OK.
Tabel 3-10 Tundmatu porditeade Bluetoothi jadapordi kasutamisel
Veateade Unknown Port (Tundmatu port)
tähendab harilikult püüet ühenduda kasutuses
oleva pordiga. Vajadusel saab lisada
täiendavaid Bluetoothi jadaporte.
Oodake kas pordi vabanemist või lisage
täiendavaid porte.
54 HP bt500 Bluetoothi USB 2.0 juhtmeta printeriadapter
Page 55

4 Tehniline teave
Tehnilised andmed
Üldist
• Bluetoothi spetsifikatsioon 2.0
vastavusega
• Võimsusnõue: Selle annab host.
• Energiatarbimine 5V puhul
• 1mA ooteajal
• 7mA jõudeajal
• 65mA (tüüpiline) kakspunkttoimingu
puhul
• 75mA (max) toimingu puhul
Raadio
• Sagedusulatus: 2,402 -2,480 GHz
• Edastusvõimsus (Tx): 2dBm (tüüpiline)
• Vastuvõtutundlikkus (Rx): Parem kui
-80dBm @ 0,1% BER
• Tööulatus: Kuni 30 M
Antenn
• Siseantenn
• Tippvõimendus: +2dBi
• VSWR: <2,0 : 1
• Polarisatsioon: Lineaarne
Temperatuur
• Töötemperatuur: -10 ° -- 85 °C
• Hoiustamistemperatuur: -40 °C--150 °C
Liides
USB isastüüpi A-standardpistmik
Toetatud profiilid
• OBEX
• HCRP
• BIP
• SPP
• BPP
Tehniline teave 55
Page 56

Peatükk 4
Piiratud garantii avaldus
Klienditeenindus
Abi saamiseks helistage 1-800-HP-INVENT (ainult Põhja-Ameerikas) või külastage
klienditeeninduse veebisaiti: www.hp.com/support.
Toodete keskkonnahoolde programm
Hewlett-Packard pöörab pidevalt tähelepanu kvaliteetsete toodete tootmisele keskkonnasõbralikul
viisil. Toote valmistamisel on arvesse võetud ümbertöötamise aspekte. Toote valmistamisel
56 HP bt500 Bluetoothi USB 2.0 juhtmeta printeriadapter
Page 57

kasutatavate eri materjalide hulka on vähendatud miinimumini, tagades seejuures toote õige
töötamise ja töökindluse. Eri materjalidest osad on projekteeritud nii, et neid oleks hõlbus eraldada.
Kinnitused ja muud ühendused on hõlpsasti leitavad, juurdepääsetavad ja levinud tööriistade abil
eemaldatavad. Tähtsamate osade projekteerimisel on arvestatud neile kiire juurdepääsu, osade
efektiivset lahtimonteerimise ja remondiga.
Lisateavet HP keskkonnaalaste põhimõtete kohta vt veebisaidilt
www.hp.com/hpinfo/globalcitizenship/environment/index.html
See jaotis sisaldab järgmisi teemasid:
•
Plastid
• Materjalide ohutuskaardid
• Riistvara käitlusprogramm
• Eramajapidamistes kasutuselt kõrvaldatavate seadmete käitlemine Euroopa Liidus
Plastid
Kõik üle 25 g raskused plastosad on vastavalt rahvusvahelistele standarditele märgistatud. See
hõlbustab printeri tööea lõppedes ümbertöötamiseks suunatavate plastosade tuvastamist.
Materjalide ohutuskaardid
Materjalide ohutuskaardid (Material Safety Data Sheets – MSDS) leiate HP veebisaidilt:
www.hp.com/go/msds
Interneti-ühenduseta kliendid peaksid pöörduma lähimasse HP klienditeeninduskeskusse.
Riistvara käitlusprogramm
HP pakub järjest enam võimalusi oma toodete tagasivõtmiseks ja ümbertöötamisele suunamiseks
paljudes riikides, tehes koostööd maailma suurimate elektroonikaseadmeid käitlevate firmadega.
HP säästab ressursse ka teatud populaarsemate toodete taastamise ja teistkordse müümisega.
Lisateavet HP toodete käitlemise kohta leiate aadressilt www.hp.com/recycle.
Toodete keskkonnahoolde programm 57
Page 58

Peatükk 4
Eramajapidamistes kasutuselt kõrvaldatavate seadmete käitlemine Euroopa Liidus
Seadmete jäätmete kõrvaldamine eramajapidamistes Euroopa
Liidus
See tootel või selle pakendil olev sümbol näitab, et kõnealust toodet ei tohi
koos teiste majapidamisjäätmetega kõrvaldada. Teie kohus on oma seadmete
jäätmed kõrvaldada, viies need elektri- ja elektroonikaseadmete jäätmete ringlussevõtmiseks selleks ettenähtud kogumispunkti. Seadmete jäätmete eraldi kogumine ja
ringlussevõtmine kõrvaldamise ajal aitab kaitsta loodusvarasid ning tagada, et ringlussevõtmine toimub viisil, mis kaitseb inimeste tervist ning keskkonda. Lisateabe saamiseks selle kohta, kuhu oma seadmete jäätmed ringlussevõtmiseks viia, võtke palun
ühendust oma kohaliku linnakantselei, majapidamisjäätmete kõrvaldamise teenistuse
või kauplusega, kust Te toote ostsite.
Normatiivne teave
HP bt500 Bluetoothi USB 2.0 juhtmeta printeriadapter vastab teie riigi/piirkonna
regulatiivagentuuride nõuetele.
See jaotis sisaldab järgmisi teemasid:
Normatiivne mudeli tunnuskood
•
• FCC-avaldus
• Teadaanne Korea kasutajatele
• VCCI (Klass B) vastavusavaldus Jaapani kasutajatele
58 HP bt500 Bluetoothi USB 2.0 juhtmeta printeriadapter
Page 59

• Saksamaa müraheiteavaldus
Normatiivne mudeli tunnuskood
Toote normatiividentimise eesmärgil on tootele omistatud normatiivne mudelinumber. Teie toote
normatiivne mudelinumber on SDCAB-0705. Seda numbrit ei tohiks segamini ajada turustusnime
(HP bt500 Bluetoothi USB 2.0 juhtmeta printeriadapter) või tootenumbriga (ERROR ERROR! Target
for reference type variable.varref, ID was not found! ERROR! ERROR! ERROR! ERROR!
ERROR! ERROR! ERROR! ERROR! ERROR!).
FCC-avaldus
FCC statement
The United States Federal Communications Commission (in 47 CFR 15.105) has specified
that the following notice be brought to the attention of users of this product.
This equipment has been tested and found to comply with the limits for a Class B digital
device, pursuant to Part 15 of the FCC Rules. These limits are designed to provide reasonable protection against harmful interference in a residential installation. This equipment
generates, uses and can radiate radio frequency energy and, if not installed and used in
accordance with the instructions, may cause harmful interference to radio communications.
However, there is no guarantee that interference will not occur in a particular installation.
If this equipment does cause harmful interference to radio or television reception, which can
be determined by turning the equipment off and on, the user is encouraged to try to correct
the interference by one or more of the following measures:
• Reorient the receiving antenna.
• Increase the separation between the equipment and the receiver.
• Connect the equipment into an outlet on a circuit different from that to which the
receiver is connected.
• Consult the dealer or an experienced radio/TV technician for help.
For further information, contact:
Manager of Corporate Product Regulations
Hewlett-Packard Company
3000 Hanover Street
Palo Alto, Ca 94304
(650) 857-1501
Modifications (part 15.21)
The FCC requires the user to be notified that any changes or modifications made to this
device that are not expressly approved by HP may void the user's authority to operate the
equipment.
This device complies with Part 15 of the FCC Rules. Operation is subject to the following
two conditions: (1) this device may not cause harmful interference, and (2) this device must
accept any interference received, including interference that may cause undesired
operation.
Teadaanne Korea kasutajatele
Normatiivne teave 59
Page 60

Peatükk 4
VCCI (Klass B) vastavusavaldus Jaapani kasutajatele
Saksamaa müraheiteavaldus
Geräuschemission
LpA < 70 dB am Arbeitsplatz im Normalbetrieb nach DIN 45635 T. 19
Regulatiivne teave traadita võrkude kohta
Käesolevas jaotises on kirjas järgmine juhtmeta tooteid puudutav normatiivteave:
• Kokkupuude raadiosageduskiirgusega
Euroopa Liidu normatiivteatis
•
Notice to users in Brazil
•
Teadaanne Kanada kasutajatele
•
Teadaanne kasutajatele Argentiinas
•
Teadaanne kasutajatele Indoneesias
•
Teadaanne kasutajatele Mehhikos
•
Teadaanne kasutajatele Koreas
•
Teadaanne kasutajatele Pakistanis
•
Taiwani DGT hoiatusavaldus
•
Teadaanne Taiwani kasutajatele
•
Teadaanne kasutajatele Venemaal
•
Teadaanne kasutajatele LAV-is
•
Kokkupuude raadiosageduskiirgusega
Exposure to radio frequency radiation
Caution The radiated output power of this device is far below the FCC radio
frequency exposure limits. Nevertheless, the device shall be used in such a manner
that the potential for human contact during normal operation is minimized. This
product and any attached external antenna, if supported, shall be placed in such
a manner to minimize the potential for human contact during normal operation. In
order to avoid the possibility of exceeding the FCC radio frequency exposure
limits, human proximity to the antenna shall not be less than 20 cm (8 inches)
during normal operation.
Euroopa Liidu normatiivteatis
60 HP bt500 Bluetoothi USB 2.0 juhtmeta printeriadapter
Page 61

Notice to users in Brazil
Aviso aos usuários no Brasil
Este equipamento opera em caráter secundário, isto é, não tem direito à proteção
contra interferência prejudicial, mesmo de estações do mesmo tipo, e não pode causar
interferência a sistemas operando em caráter primário. (Res.ANATEL 282/2001).
Teadaanne Kanada kasutajatele
Notice to users in Canada/Note à l'attention des utilisateurs canadiens
For Indoor Use. This digital apparatus does not exceed the Class B limits for radio noise
emissions from the digital apparatus set out in the Radio Interference Regulations of the
Canadian Department of Communications. The internal wireless radio complies with RSS
210 and RSS GEN of Industry Canada.
Utiliser à l'intérieur. Le présent appareil numérique n'émet pas de bruit radioélectrique
dépassant les limites applicables aux appareils numériques de la classe B prescrites dans
le Règlement sur le brouillage radioélectrique édicté par le ministère des Communications
du Canada. Le composant RF interne est conforme a la norme RSS-210 and RSS GEN
d'Industrie Canada.
Teadaanne kasutajatele Argentiinas
CNC xxxxxxx
Teadaanne kasutajatele Indoneesias
Teadaanne kasutajatele Mehhikos
SCT xxxxxxxxx–xxx
Teadaanne kasutajatele Koreas
Regulatiivne teave traadita võrkude kohta 61
Page 62

Peatükk 4
Teadaanne kasutajatele Pakistanis
Taiwani DGT hoiatusavaldus
Teadaanne Taiwani kasutajatele
62 HP bt500 Bluetoothi USB 2.0 juhtmeta printeriadapter
Page 63

Teadaanne kasutajatele Venemaal
Teadaanne kasutajatele LAV-is
TA-2007/172
APPROVED
Regulatiivne teave traadita võrkude kohta 63
Page 64

Peatükk 4
Vastavusdeklaratsioon (Euroopa Majandusühendus)
DECLARATION OF CONFORMITY
according to ISO/IEC 17050-1 and EN 17050-1
Manufacturer's Name:
Manufacturer's Address:
Hewlett-Packard Company DoC#: SDCAB-0705-rel.3.0
8000 Foothills Blvd.
Roseville CA. USA
declares, that the product
Product Name:
Regulatory Model:
Product Options:
Product Number:
Power Adapter:
4)
HP Bluetooth USB 2.0 Wireless Adapter BT500
SDCAB-0705
ALL
Q6273A
N/A
conforms to the following Product Specifications:
SAFETY:
EMC:
RADIO:
HEALTH:
EN 60950-1:2001
EN 55022:1998+A1:2000+A2:2003 Class B
EN 55024:1998+A1:2001+A2:2003 Class B
3)
3)
EN 301 489-1 V1.5.1:2004-11/ EN 301 489-17 V1.2.1:2002
EN 61000-3-2:2000
EN 61000-3-3:1995+A1:2001
FCC Title 47 CFR, Part 15 Class B / ICES-003, Issue 4
EN 300 328 V1.6.1:2004
EU: 1999/519/EC
Supplementary Information:
1. The product herewith complies with the requirements of the EMC Directive 2004/108/EC, the Low Voltage
Directive 2006/95/EC and the R&TTE Directive 1999/5/EC and carries the CE-Marking accordingly.
2. This Device complies with Part 15 of the FCC Rules. Operation is subject to the following two Conditions:
(1) this device may not cause harmful interference, and (2) this device must accept any interference
received, including interference that may cause undesired operation
3. The product was tested in a typical configuration.
4. For regulatory purposes, these products are assigned a Regulatory model number. This number should
not be confused with the product name or the product number(s).
Roseville, CA, USA
15 February, 2007
For Regulatory Topics only, contact:
European Contact: Your Local Hewlett-Packard Sales and Service Office or Hewlett-Packard Gmbh,
Department HQ-TRE / Standards Europe, Herrenberger
USA Contact: Product Regulations Manager, Hewlett Packard Company, San Diego, (858) 655-4100
64 HP bt500 Bluetoothi USB 2.0 juhtmeta printeriadapter
Guy Goodlett Manager CSL
Strasse 140, D-71034 Böblingen, Germany (FAX: +49-7031-14-3143)
Page 65

Tähestikuline register
A
arvuti
autentimine 47
avastamisseaded 46
Bluetoothi rakendused 24
Bluetoothi saatmine 21
Bluetooth-seadme ident
48
Bluetooth-seadmete
leidmine 19
failide jagamine 21
konfigureerimine 22
ligipääsetavusseaded 45
minu Bluetoothi kohad 15
printer 26
printimine 10
pääsukood 50
riistvara seaded 44
seadistus 22
tarkvara installimine 13
teenuse avastamine 20
volitamine 48
ühenduse loomine 18
ühenduse olek 21
arvutid
Bluetoothi käivitamine või
peatamine 18
B
Bluetooth
Windowsi teave 14
Bluetoothi ikoonid 15
Bluetoothi jadaport 33
Bluetoothi käivitamine või
peatamine 18
Bluetoothi rakendus
failiteisaldus 30
faks 29
heli 27
HID 25
jadaport 33
peakomplekt 27
PIM-sünkroonimine 28
PIM-üksuste teisaldus 31
sissehelistamisega võrk
32
Bluetoothi rakendused
arvuti 24
pildindus 24
Bluetoothi saatmine 21
Bluetoothi teenus
faks 38
heli 36
jadaport 37
peakomplekt 39
pilditeisaldus 36
PIM-i sünkroonimine 43
PIM-i üksuste teisaldus 41
sissehelistamisega
võrgukasutus 37
võrkupääs 40
Bluetoothi teenused 34
Bluetooth-seadme aadress
printimine 9
Bluetooth-seadme nimi
printer 7
Bluetooth-seadmete leidmine
arvuti 19
F
failide jagamine 21
failiteisaldus 30
faks 29
H
heli 27
HID-rakendus 25
hiir 25
I
ikoonid 15
J
jadaport 33
K
kaamera
printimine 10
kaameratelefon
printimine 9
klaviatuur 25
L
LED 8
M
Minu Bluetoothi kohad 15
N
normatiivne teave
normatiivne mudeli
tunnuskood 59
normatiivteave
teave traadita võrkude
kohta 60
P
peakomplekt 27
pihuarvuti
printimine 10
PIM-sünkroonimine 28
PIM-üksuste teisaldus 31
PIN
arvuti 50
printimine
arvuti 10, 26
Bluetooth-seadme
aadress 9
Bluetooth-seadme nimi 7
kaamera 10
kaameratelefon 9
pihuarvuti 10
pääsurežiimid 8
seadistus 7
pääsukood
arvuti 50
pääsurežiimid
printimine 8
S
seadistus
arvuti 22
printimine 7
sissehelistamisega võrk 32
T
tarkvara
65
Page 66

installimine 13
teenuse avastamine
arvuti 20
toodete keskkonnahoolde
programm 56
V
vilkuv tuli. vt. LED
Ü
ühenduse loomine
arvuti 18
ühenduse olek
arvuti 21
66 HP bt500 Bluetoothi USB 2.0 juhtmeta printeriadapter
 Loading...
Loading...