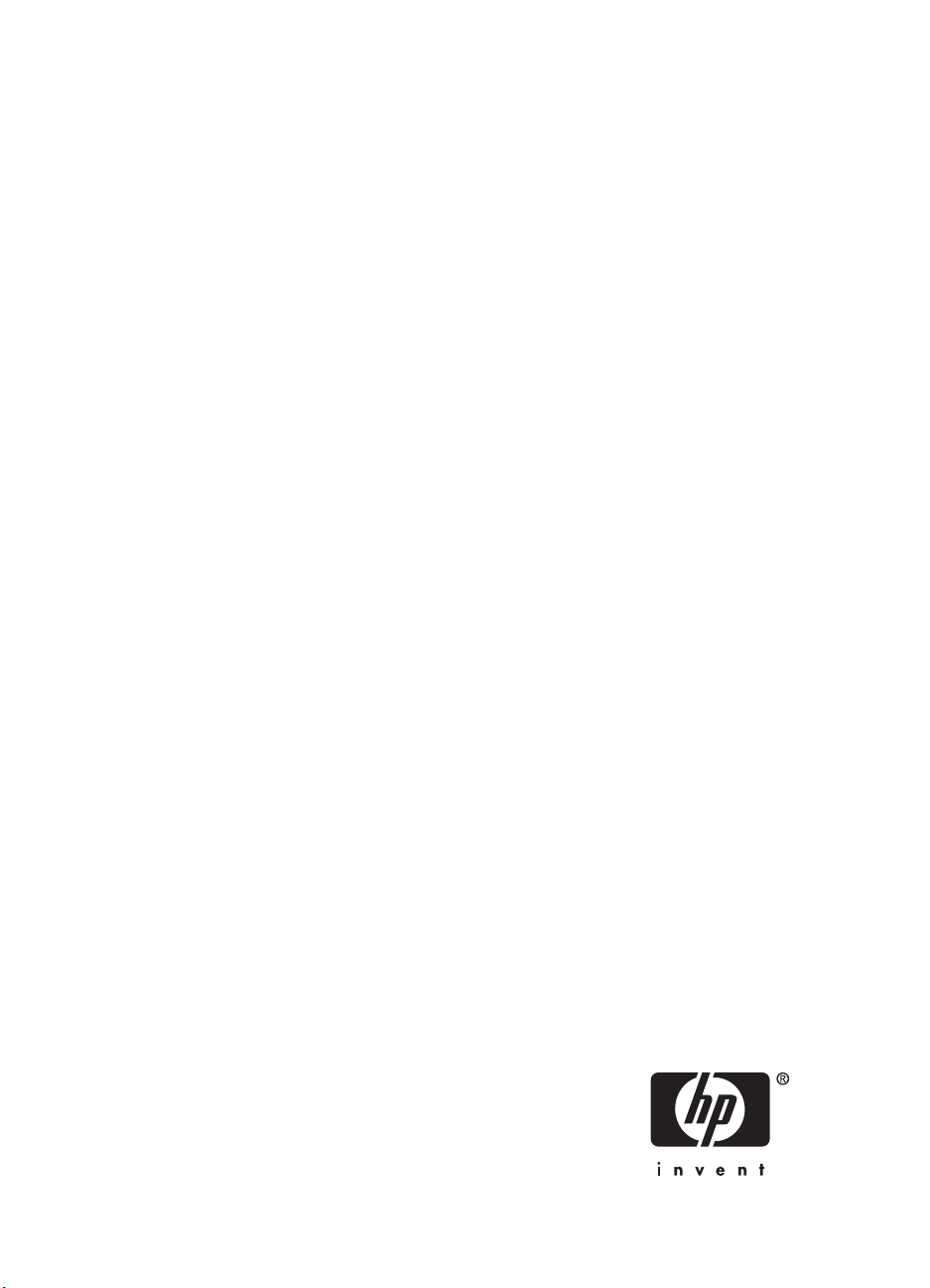
Ασύρµατος προσαρµογέας εκτυπωτή
Bluetooth bt500 της HP µε USB 2.0
Οδηγός χρήσης
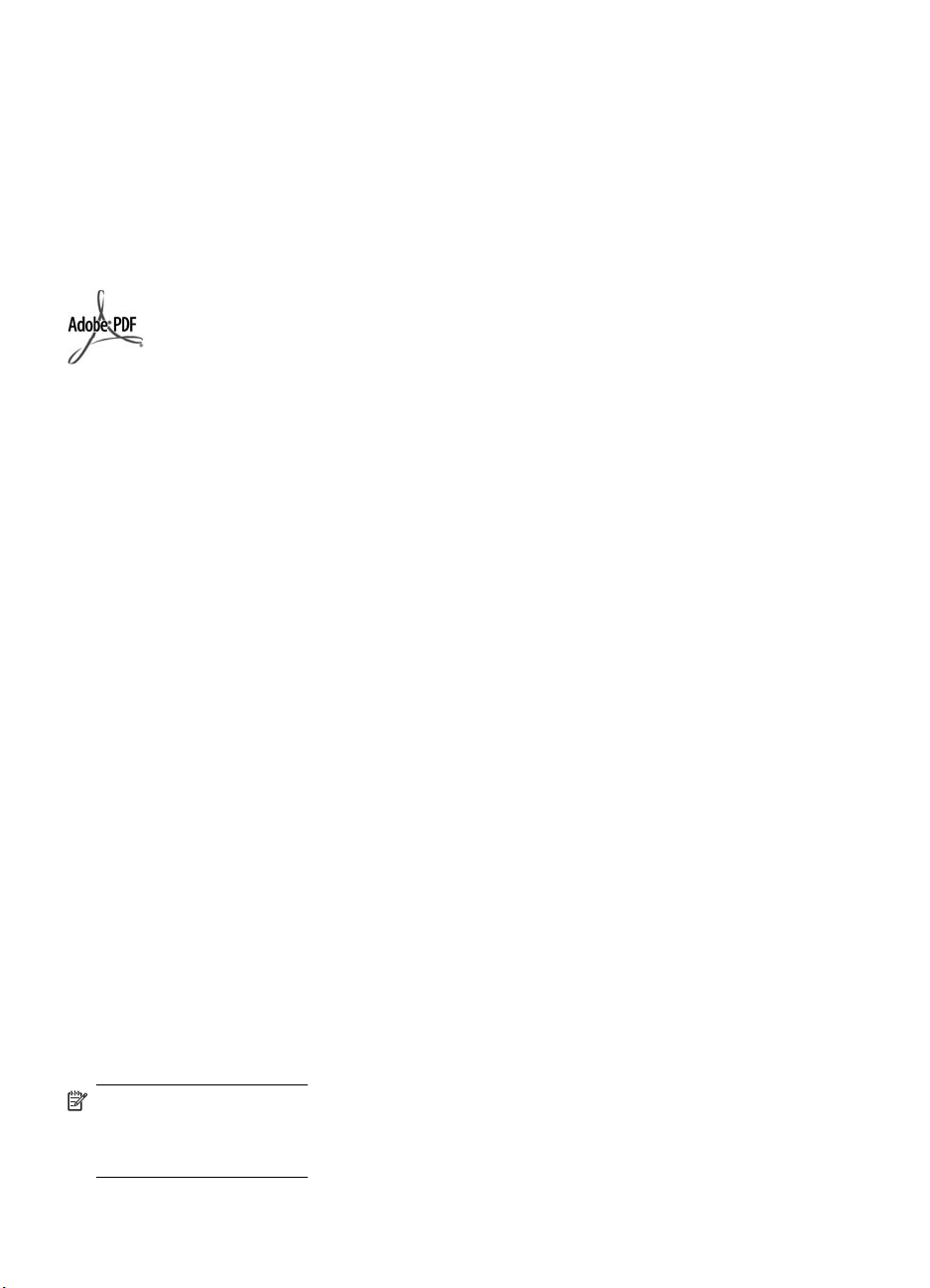
© Πνευµατικά δικαιώµατα 2007
Hewlett-Packard Development
Company, L.P.
Οι πληροφορίες που περιέχονται στο
έγγραφο αυτό υπόκεινται σε αλλαγή
χωρίς ειδοποίηση.
Απαγορεύεται η αναπαραγωγή, η
προσαρµογή και η µετάφραση του
εγγράφου αυτού χωρίς προηγούµενη
γραπτή άδεια, παρά µόνον όπως
προβλέπεται από τη νοµοθεσία περί
πνευµατικών δικαιωµάτων.
Το λογότυπο Adobe και το λογότυπο
Acrobat είναι σήµατα κατατεθέντα ή
εµπορικά σήµατα της Adobe Systems
Incorporated στις Ηνωµένες Πολιτείες
Αµερικής ή/και σε άλλες χώρες.
Bluetooth αποτελεί εµπορικό σήµα το
οποίο ανήκει στον κάτοχο του και
χρησιµοποιείται από την HewlettPackard Company κατόπιν αδείας.
Τα Windows®, Windows NT®,
Windows XP® και Windows 2000®
είναι σήµατα κατατεθέντα στις
της Microsoft Corporation.
Τα Intel® και Pentium® είναι σήµατα
κατατεθέντα της Intel Corporation.
Αριθµός έκδοσης: Q6398-90121
Η.Π.Α
Λογισµικό χορηγούµενο
κατόπιν αδείας χρήσης
© Πνευµατικά δικαιώµατα 2000 – 2007,
Broadcom Corporation
Σηµείωση
Οι µόνες εγγυήσεις που καλύπτουν τα
προϊόντα και τις υπηρεσίες HP είναι
αυτές που αναφέρονται ρητά στις
δηλώσεις εγγύησης που συνοδεύουν τα
προϊόντα και τις υπηρεσίες. Κανένα
σηµείο του εγγράφου αυτού δεν πρέπει
να θεωρηθεί ότι αποτελεί οποιαδήποτε
επιπρόσθετη εγγύηση. Η HP δεν
αναλαµβάνει την ευθύνη για τυχόν
τεχνικά σφάλµατα ή παραλείψεις όπως
µατα ή παραλείψεις ή εκδοτικά
και σφάλ
που περιέχονται στο έγγραφο αυτό.
Η εταιρεία Hewlett-Packard δεν φέρει
καµία ευθύνη για συµπτωµατικές ή
παρεπόµενες ζηµίες που σχετίζονται µε
ή οφείλονται στη µετάδοση, την
απόδοση ή τη χρήση του εγγράφου
αυτού και του λογισµικού που
περιγράφει.
Σηµείωση Πληροφορίες σχετικά
µε τους κανονισµούς µπορείτε να
βρείτε στην ενότητα των Τεχνικών
πληροφοριών σε αυτό το
εγχειρίδιο χρήσης.
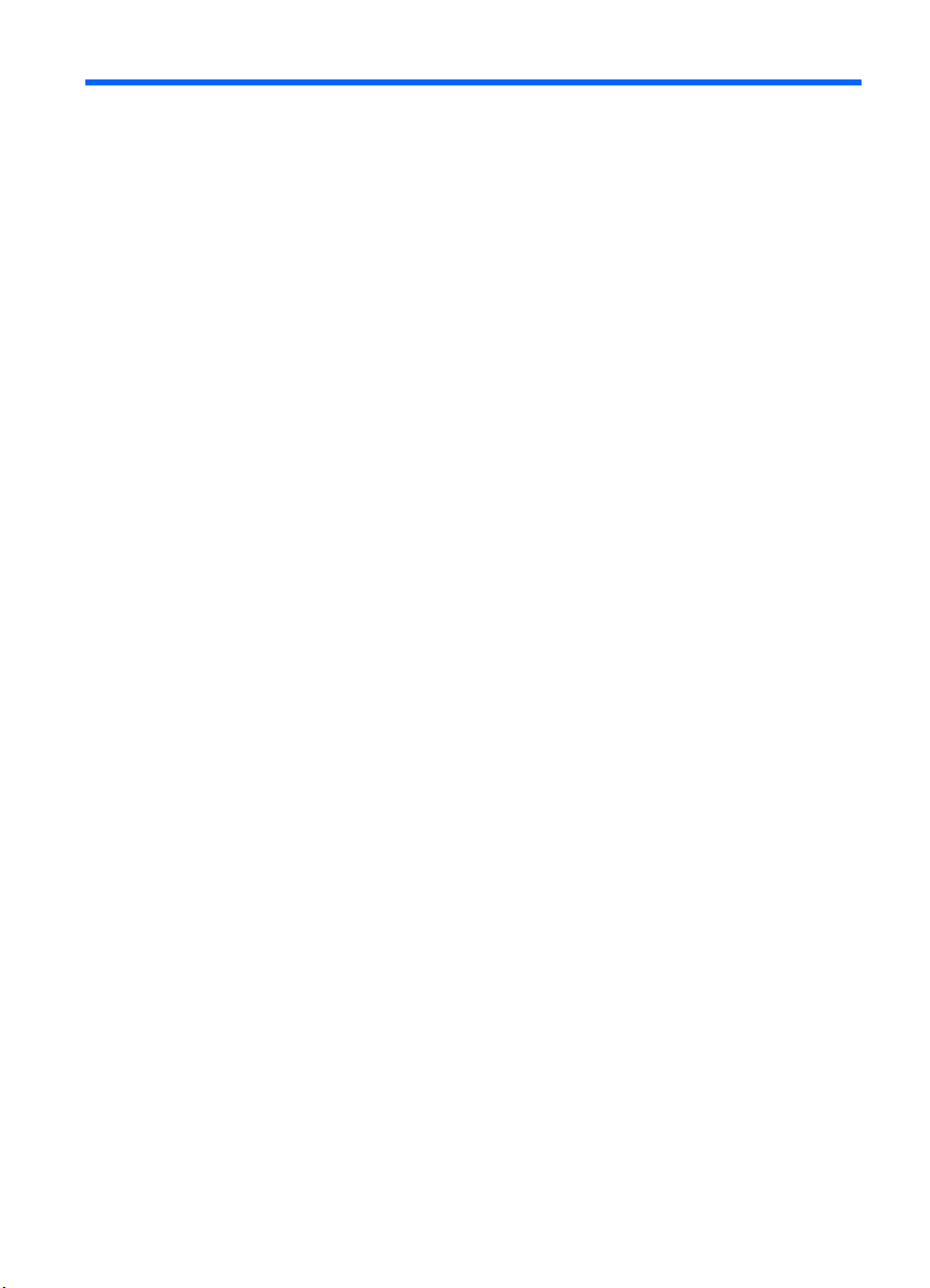
Περιεχόµενα
1 Χρήση του HP Bluetooth Adapter για εκτύπωση
Βασικά Bluetooth........................................................................................................................7
Εγκατάσταση και ρύθµιση..........................................................................................................7
Εγκατάσταση του HP HP Bluetooth Adapter........................................................................8
Συµπεριφορά λυχνίας LED...................................................................................................8
Λειτουργίες πρόσβασης Bluetooth.............................................................................................8
Τρόπος προσβασιµότητας....................................................................................................9
Επίπεδο ασφαλείας..............................................................................................................9
Εκτύπωση από τη συσκευή Bluetooth......................................................................................10
Γενική εκτύπωση................................................................................................................10
Κινητό τηλέφωνο µε κάµερα...............................................................................................10
Συσκευή PDA......................................................................................................................10
Φωτογραφική µηχανή.........................................................................................................11
Υπολογιστής.......................................................................................................................11
2 Χρησιµοποιήστε το HP Bluetooth Adapter µε τον υπολογιστή σας
Εγκατάσταση και διαµόρφωση του λογισµικού........................................................................14
Γενικές πληροφορίες για το Bluetooth στα Windows................................................................15
Λωρίδα Bluetooth...............................................................................................................15
Πρόσβαση στο My Bluetooth Places..................................................................................15
Εικονίδια Bluetooth.............................................................................................................16
Εικονίδια της περιοχής ειδοποίησης.............................................................................16
Εικονίδια συσκευής.......................................................................................................16
Εικονίδια υπηρεσιών....................................................................................................17
Βασικές λειτουργίες..................................................................................................................18
Έναρξη ή τερµατισµός του Bluetooth.................................................................................18
∆ηµιουργία σύνδεσης.........................................................................................................18
∆ηµιουργία σύνδεσης από το εικονίδιο Bluetooth στη λωρίδα συστήµατος.................18
∆ηµιουργία σύνδεσης µε τη χρήση του οδηγού διαµόρφωσης Bluetooth ...................18
∆ηµιουργία σύνδεσης
Αναζήτηση συσκευών Bluetooth ........................................................................................19
Εντοπισµός µιας υπηρεσίας...............................................................................................20
Bluetooth κατάσταση σύνδεσης..........................................................................................21
Αποστολή στο Bluetooth.....................................................................................................22
∆ιαµόρφωση του Bluetooth......................................................................................................23
από το My Bluetooth Places.....................................................19
3
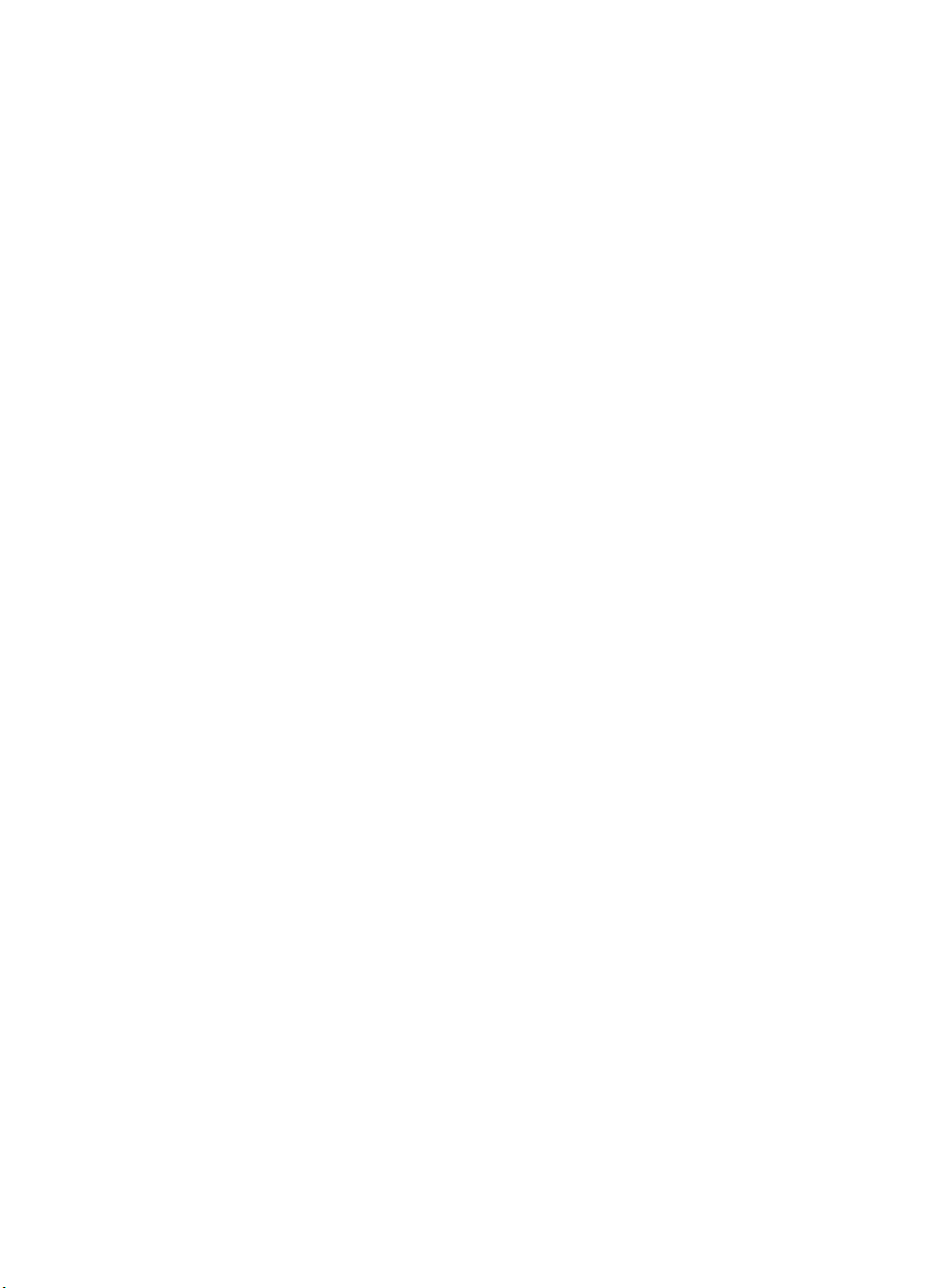
Πρόσβαση στον πίνακα διαµόρφωσης Bluetooth ..............................................................23
Bluetooth υπηρεσίες έναντι Bluetooth εφαρµογών.......................................................23
Bluetooth φάκελος ανταλλαγής...........................................................................................24
Γενικές ρυθµίσεις διαµόρφωσης.........................................................................................24
Bluetooth εφαρµογές..........................................................................................................24
Πρόσβαση στη διαµόρφωση εφαρµογών.....................................................................25
Bluetooth Εικόνες.........................................................................................................25
Human Interface Device (Συσκευή ανθρώπινης διάδρασης- HID)...............................26
Εκτυπωτής....................................................................................................................27
Πύλη ήχου....................................................................................................................28
Ακουστικά:....................................................................................................................29
Συγχρονισµός PIM........................................................................................................29
Φαξ:..............................................................................................................................31
Μεταφορά αρχείων.......................................................................................................31
Μεταφορά στοιχείου PIM..............................................................................................32
Σύνδεση Dial-up...........................................................................................................34
Πρόσβαση στο δίκτυο...................................................................................................35
Bluetooth Σειριακή θύρα...............................................................................................36
Bluetooth υπηρεσίες...........................................................................................................36
Πρόσβαση
στη διαµόρφωση των υπηρεσιών...............................................................36
Κοινές ρυθµίσεις διαµόρφωσης....................................................................................37
Ειδοποιήσεις.................................................................................................................37
Πύλη ήχου....................................................................................................................39
Μεταφορά εικόνας Bluetooth........................................................................................39
Bluetooth σειριακή θύρα...............................................................................................39
Υπηρεσία σύνδεσης Dial-up.........................................................................................40
Υπηρεσία Φαξ...............................................................................................................41
Υπηρεσία Μεταφοράς Αρχείων....................................................................................41
Υπηρεσία Ακουστικών..................................................................................................42
Πρόσβαση στο δίκτυο...................................................................................................43
Μεταφορά στοιχείου PIM..............................................................................................45
Συγχρονισµός PIM..............................................................................................................47
Ρυθµίσεις υλικού.................................................................................................................48
Ρυθµίσεις για προχωρηµένους.....................................................................................48
Ρυθµίσεις προσβασιµότητας..............................................................................................49
Επιτρέπεται σε άλλες συσκευές να
βλέπουν αυτόν τον υπολογιστή............................49
Έλεγχος του τύπου των συσκευών που µπορούν να συνδεθούν σε αυτόν τον
υπολογιστή...................................................................................................................49
Επιλογή αρχείου ήχου ειδοποίησης..............................................................................50
Περιορισµός της πρόσβασης συγκεκριµένων αποµακρυσµένων συσκευών σε
αυτόν τον υπολογιστή...................................................................................................50
Ρυθµίσεις αναζήτησης........................................................................................................50
Περιοδική αναζήτηση συσκευών..................................................................................50
Καθορίστε τις συσκευές που θα αναφέρονται..............................................................50
Αναζήτηση συγκεκριµένων συσκευών..........................................................................51
Αφαίρεση µιας συσκευής από τον Κατάλογο συσκευών που θα αναζητηθούν............51
Προσωρινή παράκαµψη της αναζήτησης συγκεκριµένων συσκευών...........................51
Ασφάλεια..................................................................................................................................51
4 Ασύρµατος προσαρµογέας εκτυπωτή Bluetooth bt500 της HP µε USB 2.0
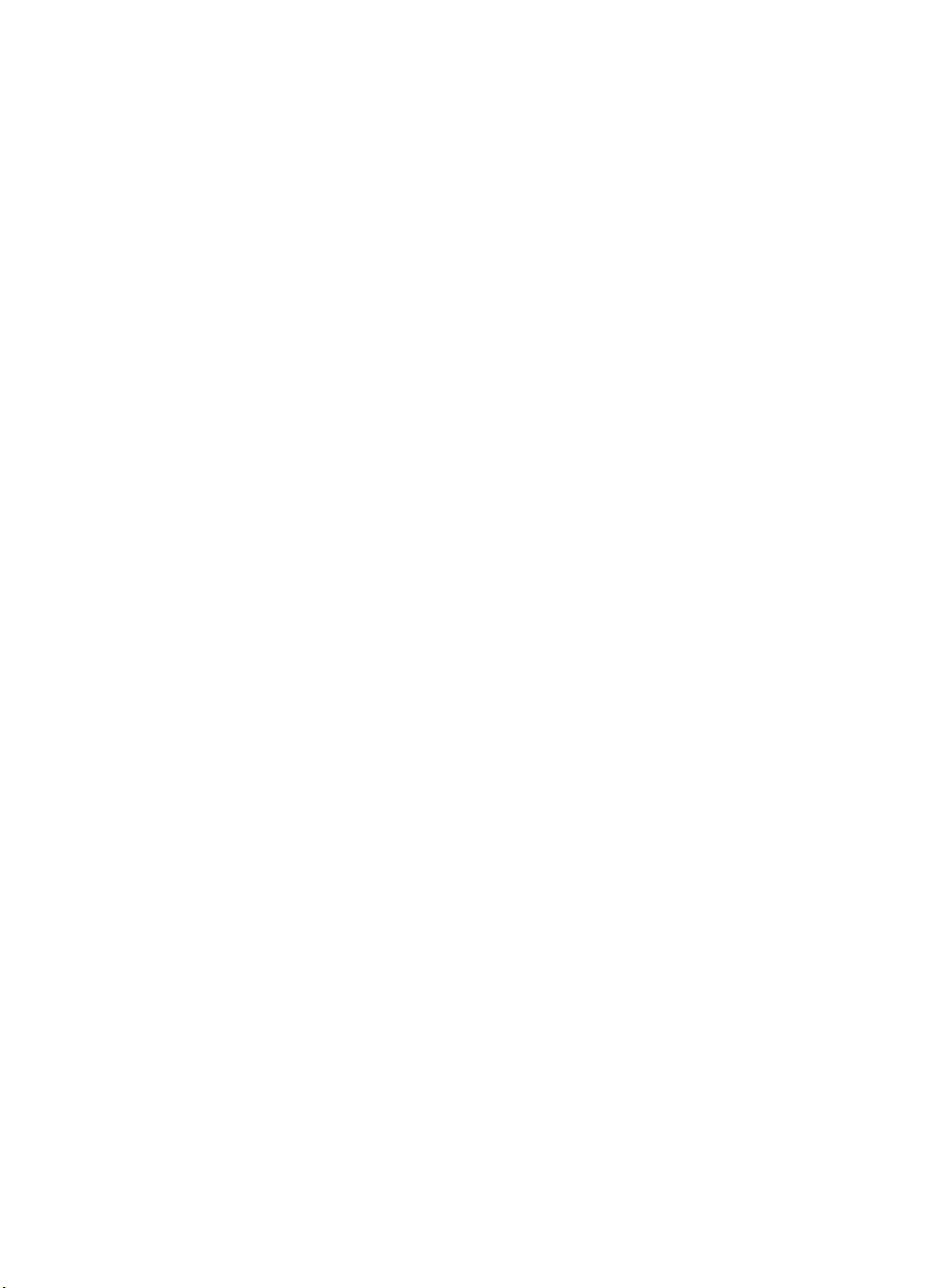
Περιεχόµενα
Έλεγχος ταυτότητας............................................................................................................52
Αδειοδότηση.......................................................................................................................52
Bluetooth ταυτότητα συσκευής...........................................................................................53
Κρυπτογράφηση.................................................................................................................53
Κωδικός σύνδεσης..............................................................................................................53
Συσκευές µε σχέση σύνδεσης............................................................................................53
Κωδικός πρόσβασης..........................................................................................................54
Ασφαλής σύνδεση..............................................................................................................54
Πλαίσιο διαλόγου αίτησης ασφάλειας.................................................................................55
3 Αντιµετώπιση προβληµάτων
Αντιµετώπιση προβληµάτων εκτύπωσης.................................................................................57
Αντιµετώπιση προβληµάτων µε υπολογιστές...........................................................................58
4 Τεχνικές πληροφορίες
Τεχνικές προδιαγραφές............................................................................................................63
∆ήλωση περιορισµένης εγγύησης............................................................................................64
Εξυπηρέτηση πελατών.............................................................................................................64
Πρόγραµµα περιβαλλοντικής διαχείρισης προϊόντων...............................................................65
Πλαστικά εξαρτήµατα.........................................................................................................65
Φύλλα δεδοµένων ασφάλειας υλικού.................................................................................65
Πρόγραµµα ανακύκλωσης υλικού......................................................................................65
Η απόρριψη του άχρηστου εξοπλισµού από οικιακούς χρήστες στην Ευρωπαϊκή
Ένωση................................................................................................................................66
Κανονισµοί................................................................................................................................66
Κανονιστικός αριθµός αναγνώρισης µοντέλου...................................................................67
FCC statement....................................................................................................................67
Notice to users in Korea.....................................................................................................67
VCCI (Class B) compliance statement for users in Japan..................................................68
Noise emission statement for Germany.............................................................................68
∆ηλώσεις κανονισµών ασύρµατης επικοινωνίας......................................................................68
Exposure to radio frequency radiation................................................................................68
European Union regulatory notice......................................................................................68
Notice to users in Brazil......................................................................................................69
Notice to users in Canada..................................................................................................69
Ειδοποίηση για τους χρήστες στην Αργεντινή....................................................................69
Ειδοποίηση
για τους χρήστες στην Ινδονησία....................................................................69
Ειδοποίηση για τους χρήστες στο Μεξικό...........................................................................69
Ειδοποίηση για τους χρήστες στην Κορέα..........................................................................69
Ειδοποίηση για τους χρήστες στο Πακιστάν.......................................................................70
Προειδοποιητική δήλωση DGT για την Ταϊβάν...................................................................70
Notice to users in Taiwan...................................................................................................70
Ειδοποίηση για τους χρήστες στη Ρωσία...........................................................................71
Ειδοποίηση για τους χρήστες στη Νότιο Αφρική................................................................71
∆ήλωση συµµόρφωσης (Ευρωπαϊκή Ένωση)..........................................................................72
Ευρετήριο......................................................................................................................................73
5
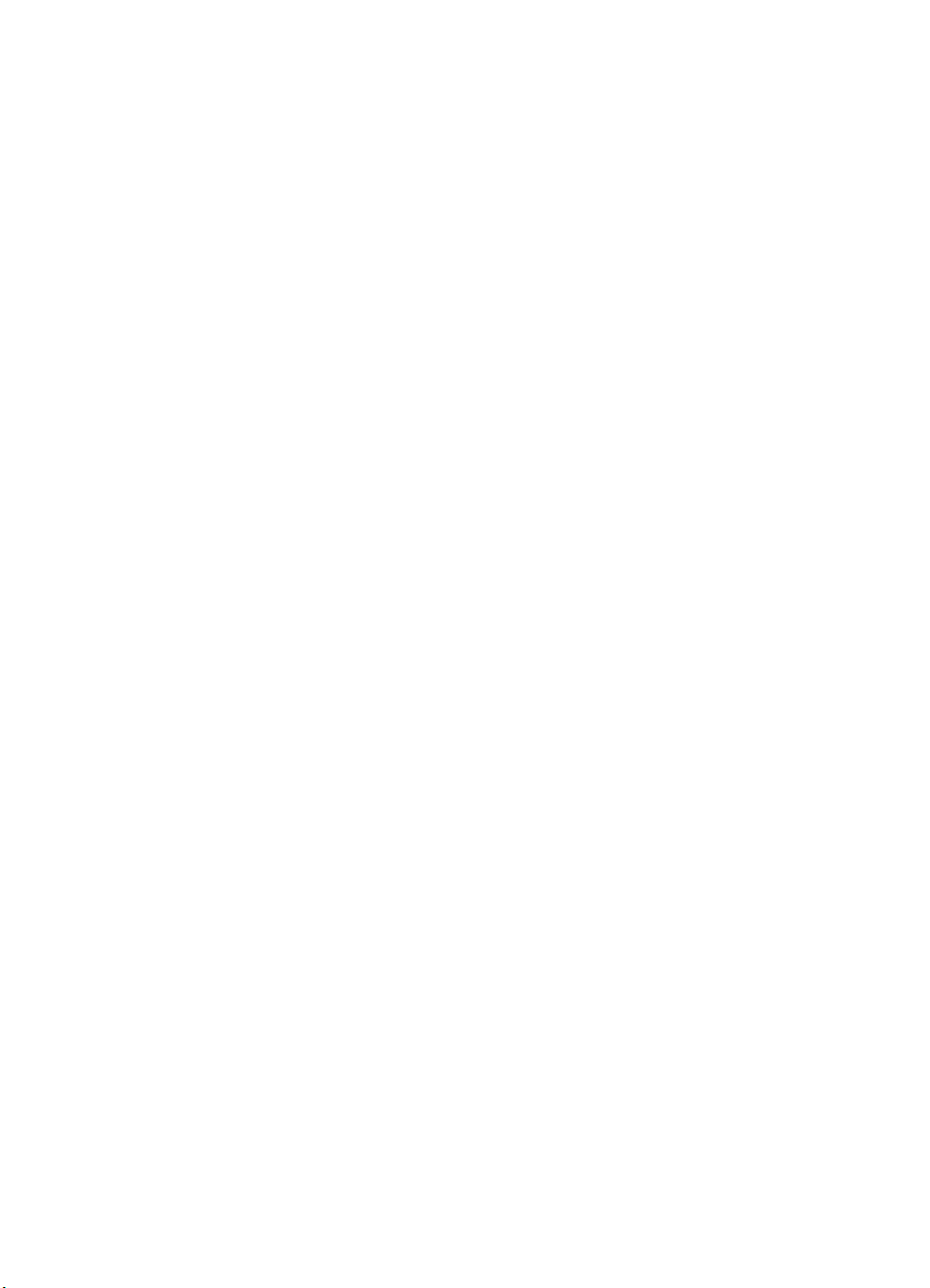
6 Ασύρµατος προσαρµογέας εκτυπωτή Bluetooth bt500 της HP µε USB 2.0
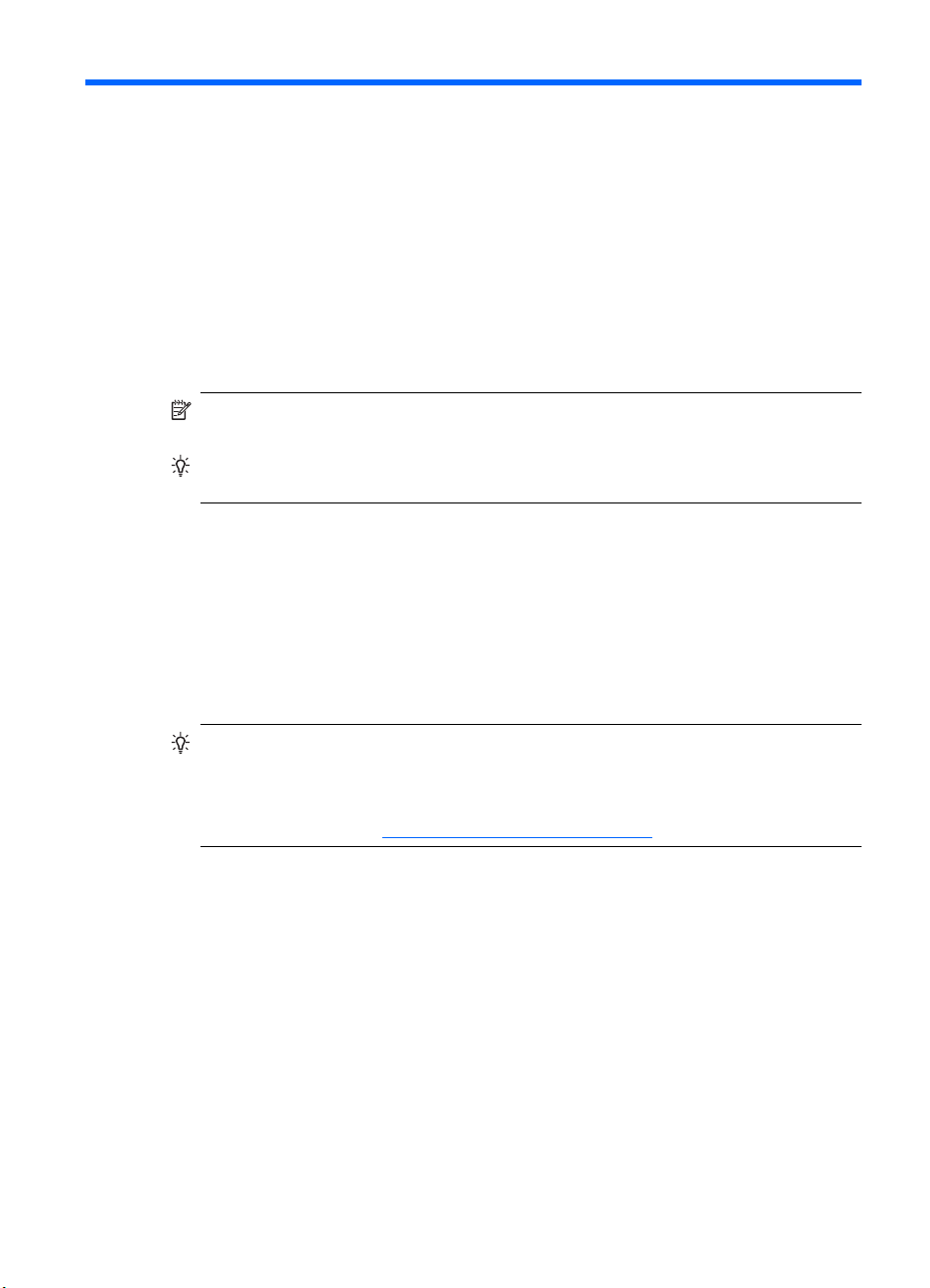
1 Χρήση του HP Bluetooth
Adapter για εκτύπωση
Ο ασύρµατος προσαρµογέας εκτυπωτή HP Bluetooth Adapter χρησιµοποιεί ασύρµατη
τεχνολογία Bluetooth, ώστε να µπορείτε να εκτυπώνετε χωρίς να χρησιµοποιείτε
καλώδιο. Γενικά, η ασύρµατη τεχνολογία Bluetooth είναι µια ασύρµατη τεχνολογία µικρής
εµβέλειας που επιτρέπει τη σύνδεση συσκευών χωρίς να χρειάζεται καλώδιο.
Χρησιµοποιώντας το HP Bluetooth Adapter, µπορείτε να εκτυπώσετε από τη
φωτογραφική µηχανή
φωτογραφική µηχανή από τον υπολογιστή σας σε επιλεγµένους εκτυπωτές HP και σε
συσκευές all-in-one.
Σηµείωση Ανατρέξτε στην τεκµηρίωση του εκτυπωτή σας για να βεβαιωθείτε για τις
συσκευές που µπορείτε να χρησιµοποιήσετε για να εκτυπώσετε σε αυτόν.
Συµβουλή Ελέγξτε την τοποθεσία www.hp.com/go/Bluetooth για πολύτιµες
πληροφορίες που αφορούν τον προσαρµογέα Bluetooth σας.
Βασικά Bluetooth
Οι ακόλουθες ιδέες θα σας βοηθήσουν να χρησιµοποιήσετε το HP Bluetooth Adapter µε
το δικό σας εκτυπωτή.
Γενικά, η συσκευή αποστολέας (φωτογραφική µηχανή, συσκευή PDA, υπολογιστής
κ.λπ.) εκπέµπει ένα σήµα, αναγνωρίζει τις Bluetooth συσκευές εκτύπωσης Bluetooth και
εµφανίζει Bluetooth τα ονόµατά τους. Έπειτα, απλώς εκτυπώνετε ή αποστέλλετε τα
δεδοµένα σας στον εκτυπωτή µε
του κινητού σας, από τη συσκευή PDA, από την ψηφιακή
αυτό το όνοµα.
Συµβουλή Για τις περισσότερες συσκευές, οι προεπιλεγµένες ρυθµίσεις σάς
επιτρέπουν να εκτυπώσετε χωρίς να κάνετε αλλαγές. Ωστόσο, µια συσκευή Bluetooth
µπορεί να έχει ρυθµιστεί είτε ως ορατή είτε ως αόρατη, ενώ ενδέχεται να έχουν οριστεί
γι' αυτήν κάποιες ρυθµίσεις ασφαλείας. Εάν αντιµετωπίζετε δυσκολίες µε τη χρήση
του
εκτυπωτή σας, βλ. Λειτουργίες πρόσβασης Bluetooth.
Όνοµα συσκευής Bluetooth
Όταν µια συσκευή εκποµπής εντοπίζει τον εκτυπωτή, εµφανίζει το όνοµα της συσκευής
Bluetooth του εκτυπωτή. Το προεπιλεγµένο όνοµα συσκευής Bluetooth του εκτυπωτή
σας υπάρχει και µπορεί να αλλαχθεί από το µενού του πίνακα ελέγχου Bluetooth του
εκτυπωτή σας.
Εγκατάσταση και ρύθµιση
Ακολουθήστε τις παρακάτω οδηγίες για να εγκαταστήσετε και να ρυθµίσετε το HP
Bluetooth Adapter. Για λεπτοµερέστερες οδηγίες ρύθµισης ανατρέξτε στις οδηγίες
χρήσης του εκτυπωτή σας.
Χρήση του HP Bluetooth Adapter για εκτύπωση 7

Κεφάλαιο 1
Εγκατάσταση του HP HP Bluetooth Adapter
1. Εντοπίστε την θύρα υποδοχής USB στον εκτυπωτή σας ή στη συσκευή all-in-one.
Συνήθως βρίσκεται στην πρόσοψη και έχει παρόµοιο σχήµα µε τις θύρες USB του
υπολογιστή σας. Ενδέχεται στο δικό σας εκτυπωτή να λέγεται θύρα φωτογραφικής
µηχανής ή Pictbridge.
2. Αφαιρέστε το πώµα από το HP Bluetooth Adapter και τοποθετήστε το στη θύρα.
Συµπεριφορά λυχνίας LED
Η λυχνία LED του HP Bluetooth Adapter σάς ενηµερώνει για τη λειτουργία της συσκευής.
• Συνεχώς αναµµένη: Αυτή είναι η προεπιλεγµένη κατάσταση και σηµαίνει ότι η
συσκευή είναι εγκατεστηµένη και τροφοδοτείται µε ρεύµα.
• Αναβοσβήνει γρήγορα—Κάποια συσκευή αποστολής «Αναγνωρίζει» το HP
Bluetooth Adapter.
• Αναβοσβήνει: Ο HP Bluetooth Adapter λαµβάνει δεδοµένα.
Λειτουργίες πρόσβασης Bluetooth
Οι λειτουργίες πρόσβασης καθορίζουν πόσο εύκολα µια συσκευή µε δυνατότητα
αποστολής Bluetooth µπορεί να εκτυπώσει σε έναν εκτυπωτή. Οι λειτουργίες πρόσβασης
καθορίζονται από τις ακόλουθες ρυθµίσεις:
• Προσβασιµότητα
• Επίπεδο ασφαλείας
8 Ασύρµατος προσαρµογέας εκτυπωτή Bluetooth bt500 της HP µε USB 2.0
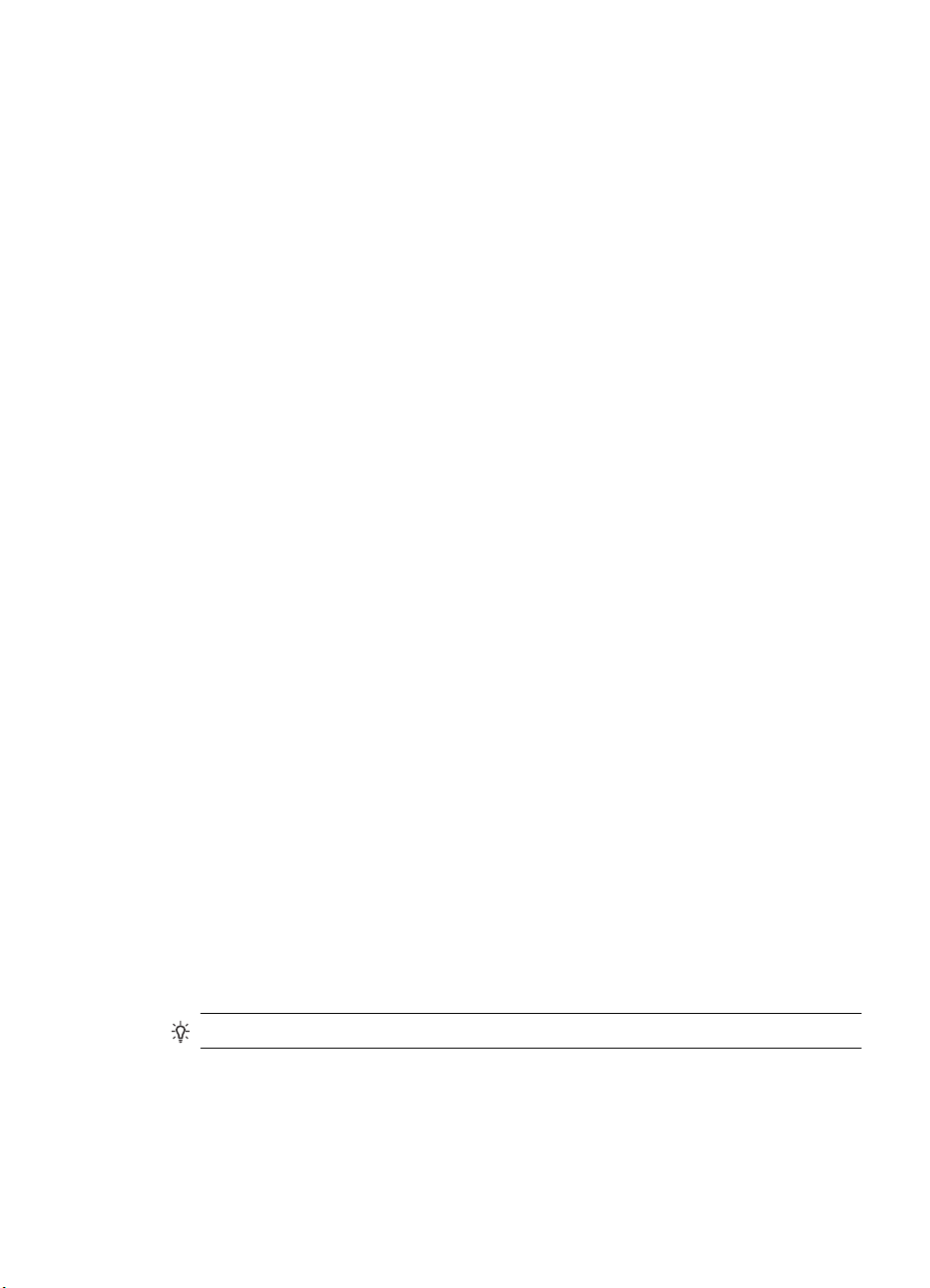
Τρόπος προσβασιµότητας
Υπάρχουν δύο διαθέσιµοι τρόποι Προσβασιµότητας για τον εκτυπωτή σας. Ακολουθήστε
τις οδηγίες που παρέχονται στο εγχειρίδιο της συσκευής σας για να αλλάξετε τον τρόπο
Προσβασιµότητας.
• Ορατό από όλα (δηµόσιο/εµφανίζεται σε όλα) (προεπιλογή)
Όταν η ρύθµιση Προσβασιµότητας του εκτυπωτή είναι «Ορατό από όλα»,
οποιαδήποτε
χρησιµοποιήσει τον εκτυπωτή. Αυτή είναι η προεπιλεγµένη ρύθµιση για τη
Προσαρµογέας Bluetooth.
• Αόρατο (ιδιωτικό/κρυµµένο)
Όταν η ρύθµιση Προσβασιµότητας έχει ρυθµιστεί σε «Αόρατο», µόνο οι συσκευές
αποστολής που έχουν αποθηκευµένη τη διεύθυνση Bluetooth της συσκευής µ πορούν
να αναγνωρίσουν και να χρησιµοποιήσουν το συγκεκριµένο εκτυπωτή.
Bluetooth διεύθυνση συσκευής
Οι συσκευές Bluetooth διαθέτουν µια µοναδική διεύθυνση συσκευής που δεν µπορεί να
αλλάξει.
Οι ακόλουθες είναι γενικές οδηγίες για να βρίσκετε τη διεύθυνση συσκευής Bluetooth του
εκτυπωτή ή της συσκευής "όλα σε ένα" σας. Ανατρέξετε στην τεκµηρίωση του εκτυπωτή
ή του "
όλα σε ένα" σας για συγκεκριµένες οδηγίες.
1. Μεταβείτε στο µενού του πίνακα ελέγχου και επιλέξτε Bluetooth.
2. Επιλέξτε Device address (∆ιεύθυνση συσκευής) και πατήστε OK για να προβάλλετε
τη διεύθυνση συσκευής του προσαρµογέα Bluetooth.
συσκευή Bluetooth εντός εµβέλειας µπορεί να ανακαλύψει και να
Επίπεδο ασφαλείας
• Χαµηλό (προεπιλογή)
Όταν το επίπεδο ασφαλείας του εκτυπωτή έχει ρυθµιστεί σε “Low” (Χαµηλή), ο
εκτυπωτής δεν απαιτεί κωδικό πρόσβασης. Οποιαδήποτε συσκευή Bluetooth µπορεί
να εκτυπώσει σε αυτόν.
• Υψηλό
Όταν το επίπεδο ασφαλείας του εκτυπωτή ρυθµιστεί στο «Υψηλό», θα πρέπει να
εισάγετε στη συσκευή αποστολής τον κωδικό Passkey, προκειµένου να µπορείτε
εκτυπώνετε.
Κωδικός Passkey/PIN
Όταν το επίπεδο ασφαλείας Bluetooth του εκτυπωτή έχει ρυθµιστεί σε High (Υψηλή),
ζητείται κωδικός πρόσβασης από τη συσκευή αποστολής που προσπαθεί να εκτυπώσει.
Ο κωδικός πρόσβασης είναι ένας 4-ψήφιος κωδικός που έχει ρυθµιστεί στον εκτυπωτή.
Συµβουλή Ο προεπιλεγµένος κωδικός πρόσβασης είναι 0000.
Οι παρακάτω είναι γενικές οδηγίες για την ανεύρεση του Passkey Bluetooth του εκτυπωτή
σας ή της συσκευής all-in-one. Συµβουλευθείτε την τεκµηρίωση του εκτυπωτή σας ή της
συσκευής all-in-one για συγκεκριµένες οδηγίες.
να
Λειτουργίες πρόσβασης Bluetooth 9
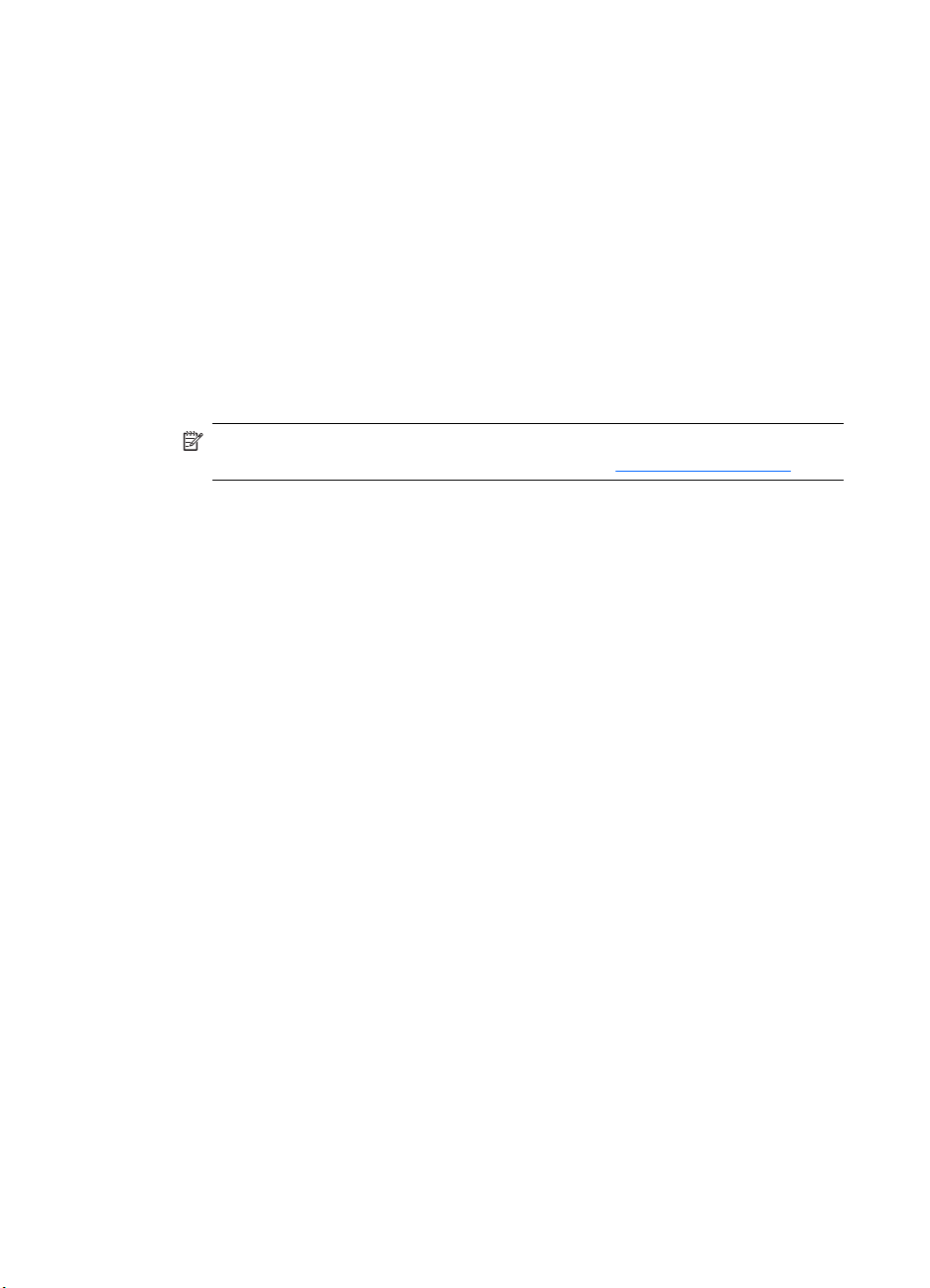
Κεφάλαιο 1
1. Προσπελάστε τον Πίνακα ελέγχου του υπολογιστή και επιλέξτε το Bluetooth.
2. Επιλέξτε Passkey και πατήστε OK για να προβάλλετε τον κωδικό Passkey του
εκτυπωτή.
Από αυτό το µενού µπορείτε επίσης να αλλάξετε τον κωδικό Passkey.
Εκτύπωση από τη συσκευή Bluetooth
Αυτό το κεφάλαιο περιέχει ενότητες σχετικά µε την εκτύπωση από διαφορετικές
συσκευές Bluetooth.
Γενική εκτύπωση
1. Από τη συσκευή αποστολής σας, αρχίστε την Αναζήτηση διαθέσιµων εκτυπωτών
Bluetooth.
2. Επιλέξτε τον εκτυπωτή και, εάν σας ζητηθεί, πληκτρολογήστε το Passkey.
Σηµείωση Εάν υπάρχει ρύθµιση ασφαλείας ίσως πρέπει να γνωρίζετε τον
κωδικό Passkey του εκτυπωτή σας. Ανατρέξτε στο
3. Εκτυπώστε.
Κινητό τηλέφωνο µε κάµερα
Οι παρακάτω αποτελούν γενικές οδηγίες. Για περισσότερες οδηγίες, ανατρέξτε στην
τεκµηρίωση του κινητού σας τηλεφώνου.
Υπάρχουν δύο τεχνικές για την εκτύπωση από κινητό τηλέφωνο µε κάµερα — από το
λογισµικό επεξεργασίας εικόνας ή από κάποια εφαρµογή εκτύπωσης.
Ακολουθήστε αυτές τις οδηγίες για να εκτυπώσετε από το λογισµικό επεξεργασίας
εικόνας ή το λογισµικό της κάµερας
1. Από την εφαρµογή επεξεργασίας εικόνας, επιλέξτε Αποστολή µέσω Bluetooth.
2. Το τηλέφωνο εκτελεί ανίχνευση για συσκευές Bluetooth. Επιλέξτε τον εκτυπωτή που
θέλετε να χρησιµοποιήσετε.
3. Εάν σας ζητηθεί κωδικός Passkey, πληκτρολογήστε τον.
Η ακόλουθη µέθοδος µπορεί να χρησιµοποιηθεί εάν το κινητό τηλέφωνο µε κά
διαθέτει εφαρµογή εκτύπωσης. Ανατρέξτε στο δίσκο CD του λογισµικού ή στη
∆ιαδικτυακή τοποθεσία του κατασκευαστή για την πιο πρόσφατη έκδοση λογισµικού.
1. Πατήστε το κουµπί Menu.
2. Επιλέξτε την εφαρµογή Εκτύπωση.
3. Επιλέξτε το στοιχείο που θα εκτυπώσετε.
4. Επιλέξτε είτε Εύρεση εκτυπωτή είτε Αποδοχή του επιλεγµένου
Κωδικός Passkey/PIN.
µερα
εκτυπωτή.
Συσκευή PDA
Οι παρακάτω αποτελούν γενικές οδηγίες που ισχύουν τόσο για Pocket PC όσο και για
συσκευές Palm OS. Για περισσότερες οδηγίες, ανατρέξτε στα έντυπα που συνοδεύουν
τη συσκευή PDA.
10 Ασύρµατος προσαρµογέας εκτυπωτή Bluetooth bt500 της HP µε USB 2.0
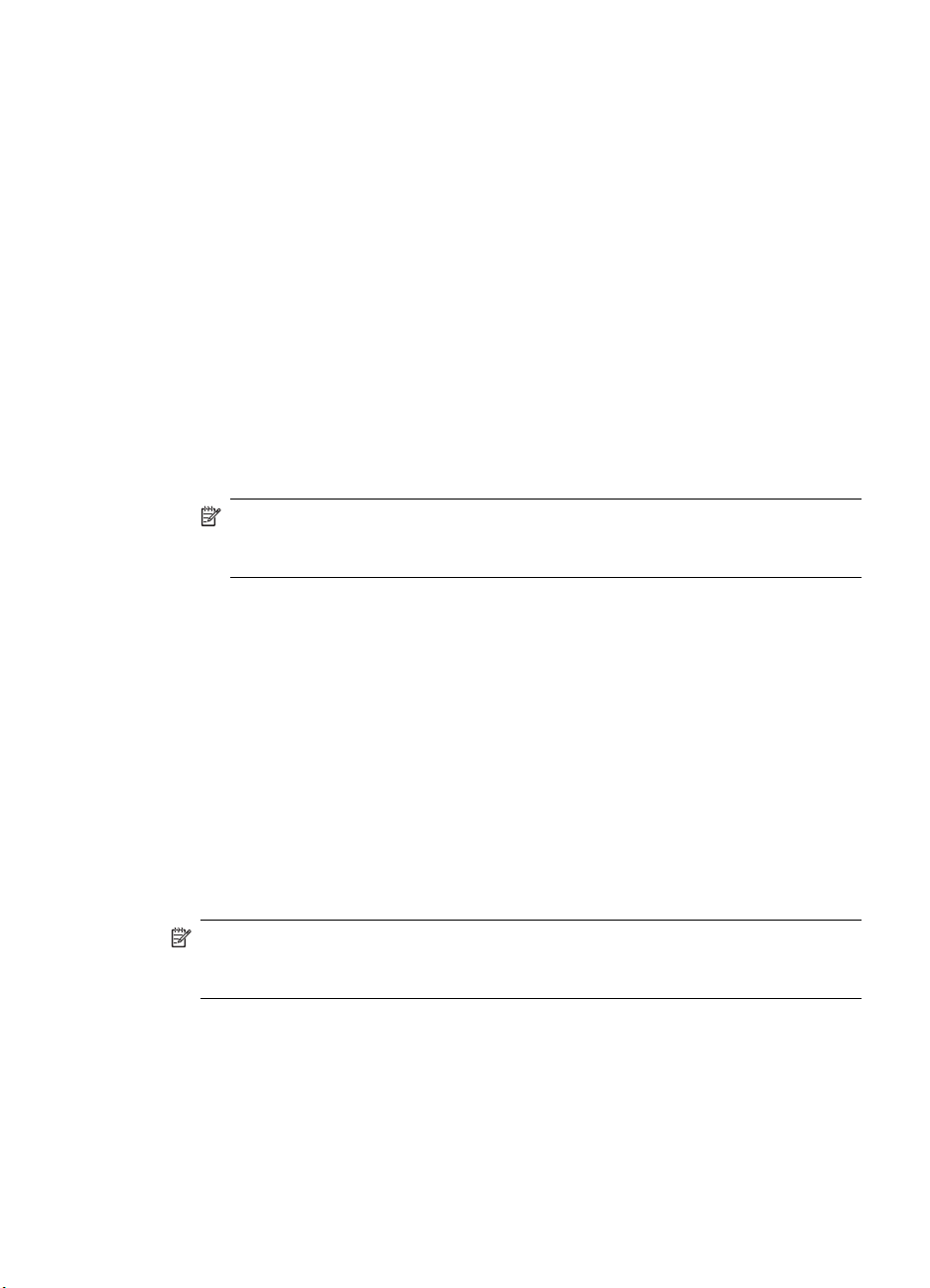
1. Στην εφαρµογή που θέλετε να χρησιµοποιήσετε, επιλέξτε Αποστολή ή
Εκτύπωση.
2. Θα προβληθεί ένας κατάλογος συσκευών Bluetooth. Επιλέξτε τη συσκευή
εκτύπωσης που θέλετε να χρησιµοποιήσετε.
3. Εάν σας ζητηθεί να εισάγετε κωδικό Passkey, πληκτρολογήστε το Passkey του
εκτυπωτή και πατήστε OK.
Εάν διαθέτετε Pocket PC µε λογισµικό HP Image Zone, χρησιµοποιήστε για εκτύπωση
µία από τις
1. Πατήστε Λογισµικό HP Photosmart.
2. Επιλέξτε την εικόνα που θέλετε να εκτυπώσετε.
3. Πατήστε Αρχείο και έπειτα Εκτύπωση.
4. Επιλέξτε τον εκτυπωτή που θέλετε να χρησιµοποιήσετε και πατήστε Εκτύπωση.
ή
1. Πατήστε το εικονίδιο του εκτυπωτή στην κάτω δεξιά γωνία της οθόνης.
2. Επιλέξτε Φορητή εκτύπωση.
3. Επιλέξτε τον εκτυπωτή που θέλετε
ακόλουθες µεθόδους.
Σηµείωση Εάν ο εκτυπωτής που θέλετε να χρησιµοποιήσετε δεν εµφανίζεται,
πατήστε τη επιλογή ∆ιαµόρφωση για να τον προσθέσετε. Συµβουλευτείτε την
τεκµηρίωση του Pocket PC για οδηγίες.
Φωτογραφική µηχανή
Οι ψηφιακές φωτογραφικές µηχανές διαφέρουν αρκετά. Για οδηγίες, ανατρέξτε στην
τεκµηρίωση της φωτογραφικής µηχανής.
να χρησιµοποιήσετε και πατήστε Εκτύπωση.
Υπολογιστής
Η µέθοδος εκτύπωσης από υπολογιστή εξαρτάται από το Προφίλ που υποστηρίζει ο
υπολογιστής και τη στοίβα Bluetooth που έχει εγκατασταθεί.
Ανατρέξτε στην τεκµηρίωση του υπολογιστή σας για να πληροφορηθείτε τα
υποστηριζόµενα προφίλ και για λεπτοµερείς οδηγίες. Οι παρακάτω οδηγίες αφορούν
υπολογιστές µε λειτουργικό σύστηµα Windows.
Θα πρέπει να εγκαταστήσετε το
προτού επιχειρήσετε να εκτυπώσετε χρησιµοποιώντας Bluetooth.
Η διαδικασία αυτή προορίζεται για στοίβα HP ή Widcomm.
1. Κάντε κλικ στο εικονίδιο My Bluetooth Places στην επιφάνεια εργασίας ή στη γραµµή
2. Κάντε κλικ στο Έρευνα για συσκευές εντός εµβέλειας.
λογισµικό οδήγησης του εκτυπωτή στον υπολογιστή σας,
Σηµείωση Εάν ο υπολογιστής σας δεν υποστηρίζει καµία από τις δύο µεθόδους,
ανατρέξτε στην τεκµηρίωση του υπολογιστή σας για βοήθεια σχετικά µ ε την εκτύπωση
µε Bluetooth.
εργασιών.
Εκτύπωση από τη συσκευή Bluetooth 11
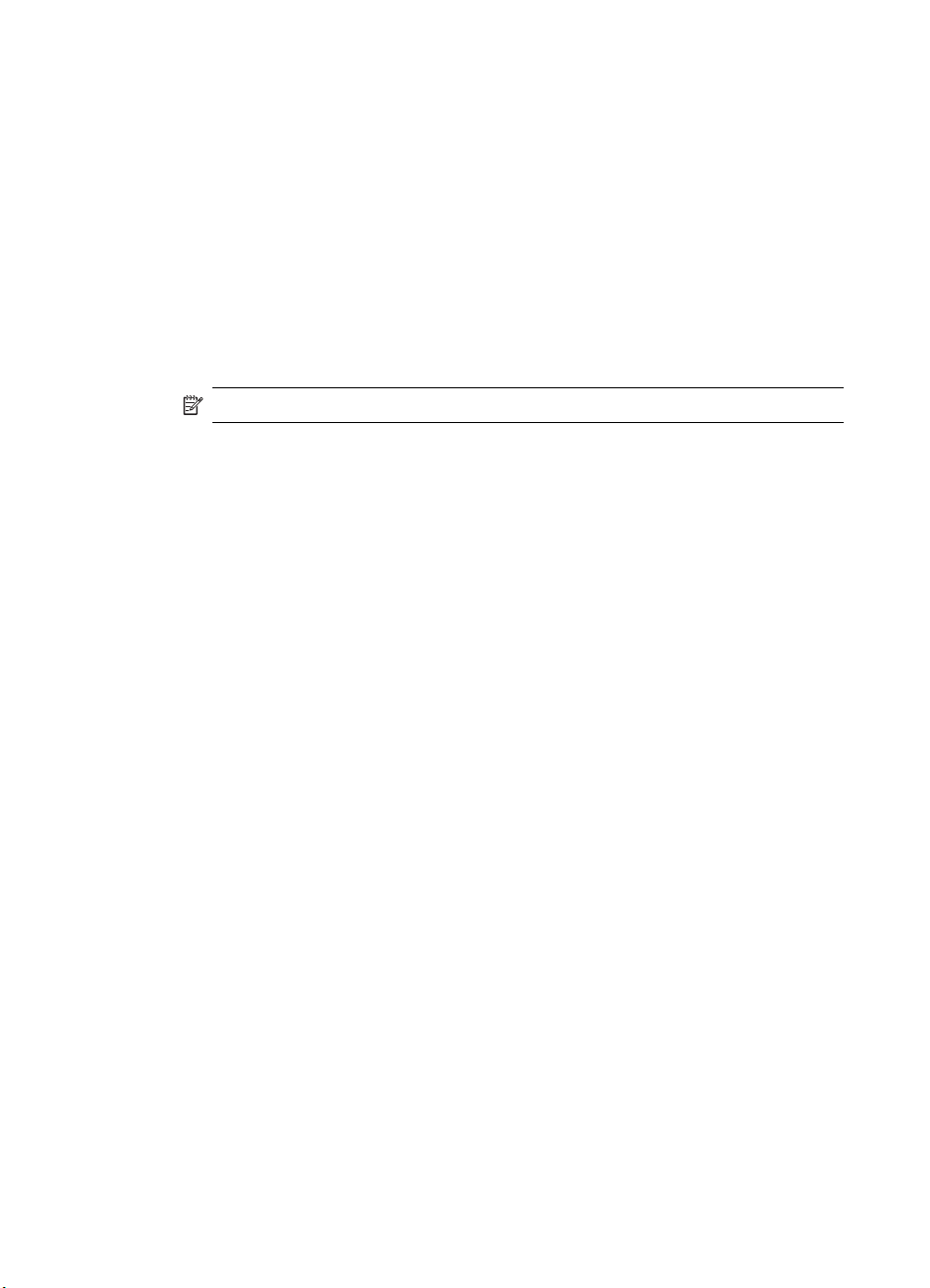
Κεφάλαιο 1
3. Μόλις εντοπιστούν οι διαθέσιµοι εκτυπωτές, κάντε διπλό κλικ στο όνοµα του
εκτυπωτή.
4. Εκτυπώστε στον εκτυπωτή µε αυτό το όνοµα, όπως θα εκτυπώνατε σε οποιονδήποτε
άλλο εκτυπωτή.
Αυτή η διαδικασία είναι για τη στοίβα της Microsoft που περιλαµβάνεται στα Windows XP
και στα Windows Vista.
1. Επιλέξτε Έναρξη, Ρυθµίσεις και έπειτα Εκτυπωτές
ή Έναρξη και έπειτα
Εκτυπωτές και φαξ.
2. Επιλέξτε Προσθήκη εκτυπωτή.
3. Κάντε κλικ στο Επόµενο.
4. Επιλέξτε Ασύρµατος εκτυπωτής.
5. Ακολουθήστε τις οδηγίες στην οθόνη, για να ολοκληρώσετε την εγκατάσταση.
Σηµείωση Ενδέχεται να χρειαστεί να επιλέξετε µία θύρα Bluetooth.
6. Εκτυπώστε σε αυτό το όνοµα εκτυπωτή, όπως θα εκτυπώνατε σε οποιονδήποτε άλλο
εκτυπωτή.
12 Ασύρµατος προσαρµογέας εκτυπωτή Bluetooth bt500 της HP µε USB 2.0
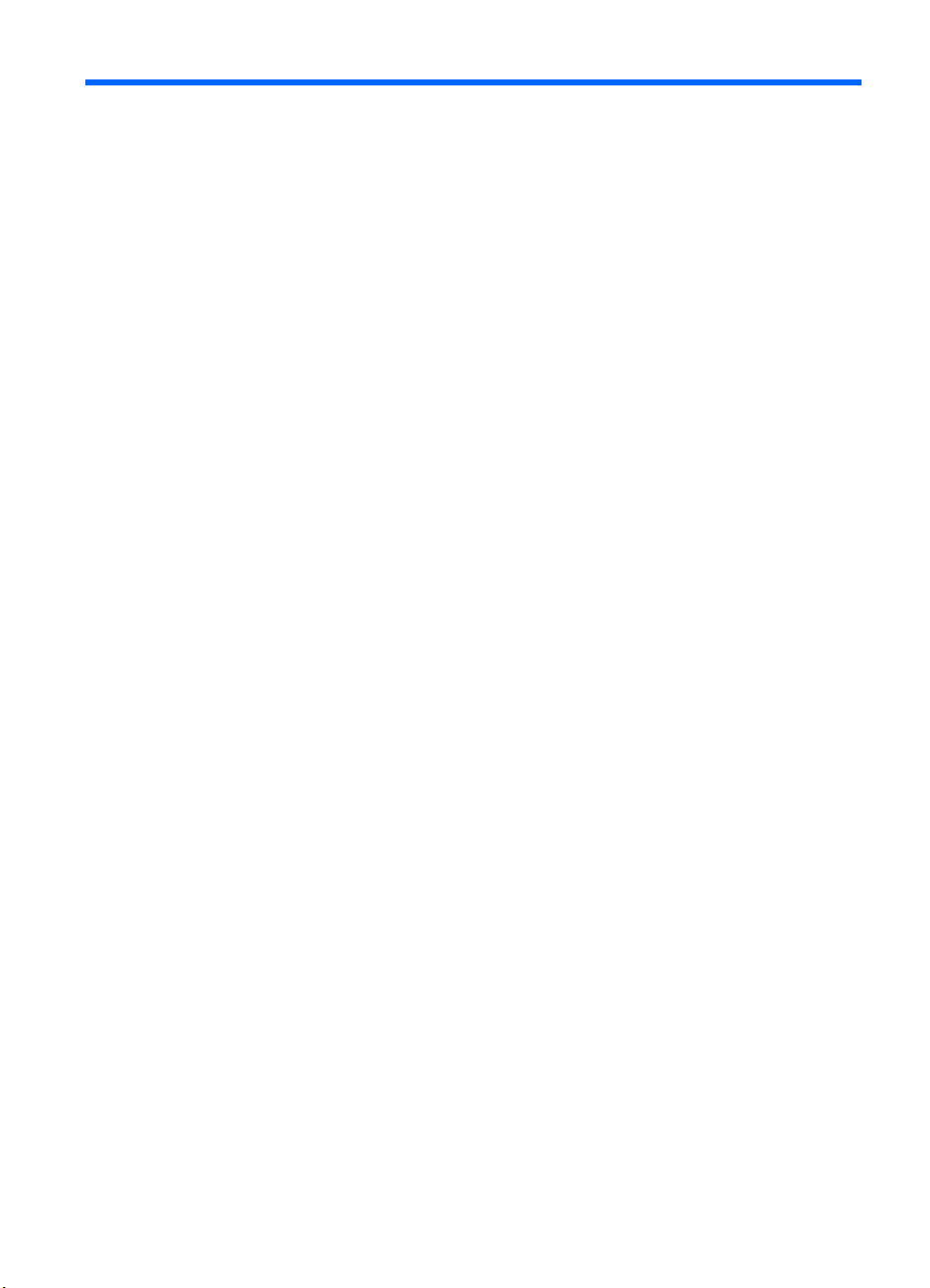
2 Χρησιµοποιήστε το HP Bluetooth
Adapter µε τον υπολογιστή σας
Η ασύρµατη τεχνολογία Bluetooth® παρέχει ασύρµατη επικοινωνία µ ικρής εµβέλειας που
αντικαθιστά τις συνδέσεις µε καλώδια που παραδοσιακά συνδέουν τις ηλεκτρονικές
συσκευές.
• Σηµεία πρόσβασης δικτύου
• Υπολογιστές (επιτραπέζιοι, φορητοί, PDA κ.τ.λ.)
• Συσκευές εικόνας (εκτυπωτής, φωτογραφική µηχανή)
• Συσκευές ήχου (ακουστικά, ηχεία)
Bluetooth η ασύρµατη τεχνολογία επιτρέπει την επικοινωνία µεταξύ
αναγράφονται παραπάνω και τηλεφώνων που διαθέτουν τα σχετικά χαρακτηριστικά
Bluetooth (παράδειγµα: κινητά, ασύρµατα, έξυπνα τηλέφωνα).
Το λογισµικό Bluetooth για Windows αποτελείται από τα παρακάτω µέρη:
• Microsoft® Windows® Explorer Extensions: Παρέχει πρόσβαση σε συσκευές
Bluetooth που βρίσκονται σε πολύ µικρή απόσταση, µε τη χρήση του Windows
Explorer.
• My Bluetooth Places: Περιβάλλον χρήσης µε γραφικά (GUI) που
σε συσκευές Bluetooth που βρίσκονται σε πολύ µικρή απόσταση. Επίσης παρέχει
πρόσβαση για τη διαµόρφωση των τοπικών συσκευών και για την εκτέλεση άλλων
Bluetooth ενεργειών.
• BTTray Security Manager: Ελέγχει και διαχειρίζεται τα Bluetooth επίπεδα
ασφαλείας. ∆ίνει τη δυνατότητα στον χρήστη να παρέχει ή να αρνείται την πρόσβαση,
καθώς και να φιλτράρει σε τι θα
Bluetooth συσκευή.
• Bluetooth για Windows, πίνακας διαµόρφωσης: ∆ιαµορφώνει το λογισµικό
Bluetooth για (BTW) µε τη χρήση του πίνακα ελέγχου των Windows.
• ∆ιακοµιστής Stack Server: Παρέχει στο λειτουργικό σύστηµα ένα περιβάλλον για
να ελέγχει τις συσκευές Bluetooth και να διασφαλίζει πως οι συνδέσεις Bluetooth θα
συνεργάζονται σωστά. Ο
Security Manager ο οποίος προστατεύει τη συσκευή Bluetooth από ανεπιθύµητη
πρόσβαση.
• Bluetooth Οδηγός εγκατάστασης: ∆ιευκολύνει τη διαµόρφωση και την αλλαγή του
περιβάλλοντος Bluetooth. Ο οδηγός µπορεί να χρησιµοποιηθεί για τη διαµόρφωση ή
την αλλαγή των τοπικών υπηρεσιών ή για την δηµιουργία συνδέσεων σε
αποµακρυσ
συσκευής.
• Γρήγορη σύνδεση: ∆ιευκολύνει τις γρήγορες συνδέσεις, ανάλογα µε τον τύπο της
υπηρεσίας. ∆ίνει τη δυνατότητα στον χρήστη να βρίσκει γρήγορα συσκευές που
υποστηρίζουν κάποια συγκεκριµένη υπηρεσία και να συνδέεται σε αυτήν την
υπηρεσία. Κατά τη διάρκεια αυτής της
υπηρεσίας στο My Bluetooth Places, που µπορεί να χρησιµοποιηθεί για επόµενες
συνδέσεις.
µένες συσκευές, ανάλογα µε τον τύπο της υπηρεσίας ή τον τύπο της
µπορεί να έχει κάποιος πρόσβαση σε µια
διακοµιστής stack server διαθέτει έναν ενσωµατωµένο
διαδικασίας, δηµιουργείται µια συντόµευση της
των συσκευών που
παρέχει πρόσβαση
Χρησιµοποιήστε το HP Bluetooth Adapter µε τον υπολογιστή σας 13
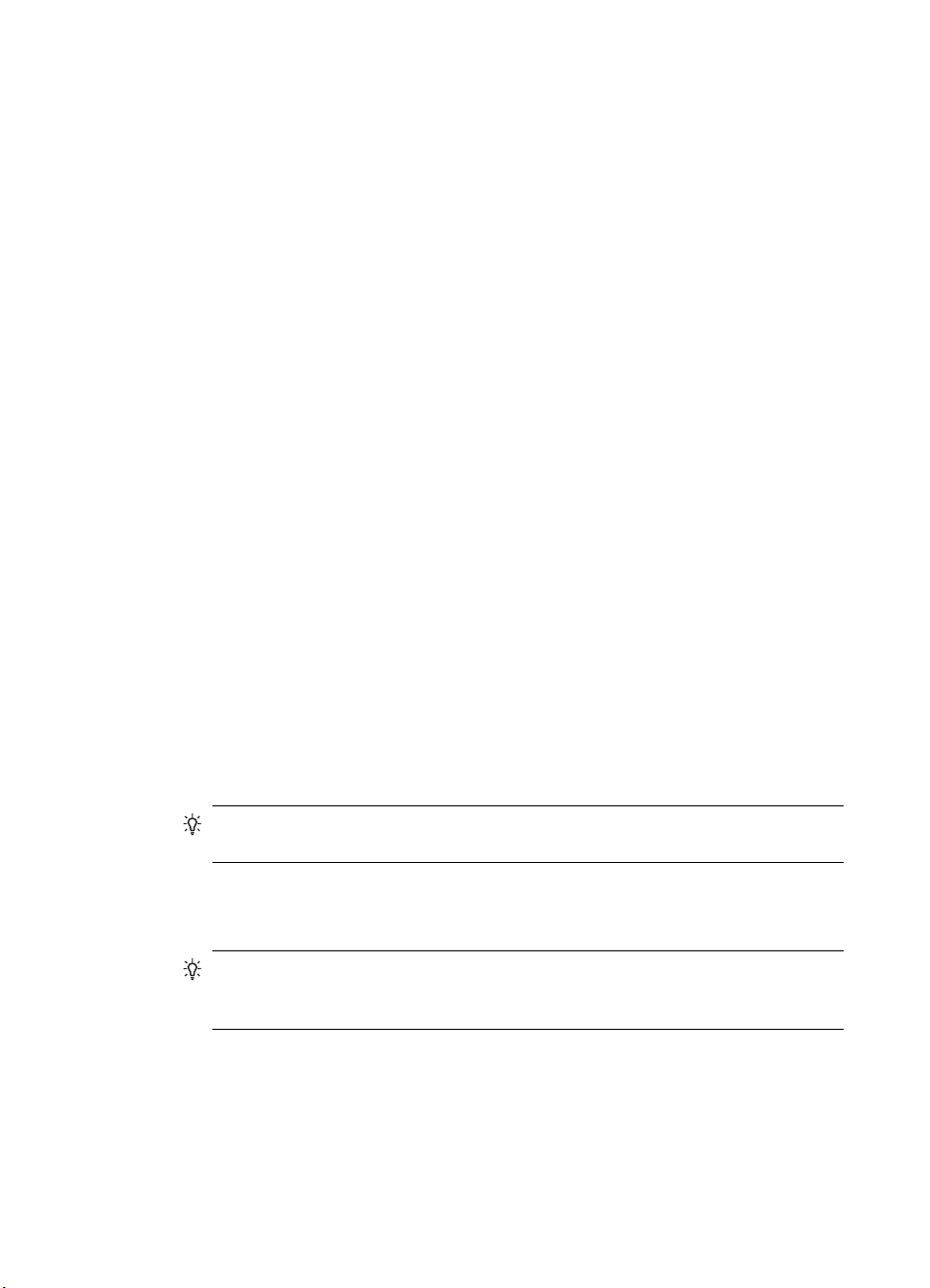
Κεφάλαιο 2
Εγκατάσταση και διαµόρφωση του λογισµικού
Ακολουθήστε αυτές τις οδηγίες για να εγκαταστήσετε το λογισµικό Bluetooth και να
διαµορφώσετε το Bluetooth στον υπολογιστή σας.
Εγκατάσταση του λογισµικού
1. Τοποθετήστε το CD.
Ο οδηγός διαµόρφωσης θα πρέπει να ξεκινήσει αυτόµατα. Εάν αυτό δεν συµβεί, τότε
αναζητήστε στο CD και κάντε διπλό κλικ στο αρχείο setup.exe.
2. Ακολουθήστε τις
3. Συνδέστε το HP Bluetooth Adapter όταν σας ζητηθεί.
Θα εµφανιστεί ο Οδηγός εύρεσης νέου υλικού.
4. Επιλέξτε Αυτόµατη εγκατάσταση λογισµικού (Συνιστάται) και κάντε κλικ στο
Επόµενο.
5. Ακολουθήστε τις οδηγίες στην οθόνη για να ολοκληρώσετε την εγκατάσταση.
∆ιαµόρφωση του λογισµικού
1. Κάντε δεξί κλικ στο εικονίδιο Bluetooth
Using Bluetooth (Έναρξη χρήσης Bluetooth).
2. Επιλέξτε το σηµείο όπου θα θέλατε να τοποθετηθούν τα εικονίδια του Bluetooth και
κάντε κλικ στην επιλογή Next (Επόµενο).
3. Πληκτρολογήστε ένα όνοµα γι αυτόν τον υπολογιστή, για παράδειγµα, “Φορητός
Χρήστου”, επιλέξτε τον τύπο του υπολογιστή, Επιτραπέζιος ή φορητός και,
κάντε κλικ στην επιλογή Next.
4. Κάντε κλικ στην επιλογή Next.
5. Επιλέξτε τις υπηρεσίες Bluetooth που θέλετε να προσφέρει αυτός ο υπολογιστής και
κάντε κλικ στην επιλογή Next.
Καθώς επιλέγετε µια συσκευή θα εµφανίζεται η περιγραφή της. Κάντε κλικ στο
κουµπί Configure (∆ιαµόρφωση) για να εµφανιστεί ο πίνακας
της υπηρεσίας.
οδηγίες στην οθόνη.
στην περιοχή ειδοποιήσεων και επιλέξτε Start
κατόπιν,
των ιδιοτήτων αυτής
Συµβουλή Μπορείτε να ενεργοποιήσετε κάποια υπηρεσία από τώρα, ακόµη και
αν δεν σκοπεύετε να τη χρησιµοποιήσετε αµέσως.
6. Εάν εγκαθιστάτε µόνο µία συσκευή Bluetooth κάντε κλικ στην επιλογή Skip,
διαφορετικά κάντε κλικ στην επιλογή Next.
7. Επιλέξτε τη συσκευή Bluetooth µε την οποία θέλετε να δουλέψετε.
Συµβουλή Η συσκευή θα πρέπει να είναι σε λειτουργία Ανιχνεύσιµη έτσι ώστε
να µπορεί να την βρει ο υπολογιστής. Ελέγξτε την τεκµηρίωση χρήσης για τη
συσκευή Bluetooth για να µάθετε πώς να κάνετε τη συσκευή σας ανιχνεύσιµη.
8. Εισαγάγετε τον κωδικό PIN (ή ασφαλείας) και κάντε κλικ στο Initiate Pairing (Έναρξη
σύζευξης) ή κάντε κλικ στο Skip Pairing (Παράλειψη σύζευξης).
Θα εµφανιστούν οι υπηρεσίες που είναι διαθέσιµες σε αυτή τη συσκευή.
14 Ασύρµατος προσαρµογέας εκτυπωτή Bluetooth bt500 της HP µε USB 2.0
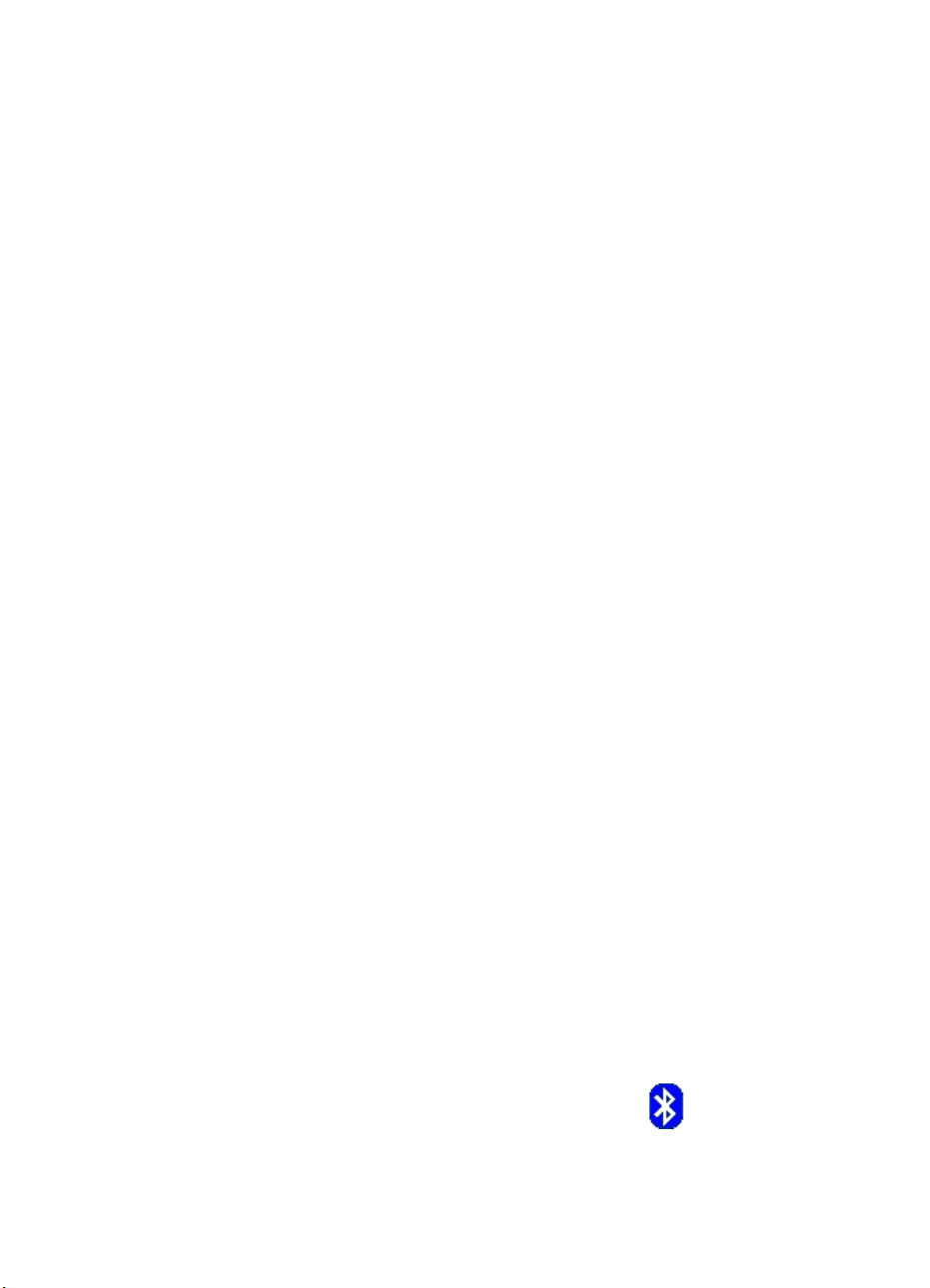
9. Επιλέξτε τις υπηρεσίες που θα θέλατε να χρησιµοποιήσετε και κάντε κλικ στην
επιλογή Next.
10. Εάν θα πρέπει να διαµορφώσετε και άλλη συσκευή κάντε κλικ στην επιλογή Next
(Επόµενο). Μόλις τελειώσετε µε τη διαµόρφωση των συσκευών, κάντε κλικ στην
επιλογή Skip (Παράλειψη) και, κατόπιν, κάντε κλικ στην επιλογή
Finish (Τέλος).
Γενικές πληροφορίες για το Bluetooth στα Windows
Η ενότητα αυτή παρέχει µια γενική επισκόπηση του περιβάλλοντος Bluetooth των
Windows.
Λωρίδα Bluetooth
Η λωρίδα Bluetooth βρίσκεται στην περιοχή ειδοποίησης της λωρίδας συστήµατος των
Windows που βρίσκεται συνήθως στην γραµµή εργασιών, στην κάτω δεξιά γωνία της
οθόνης. Η λωρίδα Bluetooth παρέχει γρήγορη πρόσβαση στις περισσότερες
λειτουργίες Bluetooth.
Από τη λωρίδα Bluetooth µπορείτε να κάνετε τα παρακάτω:
• Να έχετε πρόσβαση στο My Bluetooth Places: Κάντε διπλό κλικ στο εικονίδιο
Bluetooth ή δεξί
Bluetooth Places.
• Πρόσβαση στον Οδηγό εγκατάστασης Bluetooth: Κάντε δεξί κλικ στο εικονίδιο
Bluetooth και, στη συνέχεια, επιλέξτε Add a Bluetooth Device (Προσθήκη
συσκευής Bluetooth). Αυτός ο οδηγός σάς επιτρέπει να εκτελέσετε τις ακόλουθες
ενέργειες:
• Να διαµορφώσετε πώς αυτός ο υπολογιστής θα µπορεί να έχει πρόσβαση σε µια
υπηρεσία ή σε
• Να εντοπίστε µια αποµακρυσµένη συσκευή Bluetooth.
• ∆ιαµορφώστε τον τρόπο µε το οποίο αυτός ο υπολογιστής παρέχει υπηρεσίες σε
αποµακρυσµένες συσκευές Bluetooth .
• Ορίστε το όνοµα και τον τύπο αυτής της συσκευής Bluetooth, για παράδειγµα “
PC του Γιάννη” και “Desktop”.
• Πρόσβαση στον πίνακα διαµόρφωσης Bluetooth
Bluetooth και, στη συνέχεια, επιλέξτε Bluetooth Configuration (∆ιαµόρφωση
Bluetooth).
• Να έχετε πρόσβαση στην επιλογή Quick Connect (Γρήγορη σύνδεση): Κάντε
δεξί κλικ στο εικονίδιο Bluetooth, επιλέξτε Quick Connect και, κατόπιν, επιλέξτε τον
τύπο της υπηρεσίας στην οποία θα θέλετε να συνδεθείτε.
• Έναρξη/Τερµατισµός Bluetooth: Κάντε δεξί κλικ στο εικονίδιο Bluetooth και,
κατόπιν, επιλέξτε Start or Stop Bluetooth device (Έναρξη/Τερµατισµός συσκευής)
κλικ στο εικονίδιο Bluetooth και, κατόπιν επιλέξτε Explore My
µια άλλη συσκευή Bluetooth.
: Κάντε δεξί κλικ στο εικονίδιο
Πρόσβαση στο My Bluetooth Places
Το My Bluetooth Places είναι µέρος του Windows Explorer.
Υπάρχουν αρκετοί τρόποι για να έχετε πρόσβαση στο My
Bluetooth Places µε τη χρήση του εικονιδίου Bluetooth.
Γενικές πληροφορίες για το Bluetooth στα Windows 15
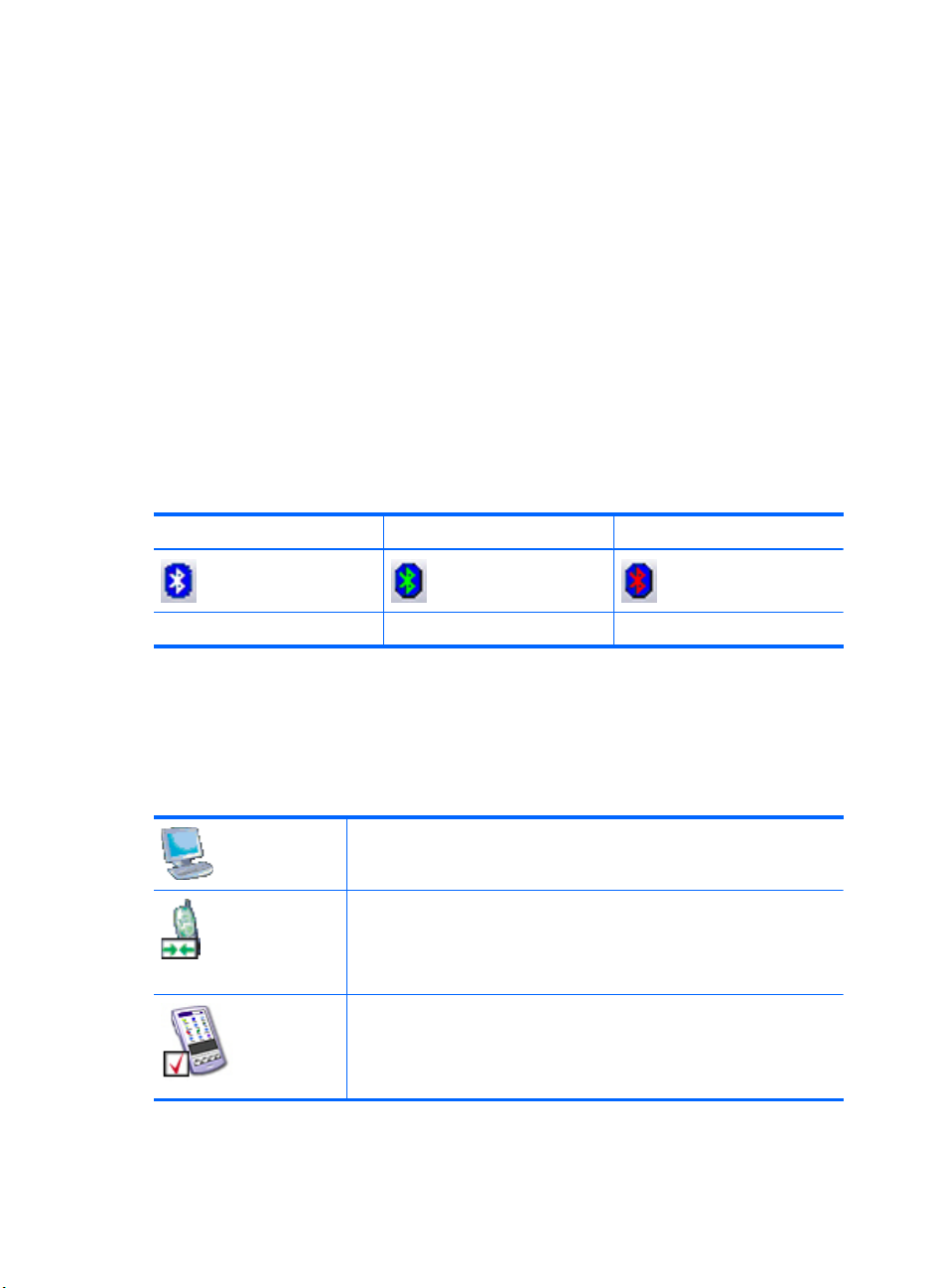
Κεφάλαιο 2
• Στην περιοχή ειδοποίησης ( στη λωρίδα συστήµατος των Windows) στο δεξί άκρο της
γραµµής εργασιών
• Κάντε δεξί κλικ στο εικονίδιο Bluetooth και επιλέξτε το Explore My Bluetooth
Places.
• Κάντε διπλό κλικ στο εικονίδιο Bluetooth.
• Στην επιφάνεια εργασίας, κάντε διπλό κλικ στο εικονίδιο Bluetooth.
• Στον Windows Explorer, επιλέξτε My Bluetooth Places στον πίνακα των Φακέλων
ή στο µενού συντόµευσης της ∆ιεύθυνσης.
Εικονίδια Bluetooth
Το λογισµικό Bluetooth χρησιµοποιεί ένα πλήθος εικονιδίων για να υποδεικνύει την
κατάσταση.
Εικονίδια της περιοχής ειδοποίησης
Το εικονίδιο Bluetooth στην περιοχή ειδοποίησης (λωρίδα συστήµατος των Windows)
στο δεξί άκρο της γραµµής εργασίας, παρέχει ενδείξεις για την τρέχουσα κατάσταση
Bluetooth.
Ενεργοποιηµένο Συνδεδεµένο Απενεργοποιηµένο
Μπλε µε άσπρο Μπλε µε πράσινο Μπλε µε κόκκινο
Εικονίδια συσκευής
Οι συσκευές είναι αντικείµενα όπως υπολογιστές, κάµερες, ακουστικά κ.ά. Οι συσκευές
µπορεί να απεικονίζονται µε εικονίδια στο My Bluetooth Places.
Κάθε τύπος συσκευής απεικονίζεται από ξεχωριστό εικονίδιο. Τα εικονίδια συσκευών
έχουν τρεις καταστάσεις όπως περιγράφεται παρακάτω:
Κανονική: Οι συσκευές που υπάρχουν σε µικρή απόσταση
απεικονίζονται µε ένα απλό εικονίδιο. Για παράδειγµα, το εικονίδιο
αυτό εµφανίζει έναν επιτραπέζιο υπολογιστή σε κανονική κατάσταση.
Συνδεδεµένη: Οι συσκευές που είναι συνδεδεµένες σε αυτόν τον
υπολογιστή απεικονίζονται µε ένα εικονίδιο σε πράσινη απόχρωση ή/
και ένα µικρό πλαίσιο µε αντικρυστά τόξα επάνω του. Για παράδειγµα,
αυτό το εικονίδιο απεικονίζει ένα κινητό τηλέφωνο συνδεδεµένο
µέσω Bluetooth σε αυτόν τον υπολογιστή.
Σύζευξη: Οι συσκευές που λειτουργούν σε σύζευξη µε αυτόν τον
υπολογιστή απεικονίζονται µε ένα κανονικό εικονίδιο και ένα µικρό
σηµάδι επιβεβαίωσης πάνω σε αυτό. Για παράδειγµα, το εικονίδιο
αυτό απεικονίζει ένα PDA που λειτουργεί σε σύζευξη µε αυτόν τον
υπολογιστή.
16 Ασύρµατος προσαρµογέας εκτυπωτή Bluetooth bt500 της HP µε USB 2.0
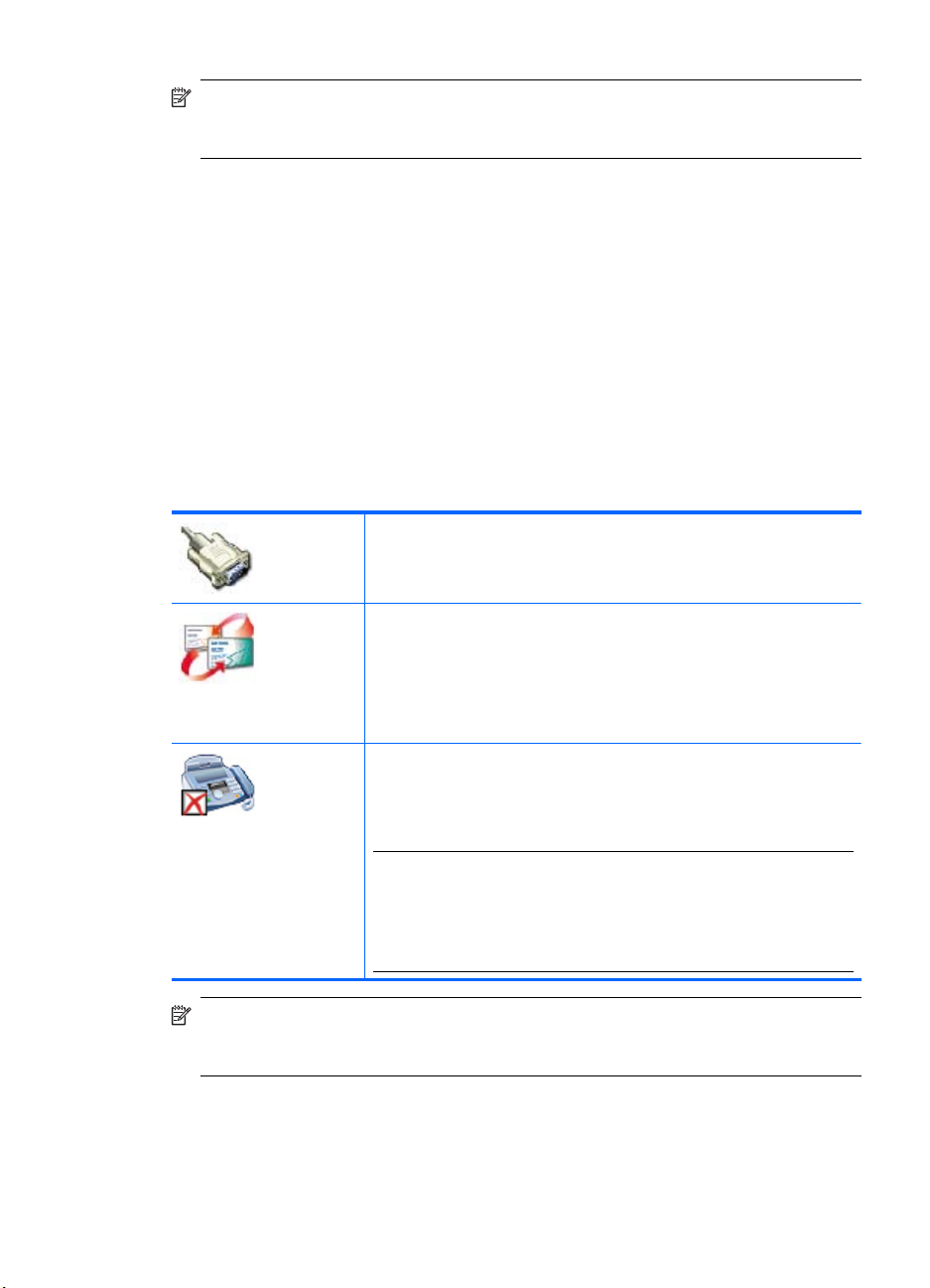
Σηµείωση Υπάρχουν ορισµένες διαφορές µεταξύ των εικονιδίων συσκευών που
χρησιµοποιούνται από τα Windows 9x, τα ME και τα 2000 µε αυτά που
χρησιµοποιούνται από τα Windows XP και τα Vista.
Εικονίδια υπηρεσιών
Υπηρεσίες είναι όσαι µπορεί να κάνει µια συσκευή Bluetooth για άλλες συσκευές
Bluetooth, όπως η παροχή πρόσβασης σε ένα τοπικό δίκτυο και η δυνατότητα αποστολής
ενός φαξ.
Μερικές συσκευές όπως ακουστικά ή σηµεία πρόσβασης σε δίκτυο, πιθανόν να
παρέχουν µόνο µία υπηρεσία. Άλλες συσκευές, όπως οι επιτραπέζιοι και οι φορητοί
υπολογιστές µπορούν
, θεωρητικά, να παρέχουν όλες τις υπηρεσίες Bluetooth.
Οι συσκευές µε µία υπηρεσία συχνά χρησιµοποιούν το ίδιο εικονίδιο για την υπηρεσία µε
αυτό που χρησιµοποιούν και για τη συσκευή. Για παράδειγµα, το εικονίδιο της υπηρεσίας
των ακουστικών είναι ακριβώς το ίδιο µε το εικονίδιο της συσκευής των ακουστικών. Οι
συσκευές µε
πολλές υπηρεσίες χρησιµοποιούν διαφορετικό εικονίδιο για κάθε υπηρεσία
που παρέχουν. Τα εικονίδια υπηρεσιών έχουν τρεις καταστάσεις, όπως περιγράφεται
παρακάτω:
Κανονική: Αυτό το απλό εικονίδιο υποδεικνύει πως µια συγκεκριµένη
υπηρεσία είναι πιθανόν διαθέσιµη από την επιλεγµένη συσκευή. Για
παράδειγµα, το εικονίδιο αυτό υποδεικνύει πως η υπηρεσία της
σειριακής θύρας Bluetooth πιθανόν να είναι διαθέσιµη.
Συνδεδεµένη: Αυτός ο τύπος εικονιδίου υποδεικνύει πως αυτός ο
υπολογιστής είναι συνδεδεµένος σε αυτή την υπηρεσία. Το εικονίδιο
αυτό έχει µια πράσινη απόχρωση ή/και ένα µικρό πλαίσιο µε
αντικρυστά τόξα επάνω του. Για παράδειγµα, το εικονίδιο αυτό
υποδεικνύει πως αυτός ο υπολογιστής είναι συνδεδεµένος στην
υπηρεσία µεταφοράς του
συσκευής.
Μη διαθέσιµη: Το εικονίδιο αυτό υποδεικνύει πως η υπηρεσία που
απεικονίζει δεν είναι διαθέσιµη. Οι υπηρεσίες που δεν είναι διαθέσιµες
απεικονίζονται µε ένα κανονικό εικονίδιο, µε ένα µικρό πλαίσιο X
πάνω σε αυτό. Για παράδειγµα, το εικονίδιο αυτό υποδεικνύει πως η
υπηρεσία αποστολής φάξ Bluetooth δεν είναι διαθέσιµη.
στοιχείου PIM της αποµακρυσµένης
Σηµ
είωση Μία υπηρεσία µπορεί να µην είναι διαθέσιµη επειδή αυτή
(ή το απαιτούµενο υλικό) είναι ήδη σε χρήση ή επειδή το απαιτούµενο
υλικό δεν είναι εγκατεστηµένο. Παράδειγµα: εάν το φαξ µόντεµ είναι
απασχοληµένο ή δεν έχει εγκατασταθεί, τότε η υπηρεσία αποστολής
φαξ δεν θα είναι διαθέσιµη
αυτή την υπηρεσία.
ακόµη και εάν το Bluetooth υποστηρίζει
Σηµείωση Υπάρχουν ορισµένες διαφορές µεταξύ των εικονιδίων υπηρεσιών που
χρησιµοποιούνται από τα Windows 9x, τα ME και τα 2000 µε αυτά που
χρησιµοποιούνται από τα Windows XP και τα Vista.
Γενικές πληροφορίες για το Bluetooth στα Windows 17
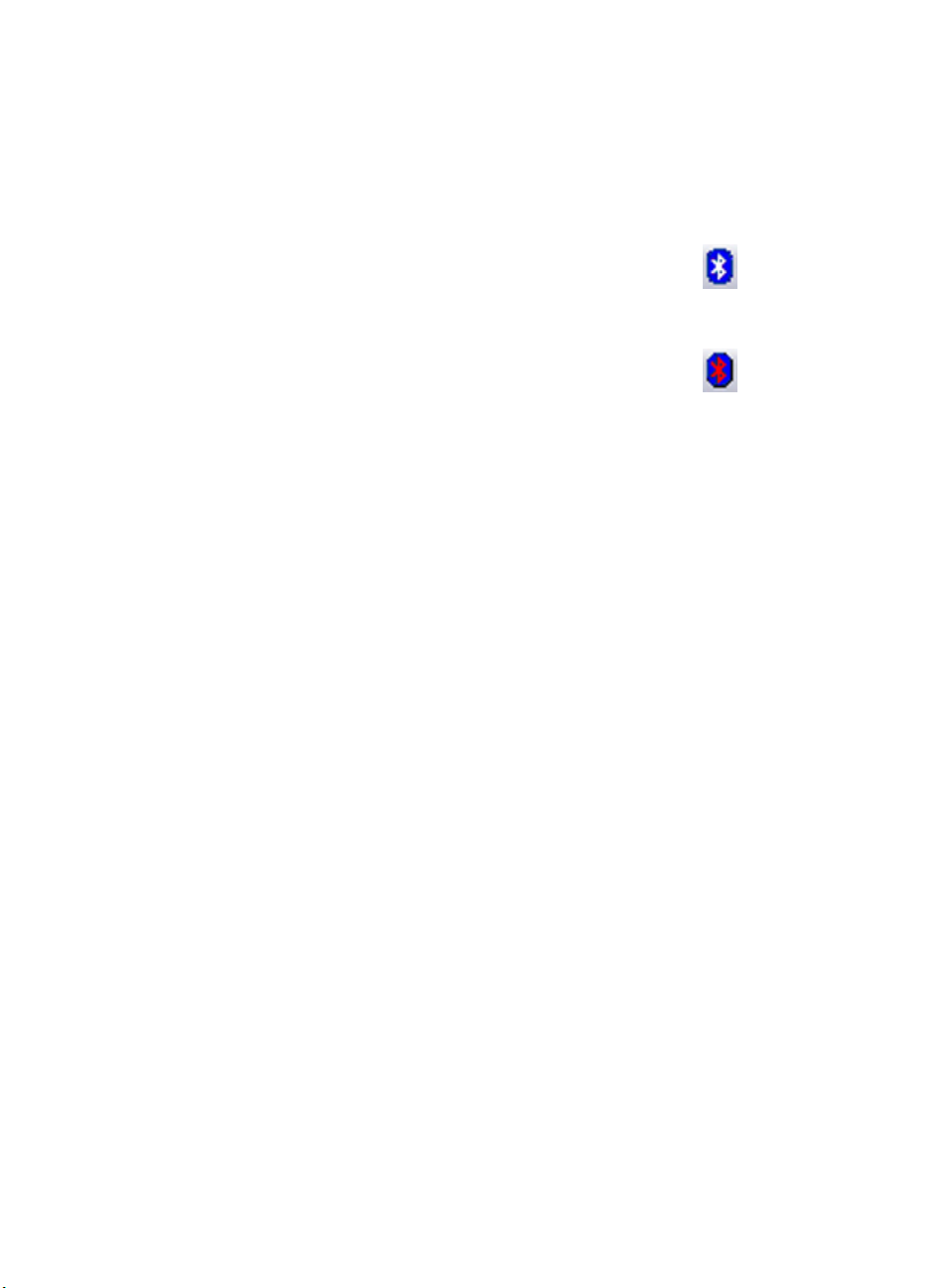
Κεφάλαιο 2
Βασικές λειτουργίες
Η ενότητα αυτή παρέχει πληροφορίες σχετικά µε τη χρήση των βασικών λειτουργιών
Bluetooth.
Έναρξη ή τερµατισµός του Bluetooth
Για να ξεκινήσετε το Bluetooth: Στην περιοχή ειδοποίησης στο δεξί άκρο
της γραµµής εργασίας, κάντε δεξί κλικ στο εικονίδιο Bluetooth και επιλέξτε
Start the Bluetooth Device (Εκκίνηση της συσκευής). Το εικονίδιο του
Bluetooth είναι µπλε µε λευκό στο εσωτερικό όταν το Bluetooth βρίσκεται σε
λειτουργία.
Για να σταµατήσετε το Bluetooth: Στην περιοχή ειδοποίησης στο δεξί
άκρο της γραµµής εργασίας, κάντε δεξί κλικ στο εικονίδιο Bluetooth και
επιλέξτε Stop the Bluetooth Device (Παύση της συσκευής). Το εικονίδιο
του Bluetooth είναι µπλε µε κόκκινο στο εσωτερικό όταν το Bluetooth δεν
λειτουργία.
∆ηµιουργία σύνδεσης
Μπορείτε να δηµιουργήσετε µία σύνδεση µε τρεις διαφορετικούς τρόπους:
• Μπορείτε να χρησιµοποιήσετε το εικονίδιο Bluetooth στη λωρίδα συστήµατος.
• Μπορείτε να χρησιµοποιήσετε τον οδηγό διαµόρφωσης Bluetooth.
• Μπορείτε να χρησιµοποιήσετε το My Bluetooth Places.
∆ηµιουργία σύνδεσης από το εικονίδιο Bluetooth στη λωρίδα συστήµατος
▲ Στην περιοχή ειδοποίησης στο δεξί άκρο
της γραµµής εργασιών, κάντε δεξί κλικ στο
εικονίδιο Bluetooth, επιλέξτε Quick Connect (Γρήγορη σύνδεση) και, κατόπιν,
επιλέξτε τη συσκευή Bluetooth που επιθυµείτε.
• Εάν ο υπολογιστής είχε συνδεθεί στη συγκεκριµένη υπηρεσία και στο παρελθόν,
οι επιλογές στο µενού συντόµευσης θα είναι οι εξής:
• Το όνοµα (ή τα ονόµατα)
κάθε συσκευής (ή συσκευών) που είχαν συνδεθεί
στη συγκεκριµένη υπηρεσία στο παρελθόν. Επιλέξτε ένα όνοµα από τον
κατάλογο για να ενεργοποιήσετε και πάλι τη σύνδεση.
• Άλλες συσκευές: Χρησιµοποιήστε αυτή την επιλογή για να αναζητήσετε
άλλες συσκευές που πιθανόν να παρέχουν την επιθυµητή υπηρεσία, επιλέξτε
µια συσκευή από τον
κατάλογο και, κατόπιν, κάντε κλικ στην επιλογή
Connect (Σύνδεση).
• Εάν αυτός ο υπολογιστής δεν είχε συνδεθεί ποτέ στο παρελθόν µε µια τέτοια
υπηρεσία, η µοναδική επιλογή στο µενού συντόµευσης είναι Find Devices
(Αναζήτηση συσκευών). Χρησιµοποιήστε αυτή την επιλογή για να αναζητήσετε
άλλες συσκευές που πιθανόν να παρέχουν την επιθυµητή
υπηρεσία, επιλέξτε µια
συσκευή από τον κατάλογο και, κατόπι, κάντε κλικ στην επιλογή Connect
(Σύνδεση).
∆ηµιουργία σύνδεσης µε τη χρήση του οδηγού διαµόρφωσης Bluetooth
Για να ανοίξετε τον οδηγό διαµόρφωσης κάντε ένα από τα παρακάτω και ακολουθήστε
τις οδηγίες επί της οθόνης:
18 Ασύρµατος προσαρµογέας εκτυπωτή Bluetooth bt500 της HP µε USB 2.0
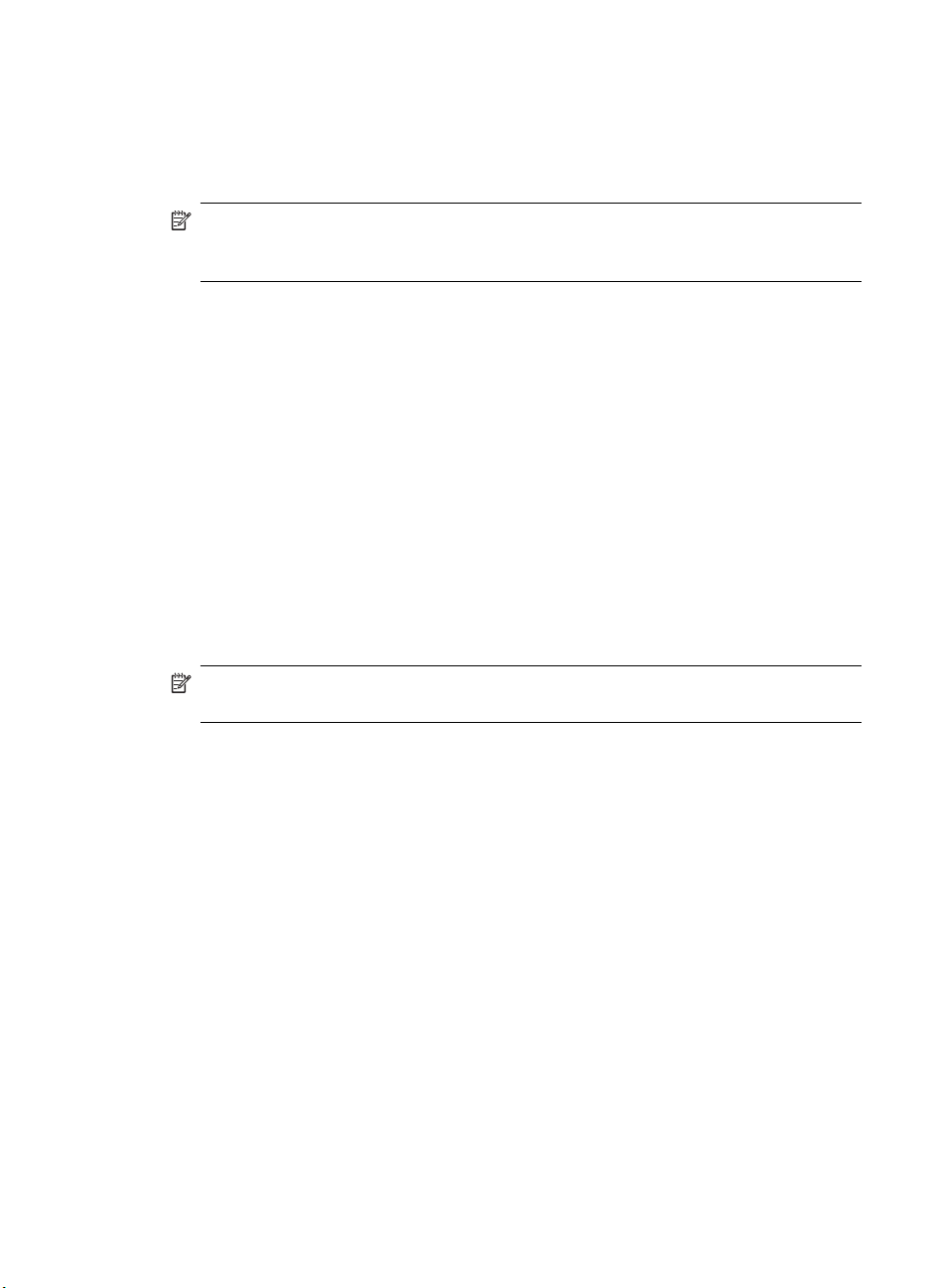
• Στην περιοχή ειδοποιήσεων, στο δεξιό άκρο της γραµµής εργασιών, κάντε δεξί κλικ
στο εικονίδιο Bluetooth και επιλέξτε Add Bluetooth Device (Προσθήκη συσκευής
Bluetooth).
• Στον Windows Explorer, επιλέξτε My Bluetooth Places και, κατόπιν, από το µενού
Bluetooth Tasks, επιλέξτε Bluetooth Setup Wizard.
Σηµείωση Ανάλογα µε το εγκατεστηµένο λειτουργικό σύστηµα και τη διαµόρφωση
του Windows Explorer, πιθανόν να υπάρχουν επιλογές πρόσβασης στον Οδηγό
διαµόρφωσης Bluetooth, διαθέσιµες µε διπλό κλικ ή/και δεξί κλικ.
∆ηµιουργία σύνδεσης από το My Bluetooth Places
1. Στον Windows Explorer, στον πίνακα των Φακέλων, επιλέξτε My Bluetooth Places
και, κατόπιν, επιλέξτε View devices in range.
2. Στο δεξιό τµήµα του My Bluetooth Places, κάντε διπλό κλικ σε ένα όνοµα συσκευής
και, στη συνέχεια, επιλέξτε Connect (Σύνδεση).
Εάν έχει υπάρξει προηγούµενη αναγνώριση στην επιλεγµένη συσκευή, οι υπηρεσίες που
ανευρέθησαν θα
εµφανιστούν στο µενού συντόµευσης της συσκευής.
Αναζήτηση συσκευών Bluetooth
Αναζήτηση συσκευών: Αναζητά συσκευές Bluetooth σε κοντινή απόσταση και εµφανίζει
τις συσκευές που βρίσκει στην περιοχή My Bluetooth Places.
▲ Για να αρχίσετε µια αναζήτηση, στο τµήµα Bluetooth Tasks της περιοχής My
Bluetooth Places, επιλέξτε View devices in range (Προβολή συσκευών εντός
εµβέλειας)
Σηµείωση Το µενού Bluetooth είναι ορατό µόνον όταν η περιοχή My Bluetooth
Places είναι ενεργή.
Περιοδική αναζήτηση συσκευών: Bluetooth, µπορεί να ρυθµιστεί ώστε να αναζητά
αυτόµατα συσκευές σε περιοδική βάση.
1. Κάντε κλικ στο My Bluetooth Places.
2. Στην περιοχή Bluetooth Tasks, κάντε κλικ στην επιλογή View or modify
configuration.
3. Κάντε κλικ στην καρτέλα Discovery (Εντοπισµός)
4. Επιλέξτε Look for other Bluetooth devices και κάντε κλικ στην επιλογή OK.
Ένα από τα πλεονεκτήµατα του Bluetooth είναι
επιτρέπουν η ασύρµατες συνδέσεις. Όµως, δυνατότητα µετακίνησης σηµαίνει πως οι
συσκευές µπορούν να κινούνται εκτός ή εντός της εµβέλειας της σύνδεσης κατά την
περίοδο µεταξύ των αυτόµατων ενηµερώσεων που εκτελεί το Bluetooth. Για να είστε
σίγουροι πως ο κατάλογος των συσκευών σε κοντινή
πως δεν είναι δυνατή η αυτόµατη περιοδική αναζήτηση, επισπεύστε την ενηµέρωση του
καταλόγου των συσκευών µε τη χρήση της τεχνικής που περιγράφηκε παραπάνω στην
ενότητα Αναζήτηση συσκευών.
Μερικές συσκευές εντός εµβέλειας σύνδεσης πιθανόν να µ ην εµφανιστούν στον κατάλογο
συσκευών επειδή:
η δυνατότητα µετακίνησης που
απόσταση είναι ενηµερωµένος ή
Βασικές λειτουργίες 19
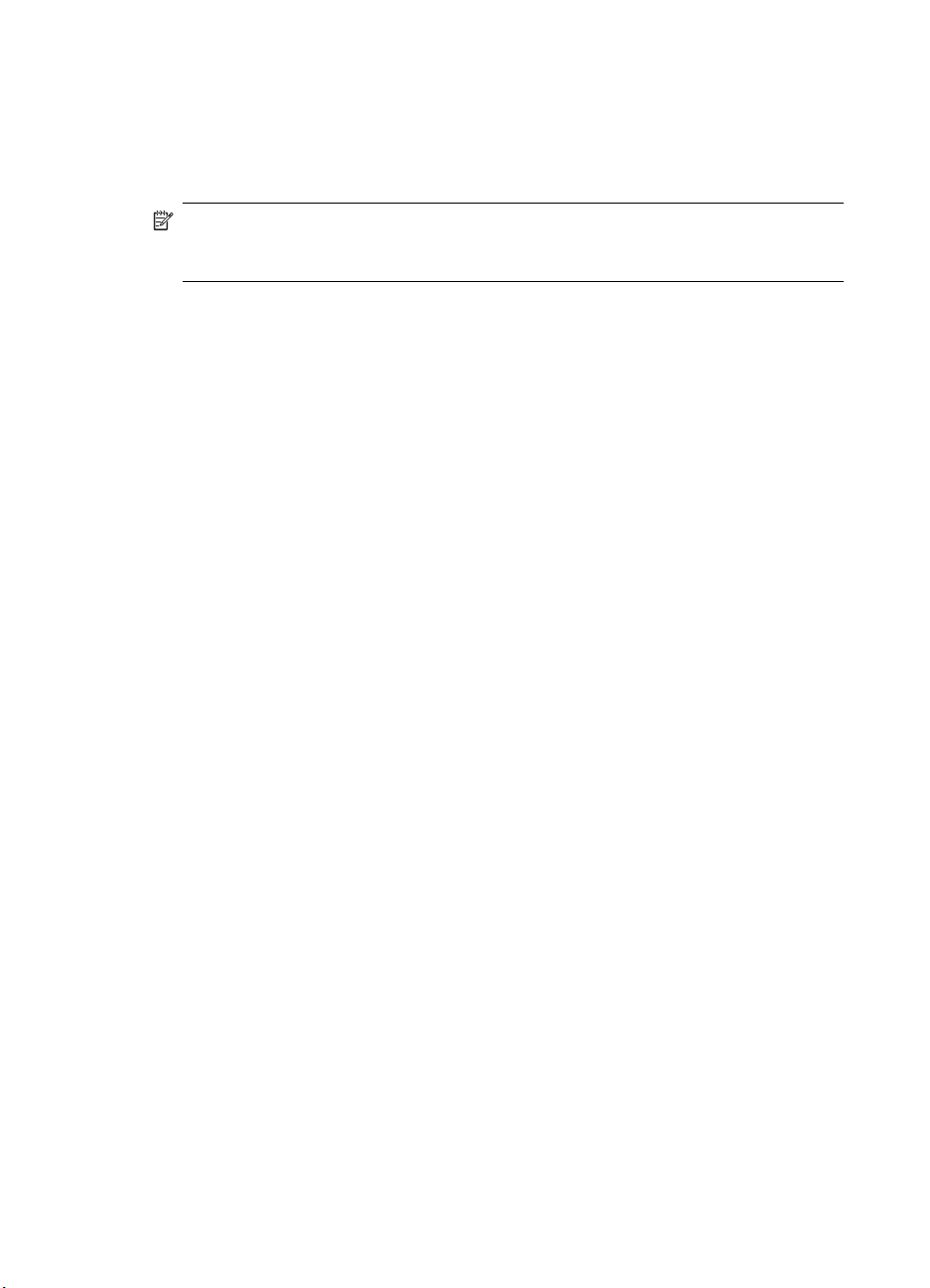
Κεφάλαιο 2
• Η καρτέλα Bluetooth Configuration Discovery έχει ρυθµιστεί στο Report only
Selected Bluetooth devices.
• Η συσκευή που δεν εµφανίζεται έχει ρυθµιστεί ώστε να µην είναι ανιχνεύσιµη.
Ανατρέξτε στην τεκµηρίωση της συσκευής που δεν εµφανίζεται στον κατάλογο για να
δείτε πώς µπορείτε να κάνετε τη συσκευή αυτή ανιχνεύσιµη.
Σηµείωση Εάν έχετε ενεργοποιήσει τη δυνατότητα περιοδικής αναζήτησης
συσκευών πιθανόν να διαπιστώσετε καθυστέρηση στην απόδοση κατά τη διάρκεια
της αναζήτησης.
Εντοπισµός µιας υπηρεσίας
Η διαδικασία του προσδιορισµού των υπηρεσιών που παρέχει µια συσκευή ονοµάζεται
Service Discovery (Εντοπισµός υπηρεσίας).
▲ Για να ξεκινήσετε µια Ανεύρεση υπηρεσίας στο My Bluetooth Places, επιλέξτε View
devices in range και, κατόπιν, κάντε δεξί κλικ στο όνοµα της συσκευής και
επιλέξτεDiscover Available Services.
Bluetooth υπηρεσίες είναι όσα µπορεί να κάνει αυτός ο υπολογιστής για αποµακρυσµ
συσκευές Bluetooth. Για παράδειγµα, εάν αυτός ο υπολογιστής επιτρέπει σε µια
αποµακρυσµένη συσκευή Bluetooth να στείλει ένα φαξ χρησιµοποιώντας τη συσκευή φαξ
µόντεµ που είναι συνδεδεµένη σε αυτόν, τότε αυτός ο υπολογιστής παρέχει την
υπηρεσία Bluetooth φαξ.
Μερικές υπηρεσίες εξαρτώνται από το υλικό. Για παράδειγµα, αυτός ο υπολογιστής
µπορεί να παρέχει την υπηρεσία αποστολής φαξ εκτός και έχει συνδεδεµένη µια συσκευή
φαξ µόντεµ.
Μερικές υπηρεσίες Bluetooth χρησιµοποιούν εικονικό υλικό. Η υπηρεσία σειριακής
θύρας Bluetooth για παράδειγµα, δεν χρησιµοποιεί µια πραγµατική θύρα σε αυτόν τον
υπολογιστή. Αντιθέτως, δηµιουργεί εικονικές, σειριακές θύρες που µπορούν να δουν οι
εφαρ
µογές των Windows και να τις χρησιµοποιήσουν σαν να ήταν πραγµατικές θύρες.
Κάθε υπηρεσία Bluetooth που είναι σε θέση να παρέχει αυτός ο υπολογιστής, µπορεί να
εκκινείται αυτόµατα όταν εκκινείται το Bluetooth. Κάθε υπηρεσία µπορεί να ρυθµιστεί έτσι
ώστε να απαιτεί ρυθµίσεις ασφαλείας πριν επιτρέψει σε µια αποµακρυσµ
Bluetooth να συνδεθεί.
Bluetooth υπηρεσίες απαιτούν να είναι εγκατεστηµένη µια εφαρµογή Bluetooth στην
αποµακρυσµένη συσκευή. Οι υπηρεσίες και οι εφαρµογές έχουν συνήθως παρόµοια
ονόµατα, π.χ. υπάρχει η υπηρεσία Bluetooth αποστολής φαξ και η εφαρµογή
Bluetooth αποστολής φαξ.
Οι υπηρεσίες που υποστηρίζονται από το Bluetooth είναι:
• Εικόνες
λάβει αρχεία εικόνων (BMP, GIF, PNG, & JPG) σε αυτόν τον υπολογιστή. Οι εικόνες
αποθηκεύονται στο φάκελο ανταλλαγής Bluetooth.
• Bluetooth Σειριακή θύρα: Επιτρέπει την ασύρµατη σύνδεση δύο συσκευών. Η
σύνδεση αυτή µπορεί να χρησιµοποιηθεί από τις εφαρµογές σαν να υπάρχει ένα
πραγµατικό σειριακό
• Σύνδεση Dial-up: Επιτρέπει σε µ ία συσκευή να χρησιµοποιήσει τη συσκευή που είναι
καλωδιακά συνδεδεµένη σε µία άλλη συσκευή Bluetooth.
Bluetooth: Επιτρέπει σε µια αποµακρυσµένη συσκευή να στείλει και να
ένες
δεν
ένη συσκευή
καλώδιο που να συνδέει τις συσκευές.
20 Ασύρµατος προσαρµογέας εκτυπωτή Bluetooth bt500 της HP µε USB 2.0
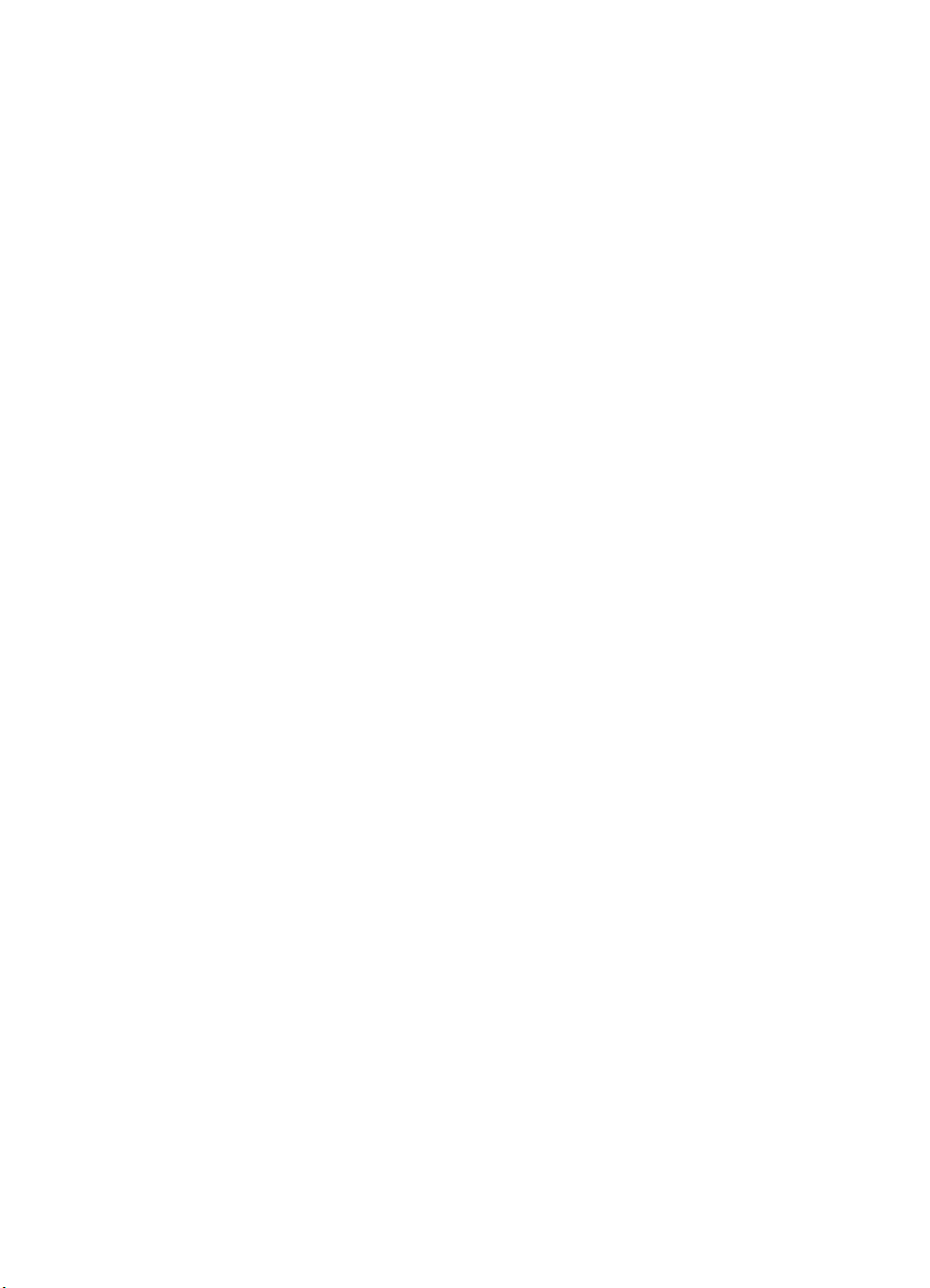
• Φαξ: Επιτρέπει σε µία συσκευή να στείλει ένα φαξ χρησιµοποιώντας µία
αποµακρυσµένη συσκευή κινητού τηλεφώνου, µόντεµ ή υπολογιστή Bluetooth.
• Μεταφορά αρχείων: Επιτρέπει σε µία συσκευή να εκτελεί λειτουργίες του
συστήµατος αρχείων σε µια άλλη συσκευή Bluetooth όπως περιήγηση, άνοιγµα,
αντιγραφή κ.ά.
• Ακουστικά: Επιτρέπει τη χρήση των
εξόδου για άλλη συσκευή Bluetooth, όπως ένας υπολογιστής ή ένα κινητό τηλέφωνο.
• Μεταφορά στοιχείου PIM: Επιτρέπει σε δύο συσκευές Bluetooth να ανταλλάσουν
δεδοµένα Personal Information Manager (∆ιαχείρισης προσωπικών πληροφοριών),
όπως κάρτες, στοιχεία ηµερολογίου, µηνύµατα ηλεκτρονικού ταχυδροµείου και
σηµειώσεις.
• Συγχρονισµός PIM: Επιτρέπει σε δύο συσκευές Bluetooth να συγχρονίζουν
δεδοµένα PIM.
• Πρόσβαση στο δίκτυο: Επιτρέπει σε µία συσκευή να έχει πρόσβαση σε ένα τοπικό
δίκτυο µέσω µιας δεύτερης συσκευής Bluetooth που είναι καλωδιακά συνδεδεµένη
στο δίκτυο ή επιτρέπει σε µια αποκρυσµένη συσκευή να συµµετέχει σε δίκτυο ad hoc
µε διακοµιστή Bluetooth.
• Πύλη ήχου: ∆ίνει τη δυνατότητα να χρησιµ
συσκευής Bluetooth (συνήθως ενός υπολογιστή) ως µηχανισµός εισόδου/εξόδου για
µια αποµακρυσµένη συσκευή Bluetooth όπως ένα κινητό τηλέφωνο.
∆εν παρέχουν απαραίτητα όλοι οι διακοµιστές Bluetooth όλες αυτές τις υπηρεσίες. Για
παράδειγµα, οι πύλες δικτύου πιθανόν να παρέχουν µόνον την υπηρεσία πρόσβασης
στο δίκτυο.
Bluetooth κατάσταση σύνδεσης
Το πλαίσιο διαλόγου της κατάστασης της σύνδεσης Bluetooth εµφανίζει πληροφορίες
σχετικά µε την κατάσταση µιας σύνδεσης, ενώ παρέχει τον τρόπο µε το οποίον µπορείτε
να τερµατίσετε µια ενεργή σύνδεση.
▲ Για να έχετε πρόσβαση στο πλαίσιο διαλόγου της κατάστασης σύνδεσης, στο My
Bluetooth Places, επιλέξτε µια συσκευή και, κατόπιν, στο δεξί τµήµα
Bluetooth Places, κάντε δεξί κλικ στο όνοµα µιας υπηρεσίας και επιλέξτε Status
(Κατάσταση) από το µενού συντόµευσης.
Οι πληροφορίες που παρέχονται είναι οι ακόλουθες:
• Κατάσταση: Συνδεδεµένη ή Μη συνδεδεµένη.
• Όνοµα συσκευής: Το όνοµα της συσκευής στην οποία είναι συνδεδεµένος ο
υπολογιστής.
• ∆ιάρκεια
λεπτά και δευτερόλεπτα. Ανάλογα µε την υπηρεσία, η σύνδεση µπορεί να εκπνεύσει
(αυτόµατη αποσύνδεση) µετά από µια συγκεκριµένη περίοδο αδράνειας.
• ∆ραστηριότητα: Ο αριθµός των byte που έχουν σταλεί και έχουν ληφθεί κατά τη
διάρκεια της σύνδεσης.
• Ισχύς σήµατος: Μία γραφική ένδειξη που κυµαίνεται από το Πολύ αδύναµο, Καλό
µέχρι και Πολύ Ισχυρό.
: Η χρονική διάρκεια από την έναρξη της σύνδεσης. Εµφανίζεται σε ώρες,
ακουστικών Bluetooth ως µηχανισµό εισόδου/
τα
οποιηθεί το µικρόφωνο ή τα ηχεία µιας
της περιοχής My
Βασικές λειτουργίες 21
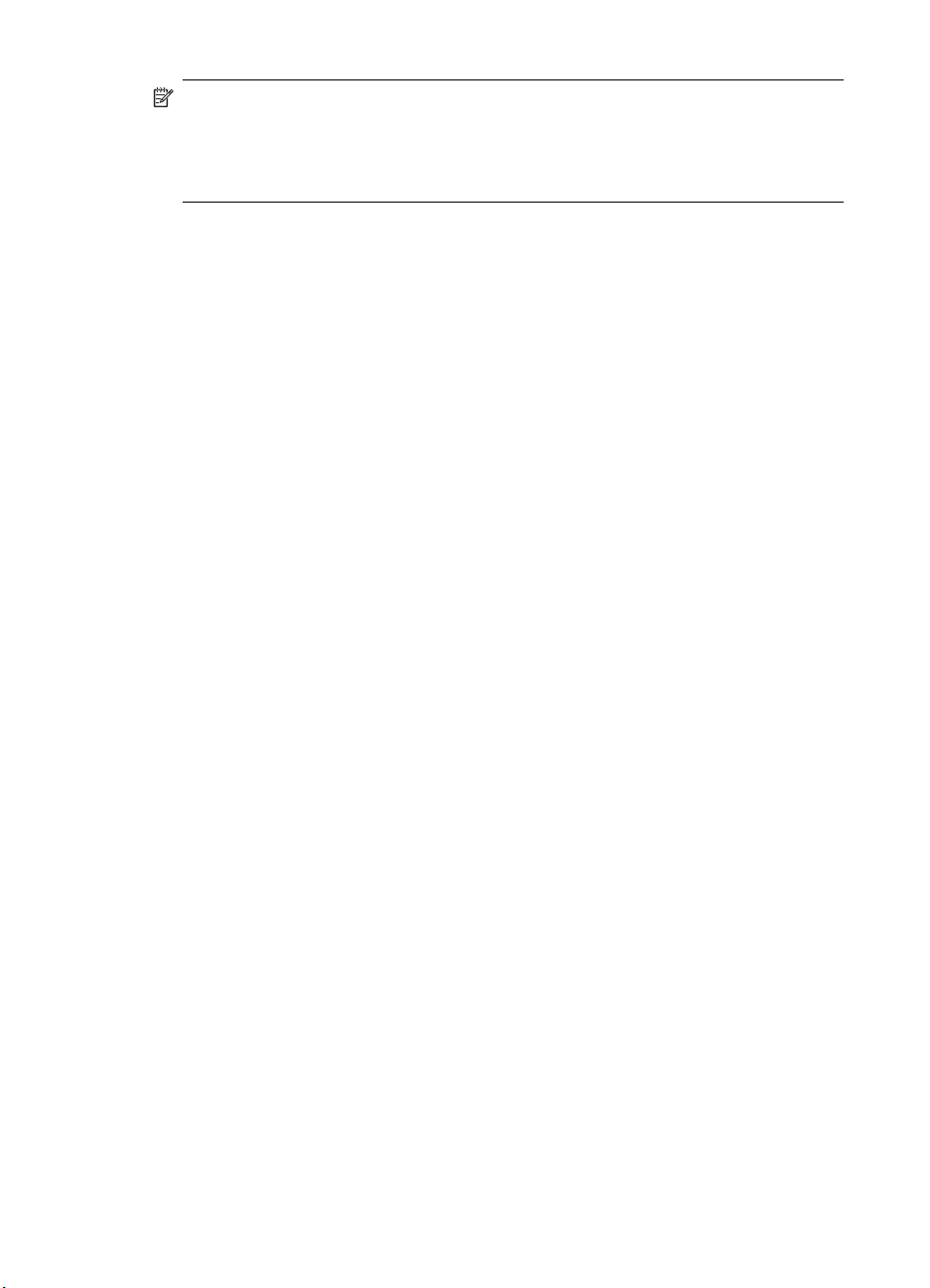
Κεφάλαιο 2
Σηµείωση Για να αλλάξετε το επίπεδο της ισχύος µετάδοσης αυτού του υπολογιστή:
από τον πίνακα διαµόρφωσης του Bluetooth, καρτέλα Hardware (Υλικό), κάντε κλικ
στο κουµπί Advanced (Για προχωρηµένους) και, κατόπιν, αλλάξτε τις ρυθµίσεις στον
αναπτυσσόµενο κατάλογο Maximum Power Transmission (Μέγιστη ισχύς
µετάδοσης). Το κουµπί Advanced δεν είναι διαθέσιµο σε όλες τις
Τα κουµπιά στο πλαίσο διαλόγου της κατάστασης τής σύνδεσης Bluetooth είναι τα εξής:
• Κουµπί Properties (Ιδιότητες): Εµφανίζει το πλαίσιο διαλόγου των ιδιοτήτων του
Bluetooth για αυτή τη σύνδεση.
• Κουµπί Disconnect (Αποσύνδεση): Τερµατίζει αυτή τη σύνδεση.
• Κουµπί Close (Κλείσιµο): Κλείνει το πλαίσιο διαλόγου της κατάστασης της
σύνδεσης Bluetooth.
Αποστολή στο Bluetooth
Η δυνατότητα αυτή χρησιµοποιείται για την αποστολή πληροφοριών σε µια άλλη
συσκευή Bluetooth. Στους τύπους δεδοµένων περιλαµβάνονται:
• Αρχεία του Windows Explorer
• Αρχεία των εφαρµογών Microsoft Office που περιλαµβάνει τις ακόλουθες:
•Word
• Excel
• Access
• PowerPoint
• Στοιχεία του Microsoft Outlook που περιλαµβάνει τα εξής:
• Επαφές
• Ραντεβού
• Εργασίες
• Μηνύµατα
• Σηµειώσεις
• Στοιχεία του Microsoft Internet Explorer που περιλαµ
• Ολόκληρες ιστοσελίδες
• Μεµονωµένες εικόνες
χώρες.
βάνει τα εξής:
Για να χρησιµοποιήσετε τη δυνατότητα Αποστολή στο Bluetooth (εκτός από τον
Internet Explorer)
1. Επιλέξτε το στοιχείο που επιθυµείτε να µεταφέρετε ως εξής:
• Windows Explorer: Επιλέξτε ένα ή περισσότερα αρχεία προς µεταφορά. Οι
φάκελοι δεν µπορούν να µεταφερθούν.
• Microsoft Office: Μόνον το έγγραφο στο ενεργό παράθυρο µπορεί
• Microsoft Outlook: Επιλέξτε ένα ή περισσότερα στοιχεία προς µεταφορά.
2. Από το µενού File (Αρχείο), επιλέξτε Send To (Αποστολή σε) και, κατόπιν,
επιλέξτε Bluetooth.
3. Επιλέξτε µια συσκευή από το µενού συντόµευσης για να στείλετε τα δεδοµένα ή
επιλέξτε Other... (Άλλο...), επιλέξτε µια συσκευή από τον κατάλογο και, κατόπιν,
κάντε
κλικ στην επιλογή OK για να γίνει η αποστολή των δεδοµένων.
22 Ασύρµατος προσαρµογέας εκτυπωτή Bluetooth bt500 της HP µε USB 2.0
να µ εταφερθεί .
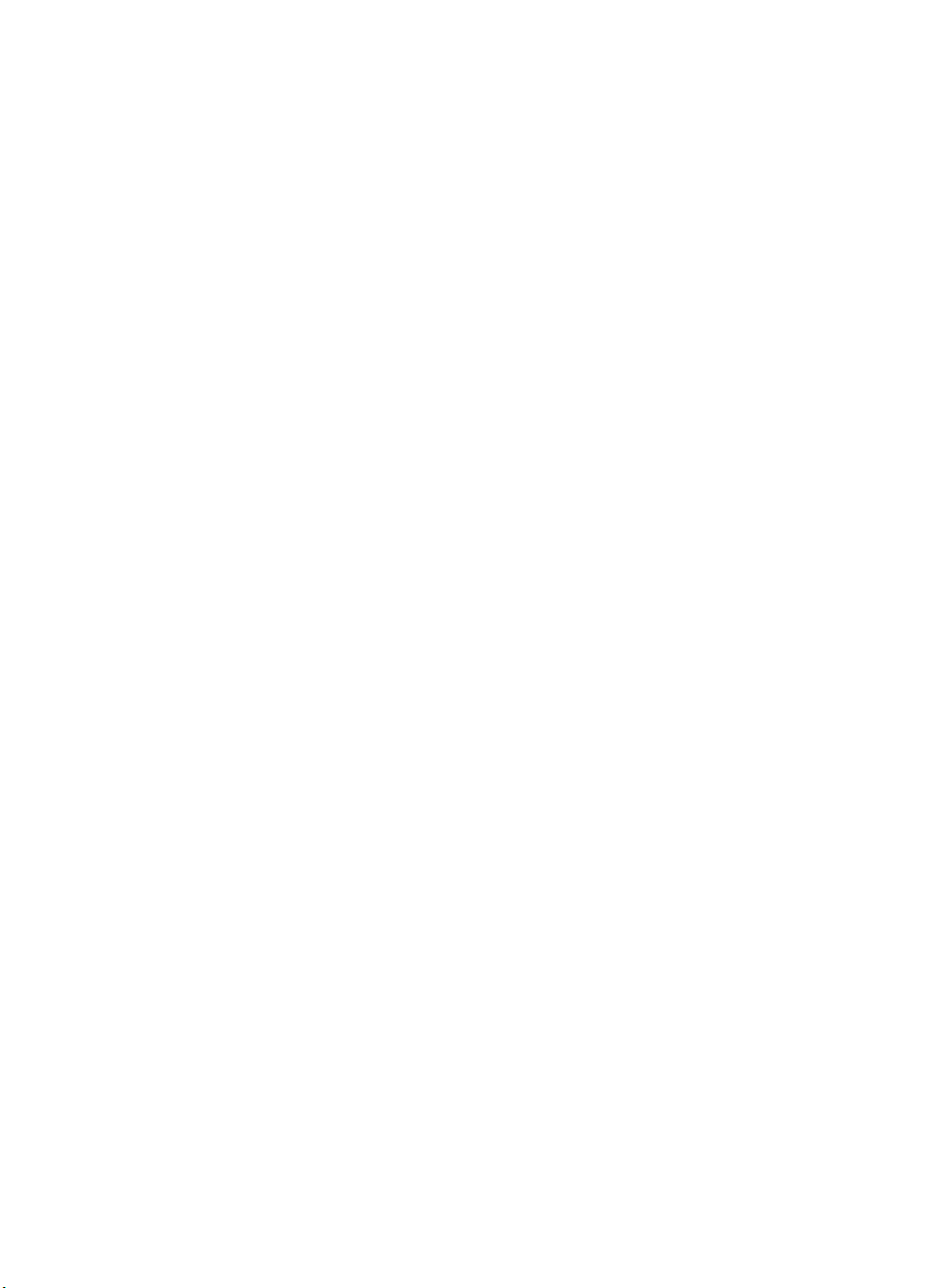
Στείλτε µια ολόκληρη ιστοσελίδα µε τον Internet Explorer
1. Από το µενού Tools (Εργαλεία), επιλέξτε Send To Bluetooth (ή κάντε κλικ στο
εικονίδιο Bluetooth στη µπάρα των εργαλείων)
2. Στο πλαίσιο διαλόγου επιλογής συσκευής, επιλέξτε µια συσκευή και, κατόπιν κάντε
κλικ στην επιλογή OK.
Στείλτε µια επιλεγµένη εικόνα µε τον Internet Explorer
1. Κάντε δεξί κλικ στην εικόνα που
Bluetooth.
2. Στο πλαίσιο διαλόγου επιλογής συσκευής, επιλέξτε µια συσκευή και, κατόπιν, κάντε
κλικ στην επιλογή OK.
θέλετε να µεταφέρετε και επιλέξτε Send To
∆ιαµόρφωση του Bluetooth
Σε αυτήν την ενότητα περιγράφονται όλες οι επιλογές διαµόρφωσης που είναι διαθέσιµες
για τις συνδέσεις Bluetooth.
Πρόσβαση στον πίνακα διαµόρφωσης Bluetooth
Ο πίνακας διαµόρφωσης Bluetooth παρέχει πρόσβαση σε ρυθµίσεις για υπηρεσίες
Bluetooth, εφαρµογές πελάτη, υλικό, ασφάλεια, αναζήτηση, προσβασιµότητα,
προεπιλεγµένες διαδροµές, υπενθυµίσεις γεγονότων και άλλα σχετικά στοιχεία
Bluetooth.
Για να ανοίξετε τον πίνακα διαµόρφωσης του Bluetooth
1. Στον πίνακα ελέγχου των Windows, επιλέξτε Bluetooth Configuration
(∆ιαµόρφωση).
2. Στην περιοχή ειδοποιήσεων, στο
στο εικονίδιο Bluetooth και επιλέξτε Bluetooth Configuration (∆ιαµόρφωση
Bluetooth).
δεξιό άκρο της γραµµής εργασιών, κάντε δεξί κλικ
Bluetooth υπηρεσίες έναντι Bluetooth εφαρµογών
Bluetooth υπηρεσίες, είναι οι υπηρεσίες που παρέχει αυτός ο υπολογιστής σε
αποµακρυσµένες συσκευές Bluetooth. Οι υπηρεσίες Bluetooth σε αυτόν τον υπολογιστή
αναφέρονται συγκεντρωτικά στον πίνακα διαµόρφωσης Bluetooth ως Client Applications
(Εφαρµογές πελάτη).
Bluetooth εφαρµογές, είναι οι εφαρµογές λογισµικού σε αυτόν τον υπολογιστή που του
επιτρέπουν να χρησιµοποιεί τις υπηρεσίες Bluetooth που παρέχονται από
αποµακρυσµένες συσκευές. Οι εφαρµογές Bluetooth σε αυτόν τον υπολογιστή
εµφανίζονται συγκεντρωντικά στον πίνακα διαµόρφωσης Bluetooth ως Client
Applications (Εφαρµογές πελάτη).
Bluetooth υπηρεσίες και οι Bluetooth εφαρµογές
υπάρχει υπηρεσία µεταφοράς αρχείου και εφαρµογή πελάτη µεταφοράς αρχείου.
Το πώς αυτός ο υπολογιστής παρέχει µια υπηρεσία σε µια αποµακρυσµένη συσκευή,
ρυθµίζεται στην καρτέλα Local Services (Τοπικές υπηρεσίες) του πίνακα διαµόρφωσης
Bluetooth.
συνήθως έχουν παρόµοια ονόµατα π.χ.
∆ιαµόρφωση του Bluetooth 23

Κεφάλαιο 2
Το πώς αυτός ο υπολογιστής χρησιµοποιεί µια υπηρεσία που παρέχεται από µια
αποµακρυσµένη συσκευή, ρυθµίζεται στην καρτέλα Client Applications (Εφαρµογές
πελάτη) του πίνακα διαµόρφωσης Bluetooth.
Bluetooth φάκελος ανταλλαγής
Αυτό είναι το υψηλότερο επίπεδο καταλόγου στο οποίο µπορεί να έχει πρόσβαση µια
αποµακρυσµένη συσκευή Bluetooth σε αυτόν τον υπολογιστή.
Οι συσκευές οι οποίες έχουν πρόσβαση στο φάκελο ανταλλαγής Bluetooth έχουν επίσης
πρόσβαση σε όλους τους υποφακέλους που περιέχονται σε αυτόν τον φάκελο και σε όλα
τα αρχεία αυτών των υποφακέλων.
Σηµείωση ο φάκελος ανταλλαγής Bluetooth είναι κοινόχρηστος για τις υπηρεσίες
Μεταφοράς στοιχείων PIM και Μεταφοράς αρχείων και µπορούν να ρυθµιστούν από
τη σελίδα Properties (Ιδιότητες) κάθε µιας από αυτές τις υπηρεσίες. Όταν ο φάκελος
ανταλλαγής Bluetooth επαναρρυθµίζεται για κάθε µία από αυτές τις υπηρεσίες ή
αντίστοιχη υπηρεσία ενηµερώνεται για να µπορεί να χρησιµ
Αυτή είναι επίσης κοινόχρηστη και για την υπηρεσία εικόνων.
Γενικές ρυθµίσεις διαµόρφωσης
Οι ρυθµίσεις της καρτέλας General (Γενικά) του πίνακα διαµόρφωσης Bluetooth
καθορίζουν τις πληροφορίες που εµφανίζονται στις αποµακρυσµένες συσκευές.
• Όνοµα υπολογιστή: Εισαγάγετε ένα µοναδικό όνοµα για να αναγνωρίζεται αυτός ο
υπολογιστής από τις άλλες συσκευές Bluetooth που βρίσκονται σε κοντινή
απόσταση. Το πεδίο αυτό δεν µπορεί να είναι
• Τύπος υπολογιστή: Επιλέξτε Επιτραπέζιος ή Φορητός από το µενού συντόµευσης
για να ρυθµίσετε τον τύπο του εικονιδίου που οι αποµακρυσµένες συσκευές θα
χρησιµοποιήσουν για να απεικονίσουν αυτόν τον υπολογιστή.
οποιεί τη νέα τοποθεσία.
κενό.
Bluetooth εφαρµογές
Μερικές ενσωµατωµένες εφαρµογές Bluetooth παρέχουν πλήρη λειτουργικότητα σε µια
συγκεκριµένη δραστηριότητα όπως ο εντοπισµός άλλων συσκευών Bluetooth ή τον
συγχρονισµό δύο εφαρµογών PIM.
Άλλες ενσωµατωµένες εφαρµογές Bluetooth παρέχουν έναν τρόπο ώστε οι βασικές
εφαρµογές των Windows πραγµατοποιούν τις δραστηριότητες τους ασύρµατα. Για
παράδειγµα, µια
σύνδεση µεταξύ υπολογιστών ή να παρέχει ασύρµατη πρόσβαση στο ∆ιαδίκτυο.
Η διαφορά µεταξύ των εφαρµογών Bluetooth και των υπηρεσιών Bluetooth είναι η εξής:
• Bluetooth εφαρµογές, είναι τα προγράµµατα λογισµικού που είναι εγκατεστηµένα σε
αυτόν τον υπολογιστή και
που παρέχονται από άλλες συσκευές. Στον πίνακα διαµόρφωσης Bluetooth, αυτά τα
προγράµµατα εµφανίζονται συγκεντρωτικά ως Εφαρµογές πελάτη.
• Bluetooth υπηρεσίες είναι τα προγράµµατα λογισµικού σε αυτόν τον υπολογιστή που
παρέχουν υπηρεσίες σε άλλες συσκευές. Στον πίνακα διαµόρφωσης Bluetooth, αυτά
τα προγράµµ
24 Ασύρµατος προσαρµογέας εκτυπωτή Bluetooth bt500 της HP µε USB 2.0
εφαρµογή Bluetooth µπορεί να δηµιουργήσει µια ασύρµατη σειριακή
του επιτρέπουν να χρησιµοποιεί τις υπηρεσίες Bluetooth
ατα εµφανίζονται συγκεντρωτικά ως τοπικές Υπηρεσίες.

Σηµείωση Οι εφαρµογές πελάτη και οι τοπικές υπηρεσίες έχουν συνήθως παρόµοια
ονόµατα, π.χ. υπάρχει υπηρεσία φαξ και η εφαρµογή φαξ.
Πρόσβαση στη διαµόρφωση εφαρµογών
Όλες οι ενσωµατωµένες εφαρµογές Bluetooth σάς επιτρέπουν να µετονοµάσετε την
εφαρµογή ή/και να απαιτήσετε µια ασφαλή σύνδεση όταν την χρησιµοποιείτε.
1. Ανοίξτε τον πίνακα διαµόρφωσης χρησιµοποιώντας µια από αυτές τις µεθόδους.
• Στην περιοχή ειδοποίησης στο δεξί άκρο της
γραµµής εργασίας, κάντε δεξί κλικ
στο εικονίδιο Bluetooth και επιλέξτε Advanced Configuration (∆ιαµόρφωση για
προχωρηµένους) από το µενού συντόµευσης ή
• Στον πίνακα ελέγχου των Windows, επιλέξτε Bluetooth Configuration
(∆ιαµόρφωση).
2. Στον πίνακα διαµόρφωσης Bluetooth, στην καρτέλα Client Applications
(Εφαρµογές πελάτη), τονίστε την εφαρµογή που θέλετε να διαµορφώσετε και,
κατόπιν
, κάντε κλικ στο Properties (ή διπλό κλικ στην εφαρµογή).
Bluetooth Εικόνες
Η εφαρµογή εικόνων Bluetooth επιτρέπει στον υπολογιστή να στείλει εικόνες σε
αποµακρυσµένες συσκευές που παρέχουν την υπηρεσία εικόνων Bluetooth.
Άλλες πιθανές χρήσεις είναι η µεταφορά εικόνων σε µια κάµερα ή τηλέφωνο µε κάµερα
Bluetooth ή σε άλλη συσκευή
που παρέχει την υπηρεσία εικόνων Bluetooth.
Οι τύποι των εικόνων που υποστηρίζονται είναι:
• BMP
• GIF
• PNG
• JPG
Συµβουλή Μερικές συσκευές, ειδικά αυτές που τροφοδοτούνται από µπαταρία
όπως τα τηλέφωνα και οι κάµερες, πιθανόν να µπορούν να λάβουν εικόνες ενός
συγκεκριµένου τύπου και µεγέθους. Σε αυτή την περίπτωση, η εικόνα µετατρέπεται
στον κατάλληλο τύπο και ανάλυση πριν µεταφερθεί στην αποµακρυσµένη συσκευή.
Οι συνδέσεις των εφαρµογών εικόνας δηµιουργούνται αυτόµατα όταν υπάρχει ανάγκη.
Για να στείλετε µια εικόνα σε µια αποµακρυσµένη συσκευή εικόνας:
Σηµείωση Οι τροφοδοτούµενες από µπαταρία αποµακρυσµένες συσκευές, όπως
τα κινητά τηλέφωνα και οι κάµερες, πιθανόν να απαιτούν το Bluetooth να είναι
ενεργοποιηµένο πριν λάβουν µια εικόνα. Για περισσότερες λεπτοµέρειες, δείτε την
τεκµηρίωση της τροφοδοτούµενης από µπαταρία συσκευής.
∆ιαµόρφωση του Bluetooth 25

Κεφάλαιο 2
▲ Επιλέξτε ένα από τα ακόλουθα.
• Στην επιλογή Entire Bluetooth Neighborhood, σύρετε και εναποθέστε το αρχείο
της εικόνας επάνω στο εικονίδιο της συσκευής προορισµού.
• Στον Windows Explorer, κάντε δεξί κλικ σε ένα αρχείο εικόνας και από το µενού
συντόµευσης επιλέξτε Copy ( Αντιγραφή). κατόπιν, στην επιλογή Entire Bluetooth
Neighborhood, κάντε δεξί κλικ στη συσκευή προορισµού και, κατόπιν
, επιλέξτε
Paste (Επικόλληση).
• Εάν υπάρχει συντόµευση της υπηρεσίας εικόνων της αποµακρυσµένης συσκευής
στο My Bluetooth Places, σύρετε και εναποθέστε ή αντιγράψτε και επικολλήστε
επάνω σε αυτήν τη συντόµευση.
Οι συνδέσεις εικόνας τερµατίζονται αυτόµατα όταν ολοκληρωθεί η µεταφορά της εικόνας.
Για να διακόψετε τη µεταφορά της εικόνας, κάντε κλικ
στην επιλογή Cancel (Ακύρωση),
στο πλαίσιο διαλόγου της µεταφοράς.
Για να διαµορφώσετε τις εικόνες Bluetooth
▲ Στην καρτέλα Εφαρµογές πελάτη, επιλέξτε Bluetooth Imaging (Εικόνες
Bluetooth) και κάντε κλικ στο κουµπί Properties (Ιδιότητες).
Το πλαίσιο διαλόγου των ιδιοτήτων σάς επιτρέπει να ρυθµίσετε τα εξής:
• Το όνοµα της εφαρµογής: Για να
το αλλάξετε, τονίστε το υπάρχον όνοµα και
εισαγάγετε το νέο.
• Ασφαλής σύνδεση: Για να ενεργοποιήσετε την ασφαλή σύνδεση, επιλέξτε το
πλαίσιο επιλογής. Για να απενεργοποιήσετε την ασφαλή σύνδεση, καθαρίστε το
πλαίσιο επιλογής.
Για να εγκαταστήσετε µια συσκευή εικόνας (µόνον στα Windows XP)
Η λειτουργία µιας συσκευής εικόνας Bluetooth από µακριά, όπως η δυνατότητα
προσαρµογής του κλείστρου της κάµερας ή της αναζήτησης εικόνων είναι εφικτή,
ανάλογα µε τις λειτουργίες που υποστηρίζονται από την αποµακρυσµένη συσκευή.
Θα πρέπει η αποµακρυσµένη συσκευή εικόνας να υποστηρίζει αυτή την ενέργεια. ∆είτε
την τεκµηρίωση
της αποµακρυσµένης συσκευής εικόνας για πληροφορίες σχετικά µε τις
αποµακρυσµένες λειτουργίες που υποστηρίζει.
Η αποµακρυσµένη συσκευή εικόνας θα πρέπει να έχει εγκατασταθεί σε αυτόν τον
υπολογιστή (δείτε παρακάτω).
1. Από το My Bluetooth Places, επιλέξτε View devices in range.
2. Κάντε δεξί κλικ στην συσκευή εικόνας και επιλέξτε Add Camera ( Προσθήκη κάµερας).
Τα Windows εγκαθιστούν την κάµερα και την προσθέτουν στην ενότητα Cameras and
Scanners (Κάµερες και σαρωτές) του My Computer (Ο υπολογιστής µου)
Human Interface Device (Συσκευή ανθρώπινης διάδρασης- HID)
Η εφαρµογή HID δίνει τη δυνατότητα στον υπολογιστή να χρησιµοποιήσει µία ή
περισσότερες αποµακρυσµένες συσκευές HID Bluetooth ως συσκευές εισόδου/εξόδου.
Για παράδειγµα, η εφαρµογή HID δίνει
τη δυνατότητα σε αυτόν τον υπολογιστή να
χρησιµοποιήσει ένα πληκτρολόγιο Bluetooth και ένα ποντίκι Bluetooth.
26 Ασύρµατος προσαρµογέας εκτυπωτή Bluetooth bt500 της HP µε USB 2.0

∆ηµιουργία µιας σύνδεσης HID
Σηµείωση Μερικές συσκευές HID διαθέτουν παλλαπλές λειτουργίες. Πριν
πραγµατοποιήσετε µια σύνδεση, βεβαιωθείτε πως η συσκευή HID βρίσκεται στην
σωστή λειτουργία. Για παράδειγµα, αν έχετε µια συσκευή HID που µπορεί να
λειτουργήσει ως ποντίκι αλλά και ως δείκτης λέιζερ, βεβαιωθείτε πως βρίσκεται σε
λειτουργία ποντικιού πριν προσπαθήσετε να συνδεθείτε.
▲ Συνδεθείτε µε µια συσκευή HID Bluetooth χρησιµοποιώντας µια από τις παρακάτω
τεχνικές:
• Στο My Bluetooth Places
• Με τη χρήση του Bluetooth Setup Wizard
• Μόλις πραγµατοποιηθεί µια σύνδεση HID, η σύνδεση αυτή παραµένει. Εάν ο
υπολογιστής σβήσει, όταν ανάψει και πάλι, θα γίνει αυτόµατη επανασύνδεση.
Συµβουλή Οι συσκευές HID συνήθως έχουν ένα κουµπί που δεν βρίσκεται
σε εµφανές σηµείο και το οποίο θα πρέπει να πατηθεί για να µπορέσουν και
άλλες συσκευές Bluetooth να εντοπίσουν την HID. Η συσκευή µπορεί να
ανιχνεύεται για περιορισµένο χρονικό διάστηµα µ ετά το πάτηµα του κουµπιού
και, έτσι,
το κουµπί θα πρέπει να πατηθεί ξανά. Το χρονικό διάστηµα ποικίλει
και µπορεί να είναι από 30 έως 180 δευτερόλεπτα. ∆ιαβάστε την τεκµηρίωση
της συσκευής HID πριν προσπαθήσετε να συνδεθείτε στην συσκευή.
Εκτυπωτής
Η εφαρµογή εκτύπωσης Bluetooth επιτρέπει στον εκτυπωτή να χρησιµοποιήσει έναν
εκτυπωτή Bluetooth. Εάν έχει εγκατασταθεί σωστά ένας εκτυπωτής Bluetooth, µπορεί να
χρησιµοποιηθεί από αυτόν τον υπολογιστή µε τον ίδιο τρόπο µε οποιονδήποτε άλλο
εκτυπωτή.
Εγκατάσταση εκτυπωτή από το My Bluetooth Places
1. Κάντε κλικ στην επιλογή View devices in range.
2. Κάντε κλικ σε έναν εκτυπωτή Bluetooth, επιλέξτε Add Printer (Προσθήκη
εκτυπωτή)
και ακολουθήστε τις οδηγίες επί της οθόνης.
3. Επιλέξτε τη µάρκα και το µοντέλο του εκτυπωτή µόλις σας ζητηθεί. Εάν ο εκτυπωτής
σας δεν εµφανίζεται στον κατάλογο επιλογών, κάντε κλικ στην επιλογή Have
Disk… (Έχω δισκέτα...), εισαγάγετε στη µονάδα τη δισκέτα µε το πρόγραµµα
οδήγησης για τον εκτυπωτή και,
κατόπιν, πλοηγηθείτε στη µονάδα και στον κατάλογο
που περιέχει το αρχείο εκκίνησης του προγράµµατος οδήγησης (*.inf) για τον
εκτυπωτή.
4. Ακολουθήστε τις οδηγίες επί της οθόνης για να ολοκληρώσετε την εγκατάσταση.
Εγκατάσταση του εκτυπωτή από τον πίνακα ελέγχου
1. Από το µενού Start (Έναρξη), επιλέξτε Printers and Faxes.
2. Κάντε κλικ στην επιλογή Add A Printer (Προσθήκη εκτυπωτή) και
, κατόπιν, κάντε
κλικ στην επιλογή Next (Επόµενο).
3. Κάντε κλικ στην επιλογή Local printer (Τοπικός εκτυπωτής) και, κατόπιν, στην
επιλογή Next.
∆ιαµόρφωση του Bluetooth 27

Κεφάλαιο 2
4. Επιλέξτε Local printer attached to this computer και κάντε κλικ στην επιλογή
Next.
5. Εάν ο υπολογιστής δεν εντοπίσει κάποιον εκτυπωτή µε δυνατότητα plug and play,
κάντε κλικ στην επιλογή Next για να εγκαταστήσετε τον εκτυπωτή µόνοι σας, µη
αυτόµατα.
6. Στο παράθυρο Select the Printer Port του οδηγού:
α. Επιλέξτε Create a new port.
β. Στο µενού Type of port, επιλέξτε Bluetooth Printer Port και, κατόπιν, κάντε κλικ
στην
επιλογή Next.
7. Στην επόµενη οθόνη, επιλέξτε το όνοµα του εκτυπωτή και, κατόπιν, κάντε κλικ στην
επιλογή Connect.
8. Εγκατάσταση του προγράµµατος οδήγησης: Επιλέξτε τη µάρκα και το µοντέλο του
εκτυπωτή µόλις σας ζητηθεί. Εάν ο εκτυπωτής σας δεν εµφανίζεται στον κατάλογο
επιλογών, κάντε κλικ στην επιλογή Have Disk… (Έχω δισκέτα
...), εισαγάγετε στη
µονάδα τη δισκέτα µε το πρόγραµµα οδήγησης για τον εκτυπωτή και, κατόπιν,
πλοηγηθείτε στη µονάδα και στον κατάλογο που περιέχει το αρχείο εκκίνησης του
προγράµµατος οδήγησης (*.inf) για τον εκτυπωτή.
9. Ακολουθήστε τις οδηγίες επί της οθόνης, για να ολοκληρώσετε την εγκατάσταση.
Για να διαµορφώσετε έναν εκτυπωτή
▲
Στην καρτέλα Εφαρµογές πελάτη, επιλέξτε Printer (Εκτυπωτής) και κάντε κλικ στο
κουµπί Properties (ιδιότητες).
Το πλαίσιο διαλόγου των ιδιοτήτων σάς επιτρέπει να ρυθµίσετε τα εξής:
• Το όνοµα της εφαρµογής: Για να το αλλάξετε, τονίστε το υπάρχον όνοµα και
εισαγάγετε το νέο.
• Ασφαλής σύνδεση: Για να
ενεργοποιήσετε την ασφαλή σύνδεση, επιλέξτε το
πλαίσιο επιλογής. Για να απενεργοποιήσετε την ασφαλή σύνδεση, καθαρίστε το
πλαίσιο επιλογής.
Πύλη ήχου
Η εφαρµογή πύλης ήχου επιτρέπει σε µια αποµακρυσµένη συσκευή Bluetooth να
χρησιµοποιήσει το µικρόφωνο και τα ηχεία αυτού του υπολογιστή ως δικές της συσκευές
εισόδου και εξόδου.
Για να δη
µιουργήσετε µια σύνδεση πύλης ήχου
▲ ∆ηµιουργήστε µια σύνδεση στην υπηρεσία πύλης ήχου που παρέχεται από µια άλλη
συσκευή Bluetooth, χρησιµοποιώντας µια από τις παρακάτω τεχνικές:
• Bluetooth εικονίδιο, στην περιοχή ειδοποίησης
• Στο My Bluetooth Places
• Με τη χρήση του οδηγού ρυθµίσεων Bluetooth
28 Ασύρµατος προσαρµογέας εκτυπωτή Bluetooth bt500 της HP µε USB 2.0

Για να ρυθµίσετε µια πύλη ήχου
▲ Στην καρτέλα Εφαρµογές πελάτη, επιλέξτε Audio Gateway (Πύλη ήχου) και κάντε
κλικ στο κουµπί Properties (ιδιότητες).
Το πλαίσιο διαλόγου των ιδιοτήτων σάς επιτρέπει να ρυθµίσετε τα εξής:
• Το όνοµα της εφαρµογής: Για να το αλλάξετε, τονίστε το υπάρχον όνοµα
και
εισαγάγετε το νέο.
• Ασφαλής σύνδεση: Για να ενεργοποιήσετε την ασφαλή σύνδεση, επιλέξτε το
πλαίσιο επιλογής. Για να απενεργοποιήσετε την ασφαλή σύνδεση, καθαρίστε το
πλαίσιο επιλογής.
Ακουστικά:
Σηµείωση Η ενότητα αυτή ισχύει επίσης και για τον ήχο υψηλής ποιότητας.
Η εφαρµογή Ακουστικών επιτρέπει σε αυτόν τον υπολογιστή να χρησιµοποιήσει τα
ακουστικά Bluetooth (ή όποια άλλη συσκευή παρέχει την υπηρεσία ακουστικών
Bluetooth), ως συσκευή εισόδου και εξόδου ήχου.
Μερικές πιθανές χρήσεις είναι:
• Εάν ο υπολογιστής έχει συνδεδεµένο υλικό τηλεφωνίας, τα ακουστικά Bluetooth
µπορούν να χρησιµοποιηθούν ως συσκευή εισόδου/εξόδου
για την
πραγµατοποίηση/λήψη τηλεφωνικών κλήσεων.
• Εάν αυτός ο υπολογιστής έχει δυνατότητες αναγνώρισης φωνής, τα ακουστικά
Bluetooth µπορούν να χρησιµοποιηθούν και ως συσκευή εισόδου ήχου.
• Εάν αυτός ο υπολογιστής έχει δυνατότητες ήχου υψηλής ποιότητας, τα στερεοφωνικά
ακουστικά Bluetooth µπορούν να χρησιµοποιηθούν και ως έξοδος του ήχου.
• Σε οποιαδήποτε άλλη
περίπτωση που απαιτεί είσοδο/έξοδο ήχου, τα ακουστικά
Bluetooth µπορεί θεωρητικά να χρησιµοποιηθούν και να αντικαταστήσουν ένα
µικρόφωνο ή/και ηχεία µε καλώδιο.
Σηµείωση Τα περισσότερα ακουστικά Bluetooth χτυπούν κατά τη διαδικασία
σύνδεσης. Απαντήστε στην κλήση για να ολοκληρωθεί η σύνδεση και αρχίστε να
χρησιµοποιείτε τα ακουστικά ως συσκευή εισόδου/εξόδου ήχου αυτού του
υπολογιστή.
Για να δηµιουργήσετε µια σύνδεση ακουστικών
▲ ∆ηµιουργήστε µια σύνδεση µ ε την υπηρεσία ακουστικών που παρέχεται από µια άλλη
συσκευή Bluetooth, χρησιµοποιώντας µια από τις παρακάτω τεχνικές:
• Bluetooth εικονίδιο στην περιοχή ειδοποίησης
• Στο My Bluetooth Places
• Με τη χρήση του οδηγού ρυθµίσεων Bluetooth
Συγχρονισµός PIM
Η εφαρµογή συγχρονισµού PIM χρησιµοποιείται για
να συγχρονίσει τη βάση
δεδοµένων PIM αυτού του υπολογιστή µε τη βάση δεδοµένων PIM µιας αποµακρυσµένης
συσκευής Bluetooth.
Οι PIM που υποστηρίζονται είναι οι εξής:
∆ιαµόρφωση του Bluetooth 29

Κεφάλαιο 2
• Microsoft Outlook
• Microsoft Outlook Express
• Lotus Notes
Οι τύποι δεδοµένων που υποστηρίζονται είναι:
• Business cards (Επιχειρηµατικές κάρτες)
• Στοιχεία ηµερολογίου
• Ηλεκτρονικά µηνύµατα (µε ή χωρίς συνηµµένα)
• Σηµειώσεις
Για να ρυθµίσετε το συγχρονισµό PIM
▲ Στην καρτέλα Εφαρµογές πελάτη, επιλέξτε PIM Synchronization (Πύλη ήχου) και
κάντε κλικ στο κουµπί Properties (
ιδιότητες).
Το πλαίσιο διαλόγου των ιδιοτήτων σάς επιτρέπει να ρυθµίσετε τα εξής:
• Το όνοµα της εφαρµογής: Για να το αλλάξετε, τονίστε το υπάρχον όνοµα και
εισαγάγετε το νέο.
• Ασφαλής σύνδεση: Για να ενεργοποιήσετε την ασφαλή σύνδεση, επιλέξτε το
πλαίσιο επιλογής. Για να απενεργοποιήσετε την ασφαλή σύνδεση, καθαρίστε
πλαίσιο επιλογής.
• Τα στοιχεία PIM που θα συγχρονιστούν και το πρόγραµµα PIM σε αυτόν τον
υπολογιστή µε το οποίο θα πρέπει να συγχρονιστούν τα στοιχεία.
Σηµείωση Εάν ο συγχρονισµός έχει ενεργοποιηθεί για έναν συγκεκριµένο τύπο
στοιχείων, αλλά όχι για τον τύπο στοιχείου που υπάρχει στην αποµακρυσµένη
συσκευή, δεν θα γίνει συγχρονισµός για αυτά τα στοιχεία.
Οι τύποι των στοιχείων δεδοµένων που µπορούν να συγχρονιστούν είναι:
Business cards (Επιχειρηµατικές κάρτες)
• Στοιχεία ηµερολογίου
• Ηλεκτρονικά µηνύµατα (µε ή χωρίς συνηµµένα, δείτε παρακάτω)
• Σηµειώσεις
∆ιαθέσιµες επιλογές συγχρονισµού για κάθε έναν από αυτούς τους τύπους στοιχείων
δεδοµένων είναι οι εξής:
• Do Not Synchronize (Χωρίς συγχρονισµό) Αυτός ο τύπος στοιχείου δεν θα
συγχρονιστεί.
• Συγχρονισµός Microsoft Outlook: Αυτός ο τύπος στοιχείου θα συγχρονιστεί µε
την αντίστοιχη εγγραφή στο Microsoft Outlook, ανεξάρτητα από το πρόγραµµα
PIM που περιέχει αυτή την εγγραφή στην αποµακρυσµένη συσκευή. Εάν δεν
υπάρχει αντίστοιχη εγγραφή στο Outlook, θα δηµιουργηθεί µία.
• Συγχρονισµός Outlook Express: Αυτός ο
τύπος στοιχείου θα συγχρονιστεί µε
την αντίστοιχη εγγραφή στο Express, ανεξάρτητα από το πρόγραµµα PIM που
περιέχει αυτή την εγγραφή στην αποµακρυσµένη συσκευή. Εάν δεν υπάρχει
αντίστοιχη εγγραφή στο Express, θα δηµιουργηθεί.
το
30 Ασύρµατος προσαρµογέας εκτυπωτή Bluetooth bt500 της HP µε USB 2.0

• Συγχρονισµός Lotus Notes: Αυτός ο τύπος στοιχείου θα συγχρονιστεί µε την
αντίστοιχη εγγραφή στο Lotus Notes, ανεξάρτητα από το πρόγραµµα PIM που
περιέχει αυτή την εγγραφή στην αποµακρυσµένη συσκευή. Εάν δεν υπάρχει
αντίστοιχη εγγραφή στο Notes, θα δηµιουργηθεί µία.
• Συνηµµένα ηλεκτρονικού µηνύµατος: Η µοναδική επιλογή είναι να
συµπεριληφθούν συνηµµ
ένα στο ηλεκτρονικό µήνυµα που θα σταλεί ή θα ληφθεί
σε αυτόν τον υπολογιστή µε τη χρήση αυτής της υπηρεσίας ή όχι.
Σηµείωση ∆εν είναι όλες οι επιλογές διαθέσιµες για όλα τα στοιχεία. Για
παράδειγµα, τα στοιχεία σηµειώσεων µπορούν να συγχρονιστούν µόνο στο
Microsoft Outlook. Γι' αυτό το λόγο, το Lotus Notes και το Outlook Express δεν
εµφανίζονται ως επιλογές στα στοιχεία "Σηµειώσεων" στο µενού συντόµευσης.
Τα προγράµµατα Personal Information Manager που δεν είναι εγκατεστηµ
ένα σε
αυτόν τον υπολογιστή δεν εµφανίζονται ως επιλογές στα µενού συντόµευσης.
Φαξ:
Η υπηρεσία φαξ Bluetooth επιτρέπει σε αυτόν τον υπολογιστή να στείλει ένα φαξ
χρησιµοποιώντας µια συσκευή Φαξ/µόντεµ συνδεδεµένη σε µια αποµακρυσµένη
συσκευή.
Για να στείλετε ένα φαξ:
1. ∆ηµιουργήστε µια σύνδεση µε την υπηρεσία φαξ που παρέχεται από µια άλλη
συσκευή Bluetooth, χρησιµοποιώντας µια από τις παρακάτω
τεχνικές:
• Περιοχή ειδοποίησης, στο δεξί άκρο της γραµµής εργασίας, εικονίδιο Bluetooth
• Στο My Bluetooth Places
• Με τη χρήση του Bluetooth Setup Wizard
2. Ανοίξτε ή δηµιουργήστε το έγγραφο που θέλετε να στείλετε µε φαξ και, κατόπιν,
επιλέξτε Print, Send to Fax Recipient ή άλλη παρόµοια εντολή που είναι διαθέσιµη
στις πιο πολλές εφαρµογές.
Σηµείωση Η εφαρµογή φαξ πρέπει να χρησιµοποιήσει τη συσκευή φαξ µόντεµ
Bluetooth.
Για να ρυθµίσετε την αποστολή φαξ
▲ Στην καρτέλα Εφαρµογές πελάτη, επιλέξτε Fax (Φαξ) και κάντε κλικ στο κουµπί
Properties (ιδιότητες).
Το πλαίσιο διαλόγου των ιδιοτήτων σάς επιτρέπει να ρυθµίσετε τα εξής:
• Το όνοµα της εφαρµογής: Για να το αλλάξετε, τονίστε το υπάρχον όνοµα και
εισαγάγετε το νέο.
• Ασφαλής σύνδεση: Για να ενεργοποιήσετε την ασφαλή σύνδεση, επιλέξτε το
πλαίσιο επιλογής. Για να απενεργοποιήσετε την ασφαλή σύνδεση, καθαρίστε το
πλαίσιο επιλογής.
Μεταφορά αρχείων
Η εφαρµογή µεταφοράς αρχείων Bluetooth επιτρέπει σε αυτόν τον υπολογιστή να
εκτελέσει λειτουργίες αρχείων στον φάκελο ανταλλαγής Bluetooth (καθώς και στους
φακέλους και τα αρχεία που περιέχει
) µιας αποµακρυσµένης συσκευής.
∆ιαµόρφωση του Bluetooth 31

Κεφάλαιο 2
Αντιγραφή σε/από µια αποµακρυσµένη συσκευή
1. Στο πλαίσιο των φακέλων του Windows Explorer, από το τµήµα Entire Bluetooth
Neighborhood, επιλέξτε µια συσκευή και αναπτύξτε αυτό το τµήµα για να δείτε τον
φάκελο µεταφοράς αρχείων της αποµακρυσµένης συσκευής.
Σηµείωση Εάν η µεταφορά αρχείων δεν είναι διαθέσιµη, η αποµακρυσµένη
συσκευή δεν µπορεί να διαµορφωθεί έτσι ώστε να επιτρέπει την εκτέλεση
εργασιών από µακριά.
2. Σύρετε και εναποθέστε στον φάκελο που επιθυµείτε σε αυτόν τον υπολογιστή, για να
αντιγράψετε οποιοδήποτε αρχείο ή φάκελο από τον φάκελο µεταφοράς αρχείου της
αποµακρυσµένης συσκευής.
Μπορείτε επίσης να σύρετε και να εναποθέσετε αρχεία και φακέλους από τον υπολογιστή
στον φάκελο µεταφοράς αρχείων (και τους υποφακέλους του), στην απο
µακρυσµένη
συσκευή.
Άλλες λειτουργίες αρχείων
Κάντε δεξί κλικ σε ένα αρχείο ή φάκελο στον φάκελο µεταφοράς αρχείων της
αποµακρυσµένης συσκευής για να δείτε ένα µενού περιεχοµένων. Όλες οι επιλογές του
µενού πιθανόν να µην είναι πάντα διαθέσιµες.
Οι επιλογές του µενού είναι οι εξής:
• Open (Άνοιγµ
α): Ανοίγει το επιλεγµένο αρχείο σε αυτόν τον υπολογιστή
χρησιµοποιώντας την προεπιλεγµένη εφαρµογή για αυτόν τον τύπο αρχείου.
• Print (Εκτύπωση): Στέλνει το επιλεγµένο αρχείο στον προεπιλεγµένο εκτυπωτή
αυτού του υπολογιστή.
• Αποστολή στο
• 3 ½ floppy (A): Στέλνει το επιλεγµένο αρχείο στη µονάδα δισκέτας 3 ½ ιντσών
αυτού του υπολογιστή
• Bluetooth Exchange Folder: (Φάκελος ανταλλαγής) Στέλνει το επιλεγµένο
αρχείο στο φάκελο ανταλλαγής Bluetooth αυτού του υπολογιστή.
• Rename (Μετονοµασία): Ισχύει µ όνο για κενούς φακέλους. Τα ονόµατα των αρχείων
και των φακέλων που έχουν περιεχόµενο δεν µπορούν να αλλαχθούν µε τη χρήση
αυτής της τεχνικής.
Για να διαµορφώσετε τη µεταφορά αρχείων
▲ Στην
καρτέλα Εφαρµογές πελάτη, επιλέξτε File Transfer (Μεταφορά αρχείων) και
κάντε κλικ στο κουµπί Properties (ιδιότητες).
Το πλαίσιο διαλόγου των ιδιοτήτων σάς επιτρέπει να ρυθµίσετε τα εξής:
• Το όνοµα της εφαρµογής: Για να το αλλάξετε, τονίστε το υπάρχον όνοµα και
εισαγάγετε το νέο.
• Ασφαλής σύνδεση: Για
να ενεργοποιήσετε την ασφαλή σύνδεση, επιλέξτε το
πλαίσιο επιλογής. Για να απενεργοποιήσετε την ασφαλή σύνδεση, καθαρίστε το
πλαίσιο επιλογής.
Μεταφορά στοιχείου PIM
Η εφαρµογή στοιχείου PIM Bluetooth επιτρέπει σε αυτόν τον υπολογιστή να στείλει και
να λάβει στοιχεία PIΜ προς και από µια αποµακρυσµένη συσκευή Bluetooth.
32 Ασύρµατος προσαρµογέας εκτυπωτή Bluetooth bt500 της HP µε USB 2.0

Τα στοιχεία που υποστηρίζονται είναι:
• Business cards (*.vcf or *.vcd)
• Σηµειώσεις (*.vnt)
• Ηλεκτρονικά µηνύµατα (*.vmg)
• Ηµερολόγιο (*.vcs)
• Άλλοι τύποι (ανατρέξτε στην ενότητα “∆ιαµόρφωση Bluetooth” στη σελίδα 12. Τα
αρχεία µπορούν να σταλθούν εάν τα σύρετε και τα εναποθέσετε πάνω στην
υπηρεσία OBEX).
Η µεταφορά στοιχείου µπορεί να πραγµατοποιηθεί µε πολλούς τρόπους:
• Στον Windows Explorer, My Bluetooth Places, τονίστε την
υπηρεσία µεταφοράς
στοιχείου PIM σε µια αποµακρυσµένη συσκευή και, κατόπιν, από το µενού Bluetooth
στη γραµµή µενού των Windows, επιλέξτε την κατάλληλη ενέργεια.
• Μέσα από ένα πρόγραµµα διαχείρισης προσωπικών πληροφοριών (PIM):
• Επιλέξτε ένα ή περισσότερα στοιχεία και, κατόπιν, από το µενού Αρχείο PIM File
επιλέξτε Send to Bluetooth.
• Σύρετε και εναποθέστε ένα στοιχείο που υποστηρίζεται
, κατευθείαν από το
πρόγραµµα PIM στην υπηρεσία µεταφοράς στοιχείου PIM µιας αποµακρυσµένης
συσκευής.
• Για επαγγελµατικές κάρτες:
• Από το Windows Explorer, My Bluetooth Places, κάντε δεξί κλικ στην υπηρεσία
µεταφοράς στοιχείων PIM µιας αποµακρυσµένης συσκευής και επιλέξτε την
κατάλληλη επιλογή.
• Στην περιοχή ειδοποίησης στην άκρη δεξιά της γραµµής εργασίας, κάντε δεξί κλικ
στο
εικονίδιο Bluetooth, επιλέξτε Quick Connect (Γρήγορη σύνδεση) κατόπιν
Business Card Exchange (Ανταλλαγή επαγγελµατικής κάρτας), επιλέξτε µια
συσκευή από τη λίστα, επιλέξτε την κατάλληλη επιλογή από το µενού
συντόµευσης και, κατόπιν, κάντε κλικ στην επιλογή OK.
Εάν τα απεσταλµένα στοιχεία γίνουν αποδεκτά από την αποµακρυσµένη συσκευή
καθορίζεται από το πώς είναι διαµορφωµένη
η υπηρεσία µεταφοράς στοιχείων PIM της
αποµακρυσµένης συσκευής.
∆ιαµόρφωση της µεταφοράς στοιχείων PIM
▲ Στην καρτέλα Εφαρµογές πελάτη, επιλέξτε PIM Item Transfer (Μεταφορά
στοιχείων PIM) και κάντε κλικ στο κουµπί Properties (ιδιότητες).
Το πλαίσιο διαλόγου των ιδιοτήτων σάς επιτρέπει να ρυθµίσετε τα εξής:
• Το όνοµα της εφαρµογής: Για να
το αλλάξετε, τονίστε το υπάρχον όνοµα και
εισαγάγετε το νέο.
• Ασφαλής σύνδεση: Για να ενεργοποιήσετε την ασφαλή σύνδεση, επιλέξτε το
πλαίσιο επιλογής. Για να απενεργοποιήσετε την ασφαλή σύνδεση, καθαρίστε το
πλαίσιο επιλογής.
∆ιαµόρφωση του Bluetooth 33

Κεφάλαιο 2
• Πως διεκπεραιώνεται η επαγγελµατική σας κάρτα όταν αυτή απαιτείται από µια
αποµακρυσµένη συσκευή: Οι επιλογές Send My Business Card (Αποστολή της
επαγγελµατικής µου κάρτας) είναι:
• Επιλογή µια επαγγελµατικής κάρτας όπως απαιτείται: Κάθε φορά που µια
αποµακρυσµένη συσκευή ζητά την επαγγελµατική σας κάρτα θα πρέπει να
επιλεξετε την επαγγελ
µατική σας κάρτα από το πρόγραµµα PIM. Εάν
αγνοήσετε την αίτηση, η αποµακρυσµένη συσκευή θα λάβει µια ειδοποίηση
λήξεως του χρόνου.
• Αποστολή πάντα της ίδιας επαγγελµατικής κάρτας: Όταν είναι επιλεγµένη
αυτή η επιλογή εµφανίζεται ένα πλαίσιο διαλόγου που σας επιτρέπει να
ορίσετε µια προεπιλεγµένη επαγγελµατική
κάρτα, η οποία θα αποστέλλεται
αυτόµατα όταν υπάρχει αντίστοιχη αίτηση.
• Που αποθηκεύονται οι επαγγελµατικές κάρτες όταν λαµβάνονται. Οι επιλογές των
επαγγελµατικών καρτών που έχουν ληφθεί είναι:
• Microsoft Outlook
• Outlook Express
• Lotus Notes
Σηµείωση Η επιλογή Received Business Cards (Επαγγελµατικές κάρτες
που έχουν ληφθεί) δεν επηρεάζει τις ρυθµίσεις άλλων σελίδων, σχετικών µε
PIM. Παράδειγµα: ακόµη και αν η επιλογή επαγγελµατική κάρτα της
υπηρεσίας µεταφοράς στοιχείων PIM αυτού του υπολογιστή έχει ρυθµιστεί
στο Do Not Accept (Μη αποδοχή), η εφαρµογή µεταφοράς στοιχείων PIM θα
εξακολουθεί να δέχεται επαγγελµ
ατικές κάρτες που ζήτησε η ίδια η εφαρµογή
µέσω των λειτουργιών της Receive (Παραλαβή) ή Exchange (Ανταλλαγή).
• Συνηµµένα ηλεκτρονικού µηνύµατος: Η µοναδική επιλογή είναι να
συµπεριληφθούν συνηµµένα ή όχι στο ηλεκτρονικό µήνυµα που θα σταλεί ή θα
ληφθεί στον υπολογιστή, µε τη χρήση αυτής της υπηρεσίας.
Σύνδεση Dial-up
Η εφαρµογή σύνδεσης Dial-up Bluetooth επιτρέπει σε αυτόν τον υπολογιστή να
χρησιµοποιήσει µια συσκευή µόντεµ που είναι
συνδεδεµένη σε µια αποµακρυσµένη
συσκευή για να συνδεθεί στο ∆ιαδίκτυο ή σε ένα αποµακρυσµένο δίκτυο.
∆ηµιουργήστε µια σύνδεση µε την υπηρεσία σύνδεσης Dial-up που παρέχεται από µια
άλλη συσκευή Bluetooth, χρησιµοποιώντας µια από τις παρακάτω τεχνικές:
• Περιοχή ειδοποίησης, στο δεξί άκρο της γραµµής εργασίας, εικονίδιο
• Στο My Bluetooth Places
• Με τη χρήση του οδηγού ρυθµίσεων Bluetooth
Μετά την επίτευξη µιας σύνδεσης dial-up Bluetooth, αυτή µπορεί να χρησιµοποιηθεί
όπως κάθε άλλη σύνδεση δικτύου. Για παράδειγµα, µπορείτε να ανοίξετε ένα πρόγραµµα
περιήγησης και να εξερευνήσετε το ∆ιαδίκτυο, εάν ο αποµακρυσµένος υπολογιστής έχει
πρόσβαση σε αυτό.
34 Ασύρµατος προσαρµογέας εκτυπωτή Bluetooth bt500 της HP µε USB 2.0
Bluetooth

∆ιαµόρφωση της σύνδεσης Dial-up
▲ Στην καρτέλα Εφαρµογές πελάτη, επιλέξτε Dial-up Networking (Σύνδεση Dial-up)
και κάντε κλικ στο κουµπί Properties (ιδιότητες).
Το πλαίσιο διαλόγου των ιδιοτήτων σάς επιτρέπει να ρυθµίσετε τα εξής:
• Το όνοµα της εφαρµογής: Για να το αλλάξετε, τονίστε το υπάρχον όνοµα και
εισαγάγετε το
νέο.
• Ασφαλής σύνδεση: Για να ενεργοποιήσετε την ασφαλή σύνδεση, επιλέξτε το
πλαίσιο επιλογής. Για να απενεργοποιήσετε την ασφαλή σύνδεση, καθαρίστε το
πλαίσιο επιλογής.
• Η εικονική συσκευή (µόντεµ) Bluetooth που θα χρησιµοποιηθεί.
Σηµείωση ΜΗΝ ΑΛΛΑΞΕΤΕ την προεπιλεγµένη συσκευή Bluetooth ή µην
αλλάξετε τη διαµόρφωση της συσκευής, εκτός και αν έχετε κάποιον ειδικό
λόγο.
Πρόσβαση στο δίκτυο
Η εφαρµογή Πρόσβαση στο δίκτυο Bluetooth δίνει τη δυνατότητα σύνδεσης σε αυτόν τον
υπολογιστή:
• Για να συνδεθείτε σε ένα τοπικό δίκτυο (LAN) χρησιµοποιώντας τη σύνδεση µιας
αποµακρυσµένης συσκευής Bluetooth.
• Για να συνδεθείτε σε ένα δίκτυο ad hoc που παρέχεται από µια αποµακρυσµένη
συσκευή Bluetooth. Όταν συνδέεστε σε ένα δίκτυο
ad hoc, µπορεί να χρειαστεί έως
και ένα λεπτό από τη σύνδεση για να αποκτήσετε διεύθυνση IP και να γίνει αυτόµατη
προσαρµογή.
Ο τύπος της σύνδεσης δικτύου που είναι διαθέσιµη καθορίζεται από τη διαµόρφωση της
αποµακρυσµένης συσκευής Bluetooth.
∆ηµιουργία σύνδεσης πρόσβασης στο δίκτυο
∆ηµιουργήστε µια σύνδεση χρησιµοποιώντας µ
ια από τις παρακάτω τεχνικές:
• Περιοχή ειδοποίησης, στο δεξί άκρο της γραµµής εργασίας, εικονίδιο Bluetooth.
• Στο My Bluetooth Places.
• Με τη χρήση του οδηγού ρυθµίσεων Bluetooth.
∆ιαµόρφωση
Η καρτέλα General (Γενικά) που βρίσκεται στην καρτέλα Network Access (Πρόσβαση
δικτύου) της καρτέλας Client Applications (Εφαρµογές πελάτη) του πίνακα
διαµόρφωσης Bluetooth παρέχει επιλογές που µπορούν να ρυθµιστούν:
•
Το όνοµα της εφαρµογής: Για να το αλλάξετε, τονίστε το υπάρχον όνοµα και
εισαγάγετε το νέο.
• Ασφαλής σύνδεση: Για να ενεργοποιήσετε την ασφαλή σύνδεση, επιλέξτε το πλαίσιο
επιλογής. Για να απενεργοποιήσετε την ασφαλή σύνδεση, καθαρίστε το πλαίσιο
επιλογής.
∆ιαµόρφωση του Bluetooth 35

Κεφάλαιο 2
Bluetooth Σειριακή θύρα
Η εφαρµογή Σειριακής θύρας Bluetooth επιτρέπει σε αυτόν τον υπολογιστή να επιτύχει
µια ασύρµατη σειριακή σύνδεση µε µια αποµακρυσµένη συσκευή Bluetooth.
Οι εφαρµογές τόσο σε αυτόν τον υπολογιστή, όσο και στην αποµακρυσµένη συσκευή,
θα πρέπει να έχουν ρυθµιστεί έτσι ώστε να στέλνουν και
να δέχονται δεδοµένα από την
αντίστοιχη θύρα επικοινωνίας (COM) που έχει οριστεί στην σειριακή θύρα Bluetooth.
Έτσι, η ασύρµατη σειριακή σύνδεση µπορεί να χρησιµοποιηθεί από τις εφαρµογές, σαν
οι συσκευές να είναι καλωδιακά συνδεδεµένες.
∆ηµιουργία Σύνδεσης σειριακής θύρας Bluetooth
∆ηµιουργήστε µια σύνδεση χρησιµοποιώντας µια από τις
παρακάτω τεχνικές:
• Περιοχή ειδοποίησης, στο δεξί άκρο της γραµµής εργασίας, εικονίδιο Bluetooth
• Στο My Bluetooth Places
• Με τη χρήση του οδηγού ρυθµίσεων Bluetooth
Τερµατισµός Σύνδεσης σειριακής θύρας Bluetooth
Εάν η σύνδεση έχει επιτευχθεί από το εικονίδιο Bluetooth στην περιοχή ειδοποίησης στο
δεξί άκρο της γραµµής εργασιών, κάντε κλικ στο εικονίδιο Bluetooth, επιλέξτε Quick
Connect, Bluetooth Serial Port
και, κατόπιν, επιλέξτε τη συσκευή που παρέχει την
υπηρεσία (οι ενεργές συνδέσεις έχουν ένα σηµάδι στο εµπρός µέρος).
ή
Ανεξάρτητα πώς δηµιουργήθηκε η σύνδεση, στο My Bluetooth Places, κάντε δεξί κλικ
στο όνοµα της υπηρεσίας και επιλέξτε Disconnect (Αποσύνδεση).
∆ιαµόρφωση
Η καρτέλα General (Γενικά) που βρίσκεται στην καρτέλα Bluetooth Serial Port (Σειριακή
θύρα Bluetooth) της καρτέλας Client Applications (Εφαρµ
ογές πελάτη) του πίνακα
διαµόρφωσης Bluetooth παρέχει επιλογές που µπορούν να ρυθµιστούν:
• Το όνοµα της εφαρµογής: Για να το αλλάξετε, τονίστε το υπάρχον όνοµα και
πληκτρολογήστε το νέο.
• Ασφαλής σύνδεση: Για να ενεργοποιήσετε την ασφαλή σύνδεση, επιλέξτε το πλαίσιο
επιλογής. Για να απενεργοποιήσετε την ασφαλή σύνδεση, καθαρίστε
επιλογής.
• Η θύρα επικοινωνίας (COM) που θα χρησιµοποιηθεί.
Σηµείωση ΜΗΝ ΑΛΛΑΞΕΤΕ την προεπιλεγµένη ρύθµιση της θύρας COM,
εκτός και εάν υπάρχει συγκεκριµένος λόγος.
Bluetooth υπηρεσίες
Στην ενότητα αυτή περιγράφονται οι υπηρεσίες και η διαµόρφωση Bluetooth.
Πρόσβαση στη διαµόρφωση των υπηρεσιών
Όλες οι ενσωµατωµένες υπηρεσίες Bluetooth σάς επιτρέπουν να µετονοµάσετε την
υπηρεσία ή/και να απαιτήσετε µια ασφαλή σύνδεση όταν χρησιµοποιείτε την εφαρµογή.
36 Ασύρµατος προσαρµογέας εκτυπωτή Bluetooth bt500 της HP µε USB 2.0
το πλαίσιο

1. Ανοίξτε τον πίνακα διαµόρφωσης χρησιµοποιώντας µια από αυτές τις µεθόδους.
• Στην περιοχή ειδοποίησης στο δεξί άκρο της γραµµής εργασίας, κάντε δεξί κλικ
στο εικονίδιο Bluetooth και επιλέξτε Advanced Configuration (∆ιαµόρφωση για
προχωρηµένους) από το µενού συντόµευσης ή
• Στον πίνακα ελέγχου των Windows, επιλέξτε Bluetooth Configuration
(∆ιαµόρφωση).
2. Στον
πίνακα διαµόρφωσης Bluetooth, στην καρτέλα Local Services (Τοπικές
υπηρεσίες), τονίστε την υπηρεσία που θέλετε να διαµορφώσετε και, κατόπιν, κάντε
κλικ στο Properties (ή διπλό κλικ στην υπηρεσία).
Κοινές ρυθµίσεις διαµόρφωσης
Οι ιδιότητες αυτές µπορούν να ρυθµιστούν ξεχωριστά για κάθε υπηρεσία Bluetooth:
• Όνοµα υπηρεσίας: Το προεπιλεγµένο όνοµα κάθε
υπηρεσίας µπορεί να αλλαχθεί
• Ασφαλής σύνδεση: Προϋποθέτει πως οι αποµακρυσµένες συσκευές παρέχουν
απόδειξη της ταυτότητας τους και πως όλα τα δεδοµένα είναι κρυπτογραφηµένα.
• Αυτόµατη εκκίνηση: Εκκινεί την υπηρεσία αυτόµατα αµέσως µόλις εκκινήθει το
Bluetooth.
• Ειδοποιήσεις: Παρέχει οπτική ή/και ηχητική ειδοποίηση όταν µια απο
µακρυσµένη
συσκευή προσπαθεί να συνδεθεί (ή έχει συνδεθεί) µε µια υπηρεσία σε αυτόν τον
υπολογιστή.
Ειδοποιήσεις
Υπάρχουν τρεις τύποι ειδοποίησης:
Αίτηση αναγνώρισης ταυτότητας, ονοµάζεται επίσης και αίτηση κωδικού PIN: Η
ειδοποίηση αυτή εµφανίζεται αυτόµατα σε ένα µπαλόνι επάνω από την περιοχή
ειδοποίησης στο δεξί άκρο της γραµµής εργασίας, εάν
απαιτείται ένας κωδικός PIN πριν
γίνει µια σύνδεση. Μπορεί επίσης να οριστεί και ένα αρχείο ήχου για την ειδοποίηση.
• Αίτηση αδείας, ονοµάζεται επίσης και αίτηση σύνδεσης: Αυτός ο τύπος ειδοποίησης
µπορεί να είναι οπτικός, ηχητικός ή και τα δύο. Σας ειδοποιεί για προσπάθειες
πρόσβασης σε κάποια υπηρεσία Bluetooth σε αυτόν τον υπολογιστή
. Η σύνδεση δεν
θα προχωρήσει µέχρι να κάνετε κλικ στο µπαλόνι που εµφανίζεται στην περιοχή
ειδοποίησης, στο δεξί άκρο της γραµµής εργασιών. Εάν αγνοήσετε το µπαλόνι
ειδοποίησης, η αίτηση σύνδεσης θα εκπνεύσει και θα τερµατιστεί.
• Μόνον ειδοποίηση: Αυτός ο τύπος ειδοποίησης δεν επηρεάζει την πρόσβαση µε
κανέναν τρόπο, υπάρχει
µόνο για ενηµερωτικούς σκοπούς, ώστε να γνωρίζετε πότε
έχει επιτευχθεί σύνδεση.
Παράδειγµα: Οι ειδοποιήσεις αιτήσεων Αναγνώρισης ταυτότητας και Αδείας εξαρτώνται
από το εάν είναι ενεργοποιηµένη η επιλογή Secure Connection (Ασφαλής σύνδεση) για
κάθε υπηρεσία ξεχωριστά. Ένα παράδειγµα για το πώς λειτουργούν οι ειδοποιήσεις όταν
∆ιαµόρφωση του Bluetooth 37

Κεφάλαιο 2
µια αποµακρυσµένη συσκευή προσπαθεί να συνδεθεί µε κάποια υπηρεσία σε αυτόν τον
υπολογιστή, όταν είναι ενεργοποιηµένες όλες οι ειδοποιήσεις:
• Έλεγχος ταυτότητας: Ένα µπαλόνι ειδοποίησης (µε προαιρετικό ήχο) σά\ς
παροτρύνει να συπληρώσετε τον κωδικό PIN. Εάν ο κωδικός PIN δεν αντιστοιχεί µε
τον κωδικό που έχει εισαχθεί δεν θα επιτραπεί
η σύνδεση. Αφού γίνει ο έλεγχος
ταυτότητας της αποµακρυσµένης συσκευής, αυτή η ειδοποίηση δεν θα εµφανιστεί
ξανά εκτός και αν διακοπεί η σχέση σύνδεσης µεταξύ των δύο συσκευών. Εάν
διακοπεί η σχέση σύνδεσης τους, οι συσκευές θα πρέπει να ξανασυνδεθούν.
• Αδειοδότηση: Εµφανίζεται µια ειδοποίηση µπαλόνι ή/και ένα
αρχείο ήχου που
παρέχει ηχητική ειδοποίηση πώς µια αποµακρυσµένη συσκευή προσπαθεί να
αποκτήσει πρόσβαση σε µια υπηρεσία Bluetooth σε αυτόν τον υπολογιστή. Για να
συνεχίσετε κάντε κλικ στο µπαλόνι. Ένα πλαίσιο διαλόγου σάς παρακινεί να
ενεργοποιήσετε τη σύνδεση µόνον µια φορά ή να επιτρέψετε σε αυτήν τη συσκευή
να χρησιµοποιεί κάθε
φορά την υπηρεσία.
• Αφού δοθεί άδεια για σύνδεση, πιθανόν να εµφανιστεί και µια δεύτερη ειδοποίηση
οπτική ή/και ακουστική (εάν είναι ενεργοποιηµένη). Η ειδοποίηση αυτή προορίζεται
µόνο για να πληροφορήσει τον χρήστη πως η σύνδεση επιτεύχθηκε.
Σηµείωση Εφόσον δύο συσκευές συζευχούν, η ειδοποίηση για την παροχή αδείας
δεν θα ξαναεµφανιστεί κάθε φορά που επιχειρείται σύνδεση. Εάν η επιλογή Always
allow… (Πάντα να επιτρέπεται) είναι ενεργοποιηµένη κατά τη διάρκεια της παροχής
αδείας, η ειδοποίηση για την παροχή αδείας δεν θα ξαναεµφανιστεί σε προσπάθειες
σύνδεσης στο µέλλον. Η
ειδοποίηση σύνδεσης εµφανίζεται µόνον εάν έχει
ενεργοποιηθεί στην καρτέλα Notifications (Ειδοποιήσεις) της υπηρεσίας που
χρησιµοποιείται.
Ειδοποίηση πρόσβασης σε υπηρεσία
Οι ειδοποιήσεις σάς επιτρέπουν να συνδέσετε έναν ήχο (αρχείο *.wav των Windows) ή/
και µια οπτική ένδειξη, µε προσπάθειες πρόσβασης από αποµακρυσµένες συσκευές.
Μπορεί να συνδεθεί διαφορετικός ήχος ειδοποίησης σε κάθε µία τοπική υπηρεσία
Bluetooth.
Σύνδεση ήχου µε πρόσβαση σε υπηρεσία
Από τον πίνακα διαµόρφωσης Bluetooth, καρτέλα Local Services (τοπικές υπηρεσίες
1. Κάντε διπλό κλικ στο όνοµα της υπηρεσίας και κατόπιν επιλέξτε την καρτέλα
Notifications (Ειδοποιήσεις).
2. Επιλέξτε τις επιλογές που επιθυµείτε. Μπορούν να επιλεχθούν τόσο οπτικές όσο και
ηχητικές ειδοποιήσεις για κάποιο γεγονός.
3. Επιλέξτε έναν ήχο. Κάντε κλικ στο κουµπί Browse (Αναζήτηση) και εντοπίστε το
αρχείο ήχου (*.wav) που θα χρησιµοποιηθεί
ως ειδοποίηση. Για να ακούσετε το
αρχείο ήχου, κάντε κλικ στο κουµπί αναπαραγωγής.
4. Κάντε κλικ στην επιλογή OK για να κλείσετε το πλαίσιο διαλόγου των ιδιοτήτων της
υπηρεσίας.
38 Ασύρµατος προσαρµογέας εκτυπωτή Bluetooth bt500 της HP µε USB 2.0
):

Πύλη ήχου
Η υπηρεσία της Πύλης ήχου Bluetooth δίνει τη δυνατότητα στον υπολογιστή να
χρησιµοποιεί το µικρόφωνο και τα ηχεία µιας αποµακρυσµένης συσκευής Bluetooth ως
δικές του συσκευές εισόδου και εξόδου.
Για παράδειγµα, εάν αυτός ο υπολογιστής έχει δυνατότητες αναγνώρισης φωνής, τα
ακουστικά Bluetooth µπορούν να χρησιµοποιηθούν και ως συσκευή εισόδου
ήχου.
Απαιτήσεις εξοπλισµού
• Το υλικό Bluetooth σε αυτόν τον υπολογιστή αλλά και στην αποµακρυσµένη συσκευή
θα πρέπει να υποστηρίζει ήχο.
• Η αποµακρυσµένη συσκευή διαχειρίζεται την είσοδο και την έξοδο ήχου για αυτόν
τον υπολογιστή: έτσι, αυτός ο υπολογιστής δεν χρειάζεται κάρτα ήχου, µικρόφωνο ή
ηχεία.
∆ιαµόρφωση
της υπηρεσίας Πύλης ήχου
Στην περιοχή ειδοποίησης στο δεξί άκρο της γραµµής εργασίας, κάντε δεξί κλικ στο
εικονίδιοBluetooth, επιλέξτε Advanced Configuration (∆ιαµόρφωση για
προχωρηµένους), κατόπιν, Local Services (Τοπικές υπηρεσίες) και, τέλος, κάντε διπλό
κλικ στην υπηρεσία Audio Gateway (Πύλη ήχου).
Ορίστε τις κοινές ιδιότητες διαµόρφωσης της υπηρεσίας και, κατόπιν, κάντε κλικ στην
επιλογή OK.
Μεταφορά εικόνας Bluetooth
Η υπηρεσία µεταφοράς εικόνας Bluetooth επιτρέπει σε αυτόν τον υπολογιστή να δέχεται
εικόνες από αποµακρυσµένες συσκευές που υποστηρίζουν τη µεταφορά εικόνων
Bluetooth.
Οι τύποι εικόνας που υποστηρίζονται είναι:
• BMP
• GIF
• PNG
• JPG
Οι ληφθείσες εικόνες αποθηκεύονται στον φάκελο ανταλλαγής Bluetooth.
∆ιαµόρφωση της υπηρεσίας Εικόνας Bluetooth
Από τη λωρίδα συστήµατος των Windows, κάντε
δεξί κλικ στο εικονίδιο Bluetooth,
επιλέξτε Advanced Configuration (∆ιαµόρφωση για προχωρηµένους), κατόπιν Local
Services (Τοπικές υπηρεσίες) και, κατόπιν, κάντε διπλό κλικ στην υπηρεσίας Εικόνας
Bluetooth.
Ορίστε τις κοινές ιδιότητες διαµόρφωσης της υπηρεσίας και, κατόπιν, κάντε κλικ στην
επιλογή OK.
Bluetooth σειριακή θύρα
Η υπηρεσία Σειριακής θύρας Bluetooth δίνει τη δυνατότητα σε µια αποµακρυσµένη
συσκευή Bluetooth να
αποκαταστήσει µια ασύρµατη σειριακή σύνδεση µε τον
∆ιαµόρφωση του Bluetooth 39

Κεφάλαιο 2
υπολογιστή. Έτσι, η ασύρµατη σειριακή σύνδεση µπορεί να χρησιµοποιηθεί από τις
εφαρµογές, σαν οι συσκευές να είναι καλωδιακά συνδεδεµένες.
Για την επίτευξη µιας σύνδεσης Σειριακής θύρας Bluetooth:
Η σύνδεση θα πρέπει να ξεκινά από την αποµακρυσµένη συσκευή και την εφαρµογή
Σειριακή θύρα Bluetooth.
Καθορισµός των θυρών
επικοινωνίας που χρησιµοποιούνται από αυτόν τον υπολογιστή
ως Σειριακή θύρα Bluetooth:
▲ Στην περιοχή ειδοποίησης στο δεξί άκρο της γραµµής εργασιών, κάντε δεξί κλικ στο
εικονίδιο Bluetooth, επιλέξτε Advanced Configuration (∆ιαµόρφωση για
προχωρηµένους) και, κατόπιν, επιλέξτε την καρτέλα Local Services (Τοπικές
υπηρεσίες). Η θύρα COM που έχει οριστεί σε αυτήν την υπηρεσία είναι το τελευταίο
στοιχείο
στη γραµµή της υπηρεσίας Σειριακής θύρας Bluetooth. ∆ιαµορφώστε την
εφαρµογή αυτού του υπολογιστή που θα χρησιµοποιήσει την υπηρεσία, για να στείλει
τα δεδοµένα του σε αυτήν τη θύρα COM.
Προσθήκη ή αφαίρεση µια σειριακής θύρας Bluetooth
Η υπηρεσία Σειριακής θύρας Bluetooth διαθέτει µια προρρυθµισµένη σειριακή θύρα
Bluetooth, αλλά µ πορούν να
προστεθούν και άλλες σειρικές θύρες Bluetooth ανάλογα µε
τις ανάγκες.
Για να προσθέσετε µια θύρα:
1. Στον πίνακα διαµόρφωσης Bluetooth, στην καρτέλα Local Services (Τοπικές
υπηρεσίες), κάντε κλικ στην υπηρεσία Add Serial Service (Υπηρεσία προσθήκης
σειριακής).
2. Στο πλαίσιο διαλόγου των ιδιοτήτων, τροποποιήστε τις ιδιότητες.
• Εισαγάγετε ένα µοναδικό όνοµα (µέχρι και 99 αλφαριθµητικούς χαρακτήρες).
• Επιλέξτε την ασφαλή
σύνδεση.
• Επιλέξτε Startup Automatically (Αυτόµατη εκίννηση).
• Από το µενού συντόµευσης COM Port (Θύρα COM), επιλέξτε µια θύρα
επικοινωνίας που έχει εκχωρηθεί σε κάποια άλλη συσκευή.
3. Κάντε κλικ στην επιλογή OK.
Για να αφαιρέσετε µια σειριακή θύρα Bluetooth:
▲ Από τον πίνακα διαµόρφωσης Bluetooth, καρτέλα Local Services (Τοπικές
υπηρεσίες), επιλέξτε τη θύρα που θέλετε να αφαιρέσετε και κάντε
κλικ στην επιλογή
Delete (∆ιαγραφή).
Σηµείωση Το κουµπί Delete, είναι διαθέσιµο µόνον όταν έχει επιλεγεί η Σειριακή
θύρα Bluetooth.
Υπηρεσία σύνδεσης Dial-up
Η υπηρεσία σύνδεσης Dial-up Bluetooth δίνει τη δυνατότητα σε µια αποµακρυσµένη
συσκευή Bluetooth να χρησιµοποιεί µια συσκευή µόντεµ που είναι συνδεδεµένη σε αυτόν
τον υπολογιστή. Έτσι, η αποµακρυσµένη συσκευή θα µπορεί να έχει πρόσβαση στο
∆ιαδίκτυο ή να συνδεθεί σε ένα αποµακρυσµένο δίκτυο.
40 Ασύρµατος προσαρµογέας εκτυπωτή Bluetooth bt500 της HP µε USB 2.0

∆ιαµόρφωση της υπηρεσίας σύνδεσης Dial-up
Στην περιοχή ειδοποίησης στο δεξί άκρο της γραµµής εργασίας, κάντε δεξί κλικ στο
εικονίδιοBluetooth, επιλέξτε Advanced Configuration (∆ιαµόρφωση για
προχωρηµένους), κατόπιν, Local Services (Τοπικές υπηρεσίες) και, τέλος, κάντε διπλό
κλικ στην υπηρεσία Dial-up Networking (Σύνδεση Dial-up).
• Επιλέξτε τη συσκευή µόντεµ που θα χρησιµοποιηθεί από το µενού συντόµευσης
Modems (Μόντεµ).
•
Ορίστε τις κοινές ιδιότητες διαµόρφωσης της υπηρεσίας και, κατόπιν, κάντε κλικ στην
επιλογή OK.
Υπηρεσία Φαξ
Η υπηρεσία Φαξ επιτρέπει σε µια αποµακρυσµένη συσκευή Bluetooth να στείλει φαξ
µέσω της συσκευής µόντεµ που είναι συνδεδεµένη σε αυτόν τον υπολογιστή.
∆ιαµόρφωση της υπηρεσία Φαξ
1. Στην περιοχή ειδοποίησης στο δεξί άκρο
της γραµµής εργασίας, κάντε δεξί κλικ στο
εικονίδιοBluetooth, επιλέξτε Advanced Configuration (∆ιαµόρφωση για
προχωρηµένους), κατόπιν, Local Services (Τοπικές υπηρεσίες) και, τέλος, κάντε
διπλό κλικ στην υπηρεσία Fax (Φαξ).
2. Επιλέξτε τη συσκευή µόντεµ που θα χρησιµοποιηθεί από το µενού συντόµευσης
Modems (Μόντεµ).
3. Ορίστε τις κοινές ιδιότητες διαµόρφωσης της υπηρεσίας και, κατόπιν, κάντε
κλικ στην
επιλογή OK.
Υπηρεσία Μεταφοράς Αρχείων
Η υπηρεσία µεταφοράς αρχείων Bluetooth επιτρέπει σε αυτόν τον υπολογιστή να
εκτελέσει λειτουργίες αρχείων στον φάκελο ανταλλαγής (καθώς και στους φακέλους και
τα αρχεία που περιέχει) µιας αποµακρυσµένης συσκευής.
Χρήση της υπηρεσίας µεταφοράς αρχείων
1. Κάντε δεξί κλικ στο εικονίδιο Bluetooth και επιλέξτε το Explore My Bluetooth Places.
2. Ρυθµίστε τον
Windows Explorer έτσι ώστε να είναι ορατό το πλαίσιο των φακέλων
(Επιλέξτε View, κατόπιν Explorer Bar, κατόπιν Folders).
3. Στο πλαίσιο των φακέλων, επιλέξτε Entire Bluetooth Neighborhood.
4. Στην µπάρα των µενού, επιλέξτε Bluetooth και, κατόπιν, επιλέξτε Search For Devices.
5. Στο τµήµα των φακέλων, αναπτύξτε το Entire Bluetooth Neighborhood για να δείτε
τις συσκευές που βρίσκονται σε κοντινή απόσταση.
6. Επιλέξτε µια συσκευή και αναπτύξτε αυτό
το τµήµα, για να δείτε το φάκελο
ανταλλαγής Bluetooth της αποµακρυσµένης συσκευής.
Σηµείωση Εάν ο κοινόχρηστος φάκελος δεν είναι διαθέσιµος, η αποµακρυσµένη
συσκευή δεν έχει διαµορφωθεί να επιτρέπει τις λειτουργίες αρχείων από µακριά.
Για να αντιγράψετε οποιοδήποτε αρχείο ή φάκελο που περιέχεται στον Κοινόχρηστο
φάκελο της αποµακρυσµένης συσκευής, σύρετε και εναποθέστε το στο φάκελο που
επιθυµείτε σε αυτόν τον υπολογιστή.
∆ιαµόρφωση του Bluetooth 41

Κεφάλαιο 2
Μπορείτε επίσης να σύρετε και να εναποθέσετε αρχεία και φακέλους από τον υπολογιστή
στον Κοινόχρηστο φάκελο (και τους υποφακέλους) της αποµακρυσµένης συσκευής.
Άλλες λειτουργίες αρχείων: κάντε δεξί κλικ σε ένα αρχείο ή σε φάκελο που περιέχεται
στον Κοινόχρηστο φάκελο της αποµακρυσµένης συσκευής για να δείτε ένα µενού
περιεχοµ
ένων. Όλες οι επιλογές του µενού πιθανόν να µην είναι πάντα διαθέσιµες.
Οι επιλογές του µενού είναι οι εξής:
• Open (Άνοιγµα): Ανοίγει το επιλεγµένο αρχείο σε αυτόν τον υπολογιστή
χρησιµοποιώντας την προεπιλεγµένη εφαρµογή για αυτόν τον τύπο αρχείου.
• Print (Εκτύπωση): Στέλνει το επιλεγµένο αρχείο
στον προεπιλεγµένο εκτυπωτή αυτού
του υπολογιστή.
• Send To (Αποστολή στο)
• 3 ½ floppy (A) - Στέλνει το επιλεγµένο αρχείο στη µονάδα δισκέτας 3 ½ ιντσών
αυτού του υπολογιστή
• Public Folder on My Device (Κοινόχρηστος φάκελος στη συσκευή µου): Στέλνει
το επιλεγµένο αρχείο στον Κοινόχρηστο φάκελο ανταλλαγής αυτού του
υπολογιστή.
• Rename (Μετονοµασία): Ισχύει µόνο για κενούς φακέλους. Τα ονόµατα των αρχείων
και
των φακέλων που έχουν περιεχόµενο δεν µπορούν να αλλαχθούν µε τη χρήση
αυτή της τεχνικής.
• Αποκοπή, Αντιγραφή, Επικόλληση, ∆ιαγραφή, Ανανέωση, Επισκόπηση και Νέο,
βασικές λειτουργίες των Windows.
Υπηρεσία Ακουστικών
Η υπηρεσία Ακουστικά Bluetooth επιτρέπει σε αυτόν τον υπολογιστή να παρέχει είσοδο/
έξοδο ήχου σε αποµακρυσµένες συσκευές Bluetooth.
Παράδειγµα: εάν η
αποµακρυσµένη συσκευή είναι τηλέφωνο Bluetooth, το µικρόφωνο
και τα ηχεία αυτού του υπολογιστή µπορούν να χρησιµοποιηθούν ως συσκευές εισόδου/
εξόδου του τηλεφώνου.
Απαιτήσεις εξοπλισµού
• Ο υπολογιστής αυτός θα πρέπει να έχει εγκαταστηµένη κάρτα ήχου, µικρόφωνο και
ηχεία.
• Το υλικό Bluetooth σε αυτόν τον υπολογιστή, αλλά και στην απο
µακρυσµένη
συσκευή, θα πρέπει να υποστηρίζει ήχο.
∆ιαµόρφωση της υπηρεσίας των Ακουστικών
1. Στην περιοχή ειδοποίησης στο δεξί άκρο της γραµµής εργασίας, κάντε δεξί κλικ στο
εικονίδιοBluetooth, επιλέξτε Advanced Configuration (∆ιαµόρφωση για
προχωρηµένους), κατόπιν, Local Services (Τοπικές υπηρεσίες) και, τέλος, κάντε
διπλό κλικ στην υπηρεσία Headset (Ακουστικά).
2. Ορίστε τις κοινές ιδιότητες διαµόρφωσης
της υπηρεσίας και, κατόπιν, κάντε κλικ στην
επιλογή OK.
42 Ασύρµατος προσαρµογέας εκτυπωτή Bluetooth bt500 της HP µε USB 2.0

Παράδειγµα χρήσης ενός τηλεφώνου Bluetooth
1. Από το τηλέφωνο Bluetooth, αναζητήστε συσκευές που παρέχουν την υπηρεσία
Headset (Ακουστικά), επιλέξτε την υπηρεσία Headset (Ακουστικά) σε αυτόν τον
υπολογιστή και, κατόπιν, επιλέξτε Connect (Σύνδεση).
Συµβουλή Ο κάθε κατασκευαστής τηλεφώνων Bluetooth πιθανόν να
χρησιµοποιεί διαφορετική ορολογία για την περιγραφή της υπηρεσίας Headset
(Ακουστικά), αλλά στην περιγραφή θα πρέπει να βρίσκονται η λέξη audio (ήχος)
ή/και headset (ακουστικά). Για βοήθεια ανατρέξτε στην τεκµηρίωση που
συνοδεύει το τηλέφωνο Bluetooth.
Εάν η υπηρεσία Headset (Ακουστικά) έχει ενεργοποιηµένη τη δυνατότητα Secure
Connection (Ασφαλή σύνδεση), θα σας ζητηθεί ένας κωδικός PIN και έλεγχος
ταυτότητας για να ολοκληρωθεί η σύνδεση.
Όταν το τηλέφωνο συνδεθεί επιτυχώς µε την υπηρεσία Headset (Ακουστικά):
• Στην περιοχή ειδοποίησης στο δεξί άκρο της γραµµής εργασίας, το εικονίδιο
Bluetooth θα είναι µπλε µε πράσινο
στο εσωτερικό (εάν προϋπήρχε κάποια άλλη
σύνδεση Bluetooth, το εικονίδιο θα είχε ήδη αυτό το χρώµα).
• Θα εµφανιστεί για µικρό διάστηµα ένα µπαλόνι προειδοποίησης επάνω από το
Bluetooth µε ένα από τα παρακάτω µηνύµατα: Bluetooth Σύνδεση επιτυχής
Bluetooth συσκευή Το Bluetooth κινητό µου είναι συνδεδεµένο µε την υπηρεσία
Headset (Ακουστικά) σε αυτόν
τον υπολογιστή
Η υπηρεσία Headset (Ακουστικά) παρακολουθεί τώρα το τηλέφωνο και εµφανίζει ένα
µπαλόνι προειδοποίησης επάνω από το εικονίδιο Bluetooth στην περιοχή
ειδοποίησης στο δεξί άκρο της γραµµής εργασίας, όταν υπάρξει εισερχόµενη κλήση.
2. Κάντε κλικ στο µπαλόνι για να κλείσετε την ειδοποίηση και, κατόπιν, στο πλαίσιο
διαλόγου εισερχοµένων κλήσεων,
κάντε κλικ στο κουµπί Accept (Αποδοχή) για να
αποδεχτείτε την κλήση.
Το σήµα ήχου του τηλεφώνου εκτρέπεται στη συσκευή εξόδου του ήχου (ηχεία ή
ακουστικά) στον υπολογιστή, ενώ το µ ικρόφωνο του υπολογιστή παρέχει είσοδο ήχου
στο τηλέφωνο.
3. Για να απορρίψετε την εισερχόµενη κλήση, όταν εµφανιστεί το πλαίσιο διαλόγου
εισερχόµ
ενης κλήσης, κάντε κλικ στο κουµπί Reject (Απόρριψη).
Πρόσβαση στο δίκτυο
Η υπηρεσία Πρόσβασης στο δίκτυο Bluetooth δίνει σε µια αποµακρυσµένη συσκευή
Bluetooth τη δυνατότητα να έχει πρόσβαση στο τοπικό δίκτυο στο οποίο είναι
συνδεδεµένος αυτός ο υπολογιστής ή επιτρέπει σε µια αποµακρυσµένη συσκευή να
συµµετέχει σε ένα
δίκτυο ad hoc που παρέχεται από αυτόν τον υπολογιστή.
Εφόσον αυτός ο υπολογιστής έχει ρυθµιστεί να παρέχει την υπηρεσία Πρόσβασης στο
δίκτυο σε άλλες συσκευές Bluetooth, δεν θα είναι σε θέση να χρησιµοποιήσει την
υπηρεσία Πρόσβασης στο δίκτυο Bluetooth που παρέχεται από άλλη συσκευή Bluetooth
χωρίς πρώτα να επαναρρυθµιστεί. Με άλλα λόγια, ο υπολογιστής
αυτός δεν µπορεί να
είναι ταυτόχρονα και διακοµιστής πρόσβασης στο δίκτυο Bluetooth και πελάτης
πρόσβασης στο δίκτυο Bluetooth.
∆ιαµόρφωση του Bluetooth 43

Κεφάλαιο 2
Ρύθµιση για Windows 2000 και Windows XP
Συµβουλή Εάν ήταν ήδη ενεργοποιηµένη η δυνατότητα κοινόχρηστης σύνδεσης
στο ∆ιαδίκτυο (πριν από την εγκατάσταση του BTW), θα πρέπει να την
απενεργοποιήσετε και να την ενεργοποιήσετε ξανά για να µπορέσει να την
χρησιµοποιήσει ο προσαρµογέας δικτύου Bluetooth.
Πριν ξεκινήσετε, βεβαιωθείτε ότι το:
Bluetooth λογισµικό έχει εγκατασταθεί και είναι ενεργοποιηµένο
Bluetooth συσκευή είναι σε λειτουργία
Ο διακοµιστής έχει πρόσβαση στο τοπικό δίκτυο (LAN). Εάν το τοπικό δίκτυο παρέχει
πρόσβαση στο ∆ιαδίκτυο, η σύνδεση µπορεί να ελεγχθεί µε τη χρήση του προγράµµατος
περιήγησης του διακοµιστή για σύνδεση στο ∆ιαδίκτυο
µέσω του τοπικού δικτύου.
1. ∆ιαµόρφωσηBluetooth: Κάντε δεξί κλικ στο εικονίδιο Bluetooth στην περιοχή
συντόµευσης, επιλέξτε Advanced Configuration (∆ιαµόρφωση για προχωρηµένους)
και, κατόπιν,
α. Από την καρτέλα Local Services (Τοπικές υπηρεσίες), επιλέξτε Network Access
(πρόσβαση στο δίκτυο) και κάντε κλικ στην επιλογή Properties (Ιδιότητες).
β. Στην καρτέλα General (Γενικά), στον αναπτυσσόµενο κατάλογο επιλογής του
τύπου
της υπηρεσίας, επιλέξτε να επιτρέπεται σε άλλες συσκευές να έχουν
πρόσβαση στο ∆ιαδίκτυο/LAN µέσω αυτού του υπολογιστή και, κατόπιν, στην
ενότητα κοινόχρηστης σύνδεσης, επιλέξτε Configure Connection Sharing
(∆ιαµόρφωση της κοινόχρηστης σύνδεσης) για να εµφανιστεί
• Windows XP: Το παράθυρο των συνδέσεων δικτύου
• Windows 2000: Το παράθυρο των συνδέσεων δικτύου και Dial-up
2. ∆ιαµόρφωση των Windows
α. Κάντε δεξί κλικ στην επιλογή Local Area Connection (Σύνδεση τοπικού δικτύου),
επιλέξτε Properties (Ιδιότητες) και, κατόπιν,
• Windows XP: Στην καρτέλα Advanced (Για προχωρηµένους), στην ενότητα
Internet Connection Sharing (Κοινόχρηστη σύνδεση ∆ιαδικτύου), επιλέξτε να
επιτρέπεται σε άλλους χρήστες δικτύου να µπορούν να συνδεθούν µέσω της
σύνδεσης ∆ιαδικτύου αυτού του υπολογιστή. Κατόπιν, επιλέξτε Σύνδεση
Bluetooth στον αναπτυσσόµενο κατάλογο Home Networking (Οικιακή
δικτύωση), εάν υπάρχει. (Ο πτυσσόµενος
κατάλογος Home Networking δεν
είναι διαθέσιµος σε όλες τις εκδόσεις Windows XP.)
• Windows 2000: Στην καρτέλα Sharing (Κοινή χρήση), στην ενότητα Internet
Connection Sharing (Κοινόχρηστη σύνδεση ∆ιαδικτύου), επιλέξτε Enable
Internet Connection Sharing (Ενεργοποίηση της κοινόχρηστης σύνδεσης
∆ιαδικτύου) για αυτήν τη σύνδεση.
β. Κάντε κλικ στην επιλογή OK για να κλείσετε το παράθυρο.
3. Κάντε κλικ στην επιλογή OK στο παράθυρο των ιδιοτήτων Bluetooth για να
ολοκληρώσετε τη
διαδικασία διαµόρφωσης.
44 Ασύρµατος προσαρµογέας εκτυπωτή Bluetooth bt500 της HP µε USB 2.0

Σηµείωση Εάν χρησιµοποιείται τείχος προστασίας (firewall), πιθανόν να
χρειαστούν µερικά βήµατα ακόµη, ωσότου το πρόγραµµα περιήγησης να µπορέσει
να προσπελάσει το ∆ιαδίκτυο. Επικοινωνήστε µε το τµήµα πληροφορικής σας, για να
προσδιορίσετε εάν χρησιµοποιείται τείχος προστασίας ή για βοήθεια σχετικά µε την
διαµόρφωση των ρυθµίσεων
του τοπικού δικτύου για το διακοµιστή proxy.
Ελέγξτε τη διαµόρφωση του διακοµιστή
Συµβουλή Από έναν άλλο υπολογιστή Bluetooth:
1. Βρείτε το διακοµιστή: Στο My Bluetooth Places, στο Entire Bluetooth
Neighborhood, κάντε δεξί κλικ σε µια άδεια περιοχή και, κατόπιν, επιλέξτε Refresh
(Ανανέωση) από το µενού συντόµευσης.
2. Εµφανίστε τις υπηρεσίες: Κάντε δεξί κλικ στο διακοµιστή και επιλέξτε Discover
Available Services (Αναζήτηση διαθέσιµων υπηρεσιών) από το µενού συντόµευσης.
3. Συνδεθείτε στο διακοµιστή: Κάντε
διπλό κλικ στην υπηρεσία Πρόσβασης στο δίκτυο
και ακολουθήστε τις οδηγίες επί της οθόνης.
4. Ανοίξτε ένα πρόγραµµα περιήγησης και συνδεθείτε στο ∆ιαδίκτυο για να ελέγξετε τη
σύνδεση.
Μεταφορά στοιχείου PIM
Η υπηρεσία Μεταφοράς στοιχείου PIM δίνει τη δυνατότητα µεταφοράς των στοιχείων των
προγραµµάτων διαχείρισης προσωπικών πληροφοριών, µεταξύ αυτού του υπολογιστή
και µιας
αποµακρυσµένης συσκευής Bluetooth.
Υποστηρίζονται τέσσερις τύποι δεδοµένων:
• Business Cards (Επιχειρηµατικές κάρτες)
• Στοιχεία ηµερολογίου
• Μηνύµατα ηλεκτρονικού ταχυδροµείου
• Σηµειώσεις
Κάθε τύπος δεδοµένων µ πορεί να αποθηκευτεί σε οποιαδήποτε από τα υποστηριζόµενα,
εγκατεστηµένα προγράµµατα PIM.
Σηµείωση Προγράµµατα PIM που δεν είναι εγκατεστηµένα σε αυτόν τον
υπολογιστή δεν θα εµφανιστούν στα µενού συντόµευσης.
Όταν το πρόγραµµα PIM το οποίο σχετίζεται µε ένα συγκεκριµένο τύπο δεδοµένων
αλλάξει στη σελίδα µεταφοράς στοιχείου PIM, αυτός ο τύπος δεδοµένων θα αλλάξει
επίσης και για την υπηρεσία PIM Synchronization (Συγχρονισµός PIM).
∆ιαµόρφωση
Εκτός από τις επιλογές διαµόρφωσης που είναι κοινές για όλες τις υπηρεσίες Bluetooth,
η υπηρεσία αυτή έχει
επίσης ρυθµίσεις που καθορίζουν:
Πως διεκπεραιώνονται οι αιτήσεις επαγγελµατικών καρτών. Οι επιλογές είναι:
• Να µην γίνεται ποτέ αποστολή της επαγγελµατικής µου κάρτας: Αγνοεί την αίτηση
• Επιλογή µια επαγγελµατικής κάρτας όπως απαιτείται: Όταν σας ζητηθεί, επιλέξτε µια
επαγγελµατική κάρτα που θα αποσταλεί στον αιτούντα.
∆ιαµόρφωση του Bluetooth 45

Κεφάλαιο 2
• Αποστολή πάντα της ίδιας επαγγελµατικής κάρτας: Μόλις παραλειφθεί µια αίτηση,
στέλνει πάντα την ίδια επαγγελµατική κάρτα. Όταν η συγκεκριµένη επιλογή είναι
επιλεγµένη, ένα πλαίσιο διαλόγου σας προτρέπει να επιλέξετε ένα εγκατεστηµένο
πρόγραµµα PΙΜ (εάν υπάρχουν περισσότερα από ένα εγκατεστηµένα) και µία από
τις υπάρχουσες επαγγελ
µατικές κάρτες.
• Επαγγελµατικές κάρτες που έχουν ήδη σταλθεί - αφού µια κάρτα έχει επιλεγεί, µέσω
της επιλογής Αποστολή πάντα της ίδιας επαγγελµατικής κάρτας, η κάρτα αυτή θα
προστεθεί ως επιλογή στο µενού συντόµευσης.
Σηµείωση Οι επαγγελµατικές καρτές που έχουν ήδη σταλθεί και µπορούν να
προστεθούν στο µενού περιορίζονται σε δέκα. Όταν ο αριθµός αυτός ξεπεραστεί,
οι παλιότερες επαφές αντικαθίστανται.
• Πού να αποθηκεύονται εισερχόµενα στοιχεία δεδοµένων, µεµονωµένα. Οι επιλογές
είναι (οι επιλογές δεν ισχύουν για όλα τα στοιχεία):
• Μη Αποδοχή.
• Οποιοδήποτε πρόγραµµα PIM που είναι εγκατεστηµένο σε αυτόν τον
υπολογιστή.
• Αποθήκευση στον φάκελο.
• Η τοποθεσία του φακέλου ανταλλαγής Bluetooth: Ο κατάλογος σε αυτόν τον
υπολογιστή όπου θα φυλάσσονται τα εισερχόµενα στοιχεία, που δεν αποθηκεύονται
σε ένα πρόγραµµα PIM.
Συµβουλή Αυτός είναι επίσης, ο φάκελος όπου φυλάσσει τα εισερχόµενα
στοιχεία η υπηρεσία Μεταφοράς αρχείων. Εάν αυτός ο φάκελος επαναρρυθµιστεί
εδώ, θα επαναρρυθµιστεί αυτόµατα και σε αυτήν την υπηρεσία.
• Εάν θα στέλνει/δέχεται ηλεκτρονικά µηνύµατα µε συνηµµένα.
Τερµατισµός µιας σύνδεσης µεταφοράς στοιχείων PIM
Οι συνδέσεις µεταφοράς στοιχείων PIM τερµατίζονται αυτόµατα όταν ολοκληρωθεί η
µεταφορά δεδοµένων.
Προεπιλεγµένη επιλογή επαγγελµατικής κάρτας
Όταν είναι επιλεγµένη η επιλογή Αποστολή πάντα της ίδιας επαγγελµατικής κάρτας, ένα
πλαίσιο διαλόγου σάς προτρέπει να επιλέξετε µια επαγγελµατική κάρτα ως προεπιλογή.
Την πρώτη φορά που θα εµφανιστεί το πλαίσιο διαλόγου σάς παρέχει έναν τρόπο για να
επιλέξετε το πρόγραµµα PIM, στο οποίο είναι αποθηκευµένη η επαγγελµατική κάρτα.
Κάντε κλικ στο κάτω βέλος του µενού συντόµευσης και
επιλέξτε το πρόγραµµα PIM που
θα χρησιµοποιηθεί.
Στις επόµενες εµφανίσεις του πλαισίου διαλόγου η επιλογή PIM δεν είναι διαθέσιµη.
Αλλαγή του επιλεγµένου προγράµµατος PIM
Στη σελίδα ιδιοτήτων της µεταφοράς στοιχείων PIM, στην ενότητα Received items
(Ληφθέντα στοιχεία), υπάρχει ένα µενού συντόµευσης Business Cards (Επαγγελµατικών
καρτών). Όταν ένα πρόγραµµα PIM έχει
επιλεγεί κατά την αρχική εγκατάσταση το
επιλεγµένο στοιχείο σε αυτό το µενού, ρυθµίστηκε στον ίδιο πρόγραµµα PIM. Για να
46 Ασύρµατος προσαρµογέας εκτυπωτή Bluetooth bt500 της HP µε USB 2.0

αλλάξετε το πρόγραµµα PIM που χρησιµοποιείται για την προεπιλεγµένη επαγγελµατική
κάρτα, ανοίξτε αυτό το µενού συντόµευσης και επιλέξτε ένα νέο πρόγραµµα PIM.
Σηµείωση Θα πρέπει να επιλέξετε µια νέα προεπιλεγµένη επαγγελµατική κάρτα
από τη βάση δεδοµένων του νεοεπιλεγµένου PIM.
Επιλογή µια επαγγελµατικής κάρτας ως προεπιλογή
1. Στο πλαίσιο διαλόγου Select a Bluetooth Business Card που εµφανίζεται όταν είναι
επιλεγµένη η επιλογή Always send the same business card, επιλέξτε µία κάρτα.
Σηµείωση Μετακινήστε το ποντίκι σας επάνω από µία επιλεγµένη κάρτα για να
εµφανιστούν επιπλέον πληροφορίες σχετικά µε αυτήν την επαφή.
2. Κάντε κλικ στην επιλογή OK για να επιλέξετε µία κάρτα και να επιστρέψετε στη σελίδα
ιδιοτήτων της µεταφοράς στοιχείων PIM. Η κάρτα που επιλέξατε εµφανίζεται τώρα
και είναι επιλεγµένη στο µενού συντόµευσης των αιτήσεων επαγγελµατικών καρτών.
Σηµείωση Εκτός από τις βασικές επιλογές, το µενού συντόµευσης µπορεί να
εµφανίζει έως και δέκα ονόµατα επαφών. Εάν επιλεγεί ξανά η επιλογή Always
send the same business card και από εκεί επιλεγεί διαφορετική επαφή, στη σελίδα
ιδιοτήτων θα εµφανιστούν και οι δύο επαφές στο µενού συντόµευσης.
Συγχρονισµός PIM
Η υπηρεσία συγχρονισµού PIM µπορεί να χρησιµοποιηθεί από µία αποµακρυσµένη
συσκευή για να συγχρονίσει τη βάση δεδοµένων PIM µε τη βάση δεδοµένων αυτού του
υπολογιστή.
Υποστηρίζονται τέσσερις τύποι δεδοµένων:
• Business cards (Επιχειρηµατικές κάρτες)
• Στοιχεία ηµερολογίου
• Μηνύµατα ηλεκτρονικού ταχυδροµείου
• Σηµειώσεις
Το εάν ένα συγκεκρι
αφού γίνει αποδεκτό, ρυθµίζεται στην υπηρεσία µεταφοράς στοιχείων PIM. Εάν αυτή η
υπηρεσία δεν έχει ρυθµιστεί να αποθηκεύει έναν συγκεκριµένο τύπο δεδοµένων στο
Outlook, τότε ο τύπος αυτός δεν θα µπορεί να συγχρονιστεί.
µένο στοιχείο θα γίνει αποδεκτό, καθώς και που θα αποθηκευτεί,
Σηµείωση Οι τύποι δεδοµένων που θα συγχρονιστούν θα πρέπει να αποθηκεύονται
στη βάση δεδοµένων PIM (αυτό ρυθµίζεται στην υπηρεσία µεταφοράς στοιχείων
PIM), διαφορετικά, αυτός ο τύπος δεδοµένων δεν θα είναι επιλέξιµος (θα είναι
αµυδρός) στις ρυθµίσεις διαµόρφωσης του συγχρονισµού PIM.
Το Microsoft Outlook επιτρέπει τις διπλές εγγραφές, έτσι δεν θα γίνεται ανταλλαγή όλων
των διπλών εγγραφών κατά τη διαδιακασία συγχρονισµού.
Σηµείωση Μόνον ο φάκελος των βασικών επαφών του Outlook θα συγχρονιστεί.
Τα στοιχεία των υποφακέλων δεν θα συγχρονιστούν. Τα στοιχεία που έχουν
µεταφερθεί από τον βασικό φάκελο σε έναν υποφάκελο δεν θα εµφανιστούν την
επόµενη φορά που θα γίνει συγχρονισµός.
∆ιαµόρφωση του Bluetooth 47

Κεφάλαιο 2
Ρυθµίσεις υλικού
Η καρτέλα Hardware (Υλικό) στον πίνακα διαµόρφωσης Bluetooth παρέχει βασικές
πληροφορίες σχετικά µε το υλικό Bluetooth που είναι εγκατεστηµένο σε αυτόν τον
υπολογιστή και πρόσβαση στο πλαίσιο διαλόγου Advanced Settings (Ρυθµίσεις για
προχωρηµένους), εάν απαιτείται:
• Συσκευές:
• Όνοµα: Το όνοµα της συσκευής, π.χ., My Bluetooth Device.
• Τύπος: Ο τύπος της συσκευής, π.χ
• Ιδιότητες της συσκευής:
• Κατάσταση συσκευής: Υποδεικνύει πως αυτή η συσκευή λειτουργεί κανονικά ή
πως υπάρχει κάποιο πρόβληµα/διένεξη.
• Κατασκευαστής: Το όνοµα της εταιρείας που κατασκεύασε τη συσκευή που είναι
επιλεγµένη στην ενότητα Devices (Συσκευές) σε αυτό το πλαίσιο διαλόγου.
• Έκδοση υλικολογισµικού: Ο αριθµός της έκδοσης
κατασκευαστή.
• ∆ιεύθυνση συσκευής: Η διεύθυνση συσκευής Bluetooth (Device Address BDA ή BD_Addr) που ορίστηκε γι' αυτή τη συσκευή όταν κατασκευάστηκε.
• Έκδοση HCI: Ο αριθµός της έκδοσης των Προδιαγραφών Bluetooth µε την οποία
είναι συµβατό το Host Controller Interface.
• Αναθεώρηση HCI: Ο αριθµός της αναθεώρησης των Προδιαγραφών Bluetooth
µε την οποία είναι συµβατό το Host Controller Interface.
• Έκδοση LMP: Ο αριθµός της έκδοσης των Προδιαγραφών Bluetooth µε την οποία
είναι συµβατό το Link Manager Protocol.
• Υπό έκδοση LMP: Ο αριθµός της υπο-έκδοσης των Προδιαγραφών Bluetooth µε
την οποία είναι συµβατό το Link Manager Protocol.
• Κουµπί επανελέγχου: Ελέγχει τη συσκευή που έχει επιλεγεί στην ενότητα Devices
(Συσκευές) και ενηµερώνει τα δεδοµένα
συσκευών.
• Κουµπί για προχωρηµένους: Εµφανίζει το πλαίσιο διαλόγου των Advanced Settings
(Ρυθµίσεων για προχωρηµένους), το οποίο σας επιτρέπει να επιλέξετε το κωδικό της
χώρας και τις ρυθµίσεις της ισχύος της µετάδοσης. Η επιλογή αυτή δεν είναι διαθέσιµη
σε όλα τα
., USB.
του υλικολογισµικού του
που εµφανίζονται στις ιδιότητες των
συστήµατα.
Ρυθµίσεις για προχωρηµένους
Όταν είναι διαθέσιµο, αυτό το πλαίσιο διαλόγου είναι προσβάσιµο από την καρτέλα
Hardware (Υλικό) του πίνακα διαµόρφωσης Bluetooth.
Σηµείωση Ανάλογα µε τη χώρα στην οποία θα πωληθεί ή/και θα χρησιµοποιηθεί το
υλικό, το κουµπί για προχωρηµένους πιθανόν να µην εµφανίζεται.
Σε αυτό το πλαίσιο διαλόγου µπορείτε να ρυθµίσετε:
48 Ασύρµατος προσαρµογέας εκτυπωτή Bluetooth bt500 της HP µε USB 2.0

• Κωδικό χώρας
• Βόρεια Αµερική, Ευρώπη (εκτός Γαλλίας) και Ιαπωνία
• Γαλλία και Κίνα
• Μέγιστη ισχύς µετάδοσης
• Υψηλή
• Μέτρια
• Χαµηλή
Κάντε κλικ στην επιλογή Apply (Εφαρµογή) για να ισχύσουν οι αλλαγές. Εµφανίζεται ένα
πλαίσιο διαλόγου µε την ειδοποίηση ότι η συσκευή Bluetooth που είναι συνδεδεµένη σε
αυτόν τον υπολογιστή θα πρέπει
Κάντε κλικ στην επιλογή Yes (Ναι) για να επανεκκινήσετε τώρα τη συσκευή Bluetooth
Όλες οι ενεργές συνδέσεις Bluetooth θα τερµατιστούν.
Κάντε κλικ στην επιλογή No (Όχι) για να αποθηκεύσετε τις αλλαγές. Οι αλλαγές θα
ισχύσουν την επόµενη φορά που η συσκευή Bluetooth θα επανεκκινηθεί ή θα γίνει
επαφορά των αρχικών ρυθµίσεων της.
Ρυθµίσεις προσβασιµότητας
Η καρτέλα Accessibility (προσβασιµότητα) του πίνακα διαµόρφωσης Bluetooth σάς
επιτρέπει να ορίσετε πότε οι αποµακρυσµένες συσκευές θα µπορούν να έχουν
πρόσβαση σε αυτόν το υπολογιστή, ποιες αποµακρυσµένες συσκευές έχουν πρόσβαση
και αν θα ακούγεται µία ηχητική ειδοποίηση όταν θα απαιτείται κωδικός PIN.
να επανεκκινηθεί για να ισχύσουν οι αλλαγές.
η
Επιτρέπεται σε άλλες συσκευές να βλέπουν αυτόν
Επιλέξτε Let other Bluetooth devices discover this computer για να επιτρέψετε στις
αποµακρυσµένες συσκευές Bluetooth να βρουν και να αναφέρουν αυτόν τον υπολογιστή.
Εάν η επιλογή Allow No devices (∆εν επιτρέπεται σε καµία συσκευή) (παρακάτω) είναι
επιλεγµένη, η επιλογή αυτή δεν είναι διαθέσιµη.
Έλεγχος του τύπου των συσκευών που µπορούν να συνδεθούν σε αυτόν τον
υπολογιστή
Από
το µενού συντόµευσης της επιλογής Συσκευές που επιτρέπεται να συνδεθούν σε
αυτόν τον υπολογιστή, επιλέξτε:
• Καµία συσκευή: Καµία αποµακρυσµένη συσκευή δεν επιτρέπεται να συνδεθεί σε
αυτόν τον υπολογιστή. Όµως, αυτός ο υπολογιστής µπορεί να συνδεθεί µε
αποµακρυσµένες συσκευές Bluetooth.
• Όλες οι συσκευές: Όλες οι
αυτόν τον υπολογιστή. Οι συνδέσεις υπόκεινται και σε άλλους περιορισµούς
ασφαλείας, όπως ο έλεγχος ταυτότητας και η αδειοδότηση, που πιθανόν να
απαιτούνται από άλλες υπηρεσίες που παρέχονται από αυτόν τον υπολογιστή.
• Μόνον οι συσκευές που αναφέρονται παρακάτω - επιτρέπεται η σύνδεση σε αυτόν
τον
υπολογιστή, αποκλειστικά στις συσκευές που αναγράφονται στη λίστα ( ανατρέξτε
στην προσβασιµότητα, πρόσθεση και αφαίρεση συσκευών).
αποµακρυσµένες συσκευές επιτρέπεται να συνδεθούν σε
τον υπολογιστή
∆ιαµόρφωση του Bluetooth 49

Κεφάλαιο 2
Επιλογή αρχείου ήχου ειδοποίησης
Όταν η ασφαλής σύνδεση είναι ενεργοποιηµένη για κάποια από τις υπηρεσίες Bluetooth
σε αυτόν τον υπολογιστή, απαιτείται ένας κωδικός PIN για να επιτραπεί η πρόσβαση σε
αυτή την υπηρεσία. Για να επιλέξτε έναν ήχο ειδοποίησης που θα ακούγεται όταν µια
αποµακρυσµένη συσκευή προσπαθεί να επιτύχει πρόσβαση σε µ
ια υπηρεσία η οποία
απαιτεί ασφαλή σύνδεση, κάντε κλικ στην επιλογή Select audio file (Επιλογή αρχείου
ήχου) και επιλέξτε το αρχείο ήχου (*.wav) που θα ακούγεται.
Περιορισµός της πρόσβασης συγκεκριµένων αποµακρυσµένων συσκευών σε
αυτόν τον υπολογιστή
Από τον πίνακα διαµόρφωσης Bluetooth, καρτέλα Προσβασιµότητα, στο µενού Allow
(Επιτρέπονται), επιλέξτε Only devices listed below (Μόνον οι συσκευές που
αναγράφονται
στον κατάλογο παρακάτω).
Για να προσθέσετε µια συσκευή στον κατάλογο:
1. Κάντε κλικ στην επιλογή Add Device (Προσθήκη συσκευής)
2. Στο πλαίσιο διαλόγου Devices with access (Συσκευές µε πρόσβαση), επιλέξτε τις
συσκευές που επιθυµείτε και, κατόπιν, κάντε κλικ στην επιλογή OK.
Σηµείωση Μπορούν να επιλεγούν πολλές συσκευές ταυτόχρονα, µε τη χρήση του
πλήκτρου SHIFT + κλικ ή/και του CTRL + κλικ.
Για να αφαιρέσετε µια συσκευή από τον κατάλογο:
▲ Από τον κατάλογο των συσκευών που επιτρέπεται να έχουν πρόσβαση σε αυτόν τον
υπολογιστή, επιλέξτε τη συσκευή που θέλετε να αφαιρέσετε και, κατόπιν, κάντε κλικ
στην επιλογή Delete (∆ιαγραφή).
Ρυθµίσεις αναζήτησης
Οι ρυθµίσεις στην καρτέλα Discovery (Αναζήτηση) του πίνακα διαµόρφωσης Bluetooth
καθορίζουν το πως θα εµφανίζεται αυτόµατα ο υπολογιστής σε άλλες συσκευές
Bluetooth, κάθε πότε θα αναζητά συσκευές και τι είδους συσκευές θα αναζητά.
Περιοδική αναζήτηση συσκευών
Όταν είναι επιλεγµένη η επιλογή Look for other Bluetooth devices, το Bluetooth ανιχνεύει
αυτόµατα για συσκευές κάθε X λεπτά. Το
του 60. Για να αλλάξετε το χρονικό διάστηµα µεταξύ των αυτόµατων αναζητήσεων,
τονίστε τον υπάρχοντα χρόνο και εισαγάγετε µια νέα τιµή.
Σηµείωση Όταν η ενότητα My Bluetooth Places ανοίξει για πρώτη φορά, εκτελείται
µια πρώτη, αυτόµατη αναζήτηση συσκευών, ακόµη και εάν η επιλογή Look for other
Bluetooth devices δεν είναι ενεργοποιηµένη.
Καθορίστε τις συσκευές που θα αναφέρονται
Bluetooth µπορεί να αποκρύπτει από την οθόνη τις συσκευές στις οποίες δεν χρειάζεστε
πρόσβαση.
Οι επιλογές είναι:
50 Ασύρµατος προσαρµογέας εκτυπωτή Bluetooth bt500 της HP µε USB 2.0
X είναι ένας ακέραιος αριθµός µεταξύ του 1 και

• Να αναφέρονται όλες οι συσκευές Bluetooth
• Να αναφέρονται µόνον οι επιλεγµένες συσκευές Bluetooth (δείτε Αναζήτηση,
πρόσθεση συγκεκριµένων συσκευών και Αναζήτηση, αφαίρεση συγκεκριµένων
συσκευών).
Επιλέξτε την επιλογή που επιθυµείτε από τον αναπτυσσόµενο κατάλογο.
Αναζήτηση συγκεκριµένων συσκευών
Ο αριθµός των τύπων των συσκευών τους οποίους αναζητά και αναφέρει
υπολογιστής όταν ψάχνει για άλλες συσκευές Bluetooth µπορεί να περιοριστεί.
Περιορισµός των αποµακρυσµένων συσκευών που αναφέρονται:
Bluetooth µπορεί να αναφέρει µόνον συγκεκριµένες συσκευές, ειδικές κατηγορίες
συσκευών ή συσγκεκριµένους τύπους συσκευών µιας κατηγορίας.
• Συγκεκριµένες συσκευές: Ένας µεµονωµένος υπολογιστής ή ένα κινητό τηλέφωνο
Bluetooth, είναι
• Ειδική κατηγορία συσκευής: Ο υπολογιστής είναι ένα παράδειγµα µιας κατηγορίας
συσκευών.
• Συγκεκριµένος τύπος συσκευής, µιας κατηγορίας: Ο φορητός υπολογιστής είναι
παράδειγµα ενός συγκεκριµένου τύπου µιας συσκευής που ανήκει στην κατηγορία
συσκευών των υπολογιστών.
Οι συσκευές θα αναζητηθούν παντού, µπορείτε να αναζητήσετε ταυτόχρονα µ
περισσότερες συγκεκριµένες συσκευές, κατηγορίες συσκευών και τύπων συσκευών της
ίδιας κατηγορίας.
Αφαίρεση µιας συσκευής από τον Κατάλογο συσκευών που θα αναζητηθούν
Στον πίνακα διαµόρφωσης Bluetooth, στην καρτέλα Discovery (Αναζήτηση), επιλέξτε τη
συσκευή που θέλετε να αφαιρέσετε και, κάντε κλικ στο κουµπί Delete (∆ιαγραφή).
παραδείγµατα συγκεκριµένων συσκευών.
αυτός ο
ία ή
Προσωρινή παράκαµψη της αναζήτησης συγκεκριµένων συσκευών
Στον πίνακα διαµόρφωσης Bluetooth, στην καρτέλα Discovery, επιλέξτε Report all
Bluetooth devices. Οι ειδικά επιλεγµένες συσκευές θα αναζητηθούν µαζί µε όλες τις άλλες
συσκευές.
Για να επανενεργοποιήσετε την αναζήτηση συγκεκριµένων συσκευών, επιλέξτε πάλι την
επιλογή Report Only Selected Bluetooth Devices.
Ασφάλεια
Το HP Bluetooth Adapter σάς παρέχει αρκετούς τρόπους για να προστατέψετε τις
ασύρµατες µεταδόσεις σας.
Σηµείωση Εάν η επιλογή Report only selected Bluetooth devices δεν είναι
επιλεγµένη, το κουµπί Delete δεν θα είναι διαθέσιµο.
Σηµείωση Όταν όλες οι συσκευές έχουν διαγραφεί, εµφανίζεται ένα µήνυµα
σφάλµατος εάν η επιλογή Report all Bluetooth devices δεν είναι επιλεγµένη.
Ασφάλεια 51

Κεφάλαιο 2
Έλεγχος ταυτότητας
Ο έλεγχος ταυτότητας χρησιµοποιείται για την επιβεβαίωση της ταυτότητας. Απαιτεί έναν
κωδικό πρόσβασης ή έναν κωδικό σύνδεσης από την αποµακρυσµένη συσκευή. Όταν
µια αποµακρυσµένη συσκευή επιχειρεί να αποκτήσει πρόσβαση, ειδοποιείται τοπικά ο
χειριστής µε µια οπτική ή/και ηχητική ειδοποίηση.
Εάν η ειδοποίηση αγνοηθεί, η πρόσβαση απαγορεύεται
χρονικό διάστηµα.
Όταν οι συσκευές έχουν επιτύχει κάποια σχέση σύνδεσης, ανταλλάσουν αυτόµατα έναν
κωδικό σύνδεσης και ο έλεγχος ταυτότητας διενεργείται χωρίς την παρέµβαση του
χειριστή.
Αδειοδότηση
Η Αδειοδότηση είναι µια διαδικασία ασφαλείας της µορφής "Ναι ή Όχι", που απαιτεί την
παρέµβαση του χειριστή για να αποφθεχθεί ο κίνδυνος εκπνοής της σύνδεσης και
αποτυχίας της. Η Αδειοδότηση ενεργοποιείται αυτόµατα όταν είναι ενεργοποιηµένη η
Ασφαλής σύνδεση αλλά µπορεί να απενεργοποιηθεί ως υπηρεσία προς υπηρεσία για
κάθε αποµακρυσ
Η Αδειοδότηση περιλαµβάνει τα:
• Ναι, µπορείς να συνδεθείς (κάντε κλικ στο µπαλόνι για να συνεχίσετε).
• Όχι, δεν θα συνδεθείς (αγνοήστε το µπαλόνι έτσι ώστε να αποτύχει η σύνδεση).
Όταν δοθεί άδεια για σύνδεση, θα εµφανιστεί ένα παράθυρο µε τρεις επιλογές
πρόσβασης. Αυτό αφορά µόνον την υπηρεσία
• Για την τρέχουσα εργασία (προεπιλογή) (δείτε παρακάτω)
• Για… (επιλέξτε µια χρονική περίοδο από τον αναπτυσσόµενο κατάλογο)
•5 Λεπτά
•15 Λεπτά
•30 Λεπτά
•1 Ώρα
• Να επιτρέπεται πάντα σε αυτή τη συσκευή η πρόσβαση στην υπηρεσία (όνοµα
υπηρεσίας) του υπολογιστή µου.
µετά από ένα προκαθορισµένο
µένη συσκευή.
FTP.
Σηµείωση Κάθε αρχείο, ανεξάρτητα εάν αποστέλλεται ως µέρος µιας οµάδας ή
µόνο του, αντιµετωπίζεται ως ξεχωριστή εργασία. Όταν γίνεται λήψη πολλών
αρχείων, επιλέξτε Για..., ώστε να αποφύγετε τη διαδικασία της Αδειοδότησης για κάθε
αρχείο που λαµβάνετε.
Για να ρυθµίσετε την Αδειοδότηση για πολλαπλές τοπικές υπηρεσίες για µια συσκευή:
Σηµείωση Οι συσκευές θα πρέπει να έχουν µια σχέση σύνδεσης.
1. Από το My Bluetooth Places, κάντε δεξί κλικ σε µια συνδεδεµένη µε σχέση συσκευή,
επιλέξτε Properties (Ιδιότητες) και, κατόπιν, την καρτέλα Authorization (Αδειοδότηση).
2. Στον αναπτυσσόµενο κατάλογο, επιλέξτε τις υπηρεσίες για τις οποίες ∆ΕΝ θα
απαιτείται Αδειοδότηση και κάντε κλικ στην επιλογή OK.
52 Ασύρµατος προσαρµογέας εκτυπωτή Bluetooth bt500 της HP µε USB 2.0

Bluetooth ταυτότητα συσκευής
Κατά τη διάρκεια της κατασκευής έχει οριστεί για κάθε συσκευή Bluetooth µια µοναδική
διεύθυνση συσκευής Bluetooth (BDA). Η διεύθυνση αυτή δεν µπορεί να αλλάξει.
Η διεύθυνση BDA συνήθως εµφανίζεται µε δεκαεξαδική µορφή, 00:D0:B7:03:2E:9F είναι
µια αποδεκτή διεύθυνση BDA.
Κάθε συσκευή Bluetooth διαθέτει επίσης ένα φιλικό προς τον χρήστη όνοµα που µπορεί
να διορθωθεί και βοηθά στη διάκριση
χρήστη όνοµα µπορεί να έχει µήκος έως και 99 αλφαριθµητικούς χαρακτήρες και µπορεί
να περιέχει κενά. Ο Προσωπικός µου Υπολογιστής είναι ένα φιλικό στον χρήστη όνοµα.
Κρυπτογράφηση
Η κρυπτογράφηση των δεδοµένων είναι η µετατροπή τους σε µια ακατανόητη µορφή, µε
τη χρήση ενός µυστικού κλειδιού ή κωδικού πρόσβασης. Η αποκρυπτογράφηση των
δεδοµένων απαιτεί το ίδιο κλείδι ή κωδικό µε αυτόν που χρησιµοποιήθηκε κατά την
κρυπτογράφηση.
Κωδικός σύνδεσης
Ο κωδικός σύνδεσης είναι µοναδικός κωδικός πρόσβασης που δηµιουργείται εσωτερικά
και βασίζεται σε ένα κλειδί πρόσβασης, τη διεύθυνσης της συσκευής Bluetooth και έναν
τυχαίο αριθµό που δηµιουργείται και αυτός εσωτερικά. Οι κωδικοί σύνδεσης
δηµιουργούνται αυτόµατα, όταν οι συσκευές έχουν µια σχέση σύνδεσης.
Εάν έχει δηµιουργηθεί ένας κωδικός
πρόσβασης από εσάς.
της από τις άλλες συσκευές. Το φιλικό προς το
σύνδεσης, δεν απαιτείται η εισαγωγή του κωδικού
Συσκευές µε σχέση σύνδεσης
Η σχέση σύνδεσης σάς δίνει τη δυνατότητα να αποφεύγετε τη µη αυτόµατη εισαγωγή
πληροφοριών πρόσβασης κάθε φορά που επιχειρείται µια σύνδεση. Η συσκευές µε
σχέση σύνδεσης µοιράζονται έναν µοναδικό κωδικό σύνδεσης, τον οποίον ανταλλάσουν
αυτόµατα κάθε φορά που συνδέονται.
Οι συσκευές µε σχέση σύνδεσης προσπαθούν να καθορίσουν εάν µια λειτουργία
εφικτή πριν αρχίσουν να την εκτελούν.
Στο επόµενο παράδειγµα ενός τέτοιου ελέγχου, η αδειοδότηση, κατά την οποία η συσκευή
που δέχεται την αίτηση καλείται να αποδεχθεί τη σύνδεση (ακόµη και όταν οι συσκευές
είναι συζευγµένες), είναι ενεργοποιηµένη.
1. Επιλέγεται ένα αρχείο και αποστέλεται σε µια αποµακρυσ
2. Πριν ξεκινήσει η αποστολή του αρχείου, η συσκευή-αποστολέας σε µια µυστική
επικοινωνία ερωτά το διακοµιστή.
3. Ο διακοµιστής απαντά µε τον ίδιο τρόπο πως έχει ένα αρχείο µε αυτό το όνοµα στο
φάκελο στον οποίο ο αποστολέας προσπαθεί να γράψει.
4. Στη συσκευή αποστολέα
αντικατάστασης αρχείου, το οποίο ο χρήστης θα πρέπει να διαβάσει και να αποδεχθεί
πριν προχωρήσει η σύνδεση.
5. Στο διακοµιστή εµφανίζεται ένα µπαλόνι Αδειοδότησης επάνω από την περιοχή
ειδοποίησης στο δεξί άκρο της γραµµής εργασιών.
είναι
µένη υπηρεσία, µε σύζευξη.
, εµφανίζεται ένα παράθυρο επιβεβαίωσης της
Ασφάλεια 53

Κεφάλαιο 2
Ο χρήστης του διακοµιστή θα πρέπει να αποδεχθεί την ειδοποίηση Αδειοδότησης,
διαφορετικά η σύνδεση θα αποτύχει και το αρχείο δεν θα µεταφερθεί.
Εάν δεν υπάρχουν διπλά αρχεία, η ειδοποίηση Αδειοδότησης εµφανίζεται αµέσως στο
διακοµιστή.
Για να επιτύχετε σχέση σύνδεσης µε άλλη συσκευή
1. Εάν είναι ενεργοποιηµένη η
προπαθούν να συνδεθούν εµφανίζεται ένα προτρεπτικό µήνυµα για τη δηµιουργία
σύζευξης τους. Ακολουθήστε τις οδηγίες επί της οθόνης για να ανταλλάξετε επιτυχώς
κωδικό πρόσβασης και να ολοκληρώσετε τη διαδικασία σύνδεσης.
2. Για να επιτύχετε µη αυτόµατη σχέση σύνδεσης µε µια συσκευή
φακέλων στο My Bluetooth Places, κάντε δεξί κλικ σε µια συσκευή, επιλέξτε Pair
Device (Σύνδεση συσκευής) στο µενού συντόµευσης και, κατόπιν, ακολουθήστε της
οδηγίες επί της οθόνης.
Για να ενεργοποιήσετε ή να απενεργοποιήσετε την ασφαλή σύνδεση
1. Από τον πίνακα διαµόρφωσης Bluetooth επιλέξτε τις τοπικές υπηρεσίες ή την
καρτέλα Client Applications (Εφαρµογές
2. Επιλέξτε ή αφήστε κενή την επιλογή Ασφαλής σύνδεση και, κατόπιν, κάντε κλικ στην
επιλογή OK.
Σηµείωση Όταν η επιλογή ασφαλής σύνδεση είναι επιλεγµένη και στις δύο
συσκευές, η σύνδεση δεν µ πορεί να ολοκληρωθεί ωσότου οι συσκευές να συνάψουν
σχέση σύνδεσης (σύζευξη).
Για να αφαιρέσετε τη σύζευξη
Στο τµήµα των φακέλων στο My Bluetooth Places, κάντε δεξί κλικ σε µια συσκευή και
επιλέξτε Unpair Device (Αποσύνδεση συσκευής) από το µενού
Ασφαλής σύνδεση, την πρώτη φορά που δύο συσκευές
: Στο τµήµα των
πελάτη).
συντόµευσης.
Κωδικός πρόσβασης
Μια αλφαριθµητική σειρά, µε µήκος έως και 16 χαρακτήρες. Οι κωδικοί πρόσβασης
ονοµάζονται επίσης και Personal Identification Numbers (προσωπικοί αριθµοί
αναγνώρισης) ή κωδικοί PIN.
Πιθανόν να απαιτείται κωδικός πρόσβασης εάν είναι ενεργοποιηµένη η επιλογή
Ασφαλούς σύνδεσης για µια υπηρεσία ή εφαρµογή Bluetooth.
Ασφαλής σύνδεση
Κάθε φορά που επιχειρείται µία σύνδεση, απαιτείται ένας κωδικός πρόσβασης ή ένας
κωδικός σύνδεσης.
Όλα τα δεδοµένα που ανταλλάσονται µέσω µιας σύνδεσης Bluetooth, είναι
κρυπτογραφηµένα.
Η Αδειοδότηση είναι προεπιλεγµένη όταν είναι ενεργοποιηµένη η ασφαλής σύνδεση αλλά
µπορεί να απενεργοποιηθεί για κάθε υπηρεσία ξεχωριστά και για κάθε αποµακρυσµένη
συσκευή που µπορεί να συνδεθεί σε αυτόν τον υπολογιστή.
54 Ασύρµατος προσαρµογέας εκτυπωτή Bluetooth bt500 της HP µε USB 2.0

Πλαίσιο διαλόγου αίτησης ασφάλειας
Μία ειδοποίηση αίτησης κωδικού πρόσβασης Bluetooth ή/και αδειοδότησης Bluetooth
πιθανόν να εµφανιστεί επάνω από την περιοχή ειδοποίησης στο δεξί άκρο της γραµµής
εργασίας, όταν επιχειρείται µία σύνδεση, εάν είναι ενεργοποιηµένη η ασφάλεια σύνδεσης.
Για να συνεχίσετε κάντε κλικ στο µπαλόνι.
Ασφάλεια 55

Κεφάλαιο 2
56 Ασύρµατος προσαρµογέας εκτυπωτή Bluetooth bt500 της HP µε USB 2.0

3 Αντιµετώπιση προβληµάτων
Συµβουλή Πολλά θέµατα που δεν αναφέρονται σε αυτό το έγγραφο µπορούν να
λυθούν µε την αποσύνδεση του προσαρµογέα, την απενεργοποίηση και
επανενεργοποίηση του εκτυπωτή ή του υπολογιστή και την επανασύνδεση του
προσαρµογέα.
Αντιµετώπιση προβληµάτων εκτύπωσης
Πίνακας 3-1 Bluetooth συσκευή αποστολής δεν µπορεί να εντοπίσει τον εκτυπωτή
Το HP Bluetooth Adapter δεν έχει τοποθετηθεί
στον εκτυπωτή ή ο εκτυπωτής είναι εκτός
λειτουργίας.
Η προσβασιµότητα έχει ρυθµιστεί στο
«Αόρατο».
Το επίπεδο ασφάλειας είναι ρυθµισµένο στο
«Υψηλό».
Ο εκτυπωτής βρίσκεται πολύ µακριά. Πλησιάστε τον εκτυπωτή, έως ότου να
Το Όνοµα συσκευής έχει αλλάξει. Εάν το όνοµα συσκευής του εκτυπωτή έχει
1. Θέστε τον εκτυπωτή σε λειτουργία.
2. Τοποθετήστε τον προσαρµογέα στη θύρα
camera/Pictbridge/host USB στον
εκτυπωτή. Σε πολλές περιπτώσεις, η θύρα
αυτή θα βρίσκεται στην πρόσοψη του
εκτυπωτή.
3. Βεβαιωθείτε ότι η λυχνία LED του HP
Bluetooth Adapter αναβοσβήνει.
1. Επιλέξτε Bluetooth στο µενού του
εκτυπωτή.
2. Επιλέξτε Προσβασιµότητα.
3. Επιλέξτε Ορατό από όλα.
1. Επιλέξτε Bluetooth στο µενού του
εκτυπωτή.
2. Επιλέξτε Επίπεδο ασφάλειας.
3. Επιλέξτε Χαµηλό.
επιτευχθεί σύνδεση.
αλλάξει, θα πρέπει να εκτελέσετε πάλι
Αναγνώριση του εκτυπωτή, για να επιλέξετε το
νέο όνοµα.
Πίνακας 3-2 ∆εν εξέρχονται σελίδες ή εξήλθε λευκή σελίδα
Ο τύπος του αρχείου δεν υποστηρίζεται από το
προφίλ ή τον εκτυπωτή. Για παράδειγµα,
ορισµένα προφίλ δεν υποστηρίζουν τα αρχεία
gif ή ενδέχεται να προσπαθήσατε κατά λάθος
να εκτυπώσετε ένα αρχείο ήχου.
Ο εκτυπωτής βρίσκεται εκτός εµβέλειας. Πλησιάστε τον εκτυπωτή, έως ότου να
Παρεµβολές από φούρνο µικροκυµάτων ή
άλλες συσκευές.
Βεβαιωθείτε ότι στείλατε στον εκτυπωτή το
σωστό τύπο αρχείου.
επιτευχθεί σύνδεση.
Προσπαθήστε και πάλι να εκτυπώσετε, µόλις
ολοκληρώσει τη λειτουργία της η άλλη συσκευή.
Αντιµετώπιση προβληµάτων 57

Κεφάλαιο 3
∆εν εξέρχονται σελίδες ή εξήλθε λευκή σελίδα (συνέχεια)
Υπερβολικά µεγάλος αριθµός ενεργών
συσκευών Bluetooth.
Το µέγεθος του αρχείου είναι πολύ µεγάλο. Το µέγεθος του αρχείου ενδέχεται να είναι πολύ
Μόνον επτά συσκευές Bluetooth µπορούν να
είναι ενεργοποιηµένες ταυτόχρονα. Θα πρέπει
να απενεργοποιήσετε κάποια άλλη συσκευή.
µεγάλο για τη µνήµη της συσκευής.
Τροποποιήστε το αρχείο για να µειώσετε το
µέγεθός του.
Πίνακας 3-3 Η ποιότητα εκτύπωσης είναι χαµηλή
Οι φωτογραφίες τραβήχτηκαν µε χαµηλή
ανάλυση.
Αλλάξτε τις ρυθµίσεις της ψηφιακής
φωτογραφικής µηχανής για να τραβήξετε
φωτογραφίες µε υψηλότερη ποιότητα.
Σηµείωση Οι ψηφιακές φωτογραφικές
µηχανές µε ανάλυση VGA (640 επί 480)
ενδέχεται να µην αποδώσουν φωτογραφία
υψηλής ποιότητας, ακόµη και στη µέγιστη
ρύθµιση ανάλυσης.
Θα πρέπει να αντικατασταθεί η κεφαλή
εκτύπωσης.
Ο εκτυπωτής έχει τροφοδοτηθεί µε απλό χαρτί. Για καλύτερη ποιότητα εκτύπωσης,
Ανατρέξτε στην τεκµηρίωση του εκτυπωτή για
πληροφορίες σχετικά µε τον έλεγχο και την
αντικατάσταση των κεφαλών εκτύπωσης.
χρησιµοποιήστε φωτογραφικό χαρτί και κεφαλή
εκτύπωσης φωτογραφικής ποιότητας.
Ανατρέξετε στην τεκµηρίωση του εκτυπωτή σας
για πληροφορίες.
Πίνακας 3-4 Η φωτογραφία εκτυπώνεται µε λευκό περίγραµµα
Bluetooth συσκευή αποστολής δεν υποστηρίζει
εκτύπωση χωρίς περίγραµµα.
Επικοινωνήστε µε το κατάστηµα πώλησης της
συσκευής ή ανατρέξτε στη ∆ιαδικτυακή
τοποθεσία της για τις τελευταίες αναβαθµίσεις
της εφαρµογής εκτύπωσης.
Αντιµετώπιση προβληµάτων µε υπολογιστές
Πίνακας 3-5 ∆εν µπορώ να συνδεθώ µε µια συσκευή
Οι συσκευές µε σχέση σύνδεσης εµφανίζονται
πάντα στο My Bluetooth Places, εκόµη και αν η
αποµακρυσµένη συσκευή είναι εκτός εµβέλειας
ή δεν λειτουργούν.
Βεβαιωθείτε πως το αποµακρυσµένο µέλος της
σύνδεσης βρίσκεται εντός της εµβέλειας
µετάδοσης και λειτουργεί και, κατόπιν,
προσπαθήστε να συνδεθείτε ξανά.
58 Ασύρµατος προσαρµογέας εκτυπωτή Bluetooth bt500 της HP µε USB 2.0

Πίνακας 3-6 ∆εν µπορώ να αναζητήσω υπηρεσίες σε µια αποµακρυσµένη
σύνδεση
Η αποµακρυσµένη συσκευή πιθανόν να µην
είναι σε λειτουργία ή να είναι εκτός της
εµβέλειας.
Βεβαιωθείτε πως η αποµακρυσµένη
•
συσκευή είναι σε λειτουργία.
Βεβαιωθείτε πως η αποµακρυσµένη
•
συσκευή βρίσκεται σε λειτουργία σύνδεσης
(Καρτέλα προσβασιµότητας στον πίνακα
διαµόρφωσης Bluetooth).
Εκτελέστε µια αναζήτηση συσκευών για να
•
βεβαιωθείτε πως η συσκευή βρίσκεται
εντός της εµβέλειας.
Πίνακας 3-7 ∆εν εκκινεί η υπηρεσία σύνδεσης Dial-up
Η υπηρεσία σύνδεσης Dial-up δεν θα εκκινήσει
µέχρι να υπάρξει ένα σωστά συνδεδεµένο
µόντεµ στον διακοµιστή.
βεβαιωθείτε πως υπάρχει µόντεµ που
λειτουργεί κανονικά ως συσκευή συνδεδεµένη
στον υπολογιστή.
Στον πίνακα διαµόρφωσης Bluetooth,
•
καρτέλα Local Services (Τοπικές
υπηρεσίες), κάντε κλικ στην υπηρεσία
σύνδεσης Dial-up.
Κάντε κλικ στο κάτω βέλος στο πεδίο των
•
µόντεµ και επιλέξτε το µόντεµ που θα
χρησιµοποιείται για κλήση.
Κάντε κλικ στο κουµπί OK.
•
κάντε κλικ στο κουµπί OK για να κλείσετε
•
τον πίνακα διαµόρφωσης Bluetooth.
Πίνακας 3-8 Πώς
Καθορίζω τη διεύθυνση συσκευής (BDA)
Bluetooth της συσκευής µου
Καθορίζω την έκδοση του host controller
interface (HCI)
Καθορίζω την έκδοση για το πρωτόκολλο
διαχείρισης σύνδεσης (LMP - link manager
protocol)
Στον πίνακα διαµόρφωσης Bluetooth, στην
καρτέλα Hardware (Υλικό), στην ενότητα
Devices (Συσκευές), επιλέξτε τη συσκευή της
οποίας θέλετε να καθορίσετε τη διεύθυνση.
Στην ενότητα Device Properties (Ιδιότητες
συσκευής) του πλαισίου διαλόγου, η τέταρτη
εγγραφή, Device Address, είναι η διεύθυνση
BDA της επιλεγµένης συσκευής Bluetooth.
Στον πίνακα διαµόρφωσης Bluetooth, στην
καρτέλα Hardware (Υλικό), στην ενότητα
Device Properties (Ιδιότητες συσκευής), η
πέµπτη εγγραφή παρέχει πληροφορίες
συµβατότης των προδιαγραφών Bluetooth για
τον Host Controller Interface.
Η έκτη εγγραφή περιέχει τις πληροφορίες της
αναθεώρησης των προδιαγραφών για τον Host
Controller Interface, εάν υπάρχουν.
Στον πίνακα διαµόρφωσης Bluetooth, στην
καρτέλα Hardware (Υλικό), στην ενότητα
Device Properties (Ιδιότητες συσκευής), η
έβδοµη εγγραφή παρέχει πληροφορίες για τον
Αντιµετώπιση προβληµάτων µε υπολογιστές 59

Κεφάλαιο 3
Πώς (συνέχεια)
αριθµό έκδοσης του πρωτοκόλλου Link
Manager Protocol.
Η όγδοη εγγραφή περιέχει τις πληροφορίες για
τον αριθµό υπο-έκδοσης του πρωτοκόλλου
Link Manager Protocol, εάν υπάρχει.
Μπορώ να βρω πληροφορίες σχετικά µε το
υλικό Bluetooth που είναι συνδεδεµένο στον
υπολογιστή µου
∆οκιµάστε µια σύνδεση πρόσβασης στο δίκτυο
Στον πίνακα διαµόρφωσης Bluetooth, επιλέξτε
την καρτέλα Hardware (Υλικό).
Εάν ο πελάτης είναι συνδεδεµένος στο
•
τοπικό δίκτυο µε καλώδιο, αποσυνδέστε
τον για να είστε σίγουροι πως ο έλεγχος
που κάνετε θα γίνει στην ασύρµατη
σύνδεση και όχι στην ενσύρµατη.
Εάν ο διακοµιστής έχει πρόσβαση στο
•
∆ιαδίκτυο, ανοίξτε ένα πρόγραµµα
περιήγησης στον πελάτη και συνδεθείτε
στον παγκόσµιο Ιστό.
Μπορείτε επίσης να συνδεθείτε µε Ping
•
στον διακοµιστή από τη γραµµή εντολών
του DOS.
Πίνακας 3-9 Η κοινόχρηστη σύνδεση διαδικτύου δεν λειτουργεί
Αυτό συµβαίνει επειδή η κοινόχρηστη σύνδεση
διαδικτύου ήταν ενεργοποιηµένη
εγκαταστάθηκε το Bluetooth (αυτό είναι µια
συµπεριφορά των Microsoft Windows και
θεωρείται φυσιολογική).
Για να ενεργοποιήσετε την κοινόχρηστη
σύνδεση διαδικτύου:
Απενεργοποιήστε την κοινή χρήση για τον
•
προσαρµογέα Ethernet
Επιλέξτε το Control Panel (Πίνακας
•
ελέγχου), κατόπιν το Network and Dial-
up Connections (Συνδέσεις δικτύου και
τηλεφώνου).
Κάντε δεξί κλικ στην επιλογή Local
•
Area Connection (Σύνδεση τοπικού
δικτύου), επιλέξτε Properties
(Ιδιότητες) και, κατόπιν, επιλέξτε την
καρτέλα Sharing (Κοινόχρηστη
σύνδεση).
Αφήστε κενό το πλαίσιο
•
επιβεβαίωσης Enable Internet
Connection Sharing (Κοινόχρηστη
σύνδεση στο Internet) για αυτή τη
σύνδεση και, κατόπιν, κάντε κλικ στην
επιλογή OK.
Ενεργοποιήστε ξανά την επιλογή Sharing
•
(Κοινή χρήση) για τον προσαρµογέα
Ethernet και επιλέξτε (µαρκάρετε) το
πλαίσιο επιβεβαίωσης της κοινόχρηστης
σύνδεσης.
Εάν σας ζητηθεί να επιλέξτε έναν
προσαρµογέα, επιλέξτε τον προσαρµογέα
δικτύου Bluetooth. (Η επιλογή αυτή δεν
εµφανίζεται εκτός εάν είναι διαθέσιµοι
περισσότεροι από ένας προσαρµογείς).
60 Ασύρµατος προσαρµογέας εκτυπωτή Bluetooth bt500 της HP µε USB 2.0

Εάν σας ζητηθεί, επανεκκινήστε τον
υπολογιστή.
Πίνακας 3-10 Άγνωστο µήνυµα θύρας όταν χρησιµοποιώ τη σειριακή θύρα
Bluetooth
Το άγνωστο µήνυµα σφάλµατος θύρας
συνήθως σηµαίνει πως έγινε προσπάθεια για
σύνδεση σε µία θύρα που ήταν ήδη σε χρήση.
Εάν χρειάζεται, µπορούν να προστεθούν
επιπλέον σειριακές θύρες Bluetooth.
Θα πρέπει να περιµένετε για µια διαθέσιµη
θύρα ή να προσθέσετε θύρες.
Αντιµετώπιση προβληµάτων µε υπολογιστές 61

Κεφάλαιο 3
62 Ασύρµατος προσαρµογέας εκτυπωτή Bluetooth bt500 της HP µε USB 2.0

4 Τεχνικές πληροφορίες
Τεχνικές προδιαγραφές
Γενικά
• Συµβατότητα µε την Προδιαγραφή
Bluetooth 2.0
• Ενεργειακές απαιτήσεις: Τροφοδοσία από
τη συσκευή υποδοχής
• Κατανάλωση ενέργειας στα 5 V
•1 mA σε αναµονή
•7 mA σε αδράνεια
•65 mA (τυπικά) σε λειτουργία σηµείο
προς σηµείο
•75 mA (µέγιστο) κατά τη λειτουργία
Ραδιοκύµατα
• Εύρος συχνοτήτων: 2,402 – 2,480 GHz
• Ισχύς µετάδοσης (Tx): 2 dBm (τυπικά)
• Ευαισθησία λήψης (Rx): Μεγαλύτερη από
-80 dBm σε 0,1% BER
• Εµβέλεια: Έως και 30 m
Κεραία
• Εσωτερική κεραία
• Κορυφή απολαβής: +2 dBi
• VSWR: <2.0 : 1
• Πόλωση: Γραµµική
Θερµοκρασία
• Θερµοκρασία λειτουργίας: –10° έως 85°C
• Θερµοκρασία αποθήκευσης: –40°C έως
150°C
∆ιασύνδεση
Τυπικό αρσενικό βύσµα USB, τύπου Α
Υποστηριζόµενα προφίλ
• OBEX
• HCRP
• BIP
• SPP
• BPP
Τεχνικές πληροφορίες 63

Κεφάλαιο 4
∆ήλωση περιορισµένης εγγύησης
Εξυπηρέτηση πελατών
Για βοήθεια, καλέστε τον αριθµό 1-800-HP-INVENT (µόνον στη Βόρεια Αµερική) ή επισκεφθείτε τη
∆ιαδικτυακή τοποθεσία εξυπηρέτησης πελατών www.hp.com/support.
64 Ασύρµατος προσαρµογέας εκτυπωτή Bluetooth bt500 της HP µε USB 2.0

Πρόγραµµα περιβαλλοντικής διαχείρισης προϊόντων
Η Hewlett-Packard αναλαµβάνει να παρέχει προϊόντα ποιότητας µε τρόπο που δεν βλάπτει το
περιβάλλον. Αυτό το προϊόν έχει σχεδιαστεί ώστε να είναι κατάλληλο για ανακύκλωση. Ο αριθµός
των υλικών είναι ο ελάχιστος δυνατός και ταυτόχρονα έχει εξασφαλιστεί η κατάλληλη λειτουργικότητα
και αξιοπιστία. Τα ανόµοια υλικά έχουν σχεδιαστεί µε τέτοιο τρόπο
διαχωρισµός τους. Οι συνδετήρες και οι άλλες συνδέσεις είναι εύκολο να εντοπιστούν, να
προσπελαστούν και να αφαιρεθούν χρησιµοποιώντας κοινά εργαλεία. Τα µέρη υψηλής
προτεραιότητας έχουν σχεδιαστεί ώστε να επιτρέπουν την εύκολη πρόσβαση, προκειµένου να είναι
δυνατή η αποτελεσµατική αποσυναρµολόγηση και επισκευή τους.
Για
περισσότερες πληροφορίες, επισκεφθείτε την τοποθεσία µε πληροφορίες για τη δέσµευση της
HP για την προστασία του περιβάλλοντος στο Web, στη διεύθυνση:
www.hp.com/hpinfo/globalcitizenship/environment/index.html
Αυτή η ενότητα περιλαµβάνει τα παρακάτω θέµατα:
•
Πλαστικά εξαρτήµατα
Φύλλα δεδοµένων ασφάλειας υλικού
•
•
Πρόγραµµα ανακύκλωσης υλικού
• Η απόρριψη του άχρηστου εξοπλισµού από οικιακούς χρήστες στην Ευρωπαϊκή Ένωση
Πλαστικά εξαρτήµατα
Τα πλαστικά εξαρτήµατα άνω των 25 γραµµαρίων χαρακτηρίζονται σύµφωνα µε τα διεθνή πρότυπα
που βελτιώνουν την ικανότητα αναγνώρισης πλαστικών για σκοπούς ανακύκλωσης στο τέλος της
διάρκειας ζωής του προϊόντος.
Φύλλα δεδοµένων ασφάλειας υλικού
Μπορείτε να λάβετε τα φύλλα δεδοµένων ασφάλειας υλικών (MSDS) από το web site της HP στη
διεύθυνση:
www.hp.com/go/msds
Οι πελάτες που δεν έχουν πρόσβαση στο Internet µπορούν να επικοινωνήσουν µε το τοπικό Κέντρο
Υποστήριξης Πελατών της HP.
ώστε να είναι εύκολος ο
Πρόγραµµα ανακύκλωσης υλικού
Η HP προσφέρει µεγάλο αριθµό προγραµµάτων επιστροφής προϊόντων και ανακύκλωσης σε
πολλές χώρες, καθώς και συνεργασία µε ορισµένα από τα µεγαλύτερα κέντρα ανακύκλωσης
ηλεκτρονικών σε παγκόσµιο επίπεδο. Επίσης, η HP εξοικονοµεί πόρους ανανεώνοντας και
πουλώντας ξανά ορισµένα από τα πιο γνωστά προϊόντα της.
Για πληροφορίες σχετικά µε την
www.hp.com/recycle.
ανακύκλωση προϊόντων HP, επισκεφτείτε τη διεύθυνση:
Πρόγραµµα περιβαλλοντικής διαχείρισης προϊόντων 65

Κεφάλαιο 4
Η απόρριψη του άχρηστου εξοπλισµού από οικιακούς χρήστες στην Ευρωπαϊκή
Ένωση
Απόρριψη άχρηστου εξοπλισμού από χρήστες σε ιδιωτικά
νοικοκυριά στην Ευρωπαϊκή Ένωση
Το σύμβολο αυτό στο προϊόν ή τη συσκευασία του υποδεικνύει ότι το
συγκεκριμένο προϊόν δεν πρέπει να διατίθεται μαζί με τα άλλα οικιακά σας
απορρίμματα. Αντίθετα, είναι δική σας ευθύνη να απορρίψετε τον άχρηστο εξοπλισμό
σας παραδίδοντάς τον σε καθορισμένο σημείο συλλογής για την ανακύκλωση
άχρηστου ηλεκτρικο ύ και ηλεκτρονικού εξοπλισμού. ξεχωριστή συλλογή και
ανακύκλωση του άχρηστου εξοπλισμού σας κατά την απόρριψη θα συμβάλει στη
διατήρηση των φυσικών πόρων και θα διασφαλίσει ότι η ανακύκλωση γίνεται με
τρόπο που προστατεύει την ανθρώπινη υγεία και το περιβάλλον. Για περισσότερες
πληροφορίες σχετικά με το πού μπορείτε να παραδώσετε τον άχρηστο εξοπλισμό σας
για ανακύκλωση, επικοινωνήστε με το αρμόδιο τοπικό γραφείο, την τοπική υπηρεσία
διάθεσης οικιακών απορριμμάτων ή το κατάστημα όπου αγοράσατε το προϊόν.
Κανονισµοί
Η συσκευή Ασύρµατος προσαρµογέας εκτυπωτή Bluetooth bt500 της HP µε USB 2.0 πληροί τις
απαιτήσεις προϊόντος που έχουν τεθεί από ρυθµιστικούς φορείς της χώρας/περιοχής σας.
Αυτή η ενότητα περιλαµβάνει τα παρακάτω θέµατα:
Κανονιστικός αριθµός αναγνώρισης µοντέλου
•
• FCC statement
• Notice to users in Korea
66 Ασύρµατος προσαρµογέας εκτυπωτή Bluetooth bt500 της HP µε USB 2.0

• VCCI (Class B) compliance statement for users in Japan
Noise emission statement for Germany
•
Κανονιστικός αριθµός αναγνώρισης µοντέλου
Για τους σκοπούς των κανονισµών περί αναγνώρισης προϊόντων, στο προϊόν που αγοράσατε έχει
εκχωρηθεί Επίσηµος Αριθµός Μοντέλου. Ο Επίσηµος Αριθµός Μοντέλου του προϊόντος σας είναι
SDCAB-0705. Αυτός ο επίσηµος αριθµός δεν θα πρέπει να συγχέεται µε την εµπορική επωνυµία
του προϊόντος (Ασύρµατος προσαρ
κωδικό αριθµό προϊόντος (ERROR ERROR! Target for reference type variable.varref, ID was
not found! ERROR! ERROR! ERROR! ERROR! ERROR! ERROR! ERROR! ERROR! ERROR!).
µογέας εκτυπωτή Bluetooth bt500 της HP µε USB 2.0) ή µε τον
FCC statement
FCC statement
The United States Federal Communications Commission (in 47 CFR 15.105) has specified
that the following notice be brought to the attention of users of this product.
This equipment has been tested and found to comply with the limits for a Class B digital
device, pursuant to Part 15 of the FCC Rules. These limits are designed to provide reasonable protection against harmful interference in a residential installation. This equipment
generates, uses and can radiate radio frequency energy and, if not installed and used in
accordance with the instructions, may cause harmful interference to radio communications.
However, there is no guarantee that interference will not occur in a particular installation.
If this equipment does cause harmful interference to radio or television reception, which can
be determined by turning the equipment off and on, the user is encouraged to try to correct
the interference by one or more of the following measures:
• Reorient the receiving antenna.
• Increase the separation between the equipment and the receiver.
• Connect the equipment into an outlet on a circuit different from that to which the
receiver is connected.
• Consult the dealer or an experienced radio/TV technician for help.
For further information, contact:
Manager of Corporate Product Regulations
Hewlett-Packard Company
3000 Hanover Street
Palo Alto, Ca 94304
(650) 857-1501
Modifications (part 15.21)
The FCC requires the user to be notified that any changes or modifications made to this
device that are not expressly approved by HP may void the user's authority to operate the
equipment.
This device complies with Part 15 of the FCC Rules. Operation is subject to the following
two conditions: (1) this device may not cause harmful interference, and (2) this device must
accept any interference received, including interference that may cause undesired
operation.
Notice to users in Korea
Κανονισµοί 67

Κεφάλαιο 4
VCCI (Class B) compliance statement for users in Japan
Noise emission statement for Germany
Geräuschemission
LpA < 70 dB am Arbeitsplatz im Normalbetrieb nach DIN 45635 T. 19
∆ηλώσεις κανονισµών ασύρµατης επικοινωνίας
Αυτή η ενότητα περιέχει ρυθµιστικές πληροφορίες που αφορούν ασύρµατα προϊόντα.
• Exposure to radio frequency radiation
European Union regulatory notice
•
Notice to users in Brazil
•
Notice to users in Canada
•
Ειδοποίηση για τους χρήστες στην Αργεντινή
•
Ειδοποίηση για τους χρήστες στην Ινδονησία
•
Ειδοποίηση για τους χρήστες στο Μεξικό
•
Ειδοποίηση για τους χρήστες στην Κορέα
•
Ειδοποίηση για τους χρήστες στο Πακιστάν
•
Προειδοποιητική δήλωση DGT για την Ταϊβάν
•
Notice to users in Taiwan
•
Ειδοποίηση για τους χρήστες στη Ρωσία
•
Ειδοποίηση για τους χρήστες στη Νότιο Αφρική
•
Exposure to radio frequency radiation
Exposure to radio frequency radiation
Caution The radiated output power of this device is far below the FCC radio
frequency exposure limits. Nevertheless, the device shall be used in such a manner
that the potential for human contact during normal operation is minimized. This
product and any attached external antenna, if supported, shall be placed in such
a manner to minimize the potential for human contact during normal operation. In
order to avoid the possibility of exceeding the FCC radio frequency exposure
limits, human proximity to the antenna shall not be less than 20 cm (8 inches)
during normal operation.
European Union regulatory notice
68 Ασύρµατος προσαρµογέας εκτυπωτή Bluetooth bt500 της HP µε USB 2.0

Notice to users in Brazil
Aviso aos usuários no Brasil
Este equipamento opera em caráter secundário, isto é, não tem direito à proteção
contra interferência prejudicial, mesmo de estações do mesmo tipo, e não pode causar
interferência a sistemas operando em caráter primário. (Res.ANATEL 282/2001).
Notice to users in Canada
Notice to users in Canada/Note à l'attention des utilisateurs canadiens
For Indoor Use. This digital apparatus does not exceed the Class B limits for radio noise
emissions from the digital apparatus set out in the Radio Interference Regulations of the
Canadian Department of Communications. The internal wireless radio complies with RSS
210 and RSS GEN of Industry Canada.
Utiliser à l'intérieur. Le présent appareil numérique n'émet pas de bruit radioélectrique
dépassant les limites applicables aux appareils numériques de la classe B prescrites dans
le Règlement sur le brouillage radioélectrique édicté par le ministère des Communications
du Canada. Le composant RF interne est conforme a la norme RSS-210 and RSS GEN
d'Industrie Canada.
Ειδοποίηση για τους χρήστες στην Αργεντινή
CNC xxxxxxx
Ειδοποίηση για τους χρήστες στην Ινδονησία
Ειδοποίηση για τους χρήστες στο Μεξικό
SCT xxxxxxxxx–xxx
Ειδοποίηση για τους χρήστες στην Κορέα
∆ηλώσεις κανονισµών ασύρµατης επικοινωνίας 69

Κεφάλαιο 4
Ειδοποίηση για τους χρήστες στο Πακιστάν
Προειδοποιητική δήλωση DGT για την Ταϊβάν
Notice to users in Taiwan
70 Ασύρµατος προσαρµογέας εκτυπωτή Bluetooth bt500 της HP µε USB 2.0

Ειδοποίηση για τους χρήστες στη Ρωσία
Ειδοποίηση για τους χρήστες στη Νότιο Αφρική
TA-2007/172
APPROVED
∆ηλώσεις κανονισµών ασύρµατης επικοινωνίας 71

Κεφάλαιο 4
∆ήλωση συµµόρφωσης (Ευρωπαϊκή Ένωση)
DECLARATION OF CONFORMITY
according to ISO/IEC 17050-1 and EN 17050-1
Manufacturer's Name:
Manufacturer's Address:
Hewlett-Packard Company DoC#: SDCAB-0705-rel.3.0
8000 Foothills Blvd.
Roseville CA. USA
declares, that the product
Product Name:
Regulatory Model:
Product Options:
Product Number:
Power Adapter:
4)
HP Bluetooth USB 2.0 Wireless Adapter BT500
SDCAB-0705
ALL
Q6273A
N/A
conforms to the following Product Specifications:
SAFETY:
EMC:
RADIO:
HEALTH:
EN 60950-1:2001
EN 55022:1998+A1:2000+A2:2003 Class B
EN 55024:1998+A1:2001+A2:2003 Class B
3)
3)
EN 301 489-1 V1.5.1:2004-11/ EN 301 489-17 V1.2.1:2002
EN 61000-3-2:2000
EN 61000-3-3:1995+A1:2001
FCC Title 47 CFR, Part 15 Class B / ICES-003, Issue 4
EN 300 328 V1.6.1:2004
EU: 1999/519/EC
Supplementary Information:
1. The product herewith complies with the requirements of the EMC Directive 2004/108/EC, the Low Voltage
Directive 2006/95/EC and the R&TTE Directive 1999/5/EC and carries the CE-Marking accordingly.
2. This Device complies with Part 15 of the FCC Rules. Operation is subject to the following two Conditions:
(1) this device may not cause harmful interference, and (2) this device must accept any interference
received, including interference that may cause undesired operation
3. The product was tested in a typical configuration.
4. For regulatory purposes, these products are assigned a Regulatory model number. This number should
not be confused with the product name or the product number(s).
Roseville, CA, USA
15 February, 2007
Guy Goodlett Manager CSL
For Regulatory Topics only, contact:
European Contact: Your Local Hewlett-Packard Sales and Service Office or Hewlett-Packard Gmbh,
Department HQ-TRE / Standards Europe, Herrenberger
USA Contact: Product Regulations Manager, Hewlett Packard Company, San Diego, (858) 655-4100
Strasse 140, D-71034 Böblingen, Germany (FAX: +49-7031-14-3143)
72 Ασύρµατος προσαρµογέας εκτυπωτή Bluetooth bt500 της HP µε USB 2.0

Ευρετήριο
Α
ακουστικά 29
αναζήτηση συσκευών Bluetooth
υπολογιστής 19
ανίχνευση υπηρεσίας
υπολογιστής 20
αποστολή στο Bluetooth 22
∆
δηµιουργία σύνδεσης
υπολογιστής 18
∆ιεύθυνση συσκευής Bluetooth
εκτύπωση 9
Ε
εικονίδια 16
Εικονίδια Bluetooth 16
εκτύπωση
∆ιεύθυνση συσκευής
Bluetooth 9
λειτουργίες πρόσβασης 8
όνοµα συσκευής
Bluetooth 7
ρύθµιση 7
τηλέφωνο µε κάµερα 10
υπολογιστής 11, 27
φωτογραφική µηχανή 11
PDA 10
έναρξη ή τερµατισµός του
Bluetooth 18
Εφαρµογές Bluetooth
εικόνες 25
υπολογιστής 24
εφαρµογή Bluetooth
σειριακή θύρα 36
Εφαρµογή Bluetooth
ακουστικά 29
ήχος 28
µεταφορά αρχείων 31
µεταφορά στοιχείου PIM
32
Συγχρονισµός PIM 29
σύνδεση dial-up 34
φαξ 31
HID 26
Εφαρµογή HID 26
Η
ήχος 28
Κ
κανονισµοί
κανονιστικός αριθµός
αναγνώρισης µοντέλου
67
κατάσταση σύνδεσης
υπολογιστής 21
κοινή χρήση αρχείων 22
κωδικός πρόσβασης
υπολογιστής 54
Λ
λειτουργίες πρόσβασης
εκτύπωση 8
λογισµικό
εγκατάσταση 14
λυχνία . δείτε LEDπου
αναβοσβήνει
Μ
µεταφορά αρχείων 31
Μεταφορά στοιχείου PIM 32
Ο
Όνοµα συσκευής Bluetooth
εκτυπωτής 7
Π
πληκτρολόγιο 26
ποντίκι 26
Πρόγραµµα περιβαλλοντικής
διαχείρισης προϊόντων 65
Ρ
ρύθµιση
εκτύπωση 7
υπολογιστής 23
Σ
σειριακή θύρα 36
Σειριακή θύρα Bluetooth 36
σηµειώσεις κανονισµών
δηλώσεις ασύρµατης
επικοινωνίας 68
Συγχρονισµός PIM 29
σύνδεση dial-up 34
Τ
τηλέφωνο µε κάµερα
εκτύπωση 10
Υ
Υπηρεσία Bluetooth
ακουστικά 42
ήχος 39
µεταφορά εικόνας 39
µεταφορά στοιχείου PIM
45
πρόσβαση στο δίκτυο 43
σειριακή θύρα 39
συγχρονισµός PIM 47
σύνδεση dial-up 40
φαξ 41
Υπηρεσίες Bluetooth 36
υπολογιστής
αναζήτηση συσκευών
Bluetooth 19
ανίχνευση υπηρεσίας 20
αποστολή στο Bluetooth
22
δηµιουργία σύνδεσης 18
διαµόρφωση 23
εγκατάσταση λογισµικού
14
εκτύπωση 11
εκτυπωτής 27
έλεγχος ταυτότητας 52
έναρξη ή τερµατισµός του
Bluetooth 18
εφαρµογές Bluetooth 24
κατάσταση σύνδεσης 21
κοινή χρήση αρχείων 22
κωδικός πρόσβασης 54
ρυθµίσεις αναζήτησης 50
ρυθµίσεις
προσβασιµότητας 49
ρυθµίσεις υλικού 48
ρύθµιση 23
73

ταυτότητα συσκευής
Bluetooth 53
My Bluetooth Places 15
Φ
Φαξ 31
φωτογραφική µηχανή
εκτύπωση 11
B
Bluetooth
πληροφορίες Windows 15
L
LED 8
M
My Bluetooth Places 15
P
PDA
εκτύπωση 10
PIN
υπολογιστής 54
74 Ασύρµατος προσαρµογέας εκτυπωτή Bluetooth bt500 της HP µε USB 2.0
 Loading...
Loading...