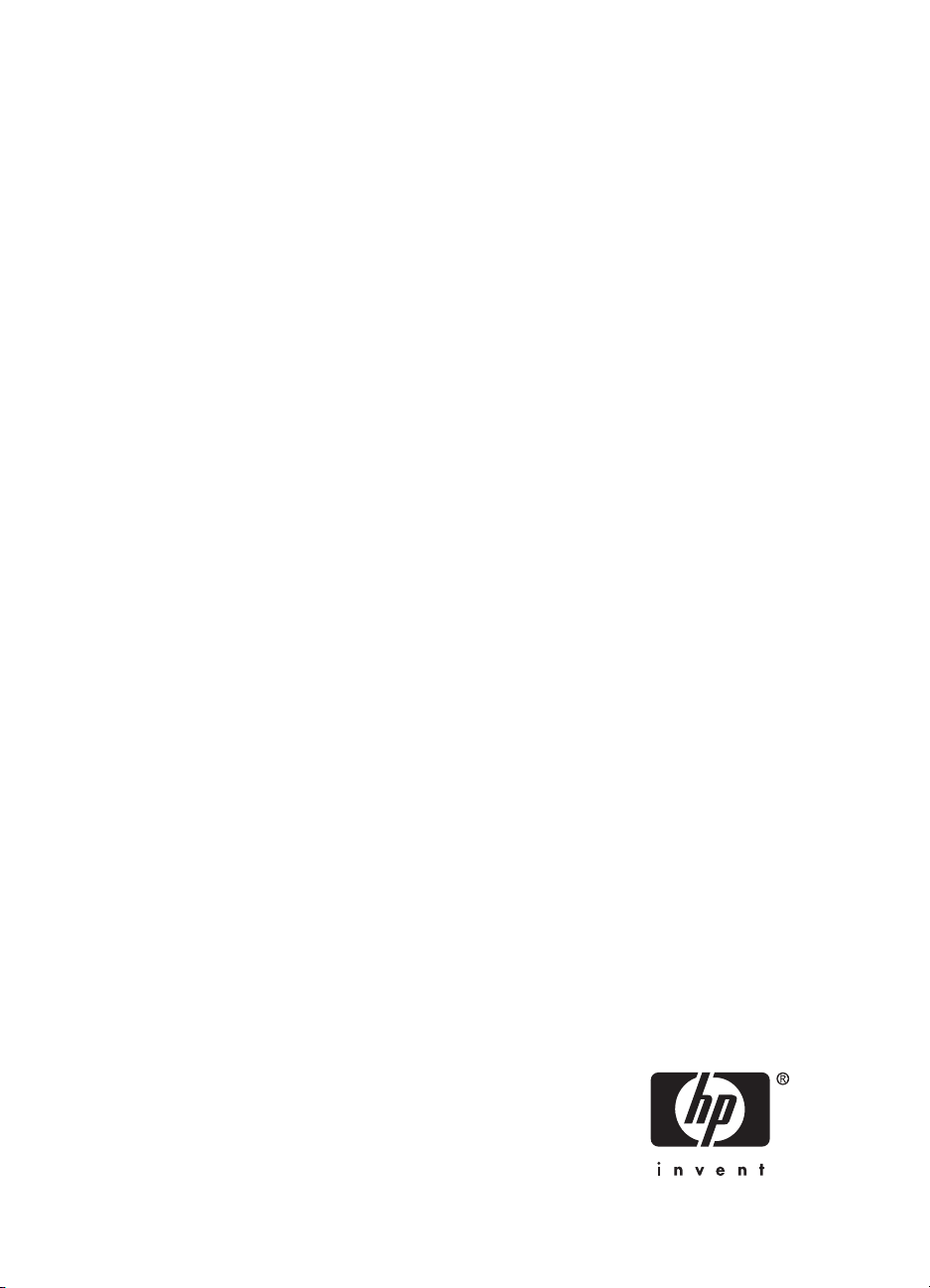
HP bt500 Bluetooth USB 2.0 vezeték
nélküli nyomtatóadapter
Használati útmutató
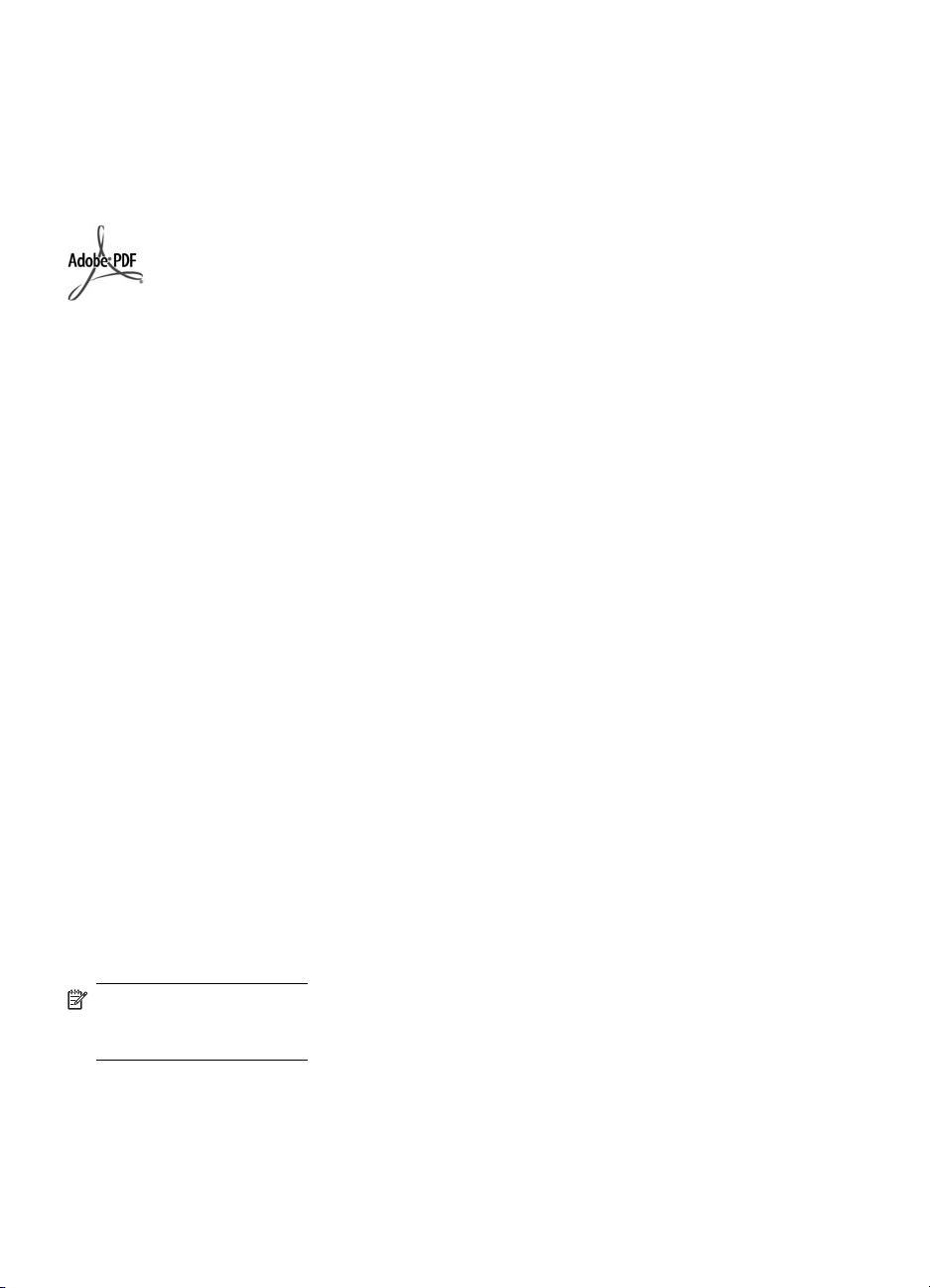
© Copyright 2007 Hewlett-Packard
Development Company, L.P.
Jelen dokumentum tartalma előzetes
értesítés nélkül változhat.
Előzetes írásbeli engedély nélküli
reprodukálása, adaptálása vagy
fordítása tilos, kivéve ahol ezt a szerzői
jogi rendelkezések megengedik.
Az Adobe és az Acrobat embléma az
Adobe Systems Incorporated
bejegyzett védjegye vagy védjegye az
Egyesült Államokban és/vagy más
országokban/térségekben.
A Bluetooth a tulajdonosa által
bejegyzett védjegy, és a HewlettPackard Company azt licenc alatt
használja.
A Windows®, a Windows NT®, a
Windows Me®, a Windows XP® és a
Windows 2000® a Microsoft
Corporation Egyesült Államokban
bejegyzett védjegye.
Az Intel® és a Pentium® az Intel
Corporation bejegyzett védjegye.
Kiadványszám: Q6398–90109
Engedélyezett szoftver
© Copyright 2000 – 2007, Broadcom
Corporation
Figyelmeztetés
A garancia kizárólag azon HP
termékekre és szolgáltatásokra
vonatkozik, amelyekre a vállalat
kifejezetten garanciát vállalt. Jelen
dokumentumban foglaltak
semmiképpen sem tekinthetők további
garanciavállalásnak. A HP nem vállal
felelősséget a jelen dokumentum
esetleges szerkesztési hibáiért,
műszaki tévedéseiért vagy
hiányosságaiért.
A Hewlett-Packard Company nem
felelős az olyan közvetlen vagy
közvetett károkért, melyek a jelen
dokumentumban megadott információk
és az általuk leírt program
felhasználása folytán keletkeztek.
Megjegyzés A hatósági
információk a kézikönyv „Műszaki
adatok” című fejezetében
találhatók.
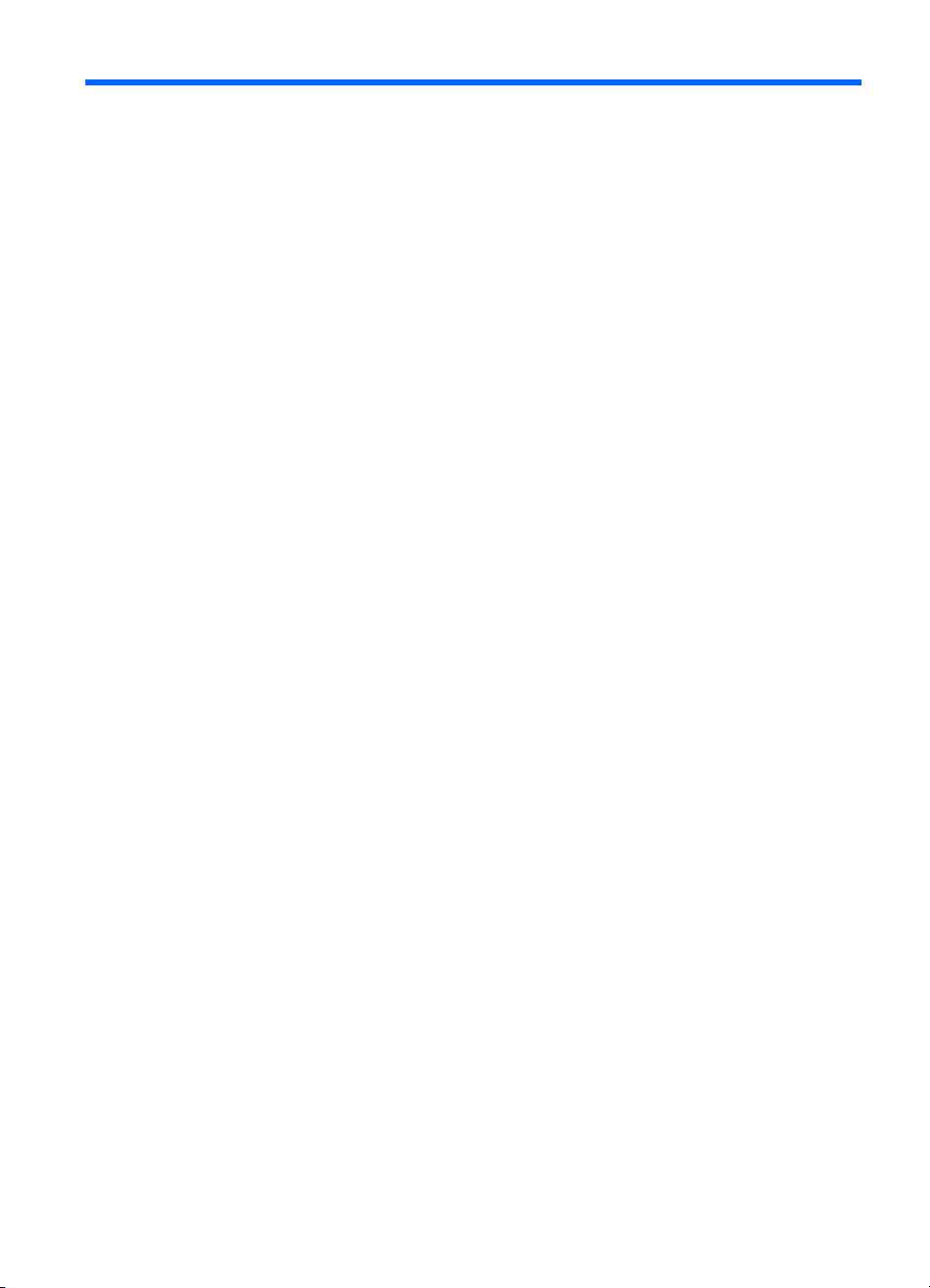
Tartalom
1 A HP Bluetooth adapter használata nyomtatáshoz
Bluetooth-alapok.........................................................................................................................7
Telepítés és beállítás..................................................................................................................7
A HP Bluetooth adapter telepítése.......................................................................................7
A LED viselkedése................................................................................................................8
HP Bluetooth adapter hozzáférési módok..................................................................................8
Hozzáférhetőségi mód..........................................................................................................9
Biztonsági szint.....................................................................................................................9
Nyomtatás a Bluetooth-eszközről.............................................................................................10
Nyomtatás általában...........................................................................................................10
Fényképezőgépes telefon..................................................................................................10
PDA....................................................................................................................................10
Fényképezőgép..................................................................................................................11
Számítógép.........................................................................................................................11
2 A HP Bluetooth adapter használata a számítógéppel
A szoftver telepítése és konfigurálása......................................................................................14
Általános Windows Bluetooth-információk...............................................................................15
Bluetooth-tálca....................................................................................................................15
Saját Bluetooth-helyek elérése...........................................................................................15
Bluetooth-ikonok.................................................................................................................16
Az értesítési terület ikonjai............................................................................................16
Eszközikonok................................................................................................................16
Szolgáltatások ikonjai...................................................................................................17
Alapvető műveletek..................................................................................................................18
A Bluetooth indítása vagy leállítása:...................................................................................18
Kapcsolat létrehozása........................................................................................................18
Kapcsolat létrehozása a rendszertálca Bluetooth-ikonja használatával.......................18
Kapcsolat létrehozása a Bluetooth-beállítóvarázslóval................................................18
Kapcsolat létrehozása a Saját Bluetooth-helyek alatt..................................................19
Bluetooth-eszközök keresése.............................................................................................19
Szolgáltatás keresése........................................................................................................20
Bluetooth kapcsolat állapota...............................................................................................21
Küldés Bluetooth-eszközre.................................................................................................22
A Bluetooth konfigurálása.........................................................................................................23
3
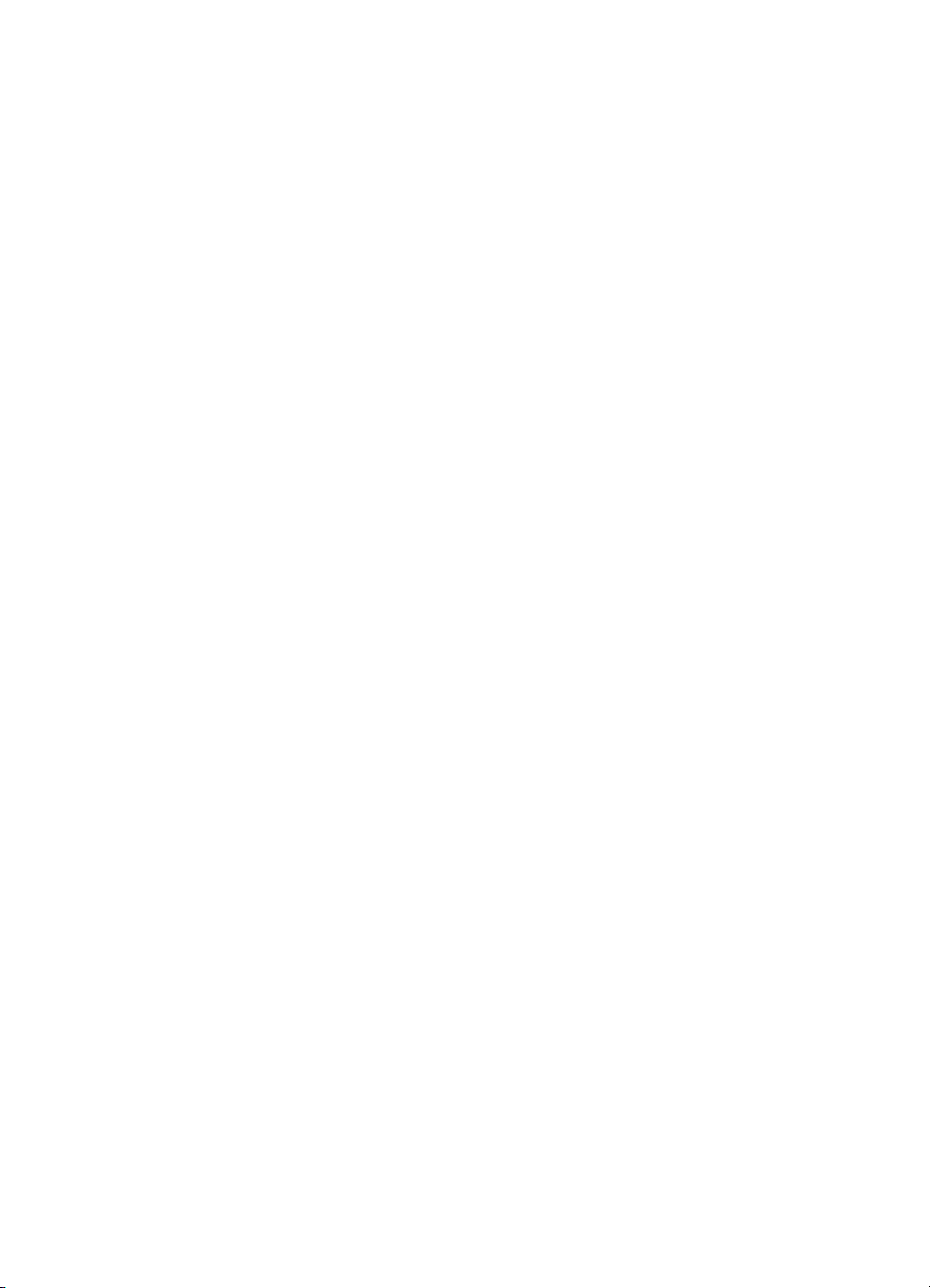
A Bluetooth konfigurációs panel elérése............................................................................23
A Bluetooth-szolgáltatások és a Bluetooth-alkalmazások............................................23
Bluetooth-cseremappa.......................................................................................................24
Általános konfigurációs beállítások....................................................................................24
Bluetooth-alkalmazások.....................................................................................................24
Az alkalmazások konfigurálásának elérése..................................................................25
Bluetooth-képkezelés...................................................................................................25
Emberi illesztőeszköz (HID)..........................................................................................26
Nyomtató......................................................................................................................27
Hangátjáró....................................................................................................................28
Fejhallgató-mikrofon.....................................................................................................29
PIM-szinkronizáció........................................................................................................29
Faxolás.........................................................................................................................31
Fájlátvitel.......................................................................................................................31
PIM-adatátvitel..............................................................................................................32
Telefonos hálózat.........................................................................................................34
Hálózati hozzáférés......................................................................................................35
Bluetooth soros port.....................................................................................................35
Bluetooth-szolgáltatások....................................................................................................36
A szolgáltatások konfigurálásának elérése..................................................................36
Általános konfigurációs beállítások..............................................................................36
Értesítések....................................................................................................................37
Hangátjáró....................................................................................................................38
Bluetooth-képátvitel......................................................................................................38
Bluetooth soros port.....................................................................................................39
Telefonos hálózat szolgáltatás.....................................................................................40
Faxszolgáltatás.............................................................................................................40
Fájlátvitel-szolgáltatás..................................................................................................40
Fejhallgató-mikrofon szolgáltatás.................................................................................41
Hálózati hozzáférés......................................................................................................42
PIM-adatátvitel..............................................................................................................44
PIM-szinkronizáció..............................................................................................................46
Hardverbeállítások..............................................................................................................47
Speciális beállítások.....................................................................................................48
Hozzáférhetőségi beállítások.............................................................................................48
A számítógép észlelésének engedélyezése egyéb eszközök részére.........................48
Az eszköztípusok kezelése, amelyek számára engedélyezve van a csatlakozás a
számítógéphez.............................................................................................................48
Értesítési hangfájl kiválasztása....................................................................................49
A számítógéphez való hozzáférés korlátozása adott távoli eszközökre.......................49
Észlelési beállítások...........................................................................................................49
Rendszeres eszközkeresés..........................................................................................49
A jelentésekben szereplő eszközök meghatározása....................................................50
Egyes eszközök észlelése............................................................................................50
Eszköz eltávolítása az észlelendő eszközök listájáról..................................................50
Adott eszközök észlelésének átmeneti hatálytalanítása..............................................50
Biztonság..................................................................................................................................51
4 HP bt500 Bluetooth USB 2.0 vezeték nélküli nyomtatóadapter
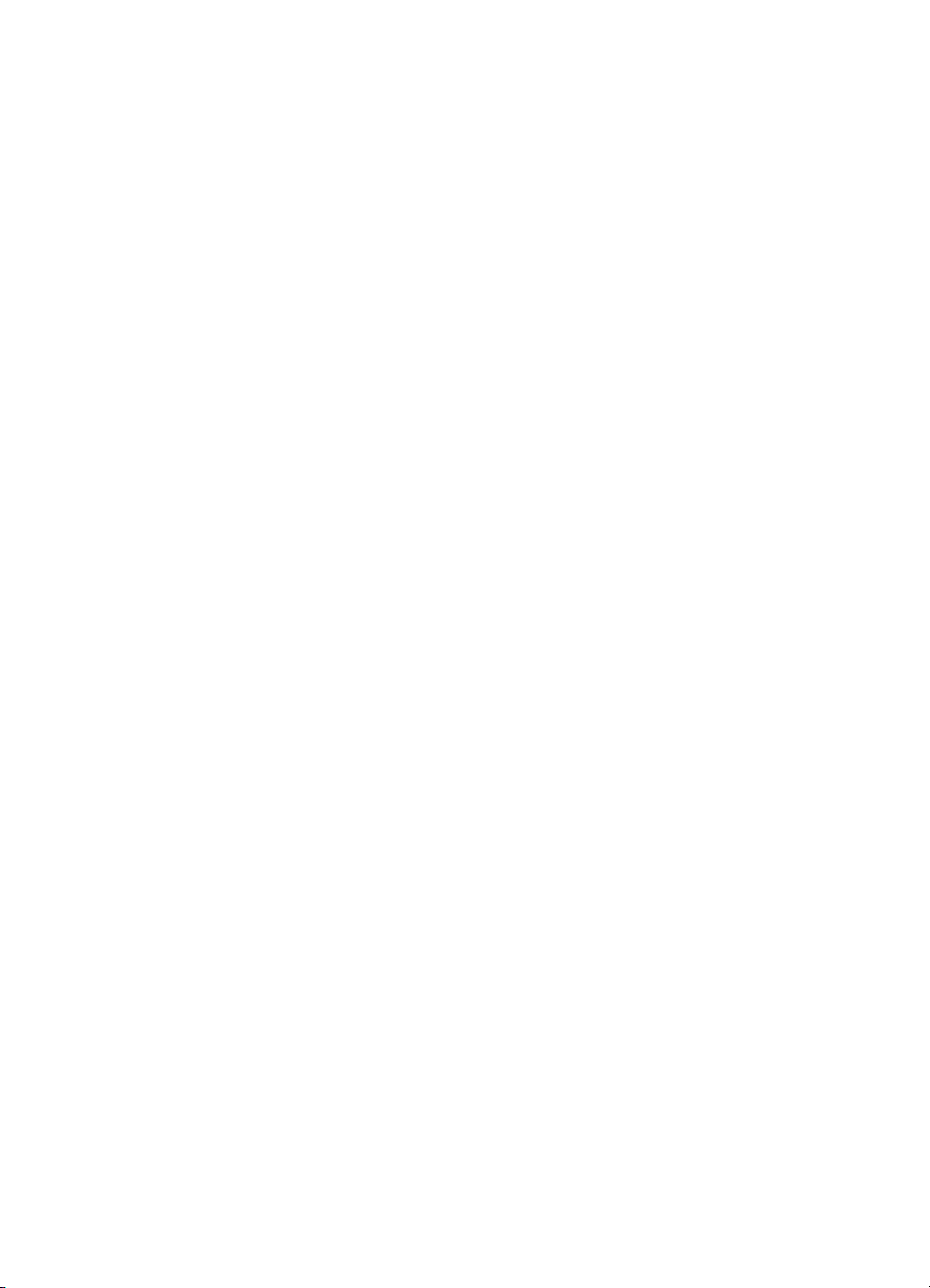
Tartalom
Hitelesítés...........................................................................................................................51
Engedélyezés.....................................................................................................................51
Bluetooth-eszközök azonosítója.........................................................................................52
Titkosítás............................................................................................................................52
Összekötő kulcs..................................................................................................................52
Eszközök párosítása..........................................................................................................52
Azonosítókulcs....................................................................................................................53
Biztonságos kapcsolat........................................................................................................54
Biztonsági kérés párbeszédpanel.......................................................................................54
3 Hibaelhárítás
A nyomtatás hibaelhárítása......................................................................................................55
Számítógépek hibaelhárítása...................................................................................................56
4Műszaki információk
Műszaki specifikációk...............................................................................................................61
Korlátozott jótállási nyilatkozat.................................................................................................62
Ügyfélszolgálat.........................................................................................................................62
Környezetvédelmi program.......................................................................................................63
Műanyagok.........................................................................................................................63
Anyagbiztonsági adatlapok.................................................................................................63
Hardver újrahasznosítási program.....................................................................................63
Kiselejtezett készülékek elhelyezése magán felhasználók által az Európai Unióban........64
Hatósági nyilatkozatok..............................................................................................................64
Hivatalos modellszám.........................................................................................................65
FCC nyilatkozat..................................................................................................................65
Notice to users in Korea.....................................................................................................65
VCCI (Class B) compliance statement for users in Japan..................................................66
Zajkibocsátásra vonatkozó nyilatkozat – Németország......................................................66
Vezeték nélküli készülékekre vonatkozó hatósági nyilatkozatok..............................................66
Exposure to radio frequency radiation................................................................................66
Európai Unió hatósági nyilatkozat......................................................................................66
Notice to users in Brazil......................................................................................................67
Notice to users in Canada..................................................................................................67
Notice to users in Argentina...............................................................................................67
Notice to users in Indonesia...............................................................................................67
Notice to users in Mexico....................................................................................................67
Notice to users in Korea.....................................................................................................67
Notice to users in Pakistan.................................................................................................68
Taiwan DGT warning statement.........................................................................................68
Notice to users in Taiwan...................................................................................................68
Notice to users in Russia....................................................................................................69
Notice to users in South Africa...........................................................................................69
Megfelelőségi nyilatkozat (Európai Gazdasági Közösség).......................................................70
Tárgymutató..................................................................................................................................71
5
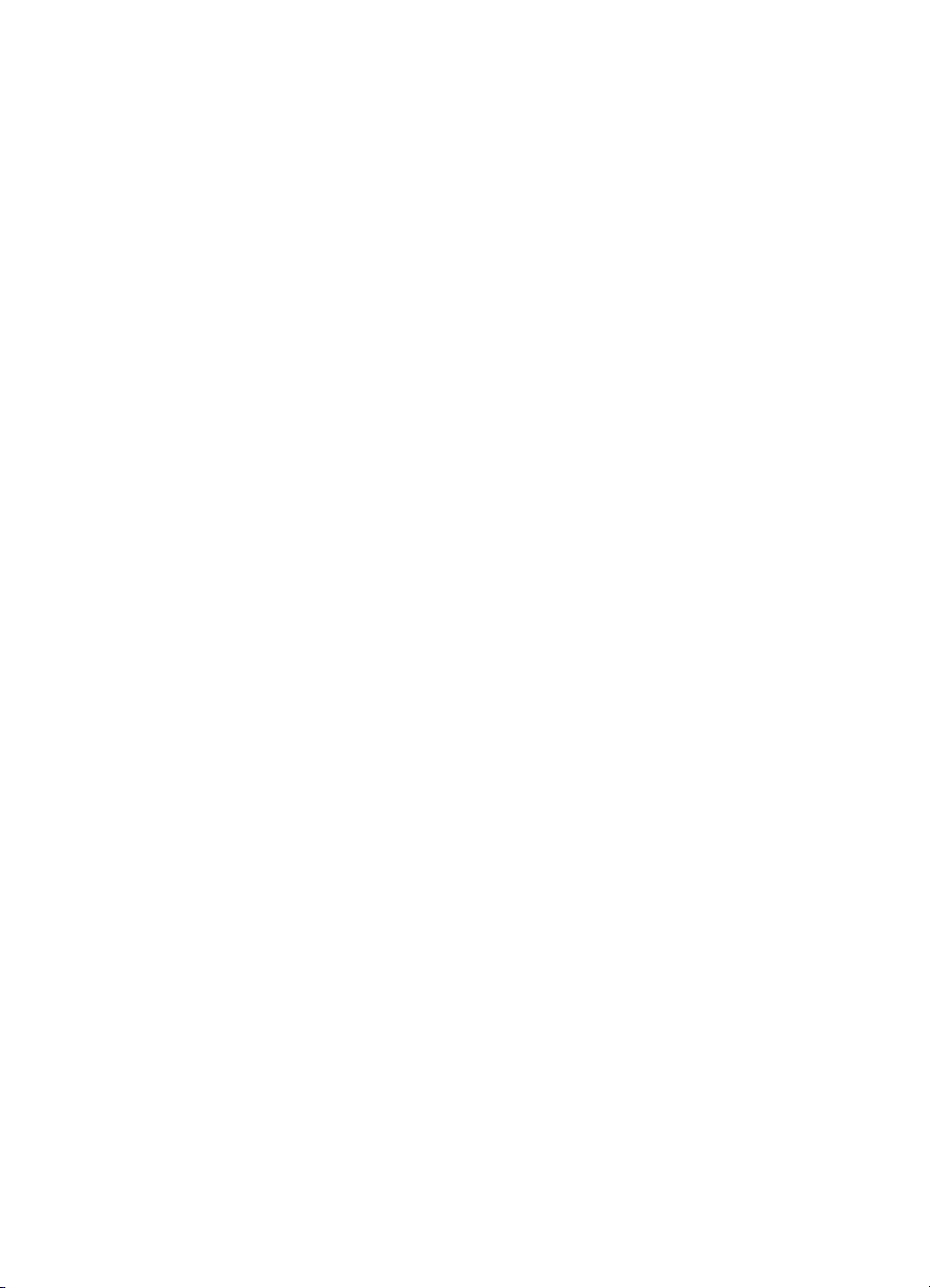
6 HP bt500 Bluetooth USB 2.0 vezeték nélküli nyomtatóadapter
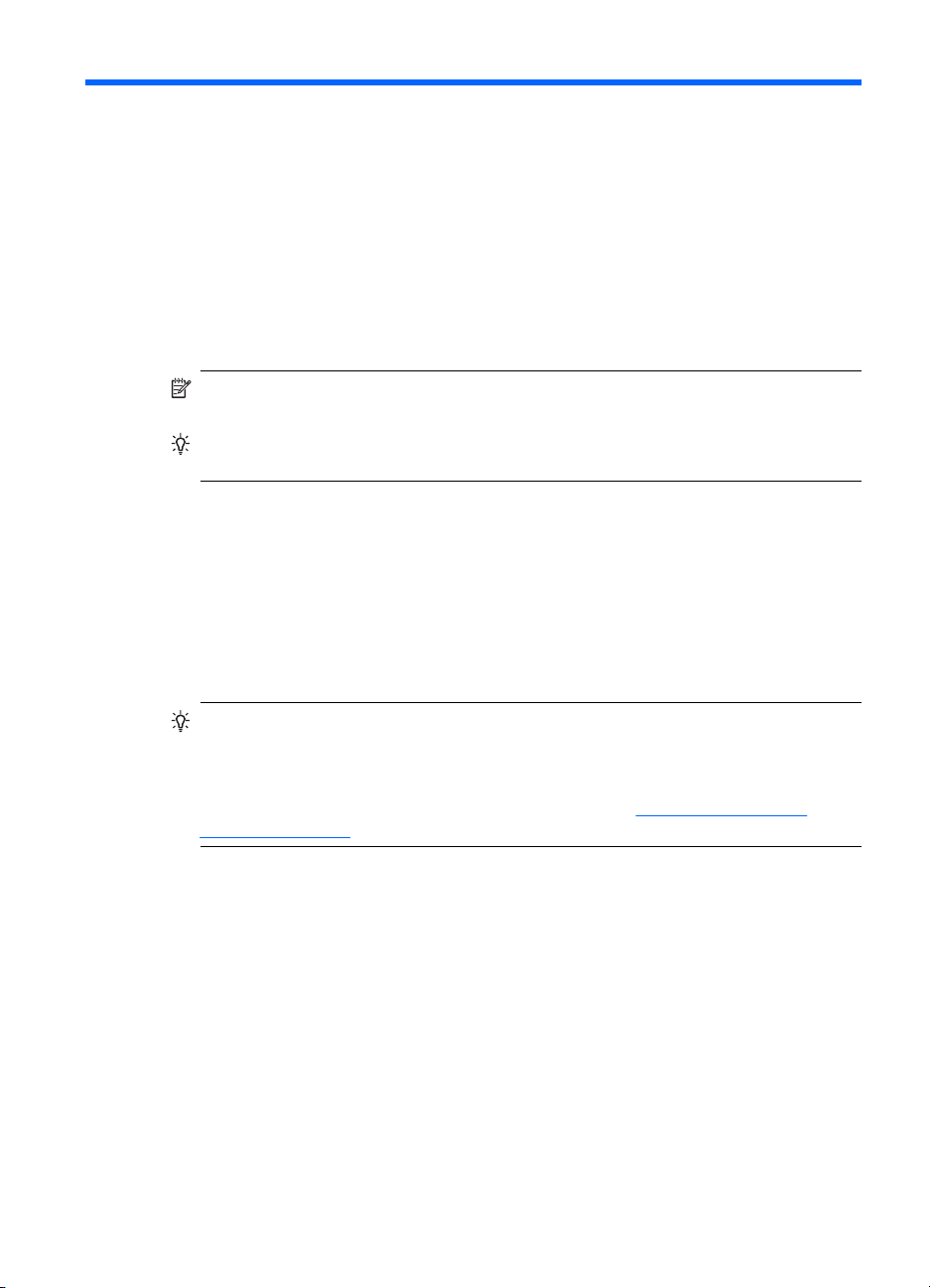
1 A HP Bluetooth adapter
használata nyomtatáshoz
A HP Bluetooth adapter vezeték nélküli nyomtatóadapter a Bluetooth vezeték nélküli
technológia segítségével lehetővé teszi a kábel nélküli nyomtatást. Általánosságban a
Bluetooth vezeték nélküli technológia egy rövid hatótávolságú vezeték nélküli
technológiát jelent, amely lehetővé teszi kapcsolat kialakítását különböző készülékek
között kábel használata nélkül. A HP Bluetooth adapter segítségével fényképezőgépes
telefonról, PDA-készülékről, digitális fényképezőgépről vagy számítógépről nyomtathat
bizonyos HP-nyomtatókra és többfunkciós készülékekre.
Megjegyzés Ellenőrizze a nyomtató dokumentációjában, hogy milyen eszközökről
lehet nyomtatni rá.
Tipp A www.hp.com/go/Bluetooth oldalon értékes információkat olvashat a
Bluetooth-adapterre vonatkozóan.
Bluetooth-alapok
Az alábbiak segítenek a HP Bluetooth adapter terméknek az Ön nyomtatójával történő
használatában.
Általában a küldő eszköz (fényképezőgép, PDA, számítógép stb.) kiküld egy jelet, hogy
észlelje a közelben található Bluetooth nyomtatóeszközöket, majd megjeleníti azok
Bluetooth eszköznevét. Ezt követően már egyszerű a nyomtatás vagy a küldés az adott
nyomtatónévre.
Tipp Az alapértelmezett beállítások a legtöbb eszköz esetében lehetővé teszik,
hogy mindenféle módosítás nélkül nyomtathasson. Azonban a Bluetooth-eszközökre
beállítható, hogy láthatóak vagy láthatatlanok legyenek-e, és előfordulhat, hogy
biztonsági beállítások is vannak konfigurálva. Ha problémák lépnek fel a nyomtatóra
történő nyomtatás során, olvassa el a következő részt:
hozzáférési módok.
Bluetooth-eszköznév
Amikor valamelyik küldő eszköz észleli a nyomtatót, akkor megjeleníti a nyomtató
Bluetooth-eszköznevét. A nyomtató alapértelmezett Bluetooth-eszközneve a nyomtató
Bluetooth vezérlőpult menüjében található meg, és ott módosítható.
Telepítés és beállítás
A HP Bluetooth adapter telepítéséhez és beállításához kövesse az alábbi utasításokat.
Részletesebb beállítási utasítások a nyomtató felhasználói kézikönyvében olvashatók.
A HP Bluetooth adapter telepítése
1. Keresse meg a nyomtatón vagy a többfunkciós készüléken a gazdagép USB-portot.
Ez általában a termék elülső oldalán található és a számítógépen található USB-
HP Bluetooth adapter
A HP Bluetooth adapter használata nyomtatáshoz 7

1. fejezet
porttal megegyező formájú. A nyomtatón lehet, hogy fényképezőgép- vagy
Pictbridge-port a neve.
2. Vegye le a védőkupakot a HP Bluetooth adapter eszközről, majd csatlakoztassa az
eszközt a portba.
A LED viselkedése
A HP Bluetooth adapter eszközön található LED tájékoztatást ad az aktuális
folyamatokról.
• Világít – Ez az alapértelmezett állapot, és azt jelenti, hogy az eszköz telepítve van,
és áram alatt van.
• Gyorsan villog – Egy küldő eszköz éppen „Észleli” a HP Bluetooth adapter eszközt.
• Villog – A HP Bluetooth adapter adatokat fogad.
HP Bluetooth adapter hozzáférési módok
A hozzáférési módok meghatározzák, milyen könnyen képes egy adott Bluetooth küldő
eszköz nyomtatni a nyomtatóra. A hozzáférési módokat az alábbi beállítások határozzák
meg:
• Hozzáférhetőség
• Biztonsági szint
8 HP bt500 Bluetooth USB 2.0 vezeték nélküli nyomtatóadapter
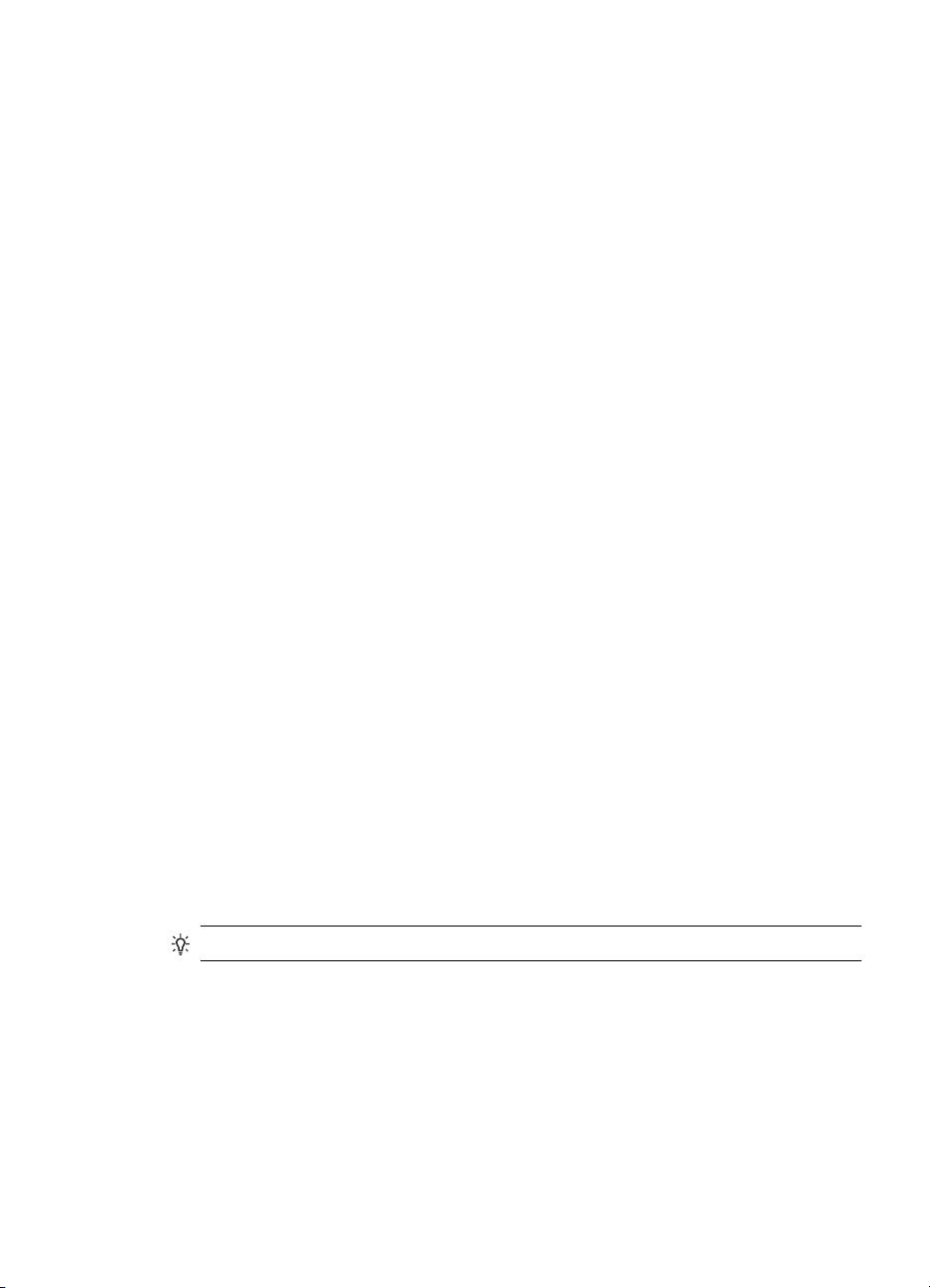
Hozzáférhetőségi mód
A nyomtatóhoz két Hozzáférhetőségi mód állítható be. A hozzáférhetőségi mód
módosításához kövesse az eszköz felhasználói kézikönyvében található utasításokat.
• Nyilvános (minden eszköz által látható) (alapértelmezett)
Ha a nyomtató Hozzáférhetőségi beállítása „Visible to all" (Nyilvános), akkor a
hatótávolságon belül található bármely Bluetooth-eszköz észlelheti és használhatja
a nyomtatót. Ez a Bluetooth adapter alapértelmezett beállítása.
• Nem látható (magánjellegű/rejtett)
Ha a nyomtató Hozzáférhetőségi beállítása „Not visible” (Nem látható), akkor csak
azok a küldő eszközök észlelhetik és használhatják a nyomtatót, amelyekben el van
tárolva a nyomtató Bluetooth-eszközcíme.
HP Bluetooth adapter eszközcím
A Bluetooth-eszközök egy egyedi eszközcímmel rendelkeznek, amely nem módosítható.
Az alábbiakban a nyomtató vagy a többfunkciós készülék Bluetooth-eszköznevének
megkeresésére vonatkozó általános utasításokat olvashatja. A készülékspecifikus
utasításokat a nyomtató vagy a többfunkciós készülék dokumentációjában olvashatja el.
1. A kezelőpanel menüjén válassza a HP Bluetooth adapter lehetőséget.
2. A Bluetooth-adapter eszközcímének megjelenítéséhez válassza ki a Device
address (Eszközcím) elemet, majd nyomja meg az OK gombot.
Biztonsági szint
• Low (Alacsony) (alapértelmezett)
Ha a nyomtató biztonsági szintjének beállítása „Low” (Alacsony), a nyomtató
használatához nem szükséges azonosítókulcs-kódot megadni. Bármely Bluetootheszköz nyomtathat a nyomtatóra.
• High (Magas)
Ha a nyomtató biztonsági szintjének beállítása „High" (Magas), a nyomtatáshoz a
küldő eszközön be kell írni az azonosítókulcs-kódot.
Azonosítókulcs/PIN-kód
Ha a nyomtató Bluetooth biztonsági szintjének beállítása High (Magas), a nyomtatást
megkísérlő küldő eszköztől azonosítókulcsot kér az eszköz. Az azonosítókulcs egy
négyszámjegyű kód, amely a nyomtatón van beállítva.
Tipp Az alapértelmezett azonosítókulcs a 0000.
Az alábbiakban a nyomtató vagy a többfunkciós készülék Bluetooth azonosítókulcsának
megkeresésére vonatkozó általános utasításokat olvashatja. A készülékspecifikus
utasításokat a nyomtató vagy a többfunkciós készülék dokumentációjában olvashatja el.
1. A számítógép vezérlőpult menüjében válassza a Bluetooth lehetőséget.
2. A nyomtató azonosítókulcsának megjelenítéséhez válassza ki a Passkey
(Azonosítókulcs) elemet, majd nyomja meg az OK gombot.
Ebben a menüben lehetőség van az azonosítókulcs módosítására is.
HP Bluetooth adapter hozzáférési módok 9
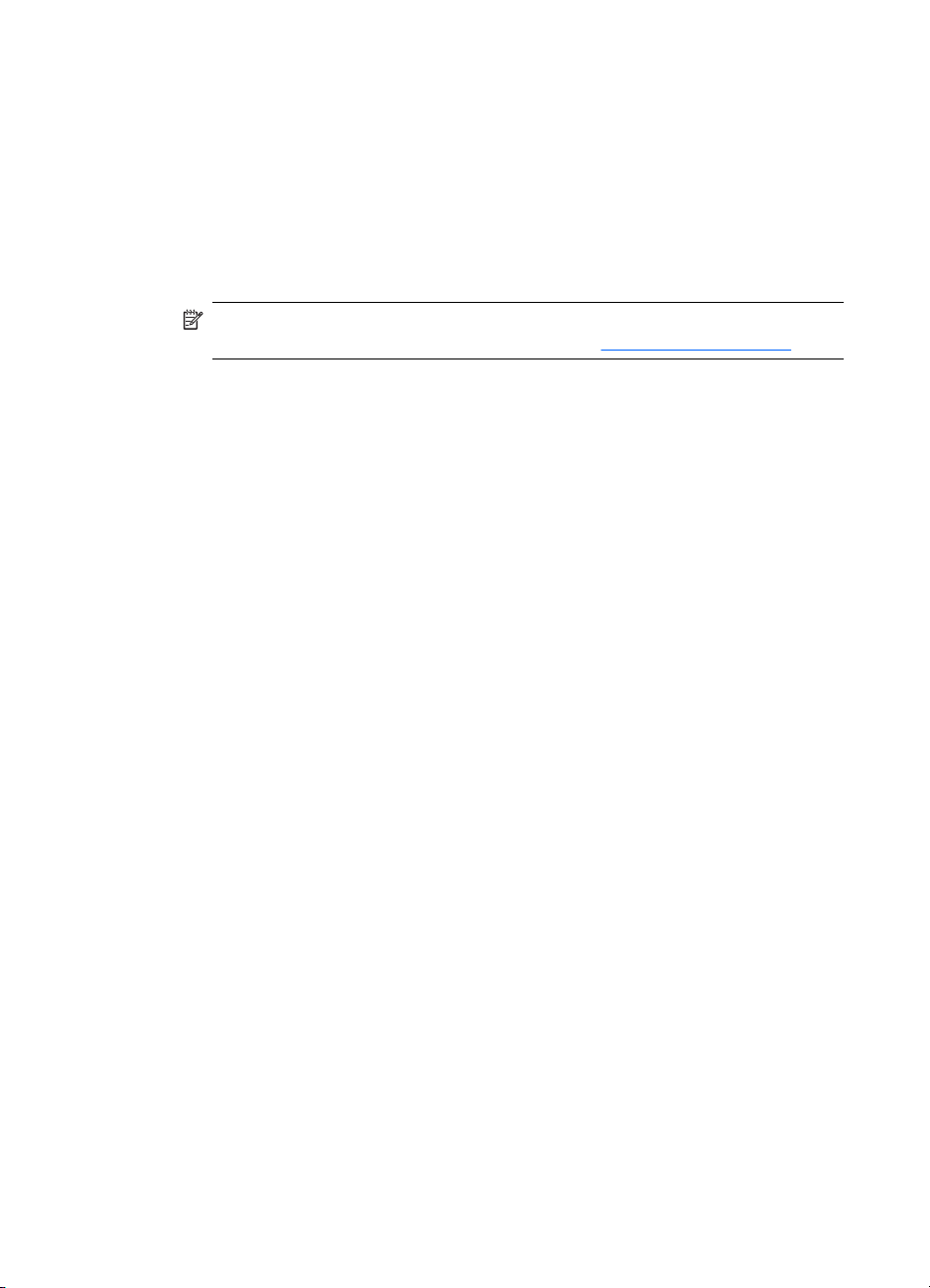
1. fejezet
Nyomtatás a Bluetooth-eszközről
Ez a fejezet a különböző Bluetooth-eszközökről való nyomtatásra vonatkozó részeket
tartalmaz.
Nyomtatás általában
1. A küldő eszközön indítsa el a Discovery of available Bluetooth printers
(Rendelkezésre álló Bluetooth-nyomtatók észlelése) funkciót.
2. Válassza ki a nyomtatót, és ha a rendszer kéri, adja meg az azonosítókulcsot.
Megjegyzés A biztonságos nyomtatási beállítás miatt előfordulhat, hogy
ismernie kell a nyomtató azonosítókulcsát. Lásd:
3. Hajtsa végre a nyomtatást.
Fényképezőgépes telefon
Az alábbiakban általános érvényű utasításokat olvashat. Részletes utasításokat a
fényképezőgépes telefon dokumentációjában olvashat.
Fényképezőgépes telefonról kétféle módon lehet nyomtatni – a képkezelő szoftverből
vagy valamely nyomtatási alkalmazásból.
A képkezelő vagy a fényképezőgép-szoftverből történő nyomtatáshoz kövesse az alábbi
utasításokat.
1. A képkezelő alkalmazásban válassza a Küldés Bluetooth-technológiával
lehetőséget.
2. A telefon megkeresi a Bluetooth-eszközöket. Válassza ki a használni kívánt
nyomtatót.
3. Ha az eszköz azonosítókulcsot kér, adja meg azt.
Az alábbi módszer akkor használható, ha a fényképezőgépes telefon rendelkezik
nyomtatási alkalmazással. A CD-lemezen vagy a telefon gyártójának weboldalán
keresse meg a legfrissebb szoftvert.
1. Nyomja meg a Menü gombot.
2. Válassza a Nyomtatás alkalmazást.
3. Válassza ki a nyomtatandó elemet.
4. Használja a Nyomtató keresése funkciót, vagy a kiválasztott nyomtató
elfogadásához válassza az Elfogadás elemet.
Azonosítókulcs/PIN-kód.
PDA
Az alábbiak általános érvényű utasítások, amelyek a zsebszámítógépekre és a Palm OS
eszközökre egyaránt vonatkoznak. Részletes utasításokat a PDA dokumentációjában
olvashat.
10 HP bt500 Bluetooth USB 2.0 vezeték nélküli nyomtatóadapter
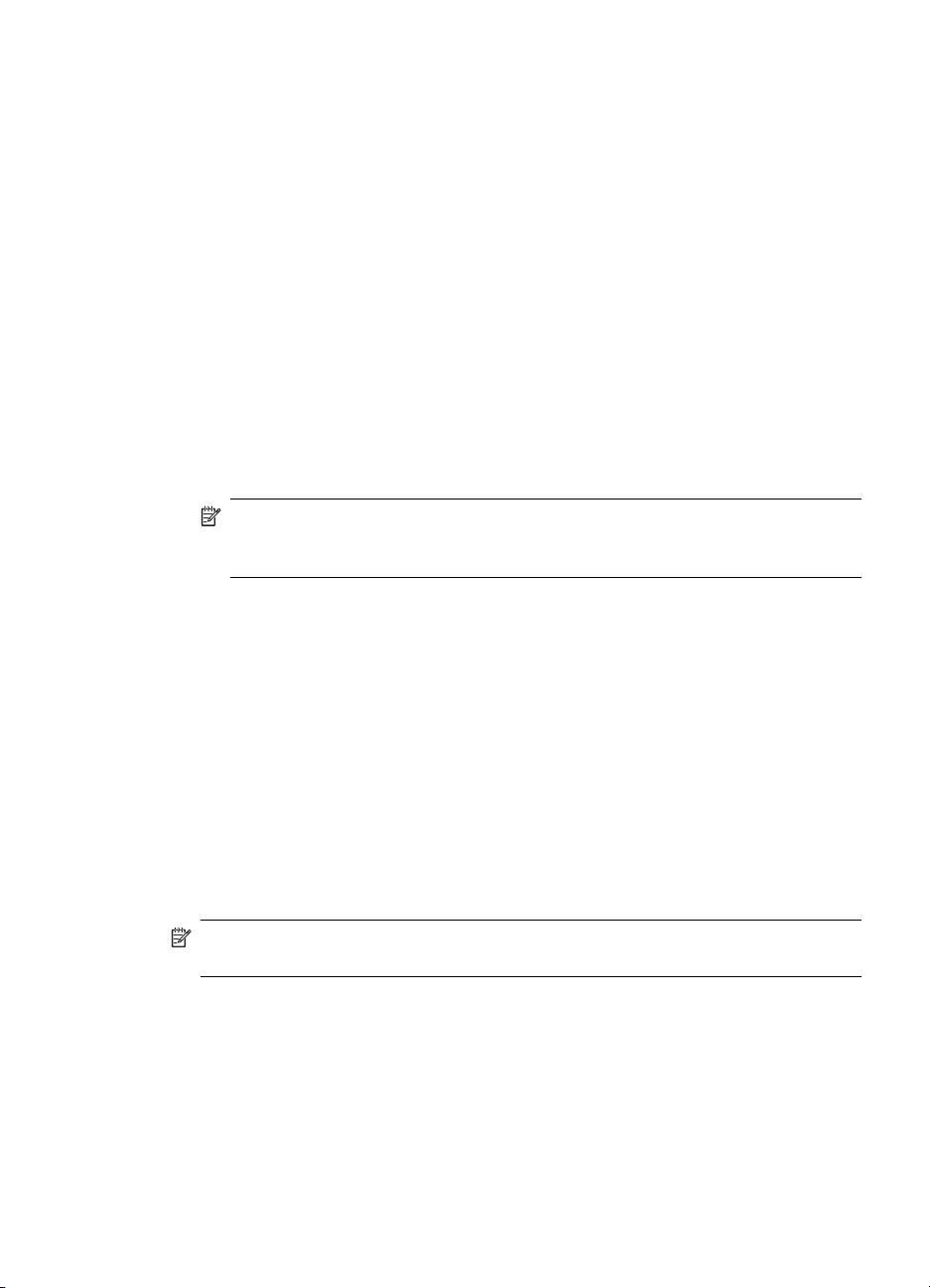
1. A használni kívánt alkalmazásban válassza a Küldés vagy a Nyomtatás.
lehetőséget.
2. Megjelenik a Bluetooth-eszközök listája. Válassza ki a használni kívánt
nyomtatóeszközt.
3. Ha azonosítókulcsot kell megadnia, írja be a nyomtató azonosítókulcsát, majd
nyomja meg az OK gombot.
Ha HP Image Zone programot futtató zsebszámítógépet használ, az alábbi módszerek
valamelyikével nyomtathat.
1. Érintse meg a HP Photosmart szoftver elemet.
2. Válassza ki a nyomtatni kívánt képet.
3. Érintse meg a Fájl, majd a Nyomtatás elemet.
4. Válassza ki a használni kívánt nyomtatót, majd érintse meg a Nyomtatás elemet.
vagy
1. Érintse meg a képernyő jobb alsó sarkában található nyomtatóikont.
2. Válassza a Mobil nyomtatás lehetőséget.
3. Válassza ki a használni kívánt nyomtatót, majd érintse meg a Nyomtatás elemet.
Fényképezőgép
A fényképezőgépek egymástól igen sokban eltérnek. Utasításokat a fényképezőgép
dokumentációjában olvashat.
Megjegyzés Ha a használni kívánt nyomtató nem jelenik meg, nyomtató
felvételéhez érintse meg a Konfigurálás elemet. Az utasításokat a
zsebszámítógép dokumentációjában olvashatja.
Számítógép
A számítógépről történő nyomtatás módja a számítógép által támogatott profiltól és a
telepített Bluetooth-veremtől függ.
A támogatott profilokat, valamint a részletes utasításokat a számítógép
dokumentációjában olvashatja. Az alábbi utasítások Windows-számítógépekre
vonatkoznak.
Mielőtt megkísérelné a Bluetooth-technológiával történő nyomtatást, telepítenie kell a
nyomtató illesztőprogramját a számítógépre.
Az alábbi eljárás a HP- vagy a Widcomm-veremre vonatkozik.
1. Kattintson a My Bluetooth Places (Saját Bluetooth-helyek) ikonra az asztalon vagy
2. Kattintson a Search for devices in range (Hatókörön belüli eszközök keresése)
3. Az elérhető nyomtatók észlelése után kattintson duplán a nyomtató nevére.
4. Nyomtasson az adott nyomtatónévre a megszokott módon.
Ez a művelet a Microsoft-veremre vonatkozik Windows XP és Vista rendszerben.
Megjegyzés Ha a számítógép nem támogatja az alábbi módszerek egyikét sem, a
számítógép dokumentációjában keressen segítséget a Bluetooth-nyomtatáshoz.
a tálcán.
pontra.
Nyomtatás a Bluetooth-eszközről11
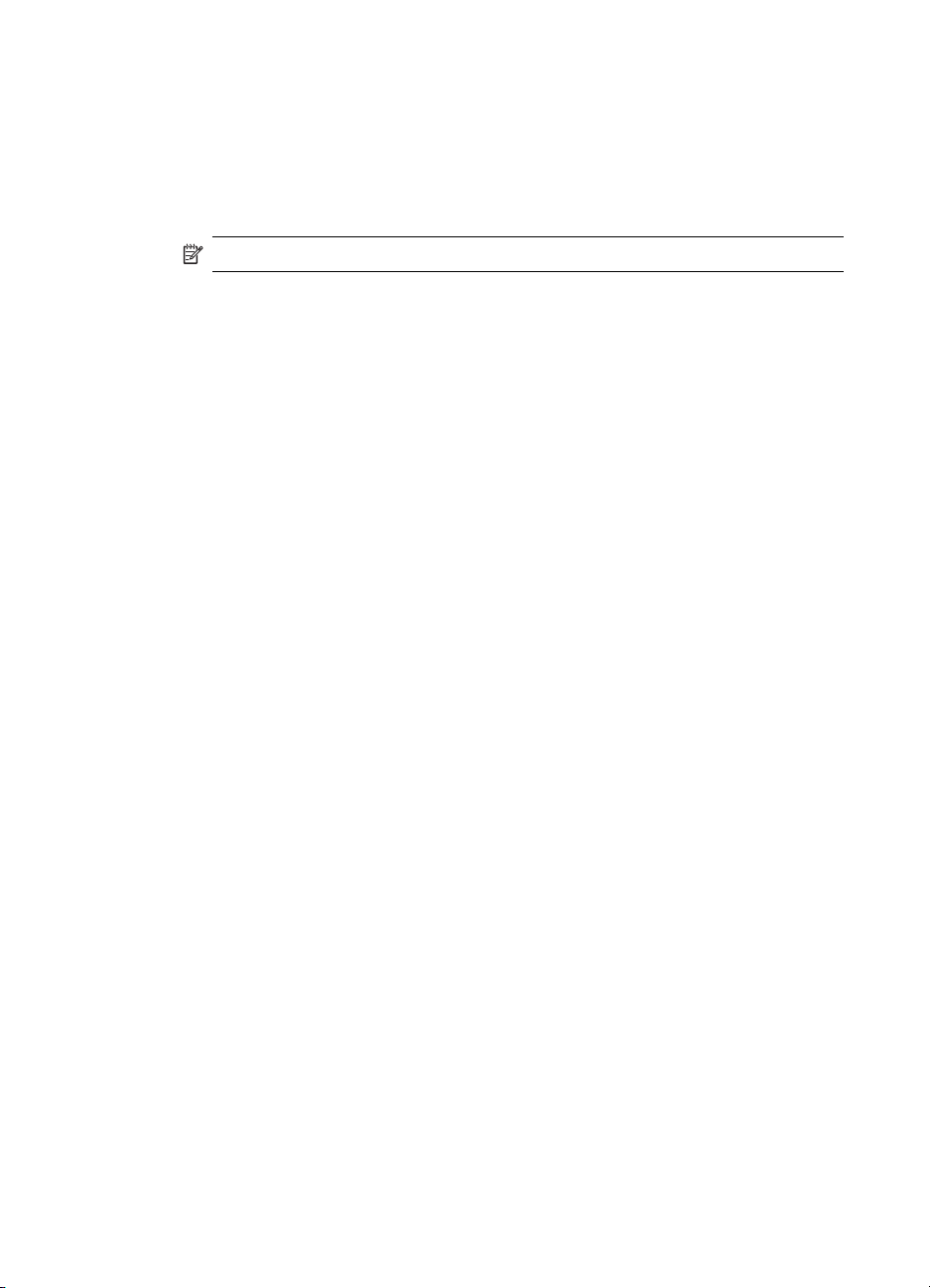
1. fejezet
1. A Start menüben válassza a Beállítások, majd a Nyomtatók vagy a Start menüben
a Nyomtatók és faxok elemet.
2. Válassza a Nyomtató hozzáadása elemet.
3. Kattintson a Next (Tovább) gombra.
4. Válassza a Vezeték nélküli nyomtató elemet.
5. A telepítés befejezéséhez kövesse a képernyőn megjelenő utasításokat.
Megjegyzés Lehet, hogy ki kell jelölnie egy Bluetooth-portot.
6. Nyomtasson az adott nyomtatónévre a megszokott módon.
12 HP bt500 Bluetooth USB 2.0 vezeték nélküli nyomtatóadapter
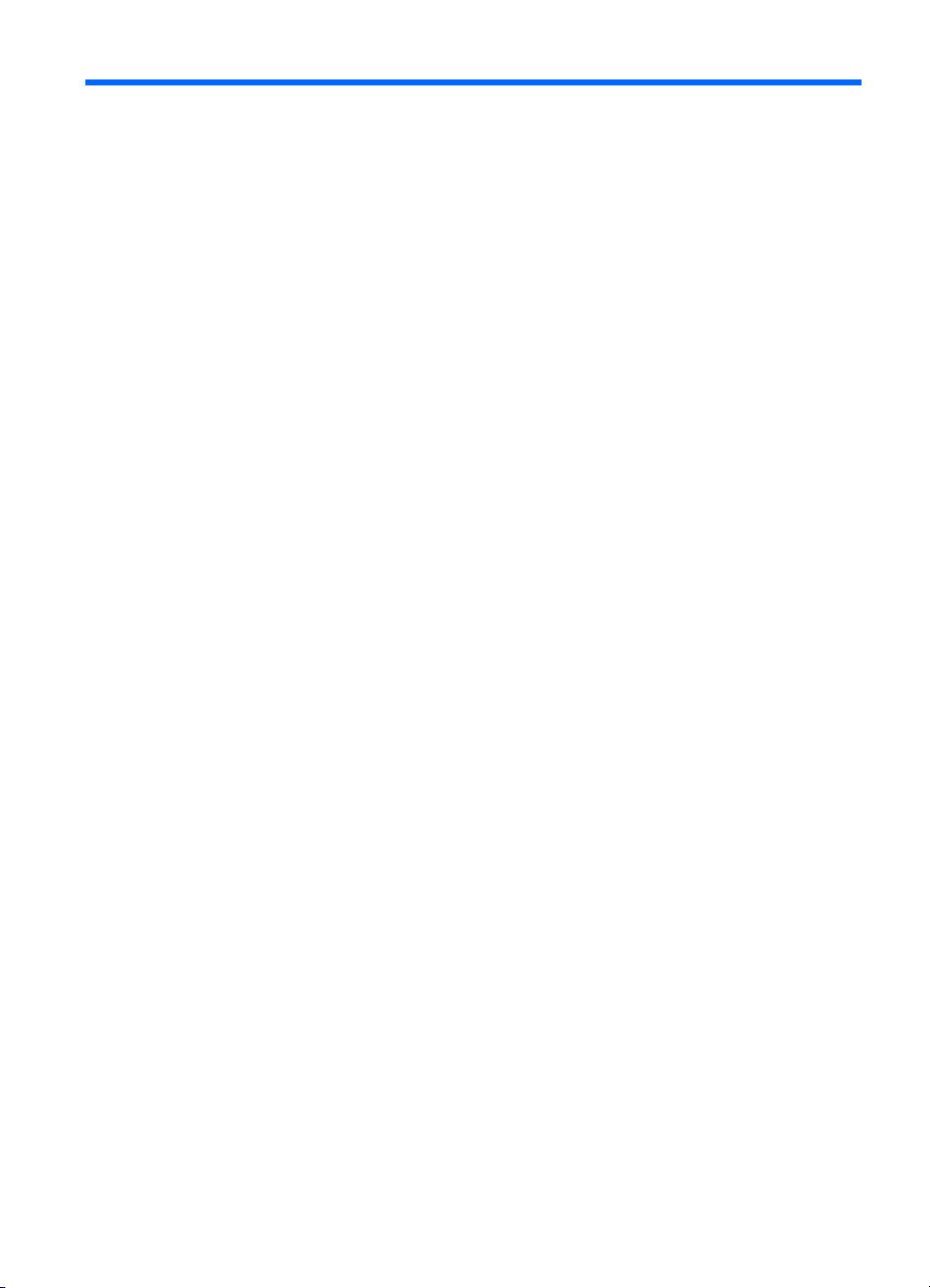
2 A HP Bluetooth adapter
használata a számítógéppel
A Bluetooth® vezeték nélküli technológia rövid hatótávolságú kommunikációt kínál,
amely az elektronikus eszközöket hagyományosan összekötő fizikai kábelkapcsolatot
helyettesíti.
• Hálózati hozzáférési pontok
• Számítógépek (asztali, notebook, PDA stb.)
• Képkezelő eszközök (nyomtató, fényképezőgép)
• Audioeszközök (fejhallgató-mikrofonok, hangszórók)
A Bluetooth vezeték nélküli technológia ezen kívül lehetővé teszi a kommunikációt a fenti
eszközök és a Bluetooth-technológiával ellátott telefonok között is (például: celluláris,
vezeték nélküli és intelligens telefonok).
A Bluetooth for Windows szoftver az alábbi összetevőkből áll:
• Microsoft® Windows® Explorer Extensions (Microsoft® Windows® Intéző
kiterjesztések): Hozzáférést biztosít a közvetlen közelben található, Windows Intézőt
használó Bluetooth-eszközökhöz.
• My Bluetooth Places (Saját Bluetooth-helyek): A közvetlen közelben lévő Bluetooth-
eszközökhöz hozzáférést biztosító grafikus felhasználói felület (GUI). Ezen kívül
hozzáférést biztosít a helyi eszközök konfigurálásához, valamint egyéb Bluetoothfeladatok végrehajtásához.
• BTTray Security Manager (BTTray biztonságkezelő): Ellenőrzi és kezeli a Bluetooth
biztonsági szinteket. Lehetővé teszi a felhasználó számára hozzáférés megadását
vagy megtagadását, valamint annak szűrését, hogy mi legyen elérhető egy adott
Bluetooth-eszközön.
• Bluetooth for Windows Configuration Panel (Bluetooth for Windows konfigurációs
panel) A Bluetooth for Windows (BTW) szoftver konfigurálása a Windows Vezérlőpult
segítségével.
• Stack Server (Veremkiszolgáló): Illesztőfelületet kínál az operációs rendszer
számára a Bluetooth-eszközök vezérléséhez, valamint annak biztosításához, hogy
a Bluetooth-csatlakozások megfelelően működnek együtt. A veremkiszolgáló
beépített Security Manager (biztonságkezelő) funkcióval rendelkezik, amely védi a
Bluetooth-eszközt az illetéktelen hozzáféréstől.
• Bluetooth Setup wizard (Bluetooth-beállítóvarázsló): Megkönnyíti a Bluetooth-
környezet konfigurálását és módosítását. A varázsló segítségével konfigurálhatók
vagy módosíthatók a helyi szolgáltatások, vagy a szolgáltatástípus vagy eszköztípus
alapján kapcsolat hozható létre távoli eszközökkel.
• Quick Connect (Gyorscsatlakozás): Megkönnyíti a szolgáltatástípuson alapuló
kapcsolatok gyors létrehozását. Lehetővé teszi a felhasználó számára, hogy gyorsan
megtalálja az egy adott szolgáltatást támogató eszközöket, és kapcsolatot alakítson
ki az adott szolgáltatással. A folyamat során a My Bluetooth Places (Saját Bluetoothhelyek) alatt a rendszer parancsikont hoz létre az adott szolgáltatáshoz, és ez
használható a későbbi csatlakozásokhoz.
A HP Bluetooth adapter használata a számítógéppel 13
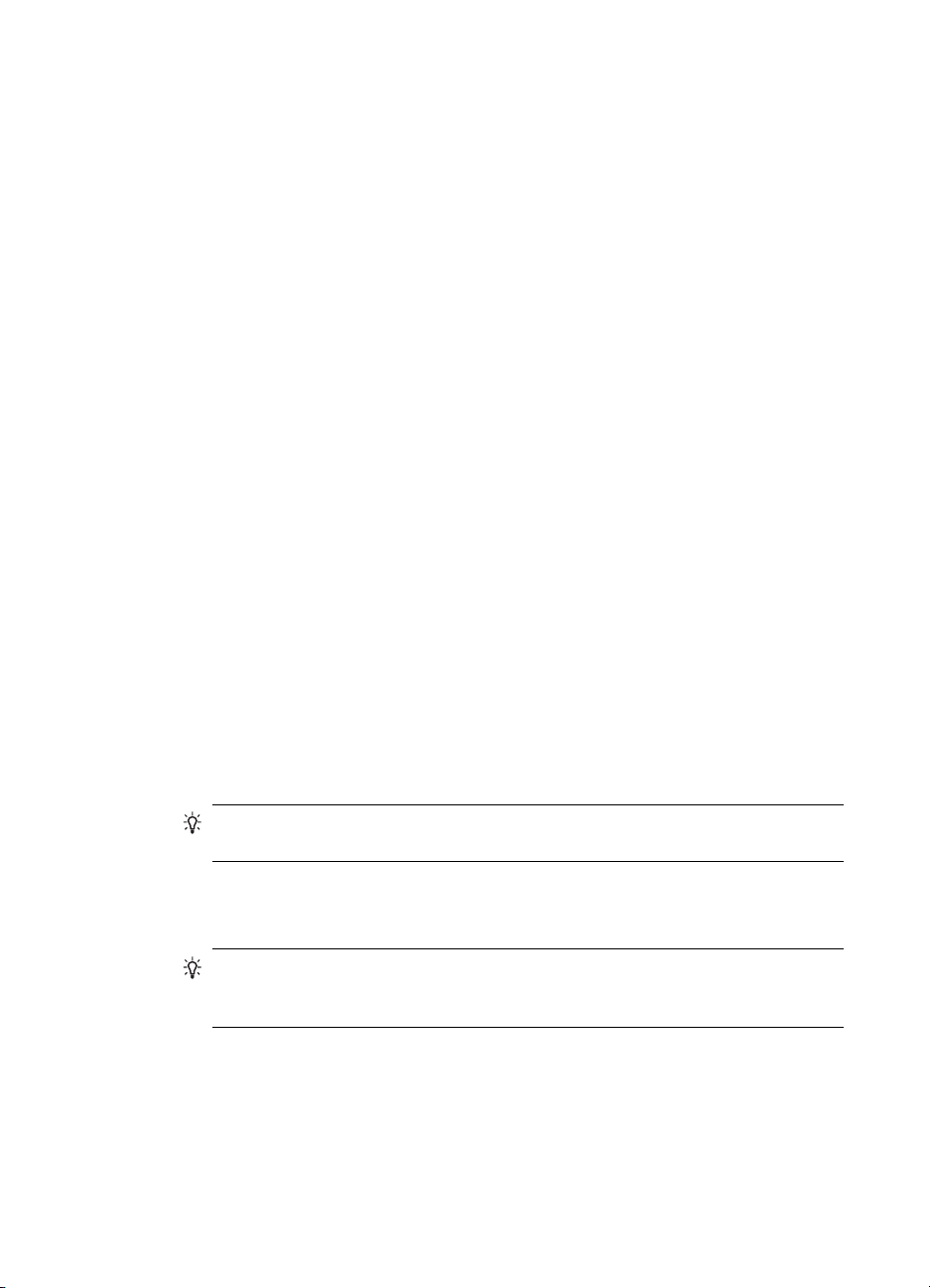
2. fejezet
A szoftver telepítése és konfigurálása
A Bluetooth-szoftver telepítéséhez és a Bluetooth számítógépen való konfigurálásához
kövesse az alábbi utasításokat.
A szoftver telepítése
1. Helyezze be a CD-t.
A Konfigurációs varázsló ekkor elméletileg elindul. Ha mégsem, akkor tallózzon a
CD-meghajtóhoz és kattintson duplán a setup.exe fájlra.
2. Kövesse a képernyőn megjelenő utasításokat.
3. Ha a rendszer kéri, csatlakoztassa a HP Bluetooth adapter eszközt.
Megjelenik az Új hardver varázsló.
4. Válassza a Szoftver automatikus telepítése (javasolt) lehetőséget, és kattintson
a Tovább gombra.
5. A képernyőn megjelenő utasítások alapján végezze le a telepítést.
A szoftver konfigurálása
1. Kattintson jobb egérgombbal a rendszertálca Bluetooth ikonjára, majd válassza a
Start Bluetooth device. (Bluetooth-eszköz indítása) elemet.
2. Válassza ki, hova szeretné helyezni a Bluetooth-ikonokat, majd kattintson a Next
(Tovább) gombra.
3. Írjon be egy nevet az adott számítógéphez, például „Kristóf laptopja”, majd
válassza ki a számítógép típusát, Desktop vagy Laptop (Asztali vagy Laptop), végül
kattintson a Next (Tovább) gombra.
4. Kattintson a Next (Tovább) gombra.
5. Válassza ki, hogy a számítógép, mely Bluetooth-szolgáltatásokat kínálja, majd
kattintson a Next (Tovább) gombra.
Ahogy kiválasztja az egyes eszközöket, megjelenik azok leírása. Az adott
szolgáltatás tulajdonságainak megjelenítéséhez kattintson a Configure
(Konfigurálás) gombra.
Tipp Engedélyezheti a szolgáltatás használatát akkor is, ha nem veszi azonnal
használatba.
6. Ha csak egy Bluetooth-eszköz beállítását végzi, kattintson a Skip (Ugrás); ellenkező
esetben pedig a Next (Tovább) gombra.
7. Válassza ki a használni kívánt Bluetooth-eszközt.
Tipp Ahhoz, hogy a számítógép észlelni tudja, az eszköznek Észlelhető módban
kell lennie. Az Észlelhető mód beállításának lépéseit a Bluetooth-eszköz
dokumentációjában olvashatja.
8. Adja meg a PIN- (vagy biztonsági) kódot és kattintson az Initiate Pairing (Párosítás
indítása) vagy a Skip Pairing (Párosítás kihagyása) elemre.
Megjelennek az adott készülékre rendelkezésre álló szolgáltatások.
14 HP bt500 Bluetooth USB 2.0 vezeték nélküli nyomtatóadapter
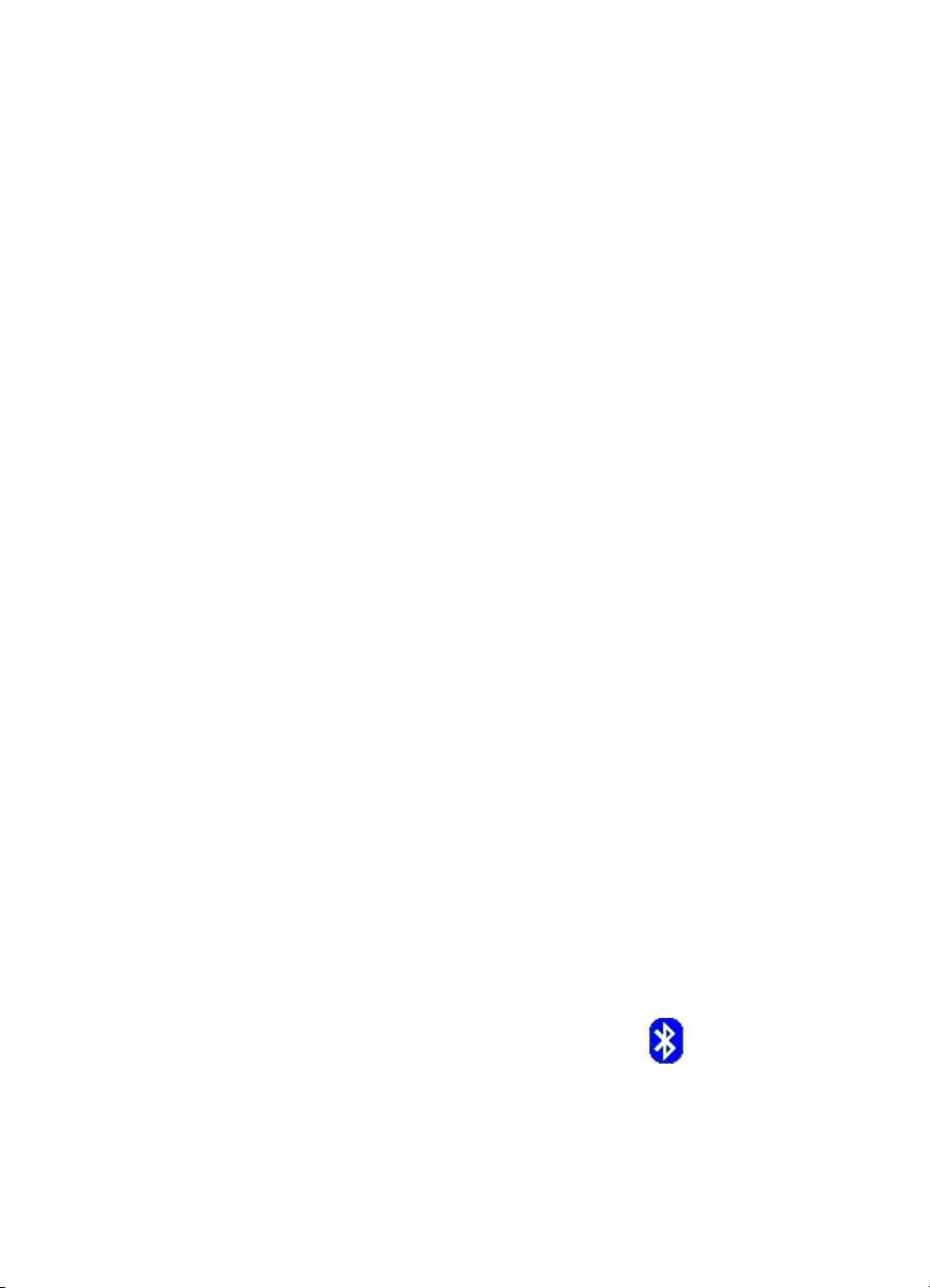
9. Válassza ki a használni kívánt szolgáltatásokat, majd kattintson a Next (Tovább)
gombra.
10. Ha másik eszközt is kíván konfigurálni, kattintson a Next (Tovább) gombra. Ha
végzett az eszközök konfigurálásával, kattintson a Skip (Ugrás), majd a Finish
(Befejezés) gombra.
Általános Windows Bluetooth-információk
Ez a rész általános áttekintést nyújt a Windows Bluetooth-környezetről.
Bluetooth-tálca
A Bluetooth-tálca a Windows-rendszertálca értesítési területén található, amely általában
a képernyő jobb alsó sarkában, a tálca részeként jelenik meg. A Bluetooth-tálca gyors
hozzáférést kínál a legtöbb Bluetooth-művelethez.
A Bluetooth-tálcáról az alábbi műveletek hajthatók végre:
• Saját Bluetooth-helyek elérése: Kattintson duplán a Bluetooth-ikonra, vagy
kattintson jobb gombbal a Bluetooth-ikonra, majd válassza az Explore My Bluetooth
Places (Saját Bluetooth-helyek megtekintése) elemet.
• A Bluetooth-beállítóvarázsló elérése: Kattintson jobb egérgombbal a Bluetooth
ikonra, majd válassza az Add a Bluetooth Device (Bluetooth-eszköz hozzáadása)
elemet. Ez a varázsló az alábbi műveletek végrehajtását teszi lehetővé:
• Annak konfigurálása, hogy a számítógép milyen módon fér hozzá egy másik
Bluetooth-eszköz által nyújtott szolgáltatáshoz.
• Távoli Bluetooth-eszközök keresése.
• Annak konfigurálása, hogy az adott számítógép milyen módon kínál
szolgáltatásokat távoli Bluetooth-eszközök részére.
• Állítsa be a Bluetooth-eszköz nevét és típusát, például „János számítógépe” és
„Desktop” (Asztali).
• A Bluetooth konfigurációs panel elérése: Kattintson jobb egérgombbal a Bluetooth
ikonra, majd válassza a Bluetooth Configuration (Bluetooth-konfiguráció) elemet.
• A Quick Connect (Gyorscsatlakozás) opció elérése: Kattintson jobb egérgombbal
a Bluetooth-ikonra, válassza a Quick Connect (Gyorscsatlakozás) elemet, majd
válassza ki, milyen típusú szolgáltatáshoz kíván csatlakozni.
• Bluetooth indítása/leállítása: Kattintson jobb egérgombbal a Bluetooth-ikonra, majd
válassza a Start or Stop Bluetooth device (Bluetooth-eszköz indítása vagy
leállítása) elemet.
Saját Bluetooth-helyek elérése
A Saját Bluetooth-helyek a Windows Intéző része. A Saját
Bluetooth-helyek Bluetooth-ikon segítségével történő elérésének
számos módja van.
Általános Windows Bluetooth-információk 15
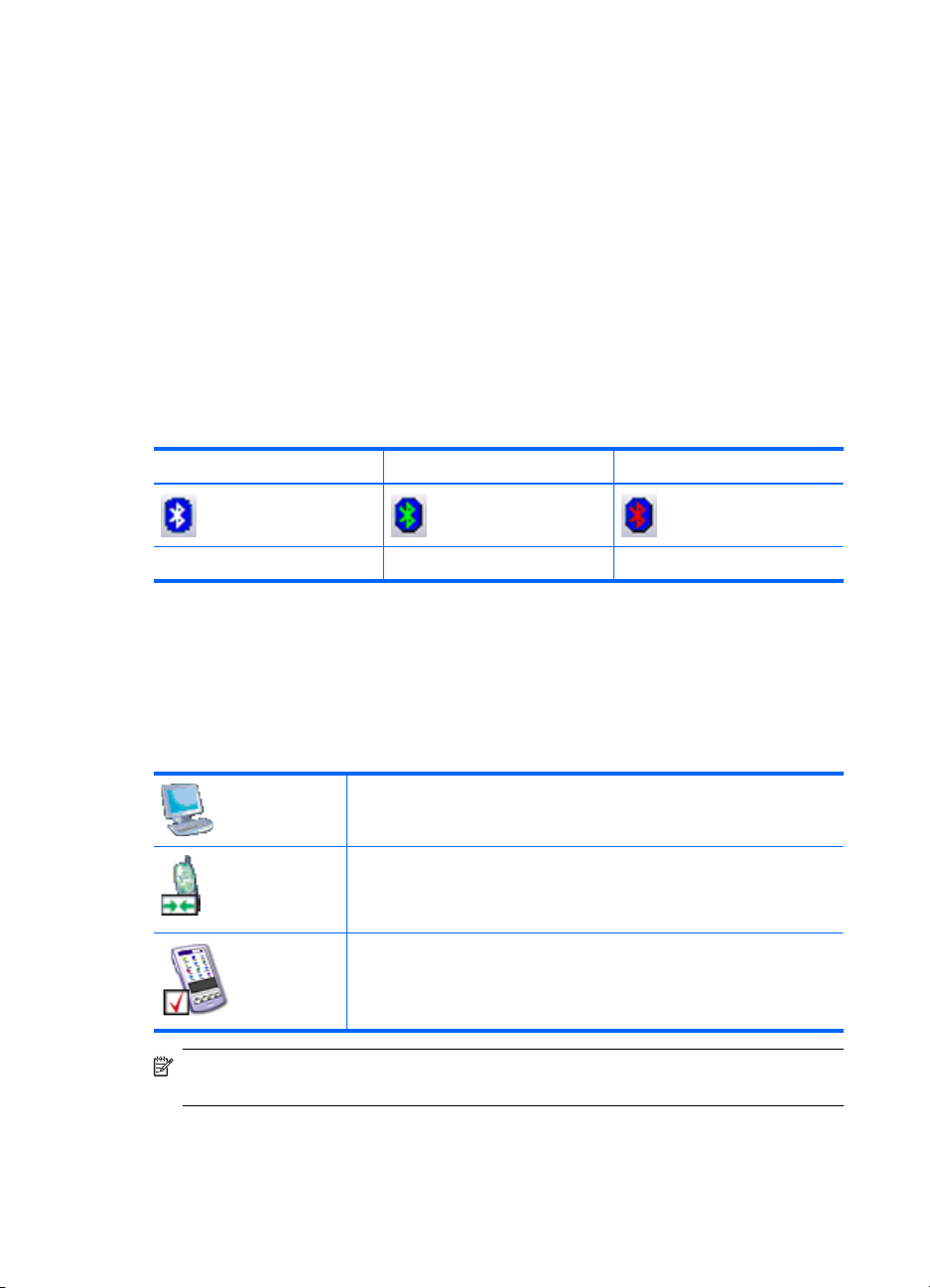
2. fejezet
• Az értesítési területen (a Windows-rendszertálcán), a tálca jobb oldali szélén
• Kattintson jobb egérgombbal a Bluetooth-ikonra és válassza az Explore My
Bluetooth Places (Saját Bluetooth-helyek megtekintése) elemet.
• Kattintson duplán a Bluetooth-ikonra.
• Az asztalon kattintson duplán a Bluetooth-ikonra.
• A Windows Intézőben válassza a My Bluetooth Places (Saját Bluetooth-helyek)
elemet a Mappák ablaktáblán vagy a Cím parancsikon menüben.
Bluetooth-ikonok
A Bluetooth-szoftver számos ikon segítségével jeleníti meg az állapotát.
Az értesítési terület ikonjai
A tálca jobb oldali szélen található értesítési terület (a Windows-rendszertálca)
visszajelzést ad a Bluetooth aktuális állapotáról.
Engedélyezve Csatlakozva Letiltva
Kék alapon fehér Kék alapon zöld Kék alapon piros
Eszközikonok
Az eszközök általában kézzel fogható dolgok, mint például számítógépek,
fényképezőgépek, fejhallgató-mikrofonok stb. Az eszközöket a Saját Bluetooth-helyek
alatt ikonok jelölhetik.
Minden eszköztípust egy másik ikon jelöl. Az eszközikonok az alábbiakban bemutatott
három állapottal rendelkeznek:
Normál: A környéken található eszközöket sima ikon jelzi. Például,
ez az ikon jelezhet egy normál állapotban lévő asztali számítógépet.
Csatlakoztatva: A számítógéphez csatlakoztatott eszközöket zöld
ikon és/vagy kis szembenálló nyilak jelzik. Például ez az ikon
Bluetooth-kapcsolaton keresztül a számítógéphez csatlakozó
celluláris telefont jelent.
Párosított: A számítógéppel párosított eszközök egy normál ikonnal
és egy kis pipával vannak jelölve. Ez az ikon például egy digitális
személyi asszisztenst (PDA-készüléket) jelöl, amely párosítva van az
adott számítógéppel.
Megjegyzés Vannak bizonyos különbségek a Windows 9x, ME és 2000 operációs
rendszerek valamint a Windows XP és a Vista által használt eszközikonok között.
16 HP bt500 Bluetooth USB 2.0 vezeték nélküli nyomtatóadapter
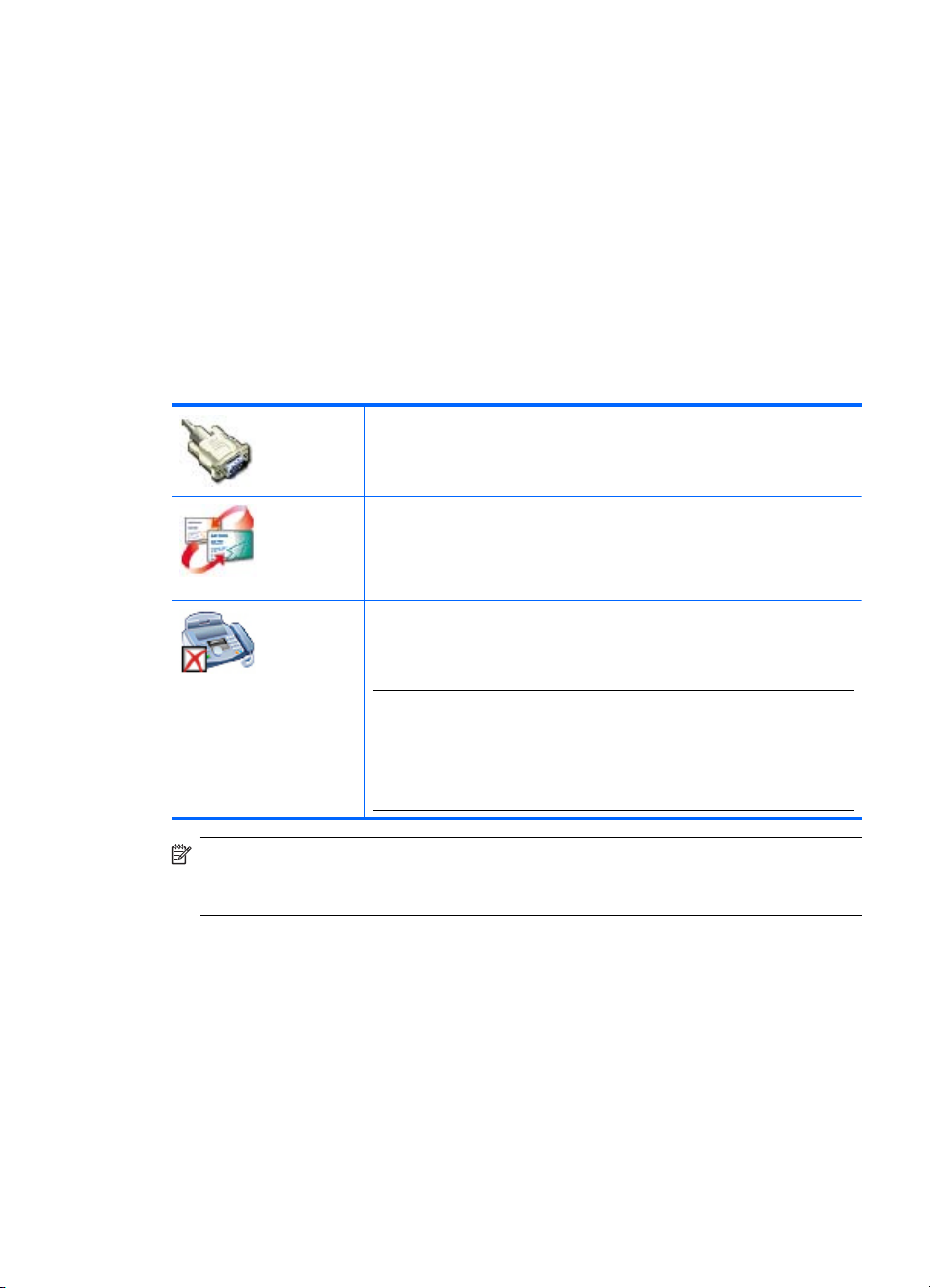
Szolgáltatások ikonjai
A szolgáltatások azokat a műveleteket takarják, amelyeket az egyes Bluetooth-eszközök
más Bluetooth-eszközök számára képesek végrehajtani, például hozzáférés biztosítása
egy helyi hálózathoz, vagy fax küldésének lehetősége.
Előfordulhat, hogy egyes eszközök, mint például a fejhallgató-mikrofonok vagy hálózati
hozzáférési pontok csak egyetlen szolgáltatást kínálnak. Mások, mint például az asztali
és laptop számítógépek potenciálisan az összes Bluetooth-szolgáltatás nyújtására
képesek.
Az egyszolgáltatásos eszközök gyakran ugyanazt az ikon használják a szolgáltatásra,
mint magára az eszközre. Például a fejhallgató-mikrofon szolgáltatás ikonja megegyezik
a fejhallgató-mikrofon eszköz ikonjával. A többszolgáltatásos eszközök minden általuk
kínált szolgáltatáshoz külön ikont használnak. A szolgáltatások ikonjai az alábbi három
állapottal rendelkeznek:
Normál: Ez a sima ikon azt jelzi, hogy egy adott szolgáltatás
potenciálisan rendelkezésre áll a kiválasztott eszközről. Ez az ikon
például azt jelzi, hogy a Bluetooth soros port szolgáltatás elméletileg
rendelkezésre áll.
Csatlakoztatva: Az ilyen típusú ikon azt jelzi, hogy a számítógép
csatlakoztatva van az adott szolgáltatáshoz. Az ikon zöld színű és/
vagy egy nyilakat tartalmazó mező van előtte. Ez az ikon például azt
jelzi, hogy a számítógép csatlakoztatva van a távoli eszköz PIM
adatátviteli szolgáltatásához.
Nem elérhető: Ez az ikon azt jelzi, hogy az általa jelzett szolgáltatás
nem elérhető. A nem elérhető szolgáltatásokat a normál ikon jelzi, és
az előtte lévő áthúzott négyzet jelöli. Ez az ikon például azt jelzi, hogy
a Bluetooth faxszolgáltatás jelenleg nem elérhető.
Megjegyzés Egy szolgáltatás elérhetetlenségének oka lehet, ha az
adott szolgáltatás (vagy a szükséges szoftver) használatban van,
vagy ha a szükséges szoftver nincs telepítve. Példa: ha a faxmodem
foglalt vagy nincs telepítve, akkor a faxszolgáltatás nem elérhető,
annak ellenére, hogy a Bluetooth egyébként támogatja ezt a
szolgáltatást.
Megjegyzés Vannak bizonyos különbségek a Windows 9x, ME és 2000 operációs
rendszerek valamint a Windows XP és a Vista által használt szolgáltatásikonok
között.
Általános Windows Bluetooth-információk 17
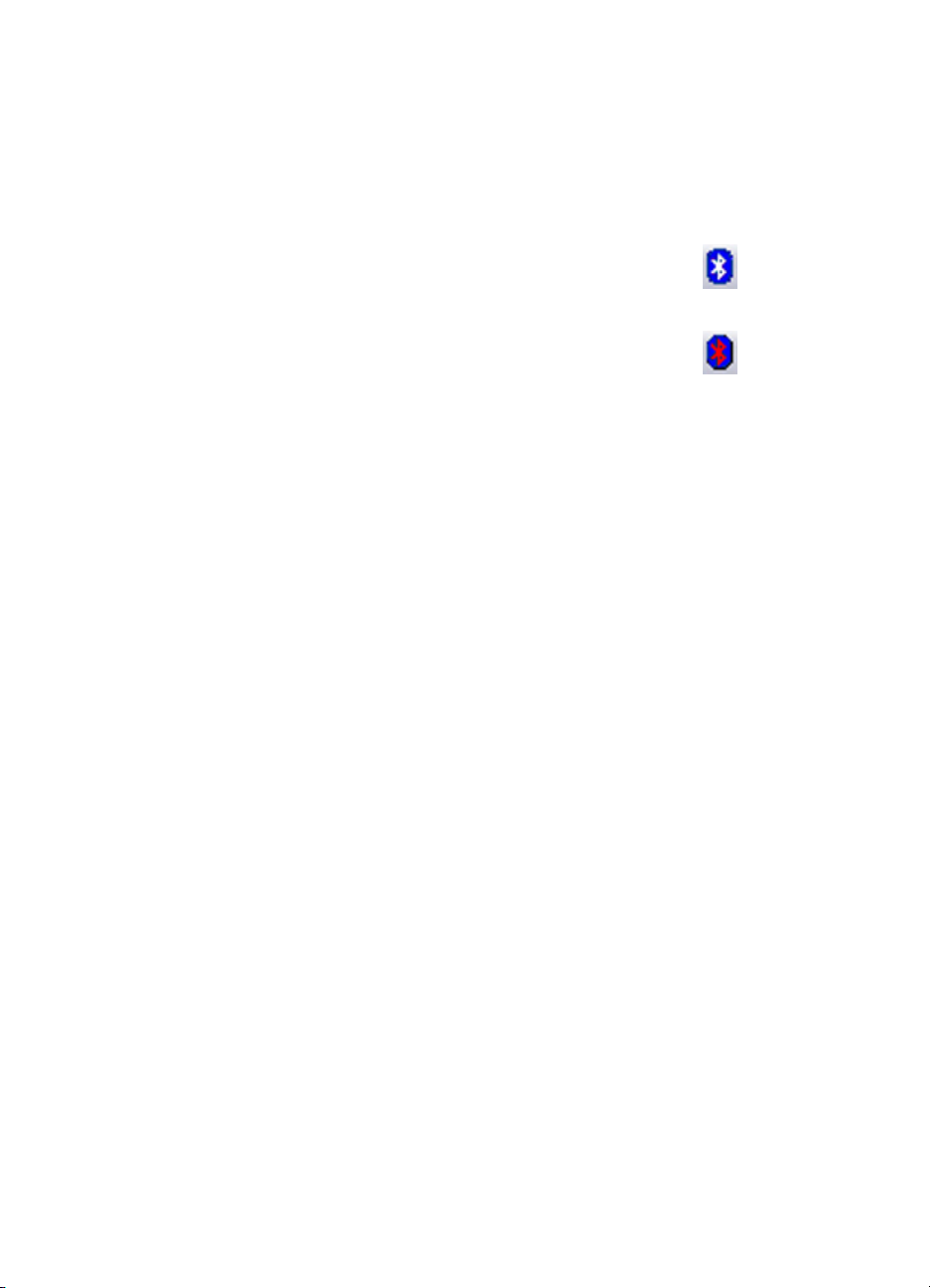
2. fejezet
Alapvető műveletek
Ez a rész az alapvető Bluetooth-funkciók használatával kapcsolatos tudnivalókat
tartalmazza.
A Bluetooth indítása vagy leállítása:
A Bluetooth indítása: A tálca jobb szélén, az értesítési területen kattintson
jobb egérgombbal a Bluetooth-ikonra, majd válassza a Start the Bluetooth
Device (Bluetooth-eszköz indítása) elemet. A Bluetooth futása idején a
Bluetooth-ikon kék alapon fehér szimbólum formájában jelenik meg.
A Bluetooth leállítása: A tálca jobb szélén, az értesítési területen kattintson
jobb egérgombbal a Bluetooth-ikonra, majd válassza a Stop the Bluetooth
Device (Bluetooth-eszköz leállítása) elemet. A Bluetooth leállított
állapotában a Bluetooth-ikon kék alapon piros szimbólum formájában jelenik
meg.
Kapcsolat létrehozása
Kapcsolat három különböző módon hozható létre.
• Használhatja a rendszertálcán található Bluetooth-ikont.
• Használhatja a Bluetooth-beállítóvarázslót.
• Használhatja a Saját Bluetooth-helyek elemet.
Kapcsolat létrehozása a rendszertálca Bluetooth-ikonja használatával.
▲ A tálca jobb szélén, az értesítési területen kattintson jobb egérgombbal a Bluetooth-
ikonra, válassza a Quick Connect (Gyorscsatlakozás) elemet, majd válassza ki a
kívánt Bluetooth-szolgáltatást.
• Az adott számítógépről korábban már létrehoztak kapcsolatot a kívánt
szolgáltatástípusra, akkor a helyi menüben az alábbi lehetőségek jelennek meg:
• Az eszköz(ök) neve(i) amelyre/amelyekre korábban létrehoztak kapcsolatot
az adott szolgáltatástípusra. A kapcsolat újbóli létrehozásához válassza ki a
kívánt nevet a listáról.
• Egyéb eszközök: A kívánt szolgáltatást potenciálisan kínáló további
eszközök kereséséhez válassza ezt az opciót, válasszon ki egy eszközt a
listáról, majd kattintson a Connect (Csatlakozás) elemre.
• Ha a számítógép korábban soha nem hozott létre kapcsolatot az adott
szolgáltatástípussal, akkor a helyi menüben egyedül a Find Devices. (Eszközök
keresése) lehetőség érhető el. A kívánt szolgáltatást potenciálisan kínáló
eszközök kereséséhez válassza ezt az opciót, válasszon ki egy eszközt a listáról,
majd kattintson a Connect (Csatlakozás) elemre.
Kapcsolat létrehozása a Bluetooth-beállítóvarázslóval
A beállítóvarázsló megnyitásához hajtsa végre az alábbi műveletek valamelyikét és
kövesse a képernyőn megjelenő utasításokat:
18 HP bt500 Bluetooth USB 2.0 vezeték nélküli nyomtatóadapter
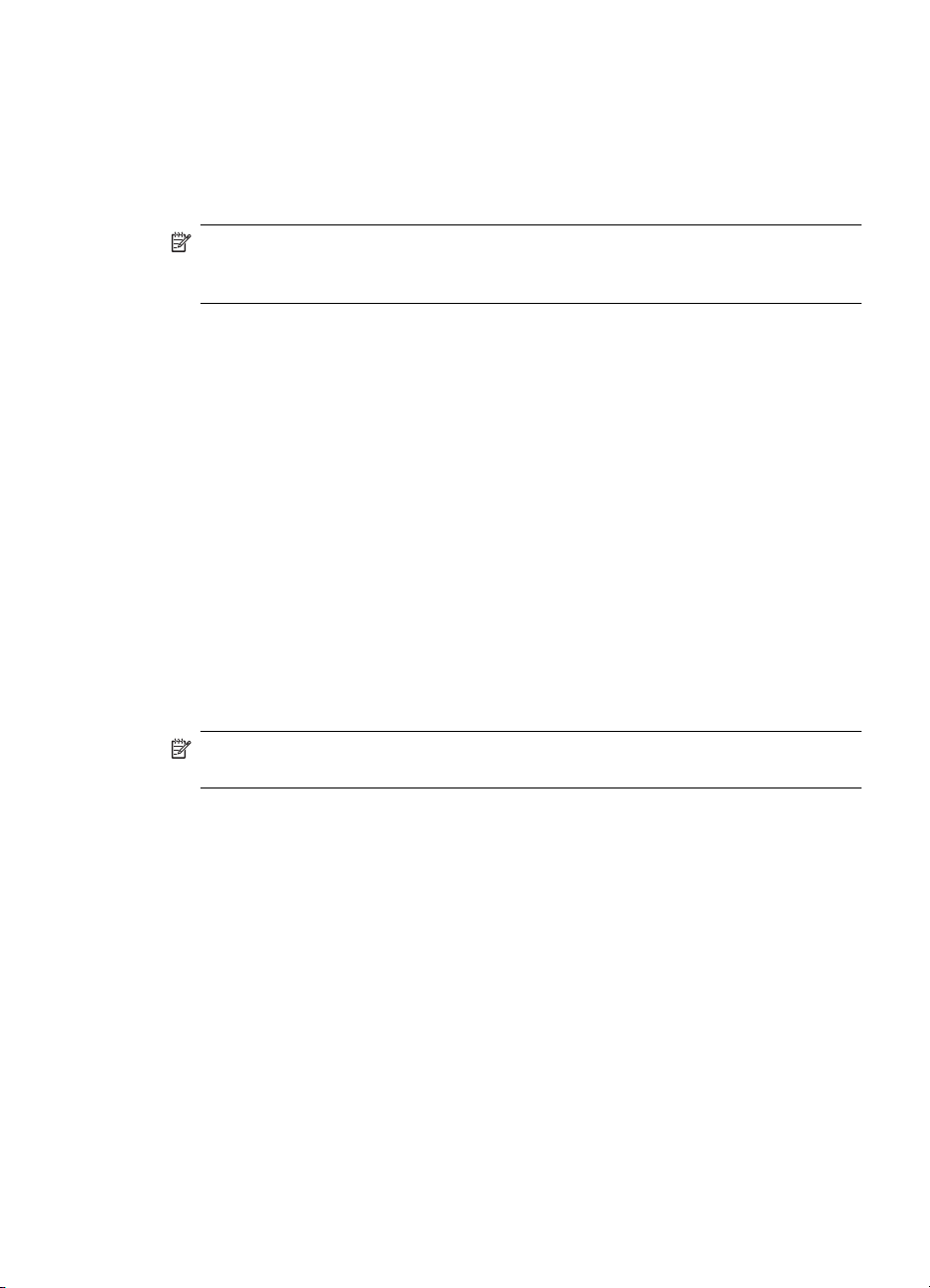
• A tálca jobb szélén, az értesítési területen kattintson jobb egérgombbal a Bluetooth
ikonra, majd válassza az Add Bluetooth Device (Bluetooth-eszköz hozzáadása)
elemet.
• A Windows Intézőben válassza a My Bluetooth Places (Saját Bluetooth-helyek)
elemet, majd a Bluetooth Tasks (Bluetooth-feladatok) menüben válassza a
Bluetooth Setup Wizard (Bluetooth-beállítóvarázsló) elemet.
Megjegyzés A telepített operációs rendszertől és a Windows Intéző
konfigurációjától függően előfordulhat, hogy a Bluetooth-beállítóvarázsló dupla
kattintással és/vagy jobb egérgomb opcióként érthető el.
Kapcsolat létrehozása a Saját Bluetooth-helyek alatt
1. A Windows Intézőben a Mappák mezőben válassza a My Bluetooth Places (Saját
Bluetooth-helyek) elemet, majd válassza a View devices in range (Hatókörön belüli
eszközök) pontra.
2. A My Bluetooth Places (Saját Bluetooth-helyek) jobb oldali ablaktáblájában kattintson
jobb egérgombbal egy eszköznévre, majd válassza a Connect (Kapcsolódás)
lehetőséget.
Ha a kiválasztott eszközön korábban végrehajtottak már szolgáltatásészlelést, akkor a
talált szolgáltatások fel vannak sorolva az eszköz helyi menüjében.
Bluetooth-eszközök keresése
Eszközök keresése: Bluetooth-eszközök keresése a közelben, és a talált eszközök
megjelenítése a Saját Bluetooth-helyek alatt.
▲ Az eszközök keresésének indításához a My Bluetooth places (Saját Bluetooth-
helyek) Bluetooth Tasks (Bluetooth-feladatok) ablaktábláján válassza a View
devices in range (Hatókörön belüli eszközök) lehetőséget.
Megjegyzés A Bluetooth-menü csak akkor látható, ha a My Bluetooth Places (Saját
Bluetooth-helyek) aktív.
Rendszeres eszközkeresés: A Bluetooth konfigurálható úgy, hogy rendszeres
időközönként automatikusan eszközkeresést hajtson végre.
1. Kattintson a My Bluetooth Places (Saját Bluetooth-helyek) elemre.
2. A Bluetooth Tasks (Bluetooth-feladatok) alatt kattintson a View or modify
configuration (Konfiguráció megtekintése vagy módosítása) lehetőségre.
3. Kattintson a Discovery (Észlelés) fülre.
4. Jelölje be a Look for other Bluetooth devices (Egyéb Bluetooth-eszközök
keresése) lehetőséget, majd kattintson az OK gombra.
A Bluetooth egyik előnye a vezeték nélküli kapcsolatok nyújtotta mobilitás. Azonban a
mobilitás azt is jelenti, hogy előfordulhat, hogy az eszközök kikerülhetnek a kapcsolat
hatótávolságából, majd újból visszakerülhetnek a Bluetooth által végrehajtott
automatikus frissítések közötti időszakban. Annak érdekében, hogy biztos lehessen
benne, hogy a közelben lévő eszközök listája megfelel az aktuális állapotnak,
kezdeményezze az eszközlista frissítését a fenti „Eszközök keresése” részben leírt
technikával.
Alapvető műveletek 19
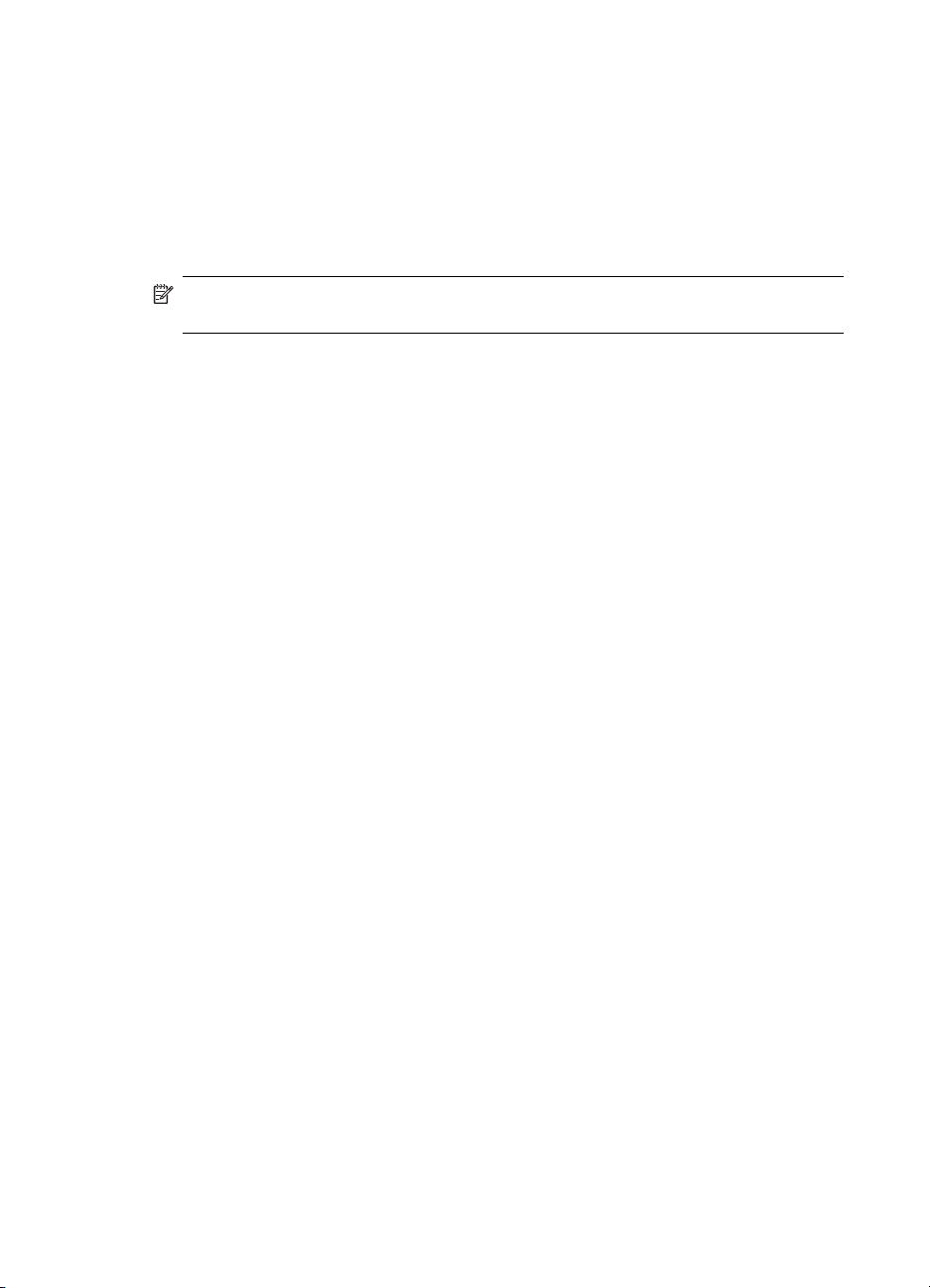
2. fejezet
Előfordulhat, hogy a kapcsolat hatótávolságán belül található bizonyos eszközök nem
jelennek meg a talált eszközök listáján az alábbiak miatt:
• The Bluetooth Configuration Discovery (Bluetooth-konfiguráció, Észlelés) lapon a
Report only Selected Bluetooth devices (Csak a kiválasztott Bluetooth-eszközök
jelentése) lehetőség van beállítva.
• A listán nem szereplő eszköz a konfigurációja szerint nem észlelhető. A listán nem
szereplő eszköz észlelhetővé tételének módjával kapcsolatban olvassa el az eszköz
dokumentációját.
Megjegyzés Ha engedélyezi a rendszeres eszközkeresés funkciót, előfordulhat,
hogy a keresés ideje alatt némi teljesítményromlás észlelhető.
Szolgáltatás keresése
Egy adott eszköz által kínált szolgáltatások meghatározásának folyamata a
Szolgáltatásészlelés.
▲ Szolgáltatásészlelés indításához a My Bluetooth Places (Saját Bluetooth-helyek)
alatt válassza a View devices in range (Hatókörön belüli eszközök) elemet, vagy
kattintson jobb egérgombbal valamely eszköz nevére és válassza a Discover
Available Services (Elérhető szolgáltatások észlelése) lehetőséget.
A Bluetooth-szolgáltatások alatt az adott számítógép által a távoli Bluetooth-eszközök
számára kínált műveletek értendők. Például, ha az adott számítógép lehetővé teszi egy
távoli Bluetooth-eszköz számára fax küldését a számítógéphez fizikailag csatlakoztatott
faxmodemen keresztül, akkor az adott számítógép Bluetooth-faxszolgáltatást nyújt.
Egyes szolgáltatások hardverfüggőek: például egy adott számítógép csak akkor képes
faxszolgáltatás nyújtására, ha rendelkezik fizikai faxmodemmel.
Egyes Bluetooth-szolgáltatások virtuális hardvereket használnak. A Bluetooth soros port
szolgáltatás például nem a számítógépen található fizikai portot használ. Ehelyett olyan
virtuális soros portokat hoz létre, amelyeket a Windows-alkalmazások látnak és használni
tudnak, pontosan úgy, mintha valódi fizikai portok lennének.
Az adott számítógép által elméletileg nyújtható összes Bluetooth-szolgáltatás
automatikusan indítható a Bluetooth indításakor. Minden egyes szolgáltatás beállítható
úgy, hogy távoli Bluetooth-eszköz csatlakozásának engedélyezése előtt biztonsági
intézkedéseket hajtson végre.
A Bluetooth-szolgáltatásokhoz szükséges a távoli eszközön található Bluetoothalkalmazás megléte; a szolgáltatásoknak és az alkalmazásoknak általában egymáshoz
kapcsolódó neveik vannak: például van Bluetooth-faxszolgáltatás és Bluetoothfaxalkalmazás.
A Bluetooth által támogatott szolgáltatások az alábbiak:
• Bluetooth-képkezelés: Lehetővé teszi a távoli eszköz számára képek (BMP, GIF,
PNG és JPG)küldését és a fogadását a számítógépre/számítógépről. A képek
tárolása a Bluetooth cseremappában történik.
• Bluetooth soros port: Lehetővé teszi két eszköz között a vezeték nélküli
kapcsolatot. Ezt a kapcsolatot az alkalmazások ugyanúgy használhatják, mintha
fizikai soros kábel kötné össze az eszközöket.
• Telefonos hálózat: Lehetővé teszi az adott eszköz számára egy másik Bluetooth-
eszközhöz csatlakoztatott modem használatát.
20 HP bt500 Bluetooth USB 2.0 vezeték nélküli nyomtatóadapter
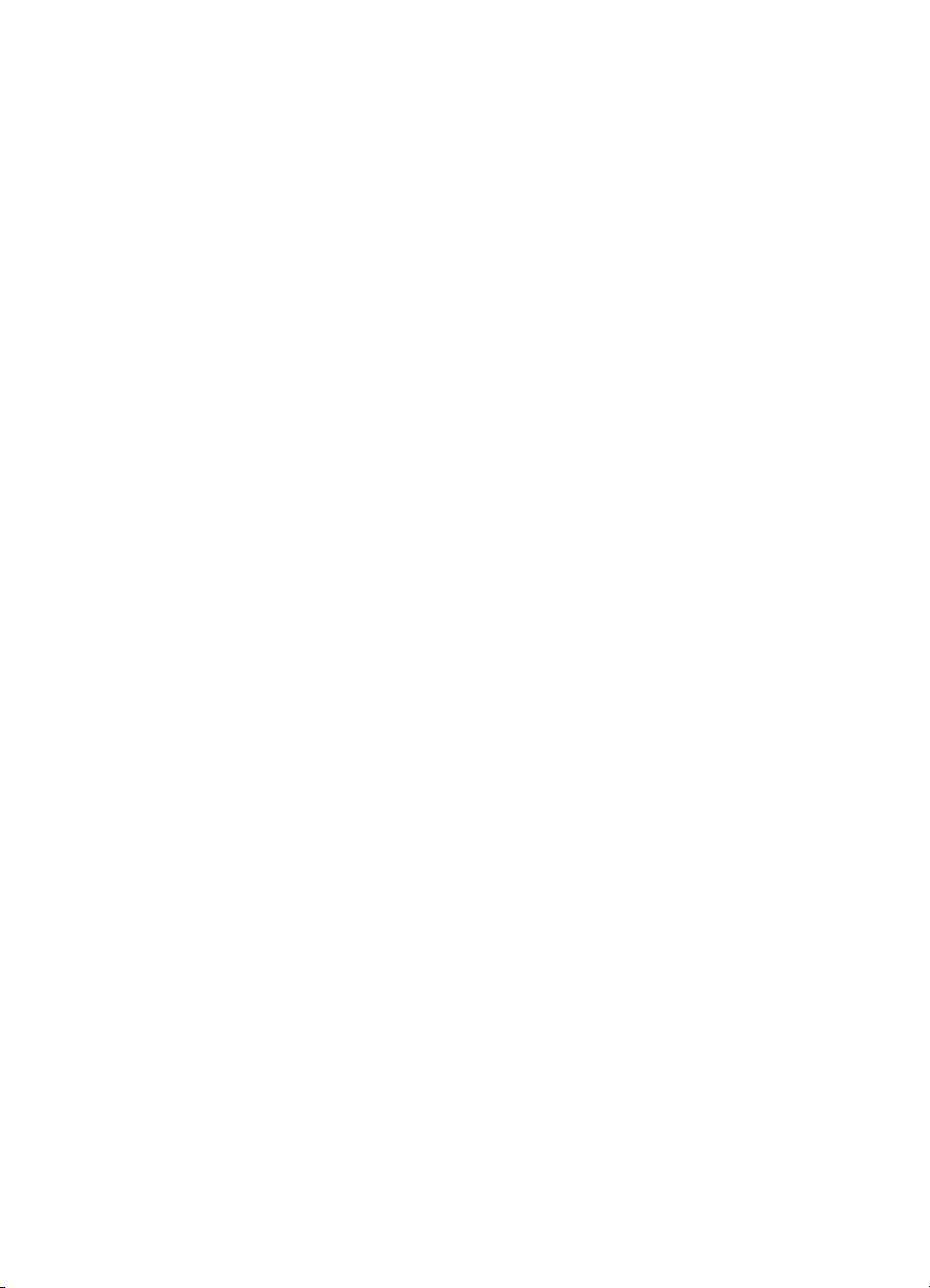
• Fax: Lehetővé teszi az adott eszköz számára fax küldését egy távoli Bluetooth-
mobiltelefon, -modem vagy -számítógép segítségével.
• Fájlátvitel: Lehetővé teszi az adott eszköz számára fájlrendszer-műveletek (mint
például tallózás, megnyitás, másolás stb.) végrehajtását egy másik Bluetootheszközön.
• Fejhallgató-mikrofon: Lehetővé teszi az adott Bluetooth fejhallgató-mikrofon
hangbementként/-kimenetként történő alkalmazását egy másik Bluetootheszközhöz, például számítógéphez vagy mobiltelefonhoz.
• PIM-adatátvitel: Lehetővé teszi a Personal Information Manager
(személyesinformáció-kezelő) adatok (mint például névjegykártyák, naptárelemek, email üzenetek és feljegyzések) cseréjét két Bluetooth-eszköz között.
• PIM-szinkronizáció: Lehetővé teszi a Personal Information Manager
(személyesinformáció-kezelő) adatok szinkronizálását két Bluetooth-eszköz között.
• Hálózati hozzáférés: Lehetővé teszi az adott eszköz számára a helyi hálózathoz
(LAN) való hozzáférést egy másik Bluetooth-eszközön keresztül, amely fizikai
kapcsolattal rendelkezik a hálózathoz, vagy lehetővé teszi az adott távoli eszköz
számára, hogy a Bluetooth-kiszolgáló által létrehozott ad hoc hálózat része legyen.
• Hangátjáró: Lehetővé teszi a Bluetooth-eszköz (általában számítógép)
mikrofonjának/hangszóróinak használatát egy távoli Bluetooth-eszköz, például
mobiltelefon hangbemeneti/hangkimeneti mechanizmusaként.
Nem feltétlenül minden Bluetooth-kiszolgáló kínálja ezen szolgáltatások mindegyikét.
Például a hálózati átjárók csak a Hálózati hozzáférés szolgáltatást kínálják.
Bluetooth kapcsolat állapota
A Bluetooth Connection Status (Kapcsolat állapota) párbeszédpanel a kapcsolat
állapotáról jelenít meg információkat és lehetőséget nyújt az aktív kapcsolatok
megszakítására.
▲ A Connection Status (Kapcsolat állapota) párbeszédpanel megjelenítéséhez a My
Bluetooth Places (Saját Bluetooth-helyek) alatt válasszon ki egy eszközt, majd a My
Bluetooth Places (Saját Bluetooth-helyek) jobb oldali ablaktábláján kattintson jobb
egérgombbal a szolgáltatás nevére és válassza a helyi menü Status (Állapot) elemét.
Az alábbi információk jelennek meg:
• Status (Állapot): Connected (Csatlakoztatva) vagy Not Connected (Nincs
csatlakoztatva).
• Device Name (Eszköz neve): Az eszköz neve, amelyhez a számítógép
csatlakoztatva van.
• Duration (Időtartam): A kapcsolat létrejötte óta eltelt idő órában, percben és
másodpercben megadva. A szolgáltatástól függően, egy adott idejű inaktivitás után
előfordulhat a kapcsolat időtúllépése (automatikus kapcsolatbontás).
• Activity (Tevékenység): A kapcsolaton keresztül küldött és fogadott bájtok száma.
• Signal Strength (Jelerősség): Grafikus jelzőeszköz, amely a Too Weak (Túl gyenge)
szinttől kezdve a Good (Jó) szinten keresztül egészen a Too Strong (Túl erős) szintig
jelez.
Alapvető műveletek 21
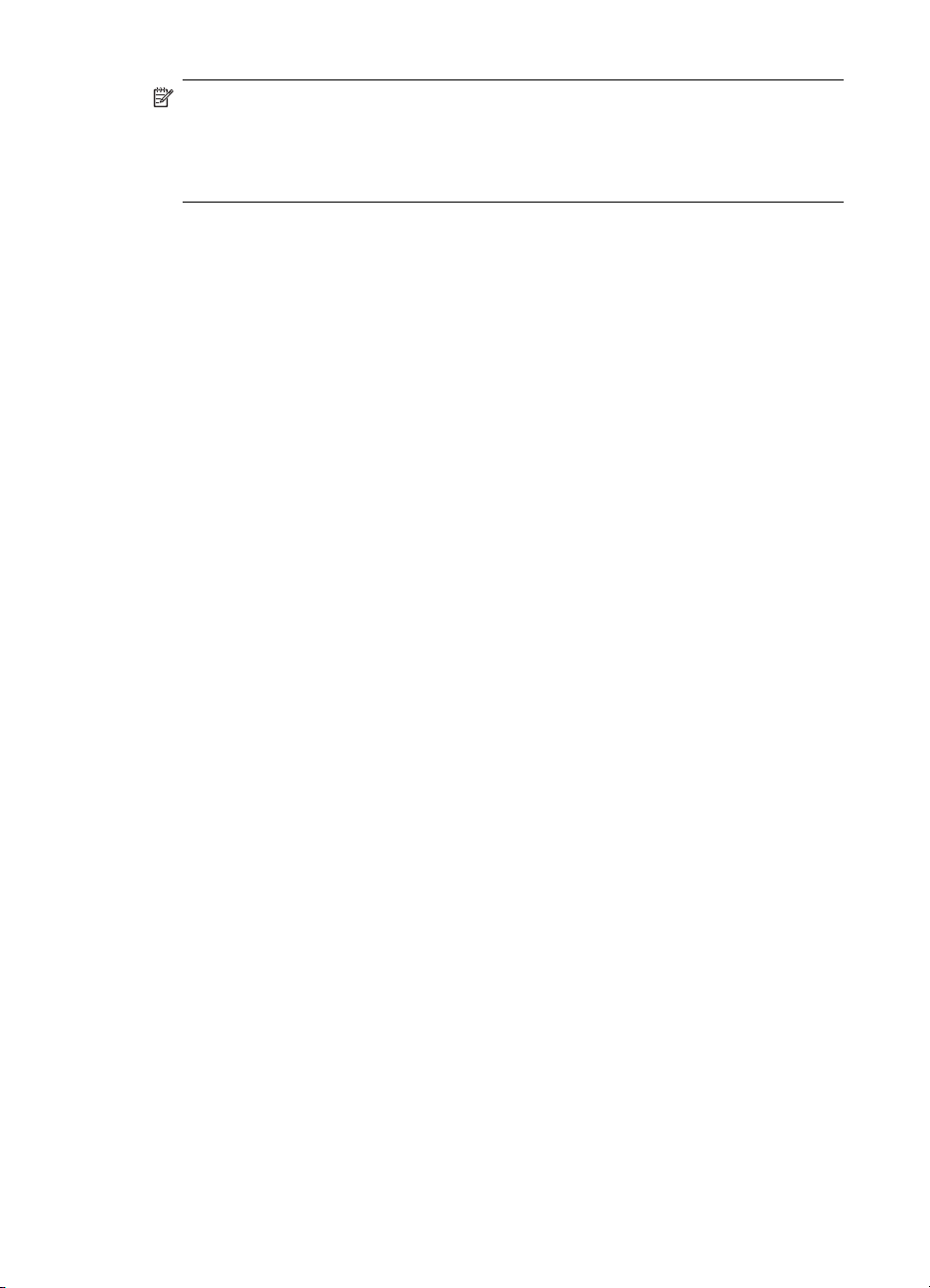
2. fejezet
Megjegyzés A számítógép teljesítményátviteli szintjének módosításához: a
Bluetooth Configuration Panel (Konfigurációs panel), Hardware (Hardverek) lapján
kattintson az Advanced (Speciális) gombra, majd módosítsa a Maximum Power
Transmission (Maximális teljesítményátvitel) legördülő listán beállított értéket. Az
Advanced (Speciális) gomb nem minden országban/térségben elérhető.
A Bluetooth Connection Status (Kapcsolat állapota) párbeszédpanelen az alábbi
vezérlők találhatók:
• Properties (Tulajdonságok) gomb: A Bluetooth Properties (Bluetooth tulajdonságok)
párbeszédpanel megjelenítése az adott kapcsolatra.
• Disconnect (Megszakítás) gomb: A kapcsolat megszakítása.
• Close (Bezárás) gomb: Bezárja a Bluetooth Connection Status (Kapcsolat állapota)
párbeszédpanelt.
Küldés Bluetooth-eszközre
Ezzel a funkcióval információk küldhetők egy másik Bluetooth-eszközre. Az adattípusok
többek között az alábbiak lehetnek:
• Fájlok a Windows Intézőből
• Dokumentumok Microsoft Office alkalmazásokból, többek között az alábbiakból:
•Word
• Excel
• Access
• PowerPoint
• Microsoft Outlook elemek, többek között az alábbiak:
• Névjegyek
• Találkozók
• Feladatok
•Üzenetek
• Feljegyzések
• Microsoft Internet Explorer elemek, többek között az alábbiak:
• Teljes weboldalak
• Különálló képek
A Küldés Bluetooth-eszközre funkció használatához (kivéve az Internet Explorer
esetében)
1. Jelölje ki az átvinni kívánt elemet az alábbiak szerint:
• Windows Intéző: Jelölje ki az átvinni kívánt egy vagy több fájlt. Mappák nem
vihetők át.
• Microsoft Office: Csak az aktív ablakban megjelenített dokumentum vihető át.
• Microsoft Outlook: Jelölje ki az átvinni kívánt egy vagy több elemet.
2. A Fájl menüben válassza a Küldés ide, majd a Bluetooth lehetőséget.
3. A helyi menüből válassza ki az eszközt, amelyre küldeni kívánja az adatokat, vagy
válassza az Other... (Egyéb) elemet, ha a listáról kívánt kiválasztani egy eszközt,
majd az adatok elküldéséhez kattintson az OK gombra.
22 HP bt500 Bluetooth USB 2.0 vezeték nélküli nyomtatóadapter

Teljes weboldal küldése az Internet Explorer segítségével
1. Az Eszközök menüben válassza a Küldés Bluetooth-eszközre elemet (vagy az
eszköztárban kattintson a Bluetooth-ikonra).
2. A Select Device (Eszköz kiválasztása) párbeszédpanelen válassza ki a kívánt
eszközt, majd kattintson az OK gombra.
Kijelölt kép küldése az Internet Explorer használatával
1. Kattintson jobb egérgombbal a küldeni kívánt képre és válassza a Send To
Bluetooth (Küldés Bluetooth-eszközre) lehetőséget.
2. A Select Device (Eszköz kiválasztása) párbeszédpanelen válassza ki a kívánt
eszközt, majd kattintson az OK gombra.
A Bluetooth konfigurálása
Ez a rész a Bluetooth-kapcsolatok esetében rendelkezésre álló összes konfigurációs
lehetőséget mutatja be.
A Bluetooth konfigurációs panel elérése
A Bluetooth konfigurációs panelen keresztül érhetők el a Bluetooth-szolgáltatások, a
kliensalkalmazások, a hardverek beállításai, a biztonsági beállítások, a hozzáférhetőség,
az alapértelmezett útvonal, az eseményértesítés beállításai, valamint a Bluetoothfunkcióval kapcsolatos egyéb elemek.
A Bluetooth konfigurációs panel megnyitása:
1. A Windows Vezérlőpulton válassza a Bluetooth Configuration (Bluetooth-
konfiguráció) elemet.
2. A tálca jobb szélén, az értesítési területen kattintson jobb egérgombbal a Bluetooth
ikonra, majd válassza a Bluetooth Configuration (Bluetooth-konfiguráció) elemet.
A Bluetooth-szolgáltatások és a Bluetooth-alkalmazások
A Bluetooth-szolgáltatások alatt az adott számítógép által a távoli Bluetooth-eszközök
számára kínált szolgáltatások értendők. Az adott számítógép által kínált Bluetoothszolgáltatások együttes megnevezése a Bluetooth konfigurációs panelen: Helyi
szolgáltatások
A Bluetooth-alkalmazások a számítógépen található azon szoftveralkalmazások,
amelyek lehetővé teszik, hogy a számítógép távoli eszközök által nyújtott Bluetoothszolgáltatásokat vegyen igénybe. Az adott számítógépen található Bluetoothalkalmazások együttes megnevezése a Bluetooth konfigurációs panelen:
Kliensalkalmazások.
A Bluetooth-szolgáltatásoknak és Bluetooth-alkalmazásoknak általában egymáshoz
kapcsolódó nevük van: például van Fájlátvitel szolgáltatás és Fájlátvitel
kliensalkalmazás.
A számítógép által távoli eszközök számára nyújtott szolgáltatások jellemzőit a Bluetooth
konfigurációs panel Local Services (Helyi szolgáltatások) lapján lehet konfigurálni.
A számítógépen egy távoli eszköz által szolgáltatás használatának jellemzőit a Bluetooth
konfigurációs panel Client Applications (Kliensalkalmazások) lapján lehet konfigurálni.
A Bluetooth konfigurálása 23

2. fejezet
Bluetooth-cseremappa
Ez a legmagasabb szintű könyvtár a számítógépen, amelyhez valamely távoli Bluetootheszköz hozzáféréssel rendelkezhet.
Azok az eszközök, amelyek hozzáféréssel rendelkeznek a Bluetooth-cseremappához,
az adott mappa összes almappájához és az azokban található összes fájlhoz is
rendelkeznek hozzáféréssel.
Megjegyzés A Bluetooth-cseremappát a PIM-adatátvitel és a Fájlátvitel
szolgáltatások közösen használják, és a mappára vonatkozó beállítások mindkét
szolgáltatás Properties (Tulajdonságok) lapjáról megtehetők. Ha a Bluetoothcseremappát a fenti szolgáltatások valamelyikében átkonfigurálják, akkor
megtörténik a másik szolgáltatás frissítése is az új hely használatára. Ez a
Képkezelés szolgáltatásra is vonatkozik.
Általános konfigurációs beállítások
A Bluetooth konfigurációs panel General (Általános) lapjának beállításai határozzák meg
a távoli eszközök számára megjelenített információkat.
• Computer Name: (Számítógép neve): Adjon meg egy egyedi nevet a számítógép
azonosításához a közelben található egyéb Bluetooth-eszközök számára; ez a mező
nem hagyható üresen.
• Computer Type (Számítógép típusa): A helyi menüből válassza a Desktop (Asztali)
vagy Laptop lehetőséget az ikon típusának beállításához, amelyet a távoli eszköz
használ majd a számítógép megjelenítésére.
Bluetooth-alkalmazások
Bizonyos beépített Bluetooth-alkalmazások egy adott feladat teljes körű lebonyolítását
kínálják, mint például egyéb Bluetooth-eszközök keresése vagy két Personal Information
Manager (személyesinformáció-kezelő) szinkronizálása.
Más beépített Bluetooth-alkalmazások a szabványos Windows-alkalmazások számára
teszik lehetővé ezen feladatok vezeték nélküli módon történő végrehajtását. Például
lehet, hogy egy Bluetooth-alkalmazás vezeték nélküli soros kapcsolatot hoz létre
számítógépek között vagy vezeték nélküli hozzáférést nyújt az internethez.
A Bluetooth-alkalmazásokat és a Bluetooth-szolgáltatásokat az alábbiak különböztetik
meg egymástól:
• A Bluetooth-alkalmazások a számítógépen található azon szoftverprogramok,
amelyek lehetővé teszik, hogy a számítógép más eszközök által nyújtott Bluetoothszolgáltatásokat vegyen igénybe. A Bluetooth konfigurációs panelen ezen programok
együttes megnevezése: Kliensalkalmazások.
• A Bluetooth-szolgáltatások a számítógépen található azon szoftverprogramok,
amelyek más eszközök számára nyújtanak szolgáltatásokat. A Bluetooth
konfigurációs panelen ezen programok együttes megnevezése: Helyi szolgáltatások.
Megjegyzés A Kliensalkalmazásoknak és Helyi szolgáltatásoknak általában
egymáshoz kapcsolódó nevük van: például van Faxszolgáltatás és Faxalkalmazás.
24 HP bt500 Bluetooth USB 2.0 vezeték nélküli nyomtatóadapter

Az alkalmazások konfigurálásának elérése
A beépített Bluetooth-alkalmazások mindegyike esetében lehetőség van az alkalmazás
átnevezésére és/vagy biztonságos kapcsolat előírására az adott alkalmazás
használatához.
1. Nyissa meg a konfigurációs panelt az alábbi módszerek egyikével.
• A tálca jobb szélén, az értesítési területen kattintson jobb egérgombbal a
Bluetooth-ikonra, majd a helyi menüben válassza az Advanced Configuration
(Speciális konfiguráció) elemet, vagy
• A Windows Vezérlőpulton válassza a Bluetooth Configuration (Bluetooth-
konfiguráció) elemet.
2. A Bluetooth konfigurációs panel Client Applications (Kliensalkalmazások) lapján
jelölje ki a konfigurálni kívánt alkalmazást, majd kattintson a Properties
(Tulajdonságok) elemre (vagy kattintson duplán az alkalmazás nevére).
Bluetooth-képkezelés
A Bluetooth-képkezelés alkalmazás lehetővé teszi a számítógép számára képek
küldését olyan távoli eszközökre, amelyek rendelkeznek a Bluetooth-képkezelés
szolgáltatással.
Lehetséges felhasználási mód például a képátvitel Bluetooth-fényképezőgépre, fényképezőgépre/telefonra vagy bármely más, a Bluetooth-képkezelés szolgáltatást
támogató eszközre.
A támogatott képformátumok az alábbiak:
• BMP
• GIF
• PNG
• JPG
Tipp Előfordulhat, hogy bizonyos eszközök, különösen az akkumulátoros eszközök,
mint például a telefonok és fényképezőgépek csak egy formátumban és csak
egyetlen adott felbontással képesek fogadni a képeket. Ilyen esetben a képet a
rendszer a távoli eszközre történő átvitelt megelőzően a kívánt formátumra és
felbontásra konvertálja.
A képkezelő alkalmazások kapcsolatai automatikusan, az adott igény fellépésekor
jönnek létre.
Kép küldése távoli képkezelő eszközre:
Megjegyzés Az akkumulátoros távoli eszközök, mint például mobiltelefonok vagy
fényképezőgépek esetében szükséges lehet a Bluetooth kifejezett engedélyezése,
ahhoz hogy ezek a készülékek fogadni tudják a képet; további tudnivalókat az
akkumulátoros eszköz dokumentációjában olvashat.
A Bluetooth konfigurálása 25

2. fejezet
▲ Válassza az alábbi műveletek egyikét.
• Az Entire Bluetooth Neighborhood (Teljes Bluetooth-környezet) alatt húzza át a
képfájlt a céleszköz ikonjára.
• A Windows Intézőben kattintson jobb egérgombbal a képfájlra, majd a helyi
menüben válassza a Másolás elemet. Majd az Entire Bluetooth Neighborhood
(Teljes Bluetooth-környezet) helyen kattintson jobb egérgombbal a céleszközre,
és válassza a Beillesztés elemet.
• Ha a My Bluetooth Places (Saját Bluetooth-helyek) alatt létezik parancsikon a
távoli eszköz képkezelő szolgáltatásához, akkor az adott parancsikont húzza át,
vagy használja a Másolás/Beillesztés parancsokat.
A képkezelés csatlakozásai automatikusan megszakadnak a képátvitel végeztével.
A képátvitel megszakításához kattintson az átviteli párbeszédpanel Mégse gombjára.
A Bluetooth-képkezelés konfigurálása
▲ A Client Applications (Kliensalkalmazások) lapon válassza a Bluetooth Imaging
(Bluetooth-képkezelés) elemet, majd kattintson a Properties (Tulajdonságok)
gombra.
The Properties (Tulajdonságok) párbeszédpanelen az alábbiak konfigurálhatók:
• Application name (Alkalmazás neve): Ennek módosításához jelölje ki a meglévő
nevet és írja be az új nevet.
• Secure connection (Biztonságos kapcsolat): A biztonságos kapcsolat
engedélyezéséhez tegyen jelölést a négyzetbe. A biztonságos kapcsolat
letiltásához távolítsa el a jelölést a négyzetből.
Képkezelő eszköz telepítése (Csak Windows XP esetén)
A távoli eszköz által támogatott funkciók függvényében lehetőség van a Bluetooth
képkezelő eszköz távoli működtetésére, mint például a fényképezőgép kioldógombjának
aktiválására vagy az eszközön található képek böngészésére.
A távoli képkezelő eszköznek támogatnia kell az adott műveletet. Az eszköz által
támogatott távoli funkciókról a távoli képkezelő eszköz dokumentációjában olvashat.
A távoli képkezelő eszköznek telepítve kell lennie a számítógépen (lásd lent).
1. A My Bluetooth Places (Saját Bluetooth-helyek) alatt válassza a View devices in
range (Hatókörön belüli eszközök) elemet.
2. Kattintson jobb egérgombbal a képkezelő eszközre és válassza az Add Camera
(Fényképezőgép hozzáadása) lehetőséget.
A Windows telepíti a fényképezőgépet és hozzáadja a Sajátgép Fényképezőgépek
és lapolvasók helyéhez.
Emberi illesztőeszköz (HID)
Az Emberi illesztőeszköz (HID) alkalmazás lehetővé teszi a számítógép számára egy
vagy több távoli Bluetooth HID-eszköz bementi/kimenti eszközként történő alkalmazását.
Például a HID-alkalmazás lehetővé teszi Bluetooth-billentyűzet és Bluetooth-egér
használatát a számítógéphez.
26 HP bt500 Bluetooth USB 2.0 vezeték nélküli nyomtatóadapter

HID-kapcsolat létrehozása
Megjegyzés Bizonyos HID-eszközök esetén több üzemmód közül lehet választani.
A kapcsolat létrehozása előtt ellenőrizze, hogy a HID-eszköz a megfelelő
üzemmódban van-e. Például olyan HID-eszköz esetében, amely egérként és
lézermutatóként is használható, a csatlakoztatás előtt győződjön meg róla, hogy az
Egér üzemmód van kiválasztva.
▲ A Bluetooth HID-eszközzel az alábbi módszerek valamelyikével hozza létre a
kapcsolatot:
• A My Bluetooth Places (Saját Bluetooth-helyek) alatt
• A Bluetooth-beállítóvarázsló segítségével
• A HID-kapcsolat létrehozását követően, a kapcsolat fennmarad. Ha a
számítógépet kikapcsolja, a számítógép visszakapcsolásakor a kapcsolat
automatikusan újból létrejön.
Tipp A HID-eszközök általában rendelkeznek egy gombbal (amelyet néha
nehéz megtalálni), amelyet meg kell nyomni ahhoz, hogy a Bluetootheszközök megtalálják a HID-eszközt. Azonban a HID-eszköz a gomb
lenyomása után is csak egy korlátozott időtartamig észlelhető, majd a gombot
újból meg kell nyomni. Ez az időszak 30 másodperctől 180 másodpercig
terjedhet. Az eszköz csatlakoztatásának megkísérlése előtt olvassa el a HIDeszköz dokumentációját.
Nyomtató
A Bluetooth-nyomtató alkalmazás lehetővé teszi, hogy a számítógép Bluetoothnyomtatóra nyomtasson. A Bluetooth-nyomtató megfelelő telepítését követően az
ugyanúgy használható a számítógépről, mint bármely más nyomtató.
Nyomtató telepítése a My Bluetooth Places (Saját Bluetooth-helyek) alatt
1. Kattintson a View devices in range (Hatókörön belüli eszközök) pontra.
2. Kattintson jobb egérgombbal valamelyik nyomtatóra, válassza az Add Printer
(Nyomtató hozzáadása) lehetőséget, majd kövesse a képernyőn megjelenő
utasításokat.
3. A kérésre válassza ki a nyomtató márkáját és típusát. Ha a nyomtató nem szerepel
a lehetséges nyomtatók listáján, kattintson a Have Disk… (Saját lemez) lehetőségre,
helyezze be a nyomtató-illesztőprogramot tartalmazó lemezt, és tallózzon ahhoz a
meghajtóhoz és könyvtárhoz, amely a nyomtatóhoz tartozó illesztőprogram-
inicializáló fájlt (*.inf) tartalmazza.
4. Kövesse a képernyőn megjelenő utasításokat a telepítés befejezéséhez.
A nyomtató telepítése a Vezérlőpultról
1. A Start menüben válassza a Nyomtatók és faxok elemet.
2. Kattintson a Nyomtató hozzáadása, majd a Tovább gombra.
3. Kattintson a Helyi nyomtató, majd a Tovább gombra.
4. Válassza a Számítógéphez csatlakoztatott helyi nyomtató lehetőséget, majd
kattintson a Tovább gombra.
A Bluetooth konfigurálása 27

2. fejezet
5. Amikor a számítógép nem talál Plug and Play nyomtatókat, a nyomtató kézi
telepítéséhez kattintson a Tovább gombra.
6. A varázsló Válasszon ki egy nyomtatóportot ablakában:
a. Válassza az Új port létrehozása lehetőséget.
b.A Port típusa menüben válassza a Bluetooth-nyomtatóport elemet, majd
kattintson a Tovább gombra.
7. A következő képernyőn válassza ki a nyomtatót a neve alapján, majd kattintson a
Csatlakozás gombra.
8. Az illesztőprogram telepítése: A kérésre válassza ki a nyomtató márkáját és típusát.
Ha a nyomtató nem szerepel a lehetséges nyomtatók listáján, kattintson a Have
Disk… (Saját lemez) lehetőségre, helyezze be a nyomtató-illesztőprogramot
tartalmazó lemezt, és tallózzon ahhoz a meghajtóhoz és könyvtárhoz, amely a
nyomtatóhoz tartozó illesztőprogram-inicializáló fájlt (*.inf) tartalmazza.
9. Kövesse a képernyőn megjelenő utasításokat a telepítés befejezéséhez.
A nyomtató konfigurálása
▲ A Client Applications (Kliensalkalmazások) lapon válassza a Printer (Nyomtató)
elemet, majd kattintson a Properties (Tulajdonságok) gombra.
The Properties (Tulajdonságok) párbeszédpanelen az alábbiak konfigurálhatók:
• Application name (Alkalmazás neve): Ennek módosításához jelölje ki a meglévő
nevet és írja be az új nevet.
• Secure connection (Biztonságos kapcsolat): A biztonságos kapcsolat
engedélyezéséhez tegyen jelölést a négyzetbe. A biztonságos kapcsolat
letiltásához távolítsa el a jelölést a négyzetből.
Hangátjáró
A Hangátjáró-alkalmazás lehetővé teszi a számítógép mikrofonjának és hangszórójának
használatát egy távoli eszköz hangbemeneti és -kimeneti eszközeiként.
Hangátjáró-kapcsolat létrehozása
▲ Egy másik Bluetooth-eszköz által nyújtott Hangátjáró-szolgáltatással való kapcsolat
létrehozásához használja az alábbi módszerek valamelyikét:
• Az értesítési területen található Bluetooth-ikon
• A My Bluetooth Places (Saját Bluetooth-helyek) alatt
• A Bluetooth-beállítóvarázsló segítségével
Hangátjáró konfigurálása
▲ A Client Applications (Kliensalkalmazások) lapon válassza az Audio Gateway
(Hangátjáró) elemet, majd kattintson a Properties (Tulajdonságok) gombra.
The Properties (Tulajdonságok) párbeszédpanelen az alábbiak konfigurálhatók:
• Application name (Alkalmazás neve): Ennek módosításához jelölje ki a meglévő
nevet és írja be az új nevet.
• Secure connection (Biztonságos kapcsolat): A biztonságos kapcsolat
engedélyezéséhez tegyen jelölést a négyzetbe. A biztonságos kapcsolat
letiltásához távolítsa el a jelölést a négyzetből.
28 HP bt500 Bluetooth USB 2.0 vezeték nélküli nyomtatóadapter

Fejhallgató-mikrofon
Megjegyzés Ez a témakör vonatkozik a kiváló minőségű hangszolgáltatásokra is.
A Fejhallgató-mikrofon alkalmazás segítségével a számítógép hangbementi/-kimeneti
eszközként használhat egy Bluetooth fejhallgató-mikrofont (vagy Bluetooth fejhallgatómikrofonnal rendelkező egyéb eszközt).
A lehetséges felhasználási módok a következők:
• Ha a számítógép rendelkezik beépített telefonos hardverrel, a Bluetooth fejhallgató-
mikrofon használható hangbemeneti/-kimeneti eszközként telefonhívások
lebonyolításához.
• Ha a számítógép rendelkezik hangfelismerési funkcióval, a Bluetooth fejhallgató-
mikrofon használható hangbemeneti eszközként.
• Ha a számítógép rendelkezik kiváló minőségű audiofunkciókkal, a Bluetooth sztereó
fejhallgató-mikrofon használható a kimenet meghallgatásához.
• Bármely más, hangbementet/-kimenetet igénylő felhasználásnak is előnyére lehet a
Bluetooth fejhallgató-mikrofon, amely révén lecserélhető a kábellel csatlakoztatott
mikrofon és/vagy hangszóró.
Megjegyzés A legtöbb Bluetooth fejhallgató-mikrofon cseng a kapcsolat
létrehozásának megkísérlésekor; fogadja a csengetést a kapcsolat kiépítéséhez, és
megkezdi a fejhallgató-mikrofon használatát a számítógép hangbemeneteként/kimeneteként.
Kapcsolat létrehozása a fejhallgató-mikrofonnal
▲ Egy másik Bluetooth-eszköz által nyújtott Fejhallgató-mikrofon szolgáltatással való
kapcsolat létrehozásához használja az alábbi módszerek valamelyikét:
• Az értesítési területen található Bluetooth-ikon
• A My Bluetooth Places (Saját Bluetooth-helyek) alatt
• A Bluetooth-beállítóvarázsló segítségével
PIM-szinkronizáció
A PIM-szinkronizáció alkalmazás a számítógép PIM-adatbázisának
(személyesinformáció-kezelő adatbázis) egy távoli Bluetooth-eszköz PIM-adatbázisával
való szinkronizálására szolgál.
A támogatott PIM-eszközök az alábbiak:
• Microsoft Outlook
• Microsoft Outlook Express
• Lotus Notes
A támogatott adattípusok az alábbiak:
• Névjegykártyák
• Naptárelemek
• E-mail (mellékletekkel vagy anélkül)
• Feljegyzések
A Bluetooth konfigurálása 29

2. fejezet
A PIM-szinkronizáció konfigurálása
▲ A Client Applications (Kliensalkalmazások) lapon válassza a PIM Synchronisation
(PIM-szinkronizáció) elemet, majd kattintson a Properties (Tulajdonságok) gombra.
The Properties (Tulajdonságok) párbeszédpanelen az alábbiak konfigurálhatók:
• Application name (Alkalmazás neve): Ennek módosításához jelölje ki a meglévő
nevet és írja be az új nevet.
• Secure connection (Biztonságos kapcsolat): A biztonságos kapcsolat
engedélyezéséhez tegyen jelölést a négyzetbe. A biztonságos kapcsolat
letiltásához távolítsa el a jelölést a négyzetből.
• A szinkronizálandó PIM-elemek, valamint a számítógépen található PIM-eszköz,
amellyel az adott elemeket szinkronizálni kell.
Megjegyzés Ha a szinkronizáció engedélyezve van egy adott elemtípusra, de
a távoli eszközön nincs engedélyezve arra az elemtípusra, akkor az adott elem
szinkronizációja nem történik meg.
A szinkronizálható adattípusok az alábbiak:
Névjegykártyák
• Naptárelemek
• E-mail (mellékletekkel vagy anélkül, lásd lejjebb)
• Feljegyzések
Ezen adatelem-típusok lehetséges szinkronizációs opciói például az alábbiak:
• Do Not Synchronize (Ne legyen szinkronizáció): Az adott elemtípus nem lesz
szinkronizálva.
• Synchronize Microsoft Outlook (Microsoft Outlook szinkronizálása): Az adott
elemtípus a megfelelő Microsoft Outlook bejegyzéssel lesz szinkronizálva,
függetlenül attól, hogy a távoli eszközön milyen PIM tartalmazta a bejegyzést. Ha
nem létezik a típusnak megfelelő Outlook bejegyzés, a rendszer létrehozza azt.
• Synchronize Outlook Express (Outlook Express szinkronizálása): Az adott
elemtípus a megfelelő Express bejegyzéssel lesz szinkronizálva, függetlenül
attól, hogy a távoli eszközön milyen PIM tartalmazta a bejegyzést. Ha nem létezik
a típusnak megfelelő Express bejegyzés, a rendszer létrehozza azt.
• Synchronize Lotus Notes (Lotus Notes szinkronizálása): Az adott elemtípus a
megfelelő Lotus Notes bejegyzéssel lesz szinkronizálva, függetlenül attól, hogy
a távoli eszközön milyen PIM tartalmazta a bejegyzést. Ha nem létezik a típusnak
megfelelő Lotus Notes bejegyzés, a rendszer létrehozza azt.
• E-mail attachments (E-mail mellékletek): Csak a melléklettel együtt vagy anélkül
történő küldés között lehet választani a számítógépről ezen szolgáltatást
segítségével küldött vagy a számítógépen fogadott e-mail üzenetek esetében.
Megjegyzés Nem minden elem esetében áll rendelkezésre az összes
választási lehetőség. Például a Feljegyzés elemek csak a Microsoft Outlook
programban szinkronizálhatók. Ezért a „Feljegyzések” elem helyi menüjében nem
látható a Lotus Notes és az Outlook Express lehetőség. A számítógépre nem
telepített PIM-eszközök nem szerepelnek a helyi menük által kínált lehetőségek
között.
30 HP bt500 Bluetooth USB 2.0 vezeték nélküli nyomtatóadapter

Faxolás
A Bluetooth Faxszolgáltatás lehetővé teszi a számítógép számára fax küldését egy távoli
eszközhöz fizikailag csatlakoztatott faxkészüléken/modemen keresztül.
Fax küldése:
1. Egy másik Bluetooth-eszköz által nyújtott Faxszolgáltatással való kapcsolat
létrehozásához használja az alábbi módszerek valamelyikét:
• Az értesítési területen a tálca jobb oldali szélén, Bluetooth-ikon
• A My Bluetooth Places (Saját Bluetooth-helyek) alatt
• A Bluetooth-beállítóvarázsló segítségével
2. Nyissa meg vagy hozza létre a faxolni kívánt dokumentumot, majd válassza a
Nyomtatás, Küldés faxcímzettnek, vagy ehhez hasonló, a legtöbb alkalmazásban
rendelkezésre álló parancsot.
Megjegyzés A faxalkalmazásnak a Bluetooth faxmodemet kell használnia.
A faxolás konfigurálása
▲ A Client Applications (Kliensalkalmazások) lapon válassza a Fax (Faxolás) elemet,
majd kattintson a Properties (Tulajdonságok) gombra.
The Properties (Tulajdonságok) párbeszédpanelen az alábbiak konfigurálhatók:
• Application name (Alkalmazás neve): Ennek módosításához jelölje ki a meglévő
nevet és írja be az új nevet.
• Secure connection (Biztonságos kapcsolat): A biztonságos kapcsolat
engedélyezéséhez tegyen jelölést a négyzetbe. A biztonságos kapcsolat
letiltásához távolítsa el a jelölést a négyzetből.
Fájlátvitel
A Bluetooth-fájlátvitel alkalmazás lehetővé teszi a számítógép számára, hogy egy távoli
eszköz Bluetooth-cseremappájában (és az abban található mappákban és fájlokon)
fájlműveleteket hajtson végre.
Másolás távoli eszközről/távoli eszközre
1. A Windows Intéző Mappák ablaktáblájában, az Entire Bluetooth Neighborhood
(Teljes Bluetooth-környezet) alatt válasszon ki egy eszközt, majd a távoli eszköz
Fájlátvitel mappájának megtekintéséhez nyissa le az adott mappaágat.
Megjegyzés Ha a Fájlátvitel nem áll rendelkezésre, a távoli eszköz nincs
konfigurálva távoli fájlműveletek engedélyezésére.
2. A távoli eszköz fájlátviteli mappájából húzza át a kívánt mappát vagy fájlt a
számítógép kívánt mappájába.
Lehetőség van a számítógép fájljának vagy mappájának áthúzására is a távoli eszköz
fájlátvitel mappájába (és annak almappáiba).
A Bluetooth konfigurálása 31

2. fejezet
Egyéb fájlműveletek
Helyi menü megjelenítéséhez kattintson jobb egérgombbal a távoli eszköz fájlátvitel
mappájában található valamely fájlra vagy mappára. Nem biztos, hogy minden
potenciális menüopció mindenkor rendelkezésre áll.
A potenciális menüopciók többek között az alábbiak:
• Megnyitás: A kiválasztott fájl megnyitása a számítógépen az adott fájltípusra
alapértelmezett alkalmazással.
• Nyomtatás: A kiválasztott fájl küldése a számítógép alapértelmezett nyomtatójára.
• Küldés ide
• 3 ½ hajlékonylemez (A): A kiválasztott fájlt a számítógép 3 ½ hüvelyk átmérőjű
hajlékonylemezére küldi.
• Bluetooth Exchange Folder (Bluetooth-cseremappa): A kiválasztott fájlt a
számítógép Bluetooth-cseremappájába küldi.
• Átnevezés: Csak az üres mappákra vonatkozik; ezzel a módszerrel nem
módosíthatók fájlnevek, vagy olyan mappák neve, amelyek tartalmaznak valamilyen
objektumot.
A fájlátvitel konfigurálása
▲ A Client Applications (Kliensalkalmazások) lapon válassza a File Transfer
(Fájlátvitel) elemet, majd kattintson a Properties (Tulajdonságok) gombra.
The Properties (Tulajdonságok) párbeszédpanelen az alábbiak konfigurálhatók:
• Application name (Alkalmazás neve): Ennek módosításához jelölje ki a meglévő
nevet és írja be az új nevet.
• Secure connection (Biztonságos kapcsolat): A biztonságos kapcsolat
engedélyezéséhez tegyen jelölést a négyzetbe. A biztonságos kapcsolat
letiltásához távolítsa el a jelölést a négyzetből.
PIM-adatátvitel
Bluetooth PIM-adatátvitel alkalmazás lehetővé teszi a számítógép számára PIM
(személyesinformáció-kezelő) elemek küldését és fogadását távoli Bluetooth-eszközre/eszközről.
A támogatott elemek az alábbiak:
• Névjegykártyák (*.vcf vagy *.vcd)
• Feljegyzések (*.vnt)
• E-mail (*.vmg)
• Naptár (*.vcs)
• Egyéb típusok (lásd „A Bluetooth konfigurálása” c. részt a 12. oldalon. Az OBEX-
szolgáltatás esetében a fájlok áthúzással is küldhetők.)
32 HP bt500 Bluetooth USB 2.0 vezeték nélküli nyomtatóadapter

Az adatátvitel több módon is végrehajtható:
• A Windows Intézőben, a My Bluetooth Places (Saját Bluetooth-elemek) alatt jelölje
ki az adott távoli eszköz PIM-adatátvitel szolgáltatását, majd a Windows menüsor
Bluetooth-menüjében válassza ki a megfelelő műveletet.
• Egy támogatott PIM-eszközről:
• Jelöljön ki egy vagy több elemet, majd a PIM-eszköz Fájl menüjében válassza a
Küldés Bluetooth-eszközre elemet.
• A támogatott elemet húzza közvetlenül a saját PIM-eszközéről a távoli eszköz
PIM-adatátvitel szolgáltatására.
• Névjegykártyák esetében:
• A Windows Intézőben, a My Bluetooth Places (Saját Bluetooth-elemek) alatt
kattintson jobb egérgombbal az adott távoli eszköz PIM-adatátvitel
szolgáltatására és válassza ki a megfelelő opciót.
• Az értesítési területen, a tálca jobb szélén kattintson jobb egérgombbal a
Bluetooth-ikonra, válassza a Quick Connect (Gyorscsatlakozás), majd a
Business Card Exchange (Névjegykártya-csere) elemet, jelöljön ki egy eszközt a
listából, válassza a helyi menü megfelelő elemét, majd kattintson az OK gombra.
A távoli eszköz PIM adatátviteli szolgáltatásának konfigurációja dönti el, hogy a távoli
eszköz elfogadja-e a küldött elemeket.
A PIM-adatátvitel konfigurálása
▲ A Client Applications (Kliensalkalmazások) lapon válassza a PIM Item Transfer
(PIM-adatátvitel) elemet, majd kattintson a Properties (Tulajdonságok) gombra.
The Properties (Tulajdonságok) párbeszédpanelen az alábbiak konfigurálhatók:
• Application name (Alkalmazás neve): Ennek módosításához jelölje ki a meglévő
nevet és írja be az új nevet.
• Secure connection (Biztonságos kapcsolat): A biztonságos kapcsolat
engedélyezéséhez tegyen jelölést a négyzetbe. A biztonságos kapcsolat
letiltásához távolítsa el a jelölést a négyzetből.
• A névjegykártya kezelése, ha azt a távoli eszköz kérte: A Send My Business Card
(Névjegykártya küldése) az alábbi opciókat kínálja:
• Choose a business card as needed (Névjegykártya tetszés szerinti
megválasztása): Minden alkalommal, amikor egy távoli eszköz
névjegykártyát kér, ki kell választania egy névjegykártyát a PIM-eszközről. Ha
ezt nem teszi meg, a távoli eszköz időtúllépés-üzenetet kap.
• Always send the same business card (Mindig ugyanazt a névjegykártyát
küldje): Ha ezt a lehetőséget választja, megjelenik egy párbeszédpanel,
amelyen beállíthatja az erre vonatkozó kérés esetén automatikusan
elküldendő névjegykártyát.
• A beérkezett névjegykártyák tárolásának helye. A Received Business Cards
(Beérkezett névjegykártyák) az alábbi opciókat kínálja:
• Microsoft Outlook
• Outlook Express
• Lotus Notes
A Bluetooth konfigurálása 33

2. fejezet
Megjegyzés A kiválasztott Received Business Cards (Beérkezett
névjegykártyák) opció nem befolyásolja egyéb PIM-eszközzel kapcsolatos
oldalak beállításait. Példa: ha a számítógépen a PIM-adatátvitel szolgáltatás
névjegykártyákra vonatkozó beállítása Do Not Accept (Nincs fogadás), a PIMadatátvitel szolgáltatás ettől függetlenül fogadja a speciálisan az alkalmazás
Receive (Fogadás) vagy Exchange (Csere) funkciói által kért
névjegykártyákat.
• E-mail attachments (E-mail mellékletek): Csak a melléklettel együtt vagy anélkül
történő küldés között lehet választani a számítógépről ezen szolgáltatást
segítségével küldött vagy a számítógépen fogadott e-mail üzenetek esetében.
Telefonos hálózat
A Bluetooth telefonos hálózat alkalmazás lehetővé teszi a számítógép részére, hogy egy
távol eszközhöz fizikailag csatlakoztatott modem segítségével férjen hozzá az
internethez vagy jelentkezzem be egy távoli hálózatba.
Egy másik Bluetooth-eszköz által nyújtott Telefonos hálózat szolgáltatással való
kapcsolat létrehozásához használja az alábbi módszerek valamelyikét:
• Az értesítési területen a tálca jobb oldali szélén, Bluetooth-ikon
• A My Bluetooth Places (Saját Bluetooth-helyek) alatt
• A Bluetooth-beállítóvarázsló segítségével
A Bluetooth telefonos hálózati kapcsolat létrehozását követően az ugyanúgy
használható, mint bármely más hálózati kapcsolat. Például lehetőség van böngésző
megnyitására és a világhálón való böngészésre, ha a távoli számítógép rendelkezik
internet-hozzáféréssel.
A telefonos hálózat konfigurálása
▲ A Client Applications (Kliensalkalmazások) lapon válassza a Dial-up Networking
(Telefonos hálózat) elemet, majd kattintson a Properties (Tulajdonságok) gombra.
The Properties (Tulajdonságok) párbeszédpanelen az alábbiak konfigurálhatók:
• Application name (Alkalmazás neve): Ennek módosításához jelölje ki a meglévő
nevet és írja be az új nevet.
• Secure connection (Biztonságos kapcsolat): A biztonságos kapcsolat
engedélyezéséhez tegyen jelölést a négyzetbe. A biztonságos kapcsolat
letiltásához távolítsa el a jelölést a négyzetből.
• A használni kívánt Bluetooth virtuális eszköz (modem).
Megjegyzés Hacsak nincs rá nyomós oka, NE MÓDOSÍTSA az
alapértelmezett Bluetooth-eszközt és ne módosítsa az eszköz
konfigurációját.
34 HP bt500 Bluetooth USB 2.0 vezeték nélküli nyomtatóadapter

Hálózati hozzáférés
The Bluetooth hálózati hozzáférés alkalmazás lehetővé teszi a számítógép részére, hogy
• csatlakozzon a helyi hálózathoz (LAN) egy távoli Bluetooth-eszköz fizikai
kapcsolatának használatával.
• csatlakozzon egy távoli Bluetooth-eszköz által létrehozott ad hoc hálózathoz. Ad hoc
hálózathoz való csatlakozás esetében a kapcsolat létrejötte után akár egy perc is
eltelhet az IP-cím megszerzéséig és az automatikus önkonfigurációig.
A rendelkezésre álló hálózati kapcsolat típusát a távoli Bluetooth-eszköz konfigurációja
határozza meg.
Hálózati hozzáférési kapcsolat létrehozása
A kapcsolat az alábbi módszerek valamelyikével hozható létre:
• Az értesítési területen a tálca jobb oldali szélén, Bluetooth-ikon.
• A My Bluetooth Places (Saját Bluetooth-helyek) alatt.
• A Bluetooth-beállítóvarázsló segítségével.
Konfigurálás
A Bluetooth konfigurációs panel Client Applications (Kliensalkalmazások) lapja, Network
Access (Hálózati hozzáférés) lapja alatti General (Általános) lap az alábbi konfigurációs
lehetőségeket kínálja:
• Application name (Alkalmazás neve): Ennek módosításához jelölje ki a meglévő
nevet és írja be az új nevet.
• Secure connection (Biztonságos kapcsolat): A biztonságos kapcsolat
engedélyezéséhez tegyen jelölést a négyzetbe. A biztonságos kapcsolat letiltásához
távolítsa el a jelölést a négyzetből.
Bluetooth soros port
A Bluetooth soros port alkalmazás lehetővé teszi a számítógép részére vezeték nélküli
soros kapcsolat létrehozását egy távoli Bluetooth-eszközzel.
Mind a számítógép, mind a távoli eszköz alkalmazásait konfigurálni kell a Bluetooth soros
porthoz hozzárendelt megfelelő kommunikációs portokon (COM-port) való adatküldésre
és -fogadásra. A vezeték nélküli soros kapcsolatot ezt követően az alkalmazások
ugyanúgy használhatják, mintha fizikai soros kábel kötné össze az eszközöket.
Bluetooth soros port kapcsolat létrehozása
A kapcsolat az alábbi módszerek valamelyikével hozható létre:
• Az értesítési területen a tálca jobb oldali szélén, Bluetooth-ikon
• A My Bluetooth Places (Saját Bluetooth-helyek) alatt
• A Bluetooth-beállítóvarázsló segítségével
Bluetooth soros port kapcsolat bezárása
Ha a kapcsolatot az értesítési területen, a tálca jobb szélén található Bluetooth-ikon
segítségével hozták, kattintson a Bluetooth-ikonra, válassza a Quick Connect
A Bluetooth konfigurálása 35

2. fejezet
(Gyorscsatlakozás), Bluetooth Serial Port (Bluetooth soros port) elemet, majd válassza
ki a szolgáltatást nyújtó eszközt (az aktív kapcsolatok előtt jelölés található).
vagy
A kapcsolat létrehozásának módjától függetlenül a My Bluetooth Places (Saját Bluetooth-
helyek) alatt kattintson jobb egérgombbal a szolgáltatás nevére és válassza a Disconnect
(Megszakítás) lehetőséget.
Konfigurálás
A Bluetooth konfigurációs panel Client Applications (Kliensalkalmazások) lapja,
Bluetooth Serial Port (Bluetooth soros port) lapja alatti General (Általános) lap az alábbi
konfigurációs lehetőségeket kínálja:
• Application name (Alkalmazás neve): Ennek módosításához jelölje ki a meglévő
nevet és írja be az új nevet.
• Secure connection (Biztonságos kapcsolat): A biztonságos kapcsolat
engedélyezéséhez tegyen jelölést a négyzetbe. A biztonságos kapcsolat letiltásához
távolítsa el a jelölést a négyzetből.
• A használni kívánt kommunikációs port (COM port).
Megjegyzés Hacsak nincs rá nyomós oka, NE MÓDOSÍTSA az alapértelmezett
COM Port beállítást.
Bluetooth-szolgáltatások
Ez a rész a Bluetooth-szolgáltatásokat és azok konfigurálását mutatja be.
A szolgáltatások konfigurálásának elérése
A beépített Bluetooth-szolgáltatások mindegyike esetében lehetőség van a szolgáltatás
átnevezésére és/vagy biztonságos kapcsolat előírására az adott alkalmazás
használatához.
1. Nyissa meg a konfigurációs panelt az alábbi módszerek egyikével.
• A tálca jobb szélén, az értesítési területen kattintson jobb egérgombbal a
Bluetooth-ikonra, majd a helyi menüben válassza az Advanced Configuration
(Speciális konfiguráció) elemet, vagy
• A Windows Vezérlőpulton válassza a Bluetooth Configuration (Bluetooth-
konfiguráció) elemet.
2. A Bluetooth konfigurációs panel Local Services (Helyi szolgáltatások) lapján jelölje
ki a konfigurálni kívánt szolgáltatást, majd kattintson a Properties (Tulajdonságok)
elemre (vagy kattintson duplán a szolgáltatás nevére).
Általános konfigurációs beállítások
Ezek a tulajdonságok külön-külön állíthatók be az egyes Bluetooth-szolgáltatásokra:
• Szolgáltatás neve: Minden szolgáltatás esetében módosítható az alapértelmezett
név.
• Biztonságos kapcsolat: Megszabja, hogy a távoli eszközöknek azonosítaniuk kell
magukat, és minden adatot titkosítani kell.
36 HP bt500 Bluetooth USB 2.0 vezeték nélküli nyomtatóadapter

• Automatikus indítás: A Bluetooth indításakor automatikusan indítja a szolgáltatást.
• Értesítések: Vizuális és/vagy hangértesítés küld, ha egy távoli eszköz csatlakozni
próbál (vagy csatlakozott) a számítógépen kínált valamelyik szolgáltatáshoz.
Értesítések
Három értesítések három típusa különböztethető meg:
Hitelesítési kérés, más néven PIN-kód kérés: Az ilyen értesítés a tálca jobb oldali szélén
található értesítési terület felett megjelenő buborékban olvasható, ha a kapcsolódás
folytatásához PIN-kódot kértek. Az értesítéshez egy hangfájl is hozzárendelhető.
• Engedélyezési kérés, más néven csatlakozási kérés: Ez az értesítéstípus lehet
vizuális, hangértesítés vagy mindkettő. A számítógép által kínált valamely Bluetoothszolgáltatáshoz való hozzáférés megkísérléséről értesít; a kapcsolat létrehozása
nem folytatódik, amíg nem kattint a tálca jobb oldali szélén található értesítési terület
felett megjelenített buborékra. Ha figyelmen kívül hagyja az értesítést tartalmazó
buborékot, a csatlakozási kérelem időtúllépésbe kerül és a csatlakozás sikertelen
lesz.
• Csak értesítés: Az ilyen típusú értesítés semmilyen hatással nincs a hozzáférésre;
kizárólag a tájékoztatást szolgálja, hogy Ön értesüljön a kapcsolat létrejöttéről.
Példa: A hitelesítési és engedélyezési kérésekre vonatkozó értesítések küldését az
szabályozza, hogy az adott szolgáltatásra engedélyezve van-e a Biztonságos kapcsolat
opció. Az alábbiakban egy példát olvashat arra, hogyan működnek az értesítések, ha egy
távoli eszköz megkísérli elérni a számítógép valamelyik szolgáltatását, amikor mindegyik
értesítéstípus engedélyezve van:
• Hitelesítés: A értesítést (amelyhez opcionálisan hang is választható) tartalmazó
buborék PIN-kódot kér. Ha a PIN-kód nem egyezik a távoli eszközön megadott
kóddal, a rendszer nem engedélyezi a kapcsolat létrejöttét. A távoli eszköz
hitelesítése után nem jelenik meg újra ez az értesítés, csak abban az esetben, ha a
párosított kapcsolat valamiért megszakad. Ha a párosított kapcsolat megszakad, az
eszközök között újból végre kell hajtani a párosítást.
• Engedélyezés: Egy buborékban megjelenik az értesítés és/vagy egy hangfájl lévén
hangértesítés halható, hogy a távoli eszköz megpróbál hozzáférni a számítógép által
kínált valamely szolgáltatáshoz. A folytatáshoz kattintson a buborékra. Egy
párbeszédpanel kéri, hogy engedélyezze a kapcsolódást egy alkalomra, vagy
engedélyezze az adott eszköz számára, hogy bármikor használja ezt a szolgáltatást.
• A csatlakozás engedélyezése után előfordulhat, hogy egy újabb vizuális és/vagy
hangértesítés jelenik meg (ha engedélyezve van). Ez az értesítés csak tájékoztató
jellegű, hogy tudassa a rendszergazdával, hogy létrejött a kapcsolat.
Megjegyzés Ha két eszköz párosítása már megtörtént, akkor a hitelesítési értesítés
nem jelenik meg többet, ha az adott eszköz csatlakozást kísérel meg. Ha az
engedélyezési folyamat során az Always allow… (Mindig engedélyez) lehetőséget
választja, az engedélyezési értesítés nem jelenik meg a további csatlakozási
kísérletek során. Csatlakozási értesítést csak akkor küld a rendszer, ha az adott
szolgáltatás Notifications (Értesítések) lapján ez be lett állítva.
A Bluetooth konfigurálása 37

2. fejezet
Szolgáltatás-hozzáférési értesítés
Az értesítés beállításával hangot (Windows *.wav file) és/vagy vizuális megjelenítést
rendelhet hozzá a távoli eszközök általi hozzáférési kísérletek jelzésére.
Lehetőség van rá, hogy az egyes helyi Bluetooth-szolgáltatásokhoz különböző értesítési
hangokat rendeljen hozzá.
Hang hozzárendelése a szolgáltatás-hozzáféréshez
A Bluetooth konfigurációs panel Local Services (Helyi szolgáltatások) lapján:
1. Kattintson duplán a szolgáltatás nevére, majd válassza ki a Notifications (Értesítések)
lapot.
2. Válassza ki a kívánt opciókat; ugyanazon eseményhez vizuális és hangértesítés is
választható.
3. Válasszon ki egy hangot; kattintson a Browse (Tallózás) gombra és navigáljon az
értesítéshez használni kívánt hangfájlhoz (*.wav). A hangfájlba való belehallgatáshoz
kattintson a lejátszás gombra.
4. A szolgáltatás saját párbeszédpanelének bezárásához kattintson az OK gombra.
Hangátjáró
A Bluetooth Hangátjáró-szolgáltatás lehetővé teszi a számítógép számára, hogy egy
távoli eszköz mikrofonját és hangszóróját használja a számítógép bemeneti és kimeneti
eszközeiként.
Például, ha a számítógép rendelkezik hangfelismerési funkcióval, a Bluetooth fejhallgatómikrofon használható hangbementi eszközként.
Hardverkövetelmények
• A számítógép, valamint a távoli eszköz Bluetooth-hardverének támogatnia kell a
hangalkalmazásokat.
• A távoli eszköz a számítógép hangbementi és hangkimeneti funkcióit is ellátja, ezért
a számítógéphez nincs szükség hangkártyára, mikrofonra vagy hangszóróra.
A Hangátjáró-szolgáltatás konfigurálása
A tálca jobb szélén, az értesítési területen kattintson jobb egérgombbal a Bluetoothikonra, válassza az Advanced Configuration (Speciális konfiguráció), majd a Local
Service (Helyi szolgáltatások) elemet, végül kattintson duplán az Audio Gateway
(Hangátjáró) szolgáltatásra.
Állítsa be a szolgáltatás általános konfigurációs tulajdonságait, majd kattintson az OK
gombra.
Bluetooth-képátvitel
A Bluetooth-képátvitel szolgáltatás lehetővé teszi a számítógép számára képek
fogadását olyan távoli eszközökről, amelyek támogatják a Bluetooth-képátvitelt.
A támogatott képformátumok az alábbiak:
• BMP
• GIF
38 HP bt500 Bluetooth USB 2.0 vezeték nélküli nyomtatóadapter

• PNG
• JPG
A beérkezett képek tárolása a Bluetooth cseremappában történik.
A Bluetooth-képkezelés szolgáltatás konfigurálása
A Windows-rendszertálcán kattintson jobb egérgombbal a Bluetooth-ikonra, válassza az
Advanced Configuration (Speciális konfiguráció), majd a Local Service (Helyi
szolgáltatások) elemet, végül kattintson duplán a Bluetooth Imaging (Bluetoothképkezelés) szolgáltatásra.
Állítsa be a szolgáltatás általános konfigurációs tulajdonságait, majd kattintson az OK
gombra.
Bluetooth soros port
A Bluetooth soros port szolgáltatás lehetővé teszi a távoli Bluetooth-eszköz részére, hogy
vezeték nélküli soros kapcsolatot hozzon létre a számítógéppel. A vezeték nélküli soros
kapcsolatot ezt követően az alkalmazások ugyanúgy használhatják, mintha fizikai soros
kábel kötné össze az eszközöket.
Bluetooth sorosport-kapcsolat létrehozása:
A kapcsolat létrehozását a távoli eszközről kell kezdeményezni a Bluetooth soros port
alkalmazás használatával.
A számítógép által a Bluetooth soros porthoz használt kommunikációs port
meghatározása:
▲ A tálca jobb szélén, az értesítési területen kattintson jobb egérgombbal a Bluetooth-
ikonra, válassza az Advanced Configuration (Speciális konfiguráció) elemet, majd
válassza ki a Local Services (Helyi szolgáltatások) lapot. A szolgáltatáshoz
hozzárendelt kommunikációs (COM) port a Bluetooth soros port szolgáltatássor
utolsó eleme. A számítógépnek a szolgáltatást használó alkalmazását konfigurálja
úgy, hogy erre a COM portra küldje az adatokat.
Bluetooth soros port hozzáadása vagy törlése
A Bluetooth soros port szolgáltatás rendelkezik egy előre konfigurált Bluetooth soros
porttal, de szükség szerint lehetőség van további Bluetooth soros portok hozzáadására.
Port hozzáadása:
1. A Bluetooth konfigurációs panel Local Services (Helyi szolgáltatások) lapján
kattintson az Add Serial Service (Soros szolgáltatás hozzáadása) elemre.
2. A tulajdonságok párbeszédpanelen módosítsa a beállításokat.
• Adjon meg egy egyedi nevet (99 alfanumerikus karakternél rövidebbet).
• Válassza ki a Secure Connection (Biztonságos kapcsolat) lehetőséget.
• Válassza ki a Startup Automatically (Automatikus indítás) lehetőséget.
• A COM Port helyi menüjében válassza ki azt a kommunikációs portot, amely még
nincs hozzárendelve valamely más eszközhöz.
3. Kattintson az OK gombra.
Bluetooth soros port eltávolítása:
A Bluetooth konfigurálása 39

2. fejezet
▲ A Bluetooth konfigurációs panel Local Services (Helyi szolgáltatások) lapján jelölje ki
az eltávolítani kívánt portot, majd kattintson a Delete (Törlés) gombra.
Megjegyzés A Delete (Törlés) gomb csak akkor aktív, ha ki van jelölve valamelyik
Bluetooth soros port.
Telefonos hálózat szolgáltatás
A Bluetooth Telefonos hálózat szolgáltatás lehetővé teszi távoli Bluetooth-eszközök
részére, hogy a számítógéphez fizikailag csatlakoztatott modemet használják. A távoli
eszköz így elérheti az internetet, vagy bejelentkezhet egy távoli hálózatra.
A telefonos hálózat szolgáltatás konfigurálása
A tálca jobb szélén, az értesítési területen kattintson jobb egérgombbal a Bluetoothikonra, válassza az Advanced Configuration (Speciális konfiguráció), majd a Local
Service (Helyi szolgáltatások) elemet, végül kattintson duplán a Dial-up Networking
(Telefonos hálózat) szolgáltatásra.
• Válassza ki a használni kívánt modemet a Modems (Modemek) helyi menüből.
• Állítsa be a szolgáltatás általános konfigurációs tulajdonságait, majd kattintson az OK
gombra.
Faxszolgáltatás
A Faxszolgáltatás lehetővé teszi távoli Bluetooth-eszközök részére, hogy a
számítógéphez fizikailag csatlakozó modemen keresztül küldjenek faxokat.
A Faxszolgáltatás konfigurálása
1. A tálca jobb szélén, az értesítési területen kattintson jobb egérgombbal a Bluetooth-
ikonra, válassza az Advanced Configuration (Speciális konfiguráció), majd a Local
Service (Helyi szolgáltatások) elemet, végül kattintson duplán a Fax (Faxolás)
szolgáltatásra.
2. Válassza ki a használni kívánt modemet a Modems (Modemek) helyi menüből.
3. Állítsa be a szolgáltatás általános konfigurációs tulajdonságait, majd kattintson az OK
gombra.
Fájlátvitel-szolgáltatás
A Fájlátvitel-szolgáltatás lehetővé teszi a számítógép számára, hogy egy távoli eszköz
Bluetooth-cseremappájában (és az abban található mappákban és fájlokon)
fájlműveleteket hajtson végre.
A Fájlátvitel-szolgáltatás használata
1. Kattintson jobb egérgombbal a Bluetooth-ikonra és válassza az Explore My Bluetooth
Places (Saját Bluetooth-helyek megtekintése) elemet.
2. Állítsa be úgy a Windows Intézőt, hogy a Mappák ablaktábla látható legyen (A Nézet
menüben válassza a Böngészősáv pontot, majd jelölje be a Mappák elemet).
3. A Mappák ablaktáblán jelölje ki az Entire Bluetooth Neighborhood (Teljes Bluetooth-
környezet) elemet.
40 HP bt500 Bluetooth USB 2.0 vezeték nélküli nyomtatóadapter

4. A menüsoron válassza a Bluetooth-menüt, majd annak a Search For Devices.
(Eszközök keresése) elemét.
5. A Mappák ablaktáblán nyissa le az Entire Bluetooth Neighborhood (Teljes Bluetooth-
környezet) elemet, hogy megtekintse a közelben lévő eszközöket.
6. Válassza ki a kívánt eszközt és nyissa le az adott mappát, hogy megtekintse a távoli
eszköz Bluetooth-cseremappáját.
Megjegyzés Ha nem áll rendelkezésre Public Folder (Nyilvános mappa), a távoli
eszköz nincs konfigurálva távoli fájlműveletek engedélyezésére.
A távoli eszköz Public Folder (Nyilvános mappa) helyéről húzza át a kívánt mappát vagy
fájlt a számítógép valamely mappájába.
Lehetőség van a számítógép fájljának vagy mappájának áthúzására is a távoli eszköz
Public Folder (Nyilvános mappa) helyére (és annak almappáiba).
Egyéb fájlműveletek - A Helyi menü megjelenítéséhez kattintson jobb egérgombbal a
távoli eszköz Public Folder (Nyilvános mappa) helyén található valamely fájlra vagy
mappára. Nem biztos, hogy minden potenciális menüopció mindenkor rendelkezésre áll.
A potenciális menüopciók többek között az alábbiak:
• Megnyitás: A kiválasztott fájl megnyitása a számítógépen az adott fájltípusra
alapértelmezett alkalmazással.
• Nyomtatás: A kiválasztott fájl küldése a számítógép alapértelmezett nyomtatójára.
• Küldés ide
• 3 ½ floppy (A) - A kiválasztott fájlt a számítógép 3 ½ hüvelyk átmérőjű
hajlékonylemezére küldi.
• Public Folder on My Device (Nyilvános mappa a saját eszközön): A kiválasztott
fájlt a számítógép Public Folder (Nyilvános mappa) helyére küldi.
• Átnevezés: Csak az üres mappákra vonatkozik; ezzel a módszerrel nem
módosíthatók fájlnevek, vagy olyan mappák neve, amelyek tartalmaznak valamilyen
objektumot.
• Kivágás, Másolás, Beillesztés, Törlés, Frissítés, Megtekintés és Új – a szabványos
Windows-funkciók.
Fejhallgató-mikrofon szolgáltatás
A Bluetooth fejhallgató-mikrofon szolgáltatás lehetővé teszi a számítógép számára, hogy
hangbemenetként/-kimenetként szolgáljon távoli Bluetooth-eszközök részére.
Példa: ha a távoli eszköz egy Bluetooth-telefon, akkor a számítógép mikrofonja és
hangszórója használható az adott eszközhöz mint kihangosító bement és kimenet.
Hardverkövetelmények
• A számítógépnek rendelkeznie kell hangkártyával, mikrofonnal és hangszórókkal.
• A számítógép, valamint a távoli eszköz Bluetooth-hardverének támogatnia kell a
hangalkalmazásokat.
A Bluetooth konfigurálása 41

2. fejezet
A Fejhallgató-mikrofon szolgáltatás konfigurálása
1. A tálca jobb szélén, az értesítési területen kattintson jobb egérgombbal a Bluetooth-
ikonra, válassza az Advanced Configuration (Speciális konfiguráció), majd a Local
Service (Helyi szolgáltatások) elemet, végül kattintson duplán a Headset
(Fejhallgató-mikrofon) szolgáltatásra.
2. Állítsa be a szolgáltatás általános konfigurációs tulajdonságait, majd kattintson az OK
gombra.
Példa Bluetooth-telefon használatára
1. A Bluetooth-telefonról keresse meg azokat az eszközöket, amelyek kínálnak
Fejhallgató-mikrofon szolgáltatást, válassza ki a számítógép által kínált Fejhallgatómikrofon szolgáltatást, majd válassza a Connect (Csatlakozás) lehetőséget.
Tipp Előfordulhat, hogy a Bluetooth-telefonok különböző gyártói eltérő
terminológiát használnak a Fejhallgató-mikrofon szolgáltatásra, de az audió
(hang) és/vagy headset (fejhallgató-mikrofon) szavak mindenképpen
szerepelnek a leírásban – további segítséget a Bluetooth-telefonhoz mellékelt
dokumentációban talál.
Ha a Fejhallgató-mikrofon szolgáltatás esetében engedélyezve van a Secure
Connection (Biztonságos kapcsolat) lehetőség, akkor a kapcsolat létrehozásához
PIN-kód és engedélyezés szükséges.
Amikor a telefon sikeresen kapcsolódott a Fejhallgató-mikrofon szolgáltatáshoz:
• A tálca jobb szélén található értesítési területen a Bluetooth-ikon megjelenése
kék alapon zöld szimbólum lesz (ha a kapcsolat létrehozását megelőzően már
egy másik Bluetooth-kapcsolat is aktív volt, akkor az ikon már korábban is ilyen
színű volt).
• A Bluetooth-ikon felett rövid időre egy értesítést tartalmazó buborék jelenik meg,
az alábbihoz hasonló üzenettel: Sikeres Bluetooth-csatlakozás A Saját Bluetoothmobiltelefon nevű Bluetooth-eszköz csatlakozott a számítógép Fejhallgatómikrofon szolgáltatásához.
A Fejhallgató-mikrofon szolgáltatás mostantól figyeli a telefonkészüléket, és bejövő
hívás észlelésekor a tálca jobb oldali szélén lévő értesítési területen található
Bluetooth-ikon felett buborékban értesítést jelenít meg.
2. Kattintson a buborékra az értesítés tudomásul vételéhez, majd a hívás fogadásához
az Incoming Call (Bejövő hívás) párbeszédpanelen kattintson az Accept (Elfogadás)
gombra.
A telefonról érkező hangjel a számítógépen található hangkimeneti eszközre
(hangszóró vagy fejhallgató) kerül, és a számítógép mikrofonja szolgál a
hangbemenet eszközeként a telefonhoz.
3. A bejövő hívás visszautasításához az Incoming Call (Bejövő hívás) párbeszédpanel
megjelenésekor kattintson a Reject (Visszautasítás) gombra.
Hálózati hozzáférés
A Bluetooth Hálózati hozzáférés szolgáltatás lehetővé teszi távoli Bluetooth-eszközök
számára a helyi hálózathoz (LAN) való hozzáférést, amely fizikai kapcsolattal rendelkezik
a számítógéppel, vagy lehetővé teszi az adott távoli eszköz számára, hogy a számítógép
által létrehozott ad hoc hálózat része legyen.
42 HP bt500 Bluetooth USB 2.0 vezeték nélküli nyomtatóadapter

Miután a számítógép konfigurálva van a Hálózati hozzáférés szolgáltatás más Bluetootheszközök számára történő nyújtására, nem lesz többé képes használni más Bluetootheszközök által kínált Bluetooth Hálózati hozzáférés szolgáltatást, csak abban az esetben,
ha újrakonfigurálják. Más szóval a számítógép nem lehet egyszerre Bluetooth Hálózati
hozzáférés kiszolgáló és Bluetooth Hálózati hozzáférés kliens is.
Beállítás Windows 2000 és Windows XP esetén
Tipp Ha az Internetkapcsolat megosztása korábban (a BTW telepítése előtt)
engedélyezve volt, azt le kell tiltani, majd újra engedélyezni kell, mielőtt a Bluetooth
hálózati adapter használhatná.
Mielőtt elkezdi, ellenőrizze, hogy
a Bluetooth szoftver telepítve és engedélyezve van-e
a Bluetooth-eszköz be van-e kapcsolva
a kiszolgáló rendelkezik-e hozzáféréssel a helyi hálózathoz (LAN). Ha a LAN internet-
hozzáférést is kínál, a kapcsolódás megtörténte ellenőrizhető a kiszolgáló böngészőjét
a LAN-hálózaton keresztül az internethez csatlakoztatva.
1. A Bluetooth konfigurálása: Kattintson jobb egérgombbal az értesítési területen
található Bluetooth-ikonra, válassza az Advanced Configuration (Speciális
konfiguráció) elemet, majd
a. A Local Services (Helyi szolgáltatások) lapon válassza a Network Access
(Hálózati hozzáférés) elemet, és kattintson a Properties (Tulajdonságok) gombra.
b. A General (Általános) lapon, a Select the type of service (Eszköztípus
kiválasztása) legördülő listán válassza az Allow other devices to access the
Internet/LAN via this computer (Az Internet és a LAN elérésének engedélyezése
más eszközök számára erről a számítógépről) lehetőséget, majd a Connection
Sharing (Kapcsolatmegosztás) részben a válassza a Configure Connection
A Bluetooth konfigurálása 43

2. fejezet
Sharing (Kapcsolatmegosztás konfigurálása) lehetőséget az alábbi
megjelenítéséhez:
• Windows XP: A Hálózati kapcsolatok ablak
• Windows 2000: A Hálózati és telefonos kapcsolatok ablak
2. A Windows konfigurálása
a. Kattintson jobb egérgombbal a Helyi kapcsolat elemre, válassza a Tulajdonságok
pontot, majd
• Windows XP: Az Internetkapcsolat megosztása rész Speciális lapján jelölje
be a Csatlakozás engedélyezése más hálózati felhasználók számára a
számítógép Internetkapcsolata segítségével lehetőséget. Ezt követően
válassza az Otthoni hálózat legördülő listán a Bluetooth-kapcsolat elemet, ha
az rendelkezésre áll. (Az Otthoni hálózat legördülő lista a Windows XP nem
minden verziójában elérhető.)
• Windows 2000: Az Internetkapcsolat megosztása rész Megosztás lapján
jelölje be Az Internetkapcsolat megosztásának engedélyezése lehetőséget
az adott kapcsolatra.
b. Az ablak bezárásához kattintson az OK gombra.
3. A konfigurációs folyamat befejezéséhez kattintson a Bluetooth tulajdonságok
ablakban az OK gombra.
Megjegyzés Ha tűzfalat használ, előfordulhat, hogy további lépésekre van szükség,
mielőtt a böngésző elérné az Internetet. Ha azt szeretné megtudni, hogy van-e
használatban tűzfal, vagy segítségre van szüksége a helyi hálózat beállításainak a
proxyszerverhez való konfigurálásban, lépjen kapcsolatba az informatikai osztállyal.
A kiszolgálóbeállítások ellenőrzése
Tipp Egy másik Bluetooth-számítógépről:
1. A kiszolgáló keresése: A My Bluetooth Places (Saját Bluetooth-helyek) alatt, az Entire
Bluetooth Neighborhood (Teljes Bluetooth-környezet) részben kattintson jobb
egérgombbal egy üres területre, majd a helyi menüből válassza a Refresh (Frissítés)
elemet.
2. A szolgáltatások megjelenítése: Kattintson jobb egérgombbal a kiszolgálóra, majd a
helyi menüben válassza a Discover Available Services (Elérhető szolgáltatások
észlelése) elemet.
3. Csatlakozás a kiszolgálóhoz: Kattintson duplán a Network Access (Hálózati
hozzáférés) szolgáltatásra, majd kövesse a képernyőn megjelenő utasításokat.
4. Nyisson meg egy böngészőt és a kapcsolat ellenőrzése érdekében próbáljon az
Internethez csatlakozni.
PIM-adatátvitel
A PIM-adatátvitel szolgáltatás lehetővé teszi PIM (személyesinformáció-kezelő) elemek
átvitelét a számítógépről egy távoli Bluetooth-eszközre.
A rendszer négy adattípust támogat:
• Névjegykártyák
• Naptárelemek
44 HP bt500 Bluetooth USB 2.0 vezeték nélküli nyomtatóadapter

• E-mail üzenetek
• Feljegyzések
Bármelyik adattípus elmenthető a támogatott és telepített PIM-eszközök bármelyikébe.
Megjegyzés A számítógépre nem telepített PIM-eszközök nem jelennek meg a
helyi menükben.
Ha egy adott adattípushoz hozzárendelt PIM-eszközt módosítanak a PIM-adatátvitel
oldalon, az adott adattípust a PIM-szinkronizáció szolgáltatásban is módosul.
Konfigurálás
Az összes Bluetooth-szolgáltatásra közösen érvényes konfigurációkon túl a szolgáltatás
az alábbiakat meghatározó beállítással is bír:
A névjegykártya-kérelmek kezelése. A választható lehetőségek:
• Never send my business card (Soha ne küldje el a névjegykártyát): A kérelem
figyelmen kívül hagyása
• Choose a business card as needed (Névjegykártya tetszés szerinti megválasztása):
A kérésre a névjegykártyát kérőnek elküldendő névjegykártya kiválasztása.
• Always send the same business card (Mindig ugyanazt a névjegykártyát küldje):
Kérés beérkezése esetén mindig ugyanazt a névjegykártyát küldje el. Ha ezt a
lehetőséget választja, egy párbeszédpanel arra kéri, hogy válasszon ki egy telepített
PIM-eszközt (ha egynél több van telepítve a számítógépen) és egy meglévő
névjegykártyát.
• Korábban elküldött névjegykártyák - miután a „Mindig ugyanazt a kártyát a küldje”
opció használatával kiválasztott egy névjegykártyát, a kártya automatikusan
hozzáadódik a helyi menühöz egy újabb lehetőségként.
Megjegyzés A korábban elküldött névjegykártyák közül egyszerre csak tíz
szerepelhet a menüben, ha ezt a számot meghaladják, a legrégebbi
névjegykártya helyébe lép a legújabb.
• Beérkező adatelemek tárolásának a helye, egyedi alapon. Az alábbi lehetőségek
állnak rendelkezésre (nem minden lehetőség áll rendelkezésre az összes elemhez):
• Do Not Accept (Nincs fogadás).
• Any of the installed PIMs on this computer. (A számítógép bármely telepített PIM-
eszközére).
• Save to Folder (Mentés mappába).
• A Bluetooth-cseremappa helye: A számítógép azon könyvtára, ahol a PIM-eszközön
nem elmentendő beérkező elemek tárolása történik.
Tipp A Fájlátvitel szolgáltatás beérkező elemei is ebben a mappában
tárolódnak. Ha ezt a mappát itt újrakonfigurálja, akkor automatikusan az említett
szolgáltatásban is újra lesz konfigurálva.
• Lehetséges legyen-e e-mail mellékletek küldése/fogadása.
PIM-adatátviteli kapcsolat megszakítása
A PIM-adatátviteli kapcsolatok automatikusan megszakadnak az adatátvitel végeztével.
A Bluetooth konfigurálása 45

2. fejezet
Alapértelmezett névjegykártya-kiválasztás
Ha az „Always send the same business card” (Mindig ugyanazt a névjegykártyát küldje)
lehetőséget választja, akkor egy párbeszédpanel az alapértelmezett névjegykártya
megadását kéri.
A párbeszédpanel első megjelenése alkalmával a lehetőség van az alapértelmezett
névjegykártyát tároló PIM-eszköz megválasztására. A PIM helyi menüben kattintson a
lefelé mutató nyílra és válassza ki a használni kívánt PIM-eszközt.
A párbeszédpanel további megjelenései alkalmával a PIM-kiválasztás lehetősége már
nem elérhető.
A kiválasztott PIM-eszköz módosítása
A PIM-adatátvitel tulajdonságok lapján, a Received Items (Beérkezett elemek) részben
található egy Business Cards (Névjegykártyák) helyi menü. Ha a kezdeti beállítás során
ki lett választva egy PIM-eszköz, akkor az ebben a menüben ugyanarra a PIM-eszközre
van beállítva. Az alapértelmezett névjegykártyához használandó PIM-eszköz
módosításához nyissa meg helyi menüt és válasszon egy új PIM-eszközt.
Megjegyzés Az újonnan kiválasztott PIM-eszköz adatbázisából egy új
alapértelmezett névjegykártyát kell kiválasztani.
Alapértelmezett névjegykártya választása
1. Az „Always send the same business card” (Mindig ugyanazt a névjegykártyát küldje)
lehetőség választása esetén megjelenített Select a Bluetooth Business Card
(Bluetooth-névjegykártya választása) párbeszédpanelen válassza ki a kívánt
névjegykártyát.
Megjegyzés A névjegyre vonatkozó további információkat megjelenítheti, ha az
egérrel rááll a kiválasztott névjegykártyára.
2. A kiválasztott névjegykártya választásához és a PIM-adatátvitel Properties
(Tulajdonságok) lapjához való visszatéréshez kattintson az OK gombra. Ekkor kijelölt
opcióként megjelenik a választott névjegykártya a Business card requests
(Névjegykártya-kérések) helyi menüben.
Megjegyzés Az alapértelmezett menüopciókon túl a helyi menü legfeljebb tíz
névjegykártya-nevet tartalmazhat. Ha újból az „Always send the same business
card” (Mindig ugyanazt a kártyát küldje) opciót választja, és egy másik
névjegykártyát választ ki, a Properties (Tulajdonságok) oldal a helyi menüben
mindkét névjegykártyát megjeleníti.
PIM-szinkronizáció
A PIM-szinkronizáció szolgáltatás egy távoli eszköz PIM-adatbázisának
(személyesinformáció-kezelő adatbázis) a számítógép PIM-adatbázisával való
szinkronizálására szolgál.
A rendszer négy adattípust támogat:
• Névjegykártyák
• Naptárelemek
46 HP bt500 Bluetooth USB 2.0 vezeték nélküli nyomtatóadapter

• E-mail üzenetek
• Feljegyzések
Azt, hogy egy adott elem fogadásra kerül-e, és fogadása esetén hol lesz tárolva, a PIMadatátvitel szolgáltatásban lehet beállítani. Ha az említett szolgáltatás nincs konfigurálva
egy adott Outlook adattípus tárolására, akkor az az adattípus nem szinkronizálható.
Megjegyzés A szinkronizálásra szánt adattípusokat a (PIM-adatátvitel
szolgáltatásban konfigurált) PIM-adatbázisban kell elmenteni; ellenkező esetben az
adattípust nem lehet majd választani (inaktív lesz) a PIM-szinkronizáció konfigurációs
beállításai között.
A Microsoft Outlook engedélyezi a dupla bejegyzéseket, így a duplán meglévő elemek
nem cserélhetők ki a szinkronizáció során.
Megjegyzés Csak az Outlook alapértelmezett névjegyek-mappája lesz
szinkronizálva. Az almappákban található elemek nem lesznek szinkronizálva. Az
alapértelmezett mappából valamely almappába áthelyezett elemek nem lesznek
megjelenítve a következő szinkronizáció alkalmával.
Hardverbeállítások
A Bluetooth konfigurációs panel Hardware (Hardverek) lapja a számítógépen telepített
hardverekről tartalmaz alapvető információkat, valamint szükség esetén az Advanced
Settings (Speciális beállítások) párbeszédpanel megjelenítését teszi lehetővé:
• Eszközök:
• Név: Az eszköz neve, például My Bluetooth Device (Saját Bluetooth-eszköz).
• Típus: Az eszköz típusa, például USB.
• Eszköz tulajdonságai:
• Eszközállapot: Jelzi, hogy az eszköz megfelelően működik vagy, hogy esetleg
valamilyen probléma/ütközés lépett fel.
• Gyártó: A párbeszédpanel Devices (Eszközök) részében kijelölt eszközt gyártó
vállalat neve.
• Firmware-változat: A gyártó firmware-verziószáma.
• Eszköz címe: Az eszközhöz a gyártása során hozzárendelt Bluetooth Device
Address (BDA vagy BD_Addr, Bluetooth-eszközcím).
• HCI-verzió: A Bluetooth-specifikáció verziószáma, amelynek a Host Controller
Interface (HCI) megfelel.
• HCI-változat: A Bluetooth-specifikáció változatszáma, amelynek a Host
Controller Interface (HCI) megfelel.
• LMP-verzió: A Bluetooth-specifikáció verziószáma, amelynek a Link Manager
Protocol (LMP) megfelel.
• LMP-alverzió: A Bluetooth-specifikáció alverziószáma, amelynek a Link Manager
Protocol (LMP) megfelel.
• Újratesztelés gomb: Vizsgálja az Eszközök alatt kiválasztott hardvereket és frissíti az
Eszköz tulajdonságai alatt megjelenített adatokat.
• Speciális gomb: Megjeleníti az Advanced Settings (Speciális beállítások)
párbeszédpanelt, amely lehetővé teszi az országkód és az átviteli teljesítmény
beállítások kiválasztását. Ez a lehetőség nem érhető el minden rendszeren.
A Bluetooth konfigurálása 47

2. fejezet
Speciális beállítások
Ha rendelkezésre áll, akkor ez a párbeszédpanel a Bluetooth konfigurációs panel
Hardware (Hardverek) lapjáról érhető el.
Megjegyzés Attól függően, hogy a hardvert mely országban/térségben
értékesítették és/vagy fogják használni, előfordulhat, hogy az Advanced (Speciális)
gomb nem látható.
Ezen a párbeszédpanelen az alábbiak állíthatók be:
• Országkód
• Észak-Amerika, Európa (kivéve Franciaország) és Japán
• Franciaország és Kína
• Maximális átviteli teljesítmény
• Magas
• Közepes
•Kevés
A módosítások életbe léptetéséhez kattintson az Alkalmaz gombra. Megjelenik egy
párbeszédpanel azzal az értesítéssel, hogy a számítógéphez csatlakoztatott Bluetootheszközt újra kell indítani a módosítás(ok) érvényesítéséhez.
A Bluetooth-eszköz azonnali újraindításához kattintson a Yes (Igen) gombra. Minden
aktív Bluetooth-kapcsolat meg lesz szakítva.
A módosítások mentéséhez kattintson a No (Nem) gombra. A módosítások
alkalmazására akkor kerül sor, amikor a Bluetooth-eszköz legközelebb újraindul.
Hozzáférhetőségi beállítások
A Bluetooth konfigurációs panel Accessibility (Hozzáférhetőség) lapja segítségével
beállíthatja, hogy a távoli eszközök hozzáférjenek-e a számítógéphez, mely távoli
eszközök rendelkezzenek hozzáféréssel, valamint, hogy legyen-e hangfigyelmeztetés,
ha PIN-kód szükséges.
A számítógép észlelésének engedélyezése egyéb eszközök részére
Ha engedélyezni kívánja, hogy a távoli Bluetooth-eszközök megtalálják és jelentsék a
számítógépet válassza a Let other Bluetooth devices discover this computer (Más
Bluetooth-eszközök észlelhetik a számítógépet) lehetőséget. Ha az (alábbi) Allow No
devices (Nincs engedélyezett eszköz) lehetőséget választja, akkor ez az opció nem áll
rendelkezésre.
Az eszköztípusok kezelése, amelyek számára engedélyezve van a csatlakozás a számítógéphez
A Devices allowed to connect to this computer (A számítógéphez való csatlakozáshoz
engedéllyel rendelkező eszközök) helyi menüben válassza az alábbi lehetőséget:
48 HP bt500 Bluetooth USB 2.0 vezeték nélküli nyomtatóadapter

• No devices (Nincs eszköz) Egyetlen távoli eszköz számára sem engedélyezett
kapcsolat kezdeményezése a számítógéppel. Azonban a számítógép továbbra is
kezdeményezhet kapcsolatot távoli Bluetooth-eszközökkel.
• All devices (Minden eszköz) Minden távoli eszköz számára engedélyezett a
csatlakozás a számítógéphez. A csatlakozásokra további biztonsági korlátozások
vonatkoznak, mint például a hitelesítés és engedélyezés, amelyek szükségesek
lehetnek a számítógép által nyújtott egyes szolgáltatások esetén.
• Only devices listed below (Csak az alábbiakban felsorolt eszközök) - csak a felsorolt
eszközök csatlakozhatnak a számítógéphez (lásd Hozzáférhetőség, eszközök
hozzáadása és törlése).
Értesítési hangfájl kiválasztása
Ha a számítógép valamely Bluetooth-szolgáltatásához engedélyezve van a Secure
Connection (Biztonságos kapcsolat) beállítás, akkor az adott szolgáltatás eléréséhez
PIN-kódra van szükség. Az értesítési hang kiválasztásához, amely akkor szólal meg, ha
egy távoli készülék biztonságos kapcsolatot igénylő szolgáltatáshoz próbál hozzáférni,
kattintson a Select audio file (Hangfájl kiválasztása) lehetőségre, majd válassza ki a
lejátszani kívánt hangfájlt (*.wav).
A számítógéphez való hozzáférés korlátozása adott távoli eszközökre
A Bluetooth konfigurációs panel Accessibility (Hozzáférhetőség) lapján, az Allow
(Engedélyezés) menüben válassza az Only devices listed below (Csak az alábbiakban
felsorolt eszközök) elemet.
Eszköz hozzáadása a listához:
1. Kattintson az Add Device (Eszköz hozzáadása) gombra.
2. A Devices with access (Hozzáféréssel rendelkező eszközök) párbeszédpanelen
válassza ki a kívánt eszközöket, majd kattintson az OK gombra.
Megjegyzés Egyszerre több eszközt is kijelölhet a SHIFT + kattintás és/vagy CTRL
+ kattintás kombinációval.
Eszköz törlése a listáról:
▲ A számítógéphez hozzáféréssel rendelkező eszközök listáján jelölje ki a listáról
eltávolítani kívánt eszközt, majd kattintson a Delete (Törlés) gombra.
Észlelési beállítások
A Bluetooth konfigurációs panel Discovery (Észlelés) lapján található beállítások
meghatározzák, hogy a számítógép keresse-e automatikusan a többi Bluetooth-eszközt,
milyen gyakran keresse az eszközöket, és milyen típusú eszközöket keressen.
Rendszeres eszközkeresés
A Look for other Bluetooth devices (Egyéb Bluetooth-eszközök keresése) lehetőség
bejelölése esetén a Bluetooth X percenként automatikusan eszközkeresést végez. Az X
is 1 és 60 közötti egész szám. Az automatikus keresések között eltelt idő módosításához
jelölje ki a jelenlegi időtartamot, majd írja felül egy új időtartammal.
A Bluetooth konfigurálása 49

2. fejezet
Megjegyzés A My Bluetooth Places (Saját Bluetooth-helyek) első megnyitása
alkalmával a rendszer végrehajt egy kezdeti automatikus eszközkeresést, abban az
esetben is, ha a Look for other Bluetooth devices (Egyéb Bluetooth-eszközök
keresése) opció nincs engedélyezve.
A jelentésekben szereplő eszközök meghatározása
A Bluetooth képes kiszűrni azokat az eszközöket, amelyekhez nem szükséges a
hozzáférés.
A választható lehetőségek:
• Report all Bluetooth devices (Összes Bluetooth-eszköz jelentése)
• Report only selected Bluetooth devices (Csak a kiválasztott Bluetooth-eszközök
jelentése) (lásd Észlelés, Egyes eszközök hozzáadása és észlelés, Egyes eszközök
törlése).
A legördülő listáról válassza ki a kívánt lehetőséget.
Egyes eszközök észlelése
Lehetőség van a számítógép által a Bluetooth-eszközök keresése során keresett és
jelentett eszköztípusok korlátozására.
A Bluetooth lehetőséget nyújt arra, hogy a jelentés csak adott eszközökről, adott
eszközosztályokról vagy egy eszközosztályon belüli adott eszköztípusokról szóljon.
• Specific devices (Adott eszközök): Egy adott számítógép vagy Bluetooth-
mobiltelefon lehet példa egy adott eszközre.
• Specific class of device (Adott eszközosztály): Eszközosztályra példa lehet a
számítógép.
• Specific type of device within a class (Egy osztályon belüli adott eszköztípus): Az
eszközök számítógép-osztályán belüli adott eszköztípusra példa lehet a laptop.
Az észlelendő eszközök egymással keverhetők és vegyíthetők; lehetőség van rá egy
vagy több adott eszköz, eszközosztály és eszközosztályon belüli eszköztípus egyidejű
észlelésére.
Eszköz eltávolítása az észlelendő eszközök listájáról
A Bluetooth konfigurációs panel Discovery (Észlelés) lapján jelölje ki az eltávolítani kívánt
eszközt, majd kattintson a Delete (Törlés) gombra.
Megjegyzés Ha a Report only selected Bluetooth devices (Csak a kiválasztott
Bluetooth-eszközök jelentése) lehetőség nincs bejelölve, akkor a Delete (Törlés)
gomb nem aktív.
Adott eszközök észlelésének átmeneti hatálytalanítása
A Bluetooth konfigurációs panel Discovery (Észlelés) lapján jelölje be a Report all
Bluetooth devices (Összes Bluetooth-eszköz jelentése) lehetőséget. A megadott
eszközök az összes többi eszközzel együtt lesznek észlelve.
50 HP bt500 Bluetooth USB 2.0 vezeték nélküli nyomtatóadapter

Az adott eszközök észlelésének újbóli engedélyezéséhez válassza ki ismét a Report Only
Selected Bluetooth Devices (Csak a kiválasztott Bluetooth-eszközök jelentése)
lehetőséget.
Megjegyzés Ha az összes eszköz törölve van, és nem a Report all Bluetooth
devices (Összes Bluetooth-eszköz jelentése) elem van kijelölve, akkor hibaüzenet
jelenik meg.
Biztonság
A HP Bluetooth adapter számos módszert kínál a vezeték nélküli átvitel biztonsága
érdekében.
Hitelesítés
A hitelesítés a „személyazonosság” ellenőrzésére szolgál; a távoli eszköz
azonosítókulcsára vagy összekötő kulcsára van szükség. Amikor egy távoli eszköz
hozzáférést kísérel meg, a helyi rendszergazdát egy vizuális és/vagy hangértesítés
figyelmezteti.
Ha az értesítést követően nem történik semmilyen lépés, a hozzáférést a rendszer egy
előre beállított időtúllépés után megtagadja.
Ha az eszközök párosítva vannak, akkor az eszközök automatikusan kicserélik az
összekötő kulcsot, és a hitelesítés rendszergazdai beavatkozás nélkül lezajlik.
Engedélyezés
Az engedélyezés Igen/Nem jellegű biztonsági funkció, amely esetében a kapcsolat
időtúllépése és sikertelensége elkerülésének érdekében a rendszergazda közbelépése
szükséges. Az engedélyezés automatikusan lezajlik, ha a Secure Connection
(Biztonságos kapcsolat) lehetőség be van kapcsolva, de lehetőség van a kikapcsolására
az egyes távoli eszközök különböző szolgáltatásai esetén.
Az engedélyezés funkción belül csak alábbi két lehetőség közül lehet választani:
• Yes, you may connect (Igen, engedélyezem a csatlakozást) (kattintson a buborékra
a folytatáshoz).
• No, you may not connect (Nem, nem engedélyezem a csatlakozást) (hagyja
figyelmen kívül a buborékban megjelenő kérdést, és így a csatlakozás sikertelen
lesz).
A kapcsolat engedélyezése esetén megjelenik egy ablak három Allow access
(Hozzáférés engedélyezése...) opcióval. Ez csak az FTP-szolgáltatásra vonatkozik.
• For the current task (Az aktuális feladathoz) (alapértelmezett) (lásd a lenti
megjegyzést)
• For the next... (A következő…) (válasszon ki egy időtartamot a legördülő listából)
• 5 Minutes (5 percre)
• 15 Minutes (15 percre)
• 30 Minutes (30 percre)
• 1 Hour (1 órára)
• Ez az eszköz mindig hozzáférhet a számítógép (szolgáltatás neve) szolgáltatásához.
Biztonság 51

2. fejezet
Megjegyzés Minden fájl – függetlenül attól, hogy egyedileg vagy csoportosan küldik
– külön feladatnak minősül. Ha egyszerre több fájlt fogad, válassza A
következő...opciót, hogy ne kelljen minden egyes fájl fogadása után újból engedélyt
adni.
Engedélyezés beállítása ugyanazon eszköz több helyi szolgáltatására:
Megjegyzés Az eszközöknek párosítva kell lenniük.
1. A My Bluetooth Places (Saját Bluetooth-helyek) alatt kattintson jobb egérgombbal a
párosított eszközre, válassza a Properties (Tulajdonságok) elemet, majd az
Authorization (Engedélyezés) lapot.
2. Válassza ki a listáról azokat a szolgáltatásokat, amelyekhez NEM kell majd
engedélyezés, és kattintson az OK gombra.
Bluetooth-eszközök azonosítója
Minden Bluetooth-eszköz rendelkezik egy egyedi Bluetooth-eszközcímmel (BDA),
amelyet a gyártási folyamat során rendelnek hozzá. Ez a cím nem módosítható.
A BDA általában hexadecimális formátumban van megadva; a 00:D0:B7:03:2E:9F
például egy érvényes BDA-cím.
Ezen kívül minden Bluetooth-eszköz rendelkezik egy konfigurálható, felhasználóbarát
névvel is, hogy könnyebb legyen megkülönböztetni a többi eszköztől. A felhasználóbarát
név maximum 99 alfanumerikus karakterből állhat, és tartalmazhat szóközöket is. A
„Saját személyi számítógép” például egy érvényes felhasználóbarát név.
Titkosítás
A titkosítás során az adatokat titkos kulcs vagy jelszó használatával olvashatatlan
formátumúvá teszik. Az adatok visszafejtéséhez a titkosításhoz használt kulcsra vagy
jelszóra van szükség.
Összekötő kulcs
Az összekötő kulcs egy egyedi, belső úton előállított hozzáférési kód, amely egy
azonosítókulcson, a Bluetooth-eszközcímen és egy véletlen generálású belső számon
alapul. Az összekötő kulcsok létrehozása automatikusan történik az eszközök párosítása
során.
Az összekötő kulcs létrehozását követően nem kell kézzel megadni az azonosítókulcsot.
Eszközök párosítása
A párosítás lehetővé teszi, hogy ne kelljen minden egyes kapcsolódási kísérletkor kézzel
megadni a hozzáférési adatokat. A párosított eszközök azonos összekötő kulccsal
rendelkeznek, amelyet minden csatlakozás alkalmával automatikusan kicserélnek
egymás között.
A párosított eszközök az adott művelet tényleges végrehajtása előtt megkísérlik
meghatározni a művelet megvalósíthatóságát.
52 HP bt500 Bluetooth USB 2.0 vezeték nélküli nyomtatóadapter

A megvalósíthatósági ellenőrzésre adott alábbi példában az Engedélyezés funkció,
amely a kapcsolathoz a fogadó eszköz engedélyét kéri (még akkor is, ha párosítva
vannak az eszközök), aktiválva van.
1. A fájl ki van jelölve, és egy párosított távoli szolgáltatásra kell elküldeni.
2. A fájl tényleges küldése előtt a küldő eszköz transzparens módon lekérdezi a
kiszolgálót.
3. A kiszolgáló transzparens módon azt a választ küldi, hogy abban a mappában, ahová
a küldő írni kíván már van egy ilyen nevű fájl.
4. A küldő eszköz megjeleníti a Fájlcsere megerősítése ablakot, és a felhasználónak a
kapcsolat folytatásához el kell fogadni a fájl lecserélését.
5. A kiszolgáló megjeleníti az Engedélyezés buborékot a tálca jobb szélén található
értesítési terület felett.
A kiszolgáló felhasználójának reagálnia kell az Engedélyezés buborékra, különben a
kapcsolat nem jön létre, és a fájl nem kerül átvitelre.
Ha nincsenek azonos nevű fájlok, akkor az Engedélyezés buborék azonnal megjelenik
a kiszolgálón.
Párosítás másik eszközzel
1. Ha a Secure Connection (Biztonságos kapcsolat) beállítás engedélyezve van, két
eszköz első csatlakozása alkalmával felszólítás jelenik meg az eszközök
párosítására. Az azonosítókulcs sikeres cseréjéhez és a párosítási folyamat
végrehajtásához kövesse a képernyőn megjelenő utasításokat.
2. Az eszköz kézi párosítása: A My Bluetooth Places (Saját Bluetooth-helyek) Mappák
ablaktábláján kattintson jobb egérgombbal az adott eszközre, a helyi menüből
válassza a Pair Device (Eszköz párosítása) lehetőséget, majd kövesse a képernyőn
megjelenő utasításokat.
A biztonságos kapcsolat funkció engedélyezése vagy letiltása
1. A Bluetooth konfigurációs panelen válassza a Local Services (Helyi szolgáltatások)
vagy Client Applications (Kliensalkalmazások) lapot.
2. Jelölje be a Secure Connection (Biztonságos kapcsolat) lehetőséget, vagy távolítsa
el a jelölést, majd kattintson az OK gombra.
Megjegyzés Ha a Secure Connection (Biztonságos kapcsolat) funkció
engedélyezve van valamelyik eszközön, akkor a kapcsolat létrehozása nem
folytatódhat, amíg az eszközök nincsenek párosítva.
A párosítás eltávolítása
A My Bluetooth Places (Saját Bluetooth-helyek) Mappák ablaktábláján kattintson jobb
egérgombbal a párosított eszközre és a helyi menüből válassza az Unpair Device
(Eszköz párosításának megszüntetése) lehetőséget.
Azonosítókulcs
16 karakterből álló alfanumerikus karaktersor. Az azonosítókulcs másik neve a PIN-kód.
Az azonosítókulcsra akkor lehet szükség, ha valamely Bluetooth-szolgáltatásra vagy -
alkalmazásra be van állítva a biztonságos kapcsolat funkció.
Biztonság 53

2. fejezet
Biztonságos kapcsolat
Kapcsolat létrehozásának megkísérléséhez minden alkalommal egy azonosítókulcsra
vagy összekötő kulcsra van szükség.
A Bluetooth-kapcsolaton keresztül kicserélt összes adat titkosítva van.
Az engedélyezés szintén automatikusan be van kapcsolva, ha a Secure Connection
(Biztonságos kapcsolat) lehetőség engedélyezve van, de lehetőség van a letiltására a
számítógéphez való csatlakozáshoz engedéllyel rendelkező egyes távoli eszközök
különböző szolgáltatásai esetén.
Biztonsági kérés párbeszédpanel
Ha a Secure Connection (Biztonságos kapcsolat) funkció engedélyezve van, kapcsolat
létrehozásának megkísérlésekor előfordulhat, hogy Bluetooth-azonosítókulcs kérést és/
vagy Bluetooth engedélyezési kérést tartalmazó buborék jelenik meg a tálca jobb oldali
szélén található értesítési terület felett.
A folytatáshoz kattintson a buborékra.
54 HP bt500 Bluetooth USB 2.0 vezeték nélküli nyomtatóadapter

3 Hibaelhárítás
Tipp Számos olyan, az alábbiakban nem tárgyalt probléma van, amelyekre
megoldást jelenthet az adapter kihúzása a csatlakozóból, a nyomtató vagy a
számítógép ki- majd bekapcsolása, majd az adapter újbóli csatlakoztatása.
A nyomtatás hibaelhárítása
Táblázat 3-1 A Bluetooth küldő eszköz nem találja a nyomtatót
A HP Bluetooth adapter nincs bedugva a
nyomtatóba, vagy a nyomtató ki van kapcsolva.
A Hozzáférhetőség beállítása „Not
Visible” (Nem látható).
A biztonsági szint beállítása „High" (Magas). 1. A nyomtató menüjében válassza a
A nyomtató túl messze van. Próbálkozzon a nyomtatóhoz közelebb, amíg a
Módosították az eszköz nevét. Ha módosítva van a nyomtató eszközneve,
1. Kapcsolja be a nyomtatót.
2. Csatlakoztassa az adaptert a nyomtató
fényképezőgép/Pictbridge/ gazdagép
USB-portjához. Ez a port gyakran a
nyomtató elülső oldalán található.
3. Ellenőrizze, hogy villog-e a HP Bluetooth
adapter LED.
1. A nyomtató menüjében válassza a
Bluetooth elemet.
2. Válassza az Accessibility
(Hozzáférhetőség) elemet.
3. Válassza a Visible to All (Nyilvános)
lehetőséget.
Bluetooth elemet.
2. Válassza a Security Level (Biztonsági
szint) elemet.
3. Válassza a Low (Alacsony) lehetőséget.
kapcsolat létre nem jön.
akkor az új név kijelöléséhez újból végre kell
hajtania a nyomtató észlelését.
Táblázat 3-2 A nyomtató nem ad ki lapot, vagy üres lapot ad ki.
A profil vagy a nyomtató nem támogatja a
fájltípust. Például egyes profilok nem
támogatják a .gif fájlokat, vagy lehet, hogy
véletlenül hangfájlt próbált a nyomtatóra
küldeni.
A nyomtató a tartományon kívül van. Próbálkozzon a nyomtatóhoz közelebb, amíg a
Mikrohullámú vagy egyéb készülék által okozott
zavar.
Ellenőrizze, hogy a megfelelő fájltípust küldi a
nyomtatóra.
kapcsolat létre nem jön.
Próbáljon meg újra nyomtatni, amikor a másik
eszköz befejezte a működését.
Hibaelhárítás 55

3. fejezet
A nyomtató nem ad ki lapot, vagy üres lapot ad ki. (folytatás)
Túl sok aktív Bluetooth-eszköz. Egyszerre csak hét Bluetooth-eszköz lehet
aktív. Ki kell kapcsolnia valamelyik másik
eszközt.
Túl nagy a fájl. Lehet, hogy a fájl túl nagy az eszköz
memóriájához képest. Módosítsa a fájlt, hogy
csökkentse annak méretét.
Táblázat 3-3 Gyenge nyomtatási minőség
A fényképet alacsony felbontással készítették. Módosítsa a fényképezőgép beállításait, hogy
a képeket a legnagyobb felbontással készítse.
Megjegyzés A VGA-felbontású (640 X 480)
fényképezőgépek előfordulhat, hogy még a
legnagyobb felbontásuk használata esetén
sem készítenek jó minőségű fényképeket.
Ki kell cserélni a nyomtatópatront. A nyomtatópatronok ellenőrzésére és cseréjére
A nyomtatóban sima papír van. A legjobb nyomtatási minőség eléréséhez
Táblázat 3-4 A fénykép fehér kerettel nyomtatódott ki
A Bluetooth küldő eszköz nem támogatja a
keret nélküli nyomtatást.
Számítógépek hibaelhárítása
Táblázat 3-5 Nem sikerült csatlakozni valamelyik párosított eszközhöz.
A párosított eszközök mindig fel vannak
tüntetve a My Bluetooth Places (Saját
Bluetooth-helyek) alatt, még akkor is, ha az
adott eszköz éppen hatótávolságon kívül van,
vagy ki van kapcsolva.
vonatkozó információkat a nyomtató
dokumentációjában olvashat.
használjon fotópapírt és fotó nyomtatópatront.
További tudnivalókat a nyomtató
dokumentációjában olvashat.
A nyomtatási alkalmazás legújabb frissítéseiért
lépjen kapcsolatba az eszköz gyártójával vagy
látogasson el a gyártó honlapjára.
Ellenőrizze, hogy a pár távoli tagja rádiós
hatótávolságon belül van és be van kapcsolva,
majd kísérelje meg újra a csatlakozást.
56 HP bt500 Bluetooth USB 2.0 vezeték nélküli nyomtatóadapter

Táblázat 3-6 Nem lehet észlelni a szolgáltatásokat egy nem párosított távoli
eszközön
Lehet, hogy a távoli eszköz ki van kapcsolva,
vagy hatótávolságon kívül van.
Ellenőrizze, hogy a távoli eszköz be van-e
•
kapcsolva.
Ellenőrizze, hogy a távoli eszköz
•
Connectable (Csatlakoztatható) módban
van-e (Bluetooth konfigurációs panel,
Accessibility (Hozzáférhetőség) lap).
Hajtson végre eszközkeresést, annak
•
ellenőrzésére, hogy az eszköz
hatótávolságon belül van-e.
Táblázat 3-7 A Telefonos hálózat szolgáltatás nem indul el
A Telefonos hálózat szolgáltatás csak akkor
indul el, ha a kiszolgálóhoz megfelelően
konfigurált modem van csatlakoztatva.
Ellenőrizze, hogy a modem használható-e helyi
eszközként a számítógépen, amelyhez
csatlakoztatva van.
A Bluetooth konfigurációs panel Local
•
Services (Helyi szolgáltatások) lapján
kattintson duplán a Dial-up Networking
Service (Telefonos hálózat szolgáltatás)
elemre.
A Modem mezőben kattintson a lefelé
•
mutató nyílra és válassza ki a tárcsázáshoz
használni kívánt modemet.
Kattintson az OK gombra.
•
Kattintson az OK gombra a Bluetooth
•
konfigurációs panel bezárásához.
Táblázat 3-8 Hogyan lehet?
A hardvereszköz Bluetooth-eszközcímének
(BDA) meghatározása
A Host Controller Interface (HCI) verziójának
meghatározása
A Link Manager Protocol (LMP)
verziószámának meghatározása
A Bluetooth konfigurációs panel Hardware
(Hardverek) lapján, a Devices (Eszközök)
részben jelölje ki az eszközt, amelynek meg
kívánja határozni a címét. A párbeszédpanel
Device Properties (Eszköztulajdonságok)
részében a negyedik bejegyzés a Device
Address (Eszközcím) a kijelölt Bluetootheszköz BDA-címe.
A Bluetooth konfigurációs panel Hardware
(Hardverek), a Device Properties
(Eszköztulajdonságok) alatt az ötödik
bejegyzés tartalmazza a Host Controller
Interface Bluetooth-specifikáció
megfelelőségére vonatkozó információkat.
A hatodik bejegyzés tartalmazza a Host
Controller Interface speciális változatadatait, ha
vannak.
A Bluetooth konfigurációs panel Hardware
(Hardverek), a Device Properties
(Eszköztulajdonságok) alatt a hetedik
Számítógépek hibaelhárítása 57

3. fejezet
Hogyan lehet? (folytatás)
bejegyzés tartalmazza a Link Manager Protocol
verziószámára vonatkozó információkat.
A nyolcadik bejegyzés a Link Manager Protocol
alverzió-számára vonatkozó információt
tartalmazza, ha van ilyen.
A számítógéphez csatlakoztatott Bluetoothhardverre vonatkozó információk keresése
Hálózati hozzáférési kapcsolat tesztelése
A Bluetooth konfigurációs panelen válassza a
Hardware (Hardverek) elemet.
Ha a kliens kábelkapcsolattal rendelkezik a
•
LAN-hálózathoz, szüntesse meg a
kábelcsatlakozást annak biztosítására,
hogy a teszt a vezeték nélküli kapcsolatot
ellenőrzi, nem a kábelkapcsolatot.
Ha a kiszolgálónak van Internet-
•
hozzáférése, nyisson meg egy böngészőt
a kliensen és csatlakozzon a világhálóhoz.
Elvégezheti a kiszolgáló Ping-tesztelését is
•
a DOS-parancssorból.
Táblázat 3-9 Nem működik az Internetkapcsolat megosztása funkció
Ennek az az oka, hogy az Internetkapcsolat
megosztása be volt kapcsolva, amikor a
Bluetooth-programot telepítették (ez a
Microsoft Windows viselkedéséből fakad, és
normál működésnek tekinthető).
Az Internetkapcsolat megosztása funkció
aktiválása:
Az Ethernet-adapter eszközre tiltsa le a
•
megosztást
Válassza a Vezérlőpult, majd a
•
Hálózati és telefonos kapcsolatok
elemet.
Kattintson jobb egérgombbal a Helyi
•
kapcsolat elemre, majd válassza a
Tulajdonságok pontot, a megjelenő
párbeszédpanelen pedig a Megosztás
lapot.
Az adott kapcsolat esetében távolítsa
•
el a jelölést az Internetkapcsolat
megosztásának engedélyezése
jelölőnégyzetből, majd kattintson az
OK gombra.
Engedélyezze újra a megosztást az
•
Ethernet-adapterre, majd jelölje be a
megosztás négyzetet.
Ha a rendszer kéri, hogy válasszon adaptert,
akkor válassza a Bluetooth hálózati adaptert.
(Ez az opció csak akkor jelenik meg, ha egynél
több adapter áll rendelkezésre.)
Ha erre kéri a rendszer, indítsa újra a
számítógépet.
Táblázat 3-10 „Ismeretlen port” üzenet a Bluetooth soros port használatakor
Az Ismeretlen port hibaüzenet általában akkor
jelenik meg, ha olyan porthoz próbálnak
csatlakozni, amelyik az adott pillanatban éppen
58 HP bt500 Bluetooth USB 2.0 vezeték nélküli nyomtatóadapter
Várjon, amíg a port ismét rendelkezésre áll,
vagy adjon a rendszerhez újabb portokat.

használatban van. Szükség esetén lehetőség
van további Bluetooth soros portok felvételére.
Számítógépek hibaelhárítása 59

3. fejezet
60 HP bt500 Bluetooth USB 2.0 vezeték nélküli nyomtatóadapter

4Műszaki információk
Műszaki specifikációk
Általános
• Megfelel a Bluetooth 2.0 specifikációnak
• Teljesítményfelvétel: A gazdagép biztosítja
• Áramfogyasztás 5 V mellett
• 1 mA készenléti állapotban
• 7 mA üresjáratban
• 65 mA (jellemző) pont-pont
működtetés esetén
• 75 mA (maximum) működés közben
Rádió
• Frekvenciatartomány: 2,402 -2,480 GHz
• Átviteli teljesítmény (Tx): 2 dBm (szokásos)
• Vételi érzékenység (Rx): Jobb mint -80
dBm @ 0,1% BER
• Tartomány: Legfeljebb 30 méter
Antenna
• Belső antenna
• Max. erősítés: +2 dBi
• VSWR: <2,0 : 1
• Polarizáció: Lineáris
Hőmérséklet
• Működési hőmérséklet: -10° – 85°C
• Tárolási hőmérséklet: -40°C – 150°C
Csatoló
Szabványos USB male A-típusú csatlakozó
Támogatott profilok
• OBEX
• HCRP
• BIP
• SPP
• BPP
Műszaki információk 61

4. fejezet
Korlátozott jótállási nyilatkozat
Ügyfélszolgálat
Segítségért hívja a 1-800-HP-INVENT (csak Észak-Amerikában) számot, vagy látogasson el az
Ügyfélszolgálat webhelyére: www.hp.com/support.
62 HP bt500 Bluetooth USB 2.0 vezeték nélküli nyomtatóadapter

Környezetvédelmi program
A Hewlett-Packard Company elkötelezett aziránt, hogy termékei ne csak kiváló minőségűek, de
környezetbarátok is legyenek. Ezt a terméket az újrahasznosítási elvek szerint tervezték. A
felhasznált anyagok száma a minimálisra lett csökkentve, miközben biztosítva van a megfelelő
minőség és megbízhatóság. A különböző anyagok könnyen szétválaszthatók. A rögzítőket és
csatlakozókat könnyű megtalálni, könnyen hozzáférhetők, és egyszerű eszközökkel eltávolíthatók.
A legfontosabb alkatrészek könnyen hozzáférhetőek, és egyszerűen szétszedhetőek és javíthatók.
További információk a HP Commitment to the Environment (környezetvédelmi) webhelyén
találhatók:
www.hp.com/hpinfo/globalcitizenship/environment/index.html
Ez a rész a következő témaköröket tárgyalja:
•
Műanyagok
• Anyagbiztonsági adatlapok
• Hardver újrahasznosítási program
• Kiselejtezett készülékek elhelyezése magán felhasználók által az Európai Unióban
Műanyagok
A 25 grammnál nehezebb műanyag alkatrészeket a nemzetközi szabványok szerint jelöltük meg,
így a termék életének a végén könnyen beazonosíthatók az újrafelhasználható műanyag
alkatrészek.
Anyagbiztonsági adatlapok
Az anyagbiztonsági adatlapok (MSDS) megtalálhatók a HP webhelyén:
www.hp.com/go/msds
Az internet-hozzáféréssel nem rendelkező felhasználók a HP helyi ügyfélszolgálati központjától
kérhetik ezeket.
Hardver újrahasznosítási program
A HP egyre több termékvisszavételi és újrafelhasznosítási programot biztosít, emellett világszerte
együttműködik a legnagyobb elektronikus termék-újrafelhasználó központokkal. A HP a népszerűbb
termékeinek a rendbehozatalával és újbóli értékesítésével is takarékoskodik az erőforrásokkal.
A HP termékek újrafelhasználási információiért látogassa meg a következő webhelyet:
www.hp.com/recycle.
Környezetvédelmi program 63

4. fejezet
Kiselejtezett készülékek elhelyezése magán felhasználók által az Európai Unióban
Készülékek magánháztartásban történő selejtezése az Európai
Unió területén
A készüléken, illetve a készülék csomagolásán látható azonos szimbólum
annak jelzésére szolgál, hogy a készülék a selejtezés során az egyéb háztartási
hulladéktól eltérő módon kezelendő. A vásárló a hulladékká vált készüléket köteles a
kijelölt gyűjtőhelyre szállítani az elektromos és elektronikai készülékek újrahasznosítása
céljából. A hulladékká vált készülékek selejtezéskori begyűjtése és újrahasznosítása
hozzájárul a természeti erőforrások megőrzéséhez, valamint biztosítja a selejtezett termékek környezetre és emberi egészségre nézve biztonságos feldolgozását. A begyűjtés
pontos helyéről bővebb tájékoztatást a lakhelye szerint illetékes önkormányzattól, az
illetékes szemételtakarító vállalattól, illetve a terméket elárusító helyen kaphat.
Hatósági nyilatkozatok
A HP bt500 Bluetooth USB 2.0 vezeték nélküli nyomtatóadapter készülék megfelel az országa/
térsége szabályozó hatóságai által megállapított termékkövetelményeknek.
Ez a rész a következő témaköröket tárgyalja:
Hivatalos modellszám
•
• FCC nyilatkozat
• Notice to users in Korea
• VCCI (Class B) compliance statement for users in Japan
64 HP bt500 Bluetooth USB 2.0 vezeték nélküli nyomtatóadapter

• Zajkibocsátásra vonatkozó nyilatkozat – Németország
Hivatalos modellszám
A hatósági típusazonosítás céljából a termékhez hatósági típusszámot (Regulatory Model Number)
rendeltek. A termék hatósági típusszáma: SDCAB-0705. Ez a hatósági típus nem tévesztendő össze
a forgalomba hozatali névvel (HP bt500 Bluetooth USB 2.0 vezeték nélküli nyomtatóadapter) vagy
a termékszámmal (ERROR ERROR! Target for reference type variable.varref, ID was not found!
ERROR! ERROR! ERROR! ERROR! ERROR! ERROR! ERROR! ERROR! ERROR!).
FCC nyilatkozat
FCC statement
The United States Federal Communications Commission (in 47 CFR 15.105) has specified
that the following notice be brought to the attention of users of this product.
This equipment has been tested and found to comply with the limits for a Class B digital
device, pursuant to Part 15 of the FCC Rules. These limits are designed to provide reasonable protection against harmful interference in a residential installation. This equipment
generates, uses and can radiate radio frequency energy and, if not installed and used in
accordance with the instructions, may cause harmful interference to radio communications.
However, there is no guarantee that interference will not occur in a particular installation.
If this equipment does cause harmful interference to radio or television reception, which can
be determined by turning the equipment off and on, the user is encouraged to try to correct
the interference by one or more of the following measures:
• Reorient the receiving antenna.
• Increase the separation between the equipment and the receiver.
• Connect the equipment into an outlet on a circuit different from that to which the
receiver is connected.
• Consult the dealer or an experienced radio/TV technician for help.
For further information, contact:
Manager of Corporate Product Regulations
Hewlett-Packard Company
3000 Hanover Street
Palo Alto, Ca 94304
(650) 857-1501
Modifications (part 15.21)
The FCC requires the user to be notified that any changes or modifications made to this
device that are not expressly approved by HP may void the user's authority to operate the
equipment.
This device complies with Part 15 of the FCC Rules. Operation is subject to the following
two conditions: (1) this device may not cause harmful interference, and (2) this device must
accept any interference received, including interference that may cause undesired
operation.
Notice to users in Korea
Hatósági nyilatkozatok 65

4. fejezet
VCCI (Class B) compliance statement for users in Japan
Zajkibocsátásra vonatkozó nyilatkozat – Németország
Geräuschemission
LpA < 70 dB am Arbeitsplatz im Normalbetrieb nach DIN 45635 T. 19
Vezeték nélküli készülékekre vonatkozó hatósági nyilatkozatok
Ez a rész a következő, vezeték nélküli termékekre vonatkozó előírásokkal kapcsolatos információkat
tartalmazza:
Exposure to radio frequency radiation
•
Európai Unió hatósági nyilatkozat
•
Notice to users in Brazil
•
Notice to users in Canada
•
Notice to users in Argentina
•
Notice to users in Indonesia
•
Notice to users in Mexico
•
Notice to users in Korea
•
Notice to users in Pakistan
•
Taiwan DGT warning statement
•
Notice to users in Taiwan
•
Notice to users in Russia
•
Notice to users in South Africa
•
Exposure to radio frequency radiation
Exposure to radio frequency radiation
Caution The radiated output power of this device is far below the FCC radio
frequency exposure limits. Nevertheless, the device shall be used in such a manner
that the potential for human contact during normal operation is minimized. This
product and any attached external antenna, if supported, shall be placed in such
a manner to minimize the potential for human contact during normal operation. In
order to avoid the possibility of exceeding the FCC radio frequency exposure
limits, human proximity to the antenna shall not be less than 20 cm (8 inches)
during normal operation.
Európai Unió hatósági nyilatkozat
66 HP bt500 Bluetooth USB 2.0 vezeték nélküli nyomtatóadapter

Notice to users in Brazil
Aviso aos usuários no Brasil
Este equipamento opera em caráter secundário, isto é, não tem direito à proteção
contra interferência prejudicial, mesmo de estações do mesmo tipo, e não pode causar
interferência a sistemas operando em caráter primário. (Res.ANATEL 282/2001).
Notice to users in Canada
Notice to users in Canada/Note à l'attention des utilisateurs canadiens
For Indoor Use. This digital apparatus does not exceed the Class B limits for radio noise
emissions from the digital apparatus set out in the Radio Interference Regulations of the
Canadian Department of Communications. The internal wireless radio complies with RSS
210 and RSS GEN of Industry Canada.
Utiliser à l'intérieur. Le présent appareil numérique n'émet pas de bruit radioélectrique
dépassant les limites applicables aux appareils numériques de la classe B prescrites dans
le Règlement sur le brouillage radioélectrique édicté par le ministère des Communications
du Canada. Le composant RF interne est conforme a la norme RSS-210 and RSS GEN
d'Industrie Canada.
Notice to users in Argentina
CNC xxxxxxx
Notice to users in Indonesia
Notice to users in Mexico
SCT xxxxxxxxx–xxx
Notice to users in Korea
Vezeték nélküli készülékekre vonatkozó hatósági nyilatkozatok 67

4. fejezet
Notice to users in Pakistan
Taiwan DGT warning statement
Notice to users in Taiwan
68 HP bt500 Bluetooth USB 2.0 vezeték nélküli nyomtatóadapter

Notice to users in Russia
Notice to users in South Africa
TA-2007/172
APPROVED
Vezeték nélküli készülékekre vonatkozó hatósági nyilatkozatok 69

4. fejezet
Megfelelőségi nyilatkozat (Európai Gazdasági Közösség)
DECLARATION OF CONFORMITY
according to ISO/IEC 17050-1 and EN 17050-1
Manufacturer's Name:
Manufacturer's Address:
Hewlett-Packard Company DoC#: SDCAB-0705-rel.3.0
8000 Foothills Blvd.
Roseville CA. USA
declares, that the product
Product Name:
Regulatory Model:
Product Options:
Product Number:
Power Adapter:
4)
HP Bluetooth USB 2.0 Wireless Adapter BT500
SDCAB-0705
ALL
Q6273A
N/A
conforms to the following Product Specifications:
SAFETY:
EMC:
RADIO:
HEALTH:
EN 60950-1:2001
EN 55022:1998+A1:2000+A2:2003 Class B
EN 55024:1998+A1:2001+A2:2003 Class B
3)
3)
EN 301 489-1 V1.5.1:2004-11/ EN 301 489-17 V1.2.1:2002
EN 61000-3-2:2000
EN 61000-3-3:1995+A1:2001
FCC Title 47 CFR, Part 15 Class B / ICES-003, Issue 4
EN 300 328 V1.6.1:2004
EU: 1999/519/EC
Supplementary Information:
1. The product herewith complies with the requirements of the EMC Directive 2004/108/EC, the Low Voltage
Directive 2006/95/EC and the R&TTE Directive 1999/5/EC and carries the CE-Marking accordingly.
2. This Device complies with Part 15 of the FCC Rules. Operation is subject to the following two Conditions:
(1) this device may not cause harmful interference, and (2) this device must accept any interference
received, including interference that may cause undesired operation
3. The product was tested in a typical configuration.
4. For regulatory purposes, these products are assigned a Regulatory model number. This number should
not be confused with the product name or the product number(s).
Roseville, CA, USA
15 February, 2007
Guy Goodlett Manager CSL
For Regulatory Topics only, contact:
European Contact: Your Local Hewlett-Packard Sales and Service Office or Hewlett-Packard Gmbh,
Department HQ-TRE / Standards Europe, Herrenberger
USA Contact: Product Regulations Manager, Hewlett Packard Company, San Diego, (858) 655-4100
Strasse 140, D-71034 Böblingen, Germany (FAX: +49-7031-14-3143)
70 HP bt500 Bluetooth USB 2.0 vezeték nélküli nyomtatóadapter

Tárgymutató
A
azonosítókulcs
számítógép 53
B
beállítás
nyomtatás 7
számítógép 23
billentyűzet 26
Bluetooth
Windows-információk 15
Bluetooth alkalmazás
PIM-szinkronizáció 29
Bluetooth-alkalmazás
fájlátvitel 31
fax 31
fejhallgató-mikrofon 29
hang 28
HID 26
PIM-adatátvitel 32
soros port 35
telefonos hálózat 34
Bluetooth-alkalmazások
képkezelés 25
számítógép 24
Bluetooth-eszközcím
nyomtatás 9
Bluetooth-eszköznév
nyomtató 7
Bluetooth-eszközök keresése
számítógép 19
Bluetooth-ikonok 16
Bluetooth indítása vagy
leállítása: 18
Bluetooth soros port 35
Bluetooth-szolgáltatás
faxolás 40
fejhallgató-mikrofon 41
hálózati hozzáférés 42
hang 38
képátvitel 38
PIM-adatátvitel 44
PIM-szinkronizáció 46
soros port 39
telefonos hálózat 40
Bluetooth-szolgáltatások 36
E
egér 26
F
fájlátvitel 31
fájlmegosztás 22
fax 31
fejhallgató-mikrofon 29
fényképezőgép
nyomtatás 11
fényképezőgépes telefon
nyomtatás 10
H
hang 28
hatósági nyilatkozatok
hivatalos modellszám 65
vezeték nélküli készülékekre
vonatkozó 66
HID-alkalmazás 26
hozzáférési módok
nyomtatás 8
I
ikonok 16
K
kapcsolat állapota
számítógép 21
kapcsolat létrehozása
számítógép 18
környezetvédelmi program 63
küldés Bluetooth-eszközre 22
L
LED 8
NY
nyomtatás
beállítás 7
Bluetooth-eszközcím 9
Bluetooth-eszköznév 7
fényképezőgép 11
fényképezőgépes telefon
10
hozzáférési módok 8
PDA 10
számítógép 11, 27
P
PDA
nyomtatás 10
PIM-adatátvitel 32
PIM-szinkronizáció 29
PIN-kód
számítógép 53
S
Saját Bluetooth-helyek 15
soros port 35
SZ
számítógép
azonosítókulcs 53
beállítás 23
Bluetooth-alkalmazások
24
Bluetooth-eszközök
azonosítója 52
Bluetooth-eszközök
keresése 19
Bluetooth indítása vagy
leállítása 18
engedélyezés 51
észlelési beállítások 49
fájlmegosztás 22
hardverbeállítások 47
hitelesítés 51
hozzáférhetőségi
beállítások 48
kapcsolat állapota 21
kapcsolat létrehozása 18
konfigurálás 23
küldés Bluetooth-
eszközre 22
My Bluetooth Places (Saját
Bluetooth-helyek) 15
nyomtatás 11
nyomtató 27
szoftvertelepítés 14
szolgáltatásészlelés 20
71

szoftver
telepítés 14
szolgáltatásészlelés
számítógép 20
T
telefonos hálózat 34
V
villogó jelzőfény. lásd: LED
72 HP bt500 Bluetooth USB 2.0 vezeték nélküli nyomtatóadapter
 Loading...
Loading...