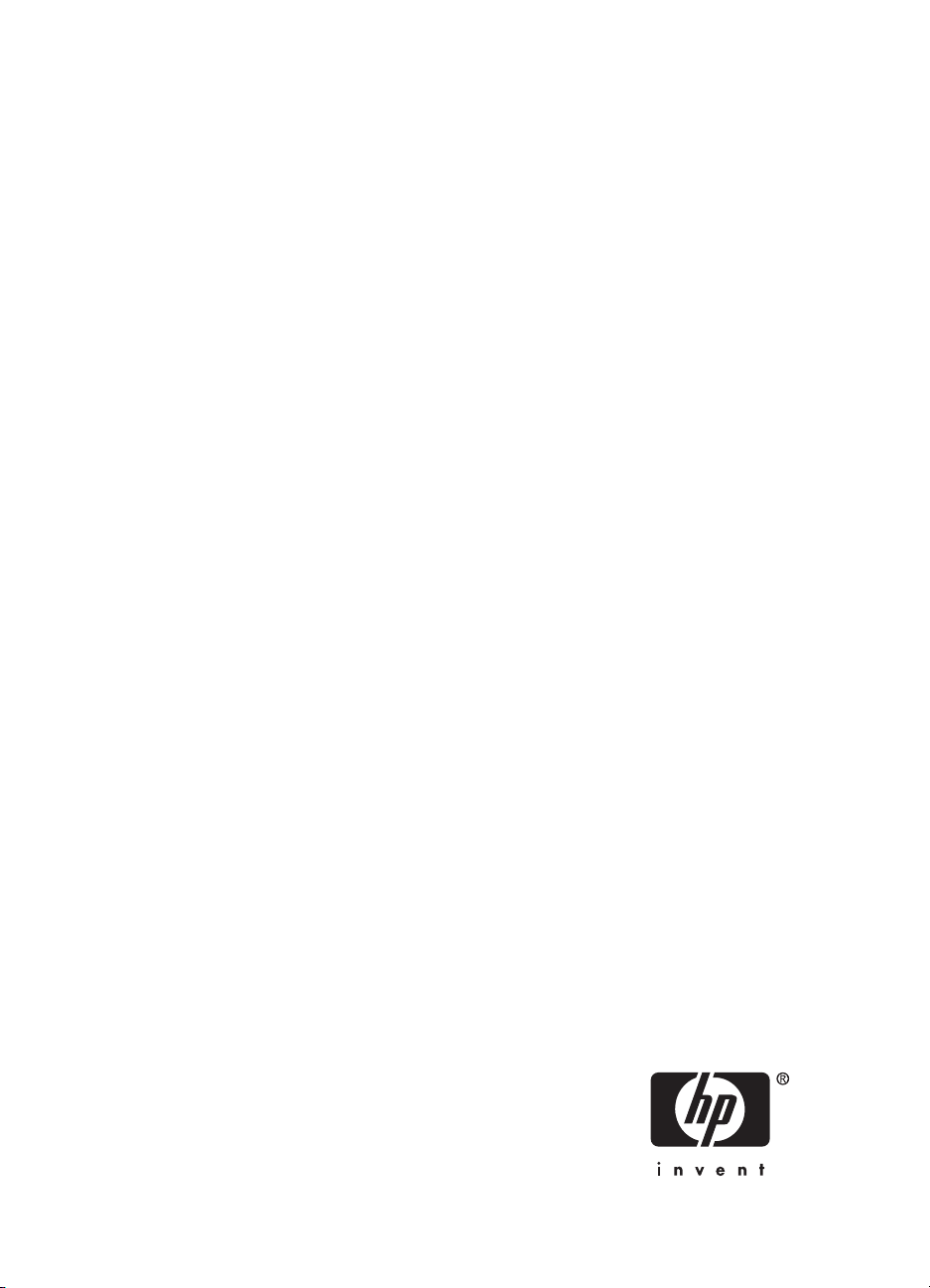
Adattatore per stampante wireless
Bluetooth USB 2.0 HP bt500
Guida per l'uso
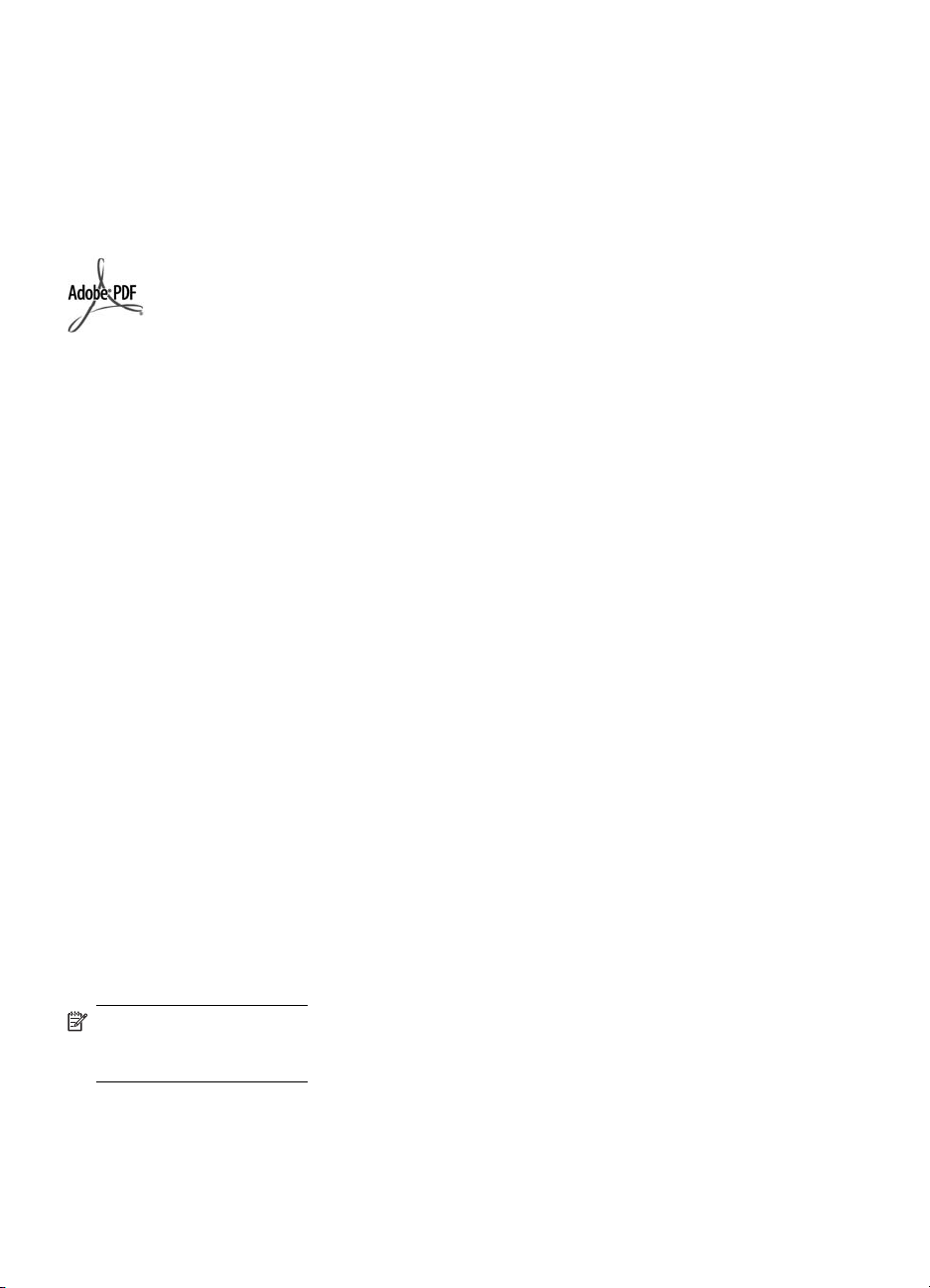
© Copyright 2007 Hewlett-Packard
Development Company, L.P.
Le informazioni contenute nel presente
documento sono soggette a modifica
senza preavviso.
Sono vietati la riproduzione,
l'adattamento e la traduzione senza
previa autorizzazione scritta, fatta
eccezione nei casi previsti dalle leggi
sul copyright.
Adobe e il logo Acrobat sono marchi
registrati o marchi commerciali di
Adobe Systems Incorporated negli Stati
Uniti e/o in altri paesi/regioni.
Bluetooth è un marchio commerciale di
proprietà del titolare, utilizzato dalla
Hewlett-Packard Company su licenza.
Windows®, Windows NT®, Windows
XP® e Windows 2000® sono marchi
registrati di Microsoft Corporation negli
Stati Uniti.
Intel® e Pentium® sono marchi
registrati di Intel Corporation.
Numero pubblicazione: Q6398-90112
Software concesso in
licenza
© Copyright 2000 – 2007, Broadcom
Corporation
Avvertenza:
Le uniche garanzie per i prodotti e i
servizi HP sono presentate nelle
dichiarazioni esplicite di garanzia
fornite in accompagnamento a tali
prodotti e servizi. Nessuna disposizione
del presente documento potrà essere
interpretata come garanzia aggiuntiva.
HP non sarà responsabile di omissioni
o errori tecnici ed editoriali contenuti nel
presente documento.
La Hewlett-Packard Company non
potrà essere considerata responsabile
di eventuali danni incidentali o indiretti
derivanti dalla fornitura, dalle
prestazioni o dall'uso del presente
documento, dalle prestazioni a esso
relative e del programma in esso
descritto.
Nota Le dichiarazioni di
conformità sono riportate nella
sezione Informazioni tecniche al
termine della presente guida.
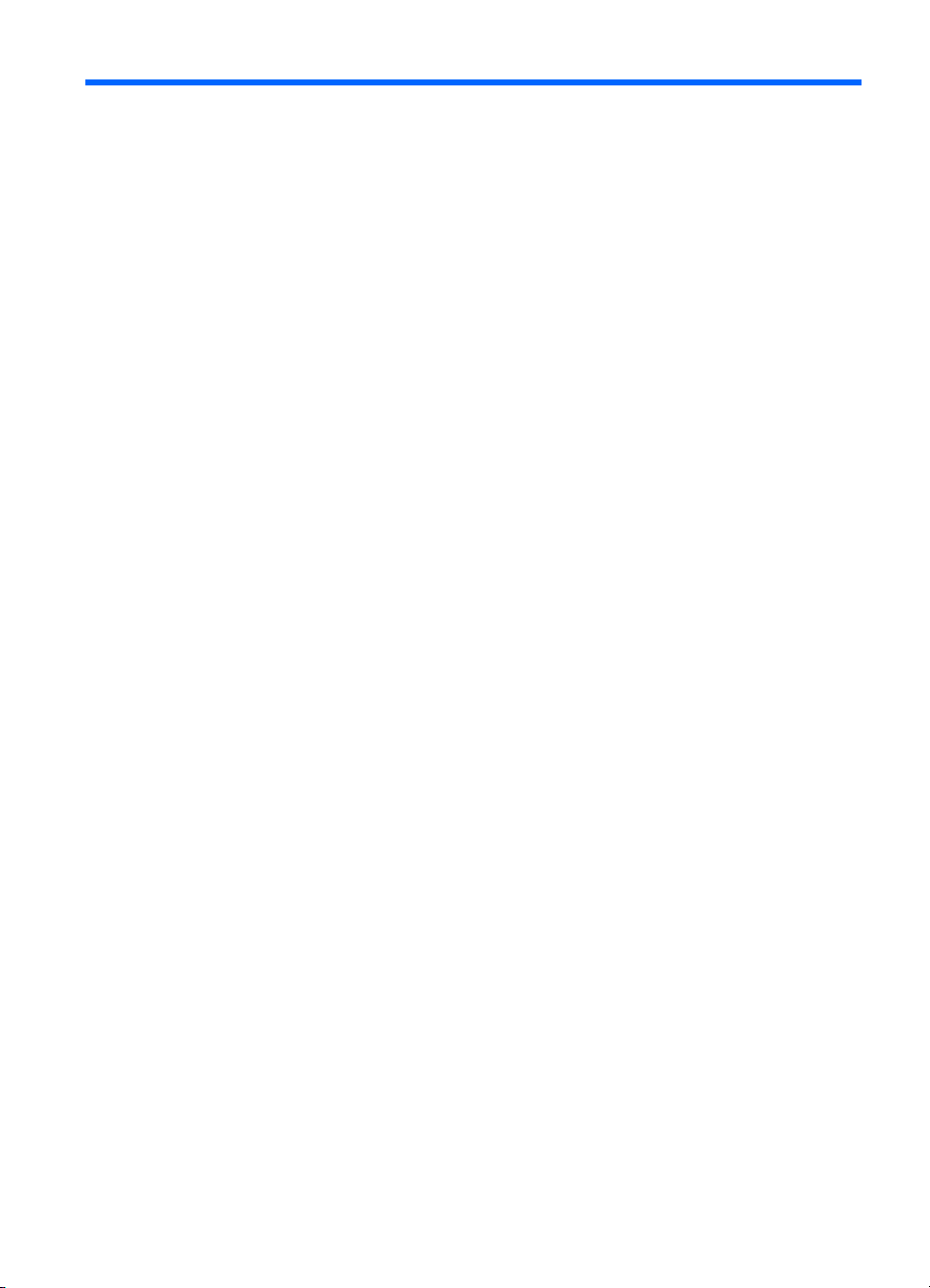
Sommario
1 Uso dell'adattatore HP Bluetooth Adapter per la stampa
Informazioni di base su Bluetooth..............................................................................................7
Installazione e configurazione....................................................................................................7
Installazione dell'adattatore HP Bluetooth Adapter..............................................................7
La spia LED..........................................................................................................................8
Modalità di accesso Bluetooth....................................................................................................8
Accessibilità..........................................................................................................................9
Livello di sicurezza................................................................................................................9
Stampa dal dispositivo Bluetooth.............................................................................................10
Informazioni generali sulla stampa.....................................................................................10
Stampa da telefoni cellulari con fotocamera.......................................................................10
Stampa da palmari.............................................................................................................10
Stampa da fotocamere.......................................................................................................11
Stampa da computer..........................................................................................................11
2 Uso dell'adattatore HP Bluetooth Adapter mediante il computer
Installazione e configurazione del software..............................................................................13
Informazioni generali su Bluetooth per Windows ....................................................................14
Icona Bluetooth...................................................................................................................15
Accesso a Risorse Bluetooth .............................................................................................15
Icone Bluetooth...................................................................................................................15
Icone dell'area di notifica..............................................................................................16
Icone dei dispositivi......................................................................................................16
Icone del servizio..........................................................................................................16
Operazioni di base....................................................................................................................18
Avvia o interrompi la connessione Bluetooth......................................................................18
Connessione.......................................................................................................................18
Connessione mediante l'icona Bluetooth sulla barra delle applicazioni.......................18
Connessione mediante installazione guidata Bluetooth...............................................18
Connessione mediante Risorse Bluetooth ..................................................................19
Rilevamento dei dispositivi Bluetooth.................................................................................19
Rilevamento dei servizi.......................................................................................................20
Stato connessione Bluetooth..............................................................................................21
Invio all'applicazione Bluetooth...........................................................................................21
Configurazione Bluetooth.........................................................................................................22
3
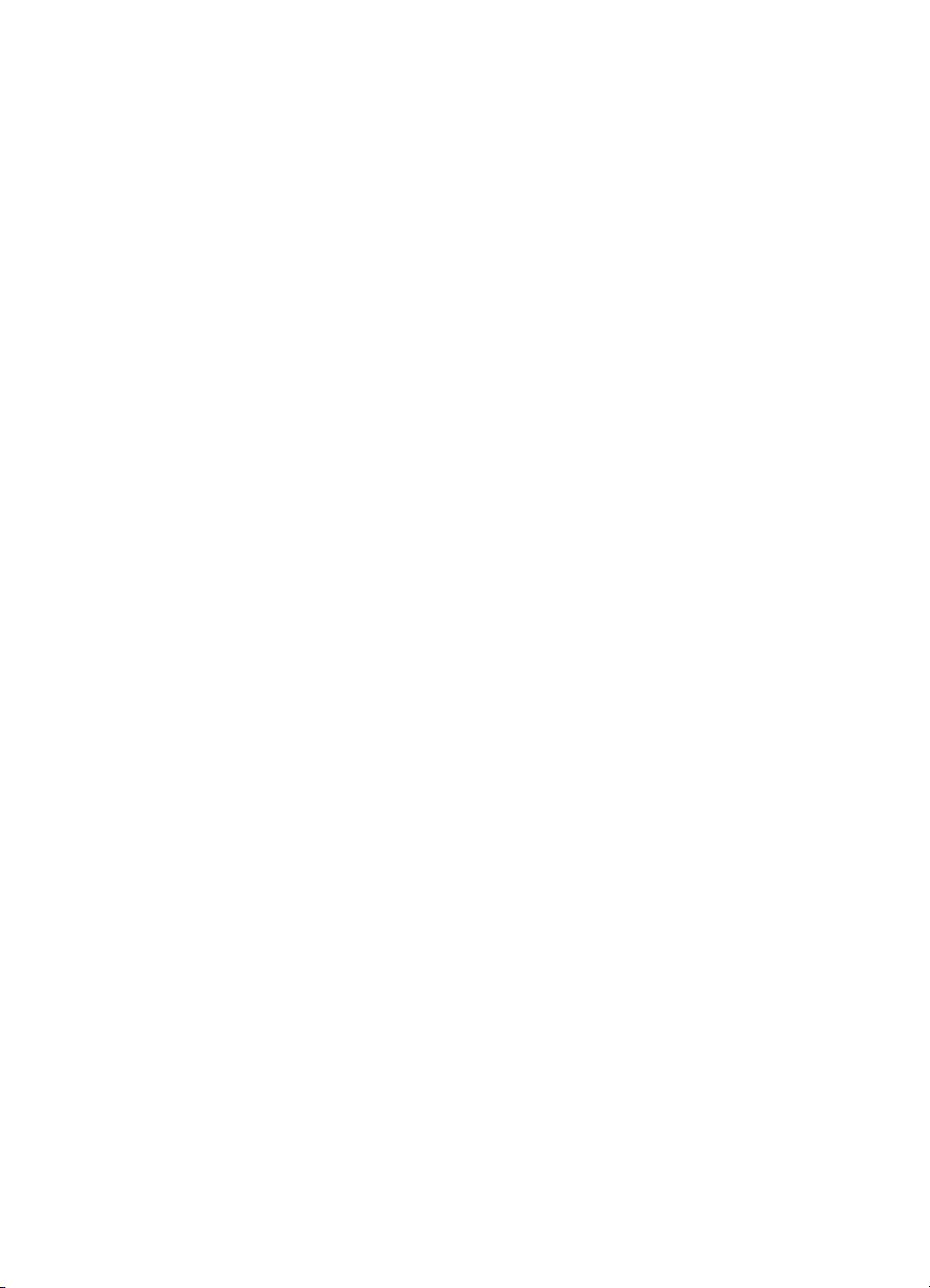
Accesso al pannello di configurazione Bluetooth...............................................................23
Servizi Bluetooth e applicazioni Bluetooth....................................................................23
Cartella di scambio Bluetooth.............................................................................................23
Impostazioni generali di configurazione.............................................................................23
Applicazioni Bluetooth........................................................................................................24
Accesso alla configurazione dell'applicazione..............................................................24
Elaborazione immagini Bluetooth.................................................................................24
Dispositivo Human Interface.........................................................................................26
Stampante....................................................................................................................27
Gateway audio..............................................................................................................28
Cuffia auricolare............................................................................................................28
Sincronizzazione PIM...................................................................................................29
Fax................................................................................................................................30
Trasferimento file..........................................................................................................31
Trasferimento dati PIM.................................................................................................32
Connessione remota....................................................................................................33
Accesso alla rete..........................................................................................................34
Porta seriale Bluetooth.................................................................................................35
Servizi Bluetooth.................................................................................................................35
Accesso alla configurazione dei servizi........................................................................35
Impostazioni di configurazione standard......................................................................36
Notifiche........................................................................................................................36
Gateway audio..............................................................................................................37
Trasferimento immagini Bluetooth................................................................................38
Porta seriale Bluetooth.................................................................................................38
Servizio di connessione remota....................................................................................39
Servizio fax...................................................................................................................39
Servizio Trasferimento file............................................................................................40
Servizio Cuffie auricolari...............................................................................................40
Accesso alla rete..........................................................................................................41
Trasferimento dati PIM.................................................................................................43
Sincronizzazione PIM.........................................................................................................45
Impostazioni hardware.......................................................................................................46
Impostazioni avanzate..................................................................................................46
Impostazioni dell'accessibilità.............................................................................................47
Autorizzazione del rilevamento di questo computer da parte di altri dispositivi............47
Controllo dei tipi di dispositivi abilitati alla connessione con questo computer.............47
Scelta di un file audio di notifica...................................................................................47
Definizione dei dispositivi remoti specifici a cui consentire l'accesso al
computer.......................................................................................................................47
Impostazioni di rilevamento................................................................................................48
Ricerca periodica dispositivi.........................................................................................48
Individuazione dei dispositivi da registrare...................................................................48
Rilevamento di dispositivi specifici...............................................................................48
Eliminazione di un dispositivo dall'elenco dei dispositivi da rilevare.............................49
Disattivazione temporanea del rilevamento di dispositivi specifici...............................49
Sicurezza..................................................................................................................................49
4 Adattatore per stampante wireless Bluetooth USB 2.0 HP bt500
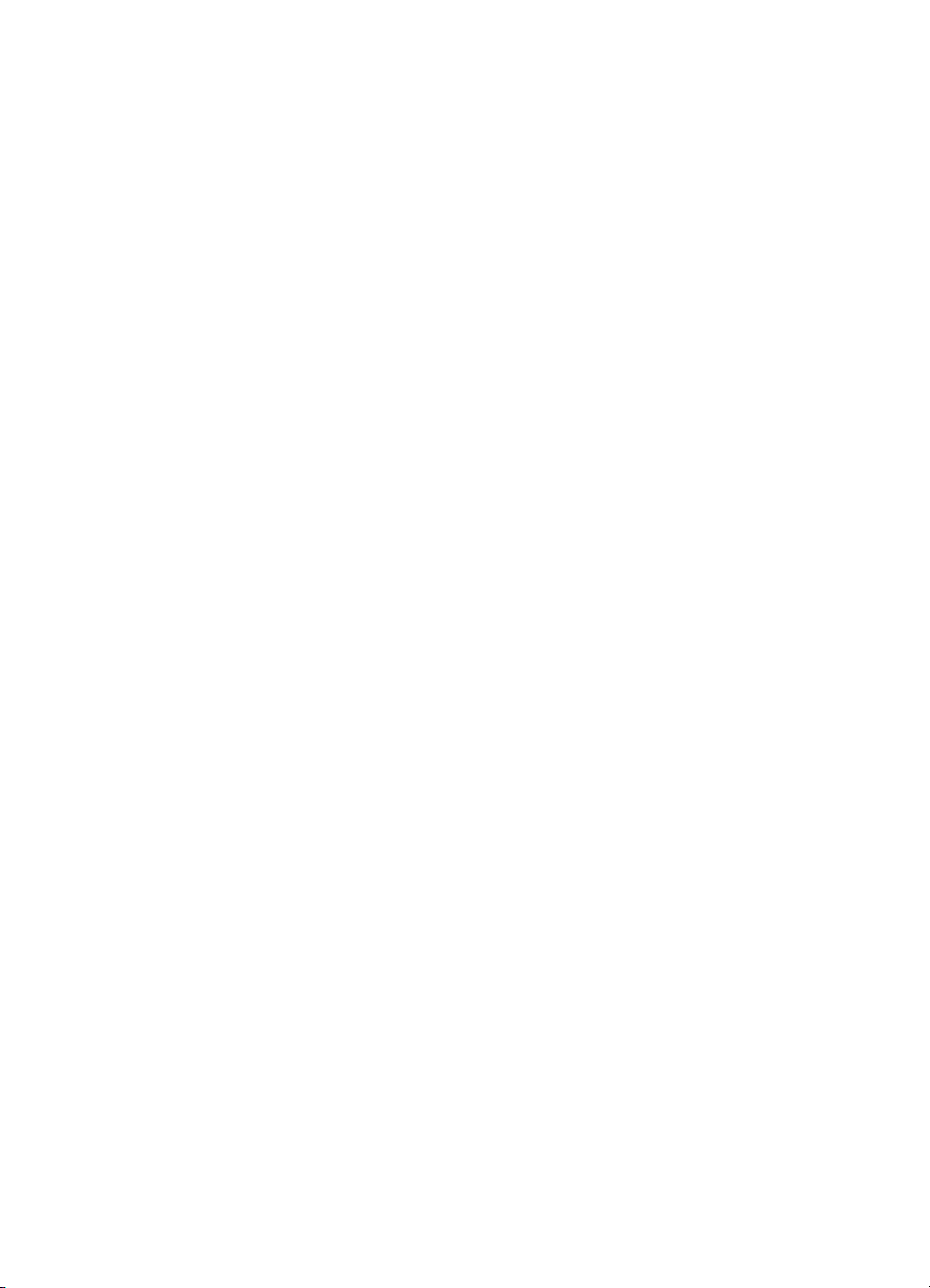
Sommario
Autenticazione....................................................................................................................49
Autorizzazione....................................................................................................................49
Identità dispositivi Bluetooth...............................................................................................50
Crittografia..........................................................................................................................50
Link key...............................................................................................................................50
Accoppiamento di dispositivi..............................................................................................51
Passkey..............................................................................................................................52
Connessione protetta.........................................................................................................52
Finestra di dialogo di richiesta sicurezza............................................................................52
3 Risoluzione dei problemi
Risoluzione dei problemi di stampa..........................................................................................53
Risoluzione dei problemi relativi ai computer...........................................................................54
4 Informazioni tecniche
Specifiche tecniche...................................................................................................................57
Dichiarazione di garanzia limitata.............................................................................................58
Assistenza clienti......................................................................................................................58
Programma per la protezione dell'ambiente.............................................................................58
Plastica...............................................................................................................................59
Schede dati sulla sicurezza dei materiali............................................................................59
Programma di riciclaggio dell'hardware..............................................................................59
Smaltimento dell'apparecchio nei rifiuti domestici nell'Unione Europea.............................60
Avvisi normativi.........................................................................................................................60
Numero di modello normativo.............................................................................................61
FCC statement....................................................................................................................61
Notice to users in Korea.....................................................................................................61
VCCI (Class B) compliance statement for users in Japan..................................................62
Noise emission statement for Germany.............................................................................62
Normative wireless...................................................................................................................62
Exposure to radio frequency radiation................................................................................62
European Union regulatory notice......................................................................................62
Notice to users in Brazil......................................................................................................63
Notice to users in Canada..................................................................................................63
Notice to users in Argentina...............................................................................................63
Notice to users in Indonesia...............................................................................................63
Notice to users in Mexico....................................................................................................63
Notice to users in Korea.....................................................................................................63
Notice to users in Pakistan.................................................................................................64
Avvertenza DGT per Taiwan..............................................................................................64
Notice to users in Taiwan...................................................................................................64
Avviso per gli utenti in Russia.............................................................................................65
Avviso per gli utenti in Sudafrica........................................................................................65
Dichiarazione di conformità (Spazio economico europeo).......................................................66
Indice.............................................................................................................................................67
5
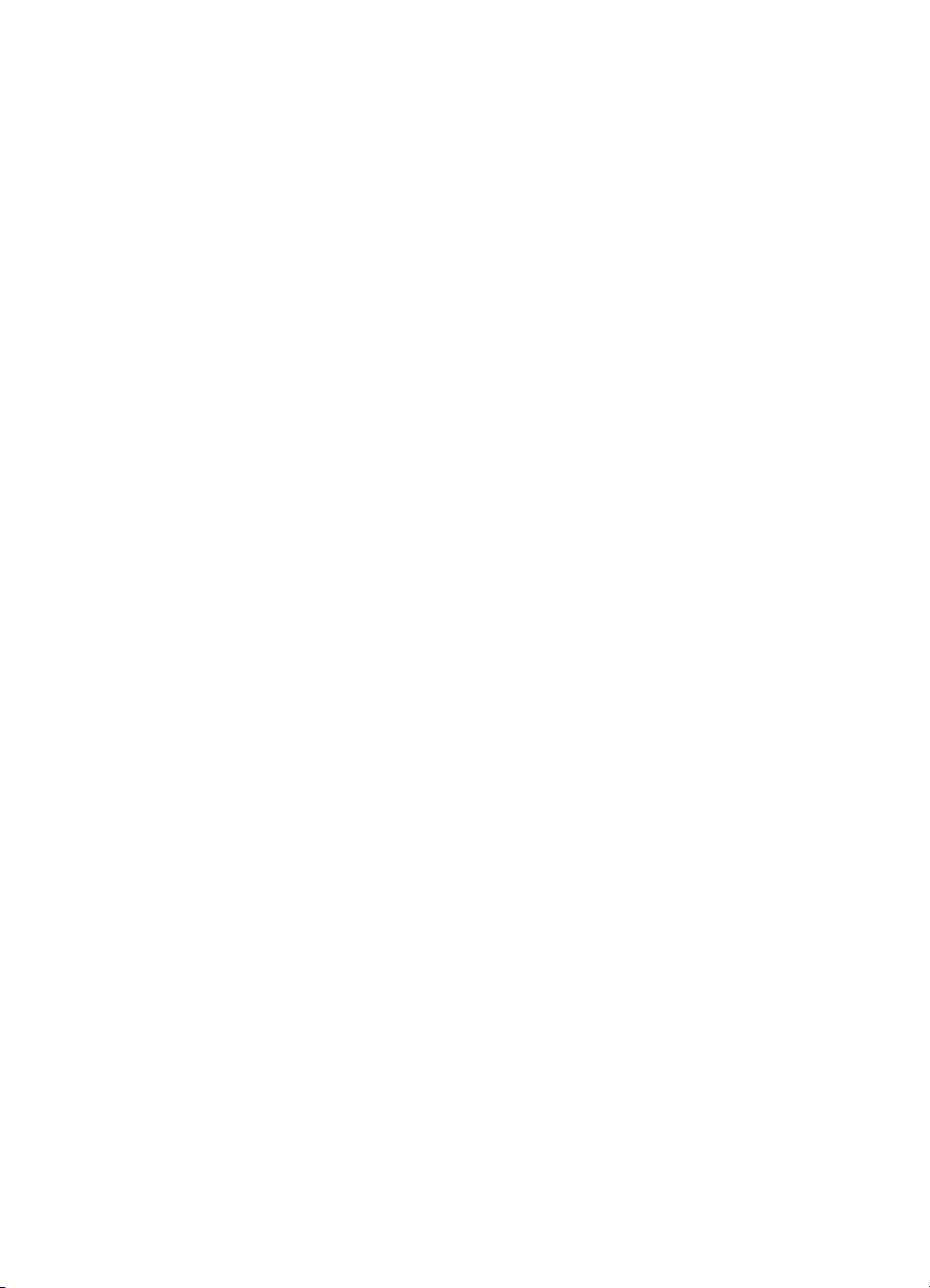
6 Adattatore per stampante wireless Bluetooth USB 2.0 HP bt500
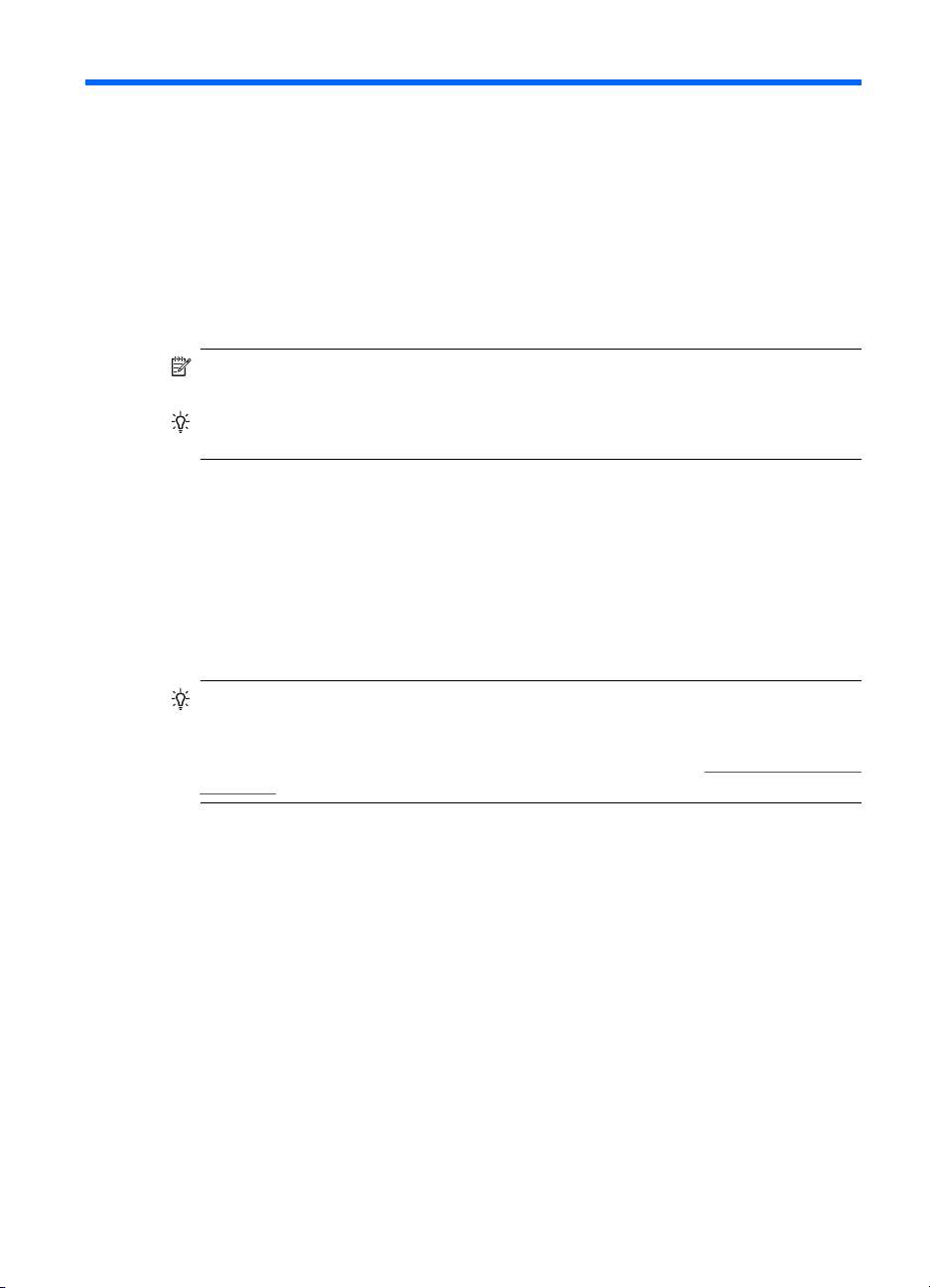
1 Uso dell'adattatore HP Bluetooth
Adapter per la stampa
L'adattatore per stampante HP Bluetooth Adapter si avvale della tecnologia senza fili
Bluetooth che consente di stampare senza l'utilizzo di cavi. La tecnologia senza fili
Bluetooth consente di realizzare collegamenti tra dispositivi situati a distanza ravvicinata
tra loro senza utilizzare cavi. Utilizzando l'adattatore HP Bluetooth Adapter, è possibile
stampare da telefoni cellulari con fotocamera, palmari, fotocamere digitali o computer su
specifiche stampanti e unità all-in-one HP.
Nota Consultare la documentazione della stampante per informazioni sui dispositivi
che è possibile utilizzare per la stampa.
Suggerimento Per ulteriori informazioni sull'adattatore Bluetooth, visitare il sito
www.hp.com/go/Bluetooth.
Informazioni di base su Bluetooth
Allo scopo di facilitare l'impiego dell'adattatore HP Bluetooth Adapter con la stampante
in uso, vengono riportati di seguito alcuni concetti generali sulla tecnologia senza fili.
Il dispositivo di invio (fotocamera, palmare, computer e così via) trasmette in genere un
segnale, tramite il quale individua i dispositivi di stampa Bluetooth presenti nelle
vicinanze, e visualizza i nomi di tali dispositivi Bluetooth. A questo punto, è possibile
semplicemente stampare o inviare dati verso il nome di stampante individuato.
Suggerimento Per la maggior parte dei dispositivi, le impostazioni predefinite
consentiranno di stampare senza apportare modifiche. I dispositivi Bluetooth, tuttavia,
possono essere impostati in modo da risultare visibili o non visibili oppure protetti. Se
si riscontrano difficoltà nell'esecuzione della stampa, consultare
Bluetooth.
Modalità di accesso
Nome dispositivo Bluetooth
Quando il dispositivo di invio dati individua una stampante, viene visualizzato il nome
dispositivo Bluetooth della stampante. È possibile individuare e modificare le
impostazioni predefinite del nome dispositivo Bluetooth mediante il menu del pannello di
controllo Bluetooth della stampante.
Installazione e configurazione
Per l'installazione e la configurazione dell'adattatore HP Bluetooth Adapter, attenersi alle
istruzioni indicate di seguito. Per istruzioni più dettagliate sull'installazione, consultare la
guida per l'uso della stampante.
Installazione dell'adattatore HP Bluetooth Adapter
1. Individuare la porta USB della stampante o dell'unità all-in-one in uso. La porta USB
si trova in genere sul lato anteriore ed è simile alla porta USB del computer. Sulla
stampante può essere denominata porta per fotocamera o porta Pictbridge.
Uso dell'adattatore HP Bluetooth Adapter per la stampa 7

Capitolo 1
2. Rimuovere il coperchio protettivo e inserire l'adattatore HP Bluetooth Adapter nella
La spia LED
La spia LED presente sull'adattatore HP Bluetooth Adapter informa l'utente dello stato
corrente del dispositivo.
• Acceso fisso - È lo stato predefinito del LED e indica che il dispositivo è installato e
• Spia lampeggiante in rapida frequenza - È in corso l'individuazione dell'adattatore HP
• Lampeggiante - L'adattatore HP Bluetooth Adapter sta ricevendo dati.
porta.
acceso.
Bluetooth Adapter da parte di un dispositivo di invio.
Modalità di accesso Bluetooth
Le modalità di accesso consentono di determinare la semplicità con cui può essere
eseguita la stampa dal dispositivo di invio Bluetooth. Le modalità di accesso sono definite
dalle seguenti impostazioni:
• Accessibilità
• Livello di sicurezza
8 Adattatore per stampante wireless Bluetooth USB 2.0 HP bt500
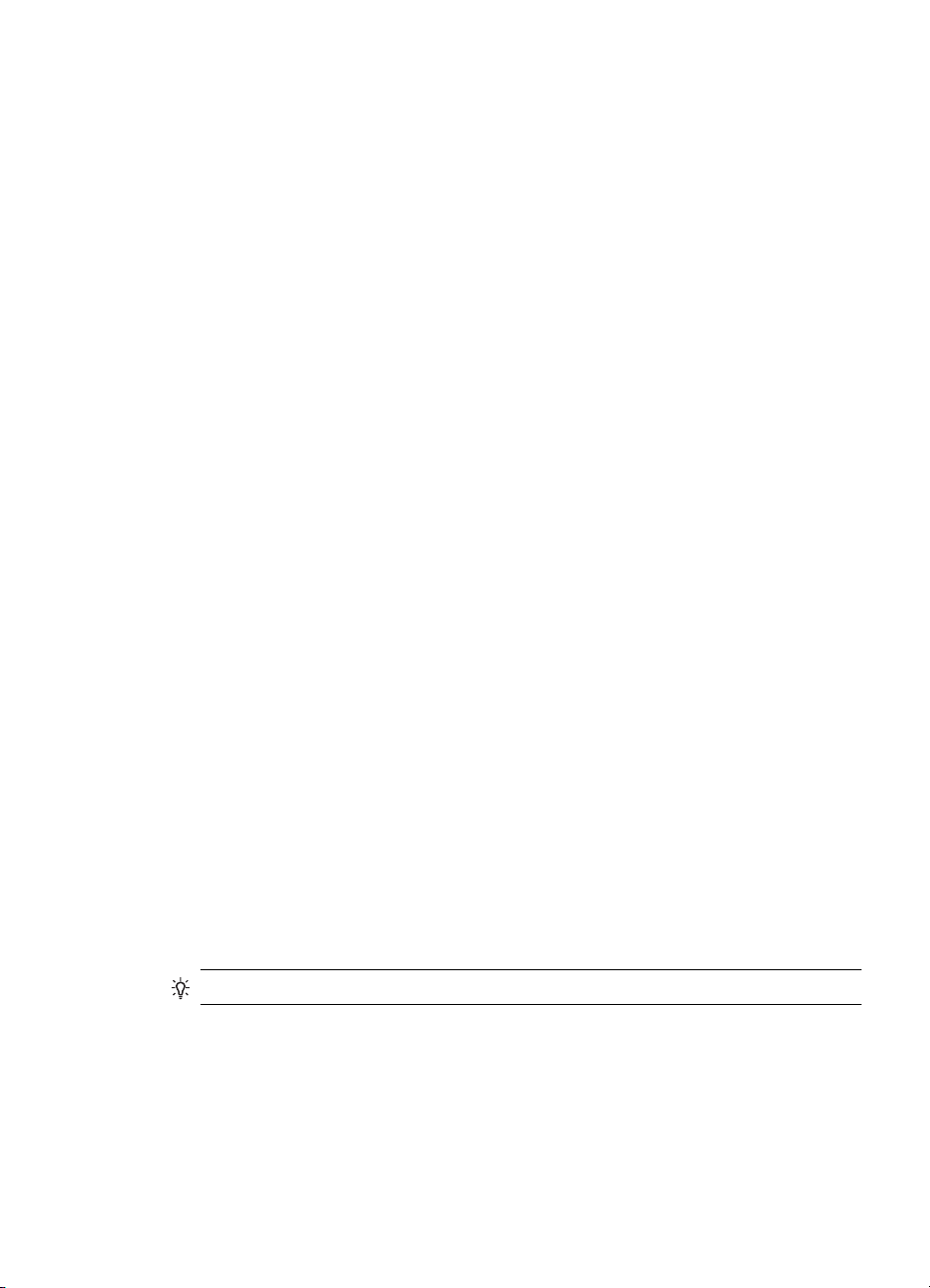
Accessibilità
Sono disponibili due modalità Accessibilità per la stampante. Per modificare la modalità
Accessibilità, consultare le relative istruzioni riportate nella guida per l'uso della
stampante.
• Visibile a tutti, cioè pubblica (impostazione predefinita)
Quando l'accessibilità della stampante è impostata su Visibile a tutti, tutti i dispositivi
Bluetooth entro la portata possono rilevare e usare la stampante. Questa è
l'impostazione predefinita per l'adattatore Bluetooth.
• Non visibile (privata)
Quando la modalità Accessibilità è impostata su "Non visibile", solo i dispositivi di
invio contenenti l'indirizzo dispositivo Bluetooth della stampante sono in grado di
individuare e utilizzare quest'ultima.
Indirizzo dispositivo Bluetooth
I dispositivi Bluetooth dispongono di un indirizzo di dispositivo univoco che non può
essere modificato.
Di seguito vengono fornite le istruzioni generali per rilevare l'indirizzo della stampante o
dell'unità multifunzione associata al dispositivo Bluetooth. Per istruzioni specifiche sulla
stampante o l'unità multifunzione consultare la documentazione.
1. Accedere al menu del pannello di controllo e selezionare l'opzione Bluetooth.
2. Selezionare Indirizzo del dispositivo e premere OK per visualizzare l'indirizzo di
dispositivo dell'adattatore Bluetooth.
Livello di sicurezza
• Basso (impostazione predefinita)
Quando il livello di sicurezza della stampante è impostato su Basso, la stampante
non necessita di un codice passkey. Tutti i dispositivi Bluetooth possono stampare
attraverso tale stampante.
• Alto
Quando il livello di sicurezza della stampante è impostato su "Alto", per stampare è
necessario immettere il codice Passkey sul dispositivo di invio.
Codice Passkey/PIN
Quando il livello di sicurezza Bluetooth della stampante è impostato su Alto, per eseguire
la stampa viene richiesta una passkey al dispositivo di invio. La passkey è costituita da
un codice a 4 cifre impostato sulla stampante.
Suggerimento La passkey predefinita è 0000.
Di seguito sono elencate alcune istruzioni generali per l'individuazione del codice
Passkey Bluetooth della stampante o dell'unità all-in-one in uso. Per istruzioni più
specifiche, consultare la documentazione della stampante o dell'unità all-in-one.
1. Accedere al pannello di controllo del PC e selezionare l'opzione Bluetooth.
2. Per visualizzare il codice Passkey della stampante, selezionare Passkey e premere
OK.
È anche possibile modificare il codice Passkey da questo menu.
Modalità di accesso Bluetooth 9
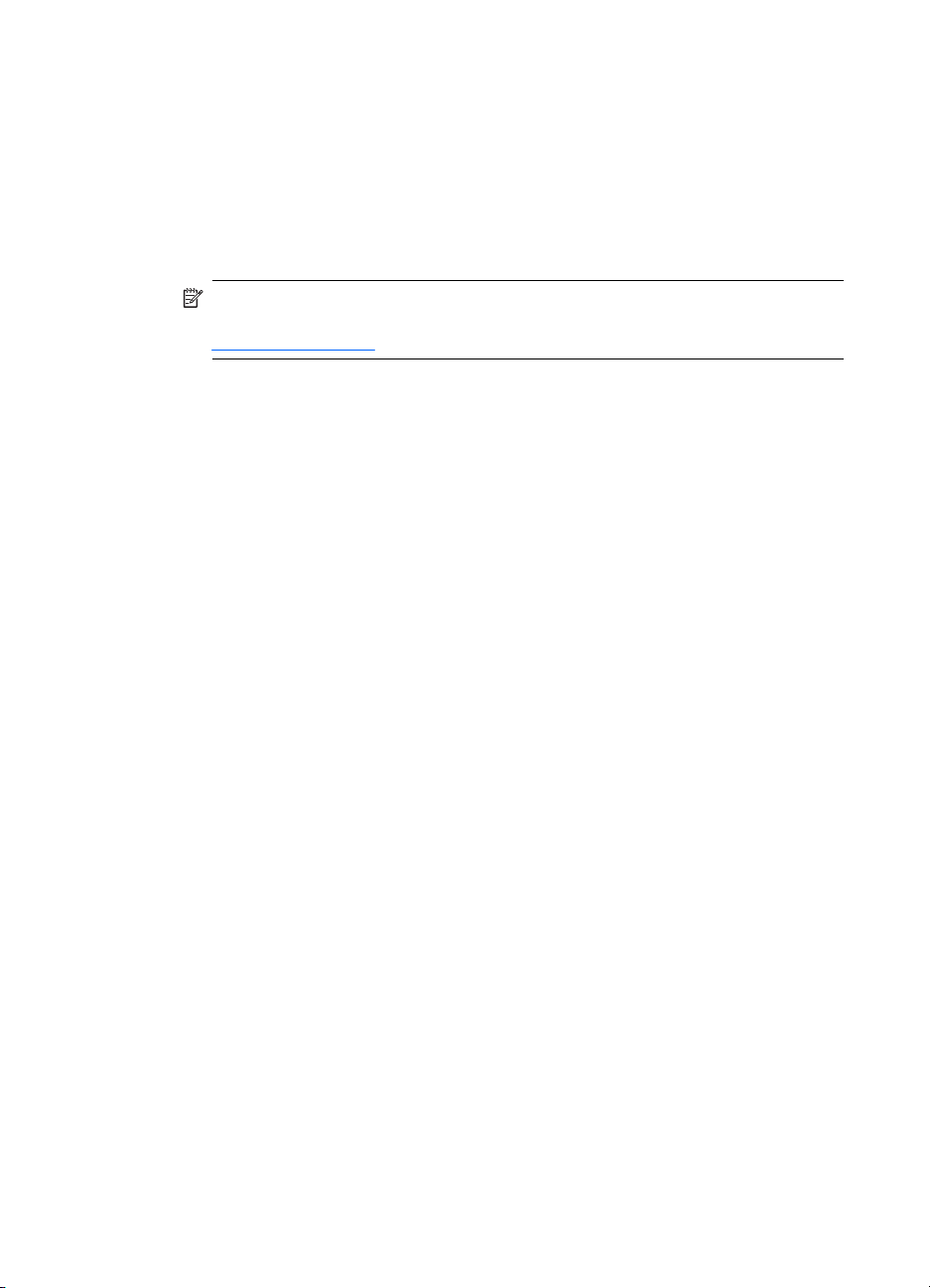
Capitolo 1
Stampa dal dispositivo Bluetooth
Questo capitolo contiene sezioni relative alla stampa da differenti dispositivi Bluetooth.
Informazioni generali sulla stampa
1. Dal dispositivo di invio, avviare la funzione di rilevamento delle stampanti Bluetooth
disponibili.
2. Selezionare la stampante e immettere il codice Passkey quando richiesto.
Nota Le procedure di stampa protetta potrebbero richiedere la conoscenza del
codice Passkey della stampante in uso. Per ulteriori informazioni, consultare
Codice Passkey/PIN.
3. Effettuare la stampa.
Stampa da telefoni cellulari con fotocamera
Di seguito sono riportate istruzioni generiche. Per istruzioni più dettagliate, consultare la
documentazione del telefono cellulare in uso.
È possibile effettuare stampe da un telefono cellulare provvisto di fotocamera utilizzando
il software di elaborazione immagini o l'applicazione di stampa.
Per stampare dal software di elaborazione immagini o dal software della fotocamera,
attenersi alle istruzioni riportate di seguito.
1. Dall'applicazione di elaborazione immagini, selezionare Invia tramite Bluetooth.
2. Il telefono esegue una ricerca di dispositivi Bluetooth. Selezionare la stampante che
si desidera utilizzare.
3. Immettere il codice Passkey, se richiesto.
Se il telefono cellulare con fotocamera dispone di un'applicazione di stampa, attenersi
alla procedura indicata di seguito. Per ottenere la versione più recente del software,
consultare il CD contenente il software oppure il sito Web della casa produttrice
dell'apparecchio telefonico.
1. Premere il pulsante Menu.
2. Selezionare l'applicazione di Stampa.
3. Selezionare l'oggetto da stampare.
4. Selezionare Trova stampante oppure Accetta per confermare la stampante
selezionata.
Stampa da palmari
Di seguito sono elencate alcune istruzioni generali valide sia per Pocket PC sia per
dispositivi Palm OS. Per istruzioni più dettagliate, consultare la documentazione del
palmare in uso.
1. Dall'applicazione che si desidera utilizzare, selezionare Invia o Stampa.
2. Viene visualizzato un elenco di dispositivi Bluetooth. Selezionare il dispositivo di
stampa che si desidera utilizzare.
3. Se viene richiesto, immettere il codice Passkey della stampante, quindi premere
OK.
10 Adattatore per stampante wireless Bluetooth USB 2.0 HP bt500
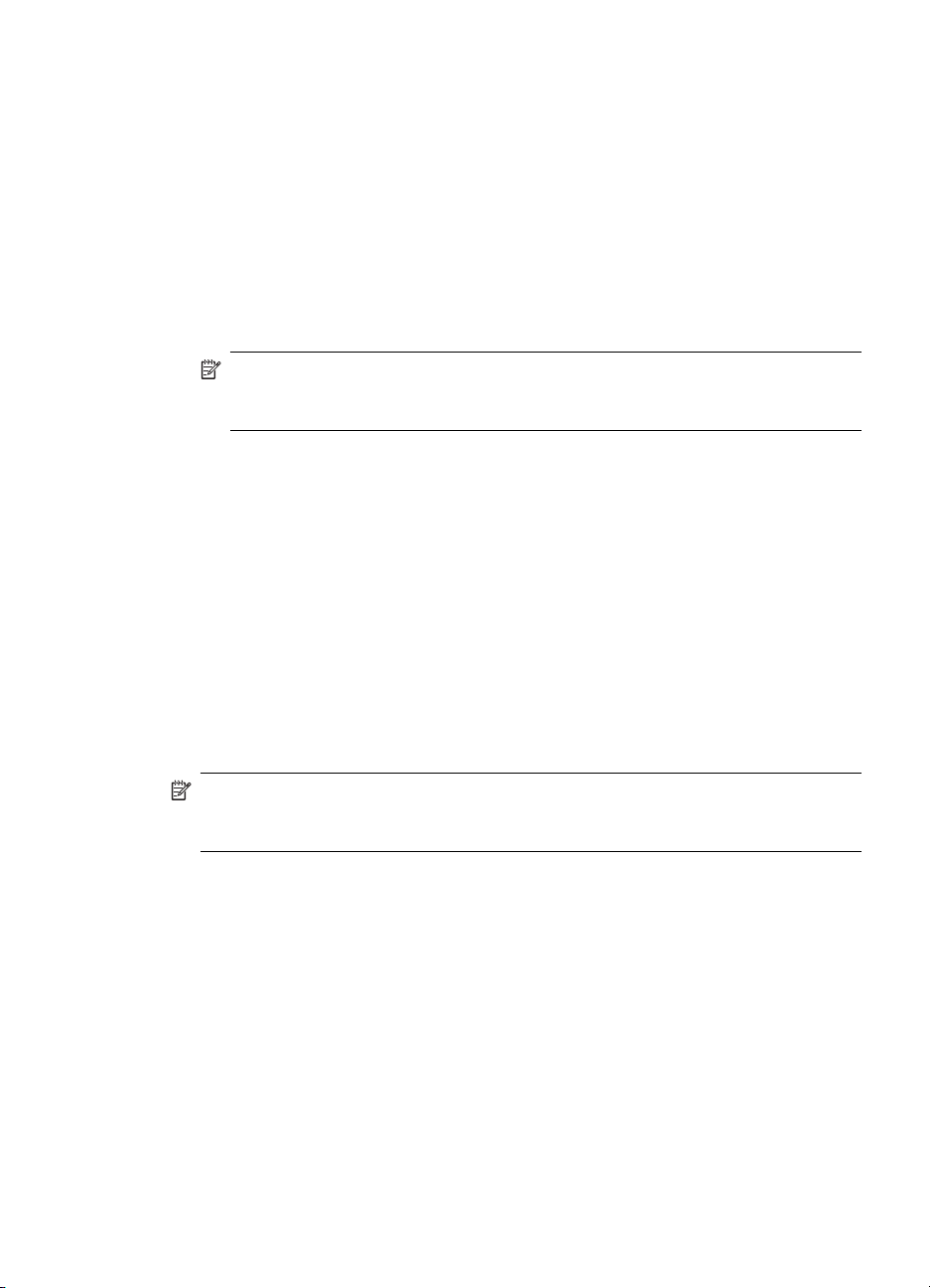
Se si utilizza un Pocket PC provvisto del software HP Image Zone, attenersi a uno dei
metodi seguenti per effettuare la stampa.
1. Premere Software HP Photosmart .
2. Selezionare l'immagine che si desidera stampare.
3. Premere File, quindi Stampa.
4. Selezionare la stampante che si desidera utilizzare, quindi premere Stampa.
oppure
1. Premere sull'icona della stampante nell'angolo inferiore destro della schermata.
2. Selezionare Stampa mobile.
3. Selezionare la stampante che si desidera utilizzare, quindi premere Stampa.
Nota Se la stampante che si intende utilizzare non è visualizzata, premere
Configura per aggiungerla. Per ulteriori istruzioni, consultare la documentazione
del Pocket PC.
Stampa da fotocamere
La varietà delle fotocamere presenti in commercio è estremamente elevata. Per istruzioni
più dettagliate, consultare la documentazione della fotocamera in uso.
Stampa da computer
Il metodo da utilizzare per stampare da un computer varia in base al profilo supportato
dal computer e dallo stack Bluetooth installato.
Consultare la documentazione del computer per verificare quali sono i profili supportati
e per istruzioni dettagliate. Le presenti istruzioni sono valide per computer con sistema
operativo Windows.
Prima di poter stampare tramite Bluetooth, è necessario installare il driver della
stampante sul computer.
Nota Se il computer in uso non supporta nessuno dei due metodi illustrati di seguito,
consultare la documentazione del computer per istruzioni sulla stampa tramite
Bluetooth.
La procedura illustrata di seguito si riferisce allo stack HP o Widcomm.
1. Fare clic sull'icona Risorse Bluetooth sul desktop o nella barra delle applicazioni.
2. Fare clic su Ricerca dispositivi entro il raggio di azione.
3. Individuate le stampanti disponibili, fare doppio clic sul nome della stampante
desiderata.
4. Effettuare la stampa su questa stampante utilizzando la procedura di stampa abituale.
Questa procedura è valida per lo stack Microsoft in dotazione con Windows XP e Vista.
1. Scegliere Start, Impostazioni, quindi Stampanti oppure Start, quindi Stampanti e
fax.
2. Selezionare Aggiungi stampante.
3. Fare clic su Avanti.
4. Selezionare Stampante senza fili.
Stampa dal dispositivo Bluetooth 11
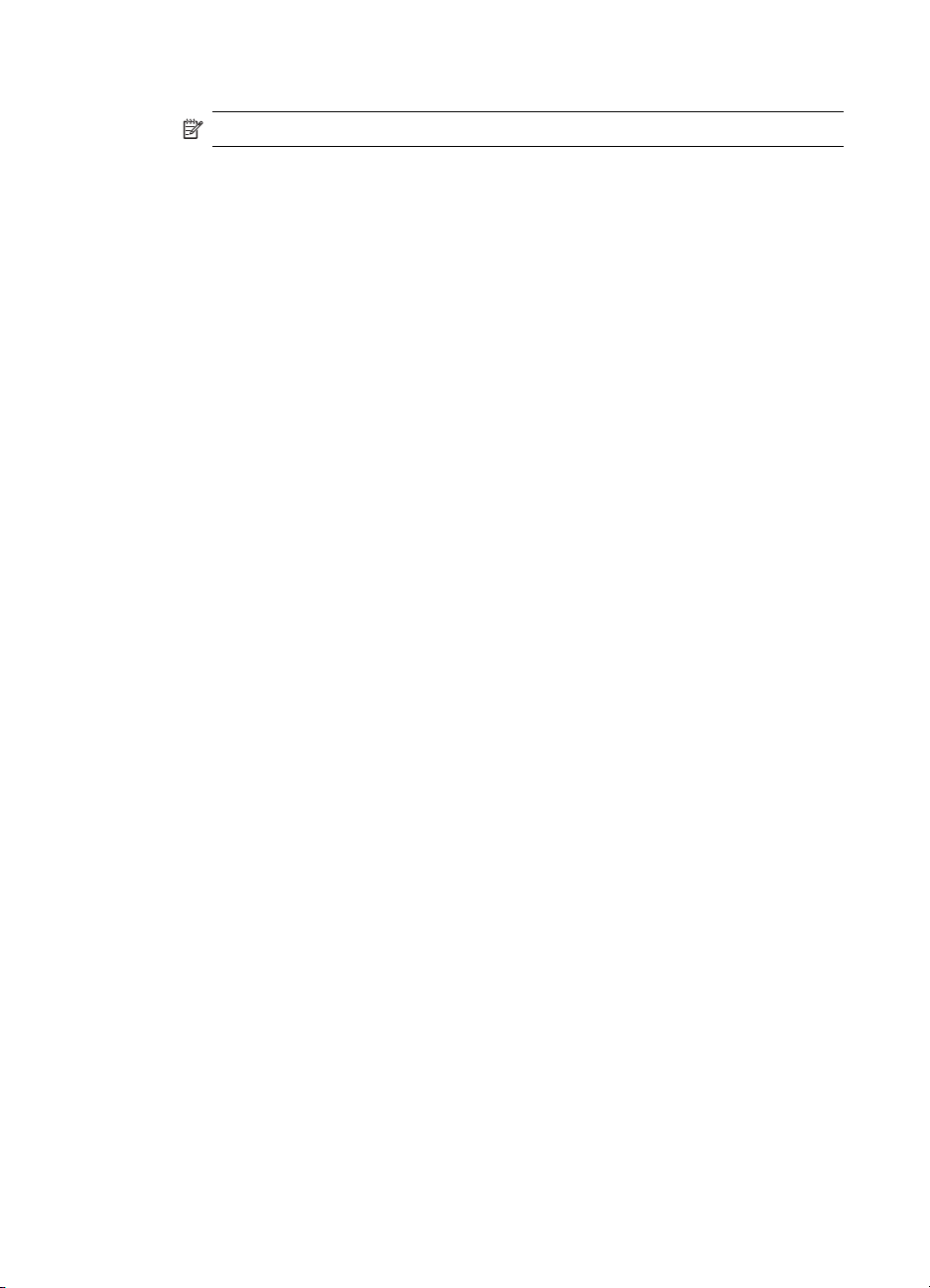
Capitolo 1
5. Per terminare l'installazione, seguire le istruzioni visualizzate sullo schermo.
Nota Può essere necessario selezionare una porta Bluetooth.
6. Effettuare la stampa su questa stampante utilizzando la procedura di stampa abituale.
12 Adattatore per stampante wireless Bluetooth USB 2.0 HP bt500
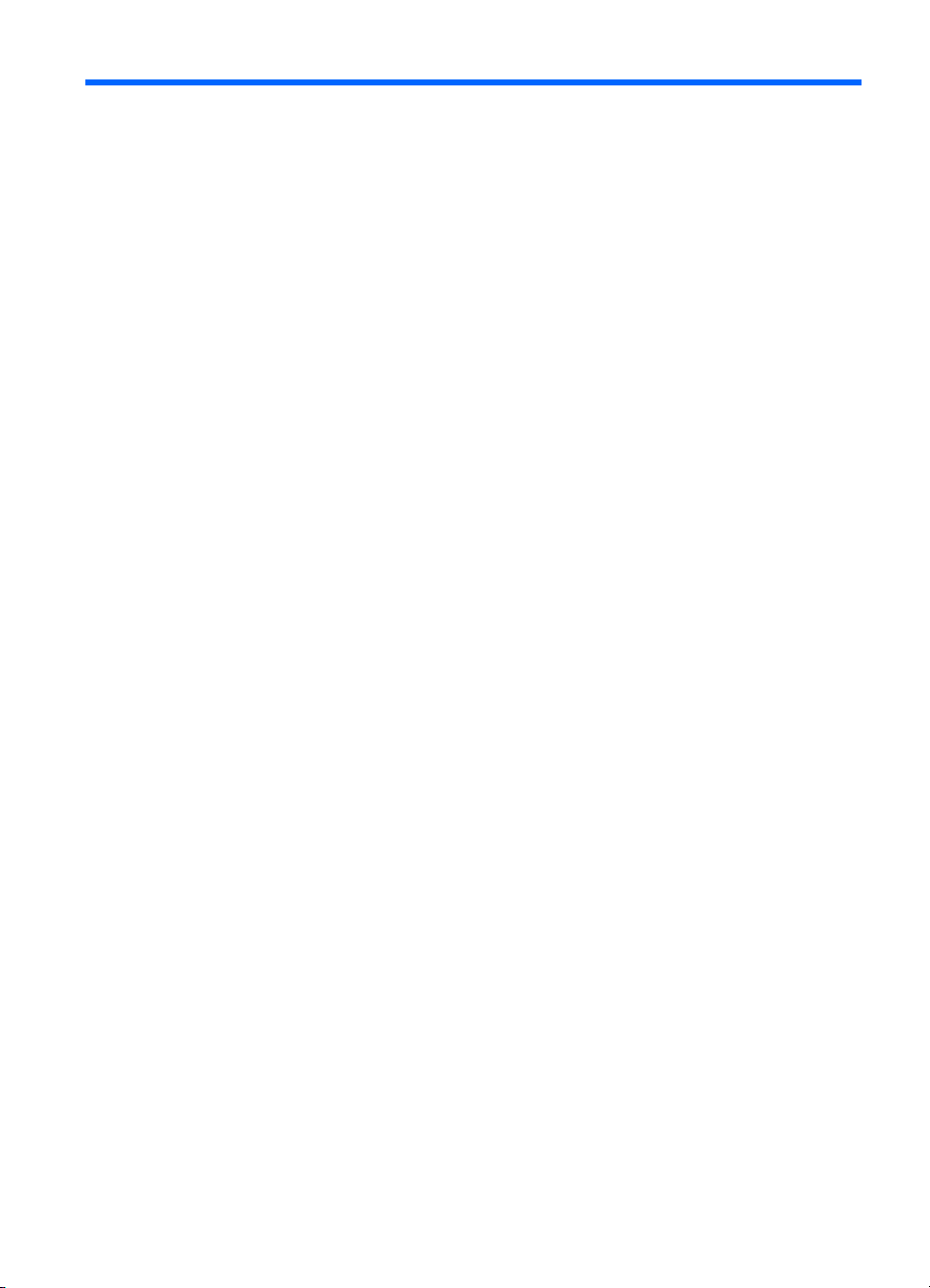
2 Uso dell'adattatore HP Bluetooth
Adapter mediante il computer
La tecnologia Bluetooth® wireless consente di collegare dispositivi situati a distanza
ravvicinata tra loro senza utilizzare i tradizionali cavi.
• Punti di accesso della rete
• Computer (desktop, portatili, palmari e così via)
• Dispositivi di elaborazione immagini (stampante, fotocamera)
• Dispositivi audio (cuffie auricolari, altoparlanti)
La tecnologia Bluetooth wireless consente di collegare tali dispositivi con i telefoni
Bluetooth abilitati (ad esempio, telefoni cellulari, wireless e smartphone).
La tecnologia Bluetooth per software Windows è costituita dai componenti elencati di
seguito:
• Microsoft® Windows® Explorer Extensions: consentono l'accesso ai dispositivi
Bluetooth presenti nelle immediate vicinanze mediante Esplora risorse.
• Risorse Bluetooth: interfaccia grafica utente (GUI) che consente l'accesso ai
dispositivi Bluetooth presenti nelle immediate vicinanze. Assicura inoltre l'accesso
alla configurazione dei dispositivi locali e consente di effettuare altre operazioni
Bluetooth.
• BTTray Security Manager: controlla e gestisce i livelli di sicurezza Bluetooth.
Consente inoltre all'utente di concedere o negare l'accesso nonché di filtrare a quali
dati dei dispositivi Bluetooth è possibile accedere.
• Bluetooth per il pannello di configurazione Windows: consente di configurare
l'applicazione Bluetooth per il software Windows (BTW) mediante il pannello di
controllo Windows.
• Server dello stack: fornisce un'interfaccia per il sistema operativo per controllare i
dispositivi Bluetooth e assicurare il corretto funzionamento delle connessioni
Bluetooth. Il server dello stack è dotato di un Security Manager integrato che
impedisce l'accesso ai dispositivi Bluetooth da parte di utenti non autorizzati.
• Installazione guidata Bluetooth: semplifica la configurazione e la modifica
dell'ambiente Bluetooth. La procedura guidata consente di configurare o modificare
i servizi locali o creare una connessione con i dispositivi remoti in base al tipo di
servizio o di dispositivo.
• Quick Connect: semplifica le connessioni veloci in base al tipo di servizio. Consente
all'utente di rilevare rapidamente i dispositivi che supportano un servizio particolare
e di connettersi a tale servizio. Durante questo processo, viene creata un'icona in
Risorse Bluetooth, che può essere utilizzata per le connessioni successive.
Installazione e configurazione del software
Attenersi alle istruzioni riportate di seguito per installare il software Bluetooth e
configurare l'applicazione Bluetooth sul computer.
Uso dell'adattatore HP Bluetooth Adapter mediante il computer 13
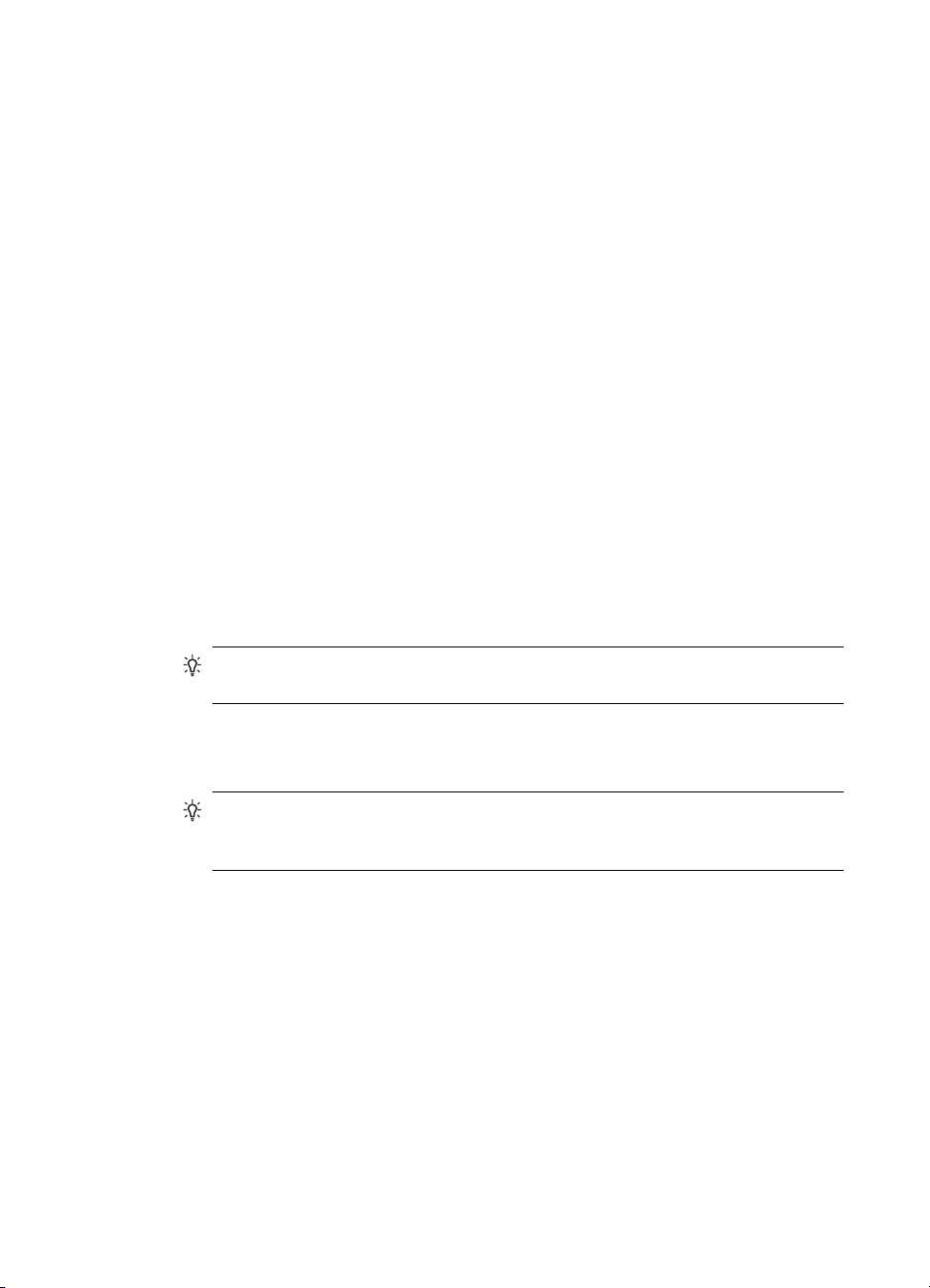
Capitolo 2
Installazione del software
1. Inserire il CD.
La configurazione guidata dovrebbe avviarsi automaticamente. In caso contrario,
selezionare il CD e fare doppio clic su setup.exe.
2. Attenersi alle istruzioni a video.
3. Inserire l'adattatore HP Bluetooth Adapter quando viene richiesto.
Verrà visualizzata l'Installazione guidata nuovo hardware.
4. Selezionare Installa automaticamente il software (consigliato) e fare clic su
Avanti.
5. Per completare l'installazione, attenersi alle istruzioni a video.
Configurazione del software
1. Fare clic con il pulsante destro del mouse sull'icona Bluetooth nella barra delle
applicazioni e selezionare Avvia Bluetooth.
2. Selezionare la destinazione in cui verranno create le icone Bluetooth, quindi
scegliere Avanti.
3. Immettere il nome del computer; ad esempio "portatile di
Christoph" ("Christoph's laptop"), selezionare il tipo di computer, Desktop o
Portatile, quindi scegliere Avanti.
4. Fare clic su Avanti.
5. Selezionare i servizi Bluetooth da attivare sul computer, quindi scegliere Avanti.
Per ogni servizio selezionato, viene visualizzata una descrizione. Fare clic sul
pulsante Configura per visualizzare il pannello delle proprietà del servizio.
Suggerimento È possibile procedere e abilitare un servizio anche se non sarà
utilizzato subito.
6. Se si configura solo un dispositivo Bluetooth, fare clic su Ignora; in alternativa
scegliere Avanti.
7. Selezionare il dispositivo Bluetooth che si desidera utilizzare.
Suggerimento Il dispositivo deve essere in modalità Raggiungibile per poter
essere rilevato dal computer. Consultare la documentazione del dispositivo
Bluetooth per attivare la modalità Raggiungibile.
8. Immettere il codice PIN (o il codice di sicurezza) e fare clic su Avvia
accoppiamento o su Ignora accoppiamento.
Vengono visualizzati i servizi disponibili per il dispositivo.
9. Selezionare i servizi che si desidera utilizzare, quindi scegliere Avanti.
10. Se si desidera configurare un altro dispositivo, fare clic su Avanti. Al termine della
configurazione dei dispositivi, fare clic su Ignora, quindi su Fine.
Informazioni generali su Bluetooth per Windows
Questa sezione fornisce una panoramica generale sulla tecnologia Bluetooth in ambiente
Windows.
14 Adattatore per stampante wireless Bluetooth USB 2.0 HP bt500
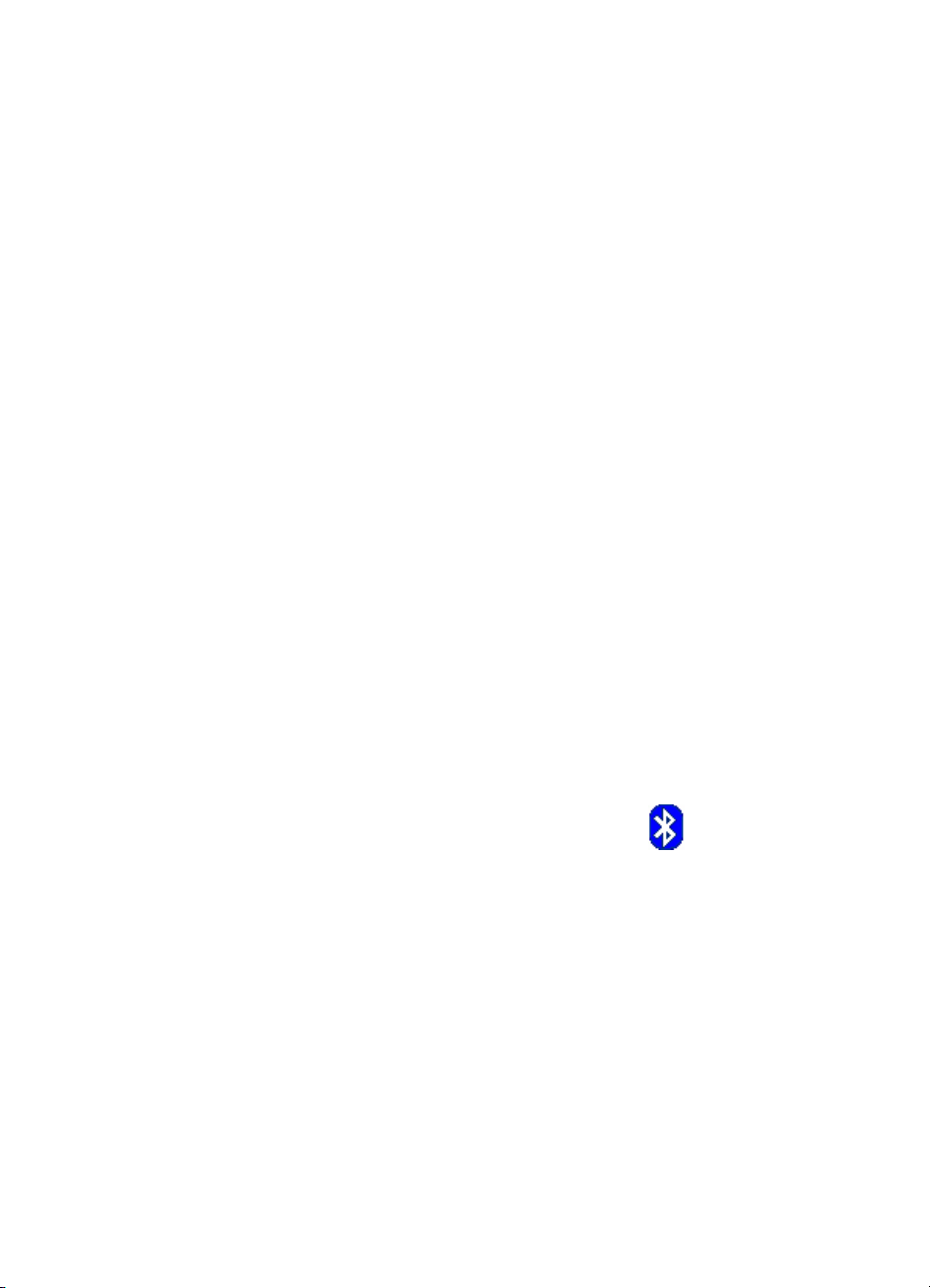
Icona Bluetooth
L'icona Bluetooth è situata nell'area di notifica della barra delle applicazioni Windows,
che si trova solitamente nell'angolo in basso a destra dello schermo nella barra delle
applicazioni. L'icona Bluetooth consente un rapido accesso alla maggior parte delle
operazioni Bluetooth.
L'icona Bluetooth consente di effettuare le operazioni elencate di seguito:
• Accesso a Risorse Bluetooth: fare doppio clic sull'icona Bluetooth oppure fare clic
con il pulsante destro del mouse sull'icona Bluetooth, quindi selezionare Esplora
risorse Bluetooth.
• Accesso all'Istallazione guidata Bluetooth: fare clic con il pulsante destro del
mouse sull'icona Bluetooth, quindi selezionare Aggiungi un dispositivo
Bluetooth. Questa installazione guidata consente di effettuare le operazioni elencate
di seguito:
• Configurare la modalità d'accesso del computer ai servizi di un altro dispositivo
• Rilevare i dispositivi Bluetooth remoti.
• Configurare il modo con cui il computer fornisce i servizi ai dispositivi Bluetooth
• Impostare e immettere il nome dei dispositivi Bluetooth, ad esempio "PC di
• Accesso al pannello di configurazione Bluetooth: fare clic con il pulsante destro
del mouse sull'icona Bluetooth, quindi selezionare Configurazione Bluetooth.
• Accesso all'opzione Quick Connect: fare clic con il pulsante destro del mouse
sull'icona Bluetooth, selezionare Quick Connect, quindi il tipo di servizio a cui
connettersi.
• Avvia/Interrompi Bluetooth: fare clic con il pulsante destro del mouse sull'icona
Bluetooth, quindi selezionare Avvia o Interrompi dispositivo Bluetooth.
Bluetooth.
remoti.
John" ("John's PC") e "Desktop".
Accesso a Risorse Bluetooth
La funzione Risorse Bluetooth è contenuta in Esplora risorse.
Sono disponibili diversi modi per accedere a Risorse Bluetooth
mediante l'icona Bluetooth.
• Nell'area di notifica della barra delle applicazioni Windows, all'estremità destra della
barra delle applicazioni
• Fare clic con il pulsante destro del mouse sull'icona Bluetooth, quindi
selezionare Esplora risorse Bluetooth.
• Fare doppio clic sull'icona Bluetooth.
• Sul desktop, fare doppio clic sull'icona Bluetooth.
• In Esplora risorse, selezionare Risorse Bluetooth nel riquadro Cartelle oppure nel
menu di scelta rapida Indirizzo.
Icone Bluetooth
Il software Bluetooth utilizza diverse icone per indicare lo stato.
Informazioni generali su Bluetooth per Windows 15
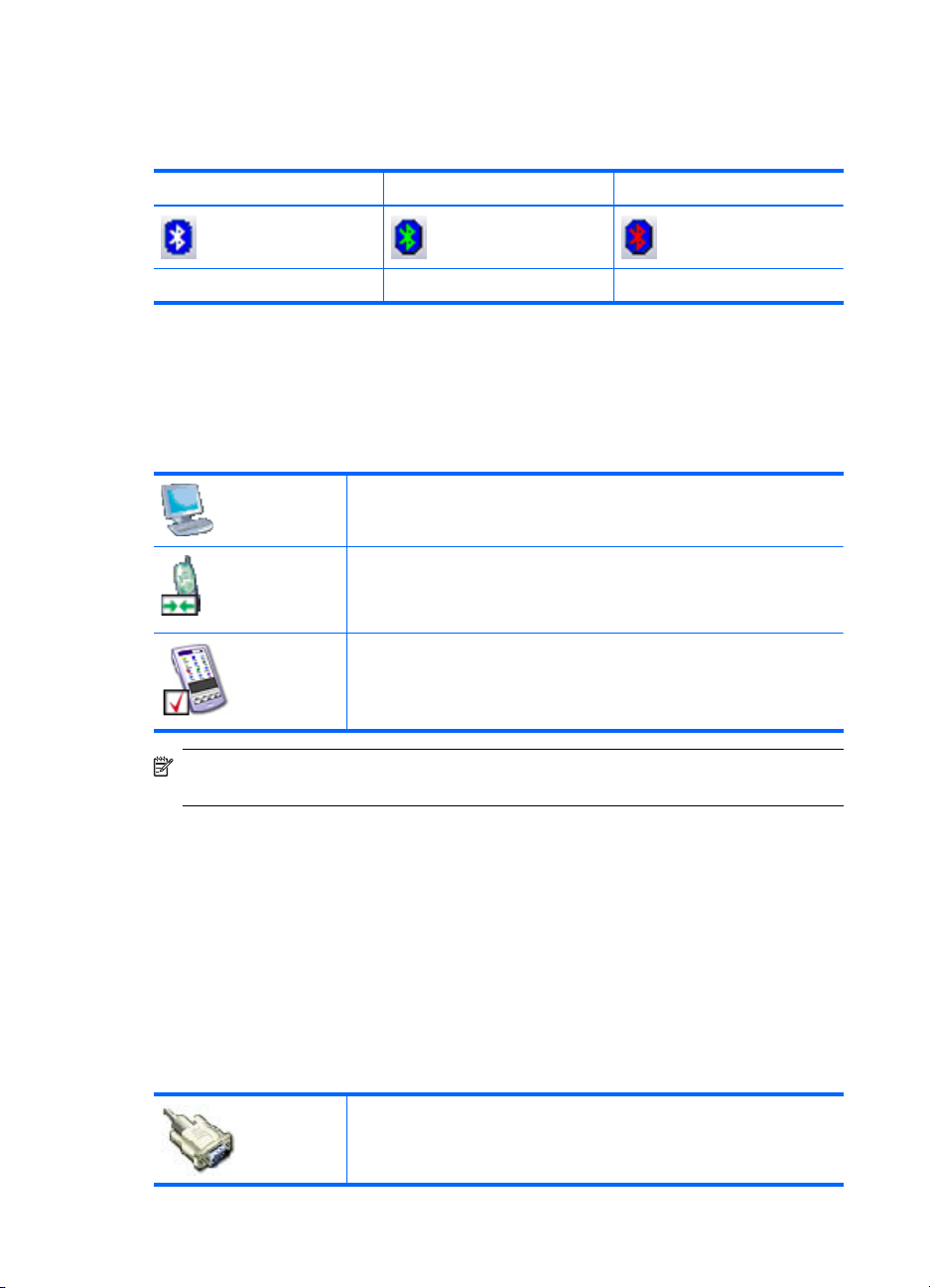
Capitolo 2
Icone dell'area di notifica
L'icona Bluetooth nell'area di notifica della barra delle applicazioni Windows, all'estremità
destra della barra, fornisce le informazioni sullo stato Bluetooth corrente.
Attivato Connesso Disattivato
Blu e bianca Blu e verde Blu e rossa
Icone dei dispositivi
Per dispositivi si intendono oggetti fisici quali computer, fotocamere, cuffie auricolari e
così via. I dispositivi possono essere rappresentati mediante icone in Risorse Bluetooth.
Ciascun tipo di dispositivo è rappresentato da un'icona diversa. Le icone dei dispositivi
indicano tre stati, come descritto di seguito:
Normale: i dispositivi che si trovano nelle immediate vicinanze sono
rappresentati da un'icona standard. Ad esempio, questa icona
rappresenta un computer desktop in stato normale.
Connesso: i dispositivi connessi al computer sono contrassegnati da
un'icona di colore verde e/o da piccole frecce convergenti. Ad
esempio, questa icona rappresenta un telefono cellulare collegato al
computer mediante funzione Bluetooth.
Accoppiato: i dispositivi accoppiati con il computer sono
rappresentati da un'icona standard con un segno di spunta. Ad
esempio, l'icona rappresenta un palmare (PDA) accoppiato con il
computer.
Nota Le icone dei dispositivi utilizzate in Windows 9x, ME e 2000 sono diverse
rispetto a quelle di Windows XP e Vista.
Icone del servizio
I servizi sono le operazioni che un dispositivo Bluetooth è in grado di eseguire per gli altri
dispositivi Bluetooth, ad esempio consentire l'accesso alla rete locale o l'invio di un fax.
Alcuni dispositivi, ad esempio cuffie auricolari o punti di accesso di rete, potrebbero
fornire solo un unico servizio. Alcuni dispositivi, ad esempio computer desktop o portatili,
sono in grado di fornire potenzialmente tutti i servizi Bluetooth.
I dispositivi con un unico servizio utilizzano virtualmente la medesima icona per il servizio
e per il dispositivo. Ad esempio, l'icona del servizio cuffie auricolari è identica all'icona
del dispositivo cuffie auricolari. I dispositivi multiservizi utilizzano un'icona diversa per
ciascun servizio offerto. Le icone del servizio indicano tre stati, come descritto di seguito:
Normale: l'icona standard indica che un determinato servizio è
potenzialmente disponibile sul dispositivo selezionato. Ad esempio,
questa icona indica che potrebbe essere disponibile il servizio Porta
seriale Bluetooth.
16 Adattatore per stampante wireless Bluetooth USB 2.0 HP bt500
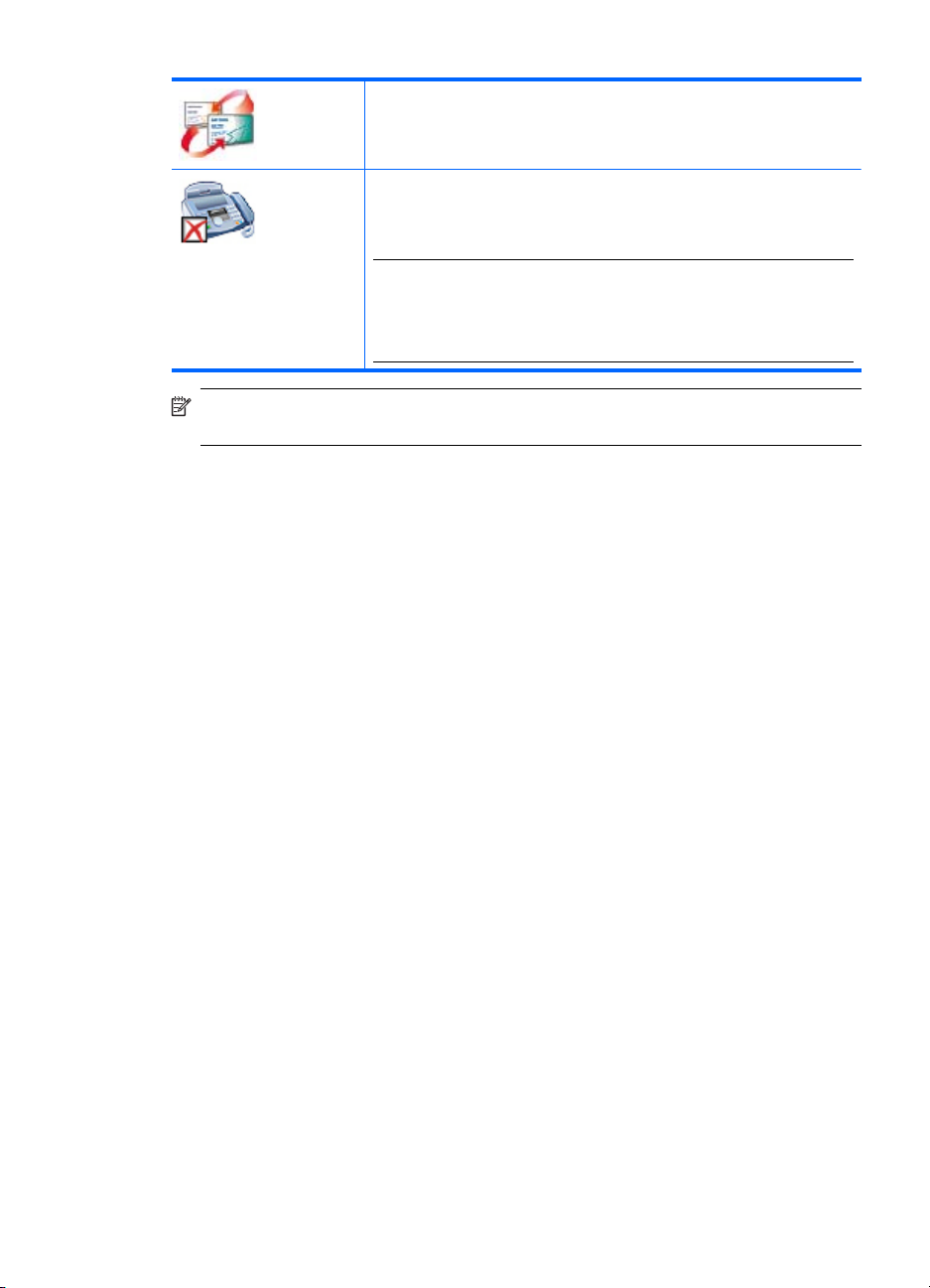
(continua)
Connesso: questo tipo di icona, di colore verde con piccole frecce
convergenti, indica che il computer è connesso a questo servizio. Ad
esempio, questa icona indica che il computer è connesso al servizio
di trasferimento dati PIM del dispositivo remoto.
Non disponibile: questa icona indica che il servizio raffigurato non è
disponibile. I servizi non disponibili vengono raffigurati da un'icona
standard con una piccola X. Ad esempio, questa icona indica che il
servizio fax Bluetooth non è attualmente disponibile.
Nota Un servizio potrebbe non essere disponibile perché è già in
uso oppure perché la dotazione hardware necessaria è in uso o non
è installata. Ad esempio, se il modem fax è occupato, o non è
installato, il servizio fax non sarà disponibile, anche se l'applicazione
Bluetooth supporta tale servizio.
Nota Le icone di servizio utilizzate in Windows 9x, ME e 2000 sono diverse rispetto
a quelle di Windows XP e Vista.
Informazioni generali su Bluetooth per Windows 17
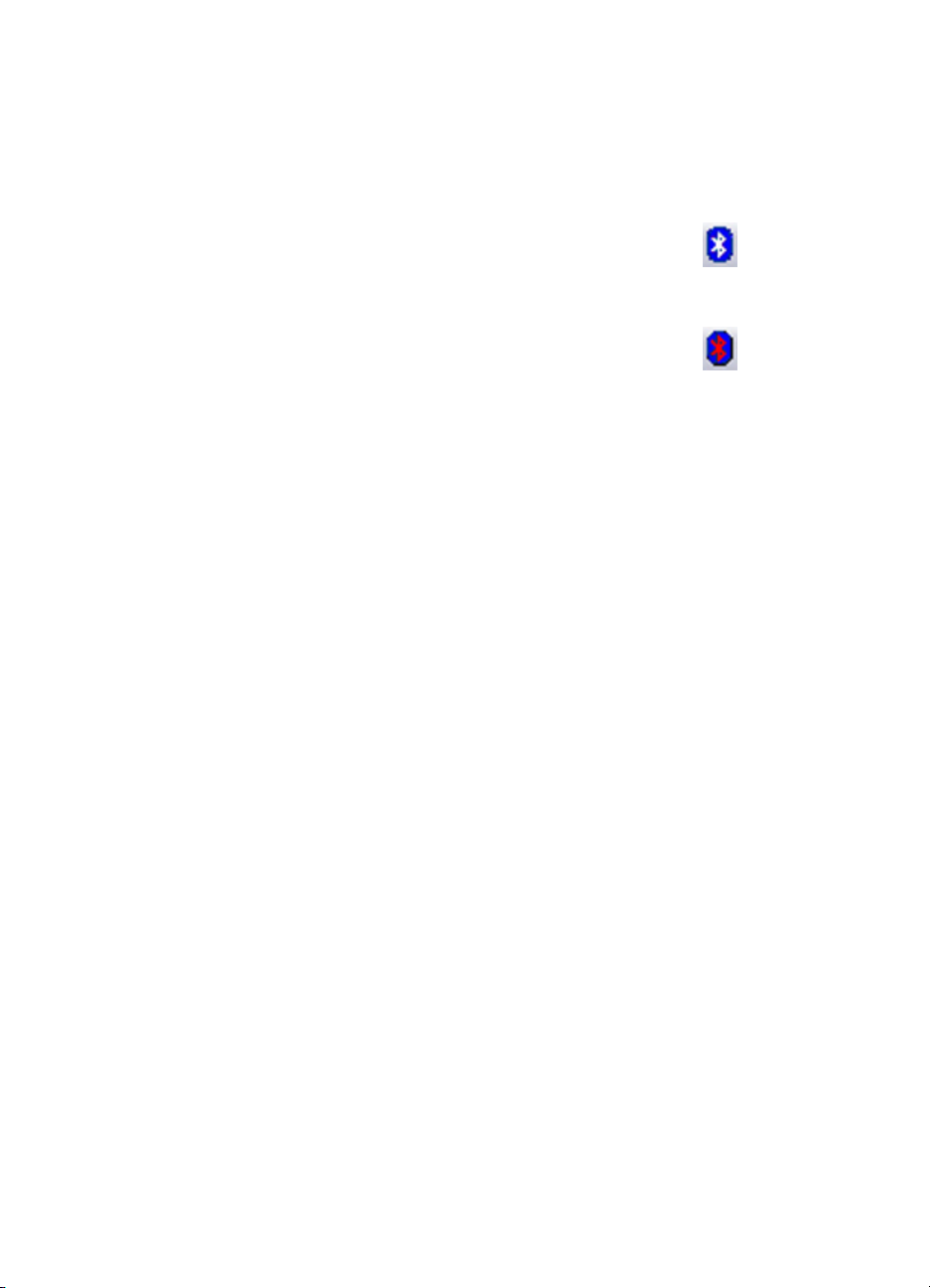
Capitolo 2
Operazioni di base
Questa sezione fornisce informazioni sull'uso delle funzioni Bluetooth di base.
Avvia o interrompi la connessione Bluetooth
Per avviare la connessione Bluetooth: nell'area di notifica, all'estremità
destra della barra delle applicazioni, fare clic con il pulsante destro del
mouse sull'icona Bluetooth, quindi selezionare Avvia dispositivo
Bluetooth. L'icona Bluetooth è blu con un inserto bianco quando
l'applicazione Bluetooth è attiva.
Per interrompere la connessione Bluetooth: nell'area di notifica,
all'estremità destra della barra delle applicazioni, fare clic con il pulsante
destro del mouse sull'icona Bluetooth, quindi selezionare Interrompi
dispositivo Bluetooth. L'icona Bluetooth è blu con un inserto rosso quando
l'applicazione Bluetooth viene interrotta.
Connessione
È possibile creare un collegamento in tre diversi modi:
• È possibile utilizzare l'icona Bluetooth nella barra delle applicazioni.
• È possibile utilizzare l'installazione guidata Bluetooth.
• È possibile utilizzare Risorse Bluetooth.
Connessione mediante l'icona Bluetooth sulla barra delle applicazioni
▲ Nell'area di notifica, all'estremità destra della barra delle applicazioni, fare clic con il
pulsante destro del mouse sull'icona Bluetooth, quindi selezionare Quick Connect
e il servizio Bluetooth desiderato.
• Se sul computer è stato creato un collegamento con il tipo di servizio desiderato,
le opzioni del menu di scelta rapida sono le seguenti:
• Il nome del dispositivo con cui è stata creata in precedenza una connessione
a questo tipo di servizio. Per effettuare nuovamente il collegamento,
selezionare un nome dall'elenco.
• Tutti gli altri dispositivi: scegliere questa opzione per individuare ulteriori
dispositivi che potrebbero offrire il servizio desiderato, quindi selezionare un
dispositivo dall'elenco e fare clic su Connetti.
• La prima volta che viene creato sul computer un collegamento a questo tipo di
servizio, l'unica opzione disponibile nel menu di scelta rapida è Cerca
dispositivi. Scegliere questa opzione per individuare ulteriori dispositivi che
potrebbero offrire il servizio desiderato, quindi selezionare un dispositivo
dall'elenco e fare clic su Connetti.
Connessione mediante installazione guidata Bluetooth
Per avviare l'installazione guidata, procedere come indicato di seguito e attenersi alle
istruzioni a video:
18 Adattatore per stampante wireless Bluetooth USB 2.0 HP bt500
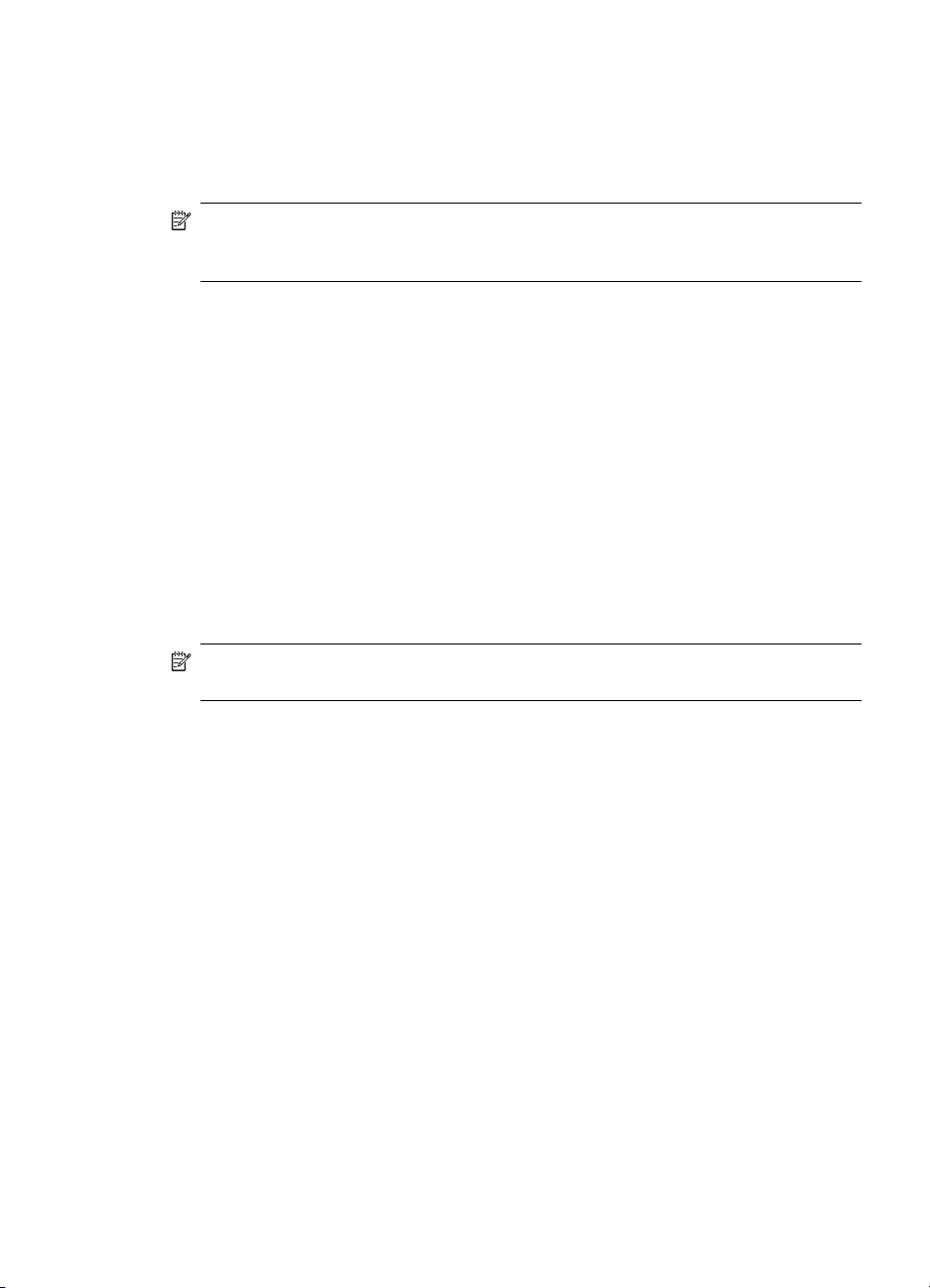
• Dall'area di notifica, all'estremità destra della barra delle applicazioni, fare clic con il
pulsante destro del mouse sull'icona Bluetooth e selezionare Aggiungi un
dispositivo Bluetooth.
• In Esplora risorse, selezionare Risorse Bluetooth, quindi nel menu Attività
Bluetooth selezionare Installazione guidata Bluetooth.
Nota A seconda del sistema operativo installato e della configurazione di Esplora
risorse, potrebbero essere disponibili le opzioni di doppio clic o clic con il pulsante
destro del mouse per accedere all'Installazione guidata Bluetooth.
Connessione mediante Risorse Bluetooth
1. In Esplora risorse, nel riquadro Cartelle, selezionare Risorse Bluetooth, quindi
Visualizza dispositivi raggiungibili.
2. Nel pannello destro delle risorse Bluetooth, fare clic con il pulsante destro del mouse
sul nome del dispositivo e selezionare Connetti.
Se sul dispositivo selezionato è stata effettuata in precedenza una ricerca dei servizi, nel
menu di scelta rapida del dispositivo viene visualizzato un elenco dei servizi disponibili.
Rilevamento dei dispositivi Bluetooth
Ricerca dispositivi: consente di ricercare i dispositivi Bluetooth raggiungibili e
visualizzare i dispositivi rilevati in Risorse Bluetooth.
▲ Per avviare la ricerca dei dispositivi, nel pannello Attività Bluetooth di Risorse
Bluetooth, selezionare Visualizza dispositivi raggiungibili.
Nota Il menu Bluetooth è disponibile solo quando la funzione Risorse Bluetooth è
attiva.
Ricerca periodica dispositivi: è possibile configurare l'applicazione Bluetooth per
consentire periodicamente la ricerca automatica dei dispositivi.
1. Fare clic su Risorse Bluetooth.
2. In Attività Bluetooth, fare clic su Visualizza o modifica configurazione.
3. Fare clic sulla scheda Rilevamento.
4. Selezionare Cerca altri dispositivi Bluetooth, quindi fare clic su OK.
Uno dei vantaggi offerti dalla tecnologia Bluetooth è la mobilità dei collegamenti wireless.
Tuttavia, proprio a causa della mobilità i dispositivi potrebbero essere fuori portata
quando viene effettuato l'aggiornamento automatico mediante Bluetooth. Per assicurare
che venga visualizzato l'elenco corrente dei dispositivi disponibili nelle vicinanze o nel
caso in cui la funzione di ricerca periodica automatica non sia attiva, eseguire un
aggiornamento dell'elenco dei dispositivi come indicato nella sezione Ricerca dispositivi.
Alcuni dispositivi presenti nel raggio di portata della connessione potrebbero non venire
visualizzati nell'elenco per i seguenti motivi:
• La scheda Rilevamento configurazione Bluetooth è impostata su Registra solo
dispositivi Bluetooth selezionati.
• Il dispositivo non riportato nell'elenco è configurato come non raggiungibile. Per
attivare la modalità Raggiungibile del dispositivo, fare riferimento alla
documentazione dei dispositivi non riportati nell'elenco.
Operazioni di base 19
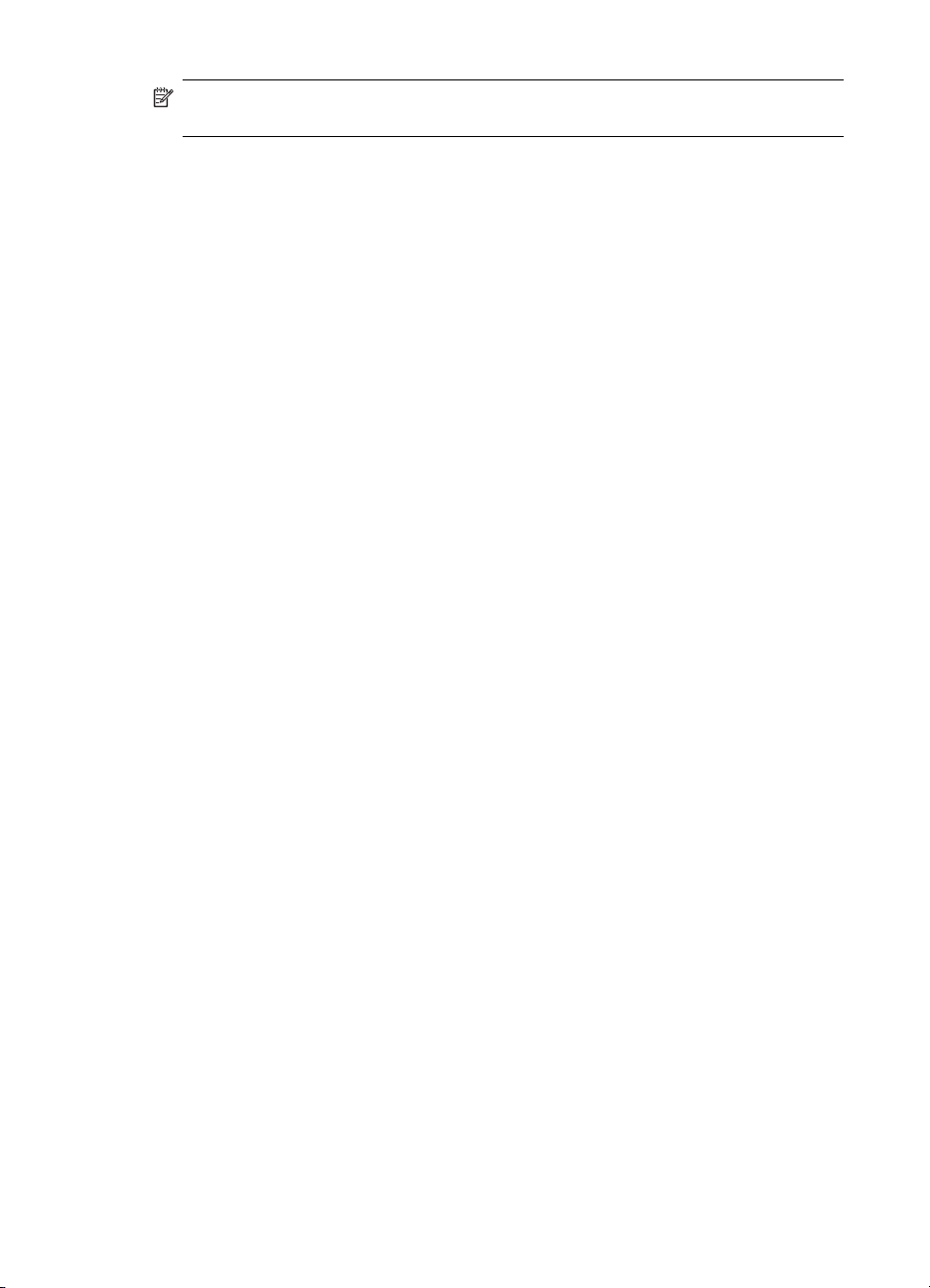
Capitolo 2
Nota Se viene attivata la funzione di ricerca periodica dei dispositivi, è possibile che
le prestazioni vengano compromesse durante la ricerca.
Rilevamento dei servizi
Il processo di determinazione dei servizi forniti da un dispositivo viene chiamato
Rilevamento dei servizi.
▲ Per avviare il Rilevamento dei servizi, in Risorse Bluetooth, selezionare Visualizza
dispositivi raggiungibili, quindi fare clic con il pulsante destro del mouse sul nome
del dispositivo, quindi selezionare Rileva servizi disponibili.
I servizi Bluetooth sono le operazioni che il computer può eseguire per i dispositivi
Bluetooth remoti. Ad esempio, se il computer consente al dispositivo Bluetooth remoto
di inviare un fax mediante un modem fax collegato al computer, il computer supporta il
servizio fax Bluetooth.
Alcuni servizi dipendono dalle dotazioni hardware, ad esempio il computer può fornire il
servizio fax solo se è dotato di un modem fax.
Alcuni servizi Bluetooth utilizzano dotazioni hardware virtuali. Il servizio Porta seriale
Bluetooth, ad esempio, non utilizza una porta disponibile sul computer, ma crea porte
seriali virtuali rilevabili e accessibili, mediante applicazioni Windows, come se fossero
porte fisiche realmente disponibili.
Tutti i servizi Bluetooth disponibili sul computer possono essere avviati automaticamente
quando si avvia la funzione Bluetooth. È possibile configurare i servizi con misure di
protezione prima di consentire la connessione a un dispositivo Bluetooth remoto.
I servizi Bluetooth richiedono un'applicazione Bluetooth sul dispositivo remoto; di solito i
servizi e le applicazioni hanno nomi corrispondenti, ad esempio Servizio fax Bluetooth e
Applicazione fax Bluetooth.
I servizi supportati dalla tecnologia Bluetooth sono:
• Elaborazione immagini Bluetooth: consente a un dispositivo remoto di inviare e
ricevere immagini (BMP, GIF, PNG e JPG) sul computer. Le immagini vengono
memorizzate nella cartella di scambio Bluetooth.
• Porta seriale Bluetooth: consente di effettuare una connessione wireless tra due
dispositivi. Questa connessione può essere utilizzata dalle applicazioni se viene
collegato un cavo seriale al dispositivo.
• Connessione remota: consente a un dispositivo di utilizzare un modem collegato a
un altro dispositivo Bluetooth.
• Fax: consente a un dispositivo di inviare un fax mediante telefono cellulare, modem
o computer Bluetooth remoto.
• Trasferimento di file: consente a un dispositivo di eseguire operazioni su file system
(sfoglia, apri, copia e così via) su un altro dispositivo Bluetooth.
• Cuffia auricolare: consente l'uso della cuffia auricolare Bluetooth come dispositivo
di ingresso/uscita audio per un altro dispositivo Bluetooth, ad esempio un computer
o un telefono cellulare.
• Trasferimento dati PIM: consente a due dispositivi Bluetooth di scambiarsi i dati del
programma di gestione di dati personali (Personal Information Manager, PIM), ad
esempio biglietti da visita, voci di calendario, messaggi e-mail e note.
20 Adattatore per stampante wireless Bluetooth USB 2.0 HP bt500
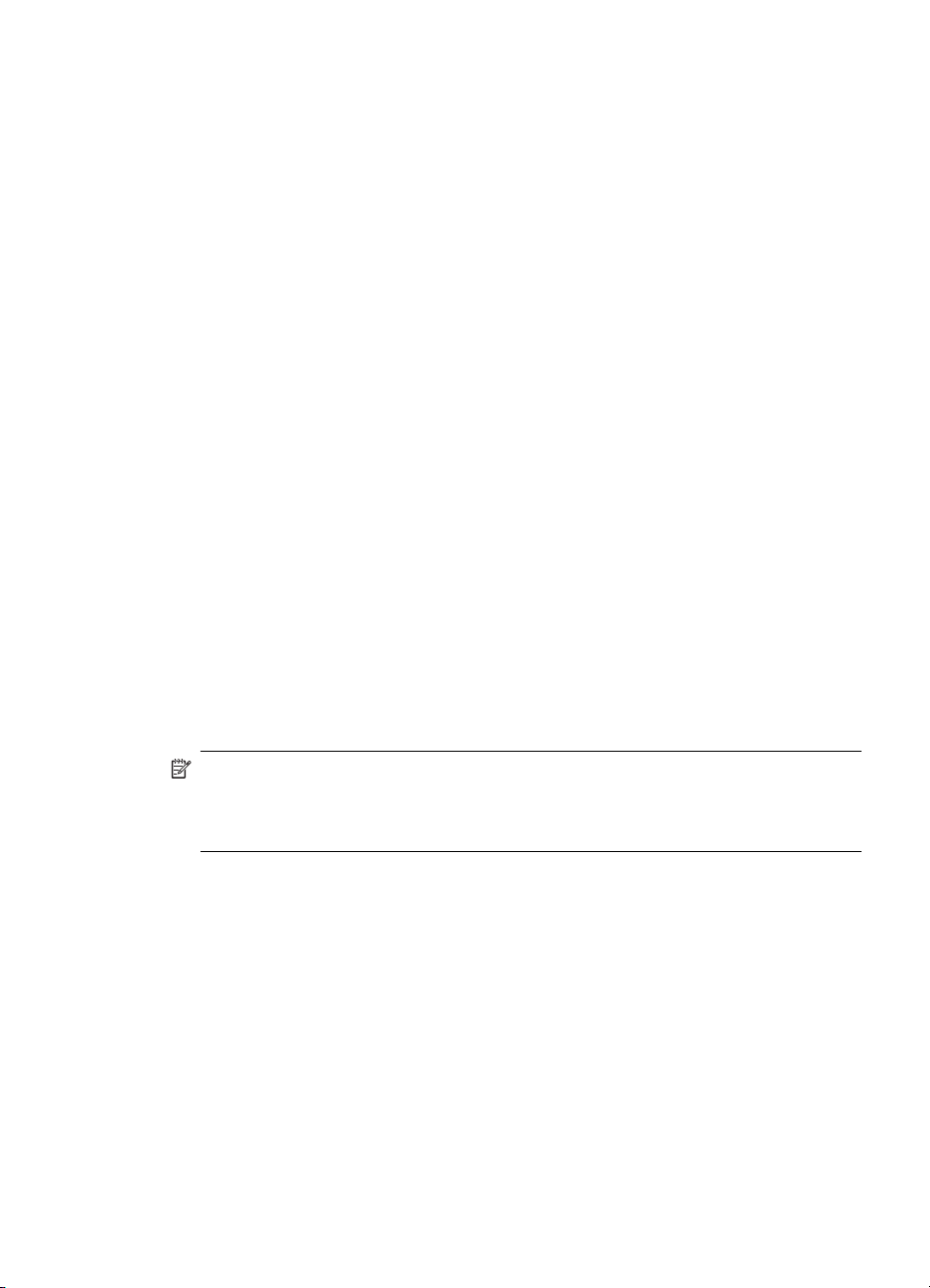
• Sincronizzazione PIM: consente a due dispositivi Bluetooth di sincronizzare i dati
del programma di gestione di dati personali.
• Accesso di rete: consente a un dispositivo di accedere alla rete LAN mediante un
secondo dispositivo Bluetooth collegato alla rete oppure consente a un dispositivo
remoto di accedere a una rete ad hoc fornita dal server Bluetooth.
• Gateway audio: consente di utilizzare un microfono/altoparlante di un dispositivo
Bluetooth (solitamente un computer) come meccanismo di ingresso/uscita per un
dispositivo Bluetooth remoto, ad esempio un telefono cellulare.
Non tutti i server Bluetooth forniscono tutti questi servizi. Ad esempio, per i gateway rete
è disponibile solo il servizio Accesso di rete.
Stato connessione Bluetooth
Nella finestra di dialogo Stato connessione Bluetooth vengono visualizzate le
informazioni sullo stato di una connessione e le modalità di interruzione della
connessione attiva.
▲ Per aprire la finestra di dialogo Stato connessione, in Risorse Bluetooth selezionare
un dispositivo, quindi nel riquadro destro di Risorse Bluetooth, fare clic con il pulsante
destro del mouse su un nome servizio e selezionare Stato nel menu di scelta rapida.
Di seguito sono elencate le informazioni che vengono visualizzate:
• Stato: Connesso o Non connesso.
• Nome del dispositivo: il nome del dispositivo a cui è collegato il computer.
• Durata: la durata della connessione, visualizzata in ore, minuti e secondi. A seconda
del servizio, la connessione potrebbe interrompersi (disconnessione automatica)
dopo un determinato periodo di inattività.
• Attività: numero di byte inviati e ricevuti durante la connessione.
• Potenza segnale: indicatore grafico con valori pari a Troppo debole, Ottimo, Troppo
forte.
Nota Per modificare il livello di alimentazione del computer: nel pannello di
configurazione Bluetooth, aprire la scheda Hardware, fare clic sul pulsante Avanzate,
quindi modificare l'impostazione nell'elenco a discesa Alimentazione massima. Il
pulsante Avanzate non è disponibile in tutti i paesi/regioni.
Di seguito sono elencati i comandi della finestra di dialogo Stato connessione Bluetooth:
• Pulsante Proprietà: viene visualizzata la finestra di dialogo Proprietà Bluetooth della
connessione.
• Pulsante Disconnetti: consente di interrompere la connessione.
• Pulsante Chiudi: consente di chiudere la finestra di dialogo Stato connessione
Bluetooth.
Invio all'applicazione Bluetooth
Questa funzione consente di inviare informazioni a un altro dispositivo Bluetooth. I dati
che possono essere inviati sono:
Operazioni di base 21

Capitolo 2
• file contenuti in Esplora risorse
• documenti di applicazioni Microsoft Office:
•Word
• Excel
• Access
• PowerPoint
• elementi di Microsoft Outlook:
• Contatti
• Appuntamenti
• Attività
• Messaggi
•Note
• elementi di Microsoft Internet Explorer:
• pagine Web complete
• singole immagini.
Per utilizzare la funzione Invia a Bluetooth (eccetto Internet Explorer)
1. Per selezionare l'elemento da trasferire, attenersi alla procedura indicata di seguito:
• Esplora risorse: selezionare uno o più file da trasferire. Non è possibile trasferire
intere cartelle.
• Microsoft Office: è possibile trasferire solo i documenti presenti nella finestra
attiva.
• Microsoft Outlook: selezionare una o più voci da trasferire.
2. Nel menu File, selezionare Invia, quindi Bluetooth.
3. Selezionare un dispositivo nel menu di scelta rapida per inviare i dati oppure
selezionare Altro..., quindi scegliere un dispositivo dall'elenco e fare clic su OK per
inviare i dati.
Inviare un'intera pagina Web mediante Internet Explorer
1. Nel menu Strumenti, selezionare Invia Bluetooth (oppure fare clic sull'icona
Bluetooth sulla barra degli strumenti)
2. Nella finestra di dialogo Seleziona dispositivo, scegliere un dispositivo, quindi fare
clic su OK.
Inviare un'immagine mediante Internet Explorer
1. Fare clic con il pulsante destro del mouse sull'immagine da trasferire, quindi fare clic
su Invia Bluetooth.
2. Nella finestra di dialogo Seleziona dispositivo, scegliere un dispositivo, quindi fare
clic su OK.
Configurazione Bluetooth
In questa sezione vengono illustrate tutte le opzioni di configurazione disponibili per le
connessioni Bluetooth.
22 Adattatore per stampante wireless Bluetooth USB 2.0 HP bt500

Accesso al pannello di configurazione Bluetooth
Il pannello di configurazione Bluetooth consente l'accesso alle impostazioni dei servizi
Bluetooth, delle applicazioni client, dell'hardware, dei sistemi di protezione, della ricerca,
dell'accessibilità, dei percorsi predefiniti, della notifica degli eventi e degli altri elementi
Bluetooth.
Per aprire il pannello di configurazione Bluetooth
1. Nel pannello di controllo di Windows, selezionare Configurazione Bluetooth.
2. Nell'area di notifica, all'estremità destra della barra delle applicazioni, fare clic con il
pulsante destro del mouse sull'icona Bluetooth e selezionare Configurazione
Bluetooth.
Servizi Bluetooth e applicazioni Bluetooth
I Servizi Bluetooth sono i servizi forniti dal computer ai dispositivi Bluetooth remoti. I
servizi Bluetooth disponibili su un computer vengono denominati nel pannello di
configurazione Bluetooth come Servizi locali.
Le Applicazioni Bluetooth sono applicazioni software del computer che consentono
l'uso dei servizi Bluetooth dei dispositivi remoti. Le applicazioni Bluetooth disponibili su
un computer vengono denominate nel pannello di configurazione Bluetooth come
Applicazioni locali.
I servizi Bluetooth e le applicazioni Bluetooth hanno di solito nomi corrispondenti, ad
esempio Servizio Trasferimento file e Applicazione client Trasferimento file.
La modalità con cui il computer fornisce un servizio ai dispositivi remoti viene configurata
nella scheda Servizi locali del pannello di configurazione Bluetooth.
La modalità con cui il computer utilizza un servizio fornito da un dispositivo remoto viene
configurata nella scheda Applicazioni client del pannello di configurazione Bluetooth.
Cartella di scambio Bluetooth
Si tratta del livello più alto di directory del computer su cui il dispositivo Bluetooth remoto
effettua l'accesso.
I dispositivi che hanno accesso alla cartella di scambio Bluetooth possono accedere
anche a tutte le sottocartelle contenute in tale cartella e a tutti i file delle sottocartelle.
Nota La cartella di scambio Bluetooth viene condivisa dai servizi Trasferimento dati
PIM e Trasferimento file e può essere configurata nella pagina Proprietà di questi
servizi. Quando la cartella di scambio Bluetooth viene riconfigurata per questi servizi,
il servizio non viene aggiornato con la nuova posizione. Ciò si applica anche al
servizio di elaborazione immagini.
Impostazioni generali di configurazione
Le impostazioni della scheda Generale del Pannello di configurazione Bluetooth
determinano le informazioni da visualizzare sui dispositivi remoti.
Configurazione Bluetooth 23

Capitolo 2
• Nome computer: immettere un nome univoco per identificare questo computer sugli
altri dispositivi Bluetooth presenti nelle immediate vicinanze. È obbligatorio compilare
questo campo.
• Tipo computer: selezionare Desktop o Portatile nel menu di scelta rapida per
impostare il tipo di icona che verrà utilizzato dai dispositivi remoti per rappresentare
questo computer.
Applicazioni Bluetooth
Alcune applicazioni Bluetooth integrate assicurano la massima funzionalità per alcune
attività specifiche, ad esempio l'individuazione di altri dispositivi Bluetooth o la
sincronizzazione di due programmi di gestione di dati personali.
Altre applicazioni Bluetooth integrate offrono la possibilità alle applicazioni Windows
standard di eseguire le attività in modalità wireless. Ad esempio, un'applicazione
Bluetooth potrebbe creare una connessione seriale wireless tra i computer oppure
consentire l'accesso wireless a Internet.
Di seguito viene descritta la differenza tra le Applicazioni Bluetooth e i Servizi Bluetooth.
• Le applicazioni Bluetooth sono applicazioni software del computer che consentono
l'uso dei servizi Bluetooth dei dispositivi remoti. Nel pannello di configurazione
Bluetooth, questi programmi vengono denominati Applicazioni client.
• I Servizi Bluetooth sono programmi software del computer che forniscono un servizio
agli altri dispositivi. Nel pannello di configurazione Bluetooth, questi programmi
vengono denominati Servizi locali.
Nota Le Applicazioni client e i Servizi locali hanno di solito nomi corrispondenti, ad
esempio Servizio fax e Applicazione fax.
Accesso alla configurazione dell'applicazione
Tutte le applicazioni Bluetooth integrate consentono di rinominare l'applicazione e/o
richiedono una connessione protetta quando si usa l'applicazione.
1. Aprire il pannello di configurazione mediante uno dei metodi illustrati di seguito.
• Nell'area di notifica, all'estremità destra della barra delle applicazioni, fare clic con
il pulsante destro del mouse sull'icona Bluetooth, quindi selezionare
Configurazione avanzata nel menu di scelta rapida, oppure
• Nel pannello di controllo di Windows, selezionare Configurazione Bluetooth.
2. Aprire il pannello di configurazione Bluetooth, quindi la scheda Applicazioni client,
visualizzare l'applicazione da configurare, quindi fare clic su Proprietà (oppure fare
doppio clic sull'applicazione).
Elaborazione immagini Bluetooth
L'applicazione del dispositivo di elaborazione immagini Bluetooth consente di inviare
immagini ai dispositivi remoti che forniscono il servizio di elaborazione immagini
Bluetooth.
È possibile inoltre trasferire le immagini a una fotocamera e/o un telefono cellulare con
fotocamera o un altro dispositivo Bluetooth in grado di offrire un servizio di elaborazione
immagini Bluetooth.
24 Adattatore per stampante wireless Bluetooth USB 2.0 HP bt500

I formati immagine supportati sono:
• BMP
• GIF
• PNG
• JPG
Suggerimento È possibile che alcuni dispositivi, in particolare quelli con
alimentazione a batteria, ad esempio telefoni e fotocamere, supportino solo un
formato immagine e un valore di risoluzione. In tal caso, il formato e la risoluzione
dell'immagine vengono opportunamente convertiti prima di essere trasferiti al
dispositivo remoto.
La connessione delle applicazioni di elaborazione immagini viene creata
automaticamente in base alle necessità.
Invio di un'immagine a un dispositivo di elaborazione immagini remoto:
Nota I dispositivi remoti dotati di alimentazione a batteria, ad esempio telefoni
cellulari o fotocamere, potrebbero richiedere l'attivazione della funzione Bluetooth
prima di ricevere l'immagine. Per ulteriori informazioni, consultare la documentazione
sui dispositivi con alimentazione a batteria.
▲ Selezionare una delle opzioni indicate di seguito.
• In Tutte le risorse Bluetooth, trascinare il file immagine sull'icona del dispositivo
di destinazione.
• In Esplora risorse, fare clic con il pulsante destro del mouse su un file immagine,
quindi nel menu di scelta rapida selezionare Copia. In Tutte le risorse Bluetooth,
fare clic con il pulsante destro del mouse sul dispositivo di destinazione, quindi
selezionare Incolla.
• Se è disponibile un collegamento al servizio di elaborazione immagini del
dispositivo remoto in Risorse Bluetooth, trascinare oppure copiare/incollare il file
immagine su tale collegamento.
I collegamenti relativi alle immagini si chiudono automaticamente al termine del
trasferimento immagini.
Per interrompere il trasferimento immagini, fare clic su Annulla nella finestra di dialogo
del trasferimento.
Configurazione del dispositivo di elaborazione immagini Bluetooth
▲ Nella scheda Applicazioni client, selezionare Dispositivo di elaborazione immagini
Bluetooth, quindi fare clic sul pulsante Proprietà.
La finestra di dialogo Proprietà consente di eseguire la configurazione dei seguenti
elementi:
• nome dell'applicazione – per modificarlo, visualizzare il nome corrente e
immettere il nuovo nome;
• connessione protetta - per attivare una connessione protetta, selezionare la
casella di opzione; per disattivare una connessione protetta, deselezionare la
casella di opzione.
Configurazione Bluetooth 25

Capitolo 2
Installazione di un dispositivo di elaborazione immagini (solo per Windows XP)
A seconda delle funzioni supportate dal dispositivo remoto, potrebbe essere possibile
eseguire operazioni in remoto mediante il dispositivo di elaborazione immagini Bluetooth,
ad esempio la possibilità di attivare l'otturatore della fotocamera o sfogliare le immagini
su un dispositivo.
Il dispositivo di elaborazione immagini remoto deve supportare questa funzionalità. Per
informazioni sulle funzioni remote supportate dal dispositivo, consultare la
documentazione del dispositivo di elaborazione immagini remoto.
Il dispositivo di elaborazione immagini remoto deve essere installato sul computer
(vedere più avanti).
1. In Risorse Bluetooth, selezionare Visualizza dispositivi raggiungibili.
2. Fare clic con il pulsante destro del mouse sul dispositivo di elaborazione immagini,
quindi selezionare Aggiungi fotocamera.
Windows installa la fotocamera e la aggiunge nella sezione Scanner e fotocamere
digitali di Risorse del computer.
Dispositivo Human Interface
L'applicazione del Dispositivo Human Interface (HID) consente al computer di utilizzare
uno o più dispositivi HID Bluetooth come dispositivi di ingresso/uscita.
Ad esempio, l'applicazione HID consente al computer di utilizzare una tastiera Bluetooth
e un mouse Bluetooth.
Creazione di una connessione HID
Nota Alcuni dispositivi Human Interface sono dotati di modalità multiple. Prima di
creare una connessione, verificare che il dispositivo HID sia nella modalità
appropriata. Ad esempio, nel caso in cui il dispositivo HID funzioni come mouse o
puntatore laser, prima di creare la connessione, assicurarsi che l'interruttore modalità
sia impostato su Mouse.
▲ Creare una connessione con il dispositivo Human Interface Bluetooth mediante uno
dei metodi illustrati di seguito:
• in Risorse Bluetooth
• tramite l'installazione guidata Bluetooth.
• una volta creata, la connessione HID è permanente. Quando il computer viene
riacceso, la connessione viene ripristinata automaticamente.
Suggerimento I dispositivi HID sono dotati di solito di un pulsante, talvolta
difficilmente individuabile, che consente agli altri dispositivi Bluetooth di
rilevare il dispositivo HID. Dopo aver premuto tale pulsante, si ha a
disposizione solo un breve periodo di tempo per rilevare il dispositivo.
Trascorso un intervallo di tempo, variabile a seconda del dispositivo, ma
compreso comunque fra 30 e 180 secondi, è necessario premere
nuovamente il pulsante. Prima di collegare il dispositivo HID, leggere la
documentazione in dotazione.
26 Adattatore per stampante wireless Bluetooth USB 2.0 HP bt500

Stampante
L'applicazione Stampante Bluetooth consente al computer di utilizzare una stampante
Bluetooth. Dopo aver installato correttamente la stampante Bluetooth, è possibile
utilizzarla come una comune stampante.
Installazione di una stampante da Risorse Bluetooth
1. Fare clic su Visualizza dispositivi raggiungibili.
2. Fare clic con il pulsante destro del mouse sulla stampante Bluetooth, selezionare
Aggiungi stampante, quindi attenersi alle istruzioni a video.
3. Quando viene richiesto, selezionare la marca e il modello di stampante. Se la
stampante non figura nell'elenco, fare clic su Disco driver e inserire il disco del driver
della stampante, quindi selezionare l'unità e la directory che riporta il file di
inizializzazione del driver (*.inf) per la stampante.
4. Per completare l'installazione, attenersi alle istruzioni a video.
Installazione di una stampante dal Pannello di controllo
1. Nel menu Start, selezionare Stampanti e fax.
2. Fare clic su Aggiungi stampante, quindi su Avanti.
3. Fare clic su Stampante locale, quindi su Avanti.
4. Selezionare Stampante locale collegata al computer, quindi fare clic su Avanti.
5. Se il computer non trova alcuna stampante Plug and Play, fare clic su Avanti per
installare la stampante manualmente.
6. Nella finestra Selezione porta stampante della procedura guidata:
a. Selezionare Crea nuova porta.
b. Nel menu Tipo porta, selezionare Porta stampante Bluetooth, quindi fare clic
su Avanti.
7. Nella schermata successiva, selezionare il nome della stampante, quindi fare clic
su Connetti.
8. Installazione del driver: quando viene richiesto, selezionare la marca e il modello della
stampante. Se la stampante non figura nell'elenco, fare clic su Disco driver e inserire
il disco del driver della stampante, quindi selezionare l'unità e la directory che
riportano il file di inizializzazione del driver (*.inf) per la stampante.
9. Per completare l'installazione, attenersi alle istruzioni a video.
Configurazione della stampante
▲ Nella scheda Applicazioni client, selezionare Stampante, quindi fare clic sul
pulsante Proprietà.
La finestra di dialogo Proprietà consente di eseguire la configurazione dei seguenti
elementi:
• nome dell'applicazione – per modificarlo, visualizzare il nome corrente e
immettere il nuovo nome;
• connessione protetta – per attivare una connessione protetta, selezionare la
casella di opzione; per disattivare una connessione protetta, deselezionare la
casella di opzione.
Configurazione Bluetooth 27

Capitolo 2
Gateway audio
L'applicazione Gateway audio consente a un dispositivo Bluetooth remoto di utilizzare il
microfono e gli altoparlanti del computer come dispositivi di ingresso e uscita audio.
Creazione di una connessione gateway audio
▲ Aprire una connessione al servizio Gateway audio fornito da un altro dispositivo
Bluetooth mediante uno dei metodi illustrati di seguito:
• icona Bluetooth nell'area di notifica
• in Risorse Bluetooth
• tramite l'installazione guidata Bluetooth.
Configurazione di un gateway audio
▲ Nella scheda Applicazioni client, selezionare Gateway audio, quindi fare clic sul
pulsante Proprietà.
La finestra di dialogo Proprietà consente di eseguire la configurazione dei seguenti
elementi:
• nome dell'applicazione – per modificarlo, visualizzare il nome corrente e
immettere il nuovo nome.
• connessione protetta – per attivare una connessione protetta, selezionare la
casella di opzione; per disattivare una connessione protetta, deselezionare la
casella di opzione.
Cuffia auricolare
Nota Questa sezione è relativa anche alle impostazioni audio di alta qualità.
L'applicazione Cuffia auricolare consente al computer di utilizzare le cuffie auricolari
Bluetooth (o qualsiasi dispositivo con cuffie auricolari Bluetooth) come dispositivo di
ingresso e uscita audio.
Di seguito sono elencati i possibili usi:
• Se il computer è dotato di un telefono on-board, è possibile utilizzare una cuffia
auricolare Bluetooth come dispositivo di ingresso/uscita audio per effettuare e
ricevere le chiamate telefoniche.
• Se il computer è dotato di funzionalità di riconoscimento vocale, è possibile utilizzare
una cuffia auricolare Bluetooth come dispositivo di ingresso audio.
• Se il computer è dotato di funzionalità audio di alta qualità, è possibile utilizzare una
cuffia auricolare stereo Bluetooth per ascoltare i segnali audio in uscita.
• In tutti gli altri casi in cui si richiede un ingresso e/o un'uscita audio è possibile
utilizzare una cuffia auricolare Bluetooth al posto del microfono e/o degli altoparlanti
cablati.
Nota La maggior parte delle cuffie auricolari Bluetooth emette squilli durante i
tentativi di connessione; per completare la connessione e utilizzare la cuffia come
dispositivo di ingresso/uscita audio del computer, è necessario rispondere.
28 Adattatore per stampante wireless Bluetooth USB 2.0 HP bt500

Creazione di una connessione mediante cuffie auricolari
▲ Aprire una connessione al servizio Cuffie auricolari fornito da un altro dispositivo
Bluetooth mediante uno dei metodi indicati di seguito:
• icona Bluetooth nell'area di notifica
• Risorse Bluetooth
• installazione guidata Bluetooth.
Sincronizzazione PIM
L'applicazione Sincronizzazione PIM consente di sincronizzare il database del
programma di gestione di dati personali (Personal Information Manager, PIM) del
computer con il database PIM di un dispositivo Bluetooth remoto.
PIM supportati:
• Microsoft Outlook
• Microsoft Outlook Express
• Lotus Notes.
Tipi di dati supportati:
• Biglietti da visita
• Voci di calendario
• E-mail (con o senza allegati)
• Note.
Configurazione della sincronizzazione PIM
▲ Nella scheda Applicazioni client, selezionare Sincronizzazione PIM, quindi fare clic
sul pulsante Proprietà.
La finestra di dialogo Proprietà consente di eseguire la configurazione dei seguenti
elementi:
• nome dell'applicazione – per modificarlo, visualizzare il nome corrente e
immettere il nuovo nome;
• connessione protetta – per attivare una connessione protetta, selezionare la
casella di opzione; per disattivare una connessione protetta, deselezionare la
casella di opzione;
• i dati PIM da sincronizzare e il PIM del computer con cui è necessario
sincronizzare tali file.
Nota Se la sincronizzazione è attivata per un tipo specifico di file, diverso dal
tipo di file del dispositivo remoto, la sincronizzazione non viene effettuata.
Tipi di file dati che possono essere sincronizzati:
Biglietti da visita
• Voci di calendario
• E-mail (con o senza allegati, vedere più avanti)
• Note.
Configurazione Bluetooth 29

Capitolo 2
Di seguito sono elencate le opzioni di sincronizzazione possibili per questi tipi di file
dati:
• Non sincronizzare: questo tipo di file non viene sincronizzato.
• Sincronizza Microsoft Outlook: questo tipo di file viene sincronizzato con la
voce corrispondente in Microsoft Outlook, indipendentemente dal PIM che
contiene tale voce sul dispositivo remoto. Se non esiste una voce Outlook
corrispondente, ne viene creata una.
• Sincronizza Outlook Express: questo tipo di file viene sincronizzato con la voce
corrispondente in Outlook Express, indipendentemente dal PIM che contiene tale
voce sul dispositivo remoto. Se non esiste una voce Express corrispondente, ne
viene creata una.
• Sincronizza Lotus Notes: questo tipo di file viene sincronizzato con la voce
corrispondente in Lotus Notes, indipendentemente dal PIM che contiene tale voce
sul dispositivo remoto. Se non esiste una voce Lotus Notes corrispondente, ne
viene creata una.
• Allegati e-mail: questo servizio consente di allegare documenti al messaggio email inviato o ricevuto sul computer.
Nota Non tutte le opzioni sono disponibili per le voci. Ad esempio, la voce Nota
può essere sincronizzata in Microsoft Outlook. Pertanto Lotus Notes e Outlook
Express non vengono visualizzate come opzioni nel menu di scelta rapida "Note".
I programmi di gestione di dati personali non installati sul computer non vengono
visualizzati come opzioni nei menu di scelta rapida.
Fax
Il servizio Fax Bluetooth consente al computer di inviare un fax mediante un fax/modem
fisicamente collegato a un dispositivo remoto.
Invio di un Fax:
1. Aprire una connessione al servizio Fax fornito da un altro dispositivo Bluetooth
mediante uno dei metodi illustrati di seguito:
• area di notifica, all'estremità destra della barra delle applicazioni, icona Bluetooth
• Risorse Bluetooth
• installazione guidata Bluetooth.
2. Aprire o creare il documento da inviare come fax, quindi selezionare Stampa, Invia
a destinatario fax o un comando simile disponibile nella maggior parte delle
applicazioni.
Nota L'applicazione fax richiede l'uso del Modem fax Bluetooth.
30 Adattatore per stampante wireless Bluetooth USB 2.0 HP bt500

Configurazione dell'applicazione fax
▲ Nella scheda Applicazioni client, selezionare Fax quindi fare clic sul pulsante
Proprietà.
La finestra di dialogo Proprietà consente di eseguire la configurazione dei seguenti
elementi:
• nome dell'applicazione – per modificarlo, visualizzare il nome corrente e
immettere il nuovo nome;
• connessione protetta – per attivare una connessione protetta, selezionare la
casella di opzione; per disattivare una connessione protetta, deselezionare la
casella di opzione.
Trasferimento file
L'applicazione Trasferimento file Bluetooth consente al computer di effettuare alcune
operazioni sul file contenuto nella cartella di scambio Bluetooth, comprese le relative
cartelle e file, del dispositivo remoto.
Copia in/da un dispositivo remoto
1. Nel riquadro Cartelle di Esplora risorse, nella sezione Tutte le risorse Bluetooth,
selezionare un dispositivo e ingrandire la sezione per visualizzare la cartella
Trasferimento file del dispositivo remoto.
Nota Se non è disponibile l'opzione Trasferimento file, il dispositivo remoto non
consente di eseguire operazioni sui file in remoto.
2. Trascinare il file e la cartella contenuta nella cartella di trasferimento file del
dispositivo remoto nella cartella desiderata del computer.
È possibile inoltre trascinare i file e le cartelle dal computer nella cartella di trasferimento
file (e sottocartelle) del dispositivo remoto.
Altre operazioni sui file
Per aprire un menu sensibile al contesto, fare clic con il pulsante destro del mouse su un
file o cartella nella cartella di trasferimento file. Non tutte le opzioni del menu sono
disponibili.
Possibili opzioni di menu:
• Apri: consente di aprire il file selezionato sul computer mediante l'applicazione
predefinita per questo tipo di file.
• Stampa: consente di stampare il file selezionato sulla stampante predefinita.
• Invia a
• Floppy da 3,5 pollici (A): consente di inviare il file selezionato all'unità floppy da
3,5 pollici del computer
• Cartella di scambio Bluetooth: consente di inviare il file selezionato alla cartella
di scambio Bluetooth del computer.
• Rinomina: si applica solo alle cartelle vuote; non è possibile rinominare i file e le
cartelle che contengono oggetti.
Configurazione Bluetooth 31

Capitolo 2
Configurazione del trasferimento file
▲ Nella scheda Applicazioni client, selezionare Trasferimento file quindi fare clic sul
pulsante Proprietà.
La finestra di dialogo Proprietà consente di eseguire la configurazione dei seguenti
elementi:
• nome dell'applicazione – per modificarlo, visualizzare il nome corrente e
immettere il nuovo nome;
• connessione protetta – per attivare una connessione protetta, selezionare la
casella di opzione; per disattivare una connessione protetta, deselezionare la
casella di opzione.
Trasferimento dati PIM
L'applicazione Trasferimento dati PIM Bluetooth consente di inviare/ricevere dati del
programma di gestione di dati personali verso/da un dispositivo Bluetooth remoto.
Dati supportati:
• Biglietti da visita (*.vcf oppure *.vcd)
• Note (*.vnt)
• E-mail (*.vmg)
• Calendario (*.vcs)
• Altri tipi (fare riferimento a "Configurazione Bluetooth" a pagina 12. È possibile inviare
i file al servizio OBEX mediante trascinamento).
Di seguito sono illustrati i vari metodi di trasferimento dati:
• In Esplora risorse, Risorse Bluetooth, visualizzare il servizio Trasferimento dati PIM
su un dispositivo remoto, quindi nel menu Bluetooth nella barra dei menu di Windows,
selezionare l'operazione desiderata.
• Da un programma di gestione di dati personale supportato:
• selezionare una o più voci, quindi dal menu File del programma di gestione dei
dati personali selezionare Invia Bluetooth;
• trascinare il dato supportato dal programma di gestione dati personali
direttamente all'icona del servizio Trasferimento dati PIM di un dispositivo remoto.
• Per i biglietti da visita:
• in Esplora risorse, Risorse Bluetooth, fare clic con il pulsante destro del mouse
sul servizio Trasferimento dati PIM di un dispositivo remoto e selezionare
l'opzione desiderata;
• nell'area di notifica, all'estremità destra della barra delle applicazioni, fare clic con
il pulsante destro del mouse sull'icona Bluetooth, selezionare Quick Connect,
quindi Scambio biglietti da visita. Selezionare un dispositivo dall'elenco, l'opzione
desiderata nel menu di scelta rapida e fare clic su OK.
L'eventuale accettazione dei dati inviati dal dispositivo remoto viene determinata dal tipo
di configurazione del servizio Trasferimento dati PIM.
32 Adattatore per stampante wireless Bluetooth USB 2.0 HP bt500

Configurazione del trasferimento dati PIM
▲ Nella scheda Applicazioni client, selezionare Trasferimento dati PIM, quindi fare clic
sul pulsante Proprietà.
La finestra di dialogo Proprietà consente di eseguire la configurazione dei seguenti
elementi:
• nome dell'applicazione – per modificarlo, visualizzare il nome corrente e
immettere il nuovo nome;
• connessione protetta – per attivare una connessione protetta, selezionare la
casella di opzione; per disattivare una connessione protetta, deselezionare la
casella di opzione;
• la modalità di gestione del biglietto da visita quando viene richiesto da un
dispositivo remoto. Le opzioni Invia biglietto da visita sono:
• Seleziona un biglietto da visita: ogni volta che il dispositivo remoto richiede il
biglietto da visita personale, è necessario selezionarne uno dal programma
di gestione di dati personali. Se la richiesta viene ignorata, il dispositivo
remoto riceverà un avviso di interruzione.
• Invia sempre lo stesso biglietto da visita: quando si seleziona questa opzione,
viene visualizzata una finestra di dialogo che consente di impostare un
biglietto da visita predefinito da inviare automaticamente non appena viene
inoltrata la richiesta.
• la destinazione in cui vengono memorizzati i biglietti da visita ricevuti. Le opzioni
Biglietti da visita ricevuti sono:
• Microsoft Outlook
• Outlook Express
•Lotus Notes.
Nota Le opzioni Biglietti da visita ricevuti non comportano alcuna variazione
delle impostazioni delle pagine delle proprietà relative ai dati PIM. Ad
esempio, anche se l'opzione biglietto da visita per il servizio Trasferimento
dati PIM è impostata su Non accettare, l'applicazione Trasferimento dati PIM
accetta i biglietti da visita che l'applicazione ha richiesto nelle funzioni Ricevi
o Scambia.
• allegati e-mail - questo servizio consente di allegare documenti al messaggio email inviato o ricevuto sul computer.
Connessione remota
L'applicazione Connessione remota Bluetooth consente al computer di utilizzare un
modem fisicamente collegato al dispositivo remoto per accedere a Internet o alla rete
remota.
Accedere al servizio Connessione remota fornito da un altro dispositivo Bluetooth
mediante uno dei metodi illustrati di seguito:
• area di notifica, all'estremità destra della barra delle applicazioni, icona Bluetooth
• Risorse Bluetooth
• installazione guidata Bluetooth.
Configurazione Bluetooth 33

Capitolo 2
Dopo aver creato la connessione remota Bluetooth, è possibile utilizzare lo stesso
metodo per qualsiasi altra connessione. Ad esempio, è possibile aprire un browser e
effettuare una ricerca nel Web, se il computer remoto dispone di accesso a Internet.
Configurazione della connessione remota
▲ Nella scheda Applicazioni client, selezionare Connessione remota, quindi fare clic
sul pulsante Proprietà.
La finestra di dialogo Proprietà consente di eseguire la configurazione dei seguenti
elementi:
• nome dell'applicazione – per modificarlo, visualizzare il nome corrente e
immettere il nuovo nome;
• connessione protetta – per attivare una connessione protetta, selezionare la
casella di opzione; per disattivare una connessione protetta, deselezionare la
casella di opzione;
• il dispositivo Bluetooth virtuale (modem) da utilizzare.
Nota Se non è strettamente necessario, NON CAMBIARE il dispositivo
Bluetooth predefinito né modificare la configurazione del dispositivo.
Accesso alla rete
L'applicazione Accesso alla rete Bluetooth consente di effettuare le operazioni indicate
di seguito:
• effettuare una connessione alla rete locale LAN mediante un collegamento fisico al
dispositivo Bluetooth remoto;
• effettuare una connessione a una rete ad hoc fornita da un dispositivo Bluetooth
remoto. La connessione a una rete ad hoc impiega circa un minuto per ottenere un
indirizzo IP e avviare la configurazione automatica.
Il tipo di connessione di rete disponibile dipende dalla configurazione del dispositivo
Bluetooth remoto.
Creazione di una connessione di accesso alla rete
Di seguito sono illustrati i metodi di creazione di una connessione:
• area di notifica, all'estremità destra della barra delle applicazioni, icona Bluetooth.
• Risorse Bluetooth.
• installazione guidata Bluetooth.
Configurazione
La scheda Generale (scheda Accesso alla rete, scheda Applicazioni client, pannello di
configurazione Bluetooth) contiene opzioni che consentono di configurare i seguenti
elementi:
• nome dell'applicazione – per modificarlo, visualizzare il nome corrente e immettere il
nuovo nome;
• connessione protetta – per attivare una connessione protetta, selezionare la casella
di opzione; per disattivare una connessione protetta, deselezionare la casella di
opzione.
34 Adattatore per stampante wireless Bluetooth USB 2.0 HP bt500

Porta seriale Bluetooth
L'applicazione Porta seriale Bluetooth consente al computer di creare una connessione
seriale wireless con un dispositivo Bluetooth remoto.
È necessario configurare le applicazioni del computer e del dispositivo remoto per inviare/
ricevere i dati alla/dalla rispettiva porta di comunicazione (porta COM) assegnata alla
porta seriale Bluetooth. Le applicazioni possono utilizzare la connessione seriale wireless
mediante un cavo seriale collegato ai dispositivi.
Creazione di una connessione alla porta seriale Bluetooth
Creare una connessione utilizzando uno dei metodi indicati di seguito:
• area di notifica, all'estremità destra della barra delle applicazioni, icona Bluetooth
• Risorse Bluetooth
• installazione guidata Bluetooth.
Chiusura di una connessione alla porta seriale Bluetooth
Se è stata creata una connessione dall'icona Bluetooth nell'area di notifica, all'estremità
destra della barra delle applicazioni, fare clic sull'icona Bluetooth, selezionare Quick
Connect, Porta seriale Bluetooth, quindi il dispositivo che fornisce il servizio (le
connessioni attive sono contrassegnate da un segno di spunta).
oppure
Indipendentemente dalla modalità di creazione della connessione, in Risorse Bluetooth
fare clic con il pulsante destro del mouse sul nome del servizio e selezionare Disconnetti.
Configurazione
La scheda Generale (scheda Porta seriale Bluetooth, scheda Applicazioni client, pannello
di configurazione Bluetooth) contiene opzioni che consentono di configurare i seguenti
elementi:
• nome dell'applicazione – per modificarlo, visualizzare il nome corrente e immettere il
nuovo nome;
• connessione protetta – per attivare una connessione protetta, selezionare la casella
di opzione; per disattivare una connessione protetta, deselezionare la casella di
opzione;
• la porta di comunicazione (porta COM) da utilizzare.
Nota Se non è strettamente necessario, NON MODIFICARE l'impostazione
della Porta COM predefinita.
Servizi Bluetooth
In questa sezione vengono descritti i servizi Bluetooth e la relativa configurazione.
Accesso alla configurazione dei servizi
Tutti i servizi Bluetooth integrati consentono di rinominare il servizio e/o richiedono una
connessione protetta quando si usa l'applicazione.
Configurazione Bluetooth 35

Capitolo 2
1. Aprire il pannello di configurazione utilizzando uno dei metodi indicati di seguito.
• Nell'area di notifica, all'estremità destra della barra delle applicazioni, fare clic con
il pulsante destro del mouse sull'icona Bluetooth, quindi selezionare
Configurazione avanzata nel menu di scelta rapida, oppure
• Nel pannello di controllo di Windows, selezionare Configurazione Bluetooth.
2. Aprire il pannello di configurazione Bluetooth, quindi la scheda Servizi locali,
visualizzare l'applicazione da configurare, quindi fare clic su Proprietà (oppure fare
doppio clic sull'applicazione).
Impostazioni di configurazione standard
È possibile impostare individualmente queste proprietà per ogni servizio Bluetooth.
• Nome servizio: è possibile modificare il nome predefinito dei servizi.
• Connessione protetta: richiede un'identificazione dei dispositivi remoti e la crittografia
di tutti i dati.
• Avvio automatico: consente l'avvio automatico del servizio quando viene avviata
l'applicazione Bluetooth.
• Notifiche: consente la notifica visiva e/o audio della connessione in corso o effettuata
di un dispositivo remoto a un servizio del computer.
Notifiche
Sono disponibili tre tipi di notifica.
La richiesta di autenticazione, chiamata anche richiesta codice PIN: questa notifica viene
visualizzata automaticamente in un fumetto dell'area di notifica, all'estremità destra della
barra delle applicazioni, se viene richiesto il codice di identificazione personale (PIN) per
continuare la connessione. È possibile associare un file audio alla notifica.
• Richiesta di autorizzazione, chiamata anche richiesta di connessione: questo tipo di
notifica può essere visiva e/o audio. Viene inviata una notifica dei tentativi di accesso
a un servizio Bluetooth del computer; la connessione viene ultimata solo facendo clic
sul fumetto visualizzato nell'area di notifica, nell'area a destra della barra delle
applicazioni. Se il fumetto di notifica viene ignorato, la richiesta di connessione non
viene portata a termine.
• Solo notifica: questo tipo di notifica non compromette l'accesso, ha un valore
puramente informativo sulla connessione creata.
Ad esempio, le notifiche di richiesta Autenticazione e Autorizzazione vengono controllate
se l'opzione Connessione protetta è stata attivata per il servizio. Di seguito è illustrato un
36 Adattatore per stampante wireless Bluetooth USB 2.0 HP bt500

esempio di come funzionano le notifiche quando un dispositivo remoto tenta di accedere
a un servizio del computer, nel caso in cui tutte le notifiche siano attivate.
• Autenticazione: un fumetto di notifica (audio opzionale) richiede di immettere il codice
PIN. Se il codice PIN non corrisponde al codice impostato nel dispositivo remoto non
viene consentita la connessione. Dopo che la notifica è stata autenticata dal
dispositivo remoto, non viene più visualizzata, a condizione che l'accoppiamento non
venga interrotto. In tal caso, è necessario accoppiare nuovamente i dispositivi.
• Autorizzazione: viene visualizzato un fumetto di notifica e/o un file audio fornisce la
notifica audio che un dispositivo remoto sta tentando di accedere a un servizio
Bluetooth del computer. Per continuare, fare clic sul fumetto. Nella finestra di dialogo
viene richiesto di attivare la connessione una sola volta oppure di consentire al
dispositivo di utilizzare il servizio in qualsiasi momento.
• Dopo aver autorizzato la connessione, potrebbe essere visualizzata un'ulteriore
notifica visiva e/o audio (se attivata). Questa notifica ha il solo scopo di informare
l'operatore che è stata creata una connessione.
Nota Dopo aver accoppiato due dispositivi, la notifica di autenticazione non viene
più visualizzata per le connessioni successive. Se viene attivata l'opzione Consenti
sempre durante il processo di autorizzazione, la notifica di autorizzazione non viene
visualizzata per le connessioni successive. La notifica di connessione viene
visualizzata solo se la relativa opzione è stata attivata nella scheda Notifiche dei
singoli servizi.
Notifica accesso al servizio
Le notifiche consentono di associare un file audio (file *.wav Windows) e/o un'indicazione
visiva in caso di accesso dal dispositivo remoto.
È possibile associare un file audio di notifica diverso per ciascun servizio Bluetooth locale.
Inserimento di un file audio per l'accesso al servizio
Nel pannello di configurazione Bluetooth, scheda Servizi locali:
1. Fare doppio clic sul nome servizio e selezionare la scheda Notifiche.
2. Selezionare le opzioni desiderate, è possibile selezionare notifiche visive e audio per
un singolo evento.
3. Scegliere un file audio, fare clic sul pulsante Sfoglia, quindi selezionare il file audio
(*.wav) da utilizzare per la notifica. Per un'anteprima del file audio, fare clic sul
pulsante di riproduzione.
4. Fare clic su OK per chiudere la finestra di dialogo del servizio.
Gateway audio
Il servizio gateway audio Bluetooth consente al computer di utilizzare il microfono e gli
altoparlanti del dispositivo Bluetooth remoto come dispositivi di ingresso e uscita del
computer.
Ad esempio, se il computer è dotato della funzionalità di riconoscimento vocale, è
possibile utilizzare una cuffia auricolare Bluetooth come dispositivo di ingresso audio.
Configurazione Bluetooth 37

Capitolo 2
Requisiti hardware
• È necessario che la dotazione hardware Bluetooth del computer e del dispositivo
remoto supporti i file audio.
• Il dispositivo remoto gestisce l'ingresso e l'uscita audio per il computer; pertanto non
è necessario che il computer sia dotato di scheda audio, microfono o altoparlanti.
Configurazione del servizio gateway audio
Nell'area di notifica, all'estremità destra della barra delle applicazioni, fare clic con il
pulsante destro sull'icona Bluetooth, selezionare Configurazione avanzata, quindi Servizi
locali, infine fare doppio clic sul servizio Gateway audio.
Impostare le proprietà di configurazione standard del servizio, quindi fare clic su OK.
Trasferimento immagini Bluetooth
Il servizio di trasferimento immagini Bluetooth consente al computer di accettare immagini
dai dispositivi remoti che supportano il trasferimento immagini Bluetooth.
Formati immagine supportati:
• BMP
• GIF
• PNG
• JPG
Le immagini ricevute vengono memorizzate nella cartella di scambio Bluetooth.
Configurazione del servizio di elaborazione immagini Bluetooth
Nella barra delle applicazioni Windows, fare clic con il pulsante destro del mouse
sull'icona Bluetooth, selezionare Configurazione avanzata, quindi Servizi locali, infine
fare doppio clic sul servizio di elaborazione immagini Bluetooth.
Impostare le proprietà di configurazione standard del servizio, quindi fare clic su OK.
Porta seriale Bluetooth
La Porta seriale Bluetooth consente a un dispositivo Bluetooth remoto di creare una
connessione seriale wireless con il computer. Le applicazioni possono utilizzare la
connessione seriale wireless mediante un cavo seriale collegato ai dispositivi.
Per creare di una connessione con la porta seriale Bluetooth:
È necessario che l'applicazione Porta seriale Bluetooth avvii la connessione dal
dispositivo remoto.
Individuare la porta di comunicazione utilizzata dal computer per la Porta seriale
Bluetooth:
▲ Nell'area di notifica, all'estremità destra della barra delle applicazioni, fare clic con il
pulsante destro del mouse sull'icona Bluetooth, quindi selezionare Configurazione
avanzata e infine la scheda Servizi locali. La porta COM assegnata al servizio è
l'ultima voce riportata nel campo del servizio Porta seriale Bluetooth. Configurare
l'applicazione sul computer che utilizzerà il servizio per inviare i dati alla porta COM.
38 Adattatore per stampante wireless Bluetooth USB 2.0 HP bt500

Aggiunta o rimozione di una porta seriale Bluetooth
Il servizio Porta seriale Bluetooth è dotato di una Porta seriale Bluetooth preconfigurata,
tuttavia, se necessario, è possibile aggiungere ulteriori Porte seriali Bluetooth.
Per aggiungere una porta:
1. Nel pannello di configurazione Bluetooth, scheda Servizi, fare clic su Aggiungi
servizio seriale.
2. Modificare le proprietà nella relativa finestra di dialogo.
• Immettere un nome univoco (massimo 99 caratteri alfanumerici).
• Selezionare una connessione protetta.
• Selezionare Avvio automatico.
• Nel menu di scelta rapida Porta COM selezionare una porta di comunicazione
che non sia stata assegnata a nessun'altro servizio.
3. Fare clic su OK.
Per rimuovere una Porta seriale Bluetooth:
▲ Nel pannello di configurazione Bluetooth, scheda Servizi locali, selezionare la porta
da eliminare, quindi fare clic su Elimina.
Nota Il pulsante Elimina è disponibile solo se viene selezionata una Porta seriale
Bluetooth.
Servizio di connessione remota
Il servizio Connessione remota Bluetooth consente a un dispositivo Bluetooth remoto di
utilizzare un modem fisicamente collegato al computer. Il dispositivo remoto può
effettuare l'accesso a Internet o a una rete remota.
Configurazione del servizio di connessione remota
Nell'area di notifica, all'estremità destra della barra delle applicazioni, fare clic con il
pulsante destro sull'icona Bluetooth, selezionare Configurazione avanzata, quindi Servizi
locali, infine fare doppio clic sul servizio Connessione remota.
• Selezionare un modem fisico da utilizzare nel menu di scelta rapida Modem.
• Impostare le proprietà di configurazione standard del servizio, quindi fare clic su OK.
Servizio fax
Il servizio Fax consente a un dispositivo Bluetooth remoto di inviare un fax mediante un
modem fisicamente collegato al computer.
Configurazione del servizio fax
1. Nell'area di notifica, all'estremità destra della barra delle applicazioni, fare clic con il
pulsante destro sull'icona Bluetooth, selezionare Configurazione avanzata, quindi
Servizi locali, infine fare doppio clic sul servizio Fax.
2. Selezionare un modem fisico da utilizzare nel menu di scelta rapida Modem.
3. Impostare le proprietà di configurazione standard del servizio, quindi fare clic su OK.
Configurazione Bluetooth 39

Capitolo 2
Servizio Trasferimento file
L'applicazione Trasferimento file consente al computer di effettuare alcune operazioni
sui file contenuti nella cartella di scambio Bluetooth, comprese le relative cartelle e file,
del dispositivo remoto.
Uso del servizio Trasferimento file
1. Fare clic con il pulsante destro del mouse sull'icona Bluetooth, quindi selezionare
Esplora risorse Bluetooth.
2. Configurare Esplora risorse per visualizzare il riquadro Cartelle: selezionare
Visualizza, quindi Barra di Explorer e infine Cartelle.
3. Nel riquadro Cartelle, selezionare Tutte le risorse Bluetooth.
4. Nella barra dei menu, selezionare Bluetooth, quindi Ricerca dispositivi.
5. Nel riquadro Cartelle, ingrandire Tutte le risorse Bluetooth per visualizzare i dispositivi
raggiungibili.
6. Selezionare un dispositivo e ingrandire la sezione per visualizzare la cartella di
scambio Bluetooth del dispositivo remoto.
Nota Se non è disponibile l'opzione Cartella pubblica, il dispositivo remoto non
consente di eseguire operazioni sui file in remoto.
Trascinare il file e la cartella contenuta nella Cartella pubblica del dispositivo remoto in
una cartella del computer.
È possibile inoltre trascinare i file e le cartelle dal computer alla Cartella pubblica (e
sottocartelle) del dispositivo remoto.
Altre operazioni sui file: fare clic con il pulsante destro del mouse su un file o una cartella
nella Cartella pubblica del dispositivo remoto per aprire un menu sensibile al contesto.
Non tutte le possibili opzioni del menu sono disponibili.
Possibili opzioni di menu:
• Apri: consente di aprire il file selezionato sul computer mediante l'applicazione
predefinita per questo tipo di file.
• Stampa: consente di stampare il file selezionato sulla stampante predefinita.
• Invia a
• Floppy da 3,5 pollici (A): consente di inviare il file selezionato all'unità floppy da
3,5 pollici del computer.
• Cartella pubblica nel dispositivo: consente di inviare il file selezionato alla Cartella
pubblica del computer.
• Rinomina: si applica solo alle cartelle vuote; non è possibile rinominare i file e le
cartelle contenenti oggetti.
• Taglia, Copia, Incolla, Elimina, Aggiorna, Visualizza, Nuovo: funzioni standard di
Windows.
Servizio Cuffie auricolari
Il servizio Cuffie auricolari Bluetooth consente al computer di fornire un ingresso e/o
un'uscita audio per i dispositivi Bluetooth remoti.
Ad esempio, se il dispositivo remoto è un telefono Bluetooth, è possibile utilizzare il
microfono e gli altoparlanti del computer come ingresso/uscita viva voce del dispositivo.
40 Adattatore per stampante wireless Bluetooth USB 2.0 HP bt500

Requisiti hardware
• Il computer deve essere dotato di scheda audio, microfono e altoparlanti installati.
• È necessario che l'hardware Bluetooth del computer e del dispositivo remoto supporti
i file audio.
Configurazione del servizio Cuffie auricolari
1. Nell'area di notifica, all'estremità destra della barra delle applicazioni, fare clic con il
pulsante destro sull'icona Bluetooth, selezionare Configurazione avanzata, quindi
Servizi locali, infine fare doppio clic sul servizio Cuffie auricolari.
2. Impostare le proprietà di configurazione standard del servizio, quindi fare clic su OK.
Esempi d'uso del telefono Bluetooth
1. Nel telefono Bluetooth, ricercare i dispositivi che offrono il servizio Cuffie auricolari,
selezionare il servizio sul computer, quindi fare clic su Connetti.
Suggerimento È possibile che i singoli produttori di telefoni Bluetooth utilizzino
terminologia diversa per descrivere il servizio Cuffie auricolari; tuttavia la
descrizione dovrebbe contenere la parola audio e/o cuffie auricolari. Per
assistenza, fare riferimento alla documentazione fornita con il telefono Bluetooth.
Se per il servizio Cuffie auricolari è stata attivata l'opzione Connessione protetta,
vengono richiesti un codice PIN e l'autorizzazione per completare la connessione.
Quando il telefono effettua con successo la connessione al servizio Cuffie auricolari:
• Nell'area di notifica, all'estremità destra della barra delle applicazioni, l'icona
Bluetooth viene visualizzata su uno sfondo blu e con un inserto verde (se in
precedenza è stata creata un'altra connessione Bluetooth, l'icona presenta già
queste caratteristiche).
• Viene brevemente visualizzato un fumetto di notifica sull'icona Bluetooth con un
messaggio simile a: Connessione Bluetooth dispositivo Bluetooth effettuata con
successo; il telefono cellulare Bluetooth è collegato al servizio Cuffie auricolari
del computer
Quando viene rilevata una chiamata in arrivo, il servizio Cuffie auricolari controlla il
telefono e visualizza un fumetto nell'area di notifica, accanto all'icona Bluetooth,
all'estremità destra della barra delle applicazioni.
2. Per visualizzare la notifica, fare clic sul fumetto; quindi, nella finestra di dialogo
Chiamata in arrivo, fare clic sul pulsante Accetta per accettare la chiamata.
Il segnale acustico del telefono viene reindirizzato al dispositivo di uscita audio
(altoparlanti, cuffie) del computer e il microfono del computer fornisce l'ingresso audio
per il telefono.
3. Quando viene visualizzata la finestra di dialogo Chiamata in arrivo, fare clic sul
pulsante Rifiuta per rifiutare la chiamata in arrivo.
Accesso alla rete
Il servizio Accesso alla rete Bluetooth consente a un dispositivo remoto Bluetooth di
accedere a una rete locale LAN fisicamente collegata al computer oppure consente a un
dispositivo remoto di accedere a una rete ad hoc fornita dal computer.
Dopo aver configurato il computer in modo da consentire il servizio Accesso alla rete ad
altri dispositivi Bluetooth, il PC non potrà utilizzare il servizio Accesso alla rete Bluetooth,
fornito da un altro dispositivo Bluetooth, senza essere nuovamente riconfigurato. In altre
Configurazione Bluetooth 41

Capitolo 2
parole, il computer non può essere configurato contemporaneamente come un server di
Accesso alla rete Bluetooth e come client di Accesso alla rete Bluetooth.
Configurazione per Windows 2000 e Windows XP
Suggerimento Se l'opzione Condivisione connessione Internet è stata abilitata
prima dell'installazione di BTW, deve essere disabilitata e quindi riabilitata prima di
poter utilizzare l'adattatore di rete Bluetooth.
Prima di iniziare, assicurarsi che:
Il software Bluetooth sia installato e attivato
Il dispositivo Bluetooth sia acceso
Il server abbia accesso alla rete locale LAN. Se la rete LAN consente l'accesso a Internet,
è necessario verificare la connessione mediante il browser del server per creare la
connessione Internet tramite rete LAN.
1. Configurazione Bluetooth: fare clic con il pulsante destro del mouse sull'icona
Bluetooth nell'area di notifica, selezionare Configurazione avanzata.
a. Nella scheda Servizi locali, selezionare Accesso alla rete, quindi Proprietà.
b. Nella scheda Generale, nell'elenco a discesa di selezione del tipo di servizio,
selezionare Consenti agli altri dispositivi di accedere a Internet/LAN mediante
questo computer, quindi, nella sezione Condivisione connessione, selezionare
Configura condivisione connessione per visualizzare
• in Windows XP: la finestra Connessioni di rete
• in Windows 2000: la finestra Rete e Connessioni remote.
2. Configurazione Windows
a. Fare clic con il pulsante destro del mouse su Connessione alla rete locale (LAN),
quindi selezionare Proprietà
• in Windows XP: nella scheda Avanzate, nella sezione Condivisione
connessione Internet, selezionare Consenti ad altri utenti in rete di collegarsi
tramite la connessione Internet di questo computer. Quindi selezionare
Connessione Bluetooth nell'elenco a discesa Rete domestica, se disponibile.
Questo elenco non è disponibile per tutte le versioni di Windows 2000.
• in Windows 2000: nella scheda Condivisione, nella sezione Condivisione
connessione Internet, selezionare Abilita Condivisione connessione Internet
per la connessione.
b. Fare clic su OK per chiudere la finestra.
3. Fare clic su OK nella finestra Proprietà Bluetooth per completare la configurazione.
Nota Se viene utilizzato un firewall, potrebbe essere necessario effettuare ulteriori
operazioni per consentire al browser di accedere a Internet. Contattare il reparto di
amministrazione del sistema per verificare l'uso di firewall e per assistenza sulla
configurazione delle impostazioni della rete locale LAN per il server proxy.
Verifica delle impostazioni del server
Suggerimento Da un altro computer Bluetooth:
42 Adattatore per stampante wireless Bluetooth USB 2.0 HP bt500

1. Rilevare il server: in Risorse Bluetooth, Tutte le risorse Bluetooth, fare clic con il
pulsante destro del mouse su un'area vuota, quindi selezionare Aggiorna nel menu
di scelta rapida.
2. Visualizzare i servizi: fare clic con il pulsante destro del mouse sul server, quindi
selezionare Rileva servizi disponibili nel menu di scelta rapida.
3. Connettersi al server: fare doppio clic sul servizio Accesso alla rete e attenersi alle
istruzioni a video.
4. Aprire un browser e connettersi a Internet per verificare la connessione.
Trasferimento dati PIM
Il servizio Trasferimento dati PIM consente di trasferire i dati del programma di gestione
di dati personali tra il computer e un dispositivo Bluetooth remoto.
Sono supportati quattro tipi di dati:
• Biglietti da visita
• Voci di calendario
• Messaggi e-mail
• Note.
È possibile salvare tutti i tipi di dati nei PIM supportati e installati.
Nota Nel menu di scelta rapida non vengono visualizzati i PIM che non sono installati
sul computer.
Quando nella pagina Trasferimento dati PIM viene modificato il PIM a cui è associato un
determinato tipo di dati, anche questi vengono modificati per il servizio Sincronizzazione
PIM.
Configurazione
Oltre alle opzioni di configurazione comuni a tutti i servizi Bluetooth, questo servizio
consente di impostare:
La modalità di gestione delle richieste relative ai biglietti da visita. Le opzioni disponibili
sono:
• Non inviare mai un biglietto da visita: la richiesta viene ignorata
• Seleziona un biglietto da visita: se richiesto, selezionare un biglietto da visita da
inviare all'autore della richiesta.
• Invia sempre lo stesso biglietto da visita: quando viene richiesto, inviare sempre lo
stesso biglietto da visita. Quando è selezionata questa opzione, viene visualizzata
una finestra di dialogo in cui si richiede di selezionare un programma di gestione di
dati personali installato (nel caso siano più di uno) e un biglietto da visita esistente.
• Biglietti da visita inviati: dopo aver selezionato un biglietto mediante l'opzione Invia
sempre lo stesso biglietto da visita, il biglietto viene aggiunto all'elenco delle opzioni
del menu di scelta rapida.
Nota È possibile aggiungere al menu fino a 10 biglietti da visita inviati. Se si
supera questo limite, viene sostituito il contatto meno recente.
Configurazione Bluetooth 43

Capitolo 2
• La destinazione in cui vengono memorizzati singolarmente i dati in entrata. Le opzioni
possibili (non tutte sono disponibili per ogni tipo di dati) sono:
• Non accettare
• Qualsiasi PIM installato sul computer
• Salva nella cartella.
• La posizione della cartella di scambio Bluetooth: la directory del computer dove
vengono conservati i dati in entrata non memorizzati in un PIM.
Suggerimento Questa è la cartella nella quale il servizio Trasferimento file
memorizza i dati in entrata. Se questa cartella viene riconfigurata in questa
posizione, viene riconfigurata automaticamente anche nel servizio.
• La possibilità di inviare/ricevere allegati mediante il messaggio e-mail.
Chiusura della connessione per il trasferimento dati PIM
Le connessioni per il trasferimento dati PIM terminano automaticamente in seguito al
trasferimento dati.
Selezione di un biglietto da visita predefinito
Quando viene selezionata l'opzione Invia sempre lo stesso biglietto da visita, viene
visualizzata una finestra di dialogo che consente di selezionare un biglietto da visita
predefinito.
La prima volta che viene visualizzata la finestra di dialogo, si ha la possibilità di scegliere
il programma di gestione di dati personali in cui memorizzare il biglietto da visita
predefinito. Fare clic sulla freccia giù nel menu di scelta rapida PIM e selezionare il PIM
da utilizzare.
L'opzione di selezione PIM è disponibile solo la prima volta in cui viene visualizzata la
finestra di dialogo.
Modifica del PIM selezionato
Nella pagina Proprietà del trasferimento dati PIM, nella sezione Elementi ricevuti, è
disponibile un menu di scelta rapida Biglietti da visita. La voce impostata per il PIM in
questo menu è determinata dal PIM selezionato al momento della prima configurazione.
Per modificare il PIM utilizzato per il biglietto da visita predefinito, aprire il menu di scelta
rapida e selezionare un nuovo PIM.
Nota È necessario selezionare un nuovo biglietto da visita predefinito nel database
del nuovo PIM.
44 Adattatore per stampante wireless Bluetooth USB 2.0 HP bt500

Selezione di un biglietto da visita predefinito
1. Selezionare il biglietto da visita nella finestra di dialogo Seleziona un biglietto da visita
Bluetooth, che viene visualizzata quando si seleziona l'opzione Invia sempre lo
stesso biglietto da visita.
Nota Posizionare il mouse sul biglietto da visita selezionato per visualizzare
ulteriori informazioni sul contatto.
2. Fare clic su OK per selezionare un biglietto da visita e tornare alla pagina Proprietà
del trasferimento dati PIM. Il contatto desiderato viene visualizzato e selezionato nel
menu di scelta rapida relativo ai biglietti da visita.
Nota Oltre alle opzioni predefinite del menu, il menu di scelta rapida può
contenere fino a 10 nominativi. Se viene selezionata nuovamente l'opzione Invia
sempre lo stesso biglietto da visita e viene scelto un altro contatto, nel menu di
scelta rapida della pagina delle proprietà vengono visualizzati entrambi i contatti.
Sincronizzazione PIM
Il servizio Sincronizzazione PIM consente a un dispositivo remoto di sincronizzare il
database del programma di gestione di dati personali (PIM) con il database PIM del
computer.
Sono supportati quattro tipi di dati:
• Biglietti da visita
• Voci di calendario
• Messaggi e-mail
• Note.
Le informazioni relative allo stato di accettazione dei singoli elementi e alla posizione in
cui questi vengono memorizzati dopo essere stati accettati, sono configurate nel servizio
Trasferimento dati PIM. Se il servizio non è configurato per memorizzare un determinato
tipo di dati in Outlook, non è possibile effettuare la sincronizzazione.
Nota I tipi di dati da sincronizzare devono essere memorizzati nel database PIM,
che viene configurato nel servizio Trasferimento dati PIM. In caso contrario, non è
possibile selezionare questo tipo di dati tra le impostazioni di configurazione per la
sincronizzazione PIM.
Poiché Microsoft Outlook supporta voci doppie, è possibile che non tutte le voci doppie
vengano scambiate durante il processo di sincronizzazione.
Nota È possibile sincronizzare solo la cartella predefinita dei contatti Outlook. Gli
elementi delle sottocartelle non vengono sincronizzati. Gli elementi spostati da una
cartella predefinita in una sottocartella non vengono visualizzati durante la successiva
sincronizzazione.
Configurazione Bluetooth 45

Capitolo 2
Impostazioni hardware
La scheda Hardware del pannello di configurazione Bluetooth riporta le informazioni di
base relative alle dotazioni hardware Bluetooth installate sul computer e all'accesso alla
finestra di dialogo Impostazioni avanzate, se richieste:
• Dispositivi:
• Nome: il nome del dispositivo, ad esempio Mio dispositivo Bluetooth.
• Tipo: il tipo di dispositivo, ad esempio USB
• Proprietà dispositivo:
• Stato dispositivo: indica il corretto funzionamento del dispositivo o gli eventuali
problemi.
• Produttore: il nome della società che ha prodotto il dispositivo selezionato nella
sezione Dispositivi della finestra di dialogo.
• Revisione firmware: il numero della versione firmware del produttore.
• Indirizzo del dispositivo: l'indirizzo dispositivo Bluetooth (BDA o BD_Addr)
assegnato al dispositivo al momento della produzione.
• Versione HCI: il numero della versione delle specifiche Bluetooth conforme
all'interfaccia HCI (Host Controller Interface).
• Revisione HCI: il numero della revisione delle specifiche Bluetooth conforme
all'interfaccia HCI (Host Controller Interface).
• Versione LMP: il numero della versione delle specifiche Bluetooth conforme al
protocollo LMP (Link Manager Protocol).
• Sottoversione LMP: il numero della sottoversione delle specifiche Bluetooth
conforme al protocollo LMP (Link Manager Protocol).
• Pulsante di prova: consente di verificare il dispositivo hardware selezionato in
Dispositivi e aggiorna i dati visualizzati in Proprietà dispositivo.
• Pulsante Avanzate: consente di visualizzare la finestra di dialogo Impostazioni
avanzate, per selezionare il codice paese/regione e le impostazioni di alimentazione.
Questa opzione non è disponibile per tutti i sistemi.
Impostazioni avanzate
Se disponibile, è possibile visualizzare questa finestra di dialogo mediante la scheda
Hardware del pannello di configurazione Bluetooth.
Nota Il pulsante Avanzate è disponibile in base al paese/regione in cui la dotazione
hardware viene venduta e/o utilizzata.
Questa finestra di dialogo consente di impostare:
• il codice paese/regione
• Nord America, Europa (Francia esclusa) e Giappone
• Francia e Cina
• il valore dell'alimentazione massima
•Elevata
• Media
•Bassa.
46 Adattatore per stampante wireless Bluetooth USB 2.0 HP bt500

Fare clic su Applica per apportare le modifiche. La finestra di dialogo visualizzata notifica
che è necessario eseguire il ripristino del dispositivo Bluetooth collegato al computer per
rendere effettive le modifiche.
Fare clic su Sì per eseguire il ripristino del dispositivo Bluetooth. Tutte le connessioni
Bluetooth aperte verranno chiuse.
Fare clic su NO per salvare le modifiche. Le modifiche verranno applicate quando sarà
eseguito il ripristino o il riavvio del dispositivo Bluetooth.
Impostazioni dell'accessibilità
La scheda Accessibilità del pannello di configurazione Bluetooth consente di specificare
se e quali dispositivi remoti possono effettuare l'accesso al computer nonché se viene
riprodotto un segnale audio quando viene richiesto un codice PIN.
Autorizzazione del rilevamento di questo computer da parte di altri dispositivi
Selezionare Consenti ad altri dispositivi Bluetooth di rilevare il computer per consentire
ai dispositivi Bluetooth remoti di rilevare il computer e comunicare con esso. Se viene
selezionato Non consentire nessun dispositivo (vedere di seguito), questa opzione non
è disponibile.
Controllo dei tipi di dispositivi abilitati alla connessione con questo computer
Nel menu di scelta rapida Dispositivi abilitati alla connessione con il computer,
selezionare:
• Nessun dispositivo: non è consentito ad alcun dispositivo di avviare una connessione
con il computer. Tuttavia, il computer è ancora in grado di stabilire una connessione
con i dispositivi Bluetooth remoti.
• Tutti i dispositivi: a tutti i dispositivi remoti è consentito effettuare una connessione
con il computer. Le connessioni sono soggette a ulteriori limitazioni di sicurezza,
come l'autenticazione e l'autorizzazione, che possono essere richieste dai singoli
servizi forniti dal computer.
• Solo i seguenti dispositivi: Solo i dispositivi elencati possono effettuare una
connessione con il computer (vedere Accessibilità, aggiunta ed eliminazione di
dispositivi).
Scelta di un file audio di notifica
Quando l'opzione Connessione protetta è abilitata per ogni servizio Bluetooth del
computer, viene richiesto un codice PIN prima di poter accedere ai servizi. Per scegliere
un tono di notifica da riprodurre quando un dispositivo remoto tenta di accedere a un
servizio che richiede una connessione protetta, fare clic su Seleziona file audio e
selezionare il tono (file *.wav) desiderato.
Definizione dei dispositivi remoti specifici a cui consentire l'accesso al computer
Nel pannello di configurazione Bluetooth e nella scheda Accessibilità nel menu Consenti,
selezionare Solo i seguenti dispositivi.
Per aggiungere un dispositivo all'elenco:
Configurazione Bluetooth 47

Capitolo 2
1. Fare clic su Aggiungi dispositivo
2. Nella finestra di dialogo Dispositivi con accesso, selezionare i dispositivi desiderati e
fare clic su OK.
Nota È possibile selezionare più dispositivi utilizzando MAIUSC + clic e/o CTRL +
clic.
Per eliminare un dispositivo dall'elenco:
▲ nell'elenco dei dispositivi abilitati all'accesso al computer, selezionare il dispositivo
che si desidera eliminare, quindi fare clic su Elimina.
Impostazioni di rilevamento
Le impostazioni nella scheda Rilevamento del pannello di configurazione Bluetooth
indicano se il computer esegue automaticamente una ricerca di altri dispositivi Bluetooth,
quanto spesso esegue la ricerca e quali tipi di dispositivi ricerca.
Ricerca periodica dispositivi
Quando l'opzione Cerca altri dispositivi Bluetooth è selezionata, Bluetooth ricerca
automaticamente i dispositivi ogni X minuti. X è un numero intero compreso tra 1 e 60.
Per modificare l'intervallo di tempo tra una ricerca automatica e l'altra, evidenziare il
valore del tempo corrente e immettere il nuovo valore.
Nota Quando si accede per la prima volta a Risorse Bluetooth, viene eseguita una
ricerca automatica iniziale dei dispositivi anche se l'opzione Cerca altri dispositivi
Bluetooth non è abilitata.
Individuazione dei dispositivi da registrare
Bluetooth è in grado di rilevare i dispositivi ai quali non è consentito l'accesso.
Le opzioni disponibili sono:
• Registra tutti i dispositivi Bluetooth
• Registra solo dispositivi Bluetooth selezionati (vedere Rilevamento, Aggiunta di
dispositivi specifici e rilevamento, Eliminazione di dispositivi specifici).
Selezionare l'opzione preferita nell'elenco a discesa.
Rilevamento di dispositivi specifici
Durante la ricerca di altri dispositivi Bluetooth, è possibile circoscrivere il numero di
dispositivi che il computer è in grado di ricercare e registrare.
Bluetooth è in grado di registrare solo dispositivi specifici, classi specifiche di dispositivi
o tipi di dispositivi specifici appartenenti a una determinata classe.
• Dispositivi specifici: un computer o un telefono cellulare Bluetooth sono esempi di
dispositivi specifici.
• Classe specifica di dispositivi: un computer è un esempio di una classe di dispositivi.
• Tipo di specifico di dispositivi appartenente a una classe: un computer portatile è un
esempio di tipo specifico di dispositivi appartenente alla classe dei computer.
48 Adattatore per stampante wireless Bluetooth USB 2.0 HP bt500

È possibile combinare liberamente i dispositivi da rilevare: il sistema consente cioè di
rilevare contemporaneamente uno o più dispositivi specifici, classi di dispositivi e tipi di
dispositivi appartenenti a una determinata classe.
Eliminazione di un dispositivo dall'elenco dei dispositivi da rilevare
Nella scheda Rilevamento nel pannello di configurazione Bluetooth, selezionare il
dispositivo che si desidera eliminare e fare clic sul pulsante Elimina.
Disattivazione temporanea del rilevamento di dispositivi specifici
Nella scheda Rilevamento nel pannello di configurazione Bluetooth, selezionare Registra
tutti i dispositivi Bluetooth. I dispositivi specificatamente selezionati vengono rilevati
insieme agli altri dispositivi.
Per riattivare il rilevamento di dispositivi specifici, selezionare nuovamente Registra solo
dispositivi Bluetooth selezionati.
Sicurezza
L'adattatore HP Bluetooth Adapter offre diversi modi di proteggere le trasmissioni
wireless.
Nota Se l'opzione Registra solo dispositivi Bluetooth selezionati non è abilitata, il
pulsante Elimina non è disponibile.
Nota Se sono stati eliminati tutti i dispositivi e l'opzione Registra tutti i dispositivi
Bluetooth non è selezionata, viene visualizzato un messaggio di errore.
Autenticazione
L'autenticazione viene utilizzata per verificare l'identità e richiede una chiave passkey o
link key da parte del dispositivo remoto. Quando un dispositivo remoto esegue un
tentativo di accesso, una segnalazione visiva e/o acustica avvisa l'operatore locale.
Se la notifica viene ignorata, l'accesso viene negato dopo un tempo prestabilito.
In caso di dispositivi accoppiati, questi si scambiano automaticamente una chiave link
key e l'autenticazione viene effettuata senza l'intervento dell'operatore.
Autorizzazione
L'autorizzazione è una modalità di protezione Sì o No che richiede l'intervento
dell'operatore per evitare la scadenza del tempo di connessione e l'impossibilità di
effettuare la connessione. L'autorizzazione viene automaticamente abilitata quando è
abilitata l'opzione Connessione protetta, ma può essere disabilitata servizio per servizio,
per ogni dispositivo remoto.
Le opzioni di autorizzazione sono esclusivamente:
• Sì, è possibile effettuare la connessione (fare clic sul fumetto per proseguire).
• No, non è possibile effettuare la connessione (ignorare il fumetto e la connessione
avrà esito negativo).
Sicurezza 49

Capitolo 2
Quando la connessione è autorizzata, viene visualizzata una finestra contenente tre
opzioni di Consenti accesso (solo per il servizio FTP).
• Operazione corrente (impostazione predefinita) (vedere la nota di seguito)
• Per: (selezionare un periodo di tempo nell'elenco a discesa)
• 5 minuti
•15 minuti
•30 minuti
•1 ora
• Consentire sempre a questo dispositivo l'accesso al servizio del computer (nome del
servizio).
Nota Ciascun file, inviato singolarmente o all'interno di un gruppo, viene trattato
come un'operazione distinta. Quando si ricevono più file, selezionare l'opzione Per:,
evitando così di dover autorizzare ciascun file al momento della sua ricezione.
Per autorizzare più servizi locali per un singolo dispositivo:
Nota I dispositivi devono essere accoppiati.
1. In Risorse Bluetooth, fare clic con il pulsante destro del mouse su una coppia di
dispositivi, selezionare Proprietà, quindi selezionare la scheda Autorizzazione.
2. Selezionare i servizi nell'elenco per i quali NON si desidera richiedere
l'autorizzazione, quindi fare clic su OK.
Identità dispositivi Bluetooth
Ogni dispositivo Bluetooth dispone di un proprio indirizzo dispositivo Bluetooth (BDA);
tale indirizzo viene assegnato durante il processo di fabbricazione del dispositivo. Questo
indirizzo non può essere modificato.
Il BDA viene generalmente visualizzato in formato esadecimale; 00:D0:B7:03:2E:9F è un
BDA valido.
Ciascun dispositivo Bluetooth dispone anche di un nome semplice e configurabile per
non essere confuso con altri dispositivi. Il nome può avere una lunghezza massima di 99
caratteri alfanumerici e può contenere spazi. Un esempio di nome valido è: Il mio
computer.
Crittografia
L'operazione di crittografia consente di convertire i dati in un formato indecifrabile,
utilizzando una chiave o password segrete. L'operazione di decrittazione dei dati richiede
la stessa chiave o password utilizzata per la crittografia.
Link key
Una chiave link key è un codice di accesso unico basato su una passkey, un indirizzo
dispositivo Bluetooth, e un numero casuale creati internamente. Le link key vengono
create automaticamente durante l'accoppiamento dei dispositivi.
Una volta creata una link key, non è necessario l'inserimento manuale della passkey.
50 Adattatore per stampante wireless Bluetooth USB 2.0 HP bt500

Accoppiamento di dispositivi
L'accoppiamento di dispositivi consente di evitare l'inserimento manuale delle
informazioni di accesso ogni volta che si effettua un tentativo di connessione. I dispositivi
accoppiati condividono la stessa link key, che si scambiano automaticamente a ogni
connessione.
I dispositivi accoppiati tentano di determinare l'attuabilità di un'operazione prima della
sua effettiva esecuzione.
Nell'esempio di verifica dell'attuabilità illustrato di seguito è abilitata l'opzione di
autorizzazione, che richiede al dispositivo ricevente di approvare la connessione (anche
in caso di dispositivi accoppiati).
1. Un file viene selezionato e inviato a un servizio remoto accoppiato.
2. Prima di inviare effettivamente il file, il dispositivo di invio interroga il server con una
trasmissione trasparente.
3. Il server risponde con trasmissione trasparente, indicando che nella cartella in cui il
dispositivo di invio sta cercando di scrivere, esiste un file con quel nome specifico.
4. Il dispositivo di invio visualizza una finestra di Conferma sostituzione file in cui si
richiede l'autorizzazione dell'utente per procedere.
5. Il server visualizza un fumetto di autorizzazione accanto all'area di notifica,
all'estremità destra della barra delle applicazioni.
L'utente del server deve confermare l'autorizzazione all'interno del fumetto; in caso
contrario non sarà possibile effettuare la connessione e, quindi, trasferire il file.
Se non vi sono file doppi, il fumetto di autorizzazione viene visualizzato immediatamente
sul server.
Accoppiamento con un altro dispositivo
1. Se l'opzione Connessione protetta è abilitata, la prima volta che viene effettuato un
tentativo di connessione da parte di due dispositivi viene visualizzata una richiesta di
eseguire l'accoppiamento dei dispositivi. Attenersi alle istruzioni a video per effettuare
lo scambio di una passkey e completare il processo di accoppiamento.
2. Per accoppiare due dispositivi manualmente: in Risorse Bluetooth, nel riquadro
Cartelle, fare clic con il pulsante destro del mouse, selezionare Accoppia dispositivi
nel menu di scelta rapida, quindi seguire le istruzioni a video.
Attivazione o disattivazione di una connessione protetta
1. Nel pannello di configurazione Bluetooth, selezionare la scheda Servizi locali o
Applicazioni client.
2. Selezionare o deselezionare l'opzione Connessione protetta, quindi fare clic su OK.
Nota Se l'opzione Connessione protetta è abilitata sull'altro dispositivo, è possibile
effettuare la connessione solo accoppiando i dispositivi.
Per eliminare l'accoppiamento
In Risorse Bluetooth, nel riquadro Cartelle, fare clic con il pulsante destro del mouse
su una coppia di dispositivi e selezionare Separa dispositivi nel menu di scelta rapida.
Sicurezza 51

Capitolo 2
Passkey
Una stringa alfanumerica lunga al massimo 16 caratteri. Le passkey vengono chiamate
anche PIN (Personal Identification Numbers, codici personali segreti).
Se l'opzione Connessione protetta è abilitata per un servizio o un'applicazione Bluetooth,
è possibile che venga richiesta una passkey.
Connessione protetta
Ogni volta che si tenta di effettuare una connessione, viene richiesta una passkey o una
link key.
Tutti i dati scambiati durante la connessione Bluetooth sono crittografati.
L'opzione Autorizzazione viene abilitata per impostazione predefinita quando è abilitata
l'opzione Connessione protetta, ma può essere disabilitata servizio per servizio, per ogni
dispositivo remoto autorizzato alla connessione con il computer.
Finestra di dialogo di richiesta sicurezza
Quando l'opzione Connessione protetta è abilitata e viene effettuato un tentativo di
connessione, è possibile che venga visualizzata una richiesta di passkey Bluetooth e/
o un fumetto di autorizzazione Bluetooth nell'area di notifica, all'estremità destra della
barra delle applicazioni.
Per continuare, fare clic sul fumetto.
52 Adattatore per stampante wireless Bluetooth USB 2.0 HP bt500

3 Risoluzione dei problemi
Suggerimento Molti dei problemi non indicati in questo capitolo possono essere
risolti scollegando l'adattatore, spegnendo la stampante o il computer, quindi
ricollegando l'adattatore.
Risoluzione dei problemi di stampa
Tabella 3-1 Il dispositivo di invio Bluetooth non è in grado di rilevare la stampante
HP Bluetooth Adapter non è collegato alla
stampante o la stampante è spenta.
L'accessibilità è impostata su "Non visibile". 1. Selezionare Bluetooth dal menu della
Il livello di sicurezza è impostato su "Alto". 1. Selezionare Bluetooth dal menu della
La stampante è troppo distante dall'adattatore. Avvicinare l'adattatore alla stampante fino a
Il nome del dispositivo è stato modificato. Se il nome dispositivo della stampante è stato
1. Accendere la stampante.
2. Inserire l'adattatore nella porta USB host/
fotocamera/Pictbridge della stampante.
Generalmente questa porta si trova sulla
parte anteriore della stampante.
3. Verificare che il LED dell'adattatore HP
Bluetooth Adapter stia lampeggiando.
stampante.
2. Selezionare Accessibilità.
3. Selezionare Visibile a tutti.
stampante.
2. Selezionare Livello di sicurezza.
3. Selezionare Basso.
stabilire il contatto.
modificato, è necessario ripetere la procedura
di rilevamento della stampante per poter
selezionare il nuovo nome.
Tabella 3-2 Non viene emesso alcun foglio oppure viene emesso un foglio bianco
Il tipo di file non è supportato dal profilo o dalla
stampante. Ad esempio, alcuni profili non
supportano file in formato .gif oppure si è tentato
di inviare un file audio per errore.
La stampante si trova fuori portata. Avvicinare la stampante fino a stabilire il
Presenza di interferenze derivanti da un forno a
microonde o da altre apparecchiature elettriche.
Troppi dispositivi Bluetooth attivi. È possibile attivare contemporaneamente solo
Verificare che il tipo di file inviato alla stampante
sia corretto.
contatto.
Riprovare a effettuare la stampa quando l'altra
apparecchiatura non è più in funzione.
sette dispositivi Bluetooth. È necessario
spegnere qualche dispositivo.
Risoluzione dei problemi 53

Capitolo 3
Non viene emesso alcun foglio oppure viene emesso un foglio bianco (continua)
Dimensioni del file troppo elevate. Il file è troppo grande per la memoria del
dispositivo in uso. Modificare il file per ridurne
le dimensioni.
Tabella 3-3 Qualità di stampa scadente
La foto è stata scattata con un valore di
risoluzione basso.
Modificare le impostazioni della fotocamera in
modo che le foto scattate siano della massima
qualità.
Nota Le fotocamere con risoluzione VGA (640
x 480) potrebbero non essere in grado di
produrre immagini di alta qualità anche se
impostate sul valore di risoluzione massimo.
Sostituire la cartuccia di stampa. Per informazioni sulla verifica e sulla
La stampante contiene carta comune. Per ottimizzare la qualità di stampa, utilizzare
sostituzione delle cartucce, consultare la
documentazione della stampante.
carta fotografica e una cartuccia fotografica.
Per ulteriori informazioni, consultare la
documentazione della stampante.
Tabella 3-4 La foto stampata presenta un bordo bianco
Il dispositivo di invio Bluetooth non supporta la
stampa senza bordo.
Rivolgersi al rivenditore del dispositivo o
consultare il sito Web della casa produttrice per
richiedere gli aggiornamenti più recenti
dell'applicazione di stampa.
Risoluzione dei problemi relativi ai computer
Tabella 3-5 Impossibile connettersi a una coppia di dispositivi
I dispositivi accoppiati vengono sempre
visualizzati in Risorse Bluetooth anche se il
dispositivo remoto è fuori portata o spento.
Tabella 3-6 Impossibile rilevare i servizi su un dispositivo remoto separato
È possibile che il dispositivo remoto non sia
acceso o sia fuori portata.
Verificare che il dispositivo remoto della coppia
sia entro la portata radio e acceso, quindi
effettuare nuovamente la connessione.
Verificare che il dispositivo remoto sia
•
acceso.
Verificare che il dispositivo remoto sia in
•
modalità Connessione (scheda
Accessibilità del pannello di configurazione
Bluetooth).
Effettuare una ricerca dei dispositivi per
•
verificare che il dispositivo si trovi entro la
portata.
54 Adattatore per stampante wireless Bluetooth USB 2.0 HP bt500

Tabella 3-7 Impossibile avviare il servizio di connessione remota
Il servizio di connessione remota non viene
avviato a meno che al server non venga
collegato un modem adeguatamente
configurato.
Verificare che il modem sia utilizzabile come un
dispositivo locale sul computer al quale è
collegato.
Nella scheda Servizi locali nel pannello di
•
configurazione Bluetooth, fare doppio clic
sul servizio Connessione remota.
Fare clic sulla freccia giù nel campo Modem
•
e selezionare il modem da utilizzare per la
connessione.
Fare clic sul pulsante OK.
•
Fare clic sul pulsante OK per chiudere il
•
pannello di configurazione Bluetooth.
Tabella 3-8 Come procedere per
Determinare l'indirizzo di dispositivo Bluetooth
(DBA) del dispositivo hardware
Determinare la versione dell'HCI (Host
Controller Interface).
Determinare la versione dell'LMP (Link
Manager Protocol)
Ottenere informazioni sull'hardware Bluetooth
collegato al computer.
Testare una connessione di accesso alla rete
Nella scheda Hardware della sezione
Dispositivi nel pannello di configurazione
Bluetooth, selezionare il dispositivo del quale si
desidera determinare l'indirizzo. Nella sezione
Proprietà dispositivo della finestra di dialogo, la
quarta voce, Indirizzo dispositivo, corrisponde
al BDA del dispositivo Bluetooth selezionato.
Nella scheda Hardware della sezione Proprietà
dispositivo nel pannello di configurazione
Bluetooth, la quinta voce fornisce le
informazioni sulla compatibilità delle specifiche
di Bluetooth per l'HCI.
La sesta voce contiene le informazioni di
revisione delle specifiche per l'HCI, se
appropriato.
Nella scheda Hardware della sezione Proprietà
dispositivo nel pannello di configurazione
Bluetooth, la settima voce fornisce le
informazioni sul numero di versione dell'LMP.
L'ottava voce contiene le informazioni sul
numero di sottoversione dell'LMP, se
appropriato.
Nel pannello di configurazione Bluetooth,
selezionare la scheda Hardware.
Se il client è collegato fisicamente a una
•
LAN, scollegare il cavo per assicurare che
il test verifichi la connessione wireless e
non la connessione cablata.
Se il server ha accesso a Internet, aprire il
•
browser sul client e collegarsi al Web.
È inoltre possibile eseguire il ping del
•
server con un prompt MS-DOS.
Risoluzione dei problemi relativi ai computer 55

Capitolo 3
Tabella 3-9 La condivisione della connessione a Internet non funziona
Ciò si verifica perché l'opzione Condivisione
connessione Internet è stata abilitata durante
l'installazione di Bluetooth (questo è un
comportamento di funzionamento normale in
Windows).
Per abilitare la condivisione della connessione
a Internet:
Disabilitare l'opzione Condivisione
•
dell'adattatore Ethernet
Selezionare pannello di controllo,
•
quindi Rete e Connessioni remote.
Fare clic con il tasto destro del mouse
•
su Connessione alla rete locale, quindi
selezionare la scheda Condivisione.
Deselezionare la casella di controllo
•
Abilita Condivisione connessione
Internet per questa connessione,
quindi fare clic su OK.
Riabilitare l'opzione Condivisione per
•
l'adattatore Ethernet e selezionare la
casella di controllo relativa alla
condivisione.
Se viene richiesto di selezionare un adattatore,
selezionare l'adattatore di rete Bluetooth
(questa opzione non viene visualizzata a meno
che non siano disponibili più adattatori).
Se richiesto, riavviare il computer.
Tabella 3-10 Messaggio di porta sconosciuta quando si utilizza una porta seriale
Bluetooth
Il messaggio di errore Porta sconosciuta
generalmente indica un tentativo di
connessione con una porta in uso. Se
necessario, è possibile aggiungere ulteriori
porte seriali Bluetooth.
Attendere che la porta sia disponibile o
aggiungere altre porte.
56 Adattatore per stampante wireless Bluetooth USB 2.0 HP bt500

4 Informazioni tecniche
Specifiche tecniche
Generali
• Compatibile con le specifiche Bluetooth 2.0
• Alimentazione: tramite host
• Consumo a 5 V
• 1 mA in standby
• 7 mA in stato inattivo
• 65 mA (standard) in stato di operatività
point-point
• 75 mA (max) in stato operativo
Radio
• Intervallo di frequenza: da 2,402 a 2,480
GHz
• Potenza trasmissione (Tx): 2 dBm
(standard)
• Sensibilità di ricezione (Rx): superiore a –
80 dBm a 0,1% BER
• Raggio di azione: fino a 30 m
Antenna
• Antenna interna
• Guadagno massimo: +2 dBi
• VSWR: <2.0 : 1
• Polarizzazione: lineare
Temperatura
• Temperatura di esercizio:
da –10° a 85°C
• Temperatura di conservazione:
da –40°C a 150°C
Interfaccia
Connettore standard USB maschio Tipo A
Profili supportati
• OBEX
• HCRP
• BIP
• SPP
• BPP
Informazioni tecniche 57

Capitolo 4
Dichiarazione di garanzia limitata
Assistenza clienti
Per ottenere assistenza, chiamare il numero 1-800-HP-INVENT (solo America del nord) o visitare il
sito web dell'assistenza clienti: www.hp.com/support.
Programma per la protezione dell'ambiente
Hewlett-Packard si impegna a fornire prodotti di alta qualità che non rechino danni all'ambiente.
Questa stampante è stata progettata in modo da facilitare il riciclaggio del prodotto. Il numero di
58 Adattatore per stampante wireless Bluetooth USB 2.0 HP bt500

materiali è stato mantenuto al minimo, pur garantendo un funzionamento accurato e un'affidabilità
assoluta. Materiali di tipo diverso sono stati progettati in modo da facilitarne la separazione. I
dispositivi di bloccaggio e gli altri connettori sono facilmente individuabili, accessibili e rimovibili
usando comuni utensili. I componenti più importanti sono stati progettati in modo da essere
rapidamente accessibili per ottimizzare il disassemblaggio e la riparazione.
Per ulteriori informazioni, visitare il sito Web HP relativo alla protezione dell'ambiente:
www.hp.com/hpinfo/globalcitizenship/environment/index.html
Questa sezione tratta i seguenti argomenti:
•
Plastica
• Schede dati sulla sicurezza dei materiali
• Programma di riciclaggio dell'hardware
• Smaltimento dell'apparecchio nei rifiuti domestici nell'Unione Europea
Plastica
I componenti in plastica di peso superiore a 25 grammi sono contrassegnati secondo gli standard
internazionali per facilitare l'identificazione e il riciclaggio quando il prodotto viene smaltito.
Schede dati sulla sicurezza dei materiali
Le schede dati sulla sicurezza dei materiali (MSDS) sono disponibili sul sito Web HP:
www.hp.com/go/msds
I clienti che non dispongono di accesso a Internet possono rivolgersi all'assistenza clienti HP.
Programma di riciclaggio dell'hardware
HP offre numerosi programmi per la resa e il riciclaggio dei prodotti in molti paesi/regioni e collabora
con alcuni dei maggiori centri di riciclaggio di parti elettroniche di tutto il mondo. HP contribuisce al
risparmio di risorse rivendendo alcuni dei propri prodotti migliori dopo averli rigenerati.
Per informazioni sul riciclaggio dei prodotti HP, visitare il sito Web all'indirizzo: www.hp.com/
recycle.
Programma per la protezione dell'ambiente 59

Capitolo 4
Smaltimento dell'apparecchio nei rifiuti domestici nell'Unione Europea
Smaltimento delle apparecchiature da parte di privati nel territorio dell’Unione Europea
Questo simbolo presente sul prodotto o sulla sua confezione indica che il
prodotto non può essere smaltito insieme ai ri uti domestici. È responsabilità
dell’utente smaltire le apparecchiature consegnandole presso un punto di raccolta
designato al riciclo e allo smaltimento di apparecchiature elettriche ed elettroniche. La
raccolta di erenziata e il corretto riciclo delle apparecchiature da smaltire permette di
proteggere la salute degli individui e l’ecosistema. Per ulteriori informazioni relative ai
punti di raccolta delle apparecchiature, contattare l’ente locale per lo smaltimento dei
ri uti, oppure il negozio presso il quale è stato acquistato il prodotto.
Avvisi normativi
L'unità Adattatore per stampante wireless Bluetooth USB 2.0 HP bt500 soddisfa i requisiti degli enti
normativi del proprio paese/regione.
Questa sezione tratta i seguenti argomenti:
Numero di modello normativo
•
• FCC statement
• Notice to users in Korea
• VCCI (Class B) compliance statement for users in Japan
60 Adattatore per stampante wireless Bluetooth USB 2.0 HP bt500

• Noise emission statement for Germany
Numero di modello normativo
Al prodotto è stato assegnato un codice di modello a scopo di regolamentazione (Regulatory Model
Number). Il Regulatory Model Number del prodotto è SDCAB-0705. Questo codice di
regolamentazione non deve essere confuso con il nome commerciale (Adattatore per stampante
wireless Bluetooth USB 2.0 HP bt500) o il codice del prodotto (ERROR ERROR! Target for
reference type variable.varref, ID was not found! ERROR! ERROR! ERROR! ERROR! ERROR!
ERROR! ERROR! ERROR! ERROR!).
FCC statement
FCC statement
The United States Federal Communications Commission (in 47 CFR 15.105) has specified
that the following notice be brought to the attention of users of this product.
This equipment has been tested and found to comply with the limits for a Class B digital
device, pursuant to Part 15 of the FCC Rules. These limits are designed to provide reasonable protection against harmful interference in a residential installation. This equipment
generates, uses and can radiate radio frequency energy and, if not installed and used in
accordance with the instructions, may cause harmful interference to radio communications.
However, there is no guarantee that interference will not occur in a particular installation.
If this equipment does cause harmful interference to radio or television reception, which can
be determined by turning the equipment off and on, the user is encouraged to try to correct
the interference by one or more of the following measures:
• Reorient the receiving antenna.
• Increase the separation between the equipment and the receiver.
• Connect the equipment into an outlet on a circuit different from that to which the
receiver is connected.
• Consult the dealer or an experienced radio/TV technician for help.
For further information, contact:
Manager of Corporate Product Regulations
Hewlett-Packard Company
3000 Hanover Street
Palo Alto, Ca 94304
(650) 857-1501
Modifications (part 15.21)
The FCC requires the user to be notified that any changes or modifications made to this
device that are not expressly approved by HP may void the user's authority to operate the
equipment.
This device complies with Part 15 of the FCC Rules. Operation is subject to the following
two conditions: (1) this device may not cause harmful interference, and (2) this device must
accept any interference received, including interference that may cause undesired
operation.
Notice to users in Korea
Avvisi normativi 61

Capitolo 4
VCCI (Class B) compliance statement for users in Japan
Noise emission statement for Germany
Geräuschemission
LpA < 70 dB am Arbeitsplatz im Normalbetrieb nach DIN 45635 T. 19
Normative wireless
Questa sezione contiene informazioni sulle normative relative ai prodotti wireless.
• Exposure to radio frequency radiation
European Union regulatory notice
•
Notice to users in Brazil
•
Notice to users in Canada
•
Notice to users in Argentina
•
Notice to users in Indonesia
•
Notice to users in Mexico
•
Notice to users in Korea
•
Notice to users in Pakistan
•
Avvertenza DGT per Taiwan
•
Notice to users in Taiwan
•
Avviso per gli utenti in Russia
•
Avviso per gli utenti in Sudafrica
•
Exposure to radio frequency radiation
Exposure to radio frequency radiation
Caution The radiated output power of this device is far below the FCC radio
frequency exposure limits. Nevertheless, the device shall be used in such a manner
that the potential for human contact during normal operation is minimized. This
product and any attached external antenna, if supported, shall be placed in such
a manner to minimize the potential for human contact during normal operation. In
order to avoid the possibility of exceeding the FCC radio frequency exposure
limits, human proximity to the antenna shall not be less than 20 cm (8 inches)
during normal operation.
European Union regulatory notice
62 Adattatore per stampante wireless Bluetooth USB 2.0 HP bt500

Notice to users in Brazil
Aviso aos usuários no Brasil
Este equipamento opera em caráter secundário, isto é, não tem direito à proteção
contra interferência prejudicial, mesmo de estações do mesmo tipo, e não pode causar
interferência a sistemas operando em caráter primário. (Res.ANATEL 282/2001).
Notice to users in Canada
Notice to users in Canada/Note à l'attention des utilisateurs canadiens
For Indoor Use. This digital apparatus does not exceed the Class B limits for radio noise
emissions from the digital apparatus set out in the Radio Interference Regulations of the
Canadian Department of Communications. The internal wireless radio complies with RSS
210 and RSS GEN of Industry Canada.
Utiliser à l'intérieur. Le présent appareil numérique n'émet pas de bruit radioélectrique
dépassant les limites applicables aux appareils numériques de la classe B prescrites dans
le Règlement sur le brouillage radioélectrique édicté par le ministère des Communications
du Canada. Le composant RF interne est conforme a la norme RSS-210 and RSS GEN
d'Industrie Canada.
Notice to users in Argentina
CNC xxxxxxx
Notice to users in Indonesia
Notice to users in Mexico
SCT xxxxxxxxx–xxx
Notice to users in Korea
Normative wireless 63

Capitolo 4
Notice to users in Pakistan
Avvertenza DGT per Taiwan
Notice to users in Taiwan
64 Adattatore per stampante wireless Bluetooth USB 2.0 HP bt500

Avviso per gli utenti in Russia
Avviso per gli utenti in Sudafrica
TA-2007/172
APPROVED
Normative wireless 65

Capitolo 4
Dichiarazione di conformità (Spazio economico europeo)
DECLARATION OF CONFORMITY
according to ISO/IEC 17050-1 and EN 17050-1
Manufacturer's Name:
Manufacturer's Address:
Hewlett-Packard Company DoC#: SDCAB-0705-rel.3.0
8000 Foothills Blvd.
Roseville CA. USA
declares, that the product
Product Name:
Regulatory Model:
Product Options:
Product Number:
Power Adapter:
4)
HP Bluetooth USB 2.0 Wireless Adapter BT500
SDCAB-0705
ALL
Q6273A
N/A
conforms to the following Product Specifications:
SAFETY:
EMC:
RADIO:
HEALTH:
EN 60950-1:2001
EN 55022:1998+A1:2000+A2:2003 Class B
EN 55024:1998+A1:2001+A2:2003 Class B
3)
3)
EN 301 489-1 V1.5.1:2004-11/ EN 301 489-17 V1.2.1:2002
EN 61000-3-2:2000
EN 61000-3-3:1995+A1:2001
FCC Title 47 CFR, Part 15 Class B / ICES-003, Issue 4
EN 300 328 V1.6.1:2004
EU: 1999/519/EC
Supplementary Information:
1. The product herewith complies with the requirements of the EMC Directive 2004/108/EC, the Low Voltage
Directive 2006/95/EC and the R&TTE Directive 1999/5/EC and carries the CE-Marking accordingly.
2. This Device complies with Part 15 of the FCC Rules. Operation is subject to the following two Conditions:
(1) this device may not cause harmful interference, and (2) this device must accept any interference
received, including interference that may cause undesired operation
3. The product was tested in a typical configuration.
4. For regulatory purposes, these products are assigned a Regulatory model number. This number should
not be confused with the product name or the product number(s).
Roseville, CA, USA
15 February, 2007
Guy Goodlett Manager CSL
For Regulatory Topics only, contact:
European Contact: Your Local Hewlett-Packard Sales and Service Office or Hewlett-Packard Gmbh,
Department HQ-TRE / Standards Europe, Herrenberger
USA Contact: Product Regulations Manager, Hewlett Packard Company, San Diego, (858) 655-4100
Strasse 140, D-71034 Böblingen, Germany (FAX: +49-7031-14-3143)
66 Adattatore per stampante wireless Bluetooth USB 2.0 HP bt500

Indice
A
applicazione HID 26
applicazioni Bluetooth
audio 28
computer 24
connessione remota 33
cuffia auricolare 28
elaborazione immagini 24
fax 30
HID 26
porta seriale 35
sincronizzazione PIM 29
trasferimento dati PIM 32
trasferimento file 31
audio 28
avvia o interrompi la
connessione Bluetooth 18
avvisi normativi 60
B
Bluetooth
informazioni Windows 14
C
Computer
installazione del software
13
computer
applicazioni Bluetooth 24
autenticazione 49
autorizzazione 49
avvia o interrompi la
connessione Bluetooth
18
condivisione file 21
configurazione 22
creazione di un
collegamento 18
identità dispositivi
Bluetooth 50
impostazione 22
impostazioni
dell'accessibilità 47
impostazioni di
rilevamento 48
impostazioni hardware 46
invio all'applicazione
Bluetooth 21
passkey 52
rilevamento dei dispositivi
Bluetooth 19
rilevamento dei servizi 20
Risorse Bluetooth 15
stampa 11
stampante 27
stato connessione 21
condivisione file 21
configurazione
stampa 7
connessione remota 33
creazione di un collegamento
computer 18
cuffia auricolare 28
F
fax 30
fotocamera
stampa 11
I
icone 15
icone Bluetooth 15
impostazione
computer 22
indirizzo dispositivo Bluetooth
stampa 9
informazioni sulle
regolamentazioni
numero di modello
normativo 61
invio mediante Bluetooth 21
L
LED, spia 8
luce lampeggiante. vedere LED,
spia
M
modalità di accesso
stampa 8
mouse 26
N
nome dispositivo Bluetooth
stampante 7
norme e conformità
normative wireless 62
P
palmari
stampa 10
passkey
computer 52
PIN
computer 52
porta seriale 35
porta seriale Bluetooth 35
Programma per la protezione
dell'ambiente 58
R
rilevamento dei dispositivi
Bluetooth
computer 19
rilevamento dei servizi
computer 20
Risorse Bluetooth 15
S
servizi Bluetooth
accesso alla rete 41
audio 37
connessione remota 39
cuffie auricolari 40
fax 39
porta seriale 38
sincronizzazione PIM 45
trasferimento dati PIM 43
trasferimento immagini 38
Sincronizzazione PIM 29
Software
installazione 13
Stampa 10
stampa
computer 11, 27
configurazione 7
fotocamera 11
67

indirizzo dispositivo
Bluetooth 9
modalità di accesso 8
nome dispositivo
Bluetooth 7
palmari 10
telefoni cellulari con
fotocamera 10
stato connessione
computer 21
T
tastiera 26
telefoni cellulari con fotocamera
stampa 10
Trasferimento dati PIM 32
trasferimento file 31
68 Adattatore per stampante wireless Bluetooth USB 2.0 HP bt500
 Loading...
Loading...