Page 1
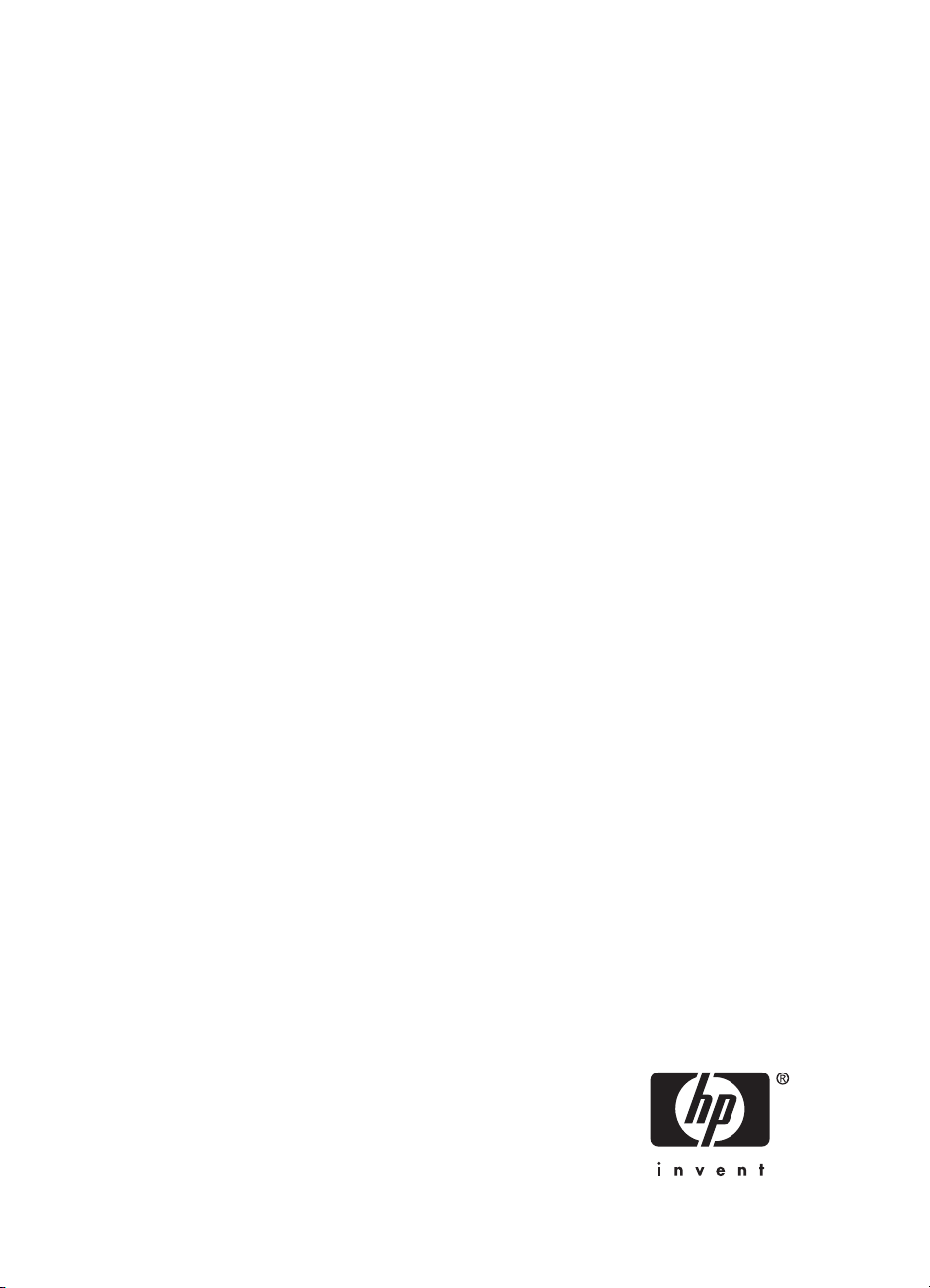
HP bt500 Bluetooth USB 2.0 Trådløs
skriveradapter
Brukerhåndbok
Page 2
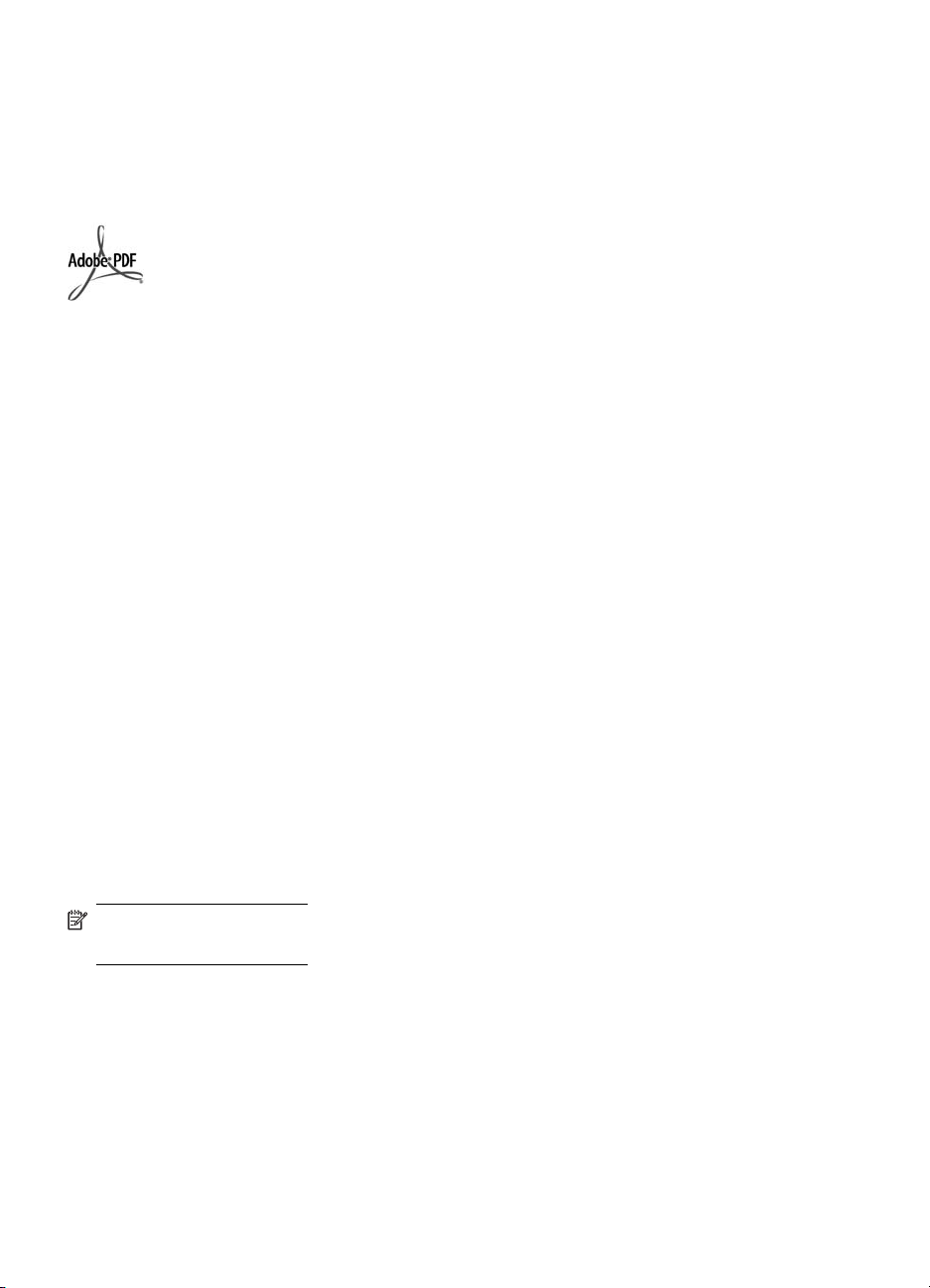
© Copyright 2007 Hewlett-Packard
Development Company, L.P.
Opplysningene i dette dokumentet kan
endres uten varsel.
Gjengivelse, tilpasning eller
oversettelse uten forutgående skriftlig
tillatelse er forbudt utover det gjeldende
opphavsrettlovgivning gir rom for.
Adobe og Acrobat-logoen er registrerte
varemerker eller varemerker for Adobe
Systems Incorporated i USA og/eller
andre land/regioner.
Bluetooth er et varemerke som eies av
innehaveren, og brukes av HewlettPackard Company under lisens.
Windows®, Windows NT®, Windows
Me®, Windows XP® og Windows
2000® er registrerte varemerker i USA
for Microsoft Corporation.
Intel® og Pentium® er registrerte
varemerker for Intel Corporation.
Publikasjonsnummer Q6398–90109
Lisensiert programvare
© Copyright 2000 – 2007, Broadcom
Corporation
Merknad
De eneste garantiene som gjelder for
produkter og tjenester fra HP, er de som
finnes i de uttrykte garantierklæringene
som følger med disse produktene og
tjenestene. Ingen del av dette
dokumentet skal tolkes som noen
ytterligere garanti. HP er ikke ansvarlig
for tekniske eller redaksjonelle feil eller
utelatelser i dette dokumentet.
Hewlett-Packard Company er ikke
ansvarlig for vilkårlig eller følgemessig
skade i forbindelse med eller som
konsekvens av distribusjon eller bruk av
dette dokumentet og programmaterialet
det beskriver.
Merk Juridisk informasjon finnes
i avsnittet Teknisk informasjon i
denne brukerhåndboken.
Page 3
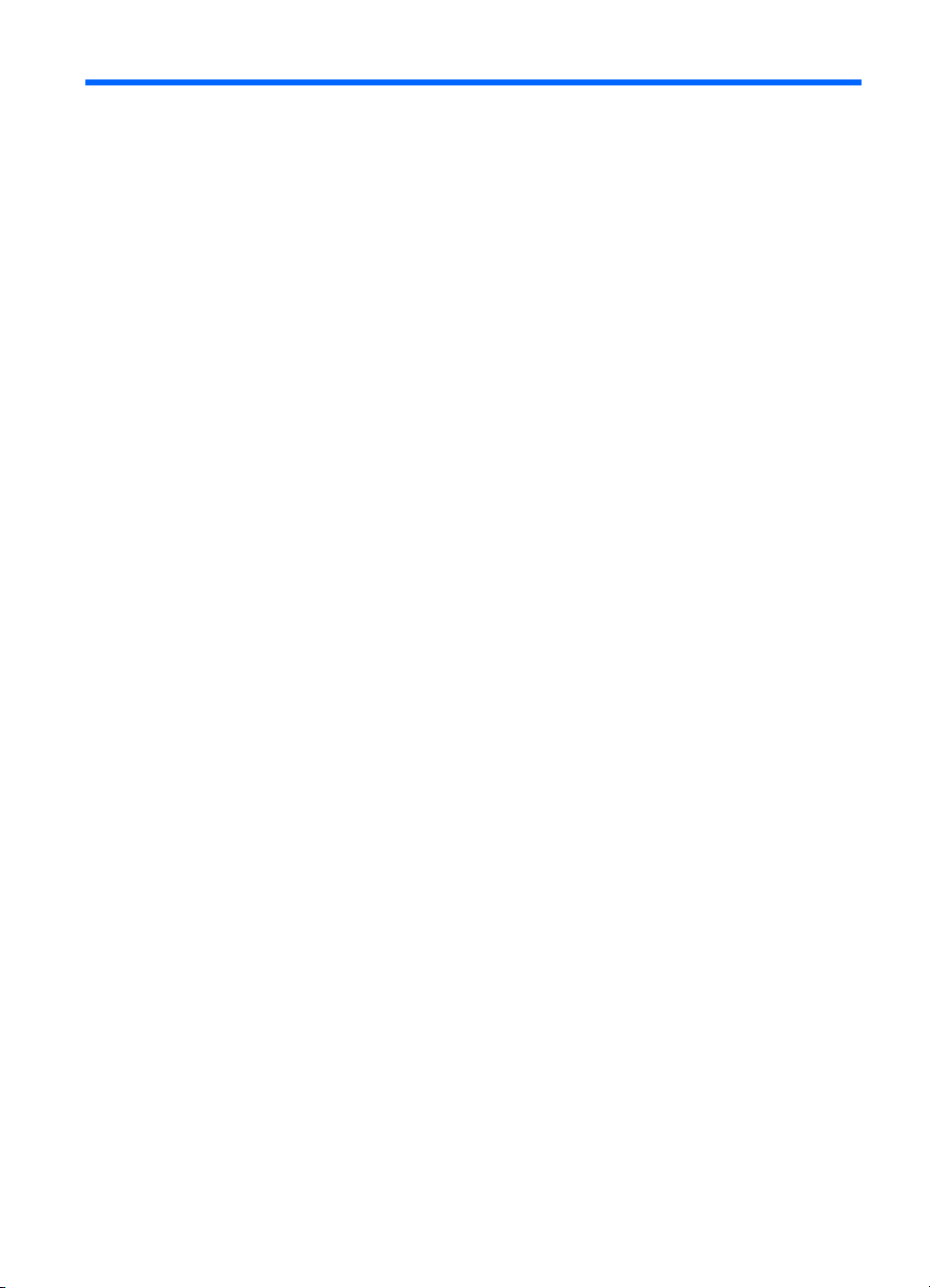
Innhold
1 Bruke HP Bluetooth Adapter til utskrift
Grunnleggende om Bluetooth.....................................................................................................7
Installering og konfigurering.......................................................................................................7
Installere HP Bluetooth Adapter...........................................................................................7
LED-signaler.........................................................................................................................8
Tilgangsmodi for HP Bluetooth Adapter.....................................................................................8
Tilgjengelighetsmodus..........................................................................................................9
Sikkerhetsnivå......................................................................................................................9
Skrive ut fra Bluetooth-enheten................................................................................................10
Generelt om utskrift............................................................................................................10
Kameratelefon....................................................................................................................10
PDA....................................................................................................................................10
Kamera...............................................................................................................................11
Datamaskin.........................................................................................................................11
2 Bruke HP Bluetooth Adapter med datamaskinen
Installere og konfigurere programvaren....................................................................................13
Generell informasjon om Windows og Bluetooth......................................................................14
Bluetooth-felt......................................................................................................................14
Åpne Mine Bluetooth-steder...............................................................................................15
Bluetooth-ikoner.................................................................................................................15
Ikoner i systemstatusfeltet............................................................................................15
Enhetsikoner.................................................................................................................16
Tjenesteikoner..............................................................................................................16
Grunnleggende bruk.................................................................................................................18
Starte eller stoppe Bluetooth..............................................................................................18
Opprette en tilkobling..........................................................................................................18
Opprette en tilkobling via Bluetooth-ikonet i systemstatusfeltet...................................18
Opprette en tilkobling via veiviseren for Bluetooth-oppsett..........................................18
Opprette en tilkobling via Mine Bluetooth-steder..........................................................19
Finne Bluetooth-enheter.....................................................................................................19
Finne en tjeneste................................................................................................................19
Tilkoblingsstatus for Bluetooth............................................................................................21
Sende til Bluetooth.............................................................................................................21
Konfigurere Bluetooth...............................................................................................................22
3
Page 4
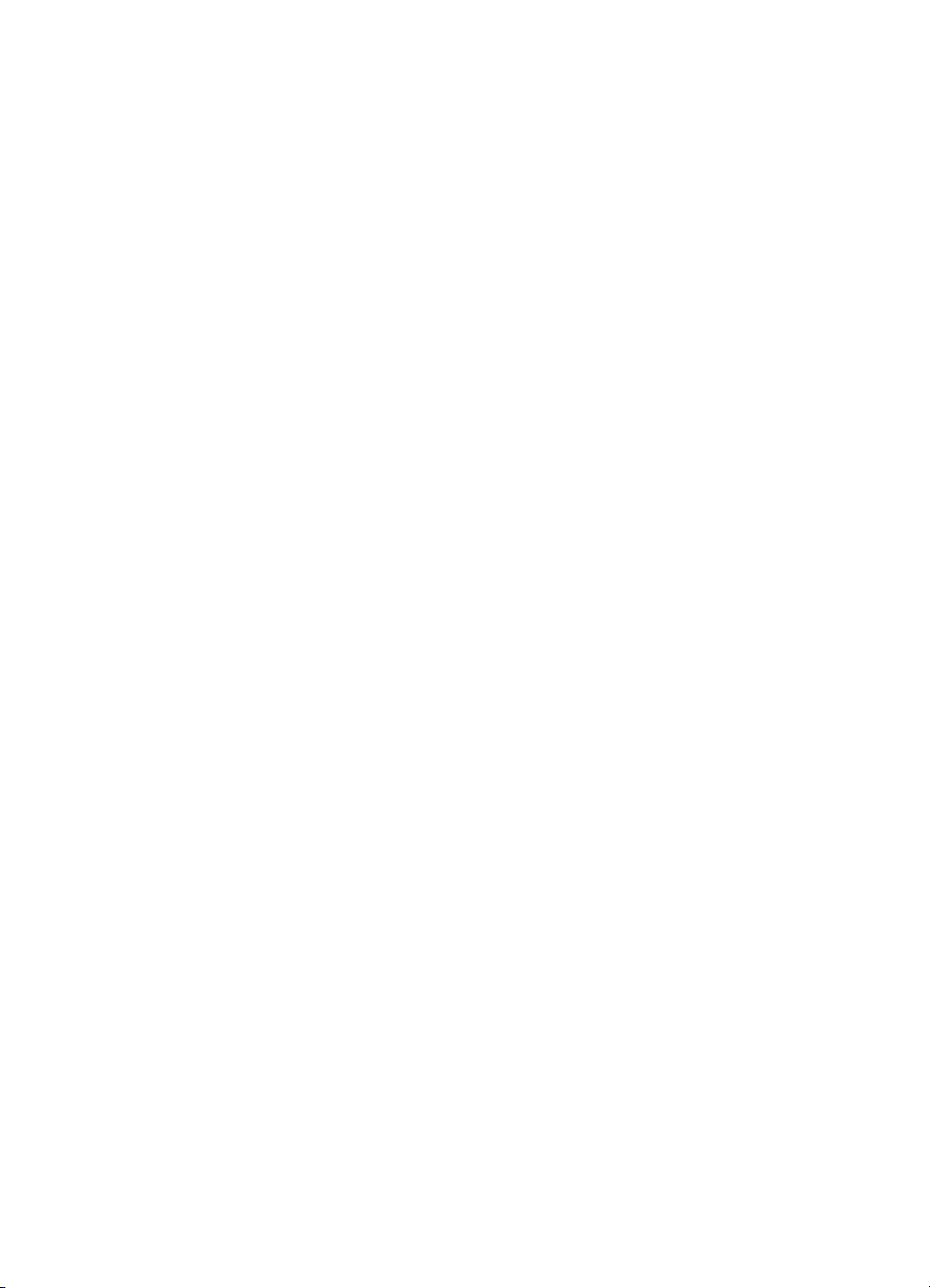
Åpne Bluetooth-konfigurasjonspanelet...............................................................................22
Bluetooth-tjenester og Bluetooth-programmer.............................................................22
Bluetooth-utvekslingsmappe..............................................................................................23
Generelle konfigurasjonsinnstillinger..................................................................................23
Bluetooth-programmer........................................................................................................23
Åpne programkonfigurasjonen.....................................................................................23
Bluetooth-bildebehandling............................................................................................24
HID-enhet (Human Interface Device)...........................................................................25
Skriver...........................................................................................................................26
Lyd-gateway.................................................................................................................27
Hodetelefoner...............................................................................................................27
PIM-synkronisering.......................................................................................................28
Faks..............................................................................................................................29
Filoverføring..................................................................................................................30
PIM-overføring..............................................................................................................31
Ekstern pålogging.........................................................................................................32
Nettverkstilgang............................................................................................................33
Bluetooth-serieport.......................................................................................................33
Bluetooth-tjenester.............................................................................................................34
Åpne konfigurasjon av tjenester...................................................................................34
Felles konfigurasjonsinnstillinger..................................................................................35
Varsling.........................................................................................................................35
Lyd-gateway.................................................................................................................36
Bluetooth-bildeoverføring.............................................................................................36
Bluetooth-serieport.......................................................................................................37
Ekstern påloggingstjeneste..........................................................................................38
Fakstjeneste.................................................................................................................38
Filoverføringstjeneste...................................................................................................38
Hodetelefonttjeneste.....................................................................................................39
Nettverkstilgang............................................................................................................40
PIM-overføring..............................................................................................................41
PIM-synkronisering.............................................................................................................43
Maskinvareinnstillinger.......................................................................................................44
Avanserte innstillinger..................................................................................................44
Tilgjengelighetsinnstillinger.................................................................................................45
La andre enheter oppdage denne datamaskinen.........................................................45
Kontrollere hvilke enhetstyper som får koble til denne datamaskinen..........................45
Velge en lydsignalfil......................................................................................................45
Begrense tilgangen til denne datamaskinen til utvalgte eksterne enheter...................46
Oppdagingsinnstillinger......................................................................................................46
Regelmessig søk etter enheter.....................................................................................46
Bestemme hvilke enheter det skal rapporteres om......................................................46
Oppdage bestemte enheter..........................................................................................46
Fjerne en enhet fra listen over enheter som skal oppdages.........................................47
Midlertidig overstyring av oppdaging av utvalgte enheter............................................47
Sikkerhet...................................................................................................................................47
4 HP bt500 Bluetooth USB 2.0 Trådløs skriveradapter
Page 5
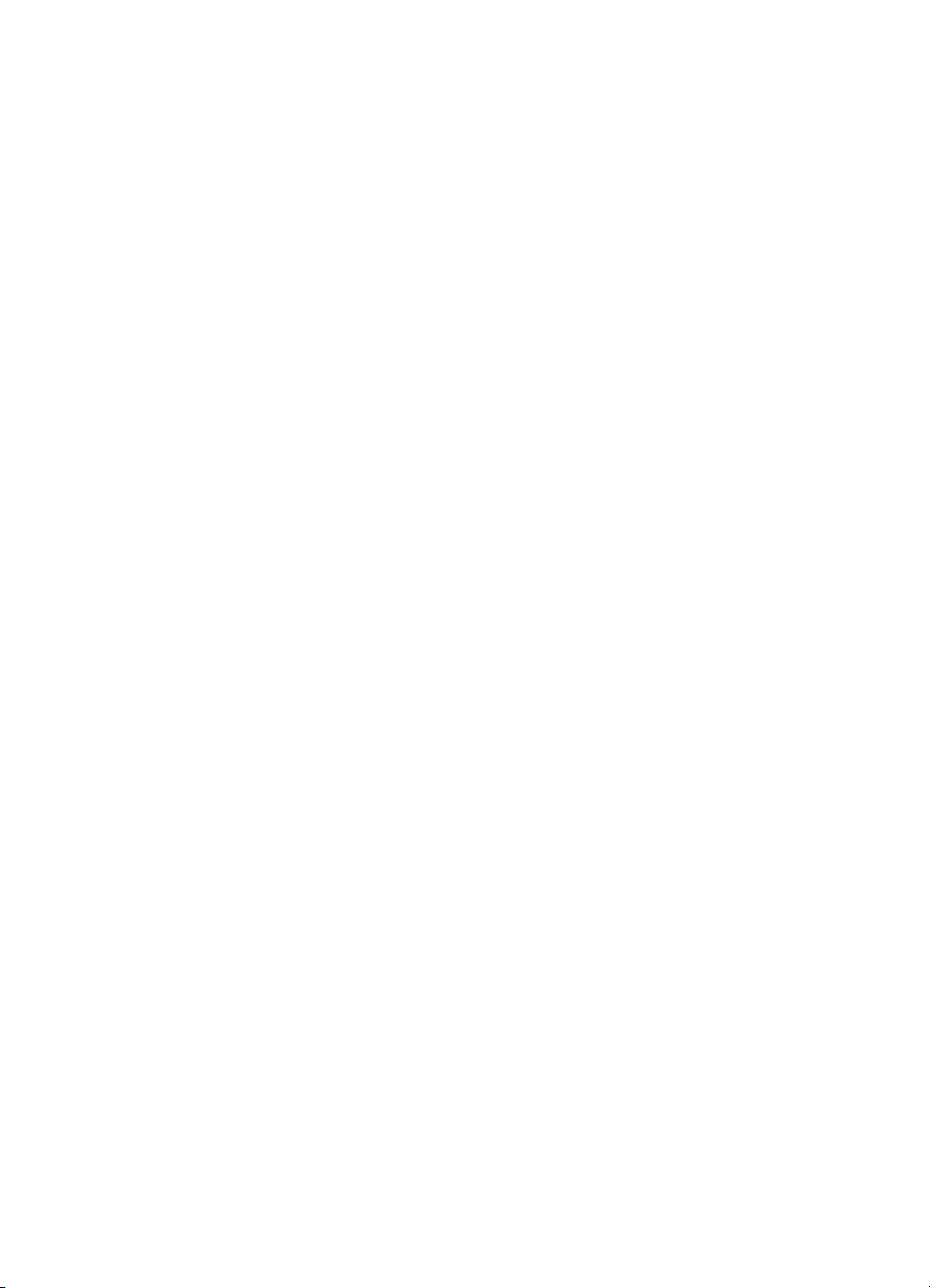
Innhold
Autentisering.......................................................................................................................47
Autorisering.........................................................................................................................47
Bluetooth-enhetsidentitet....................................................................................................48
Kryptering...........................................................................................................................48
Koblingsnøkkel...................................................................................................................48
Paring av enheter...............................................................................................................49
Passkey-kode.....................................................................................................................49
Sikker tilkobling...................................................................................................................50
Dialogboks med sikkerhetsforespørsel...............................................................................50
3Feilsøking
Feilsøke utskrift.........................................................................................................................51
Feilsøking med datamaskiner...................................................................................................52
4 Teknisk informasjon
Tekniske spesifikasjoner..........................................................................................................55
Erklæring om begrenset garanti...............................................................................................56
Kundestøtte..............................................................................................................................56
Miljøprogram for produktforvaltning..........................................................................................56
Plast....................................................................................................................................57
Dataark for materialsikkerhet (MSDS)................................................................................57
Resirkuleringsordning for maskinvare................................................................................57
Håndtering av elektronisk avfall fra privathusholdninger i EU............................................58
Informasjon om forskrifter.........................................................................................................58
Forskriftsmessig modellidentifikasjonsnummer..................................................................59
FCC-erklæring....................................................................................................................59
Merknad for brukere i Sør-Korea........................................................................................59
VCCI (Klasse B) samsvarseserklæring for brukere i Japan...............................................60
Støyerklæring for Tyskland.................................................................................................60
Informasjon om trådløse forskrifter...........................................................................................60
Eksponering for radiobølger...............................................................................................60
Reguleringsmerknad for EU...............................................................................................60
Notice to users in Brazil......................................................................................................61
Merknad for brukere i Canada............................................................................................61
Merknad for brukere i Argentina.........................................................................................61
Merknad for brukere i Indonesia.........................................................................................61
Merknad for brukere i Mexico.............................................................................................61
Merknad for brukere i Sør-Korea........................................................................................61
Merknad for brukere i Pakistan...........................................................................................62
DGT-advarsel for Taiwan....................................................................................................62
Merknad for brukere i Taiwan.............................................................................................62
Merknad for brukere i Russland.........................................................................................63
Merknad for brukere i Sør-Afrika........................................................................................63
Samsvarserklæring (EØS)........................................................................................................64
Stikkordregister............................................................................................................................65
5
Page 6
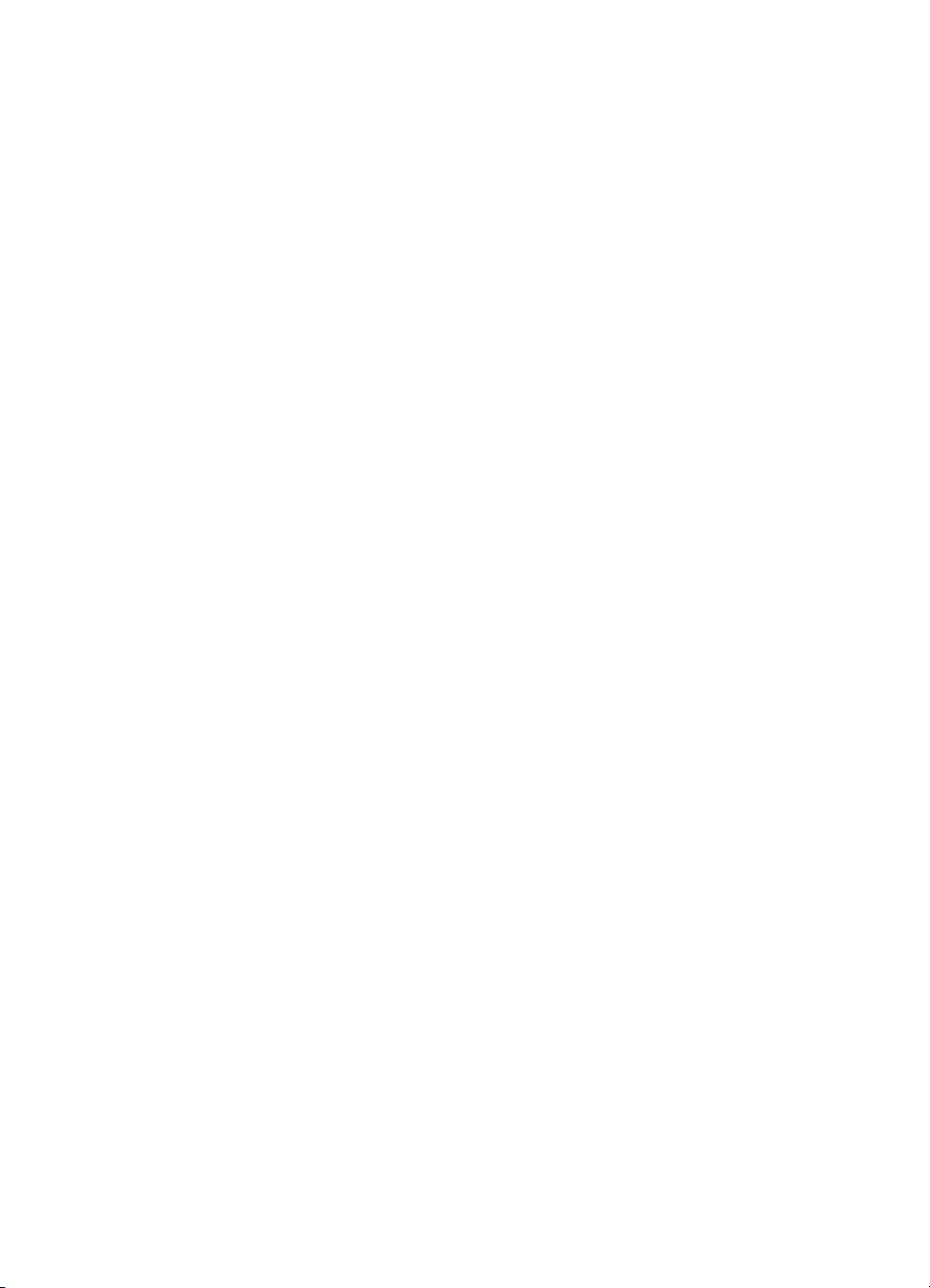
6 HP bt500 Bluetooth USB 2.0 Trådløs skriveradapter
Page 7
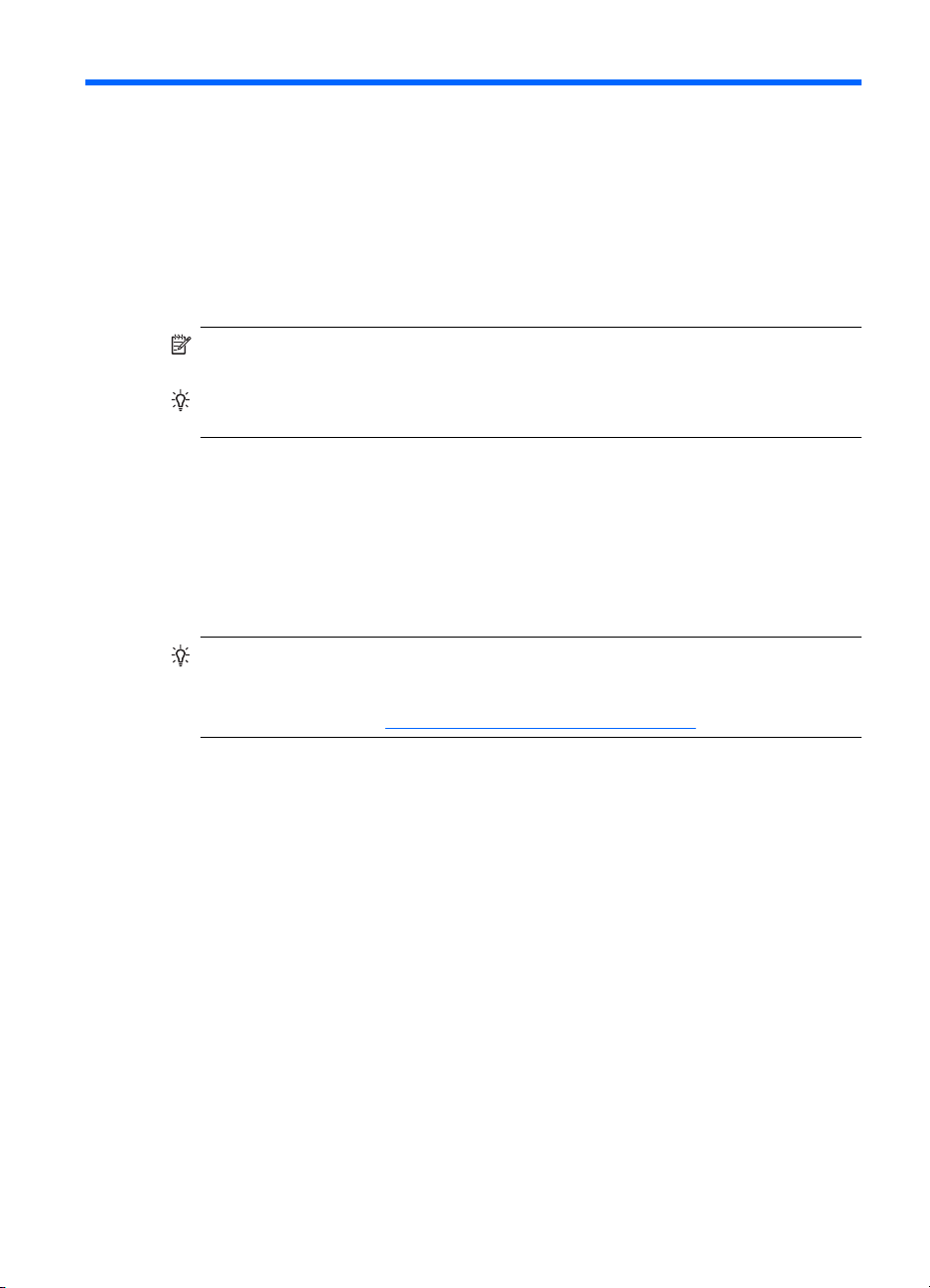
1 Bruke HP Bluetooth Adapter til
utskrift
Den trådløse skriveradapteren HP Bluetooth Adapter bruker trådløs Bluetooth-teknologi
som gjør det mulig å skrive ut uten bruk av kabel. Trådløs Bluetooth-teknologi er en
teknologi for trådløs tilkobling over korte avstander, som gjør det mulig å koble sammen
enheter uten kabel. Ved hjelp av HP Bluetooth Adapter kan du skrive ut fra kameratelefon,
PDA, digitalkamera eller datamaskin til utvalgte skrivere og mulitfunksjonsenheter fra HP.
Merk Se dokumentasjonen til skriveren for informasjon om hvilke enheter som kan
skrive til den.
Tips Se www.hp.com/go/Bluetooth for nyttig informasjon om Bluetooth-
adapteren.
Grunnleggende om Bluetooth
Å kjenne til de følgende konseptene vil hjelpe deg når du skal bruke HP Bluetooth Adapter
sammen med skriveren din.
Avsenderenheten (kamera, PDA, datamaskin etc.) sender ut et signal og oppdager
Bluetooth-utskriftsenhetene i nærheten og viser Bluetooth-enhetsnavnene deres.
Deretter kan du ganske enkelt skrive ut eller sende til skrivernavnet.
Tips På de fleste enheter vil du kunne skrive ut uten å endre standardinnstillingene.
En Bluetooth-enhet kan imidlertid konfigureres som synlig eller usynlig og kan ha
aktive sikkerhetsinnstillinger. Hvis du har problemer med å skrive til skriveren, kan du
finne mer informasjon i
Tilgangsmodi for HP Bluetooth Adapter.
Bluetooth-enhetsnavn
Når en avsenderenhet oppdager skriveren, viser den skriverens Bluetooth-enhetsnavn.
Du kan finne og endre Bluetooth-enhetsnavnet skriveren har som standardinnstilling, i
skriverens Bluetooth-kontrollpanelmeny.
Installering og konfigurering
Følg disse instruksjonene når du skal installere og konfigurere HP Bluetooth Adapter. Du
finner mer detaljerte konfigureringsinstruksjoner i skriverens brukerhåndbok.
Installere HP Bluetooth Adapter
1. Finn verts-USB-porten på skriveren eller multifunksjonsenheten. Den vil som regel
være plassert på forsiden og ser ut som USB-porten på datamaskinen. Det kan være
at den kalles en kamera- eller Pictbridge-port på skriveren.
Bruke HP Bluetooth Adapter til utskrift 7
Page 8

Kapittel 1
2. Ta av lokket på HP Bluetooth Adapter, og sett den inn i porten.
LED-signaler
Lysdioden (LED) på HP Bluetooth Adapter viser hva som skjer.
• Lyser kontinuerlig – Dette er standardtilstanden og betyr at enheten er installert og
• Blinker hurtig – En avsenderenhet er i gang med å "oppdage" HP Bluetooth Adapter.
• Blinker – HP Bluetooth Adapter mottar data.
har strømtilførsel.
Tilgangsmodi for HP Bluetooth Adapter
Tilgangsmodi avgjør hvor enkelt en Bluetooth-avsenderenhet kan skrive til en skriver.
Tilgangsmodiene defineres av følgende innstillinger:
• Tilgjengelighet
• Sikkerhetsnivå
8 HP bt500 Bluetooth USB 2.0 Trådløs skriveradapter
Page 9
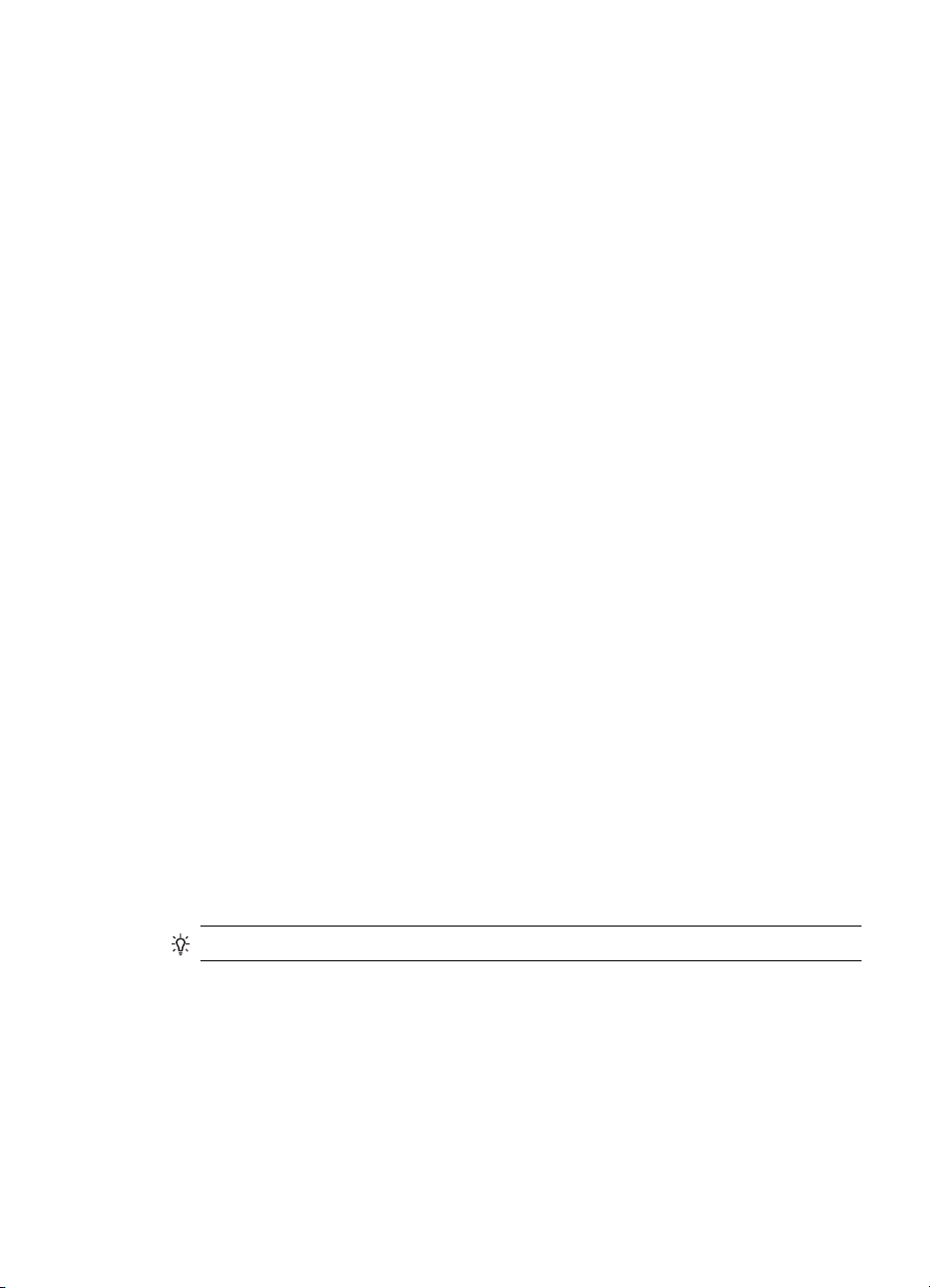
Tilgjengelighetsmodus
Skriveren har to mulige tilgjengelighetsmodi. Hvis du vil endre tilgjengelighetsmodus,
følger du fremgangsmåten i enhetens brukerhåndbok.
• Synlig for alle (offentlig / vises for alle) (standard)
Når skriverens tilgjengelighetsinnstilling er Synlig for alle, kan alle Bluetooth-enheter
innenfor rekkevidde oppdage og bruke skriveren. Dette er standardinnstillingen for
din Bluetooth-adapter.
• Ikke synlig (privat/skjult)
Når skriverens tilgjengelighetsinnstilling er Ikke synlig, er det bare avsenderenheter
som har lagret skriverens Bluetooth-enhetsadresse, som kan oppdage og bruke
skriveren.
HP Bluetooth Adapter-enhetsadresse
Bluetooth-enheter har unike enhetsadresser, som ikke kan endres.
Nedenfor finner du den generelle fremgangsmåten for å finne Bluetooth-enhetsadressen
til skriveren eller multifunksjonsenheten. Hvis du vil ha mer spesifikke instruksjoner for
skriveren eller multifunksjonsenheten, kan du finne dem i dokumentasjonen som fulgte
med.
1. Åpne kontrollpanelmenyen, og velg alternativet for HP Bluetooth Adapter.
2. Velg Enhetsadresse, og trykk på OK for å vise enhetsadressen for Bluetooth-
adapteren.
Sikkerhetsnivå
• Lavt (standardinnstilling)
Når skriverens sikkerhetsnivå er Lavt, krever ikke skriveren passkey-kode. Alle
Bluetooth-enheter kan skrive til den.
• Høyt
Når skriverens sikkerhetsnivå er Høyt, er det nødvendig å angi passkey-koden på
avsenderenheten for å kunne skrive ut.
Passkey / PIN-kode
Når skriverens Bluetooth-sikkerhetsnivå er Høyt, blir avsenderenheten som prøver å
skrive ut, bedt om å oppgi en passkey-kode. Passkey-koden er en firesifret kode som
angis på skriveren.
Tips Som standardinnstilling er passkey-koden 0000.
Nedenfor finner du den generelle fremgangsmåten for å finne Bluetooth-passkey-koden
til skriveren eller multifunksjonsenheten. Hvis du vil ha mer spesifikke instruksjoner for
skriveren eller multifunksjonsenheten, kan du finne dem i dokumentasjonen som fulgte
med.
1. Åpne PCens kontrollpanel, og velg alternativet for Bluetooth.
2. Velg Passkey, og trykk på OK for å vise skriverens passkey-kode.
Fra denne menyen kan du også endre passkey-koden.
Tilgangsmodi for HP Bluetooth Adapter 9
Page 10
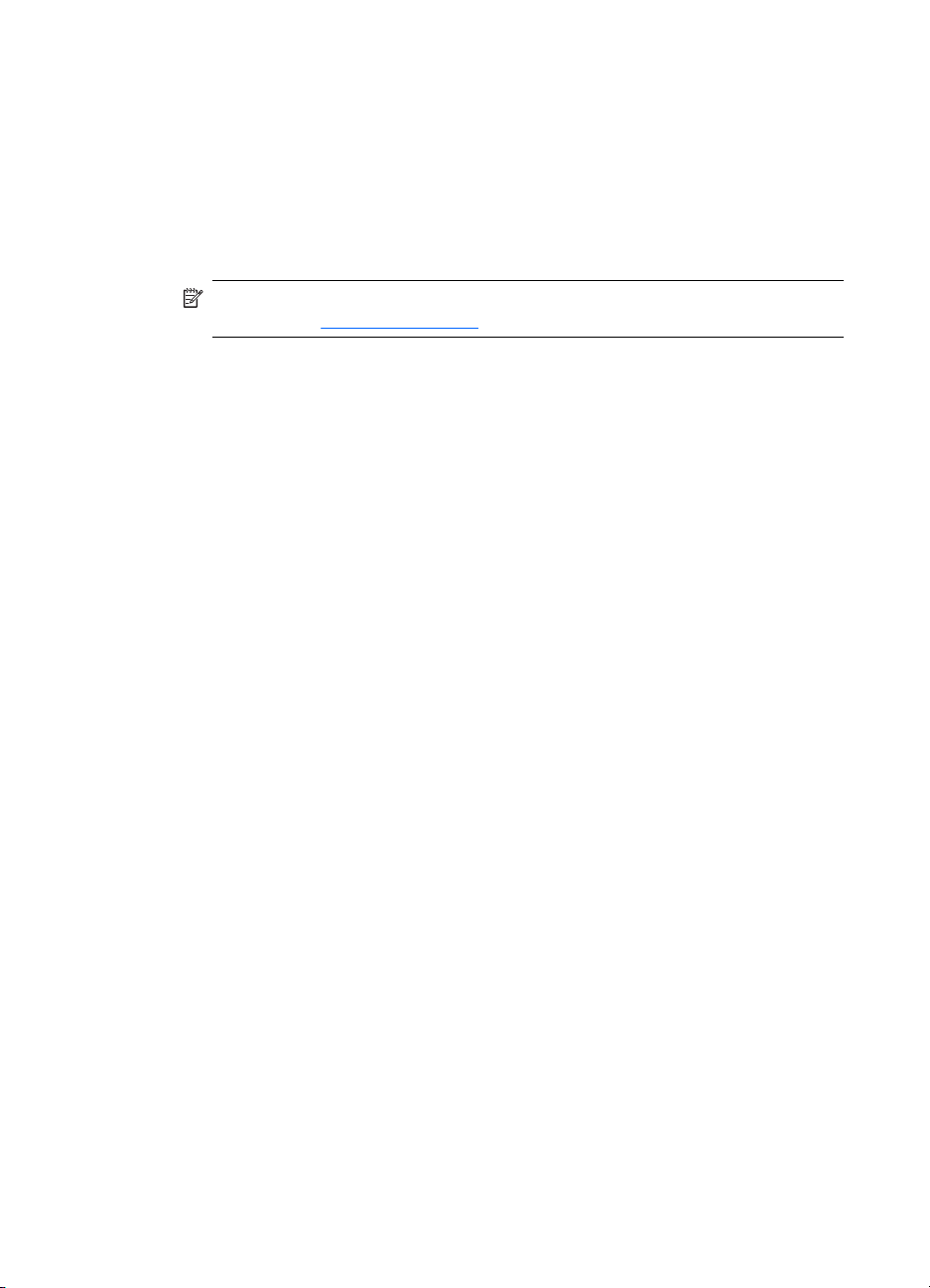
Kapittel 1
Skrive ut fra Bluetooth-enheten
I dette kapittelet finner du informasjon om å skrive ut fra forskjellige Bluetooth-enheter.
Generelt om utskrift
1. Fra avsenderenheten starter du alternativet for oppdaging av tilgjengelige Bluetooth-
skrivere.
2. Velg skriveren, og oppgi passkey-kode hvis du blir bedt om det.
Merk Sikkerhetsbeskyttet utskrift kan kreve at du har passkey-koden til
skriveren. Se
3. Skriv ut.
Kameratelefon
Dette er den generelle fremgangsmåten. Hvis du vil ha mer detaljerte instruksjoner, kan
du finne dem i dokumentasjonen for kameratelefonen.
Det finnes to metoder for å skrive ut fra kameratelefonen: fra
bildebehandlingsprogrammet eller fra et utskriftsprogram.
Følg denne fremgangsmåten for å skrive ut fra kamera- eller
bildebehandlingsprogramvaren.
1. Fra bildebehandlingsprogrammet velger du Send via Bluetooth.
2. Telefonen søker etter Bluetooth-enheter. Velg skriveren du vil bruke.
3. Oppgi passkey-kode hvis du blir bedt om det.
Du kan bruke den følgende fremgangsmåten hvis kameratelefonen har et
utskriftsprogram. Se etter den nyeste programvaren på programvare-CDen eller på
telefonprodusentens webområde.
1. Trykk på Meny-knappen.
2. Velg utskriftsprogrammet.
3. Velg elementet du vil skrive ut.
4. Velg Finn skriver eller godta den valgte skriveren.
Passkey / PIN-kode.
PDA
Dette er den generelle fremgangsmåten for både lomme-PCer og Palm OS-enheter. Hvis
du vil ha mer detaljerte instruksjoner, kan du finne dem i PDA-dokumentasjonen.
1. Fra programmet du vil bruke, velger du Send eller Skriv ut.
2. Det vises en liste over Bluetooth-enheter. Velg utskriftsenheten du vil bruke.
3. Oppgi skriverens passkey-kode hvis du blir bedt om det, og trykk deretter på OK.
Hvis du har en lomme-PC med HP Image Zone, kan du bruke en av de følgende
utskriftsmetodene.
1. Trykk på HP Photosmart-programvare.
2. Velg bildet du vil skrive ut.
3. Trykk på Fil og deretter på Skriv ut.
4. Velg den skriveren du vil bruke, og trykk på Skriv ut.
10 HP bt500 Bluetooth USB 2.0 Trådløs skriveradapter
Page 11
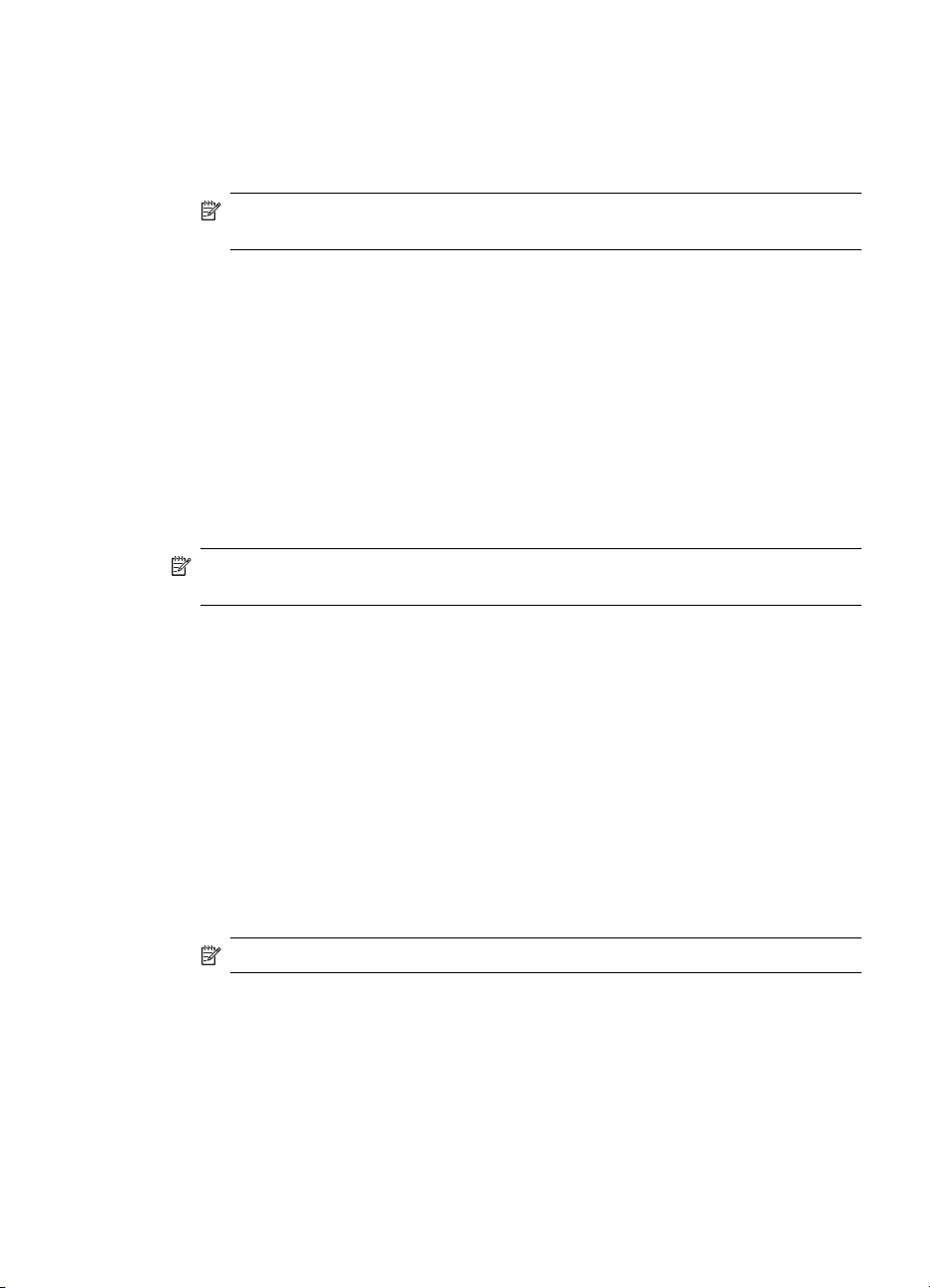
eller
1. Trykk på skriverikonet nederst til høyre på skjermen.
2. Velg Mobil utskrift.
3. Velg den skriveren du vil bruke, og trykk på Skriv ut.
Kamera
Det er stor forskjell på kameraer. Finn fremgangsmåten i kameradokumentasjonen.
Datamaskin
Fremgangsmåten for utskrift fra datamaskin er avhengig av hvilken profil datamaskinen
har støtte for, og hvilken Bluetooth-stakk som er installert.
Finn profiler som støttes, og detaljerte instruksjoner i dokumentasjonen for
datamaskinen. Disse instruksjonene gjelder for datamaskiner med Windows.
Du må installere skriverprogramvaredriveren på datamaskinen før du prøver å skrive ut
ved hjelp av Bluetooth.
Denne fremgangsmåten er for HP- eller Widcomm-stakken.
1. Klikk på ikonet for Mine Bluetooth-steder på skrivebordet eller oppgavelinjen.
2. Klikk på Søk etter enheter innen rekkevidde.
3. Når de tilgjengelige skriverne er oppdaget, dobbeltklikker du på skrivernavnet.
4. Skriv ut til dette skrivernavnet på samme måte som til andre skrivere.
Denne fremgangsmåten er for Microsoft-stakken som leveres med Windows XP og Vista.
1. Gå til Start, Innstillinger og deretter Skrivere, eller Start og deretter Skrivere og
2. Velg Legg til skriver.
3. Klikk på Neste.
4. Velg En trådløs skriver.
5. Følg instruksjonene på skjermen for å fullføre installeringen.
Merk Hvis skriveren du vil bruke, ikke vises, kan du trykke på Konfigurer for å
legge til en skriver. Se lomme-PC-dokumentasjonen for instruksjoner.
Merk Hvis datamaskinen din ikke har støtte for noen av disse metodene, kan du
finne hjelp til å skrive ut med Bluetooth i dokumentasjonen for datamaskinen.
telefakser.
Merk Det kan være at du må velge en Bluetooth-port.
6. Skriv ut til dette skrivernavnet på samme måte som til andre skrivere.
Skrive ut fra Bluetooth-enheten 11
Page 12
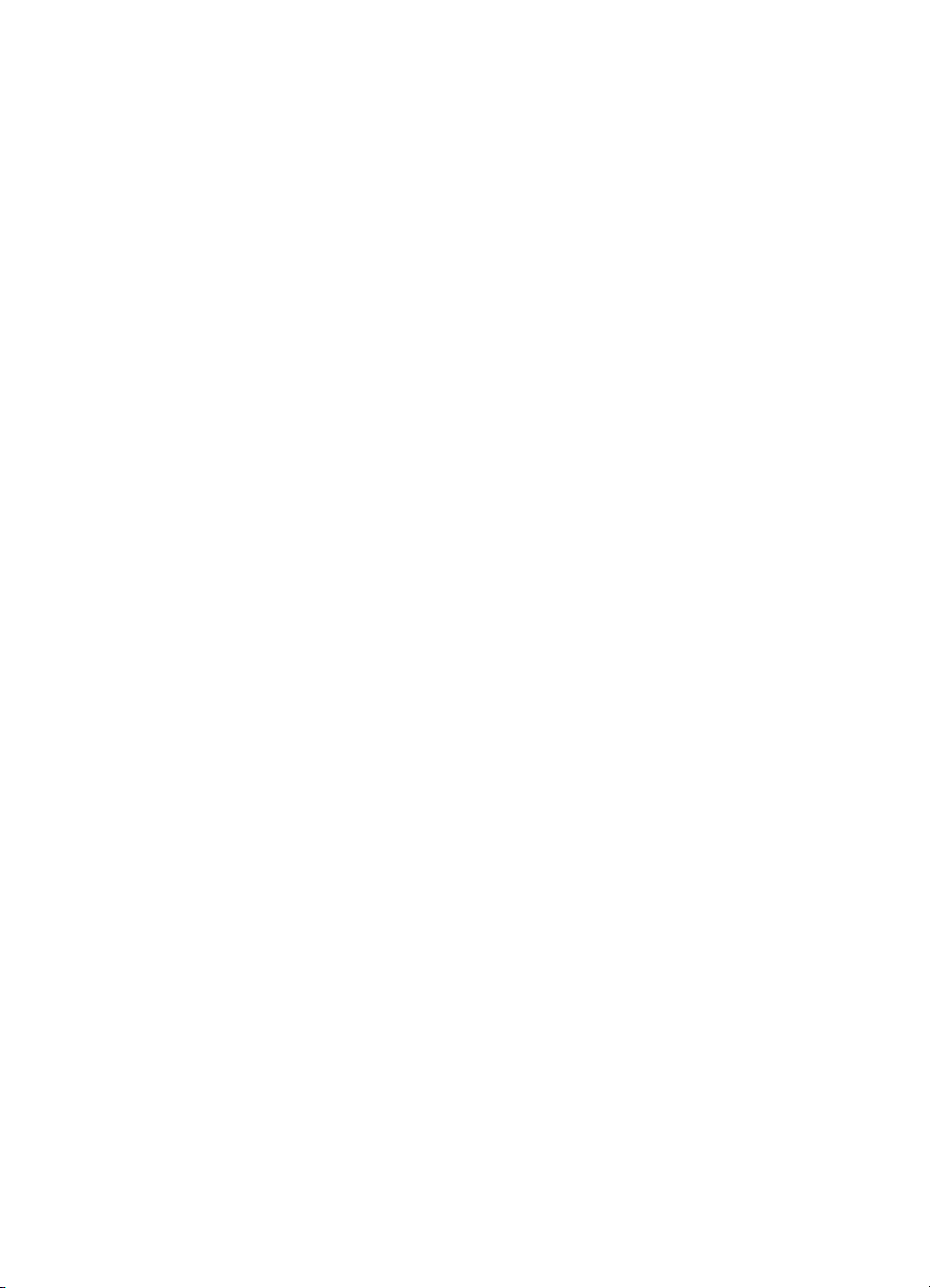
Kapittel 1
12 HP bt500 Bluetooth USB 2.0 Trådløs skriveradapter
Page 13
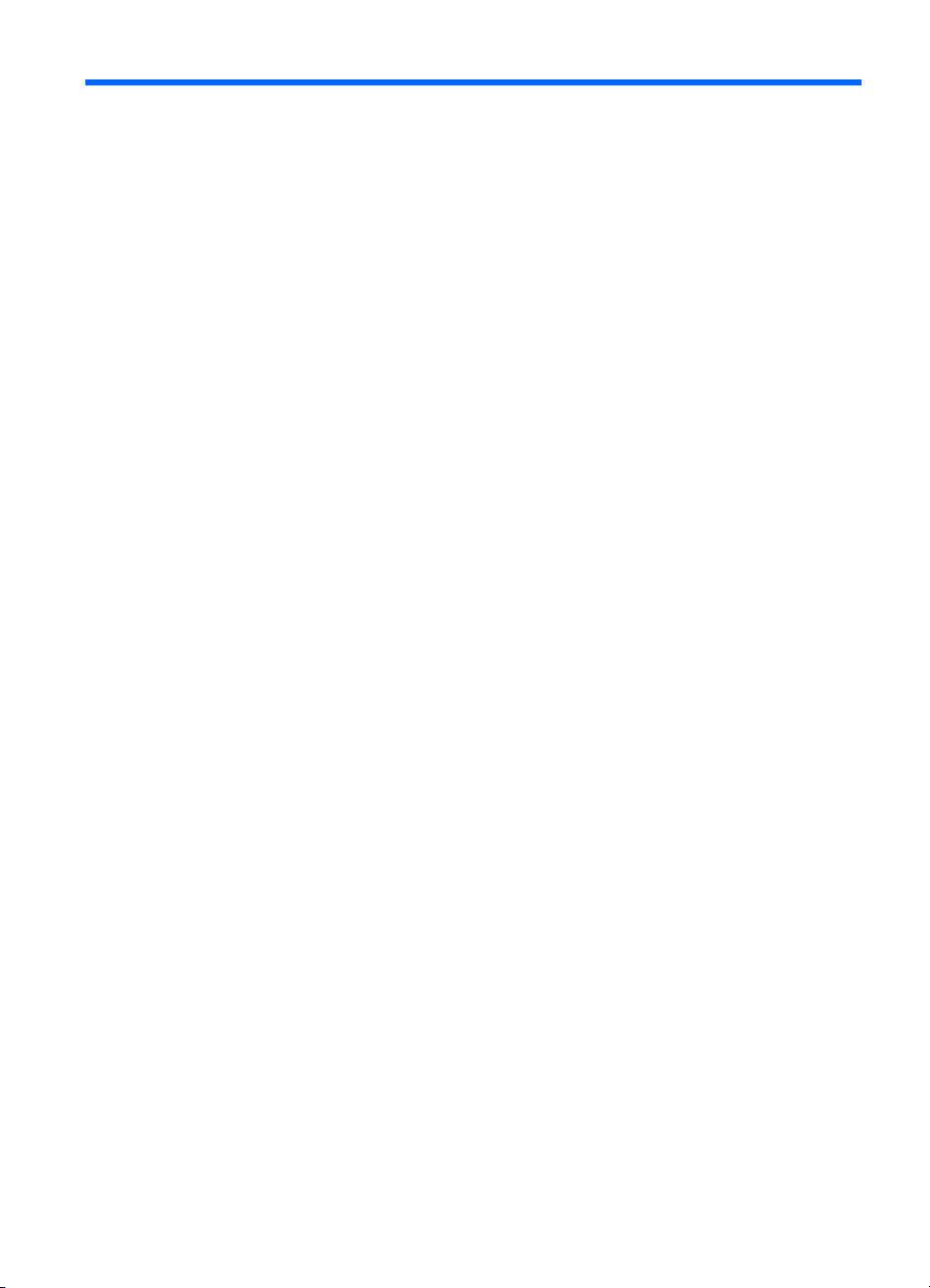
2 Bruke HP Bluetooth Adapter med
datamaskinen
Trådløs Bluetooth®-teknologi gir trådløs kommunikasjon over korte avstander, som
erstatter de tradisjonelle kabeltilkoblingene mellom elektroniske enheter.
• Nettverkstilgangspunkter
• Datamaskiner (stasjonær, bærbar, PDA etc.)
• Bildeenheter (skriver, kamera)
• Lydenheter (hodetelefoner, høyttalere)
Trådløs Bluetooth-teknologi gjør det også mulig med kommunikasjon mellom enhetene
ovenfor og Bluetooth-aktiverte telefoner (f.eks. mobil, trådløs, smarttelefoner).
Bluetooth for Windows-programvaren består av følgende komponenter:
• Microsoft® Windows® Utforsker-tillegg: Gir tilgang til Bluetooth-enheter i
umiddelbar nærhet ved hjelp av Windows Utforsker.
• Mine Bluetooth-steder: Grafisk brukergrensesnitt som gir tilgang til Bluetooth-
enheter i umiddelbar nærhet. Gir også mulighet til å konfigurere de lokale enhetene
og tilgang til å utføre andre Bluetooth-oppgaver.
• BTTray -sikkerhetsadministrator: Kontrollerer og administrerer Bluetooth-
sikkerhetsnivåer. Gir brukeren mulighet til å tildele eller nekte tilgang og til å filtrere
hva som er tilgjengelig på en Bluetooth-enhet.
• Bluetooth-konfigurasjonspanel for Windows: Konfigurerer Bluetooth for
Windows-programvare (BTW) ved hjelp av Windows Kontrollpanel.
• Stakkserver: Gir operativsystemet et grensesnitt for å kontrollere Bluetooth-enheter
og sørge for at Bluetooth-forbindelser fungerer riktig sammen. Stakkserveren har en
innebygd sikkerhetsadministrator som beskytter Bluetooth-enheten mot uautorisert
tilgang.
• Veiviser for Bluetooth-oppsett: Gjør det enkelt å konfigurere og gjøre endringer i
Bluetooth-miljøet. Med veiviseren kan du konfigurere eller endre lokale tjenester eller
opprette koblinger til eksterne enheter basert på tjeneste- eller enhetstype.
• Rask tilkobling: Legger til rette for rask tilkobling basert på tjenestetype. Brukeren
kan raskt finne enheter med støtte for en bestemt tjeneste og opprette forbindelse til
tjenesten. Prosessen oppretter en snarvei til tjenesten i Mine Bluetooth-steder, som
kan brukes ved senere tilkobling.
Installere og konfigurere programvaren
Følg disse instruksjonene for å installere Bluetooth-programvaren og konfigurere
Bluetooth på datamaskinen.
Bruke HP Bluetooth Adapter med datamaskinen 13
Page 14
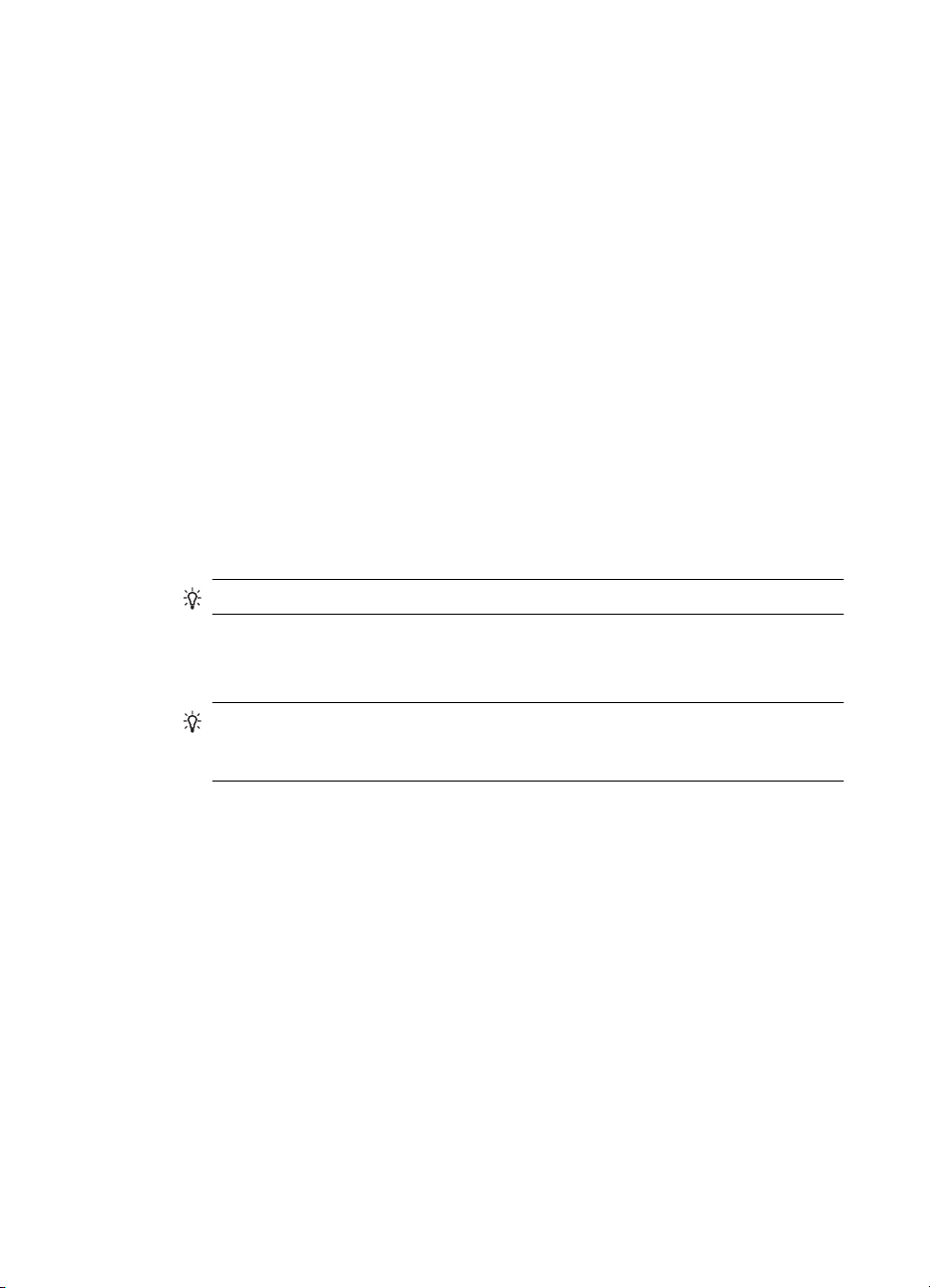
Kapittel 2
Installere programvaren
1. Sett inn CDen.
Konfigurasjonsveiviseren skal starte automatisk. Hvis den ikke gjør det, blar du deg
frem til CDen og dobbeltklikker på setup.exe.
2. Følg instruksjonene på skjermen.
3. Koble til HP Bluetooth Adapter når du blir bedt om det.
Veiviseren for funnet maskinvare vises.
4. Velg Installer programvaren automatisk (anbefalt), og klikk på Neste.
5. Følg instruksjonene på skjermen for å fullføre installeringen.
Konfigurere programvaren
1. Høyreklikk på Bluetooth-ikonet i systemstatusfeltet, og velg Begynn å bruke
Bluetooth.
2. Velg hvor du vil at Bluetooth-ikonene skal plasseres, og klikk på Neste.
3. Skriv inn et navn på datamaskinen, for eksempel Kristoffers PC, velg typen
datamaskin, Stasjonær eller Bærbar, og klikk på Neste.
4. Klikk på Neste.
5. Velg hvilke Bluetooth-tjenester du vil at datamaskinen skal tilby, og klikk på Neste.
Når du velger en tjeneste, vises det en beskrivelse av den. Klikk på Konfigurer-
knappen for å vise panelet for egenskapene til den aktuelle tjenesten.
Tips Du kan aktivere en tjeneste selv om du ikke skal bruke den med en gang.
6. Hvis du bare konfigurerer én Bluetooth-enhet, klikker du på Hopp over, ellers klikker
du på Neste.
7. Velg Bluetooth-enheten du vil bruke.
Tips Enheten må være i oppdagbar modus for at datamaskinen skal kunne finne
den. Hvis du vil vite hvordan du gjør Bluetooth-enheten oppdagbar, kan du se i
brukerdokumentasjonen for enheten.
8. Du kan enten angi PIN-koden (eller sikkerhetskoden) og klikke på Initier paring eller
klikke på Hopp over paring.
De tilgjengelige tjenestene for enheten vises.
9. Velg tjenestene du vil bruke, og klikk på Neste.
10. Hvis du vil konfigurere en annen enhet, kan du klikke på Neste. Hvis du er ferdig med
å konfigurere enheter, kan du klikke på Hopp over og deretter på Fullfør.
Generell informasjon om Windows og Bluetooth
I dette avsnittet finner du en generell oversikt over Bluetooth-miljøet i Windows.
Bluetooth-felt
Bluetooth-feltet finner du i systemstatusfeltet i Windows, som vanligvis befinner seg på
oppgavelinjen, nederst til høyre på skjermen. Bluetooth-feltet gir rask tilgang til de fleste
Bluetooth-funksjonene.
Fra Bluetooth-feltet kan du gjøre følgende:
14 HP bt500 Bluetooth USB 2.0 Trådløs skriveradapter
Page 15
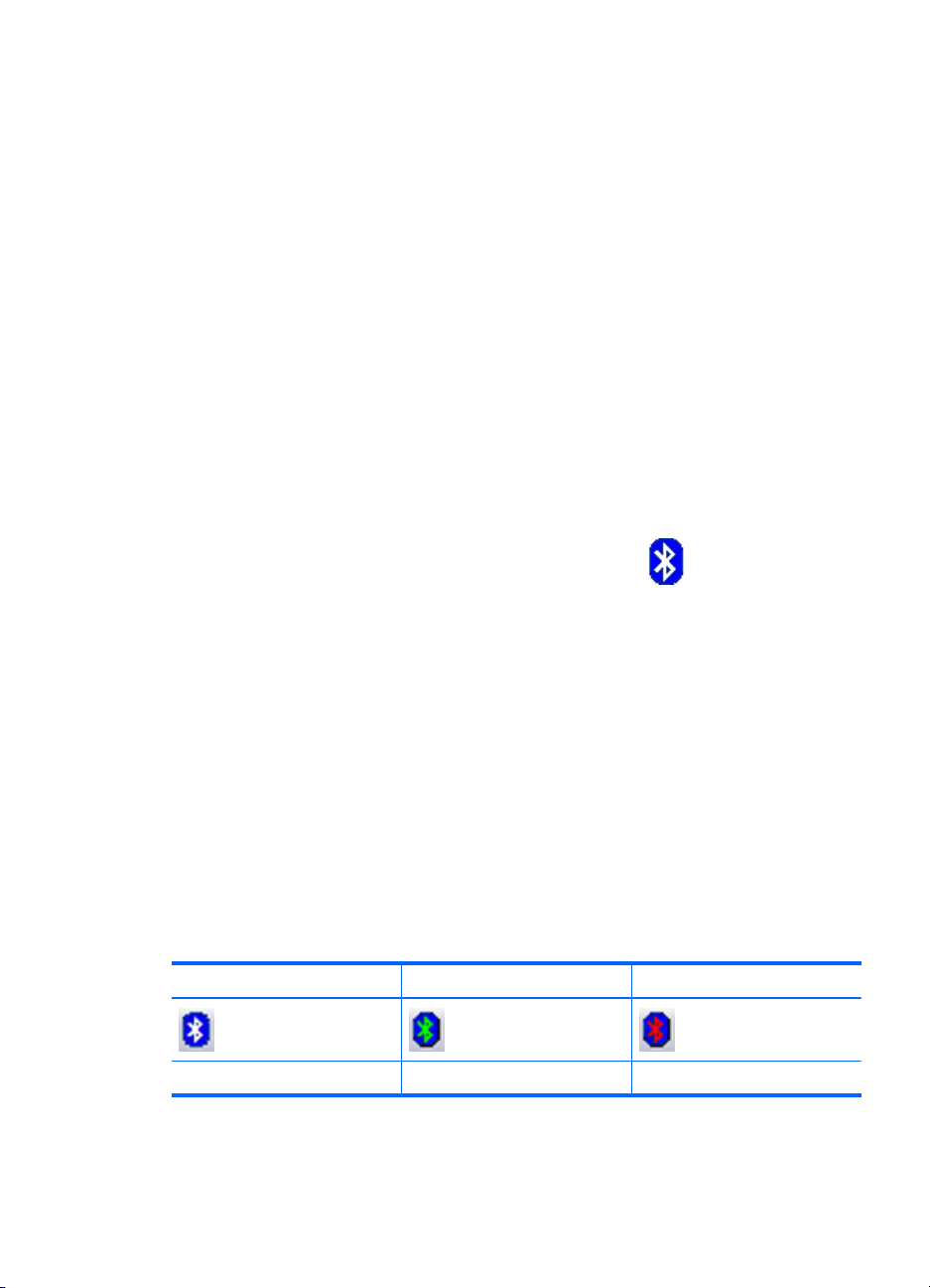
• Åpne Mine Bluetooth-steder: Dobbeltklikk på Bluetooth-ikonet, eller høyreklikk på
Bluetooth-ikonet og velg Utforsk Mine Bluetooth-steder.
• Åpne veiviseren for Bluetooth-oppsett: Høyreklikk på Bluetooth-ikonet, og velg
deretter Legg til Bluetooth-enhet. Med denne veiviseren kan du gjøre følgende:
• Angi hvordan denne datamaskinen får tilgang til en tjeneste på en annen
Bluetooth-enhet.
• Lokalisere eksterne Bluetooth-enheter.
• Angi hvordan denne datamaskinen gir eksterne Bluetooth-enheter tilgang til
tjenester.
• Angi navn og type for denne Bluetooth-enheten, f.eks. Jannes PC og Stasjonær.
• Åpne Bluetooth-konfigurasjonspanelet: Høyreklikk på Bluetooth-ikonet, og velg
deretter Bluetooth-konfigurasjon.
• Åpne Rask tilkobling: Høyreklikk på Bluetooth-ikonet, velg Rask tilkobling, og velg
deretter den typen tjeneste du vil opprette en forbindelse til.
• Starte/stoppe Bluetooth: Høyreklikk på Bluetooth-ikonet, og velg Start eller Stopp
Bluetooth-enhet.
Åpne Mine Bluetooth-steder
Mine Bluetooth-steder er en del av Windows Utforsker. Du kan
åpne Mine Bluetooth-steder på flere måter ved hjelp av Bluetoothikonet.
• I systemstatusfeltet i Windows, helt til høyre på oppgavelinjen:
• Høyreklikk på Bluetooth-ikonet, og velg Utforsk Mine Bluetooth-steder.
• Dobbeltklikk på Bluetooth-ikonet.
• På skrivebordet: Dobbeltklikk på Bluetooth-ikonet.
• Fra Windows Utforsker: Velg Mine Bluetooth-steder i mappevinduet eller fra
hurtigmenyen Adresse.
Bluetooth-ikoner
Bluetooth-programvaren bruker flere ikoner til å vise status.
Ikoner i systemstatusfeltet
Bluetooth-ikonet i systemstatusfeltet helt til høyre på oppgavelinjen i Windows gir
informasjon om gjeldende Bluetooth-status.
Aktivert Tilkoblet Deaktivert
Blått med hvitt Blått med grønt Blått med rødt
Generell informasjon om Windows og Bluetooth 15
Page 16
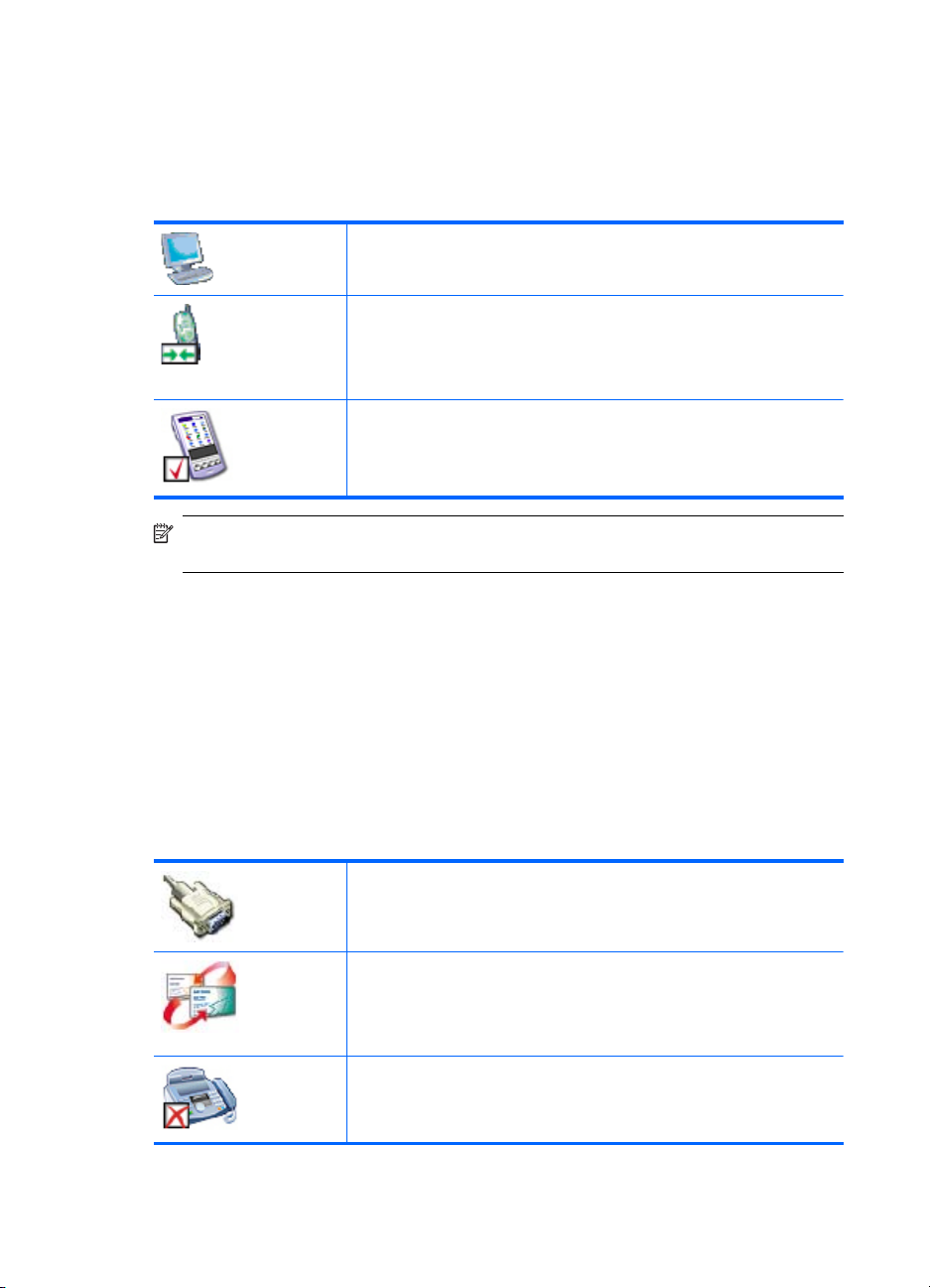
Kapittel 2
Enhetsikoner
Enheter er fysiske gjenstander, f.eks. datamaskiner, kameraer, hodetelefoner etc.
Enheter kan representeres av ikoner i Mine Bluetooth-steder.
Hver type enhet representeres av et eget ikon. Enhetsikonene har tre tilstander, som
forklart nedenfor.
Normal: Enheter som befinner seg i nærheten, representeres av et
normalt ikon. Dette ikonet representerer for eksempel en stasjonær
PC i normal tilstand.
Tilkoblet: Enheter som er koblet til denne datamaskinen,
representeres av et ikon som har grønn tone og/eller en rute med piler
som peker mot hverandre, i tillegg. Dette ikonet representerer for
eksempel en mobiltelefon som er koblet til denne datamaskinen via
Bluetooth.
Paret: Enheter som er paret med denne datamaskinen, representeres
av et normalt ikon som har en liten avmerkingsboks i tillegg. Dette
ikonet representerer for eksempel en PDA som er paret med denne
datamaskinen.
Merk Enhetsikonene som brukes i Windows 9x, ME og 2000, er litt forskjellige fra
de som brukes i Windows XP og Vista.
Tjenesteikoner
Tjenester er det en Bluetooth-enhet kan gjøre for andre Bluetooth-enheter, som å gi
tilgang til et lokalt nettverk eller muligheten til å sende en faks.
Noen enheter, som hodetelefoner eller nettverkstilgangspunkter, kan bare tilby én
tjeneste. Andre, som bærbare og stasjonære datamaskiner, kan potensielt tilby hele
spekteret av Bluetooth-tjenester.
Enheter med bare én tjeneste bruker ofte mer eller mindre det samme ikonet for tjenesten
som for enheten. Tjenesteikonet for hodetelefoner er for eksempel det samme som
enhetsikonet for hodetelefoner. Enheter med flere tjenester bruker forskjellige ikoner for
hver tjeneste de tilbyr. Tjenesteikoner har tre tilstander, som forklart nedenfor.
Normal: Det normale ikonet viser at en bestemt tjeneste er potensielt
tilgjengelig fra den valgte enheten. Dette ikonet viser for eksempel at
Bluetooth-tjenesten for serieport kan være tilgjengelig.
Tilkoblet: Denne typen ikon viser at datamaskinen er koblet til denne
tjenesten. Ikonet har grønn tone og/eller en rute med piler som peker
mot hverandre, i tillegg. Dette ikonet viser for eksempel at
datamaskinen er koblet til tjenesten for overføring av PIM-elementer
på den eksterne enheten.
Ikke tilgjengelig: Dette ikonet viser at tjenesten det representerer,
ikke er tilgjengelig. Tjenester som ikke er tilgjengelige, representeres
av et normalt ikon med en rute med en X i tillegg. Dette ikonet viser
for eksempel at Bluetooth-tjenesten faks ikke er tilgjengelig.
16 HP bt500 Bluetooth USB 2.0 Trådløs skriveradapter
Page 17
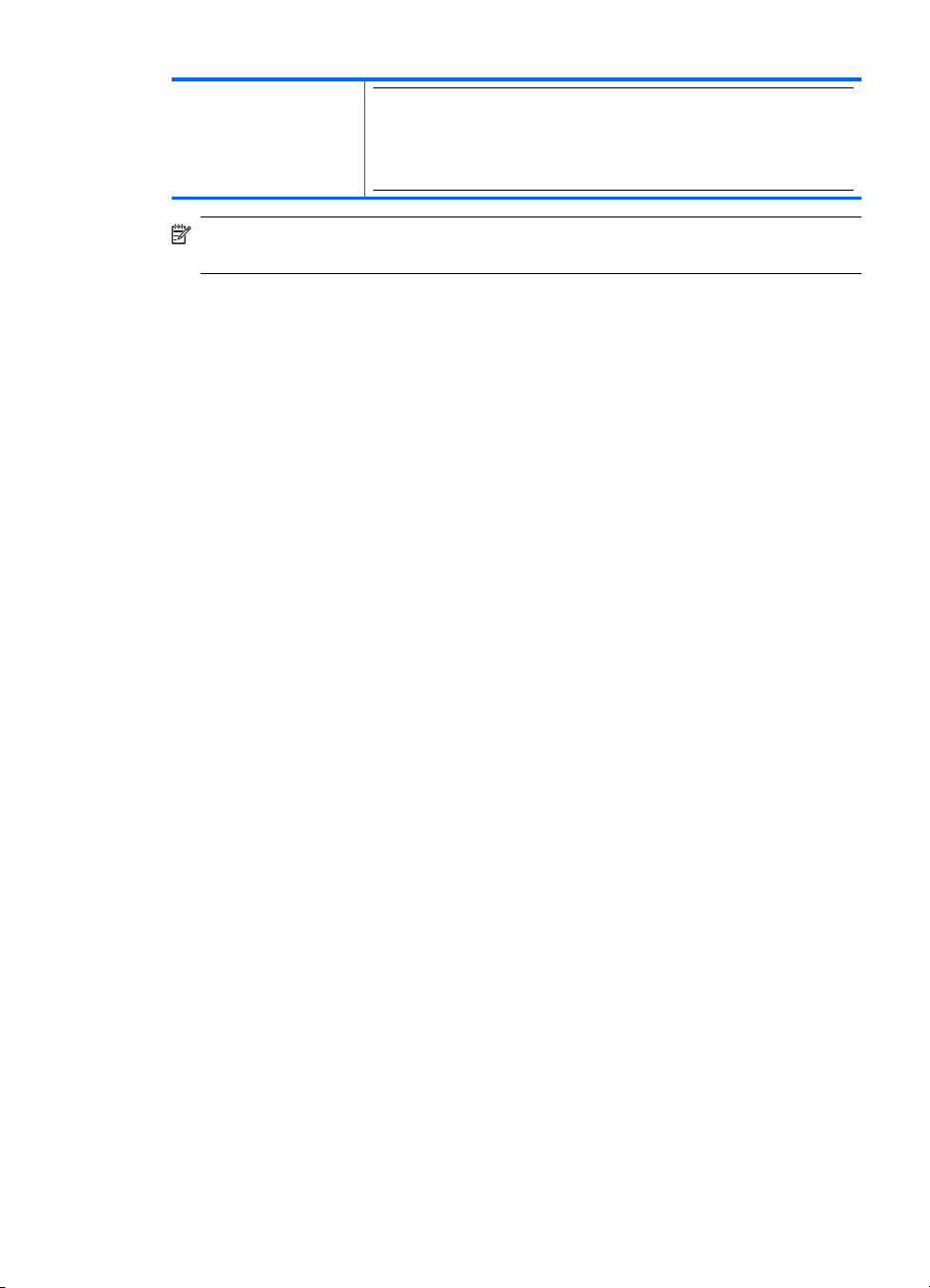
(forts.)
Merk Hvis en tjeneste ikke er tilgjengelig, kan det være fordi
tjenesten (eller maskinvaren) er opptatt, eller fordi maskinvaren ikke
er installert. Eksempel: Hvis faksmodemet er opptatt eller ikke
installert, er ikke fakstjenesten tilgjengelig, selv om Bluetooth støtter
tjenesten.
Merk Tjenesteikonene som brukes i Windows 9x, ME og 2000, er litt forskjellige fra
de som brukes i Windows XP og Vista.
Generell informasjon om Windows og Bluetooth 17
Page 18
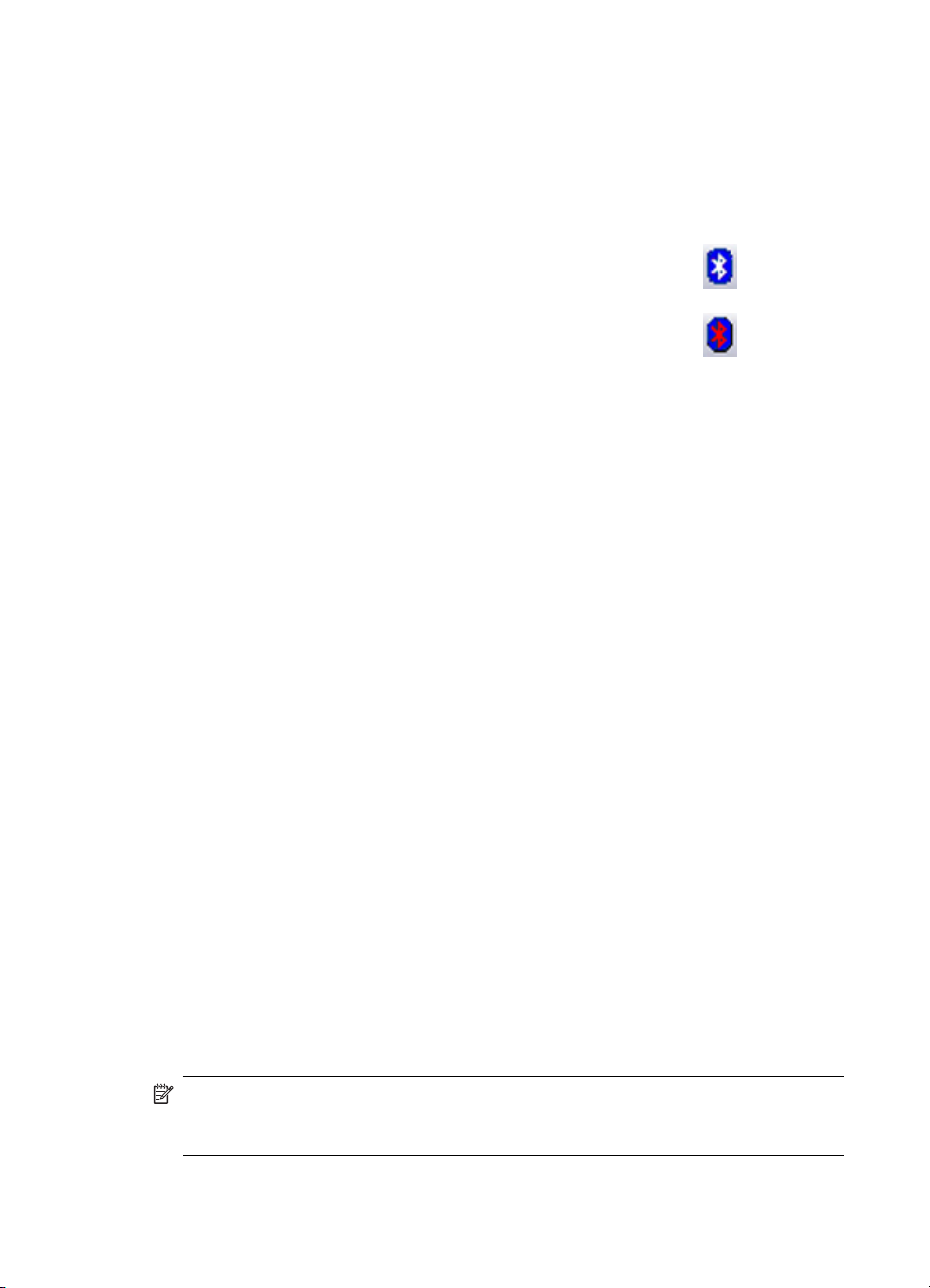
Kapittel 2
Grunnleggende bruk
I dette avsnittet finner du mer informasjon om å bruke de grunnleggende Bluetoothfunksjonene.
Starte eller stoppe Bluetooth
Starte Bluetooth: Høyreklikk på Bluetooth-ikonet i systemstatusfeltet helt til
høyre på oppgavelinjen, og velg Start Bluetooth-enheten. Når Bluetooth
kjører, er Bluetooth-ikonet blått med en hvit tegning.
Stoppe Bluetooth: Høyreklikk på Bluetooth-ikonet i systemstatusfeltet helt
til høyre på oppgavelinjen, og velg Stopp Bluetooth-enheten. Når
Bluetooth er stoppet, er Bluetooth-ikonet blått med en rød tegning.
Opprette en tilkobling
Du kan opprette en tilkobling på tre forskjellige måter:
• Du kan bruke Bluetooth-ikonet i systemstatusfeltet.
• Du kan bruke veiviseren for Bluetooth-oppsett.
• Du kan bruke Mine Bluetooth-steder.
Opprette en tilkobling via Bluetooth-ikonet i systemstatusfeltet
▲ Høyreklikk på Bluetooth-ikonet i systemstatusfeltet helt til høyre på oppgavelinjen,
velg Rask tilkobling, og velg deretter ønsket Bluetooth-tjeneste.
• Hvis datamaskinen har opprettet en tilkobling til den ønskede tjenestetypen før,
vises disse alternativene på hurtigmenyen:
• Navn på alle enheter det tidligere har blitt opprettet en tilkobling for denne
typen tjeneste til. Velg et navn fra listen for å gjenopprette tilkoblingen.
• Andre enheter: Hvis du vil søke etter flere enheter som kan tilby ønsket
tjeneste, velger du dette alternativet. Velg en enhet fra listen, og klikk på
Koble til.
• Hvis datamaskinen aldri har opprettet en tilkobling til denne typen tjeneste før, er
det eneste alternativet på hurtigmenyen Finn enheter. Hvis du vil søke etter
enheter som kan tilby ønsket tjeneste, velger du dette alternativet. Velg en enhet
fra listen, og klikk på Koble til.
Opprette en tilkobling via veiviseren for Bluetooth-oppsett.
Hvis du vil åpne veiviseren, gjør du ett av følgende og følger instruksjonene på skjermen:
• Høyreklikk på Bluetooth-ikonet i systemstatusfeltet helt til høyre på oppgavelinjen, og
velg Legg til Bluetooth-enhet.
• Fra Windows Utforsker velger du Mine Bluetooth-steder, og i Bluetooth-oppgaver-
menyen velger du deretter Veiviser for Bluetooth-oppsett.
Merk Avhengig av hvilket operativsystem som er installert, og hvordan Windows
Utforsker er konfigurert, kan det også være alternativer der du kan dobbeltklikke eller
høyreklikke for å åpne veiviseren for Bluetooth-oppsett.
18 HP bt500 Bluetooth USB 2.0 Trådløs skriveradapter
Page 19
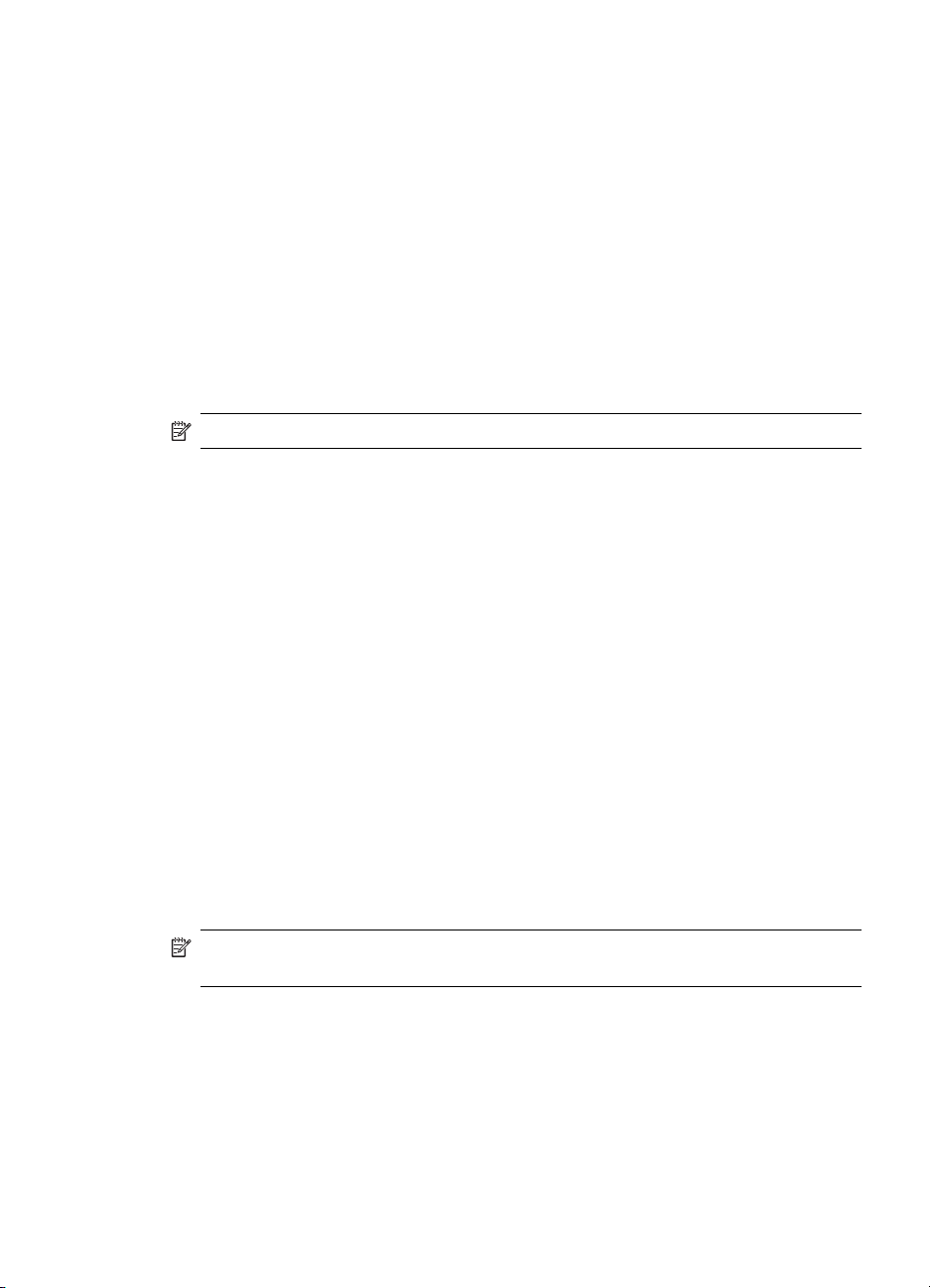
Opprette en tilkobling via Mine Bluetooth-steder
1. Fra mappevinduet i Windows Utforsker velger du Mine Bluetooth-steder og
deretter Vis enheter innenfor rekkevidde.
2. Høyreklikk på et enhetsnavn i det høyre feltet i Mine Bluetooth-steder, og velg
deretter Koble til.
Hvis tjenesteoppdaging har vært utført tidligere på den valgte enheten, vises tjenestene
som ble funnet, i enhetens hurtigmeny.
Finne Bluetooth-enheter
Søk etter enheter: Søker etter Bluetooth-enheter i nærheten og viser enhetene som
oppdages, i Mine Bluetooth-steder.
▲ Når du vil søke etter enheter, velger du Vis enheter innenfor rekkevidde i feltet
Bluetooth-oppgaver i Mine Bluetooth-steder.
Merk Bluetooth-menyen vises bare når Mine Bluetooth-steder er i bruk.
Regelmessig søk etter enheter: Du kan konfigurere Bluetooth til å søke automatisk etter
enheter med jevne mellomrom.
1. Klikk på Mine Bluetooth-steder.
2. Under Bluetooth-oppgaver klikker du på Vis eller endre konfigurasjon.
3. Klikk på Oppdag-kategorien.
4. Merk av for Søk etter andre Bluetooth-enheter, og klikk på OK.
En av fordelene med Bluetooth er at trådløs tilkobling gir større bevegelsesfrihet.
Bevegelsesfrihet innebærer imidlertid at enheter kan bevege seg inn og ut av
tilkoblingsrekkevidde i løpet av tidsintervallet mellom de automatiske oppdateringene
Bluetooth foretar. Hvis du vil være sikker på at listen over enheter i nærheten er oppdatert,
eller hvis ikke regelmessig søk er aktivert, kan du oppdatere enhetslisten ved hjelp av
fremgangsmåten som beskrives ovenfor i Søk etter enheter.
Det kan være flere grunner til at enheter som befinner seg innen rekkevidde, ikke vises
i enhetslisten:
• Kategorien Oppdag i Bluetooth-konfigurasjon er angitt som Rapporter bare om
valgte Bluetooth-enheter.
• Enheten som ikke vises, kan være konfigurert til ikke å kunne oppdages. Hvis du vil
gjøre enheten oppdagbar, finner du informasjon om dette i dokumentasjonen for
enheten.
Merk Hvis du aktiverer funksjonen for regelmessig søk etter enheter, kan du komme
til å oppleve noe redusert ytelse mens søket pågår.
Finne en tjeneste
Det å fastslå hvilke tjenester en enhet tilbyr, kalles tjenesteoppdaging.
▲ Hvis du vil starte tjenesteoppdaging, kan du gå til Mine Bluetooth-steder, velge Vis
enheter innenfor rekkevidde og deretter høyreklikke på et enhetsnavn og velge
Oppdag tilgjengelige tjenester.
Grunnleggende bruk 19
Page 20
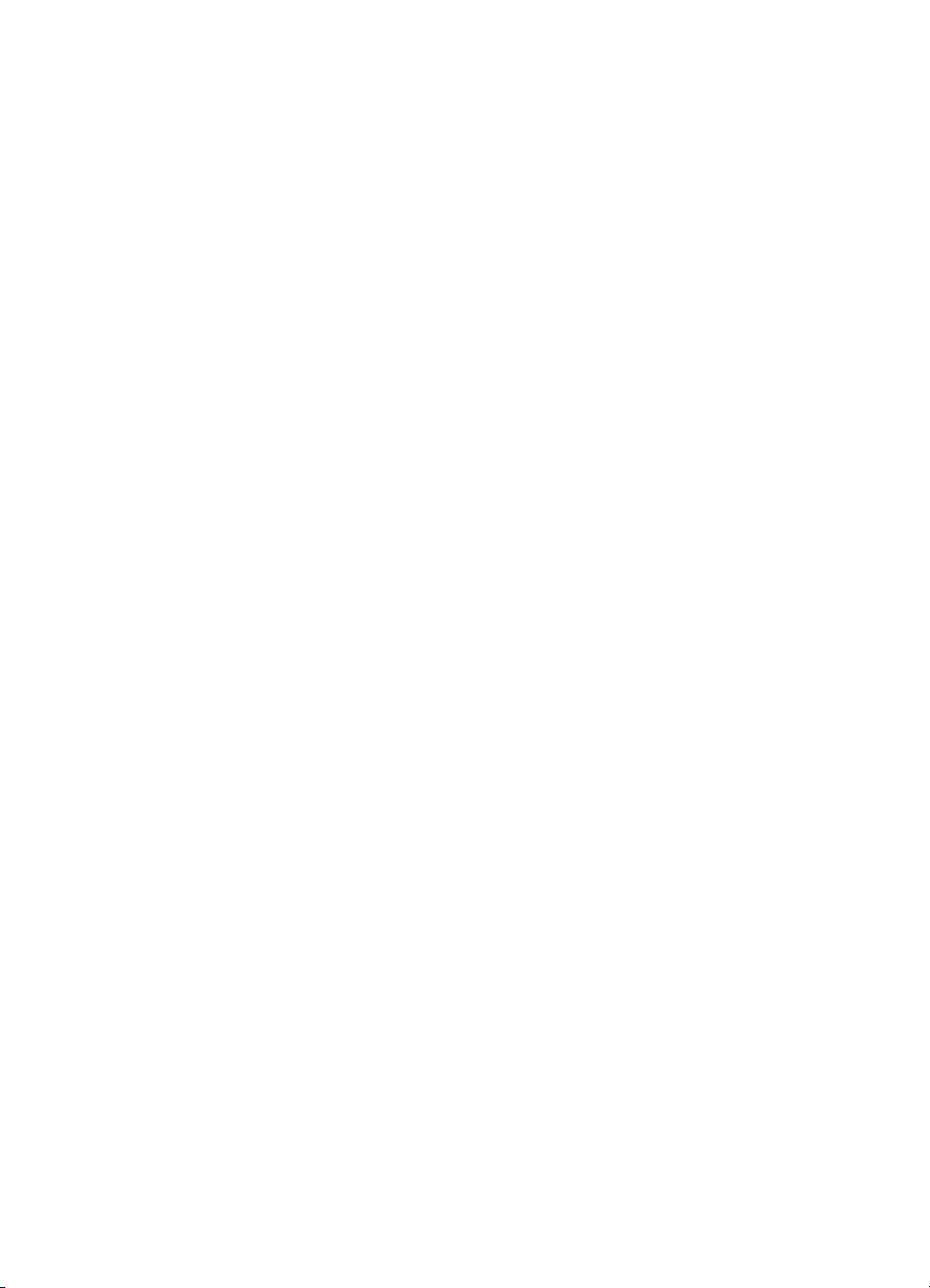
Kapittel 2
Bluetooth-tjenester er de tingene denne datamaskinen kan gjøre for eksterne Bluetoothenheter. Hvis datamaskinen for eksempel lar en ekstern Bluetooth-enhet sende en faks
via et faksmodem som fysisk er koblet til denne datamaskinen, tilbyr datamaskinen
Bluetooth-fakstjenesten.
Noen tjenester er avhengige av maskinvare, for eksempel kan ikke datamaskinen tilby
noen fakstjeneste uten å ha et fysisk faksmodem.
Noen Bluetooth-tjenester bruker virtuell maskinvare. Bluetooth-tjenesten for serieport
bruker for eksempel ikke noen fysisk port på datamaskinen. Den oppretter i stedet
virtuelle serieporter som Windows-programmer kan se og bruke som om de var faktiske
fysiske porter.
Alle Bluetooth-tjenestene denne maskinen er i stand til å tilby, kan startes automatisk når
Bluetooth starter. Hver tjeneste kan konfigureres til å stille sikkerhetskrav før en ekstern
Bluetooth-enhet får koble til.
Bluetooth-tjenester krever et Bluetooth-program på den eksterne enheten. Tjenester og
programmer har som regel sammenfallende navn, dvs. at det finnes en Bluetoothfakstjeneste og et Bluetooth-faksprogram.
Disse tjenestene støttes av Bluetooth:
• Bluetooth-bildebehandling: Gjør det mulig for en ekstern enhet å sende og motta
bilder (BMP, GIF, PNG og JPG) til/fra denne datamaskinen. Bildene lagres i
Bluetooth-utvekslingsmappen.
• Bluetooth-serieport: Gir en trådløs tilkobling mellom to enheter. Denne tilkoblingen
kan brukes av programmer på samme måte som om enhetene var koblet sammen
med en fysisk seriekabel.
• Ekstern pålogging: Lar en enhet bruke et modem som er fysisk tilkoblet en annen
Bluetooth-enhet.
• Faks: Lar en enhet sende en faks via en ekstern Bluetooth-enhet – mobiltelefon,
modem eller datamaskin.
• Filoverføring: Gir en enhet tilgang til filsystemet til en annen Bluetooth-enhet, slik at
det er mulig å utføre handlinger som å søke, åpne, kopiere, etc.
• Hodesett: Gjør det mulig å bruke en Bluetooth-hodetelefon som lydinngang/-utgang
for en annen Bluetooth-enhet, for eksempel en datamaskin eller mobiltelefon.
• PIM-overføring: Lar to Bluetooth-enheter utveksle PIM-data (Personal Information
Manager) som visittkort, kalenderelementer, e-postmeldinger og notater.
• PIM-synkronisering: Gjør det mulig for to Bluetooth-enheter å synkronisere PIM-
data (Personal Information Manager).
• Nettverkstilgang: Gir en enhet tilgang til et lokalt nettverk (LAN) via en annen
Bluetooth-enhet som er fysisk tilkoblet nettverket, eller lar en ekstern enhet bli med i
et ad hoc-nettverk levert av Bluetooth-serveren.
• Lyd-gateway: Gjør det mulig å bruke mikrofon/høyttalere på en Bluetooth-enhet
(som regel en datamaskin) som lydinngang/-utgang for en ekstern Bluetooth-enhet,
for eksempel en mobiltelefon.
Alle Bluetooth-servere tilbyr ikke nødvendigvis alle disse tjenestene. Det kan for
eksempel være at en nettverks-gateway bare tilbyr tjenesten Nettverkstilgang.
20 HP bt500 Bluetooth USB 2.0 Trådløs skriveradapter
Page 21

Tilkoblingsstatus for Bluetooth
Dialogboksen Tilkoblingsstatus for Bluetooth viser informasjon om statusen for en
tilkobling og gjør det mulig å koble fra en aktiv tilkobling.
▲ Hvis du vil åpne dialogboksen Tilkoblingsstatus, går du til Mine Bluetooth-steder,
velger en enhet, høyreklikker på et tjenestenavn i det høyre vinduet og velger
Status fra hurtigmenyen.
Du finner følgende opplysninger:
• Status: Tilkoblet eller Ikke tilkoblet.
• Enhetsnavn: Navnet på enheten som er koblet til datamaskinen.
• Varighet: Hvor lenge denne tilkoblingen har vart, vist i timer, minutter og sekunder.
Avhengig av tjenesten kan det være at tilkoblingen avbrytes automatisk når den ikke
har vært aktiv på en stund.
• Aktivitet: Antallet bytes sendt og mottatt via tilkoblingen.
• Signalstyrke: En grafisk indikator som går fra For svak til God til For sterk.
Merk Hvis du vil endre styrken på signalet fra datamaskinen, kan du gå til
konfigurasjonspanelet for Bluetooth, velge kategorien Maskinvare, klikke på Avansert
og deretter endre innstillingen i nedtrekkslisten Maksimal signalstyrke. Knappen
Avansert er ikke tilgjengelig i alle land/regioner.
Kontrollene i dialogboksen Tilkoblingsstatus for Bluetooth er som følger:
• Egenskaper-knappen: Viser dialogboksen Bluetooth-egenskaper for denne
tilkoblingen.
• Koble fra-knappen: Bryter tilkoblingen.
• Lukk-knappen: Lukker dialogboksen Tilkoblingsstatus for Bluetooth.
Sende til Bluetooth
Denne funksjonen brukes til å sende informasjon til en annen Bluetooth-enhet.
Datatypene inkluderer:
• Filer fra Windows Utforsker
• Dokumenter fra Microsoft Office-programmer, inkludert:
•Word
• Excel
• Access
•PowerPoint
• Microsoft Outlook-elementer, inkludert:
• Kontakter
• Avtaler
• Oppgaver
• Meldinger
• Notater
• Elementer fra Microsoft Internet Explorer, inkludert:
• Fullstendige websider
• Enkeltbilder
Grunnleggende bruk 21
Page 22

Kapittel 2
Bruke Send til Bluetooth (unntatt Internet Explorer)
1. Velg elementet som skal overføres, som forklart nedenfor:
• Windows Utforsker: Velg én eller flere filer som skal overføres. Mapper kan ikke
overføres.
• Microsoft Office: Bare dokumentet i det aktive vinduet kan overføres.
• Microsoft Outlook: Velg ett eller flere elementer som skal overføres.
2. Åpne Fil-menyen, velg Send til, og velg deretter Bluetooth.
3. Velg en enhet fra hurtigmenyen for å sende data, eller velg Annen..., velg en enhet
fra listen, og klikk på OK for å sende data.
Sende en fullstendig webside med Internet Explorer
1. Åpne Verktøy-menyen, og velg Send til Bluetooth (eller klikk på Bluetooth-ikonet
på verktøylinjen).
2. I dialogboksen Velg enhet velger du en enhet og klikker deretter på OK.
Sende et valgt bilde med Internet Explorer
1. Høyreklikk på bildet du vil sende, og velg Send til Bluetooth.
2. I dialogboksen Velg enhet velger du en enhet og klikker deretter på OK.
Konfigurere Bluetooth
I dette avsnittet finner du alle konfigurasjonsalternativene som er tilgjengelige for
Bluetooth-tilkoblinger.
Åpne Bluetooth-konfigurasjonspanelet
Via Bluetooth-konfigurasjonspanelet får du tilgang til innstillinger for Bluetooth-tjenester,
klientprogrammer, maskinvare, sikkerhet, søk, tilgjengelighet, standardbaner,
hendelsesmeldinger og andre Bluetooth-relaterte elementer.
Åpne Bluetooth-konfigurasjonspanelet
1. Fra Windows Kontrollpanel velger du Bluetooth-konfigurasjon.
2. Høyreklikk på Bluetooth-ikonet i systemstatusfeltet helt til høyre på oppgavelinjen, og
velg Bluetooth-konfigurasjon.
Bluetooth-tjenester og Bluetooth-programmer
Bluetooth-tjenester er tjenester denne datamaskinen tilbyr eksterne Bluetooth-enheter.
Bluetooth-tjenestene på denne datamaskinen kalles Lokale tjenester i Bluetoothkonfigurasjonspanelet.
Bluetooth-programmer er programmer på denne datamaskinen som gjør det mulig for
denne datamaskinen å benytte Bluetooth-tjenestene som tilbys av eksterne enheter.
Bluetooth-programmene på denne datamaskinen kalles Klientprogrammer i Bluetoothkonfigurasjonspanelet.
Bluetooth-tjenester og Bluetooth-programmer har som regel navn som samsvarer, for
eksempel finnes tjenesten Filoverføring og klientprogrammet Filoverføring.
Hvordan denne datamaskinen leverer tjenester til eksterne enheter, konfigureres i
kategorien Lokale tjenester på Bluetooth-konfigurasjonspanelet.
22 HP bt500 Bluetooth USB 2.0 Trådløs skriveradapter
Page 23

Hvordan denne datamaskinen bruker tjenester som leveres av eksterne enheter,
konfigureres i kategorien Klientprogrammer på Bluetooth-konfigurasjonspanelet.
Bluetooth-utvekslingsmappe
Mappen på det øverste nivået på denne datamaskinen som en ekstern Bluetooth-enhet
kan få tilgang til.
Enheter med tilgang til Bluetooth-utvekslingsmappen har også tilgang til alle dens
undermapper og til alle filene i disse undermappene.
Merk Bluetooth-utvekslingsmappen deles av tjenestene Overføring av PIM-
elementer og Filoverføring og kan konfigureres fra Egenskaper-sidene for begge
disse tjenestene. Hvis Bluetooth-utvekslingsmappen konfigureres på nytt for én av
disse tjenestene, vil den andre tjenesten oppdateres til å bruke den nye plasseringen.
Denne deles også av tjenesten Bildebehandling.
Generelle konfigurasjonsinnstillinger
Innstillingene i Generelt-kategorien på Bluetooth-konfigurasjonspanelet bestemmer
hvilke opplysninger som vises for eksterne enheter.
• Navn på datamaskin: Angi et unikt navn som identifiserer denne datamaskinen for
andre Bluetooth-enheter i nærheten. Dette feltet kan ikke stå tomt.
• Type datamaskin: Velg enten Stasjonær eller Bærbar fra hurtigmenyen for å angi
hva slags ikon eksterne enheter vil bruke for å representere denne datamaskinen.
Bluetooth-programmer
Noen innebygde Bluetooth-programmer har alle funksjoner for å utføre en spesifikk
oppgave, som å lokalisere andre Bluetooth-enheter eller synkronisere to PIM-systemer.
Andre innebygde Bluetooth-programmer gjør det mulig for vanlige Windows-programmer
å utføre oppgaver trådløst. Et Bluetooth-program kan for eksempel opprette en trådløs
seriekobling mellom datamaskiner eller levere trådløs Internett-tilgang.
Forskjellen mellom Bluetooth-programmer og Bluetooth-tjenester er som følger:
• Bluetooth-programmer er programmer på denne datamaskinen som gjør det mulig
for denne datamaskinen å benytte Bluetooth-tjenestene som tilbys av andre enheter.
I Bluetooth-konfigurasjonspanelet kalles disse programmene Klientprogrammer.
• Bluetooth-tjenester er programmer på denne datamaskinen som leverer en tjeneste
til andre enheter. I Bluetooth-konfigurasjonspanelet kalles disse programmene
Lokale tjenester.
Merk Vanligvis har Klientprogrammer og Lokale tjenester sammenfallende navn.
For eksempel finnes både tjenesten Faks og programmet Faks.
Åpne programkonfigurasjonen
Alle de innebygde Bluetooth-programmene gir deg mulighet til å gi programmet et nytt
navn og/eller kreve en sikker tilkobling når programmet brukes.
Konfigurere Bluetooth 23
Page 24

Kapittel 2
1. Slik kan du åpne konfigurasjonspanelet:
• Høyreklikk på Bluetooth-ikonet i systemstatusfeltet helt til høyre på
oppgavelinjen, og velg Avansert konfigurasjon fra hurtigmenyen.
• Fra Windows Kontrollpanel velger du Bluetooth-konfigurasjon.
2. I Bluetooth-konfigurasjonspanelet velger du kategorien Klientapplikasjoner,
markerer programmet du vil konfigurere, og klikker på Egenskaper (eller
dobbeltklikker på programmet).
Bluetooth-bildebehandling
Med Bluetooth-programmet for bildebehandling kan datamaskinen sende bilder til
eksterne enheter som leverer Bluetooth-tjenesten for bildebehandling.
Blant mulige bruksområder er overføring av bilder til et Bluetooth-kamera, en
kameratelefon eller andre enheter som tilbyr Bluetooth-tjenesten for bildebehandling.
Støttede bildeformater er:
• BMP
• GIF
• PNG
• JPG
Tips Noen enheter, spesielt batteridrevne enheter som mobiltelefoner og kameraer,
er kanskje bare i stand til å motta bilder i ett format og med én bestemt oppløsning. I
så fall blir bildet konvertert til riktig format og oppløsning før det overføres til den
eksterne enheten.
Tilkobling for bildebehandlingsprogrammer opprettes automatisk når det er nødvendig.
Sende et bilde til en ekstern bildebehandlingsenhet
Merk Batteridrevne eksterne enheter som mobiltelefoner og kameraer kan kreve at
Bluetooth aktiveres før de kan ta imot bilder. Hvis du vil ha mer informasjon, se
dokumentasjonen for den batteridrevne enheten.
▲ Velg ett av følgende alternativer:
• I Andre Bluetooth-maskiner kan du dra og slippe bildefilen til enhetsikonet for
mottakerenheten.
• I Windows Utforsker kan du høyreklikke på en bildefil og velge Kopier fra
hurtigmenyen. Deretter høyreklikker du på mottakerenheten i Andre Bluetoothmaskiner og velger Lim inn.
• Hvis det finnes en snarvei til den eksterne enhetens bildebehandlingstjeneste i
Mine Bluetooth-steder, kan du dra og slippe eller kopiere og lime inn til den
snarveien.
Bildebehandlingstilkoblinger lukkes automatisk når overføringen er fullført.
Hvis du vil avbryte overføringen, kan du klikke på Avbryt i overføringsdialogboksen.
24 HP bt500 Bluetooth USB 2.0 Trådløs skriveradapter
Page 25

Konfigurere Bluetooth-bildebehandling
▲ I kategorien Klientprogrammer velger du Bluetooth Bildebehandling og klikker
på Egenskaper.
Med dialogboksen Egenskaper kan du konfigurere følgende:
• Navn på programmet: Hvis du vil endre det, markerer du det gjeldende navnet og
skriver inn det nye navnet.
• Sikker tilkobling: Hvis du vil aktivere sikker tilkobling, merker du av i denne
boksen. Hvis du vil deaktivere sikker tilkobling, fjerner du merket i boksen.
Installere en bildebehandlingsenhet (bare Windows XP)
Ekstern tilgang til funksjoner på en Bluetooth-bildebehandlingsenhet, som muligheten til
å fjernutløse et kamera eller søke blant bildene som er lagret på en enhet, kan være
tilgjengelig, men avhenger av hvilke funksjoner som støttes av den eksterne enheten.
Den eksterne bildebehandlingsenheten må ha støtte for handlingen. Hvis du vil ha
informasjon om hvilke eksterne funksjoner enheten støtter, må du se dokumentasjonen
for den eksterne enheten.
Den eksterne bildebehandlingsenheten må være installert på denne datamaskinen (se
lenger ned).
1. Fra Mine Bluetooth-steder velger du Vis enheter innen rekkevidde.
2. Høyreklikk på bildebehandlingsenheten, og velg Legg til kamera.
Windows installerer kameraet og legger det til i Skannere og kameraer i Min
datamaskin.
HID-enhet (Human Interface Device)
Med HID-programmet (Human Interface Device) kan denne datamaskinen bruke én eller
flere eksterne Bluetooth HID-enheter til inn-/utdata.
Med HID-programmet kan denne datamaskinen for eksempel bruke et Bluetooth-tastatur
og en Bluetooth-mus.
Opprette en HID-tilkobling
Merk Noen HID-enheter har flere modi. Før du oppretter en tilkobling, bør du sørge
for at HID-enheten er i riktig modus. Hvis du for eksempel har en HID-enhet som kan
brukes både som mus og som laserpeker, sørger du for at den er i musemodus før
du prøver å koble til.
Konfigurere Bluetooth 25
Page 26

Kapittel 2
▲ Du kan åpne en tilkobling til en Bluetooth HID-enhet med en av disse metodene:
• Fra Mine Bluetooth-steder
• Med veiviseren for Bluetooth-oppsett
• Når en HID-tilkobling først er opprettet, er den varig. Hvis du slår av
datamaskinen, vil tilkoblingen gjenopprettes automatisk når du slår maskinen på
igjen.
Tips HID-enheter har som regel en knapp, som noen ganger er vanskelig å
finne, som må trykkes på før andre Bluetooth-enheter kan finne HID-enheten.
Selv etter at du har trykket på knappen, kan HID-enheten bare oppdages i et
begrenset tidsrom. Etterpå må du trykke på knappen igjen. Tidsrommet er på
mellom 30 og 180 sekunder. Les dokumentasjonen som fulgte med HIDenheten, før du forsøker å koble til enheten.
Skriver
Med Bluetooth-programmet for utskrift kan denne datamaskinen bruke en Bluetoothskriver. Når en Bluetooth-skriver er installert, kan den brukes fra denne datamaskinen på
samme måte som andre skrivere.
Installere en skriver fra Mine Bluetooth-steder
1. Klikk på Vis enheter innenfor rekkevidde.
2. Høyreklikk på en Bluetooth-skriver, velg Legg til skriver, og følg instruksjonene på
skjermen.
3. Velg skrivermerke og -modell når du får spørsmål om det. Hvis skriveren din ikke står
på listen over alternativer, klikker du på Har diskett, setter inn disketten med
skriverdriveren og går til stasjonen og mappen som inneholder driverinitieringsfilen
(*.inf) for skriveren.
4. Følg instruksjonene på skjermen for å fullføre installeringen.
Installere en skriver fra kontrollpanelet
1. Fra Start-menyen velger du Skrivere og telefakser.
2. Klikk på Legg til skriver, og klikk deretter på Neste.
3. Klikk på Lokal skriver, og klikk deretter på Neste.
4. Velg Lokal skriver tilkoblet denne datamaskinen, og klikk på Neste.
5. Når datamaskinen ikke klarer å finne noen plug & play-skriver, klikker du på Neste
for å installere skriveren manuelt.
6. I vinduet Velg skriverport i installasjonsveiviseren:
a.Velg Opprett en ny port.
b. I menyen Type port velger du Bluetooth-skriverport og klikker deretter på
Neste.
7. I neste vindu velger du skriverens navn og klikker deretter på Koble til.
8. Installere driveren: Velg skrivermerke og -modell når du får spørsmål om det. Hvis
skriveren din ikke står på listen over alternativer, klikker du på Har diskett, setter inn
disketten med skriverdriveren og går til stasjonen og mappen som inneholder
driverinitieringsfilen (*.inf) for skriveren.
9. Følg instruksjonene på skjermen for å fullføre installeringen.
26 HP bt500 Bluetooth USB 2.0 Trådløs skriveradapter
Page 27

Konfigurere en skriver
▲ I kategorien Klientprogrammer velger du Skriver og klikker på Egenskaper.
Med dialogboksen Egenskaper kan du konfigurere følgende:
• Navn på programmet: Hvis du vil endre det, markerer du det gjeldende navnet og
skriver inn det nye navnet.
• Sikker tilkobling: Hvis du vil aktivere sikker tilkobling, merker du av i denne
boksen. Hvis du vil deaktivere sikker tilkobling, fjerner du merket i boksen.
Lyd-gateway
Med programmet for lyd-gateway kan en ekstern Bluetooth-enhet bruke denne
datamaskinens mikrofon og høyttalere som enheter for lyd inn og lyd ut for den eksterne
enheten.
Opprette en lyd-gateway-tilkobling
▲ Du kan åpne en tilkobling til en lyd-gateway-tjeneste som leveres av en annen
Bluetooth-enhet, med en av disse metodene:
• Bluetooth-ikonet i systemstatusfeltet
• Fra Mine Bluetooth-steder
• Med veiviseren for Bluetooth-oppsett
Konfigurere en lyd-gateway
▲ I kategorien Klientprogrammer velger du Lyd-gateway og klikker på Egenskaper.
Med dialogboksen Egenskaper kan du konfigurere følgende:
• Navn på programmet: Hvis du vil endre det, markerer du det gjeldende navnet og
skriver inn det nye navnet.
• Sikker tilkobling: Hvis du vil aktivere sikker tilkobling, merker du av i denne
boksen. Hvis du vil deaktivere sikker tilkobling, fjerner du merket i boksen.
Hodetelefoner
Merk Dette emnet gjelder også høykvalitetslyd.
Med programmet for hodetelefoner kan denne datamaskinen bruke en Bluetoothhodetelefon (eller enhver annen enhet som tilbyr tjenesten Bluetooth-hodetelefon som
enhet for lyd inn til og lyd ut fra denne datamaskinen.
Mulige bruksområder:
• Hvis denne datamaskinen har innebygd telefonmaskinvare, kan en Bluetooth-
hodetelefon brukes som enhet for lyd inn og lyd ut for telefonsamtaler.
• Hvis denne datamaskinen har funksjoner for talegjenkjenning, kan en Bluetooth-
hodetelefon brukes som enhet for lyd inn.
• Hvis denne datamaskinen har funksjoner for høykvalitetslyd, kan en Bluetooth-
stereohodetelefon brukes til å lytte med.
• En Bluetooth-hodetelefon vil kunne erstatte mikrofon/høyttalere med kabler i en rekke
sammenhenger der det brukes lyd inn/ut.
Konfigurere Bluetooth 27
Page 28

Kapittel 2
Merk De fleste Bluetooth-hodetelefoner ringer når en tilkobling forsøkes opprettet.
For å opprette tilkoblingen og begynne å bruke hodetelefonene som enhet for lyd inn/
ut for denne datamaskinen, besvarer du oppringningen.
Opprette en hodetelefontilkobling
▲ Du kan åpne en tilkobling til hodetelefontjenesten som leveres av en annen Bluetooth-
enhet, med en av disse metodene:
• Bluetooth-ikonet i systemstatusfeltet
• Fra Mine Bluetooth-steder
• Med veiviseren for Bluetooth-oppsett
PIM-synkronisering
Du kan bruke programmet for PIM-synkronisering til å synkronisere denne
datamaskinens PIM-database (Personal Information Manager) med PIM-databasen til
en ekstern Bluetooth-enhet.
Støttede PIM-systemer:
• Microsoft Outlook
• Microsoft Outlook Express
• Lotus Notes
Støttede datatyper:
• Visittkort
• Kalenderelementer
• E-post (med eller uten vedlegg)
• Notater
Konfigurere PIM-synkronisering
▲ I kategorien Klientprogrammer velger du PIM-synkronisering og klikker på
Egenskaper.
Med dialogboksen Egenskaper kan du konfigurere følgende:
• Navn på programmet: Hvis du vil endre det, markerer du det gjeldende navnet og
skriver inn det nye navnet.
• Sikker tilkobling: Hvis du vil aktivere sikker tilkobling, merker du av i denne
boksen. Hvis du vil deaktivere sikker tilkobling, fjerner du merket i boksen.
• PIM-elementene som skal synkroniseres, og PIM-systemet på denne
datamaskinen som de skal synkroniseres med.
Merk Hvis synkronisering er aktivert for en bestemt type elementer, men ikke
aktivert for den samme typen elementer på den eksterne enheten, vil ikke
elementer av denne typen synkroniseres.
28 HP bt500 Bluetooth USB 2.0 Trådløs skriveradapter
Page 29

Typer dataelementer som kan synkroniseres:
Visittkort
• Kalenderelementer
• E-post (med eller uten vedlegg – se lenger ned)
• Notater
Mulige synkroniseringsalternativer for hver av disse dataelementtypene:
• Ikke synkroniser: Denne elementtypen vil ikke bli synkronisert.
• Synkroniser Microsoft Outlook: Denne elementtypen vil bli synkronisert med
den samsvarende oppføringen i Microsoft Outlook, uavhengig av hva slags PIMsystem på den eksterne enheten som inneholder oppføringen. Hvis det ikke
finnes noen samsvarende oppføring i Outlook, vil den bli opprettet.
• Synkroniser Outlook Express: Denne elementtypen vil bli synkronisert med
samsvarende oppføring i Outlook Express, uavhengig av hva slags PIM-system
på den eksterne enheten som inneholder oppføringen. Hvis det ikke finnes noen
samsvarende oppføring i Outlook Express, vil den bli opprettet.
• Synkroniser Lotus Notes: Denne elementtypen vil bli synkronisert med samme
type oppføring i Lotus Notes, uavhengig av hva slags PIM på den eksterne
enheten som inneholder oppføringen. Hvis det ikke finnes noen oppføring av
samme type i Lotus Notes, vil den bli opprettet.
• E-postvedlegg: Det eneste alternativet er hvorvidt vedlegg skal inkluderes eller
ikke med e-postmeldinger som sendes eller mottas på denne datamaskinen ved
bruk av denne tjenesten.
Merk Ikke alle alternativer er tilgjengelige for alle elementer. Notatelementer kan
for eksempel bare synkroniseres i Microsoft Outlook. Dermed vil ikke Lotus Notes
eller Outlook Express vises som alternativer i hurtigmenyen for notatelementer.
PIM-systemer som ikke er installert på denne datamaskinen, vil ikke vises som
alternativer i hurtigmenyene.
Faks
Med Bluetooth-tjenesten for faks kan denne datamaskinen sende en faks ved hjelp av
en faks / et modem som er fysisk tilkoblet en ekstern enhet.
Sende en faks:
1. Du kan åpne en tilkobling til fakstjenesten som leveres av en annen Bluetooth-enhet,
med en av disse metodene:
• Bluetooth-ikonet i systemstatusfeltet, helt til høyre på oppgavelinjen
• Fra Mine Bluetooth-steder
• Med veiviseren for Bluetooth-oppsett
2. Åpne eller opprett dokumentet du vil fakse, og velg deretter kommandoen Skriv ut,
Send til faksmottaker eller lignende, som er tilgjengelig i de fleste programmer.
Merk Faksprogrammet må bruke Bluetooth-faksmodemet.
Konfigurere Bluetooth 29
Page 30

Kapittel 2
Konfigurere faksing
▲ I kategorien Klientprogrammer velger du Faks og klikker på Egenskaper.
Med dialogboksen Egenskaper kan du konfigurere følgende:
• Navn på programmet: Hvis du vil endre det, markerer du det gjeldende navnet og
skriver inn det nye navnet.
• Sikker tilkobling: Hvis du vil aktivere sikker tilkobling, merker du av i denne
boksen. Hvis du vil deaktivere sikker tilkobling, fjerner du merket i boksen.
Filoverføring
Med Bluetooth-programmet for filoverføring kan denne datamaskinen utføre
filoperasjoner i Bluetooth-utvekslingsmappen (og mappene og filene den inneholder) på
en ekstern enhet.
Kopiere til/fra en ekstern enhet
1. I mappevinduet i Windows Utforsker, under Andre Bluetooth-maskiner, velger du en
enhet og utvider grenen til å vise filoverføringsmappen på den eksterne enheten.
Merk Hvis alternativet for filoverføring ikke er tilgjengelig, er ikke den eksterne
enheten konfigurert til å tillate eksterne filoperasjoner.
2. Du kan dra og slippe for å kopiere hvilken som helst fil eller mappe som befinner seg
i den eksterne enhetens filoverføringsmappe, til ønsket mappe på denne
datamaskinen.
Du kan også dra og slippe filer eller mapper fra denne datamaskinen til den eksterne
enhetens filoverføringsmappe (og dens undermapper).
Andre filoperasjoner
Høyreklikk på en fil eller mappe i den eksterne enhetens filoverføringsmappe for å vise
en kontekstavhengig meny. Det er mulig at ikke alle menyalternativer alltid er
tilgjengelige.
Noen av de mulige menyalternativene er:
• Åpne: Åpner den valgte filen på denne maskinen ved hjelp av standardprogrammet
for denne filtypen.
• Skriv ut: Sender den valgte filen til denne datamaskinens standardskriver.
• Send til
• 3,5-tommers diskett (A): Sender den valgte filen til diskettstasjonen for 3,5-
tommers disketter på denne datamaskinen.
• Bluetooth-utvekslingsmappe: Sender den valgte filen til Bluetooth-
utvekslingsmappen på denne datamaskinen.
• Gi nytt navn: Gjelder bare for tomme mapper – filnavn og navn på mapper som
inneholder noe, kan ikke endres på denne måten.
30 HP bt500 Bluetooth USB 2.0 Trådløs skriveradapter
Page 31

Konfigurere filoverføring
▲ I kategorien Klientprogrammer velger du Filoverføring og klikker på Egenskaper.
Med dialogboksen Egenskaper kan du konfigurere følgende:
• Navn på programmet: Hvis du vil endre det, markerer du det gjeldende navnet og
skriver inn det nye navnet.
• Sikker tilkobling: Hvis du vil aktivere sikker tilkobling, merker du av i denne
boksen. Hvis du vil deaktivere sikker tilkobling, fjerner du merket i boksen.
PIM-overføring
Med Bluetooth-programmet for PIM-overføring kan denne datamaskinen sende og motta
PIM-elementer (Personal Information Manager) til og fra en ekstern Bluetooth-enhet.
Støttede elementer:
• Visittkort (*.vcf eller *.vcd)
• Notater (*.vnt)
• E-post (*.vmg)
• Kalender (*.vcs)
• Andre typer (se Konfigurere Bluetooth på side 12. Filene kan sendes ved å dra og
slippe i OBEX-tjenesten.)
Overføring av elementer kan gjøres på flere måter:
• Fra Windows Utforsker, Mine Bluetooth-steder, markerer du tjenesten for PIM-
overføring på en ekstern enhet, og deretter velger du handling fra Bluetooth-menyen
på menylinjen i Windows.
• Fra et støttet PIM-system:
• Velg ett eller flere elementer, og velg deretter Send til Bluetooth fra PIM-systemets
filmeny.
• Dra og slipp et støttet element direkte fra PIM-systemet til ikonet for tjenesten for
PIM-overføring på en ekstern enhet.
• For visittkort:
• Fra Windows Utforsker, Mine Bluetooth-steder, høyreklikker du på tjenesten for
PIM-overføring på en ekstern enhet og velger riktig alternativ.
• Høyreklikk på Bluetooth-ikonet i systemstatusfeltet helt til høyre på
oppgavelinjen, velg Rask tilkobling og deretter Utveksling av visittkort. Velg en
enhet fra listen, velg riktig alternativ fra hurtigmenyen, og klikk deretter på OK.
Hvorvidt sendte elementer godtas av den eksterne enheten, avgjøres av hvordan den
eksterne enhetens PIM-overføringstjeneste er konfigurert.
Konfigurere PIM-overføring
▲ I kategorien Klientprogrammer velger du PIM-overføring og klikker på
Egenskaper.
Med dialogboksen Egenskaper kan du konfigurere følgende:
• Navn på programmet: Hvis du vil endre det, markerer du det gjeldende navnet og
skriver inn det nye navnet.
• Sikker tilkobling: Hvis du vil aktivere sikker tilkobling, merker du av i denne
boksen. Hvis du vil deaktivere sikker tilkobling, fjerner du merket i boksen.
Konfigurere Bluetooth 31
Page 32

Kapittel 2
• Hvordan visittkortet behandles ved forespørsel fra en ekstern enhet:
Alternativene for å sende visittkort er:
• Velg riktig visittkort: Hver gang en ekstern enhet spør om visittkortet ditt, må
du velge et kort fra PIM-systemet. Hvis du ikke svarer på forespørselen, vil
den eksterne enheten motta en melding om tidsavbrudd.
• Send alltid det samme visittkortet: Når dette alternativet er valgt, vises en
dialogboks der du kan velge et standardvisittkort som sendes automatisk når
forespørsler mottas.
• Lagringssted for mottatte visittkort: Alternativene for mottatte visittkort er:
• Microsoft Outlook
• Outlook Express
• Lotus Notes
Merk Alternativet du velger for mottatte visittkort, vil ikke påvirke
innstillingene på andre sider for PIM-relaterte egenskaper. Eksempel: Selv
om alternativet for visittkort i PIM-overføringstjenesten på denne
datamaskinen er konfigurert som Ikke godta, vil likevel PIMoverføringsprogrammet godta visittkort som programmet har bedt spesielt om
gjennom funksjonene Motta eller Utveksle.
• E-postvedlegg: Det eneste alternativet er hvorvidt vedlegg skal inkluderes eller
ikke med e-postmeldinger som sendes eller mottas på datamaskinen ved bruk av
denne tjenesten.
Ekstern pålogging
Med Bluetooth-programmet for ekstern pålogging kan denne datamaskinen få tilgang til
Internett eller logge på et eksternt nettverk gjennom et modem som er fysisk tilkoblet en
ekstern enhet.
Du kan åpne en tilkobling til en ekstern påloggingstjeneste som leveres av en annen
Bluetooth-enhet, med en av disse metodene:
• Bluetooth-ikonet i systemstatusfeltet, helt til høyre på oppgavelinjen
• Fra Mine Bluetooth-steder
• Med veiviseren for Bluetooth-oppsett
Når Bluetooth-tilkoblingen for ekstern pålogging er opprettet, kan den brukes på samme
måte som enhver annen nettverkstilkobling. Hvis den eksterne datamaskinen har
Internett-tilgang, kan du for eksempel åpne en nettleser og utforske Internett.
32 HP bt500 Bluetooth USB 2.0 Trådløs skriveradapter
Page 33

Konfigurere ekstern pålogging
▲ I kategorien Klientprogrammer velger du Ekstern pålogging og klikker på
Egenskaper.
Med dialogboksen Egenskaper kan du konfigurere følgende:
• Navn på programmet: Hvis du vil endre det, markerer du det gjeldende navnet og
skriver inn det nye navnet.
• Sikker tilkobling: Hvis du vil aktivere sikker tilkobling, merker du av i denne
boksen. Hvis du vil deaktivere sikker tilkobling, fjerner du merket i boksen.
• Den virtuelle Bluetooth-enheten (modemet) som skal brukes.
Merk Med mindre du har en spesiell grunn til å gjøre det, bør du IKKE
ENDRE Bluetooth-enheten som er angitt som standard, eller endre enhetens
konfigurasjon.
Nettverkstilgang
Med Bluetooth-programmet for nettverkstilgang kan denne datamaskinen:
• Koble til et lokalt nettverk (LAN) gjennom den fysiske tilkoblingen på en ekstern
Bluetooth-enhet.
• Koble til et ad hoc-nettverk som leveres av en ekstern Bluetooth-enhet. Når
datamaskinen kobles til et ad hoc-nettverk, kan det ta opptil et minutt for
datamaskinen å få en IP-adresse og automatisk konfigurere seg selv etter at
forbindelsen er opprettet.
Hvilken type nettverkstilkobling som er tilgjengelig, bestemmes av hvordan den eksterne
Bluetooth-enheten er konfigurert.
Opprette en tilkobling for nettverkstilgang
Du kan opprette en tilkobling med en av disse metodene:
• Bluetooth-ikonet i systemstatusfeltet, helt til høyre på oppgavelinjen
• Fra Mine Bluetooth-steder
• Med veiviseren for Bluetooth-oppsett
Konfigurere
I kategorien Generelt under kategorien Nettverkstilgang under kategorien
Klientprogrammer i Bluetooth-konfigurasjonspanelet finner du konfigurasjonsalternativer
for:
• Navn på programmet: Hvis du vil endre det, markerer du det gjeldende navnet og
skriver inn det nye navnet.
• Sikker tilkobling: Hvis du vil aktivere sikker tilkobling, merker du av i denne boksen.
Hvis du vil deaktivere sikker tilkobling, fjerner du merket i boksen.
Bluetooth-serieport
Med Bluetooth-programmet for serieport kan denne datamaskinen opprette en trådløs
serietilkobling til en ekstern Bluetooth-enhet.
Konfigurere Bluetooth 33
Page 34

Kapittel 2
Programmene både på denne datamaskinen og på den eksterne enheten må være
konfigurert til å sende og motta data til og fra den kommunikasjonsporten (COM-porten)
som Bluetooth-serieporten er tildelt. Den trådløse serietilkoblingen kan deretter brukes
av programmene på samme måte som om enhetene var koblet sammen med en fysisk
seriekabel.
Opprette en Bluetooth-serieporttilkobling
Du kan opprette en tilkobling med en av disse metodene:
• Bluetooth-ikonet i systemstatusfeltet, helt til høyre på oppgavelinjen
• Fra Mine Bluetooth-steder
• Med veiviseren for Bluetooth-oppsett
Lukke en Bluetooth-serieporttilkobling
Hvis tilkoblingen ble opprettet fra Bluetooth-ikonet i systemstatusfeltet helt til høyre på
oppgavelinjen: Klikk på Bluetooth-ikonet, velg Rask tilkobling, Bluetooth Serieport, og
velg deretter enheten som leverer tjenesten (aktive tilkoblinger er haket av).
eller
Uavhengig av hvordan tilkoblingen ble opprettet: I Mine Bluetooth-steder høyreklikker du
på navnet på tjenesten og velger Koble fra.
Konfigurere
I kategorien Generelt under kategorien Bluetooth Serieport i kategorien
Klientprogrammer i Bluetooth-konfigurasjonspanelet finner du konfigurasjonsalternativer
for:
• Navn på programmet: Hvis du vil endre det, markerer du det gjeldende navnet og
skriver inn det nye navnet.
• Sikker tilkobling: Hvis du vil aktivere sikker tilkobling, merker du av i denne boksen.
Hvis du vil deaktivere sikker tilkobling, fjerner du merket i boksen.
• Kommunikasjonsporten (COM-porten) som skal brukes.
Merk Med mindre du har en spesiell grunn til å gjøre det, bør du IKKE ENDRE
standardinnstillingen for kommunikasjonsporten.
Bluetooth-tjenester
I dette avsnittet finner du beskrivelser av Bluetooth-tjenester og konfigurasjon.
Åpne konfigurasjon av tjenester
Alle de innebygde Bluetooth-tjenestene gir deg mulighet til å gi tjenesten et nytt navn og/
eller kreve en sikker tilkobling når programmet brukes.
34 HP bt500 Bluetooth USB 2.0 Trådløs skriveradapter
Page 35

1. Slik kan du åpne konfigurasjonspanelet:
• Høyreklikk på Bluetooth-ikonet i systemstatusfeltet helt til høyre på
oppgavelinjen, og velg Avansert konfigurasjon fra hurtigmenyen.
• Fra Windows Kontrollpanel velger du Bluetooth-konfigurasjon.
2. I Bluetooth-konfigurasjonspanelet velger du kategorien Lokale tjenester, markerer
tjenesten du vil konfigurere og klikker på Egenskaper (eller dobbeltklikker på
tjenesten).
Felles konfigurasjonsinnstillinger
Disse egenskapene kan angis individuelt for hver Bluetooth-tjeneste:
• Tjenestenavn: Standardnavnet på hver tjeneste kan endres.
• Sikker tilkobling: Krever at eksterne enheter kan bekrefte identitet, og at alle data
krypteres.
• Automatisk oppstart: Starter tjenesten automatisk når Bluetooth startes.
• Varsling: Gir varsel, visuelt og/eller med lyd, om at en ekstern enhet prøver å koble
til (eller har koblet til) en tjeneste på denne datamaskinen.
Varsling
Det finnes tre typer varsler:
Autentiseringsforespørsel, også kalt PIN-kodeforespørsel: Vises automatisk i en boble
over systemstatusfeltet helt til høyre på oppgavelinjen hvis det kreves en PIN-kode for å
opprette en tilkobling. Det kan også knyttes en lydfil til varselet.
• Autoriseringsforespørsel, også kalt tilkoblingsforespørsel: Dette varselet kan være
enten visuelt, med lyd eller begge deler. Det varsler deg om forsøk på å koble til en
Bluetooth-tjeneste på denne maskinen. Tilkoblingen vil ikke gjennomføres med
mindre du klikker på boblen over systemstatusfeltet helt til høyre på oppgavelinjen.
Hvis du ignorerer varslingsboblen, innebærer det å avvise tilkoblingsforespørselen.
• Bare varsling: Denne typen varsling påvirker ikke tilgang, den bare informerer deg
om at det er blitt opprettet en forbindelse.
Eksempel: Forespørsler om autentisering og autorisering styres av om sikker tilkobling
er aktivert for den enkelte tjenesten. Her er et eksempel på hvordan varsling kan fungere
når en ekstern enhet forsøker å koble til en tjeneste på denne datamaskinen, og alle
varslinger er aktivert:
• Autentisering: En varslingsboble (eventuelt valgfritt lydsignal) spør deg om PIN-kode.
Hvis PIN-koden ikke stemmer med koden angitt på den eksterne enheten, vil ikke
tilkoblingen gjennomføres. Etter at den eksterne enheten er autentisert, vil ikke denne
varslingen vises igjen med mindre parforholdet oppheves. Hvis parforholdet mellom
enhetene oppheves, må det etableres på nytt.
• Autorisering: En varslingsboble vises, og/eller en lydfil gir deg signal om at en ekstern
enhet forsøker å få tilgang til en Bluetooth-tjeneste på denne datamaskinen. Klikk på
boblen for å gå videre. I en dialogboks får du spørsmål om du vil tillate denne
tilkoblingen bare én gang, eller alltid la denne enheten bruke denne tjenesten.
• Når tilkoblingen er autorisert, er det mulig at det vises og/eller høres enda et varsel
(hvis aktivert). Dette varselet er bare ment for å informere brukeren om at en tilkobling
er opprettet.
Konfigurere Bluetooth 35
Page 36

Kapittel 2
Merk Når to enheter er paret, vil ikke lenger autentiseringsvarselet vises ved
tilkoblingsforsøk. Hvis Tillat alltid... aktiveres under autoriseringen, vil ikke
autoriseringsvarselet vises ved tilkoblingsforsøk i fremtiden. Tilkoblingsvarsling skjer
bare hvis det er aktivert i kategorien Varsling for den enkelte tjenesten.
Varsling om tjenestetilgang
Med varslinger kan du knytte en lyd (Windows *.wav-fil) eller et visuelt signal til forsøk på
tilgang fra eksterne enheter.
Du kan knytte en egen varslingslyd til hver av de lokale Bluetooth-tjenestene.
Knytte en lyd til tjenestetilgang
Fra Bluetooth-konfigurasjonspanelet, kategorien Lokale tjenester:
1. Dobbeltklikk på navnet på en tjeneste, og velg deretter kategorien Varsling.
2. Velg ønskede alternativer. Du kan velge at en enkelt hendelse skal varsles både med
lyd og med visuelle signaler.
3. For å velge en lyd klikker du på Søk og navigerer til den lydfilen (*.wav) du vil bruke
til varsling. Hvis du vil høre lydfilen, kan du klikke på avspillingsknappen.
4. Klikk på OK for å lukke dialogboksen for tjenestens egenskaper.
Lyd-gateway
Med Bluetooth-tjenesten for lyd-gateway kan datamaskinen bruke mikrofonen og
høyttalerne på en ekstern Bluetooth-enhet for lyd inn til og ut fra datamaskinen.
Hvis denne datamaskinen for eksempel har funksjoner for talegjenkjenning, kan en
Bluetooth-hodetelefon brukes som enhet for lyd inn.
Maskinvarekrav
• Bluetooth-maskinvaren på denne datamaskinen og på den eksterne enheten må ha
støtte for lyd.
• Den eksterne enheten tar seg av både lyd inn til og lyd ut fra denne datamaskinen,
derfor trenger ikke denne maskinen lydkort, mikrofon eller høyttalere.
Konfigurere tjenesten for lyd-gateway
Høyreklikk på Bluetooth-ikonet i systemstatusfeltet helt til høyre på oppgavelinjen, velg
Avansert konfigurasjon og Lokale tjenester, og dobbeltklikk på tjenesten for lyd-gateway.
Angi felles konfigurasjonsegenskaper for tjenesten, og klikk deretter på OK.
Bluetooth-bildeoverføring
Med Bluetooth-tjenesten for bildeoverføring kan denne datamaskinen motta bilder fra
eksterne enheter med støtte for Bluetooth-bildeoverføring.
Støttede bildeformater er:
• BMP
• GIF
36 HP bt500 Bluetooth USB 2.0 Trådløs skriveradapter
Page 37

• PNG
• JPG
De mottatte bildene lagres i Bluetooth-utvekslingsmappen.
Konfigurere Bluetooth-tjenesten for bildebehandling
Høyreklikk på Bluetooth-ikonet i Windows-systemfeltet, velg Avansert konfigurasjon og
Lokale tjenester, og dobbeltklikk på Bluetooth-tjenesten Bildebehandling.
Angi felles konfigurasjonsegenskaper for tjenesten, og klikk deretter på OK.
Bluetooth-serieport
Med Bluetooth-tjenesten for serieport kan en ekstern Bluetooth-enhet opprette en trådløs
serietilkobling til denne datamaskinen. Den trådløse serietilkoblingen kan brukes av
programmer på samme måte som om enhetene var koblet sammen med en fysisk
seriekabel.
Slik oppretter du en Bluetooth-serietilkobling:
Tilkoblingen må initieres fra den eksterne enheten gjennom programmet for Bluetooth-
serieport.
Fastslå hvilken kommunikasjonsport denne datamaskinen bruker til Bluetooth-serieport:
▲ Høyreklikk på Bluetooth-ikonet i systemstatusfeltet helt til høyre på oppgavelinjen,
velg Avansert konfigurasjon, og velg deretter kategorien Lokale tjenester. Den COMporten som denne tjenesten er tildelt, er det siste elementet i raden for Bluetoothserieporttjeneste. Konfigurer programmet på denne datamaskinen som skal bruke
denne tjenesten til å sende data til denne COM-porten.
Legge til eller fjerne en Bluetooth-serieport
Bluetooth-tjenesten for serieport har én forhåndskonfigurert Bluetooth-serieport, men
flere Bluetooth-serieporter kan legges til ved behov.
Legge til en port:
1. Fra Bluetooth-konfigurasjonspanelet, i kategorien Lokale tjenester, klikker du på Legg
til seriell tjeneste.
2. Endre egenskaper i dialogboksen for egenskaper.
• Skriv inn et unikt navn (på mindre enn 99 alfanumeriske tegn).
• Velg sikker tilkobling.
• Velg Automatisk oppstart.
• Fra COM-port-hurtigmenyen velger du en kommunikasjonsport som ikke er tildelt
noen annen tjeneste.
3. Klikk på OK.
Slik fjerner du en Bluetooth-serieport:
▲ Fra Bluetooth-konfigurasjonspanelet, i kategorien Lokale tjenester, velger du porten
du vil fjerne og klikker på Slett.
Merk Slett-knappen er bare tilgjengelig når en Bluetooth-serieport er merket.
Konfigurere Bluetooth 37
Page 38

Kapittel 2
Ekstern påloggingstjeneste
Med Bluetooth-tjenesten for ekstern pålogging kan en ekstern Bluetooth-enhet bruke et
modem som er fysisk koblet til denne datamaskinen. Dermed kan den eksterne enheten
få tilgang til Internett eller logge på et eksternt nettverk.
Konfigurere tjenesten for ekstern pålogging
Høyreklikk på Bluetooth-ikonet i systemstatusfeltet helt til høyre på oppgavelinjen, velg
Avansert konfigurasjon og Lokale tjenester, og dobbeltklikk på tjenesten Ekstern
pålogging.
• Velg det fysiske modemet som skal brukes, fra Modem-hurtigmenyen.
• Angi felles konfigurasjonsegenskaper for tjenesten, og klikk deretter på OK.
Fakstjeneste
Med fakstjenesten kan en ekstern Bluetooth-enhet sende en faks via et modem som er
fysisk koblet til denne datamaskinen.
Konfigurere fakstjenesten
1. Høyreklikk på Bluetooth-ikonet i systemstatusfeltet helt til høyre på oppgavelinjen,
velg Avansert konfigurasjon og Lokale tjenester, og dobbeltklikk på tjenesten Faks.
2. Velg det fysiske modemet som skal brukes, fra Modem-hurtigmenyen.
3. Angi felles konfigurasjonsegenskaper for tjenesten, og klikk deretter på OK.
Filoverføringstjeneste
Med filoverføringstjenesten kan denne datamaskinen utføre filoperasjoner i Bluetoothutvekslingsmappen (og mappene og filene den inneholder) på en ekstern enhet.
Bruke filoverføringstjenesten
1. Høyreklikk på Bluetooth-ikonet, og velg Utforsk Mine Bluetooth-steder.
2. Konfigurer Windows Utforsker til mappevisning (velg Vis, Utforsker-felt og Mapper).
3. I mappevinduet velger du Andre Bluetooth-maskiner.
4. På menylinjen velger du Bluetooth og deretter Søk etter enheter.
5. I mappevinduet utvider du Andre Bluetooth-maskiner slik at du kan se enhetene i
området.
6. Velg en enhet, og utvid den grenen så den viser Bluetooth-utvekslingsmappen til den
eksterne enheten.
Merk Hvis fellesmapper ikke er tilgjengelig, er ikke den eksterne enheten konfigurert
for å tillate eksterne filoperasjoner.
Bruk dra og slipp for å kopiere filer eller mapper i fellesmappen på den eksterne enheten
til en mappe på denne datamaskinen.
Du kan også dra og slippe filer eller mapper fra denne datamaskinen til fellesmappen (og
undermappene dens) på den eksterne enheten.
Andre filoperasjoner – høyreklikk på en fil eller mappe i den eksterne enhetens
fellesmappe for å få opp en kontekstavhengig meny. Det er mulig at ikke alle
menyalternativer alltid er tilgjengelige.
38 HP bt500 Bluetooth USB 2.0 Trådløs skriveradapter
Page 39

Noen av de mulige menyalternativene er:
• Åpne: Åpner den valgte filen på denne maskinen ved hjelp av standardprogrammet
for denne filtypen.
• Skriv ut: Sender den valgte filen til denne datamaskinens standardskriver.
• Send til
• 3,5-tommers diskett (A): Sender den valgte filen til den 3,5-tommers
diskettstasjonen på denne datamaskinen
• Fellesmappe på enheten min: Sender den valgte filen til fellesmappen på denne
datamaskinen.
• Endre navn: Gjelder bare for tomme mapper – filnavn og navn på mapper som
inneholder noe, kan ikke endres på denne måten.
• Klipp ut, Kopier, Lim inn, Slett, Oppdater, Vis og Ny: Vanlige Windows-funksjoner.
Hodetelefonttjeneste
Med Bluetooth-tjenesten for hodetelefon får eksterne Bluetooth-enheter lydinngang/utgang på denne datamaskinen.
Eksempel: Hvis den eksterne enheten er en Bluetooth-telefon, kan denne datamaskinens
mikrofon og høyttalere brukes som høyttalende telefon (inn og ut) for den enheten.
Maskinvarekrav
• Denne datamaskinen må ha installert et lydkort, en mikrofon og høyttalere.
• Bluetooth-maskinvaren på denne datamaskinen og på den eksterne enheten må ha
støtte for lyd.
Konfigurere hodetelefontjenesten
1. Fra systemstatusfeltet, helt til høyre på oppgavelinjen, høyreklikker du på Bluetooth-
ikonet, velger Avansert konfigurasjon og Lokale tjenester, og deretter dobbeltklikker
du på hodetelefontjenesten.
2. Angi felles konfigurasjonsegenskaper for tjenesten, og klikk deretter på OK.
Brukseksempel med en Bluetooth-telefon
1. Fra Bluetooth-telefonen søker du etter enheter som tilbyr hodetelefontjenesten,
velger hodetelefontjenesten på denne datamaskinen, og deretter velger du Koble til.
Tips Ulike Bluetooth-telefonprodusenter kan bruke ulik terminologi for å
beskrive hodetelefontjenesten, men ordet audio (lyd) og/eller headset
(hodetelefoner) bør være en del av beskrivelsen. Se i dokumentasjonen som
fulgte med Bluetooth-telefonen for hjelp.
Hvis hodetelefontjenesten har sikker tilkobling aktivert, trenger du en PIN-kode og
autorisasjon for å opprette tilkoblingen.
Konfigurere Bluetooth 39
Page 40

Kapittel 2
Når telefonen kobles til hodetelefontjenesten:
• I systemstatusfeltet helt til høyre på oppgavelinjen er Bluetooth-ikonet et blått felt
med en grønn tegning (hvis det fantes en annen Bluetooth-tilkobling før denne
tilkoblingen ble opprettet, ville ikonet allerede ha hatt denne fargen).
• En meldingsboble vises en kort stund over Bluetooth-ikonet med en melding som
ligner på denne: Vellykket Bluetooth-tilkobling Bluetooth-enhet Min Bluetoothmobiltelefon er koblet til hodetelefontjenesten på denne datamaskinen.
Hodetelefontjenesten overvåker nå telefonen og viser en meldingsboble over
Bluetooth-ikonet i systemstatusfeltet, helt til høyre på oppgavelinjen, når det
oppdages et innkommende anrop.
2. Klikk på boblen for å bekrefte meldingen, og klikk deretter på Godta-knappen i
dialogboksen for innkommende anrop for å ta imot anropet.
Lydsignalet fra telefonen omdirigeres til lydutgangsenheten (høyttalere eller
hodetelefoner) på datamaskinen, og mikrofonen på datamaskinen fungerer som
lydinngang for telefonen.
3. Hvis du ikke vil ta imot et innkommende anrop, klikker du på Avvis-knappen når
dialogboksen for innkommende anrop vises.
Nettverkstilgang
Med Bluetooth-tjenesten for nettverkstilgang kan en ekstern Bluetooth-enhet få tilgang til
et lokalt nettverk som er fysisk tilkoblet denne datamaskinen, eller en ekstern enhet kan
bli med i et ad hoc-nettverk levert av denne datamaskinen.
Etter at denne datamaskinen har blitt konfigurert for å gi andre Bluetooth-enheter tilgang
til nettverkstilgangstjenesten, vil den ikke kunne bruke Bluetooth-tjenesten for
nettverkstilgang som leveres av en annen Bluetooth-enhet, uten å konfigureres på nytt.
Med andre ord kan ikke denne datamaskinen samtidig være både en server for Bluetoothnettverkstilgang og en klient for Bluetooth-nettverkstilgang.
Konfigurasjon for Windows 2000 og Windows XP
Tips Hvis deling av Internett-forbindelse tidligere er aktivert (før BTW ble installert),
må dette deaktiveres og deretter aktiveres på nytt før Bluetooth-nettverksadapteren
kan bruke den.
Før du begynner, må du kontrollere at:
Bluetooth-programvaren er installert og aktivert.
Bluetooth-enheten er slått på.
Serveren har tilgang til lokalnettet (LAN). Hvis lokalnettet leverer Internett-tilgang, kan
tilkoblingen kontrolleres ved å bruke serverens nettleser til å koble til Internett gjennom
lokalnettet.
40 HP bt500 Bluetooth USB 2.0 Trådløs skriveradapter
Page 41

1. Konfigurere Bluetooth: Høyreklikk på Bluetooth-ikonet i systemstatusfeltet, og velg
Avansert konfigurasjon.
a. Deretter velger du Nettverkstilgang fra kategorien Lokale tjenester og klikker på
Egenskaper.
b. Gå til kategorien Generelt. I nedtrekkslisten Velg tjenestetype velger du Tillat
andre enheter å bruke Internett/lokalnett via denne datamaskinen, og under
Deling av forbindelse velger du Konfigurer forbindelsesdeling for å vise:
• I Windows XP: vinduet Nettverkstilkoblinger
• I Windows 2000: vinduet Nettverk og eksterne tilkoblinger
2. Konfigurere Windows
a. Høyreklikk på Lokal tilkobling, og velg Egenskaper. Deretter:
• I Windows XP: I kategorien Avansert, under Deling av Internett-forbindelse,
velger du Tillat andre nettverksbrukere å koble seg til gjennom denne
datamaskinens Internett-tilkobling. Hvis tilgjengelig velger du deretter
Bluetooth-tilkobling i nedtrekkslisten Hjemmenettverk. (Nedtrekkslisten
Hjemmenettverk er ikke tilgjengelig i alle versjoner av Windows XP.)
• I Windows 2000: I kategorien Deling, under Deling av Internett-forbindelse,
velger du Tillat deling av Internett-forbindelse for denne tilkoblingen.
b. Klikk på OK for å lukke vinduet.
3. Klikk på OK i vinduet Bluetooth-egenskaper for å fullføre konfigurasjonsprosessen.
Merk Hvis brannmur er aktivert, kan det være du må gjøre ytterligere tilpasninger
før nettleseren får tilgang til Internett. Ta kontakt med IT-avdelingen for å finne ut om
det brukes brannmur, eller hvis du trenger hjelp til å konfigurere LAN-innstillingene
for proxy-serveren.
Bekrefte serveroppsettet
Tips Fra en annen Bluetooth-datamaskin:
1. Finn serveren: Fra Mine Bluetooth-steder, i Andre Bluetooth-maskiner, høyreklikker
du i et tomt område og velger deretter Oppdater fra hurtigmenyen.
2. Vis tjenestene: Høyreklikk på serveren, og velg Oppdag tilgjengelige tjenester fra
hurtigmenyen.
3. Koble til serveren: Dobbeltklikk på tjenesten Nettverkstilgang, og følg instruksjonene
på skjermen.
4. Åpne en nettleser, og koble til Internett for å kontrollere forbindelsen.
PIM-overføring
Med tjenesten for PIM-overføring kan PIM-elementer overføres mellom denne
datamaskinen og en ekstern Bluetooth-enhet.
Fire datatyper støttes:
• Visittkort
• Kalenderelementer
• E-postmeldinger
• Notater
Hver datatype kan lagres i et hvilket som helst støttet PIM-system som er installert.
Konfigurere Bluetooth 41
Page 42

Kapittel 2
Merk PIM-systemer som ikke er installert på denne datamaskinen, vil ikke vises i
hurtigmenyene.
Når PIM-systemet som er knyttet til en bestemt datatype, endres på siden for PIMoverføring, gjøres den samme endringen for PIM-synkroniseringstjenesten.
Konfigurere
I tillegg til konfigureringsalternativene som er tilgjengelige for alle Bluetooth-tjenester, har
denne tjenesten også innstillinger som styrer:
Hvordan forespørsler om visittkort behandles. Alternativene er:
• Send aldri visittkortet mitt: Ignorer forespørsel.
• Velg riktig visittkort: Velg hvilket visittkort som sendes ved forespørsel.
• Send alltid det samme visittkortet: Send det samme visittkortet ved alle forespørsler.
Hvis du velger dette alternativet, vises en dialogboks der du blir bedt om å velge et
installert PIM-system (hvis mer enn ett er installert på denne datamaskinen) og et
eksisterende visittkort.
• Tidligere sendte visittkort: Etter at du har valgt et kort med alternativet Send alltid det
samme visittkortet, legges dette kortet til som et alternativ på hurtigmenyen.
Merk Antallet tidligere sendte visittkort som legges til på menyen, er maksimalt
ti, deretter vil den eldste kontakten bli erstattet.
• Lagringssted for innkommende data, på individuelt grunnlag. Alternativer (ikke alle
alternativer er tilgjengelige for alle elementer):
• Ikke godta
• Et av de installerte PIM-systemene på denne datamaskinen
•Lagre i mappe
• Plassering av Bluetooth-utvekslingsmappen: Den mappen på denne maskinen der
innkommende elementer som ikke skal lagres i et PIM-system, vil lagres.
Tips Dette er også den mappen der filoverføringstjenesten lagrer innkommende
elementer. Hvis denne mappen konfigureres på nytt herfra, vil den automatisk
også konfigureres på nytt i den tjenesten.
• Om e-postvedlegg skal sendes/mottas.
Lukke en tilkobling for PIM-overføring
Tilkoblinger for PIM-overføring lukkes automatisk når dataoverføringen er ferdig.
Valg av standardvisittkort
Når alternativet Send alltid det samme visittkortet er valgt, vises en dialogboks der du blir
bedt om å velge et standardvisittkort.
Første gang dialogboksen vises, gir den også muligheten til å velge PIM-systemet som
lagrer standardvisittkortet. Klikk på nedoverpilen i PIM-hurtigmenyen, og velg PIMsystemet som skal brukes.
Når denne dialogboksen senere vises, er ikke alternativet for valg av PIM-system
tilgjengelig.
42 HP bt500 Bluetooth USB 2.0 Trådløs skriveradapter
Page 43

Endre valgt PIM
På siden for egenskaper for PIM-overføring, under Mottatte elementer, finner du en
hurtigmeny for visittkort. Da et PIM-system ble valgt i den opprinnelige konfigurasjonen,
ble samme PIM angitt i denne menyen. Hvis du vil endre PIM-system for
standardvisittkortet, kan du åpne denne hurtigmenyen og velge et nytt PIM.
Merk Du må velge et nytt standardvisittkort fra databasen i det nylig valgte PIM-
systemet.
Velge standardvisittkort
1. Velg kortet i dialogboksen Velg Bluetooth-visittkort som vises når du velger Send alltid
det samme visittkortet.
Merk Beveg musen over et valgt visittkort hvis du vil vise flere opplysninger om
kontakten.
2. Klikk på OK for å velge et merket visittkort, og gå tilbake til siden for egenskaper for
PIM-overføring. Kontakten som ble valgt, er avmerket og vises i hurtigmenyen for
forespørsler om visittkort.
Merk I tillegg til standardalternativene har hurtigmenyen plass til navn på opptil
ti kontakter. Hvis alternativet Send alltid det samme visittkortet merkes på nytt og
du velger en annen kontakt, vil begge kontakter være oppført i hurtigmenyen på
siden for egenskaper.
PIM-synkronisering
Tjenesten for PIM-synkronisering kan brukes av en ekstern enhet til å synkronisere
dennes PIM-database mot PIM-databasen på denne datamaskinen.
Fire datatyper støttes:
• Visittkort
• Kalenderelementer
• E-postmeldinger
• Notater
Du kan konfigurere i tjenesten for PIM-overføring hvorvidt enkeltelementer skal
godkjennes, og hvor de skal lagres etter at de er godkjent. Hvis den tjenesten ikke er
konfigurert for å lagre en bestemt datatype i Outlook, kan ikke den datatypen
synkroniseres.
Merk Datatyper som skal synkroniseres, må lagres i PIM-databasen (dette
konfigureres i tjenesten for PIM-overføring), ellers vil ikke denne datatypen være
mulig å velge (den vil være utvisket) i konfigurasjonsinnstillingene for PIMsynkronisering.
Microsoft Outlook tillater dobbeltoppføringer, derfor er det ikke sikkert at alle
dobbeltoppføringer blir utvekslet i synkroniseringsprosessen.
Konfigurere Bluetooth 43
Page 44

Kapittel 2
Merk Det er bare standardkontaktmappen i Outlook som blir synkronisert.
Oppføringer i undermapper blir ikke synkronisert. Oppføringer som flyttes fra
standardmappen til en undermappe, vil ikke vises ved neste synkronisering.
Maskinvareinnstillinger
I kategorien Maskinvare på Bluetooth-konfigurasjonspanelet finner du grunnleggende
informasjon om Bluetooth-maskinvaren som er installert på denne datamaskinen. Her får
du om nødvendig også tilgang til dialogboksen Avanserte innstillinger.
• Enheter:
• Navn: Navnet på enheten, f.eks. Min Bluetooth-enhet.
• Type: Typen enhet, f.eks. USB.
• Enhetsegenskaper:
• Enhetsstatus: Viser at enheten fungerer som den skal, eller at det er et problem
eller en konflikt.
• Produsent: Navnet på selskapet som har produsert enheten som er valgt under
Enheter i denne dialogboksen.
• Fastvarerevisjon: Produsentens fastvareversjonsnummer.
• Enhetsadresse: Bluetooth-enhetsadressen (BDA eller BD_Addr) denne enheten
ble tildelt da den ble laget.
• HCI-versjon: Versjonsnummeret for Bluetooth-spesifikasjonen som HCI (Host
Controller Interface) følger.
• HCI-revisjon: Revisjonsnummeret for Bluetooth-spesifikasjonen som HCI (Host
Controller Interface) følger.
• LMP-versjon: Versjonsnummeret for Bluetooth-spesifikasjonen som LMP (Link
Manager Protocol) følger.
• LMP-delversjon: Delversjonsnummeret for Bluetooth-spesifikasjonen som LMP
(Link Manager Protocol) følger.
• Test på nytt-knapp: Undersøker maskinvaren som er valgt i Enheter, og oppdaterer
opplysningene som vises i Enhetsegenskaper.
• Avansert-knapp: Åpner dialogboksen Avanserte innstillinger, der du kan velge
landkode og innstillinger for signalstyrke. Dette alternativet er ikke tilgjengelig for alle
systemer.
Avanserte innstillinger
Når denne dialogboksen er tilgjengelig, kan den åpnes fra kategorien Maskinvare på
Bluetooth-konfigurasjonspanelet.
Merk Avhengig av hvilket land/region maskinvaren ble solgt og/eller skal brukes i,
kan det være at Avansert-knappen ikke vises.
Fra denne dialogboksen kan du stille inn:
44 HP bt500 Bluetooth USB 2.0 Trådløs skriveradapter
Page 45

• Landkode
• Nord-Amerika, Europa (unntatt Frankrike) og Japan
• Frankrike og Kina
• Maksimal signalstyrke
•Høy
•Middels
•Lav
Klikk på Bruk for å iverksette endringene. Det vises en dialogboks som varsler om at
Bluetooth-enheten som er koblet til denne datamaskinen, må tilbakestilles før endringene
trer i kraft.
Klikk på Ja for å tilbakestille Bluetooth-enheten nå. Alle åpne Bluetooth-forbindelser
lukkes.
Klikk på Nei for å lagre endringene. Endringene vil iverksettes neste gang Bluetoothenheten tilbakestilles eller startes på nytt.
Tilgjengelighetsinnstillinger
I kategorien Tilgjengelighet på Bluetooth-konfigurasjonspanelet kan du angi hvorvidt
eksterne enheter kan få tilgang til denne datamaskinen, hvilke eksterne enheter som får
tilgang, og om det skal spilles av et lydsignal når det kreves en PIN-kode.
La andre enheter oppdage denne datamaskinen
Velg La andre Bluetooth-enheter oppdage denne datamaskinen for å la eksterne enheter
finne og rapportere om denne datamaskinen. Hvis alternativet Tillat ingen enheter
(nedenfor) er valgt, er ikke dette alternativet tilgjengelig.
Kontrollere hvilke enhetstyper som får koble til denne datamaskinen
Fra hurtigmenyen Enheter som kan koble seg til denne datamaskinen velger du:
• Ingen enheter: Ingen eksterne enheter får initiere en tilkobling med denne
datamaskinen. Denne datamaskinen kan imidlertid initiere tilkoblinger med eksterne
Bluetooth-enheter.
• Alle enheter: Alle eksterne enheter får koble til denne datamaskinen. Tilkoblingene
er underlagt ytterligere sikkerhetsbegrensninger, som autentisering og autorisering,
som de enkelte tjenestene denne datamaskinen tilbyr, kan kreve.
• Bare enhetene nedenfor: Bare enhetene som står oppført, får koble til denne
datamaskinen (se Tilgjengelighet, legge til og fjerne enheter).
Velge en lydsignalfil
Når Sikker tilkobling er aktivert for en Bluetooth-tjeneste på denne datamaskinen, kreves
det en PIN-kode for å få tilgang til den tjenesten. Hvis du vil velge et lydsignal som spilles
av når en ekstern enhet forsøker å få tilgang til en tjeneste som krever sikker tilkobling,
klikker du på Velg lydfil og velger den lydfilen (*.wav) som skal spilles av.
Konfigurere Bluetooth 45
Page 46

Kapittel 2
Begrense tilgangen til denne datamaskinen til utvalgte eksterne enheter
I menyen Tillat i kategorien Tilgjengelighet på Bluetooth-konfigurasjonspanelet velger du
Bare enhetene nedenfor.
Slik legger du til en enhet i listen:
1. Klikk på Legg til enhet.
2. I dialogboksen Enheter med tilgang velger du ønskede enheter og klikker deretter på
OK.
Merk Du kan velge flere enheter ved å bruke SHIFT + klikk og/eller CTRL + klikk.
Slik fjerner du en enhet fra listen:
▲ I listen over enheter med tilgang til denne datamaskinen velger du enheten du vil
fjerne fra listen, og klikker deretter på Slett.
Oppdagingsinnstillinger
Innstillingene i kategorien Oppdaging på Bluetooth-konfigurasjonspanelet bestemmer
om denne datamaskinen automatisk søker etter andre Bluetooth-enheter, hvor ofte den
søker etter enheter, og hva slags enheter den søker etter.
Regelmessig søk etter enheter
Når Se etter andre Bluetooth-enheter er valgt, vil Bluetooth automatisk søke etter enheter
med X minutters mellomrom. X er et helt tall mellom 1 og 60. Hvis du vil endre intervallet
mellom automatiske søk, merker du det gjeldende tallet og skriver inn det nye.
Merk Første gang Mine Bluetooth-steder åpnes, søkes det automatisk etter enheter
selv om Se etter andre Bluetooth-enheter ikke er aktivert.
Bestemme hvilke enheter det skal rapporteres om
Bluetooth kan filtrere bort enheter du ikke trenger tilgang til.
Alternativene er:
• Rapporter om alle Bluetooth-enheter
• Rapporter bare om utvalgte Bluetooth-enheter (se Oppdaging, Legge til bestemte
enheter og Oppdaging, Fjerne bestemte enheter)
Velg ønsket alternativ fra nedtrekkslisten.
Oppdage bestemte enheter
Du kan begrense hvilke typer enheter denne datamaskinen søker etter og rapporterer
om når den søker etter andre Bluetooth-enheter.
Bluetooth kan rapportere om bare bestemte enheter, bestemte enhetsklasser eller
bestemte typer enheter innenfor en klasse.
46 HP bt500 Bluetooth USB 2.0 Trådløs skriveradapter
Page 47

• Bestemte enheter: Eksempler på bestemte enheter er en enkelt datamaskin eller en
Bluetooth-mobiltelefon.
• Bestemt enhetsklasse: Datamaskin er et eksempel på en enhetsklasse.
• Bestemt type enheter innenfor en klasse: Bærbar datamaskin er et eksempel på en
bestemt type enhet innenfor enhetsklassen datamaskin.
Enhetene som skal oppdages, kan blandes etter behov: Du kan oppdage én eller flere
bestemte enheter, enhetsklasser og typer enheter innenfor en klasse samtidig.
Fjerne en enhet fra listen over enheter som skal oppdages
I kategorien Oppdaging på Bluetooth-konfigurasjonspanelet velger du enheten som skal
fjernes, og klikker på Slett.
Merk Hvis Rapporter bare om utvalgte Bluetooth-enheter ikke er valgt, vises ikke
Slett-knappen.
Midlertidig overstyring av oppdaging av utvalgte enheter
I kategorien Oppdaging på Bluetooth-konfigurasjonspanelet velger du Rapporter om alle
Bluetooth-enheter. Utvalgte enheter oppdages sammen med alle andre enheter.
Hvis du vil aktivere oppdaging av utvalgte enheter på nytt, velger du Rapporter bare om
utvalgte Bluetooth-enheter igjen.
Merk Hvis alle enhetene slettes, vises det en feilmelding hvis du ikke velger
Rapporter om alle Bluetooth-enheter.
Sikkerhet
Med HP Bluetooth Adapter får du flere metoder for å sikre trådløse dataoverføringer.
Autentisering
Autentisering brukes som identitetsbekreftelse og krever en passkey-kode eller en
koblingsnøkkel fra den eksterne enheten. Når en ekstern enhet forsøker å få tilgang,
varsles den lokale brukeren med et lydsignal og/eller et visuelt signal.
Hvis signalet ignoreres, nektes tilgang med et forhåndsinnstilt tidsavbrudd.
Når enheter pares, utveksler de automatisk en koblingsnøkkel, og autentisering skjer uten
at brukeren griper inn.
Autorisering
Autorisering er en sikkerhetsfunksjon som krever et Ja eller Nei fra brukeren for at ikke
tilkoblingen skal avslås gjennom tidsavbrudd. Autorisering aktiveres automatisk når
Sikker tilkobling aktiveres, men kan deaktiveres for hver enkelt tjeneste for hver eksterne
enhet.
Autorisering er begrenset til:
• Ja, du kan koble til (klikk på boblen for å gå videre).
• Nei, du kan ikke koble til (ignorer forespørselen i boblen for å avslå tilkoblingen).
Sikkerhet 47
Page 48

Kapittel 2
Når tilkoblingen er autorisert, vises et vindu med tre alternativer for å gi tilgang. Dette
gjelder bare for FTP-tjenesten.
• For gjeldende oppgave (standardinnstilling) (se merknad nedenfor)
• For neste... (velg tidsrom fra nedtrekkslisten)
• 5 minutter
• 15 minutter
• 30 minutter
•1 time
• Tillat alltid at denne enheten får tilgang til min datamaskins (tjenestenavn)-tjeneste
Merk Hver fil behandles som en separat oppgave, enten den sendes for seg selv
eller som del av en gruppe. Hvis du skal ta imot flere filer, bør du velge et av
alternativene For neste... slik at du slipper å autorisere hver enkelt fil.
Slik angir du autorisering for flere lokale tjenester for én enkelt enhet:
Merk Enhetene må være paret.
1. I Mine Bluetooth-steder høyreklikker du på en paret enhet, velger Egenskaper og
deretter kategorien Autorisering.
2. Velg tjenestene i listeboksen som det IKKE skal kreves autorisering for, og klikk
deretter på OK.
Bluetooth-enhetsidentitet
Alle Bluetooth-enheter får tildelt en unik Bluetooth-enhetsadresse (BDA) når de lages.
Denne adressen kan ikke endres.
En BDA vises som regel i heksadesimalformat, for eksempel er 00:D0:B7:03:2E:9F en
gyldig BDA.
Hver Bluetooth-enhet har også et brukervennlig navn som kan endres, slik at det blir
enklere å skille den fra andre enheter. Det brukervennlige navnet kan ha opptil 99
alfanumeriske tegn og kan inneholde mellomrom. Min datamaskin er et eksempel på et
gyldig brukervennlig navn.
Kryptering
Kryptering innebærer å oversette data til et uleselig format ved hjelp av en hemmelig
nøkkel eller et passord. Dekryptering av data krever samme nøkkel eller passord som
ble brukt til krypteringen.
Koblingsnøkkel
En koblingsnøkkel er en unik tilgangskode som genereres internt, og som er basert på
en passkey-kode, Bluetooth-enhetsadressen og et tilfeldig tall som genereres internt.
Koblingsnøkler genereres automatisk når enheter pares.
Etter at en koblingsnøkkel er generert, er det ikke nødvendig å oppgi passkey-koden
manuelt.
48 HP bt500 Bluetooth USB 2.0 Trådløs skriveradapter
Page 49

Paring av enheter
Med paring slipper du å måtte oppgi tilgangsinformasjon manuelt ved hvert
tilkoblingsforsøk. Parede enheter har en felles unik koblingsnøkkel som de automatisk
utveksler hver gang de kobles til hverandre.
Parede enheter forsøker å anslå om en operasjon lar seg gjennomføre før de begynner
den.
I det følgende eksempelet på sjekk av gjennomførbarhet er autorisering, som krever at
mottakerenheten godkjenner tilkoblingen (selv om enhetene er paret), aktivert.
1. En fil velges og sendes til en paret ekstern tjeneste.
2. Før filen faktisk blir sendt, sender avsenderenheten en åpen forespørsel til serveren.
3. Serveren sender et åpent svar om at den har en fil med samme navn i den mappen
avsenderen forsøker å skrive til.
4. Avsenderenheten viser vinduet Bekreft erstatting av filer, som brukeren må godta før
tilkoblingen kan gå videre.
5. Serveren viser en autorisasjonsboble over systemstatusfeltet helt til høyre på
oppgavelinjen.
Serverbrukeren må godta autorisasjonsboblen, ellers vil tilkoblingen mislykkes og filen
ikke bli overført.
Hvis det ikke finnes noen duplikatfiler, vises autorisasjonsboblen på serveren
umiddelbart.
Pare med en annen enhet
1. Hvis Sikker tilkobling er aktivert, vises en forespørsel om å pare to enheter den første
gangen de forsøker å koble til hverandre. Følg instruksjonene på skjermen for å
utveksle passkey-kode og fullføre paringsprosessen.
2. Pare manuelt: I mappevinduet i Mine Bluetooth-steder høyreklikker du på en enhet,
velger Utfør paring fra hurtigmenyen og følger deretter instruksjonene på skjermen.
Aktivere eller deaktivere sikker tilkobling
1. Fra Bluetooth-konfigurasjonspanelet velger du enten Lokale tjenester eller
Klientprogrammer.
2. Merk av eller fjern avmerkingen for alternativet Sikker tilkobling, og klikk deretter på
OK.
Merk Når Sikker tilkobling er aktivert på én av eller begge enhetene, kan ikke
tilkoblingen gjennomføres før enhetene pares.
Oppheve paring
I mappevinduet i Mine Bluetooth-steder høyreklikker du på en paret enhet og velger
Opphev paring fra hurtigmenyen.
Passkey-kode
En alfanumerisk streng på opptil 16 tegn. Passkey-koder kalles også PIN-koder.
Hvis alternativet Sikker tilkobling er aktivert for en Bluetooth-tjeneste eller et Bluetooth-
program, kan passkey-kode være nødvendig.
Sikkerhet 49
Page 50

Kapittel 2
Sikker tilkobling
En passkey-kode eller en koblingsnøkkel kreves ved alle tilkoblingsforsøk.
Alle data som utveksles via Bluetooth-tilkoblingen, krypteres.
Autorisasjon aktiveres også som standard når Sikker tilkobling er aktivert, men
autorisasjon kan deaktiveres for hver enkelt tjeneste for hver eksterne enhet som får
koble til denne datamaskinen.
Dialogboks med sikkerhetsforespørsel
Hvis Sikker tilkobling er aktivert, kan det ved tilkoblingsforsøk vises en forespørsel om
Bluetooth-passkey-kode og/eller om Bluetooth-autorisasjon i en boble over
systemstatusfeltet helt til høyre på oppgavelinjen.
Klikk på boblen for å gå videre.
50 HP bt500 Bluetooth USB 2.0 Trådløs skriveradapter
Page 51

3 Feilsøking
Tips Mange problemer som ikke omtales her, kan løses ved å koble fra adapteren,
slå datamaskinen eller skriveren av og deretter på igjen og sette adapteren tilbake på
plass.
Feilsøke utskrift
Tabell 3-1 Bluetooth-avsenderenheten finner ikke skriveren
HP Bluetooth Adapter er ikke koblet til
skriveren, eller skriveren er slått av.
Tilgjengelighetsinnstillingen er Ikke synlig. 1. Velg Bluetooth fra skrivermenyen.
Sikkerhetsnivået er Høyt. 1. Velg Bluetooth fra skrivermenyen.
Skriveren er for langt unna. Gå nærmere skriveren til det opprettes kontakt.
Enhetsnavnet er endret. Hvis skriverens enhetsnavn er endret, må du
1. Slå på skriveren.
2. Koble adapteren til kamera-/Pictbridge-/
verts-USB-porten på skriveren. Denne
porten finner du ofte på forsiden av
skriveren.
3. Kontroller at lysdioden på HP Bluetooth
Adapter blinker.
2. Velg Tilgjengelighet.
3. Velg Synlig for alle.
2. Velg Sikkerhetsnivå.
3. Velg Lavt.
oppdage skriveren på nytt for å velge det nye
navnet.
Tabell 3-2 Siden ble ikke skrevet ut, eller det kommer et tomt ark
Filtypen støttes ikke av profilen eller skriveren.
Noen profiler støtter for eksempel ikke GIFformatet, eller du har kanskje prøvd å sende en
lydfil til skriveren ved et uhell.
Skriveren er utenfor rekkevidde. Gå nærmere skriveren til det opprettes kontakt.
Forstyrrelser fra en mikrobølgeovn eller en
annen enhet.
For mange aktive Bluetooth-enheter. Maksimalt syv Bluetooth-enheter kan være
Filen er for stor. Filstørrelsen kan overstige enhetens
Kontroller at du sender riktig filtype til skriveren.
Prøv å skrive ut igjen når den andre enheten er
ferdig.
aktive på én gang. Du må slå av en annen
enhet.
minnekapasitet. Endre filen slik at størrelsen blir
mindre.
Feilsøking 51
Page 52

Kapittel 3
Tabell 3-3 Utskriftskvaliteten er dårlig
Bildet ble tatt med lav oppløsning. Endre kamerainnstillingene for å ta bilder med
høyeste oppløsning.
Merk Kameraer med VGA-oppløsning
(640 x 480) kan kanskje ikke ta bilder av høy
kvalitet selv ved maksimal oppløsning.
Skriverkassetten må byttes ut. Informasjon om å kontrollere og bytte ut
Det er vanlig papir i skriveren. Den beste utskriftskvaliteten får du med
Tabell 3-4 Bildet ble skrevet ut med hvite kanter
Bluetooth-avsenderenheten støtter ikke utskrift
uten kantlinje.
Feilsøking med datamaskiner
Tabell 3-5 Kan ikke koble til paret enhet
Parede enheter vises alltid i Mine Bluetoothsteder, selv om den eksterne enheten er utenfor
rekkevidde eller slått av.
Tabell 3-6 Kan ikke oppdage tjenester på en uparet ekstern enhet
Den eksterne enheten er kanskje ikke slått på,
eller den kan være utenfor rekkevidde.
skriverkassetter finner du i
skriverdokumentasjonen.
fotopapir og fotokassett. Finn informasjon om
dette i skriverdokumentasjonen.
Ta kontakt med forhandleren av enheten eller
gå til produsentens webområde for å få de
nyeste oppdateringene for
utskriftsprogrammet.
Kontroller at den eksterne enheten i paret er
innenfor rekkevidde og slått på, og forsøk
deretter å koble til igjen.
Kontroller at den eksterne enheten er slått
•
på.
Kontroller at den eksterne enheten er i
•
tilkoblingsmodus (kategorien
Tilgjengelighet på Bluetoothkonfigurasjonspanelet).
Søk etter enheter for å kontrollere at
•
enheten er innenfor rekkevidde.
52 HP bt500 Bluetooth USB 2.0 Trådløs skriveradapter
Page 53

Tabell 3-7 Tjenesten for ekstern pålogging starter ikke
Tjenesten for ekstern pålogging starter bare
hvis et korrekt konfigurert modem er koblet til
serveren.
Kontroller at modemet kan brukes som en lokal
enhet på datamaskinen det er koblet til.
I kategorien Lokale tjenester på Bluetooth-
•
konfigurasjonspanelet dobbeltklikker du på
tjenesten for ekstern pålogging.
Klikk på nedoverpilen i modemfeltet, og
•
velg modemet som skal brukes til å ringe
ut.
Klikk på OK.
•
Klikk på OK for å lukke Bluetooth-
•
konfigurasjonspanelet.
Tabell 3-8 Hvordan kan jeg
Finne Bluetooth-enhetsadressen (BDA) til
maskinvareenheten
Finne HCI-versjonen (Host Controller Interface) Under Enhetsegenskaper i kategorien
Finne LMP-versjonen (Link Manager Protocol) Under Enhetsegenskaper i kategorien
Finne informasjon om Bluetooth-maskinvaren
som er koblet til datamaskinen
Teste en tilkobling for nettverkstilgang
Under Enheter i kategorien Maskinvare på
Bluetooth-konfigurasjonspanelet velger du
enheten du vil finne adressen til. Under
Enhetsegenskaper i dialogboksen er den fjerde
oppføringen, Enhetsadresse, enhetsadressen
(BDA) til den valgte Bluetooth-enheten.
Maskinvare på Bluetoothkonfigurasjonspanelet inneholder den femte
oppføringen samsvarsopplysninger om
Bluetooth-spesifikasjon for HCI.
Den sjette oppføringen inneholder opplysninger
om spesifikasjonsrevisjon for HCI, hvis det er
relevant.
Maskinvare på Bluetoothkonfigurasjonspanelet inneholder den sjuende
oppføringen opplysninger om LMPversjonsnummer.
Den åttende oppføringen inneholder
informasjon om LMP-delversjonsnummeret,
hvis det er relevant.
Fra Bluetooth-konfigurasjonspanelet velger du
kategorien Maskinvare.
Hvis klienten har en fysisk kobling til
•
lokalnettverket, kobler du fra
nettverkskabelen, slik at du kan være sikker
på at det er den trådløse forbindelsen som
testes.
Hvis serveren har Internett-tilgang, åpner
•
du en nettleser på klienten og kobler til
Internett.
Du kan også pinge serveren med en DOS-
•
kommando.
Feilsøking med datamaskiner 53
Page 54

Kapittel 3
Tabell 3-9 Deling av Internett-forbindelse fungerer ikke
Dette skjer fordi deling av Internett-forbindelse
var aktivert da Bluetooth ble installert (dette
skyldes Microsoft Windows og regnes som
korrekt drift).
Slik aktiverer du deling av Internett-forbindelse:
Deaktiver deling for Ethernet-adapteren:
•
Velg Kontrollpanel og deretter Nettverk
•
og eksterne tilkoblinger.
Høyreklikk på Lokal tilkobling, og velg
•
Egenskaper. Deretter velger du
kategorien Deling.
Fjern avmerkingen for Tillat deling av
•
Internett-forbindelse for denne
tilkoblingen, og klikk på OK.
Aktiver Deling for Ethernet-adapteren på
•
nytt, og merk av i avmerkingsboksen for
deling.
Hvis du blir bedt om å velge adapter, velger du
Bluetooth-nettverksadapter. (Dette alternativet
vises bare hvis mer enn én adapter er
tilgjengelig.)
Hvis du blir bedt om det, starter du
datamaskinen på nytt.
Tabell 3-10 Melding om ukjent port når du bruker en Bluetooth-serieport
Feilmeldingen om ukjent port betyr som regel at
det ble forsøkt koblet til en port som allerede er
i bruk. Ved behov kan det legges til ekstra
Bluetooth-serieporter.
Du kan enten vente til porten blir ledig eller
legge til ekstra porter.
54 HP bt500 Bluetooth USB 2.0 Trådløs skriveradapter
Page 55

4 Teknisk informasjon
Tekniske spesifikasjoner
Generelt
• Følger Bluetooth-spesifikasjonen 2.0
• Strømkrav: Leveres av vertsenheten
• Strømforbruk ved 5 V
• 1 mA i standby-modus
• 7 mA i ventemodus
• 65 mA (typisk) ved punkt til punkt-drift
• 75 mA (maks) ved drift
Radio
• Frekvensområde: 2,402–2,480 GHz
• Signalstyrke (Tx): 2 dBm (typisk)
• Mottaksfølsomhet (Rx): Bedre enn
-80 dBm @ 0,1 % BER
• Rekkevidde: Opptil 30 m
Antenne
• Intern antenne
• Høyeste forsterkningsgrad: +2 dBi
• VSWR: <2,0 : 1
• Polarisering: Lineær
Temperatur
• Driftstemperatur: -10 °C til 85 °C
• Oppbevaringstemperatur: -40 °C til 150 °C
Grensesnitt
Standard USB hann Type A-tilkobling
Støttede profiler
• OBEX
• HCRP
• BIP
• SPP
• BPP
Teknisk informasjon 55
Page 56

Kapittel 4
Erklæring om begrenset garanti
Kundestøtte
I Nord-Amerika kan du ringe 1-800-HP-INVENT for brukerstøtte, ellers kan du gå til webområdet for
kundestøtte på www.hp.com/support.
Miljøprogram for produktforvaltning
Hewlett-Packard forplikter seg til å produsere kvalitetsprodukter på en miljøvennlig måte. Dette
produktet er utformet med tanke på resirkulering. Antallet materialer er holdt på et minimum, samtidig
56 HP bt500 Bluetooth USB 2.0 Trådløs skriveradapter
Page 57

som vi sikrer tilfredsstillende funksjonalitet og pålitelighet. Ulike materialer er utformet slik at de er
lette å ta fra hverandre. Festeanordninger og andre tilkoblinger er enkle å finne, komme til og fjerne
ved hjelp av vanlige verktøy. Deler med høy prioritet er utformet for enkel tilgang med sikte på
demontering og reparasjon.
Hvis du vil ha mer informasjon, kan du besøke HPs nettsted Commitment to the Environment på:
www.hp.com/hpinfo/globalcitizenship/environment/index.html
Denne delen inneholder følgende emner:
•
Plast
• Dataark for materialsikkerhet (MSDS)
• Resirkuleringsordning for maskinvare
• Håndtering av elektronisk avfall fra privathusholdninger i EU
Plast
Plastdeler over 25 gram er merket i henhold til internasjonale standarder. Det er dermed lettere å
finne plastdeler som kan resirkuleres, når produktet skal kasseres.
Dataark for materialsikkerhet (MSDS)
Dataark for materialsikkerhet finner du på HPs nettsted
www.hp.com/go/msds
Kunder som ikke har Internett-tilgang, kan kontakte et lokalt HP-kundestøttesenter.
Resirkuleringsordning for maskinvare
HP oppretter stadig flere ordninger for retur og resirkulering i mange land, i tillegg til å samarbeide
med noen av verdens største resirkuleringssentre for elektronisk utstyr. HP tar også vare på
ressurser ved å sette i stand og selge noen av de mest populære produktetene om igjen.
Du finner mer informasjon om resirkulering av HP-produkter på www.hp.com/recycle.
Miljøprogram for produktforvaltning 57
Page 58

Kapittel 4
Håndtering av elektronisk avfall fra privathusholdninger i EU
Disposal of Waste Equipment by Users in Private Households in
the European Union
This symbol on the product or on its packaging indicates that this product
must not be disposed of with your other household waste. Instead, it is your
responsibility to dispose of your waste equipment by handing it over to a designated
collection point for the recycling of waste electrical and electronic equipment. The
separate collection and recycling of your waste equipment at the time of disposal will
help to conserve natural resources and ensure that it is recycled in a manner that protects human health and the environment. For more information about where you can
drop o your waste equipment for recycling, please contact your local city o ce, your
household waste disposal service or the shop where you purchased the product.
Informasjon om forskrifter
HP bt500 Bluetooth USB 2.0 Trådløs skriveradapter oppfyller produktkrav fra myndighetene i landet/
regionen der du bor.
Denne delen inneholder følgende emner:
Forskriftsmessig modellidentifikasjonsnummer
•
• FCC-erklæring
• Merknad for brukere i Sør-Korea
• VCCI (Klasse B) samsvarseserklæring for brukere i Japan
58 HP bt500 Bluetooth USB 2.0 Trådløs skriveradapter
Page 59

• Støyerklæring for Tyskland
Forskriftsmessig modellidentifikasjonsnummer
Av juridiske grunner er produktet tildelt et forskriftsmessig modellnummer. Dette produktets
forskriftsmessige modellnummer er SDCAB-0705. Dette forskriftsmessige nummeret må ikke
forveksles med produktnavnet (HP bt500 Bluetooth USB 2.0 Trådløs skriveradapter) eller
produktnummeret (ERROR ERROR! Target for reference type variable.varref, ID was not found!
ERROR! ERROR! ERROR! ERROR! ERROR! ERROR! ERROR! ERROR! ERROR!).
FCC-erklæring
FCC statement
The United States Federal Communications Commission (in 47 CFR 15.105) has specified
that the following notice be brought to the attention of users of this product.
This equipment has been tested and found to comply with the limits for a Class B digital
device, pursuant to Part 15 of the FCC Rules. These limits are designed to provide reasonable protection against harmful interference in a residential installation. This equipment
generates, uses and can radiate radio frequency energy and, if not installed and used in
accordance with the instructions, may cause harmful interference to radio communications.
However, there is no guarantee that interference will not occur in a particular installation.
If this equipment does cause harmful interference to radio or television reception, which can
be determined by turning the equipment off and on, the user is encouraged to try to correct
the interference by one or more of the following measures:
• Reorient the receiving antenna.
• Increase the separation between the equipment and the receiver.
• Connect the equipment into an outlet on a circuit different from that to which the
receiver is connected.
• Consult the dealer or an experienced radio/TV technician for help.
For further information, contact:
Manager of Corporate Product Regulations
Hewlett-Packard Company
3000 Hanover Street
Palo Alto, Ca 94304
(650) 857-1501
Modifications (part 15.21)
The FCC requires the user to be notified that any changes or modifications made to this
device that are not expressly approved by HP may void the user's authority to operate the
equipment.
This device complies with Part 15 of the FCC Rules. Operation is subject to the following
two conditions: (1) this device may not cause harmful interference, and (2) this device must
accept any interference received, including interference that may cause undesired
operation.
Merknad for brukere i Sør-Korea
Informasjon om forskrifter 59
Page 60

Kapittel 4
VCCI (Klasse B) samsvarseserklæring for brukere i Japan
Støyerklæring for Tyskland
Geräuschemission
LpA < 70 dB am Arbeitsplatz im Normalbetrieb nach DIN 45635 T. 19
Informasjon om trådløse forskrifter
I dette avsnittet finner du følgende reguleringsinformasjon for trådløse produkter:
• Eksponering for radiobølger
Reguleringsmerknad for EU
•
Notice to users in Brazil
•
Merknad for brukere i Canada
•
Merknad for brukere i Argentina
•
Merknad for brukere i Indonesia
•
Merknad for brukere i Mexico
•
Merknad for brukere i Sør-Korea
•
Merknad for brukere i Pakistan
•
DGT-advarsel for Taiwan
•
Merknad for brukere i Taiwan
•
Merknad for brukere i Russland
•
Merknad for brukere i Sør-Afrika
•
Eksponering for radiobølger
Exposure to radio frequency radiation
Caution The radiated output power of this device is far below the FCC radio
frequency exposure limits. Nevertheless, the device shall be used in such a manner
that the potential for human contact during normal operation is minimized. This
product and any attached external antenna, if supported, shall be placed in such
a manner to minimize the potential for human contact during normal operation. In
order to avoid the possibility of exceeding the FCC radio frequency exposure
limits, human proximity to the antenna shall not be less than 20 cm (8 inches)
during normal operation.
Reguleringsmerknad for EU
60 HP bt500 Bluetooth USB 2.0 Trådløs skriveradapter
Page 61

Notice to users in Brazil
Aviso aos usuários no Brasil
Este equipamento opera em caráter secundário, isto é, não tem direito à proteção
contra interferência prejudicial, mesmo de estações do mesmo tipo, e não pode causar
interferência a sistemas operando em caráter primário. (Res.ANATEL 282/2001).
Merknad for brukere i Canada
Notice to users in Canada/Note à l'attention des utilisateurs canadiens
For Indoor Use. This digital apparatus does not exceed the Class B limits for radio noise
emissions from the digital apparatus set out in the Radio Interference Regulations of the
Canadian Department of Communications. The internal wireless radio complies with RSS
210 and RSS GEN of Industry Canada.
Utiliser à l'intérieur. Le présent appareil numérique n'émet pas de bruit radioélectrique
dépassant les limites applicables aux appareils numériques de la classe B prescrites dans
le Règlement sur le brouillage radioélectrique édicté par le ministère des Communications
du Canada. Le composant RF interne est conforme a la norme RSS-210 and RSS GEN
d'Industrie Canada.
Merknad for brukere i Argentina
CNC xxxxxxx
Merknad for brukere i Indonesia
Merknad for brukere i Mexico
SCT xxxxxxxxx–xxx
Merknad for brukere i Sør-Korea
Informasjon om trådløse forskrifter 61
Page 62

Kapittel 4
Merknad for brukere i Pakistan
DGT-advarsel for Taiwan
Merknad for brukere i Taiwan
62 HP bt500 Bluetooth USB 2.0 Trådløs skriveradapter
Page 63

Merknad for brukere i Russland
Merknad for brukere i Sør-Afrika
TA-2007/172
APPROVED
Informasjon om trådløse forskrifter 63
Page 64

Kapittel 4
Samsvarserklæring (EØS)
DECLARATION OF CONFORMITY
according to ISO/IEC 17050-1 and EN 17050-1
Manufacturer's Name:
Manufacturer's Address:
Hewlett-Packard Company DoC#: SDCAB-0705-rel.3.0
8000 Foothills Blvd.
Roseville CA. USA
declares, that the product
Product Name:
Regulatory Model:
Product Options:
Product Number:
Power Adapter:
4)
HP Bluetooth USB 2.0 Wireless Adapter BT500
SDCAB-0705
ALL
Q6273A
N/A
conforms to the following Product Specifications:
SAFETY:
EMC:
RADIO:
HEALTH:
EN 60950-1:2001
EN 55022:1998+A1:2000+A2:2003 Class B
EN 55024:1998+A1:2001+A2:2003 Class B
3)
3)
EN 301 489-1 V1.5.1:2004-11/ EN 301 489-17 V1.2.1:2002
EN 61000-3-2:2000
EN 61000-3-3:1995+A1:2001
FCC Title 47 CFR, Part 15 Class B / ICES-003, Issue 4
EN 300 328 V1.6.1:2004
EU: 1999/519/EC
Supplementary Information:
1. The product herewith complies with the requirements of the EMC Directive 2004/108/EC, the Low Voltage
Directive 2006/95/EC and the R&TTE Directive 1999/5/EC and carries the CE-Marking accordingly.
2. This Device complies with Part 15 of the FCC Rules. Operation is subject to the following two Conditions:
(1) this device may not cause harmful interference, and (2) this device must accept any interference
received, including interference that may cause undesired operation
3. The product was tested in a typical configuration.
4. For regulatory purposes, these products are assigned a Regulatory model number. This number should
not be confused with the product name or the product number(s).
Roseville, CA, USA
15 February, 2007
For Regulatory Topics only, contact:
European Contact: Your Local Hewlett-Packard Sales and Service Office or Hewlett-Packard Gmbh,
Department HQ-TRE / Standards Europe, Herrenberger
USA Contact: Product Regulations Manager, Hewlett Packard Company, San Diego, (858) 655-4100
64 HP bt500 Bluetooth USB 2.0 Trådløs skriveradapter
Guy Goodlett Manager CSL
Strasse 140, D-71034 Böblingen, Germany (FAX: +49-7031-14-3143)
Page 65

Stikkordregister
B
blinkende lys. se LED
Bluetooth
Windows-informasjon 14
Bluetooth-enhetsadresse
utskrift 9
Bluetooth-enhetsnavn
skriver 7
Bluetooth-ikoner 15
Bluetooth-program
ekstern pålogging 32
faks 29
filoverføring 30
HID 25
hodetelefoner 27
lyd 27
PIM-overføring 31
PIM-synkronisering 28
serieport 33
Bluetooth-programmer
bildebehandling 24
datamaskin 23
Bluetooth-serieport 33
Bluetooth-tjeneste
bildeoverføring 36
ekstern pålogging 38
faks 38
hodetelefon 39
lyd 36
nettverkstilgang 40
PIM-overføring 41
PIM-synkronisering 43
serieport 37
Bluetooth-tjenester 34
D
datamaskin
autentisering 47
autorisering 47
Bluetooth-enhetsidentitet
48
Bluetooth-programmer 23
fildeling 21
finne Bluetooth-enheter 19
installere programvare 13
konfigurere 22
maskinvareinnstillinger 44
Mine Bluetooth-steder 15
oppdage tjeneste 19
oppdagingsinnstillinger 46
opprette tilkobling 18
oppsett 22
passkey-kode 49
sende til Bluetooth 21
skriver 26
starte eller stoppe
Bluetooth 18
tilgjengelighetsinnstillinge
r45
tilkoblingsstatus 21
utskrift 11
E
ekstern pålogging 32
F
Faks 29
fildeling 21
filoverføring 30
finne Bluetooth-enheter
datamaskin 19
H
HID-program 25
hodetelefoner 27
I
ikoner 15
informasjon om forskrifter
forskriftsmessig
modellidentifikasjons-
nummer 59
trådløse forskrifter 60
K
kamera
utskrift 11
kameratelefon
utskrift 10
konfigurering
utskrift 7
L
LED 8
lyd 27
M
Miljøprogram for
produktforvaltning 56
Mine Bluetooth-steder 15
mus 25
O
oppdage tjeneste
datamaskin 19
opprette tilkobling
datamaskin 18
oppsett
datamaskin 22
P
passkey-kode
datamaskin 49
PDA
utskrift 10
PIM-overføring 31
PIM-synkronisering 28
PIN
datamaskin 49
programvare
installere 13
S
sende til Bluetooth 21
serieport 33
starte eller stoppe Bluetooth
18
T
tastatur 25
tilgangsmodi
utskrift 8
tilkoblingsstatus
datamaskin 21
U
utskrift
65
Page 66

Bluetooth-enhetsadresse
9
Bluetooth-enhetsnavn 7
datamaskin 11, 26
kamera 11
kameratelefon 10
konfigurering 7
PDA 10
tilgangsmodi 8
66 HP bt500 Bluetooth USB 2.0 Trådløs skriveradapter
 Loading...
Loading...