Page 1
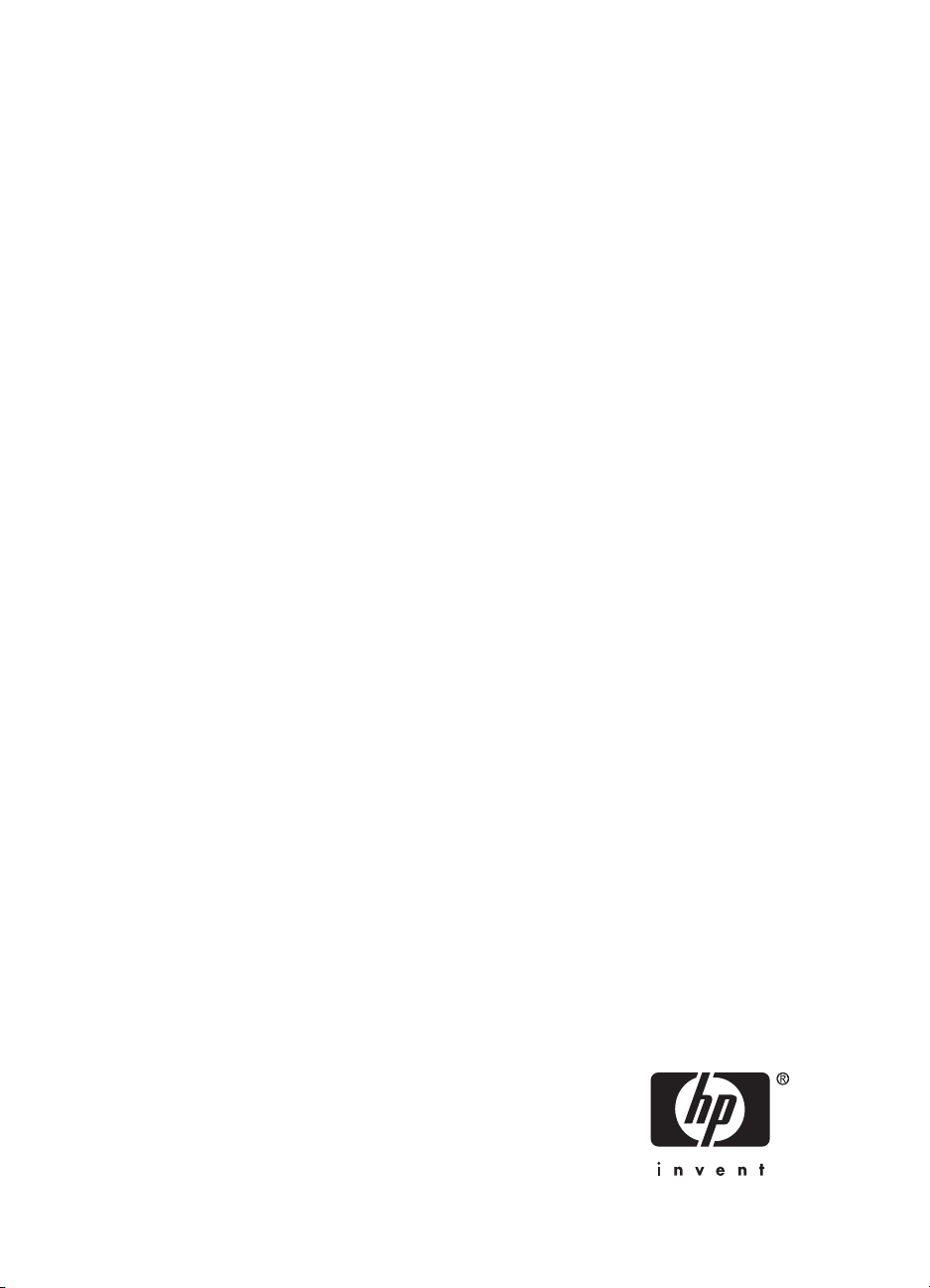
Беспроводной адаптер принтера
HP bt500 Bluetooth USB 2.0
Руководство пользователя
Page 2
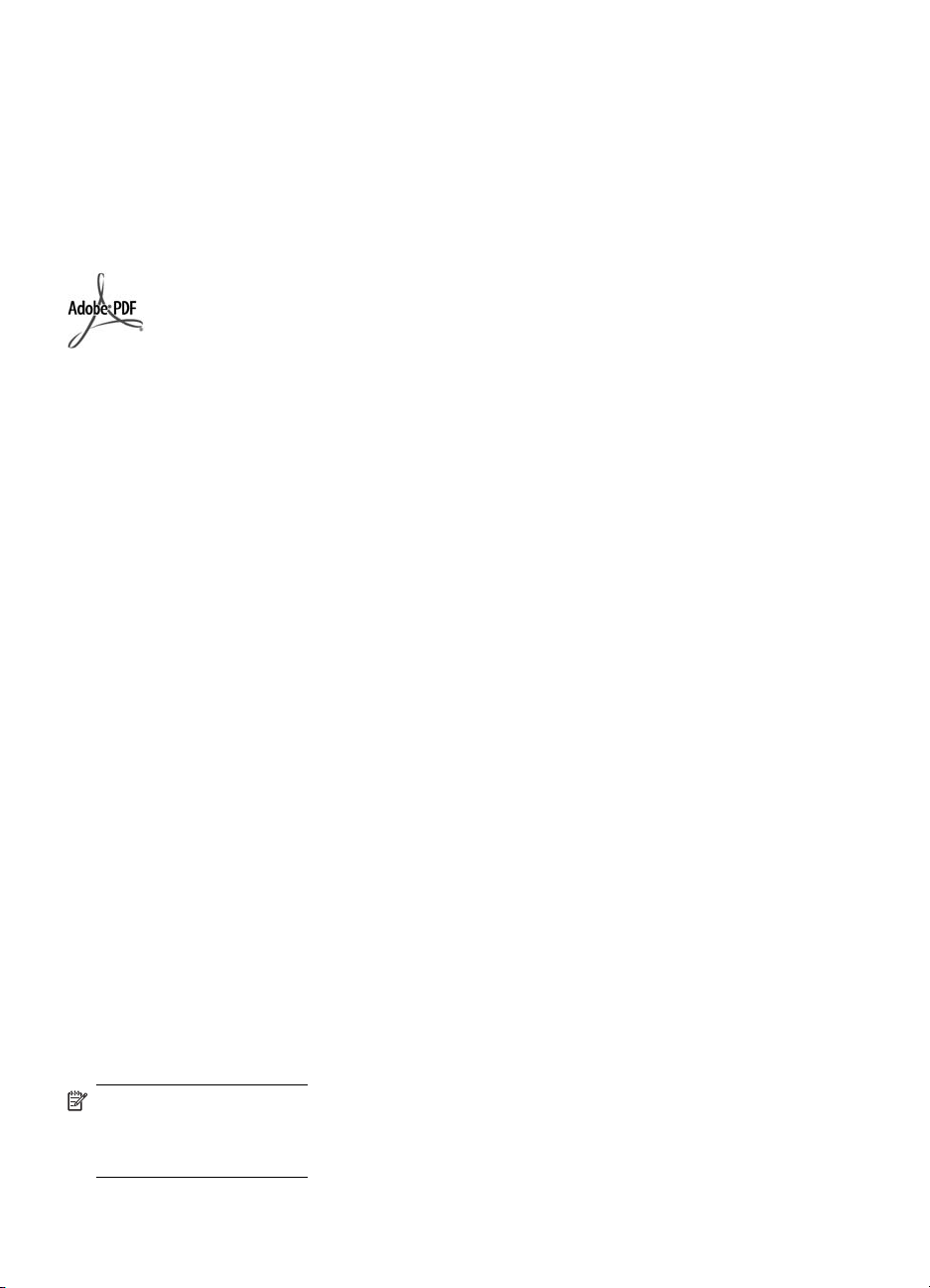
© Hewlett-Packard Development
Company, L.P., 2007
Содержащаяся в данном документе
информация может изменяться без
уведомления.
Воспроизведение, адаптация или
перевод запрещены без
предварительного письменного
разрешения за исключением
случаев, разрешенных законами об
авторских правах.
Adobe и логотип Acrobat являются
зарегистрированными в США и/или
других странах/регионах товарными
знаками или товарными знаками
Adobe Systems Incorporated.
Bluetooth является товарным знаком
его собственника и используется
компанией Hewlett-Packard
Company по лицензии.
Windows®, Windows NT®, Windows
XP® и Windows 2000® являются
зарегистрированными в США
товарными знаками Microsoft
Corporation.
Intel® и Pentium® являются
зарегистрированными товарными
знаками Intel Corporation.
Номер публикации: Q6398-90125
Лицензионное
программное обеспечение
© Broadcom Corporation, 2000 – 2007
Внимание!
Гарантии на продукцию и услуги HP
приводятся в конкретных
гарантийных положениях,
прилагаемых к такой продукции и
услугам. Ничего из сказанного в
данном документе не должно
истолковываться как какая-либо
дополнительная гарантия.
Компания HP не отвечает за
содержащиеся в данном документе
технические или редакторские
ошибки или опечатки.
Компания Hewlett-Packard не
отвечает за случайные или
опосредованные повреждения,
полученные в результате доставки
эксплуатации или использования
данного документа и описываемого
здесь программного материала.
Примечание. Регулирующую
информацию можно найти в
разделе "Техническая
информация" в данном
руководстве пользователя.
,
Page 3
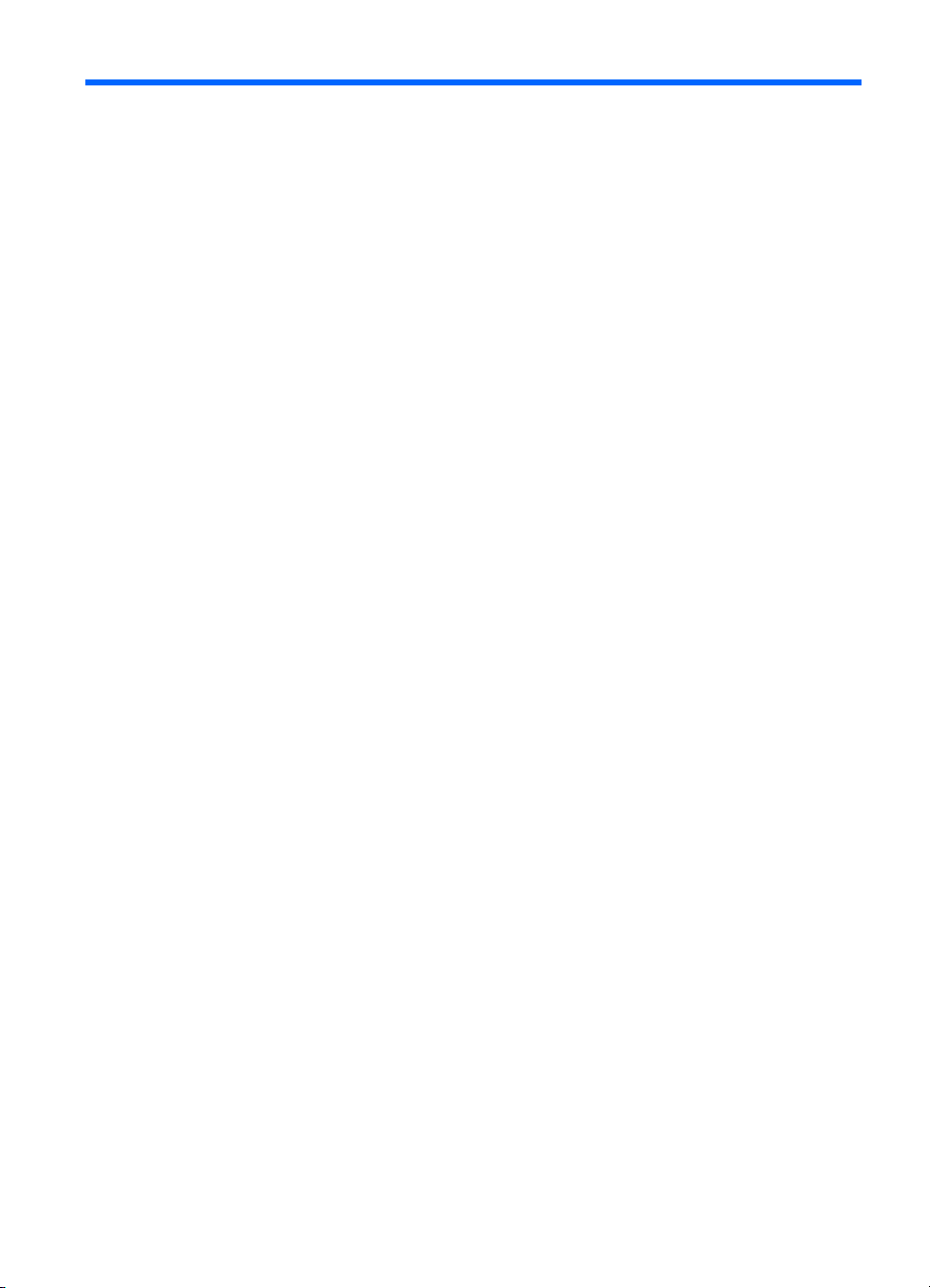
Содержание
1 Использование устройства HP Bluetooth Adapter для печати
Основы технологии Bluetooth...................................................................................................7
Установка и настройка.............................................................................................................7
Установка устройства HP Bluetooth Adapter.....................................................................7
Значения индикаторов.......................................................................................................8
Режимы доступа Bluetooth.......................................................................................................8
Режим доступности.............................................................................................................9
Уровень безопасности........................................................................................................9
Печать с устройства Bluetooth...............................................................................................10
Общая печать....................................................................................................................10
Телефон с фотоаппаратом..............................................................................................10
Устройство PDA................................................................................................................11
Фотоаппарат......................................................................................................................11
Компьютер.........................................................................................................................11
2 Использование устройства HP Bluetooth Adapter с компьютером
Установите и настройте программное обеспечение...........................................................14
Общая информация о Windows Bluetooth.............................................................................15
Панель Bluetooth...............................................................................................................15
Доступ к Моему окружению Bluetooth..............................................................................16
Значки Bluetooth................................................................................................................16
Значки в области
Значки устройства......................................................................................................16
Значки служб...............................................................................................................17
Основные операции................................................................................................................18
Запуск или останов Bluetooth...........................................................................................18
Установка соединения......................................................................................................18
Создание соединения с помощью значка Bluetooth на панели задач....................18
Создание соединения с помощью мастера установки Bluetooth............................18
Установка соединения с помощью утилиты Мое окружение Bluetooth..................19
Поиск устройств Bluetooth................................................................................................19
Поиск службы....................................................................................................................20
Состояние соединения Bluetooth.....................................................................................21
Отправка в Bluetooth.........................................................................................................22
Настройка Bluetooth................................................................................................................23
уведомлений.................................................................................16
3
Page 4
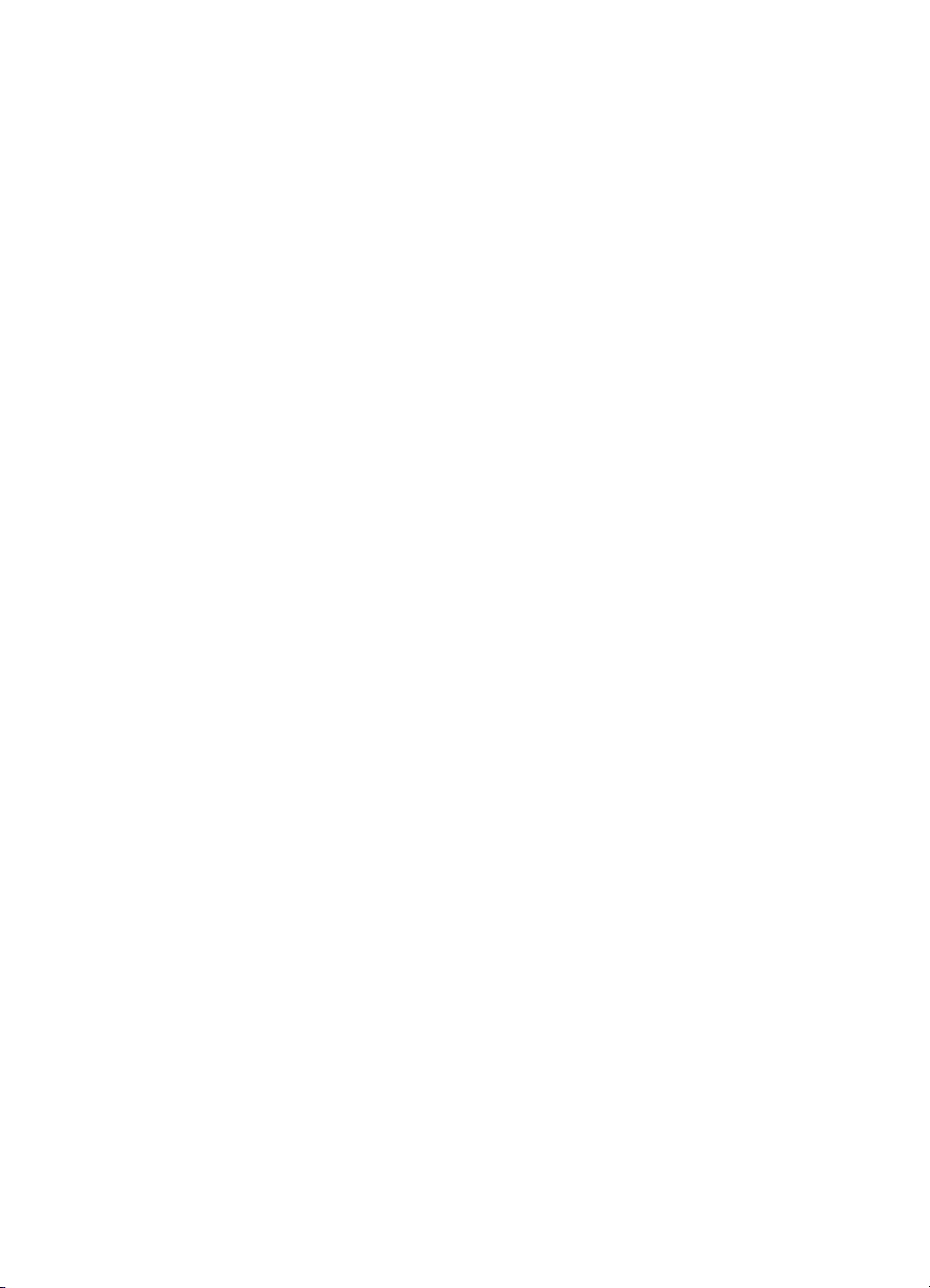
Доступ к панели настройки Bluetooth..............................................................................23
Службы Bluetooth и приложения Bluetooth...............................................................23
Папка обмена Bluetooth....................................................................................................24
Общие параметры настройки..........................................................................................24
Приложения Bluetooth......................................................................................................24
Доступ к настройке приложений................................................................................25
Обработка изображений Bluetooth............................................................................25
Устройство HID...........................................................................................................26
Принтер.......................................................................................................................27
Аудиошлюз..................................................................................................................28
Гарнитура....................................................................................................................29
Синхронизация PIM....................................................................................................29
Факс..............................................................................................................................31
Перенос файлов.........................................................................................................31
Перенос элементов PIM.............................................................................................32
Коммутируемое сетевое взаимодействие................................................................34
Доступ к сети...............................................................................................................35
Последовательный порт Bluetooth............................................................................35
Службы Bluetooth..............................................................................................................36
Доступ к настройке служб..........................................................................................36
Общие параметры настройки....................................................................................36
Уведомления...............................................................................................................37
Аудиошлюз..................................................................................................................39
Перенос изображений Bluetooth................................................................................39
Последовательный
порт Bluetooth............................................................................39
Служба коммутируемого сетевого взаимодействия................................................40
Служба факса.............................................................................................................41
Служба переноса файлов..........................................................................................41
Служба гарнитуры......................................................................................................42
Доступ к сети...............................................................................................................43
Перенос элементов PIM.............................................................................................45
Синхронизация PIM..........................................................................................................47
Параметры оборудования................................................................................................47
Дополнительные параметры.....................................................................................48
Параметры доступности...................................................................................................48
Определение другими устройствами данного компьютера....................................48
Контроль типов устройств, которым разрешено подключаться к данному
компьютеру..................................................................................................................49
Выбор звукового файла уведомления......................................................................49
Ограниченный доступ к данному компьютеру для конкретных удаленных
устройств.....................................................................................................................49
Параметры
поиска............................................................................................................49
Периодический поиск устройств................................................................................50
Определение устройств для отчета..........................................................................50
Поиск определенных устройств.................................................................................50
Удаление устройства из списка обнаруженных устройств......................................50
Временная отмена поиска определенных устройств..............................................51
Безопасность...........................................................................................................................51
4 Беспроводной адаптер принтера HP bt500 Bluetooth USB 2.0
Page 5
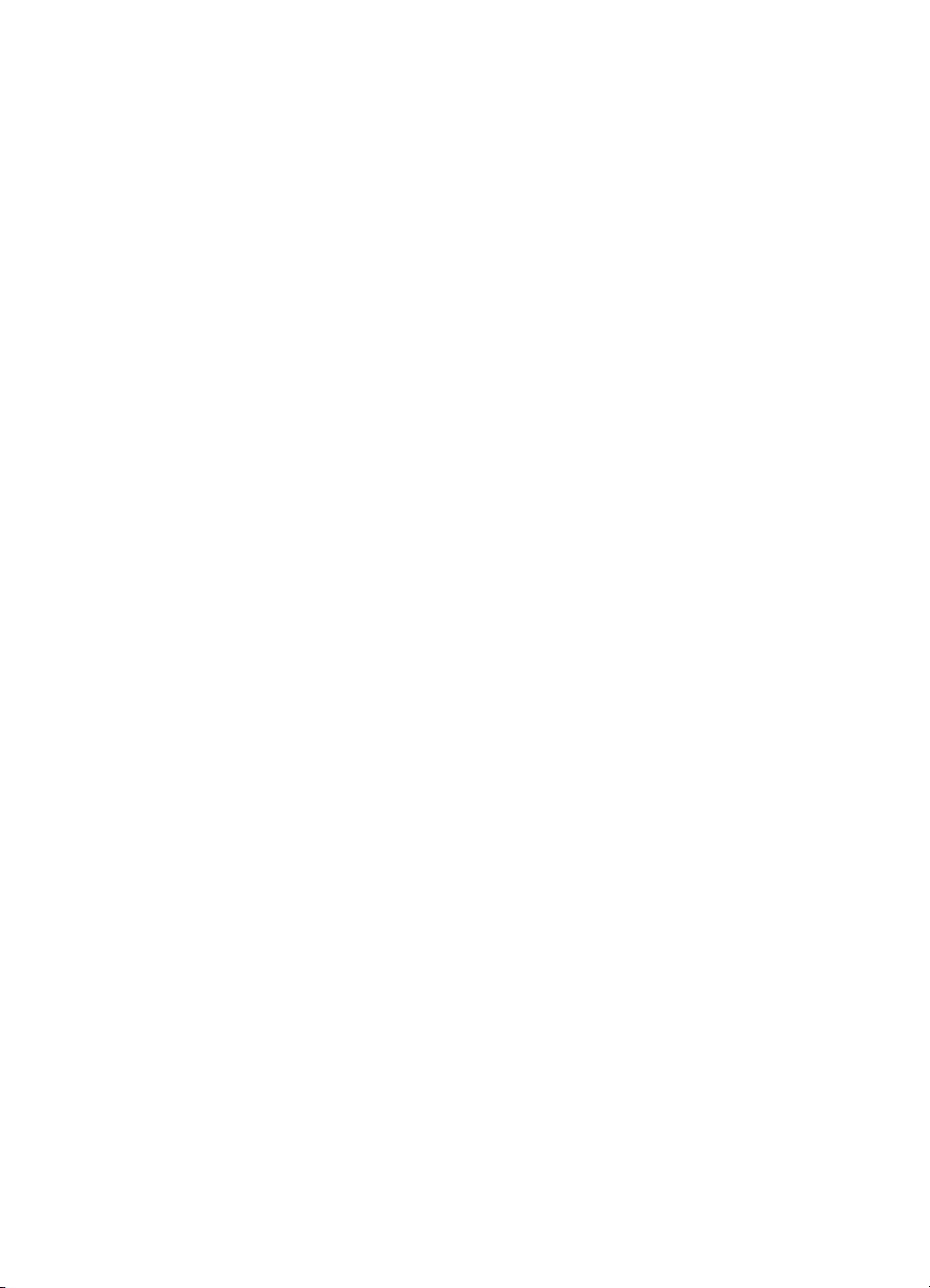
Содержание
Проверка подлинности.....................................................................................................51
Авторизация......................................................................................................................51
Подлинность устройств Bluetooth....................................................................................52
Шифрование......................................................................................................................52
Ключ соединения..............................................................................................................52
Работа устройств в паре..................................................................................................52
Ключ доступа.....................................................................................................................53
Безопасное соединение...................................................................................................54
Диалоговое окно запроса безопасности.........................................................................54
3 Устранение неисправностей
Устранение неисправностей при печати..............................................................................55
Устранение неисправностей при работе с компьютерами..................................................56
4 Техническая информация
Технические характеристики.................................................................................................59
Положение об ограниченной гарантии.................................................................................60
Поддержка заказчиков............................................................................................................60
Программа охраны окружающей среды................................................................................60
Пластмассы.......................................................................................................................61
Таблицы данных по безопасности
материалов.............................................................61
Программа утилизации оборудования............................................................................61
Утилизация неисправного оборудования частными пользователями в
Европейском Союзе..........................................................................................................62
Заявления о соответствии стандартам.................................................................................62
Нормативный номер модели...........................................................................................63
FCC statement....................................................................................................................63
Notice to users in Korea.....................................................................................................63
VCCI (Class B) compliance statement for users in Japan..................................................64
Noise emission statement for Germany.............................................................................64
Соответствие нормам беспроводного интерфейса.............................................................64
Exposure to radio frequency radiation................................................................................64
European Union regulatory notice......................................................................................64
Notice to users in Brazil......................................................................................................65
Notice to users in Canada..................................................................................................65
Для пользователей в Аргентине......................................................................................65
Для пользователей в Индонезии.....................................................................................65
Для пользователей в Мексике.........................................................................................65
Для пользователей в Корее.............................................................................................65
Для пользователей в Пакистане.....................................................................................66
Предупреждающее положение
DGT Тайваня................................................................66
Notice to users in Taiwan...................................................................................................66
Уведомление пользователям в России..........................................................................67
Уведомление пользователям в Южной Африке............................................................67
Декларация о соответствии (Европейская экономическая зона).......................................68
Указатель......................................................................................................................................69
5
Page 6
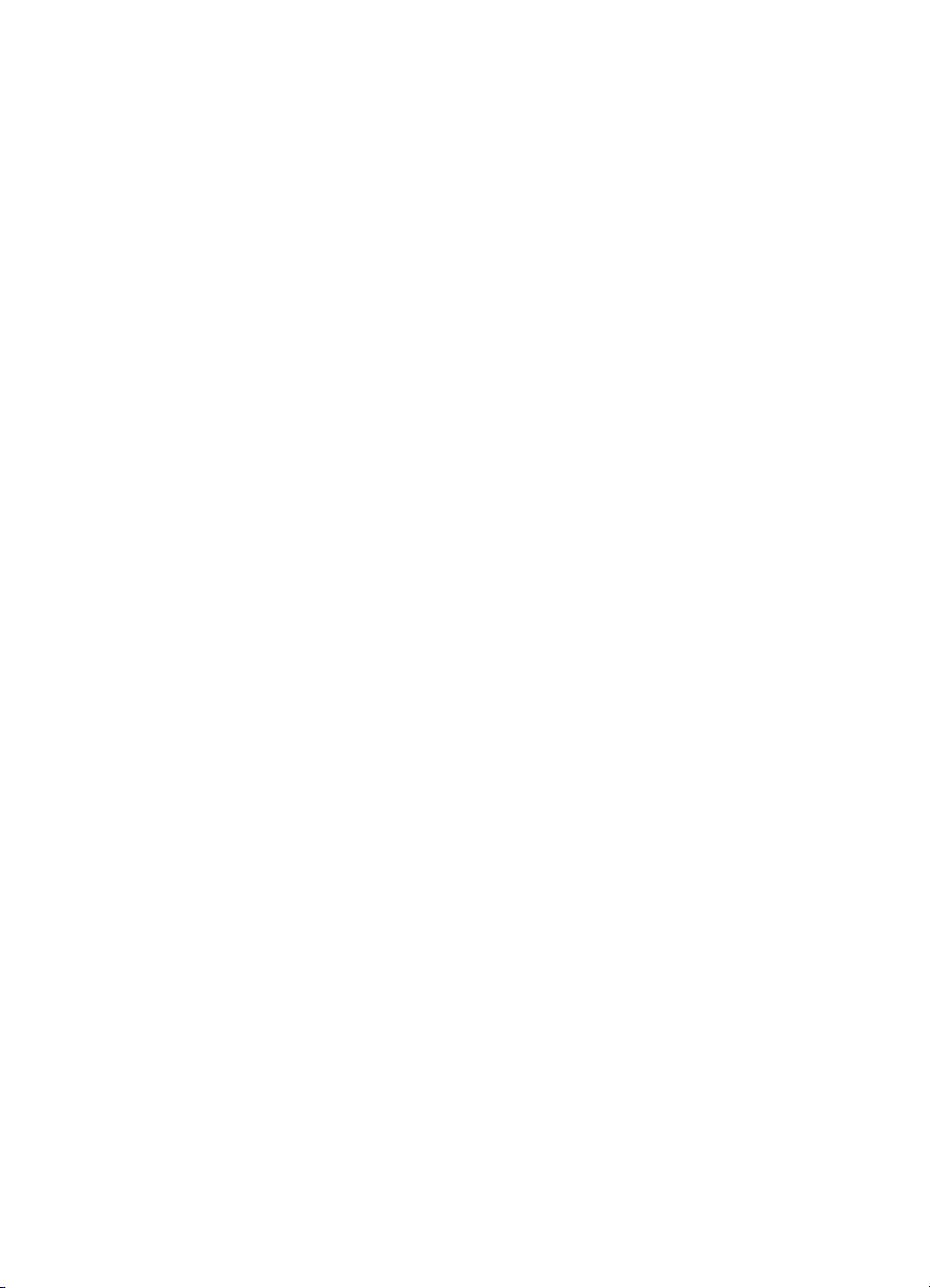
6 Беспроводной адаптер принтера HP bt500 Bluetooth USB 2.0
Page 7
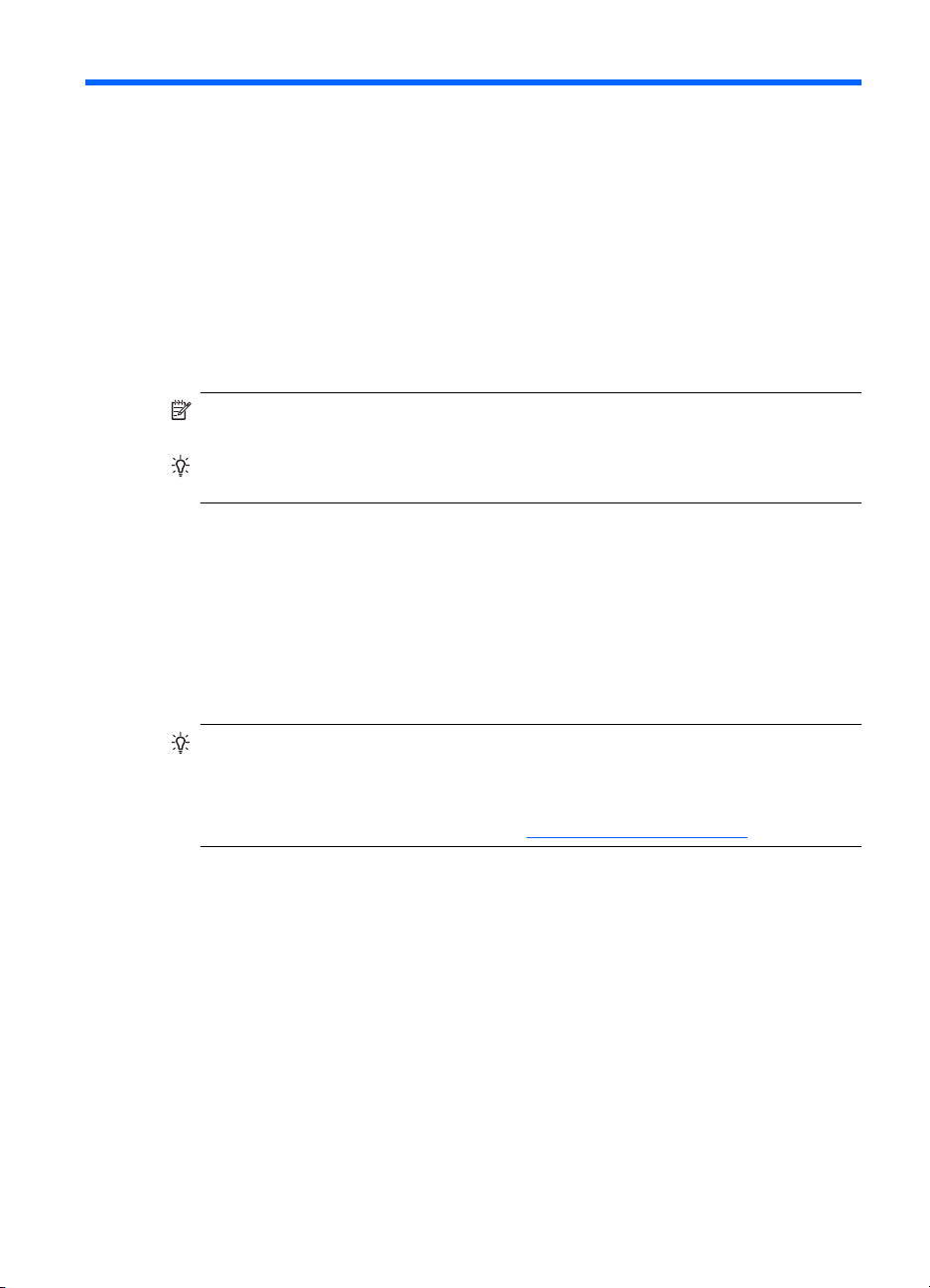
1 Использование устройства HP
Bluetooth Adapter для печати
Адаптер беспроводного принтера HP Bluetooth Adapter разработан для выполнения
печати без использования кабеля с помощью технологии беспроводной связи
Bluetooth. В общих чертах, технология беспроводной связи Bluetooth является
технологией беспроводной связи с малым радиусом действия, при использовании
которой для соединения различных устройств не требуется кабель. При
использовании адаптера HP Bluetooth Adapter на отдельных принтерах HP и
устройствах "all-in-one" печать можно выполнять с помощью телефона
фотоаппаратом, устройства PDA, цифрового фотоаппарата или компьютера.
Примечание. Для определения устройств, которые можно использовать для
выполнения печати, см. документацию по используемому принтеру.
Совет Для получения сведений об адаптере Bluetooth, обратитесь к ресурсу
www.hp.com/go/Bluetooth.
Основы технологии Bluetooth
Приведенная далее информация поможет при эксплуатации адаптера HP Bluetooth
Adapter вместе с используемым принтером.
Обычно отправляющее устройство ( фотоаппарат, PDA, компьютер и т.д.) передает
сигнал, определяет ближайшее печатающее устройство Bluetooth и отображает
имена найденных устройств Bluetooth. Затем пользователь просто выбирает имя
устройства и отправляет на него данные или выполняет на нем печать.
с
Совет Большинство устройств позволяет выполнять на них печать без каких-
либо изменений их внутренних параметров по умолчанию. Однако для
некоторых устройств Bluetooth можно установить параметры защиты и сделать
их видимыми или невидимыми. При возникновении трудностей во время печати
на используемом принтере см. раздел
Имя устройства Bluetooth
После определения принтера на экране отправляющего устройства отображается
его имя Bluetooth. Имя устройства Bluetooth принтера по умолчанию можно найти
и изменить с помощью меню панели управления Bluetooth принтера.
Установка и настройка
Для установки и настройки адаптера HP Bluetooth Adapter следуйте приведенным
ниже инструкциям. Более подробные инструкции по настройке можно найти в
руководстве пользователя принтера.
Установка устройства HP Bluetooth Adapter
1. Определите местоположение основного порта USB на принтере или
устройстве "all-in-one". Обычно он находится спереди устройства и обозначен
Использование устройства HP Bluetooth Adapter для печати 7
Режимы доступа Bluetooth.
Page 8

Глава 1
таким же знаком, как и порт USB на компьютере. На принтере он может
называться как порт для фотоаппарата или порт Pictbridge.
2. Снимите защитный колпачок с адаптера HP Bluetooth Adapter и вставьте
адаптер в порт.
Значения индикаторов
Состояние адаптера HP Bluetooth Adapter можно определить по индикатору.
• Горит постоянно — это состояние по умолчанию, которое означает, что
устройство установлено и на него подается питание.
• Индикатор быстро мигает. Передающее устройство выполняет "обнаружение"
адаптера HP Bluetooth Adapter.
• Мигает — на устройство HP Bluetooth Adapter передаются данные.
Режимы доступа Bluetooth
Режимы доступа определяют простоту, с которой с устройства передачи данных
Bluetooth можно выполнить печать с помощью принтера. Режимы доступа задаются
с помощью следующих параметров:
• Доступность.
• Уровень безопасности.
8 Беспроводной адаптер принтера HP bt500 Bluetooth USB 2.0
Page 9
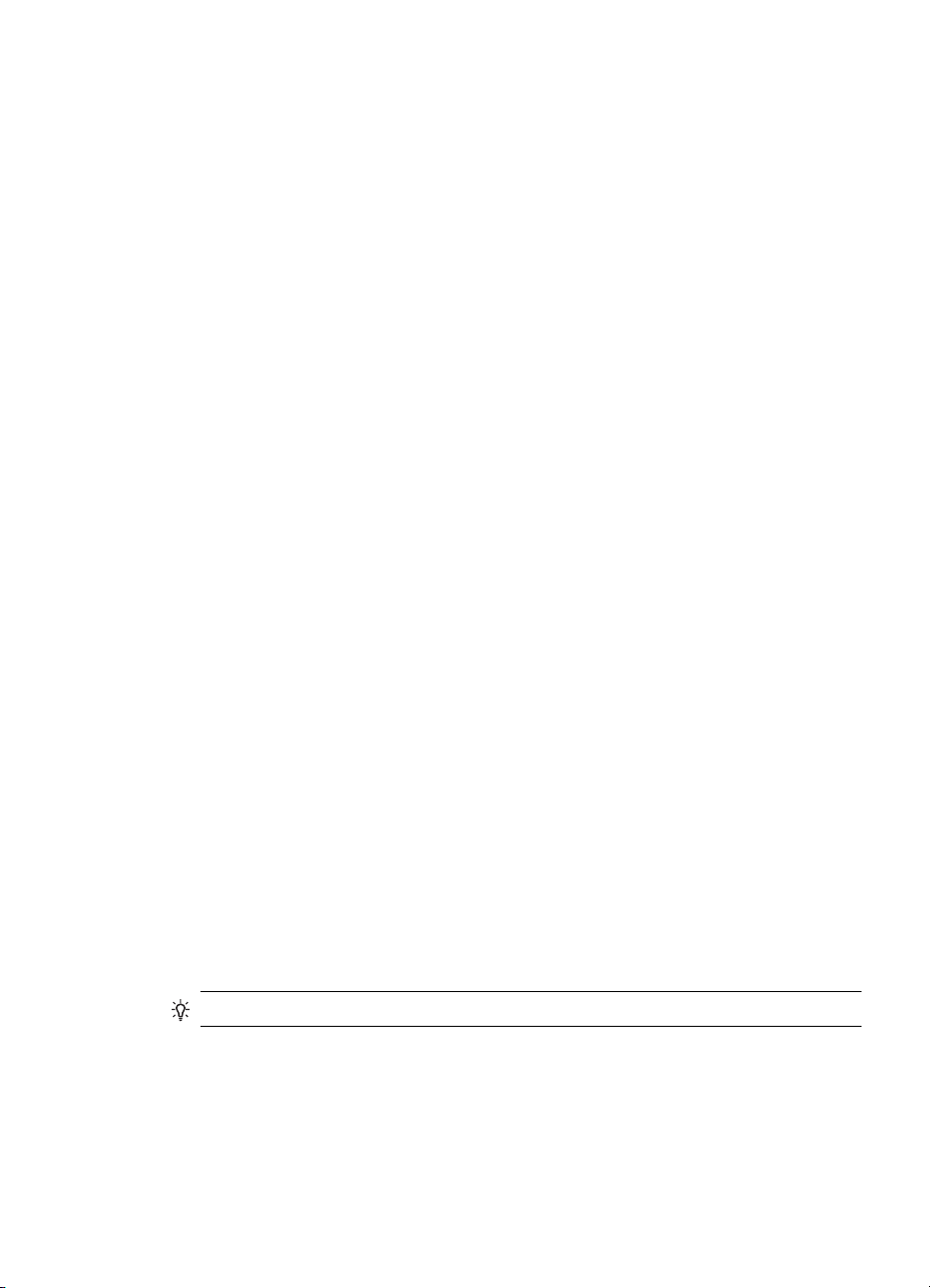
Режим доступности
Для используемого принтера возможны два режима доступности. Инструкции по
изменению режима доступности см. в руководстве пользователя используемого
устройства.
• Доступно для всех (общее устройство/видимо для всех) (по умолчанию).
Если значением параметра доступности принтера является "Доступно для
всех", любое устройство Bluetooth, находящееся в радиусе действия, может
обнаружить и использовать принтер. Адаптер Bluetooth использует этот
параметр как
• Недоступно (закрыто/скрыто).
Если значением параметра доступности принтера является "Недоступно",
обнаружить и использовать принтер могут только те передающие устройства,
на которых хранится адрес устройства принтера Bluetooth.
Адрес устройства Bluetooth
Устройства Bluetooth имеют уникальный адрес устройства, который невозможно
изменить.
Ниже представлены общие инструкции для установки подключения Bluetooth к
принтеру или устройству "все-в
документации принтера или устройства "все-в-одном.
1. В меню панели управления выберите параметр Bluetooth.
2. Выберите пункт Адрес устройства и нажмите OK, чтобы отобразить адрес
устройства адаптера Bluetooth.
параметр по умолчанию.
-одном". Для подробных инструкций обратитесь к
Уровень безопасности
• Низкий (по умолчанию).
Если уровень безопасности принтера установлен в значение “Низкая”, то для
доступа к нему не потребуется вводить код доступа. Печать можно выполнить
с любого устройства Bluetooth.
• Высокий.
Если уровнем безопасности принтера является "Высокий", для выполнения
печати необходимо на передающем устройстве ввести код ключа доступа.
Ключ доступа/PIN-номер
При установке уровня безопасности
устройство, которое пытается выполнить печать запрашивает ключ доступа. Ключ
доступа - это четырехзначный код, который устанавливается на принтере.
Совет Ключ доступа по умолчанию — 0000.
Для поиска ключа доступа Bluetooth используемого принтера или устройства "allin-one" следуйте приведенным ниже общим инструкциям. За конкретными
инструкциями обратитесь к документации по принтеру или устройству "all-in-one".
Bluetooth-соединения в значение Высокий,
Режимы доступа Bluetooth 9
Page 10
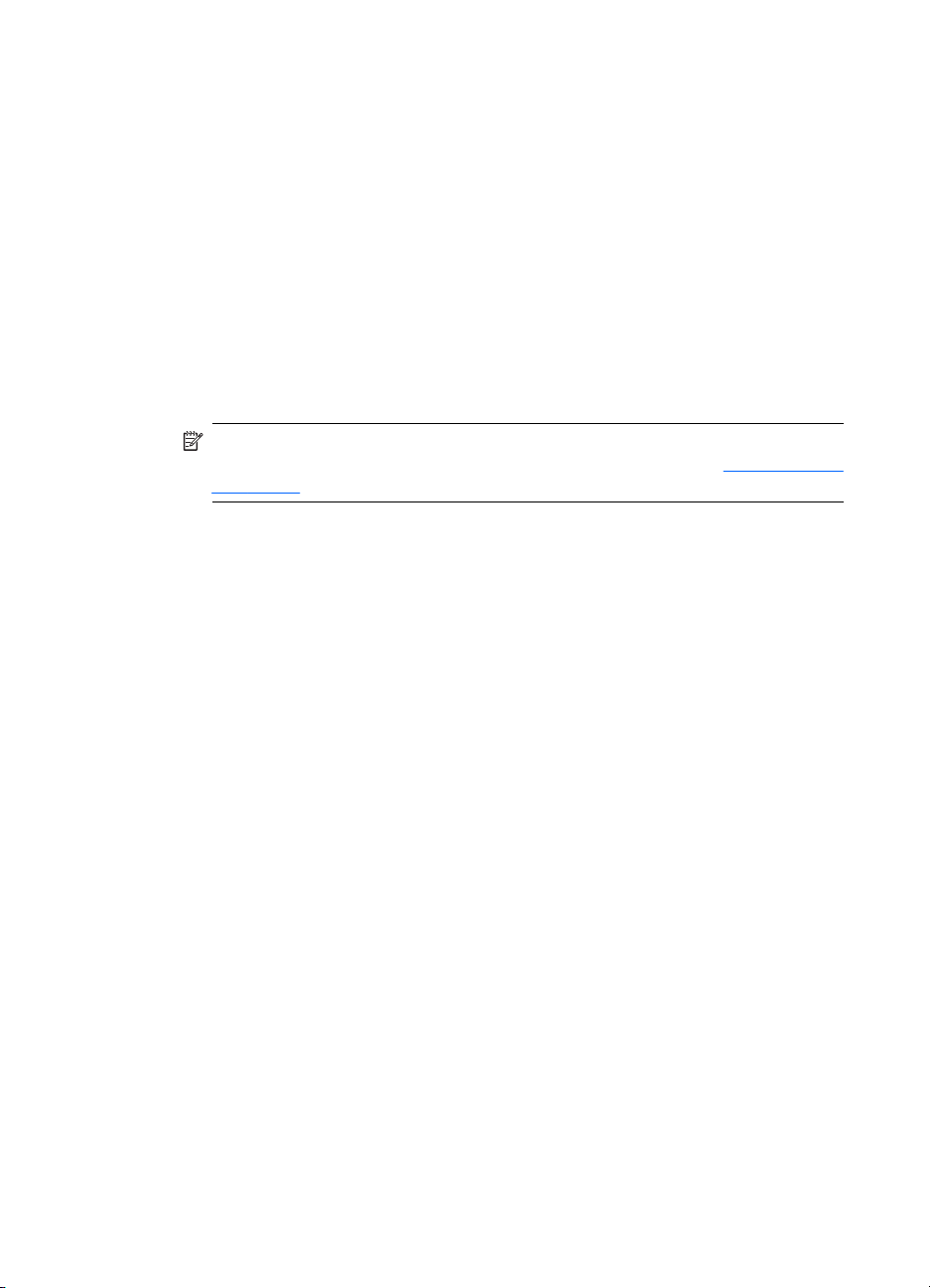
Глава 1
1. Перейдите на панель управления вашего компьютера и выберите Bluetooth.
2. Выберите Ключ доступа и нажмите "OK" для отображения ключа доступа
принтера.
С помощью данного меню можно также изменить ключ доступа.
Печать с устройства Bluetooth
В этой главе содержатся разделы сведений о печати с различных устройств
Bluetooth.
Общая печать
1. С устройства, с которого выполняется отправка, выполните поиск доступных
принтеров Bluetooth.
2. Выберите принтер и, если требуется, введите ключ доступа.
Примечание. В зависимости от уровня безопасности принтера может
потребоваться знание ключа доступа. Обратитесь к разделу
PIN-номер.
3. Выполните печать.
Телефон с фотоаппаратом
Далее даны общие инструкции. Для получения подробных инструкций обратитесь
к документации по телефону с фотоаппаратом.
Существует два способа печати с помощью телефона с фотоаппаратом: с
помощью программного обеспечения обработки изображений или с помощью
приложения для печати.
Для печати с помощью программного обеспечения обработки изображений или
программного обеспечения фотоаппарата следуйте приведенным ниже
инструкциям.
1. В
приложении обработки изображений выберите Передача с помощью
Bluetooth или аналогичную функцию.
2. Телефон выполнит поиск устройств Bluetooth. Выберите необходимый для
использования принтер.
3. Если будет запрошен ключ доступа, введите его.
Если для телефона с фотоаппаратом имеется приложение для печати,
используйте приведенный ниже способ. Последнюю версию программного
обеспечения можно взять с компакт-диска или с
телефона.
1. Нажмите клавишу Меню или аналогичную клавишу.
2. Выберите приложение Печать или аналогичную функцию.
3. Выберите элемент для печати.
4. Выберите Поиск принтера или для выбора обнаруженного принтера
выберите Принять.
Ключ доступа/
Web-узла производителя
10 Беспроводной адаптер принтера HP bt500 Bluetooth USB 2.0
Page 11
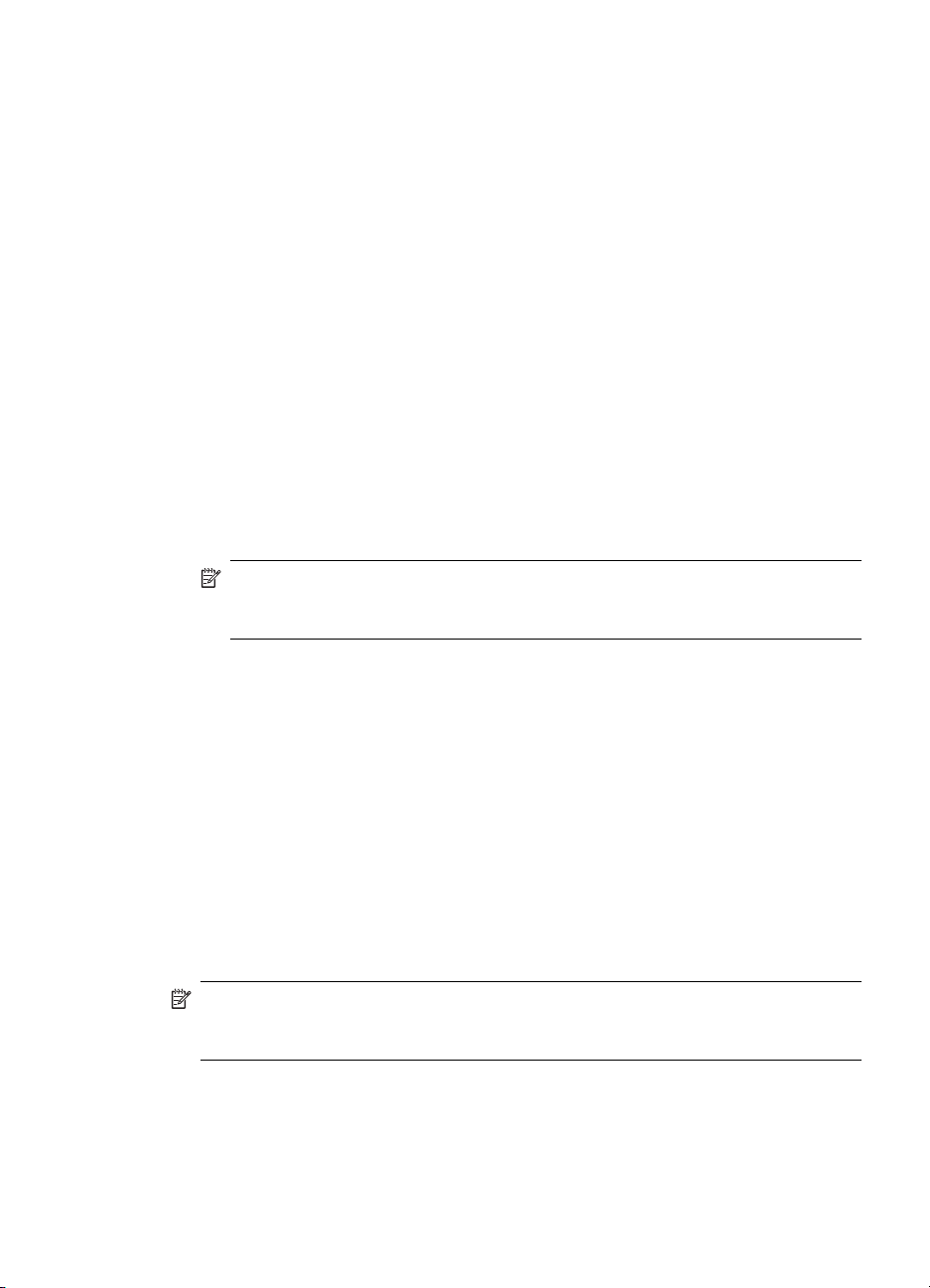
Устройство PDA
Приведенные ниже общие инструкции можно применить как к карманным ПК, так и
к устройствам Palm OS. Для получения подробных инструкций обратитесь к
документации по устройству PDA.
1. В используемом приложении выберите Отправка или Печать.
2. Появится список устройств Bluetooth. Выберите необходимое для печати
устройство.
3. Если будет запрошено, введите ключ доступа принтера и нажмите OK.
Если используется карманный
для выполнения печати воспользуйтесь одним из приведенных ниже способов.
1. Нажмите Программное обеспечение HP Photosmart.
2. Выберите необходимое для печати изображение.
3. Нажмите Файл, а затем Печать.
4. Выберите необходимый для использования принтер и нажмите Печать.
или
1. Нажмите на значок принтера в нижнем правом углу экрана.
2. Выберите Мобильная печать или
3. Выберите необходимый для использования принтер и нажмите Печать.
Примечание. Если необходимый принтер не отображен, для добавления
принтера нажмите "Настройка". За инструкциями обратитесь к
документации по карманному ПК.
ПК с программным обеспечением HP Image Zone,
аналогичную функцию.
Фотоаппарат
Инструкции зависят от модели фотоаппарата. Для получения подробных
инструкций обратитесь к документации по фотоаппарату.
Компьютер
Способ печати с помощью компьютера зависит от поддерживаемого компьютером
профиля и установленного стека Bluetooth.
Для проверки поддерживаемых профилей и за подробными инструкциями
обратитесь к документации по компьютеру. Приведенные ниже инструкции
относятся к компьютерам Windows.
Перед выполнением печати с помощью Bluetooth необходимо сначала установить
на компьютере программный драйвер принтера.
Данная процедура применяется для стека HP или Widcomm.
1. На рабочем столе или в панели задач щелкните на значке Мое окружение
2. Щелкните на Поиск ближайших устройств.
Примечание. Если используемый компьютер не поддерживает указанные
здесь способы печати, за инструкциям по печати с помощью Bluetooth
обратитесь к документации по компьютеру.
Bluetooth.
Печать с устройства Bluetooth 11
Page 12
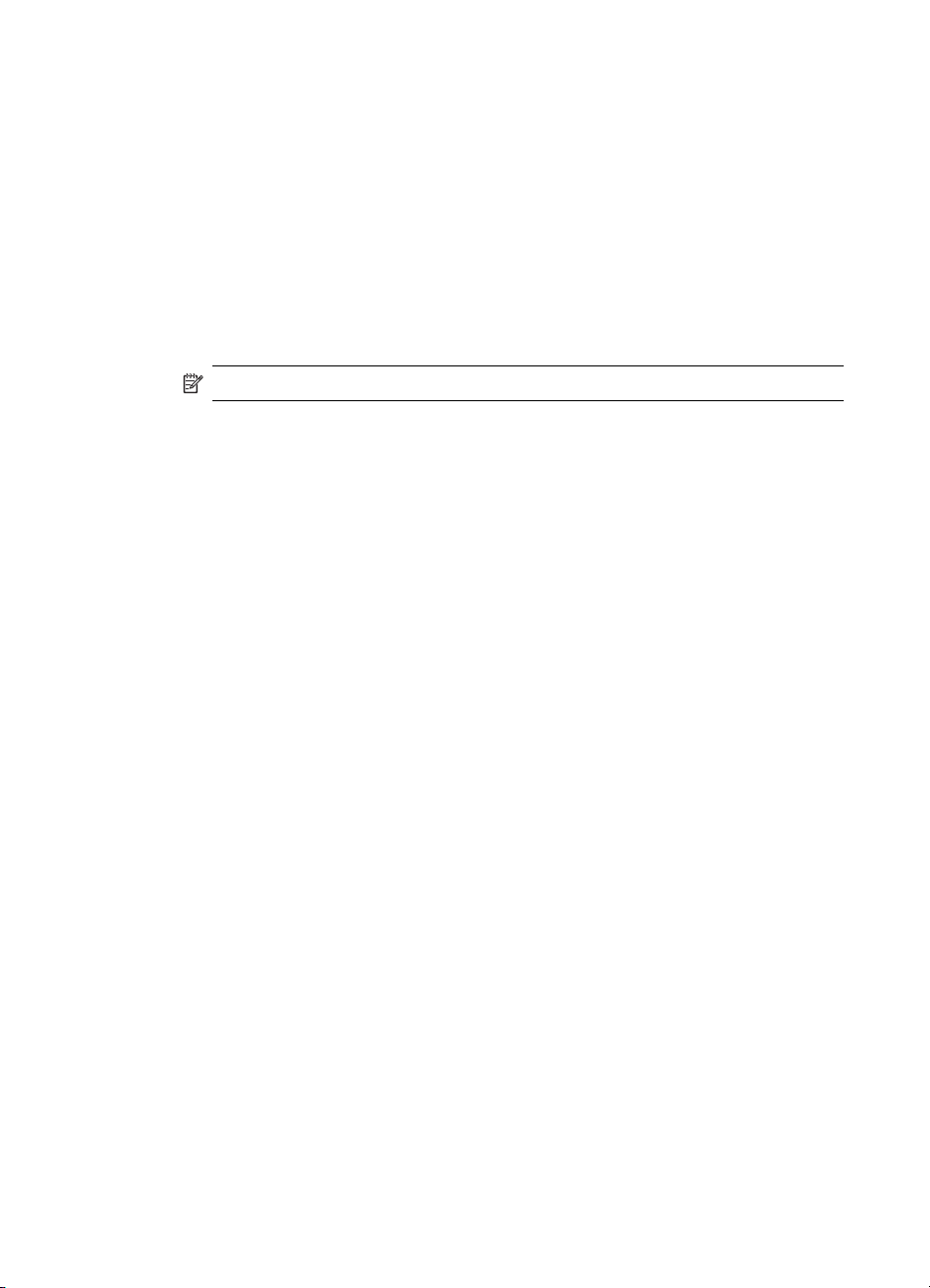
Глава 1
3. После появления списка обнаруженных принтеров дважды щелкните на имени
принтера.
4. Выполните печать на данном принтере.
Эта процедура подразумевает применение в сочетании с набором ПО,
предназначенным для установки в среде ОС Windows XP и Windows Vista.
1. Нажмите Пуск, Настройка, а затем Принтеры или Пуск, а затем Принтеры и
факсы.
2. Выберите Установка принтера.
3. Щелкните на
Далее.
4. Выберите Беспроводной принтер.
5. Для завершения установки следуйте инструкциям на экране.
Примечание. Возможно, потребуется выбрать порт Bluetooth.
6. Выполните печать на данном принтере.
12 Беспроводной адаптер принтера HP bt500 Bluetooth USB 2.0
Page 13
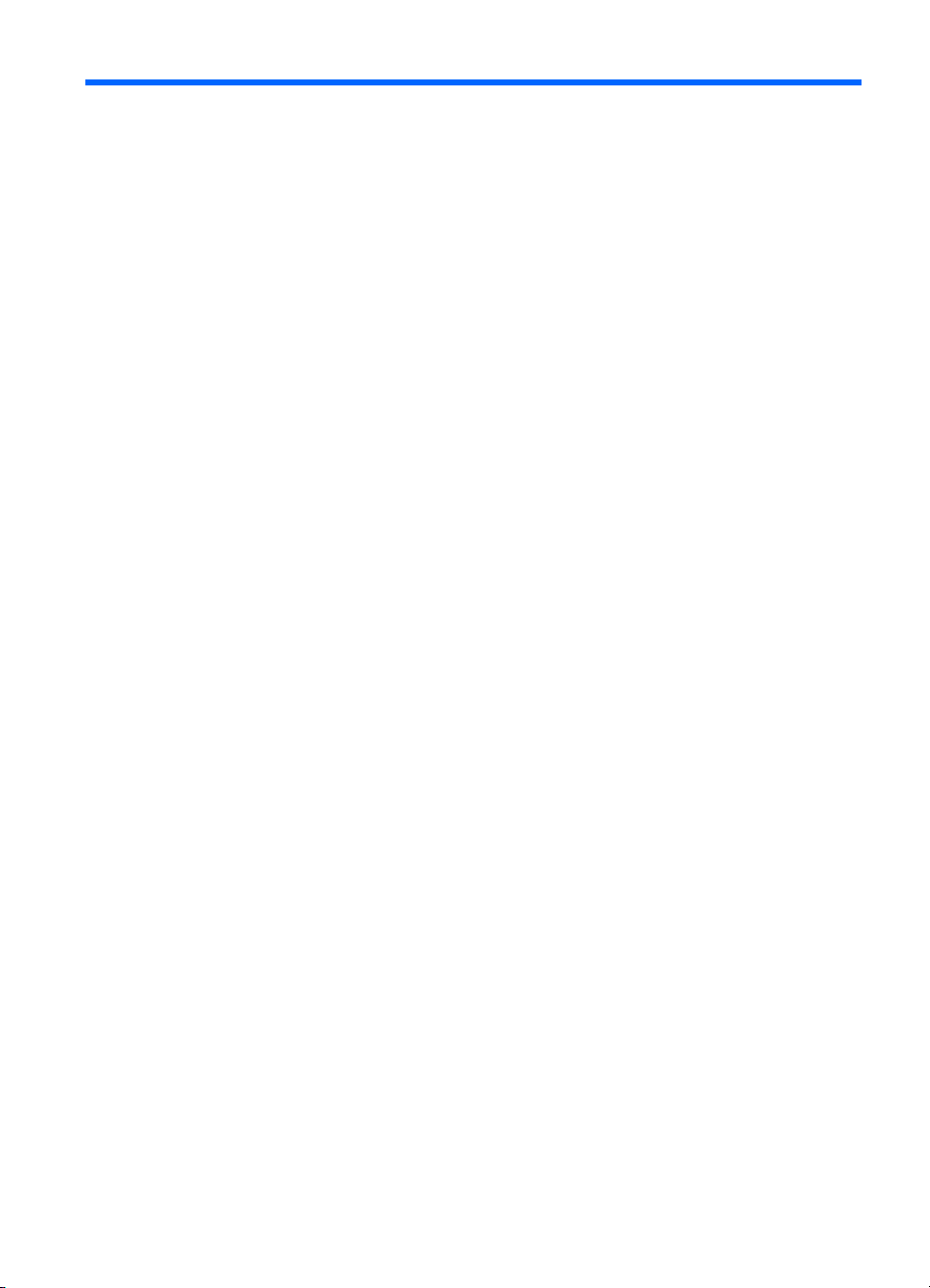
2 Использование устройства HP
Bluetooth Adapter с
компьютером
Технология Bluetooth® является технологией беспроводной связи с малым
радиусом действия, при использовании которой в отличие от традиционных
соединений электронных устройств не требуется кабель.
• Сетевые точки доступа.
• Компьютеры (настольный, портативный, устройство PDA и т.д.).
• Устройства передачи изображений (принтер, фотоаппарат).
• Аудиоустройства (гарнитура, колонки).
Кроме того, беспроводная технология Bluetooth позволяет вышеуказанным
устройствам взаимодействовать с телефонами
Bluetooth (например: сотовые телефоны, радиотелефоны, смарт-телефоны).
Программное обеспечение Bluetooth для Windows состоит из следующих
компонентов:
• Расширения Проводника Microsoft® Windows®. Обеспечение доступа к
устройствам Bluetooth, находящимся в непосредственной близости, с помощью
Проводника Windows.
• Мое окружение Bluetooth. Обеспечение доступа к устройствам Bluetooth,
находящимся в непосредственной близости, с помощью графического
интерфейса пользователя (GUI). Кроме того, обеспечение доступа к локальным
устройствам
• Диспетчер безопасности BTTray. Контроль и управление уровнями
безопасности Bluetooth. Позволяет предоставлять или запрещать доступ
пользователей к устройству Bluetooth, а также к отдельным его функциям.
• Bluetooth для панели настройки Windows. Настройка функций программного
обеспечения Bluetooth для Windows (BTW) с помощью панели управления
Windows.
• Стек-сервер. Обеспечение интерфейса для операционной системы для
управления устройствами
соединений Bluetooth. Стек-сервер снабжен встроенным Диспетчером
безопасности, с помощью которого осуществляется защита устройства
Bluetooth от несанкционированного доступа.
для выполнения их настройки и других функций Bluetooth.
Bluetooth и гарантии правильной совместной работы
с встроенными возможностями
Использование устройства HP Bluetooth Adapter с компьютером 13
Page 14
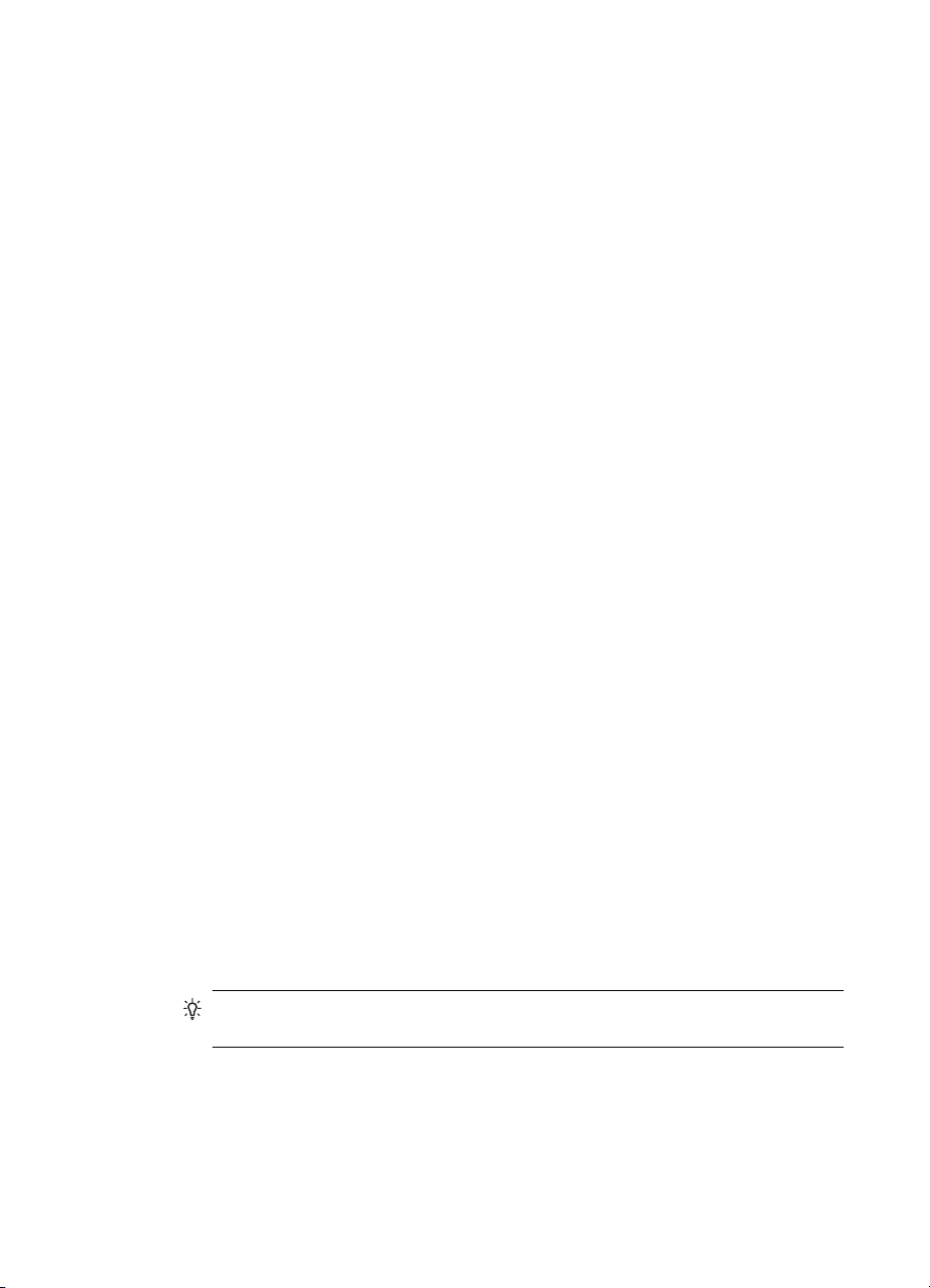
Глава 2
• Мастер установки Bluetooth. Помощь в настройке и изменении
конфигурации Bluetooth. Мастер может использоваться для настройки или
изменения локальных служб или для установки соединений с удаленными
устройствами в зависимости от типа службы или устройства.
• Оперативное подключение. Помощь в быстрой установке соединения в
зависимости от типа службы. Позволяет пользователю быстро найти
устройства, которые поддерживают конкретную службу
соединение с этой службой. Во время выполнения этого процесса в Моем
окружении Bluetooth создается ярлык, который можно впоследствии
использовать для установки соединений.
, и установить
Установите и настройте программное обеспечение
Для установки программного обеспечения Bluetooth и настройки функций Bluetooth
на используемом компьютере следуйте указанным ниже инструкциям.
Установите программное обеспечение
1. Вставьте компакт-диск.
Мастер настройки должен запуститься автоматически. Если это не произойдет,
найдите на компакт-диске файл setup.exe и дважды щелкните на нем.
2. Следуйте инструкциям на экране.
3. По запросу подключите HP Bluetooth Adapter.
Отобразится Мастер нового
4. Выберите Автоматическая установка (рекомендуется) и щелкните Далее.
5. Следуйте инструкциям на экране, чтобы завершить установку.
оборудования.
Настройка программного обеспечения
1. Щелкните правой кнопкой значок Bluetooth на Панели задач и выберите
Включить Bluetooth.
2. Выберите место для размещения значков Bluetooth и щелкните на Далее.
3. Введите имя компьютера, например: "Портативный компьютер
Кристофа" (Christoph's laptop) и выберите тип компьютера (настольный
переносной), а затем щелкните на Далее.
4. Щелкните на Далее.
5. Выберите службы Bluetooth, которые будут предлагаться для использования на
данном компьютере, и щелкните на Далее.
При выборе каждой службы будет отображаться ее описание. Для отображения
панели свойств данной службы щелкните на кнопке Настройка.
Совет Можно включить службу даже если вы не планируете ее
использовать сразу.
6. При установке только одного устройства Bluetooth щелкните на Пропустить;
иначе выберите Далее.
14 Беспроводной адаптер принтера HP bt500 Bluetooth USB 2.0
или
Page 15
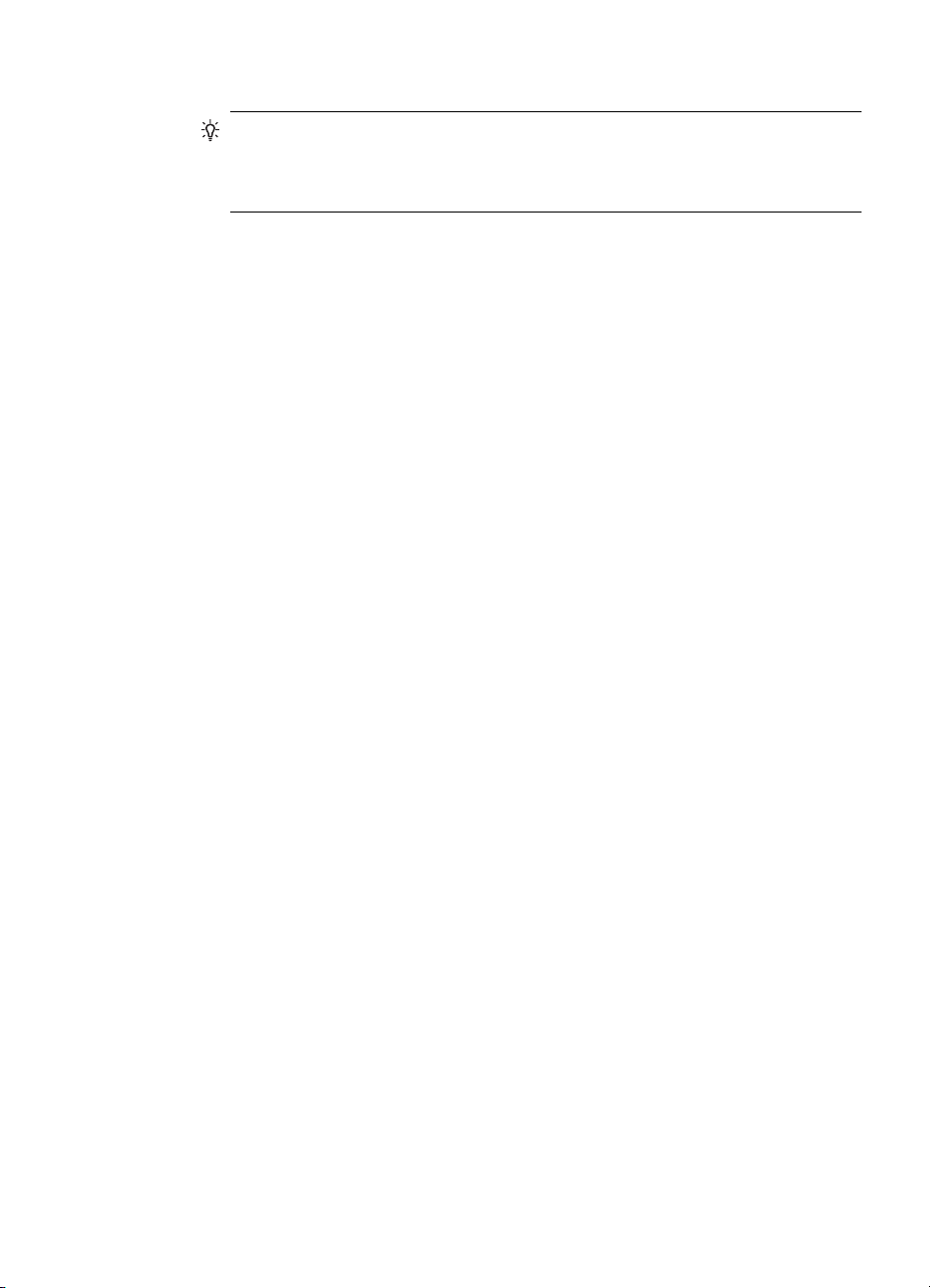
7. Выберите необходимое для работы устройство Bluetooth.
Совет Чтобы компьютер смог обнаружить данное устройство, оно должно
быть в режиме возможности обнаружения. Способ настройки используемого
устройства Bluetooth для его переключения в режим возможности
обнаружения см. в документации к устройству.
8. Введите код PIN (или код защиты), затем щелкните Создать пару или Не
создавать.
Отобразятся доступные для данного устройства службы.
9. Выберите службы, которые необходимо использовать, и щелкните на Далее.
10. Если необходимо настроить еще одно устройство, щелкните на Далее. Если
другие устройства настраивать не требуется, щелкните на Пропустить, а затем
на Готово.
Общая информация о Windows Bluetooth
В данном разделе приведен общий обзор окружения Windows Bluetooth.
Панель Bluetooth
Панель Bluetooth расположена в области уведомлений панели задач Windows,
которая обычно располагается в правом нижнем углу экрана на панели задач. С
помощью панели Bluetooth обеспечивается быстрый доступ к большинству
операций Bluetooth.
С помощью панели Bluetooth можно выполнить следующие операции:
• Доступ к Моему окружению Bluetooth. Дважды щелкните на значке Bluetooth
или щелкните правой кнопкой мыши на значке Bluetooth и выберите
Мое окружение Bluetooth.
• Откройте Мастер настройки соединения Bluetooth: Щелкните правой
кнопкой значок Bluetooth, затем выберите Добавить устройство Bluetooth.
Этот мастер позволяет выполнять следующие задачи:
• Настроить способ доступа с данного компьютера к службе на другом
устройстве Bluetooth.
• Определить удаленные устройства Bluetooth.
• Настроить способ предоставления доступа к службам на данном
компьютере для удаленных устройств Bluetooth.
• Установить
Джона" (John's PC) и "Настольный" (Desktop).
• Доступ к Панели настройки Bluetooth: Щелкните правой кнопкой значок
Bluetooth и выберите Настройка Bluetooth.
• Доступ к возможности оперативного подключения. Щелкните правой
кнопкой мыши на значке Bluetooth, выберите Оперативное подключение, а
затем выберите тип службы, с которой необходимо установить соединение.
• Запуск/останов Bluetooth. Щелкните
и выберите Запуск или останов устройства Bluetooth.
имя и тип данного устройства Bluetooth, т.е. "Компьютер
правой кнопкой мыши на значке Bluetooth
Открыть
Общая информация о Windows Bluetooth 15
Page 16
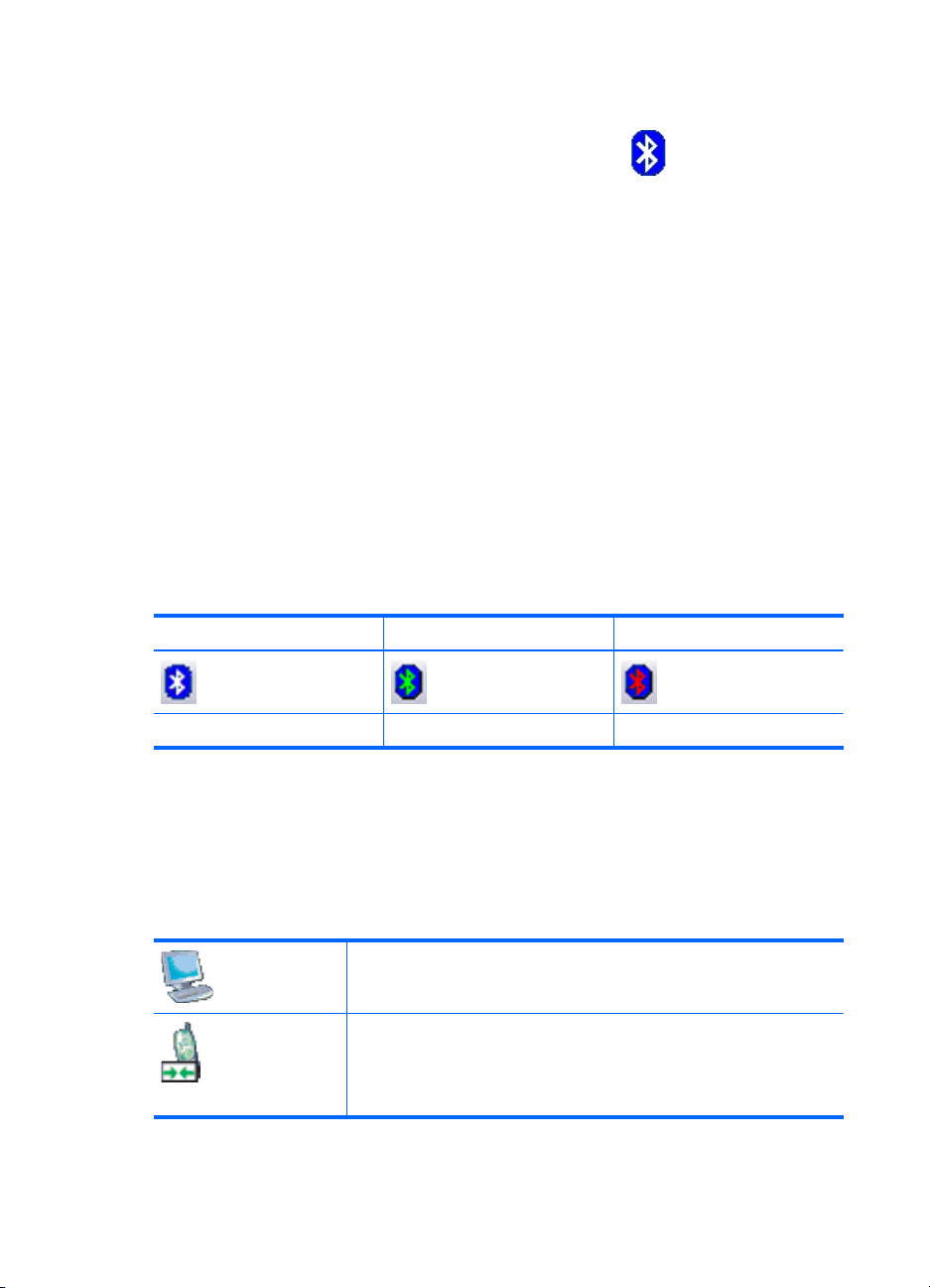
Глава 2
Доступ к Моему окружению Bluetooth
Утилита Мое окружение Bluetooth является частью
Проводника Windows. Существует несколько способов
доступа к Моему окружению Bluetooth с помощью значка
Bluetooth.
• В области уведомлений (панель задач Windows) справа на панели задач.
• Щелкните правой кнопкой мыши на значке Bluetooth и выберите Открыть
Мое окружение Bluetooth.
• Дважды щелкните на значке Bluetooth.
• На рабочем столе дважды щелкните на значке Bluetooth.
• В Проводнике Windows в панели "Папки" или в контекстном меню "Адрес"
выберите Мое окружение Bluetooth.
Значки Bluetooth
Для отображения состояния в программном обеспечении Bluetooth используется
несколько значков.
Значки в области уведомлений
Значок Bluetooth в области уведомлений ( панель задач Windows) справа на панели
задач определяет текущее состояние Bluetooth.
Включено Подключено Выключено
Сине-белый Сине-зеленый Сине-красный
Значки устройства
Устройствами являются физические элементы (например: компьютеры,
фотоаппараты, гарнитуры и т.д.). Такие устройства могут быть представлены в
Моем окружении Bluetooth определенными значками.
Каждый тип устройства представляется различным значком. Эти значки
определяют три состояния устройства, как описано ниже.
Нормально. Этим значком обозначаются ближайшие
устройства. Например: данный значок представляет настольный
компьютер в нормальном состоянии.
Подключено. Значок с зеленой окраской и флажком с
направленными друг к другу стрелками обозначает устройства,
которые подключены к данному компьютеру. Например: данный
значок представляет сотовый телефон, подключенный к данному
компьютеру с помощью Bluetooth.
16 Беспроводной адаптер принтера HP bt500 Bluetooth USB 2.0
Page 17
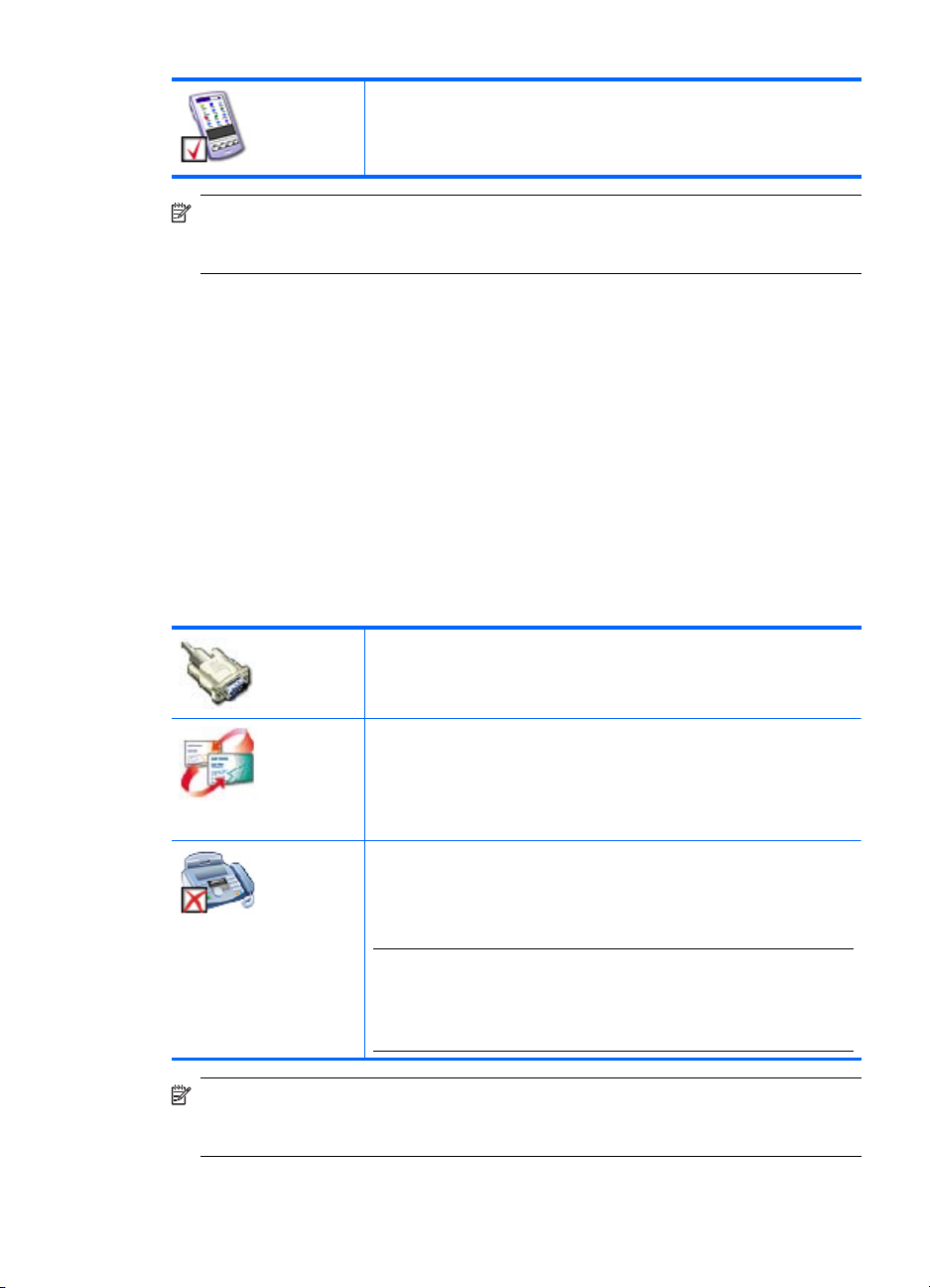
(продолж.)
В паре. Нормальный значок с установленным флажком
обозначает устройства, которые работают в паре с данным
компьютером. Например: данный значок представляет
устройство PDA, работающее в паре с данным компьютером.
Примечание. Существует некоторое отличие между значками устройств,
используемыми в Windows 9x, ME и 2000, и значками, используемыми в
Windows XP и Windows Vista.
Значки служб
Службами являются компоненты, которые предоставляются одним устройством
Bluetooth для использования другими устройствами Bluetooth. Например:
предоставление доступа к локальной сети или возможность отправлять факсы.
Некоторые устройства (например: гарнитуры или сетевые точки доступа) могут
предоставить только одну службу. Другие (например: настольные или портативные
компьютеры) могут предоставить все службы Bluetooth.
Фактически для одной службы часто используется
тот же значок, который
используется для устройств, предоставляющих эту одну службу. Например: значок
службы предоставления гарнитуры идентичен значку, обозначающему само
устройство. Для устройств, предоставляющих несколько служб, для каждой службы
используется отдельный значок. Служебные значки определяют три состояния, как
описано ниже.
Нормально. Этот значок означает, что на выбранном устройстве
потенциально доступна определенная служба. Например:
данный значок означает, что может быть доступна служба
последовательного порта Bluetooth.
Подключено. Такой тип значков означает, что данный
компьютер подключен к службе. Значок имеет зеленую окраску
и/или флажок с направленными друг к другу стрелками.
Например: данный значок означает, что данный компьютер
подключен к службе переноса элементов PIM на удаленном
устройстве.
Недоступно. Этот значок означает, что данная служба
недоступна. Недоступные службы представлены нормальным
значком с установленным флажком. Например: данный значок
означает, что служба факсимильной связи Bluetooth в данный
момент недоступна.
Примечание. Служба может быть недоступна из-за ее
занятости (или занятости требуемого оборудования), а также изза не установленного оборудования. Например: если факсмодем занят
даже если ее поддерживает программное обеспечение Bluetooth.
или не установлен, служба факса будет недоступна,
Примечание. Существует некоторое отличие между значками служб,
используемыми в Windows 9x, ME и 2000, и значками, используемыми в
Windows XP и Windows Vista.
Общая информация о Windows Bluetooth 17
Page 18
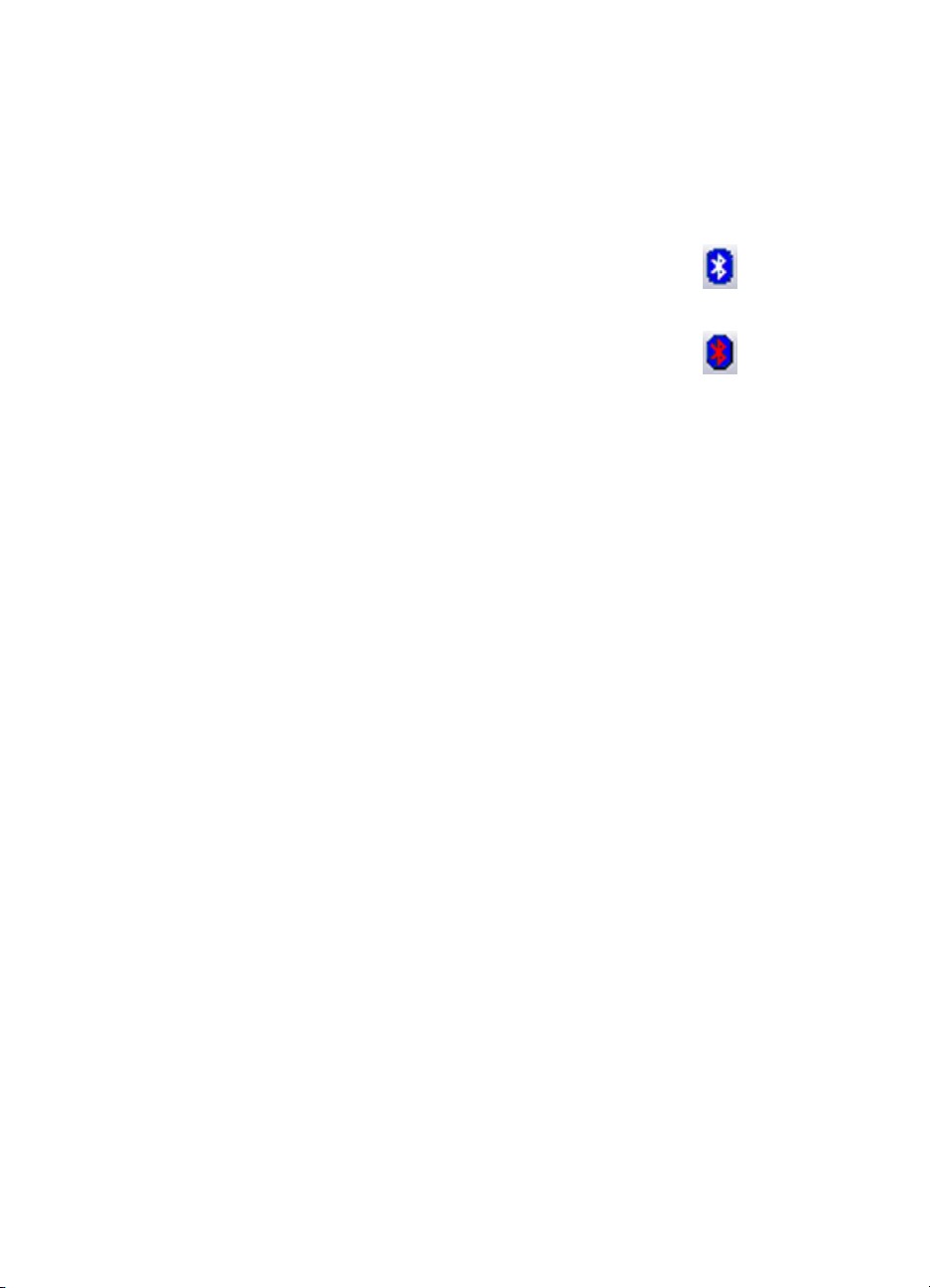
Глава 2
Основные операции
В данном разделе приведена информация об использовании основных функций
Bluetooth.
Запуск или останов Bluetooth
Запуск Bluetooth. В области уведомлений справа на панели задач
щелкните правой кнопкой мыши на значке Bluetooth и выберите Запуск
устройства Bluetooth. При работе Bluetooth цвет значка Bluetooth
становится синим с белой вставкой.
Останов Bluetooth. В области уведомлений справа на панели задач
щелкните правой кнопкой мыши на значке Bluetooth и выберите
Останов устройства Bluetooth. При останове Bluetooth цвет значка
Bluetooth становится синим с красной вставкой.
Установка соединения
Соединение можно установить тремя различными способами:
• С помощью значка Bluetooth на панели задач.
• С помощью мастера установки Bluetooth.
• С помощью утилиты Мое окружение Bluetooth.
Создание соединения с помощью значка Bluetooth на панели задач
▲ В области уведомлений справа на панели задач щелкните правой кнопкой
мыши на значке Bluetooth, выберите Оперативное подключение, а затем
необходимую службу Bluetooth.
• Если
• Если ранее с данного компьютера не устанавливалось соединение со
данный компьютер уже подключался к необходимой службе, в
контекстном меню будут представлены следующие параметры:
• Имена устройств, с помощью которых ранее устанавливалось
соединение со службой данного типа. Для повторной установки
соединения выберите из списка имя нужного устройства.
• Другие устройства. Этот параметр можно выбрать для поиска
дополнительных устройств, которые потенциально могут предоставить
необходимую службу
на Подключить.
службой данного типа, в контекстном меню будет присутствовать только
параметр Поиск устройств. Этот параметр можно выбрать для поиска
устройств, которые потенциально могут предоставить необходимую
службу. Выберите устройство из списка, а затем щелкните на
Подключить.
. Выберите устройство из списка, а затем щелкните
Создание
соединения с помощью мастера установки Bluetooth
Для открытия мастера установки выполните одно из описанных ниже действий и
следуйте инструкциям на экране.
18 Беспроводной адаптер принтера HP bt500 Bluetooth USB 2.0
Page 19
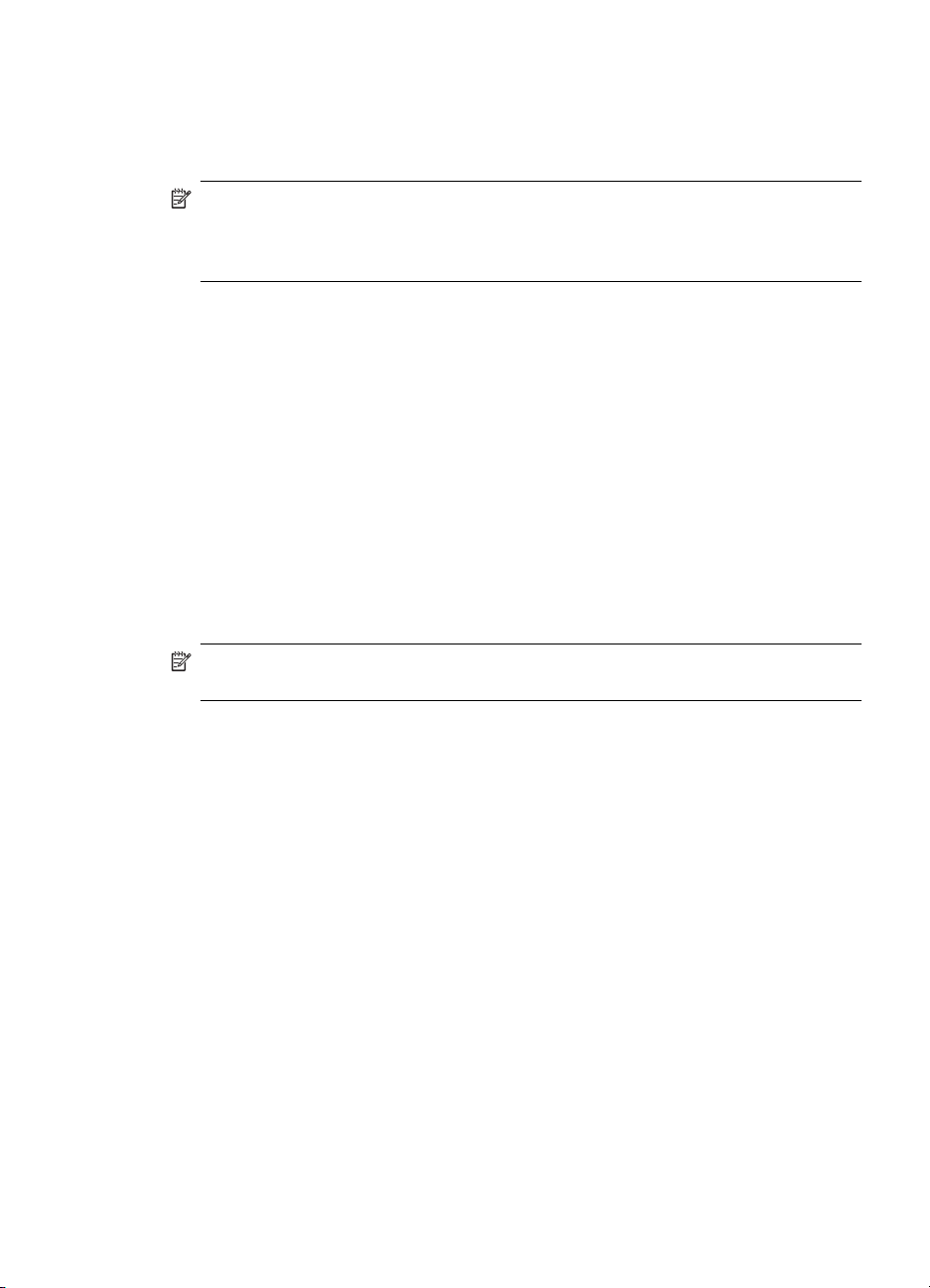
• В области уведомлений, в правом углу панели задач, щелкните правой кнопкой
значок Bluetooth и выберите Добавить устройство Bluetooth.
• В Проводнике Windows выберите Мое окружение Bluetooth, а затем в меню
Сервис Bluetooth выберите Мастер установки Bluetooth.
Примечание. В зависимости от установленной операционной системы и
настройки Проводника Windows могут быть также доступны параметры для
доступа к мастеру установки Bluetooth с помощью двойного щелчка или щелчка
правой кнопкой мыши.
Установка соединения с помощью утилиты Мое окружение Bluetooth
1. В Проводнике Windows в панели "Папки" выберите Мое окружение Bluetooth,
а затем Ближайшие устройства.
2. В правой панели окна Мои соединения Bluetooth щелкните имя устройства,
затем выберите Подключить.
Если ранее для выбранного устройства выполнялась операция обнаружения
служб, найденные службы будут указаны в контекстном меню данного устройства.
Поиск устройств Bluetooth
Поиск устройств. Поиск устройств Bluetooth, находящихся в непосредственной
близости, и отображение найденных устройств в утилите Мое окружение Bluetooth.
▲ Для запуска поиска устройств в панели Сервис Bluetooth утилиты Мое
окружение Bluetooth выберите Ближайшие устройства.
Примечание. Меню Bluetooth доступно только при работе утилиты Мое
окружение Bluetooth.
Периодический поиск устройств. Программное обеспечение Bluetooth можно
настроить для регулярного автоматического поиска устройств.
1. Щелкните на Мое окружение Bluetooth.
2. В меню "Сервис Bluetooth" выберите Просмотр или изменение
конфигурации.
3. Щелкните на вкладке Поиск.
4. Отметьте Поиск других устройств Bluetooth и щелкните на OK.
Одним из преимуществ технологии Bluetooth является мобильность, которая
достигается с помощью беспроводных соединений. Однако
подразумевает, что в течение времени между автоматическими обновлениями,
выполняемыми программным обеспечением Bluetooth, устройства могут выйти из
радиуса действия. Чтобы отображаемый список соседних устройств был
актуальным или если автоматическое периодическое обнаружение не включено,
необходимо принудительно обновлять этот список с помощью процедуры,
описанной в разделе "Поиск устройств" выше.
Некоторые устройства, находящиеся в доступном радиусе
отображаться в списке найденных устройств по следующим причинам:
мобильность
действия, могут не
Основные операции 19
Page 20
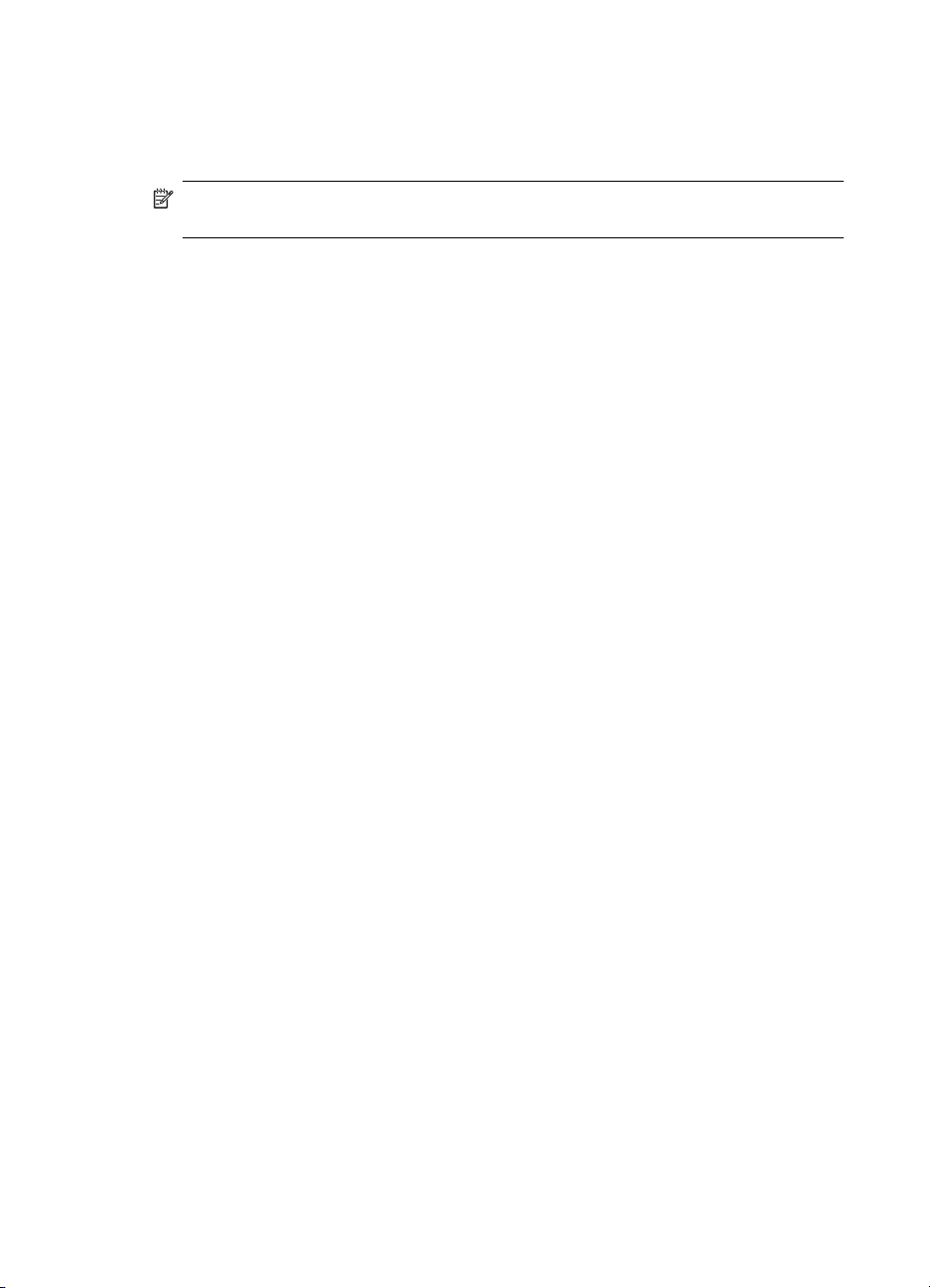
Глава 2
• На вкладке "Поиск конфигурации Bluetooth" установлен параметр Отображать
только выбранные устройства Bluetooth.
• Неуказанное устройство настроено как неискомое. Для настройки неуказанного
устройства как искомое, обратитесь к документации данного устройства.
Примечание. Если функция периодического поиска устройств включена, во
время поиска может быть заметно некоторое снижение производительности.
Поиск службы
Процесс определения служб, предлагаемых устройством, называется "Поиск
служб".
▲ Для запуска поиска служб в утилите Мое окружение Bluetooth выберите
Ближайшие устройства, а затем щелкните правой кнопкой мыши на имени
устройства и выберите Доступные службы.
Службами Bluetooth являются функции, которые данный компьютер может
выполнить для удаленных устройств Bluetooth. Например: если данный компьютер
позволяет удаленному устройству Bluetooth выполнить отправку факса
факс-модема, установленного на данном компьютере, данный компьютер
предоставляет службу факса Bluetooth.
Работа некоторых служб зависит от конкретного оборудования. Например: данный
компьютер не может предоставить службу факса, если на нем не установлен
физический факс-модем.
Некоторые службы Bluetooth используют виртуальное оборудование. Служба
последовательного порта Bluetooth, например, не использует физический порт на
данном компьютере. Вместо
порты, которые могут использоваться программными приложениями Windows как
действительные физические порты.
Каждая служба Bluetooth, которую способен предоставить данный компьютер,
запускается автоматически при запуске программного обеспечения Bluetooth. Для
каждой службы перед разрешением подключения к ней удаленного устройства
Bluetooth можно настроить соответствующие меры безопасности.
Для определенных служб Bluetooth на удаленном устройстве необходимо наличие
соответствующего
службы и приложения должны соответствовать друг другу, т.е., если имеется
служба факса Bluetooth, ей должно соответствовать приложение факса Bluetooth.
Ниже дан список служб, поддерживаемых программным обеспечением Bluetooth.
• Обработка изображений Bluetooth. Получение удаленным устройством
файлов изображений (BMP, GIF, PNG и JPG) с данного компьютера и их
отправка. Изображения хранятся в папке обмена Bluetooth.
• Последовательный
между двумя устройствами. Это соединение используется программными
приложениями таким же образом, как если бы к устройству был подключен
физический последовательный кабель.
• Коммутируемое сетевое взаимодействие. Использование одним
устройством модема, который физически установлен на другом устройстве
Bluetooth.
с помощью
этого служба создает виртуальные последовательные
программного приложения Bluetooth. Это означает, что обычно
порт Bluetooth. Установка беспроводного соединения
20 Беспроводной адаптер принтера HP bt500 Bluetooth USB 2.0
Page 21
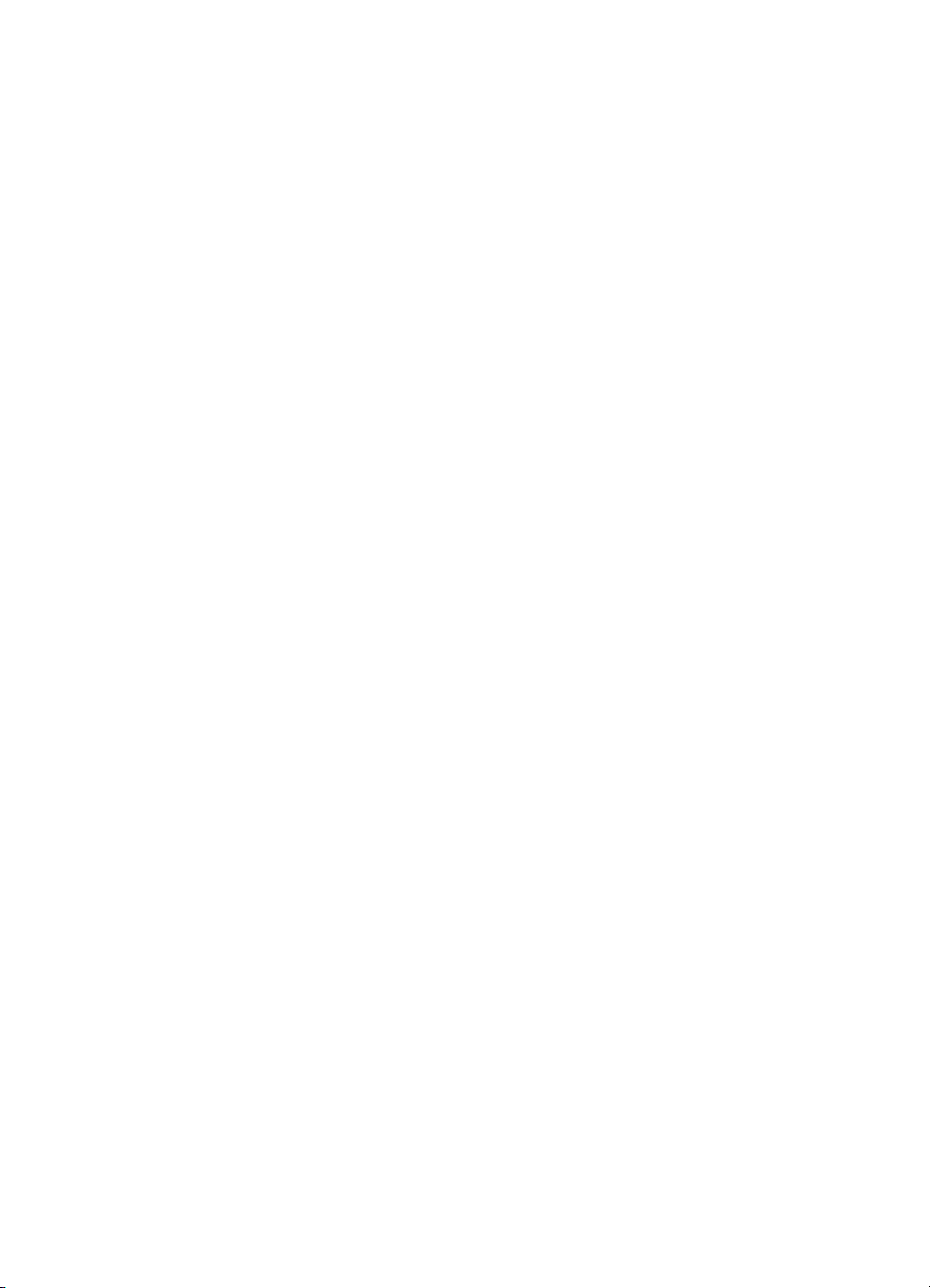
• Факс. Отправка факса устройством с помощью удаленного сотового телефона,
модема или компьютера Bluetooth.
• Перенос файлов. Выполнение устройством файловых операций на другом
устройстве Bluetooth. Например: можно выполнить такие операции, как обзор,
открытие, копирование и т.д.
• Гарнитура. Использование гарнитуры Bluetooth в качестве аудиоустройства
ввода/вывода другого устройства Bluetooth, например: компьютера или
сотового телефона.
• Перенос элементов PIM
данными Диспетчера персональной информации (PIM), как визитками,
календарными событиями, сообщениями электронной почты и заметками.
• Синхронизация PIM. Синхронизация данных PIM двух устройств Bluetooth.
• Доступ к сети. Доступ устройства к локальной сети с помощью второго
устройства Bluetooth, которое физически подключено к данной сети, или
настройка удаленного устройства в качестве части сети Ad Hoc,
поддерживаемой
• Аудиошлюз. Использование микрофона/колонок на устройстве Bluetooth
(обычно на компьютере) в качестве аудиоустройства ввода/вывода удаленного
устройства Bluetooth, например: сотового телефона.
Не все серверы Bluetooth предоставляют описанные службы. Например: сетевые
шлюзы могут предоставлять только службу доступа к сети.
сервером Bluetooth.
Состояние соединения Bluetooth
В диалоговом окне "Состояние соединения Bluetooth" отображается информация
о состоянии соединения и предоставляется возможность отключения активного
соединения.
▲ Для доступа к диалоговому окну "Состояние соединения" в утилите Мое
окружение Bluetooth выберите устройство, а затем в правой панели утилиты
Мое окружение Bluetooth щелкните правой кнопкой мыши на имени службы и в
контекстном меню выберите Состояние.
Будет предоставлена следующая
• Состояние. Подключено или не подключено.
• Имя устройства. Имя устройства, к которому подключен данный компьютер.
• Продолжительность. Продолжительность времени существования
соединения. Отображается в часах, минутах и секундах. В зависимости от
службы после определенного периода неактивности соединение может быть
автоматически отключено (тайм-аут).
• Активность. Количество байтов, отправленных или принятых с помощью
данного
• Уровень сигнала. Графический индикатор со значениями от "Слишком
слабый" до "Слишком сильный".
соединения.
. Обмен между двумя устройствами Bluetooth такими
информация:
Основные операции 21
Page 22

Глава 2
Примечание. Для изменения мощности уровня передачи данного компьютера
откройте панель настройки Bluetooth, выберите вкладку "Оборудование",
щелкните на кнопке "Дополнительно" и в списке "Максимальная мощность
передачи" установите соответствующий параметр. Кнопка "Дополнительно"
доступна не для всех стран/регионов.
Далее приведены элементы управления в диалоговом окне "Состояние
соединения Bluetooth".
• Кнопка Свойства. Отображение диалогового окна "Свойства Bluetooth"
соединения.
• Кнопка Отключить. Закрытие данного соединения.
• Кнопка Закрыть. Закрытие диалогового окна "Состояние соединения
Bluetooth".
Отправка в Bluetooth
Эта функция используется для отправки информации на другое устройство
Bluetooth. Сюда включены следующие типы данных:
• Файлы из Проводника Windows.
• Документы из приложений Microsoft Office, включая следующие документы:
• Word;
• Excel;
• Access;
• PowerPoint.
• Элементы Microsoft Outlook, включая следующие элементы:
• контакты;
• встречи;
• задачи;
• сообщения;
• заметки.
• Элементы обозревателя Internet Explorer, включая следующие элементы:
• полные веб-страницы;
• отдельные изображения.
Использование функции
"Отправка в Bluetooth" (исключая обозреватель
Internet Explorer)
1. Как описано ниже, выберите элемент для передачи.
• Проводник Windows. Выберите для передачи один или несколько файлов.
Перенос папок не выполняется.
• Microsoft Office. Перенос можно выполнять только документов в активном
окне.
• Microsoft Outlook. Выберите для передачи один или несколько элементов.
2. В меню Файл выберите Отправить, а затем Bluetooth.
3. В контекстном
меню выберите устройство для отправки данных или
выберите Прочее, выберите из списка устройство и для отправки данных
щелкните на OK.
22 Беспроводной адаптер принтера HP bt500 Bluetooth USB 2.0
Page 23

Отправка полной веб-страницы с помощью Internet Explorer
1. В меню Сервис выберите Отправить в Bluetooth (или щелкните на значке
Bluetooth на панели задач).
2. В диалоговом окне "Выбор устройства" выберите устройство и щелкните на
OK.
Отправка выбранного изображения с помощью Internet Explorer
1. Щелкните правой кнопкой мыши на отправляемом изображении и выберите
Отправить в Bluetooth.
2. В диалоговом окне
OK.
"Выбор устройства" выберите устройство и щелкните на
Настройка Bluetooth
В данном разделе описываются все параметры конфигурации, доступные для
соединений Bluetooth.
Доступ к панели настройки Bluetooth
Панель настройки Bluetooth обеспечивает доступ к параметрам для настройки
служб Bluetooth, приложений-клиентов, оборудования, безопасности, поиска,
специальных возможностей, путей по умолчанию, уведомлений о событиях и
других соответствующих функций Bluetooth.
Открытие панели настройки Bluetooth
1. В панели управления Windows выберите Настройка Bluetooth.
2. В области уведомлений справа на панели задач щелкните правой кнопкой
мыши на значке Bluetooth и выберите Настройка Bluetooth.
Службы Bluetooth и приложения Bluetooth
Службами Bluetooth являются функции, которые данный компьютер
предоставляет удаленным устройствам Bluetooth. Службы Bluetooth, работающие
на данном компьютере, в панели настройки Bluetooth называются "локальными
службами".
Приложениями Bluetooth являются программные приложения, работающие на
данном компьютере и использующие службы Bluetooth, которые предоставляются
удаленными устройствами. Приложения Bluetooth, работающие на данном
компьютере, в панели настройки Bluetooth называются "приложениямиклиентами".
Обычно службы Bluetooth и приложения
другу, т.е., если имеется служба переноса файлов, ей должно соответствовать
приложение переноса файлов.
Способ предоставления какой-либо службы удаленным устройствам
настраивается в панели настройки Bluetooth на вкладке "Локальные службы".
Способ использования данным компьютером какой-либо службы,
предоставляемой удаленными устройствами, настраивается в панели настройки
Bluetooth на вкладке "Приложения-клиенты".
Bluetooth должны соответствовать друг
Настройка Bluetooth 23
Page 24

Глава 2
Папка обмена Bluetooth
Это каталог самого высокого уровня на данном компьютере, к которому могут иметь
доступ удаленные устройства Bluetooth.
Устройствам, которым назначен доступ к папке обмена Bluetooth, также
предоставляется доступ ко всем содержащимся в ней подпапкам и всем
находящимся в них файлам.
Примечание. Папка обмена Bluetooth совместно используется службой
переноса элементов PIM и службой переноса файлов и может быть настроена
на странице "Свойства" любой из этих служб. Если папка обмена Bluetooth
перенастроена с помощью одной из этих служб, другая служба будет обновлена
для использования нового местоположения. Кроме того, эту папку может
использовать служба обработки изображений.
Общие параметры настройки
Параметры на вкладке "Общие" панели настройки Bluetooth определяют
информацию, отображаемую на удаленных устройствах.
• Имя компьютера. Введите уникальное имя для определения данного
компьютера другими устройствами Bluetooth, находящимися в
непосредственной близости. Это поле не может быть пустым.
• Тип компьютера. Для установки типа значка, который будет использоваться
удаленными устройствами для представления данного компьютера, в
контекстном меню выберите "
Настольный" или "Портативный".
Приложения Bluetooth
Некоторые встроенные приложения Bluetooth обеспечивают полную
функциональность для конкретных задач, например: для поиска других устройств
Bluetooth или синхронизации двух диспетчеров PIM.
Другие встроенные приложения Bluetooth предоставляют стандартным
приложениям Windows способ выполнения их задач в беспроводном режиме.
Например: приложение Bluetooth может установить беспроводное
последовательное соединение между компьютерами или обеспечить
беспроводной доступ в Интернет.
Далее приведены различия между приложениями Bluetooth и службами
• Приложениями Bluetooth являются программные приложения, работающие на
данном компьютере и использующие службы Bluetooth, которые
предоставляются другими устройствами. В панели настройки Bluetooth эти
программы называются "приложениями-клиентами".
• Службами Bluetooth являются программные приложения, работающие на
данном компьютере, которые могут обслуживать другие устройства. В панели
настройки Bluetooth эти программы называются "локальными службами".
Примечание. Приложения-клиенты и локальные службы должны
соответствовать друг другу, т.е., если имеется служба факса, ей должно
соответствовать приложение факса.
24 Беспроводной адаптер принтера HP bt500 Bluetooth USB 2.0
Bluetooth.
Page 25

Доступ к настройке приложений
Все встроенные приложения Bluetooth можно переименовать и для их
использования может потребоваться установка защищенного соединения.
1. Панель настройки можно открыть одним из описанных ниже способов.
• В области уведомлений справа на панели задач щелкните правой кнопкой
мыши на значке Bluetooth и в контекстном меню выберите Дополнительная
настройка.
• В панели управления Windows выберите
Настройка Bluetooth.
2. В панели настройки Bluetooth выберите вкладку Приложения-клиенты,
выделите настраиваемое приложение и щелкните на Свойства (или дважды
щелкните на приложении).
Обработка изображений Bluetooth
Приложение обработки изображений Bluetooth позволяет данному компьютеру
отправлять изображения удаленным устройствам, которые предоставляют службу
обработки изображений Bluetooth.
Возможное использование включает отправку изображений в фотоаппарат
Bluetooth, телефон с фотоаппаратом или любое другое устройство,
предоставляющее службу обработки изображений Bluetooth.
Ниже дан список поддерживаемых форматов изображений.
• BMP.
• GIF.
• PNG.
• JPG.
Совет Некоторые устройства, особенно устройства с питанием от
аккумуляторной батареи (например: телефоны и фотоаппараты), способны
принимать изображения только в одном формате и при одном фиксированном
разрешении. В этом случае изображение перед отправкой удаленному
устройству преобразуется в требуемые формат и разрешение.
Соединения приложений обработки изображений устанавливаются автоматически
по мере необходимости.
Отправка изображений удаленному устройству обработки изображений
Примечание. Удаленные устройства обработки изображений с питанием от
аккумуляторной батареи (например: телефоны или фотоаппараты) перед
приемом изображения, возможно, необходимо специально переключить в
режим Bluetooth. Для получения дополнительной информации см.
документацию к устройству с питанием от аккумуляторной батареи.
Настройка Bluetooth 25
Page 26

Глава 2
▲ Выполните одно из следующих действий:
• В утилите Все окружение Bluetooth перетащите файл изображения на
значок целевого устройства.
• В Проводнике Windows щелкните правой кнопкой мыши на файле
изображения и в контекстном меню выберите Копировать. Затем в утилите
Все окружение Bluetooth щелкните правой кнопкой мыши на целевом
устройстве и выберите Вставить.
• Если в Моем окружении Bluetooth имеется
значок службы обработки
изображений удаленного устройства, выполните перетаскивание (или
процедуру копирования-вставки) на этот ярлык.
Соединения обработки изображений закрываются автоматически после
выполнения переноса изображения.
Для прекращения переноса изображения в диалоговом окне переноса щелкните на
"Отмена".
Настройка обработки изображений Bluetooth
▲ На вкладке "Приложения-клиенты" выберите Обработка изображений
Bluetooth и щелкните на кнопке Свойства.
Диалог
"Свойства" позволяет настроить следующие параметры:
• Имя приложения. Для изменения выделите существующее имя и введите
новое.
• Безопасное соединение. Для включения безопасности соединения
установите флажок параметра. Для выключения безопасности соединения
снимите флажок параметра.
Установка устройства обработки изображений (только для Windows XP)
Возможное выполнение удаленной операции устройством обработки
изображений Bluetooth (например: раздвижку затвора фотоаппарата или обзор
изображений в устройстве) зависит от функций, поддерживаемых удаленным
устройством.
Удаленное устройство обработки изображений должно поддерживать такую
операцию. Для получения информации о поддерживаемых удаленных функциях
см. документацию к удаленному устройству обработки изображений.
Удаленное устройство обработки изображений должно быть установлено на
данном компьютере
(см. ниже).
1. В Моем окружении Bluetooth выберите Ближайшие устройства.
2. Щелкните правой кнопкой мыши на значке устройства обработки изображений
и выберите Добавить фотокамеру.
Система Windows выполнит установку фотоаппарата и добавит его в раздел
"Сканеры и камеры" утилиты Мой компьютер.
Устройство HID
Приложение устройства HID (Human Interface Device) позволяет использовать
компьютеру в качестве устройств ввода/вывода одно или несколько
устройств HID Bluetooth.
26 Беспроводной адаптер принтера HP bt500 Bluetooth USB 2.0
удаленных
Page 27

Например: приложение HID позволяет использовать данному компьютеру
клавиатуру Bluetooth и мышь Bluetooth.
Установка соединения HID
Примечание. Некоторые устройства HID могут работать в нескольких
режимах. Перед установкой соединения проверьте, находится ли устройство
HID в соответствующем режиме. Например: в том случае, если устройство HID
может функционировать как мышь, так и лазерная указка, перед установкой
соединения проверьте, чтобы режим был установлен в "Мышь".
▲ Соединение с устройством HID Bluetooth можно установить с помощью одного
из следующих способов:
• С помощью Моего окружения Bluetooth.
• С помощью мастера установки Bluetooth.
• После установки соединения HID оно будет постоянно поддерживаться.
Если компьютер выключается, после его включения соединение будет
восстановлено автоматически.
Совет Обычно на устройствах HID имеется кнопка, которую иногда
трудно найти и которую необходимо нажать перед тем, как другие
устройства Bluetooth смогут найти данное устройство HID. Даже после
нажатия на эту кнопку найти данное устройство HID можно только в
течение ограниченного периода времени, после истечения которого эту
кнопку необходимо нажать снова. Этот период времени может быть от
30 до
180 секунд. Прежде чем подключаться к такому устройству HID,
прочитайте прилагаемую к нему документацию.
Принтер
Приложение принтера Bluetooth позволяет данному компьютеру использовать
принтер Bluetooth. После правильной установки принтера Bluetooth, его можно
использовать с данного компьютера как любой другой принтер.
Установка принтера с помощью Моего окружения Bluetooth
1. Щелкните на Ближайшие устройства.
2. Щелкните правой кнопкой мыши на принтере Bluetooth, выберите Установить
принтер и следуйте инструкциям на экране.
3. Выберите конструкцию и модель принтера.
Если принтера нет в списке,
щелкните на Установить с диска, вставьте диск с драйвером принтера и
перейдите в каталог, где находится файл драйвера принтера (*.inf).
4. Для выполнения установки следуйте инструкциям на экране.
Установка принтера с помощью панели управления
1. В меню "Пуск" выберите Принтеры и факсы.
2. Щелкните на Установка принтера, а затем
на Далее.
3. Щелкните на Локальный принтер, а затем на Далее.
4. Выберите Локальный принтер, подключенный к этому компьютеру, а затем
на Далее.
Настройка Bluetooth 27
Page 28

Глава 2
5. Если компьютер не сможет найти какие-либо принтеры Plug and Play, щелкните
на Далее для установки принтера вручную.
6. В окне Выберите порт принтера мастера установки выполните следующие
действия:
а. Выберите Создать новый порт.
б. В меню Тип порта выберите Порт принтера Bluetooth, а затем щелкните
на Далее.
7. На следующем экране выберите принтер по имени и щелкните на
Подключить.
8. Установка драйвера. Выберите конструкцию и модель принтера. Если принтера
нет в списке, щелкните на "Установить с диска", вставьте диск с драйвером
принтера и перейдите в каталог, где находится файл драйвера принтера (*.inf).
9. Для выполнения установки следуйте инструкциям на экране.
Настройка принтера
▲ На вкладке "Приложения-клиенты" выберите Принтер и
щелкните на кнопке
Свойства.
Диалог "Свойства" позволяет настроить следующие параметры:
• Имя приложения. Для изменения выделите существующее имя и введите
новое.
• Безопасное соединение. Для включения безопасности соединения
установите флажок параметра. Для выключения безопасности соединения
снимите флажок параметра.
Аудиошлюз
Приложение аудиошлюза позволяет удаленному устройству Bluetooth
использовать в качестве удаленных устройств для звукового ввода и вывода
микрофон
и колонки на данном компьютере.
Установка соединения аудиошлюза
▲ Соединение со службой аудиошлюза, предоставляемой другим устройством
Bluetooth, можно открыть одним из следующих способов:
• С помощью значка Bluetooth в области уведомлений.
• С помощью Моего окружения Bluetooth.
• С помощью мастера установки Bluetooth.
Настройка аудиошлюза
▲ На вкладке "Приложения-клиенты" выберите Аудиошлюз и щелкните на
кнопке Свойства.
Диалог "
Свойства" позволяет настроить следующие параметры:
• Имя приложения. Для изменения выделите существующее имя и введите
новое.
• Безопасное соединение. Для включения безопасности соединения
установите флажок параметра. Для выключения безопасности соединения
снимите флажок параметра.
28 Беспроводной адаптер принтера HP bt500 Bluetooth USB 2.0
Page 29

Гарнитура
Примечание. Эта тема также относится к высококачественному аудио.
Приложение гарнитуры позволяет данному компьютеру использовать в качестве
аудиоустройства ввода/вывода гарнитуру Bluetooth (или любое другое устройство,
предоставляющее службу гарнитуры Bluetooth).
Возможное использование включает следующие операции:
• Если на данном компьютере установлено телефонное оборудование,
гарнитуру Bluetooth можно использовать для приема/отправки звонков в
качестве аудиоустройства ввода/вывода.
• Если на данном компьютере установлены возможности распознавания голоса
гарнитуру Bluetooth можно использовать в качестве аудиоустройства ввода.
• Если на данном компьютере установлены возможности высококачественного
аудио, стереогарнитуру Bluetooth можно использовать в качестве
аудиоустройства вывода.
• В любом другом случае, когда требуется использовать аудиоустройство ввода/
вывода, потенциальные преимущества гарнитуры Bluetooth могут заменить
проводной микрофон и/или проводные колонки.
Примечание. Большинство гарнитур Bluetooth способны выдавать сигнал при
попытке установки соединения и отвечать на вызов для установки соединения,
т.е., гарнитура может быть использована для данного компьютера в качестве
аудиоустройства ввода/вывода.
Установка соединения гарнитуры
▲ Соединение со службой гарнитуры, предоставляемой другим устройством
Bluetooth, можно открыть одним из следующих способов:
• С помощью значка Bluetooth в области уведомлений.
• С помощью Моего окружения Bluetooth.
• С помощью мастера установки Bluetooth.
,
Синхронизация PIM
Приложение синхронизации PIM используется для синхронизации базы данных
Диспетчера персональной информации (PIM) на данном компьютере с базой
данных PIM удаленного устройства Bluetooth.
Ниже
дан список поддерживаемых PIM.
• Microsoft Outlook.
• Microsoft Outlook Express.
• Lotus Notes.
Ниже дан список поддерживаемых типов данных.
• Визитки.
• Календарные события.
• Сообщения электронной почты (с или без вложений).
• Заметки.
Настройка Bluetooth 29
Page 30

Глава 2
Настройка синхронизации PIM
▲ На вкладке "Приложения-клиенты" выберите Синхронизация PIM и щелкните
на кнопке Свойства.
Диалог "Свойства" позволяет настроить следующие параметры:
• Имя приложения. Для изменения выделите существующее имя и введите
новое.
• Безопасное соединение. Для включения безопасности соединения
установите флажок параметра. Для выключения безопасности соединения
снимите флажок параметра.
• Синхронизируемые элементы PIM и база данных PIM
на данном
компьютере, с которой эти элементы должны быть синхронизированы.
Примечание. Если синхронизация разрешена для элементов
определенного типа, но на удаленном устройстве синхронизация таких
элементов не разрешена, синхронизация выполняться не будет.
Может быть выполнена синхронизация элементов следующего типа:
Визитки.
• Календарные события.
• Сообщения электронной почты (с или без вложений; см. ниже).
• Заметки.
Возможными параметрами синхронизации для каждого типа элементов
являются следующие параметры:
• Не синхронизировать. Такой тип элементов синхронизироваться не будет.
• Синхронизация Microsoft Outlook. Такой тип элементов будет
синхронизироваться с соответствующими элементами Microsoft Outlook
независимо от
PIM, который содержит этот элемент на удаленном
устройстве. Если соответствующий элемент Outlook не существует, он
будет создан.
• Синхронизация Microsoft Outlook Express. Такой тип элементов будет
синхронизироваться с соответствующими элементами Express независимо
от PIM, который содержит этот элемент на удаленном устройстве. Если
соответствующий элемент Express не существует, он будет создан.
• Синхронизация Lotus Notes. Такой тип элементов будет
синхронизироваться с соответствующими элементами Lotus Notes
независимо
от PIM, который содержит этот элемент на удаленном
устройстве. Если соответствующий элемент Notes не существует, он будет
создан.
• Вложения электронной почты. Существует только один вариант:
включать или не включать вложения в сообщения электронной почты,
отправляемые или принимаемые на данном компьютере с помощью данной
службы.
30 Беспроводной адаптер принтера HP bt500 Bluetooth USB 2.0
Page 31

Примечание. Не все параметры доступны для всех этих элементов.
Например: элементы "Заметка" могут быть синхронизированы только в
Microsoft Outlook. Таким образом, Lotus Notes и Outlook Express не
отображаются в качестве параметров в контекстном меню "Заметки".
Диспетчеры персональной информации, не установленные на данном
компьютере, также не отображаются в контекстных меню.
Факс
Служба факса Bluetooth позволяет данному компьютеру отправлять факсы с
помощью факса/модема, физически подключенного к удаленному устройству.
Отправка факса
1. Соединение со службой факса, предоставляемой другим устройством
Bluetooth, можно открыть одним из следующих способов:
• С помощью значка Bluetooth в области уведомлений справа на панели
задач.
• С помощью Моего окружения Bluetooth.
• С помощью мастера установки Bluetooth.
2.
Откройте или создайте отправляемый по факсу документ, а затем выберите
"Печать", "Отправить по факсу" или подобную команду, которая доступна в
большинстве приложений.
Примечание. Для использования приложения факса необходим факс-модем
Bluetooth.
Настройка факса
▲ На вкладке "Приложения-клиенты" выберите Факс и щелкните на кнопке
Свойства.
Диалог "Свойства" позволяет настроить следующие параметры:
• Имя приложения. Для изменения выделите существующее имя и введите
новое.
• Безопасное соединение. Для включения безопасности соединения
установите флажок параметра. Для выключения безопасности соединения
снимите флажок параметра.
Перенос файлов
Приложение переноса файлов Bluetooth позволяет данному
компьютеру
выполнять файловые операции в папке обмена Bluetooth удаленного устройства (а
также во всех папках и со всеми файлами, содержащимися в этой папке).
Настройка Bluetooth 31
Page 32

Глава 2
Копирование с/на удаленное устройство
1. В панели "Папки" Проводника Windows в ветке "Все окружение Bluetooth"
выберите устройство и разверните эту ветку для просмотра папки переноса
файлов на удаленном устройстве.
Примечание. Если перенос файлов невозможен, удаленное устройство не
настроено для удаленных файловых операций.
2. Для копирования в нужную папку на данном компьютере любых файлов или
папок, содержащихся в папке переноса файлов на удаленном устройстве,
воспользуйтесь функцией перетаскивания.
Кроме того, можно перетащить файлы или папки с данного компьютера в папку
переноса файлов (и в ее подпапки) на удаленном устройстве.
Другие файловые операции
Для открытия контекстного меню щелкните
правой кнопкой мыши на файле или
папке в папке переноса файлов на удаленном компьютере. Могут быть доступны
не все возможные параметры меню.
Возможными параметрами меню являются:
• Открыть. Открытие выбранного файла на данном компьютере с помощью
используемого для данного типа файлов приложения.
• Печать. Отправка выбранного файла на принтер по умолчанию для данного
компьютера.
• Отправить
• Диск 3 ½ (A). Оправка выбранного файла на 3 ½-дюймовую дискету на
данном компьютере
• Папка обмена Bluetooth. Оправка выбранного файла в папку обмена
Bluetooth на данном компьютере.
• Переименовать. Применяется только к пустым папкам, именам файлов и
именам папок, содержащих объекты, которые нельзя изменить данным
способом.
Настройка переноса файлов
▲ На вкладке "Приложения-клиенты" выберите Перенос
кнопке Свойства.
Диалог "Свойства" позволяет настроить следующие параметры:
• Имя приложения. Для изменения выделите существующее имя и введите
новое.
• Безопасное соединение. Для включения безопасности соединения
установите флажок параметра. Для выключения безопасности соединения
снимите флажок параметра.
Перенос элементов PIM
Приложение переноса элементов PIM Bluetooth позволяет данному компьютеру
отправлять элементы Диспетчера персональной информации (PIM) на
устройство Bluetooth и принимать их.
32 Беспроводной адаптер принтера HP bt500 Bluetooth USB 2.0
файлов и щелкните на
удаленное
Page 33

Ниже дан список поддерживаемых элементов.
• Визитки (*.vcf или *.vcd).
• Заметки (*.vnt).
• Сообщения электронной почты (*.vmg).
• Календарь (*.vcs).
• Другие типы (см. раздел "Настройка Bluetooth" на стр. 12; в службе OBEX файлы
можно отправить путем перетаскивания).
Перенос элементов можно выполнить различными способами.
• В Проводнике Windows откройте Мое окружение Bluetooth, выделите службу
переноса элементов PIM на удаленном устройстве, а затем из меню
Bluetooth в
строке меню Windows выберите соответствующее действие.
• В поддерживаемом PIM выполните следующие действия:
• Выберите один или несколько элементов, а затем из меню "Файл" выберите
"Отправить в Bluetooth".
• Перетащите поддерживаемые элементы прямо из PIM на значок службы
переноса элементов PIM удаленного устройства.
• Визитки:
• В Проводнике Windows откройте Мое окружение Bluetooth, щелкните правой
кнопкой мыши на службе переноса элементов
PIM на удаленном
устройстве, а затем выберите соответствующий параметр.
• В области уведомлений справа в панели задач щелкните правой кнопкой
мыши на значке Bluetooth, выберите "Оперативное подключение", "Обмен
визитками", выберите устройство из списка, из контекстного меню выберите
соответствующий параметр и щелкните на "OK".
Возможность приема элементов удаленным устройством зависит от настройки
службы переноса элементов PIM удаленного устройства.
Настройка переноса элементов PIM
▲ На вкладке "Приложения-клиенты" выберите Перенос элементов PIM и
щелкните на кнопке Свойства.
Диалог "Свойства" позволяет настроить следующие параметры:
• Имя приложения. Для изменения выделите существующее имя и введите
новое.
• Безопасное соединение. Для включения безопасности соединения
установите флажок параметра. Для выключения безопасности соединения
снимите флажок параметра.
• Запрошенные удаленным устройством
визитки обрабатываются описанным
ниже способом. Параметрами отправки визиток являются следующие:
• Выберите необходимую визитку. При каждом запросе удаленным
устройством визитки ее можно выбрать в используемом PIM. При
игнорировании запроса удаленное устройство получит уведомление о
тайм-ауте.
• Всегда отправлять данную визитку. При выборе этого параметра
появится диалоговое окно, в котором можно установить визитку по
умолчанию, которая
будет отправляться автоматически при
поступлении запроса.
Настройка Bluetooth 33
Page 34

Глава 2
• Куда сохранять получаемые визитки. Параметрами получения визиток
являются следующие:
• Microsoft Outlook.
• Microsoft Outlook Express.
• Lotus Notes.
Примечание. Выбранный параметр получения визиток не влияет на
параметры, установленные на других соответствующих PIM страницах
свойств. Например: даже если для параметра службы отправки
визиток PIM установлено значение "Не принимать", приложение
переноса элементов PIM будет принимать визитки, специально
запрошенные с помощью функций "Прием" или "Обмен" самого
приложения.
• Вложения электронной почты. Существует только один вариант: включать
или не включать вложения в сообщения электронной почты, отправляемые
или принимаемые на данном компьютере с помощью данной службы.
Коммутируемое сетевое взаимодействие
Приложение коммутируемого сетевого взаимодействия Bluetooth позволяет
данному компьютеру для доступа в Интернет или для входа в удаленную сеть
использовать модем, физически подключенный к удаленному устройству
.
Соединение со службой коммутируемого сетевого взаимодействия,
предоставляемой другим устройством Bluetooth, можно открыть одним из
следующих способов:
• С помощью значка Bluetooth в области уведомлений справа на панели задач.
• С помощью Моего окружения Bluetooth.
• С помощью мастера установки Bluetooth.
После установки соединения коммутируемого сетевого взаимодействия
Bluetooth его можно использовать таким же образом, как любое другое сетевое
соединение
. Например: если удаленный компьютер имеет доступ в Интернет, с
помощью веб-обозревателя можно осуществлять поиск в Интернете.
Настройка коммутируемого сетевого взаимодействия
▲ На вкладке "Приложения-клиенты" выберите Коммутируемое сетевое
взаимодействие и щелкните на кнопке Свойства.
Диалог "Свойства" позволяет настроить следующие параметры:
• Имя приложения. Для изменения выделите существующее имя и введите
новое.
• Безопасное
соединение. Для включения безопасности соединения
установите флажок параметра. Для выключения безопасности соединения
снимите флажок параметра.
• Используемое виртуальное устройство Bluetooth (модем).
Примечание. НЕ ИЗМЕНЯЙТЕ устройство Bluetooth по умолчанию или
его конфигурацию, если на то нет серьезной необходимости.
34 Беспроводной адаптер принтера HP bt500 Bluetooth USB 2.0
Page 35

Доступ к сети
С помощью приложения доступа к сети Bluetooth на данном компьютере можно
выполнять следующие операции:
• Подключение к локальной вычислительной сети (ЛВС) с помощью физического
соединения на удаленном устройстве Bluetooth.
• Подключение к сети Ad Hoc, предоставляемое удаленным устройством
Bluetooth. При подключении к сети Ad Hoc после установки соединения может
пройти около одной минуты. Это время необходимо для получения
адреса IP
и выполнения автоматической настройки.
Тип доступного сетевого соединения зависит от конфигурации удаленного
устройства Bluetooth.
Установка соединения доступа к сети
Соединение можно установить с помощью одного из следующих способов:
• С помощью значка Bluetooth в области уведомлений справа на панели задач.
• С помощью Моего окружения Bluetooth.
• С помощью мастера установки Bluetooth.
Настройка
На вкладке "Общие",
доступ к которой можно получить с вкладки "Доступ к сети" на
вкладке "Приложения-клиенты" панели настройки Bluetooth, можно настроить
следующие параметры:
• Имя приложения. Для изменения выделите существующее имя и введите
новое.
• Безопасное соединение. Для включения безопасности соединения установите
флажок параметра. Для выключения безопасности соединения снимите
флажок параметра.
Последовательный порт Bluetooth
Приложение последовательного порта Bluetooth позволяет
данному компьютеру
установить беспроводное последовательное соединение с удаленным
устройством Bluetooth.
Приложения на данном компьютере и удаленном устройстве должны быть
настроены для отправки и приема данных на соответствующий коммуникационный
порт (COM-порт), назначенный в качестве последовательного порта Bluetooth.
Беспроводное последовательное соединение может использоваться
программными приложениями таким же образом, как если бы к устройству был
подключен физический последовательный кабель
.
Установка соединения последовательного порта Bluetooth
Соединение можно установить с помощью одного из следующих способов:
• С помощью значка Bluetooth в области уведомлений справа на панели задач.
• С помощью Моего окружения Bluetooth.
• С помощью мастера установки Bluetooth.
Настройка Bluetooth 35
Page 36

Глава 2
Закрытие соединения последовательного порта Bluetooth
Если соединение было установлено с помощью значка Bluetooth в области
уведомлений справа на панели задач, щелкните на значке Bluetooth, выберите
"Оперативное подключение", "Последовательный порт Bluetooth" и выберите
устройство, предоставляющее данную службу (если соединение активно, его
флажок устанавливается).
или
Независимо от способа установки соединения в Моем окружении Bluetooth
щелкните правой кнопкой мыши на имени
службы и выберите "Отключить".
Настройка
На вкладке "Общие", доступ к которой можно получить с вкладки
"Последовательный порт Bluetooth" на вкладке "Приложения-клиенты" панели
настройки Bluetooth, можно настроить следующие параметры:
• Имя приложения. Для изменения выделите существующее имя и введите
новое.
• Безопасное соединение. Для включения безопасности соединения установите
флажок параметра. Для выключения безопасности соединения снимите
флажок
параметра.
• Используемый коммуникационный порт (COM-порт).
Примечание. НЕ ИЗМЕНЯЙТЕ параметр COM-порта по умолчанию, если
на то нет серьезной необходимости.
Службы Bluetooth
В данном разделе описаны службы Bluetooth и их настройка.
Доступ к настройке служб
Все встроенные службы Bluetooth можно переименовать и для их использования
может потребоваться установка защищенного соединения.
1. Панель настройки можно открыть одним из описанных ниже способов.
• В области уведомлений справа на панели задач щелкните правой кнопкой
мыши на значке Bluetooth и в контекстном
настройка.
• В панели управления Windows выберите Настройка Bluetooth.
2. В панели настройки Bluetooth выберите вкладку Локальные службы, выделите
настраиваемую службу и щелкните на Свойства (или дважды щелкните на
службе).
Общие параметры настройки
Описанные ниже свойства можно установить отдельно для каждой службы
Bluetooth.
36 Беспроводной адаптер принтера HP bt500 Bluetooth USB 2.0
меню выберите Дополнительная
Page 37

• Имя службы. Имя службы по умолчанию может быть изменено для каждой
службы.
• Безопасное соединение. Необходимо, чтобы удаленные устройства
подтвердили свою подлинность, а также, чтобы все данные были
зашифрованы.
• Автоматический запуск. Автоматический запуск службы при запуске
программного обеспечения Bluetooth.
• Уведомления. Предоставление визуального и/или звукового уведомления о
попытке подключения (или установления соединения) удаленного
устройства к
какой-либо службе на данном компьютере.
Уведомления
Существует три типа уведомлений:
Запрос проверки подлинности (также называемый запросом PIN-кода). Если для
установки соединения требуется указать PIN-код, данное уведомление
автоматически отображается во всплывающей подсказке над областью
уведомлений справа на панели задач. С данным уведомлением можно также
связать звуковой файл.
• Запрос авторизации (также называемый
запросом соединения). Данный тип
уведомлений может быть визуальным, звуковым или и визуальным, и звуковым.
Это уведомление предупреждает о попытках доступа к какой-либо службе
Bluetooth на данном компьютере. Соединение не будет установлено до щелчка
на всплывающей подсказке, отображаемой над областью уведомлений справа
на панели задач. Если игнорировать всплывающую подсказку с уведомлением,
запрос соединения
будет отклонен по истечении определенного тайм-аута.
• Только уведомление. Данный тип уведомлений никак не влияет на доступ. Он
используется исключительно в информационных целях для предупреждения об
установке соединения.
Например: уведомления о запросах проверки подлинности и авторизации
контролируются при включении параметра "Безопасное соединение" для
отдельных служб. Пример работы уведомлений при попытках доступа удаленного
Настройка Bluetooth 37
Page 38

Глава 2
устройства к какой-либо службе на данном компьютере, если все типы
уведомлений включены:
• Проверка подлинности. Во всплывающей подсказке (возможно, со звуковым
сопровождением) появляется запрос для ввода PIN-кода. Если PIN-код не
соответствует коду, введенному на удаленном устройстве, соединение не
устанавливается. После проверки подлинности удаленного устройства данное
уведомление больше не появится, если работа в паре
не будет прервана. Если
работа в паре будет прервана, устройствам снова необходимо будет
восстановить пару.
• Авторизация. Отображается всплывающая подсказка с уведомлением и/или
проигрывается звуковой файл, предупреждая о попытке удаленного устройства
доступа к какой-либо службе Bluetooth на данном компьютере. Для
продолжения щелкните на всплывающей подсказке. При первом появлении
данного уведомления откроется диалоговое окно
с запросом разрешить
соединение или позволить данному устройству всегда использовать эту
службу.
• После авторизации соединения может быть выдано дополнительное
визуальное и/или звуковое уведомление (если разрешено). Данное
уведомление используется только в информационных целях для
предупреждения оператора об установке соединения.
Примечание. Если два устройства уже работали в паре, уведомление о
проверке подлинности больше не будет отображаться при последующих
попытках установить соединение. Если во время процесса проверки
подлинности установлен параметр "Разрешить всегда", в будущем
уведомление о проверке подлинности отображаться не будет. Уведомление о
соединении появится только в том случае, если оно было включено на
вкладке
"Уведомления" отдельной службы, к которой выполняется попытка доступа.
Уведомление о доступе к службе
Уведомления позволяют связать с попытками доступа удаленных устройств
звуковую (файл *.wav Windows) и/или визуальную индикацию.
С каждой локальной службой Bluetooth можно связать различные звуковые
уведомления.
Связь звука с доступом к службе
В панели настройки Bluetooth выберите вкладку "Локальные службы".
1. Дважды щелкните на имени службы и выберите вкладку "Уведомления".
2. Выберите необходимые
параметры. Для одного события могут быть выбраны
визуальные и звуковые уведомления.
3. Выберите звук. Щелкните на кнопке "Обзор" и найдите необходимые для
уведомления звуковые файлы (*.wav). Для прослушивания звукового файла
щелкните на кнопке воспроизведения.
4. Чтобы закрыть диалоговое окно свойств службы, щелкните на "ОК".
38 Беспроводной адаптер принтера HP bt500 Bluetooth USB 2.0
Page 39

Аудиошлюз
Служба аудиошлюза Bluetooth позволяет компьютеру использовать микрофон и
колонки на удаленном устройстве Bluetooth в качестве устройств ввода/вывода.
Например: если на данном компьютере установлены возможности распознавания
голоса, в качестве аудиоустройства ввода можно использовать гарнитуру
Bluetooth.
Требования к оборудованию
• Оборудование Bluetooth на данном компьютере и на удаленном устройстве
должны поддерживать аудио.
• Удаленное устройство обрабатывает аудиовход и
аудиовыход для данного
компьютера. Поэтому на данном компьютере не требуется наличие звуковой
платы, микрофона или колонок.
Настройка службы аудиошлюза
В области уведомлений справа на панели задач щелкните правой кнопкой мыши
на значке Bluetooth, выберите "Дополнительная настройка", затем "Локальные
службы", а затем дважды щелкните на службе аудиошлюза.
Установите общие параметры конфигурации службы и щелкните на "
ОК".
Перенос изображений Bluetooth
Служба переноса изображений Bluetooth позволяет данному компьютеру
принимать изображения с удаленных устройств, которые поддерживают перенос
изображений Bluetooth.
Ниже дан список поддерживаемых форматов изображений.
• BMP.
• GIF.
• PNG.
• JPG.
Принятые изображения хранятся в папке обмена Bluetooth.
Настройка службы изображений Bluetooth
На панели задач Windows щелкните правой кнопкой мыши на значке Bluetooth,
выберите "Дополнительная настройка", затем "Локальные службы
", а затем
дважды щелкните на службе изображений Bluetooth.
Установите общие параметры конфигурации службы и щелкните на "ОК".
Последовательный порт Bluetooth
Служба последовательного порта Bluetooth позволяет удаленному устройству
Bluetooth установить беспроводное последовательное соединение с данным
компьютером. Беспроводное последовательное соединение может
использоваться программными приложениями таким же образом, как если бы
устройства были соединены физическим последовательным кабелем.
Настройка Bluetooth 39
Page 40

Глава 2
Для установки соединения последовательного порта Bluetooth выполните
указанную ниже процедуру.
Соединение необходимо устанавливать с удаленного устройства с помощью
приложения последовательного порта Bluetooth.
Определение коммуникационного порта для использования данным компьютером
в качестве последовательного порта Bluetooth:
▲ В области уведомлений справа на панели задач щелкните правой кнопкой
мыши на значке Bluetooth, выберите "Дополнительная настройка", а затем
выберите вкладку "Локальные службы
". Назначенный данной службе COM-порт
является последним элементом в строке службы последовательного порта
Bluetooth. Настройте приложение на данном компьютере, которое будет
использоваться данной службой для отправки данных в COM-порт.
Добавление или удаление последовательного порта Bluetooth
Служба последовательного порта Bluetooth имеет один настроенный
последовательный порт Bluetooth, однако по мере необходимости можно добавить
дополнительные последовательные порты Bluetooth.
Для добавления порта
выполните следующие действия:
1. В панели настройки Bluetooth выберите вкладку "Локальные службы" и
щелкните на "Добавить последовательную службу".
2. В диалоговом окне свойств измените необходимые параметры.
• Введите уникальное имя (не более 99 алфавитно-цифровых символов).
• Выберите безопасное соединение.
• Выберите автоматический запуск.
• В контекстном меню COM-порта выберите свободный коммуникационный
порт.
3. Щелкните на "OK".
удаления последовательного порта Bluetooth выполните следующие действия:
Для
▲ В панели настройки Bluetooth выберите вкладку "Локальные службы", выберите
порт для удаления и щелкните на "Удалить".
Примечание. Кнопка "Удалить" доступна только в том случае, если выбран
последовательный порт Bluetooth.
Служба коммутируемого сетевого взаимодействия
Служба коммутируемого сетевого взаимодействия Bluetooth предоставляет
возможность удаленному устройству Bluetooth использовать модем, физически
подключенный к данному компьютеру. Затем удаленное устройство может иметь
доступ в Интернет или возможность входа в удаленную сеть.
Настройка службы коммутируемого сетевого взаимодействия
В области уведомлений справа на панели задач щелкните правой кнопкой мыши
на значке Bluetooth, выберите "Дополнительная настройка
службы", а затем дважды щелкните на службе коммутируемого сетевого
взаимодействия.
40 Беспроводной адаптер принтера HP bt500 Bluetooth USB 2.0
", затем "Локальные
Page 41

• Выберите модем для использования в контекстном меню "Модемы".
• Установите общие параметры конфигурации службы и щелкните на "ОК".
Служба факса
Служба факса Bluetooth предоставляет возможность удаленному устройству
отправлять факсы с помощью модема, физически подключенного к данному
компьютеру.
Настройка службы факса
1. В области уведомлений справа на панели задач щелкните правой кнопкой
мыши на значке Bluetooth, выберите
"Дополнительная настройка", затем
"Локальные службы", а затем дважды щелкните на службе факса.
2. Выберите модем для использования в контекстном меню "Модемы".
3. Установите общие параметры конфигурации службы и щелкните на "ОК".
Служба переноса файлов
Служба переноса файлов позволяет данному компьютеру выполнять файловые
операции в папке обмена Bluetooth удаленного устройства (а также во всех
папках
и со всеми файлами, содержащимися в этой папке).
Использование службы переноса файлов
1. Щелкните правой кнопкой мыши на значке Bluetooth и выберите "Открыть Мое
окружение Bluetooth".
2. Настройте Проводник Windows таким образом, чтобы была видна панель
"Папки" (выберите "Вид", "Панели обозревателя", а затем "Папки").
3. В панели "Папки" выберите "Все окружение Bluetooth".
4. В строке меню выберите
значок Bluetooth, а затем "Поиск устройств".
5. В панели "Папки" для отображения ближайших устройств откройте "Все
окружение Bluetooth".
6. Выберите устройство и откройте ветку для просмотра папки обмена Bluetooth
удаленного устройства.
Примечание. Если общая папка недоступна, удаленное устройство не
настроено для удаленных файловых операций.
Для копирования в нужную папку на данном компьютере любых файлов или папок,
содержащихся в общей папке на удаленном устройстве, воспользуйтесь функцией
перетаскивания.
Кроме того, можно перетащить файлы или папки с данного компьютера в общую
папку (и в ее подпапки) на удаленном устройстве.
Другие файловые операции: для открытия контекстного меню щелкните правой
кнопкой
мыши на файле или папке в общей папке на удаленном компьютере. Могут
быть доступны не все возможные параметры меню.
Возможными параметрами меню являются:
Настройка Bluetooth 41
Page 42

Глава 2
• Открыть. Открытие выбранного файла на данном компьютере с помощью
используемого для данного типа файлов приложения.
• Печать. Отправка выбранного файла на принтер по умолчанию для данного
компьютера.
• Отправить.
• Диск 3 ½ (A): отправка выбранного файла на 3 ½-дюймовую дискету на
данном компьютере.
• Общая папка на моем устройстве: отправка выбранного файла в общую
папку на данном
компьютере.
• Переименовать. Применяется только к пустым папкам, именам файлов и
именам папок, содержащих объекты, которые нельзя изменить данным
способом.
• Вырезать, Копировать, Вставить, Удалить, Обновить, Просмотр и Создать:
стандартные функции Windows.
Служба гарнитуры
Служба гарнитуры Bluetooth позволяет данному компьютеру предоставит
аудиоввод и аудиовывод удаленным устройствам Bluetooth.
Например: если удаленное устройство является телефоном Bluetooth, микрофон и
колонки на
данном компьютере могут быть использованы в качестве телефона для
данного устройства.
Требования к оборудованию
• На данном компьютере должны быть установлены звуковая плата, микрофон и
колонки.
• Оборудование Bluetooth на данном компьютере и на удаленном устройстве
должны поддерживать аудио.
Настройка службы гарнитуры
1. В области уведомлений справа на панели задач щелкните правой кнопкой
мыши на значке Bluetooth,
выберите "Дополнительная настройка", затем
"Локальные службы", а затем дважды щелкните на службе гарнитуры.
2. Установите общие параметры конфигурации службы и щелкните на "ОК".
Пример использования с телефоном Bluetooth
1. С телефона Bluetooth выполните поиск устройств, предлагающих службу
гарнитуры, выберите службу гарнитуры на данном компьютере, а затем
выберите "Подключить".
Совет Отдельные разработчики телефонов Bluetooth могут использовать
разную терминологию для описания службы гарнитуры, однако слова
"аудио" и/или "гарнитура" должны присутствовать в описании. За помощью
обратитесь к документации, прилагаемой к телефону Bluetooth.
Если для службы гарнитуры разрешено использование безопасного
соединения, для установки соединения потребуется ввести PIN-код и
выполнить авторизацию.
42 Беспроводной адаптер принтера HP bt500 Bluetooth USB 2.0
Page 43

После успешного подключения к службе гарнитуры:
• В области уведомлений справа на панели задач значок Bluetooth будет
синего цвета с зеленой вставкой (если соединение Bluetooth уже было
установлено, значок уже будет иметь такой цвет).
• Над значком Bluetooth на короткое время появится всплывающая подсказка
с уведомлением примерно следующего содержания: "Соединение Bluetooth
установлено. Устройство Bluetooth Мой сотовый телефон Bluetooth
подключено
к службе гарнитуры на данном компьютере".
Теперь служба гарнитуры будет отслеживать данный телефон и при
поступлении входящего вызова над значком Bluetooth в области уведомлений
справа на панели задач отображать всплывающую подсказку с
соответствующим уведомлением.
2. Для подтверждения уведомления щелкните на всплывающей подсказке, а
затем в диалоговом окне "Входящий вызов" для приема вызова щелкните на
кнопке
"Принять".
Аудиосигнал с телефона будет перенаправлен на аудиоустройство вывода
(колонки или наушники) на данном компьютере, а микрофон обеспечит
аудиоввод для данного телефона.
3. Чтобы отклонить входящий вызов, при появлении диалогового окна "Входящий
вызов" щелкните на кнопке "Отклонить".
Доступ к сети
Служба доступа к сети Bluetooth позволяет удаленному устройству Bluetooth
обращаться к локальной сети, к
которой физически подключен данный компьютер,
или настроить удаленное устройство в качестве части сети Ad Hoc,
поддерживаемой данным компьютером.
После настройки данного компьютера для предоставления службы доступа к сети
другим устройствам Bluetooth, без повторной настройки он не сможет использовать
службу доступа к сети Bluetooth, предоставляемую другими устройствами
Bluetooth. Другими словами данный компьютер не может быть одновременно
сервером доступа
к сети Bluetooth и клиентом доступа к сети Bluetooth.
Установка в Windows 2000 и Windows XP
Совет Если ранее было включено совместное использование Интернет-
соединения (перед установкой программного обеспечения BTW), перед
использование сетевого адаптера Bluetooth совместное использование
необходимо отключить.
Перед началом работы проверьте следующее:
Программное обеспечение Bluetooth установлено и функционирует.
Устройство Bluetooth включено.
Сервер имеет доступ к локальной вычислительной сети (ЛВС). Если ЛВС
обеспечивает выход в Интернет, соединение можно проверить с помощью вебобозревателя сервера путем подключения к Интернету через ЛВС.
Настройка Bluetooth 43
Page 44

Глава 2
1. Настройка Bluetooth. В области уведомлений щелкните правой кнопкой мыши
на значке Bluetooth, выберите "Дополнительная настройка", а затем выполните
следующие действия:
а. На вкладке "Локальные службы" выберите "Доступ к сети", а затем щелкните
на "Свойства".
б. На вкладке "Общие" в списке "Выберите тип службы" выберите "Разрешить
другим устройствам доступ к Интернет/ЛВС через данный компьютер",
а
затем в разделе "Совместное использование соединения" выберите
"Настройка совместного использования соединения" для отображения
• Windows XP: окна "Сетевые подключения";
• Windows 2000: окна "Сетевые и коммутируемые подключения".
2. Настройка Windows:
а. Щелкните правой кнопкой мыши на "Подключения по локальной сети",
выберите "Свойства", а затем
• Windows XP: на вкладке "Дополнительно" в разделе "Совместное
использование Интернет-соединения" выберите "Разрешить
использование Интернет-соединения
другими сетевыми
пользователями". Затем, если доступно, в списке "Домашняя сеть"
выберите "Соединение Bluetooth". Список "Домашняя сеть" доступен не
во всех версиях Windows XP.
• Windows 2000: на вкладке "Доступ" в разделе "Совместное
использование Интернет-соединения" выберите "Разрешить
совместное использование Интернет-соединения".
б. Чтобы закрыть это окно, щелкните на "ОК".
3. Для завершения процесса настройки в окне "Свойства Bluetooth" щелкните на
"ОК".
Примечание. При использовании брандмауэра перед использованием веб-
обозревателя для доступа к Интернету, возможно, необходимо будет
выполнить дополнительные действия. Чтобы узнать, работает ли брандмауэр,
или за помощью при настройке параметров ЛВС прокси-сервера, обратитесь в
свой отдел информационных технологий.
Проверка установки сервера
Совет На другом компьютере Bluetooth:
1. Поиск сервера. В Моем окружении Bluetooth утилиты Все окружение Bluetooth
щелкните правой кнопкой мыши в пустой области и в контекстном меню
выберите "Обновить".
2. Отображение служб. Щелкните правой кнопкой мыши на сервере и в
контекстном меню выберите "Доступные службы".
3. Подключение к серверу. Дважды щелкните на службе доступа к сети и следуйте
инструкциям на экране
.
4. Откройте веб-обозреватель и для проверки соединения подключитесь к
Интернету.
44 Беспроводной адаптер принтера HP bt500 Bluetooth USB 2.0
Page 45

Перенос элементов PIM
Служба переноса элементов PIM позволяет данному компьютеру обмениваться
элементами Диспетчера персональной информации (PIM) с удаленным
устройством Bluetooth.
Поддерживаются четыре типа данных:
• Визитки.
• Календарные события.
• Сообщения электронной почты.
• Заметки.
Каждый тип данных может быть сохранен в любом из поддерживаемых и
установленных PIM.
Примечание. Диспетчеры персональной информации, не установленные на
данном компьютере, не отображаются в контекстных меню.
Если PIM, который связан с отдельным типом данных, изменяется на странице
переноса элементов PIM, для службы синхронизации PIM также изменяется тип
данных.
Настройка
Кроме настройки общих для всех служб Bluetooth параметров, для данной службы
можно также настроить параметры, которые определяют:
Способ обработки запросов визиток. Параметры:
• Никогда не отправлять мою визитку. Игнорирование запросов.
• Выберите необходимую визитку. При
запросе выбирается тип отправляемой
запросчику визитки.
• Всегда отправлять данную визитку. При получении запроса всегда
отправляется данная визитка. При выборе данного параметра появится
диалоговое окно для выбора установленного Диспетчера персональной
информации (если на данном компьютере установлено более одного PIM) и
существующей визитки.
• Ранее отправленные визитки: после выбора визитки с помощью параметра
"Всегда отправлять данную
визитку" эта визитка будет добавляться в
контекстное меню в качестве параметра.
Примечание. Количество отправленных ранее визиток, добавляемых в
меню, ограничивается десятью, после чего старые контакты будут
заменяться новыми.
• Куда сохранять отдельные входящие элементы данных. Используются
следующие параметры (все параметры применяются не ко всем элементам):
• Не принимать.
• Любой установленный на данном компьютере PIM.
• Сохранить в папку.
Настройка Bluetooth 45
Page 46

Глава 2
• Местоположение папки обмена Bluetooth. Каталог на данном компьютере, где
будут храниться непринятые в PIM входящие элементы.
Совет Это папка, где служба переноса файлов также сохраняет входящие
элементы. Если эта папка будет перенастроена, она также автоматически
перенастраивается для данной службы.
• Принимать/отправлять вложения в сообщения.
Закрытие соединения переноса элементов PIM
Соединения переноса элементов PIM закрываются автоматически после
выполнения переноса данных.
Выбор визитки по умолчанию
При выборе параметра "Всегда отправлять данную визитку" откроется диалоговое
окно для выбора визитки по умолчанию.
При первом открытии этого диалогового окна здесь предлагается способ выбора
PIM, который будет хранить визитку по
умолчанию. В контекстном меню PIM
щелкните на стрелке вниз и выберите PIM для использования.
При последующих открытиях этого окна параметр выбора PIM будет недоступен.
Изменение выбранного PIM
На странице свойств переноса элементов PIM в разделе "Принятые элементы"
имеется контекстное меню "Визитки". Если во время первоначальной установки
выбран PIM, выбранным элементом в этом меню будет данный PIM. Для
изменения PIM,
который используется для визитки по умолчанию, откройте это
контекстное меню и выберите новый PIM.
Примечание. При выборе нового PIM необходимо выбрать новую визитку по
умолчанию.
Выбор визитки по умолчанию
1. Выберите визитку в диалоговом окне "Выбор визитки Bluetooth", отображенном
при выборе параметра "Всегда отправлять данную визитку".
Примечание. Для отображения дополнительной информации о данном
контакте поместите курсор мыши на выбранную визитку.
2. Для выбора визитки и возврата на страницу свойств переноса элементов PIM
щелкните на "ОК". Выбранный контакт будет отображаться выбранным в
контекстном меню запроса визитки.
Примечание. В дополнение к параметрам меню по умолчанию в
контекстном меню может находиться до десяти имен контактов. Если
параметр "Всегда отправлять данную визитку" выбран снова и выбран
другой контакт, на странице свойств в контекстном меню будут отображены
оба контакта.
46 Беспроводной адаптер принтера HP bt500 Bluetooth USB 2.0
Page 47

Синхронизация PIM
Служба синхронизации PIM используется удаленным устройством для
синхронизации своей базы данных Диспетчера персональной информации (PIM) с
базой данных PIM на данном компьютере.
Поддерживаются четыре типа данных:
• Визитки.
• Календарные события.
• Сообщения электронной почты.
• Заметки.
Прием отдельных элементов и их сохранение настраиваются в службе переноса
элементов PIM. Если служба не настроена для сохранения конкретного типа
данных в
Microsoft Outlook позволяет дублировать элементы, поэтому не все дубликаты
могут быть синхронизированы.
Outlook, синхронизация этого типа данных выполняться не будет.
Примечание. Типы данных, которые будут синхронизироваться, должны быть
сохранены в базе данных PIM (это настраивается в службе переноса
элементов PIM). Иначе этот тип данных будет недоступен при настройке
конфигурации синхронизации PIM.
Примечание. Синхронизируется только папка контактов по умолчанию
Outlook. Элементы в подпапках не синхронизируются. Элементы,
перенесенные из папки по умолчанию в какую-либо подпапку при следующей
синхронизации не будут отображаться.
Параметры оборудования
На вкладке "Оборудование" панели настройки Bluetooth предоставляется основная
информация об установленном на данном компьютере оборудовании Bluetooth, а
также доступ к диалоговому окну "Дополнительные параметры".
• Устройства.
• Имя. Имя устройства, например: Мое устройство Bluetooth.
• Тип. Тип устройства, например: USB.
• Свойства устройства.
• Состояние устройства. Определение правильности работы устройства или
возникновения проблемы/конфликта.
• Производитель. Название компании, которая
выбранное в разделе "Устройства" данного диалогового окна.
• Версия микропрограммы. Номер версии микропрограммы производителя.
• Адрес устройства. Адрес устройства Bluetooth (BDA или BD_Addr),
назначенный устройству при его производстве.
• Версия HCI. Номер версии характеристики Bluetooth, с которой совместим
интерфейс HCI.
• Редакция HCI. Номер редакции характеристики Bluetooth, с которой
совместим интерфейс HCI.
произвела устройство,
Настройка Bluetooth 47
Page 48

Глава 2
• Версия LMP. Номер версии характеристики Bluetooth, с которой совместим
протокол LMP.
• Подверсия LMP. Номер подверсии характеристики Bluetooth, с которой
совместим протокол LMP.
• Кнопка "Сброс". Запрос оборудования устройства, выбранного в разделе
"Устройства", и обновление данных, отображаемых в окне "Свойства
устройства".
• Кнопка "Дополнительно". Отображение диалогового окна "Дополнительные
параметры", в котором можно выбрать код страны/региона и параметры
мощности сигнала.
Этот параметр доступен не во всех системах.
Дополнительные параметры
Если доступно, данное диалоговое окно можно открыть на вкладке "Оборудование"
панели настройки Bluetooth.
Примечание. В зависимости от страны/региона, где приобретено
оборудование и/или где оно будет использоваться, кнопка "Дополнительно"
может быть недоступна.
В данном диалоговом окне можно установить следующие параметры:
• Код страны/региона.
• Северная Америка, Европа (за исключением Франции) и Япония.
• Франция и Китай.
• Максимальная мощность передачи.
• Высокая.
• Средняя.
• Низкая.
Для принятия изменений щелкните на "Применить". Откроется диалоговое окно с
уведомлением о необходимости отключения устройства Bluetooth от данного
компьютера перед вступлением
изменений в силу.
Для немедленного отключения устройства Bluetooth щелкните на "Да". Все
открытые соединения Bluetooth будут закрыты.
Для сохранения изменений щелкните на "Нет". Изменения войдут в силу после
следующего сброса или перезапуска устройства Bluetooth.
Параметры доступности
На вкладке "Доступность" панели настройки Bluetooth можно разрешить
обращаться удаленным устройствам к данному компьютеру, к которому они имеют
доступ, а также установить звуковой сигнал, если требуется указать
идентификационный номер (PIN-код).
Определение другими устройствами данного компьютера
Чтобы разрешить удаленным устройствам Bluetooth при поиске определять и
отображать у себя данный компьютер, выберите параметр "Разрешить другим
устройствам Bluetooth обнаруживать данный
"Не разрешать" (ниже), данный параметр недоступен.
48 Беспроводной адаптер принтера HP bt500 Bluetooth USB 2.0
компьютер". Если выбран параметр
Page 49

Контроль типов устройств, которым разрешено подключаться к данному компьютеру
В контекстном меню "Устройства, которым разрешено подключаться к данному
компьютеру" выберите следующие параметры:
• Нет устройств. Ниодному удаленному устройству не разрешается
устанавливать соединение с данным компьютером. Однако данный компьютер
может устанавливать соединения с удаленными устройствами Bluetooth.
• Все устройства. Всем удаленным устройствам разрешается устанавливать
соединение с данным
ограничениям по безопасности, например: проверке подлинности и
авторизации, которые могут потребоваться для отдельных служб,
предоставляемых данным компьютером.
• Только перечисленные ниже устройства. Устанавливать соединение с данным
компьютером разрешается только перечисленным компьютерам (см.
"Доступность, добавление и удаление устройств").
Выбор звукового файла уведомления
Если для какой-либо службы Bluetooth на данном
"Безопасное соединение", для доступа к этой службе требуется PIN-код. Чтобы
выбрать звуковой сигнал для уведомления, который будет выдаваться при попытке
удаленного устройства установить безопасное соединение с данной службой,
щелкните на "Выбрать звуковой файл", а затем выберите звуковой файл (*.wav)
для проигрывания.
Ограниченный доступ к данному компьютеру для конкретных удаленных устройств
В
панели настройки Bluetooth на вкладке "Доступность" в меню "Разрешить"
выберите "Только перечисленные ниже устройства".
Для добавления устройств в список выполните следующие действия:
1. Щелкните на "Добавить устройство".
2. В диалоговом окне "Устройства с доступом" выберите необходимые устройства
и щелкните на "ОК".
компьютером. Соединения подлежат дополнительным
компьютере установлен параметр
Примечание. Можно выбрать сразу несколько устройств с помощью
комбинации "SHIFT + щелчок" и/или "CTRL + щелчок".
Для удаления устройств из списка выполните следующие действия:
▲ В списке устройств, которым разрешен доступ к данному компьютеру, выберите
необходимое устройство и щелкните на "Удалить".
Параметры поиска
Параметры на вкладке "Поиск" панели настройки Bluetooth определяют
возможность автоматического обнаружения данного компьютера другими
устройствами Bluetooth, частоту выполнения поиска устройств, а также тип
устройств для поиска.
Настройка Bluetooth 49
Page 50

Глава 2
Периодический поиск устройств
При выборе параметра "Поиск других устройств Bluetooth" программное
обеспечение Bluetooth выполняет автоматический поиск устройств каждые X
минут. X является целым числом в диапазоне от 1 до 60. Для изменение интервала
времени между выполнением поиска выделите текущее значение и введите новое.
Примечание. При первом открытии Моего окружения Bluetooth выполняется
автоматический начальный поиск, даже если параметр "Поиск других
устройств Bluetooth" не установлен.
Определение устройств для отчета
Программное обеспечение Bluetooth может показать список устройств, к которым
нет доступа.
Параметры:
• Отображать все устройства Bluetooth.
• Отображать только выбранные устройства Bluetooth (см. "Поиск, добавление
определенных устройств" и "Поиск, удаление определенных устройств").
Выберите необходимые параметры из списка.
Поиск определенных устройств
Тип устройств Bluetooth, поиск и отображение которых выполняет данный
компьютер, может быть ограничен.
Ограничение отображаемых удаленных
устройств.
Программное обеспечение Bluetooth может отобразить только определенные
устройства, определенные классы устройств или определенные типы устройств в
классе.
• Определенные устройства. Примером определенных устройств может быть
отдельный компьютер или сотовый телефон Bluetooth.
• Определенный класс устройств. Примером класса устройств может быть
компьютер.
• Определенный тип устройств в классе. Примером определенного типа
устройств в классе
является портативный компьютер.
Искомые устройства в списке могут быть смешаны и спарены. Одновременно поиск
можно выполнять одного или нескольких определенных устройств, классов
устройств и типов устройств в классе.
Удаление устройства из списка обнаруженных устройств
В панели настройки Bluetooth на вкладке "Поиск" выберите устройство и щелкните
на "Удалить".
Примечание. Если параметр "Отображать только выбранные устройства
Bluetooth" не выбран, кнопка "Удалить" будет недоступна.
50 Беспроводной адаптер принтера HP bt500 Bluetooth USB 2.0
Page 51

Временная отмена поиска определенных устройств
В панели настройки Bluetooth на вкладке "Поиск" выберите "Отображать все
устройства Bluetooth". Будет выполнен поиск определенных выбранных устройств
вместе с другими устройствами.
Для восстановления поиска определенных устройств снова выберите параметр
"Отображать только выбранные устройства Bluetooth".
Примечание. Если из списка удалены все устройства и параметр "Отображать
все устройства Bluetooth" не выбран, появится сообщение об ошибке.
Безопасность
Устройство HP Bluetooth Adapter обеспечивает несколько способов безопасности
беспроводных соединений.
Проверка подлинности
Проверка подлинности используется для проверки подлинности устройств. Для ее
выполнения на удаленном устройстве требуется ввести ключ доступа. При попытке
доступа удаленного устройства локальному оператору выдается визуальный и/или
звуковой предупреждающий сигнал.
Если уведомление будет игнорировано, доступ будет отклонен после истечения
определенного тайм-аута.
При работе устройств в паре они автоматически обмениваются ключами
соединения
и выполняют проверку подлинности без вмешательства оператора.
Авторизация
Авторизация является безопасностью типа "да-нет", при выполнении которой
требуется вмешательство оператора, чтобы избежать тайм-аута соединения при
его установке. Авторизация включается автоматически при установке параметра
"Безопасное соединение", но для каждого удаленного устройства она может быть
выключена.
Ограничениями авторизации являются следующие параметры:
• Да, установить соединение (для продолжения щелкните на всплывающей
• Нет
После авторизации соединения будет отображено окно с тремя параметрами
разрешения доступа. Это произойдет только для службы FTP.
• Для текущей задачи (по умолчанию) (см. примечание ниже).
• Для следующей... (выберите из списка определенный период времени):
подсказке).
, не устанавливать соединение (игнорируйте всплывающую подсказку и
соединение не будет установлено).
•5 минут.
•15 минут.
Безопасность 51
Page 52

Глава 2
•30 минут.
•1 час.
• Всегда разрешать доступ к службе (имя службы) на данном компьютере.
Примечание. Каждый файл, отправляемый отдельно или в группе, будет
рассматриваться как отдельная задача. При приеме нескольких файлов, чтобы
избежать выполнения авторизации для каждого файла, установите параметр
"Для следующей".
Для установки авторизации отдельного устройства для доступа к нескольким
локальным службам выполните следующие действия:
Примечание. Устройства должны работать в паре.
1. В Моем окружении Bluetooth щелкните правой кнопкой мыши на парном
устройстве, выберите "Свойства", а затем вкладку "Авторизация".
2. В списке выберите службы, для которых НЕ требуется авторизация и щелкните
на "ОК".
Подлинность устройств Bluetooth
Каждому устройству Bluetooth во время производства назначается уникальный
адрес устройства Bluetooth (BDA). Этот адрес не может быть изменен.
Адрес BDA обычно отображается в шестнадцатеричном формате. Например:
00:D0:B7:03:2E:9F является допустимым адресом BDA.
Каждому устройству Bluetooth также назначается имя, по которому его можно
отличить от других устройств. Это имя может быть длиной до 99 алфавитноцифровых символов и может содержать пробелы.
компьютер" является допустимым именем устройства.
Например: "Мой персональный
Шифрование
При шифровании данные с помощью ключа безопасности или пароля
преобразуются в нечитаемый формат. Для расшифровки таких данных требуется
тот же ключ безопасности или пароль, который использовался для шифрования
данных.
Ключ соединения
Ключом соединения является уникальный внутренний код доступа, при создании
которого используется ключ доступа, адрес устройства Bluetooth и некоторое
случайное число. Ключи соединения создаются автоматически при работе
устройств в паре.
После создания ключа соединения ввод ключа доступа вручную уже не требуется.
Работа устройств в паре
Работа в паре позволяет не вводить вручную информацию доступа каждый раз при
установке соединения. Парные устройства используют уникальный ключ
соединения, которым они автоматически обмениваются при установке соединения.
52 Беспроводной адаптер принтера HP bt500 Bluetooth USB 2.0
Page 53

Парные устройства перед действительным выполнением операции пытаются
определить возможность ее выполнения.
В следующем примере проверки возможности выполнения операции разрешается
авторизация, которая требуется принимающему устройству для подтверждения
соединения (даже если устройства работают в паре).
1. Файл выбирается и отправляется парной удаленной службе.
2. Перед действительной отправкой файла отправляющее устройство
непосредственно запрашивает сервер.
3. Сервер непосредственно
в папке, куда отправитель пытается выполнить запись.
4. Отправляющее устройство отображает окно о подтверждении замены файла,
где пользователь перед установкой соединения должен сделать
подтверждение.
5. Сервер отображает над областью уведомлений справа на панели задач
всплывающую подсказку авторизации.
Пользователь на сервере должен подтвердить авторизацию или
будет установлено и файл не будет передан.
Если дубликата файла не существует, всплывающая подсказка авторизации на
сервере отображается немедленно.
Установка парной работы с другим устройством
1. Если установлен параметр "Безопасное соединение", при первой установке
соединения между двумя устройствами отображается запрос для парной
работы. Для обмена ключами доступа и выполнения процесса установки
работы
2. Для установки парной работы с другим устройством вручную выполните
следующие действия: В панели "Папки" утилиты Мое окружение Bluetooth
щелкните правой кнопкой мыши на устройстве, в контекстном меню выберите
"Парная работа" и следуйте инструкциям на экране.
в паре следуйте инструкциям на экране.
отвечает, что файл с таким же именем уже находится
соединение не
Включение или выключение безопасного соединения
1. В панели настройки Bluetooth выберите вкладку "Локальные
"Приложения-клиенты".
2. Установите или отмените параметр "Безопасное соединение" и щелкните на
"ОК".
Примечание. Если на коком-либо из устройств установлен параметр
"Безопасное соединение", соединение не будет установлено до назначения
работы в паре для этих устройств.
Для удаления пары выполните следующие действия:
В панели "Папки" утилиты Мое окружение Bluetooth щелкните правой кнопкой
мыши на парном устройстве и в контекстном меню выберите "Удалить пару".
Ключ доступа
Это алфавитно-цифровая строка длиной до 16 символов. Ключи доступа также
называются персональными идентификационными номерами или PIN-кодами.
службы" или
Безопасность 53
Page 54

Глава 2
Ключ доступа может потребоваться при установке параметра "Безопасное
соединение" для какой-либо службы Bluetooth или приложения.
Безопасное соединение
Ключ доступа или ключ соединения необходим при каждой попытке установить
соединение.
Все данные, передаваемые по соединению Bluetooth, шифруются.
Авторизация также включается автоматически при установке параметра
"Безопасное соединение", но для каждого удаленного устройства, которому
разрешено подключаться к данному компьютеру, она может быть выключена.
Диалоговое окно запроса безопасности
Запрос ключа доступа Bluetooth и/или всплывающая подсказка запроса
авторизации Bluetooth могут появиться над областью уведомлений справа на
панели задач при попытке установки соединения, если установлен параметр
"Безопасное соединение".
Для продолжения щелкните на всплывающей подсказке.
54 Беспроводной адаптер принтера HP bt500 Bluetooth USB 2.0
Page 55

3 Устранение неисправностей
Совет Многие проблемы, которые здесь не описаны, можно решить,
отсоединив адаптер, выключив и снова включив принтер или компьютер, а
затем снова подсоединив адаптер.
Устранение неисправностей при печати
Табл. 3-1 Передающее устройство Bluetooth не может обнаружить принтер
Адаптер HP Bluetooth Adapter не
подсоединен к принтеру или принтер
выключен.
Уровень доступности установлен в значение
"Недоступно".
Уровень безопасности установлен в
значение "Высокий".
Принтер расположен слишком далеко. Переместите принтер ближе, пока не будет
Изменено имя устройства. Если имя устройства принтера было
1. Включите питание принтера.
2. Подсоедините адаптер к порту для
фотоаппарата, Pictbridge или к главному
порту USB на принтере. В большинстве
случаев этот порт расположен спереди
принтера.
3. Убедитесь, что индикатор на адаптере
HP Bluetooth Adapter мигает.
1. В меню принтера выберите Bluetooth.
2. Выберите Доступность.
3. Выберите Доступно для всех.
1. В меню принтера выберите Bluetooth.
2. Выберите Уровень безопасности.
3. Выберите Низкий.
установлено соединение.
изменено, для выбора нового имени
необходимо снова выполнить обнаружение
принтера.
Табл. 3-2 Страница не выводится или выводится чистая страница
Профилем или принтером не
поддерживается данный тип файла.
Например: некоторые профили не
поддерживают формат GIF. Возможно
также, что пользователь случайно отправил
на принтер звуковой файл.
Принтер находится вне радиуса действия. Переместите принтер ближе, пока не будет
Помехи от микроволнового или другого
устройства.
Слишком много активных устройств
Bluetooth.
Убедитесь, что на принтер отправлен файл
правильного типа.
установлено соединение.
Попробуйте выполнить печать после
окончания работы другого устройства.
Одновременно могут быть активными
только семь устройств Bluetooth.
Устранение неисправностей 55
Page 56

Глава 3
Страница не выводится или выводится чистая страница (продолж.)
Необходимо выключить устройства, из-за
которых превышено данное ограничение.
Слишком большой файл. Возможно, печатаемый файл не
помещается в память используемого
устройства. Измените файл, чтобы
уменьшить его размер.
Табл. 3-3 Неприемлемое качество печати
Фотография выполнена с малым
разрешением.
Измените параметры фотоаппарата, чтобы
снимки получались более высокого
качества.
Примечание. С помощью фотоаппаратов
с разрешением VGA (640 на 480) нельзя
получить фотографию высокого качества
даже при установке самого высокого
разрешения.
Необходимо заменить печатающий
картридж.
В принтере находится обычная бумага. Для получения наилучшего качества печати
Для получения информации о проверке и
замене картриджей обратитесь к
документации по принтеру.
используйте фотобумагу и фотокартридж.
Для получения информации обратитесь к
документации по принтеру.
Табл. 3-4 Фотография напечатана с белыми рамками
Передающее устройство Bluetooth не
поддерживает печать без рамок.
Обновления последних версий приложения
для печати можно получить у поставщика
устройства или проконсультируйтесь на их
Web-узле.
Устранение неисправностей при работе с компьютерами
Табл. 3-5 Невозможно установить соединение с парным устройством
Парные устройства всегда отображаются в
Моем окружении Bluetooth, даже если
удаленное устройство находится вне
радиуса действия или не включено.
Проверьте, находится ли парное устройство
в радиусе действия и попробуйте снова
установить соединение.
56 Беспроводной адаптер принтера HP bt500 Bluetooth USB 2.0
Page 57

Табл. 3-6 Невозможно обнаружить службу на непарном удаленном
устройстве
Возможно, удаленное устройство не
включено или находится вне радиуса
действия.
Проверьте включение питания
•
удаленного устройства.
Проверьте, находится ли удаленное
•
устройство в режиме возможности
установки соединения (вкладка
"Доступность" панели настройки
Bluetooth).
Для проверки, находится ли устройство
•
в радиусе действия, выполните поиск
устройств.
Табл. 3-7 Служба коммутируемого сетевого взаимодействия не запускается
Служба коммутируемого сетевого
взаимодействия не запустится, если к
серверу не подключен правильно
настроенный модем.
Проверьте работу модема в качестве
локального устройства на компьютере, к
которому выполнено подключение.
В панели настройки Bluetooth выберите
•
вкладку "Локальные службы" и дважды
щелкните на службе коммутируемого
сетевого взаимодействия.
В области "Модем" щелкните на стрелке
•
вниз и выберите модем для
использования.
Щелкните на кнопке "ОК".
•
Чтобы закрыть панель настройки
•
Bluetooth, щелкните на "ОК".
Табл. 3-8 Выполнение определенных действий
Определение адреса устройства Bluetooth
(BDA) используемого устройства
Определение версии HCI В панели настройки Bluetooth на вкладке
Определение версии LMP В панели настройки Bluetooth на вкладке
Устранение неисправностей при работе с компьютерами 57
В панели настройки Bluetooth на вкладке
"Оборудование" в разделе "Устройства"
выберите нужное устройство. В разделе
"Свойства устройства" диалогового окна
четвертым элементом "Адрес устройства"
является адрес BDA выбранного
устройства Bluetooth.
"Оборудование" в разделе "Свойства
устройства" пятым элементом предлагается
информация о характеристиках Bluetooth
интерфейса HCI.
Шестым элементом является номер
редакции характеристики HCI.
"Оборудование" в разделе "Свойства
устройства" седьмым элементом
предлагается информация о версии LMP.
Восьмым элементом является номер
подверсии протокола LMP.
Page 58

Глава 3
Выполнение определенных действий (продолж.)
Поиск информации об оборудовании
Bluetooth, подключенном к данному
компьютеру
Проверка установки соединения доступа к
сети
В панели настройки Bluetooth выберите
вкладку "Оборудование".
Если клиент подключен к локальной
•
сети с помощью кабеля, отсоедините
кабель, чтобы проверка была
выполнена беспроводного соединения.
Если сервер имеет доступ в Интернет,
•
откройте на клиенте веб-обозреватель и
подключитесь к Интернету.
Можно также из командной строки DOS
•
выполнить команду Ping.
Табл. 3-9 Общеиспользуемое соединение с Интернетом не работает
Это произошло из-за установленного
параметра "Совместное использование
Интернет-соединения" при установленном
программном обеспечении Bluetooth (это
проблема Microsoft Windows и
подразумевается, что работа выполняется
правильно).
Чтобы разрешить совместное
использование Интернет-соединения,
выполните следующие действия:
Отключите совместное использование
•
адаптера Ethernet.
Выберите "Панель управления", а
•
затем "Сетевые и коммутируемые
подключения".
Щелкните правой кнопкой мыши на
•
"Подключения по локальной сети",
выберите "Свойства", а затем
вкладку "Доступ".
Снимите флажок "Разрешить
•
совместное использование
Интернет-соединения", а затем
щелкните на "ОК".
Снова включите совместное
•
использование адаптера Ethernet и
выберите (отметьте) флажок
"Совместное использование".
При запросе выбора адаптера выберите
сетевой адаптер Bluetooth. Этот параметр
не отображается, если доступно несколько
адаптеров.
При запросе перезагрузите компьютер.
Табл. 3-10 При использовании последовательного порта Bluetooth
появляется сообщение о неизвестном порте
Сообщение о неизвестном порте обычно
означает попытку подключения к занятому
порту. Если необходимо, можно добавить
дополнительные последовательные порты
Bluetooth.
58 Беспроводной адаптер принтера HP bt500 Bluetooth USB 2.0
Подождите, пока порт не освободится, или
добавьте дополнительные порты.
Page 59

4 Техническая информация
Технические характеристики
Общие
• Совместимость со спецификацией
Bluetooth 2.0.
• Требования к питанию: обеспечивается
подключаемым устройством.
• Потребление питания при 5 В:
•1 мА в режиме ожидания.
•7 мА при бездействии.
•65 мА (обычно) при операциях
"точка-точка".
•75 мА (макс.) при работе.
Радиоволны
• Диапазон частоты: 2,402 - 2,480 ГГц.
• Мощность сигнала (передача): 2 dBm
(обычно).
• Чувствительность к приему: более -80
dBm при частоте ошибок 0,1% (BER).
• Радиус действия: до 30 м.
Антенна
• Внутренняя антенна.
• Пиковое усиление: +2 dBi.
• VSWR: <2.0 : 1.
• Поляризация: линейная.
Температура
• Рабочая температура: -10° - 85°C.
• Температура хранения: -40°C - 150°C.
Интерфейс
Стандартный штырьковый разъем USB
типа A.
Поддерживаемые профили
• OBEX.
• HCRP.
• BIP.
• SPP.
• BPP.
Техническая информация 59
Page 60

Глава 4
Положение об ограниченной гарантии
Поддержка заказчиков
Для получения помощи позвоните по телефону 1-800-HP-INVENT (только в Северной
Америке) или посетите Web-узел службы "Customer Care" по адресу www.hp.com/support.
Программа охраны окружающей среды
Компания Hewlett-Packard стремится производить качественные изделия, не нанося ущерба
окружающей среде. Конструкция принтера предусматривает возможность переработки
60 Беспроводной адаптер принтера HP bt500 Bluetooth USB 2.0
Page 61

материалов. Количество используемых материалов сведено до минимума при сохранении
надлежащей работоспособности и надежности. Конструкция обеспечивает удобство
сортировки разнородных материалов. Крепления и другие соединения легкодоступны и
удаляются с помощью обычных инструментов. Предусмотрен быстрый доступ к важнейшим
деталям принтера для эффективной разборки и ремонта.
Для получения дополнительной информации посетите web-узел HP, посвященный охране
окружающей среды, по
www.hp.com/hpinfo/globalcitizenship/environment/index.html
Настоящий раздел содержит следующие темы:
Пластмассы
•
•
Таблицы данных по безопасности материалов
Программа утилизации оборудования
•
• Утилизация неисправного оборудования частными пользователями в Европейском
Союзе
адресу:
Пластмассы
Пластмассовые детали весом более 25 г снабжены маркировкой, соответствующей
международным стандартам, которая обеспечивает возможность идентификации
пластмассы для утилизации деталей по окончании их срока службы.
Таблицы данных по безопасности материалов
Таблицы данных по безопасности материалов (MSDS) доступны на веб-узле HP по адресу:
www.hp.com/go/msds
При отсутствии доступа к сети Интернет обращайтесь в местный центр технической
поддержки HP.
Программа утилизации оборудования
Компания HP осуществляет многочисленные программы возврата и утилизации изделий во
многих странах/регионах, а также сотрудничает с рядом крупных центров утилизации
электронной продукции по всему миру. Кроме того, компания HP способствует сбережению
ресурсов, восстанавливая и повторно продавая некоторые из наиболее популярных изделий.
Информацию об утилизации изделий НР можно найти на сайте:
www.hp.com/recycle.
Программа охраны окружающей среды 61
Page 62

Глава 4
Утилизация неисправного оборудования частными пользователями в Европейском Союзе
Disposal of Waste Equipment by Users in Private Households in
the European Union
This symbol on the product or on its packaging indicates that this product
must not be disposed of with your other household waste. Instead, it is your
responsibility to dispose of your waste equipment by handing it over to a designated
collection point for the recycling of waste electrical and electronic equipment. The
separate collection and recycling of your waste equipment at the time of disposal will
help to conserve natural resources and ensure that it is recycled in a manner that protects human health and the environment. For more information about where you can
drop o your waste equipment for recycling, please contact your local city o ce, your
household waste disposal service or the shop where you purchased the product.
Заявления о соответствии стандартам
Аппарат Беспроводной адаптер принтера HP bt500 Bluetooth USB 2.0 соответствует
требованиям к продуктам, разработанным регламентирующими органами вашей страны/
региона.
Настоящий раздел содержит следующие темы:
•
Нормативный номер модели
• FCC statement
62 Беспроводной адаптер принтера HP bt500 Bluetooth USB 2.0
Page 63

• Notice to users in Korea
•
VCCI (Class B) compliance statement for users in Japan
•
Noise emission statement for Germany
Нормативный номер модели
Для регулирующих идентификационных целей данному изделию назначен регулятивный
номер модели. Регулятивный номер модели для данного изделия: SDCAB-0705. Этот номер
нельзя путать с маркетинговым названием изделия (Беспроводной адаптер принтера HP
bt500 Bluetooth USB 2.0) или номером изделия (ERROR ERROR! Target for reference type
variable.varref, ID was not found! ERROR! ERROR! ERROR! ERROR! ERROR! ERROR!
ERROR! ERROR! ERROR!).
FCC statement
FCC statement
The United States Federal Communications Commission (in 47 CFR 15.105) has specified
that the following notice be brought to the attention of users of this product.
This equipment has been tested and found to comply with the limits for a Class B digital
device, pursuant to Part 15 of the FCC Rules. These limits are designed to provide reasonable protection against harmful interference in a residential installation. This equipment
generates, uses and can radiate radio frequency energy and, if not installed and used in
accordance with the instructions, may cause harmful interference to radio communications.
However, there is no guarantee that interference will not occur in a particular installation.
If this equipment does cause harmful interference to radio or television reception, which can
be determined by turning the equipment off and on, the user is encouraged to try to correct
the interference by one or more of the following measures:
• Reorient the receiving antenna.
• Increase the separation between the equipment and the receiver.
• Connect the equipment into an outlet on a circuit different from that to which the
receiver is connected.
• Consult the dealer or an experienced radio/TV technician for help.
For further information, contact:
Manager of Corporate Product Regulations
Hewlett-Packard Company
3000 Hanover Street
Palo Alto, Ca 94304
(650) 857-1501
Modifications (part 15.21)
The FCC requires the user to be notified that any changes or modifications made to this
device that are not expressly approved by HP may void the user's authority to operate the
equipment.
This device complies with Part 15 of the FCC Rules. Operation is subject to the following
two conditions: (1) this device may not cause harmful interference, and (2) this device must
accept any interference received, including interference that may cause undesired
operation.
Notice to users in Korea
Заявления о соответствии стандартам 63
Page 64

Глава 4
VCCI (Class B) compliance statement for users in Japan
Noise emission statement for Germany
Geräuschemission
LpA < 70 dB am Arbeitsplatz im Normalbetrieb nach DIN 45635 T. 19
Соответствие нормам беспроводного интерфейса
Этот раздел содержит информацию о соответствии нормам для беспроводных устройств.
• Exposure to radio frequency radiation
European Union regulatory notice
•
Notice to users in Brazil
•
Notice to users in Canada
•
Для пользователей в Аргентине
•
Для пользователей в Индонезии
•
Для пользователей в Мексике
•
Для пользователей в Корее
•
Для пользователей в Пакистане
•
Предупреждающее положение DGT Тайваня
•
Notice to users in Taiwan
•
Уведомление пользователям в России
•
Уведомление пользователям в Южной Африке
•
Exposure to radio frequency radiation
Exposure to radio frequency radiation
Caution The radiated output power of this device is far below the FCC radio
frequency exposure limits. Nevertheless, the device shall be used in such a manner
that the potential for human contact during normal operation is minimized. This
product and any attached external antenna, if supported, shall be placed in such
a manner to minimize the potential for human contact during normal operation. In
order to avoid the possibility of exceeding the FCC radio frequency exposure
limits, human proximity to the antenna shall not be less than 20 cm (8 inches)
during normal operation.
European Union regulatory notice
64 Беспроводной адаптер принтера HP bt500 Bluetooth USB 2.0
Page 65

Notice to users in Brazil
Aviso aos usuários no Brasil
Este equipamento opera em caráter secundário, isto é, não tem direito à proteção
contra interferência prejudicial, mesmo de estações do mesmo tipo, e não pode causar
interferência a sistemas operando em caráter primário. (Res.ANATEL 282/2001).
Notice to users in Canada
Notice to users in Canada/Note à l'attention des utilisateurs canadiens
For Indoor Use. This digital apparatus does not exceed the Class B limits for radio noise
emissions from the digital apparatus set out in the Radio Interference Regulations of the
Canadian Department of Communications. The internal wireless radio complies with RSS
210 and RSS GEN of Industry Canada.
Utiliser à l'intérieur. Le présent appareil numérique n'émet pas de bruit radioélectrique
dépassant les limites applicables aux appareils numériques de la classe B prescrites dans
le Règlement sur le brouillage radioélectrique édicté par le ministère des Communications
du Canada. Le composant RF interne est conforme a la norme RSS-210 and RSS GEN
d'Industrie Canada.
Для пользователей в Аргентине
CNC xxxxxxx
Для пользователей в Индонезии
Для пользователей в Мексике
SCT xxxxxxxxx–xxx
Для пользователей в Корее
Соответствие нормам беспроводного интерфейса 65
Page 66

Глава 4
Для пользователей в Пакистане
Предупреждающее положение DGT Тайваня
Notice to users in Taiwan
66 Беспроводной адаптер принтера HP bt500 Bluetooth USB 2.0
Page 67

Уведомление пользователям в России
Уведомление пользователям в Южной Африке
TA-2007/172
APPROVED
Соответствие нормам беспроводного интерфейса 67
Page 68

Глава 4
Декларация о соответствии (Европейская экономическая зона)
DECLARATION OF CONFORMITY
according to ISO/IEC 17050-1 and EN 17050-1
Manufacturer's Name:
Manufacturer's Address:
Hewlett-Packard Company DoC#: SDCAB-0705-rel.3.0
8000 Foothills Blvd.
Roseville CA. USA
declares, that the product
Product Name:
Regulatory Model:
Product Options:
Product Number:
Power Adapter:
4)
HP Bluetooth USB 2.0 Wireless Adapter BT500
SDCAB-0705
ALL
Q6273A
N/A
conforms to the following Product Specifications:
SAFETY:
EMC:
RADIO:
HEALTH:
EN 60950-1:2001
EN 55022:1998+A1:2000+A2:2003 Class B
EN 55024:1998+A1:2001+A2:2003 Class B
3)
3)
EN 301 489-1 V1.5.1:2004-11/ EN 301 489-17 V1.2.1:2002
EN 61000-3-2:2000
EN 61000-3-3:1995+A1:2001
FCC Title 47 CFR, Part 15 Class B / ICES-003, Issue 4
EN 300 328 V1.6.1:2004
EU: 1999/519/EC
Supplementary Information:
1. The product herewith complies with the requirements of the EMC Directive 2004/108/EC, the Low Voltage
Directive 2006/95/EC and the R&TTE Directive 1999/5/EC and carries the CE-Marking accordingly.
2. This Device complies with Part 15 of the FCC Rules. Operation is subject to the following two Conditions:
(1) this device may not cause harmful interference, and (2) this device must accept any interference
received, including interference that may cause undesired operation
3. The product was tested in a typical configuration.
4. For regulatory purposes, these products are assigned a Regulatory model number. This number should
not be confused with the product name or the product number(s).
Roseville, CA, USA
15 February, 2007
Guy Goodlett Manager CSL
For Regulatory Topics only, contact:
European Contact: Your Local Hewlett-Packard Sales and Service Office or Hewlett-Packard Gmbh,
Department HQ-TRE / Standards Europe, Herrenberger
USA Contact: Product Regulations Manager, Hewlett Packard Company, San Diego, (858) 655-4100
Strasse 140, D-71034 Böblingen, Germany (FAX: +49-7031-14-3143)
68 Беспроводной адаптер принтера HP bt500 Bluetooth USB 2.0
Page 69

Указатель
А
аудио 28
Г
гарнитура 29
Д
доступ, режимы
печать 8
З
запуск или останов
Bluetooth 18
заявления о соответствии
стандартам
нормативный номер
модели 63
значки 16
И
индикатор 8
К
клавиатура 26
ключ доступа
компьютер 53
коммутация, сетевое
взаимодействие 34
компьютер
авторизация 51
доступность, параметры
48
запуск или останов
Bluetooth 18
ключ доступа 53
Мое окружение
Bluetooth 16
настройка 23
оборудование,
параметры 47
отправка в Bluetooth 22
печать 11
поиск, параметры 49
поиск, устройства
Bluetooth 19
принтер 27
проверка подлинности
51
служба, поиск 20
соединение, состояние
21
установка 23
установка программного
обеспечения 14
установка соединения
18
файл, совместное
использование 22
Bluetooth, подлинность
устройств 52
Bluetooth, приложения
24
М
мигающий индикатор. см.
индикатор
Мое окружение Bluetooth 16
мышь 26
О
отправка в Bluetooth 22
П
перенос файлов 31
печать
доступ, режимы 8
компьютер 11, 27
телефон с
фотоаппаратом 10
установка 7
фотоаппарат 11
Bluetooth, адрес
устройства 9
Bluetooth, имя
устройства 7
PDA 11
поиск, устройства Bluetooth
компьютер 19
последовательный порт 35
Программа охраны
окружающей среды 60
программное обеспечение
установка 14
С
служба, поиск
компьютер 20
соединение, состояние
компьютер 21
соответствие нормам
беспроводный
интерфейс 64
Т
телефон с фотоаппаратом
печать 10
У
установка
компьютер 23
печать 7
установка соединения
компьютер 18
Ф
файл, совместное
использование 22
факс 31
фотоаппарат
печать 11
B
Bluetooth
Windows, информация
15
Bluetooth, адрес устройства
печать 9
Bluetooth, значки 16
Bluetooth, имя устройства
принтер 7
Bluetooth, последовательный
порт 35
Bluetooth, приложение
аудио 28
гарнитура 29
69
Page 70

коммутация, сетевое
взаимодействие 34
последовательный порт
35, 39
файл, перенос 31
факс 31
HID 26
PIM, перенос элементов
32
PIM, синхронизация 29
Bluetooth, приложения
компьютер 24
обработка изображений
25
Bluetooth, служба
аудио 39
гарнитура 42
изображение, перенос
39
коммутация, сетевое
взаимодействие 40
сеть, доступ 43
факс 41
PIM, перенос элементов
45
PIM, синхронизация 47
Bluetooth, службы 36
H
HID, приложение 26
P
PDA
печать 11
PIM, перенос элементов 32
PIM, синхронизация 29
PIN
компьютер 53
70 Беспроводной адаптер принтера HP bt500 Bluetooth USB 2.0
 Loading...
Loading...