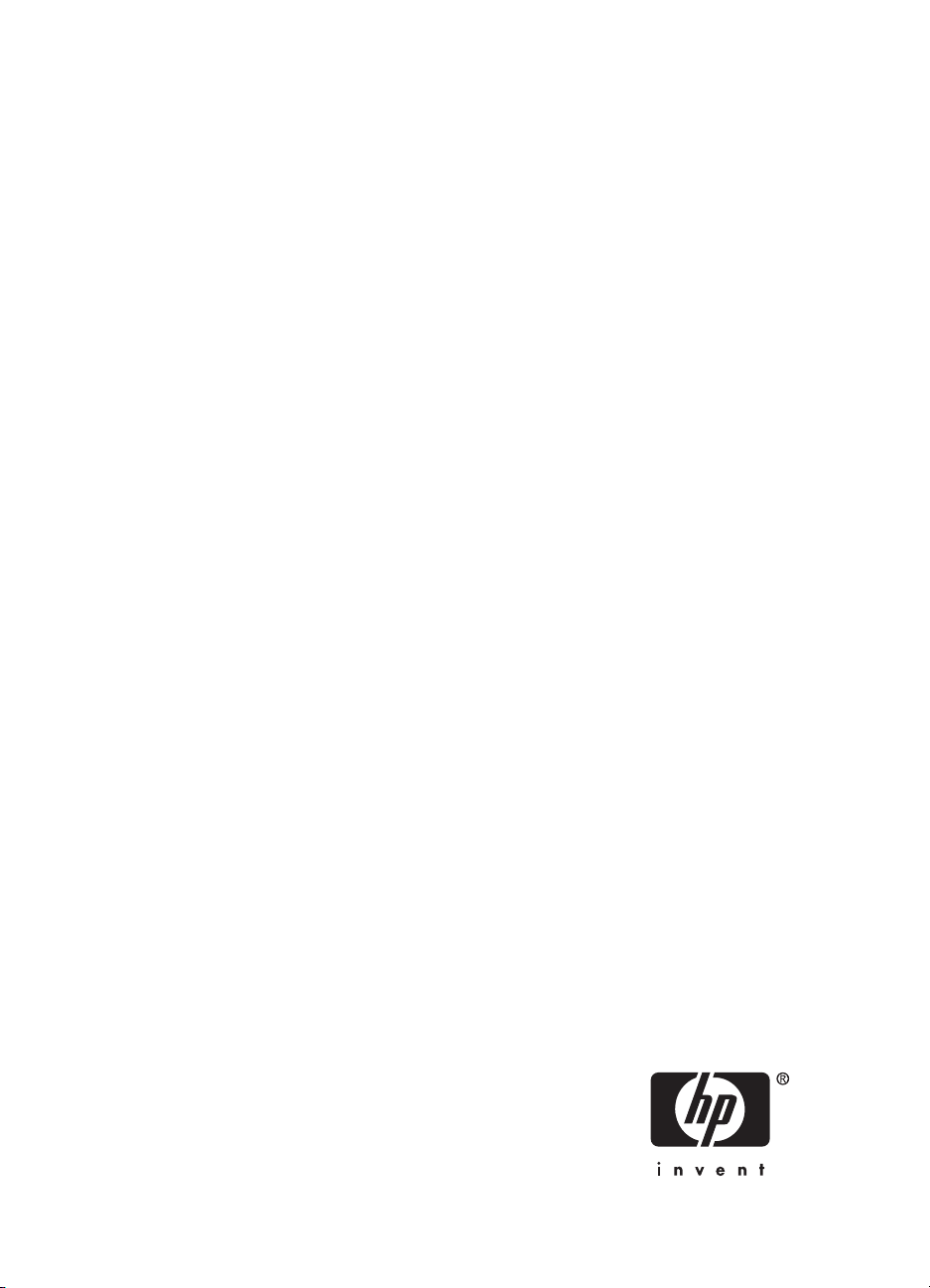
Brezžični tiskalniški vmesnik HP
bt500 Bluetooth USB 2.0
Uporabniški priročnik
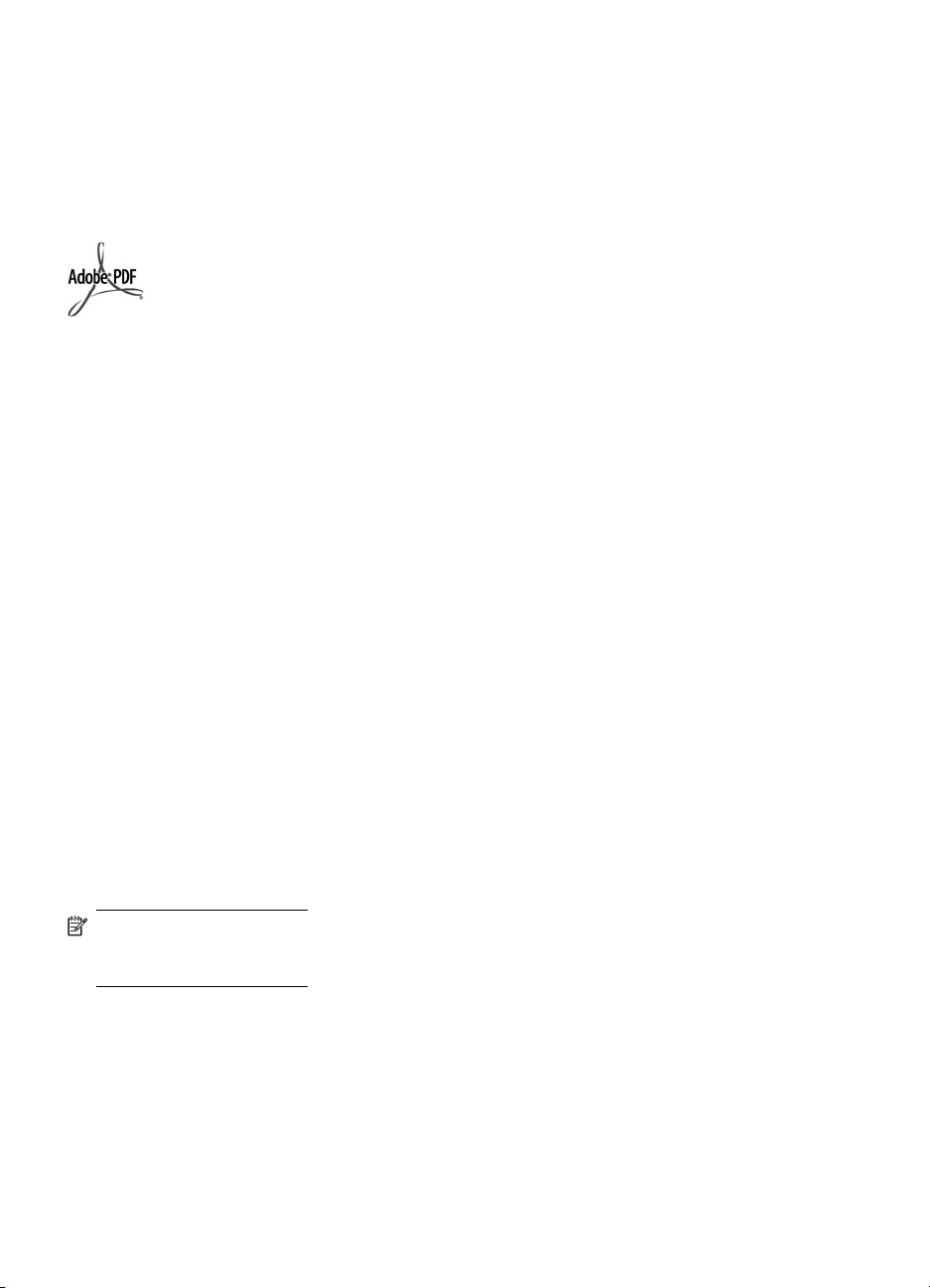
© Copyright 2007 Hewlett-Packard
Development Company, L.P.
Informacije v tem dokumentu se lahko
spremenijo brez obvestila.
Prepovedana je reprodukcija,
prilagajanje ali prevajanje dokumenta
brez predhodnega pisnega dovoljenja,
razen v primerih, ki jih dovoljujejo
zakoni o avtorskih pravicah.
Logotipa Adobe in Acrobat sta zaščiteni
blagovni znamki ali blagovni znamki
podjetja Adobe Systems Incorporated v
ZDA in/ali v drugih državah.
Bluetooth je blagovna znamka v lasti
njenega lastnika, Hewlett-Packard
Company pa jo uporablja pod licenco.
Windows®, Windows NT®, Windows
Me®, Windows XP®, in Windows
2000® so ameriške zaščitene blagovne
znamke družbe Microsoft.
Intel® in Pentium® sta zaščiteni
blagovni znamki družbe Intel.
Številka publikacije: Q6398–90109
Licenčna programska
oprema
© Copyright 2000 – 2007, Broadcom
Corporation
Obvestilo
Edine garancije za HP-jeve izdelke in
storitve so določene v garancijski izjavi,
ki je priložena vsakemu izdelku ali
storitvi. Nič v tem dokumentu ne določa
nobene dodatne garancije. HP ni
odgovoren za tehnične ali uredniške
napake ali pomanjkljivosti v tem
dokumentu.
Podjetje Hewlett-Packard ne odgovarja
za naključne ali posledične poškodbe v
povezavi z ali zaradi opreme, izdelave
ali uporabe tega dokumenta in
programskega materiala, ki ga opisuje.
Opomba Upravne informacije
najdete v razdelku s tehničnimi
informacijami v tem uporabniškem
priročniku.
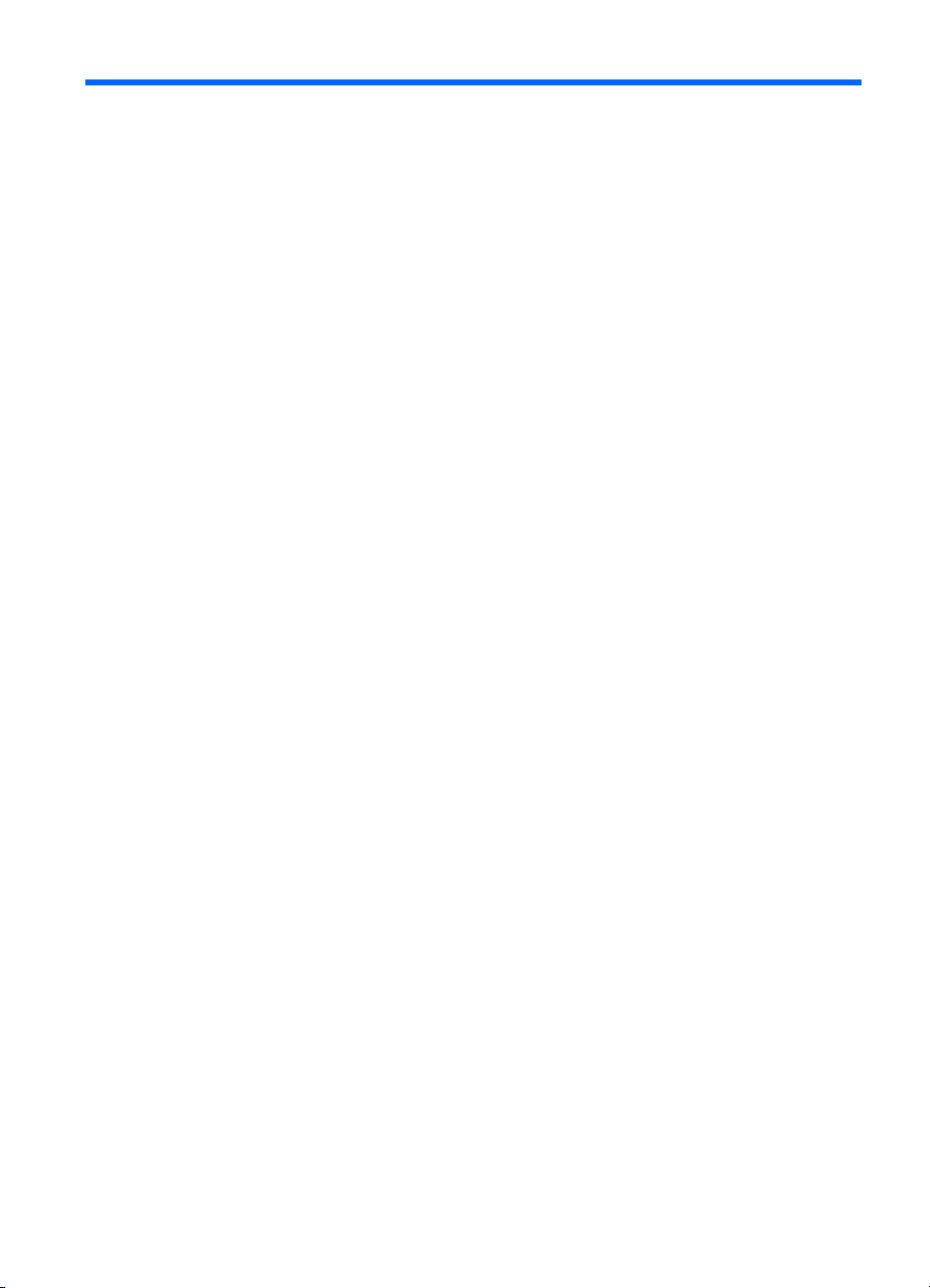
Kazalo
1 Uporaba vmesnika HP Bluetooth Adapter za tiskanje
Osnove o vmesniku Bluetooth....................................................................................................7
Namestitev in nastavitev.............................................................................................................7
Namestitev vmesnika HP Bluetooth Adapter........................................................................7
Delovanje diode LED............................................................................................................8
Načini dostopa vmesnika HP Bluetooth Adapter........................................................................8
Način dostopnosti.................................................................................................................8
Security level (Varnostna raven)..........................................................................................9
Tiskanje iz naprave Bluetooth....................................................................................................9
Splošno tiskanje...................................................................................................................9
Mobilni telefon s fotoaparatom.............................................................................................9
Osebni digitalni pomočnik (PDA)........................................................................................10
Fotoaparat..........................................................................................................................10
Računalnik..........................................................................................................................10
2 Uporaba vmesnika HP Bluetooth Adapter z računalnikom
Namestitev in konfiguracija programske opreme.....................................................................13
Splošne informacije o Windows Bluetooth...............................................................................14
Ikona Bluetooth v sistemski vrstici......................................................................................14
Dostop do My Bluetooth Places (Moja mesta Bluetooth)...................................................15
Ikone Bluetooth...................................................................................................................15
Ikone v območju za obvestila.......................................................................................15
Ikone naprav.................................................................................................................16
Ikone storitev................................................................................................................16
Osnovne operacije....................................................................................................................18
Zagon ali zaustavitev naprave Bluetooth............................................................................18
Vzpostavitev povezave.......................................................................................................18
Vzpostavitev povezave z ikono Bluetooth v sistemski vrstici.......................................18
Vzpostavitev povezave s čarovnikom za nastavitev povezave Bluetooth....................18
Vzpostavitev povezave z mapo My Bluetooth Places (Moja mesta Bluetooth)............19
Iskanje naprav Bluetooth....................................................................................................19
Iskanje storitve....................................................................................................................20
Stanje povezave Bluetooth.................................................................................................21
Pošiljanje v napravo Bluetooth...........................................................................................21
Konfiguriranje povezave Bluetooth...........................................................................................22
3
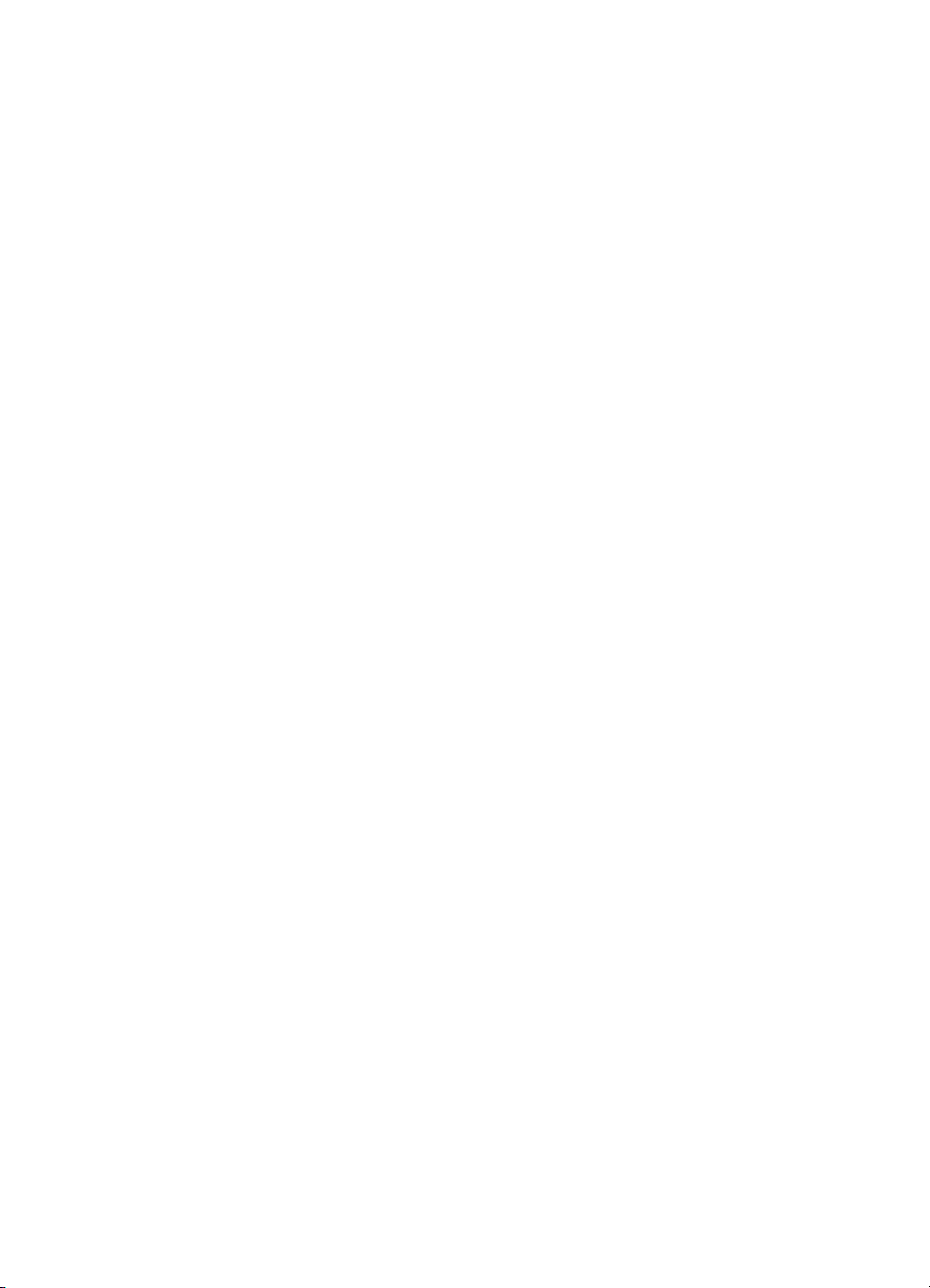
Dostop do konfiguracijske plošče Bluetooth.......................................................................23
Storitve Bluetooth proti aplikacijam Bluetooth..............................................................23
Mapa za izmenjavanje Bluetooth........................................................................................23
Splošne nastavitve konfiguracije........................................................................................23
Aplikacije Bluetooth............................................................................................................24
Dostop do konfiguracije aplikacije................................................................................24
Aplikacija za slike Bluetooth.........................................................................................24
HID (Human Interface Device)......................................................................................26
Tiskalnik........................................................................................................................26
Prehod za zvok.............................................................................................................27
Slušalke........................................................................................................................28
Sinhronizacija PIM........................................................................................................29
Faks..............................................................................................................................30
Prenos datotek.............................................................................................................30
Prenos elementov PIM.................................................................................................31
Omrežje na klic.............................................................................................................33
Omrežni dostop............................................................................................................33
Serijska vrata Bluetooth................................................................................................34
Storitve Bluetooth...............................................................................................................35
Dostop do konfiguriranja storitev..................................................................................35
Splošne nastavitve konfiguracije..................................................................................35
Obvestila.......................................................................................................................35
Prehod za zvok.............................................................................................................37
Prenos slik Bluetooth....................................................................................................37
Serijska vrata Bluetooth................................................................................................37
Storitev za omrežje na klic............................................................................................38
Storitev za faksiranje....................................................................................................39
Storitev za prenos datotek............................................................................................39
Storitev za slušalke.......................................................................................................40
Omrežni dostop............................................................................................................41
Prenos elementov PIM.................................................................................................43
Sinhronizacija PIM..............................................................................................................45
Nastavitve strojne opreme..................................................................................................46
Advanced Settings (Dodatne nastavitve).....................................................................46
Nastavitve dostopnosti.......................................................................................................47
Dovoljenje za druge naprave, da odkrijejo ta računalnik..............................................47
Določanje vrst naprav, ki lahko vzpostavijo povezavo s tem računalnikom.................47
Izbira datoteke z zvočnim obvestilom...........................................................................47
Omejitev dostopa do računalnika za določene oddaljene naprave..............................47
Nastavitve za odkrivanje.....................................................................................................48
Periodično iskanje naprav............................................................................................48
Določitev naprav, ki bodo navedene............................................................................48
Odkrivanje določenih naprav........................................................................................48
Odstranjevanje naprave s seznama naprav za odkrivanje...........................................49
Začasna preglasitev odkrivanja določenih naprav........................................................49
Varnost.....................................................................................................................................49
4Brezžični tiskalniški vmesnik HP bt500 Bluetooth USB 2.0
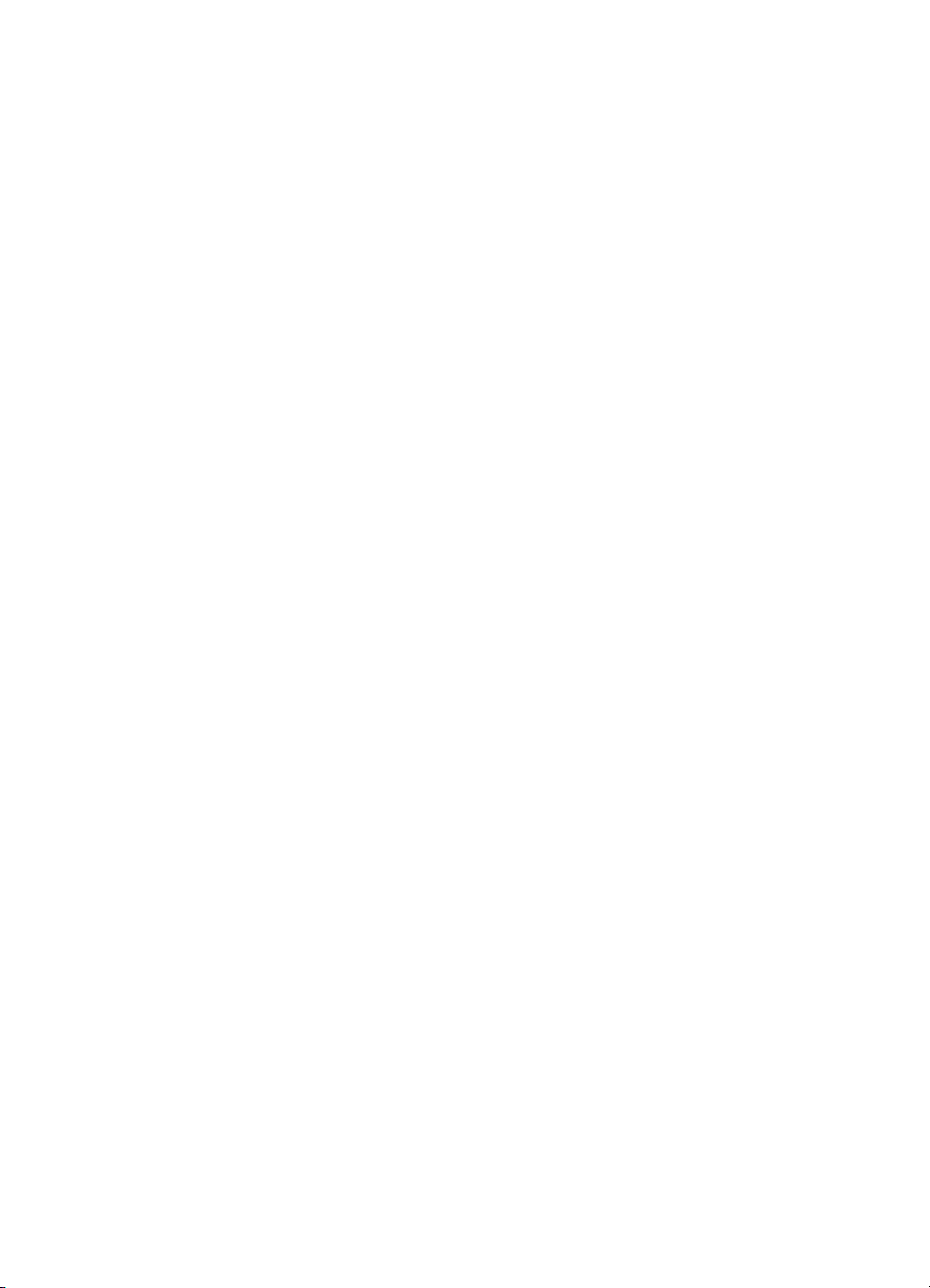
Kazalo
Preverjanje pristnosti..........................................................................................................49
Pooblastitev........................................................................................................................49
Identiteta naprav Bluetooth.................................................................................................50
Šifriranje..............................................................................................................................50
Povezovalni ključ................................................................................................................51
Združevanje naprav............................................................................................................51
Geslo..................................................................................................................................52
Varna povezava..................................................................................................................52
Pogovorno okno z varnostno zahtevo................................................................................52
3 Odpravljanje težav
Odpravljanje težav pri tiskanju..................................................................................................53
Odpravljanje težav z računalnikom...........................................................................................54
4 Tehnične informacije
Tehnične specifikacije..............................................................................................................57
Izjava o omejeni garanciji.........................................................................................................58
Podpora za stranke..................................................................................................................58
Program varovanja okolja za izdelek........................................................................................58
Plastika...............................................................................................................................59
Podatki o varnosti materiala...............................................................................................59
Program recikliranja strojne opreme...................................................................................59
Odlaganje odpadne opreme uporabnikov v gospodinjstvih v Evropski uniji.......................60
Upravna obvestila.....................................................................................................................60
Upravna identifikacijska številka modela............................................................................61
Izjava FCC..........................................................................................................................61
Obvestilo uporabnikom v Koreji..........................................................................................61
Izjava o skladnosti z VCCI (razred B) za uporabnike na Japonskem.................................62
Izjava o ravni hrupa za Nemčijo.........................................................................................62
Regulativne izjave za brezžične povezave...............................................................................62
Izpostavljenost radiofrekvenčnemu sevanju.......................................................................62
Regulativno obvestilo Evropske unije.................................................................................62
Notice to users in Brazil......................................................................................................63
Obvestilo uporabnikom v Kanadi........................................................................................63
Obvestilo uporabnikom v Argentini.....................................................................................63
Obvestilo uporabnikom v Indoneziji....................................................................................63
Obvestilo uporabnikom v Mehiki.........................................................................................63
Obvestilo uporabnikom v Koreji..........................................................................................63
Obvestilo uporabnikom v Pakistanu...................................................................................64
Opozorilo tajvanskega DGT...............................................................................................64
Obvestilo uporabnikom na Tajvanu....................................................................................64
Obvestilo uporabnikom v Rusiji..........................................................................................65
Obvestilo uporabnikom v Južni Afriki..................................................................................65
Izjava o ustreznosti (Evropski gospodarski prostor).................................................................66
Stvarno kazalo..............................................................................................................................67
5
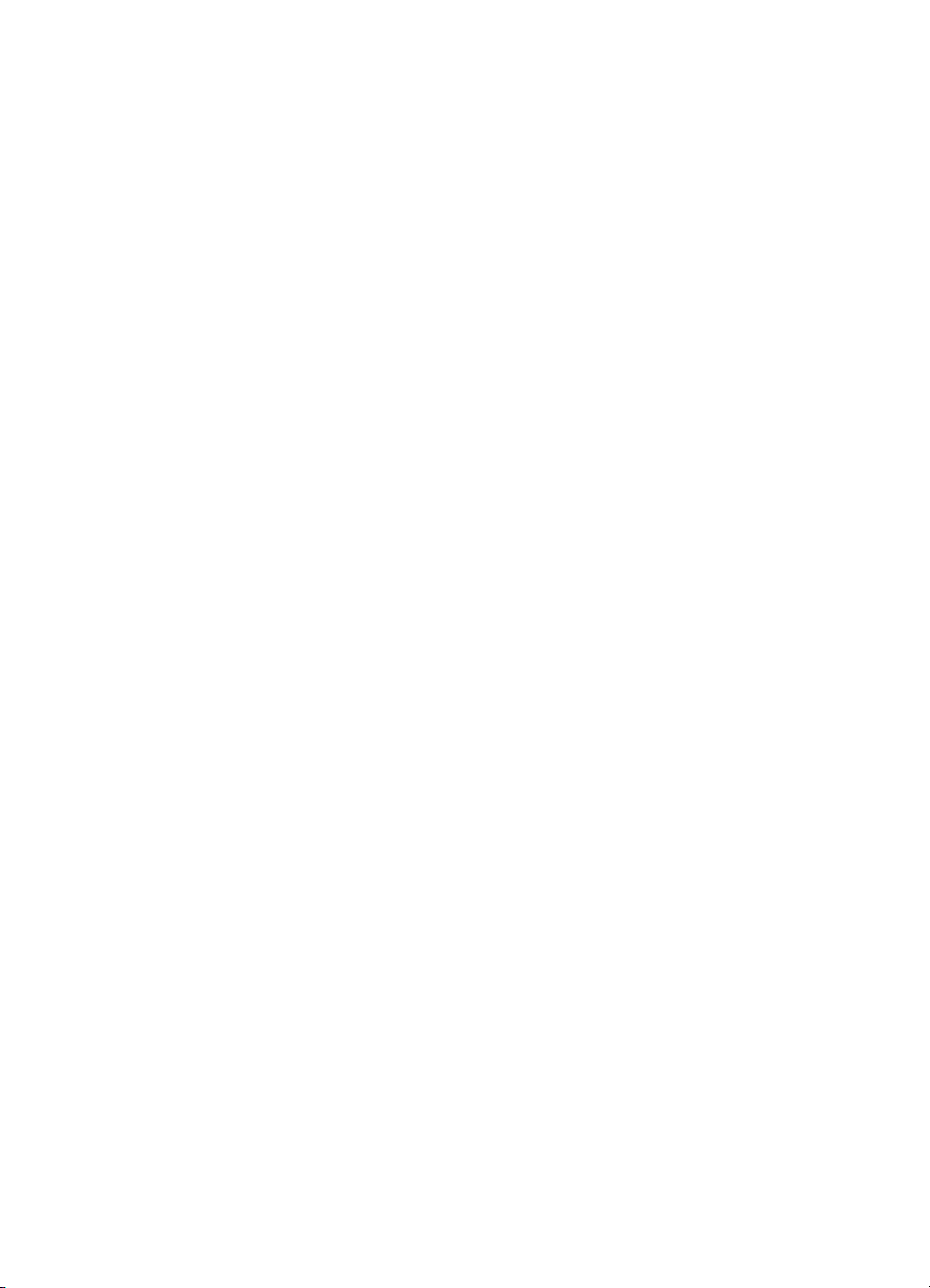
6Brezžični tiskalniški vmesnik HP bt500 Bluetooth USB 2.0
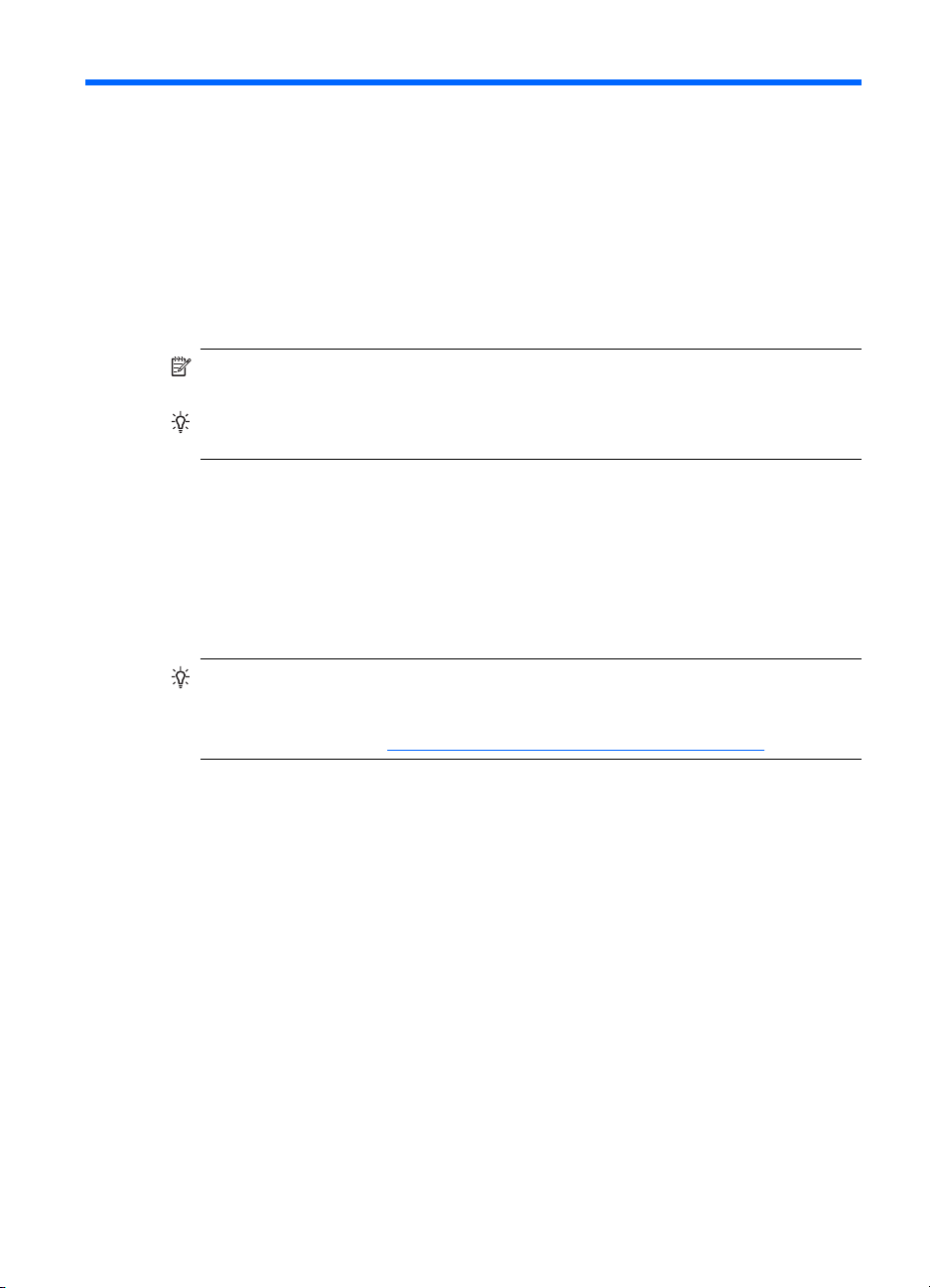
1 Uporaba vmesnika HP Bluetooth
Adapter za tiskanje
Brezžični tiskalniški vmesnik HP Bluetooth Adapter uporablja brezžično tehnologijo
Bluetooth, ki omogoča tiskanje brez kabla. Brezžična tehnologija Bluetooth je brezžična
tehnologija kratkega dosega, ki omogoča povezavo med napravami brez kabla. Z
vmesnikom HP Bluetooth Adapter lahko iz mobilnega telefona s fotoaparatom,
digitalnega pomočnika, digitalnega fotoaparata ali računalnika tiskate v izbranih HP-jevih
tiskalnikih ali večnamenskih napravah.
Opomba V dokumentaciji tiskalnika preverite, iz katerih naprav lahko tiskate v
tiskalniku.
Nasvet Obiščite www.hp.com/go/Bluetooth za koristne informacije o vmesniku
Bluetooth.
Osnove o vmesniku Bluetooth
Z naslednjimi razlagami boste lažje uporabljali vmesnik HP Bluetooth Adapter z
določenim tiskalnikom.
Običajno naprava za pošiljanje (fotoaparat, digitalni pomočnik, računalnik itd.) pošlje
signal in odkrije bližnje tiskalne naprave Bluetooth ter prikaže njihova imena. Nato
podatke preprosto natisnete ali pošljete temu imenu tiskalnika.
Nasvet Privzete nastavitve večine naprav omogočajo tiskanje brez kakršnih koli
sprememb. Naprava Bluetooth je mogoče nastavljena tako, da je vidna oziroma
nevidna, in ima morda omogočene varnostne nastavitve. Če imate težave pri tiskanju
s tiskalnikom, si oglejte
Načini dostopa vmesnika HP Bluetooth Adapter.
Ime naprave Bluetooth
Ko naprava za pošiljanje odkrije tiskalnik, prikaže njegovo ime Bluetooth. Privzeto ime
Bluetooth tiskalnika lahko najdete in spremenite v meniju na nadzorni plošči Bluetooth
tiskalnika.
Namestitev in nastavitev
Sledite tem navodilom, da namestite in nastavite vmesnik HP Bluetooth Adapter. Bolj
podrobna navodila o nastavitvi lahko najdete v uporabniškem priročniku tiskalnika.
Namestitev vmesnika HP Bluetooth Adapter
1. Na tiskalniku ali večnamenski napravi poiščite gostiteljska vrata USB. Običajno so na
sprednji strani in v obliki vrat USB v računalniku. Na tiskalniku se lahko imenujejo
vrata fotoaparata ali Pictbridge.
Uporaba vmesnika HP Bluetooth Adapter za tiskanje 7

Poglavje 1
2. Odstranite pokrov z vmesnika HP Bluetooth Adapter in ga vstavite v vrata.
Delovanje diode LED
Dioda LED na vmesniku HP Bluetooth Adapter vam sporoča, kaj se dogaja.
• Sveti – to je privzeto stanje, ki pomeni, da je naprava nameščena in deluje.
• Hitro utripa – naprava za pošiljanje “odkriva” vmesnik HP Bluetooth Adapter.
• Utripa – HP Bluetooth Adapter prejema podatke.
Načini dostopa vmesnika HP Bluetooth Adapter
Načini dostopa določajo, kako preprosto lahko naprava za pošiljanje tiska v tiskalniku.
Načine dostopa določajo naslednje nastavitve:
• Accessibility (Dostopnost)
• Security level (Varnostna raven)
Način dostopnosti
Za tiskalnik sta na voljo dva načina dostopnosti. Če želite spremeniti način dostopnosti,
sledite navodilom v uporabniškem priročniku naprave.
• Visible to all (Viden vsem) (javen/viden za vse) (privzeto)
Ko je nastavitev Accessibility (Dostopnost) nastavljena na “Visible to all” (Viden
vsem), lahko tiskalnik odkrijejo in uporabijo vse naprave Bluetooth v dosegu. To je
privzeta nastavitev za vmesnik Bluetooth.
• Not visible (Neviden) (zaseben/skrit)
Ko je nastavitev Accessibility (Dostopnost) nastavljena na “Not visible” (Neviden),
lahko tiskalnik odkrijejo in uporabijo samo naprave za pošiljanje, ki imajo shranjen
naslov tiskalnika Bluetooth.
8Brezžični tiskalniški vmesnik HP bt500 Bluetooth USB 2.0
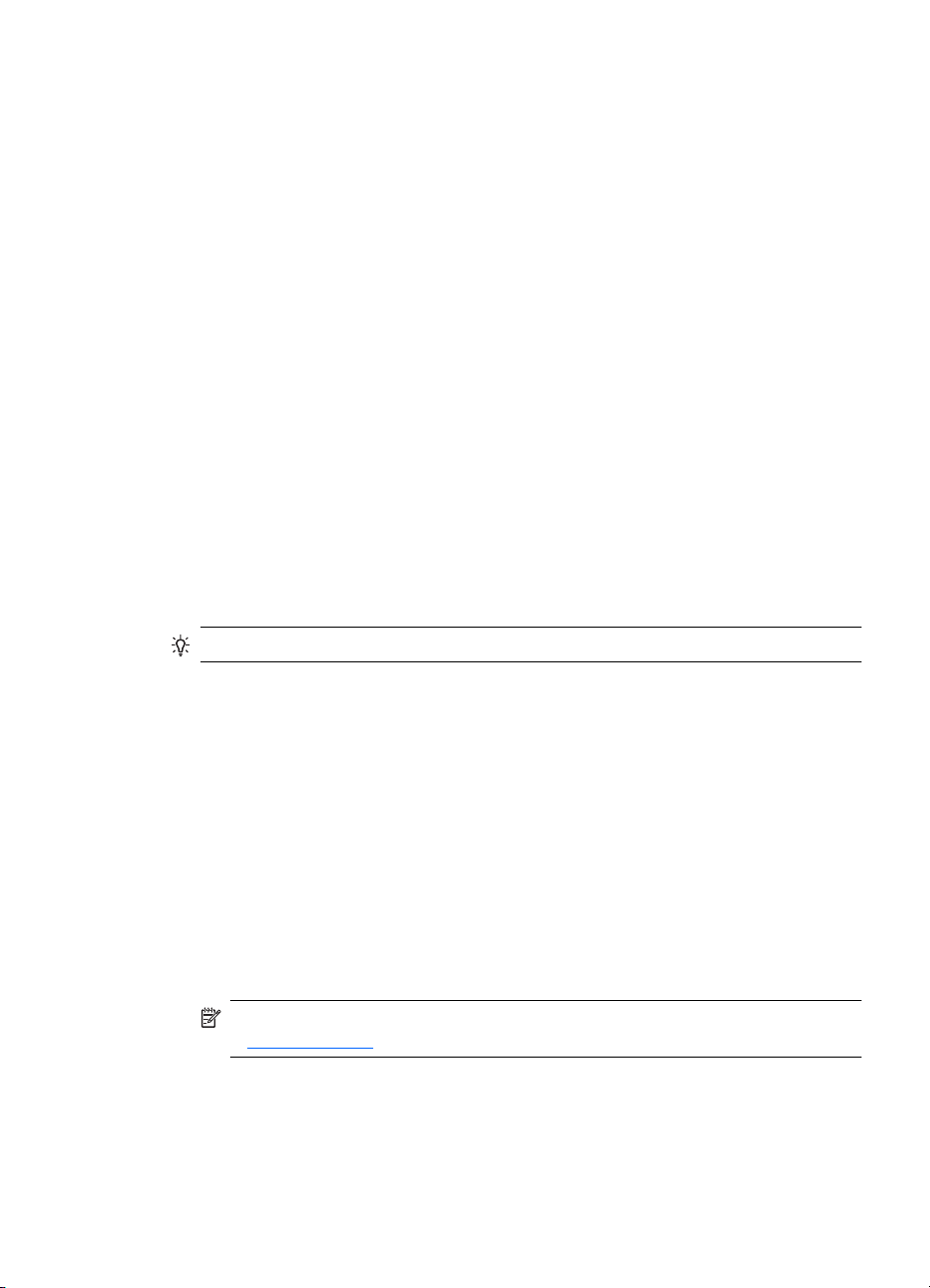
Naslov naprave z vmesnikom HP Bluetooth Adapter
Naprave Bluetooth imajo enoličen naslov, ki ga ni mogoče spremeniti.
Sledijo splošna navodila za iskanje naslova Bluetooth večnamenske naprave ali
tiskalnika. Za določena navodila si oglejte dokumentacijo tiskalnika ali večnamenske
naprave.
1. V meniju na nadzorni plošči izberite možnost HP Bluetooth Adapter (Vmesnik HP
Bluetooth Adapter).
2. Izberite Device address (Naslov naprave) in pritisnite OK (V redu), da prikažete
naslov naprave z vmesnikom Bluetooth.
Security level (Varnostna raven)
• Low (Nizka) (privzeto)
Ko je varnostna raven tiskalnika nastavljena na “Low” (Nizka), tiskalnik ne zahteva
gesla. V njem lahko tiska katera koli naprava Bluetooth.
• High (Visoka)
Ko je varnostna raven tiskalnika nastavljena na “High” (Visoka), morate v napravo za
pošiljanje vnesti geslo, če želite tiskati.
Geslo/koda PIN
Ko je varnostna raven Bluetooth tiskalnika nastavljena na High (Visoka), je naprava za
pošiljanje, ki poskuša tiskati, pozvana za geslo. Geslo je 4-mestna koda, ki je nastavljena
na tiskalniku.
Nasvet Privzeto geslo je 0000.
Sledijo splošna navodila za iskanje gesla Bluetooth tiskalnika ali večnamenske naprave.
Za določena navodila si oglejte dokumentacijo tiskalnika ali večnamenske naprave.
1. Na nadzorni plošči računalnika izberite možnost Bluetooth.
2. Izberite Passkey (Geslo) in pritisnite OK (V redu), da prikažete geslo tiskalnika.
V tem meniju lahko tudi spremenite geslo.
Tiskanje iz naprave Bluetooth
To poglavje vsebuje razdelke o tiskanju iz različnih naprav Bluetooth.
Splošno tiskanje
1. V napravi za pošiljanje zaženite odkrivanje razpoložljivih naprav Bluetooth.
2. Izberite tiskalnik in vnesite geslo, če boste pozvani.
Opomba Za varno tiskanje boste morda potrebovali geslo tiskalnika. Oglejte
si
Geslo/koda PIN.
3. Tiskajte.
Mobilni telefon s fotoaparatom
To so splošna navodila. Podrobna navodila si lahko ogledate v dokumentaciji mobilnega
telefona s fotoaparatom.
Tiskanje iz naprave Bluetooth 9
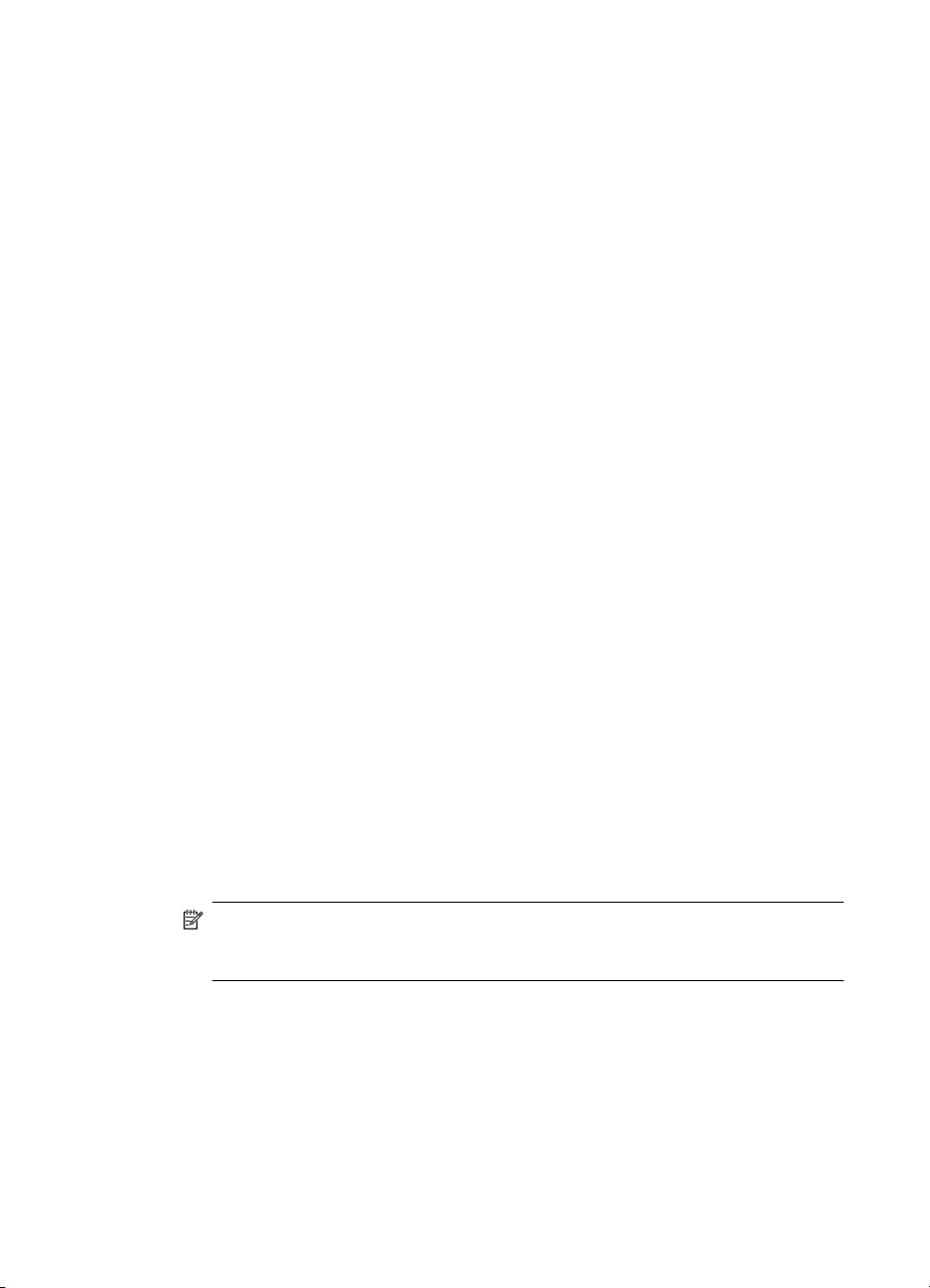
Poglavje 1
Obstajata dve tehniki tiskanja iz mobilnega telefona s fotoaparatom – s programsko
opremo za slike ali aplikacijo za tiskanje.
Za tiskanje s slikovno programsko opremo ali iz fotoaparata sledite tem navodilom.
1. V aplikaciji za slike izberite Send via Bluetooth (Pošlji prek Bluetooth).
2. Telefon poišče naprave Bluetooth. Izberite tiskalnik, ki ga želite uporabiti.
3. Če boste pozvani za geslo, ga vnesite.
Naslednji način lahko uporabite, če je v mobilnem telefonu s fotoaparatom aplikacija za
tiskanje. Na CD-ju s programsko opremo ali spletnem mestu proizvajalca telefona
poiščite najnovejšo programsko opremo.
1. Pritisnite gumb Menu (Meni).
2. Izberite aplikacijo Print (Tiskanje).
3. Izberite element za tiskanje.
4. Izberite Find Printer (Poišči tiskalnik) ali pa za izbrani tiskalnik izberite Accept
(Sprejmi).
Osebni digitalni pomočnik (PDA)
To so splošna navodila, ki veljajo za naprave Pocket PC in Palm OS. Podrobna navodila
si lahko ogledate v dokumentaciji osebnega digitalnega pomočnika.
1. V aplikaciji, ki jo želite uporabiti, izberite Send (Pošlji) ali Print (Natisni).
2. Prikaže se seznam naprav Bluetooth. Izberite tiskalno napravo, ki jo želite uporabiti.
3. Če boste pozvani za vnos gesla, vnesite geslo tiskalnika in nato pritisnite OK (V redu).
Če imate napravo Pocket PC s programom HP Image Zone, za tiskanje uporabite enega
od teh načinov.
1. Pritisnite HP Photosmart.
2. Izberite sliko, ki jo želite natisniti.
3. Pritisnite File (Datoteka) in nato Print (Natisni).
4. Izberite tiskalnik, ki ga želite uporabiti, in pritisnite Print (Natisni).
ali
1. Pritisnite ikono tiskalnika v spodnjem desnem kotu zaslona.
2. Izberite Mobile Printing (Prenosno tiskanje).
3. Izberite tiskalnik, ki ga želite uporabiti, in pritisnite Print (Natisni).
Opomba Če se tiskalnik, ki ga želite uporabiti, ne prikaže, pritisnite Configure
(Konfiguriraj), da dodate nov tiskalnik. Za smernice si oglejte dokumentacijo
naprave Pocket PC.
Fotoaparat
Fotoaparati se zelo razlikujejo. Za navodila si oglejte dokumentacijo fotoaparata.
Računalnik
Način tiskanja iz računalnika je odvisen od profila, ki ga računalnik podpira, in
nameščenega paketa Bluetooth.
10 Brezžični tiskalniški vmesnik HP bt500 Bluetooth USB 2.0
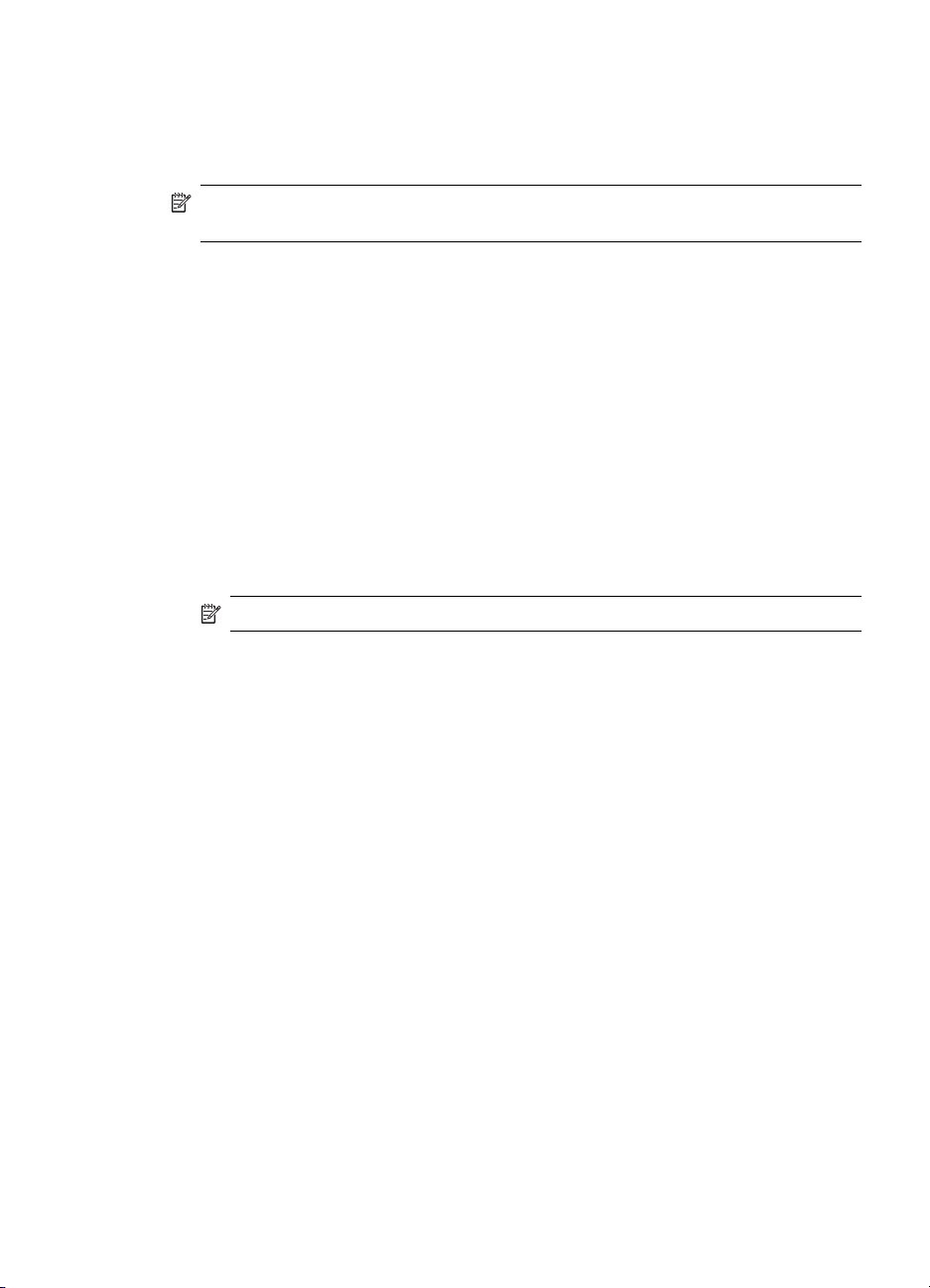
V dokumentaciji računalnika preverite podprte profile in si oglejte podrobna navodila. Ta
navodila so za računalnike s programom Windows.
Preden poskusite tiskati prek povezave Bluetooth, morate v računalnik namestiti gonilnik
tiskalnika.
Opomba Če računalnik ne podpira nobenega od teh načinov, si v dokumentaciji
računalnika oglejte pomoč o tiskanju s povezavo Bluetooth.
Ta postopek velja za paket HP ali Widcomm.
1. Kliknite ikono My Bluetooth Places (Moja Bluetooth mesta) na namizju ali v opravilni
vrstici.
2. Kliknite Search for devices in range (Poišči naprave v dosegu).
3. Ko so odkriti vsi razpoložljivi tiskalniki, dvokliknite ime tiskalnika.
4. Dokument natisnite s tem imenom tiskalnika, kot bi s katerim koli drugim tiskalnikom.
Ta postopek velja za paket Microsoft, ki je vključen v programu Windows XP in Vista.
1. Kliknite Start, Settings (Nastavitve) in Printers (Tiskalniki) ali Start in Printers and
Faxes (Tiskalniki in faksi).
2. Izberite Add Printer (Dodaj tiskalnik).
3. Kliknite Next (Naprej).
4. Izberite A Wireless Printer (Brezžični tiskalnik).
5. Sledite navodilom na zaslonu in dokončajte namestitev.
Opomba Mogoče boste morali izbrati vrata Bluetooth.
6. Dokument natisnite s tem imenom tiskalnika, kot bi s katerim koli drugim tiskalnikom.
Tiskanje iz naprave Bluetooth 11
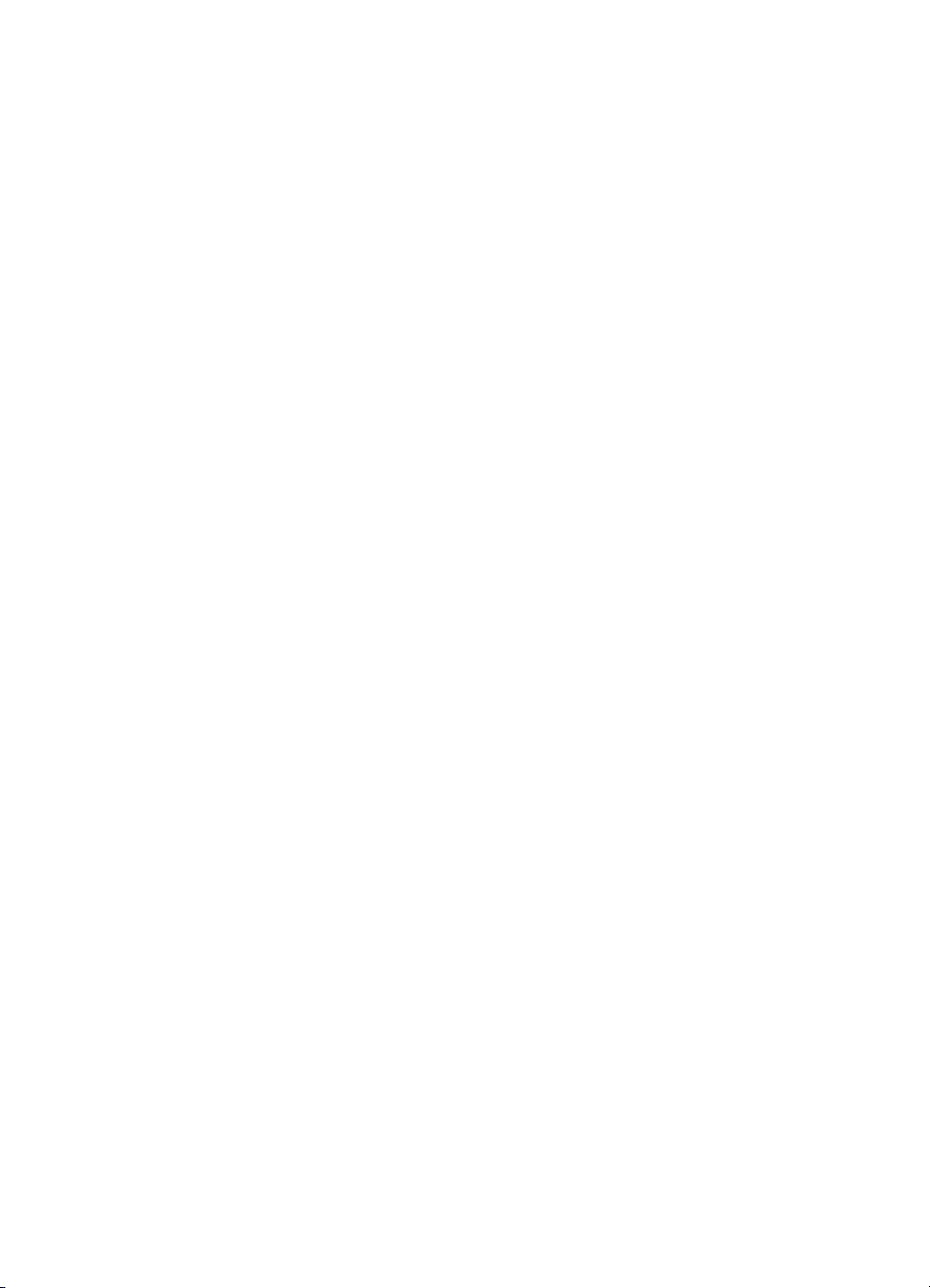
Poglavje 1
12 Brezžični tiskalniški vmesnik HP bt500 Bluetooth USB 2.0
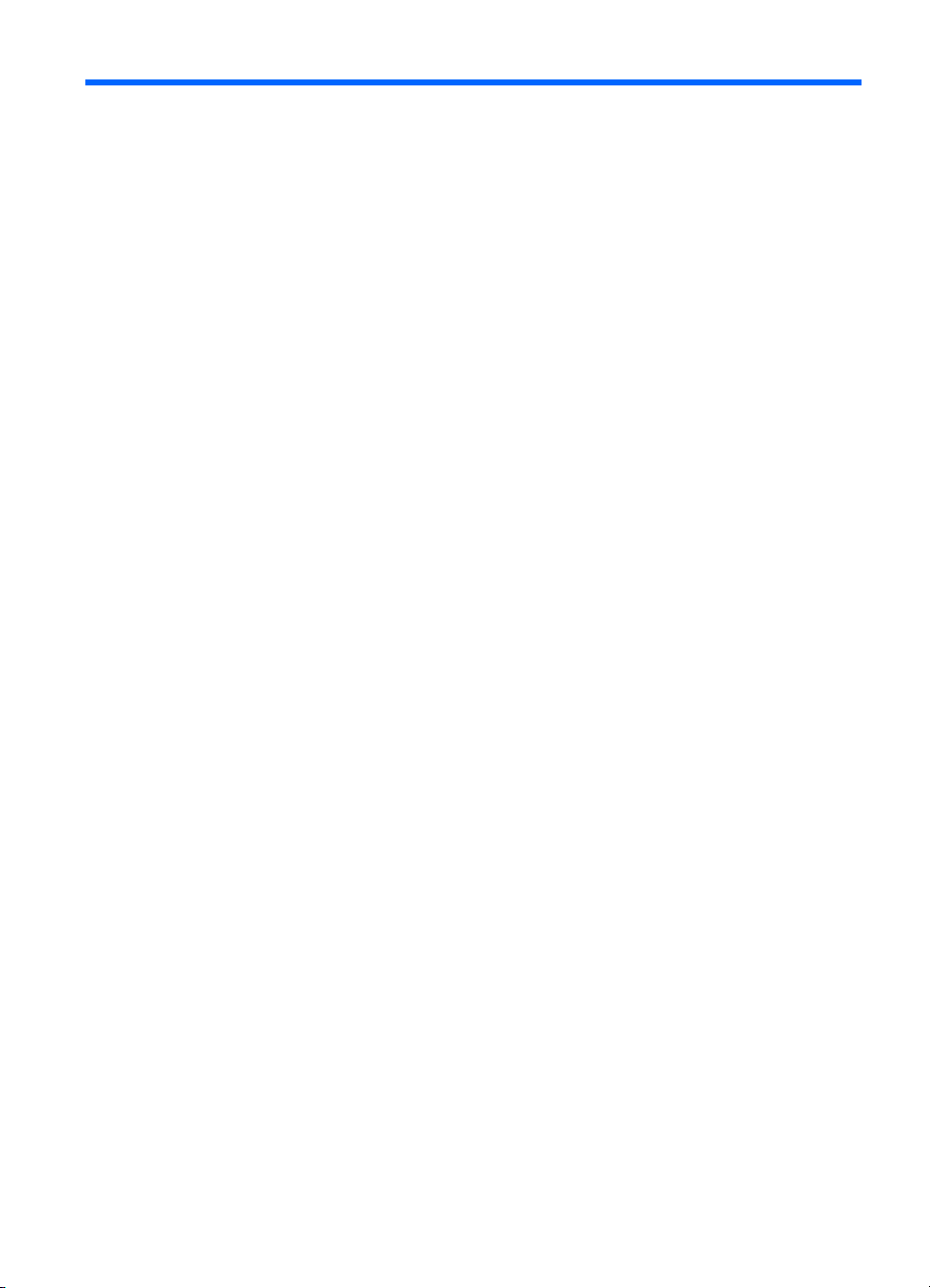
2 Uporaba vmesnika HP Bluetooth
Adapter z računalnikom
Brezžična tehnologija Bluetooth® omogoča brezžično komunikacijo kratkega dosega, ki
nadomesti povezave s fizičnimi kabli, s katerimi so običajno povezane elektronske
naprave.
• Omrežne vstopne točke
• Računalniki (namizni, prenosni, osebni digitalni pomočnik itd.)
• Naprave za slike (tiskalnik, fotoaparat)
• Zvočne naprave (slušalke, zvočniki)
Brezžična tehnologija Bluetooth omogoča tudi komunikacijo med zgornjimi napravami in
telefoni, ki omogočajo Bluetooth (na primer: mobilni, brezžični, pametni telefoni).
Programska oprema Bluetooth za Windows je sestavljena iz naslednjih komponent:
• Microsoft® Windows® Explorer Extensions (Razširitve raziskovalca): Omogoča
dostop do naprav Bluetooth v neposredni bližini s programom Windows Explorer
(raziskovalec).
• My Bluetooth Places (Moja mesta Bluetooth): Grafični uporabniški vmesnik, ki
omogoča dostop do naprav Bluetooth v neposredni bližini. Omogoča tudi dostop do
konfiguracije lokalnih naprav in do izvajanja drugih opravil Bluetooth.
• BTTray Security Manager (Upravitelj varnosti BTTray): Nadzira in upravlja
varnostne ravni Bluetooth. Uporabniku omogoča odobritev ali zavrnitev dostopa in
filtriranje dostopnih podatkov v napravi Bluetooth.
• Bluetooth for Windows Configuration Panel (Konfiguracijska plošča programa
Bluetooth za Windows): Konfigurira programsko opremo BTW (Bluetooth for
Windows) z nadzorno ploščo programa Windows.
• Stack Server (Paketni strežnik): Omogoča vmesnik za operacijski sistem, ki nadzira
naprave Bluetooth in zagotavlja, da povezave Bluetooth delujejo skupaj pravilno. V
paketnem strežniku je vgrajen upravitelj varnosti, ki varuje napravo Bluetooth pred
nepooblaščenim dostopom.
• Bluetooth Setup wizard (Čarovnik za nastavitev povezave Bluetooth): Omogoča
konfiguracijo in spreminjanje okolja Bluetooth. S čarovnikom lahko konfigurirate
oziroma spremenite lokalne strežnike ali vzpostavite povezave z oddaljenimi
napravami glede na vrsto storitve ali naprave.
• Quick Connect (Hitro povezovanje): Omogo
storitve. Uporabniku omogoči, da hitro poišče naprave, ki podpirajo določeno storitev
in z njo vzpostavi povezavo. Med tem postopkom se v mapi My Bluetooth Places
(Moja mesta Bluetooth) ustvari bližnjica do storitve, ki jo lahko uporabite v nadaljnjih
povezavah.
ča hitre povezave glede na vrsto
Namestitev in konfiguracija programske opreme
Sledite tem navodilom in v računalnik namestite programsko opremo Bluetooth ter jo
konfigurirajte.
Uporaba vmesnika HP Bluetooth Adapter z računalnikom 13
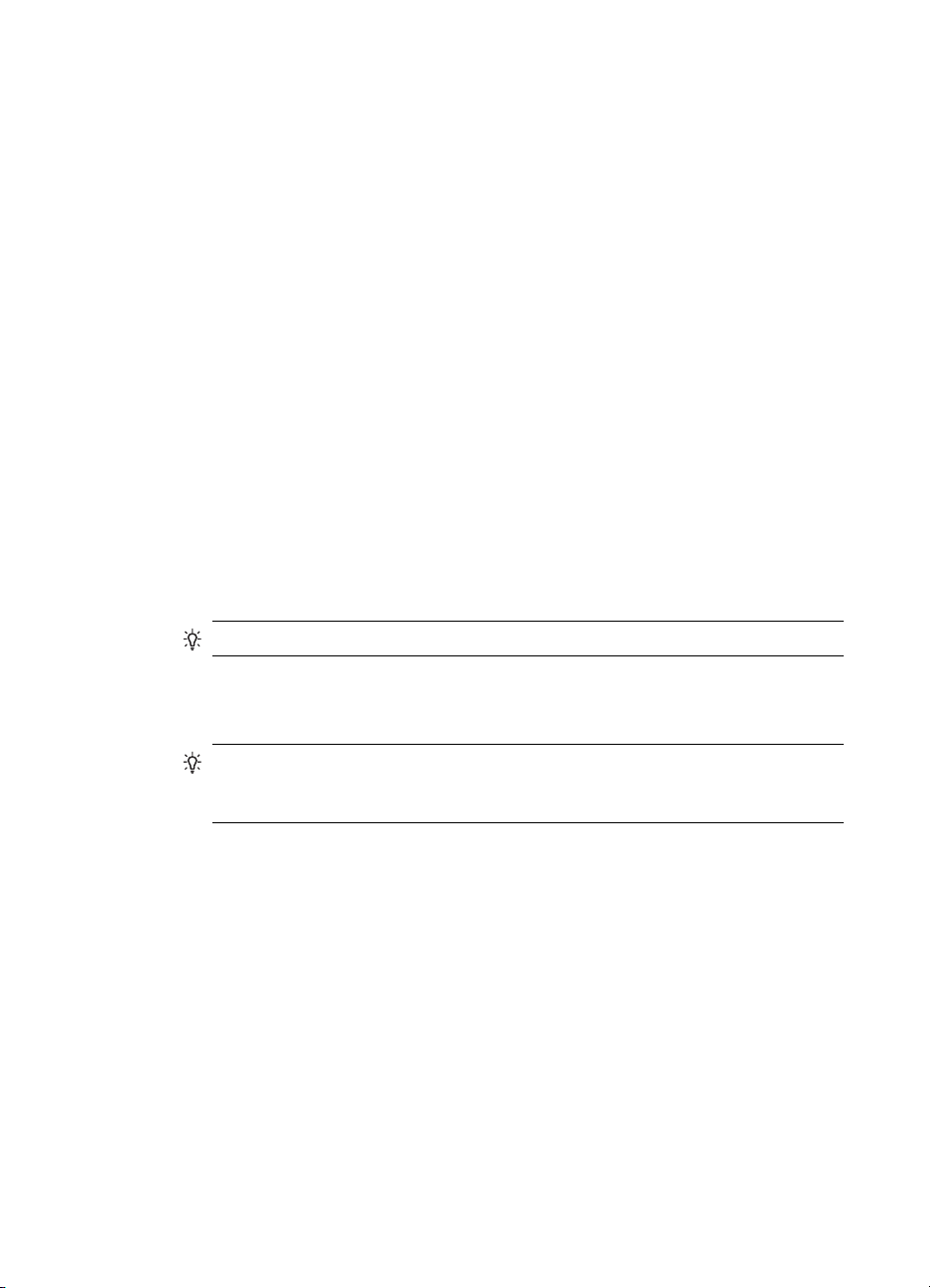
Poglavje 2
Namestitev programske opreme
1. Vstavite CD.
Čarovnik za konfiguracijo se mora zagnati samodejno. Če se ne, prebrskajte do CDja in dvokliknite setup.exe.
2. Sledite navodilom na zaslonu.
3. Ob pozivu priključite HP Bluetooth Adapter.
Prikazalo se bo Found New Hardware Wizard (Čarovnik za najdeno novo strojno
opremo).
4. Izberite Install the software automatically (Recommended) (Samodejno namesti
programsko opremo (priporočeno)) in kliknite Next (Naprej).
5. Sledite navodilom na zaslonu in dokončajte proces namestitve.
Konfiguracija programske opreme
1. Z desno miškino tipko kliknite ikono Bluetooth v sistemski vrstici in izberite Start
Using Bluetooth (Začni uporabljati Bluetooth).
2. Izberite mesto, kamor želite postaviti ikone Bluetooth, in kliknite Next (Naprej).
3. Vnesite ime tega računalnika, na primer “Janezov prenosnik”, in izberite vrsto
računalnika, Desktop (Namizni) ali Laptop (Prenosni), nato pa kliknite Next (Naprej).
4. Kliknite Next (Naprej)
5. Izberite storitve Bluetooth, ki naj jih ponuja ta računalnik, in kliknite Next (Naprej).
Ko izberete vsako storitev, se prikaže njen opis. Kliknite gumb Configure
(Konfiguriraj), da prikažete ploščo z lastnostmi za to storitev.
Nasvet Storitev lahko omogočite, čeprav je ne boste takoj uporabili.
6. Če nastavljate samo eno napravo Bluetooth, kliknite Skip (Preskoči); drugače
kliknite Next (Naprej).
7. Izberite napravo Bluetooth, ki jo želite uporabljati.
Nasvet Naprava mora biti v načinu, v katerem jo je mogoče odkriti, da jo lahko
računalniki najdejo. Oglejte si uporabniško dokumentacijo o napravi Bluetooth in
poiščite, kako lahko napravo nastavite tako, da jo bo mogoče odkriti.
8. Vnesite kodo PIN (ali varnostno kodo) in kliknite Initiate Pairing (Začni združevanje)
ali kliknite Skip Pairing (Preskoči združevanje).
Prikazale se bodo storitve, ki so na voljo za to napravo.
9. Izberite storitve, ki jih želite uporabljati, in kliknite Next (Naprej).
10. Če želite konfigurirati še eno napravo, kliknite Next (Naprej). Če ste končali
konfiguriranje naprav, kliknite Skip (Preskoči) in nato Finish (Dokončaj).
Splošne informacije o Windows Bluetooth
Ta razdelek navaja splošni pregled okolja Windows Bluetooth.
Ikona Bluetooth v sistemski vrstici
Ikona Bluetooth je v območju za obvestila v sistemski vrstici programa Windows, ki je
običajno v spodnjem desnem kotu zaslona v opravilni vrstici. Ikona Bluetooth v sistemski
vrstici omogoča hitri dostop do večine operacij Bluetooth.
14 Brezžični tiskalniški vmesnik HP bt500 Bluetooth USB 2.0
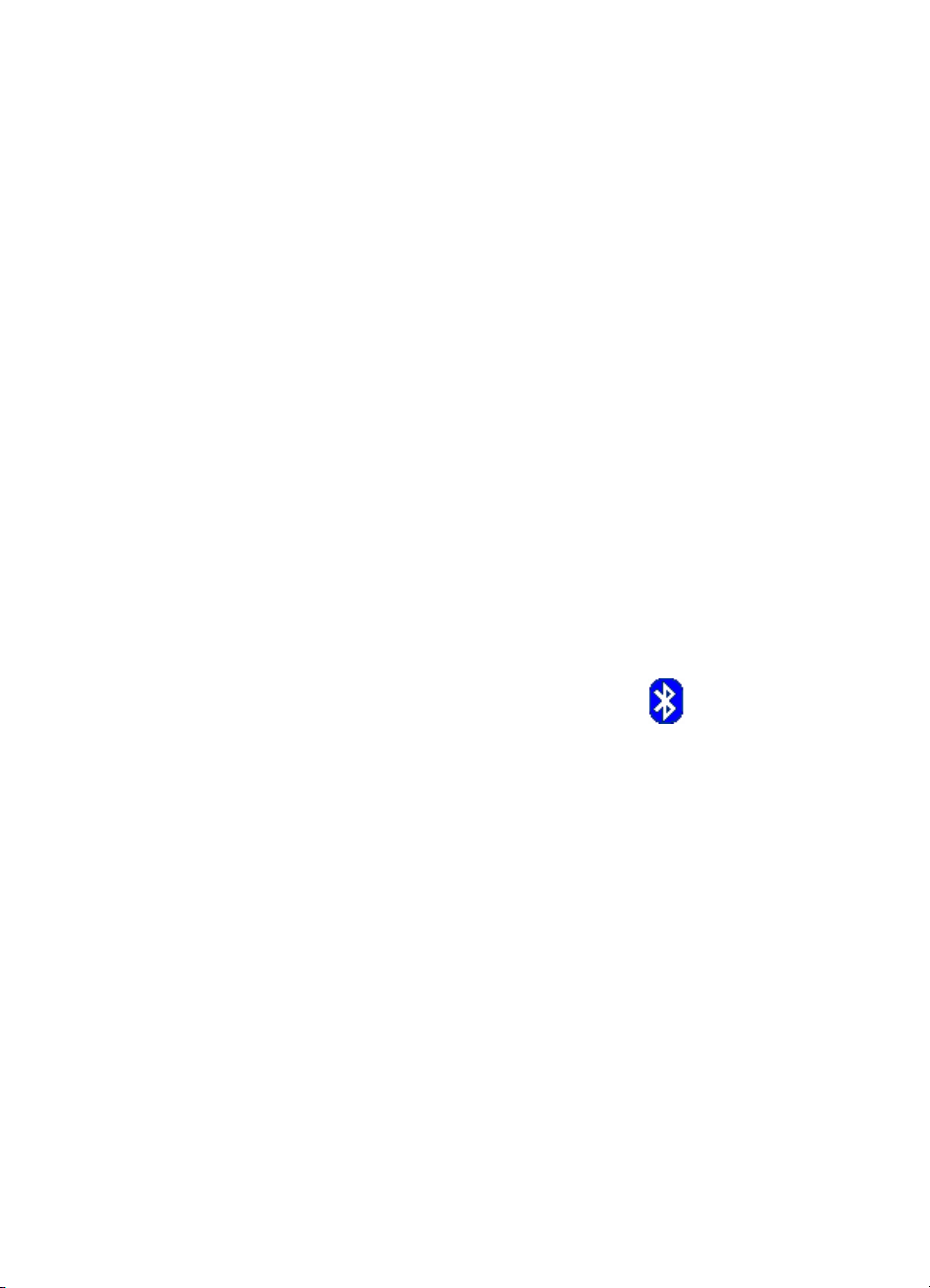
Z ikono Bluetooth v sistemski vrstici lahko naredite to:
• Dostop do My Bluetooth Places (Moja mesta Bluetooth): Dvokliknite ikono
Bluetooth ali jo kliknite z desno miškino tipko in nato izberite Explore My Bluetooth
Places (Razišči moja mesta Bluetooth).
• Dostop do čarovnika za nastavitev povezave Bluetooth: Z desno miškino tipko
kliknite ikono Bluetooth in izberite Add a Bluetooth Device (Dodaj napravo
Bluetooth). Ta čarovnik omogoča izvajanje teh dejanj:
• Konfiguriranje načina dostopa tega računalnika do storitve v drugi napravi
Bluetooth.
• Iskanje oddaljenih naprav Bluetooth.
• Konfiguriranje načina, kako ta računalnik omogoča storitve oddaljenim napravam
Bluetooth.
• Nastavitev imena in vrste te naprave Bluetooth, na primer “Janezov računalnik”
in “Namizni”.
• Dostop do konfiguracijske plošče Bluetooth: Z desno miškino tipko kliknite ikono
Bluetooth in izberite Bluetooth Configuration (Konfiguracija za Bluetooth).
• Dostop do možnosti hitre povezave: Z desno miškino tipko kliknite ikono Bluetooth,
izberite Quick Connect (Hitro povezovanje) in nato izberite vrsto storitve, s katero
se želite povezati.
• Zagon/zaustavitev naprave Bluetooth: Z desno miškino tipko kliknite ikono
Bluetooth in nato izberite Start or Stop Bluetooth device (Zaženi ali zaustavi
napravo Bluetooth).
Dostop do My Bluetooth Places (Moja mesta Bluetooth)
My Bluetooth Places (Moja mesta Bluetooth) je del programa
Windows Explorer (raziskovalec). Z ikono Bluetooth lahko na več
načinov pridete do mape My Bluetooth Places (Moja mesta
Bluetooth).
• V območju za obvestila (sistemska vrstica programa Windows) na desni strani
opravilne vrstice
• Z desno miškino tipko kliknite ikono Bluetooth in izberite Explore My Bluetooth
• Dvokliknite ikono Bluetooth.
• Na namizju dvokliknite ikono Bluetooth.
• V programu Windows Explorer (raziskovalec) izberite My Bluetooth Places (Moja
mesta Bluetooth) v podoknu Folders (Mape) ali v priročnem meniju Address (Naslov).
Ikone Bluetooth
Programska oprema Bluetooth uporablja številne ikone za izražanje stanja.
Ikone v območju za obvestila
Ikona Bluetooth v območju za obvestila (sistemska vrstica programa Windows) na desni
strani opravilne vrstice navaja povratne informacije o trenutnem stanju Bluetooth.
Places (Razišči moja mesta Bluetooth).
Splošne informacije o Windows Bluetooth 15
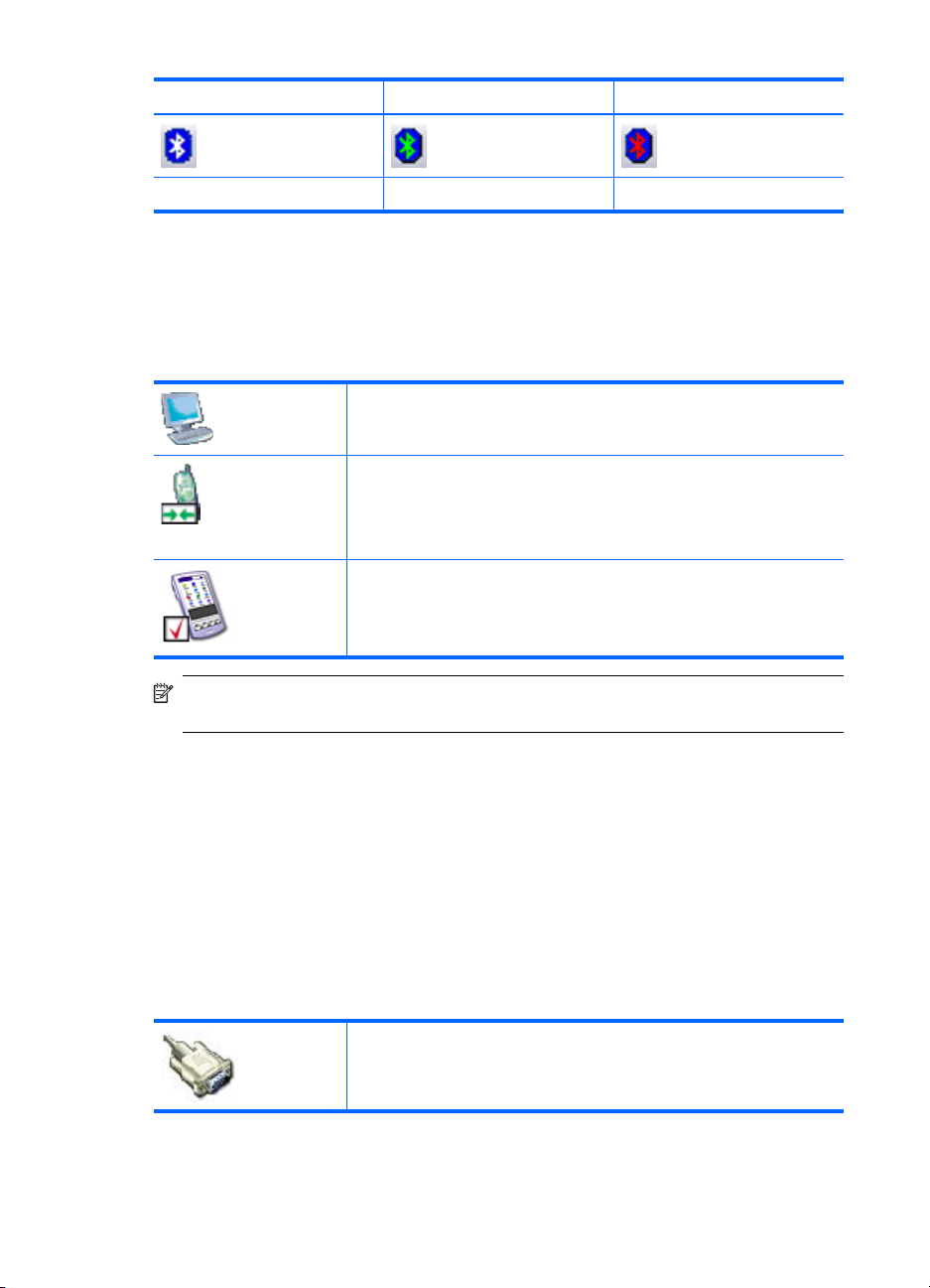
Poglavje 2
Omogočeno Povezano Onemogočeno
Modro z belo Modro z zeleno Modro z rdečo
Ikone naprav
Naprave so fizične stvari, na primer računalniki, fotoaparati, slušalke itd. Naprave lahko
predstavljajo ikone v My Bluetooth Places (Moja mesta Bluetooth).
Vsako vrsto naprave predstavlja drugačna ikona. Ikone naprav imajo tri stanja, ki so
opisana spodaj:
Normal (Navadno): Naprave, ki so prisotne v bližini, predstavlja
navadna ikona. Ta ikona na primer predstavlja namizni računalnik v
navadnem stanju.
Connected (Povezano): Naprave, ki so povezane s tem
računalnikom, predstavlja ikona z zelenim odtenkom in/ali dodanim
majhnim poljem s puščicama, obrnjenima ena proti drugi. Ta ikona na
primer predstavlja mobilni telefon, ki je povezan s tem računalnikom
prek povezave Bluetooth.
Paired (Združeno): Naprave, ki so združene s tem računalnikom,
predstavlja navadna ikona, ki ji je dodano majhno potrjeno potrditveno
polje. Ta ikona na primer predstavlja osebnega digitalnega pomočnika
(PDA), ki je združen s tem računalnikom.
Opomba Med ikonami naprav v programih Windows 9x, ME in 2000 ter tistimi v
programih Windows XP in Vista so nekatere razlike.
Ikone storitev
Storitve označujejo, kaj lahko naprave Bluetooth naredijo za druge naprave Bluetooth,
na primer omogočijo dostop do lokalnega omrežja ali možnost pošiljanja faksa.
Nekatere naprave, na primer slušalke ali omrežne vstopne točke, morda omogočajo
samo eno storitev. Druge naprave, na primer namizni in prenosni računalniki, pa lahko
omogočajo vse storitve Bluetooth.
Naprave, ki omogočajo eno storitev, pogosto uporabljajo navidez enako ikono za storitev
kot za napravo. Ikona storitev za slušalko je na primer enaka kot ikona naprav za slušalko.
Naprave, ki omogočajo več storitev, uporabljajo različne ikone za vsako storitev, ki jo
omogočajo. Ikone storitev imajo tri stanja, ki so opisana spodaj:
Normal (Navadno): Ta navadna ikona označuje, da je določena
storitev morda na voljo iz izbrane naprave. Ta ikona na primer
označuje, da je morda na voljo storitev serijskih vrat Bluetooth.
16 Brezžični tiskalniški vmesnik HP bt500 Bluetooth USB 2.0
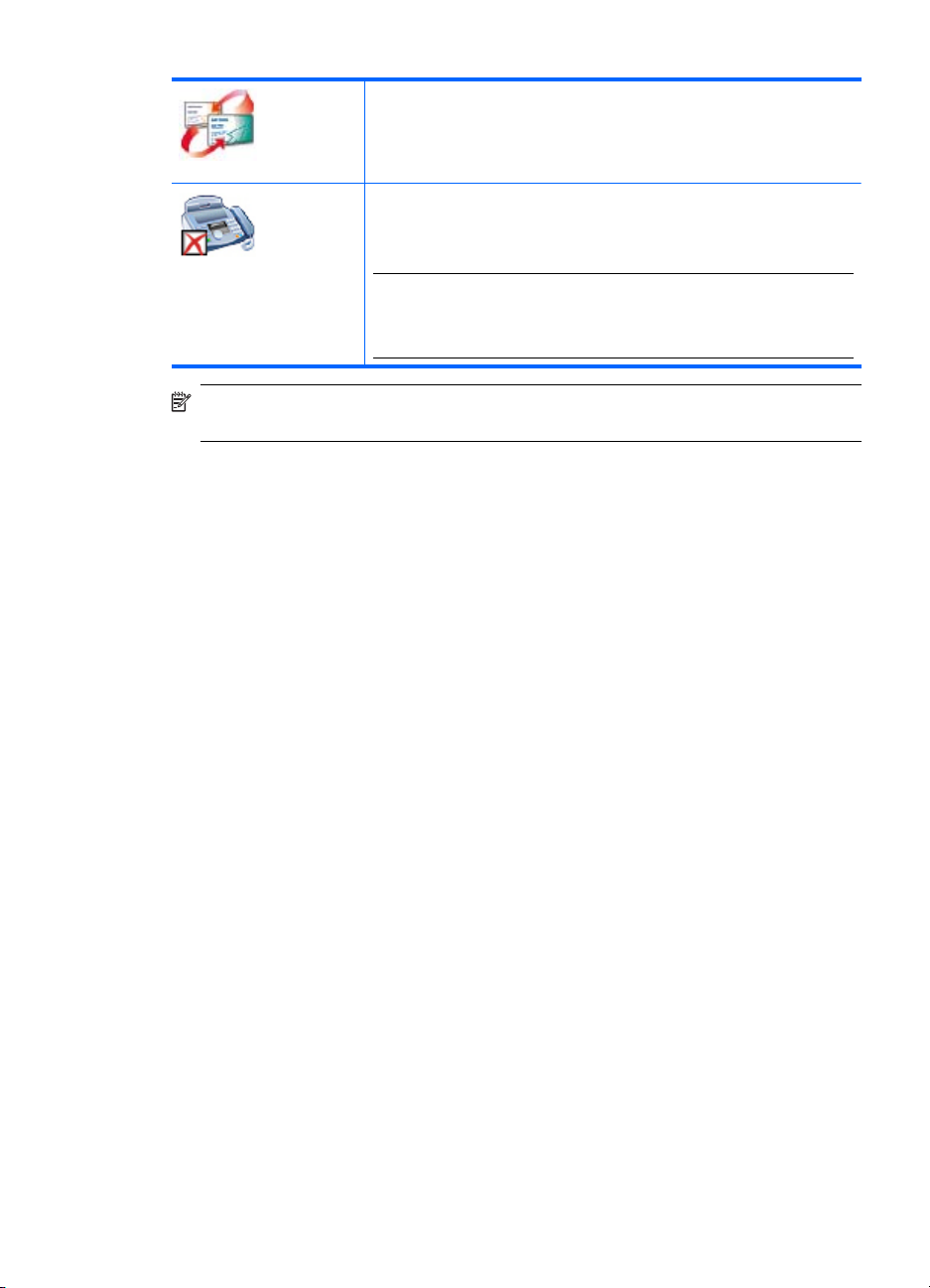
(nadaljevanje)
Connected (Povezano): Ta vrsta ikone označuje, da je ta računalnik
povezan s to storitvijo. Ikona vsebuje zelen odtenek in/ali majhno polje
s puščicama, obrnjenima ena proti drugi. Ta ikona na primer označuje,
da je ta računalnik povezan s storitvijo za prenos elementov PIM v
oddaljeni napravi.
Not Available (Ni na voljo): Ta ikona označuje, da storitev, ki jo
predstavlja, ni na voljo. Storitve, ki niso na voljo, predstavlja navadna
ikona, ki ji je dodano majhno polje X. Ta ikona na primer označuje, da
storitev za faksiranje Bluetooth trenutno ni na voljo.
Opomba Storitev morda ni na voljo, ker je (ali zahtevana strojna
oprema) v uporabi ali ker zahtevana strojna oprema ni nameščena.
Primer: Če je faks modem zaseden ali ni nameščen, potem storitev
za faksiranje ne bo na voljo, tudi če Bluetooth podpira to storitev.
Opomba Med ikonami storitev v programih Windows 9x, ME in 2000 ter tistimi v
programih Windows XP in Vista so nekatere razlike.
Splošne informacije o Windows Bluetooth 17
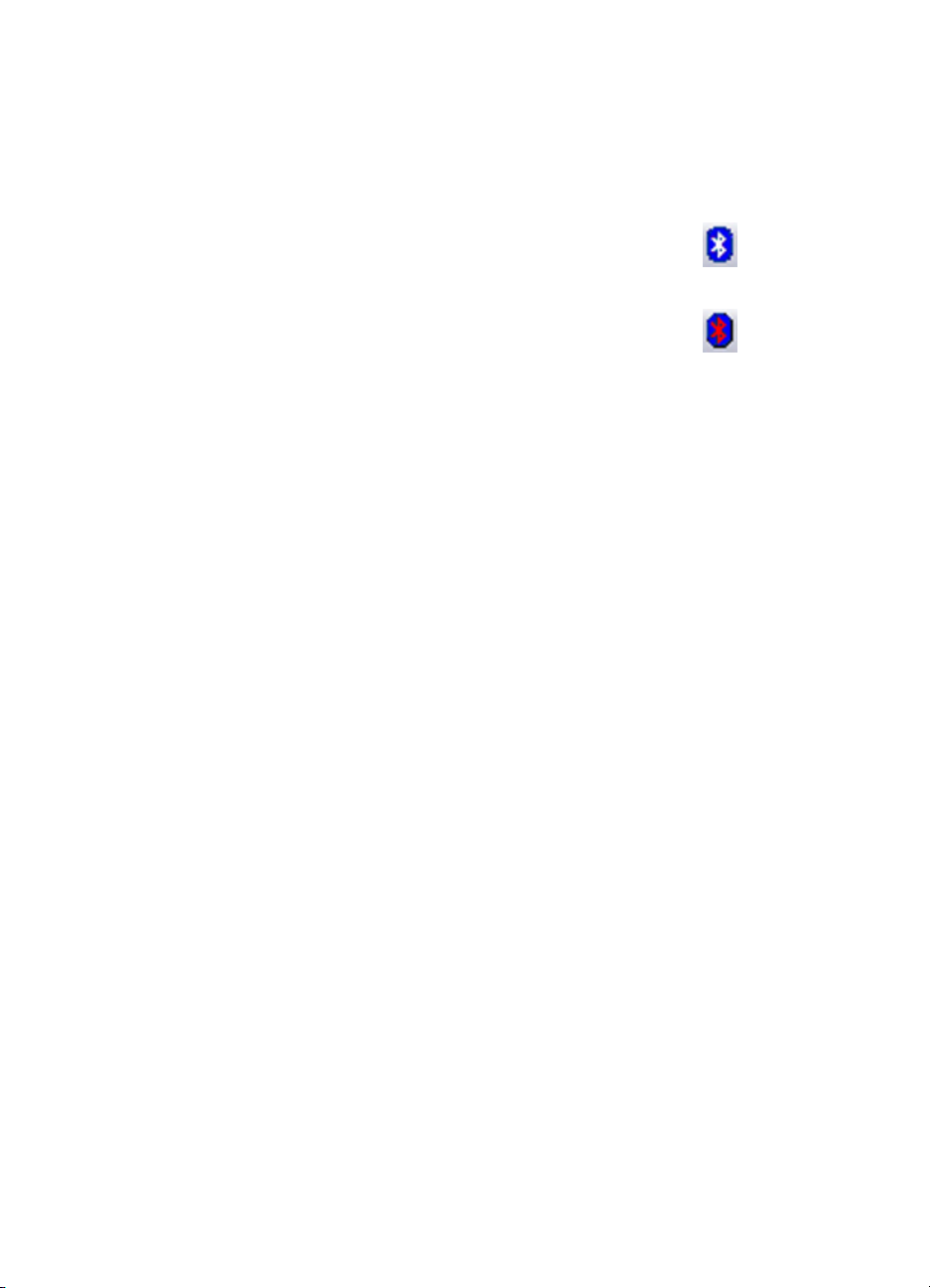
Poglavje 2
Osnovne operacije
Ta razdelek navaja informacije o uporabi osnovnih funkcij Bluetooth.
Zagon ali zaustavitev naprave Bluetooth
Zagon naprave Bluetooth: V območju za obvestila na desni strani opravilne
vrstice z desno miškino tipko kliknite ikono Bluetooth in izberite Start the
Bluetooth Device (Zaženi napravo Bluetooth). Ikona Bluetooth je modra in
znotraj bela, ko je Bluetooth zagnan.
Zaustavitev naprave Bluetooth: V območju za obvestila na desni strani
opravilne vrstice z desno miškino tipko kliknite ikono Bluetooth in izberite
Stop the Bluetooth Device (Zaustavi napravo Bluetooth). Ikona Bluetooth
je modra in znotraj rdeča, ko je Bluetooth zaustavljen.
Vzpostavitev povezave
Povezavo lahko vzpostavite na tri različne načine:
• Lahko uporabite ikono Bluetooth v sistemski vrstici.
• Lahko uporabite čarovnika za nastavitev povezave Bluetooth.
• Lahko uporabite My Bluetooth Places (Moja mesta Bluetooth).
Vzpostavitev povezave z ikono Bluetooth v sistemski vrstici
▲ V območju za obvestila na desni strani opravilne vrstice z desno miškino tipko kliknite
ikono Bluetooth, izberite Quick Connect (Hitro povezovanje) in nato izberite želeno
storitev Bluetooth.
• Če je ta računalnik v preteklosti že vzpostavil povezavo z želeno vrsto storitve,
so možnosti v priročnem meniju naslednje:
• Imena vseh naprav, s katerimi so prej že bile vzpostavljene povezave s to
vrsto storitve. S seznama izberite ime, da znova vzpostavite povezavo.
• Druge naprave: To možnost izberite, da poiščete dodatne naprave, ki morda
omogočajo želeno storitev, s seznama izberite napravo in nato kliknite
Connect (Poveži).
• Če ta računalnik še ni nikoli vzpostavil povezave s to vrsto storitve, je v priročnem
meniju samo možnost Find Devices (Najdi naprave). To možnost izberite, da
poiščete naprave, ki morda omogočajo želeno storitev, s seznama izberite
napravo in nato kliknite Connect (Poveži).
Vzpostavitev povezave s čarovnikom za nastavitev povezave Bluetooth
Če želite odpreti čarovnika za nastavitev, naredite nekaj od tega in sledite navodilom na
zaslonu:
• V območju za obvestila na desni strani opravilne vrstice z desno miškino tipko kliknite
ikono Bluetooth in izberite Add Bluetooth Device (Dodaj napravo Bluetooth).
• V programu Windows Explorer (raziskovalec) izberite My Bluetooth Places (Moja
mesta Bluetooth) in nato v meniju Bluetooth Tasks (Opravila Bluetooth) izberite
Bluetooth Setup Wizard (Čarovnik za nastavitev povezave Bluetooth).
18 Brezžični tiskalniški vmesnik HP bt500 Bluetooth USB 2.0

Opomba Glede na nameščen operacijski sistem in konfiguracijo programa
Windows Explorer (raziskovalec) sta morda za dostop do čarovnika za nastavitev
povezave Bluetooth na voljo možnosti dvoklika in/ali klika z desno miškino tipko.
Vzpostavitev povezave z mapo My Bluetooth Places (Moja mesta Bluetooth)
1. V programu Windows Explorer (raziskovalec) v podoknu Folders (Mape) izberite My
Bluetooth Places (Moja mesta Bluetooth) in nato še View devices in range (Prikaži
naprave v dosegu).
2. V desnem podoknu mape My Bluetooth Places (Moja mesta Bluetooth) z desno
miškino tipko kliknite ime naprave in nato izberite Connect (Vzpostavi povezavo).
Če je bilo za izbrano napravo že izvedeno odkrivanje storitev, bodo storitve, ki so bile
takrat najdene, navedene v priročnem meniju naprave.
Iskanje naprav Bluetooth
Search for Devices (Poišči naprave): Poišče naprave Bluetooth v bližini in najdene
naprave prikaže v mapi My Bluetooth Places (Moja mesta Bluetooth).
▲ Če želite začeti iskanje naprav, v podoknu Bluetooth Tasks (Opravila Bluetooth) v
mapi My Bluetooth Places (Moja mesta Bluetooth) izberite View devices in range
(Prikaži naprave v dosegu).
Opomba Meni Bluetooth je viden samo takrat, ko je mapa My Bluetooth Places
(Moja mesta Bluetooth) aktivna.
Periodic Search for Devices (Periodično iskanje naprav): Bluetooth lahko konfigurirate
tako, da redno samodejno išče nove naprave.
1. Kliknite My Bluetooth Places (Moja mesta Bluetooth).
2. Pod Bluetooth Tasks (Opravila Bluetooth) kliknite View or modify configuration
(Ogled ali spreminjanje konfiguracije).
3. Kliknite zavihek Discovery (Odkrivanje).
4. Potrdite polje Look for other Bluetooth devices (Išči druge naprave Bluetooth) in
kliknite OK (V redu).
Ena od prednosti naprav Bluetooth je mobilnost, ki jo omogočajo brezžične povezave.
Vendar to pomeni, da bodo naprave zaradi premikanja mogoče občasno zunaj dosega
povezave med samodejnimi posodobitvami, ki jih izvaja naprava Bluetooth. Če želite biti
prepričani, da je prikazani seznam naprav v soseščini posodobljen, ali če samodejno
periodično poizvedovanje ni omogočeno, lahko posodobitev seznama naprav izvedete s
tehniko, ki je opisana zgoraj v razdelku Iskanje naprav.
Nekatere naprave v dosegu povezave mogoče ne bodo prikazane na seznamu naprav,
ker je:
• Zavihek Discovery (Odkrivanje) konfiguracije Bluetooth nastavljen na Report only
Selected Bluetooth devices (Navedi samo izbrane naprave Bluetooth).
• Naprava, ki ni navedena na seznamu, konfigurirana tako, da je ni mogoče odkriti. V
dokumentaciji naprave, ki ni navedena na seznamu, si oglejte pomoč in napravo
nastavite tako, da jo bo mogoče odkriti.
Osnovne operacije 19
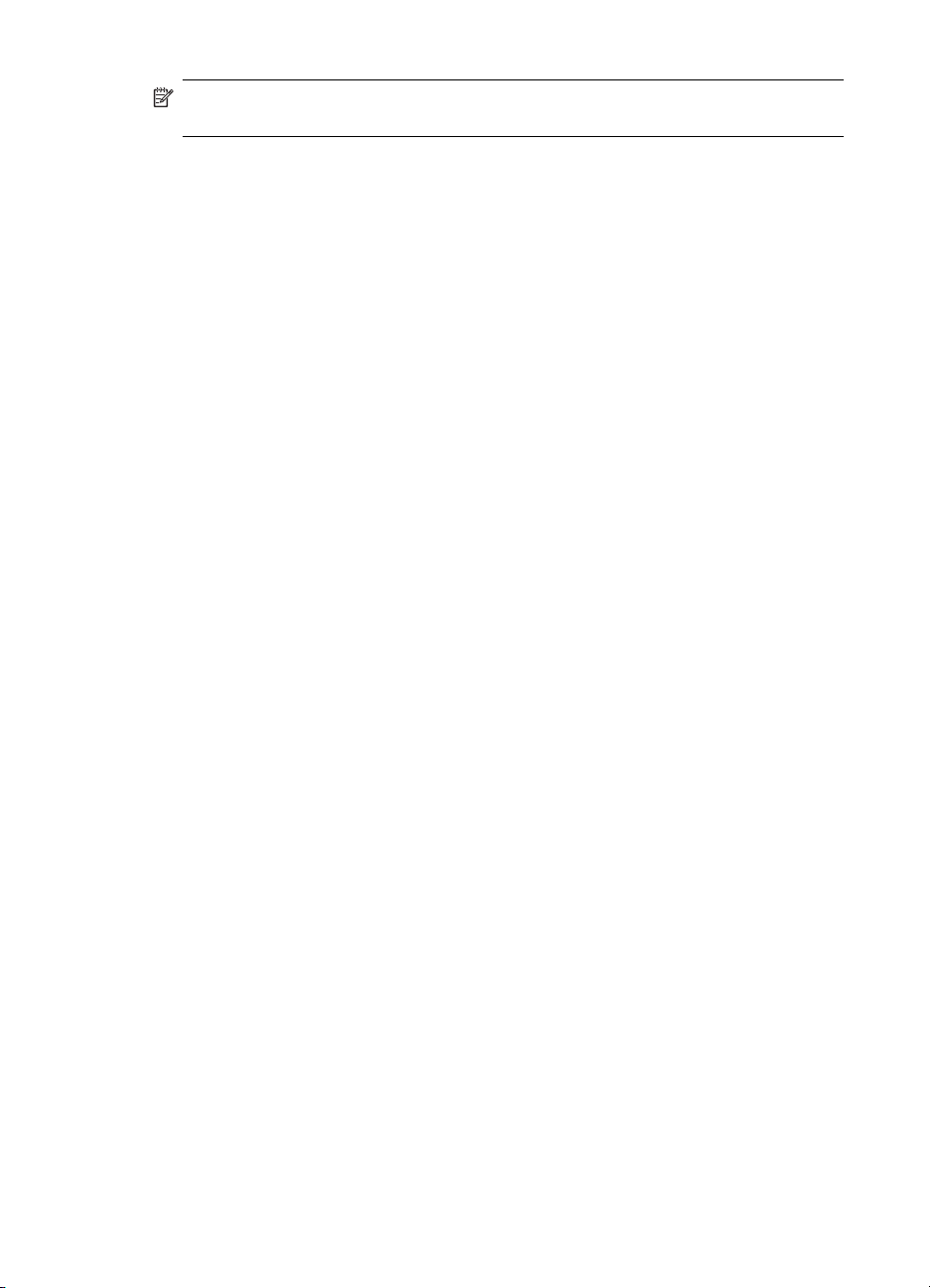
Poglavje 2
Opomba Če omogočite funkcijo za periodično iskanje naprav, lahko med
postopkom iskanja pride do poslabšanja delovanja.
Iskanje storitve
Postopek določanja storitev, ki jih naprava omogoča, se imenuje odkrivanje storitev.
▲ Če želite zagnati odkrivanje storitev, v mapi My Bluetooth Places (Moja mesta
Bluetooth) izberite View devices in range (Prikaži naprave v dosegu), z desno
miškino tipko kliknite ime naprave in izberite Discover Available Services (Poišči
razpoložljive storitve).
Storitve Bluetooth pomenijo tisto, kar lahko ta računalnik naredi za oddaljene naprave
Bluetooth. Če ta računalnik na primer omogoča oddaljeni napravi Bluetooth pošiljanje
faksa s faks modemom, ki je fizično priključen v ta računalnik, potem ta računalnik
omogoča storitev za faksiranje Bluetooth.
Nekatere storitve so odvisne od strojne opreme; ta računalnik na primer ne more ponuditi
storitve za faksiranje, če v njem ni fizičnega faks modema.
Nekatere storitve Bluetooth uporabljajo navidezno strojno opremo. Storitev Bluetooth
Serial Port (Serijska vrata Bluetooth) na primer ne uporablja fizičnih vrat v računalniku.
Namesto tega ustvari navidezna serijska vrata, ki jih aplikacije v programu Windows lahko
vidijo in uporabijo, kot da so dejanska fizična vrata.
Vsako storitev Bluetooth, ki jo ta računalnik lahko ponudi, je mogoče zagnati samodejno,
ko se zažene naprava Bluetooth. Vsako storitev je mogoče nastaviti tako, da zahteva
varnostne ukrepe, preden oddaljeni napravi Bluetooth dovoli vzpostavitev povezave.
Storitve Bluetooth zahtevajo aplikacijo Bluetooth v oddaljeni napravi; imena storitev in
aplikacij se običajno prekrivajo; na primer storitev Bluetooth Fax (Faks Bluetooth) in
aplikacija Bluetooth Fax (Faks Bluetooth).
Storitve, ki jih podpira Bluetooth, so:
• Bluetooth Imaging (Storitev za slike Bluetooth): Oddaljeni napravi omogoča
pošiljanje in prejemanj slik (BMP, GIF, PNG in JPG) v računalnik in iz njega. Slike so
shranjene v mapi za izmenjavanje Bluetooth.
• Bluetooth Serial Port (Serijska vrata Bluetooth): Omogoča brezžično povezavo med
dvema napravama. Aplikacije lahko uporabijo to povezavo tako, kot bi bil na njih
fizično priključen serijski kabel.
• Dial-up Networking (Omrežje na klic): Napravi omogoč
fizično priključen na drugo napravo Bluetooth.
• Fax (Faks): Napravi omogoča pošiljanje faksa z oddaljenim mobilnim telefonom,
modemom ali računalnikom Bluetooth.
• File Transfer (Prenos datotek): Napravi omogoča izvajanje operacij datotečnega
sistema v drugi napravi Bluetooth, na primer brskanje, odpiranje, kopiranje itd.
• Headset (Slušalke): Slušalki Bluetooth omogoča, da jo druga naprava Bluetooth, na
primer računalnik ali mobilni telefon, uporablja kot zvočni vhodno/izhodni mehanizem.
• PIM Item Transfer (Prenos elementov PIM): Dvema napravama Bluetooth omogoča
izmenjavanje podatkov PIM (Personal Information Manager), na primer vizitk,
elementov koledarja, e-poštnih sporočil in zapiskov.
• PIM Synchronization (Sinhronizacija PIM): Dvema napravama Bluetooth omogoča
sinhronizacijo njunih podatkov PIM (Personal Information Manager).
a uporabo modema, ki je
20 Brezžični tiskalniški vmesnik HP bt500 Bluetooth USB 2.0
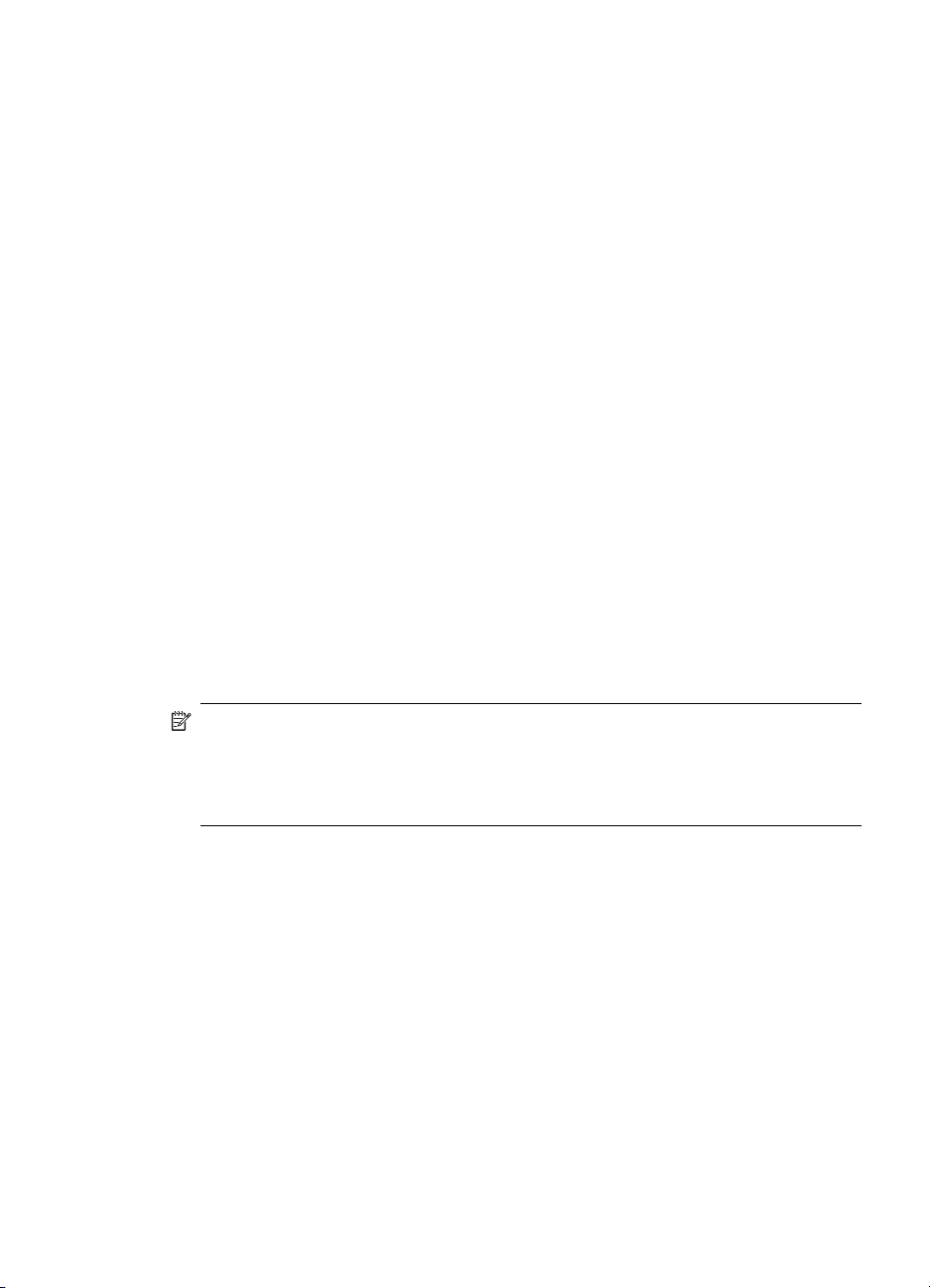
• Network Access (Omrežni dostop): Napravi omogoča dostop do lokalnega omrežja
prek druge naprave Bluetooth, ki je fizično priključena na omrežje, ali oddaljeni
napravi omogoča, da postane del omrežja ad hoc, ki ga omogoča strežnik Bluetooth.
• Audio Gateway (Prehod za zvok): Mikrofonu/zvočnikom na napravi Bluetooth
(običajno v računalniku) omogoča, da jih oddaljena naprava Bluetooth, na primer
mobilni telefon, uporablja kot zvočni vhodno/izhodni mehanizem.
Vseh teh storitev ne omogočajo vsi strežniki Bluetooth. Omrežni prehodi lahko na primer
omogočajo samo storitev omrežnega dostopa.
Stanje povezave Bluetooth
Pogovorno okno Bluetooth Connection Status (Stanje povezave Bluetooth) prikaže
informacije o stanju povezave in vsebuje možnosti za prekinitev aktivne povezave.
▲ Za dostop do pogovornega okna stanja povezave v mapi My Bluetooth Places (Moja
mesta Bluetooth) izberite napravo in nato v rednem podoknu mape My Bluetooth
Places (Moja mesta Bluetooth) z desno miškino tipko kliknite ime storitve ter v
priročnem meniju izberite Status (Stanje).
Navedene so naslednje informacije:
• Status (Stanje): Connected (Povezano) ali Not Connected (Ni povezave).
• Device Name (Ime naprave): Ime naprave, s katero je povezan ta računalnik.
• Duration (Trajanje): Čas trajanja vzpostavljene povezave, prikazan v urah, minutah
in sekundah. Glede na storitev lahko povezava poteče (se samodejno prekine) po
določenem času neaktivnosti.
• Activity (Aktivnost): Število poslanih in prejetih bajtov prek povezave.
• Signal Strength (Moč signala): Grafični znak, ki obsega vrednosti od Too Weak
(Prešibak) do Good (Dober) in Too Strong (Premočan).
Opomba Če želite spremeniti raven moči oddajanja tega računalnika: na
konfiguracijski plošči Bluetooth na zavihku Hardware (Strojna oprema) kliknite gumb
Advanced (Napredno) in nato spremenite nastavitev na spustnem seznamu
Maximum Power Transmission (Največja oddajna moč). Gumb Advanced (Napredno)
ni na voljo v vseh državah/regijah.
Kontrolniki v pogovornem oknu Bluetooth Connection Status (Stanje povezave
Bluetooth) so:
• Gumb Properties (Lastnosti): Prikaže pogovorno okno Bluetooth Properties
(Lastnosti Bluetooth) za to povezavo.
• Gumb Disconnect (Prekini): Konča to povezavo.
• Gumb Close (Zapri): Zapre pogovorno okno Bluetooth Connection Status (Stanje
povezave Bluetooth).
Pošiljanje v napravo Bluetooth
S to funkcijo lahko pošiljate informacije v drugo napravo Bluetooth. Vrste podatkov
vključujejo:
Osnovne operacije 21

Poglavje 2
• Datoteke iz programa Windows Explorer (raziskovalec)
• Dokumente iz aplikacij zbirke Microsoft Office, vključno s temi:
•Word
• Excel
• Access
• PowerPoint
• Elemente Microsoft Outlook, vključno s temi:
• Contacts (Stiki)
• Appointments (Sestanki)
• Tasks (Opravila)
• Messages (Sporočila)
• Opombe
• Elemente programa Microsoft Internet Explorer, vključno s temi:
• Celotne spletne strani
• Posamezne slike
Uporaba možnosti Send to Bluetooth (Pošiljanje v napravo Bluetooth) (razen
Internet Explorer)
1. Izberite element za prenos, kot je navedeno spodaj:
• Windows Explorer (raziskovalec): Izberite eno ali več datotek, ki jih želite prenesti.
Map ni mogoče prenesti.
• Microsoft Office: Prenesete lahko samo dokument v aktivnem oknu.
• Microsoft Outlook: Izberite enega ali več elementov, ki jih želite prenesti.
2. V meniju File (Datoteka) izberite Send To (Pošlji) in nato Bluetooth.
3. Če želite poslati podatke, izberite napravo v priročnem meniju ali tako, da kliknete
Other... (Drugo ...), jo izberete na seznamu in nato kliknete OK (V redu).
Pošiljanje celotne spletne strani s programom Internet Explorer
1. V meniju Tools (Orodja) izberite Send To Bluetooth (Pošiljanje v napravo Bluetooth)
(ali kliknite ikono Bluetooth v orodni vrstici).
2. V pogovornem oknu Select Device (Izbira naprave) izberite napravo in kliknite OK (V
redu).
Pošiljanje izbrane slike s programom Internet Explorer
1. Z desno miškino tipko kliknite sliko, ki jo želite prenesti, in izberite Send To
Bluetooth (Pošiljanje v napravo Bluetooth).
2. V pogovornem oknu Select Device (Izbira naprave) izberite napravo in kliknite OK (V
redu).
Konfiguriranje povezave Bluetooth
Ta razdelek opisuje vse možnosti konfiguracije, ki so na voljo za povezave Bluetooth.
22 Brezžični tiskalniški vmesnik HP bt500 Bluetooth USB 2.0

Dostop do konfiguracijske plošče Bluetooth
Konfiguracijska plošča Bluetooth omogoča dostop do nastavitev za storitve Bluetooth,
odjemalske aplikacije, strojno opremo, varnost, odkrivanje, dostopnost, privzete poti,
obvestila o dogodkih in druge elemente, povezane z Bluetooth.
Odpiranje konfiguracijske plošče Bluetooth
1. Na nadzorni plošči v programu Windows izberite Bluetooth Configuration
(Konfiguracija za Bluetooth).
2. V območju za obvestila na desni strani opravilne vrstice z desno miškino tipko kliknite
ikono Bluetooth in izberite Bluetooth Configuration (Konfiguracija za Bluetooth).
Storitve Bluetooth proti aplikacijam Bluetooth
Storitve Bluetooth so storitve, ki jih ta računalnik omogoča oddaljenim napravam
Bluetooth. Storitve Bluetooth v tem računalniku se na konfiguracijski plošči Bluetooth
imenujejo Local Services (Lokalne storitve).
Aplikacije Bluetooth so programske aplikacije v tem računalniku in mu omogočajo
uporabo storitev Bluetooth, ki jih nudijo oddaljene naprave. Aplikacije Bluetooth v tem
računalniku se na konfiguracijski plošči Bluetooth imenujejo Client Applications
(Odjemalske aplikacije).
Imena storitev Bluetooth in aplikacij Bluetooth se običajno prekrivajo; na primer storitev
File Transfer (Prenos datotek) in odjemalska aplikacija File Transfer (Prenos datotek).
Način, na katerega ta računalnik omogoča storitev oddaljenim napravam, je konfiguriran
na zavihku Local Services (Lokalne storitve) na konfiguracijski plošči Bluetooth.
Način, na katerega ta računalnik uporablja storitev, ki jo omogoča oddaljena naprava, je
konfiguriran na zavihku Client Applications (Odjemalske aplikacije) na konfiguracijski
plošči Bluetooth.
Mapa za izmenjavanje Bluetooth
To je imenik na najvišji ravni v tem računalniku, do katerega ima dostop oddaljena
naprava Bluetooth.
Naprave, katerim je omogočen dostop do mape za izmenjavanje Bluetooth, imajo dostop
tudi do vseh podmap v tej mapi in vseh datotek v teh podmapah.
Opomba Mapa za izmenjavanje Bluetooth je v skupni rabi storitev PIM Item Transfer
(Prenos elementov PIM) in File Transfer (Prenos datotek), konfigurirate pa jo lahko
na strani Properties (Lastnosti) s katero koli od teh dveh storitev. Ko mapo za
izmenjavanje Bluetooth znova konfigurirate za katero koli od teh storitev, bo druga
storitev posodobljena za uporabo novega mesta. To ima v skupni rabi tudi storitev za
slike Imaging.
Splošne nastavitve konfiguracije
Nastavitve na zavihku General (Splošno) na konfiguracijski plošči Bluetooth določajo
informacije, ki so prikazane v oddaljenih napravah.
Konfiguriranje povezave Bluetooth 23

Poglavje 2
• Computer Name (Ime računalnika): Vnesite enolično ime za identifikacijo tega
računalnika v drugih napravah Bluetooth v bližini; tega polja ni mogoče pustiti
praznega.
• Computer type (Vrsta računalnika): Če želite nastaviti vrsto ikone, ki jo bodo
oddaljene naprave uporabljale za predstavljanje tega računalnika, v priročnem meniju
izberite Desktop (Namizni računalnik) ali Laptop (Prenosni računalnik).
Aplikacije Bluetooth
Nekatere vgrajene aplikacije Bluetooth omogočajo polno funkcionalnost določenega
opravila, na primer iskanje drugih naprav Bluetooth ali sinhronizacijo dveh upraviteljev
osebnih podatkov (PIM).
Druge vgrajene aplikacije Bluetooth omogočajo brezžično izvajanje opravil s
standardnimi aplikacijami v programu Windows. Z aplikacijo Bluetooth je na primer
mogoče ustvariti brezžično serijsko povezavo med računalniki ali omogočiti brezžičen
dostop do interneta.
Razlika med aplikacijami Bluetooth in storitvami Bluetooth je:
• Aplikacije Bluetooth so programi v tem računalniku in mu dovolijo uporabo storitev
Bluetooth, ki jih omogočajo druge naprave. Na konfiguracijski plošči Bluetooth se ti
programi imenujejo Client Applications (Odjemalske aplikacije).
• Storitve Bluetooth so programi v tem računalniku, ki omogočajo storitve v drugih
napravah. Na konfiguracijski plošči Bluetooth se ti programi imenujejo Local services
(Lokalne storitve).
Opomba Imena odjemalskih aplikacij in lokalnih storitev se običajno prekrivajo, na
primer storitev Fax (Faks) in aplikacija Fax (Faks).
Dostop do konfiguracije aplikacije
Vse vgrajene aplikacije Bluetooth vam omogočajo, da preimenujete aplikacijo in/ali
zahtevate varno povezavo, ko uporabljate aplikacijo.
1. Odprite konfiguracijsko ploščo na enega od teh načinov.
•V območju za obvestila na desni strani opravilne vrstice z desno miškino tipko
kliknite ikono Bluetooth in v priročnem meniju izberite Advanced
Configuration (Napredna konfiguracija) ali
• Na nadzorni plošči v programu Windows izberite Bluetooth Configuration
(Konfiguracija za Bluetooth).
2. Na konfiguracijski plošči Bluetooth kliknite zavihek Client Applications (Odjemalske
aplikacije), označite aplikacijo, ki jo želite konfigurirati, in nato kliknite Properties
(Lastnosti) (ali dvokliknite aplikacijo).
Aplikacija za slike Bluetooth
Aplikacija Bluetooth Imaging (aplikacija za slike Bluetooth) v tem računalniku omogoča
pošiljanje slik v oddaljene naprave, ki omogočajo storitev Bluetooth Imaging (storitev za
slike Bluetooth).
Slike je mogoče prenesti v fotoaparat Bluetooth, mobilni telefon s fotoaparatom Bluetooth
ali katero koli drugo napravo, ki omogoča storitev Bluetooth Imaging (storitev za slike
Bluetooth).
24 Brezžični tiskalniški vmesnik HP bt500 Bluetooth USB 2.0

Podprte oblike zapisa slik so:
• BMP
• GIF
• PNG
• JPG
Nasvet Nekatere naprave, posebej tiste, ki se napajajo iz baterije, na primer telefoni
ali fotoaparati, lahko morda sprejmejo samo slike v eni obliki zapisa in z eno določeno
ločljivostjo. V tem primeru je slika pred prenosom v oddaljeno napravo pretvorjena v
zahtevano obliko zapisa in ločljivost.
Povezave aplikacije za slike se vzpostavijo samodejno in po potrebi.
Pošiljanje slike v oddaljeno napravo za slike:
Opomba Oddaljene naprave, ki se napajajo iz baterije, na primer mobilni telefoni ali
fotoaparati, bodo morda zahtevale, da je Bluetooth omogočen, preden lahko
sprejmejo sliko. Če želite več informacij, si oglejte dokumentacijo naprave, ki se
napaja iz baterije.
▲ Izberite nekaj od tega:
• V Entire Bluetooth Neighborhood (Celotna soseščina Bluetooth) povlecite in
spustite slikovno datoteko na ikono ciljne naprave.
• V programu Windows Explorer (raziskovalec) z desno miškino tipko kliknite
slikovno datoteko in v priročnem meniju izberite Copy (Kopiraj). Nato v Entire
Bluetooth Neighborhood (Celotna soseščina Bluetooth) z desno miškino tipko
kliknite ciljno napravo in izberite Paste (Prilepi).
• Če je v mapi My Bluetooth Places (Moja mesta Bluetooth) bližnjica do storitve za
slike v oddaljeni napravi, povlecite in spustite ali kopirajte in prilepite slikovno
datoteko na to bližnjico.
Povezave slik se samodejno zaprejo, ko je prenos slik končan.
Če želite prekiniti prenos slik, v pogovornem oknu prenosa kliknite Cancel (Prekliči).
Konfiguriranje aplikacije Bluetooth Imaging (aplikacija za slike Bluetooth)
▲ Na zavihku Client Applications (Odjemalske aplikacije) izberite Bluetooth Imaging
(aplikacija za slike Bluetooth) in kliknite gumb Properties (Lastnosti).
V pogovornem oknu Properties (Lastnosti) lahko konfigurirate:
• Ime aplikacije: Če želite spremeniti ime, označite obstoječe ime in vnesite novo.
• Varno povezavo: Če želite omogočiti varno povezavo, potrdite izbirno polje. Če
želite onemogočiti varno povezavo, počistite izbirno polje.
Konfiguriranje povezave Bluetooth 25

Poglavje 2
Nameščanje naprave za slike (samo program Windows XP)
Oddaljeno upravljanje naprave za slike Bluetooth, na primer možnost vklopa sprožilca
fotoaparata ali iskanje slik v napravi, je lahko odvisno od funkcij, ki jih podpira oddaljena
naprava.
Oddaljena naprava za slike mora podpirati dejanje. Če želite več informacij o oddaljenih
funkcijah, ki jih podpira naprava, si oglejte dokumentacijo oddaljene naprave za slike.
Oddaljena naprava za slike mora biti nameščena v tem računalniku (glejte spodaj).
1. V mapi My Bluetooth Places (Moja mesta Bluetooth) izberite View devices in
range (Prikaži naprave v dosegu).
2. Z desno miškino tipko kliknite napravo za slike in izberite Add Camera (Dodaj
fotoaparat).
Program Windows namesti fotoaparat in ga doda v razdelek Cameras and Scanners
(Fotoaparati in skenerji) v mapi My Computer (Moj računalnik).
HID (Human Interface Device)
Aplikacija HID (Human Interface Device) v tem računalniku omogoča uporabo oddaljenih
aplikacij HID Bluetooth kot vhodnih/izhodnih naprav.
Aplikacija HID na primer omogoča računalniku, da uporablja tipkovnico in miško
Bluetooth.
Vzpostavitev povezave HID
Opomba Nekatere aplikacije HID imajo več načinov. Pred vzpostavitvijo povezave
preverite, ali je aplikacija HID v ustreznem načinu. Če lahko HID na primer deluje kot
miška in laserski kazalec, zagotovite, da je nastavljen način Mouse (Miška), preden
poskusite vzpostaviti povezavo.
▲ Odprite povezavo z napravo HID (Human Interface Device) Bluetooth na enega od
teh načinov:
• V mapi My Bluetooth Places (Moja mesta Bluetooth).
•S čarovnikom za nastavitev povezave Bluetooth.
• Ko vzpostavite povezavo HID, se bo povezava ohranila. Če računalnik izklopite,
bo ob ponovnem vklopu računalnika povezava znova vzpostavljena samodejno.
Nasvet Naprave HID imajo običajno gumb, ki ga je včasih težko najti in ga
je treba pritisniti, preden lahko druge naprave Bluetooth najdejo napravo HID.
Tudi ko pritisnete gumb, lahko napravo HID najdete samo za določen čas,
nato pa je treba gumb pritisniti znova. Časovno obdobje lahko traja od 30 do
180 sekund. Preden poskusite vzpostaviti povezavo z napravo, preberite
dokumentacijo o napravi HID.
Tiskalnik
Aplikacija Bluetooth Printer (Tiskalnik Bluetooth) v tem računalniku omogoča uporabo
tiskalnika Bluetooth. Ko je tiskalnik Bluetooth ustrezno nameščen, ga je v računalniku
mogoče uporabiti na enak način kot kateri koli drug tiskalnik.
26 Brezžični tiskalniški vmesnik HP bt500 Bluetooth USB 2.0

Namestitev tiskalnika v mapi My Bluetooth Places (Moja mesta Bluetooth)
1. Kliknite View devices in range (Prikaži naprave v dosegu).
2. Z desno miškino tipko kliknite tiskalnik Bluetooth, izberite Add Printer (Dodaj
tiskalnik) in sledite navodilom na zaslonu.
3. Ob pozivu vnesite proizvajalca in model tiskalnika. Če tiskalnika ni na seznamu
možnosti, kliknite Have Disk… (Imam disketo ...), vstavite disketo z gonilniki
tiskalnika in nato poiščite pogon ter imenik z datoteko za zagon gonilnika (*.inf)
tiskalnika.
4. Sledite navodilom na zaslonu in dokončajte namestitev.
Namestitev tiskalnika na nadzorni plošči
1. V meniju Start izberite Printers and Faxes (Tiskalniki in faksi).
2. Kliknite Add A Printer (Dodaj tiskalnik) in nato Next (Naprej).
3. Kliknite Local printer (Lokalni tiskalnik) in nato Next (Naprej).
4. Izberite Local printer attached to this computer (Lokalni tiskalnik, ki je priključen
na ta računalnik) in nato Next (Naprej).
5. Če računalnik ne najde tiskalnikov plug and play, kliknite Next (Naprej) za ročno
namestitev tiskalnika.
6. V oknu čarovnika Select the Printer Port (Izbira vrat tiskalnika):
a. Izberite Create a new port (Ustvari nova vrata).
b.V meniju Type of port (Vrsta vrat) izberite Bluetooth Printer Port (Vrata
tiskalnika Bluetooth) in kliknite Next (Naprej).
7. Na naslednjem zaslonu izberite tiskalnik po imenu in nato kliknite Connect (Poveži).
8. Namestitev gonilnika: Ob pozivu vnesite proizvajalca in model tiskalnika. Če
tiskalnika ni ne seznamu možnosti, kliknite Have Disk… (Imam disketo ...), vstavite
disketo z gonilniki tiskalnika in nato poiščite pogon ter imenik z datoteko za zagon
gonilnika (*.inf) tiskalnika.
9. Sledite navodilom na zaslonu in dokončajte namestitev.
Konfiguriranje tiskalnika
▲ Na zavihku Client Applications (Odjemalske aplikacije) izberite Printer (Tiskalnik) in
kliknite gumb Properties (Lastnosti).
V pogovornem oknu Properties (Lastnosti) lahko konfigurirate:
• Ime aplikacije: Če želite spremeniti ime, označite obstoječe ime in vnesite novo.
• Varno povezavo: Če želite omogočiti varno povezavo, potrdite izbirno polje. Če
želite onemogočiti varno povezavo, počistite izbirno polje.
Prehod za zvok
Aplikacija Audio Gateway (Prehod za zvok) v oddaljeni napravi Bluetooth omogoča
uporabo mikrofona in zvočnikov tega računalnika kot zvočnih vhodnih in izhodnih naprav
oddaljene naprave.
Konfiguriranje povezave Bluetooth 27

Poglavje 2
Vzpostavitev povezave za prehod za zvok
▲ Povezavo s storitvijo Audio Gateway (Prehod za zvok), ki jo omogoča druga naprava
Bluetooth, odprite na enega od teh načinov:
• z ikono Bluetooth v območju za obvestila
• v mapi My Bluetooth Places (Moja mesta Bluetooth)
•s čarovnikom za nastavitev povezave Bluetooth
Konfiguriranje prehoda za zvok
▲ Na zavihku Client Applications (Odjemalske aplikacije) izberite Audio Gateway
(Prehod za zvok) in kliknite gumb Properties (Lastnosti).
V pogovornem oknu Properties (Lastnosti) lahko konfigurirate:
• Ime aplikacije: Če želite spremeniti ime, označite obstoječe ime in vnesite novo.
• Varno povezavo: Če želite omogočiti varno povezavo, potrdite izbirno polje. Če
želite onemogočiti varno povezavo, počistite izbirno polje.
Slušalke
Opomba Navodila v tem razdelku veljajo tudi za visoko kakovosten zvok.
Aplikacija Headset (Slušalke) temu računalniku omogoča uporabo slušalk Bluetooth (ali
katere koli druge naprave, ki omogoča storitev za slušalke Bluetooth) kot zvočne vhodne
in izhodne naprave tega računalnika.
Možni načini uporabe so:
• Če je v tem računalniku vgrajena strojna oprema za telefon, lahko slušalke Bluetooth
uporabite kot zvočno vhodno/izhodno napravo za opravljanje/prejemanje telefonskih
klicev.
• Če je v tem računalniku oprema za prepoznavanju glasu, lahko slušalke Bluetooth
uporabite kot zvočno vhodno napravo.
• Če je v tem računalniku oprema za visoko kakovosten zvok, lahko za poslušanje
izhodnega zvoka uporabite stereo slušalke Bluetooth.
• Slušalke Bluetooth lahko uporabite namesto žičnega mikrofona in/ali zvočnikov,
kadar koli potrebujete vhodno/izhodno napravo.
Opomba Večina slušalk Bluetooth ob poskusu vzpostavitve povezave zvoni. Če
želite dokončati vzpostavljanje povezave in uporabiti slušalke kot zvočno vhodno/
izhodno napravo v tem računalniku, odgovorite na klic.
Vzpostavitev povezave za slušalke
▲ Odprite povezavo s storitvijo Headset (Slušalke), ki jo omogoča druga naprava
Bluetooth, na enega od teh načinov:
• z ikono Bluetooth v območju za obvestila
• v mapi My Bluetooth Places (Moja mesta Bluetooth)
•s čarovnikom za nastavitev povezave Bluetooth
28 Brezžični tiskalniški vmesnik HP bt500 Bluetooth USB 2.0

Sinhronizacija PIM
Z aplikacijo PIM Synchronization (Sinhronizacija PIM) lahko sinhronizirate zbirko
podatkov upravitelja osebnih podatkov (PIM) v tem računalniku z zbirko podatkov PIM v
oddaljeni napravi Bluetooth.
Podprti upravitelji osebnih podatkov (PIM) so:
• Microsoft Outlook
• Microsoft Outlook Express
• Lotus Notes
Podprte vrste podatkov so:
• Vizitke
• Elementi koledarja
• E-pošta (s prilogami ali brez)
• Opombe
Konfiguriranje sinhronizacije PIM
▲ Na zavihku Client Applications (Odjemalske aplikacije) izberite PIM
Synchronization (Sinhronizacija PIM) in kliknite gumb Properties (Lastnosti).
V pogovornem oknu Properties (Lastnosti) lahko konfigurirate:
• Ime aplikacije: Če želite spremeniti ime, označite obstoječe ime in vnesite novo.
• Varno povezavo: Če želite omogočiti varno povezavo, potrdite izbirno polje. Če
želite onemogočiti varno povezavo, počistite izbirno polje.
• Elemente PIM, ki jih želite sinhronizirati, in upravitelja osebnih podatkov (PIM) v
tem računalniku, s katerim želite sinhronizirati te elemente.
Opomba Če sinhronizacija, ki je omogočena za določeno vrsto elementa, ni
omogočena za to vrsto elementa tudi v oddaljeni napravi, se sinhronizacija za ta
element ne bo izvedla.
Vrste podatkovnih elementov, ki jih je mogoče sinhronizirati, so:
Vizitke
• Elementi koledarja
• E-pošta (s prilogami ali brez – glejte spodaj)
•Opombe
Sinhronizacijske možnosti za te vrste podatkovnih elementov so:
• Do Not Synchronize (Ne sinhroniziraj): Ta vrsta elementa ne bo sinhronizirana.
• Synchronize Microsoft Outlook (Sinhroniziraj Microsoft Outlook): Ta vrsta
elementa bo sinhronizirana z ustreznim vnosom v programu Microsoft Outlook ne
glede na upravitelja osebnih podatkov (PIM), ki vsebuje ta vnos v oddaljeni
napravi. Če ustrezen vnos v programu Outlook ne obstaja, bo vnos ustvarjen.
• Synchronize Outlook Express (Sinhroniziraj Outlook Express): Ta vrsta
elementa bo sinhronizirana z ustreznim vnosom v programu Express ne glede na
upravitelja osebnih podatkov (PIM), ki vsebuje ta vnos v oddaljeni napravi. Če
ustrezen vnos v programu Express ne obstaja, bo vnos ustvarjen.
Konfiguriranje povezave Bluetooth 29

Poglavje 2
• Synchronize Lotus Notes (Sinhroniziraj Lotus Notes): Ta vrsta elementa bo
sinhronizirana z ustreznim vnosom v programu Lotus Notes ne glede na
upravitelja osebnih podatkov (PIM), ki vsebuje ta vnos v oddaljeni napravi. Če
ustrezen vnos v programu Notes ne obstaja, bo vnos ustvarjen.
• E-mail attachments (E-poštne priloge): Določite lahko samo, ali želite oziroma
ne želite vključiti prilog v e-pošto, ki je poslana ali prejeta v tem računalniku z
uporabo te storitve.
Opomba Za nekatere elemente niso na voljo vse možnosti. Elemente opomb je
na primer mogoče sinhronizirati samo v programu Microsoft Outlook. Zaradi tega
sinhronizacija s programoma Lotus Notes in Outlook Express ni prikazana kot
možnost v priročnem meniju za elemente opomb. Upravitelji osebnih podatkov
(PIM), ki niso nameščeni v tem računalniku, niso prikazani kot možnosti v priročnih
menijih.
Faks
Storitev Bluetooth Fax (storitev za faksiranje Bluetooth) v tem računalniku omogoča
pošiljanje faksa z uporabo faksa/modema, ki je fizično priključen na oddaljeno napravo.
Pošiljanje faksa:
1. Odprite povezavo s storitvijo Fax (Faks), ki jo omogoča druga naprava Bluetooth, na
enega od teh načinov:
• z ikono Bluetooth v območju za obvestila na desni strani opravilne vrstice
• v mapi My Bluetooth Places (Moja mesta Bluetooth)
•s čarovnikom za nastavitev povezave Bluetooth
2. Odprite ali ustvarite dokument, ki ga želite faksirati, in nato izberite Print (Natisni),
Send to Fax Recipient (Pošlji prejemniku faksa) ali podoben ukaz, ki je na voljo v
večini aplikacij.
Opomba Aplikacija faksa uporablja faks modem Bluetooth.
Konfiguriranje faksiranja
▲ Na zavihku Client Applications (Odjemalske aplikacije) izberite Fax (Faks) in kliknite
gumb Properties (Lastnosti).
V pogovornem oknu Properties (Lastnosti) lahko konfigurirate:
• Ime aplikacije: Če želite spremeniti ime, označite obstoječe ime in vnesite novo.
• Varno povezavo: Če želite omogočiti varno povezavo, potrdite izbirno polje. Če
želite onemogočiti varno povezavo, počistite izbirno polje.
Prenos datotek
Aplikacija Bluetooth File Transfer (Prenos datotek Bluetooth) v tem računalniku omogoča
izvajanje operacij z datotekami v mapi za izmenjavanje Bluetooth (ter v mapah in
datotekah, ki jih vsebuje) v oddaljeni napravi.
30 Brezžični tiskalniški vmesnik HP bt500 Bluetooth USB 2.0

Kopiranje v oddaljeno napravo ali iz nje
1. V programu Windows Explorer (raziskovalec) v podoknu Folders (Mape) v veji Entire
Bluetooth Neighborhood (Celotna soseščina Bluetooth) izberite napravo in razširite
to vejo tako, da bo prikazana mapa File Transfer (Prenos datotek) oddaljene naprave.
Opomba Če File Transfer (Prenos datotek) ni na voljo, v oddaljeni napravi niso
omogočene oddaljene operacije z datotekami.
2. Če želite katero koli datoteko ali mapo iz mape za prenos datotek v oddaljeni napravi
prekopirati v želeno mapo v tem računalniku, uporabite funkcijo povleci in spusti.
Datoteke ali mape v tem računalniku lahko tudi povlečete in spustite v mapo za prenos
datotek (in njene podmape) v oddaljeni napravi.
Druge operacije z datotekami
Če želite prikazati priročni meni, z desno miškino tipko kliknite datoteko ali mapo v mapi
za prenos datotek v oddaljeni napravi. Vse možnosti menija morda niso vedno na voljo.
Možnosti menija so:
• Open (Odpri): Odpre izbrano mapo v tem računalniku in uporabi privzeto aplikacijo
za to vrsto datoteke.
• Print (Natisni): Pošlje izbrano datoteko v privzeti tiskalnik tega računalnika.
• Send To (Pošlji v)
• 3 ½ floppy (A) (3,5-palčna disketa (A)): Pošlje izbrano datoteko v 3,5-palčni
disketni pogon v tem računalniku.
• Bluetooth Exchange Folder (Mapa za izmenjavanje Bluetooth): Pošlje izbrano
datoteko v mapo za izmenjavanje Bluetooth v tem računalniku.
• Rename (Preimenuj): Velja samo za prazne mape; imen datotek in map, ki vsebujejo
predmete, ni mogoče spremeniti s tem ukazom.
Konfiguriranje prenosa datotek
▲ Na zavihku Client Applications (Odjemalske aplikacije) izberite File Transfer (Prenos
datotek) in kliknite gumb Properties (Lastnosti).
V pogovornem oknu Properties (Lastnosti) lahko konfigurirate:
• Ime aplikacije: Če želite spremeniti ime, označite obstoječe ime in vnesite novo.
• Varno povezavo: Če želite omogočiti varno povezavo, potrdite izbirno polje. Če
želite onemogočiti varno povezavo, počistite izbirno polje.
Prenos elementov PIM
Aplikacija Bluetooth PIM Item Transfer (Prenos elementov PIM Bluetooth) v tem
računalniku omogoča pošiljanje elementov upravitelja osebnih podatkov (PIM) v
oddaljeno napravo Bluetooth in sprejemanje teh elementov iz nje.
Podprti elementi so:
• Vizitke (*.vcf ali *.vcd)
• Opombe (*.vnt)
• E-pošta (*.vmg)
Konfiguriranje povezave Bluetooth 31

Poglavje 2
• Koledar (*.vcs)
• Druge vrste elementov (oglejte si razdelek “Konfiguriranje povezave Bluetooth” na
12. strani. Datoteke je mogoče poslati s funkcijo povleci in spusti v storitvi OBEX.)
Elemente je mogoče prenesti na več načinov:
• V programu Windows Explorer (raziskovalec) v My Bluetooth Places (Moja mesta
Bluetooth) označite storitev PIM Item Transfer (Prenos elementov PIM) v oddaljeni
napravi in nato v menijski vrstici programa Windows v meniju Bluetooth izberite
ustrezno dejanje.
• V podprtem upravitelju osebnih podatkov (PIM):
• Izberite želene elemente in nato v meniju File (Datoteka) upravitelja osebnih
podatkov (PIM) izberite Send to Bluetooth (Pošiljanje v napravo Bluetooth).
• Povlecite in spustite podprt element neposredno iz upravitelja osebnih podatkov
(PIM) na ikono storitve PIM Item Transfer (Prenos elementov PIM) v oddaljeni
napravi.
• Za vizitke:
• V programu Windows Explorer (raziskovalec) v My Bluetooth Places (Moja mesta
Bluetooth) z desno miškino tipko kliknite storitev PIM Item Transfer (Prenos
elementov PIM) v oddaljeni napravi in izberite ustrezno možnost.
•V območju za obvestila na desni strani opravilne vrstice z desno miškino tipko
kliknite ikono Bluetooth, izberite Quick Connect (Hitro povezovanje), nato
Business Card Exchange (Izmenjava vizitk), izberite napravo na seznamu in
ustrezno možnost v priročnem meniju ter kliknite OK (V redu).
Ali bo oddaljena naprava sprejela poslane elemente je odvisno od tega, kako je storitev
PIM Item Transfer (Prenos elementov PIM) konfigurirana v oddaljeni napravi.
Konfiguriranje prenosa elementov PIM
▲ Na zavihku Client Applications (Odjemalske aplikacije) izberite PIM Item Transfer
(Prenos elementov PIM) in kliknite gumb Properties (Lastnosti).
V pogovornem oknu Properties (Lastnosti) lahko konfigurirate:
• Ime aplikacije: Če želite spremeniti ime, označite obstoječe ime in vnesite novo.
• Varno povezavo: Če želite omogočiti varno povezavo, potrdite izbirno polje. Če
želite onemogočiti varno povezavo, počistite izbirno polje.
• Katera vizitka bo poslana, ko jo zahteva oddaljena naprava. Možnosti Send My
Business Card (Pošiljanje moje vizitke) so:
• Choose a business card as needed (Izberi vizitko po potrebi): Vsakič ko
oddaljena naprava zahteva vašo vizitko, jo morate izbrati v upravitelju osebnih
podatkov (PIM). Če na zahtevo ne odgovorite, bo oddaljena naprava prejela
obvestilo o poteku.
• Always send the same business card (Vedno pošlji isto vizitko): Ko je izbrana
ta možnost, se prikaže pogovorno okno, v katerem lahko nastavite privzeto
vizitko, ki je poslana samodejno, ko prejmete zahtevo.
• Mesto shranjevanja prejetih vizitk. Možnosti Received Business Cards (Prejete
vizitke) so:
• Microsoft Outlook
• Outlook Express
• Lotus Notes
32 Brezžični tiskalniški vmesnik HP bt500 Bluetooth USB 2.0

Opomba Izbrana možnost Received Business Cards (Prejete vizitke) ne
vpliva na nastavitve na drugih straneh z lastnostmi, ki so povezane z
upraviteljem osebnih podatkov (PIM). Primer: Čeprav je možnost vizitke v
storitvi PIM Item Transfer (Prenos elementov PIM) v tem računalniku
konfigurirana na Do Not Accept (Ne sprejmi), bo aplikacija PIM Item Transfer
(Prenos elementov PIM) sprejela vizitke, ki jih je aplikacija izrecno zahtevala
s funkcijama Receive (Sprejmi) ali Exchange (Izmenjaj).
• E-mail attachments (E-poštne priloge): Določite lahko samo, ali želite oziroma ne
želite vključiti prilog v e-pošto, ki je poslana ali prejeta v tem računalniku z uporabo
te storitve.
Omrežje na klic
Aplikacija Bluetooth Dial-up Networking (Omrežje na klic Bluetooth) temu računalniku
omogoča uporabo modema, ki je fizično priključen na oddaljeno napravo, za dostop do
interneta ali prijavo v oddaljeno omrežje.
Odprite povezavo s storitvijo Dial-up Networking (Omrežje na klic), ki jo omogoča druga
naprava Bluetooth, na enega od teh načinov:
• z ikono Bluetooth v območju za obvestila na desni strani opravilne vrstice
• v mapi My Bluetooth Places (Moja mesta Bluetooth)
• s čarovnikom za nastavitev povezave Bluetooth
Ko je omrežna povezava na klic Bluetooth vzpostavljena, jo je mogoče uporabiti na enak
način kot katero koli drugo omrežno povezavo. Če ima oddaljeni računalnik dostop do
interneta, lahko na primer odprete brskalnik in brskate po svetovnem spletu.
Konfiguriranje omrežja na klic
▲ Na zavihku Client Applications (Odjemalske aplikacije) izberite Dial-up
Networking (Omrežje na klic) in kliknite gumb Properties (Lastnosti).
V pogovornem oknu Properties (Lastnosti) lahko konfigurirate:
• Ime aplikacije: Če želite spremeniti ime, označite obstoječe ime in vnesite novo.
• Varno povezavo: Če želite omogočiti varno povezavo, potrdite izbirno polje. Če
želite onemogočiti varno povezavo, počistite izbirno polje.
• Navidezno napravo (modem) Bluetooth, ki jo želite uporabiti.
Opomba NE SPREMINJAJTE privzete naprave Bluetooth ali njene
konfiguracije, če nimate določenega razloga.
Omrežni dostop
Aplikacija Bluetooth Network Access (Omrežni dostop Bluetooth) v tem računalniku
omogoča:
• Vzpostavitev povezave z lokalnim omrežjem (LAN) s fizično povezavo v oddaljeni
napravi Bluetooth.
• Vzpostavitev povezave z omrežjem ad hoc, ki ga omogoča oddaljena naprava
Bluetooth. Ko je vzpostavljena povezava z omrežjem ad hoc, lahko pridobivanje IPnaslova in samodejna konfiguracija traja približno eno minuto.
Konfiguriranje povezave Bluetooth 33

Poglavje 2
Konfiguracija oddaljene naprave Bluetooth določa vrsto omrežne povezave, ki je na voljo.
Vzpostavitev povezave za omrežni dostop
Vzpostavite povezavo na enega od teh načinov:
• z ikono Bluetooth v območju za obvestila na desni strani opravilne vrstice
• v My Bluetooth Places (Moja mesta Bluetooth)
• s čarovnikom za nastavitev povezave Bluetooth
Konfiguriranje
Na zavihku General (Splošno) na zavihku Network Access (Omrežni dostop) na zavihku
Client Applications (Odjemalske aplikacije) na konfiguracijski plošči Bluetooth so
možnosti, ki jih lahko konfigurirate:
• Ime aplikacije: Če želite spremeniti ime, označite obstoječe ime in vnesite novo.
• Varno povezavo: Če želite omogočiti varno povezavo, potrdite izbirno polje. Če želite
onemogočiti varno povezavo, počistite izbirno polje.
Serijska vrata Bluetooth
Aplikacija Bluetooth Serial Port (Serijska vrata Bluetooth) v tem računalniku omogoča
vzpostavitev brezžične serijske povezave z oddaljeno napravo Bluetooth.
Aplikacije v tem računalniku in oddaljeni napravi morajo biti konfigurirane za pošiljanje
podatkov v ustrezna komunikacijska vrata (vrata COM), ki so dodeljena serijskim vratom
Bluetooth, in za prejemanje podatkov iz njih. Aplikacije lahko nato uporabijo brezžično
serijsko povezavo na enak način, kot če bi bil na naprave fizično priključen serijski kabel.
Vzpostavitev povezave s serijskimi vrati Bluetooth
Vzpostavite povezavo na enega od teh načinov:
• z ikono Bluetooth v območju za obvestila na desni strani opravilne vrstice
• v mapi My Bluetooth Places (Moja mesta Bluetooth)
• s čarovnikom za nastavitev povezave Bluetooth
Prekinitev povezave s serijskimi vrati Bluetooth
Če je bila povezava vzpostavljena z ikono Bluetooth v območju za obvestila na desni
strani opravilne vrstice, kliknite ikono Bluetooth, izberite Quick Connect (Hitro
povezovanje), nato Bluetooth Serial Port (Serijska vrata Bluetooth) in nato še napravo,
ki omogoča storitev (pred aktivnimi povezavami je kljukica).
ali
V My Bluetooth Places (Moja mesta Bluetooth) z desno miškino tipko kliknite ime storitve
in izberite Disconnect (Prekini povezavo) ne glede na to, kako je bila povezava
vzpostavljena.
34 Brezžični tiskalniški vmesnik HP bt500 Bluetooth USB 2.0

Konfiguriranje
Na zavihku General (Splošno) na zavihku Bluetooth Serial Port (Serijska vrata Bluetooth)
na zavihku Client Applications (Odjemalske aplikacije) na konfiguracijski plošči Bluetooth
so možnosti, ki jih je mogoče konfigurirati:
• Ime aplikacije: Če želite spremeniti ime, označite obstoječe ime in vnesite novo.
• Varna povezava: Če želite omogočiti varno povezavo, potrdite izbirno polje. Če želite
onemogočiti varno povezavo, počistite izbirno polje.
• Komunikacijska vrata (vrata COM), ki jih želite uporabiti.
Opomba NE SPREMINJAJTE privzete nastavitve vrat COM, razen če nimate
za to določenega razloga.
Storitve Bluetooth
V tem razdelku so opisane storitve in konfiguriranje storitev Bluetooth.
Dostop do konfiguriranja storitev
Vse vgrajene storitve Bluetooth vam omogočajo, da preimenujete storitev in/ali zahtevate
varno povezavo, ko uporabljate aplikacijo.
1. Odprite konfiguracijsko ploščo na enega od teh načinov.
•V območju za obvestila na desni strani opravilne vrstice z desno miškino tipko
kliknite ikono Bluetooth in v priročnem meniju izberite Advanced
Configuration (Napredna konfiguracija) ali
• Na nadzorni plošči v programu Windows izberite Bluetooth Configuration
(Konfiguracija za Bluetooth).
2. Na konfiguracijski plošči Bluetooth na zavihku Local Services (Lokalne storitve)
označite storitev, ki jo želite konfigurirati, in nato kliknite Properties (Lastnosti) (ali
dvokliknite storitev).
Splošne nastavitve konfiguracije
Te lastnosti je mogoče nastaviti za vsako od storitev Bluetooth:
• Service Name (Ime storitve): privzeto ime vsake storitve je mogoče spremeniti.
• Secure Connection (Varna povezava): zahteva dokazilo o istovetnosti oddaljenih
naprav in kodiranje vseh podatkov.
• Startup Automatically (Samodejni zagon): samodejno zažene storitev, ko zaženete
Bluetooth.
• Notifications (Obvestila): omogoča vizualno in/ali zvočno obveščanje o tem, ali
poskuša oddaljena naprava vzpostaviti povezavo (ali jo je vzpostavila) s storitvijo v
tem računalniku.
Obvestila
Obvestila so teh vrst:
Zahteva Authentication (Zahteva za preverjanje pristnosti), ki se imenuje tudi zahteva za
kodo PIN: to obvestilo se samodejno prikaže v oblačku nad območjem za obvestila na
Konfiguriranje povezave Bluetooth 35

Poglavje 2
desni strani opravilne vrstice, če je pred vzpostavitvijo povezave zahtevana osebna
identifikacijska številka (PIN). Obvestilo je mogoče povezati z zvočnim posnetkom.
• Zahteva Authorization (Zahteva za pooblastitev), ki se imenuje tudi zahteva za
povezavo: ta vrsta obvestila je lahko vizualna, zvočna ali oboje. Obvesti vas o
poskusih pridobivanja dostopa do storitve Bluetooth v tem računalniku. Povezava ne
bo vzpostavljena dokler ne kliknete oblačka, ki je prikazan nad območjem za
obveščanje na desni strani opravilne vrstice. Če prezrete obvestilni oblaček, bo
potekla časovna omejitev zahteve za povezavo.
• Notification only (Samo obveščanje): ta vrsta obvestila ne vpliva na dostop. Je
izključno informativne narave in vas obvesti, da je bila vzpostavljena povezava.
Primer: Zahtevi za preverjanje pristnosti in pooblastitev sta odvisni od tega, ali je za
posamezno storitev omogočena Secure Connection (Varna povezava). Primeri
delovanja obvestil, ko oddaljena naprava poskuša pridobiti dostop do storitve v tem
računalniku, če so omogočena vsa obvestila:
• Preverjanje pristnosti: Obvestilni oblaček (po izbiri lahko dodate zvočni posnetek) vas
pozove, da vnesete kodo PIN. Če se koda PIN ne ujema s kodo v oddaljeni napravi,
vzpostavitev povezave ne bo dovoljena. Ko je bila preverjena pristnost oddaljene
naprave, se to obvestilo ne pojavi več, razen če je povezava prekinjena. Če je
povezava prekinjena, morata napravi znova vzpostaviti povezavo.
• Pooblastitev: prikaže se obvestilni oblaček in/ali predvaja se zvočni posnetek, ki vas
obvesti, da poskuša oddaljena naprava pridobiti dostop do storitve Bluetooth v tem
računalniku. Če želite nadaljevati, kliknite oblaček. Pogovorno okno vas pozove, da
označite, ali želite omogočiti povezavo samo tokrat ali dovoliti napravi, da vedno
uporablja to storitev.
• Ko pridobite pooblastilo za povezavo, se morda prikaže dodatno vizualno in/ali
zvočno obvestilo (
če je omogočeno). To obvestilo je izključno informativne narave in
operaterja obvesti, da je bila vzpostavljena povezava.
Opomba Ko je bila med napravama vzpostavljena povezava, obvestilo o
preverjanju pristnosti ne bo več prikazano ob poskusu vzpostavitve povezave. Če je
med pridobivanjem pooblastila omogočeno Always allow… (Vedno dovoli), obvestilo
o pooblastitvi ne bo prikazano ob vnovičnih poskusih vzpostavitve povezave.
Obvestilo o povezavi se prikaže samo, če je to omogočeno na zavihku Notifications
(Obvestila) posamezne storitve, do katere poskušate pridobiti dostop.
Obvestilo o dostopu do storitve
Z obvestili lahko poskuse pridobivanja dostopa oddaljenih naprav povežete z zvočnim
posnetkom (datoteka *.wav programa Windows) in/ali vizualno oznako.
Z vsako lokalno storitvijo Bluetooth lahko povežete drugačno zvočno obvestilo.
Povezovanje zvoka z dostopom do storitve
Na konfiguracijski plošči Bluetooth na zavihku Local Services (Lokalne storitve):
1. Dvokliknite ime storitve in izberite zavihek Notifications (Obvestila).
2. Izberite želeno možnost. Za posamezno dejanje je mogoče izbrati vizualno in zvočno
obvestilo.
36 Brezžični tiskalniški vmesnik HP bt500 Bluetooth USB 2.0

3. Izberite zvok tako, da kliknete gumb Browse (Prebrskaj) in poiščete zvočni posnetek
(*.wav), ki ga želite uporabiti za obvestilo. Če želite poslušati zvočni posnetek, kliknite
gumb Play (Predvajaj).
4. Če želite zapreti pogovorno okno z lastnostmi storitve, kliknite OK (V redu).
Prehod za zvok
Storitev Bluetooth Audio Gateway (Prehod za zvok Bluetooth) v tem računalniku
omogoča uporabo mikrofona in zvočnikov v oddaljeni napravi Bluetooth kot vhodnih in
izhodnih naprav računalnika.
Če ima ta računalnik na primer opremo za prepoznavanju glasu, je slušalke Bluetooth
mogoče uporabiti kot zvočno vhodno napravo.
Zahtevana strojna oprema
• Strojna oprema Bluetooth v tem računalniku in oddaljeni napravi mora podpirati zvok.
• Ta računalnik ne potrebuje zvočne kartice, mikrofona ali zvočnikov, saj vhodni in
izhodni zvok za ta računalnik obdela oddaljena naprava.
Konfiguriranje storitve Audio Gateway (Prehod za zvok)
V območju za obvestila na desni strani opravilne vrstice z desno miškino tipko kliknite
ikono Bluetooth, izberite Advanced Configuration (Napredna konfiguracija), nato Local
Services (Lokalne storitve) in dvokliknite storitev Audio Gateway (Prehod za zvok).
Nastavite splošne konfiguracijske lastnosti storitve in nato kliknite OK (V redu).
Prenos slik Bluetooth
Storitev Bluetooth Image Transfer (prenos slik Bluetooth) v tem računalniku omogoča
sprejemanje slik iz oddaljenih naprav, ki podpirajo prenos slik Bluetooth.
Podprte oblike zapisa slik so:
• BMP
• GIF
• PNG
• JPG
Prejete slike so shranjene v mapi za izmenjavanje Bluetooth.
Konfiguriranje storitve Bluetooth Imaging (storitev za slike Bluetooth)
V sistemski vrstici programa Windows z desno miškino tipko kliknite ikono Bluetooth,
izberite Advanced Configuration (Napredna konfiguracija), nato Local Services (Lokalne
storitve) in dvokliknite storitev Bluetooth Imaging (storitev za slike Bluetooth).
Nastavite splošne konfiguracijske lastnosti storitve in nato kliknite OK (V redu).
Serijska vrata Bluetooth
Storitev Bluetooth Serial Port (Serijska vrata Bluetooth) v oddaljeni napravi Bluetooth
omogoča vzpostavitev brezžične serijske povezave s tem računalnikom. Aplikacije lahko
nato uporabijo brezži
čno serijsko povezavo na enak način, kot če bi bil na naprave fizično
priključen serijski kabel.
Konfiguriranje povezave Bluetooth 37

Poglavje 2
Vzpostavitev povezave s serijskimi vrati Bluetooth:
Povezava mora biti vzpostavljena v oddaljeni napravi z aplikacijo Bluetooth Serial Port
(Serijska vrata Bluetooth).
Določite komunikacijska vrata, ki jih uporablja ta računalnik, za serijska vrata Bluetooth:
▲ V območju za obvestila na desni strani opravilne vrstice z desno miškino tipko kliknite
ikono Bluetooth, izberite Advanced Configuration (Napredna konfiguracija) in nato
zavihek Local Services (Lokalne storitve). Vrata COM, ki so dodeljena tej storitvi, so
zadnji element v vrstici storitve Bluetooth Serial Port (Serijska vrata Bluetooth).
Konfigurirajte aplikacijo v tem računalniku, ki bo uporabljal to storitev, tako, da bo
pošiljala podatke v ta vrata COM.
Dodajanje ali brisanje serijskih vrat Bluetooth
Storitev Bluetooth Serial Port (Serijska vrata Bluetooth) ima ena vnaprej konfigurirana
serijska vrata Bluetooth, vendar je po potrebi mogoče dodati dodatna serijska vrata
Bluetooth.
Dodajanje vrat:
1. Na konfiguracijski plošči Bluetooth na zavihku Local Services (Lokalne storitve)
kliknite Add Serial Service (Dodaj serijsko storitev).
2. V pogovornem oknu z lastnostmi spremenite lastnosti.
• Vnesite enolično ime (manj kot 99 alfanumeričnih znakov).
• Izberite varno povezavo.
• Izberite Startup Automatically (Samodejni zagon).
•V priročnem meniju za vrata COM izberite komunikacijska vrata, ki niso dodeljena
nobeni drugi storitvi.
3. Kliknite OK (V redu).
Odstranjevanje serijskih vrat Bluetooth:
▲ Na konfiguracijski plošči Bluetooth na zavihku Local Services (Lokalne storitve)
izberite vrata, ki jih želite odstraniti, in nato kliknite Delete (Izbriši).
Opomba Gumb Delete (Izbriši) je na voljo samo, če so izbrana serijska vrata
Bluetooth.
Storitev za omrežje na klic
Storitev Dial-up Networking (Omrežje na klic) v oddaljeni napravi Bluetooth omogoča
uporabo modema, ki je fizično priključen na ta računalnik. Oddaljena naprava lahko
pridobi dostop do interneta ali se prijavi v oddaljeno omrežje.
Konfiguriranje storitve za omrežje na klic
V območju za obvestila na desni strani opravilne vrstice z desno miškino tipko kliknite
ikono Bluetooth, izberite Advanced Configuration (Napredna konfiguracija), nato Local
Services (Lokalne storitve) in dvokliknite storitev Dial-up Networking (Omrežje na klic).
• V priročnem meniju za modem izberite fizični modem, ki ga želite uporabljati.
• Nastavite splošne konfiguracijske lastnosti storitve in nato kliknite OK (V redu).
38 Brezžični tiskalniški vmesnik HP bt500 Bluetooth USB 2.0

Storitev za faksiranje
Storitev Fax (Faks) v oddaljeni napravi Bluetooth omogoča pošiljanje faksa z modemom,
ki je fizično priključen na ta računalnik.
Konfiguriranje storitve za faksiranje
1. V območju za obvestila na desni strani opravilne vrstice z desno miškino tipko kliknite
ikono Bluetooth, izberite Advanced Configuration (Napredna konfiguracija), nato
Local Services (Lokalne storitve) in dvokliknite storitev Fax (Faks).
2. V priročnem meniju za modem izberite fizični modem, ki ga želite uporabljati.
3. Nastavite splošne konfiguracijske lastnosti storitve in nato kliknite OK (V redu).
Storitev za prenos datotek
Storitev Bluetooth File Transfer (Prenos datotek Bluetooth) v tem računalniku omogoča
izvajanje operacij z datotekami v mapi za izmenjavanje Bluetooth (in v mapah in
datotekah, ki jih vsebuje) oddaljene naprave.
Uporaba storitve za prenos datotek
1. Z desno miškino tipko kliknite ikono Bluetooth in izberite Explore My Bluetooth Places
(Razišči moja mesta Bluetooth).
2. Konfigurirajte program Windows Explorer (raziskovalec) tako, da je prikazano
podokno Folders (Mape) (izberite View (Pogled), nato Explorer Bar (Explorerjeva
vrstica) in Folders (Mape)).
3. V podoknu Folders (Mape) izberite Entire Bluetooth Neighborhood (Celotna
soseščina Bluetooth).
4. V menijski vrstici izberite Bluetooth in nato Search For Devices (Poišči naprave).
5. V podoknu Folders (Mape) razširite Entire Bluetooth Neighborhood (Celotna
soseščina Bluetooth) tako, da bodo prikazane naprave v bližini.
6. Izberite napravo in razširite to vejo tako, da bo prikazana mapa za izmenjavanje
Bluetooth oddaljene naprave.
Opomba Če Public Folder (Javna mapa) ni na voljo, v oddaljeni napravi niso
omogočene oddaljene operacije z datotekami.
Če želite kopirati katero koli datoteko ali mapo v javni mapi oddaljene naprave v mapo v
tem računalniku, uporabite funkcijo povleci in spusti.
Datoteke ali mape v tem računalniku lahko tudi povlečete in spustite v javno mapo (in
njene podmape) oddaljene naprave.
Druge operacije z datotekami – če želite prikazati kontekstni meni, z desno miškino tipko
kliknite datoteko ali mapo v Public folder (Javna mapa) oddaljene naprave. Vse možnosti
menija morda niso vedno na voljo.
Možnosti menija so:
• Open (Odpri): Odpre izbrano mapo v tem računalniku in uporabi privzeto aplikacijo
za to vrsto datoteke.
• Print (Natisni): Pošlje izbrano datoteko v privzeti tiskalnik tega računalnika.
Konfiguriranje povezave Bluetooth 39

Poglavje 2
• Send To (Pošlji v)
• 3 ½ floppy (A) (3,5-palčno disketo (A)) - pošlje izbrano datoteko v 3,5-palčni
disketni pogon v tem računalniku
• Public Folder on My Device (Javna mapa v moji napravi): pošlje izbrano datoteko
v Public Folder (Javna mapa) v tem računalniku.
• Rename (Preimenuj): Velja samo za prazne mape; imen datotek in map, ki vsebujejo
predmete, ni mogoče spremeniti s tem ukazom.
• Cut (Izreži), Copy (Kopiraj), Paste (Prilepi), Delete (Izbriši), Refresh (Osveži), View
(Pogled) in New (Novo) – standardne funkcije programa Windows.
Storitev za slušalke
Storitev Bluetooth Headset (Slušalke Bluetooth) v tem računalniku omogoča oddaljenim
napravam Bluetooth uporabo zvočnih vhodnih/izhodnih naprav.
Primer: če je oddaljena naprava telefon Bluetooth, je mikrofon in zvočnike tega
računalnika mogoče uporabiti kot vhodni in izhodni telefon z zvočnikom za to napravo.
Zahtevana strojna oprema
• V tem računalniku morajo biti nameščeni zvočna kartica, mikrofon in zvočniki.
• Strojna oprema Bluetooth v tem računalniku in oddaljeni napravi mora podpirati zvok.
Konfiguriranje storitve Headset (Slušalke)
1. V območju za obvestila, na desni strani opravilne vrstice, z desno miškino tipko
kliknite ikono Bluetooth, izberite Advanced Configuration (Napredna konfiguracija),
nato Local Services (Lokalne storitve) in nato dvokliknite storitev Headset (Slušalke).
2. Nastavite splošne konfiguracijske lastnosti storitve in nato kliknite OK (V redu).
Primer uporabe s telefonom Bluetooth
1. S telefonom Bluetooth poiščite naprave, ki ponujajo storitev Headset (Slušalke). V
računalniku izberite storitev Headset (Slušalke) in nato Connect (Vzpostavi
povezavo).
Nasvet Proizvajalci telefonov Bluetooth morda uporabljajo za opisovanje
storitve Headset (Slušalke) različno terminologijo, toda opis mora vsebovati
besedi zvok in/ali slušalke – za dodatne informacije si oglejte dokumentacijo, ki
je priložena telefonu Bluetooth.
Če je za storitev Headset (Slušalke) omogočena varna povezava, potrebujete za
vzpostavitev povezave kodo PIN in pooblastitev.
40 Brezžični tiskalniški vmesnik HP bt500 Bluetooth USB 2.0

Ko je povezava med telefonom in storitvijo Headset (Slušalke) uspešno
vzpostavljena:
• V območju za obvestila, na desni strani opravilne vrstice, je ikona Bluetooth, ki je
videti kot modro polje z zelenim vstavkom (če je pred vzpostavitvijo te povezave
že obstajala druga povezava Bluetooth, je ikona že takšne barve).
• Nad ikono Bluetooth se za trenutek pojavi obvestilni oblaček s sporočilom, ki je
podobno naslednjemu: Bluetooth Connection Successful Bluetooth device My
Bluetooth Cell Phone is connected to the Headset service on this computer
(Povezava Bluetooth uspešno vzpostavljena. Naprava Bluetooth (moj mobilni
telefon Bluetooth) je povezana s storitvijo Headset (Slušalke) v računalniku)
Storitev Headset (Slušalke) zdaj nadzoruje telefon. Ko je zaznan dohodni klic, se nad
ikono Bluetooth v območju za obvestila na desni strani opravilne vrstice prikaže
obvestilni oblaček.
2. Kliknite oblaček, da potrdite obvestilo. Nato v pogovornem oknu Incoming Call
(Dohodni klic) kliknite gumb Accept (Sprejmi), da sprejmete klic.
Zvočni signal iz telefona se preusmeri v zvočno izhodno napravo (zvočnike ali
slušalke) računalnika, mikrofon računalnika pa poskrbi za zvočni vhod za telefon.
3. Če želite zavrniti dohodni klic, kliknite gumb Reject (Zavrni), ko je prikazano
pogovorno okno Incoming Call (Dohodni klic).
Omrežni dostop
Storitev Bluetooth Network Access (Omrežni dostop) omogoča, da ima oddaljena
naprava Bluetooth dostop do lokalnega omrežja, ki je fizično povezano s tem
računalnikom, ali da oddaljena naprava postane del omrežja ad hoc, ki ga zagotavlja ta
računalnik.
Ko je računalnik konfiguriran za zagotavljanje storitve Network Access (Omrežni dostop)
drugim napravam Bluetooth, ne more uporabljati storitve Bluetooth Network Access
(Omrežni dostop), ki jo zagotavlja druga naprava Bluetooth, ne da bi ga prej znova
konfigurirali. Z drugimi besedami, računalnik ne more biti hkrati strežnik in odjemalec za
storitev Bluetooth Network Access (Omrežni dostop).
Nastavitev za Windows 2000 in Windows XP
Nasvet Če je bila omogočena skupna raba internetne povezave (preden je bila
nameščena programska oprema BTW), jo morate onemogočiti in znova omogočiti,
preden jo lahko uporablja omrežna kartica Bluetooth.
Preden začnete, preverite, ali:
je programska oprema Bluetooth nameščena in omogočena
je naprava Bluetooth vklopljena
ima strežnik dostop do lokalnega omrežja (LAN). Če internetni dostop zagotavlja lokalno
omrežje, lahko povezavo preverite z uporabo strežnikovega brskalnika, s katerim
vzpostavite povezavo z internetom prek lokalnega omrežja.
Konfiguriranje povezave Bluetooth 41

Poglavje 2
1. Konfiguriranje povezave Bluetooth Z desno miškino tipko kliknite ikono Bluetooth v
območju za obvestila, izberite Advanced Configuration (Napredna konfiguracija) in
nato
a. na zavihku Local Services (Lokalne storitve) izberite Network Access (Omrežni
dostop) in nato kliknite Properties (Lastnosti).
b. Na zavihku General (Splošno), v spustnem seznamu Select the type of service
(Izberi vrsto storitve), izberite Allow other devices to access the Internet/LAN via
this computer (Dovoli drugim napravam dostop do interneta/lokalnega omrežja
prek tega računalnika) in nato v razdelku Connection Sharing (Skupna raba
povezave) izberite Configure Connection Sharing (Konfiguriraj skupno rabo
povezave), da se prikaže
• Windows XP: okno Network Connections (Omrežne povezave)
• Windows 2000: okno Network and Dial-up Connections (Omrežje in povezave
na klic)
2. Konfiguriranje programa Windows
a. Z desno miškino tipko kliknite Local Area Connection (Povezava lokalnega
omrežja), izberite Properties (Lastnosti) in nato
• Windows XP: na zavihku Advanced (Dodatno), v razdelku Internet
Connection Sharing (Skupna raba internetne povezave), izberite Allow other
network users to connect through this computer’s Internet connection (Dovoli
drugim uporabnikom omrežja vzpostavitev povezave prek internetne
povezave tega računalnika). Nato na spustnem seznamu Home Networking
(Domače omrežje), če je na voljo, izberite Bluetooth Connection (Povezava
Bluetooth). (Spustni seznam Home Networking (Domače omrežje) ni na voljo
v vseh različicah programa Windows XP.)
• Windows 2000: na zavihku Sharing (Skupna raba), v razdelku Internet
Connection Sharing (Skupna raba internetne povezave), izberite Enable
Internet Connection Sharing for this connection (Omogoči skupno rabo
internetne povezave za to povezavo).
b. Kliknite OK (V redu), da zaprete okno.
3. Kliknite OK (V redu) v oknu Properties (Lastnosti) povezave Bluetooth, da dokončate
postopek konfiguracije.
Opomba Če je v uporabi požarni zid, bodo morda potrebni dodatni koraki, da se
brskalniku omogoči dostop do interneta. Če ne veste, ali je v uporabi požarni zid, ali
če imate težave pri konfiguriranju nastavitev lokalnega omrežja za proxy strežnik, se
obrnite na oddelek za informacijsko tehnologijo.
Preverjanje nastavitve strežnika
Nasvet Iz drugega računalnika Bluetooth:
1. Poiščite strežnik: v mapi My Bluetooth Places (Moja mesta Bluetooth), v podmapi
Entire Bluetooth Neighborhood (Celotna soseščina Bluetooth), z desno miškino tipko
kliknite prazno območje in nato v priročnem meniju izberite Refresh (Osveži).
2. Prikažite storitve: z desno miškino tipko kliknite strežnik in v priročnem meniju izberite
Discover Available Services (Odkrij razpoložljive storitve).
42 Brezžični tiskalniški vmesnik HP bt500 Bluetooth USB 2.0

3. Vzpostavite povezavo s strežnikom: dvokliknite storitev Network Access (Omrežni
dostop) in sledite navodilom na zaslonu.
4. Odprite brskalnik in vzpostavite povezavo z internetom, da preverite povezavo.
Prenos elementov PIM
Storitev PIM Item Transfer (Prenos elementov PIM) omogoča prenašanje elementov
upravitelja osebnih podatkov med računalnikom in oddaljeno napravo Bluetooth.
Podprte so štiri vrste podatkov:
• Vizitke
• Elementi koledarja
• E-poštna sporočila
• Opombe
Vsako vrsto podatkov je mogoče shraniti v kateregakoli upravitelja osebnih podatkov
(PIM), ki je nameščen in podprt.
Opomba Upravitelji osebnih podatkov, ki niso nameščeni v tem računalniku, niso
prikazani v priročnih menijih.
Ko je upravitelj osebnih podatkov (PIM), ki je povezan s posamezno vrsto podatkov,
spremenjen na strani PIM Item Transfer (Prenos elementov PIM), se spremeni tudi vrsta
podatkov za storitev PIM Synchronization (Sinhronizacija PIM).
Konfiguriranje
Poleg možnosti konfiguracije, ki so skupne za vse storitve Bluetooth, ima ta storitev tudi
nastavitve, ki določajo:
Kako so obravnavane zahteve za vizitke. Možnosti so:
• Never send my business card (Nikoli ne pošlji moje vizitke): Zahteva je prezrta
• Choose a business card as needed (Izberi vizitko po potrebi): pozvani, izberite vizitko,
ki jo želite poslati zahtevniku.
• Always send the same business card (Vedno pošlji isto vizitko): Ko je prejeta zahteva,
se vedno pošlje ista vizitka. Ko je izbrana ta možnost, vas pogovorno okno pozove,
da izberete nameščenega upravitelja osebnih podatkov (če jih je v računalniku
nameščenih več) in obstoječo vizitko.
• Previously sent business cards (Poslane vizitke) – ko je vizitka izbrana z možnostjo
Always send the same business card (Vedno pošlji isto vizitko), je kot možnost
dodana v priročni meni.
Opomba V meni je lahko dodanih največ deset poslanih vizitk. Ko je omejitev
presežena, se izbriše najstarejša vizitka.
• Mesto shranjevanja posameznih dohodnih podatkovnih elementov. Možnosti
vključujejo (ne veljajo vse možnosti za vse elemente):
• Do Not Accept (Ne sprejmi).
• Any of the installed PIMs on this computer (Katerikoli nameščeni upravitelj
osebnih podatkov (PIM) v tem računalniku).
• Save to Folder (Shrani v mapo).
Konfiguriranje povezave Bluetooth 43

Poglavje 2
• Mesto mape za izmenjavo za Bluetooth: Imenik v računalniku, kjer se shranjujejo
dohodni elementi, ki se ne bodo shranili v upravitelja osebnih podatkov (PIM).
Nasvet Tudi storitev File Transfer (Prenos datotek) shranjuje dohodne elemente
v to mapo. Če mapo tukaj ponovno konfigurirate, bo samodejno ponovno
konfigurirana tudi v tej storitvi.
• Ali se naj z e-pošto pošiljajo/prejemajo priloge.
Zapiranje povezave za prenos elementov PIM
Povezave za prenos elementov PIM se samodejno zaprejo, ko je dokončan prenos
podatkov.
Izbira privzete vizitke
Če izberete možnost Always send the same business card (Vedno pošlji isto vizitko), vas
pogovorno okno pozove, da izberete privzeto vizitko.
Pri prvem prikazu pogovornega okna lahko izberete upravitelja osebnih podatkov, v
katerem je shranjena privzeta vizitka. Kliknite puščico navzdol v priročnem meniju PIM
in izberite upravitelja osebnih podatkov (PIM), ki ga želite uporabiti.
V poznejših prikazih tega pogovornega okna možnost za izbiro upravitelja osebnih
podatkov (PIM) ni na voljo.
Spreminjanje izbranega upravitelja osebnih podatkov (PIM)
Na strani PIM Item Transfer Properties (Lastnosti prenosa elementov PIM), v razdelku
Received items (Prejeti elementi), je priročni meni Business Cards (Vizitke). Ko je bil med
začetno nastavitvijo izbran upravitelj osebnih podatkov (PIM), se je izbrani element v tem
meniju nastavil na istega upravitelja osebnih podatkov (PIM). Če želite spremeniti
upravitelja osebnih podatkov (PIM), ki se uporablja za privzeto vizitko, odprite ta priročni
meni in izberite novega upravitelja osebnih podatkov (PIM).
Opomba Iz zbirke podatkov novoizbranega upravitelja osebnih podatkov (PIM)
morate izbrati novo privzeto vizitko.
44 Brezžični tiskalniški vmesnik HP bt500 Bluetooth USB 2.0

Izbiranje privzete vizitke
1. V pogovornem oknu Select a Bluetooth Business Card (Izberi vizitko Bluetooth), ki je
prikazano, ko izberete možnost Always send the same business card (Vedno pošlji
isto vizitko), izberite vizitko.
Opomba Za prikaz dodatnih informacij o stiku se pomaknite z miško nad izbrano
vizitko.
2. Če želite izbrati vizitko in se vrniti na stran PIM Item Transfer Properties (Lastnosti
prenosa elementov PIM), kliknite OK (V redu). Izbrani stik je zdaj prikazan in izbran
v priročnem meniju Business card requests (Zahteve za vizitke).
Opomba Poleg privzetih možnosti menija je lahko v priročnem meniju do deset
imen stikov. Če znova izberete možnost Always send the same business card
(Vedno pošlji isto vizitko) in izberete drug stik, sta v priročnem meniju na strani z
lastnostmi prikazana oba stika.
Sinhronizacija PIM
S storitvijo PIM Synchronization (Sinhronizacija PIM) lahko oddaljena naprava
sinhronizira svojo zbirko podatkov upravitelja osebnih podatkov (PIM) z zbirko podatkov
PIM v tem računalniku.
Podprte so štiri vrste podatkov:
• Vizitke
• Elementi koledarja
• E-poštna sporočila
• Opombe
V storitvi PIM Item Transfer (Prenos elementov PIM) je konfigurirano, ali se posamezen
element sprejme in kam se shrani, ko je sprejet. Če ta storitev ni konfigurirana za
shranjevanje določene vrste podatkov v programu Outlook, te vrste podatkov ni mogoče
sinhronizirati.
Opomba Vrste podatkov, ki bodo sinhronizirane, morajo biti shranjene v zbirki
podatkov PIM (to je konfigurirano v storitvi PIM Item Transfer (Prenos elementov
PIM); v nasprotnem primeru ta vrsta podatkov ni na voljo za izbiro (je zatemnjena) v
nastavitvah konfiguracije PIM Synchronization (Sinhronizacija PIM).
Microsoft Outlook dovoljuje podvojene vnose, zato vsi podvojeni predmeti morda ne bodo
izmenjani v postopku sinhronizacije.
Opomba Sinhronizirana je samo privzeta mapa s stiki programa Outlook. Elementi
v podmapah niso sinhronizirani. Elementi, ki so premaknjeni iz privzete mape v
podmapo, pri naslednjem izvajanju sinhronizacije niso prikazani.
Konfiguriranje povezave Bluetooth 45

Poglavje 2
Nastavitve strojne opreme
Na zavihku Hardware (Strojna oprema) na konfiguracijski plošči Bluetooth so na voljo
osnovne informacije o strojni opremi Bluetooth, ki je nameščena v tem računalniku, in
dostop do pogovornega okna Advanced Settings (Dodatne nastavitve):
• Devices (Naprave):
• Name (Ime): Ime naprave, na primer My Bluetooth Device.
• Type (Vrsta): Vrsta naprave, na primer USB.
• Device Properties (Lastnosti naprave):
• Device status (Stanje naprave): Prikazuje, ali deluje naprava pravilno oziroma ali
so težave/spori.
• Manufacturer (Proizvajalec): Ime podjetja, ki je izdelalo napravo, ki je izbrana v
razdelku Devices (Naprave) tega pogovornega okna.
• Firmware Revision (Različica vdelane programske opreme): Številka različice
vdelane programske opreme proizvajalca.
• Device Address (Naslov naprave): Naslov naprave Bluetooth (BDA ali BD_Addr),
ki je dodeljen napravi, ko je bila izdelana.
• HCI Version (Različica HCI): Številka različice specifikacije Bluetooth, s katero je
skladen vmesnik gostiteljskega krmilnika.
• HCI Revision (Revizija HCI): Številka revizije specifikacije Bluetooth, s katero je
skladen vmesnik gostiteljskega krmilnika.
• LMP Version (Različica LMP): Številka različice specifikacije Bluetooth, s katero
je skladen protokol upravitelja povezav.
• LMP Sub Version (Podrazličica LMP): Številka podrazličice specifikacije
Bluetooth, s katero je skladen protokol upravitelja povezav.
• Gumb Retest (Ponovni preskus): Sproži poizvedbo o strojni napravi, ki je izbrana v
Devices (Naprave), in posodobi podatke, ki so prikazani v Device Properties
(Lastnosti naprave).
• Gumb Advanced (Dodatno): Prikaže pogovorno okno Advanced Settings (Dodatne
nastavitve), ki omogoča izbiro kode države in nastavitev oddajne moči. Ta možnost
ni na voljo v vseh sistemih.
Advanced Settings (Dodatne nastavitve)
Do tega pogovornega okna, če je na voljo, lahko dostopite prek zavihka Hardware
(Strojna oprema) na konfiguracijski plošči Bluetooth.
Opomba Gumb Advanced (Dodatno) morda ni prikazan, kar je odvisno od države/
regije, kjer se strojna oprema prodaja in/ali uporablja.
V tem pogovornem oknu lahko nastavite:
• Country Code (Koda države)
• Severna Amerika, Evropa (razen Francije) in Japonska
• Francija in Kitajska
• Maximum Transmission Power (Največja oddajna moč)
• High (Visoka)
• Medium (Srednja)
•Low (Nizka)
46 Brezžični tiskalniški vmesnik HP bt500 Bluetooth USB 2.0

Kliknite Apply (Uporabi), če želite uporabiti spremembe. Prikaže se pogovorno okno z
obvestilom, ki navaja, da je treba ponastaviti napravo Bluetooth, ki je priključena na ta
računalnik, preden začnejo veljati spremembe.
Če želite ponastaviti napravo Bluetooth, kliknite Yes (Da). Vse odprte povezave Bluetooth
se bodo zaprle.
Če želite shraniti spremembe, kliknite No (Ne). Spremembe se bodo uveljavile pri
naslednji ponastavitvi ali ponovnem vklopu naprave Bluetooth.
Nastavitve dostopnosti
Na zavihku Accessibility (Dostopnost) na konfiguracijski plošči Bluetooth lahko določite,
ali imajo oddaljene naprave dostop do tega računalnika, katere oddaljene naprave imajo
dostop in ali se predvaja zvočno opozorilo, ko je zahtevana osebna identifikacijska
številka (koda PIN).
Dovoljenje za druge naprave, da odkrijejo ta računalnik
Če želite dovoliti oddaljenim napravam Bluetooth, da najdejo in navedejo ta računalnik,
izberite Let other Bluetooth devices discover this computer (Dovoli drugim napravam
Bluetooth, da odkrijejo ta računalnik). Če je izbrano Allow No devices (Ne dovoli nobeni
napravi) (spodaj), ta možnost ni na voljo.
Določanje vrst naprav, ki lahko vzpostavijo povezavo s tem računalnikom
V priročnem meniju Devices allowed to connect to this computer (Naprave, ki lahko
vzpostavijo povezavo s tem računalnikom) izberite:
• No devices (Nobena naprava): Nobena oddaljena naprava nima dovoljenja za
vzpostavljanje povezave s tem računalnikom. Računalnik pa še vedno lahko
vzpostavlja povezave z oddaljenimi napravami Bluetooth.
• All devices (Vse naprave): S tem računalnikom lahko vzpostavijo povezavo vse
oddaljene naprave. Za povezave veljajo dodatne varnostne omejitve, na primer
preverjanje pristnosti in pooblastitev, ki jih lahko zahtevajo posamezne storitve, ki jih
zagotavlja ta računalnik.
• Only devices listed below (Samo spodaj navedene naprave) – z računalnikom lahko
vzpostavijo povezavo samo navedene naprave (oglejte si Dostopnost, dodajanje in
brisanje naprav).
Izbira datoteke z zvočnim obvestilom
Če je za katerokoli od storitev Bluetooth v tem računalniku omogočena varna povezava,
je treba za dostop do te storitve vnesti kodo PIN. Če želite izbrati obvestilni zvok, ki se
predvaja, ko poskuša oddaljena naprava dostopiti do storitve, ki zahteva varno povezavo,
kliknite Select audio file (Izberi zvočno datoteko) in izberite zvočno datoteko (*.wav), ki
se naj predvaja.
Omejitev dostopa do računalnika za določene oddaljene naprave
Na konfiguracijski plošči Bluetooth, zavihek Accessibility (Dostopnost), meni Allow
(Dovoli), izberite Only devices listed below (Samo spodaj navedene naprave).
Če želite dodati napravo na seznam:
Konfiguriranje povezave Bluetooth 47

Poglavje 2
1. Kliknite Add Device (Dodaj napravo)
2. V pogovornem oknu Devices with access (Naprave z dostopom) izberite želene
naprave in nato kliknite OK (V redu).
Opomba Več naprav lahko izberete tako, da pritisnete SHIFT in kliknete in/ali
pritisnete CTRL in kliknete.
Če želite izbrisati napravo s seznama:
▲ Na seznamu naprav, ki imajo dovoljenje za dostop do tega računalnika, izberite
napravo, ki jo želite odstraniti s seznama, in nato kliknite Delete (Izbriši).
Nastavitve za odkrivanje
Nastavitve na zavihku Discovery (Odkrivanje) na konfiguracijski plošči Bluetooth
določajo, ali ta računalnik samodejno išče druge naprave Bluetooth, kako pogosto išče
naprave in katere vrste naprav išče.
Periodično iskanje naprav
Če je izbrana možnost Look for other Bluetooth devices (Išči druge naprave Bluetooth),
vmesnik Bluetooth samodejno išče naprave vsakih X minut. X je celo število med 1 in 60.
Če želite spremeniti čas med samodejnimi iskanji, označite obstoječi čas in vnesite nov
čas.
Opomba Če najprej odprete mapo My Bluetooth Places (Moja mesta Bluetooth), se
izvede začetno samodejno iskanje naprav, tudi če možnost Look for other Bluetooth
devices (Išči druge naprave Bluetooth) ni omogočena.
Določitev naprav, ki bodo navedene
Vmesnik Bluetooth lahko pri prikazovanju izloči naprave, do katerih ne potrebujete
dostopa.
Možnosti so:
• Report all Bluetooth devices (Navedi vse naprave Bluetooth)
• Report only selected Bluetooth devices (Navedi samo izbrane naprave Bluetooth)
(oglejte si Odkrivanje, Dodajanje določenih naprav in Odkrivanje, Brisanje določenih
naprav).
Izberite želeno možnost s spustnega seznama.
Odkrivanje določenih naprav
Vrste naprav, ki jih računalnik išče in navede pri iskanju drugih naprav Bluetooth, je
mogoče omejiti.
Vmesnik Bluetooth lahko navede samo določene naprave, določene razrede naprav ali
določene vrste naprav znotraj razreda.
48 Brezžični tiskalniški vmesnik HP bt500 Bluetooth USB 2.0

• Določene naprave: Primer določene naprave je posamezen računalnik ali mobilni
telefon Bluetooth.
• Določen razred naprav: Primer razreda naprav je računalnik.
• Določena vrsta naprav znotraj razreda: Primer določene vrste naprav znotraj razreda
računalnikov je prenosni računalnik.
Naprave, ki jih želite odkriti, so lahko mešane ali pa se ujemajo; hkrati lahko odkrijete eno
ali več določenih naprav, razrede naprav ali vrste naprav znotraj razreda.
Odstranjevanje naprave s seznama naprav za odkrivanje
Na konfiguracijski plošči Bluetooth, na zavihku Discovery (Odkrivanje), izberite napravo,
ki jo želite odstraniti, in kliknite gumb Delete (Izbriši).
Opomba Če možnost Report only selected Bluetooth devices (Navedi samo izbrane
naprave Bluetooth) ni izbrana, gumb Delete (Izbriši) ni na voljo.
Začasna preglasitev odkrivanja določenih naprav
Na konfiguracijski plošči Bluetooth, na zavihku Discovery (Odkrivanje), izberite Report all
Bluetooth devices (Navedi vse naprave Bluetooth). Posebej izbrane naprave bodo odkrite
skupaj z vsemi drugimi napravami.
Če želite znova omogočiti odkrivanje določenih naprav, znova izberite Report Only
Selected Bluetooth Devices (Navedi samo izbrane naprave Bluetooth).
Opomba Ko so izbrisane vse naprave, se prikaže sporočilo o napaki, če ni izbrana
možnost Report all Bluetooth devices (Navedi vse naprave Bluetooth).
Varnost
HP Bluetooth Adapter ponuja več načinov za zaščito brezžičnih prenosov.
Preverjanje pristnosti
Za preverjanje identitete se uporablja preverjanje pristnosti, ki od oddaljene naprave
zahteva geslo ali povezovalni ključ. Ko poskuša oddaljena naprava pridobiti dostop, je
operater o tem obveščen z vizualnim in/ali zvočnim opozorilom.
Če je obvestilo prezrto, je dostop po prednastavljeni časovni omejitvi zavrnjen.
Naprave, ki so združene, samodejno izmenjajo povezovalni ključ. Preverjanje pristnosti
je izvedeno brez posega operaterja.
Pooblastitev
Pooblastitev je varnostna funkcija z dvema možnostma (da ali ne), ki zahteva poseg
operaterja, da se prepreči potek časovne omejitve in prekinitev povezave. Pooblastitev
je omogočena samodejno, ko omogočite varno povezavo. Za oddaljene naprave jo lahko
izklopite glede na posamezno storitev.
Pooblastitev je omejena na:
Varnost 49

Poglavje 2
• Da, lahko vzpostavite povezavo (za nadaljevanje kliknite oblaček).
• Ne, povezave ne morete vzpostaviti (prezrite pozivni oblaček in povezava ne bo
vzpostavljena).
Če je povezava pooblaščena, se prikaže okno s tremi možnosti glede dovoljenja za
dostop. To je samo za storitev FTP.
• For the current task (Za trenutno opravilo) (privzeto) (oglejte si spodnjo opombo)
• For the next… (Za naslednjih ...) (v polju s spustnim seznamom izberite časovno
obdobje)
• 5 Minutes (5 minut)
• 15 Minutes (15 minut)
• 30 Minutes (30 minut)
• 1 Hour (1 ura)
• Always allow this device to access my computer’s (service name) service (Vedno
dovoli tej napravi dostop do storitve (ime storitve) v mojem računalniku).
Opomba Vsaka datoteka je, ne glede na to, ali je poslana kot skupina ali
posamezno, obravnavana kot ločeno opravilo. Ko prejemate več datotek, izberite
možnost For the next... (Za naslednjih ...), da se izognete pooblastitvi vsake prejete
datoteke.
Če želite nastaviti pooblastitev za več lokalnih storitev za posamezno napravo:
Opomba Naprave morajo biti združene.
1. V mapi My Bluetooth Places (Moja mesta Bluetooth) z desno miškino tipko kliknite
združeno napravo, izberite Properties (Lastnosti) in nato zavihek Authorization
(Pooblastitev).
2. V polju s seznamom izberite storitve, za katere pooblastitev NI zahtevana, in nato
kliknite OK (V redu).
Identiteta naprav Bluetooth
Vsaka naprava Bluetooth ima enoličen naslov naprave Bluetooth (BDA), ki ji je dodeljen
med proizvodnim postopkom. Tega naslova ni mogoče spremeniti.
Naslov BDA je običajno prikazan v šestnajstiški obliki. Primer veljavnega naslova BDA
je 00:D0:B7:03:2E:9F.
Vsaka naprava Bluetooth ima za razlikovanje od drugih naprav tudi uporabniku prijazno
ime, ki ga je mogoče spremeniti. Uporabniku prijazno ime lahko vsebuje do 99
alfanumeričnih znakov in presledke. Primer veljavnega in uporabniku prijaznega imena
je Moj osebni računalnik.
Šifriranje
Šifriranje prevede podatke v neberljivo obliko z uporabo skrivnega ključa ali gesla. Za
odšifriranje podatkov je potreben enak ključ ali geslo kot za šifriranje.
50 Brezžični tiskalniški vmesnik HP bt500 Bluetooth USB 2.0

Povezovalni ključ
Povezovalni ključ je enolična, notranje generirana koda za dostop, ki temelji na geslu,
naslovu naprave Bluetooth in notranje generiranem naključnem številu. Povezovalni
ključi so samodejno ustvarjeni pri združevanju naprav.
Ko je ustvarjen povezovalni ključ, ročni vnos gesla ni potreben.
Združevanje naprav
Z združevanjem se lahko izognete ročnemu vnašanju podatkov za dostop pri poskusih
vzpostavitve povezave. Združene naprave imajo skupen enolični povezovalni ključ, ki si
ga pri vsaki vzpostavitvi povezave samodejno izmenjajo.
Združene naprave poskušajo pred dejansko izvedbo operacije določiti izvedljivost
operacije.
V naslednjem primeru preverjanja izvedljivosti je pooblastitev, ki zahteva, da sprejemna
naprava odobri povezavo (čeprav sta napravi združeni), omogočena.
1. Izbere se datoteka, ki je nato poslana združeni oddaljeni storitvi.
2. Pred dejanskim pošiljanjem datoteke naprava za pošiljanje sproži poizvedbo o
strežniku.
3. Strežnik pošlje odgovor, da ima v mapi, v katero namerava pošiljatelj pisati, datoteko
s tem imenom.
4. Naprava za pošiljanje prikaže okno za potrditev zamenjave datoteke, ki ga mora
uporabnik potrditi, preden se lahko operacija nadaljuje.
5. Strežnik nad območjem za obvestila, ki je na desni strani opravilne vrstice, prikaže
oblaček za pooblastitev.
Uporabnik strežnika mora potrditi oblaček za pooblastitev. V nasprotnem primeru se
povezava prekine in datoteka se ne prenese.
Če ni podvojenih datotek, se na strežniku takoj prikaže oblaček za pooblastitev.
Združevanje z drugo napravo
1. Če je omogočena varna povezava, se pri prvem poskusu vzpostavitve povezave med
napravama prikaže poziv za združitev naprav. Za uspešno izmenjavo gesla in
dokončanje postopka združevanja sledite navodilom na zaslonu.
2. Ročna združitev z napravo: v podoknu Folders (Mape) mape My Bluetooth Places
(Moja mesta Bluetooth) z desno miškino tipko kliknite napravo, v priročnem meniju
izberite Pair Device (Združi napravo) in sledite navodilom na zaslonu.
Če želite omogočiti ali onemogočiti varno povezavo
1. Na konfiguracijski plošči Bluetooth izberite zavihek Local Services (Lokalne storitve)
ali Client Applications (Odjemalske aplikacije).
2. Izberite ali počistite možnost Secure Connection (Varna povezava) in nato kliknite
OK (V redu).
Varnost 51

Poglavje 2
Opomba Če je na kateri od naprav omogočena varna povezava, morata biti napravi
za nadaljevanje povezave združeni.
Razdružitev naprave
V podoknu Folders (Mape) mape My Bluetooth Places (Moja mesta Bluetooth) z
desno miškino tipko kliknite združeno napravo in v priročnem meniju izberite Unpair
Device (Razdruži napravo).
Geslo
Alfanumeričen niz dolžine do 16 znakov. Gesla imenujemo tudi osebne identifikacijske
številke ali kode PIN.
Geslo je zahtevano, če je za storitev ali aplikacijo Bluetooth omogočena možnost Secure
Connection (Varna povezava).
Varna povezava
Geslo ali povezovalni ključ je zahtevan pri vsakem poskusu vzpostavitve povezave
Vsi podatki, izmenjani prek povezave Bluetooth, so šifrirani.
Če je omogočena varna povezava, je privzeto omogočena tudi pooblastitev, ki pa jo je
mogoče za oddaljene naprave, ki imajo dovoljenje za povezovanje s tem računalnikom,
onemogočiti glede na posamezno storitev.
Pogovorno okno z varnostno zahtevo
Če je omogočena varna povezava, se lahko pri poskusu vzpostavitve povezave v
območju za obvestila na desni strani opravilne vrstice prikaže oblaček z zahtevo za geslo
Bluetooth in/ali oblaček z zahtevo za pooblastitev Bluetooth.
Če želite nadaljevati, kliknite oblaček.
52 Brezžični tiskalniški vmesnik HP bt500 Bluetooth USB 2.0

3 Odpravljanje težav
Nasvet Številne težave, ki tukaj niso omenjene, lahko odpravite tako, da iztaknete
vmesnik, izklopite in nato vklopite tiskalnik ali računalnik, in znova priključite vmesnik.
Odpravljanje težav pri tiskanju
Tabela 3-1 Naprava Bluetooth za pošiljanje ne najde tiskalnika
HP Bluetooth Adapter ni priključen v tiskalnik ali
pa je tiskalnik izklopljen.
Dostopnost je nastavljena na “Not Visible” (Ni
vidno).
Varnostna raven je nastavljena na
“High” (Visoka).
Tiskalnik je preveč oddaljen. Premaknite se bližje tiskalniku, da se vzpostavi
Ime naprave je bilo spremenjeno. Če je bilo ime naprave za tiskalnik
1. Vklopite tiskalnik.
2. Priključite vmesnik v gostiteljska vrata USB
3. Preverite, ali dioda LED na HP Bluetooth
1. V meniju tiskalnika izberite Bluetooth.
2. Izberite Accessibility (Dostopnost).
3. Izberite Visible to All (Viden vsem).
1. V meniju tiskalnika izberite Bluetooth.
2. Izberite Security Level (Varnostna raven).
3. Izberite Low (Nizka).
stik.
spremenjeno, morate tiskalnik znova odkriti, da
izberete novo ime.
za fotoaparat/Pictbridge na tiskalniku. V
številnih primerih so vrata na sprednji strani
tiskalnika.
Adapter utripa.
Tabela 3-2 List ni prišel iz tiskalnika/list je prazen
Profil ali tiskalnik ne podpira vrste datoteke.
Nekateri profili na primer ne podpirajo datotek
GIF ali pa ste v tiskalnik pomotoma poskusili
poslati zvočno datoteko.
Tiskalnik je zunaj dosega. Premaknite se bližje tiskalniku, da se vzpostavi
Motnje, ki jih povzroča mikrovalovna pečica ali
druga naprava.
Preveč aktivnih naprav Bluetooth. Naenkrat je lahko aktivnih samo sedem naprav
Datoteka je prevelika. Datoteka je morda prevelika za pomnilnik v
Preverite, ali ste v tiskalnik poslali pravo vrsto
datoteke.
stik.
Poskusite znova tiskati, ko druga naprava neha
delovati.
Bluetooth. Nekaj morate izklopiti.
napravi. Spremenite datoteko in zmanjšajte
njeno velikost.
Odpravljanje težav 53

Poglavje 3
Tabela 3-3 Kakovost tiskanja je slaba
Fotografija je bila posneta z nizko ločljivostjo. Spremenite nastavitev v fotoaparatu za
fotografiranje v najvišji kakovosti.
Opomba S fotoaparati z ločljivostjo VGA (640
x 480) ni mogoče posneti visokokakovostne
fotografije niti pri najvišji nastavljeni ločljivosti.
Treba je zamenjati tiskalno kartušo. Za informacije o preverjanju in zamenjavi
V tiskalniku je navadni papir. Za najboljšo kakovost tiskanja uporabljajte foto
tiskalnih kartuš si oglejte dokumentacijo
tiskalnika.
papir in kartušo za tiskanje fotografij. Za
informacije si oglejte dokumentacijo tiskalnika.
Tabela 3-4 Fotografija je natisnjena z belimi robovi
Naprava Bluetooth za pošiljanje ne podpira
tiskanja brez robov.
Za najnovejše posodobitve aplikacije za
tiskanje se obrnite na dobavitelja naprave ali
obiščite njegovo spletno stran.
Odpravljanje težav z računalnikom
Tabela 3-5 Vzpostavitev povezave z združeno napravo ni mogoča
Združene naprave so vedno prikazane v mapi
My Bluetooth Places (Moja mesta Bluetooth),
tudi če je oddaljena naprava zunaj dosega ali
izklopljena.
Tabela 3-6 V oddaljeni napravi, ki ni združena, ni mogoče odkriti storitev
Oddaljena naprava morda ni vklopljena ali pa je
zunaj dosega.
Preverite, ali je oddaljeni član para v dosegu
radijske povezave in vklopljen. Nato poskusite
znova vzpostaviti povezavo.
•
•
•
Preverite, ali je oddaljena naprava
vklopljena.
Preverite, ali je oddaljena naprava v načinu
Connectable (Povezljivo) (zavihek
Accessibility (Dostopnost) na
konfiguracijski plošči Bluetooth).
Izvedite iskanje naprav, da preverite, ali je
naprava znotraj dosega.
54 Brezžični tiskalniški vmesnik HP bt500 Bluetooth USB 2.0

Tabela 3-7 Storitev za omrežje na klic se ne zažene
Če ni v strežnik priključen ustrezno konfiguriran
modem, se storitev za omrežje na klic ne
zažene.
Preverite, ali je modem na voljo za uporabo kot
lokalna naprava v računalniku, na katerega je
priključen.
Na konfiguracijski plošči Bluetooth na
•
zavihku Local Services (Lokalne storitve)
dvokliknite storitev Dial-up Networking
(Omrežje na klic).
V polju Modem kliknite puščico navzdol in
•
izberite modem, ki bo uporabljen za
klicanje.
Kliknite gumb OK (V redu).
•
Kliknite gumb OK (V redu), da zaprete
•
konfiguracijsko ploščo Bluetooth.
Tabela 3-8 Kako
Ugotoviti naslov naprave Bluetooth (BDA) za
mojo strojno napravo
Ugotoviti različico vmesnika gostiteljskega
krmilnika (HCI)
Ugotoviti različico protokola upravitelja povezav
(LMP)
Poiskati informacije o strojni opremi Bluetooth,
priključeni na moj računalnik
Preskusiti povezavo za omrežni dostop
Na konfiguracijski plošči Bluetooth na zavihku
Hardware (Strojna oprema) v razdelku Devices
(Naprave) izberite napravo, katere naslov želite
ugotoviti. V razdelku Device Properties
(Lastnosti naprave) pogovornega okna je četrti
vnos, Device Address (Naslov naprave), naslov
BDA izbrane naprave Bluetooth.
Na konfiguracijski plošči Bluetooth na zavihku
Hardware (Strojna oprema) v razdelku Device
Properties (Lastnosti naprave) peti vnos
vsebuje informacije o skladnosti s specifikacijo
Bluetooth za vmesnik gostiteljskega krmilnika.
Šesti vnos vsebuje informacije o reviziji
specifikacije za vmesnik gostiteljskega
krmilnika, če je to ustrezno.
Na konfiguracijski plošči Bluetooth na zavihku
Hardware (Strojna oprema) v razdelku Device
Properties (Lastnosti naprave) sedmi vnos
vsebuje informacije o številki različice protokola
upravitelja povezav.
Osmi vnos vsebuje informacije o številki
podrazličice protokola upravitelja povezav, če je
to ustrezno.
Na konfiguracijski plošči Bluetooth izberite
zavihek Hardware (Strojna oprema).
Če je med odjemalcem in lokalnim
•
omrežjem žična povezava, jo prekinite, da
zagotovite, da preskus preveri brezžično
povezavo in ne žične povezave.
Če ima strežnik dostop do interneta, odprite
•
brskalnik v odjemalcu in vzpostavite
povezavo s svetovnim spletom.
Dosegljivost strežnika lahko preverite tudi
•
iz DOS-ove ukazne vrstice.
Odpravljanje težav z računalnikom 55

Poglavje 3
Tabela 3-9 Skupna raba internetne povezave ne deluje
To se zgodi zato, ker je bila pri namestitvi
vmesnika Bluetooth omogočena skupna raba
internetne povezave (to je značilno za sistem
Microsoft Windows in ne predstavlja
nepravilnega delovanja).
Če želite omogočiti skupno rabo internetne
povezave:
Onemogočite skupno rabo za kartico
•
Ethernet
Na nadzorni plošči izberite Network
•
and Dial-up Connections (Omrežje in
povezave na klic).
Z desno miškino tipko kliknite Local
•
Area Connection (Povezava lokalnega
omrežja), izberite Properties
(Lastnosti) in nato zavihek Sharing
(Skupna raba).
Počistite potrditveno polje za Enable
•
Internet Connection Sharing for this
connection (Omogoči skupno rabo
internetne povezave za to povezavo) in
nato kliknite OK (V redu).
Znova omogočite skupno rabo za kartico
•
Ethernet in izberite (označite) polje za
skupno rabo.
Če ste pozvani, da izberete kartico, izberite
omrežno kartico Bluetooth. (Ta možnost je
prikazana samo, če je nameščenih več kartic.)
Po potrebi znova zaženite računalnik.
Tabela 3-10 Pri uporabi serijskih vrat Bluetooth se prikaže sporočilo o neznanih
vratih
Sporočilo o napaki zaradi neznanih vrat
običajno pomeni, da je prišlo do poskusa
vzpostavitve povezave z vrati, ki so bila v
uporabi. Po potrebi je mogoče dodati dodatna
serijska vrata Bluetooth.
56 Brezžični tiskalniški vmesnik HP bt500 Bluetooth USB 2.0
Počakajte, da postanejo vrata na voljo, ali
dodajte dodatna vrata.

4 Tehnične informacije
Tehnične specifikacije
Splošno
• Skladno s specifikacijo Bluetooth 2.0
• Napajanje: zagotovi ga gostitelj
• zagotovi ga gostitelj
• 1 mA v pripravljenosti
• 7 mA v mirovanju
• 65 mA (običajno) pri delovanju z
neposredno povezavo
• 75 mA (najvišji) pri delovanju
Radijska povezava
• Frekvenčno območje: 2402–2480 GHz
• Oddajna moč (Tx): 2 dBm (običajno)
• Sprejemna občutljivost (Rx): Boljša od -80
dBm pri 0,1 % BER
• Doseg: do 30 m
Antena
• Notranja antena
• Največje ojačanje: +2 dBi
• VSWR: < 2,0 : 1
• Polarizacija: linearna
Temperatura
• Delovna temperatura: -10° do 85 °C
• Temperatura za shranjevanje: -40 °C do
150 °C
Vmesnik
Standardni vtični priključek USB, vrsta A
Podprti profili
• OBEX
• HCRP
• BIP
• SPP
• BPP
Tehnične informacije 57

Poglavje 4
Izjava o omejeni garanciji
Podpora za stranke
Za pomoč pokličite 1-800-HP-INVENT (samo Severna Amerika) ali obiščite spletno mesto za
podporo za stranke na www.hp.com/support.
Program varovanja okolja za izdelek
Hewlett-Packard je zavezan skrbi za kakovostne izdelke in varovanje okolja. Ta izdelek vključuje
možnost recikliranja. Uporabljeno je bilo najmanjše možno število materialov, ki kljub temu
58 Brezžični tiskalniški vmesnik HP bt500 Bluetooth USB 2.0

zagotavlja normalno delovanje in zanesljivost. Materiale lahko preprosto razstavite. Vezi in druge
povezave lahko hitro najdete, pridete do njih in jih odstranite z navadnim orodjem. Pomembni deli
so narejeni tako, da lahko zaradi učinkovitega razstavljanja in popravila hitro dostopite do njih.
Dodatne informacije poiščite na spletni strani HP Commitment to Environment na naslovu:
www.hp.com/hpinfo/globalcitizenship/environment/index.html
Ta odstavek vsebuje naslednje teme:
•
Plastika
• Podatki o varnosti materiala
•
Program recikliranja strojne opreme
Odlaganje odpadne opreme uporabnikov v gospodinjstvih v Evropski uniji
•
Plastika
Nad 25 gramov težki plastični deli so označeni v skladu z mednarodnimi standardi, ki izboljšujejo
možnost identifikacije plastičnih mas po poteku življenjske dobe izdelka v reciklažne namene.
Podatki o varnosti materiala
Podatki o varnosti materiala (PVM) so vam na voljo na HP-jevi spletni strani na naslovu:
www.hp.com/go/msds
Stranke brez internetnega dostopa naj se obrnejo na HP-jev krajevni center za podporo strankam.
Program recikliranja strojne opreme
HP v mnogih državah nudi vedno več programov za vračilo in reciklažo izdelkov in sodeluje z
nekaterimi največjimi centri za reciklažo elektronskih izdelkov po vsem svetu. HP tudi ohranja
naravne vire z obnovo in ponovno prodajo nekaterih najbolj priljubljenih izdelkov.
Če želite informacije o recikliranju HP-jevih izdelkov, obiščite: www.hp.com/recycle.
Program varovanja okolja za izdelek 59

Poglavje 4
Odlaganje odpadne opreme uporabnikov v gospodinjstvih v Evropski uniji
Odstranjevanje odslužene opreme uporabnikov v zasebnih gospodinjstvih v Evropski uniji
Ta znak na izdelku ali njegovi embalaži pomeni, da izdelka ne smete odvreči
med gospodinjske odpadke. Nasprotno, odsluženo opremo morate predati
na zbirališče, pooblaščeno za recikliranje odslužene električne in elektronske opreme.
Ločeno zbiranje in recikliranje odslužene opreme prispeva k ohranjanju naravnih
virov in zagotavlja recikliranje te opreme na zdravju in okolju neškodljiv način. Za
podrobnejše informacije o tem, kam lahko odpeljete odsluženo opremo na recikliranje,
se obrnite na pristojni organ, komunalno službo ali trgovino, kjer ste izdelek kupili.
Upravna obvestila
Brezžični tiskalniški vmesnik HP bt500 Bluetooth USB 2.0 izpolnjuje zahteve o izdelkih upravnih
agencij v vaši državi/regiji.
Ta odstavek vsebuje naslednje teme:
Upravna identifikacijska številka modela
•
• Izjava FCC
• Obvestilo uporabnikom v Koreji
• Izjava o skladnosti z VCCI (razred B) za uporabnike na Japonskem
60 Brezžični tiskalniški vmesnik HP bt500 Bluetooth USB 2.0

• Izjava o ravni hrupa za Nemčijo
Upravna identifikacijska številka modela
V kontrolne namene je izdelku dodeljena kontrolna številka modela. Kontrolna številka modela za
ta izdelek je SDCAB-0705. Te številke ne zamenjajte s tržnim imenom (Brezžični tiskalniški vmesnik
HP bt500 Bluetooth USB 2.0) ali številko izdelka (ERROR ERROR! Target for reference type
variable.varref, ID was not found! ERROR! ERROR! ERROR! ERROR! ERROR! ERROR!
ERROR! ERROR! ERROR!).
Izjava FCC
FCC statement
The United States Federal Communications Commission (in 47 CFR 15.105) has specified
that the following notice be brought to the attention of users of this product.
This equipment has been tested and found to comply with the limits for a Class B digital
device, pursuant to Part 15 of the FCC Rules. These limits are designed to provide reasonable protection against harmful interference in a residential installation. This equipment
generates, uses and can radiate radio frequency energy and, if not installed and used in
accordance with the instructions, may cause harmful interference to radio communications.
However, there is no guarantee that interference will not occur in a particular installation.
If this equipment does cause harmful interference to radio or television reception, which can
be determined by turning the equipment off and on, the user is encouraged to try to correct
the interference by one or more of the following measures:
• Reorient the receiving antenna.
• Increase the separation between the equipment and the receiver.
• Connect the equipment into an outlet on a circuit different from that to which the
receiver is connected.
• Consult the dealer or an experienced radio/TV technician for help.
For further information, contact:
Manager of Corporate Product Regulations
Hewlett-Packard Company
3000 Hanover Street
Palo Alto, Ca 94304
(650) 857-1501
Modifications (part 15.21)
The FCC requires the user to be notified that any changes or modifications made to this
device that are not expressly approved by HP may void the user's authority to operate the
equipment.
This device complies with Part 15 of the FCC Rules. Operation is subject to the following
two conditions: (1) this device may not cause harmful interference, and (2) this device must
accept any interference received, including interference that may cause undesired
operation.
Obvestilo uporabnikom v Koreji
Upravna obvestila 61

Poglavje 4
Izjava o skladnosti z VCCI (razred B) za uporabnike na Japonskem
Izjava o ravni hrupa za Nemčijo
Geräuschemission
LpA < 70 dB am Arbeitsplatz im Normalbetrieb nach DIN 45635 T. 19
Regulativne izjave za brezžične povezave
Ta razdelek vsebuje naslednje informacije o predpisih, ki se nanašajo na brezžične izdelke:
• Izpostavljenost radiofrekvenčnemu sevanju
Regulativno obvestilo Evropske unije
•
Notice to users in Brazil
•
Obvestilo uporabnikom v Kanadi
•
Obvestilo uporabnikom v Argentini
•
Obvestilo uporabnikom v Indoneziji
•
Obvestilo uporabnikom v Mehiki
•
Obvestilo uporabnikom v Koreji
•
Obvestilo uporabnikom v Pakistanu
•
Opozorilo tajvanskega DGT
•
Obvestilo uporabnikom na Tajvanu
•
Obvestilo uporabnikom v Rusiji
•
Obvestilo uporabnikom v Južni Afriki
•
Izpostavljenost radiofrekvenčnemu sevanju
Exposure to radio frequency radiation
Caution The radiated output power of this device is far below the FCC radio
frequency exposure limits. Nevertheless, the device shall be used in such a manner
that the potential for human contact during normal operation is minimized. This
product and any attached external antenna, if supported, shall be placed in such
a manner to minimize the potential for human contact during normal operation. In
order to avoid the possibility of exceeding the FCC radio frequency exposure
limits, human proximity to the antenna shall not be less than 20 cm (8 inches)
during normal operation.
Regulativno obvestilo Evropske unije
62 Brezžični tiskalniški vmesnik HP bt500 Bluetooth USB 2.0

Notice to users in Brazil
Aviso aos usuários no Brasil
Este equipamento opera em caráter secundário, isto é, não tem direito à proteção
contra interferência prejudicial, mesmo de estações do mesmo tipo, e não pode causar
interferência a sistemas operando em caráter primário. (Res.ANATEL 282/2001).
Obvestilo uporabnikom v Kanadi
Notice to users in Canada/Note à l'attention des utilisateurs canadiens
For Indoor Use. This digital apparatus does not exceed the Class B limits for radio noise
emissions from the digital apparatus set out in the Radio Interference Regulations of the
Canadian Department of Communications. The internal wireless radio complies with RSS
210 and RSS GEN of Industry Canada.
Utiliser à l'intérieur. Le présent appareil numérique n'émet pas de bruit radioélectrique
dépassant les limites applicables aux appareils numériques de la classe B prescrites dans
le Règlement sur le brouillage radioélectrique édicté par le ministère des Communications
du Canada. Le composant RF interne est conforme a la norme RSS-210 and RSS GEN
d'Industrie Canada.
Obvestilo uporabnikom v Argentini
CNC xxxxxxx
Obvestilo uporabnikom v Indoneziji
Obvestilo uporabnikom v Mehiki
SCT xxxxxxxxx–xxx
Obvestilo uporabnikom v Koreji
Regulativne izjave za brezžične povezave 63

Poglavje 4
Obvestilo uporabnikom v Pakistanu
Opozorilo tajvanskega DGT
Obvestilo uporabnikom na Tajvanu
64 Brezžični tiskalniški vmesnik HP bt500 Bluetooth USB 2.0

Obvestilo uporabnikom v Rusiji
Obvestilo uporabnikom v Južni Afriki
TA-2007/172
APPROVED
Regulativne izjave za brezžične povezave 65

Poglavje 4
Izjava o ustreznosti (Evropski gospodarski prostor)
DECLARATION OF CONFORMITY
according to ISO/IEC 17050-1 and EN 17050-1
Manufacturer's Name:
Manufacturer's Address:
Hewlett-Packard Company DoC#: SDCAB-0705-rel.3.0
8000 Foothills Blvd.
Roseville CA. USA
declares, that the product
Product Name:
Regulatory Model:
Product Options:
Product Number:
Power Adapter:
4)
HP Bluetooth USB 2.0 Wireless Adapter BT500
SDCAB-0705
ALL
Q6273A
N/A
conforms to the following Product Specifications:
SAFETY:
EMC:
RADIO:
HEALTH:
EN 60950-1:2001
EN 55022:1998+A1:2000+A2:2003 Class B
EN 55024:1998+A1:2001+A2:2003 Class B
3)
3)
EN 301 489-1 V1.5.1:2004-11/ EN 301 489-17 V1.2.1:2002
EN 61000-3-2:2000
EN 61000-3-3:1995+A1:2001
FCC Title 47 CFR, Part 15 Class B / ICES-003, Issue 4
EN 300 328 V1.6.1:2004
EU: 1999/519/EC
Supplementary Information:
1. The product herewith complies with the requirements of the EMC Directive 2004/108/EC, the Low Voltage
Directive 2006/95/EC and the R&TTE Directive 1999/5/EC and carries the CE-Marking accordingly.
2. This Device complies with Part 15 of the FCC Rules. Operation is subject to the following two Conditions:
(1) this device may not cause harmful interference, and (2) this device must accept any interference
received, including interference that may cause undesired operation
3. The product was tested in a typical configuration.
4. For regulatory purposes, these products are assigned a Regulatory model number. This number should
not be confused with the product name or the product number(s).
Roseville, CA, USA
15 February, 2007
For Regulatory Topics only, contact:
European Contact: Your Local Hewlett-Packard Sales and Service Office or Hewlett-Packard Gmbh,
Department HQ-TRE / Standards Europe, Herrenberger
USA Contact: Product Regulations Manager, Hewlett Packard Company, San Diego, (858) 655-4100
Strasse 140, D-71034 Böblingen, Germany (FAX: +49-7031-14-3143)
66 Brezžični tiskalniški vmesnik HP bt500 Bluetooth USB 2.0
Guy Goodlett Manager CSL

Stvarno kazalo
A
aplikacija Bluetooth
faks 30
HID 26
omrežje na klic 33
prenos datotek 30
prenos elementov PIM 31
serijska vrata 34
sinhronizacija PIM 29
slušalke 28
zvok 27
aplikacija HID 26
aplikacije Bluetooth
računalnik 24
slike 24
B
Bluetooth
informacije o Windows 14
F
faks 30
fotoaparat
tiskanje 10
G
geslo
računalnik 52
I
ikone 15
ikone Bluetooth 15
ime naprave Bluetooth
tiskalnik 7
iskanje naprav Bluetooth
računalnik 19
L
LED 8
M
miška 26
mobilni telefon s fotoaparatom
tiskanje 9
My Bluetooth Places (Moja
mesta Bluetooth) 15
N
načini dostopa
tiskanje 8
naslov naprave Bluetooth
tiskanje 9
nastavitev
računalnik 22
tiskanje 7
O
odkrivanje storitve
računalnik 20
omrežje na klic 33
P
PDA
tiskanje 10
PIN
računalnik 52
pošiljanje v napravo
Bluetooth 21
prenos datotek 30
prenos elementov PIM 31
programska oprema
nameščanje 13
Program varovanja okolja za
izdelek 58
R
računalnik
aplikacije Bluetooth 24
geslo 52
identiteta naprav
Bluetooth 50
iskanje naprav Bluetooth
19
konfiguriranje 22
Moja mesta Bluetooth 15
nameščanje programske
opreme 13
nastavitev 22
nastavitve dostopnosti 47
nastavitve strojne opreme
46
nastavitve za odkrivanje
48
odkrivanje storitve 20
pooblastitev 49
pošiljanje v napravo
Bluetooth 21
preverjanje pristnosti 49
skupna raba datotek 21
stanje povezave 21
tiskalnik 26
tiskanje 10
vzpostavitev povezave 18
zagon ali zaustavitev
naprave Bluetooth 18
S
serijska vrata 34
serijska vrata Bluetooth 34
sinhronizacija PIM 29
skupna raba datotek 21
slušalke 28
stanje povezave
računalnik 21
storitev Bluetooth
faks 39
omrežje na klic 38
omrežni dostop 41
prenos elementa PIM 43
prenos slik 37
serijska vrata 37
sinhronizacija PIM 45
slušalke 40
zvok 37
storitve Bluetooth 35
T
tipkovnica 26
tiskanje
fotoaparat 10
ime naprave Bluetooth 7
mobilni telefon s
fotoaparatom 9
načini dostopa 8
67

naslov naprave Bluetooth
9
nastavitev 7
PDA 10
računalnik 10, 26
U
upravna obvestila
regulativne izjave 62
upravna identifikacijska
številka modela 61
utripajoča lučka. glejte LED
V
vzpostavitev povezave
računalnik 18
Z
zagon ali zaustavitev naprave
Bluetooth 18
zvok 27
68 Brezžični tiskalniški vmesnik HP bt500 Bluetooth USB 2.0
 Loading...
Loading...