Page 1
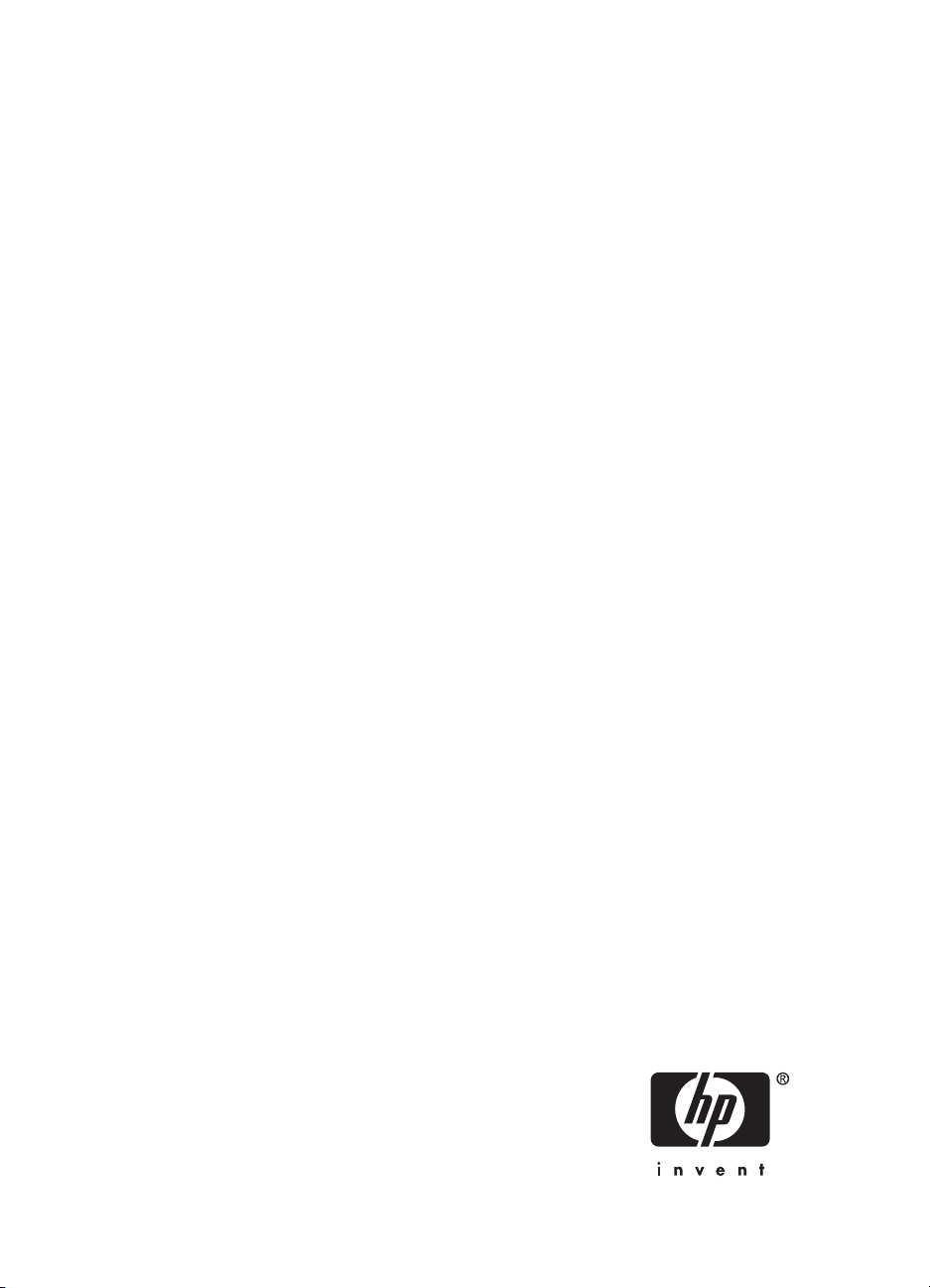
HP bt500 Bluetooth USB 2.0 Trådlös
skrivaradapter
Användarhandbok
Page 2
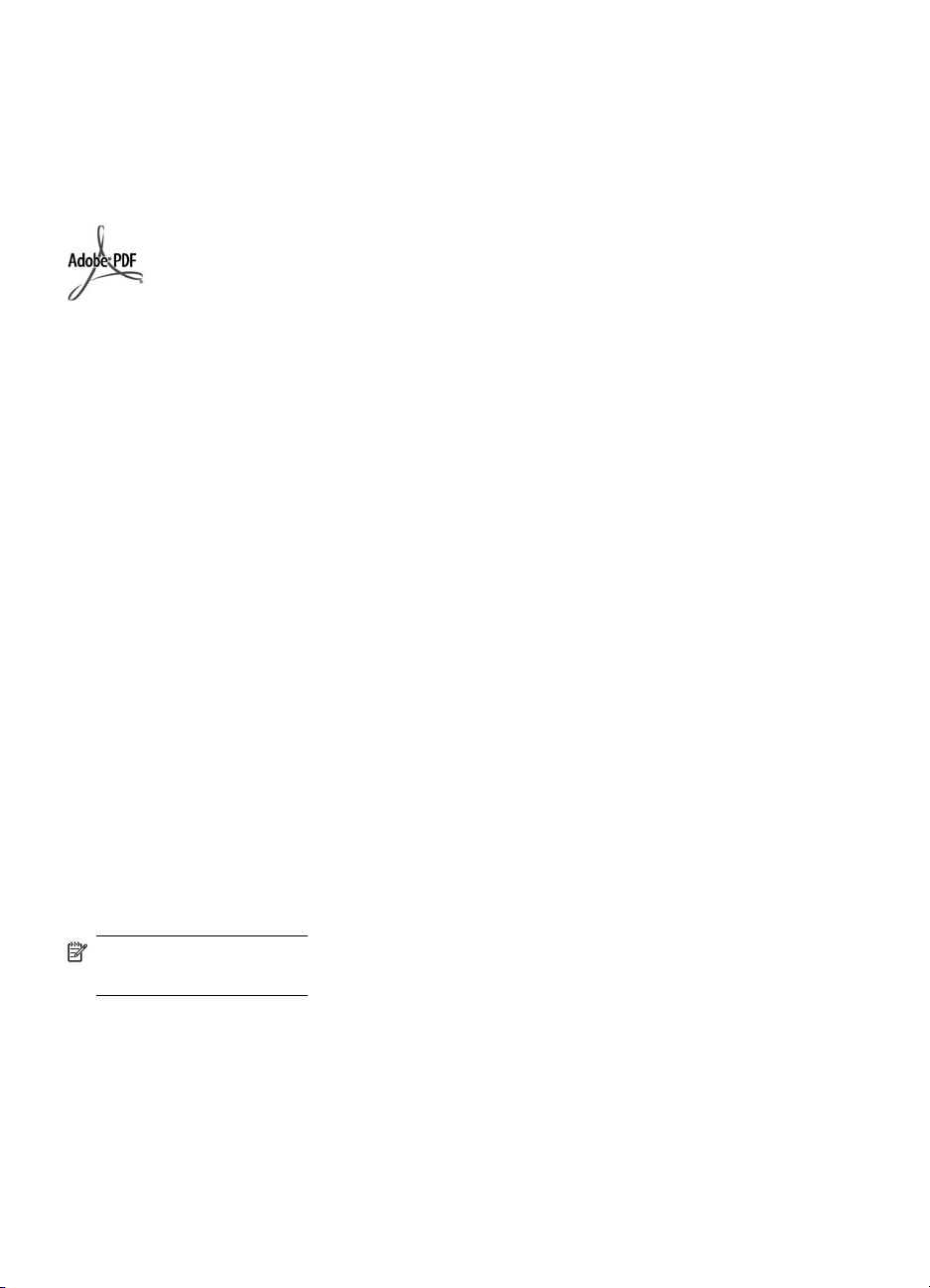
© Copyright 2007 Hewlett-Packard
Development Company, L.P.
Följande information kan ändras utan
föregående meddelande.
Återgivning, bearbetning eller
översättning utan skriftligt tillstånd är
förbjudet, förutom vad som gäller under
upphovsrätten.
Adobe- och Acrobat-logotypen är
antingen registrerade varumärken eller
varumärken som tillhör Adobe Systems
Incorporated i USA och/eller andra
länder/regioner.
Bluetooth är ett varumärke som ägs av
respektive ägare och används av
Hewlett-Packard Company under
licens.
Windows®, Windows NT®, Windows
XP® och Windows 2000® är USAregistrerade varumärken som tillhör
Microsoft Corporation.
Intel® och Pentium® är registrerade
varumärken som tillhör Intel
Corporation.
Utgivningsnummer: Q6398-90115
Licensierad programvara
© Copyright 2000 – 2007, Broadcom
Corporation
Obs
De enda garantierna för HPprodukterna och -tjänsterna fastställs i
de uttryckliga garantier som medföljer
produkterna och tjänsterna. Inget i detta
dokument ska tolkas som att det utgör
en ytterligare garanti. HP kan inte hållas
ansvarig för tekniska fel, korrekturfel
eller utelämnanden i dokumentet.
Hewlett-Packard ansvarar inte för
oavsiktliga skador eller följdskador i
samband med användning av
dokumentationen eller den
programvara som beskrivs i
dokumentationen.
Anmärkning Mer information
finns i avsnittet Teknisk information
i den här handboken.
Page 3
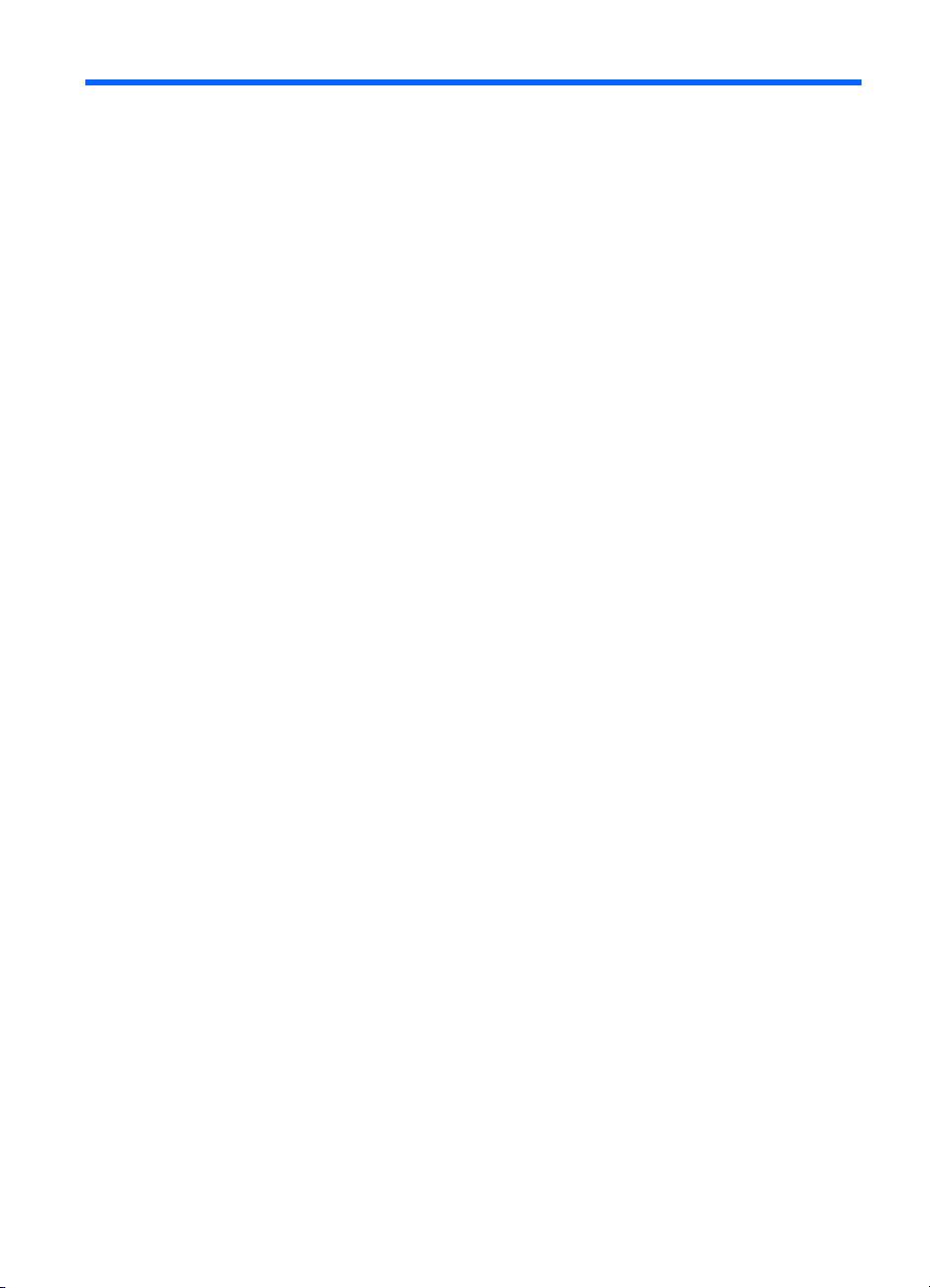
Innehåll
1 Använd din HP Bluetooth Adapter-enhet till utskrift
Bluetooth-grunder.......................................................................................................................7
Installation och konfigurering......................................................................................................7
Installera HP Bluetooth Adapter...........................................................................................7
Lysdiodens beteende...........................................................................................................8
Bluetooth-åtkomstlägen..............................................................................................................8
Åtkomstläge..........................................................................................................................8
Säkerhetsnivå.......................................................................................................................9
Skriva ut från din Bluetooth-enhet..............................................................................................9
Allmän utskrift.......................................................................................................................9
Kameratelefon......................................................................................................................9
Handdator...........................................................................................................................10
Kamera...............................................................................................................................10
Dator...................................................................................................................................10
2 Använd HP Bluetooth Adapter-enheten tillsammans med datorn
Installera och konfigurera programvaran..................................................................................13
Allmän Bluetooth-information för Windows...............................................................................14
Bluetooth-fält......................................................................................................................14
Få åtkomst till Mina Bluetooth-platser................................................................................15
Bluetooth-ikoner.................................................................................................................15
Meddelandefältikoner...................................................................................................15
Enhetsikoner.................................................................................................................16
Tjänsteikoner................................................................................................................16
Grundläggande användning.....................................................................................................18
Starta eller stoppa Bluetooth..............................................................................................18
Skapa en anslutning...........................................................................................................18
Skapa en anslutning från ikonen Bluetooth i systemfältet............................................18
Skapa en anslutning med hjälp av konfigurationsguiden för Bluetooth........................18
Skapa en anslutning från Mina Bluetooth-platser.........................................................19
Sök Bluetooth-enheter........................................................................................................19
Söka efter en tjänst.............................................................................................................20
Bluetooth-anslutningsstatus...............................................................................................21
Skicka till Bluetooth............................................................................................................21
Konfigurera Bluetooth...............................................................................................................22
3
Page 4
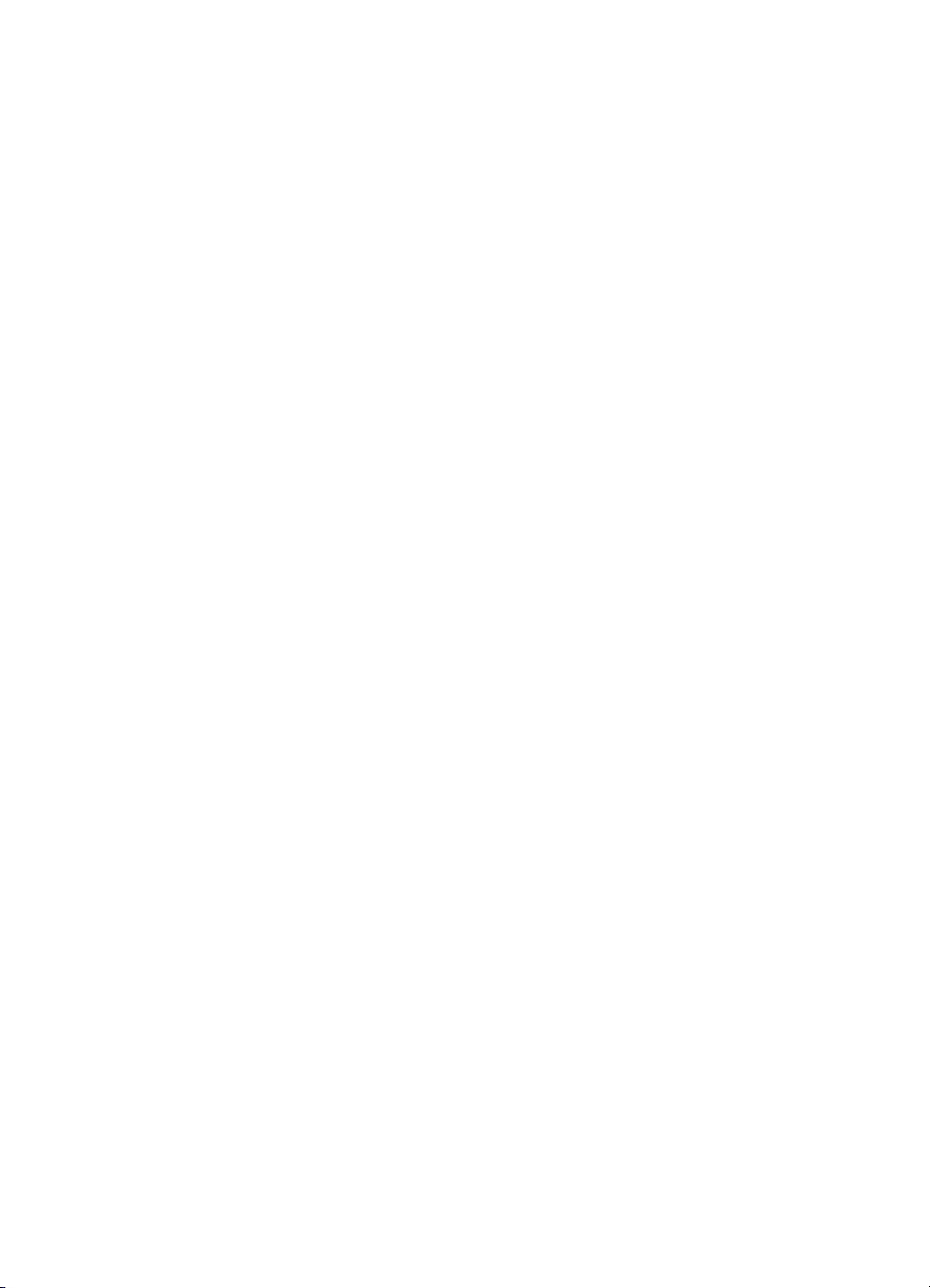
Öppna Bluetooth-konfigurationsrutan.................................................................................22
Bluetooth-tjänster jämfört med Bluetooth-program.......................................................23
Bluetooth-mapp för utbyte..................................................................................................23
Inställningar på fliken Allmänt.............................................................................................23
Bluetooth-program..............................................................................................................23
Få åtkomst till programkonfiguration............................................................................24
Bluetooth-bildhantering.................................................................................................24
HID-enhet.....................................................................................................................25
Skrivare.........................................................................................................................26
Ljudgateway.................................................................................................................27
Headset........................................................................................................................27
PIM-synkronisering.......................................................................................................28
Fax................................................................................................................................29
Filöverföring..................................................................................................................30
PIM-objektöverföring.....................................................................................................30
Fjärranslutning..............................................................................................................32
Nätverksåtkomst...........................................................................................................32
Bluetooth-serieport.......................................................................................................33
Bluetooth-tjänster...............................................................................................................34
Få åtkomst till konfiguration av tjänsterna....................................................................34
Gemensamma konfigureringsinställningar...................................................................34
Meddelanden................................................................................................................34
Ljudgateway.................................................................................................................36
Bluetooth-bildöverföring................................................................................................36
Bluetooth-serieport.......................................................................................................36
Fjärranslutningstjänst....................................................................................................37
Faxtjänst.......................................................................................................................38
Filöverföringstjänst........................................................................................................38
Headsettjänst................................................................................................................39
Nätverksåtkomst...........................................................................................................40
PIM-objektöverföring.....................................................................................................41
PIM-synkronisering.............................................................................................................43
Maskinvaruinställningar......................................................................................................44
Avancerade inställningar..............................................................................................44
Tillgänglighetsinställningar.................................................................................................45
Låta andra enheter upptäcka den här datorn...............................................................45
Styra vilka typer av enheter som tillåts ansluta till den här datorn................................45
Välja en ljudmeddelandefil............................................................................................45
Begränsa åtkomst till den egna datorn till vissa fjärrenheter........................................45
Inställningar för upptäckt....................................................................................................46
Regelbunden sökning efter enheter.............................................................................46
Bestämma vilka enheter som ska rapporteras.............................................................46
Identifiera specifika enheter..........................................................................................46
Ta bort en enhet från listan över enheter som ska upptäckas......................................46
Åsidosätt tillfälligt inställningarna för Upptäckt av vissa enheter..................................47
Säkerhet...................................................................................................................................47
4 HP bt500 Bluetooth USB 2.0 Trådlös skrivaradapter
Page 5
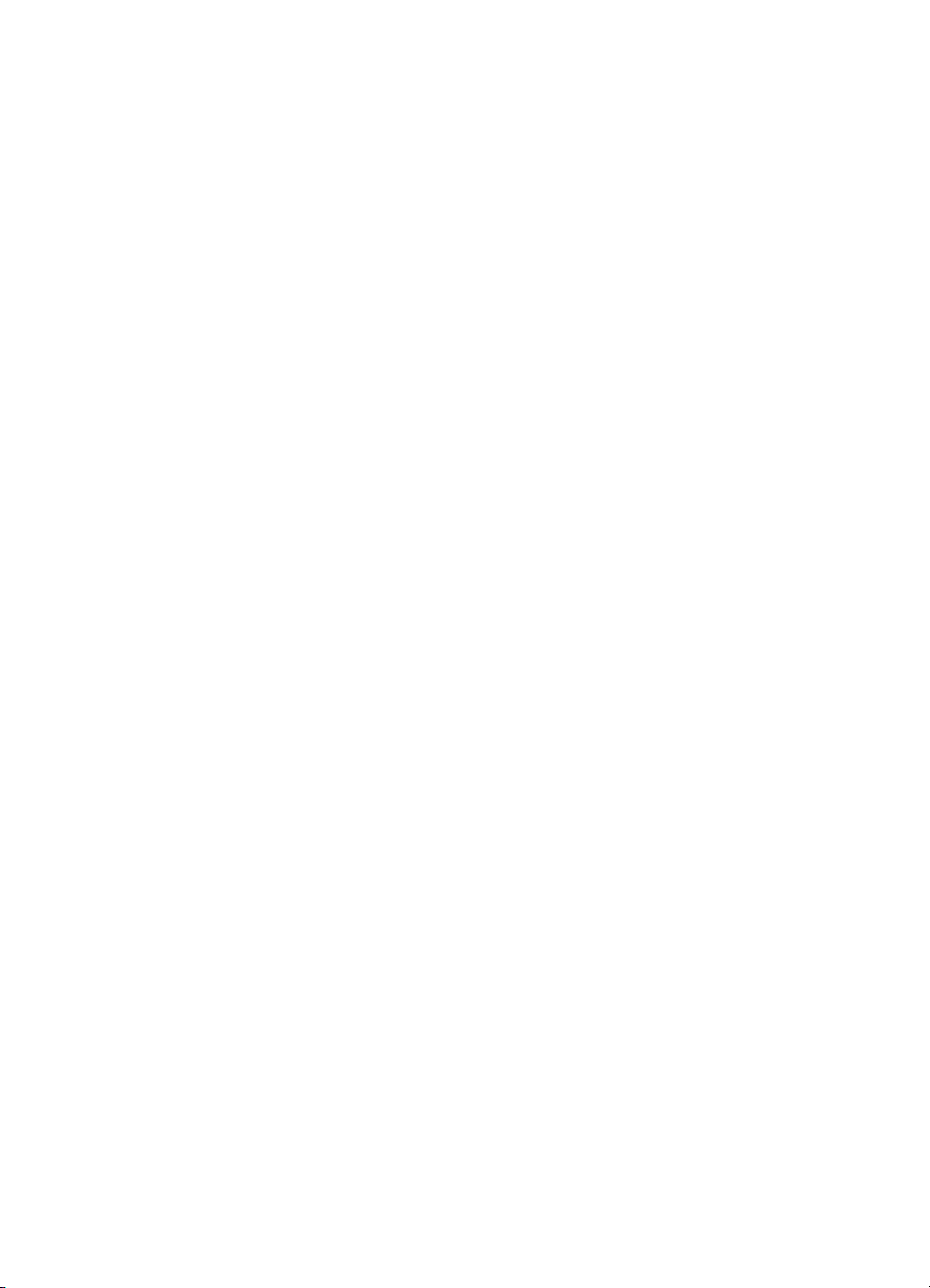
Innehåll
Autentisering.......................................................................................................................47
Godkännande.....................................................................................................................47
Bluetooth-enhetsidentitet....................................................................................................48
Kryptering...........................................................................................................................48
Länknyckel..........................................................................................................................48
Ihopparade enheter............................................................................................................48
Lösenord.............................................................................................................................49
Säker anslutning.................................................................................................................49
Dialogruta med säkerhetsbegäran.....................................................................................49
3 Felsökning
Felsöka utskrift..........................................................................................................................51
Felsökning med datorer............................................................................................................52
4 Teknisk information
Tekniska specifikationer...........................................................................................................55
Meddelande om begränsad garanti..........................................................................................56
Kundsupport.............................................................................................................................56
Program för att skydda miljön...................................................................................................56
Plaster.................................................................................................................................57
Informationsblad om materialsäkerhet...............................................................................57
Program för återvinning av maskinvara..............................................................................57
Utrustning som ska kasseras av användare i privathushåll i EU........................................57
Information om gällande lagar och förordningar.......................................................................57
Modellnummer för identifiering...........................................................................................58
FCC statement....................................................................................................................58
Notice to users in Korea.....................................................................................................58
VCCI (Class B) compliance statement for users in Japan..................................................59
Noise emission statement for Germany.............................................................................59
Bestämmelser för trådlösa enheter..........................................................................................59
Exposure to radio frequency radiation................................................................................59
European Union regulatory notice......................................................................................59
Notice to users in Brazil......................................................................................................60
Notice to users in Canada..................................................................................................60
Information till användare i Argentina.................................................................................60
Information till användare i Indonesien...............................................................................60
Information till användare i Mexiko.....................................................................................60
Information till användare i Korea.......................................................................................60
Information till användare i Pakistan...................................................................................61
Taiwan DGT-varning...........................................................................................................61
Notice to users in Taiwan...................................................................................................61
Information till användare i Ryssland..................................................................................62
Information för användare i Sydafrika.................................................................................62
Försäkran om överensstämmelse (EEA)..................................................................................63
Index..............................................................................................................................................65
5
Page 6
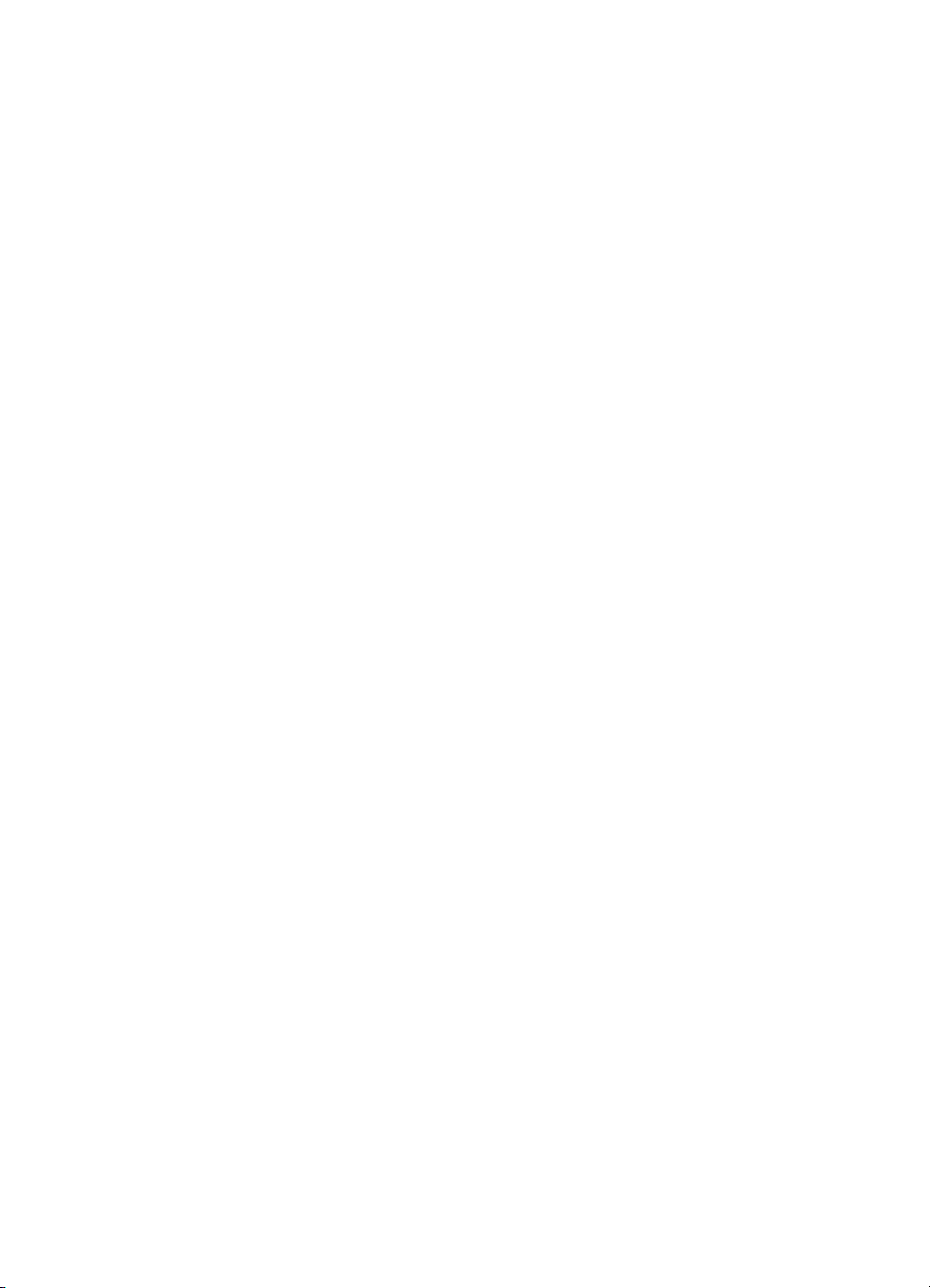
6 HP bt500 Bluetooth USB 2.0 Trådlös skrivaradapter
Page 7
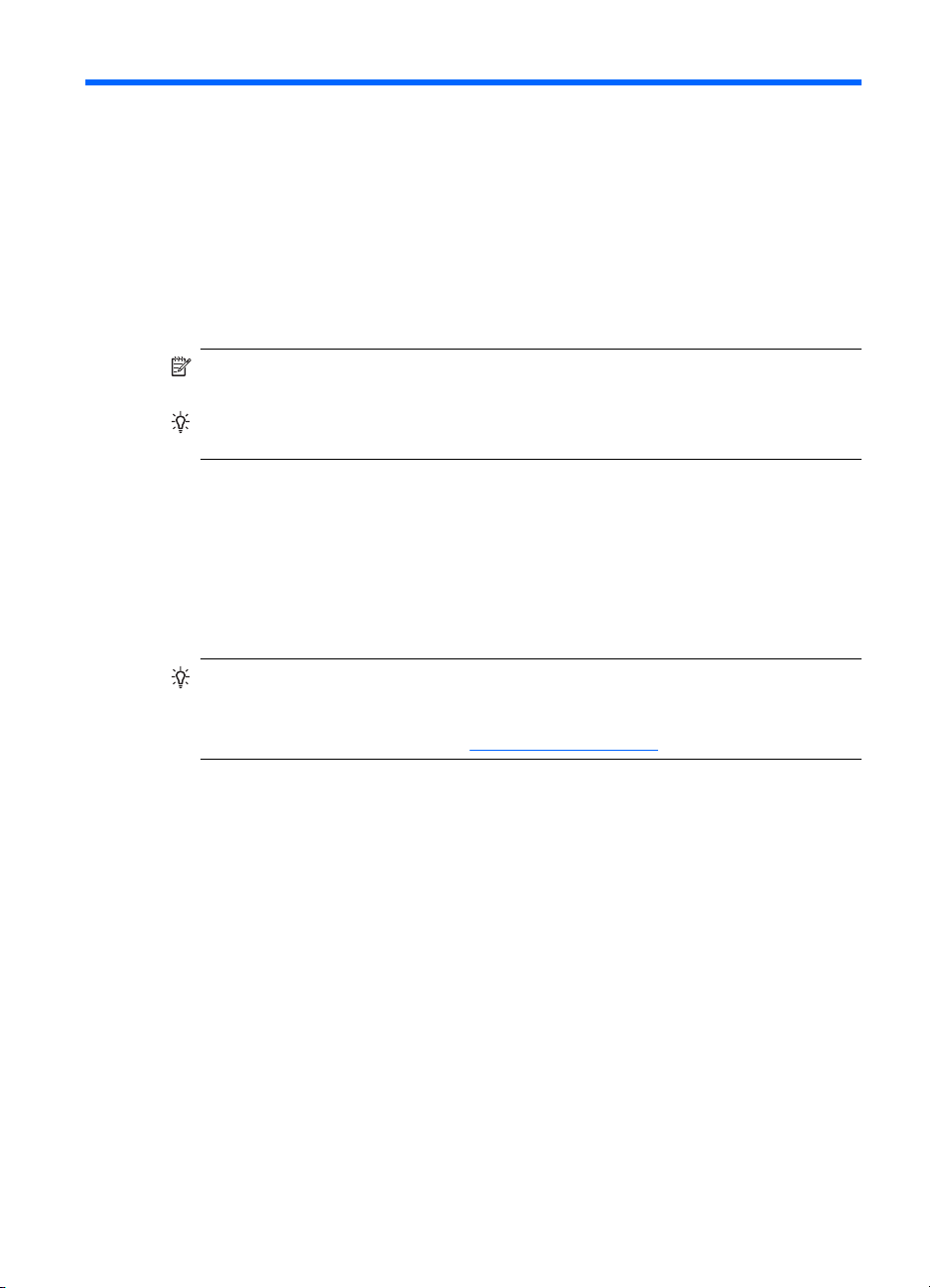
1 Använd din HP Bluetooth
Adapter-enhet till utskrift
Med den trådlösa skrivaradaptern HP Bluetooth Adapter som använder den trådlösa
Bluetooth-tekniken kan du skriva ut utan att använda en kabel. Generellt uttryckt är
Bluetooth-tekniken en trådlös kortdistansteknik som används till att koppla ihop enheter
utan att använda en kabel. Genom att använda din HP Bluetooth Adapter kan du skriva
ut från din kameratelefon, handdator, digitalkamera eller dator och skicka till utvalda HPskrivare och allt-i-ett-enheter.
Anmärkning Mer information finner du i skrivardokumentationen om vilka enheter
du kan skriva ut från.
Tips På www.hp.com/go/Bluetooth hittar du värdefull information som rör din
Bluetooth-adapter.
Bluetooth-grunder
Följande koncept hjälper dig att använda din HP Bluetooth Adapter med din specifika
skrivare.
I allmänhet sänder den skickande enheten (kameran, handdatorn, datorn, osv.) ut en
signal och upptäcker Bluetooth-utskriftsenheterna i närheten och visar deras Bluetoothenhetsnamn. Sedan skriver du helt enkelt ut eller skickar till den skrivarens namn.
Tips Med de flesta enheter kan du använda standardinställningarna och skriva ut
utan att göra några ändringar. En Bluetooth-enhet kan dock ställas in på att vara synlig
eller osynlig och kan ha säkerhetsinställningar upprättade. Om du har problem att
skriva ut på din skrivare går du till
Bluetooth-åtkomstlägen.
Bluetooth-enhetsnamn
När den skickande enheten upptäcker skrivaren visar den skrivarens Bluetoothenhetsnamn. Du hittar och ändrar skrivarens standardenhetsnam för Bluetooth i
skrivarens kontrollpanelmeny för Bluetooth.
Installation och konfigurering
Gör så här när du vill installera och konfigurera din HP Bluetooth Adapter. Mer detaljerade
instruktioner för konfigurering finns i användarhandboken till din skrivare.
Installera HP Bluetooth Adapter
1. Hitta USB-värdporten på din skrivare eller allt-i-ett-enhet. Den sitter vanligtvis på
framsidan och har samma form som USB-porten på datorn. Den kanske kallas
kamera- eller Pictbridge-port på din skrivare.
Använd din HP Bluetooth Adapter-enhet till utskrift 7
Page 8

Kapitel 1
2. Ta bort locket från HP Bluetooth Adapter och sätt in den i porten.
Lysdiodens beteende
Lysdioden på HP Bluetooth Adapter indikerar vad som händer.
• Fast ljussken—Detta är standardläget och betyder att enheten är installerad och har
ström.
• Snabbt blinkande—En skickande enhet ”upptäcker” HP Bluetooth Adapter.
• Blinkande—HP Bluetooth Adapter tar emot information.
Bluetooth-åtkomstlägen
Åtkomstlägen avgör hur enkelt en skickande Bluetooth-enhet kan skriva ut på en skrivare.
Åtkomstlägena definieras med följande inställningar:
• Åtkomst
• Säkerhetsnivå
Åtkomstläge
Det finns två åtkomstlägen tillgängliga för din skrivare. Följ instruktionerna i enhetens
användarhandbok om du vill ändra åtkomstläget.
• Visas för alla (allmän/synlig för alla) (standard)
När skrivarens åtkomstinställning är ”Visas för alla” kan alla Bluetooth-enheter inom
räckhåll upptäcka och använda skrivaren. Detta är standardinställningen för din
Bluetooth-adapter.
• Visas inte (privat/dold)
När skrivarens åtkomstinställning är ”Visas inte” kan bara skickande enheter som har
skrivarens Bluetooth-enhetsadress sparad upptäcka och använda skrivaren.
8 HP bt500 Bluetooth USB 2.0 Trådlös skrivaradapter
Page 9
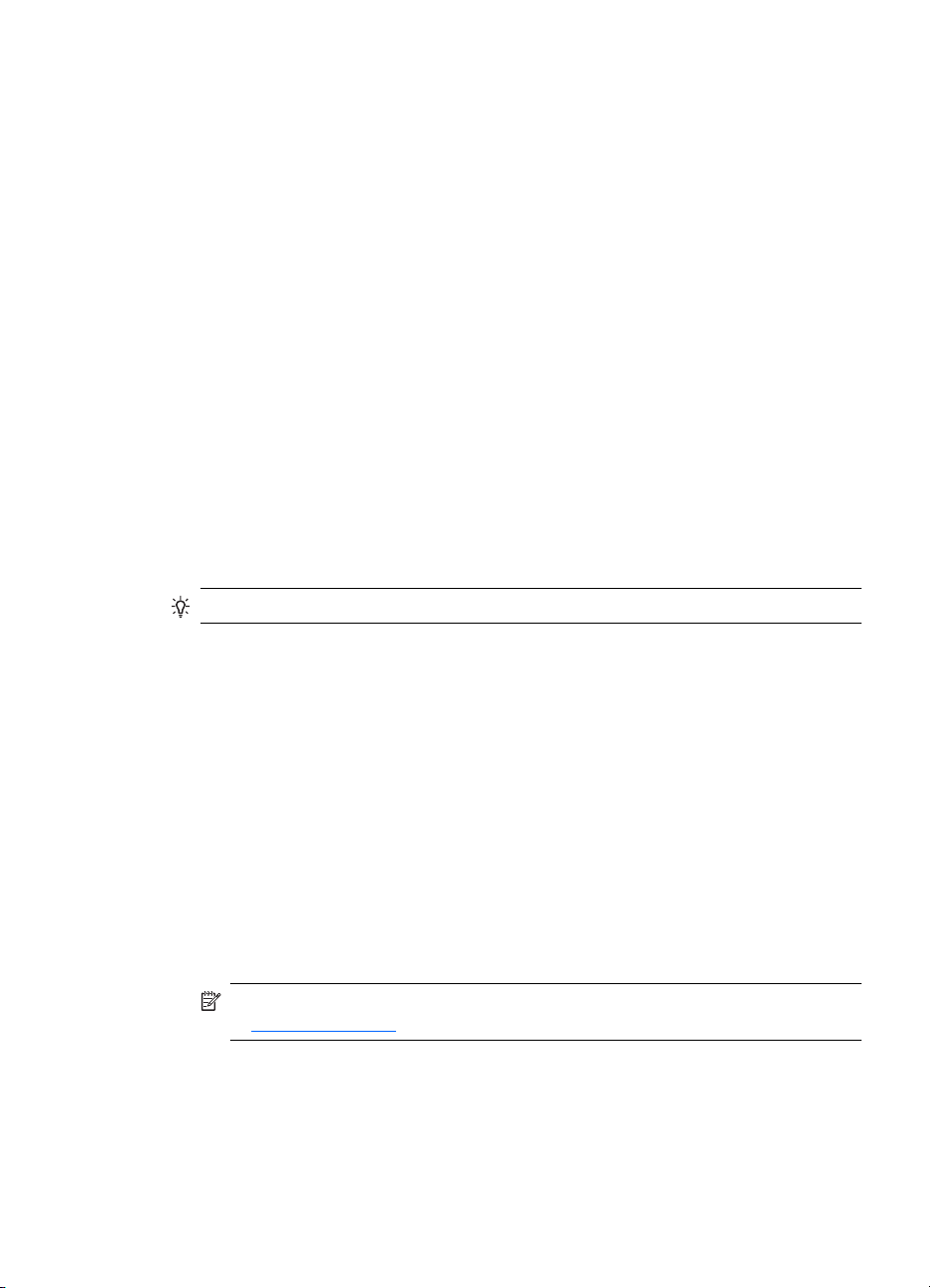
Bluetooth-enhetsadress
Varje Bluetooth-enhet har en unik enhetsadress som inte kan ändras.
Nedan följer allmänna instruktioner för hur du hittar din skrivares eller allt-i-ett-enhets
Bluetooth-enhetsadress. Läs dokumentationen till din skrivare eller allt-i-ett-enhet om du
vill ha detaljerade instruktioner.
1. Gå till kontrollpanelmenyn och välj alternativet Bluetooth.
2. Välj Enhetsadress och tryck på OK så visas Bluetooth-adapterns enhetsadress.
Säkerhetsnivå
• Låg (standard)
När skrivarens säkerhetsnivå är inställd på "Låg" kräver inte skrivaren ett lösenord.
Alla Bluetooth-enheter kan skriva ut på den.
• Hög
När skrivarens säkerhetsnivå är inställd på ”Hög” måste du ange lösenordet i den
skickande enheten för att kunna skriva ut.
Lösenord/PIN-kod
När skrivarens Bluetooth-säkerhetsnivå är inställd på Hög krävs ett lösenord av den
skickande enheten som försöker skriva ut. Lösenordet är en fyrsiffrig kod som ställs in
på skrivaren.
Tips Standardlösenordet är 0000.
Nedan följer allmänna instruktioner för hur du hittar din skrivares eller allt-i-ett-enhets
Bluetooth-lösenord. Läs dokumentationen till din skrivare eller allt-i-ett-enhet om du vill
ha detaljerade instruktioner.
1. Gå till kontrollpanelmenyn på datorn och välj alternativet Bluetooth.
2. Välj Lösenord och tryck på OK så visas skrivarens lösenord.
Du kan också ändra lösenordet från den här menyn.
Skriva ut från din Bluetooth-enhet
Det här kapitlet innehåller avsnitt om hur du skriver ut från olika Bluetooth-enheter.
Allmän utskrift
1. Starta avsökning efter tillgängliga Bluetooth-skrivare från din skickande enhet.
2. Välj skrivaren och ange lösenordet om du blir ombedd att göra det.
Anmärkning Säker utskrift kanske kräver att du kan skrivarens lösenord. Gå
till
Lösenord/PIN-kod.
3. Utskrift.
Kameratelefon
Det här är allmänna instruktioner. Läs dokumentationen till din kameratelefon om du vill
ha detaljerade instruktioner.
Skriva ut från din Bluetooth-enhet 9
Page 10
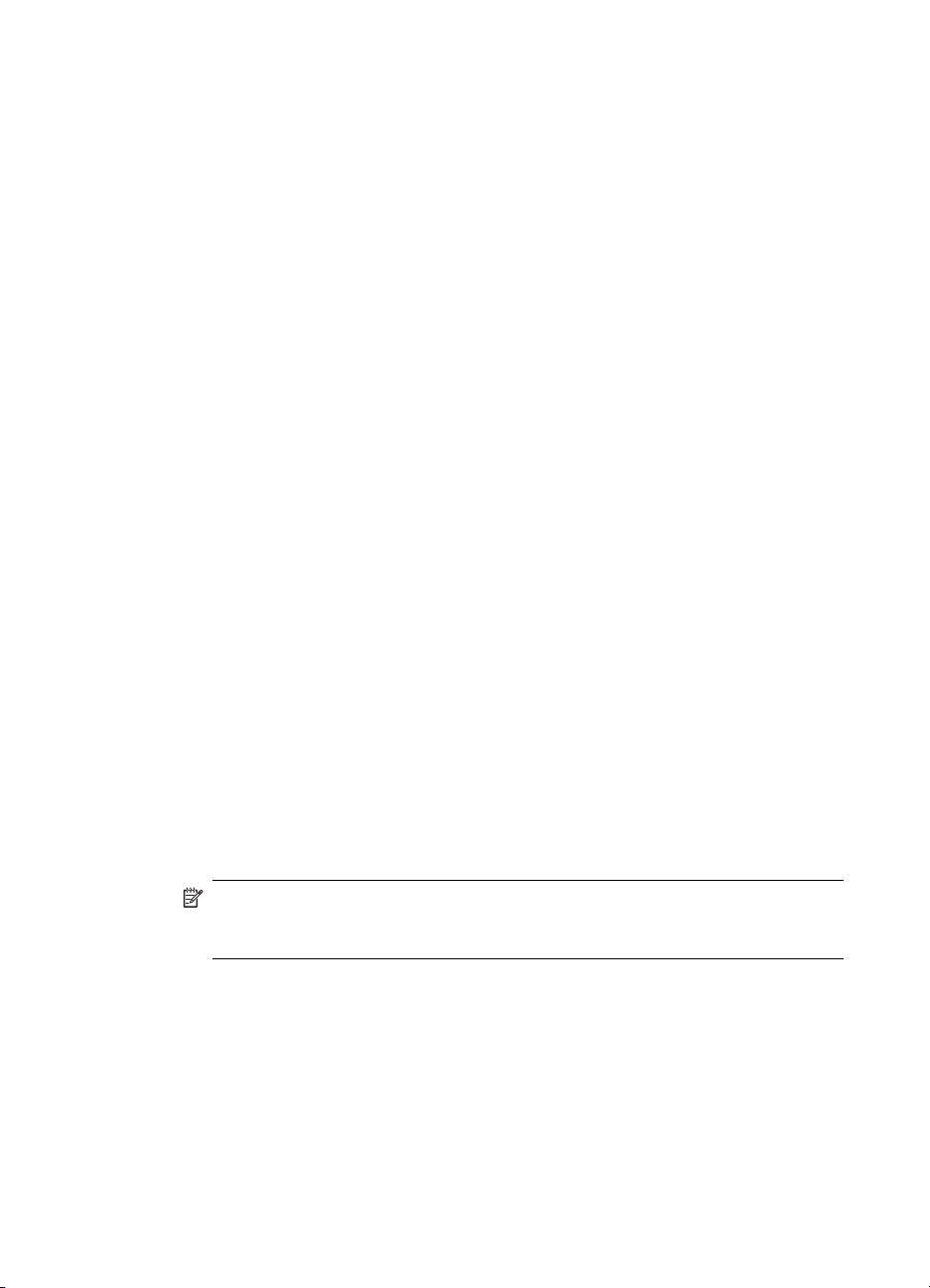
Kapitel 1
Handdator
Det finns två sätt att skriva ut från din kameratelefon—från Image Zone-programmet eller
från en program med utskriftstillämpning.
Följ dessa instruktioner om du vill skriva ut från Image Zone- eller kameraprogrammet.
1. I Image Zone-programmet väljer du Skicka via Bluetooth.
2. Telefonen söker efter Bluetooth-enheter. Välj den skrivare du vill använda.
3. Ange lösenordet om du ombeds att göra det.
Följande metod kan användas om din kameratelefon har en utskriftstillämpning.
Kontrollera CD-skivan med program eller telefontillverkarens webbsida så att du har den
senaste programvaran.
1. Tryck på Meny-knappen.
2. Välj Utskrifts-tillämpningen.
3. Välj det objekt du vill skriva ut.
4. Välj antingen Sök skrivare eller Godkänn den valda skrivaren.
Det här är allmänna instruktioner som gäller både fickdatorer och Palm OS-enheter. Läs
dokumentationen till din handdator om du vill ha detaljerade instruktioner.
1. I den tillämpning som du vill använda väljer du Skicka eller Skriv ut.
2. En lista med Bluetooth-enheter visas. Välj den skrivare du vill använda.
3. Ange skrivarens lösenord om du ombeds att göra det och tryck sedan på OK.
Om du har en fickdator med HP Image Zone använder du någon av de följande
metoderna för utskrift.
1. Tryck på Programvaran HP Photosmart.
2. Välj den bild du vill skriva ut.
3. Tryck på Fil och sedan på Skriv ut.
4. Välj skrivaren du vill använda och tryck på Skriv ut.
eller
1. Tryck på skrivarikonen i nedre högra hörnet av skärmen.
2. Välj Mobil utskrift.
3. Välj skrivaren du vill använda och tryck på Skriv ut.
Anmärkning Om den skrivare som du vill använda inte visas trycker du på
Konfigurera och lägger till en skrivare. Gå till dokumentationen för din fickdator
om du vill ha instruktioner.
Kamera
Kameror varierar en hel del. Läs dokumentationen till din kamera om du vill ha
instruktioner.
Dator
Hur du skriver ut från en dator beror på vilken profil som din dator stöder och vilken
Bluetooth-stack som är installerad.
10 HP bt500 Bluetooth USB 2.0 Trådlös skrivaradapter
Page 11
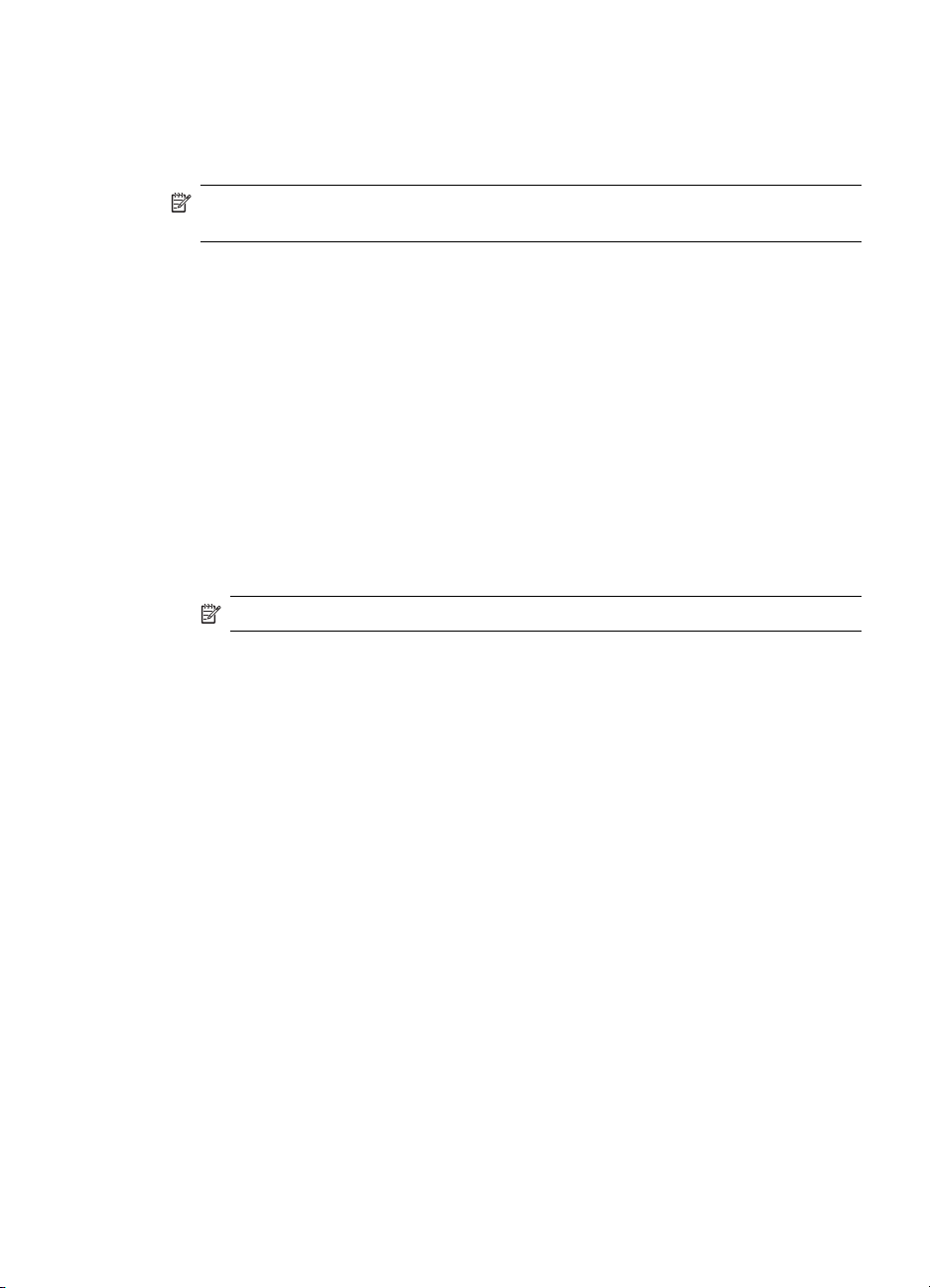
Kontrollera dokumentationen till din dator om du vill se vilka profiler som stöds och om
du vill ha detaljerade instruktioner. De här instruktionerna gäller bara Windows-datorer.
Du måste installera skrivardrivrutinerna på datorn innan du försöker skriva ut med
Bluetooth.
Anmärkning Om din dator inte stöder någon av dessa metoder finner du information
i datordokumentationen som hjälper dig med Bluetooth-utskrifter.
Den här proceduren är till för HP- eller Widcomm-stacken.
1. Klicka på ikonen Mina Bluetooth-platser på skrivbordet eller i aktivitetsfältet.
2. Klicka på Sök efter enheter inom räckhåll.
3. När tillgängliga skrivare har upptäckts dubbelklickar du på skrivarens namn.
4. Skriv ut till det här skrivarnamnet på samma sätt som du skulle gjort med vilken annan
skrivare som helst.
Den här proceduren avser Microsoft-stacken som ingår med Windows XP och Vista.
1. Gå till Start, Inställningar och sedan Skrivare eller Start och sedan Skrivare och
fax.
2. Välj Lägg till skrivare.
3. Klicka på Nästa.
4. Välj En trådlös skrivare.
5. Avsluta installationen genom att följa anvisningarna på skärmen.
Anmärkning Du kanske måste välja en Bluetooth-port.
6. Skriv ut till det här skrivarnamnet på samma sätt som du skulle gjort med vilken annan
skrivare som helst.
Skriva ut från din Bluetooth-enhet 11
Page 12
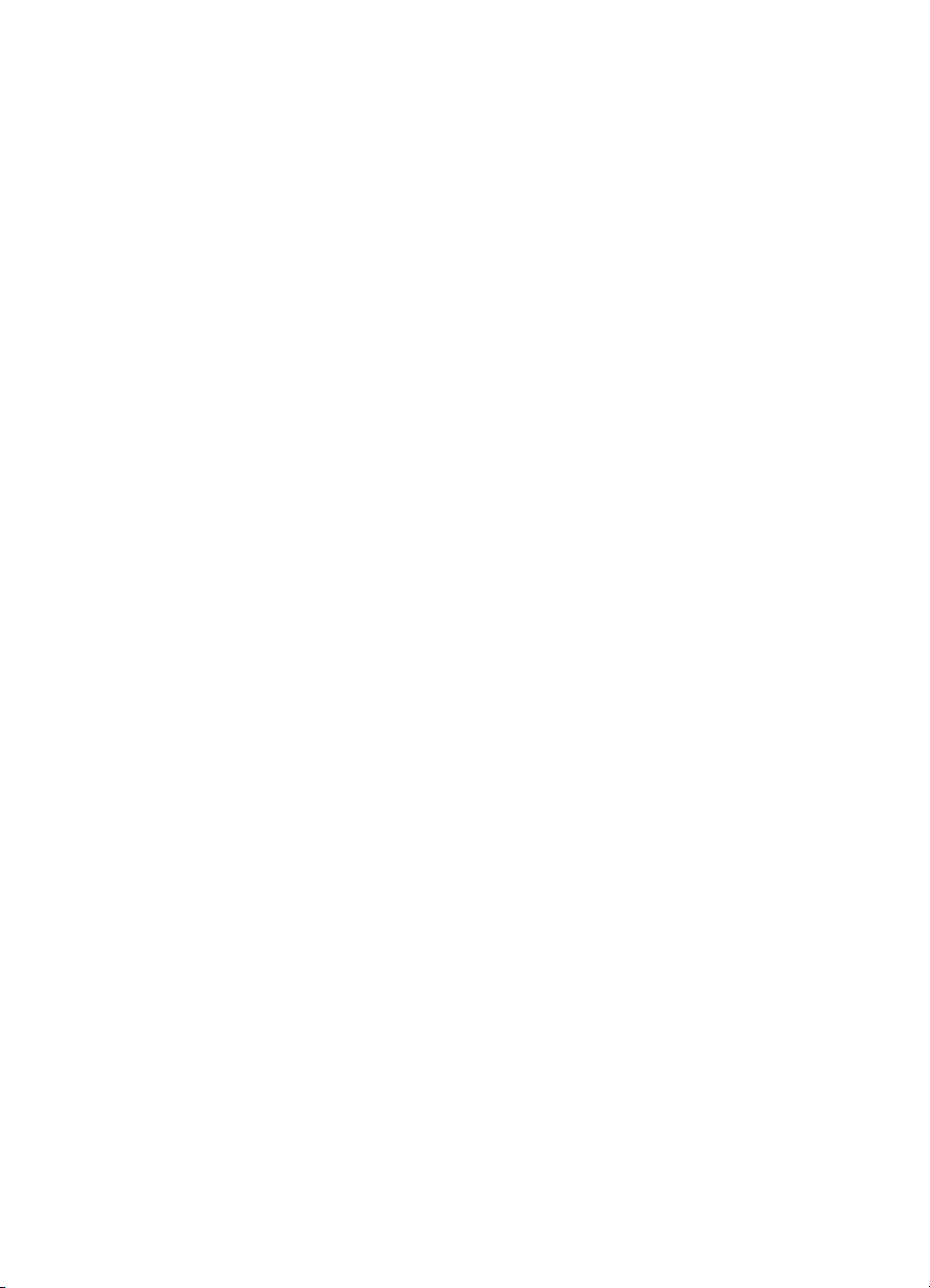
Kapitel 1
12 HP bt500 Bluetooth USB 2.0 Trådlös skrivaradapter
Page 13
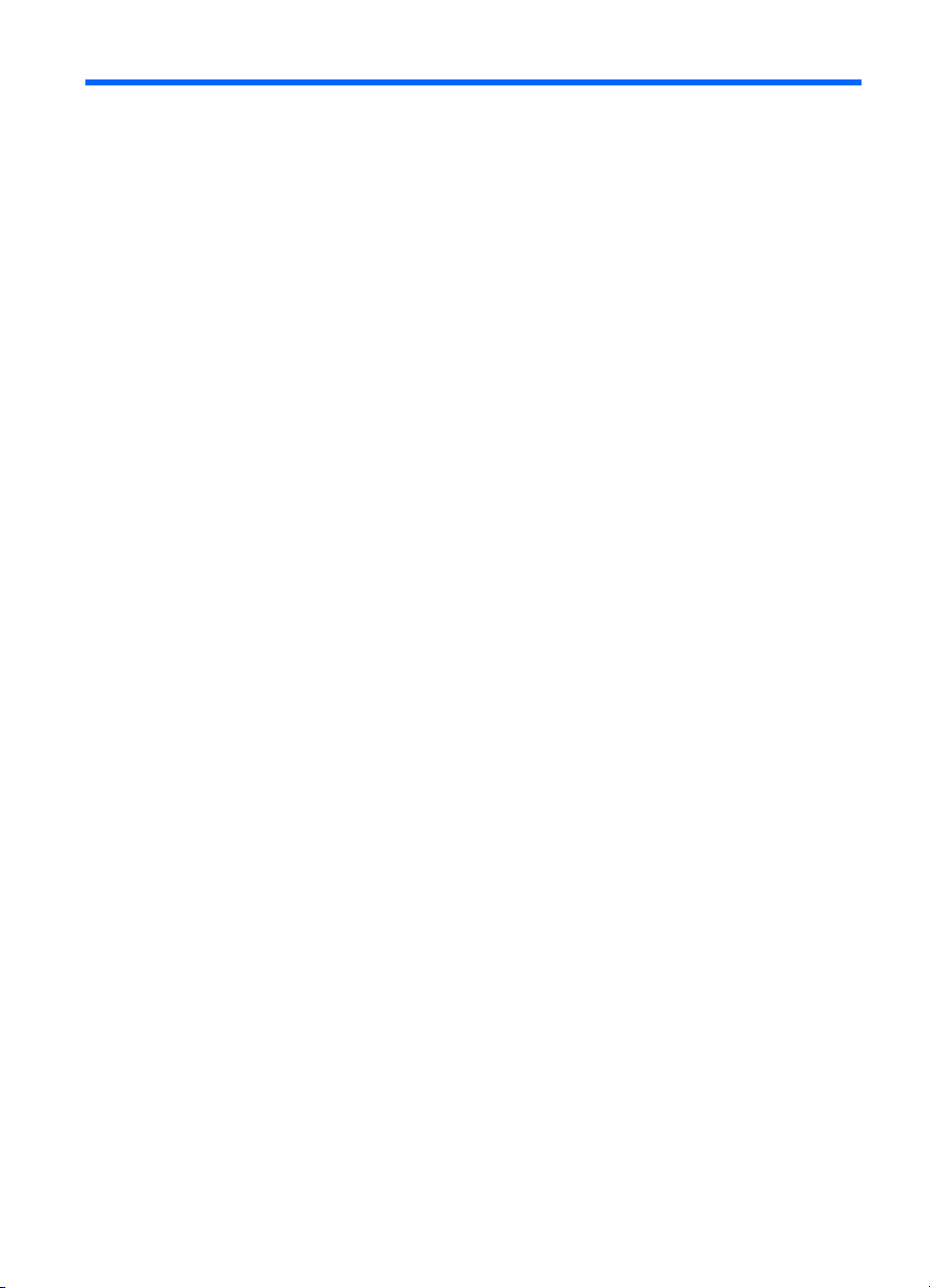
2 Använd HP Bluetooth Adapter-
enheten tillsammans med datorn
Den trådlösa Bluetooth®-tekniken ger trådlös kortdistanskommunikation som ersätter de
fysiska kabelanslutningar som traditionellt binder samman elektroniska enheter.
• Nätverksåtkomstpunkter
• Datorer (bärbara och stationära datorer, handdatorer etc.)
• Bildhanteringsenheter (skrivare, kamera)
• Ljudenheter (headset, högtalare)
Bluetooth-tekniken möjliggör även kommunikation mellan enheterna ovan och Bluetoothaktiverade telefoner (t.ex. mobiltelefoner, trådlösa telefoner och smart phones (smarta
telefoner.
Bluetooth för Windows-program består av följande komponenter:
• Tillägg i Utforskaren i Microsoft® Windows®: Ger åtkomst till Bluetooth-enheter i
närheten med Utforskaren i Windows.
• Mina Bluetooth-platser: Grafiskt användargränssnitt som erbjuder åtkomst till
Bluetooth-enheter i närheten. Ger även åtkomst till konfigurering av lokala enheter
och åtkomst till att utföra andra Bluetooth-uppgifter.
• Säkerhetshanteraren BTTray: Kontrollerar och hanterar säkerhetsnivåer i
Bluetooth. Ger användaren möjlighet att godkänna eller neka åtkomst och filtrera det
som det går att få åtkomst till på en Bluetooth-enhet.
• Bluetooth för konfigurationsrutan i Windows: Konfigurerar Bluetooth för
Windows-program (BTW) med Kontrollpanelen i Windows.
• Stack Server: Förser operativsystemet med ett gränssnitt så att Bluetooth-enheterna
kan kontrolleras och säkerställer att Bluetooth-anslutningarna fungerar ordentligt
tillsammans. Stack server har en inbyggd säkerhetshanterare som skyddar
Bluetooth-enheten från obehöriga användare.
• Bluetooth Konfigurationsguide: Möjliggör konfigurering och modifiering av
Bluetooth-miljön. Guiden kan användas för att konfigurera eller ändra lokala tjänster
eller för att skapa anslutningar till fjärrenheter utifrån typ av tjänst eller typ av enhet.
• Snabbanslutning: Möjliggör snabba anslutningar utifrån typ av tjänst. Gör att
användaren snabbt kan hitta enheter som stöder en viss tjänst och skapa en
anslutning till den tjänsten. Under processen skapas en genväg till tjänsten på Mina
Bluetooth-platser som sedan kan användas för senare anslutningar.
Installera och konfigurera programvaran
Följ anvisningarna när du vill installera Bluetooth-programvaran och konfigurera
Bluetooth på datorn.
Använd HP Bluetooth Adapter-enheten tillsammans med datorn 13
Page 14
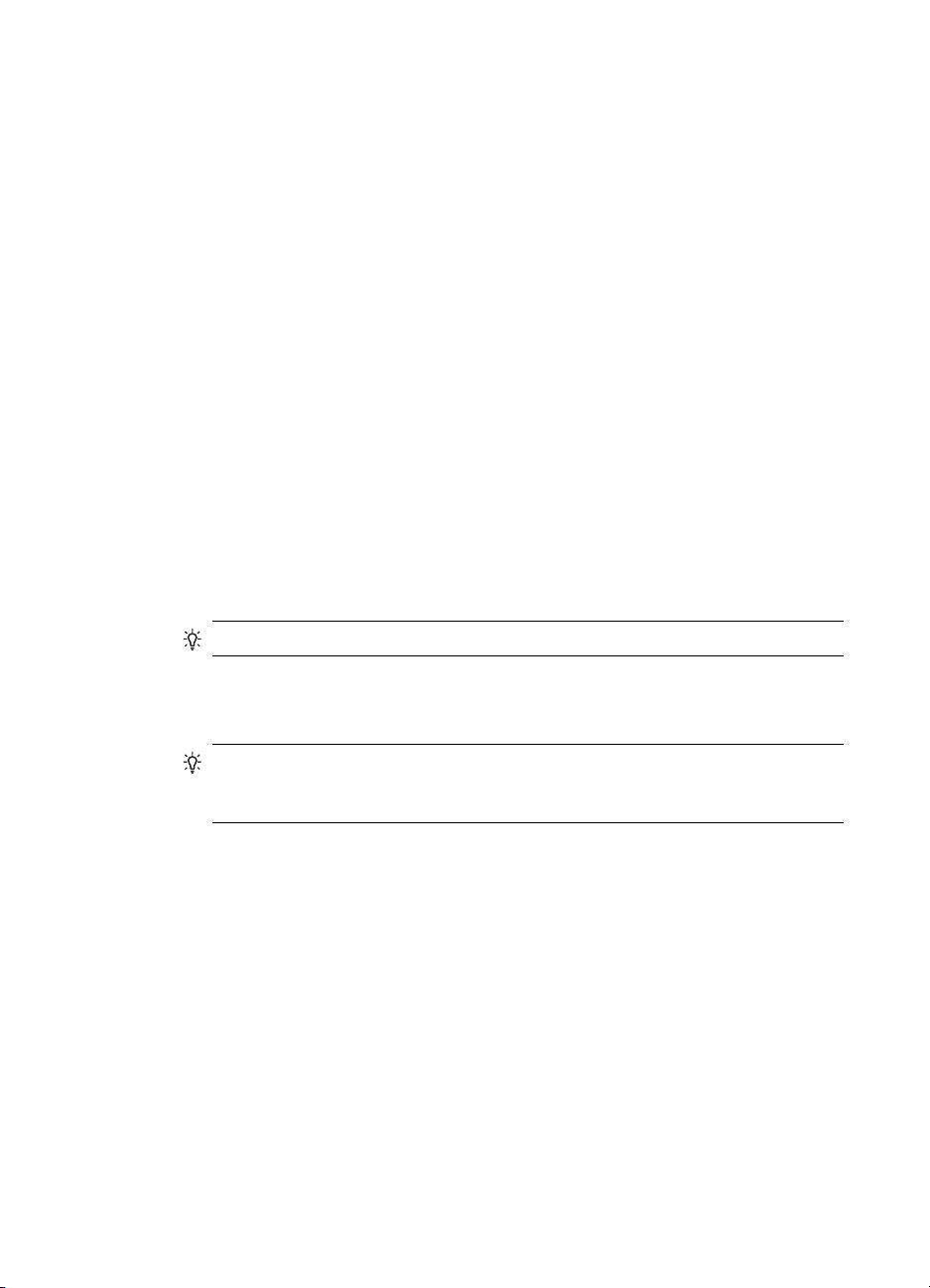
Kapitel 2
Installera programvaran
1. Sätt i CD-skivan.
Konfigureringsguiden ska startas automatiskt. Om den inte gör det bläddrar du till
CD-skivan och dubbelklickar på setup.exe.
2. Följ instruktionerna på skärmen.
3. Anslut HP Bluetooth Adapter när du blir uppmanad att göra det.
Guiden Ny maskinvara visas.
4. Välj Installera programvaran automatiskt (Rekommenderas) och klicka på
Nästa.
5. Slutför installationen genom att följa instruktionerna på skärmen.
Konfigurera programvaran
1. Högerklicka på Bluetooth-ikonen i Aktivitetsfältet och välj Börja använda
Bluetooth.
2. Välj var du vill att Bluetooth-ikonerna ska placeras och klicka på Nästa.
3. Ange ett namn för datorn, t.ex. ”Christers bärbara” och välj typ av dator, dvs.
stationär eller bärbar och klicka på Nästa.
4. Klicka på Nästa.
5. Välj vilka Bluetooth-tjänster som ska vara tillgängliga på datorn och klicka på
Nästa.
När du väljer tjänst visas en beskrivning av tjänsten. Klicka på Konfigurera när du
vill visa egenskapspanelen för tjänsten.
Tips Du kan aktivera en tjänst även om du inte tänker använda den på en gång.
6. Om du bara ska konfigurera en Bluetooth-enhet klickar du på Hoppa över och i annat
fall på Nästa.
7. Välj den Bluetooth-enhet som du vill arbeta med.
Tips För att datorn ska kunna identifiera enheten måste den vara i läge för
upptäckt. Läs handboken till Bluetooth-enheten om hur du gör för att enheten ska
kunna upptäckas.
8. Antingen anger du PIN-kod (eller säkerhetskod) och klickar på Starta ihopparning
eller klickar på Hoppa över ihopparning.
De tjänster som är tillgängliga för enheten visas.
9. Välj de tjänster som du vill använda och klicka på Nästa.
10. Om du har någon annan tjänst som du vill konfigurera klickar du på Nästa. Om du
har konfigurerat färdigt enheterna klickar du på Hoppa över och sedan på Slutför.
Allmän Bluetooth-information för Windows
I nedanstående avsnitt får du en allmän översikt av Bluetooth-miljön i Windows.
Bluetooth-fält
Bluetooth-fältet finns i Meddelandefältet i Windows systemfält som brukar finnas i
aktivitetsfältet längst ned i det högra hörnet på skärmen. Bluetooth-fältet ger snabb
åtkomst till de flesta Bluetooth-åtgärder.
14 HP bt500 Bluetooth USB 2.0 Trådlös skrivaradapter
Page 15
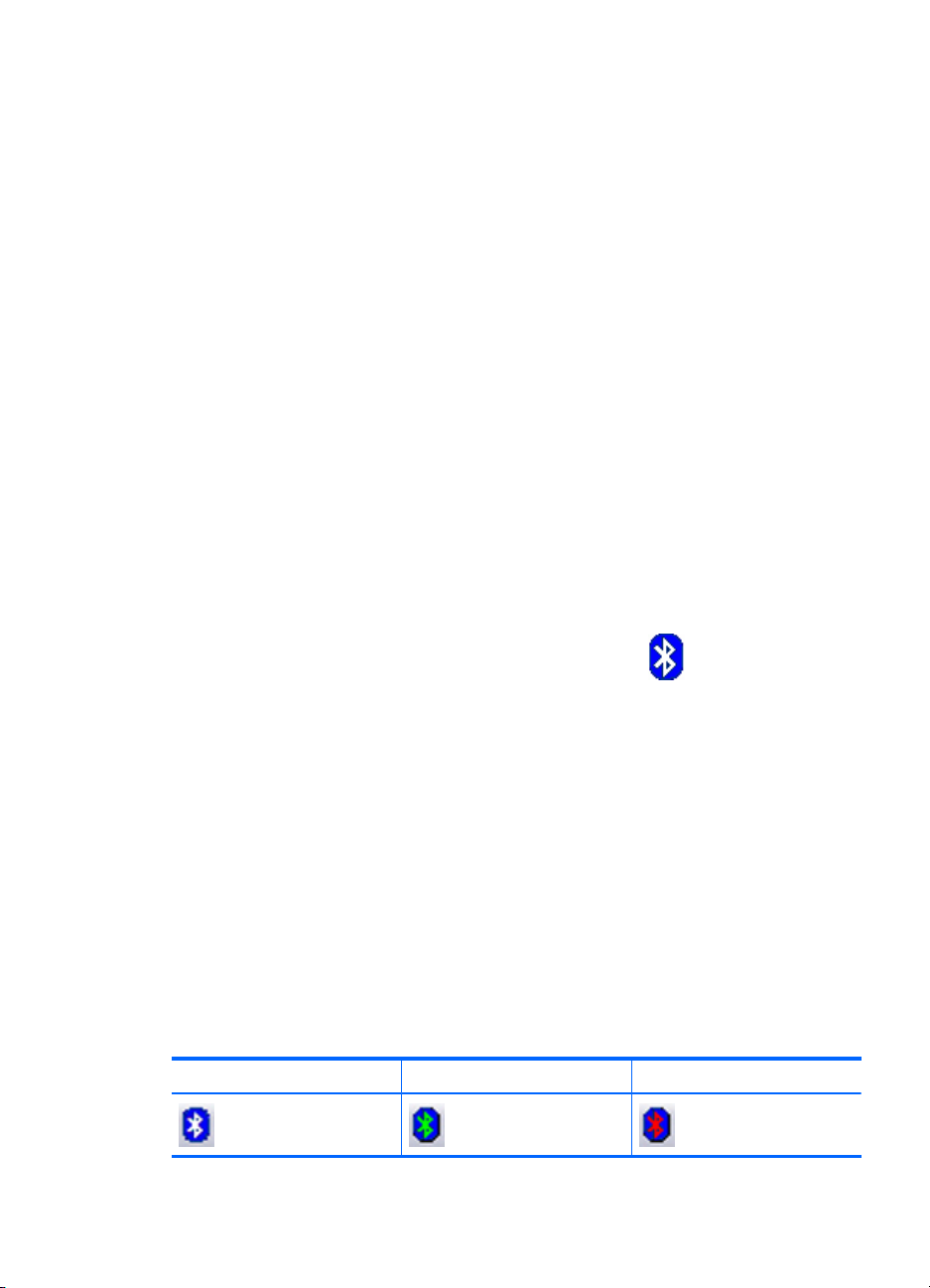
I Bluetooth-fältet kan du göra följande:
• Få åtkomst till Mina Bluetooth-platser: Dubbelklicka på Bluetooth-ikonen eller
högerklicka på Bluetooth-ikonen och sedan välja Utforska Mina Bluetooth-
platser.
• Få åtkomst till konfigurationsguiden för Bluetooth: Högerklicka på Bluetooth-
ikonen och välj sedan Lägg till en Bluetooth-enhet Med den här guiden kan du
utföra följande åtgärder:
• Konfigurera hur du får åtkomst till tjänster på den egna datorn som tillhandahålls
från en annan Bluetooth-enhet.
• Hitta fjärranslutna Bluetooth-enheter.
• Konfigurera på vilket sätt du tillhandahåller tjänster till fjärranslutna Bluetooth-
enheter.
• Ange namn och typ för den här Bluetooth-enheten, t.ex. ”Johans PC” och
”Stationär dator”.
• Öppna konfigurationsrutan för Bluetooth: Högerklicka på Bluetooth-ikonen och
välj sedan Bluetooth-konfiguration.
• Få åtkomst till alternativet Snabbanslutning: Högerklicka på ikonen Bluetooth,
välj Snabbanslutning och välj sedan den typ av tjänst som du vill ansluta till.
• Starta/stoppa Bluetooth: Högerklicka på Bluetooth-ikonen och välj sedan Starta
eller stoppa Bluetooth-enhet.
Få åtkomst till Mina Bluetooth-platser
Mina Bluetooth-platser utgör en del av Utforskaren i Windows. Det
finns flera olika sätt att få åtkomst till Mina Bluetooth-platser med
Bluetooth-ikonen.
• I Meddelandefältet (Windows systemfält), längst till höger i aktivitetsfältet
• Högerklicka på Bluetooth-ikonen och välj Utforska Mina Bluetooth-platser.
• Dubbelklicka på Bluetooth-ikonen.
• På skrivbordet dubbelklickar du på Bluetooth-ikonen.
• I Utforskaren i Windows väljer du Mina Bluetooth-platser i rutan Mappar eller på
snabbmenyn Adress.
Bluetooth-ikoner
Bluetooth-programvaran använder en mängd ikoner för att förmedla status.
Meddelandefältikoner
Bluetooth-ikonen i Meddelandefältet (Windows systemfält) längst till höger i
aktivitetsfältet ger information om aktuell status för Bluetooth.
Aktiverad Ansluten Avaktiverad
Allmän Bluetooth-information för Windows 15
Page 16
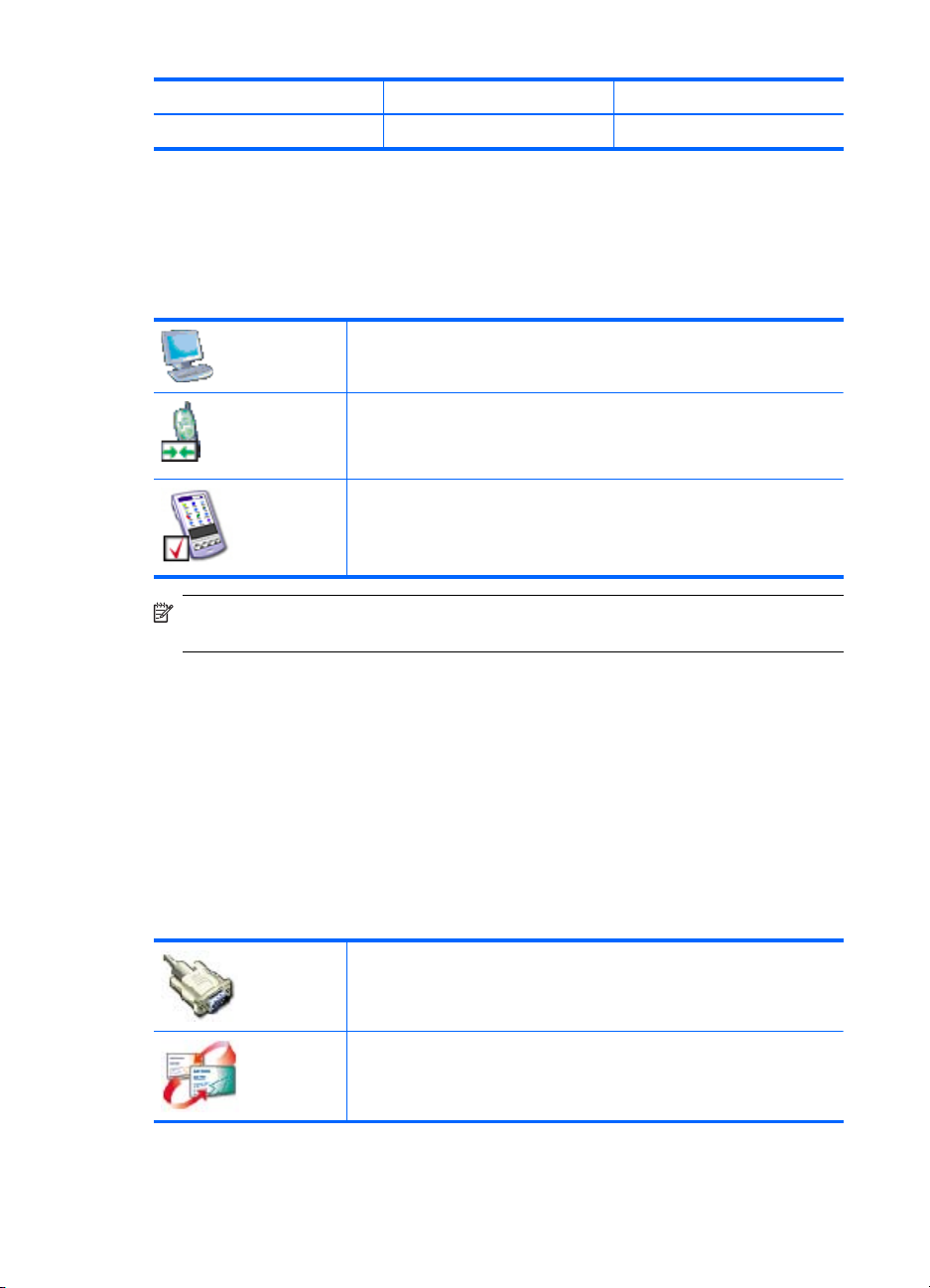
Kapitel 2
(fortsättning)
Aktiverad Ansluten Avaktiverad
Blått med vitt Blått med grönt Blått med rött
Enhetsikoner
Enheter är fysiska saker, till exempel datorer, kameror, headset, osv. Enheter kan
representeras av ikoner i Mina Bluetooth-platser.
Varje typ av enhet representeras av en egen ikon. Enhetsikonerna har tre lägen som
beskrivs nedan:
Normal: Enheter som finns i närheten representeras av en vanlig
ikon. Den här ikonen representerar till exempel en stationär dator i sitt
normala läge.
Ansluten: Enheter som är anslutna till den här datorn representeras
av en ikon med en grön nyans och/eller en liten pilruta. Den här ikonen
representerar till exempel en stationär dator som är ansluten med
Bluetooth till den här datorn.
Ihopparad: Enheter som paras ihop med den här datorn
representeras av en normal ikon med en liten kryssruta. Den här
ikonen representerar till exempel en PDA (Personal Digital Assistant)
som är ihopparad med den här datorn.
Anmärkning Det finns vissa skillnader mellan de enhetsikoner som används med
Windows 9x, ME och 2000, och de som används med Windows XP och Vista.
Tjänsteikoner
Tjänster är de saker som en Bluetooth-enhet kan göra för andra Bluetooth-enheter, till
exempel ge åtkomst till ett lokalt nätverk eller möjligheten att skicka fax.
Vissa enheter, till exempel headset eller nätverksåtkomstpunkter, kanske bara erbjuder
en enda tjänst. Andra, till exempel stationära och bärbara datorer, kan ha möjlighet att
erbjuda alla Bluetooth-tjänster.
Enheter med bara en tjänst använder ofta samma ikon för tjänsten som den som används
för enheten. Exempelvis är ikonen för headsettjänsten identisk med ikonen för
headsetenheten. Enheter med flera tjänster använder en unik ikon för varje tjänst som
de tillhandahåller. Tjänsteikonerna har tre lägen som beskrivs nedan:
Normal: Den här vanliga ikonen visar att en specifik tjänst kan vara
tillgänglig från den valda enheten. Exempelvis indikerar den här
ikonen att Bluetooth-serieporttjänsten kan vara tillgänglig.
Ansluten: Den här typen av ikon indikerar att den här datorn är
ansluten till den här tjänsten. Ikonen har en grön nyans och/eller en
liten pilruta. Exempelvis indikerar den här ikonen att den här datorn
är ansluten till fjärrenhetens PIM-objektöverföringstjänst.
16 HP bt500 Bluetooth USB 2.0 Trådlös skrivaradapter
Page 17
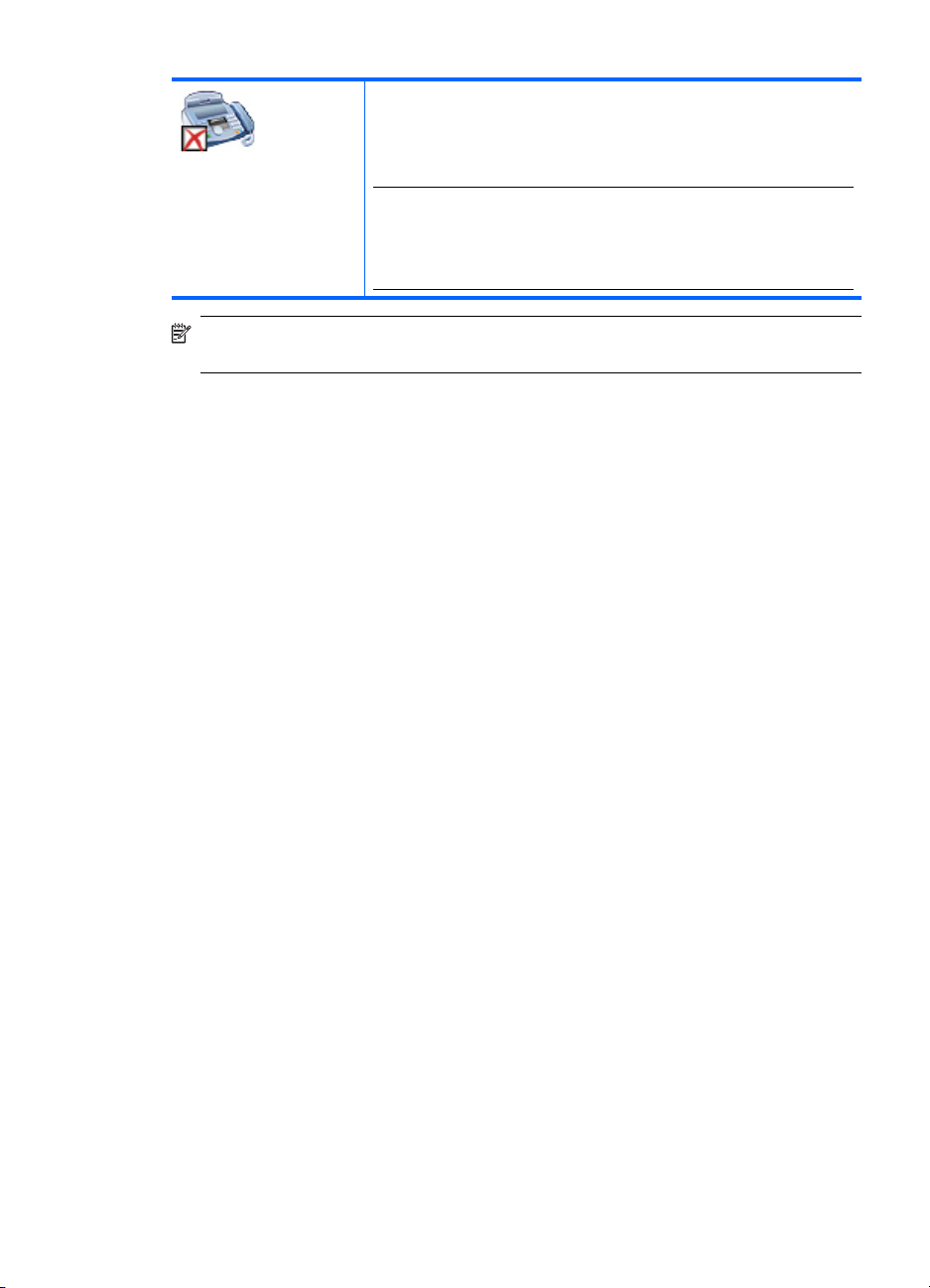
(fortsättning)
Inte tillgänglig: Den här ikonen indikerar att tjänsten som den
representerar inte är tillgänglig. Tjänster som inte är tillgängliga
representeras av en normal ikon med en liten X-ruta . Den här ikonen
indikerar exempelvis att Bluetooth-faxtjänsten inte är tillgänglig för
tillfället.
Anmärkning En tjänst kan vara otillgänglig på grund av att den (eller
maskinvaran som krävs) används eller på grund av att maskinvaran
som krävs inte finns installerad. Exempel: om faxmodemet är
upptaget eller inte installerat är faxtjänsten otillgänglig, trots att
Bluetooth stöder den tjänsten.
Anmärkning Det finns vissa skillnader mellan de tjänsteikoner som används med
Windows 9x, ME och 2000, och de som används med Windows XP och Vista.
Allmän Bluetooth-information för Windows 17
Page 18
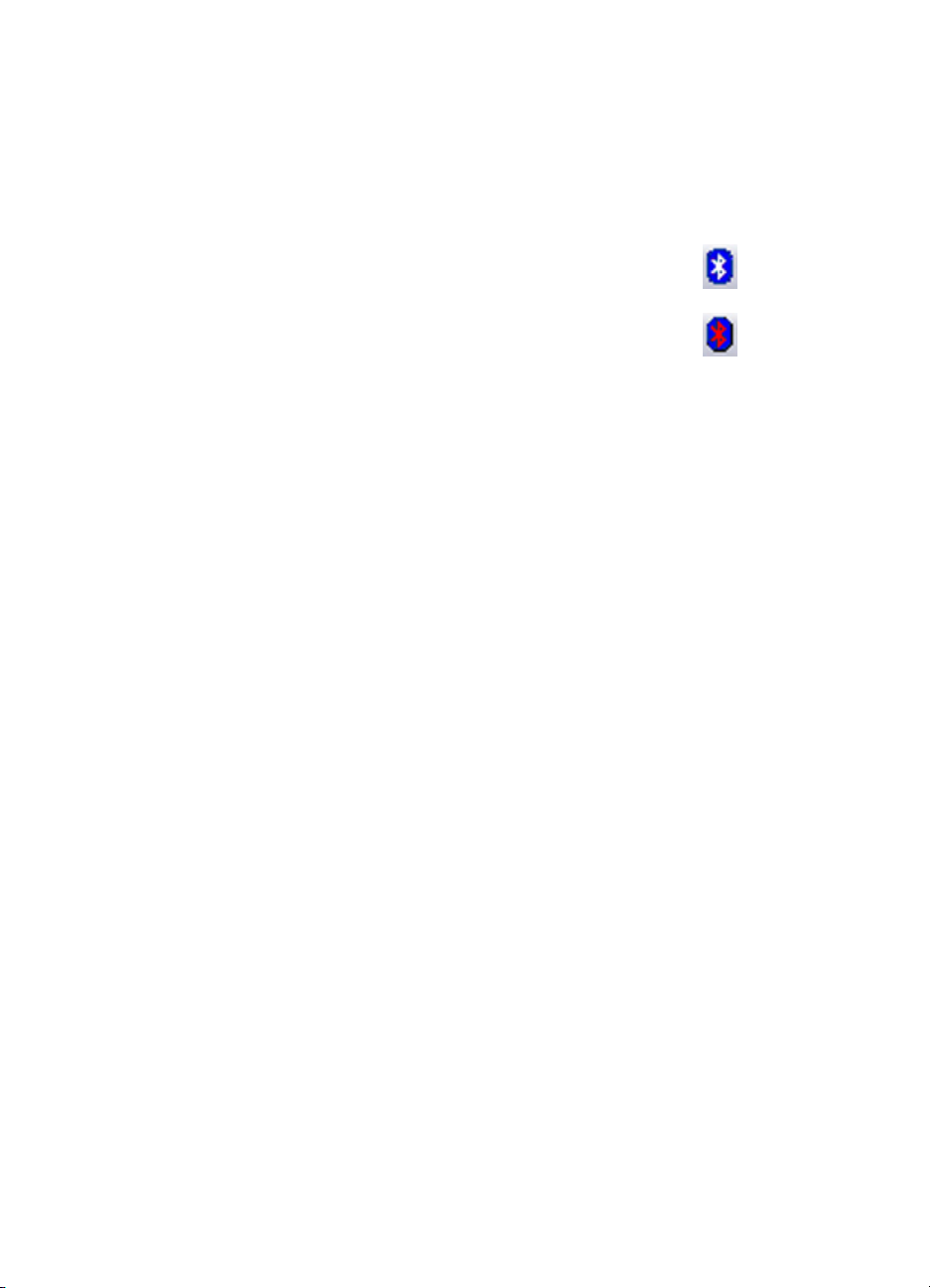
Kapitel 2
Grundläggande användning
I det här avsnittet får du information om hur du använder de grundläggande Bluetoothfunktionerna.
Starta eller stoppa Bluetooth
Starta Bluetooth: I Meddelandefältet längst till höger i aktivitetsfältet
högerklickar du på ikonen Bluetooth och väljer Starta Bluetooth-enheten.
Bluetooth-ikonen är blå med vitt i när Bluetooth körs.
Stoppa Bluetooth: I Meddelandefältet längst till höger i aktivitetsfältet
högerklickar du på ikonen Bluetooth och väljer Stoppa Bluetooth-
enheten. Bluetooth-ikonen är blå med rött i när Bluetooth inte körs.
Skapa en anslutning
Du kan skapa en anslutning på tre olika sätt:
• Du kan använda ikonen Bluetooth i systemfältet.
• Du kan använda konfigurationsguiden för Bluetooth.
• Du kan använda Mina Bluetooth-platser.
Skapa en anslutning från ikonen Bluetooth i systemfältet
▲ I meddelandeområdet längst till höger i aktivitetsfältet högerklickar du på ikonen
Bluetooth, väljer Snabbanslutning och sedan den önskade Bluetooth-tjänsten.
• Om den här datorn har skapat en anslutning till den önskade typen av tjänst
tidigare är alternativen på snabbmenyn följande:
• Namnen på de enheter som du tidigare har upprättat anslutningar till för den
här typen av tjänst. Markera ett namn i listan om du vill återupprätta
anslutningen.
• Andra enheter: Välj det här alternativet om du vill söka efter ytterligare
enheter som eventuellt kan tillhandahålla den önskade tjänsten, välj en enhet
i listan och klicka sedan på Anslut.
• Om datorn aldrig har skapat en anslutning till den här typen av tjänst är det enda
alternativet på snabbmenyn Sök efter enheter. Välj det här alternativet om du
vill söka efter enheter som eventuellt kan tillhandahålla den önskade tjänsten, välj
en enhet i listan och klicka sedan på Anslut.
Skapa en anslutning med hjälp av konfigurationsguiden för Bluetooth
Om du vill öppna konfigurationsguiden gör du något av följande och följer instruktionerna
på skärmen:
• I Meddelandefältet längst till höger i Aktivitetsfältet högerklickar du på Bluetooth-
ikonen och väljer Lägg till Bluetooth-enhet.
• Från Utforskaren i Windows väljer du Mina Bluetooth-platser. På menyn Bluetooth-
uppgifter väljer du Bluetooth-konfigurationsguide.
18 HP bt500 Bluetooth USB 2.0 Trådlös skrivaradapter
Page 19
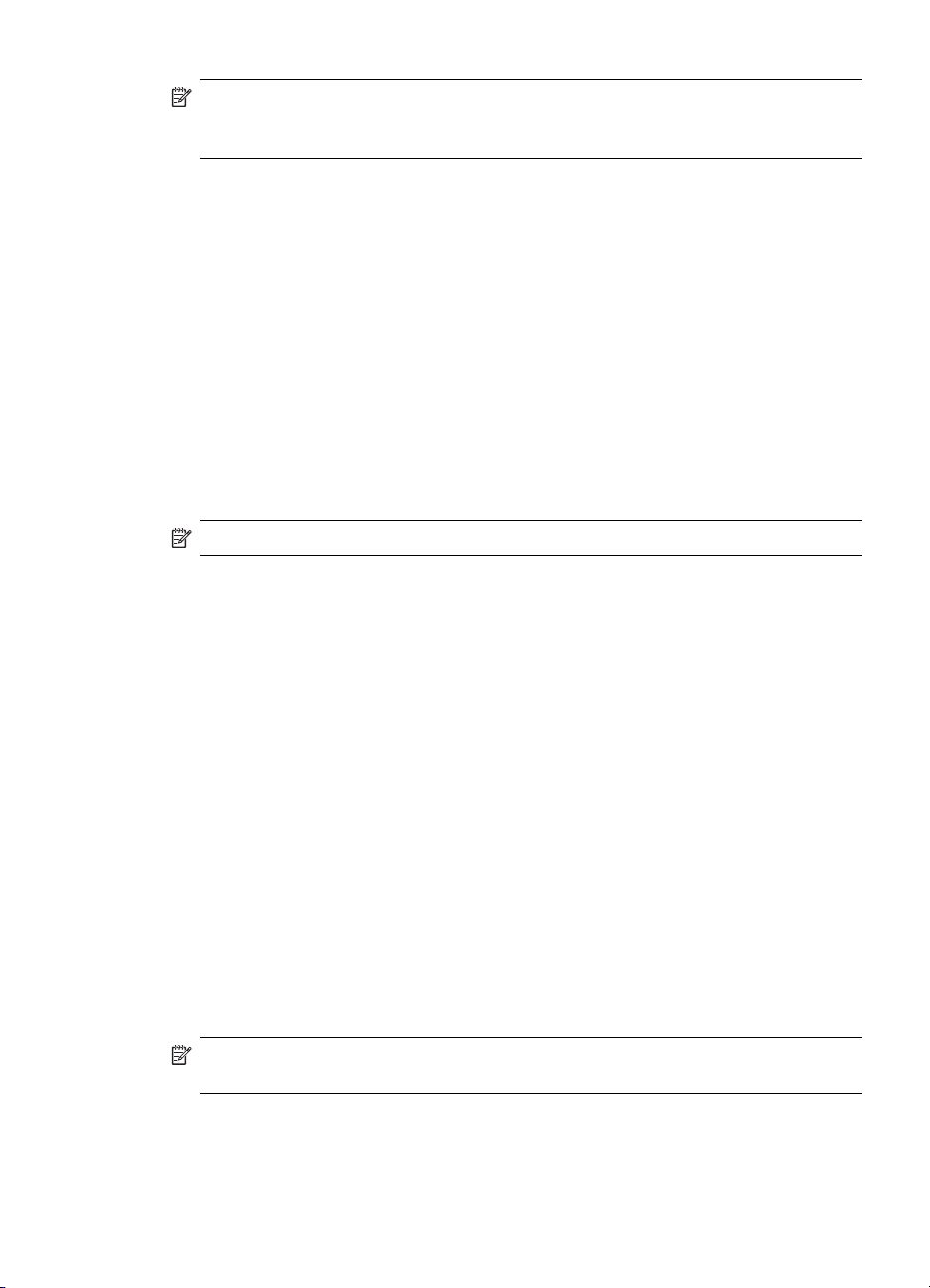
Anmärkning Beroende på det installerade operativsystemet och hur Utforskaren i
Windows är konfigurerad kan det också finnas dubbelklicks- och/eller
högerklicksalternativ tillgängliga för att starta konfigurationsguiden för Bluetooth.
Skapa en anslutning från Mina Bluetooth-platser
1. Från rutan Mappar i Utforskaren i Windows väljer du Mina Bluetooth-platser och
sedan Visa enheter inom räckhåll.
2. I den högra rutan av Mina Bluetooth-platser högerklickar du på ett enhetsnamn och
väljer sedan Anslut.
Om en tidigare tjänsteupptäckt har gjorts på den valda enheten visas de tjänster som
hittades i enhetens snabbmeny.
Sök Bluetooth-enheter
Söka efter enheter: Söker efter Bluetooth-enheter i närheten och visar de enheter som
hittas i Mina Bluetooth-platser.
▲ Du börjar söka efter enheter genom att öppna rutan Bluetooth Aktivitet i Mina
Bluetooth-platser och välja Upptäck tillgängliga tjänster.
Anmärkning Menyn Bluetooth visas bara när Mina Bluetooth-platser är aktivt.
Regelbunden sökning efter enheter: Bluetooth kan konfigureras att regelbundet söka
efter enheter automatiskt.
1. Klicka på Mina Bluetooth-platser.
2. Under Bluetooth-uppgifter klickar du på Visa eller ändra konfiguration.
3. Klicka på fliken Upptäck.
4. Markera Sök efter andra Bluetooth-enheter och klicka på OK.
En av fördelarna med Bluetooth är den mobilitet som möjliggörs av trådlösa anslutningar.
Mobiliteten innebär å andra sidan att enheter kan flyttas in i och ut ur anslutningsräckhåll
under tiden mellan de automatiska uppdateringar som utförs i Bluetooth. Om du vill vara
säker på att den visade listan med enheter i närheten är korrekt eller om den automatiska
förfrågan med jämna mellanrum inte är aktiverad kan du uppdatera listan manuellt genom
att göra på det sätt som beskrivs under Sök efter enheter ovan.
Vissa enheter inom anslutningsräckhåll kanske inte visas i listan över enheter p.g.a. något
av följande:
• Fliken Bluetooth-konfigurationsupptäckt är inställd på Rapportera endast
markerade Bluetooth-enheter.
• En enhet som inte visas i listan är konfigurerad att inte upptäckas. Mer information
om hur du gör så att en enhet som inte visas i listan kan upptäckas finns i enhetens
dokumentation.
Anmärkning Om du aktiverar tjänsten Regelbunden sökning efter enheter kan du
drabbas av vissa prestandaförsämringar när sökningen pågår.
Grundläggande användning 19
Page 20
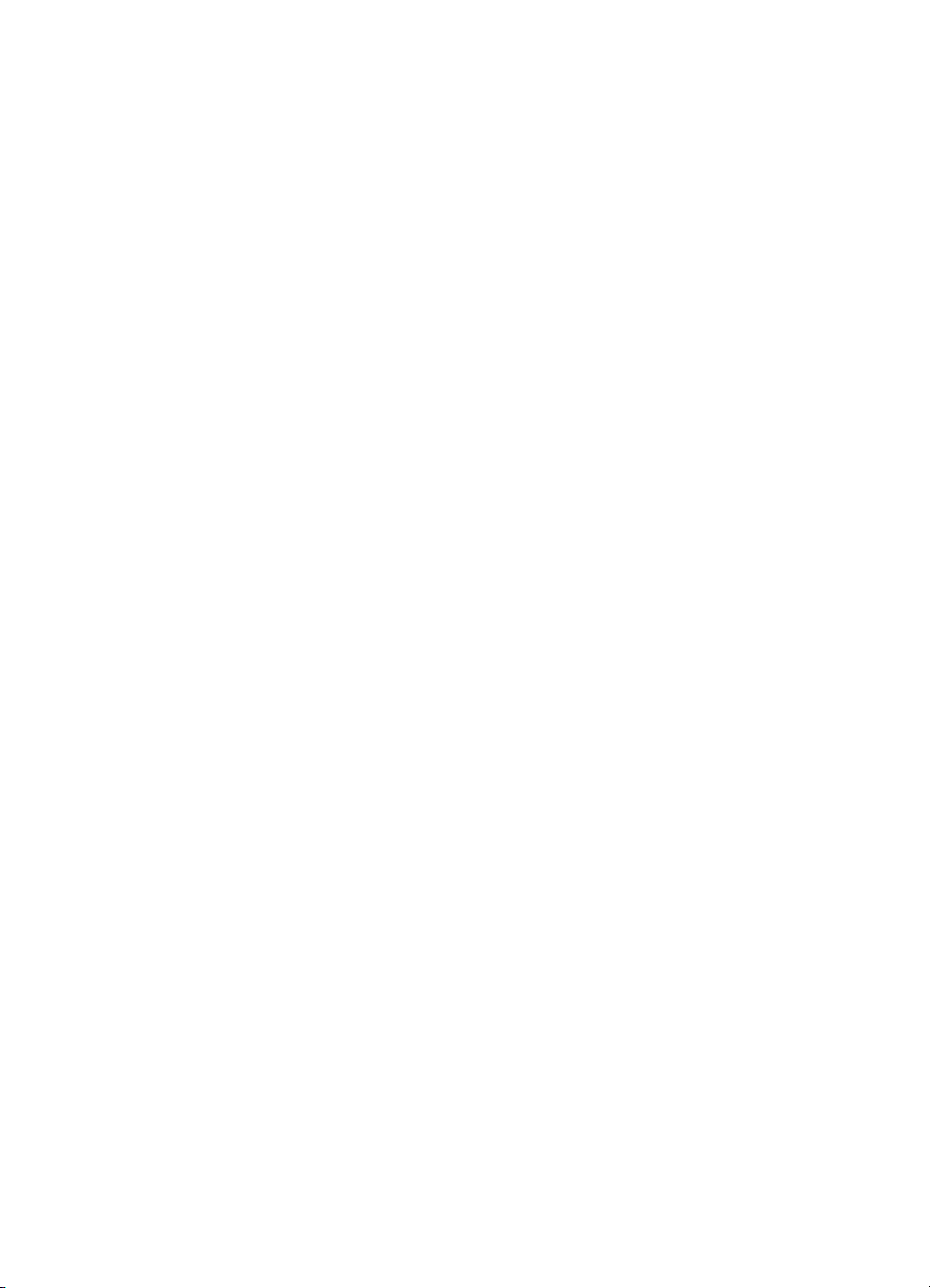
Kapitel 2
Söka efter en tjänst
Processen att ta reda på vilka tjänster som tillhandahålls på en enhet kallas
tjänsteupptäckt.
▲ Om du vill starta en tjänsteupptäckt går du till Mina Bluetooth-platser, väljer Visa
enheter inom räckhåll och högerklickar på ett enhetsnamn och väljer Upptäck
tillgängliga tjänster.
Bluetooth-tjänster är de saker som den egna datorn kan göra för fjärranslutna Bluetoothenheter. Om du till exempel tillåter att en fjärransluten Bluetooth-enhet skickar ett fax via
ett faxmodem som är fysiskt anslutet till den egna datorn, då tillhandahåller den egna
datorn Bluetooth-faxtjänsten.
Vissa tjänster är maskinvaruberoende. Den egna datorn kan till exempel inte
tillhandahålla faxtjänsten om den inte är utrustad med ett fysiskt faxmodem.
Vissa Bluetooth-tjänster använder virtuell maskinvara. För tjänsten Bluetooth-serieport,
till exempel, används ingen fysisk port på den egna datorn. I stället skapas virtuella
serieportar som kan identifieras och användas i Windows-program som om de vore
faktiska fysiska portar.
Varje Bluetooth-tjänst som den egna datorn kan tillhandahålla kan startas automatiskt
när Bluetooth startas. Varje tjänst kan konfigureras så att säkerhetsåtgärder måste vidtas
innan den fjärranslutna Bluetooth-enheten tillåts ansluta.
Bluetooth-tjänster kräver ett Bluetooth-program på fjärrenheten. Tjänster och program
har ofta sammanfallande namn. Det finns till exempel en Bluetooth-faxtjänst och ett
Bluetooth-faxprogram.
Följande tjänster stöds av Bluetooth:
• Bluetooth-bildhantering: Tillåta att en fjärransluten enhet skickar och tar emot bilder
(BMP, GIF, PNG och JPG) till den här datorn. Bilder lagras i mappen för Bluetoothutbyte.
• Bluetooth-serieport: Möjliggör en trådlös anslutning mellan två enheter.
Anslutningen kan användas av program som om enheterna är anslutna med en fysisk
kabel.
• Fjärranslutning: En enhet kan använda ett modem som är fysiskt anslutet till en
annan Bluetooth-enhet.
• Fax: En enhet kan skicka ett fax via en fjärransluten Bluetooth-mobiltelefon, ett
modem eller en dator.
• Filöverföring: En enhet kan utföra filsystemsåtgärder på en annan Bluetooth-enhet,
t.ex. bläddra, öppna, kopiera osv.
• Headset: Ett Bluetooth-headset kan användas för att överföra ljud till och från en
annan Bluetooth-enhet, t.ex. en dator eller en mobiltelefon.
• PIM-objektöverföring: Två Bluetooth-enheter kan utbyta information i personliga
informationshanterare, t.ex. visitkort, kalenderobjekt, e-postmeddelanden och
anteckningar.
• PIM-synkronisering: Två Bluetooth-enheter kan synkronisera information i
personliga informationshanterare.
20 HP bt500 Bluetooth USB 2.0 Trådlös skrivaradapter
Page 21

• Nätverksåtkomst: En enhet kan få åtkomst till ett lokalt nätverk via en annan
Bluetooth-enhet som är fysiskt ansluten till nätverket eller så kan en fjärransluten
enhet göras till en del av ett specialnätverk som tillhandahålls av Bluetooth-servern.
• Ljudgateway: Mikrofonen/högtalarna på en Bluetooth-enhet (i allmänhet en dator)
kan användas för att överföra ljud till och från en fjärransluten Bluetooth-enhet, t.ex.
en mobiltelefon.
Alla Bluetooth-servrar behöver inte stödja alla tjänster. En nätverksgateway kan t.ex.
tillhandahålla endast tjänster för nätverksåtkomst.
Bluetooth-anslutningsstatus
I dialogrutan Status för Bluetooth-anslutning visas information om anslutningens status.
Därifrån kan du också koppla ned en aktiv anslutning.
▲ Om du vill få åtkomst till dialogrutan Anslutningsstatus går du till Mina Bluetooth-
platser, väljer en enhet, går till den högra rutan i Mina Bluetooth-platser, högerklickar
på ett tjänstnamn och väljer Status på snabbmenyn.
Du får följande information:
• Status: Ansluten eller Inte ansluten.
• Enhetsnamn: Namnet på den enhet som datorn är ansluten till.
• Längd: Hur lång tid som anslutningen har varit upprättad, i timmar, minuter och
sekunder. Beroende på tjänst kan anslutningen ha en tidsgräns (för automatisk
nedkoppling) efter en viss period av inaktivitet.
• Aktivitet: Det antal byte som skickats och tagits emot över anslutningen.
• Signalstyrka: En grafisk indikator som sträcker sig från För Svag till Bra och vidare
till För stark.
Anmärkning Så här ändrar du sändningens effektnivå för den här datorn: från
konfigurationsrutan för Bluetooth, fliken Maskinvara, klickar du på knappen Avancerat
och ändrar sedan inställning i listrutan Maximal effektöverföring. Knappen Avancerat
är inte tillgänglig i alla länder.
Dialogrutan Status förBluetooth-anslutning har följande kontroller:
• Knappen Egenskaper: Visa dialogrutan Egenskaper för Bluetooth för den här
anslutningen.
• Knappen Koppla ned: Stänger den här anslutningen.
• Knappen Stäng: Stänger dialogrutan Status för Bluetooth-anslutning.
Skicka till Bluetooth
Med den här funktionen kan information skickas till andra Bluetooth-enheter. Följande
datatyper kan användas:
• Filer från Utforskaren i Windows
• Dokument från Microsoft Office-program, bland annat följande:
•Word
• Excel
• Access
•PowerPoint
Grundläggande användning 21
Page 22

Kapitel 2
• Microsoft Outlook-objekt, bland annat följande:
•Kontakter
•Möten
• Uppgifter
• Meddelanden
• Anteckningar
• Microsoft Internet Explorer-objekt, bland annat följande:
• Hela webbsidor
• Individuella bilder
Så här använder du Skicka till Bluetooth (förutom Internet Explorer)
1. Välj det objekt du vill överföra i listan nedan:
• Utforskaren i Windows Markera en eller flera filer som du vill överföra. Det går
inte att överföra mappar.
• Microsoft Office: Du kan bara överföra dokumentet i det aktiva fönstret.
• Microsoft Outlook: Markera ett eller flera objekt som du vill överföra.
2. På menyn Arkiv väljer du Skicka till och sedan Bluetooth.
3. Välj en enhet på snabbmenyn för att skicka data eller välj Annat..., välj en enhet i
listan och klicka sedan på OK för att skicka informationen.
Skicka en hel webbsida med Internet Explorer
1. På menyn Verktyg väljer du Skicka till Bluetooth (eller klickar på ikonen Bluetooth
i verktygsfältet)
2. I dialogrutan Välj enhet väljer du en enhet och klickar på OK.
Skicka en vald bild med Internet Explorer
1. Högerklicka på den bild som ska överföras och välj Skicka till Bluetooth.
2. I dialogrutan Välj enhet väljer du en enhet och klickar på OK.
Konfigurera Bluetooth
I det här avsnittet beskrivs alla tillgängliga konfigurationsalternativ för Bluetoothanslutningar.
Öppna Bluetooth-konfigurationsrutan
I konfigurationsrutan för Bluetooth kan du göra inställningar för Bluetooth-tjänster,
klientprogram, maskinvara, säkerhet, upptäckt, hjälpmedel, standardsökvägar,
meddelanden om händelser och andra Bluetooth-relaterade funktioner.
Så här öppnar du konfigurationsrutan för Bluetooth
1. Öppna Kontrollpanelen i Windows och välj Bluetooth-konfiguration.
2. I Meddelandefältet längst till höger i Aktivitetsfältet högerklickar du på Bluetooth-
ikonen och väljer Bluetooth-konfiguration.
22 HP bt500 Bluetooth USB 2.0 Trådlös skrivaradapter
Page 23

Bluetooth-tjänster jämfört med Bluetooth-program
Bluetooth-tjänster är de tjänster som den egna datorn tillhandahåller till fjärranslutna
Bluetooth-enheter. Bluetooth-tjänsterna i den egna datorn kallas med ett
sammanfattande namn i konfigurationsrutan för Bluetooth för Lokala tjänster.
Bluetooth-program är program i datorn med vars hjälp du kan använda de Bluetoothtjänster som tillhandahålls av andra fjärrenheter. Bluetooth-programmen i den här datorn
kallas med ett sammanfattande namn i konfigurationsrutan för Bluetooth för
klientprogram.
Bluetooth-tjänster och Bluetooth-program har vanligen sammanfallande namn, det finns
t.ex. en filöverföringstjänst och ett filöverföringsprogram.
Hur du tillhandahåller tjänsten från den egna datorn till fjärrenheter konfigurerar du på
fliken Lokala tjänster i konfigurationsrutan för Bluetooth.
Hur du använder en tjänst i den egna datorn som tillhandahålls från en fjärrenhet
konfigurerar du på fliken Klientprogram i konfigurationsrutan för Bluetooth.
Bluetooth-mapp för utbyte
Det här är katalogen på den högsta nivån i den egna datorn som det går att få åtkomst
till från en fjärransluten Bluetooth-enhet.
Enheter som har beviljats åtkomst till en dators mapp för Bluetooth-utbyte har även
åtkomst till alla undermappar som finns i den mappen och till alla filer i undermapparna.
Anmärkning Mappen för Bluetooth-utbyte är gemensam för tjänsterna PIM-
objektöverföring och filöverföring och kan konfigureras på sidan Egenskaper för
endera tjänsten. När mappen för Bluetooth-utbyte konfigureras om för någon av
tjänsterna uppdateras även den andra tjänstens inställningar för den nya platsen. Det
här delas också med Bildhanteringstjänsten.
Inställningar på fliken Allmänt
Med inställningarna på fliken Allmänt i konfigurationsrutan för Bluetooth avgör du vilken
information som ska visas för fjärrenheter.
• Datornamn: Ange ett unikt namn på den här datorn som ska användas som
identifikation på andra Bluetooth-enheter i närheten. Det här fältet får inte vara tomt.
• Datortyp: Genom att markera Stationär eller Bärbar på snabbmenyn anger du vilken
typ av ikon som används för fjärrenheter för beteckning av den egna datorn.
Bluetooth-program
Vissa inbyggda Bluetooth-program har fullständiga funktioner för en viss uppgift, t.ex. att
söka efter andra Bluetooth-enheter eller synkronisera två personliga
informationshanterare.
Andra inbyggda Bluetooth-program tillhandahåller ett sätt för standardprogram i Windows
att utföra sina uppgifter trådlöst. Ett Bluetooth-program kan t.ex. skapa en trådlös seriell
anslutning mellan datorer eller ge trådlös åtkomst till Internet.
Konfigurera Bluetooth 23
Page 24
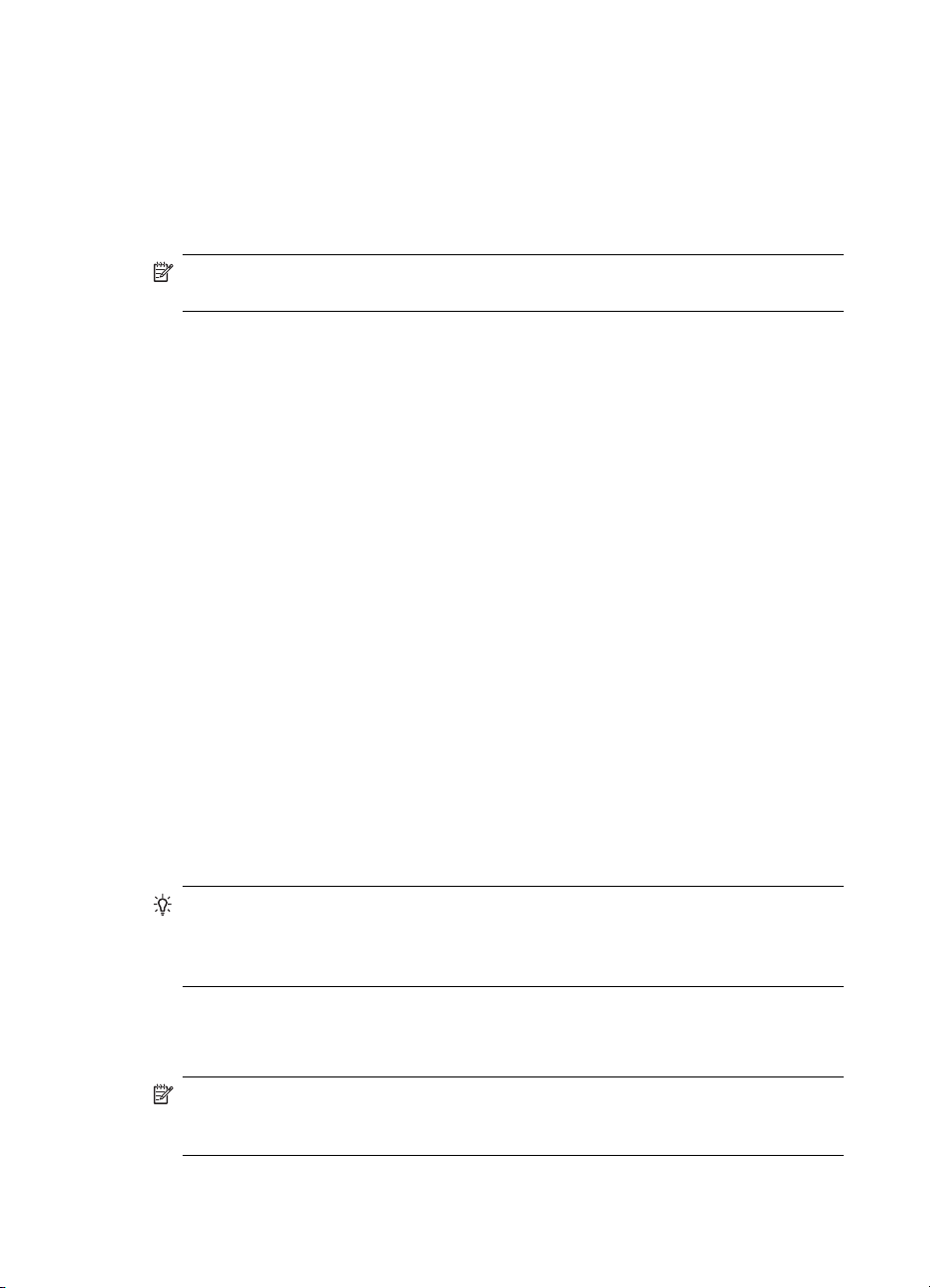
Kapitel 2
Skillnaden mellan Bluetooth-program och Bluetooth-tjänster är följande:
• Bluetooth-program är program i datorn med vars hjälp du kan använda de Bluetooth-
tjänster som tillhandahålls av andra fjärrenheter. I konfigurationsrutan för Bluetooth
betecknas de här programmen med samlingsnamnet klientprogram.
• Bluetooth-tjänster är program i datorn som tillhandahåller en tjänst till andra enheter.
I konfigurationsrutan för Bluetooth betecknas de här programmen med
samlingsnamnet lokala tjänster.
Anmärkning Klientprogram och lokala tjänster har ofta likartade namn, det finns
t.ex. en faxtjänst och ett faxprogram.
Få åtkomst till programkonfiguration
Du kan ändra namn på alla inbyggda Bluetooth-program och/eller ange att en säker
anslutning måste användas för programmet.
1. Öppna konfigurationsrutan med någon av de här metoderna.
• I Meddelandefältet längst till höger i aktivitetsfältet högerklickar du på ikonen
Bluetooth och väljer Avancerad konfiguration på snabbmenyn eller
• Öppna Kontrollpanelen i Windows och välj Bluetooth-konfiguration.
2. På fliken Klientprogram i konfigureringsrutan för Bluetooth markerar du det program
som du vill konfigurera och klickar sedan på Egenskaper (eller dubbelklickar på
programmet).
Bluetooth-bildhantering
Med Bluetooth-bildhanteringsprogrammet kan den här datorn skicka bilder till fjärrenheter
som har Bluetooth bildhanteringstjänst.
Möjliga användningsområden är överföring av bilder till en Bluetooth-kamera,
kameratelefon eller annan enhet som har Bluetooth bildhanteringstjänst.
De bildformat som stöds är:
• BMP
• GIF
• PNG
• JPG
Tips Vissa enheter, speciellt batteridrivna enheter, till exempel telefoner och
kameror, kanske bara accepterar bilder i ett format och med en enda fast upplösning.
Om så är fallet konverteras bilden till det formatet och den upplösningen innan den
överförs till fjärrenheten.
Programanslutningar för bildhantering skapas automatiskt när det behövs.
Så här skickar du en bild till fjärrbildhanteringsenheten:
Anmärkning Batteridrivna fjärrenheter, till exempel telefoner och kameror, kanske
kräver att Bluetooth aktiveras innan de kan ta emot en bild. Se den batteridrivna
enhetens dokumentation om du vill ha mer information.
24 HP bt500 Bluetooth USB 2.0 Trådlös skrivaradapter
Page 25

▲ Välj något av följande.
• I Hela Bluetooth Neighborhood drar du och släpper bildfilen på målets enhetsikon.
• I Utforskaren i Windows högerklickar du på en bildfil och väljer Kopiera på
snabbmenyn. Sedan, i Hela Bluetooth Neighborhood högerklickar du på
målenheten och väljer Klistra in.
• Om det finns en genväg till fjärrenhetens bildhanteringstjänst i Mina Bluetoothplatser kan du dra och släppa eller kopiera och klistra in till den genvägen.
Bildhanteringsanslutningar stängs automatiskt när bildöverföringen har slutförts.
Om du vill avbryta bildöverföringen klickar du på Avbryt i överföringsdialogrutan.
Så här konfigurerar du Bluetooth-bildhantering
▲ På fliken Klientprogram väljer du Bluetooth-bildhantering och klickar på knappen
Egenskaper.
Med hjälp av dialogrutan Egenskaper kan du konfigurera följande:
• Programnamnet: Om du vill ändra det markerar du det befintliga namnet och
anger det nya namnet.
• Säker anslutning: Om du vill aktivera säker anslutning markerar du kryssrutan.
Om du vill avaktivera säker anslutning avmarkerar du kryssrutan.
Installera en bildhanteringsenhet (endast Windows XP)
Fjärranvändning av Bluetooth-bildhanteringsenheten, till exempel möjligheten att trycka
av kamerans slutare eller bläddra bland bilderna i enheten kan vara möjlig beroende på
de funktioner som stöds av fjärrenheten.
Fjärrbildhanteringsenheten måste stödja åtgärden. Se dokumentationen till
fjärrbildhanteringsenheten för information om vilka fjärrfunktioner som enheten stöder.
Fjärrbildhanteringsenheten måste installeras på den här datorn (se nedan).
1. I Mina Bluetooth-platser väljer du Visa enheter inom räckhåll.
2. Högerklicka på bildhanteringsenheten och väljer Lägg till kamera.
Windows installerar kameran och lägger till den i avsnittet Kameror och skannrar i
Den här datorn.
HID-enhet
Tack vare HID-programmet (Human Interface Device) kan du använda en eller flera
fjärranslutna Bluetooth-HID-enheter för inkommande och utgående ljud.
Till exempel kan ett Bluetooth-tangentbord och en Bluetooth-mus användas med datorn
med hjälp av HID-programmet.
Så här skapar du en HID-anslutning
Anmärkning Vissa HID-enheter har flera lägen. Innan du ansluter HID-enheten
kontrollerar du att rätt läge är angivet. Om en HID-enhet till exempel kan fungera både
som mus och laserpekare kontrollerar du att lägesomkopplaren står i läget Mus innan
du försöker ansluta enheten.
Konfigurera Bluetooth 25
Page 26
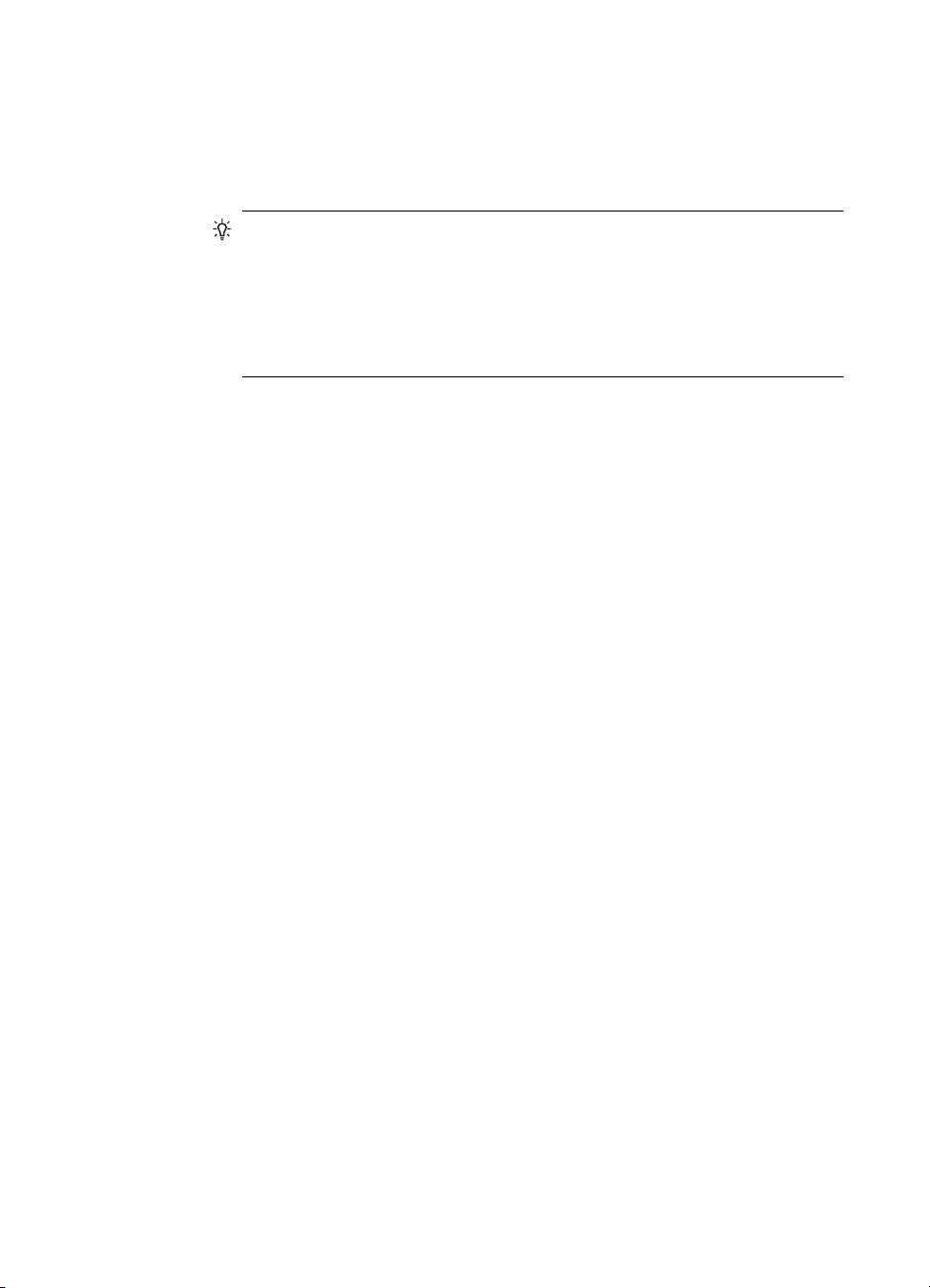
Kapitel 2
▲ Du kan öppna en anslutning till en Bluetooth-HID-enhet på följande sätt:
• Från Mina Bluetooth-platser
• Med konfigurationsguiden för Bluetooth
• När en HID-anslutning är upprättad kommer anslutningen att upprätthållas. Om
datorn stängs av kommer anslutningen att återupprättas när datorn startas igen.
Tips På HID-enheter finns vanligtvis en knapp, som ibland kan vara svår att
hitta, som du måste trycka på innan andra Bluetooth-enheter kan hitta HIDenheten. Även efter att du har tryckt på knappen kan HID-enheten endast
upptäckas under begränsad tid. Därefter måste du trycka på knappen igen.
Tidsperioden kan vara så kort som 30 sekunder eller så lång som 180
sekunder. Läs i dokumentationen som medföljde HID-enheten innan du
försöker ansluta till enheten.
Skrivare
Med utskriftsprogrammet för Bluetooth kan du skriva ut på en Bluetooth-ansluten skrivare
från datorn. När en Bluetooth-ansluten skrivare har installerats kan du använda den från
datorn på samma sätt som vilken annan skrivare som helst.
Så här installerar du en skrivare från Mina Bluetooth-platser
1. Klicka på Visa enheter inom räckhåll.
2. Högerklicka på en Bluetooth-skrivare, välj Lägg till skrivare och följ instruktionerna
på skärmen.
3. Välj skrivarfabrikat och modell när du blir ombedd. Om skrivaren inte finns med i listan
med alternativ klickar du på Diskett finns, sätter in skrivarens drivrutinsdiskett och
bläddrar sedan till den enhet och katalog som innehåller skrivardrivrutinens
initieringsfil (*.inf).
4. Följ instruktionerna på skärmen för att slutföra installationen.
Så här installerar du en skrivare från kontrollpanelen
1. På menyn Start väljer du Skrivare och fax.
2. Klicka på Lägg till skrivare och klicka sedan på Nästa.
3. Klicka på Lokal skrivare och sedan på Nästa.
4. Välj Lokal skrivare som är ansluten till den här datorn och klicka på Nästa.
5. När datorn inte kan hitta några Plug and Play-skrivare klickar du på Nästa för att
installera skrivaren manuellt.
6. Gör så här i fönstret Välj skrivarport i guiden:
a.Välj Skapa en ny port.
b. På menyn för Porttyp väljer du Bluetooth Skrivarport och klickar sedan på
Nästa.
7. I nästa dialogruta väljer du skrivarens namn och klickar sedan på Anslut.
8. Installera drivrutinen: Välj skrivarfabrikat och modell när du blir ombedd. Om skrivaren
inte finns med i listan med alternativ klickar du på Diskett finns, sätter in skrivarens
drivrutinsdiskett och navigerar sedan till den enhet och katalog som innehåller
skrivardrivrutinens initieringsfil (*.inf).
9. Följ instruktionerna på skärmen för att slutföra installationen.
26 HP bt500 Bluetooth USB 2.0 Trådlös skrivaradapter
Page 27
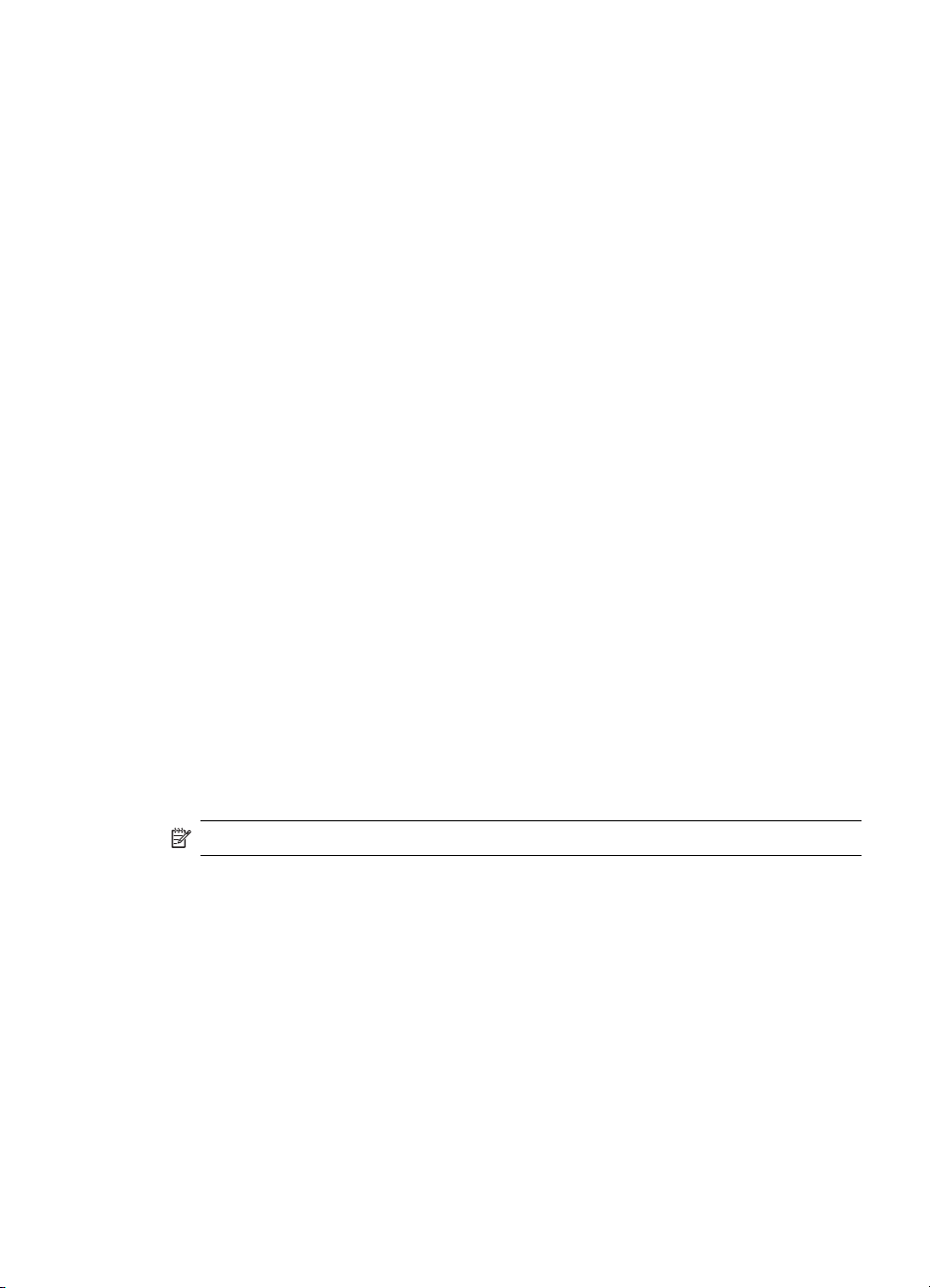
Så här konfigurerar du en skrivare
▲ På fliken Klientprogram väljer du Skrivare och klickar på knappen Egenskaper.
Med hjälp av dialogrutan Egenskaper kan du konfigurera följande:
• Programnamnet: Om du vill ändra det markerar du det befintliga namnet och
anger det nya namnet.
• Säker anslutning: Om du vill aktivera säker anslutning markerar du kryssrutan.
Om du vill avaktivera säker anslutning avmarkerar du kryssrutan.
Ljudgateway
Med programmet Ljudgateway tillåter du en fjärransluten Bluetooth-enhet att använda
den egna datorns mikrofon och högtalare som fjärrenhetens enheter för inkommande och
utgående ljud.
Så här skapar du en ljudgateway-anslutning
▲ Så här öppnar du en anslutning till tjänsten Ljudgateway som tillhandahålls från en
annan Bluetooth-enhet:
• Bluetooth-ikonen i meddelandefältet
• Från Mina Bluetooth-platser
• Med konfigurationsguiden för Bluetooth
Så här konfigurerar du en ljudgateway
▲ På fliken Klientprogram väljer du Ljudgateway och klickar på knappen
Egenskaper.
Med hjälp av dialogrutan Egenskaper kan du konfigurera följande:
• Programnamnet: Om du vill ändra det markerar du det befintliga namnet och
anger det nya namnet.
• Säker anslutning: Om du vill aktivera säker anslutning markerar du kryssrutan.
Om du vill avaktivera säker anslutning avmarkerar du kryssrutan.
Headset
Anmärkning Det här avsnittet gäller också ljud med hög kvalitet.
Med programmet Headset tillåter du att den egna datorn använder ett Bluetooth-headset
(eller någon annan enhet som tillhandahåller tjänsten Bluetooth-headset) som enhet för
inkommande och utgående ljud för den egna datorn.
Möjliga användningsområden:
• Om den egna datorn är utrustad med maskinvara för telefoni kan ett Bluetooth-
headset användas som enhet för inkommande och utgående ljud för att ringa och ta
emot telefonsamtal.
• Om den egna datorn har funktioner för röstigenkänning kan ett Bluetooth-headset
användas som ingångsenhet för ljud.
• Om datorn har ljudfunktioner med hög kvalitet kan ett Bluetooth-stereoheadset
användas till att lyssna på ljudet.
• I något annat scenario där inkommande och utgående ljud fordras kan du dra nytta
av ett Bluetooth-headset som alternativ till anslutna mikrofoner och/eller högtalare.
Konfigurera Bluetooth 27
Page 28

Kapitel 2
Anmärkning De flesta Bluetooth-headset ringer vid ett anslutningsförsök. Besvara
uppringningen om du vill upprätta anslutningen och börja använda headsetet som
enhet för inkommande och utgående ljud för den egna datorn.
Så här skapar du en headset-anslutning
▲ Så här öppnar du en anslutning till tjänsten Headset som tillhandahålls från en annan
Bluetooth-enhet:
• Bluetooth-ikonen i meddelandefältet
• Från Mina Bluetooth-platser
• Med konfigurationsguiden för Bluetooth
PIM-synkronisering
Programmet för PIM-synkronisering används för att synkronisera datorns PIM-databas
med PIM-databasen på en fjärransluten Bluetooth-enhet.
Följande PIM-format kan användas:
• Microsoft Outlook
• Microsoft Outlook Express
• Lotus Notes
Följande datatyper kan användas:
• Visitkort
• Kalenderobjekt
• E-post (med eller utan bilagor)
• Anteckningar
Så här konfigurerar du PIM-synkronisering
▲ På fliken Klientprogram väljer du PIM-synkronisering och klickar på knappen
Egenskaper.
Med hjälp av dialogrutan Egenskaper kan du konfigurera följande:
• Programnamnet: Om du vill ändra det markerar du det befintliga namnet och
anger det nya namnet.
• Säker anslutning: Om du vill aktivera säker anslutning markerar du kryssrutan.
Om du vill avaktivera säker anslutning avmarkerar du kryssrutan.
• Den PIM-information som ska synkroniseras och PIM-programmet på den egna
datorn som informationen ska synkroniseras med.
Anmärkning Om synkronisering aktiveras för en specifik informationstyp, men
inte är aktiverad för den typen på fjärrenheten, utförs inte synkronisering för den
informationen.
Följande informationstyper kan synkroniseras:
Visitkort
• Kalenderobjekt
• E-post (med eller utan bilagor – se nedan)
• Anteckningar
28 HP bt500 Bluetooth USB 2.0 Trådlös skrivaradapter
Page 29
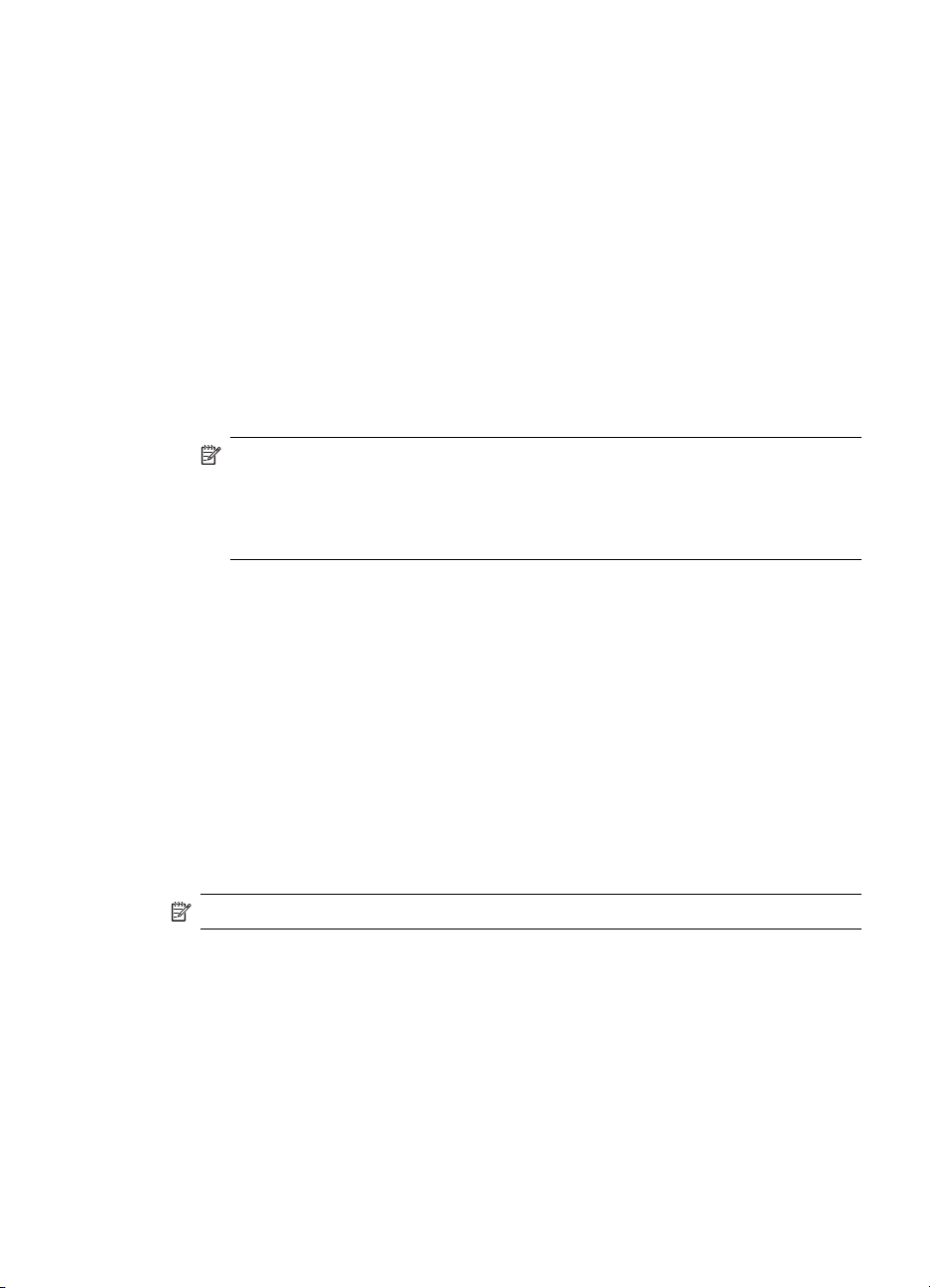
Följande synkroniseringsalternativ finns för varje informationstyp:
• Synkronisera inte: Den här informationstypen synkroniseras inte.
• Synkronisera Microsoft Outlook: Den här informationstypen synkroniseras
med motsvarande post i Microsoft Outlook, oavsett i vilket PIM-program posten
lagras på fjärrenheten. Om det inte finns någon motsvarande Outlook-post
skapas den.
• Synkronisera Outlook Express: Den här informationstypen synkroniseras med
motsvarande post i Express, oavsett i vilket PIM-program posten lagras på
fjärrenheten. Om det inte finns någon motsvarande Express-post skapas den.
• Synkronisera Lotus Notes: Den här informationstypen synkroniseras med
motsvarande post i Lotus Notes, oavsett i vilket PIM-program posten lagras på
fjärrenheten. Om det inte finns någon motsvarande Notes-post skapas den.
• E-postbilagor: Det enda alternativet är om du vill ta med eller inte ta med bilagor
med e-post som skickas från eller tas emot till den egna datorn med den här
tjänsten.
Anmärkning Alla alternativ är inte tillgängliga för alla informationstyper.
Anteckningar kan till exempel endast synkroniseras i Microsoft Outlook. Därför
visas inte Lotus Notes och Outlook Express som alternativ på snabbmenyn
Anteckningar. Personliga informationshanterare som inte är installerade i den
egna datorn visas inte som alternativ på snabbmenyerna.
Fax
Med Bluetooth-faxtjänsten kan den egna datorn skicka ett fax via en fax eller ett modem
som är fysiskt anslutet till en fjärrenhet.
Så här skickar du ett fax:
1. Så här öppnar du en anslutning till tjänsten Fax som tillhandahålls från en annan
Bluetooth-enhet:
• Meddelandefältet, längst till höger i aktivitetsfältet, ikonen Bluetooth
• Från Mina Bluetooth-platser
• Med konfigurationsguiden för Bluetooth
2. Öppna eller skapa det dokument som ska faxas och välj Skriv ut, Skicka till
faxmottagare eller liknande alternativ som finns i de flesta program.
Anmärkning Faxprogrammet måste använda Bluetooth-faxmodemet.
Så här konfigurerar du faxning
▲ På fliken Klientprogram väljer du Fax och klickar på knappen Egenskaper.
Med hjälp av dialogrutan Egenskaper kan du konfigurera följande:
• Programnamnet: Om du vill ändra det markerar du det befintliga namnet och
anger det nya namnet.
• Säker anslutning: Om du vill aktivera säker anslutning markerar du kryssrutan.
Om du vill avaktivera säker anslutning avmarkerar du kryssrutan.
Konfigurera Bluetooth 29
Page 30
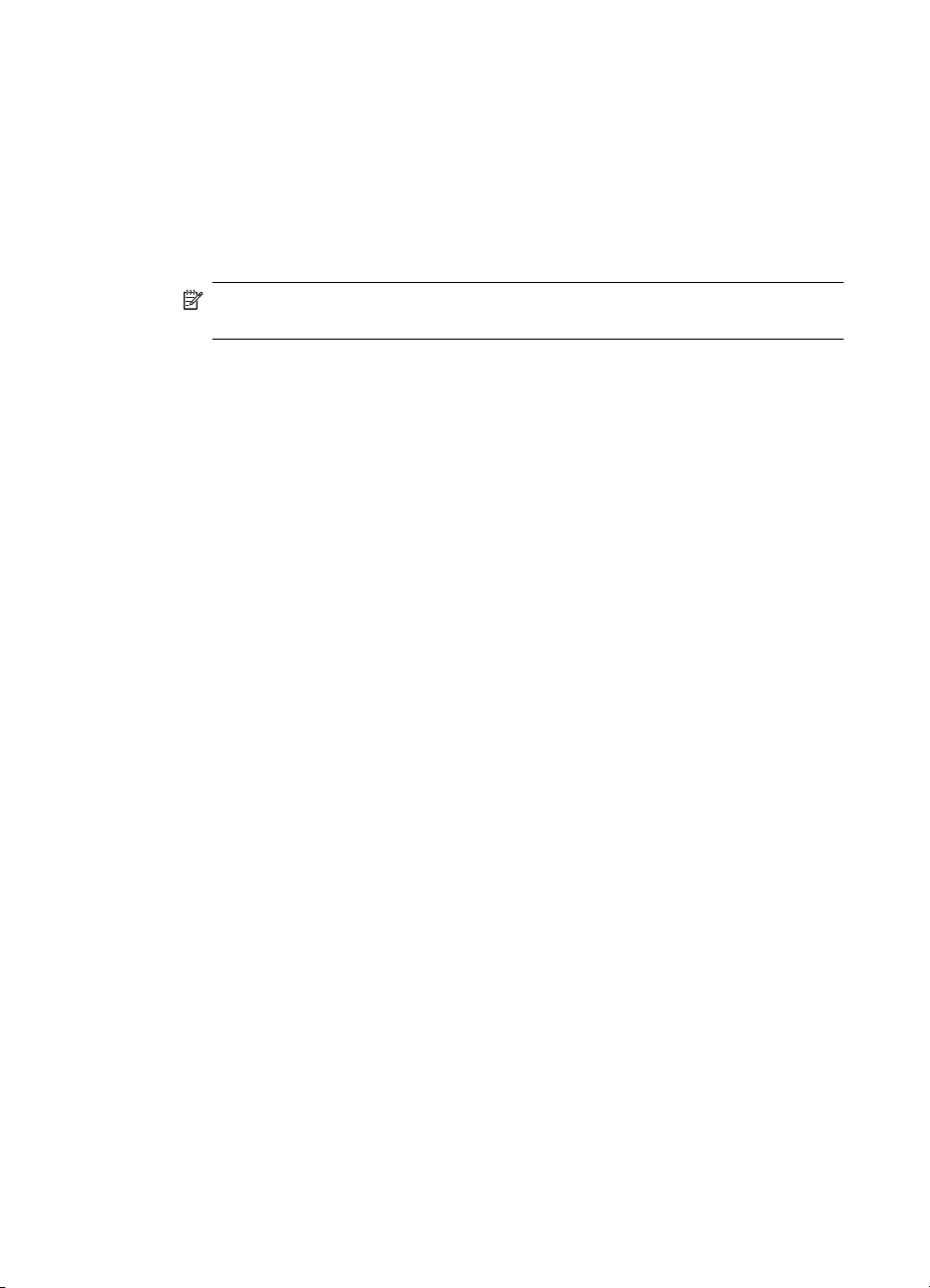
Kapitel 2
Filöverföring
Med filöverföringsprogrammet Bluetooth kan du utföra filåtgärder för mappen för
Bluetooth-utbyte (och de mappar och filer som den innehåller) på en fjärransluten enhet.
Kopiera till/från en fjärransluten enhet
1. Markera en enhet på grenen Hela Bluetooth Neighborhood i rutan Mappar i
Utforskaren och expandera den grenen så att mappen för filöverföring för fjärrenheten
visas.
Anmärkning Om filöverföring inte är tillgänglig är fjärrenheten inte konfigurerad
för att tillåta fjärrstyrda filåtgärder.
2. Använd dra och släpp om du vill kopiera en fil eller mapp i mappen för filöverföring
på fjärrenheten till önskad mapp på datorn.
Du kan även dra och släppa filer eller mappar från datorn i mappen för filöverföring (och
dess undermappar) på fjärrenheten.
Övriga filåtgärder
Högerklicka på en fil eller mapp i mappen för filöverföring på fjärrenheten om du vill visa
en sammanhangsberoende meny. Inte alla menyalternativ visas vid alla tillfällen.
Följande menyalternativ finns:
• Öppet: Öppnar den markerade filen i datorn med standardprogrammet för den
aktuella filtypen.
• Skriv ut: Skriver ut den markerade filen till datorns standardskrivare.
• Skicka till
• 3,5-tumsdiskett (A): Skickar den markerade filen till 3,5-tumsdiskettenheten i
datorn
• Bluetooth-mappen för utbyte: Skickar den markerade filen till mappen för
Bluetooth-utbyte i datorn.
• Ändra namn: Gäller endast tomma mappar. Filnamn och namn på mappar som
innehåller objekt kan inte ändras på det här sättet.
Så här konfigurerar du filöverföring
▲ På fliken Klientprogram väljer du Filöverföring och klickar på knappen
Egenskaper.
Med hjälp av dialogrutan Egenskaper kan du konfigurera följande:
• Programnamnet: Om du vill ändra det markerar du det befintliga namnet och
anger det nya namnet.
• Säker anslutning: Om du vill aktivera säker anslutning markerar du kryssrutan.
Om du vill avaktivera säker anslutning avmarkerar du kryssrutan.
PIM-objektöverföring
Med Bluetooth-programmet PIM-objektöverföring tillåter du den egna datorn att skicka
och ta emot information i personliga informationshanterare till och från en fjärransluten
Bluetooth-enhet.
30 HP bt500 Bluetooth USB 2.0 Trådlös skrivaradapter
Page 31
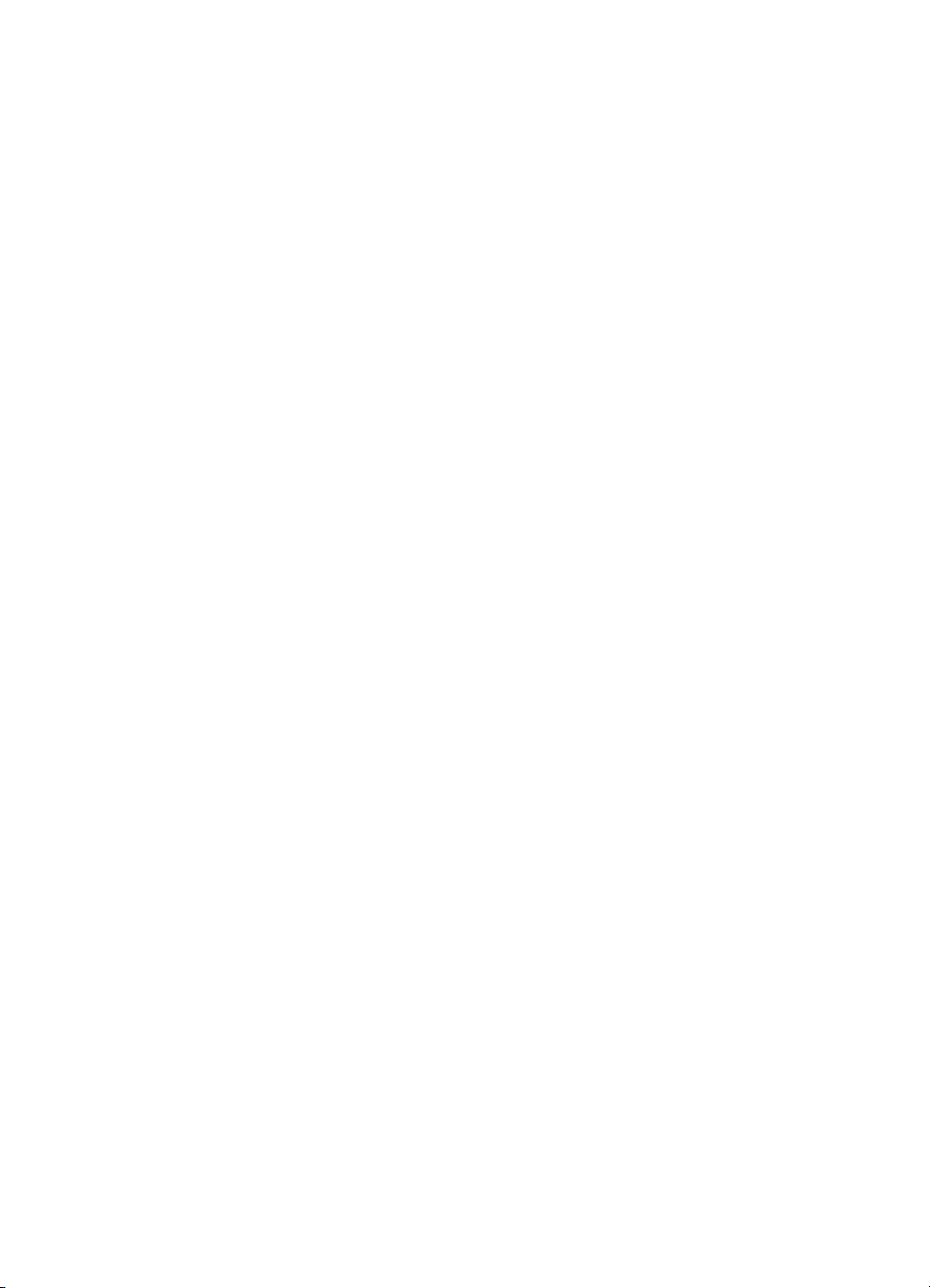
De objekt som stöds är:
• Visitkort (*.vcf eller *.vcd)
• Anteckningar (*.vnt)
• E-post (*.vmg)
• Kalender (*.vcs)
• Övriga typer (se ”Konfigurera Bluetooth” på sidan 12. Filer kan skickas via dra- och
släppfunktionen i OBEX-tjänsten.)
Objektöverföring kan utföras på flera sätt:
• I Mina Bluetooth-platser i Utforskaren i Windows markerar du tjänsten PIM-
objektöverföring för en fjärrenhet och väljer sedan lämplig åtgärd på menyn Bluetooth
på menyraden i Windows.
• I en personlig informationshanterare gör du följande:
• Markera ett eller flera objekt, gå till menyn Arkiv i programmet och välj Skicka till
Bluetooth.
• Dra och släpp ett objekt direkt från PIM till ikonen för tjänsten för överföring av
PIM-objekt för en fjärransluten enhet.
• För visitkort:
• I Mina Bluetooth-platser i Utforskaren i Windows högerklickar du på tjänsten PIM-
objektöverföring för en fjärrenhet och väljer lämpligt alternativ.
• I Meddelandefältet längst till höger i aktivitetsfältet högerklickar du på ikonen
Bluetooth, väljer Snabbanslutning och sedan Visitkortsutbyte. Du väljer sedan en
enhet i listan, väljer lämpligt alternativ på snabbmenyn och klickar sedan på OK.
Om skickade objekt accepteras hos fjärrenheten avgörs av hur fjärrenhetens tjänst för
PIM-objektöverföring är konfigurerad.
Konfigurera PIM-objektöverföring
▲ På fliken Klientprogram väljer du PIM-objektöverföring och klickar på knappen
Egenskaper.
Med hjälp av dialogrutan Egenskaper kan du konfigurera följande:
• Programnamnet: Om du vill ändra det markerar du det befintliga namnet och
anger det nya namnet.
• Säker anslutning: Om du vill aktivera säker anslutning markerar du kryssrutan.
Om du vill avaktivera säker anslutning avmarkerar du kryssrutan.
• Så här hanteras ditt visitkort när det begärs från en fjärrenhet: Följande alternativ
finns för Skicka mitt visitkort:
• Välj ett visitkort om det behövs: Varje gång visitkortet begärs från en fjärrenhet
måste du välja ett kort i PIM-programmet. Om du ignorerar begäran får
fjärrenheten ett meddelande om överskriden tidsgräns.
• Skicka alltid samma visitkort: Om du väljer det här alternativet visas en
dialogruta där du kan ange ett standardvisitkort som skickas automatiskt när
en begäran tas emot.
• Så här lagrar du mottagna visitkort. Följande alternativ finns för Mottagna visitkort:
• Microsoft Outlook
• Outlook Express
• Lotus Notes
Konfigurera Bluetooth 31
Page 32
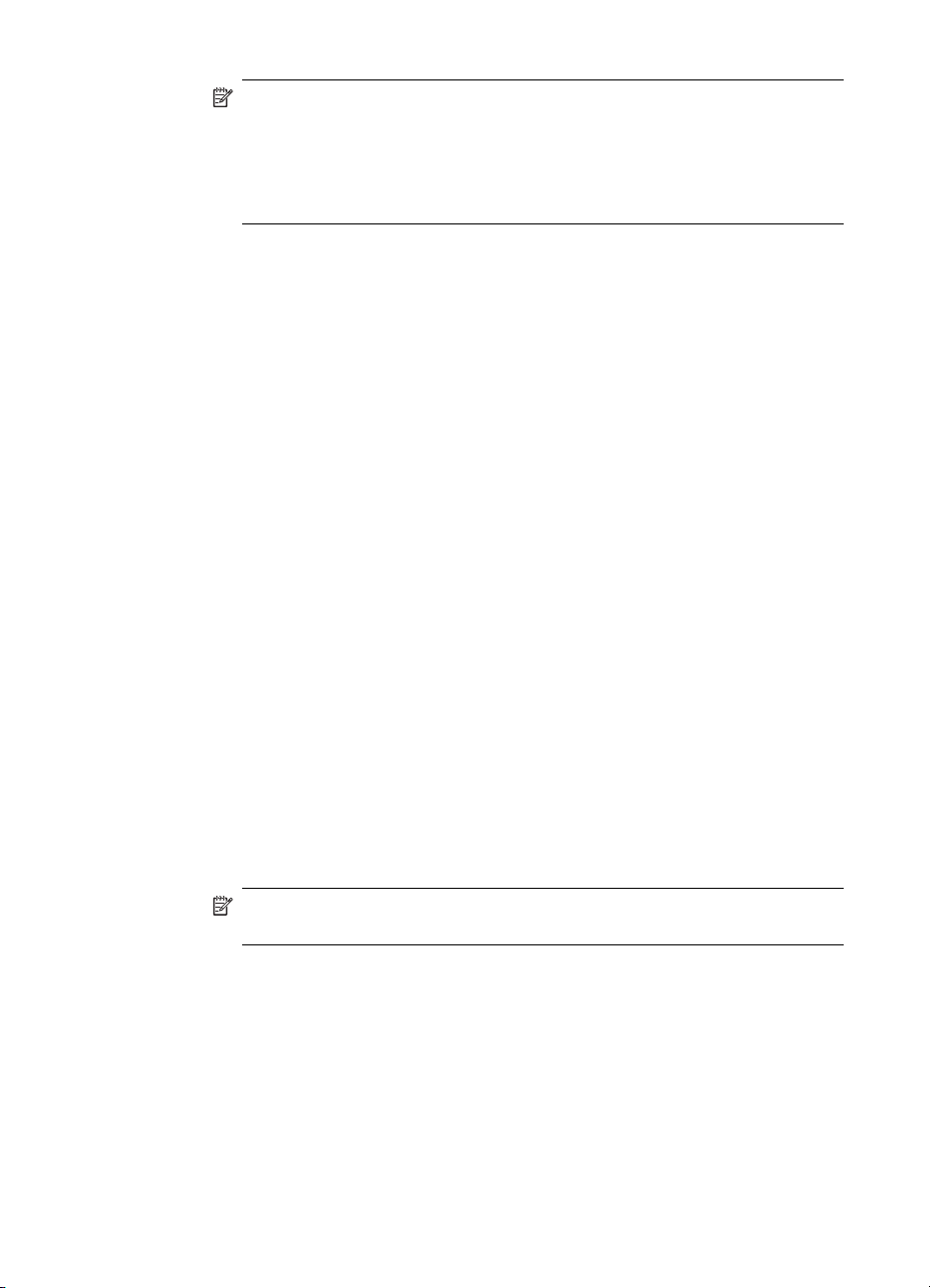
Kapitel 2
Anmärkning Det valda alternativet för Mottagna visitkort påverkar inte
inställningarna för andra PIM-relaterade egenskapssidor. Exempel: Även om
visitkortsalternativet för tjänsten PIM-objektöverföring i den egna datorn är
konfigurerad som Acceptera inte, accepteras ändå visitkort i programmet
PIM-objektöverföring som uttryckligen har begärts via programmets
mottagnings- och utbytesfunktioner.
• E-postbilagor: Det enda alternativet som finns gäller huruvida du vill ta med eller
inte ta med bilagor med e-post som skickas från eller tas emot till den egna datorn
med den här tjänsten.
Fjärranslutning
Med fjärranslutningsprogrammet för Bluetooth kan den egna datorn använda ett modem
som är fysiskt anslutet till en fjärrenhet för åtkomst till Internet eller logga in på ett
fjärrnätverk.
Så här öppnar du en anslutning till tjänsten Fjärranslutning som tillhandahålls från en
annanBluetooth-enhet:
• Meddelandefältet, längst till höger i aktivitetsfältet, ikonen Bluetooth
• Från Mina Bluetooth-platser
• Med konfigurationsguiden för Bluetooth
När anslutningen för Bluetooth-fjärranslutning har upprättats kan den användas på
samma sätt som alla andra nätverksanslutningar. Du kan till exempel öppna en
webbläsare och gå ut på webben om fjärrdatorn har Internet-åtkomst.
Konfigurera fjärranslutningar
▲ På fliken Klientprogram väljer du Fjärranslutning och klickar på knappen
Egenskaper.
Med hjälp av dialogrutan Egenskaper kan du konfigurera följande:
• Programnamnet: Om du vill ändra det markerar du det befintliga namnet och
anger det nya namnet.
• Säker anslutning: Om du vill aktivera säker anslutning markerar du kryssrutan.
Om du vill avaktivera säker anslutning avmarkerar du kryssrutan.
• Vilken virtuell Bluetooth-enhet (modem) som ska användas.
Anmärkning Såvida du inte har ett särskilt skäl bör du INTE ÄNDRA den
förvalda Bluetooth-enheten eller ändra enhetens konfiguration.
Nätverksåtkomst
Med Bluetooth-programmet Nätverksåtkomst kan du göra följande med den egna datorn:
• Ansluta till ett lokalt nätverk via en fysisk anslutning på en fjärransluten Bluetooth-
enhet.
• Ansluta till ett specialnätverk som tillhandahålls från en fjärransluten Bluetooth-enhet.
När du ansluter till ett ad hoc-nätverk kan det ta upp till en minut efter att anslutningen
är upprättad tills det går att hämta en IP-adress och automatiskt självkonfigurera.
32 HP bt500 Bluetooth USB 2.0 Trådlös skrivaradapter
Page 33

Vilken typ av nätverksanslutning som är tillgänglig avgörs av den fjärranslutna Bluetoothenhetens konfiguration.
Skapa en Nätverksåtkomst-anslutning
Upprätta en anslutning på något av följande sätt:
• Meddelandefältet, längst till höger i aktivitetsfältet, ikonen Bluetooth.
• Från Mina Bluetooth-platser.
• Använda konfigurationsguiden för Bluetooth.
Konfigurera
Fliken Allmänt som finns under fliken Nätverksåtkomst under fliken Klientprogram i
Bluetooth-konfigurationsrutan ger alternativ för konfigurering:
• Programnamnet: Om du vill ändra det markerar du det befintliga namnet och anger
det nya namnet.
• Säker anslutning: Om du vill aktivera säker anslutning markerar du kryssrutan. Om
du vill avaktivera säker anslutning avmarkerar du kryssrutan.
Bluetooth-serieport
Med programmet Bluetooth-serieport tillåter du den egna datorn att upprätta en trådlös
seriell anslutning med en fjärransluten Bluetooth-enhet.
Programmen på den egna datorn och den fjärranslutna enheten måste vara
konfigurerade för att skicka och ta emot data till och från respektive kommunikationsport
(COM-port) som är tilldelad till Bluetooth-serieporten. Den trådlösa anslutningen kan
sedan användas i program som om enheterna vore anslutna med en fysisk kabel.
Avsluta en anslutning för Bluetooth-serieport
Upprätta en anslutning på något av följande sätt:
• Meddelandefältet, längst till höger i aktivitetsfältet, ikonen Bluetooth
• Från Mina Bluetooth-platser
• Med konfigurationsguiden för Bluetooth
Avsluta en Bluetooth-serieportanslutning
Om anslutningen upprättades från ikonen Bluetooth i Meddelandefältet, längst till höger
i aktivitetsfältet, klickar du på ikonen Bluetooth, väljer Snabbanslutning, Bluetoothserieport och sedan den enhet som tillhandahåller tjänsten (aktiva anslutningar har en
kryssruta framför sig).
eller
Oavsett hur anslutningen upprättades kan du högerklicka på tjänstens namn i Mina
Bluetooth-platser och välja Koppla ned.
Konfigurera
Fliken Allmänt som finns under fliken Bluetooth-serieport under fliken Klientprogram i
Bluetooth-konfigurationsrutan ger alternativ för konfigurering:
Konfigurera Bluetooth 33
Page 34

Kapitel 2
• Programnamnet: Om du vill ändra det markerar du det befintliga namnet och anger
det nya namnet.
• Säker anslutning: Om du vill aktivera säker anslutning markerar du kryssrutan. Om
du vill avaktivera säker anslutning avmarkerar du kryssrutan.
• Vilken kommunikationsport (COM-port) som ska användas.
Anmärkning Såvida du inte har ett särskilt skäl bör du INTE ÄNDRA den
förvalda inställningen för COM-port.
Bluetooth-tjänster
I det här avsnittet beskrivs Bluetooth-tjänster och -konfiguration.
Få åtkomst till konfiguration av tjänsterna
Du kan ändra namn på alla inbyggda Bluetooth-tjänster och/eller ange att en säker
anslutning måste användas för programmet.
1. Öppna konfigurationsrutan med någon av de här metoderna.
• I Meddelandefältet längst till höger i aktivitetsfältet högerklickar du på ikonen
Bluetooth och väljer Avancerad konfiguration på snabbmenyn eller
• Öppna Kontrollpanelen i Windows och välj Bluetooth-konfiguration.
2. På fliken Lokala tjänster i konfigureringsrutan för Bluetooth markerar du den tjänst
som du vill konfigurera och klickar sedan på Egenskaper (eller dubbelklickar på
tjänsten).
Gemensamma konfigureringsinställningar
Följande egenskaper kan anges individuellt för varje Bluetooth-tjänst:
• Tjänstnamn: Standardnamnet på varje tjänst kan ändras.
• Säker anslutning: Fordrar att fjärrenheterna anger bevis på deras identiteter och att
alla data krypteras.
• Starta automatiskt: Startar tjänsten automatiskt när Bluetooth startas.
• Meddelanden: Meddelande med bild och/eller ljud om att en fjärrenhet försöker att
ansluta (eller har anslutit) till en tjänst på den egna datorn.
Meddelanden
Det finns tre typer av meddelanden:
Autentiseringsbegäran, kallas även PIN-kodbegäran: Det här meddelandet visas
automatiskt i en pratbubbla över Meddelandefältet längst till höger i aktivitetsfältet om en
34 HP bt500 Bluetooth USB 2.0 Trådlös skrivaradapter
Page 35
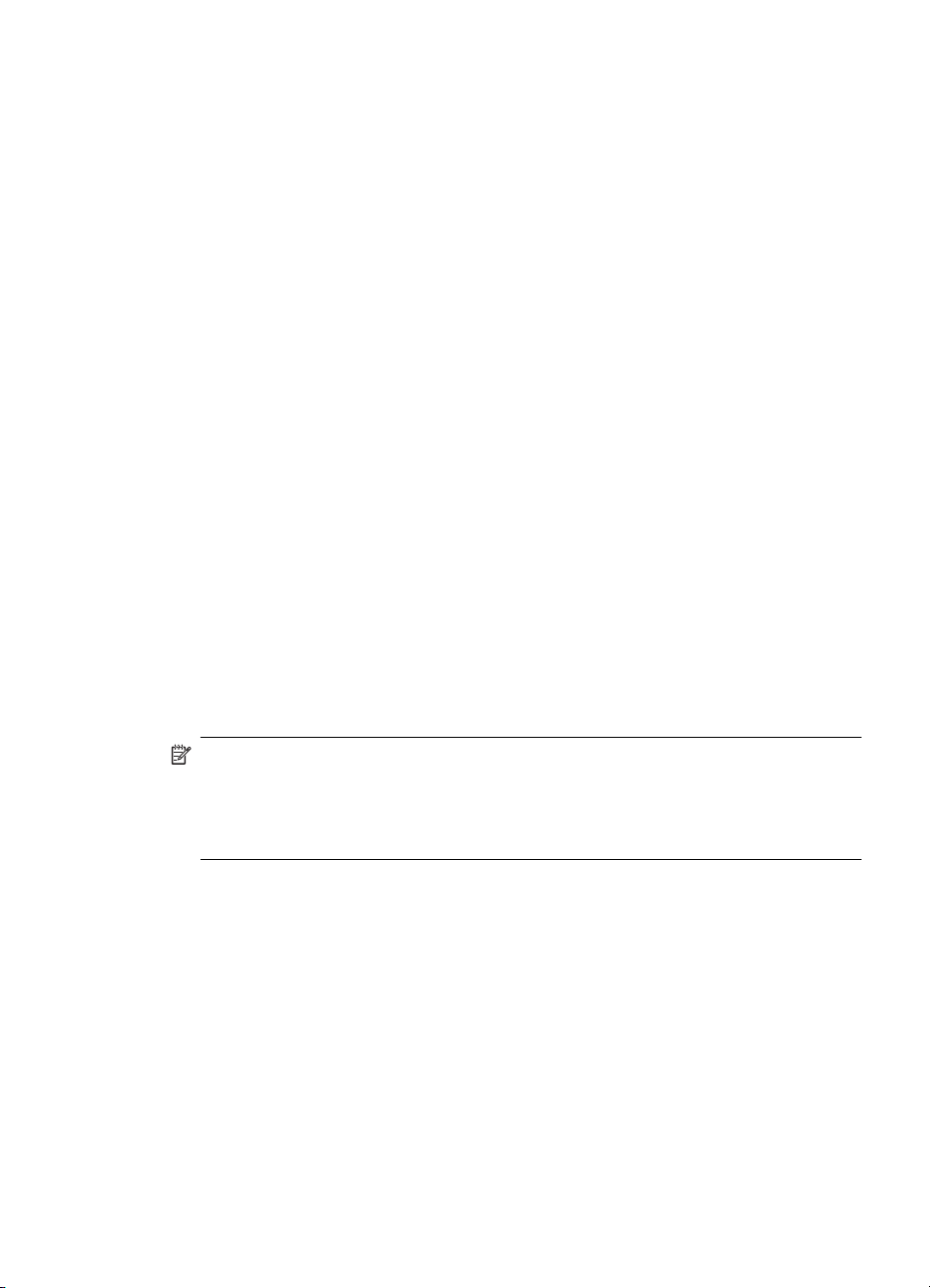
PIN-kod fordras innan anslutningen kan fortsätta. En ljudfil kan också kopplas till
meddelandet.
• Godkännandebegäran, kallas även anslutningsbegäran: Den här typen av
meddelanden kan vara visuella och/eller ljudmeddelanden. Med det här meddelandet
uppmärksammas du på försök att få åtkomst till en Bluetooth-tjänst i den egna datorn.
Anslutningen fortsätter inte förrän du klickar på pratbubblan som visas över
Meddelandefältet längst till höger i aktivitetsfältet. Om meddelandepratbubblan
ignoreras misslyckas anslutningsbegäran efter en viss tid.
• Endast meddelanden: Den här typen av meddelanden påverkar inte åtkomst på något
sätt, de visas endast i informationssyfte för att du ska uppmärksammas på att en
anslutning har upprättats.
Exempel: Både autentiserings- och godkännandebegäran påverkas av om Säker
anslutning är aktiverad för en enskild tjänst. Ett exempel på hur meddelanden kan fungera
när en fjärrenhet försöker få åtkomst till en tjänst på den egna datorn och alla
meddelanden är aktiverade:
• Autentisering: Ett pratbubblemeddelande (med ljud om så önskas) visas med en fråga
om en PIN-kod. Om PIN-koden inte stämmer med den kod som anges på fjärrenheten
tillåts inte anslutningen. När fjärrenheten har autentiserats visas inte meddelandet
igen såvida inte det ihopparade förhållandet bryts. Om det ihopparade förhållandet
bryts måste enheterna paras ihop på nytt.
• Godkännande: Ett pratbubblemeddelande visas och/eller en ljudfil spelas upp som
ett meddelande om att en fjärrenhet försöker få åtkomst till en Bluetooth-tjänst på den
egna datorn. Fortsätt genom att klicka på pratbubblan. En dialogruta uppmanar dig
att endast aktivera anslutningen en gång, eller att alltid tillåta enheten att få åtkomst
till tjänsten.
• När anslutningen har godkänts kan ytterligare ett visuellt meddelande eller ett
ljudmeddelande visas (om det är aktiverat). Det här meddelandet är endast avsett att
fungera som en information till operatören om att anslutningen har upprättats.
Anmärkning När två enheter har parats ihop visas inte längre
autentiseringsmeddelandet när ett anslutningsförsök sker. Om Tillåt alltid … är
aktiverat vid godkännandet visas inte godkännandemeddelandet vid påföljande
anslutningsförsök. Anslutningsmeddelande visas/hörs endast om det har aktiverats
på fliken Meddelanden för den aktuella tjänsten.
Meddelande om anslutning till tjänst
Med meddelanden kan du koppla ett ljud (*.wav-fil) och/eller en visuell indikering till
åtkomstförsök från fjärranslutna enheter.
Olika meddelandeljud kan kopplas till olika lokala Bluetooth-tjänster.
Koppla ett ljud till åtkomst av tjänst
På fliken Lokala tjänster i konfigurationsrutan för Bluetooth gör du följande:
1. Dubbelklicka på ett tjänstnamn och välj sedan fliken Meddelanden.
2. Markera önskade alternativ. Du kan välja både visuellt meddelande och
ljudmeddelande för samma händelse.
Konfigurera Bluetooth 35
Page 36

Kapitel 2
3. Välj ett ljud. Klicka på knappen Bläddra och navigera till den ljudfil (*.wav) som du vill
använda för meddelandet. Du kan spela upp ljudfilen genom att klicka på
uppspelningsknappen.
4. Klicka på OK så att dialogrutan för tjänstens egenskaper stängs.
Ljudgateway
Med tjänsten Bluetooth-ljudgateway kan datorn använda mikrofonen och högtalarna på
en fjärransluten Bluetooth-enhet som fjärrenhetens enheter för inkommande och
utgående ljud.
Om datorn till exempel har funktioner för röstigenkänning kan ett Bluetooth-headset
användas som ingångsenhet för ljud.
Maskinvarukrav
• Bluetooth-maskinvaran på datorn och den fjärranslutna enheten måste ha
ljudfunktioner.
• Fjärrenheten hanterar både ljud in och ut för den egna datorn. Därför behöver den
egna datorn inte vara utrustad med ljudkort, mikrofon eller högtalare.
Konfigurera ljudgatewaytjänsten
I Meddelandefältet längst till höger i aktivitetsfältet högerklickar du på ikonen Bluetooth,
väljer Avancerad konfiguration, sedan Lokala tjänster. Du dubbelklickar sedan på
ljudgatewaytjänsten.
Ange de gemensamma konfigurationsegenskaperna för tjänsten och klicka sedan på OK.
Bluetooth-bildöverföring
Med Bluetooth-bildöverförningstjänsten kan den här datorn ta emot bilder från
fjärrenheter som stöder Bluetooth-bildöverföring.
De bildformat som stöds är:
• BMP
• GIF
• PNG
• JPG
Mottagna bilder lagras i mappen för Bluetooth-utbyte.
Konfigurera Bluetooth-bildhanteringstjänsten
I Windows systemfält högerklickar du på ikonen Bluetooth, väljer Avancerad
konfiguration, sedan Lokala tjänster. Dubbelklicka sedan på Bluetoothbildhanteringstjänst.
Ange de gemensamma konfigurationsegenskaperna för tjänsten och klicka sedan på OK.
Bluetooth-serieport
Med tjänsten Bluetooth-serieport kan en fjärransluten Bluetooth-enhet upprätta en trådlös
seriell anslutning till den egna datorn. Den trådlösa anslutningen kan användas av
program som om enheterna är anslutna med en fysisk kabel.
36 HP bt500 Bluetooth USB 2.0 Trådlös skrivaradapter
Page 37

Så här upprättar du en Bluetooth-serieportanslutning:
Anslutningen måste initieras från den fjärranslutna enheten via programmet Bluetooth-
serieport.
Bestämma vilken kommunikationsport som ska användas av den egna datorn för
Bluetooth-serieport:
▲ I Meddelandeområdet längst till höger i aktivitetsfältet högerklickar du på ikonen
Bluetooth, väljer Avancerad konfiguration och sedan fliken Lokala tjänster. Den COMport som är tilldelad till den här tjänsten är den sista i raden Bluetooth-serieport.
Konfigurera det program på den egna datorn som ska använda tjänsten till att skicka
data till den här COM-porten.
Lägga till eller ta bort en Bluetooth-serieport
Tjänsten Bluetooth-serieport har en förkonfigurerad Bluetooth-serieport, men ytterligare
Bluetooth-serieportar kan läggas till om det behövs.
Så här lägger du till en port:
1. Klicka på Lägg till seriell tjänst på fliken Lokala tjänster i konfigurationsrutan för
Bluetooth.
2. Ändra egenskaperna i dialogrutan för egenskaper.
• Ange ett unikt namn (högst 99 alfanumeriska tecken).
• Välj säker anslutning.
• Välj Starta automatiskt.
• På snabbmenyn COM-port väljer du en kommunikationsport som inte redan
används för någon annan tjänst.
3. Klicka på OK.
Så här tar du bort en Bluetooth-serieport:
▲ Markera den port som du vill ta bort på fliken Lokala tjänster i konfigurationsrutan för
Bluetooth och klicka på Ta bort.
Anmärkning Knappen Ta bort är endast tillgänglig när en Bluetooth-serieport är
markerad.
Fjärranslutningstjänst
Med fjärranslutningstjänsten för Bluetooth kan en fjärransluten Bluetooth-enhet använda
ett modem som är fysiskt anslutet till den egna datorn. Fjärrenheten kan sedan få åtkomst
till Internet eller logga in på ett fjärrnätverk.
Konfigurera fjärranslutningstjänsten
I Meddelandefältet längst till höger i aktivitetsfältet högerklickar du på ikonen Bluetooth,
väljer Avancerad konfiguration, sedan Lokala tjänster. Du dubbelklickar sedan på
tjänsten Fjärranslutning.
• Markera det fysiska modem som ska användas på snabbmenyn Modem.
• Ange de gemensamma konfigurationsegenskaperna för tjänsten och klicka sedan på
OK.
Konfigurera Bluetooth 37
Page 38

Kapitel 2
Faxtjänst
Med faxtjänsten kan en fjärransluten Bluetooth-enhet skicka ett fax via ett modem som
är fysiskt anslutet till den egna datorn.
Konfigurera faxtjänsten
1. I Meddelandefältet längst till höger i aktivitetsfältet högerklickar du på ikonen
Bluetooth, väljer Avancerad konfiguration, sedan Lokala tjänster. Du dubbelklickar
sedan på tjänsten Fax.
2. Markera det fysiska modem som ska användas på snabbmenyn Modem.
3. Ange de gemensamma konfigurationsegenskaperna för tjänsten och klicka sedan på
OK.
Filöverföringstjänst
Med filöverföringstjänsten kan du utföra filåtgärder för mappen för Bluetooth-utbyte (och
de mappar och filer som den innehåller) på en fjärransluten enhet.
Så här använder du tjänsten Filöverföring
1. Högerklicka på Bluetooth-ikonen och välj Utforska Mina Bluetooth-platser.
2. Konfigurera Utforskaren i Windows så att rutan Mappar visas (välj Visa, Explorer-fält
och sedan Mappar).
3. I rutan Mappar väljer du Hela Bluetooth Neighborhood.
4. På menyraden väljer du Bluetooth och sedan Sök efter enheter.
5. I rutan Mappar expanderar du Hela Bluetooth Neighborhood så att de enheter som
finns i omgivningen visas.
6. Välj en enhet och expandera den grenen för att visa Mapp för Bluetooth-utbyte för
fjärrenheten.
Anmärkning Om Allmän mapp inte är tillgänglig är fjärrenheten inte konfigurerad
för att tillåta fjärrstyrda filåtgärder.
Använd dra och släpp om du vill kopiera en fil eller mapp i Allmän mapp på fjärrenheten
till en mapp på datorn.
Du kan även dra och släppa filer eller mappar från datorn i Allmän mapp (och dess
undermappar) på fjärrenheten.
Övriga filåtgärder – högerklicka på en fil eller mapp i Allmän mapp på fjärrenheten om du
vill visa en sammanhangsberoende meny. Inte alla menyalternativ visas vid alla tillfällen.
Följande menyalternativ finns:
• Öppna: Öppnar den markerade filen i datorn med standardprogrammet för den
aktuella filtypen.
• Skriv ut: Skriver ut den markerade filen till datorns standardskrivare.
• Skicka till
• 3,5-tumsdiskett (A) – skickar den markerade filen till 3,5-tumsdiskettenheten i
datorn
• Allmän mapp på Min enhet: Skickar den markerade filen till Allmän mapp i datorn.
38 HP bt500 Bluetooth USB 2.0 Trådlös skrivaradapter
Page 39

• Ändra namn: Gäller endast tomma mappar. Filnamn och namn på mappar som
innehåller objekt kan inte ändras på det här sättet.
• Klipp ut, Kopiera, Klistra in, Ta bort, Uppdatera, Visa och Nytt – standardfunktioner i
Windows.
Headsettjänst
Med headsettjänsten för Bluetooth kan den egna datorn tillhandahålla in- och utgående
ljud för fjärranslutna Bluetooth-enheter.
Exempel: om fjärrenheten är en Bluetooth-telefon kan den egna datorns mikrofon och
högtalare användas för inkommande och utgående ljud för högtalartelefon för enheten.
Maskinvarukrav
• Den egna datorn måste vara utrustad med ett ljudkort, en mikrofon och högtalare.
• Bluetooth-maskinvaran på datorn och den fjärranslutna enheten måste ha
ljudfunktioner.
Konfigurera headsettjänsten
1. I Meddelandefältet längst till höger i aktivitetsfältet högerklickar du på ikonen
Bluetooth, väljer Avancerad konfiguration, sedan Lokala tjänster. Du dubbelklickar
sedan på tjänsten Headset.
2. Ange de gemensamma konfigurationsegenskaperna för tjänsten och klicka sedan på
OK.
Exempel på användning med en Bluetooth-telefon
1. Från Bluetooth-telefonen söker du efter enheter som erbjuder headsettjänsten, väljer
tjänsten Headset på den här datorn och väljer sedan Anslut.
Tips Individuella Bluetooth-telefontillverkare kan använda varierande
terminologi för att beskriva headsettjänsten, men ordet ljud och/eller headset bör
inkluderas i beskrivningen. Se dokumentationen som medföljer Bluetoothtelefonen.
Om Säker anslutning är aktiverat för headsettjänsten krävs en PIN-kod och ett
godkännande för att anslutningen ska upprättas.
När telefonen ansluter till headsettjänsten:
• I Meddelandefältet längst till höger i aktivitetsfältet är ikonen Bluetooth ett blått
fält med grönt i (om en annan Bluetooth-anslutning fanns innan den här
anslutningen upprättades hade ikonen redan den färgen).
• En meddelandepratbubbla visas snabbt ovanför ikonen Bluetooth med ett
meddelande som liknar: Bluetooth-anslutningen lyckades Bluetooth-enhet Min
Bluetooth-mobiltelefon är ansluten till datorns headsettjänst
Konfigurera Bluetooth 39
Page 40
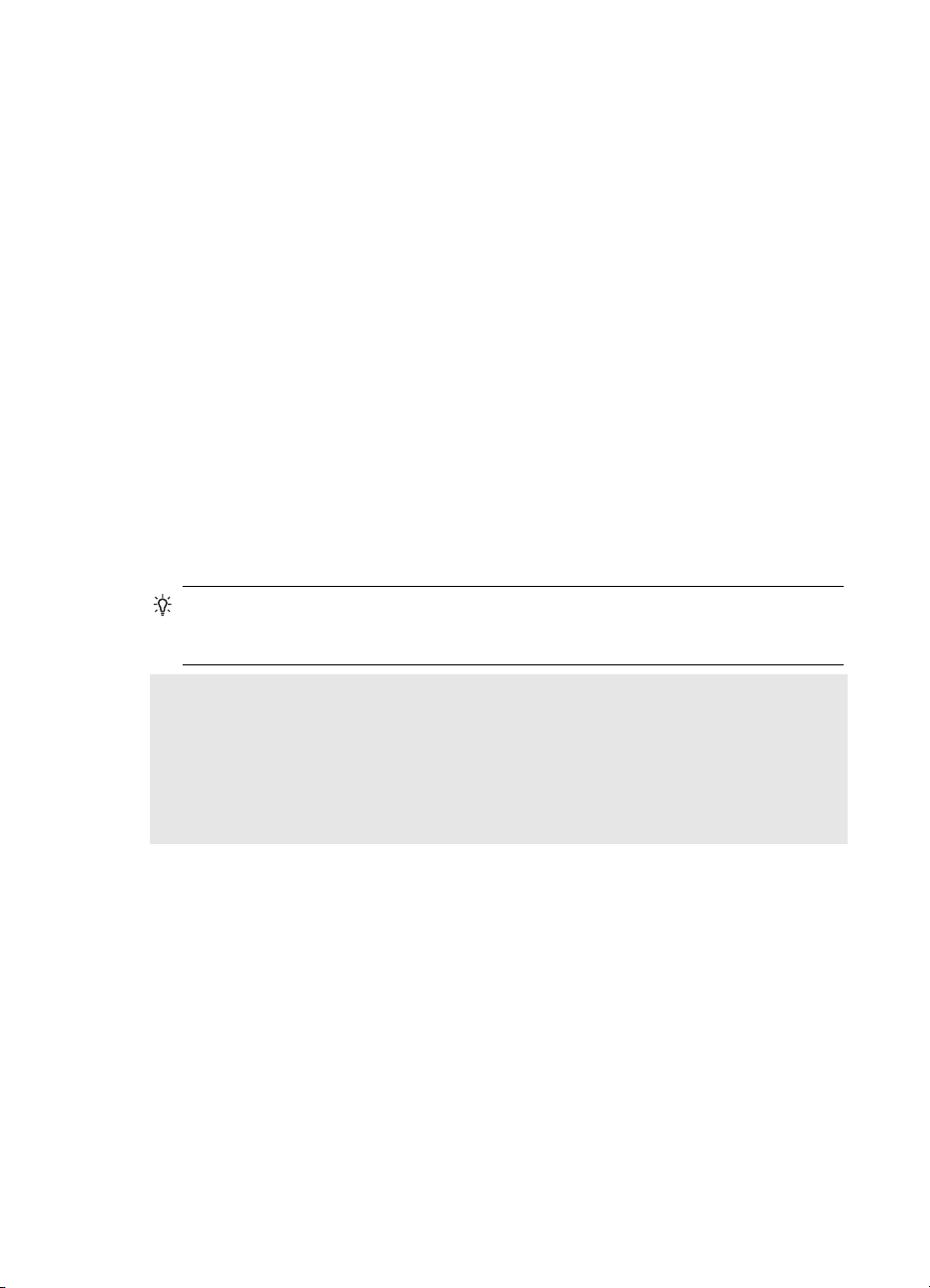
Kapitel 2
Headsettjänsten övervakar nu telefonen och visar en meddelandepratbubbla över
ikonen Bluetooth i Meddelandefältet, längst till höger i aktivitetsfältet när ett
inkommande samtal identifieras.
2. Klicka på pratbubblan för att bekräfta den. I dialogrutan Inkommande samtal
accepterar du samtalet genom att klicka på knappen Acceptera.
Telefonens ljudsignal omdirigeras till enheten för utgående ljud (högtalare eller
hörlurar) på datorn, och datorns mikrofon ger ingående ljud för telefonen.
3. Om du vill avvisa ett inkommande samtal klickar du på knappen Avvisa när
dialogrutan Inkommande samtal visas.
Nätverksåtkomst
Med Bluetooth-tjänsten för nätverksåtkomst kan en fjärransluten Bluetooth-enhet få
åtkomst till ett lokalt nätverk via en fysisk anslutning på den egna datorn eller så kan en
fjärransluten enhet bli en del av ett tillfälligt nätverk som tillhandahålls av datorn.
När datorn har konfigurerats för att tillhandahålla nätverksåtkomsttjänsten till andra
Bluetooth-enheter kan den inte användas för andra Bluetooth-tjänster för
nätverksåtkomst som tillhandahålls från en annan Bluetooth-enhet utan att datorn först
konfigureras om. Datorn kan alltså inte både fungera som en Bluetooth-server för
nätverksåtkomst och som en Bluetooth-klient för nätverksåtkomst samtidigt.
Konfigurera åtkomst för Windows 2000 och Windows XP
Tips Om delning av Internet-anslutning har aktiverats tidigare (innan BTW
installerades) måste det avaktiveras och sedan återaktiveras innan nätverkskortet för
Bluetooth kan använda den.
Innan du börjar kontrollerar du att:
Bluetooth-programmet är installerat och aktiverat
Bluetooth-enheten är påslagen
Servern har tillgång till det lokala nätverket (LAN). Om det lokala nätverket tillhandahåller
Internet-åtkomst kan anslutningen verifieras genom att använda serverns webbläsare till
att ansluta till Internet genom nätverket.
1. Konfigurera Bluetooth: Högerklicka på ikonen Bluetooth i meddelandefältet, välj
Avancerad konfiguration och sedan
a. På fliken Lokala tjänster väljer du Nätverksåtkomst och klickar sedan på
Egenskaper.
b. På fliken Allmänt väljer du typ av tjänst i listrutan, väljer Tillåt andra enheter att få
tillgång till Internet/det lokala nätverket via den här datorn. I avsnittet Internet-
40 HP bt500 Bluetooth USB 2.0 Trådlös skrivaradapter
Page 41

anslutningsdelning väljer du sedan Konfigurera anslutningsdelning för att visa
följande
• Windows XP: Fönstret Nätverksanslutningar
• Windows 2000: Fönstret Nätverks- och fjärranslutningar
2. Konfigurera Windows
a. Högerklicka på Anslutning till lokalt nätverk, välj Egenskaper och sedan
• Windows XP: På fliken Avancerat i avsnittet Internet-anslutningsdelning väljer
du Tillåt att andra nätverksanvändare ansluter genom den här datorns
Internet-anslutning. Välj sedan Bluetooth-anslutning i listrutan Hemnätverk,
om den är tillgänglig. (Listrutan Hemnätverk är inte tillgänglig för alla versioner
av Windows XP.)
• Windows 2000: Från fliken Delning i avsnittet Internet-anslutningsdelning
väljer du Aktivera Internet-anslutningsdelning för den här anslutningen.
b. Klicka på OK så att fönstret stängs.
3. Klicka sedan på OK i Bluetooth dialogrutan Egenskaper för att slutföra
konfigureringsprocessen.
Anmärkning Om en brandvägg används kan fler steg behöva utföras innan
webbläsaren kan få åtkomst till Internet. Kontakta din IT-avdelning om du vill veta om
en brandvägg används eller om du vill ha hjälp med att konfigurera
nätverksinställningarna för din proxyserver.
Kontrollera serverinställningarna
Tips Från en annan Bluetooth-dator:
1. Hitta servern: Från Mina Bluetooth-platser i Hela Bluetooth Neighborhood
högerklickar du i ett tomt område och väljer sedan Uppdatera på snabbmenyn.
2. Visa tjänsterna: Högerklicka på servern och välj Upptäck tillgängliga tjänster på
snabbmenyn.
3. Anslut till servern: Dubbelklicka på tjänsten Nätverksåtkomst och följ instruktionerna
på skärmen.
4. Starta en webbläsare och anslut till Internet för att bekräfta anslutningen.
PIM-objektöverföring
Med Tjänsten PIM-objektöverföring kan data i personliga informationshanterare
överföras mellan den egna datorn och en fjärransluten Bluetooth-enhet.
Du kan använda fyra olika datatyper:
• Visitkort
• Kalenderobjekt
• E-postmeddelanden
• Anteckningar
Varje datatyp kan sparas i någon av de installerade PIM-program som kan användas.
Anmärkning PIM-program som inte är installerade i datorn visas inte på
snabbmenyerna.
Konfigurera Bluetooth 41
Page 42

Kapitel 2
När det PIM-program som är kopplat till en enskild datatyp ändras på sidan PIMobjektöverföring ändras den datatypen även för tjänsten PIM-synkronisering.
Konfigurera
Utöver de konfigureringsalternativ som är gemensamma för alla Bluetooth-tjänster kan
du göra följande inställningar för den här tjänsten:
Hur begäran om visitkort ska hanteras. Följande alternativ finns:
• Skicka aldrig mitt visitkort: Ignorera begäran
• Välj ett visitkort om det behövs: Välj på uppmaning ett visitkort som ska skickas till
den som begär det.
• Skicka alltid samma visitkort: Skicka alltid samma visitkort när en begäran tas emot.
När det här alternativet är markerat visas en dialogruta som uppmanar dig att välja
en installerad personlig informationshanterare (om det finns flera i datorn) och ett
befintligt visitkort.
• Tidigare skickade visitkort – när du har valt ett kort med alternativet Skicka alltid
samma visitkort ovan läggs det kortet till som ett alternativ på snabbmenyn.
Anmärkning Du kan lägga till högst tio tidigare skickade visitkort på den här
menyn, därefter ersätts den äldsta kontakten.
• Var inkommande data lagras på individuell basis. Följande alternativ finns (alla
alternativ gäller inte för alla datatyper):
• Acceptera inte.
• Valfri installerad PIM i datorn.
• Spara till mapp.
• Sökväg till mappen för Bluetooth-utbyte: Den katalog i den egna datorn där
inkommande data som inte sparas i en PIM förvaras.
Tips Det är även den mapp där inkommande data för filöverföringstjänsten
lagras. Om den här mappen ändras här ändras den även automatiskt för tjänsten.
• Om e-postbilagor ska skickas/tas emot.
Avsluta en anslutning för PIM-objektöverföring
Anslutningar för PIM-objektöverföring avslutas automatiskt när dataöverföringen är
slutförd.
Välja standardvisitkort
När alternativet Skicka alltid samma visitkort är valt visas en dialogruta med uppmaningen
att välja ett standardvisitkort.
Första gången dialogrutan visas kan du ange i vilken personlig informationshanterare
standardvisitkortet ska lagras. Klicka på nedåtpilen på snabbmenyn PIM och välj vilken
PIM som ska användas.
När dialogrutan visas senare visas inte alternativet för val av PIM.
42 HP bt500 Bluetooth USB 2.0 Trådlös skrivaradapter
Page 43

Ändra vald PIM
På egenskapssidan PIM-objektöverföring under Mottagna objekt finns en snabbmeny för
visitkort. När en PIM valdes vid den ursprungliga konfigureringen angavs alternativet på
den här menyn till samma PIM. Om du vill ändra vilken PIM som används för
standardvisitkort visar du den här snabbmenyn och väljer en ny PIM.
Anmärkning Du måste välja ett nytt standardvisitkort i databasen för den nya PIM
som du väljer.
Välja ett standardvisitkort
1. Markera visitkortet i dialogrutan Välj ett Bluetooth-visitkort som visas när Skicka alltid
samma visitkort är valt.
Anmärkning Dra musen över ett valt visitkort för att visa mer information om
den kontakten.
2. Klicka på OK om du vill välja det markerade visitkortet och återgå till egenskapssidan
PIM-objektöverföring. Den valda kontakten visas nu som markerad på snabbmenyn
Begäran om visitkort.
Anmärkning Utöver standardmenyalternativen kan snabbmenyn innehålla upp
till tio kontaktnamn. Om du väljer alternativet Skicka alltid samma visitkort igen
när en annan kontakt är vald visas båda kontakterna på egenskapssidans
snabbmeny.
PIM-synkronisering
Tjänsten PIM-synkronisering kan användas av en fjärransluten enhet för att synkronisera
dess personliga informationshanterares (PIM) databas med PIM-databasen på den egna
datorn.
Du kan använda fyra olika datatyper:
• Visitkort
• Kalenderobjekt
• E-postmeddelanden
• Anteckningar
Om ett enskilt objekt ska godkännas och var det i så fall ska lagras anger du i tjänsten
PIM-objektöverföring. Om tjänsten inte är konfigurerad för lagring av en viss datatyp i
Outlook kan den datatypen inte synkroniseras.
Anmärkning Datatyper som ska synkroniseras måste sparas i PIM-databasen (det
anger du i tjänsten PIM-objektöverföring). Den datatypen kan annars inte väljas (den
visas nedtonad) i inställningarna för PIM-synkronisering.
Eftersom det kan finnas dubblettposter i Microsoft Outlook byts kanske inte alla dubbletter
ut vid synkroniseringen.
Anmärkning Endast standardkontaktmappen i Outlook synkroniseras. Objekt i
undermappar synkroniseras inte. Objekt som flyttas från standardmappen till en
undermapp visas inte vid nästa synkronisering.
Konfigurera Bluetooth 43
Page 44

Kapitel 2
Maskinvaruinställningar
På fliken Maskinvara i konfigurationsrutan för Bluetooth finns grundläggande information
om den Bluetooth-maskinvara som är installerad på datorn och åtkomst till dialogrutan
Avancerade inställningar om det behövs:
• Enheter:
• Namn: Namnet på enheten, t.ex. Min Bluetooth-enhet.
• Typ: Typ av enhet, t.ex. USB.
• Enhetsegenskaper:
• Enhetsstatus: Indikerar antingen att enheten fungerar som den ska eller att det
finns ett problem eller en konflikt.
• Tillverkare: Namnet på det företag som har tillverkat den enhet som är markerad
vid Enheter i den här dialogrutan.
• Firmware-revision: Tillverkarens nummer för firmwareversion.
• Enhetsadress: Den Bluetooth-enhetsadress (BDA eller BD_Addr) som tilldelades
den här enheten när den tillverkades.
• HCI-version: Versionsnumret för den Bluetooth-specifikation som HCI-
gränssnittet uppfyller.
• HCI-revision: Revisionsnumret för den Bluetooth-specifikation som HCI-
gränssnittet uppfyller.
• LMP-version: Versionsnumret för den Bluetooth-specifikation som LMP-
protokollet uppfyller.
• LMP-underversion: Underversionsnumret för den Bluetooth-specifikation som
LMP-protokollet uppfyller.
• Knappen Testa igen: Frågar enheten som markerats i Enheter och uppdaterar
informationen som visas i Enhetsegenskaper.
• Knappen Avancerat: Visar dialogrutan Avancerade inställningar där du kan välja
landskod/regionskod och inställningar för sändningseffekt. Det här alternativet är inte
tillgängligt för alla system.
Avancerade inställningar
Den här dialogrutan kan när den är tillgänglig öppnas från fliken Maskinvara i
konfigurationsrutan för Bluetooth.
Anmärkning Beroende på i vilket land/i vilken region maskinvaran säljs och/eller i
vilket land/i vilken region den ska användas är knappen Avancerat eventuellt inte
tillgänglig.
I den här dialogrutan kan du ställa in:
• Landskod/regionskod
• Nordamerika, Europa (utom Frankrike) och Japan
• Frankrike och Kina
• Maximal sändningseffekt
•Hög
•Mellan
•Låg
44 HP bt500 Bluetooth USB 2.0 Trådlös skrivaradapter
Page 45

Genomför ändringarna genom att klicka på Verkställ. En dialogruta visas med ett
meddelande om att de Bluetooth-enheter som är anslutna till datorn måste återställas
innan ändringarna träder i kraft.
Klicka på Ja för att nu återställa Bluetooth-enheten. Alla öppna Bluetooth-anslutningar
stängs.
Spara ändringarna genom att klicka på Nej. Ändringarna införs nästa gång Bluetoothenheten återställs eller startas om.
Tillgänglighetsinställningar
På fliken Tillgänglighet i konfigurationsrutan för Bluetooth kan du ange om fjärrenheter
ska få åtkomst till den här datorn, vilka fjärrenheter som har åtkomst och om en
ljudvarning ska spelas upp när en PIN-kod krävs.
Låta andra enheter upptäcka den här datorn
Markera alternativet Låt andra Bluetooth-enheter upptäcka den här datorn så att andra
Bluetooth-enheter kan hitta och rapportera den här datorn. Om Inga enheter att ansluta
(se nedan) är valt är inte det här alternativet tillgängligt.
Styra vilka typer av enheter som tillåts ansluta till den här datorn
Välj följande på snabbmenyn Enheter som tillåts ansluta till den här datorn:
• Inga enheter: Inga fjärrenheter tillåts ansluta till den egna datorn. Däremot kan den
här datorn fortfarande anslutas till andra Bluetooth-enheter.
• Alla enheter: Alla fjärrenheter tillåts ansluta till den egna datorn. Anslutningar är
föremål för ytterligare säkerhetsrestriktioner, till exempel autentisering och
godkännande som kan fordras för de individuella tjänster som tillhandahålls från den
egna datorn.
• Endast nedanstående enheter – endast de enheter som anges nedan tillåts ansluta
till datorn (se Tillgänglighet, lägga till och ta bort enheter).
Välja en ljudmeddelandefil
När Säker anslutning är aktiverat för någon av Bluetooth-tjänsterna i datorn fordras en
PIN-kod innan åtkomst till tjänsten medges. Välj ett meddelandeljud som ska spelas upp
när en fjärrenhet försöker få åtkomst till en tjänst som fordrar en säker anslutning genom
att klicka på Välj ljudfil och markera den ljudfil (*.wav) som ska spelas upp.
Begränsa åtkomst till den egna datorn till vissa fjärrenheter
Välj alternativet Endast nedanstående enheter att ansluta på menyn Tillåt på fliken
Tillgänglighet i konfigurationsrutan för Bluetooth.
Så här lägger du till en enhet till listan:
1. Klicka på Lägg till enhet
2. Välj önskade enheter i dialogrutan Enheter med åtkomst och klicka på OK.
Anmärkning Du kan markera flera enheter genom att hålla ned Skift och/eller Ctrl
när du klickar.
Konfigurera Bluetooth 45
Page 46

Kapitel 2
Så här tar du bort en enhet från listan:
▲ Markera den enhet som du vill ta bort i listan med enheter som har åtkomst till den
egna datorn och klicka sedan på Ta bort.
Inställningar för upptäckt
Med hjälp av inställningarna på fliken Upptäck i konfigurationsrutan för Bluetooth
bestämmer du om din dator automatiskt ska söka efter andra Bluetooth-enheter, hur ofta
det ska göras och vilken typ av enheter som ska sökas.
Regelbunden sökning efter enheter
När Sök efter andra Bluetooth-enheter är markerat söker Bluetooth automatiskt efter
enheter var X minut. X är ett heltal mellan 1 och 60. Om du vill ändra tiden mellan
automatiska sökningar markerar du den aktuella tiden och skriver en ny tid.
Anmärkning När Mina Bluetooth-platser först öppnas utförs en initial automatisk
sökning efter enheter även om Leta efter andra Bluetooth-enheter inte är aktiverat.
Bestämma vilka enheter som ska rapporteras
Bluetooth kan sortera bort de enheter som du inte behöver tillgång till.
Följande alternativ finns:
• Rapportera alla Bluetooth-enheter
• Rapportera endast vissa Bluetooth-enheter (se Upptäck, Lägga till vissa enheter och
Upptäck, Ta bort vissa enheter).
Välj önskat alternativ i listrutan.
Identifiera specifika enheter
De typer av enheter som datorn söker efter och rapporterar vid sökning efter andra
Bluetooth-enheter kan begränsas. Begränsa vilka fjärrenheter som rapporteras:
Bluetooth kan rapportera endast vissa enheter, specifika klasser av enheter eller
specifika typer av enheter i en klass.
• Specifika enheter: En enskild dator eller Bluetooth-mobiltelefon är exempel på
specifika enheter.
• Specifik enhetsklass: Dator är ett exempel på en enhetsklass.
• Specifik enhetstyp inom en enhetsklass: Bärbar dator är ett exempel på en specifik
typ av enhet inom enhetsklassen Dator.
Enheter som upptäcks kan vara blandade och matchande. Du kan välja att samtidigt
upptäcka en eller flera specifika enheter, klasser av enheter och typer av enheter i en
klass.
Ta bort en enhet från listan över enheter som ska upptäckas
Välj den enhet som du vill ta bort på fliken Upptäck i konfigurationsrutan för Bluetooth
och klicka på knappen Ta bort.
46 HP bt500 Bluetooth USB 2.0 Trådlös skrivaradapter
Page 47

Åsidosätt tillfälligt inställningarna för Upptäckt av vissa enheter
På fliken Upptäck i konfigurationsrutan för Bluetooth väljer du Rapportera alla Bluetoothenheter. De utvalda enheterna upptäcks tillsammans med alla andra enheter.
När du vill aktivera upptäckt av endast vissa enheter igen väljer du alternativet Rapportera
endast vissa Bluetooth-enheter.
Säkerhet
Din HP Bluetooth Adapter erbjuder flera sätt att göra dina trådlösa överföringar säkra.
Autentisering
Autentisering används till att bekräfta identitet. Den kräver en lösenordsnyckel eller en
länknyckel från fjärrenheten. När en fjärrenhet försöker få åtkomst avges en visuell
varning och/eller en ljudvarning som meddelande till den lokala användaren.
Om meddelandet ignoreras nekas åtkomst efter en viss förinställd tid.
När enheter paras ihop utbyter de automatiskt en länknyckel och autentiseringen utförs
utan användaråtgärd.
Anmärkning Om Rapportera endast vissa Bluetooth-enheter inte är markerat är
knappen Ta bort inte tillgänglig.
Anmärkning Om alla enheter tas bort och Rapportera alla Bluetooth-enheter inte
är valt visas ett felmeddelande.
Godkännande
Godkännande är Ja- eller nej-säkerhet där en användaråtgärd fordras för att undvika att
anslutningens tidsgräns löper ut så att anslutningen misslyckas. Godkännande aktiveras
automatiskt när Säker anslutning är aktiverat, men godkännandet kan också avaktiveras
per tjänst för alla fjärrenheter som tillåts ansluta till datorn.
Godkännande begränsas till:
• Ja, du tillåts ansluta (fortsätt genom att klicka på pratbubblan).
• Nej, du tillåts inte ansluta (ignorera pratbubblan varefter anslutningen misslyckas).
När anslutningen har godkänts visas ett fönster med tre alternativ för Tillåt åtkomst. Det
här gäller endast FTP-tjänsten.
• För den aktuella aktiviteten (standard) (se kommentar nedan)
• För nästa ... (välj en tidsperiod i listrutan)
• 5 minuter
• 15 minuter
• 30 minuter
• 1 timme
• Tillåt alltid den här enheten att få åtkomst till min dators (tjänstnamn) tjänst.
Säkerhet 47
Page 48

Kapitel 2
Anmärkning Varje fil, oavsett om den skickats som en grupp eller individuellt,
behandlas som en separat aktivitet. När du tar emot flera filer väljer du alternativet
För nästa ... så att du inte behöver godkänna varje fil som tas emot.
Så här ställer du in Godkännande för flera lokala tjänster för en enda enhet:
Anmärkning Enheterna måste vara ihopparade.
1. Från Mina Bluetooth-platser högerklickar du på en ihopparad enhet, väljer
Egenskaper och sedan fliken Godkännande.
2. Välj de tjänster i listrutan som Godkännande INTE ska krävas för och klicka sedan
på OK.
Bluetooth-enhetsidentitet
Varje Bluetooth-enhet tilldelas en unik Bluetooth-enhetsadress (BDA) när den tillverkas.
Den adressen kan inte ändras.
BDA visas vanligtvis i hexadecimalt format; 00:D0:B7:03:2E:9F är en giltig BDA.
Varje Bluetooth-enhet har också ett användarvänligt namn som användaren kan ändra
och som används för att identifiera den bland andra enheter. Det användarvänliga
namnet kan bestå av upp till 99 alfanumeriska tecken och kan innehålla blanksteg. Ett
exempel på ett giltigt användarvänligt namn är Min dator.
Kryptering
Kryptering innebär att data konverteras till ett oläsbart format med hjälp av en hemlig
nyckel eller ett lösenord. När krypterade data ska dekrypteras behövs samma nyckel eller
lösenord som användes vid krypteringen.
Länknyckel
En länknyckel är en unik, internt genererad åtkomstkod baserad på en lösenordsnyckel,
Bluetooth-enhetens adress och ett internt genererat slumptal. Länknycklar genereras
automatiskt när enheter är ihopparade.
När en länknyckel har genererats behövs inte någon manuell inmatning av
lösenordsnyckeln.
Ihopparade enheter
Genom att para ihop enheter kan du undvika att behöva ange åtkomstinformation
manuellt varje gång ett anslutningsförsök görs. Ihopparade enheter delar en unik
länknyckel som de automatiskt utbyter vid varje anslutning.
Ihopparade enheter försöker bestämma en åtgärds möjlighet innan åtgärden körs.
I följande exempel på en möjlighetskontroll är Godkännande, som kräver att den
mottagande enheten godkänner anslutningen (trots att enheterna är ihopparade)
aktiverat.
1. En fil väljs och skickas till en ihopparad fjärrtjänst.
2. Innan filen skickas sänder den skickande enheten ut en osynlig fråga till servern.
48 HP bt500 Bluetooth USB 2.0 Trådlös skrivaradapter
Page 49
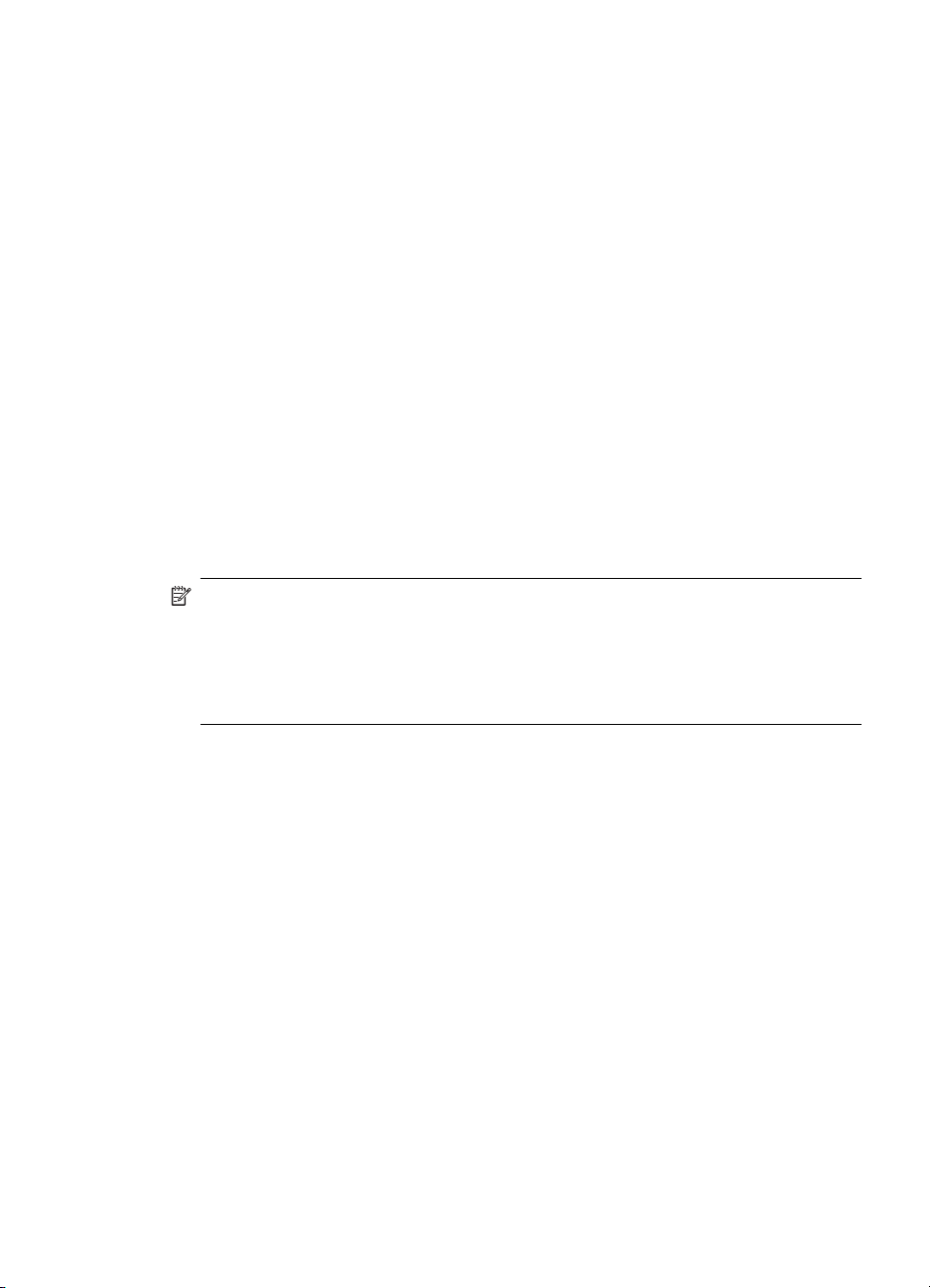
3. Servern svarar osynligt att den har en fil med samma namn i mappen som avsändaren
försöker skriva till.
4. Den skickande enheten visar ett fönster där du måste bekräfta filersättning innan
anslutningen kan fortsätta.
5. Servern visar en pratbubbla vid meddelandefältet längst ned till höger i aktivitetsfältet.
Serveranvändaren måste bekräfta pratbubblan annars misslyckas anslutningen och filen
överförs inte.
Om det inte finns några dubbla filer visas pratbubblan direkt på servern.
Så här parar du ihop enheter
1. Om Säker anslutning är aktiverad visas, första gången två enheter försöker skapa en
anslutning, en uppmaning om att para ihop enheterna. Följ anvisningarna på skärmen
när du vill byta ut en lösenordsnyckel och slutföra ihopparningsprocessen.
2. Så här parar du ihop enheter manuellt: I rutan Mappar i Mina Bluetooth-platser
högerklickar du på en enhet, väljer Para ihop enhet på snabbmenyn och följer sedan
anvisningen på skärmen.
Så här aktiverar eller avaktiverar du en säker anslutning
1. Välj fliken Lokala tjänster eller Klientprogram på konfigurationsrutan för Bluetooth.
2. Markera eller avmarkera alternativet Säker anslutning och klicka på OK.
Anmärkning När Säker anslutning är aktiverat på någon av enheterna kan
anslutningen inte fortsätta förrän enheterna har parats ihop.
Så här tar du bort ihopparning
Högerklicka på en ihopparad enhet i rutan Mappar för Mina Bluetooth-platser och välj
Ta bort ihopparning av enhet på snabbmenyn.
Lösenord
En alfanumerisk sträng på upp till 16 tecken. Lösenordsnycklar kallas även för PIN-koder.
En lösenordsnyckel kan krävas om alternativet Säker anslutning är aktiverat för en
Bluetooth-tjänst eller -program.
Säker anslutning
En lösenordsnyckel eller länknyckel fordras varje gång ett anslutningsförsök utförs.
Alla data som utbyts via Bluetooth-anslutningen krypteras.
Godkännande aktiveras också som standard när Säker anslutning är aktiverat, men
godkännande kan också avaktiveras per tjänst för alla fjärrenheter som tillåts ansluta till
datorn.
Dialogruta med säkerhetsbegäran
En pratbubbla med begäran om lösenordsnyckel för Bluetooth och/eller
godkännandebegäran för Bluetooth kan visas vid meddelandefältet längst till höger i
aktivitetsfältet när ett anslutningsförsök görs om Säker anslutning är aktiverat.
Säkerhet 49
Page 50

Kapitel 2
Fortsätt genom att klicka på pratbubblan.
50 HP bt500 Bluetooth USB 2.0 Trådlös skrivaradapter
Page 51

3 Felsökning
Tips Många problem som inte nämns här kan lösas genom att koppla ur adaptern,
stänga av skrivaren eller datorn och starta dem igen. Anslut sedan adaptern.
Felsöka utskrift
Tabell 3-1 Skickande Bluetooth-enhet kan inte hitta skrivare
HP Bluetooth Adapter är inte ansluten till
skrivaren eller också är skrivaren avstängd.
Tillgängligheten är inställd på ”Visas inte”. 1. Välj Bluetooth i skrivarens meny.
Säkerhetsnivån är inställd på ”Hög”. 1. Välj Bluetooth i skrivarens meny.
Skrivaren är för långt borta. Flytta dig närmare skrivaren tills kontakt är
Enhetsnamnet har ändrats. Om skrivarens enhetsnamn har ändrats måste
1. Starta skrivaren.
2. Anslut adaptern till kamera-/Pictbridge-/ -
USB-värdporten på skrivaren. I många fall
sitter den porten på framsidan av skrivaren.
3. Kontrollera att lysdioden på HP Bluetooth
Adapter blinkar.
2. Välj Åtkomst.
3. Välj Visas för alla.
2. Välj Säkerhetsnivå.
3. Välj Låg.
upprättad.
du upptäcka skrivaren igen om du vill välja det
nya namnet.
Tabell 3-2 Ingen sida kom ut eller också matades en tom sida ut.
Filtypen stöds inte av profilen eller skrivaren.
Exempelvis stöds inte gif av vissa profiler eller
också kanske du råkade skicka en ljudfil till
skrivaren.
Skrivaren är utom räckhåll. Flytta dig närmare skrivaren tills kontakt är
Störning från en mikrovågsugn eller annan
enhet.
För många aktiva Bluetooth-enheter. Högst sju Bluetooth-enheter kan vara aktiva på
Filen är för stor. Filen kanske är för stor för minnet i din enhet.
Kontrollera att du skickar rätt filtyp till skrivaren.
upprättad.
Försök skriva ut igen när den andra enheten är
klar.
samma gång. Du måste stänga av någonting
annat.
Modifiera filen så att storleken blir mindre.
Felsökning 51
Page 52

Kapitel 3
Tabell 3-3 Utskriftskvaliteten är låg
Fotot togs med låg upplösning. Ändra inställningen på din kamera så den tar
bilder med högsta kvalitet.
Anmärkning Kameror med VGA-upplösning
(640 x 480) kan inte ta högkvalitetsfoton ens
med den högsta upplösningen.
Bläckpatronen måste bytas ut. Gå till skrivardokumentationen om du vill ha
Det ligger vanligt papper i skrivaren. Bästa utskriftskvalitet får du om du använder
Tabell 3-4 Foto utskrivet med vita kanter
Den skickande Bluetooth-enheten stöder inte
ramlös utskrift.
Felsökning med datorer
Tabell 3-5 Det går inte att ansluta till en ihopparad enhet
Ihopparade enheter visas alltid i Mina
Bluetooth-platser även om fjärrenheten är utom
räckhåll eller påslagen.
Tabell 3-6 Det går inte att upptäcka tjänster på en fjärrenhet som inte har parats
ihop med den här fjärrenheten
Fjärrenheten är kanske avslagen eller utom
räckhåll.
information om hur du kontrollerar och byter ut
bläckpatroner.
fotopapper och en fotopatron. Gå till
skrivardokumentationen om du vill ha
information.
Kontakta försäljaren eller gå till deras hemsida
och ta del av de senaste uppdateringarna för
utskriftstillämpningen.
Kontrollera att parets fjärrmedlem finns inom
räckhåll för radiokommunikationen och att den
är igång. Försök sedan ansluta igen.
Kontrollera att fjärrenheten är påslagen.
•
Kontrollera att fjärrenheten är i
•
anslutningsbart läge (Fliken Tillgänglighet i
konfigurationsrutan för Bluetooth).
Utför en sökning efter enheter så att du ser
•
om enheten finns inom räckhåll.
52 HP bt500 Bluetooth USB 2.0 Trådlös skrivaradapter
Page 53

Tabell 3-7 Tjänsten Fjärranslutning startar inte
Tjänsten Fjärranslutning kan inte startas om
inte ett modem är anslutet till servern och rätt
konfigurerat.
Kontrollera att modemet kan användas som en
lokal enhet för den dator som det är anslutet till.
Dubbelklicka på tjänsten Fjärranslutning på
•
fliken Lokala tjänster i konfigurationsrutan
för Bluetooth.
Klicka på nedåtpilen i fältet Modem och välj
•
det modem som ska användas till att ringa
upp med.
Klicka på knappen OK.
•
Klicka på OK när du vill stänga
•
konfigurationsrutan för Bluetooth.
Tabell 3-8 Hur gör jag för att
Ta reda på Bluetooth-enhetsadress (BDA) för
hårdvaruenheten
Ta reda på version för HCI-gränssnittet I avsnittet Enhetsegenskaper på fliken
Ta reda på vilken version av
länkhanteringsprotokollet (LMP) som används
Ta reda på information om Bluetoothmaskinvaran som är ansluten till min dator
Testa en anslutning för nätverksåtkomst
Välj den enhet som du vill fastställa adressen till
vid Enheter på fliken Maskinvara i
konfigurationsrutan för Bluetooth. Vid
Enhetsegenskaper i dialogrutan är den fjärde
posten, Enhetsadress, BDA för den markerade
Bluetooth-enheten.
Maskinvara i konfigurationsrutan för Bluetooth
innehåller den femte posten information om
kompatibilitet med Bluetooth-specifikationen för
HCI.
Den sjätte posten innehåller
revisionsinformation om specifikation för HCI,
om det används.
I avsnittet Enhetsegenskaper på fliken
Maskinvara i konfigurationsrutan för Bluetooth
innehåller den sjunde posten information om
versionsnummer för LMP.
Den åttonde posten innehåller information om
underversionsnummer för LMP, om det
används.
Klicka på fliken Maskinvara i
konfigurationsrutan för Bluetooth.
Om klienten är fysiskt ansluten till nätverket
•
kopplar du ur kabeln så att du säkert
kontrollerar den trådlösa anslutningen och
inte den fysiska.
Om servern har åtkomst till Internet kan du
•
öppna en webbläsare och ansluta till
webben.
Du kan också pinga servern från ett DOS-
•
fönster.
Felsökning med datorer 53
Page 54

Kapitel 3
Tabell 3-9 Internet-anslutningsdelning fungerar inte
Det beror på att Internet-anslutningsdelning var
aktiverat när Bluetooth installerades (det är en
Microsoft Windows-funktion som ska fungera
på det sättet).
Aktivera Internet-anslutningsdelning:
Avaktivera delning för Ethernet-kortet:
•
Välj Kontrollpanelen och sedan
•
Nätverks- och fjärranslutningar.
Högerklicka på Anslutning till lokalt
•
nätverk, välj Egenskaper och välj
sedan fliken Delning.
Avmarkera kryssrutan Aktivera
•
Internet-anslutningsdelning för den här
anslutningen och klicka sedan på OK.
Aktivera delning på nytt för Ethernet-kortet
•
och markera rutan för delning.
Om du uppmanas att välja kort väljer du
nätverkskort för Bluetooth. (Det här alternativet
visas inte såvida det inte finns flera kort.)
När du uppmanas att starta om datorn gör du
det.
Tabell 3-10 Meddelandet Okänd port när du använder en Bluetooth-serieport
Felmeddelandet Okänd port innebär oftast att
ett försök gjordes att ansluta till en port som
redan användes. Ytterligare Bluetoothserieportar kan läggas till om det behövs.
Antingen väntar du tills porten är ledig eller så
lägger du till flera portar.
54 HP bt500 Bluetooth USB 2.0 Trådlös skrivaradapter
Page 55

4 Teknisk information
Tekniska specifikationer
Allmänt
• Uppfyller Bluetooth-specifikation 2.0
• Strömkrav: Tillhandahålls av värden
• Energiförbrukning vid 5 V
• 1 mA i vänteläge
• 7 mA vid inaktivitet
• 65 mA (normalt) vid punkt-till-punktanvändning
• 75 mA (maximalt) vid användning
Radio
• Frekvensintervall: 2,402 – 2,480 GHz
• Sändningseffekt (Tx): 2 dBm (normalt)
• Mottagningskänslighet (Rx): Bättre än –80
dBm vid 0,1 % BER
• Räckvidd: Upp till 30 m
Antenn
• Intern antenn
• Högsta förstärkning (Peak Gain): +2 dBi
• VSWR: <2.0 : 1
• Polarisering: Linjär
Temperatur
• Drifttemperatur: –10° till 85 °C
• Lagringstemperatur: –40° till 150 °C
Gränssnitt
Standardhankontakt för USB av typ A
Profiler som stöds
• OBEX
• HCRP
• BIP
• SPP
• BPP
Teknisk information 55
Page 56
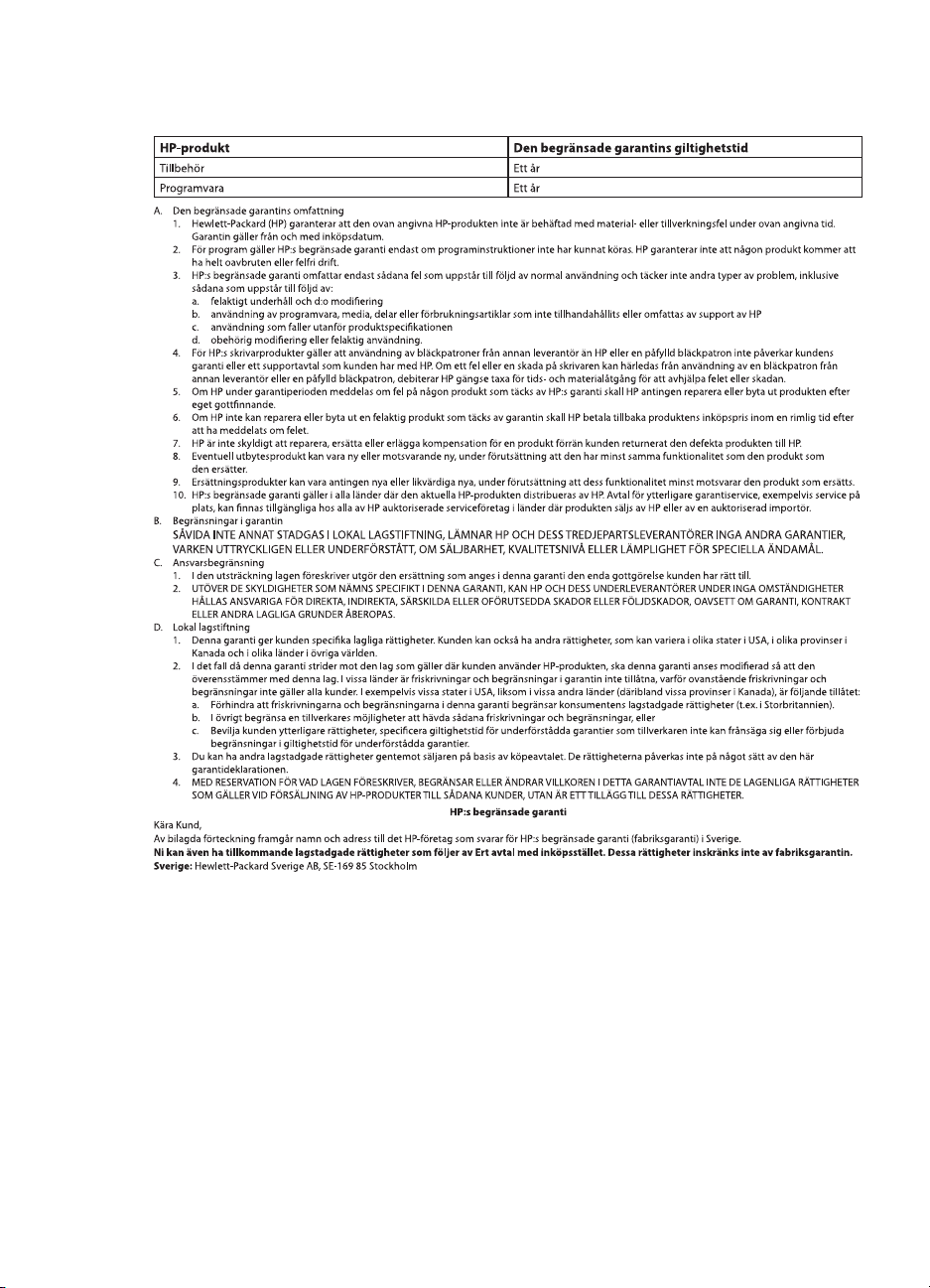
Kapitel 4
Meddelande om begränsad garanti
Kundsupport
Om du behöver hjälp kan du ringa 1-800-HP-INVENT (Endast Nordamerika) eller gå till Customer
Care-webbplatsen på www.hp.com/support.
Program för att skydda miljön
Hewlett-Packard strävar efter att producera sina produkter på ett miljövänligt sätt. Den här produkten
har konstruerats för att underlätta återvinning. Antalet material har minimerats utan att funktionen
56 HP bt500 Bluetooth USB 2.0 Trådlös skrivaradapter
Page 57

eller tillförlitligheten försämrats. Olika material har utformats så att de kan separeras på ett enkelt
sätt. Fästen och andra anslutningar är lätta att hitta, komma åt och ta bort med hjälp av vanliga
verktyg. Delar med hög prioritet har konstruerats så att du snabbt kan komma åt dem när de ska tas
bort eller repareras.
Mer information finns på HP:s webbplats för miljöfrågor
www.hp.com/hpinfo/globalcitizenship/environment/index.html
I den här sektionen ingår följande avsnitt:
•
Plaster
• Informationsblad om materialsäkerhet
• Program för återvinning av maskinvara
• Utrustning som ska kasseras av användare i privathushåll i EU
Plaster
Plastdelar som väger mer än 25 gram är märkta enligt internationell standard, vilket gör det lättare
att se vilka plastdelar som kan återvinnas när skrivarens användningstid är slut.
Informationsblad om materialsäkerhet
Informationsblad om materialsäkerhet (MSDS) finns på HP:s webbplats på:
www.hp.com/go/msds
Kunder utan tillgång till Internet bör kontakta sitt lokala HP-kundsupportcenter.
Program för återvinning av maskinvara
HP erbjuder allt fler program för produktretur och återvinning i flera länder, samtidigt som man
samarbetar med några av världens största elektroniska återvinningscenter. HP sparar på resurser
genom att renovera och återförsälja vissa av de mest populära produkterna.
Information om återvinning av HP:s produkter finns på www.hp.com/recycle.
Utrustning som ska kasseras av användare i privathushåll i EU
Information om gällande lagar och förordningar
HP bt500 Bluetooth USB 2.0 Trådlös skrivaradapter uppfyller produktkrav från tillsynsmyndigheter
i ditt land/din region.
I den här sektionen ingår följande avsnitt:
•
Modellnummer för identifiering
• FCC statement
• Notice to users in Korea
Information om gällande lagar och förordningar 57
Page 58

Kapitel 4
• VCCI (Class B) compliance statement for users in Japan
Noise emission statement for Germany
•
Modellnummer för identifiering
För att produkten ska kunna identifieras har den tilldelats ett kontrollmodellsnummer.
Kontrollmodellsnumret för produkten är SDCAB-0705. Kontrollnumret får inte blandas ihop med
marknadsföringsnamnet (HP bt500 Bluetooth USB 2.0 Trådlös skrivaradapter) eller produktnumret
(ERROR ERROR! Target for reference type variable.varref, ID was not found! ERROR!
ERROR! ERROR! ERROR! ERROR! ERROR! ERROR! ERROR! ERROR!).
FCC statement
FCC statement
The United States Federal Communications Commission (in 47 CFR 15.105) has specified
that the following notice be brought to the attention of users of this product.
This equipment has been tested and found to comply with the limits for a Class B digital
device, pursuant to Part 15 of the FCC Rules. These limits are designed to provide reasonable protection against harmful interference in a residential installation. This equipment
generates, uses and can radiate radio frequency energy and, if not installed and used in
accordance with the instructions, may cause harmful interference to radio communications.
However, there is no guarantee that interference will not occur in a particular installation.
If this equipment does cause harmful interference to radio or television reception, which can
be determined by turning the equipment off and on, the user is encouraged to try to correct
the interference by one or more of the following measures:
• Reorient the receiving antenna.
• Increase the separation between the equipment and the receiver.
• Connect the equipment into an outlet on a circuit different from that to which the
receiver is connected.
• Consult the dealer or an experienced radio/TV technician for help.
For further information, contact:
Manager of Corporate Product Regulations
Hewlett-Packard Company
3000 Hanover Street
Palo Alto, Ca 94304
(650) 857-1501
Modifications (part 15.21)
The FCC requires the user to be notified that any changes or modifications made to this
device that are not expressly approved by HP may void the user's authority to operate the
equipment.
This device complies with Part 15 of the FCC Rules. Operation is subject to the following
two conditions: (1) this device may not cause harmful interference, and (2) this device must
accept any interference received, including interference that may cause undesired
operation.
Notice to users in Korea
58 HP bt500 Bluetooth USB 2.0 Trådlös skrivaradapter
Page 59

VCCI (Class B) compliance statement for users in Japan
Noise emission statement for Germany
Geräuschemission
LpA < 70 dB am Arbeitsplatz im Normalbetrieb nach DIN 45635 T. 19
Bestämmelser för trådlösa enheter
Det här avsnittet innehåller information om gällande lagar och förordningar för trådlösa produkter.
• Exposure to radio frequency radiation
European Union regulatory notice
•
Notice to users in Brazil
•
Notice to users in Canada
•
Information till användare i Argentina
•
Information till användare i Indonesien
•
Information till användare i Mexiko
•
Information till användare i Korea
•
Information till användare i Pakistan
•
Taiwan DGT-varning
•
Notice to users in Taiwan
•
Information till användare i Ryssland
•
Information för användare i Sydafrika
•
Exposure to radio frequency radiation
Exposure to radio frequency radiation
Caution The radiated output power of this device is far below the FCC radio
frequency exposure limits. Nevertheless, the device shall be used in such a manner
that the potential for human contact during normal operation is minimized. This
product and any attached external antenna, if supported, shall be placed in such
a manner to minimize the potential for human contact during normal operation. In
order to avoid the possibility of exceeding the FCC radio frequency exposure
limits, human proximity to the antenna shall not be less than 20 cm (8 inches)
during normal operation.
European Union regulatory notice
Bestämmelser för trådlösa enheter 59
Page 60
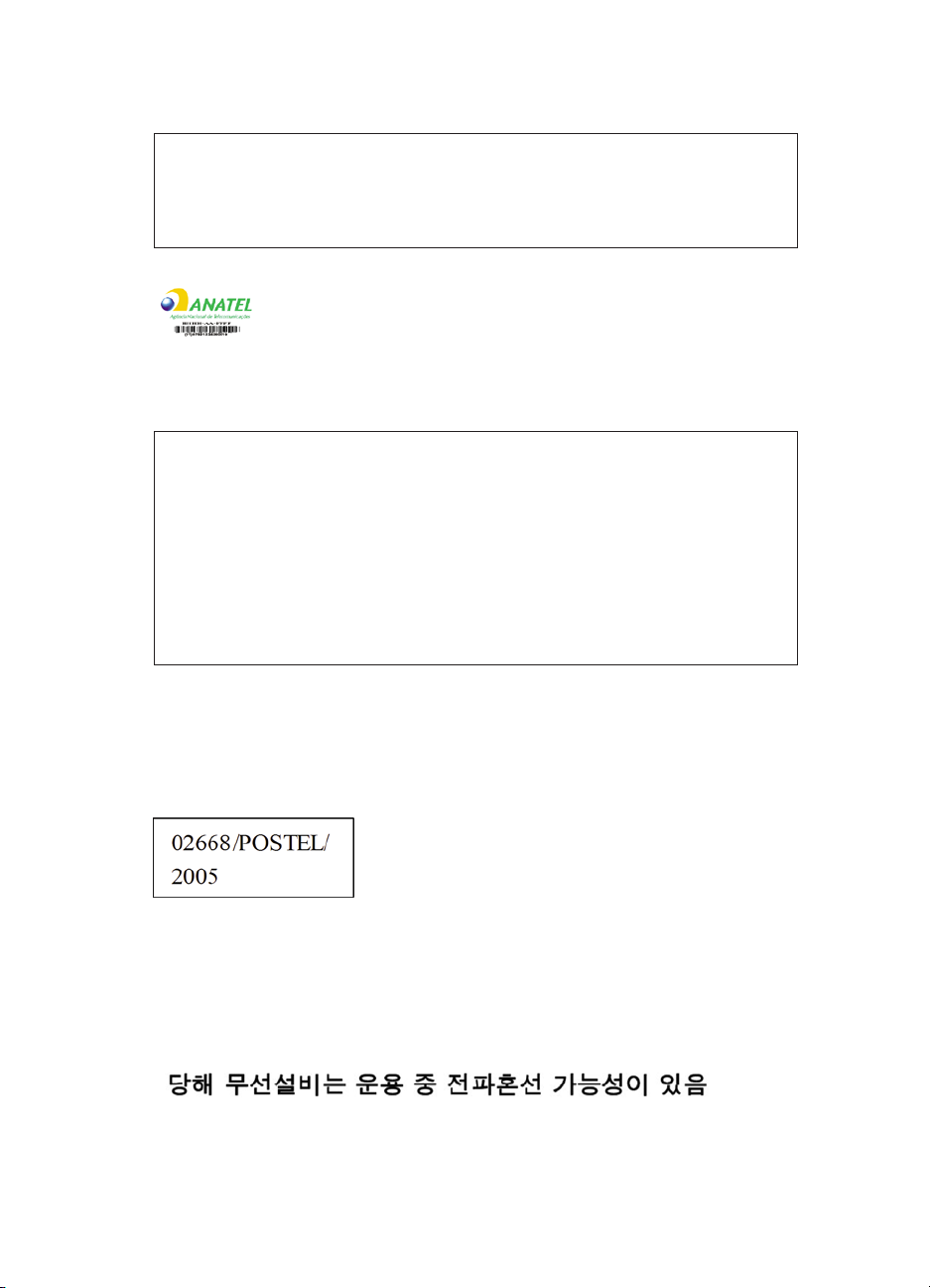
Kapitel 4
Notice to users in Brazil
Aviso aos usuários no Brasil
Este equipamento opera em caráter secundário, isto é, não tem direito à proteção
contra interferência prejudicial, mesmo de estações do mesmo tipo, e não pode causar
interferência a sistemas operando em caráter primário. (Res.ANATEL 282/2001).
Notice to users in Canada
Notice to users in Canada/Note à l'attention des utilisateurs canadiens
For Indoor Use. This digital apparatus does not exceed the Class B limits for radio noise
emissions from the digital apparatus set out in the Radio Interference Regulations of the
Canadian Department of Communications. The internal wireless radio complies with RSS
210 and RSS GEN of Industry Canada.
Utiliser à l'intérieur. Le présent appareil numérique n'émet pas de bruit radioélectrique
dépassant les limites applicables aux appareils numériques de la classe B prescrites dans
le Règlement sur le brouillage radioélectrique édicté par le ministère des Communications
du Canada. Le composant RF interne est conforme a la norme RSS-210 and RSS GEN
d'Industrie Canada.
Information till användare i Argentina
CNC xxxxxxx
Information till användare i Indonesien
Information till användare i Mexiko
SCT xxxxxxxxx–xxx
Information till användare i Korea
60 HP bt500 Bluetooth USB 2.0 Trådlös skrivaradapter
Page 61

Information till användare i Pakistan
Taiwan DGT-varning
Notice to users in Taiwan
Bestämmelser för trådlösa enheter 61
Page 62

Kapitel 4
Information till användare i Ryssland
Information för användare i Sydafrika
TA-2007/172
APPROVED
62 HP bt500 Bluetooth USB 2.0 Trådlös skrivaradapter
Page 63

Försäkran om överensstämmelse (EEA)
DECLARATION OF CONFORMITY
according to ISO/IEC 17050-1 and EN 17050-1
Manufacturer's Name:
Manufacturer's Address:
Hewlett-Packard Company DoC#: SDCAB-0705-rel.3.0
8000 Foothills Blvd.
Roseville CA. USA
declares, that the product
Product Name:
Regulatory Model:
Product Options:
Product Number:
Power Adapter:
4)
HP Bluetooth USB 2.0 Wireless Adapter BT500
SDCAB-0705
ALL
Q6273A
N/A
conforms to the following Product Specifications:
SAFETY:
EMC:
RADIO:
HEALTH:
EN 60950-1:2001
EN 55022:1998+A1:2000+A2:2003 Class B
EN 55024:1998+A1:2001+A2:2003 Class B
3)
3)
EN 301 489-1 V1.5.1:2004-11/ EN 301 489-17 V1.2.1:2002
EN 61000-3-2:2000
EN 61000-3-3:1995+A1:2001
FCC Title 47 CFR, Part 15 Class B / ICES-003, Issue 4
EN 300 328 V1.6.1:2004
EU: 1999/519/EC
Supplementary Information:
1. The product herewith complies with the requirements of the EMC Directive 2004/108/EC, the Low Voltage
Directive 2006/95/EC and the R&TTE Directive 1999/5/EC and carries the CE-Marking accordingly.
2. This Device complies with Part 15 of the FCC Rules. Operation is subject to the following two Conditions:
(1) this device may not cause harmful interference, and (2) this device must accept any interference
received, including interference that may cause undesired operation
3. The product was tested in a typical configuration.
4. For regulatory purposes, these products are assigned a Regulatory model number. This number should
not be confused with the product name or the product number(s).
Roseville, CA, USA
15 February, 2007
Guy Goodlett Manager CSL
For Regulatory Topics only, contact:
European Contact: Your Local Hewlett-Packard Sales and Service Office or Hewlett-Packard Gmbh,
Department HQ-TRE / Standards Europe, Herrenberger
USA Contact: Product Regulations Manager, Hewlett Packard Company, San Diego, (858) 655-4100
Strasse 140, D-71034 Böblingen, Germany (FAX: +49-7031-14-3143)
Försäkran om överensstämmelse (EEA) 63
Page 64

Kapitel 4
64 HP bt500 Bluetooth USB 2.0 Trådlös skrivaradapter
Page 65

Index
A
anslutningsstatus
dator 21
B
blinkande lampa. se lysdiod
Bluetooth
information för Windows
14
Bluetooth-enhetsnamnet
skrivare 7
Bluetooth-ikoner 15
Bluetooth-program
bildhantering 24
dator 23
fax 29
filöverföring 30
fjärranslutning 32
headset 27
HID 25
ljud 27
PIM-objektöverföring 30
PIM-synkronisering 28
serieport 33
Bluetooth-serieport 33
Bluetooth-tjänst
bildöverföring 36
fax 38
fjärranslutning 37
headset 39
ljud 36
nätverksåtkomst 40
PIM-objektöverföring 41
PIM-synkronisering 43
serieport 36
Bluetooth-tjänster 34
D
dator
anslutningsstatus 21
autentisering 47
Bluetooth-enhetsidentitet
48
Bluetooth-program 23
fildelning 21
godkännande 47
installera programvaran
13
inställningar för upptäckt
46
konfiguration 22
konfigurera 22
lösenordsnyckel 49
maskinvaruinställningar
44
Mina Bluetooth-platser 15
skapa en anslutning 18
skicka till Bluetooth 21
skrivare 26
skriva ut 10
starta eller stoppa
Bluetooth 18
sök Bluetooth-enheter 19
tillgänglighetsinställningar
45
tjänsteupptäckt 20
E
enhetsadress för Bluetooth
skriva ut 9
F
fax 29
fildelning 21
Filöverföring 30
fjärranslutning 32
H
handdator
skriva ut 10
headset 27
HID-program 25
I
ikoner 15
information om gällande lagar
och förordningar
modellnummer för
identifiering 58
inställningar
skriva ut 7
K
kamera
skriva ut 10
kameratelefon
skriva ut 9
konfiguration
dator 22
L
ljud 27
lysdiod 8
lösenordsnyckel
dator 49
M
meddelanden om bestämmelser
bestämmelser för trådlösa
enheter 59
Mina Bluetooth-platser 15
mus 25
P
PIM-objektöverföring 30
PIM-synkronisering 28
PIN
dator 49
Program för att skydda miljön
56
programvara
installera 13
S
serieport 33
skapa en anslutning
dator 18
skicka till Bluetooth 21
skriva ut
Bluetooth-enhetsnamnet 7
enhetsadress för
Bluetooth 9
handdator 10
inställningar 7
kamera 10
kameratelefon 9
åtkomstlägen 8
65
Page 66

starta eller stoppa Bluetooth
18
sök Bluetooth-enheter
dator 19
T
tangentbord 25
tjänsteupptäckt
dator 20
U
utskrift
dator 10, 26
Å
åtkomstlägen
skriva ut 8
66 HP bt500 Bluetooth USB 2.0 Trådlös skrivaradapter
 Loading...
Loading...