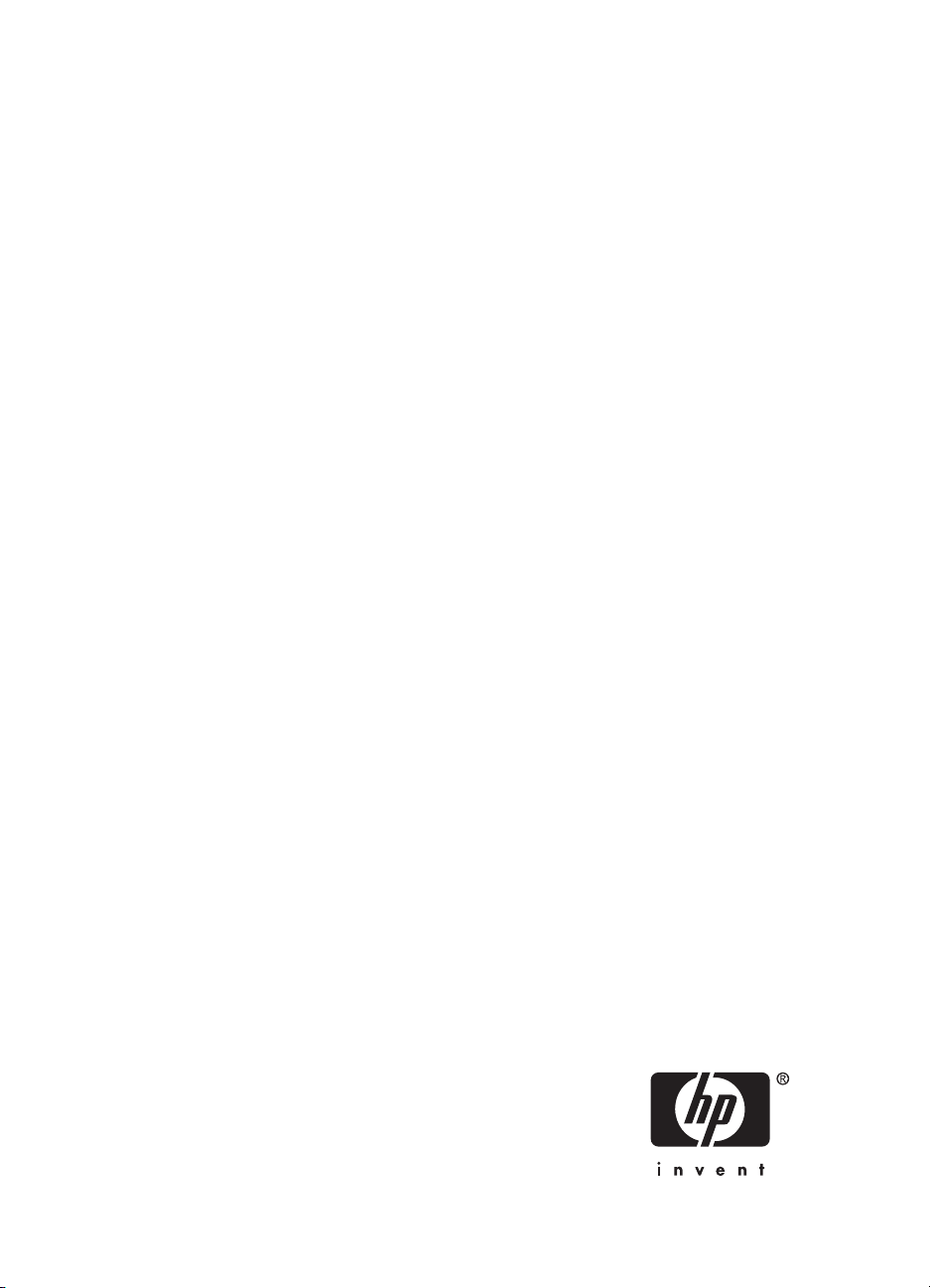
HP bt500 Bluetooth USB 2.0 Kablosuz
Yazıcı Bağdaştırıcısı
Kullanıcı Kılavuzu
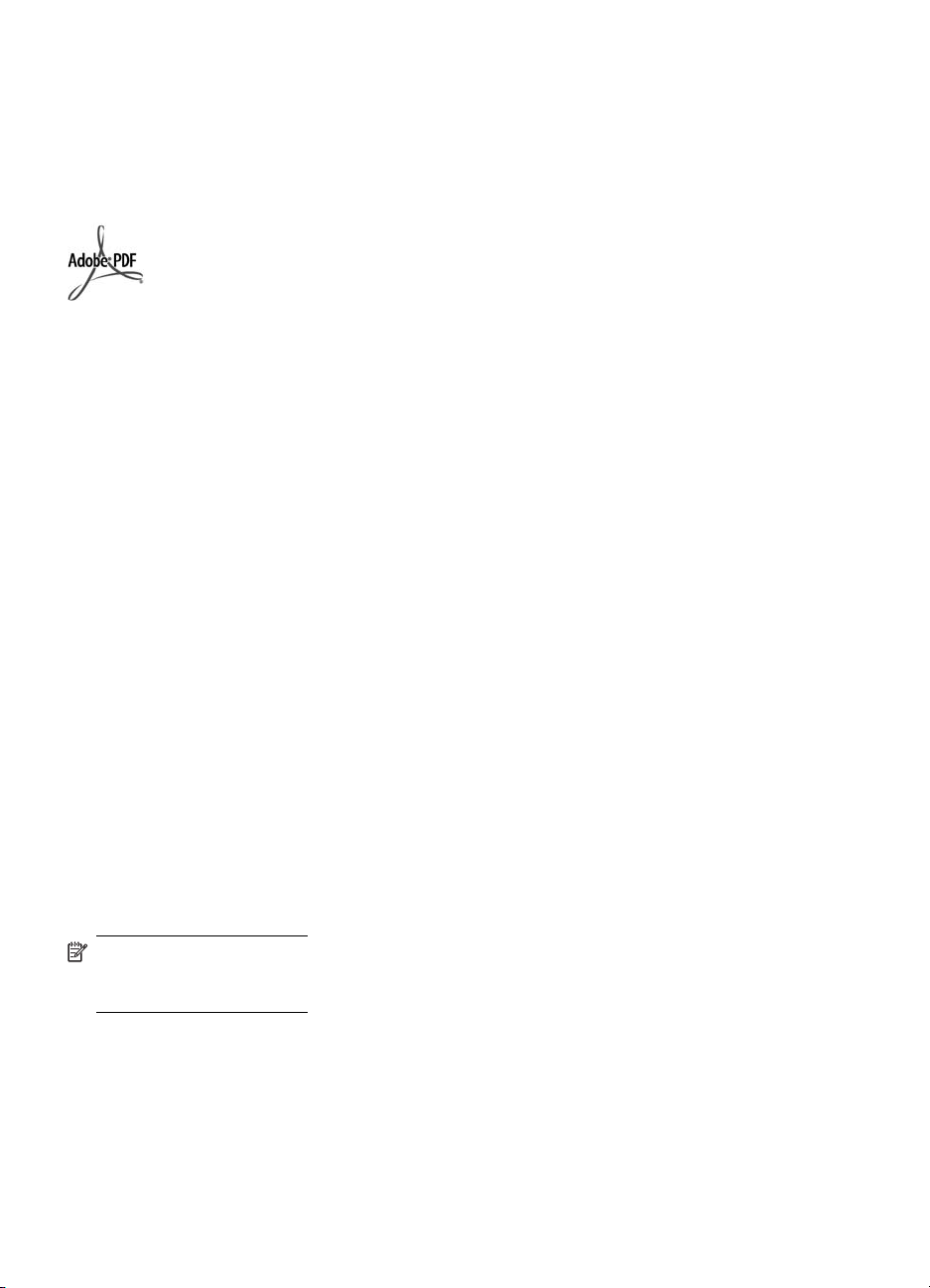
© Telif Hakkı 2007 Hewlett-Packard
Development Company, L.P.
Buradaki bilgiler önceden
bildirilmeksizin değiştirilebilir.
Telif hakkı yasalarınca izin verilen
koşullar dışında, önceden yazılı izin
olmaksızın çoğaltılması, uyarlanması
veya çevrilmesi yasaktır.
Adobe ve Acrobat logosu; Adobe
Systems Incorporated kuruluşunun
A.B.D ve/veya diğer ülkelerde tescilli
ticari markaları veya ticari markalarıdır.
Bluetooth; sahibinin mülkiyeti altında ve
Hewlett-Packard Company tarafından
lisanslı olarak kullanılan ticari bir
markadır.
Windows®, Windows NT®, Windows
Me®, Windows XP® ve Windows
2000®; Microsoft Corporation
kuruluşunun ABD'de tescilli ticari
markalarıdır.
Intel® ve Pentium®; Intel Corporation
kuruluşunun tescilli ticari markalarıdır.
Yayın Numarası: Q6398–90109
Lisanslı yazılım
© Telif Hakkı 2000 – 2007, Broadcom
Corporation
Not
HP ürünleri ve hizmetleri ile ilgili yegâne
garantiler ilgili ürün ve hizmetlerle
birlikte verilen garanti bildirimlerinde
belirtilmiştir. Buradaki hiçbir bilginin ek
garanti teşkil edeceği
düşünülmemelidir. HP, buradaki teknik
veya yazımla ilgili hata ya da
eksikliklerden sorumlu olmayacaktır.
Hewlett-Packard Company, bu
belgenin ve belgede açıklanan
programın edinilmesi, kullanımı veya
uygulanması ile bağlantılı olarak kaza
ile veya sonuç itibarıyla meydana
gelebilecek hasarlardan sorumlu
olmayacaktır.
Not Yasal düzenlemelerle ilgili
bilgiler bu kullanıcı kılavuzunun
Teknik Bilgiler bölümünde
bulunabilir.
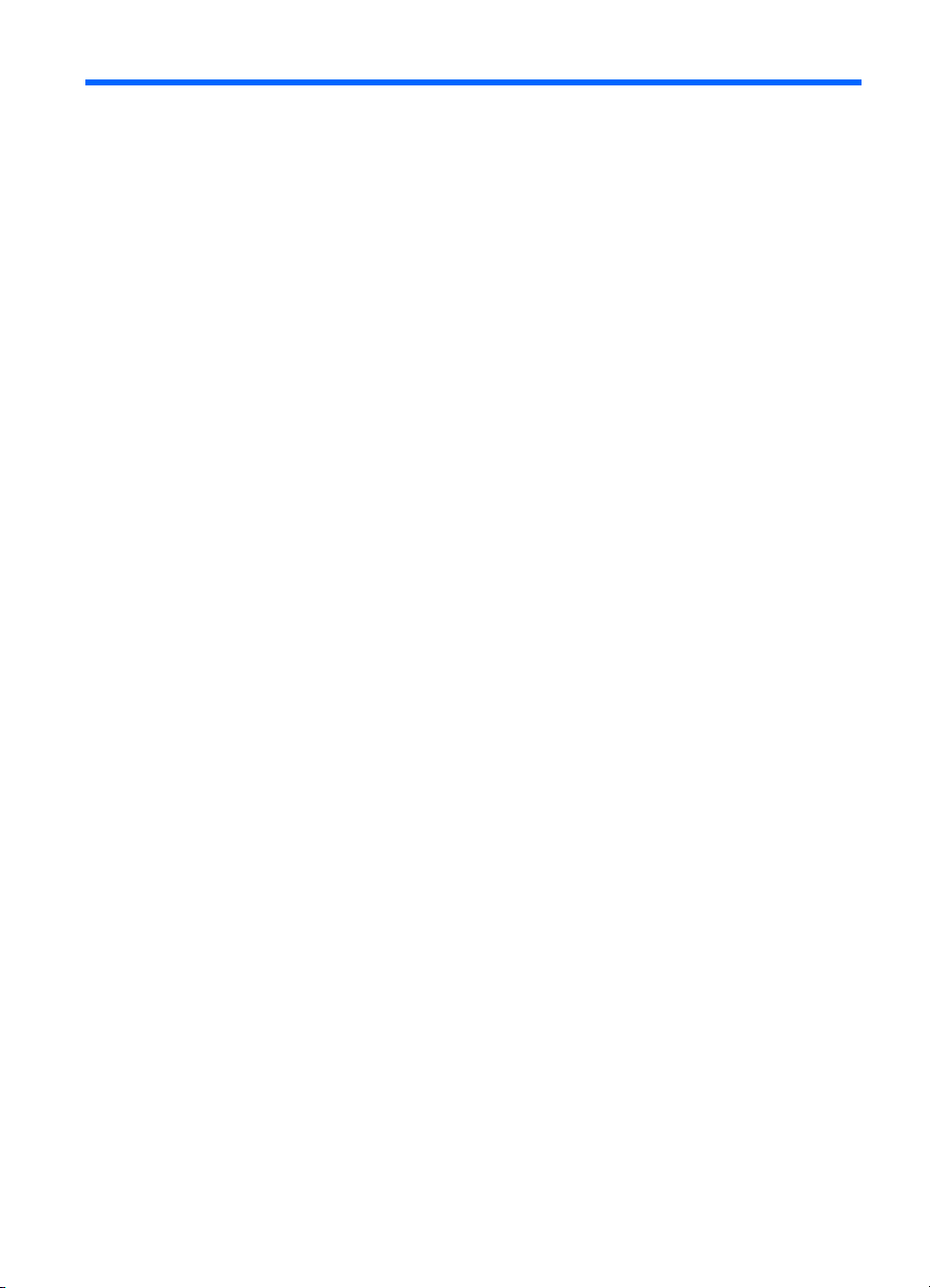
İçindekiler
1 HP Bluetooth Adapter aygıtınızı yazdırma işlerinde kullanma
Bluetooth ile ilgili temel bilgiler....................................................................................................7
Takma ve ayar............................................................................................................................7
HPHP Bluetooth Adapter aygıtınızı takma...........................................................................7
LED çalışma biçimi...............................................................................................................8
HP Bluetooth Adapter erişim modları.........................................................................................8
Erişilebilirlik modu.................................................................................................................8
Güvenlik düzeyi....................................................................................................................9
Bluetooth aygıtınızdan yazdırın..................................................................................................9
Genel yazdırma işlemleri......................................................................................................9
Kameralı telefon....................................................................................................................9
PDA....................................................................................................................................10
Kamera...............................................................................................................................10
Bilgisayar............................................................................................................................10
2 HP Bluetooth Adapter aygıtınızı bilgisayarınızla birlikte kullanma
Yazılımı yükleme ve yapılandırma............................................................................................13
Windows Bluetooth ile ilgili genel bilgiler..................................................................................14
Bluetooth bölmesi...............................................................................................................14
Bluetooth Bağlantılarım'a eri
Bluetooth simgeleri.............................................................................................................15
Bildirim alanı simgeleri..................................................................................................15
Aygıt Simgeleri..............................................................................................................16
Hizmet Simgeleri...........................................................................................................16
Temel işlemler..........................................................................................................................18
Bluetooth'u başlatma veya durdurma.................................................................................18
Bağlantı oluşturma..............................................................................................................18
Sistem tepsisindeki Bluetooth simgesinden bir bağlantı oluşturma..............................18
Bluetooth kurulum sihirbazını kullanarak bağlantı oluşturma.......................................18
My Bluetooth Places (Bluetooth Bağlantılarım) öğesini kullanarak bağlantı
oluşturma......................................................................................................................19
Bluetooth aygıtlarını bulma.................................................................................................19
Hizmet Bulma.....................................................................................................................20
Bluetooth Bağlantı Durumu................................................................................................21
Bluetooth'a Gönderme........................................................................................................21
Bluetooth'u Yapılandırma.........................................................................................................22
şme:.......................................................................................15
3
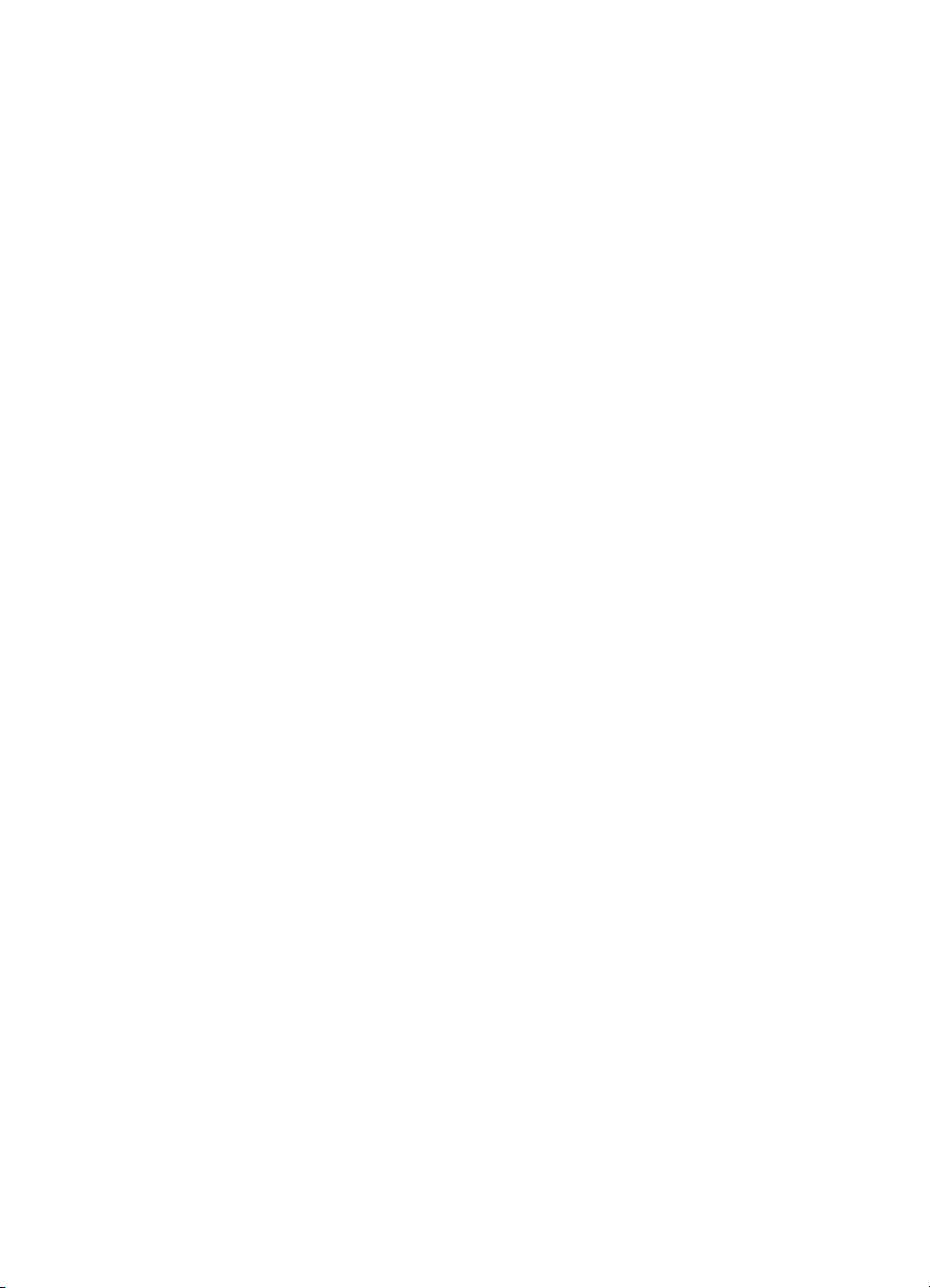
Bluetooth Yapılandırma bölmesine erişme.........................................................................23
Bluetooth Hizmetleri ve Bluetooth Uygulamaları..........................................................23
Bluetooth exchange (alışveriş) klasörü...............................................................................23
Genel yapılandırma ayarları...............................................................................................23
Bluetooth uygulamaları.......................................................................................................24
Uygulama yapılandırmasına erişme.............................................................................24
Bluetooth Imaging (Bluetooth Görüntüleme):...............................................................24
Human Interface Device (İnsan Tarafından Kullanılan Arabirim Aygıtı).......................26
Yazıcı............................................................................................................................26
Ses Ağ Geçidi:..............................................................................................................27
Headset (Kulaklık)........................................................................................................28
PIM Eşitlemesi..............................................................................................................28
Faks..............................................................................................................................29
Dosya aktarımı..............................................................................................................30
PIM Öğesi Aktarımı.......................................................................................................31
Çevirmeli Bağlantı.........................................................................................................32
Ağ Erişimi......................................................................................................................33
Bluetooth Seri Bağlantı Noktası....................................................................................33
Bluetooth hizmetleri............................................................................................................34
Hizmet yapılandırması
na erişme..................................................................................34
Genel Yapılandırma Ayarları........................................................................................35
Notifications (Bildirimler):..............................................................................................35
Ses Ağ Geçidi:..............................................................................................................36
Bluetooth Resim Aktarımı.............................................................................................37
Bluetooth Seri Bağlantı Noktası....................................................................................37
Çevirmeli Bağlantı Hizmeti............................................................................................38
Faks Hizmeti.................................................................................................................38
Dosya Aktarım Hizmeti.................................................................................................39
Kulaklık Hizmeti............................................................................................................40
Ağ Erişimi......................................................................................................................41
PIM Öğesi Aktarımı.......................................................................................................42
PIM Eşitlemesi....................................................................................................................44
Donanım ayarları................................................................................................................45
Gelişmiş Ayarlar............................................................................................................45
Erişilebilirlik ayarları............................................................................................................46
Diğer Aygıtların Bu Bilgisayarı Algılamasına İzin Verme..............................................46
Bu Bilgisayara Bağlanmasına İzin Verilen Aygıt Türlerini Denetleme .........................46
Sesli Uyarı Dosyası Seçme..........................................................................................46
Uzak Belirli Aygıtları
n Bu Bilgisayara Erişimini Sınırlama............................................46
Bulma ayarları.....................................................................................................................47
Belirli Aralıklarla Aygıt Arama.......................................................................................47
Rapor Edilecek Aygıtları Belirleme...............................................................................47
Belirli Aygıtları Bulma....................................................................................................47
Bulunacak Aygıtlar Listesinden Aygıt Silme.................................................................48
Belirli Aygıtların Bulunmasını Geçici Olarak Devre Dışı Bırakma.................................48
Güvenlik....................................................................................................................................48
4 HP bt500 Bluetooth USB 2.0 Kablosuz Yazıcı Bağdaştırıcısı
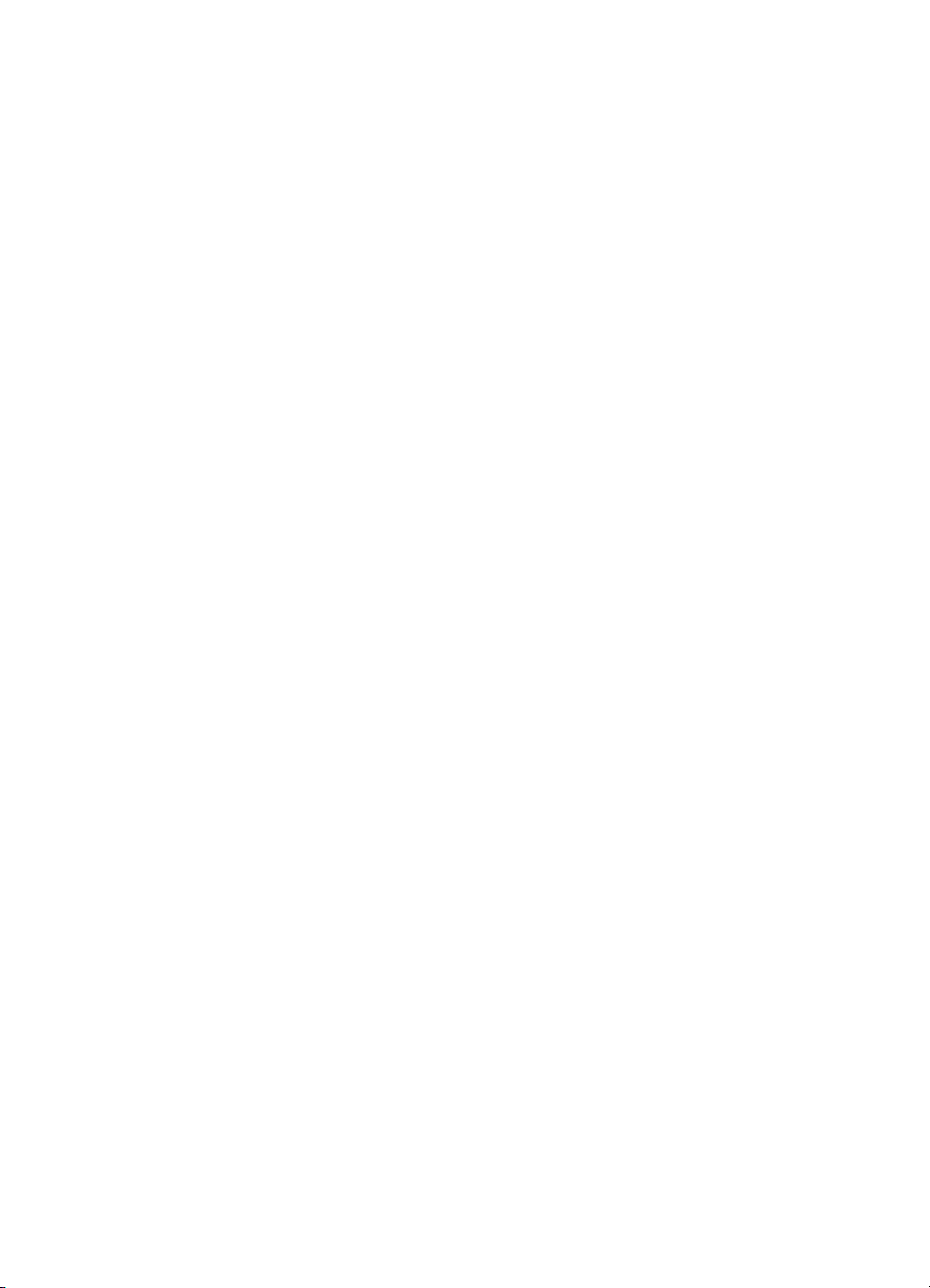
İçindekiler
Kimlik Doğrulama................................................................................................................48
Yetkilendirme:.....................................................................................................................48
Bluetooth aygıt kimliği.........................................................................................................49
Şifreleme.............................................................................................................................49
Bağlantı anahtarı................................................................................................................50
Eşleştirilen aygıtlar..............................................................................................................50
Parola.................................................................................................................................51
Güvenli bağlantı..................................................................................................................51
Güvenlik isteği iletişim kutusu.............................................................................................51
3 Sorun Giderme
Yazdırma ile ilgili sorun giderme...............................................................................................53
Bilgisayarlar ile ilgili sorun giderme..........................................................................................54
4 Teknik bilgiler
Teknik özellikler........................................................................................................................57
Sınırlı garanti bildirimi...............................................................................................................58
Müşteri desteği.........................................................................................................................58
Çevreci ürün yönetim programı................................................................................................58
Plastik.................................................................................................................................59
Malzeme güvenlik bilgi formları..........................................................................................59
Donanım geri dönüştürme programı...................................................................................59
Avrupa Birliği ülkelerinde ev kullanıcıları için eski cihazların atılması ile ilgili bölüm..........60
Yasal uyarılar............................................................................................................................60
Yasal düzenleme model kimlik numarası...........................................................................61
FCC bildirimi..................................................................................................................
.....61
Kore'deki kullanıcılar için not..............................................................................................61
Japonya'daki kullanıcılar için VCCI (B Sınıfı) uyumu ile ilgili bildirim..................................62
Almanya için gürültü yayılımı ile ilgili bildirim......................................................................62
Yasal kablosuz beyanları..........................................................................................................62
Radyo frekansı yayılımına maruz kalma............................................................................62
Avrupa Birliği yasal düzenleme notları...............................................................................63
Notice to users in Brazil......................................................................................................63
Kanada'daki kullanıcılar için not.........................................................................................63
Arjantin'deki kullanıcılar için not..........................................................................................64
Endonezya'daki kullanıcılar için not....................................................................................64
Meksika'daki kullanıcılar için not.........................................................................................64
Kore'deki kullanıcılar için not..............................................................................................64
Pakistan'daki kullanıcılar için not........................................................................................64
Tayvan DGT uyarı bildirimi.................................................................................................64
Tayvan'daki kullanıcılar için not..........................................................................................64
Rusya'daki kullanıcılar için not............................................................................................65
Güney Afrika'daki kullanıcılar için not.................................................................................65
Uyumluluk bildirimi (Avrupa Ekonomik Bölgesi).......................................................................66
Dizin...............................................................................................................................................67
5
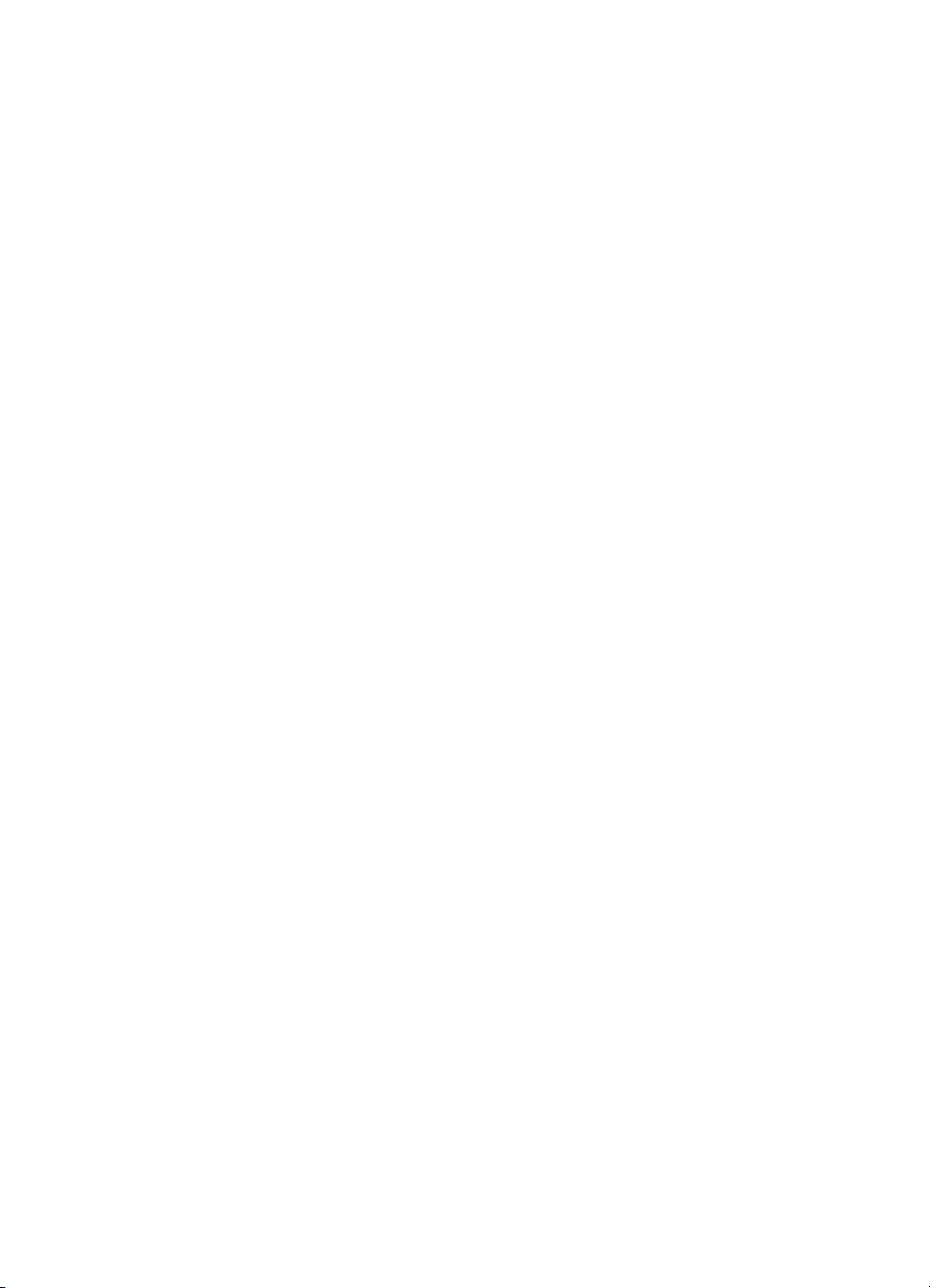
6 HP bt500 Bluetooth USB 2.0 Kablosuz Yazıcı Bağdaştırıcısı
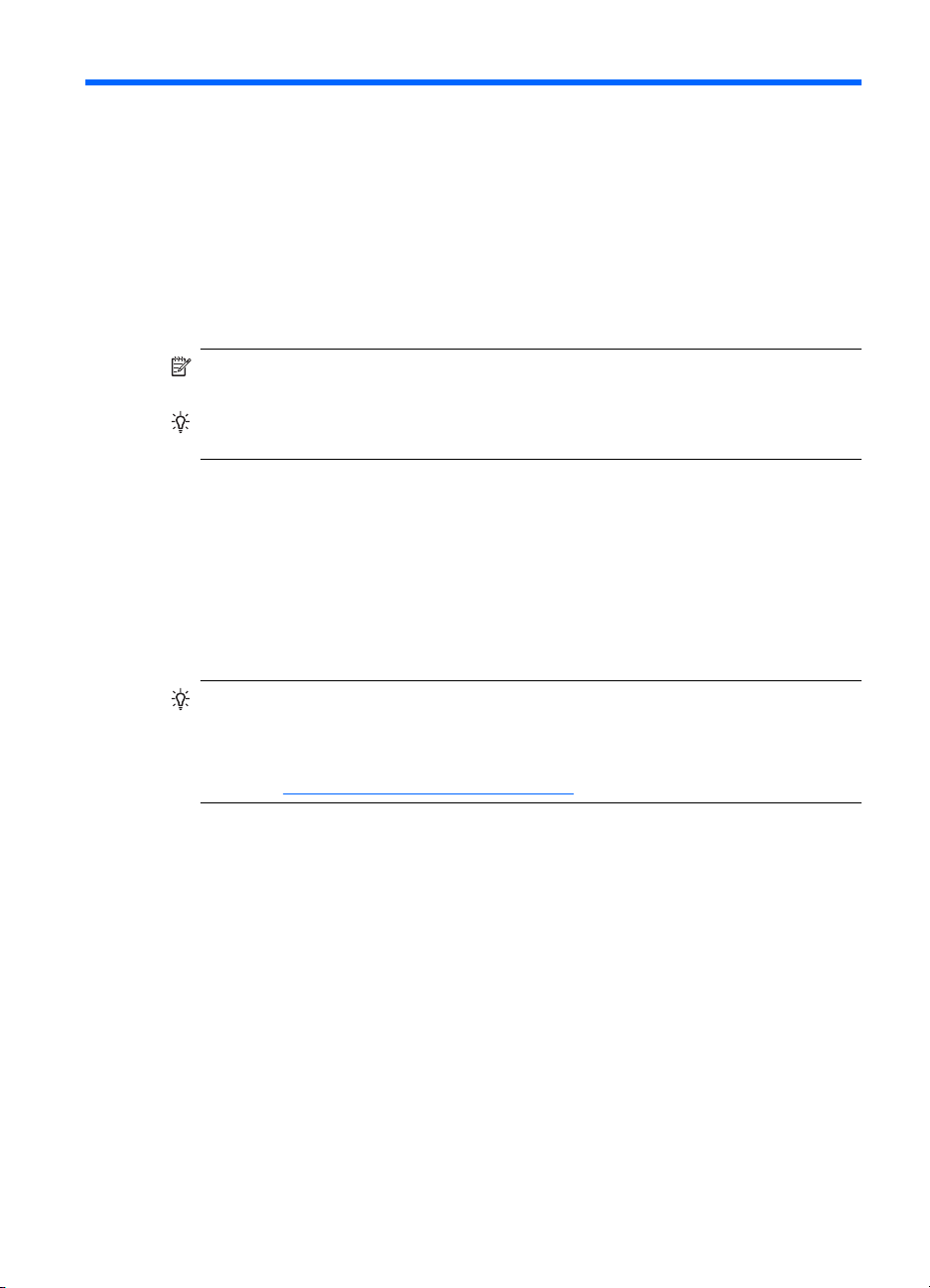
1 HP Bluetooth Adapter aygıtınızı
yazdırma işlerinde kullanma
Yazdırma işlerinizi kablo kullanmadan yapabilmeniz için HP Bluetooth Adapter kablosuz
yazıcı bağdaştırıcısında Bluetooth kablosuz teknolojisi kullanılmaktadır. Genel olarak,
Bluetooth kablosuz teknolojisi; aygıtlar arasında kablo kullanmadan bağlantı sağlayan,
kısa mesafeli bir kablosuz teknolojidir. HP Bluetooth Adapter aygıtınızı kullanarak;
kameralı telefonunuzdan, PDA'nızdan, dijital kameranızdan veya bilgisayarınızdan bazı
HP yazıcılarına ve "tümü bir arada" özellikli yazıcılara yazdırma yapabilirsiniz.
Not Yazdırma yapabileceğiniz aygıtların hangileri olduğunu öğrenmek için
yazıcınızın belgelerine bakın.
İpucu Bluetooth bağdaştırıcınızla ilgili diğer önemli bilgiler için www.hp.com/go/
Bluetooth adresine bakın.
Bluetooth ile ilgili temel bilgiler
Aşağıdaki kavramlar HP Bluetooth Adapter aygıtınızı belirli bir yazıcıyla kullanmanıza
yardımcı olacaktır.
Gönderme aygıtları (kamera, PDA, bilgisayar, vs.) genel olarak etrafa bir sinyal gönderir
ve yakınlarda bulunan Bluetooth yazdırma aygıtlarını bularak, bunların Bluetooth aygıt
adlarını görüntüler. Ardından yapacağınız şey sadece yazdırmak veya yazdırma işini o
yazıcı adına göndermektir.
İpucu Çoğu aygıtta, varsayılan ayarlarda herhangi bir değişiklik yapmadan
yazdırabilirsiniz. Ancak bir Bluetooth aygıtının algılanması veya algılanmaması için
gereken ayarı yapmanız gerekebilir ve bu aygıtta bazı güvenlik ayarları
yapılandırılmış olabilir. Yazıcınıza yazdırmada sorun yaşıyorsanız, buraya
başvurun:
HP Bluetooth Adapter erişim modları.
Bluetooth aygıt adı
Bir gönderme aygıtı yazıcıyı bulursa, yazıcının Bluetooth aygıt adını görüntüler. Yazıcının
varsayılan Bluetooth aygıt adını yazıcının kontrol paneli menüsünde bulup
değiştirebilirsiniz.
Takma ve ayar
HP Bluetooth Adapter aygıtınızı takmak ve ayarlamak için aşağıdaki yönergeleri
uygulayın. Daha ayrıntılı ayar yönergeleri için yazıcınızın kullanıcı kılavuzuna
bakabilirsiniz.
HPHP Bluetooth Adapter aygıtınızı takma
1. Yazıcınızdaki veya "hepsi bir arada" özellikli aygıtınızdaki ana bilgisayar USB
bağlantı noktasını bulun. Genellikle ön tarafta bulunur ve bilgisayarınızdaki USB
bağlantı noktasının şeklindedir. Yazıcınızda kamera veya Pictbridge bağlantı noktası
adıyla geçebilir.
HP Bluetooth Adapter aygıtınızı yazdırma işlerinde kullanma 7

Bölüm 1
2. HP Bluetooth Adapter kapağını çıkarın ve aygıt bağlantı noktasına takın.
LED çalışma biçimi
HP Bluetooth Adapter üzerindeki LED size yapılan işlemi bildirir.
• Sürekli yanıyor — Bu varsayılan durumdur, aygıtın takıldığını ve çalıştığını belirtir.
• Hızlı şekilde yanıp sönüyor — Bir gönderme aygıtının HP Bluetooth Adapter aygıtını
“bulmaya çalıştığını” belirtir.
• Yanıp sönüyor — HP Bluetooth Adapter aygıtının veri almakta olduğunu belirtir.
HP Bluetooth Adapter erişim modları
Erişim modları, bir Bluetooth gönderme aygıtının bir yazıcıya ne kadar kolay şekilde
yazdırma yapabileceğini belirler. Erişim modları aşağıdaki ayarlarla tanımlanır:
• Erişilebilirlik
• Güvenlik düzeyi
Erişilebilirlik modu
Yazıcınızın iki Erişilebilirlik modu vardır. Erişilebilirlik modunu değiştirmek için aygıtınızın
kullanıcı kılavuzundaki yönergeleri uygulayın.
• Tümü için görünür (ortak/tümüne gösterilir) (varsayılan)
Yazıcının Erişilebilirlik ayarı “Visible to all” (Tümü için görünür) olarak ayarlandığında,
algılama mesafesi içindeki tüm Bluetooth aygıtları yazıcıyı bulup kullanabilir. Bu
Bluetooth bağdaştırıcısı aygıtınız için varsayılan ayardır.
• Görünmez (özel/gizli)
Erişilebilirlik ayarı “Not visible” (Görünmez) olarak ayarlandığında, yalnızca yazıcının
Bluetooth aygıt adresini kaydetmiş olan gönderme aygıtları yazıcıyı bulup kullanabilir.
8 HP bt500 Bluetooth USB 2.0 Kablosuz Yazıcı Bağdaştırıcısı
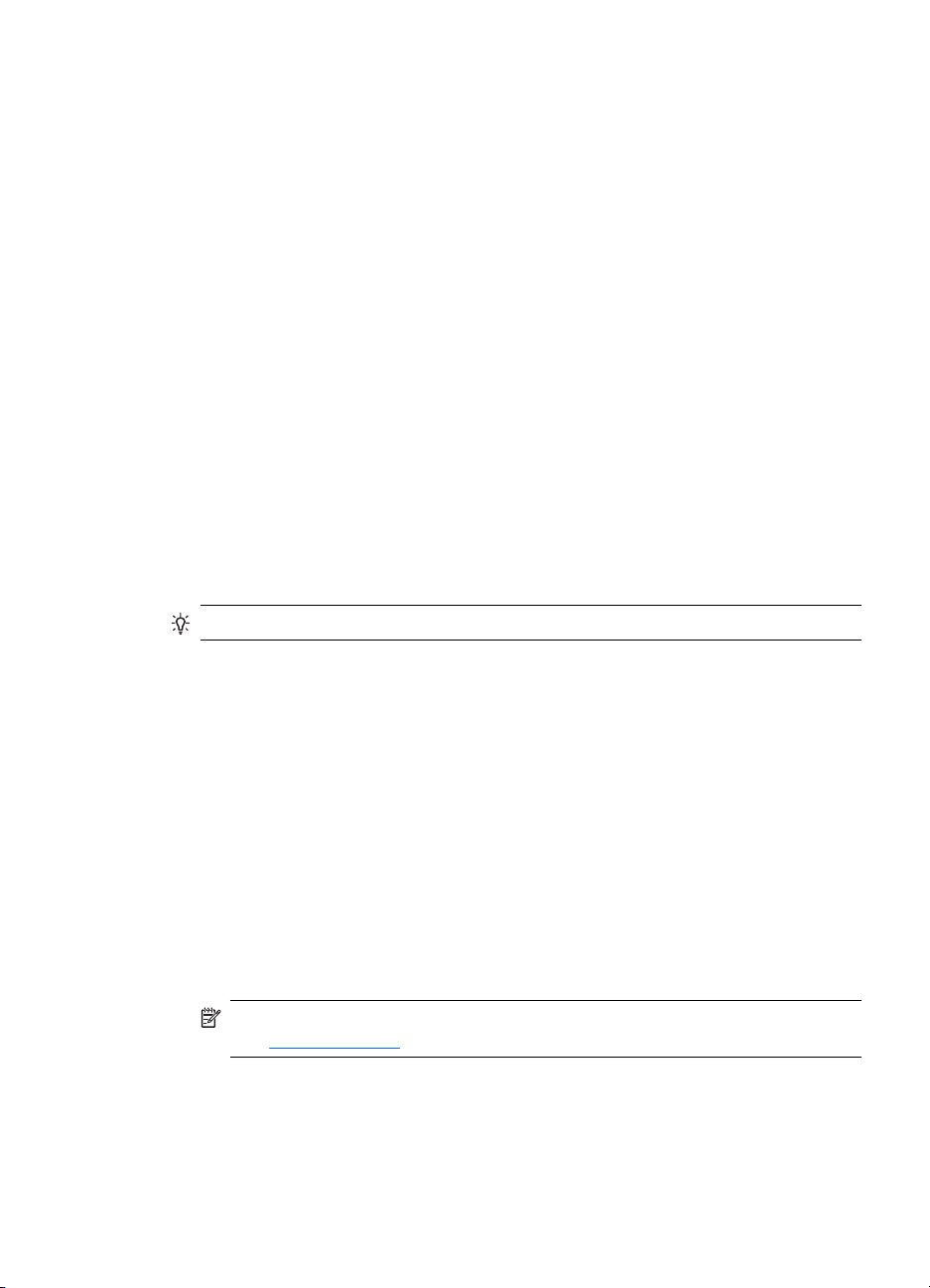
HP Bluetooth Adapter aygıt adresi
Bluetooth aygıtlarının değiştirilemeyen benzersiz bir aygıt adresi vardır.
Aşağıda, yazıcınızın veya "tümü bir arada" özellikli aygıtınızın Bluetooth aygıt adresini
bulma ile ilgili genel yönergeler verilmektedir. Ayrıntılı yönergeler için yazıcınızın veya
"tümü bir arada" özellikli aygıtınızın belgelerine bakın.
1. Kontrol paneli menüsüne erişin ve HP Bluetooth Adapter öğesini seçin.
2. Bluetooth bağdaştırıcısının aygıt adresini görüntülemek için Aygıt adresi öğesini
seçin ve Tamam'a bas
Güvenlik düzeyi
• Düşük (varsayılan)
Yazıcının güvenlik düzeyi “Düşük” olarak ayarlanmışsa, yazıcı bir Parola gerektirmez.
Her Bluetooth aygıtı o yazıcıya yazdırabilir.
• Yüksek
Yazıcının güvenlik düzeyi “Yüksek" olarak ayarlanmışsa, yazdırma yapabilmeniz için
gönderme aygıtınıza Parolayı girmeniz gerekir.
Parola/PIN kodu
Yazıcının Bluetooth güvenlik düzeyi Yüksek olarak ayarlanmışsa, yazdırma yapmaya
çalışan gönderme aygıtınızdan bir Parola istenir. Parola, yazıcıdan ayarlanan 4
basamaklı bir koddur.
İpucu Varsayılan Parola 0000'dır.
Aşağıda, yazıcınızın veya "tümü bir arada" özellikli aygıtınızın Bluetooth parolasını
öğrenme ile ilgili genel yönergeler verilmektedir. Ayrıntılı yönergeler için yazıcınızın veya
"tümü bir arada" özellikli aygıtınızın belgelerine bakın.
1. Bilgisayarın Denetim Masası'na erişin ve Bluetooth öğesini seçin.
2. Yazıcının Parolasını görüntülemek için Passkey öğesini seçin ve Tamam'a basın.
Ayrıca bu menüden Parolayı değiştirebilirsiniz.
ın.
Bluetooth aygıtınızdan yazdırın
Bu bölümde farklı Bluetooth aygıtlarından yazdırma ile ilgili konular vardır.
Genel yazdırma işlemleri
1. Gönderme aygıtınızdan, mevcut Bluetooth yazıcılarını bulma işlemini başlatın.
2. Yazıcıyı seçin ve istenirse Parolayı girin.
Not Güvenli bir yazdırma işlemi için yazıcınızın Parolasını bilmeniz gerekebilir.
Bkz.
Parola/PIN kodu.
3. Yazdırın.
Kameralı telefon
Bunlar genel yönergelerdir. Ayrıntılı yönergeler için kameralı telefonunuzun belgelerine
bakın.
Bluetooth aygıtınızdan yazdırın9
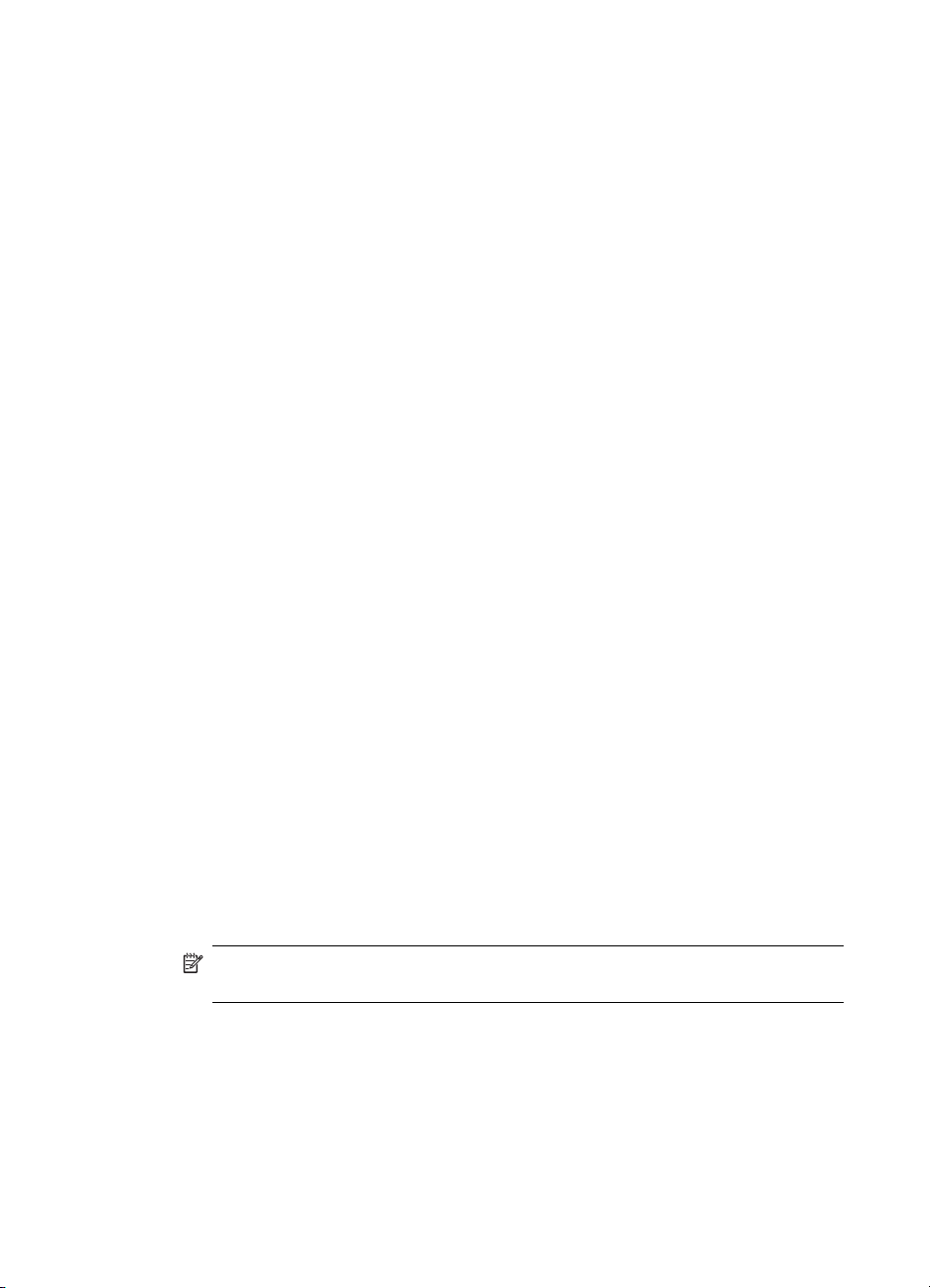
Bölüm 1
PDA
Kameralı telefonunuzdan iki şekilde yazdırabilirsiniz — resim gönderme yazılımını veya
bir yazdırma uygulamasını kullanarak.
Görüntüleme veya kamera yazılımından yazdırmak için bu yönergeleri uygulayın.
1. Görüntüleme uygulamasından, Send via Bluetooth (Bluetooth ile gönder) öğesini
seçin.
2. Telefon, Bluetooth aygıtlarını arar. Kullanmak istediğiniz yazıcıyı seçin.
3. Parola istenirse, girin.
Kameralı telefonunuzda bir yazdırma uygulaması varsa aşağıdaki yöntemi
kullanabilirsiniz. En yeni yazılımı edinmek için yazılım CD'nize veya telefonunuzun
üreticisinin web sitesine bakın.
1. Menü düğmesine basın.
2. Yazdırma uygulamasın
3. Yazdırılacak öğeyi seçin.
4. Yazıcı Bul öğesini seçin veya seçili yazıcıyı kabul etmek üzere Kabul Et öğesini
seçin.
Bunlar hem Pocket PC'ler, hem Palm OS aygıtları için geçerli olan genel yönergelerdir.
Ayrıntılı yönergeler için PDA aygıtınızın belgelerine bakın.
1. Kullanmak istediğiniz uygulamadan, Gönder veya Yazdır öğesini seçin.
2. Bluetooth aygıtlarının bir listesi görüntülenir. Kullanmak istediğiniz yazdırma aygıtını
seçin.
3. Parola girmeniz istenirse, yazıcının Parolasını girin ve Tamam düğmesine dokunun.
HP Image Zone yüklü Pocket PC'niz varsa, yazdırma yapmak için aşağıdaki
yöntemlerden birini kullanın.
1. HP Photosmart yazılımı öğesine dokunun.
2. Yazdırmak istediğiniz resmi seçin.
3. Dosya ve ardından
4. Kullanmak istediğiniz yazıcıyı seçip Yazdır öğesine dokunun.
veya
1. Ekranın sağ alt köşesindeki yazıcı simgesine dokunun.
2. Mobile Printing (Mobil Yazdırma) öğesini seçin.
3. Kullanmak istediğiniz yazıcıyı seçip Yazdır öğesine dokunun.
ı seçin.
Yazdır öğesine dokunun.
Not Kullanmak istediğiniz yazıcı görüntülenmiyorsa, bir yazıcı eklemek üzere
Yapılandır'a dokunun. Yönergeler için Pocket PC'nizin belgelerine bakın.
Kamera
Kameralar çok çeşitlidir. Yönergeler için kameranızın belgelerine bakın.
Bilgisayar
Bir bilgisayardan yazdırmak için kullanılan yöntem bilgisayarınızın desteklediği Profile ve
yüklü Bluetooth protokol yığınına bağlı olarak değişir.
10 HP bt500 Bluetooth USB 2.0 Kablosuz Yazıcı Bağdaştırıcısı
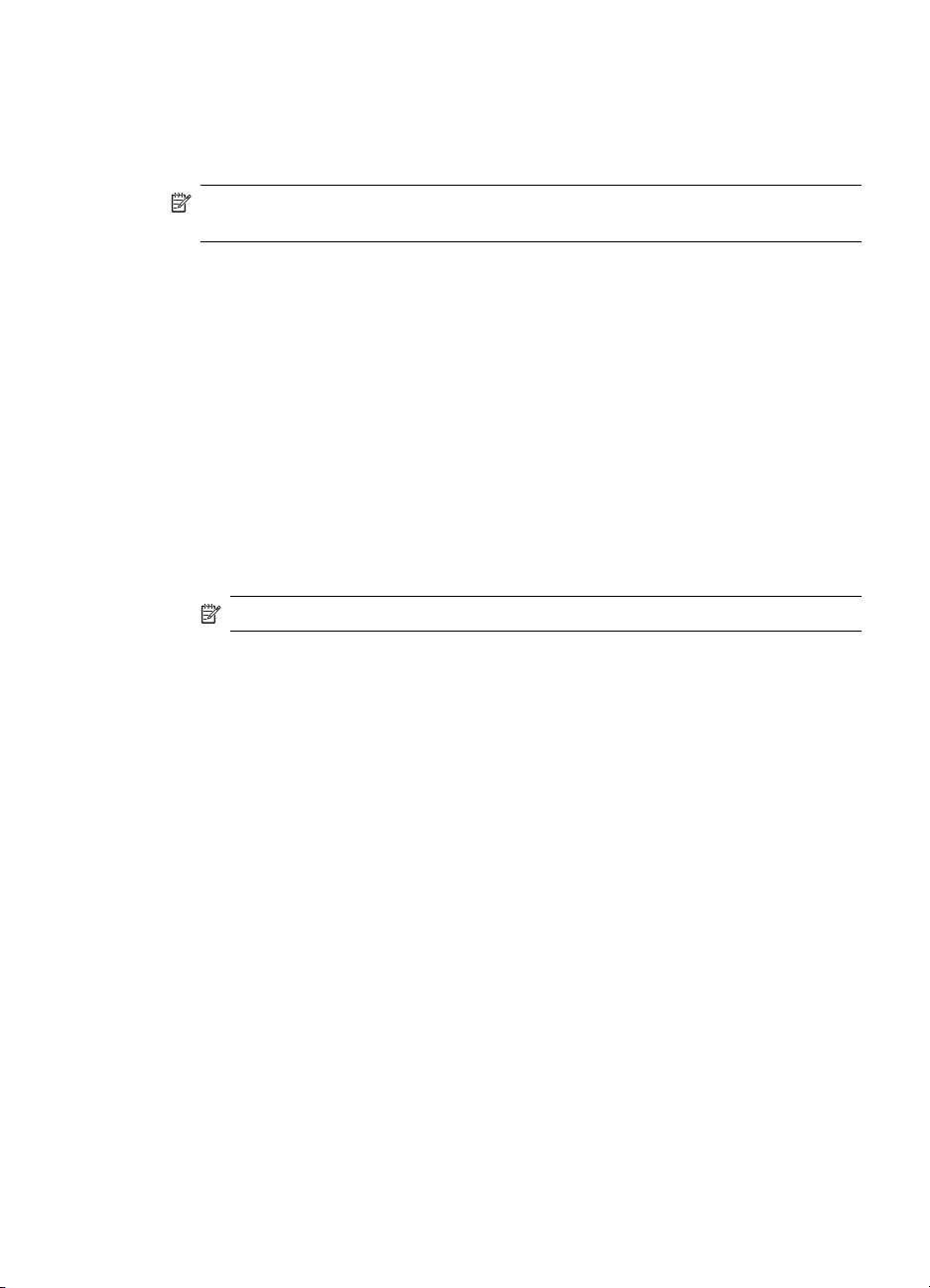
Desteklenen profilleri öğrenmek ve ayrıntılı yönergeleri görmek için bilgisayarınızın
belgelerine bakın. Bu yönergeler Windows bilgisayarları içindir.
Bluetooth kullanarak yazdırabilmeniz için yazıcı yazılımı sürücüsünü bilgisayarınıza
yüklemeniz gerekir.
Not Bilgisayarınız bu yöntemlerin hiçbirini desteklemiyorsa, Bluetooth ile yazdırma
konusunda yardım için bilgisayarınızın belgelerine bakın.
Bu yordam HP veya Widcomm protokol yığını içindir.
1. Masaüstünüzdeki veya Görev Çubuğu'ndaki My Bluetooth Places (Bluetooth
Bağlantılarım) simgesini tıklatın.
2. Search for devices in range (Çevredeki aygıtları ara) öğesini tıklatın.
3. Mevcut yazıcılar bulunduktan sonra, yazıcı adını çift tıklatın.
4. Bu yazıcı adını seçerek diğer yazıcılara yazdırır gibi yazdırın.
Bu yordam, Windows XP ve Vista'ya dahil Microsoft yığını içindir.
1. Başlat, Ayarlar, ardından Yazıcılar
öğesine veya Başlat ve ardından Yazıcılar ve
Fakslar öğesine gidin.
2. Yazıcı Ekle öğesini seçin.
3. İleri öğesini tıklatın.
4. Kablosuz Yazıcı öğesini seçin.
5. Yükleme işlemini tamamlamak üzere ekrandaki yönergeleri uygulayın.
Not Bir Bluetooth bağlantı noktası seçmeniz gerekebilir.
6. Bu yazıcı adını seçerek diğer yazıcılara yazdırır gibi yazdırın.
Bluetooth aygıtınızdan yazdırın11
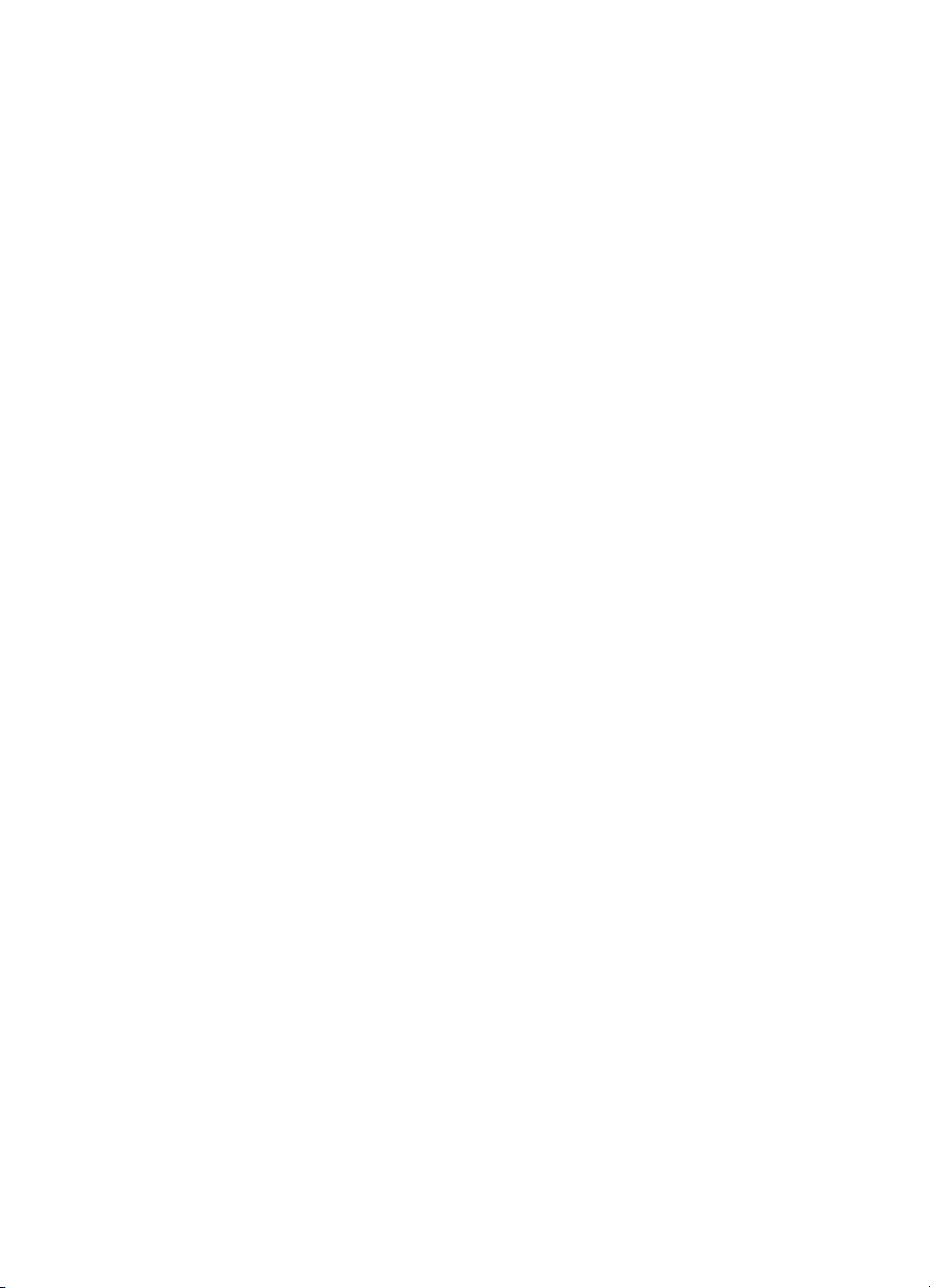
Bölüm 1
12 HP bt500 Bluetooth USB 2.0 Kablosuz Yazıcı Bağdaştırıcısı
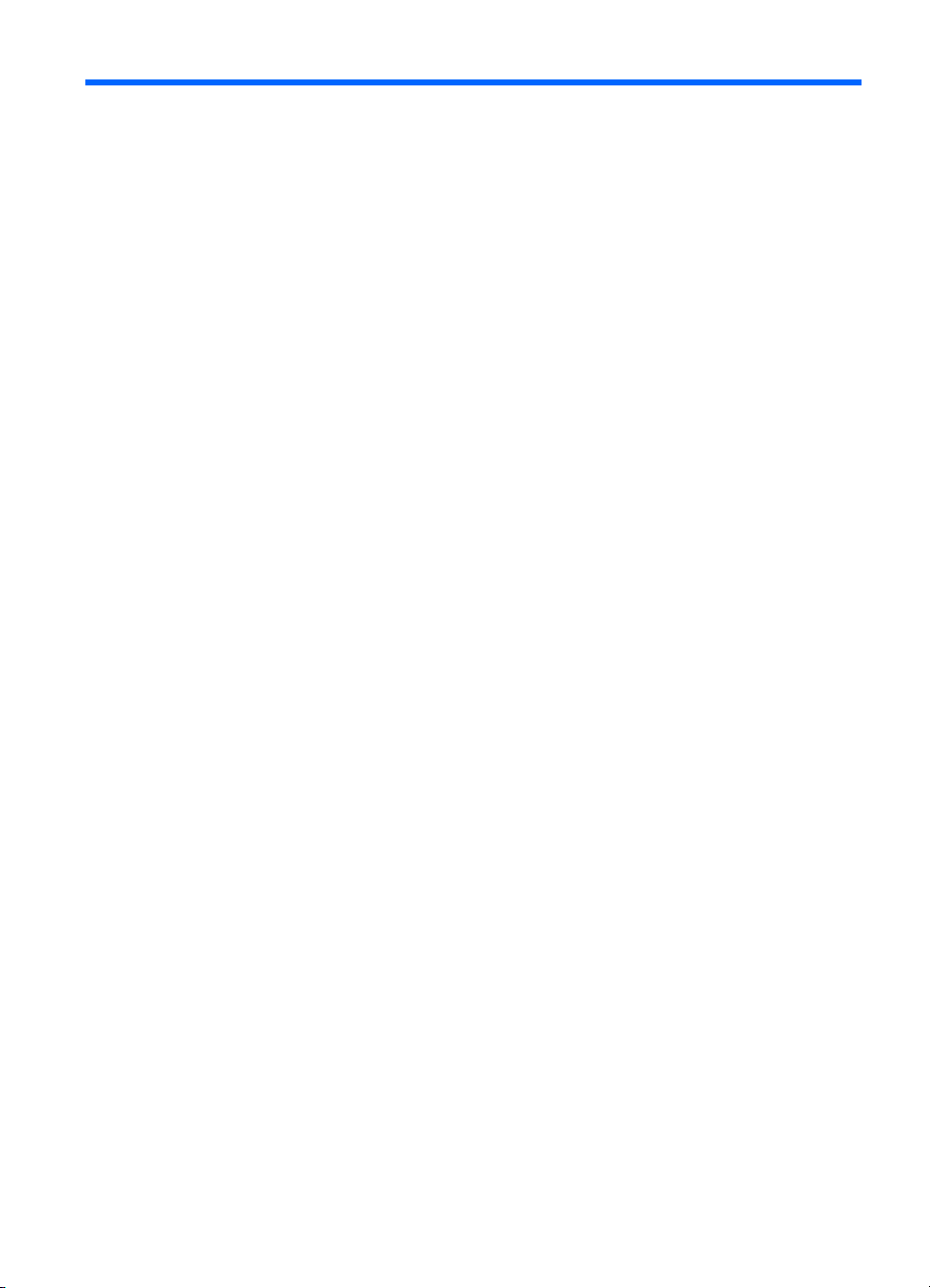
2 HP Bluetooth Adapter aygıtınızı
bilgisayarınızla birlikte kullanma
Bluetooth® kablosuz teknolojisi, elektronik aygıtları geleneksel biçimde birbirine
bağlayan fiziksel kablolu bağlantılar yerine, kısa mesafeli kablosuz iletişim sağlar.
• Ağ erişim noktaları
• Bilgisayarlar (masaüstü, dizüstü, PDA, vb.)
• Görüntüleme aygıtları (yazıcı, kamera)
• Ses aygıtları (kulaklık, hoparlör)
Bluetooth kablosuz teknolojisi yukarıdaki aygıtlar ile Bluetooth özellikli telefonlar arasında
da iletişim sağlar (örneğin, cep telefonları, telsiz telefonlar, akıllı telefonlar).
Windows için Bluetooth yazılımında aşağıdaki bileşenler vardır:
• Microsoft® Windows® Explorer Extensions (Microsoft® Windows® Explorer
Uzantıları): Yakın çevredeki Bluetooth aygıtlarına Windows Gezgini ile erişim sağlar.
•
My Bluetooth Places (Bluetooth Bağlantılarım): Yakın çevredeki Bluetooth
aygıtlarına erişim sağlayan grafik kullanıcı arabirimi (GUI). Ayrıca yerel aygıtları
yapılandırmak ve diğer Bluetooth görevlerini gerçekleştirmek için de erişim sağlar.
• BTTray Security Manager (BTTray Güvenlik Yöneticisi): Bluetooth güvenlik
düzeylerini kontrol eder ve yönetir. Kullanıcıların erişim vermesini veya kısıtlamasını,
bir Bluetooth aygıtında erişilebilecek unsurlara filtre uygulamasını sağlar.
• Bluetooth for Windows Configuration Panel (Windows için Bluetooth
Yapılandırma Paneli): Windows Denetim Masası'nı kullanarak Windows için
Bluetooth (BTW) yazılımını yapılandır
• Stack Server (Protokol Yığını Sunucusu): Bluetooth aygıtlarını kontrol etmek ve
Bluetooth bağlantılarının birlikte düzgün şekilde çalıştığını doğrulamak üzere bir
işletim sistemi arabirimi sağlar. Protokol yığını sunucusunda, Bluetooth aygıtını
izinsiz erişime karşı koruyan yerleşik bir Güvenlik Yöneticisi vardır.
• Bluetooth Setup wizard (Bluetooth Kurulum sihirbazı): Bluetooth ortamını
yapılandırma ve üzerinde değişiklik yapma olanağı verir. Sihirbaz, yerel hizmetleri
yapılandırmak veya değiştirmek ve uzak aygıtlarla hizmet türüne veya aygıt türüne
göre bağlant
• Quick Connect (Hızlı Bağlantı): Hizmet türüne göre hızlı bağlantı kurma olanağı
verir. Kullanıcıların belirli bir hizmeti destekleyen aygıtları hızlı bir şekilde bulmasına
ve o hizmetle bağlantı kurmasına olanak verir. Bu işlem sırasında, My Bluetooth
Places (Bluetooth Bağlantılarım) altında, hizmetin sonraki bağlantılar için
kullanılabilecek bir kısayolu oluşturulur.
ı kurmak için kullanılabilir.
ır.
Yazılımı yükleme ve yapılandırma
Bluetooth yazılımını yüklemek ve bilgisayarınızda Bluetooth'u yapılandırmak için
aşağıdaki yönergeleri uygulayın.
HP Bluetooth Adapter aygıtınızı bilgisayarınızla birlikte kullanma 13
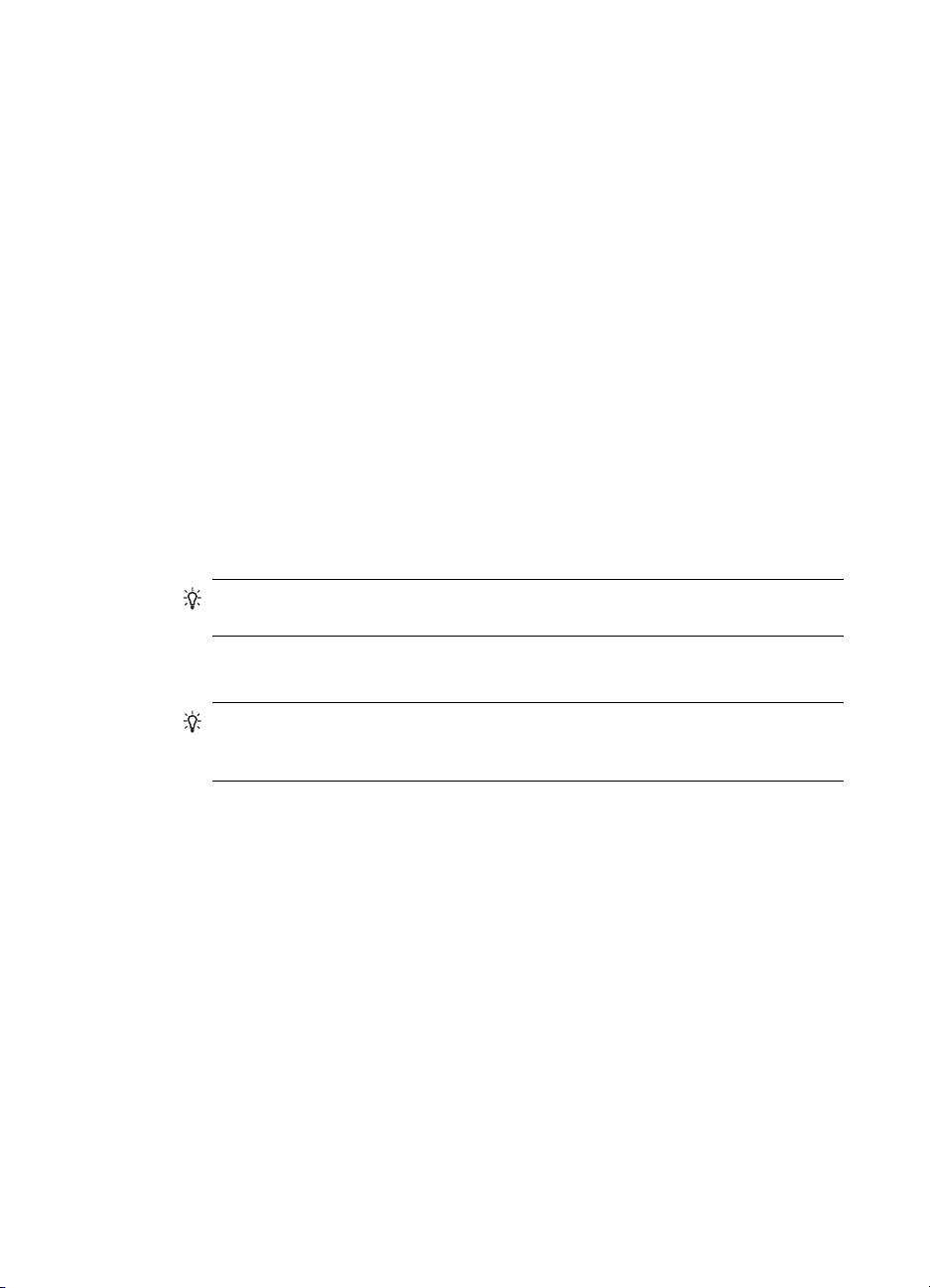
Bölüm 2
Yazılımı yükleme
1. CD'yi sürücüye yerleştirin.
Yapılandırma Sihirbazı otomatik olarak başlayacaktır. Başlamıyorsa, CD'nin içine göz
atın ve setup.exe'yi çift tıklatın.
2. Ekrandaki yönergeleri uygulayın.
3. İstendiğinde HP Bluetooth Adapter aygıtını takın.
Yeni Donanım Bulundu Sihirbazı görüntülenir.
4. Yazılımı otomatik olarak yükle (Önerilen) seçeneğini belirleyin ve İleri'yi tıklatın.
5. Yükleme işlemini tamamlamak için ekrandaki yönergeleri uygulayın.
Yazılımı yapılandırma
1. Sistem Tepsisindeki Bluetooth simgesini sağ tıklatın ve Start Using Bluetooth
(Bluetooth'u Kullanmaya Başla) öğesini seçin.
2. Bluetooth simgelerinin masaüstünde nereye yerleştirileceğini seçin ve İleri'yi tıklatın.
3. Bu bilgisayar için bir ad yazın; örneğin, “Ahmet'in bilgisayarı” ve bilgisayarın
türünü (Masaüstü veya Dizüstü) seçin, ardından İleri'yi tıklatın.
4. İleri öğesini tıklatın.
5. Bu bilgisayarın sunmasını istediğiniz Bluetooth hizmetlerini seçin ve İleri'yi tıklatın.
Hizmetleri seçerken, onlarla ilgili açıklamalar görüntülenir. İlgili hizmetin özellikler
bölmesini görüntülemek için Yapılandır düğmesini tıklatın.
İpucu Bir hizmeti hemen kullanmayacak olsanız bile, devam edim bu hizmeti
etkinleştirebilirsiniz.
6. Yalnızca tek bir Bluetooth aygıtı ayarlıyorsanız Atla'yı, aksi halde İleri'yi tıklatın.
7. Çalışmak istediğiniz Bluetooth aygıtını seçin.
İpucu Aygıt bilgisayarın bulabilmesi için Discoverable (Algılanabilir) modda
olmalıdır. Aygıtınızı nasıl Algılanabilir hale getirebileceğinizi öğrenmek için
Bluetooth aygıtınızın kullanıcı belgelerine bakın.
8. PIN (veya güvenlik) kodunu girip Initiate Pairing (Eşleştirmeyi Başlat) öğesini
veya Skip Pairing (Eşleştirmeyi Atla) öğesini tıklatın.
Bu aygıt için kullanılabilecek hizmetler görüntülenir.
9. Kullanmak istediğiniz hizmetleri seçip İleri öğesini tıklatın.
10. Yapılandıracak başka bir aygıtınız varsa İleri'yi tıklatın. Aygıtları yapılandırma
işlemini bitirdiyseniz Atla ve ardından Son öğesini tıklatın.
Windows Bluetooth ile ilgili genel bilgiler
Bu bölümde Windows Bluetooth ortamları hakkında bir genel bakış sunulmaktadır.
Bluetooth bölmesi
Bluetooth bölmesi, normalde görev çubuğunda ekranın sağ alt köşesinde bulunan
Windows sistem tepsisinin Bildirim alanındadır. Bluetooth bölmesi çoğu Bluetooth
işlemine hızlı erişim sağlar.
Bluetooth bölmesinden, aşağıdaki işlemleri gerçekleştirebilirsiniz:
14 HP bt500 Bluetooth USB 2.0 Kablosuz Yazıcı Bağdaştırıcısı
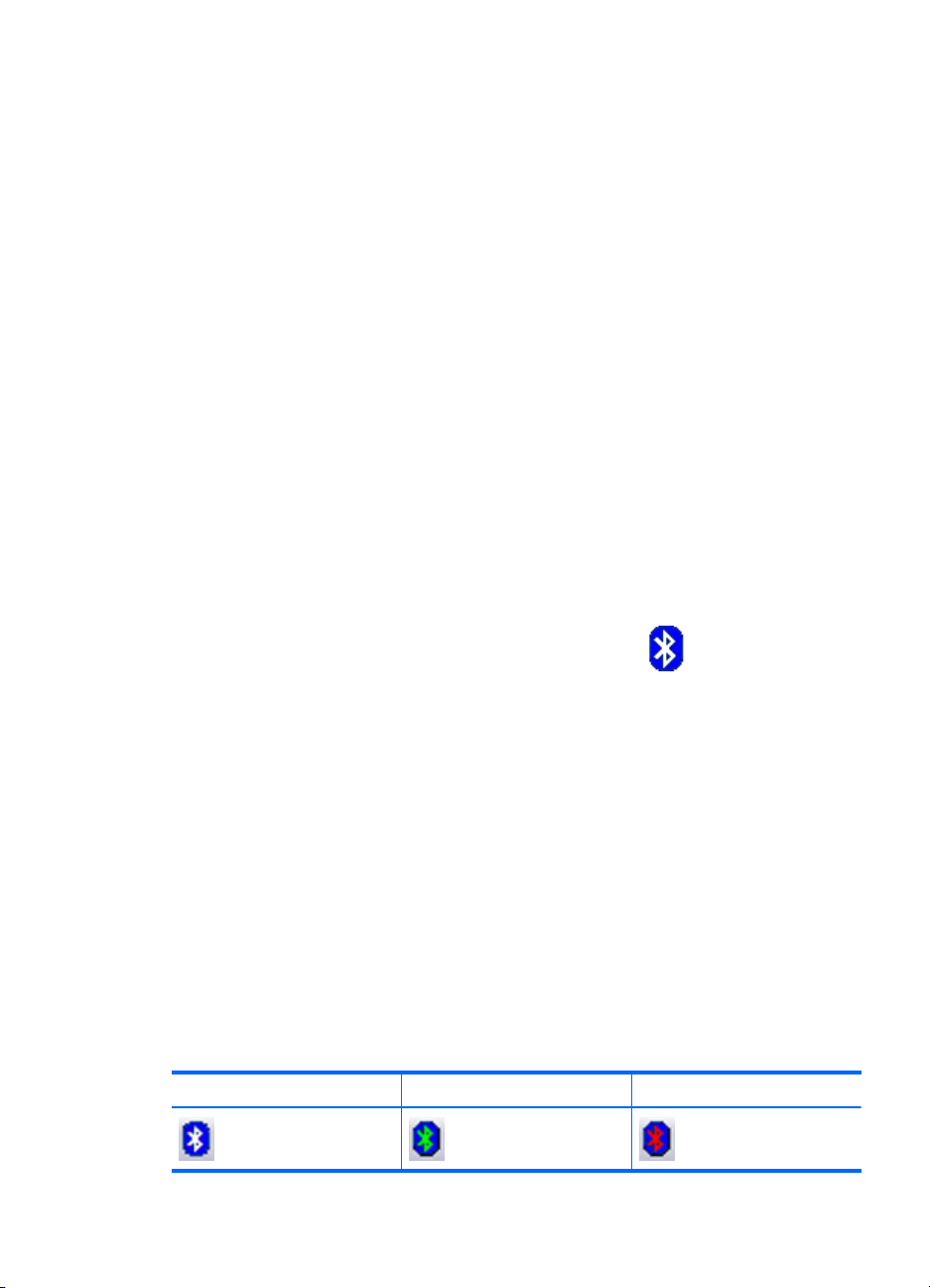
• Bluetooth Bağlantılarım'a erişme: Bluetooth simgesini çift tıklatın veya Bluetooth
simgesini sağ tıklatıp Explore My Bluetooth Places (Bluetooth Bağlantılarım'da ara)
öğesini seçin.
• Bluetooth Kurulum Sihirbazı'na erişme: Bluetooth simgesini sağ tıklatın ve Add a
Bluetooth Device (Bluetooth aygıtını Başlat veya Durdur) öğesini seçin. Bu sihirbaz,
aşağıdaki eylemleri gerçekleştirmenize olank verir:
• Bu bilgisayarın başka bir Bluetooth aygıtındaki hizmete nasıl erişeceğini
yapılandırma.
• Uzak Bluetooth aygıtlarını bulma.
• Bu bilgisayarın uzak Bluetooth aygıtlarına hizmetleri nas
yapılandırma.
• Bu Bluetooth aygıtının adını ve türünü ayarlayın. Örneğin, “Ahmet'in Bilgisayarı”
ve “Dizüstü”.
• Bluetooth Yapılandırma bölmesine erişme: Bluetooth simgesini sağ tıklatın ve
Bluetooth Configuration (Bluetooth Yapılandırması) öğesini seçin.
• Hızlı Bağlantı seçeneğine erişme: Bluetooth simgesini sağ tıklatın, Quick
Connect (Hızlı Bağlantı) öğesini seçin, ardından bağlanmak istediğiniz hizmetin
türünü seçin.
• Bluetooth'u başlatma/durdurma
Bluetooth device (Bluetooth aygıtını Başlat veya Durdur) öğesini seçin.
Bluetooth Bağlantılarım'a erişme:
Bluetooth Bağlantılarım, Windows Gezgini'nin bir parçasıdır.
Bluetooth simgesini kullanarak Bluetooth Bağlantılarım'a
erişmenin çeşitli yolları vardır.
ıl sağlayacağını
: Bluetooth simgesini sağ tıklatın ve Start or Stop
• Görev çubuğunun sağ ucundaki Bildirim alanında (Windows sistem tepsisi):
• Bluetooth simgesini sağ tıklatıp Explore My Bluetooth Places (Bluetooth
Bağlantılarım'da ara) öğesini seçin.
• Bluetooth simgesini çift tıklatın.
• Masaüstünde Bluetooth simgesini çift tıklatın.
• Windows Gezgini'nde, Klasörler bölmesinden veya Adres kısayol menüsünden My
Bluetooth Places (Bluetooth Bağlantılarım) öğesini seçin.
Bluetooth simgeleri
Bluetooth yazılımında durumu bildiren çeşitli simgeler kullanılır.
Bildirim alanı simgeleri
Görev çubuğunun sağ ucunda bulunan Bildirim alanındaki (Windows sistem tepsisi)
Bluetooth simgesi Bluetooth'un o anki durumu ile ilgili bilgi verir.
Enabled (Etkin) Connected (Bağlı) Disabled (Devre dışı)
Windows Bluetooth ile ilgili genel bilgiler 15
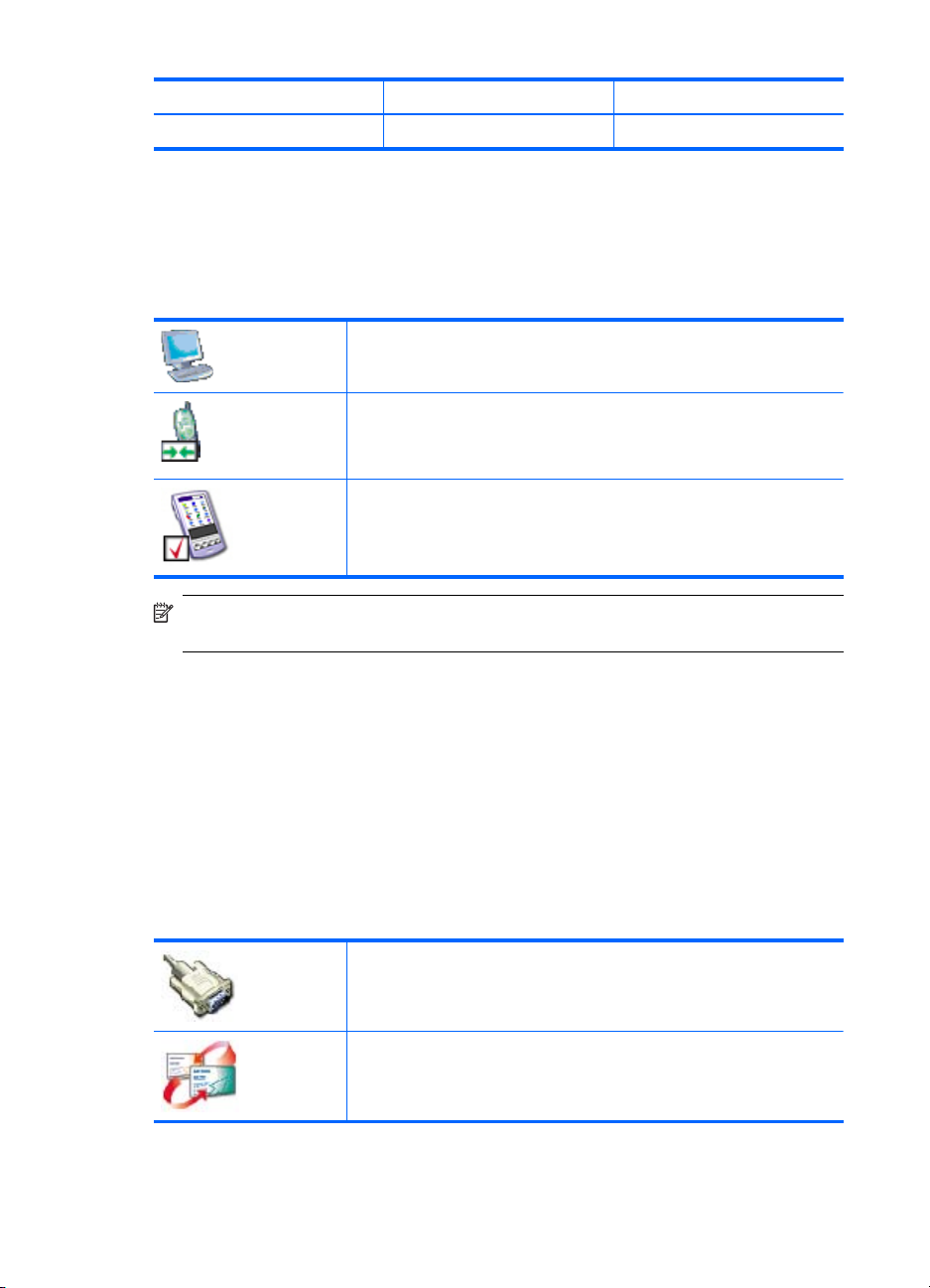
Bölüm 2
(devamı)
Enabled (Etkin) Connected (Bağlı) Disabled (Devre dışı)
Mavi ve Beyaz Mavi ve Yeşil Mavi ve Kırmızı
Aygıt Simgeleri
Aygıtlar fiziksel unsurlardır (örneğin, bilgisayar, kamera, kulaklık, vb.) ve Bluetooth
Bağlantılarım'da simgelerle gösterilebilirler.
Her aygıt türünün farklı bir simgesi vardır. Aygıt simgelerinde aşağıdaki gibi üç durum
görünür:
Normal: Yakın çevrede mevcut olan aygıtlar basit bir simgeyle
gösterilir. Örneğin, bu simge durumu normal olan bir masaüstü
bilgisayarını temsil eder.
Connected (Bağlı): Bu bilgisayara bağlı olan aygıtlar yeşil renkli bir
simge ile ve/veya uçları bitişik oklar içeren küçük bir kutu ile gösterilir.
Örneğin bu simge; bu bilgisayara Bluetooth yoluyla bağlanmış bir cep
telefonunu belirtir.
Paired (Eşleştirilmiş): Bu bilgisayarla eşleştirilmiş aygıtlar küçük bir
onay kutusu bulunan normal bir simge ile belirtilir. Örneğin bu simge;
bu bilgisayarla eşleştirilmiş bir Kişisel Dijital Yardımcı (PDA) aygıtını
belirtir.
Not Windows 9x, ME, 2000 ve Windows XP ve Vista sistemlerinde kullanılan aygıt
simgeleri arasında bazı farklar vardır.
Hizmet Simgeleri
Hizmetler; bir Bluetooth aygıtının diğer Bluetooth aygıtları için yapabileceği şeylerdir
(örneğin, bir yerel ağa erişim sağlama veya faks gönderme).
Kulaklık veya ağ erişim noktaları gibi bazı aygıtlar tek bir hizmet veriyor olabilir. Masaüstü
ve dizüstü bilgisayarları gibi diğer aygıtlar ise tüm Bluetooth hizmetlerini verebilme
olanağına sahiptirler.
Tek hizmet veren aygıtlar için kullanılan simgeler çoğu zaman aygıtın kullanıldığı hizmetin
simgesi ile aynıdır. Örneğin, kulaklık hizmetinin simgesi kulaklık aygıtının simgesi ile
aynıdır. Birden fazla hizmet veren aygıtlar ise sağladıkları her hizmet için farklı bir simge
kullan
ırlar. Hizmet simgelerinde aşağıdaki gibi üç durum görünür:
Normal: Bu basit simge, seçilen aygıttan belirli bir hizmetin
kullanılabileceğini belirtir. Örneğin bu simge, Bluetooth seri bağlantı
noktası hizmetinin kullanılabileceğini belirtir.
Connected (Bağlı): Bu tür simge, bu bilgisayarın bu hizmete bağlı
olduğunu belirtir. Simge yeşil renklidir ve/veya uçları bitişik oklar
içeren bir kutusu da vardır. Örneğin bu simge, bu bilgisayarın uzak
aygıtın PIM öğe aktarım hizmetine bağlı olduğunu belirtir.
16 HP bt500 Bluetooth USB 2.0 Kablosuz Yazıcı Bağdaştırıcısı
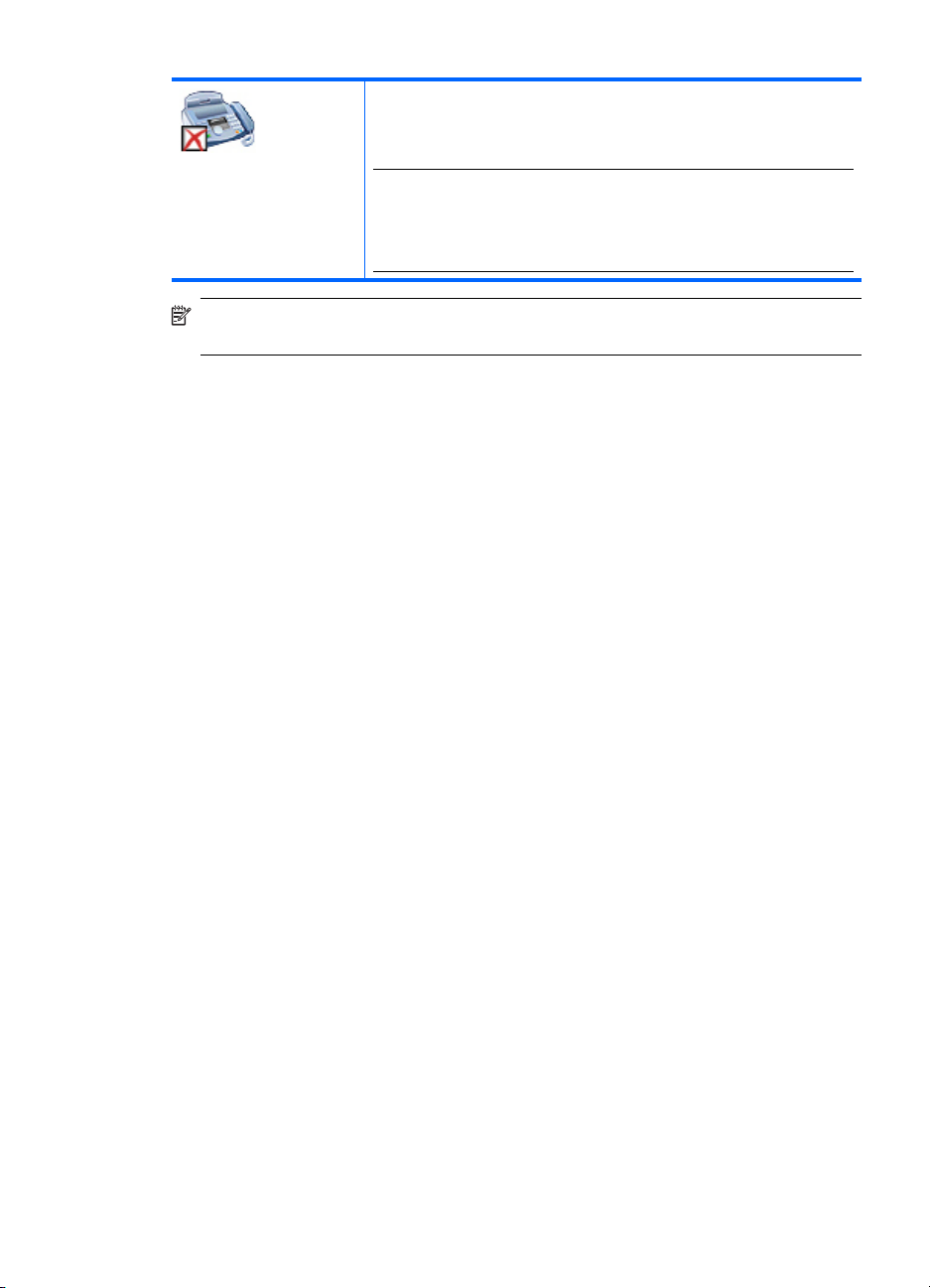
(devamı)
Not Available (Kullanılamıyor): Bu simge, temsil ettiği hizmetin
kullanılamadığını belirtir. Kullanılamayan hizmetlerin simgesinde,
çarpı işareti (X) taşıyan küçük bir kutu bulunur. Örneğin bu simge,
Bluetooth faks gönderme hizmetinin kullanılamadığını belirtir.
Not Bir hizmet, kendisi veya donanımı başka bir unsur tarafından
kullanılıyor olduğu için veya gerekli donanım takılı olmadığı için
kullanım dışı görünebilir. Örnek: Faks modem meşgulse veya
takılmamışsa, Bluetooth faks hizmetini destekliyor olsa da bu hizmet
kullanılamaz.
Not Windows 9x, ME, 2000 ve Windows XP ve Vista sistemlerinde kullanılan hizmet
simgeleri arasında bazı farklar vardır.
Windows Bluetooth ile ilgili genel bilgiler 17
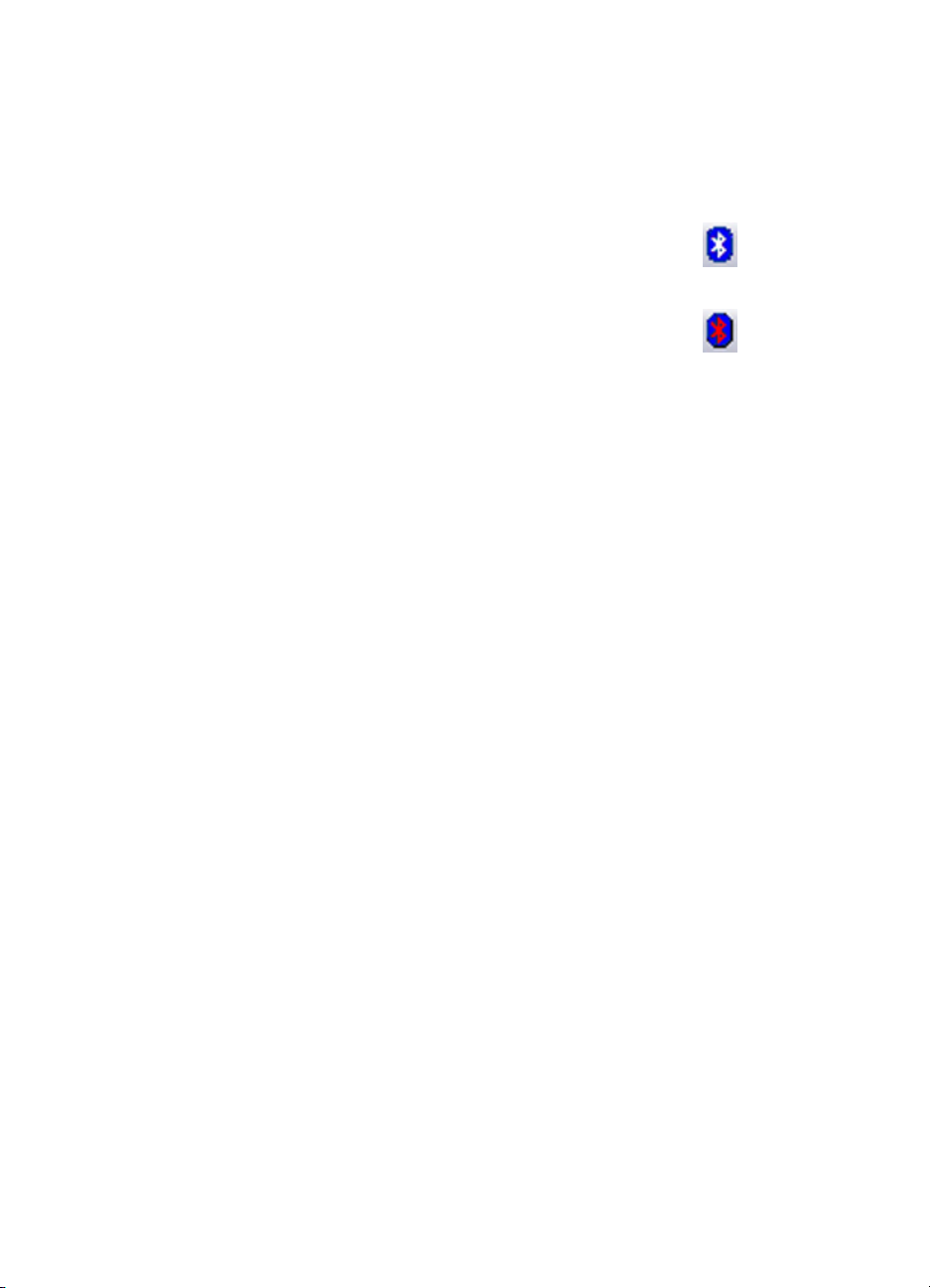
Bölüm 2
Temel işlemler
Bu bölümde temel Bluetooth işlevlerinin kullanımı ile ilgili bilgiler verilmektedir.
Bluetooth'u başlatma veya durdurma
Bluetooth'u başlatmak için: Bildirim alanında, görev çubuğunun sağ
ucunda, Bluetooth simgesini sağ tıklatın ve Start the Bluetooth Device
(Bluetooth Aygıtını Başlat) öğesini seçin. Bluetooth çalışırken Bluetooth
simgesi mavi renktedir, ortası ise beyazdır.
Bluetooth'u durdurmak için: Bildirim alanında, görev çubuğunun sağ
ucunda, Bluetooth simgesini sağ tıklatın ve Stop the Bluetooth Device
(Bluetooth Aygıtını Başlat) öğesini seçin. Bluetooth durdurulduğunda
Bluetooth simgesi mavi renkte, ortası ise kırmızıdır.
Bağlantı oluşturma
Bağlantıyı üç farklı şekilde oluşturabilirsiniz:
• Sistem tepsisindeki Bluetooth simgesini kullanabilirsiniz.
• Bluetooth kurulum sihirbazını kullanabilirsiniz:
• My Bluetooth Places (Bluetooth Bağlantılarım) öğesini kullanabilirsiniz.
Sistem tepsisindeki Bluetooth simgesinden bir bağlantı oluşturma
▲ Bildirim alanında, görev çubuğunun sağ ucunda, Bluetooth simgesini sağ tıklatın
ve Quick Connect (Hızlı Bağlantı) öğesini seçin, ardından istediğiniz Bluetooth
hizmetini seçin.
• İstenen türde hizmet için bu bilgisayarda geçmişte bir bağlantı oluşturulmuşsa,
kısayol menüsündeki seçenekler aşağıdaki gibidir:
• Bu tür hizmet için geçmişteki bağlantılar kurulurken kullanılan aygı
Bağlantıyı yeniden oluşturmak için listeden bir ad seçin.
• Other Devices (Diğer Aygıtlar): İstenen hizmeti sağlayabilecek başka
aygıtları aramak için bu seçeneği seçin, listeden bir aygıt seçin, ardından
Connect (Bağlan) öğesini tıklatın.
• Bu bilgisayarda bu tür bir hizmet için hiç bağlantı oluşturulmamışsa, kısayol
menüsündeki tek seçenek Find Devices (Aygıtları Bul) seçeneğidir. İstenen
hizmeti sağlayabilecek aygıtları aramak için bu seçeneği seçin, listeden bir aygıt
seçin, ardından Connect (Bağlan) öğesini tıklatın.
t adları.
Bluetooth kurulum sihirbazını kullanarak bağlantı
Kurulum sihirbazını açmak için aşağıdakilerden birini yapın ve ekrandaki yönergeleri
uygulayın:
• Bildirim alanında, görev çubuğunun sağ ucunda, Bluetooth simgesini sağ tıklatın
ve Add Bluetooth Device (Bluetooth Aygıtı Ekle) öğesini seçin.
• Windows Gezgini'nden My Bluetooth Places (Bluetooth Bağlantılarım) öğesini seçin,
sonra Bluetooth Tasks (Bluetooth Görevleri) menüsünden Bluetooth Setup
Wizard (Bluetooth Kurulum Sihirbazı) öğesini seçin.
18 HP bt500 Bluetooth USB 2.0 Kablosuz Yazıcı Bağdaştırıcısı
oluşturma
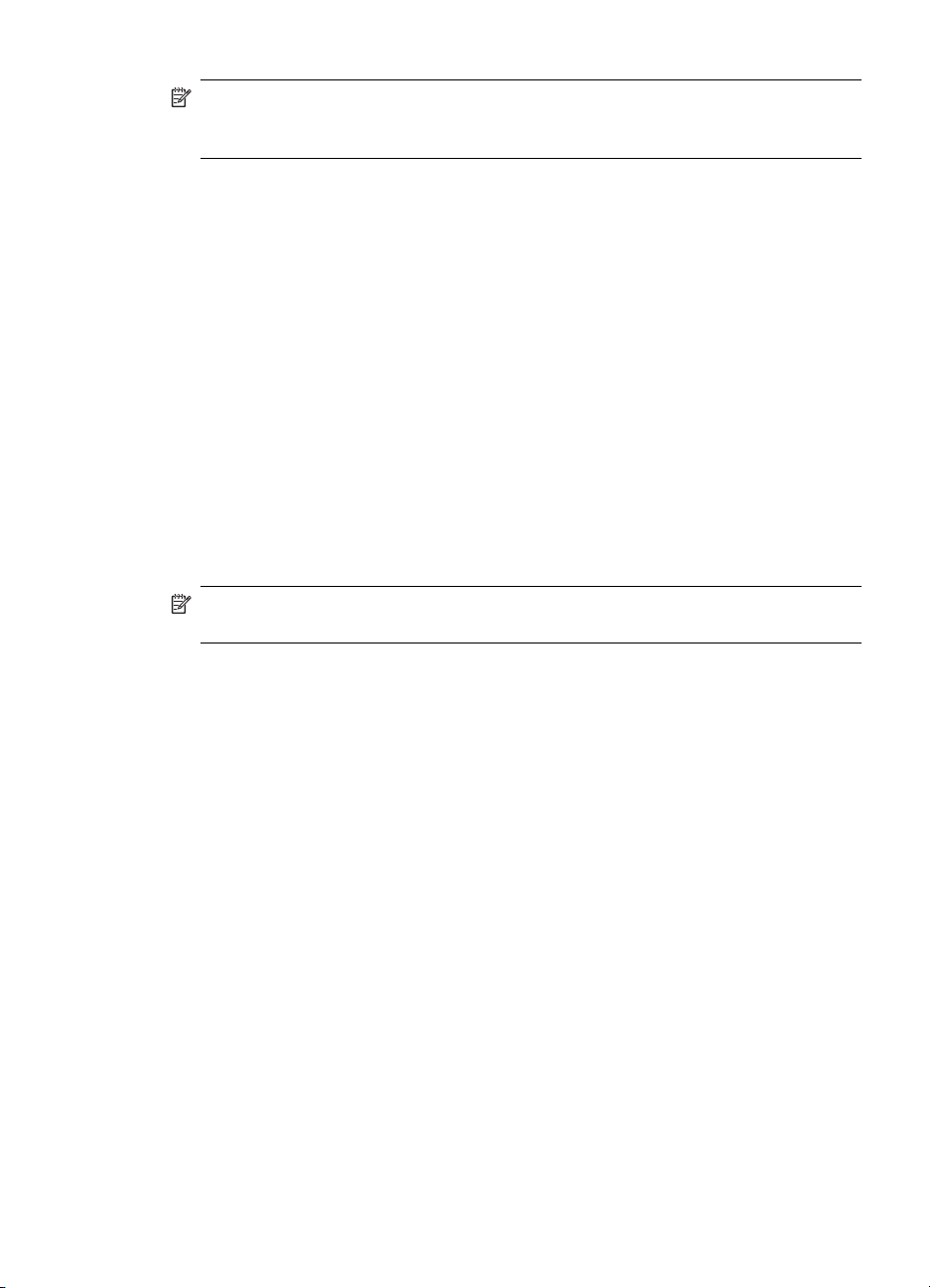
Not Yüklü işletim sistemine ve Windows Gezgini'nin nasıl yapılandırıldığına bağlı
olarak, Bluetooth Kurulum Sihirbazı'na erişmek için çift tıklatma ve/veya sağ tıklatma
seçenekleri de bulunabilir.
My Bluetooth Places (Bluetooth Bağlantılarım) öğesini kullanarak bağlantı oluşturma
1. Windows Gezgini'nde, Klasörler bölmesinde, My Bluetooth Places (Bluetooth
Bağlantılarım) öğesini ve ardından View devices in range (Çevredeki aygıtları
görüntüle) öğesini seçin.
2. Bluetooth Bağlantılarım'ın sağ bölmesinde, bir aygıt adını sağ tıklatın ve Connect
(Bağlan) öğesini seçin.
Seçili aygıtla ilgili olarak daha önce bir hizmet arama işlemi yapılmışsa, bulunan hizmetler
aygıtın kısayol menüsünde listelenir.
Bluetooth aygıtlarını bulma
Search for Devices (Aygıtları Ara): Yakın çevredeki Bluetooth aygıtlarını arar ve bulduğu
aygıtları My Bluetooth Places (Bluetooth Bağlantılarım) altında görüntüler.
▲ Aygıt arama işlemini başlatmak için My Bluetooth Places (Bluetooth Bağlantılarım)
öğesinin Bluetooth Tasks (Bluetooth Görevlerim) bölmesinde View devices in
range (Çevredeki aygıtları görüntüle) seçeneğini işaretleyin.
Not Bluetooth menüsü yalnızca My Bluetooth Places (Bluetooth Bağlantılarım)
etkinken görünür.
Periodic Search for Devices (Belirli Aralıklarla Aygıt Arama): Bluetooth, aygıtları
otomatik olarak zaman zaman arayacak şekilde yapılandırılabilir.
1. My Bluetooth Places (Bluetooth Bağlantılarım) öğesini tıklatın.
2. Bluetooth Tasks (Bluetooth Görevleri) altında, View or modify configuration
(Yapılandırmayı görüntüle veya değiştir) öğesini tıklatın.
3. Discovery (Bulma) sekmesini tıklatın.
4. Look for other Bluetooth devices (Diğer Bluetooth aygıtlarını ara) öğesini seçin
ve Tamam'ı tıklatın.
Bluetooth'un yararlarından biri, kablosuz bağlantının sağladığı hareketliliktir. Bununla
birlikte hareketlilik; Bluetooth taraf
aygıtların bağlantı mesafesinden çıkıp dönebilmeleri anlamına da gelir. Yakın çevredeki
aygıtların görüntülenen listesinin güncel olduğundan emin olmak veya belirli aralıklarla
otomatik arama işleminin etkin olup olmadığını anlamak için, yukarıda Aygıtları Ara
bölümünde anlatılan yöntemi kullanarak aygıt listesini güncelleştirin.
Bağlantı mesafesi içindeki bazı aygıtlar bulunan aygıtlar listesinde aşağıdaki
nedenlerden dolayı görünmeyebilir:
• Bluetooth Configuration Discovery (Bluetooth Yapılandırma Araması) sekmesi
Report only Selected Bluetooth devices (Yalnızca Seçili Bluetooth aygıtlarını rapor
et) olarak ayarlanmış.
• Listede bulunmayan ayg
aygıtları algılanabilir hale getirme konusunda yardım için o aygıtların belgelerine
bakın.
ından yapılan otomatik güncelleştirmeler sırasında
ıt "algılanamaz" olarak ayarlanmış. Listede bulunmayan
Temel işlemler 19
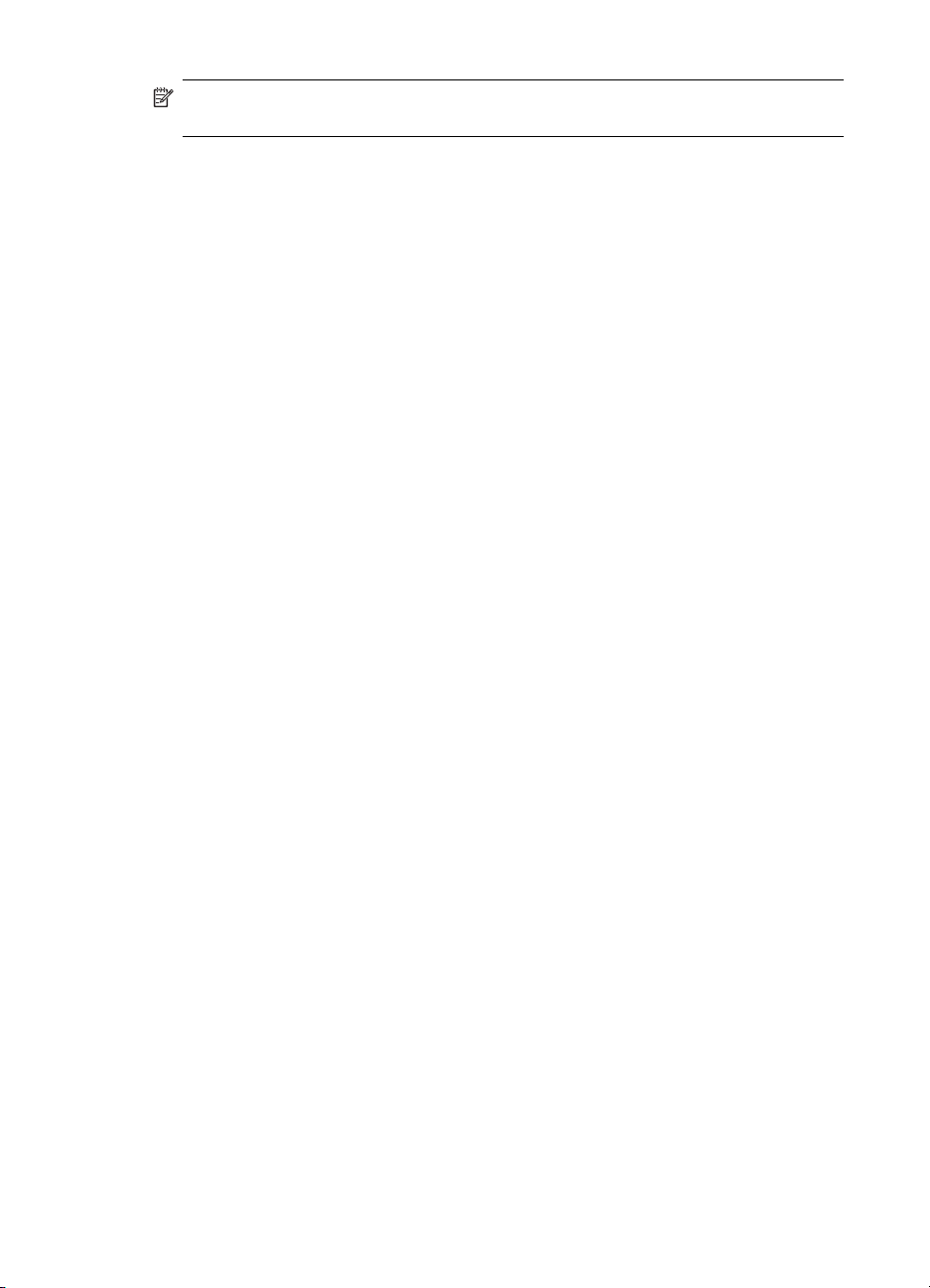
Bölüm 2
Hizmet Bulma
Bir aygıtın sağladığı hizmetleri bulma işlemine Hizmet Bulma denir.
▲ Bir Hizmet Bulma işlemi başlatmak için My Bluetooth Places (Bluetooth Bağlantılarım)
Bluetooth hizmetleri, bu bilgisayarın uzak Bluetooth aygıtları için yapabileceği şeylerdir.
Örneğin, bu bilgisayar kendisine fiziksel olarak bağlanmış bir faks modem yoluyla uzak
bir Bluetooth aygıtının faks gönderebilmesine izin veriyorsa, Bluetooth faks hizmeti
veriyor demektir.
Bazı hizmetler donanıma bağlıdır; örneğin bu bilgisayar fiziksel bir faks modem bağlı
olmadıkça faks hizmeti sağ
Bazı Bluetooth hizmetleri sanal donanımlar kullanırlar. Örneğin Bluetooth Serial Port
(Bluetooth Seri Bağlantı Noktası) hizmeti bu bilgisayarda fiziksel bir bağlantı noktası
kullanmaz. Bunun yerine, Windows uygulamalarının gerçek fiziksel bağlantı
noktalarıymış gibi görüp kullanabileceği sanal seri bağlantı noktaları oluşturur.
Bu bilgisayarın sağlayabildiği her Bluetooth hizmeti Bluetooth çalışmaya başladığında
otomatik olarak başlatılabilir. Her hizmet, uzak bir Bluetooth aygıtının bağlanmasına izin
vermeden önce güvenlik tedbirleri isteyecek şekilde ayarlanabilir.
Bluetooth hizmetleri uzak aygıtta bir Bluetooth uygulamasının kullanılmasını gerektirir;
hizmetlerin ve uygulamaların adları genellikle benzerdir. Örneğin, bir Bluetooth Faks
Hizmeti ve bir Bluetooth Faks Uygulamas
Bluetooth tarafından desteklenen hizmetler şunlardır:
• Bluetooth Imaging (Bluetooth Görüntüleme): Uzak bir aygıtın bu bilgisayarla resim
• Bluetooth Serial Port (Bluetooth Seri Bağlantı Noktası): İki aygıt arasında kablosuz
• Dial-up Networking (Çevirmeli Bağlantı): Bir aygıtın başka bir Bluetooth aygıtına
• Fax (Faks): Bir aygıt
• File Transfer (Dosya Aktarımı): Bir aygıtın başka bir Bluetooth aygıtında göz atma,
• Headset (Kulaklık): Bir Bluetooth kulaklığının başka bir Bluetooth aygıtı (örneğin, bir
• PIM Item Transfer (PIM Öğesi Aktarımı): İki Bluetooth aygıtının Kişisel Bilgi
Not Aygıtların belirli aralıklarla aranması özelliğini etkinleştirirseniz, arama işlemi
sırasında performansta düşme gibi bir sorun yaşayabilirsiniz.
öğesinde View devices in range (Çevredeki aygıtları görüntüle) öğesini seçin, bir
aygıt adını sağ tıklatıp Discover Available Services (Mevcut Hizmetleri Bul) öğesini
seçin.
layamaz.
ı vardır.
(BMP, GIF, PNG ve JPG) alıverişi yapmasına olanak verir. Resimler, Bluetooth
exchange (alışveriş) klasöründe depolanır.
iletişim sağlar. Bu bağlantı uygulamalar tarafından, aygıtları bağlayan fiziksel bir seri
bağlantı kablosu gibi kullanılabilir.
fiziksel olarak bağlı bir modemi kullanması na olanak verir.
ın uzak bir Bluetooth cep telefonunu, modemi veya bilgisayarı
kullanarak faks göndermesine olanak verir.
açma, kopyalama gibi dosya sistemi işlemleri yapmasına olanak verir.
bilgisayar veya cep telefonu) için ses giriş/çıkış aracı olarak kullanılmasına olanak
verir.
Yöneticisi (PIM) verisi (örneğin, kartvizit, takvim unsuru, e-posta iletisi ve not)
alışverişi yapmalarına olanak verir.
20 HP bt500 Bluetooth USB 2.0 Kablosuz Yazıcı Bağdaştırıcısı
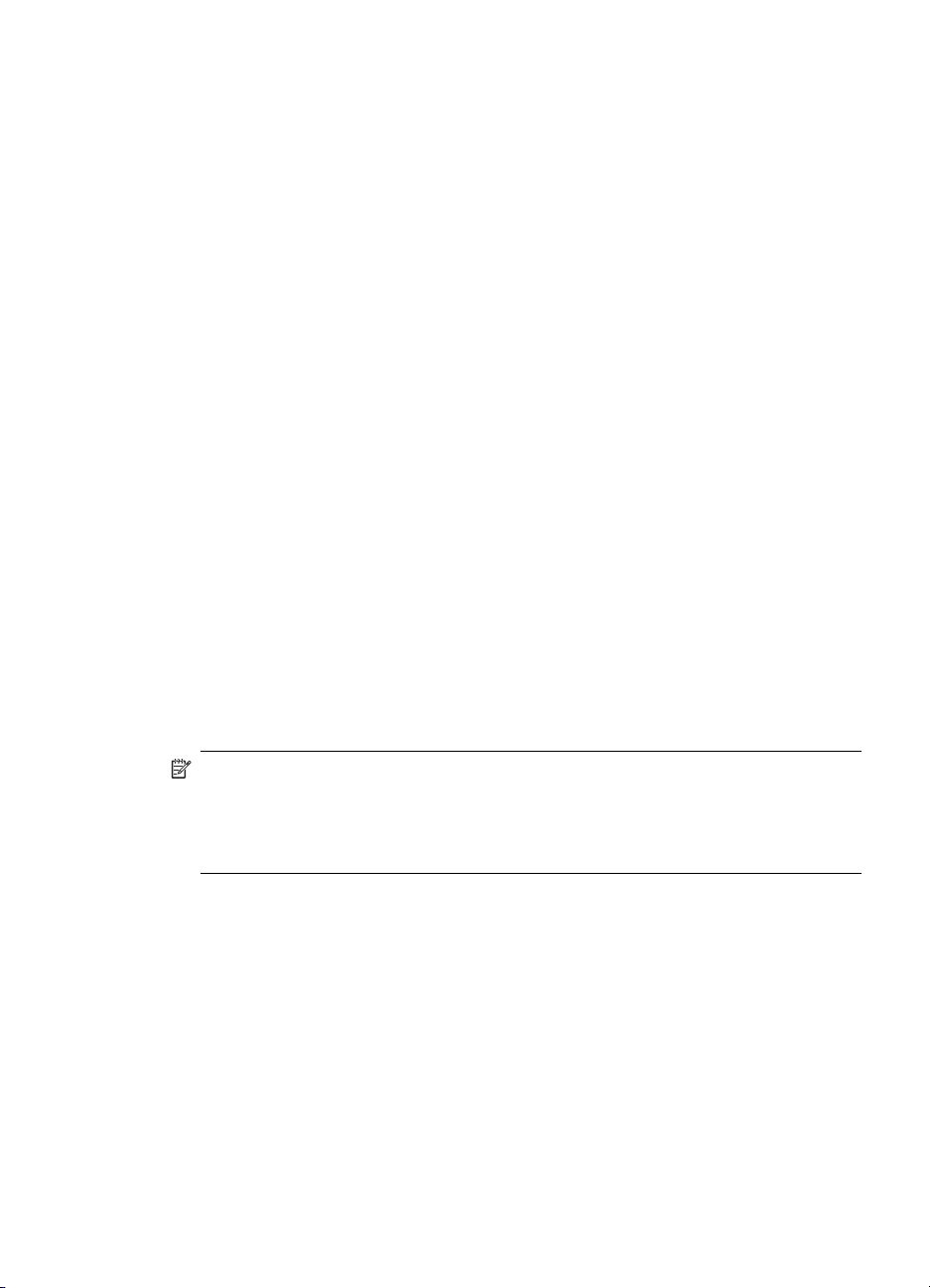
• PIM Synchronization (PIM Eşitlemesi): İki Bluetooth aygıtının Kişisel Bilgi Yöneticisi
(PIM) verilerini eşitlemelerine olanak verir.
• Network Access (Ağ Erişimi): Bir aygıtın bir Yerel Ağ'a fiziksel olarak bağlı ikinci bir
Bluetooth aygıtı yoluyla o ağa erişmesine veya uzak bir aygıtın Bluetooth sunucusu
tarafından sağlanan anlık ağın parçası olmasına olanak verir.
• Audio Gateway (Ses Ağ Geçidi): Bir Bluetooth aygıtındaki (genellikle bir bilgisayar)
mikrofon/hoparlörlerin uzak bir Bluetooth aygıtı (örneğin, cep telefonu) için ses giriş/
çıkış aracı olarak kullanılmasına olanak verir.
Tüm Bluetooth sunucuları tüm hizmetleri sağlayamaz. Örneğin, ağ geçitleri sadece A
Erişim hizmetini sağlayabilir.
Bluetooth Bağlantı Durumu
Bluetooth Connection Status (Bluetooth Bağlantı Durumu) iletişim kutusu, bir bağlantının
durumu ile ilgili bilgileri görüntüler ve etkin bir bağlantıyı kesmek için gerekenleri içerir.
▲ Bağlantı Durumu iletişim kutusuna erişmek için My Bluetooth Places (Bluetooth
Bağlantılarım) öğesinde bir aygıt seçin, ardından Bluetooth Bağlantılarım'ın sağ
bölmesinde bir hizmet adını sağ tıklatıp kısayol menüsünden Status (Durum) öğesini
seçin.
Sağlanan bilgiler şunlardır:
• Status (Durum): Connected (Bağlı) veya Not Connected (Bağlı Değil).
• Device Name (Aygıt Adı): Bu bilgisayarın bağ
• Duration (Süre): Bu bağlantının saat, dakika ve saniye olarak süresi. Hizmete bağlı
olarak, belirli bir süre hiçbir işlem yapılmadığında bağlantı zaman aşımına uğrayabilir
(otomatik olarak kesilir).
• Activity (Etkinlik): Bağlantıda gönderilen ve alınan bayt sayısı.
• Signal Strength (Sinyal Gücü): Çok Zayıf, İyi ve Çok Güçlü değerlerini gösteren bir
grafik gösterge.
ğ
landığı aygıtın adı.
Not Bu bilgisayarın güç aktarımı seviyesini değiştirmek için: Bluetooth Configuration
Panel (Bluetooth Yapılandırma Bölmesi), Hardware (Donanım) sekmesinde,
Advanced (Gelişmiş) düğmesini tıklatın ve Maximum Power Transmission
(Maksimum Güç Aktarımı) açılan listesindeki ayarı değiştirin. Advanced (Gelişmiş)
düğmesi her ülkede/bölgede kullanılamaz.
Bluetooth Connection Status (Bluetooth Yapılandırma Durumu) iletişim kutusundaki
kontroller şunlardır:
• Properties (Özellikler) düğmesi: Bu bağlantı ile ilgili Bluetooth Özellikleri iletişim
kutusunu görüntüler.
• Disconnect (Bağlantıyı Kes) düğmesi: Bu bağlantıyı keser.
• Close (Kapat) düğmesi: Bluetooth Yapılandırma Durumu iletişim kutusunu kapatır.
Bluetooth'a Gönderme
Bu özellik başka bir Bluetooth aygıtına bilgi göndermek için kullanılır. Veri türleri şunlardır:
Temel işlemler 21

Bölüm 2
• Windows Gezgini'ndeki dosyalar
• Aşağıdakiler dahil, Microsoft Office uygulamalarındaki dosyalar:
•Word
• Excel
• Access
• PowerPoint
• Aşağıdakiler dahil, Microsoft Outlook öğeleri:
•Kişiler
• Randevular
•Görevler
• İletiler
•Notlar
• Aşağıdakiler dahil, Microsoft Internet Explorer öğeleri:
• Tüm web sayfaları
• Resimler
Bluetooth'a Gönderme özelliğini kullanmak için (Internet Explorer hariç)
1. Aşağıda listelenen öğelerden aktarılacak olanı seçin:
• Windows Gezgini: Aktarılacak bir veya daha fazla dosya seçin. Klasörler
aktarılamaz.
• Microsoft Office: Yalnızca etkin penceredeki belge aktarılabilir.
• Microsoft Outlook: Aktarılacak bir veya daha fazla öğe seçin.
2. Dosya menüsünden Send To (Gönder) öğesini seçin, ardından Bluetooth'u seçin.
3. Veriyi göndermek için kısayol menüsünden bir aygıt seçin, veya Other... (Diğer)
öğesini seçip listeden bir aygı
t seçin ve veriyi göndermek üzere Tamam'ı tıklatın.
Internet Explorer ile bir web sayfasının tümünü gönderme
1. Tools (Araçlar) menüsünden Send To Bluetooth (Bluetooth'a Gönder) öğesini seçin
(veya araç çubuğundan Bluetooth simgesini tıklatın)
2. Select Device (Aygıt Seç) iletişim kutusundan bir aygıt seçin ve Tamam'ı tıklatın.
Seçtiğiniz bir resmi Internet Explorer ile gönderme
1. Aktarılacak resmi sağ tıklatın ve Send To Bluetooth (Bluetooth'a Gönder) öğesini
seçin.
2. Select Device (Aygıt Seç) iletişim kutusundan bir aygıt seçin ve Tamam'ı tıklatın.
Bluetooth'u Yapılandırma
Bu bölümde Bluetooth bağlantıları için kullanılabilecek tüm yapılandırma seçenekleri
anlatılmaktadır.
22 HP bt500 Bluetooth USB 2.0 Kablosuz Yazıcı Bağdaştırıcısı

Bluetooth Yapılandırma bölmesine erişme
Bluetooth Yapılandırma Bölmesi ile, Bluetooth hizmetlerinin ayarları, istemci
uygulamaları, donanım, güvenlik, arama işlemleri, erişilebilirlik, varsayılan yollar, olay
bildirimleri ve Bluetooth ile ilişkili diğer unsurlara erişebilirsiniz.
Bluetooth Yapılandırma Bölmesini Açmak İçin
1. Windows Denetim Masası'ndan Bluetooth Configuration (Bluetooth
Yapılandırması) öğesini seçin.
2. Bildirim alanında, görev çubuğunun sağ ucunda, Bluetooth simgesini sağ tıklatın
ve Bluetooth Configuration (Bluetooth Yapılandırması) öğesini seçin.
Bluetooth Hizmetleri ve Bluetooth Uygulamaları
Bluetooth Hizmetleri, bu bilgisayarın uzak Bluetooth aygıtlarına sağlayabildiği
hizmetlerdir. Bu bilgisayardaki Bluetooth hizmetlerinin tümüne Bluetooth yapılandırma
bölmesinde Local Services (Yerel Hizmetler) adı verilir.
Bluetooth Uygulamaları, bu bilgisayarda bulunan ve bilgisayarın uzak aygıtlar
tarafından sağlanan Bluetooth hizmetlerini kullanmasına olanak veren yazılım
uygulamalarıdır. Bu bilgisayardaki Bluetooth uygulamalarının tümüne Bluetooth
yapılandırma bölmesinde Client Applications (İstemci Uygulamaları) adı verilir.
Bluetooth Hizmetleri ve Bluetooth Uygulamaları genellikle benzer adlar taşır. Örneğin,
Dosya Aktarım hizmeti ve Dosya Aktarım istemci uygulaması.
Bu bilgisayarın bir hizmeti uzak aygıtlara nasıl sağlayacağı Bluetooth yapılandırma
bölmesinin Local Services (Yerel Hizmetler) sekmesinde yapılandırılır.
Bu bilgisayarın uzak bir aygıt tarafından sağlanan bir hizmeti nasıl kullanacağı ise
Bluetooth yapılandırma bölmesinin Client Applications (İstemci Uygulamaları)
sekmesinde yapılandırı
lır.
Bluetooth exchange (alışveriş) klasörü
Bu, uzak bir Bluetooth aygıtının bu bilgisayarda erişebileceği en yüksek düzey dizindir.
Bluetooth alışveriş klasörüne erişim izni bulunan aygıtlar o klasördeki tüm alt klasörlere
ve o alt klasörlerdeki tüm dosyalara da erişebilirler.
Not PIM Öğesi Aktarım ve Dosya Aktarım hizmetleri tarafından paylaşılan Bluetooth
alışveriş klasörü bu hizmetlerin Özellikler sayfasından yapılandırılabilir. Bluetooth
alışveriş klasörü bu hizmetlerden biri için yeniden yapılandırıldığında, diğer hizmet de
yeni konumu kullanacak şekilde güncelleştirilir. Bu, Görüntüleme hizmeti tarafından
da paylaşılır.
Genel yapılandırma ayarları
Uzak aygıtlarda görüntülenecek bilgiler Bluetooth Yapılandırma Bölmesi'ndeki General
(Genel) sekmesinde bulunan ayarlar tarafından belirlenir.
Bluetooth'u Yapılandırma 23

Bölüm 2
• Computer Name (Bilgisayar Adı): Bu bilgisayarı yakın çevredeki diğer Bluetooth
aygıtlarına tanıtacak benzersiz bir ad girin; bu alan boş bırakılamaz.
• Computer type (Bilgisayar türü): Uzak aygıtların bu bilgisayarı temsil ederken
kullanacağı simge türünü ayarlamak için kısayol menüsünden Desktop (Masaüstü)
veya Laptop (Dizüstü) öğesini seçin.
Bluetooth uygulamaları
Bazı yerleşik Bluetooth uygulamaları belirli bir görev (örneğin, diğer Bluetooth aygıtlarını
bulma veya iki Kişisel Bilgi Yöneticisi'ni eşitleme) için tam işlevsellik sağlar.
Diğer yerleşik Bluetooth uygulamaları standart Windows uygulamalarına görevlerini
kablosuz olarak yapmada bir yol sağlar. Örneğin, bir Bluetooth uygulaması bilgisayarlar
arasında kablosuz seri bağlantı oluşturabilir veya Internet'e kablosuz erişim sağlayabilir.
Bluetooth Uygulamaları ile Bluetooth Hizmetleri arasındaki fark aşağıda anlatılmaktadır:
• Bluetooth Uygulamaları, bu bilgisayarda bulunan ve bilgisayarın diğer aygıtlar
tarafından sağlanan Bluetooth hizmetlerini kullanmasına olanak veren yazılım
programlarıdır. Bluetooth yapılandırma bölmesinde, bu programların tümüne Client
Applications (
• Bluetooth Hizmetleri, bu bilgisayarda bulunan ve diğer aygıtlara bir hizmet sağlayan
yazılım programlarıdır. Bluetooth yapılandırma bölmesinde, bu programların tümüne
Local Services (Yerel Hizmetler) adı verilir.
Not İstemci Uygulamaları ve Yerel Hizmetler genellikle benzer adlar taşır. Örneğin,
Faks hizmeti ve Faks uygulaması.
İstemci Uygulamaları) adı verilir.
Uygulama yapılandırmasına erişme
Tüm yerleşik Bluetooth uygulamaları uygulamayı yeniden adlandırmanıza olanak verir
ve/veya uygulama kullanılırken güvenli bir bağlantı gerektirir.
1. Bu yollardan birini kullanarak yapılandırma bölmesini açın.
• Bildirim alanında, görev çubuğunun sağ ucundaki Bluetooth simgesini sağ tıklatın
ve kısayol menüsünden Advanced Configuration (Gelişmiş Yapılandırma)
öğesini seçin veya
• Windows Denetim Masası'ndan Bluetooth Configuration (Bluetooth
Yapılandırması) öğesini seçin.
2. Bluetooth yapılandırma bölmesinde, Client Applications (İstemci Uygulamaları)
sekmesinde yapılandırılacak uygulamayı vurgulay
öğesini tıklatın (veya uygulamayı çift tıklatın).
Bluetooth Imaging (Bluetooth Görüntüleme):
Bluetooth Imaging (Bluetooth Görüntüleme) uygulaması bu bilgisayarın Bluetooth
görüntüleme hizmeti sağlayan uzak aygıtlara görüntü göndermesine olanak verir.
Bir Bluetooth kamerasına, kamera/telefona veya Bluetooth Görüntüleme hizmeti sunan
diğer aygıtlara resim göndermek için kullanılır.
Desteklenen resim biçimleri şunlardır:
• BMP
• GIF
24 HP bt500 Bluetooth USB 2.0 Kablosuz Yazıcı Bağdaştırıcısı
ın ve Properties (Özellikler)

• PNG
• JPG
İpucu Bazı aygıtlar, özellikle pille çalışan telefon ve kamera gibi aygıtlar sadece tek
bir biçim ve çözünürlükte resim alabilirler. Böyle durumlarda, resim o uzak aygıta
gönderilmeden önce gerekli biçime ve çözünürlüğe dönüştürülür.
Görüntüleme uygulaması bağlantıları gerektiği zaman otomatik olarak oluşturulur.
Bir resmi uzak görüntü aygıtına göndermek için:
Not Pille çalışan uzak aygıtlar (örneğin, cep telefonları veya kameralar) resmi
alabilmek için Bluetooth'un özellikle etkinleştirilmesini gerektirebilir; daha fazla bilgi
için pille çalışan aygıtın belgelerine bakın.
▲ Aşağıdakilerden birini seçin.
• Entire Bluetooth Neighborhood (Tüm Bluetooth Çevresi) bölümünde, resim
dosyasını hedef aygıtın simgesine sürükleyip bırakın.
• Windows Gezgini'nde, bir resim dosyasını sağ tıklatın ve kısayol menüsünden
Kopyala'yı seçin. Ardından, Entire Bluetooth Neighborhood (Tüm Bluetooth
Çevresi) bölümünde hedef aygıtı sağ tıklatıp Yapıştır'ı seçin.
• My Bluetooth Places (Bluetooth Bağlantılarım) öğesinde uzak aygıtın
görüntüleme hizmetinin kısayolu varsa, o kısayola sürükleyip bırakın veya
kopyalayıp yapıştırın.
Görüntüleme işleminin bağlantısı, aktar
ım tamamlanınca otomatik olarak kesilir.
Resim aktarımını iptal etmek için aktarım iletişim kutusunda İptal'i tıklatın.
Bluetooth görüntüleme işlemini yapılandırmak için
▲ Client Applications (İstemci Uygulamaları) sekmesinde, Bluetooth Imaging
(Bluetooth Görüntüleme) öğesini seçin ve Properties (Özellikler) düğmesini tıklatın.
Properties (Özellikler) iletişim kutusu aşağıdakileri yapılandırmanıza olanak verir:
• Uygulama adı: Bunu değiştirmek için, mevcut adı vurgulayın ve yeni adı girin.
• Güvenli bağlantı: Güvenli bağlantıyı etkinleştirmek için seçenek kutusunu
işaretleyin. Güvenli bağlantıyı devre dışı bırakmak için seçenek kutusunun
işaretini kaldırın.
Bir görüntüleme aygıtı takmak için (yalnızca Windows XP)
Bluetooth görüntüleme aygıtının bir kameranın deklanşörünü kullanmak veya bir
aygıttaki resimlere gözatmak gibi uzaktan çalışması uzak aygıtın desteklediği işlevlere
bağlı olarak mümkün olabilir.
Uzak görüntüleme aygıtı gerçekleştirilecek işlemi destekliyor olmalıdır. Uzaktan
kullanılan ve aygıtın desteklediği işlevler hakkında bilgi için uzak görüntüleme aygıtının
belgelerine bakın.
Uzak görüntüleme aygıtı bu bilgisayarda yüklü olmalıdır (aşağıya bakın).
Bluetooth'u Yapılandırma 25

Bölüm 2
1. My Bluetooth Places (Bluetooth Bağlantılarım) öğesinde, View devices in range
(Çevredeki aygıtları görüntüle) öğesini seçin.
2. Görüntüleme aygıtını sağ tıklatıp Add Camera (Kamera Ekle) öğesini seçin.
Windows kamerayı yükler ve Bilgisayarım'ın Kameralar ve Tarayıcılar bölümüne
ekler.
Human Interface Device (İnsan Tarafından Kullanılan Arabirim Aygıtı)
Human Interface Device (HID) Application (İnsan Tarafından Kullanılan Arabirim
Uygulaması), bu bilgisayarın giriş/çıkış aygıtı olarak bir veya daha fazla uzak Bluetooth
HID'i kullanmasına olanak verir.
Örneğin, HID Uygulaması bu bilgisayarın bir Bluetooth klavyesi ve Bluetooth faresi
kullanmasına olanak verir.
HID bağlantısı
oluşturmak için
Not Bazı HID'lerin birden fazla modu olur. Bağlantı oluşturmadan önce HID'in uygun
modda olduğundan emin olun. Örneğin, hem fare, hem de lazer işaretçi olarak
çalışabilen bir HID varsa, bağlanmadan önce mod anahtarının Fare konumuna
ayarlandığından emin olun.
▲ Aşağıdaki yöntemlerden birini kullanarak Bluetooth özellikli İnsan Tarafından
Kullanılan Arabirim Aygıtı'na bağlantı yapın:
• Bluetooth Bağlantılarım'ı kullanarak
• Bluetooth Kurulum Sihirbazı'nı kullanarak
•HID bağlantısı oluşturulduktan sonra, tekrar tekrar kullanılabilir. Bilgisayar
kapanıp açılsa da, bağlantı otomatik olarak kurulur.
İpucu HID'lerde genellikle bir düğme vardır ve bazen bulunması zor olabilir,
diğer Bluetooth aygıtlarının HID'i algılayabilmesi için bu düğmeye basılması
gerekir. Düğmeye basıldıktan sonra da HID yalnızca sınırlı bir süre için
algılanıyorsa, düğmeye tekrar basılması gerekir. Süre kısa (30 saniye) veya
uzun (180 saniye) olabilir. HID'e bağlanmadan önce belgelerini okuyun.
Yazıcı
Bluetooth Printer (Bluetooth Yazıcı) uygulaması bu bilgisayarın bir Bluetooth yazıcısını
kullanmasına olanak verir. Bir Bluetooth yazıcısı düzgün şekilde yüklendikten sonra, bu
bilgisayardan diğer yazıcılarla aynı biçimde kullanılabilir.
My Bluetooth Places (Bluetooth Bağlantılarım) öğesini kullanarak yazıcı yüklemek
için
1. View devices in range (Çevredeki aygıtları görüntüle) öğesini tıklatın.
2. Bir Bluetooth yazıcısını sağ tıklatıp Add Printer (Yazıcı Ekle) öğesini seçin ve
ekrandaki yönergeleri uygulayın.
3. İstendiğinde yaz
ıcının üreticisini ve modelini seçin. Yazıcınız seçenek listesinde
yoksa, Have Disk… (Disk'i Var) öğesini tıklatıp yazıcının sürücü diskini takın,
sürücüye ve ardından yazıcının sürücü başlatma dosyasını (*.inf) içeren dizine gidin.
4. Ekrandaki yönergeleri uygulayarak yükleme işlemini tamamlayın.
26 HP bt500 Bluetooth USB 2.0 Kablosuz Yazıcı Bağdaştırıcısı

Yazıcıyı Denetim Masası'ndan yüklemek için
1. Başlat menüsünden Yazıcılar ve Fakslar'ı seçin.
2. Yazıcı Ekle'yi ve ardından İleri'yi tıklatın.
3. Yerel yazıcı'yı ve ardından İleri'yi tıklatın.
4. Bu bilgisayara bağlı yerel yazıcı'yı ve ardından İleri'yi tıklatın.
5. Bilgisayar herhangi bir "tak ve kullan" yazıcısını bulamazsa, İleri'yi tıklatıp yazıcıyı
elle yükleyin.
6. Sihirbazı
n Yazıcı Bağlantı Noktasını Seç penceresinde:
a. Yeni bağlantı noktası oluştur öğesini seçin.
b. Bağlantı noktası türü menüsünde, Bluetooth Yazıcısı Bağlantı Noktası
öğesini seçin ve İleri'yi tıklatın.
7. Bir sonraki ekranda, yazıcının adını seçin ve Bağlan öğesini tıklatın.
8. Sürücüyü yükleyin: İstendiğinde yazıcının üreticisini ve modelini seçin. Yazıcınız
seçenek listesinde yoksa, Disketi Var düğmesini tıklatıp yazıcının sürücü diskini takın,
sürücüye ve ardından yazıcının sürücü başlatma dosyasını (*.inf) içeren dizine gidin.
9. Ekrandaki yönergeleri uygulayarak yükleme işlemini tamamlayın.
Yazıcıyı yapılandırmak için
▲ Client Applications (İstemci Uygulamaları) sekmesinde, Bluetooth Imaging
(Bluetooth Görüntüleme) öğesini seçin ve Properties (Özellikler) düğmesini tıklatın.
Properties (Özellikler) iletişim kutusu aşağıdakileri yapılandırmanıza olanak verir:
• Uygulama adı: Bunu değiştirmek için, mevcut adı vurgulayın ve yeni adı girin.
• Güvenli bağlantı: Güvenli bağlant
ıyı etkinleştirmek için seçenek kutusunu
işaretleyin. Güvenli bağlantıyı devre dışı bırakmak için seçenek kutusunun
işaretini kaldırın.
Ses Ağ Geçidi:
Audio Gateway Application (Ses Ağ Geçidi Uygulaması), uzak bir Bluetooth aygıtının bu
bilgisayarın mikrofonunu ve hoparlörlerini uzak aygıtın ses giriş/çıkış aygıtları olarak
kullanmasına olanak verir.
Ses ağ geçidi bağlantısı oluşturmak için
▲ Aşağıdaki yollardan birini kullanarak başka bir Bluetooth aygıtı tarafından sağlanan
Ses Ağ Geçidi hizmetine bağlantı yapın:
• Bildirim alanındaki Bluetooth simgesini kullanarak
• Bluetooth Bağlantılarım'ı kullanarak
• Bluetooth Kurulum Sihirbazı'nı kullanarak
Bluetooth'u Yapılandırma 27

Bölüm 2
Bir ses ağ geçidini yapılandırmak için
▲ Client Applications (İstemci Uygulamaları) sekmesinde, Audio Gateway (Ses Ağ
Geçidi) öğesini seçin ve Properties (Özellikler) düğmesini tıklatın.
Properties (Özellikler) iletişim kutusu aşağıdakileri yapılandırmanıza olanak verir:
• Uygulama adı: Bunu değiştirmek için, mevcut adı vurgulayın ve yeni adı girin.
• Güvenli bağlantı: Güvenli bağlantıyı etkinleştirmek için seçenek kutusunu
işaretleyin. Güvenli bağlantıyı devre dışı bırakmak için seçenek kutusunun
işaretini kaldırın.
Headset (Kulaklık)
Not Bu bölüm yüksek kaliteli ses için de geçerlidir.
Headset (Kulaklık) uygulaması bu bilgisayarın bir Bluetooth kulaklığı (veya Bluetooth
kulaklık hizmeti veren başka bir aygıtı) bu bilgisayar için ses giriş ve çıkış aygıtı olarak
kullanmasına olanak verir.
Kullanım şu şekillerde olabilir:
• Bu bilgisayarın ana kartı üzerinde bir telefon donanımı varsa, telefon görüşmesi
yapmak/gelen çağrıları cevaplamak için ses giriş/çıkış aygı tı olarak bir Bluetooth
kulaklığı kullanılabilir.
• Bu bilgisayarda insan sesi tanıma özelliği varsa, ses giriş aygıtı olarak bir Bluetooth
kulaklığı kullanılabilir.
• Bu bilgisayarda yüksek kaliteli ses özellikleri varsa, ses çı
kışını dinlemek için stereo
bir Bluetooth kulaklığı kullanılabilir.
• Ses giriş/çıkışı gerektiren başka durumlarda da kablolu mikrofon ve/veya hoparlör
yerine bir Bluetooth kulaklığından yararlanılabilir.
Not Bağlantı yapılmaya çalışıldığında çoğu Bluetooth kulaklığı ses verir; bağlantıyı
sağlamak ve kulaklığı bu bilgisayar için ses giriş/çıkış aygıtı olarak kullanmaya
başlamak için bu sese yanıt verin.
Kulaklık bağlantısı oluşturmak için
▲ Aşağıdaki yollardan birini kullanarak başka bir Bluetooth aygıtı tarafından sağlanan
Kulaklık hizmetine bağlantı yapın:
• Bildirim alanındaki Bluetooth simgesini kullanarak
• Bluetooth Bağlantılarım'ı kullanarak
• Bluetooth Kurulum Sihirbazı'nı kullanarak
PIM Eşitlemesi
PIM Synchronization Application (PIM Eşitleme Uygulaması), bu bilgisayarın Kişisel Bilgi
Yöneticisi (PIM) veritabanını uzak bir Bluetooth aygıtının PIM veritabanı ile eşitlemek için
kullanılır.
Desteklenen PIM'ler şunlardır:
• Microsoft Outlook
• Microsoft Outlook Express
• Lotus Notes
Desteklenen veri türleri şunlard
28 HP bt500 Bluetooth USB 2.0 Kablosuz Yazıcı Bağdaştırıcısı
ır:

• Kartvizitler
• Takvim öğeleri
• E-posta (ekli veya eksiz)
• Notlar
PIM eşitlemesini yapılandırmak için
▲ Client Applications (İstemci Uygulamaları) sekmesinde, PIM Synchronization (PIM
Eşitlemesi) öğesini seçin ve Properties (Özellikler) düğmesini tıklatın.
Properties (Özellikler) iletişim kutusu aşağıdakileri yapılandırmanıza olanak verir:
• Uygulama adı: Bunu değiştirmek için, mevcut adı vurgulayın ve yeni adı girin.
• Güvenli bağlantı: Güvenli bağlantıyı etkinleştirmek için seçenek kutusunu
işaretleyin. Güvenli bağlantıyı devre dışı bırakmak için seçenek kutusunun
işaretini kaldırın.
•Eşitlenecek PIM öğeleri ve o öğelerin bu bilgisayarda eşitleneceği PIM.
Not Eşitleme özelliği belirli bir öğe türü için etkinleştirilmişse, ancak uzak aygıtta
o öğe türü için etkinleştirilmemişse, eşitleme o öğe için yapılmaz.
Eşitlenebilen veri öğesi türleri şunlardır:
Kartvizitler
• Takvim öğeleri
• E-posta (ekli veya eksiz, aşağıya bakın)
•Notlar
Bu veri öğesi türleri için muhtemel eşitleme seçenekleri şunlardır:
• Do Not Synchronize (Eşitleme) Bu tür öğe eşitlenmez.
• Synchronize Microsoft Outlook (Microsoft Outlook'u Eşitle): Bu tür öğe, uzak
aygıtta bu girişi içeren PIM ne olursa olsun, Microsoft Outlook'taki karşılık gelen
girişle eşitlenir. Eşleşen bir Outlook girişi yoksa, oluşturulur.
• Synchronize Outlook Express (Outlook Express'i Eşitle): Bu tür öğe, uzak
aygıtta bu girişi içeren PIM ne olursa olsun, Express'te karşılık gelen girişle
eşitlenir. Eşleşen bir Express girişi yoksa, oluşturulur.
• Synchronize Lotus Notes
(Lotus Notes'u Eşitle): Bu tür öğe, uzak aygıtta bu
girişi içeren PIM ne olursa olsun, Lotus Notes'ta karşılık gelen girişle eşitlenir.
Eşleşen bir Notes girişi yoksa, oluşturulur.
• E-mail attachments (E-posta ekleri): Tek seçenek, bu hizmeti kullanan bu
bilgisayarda gönderilen veya alınan e-posta eklerini dahil etmek veya çıkarmaktır.
Not Tüm seçenekler öğelerin tümü için kullanılmayabilir. Örneğin, Note öğeleri
yalnızca Microsoft Outlook'ta eşitlenebilir. Bundan dolayı Lotus Notes ve Outlook
Express “Notes” öğeleri kısayol menüsünde seçenek olarak görüntülenmez. Bu
bilgisayarda yüklü olmayan Kişisel Bilgi Yöneticileri kısayol menülerinde seçenek
olarak görüntülenmez.
Faks
Bluetooth Faks hizmeti bu bilgisayarın uzak bir aygıta fiziksel olarak bağlı olan bir Faks/
Modem'i kullanarak faks göndermesine olanak verir.
Bluetooth'u Yapılandırma 29

Bölüm 2
Faks göndermek için:
1. Aşağıdaki yöntemlerden birini kullanarak başka bir Bluetooth aygıtı tarafından
sağlanan Faks hizmetine bağlantı yapın:
• Görev çubuğunun sağ ucundaki Bildirim alanı, Bluetooth simgesini kullanarak
• Bluetooth Bağlantılarım'ı kullanarak
• Bluetooth Kurulum Sihirbazı'nı kullanarak
2. Fakslanacak belgeyi açın veya oluşturun, ardından Yazdır'ı, Faks Alıcısına Gönder'i
veya çoğu uygulamada bulunan benzer bir komutu seçin.
Not Faks uygulamasının Bluetooth Faks Modemi'ni kullanması gerekir.
Faks işlevini yapılandırmak için
▲ Client Applications (İstemci Uygulamaları) sekmesinde, Fax (Faks) öğesini seçin
ve Properties (Özellikler) düğmesini tıklatın.
Properties (Özellikler) iletişim kutusu aşağıdakileri yapılandırmanıza olanak verir:
• Uygulama adı: Bunu değiştirmek için, mevcut adı vurgulayın ve yeni adı girin.
• Güvenli bağlantı: Güvenli bağlantıyı etkinleştirmek için seçenek kutusunu
işaretleyin. Güvenli bağlantıyı devre dışı bırakmak için seçenek kutusunun
işaretini kaldırın.
Dosya aktarımı
Bluetooth File Transfer (Bluetooth Dosya Aktarım) uygulaması bu bilgisayarın uzak bir
aygıta ait Bluetooth alışveriş klasöründe (ve içerdiği klasörler ile dosyalarda) işlem
yapmasına olanak verir.
Uzak Aygıta/Aygıttan Kopyalama
1. Windows Gezgini'nin Klasörler bölmesinde, Entire Bluetooth Neighborhood (Tüm
Bluetooth Çevresi) bölümünde, bir aygıt seçin ve o bölümü genişleterek uzak aygıtın
Dosya Aktarım klasörünü görüntüleyin.
Not Dosya Aktarımı yoksa, uzak aygıt uzaktan dosya işlemleri yapmaya izin
verecek şekilde yapılandırılmamıştır.
2. Uzak aygıtın dosya aktarım klasöründeki dosya ve klasörleri bu bilgisayarda
istediğiniz klasöre kopyalamak için sürükle ve bırak yöntemini kullanın.
Ayrıca bu bilgisayardaki dosya ve klasörleri de uzak aygıtın dosya aktarım klasörüne (ve
onun alt klasörlerine) sürükleyip bırakabilirsiniz.
Diğer Dosya İşlemleri
Kapsama göre bir menü için, uzak aygıtın dosya aktarım klasöründe bulunan bir dosya
veya klasörü sağ tıklatın. Muhtemel tüm menü seçenekleri her zaman kullanılamayabilir.
Muhtemel menü seçenekleri şunlardır:
• Open (Aç): Bu bilgisayarda seçili dosyayı, o tür dosya için kullanılan varsayılan
uygulama ile açar.
• Print (Yazdır): Seçili dosyayı bu bilgisayarın varsayılan yazıcısına gönderir.
30 HP bt500 Bluetooth USB 2.0 Kablosuz Yazıcı Bağdaştırıcısı

• Send To (Gönder)
• 3 ½ floppy (A) (Disket sürücüsü A): Seçili dosyayı bu bilgisayarın disket
sürücüsüne gönderir
• Bluetooth Exchange Folder (Bluetooth Alışveriş Klasörü): Seçili dosyayı bu
bilgisayarın Bluetooth alışveriş klasörüne gönderir.
• Rename (Yeniden Adlandır): Yalnızca boş klasörlere uygulanır; dosya adları ve
herhangi bir nesne içeren klasörlerin adları bu yöntem kullanılarak değiştirilemez.
Dosya aktarımını yapılandırmak için
▲ Client Applications (İstemci Uygulamaları) sekmesinde, File Transfer (Dosya
Aktarımı) öğesini seçin ve Properties (Özellikler) düğmesini tıklatın.
Properties (Özellikler) iletişim kutusu aşağıdakileri yapılandırmanıza olanak verir:
• Uygulama adı
: Bunu değiştirmek için, mevcut adı vurgulayın ve yeni adı girin.
• Güvenli bağlantı: Güvenli bağlantıyı etkinleştirmek için seçenek kutusunu
işaretleyin. Güvenli bağlantıyı devre dışı bırakmak için seçenek kutusunun
işaretini kaldırın.
PIM Öğesi Aktarımı
Bluetooth PIM Item Transfer (Bluetooth PIM Öğesi Aktarımı) uygulaması bu bilgisayarın
uzak bir Bluetooth aygıtı ile Kişisel Bilgi Yöneticisi öğeleri alışverişi yapmasına olanak
verir.
Desteklenen öğeler şunlardır:
• Kartvizitler (*.vcf veya *.vcd)
• Notlar (*.vnt)
• E-posta (*.vmg)
• Takvim (*.vcs)
• Diğer Türler (bkz. “Bluetooth'u Yap
ılandırma”, sayfa 12. Dosyalar OBEX hizmetinde
sürükleyip bırakma yöntemiyle gönderilebilir.)
Öğe aktarımı çeşitli şekillerde yapılabilir:
• Windows Gezgini'nde, My Bluetooth Places (Bluetooth Bağlantılarım) öğesinde uzak
bir aygıtta bulunan PIM Item Transfer (PIM Öğe Aktarımı) hizmetini vurgulayın ve
Windows menü çubuğundaki Bluetooth menüsünden uygun işlemi seçin.
• Desteklenen bir Kişisel Bilgi Yöneticisi'nde:
• Bir veya daha fazla öğeyi seçin, ardından PIM'im Dosya menüsünden Send to
Bluetooth (Bluetooth'a Gönder) öğesini seçin.
• Desteklenen bir öğeyi doğrudan PIM'inizden uzak aygıtın PIM Item Transfer (PIM
Öğe Aktarımı) hizmetinin simgesine sürükleyip bırakın.
• Kartvizitlerde:
• Windows Gezgini'nde, My Bluetooth Places (Bluetooth Bağlantılarım) öğesinden,
uzak bir aygıtta bulunan PIM Item Transfer (PIM Öğe Aktarımı) hizmetini sağ
tı
klatın ve uygun işlemi seçin.
• Bildirim alanında, görev çubuğunun sağ ucunda, Bluetooth simgesini sağ tıklatın,
Quick Connect (Hızlı Bağlantı) öğesini, ardından Business Card Exchange
(Kartvizit Alışverişi) öğesini seçin, sonra listeden bir aygıt seçip kısayol
menüsünden uygun işlemi seçin ve Tamam'ı tıklatın.
Bluetooth'u Yapılandırma 31

Bölüm 2
Gönderilen öğelerin uzak aygıt tarafından kabul edilip edilmeyeceği o aygıtın PIM Item
Transfer (PIM Öğesi Aktarımı) hizmetinin yapılandırılmasına bağlıdır.
PIM Öğesi Aktarımı'nı Yapılandırma
▲ Client Applications (İstemci Uygulamaları) sekmesinde, PIM Item Transfer (PIM
Öğesi Aktarımı) öğesini seçin ve Properties (Özellikler) düğmesini tıklatın.
Properties (Özellikler) iletişim kutusu aşağıdakileri yapılandırmanıza olanak verir:
• Uygulama adı: Bunu değiştirmek için, mevcut adı vurgulayın ve yeni adı girin.
• Güvenli bağ
lantı: Güvenli bağlantıyı etkinleştirmek için seçenek kutusunu
işaretleyin. Güvenli bağlantıyı devre dışı bırakmak için seçenek kutusunun
işaretini kaldırın.
• Uzak bir aygıt tarafından istendiğinde kartvizitinizin nasıl kullanılacağı: Send My
Business Card (Kartvizitimi Gönder) seçenekleri şunlardır:
• Choose a business card as needed (Bir kartvizit seç): Uzak aygıt kartvizitinizi
her istediğinde PIM'inizden bir kart seçmelisiniz. İsteği dikkate almazsanız
uzak aygıta zaman aşımı notu gönderilir.
• Always send the same business card (Her zaman aynı kartviziti gönder): Bu
seçenek seçildiğinde, istekler alındığında otomatik olarak gönderilecek bir
kartvizit ayarlamanıza olanak veren bir iletişim kutusu görüntülenir.
•Alınan kartvizitlerin depolanma yeri. Received Business Cards (Alınan
Kartvizitler) seçenekleri şunlardır:
• Microsoft Outlook
• Outlook Express
• Lotus Notes
Not Seçili Received Business Cards (Alınan Kartvizitler) seçeneği PIM ile
ilişkili diğer özellik sayfalarında bulunan ayarları etkilemez. Örnek: Bu
bilgisayardaki PIM Item Transfer (PIM Öğesi Aktarımı) hizmeti kartvizit
seçeneği Do Not Accept (Kabul Etme) olarak ayarlansa dahi, PIM Item
Transfer (PIM Öğesi Aktarımı) uygulaması, uygulamanın Receive (Al) veya
Exchange (Değiştir) işlevleriyle özel olarak istediği kartvizitleri kabul etmeye
devam eder.
• E-posta ekleri: Tek seçenek, bu hizmeti kullanan bu bilgisayarda gönderilen veya
alınan e-posta eklerini dahil etmek veya çıkarmaktır.
Çevirmeli Bağlantı
Bluetooth Dial-up Networking (Bluetooth Çevirmeli Bağlantı) uygulaması bu bilgisayarın
uzak bir aygıta fiziksel olarak bağlı bir modemi kullanarak Internet'e erişmesine veya uzak
bir ağa oturum açmasına olanak verir.
Aşağıdaki yollardan birini kullanarak başka bir Bluetooth aygıtı tarafından sağlanan
Çevirmeli Bağlantı hizmetine bağlantı yapın:
• Görev çubuğunun sağ ucundaki Bildirim alanı, Bluetooth simgesini kullanarak
• Bluetooth Bağlantılarım'ı kullanarak
• Bluetooth Kurulum Sihirbazı'nı kullanarak
32 HP bt500 Bluetooth USB 2.0 Kablosuz Yazıcı Bağdaştırıcısı

Bluetooth çevirmeli ağ bağlantısı kurulduktan sonra, diğer ağ bağlantıları gibi
kullanılabilir. Örneğin uzak bilgisayarın Internet erişimi varsa, bir tarayıcı açarak World
Wide Web'de gezinebilirsiniz.
Çevirmeli Bağlantıyı Yapılandırma
▲ Client Applications (İstemci Uygulamaları) sekmesinde, Dial-up Networking
(Çevirmeli Bağlantı) öğesini seçin ve Properties (Özellikler) düğmesini tıklatın.
Properties (Özellikler) iletişim kutusu aşağıdakileri yapılandırmanıza olanak verir:
• Uygulama adı: Bunu değiştirmek için, mevcut adı vurgulayın ve yeni adı girin.
• Güvenli bağlantı: Güvenli bağlantı
yı etkinleştirmek için seçenek kutusunu
işaretleyin. Güvenli bağlantıyı devre dışı bırakmak için seçenek kutusunun
işaretini kaldırın.
•Kullanılacak Bluetooth sanal aygıtı (modem).
Not Özel bir sebebiniz yoksa, varsayılan Bluetooth aygıtını
DEĞİŞTİRMEYİN veya aygıt yapılandırmasında değişiklik yapmayın.
Ağ Erişimi
Bluetooth Network Access (Bluetooth Ağ Erişimi) uygulaması bu bilgisayarın
aşağıdakileri yapmasına olanak verir:
• Uzak bir Bluetooth aygıtında bulunan fiziksel bağlantıyı kullanarak Yerel Ağ'a (LAN)
bağlanma.
• Uzak bir Bluetooth aygıtı tarafından sağlanan anlık ağa bağlanma. Anlık ağa
bağlanıldığında, bağlantı kurulduktan sonra bir IP adresinin alınması ve otomatik
olarak yapılandırılması bir dakika sürebilir.
Yapılabilecek ağ bağlantısının türünü uzak Bluetooth aygıtı
nın yapılandırması belirler.
Ağ Erişimi Bağlantısı Oluşturma
Aşağıdaki yöntemlerden birini kullanarak bir bağlantı oluşturun:
• Görev "çubuğunun sağ ucundaki Bildirim alanı, Bluetooth simgesini kullanarak.
• Bluetooth Bağlantılarım'ı kullanarak
• Bluetooth Kurulum Sihirbazı'nı kullanarak
Yapılandırma
Bluetooth Configuration Panel (Bluetooth Yapılandırma Bölmesi) öğesinin Client
Applications (İstemci Uygulamaları) sekmesindeki Network Access (Ağ Erişimi)
sekmesinin General (Genel) sekmesi yapılandırılacak seçenekler sağlar:
• Uygulama adı: Bunu değiştirmek için, mevcut adı vurgulayı
n ve yeni adı girin.
• Güvenli bağlantı: Güvenli bağlantıyı etkinleştirmek için seçenek kutusunu işaretleyin.
Güvenli bağlantıyı devre dışı bırakmak için seçenek kutusunun işaretini kaldırın.
Bluetooth Seri Bağlantı Noktası
Bluetooth Serial Port (Bluetooth Seri Bağlantı Noktası) uygulaması bu bilgisayarın uzak
bir Bluetooth aygıtıyla kablosuz seri bağlantı kurmasına olanak verir.
Bluetooth'u Yapılandırma 33

Bölüm 2
Hem bu bilgisayarda hem de uzak aygıtta bulunan uygulamalar Bluetooth seri bağlantı
noktasına atanan ilgili iletişim bağlantı noktasıyla (COM bağlantı noktası) veri alışverişi
yapacak şekilde yapılandırılmış olmalıdır. Bundan sonra kablosuz seri bağlantı,
uygulamalar tarafından aygıtları bağlayan fiziksel bir seri kablo gibi kullanılabilir.
Bluetooth Seri Bağlantı Noktası Bağlantısı Oluşturma
Aşağıdaki yöntemlerden birini kullanarak bir bağlantı oluşturun:
• Görev çubuğunun sağ ucundaki Bildirim alanı, Bluetooth simgesini kullanarak
• Bluetooth Bağlantıları
m'ı kullanarak
• Bluetooth Kurulum Sihirbazı'nı kullanarak
Bluetooth Seri Bağlantı Noktası Bağlantısını Kesme
Bağlantı, görev çubuğunun sağ ucundaki Bildirim alanında bulunan Bluetooth simgesi
kullanılarak kurulmuşsa, Bluetooth simgesini tıklatın, Quick Connect (Hızlı Bağlantı)
öğesini, Bluetooth Serial Port (Bluetooth Seri Bağlantı Noktası) öğesini seçin, ardından
hizmeti sağlayan aygıtı seçin (etkin bağlantıların önünde onay işareti vardır).
veya
Bağlantı nasıl kurulmuş olursa olsun, My Bluetooth Places (Bluetooth Bağlantılarım)
öğesinde hizmet adı
nı sağ tıklatın ve Disconnect (Bağlantıyı Kes) öğesini seçin.
Yapılandırma
Bluetooth Configuration Panel (Bluetooth Yapılandırma Bölmesi) öğesinin Client
Applications (İstemci Uygulamaları) sekmesindeki Network Access (Ağ Erişimi)
sekmesinin General (Genel) sekmesi yapılandırılacak seçenekler sağlar:
• Uygulama adı: Bunu değiştirmek için, mevcut adı vurgulayın ve yeni adı girin.
• Güvenli bağlantı: Güvenli bağlantıyı etkinleştirmek için seçenek kutusunu işaretleyin.
Güvenli bağlantıyı devre dışı bırakmak için seçenek kutusunun işaretini kaldırın.
• Kullanılacak ileti
şim bağlantı noktası (COM bağlantı noktası).
Not Özel bir sebebiniz yoksa, varsayılan COM bağlantı noktası ayarını
DEĞİŞTİRMEYİN.
Bluetooth hizmetleri
Bu bölümde Bluetooth hizmetleri ve yapılandırması anlatılmaktadır.
Hizmet yapılandırmasına erişme
Tüm yerleşik Bluetooth hizmetleri, hizmeti yeniden adlandırmanıza olanak verir ve/veya
uygulama kullanılırken güvenli bir bağlantı gerektirir.
34 HP bt500 Bluetooth USB 2.0 Kablosuz Yazıcı Bağdaştırıcısı

1. Bu yollardan birini kullanarak yapılandırma bölmesini açın.
• Bildirim alanında, görev çubuğunun sağ ucundaki Bluetooth simgesini sağ tıklatın
ve kısayol menüsünden Advanced Configuration (Gelişmiş Yapılandırma)
öğesini seçin veya
•Windows Denetim Masası 'ndan Bluetooth Configuration (Bluetooth
Yapılandırması) öğesini seçin.
2. Bluetooth yapılandırma bölmesinde, Client Applications (İstemci Uygulamaları)
sekmesinde yapılandırılacak uygulamayı vurgulayın ve Properties (Özellikler)
öğesini tıklatın (veya uygulamayı çift tıklatın).
Genel Yapılandırma Ayarları
Bu özellikler her Bluetooth hizmeti için tek tek ayarlanabilir:
• Service Name (Hizmet Adı): Her hizmetin varsayı
lan adı değiştirilebilir.
• Güvenli bağlantı: Uzak aygıtların kimlik ispatı yapmalarını ister ve tüm verilerin
şifrelenmesini gerektirir.
• Startup Automatically (Otomatik Olarak Başla): Bluetooth çalışmaya başladığında
hizmeti otomatik olarak başlatır.
• Notifications (Bildirimler): Uzak bir aygıtın bu bilgisayardaki bir hizmete bağlanmaya
çalıştığını (veya bağlandığını) bildiren görsel ve/veya işitsel uyarıda bulunur.
Notifications (Bildirimler):
Üç tür bildirim vardır:
Kimlik doğrulama isteği (buna PIN kodu isteği de denir): Bu bildirim, bağlantı yapılmadan
önce bir Kişisel Kimlik Kodu istendiğinde görev çubuğunun sağ
ucundaki Bildirim
alanında bir balon içinde otomatik olarak görüntülenir. Bildirimle bir ses dosyası da
ilişkilendirilebilir.
• Yetkilendirme isteği, buna bağlantı isteği de denir: Bu tür bildirim görsel, işitsel veya
her iki türde olabilir. Bu bilgisayardaki bir Bluetooth hizmetine erişilmeye çalışıldığını
bildirir; siz görev çubuğunun sağ ucundaki Bildirim alanında görüntülenen balonu
tıklatana kadar bağlantı yapılmaz. Bildirim balonu dikkate alınmazsa, bağlantı isteği
zaman aşımına uğrar ve devre dışı kalır.
• Yalnızca bildirim: Bu tür bildirim, erişimi hiçbir şekilde etkilemez; sadece bilgi
amaçlıdır, bir bağlantının yapıldığını bildirir.
Örnek: Hem Kimlik Doğrulama, hem de Yetkilendirme iste
ği bildirimleri bir hizmet için
Güvenli Bağlantının etkinleştirilmiş olup olmamasına göre kontrol edilir. Tüm bildirimler
Bluetooth'u Yapılandırma 35

Bölüm 2
etkin ise, uzak bir aygıt bu bilgisayardaki bir hizmete erişmek istediğinde bildirimlerin nasıl
çalışabileceğine ilişkin bir örnek:
• Kimlik Doğrulama: Balon şeklinde bir bildirim (ses isteğe bağlıdır) sizden bir PIN kodu
ister. PIN kodu uzak aygıtta girilen koddan farklı olursa bağlantıya izin verilmez. Uzak
aygıtın kimlik doğrulaması yapıldıktan sonra, eşleşme ilişkisi bozulmadığı sürece bu
bildirim bir daha görünmez. Eşleşme ilişkisi bozulursa, aygıtlar tekrar eşleştirilmelidir.
• Yetkilendirme: Uzak bir aygıtın bu bilgisayardaki bir Bluetooth hizmetine erişmeye
çalıştığına ilişkin balon şeklinde bir bildirim görüntülenir ve/veya bir ses dosyası sesli
uyarı yapar.
İlerlemek için balonu tıklatın. Bir iletişim kutusu bağlantıyı sadece bir defa
etkinleştirmenizi veya bu aygıtın ilgili hizmeti her zaman kullanmasına izin vermenizi
ister.
• Bağlantı yetkisi verildikten sonra, etkinleştirilmişse başka bir görsel ve/veya işitsel
bildirim de yapılabilir. Bu bildirim sadece bilgi amaçlıdır; işletmeni bağlantı yapıldığı
konusunda bilgilendirmek için yapılır.
Not İki aygıt eşleştirildikten sonra, artık bir bağlantı girişiminde bulunulduğunda
kimlik doğrulama bildirimi görüntülenmez. Yetkilendirme işlemi sırasında Always
allow… (Her zaman izin ver) seçeneği işaretlenmişse, bundan sonraki bağlantı
girişimlerinde yetkilendirme bildirimi bir daha görüntülenmez. Bağlantı bildirimi
sadece erişilen hizmetin Bildirim sekmesinde etkinleştirilmişse yapılır.
Hizmet Erişim Bildirimi
Bildirimler bir sesi (Windows *.wav dosyası) ve/veya görsel bir öğeyi uzak aygıtların erişim
girişimleriyle ilişkilendirmenize olanak verir.
Her yerel Bluetooth hizmeti ile farklı bir bildirim sesi ilişkilendirilebilir.
Bir Sesi Hizmet Erişimi İle İlişkilendirme
Bluetooth Configuration Panel (Bluetooth Yapılandırma Bölmesi) öğesindeki Local
Services (Yerel Hizmetler) sekmesi:
1. Bir hizmet adını çift tıklatın ve Notifications (Bildirimler) sekmesini seçin.
2. İstediğiniz seçenekleri seçin; görsel ve işitsel bildirimler tek bir olay için seçilebilir.
3. Bir ses seçin; Gözat düğmesini tıklatın ve bildirim için kullanılacak ses dosyasına
(*.wav) gidin. Ses dosyasını önceden dinlemek için yürütme düğmesine basın.
4. Hizmetin özellik iletişim kutusunu kapatmak için Tamam'ı tıklatın.
Ses Ağ Geçidi:
Bluetooth Audio Gateway (Bluetooth Ses Ağ Geçidi) hizmeti bilgisayarın uzak bir
Bluetooth ayg
ıtında bulunan mikrofon ve hoparlörleri bilgisayarın ses giriş ve çıkış aracı
olarak kullanmasına olanak verir.
Örneğin, bu bilgisayarın insan sesi tanıma özelliği varsa, ses giriş aygıtı olarak bir
Bluetooth kulaklığı kullanılabilir.
36 HP bt500 Bluetooth USB 2.0 Kablosuz Yazıcı Bağdaştırıcısı

Donanım Gereksinimleri
• Bu bilgisayarda ve uzak aygıtta bulunan Bluetooth donanımı ses işlevini destekliyor
olmalıdır.
• Uzak aygıt bu bilgisayar için hem ses girişini, hem de ses çıkışını destekliyorsa, bu
bilgisayarda ses kartı, mikrofon veya hoparlör bulunması gerekmez.
Ses Ağ Geçidi Hizmetini Yapılandırma
Görev çubuğunun sağ ucundaki Bildirim alanından Bluetooth simgesini sağ tıklatın,
Advanced Configuration (Gelişmiş Yapılandırma) ve Local Services (Yerel Hizmetler)
öğesini seçin, ardından Audio Gateway (Ses Ağ Geçidi) hizmetini çift tıklatın.
Hizmetin normal yapılandırma özelliklerini ayarlayın ve Tamam'ı tıklatın.
Bluetooth Resim Aktarımı
Bluetooth resim aktarma uygulaması bu bilgisayarın Bluetooth resim aktarım
ını
destekleyen uzak aygıtlardan resim almasına olanak verir.
Desteklenen resim biçimleri şunlardır:
• BMP
• GIF
• PNG
• JPG
Alınan resimler Bluetooth alışveriş klasöründe depolanır.
Bluetooth Görüntüleme Hizmetini Yapılandırma
Windows sistem tepsisinden Bluetooth simgesini sağ tıklatın, Advanced Configuration
(Gelişmiş Yapılandırma) ve Local Services (Yerel Hizmetler) öğesini seçin, ardından
Bluetooth Imaging (Bluetooth Görüntüleme) hizmetini çift tıklatın.
Hizmetin normal yapılandırma özelliklerini ayarlayın ve Tamam'ı tıklatın.
Bluetooth Seri Bağlantı Noktası
Bluetooth Serial Port (Bluetooth Seri Bağlantı Noktası) hizmeti uzak bir Bluetooth
aygıtının bu bilgisayarla kablosuz seri bağlantı kurmasına olanak verir. Bundan sonra
kablosuz seri ba
ğlantı, uygulamalar tarafından aygıtları bağlayan fiziksel bir seri kablo
gibi kullanılabilir.
Bluetooth Seri Bağlantı Noktası bağlantısı oluşturmak için:
Bağlantı uzak aygıttan, Bluetooth Serial Port (Bluetooth Seri Bağlantı Noktası)
uygulaması tarafından başlatılmalıdır.
Bu bilgisayar tarafından Bluetooth Seri Bağlantı Noktası için kullanılan iletişim bağlantı
noktasını öğrenin:
▲ Bildirim alanında, görev çubuğunun sağ ucunda, Bluetooth simgesini sağ tıklatın ve
Advanced Configuration (Gelişmiş Yapılandı
rma) öğesini, ardından Local Services
(Yerel Hizmetler) sekmesini seçin. Bu hizmete atanan COM bağlantı noktası şimdi
Bluetooth Seri Bağlantı Noktası hizmetinde son öğedir. Bu COM'a verilerini
göndermek için bu hizmeti kullanacak bu bilgisayardaki uygulamayı yapılandırın.
Bluetooth'u Yapılandırma 37

Bölüm 2
Bluetooth seri bağlantı noktası ekleme veya silme
Bluetooth Serial Port (Bluetooth Seri Bağlantı Noktası) hizmetinde önceden
yapılandırılmış bir Bluetooth Seri Bağlantı Noktası vardır, ancak gerektiğinde başka
Bluetooth Seri Bağlantı Noktaları da eklenebilir.
Bağlantı noktası eklemek için:
1. Bluetooth Configuration Panel (Bluetooth Yapılandırma Bölmesi), Local Services
(Yerel Hizmetler) sekmesinden Add Serial Service (Seri Ekleme Hizmeti) öğesini
tıklatın.
2. Özellikler iletişim kutusunda, özellikleri değiştirin.
• Benzersiz bir ad girin (en fazla 99 alfasayısal karakter içerebilir).
• Güvenli bağlantıyı seçin.
• Startup Automatically (Otomatik Olarak Başla) öğesini seçin.
•COM Bağlantı Noktası kısayol menüsünden, başka herhangi bir hizmete
atanmamış
bir iletişim bağlantı noktası seçin.
3. Tamam'ı tıklatın.
Bir Bluetooth Seri Bağlantı Noktası'nı kaldırmak için:
▲ Bluetooth Configuration Panel (Bluetooth Yapılandırma Bölmesi) öğesindeki Local
Services (Yerel Hizmetler) sekmesinde, kaldırılacak bağlantı noktasını seçin ve
Delete (Sil) öğesini tıklatın.
Not Delete (Sil) düğmesi sadece bir Bluetooth Seri Bağlantı Noktası seçili iken
kullanılabilir.
Çevirmeli Bağlantı Hizmeti
Bluetooth Dial-up Networking (Bluetooth Çevirmeli Bağlantı) hizmeti uzak bir Bluetooth
aygıtının bu bilgisayara fiziksel olarak bağlı bir modemi kullanabilmesine olanak verir.
Uzak aygıt bu şekilde Internet'e erişebilir veya uzak bir ağa oturum açabilir.
Çevirmeli Bağlantı Hizmetini Yapılandırma
Görev çubuğunun sağ ucundaki Bildirim alanından Bluetooth simgesini sağ tıklatın,
Advanced Configuration (Gelişmiş Yapılandırma) ve Local Services (Yerel Hizmetler)
öğesini seçin, ardından Dial-up Networking (Çevirmeli Bağlantı) hizmetini çift tıklatın.
• Modemler kısayol menüsünden kullanılacak fiziksel modemi seçin.
• Hizmetin normal yapılandırma özelliklerini ayarlayın ve Tamam'ı tıklatın.
Faks Hizmeti
Faks hizmeti uzak bir Bluetooth aygıtın
ın bu bilgisayara fiziksel olarak bağlı bir modemi
kullanarak Faks göndermesine olanak verir.
38 HP bt500 Bluetooth USB 2.0 Kablosuz Yazıcı Bağdaştırıcısı

Faks Hizmetini Yapılandırma
1. Görev çubuğunun sağ ucundaki Bildirim alanında Bluetooth simgesini sağ tıklatın,
Advanced Configuration (Gelişmiş Yapılandırma) öğesini ve ardından Local Services
(Yerel Hizmetler) öğesini seçin, ardından Fax (Faks) hizmetini çift tıklatın.
2. Modemler kısayol menüsünden kullanılacak fiziksel modemi seçin.
3. Hizmetin normal yapılandırma özelliklerini ayarlayın ve Tamam'ı tıklatın.
Dosya Aktarım Hizmeti
Dosya Aktarım hizmeti bu bilgisayarın uzak bir aygıtta bulunan Bluetooth alışveriş
klasöründe (ve onun içerdiği klasörler ile dosyalarda) dosya işlemleri yapmasına olanak
verir.
Dosya Aktarım Hizmetini kullanmak için
1. Bluetooth simgesini sağ tıklatıp Explore My Bluetooth Places (Bluetooth
Bağlantıları
m'da ara) öğesini seçin.
2. Windows Gezgini'ni Klasörler bölmesi görünür olacak şekilde yapılandırın
(Görünüm'ü, Gezgin Çubuğu'nu ve ardından Klasörler'i seçin).
3. Klasörler bölmesinde, Entire Bluetooth Neighborhood (Tüm Bluetooth Çevresi)
öğesini seçin.
4. Menü çubuğunda, Bluetooth'u ve ardından Search For Devices (Aygıtları Ara) öğesini
seçin.
5. Klasörler bölmesinde, yakın çevredeki aygıtları görmek için Entire Bluetooth
Neighborhood (Tüm Bluetooth Çevresi) öğesini genişletin.
6. Bir aygıt seçip o bölümü genişleterek, uzak aygıtın Bluetooth alışveriş klasörünü
görüntüleyin.
Not Public Folder (Ortak Klasör) yoksa, uzak aygıt uzaktan dosya işlemlerine izin
verecek şekilde yapılandırılmamıştır.
Uzak aygıttaki Ortak Klasör'de bulunan dosya veya klasörleri bu bilgisayardaki bir klasöre
kopyalamak için sürükle ve bırak yöntemin kullanın.
Bu bilgisayardaki dosya ve klasörleri de uzak aygıtta bulunan Ortak Klasör'e (ve onun alt
klasörlerine) sürükleyip bırakabilirsiniz.
Diğer dosya işlemleri - kapsama bağlı menü için uzak aygıtta bulunan Ortak Klasör'deki
bir dosya veya klasörü sağ tıklatın. Muhtemel tüm menü seçenekleri her zaman
kullanılamayabilir.
Muhtemel menü seçenekleri şunlardır:
• Open (Aç): Bu bilgisayarda seçili dosyayı, o tür dosya için kullanılan varsayılan
uygulama ile açar.
• Print (Yazdır): Seçili dosyayı bu bilgisayarın varsayılan yazıcısına gönderir.
• Send To (Gönder)
• 3 ½ disket (A) - Seçili dosyayı bu bilgisayarın 3 ½ inç disket sürücüsüne gönderir
•Aygıtım'daki Public Folder (Ortak Klasör): Seçili dosyayı bu bilgisayardaki Public
Folder (Ortak Klasör) öğesine gönderir.
Bluetooth'u Yapılandırma 39

Bölüm 2
• Rename (Yeniden Adlandır): Yalnızca boş klasörlere uygulanır; dosya adları ve
herhangi bir nesne içeren klasörlerin adları bu yöntem kullanılarak değiştirilemez.
• Kes, Kopyala, Yapıştır, Sil, Yenile, Görünüm ve Yeni - Standart Windows işlevleri.
Kulaklık Hizmeti
Bluetooth Headset Service (Bluetooth Kulaklık Hizmeti) uzak Bluetooth aygıtları için bu
bilgisayarın ses giriş/çıkışı sağlamasına olanak verir.
Örnek: Uzak aygıt bir Bluetooth telefonu ise, bu bilgisayarın mikrofonu ve hoparlörleri o
aygıt için mikrofon, hoparlör giriş çıkışı olarak kullanılabilir.
Donanım Gereksinimleri
• Bu bilgisayarda takılı bir ses kartı, mikrofon ve hoparlör olmalıdır.
• Bu bilgisayarda ve uzak aygıtta bulunan Bluetooth donanımı ses işlevini destekliyor
olmalıd
ır.
Kulaklık Hizmetini Yapılandırma
1. Görev çubuğunun sağ ucundaki Bildirim alanından Bluetooth simgesini sağ tıklatın,
Advanced Configuration (Gelişmiş Yapılandırma) öğesini ve ardından Local Services
(Yerel Hizmetler) öğesini seçin, ardından Headset (Kulaklık) hizmetini çift tıklatın.
2. Hizmetin normal yapılandırma özelliklerini ayarlayın ve Tamam'ı tıklatın.
Bluetooth Telefonu ile Kullanıma Örnek
1. Bluetooth telefonundan, Kulaklık Hizmeti veren aygıtları arayın, bu bilgisayarda
Kulaklık Hizmetini seçin, ardından Connect (Bağlan) öğesini seçin.
İpucu Farklı Bluetooth telefonu üreticileri Kulaklık Hizmetini tanımlamak için
farklı terminoloji kullanabilirler, ancak tanımda ses ve/veya kulaklık kelimeleri
mutlaka geçer - Yardım için Bluetooth telefonunun belgelerine bakın.
Kulaklık Hizmeti'nde Güvenli Bağlantı etkinleştirilmişse, bağlantının yapılabilmesi için
bir PIN kodu ve Yetkilendirme gerekir.
Telefon başarılı bir şekilde Kulaklık Hizmetine bağlandığında:
• Görev çubuğunun sağ ucundaki Bildirim alanında Bluetooth simgesi, etrafı mavi,
ortası yeşil renkte görünür (bu bağlantıdan önce başka bir Bluetooth bağlantısı
kurulmuşsa, simge zaten bu şekildedir).
• Bluetooth simgesinin üzerinde, şöyle bir mesaj içeren bir bildirim balonu görünür:
Bluetooth Connection Successful (Bluetooth Bağlantısı Başarılı), Bluetooth
device My Bluetooth Cell Phone is connected to the Headset service on this
computer (Bluetooth aygıtı, Bluetooth Cep Telefonum bu bilgisayardaki Kulaklık
hizmetine bağlandı)
40 HP bt500 Bluetooth USB 2.0 Kablosuz Yazıcı Bağdaştırıcısı

Kulaklık Hizmeti bundan sonra telefonu izler ve gelen bir çağrı olduğunda görev
çubuğunun sağ ucundaki Bildirim alanında bulunan Bluetooth simgesinin üzerinde
bir bildirim balonu görüntüler.
2. Bildirimi görmek için balonu tıklatın, sonra gelen çağrıyı kabul etmek için Incoming
Call (Gelen Çağrı) iletişim kutusunda Accept (Kabul) düğmesini tıklatın.
Telefonun ses sinyali bilgisayardaki ses çıkış aygıtına (hoparlörlere veya kulaklığa)
yönlendirilir ve bilgisayardaki mikrofon telefon için ses girişi sağlar.
3. Gelen çağrıyı reddetmek için Incoming Call (Gelen Çağrı) iletişim kutusu
görüntülendiğinde Reject (Reddet) düğmesini tıklatın.
Ağ Erişimi
Bluetooth Network Access (Bluetooth Ağ Erişimi) hizmeti, uzak bir Bluetooth aygıtının bu
bilgisayara fiziksel olarak bağlı olan bir Yerel Ağ'a erişmesine veya uzak bir aygıtın bu
bilgisayar tarafından sağlanan anlık ağın parçası olmasına olanak verir.
Bu bilgisayar diğer Bluetooth aygıtlarına Ağ Erişimi hizmeti verecek şekilde
yapılandırıldıktan sonra, yeniden yapılandırılmadıkça başka bir Bluetooth aygıtı
tarafından sağlanan Bluetooth Ağ Erişimi Hizmetini kullanamaz. Başka bir ifadeyle, bu
bilgisayar aynı anda hem Bluetooth Ağ Erişimi sunucusu, hem de Bluetooth Ağ Erişimi
istemcisi olamaz.
Windows 2000 ve Windows XP için kurulum
İpucu Internet Bağlantı paylaşımı daha önce etkinleştirilmişse (BTW yüklenmeden
önce), Bluetooth ağ bağdaştırıcısının onu kullanabilmesi için devre dışı bırakılmalı ve
ardından yeniden etkinleştirilmelidir.
Başlamadan önce şunları doğrulayın:
Bluetooth yazılımı yüklü ve etkin durumda
Bluetooth aygıtı açık
Sunucunun Yerel Ağ (LAN) erişimi var. LAN, Internet erişimi sağlıyorsa, Internet'e LAN
yoluyla bağlanmak için sunucunun tarayıcısı kullanılarak bağlantı doğrulanabilir.
1. Bluetooth'u yapılandırma: Bildirim alanındaki Bluetooth simgesini sağ tıklatın,
Advanced Configuration (Gelişmiş Yapılandırma) öğesini seçin, ardından
a. Local Services (Yerel Hizmetler) sekmesinde Network Access (Ağ Erişimi)
öğesini seçin ve Properties (Özellikler) öğesini tıklatın.
b. General (Genel) sekmesinde, "Select the type of service" (Hizmetin türünü seç)
açılan listesinden "Allow other devices to access the Internet/LAN via this
computer" (Diğer aygıtların bu bilgisayar aracılığıyla Internet/LAN'a erişmesine
izin ver) öğesini seçin, ardından Connection Sharing (Bağlantı Paylaşma)
Bluetooth'u Yapılandırma 41

Bölüm 2
bölümünde, Configure Connection Sharing (Bağlantı Paylaşımını Yapılandır)
öğesini seçerek şunları görüntüleyin
• Windows XP: Ağ Bağlantıları penceresi
• Windows 2000: Ağ ve Çevirmeli Bağlantılar penceresi
2. Windows'u Yapılandırma
a.Yerel Ağ Bağlantısı'nı sağ tıklatın, Özellikler'i seçin, ardından
• Windows XP: Gelişmiş sekmesinde, Internet Bağlantı Paylaşımı bölümünde,
"Diğer ağ kullanıcılarının bu bilgisayarın Internet bağlantısın
ı kullanarak
bağlanmalarına izin ver"i seçin. Sonra varsa Ana Ağ Bağlantısı açılan
listesinde Bluetooth Bağlantısı'nı seçin. (Ana Ağ Bağlantısı açılan listesi
Windows XP'nin tüm sürümlerinde bulunmamaktadır.)
• Windows 2000: Paylaşım sekmesinde, Internet Bağlantı Paylaşımı
bölümünde, "Bu bağlantı için Internet Bağlantı Paylaşımını etkinleştir"i seçin.
b. Pencereyi kapatmak için Tamam'ı tıklatın.
3. Yapılandırma işlemini tamamlamak üzere Bluetooth Özellikleri penceresinde
Tamam'ı tıklatın.
Not Bir güvenlik duvarı kullanılıyorsa, tarayıcının Internet'e erişebilmesi için başka
adımlar da gerekebilir. Bir güvenlik duvarının kullanılıyor olup olmadığını anlamak
veya proxy sunucunuz için Yerel Ağ ayarlarını yapılandırma konusunda yardım için
bilgi teknolojisi bölümünüze başvurun.
Sunucu Kurulumunu Doğrulama
İpucu Farklı bir Bluetooth bilgisayarı kullanarak:
1. Sunucuyu bulun: My Bluetooth Places (Bluetooth Bağlantılarım) altında, Entire
Bluetooth Neighborhood (Tüm Bluetooth Çevresi) öğesinde boş bir alanı sağ tıklatın
ve kısayol menüsünden Yenile'yi seçin.
2. Hizmetleri görüntüleyin: Sunucuyu sağ tıklatın ve kısayol menüsünden Discover
Available Services (Mevcut Hizmetleri Bul) öğesini seçin.
3. Sunucuya bağlanın: Ağ Erişim hizmetini çift tıklatın ve ekrandaki yönergeleri
uygulayın.
4. Bir tarayıcı açın ve bağlantıyı sınamak için Internet'e bağlanın.
PIM Öğesi Aktarımı
PIM Item Transfer (PIM Öğesi Aktarımı) hizmeti bu bilgisayar ile uzak bir Bluetooth aygıtı
arasında Kişisel Bilgi Yöneticisi öğelerinin aktarılabilmesine olanak verir.
Dört veri türü desteklenir:
• Kartvizitler
• Takvim Öğeleri
• E-posta Mesajları
• Notlar
Her veri türü desteklenen ve yüklü PIM'lerden birine kaydedilebilir.
Not Bu bilgisayara yüklenmemiş olan PIM'ler kısayol menülerinde görünmez.
42 HP bt500 Bluetooth USB 2.0 Kablosuz Yazıcı Bağdaştırıcısı

Bir veri türü ile ilişkilendirilmiş PIM, PIM Item Transfer (PIM Öğesi Aktarımı) sayfasında
değiştirildiğinde, o veri türü PIM Synchronization (PIM Eşitleme) hizmeti için de değiştirilir.
Yapılandırma
Tüm Bluetooth hizmetlerinde bulunan yapılandırma seçeneklerine ek olarak, bu hizmette
aşağıdakileri belirleyen ayarlar da vardır:
Kartvizit isteklerinin nasıl ele alınacağı. Seçenekler şunlardır:
• Never send my business card (Kartvizitimi asla gönderme): İstek dikkate alınmaz
• Choose a business card as needed (Bir kartvizit seç): İstendiğinde, istek sahibine
göndermek üzere bir kartvizit seçin.
• Always send the same business card (Her zaman aynı kartviziti gönder): Bir istek
alındığında her zaman aynı kartviziti gönderin. Bu seçenek seçildiğinde, bir iletişim
kutusu sizden yüklü bir Kişisel Bilgi Yöneticisi'ni (bu bilgisayarda birden fazla yüklü
ise) ve bir kartvizit seçmenizi ister.
• Previously sent business cards (Daha önce gönderilmiş kartlar): Bir kart "Always send
the same business card" (Her zaman ayn
ı kartviziti gönder) seçeneği kullanılarak
seçildikten sonra, o kart kısayol menüsüne bir seçenek olarak eklenir.
Not Gönderilmiş kartvizitlerin en fazla on tanesi menüye eklenir, bundan sonra
eklenenler en eski kartvizitin yerine geçerler.
• Gelen veri öğelerinin tek tek depolanacağı yer. Seçenekler şunlardır (tüm seçenekler
tüm öğeler için geçerli olmayabilir):
• Do Not Accept (Kabul Etme).
• Any of the installed PIMs on this computer (Bu bilgisayarda yüklü olan herhangi
bir PIM).
• Save to Folder (Klasöre Kaydet).
• Bluetooth alışveriş klasörünün yeri: Bu bilgisayarda, gelen ve bir PIM'e
kaydedilmeyecek olan öğelerin tutulacağı dizin.
İpucu Bu ayrıca File Transfer (Dosya Aktarım) hizmetinin gelen öğeleri
depoladığı klasördür. Bu klasör burada yeniden yapılandırılırsa, otomatik olarak
o hizmette de yeniden yapılandırılır.
• E-posta eklerinin gönderilip gönderilmeyeceği/alınıp alınmayacağı.
PIM Öğesi Aktarım Bağlantısını Kesme
Veri aktarımı tamamlanınca, PIM Öğesi Aktarım bağlantıları da otomatik olarak kesilir.
Varsayılan Kartviziti Seçme
Always send the same business card (Her zaman aynı kartviziti gönder) seçeneği
seçildiğinde, bir iletişim kutusu sizden varsayılan bir kartvizit seçmenizi ister.
İletişim kutusu ilk görüntülendiğinde varsayılan kartviziti barındıran Kişisel Bilgi
Yöneticisi'ni seçmeniz için bir yol sunar. PIM kısayol menüsünde aşağı oku tıklatın ve
kullanılacak PIM'i seçin.
Bu iletişim kutusunun bundan sonraki ortaya çıkışlarında PIM seçimi seçeneği bulunmaz.
Bluetooth'u Yapılandırma 43

Bölüm 2
Seçili PIM'i Değiştirme
PIM Öğesi Aktarımı özellikler sayfası, Received items (Alınan öğeler) bölümünde, bir
Business Cards (Kartvizit) kısayol menüsü vardır. İlk kurulumda bir PIM seçildiğinde, bu
menüdeki seçili öğe aynı PIM'e ayarlıydı. Varsayılan kartvizit için kullanılan PIM'i
değiştirmek için bu kısayol menüsünü açın ve yeni bir PIM seçin.
Not Yeni seçilen PIM veritabanından yeni bir varsayılan kartvizit seçilmelidir.
Varsayılan Bir Kartvizit Seçme
1. Always send the same business card (Her zaman aynı kartviziti gönder) seçili
olduğunda görüntülenen Select a Bluetooth Business Card (Bluetooth Kartviziti Seç)
iletişim kutusunda, kartı seçin.
Not Farenizi seçili bir kartvizit üzerine getirerek o kişi ile ilgili ek bilgileri
görebilirsiniz.
2. İşaretli bir kartviziti seçmek ve PIM Item Transfer Properties (PIM Öğesi Aktarım
Özelikleri) sayfasına geri dönmek için Tamam'ı tıklatın. Seçilen kişi şimdi Kartvizit
istekleri kısayol menüsünde görüntülenir ve seçili durumdadır.
Not Varsayılan menü seçeneklerine ek olarak, kısayol menüsünde on kişi adı
bulunabilir. Yine Always send the same business card (Her zaman aynı kartviziti
gönder) seçeneği ile birlikte farklı bir kişi seçilirse, kısayol menüsündeki özellikler
sayfasında her iki kişi de görüntülenir.
PIM Eşitlemesi
PIM Synchronization (PIM Eşitlemesi) hizmeti, uzak bir aygıt tarafından Kişisel Bilgi
Yöneticisi (PIM) veritabanını bu bilgisayarın PIM veritabanı ile eşitlemek için kullanılabilir.
Dört veri türü desteklenir:
• Kartvizitler
• Takvim öğeleri
• E-posta mesajları
• Notlar
Tek bir öğenin kabul edilip edilmediği ve kabul edildikten sonra nerede depolandığı, PIM
Öğe Aktarımı hizmetinde yapılandırılır. O hizmet belirli bir veri türünü Outlook'ta
depolanacak şekilde yapılandırılmamışsa, o veri türü eşitlenemez.
Not Eşitlenecek veri türleri PIM veritabanına kaydedilmelidir (bu PIM Öğesi Aktarım
hizmetinde yapılandırılır); aksi takdirde o veri türü PIM Eşitlemesi yapılandırma
ayarlarında seçilemez (gri renkle gösterilir, kullanılamaz).
Microsoft Outlook girişlerin birden fazla kopyası olmasına izin verdiğinden, tüm kopyalar
eşitleme işleminde değiştirilemeyebilir.
Not Yalnızca Outlook’un varsayılan kişiler klasörü eşitlenir. Alt klasörlerdeki öğeler
eşitlenmez. Varsayılan klasörden bir alt klasöre taşınan öğeler bir dahaki eşitlemede
görünmez.
44 HP bt500 Bluetooth USB 2.0 Kablosuz Yazıcı Bağdaştırıcısı

Donanım ayarları
Bluetooth Configuration Panel (Bluetooth Yapılandırma Bölmesi) öğesinin Hardware
(Donanım) sekmesi bu bilgisayarda yüklü Bluetooth donanımı ile ilgili temel bilgiler verir
ve gerektiğinde Advanced Settings (Gelişmiş Ayarlar) iletişim kutusuna erişim sağlar:
• Devices (Aygıtlar):
• Name (Ad): Aygıtın adı. Örneğin, Bluetooth Aygıtım.
• Type (Tür): Aygıtın türü. Örneğin, USB.
• Device Properties (Aygıt Özellikleri):
• Device status (Aygıt durumu): Aygıtın düzgün şekilde çalıştığını veya sorun/
çakışma olduğunu gösterir.
• Manufacturer (Üretici): Bu iletişim kutusunun Devices (Aygıtlar) bölümünde seçili
olan aygıtı üreten şirketin adı.
• Firmware Revision (Ürün Yazılımı Düzeltme Numaras
yazılımının sürüm numarası.
• Device Address (Aygıt Adresi): Üretildiği anda bu aygıta atanan Bluetooth Aygıt
Adresi (BDA veya BD_Addr).
• HCI Version (HCI Sürümü): Ana Bilgisayar Denetleyici Arabirimi'nin uyumlu
olduğu Bluetooth Specification sürüm numarası.
• HCI Revision (HCI Düzeltme Sürümü): Ana Bilgisayar Denetleyici Arabirimi'nin
uyumlu olduğu Bluetooth Specification düzeltme sürümü numarası.
• LMP Version (LMP Sürümü): Bağlantı Yöneticisi Protokolü'nün uyumlu olduğu
Bluetooth Specification sürüm numarası.
• LMP Sub Version (LMP Alt Sürümü): Bağlantı Yöneticisi Protokolü'nün uyumlu
olduğu Bluetooth Specification alt sürüm numarası.
• Retest (Yeniden Sına) düğmesi: Devices (Aygıtlar) öğesinde seçilen donanım aygıtını
sorgular ve Device Properties (Aygıt Özellikleri) öğesinde görüntülenen verileri
güncelleştirir.
• Advanced (Gelişmiş) düğmesi: Ülke kodu ve aktarım gücü ayarlarını seçmenize
olanak veren Advanced Settings (Gelişmiş Ayarlar) ileti
seçenek tüm sistemlerde kullanılamayabilir.
ı): Üreticinin ürün
şim kutusunu görüntüler. Bu
Gelişmiş Ayarlar
Bu iletişim kutusu kullanılabiliyorsa, Bluetooth Configuration Panel (Bluetooth
Yapılandırma Bölmesi) öğesinin Hardware (Donanım) sekmesinden erişilir.
Not Donanımın satıldığı ve/veya kullanılacağı ülkeye/bölgeye bağlı olarak,
Advanced (Gelişmiş) düğmesi kullanılamayabilir.
Bu iletişim kutusundan aşağıdaki ayarlar yapılabilir:
• Country Code (Ülke Kodu)
• Kuzey Amerika, Avrupa (Fransa hariç) ve Japonya
• Fransa ve Çin
• Maximum Transmission Power (Maksimum Aktarım Gücü)
• Yüksek
•Orta
•Düşük
Bluetooth'u Yapılandırma 45

Bölüm 2
Değişiklikleri uygulamak için Uygula'yı tıklatın. Değişikliklerin etkinleşebilmesi için bu
bilgisayara bağlı Bluetooth aygıtının sıfırlanması gerektiğini belirten bir iletişim kutusu
görüntülenir.
Bluetooth aygıtını hemen sıfırlamak için Evet'i tıklatın. Açık olan tüm Bluetooth
bağlantıları kapatılır.
Değişiklikleri kaydetmek için Hayır'ı tıklatın. Değişiklikler, Bluetooth aygıtının bir dahaki
sıfırlanışında veya yeniden başlat
Erişilebilirlik ayarları
Bluetooth Configuration Panel (Bluetooth Yapılandırma Bölmesi) öğesinin Accessibility
(Erişilebilirlik) sekmesi; uzak aygıtların bu bilgisayara erişip erişemeyeceğini, uzak
aygıtlardan hangisinin erişebileceğini ve Kişisel Tanımlama Numarası (PIN kodu)
gerektiğinde sesli uyarının kullanılıp kullanılmayacağını belirlemenize olanak verir.
Diğer Aygıtların Bu Bilgisayarı Algılamasına İzin Verme
Uzak Bluetooth aygıtlarının bu bilgisayarı bulup raporda belirtmesini istiyorsanız, Let
other Bluetooth devices discover this computer (Diğer Bluetooth aygıtlarının bu
bilgisayarı algılamasına izin ver) öğesini seçin. Allow No devices (Hiçbir aygıta izin verme)
(aşağ
ıda) seçili ise, bu seçenek kullanılamaz.
Bu Bilgisayara Bağlanmasına İzin Verilen Aygıt Türlerini Denetleme
Devices allowed to connect to this computer (Bu bilgisayara bağlanmasına izin verilen
aygıtlar) kısayol menüsünden şunları seçebilirsiniz:
• No devices (Hiçbir aygıta izin yok): Uzak aygıtlardan hiçbirinin bu bilgisayarla bağlantı
kurmasına izin verilmez. Ancak, bu bilgisayar uzak Bluetooth aygıtlarıyla bağlantı
kurabilir.
• All devices (Tüm aygıtlar): Uzak tüm aygıtların bu bilgisayarla bağlantı kurmasına izin
verilir. Bağlantılar, bu bilgisayar tarafından sağlanan hizmetlerin tek tek isteyebileceği
ek güvenlik koşullarına (örneğin kimlik doğrulama ve yetkilendirme) tâbidir.
• Only devices listed below (Yalnızca aşağıda listelenen aygıtlar): Yalnızca listelenen
aygıtların bu bilgisayara ba
ve silme).
ılmasıyla uygulanır.
ğlanabilmesine izin verilir (bkz. Erişilebilirlik, aygıt ekleme
Sesli Uyarı Dosyası Seçme
Bu bilgisayarda herhangi bir Bluetooth hizmeti için Güvenli Bağlantı etkinleştirildiğinde,
o hizmete erişilebilmesi için bir PIN kodunun girilmesi gerekir. Uzak bir aygıt güvenli
bağlantı gerektiren bir hizmete bağlanmaya çalıştığında duyulacak bir uyarı sesi seçmek
için, Select audio file (Ses dosyası seç) öğesini tıklatın ve duyulmasını istediğiniz ses
(*.wav) dosyasını seçin.
Uzak Belirli Aygıtların Bu Bilgisayara Erişimini Sınırlama
Bluetooth Configuration Panel (Bluetooth Yapılandırma bölmesi), Accessibility
(Erişilebilirlik) sekmesinde, Allow (İzin Ver) menüsünden, Only devices listed below
(Yalnızca aşağıda listelenen aygıtlar) öğesini seçin.
Listeye aygıt eklemek için:
46 HP bt500 Bluetooth USB 2.0 Kablosuz Yazıcı Bağdaştırıcısı

1. Add Device (Aygıt Ekle) öğesini tıklatın.
2. Devices with access (Erişim izni olan aygıtlar) iletişim kutusundan istediğiniz aygıtları
seçin ve Tamam'ı tıklatın.
Not ÜST KARAKTER tuşuna basıp tıklatarak ve/veya CTRL tuşuna basıp tıklatarak
birden fazla aygıt seçebilirsiniz.
Listeden aygıt silmek için:
▲ Bu bilgisayara erişmesine izin verilen aygıtlar listesinden çıkarmak istediğiniz aygıtı
seçin ve Delete (Sil) öğesini tıklatın.
Bulma ayarları
Bu bilgisayarın Bluetooth aygıtlarını otomatik olarak arayıp aramayacağını, ne kadar
sıklıkla arayacağını ve hangi tür aygıtları arayacağını Bluetooth Configuration Panel
(Bluetooth Yapılandırma Bölmesi) öğesindeki Discovery (Bulma) sekmesinde bulunan
ayarlar belirler.
Belirli Aralıklarla Aygıt Arama
Look for other Bluetooth devices (Diğer Bluetooth aygıtlarını ara) öğesi seçili olduğunda,
Bluetooth otomatik olarak her X dakikada bir aygıt arar. X, 1 ile 60 arasında bir tamsayıdır.
Otomatik arama işlemleri arasında geçecek süreyi değiştirmek için mevcut süreyi
vurgulayın ve yeni bir süre girin.
Not My Bluetooth Places (Bluetooth Bağlantılarım) ilk defa açıldığında, Look for
other Bluetooth devices (Diğer Bluetooth aygıtlarını ara) seçeneği etkinleştirilmemiş
olsa da otomatik olarak aygıt arar.
Rapor Edilecek Aygıtları Belirleme
Bluetooth erişmeniz gerekmeyen aygıtları göstermeyebilir.
Seçenekler şunlardır:
• Report all Bluetooth devices (Tüm Bluetooth aygıtlarını rapor et)
• Report only selected Bluetooth devices (Yalnızca seçili Bluetooth aygıtlarını rapor et)
(bkz. Bulma, Belirli Aygıtları Ekleme ve Bulma, Belirli Aygıtları Silme).
İstediğiniz seçeneği açılan listeden seçin.
Belirli Aygıtları Bulma
Bu bilgisayarın diğer Bluetooth aygıtlarını algılarken arayacağı ve rapor edeceği aygıt
türleri sınırlandırılabilir.
Bluetooth yalnızca belirli aygıtları, belirli aygıt sınıfların
türlerini bildirebilir.
ı veya bir sınıf içindeki belirli aygıt
Bluetooth'u Yapılandırma 47

Bölüm 2
• Specific devices (Belirli aygıtlar): Belirli aygıtlara örnek olarak tek bir bilgisayar veya
Bluetooth cep telefonu verilebilir.
• Specific class of device (Belirli aygıt sınıfı): Aygıt sınıfına örnek olarak bilgisayar
verilebilir.
• Specific type of device within a class (Bir sınıf içindeki belirli aygıt türleri): Bilgisayar
sınıfı içindeki belirli bir aygıt türüne örnek olarak Dizüstü bilgisayar verilebilir.
Bulunacak aygıtlar karışık veya aynı olabilir; belirli türden bir veya daha fazla aygıt
aranabilir, aygıt sınıfları ve bir aygıt sınıfı içindeki aygıt türleri aynı anda aranabilir.
Bulunacak Aygıtlar Listesinden Aygıt Silme
Bluetooth Configuration Panel (Bluetooth Yapılandırma Bölmesi) öğesinde, Discovery
(Bulma) sekmesinden, çıkarılacak aygıtı seçin ve Delete (Sil) düğmesini tıklatı
Not Report only selected Bluetooth devices (Yalnızca seçili Bluetooth aygıtlarını
rapor et) öğesi seçili ise, Delete (Sil) düğmesi kullanılamaz.
Belirli Aygıtların Bulunmasını Geçici Olarak Devre Dışı Bırakma
Bluetooth Configuration Panel (Bluetooth Yapılandırma Bölmesi) öğesinde, Discovery
(Bulma) sekmesinden, Report all Bluetooth devices (Tüm Bluetooth aygıtlarını rapor et)
öğesini seçin. Özel olarak seçilmiş aygıtlar diğer aygıtlarla beraber bulunur.
Belirli aygıtların bulunmasını yeniden etkinleştirmek istiyorsanız, Report Only Selected
Bluetooth Devices (Yalnızca Seçili Bluetooth Aygıtlarını Rapor Et) öğesini tekrar seçin.
n.
Not Report all Bluetooth devices (Tüm Bluetooth aygıtlarını rapor et) seçili değilse,
tüm aygıtlar silindiğinde bir hata mesajı görüntülenir.
Güvenlik
HP Bluetooth Adapteraygıtınız kablosuz iletişiminizi güven altına alabilmeniz için çeşitli
yöntemler sunar.
Kimlik Doğrulama
Kimlik doğrulama, kimliği doğrulamak için kullanılır; uzak aygıttan bir parola veya bağlantı
anahtarı ister. Uzak bir aygıt erişmeye çalıştığında, durum yerel işletmene görsel ve/veya
işitsel bir uyarı ile bildirilir.
Bildirim göz ardı edilirse, ayarlanmış bir zaman aşımı süresinin ardından erişim reddedilir.
Aygıtlar eşitlendiğinde, ilgili aygıtlar otomatik olarak aralarında bir bağlantı anahtarı
değişimi yaparlar ve Kimlik Doğrulama işlemi işletmenin herhangi bir müdahalesi
olmadan gerçekleşir.
Yetkilendirme:
Yetkilendirme, bağlantının zaman aşımına uğramaması ve başarısız olmaması için
işletmenin müdahalesini gerektiren ve Evet veya Hayır cevabı isteyen bir güvenlik
tedbiridir. Secure Connection (Güvenli Bağlantı) etkinleştirildiğinde Yetkilendirme de
48 HP bt500 Bluetooth USB 2.0 Kablosuz Yazıcı Bağdaştırıcısı

otomatik olarak etkinleştirilir, ancak uzak her aygıt için hizmet bazında da devre dışı
bırakılabilir.
Yetkilendirme'de şu seçenekler vardır:
• Yes, you may connect (Evet, bağlanabilirsin) (ilerlemek için balonu tıklatın).
• No, you may not connect (Hayır, bağlanamazsın) (balonu dikkate almazsanız
bağlantı başarısız olacaktır).
Bağlantı Yetkilendirildiğinde, erişim izni verme ile ilgili üç seçenek içeren bir pencere
görüntülenir. Bu sadece FTP hizmeti içindir.
• For the current task (Geçerli görev için) (varsayılan) (aşağıdaki nota bakın)
• For the next… (Bir sonraki için) (açılan liste kutusundan bir süre seçin)
• 5 Minutes (5 Dakika)
• 15 Minutes (15 Dakika)
• 30 Minutes (30 Dakika)
•1 Hour (1 Saat)
• Always allow this device to access my computer’s (service name) service (Bu aygıtın
bilgisayarımın "hizmet adı" hizmetine erişmesine her zaman izin ver).
Not Her dosya, grup olarak veya tek tek gönderilmiş olsa da, ayrı bir iş sayılır. Birden
fazla dosya alırken, her biri için Yetkilendirme yapmak zorunda kalmamak için For the
next... (Bir sonraki için) seçeneğini seçin.
Yetkilendirmeyi tek bir aygıta ilişkin birden fazla yerel hizmet için ayarlamak istiyorsanız:
Not Aygıtlar eşleştirilmelidir.
1. My Bluetooth Places (Bluetooth Bağlantılarım) öğesinde eşleştirilmiş bir aygıtı sağ
tıklatın, Properties (Özellikler) öğesini ve ardından Authorization (Yetkilendirme)
sekmesini tıklatın.
2. Liste kutusundan Yetkilendirme'nin İSTENMEYECEĞİ hizmetleri seçin ve Tamam'ı
tıklatın.
Bluetooth aygıt kimliği
Her Bluetooth aygıtının üretim sürecinde atanmış benzersiz bir Bluetooth Aygıt Adresi
(BDA) vardır. Bu adres değiştirilemez.
BDA genellikle on altı basamaklı bir biçimdedir; 00:D0:B7:03:2E:9F geçerli bir BDA'dır.
Her Bluetooth aygıtının ayrıca bir de yapılandırılabilir, kullanışlı, diğer aygıtlardan ayırt
edilmesini sağlayan bir adı vardır. Kullanışlı ad en fazla 99 alfasayısal karakter
uzunluğunda olabilir ve boşluk içerebilir. "Kişisel Bilgisayarım", geçerli bir kullanışlı addır.
Şifreleme
Veri şifrelemek, gizli bir anahtar veya parola kullanarak veriyi okunamaz hale getirmektir.
Şifreyi çözmek için, şifrelemeden kullanılan o anahtar ve parola gerekir.
Güvenlik 49

Bölüm 2
Bağlantı anahtarı
Bağlantı anahtarı; bir parola, Bluetooth Aygıt Adresi ve dahili olarak oluşturulan rasgele
bir sayı temel alınıp dahili olarak oluşturulan benzersiz bir erişim kodudur. Bağlantı
anahtarları, aygıtlar eşleştirildiğinde otomatik olarak oluşturulur.
Bir bağlantı anahtarı oluşturulduktan sonra, parolayı ele girmek gerekmez.
Eşleştirilen aygıtlar
Eşleştirme sayesinde, her bağlantıda erişim bilgilerini elle girmek zorunda kalmazsınız.
Eşleştirilen aygıtlar, her bağlantıda otomatik olarak birbirlerine verdikleri benzersiz bir
bağlantı anahtarını kullanırlar.
Eşleştirilen aygıtlar bir işlemi gerçekleştirmeden önce onun yapılıp yapılamayacağını
belirlemeye çalışırlar.
Aşağıda olasılık denetimi işlemi ile ilgili olarak verilen örnekte; alan aygıtın (aygıtlar
eşleştirilmiş olsa da) bağlantıyı kabul etmesini gerektiren Yetkilendirme etkinleştirilmiştir.
1. Bir dosya seçilir ve eş
2. Dosya gönderilmeden önce, gönderen aygıt sunucuyu açık bir şekilde sorgular.
3. Sunucu da açık bir şekilde yanıt vererek, gönderenin yazmaya çalıştığı klasörde o
adda bir dosyanın bulunduğunu bildirir.
4. Gönderen aygıt, bağlantının kurulabilmesi için kullanıcının kabul etmesi gereken bir
Dosya Değiştirmeyi Onayla penceresi görüntüler.
5. Sunucu, görev çubuğunun sağ ucundaki bildirim alanında bir Yetkilendirme balonu
görüntüler.
Sunucuyu kullanan kişi Yetkilendirme balonunu onaylamalıdır, aksi takdirde bağlantı
kurulamaz ve dosya aktarılamaz.
Birbirinin aynısı kopya dosyalar yoksa, Yetkilendirme balonu sunucuda hemen
görüntülenir.
leştirilmiş uzak aygıta gönderilir.
Başka Bir Aygıtla Eşleştirme Yapmak için
1. Secure Connection (Güvenli Bağlantı) etkin durumdaysa, iki aygıt ilk defa
bağlanmaya çalıştığında eşleştirilmelerini isteyen bir iletişim kutusu görüntülenir. Bir
parolanın başarılı bir şekilde verilebilmesi ve eşleştirme işleminin tamamlanabilmesi
için ekrandaki yönergeleri uygulayın.
2. Bir aygıtı elle eşleştirmek için: My Bluetooth Places (Bluetooth Bağlantılarım)
öğesindeki Folders (Klasörler) bölmesinde bir aygıtı sağ tıklatın, kısayol menüsünden
Pair Device (Aygıtı Eşleştir) öğesini seçin ve ekrandaki yönergeleri uygulayın.
Güvenli Bağlantıyı Etkinleştirmek veya Devre Dışı Bırakmak için
1. Bluetooth Configuration Panel (Bluetooth Yapılandırma Bölmesi) ö
Services (Yerel Hizmetler) veya Client Applications (İstemci Uygulamaları) sekmesini
seçin.
2. Secure Connection (Güvenli Bağlantı) seçeneğini işaretleyin veya işaretini kaldırın
ve Tamam'ı tıklatın.
50 HP bt500 Bluetooth USB 2.0 Kablosuz Yazıcı Bağdaştırıcısı
ğesinden Local

Not Güvenli Bağlantı her iki aygıtta da etkinleştirildiğinde, aygıtlar eşleştirilene kadar
bağlantı yapılamaz.
Eşleştirmeyi Kaldırmak için
My Bluetooth Places (Bluetooth Bağlantılarım) öğesindeki Folders (Klasörler)
bölmesinde eşleştirilmiş bir aygıtı sağ tıklatın, kısayol menüsünden Unpair Device
(Aygıt Eşleştirmesini Kaldır) öğesini seçin.
Parola
En fazla 16 alfasayısal karakter içerebilen bir dize. Parolalara Kişisel Tanımlama
Numarası veya PIN kodu da denir.
Bir Bluetooth hizmeti veya uygulaması için Güvenli Bağlantı seçeneği etkinleştirilmişse
Parola gerekebilir.
Güvenli bağlantı
Her bağlantı teşebbüsünde parola veya bağlantı anahtarı gerekir.
Bluetooth bağlantısı üzerinden yapılan tüm veri alışverişi şifrelenir.
Güvenli Bağlantı etkinleştirildiğinde Yetkilendirme de varsayılan olarak etkinleştirilir,
ancak Yetkilendirme bu bilgisayara bağlanma iznine sahip uzak her aygıt için hizmet
bazında devre dışı bırakılabilir.
Güvenlik isteği iletişim kutusu
Güvenli Bağlantı etkin durumda iken bir bağlantı teşebbüsü olduğunda, görev çubuğunun
sağ ucundaki Bildirim alanında bir Bluetooth parolası isteği ve/veya Bluetooth
Yetkilendirme isteği balonu görünebilir.
İlerlemek için balonu tıklatın.
Güvenlik 51

Bölüm 2
52 HP bt500 Bluetooth USB 2.0 Kablosuz Yazıcı Bağdaştırıcısı

3 Sorun Giderme
İpucu Burada sözü edilmeyen pek çok sorunu bağdaştırıcının bağlantısını çıkarıp
yazıcı veya bilgisayarı kapatıp açtıktan sonra bağdaştırıcıyı tekrar bağlayarak
çözebilirsiniz.
Yazdırma ile ilgili sorun giderme
Tablo 3-1 Bluetooth gönderme aygıtı yazıcıyı bulamıyor
HP Bluetooth Adapter aygıtı yazıcıya bağlı değil
veya yazıcı kapalı.
Erişilebilirlik “Not Visible” (Görünmez) olarak
ayarlanmış.
Güvenlik düzeyi “High" (Yüksek) olarak
ayarlanmış.
Yazıcı çok uzakta. Bağlantı kurulana kadar yazıcıya yaklaşın.
Device Name (Aygıt Adı) değiştirilmiş. Yazıcının aygıt adı değiştirilmişse, yeni adı
1. Yazıcıyı açın.
2. Bağdaştırıcıyı yazıcıdaki kamera/
Pictbridge/ana bilgisayar USB bağlantı
noktasına takın. Çoğu zaman bu bağlantı
noktası yazıcının ön tarafında olur.
3. HP Bluetooth Adapter aygıtının üzerindeki
LED 'in yanıp söndüğünü görün.
1. Yazıcının menüsünden Bluetooth'u seçin.
2. Accessibility (Erişilebilirlik) öğesini seçin.
3. Visible to All (Tümü için görünür) öğesini
seçin.
1. Yazıcının menüsünden Bluetooth'u seçin.
2. Security Level (Güvenlik Düzeyi) öğesini
seçin.
3. Low (Düşük) öğesini seçin.
seçmek için yazıcıyı tekrar Bulmanız gerekir.
Tablo 3-2 Sayfa yazdırılmıyor veya boş sayfa çıkıyor
Dosya türü profil veya yazıcı tarafından
desteklenmiyor. Örneğin, bazı profiller gif'i
desteklemez veya yazıcınıza yanlışlıkla bir ses
dosyası göndermeye çalışmış olabilirsiniz.
Yazıcı etki mesafesinin dışında. Bağlantı kurulana kadar yazıcıya yaklaşın.
Bir mikrodalga kaynağı veya başka bir aygıt
iletişimi engelliyor.
Çok fazla etkin Bluetooth aygıtı var. Aynı anda sadece yedi adet Bluetooth aygıtı
Dosya çok büyük. Dosya aygıtınızın belleği için fazla büyük
Yazıcıya doğru türde dosya gönderdiğinizden
emin olun.
Diğer aygıt işlemini tamamladıktan sonra tekrar
yazdırmayı deneyin.
etkin olabilir. Başka bir aygıtı kapatmanız
gerekir.
olabilir. Boyutunu küçültmek üzere dosyada
değişiklik yapın.
Sorun Giderme 53

Bölüm 3
Tablo 3-3 Baskı kalitesi kötü
Fotoğraf düşük çözünürlükte çekilmiş. En yüksek kalitede resim çekecek şekilde
fotoğraf makinenizdeki ayarı değiştirin.
Not VGA çözünürlüğe (640 x 480) sahip
fotoğraf makineleri en yüksek çözünürlükte dahi
yüksek kaliteli fotoğraflar veremeyebilir.
Yazdırma kartuşunun değiştirilmesi gerekiyor. Yazdırma kartuşlarını kontrol etme ve
Yazıcıda düz kağıt var. En iyi baskı kalitesi için fotoğraf kağıdı ve
değiştirme konusunda bilgi için yazıcınızın
belgelerine bakın.
fotoğraf baskı kartuşu kullanın. Bilgi için
yazıcınızın belgelerine bakın.
Tablo 3-4 Fotoğrafd beyaz kenarlıkla basılıyor
Bluetooth gönderme aygıtı kenarlıksız
yazdırmayı desteklemez.
Yazdırma uygulaması ile ilgili en yeni
güncelleştirmeler konusunda bilgi için
aygıtınızın satıcısına veya web sitesine
başvurun.
Bilgisayarlar ile ilgili sorun giderme
Tablo 3-5 Eşleştirilmiş bir aygıta bağlanamıyorum
Uzak aygıt etki mesafesi içinde veya açık
olmasa da eşleştirilmiş aygıtlar her zaman My
Bluetooth Places (Bluetooth Bağlantılarım)
öğesinde görüntülenirler.
Tablo 3-6 Eşleştirilmemiş bir uzak aygıttaki hizmetleri bulamıyorum
Uzak aygıt açılmamış veya etki mesafesi
dışında olabilir.
Eşleştirilen iki uzak aygıttan diğerinin etki
mesafesi içinde bulunduğundan, açık
olduğundan emin olun ve tekrar bağlanmayı
deneyin.
•
•
•
Uzak aygıtın açık olduğundan emin olun.
Uzak aygıtın Connectable (Bağlanabilir)
modda olduğundan emin olun (Bluetooth
Yapılandırma Bölmesi'nin Erişilebilirlik
sekmesi).
Aygıtın etki mesafesi içinde olduğundan
emin olmak için "Aygıtları Ara" işlemini
gerçekleştirin.
54 HP bt500 Bluetooth USB 2.0 Kablosuz Yazıcı Bağdaştırıcısı

Tablo 3-7 Çevirmeli bağlantı hizmeti çalışmıyor
Düzgün şekilde yapılandırılmış bir modem
sunucuya takılmadığı sürece Çevirmeli
Bağlantı hizmeti çalışmaz.
Modemin bağlı olduğu bilgisayarda yerel aygıt
olarak kullanılabilir durumda olduğundan emin
olun.
•
•
•
•
Tablo 3-8 Nasıl Yapılır?
Donanım aygıtımın Bluetooth aygıt adresini
(BDA) nasıl öğrenebilirim?
Ana bilgisayar denetleyici arabiriminin (HCI)
sürümünü nasıl öğrenebilirim?
Bağlantı yöneticisi protokolünün (LMP)
sürümünü nasıl öğrenebilirim?
Bilgisayarıma bağlı Bluetooth donanımı ile ilgili
bilgileri nasıl bulabilirim?
Bluetooth Configuration Panel (Bluetooth
Yapılandırma Bölmesi), Hardware (Donanım)
sekmesindeki Devices (Aygıtlar) bölümünde,
adresini öğrenmek istediğiniz aygıtı seçin.
İletişim kutusunun Device Properties (Aygıt
Özellikleri) bölümünde, dördüncü giriş (Aygıt
Adresi) seçtiğiniz Bluetooth aygıtının BDA'sıdır.
Bluetooth Configuration Panel (Bluetooth
Yapılandırma Bölmesi), Hardware (Donanım)
sekmesindeki Device Properties (Aygıt
Özellikleri) bölümünde beşinci giriş; Ana
Bilgisayar Denetleyici Arabirimi'nin (Host
Controller Interface) Bluetooth Specification
uyumluluk bilgilerini verir.
Gerektiğinde altıncı giriş ise, Ana Bilgisayar
Denetleyici Arabirimi'nin Specification
Düzeltmesi ile ilgili bilgileri içerir.
Bluetooth Configuration Panel (Bluetooth
Yapılandırma Bölmesi), Hardware (Donanım)
sekmesindeki Device Properties (Aygıt
Özellikleri) bölümünde yedinci giriş; Bağlantı
Yöneticisi Protokolü'nün sürüm numarasını
verir.
Gerektiğinde sekizinci giriş ise Bağlantı
Yöneticisi Protokolü'nün alt sürüm numarasını
içerir.
Bluetooth Configuration Panel (Bluetooth
Yapılandırma Bölmesi) öğesinden Hardware
(Donanım) sekmesini seçin:
Bluetooth Configuration Panel (Bluetooth
Yapılandırma Bölmesi), Local Services
(Yerel Hizmetler) sekmesinden Dial-up
Networking (Çevirmeli Bağlantı) hizmetini
çift tıklatın.
Modem alanındaki aşağı oku tıklatın ve
bağlantı kurmak için kullanılacak modemi
seçin.
Tamam düğmesini tıklatın.
Bluetooth Configuration Panel (Bluetooth
Yapılandırma Bölmesi) öğesini kapatmak
için Tamam düğmesini tıklatın.
Bilgisayarlar ile ilgili sorun giderme 55

Bölüm 3
Nasıl Yapılır? (devamı)
Ağ erişimi bağlantısı nasıl sınayabilirim?
İstemci LAN'a kablo ile bağlı ise, sınama
•
işleminin kablolu değil kablosuz bağlantıyı
kontrol edebilmesi için kablo bağlantısını
çıkarın.
Sunucunun Internet'e erişimi varsa,
•
istemcide bir tarayıcı açın ve World Wide
Web'e bağlanın.
Ayrıca DOS komut isteminden sunucuya
•
Ping işlemi de uygulayabilirsiniz.
Tablo 3-9 Internet bağlantı paylaşımı çalışmıyor
Bu durum, Bluetooth takılı iken Internet Bağlantı
Paylaşımı etkinleştirildiğinde ortaya çıkar (bu
Microsoft Windows'un normal çalışma biçimidir,
hata değildir).
Internet Bağlantı Paylaşımı'nı etkinleştirmek
için:
Ethernet bağdaştırıcısı için paylaşımı devre
•
dışı bırakın
•
•
•
Ethernet bağdaştırıcısı için Paylaşımı
•
yeniden etkinleştirin ve paylaşım kutusunu
seçin (işaretleyin).
Bir bağdaştırıcı seçmeniz istenirse, Bluetooth
ağ bağdaştırıcısını seçin. (Birden fazla
bağdaştırıcı varsa bu seçenek görüntülenmez.)
İstendiğinde, bilgisayarı yeniden başlatın.
Denetim Masası'nı, ardından Ağ ve
Çevirmeli Bağlantılar'ı seçin
Yerel Ağ Bağlantısı'nı sağ tıklatın,
Özellikler'i seçin, ardından Paylaşım
sekmesini seçin.
"Bu bağlantı için Internet Bağlantı
Paylaşımını etkinleştir" onay
kutusunun işaretini kaldırın ve
Tamam'ı tıklatın.
Tablo 3-10 Bluetooth seri bağlantı noktası kullanılırken bilinmeyen bağlantı noktası
mesajı görüntüleniyor
Bilinmeyen Bağlantı Noktası mesajı genellikle
kullanımda olan bir bağlantı noktasına
bağlanmaya çalışıldığında görüntülenir.
Gerekirse başka Bluetooth Seri Bağlantı
Noktaları da eklenebilir.
56 HP bt500 Bluetooth USB 2.0 Kablosuz Yazıcı Bağdaştırıcısı
Bağlantı noktası kullanılabilir hale gelene kadar
bekleyin veya başka bağlantı noktaları ekleyin.

4 Teknik bilgiler
Teknik özellikler
Genel
• Bluetooth Specification 2.0 ile uyumlu
• Güç Gereksinimleri: Ana bilgisayar
tarafından karşılanır
• Güç Tüketimi (5 V)
• Beklemede 1 mA
•Boşta 7 mA
• Noktadan noktaya çalışırken 65 mA
(normal)
•Çalışırken 75 mA (maks.)
Radyo
• Frekansı Aralığı: 2.402 -2.480 GHz
• Güç Aktarımı (Tx): 2 dBm (normal)
• Alış Hassasiyeti (Rx): -80 dBm'den daha iyi
@ %0,1BER
• Mesafe: En fazla 30 m
Anten
• Dahili Anten
• Tepe Kazancı: +2 dBi
• VSWR: <2,0 : 1
• Kutup: Doğrusal
Isı
• Çalışma ısısı: -10° - 85°C
• Saklama ısısı: -40°C - 150°C
Arabirim
Standart USB erkek A Tipi fiş
Desteklenen profiller
• OBEX
• HCRP
• BIP
• SPP
• BPP
Teknik bilgiler 57

Bölüm 4
Sınırlı garanti bildirimi
Müşteri desteği
Yardım için 1-800-HP-INVENT (yalnızca Kuzey Amerika) numaralı telefonu arayın veya
www.hp.com/support adresinden Müşteri Desteği'ne başvurun.
Çevreci ürün yönetim programı
Hewlett-Packard, çevreye duyarlı bakış açısıyla kaliteli ürünler sağlama taahhüdüt etmektedir. Bu
ürünün tasarımı geri dönüştürmeye uygundur. Yazıcının güvenli bir şekilde işlevlerini yerine getirerek
58 HP bt500 Bluetooth USB 2.0 Kablosuz Yazıcı Bağdaştırıcısı

çalışması sağlanırken, olabildiğince az malzeme kullanılmıştır. Kolaylıkla ayrım sağlanması
amacıyla malzemeler birbirine benzemeyecek şekilde tasarlanmıştır. Malzemeleri birbirine bağlayan
parçalar ve diğer bağlantıların yeri kolayca bulunabilir, erişilebilir ve en bilinen aletler kullanılarak
çıkarılabilir. Önemli parçalar, kolayca çıkarılıp onarılabilmeleri için, kolay bir şekilde erişilebilecek
biçimde tasarlanmıştır.
Daha fazla bilgi için aşağıdaki adresteki HP’s Commitment to the Environment Web sitesini ziyaret
edin:
www.hp.com/hpinfo/globalcitizenship/environment/index.html
Bu bölüm aşağıdaki konuları içermektedir:
Plastik
•
•
Malzeme güvenlik bilgi formları
Donanım geri dönüştürme programı
•
• Avrupa Birliği ülkelerinde ev kullanıcıları için eski cihazların atılması ile ilgili bölüm
Plastik
25 gramın üzerindeki dönüştürülebilir plastik parçalar, uluslararası standartlara göre işaretlenerek,
ürünün kullanım ömrü sona erdiğinde belirlenmeleri kolaylaştırılmıştır.
Malzeme güvenlik bilgi formları
Malzeme güvenlik bilgi formları (MSDS) HP'nin web sitesinden sağlanabilir:
www.hp.com/go/msds
Internet erişimi olmayan müşterilerin, HP Müşteri Hizmetleri Merkezi'ni araması gerekir.
Donanım geri dönüştürme programı
HP, dünya çapında en büyük elektronik geri dönüşüm merkezlerinden bazılarıyla ortak olmasının
yanı sıra, birçok ülkede hızla artan sayıda ürün iade ve geri dönüşüm programları sunmaktadır. HP,
ayrıca, birtakım yaygın kullanılan ürünlerini yenileyip tekrar satarak kaynakları korumaktadır.
HP ürünlerini geri dönüştürmeyle ilgili bilgiler için lütfen www.hp.com/recycle adresini ziyaret edin.
Çevreci ürün yönetim programı 59

Bölüm 4
Avrupa Birliği ülkelerinde ev kullanıcıları için eski cihazların atılması ile ilgili bölüm
Disposal of Waste Equipment by Users in Private Households in
the European Union
This symbol on the product or on its packaging indicates that this product
must not be disposed of with your other household waste. Instead, it is your
responsibility to dispose of your waste equipment by handing it over to a designated
collection point for the recycling of waste electrical and electronic equipment. The
separate collection and recycling of your waste equipment at the time of disposal will
help to conserve natural resources and ensure that it is recycled in a manner that protects human health and the environment. For more information about where you can
drop o your waste equipment for recycling, please contact your local city o ce, your
household waste disposal service or the shop where you purchased the product.
Yasal uyarılar
HP bt500 Bluetooth USB 2.0 Kablosuz Yazıcı Bağdaştırıcısı, ülkenizde/bölgenizdeki yasal
kurumların ürün koşullarını karşılar.
Bu bölüm aşağıdaki konuları içermektedir:
Yasal düzenleme model kimlik numarası
•
• FCC bildirimi
• Kore'deki kullanıcılar için not
• Japonya'daki kullanıcılar için VCCI (B Sınıfı) uyumu ile ilgili bildirim
60 HP bt500 Bluetooth USB 2.0 Kablosuz Yazıcı Bağdaştırıcısı

• Almanya için gürültü yayılımı ile ilgili bildirim
Yasal düzenleme model kimlik numarası
Yasal tanımlama amacıyla, ürününüze bir Yasal Düzenleme Model Numarası verilmiştir.
Ürününüzün Yasal Düzenleme Model Numarası: SDCAB-0705. Bu yasal düzenleme numarası
pazarlama adıyla (HP bt500 Bluetooth USB 2.0 Kablosuz Yazıcı Bağdaştırıcısı) veya ürün adıyla
(ERROR ERROR! Target for reference type variable.varref, ID was not found! ERROR!
ERROR! ERROR! ERROR! ERROR! ERROR! ERROR! ERROR! ERROR!) karıştırılmamalıdır.
FCC bildirimi
FCC statement
The United States Federal Communications Commission (in 47 CFR 15.105) has specified
that the following notice be brought to the attention of users of this product.
This equipment has been tested and found to comply with the limits for a Class B digital
device, pursuant to Part 15 of the FCC Rules. These limits are designed to provide reasonable protection against harmful interference in a residential installation. This equipment
generates, uses and can radiate radio frequency energy and, if not installed and used in
accordance with the instructions, may cause harmful interference to radio communications.
However, there is no guarantee that interference will not occur in a particular installation.
If this equipment does cause harmful interference to radio or television reception, which can
be determined by turning the equipment off and on, the user is encouraged to try to correct
the interference by one or more of the following measures:
• Reorient the receiving antenna.
• Increase the separation between the equipment and the receiver.
• Connect the equipment into an outlet on a circuit different from that to which the
receiver is connected.
• Consult the dealer or an experienced radio/TV technician for help.
For further information, contact:
Manager of Corporate Product Regulations
Hewlett-Packard Company
3000 Hanover Street
Palo Alto, Ca 94304
(650) 857-1501
Modifications (part 15.21)
The FCC requires the user to be notified that any changes or modifications made to this
device that are not expressly approved by HP may void the user's authority to operate the
equipment.
This device complies with Part 15 of the FCC Rules. Operation is subject to the following
two conditions: (1) this device may not cause harmful interference, and (2) this device must
accept any interference received, including interference that may cause undesired
operation.
Kore'deki kullanıcılar için not
Yasal uyarılar 61

Bölüm 4
Japonya'daki kullanıcılar için VCCI (B Sınıfı) uyumu ile ilgili bildirim
Almanya için gürültü yayılımı ile ilgili bildirim
Geräuschemission
LpA < 70 dB am Arbeitsplatz im Normalbetrieb nach DIN 45635 T. 19
Yasal kablosuz beyanları
Bu bölümde, kablosuz ürünler hakkında yasal düzenlemelerle ilgili aşağıdaki bilgiler verilmektedir:
• Radyo frekansı yayılımına maruz kalma
• Avrupa Birliği yasal düzenleme notları
• Notice to users in Brazil
• Kanada'daki kullanıcılar için not
• Arjantin'deki kullanıcılar için not
• Endonezya'daki kullanıcılar için not
• Meksika'daki kullanıcılar için not
• Kore'deki kullanıcılar için not
• Pakistan'daki kullanıcılar için not
• Tayvan DGT uyarı bildirimi
• Tayvan'daki kullanıcılar için not
• Rusya'daki kullanıcılar için not
• Güney Afrika'daki kullanıcılar için not
Radyo frekansı yayılımına maruz kalma
Exposure to radio frequency radiation
Caution The radiated output power of this device is far below the FCC radio
frequency exposure limits. Nevertheless, the device shall be used in such a manner
that the potential for human contact during normal operation is minimized. This
product and any attached external antenna, if supported, shall be placed in such
a manner to minimize the potential for human contact during normal operation. In
order to avoid the possibility of exceeding the FCC radio frequency exposure
limits, human proximity to the antenna shall not be less than 20 cm (8 inches)
during normal operation.
62 HP bt500 Bluetooth USB 2.0 Kablosuz Yazıcı Bağdaştırıcısı

Avrupa Birliği yasal düzenleme notları
European Union Regulatory Notice
Products bearing the CE marking comply with the following EU Directives:
• Low Voltage Directive 73/23/EEC
• EMC Directive 89/336/EEC
CE compliance of this product is valid only if powered with the correct CE-marked AC
adapter provided by HP.
If this product has telecommunications functionality, it also complies with the essential
requirements of the following EU Directive:
• R&TTE Directive 1999/5/EC
Compliance with these directives implies conformity to harmonized European standards
(European Norms) that are listed in the EU Declaration of Conformity issued by HP for this
product or product family. This compliance is indicated by the following conformity
marking placed on the product.
The telecommunications functionality of this product may be used in the following EU and
EFTA countries:
Austria, Belgium, Cyprus, Czech Republic, Denmark, Estonia, Finland, France, Germany,
Greece, Hungary, Iceland, Ireland, Italy, Latvia, Liechtenstein, Lithuania, Luxembourg,
Malta, Netherlands, Norway, Poland, Portugal, Slovak Republic, Slovenia, Spain,
Sweden, Switzerland, and United Kingdom.
Notice to users in Brazil
Aviso aos usuários no Brasil
Este equipamento opera em caráter secundário, isto é, não tem direito à proteção
contra interferência prejudicial, mesmo de estações do mesmo tipo, e não pode causar
interferência a sistemas operando em caráter primário. (Res.ANATEL 282/2001).
Kanada'daki kullanıcılar için not
Notice to users in Canada/Note à l'attention des utilisateurs canadiens
For Indoor Use. This digital apparatus does not exceed the Class B limits for radio noise
emissions from the digital apparatus set out in the Radio Interference Regulations of the
Canadian Department of Communications. The internal wireless radio complies with RSS
210 and RSS GEN of Industry Canada.
Utiliser à l'intérieur. Le présent appareil numérique n'émet pas de bruit radioélectrique
dépassant les limites applicables aux appareils numériques de la classe B prescrites dans
le Règlement sur le brouillage radioélectrique édicté par le ministère des Communications
du Canada. Le composant RF interne est conforme a la norme RSS-210 and RSS GEN
d'Industrie Canada.
Yasal kablosuz beyanları 63

Bölüm 4
Arjantin'deki kullanıcılar için not
CNC xxxxxxx
Endonezya'daki kullanıcılar için not
Meksika'daki kullanıcılar için not
SCT xxxxxxxxx–xxx
Kore'deki kullanıcılar için not
Pakistan'daki kullanıcılar için not
Tayvan DGT uyarı bildirimi
Tayvan'daki kullanıcılar için not
64 HP bt500 Bluetooth USB 2.0 Kablosuz Yazıcı Bağdaştırıcısı

Rusya'daki kullanıcılar için not
Güney Afrika'daki kullanıcılar için not
TA-2007/172
APPROVED
Yasal kablosuz beyanları 65

Bölüm 4
Uyumluluk bildirimi (Avrupa Ekonomik Bölgesi)
DECLARATION OF CONFORMITY
according to ISO/IEC 17050-1 and EN 17050-1
Manufacturer's Name:
Manufacturer's Address:
Hewlett-Packard Company DoC#: SDCAB-0705-rel.3.0
8000 Foothills Blvd.
Roseville CA. USA
declares, that the product
Product Name:
Regulatory Model:
Product Options:
Product Number:
Power Adapter:
4)
HP Bluetooth USB 2.0 Wireless Adapter BT500
SDCAB-0705
ALL
Q6273A
N/A
conforms to the following Product Specifications:
SAFETY:
EMC:
RADIO:
HEALTH:
EN 60950-1:2001
EN 55022:1998+A1:2000+A2:2003 Class B
EN 55024:1998+A1:2001+A2:2003 Class B
3)
3)
EN 301 489-1 V1.5.1:2004-11/ EN 301 489-17 V1.2.1:2002
EN 61000-3-2:2000
EN 61000-3-3:1995+A1:2001
FCC Title 47 CFR, Part 15 Class B / ICES-003, Issue 4
EN 300 328 V1.6.1:2004
EU: 1999/519/EC
Supplementary Information:
1. The product herewith complies with the requirements of the EMC Directive 2004/108/EC, the Low Voltage
Directive 2006/95/EC and the R&TTE Directive 1999/5/EC and carries the CE-Marking accordingly.
2. This Device complies with Part 15 of the FCC Rules. Operation is subject to the following two Conditions:
(1) this device may not cause harmful interference, and (2) this device must accept any interference
received, including interference that may cause undesired operation
3. The product was tested in a typical configuration.
4. For regulatory purposes, these products are assigned a Regulatory model number. This number should
not be confused with the product name or the product number(s).
Roseville, CA, USA
15 February, 2007
For Regulatory Topics only, contact:
European Contact: Your Local Hewlett-Packard Sales and Service Office or Hewlett-Packard Gmbh,
Department HQ-TRE / Standards Europe, Herrenberger
USA Contact: Product Regulations Manager, Hewlett Packard Company, San Diego, (858) 655-4100
Strasse 140, D-71034 Böblingen, Germany (FAX: +49-7031-14-3143)
66 HP bt500 Bluetooth USB 2.0 Kablosuz Yazıcı Bağdaştırıcısı
Guy Goodlett Manager CSL

Dizin
A
ayar
bilgisayar 22
yazdırma 7
B
bağlantı durumu
bilgisayar 21
bağlantı oluşturma
bilgisayar 18
bilgisayar
ayar 22
bağlantı durumu 21
bağlantı oluşturma 18
Bluetooth aygıt kimliği49
Bluetooth aygıtlarını
bulma 19
Bluetooth Bağlantılarım15
Bluetooth uygulamaları 24
Bluetooth'a gönderme 21
Bluetooth'u başlatma veya
durdurma 18
bulma ayarları 47
donanım ayarları 45
dosya paylaşımı 21
erişilebilirlik ayarları 46
hizmet bulma 20
kimlik doğrulama 48
parola 51
yapılandırma 22
yazdırma 10
yazıcı 26
yazılımı yükleme 13
yetkilendirme 48
Bluetooth
Windows bilgileri 14
Bluetooth aygıt adı
yazıcı 7
Bluetooth aygıt adresi
yazdırma 9
Bluetooth aygıtlarını bulma
bilgisayar 19
Bluetooth hizmeti
ağ erişimi 41
çevirmeli bağlantı 38
faks 38
kulaklık40
PIM eşitlemesi 44
PIM öğesi aktarımı 42
resim aktarımı 37
seri bağlantı noktası 37
ses 36
Bluetooth hizmetleri 34
Bluetooth seri bağlantı
noktası 33
Bluetooth simgeleri 15
Bluetooth uygulamaları
bilgisayar 24
görüntüleme 24
Bluetooth uygulaması
çevirmeli bağlantı 32
dosya aktarımı 30
faks 29
HID 26
kulaklık28
PIM eşitlemesi 28
PIM öğesi aktarımı 31
seri bağlant
ses 27
Bluetooth'a gönderme 21
Bluetooth'u başlatma veya
durdurma 18
ı noktası 33
Ç
çevirmeli bağlantı 32
Çevreci ürün yönetim
programı 58
D
dosya aktarımı 30
dosya paylaşımı 21
E
erişim modları
yazdırma 8
F
faks 29
fare 26
H
HID uygulaması 26
hizmet bulma
bilgisayar 20
K
kamera
yazdırma 10
kameralı telefon
yazdırma 9
klavye 26
kulaklık28
L
LED 8
M
My Bluetooth Places (Bluetooth
Bağlantılarım): 15
P
parola
bilgisayar 51
PDA
yazdırma 10
PIM eşitlemesi 28
PIM öğesi aktarımı 31
PIN
bilgisayar 51
S
seri bağlantı noktası 33
ses 27
simgeler 15
Y
yanıp sönen ışık. bkz: LED
yasal uyarılar
kablosuz beyanları 62
Yasal düzenleme model
kimlik numarası 61
yazdırma
ayar 7
bilgisayar 10, 26
Bluetooth aygıt adı 7
67

Bluetooth aygıt adresi 9
erişim modları 8
kamera 10
kameralı telefon 9
PDA 10
yazılım
yükleme 13
68 HP bt500 Bluetooth USB 2.0 Kablosuz Yazıcı Bağdaştırıcısı
 Loading...
Loading...