Page 1
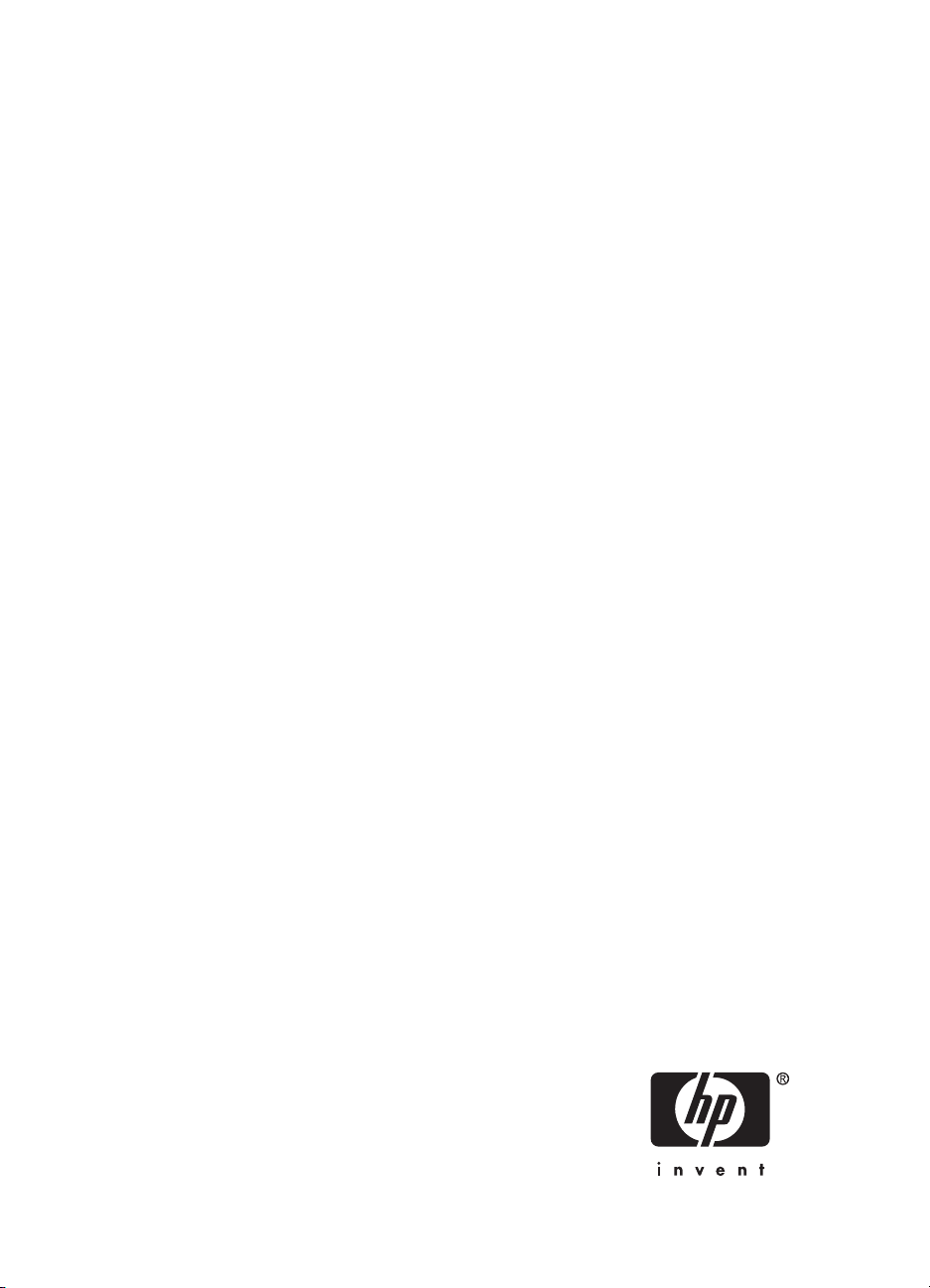
Adaptor wireless pentru imprimantă
USB 2.0 Bluetooth HP bt500
Ghidul utilizatorului
Page 2
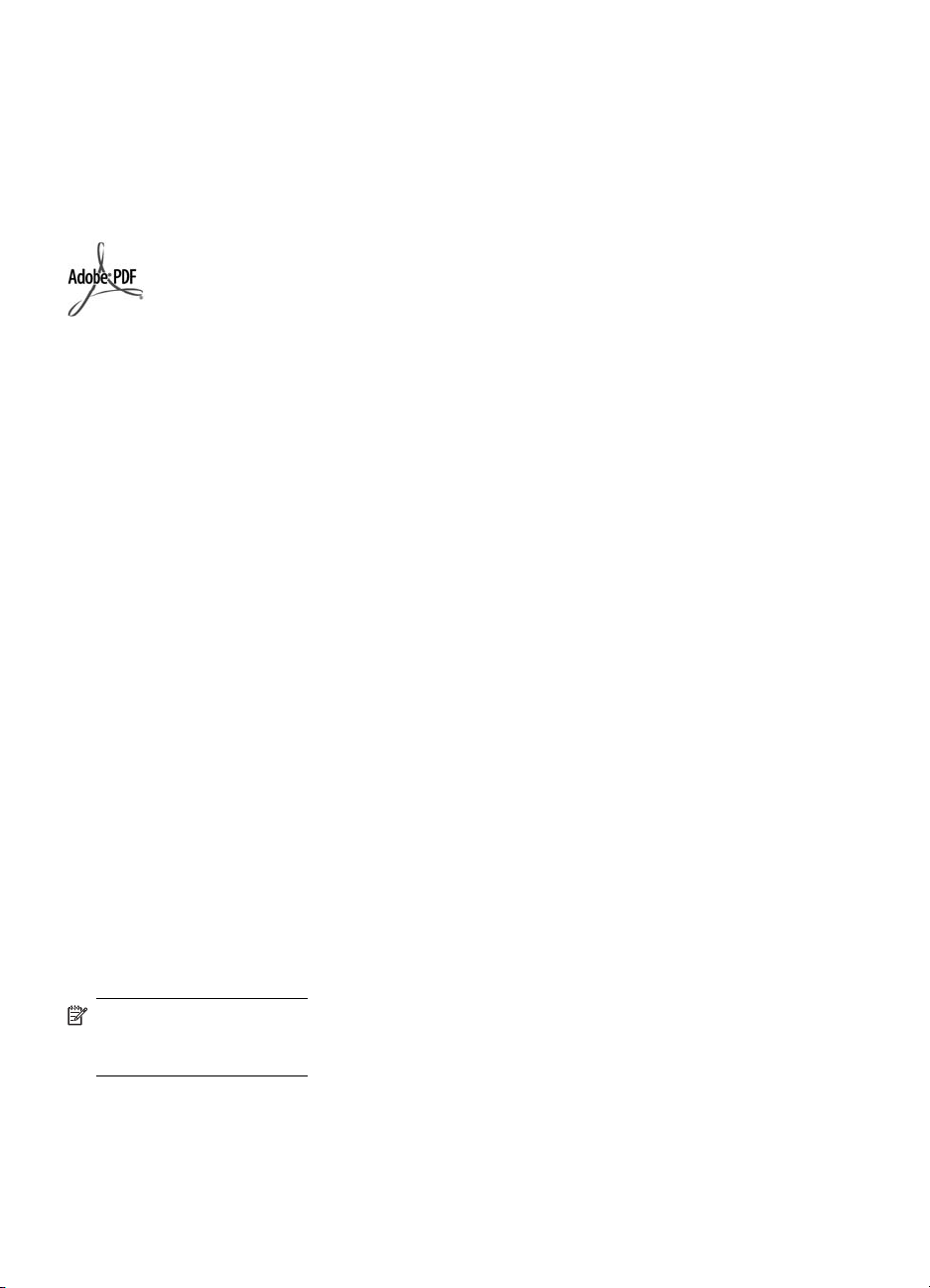
© Copyright 2007 Hewlett-Packard
Development Company, L.P.
Informaţiile din acest document pot fi
modificate fără înştiinţare prealabilă.
Reproducerea, adaptarea sau
traducerea fără acordul scris este
interzisă, cu excepţia situaţiilor în care
acest lucru este permis prin legea
drepturilor de autor.
Adobe şi sigla Acrobat sunt mărci
comerciale sau mărci comerciale
înregistrate ale Adobe Systems
Incorporated în Statele Unite ale
Americii şi/sau în alte ţări/regiuni.
Bluetooth este marcă înregistrată a
proprietarului de drept şi este utilizată
sub licenţă de Hewlett-Packard
Company.
Windows®, Windows NT®, Windows
Me®, Windows XP® şi Windows 2000®
sunt mărci comerciale înregistrate ale
Microsoft Corporation în Statele Unite
ale Americii.
Intel® şi Pentium® sunt mărci
comerciale înregistrate ale Intel
Corporation.
Număr publicaţie: Q6398–90109
Software cu licenţă
© Copyright 2000 – 2007, Broadcom
Corporation
Notificare
Garanţiile pentru produsele şi serviciile
HP sunt exprimate numai în declaraţiile
de garanţie explicite care însoţesc
aceste produse şi servicii. Nicio
menţiune din prezentul document nu
trebuie considerată ca garanţie
suplimentară. HP nu este
răspunzătoare pentru greşelile tehnice
sau de redactare sau pentru omisiunile
din prezentul document.
Hewlett-Packard Company nu este
răspunzătoare pentru daunele
accidentale sau care rezultă în urma
furnizării, a performanţelor sau a
utilizării documentului şi a programelor
descrise.
Notă Informaţiile de
reglementare pot fi consultate în
secţiunea Informaţii tehnice din
acest ghid de utilizare.
Page 3
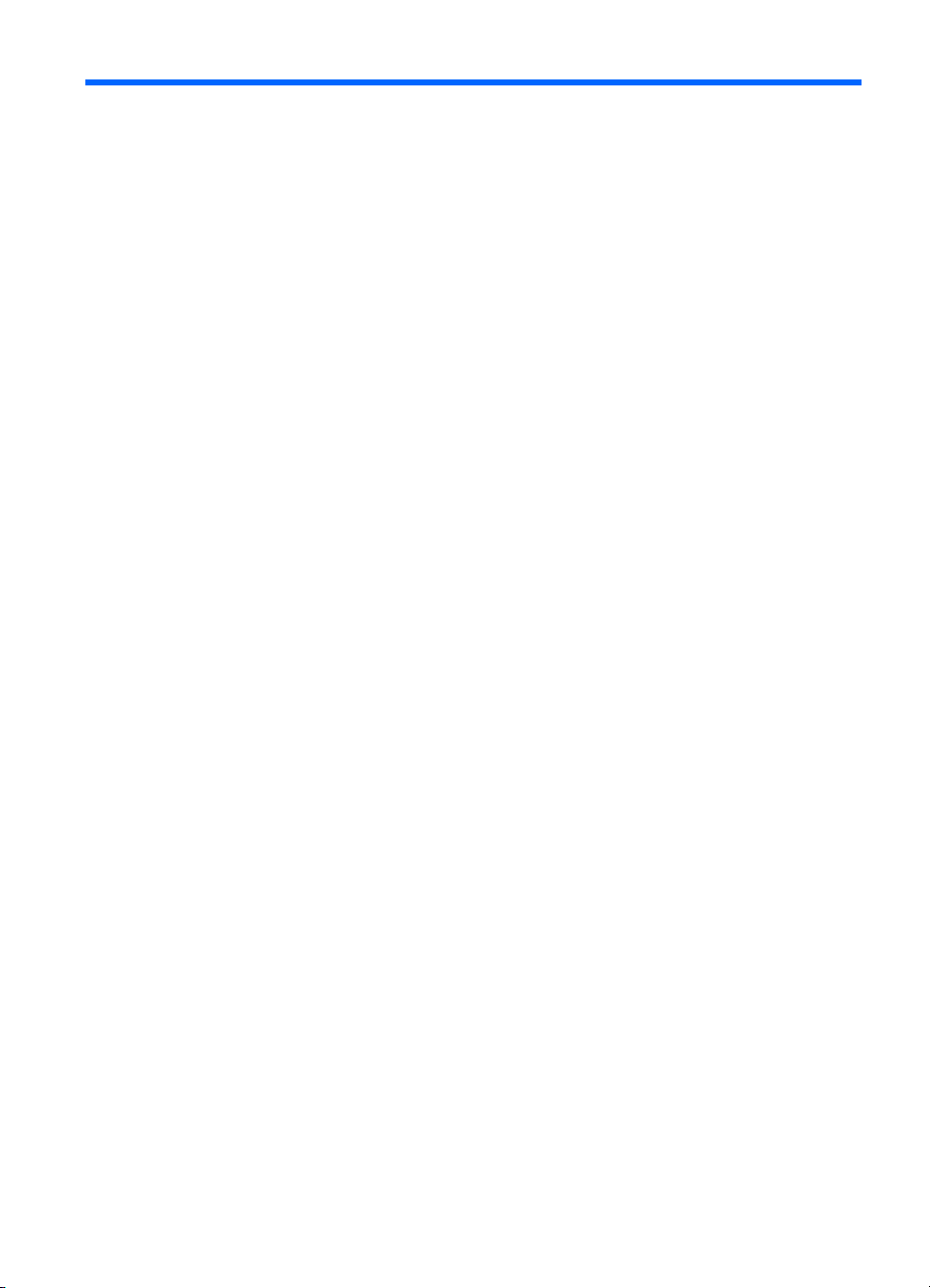
Index
1 Utilizarea dispozitivului HP Bluetooth Adapter pentru imprimare
Noţiuni de bază Bluetooth..........................................................................................................7
Instalarea şi configurarea...........................................................................................................7
Instalarea dispozitivului HP HP Bluetooth Adapter...............................................................8
Semnificaţia LED-ului...........................................................................................................8
Moduri de acces pentru dispozitivul HP Bluetooth Adapter........................................................8
Moduri de accesibilitate........................................................................................................9
Nivelul de securitate.............................................................................................................9
Imprimarea de la un dispozitiv cu Bluetooth.............................................................................10
Noţiuni generale despre imprimare....................................................................................10
Telefon cu cameră foto.......................................................................................................10
PDA....................................................................................................................................10
Cameră foto........................................................................................................................11
Calculator............................................................................................................................11
2 Utilizarea dispozitivului HP Bluetooth Adapter cu calculatorul
Instalarea şi configurarea software-ului....................................................................................13
Informaţii generale despre Windows Bluetooth........................................................................14
Bara Bluetooth....................................................................................................................15
Accesarea My Bluetooth Places (Locaţii Bluetooth proprii)................................................15
Pictograme Bluetooth.........................................................................................................15
Pictograme din zona Notification (Înştiinţări)................................................................16
Pictograme pentru dispozitive......................................................................................16
Pictograme pentru servicii............................................................................................16
Operaţii de bază.......................................................................................................................18
Pornirea sau oprirea dispozitivului Bluetooth.....................................................................18
Crearea unei conexiuni.......................................................................................................18
Crearea unei conexiuni de la pictograma Bluetooth din bara de sistem......................18
Crearea unei conexiuni cu ajutorul expertului de configurare Bluetooth......................18
Crearea unei conexiuni din My Bluetooth Places (Locaţii Bluetooth proprii)................19
Căutarea dispozitivelor Bluetooth.......................................................................................19
Căutarea unui serviciu........................................................................................................20
Bluetooth Connection Status (Stare conexiune Bluetooth)................................................21
Send to Bluetooth (Trimitere către Bluetooth)....................................................................22
Configurare Bluetooth...............................................................................................................23
3
Page 4
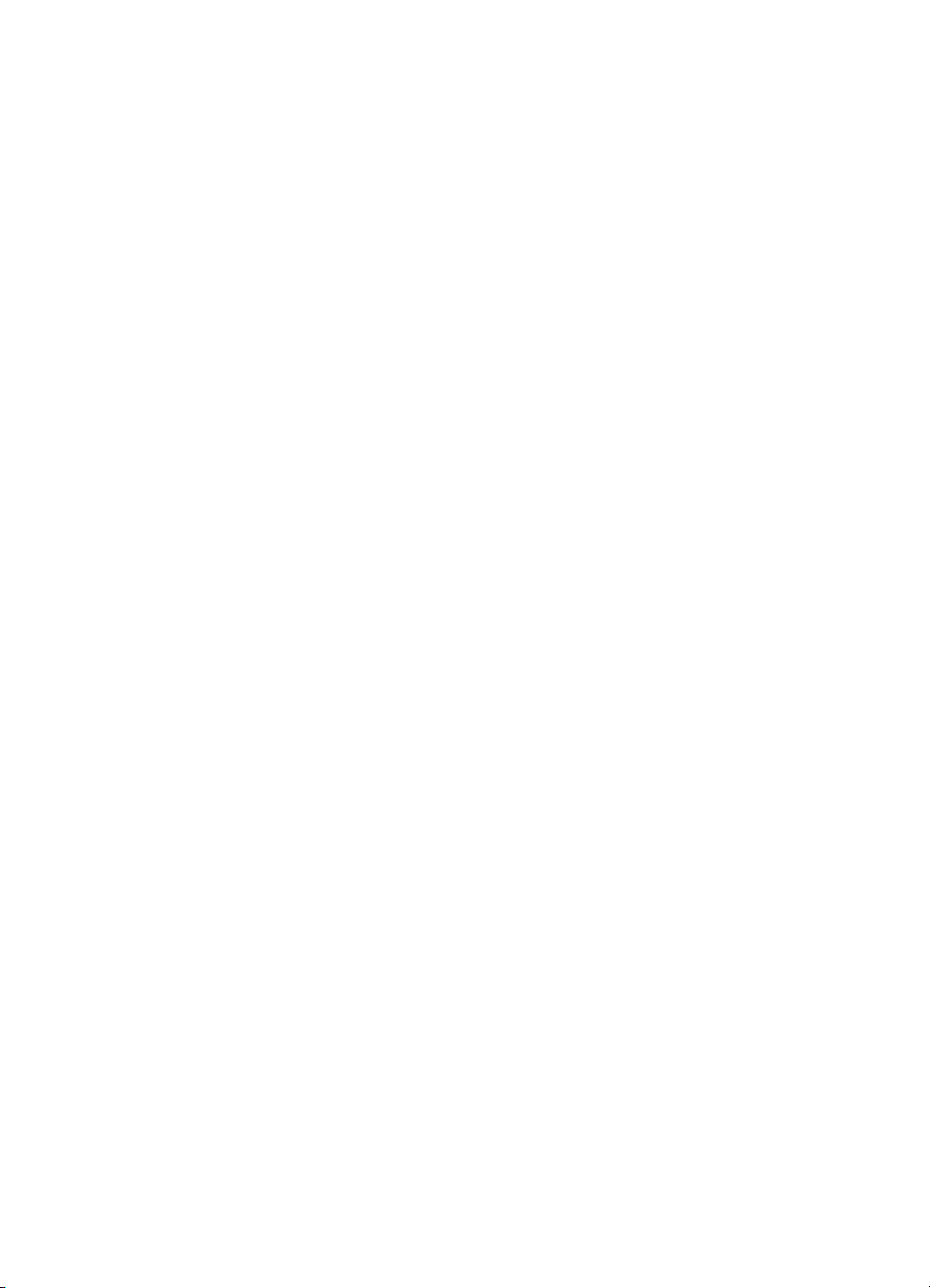
Accesarea panoului de configurare Bluetooth....................................................................23
Bluetooth Services (Servicii Bluetooth) versus Bluetooth Applications (Aplicaţii
Bluetooth).....................................................................................................................23
Folderul de schimb Bluetooth.............................................................................................23
Setări generale de configurare...........................................................................................24
Aplicaţii Bluetooth...............................................................................................................24
Accesarea configuraţiei aplicaţiei.................................................................................24
Bluetooth Imaging (Imagini prin Bluetooth)..................................................................25
Human Interface Device (Dispozitiv cu interfaţă umană).............................................26
Imprimantă....................................................................................................................27
Audio Gateway (Gateway audio)..................................................................................28
Headset (Căşti).............................................................................................................28
PIM Synchronization (Sincronizare PIM)......................................................................29
Fax................................................................................................................................31
File transfer (Transfer fişiere).......................................................................................31
PIM Item Transfer (Transfer articole PIM)....................................................................32
Dial-up Networking (Reţele dial-up)..............................................................................34
Network Access (Acces la reţea)..................................................................................34
Bluetooth Serial Port (Port serial Bluetooth).................................................................35
Servicii Bluetooth................................................................................................................36
Accesarea configurării serviciilor..................................................................................36
Setări comune ale configuraţiei....................................................................................36
Înştiinţări.......................................................................................................................36
Audio Gateway (Gateway audio)..................................................................................38
Bluetooth Image Transfer (Transfer imagini)................................................................38
Bluetooth Serial Port (Port serial Bluetooth).................................................................39
Serviciul Dial-up Networking (Reţele dial-up)...............................................................39
Serviciul Fax.................................................................................................................40
Serviciul File Transfer (Transfer fişiere)........................................................................40
Serviciul Headset (Cască)............................................................................................41
Network Access (Acces la reţea)..................................................................................42
PIM Item Transfer (Transfer articole PIM)....................................................................44
PIM Synchronization (Sincronizare PIM)............................................................................46
Setări hardware..................................................................................................................47
Advanced Settings (Setări avansate)...........................................................................47
Setări de accesibilitate........................................................................................................48
Permiterea altor dispozitive să acceseze acest calculator...........................................48
Controlul tipurilor de dispozitive care au permisiunea de a se conecta la acest
calculator......................................................................................................................48
Selectarea unui fişier audio pentru înştiinţări................................................................48
Limitarea accesului la calculator doar la anumite dispozitive de la distanţă.................48
Setări de descoperire.........................................................................................................49
Căutarea periodică a dispozitivelor..............................................................................49
Stabilirea dispozitivelor care vor fi raportate.................................................................49
Descoperirea dispozitivelor specifice...........................................................................49
Eliminarea unui dispozitiv din lista de dispozitive care urmează să fie
descoperite...................................................................................................................50
Suprascrierea temporară a descoperirii dispozitivelor specifice...................................50
Securitate..................................................................................................................................50
4 Adaptor wireless pentru imprimantă USB 2.0 Bluetooth HP bt500
Page 5
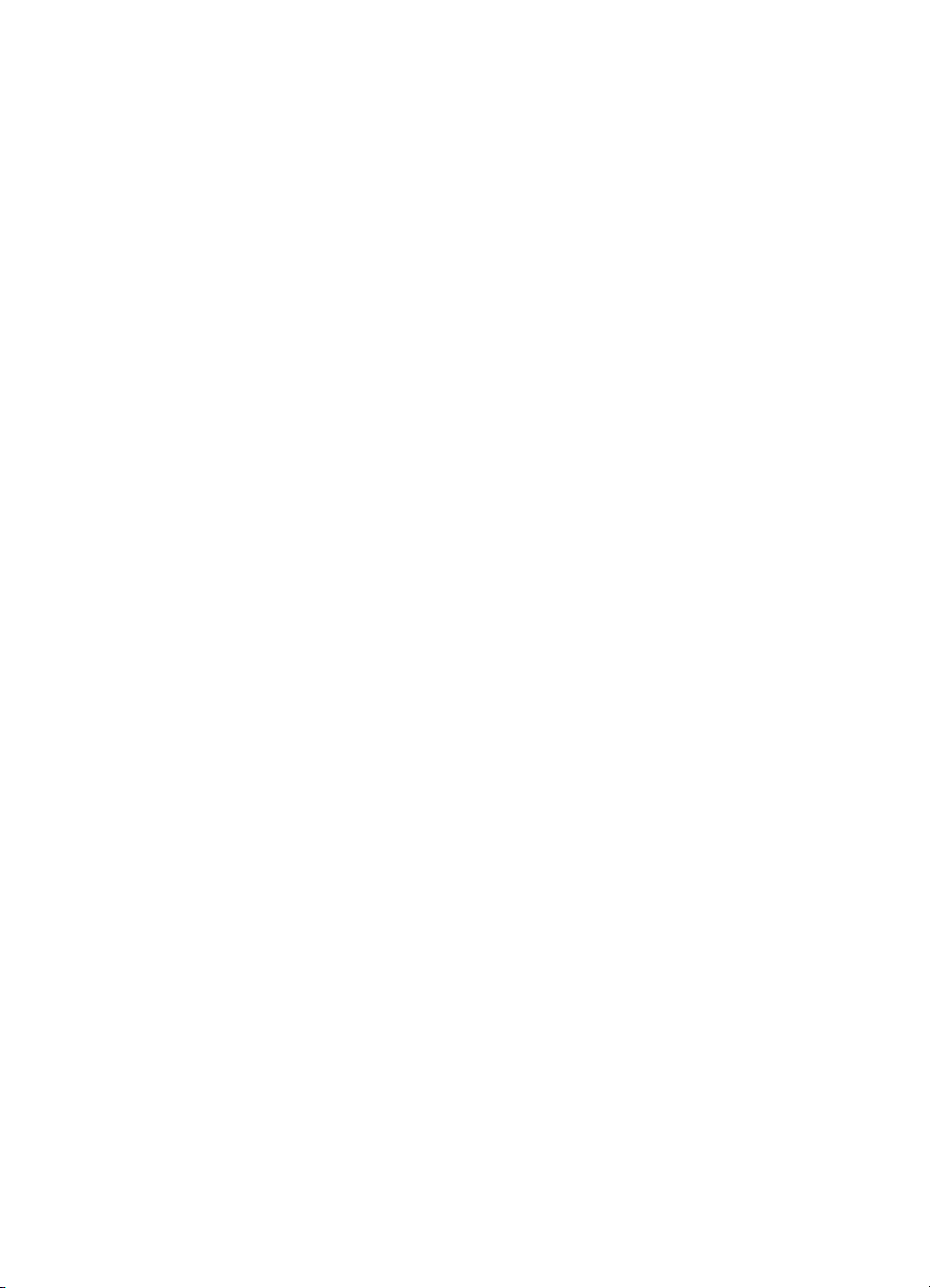
Index
Autentificarea......................................................................................................................50
Autorizarea.........................................................................................................................50
Identitatea dispozitivului Bluetooth.....................................................................................51
Criptarea.............................................................................................................................51
Cheia de legare..................................................................................................................52
Împerecherea dispozitivelor................................................................................................52
Parola.................................................................................................................................53
Conexiunile sigure..............................................................................................................53
Caseta de dialog Security request (Solicitare de securitate)..............................................53
3 Depanare
Depanare pentru imprimare......................................................................................................55
Depanarea problemelor legate de calculatoare........................................................................56
4Informaţii tehnice
Specificaţii tehnice....................................................................................................................59
Declaraţie de limitare a garanţiei..............................................................................................60
Asistenţă pentru clienţi.............................................................................................................60
Programul ambiental de gestionare a produselor.....................................................................60
Materiale plastice................................................................................................................61
Specificaţii privind siguranţa materialelor...........................................................................61
Program de reciclare pentru hardware...............................................................................61
Casarea echipamentelor ieşite din uz de către persoanele particulare, în Uniunea
Europeană..........................................................................................................................62
Notificări despre reglementări...................................................................................................62
Număr de identificare a modelului în nomenclator.............................................................63
Declaraţie FCC...................................................................................................................63
Notă pentru utilizatorii din Coreea......................................................................................63
Declaraţie de conformitate VCCI (Clasa B) pentru utilizatorii din Japonia.........................64
Declaraţie referitoare la emisiile fonice Germania..............................................................64
Declaraţii de reglementare wireless.........................................................................................64
Expunerea la radiaţie de radio-frecvenţă............................................................................64
Reglementare legală pentru Uniunea Europeană..............................................................64
Notice to users in Brazil......................................................................................................65
Notă pentru utilizatorii din Canada.....................................................................................65
Not
ă pentru utilizatorii din Argentina...................................................................................65
Notă pentru utilizatorii din Indonezia..................................................................................65
Notă pentru utilizatorii din Mexic.........................................................................................65
Notă pentru utilizatorii din Coreea......................................................................................65
Notă pentru utilizatorii din Pakistan....................................................................................66
Declaraţie de avertizare DGT pentru Taiwan.....................................................................66
Notă pentru utilizatorii din Taiwan......................................................................................66
Notă pentru utilizatorii din Rusia.........................................................................................67
Notă pentru utilizatorii din Africa de Sud............................................................................67
Declaraţie de conformitate (Zona Economică Europeană).......................................................68
Index..............................................................................................................................................69
5
Page 6
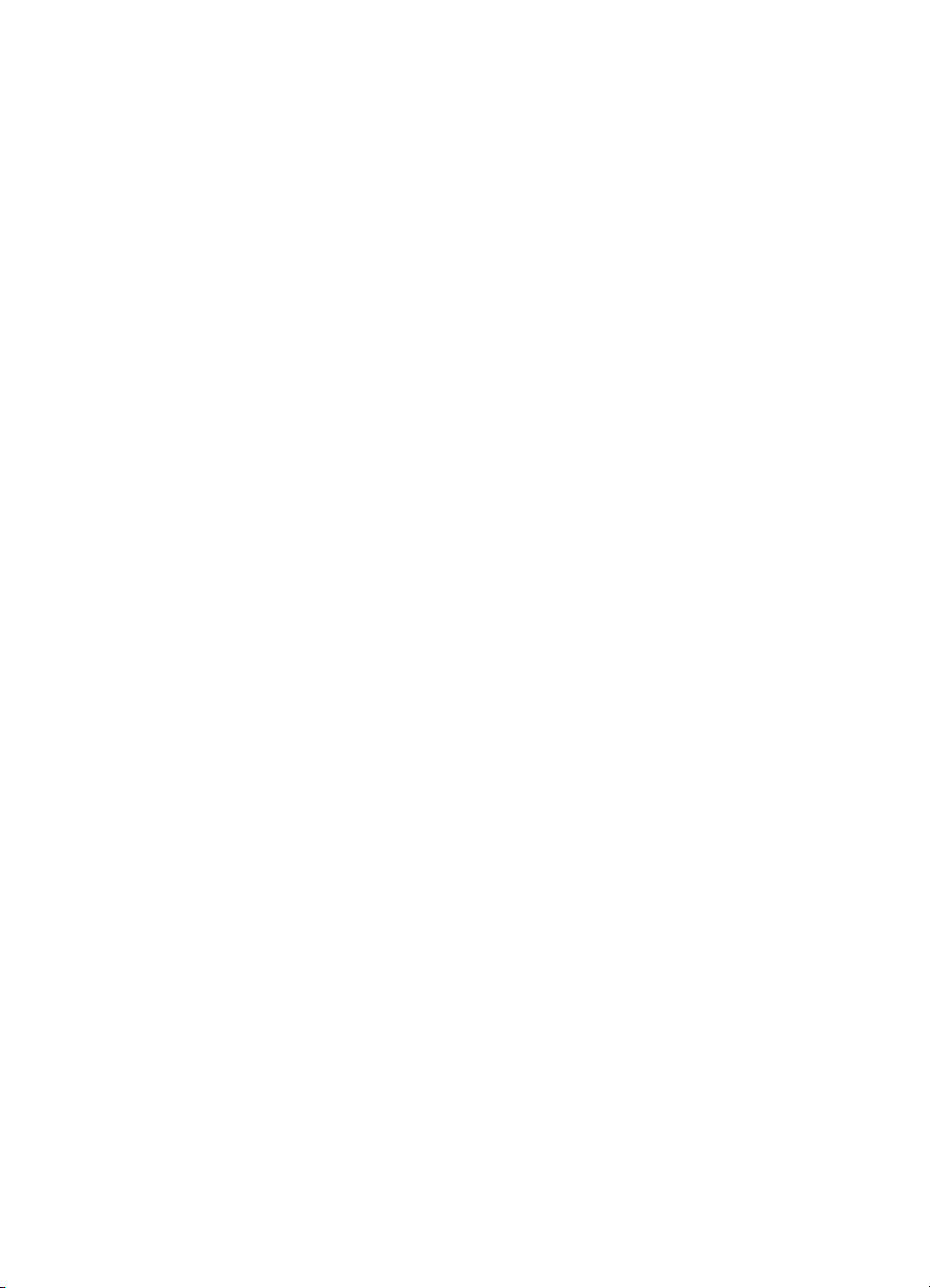
6 Adaptor wireless pentru imprimantă USB 2.0 Bluetooth HP bt500
Page 7
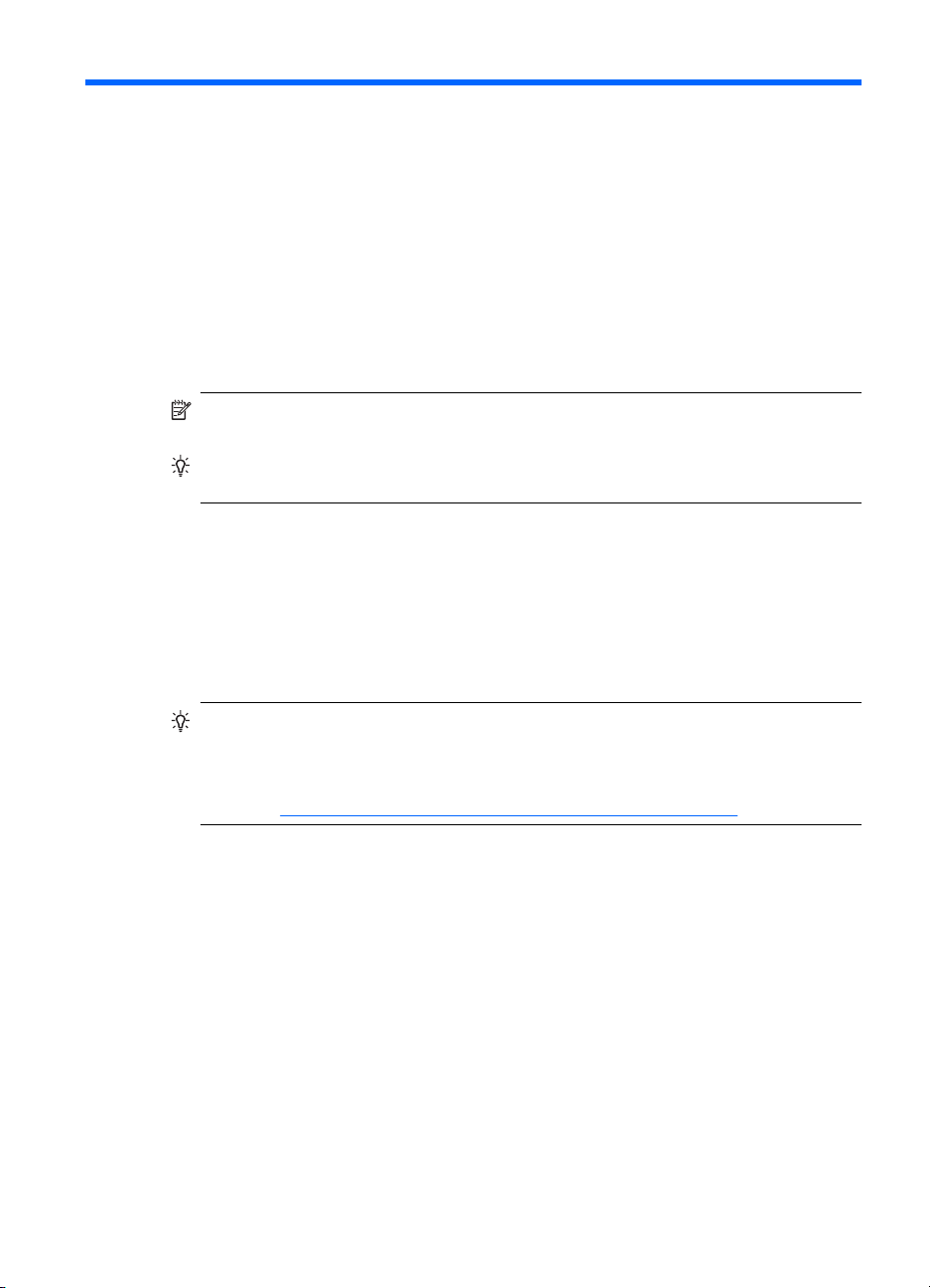
1 Utilizarea dispozitivului HP
Bluetooth Adapter pentru
imprimare
Adaptorul pentru imprimantă wireless HP Bluetooth Adapter utilizează tehnologia
wireless Bluetooth, pentru a permite imprimarea fără utilizarea unui cablu de conectare.
În mod normal, tehnologia wireless Bluetooth este o tehnologie wireless cu rază mică de
acţiune, care permite conectarea dispozitivelor fără cablu. Dacă utilizaţi HP Bluetooth
Adapter, puteţi imprima pe imprimantele HP şi pe cele multifuncţionale selectate, direct
de pe telefonul mobil cu cameră, PDA, cameră digitală sau calculator.
Notă Consultaţi documentaţia pentru imprimanta dvs., pentru a afla ce dispozitive
puteţi utiliza pentru imprimare.
Sfat Vizitaţi www.hp.com/go/Bluetooth pentru informaţii importante referitoare la
adaptorul dvs. Bluetooth.
Noţiuni de bază Bluetooth
Următoarele concepte vă vor permite să utilizaţi HP Bluetooth Adapter împreună cu
imprimanta dvs.
De obicei, dispozitivul care trimite datele (cameră, PDA, calculator etc.) trimite un semnal,
descoperă dispozitivele de imprimare Bluetooth din apropiere şi afişează numele
acestora. Apoi, nu trebuie decât să trimiteţi datele către imprimanta dorită.
Sfat În majoritatea cazurilor, setările prestabilite ale dispozitivelor vă permit să
imprimaţi fără să efectuaţi nicio modificare. Cu toate acestea, este posibil ca
dispozitivul Bluetooth să fie setat la starea "vizibil" sau "invizibil" şi poate să aibă
activate setările de securitate. Dacă întâmpinaţi probleme la utilizarea imprimantei,
consultaţi
Numele unui dispozitiv Bluetooth
Dacă un dispozitiv care transmite date descoperă imprimanta, acest dispozitiv va afişa
numele de dispozitiv Bluetooth al imprimantei. Numele prestabilit de dispozitiv Bluetooth
al imprimantei poate fi vizualizat şi modificat din meniul panoului de control Bluetooth
pentru imprimantă.
Moduri de acces pentru dispozitivul HP Bluetooth Adapter.
Instalarea şi configurarea
Respectaţi instrucţiunile de mai jos pentru instalarea şi configurarea HP Bluetooth
Adapter. Pentru instrucţiuni suplimentare de configurare, consultaţi ghidul de utilizare al
imprimantei.
Utilizarea dispozitivului HP Bluetooth Adapter pentru imprimare 7
Page 8

Capitol 1
Instalarea dispozitivului HP HP Bluetooth Adapter
1. Localizaţi portul USB gazdă al imprimantei multifuncţionale. De regulă, acesta este
localizat în faţă şi are o formă similară cu portul USB al calculatorului. Portul USB al
imprimantei se mai poate numi port pentru cameră sau port PictBridge.
2. Scoateţi capacul dispozitivului HP Bluetooth Adapter şi introduceţi-l în port.
Semnificaţia LED-ului
LED-ul de pe HP Bluetooth Adapter vă indică starea.
• Continuu—Este starea prestabilită şi indică faptul că dispozitivul este instalat şi pornit.
• Intermitent rapid—Un dispozitiv care transmite date a descoperit dispozitivul HP
Bluetooth Adapter.
• Intermitent—HP Bluetooth Adapter primeşte date.
Moduri de acces pentru dispozitivul HP Bluetooth Adapter
Modurile de acces stabilesc viteza cu care un dispozitiv Bluetooth care transmite date
poate realiza imprimarea la imprimantă. Modurile de acces sunt definite prin următoarele
setări:
• Accesibilitate
• Nivel de securitate
8 Adaptor wireless pentru imprimantă USB 2.0 Bluetooth HP bt500
Page 9
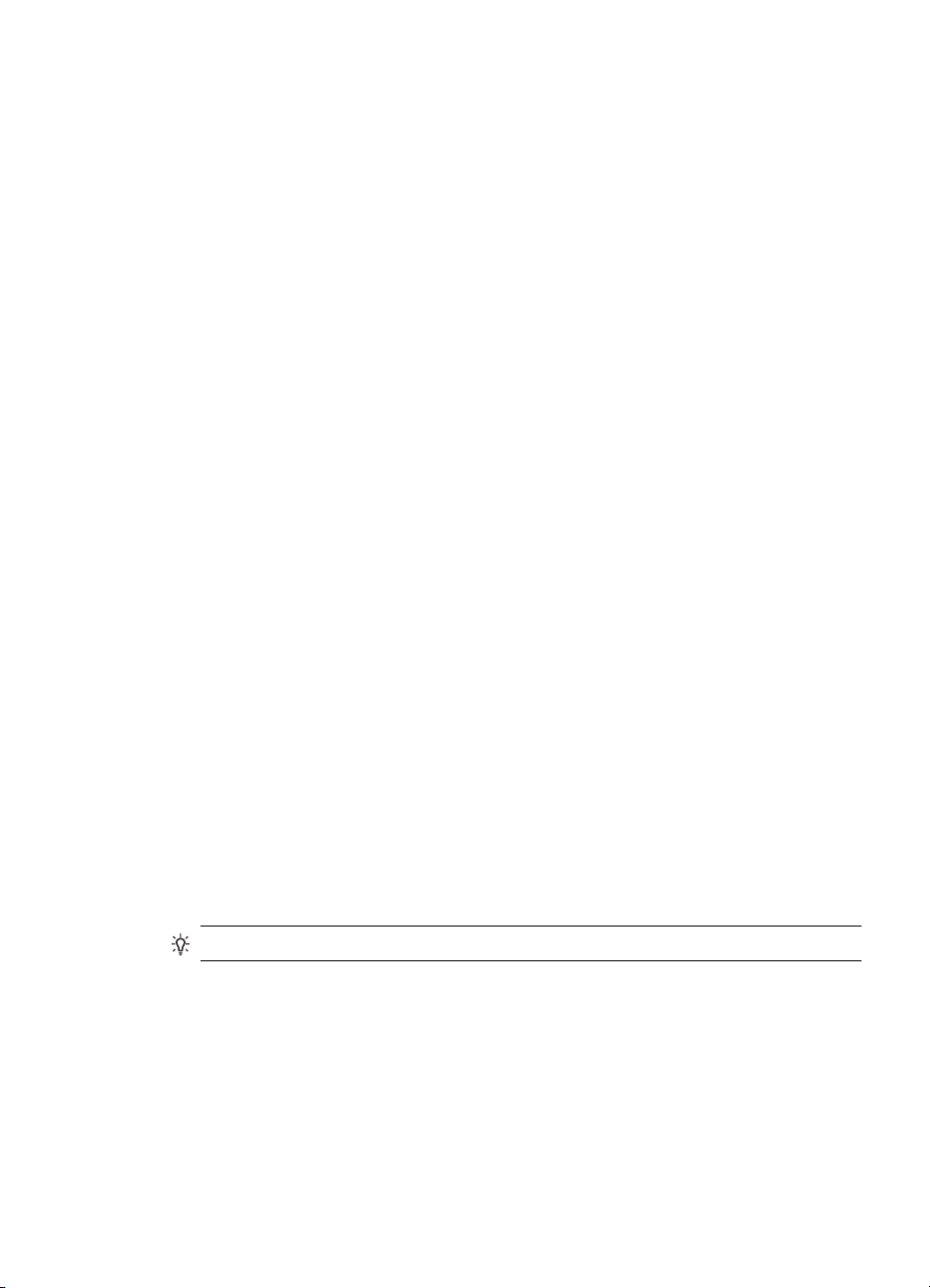
Moduri de accesibilitate
Există două moduri de accesibilitate pentru imprimanta dvs. Respectaţi instrucţiunile din
ghidul de utilizare al dispozitivului dvs., pentru a modifica modul de accesibilitate.
• Vizibil tuturor (public/vizibil tuturor) (setarea prestabilită)
Atunci când imprimanta este setată la nivelul de accesibilitate “Visible to all” (Vizibil
tuturor), toate dispozitivele Bluetooth din zona de acoperire pot descoperi şi utiliza
imprimanta. Aceasta este setarea prestabilită pentru dispozitivul Adaptor Bluetooth.
• Invizibil (privat/ascuns)
Atunci când imprimanta este setată la nivelul de accesibilitate “Not
visible” (Indisponibil), imprimanta poate fi descoperită şi utilizată doar de dispozitivele
care transmit date care au adresa imprimantei stocată în memorie.
Adresa dispozitivului HP Bluetooth Adapter
Dispozitivele Bluetooth au o adresă unică de dispozitiv, care nu poate fi modificată.
În continuare sunt prezentate instrucţiunile generice de căutare a adresei Bluetooth a
imprimantei sau a dispozitivelor multifuncţionale. Consultaţi documentaţia imprimantei
sau a dispozitivului multifuncţional pentru instrucţiuni specifice.
1. Accesaţi meniul panoului de control şi selectaţi opţiunea HP Bluetooth Adapter .
2. Selectaţi Device address (Adresă dispozitiv) şi apăsaţi pe OK pentru a afişa adresa
adaptorului Bluetooth.
Nivelul de securitate
• Low (Redus) (setarea prestabilită)
Atunci când nivelul de securitate al imprimantei este setat la “Low” (Scăzut), pentru
utilizarea imprimantei nu este necesară introducerea unei parole. Orice dispozitiv
Bluetooth poate accesa imprimanta pentru imprimare.
• High (Ridicat)
Atunci când nivelul de securitate al imprimantei este setat la “High” (Ridicat), pentru
a putea imprima, trebuie să introduceţi parola în dispozitivul care transmite datele.
Parolă/cod PIN
Atunci când nivelul de securitate al imprimantei Bluetooth este setat la High (Ridicat),
este necesară o parolă pentru dispozitivul de la care se realizează imprimarea. Parola
este un cod de 4 cifre memorat în setările imprimantei.
Sfat Parola prestabilită este 0000.
În continuare sunt prezentate instrucţiunile generale de căutare parolei imprimantei sau
a dispozitivelor multifuncţionale Bluetooth. Consultaţi documentaţia imprimantei sau a
dispozitivului multifuncţional pentru instrucţiuni specifice.
1. Accesaţi panoul de control al PC-ului şi selectaţi opţiunea Bluetooth.
2. Selectaţi Passkey (Parolă) şi apăsaţi pe OK pentru a afişa parola imprimantei.
Parola poate fi modificată şi din acest meniu.
Moduri de acces pentru dispozitivul HP Bluetooth Adapter 9
Page 10
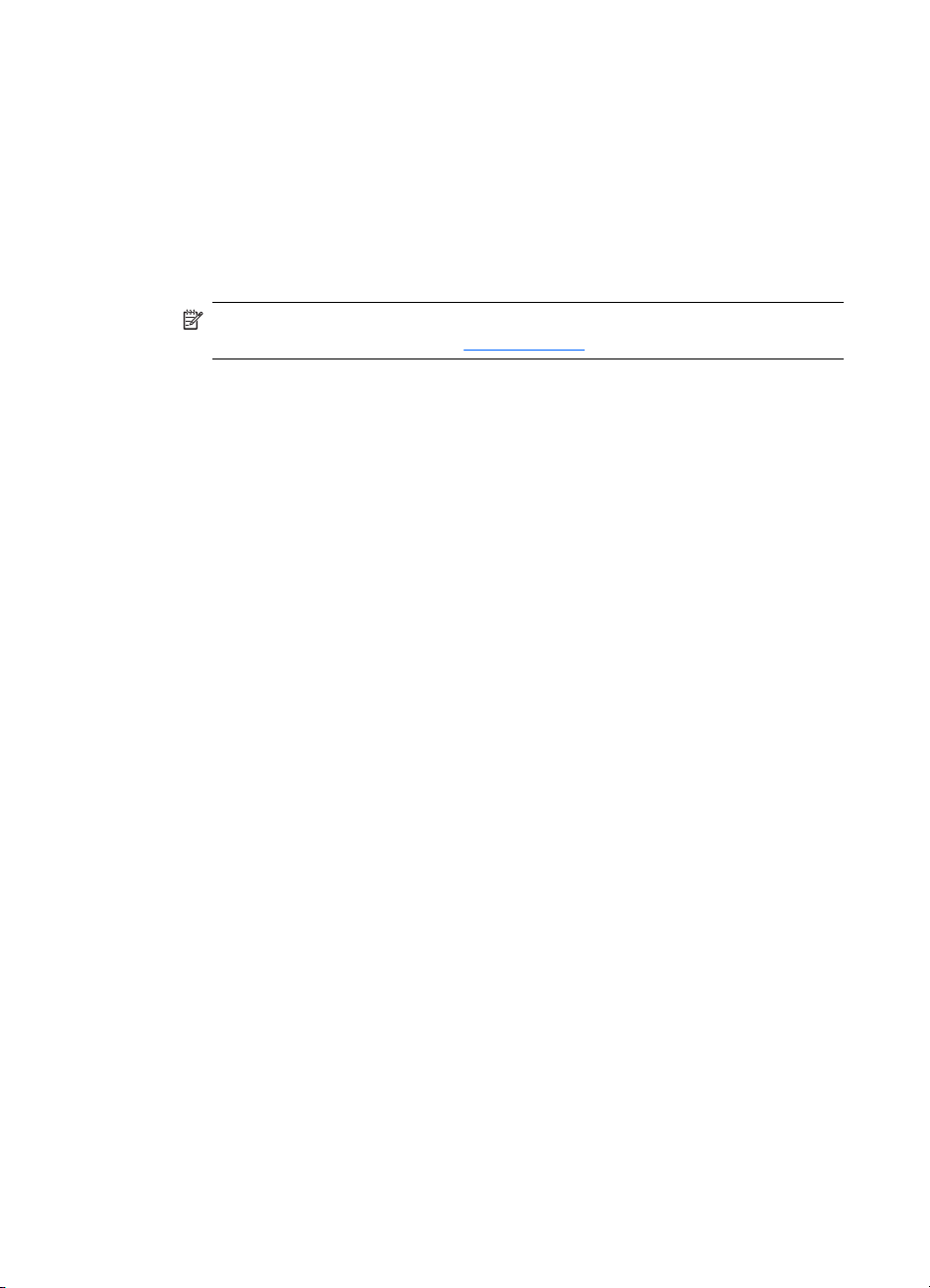
Capitol 1
Imprimarea de la un dispozitiv cu Bluetooth
Acest capitol conţine secţiuni referitoare la imprimarea de la mai multe tipuri de dispozitive
Bluetooth.
Noţiuni generale despre imprimare
1. Din dispozitivul care transmite datele, lansaţi operaţia de descoperire a imprimantelor
Bluetooth disponibile.
2. Selectaţi imprimanta şi introduceţi parola, dacă este cazul.
Notă Pentru operaţia de imprimare securizată, este posibil să vi se solicite
introducerea parolei. Consultaţi
3. Imprimaţi.
Telefon cu cameră foto
Acestea sunt instrucţiuni generale. Pentru instrucţiuni detaliate, consultaţi documentaţia
telefonului cu cameră foto.
Există două tehnici de imprimare de pe telefonul cu cameră foto—din software-ul de
prelucrare a imaginilor sau dintr-o aplicaţie de imprimare.
Respectaţi instrucţiunile de mai jos pentru a imprima din aplicaţia de prelucrare a
imaginilor sau din aplicaţia telefonului.
1. Din aplicaţia de prelucrare a imaginilor, selectaţi Send via Bluetooth (Trimitere prin
Bluetooth).
2. Telefonul caută dispozitivele Bluetooth. Selectaţi imprimanta pe care doriţi să o
utilizaţi.
3. Introduceţi parola, dacă vă este solicitată.
Următoarea metodă poate fi utilizată dacă telefonul cu cameră foto dispune de o aplicaţie
de imprimare. Căutaţi pe CD-ul de instalare sau pe site-ul web al producătorului
telefonului cele mai recente aplicaţii software pentru telefonul dvs.
1. Apăsaţi pe butonul Menu (Meniu).
2. Selectaţi aplicaţia
3. Selectaţi articolul pe care doriţi să-l imprimaţi.
4. Selectaţi opţiunea Find Printer (Căutare imprimantă) sau Accept (Acceptare) pentru
imprimanta selectată.
Print (Imprimare).
Parolă/cod PIN.
PDA
În continuare sunt prezentate instrucţiunile generale pentru dispozitivele Pocket PC şi
Palm OS. Pentru instrucţiuni detaliate, consultaţi documentaţia dispozitivului PDA.
1. Din aplicaţia pe care doriţi să o utilizaţi, selectaţi opţiunea Send (Trimitere) sau
Print (Imprimare).
2. Va apărea o listă cu dispozitive Bluetooth. Selectaţi imprimanta pe care doriţi să o
utilizaţi.
3. Dacă vi se solicită o parolă, introduceţi parola imprimantei şi apăsaţi pe OK.
10 Adaptor wireless pentru imprimantă USB 2.0 Bluetooth HP bt500
Page 11
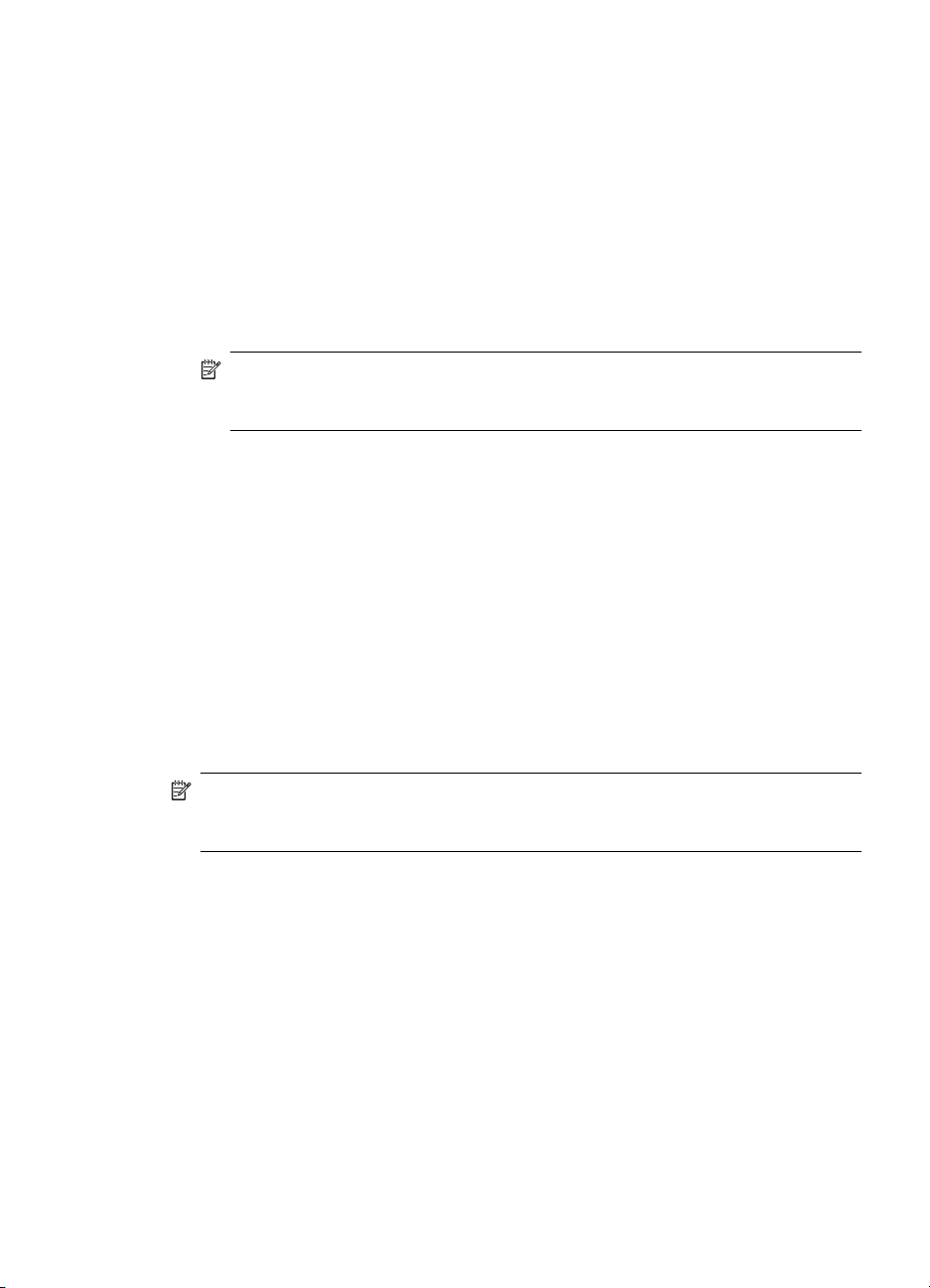
Dacă aveţi un dispozitiv Pocket PC cu aplicaţia HP Image Zone instalată, pentru
imprimare utilizaţi una dintre metodele următoare.
1. Apăsaţi pe Software HP Photosmart.
2. Selectaţi imaginea pe care doriţi să o imprimaţi.
3. Apăsaţi pe File (Fişier) şi apoi pe Print (Imprimare).
4. Selectaţi imprimanta pe care doriţi să o utilizaţi şi apoi apăsaţi pe Print (Imprimare).
sau
1. Apăsaţi pe pictograma imprimantei în partea din dreapta jos a ecranului.
2. Selectaţi Mobile Printing (Imprimare mobilă).
3. Selectaţi imprimanta pe care doriţi să o utilizaţi şi apoi apăsaţi pe Print (Imprimare).
Cameră foto
Există diferenţe foarte mari între camerele foto. Pentru instrucţiuni detaliate, consultaţi
documentaţia camerei foto.
Calculator
Metoda de imprimare de la calculator depinde de profilul acceptat de acesta şi de
dispozitivul Bluetooth instalat.
Pentru instrucţiuni detaliate şi pentru vizualizarea profilurilor acceptate, verificaţi
documentaţia calculatorului. Aceste instrucţiuni sunt valabile pentru calculatoarele cu
sistem de operare Windows.
Înainte de a încerca să utilizaţi dispozitivul Bluetooth pentru imprimare, trebuie să instalaţi
pe calculator driverul software pentru imprimantă.
Notă Dacă nu este afişată imprimanta pe care doriţi să o utilizaţi, apăsaţi pe
Configure (Configurare) pentru a adăuga o imprimantă. Pentru instrucţiuni,
consultaţi documentaţia dispozitivului Pocket PC.
Notă Dacă calculatorul dvs. nu acceptă niciuna dintre aceste metode, consultaţi
documentaţia calculatorului pentru asistenţa privind imprimarea cu ajutorul
dispozitivului Bluetooth.
Această procedură este valabilă pentru dispozitivele HP sau Widcomm.
1. Faceţi clic pe pictograma My Bluetooth Places (Locaţii Bluetooth proprii) de pe
desktop sau din bara de sarcini.
2. Faceţi clic pe Search for devices in range (Căutare dispozitive din zona de
acoperire).
3. După detectarea imprimantelor disponibile, faceţi clic dublu pe numele imprimantei.
4. Imprimaţi la această imprimantă aşa cum imprimaţi de la orice altă imprimantă.
Această procedură este valabilă pentru dispozitivele Microsoft incluse cu Windows XP şi
Vista.
1. Accesaţi meniul Start, Settings (Setări), apoi Printers (Imprimante) sau Start,
apoi Printers and Faxes (Imprimante şi faxuri).
2. Selectaţi Add Printer (Adăugare imprimantă).
3. Faceţi clic pe Next (Următorul).
Imprimarea de la un dispozitiv cu Bluetooth 11
Page 12
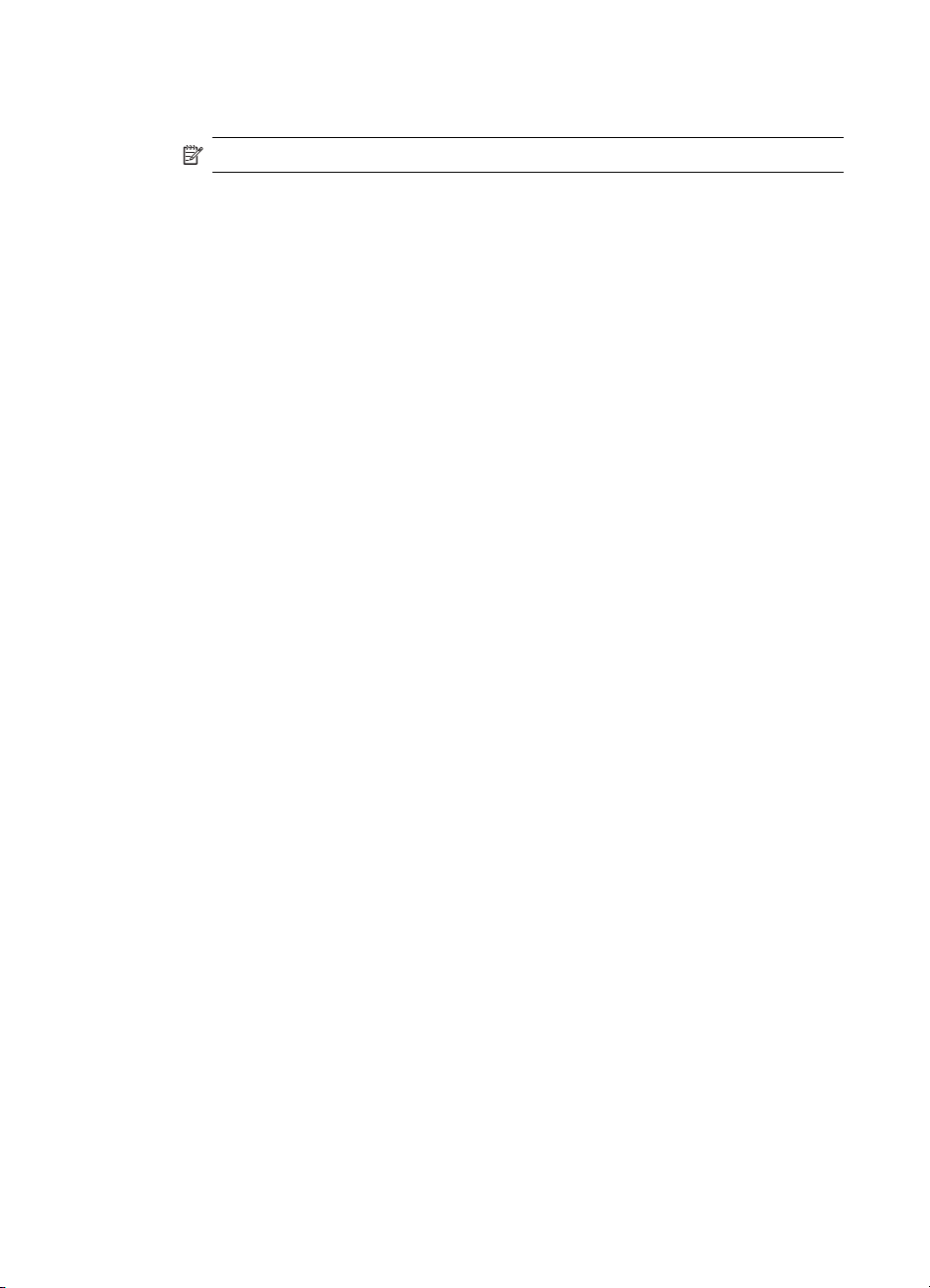
Capitol 1
4. Selectaţi A Wireless Printer (Imprimantă wireless).
5. Pentru finalizarea instalării, urmaţi instrucţiunile de pe ecran.
Notă Ar putea fi necesar să selectaţi un port Bluetooth.
6. Imprimaţi la această imprimantă aşa cum imprimaţi de la orice altă imprimantă.
12 Adaptor wireless pentru imprimantă USB 2.0 Bluetooth HP bt500
Page 13
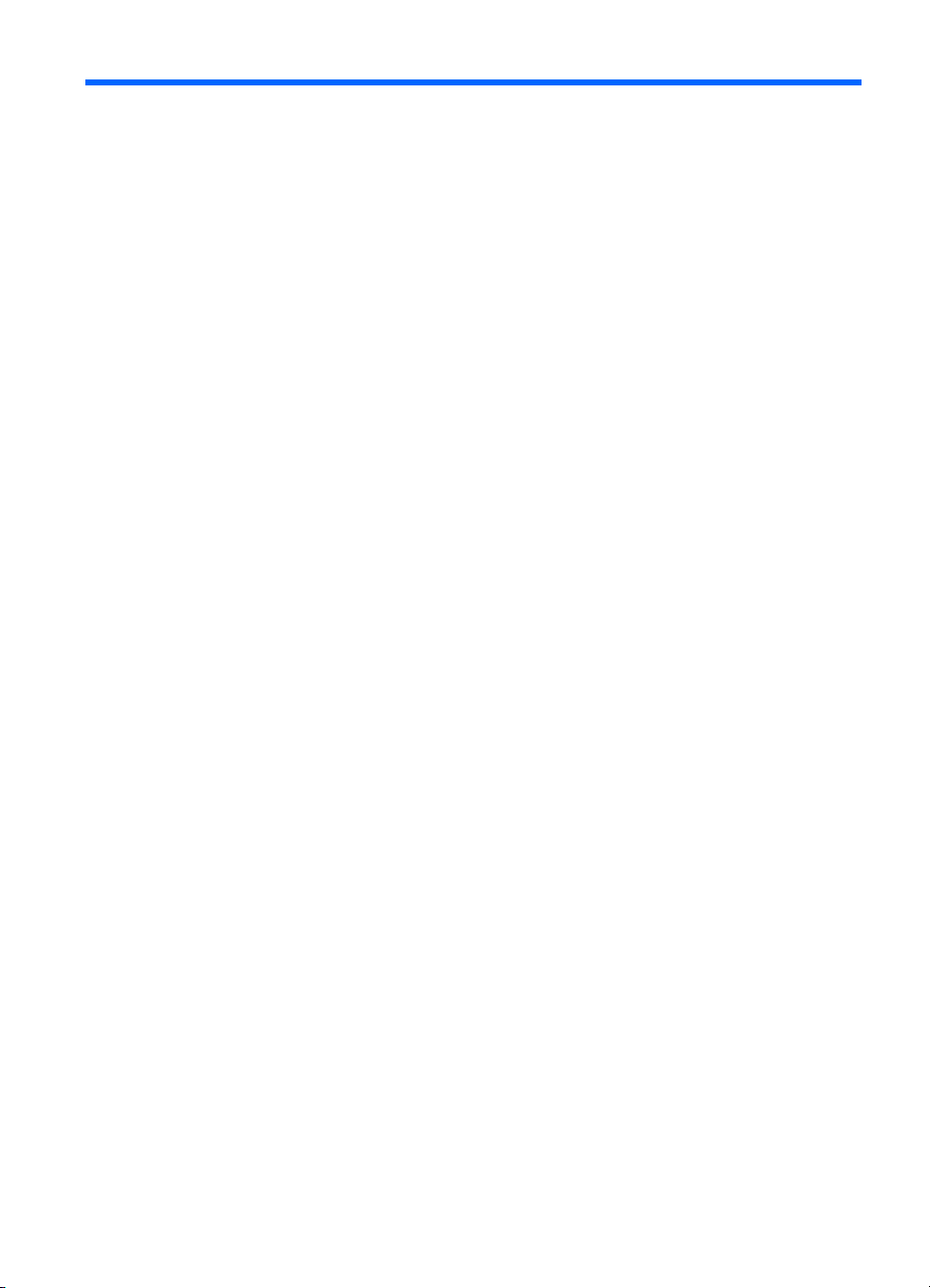
2 Utilizarea dispozitivului HP
Bluetooth Adapter cu calculatorul
Tehnologia wireless Bluetooth® oferă comunicaţii cu rază mică de acoperire, care
înlocuiesc conexiunile prin cablu, pentru conectarea dispozitivelor electrice.
• Puncte de acces în reţea
• Calculatoare (desktop, notebook, PDA etc.)
• Dispozitive de prelucrare a imaginilor (imprimantă, cameră foto)
• Dispozitive audio (căşti, boxe)
De asemenea, tehnologia wireless Bluetooth permite comunicarea între dispozitivele de
mai sus şi telefoanele cu Bluetooth încorporat (de exemplu: telefoane celulare, telefoane
mobile şi telefoane SmartPhone).
Software-ul Bluetooth for Windows are următoarele componente:
• Microsoft® Windows® Explorer Extensions (Extensii pentru Microsoft®
Windows® Explorer): Oferă acces la dispozitivele Bluetooth aflate în apropiere, cu
ajutorul aplicaţiei Windows Explorer.
• My Bluetooth Places (Locaţii Bluetooth proprii): Interfaţă grafică (GUI) care permite
accesul la dispozitivele Bluetooth aflate în apropiere. De asemenea, permite
configurarea dispozitivelor locale şi efectuarea altor sarcini Bluetooth.
• BTTray Security Manager (Manager securitate BTTray): Permite controlul şi
administrarea nivelurilor de securitate Bluetooth. Permite utilizatorului să accepte sau
să respingă accesul, precum şi să filtreze informaţiile care pot fi accesate pe un
dispozitiv Bluetooth.
• Bluetooth for Windows Configuration Panel (Panoul de configurare Bluetooth
pentru Windows): Configurează software-ul Bluetooth for Windows (BTW), cu ajutorul
panoului de control din Windows.
• Stack Server (Server stivă): Oferă o interfaţă pentru controlul dispozitivelor Bluetooth
din sistemul de operare şi asigură funcţ
Bluetooth utilizate simultan. Serverul stivă are un manager de securitate încorporat
care protejează dispozitivul Bluetooth împotriva accesului neautorizat.
• Bluetooth Setup wizard (Expertul de configurare Bluetooth): Facilitează
configurarea şi modificarea mediului Bluetooth. Expertul poate fi utilizat la
configurarea sau modificarea serviciilor locale sau la stabilirea conexiunilor cu
dispozitivele de la distanţă, în funcţie de tipul de serviciu sau de dispozitiv.
• Quick Connect (Conectare rapidă): Facilitează efectuarea de conexiuni rapide, în
funcţie de tipul de serviciu. Permite utilizatorului să găsească rapid dispozitivele care
acceptă un anumit serviciu şi stabileşte o conexiune la serviciul respectiv. În timpul
acestui proces, în My Bluetooth Places (Locaţii Bluetooth proprii) este creată o
scurtătură către acel serviciu, care poate fi utilizată pentru conexiuni ulterioare.
ionarea corespunzătoare a conexiunilor
Instalarea şi configurarea software-ului
Urmaţi instrucţiunile de mai jos pentru a instala software-ul Bluetooth şi pentru
configurarea acestuia pe calculatorul dvs.
Utilizarea dispozitivului HP Bluetooth Adapter cu calculatorul 13
Page 14
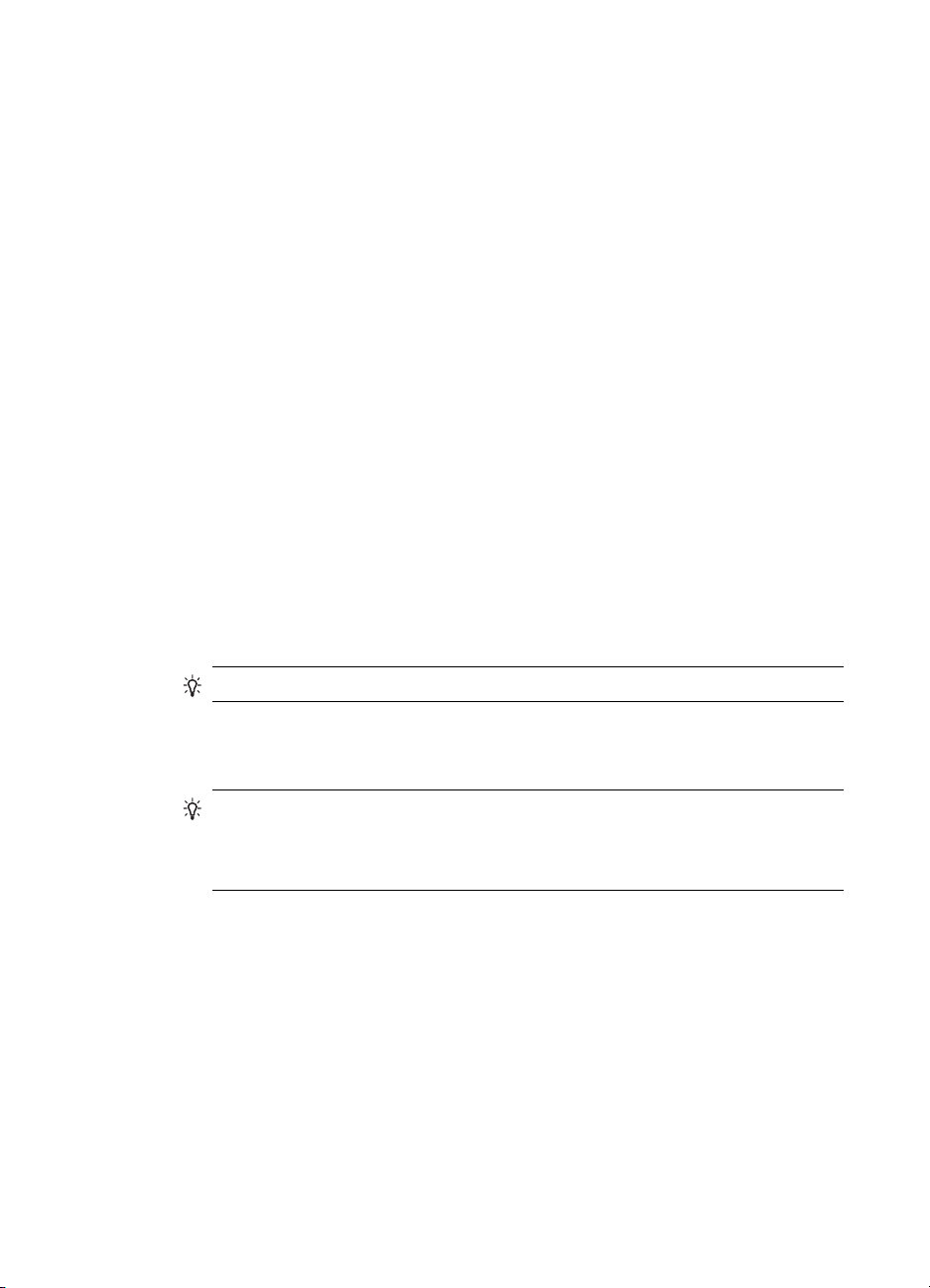
Capitol 2
Instalarea software-ului
1. Introduceţi CD-ul.
Expertul de configurare trebuie să fie iniţializat automat. Dacă nu se întâmplă acest
lucru, căutaţi în conţinutul CD-ului şi faceţi clic dublu pe setup.exe.
2. Urmaţi instrucţiunile de pe ecran.
3. Conectaţi HP Bluetooth Adapter când vi se solicită.
Va fi afişat Found New Hardware Wizard (Expertul hardware nou detectat).
4. Selectaţi Install the software automatically (Recommended) (Instalare automată
a produsului software (Recomandat)) şi faceţi clic pe Next (Următorul).
5. Pentru finalizarea instalării, urmaţi instrucţiunile de pe ecran.
Configurarea software-ului
1. Faceţi clic dreapta pe pictograma Bluetooth din bara de sistem şi selectaţi Începere
utilizare Bluetooth.
2. Selectaţi locul în care doriţi să plasaţi pictogramele Bluetooth şi faceţi clic pe Next
(Următorul).
3. Introduceţ
selectaţi tipul de calculator, desktop sau laptop, apoi faceţi clic pe Next (Următorul).
4. Faceţi clic pe Next (Următorul).
5. Selectaţi serviciile Bluetooth pe care doriţi să le activaţi pe calculator şi faceţi clic
pe Next (Următorul).
La selectarea fiecărui dispozitiv, va fi afişată o descriere a acestuia. Faceţi clic pe
butonul Configure (Configurare) pentru a afişa panoul de proprietăţi pentru serviciul
respectiv.
i un nume pentru calculator; de exemplu, “Laptopul lui Mircea” şi
Sfat Puteţi continua cu activarea serviciului chiar dacă nu îl veţi utiliza imediat.
6. Dacă realizaţi configurarea pentru un singur dispozitiv Bluetooth, faceţi clic pe Skip
(Omitere); în caz contrar, faceţi clic pe Next (Următorul).
7. Selectaţi dispozitivul Bluetooth pe care doriţi să-l utilizaţi.
Sfat Dispozitivul trebuie să fie în modul Discoverable (Detectabil) pentru a putea
fi detectat de calculator. Consultaţi documentaţia de utilizare a dispozitivului
Bluetooth, pentru a detalii despre modul de trecere a dispozitivului în modul
Discoverable (Detectabil).
8. Introduceţi codul PIN (sau pe cel de securitate) şi faceţi clic pe Initiate Pairing
(Iniţiere împerechere) sau faceţi clic pe Skip Pairing (Omitere împerechere).
Vor fi afişate serviciile disponibile pentru dispozitivul respectiv.
9. Selectaţi serviciile pe care doriţi să le utilizaţi şi faceţi clic pe Next (Următorul).
10. Dacă doriţi să configuraţi un alt dispozitiv, faceţi clic pe Next (Următorul). După ce aţi
configurat dispozitivele, faceţi clic pe Skip (Omitere), apoi pe Finish (Finalizare).
Informaţii generale despre Windows Bluetooth
Această secţiune oferă o prezentare generală a mediului Windows Bluetooth.
14 Adaptor wireless pentru imprimantă USB 2.0 Bluetooth HP bt500
Page 15
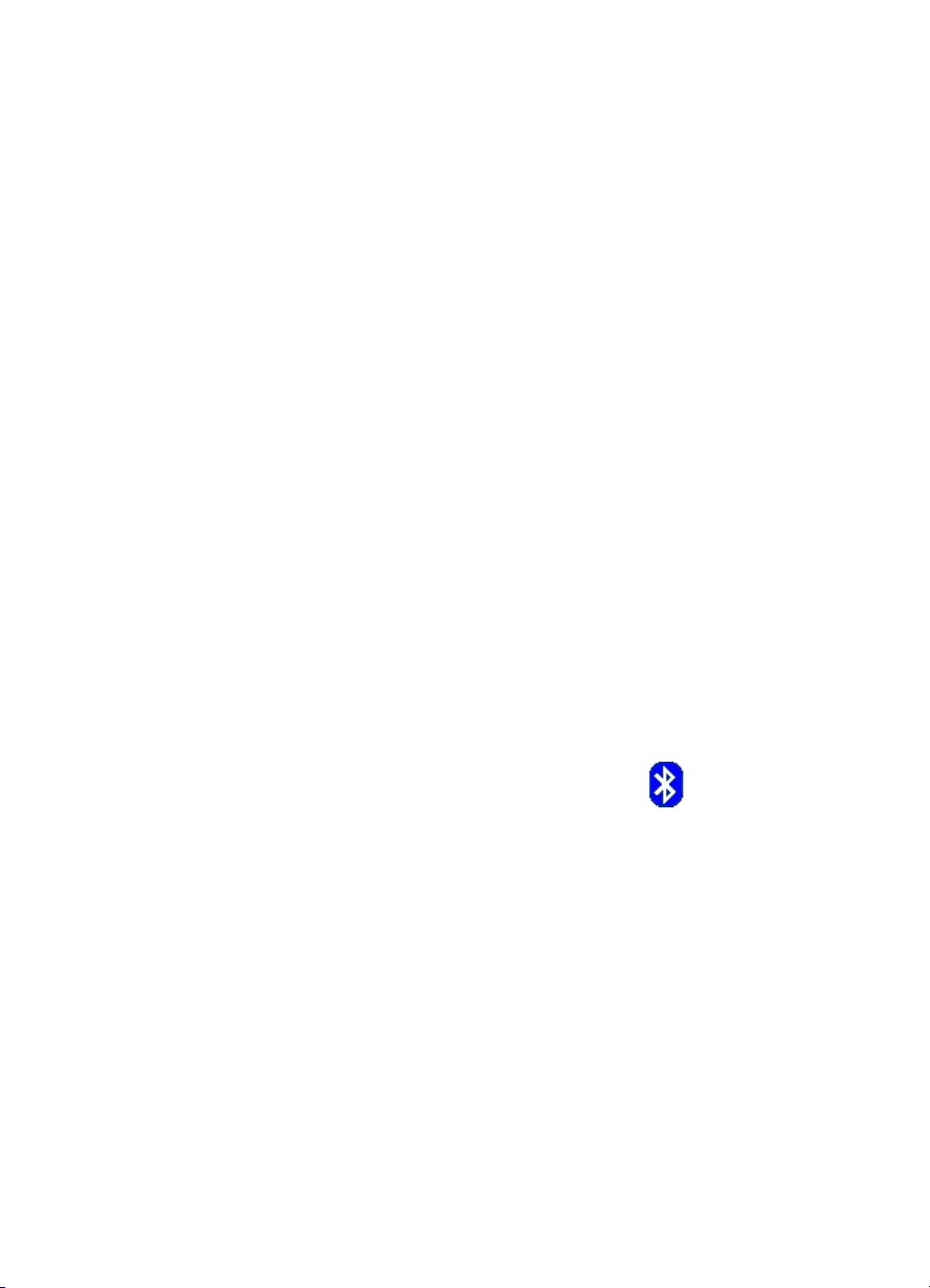
Bara Bluetooth
Bara Bluetooth este amplasată în zona Notification (Înştiinţări) din bara de sistem a
sistemului Windows, localizată de regulă în partea din dreapta jos a barei de sarcini. Bara
Bluetooth permite accesul rapid la majoritatea operaţiilor Bluetooth.
Din bara Bluetooth, puteţi efectua următoarele operaţii:
• Accesarea My Bluetooth Places (Locaţii Bluetooth proprii): Faceţi clic dublu sau clic
dreapta pe pictograma Bluetooth şi apoi selectaţi Explore My Bluetooth Places
(Explorare locaţii Bluetooth proprii).
• Accesarea Bluetooth Setup Wizard (Expert de configurare Bluetooth): Faceţi clic
dreapta pe pictograma Bluetooth, iar apoi selectaţi Adăugare dispozitiv
Bluetooth. Acest expert vă permite să executaţi următoarele acţiuni:
• Configurarea modului în care calculatorul accesează un serviciu de pe un alt
• Localizarea dispozitivelor Bluetooth la distanţă.
• Configurarea modului în care calculatorul oferă servicii pentru dispozitivele
• Setarea numelui şi tipului dispozitivului Bluetooth respectiv, de ex. "Calculatorul
• Accesarea panoului de configurare Bluetooth: Faceţi clic dreapta pe pictograma
Bluetooth, iar apoi selectaţi Configurare Bluetooth.
• Accesarea opţiunii Quick Connect (Conectare rapidă): Faceţi clic dreapta pe
pictograma Bluetooth, selectaţ
tipul de serviciu la care doriţi să vă conectaţi.
• Pornire/Oprire Bluetooth: Faceţi clic dreapta pe pictograma Bluetooth, iar apoi
selectaţi Start or Stop Bluetooth device (Pornire sau oprire dispozitiv Bluetooth).
dispozitiv Bluetooth.
Bluetooth la distanţă.
lui Marius" şi "Desktop".
i Quick Connect (Conectare rapidă), iar apoi selectaţi
Accesarea My Bluetooth Places (Locaţii Bluetooth proprii)
My Bluetooth Places (Locaţii Bluetooth proprii) este o componentă
a Windows Explorer. Există câteva metode de a accesa My
Bluetooth Places (Locaţii Bluetooth proprii) cu ajutorul
pictogramei Bluetooth.
• În zona Notification (Înştiinţări) (în bara de sistem a sistemului Windows), dreapta
barei de sarcini
•Faceţi clic dreapta pe pictograma Bluetooth şi selectaţi Explore My Bluetooth
Places (Explorare locaţii Bluetooth proprii).
•Faceţi clic dublu pe pictograma Bluetooth.
• Pe desktop, faceţi clic dublu pe pictograma Bluetooth.
• Din Windows Explorer, selectaţi My Bluetooth Places (Locaţii Bluetooth proprii) din
panoul Folders (Foldere) sau din meniul de scurtături Address (Adresă).
Pictograme Bluetooth
Software-ul Bluetooth utilizează mai multe pictograme pentru afişarea stării conexiunii.
Informaţii generale despre Windows Bluetooth 15
Page 16
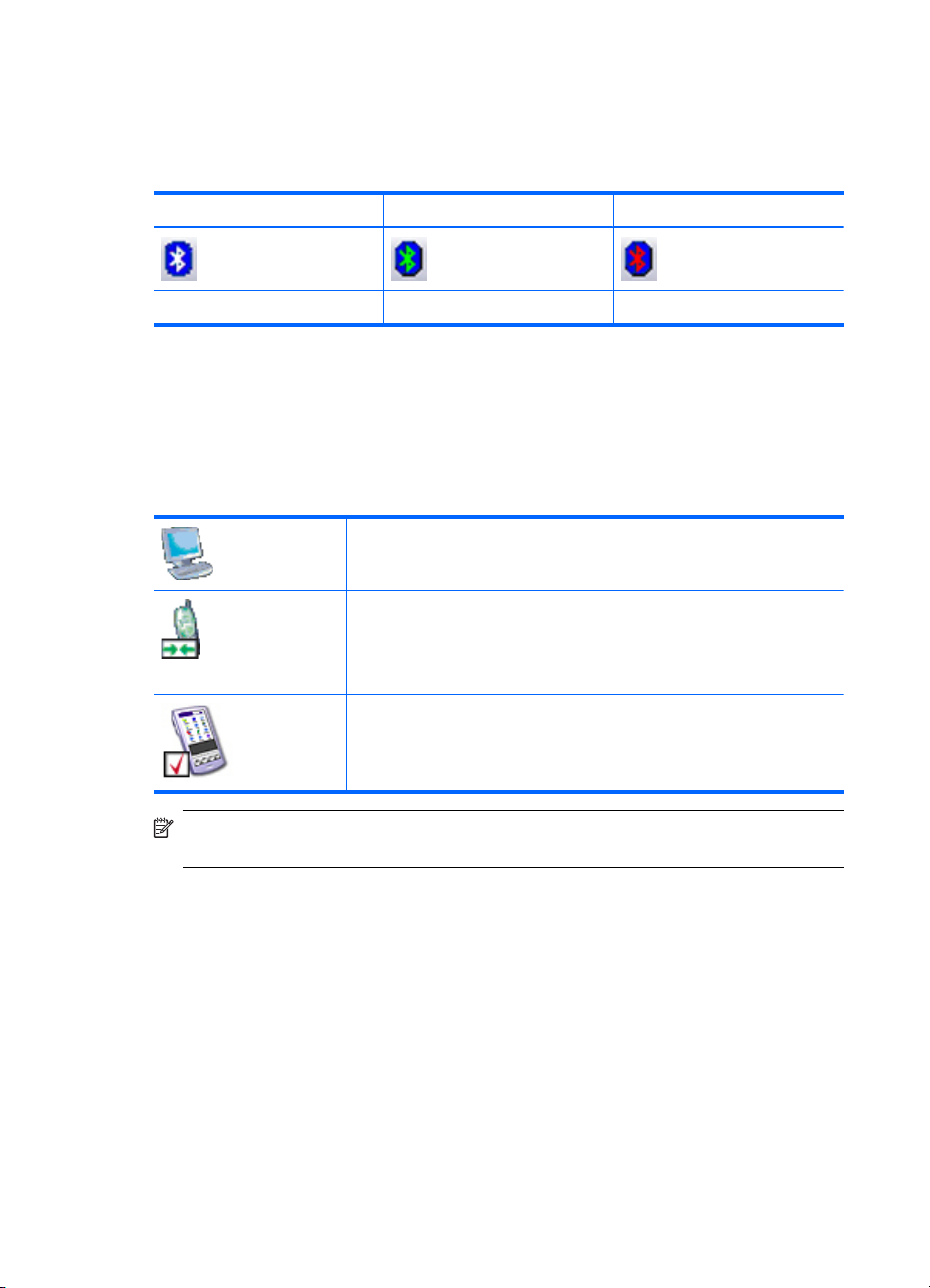
Capitol 2
Pictograme din zona Notification (Înştiinţări)
Pictograma Bluetooth din zona Notification (Înştiinţări) (bara de sistem din Windows),
aflată în partea dreaptă al barei de sarcini, oferă feedback despre starea curentă a
dispozitivului Bluetooth.
Activat Conectat Dezactivat
Albastru cu alb Albastru cu verde Albastru cu roşu
Pictograme pentru dispozitive
Dispozitivele sunt obiecte fizice, precum calculatoarele, camerele foto, căştile etc.
Dispozitivele pot fi reprezentate prin pictograme în My Bluetooth Places (Locaţii Bluetooth
proprii).
Fiecare tip de dispozitiv este reprezentat printr-o altă pictogramă. Pictogramele
dispozitivelor au trei stări descrise mai jos:
Normal: Dispozitivele prezente în apropiere sunt reprezentate printro pictogramă simplă. De exemplu, această pictogramă reprezintă un
calculator desktop în stare normală de funcţionare.
Conectat: Dispozitivele conectate la acest calculator sunt
reprezentate printr-o pictogramă colorată într-o nuanţă de verde şi/
sau o casetă cu săgeţi care o încadrează. De exemplu, pictograma
alăturată reprezintă un telefon celular conectat la calculator prin
Bluetooth.
Împerecheat: Dispozitivele împerecheate cu calculatorul sunt
reprezentate printr-o pictogramă normală şi o bifă alăturată. De
exemplu, pictograma alăturată reprezintă un dispozitiv Personal
Digital Assistant (PDA) împerecheat cu calculatorul.
Notă Există câteva diferenţe între pictogramele dispozitivului utilizate în Windows
9x, ME şi 2000, şi cele utilizate în Windows XP şi Vista.
Pictograme pentru servicii
Serviciile reprezintă opţiunile disponibile pe dispozitivul Bluetooth pentru alte dispozitive
Bluetooth, cum ar fi accesul la o reţea locală sau posibilitatea de a trimite faxuri.
Este posibil ca unele dispozitive, cum ar fi căştile sau punctele de acces în reţea, să
permită un singur serviciu. Alte dispozitive, cum ar fi calculatoarele desktop sau laptop,
pot oferi toate serviciile Bluetooth.
Dispozitivele care permit un singur serviciu utilizează de multe ori aceeaşi pictogramă
pentru serviciu ca şi cea utilizată pentru dispozitiv. De exemplu, pictograma serviciului
pentru căşti este identică cu pictograma de reprezentare a căştilor. Dispozitivele care
oferă mai multe servicii utilizează o pictogramă diferită de cele prin care sunt reprezentate
serviciile. Pictogramele pentru servicii au trei stări descrise mai jos:
16 Adaptor wireless pentru imprimantă USB 2.0 Bluetooth HP bt500
Page 17
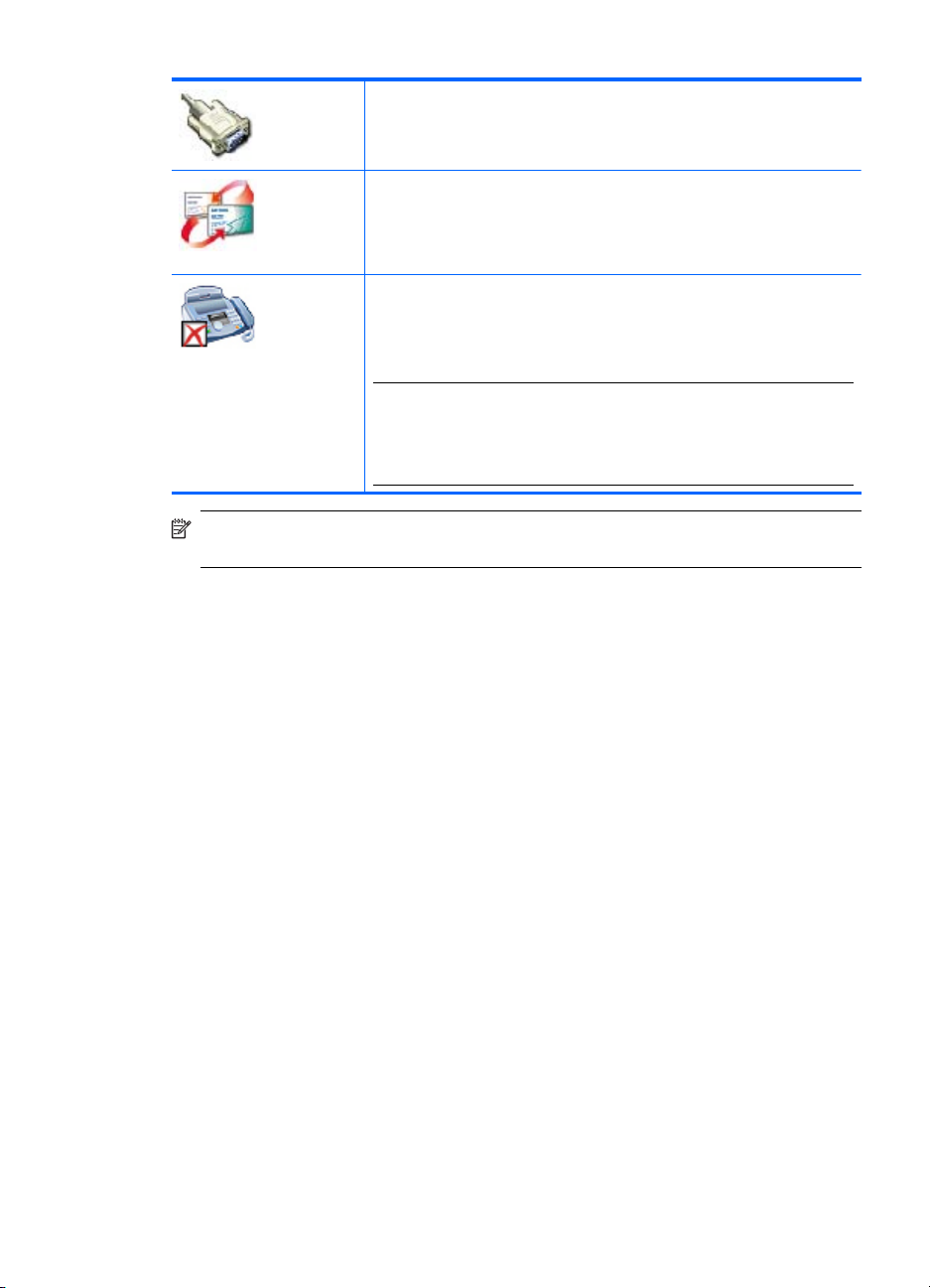
Normal: Această pictogramă simplă indică faptul că un anumit
serviciu poate fi accesat de dispozitivul selectat. De exemplu,
pictograma alăturată indică faptul că este posibil ca portul serial
Bluetooth să fie disponibil.
Conectat: Acest tip de pictogramă indică faptul că calculatorul este
conectat la serviciul respectiv. Pictograma este colorată în verde şi/
sau este încadrată de o casetă cu săgeţi. De exemplu, pictograma
alăturată indică faptul că calculatorul este conectat la serviciul de
transfer a articolelor PIM, accesibil prin dispozitivul la distanţă.
Indisponibil: Această pictogramă indică faptul că serviciul nu este
disponibil. Serviciile indisponibile sunt reprezentate printr-o
pictogramă normală, tăiate cu un X. De exemplu, pictograma alăturată
indică faptul că serviciul Bluetooth de trimitere a faxurilor nu este
momentan disponibil.
Notă Este posibil ca un serviciu să fie indisponibil deoarece acesta
(sau echipamentul hardware necesar) este utilizat sau hardware-ul
necesar nu este instalat. Exemplu: Dacă fax modemul este ocupat
sau nu a fost instalat, serviciul de fax nu va fi disponibil, chiar dacă
dispozitivul Bluetooth acceptă acest serviciu.
Notă Există câteva diferenţe între pictogramele serviciului utilizate în Windows 9x,
ME şi 2000, şi cele utilizate în Windows XP şi Vista.
Informaţii generale despre Windows Bluetooth 17
Page 18
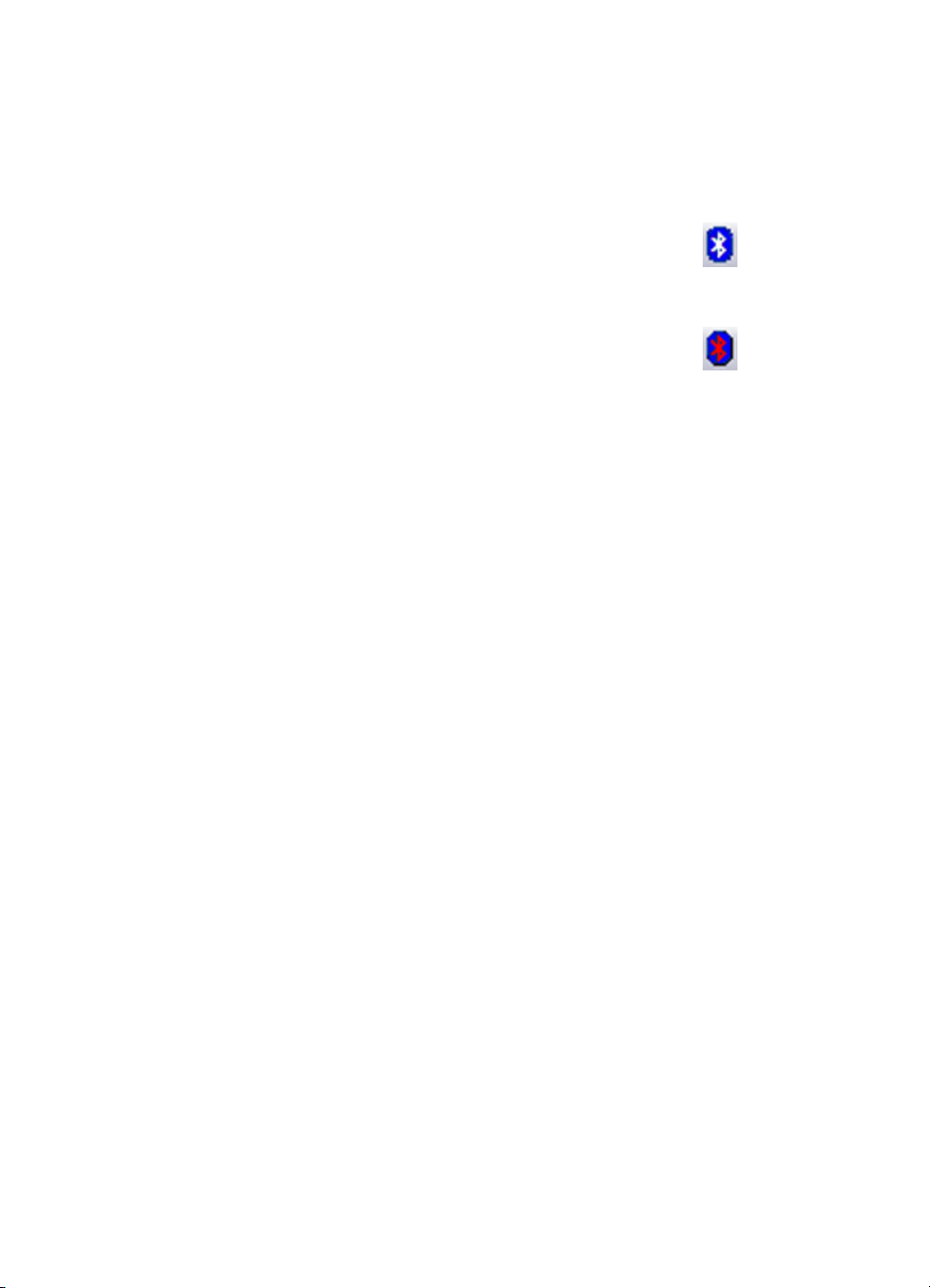
Capitol 2
Operaţii de bază
Această secţiune oferă informaţii despre utilizarea principalelor funcţii Bluetooth.
Pornirea sau oprirea dispozitivului Bluetooth
Pentru a iniţializa dispozitivul Bluetooth: În zona de notificări, în colţul din
dreapta al barei de sarcini, faceţi clic dreapta pe pictograma Bluetooth şi
selectaţi Start the Bluetooth Device (Pornire dispozitiv Bluetooth).
Pictograma Bluetooth este colorată în albastru şi încadrată cu alb atunci
când dispozitivul Bluetooth este conectat.
Pentru a opri dispozitivul Bluetooth: În zona de notificări, în colţul din
dreapta al barei de sarcini, faceţi clic dreapta pe pictograma Bluetooth şi
selectaţi Stop the Bluetooth Device (Oprire dispozitiv Bluetooth).
Pictograma Bluetooth este colorată în albastru şi încadrată cu roşu atunci
când dispozitivul Bluetooth este dezactivat.
Crearea unei conexiuni
O conexiune poate fi creată în trei moduri diferite:
• Puteţi utiliza pictograma Bluetooth din bara de sistem.
• Puteţi utiliza expertul de configurare Bluetooth.
• Puteţi utiliza My Bluetooth Places (Locaţii Bluetooth proprii).
Crearea unei conexiuni de la pictograma Bluetooth din bara de sistem
▲ În zona de notificări, în colţul din dreapta al barei de sarcini, faceţi clic dreapta pe
pictograma Bluetooth, selectaţi Quick Connect (Conectare rapidă) şi apoi selectaţi
serviciul Bluetooth dorit.
•Dacă aţi creat anterior o conexiune din calculator către tipul de serviciu dorit, sunt
disponibile următoarele opţiuni din meniul de scurtături:
• Numele dispozitivului/dispozitivelor cu care aţi stabilit anterior conexiuni cu
tipul respectiv de serviciu. Selectaţi un nume din listă pentru a restabili
conexiunea.
• Other Devices (Dispozitive suplimentare): Selectaţi această opţiune pentru
a căuta dispozitivele suplimentare care oferă serviciul dorit de dvs., selectaţi
un dispozitiv din listă şi faceţi clic pe Connect (Conectare).
•Dacă nu aţi mai creat niciodată o conexiune din calculator către acest tip de
serviciu, singura opţiune disponibilă din meniul de scurt
ături este Find Devices
(Căutare dispozitiv). Selectaţi această opţiune pentru a căuta dispozitivele care
oferă serviciul dorit de dvs., selectaţi un dispozitiv din listă şi faceţi clic pe
Connect (Conectare).
Crearea unei conexiuni cu ajutorul expertului de configurare Bluetooth
Pentru a deschide expertul de configurare, efectuaţi una dintre următoarele acţiuni şi
urmaţi instrucţiunile de pe ecran:
18 Adaptor wireless pentru imprimantă USB 2.0 Bluetooth HP bt500
Page 19
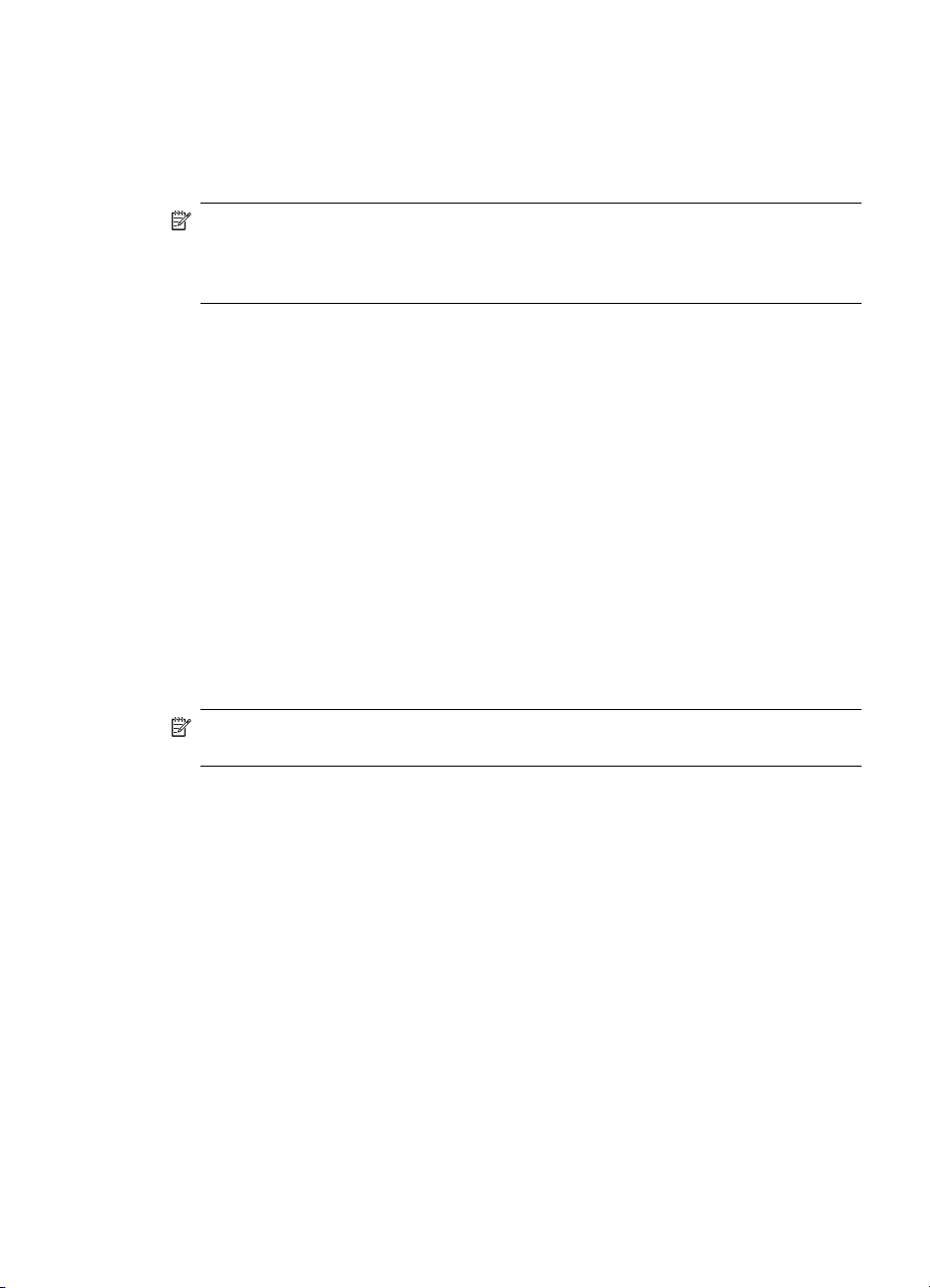
• În zona Notification (Înştiinţări), în colţul din dreapta al barei de sarcini, faceţi clic
dreapta pe pictograma Bluetooth şi selectaţi Adăugare dispozitiv Bluetooth.
• Din Windows Explorer, selectaţi My Bluetooth Places (Locaţii Bluetooth proprii) şi din
meniul Bluetooth Tasks (Sarcini Bluetooth), selectaţi Bluetooth Setup Wizard
(Expert de configurare Bluetooth).
Notă În funcţie de sistemul de operare instalat şi de modul de configurare pentru
Windows Explorer, este posibil să fie disponibile şi opţiuni acţionate prin clic dublu şi/
sau dublu clic, pentru a accesa opţiunea Bluetooth Setup Wizard (Expert de
configurare Bluetooth).
Crearea unei conexiuni din My Bluetooth Places (Locaţii Bluetooth proprii).
1. Din Windows Explorer, în panoul Folders (Foldere), selectaţi My Bluetooth Places
(Locaţii Bluetooth proprii) şi apoi View devices in range (Vizualizare dispozitive
din zona de acoperire).
2. În panoul din dreapta al ferestrei My Bluetooth Places (Locaţii Bluetooth proprii), faceţi
clic dreapta pe un nume de dispozitiv şi selectaţi Conectare.
Dacă aţi efectuat anterior o operaţie de detectare a serviciilor din dispozitivul selectat,
serviciile găsite vor fi listate în lista de scurtături a dispozitivului.
Căutarea dispozitivelor Bluetooth
Search for Devices (Căutare dispozitive): Permite căutarea dispozitivelor din apropiere
şi afişează dispozitivele detectate în My Bluetooth Places (Locaţii Bluetooth proprii).
▲ Pentru a iniţializa căutarea dispozitivelor, în panoul Bluetooth Tasks (Sarcini
Bluetooth) din My Bluetooth Places (Locaţii Bluetooth proprii), selectaţi View devices
in range (Vizualizare dispozitive din zona de acoperire).
Notă Meniul Bluetooth este vizibil doar dacă opţiunea My Bluetooth Places (Locaţii
Bluetooth proprii) este activă.
Periodic Search for Devices (Căutare periodică dispozitive): Dispozitivul Bluetooth
poate fi configurat să caute dispozitivele automat şi la intervale de timp regulate.
1. Faceţi clic pe My Bluetooth Places (Locaţii Bluetooth proprii).
2. Sub meniul Bluetooth Tasks (Sarcini Bluetooth), faceţi clic pe View or modify
configuration (Vizualizare sau modificare configuraţie).
3. Faceţi clic pe fila Discovery (Descoperire).
4. Bifaţi câmpul Look for other Bluetooth devices (Căutare dispozitive Bluetooth
suplimentare) şi faceţi clic pe OK.
Unul dintre avantajele tehnologiei Bluetooth este mobilitatea oferită de conexiunile
wireless. Cu toate acestea, aceasta înseamnă că dispozitivele pot intra sau ieşi din raza
de acoperire în timp ce dispozitivul Bluetooth efectuează actualizările automate. Pentru
a fi siguri că lista cu dispozitive din zona de acoperire este actualizată sau că solicitarea
de actualizare automată periodică nu este activată, realizaţi manual actualizarea listei de
dispozitive, prin metoda descrisă în secţiunea de mai sus, Search for Devices (Căutare
dispozitive).
Este posibil ca unele dispozitive din raza de acoperire să nu apară în lista de dispozitive
detectate, din următoarele cauze:
Operaţii de bază 19
Page 20
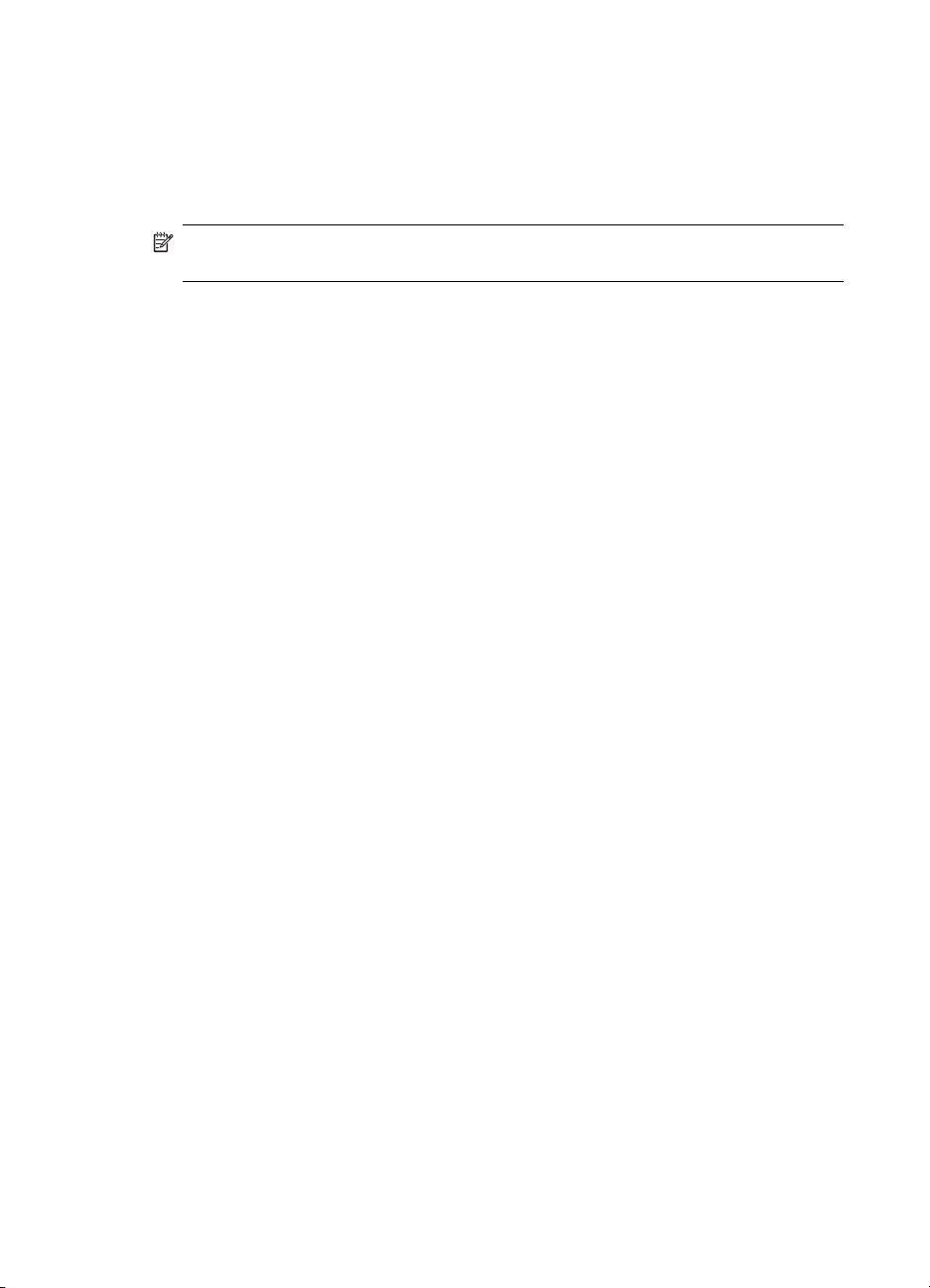
Capitol 2
• Fila Bluetooth Configuration Discovery (Descoperire configuraţie Bluetooth) este
setată la starea Report only Selected Bluetooth devices (Raportare doar pentru
dispozitivele Bluetooth selectate).
• Dispozitivul care nu apare în listă a fost configurat pentru a nu fi detectat. Pentru
asistenţă privind configurarea unui dispozitiv care nu apare în listă, consultaţi
documentaţia dispozitivului respectiv.
Notă Dacă activaţi funcţia de căutare periodică a dispozitivelor, este posibil ca în
timpul căutării să apară anumite probleme de performanţă.
Căutarea unui serviciu
Procesul de stabilire a serviciilor disponibile într-un dispozitiv se numeşte Service
Discovery (Detectare servicii).
▲ Pentru a iniţializa operaţia Service Discovery (Detectare servicii), în My Bluetooth
Places (Locaţii Bluetooth proprii), selectaţi View devices in range (Vizualizare
dispozitive din zona de acoperire), apoi faceţi clic dreapta pe numele unui dispozitiv
şi selectaţi Discover Available Services (Descoperire servicii disponibile).
Serviciile Bluetooth sunt acţiunile care pot fi efectuate din calculator, fiind destinate
dispozitivelor Bluetooth de la distanţă. De exemplu, dacă calculatorul din acest exemplu
permite unui dispozitiv Bluetooth de la distanţă să trimită faxuri prin intermediul
modemului de fax ataşat la calculator, înseamnă că acesta din urmă furnizează
dispozitivului Bluetooth serviciul de fax.
Anumite servicii sunt dependente de hardware; de exemplu, acest calculator nu poate
oferi servicii de fax decât dacă dispune de un modem de fax fizic.
Unele servicii Bluetooth utilizează programe hardware virtuale. De exemplu, serviciul
Bluetooth Serial Port (Port serial Bluetooth) nu utilizează un port fizic pe acest calculator.
În schimb, creează porturi seriale virtuale care pot fi detectate şi utilizate de aplicaţiile
Windows, ca şi cum ar fi porturi fizice.
Fiecare serviciu Bluetooth disponibil în calculator poate fi iniţializat automat în momentul
iniţializării dispozitivului Bluetooth. Fiecare serviciu poate fi configurat să solicite măsuri
de securitate înainte de a permite conectarea unui dispozitiv Bluetooth de la distanţă.
Serviciile Bluetooth necesită prezenţa unei aplicaţii Bluetooth în dispozitivul respectiv; de
obicei, serviciile ş
(Serviciu de fax Bluetooth) şi Bluetooth Fax Application (Aplicaţie de fax Bluetooth).
Serviciile acceptate de dispozitivul Bluetooth sunt următoarele:
• Bluetooth Imaging (Imagini prin Bluetooth): Permite trimiterea/primirea imaginilor
(BMP, GIF, PNG, & JPG) către/de la un dispozitiv de la distanţă. Imaginile sunt
stocate în folderul de schimb Bluetooth.
• Bluetooth Serial Port (Port serial Bluetooth): Permite conectarea wireless a două
dispozitive. Această conexiune poate fi utilizată de aplicaţii ca în cazul conectării
dispozitivelor printr-un cablu serial fizic.
• Dial-up Networking (Reţele dial-up): Permite unui dispozitiv să utilizeze un modem
ataşat fizic la un alt dispozitiv Bluetooth.
• Fax: Permite trimiterea de faxuri de pe un echipament, cu ajutorul unui telefon celular
Bluetooth, a unui modem sau a unui calculator.
i aplicaţiile au denumiri identice, respectiv Bluetooth Fax Service
20 Adaptor wireless pentru imprimantă USB 2.0 Bluetooth HP bt500
Page 21
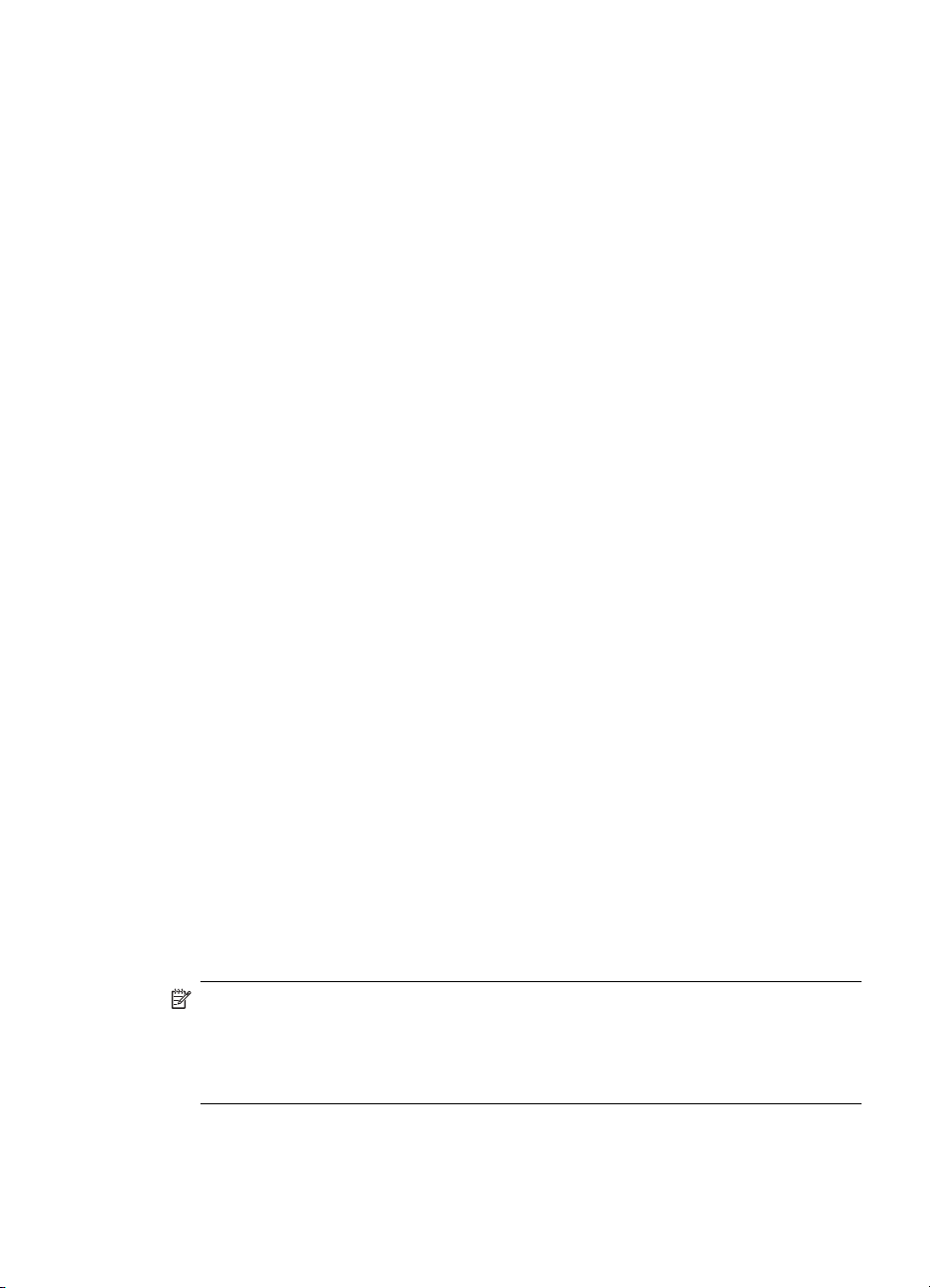
• File Transfer (Transfer de fişiere): Permite unui dispozitiv să efectueze operaţii cu
fişiere de sistem (parcurgere, deschidere, copiere etc.) pe un alt dispozitiv Bluetooth.
• Headset (Căşti): Permite utilizarea unei căşti Bluetooth pe post de mecanism audio
de intrare/ieşire pentru un alt dispozitiv Bluetooth, cum ar fi un calculator sau un
telefon celular.
• PIM Item Transfer (Transfer articole PIM): Permite schimbul de date PIM (Personal
Information Manager) (cărţi de vizită, evenimente calendaristice, mesaje de e-mail şi
notiţe) între două dispozitive Bluetooth.
• PIM Synchronization (Sincronizare PIM): Permite sincronizarea datelor PIM
(Personal Information Manager) dintre două dispozitive Bluetooth.
• Network Access (Acces la reţea): Permite accesul unui dispozitiv la o reţea locală,
printr-un dispozitiv Bluetooth conectat la reţea, sau permite integrarea unui dispozitiv
de la distanţă într-o reţea ad hoc generată de serverul Bluetooth.
• Audio Gateway (Gateway audio): Permite utilizarea microfonului/boxelor de pe un
dispozitiv Bluetooth (de obicei un calculator) pe post de mecanism audio de intrare/
ieşire pentru un dispozitiv Bluetooth de la distanţă, cum ar fi un telefon celular.
Nu toate serverele Bluetooth oferă toate serviciile descrise. De exemplu, este posibil ca
gateway-urile de reţea să ofere doar serviciul Network Access (Acces în reţea).
Bluetooth Connection Status (Stare conexiune Bluetooth)
Caseta de dialog Bluetooth Connection Status (Stare conexiune Bluetooth) afişează
informaţii referitoare la starea unei conexiuni şi oferă o modalitate de deconectare a unei
conexiuni active.
▲ Pentru a accesa caseta de dialog Connection Status (Stare conexiune), în My
Bluetooth Places (Locaţii Bluetooth proprii), selectaţi un dispozitiv, apoi faceţi clic
dreapta pe un serviciu din panoul din dreapta al meniului My Bluetooth Places (Locaţii
Bluetooth proprii) şi selectaţi Status (Stare) din meniul de scurtături.
Informaţiile furnizate sunt următoarele:
• Status (Stare): Connected (Conectat) sau Not Connected (Neconectat).
• Device Name (Nume dispozitiv): Numele dispozitivului la care este conectat
calculatorul.
• Duration (Durată): Timpul scurs de la stabilirea conexiunii, exprimat în ore, minute
şi secunde. În funcţie de serviciu, conexiunea poate să expire (să se deconecteze
automat) după o anumită perioadă de inactivitate.
• Activity (Activitate): Numărul de biţi trimişi şi primiţi pe durata conexiunii.
• Signal Strength (Calitate semnal): Un indicator grafic care variază de la valorile Too
Weak (Prea slabă), Good (Bună), la Too Strong (Prea puternică).
Notă Pentru a modifica nivelul puterii de transmisie a calculatorului: din Bluetooth
Configuration Panel (Panou configurare Bluetooth), fila Hardware, faceţi clic pe
butonul Advanced (Avansat) şi apoi modificaţi setarea din lista derulantă Maximum
Power Transmission (Putere maximă de transmisie). Butonul Advanced (Avansat) nu
este disponibil în toate versiunile localizate.
Comenzile din caseta de dialog Bluetooth Connection Status (Stare conexiune Bluetooth)
sunt următoarele:
Operaţii de bază 21
Page 22

Capitol 2
• Butonul Properties (Proprietăţi): Afişează caseta de dialog Bluetooth Properties
(Proprietăţi Bluetooth) pentru conexiunea respectivă.
• Butonul Disconnect (Deconectare): Închide conexiunea respectivă.
• Butonul Close (Închidere): Închide caseta de dialog Bluetooth Connection Status
(Stare conexiune Bluetooth).
Send to Bluetooth (Trimitere către Bluetooth)
Această funcţie este utilizată la trimiterea de informaţii către un alt dispozitiv Bluetooth.
Printre tipurile de date se numără:
• Fişiere din Windows Explorer
• Documente din aplicaţiile Microsoft Office, inclusiv cele de mai jos:
•Word
• Excel
• Access
• PowerPoint
• Articolele Microsoft Outlook, inclusiv cele de mai jos:
• Contacts (Contacte)
• Appointments (Întâlniri)
• Tasks (Sarcini)
• Messages (Mesaje)
•Note
• Articolele Microsoft Internet Explorer, inclusiv cele de mai jos:
• Pagini Web integrale
• Imagini individuale
Pentru a utiliza funcţia Send to Bluetooth (Trimitere către Bluetooth) (cu excepţia
Internet Explorer)
1. Selectaţi articolul pe care doriţi să-l transferaţi, conform listei următoare:
• Windows Explorer: Selectaţi unul sau mai multe fişiere pe care doriţi să le
transferaţi. Folderele nu pot fi transferate.
• Microsoft Office: Poate fi transferat doar documentul din fereastra activă.
• Microsoft Outlook: Selectaţi unul sau mai multe articole pe care doriţi să le
transferaţi.
2. Din meniul File (Fişier), selectaţi Send To (Trimitere către) şi apoi selectaţi
Bluetooth
.
3. Selectaţi un dispozitiv din meniul de scurtături pentru a trimite datele sau selectaţi
Other... (Altele...), selectaţi un dispozitiv din listă şi faceţi clic pe OK pentru a trimite
datele.
Trimiterea unei pagini Web integrale cu ajutorul aplicaţiei Internet Explorer
1. Din meniul Tools (Instrumente), selectaţi Send To Bluetooth (Trimitere către
Bluetooth) (sau faceţi clic pe pictograma Bluetooth din bara de instrumente)
2. În caseta de dialog Select Device (Selectare dispozitiv), selectaţi un dispozitiv şi faceţi
clic pe OK.
22 Adaptor wireless pentru imprimantă USB 2.0 Bluetooth HP bt500
Page 23

Trimiterea unei imagini selectate cu ajutorul aplicaţiei Internet Explorer
1. Faceţi clic dreapta pe imaginea pe care doriţi să o transferaţi şi selectaţi Send To
Bluetooth (Trimitere către Bluetooth).
2. În caseta de dialog Select Device (Selectare dispozitiv), selectaţi un dispozitiv şi faceţi
clic pe OK.
Configurare Bluetooth
În această secţiune sunt descrise toate configuraţiile disponibile pentru conexiunile
Bluetooth.
Accesarea panoului de configurare Bluetooth
Panoul Bluetooth Configuration (Configurare Bluetooth) permite accesul la toate setările
pentru dispozitivele Bluetooth, aplicaţii pentru clienţi, hardware, securitate, detectare,
accesibilitate, căi prestabilite, înştiinţări despre evenimente şi alte articole referitoare la
dispozitivul Bluetooth.
Pentru a deschide panoul Bluetooth Configuration (Configuraţie Bluetooth)
1. Din aplicaţia Control Panel (Panou de control) din Windows, selectaţi Configurare
Bluetooth.
2. În zona de notificări, în colţul din dreapta al barei de sarcini, faceţi clic dreapta pe
pictograma Bluetooth şi selectaţi Configurare Bluetooth.
Bluetooth Services (Servicii Bluetooth) versus Bluetooth Applications (Aplicaţii Bluetooth)
Bluetooth Services (Servicii Bluetooth) reprezintă serviciile pe care calculatorul
respectiv le furnizează dispozitivelor Bluetooth de la distanţă. În panoul de configuraţie
Bluetooth, serviciile Bluetooth sunt grupate generic sub denumirea Local Services
(Servicii locale).
Bluetooth Applications (Aplicaţii Bluetooth) sunt aplicaţiile software din calculatorul
respectiv care fac posibilă utilizarea serviciilor Bluetooth furnizate de dispozitivele de la
distanţă, în calculatorul respectiv. În panoul de configuraţie Bluetooth, aplicaţiile
Bluetooth sunt grupate generic sub denumirea Client Applications (Aplicaţii client).
De obicei, Bluetooth Services (Servicii Bluetooth) şi Bluetooth Applications (Aplicaţii
Bluetooth) au nume identice; de exemplu, există un serviciu File Transfer (Transfer
fişiere) şi o aplicaţie cu acelaşi nume.
Modul în care calculatorul furnizeaz
configurat în fila Local Services (Servicii locale) din panoul de configurare Bluetooth.
Modul în care calculatorul utilizează un serviciu furnizat de un dispozitiv de la distanţă
este configurat în fila Client Applications (Aplicaţii client) din panoul de configurare
Bluetooth.
ă un serviciu către dispozitivele de la distanţă este
Folderul de schimb Bluetooth
Reprezintă directorul de nivel maxim din calculator la care are acces un dispozitiv
Bluetooth de la distanţă.
Configurare Bluetooth 23
Page 24

Capitol 2
Dispozitivele cărora li s-a permis accesul la folderul de schimb Bluetooth au acces şi la
subfolderele din folderul respectiv şi la fişierele din aceste subfoldere.
Notă Folderul de schimb Bluetooth este partajat de serviciile PIM Item Transfer
(Transfer articole PIM) şi File Transfer (Transfer fişiere) şi poate fi configurat din
pagina Properties (Proprietăţi) a oricăruia dintre cele două servicii. Atunci când
folderul de schimb Bluetooth este configurat din nou în oricare dintre cele două
servicii, celălalt serviciu va fi actualizat, pentru utilizarea noii locaţii. Acest folder este
partajat şi de serviciul Imaging (Procesare imagine).
Setări generale de configurare
Setările din fila General (General) a panoului Bluetooth Configuration (Configurare
Bluetooth) generează informaţiile afişate în dispozitivele de la distanţă.
• Computer Name (Nume calculator): Introduceţi o un nume unic de identificare a
calculatorului pentru celelalte dispozitive Bluetooth din apropiere; nu puteţi lăsa
necompletat acest câmp.
• Computer Type (Tip calculator): Selectaţi Desktop sau Laptop din meniul de
scurtături, pentru a seta tipul de pictogramă utilizată de dispozitivele de la distanţă
pentru reprezentarea calculatorului.
Aplicaţii Bluetooth
Anumite aplicaţii Bluetooth încorporate oferă funcţionalitate integrală pentru o anumită
sarcină, cum ar fi localizarea celorlalte dispozitive Bluetooth sau sincronizarea a două
dispozitive PIM (Personal Information Manager).
Celelalte aplicaţii Bluetooth încorporate oferă o modalitate de efectuare wireless a
sarcinilor pentru aplicaţiile Windows standard. De exemplu, o aplicaţie Bluetooth poate
să realizeze o conexiune serială wireless între calculatore sau să furnizeze acces
wireless la Internet.
Diferenţa dintre aplicaţiile Bluetooth şi serviciile Bluetooth este următoarea:
• Aplicaţiile Bluetooth sunt programe software din calculatorul respectiv care fac
posibilă utilizarea serviciilor Bluetooth furnizate de celelalte dispozitive. În panoul de
configurare Bluetooth, aceste programe sunt grupate generic sub denumirea Client
Applications (Aplicaţii client).
• Serviciile Bluetooth sunt programe software din calculatorul respectiv care furnizează
un serviciu către celelalte dispozitive. În panoul de configurare Bluetooth, aceste
programe sunt grupate generic sub denumirea Local Services (Servicii locale).
Notă De obicei, aplicaţiile client şi serviciile locale au nume identice; de exemplu,
există un serviciu Fax şi o aplicaţie cu acelaşi nume.
Accesarea configuraţiei aplicaţiei
Toate aplicaţiile Bluetooth încorporate vă permit să redenumiţi aplicaţia şi/sau să solicitaţi
o conexiune securizată atunci când utilizaţi aplicaţia respectivă.
24 Adaptor wireless pentru imprimantă USB 2.0 Bluetooth HP bt500
Page 25

1. Deschideţi panoul de configurare utilizând una dintre aceste metode.
• În zona Notification (Înştiinţări), din partea dreaptă a barei de sarcini, faceţi clic
dreapta pe pictograma Bluetooth şi selectaţi Advanced Configuration
(Configurare avansată) din meniul de scurtături sau
• din panoul de control din Windows, selectaţi Configurare Bluetooth.
2. În panoul de configurare Bluetooth, în fila Client Applications (Aplicaţii client),
evidenţiaţi aplicaţia pe care doriţi să o configuraţi şi faceţi clic pe Properties
(Proprietăţi) (sau faceţi clic dreapta pe aplicaţie).
Bluetooth Imaging (Imagini prin Bluetooth)
Aplicaţia Bluetooth Imaging (Imagini prin Bluetooth) permite calculatorului respectiv să
trimită imagini către dispozitivele de la distanţă care furnizează serviciul de imagini prin
Bluetooth.
Printre utilizările posibile se numără transferul de imagini către o cameră Bluetooth, o
cameră foto/telefon sau către orice alt dispozitiv care oferă serviciul Bluetooth Imaging
(Imagini).
Formatele de imagine acceptate sunt:
• BMP
• GIF
• PNG
•
JPG
Sfat Este posibil ca anumite dispozitive, în special dispozitivele cu alimentare de la
acumulatori (telefoane şi camere foto) să poată accepta imagini într-un singur format,
la o rezoluţie fixă. În acest caz, imaginea este convertită în formatul necesar, la
rezoluţia necesară, înainte de a fi transferată pe dispozitivul de la distanţă.
Conexiunile aplicaţiei de procesare a imaginilor sunt create automat, în funcţie de situaţie.
Pentru a trimite o imagine către dispozitivul de la distanţă:
Notă Este posibil ca dispozitivele de la distanţă cu alimentare de la acumulatori, cum
ar fi telefoanele celulare şi camerele foto, să necesite activarea obligatorie a
dispozitivului Bluetooth, pentru a putea accepta imaginea respectivă; pentru informaţii
suplimentare, consultaţi documentaţia dispozitivelor cu alimentare de la acumulatori.
▲ Optaţi pentru efectuarea uneia dintre următoarele acţiuni.
• În Entire Bluetooth Neighborhood (Toată zona de acoperire Bluetooth), trageţi
imaginea şi plasaţi-o pe pictograma dispozitivului de destinaţie.
• În Windows Explorer, faceţi clic dreapta pe imagine şi selectaţi Copy (Copiere)
din meniul de scurtături. Apoi, în Entire Bluetooth Neighborhood (Toată zona de
acoperire Bluetooth), faceţi clic dreapta pe dispozitivul de destinaţie şi selectaţi
Paste (Lipire).
•Dacă în My Bluetooth Places (Locaţii Bluetooth proprii) există o scurtătură către
serviciul de procesare a imaginii pentru dispozitivul de la distanţă, trageţi şi plasaţi
sau copiaţi şi lipiţi imaginea pe scurtătura respectivă.
Conexiunile serviciului de procesare a imaginilor se închid automat după finalizarea
transferului imaginii.
Configurare Bluetooth 25
Page 26

Capitol 2
Pentru a anula transferul imaginii, faceţi clic pe Cancel (Anulare) din caseta de dialog
referitoare la transfer.
Pentru a configura serviciul Bluetooth de procesare a imaginii:
▲ În fila Client Applications (Aplicaţii client), selectaţi Bluetooth Imaging (Imagini prin
Bluetooth) şi faceţi clic pe butonul Properties (Proprietăţi).
Caseta de dialog Properties (Proprietăţi) vă permite să configuraţi următoarele
opţiuni:
• Numele aplicaţiei: Pentru a schimba acest nume, selectaţi numele existent şi apoi
introduceţi numele nou.
• Conexiune sigură: Pentru a activa conexiunea sigură, bifaţi caseta de opţiuni.
Pentru a dezactiva conexiunea sigură, debifaţi caseta.
Pentru a instala un dispozitiv de procesare a imaginii (doar pentru Windows XP)
Este posibilă operarea de la distanţă a dispozitivelor de imagini Bluetooth; puteţi activa
declanşatorul camerei foto sau puteţi răsfoi articolele dintr-un dispozitiv, dependent de
funcţiile acceptate de dispozitivul de la distanţă.
Dispozitivul de imagini de la distanţă trebuie să accepte acţiunea respectivă. Pentru
informaţii referitoare la funcţiile de la distanţă acceptate de dispozitiv, consultaţi
documentaţia dispozitivului de imagini de la distanţă.
Dispozitivul de imagini de la distanţă trebuie să fie instalat în calculator (vezi instrucţiunile
de mai jos).
1. Din My Bluetooth Places (Locaţii Bluetooth proprii), selectaţi View devices in
range (Vizualizare dispozitive din zona de acoperire).
2. Faceţi clic dreapta pe dispozitivul de imagini şi selectaţi Add Camera (Adăugare
cameră foto).
Windows instalează camera foto şi o adaugă în secţiunea Cameras and Scanners
(Camere foto şi scannere) din My computer.
Human Interface Device (Dispozitiv cu interfaţă umană)
Aplicaţia Human Interface Device (Dispozitiv cu interfaţă umană
) (HID) permite
calculatorului să utilizeze unul sau mai multe HID-uri Bluetooth de la distanţă pe post de
dispozitive de intrare/ieşire.
De exemplu, aplicaţia HID permite calculatorului să utilizeze o tastatură şi un mouse
Bluetooth.
Pentru a crea o conexiune HID
Notă Anumite HID-uri au mai multe moduri disponibile. Înainte de a stabili o
conexiune, asiguraţi-vă că dispozitivul cu interfaţă umană (HID) a fost activat în modul
corespunzător. De exemplu, dacă un HID poate funcţiona atât pe post de mouse, cât
şi ca pointer cu laser, asiguraţi-vă că modul este setat pe Mouse înainte de a stabili
conexiunea.
26 Adaptor wireless pentru imprimantă USB 2.0 Bluetooth HP bt500
Page 27

▲ Deschideţi o conexiune către un dispozitiv Bluetooth cu interfaţă umană, cu ajutorul
uneia dintre metodele următoare:
• Din My Bluetooth Places (Locaţii Bluetooth proprii)
• Utilizând Bluetooth Setup Wizard (Expertul de configurare Bluetooth)
•Odată stabilită, conexiunea HID va rămâne activă în permanenţă. Dacă aţi închis
calculatorul, atunci când îl veţi deschide, conexiunea se va restabili automat.
Sfat De obicei, HID-urile au un buton, dificil de găsit de cele mai multe ori,
pe care trebuie să-l apăsaţi înainte ca dispozitivele Bluetooth să localizeze
HID-ul. Chiar dacă aţi apăsat butonul, HID-ul, acesta poate fi detectat pentru
o perioadă de timp limitată, după care trebuie să apăsaţi din nou butonul.
Perioada de timp variază între 30 şi 180 de secunde. Înainte de a încerca să
conectaţi dispozitivul, consultaţi documentaţia furnizată împreună cu
dispozitivul cu interfaţă umană.
Imprimantă
Aplicaţia Bluetooth Printer (Imprimantă Bluetooth) permite calculatorului să utilizeze o
imprimantă Bluetooth. După instalarea corespunzătoare a unei imprimante Bluetooth,
aceasta poate fi accesată de pe calculatorul respectiv la fel ca orice altă imprimantă.
Pentru a instala o imprimantă din My Bluetooth Places (Locaţii Bluetooth proprii)
1. Faceţi clic pe View devices in range (Vizualizare dispozitive din zona de acoperire)
2. Faceţi clic pe o imprimantă Bluetooth, selectaţi Add Printer (Adăugare imprimantă)
şi urmaţi instrucţiunile de pe ecran.
3. Atunci când vi se cere, selectaţi marca şi modelul imprimantei. Dacă imprimanta dvs.
nu există în lista de opţiuni, faceţi clic pe Have Disk… (Căutare pe disc), introduceţi
discul cu driverul imprimantei şi deplasaţi-vă la driverul şi directorul care conţin fişierul
de iniţializare (*.inf) a driverului imprimantei.
4. Urmaţi instrucţiunile de pe ecran pentru a finaliza instalarea.
Pentru a instala o imprimantă din Control Panel (Panou de control)
1.
Din meniul Start (Pornire), selectaţi Printers and Faxes (Imprimante şi faxuri)
2. Faceţi clic pe Add A Printer (Adăugare imprimantă) şi faceţi clic pe Next (Următorul).
3. Faceţi clic pe Local printer (Imprimantă locală) şi apoi pe Next (Următorul).
4. Selectaţi Local printer attached to this computer (Imprimantă locală ataşată la
calculator) şi faceţi clic pe Next (Următorul).
5. Atunci când calculatorul nu poate găsi imprimantele plug and play, faceţi clic pe
Next (Următorul) pentru a instala manual imprimanta.
6. În fereastra Select the Printer Port (Selectare port imprimantă) a expertului:
a. Selectaţi Create a new port (Creare port nou).
b. În meniul Type of port (Tip de port), selectaţi Bluetooth Printer Port (Port
imprimantă Bluetooth) şi faceţi clic pe
Next (Următorul).
7. În ecranul următor, selectaţi imprimanta după nume şi faceţi clic pe Connect
(Conectare).
Configurare Bluetooth 27
Page 28

Capitol 2
8. Instalarea driverului: Atunci când vi se cere, selectaţi marca şi modelul imprimantei.
Dacă imprimanta dvs., nu există în lista de opţiuni, faceţi clic pe Have Disk… (Căutare
pe disc), introduceţi discul cu driverul imprimantei şi deplasaţi-vă pe discul şi în
directorul care conţin fişierul de iniţializare (*.inf) a imprimantei.
9. Urmaţi instrucţiunile de pe ecran pentru a finaliza instalarea.
Pentru a configura imprimanta
▲ În fila Client Applications (Aplicaţii client), selectaţi Printer (Imprimantă) şi faceţi clic
pe butonul Properties (Proprietăţi).
Caseta de dialog Properties (Proprietăţi) vă permite să configuraţi următoarele
opţiuni:
• Numele aplicaţiei: Pentru a schimba acest nume, selectaţi numele existent şi apoi
introduceţi numele nou.
• Conexiune sigură: Pentru a activa conexiunea sigură, bifaţi caseta de opţiuni.
Pentru a dezactiva conexiunea sigură, debifaţi caseta.
Audio Gateway (Gateway audio)
Aplicaţia Audio Gateway (Gateway audio) permite unui dispozitiv Bluetooth de la distanţă
să utilizeze microfonul şi căştile calculatorului pe post de dispozitive de intrare şi ieşire
audio ale dispozitivului de la distanţă.
Pentru a crea o conexiune gateway audio
▲ Deschideţi o conexiune către serviciul Audio Gateway (Gateway audio) furnizat de
alt dispozitiv Bluetooth, cu ajutorul uneia dintre metodele următoare:
• Pictograma Bluetooth din zona de notificări
• Din My Bluetooth Places (Locaţii Bluetooth proprii)
• Utilizarea expertului Bluetooth Setup (Configurare Bluetooth)
Pentru a configura un gateway audio
▲ În fila Client Applications (Aplicaţii client), selectaţi Audio Gateway (Gateway audio)
şi faceţi clic pe butonul Properties (Proprietăţi).
Caseta de dialog Properties (Proprietăţi) vă permite să configuraţi următoarele
opţiuni:
• Numele aplicaţiei: Pentru a schimba acest nume, selectaţi numele existent şi apoi
introduceţi numele nou.
• Conexiune sigură: Pentru a activa conexiunea sigură, bifaţi caseta de opţiuni.
Pentru a dezactiva conexiunea sigură, debifaţi caseta.
Headset (Căşti)
Notă Această secţiune este valabilă şi pentru sistemele audio de înaltă calitate.
Aplicaţia permite calculatorului să utilizeze un set de căşti Bluetooth (sau orice alt
dispozitiv care oferă serviciul de căşti Bluetooth) pe post de dispozitiv de intrare/ieşire al
calculatorului.
Printre utilizările posibile ale acestora se numără:
28 Adaptor wireless pentru imprimantă USB 2.0 Bluetooth HP bt500
Page 29

• Dacă calculatorul dispune de hardware de telefon încorporat, puteţi folosi un set de
căşti Bluetooth pe post de dispozitiv de intrare/ieşire audio pentru efectuarea/primirea
apelurilor telefonice.
• Dacă calculatorul respectiv dispune de funcţionalităţi de recunoaştere vocală, puteţi
utiliza un set de căşti Bluetooth pe post de dispozitiv audio de intrare.
• Dacă calculatorul are funcţionalităţi audio de înaltă calitate, pentru audiţie puteţi utiliza
un set de căşti Bluetooth stereo.
• În orice situaţie care necesită intrare/ieşire audio, se poate utiliza un set de căşti
Bluetooth stereo pentru audiţie, pentru a înlocui microfonul cu fir şi/sau boxele.
Notă Majoritatea căştilor Bluetooth emit un semnal sonor în momentul efectuării
unei conexiuni; răspundeţi la semnalul sonor şi începeţi să utilizaţi căştile pe post de
dispozitiv audio de intrare/ieşire al calculatorului.
Pentru crearea unei conexiuni a căştilor
▲ Deschideţi o conexiune către serviciul Headset (Căşti) furnizat de alt dispozitiv
Bluetooth, cu ajutorul uneia dintre metodele următoare:
• Pictograma Bluetooth din zona de notificări
• Din My Bluetooth Places (Locaţii Bluetooth proprii)
• Utilizarea expertului Bluetooth Setup (Configurare Bluetooth)
PIM Synchronization (Sincronizare PIM)
Aplicaţia PIM Synchronization (Sincronizare PIM) este utilizată pentru a sincroniza baza
de date PIM (Personal Information Manager) a calculatorului cu baza de date PIM a
dispozitivului Bluetooth de la distanţă.
PIM-urile acceptate sunt următoarele:
• Microsoft Outlook
• Microsoft Outlook Express
• Lotus Notes
Tipurile de date acceptate sunt următoarele:
• Cărţi de vizită
• Articole de calendar
• E-mail (cu sau fără ataşamente)
• Note
Configurare Bluetooth 29
Page 30

Capitol 2
Pentru a configura aplicaţia PIM Syncronization (Sincronizare PIM)
▲ În fila Client Applications (Aplicaţii client), selectaţi PIM Synchronization
(Sincronizare PIM) şi faceţi clic pe butonul Properties (Proprietăţi).
Caseta de dialog Properties (Proprietăţi) vă permite să configuraţi următoarele
opţiuni:
• Numele aplicaţiei: Pentru a schimba acest nume, selectaţi numele existent şi apoi
introduceţi numele nou.
• Conexiune sigură: Pentru a activa conexiunea sigură, bifaţi caseta de opţiuni.
Pentru a dezactiva conexiunea sigură, debifaţi caseta.
• Articolele PIM pe care doriţi să le sincronizaţi şi PIM-ul din calculator cu care
trebuie sincronizate articolele respective.
Notă Dacă aţi activat sincronizarea pentru un anumit tip de articol pe calculator,
dar nu şi pe dispozitivul de la distanţă, sincronizarea nu va putea fi efectuată
pentru articolul respectiv.
Tipurile de articole de date care pot fi sincronizate sunt următoarele:
Cărţi de vizită
• Articole de calendar
• E-mail (cu sau fără ataşamente-vezi mai jos)
•Note
Opţiunile de sincronizare posibile pentru fiecare dintre tipurile de articole de date
includ:
• Do Not Synchronize (Fără sincronizare): Acest tip de articol nu va fi sincronizat.
• Synchronize Microsoft Outlook (Sincronizare Microsoft Outlook). Acest tip de
articol va fi sincronizat cu intrarea sa corespunzătoare din Microsoft Outlook,
indiferent de PIM-ul care conţine intrarea respectivă în dispozitivul de la distanţă.
Dacă nu există o intrare Outlook corespunzătoare, aceasta va fi creată.
• Synchronize Outlook Express (Sincronizare Outlook Express): Acest tip de
articol va fi sincronizat cu intrarea sa corespunzătoare din Outlook Express,
indiferent de PIM-ul care conţine intrarea respectivă în dispozitivul de la distanţă.
Dacă nu există o intrare Outlook Express corespunzătoare, aceasta va fi creată.
• Synchronize Lotus Notes (Sincronizare Lotus Notes): Acest tip de articol va fi
sincronizat cu intrarea sa corespunzătoare din Lotus Notes, indiferent de PIM-ul
care conţine intrarea respectivă în dispozitivul de la distanţă. Dacă nu există o
intrare Lotus Notes corespunzătoare, aceasta va fi creată.
• E-mail attachments
(Ataşamente de e-mail): Singura opţiune este de a include
sau nu ataşamentele în e-mailul trimis sau primit pe calculatorul respectiv, cu
ajutorul acestui serviciu.
Notă Nu sunt disponibile toate opţiunile pentru toate articol. De exemplu,
articolele Lotus Note pot fi sincronizate doar în Microsoft Outlook. Prin urmare,
Lotus Notes şi Outlook Express nu apar ca opţiuni în meniul de scurtături al
articolului “Notes” (Note). PIM-urile (Personal Information Managers) care nu sunt
instalate în calculatorul respectiv nu apar ca opţiuni în meniurile de scurtături.
30 Adaptor wireless pentru imprimantă USB 2.0 Bluetooth HP bt500
Page 31

Fax
Serviciul Bluetooth Fax (Fax Bluetooth) permite calculatorului să trimită faxuri cu ajutorul
unui modem/fax care este conectat la dispozitivul de la distanţă.
Pentru a trimite faxuri:
1. Deschideţi o conexiune către serviciul Fax furnizat de alt dispozitiv Bluetooth, cu
ajutorul uneia dintre metodele următoare:
• Zona Notification (Înştiinţări), din partea dreaptă a barei de sarcini, pictograma
Bluetooth
• Din My Bluetooth Places (Locaţii Bluetooth proprii)
• Utilizând Bluetooth Setup Wizard (Expertul de configurare Bluetooth)
2. Deschideţi sau creaţi documentul pe care doriţi să-l trimiteţi prin fax şi selectaţi
opţiunea Print (Imprimare), Send to Fax Recipient (Trimitere către destinatarul
faxului) sau o comandă similară care să fie disponibilă în majoritatea aplicaţiilor.
Notă Aplicaţia pentru fax trebuie să utilizeze fax modemul Bluetooth Fax.
Pentru a configura trimiterea şi primirea faxurilor
▲ În fila Client Applications (Aplicaţii client), selectaţi Fax şi apoi faceţi clic pe butonul
Properties (Proprietăţi).
Caseta de dialog Properties (Proprietăţi) vă permite să configuraţi următoarele
opţiuni:
• Numele aplicaţiei: Pentru a schimba acest nume, selectaţi numele existent şi apoi
introduceţi numele nou.
• Conexiune sigură: Pentru a activa conexiunea sigură, bifaţi caseta de opţiuni.
Pentru a dezactiva conexiunea sigură, debifaţi caseta.
File transfer (Transfer fişiere)
Aplicaţia Bluetooth File Transfer (Transfer fişiere) permite calculatorului să execute
operaţii cu fişiere în folderul de schimb Bluetooth (şi în folderele şi fişierele din acesta)
de pe un dispozitiv de la distanţă.
Copierea pe/de pe un dispozitiv de la distanţă
1. În panoul Folders (Foldere) din Windows Explorer, fie din ramura Entire Bluetooth
Neighborhood (Toată zona de acoperire Bluetooth), selectaţi un dispozitiv şi extindeţi
acea ramură pentru a accesa folderul File Transfer (Transfer fişiere) de pe acel
dispozitiv de la distanţă
.
Notă Dacă opţiunea File Transfer (Transfer fişiere) nu este disponibilă,
înseamnă că dispozitivul de la distanţă nu este configurat pentru a accepta
operaţii cu fişiere de la distanţă.
2. Trageţi şi plasaţi orice fişier sau folder din folderul de transfer al fişierelor de pe
dispozitivul de la distanţă în folderul dorit de pe acest calculator.
Puteţi, de asemenea, să trageţi şi să plasaţi fişiere sau foldere de pe calculator în folderul
de transfer (şi subfolderele acestuia) de pe dispozitivul de la distanţă.
Configurare Bluetooth 31
Page 32

Capitol 2
Alte operaţii cu fişiere
Faceţi clic dreapta pe un fişier sau un folder din folderul de transfer al fişierelor de pe
dispozitivul de la distanţă pentru a afişa un meniu contextual. Este posibil ca unele opţiuni
de meniu să nu fie disponibile tot timpul.
Printre acestea se numără:
• Open (Deschidere): Deschide fişierul selectat pe calculator, utilizând aplicaţia
prestabilită pentru acel tip de fişiere.
• Print (Imprimare): Trimite fişierul selectat de pe acest calculator către imprimanta
prestabilită setată pe calculator.
• Send To (Trimitere către)
• 3 ½ floppy (A): Trimite fişierul selectat către unitatea pentru dischetă de 3 ½ de
pe calculator
• Bluetooth Exchange Folder (Folder de schimb Bluetooth): Trimite fişierul
selectat către folderul de schimb Bluetooth de pe calculator.
• Rename (Redenumire): Se aplică numai pentru folderele goale; numele fişierelor şi
numele folderelor care conţin obiecte nu pot fi schimbate prin această metodă.
Pentru a configura transferul fişierelor
▲ În fila Client Applications (Aplicaţii client), selectaţi File Transfer (Transfer fiş
iere) şi
apoi faceţi clic pe butonul Properties (Proprietăţi).
Caseta de dialog Properties (Proprietăţi) vă permite să configuraţi următoarele
opţiuni:
• Numele aplicaţiei: Pentru a schimba acest nume, selectaţi numele existent şi apoi
introduceţi numele nou.
• Conexiune sigură: Pentru a activa conexiunea sigură, bifaţi caseta de opţiuni.
Pentru a dezactiva conexiunea sigură, debifaţi caseta.
PIM Item Transfer (Transfer articole PIM)
Aplicaţia Bluetooth PIM Item Transfer (Transfer articole PIM) permite calculatorului să
trimită şi să primească articole Personal Information Manager către şi de la un dispozitiv
de la distanţă activat pentru Bluetooth.
Articolele acceptate sunt:
• Cărţi de vizită (*.vcf sau *.vcd)
• Note (*.vnt)
• E-mail (*.vmg)
• Calendar (*.vcs)
• Alte tipuri (consultaţi secţiunea “Configurare Bluetooth” la pagina 12. Fişierele pot fi
trimise prin tragerea şi plasarea în serviciul OBEX.)
32 Adaptor wireless pentru imprimantă USB 2.0 Bluetooth HP bt500
Page 33

Transferul articolelor se poate realiza în mai multe moduri:
• Din Windows Explorer, My Bluetooth Places (Locaţii Bluetooth proprii), evidenţiaţi
serviciul PIM Item Transfer (Transfer articole PIM) pe un dispozitiv de la distanţă şi
apoi, din meniul Bluetooth din bara de meniuri Windows, selectaţi acţiunea
corespunzătoare.
• De pe un dispozitiv PIM acceptat:
• Selectaţi unul sau mai multe articole şi apoi, din meniul File (Fişier) selectaţi Send
to Bluetooth (Trimitere către Bluetooth).
•Trageţi şi plasaţi un articol acceptat direct de pe dispozitivul PIM peste pictograma
serviciului PIM Item Transfer (Transfer articole PIM) de pe dispozitivul de la
distanţă.
• Pentru cărţi de vizită:
• Din Windows Explorer, My Bluetooth Places (Locaţii Bluetooth poprii), faceţi clic
dreapta pe serviciul PIM Item Transfer (Transfer articole PIM) de pe un dispozitiv
de la distanţă şi selectaţi opţiunea corespunzătoare.
• În zona Notification (Înştiinţări), din partea dreaptă a barei de sarcini, selectaţi
Quick Connect (Conectare rapidă), apoi Business Card Exchange (Schimb cărţi
de vizită), selectaţi un dispozitiv din listă, selectaţi opţiunea corespunzătoare din
meniul de scurtă
turi şi apoi faceţi clic pe OK.
Articolele sunt acceptate sau nu în funcţie de modul în care este configurat serviciul PIM
Item Transfer (Transfer articole PIM) pe dispozitivul de la distanţă.
Configurarea transferului articolelor PIM
▲ În fila Client Applications (Aplicaţii client), selectaţi PIM Item Transfer (Transfer
articole PIM) şi apoi faceţi clic pe butonul Properties (Proprietăţi).
Caseta de dialog Properties (Proprietăţi) vă permite să configuraţi următoarele
opţiuni:
• Numele aplicaţiei: Pentru a schimba acest nume, selectaţi numele existent şi apoi
introduceţi numele nou.
• Conexiune sigură: Pentru a activa conexiunea sigură, bifaţi caseta de opţiuni.
Pentru a dezactiva conexiunea sigură, debifaţi caseta.
• Modul de tratare a cărţilor de vizită la solicitarea de către un dispozitiv de la
distanţă: Opţiunile pentru trimiterea cărţilor de vizită proprii sunt:
• Choose a business card as needed (Se selectează o carte de vizită): De
fiecare dată când un dispozitiv solicită cartea de vizită, trebuie să selecta
ţi o
carte de vizită din PIM. Dacă ignoraţi solicitarea, dispozitivul de la distanţă va
primi o înştiinţare cu privire la expirarea timpului de conectare.
• Always send the same business card (Se trimite întotdeauna aceeaşi carte
de vizită): La selectarea acestei opţiuni este afişată o casetă de dialog, care
vă permite să setaţi o carte de vizită prestabilită care va fi trimisă automat
când sunt primite solicitări.
•Locaţia de stocare a cărţilor de vizită. Opţiunile pentru cărţile de vizită primite sunt:
• Microsoft Outlook
• Outlook Express
• Lotus Notes
Configurare Bluetooth 33
Page 34

Capitol 2
Notă Opţiunile selectate pentru cărţile de vizită primite nu influenţează
setările din alte pagini de proprietăţi PIM. Exemplu: chiar dacă opţiunile pentru
cărţi de vizită din serviciul PIM Item Transfer (Transfer articole PIM) de pe
acest calculator sunt setate la Do Not Accept (Nu se acceptă), aplicaţia PIM
Item Transfer (Transfer articole PIM) va accepta cărţile de vizită care au fost
solicitate expres prin funcţiile Receive (Primire) sau Exchange (Schimb).
• E-mail attachments (Ataşamente e-mail): Singura opţiune se referă la includerea
sau neincluderea ataşamentelor în e-mailurile trimise sau primite pe calculator
utilizând acest serviciu.
Dial-up Networking (Reţele dial-up)
Aplicaţia Bluetooth Dial-up Networking permite calculatorului să utilizeze un modem
conectat fizic la un dispozitiv de la distanţă, pentru a accesa internetul sau a se conecta
la o reţea de la distanţă.
Deschideţi o conexiune în serviciul Dial-up Networking (Reţele dial-up) oferit de alt
dispozitiv Bluetooth care utilizează una dintre aceste tehnici:
• Zona Notification (Înştiinţări), din partea dreaptă a barei de sarcini, pictograma
Bluetooth
• Din My Bluetooth Places (Locaţii Bluetooth proprii)
• Utilizând Bluetooth Setup Wizard (Expertul de configurare Bluetooth)
După realizarea conexiunii la reţeaua dial-up Bluetooth, aceasta poate fi utilizată asemeni
oricărei alte conexiuni de reţea. De exemplu, puteţi să deschideţi un browser şi să navigaţi
pe Web, dacă calculatorul de la distanţă este conectat la Internet.
Configurarea reţelelor dial-up
▲ În fila Client Applications (Aplicaţii client), selectaţi Dial-up Networking (Reţele dial-
up) şi apoi faceţi clic pe butonul Properties (Proprietăţ
Caseta de dialog Properties (Proprietăţi) vă permite să configuraţi următoarele
opţiuni:
• Numele aplicaţiei: Pentru a schimba acest nume, selectaţi numele existent şi apoi
introduceţi numele nou.
• Conexiune sigură: Pentru a activa conexiunea sigură, bifaţi caseta de opţiuni.
Pentru a dezactiva conexiunea sigură, debifaţi caseta.
• Dispozitivul virtual Bluetooth (modem) care va fi utilizat.
Notă Dacă nu aveţi un motiv întemeiat, nu schimbaţi dispozitivul Bluetooth
prestabilit şi nici nu modificaţi configuraţia acestuia.
Network Access (Acces la reţea)
Aplicaţia Bluetooth Network Access (Acces la reţea) permite acestui calculator:
• Să se conecteze la o reţea locală (LAN) utilizând conexiunea fizică la un dispozitiv
Bluetooth de la distanţă.
• Să se conecteze la o reţea ad hoc asigurată de un dispozitiv Bluetooth de la distanţă.
Când vă conectaţi la o reţea ad hoc, poate dura până la un minut după conectare
pentru a se obţine o adresă IP şi a se realiza configurarea automată.
34 Adaptor wireless pentru imprimantă USB 2.0 Bluetooth HP bt500
i).
Page 35

Tipul de conexiune la reţea disponibilă este stabilit în funcţie de configurarea
dispozitivului Bluetooth de la distanţă.
Crearea unei conexiuni de acces la reţea
Stabiliţi o conexiune utilizând una dintre următoarele tehnici:
• Zona Notification (Înştiinţări), din partea dreaptă a barei de sarcini, pictograma
Bluetooth
• Din My Bluetooth Places (Locaţii Bluetooth proprii)
• Utilizând Bluetooth Setup Wizard (Expertul de configurare Bluetooth)
Configurare
Fila General de sub fila Network Access (Acces la reţea) din fila Client Applications
(Aplicaţii client) a panoului Bluetooth Configuration Panel (Panou de configurare
Bluetooth) oferă următoarele opţiuni de configurare:
• Numele aplicaţiei: Pentru a schimba acest nume, selectaţi numele existent şi apoi
introduceţi numele nou.
• Conexiune sigură: Pentru a activa conexiunea sigură, bifaţi caseta de opţiuni. Pentru
a dezactiva conexiunea sigură, debifaţi caseta.
Bluetooth Serial Port (Port serial Bluetooth)
Aplicaţia Bluetooth Serial Port (Port serial Bluetooth) permite calculatorului să stabilească
o conexiune wireless serială cu un dispozitiv Bluetooth de la distanţă.
Atât aplicaţia de pe calculator cât şi cea de pe dispozitivul de la distanţă trebuie
configurate pentru a trimite şi a primi date către şi de la portul de comunicaţ
ii respectiv
(COM port) asignat portului serial Bluetooth. Conexiunea wireless serială poate fi utilizată
apoi de aplicaţii asemeni unui cablu serial fizic conectat între dispozitive.
Crearea unei conexiuni prin portul serial Bluetooth
Stabiliţi o conexiune utilizând una dintre următoarele tehnici:
• Zona Notification (Înştiinţări), din partea dreaptă a barei de sarcini, pictograma
Bluetooth
• Din My Bluetooth Places (Locaţii Bluetooth proprii)
• Utilizând Bluetooth Setup Wizard (Expertul de configurare Bluetooth)
Închiderea unei conexiuni prin portul serial Bluetooth
Dacă aţi stabilit conexiunea utilizând pictograma Bluetooth din zona Notification
(Înştiinţare) din partea dreaptă a barei de sarcini; faceţi clic pe pictograma Bluetooth,
selectaţi Quick Connect (Conectare rapidă), Bluetooth Serial Port (Port serial Bluetooth)
şi apoi selectaţi dispozitivul care oferă serviciul (conexiunile active sunt marcate cu o bifă
în faţă).
sau
Indiferent de modul în care a fost creată conexiunea, în My Bluetooth Places (Locaţii
Bluetooth proprii), faceţi clic dreapta pe numele serviciului şi selectaţi Disconnect
(Deconectare).
Configurare Bluetooth 35
Page 36

Capitol 2
Configurare
Fila General de sub fila Bluetooth Serial Port (Port serial Bluetooth) din fila Client
Applications (Aplicaţii client) a panoului Bluetooth Configuration Panel (Panou de
configurare Bluetooth) oferă următoarele opţiuni de configurare:
• Numele aplicaţiei: Pentru a schimba acest nume, selectaţi numele existent şi apoi
introduceţi numele nou.
• Conexiune sigură: Pentru a activa conexiunea sigură, bifaţi caseta de opţiuni. Pentru
a dezactiva conexiunea sigură, debifaţi caseta.
• Portul de comunicaţii (portul COM) care va fi utilizat.
Notă Dacă nu aveţi un motiv întemeiat, nu schimbaţi setarea prestabilită a
portului COM.
Servicii Bluetooth
Această secţiune descrie serviciile şi configuraţia Bluetooth.
Accesarea configurării serviciilor
Toate serviciile Bluetooth încorporate permit redenumirea şi/sau necesită o conexiune
sigură la utilizarea aplicaţiei.
1. Deschideţi panoul de configurare utilizând una dintre aceste metode.
• În zona Notification (Înştiinţări), din partea dreaptă a barei de sarcini, faceţi clic
dreapta pe pictograma Bluetooth şi selectaţi Advanced Configuration
(Configurare avansată) din meniul de scurtături sau
• din panoul de control din Windows, selectaţi Configurare Bluetooth.
2. În fila Local Services (Servicii locale) din panoul de configurare Bluetooth, selectaţi
serviciul pe care doriţi să îl configuraţi şi apoi faceţi clic pe Properties (Proprietăţi)
(sau faceţi clic dublu pe serviciu).
Setări comune ale configuraţiei
Aceste proprietăţi pot fi setate individual pentru fiecare serviciu Bluetooth:
• Nume serviciu: Numele prestabilit al fiecărui serviciu poate fi modificat.
• Conexiune sigură: Este necesar ca dispozitivul de la distanţă să se autentifice şi toate
datele trebuie să fie criptate.
•
Iniţializare automată: Iniţializează serviciul automat când este lansat Bluetooth.
• Înştiinţări: Oferă înştiinţări vizuale şi auditive când un dispozitiv de la distanţă încearcă
să se conecteze (sau s-a conectat) la un serviciu de pe acest calculator.
Înştiinţări
Există trei tipuri de înştiinţări:
Solicitare de autentificare, denumită şi solicitare de cod PIN: Această înştiinţare este
afişată automat într-un balon în zona Înştiinţări, în partea dreaptă a barei de sarcini, în
36 Adaptor wireless pentru imprimantă USB 2.0 Bluetooth HP bt500
Page 37

situaţia în care este necesar un cod PIN pentru lansarea unei conectări. Înştiinţării îi poate
fi asociat şi un semnal auditiv.
• Solicitare de autorizare, denumită şi solicitare de conectare: Acest tip de înştiinţare
poate fi vizuală, auditivă sau ambele. Aceasta vă înştiinţează cu privire la încercarea
de accesare a unui serviciu Bluetooth pe acest calculator; conectarea nu va fi lansată
decât după ce faceţi clic pe balonul afişat în zona Notification (Înştiinţări) din partea
dreaptă a barei de sarcini. Dacă ignoraţi balonul de înştiinţare, solicitarea de
conectare va expira şi conectarea va eşua.
• Numai înştiinţare: Acest tip de înştiinţare nu afectează accesul în niciun mod. Are
numai rol informativ, pentru a vă înştiinţa cu privire la faptul că urmează să se
stabilească o conexiune.
Exemplu: Atât înştiinţările despre solicitări de autentificare cât ş
i cele despre solicitări de
autorizare sunt controlate de setarea pentru activarea sau dezactivarea conexiunii sigure
pentru un serviciu individual. În continuare este prezentat un exemplu al modului în care
înştiinţările funcţionează când un dispozitiv de la distanţă încearcă să acceseze un
serviciu de pe calculator, dacă înştiinţările sunt activate:
• Autentificare: Un balon de înştiinţare (opţional şi înştiinţare audio) vă solicită un cod
PIN. Dacă codul PIN code nu corespunde cu codul introdus pe dispozitivul de la
distanţă, conexiunea nu va fi permisă. După ce dispozitivul de la distanţă a fost
autentificat, această înştiinţare nu va mai fi afişată decât dacă relaţia de împerechere
este întreruptă. Dacă relaţia de împerechere este întreruptă, dispozitivele trebuie
împerecheate din nou.
• Autorizare: Este afişat un balon de înştiinţare şi/sau un fişier audio oferă o înştiinţare
cu privire la faptul c
ă un dispozitiv de la distanţă încearcă să acceseze un serviciu
Bluetooth pe acest calculator. Faceţi clic pe balon pentru a continua. O casetă de
dialog vă va solicita o singură dată să activaţi conexiunea sau să permiteţi acestui
dispozitiv să utilizeze întotdeauna conexiunea.
• După autorizarea unei conexiuni, ar putea fi afişată o înştiinţare vizuală şi/sau auditivă
suplimentară (dacă este activată). Această înştiinţare este informativă şi are scopul
de a notifica operatorul cu privire la stabilirea unei conexiuni.
Notă După împerecherea a două dispozitive, înştiinţarea de autentificare nu va mai
fi afişată când se încearcă realizarea unei conexiuni. Dacă este activată opţiunea
Always allow… (Se permite întotdeauna...) pe parcursul procesului de autorizare,
înştiinţarea de autorizare nu va fi afişată la încercările de conectare viitoare.
Înştiinţarea despre conectare va surveni numai dacă a fost activată în fila Notifications
(Înştiinţări) a serviciului accesat.
Înştiinţare de acces la servicii
Înştiinţările vă permit să asociaţi un sunet (fişier Windows *.wav) şi/sau un indicator vizual
cu încercările de accesare de către dispozitive de la distanţă.
Fiecărui serviciu Bluetooth local îi poate fi asociat alt sunet.
Asociaţi un sunet cu accesul la servicii
În panoul de configurare Bluetooth, fila Local Services (Servicii locale):
Configurare Bluetooth 37
Page 38

Capitol 2
1. Faceţi clic dublu pe numele unui serviciu şi apoi selectaţi fila Notifications (Înştiinţări).
2. Selectaţi opţiunile dorite; pot fi selectate atât înştiinţări vizuale cât şi auditive pentru
un singur eveniment.
3. Selectaţi un sunet; faceţi clic pe butonul Browse (Parcurgere) şi navigaţi la fişierul
audio (*.wav) care va fi utilizat pentru înştiinţare. Pentru a asculta fişierul audio, faceţi
clic pe butonul de redare.
4. Faceţi clic pe OK pentru a închide caseta de proprietăţi a serviciului.
Audio Gateway (Gateway audio)
Serviciul Bluetooth Audio Gateway (Gateway audio) permite calculatorului să utilizeze
microfonul şi boxele unui dispozitiv Bluetooth de la distanţă ca articole de intrare şi de
ieşire ale calculatorului.
De exemplu, dacă pe calculator există o aplicaţie de recunoaştere a vocii, puteţi utiliza o
cască cu Bluetooth drept dispozitiv de intrare audio.
Cerinţe hardware
• Echipamentul hardware Bluetooth de pe acest calculator şi de pe dispozitivul de la
distanţă trebuie să accepte audio.
• Dispozitivul de la distanţă tratează atât intrarea cât şi ie
şirea audio pentru calculator;
de aceea, acest calculator nu are nevoie de o placă de sunet, de microfon sau de
boxe.
Configurarea serviciului Audio Gateway (Gateway audio)
În zona Notification (Înştiinţări), din partea dreaptă a barei de sarcini, faceţi clic dreapta
pe pictograma Bluetooth, selectaţi Advanced Configuration (Configurare avansată) şi
apoi faceţi clic dublu pe serviciul Audio Gateway (Gateway audio).
Setaţi proprietăţile de configurare comune ale serviciului şi apoi faceţi clic pe OK.
Bluetooth Image Transfer (Transfer imagini)
Serviciul Bluetooth Image Transfer (Transfer imagini) permite calculatorului să accepte
imagini de la dispozitive de la distanţă, care suportă caracteristica de transfer al imaginilor
prin Bluetooth.
Formatele de imagine acceptate sunt:
• BMP
• GIF
• PNG
• JPG
Imaginile primite sunt memorate în folderul de schimb Bluetooth.
Configurarea serviciului Bluetooth Imaging (Imagini prin Bluetooth)
Din system tray din Windows, faceţi clic dreapta pe pictograma Bluetooth, selectaţi
Advanced Configuration (Configurare avansată), apoi Local Services (Servicii locale) şi
apoi faceţi clic dublu pe serviciul Bluetooth Imaging (Imagini prin Bluetooth).
Setaţi proprietăţile de configurare comune ale serviciului şi apoi faceţi clic pe OK.
38 Adaptor wireless pentru imprimantă USB 2.0 Bluetooth HP bt500
Page 39

Bluetooth Serial Port (Port serial Bluetooth)
Serviciul Bluetooth Serial Port (Port serial Bluetooth) permite unui dispozitiv Bluetooth de
la distanţă să se conecteze la calculator printr-o conexiune wireless serială. Conexiunea
wireless serială poate fi utilizată de aplicaţii asemeni unui cablu serial fizic conectat între
dispozitive.
Pentru a stabili o conexiune Bluetooth prin portul serial:
Conexiunea trebuie iniţializată de dispozitivul de la distanţă prin aplicaţia Bluetooth Serial
Port (Port serial Bluetooth).
Stabiliţi portul de comunicaţii utilizat de calculator pentru portul serial Bluetooth:
▲ În zona Notification (Înştiinţări), din partea dreaptă a barei de sarcini, faceţi clic
dreapta pe pictograma Bluetooth, selectaţi Advanced Configuration (Configurare
avansată) şi apoi selectaţi fila Local Services (Servicii locale). Portul COM asignat
acestui serviciu este ultimul articol din rândul serviciului Bluetooth Serial Port (Port
serial Bluetooth). Configuraţi aplicaţia de pe calculator care va utiliza serviciul pentru
a trimite datele prin acest port COM.
Adăugarea sau ştergerea unui port serial Bluetooth
Serviciul Bluetooth Serial Port (Port serial Bluetooth) are un port serial preconfigurat, dar
pot fi adăugate porturi seriale Bluetooth suplimentare, dacă este necesar.
Pentru a adăuga un port:
1. Din panoul de configurare Bluetooth, fila Local Services (Servicii locale), faceţi clic
pe Add Serial Service (Adăugare serviciu serial).
2. În caseta de dialog Properties (Proprietăţi), modificaţi proprietăţile.
• Introduceţi un nume unic (mai puţin de 99 de caractere alfanumerice).
• Selectaţi conexiunea sigură.
• Selecta
ţi Startup Automatically (Iniţializare automată).
• Din meniul de scurtături COM Port (Port COM), selectaţi un port de comunicaţii
care nu este asignat niciunui alt serviciu.
3. Faceţi clic pe OK.
Pentru a elimina un port serial Bluetooth:
▲ Din panoul de configurare Bluetooth, fila Local Services (Servicii locale), selectaţi
portul care va fi eliminat şi apoi faceţi clic pe Delete (Ştergere).
Notă Butonul Delete (Ştergere) este disponibil numai când este selectat un port
serial Bluetooth.
Serviciul Dial-up Networking (Reţele dial-up)
Serviciul Bluetooth Dial-up Networking permite unui dispozitiv Bluetooth de la distanţă să
utilizeze un modem conectat fizic la calculator. Dispozitivul de la distanţă poate apoi să
acceseze internetul sau să se conecteze la o reţea de la distanţă.
Configurare Bluetooth 39
Page 40

Capitol 2
Configurarea serviciului Dial-up Networking (Reţele dial-up)
În zona Notification (Înştiinţări), din partea dreaptă a barei de sarcini, faceţi clic dreapta
pe pictograma Bluetooth, selectaţi Advanced Configuration (Configurare avansată) şi
apoi faceţi clic dublu pe serviciul Dial-up Networking (Reţele dial-up).
• Selectaţi modemul fizic utilizat din meniul de scurtături Modems (Modemuri).
• Setaţi proprietăţile de configurare comune ale serviciului şi apoi faceţi clic pe OK.
Serviciul Fax
Serviciul Fax permite unui dispozitiv Bluetooth de la distanţă să trimită un fax prin
modemul conectat fizic la calculator.
Configurarea serviciului Fax
1. În zona Notification (Înştiinţări), din partea dreaptă a barei de sarcini, faceţi clic
dreapta pe pictograma Bluetooth, selectaţi Advanced Configuration (Configurare
avansată), apoi Local Services (Servicii locale) şi apoi faceţi clic dublu pe serviciul
Fax.
2. Selectaţi modemul fizic utilizat din meniul de scurtături Modems (Modemuri).
3. Setaţi proprietăţile de configurare comune ale serviciului şi apoi faceţi clic pe OK.
Serviciul File Transfer (Transfer fişiere)
Serviciul Bluetooth File Transfer (Transfer fişiere) permite calculatorului să execute
operaţii cu fişiere în folderul de schimb Bluetooth (
şi în folderele şi fişierele din acesta)
de pe un dispozitiv de la distanţă.
Pentru a utiliza serviciul File Transfer (Transfer fişiere)
1. Faceţi clic dreapta pe pictograma Bluetooth şi selectaţi Explore My Bluetooth Places
(Explorare locaţii Bluetooth proprii).
2. Configuraţi Windows Explorer astfel încât panoul Folders (Foldere) să fie vizibil
(Selectaţi View (Vizualizare), apoi Explorer Bar (Bară explorer) şi Folders (Foldere)).
3. În panoul Folders (Foldere), selectaţi Entire Bluetooth Neighborhood (Toată zona de
acoperire Bluetooth).
4. În bara de meniu, selectaţi Bluetooth apoi Search For Devices (Căutare dispozitive).
5. În panoul Folders (Foldere), extindeţi arborele Entire Bluetooth Neighborhood (Toată
zona de acoperire Bluetooth) pentru a afişa dispozitivele din apropiere.
6. Selectaţi un dispozitiv şi extindeţi acea ramură pentru a vizualiza folderul de schimb
Bluetooth de pe dispozitivul de la distanţă.
Notă Dacă opţiunea Public Folder (Folder public) nu este disponibilă, înseamnă că
dispozitivul de la distanţă nu este configurat pentru a accepta operaţii cu fişiere de la
distanţă.
Utilizaţi tragerea şi plasarea pentru a copia orice fişier sau folder din folderul public de
pe dispozitivul de la distanţă în folderul dorit de pe calculator.
Puteţi, de asemenea, să trageţi şi să plasaţi fişiere sau foldere de pe calculator în folderul
public (şi subfolderele acestuia) de pe dispozitivul de la distanţă.
40 Adaptor wireless pentru imprimantă USB 2.0 Bluetooth HP bt500
Page 41

Alte operaţii cu fişiere - faceţi clic dreapta pe un fişier sau un folder din folderul public de
pe dispozitivul de la distanţă pentru a accesa un meniu contextual. Este posibil ca unele
opţiuni de meniu să nu fie disponibile tot timpul.
Printre acestea se numără:
• Open (Deschidere): Deschide fişierul selectat pe calculator, utilizând aplicaţia
prestabilită pentru acel tip de fişiere.
• Print (Imprimare): Trimite fişierul selectat de pe acest calculator către imprimanta
prestabilită setată pe calculator.
• Send To (Trimitere către)
• 3 ½ floppy (A) - trimite fişierul selectat către unitatea pentru dischetă de 3 ½ de
pe calculator
• Public Folder on My Device (Foldere publice de pe dispozitivul propriu): Trimite
fişierul selectat către folderul public de pe calculator.
• Rename (Redenumire): Se aplică numai pentru folderele goale; numele fişierelor şi
numele folderelor care conţin obiecte nu pot fi schimbate prin această metodă.
• Cut (Tăiere), Copy (Copiere), Paste (Lipire), Delete (Ştergere), Refresh
(Reîmprospătare), View (Vizualizare) şi New (Nou) - funcţii Windows standard.
Serviciul Headset (Cască)
Serviciul Bluetooth Headset (Cască) permite calculatorului să asigure intrare/ieş
ire audio
pentru dispozitive Bluetooth de la distanţă.
Exemplu: Dacă dispozitivul de la distanţă este un telefon cu Bluetooth, microfonul şi
căştile calculatorului pot fi utilizate drept mijloace de intrare şi de ieşire pentru acel
dispozitiv.
Cerinţe hardware
• Calculatorul trebuie să aibă o placă de sunet, microfon şi boxe.
• Echipamentul hardware Bluetooth de pe acest calculator şi de pe dispozitivul de la
distanţă trebuie să accepte audio.
Configurarea serviciului Headset (Cască)
1. În zona Notification (Înştiinţări), din partea dreaptă a barei de sarcini, faceţi clic
dreapta pe pictograma Bluetooth, selectaţi Advanced Configuration (Configurare
avansată), apoi Local Services (Servicii locale) şi apoi faceţi clic dublu pe serviciul
Headset.
2. Setaţi proprietăţile de configurare comune ale serviciului şi apoi faceţi clic pe OK.
Exemplu de utilizare cu un telefon cu Bluetooth
1. În meniul telefonului cu Bluetooth, căutaţi dispozitivele care oferă serviciul Headset,
selectaţi serviciul Headset pe calculator şi apoi selectaţi Connect (Conectare).
Sfat Anumiţi producători de telefoane cu Bluetooth pot utiliza denumiri diferite
pentru serviciul Headset, dar acestea ar trebui să conţină în descriere cuvintele
audio şi/sau cască - consultaţi documentaţia telefonului cu Bluetooth pentru
asistenţă.
Dacă serviciul Headset (Cască) are activată conexiunea sigură, va fi necesar un cod
PIN sau o autorizaţie pentru realizarea conexiunii.
Configurare Bluetooth 41
Page 42

Capitol 2
Când telefonul se conectează cu succes la serviciul Headset:
• În zona Notification (Înştiinţări), din partea dreaptă a barei de sarcini, pictograma
Bluetooth va fi reprezentată de un câmp albastru cu inserţie de verde (dacă există
o altă conexiune Bluetooth înainte de stabilirea acestei conexiuni, pictograma are
deja această culoare).
• Deasupra pictogramei Bluetooth va apărea un balon de înştiinţare, care afişează
un mesaj similar cu următorul exemplu: Bluetooth Connection Successful
Bluetooth device My Bluetooth Cell Phone is connected to the Headset service
on this computer (Conexiunea Bluetooth s-a realizat cu succes. Telefonul cu
Bluetooth s-a conectat la serviciul Headset de pe acest calculator)
Serviciul Headset (Cască) monitorizează acum telefonul şi afişează un balon de
înştiinţare deasupra pictogramei Bluetooth, în zona Notification (Înştiinţări), din partea
dreaptă a barei de sarcini când este identificat un apel primit.
2. Faceţi clic pe balon pentru a confirma înştiinţarea şi apoi, în caseta Incoming Call
(Primire apel), faceţi clic pe butonul Accept (Acceptare) pentru a accepta apelul.
Semnalul audio de la telefon este transmis către echipamentul de ieşire audio (boxe
sau căşti) al calculatorului şi microfonul calculatorului asigură intrarea audio pentru
telefon.
3. Pentru a respinge un apel primit, faceţi clic pe butonul Reject (Respingere) când este
afişată caseta de dialog Incoming Call (Primire apel).
Network Access (Acces la reţea)
Serviciul Bluetooth Network Access (Acces la reţea) permite unui dispozitiv Bluetooth de
la distanţă să acceseze o reţea locală la care este conectat calculatorul sau permite unui
dispozitiv de la distanţă să se conecteze într-o reţea ad hoc oferită de calculator.
După ce calculatorul a fost configurat pentru a oferi servicii Network Access (Acces la
reţea) altor dispozitive Bluetooth, nu va mai putea utiliza serviciul Bluetooth Network
Access (Acces la reţea) oferit de alt dispozitiv Bluetooth fără a fi reconfigurat. Cu alte
cuvinte, calculatorul nu poate fi simultan server şi client Bluetooth Network Access.
Configurarea pentru Windows 2000 şi Windows XP
Sfat Dacă a fost activată partajarea conexiunii Internet (înainte de instalarea BTW),
aceasta trebuie dezactivată şi reactivată înainte de a putea fi utilizată de placa de
reţea cu Bluetooth.
Înainte de a începe, verificaţi dacă:
Software-ul pentru Bluetooth este instalat şi activat
Dispozitivul cu Bluetooth este pornit
Serverul dispune de acces la reţeaua locală (LAN). Dacă reţeaua locală asigură şi acces
Internet, conexiunea poate fi verificată utilizând browserul serverului pentru a realiza
conectarea la internet prin reţeaua LAN.
42 Adaptor wireless pentru imprimantă USB 2.0 Bluetooth HP bt500
Page 43

1. Configurarea Bluetooth: Faceţi clic dreapta pe pictograma Bluetooth din zona
Notification (Înştiinţări), selectaţi Advanced Configuration (Configurare avansată),
apoi
a. Din fila Local Services (Servicii locale), selectaţi Network Access (Acces la reţea)
şi apoi faceţi clic pe Properties (Proprietăţi).
b. Din fila General, în lista derulantă Select the type of service (Selectare tip de
serviciu), selectaţi Allow other devices to access the Internet/LAN via this
computer (Se permite altor calculatoare să acceseze Internetul/reţeaua LAN de
pe acest calculator) şi apoi, în secţiunea Connection Sharing (Partajare
conexiune), selectaţi Configure Connection Sharing (Configurare partajare
conexiune) pentru a afişa
• Windows XP: Fereastra Network Connections (Conexiuni de reţea)
• Windows 2000: Fereastra Network and Dial-up Connections (Conexiuni de
reţea şi dial-up)
2. Configurarea Windows
a.Faceţi clic dreapta pe Local Area Connection (Conexiune reţea locală), selectaţi
Properties (Proprietăţi) şi apoi
• Windows XP: Din fila Advanced (Avansat), în secţiunea Internet Connection
Sharing (partajare conexiune internet), selectaţi Allow other network users to
connect through this computer’s Internet connection (Se permite altor
utilizatori din reţea să se conecteze prin conexiunea Internet a acestui
calculator). Selectaţi apoi Bluetooth Connection (Conexiune Bluetooth) în
lista derulantă Home Networking (Reţea de reşedinţă), dacă
această opţiune
este disponibilă. (Lista derulantă Home Networking (Reţea de reşedinţă) nu
este disponibilă pe toate versiunile de Windows XP.)
• Windows 2000: Din fila Sharing (Partajare), în secţiunea Internet Connection
Sharing (Partajare conexiune Internet), selectaţi Enable Internet Connection
Sharing for this connection (Activare partajare conexiune Internet pentru
această conexiune).
b.Faceţi clic pe OK pentru a închide fereastra.
3. Faceţi clic pe OK în fereastra Bluetooth Properties (Proprietăţi Bluetooth) pentru a
finaliza procesul de configurare.
Notă Dacă este utilizat un firewall, ar putea fi necesari paşi suplimentari înainte ca
browserul să poată accesa Internetul. Contactaţi departamentul IT pentru a stabili
dacă este utilizat un firewall sau pentru a vă oferi asistenţă la configurarea setărilor
serverului proxy din reţeaua locală.
Verificarea configurării serverului
Sfat De la alt calculator cu Bluetooth:
1. Căutarea serverului: Din My Bluetooth Places (Locaţii Bluetooth proprii), în Entire
Bluetooth Neighborhood (Toată zona de acoperire Bluetooth), faceţi clic dreapta întro zonă goală şi selectaţi Refresh (Reîmprospătare) din meniul de scurtături.
2. Afişarea serviciilor: Faceţi clic dreapta pe server şi selectaţi din meniul de scurtături
Discover Available Services (Descoperire servicii disponibile).
Configurare Bluetooth 43
Page 44

Capitol 2
3. Conectarea la server: Faceţi clic dublu pe serviciul Network Access şi urmaţi
instrucţiunile de pe ecran.
4. Deschideţi un browser şi conectaţi-vă la Internet pentru a verifica conexiunea.
PIM Item Transfer (Transfer articole PIM)
Serviciul PIM Item Transfer (Transfer articole PIM) permite articolelor PIM (Personal
Information Manager) să fie transferate între acest calculator şi un dispozitiv Bluetooth
de la distanţă.
Sunt acceptate patru tipuri de date:
• Cărţi de vizită
• Articole de calendar
• Mesaje e-mail
• Note
Fiecare tip de date poate fi salvat pe orice PIM instalat şi acceptat.
Notă PIM-urile care nu sunt instalate pe calculator nu vor apărea în meniul de
scurtături.
Când PIM-ul asociat cu un tip de date individual este schimbat în pagina PIM Item
Transfer (Transfer articole PIM), acel tip de date este schimbat şi pentru serviciul PIM
Synchronization (Sincronizare PIM).
Configurare
În plus faţă de opţiunile de configurare comune tuturor serviciilor Bluetooth, acest serviciu
dispune de setări pentru a stabili:
Modul de tratare a cărţilor de vizită. Opţiunile sunt:
• Never send my business card (Nu se trimite niciodată cartea mea de vizită): Se ignoră
cererea
• Choose a business card as needed (Se selectează o carte de vizită): Când vi se
solicită, selectaţi o carte de vizită care va fi trimisă solicitantului.
• Always send the same business card (Se trimite întotdeauna aceeaşi carte de vizită):
Când este primită o cerere, se trimite întotdeauna aceeaşi carte de vizită. Când este
selectată această opţiune, o casetă de dialog vă solicită să selectaţi un PIM instalat
(dacă pe calculator sunt instalate mai multe) şi o carte de vizită existentă.
• Previously sent business cards (Cărţi de vizită trimise anterior) - După selectarea unei
cărţ
i de vizită cu ajutorul opţiunii Always send the same business card (Se trimite
întotdeauna aceeaşi carte de vizită), acea carte de vizită va fi adăugată la meniul de
scurtături ub forma unei opţiuni.
Notă Numărul de cărţi de vizită trimise anterior adăugate la meniu este limitat la
zece, după care va fi înlocuit cel mai vechi contact.
• Locaţia de stocare a articolelor individuale de date de intrare. Opţiunile includ (nu
toate opţiunile se aplică la toate articolele):
• Do Not Accept (Nu se acceptă).
• Orice PIM instalat pe calculator.
• Save to Folder (Salvare în folder).
44 Adaptor wireless pentru imprimantă USB 2.0 Bluetooth HP bt500
Page 45

• Locaţia folderului de schimb Bluetooth: Directorul de pe acest calculator în care vor
fi păstrate toate articolele de intrare care nu sunt salvate pe un PIM.
Sfat Acesta este de asemenea folderul în care sunt stocate fişierele de intrare
ale serviciului File Transfer (Transfer fişiere). Dacă acest folder este reconfigurat
aici, va fi reconfigurat automat şi în serviciul corespunzător.
• Opţiunea pentru trimiterea/primirea ataşamentelor la e-mail.
Închiderea unei conexiuni de transfer al articolelor PIM
Conexiunile de transfer al articolelor PIM se închid automat când se finalizează transferul
datelor.
Selectarea cărţii de vizită prestabilite
Când este selectată opţiunea Always send the same business card (Se trimite
întotdeauna aceeaşi carte de vizită), o casetă de dialog vă solicită selectarea unei cărţi
de vizită prestabilite.
Când caseta de dialog este afişată pentru prima dată, oferă un mod de a selecta PIM-ul
pe care este stocată cartea de vizită prestabilită. Faceţi clic pe săgeata Jos din meniul
de scurtături PIM şi selectaţi PIM-ul care va fi utilizat.
La afişările următoare ale acestei casete de dialog, opţiunea de selectare PIM nu mai
este disponibilă.
Schimbarea PIM-ului selectat
În pagina de proprietăţi PIM Item Transfer (Transfer articole PIM), secţiunea Received
items (Articole primite), există un meniu de scurtături pentru cărţile de vizită. Dacă a fost
selectat un PIM la configurarea iniţ
ială, articolul selectat în acest meniu a fost setată la
acelaşi PIM. Pentru a schimba PIM-ul utilizat pentru cartea de vizită prestabilită,
deschideţi acest meniu de scurtături şi selectaţi un PIM nou.
Notă Trebuie selectată o carte de vizită nouă din baza de date a noului PIM selectat.
Configurare Bluetooth 45
Page 46

Capitol 2
Alegerea unei cărţi de vizită prestabilite
1. Selectaţi cartea de vizită în caseta de dialog Select a Bluetooth Business Card
(Selectare carte de vizită Bluetooth), afişată când este selectată opţiunea (Se trimite
întotdeauna aceeaşi carte de vizită).
Notă Deplasaţi mouse-ul deasupra unei cărţi de vizită selectate pentru a afişa
informaţii suplimentare despre acel contact.
2. Faceţi clic pe OK pentru a alege o carte de vizită selectată şi a reveni la pagina PIM
Item Transfer Properties (Proprietăţi transfer articole PIM). Contactul ales este acum
afişat şi selectat în meniul de scurtături Business card requests (Solicitări de cărţi de
vizită).
Notă În plus faţă de opţiunile de meniu prestabilite, meniul de scurtături poate
păstra maxim zece nume de contacte. Dacă opţiunea (Se trimite întotdeauna
aceeaşi carte de vizită) este selectată din nou şi este selectat alt contact, pagina
de proprietăţi va afişa ambele contacte în meniul de scurtături.
PIM Synchronization (Sincronizare PIM)
Serviciul PIM Synchronization (Sincronizare PIM) poate fi utilizat de un dispozitiv de la
distanţă pentru a sincroniza baza de date PIM cu baza de date de pe calculator.
Sunt acceptate patru tipuri de date:
• Cărţi de vizită
• Articole de calendar
• Mesaje e-mail
• Note
Acceptarea unui articol individual şi locaţia de stocare a acestuia după acceptare sunt
configurate în serviciul PIM Item Transfer (Transfer articole PIM). Dacă acest serviciu nu
este configurat pentru stocarea unui anumit tip de date în Outlook, datele acel tip de nu
pot fi sincronizate.
Notă Tipurile de date care vor fi sincronizate trebuie salvate în baza de date PIM
(aceasta este configurată în serviciul PIM Item Transfer); în caz contrar, acel tip de
date nu va fi disponibil pentru selectare (va fi inactiv) în setările de configurare a
sincronizării PIM.
Microsoft Outlook permite intrări duplicat şi astfel este posibil să nu fie permis schimbul
duplicatelor în procesul de sincronizare.
Notă Este sincronizat numai folderul de contacte prestabilit din Outlook. Articolele
din sub-foldere nu sunt sincronizate. Articolele mutate din folderul prestabilit într-un
subfolder nu vor fi afişate la următoarea sincronizare.
46 Adaptor wireless pentru imprimantă USB 2.0 Bluetooth HP bt500
Page 47

Setări hardware
Fila Hardware a panoului de configurare Bluetooth oferă informaţii de bază despre
echipamentele hardware cu Bluetooth instalate pe calculator şi oferă de asemenea acces
la caseta de dialog Advanced Settings (Setări avansate), dacă este cazul:
• Devices (Dispozitive):
• Name (Nume): Numele dispozitivului, de exemplu Dispozitivul meu Bluetooth.
• Type (Tip): Tipul dispozitivului, de exemplu USB.
• Device Properties (Proprietăţi dispozitiv):
• Device status (Stare dispozitiv): Indică dacă dispozitivul funcţionează
• Manufacturer (Producător): Numele firmei care a produs dispozitivul, selectat in
• Firmware Revision (Revizie firmware): Numărul versiunii firmware a
• Device Address (Adresă dispozitiv): Adresa dispozitivului Bluetooth (BDA sau
• HCI Version (Versiune HCI): Numărul versiunii din specificaţiile Bluetooth cu care
• HCI Revision (Revizie HCI): Numărul reviziei din specificaţiile Bluetooth cu care
• LMP Version (Versiune LMP): Numărul versiunii din specificaţiile Bluetooth cu
• LMP Sub Version (Subversiune LMP): Numărul sub-versiunii din specificaţiile
• Butonul Retest (Resetare): Interoghează dispozitivul hardware selectat în Devices
(Dispozitive) şi actualizează datele afişate în Device Properties (Proprietăţi
dispozitiv).
• Butonul Advanced (Avansat): Afişează caseta de dialog Advanced Settings (Setări
avansate), care vă permite să selectaţi codul de ţară şi setările pentru intensitatea
semnalului de transmisie. Această opţiune nu este disponibilă pe toate sistemele.
corespunzător sau dacă există o problemă/un conflict.
secţiunea Devices (Dispozitive) a acestei casete de dialog.
producătorului.
BD_Addr) asignată acestui dispozitiv când a fost produs.
se conformează interfaţa controlerului gazdă.
se conformează interfaţa controlerului gazdă.
care se conformează protocolul Link Manager.
Bluetooth cu care se conformeaz
ă protocolul Link Manager.
Advanced Settings (Setări avansate)
Când este disponibilă, această casetă de dialog poate fi accesată din fila Hardware a
panoului de configurare Bluetooth.
Notă În funcţie de ţara/regiunea în care este comercializat echipamentul hardware
şi/sau în care va fi utilizat, este posibil ca butonul Advanced (Avansat) să nu existe.
Din această casetă de dialog, puteţi seta următoarele opţiuni:
• Country Code (Cod ţară)
• America de Nord, Europa (mai puţin Franţa) şi Japonia
•Franţa şi China
• Maximum Transmission Power (Intensitate maximă semnal)
• High (Ridicată)
•Medium (Medie)
• Low (Redusă)
Configurare Bluetooth 47
Page 48

Capitol 2
Faceţi clic pe Apply (Aplicare) pentru a implementa modificările. Este afişată o casetă de
dialog cu o înştiinţare care specifică faptul că dispozitivul Bluetooth conectat la calculator
trebuie resetat pentru a fi aplicate modificările.
Faceţi clic pe Yes (Da) pentru a reseta dispozitivul Bluetooth acum. Toate conexiunile
Bluetooth deschise vor fi închise.
Faceţi clic pe No (Nu) pentru a salva modificările. Modificările vor fi aplicate la următoarea
pornire sau repornire a dispozitivului Bluetooth.
Setări de accesibilitate
Fila Accessibility (Accesibilitate) din panoul de configurare Bluetooth vă permite să
specificaţi dacă dispozitivele de la distanţă pot accesa calculatorul, care sunt dispozitivele
care au acces şi dacă este redat un sunet când este necesar un cod PIN.
Permiterea altor dispozitive să acceseze acest calculator
Selectaţi Let other Bluetooth devices discover this computer (Se permite altor dispozitive
Bluetooth să descopere acest calculator) pentru a permite dispozitivelor Bluetooth de la
distanţă să g ăsească şi să raporteze acest calculator. Dacă este selectată opţiunea Allow
No devices (Nu se permite niciun dispozitiv), opţiunea de mai sus nu este disponibilă.
Controlul tipurilor de dispozitive care au permisiunea de a se conecta la acest calculator
Din meniul Devices allowed to connect to this computer shortcut (Dispozitive cu
permisiunea de a accesa acest calculator), selectaţi:
• No devices (Niciun dispozitiv): Niciun dispozitiv de la distanţă nu are permisiunea de
a iniţializa o conexiune la acest calculator. Totuşi, acest calculator poate iniţializa
conexiuni cu dispozitive Bluetooth de la distanţă.
• All devices (Toate dispozitivele): Toate dispozitivele de la distanţă au permisiunea de
a se conecta la acest calculator. Conexiunile sunt supuse unor restricţii de securitate
suplimentare, cum ar fi autentificarea şi autorizarea, care ar putea fi solicitate de
serviciile individuale oferite de acest calculator.
• Only devices listed below (Numai dispozitivele listate mai jos) - numai dispozitivele
listate au permisiunea de a se conecta la acest calculator (Consultaţi secţiunea
Accesibilitate, subiectul Adăugarea şi ştergerea dispozitivelor).
Selectarea unui fişier audio pentru în
ştiinţări
Când este activată conexiunea sigură pentru orice serviciu Bluetooth de pe acest
calculator, este solicitat un cod PIN pentru a se permite accesarea acelui serviciu. Pentru
a selecta un sunet pentru înştiinţare care să fie redat când un dispozitiv de la distanţă
încearcă să acceseze un serviciu care necesită o conexiune sigură, faceţi clic pe Select
audio file (Selectare fişier audio) şi selectaţi fişierul de sunet (*.wav) care doriţi să fie
redat.
Limitarea accesului la calculator doar la anumite dispozitive de la distanţă
Din panoul de configurare Bluetooth, fila Accessibility (Accesibilitate), din meniul Allow
(Permitere), selectaţi Only devices listed below (Numai dispozitivele selectate mai jos).
48 Adaptor wireless pentru imprimantă USB 2.0 Bluetooth HP bt500
Page 49

Pentru a adăuga un dispozitiv în listă:
1. Faceţi clic pe Add Device (Adăugare dispozitiv)
2. În caseta de dialog Devices with access (Dispozitive cu acces), selectaţi dispozitivele
dorite şi apoi faceţi clic pe OK.
Notă Pot fi selectate mai multe dispozitive utilizând combinaţia SHIFT + clic şi/sau
CTRL + clic.
Pentru a şterge un dispozitiv din listă:
▲ În lista de dispozitive care au permisiunea de a accesa acest calculator, selectaţi
dispozitivul pe care doriţi să-l eliminaţi şi apoi faceţi clic pe Delete (Ştergere).
Setări de descoperire
Setările din fila Discovery (Descoperire) din panoul de configurare Bluetooth stabilesc
dacă calculatorul caută automat alte dispozitive cu Bluetooth, frecvenţa cu care sunt
căutate dispozitivele şi tipul de dispozitive căutate.
Căutarea periodică a dispozitivelor
Când este selectată opţiunea Look for other Bluetooth devices (Se caută alte dispozitive
Bluetooth), funcţia Bluetooth caută automat dispozitive la fiecare X minute. X este un
număr întreg, între 1 şi 60. Pentru a schimba perioada dintre interogările automate,
selectaţi durata existentă şi introduceţi durata nouă.
Notă La prima deschidere a ferestrei My Bluetooth Places (Locaţii Bluetooth proprii),
se caută automat dispozitivele, chiar dacă opţiunea Look for other Bluetooth devices
(Se caută alte dispozitive Bluetooth) nu este selectată.
Stabilirea dispozitivelor care vor fi raportate
Funcţia Bluetooth poate elimina dispozitivele la care nu aveţi nevoie de acces.
Opţiunile sunt:
• Report all Bluetooth devices (Raportare toate dispozitivele Bluetooth)
• Report only selected Bluetooth devices (Se raportează numai dispozitivele Bluetooth
selectate (consultaţi secţiunile Descoperire, Adăugarea dispozitivelor specifice şi
Descoperire, Ştergerea dispozitivelor specifice).
Selectaţi opţiunea dorită din lista derulantă.
Descoperirea dispozitivelor specifice
Tipurile de dispozitive căutate şi raportate de calculator când caută alte dispozitive
Bluetooth pot fi limitate.
Funcţia Bluetooth poate raporta numai anumite dispozitive, anumite clase de dispozitive
sau anumite tipuri de dispozitive dintr-o clasă.
Configurare Bluetooth 49
Page 50

Capitol 2
• Dispozitive specifice: Un calculator individual sau un telefon celular Bluetooth sunt
exemple de dispozitive specifice.
• Clase de dispozitive specifice: Calculatorul este un exemplu de clasă de dispozitive.
• Tipuri specifice de dispozitive dintr-o clasă: Laptop-ul este un exemplu de tip de
dispozitiv specific din clasa de dispozitive Calculatoare.
Dispozitivele care urmează să fie descoperite ar putea fi amestecate sau de acelaşi tip;
puteţi descoperi simultan unul sau mai multe dispozitive specifice, clase de dispozitive şi
tipuri de dispozitive dintr-o clasă.
Eliminarea unui dispozitiv din lista de dispozitive care urmează să fie descoperite
În panoul de configurare Bluetooth, din fila Discovery (Descoperire), selectaţi dispozitivul
pe care doriţi să-l eliminaţi şi faceţi clic pe butonul Delete (Ştergere).
Notă Dacă nu este selectată opţiunea Report only selected Bluetooth devices
(Raportare numai dispozitive Bluetooth selectate), butonul Delete (Ştergere) nu va fi
disponibil.
Suprascrierea temporară a descoperirii dispozitivelor specifice
În panoul de configurare Bluetooth, din fila Discovery (Descoperire), selectaţi Report all
Bluetooth devices (Raportare toate dispozitivele Bluetooth). Dispozitivele selectate vor fi
descoperite împreună cu toate celelalte dispozitive.
Pentru a reactiva descoperirea dispozitivelor specifice, selectaţi din nou opţiunea Report
Only Selected Bluetooth Devices (Raportare numai dispozitive Bluetooth selectate).
Notă Când sunt şterse toate dispozitivele, va fi afişat un mesaj de eroare dacă nu
este selectată opţiunea Report all Bluetooth (Raportare toate dispozitivele Bluetooth).
Securitate
HP Bluetooth Adapter oferă mai multe moduri de securizare a transmisiilor wireless.
Autentificarea
Autentificarea este utilizată pentru a verifica identitatea; pentru autentificare este
necesară o parolă sau o cheie de legare de pe dispozitivul de la distanţă. Când un
dispozitiv de la distanţă încercă să acceseze calculatorul, un avertisment vizual şi/sau
auditiv înştiinţează operatorul local.
Dacă înştiinţarea este ignorată, accesul este respins după o perioadă presetată de
expirare.
Când dispozitivele sunt împerecheate, schimbă automat o cheie de legare şi este
realizată autentificarea fără intervenţia operatorului.
Autorizarea
Autorizarea este un principiu de securitate Da/Nu care necesită intervenţia operatorului
pentru a se evita expirarea şi eşecul conectării. Autorizarea este activată automat când
50 Adaptor wireless pentru imprimantă USB 2.0 Bluetooth HP bt500
Page 51

este activată conectarea sigură, dar poate fi dezactivată pentru servicii individuale, pentru
fiecare dispozitiv de la distanţă.
Autorizarea este limitată la:
• Yes, you may connect (Da, vă puteţi conecta) - Faceţi clic pe balon pentru a continua.
• No, you may not connect (Nu, nu vă puteţi conecta) - Ignoraţi balonul şi conectarea
va eşua.
Când conectarea este autorizată, va fi afişată o fereastră cu trei opţiuni de permitere a
accesului. Aceste opţiuni sunt aplicabile numai pentru serviciul FTP.
• For the current task (Pentru sarcina curentă) (Prestabilit) (vezi nota de mai jos)
• For the next… (Pentru următoarele) (selectaţi o perioadă de timp din caseta
derulantă)
• 5 Minutes (5 minute)
• 15 Minutes (15 minute)
• 30 Minutes (30 minute)
• 1 Hour (1 oră)
• Always allow this device to access my computer’s (service name) service (Se permite
acestui dispozitiv să acceseze serviciul (numele serviciului) de pe calculatorul meu).
Notă Fiecare fişier, trimis fie ca şi grup, fie individual, este tratat ca o sarcină
separată. Când sunt primite mai multe fişiere, selectaţi opţiunea For the next... (Pentru
următoarele...) pentru a nu fi nevoit să autorizaţi fiecare fişier atunci când este primit.
Pentru a seta autorizarea pentru mai multe servicii locale pentru un singur dispozitiv:
Notă Dispozitivele trebuie împerecheate.
1. Din My Bluetooth Places (Locaţii Bluetooth proprii), faceţi clic dreapta pe un dispozitiv
împerecheat, selectaţi Properties (Proprietăţi) şi apoi fila Authorization (Autorizare).
2. Selectaţi serviciile din listă pentru care nu este necesară autorizarea şu apoi faceţi
clic pe OK.
Identitatea dispozitivului Bluetooth
Toate dispozitivele Bluetooth au o adresă a dispozitivului Bluetooth (BDA), care este
asignată în timpul procesului de fabricaţie. Această adresă nu poate fi schimbată.
Valoarea BDA este afişată de obicei în format hexazecimal; 00:D0:B7:03:2E:9F este o
valoare BDA validă.
Toate dispozitivele Bluetooth au, de asemenea, un nume accesibil care le identifică unic.
Numele accesibil poate conţine maxim 99 de caractere alfanumerice şi spaţii.
Calculatorul meu personal este un exemplu de nume accesibil.
Criptarea
Criptarea datelor le transformă într-un format care nu poate fi citit, cu ajutorul unei chei
secrete sau a unei parole. Decriptarea datelor necesită cheia sau parola utilizată pentru
criptare.
Securitate 51
Page 52

Capitol 2
Cheia de legare
O cheie de legare este un cod de acces unic, generat intern, bazat pe o parolă, pe adresa
dispozitivului Bluetooth şi pe un număr aleator generat intern. Cheile de legare sunt
generate automat la împerecherea dispozitivelor.
După generarea unei chei de legare, nu mai este necesară introducerea manuală a
acesteia.
Împerecherea dispozitivelor
Împerecherea vă permite să evitaţi introducerea manuală a informaţiilor de acces la
fiecare încercare de conectare. Dispozitivele împerecheate partajează o cheie de legare
unică, pe care o schimbă automat de fiecare dată când se conectează.
Dispozitivele împerecheate încearcă să stabilească fezabilitatea unei operaţii înainte de
a o executa.
În continuare este prezentat un exemplu de verificare a fezabilităţii, autorizarea, pentru
care este necesar ca dispozitivul care aprobă conectarea (chiar dacă dispozitivele sunt
împerecheate), să fie activat.
1. Este selectat un fişier şi este trimis către un serviciu de la distanţă împerecheat.
2. Înainte de a trimite efectiv fişierul, dispozitivul care realizează trimiterea interoghează
transparent serverul.
3. Serverul răspunde transparent şi indică faptul că are un fişier cu acel nume în folderul
în care se încearcă scrierea de către dispozitivul care trimite fişierul.
4. Dispozitivul care trimite fişierul, afişează o fereastră de confirmare a înlocuirii, care
trebuie confirmată înainte de continuarea conectării.
5. Serverul afişează
barei de sarcini.
Utilizatorul de pe server trebuie să confirme balonul de autorizare. În caz contrar,
conexiunea va eşua şi fişierul nu va fi transferat.
Dacă nu există fişiere duplicat, balonul de autorizare este afişat imediat pe server.
un balon de autorizare în zona de înştiinţare, din partea dreaptă a
Pentru a realiza împerecherea cu alt dispozitiv
1. Dacă este activată conexiunea sigură, la prima încercare de conectare între două
dispozitive, va fi afişat un prompt pentru împerecherea acestora. Urmaţi instrucţiunile
de pe ecran pentru a schimba cu succes o parolă şi a finaliza procesul de
împerechere.
2. Pentru a realiza împerecherea manuală cu un dispozitiv: în panoul Folders (Foldere)
din My Bluetooth Places (Locaţii Bluetooth proprii), faceţi clic dreapta pe un dispozitiv,
selectaţi Pair Device (Împerechere dispozitiv) din meniul de scurtături şi urmaţi
instrucţiunile de pe ecran.
Pentru a activa sau a dezactiva conexiunea sigură
1. Din panoul de configurare Bluetooth, selectaţi una dintre filele Local Services (Servicii
locale) sau Client Applications (Aplicaţii client).
2. Selectaţi sau deselectaţi opţiunea Secure Connection (Conexiune sigură), apoi faceţi
clic pe OK.
52 Adaptor wireless pentru imprimantă USB 2.0 Bluetooth HP bt500
Page 53

Notă Când conexiunea sigură este activată pe un dispozitiv, conectarea nu poate
continua până când dispozitivele nu sunt împerecheate.
Pentru a elimina împerecherea
În panoul Folders (Foldere) din My Bluetooth Places (Locaţii Bluetooth proprii), faceţi
clic dreapta pe un dispozitiv împerecheat şi selectaţi Unpair Device (Anulare
împerechere dispozitive) din meniul de scurtături.
Parola
Un şir alfanumeric, cu o lungime de maxim 16 caractere. Parolele mai sunt numite şi
numere de identificare personală (Personal Identification Numbers) sau coduri PIN.
O parolă ar putea fi necesară când opţiunea Secure Connection (Conexiunea sigură)
este activată pentru un serviciu sau o aplicaţie Bluetooth.
Conexiunile sigure
O parolă sau o cheie de legare este necesară la fiecare încercare de conectare.
Toate datele schimbate prin conexiunea Bluetooth sunt criptate.
Autorizarea este activată în mod prestabilit numai când este activată şi conexiunea
sigură, dar poate fi dezactivată pentru un serviciu individual pentru fiecare dispozitiv de
la distanţă care are permisiunea de a se conecta la acest calculator.
Caseta de dialog Security request (Solicitare de securitate)
O solicitare de parolă Bluetooth şi/sau un balon de solicitare a autorizaţiei Bluetooth ar
putea să apară în zona Notification (Înştiinţări), din partea dreaptă a barei de sarcini, când
se încearcă conectarea şi conexiunea sigură este activată.
Faceţi clic pe balon pentru a continua.
Securitate 53
Page 54

Capitol 2
54 Adaptor wireless pentru imprimantă USB 2.0 Bluetooth HP bt500
Page 55

3 Depanare
Sfat Multe dintre problemele care nu sunt menţionate aici pot fi rezolvate prin
decuplarea adaptorului, oprirea imprimantei sau a calculatorului şi reconectarea
adaptorului.
Depanare pentru imprimare
Tabelul 3-1 Dispozitivul care realizează trimiterea prin Bluetooth nu poate găsi
imprimanta
HP Bluetooth Adapter nu este conectat la
imprimantă sau imprimanta este oprită.
Valoarea pentru accesibilitate este setată la
“Not Visible” (Nu este vizibil).
Nivelul de securitate este setat la
“High" (Ridicată).
Imprimanta este prea departe. Apropiaţi-vă de imprimantă până când este
Numele dispozitivului a fost modificat. Dacă numele imprimantei a fost modificat,
1. Porniţi imprimanta.
2. Conectaţi adaptorul în portul pentru
cameră/Pictbridge/USB al imprimantei. În
multe situaţii, acest port se găseşte în
partea din faţă a imprimantei.
3. Verificaţi dacă LED-ul de pe HP Bluetooth
Adapter clipeşte.
1. Selectaţi Bluetooth din meniul
imprimantei.
2. Selectaţi Accessibility (Accesibilitate).
3. Selectaţi Visible to All (Vizibil pentru toţi).
1. Selectaţi Bluetooth din meniul
imprimantei.
2. Selectaţi Security Level (Nivel de
securitate).
3. Selectaţi Low (Redus)
stabilit contactul.
trebuie să descoperiţi imprimanta din nou
pentru a selecta numele nou.
Tabelul 3-2 Nu iese nicio pagină sau iese o pagină goală
Tipul de fişier nu este acceptat de profil sau de
imprimantă. De exemplu, unele profiluri nu
acceptă formatele gif, sau aţi încercat din
greşeală să trimiteţi un fişier audio către
imprimantă.
Imprimanta este în afara zonei de acoperire. Apropiaţi-vă de imprimantă până când este
Apar interferenţe de la un cuptor cu microunde
sau alt dispozitiv.
Verificaţi dacă aţi trimis tipul de fişier corect
către imprimantă.
stabilit contactul.
Încercaţi să imprimaţi din nou după ce se
finalizează imprimarea de la celălalt dispozitiv.
Depanare 55
Page 56

Capitol 3
Nu iese nicio pagină sau iese o pagină goală (continuare)
Sunt active prea multe dispozitive Bluetooth. Nu pot fi active simultan mai mult de şapte
dispozitive Bluetooth. Trebuie să opriţi alte
dispozitive.
Fişierul este prea mare. Este posibil ca fişierul să fie prea mare pentru
memoria dispozitivului dvs. Modificaţi fişierul
pentru a-i reduce dimensiunea.
Tabelul 3-3 Calitatea de imprimare este redusă
Fotografia a fost realizată la o rezoluţie redusă. Schimbaţi setările camerei pentru a realiza
fotografii la rezoluţia optimă.
Notă Camerele cu rezoluţie VGA (640 X 480)
nu pot realiza fotografii de calitate superioară,
chiar dacă sunt setate la rezoluţia maximă.
Trebuie schimbate cartuşele de imprimare. Consultaţi documentaţia imprimantei pentru
În imprimantă este hârtie normală. Pentru o calitate de imprimare optimă, utilizaţi
informaţii cu privire la verificarea şi înlocuirea
cartuşelor de imprimare.
hârtie foto şi un cartuş de imprimare foto.
Consultaţi documentaţia imprimantei pentru
informaţii.
Tabelul 3-4 Fotografia este imprimată cu margini albe
Dispozitivul care trimite prin Bluetooth nu
acceptă imprimarea fără margini.
Contactaţi furnizorul dispozitivului sau
consultaţi site-ul Web al acestuia pentru a
beneficia de ultimele actualizări pentru aplicaţia
de imprimare.
Depanarea problemelor legate de calculatoare
Tabelul 3-5 Nu se poate realiza conectarea cu un dispozitiv împerecheat
Dispozitivele împerecheate sunt afişate
întotdeauna în My Bluetooth Places (Locaţii
Bluetooth proprii), chiar dacă dispozitivul de la
distanţă este în afara zonei de acoperire sau nu
este pornit.
Verificaţi dacă dispozitivul împerecheat de la
distanţă este în zona de acoperire şi este pornit,
apoi încercaţi din nou conectarea.
56 Adaptor wireless pentru imprimantă USB 2.0 Bluetooth HP bt500
Page 57

Tabelul 3-6 Nu pot fi descoperite serviciile pe un dispozitiv de la distanţă care nu
este împerecheat
Este posibil ca dispozitivul de la distanţă să nu
fie pornit sau să nu se afle în zona de acoperire.
Verificaţi dacă dispozitivul de la distanţă
•
este pornit.
Verificaţi dacă dispozitivul de la distanţă
•
este în modul Connectable (Permite
conectarea) (fila Accessibility
(Accesibilitate) din panoul de configurare
Bluetooth).
Executaţi o acţiune de căutare a
•
dispozitivelor pentru a verifica dacă
dispozitivul este în zona de acoperire.
Tabelul 3-7 Serviciul de reţea dial-up nu porneşte
Serviciul de reţea dial-up nu porneşte decât
dacă la server este conectat un modem
configurat corespunzător.
Verificaţi dacă modemul poate fi utilizat ca
serviciu local pe calculatorul la care este
conectat.
În panoul de configurare Bluetooth, fila
•
Local Services (Servicii locale), faceţi clic
dublu pe serviciul Dial-up Networking
(Reţea dial-up).
Faceţi clic pe săgeata Jos din câmpul
•
Modem şi selectaţi modemul care va fi
utilizat pentru dial-up.
Faceţi clic pe butonul OK.
•
Faceţi clic pe butonul OK pentru a închide
•
panoul de configurare Bluetooth.
Tabelul 3-8 Cum să
Determinaţi adresa dispozitivului Bluetooth
(BDA) al echipamentului hardware
Determinaţi versiunea interfeţei controlerului
gazdă (HCI)
Determinaţi versiunea protocolului Link
Manager (LMP)
În panoul de configurare Bluetooth, în fila
Hardware, secţiunea Devices (Dispozitive),
selectaţi dispozitivul a cărui adresă doriţi să o
determinaţi. A patra valoare din secţiunea
Device Properties (Proprietăţi dispozitiv) a
casetei de dialog, Device Address (Adresă
dispozitiv), este valoarea BDA a dispozitivului
Bluetooth selectat.
Al cincelea articol din panoul de configurare
Bluetooth, fila Hardware, secţiunea Device
Properties (Proprietăţi dispozitiv), oferă
informaţii de conformitate a specificaţiilor
Bluetooth pentru interfaţa controlerului gazdă.
A şasea intrare conţine specificaţiile revizuite
pentru interfaţa controller-ului gazdă, dacă este
cazul.
În panoul de configurare Bluetooth, în fila
Hardware, în secţiunea Device Properties
(Proprietăţi dispozitiv), a şaptea intrare
Depanarea problemelor legate de calculatoare 57
Page 58

Capitol 3
Cum să (continuare)
furnizează informaţii despre numărul versiunii
protocolului Link Manager.
A opta intrare conţine informaţii despre numărul
sub-versiunii protocolului Link Manager, dacă
este cazul.
Căutaţi informaţii despre dispozitivele Bluetooth
ataşate la calculator.
Testaţi o conexiune de acces la reţea
În panoul de configurare Bluetooth, selectaţi fila
Hardware.
Dacă clientul este legat fizic la reţeaua
•
LAN, deconectaţi cablul pentru a vă asigura
că testul verifică conexiunea wireless, nu
pe cea cu cablu.
Dacă serverul are acces la Internet,
•
deschideţi un browser pe staţia client şi
conectaţi-vă la World Wide Web.
De asemenea, puteţi efectua un test ping
•
din prompt-ul de DOS.
Tabelul 3-9 Partajarea conexiunii la Internet nu funcţionează
Acest lucru se întâmplă deoarece setarea
Internet Connection Sharing (Partajare
conexiune la Internet) era activată în momentul
instalării tehnologiei Bluetooth (este un
comportament specific Microsoft Windows şi
este considerat a fi funcţionare corectă).
Pentru a activa partajarea conexiunii la Internet:
Dezactivaţi partajarea adaptorului Ethernet
•
Selectaţi Control Panel (Panou de
•
control), apoi Network and Dial-up
Connections (Reţea şi conexiuni dialup).
Faceţi clic dreapta pe Local Area
•
Connection (Conexiune la zona
locală), selectaţi Properties
(Proprietăţi), apoi selectaţi fila Sharing
(Partajare).
Debifaţi caseta de validare Enable
•
Internet Connection Sharing (Activare
partajare conexiune la Internet) pentru
această conexiune, apoi faceţi clic pe
OK.
Reactivaţi partajarea adaptorului Ethernet
•
şi selectaţi (bifaţi) caseta de partajare.
Dacă vi se solicită selectarea unui adaptor,
selectaţi un adaptor de reţea Bluetooth.
(Această opţiune nu este afişată decât dacă
sunt disponibile mai multe adaptoare.)
Dacă vi se solicită, reporniţi calculatorul.
Tabelul 3-10 Este generat mesajul Unknown port (Port necunoscut) la utilizarea
unui port serial Bluetooth
Mesajul de eroare Unknown Port (Port
necunoscut) înseamnă (de obicei) că s-a
încercat conectarea la un port deja utilizat. Se
pot adăuga porturi seriale Bluetooth
suplimentare, dacă este necesar.
58 Adaptor wireless pentru imprimantă USB 2.0 Bluetooth HP bt500
Aşteptaţi până când portul devine disponibil sau
adăugaţi porturi suplimentare.
Page 59

4 Informaţii tehnice
Specificaţii tehnice
General
• Compatibil cu specificaţiile Bluetooth 2.0
• Cerinţe de alimentare: Furnizat de gazdă
• Consum de putere la 5V
• 1mA în standby
• 7mA în modul inactiv
• 65mA (tipic) în timpul funcţionării pointpoint
• 75mA (max) în timpul funcţionării
Radio
• Interval de frecvenţă: 2,402 -2,480GHz
• Putere de transmisie (Tx): 2dBm (tipic)
• Sensibilitate la recepţie (Rx): Mai bună de
-80dBm @ 0,1% BER
• Rază de acţiune: Până la 30m
Antenă
• Antenă internă
• Nivel maxim: +2dBi
• VSWR: <2,0 : 1
• Polarizare: Liniară
Temperatură
• Temperatură de funcţionare: -10° - 85°C
• Temperatură de stocare: -40°C -150°C
Interfaţă
Conector USB tată standard, tip A
Profiluri acceptate
• OBEX
• HCRP
• BIP
• SPP
• BPP
Informaţii tehnice 59
Page 60

Capitol 4
Declaraţie de limitare a garanţiei
Asistenţă pentru clienţi
Pentru asistenţă, apelaţi 1-800-HP-INVENT (numai pentru America de Nord) sau vizitaţi site-ul de
asistenţă pentru clienţi la adresa www.hp.com/support.
Programul ambiental de gestionare a produselor
Compania Hewlett-Packard este hotărâtă să furnizeze produse de calitate în contextul protecţiei
mediului. La proiectarea acestui produs s-a ţinut cont de reciclare. Numărul materialelor a fost redus
60 Adaptor wireless pentru imprimantă USB 2.0 Bluetooth HP bt500
Page 61

la minimum, asigurându-se în acelaşi timp o funcţionalitate şi o fiabilitate corespunzătoare. Au fost
proiectate materiale cu aspecte diferite care pot fi separate cu uşurinţă. Dispozitivele de fixare şi
celelalte conexiuni sunt uşor de găsit, de accesat şi de demontat utilizând instrumente obişnuite.
Componentele prioritare au fost proiectate pentru acces rapid în cazul demontării şi reparării.
Pentru informaţii suplimentare, vizitaţi site-ul HP despre preocuparea faţă de mediu:
www.hp.com/hpinfo/globalcitizenship/environment/index.html
Această secţiune cuprinde următoarele subiecte:
•
Materiale plastice
• Specificaţii privind siguranţa materialelor
• Program de reciclare pentru hardware
• Casarea echipamentelor ieşite din uz de către persoanele particulare, în Uniunea Europeană
Materiale plastice
Piesele din plastic de peste 25 de grame sunt marcate în conformitate cu standardele internaţionale,
ceea ce măreşte posibilitatea de identificare a materialelor plastice în scopul reciclării la sfârşitul
perioadei de viaţă a produsului.
Specificaţii privind siguranţa materialelor
Specificaţiile privind siguranţa materialelor (MSDS) pot fi obţinute de pe site-ul Web HP:
www.hp.com/go/msds
Clienţii fără acces la Internet pot contacta centrul de asistenţă pentru clienţi HP local.
Program de reciclare pentru hardware
HP oferă un număr crescut de programe de returnare şi reciclare a produselor în numeroase ţări/
regiuni, precum şi parteneriate cu câteva dintre cele mai mari centre de reciclare a produselor
electronice din lume. De asemenea, HP conservă resursele prin recondiţionarea şi revânzarea unora
dintre cele mai populare produse ale sale.
Pentru informaţii despre reciclarea produselor HP, vizitaţi:
www.hp.com/recycle.
Programul ambiental de gestionare a produselor 61
Page 62

Capitol 4
Casarea echipamentelor ieşite din uz de către persoanele particulare, în Uniunea Europeană
Înlăturarea echipamentelor uzate de către utilizatorii casnici din
Uniunea Europeană
Acest simbol de pe produs sau de pe ambalajul produsului indică faptul
că acest produs nu trebuie aruncat alături de celelalte deşeuri casnice. În
loc să procedaţi astfel, aveţi responsabilitatea să vă debarasaţi de echipamentul uzat
predându-l la un centru de colectare desemnat pentru reciclarea deşeurilor electrice
şi a echipamentelor electronice. Colectarea şi reciclarea separată a echipamentului
uzat atunci când doriţi să îl aruncaţi ajută la conservarea resurselor naturale şi asigură
reciclarea echipamentului într-o manieră care protejează sănătatea umană şi mediul.
Pentru informaţii suplimentare despre locul în care se poate preda echipamentul uzat
pentru reciclare, luaţi legătura cu primăria locală, cu serviciul de salubritate sau cu
vânzătorul de la care aţi achiziţionat produsul.
Notificări despre reglementări
Echipamentul Adaptor wireless pentru imprimantă USB 2.0 Bluetooth HP bt500 îndeplineşte
cerinţele pentru produse impuse de agenţiile de reglementare din ţara/regiunea dvs.
Această secţiune cuprinde următoarele subiecte:
Număr de identificare a modelului în nomenclator
•
• Declaraţie FCC
• Notă pentru utilizatorii din Coreea
62 Adaptor wireless pentru imprimantă USB 2.0 Bluetooth HP bt500
Page 63

• Declaraţie de conformitate VCCI (Clasa B) pentru utilizatorii din Japonia
Declaraţie referitoare la emisiile fonice Germania
•
Număr de identificare a modelului în nomenclator
Pentru identificare, produsului dvs. i s-a atribuit un număr de model. Numărul de model al produsului
dvs. este SDCAB-0705. Acest număr de model nu trebuie să fie confundat cu numele de marketing
(Adaptor wireless pentru imprimantă USB 2.0 Bluetooth HP bt500) sau numărul de produs (ERROR
ERROR! Target for reference type variable.varref, ID was not found! ERROR! ERROR!
ERROR! ERROR! ERROR! ERROR! ERROR! ERROR! ERROR!).
Declaraţie FCC
FCC statement
The United States Federal Communications Commission (in 47 CFR 15.105) has specified
that the following notice be brought to the attention of users of this product.
This equipment has been tested and found to comply with the limits for a Class B digital
device, pursuant to Part 15 of the FCC Rules. These limits are designed to provide reasonable protection against harmful interference in a residential installation. This equipment
generates, uses and can radiate radio frequency energy and, if not installed and used in
accordance with the instructions, may cause harmful interference to radio communications.
However, there is no guarantee that interference will not occur in a particular installation.
If this equipment does cause harmful interference to radio or television reception, which can
be determined by turning the equipment off and on, the user is encouraged to try to correct
the interference by one or more of the following measures:
• Reorient the receiving antenna.
• Increase the separation between the equipment and the receiver.
• Connect the equipment into an outlet on a circuit different from that to which the
receiver is connected.
• Consult the dealer or an experienced radio/TV technician for help.
For further information, contact:
Manager of Corporate Product Regulations
Hewlett-Packard Company
3000 Hanover Street
Palo Alto, Ca 94304
(650) 857-1501
Modifications (part 15.21)
The FCC requires the user to be notified that any changes or modifications made to this
device that are not expressly approved by HP may void the user's authority to operate the
equipment.
This device complies with Part 15 of the FCC Rules. Operation is subject to the following
two conditions: (1) this device may not cause harmful interference, and (2) this device must
accept any interference received, including interference that may cause undesired
operation.
Notă pentru utilizatorii din Coreea
Notificări despre reglementări 63
Page 64

Capitol 4
Declaraţie de conformitate VCCI (Clasa B) pentru utilizatorii din Japonia
Declaraţie referitoare la emisiile fonice Germania
Geräuschemission
LpA < 70 dB am Arbeitsplatz im Normalbetrieb nach DIN 45635 T. 19
Declaraţii de reglementare wireless
Această secţiune cuprinde următoarele reglementări legale referitoare la produsele wireless:
• Expunerea la radiaţie de radio-frecvenţă
Reglementare legală pentru Uniunea Europeană
•
Notice to users in Brazil
•
Notă pentru utilizatorii din Canada
•
Notă pentru utilizatorii din Argentina
•
Notă pentru utilizatorii din Indonezia
•
Notă pentru utilizatorii din Mexic
•
Notă pentru utilizatorii din Coreea
•
Notă pentru utilizatorii din Pakistan
•
Declaraţie de avertizare DGT pentru Taiwan
•
Notă pentru utilizatorii din Taiwan
•
Notă pentru utilizatorii din Rusia
•
Notă pentru utilizatorii din Africa de Sud
•
Expunerea la radiaţie de radio-frecvenţă
Exposure to radio frequency radiation
Caution The radiated output power of this device is far below the FCC radio
frequency exposure limits. Nevertheless, the device shall be used in such a manner
that the potential for human contact during normal operation is minimized. This
product and any attached external antenna, if supported, shall be placed in such
a manner to minimize the potential for human contact during normal operation. In
order to avoid the possibility of exceeding the FCC radio frequency exposure
limits, human proximity to the antenna shall not be less than 20 cm (8 inches)
during normal operation.
Reglementare legală pentru Uniunea Europeană
64 Adaptor wireless pentru imprimantă USB 2.0 Bluetooth HP bt500
Page 65

Notice to users in Brazil
Aviso aos usuários no Brasil
Este equipamento opera em caráter secundário, isto é, não tem direito à proteção
contra interferência prejudicial, mesmo de estações do mesmo tipo, e não pode causar
interferência a sistemas operando em caráter primário. (Res.ANATEL 282/2001).
Notă pentru utilizatorii din Canada
Notice to users in Canada/Note à l'attention des utilisateurs canadiens
For Indoor Use. This digital apparatus does not exceed the Class B limits for radio noise
emissions from the digital apparatus set out in the Radio Interference Regulations of the
Canadian Department of Communications. The internal wireless radio complies with RSS
210 and RSS GEN of Industry Canada.
Utiliser à l'intérieur. Le présent appareil numérique n'émet pas de bruit radioélectrique
dépassant les limites applicables aux appareils numériques de la classe B prescrites dans
le Règlement sur le brouillage radioélectrique édicté par le ministère des Communications
du Canada. Le composant RF interne est conforme a la norme RSS-210 and RSS GEN
d'Industrie Canada.
Notă pentru utilizatorii din Argentina
CNC xxxxxxx
Notă pentru utilizatorii din Indonezia
Notă pentru utilizatorii din Mexic
SCT xxxxxxxxx–xxx
Notă pentru utilizatorii din Coreea
Declaraţii de reglementare wireless 65
Page 66

Capitol 4
Notă pentru utilizatorii din Pakistan
Declaraţie de avertizare DGT pentru Taiwan
Notă pentru utilizatorii din Taiwan
66 Adaptor wireless pentru imprimantă USB 2.0 Bluetooth HP bt500
Page 67

Notă pentru utilizatorii din Rusia
Notă pentru utilizatorii din Africa de Sud
TA-2007/172
APPROVED
Declaraţii de reglementare wireless 67
Page 68

Capitol 4
Declaraţie de conformitate (Zona Economică Europeană)
DECLARATION OF CONFORMITY
according to ISO/IEC 17050-1 and EN 17050-1
Manufacturer's Name:
Manufacturer's Address:
Hewlett-Packard Company DoC#: SDCAB-0705-rel.3.0
8000 Foothills Blvd.
Roseville CA. USA
declares, that the product
Product Name:
Regulatory Model:
Product Options:
Product Number:
Power Adapter:
4)
HP Bluetooth USB 2.0 Wireless Adapter BT500
SDCAB-0705
ALL
Q6273A
N/A
conforms to the following Product Specifications:
SAFETY:
EMC:
RADIO:
HEALTH:
EN 60950-1:2001
EN 55022:1998+A1:2000+A2:2003 Class B
EN 55024:1998+A1:2001+A2:2003 Class B
3)
3)
EN 301 489-1 V1.5.1:2004-11/ EN 301 489-17 V1.2.1:2002
EN 61000-3-2:2000
EN 61000-3-3:1995+A1:2001
FCC Title 47 CFR, Part 15 Class B / ICES-003, Issue 4
EN 300 328 V1.6.1:2004
EU: 1999/519/EC
Supplementary Information:
1. The product herewith complies with the requirements of the EMC Directive 2004/108/EC, the Low Voltage
Directive 2006/95/EC and the R&TTE Directive 1999/5/EC and carries the CE-Marking accordingly.
2. This Device complies with Part 15 of the FCC Rules. Operation is subject to the following two Conditions:
(1) this device may not cause harmful interference, and (2) this device must accept any interference
received, including interference that may cause undesired operation
3. The product was tested in a typical configuration.
4. For regulatory purposes, these products are assigned a Regulatory model number. This number should
not be confused with the product name or the product number(s).
Roseville, CA, USA
15 February, 2007
Guy Goodlett Manager CSL
For Regulatory Topics only, contact:
European Contact: Your Local Hewlett-Packard Sales and Service Office or Hewlett-Packard Gmbh,
Department HQ-TRE / Standards Europe, Herrenberger
USA Contact: Product Regulations Manager, Hewlett Packard Company, San Diego, (858) 655-4100
Strasse 140, D-71034 Böblingen, Germany (FAX: +49-7031-14-3143)
68 Adaptor wireless pentru imprimantă USB 2.0 Bluetooth HP bt500
Page 69

Index
A
adresă dispozitiv Bluetooth
imprimare 9
aplicaţia Bluetooth
reţele dial-up 34
aplicaţie Bluetooth
audio 28
căşti 28
fax 31
HID 26
PIM synchronization
(Sincronizare PIM) 29
portul serial 35
transfer articole PIM 32
transferul fişierelor 31
aplicaţie HID 26
aplicaţii Bluetooth
calculator 24
Aplicaţii Bluetooth
Imaging 25
audio 28
B
Bluetooth
informaţii Windows 14
Bluetooth Serial Port (Port serial
Bluetooth) 35
C
calculator
aplicaţii Bluetooth 24
autentificare 50
autorizare 50
căutarea dispozitivelor
Bluetooth 19
configurare 23
crearea unei conexiuni 18
detectare serviciu 20
identitatea dispozitivului
Bluetooth 51
imprimantă 27
imprimare 11
instalare software 13
My Bluetooth Places (Locaţii
Bluetooth proprii) 15
parolă 53
partajare fişiere 22
pornirea sau oprirea
dispozitivului Bluetooth
18
setare 23
setări de accesibilitate 48
setări de descoperire 49
setări hardware 47
stare conexiune 21
trimitere către Bluetooth
22
cameră foto
imprimare 11
căşti 28
căutarea dispozitivelor
Bluetooth
calculator 19
configurare
calculator 23
imprimare 7
crearea unei conexiuni
calculator 18
D
detectare serviciu
calculator 20
dial-up networking (Reţele dial-
up) 34
F
fax 31
I
imprimare
Adresă dispozitiv
Bluetooth 9
calculator 11, 27
cameră foto 11
configurare 7
moduri de acces 8
nume dispozitiv Bluetooth
7
PDA 10
telefon cu cameră foto 10
informaţii privind reglementările
declaraţii de reglementare
wireless 64
intermitent. consultaţi leg
L
LED 8
M
moduri de acces
imprimare 8
mouse 26
My Bluetooth Places (Locaţii
Bluetooth proprii) 15
N
notificări despre reglementări
număr de identificare a
modelului în
nomenclator 63
Nume dispozitiv Bluetooth
imprimantă 7
P
parolă
calculator 53
partajare fişiere 22
PDA
imprimare 10
pictograme 15
Pictograme Bluetooth 15
PIM Synchronization
(Sincronizare PIM) 29
PIN
calculator 53
pornirea sau oprirea
dispozitivului Bluetooth 18
port serial 35
Programul ambiental de
gestionare a produselor 60
S
send to Bluetooth (trimitere către
Bluetooth) 22
servicii Bluetooth
port serial 39
69
Page 70

serviciu Bluetooth
audio 38
fax 40
headset 41
network access 42
sincronizarea PIM 46
transfer articole PIM 44
transferul imaginilor 38
serviciul Bluetooth
dial-up networking 39
software
instalare 13
stare conexiune
calculator 21
T
tastatură 26
telefon cu cameră foto
imprimare 10
transfer articole PIM 32
transferul fişierelor 31
70 Adaptor wireless pentru imprimantă USB 2.0 Bluetooth HP bt500
 Loading...
Loading...