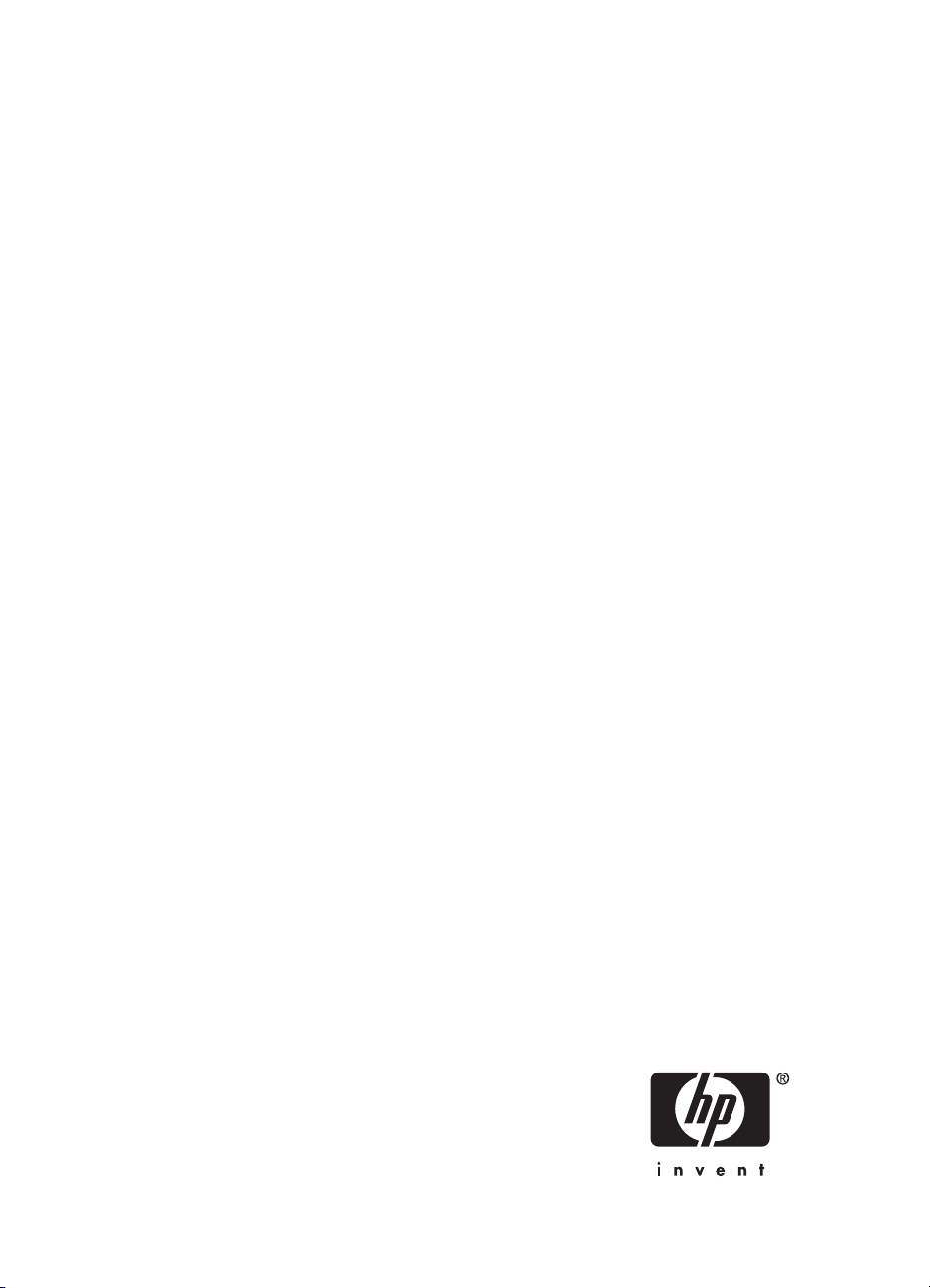
HP bt500 Bluetooth USB 2.0 trådløs
printeradapter
Brugervejledning
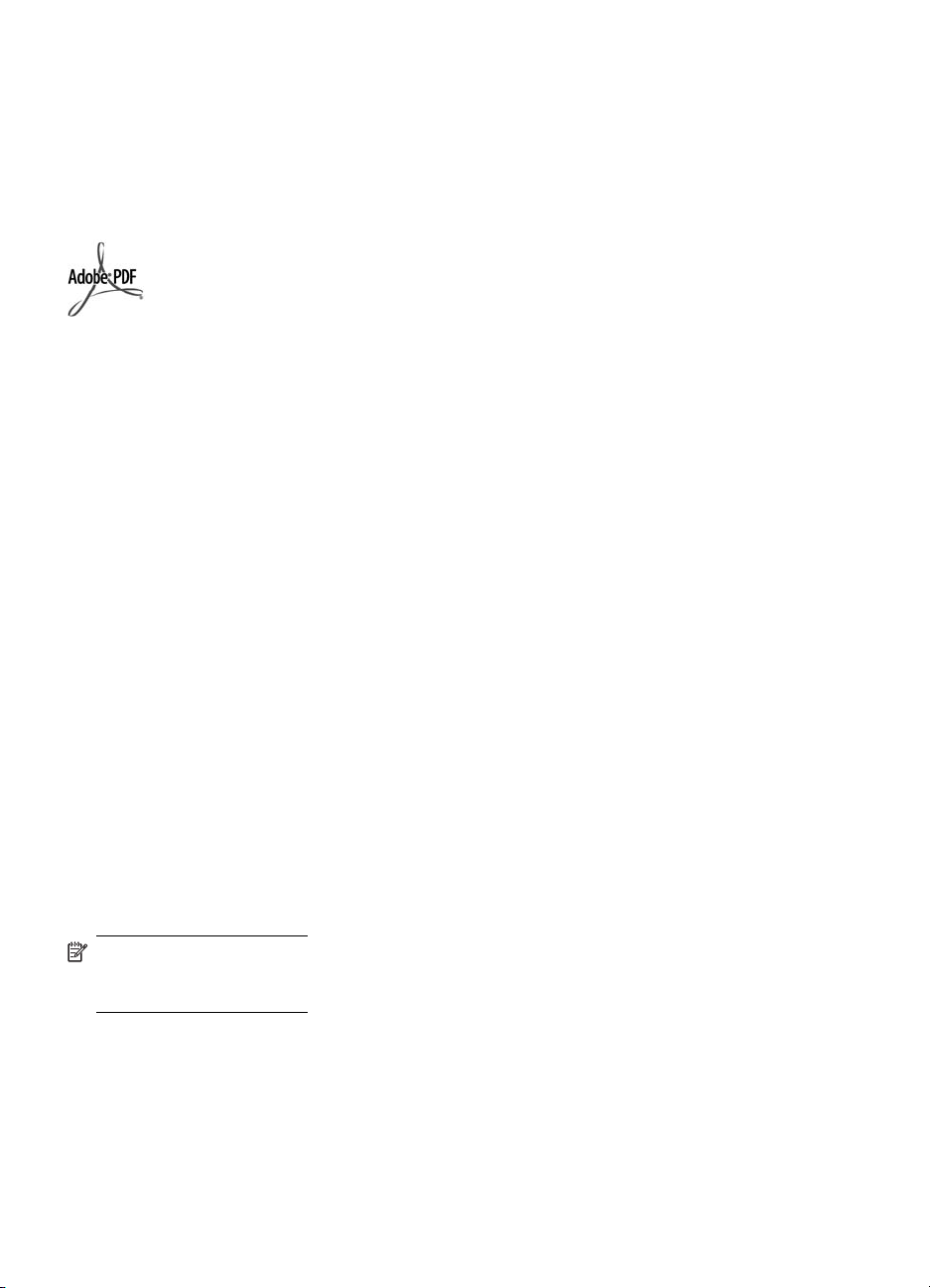
© Copyright 2007 Hewlett-Packard
Development Company, L.P.
Oplysningerne heri kan ændres uden
forudgående varsel.
Reproduktion, tilpasning eller
oversættelse er, uden forudgående
skriftlig tilladelse, forbudt, for så vidt det
ikke er udtrykkeligt tilladt i henhold til
loven om ophavsret.
Adobe og Acrobat-logoet er
registrerede varemærker eller
varemærker tilhørende Adobe Systems
Incorporated i USA og/eller andre
lande/områder.
Bluetooth er et varemærke tilhørende
dets ejer og benyttes af HewlettPackard Company under licens.
Windows®, Windows NT®, Windows
XP® og Windows 2000® er
amerikanske varemærker tilhørende
Microsoft Corporation.
Intel® og Pentium® er registrerede
varemærker tilhørende Intel
Corporation.
Publikationsnummer: Q6398-90118
Licenseret software
© Copyright 2000 – 2007, Broadcom
Corporation
Bemærk!
De eneste garantier, der ydes for HPprodukter og -tjenester, er anført i de
udtrykkelige erklæringer om begrænset
garanti, der følger med sådanne
produkter og tjenester. Intet heri skal
fortolkes som en yderligere garanti. HP
er ikke ansvarlig for tekniske eller
redaktionelle fejl eller udeladelser heri.
Hewlett-Packard Company kan ikke
gøres ansvarlig for fejl eller følgeskader
i forbindelse med, eller som opstår på
baggrund af leveringen, ydelsen eller
anvendelsen af dette dokument og det
program, som beskrives i dokumentet.
Bemærk! Oplysninger om
lovbestemmelser findes i afsnittet
Tekniske oplysninger i denne
brugervejledning.
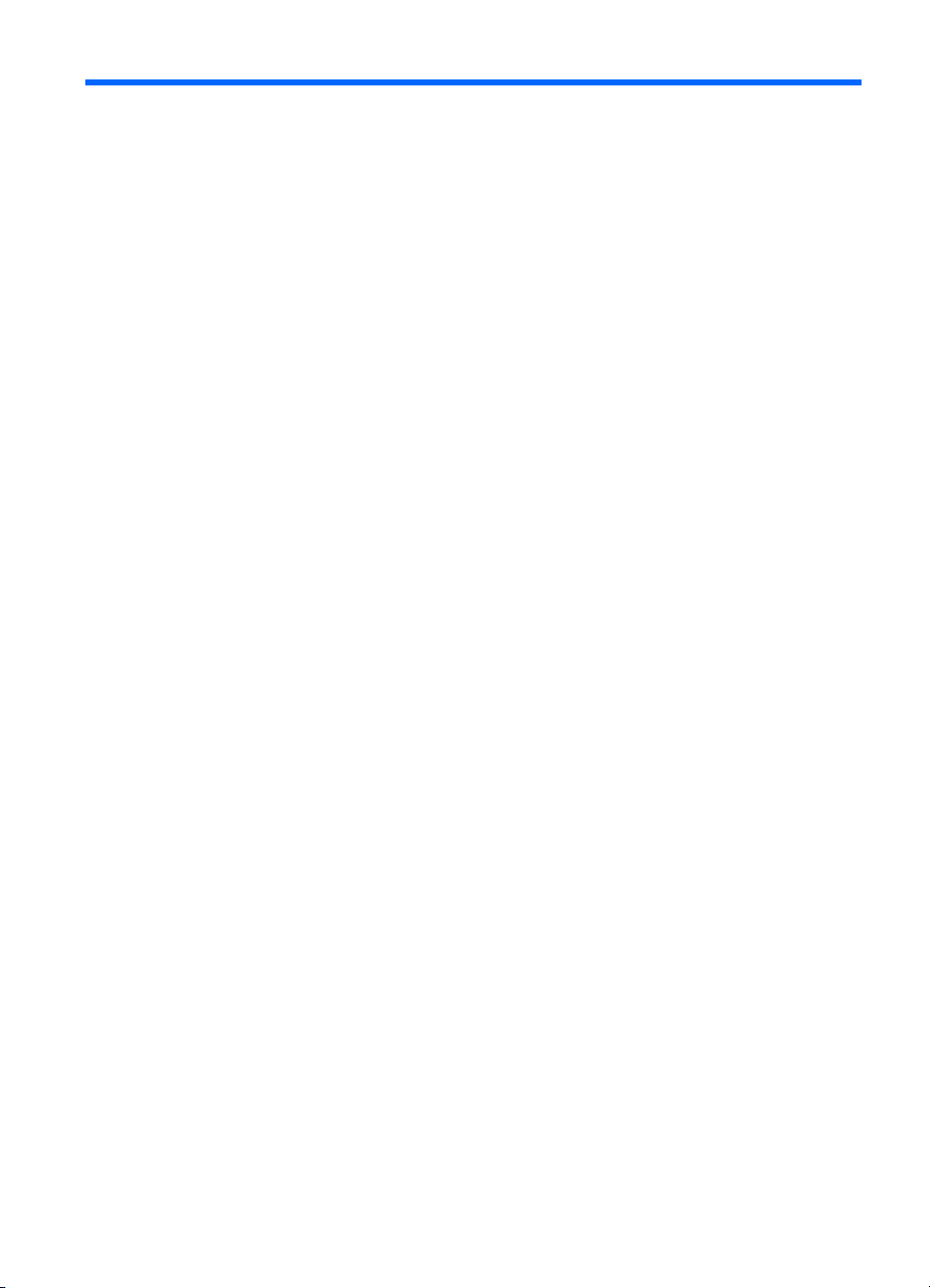
Indhold
1 Brug af HP Bluetooth Adapter til udskrivning
Grundlæggende om Bluetooth...................................................................................................7
Installation og konfiguration........................................................................................................7
Installation af HP Bluetooth Adapter.....................................................................................7
LED-indikatorens funktioner.................................................................................................8
Bluetooth-adgangstilstande........................................................................................................8
Tilstand for Hjælp til handicappede......................................................................................9
Sikkerhedsniveau.................................................................................................................9
Udskrivning fra Bluetooth-enheden............................................................................................9
Almindelig udskrivning........................................................................................................10
Billedtelefon........................................................................................................................10
PDA....................................................................................................................................10
Kamera...............................................................................................................................11
Computer............................................................................................................................11
2 Brug af HP Bluetooth Adapter sammen med computeren
Installation og konfiguration af softwaren.................................................................................13
Generelle oplysninger om Windows Bluetooth.........................................................................14
Bluetooth-bakken................................................................................................................15
Adgang til Bluetooth-steder................................................................................................15
Bluetooth-ikoner.................................................................................................................15
Ikoner i meddelelsesområdet.......................................................................................15
Enhedsikoner................................................................................................................16
Tjenesteikoner..............................................................................................................16
Grundlæggende handlinger......................................................................................................18
Start og stop af Bluetooth...................................................................................................18
Oprettelse af en forbindelse...............................................................................................18
Oprettelse af en forbindelse vha. Bluetooth-ikonet i systembakken.............................18
Oprettelse af en forbindelse vha. guiden Konfiguration af Bluetooth...........................18
Oprettelse af forbindelse fra Bluetooth-steder..............................................................19
Søgning efter Bluetooth-enheder.......................................................................................19
Søgning efter en tjeneste...................................................................................................19
Bluetooth-forbindelsesstatus..............................................................................................21
Send til Bluetooth...............................................................................................................21
Konfiguration af Bluetooth........................................................................................................22
3
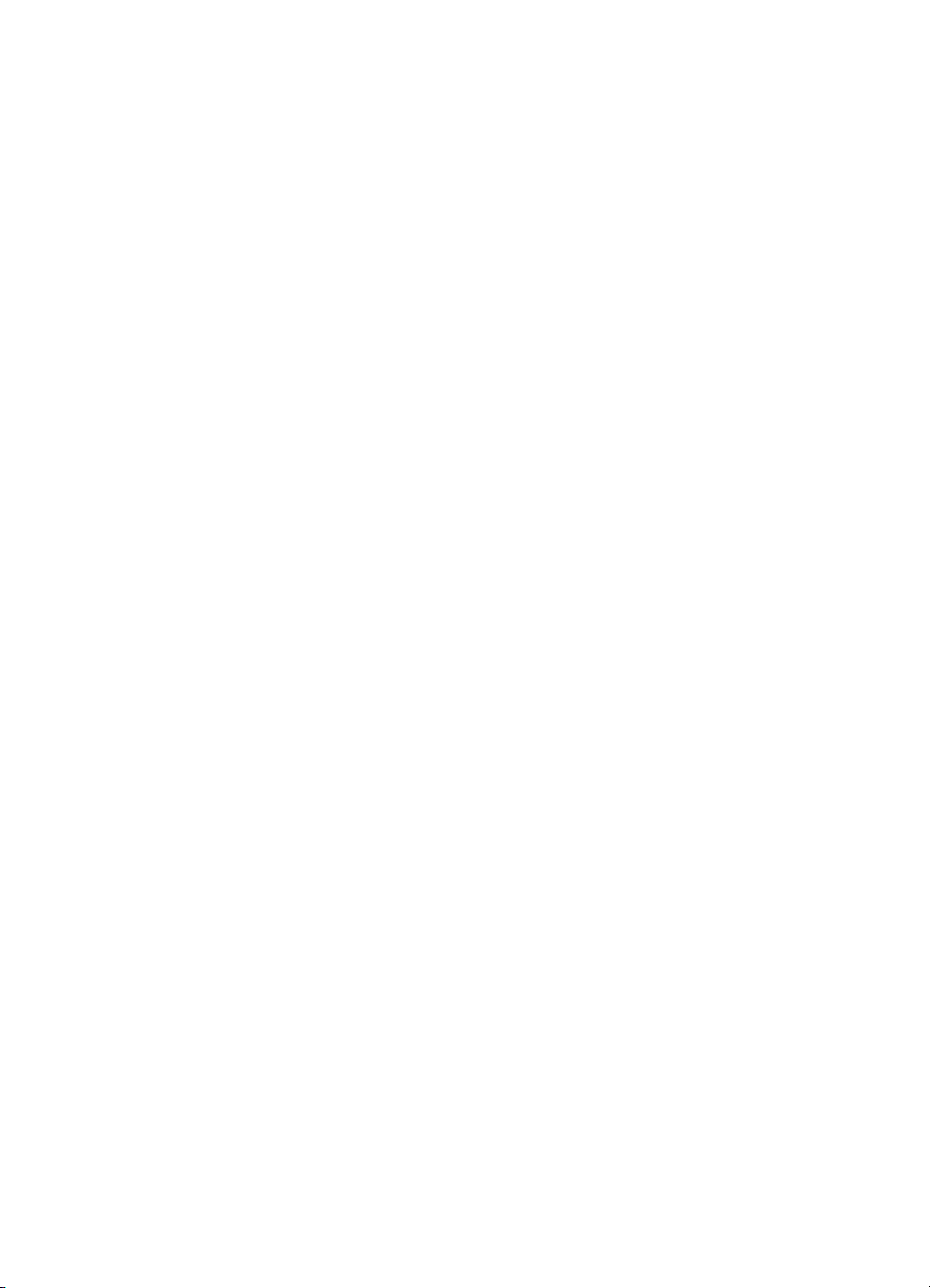
Åbning af Bluetooth Konfigurationspanel...........................................................................22
Bluetooth-tjenester og Bluetooth-programmer.............................................................22
Bluetooth-udvekslingsmappe.............................................................................................23
Generelle konfigurationsindstillinger...................................................................................23
Bluetooth-programmer........................................................................................................23
Adgang til programkonfiguration...................................................................................23
Bluetooth Billedbehandling...........................................................................................24
Human Interface Device...............................................................................................25
Printer...........................................................................................................................26
Lydgateway...................................................................................................................27
Hovedtelefon................................................................................................................27
PIM-synkronisering.......................................................................................................28
Fax................................................................................................................................29
Filoverførsel..................................................................................................................30
PIM-overførsel..............................................................................................................31
Netværk via modem......................................................................................................32
Netværksadgang..........................................................................................................33
Bluetooth Seriel port.....................................................................................................33
Bluetooth-tjenester.............................................................................................................34
Adgang til tjenestekonfiguration...................................................................................34
Fælles konfigurationsindstillinger.................................................................................35
Meddelelser..................................................................................................................35
Lydgateway...................................................................................................................36
Bluetooth Billedoverførsel.............................................................................................37
Bluetooth Seriel port.....................................................................................................37
Tjenesten Netværk via modem.....................................................................................38
Tjenesten Fax...............................................................................................................38
Tjenesten Filoverførsel.................................................................................................38
Tjenesten Hovedtelefon................................................................................................39
Netværksadgang..........................................................................................................40
PIM-overførsel..............................................................................................................42
PIM-synkronisering.............................................................................................................44
Hardwareindstillinger..........................................................................................................44
Avancerede indstillinger...............................................................................................45
Indstillinger for tilgængelighed............................................................................................45
Giv andre enheder tilladelse til at registrere computeren.............................................45
Kontrol af, hvilke typer af enheder der må oprette forbindelse til computeren.............45
Valg af en lydmeddelelsesfil.........................................................................................46
Begrænsning af adgang til computeren til bestemte fjernenheder...............................46
Indstillinger for opdagelse...................................................................................................46
Periodisk søgning efter enheder...................................................................................46
Bestemmelse af, hvilke enheder der rapporteres.........................................................47
Opdagelse af bestemte enheder..................................................................................47
Fjernelse af en enhed fra listen over enheder, der skal opdages.................................47
Midlertidig tilsidesættelse af opdagelse af bestemte enheder......................................47
Sikkerhed..................................................................................................................................47
4 HP bt500 Bluetooth USB 2.0 trådløs printeradapter
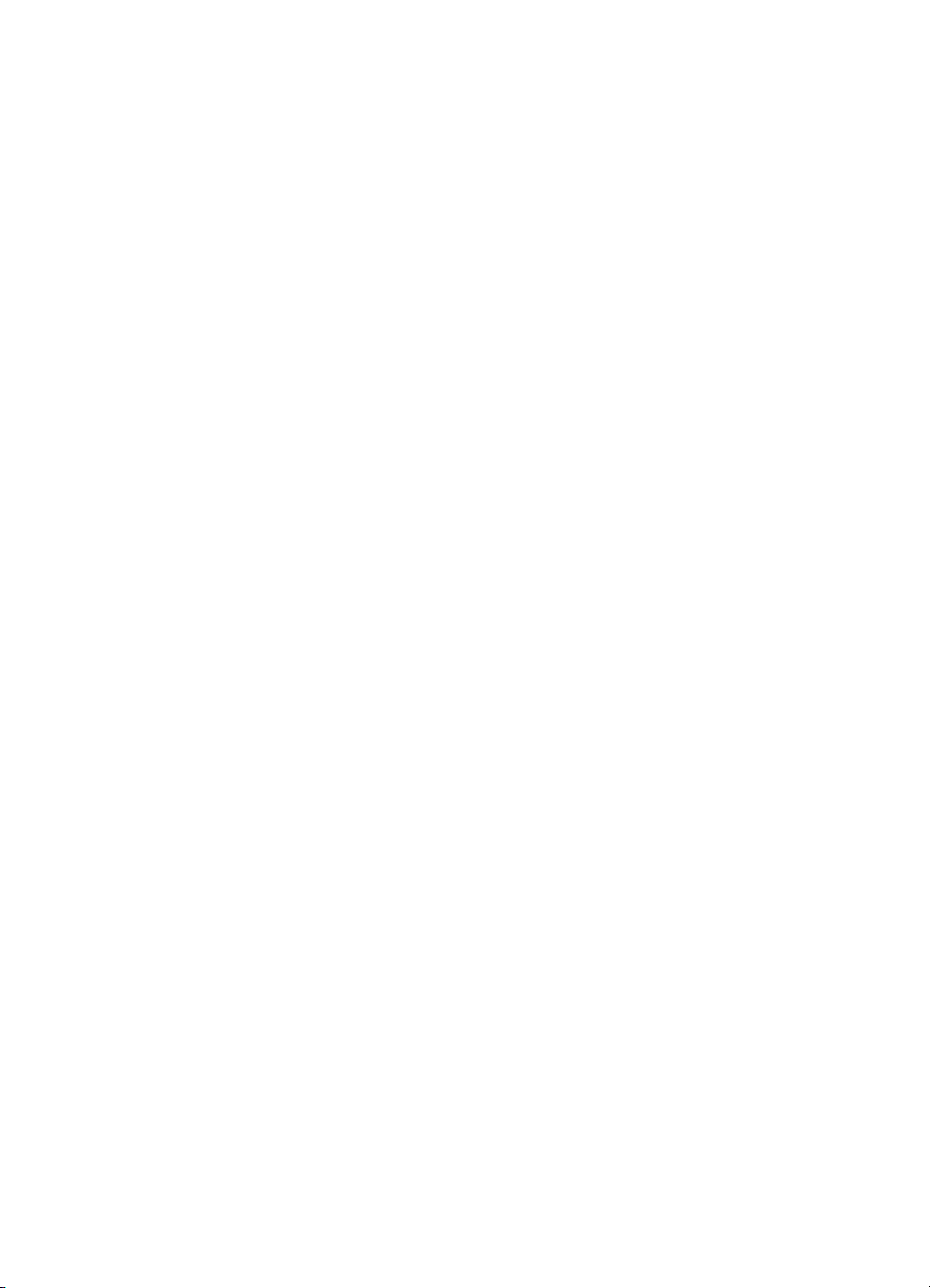
Indhold
Godkendelse......................................................................................................................48
Autorisering.........................................................................................................................48
Bluetooth-enhedsidentitet...................................................................................................48
Kryptering...........................................................................................................................49
Forbindelsesnøgle..............................................................................................................49
Parring af enheder..............................................................................................................49
Adgangsnøgle....................................................................................................................50
Sikker forbindelse...............................................................................................................50
Dialogboksen Sikkerhedsanmodning.................................................................................50
3Fejlfinding
Fejlfinding i forbindelse med udskrivning..................................................................................51
Fejlfinding i forbindelse med computere...................................................................................52
4 Tekniske oplysninger
Tekniske specifikationer...........................................................................................................55
Begrænset garanti....................................................................................................................56
Kundeservice............................................................................................................................56
Miljøbeskyttelsesprogram.........................................................................................................56
Plastik.................................................................................................................................57
Datablade vedrørende materialesikkerhed.........................................................................57
Genbrugsprogram for hardware.........................................................................................57
Bortskaffelse af produktaffald i private husholdninger i EU................................................58
Regulative bemærkninger........................................................................................................58
Lovpligtigt modelidentifikationsnummer..............................................................................59
FCC statement....................................................................................................................59
Notice to users in Korea.....................................................................................................59
VCCI (Class B) compliance statement for users in Japan..................................................60
Noise emission statement for Germany.............................................................................60
Lovgivningsmæssige bestemmelser for trådløs.......................................................................60
Exposure to radio frequency radiation................................................................................60
European Union regulatory notice......................................................................................60
Notice to users in Brazil......................................................................................................61
Notice to users in Canada..................................................................................................61
Bemærkning til brugere i Argentina....................................................................................61
Bemærkning til brugere i Indonesien..................................................................................61
Bemærkning til brugere i Mexico........................................................................................61
Bemærkning til brugere i Korea..........................................................................................61
Bemærkning til brugere i Pakistan......................................................................................62
DGT-advarselserklæring for Taiwan...................................................................................62
Notice to users in Taiwan...................................................................................................62
Bemærkning til brugere i Rusland......................................................................................63
Bemærkning til brugere i Sydafrika....................................................................................63
Overensstemmelseserklæring (EØS).......................................................................................64
Indeks............................................................................................................................................65
5
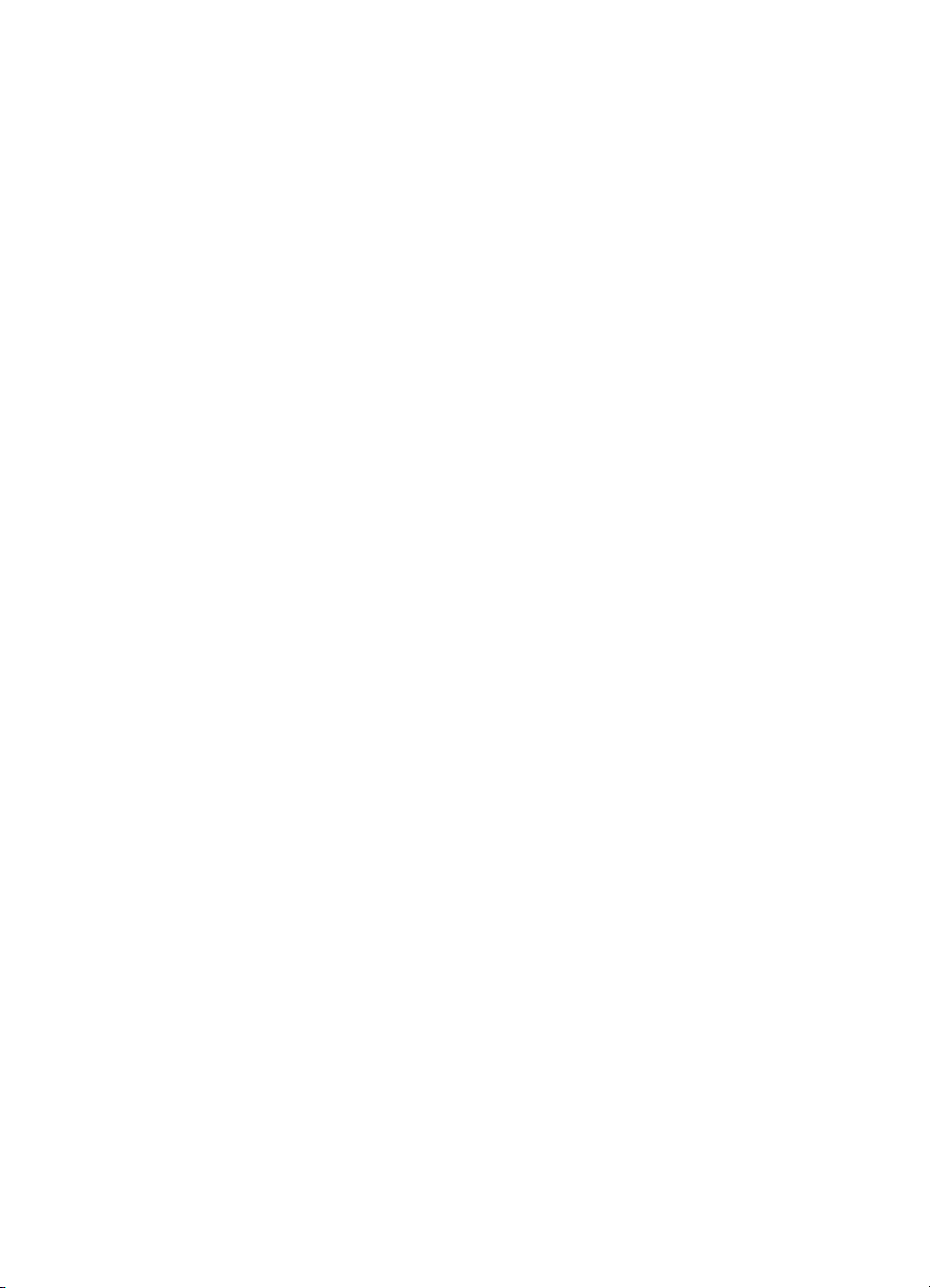
6 HP bt500 Bluetooth USB 2.0 trådløs printeradapter
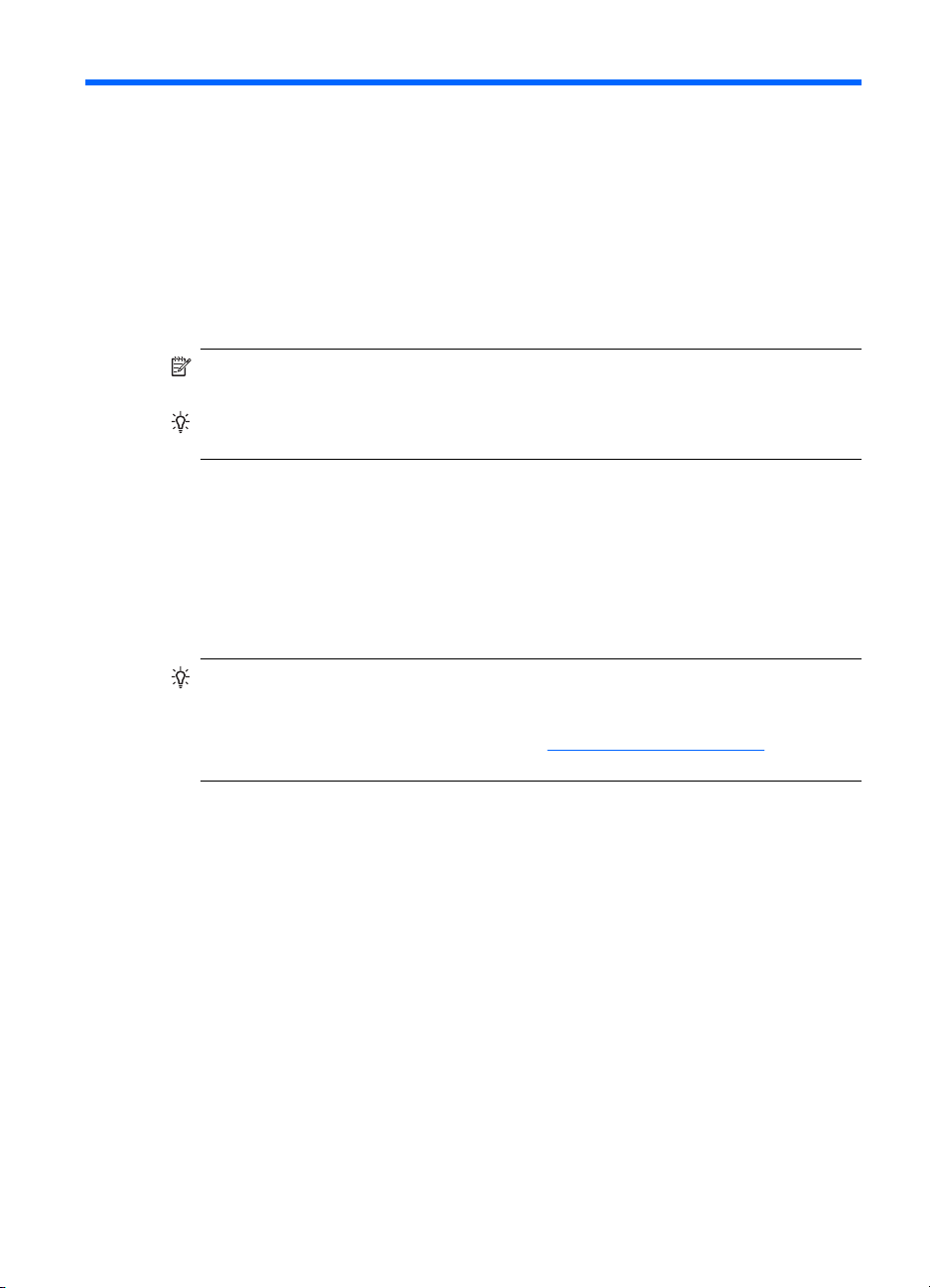
1 Brug af HP Bluetooth Adapter til
udskrivning
HP Bluetooth Adapter anvender Bluetooth trådløs teknologi, som gør det muligt at
udskrive uden at bruge et kabel. Generelt er Bluetooth trådløs teknologi en trådløs
teknologi med kort rækkevidde, som gør det muligt at oprette forbindelse mellem enheder
uden et kabel. Ved at bruge HP Bluetooth Adapter kan du udskrive fra din billedtelefon,
din PDA, dit digitale kamera eller din computer til udvalgte HP-printere og
multifunktionsenheder.
Bemærk! Se i dokumentationen til din printer for at finde ud af, hvilke enheder du
kan bruge til at udskrive til den.
Tip! Se www.hp.com/go/Bluetooth for at få nyttige oplysninger om din Bluetooth-
adapter.
Grundlæggende om Bluetooth
Følgende begreber er en hjælp for dig, når du skal anvende HP Bluetooth Adapter
sammen med en bestemt printer.
Sendeenheden (kamera, PDA, computer osv.) udsender et signal, opdager Bluetoothudskrivningsenheder i nærheden og viser deres Bluetooth-enhedsnavne. Derefter skal
du blot udskrive eller sende til det pågældende printernavn.
Tip! I forbindelse med de fleste enheder giver standardindstillingerne dig mulighed
for at udskrive uden at foretage dig nogen ændringer. En Bluetooth-enhed kan dog
indstilles til at være synlig eller usynlig, og der kan være angivet
sikkerhedsindstillinger for den. Se i afsnittet
problemer med at udskrive til din printer.
Bluetooth-adgangstilstande, hvis du har
Bluetooth-enhedsnavn
Når en sendeenhed opdager printeren, viser den printerens Bluetooth-enhedsnavn.
Printerens standard-Bluetooth-enhedsnavn findes og kan ændres i printerens Bluetoothkontrolpanelmenu.
Installation og konfiguration
Følg denne vejledning for at installere og konfigurere HP Bluetooth Adapter. En mere
detaljeret konfigurationsvejledning finder du i brugervejledningen til din printer.
Installation af HP Bluetooth Adapter
1. Find værts-USB-porten på printeren eller multifunktionsenheden. Den findes normalt
på forsiden og har samme form som USB-porten på computeren. Den kaldes
eventuelt en kamera- eller Pictbridge-port på printeren.
Brug af HP Bluetooth Adapter til udskrivning 7

Kapitel 1
2. Fjern hætten fra HP Bluetooth Adapter, og sæt adapteren i porten.
LED-indikatorens funktioner
LED-indikatoren på HP Bluetooth Adapter viser, hvad der foregår.
• Lyser konstant - Dette er standardtilstanden, som betyder, at enheden er installeret,
og der er sat strøm til den.
• Blinker hurtigt – En sendeenhed "registrerer" HP Bluetooth Adapter.
• Blinker - HP Bluetooth Adapter modtager data.
Bluetooth-adgangstilstande
Adgangstilstande bestemmer, hvor nemt en Bluetooth-sendeenhed kan udskrive til en
printer. Adgangstilstandene defineres af følgende indstillinger:
• Hjælp til handicappede
• Sikkerhedsniveau
8 HP bt500 Bluetooth USB 2.0 trådløs printeradapter
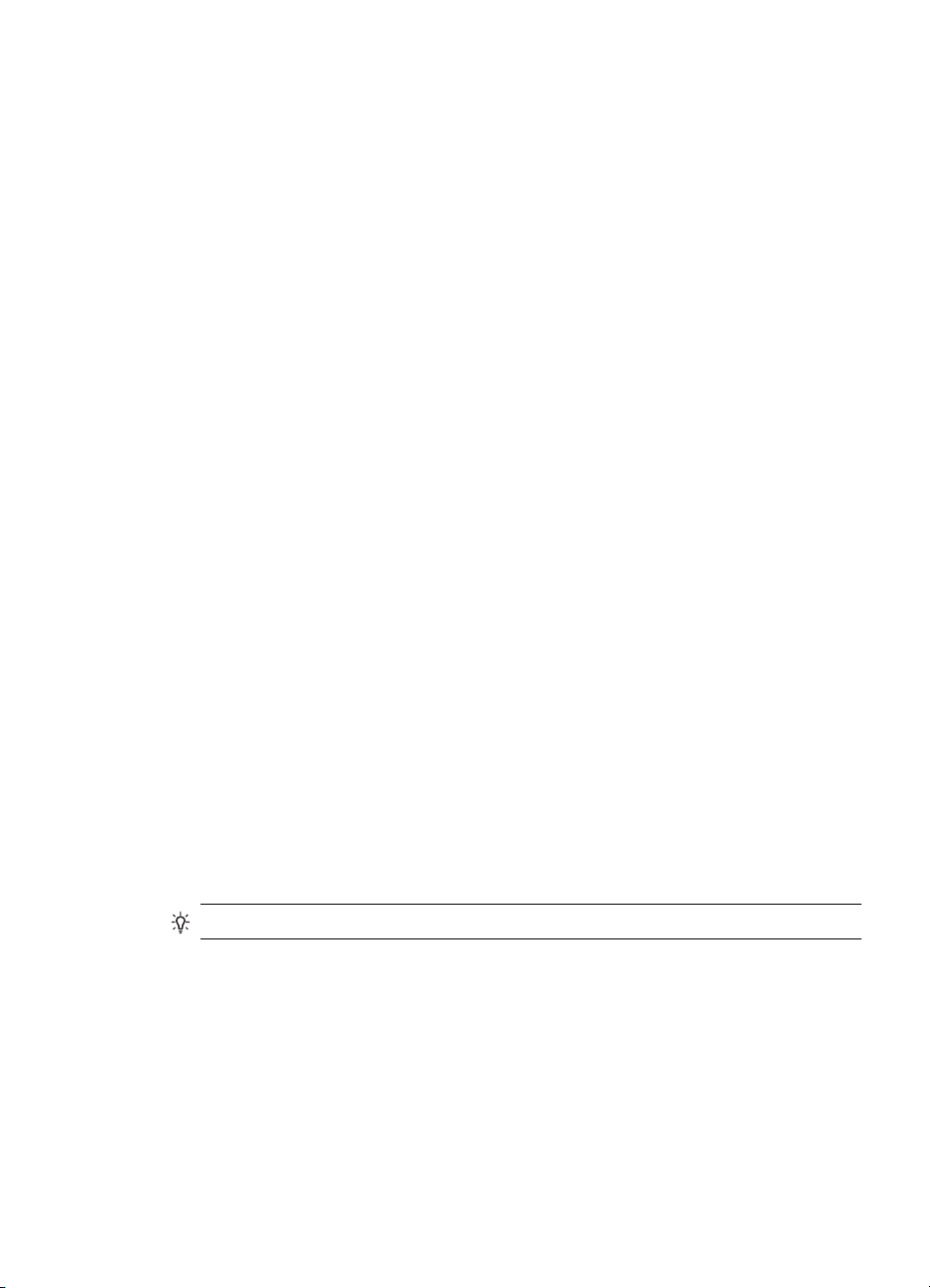
Tilstand for Hjælp til handicappede
Der er to tilstande for Hjælp til handicappede for printeren. Følg vejledningen i
brugervejledningen til din enhed for at skifte tilstand for Hjælp til handicappede.
• Synlig for alle (offentlig/vises til alle) (standard)
Når indstillingen Hjælp til handicappede er angivet til "Synlig for alle" på printeren,
kan alle Bluetooth-enheder, som er inden for rækkevidde, registrere og anvende
printeren. Dette er standardindstillingen for din Bluetooth-adapter.
• Ikke synlig (privat/skjult)
Når indstillingen Hjælp til handicappede er angivet til "Ikke synlig", er det kun
sendeenheder, som har lagret printerens Bluetooth-enhedsadresse, der kan
registrere og anvende printeren.
Bluetooth-enhedsadresse
Bluetooth-enheder har en entydig enhedsadresse, som ikke kan ændres.
Følgende er generelle instruktioner til at finde Bluetooth-enhedsadressen til din printer
eller all-in-one. Se i dokumentationen til din printer eller all-in-one for at få yderligere
oplysninger.
1. Åbn kontrolpanelmenuen, og vælg indstillingen Bluetooth.
2. Vælg Enhedsadresse, og tryk på OK for at få vist Bluetooth-adapterens
enhedsadresse.
Sikkerhedsniveau
• Lav (standard)
Når printerens sikkerhedsniveau er indstillet til "Lav", kræves der ikke en
adgangskode. Der kan udskrives på printeren fra enhver Bluetooth-enhed.
• Høj
Når printerens sikkerhedsniveau er indstillet til "Høj", skal du angive
adgangsnøglekoden i sendeenheden for at udskrive.
Adgangsnøgle/PIN-kode
Når printerens Bluetooth-sikkerhedsniveau er indstillet til Høj, skal der indtastes en
adgangskode på den enhed, der forsøger at udskrive. Adgangskoden er en 4-cifret kode,
der indstilles på printeren.
Tip! Standardadgangskoden er 0000.
Følgende vejledning er en generel vejledning til, hvordan du finder printerens eller
multifunktionsenhedens Bluetooth-adgangsnøgle. Se i dokumentationen til printeren
eller multifunktionsenheden for at få en specifik vejledning.
1. Gå til pc'ens kontrolpanel, og vælg Bluetooth.
2. Vælg Adgangsnøgle, og tryk på OK for at få printerens adgangsnøgle vist.
Du kan også skifte adgangsnøgle fra denne menu.
Udskrivning fra Bluetooth-enheden
Dette kapitel indeholder afsnit om udskrivning fra forskellige Bluetooth-enheder.
Udskrivning fra Bluetooth-enheden 9
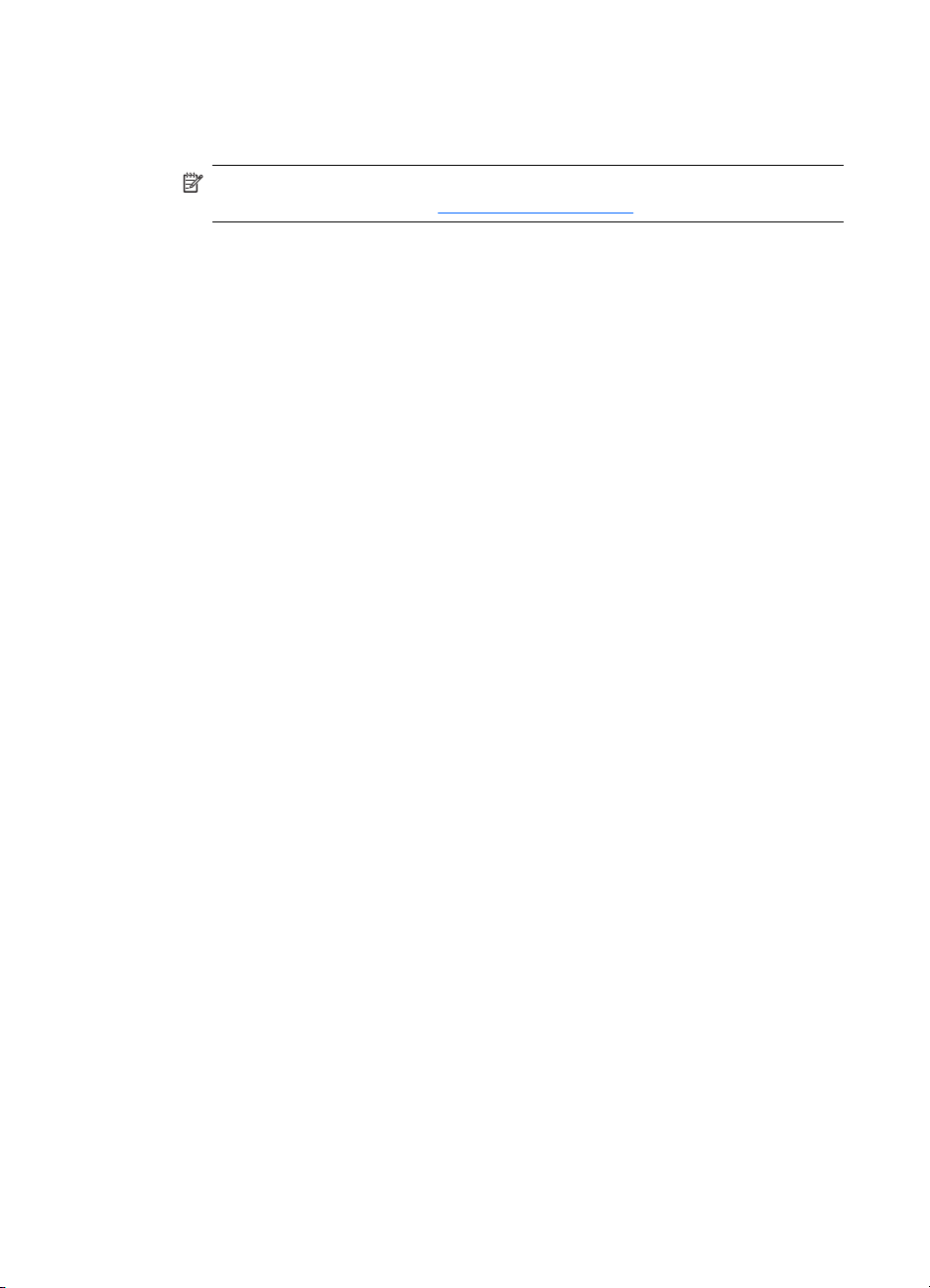
Kapitel 1
Almindelig udskrivning
1. Start Søg efter tilgængelige Bluetooth-printere fra sendeenheden.
2. Vælg printeren, og angiv adgangsnøglen, hvis du bliver bedt om det.
Bemærk! Sikker udskrivning kræver muligvis, at du kender printerens
adgangsnøgle. Se i afsnittet
3. Udskriv.
Billedtelefon
Dette er en generel vejledning. Se i dokumentationen til din billedtelefon for at få en
detaljeret vejledning.
Der er to teknikker, du kan bruge, hvis du vil udskrive fra en billedtelefon – fra
billedbehandlingssoftwaren eller fra et udskrivningsprogram.
Følg denne vejledning for at udskrive fra billedbehandlings- eller kamerasoftwaren.
1. Vælg Send via Bluetooth i billedbehandlingssprogrammet.
2. Telefonen søger efter Bluetooth-enheder. Vælg, hvilken printer du vil bruge.
3. Hvis du bliver bedt om en adgangsnøgle, skal du angive den.
Følgende metode kan anvendes, hvis din billedtelefon har et udskrivningsprogram. Se
efter den nyeste software på software-cd'en eller telefonproducentens websted.
1. Tryk på knappen Menu.
2. Vælg programmet Udskriv.
3. Vælg, hvad der skal udskrives.
4. Vælg enten Søg efter printer eller Accepter den valgte printer.
Adgangsnøgle/PIN-kode.
PDA
Denne vejledning er en generel vejledning, der gælder både for Pocket PC'er og for Palm
OS-enheder. Se i dokumentationen til din PDA for at få en detaljeret vejledning.
1. Vælg Send eller Udskriv i det program, du vil anvende.
2. Der vises en liste over Bluetooth-enheder. Vælg, hvilken udskrivningsenhed du vil
bruge.
3. Hvis du bliver bedt om at angive en adgangsnøgle, skal du angive printerens
adgangsnøgle og derefter trykke på OK.
Hvis du har en Pocket PC med HP Image Zone, kan du bruge én af følgende metoder til
udskrivning.
1. Tryk på Software til HP Photosmart.
2. Vælg, hvilket billede du vil udskrive.
3. Tryk på Filer og derefter på Udskriv.
4. Vælg, hvilken printer du vil bruge, og tryk på Udskriv.
eller
10 HP bt500 Bluetooth USB 2.0 trådløs printeradapter
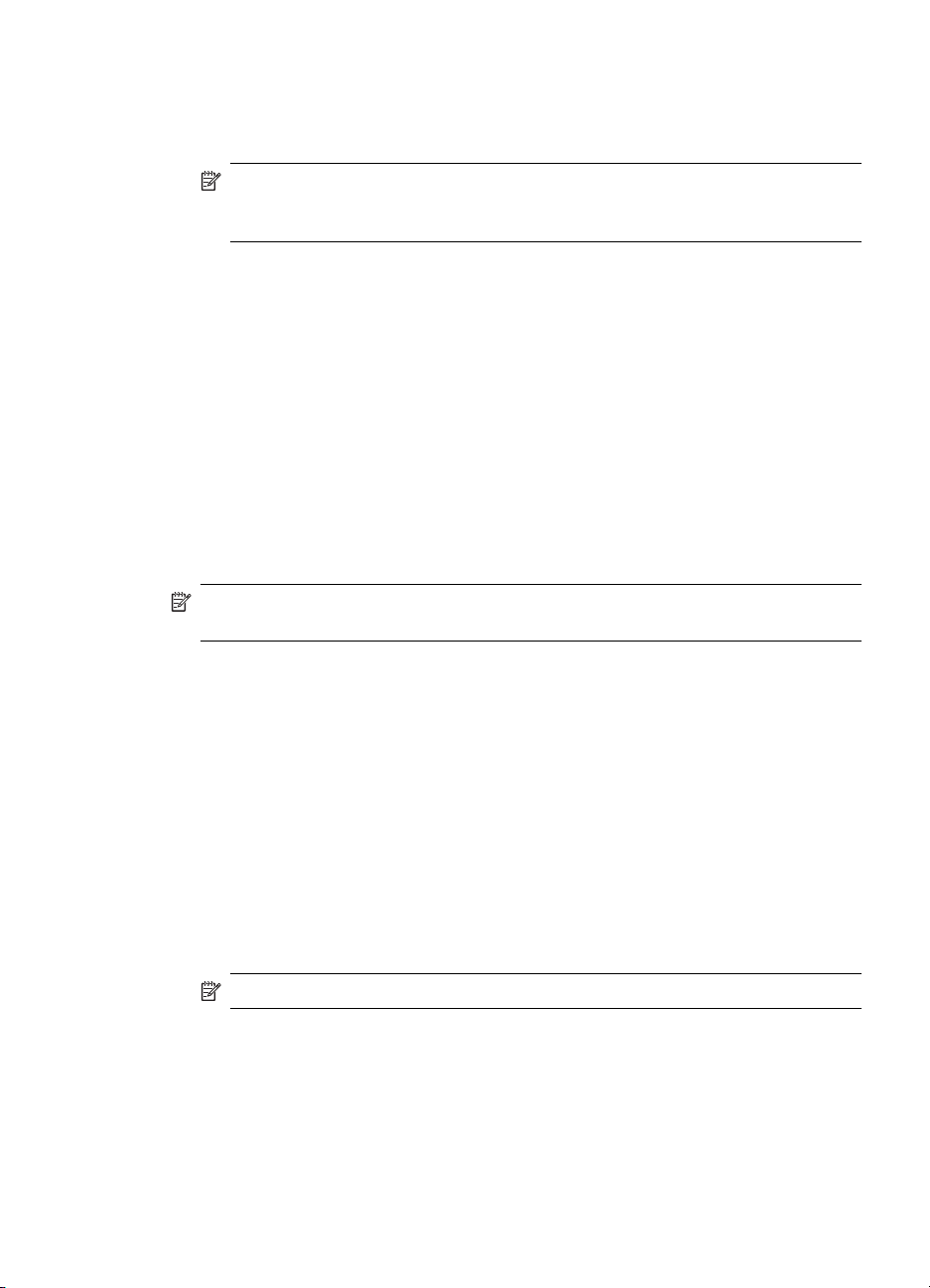
Kamera
Computer
1. Tryk på printerikonet i nederste højre hjørne af skærmen.
2. Vælg Mobil udskrivning.
3. Vælg, hvilken printer du vil bruge, og tryk på Udskriv.
Bemærk! Hvis den printer, du vil bruge, ikke vises, skal du trykke på Konfigurer
for at tilføje en printer. Se i dokumentationen til Pocket PC'en for at få en
vejledning.
Kameraer kan være ret forskellige. Se i dokumentationen til dit kamera for at få en
vejledning.
Metoden til udskrivning fra en computer afhænger af, hvilken profil computeren
understøtter, og af hvilken Bluetooth-stak der er installeret.
Se i dokumentationen til computeren for at finde ud af, hvilke profiler der understøttes,
og for at få en detaljeret vejledning. Denne vejledning gælder for Windows-baserede
computere.
Du skal installere printerdriveren på computeren, før du forsøger at udskrive ved hjælp
af Bluetooth.
Bemærk! Hvis computeren ikke understøtter nogen af disse metoder, kan du se i
dokumentationen til computeren for at få hjælp til at udskrive med Bluetooth.
Denne procedure gælder for HP- eller Widcomm-stakken.
1. Klik på ikonet Bluetooth-steder på skrivebordet eller proceslinjen.
2. Klik på Søg efter tilgængelige enheder.
3. Når de tilgængelige printere registreres, skal du dobbeltklikke på printerens navn.
4. Udskriv til denne printer på samme måde, som du ville gøre til alle andre printere.
Denne procedure gælder for Microsoft-stakken, som følger med Windows XP og Vista.
1. Gå til Start, Indstillinger og derefter Printere eller Start og derefter Printere og
Faxenheder.
2. Vælg Tilføj printer.
3. Klik på Næste.
4. Vælg En trådløs printer.
5. Følg vejledningen på skærmen for at afslutte installationen.
Bemærk! Du skal eventuelt vælge en Bluetooth-port.
6. Udskriv til denne printer på samme måde, som du ville gøre til alle andre printere.
Udskrivning fra Bluetooth-enheden 11
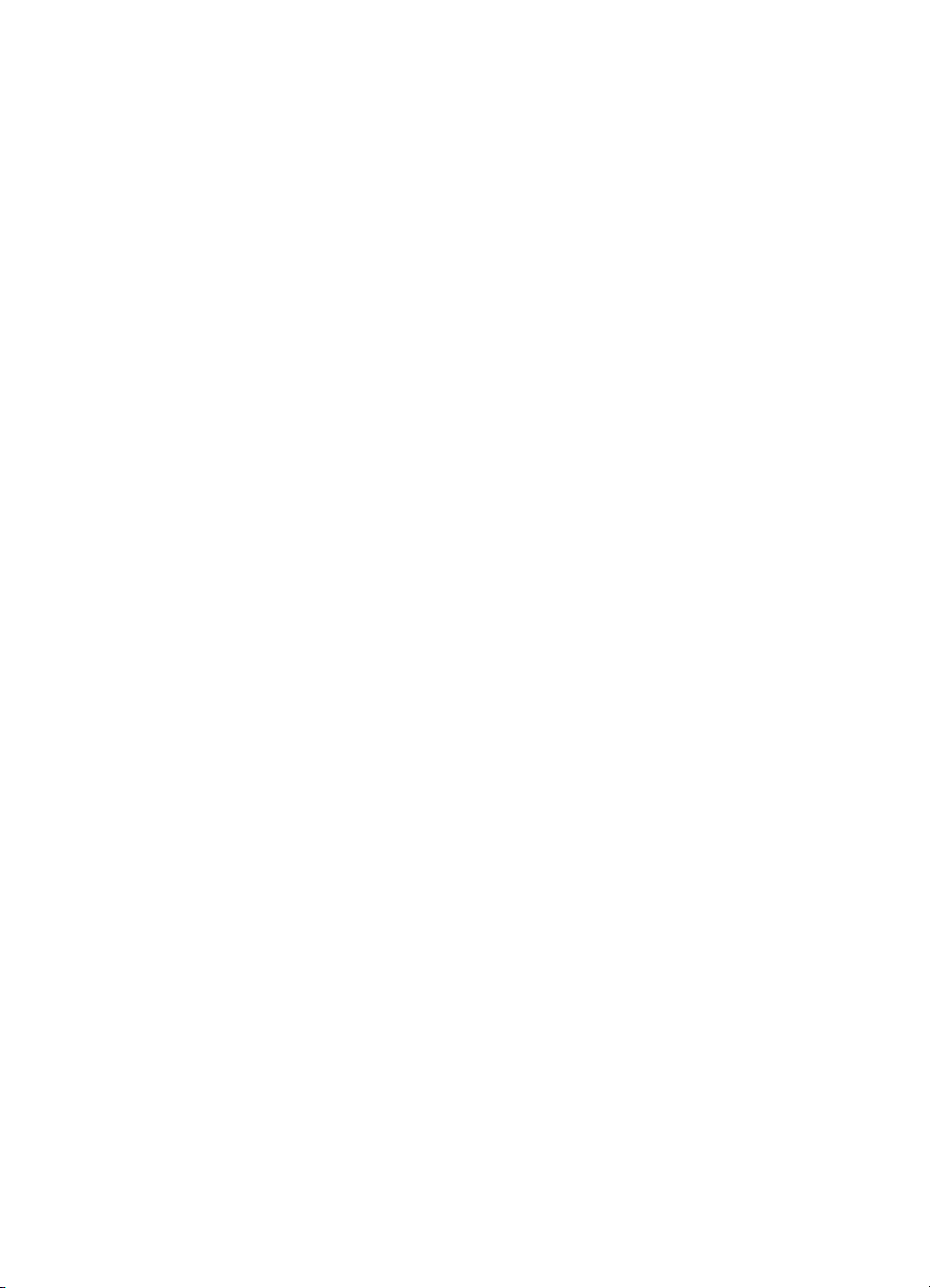
Kapitel 1
12 HP bt500 Bluetooth USB 2.0 trådløs printeradapter
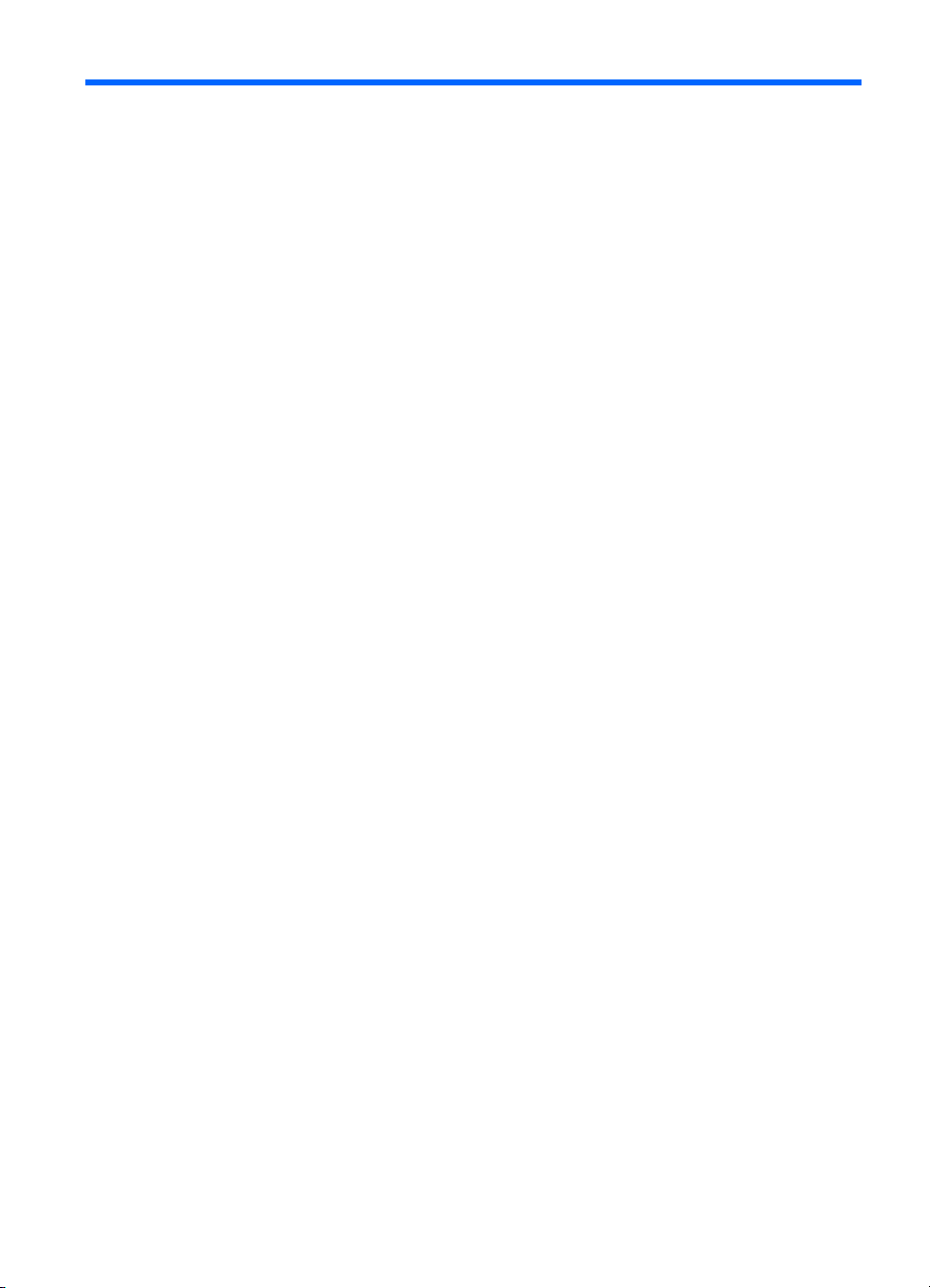
2 Brug af HP Bluetooth Adapter
sammen med computeren
Den trådløse Bluetooth®-teknologi giver mulighed for trådløs kommunikation over kort
afstand, der erstatter de fysiske kabelforbindelser, som traditionelt forbinder elektroniske
enheder.
• Netværksadgangspunkter
• Computere (stationære, notebook, PDA osv.)
• Billedenheder (printere, kameraer)
• Lydenheder (hovedtelefoner, højttalere)
Bluetooth trådløs teknologi muliggør også kommunikation mellem de ovenstående
enheder og Bluetooth-kompatible telefoner (f.eks. mobiltelefoner, trådløse telefoner,
smartphones).
Programmet Bluetooth til Windows består af følgende komponenter:
• Udvidelser til Microsoft® Windows® Stifinder: Giver adgang til Bluetooth-enheder
i nærheden via Windows Stifinder.
• Bluetooth-steder: En grafisk brugergrænseflade, der giver adgang til Bluetooth-
enheder i nærheden. Gør det også muligt at konfigurere de lokale enheder samt at
udføre andre Bluetooth-opgaver.
• BTTray Sikkerhedsadministration: Kontrollerer og administrerer Bluetooth-
sikkerhedsniveauer. Gør det muligt for brugeren at tildele eller nægte adgang samt
at filtrere, hvad der er adgang til på en Bluetooth-enhed.
• Bluetooth til Windows Konfigurationspanel: Konfigurerer programmet Bluetooth
til Windows (BTW) vha. Windows Kontrolpanel.
• Stakserver: Stiller en grænseflade til rådighed for operativsystemet til at kontrollere
Bluetooth-enheder og til at kontrollere, at Bluetooth-forbindelser fungerer korrekt
sammen. Stakserveren har en indbygget sikkerhedsstyringsfunktion, der beskytter
Bluetooth-enheden mod uautoriseret adgang.
• Guiden Konfiguration af Bluetooth: Gør det let at konfigurere og ændre Bluetooth-
miljøet. Guiden kan bruges til at konfigurere eller ændre lokale tjenester eller til at
oprette forbindelser til fjernenheder ud fra tjenestetype eller enhedstype.
• Hurtig tilslutning: Tillader hurtig oprettelse af forbindelse ud fra tjenestetype. Gør
det muligt for brugeren hurtigt at søge efter enheder, der understøtter en bestemt
tjeneste, og oprette forbindelse til denne tjeneste. Under processen oprettes der en
genvej til tjenesten i Bluetooth-steder, som kan benyttes til senere forbindelser.
Installation og konfiguration af softwaren
Følg denne vejledning for at installere Bluetooth-softwaren og konfigurere Bluetooth på
computeren.
Brug af HP Bluetooth Adapter sammen med computeren 13
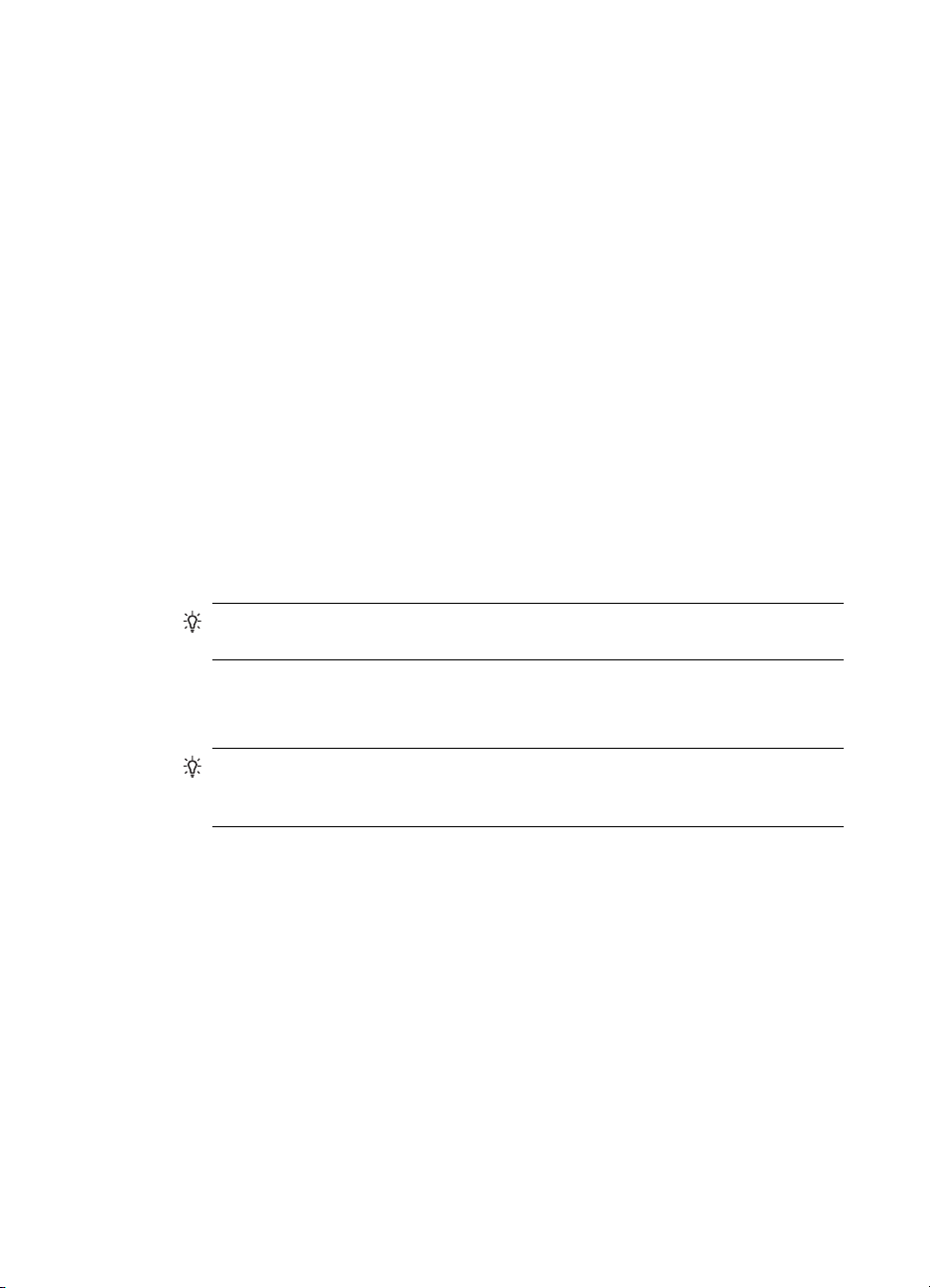
Kapitel 2
Installation af softwaren
1. Læg cd'en i.
Guiden Konfiguration starter automatisk. Hvis guiden ikke starter, skal du søge på
cd'en og dobbeltklikke på setup.exe.
2. Følg vejledningen på skærmen.
3. Tilslut HP Bluetooth Adapter, når du bliver bedt om det.
Guiden Ny hardware fundet vises.
4. Vælg Installere softwaren automatisk (anbefales), og klik på Næste.
5. Følg vejledningen på skærmen for at fuldføre installationen.
Konfiguration af softwaren
1. Højreklik på Bluetooth-ikonet i systembakken, og vælg Begynde at anvende
Bluetooth.
2. Vælg, hvor Bluetooth-ikonerne skal placeres, og klik på Næste.
3. Skriv et navn til computeren, f.eks. "Christians laptopcomputer
(Christoph's laptop)", vælg computertypen, stationær (desktop) eller laptop,
og klik derefter på Næste.
4. Klik på Næste.
5. Vælg de Bluetooth-tjenester, som computeren skal tilbyde, og klik på Næste.
Når du vælger en tjeneste, vises en beskrivelse af den. Klik på knappen
Konfigurer for at få vist tjenestens egenskabspanel.
Tip! Du kan gå videre og aktivere en tjeneste, selvom du ikke skal bruge den
med det samme.
6. Hvis du kun installerer en Bluetooth-enhed, skal du klikke på Spring over. Ellers skal
du klikke på Næste.
7. Vælg den Bluetooth-enhed, du vil arbejde med.
Tip! Enheden skal være i tilstanden Kan findes, for at computeren kan finde den.
Se i brugerdokumentationen til Bluetooth-enheden for at få oplysninger om,
hvordan du indstiller enheden til Kan findes.
8. Indtast pinkoden (eller sikkerhedskoden), og klik på Start parring, eller klik på Spring
parring over.
De tjenester, der er tilgængelige for enheden, vises.
9. Vælg de tjenester, du vil bruge, og klik på Næste.
10. Hvis du vil konfigurere en anden enhed, skal du klikke på Næste. Hvis du er færdig
med at konfigurere enheder, skal du klikke på Spring over og derefter klikke på
Udfør.
Generelle oplysninger om Windows Bluetooth
Dette afsnit giver et generelt overblik over Windows Bluetooth-miljøet.
14 HP bt500 Bluetooth USB 2.0 trådløs printeradapter
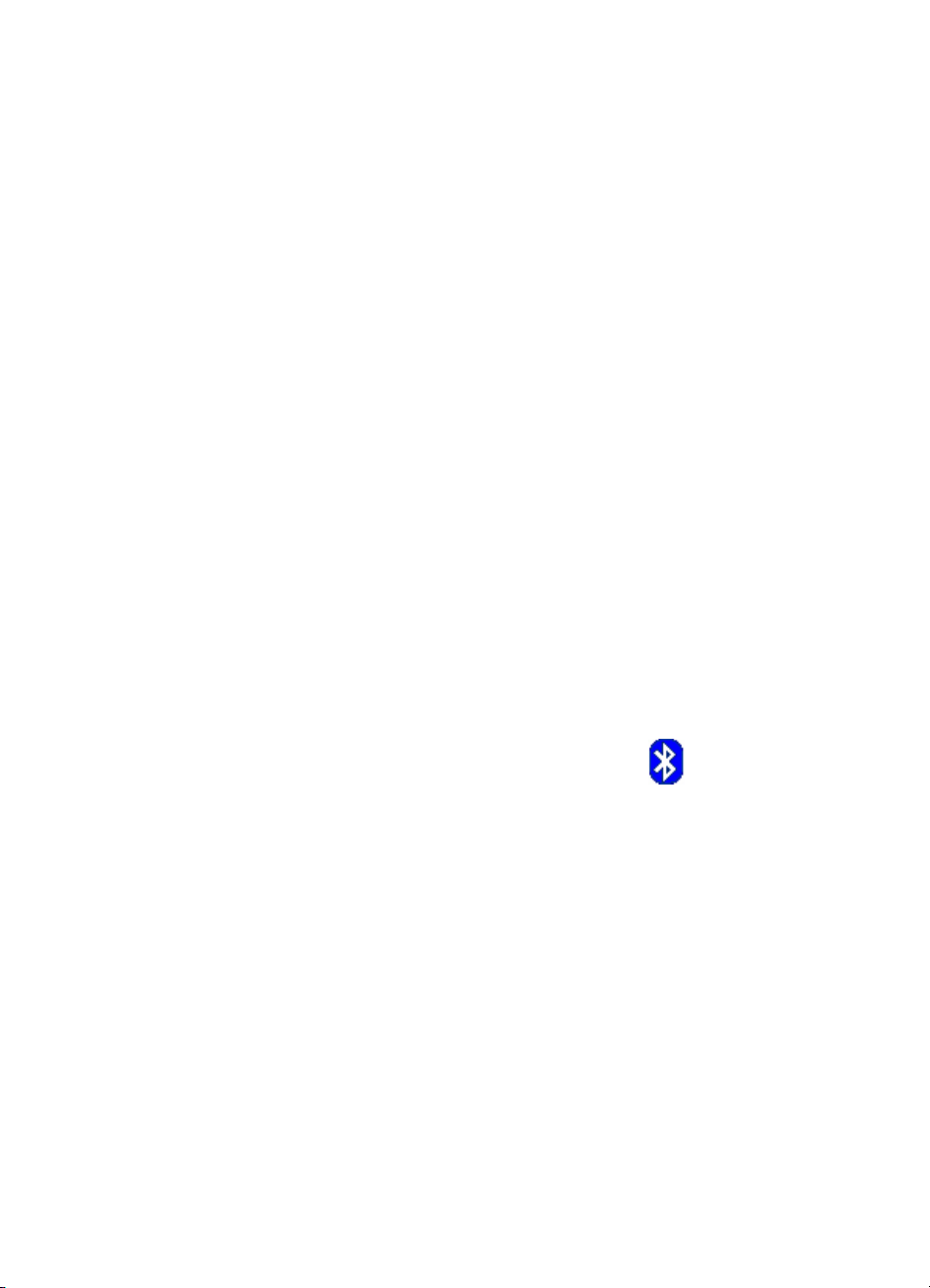
Bluetooth-bakken
Bluetooth-bakken findes i meddelelsesområdet i Windows-systembakken, som normalt
findes nederst til højre på skærmen på proceslinjen. Bluetooth-bakken giver hurtig
adgang til de fleste Bluetooth-funktioner.
Du kan gøre følgende fra Bluetooth-bakken:
• Åbne Bluetooth-steder: Dobbeltklik på Bluetooth-ikonet, eller højreklik på
Bluetooth-ikonet, og vælg derefter Vis Bluetooth-steder.
• Åbne guiden Konfiguration af Bluetooth: Højreklik på Bluetooth-ikonet, og vælg
derefter Tilføj Bluetooth-enhed. Med denne guide kan du udføre følgende
handlinger:
• Konfigurere, hvordan computeren får adgang til en tjeneste på en anden
Bluetooth-enhed.
• Finde Bluetooth-fjernenheder.
• Konfigurere, hvordan computeren stiller tjenester til rådighed for Bluetooth-
fjernenheder.
• Angive Bluetooth-enhedens navn og type, f.eks. "Johns computer (John's PC)"
og "Stationær (Desktop)".
• Åbne Bluetooth-konfigurationspanelet: Højreklik på Bluetooth-ikonet, og vælg
derefter Bluetooth-konfiguration.
• Få adgang til indstillingen Hurtig tilslutning: Højreklik på Bluetooth-ikonet,
vælg Hurtig tilslutning, og vælg derefter den type tjeneste, du vil oprette forbindelse
til.
• Start/Stop Bluetooth: Højreklik på Bluetooth-ikonet, og vælg derefter Start eller
stop Bluetooth-enhed.
Adgang til Bluetooth-steder
Bluetooth-steder er en del af Windows Stifinder. Du kan åbne
Bluetooth-steder på flere måder vha. Bluetooth-ikonet.
• I meddelelsesområdet (Windows-systembakken) nederst til højre på proceslinjen:
• Højreklik på Bluetooth-ikonet, og vælg Vis Bluetooth-steder.
• Dobbeltklik på Bluetooth-ikonet.
• Dobbeltklik på Bluetooth-ikonet på skrivebordet.
• Vælg Bluetooth-steder i mapperuden eller fra genvejsmenuen Adresse i Windows
Stifinder.
Bluetooth-ikoner
Bluetooth-softwaren benytter et antal ikoner til at angive status.
Ikoner i meddelelsesområdet
Bluetooth-ikonet i meddelelsesområdet (Windows-systembakken) nederst til højre på
proceslinjen viser feedback om den aktuelle Bluetooth-status.
Generelle oplysninger om Windows Bluetooth 15
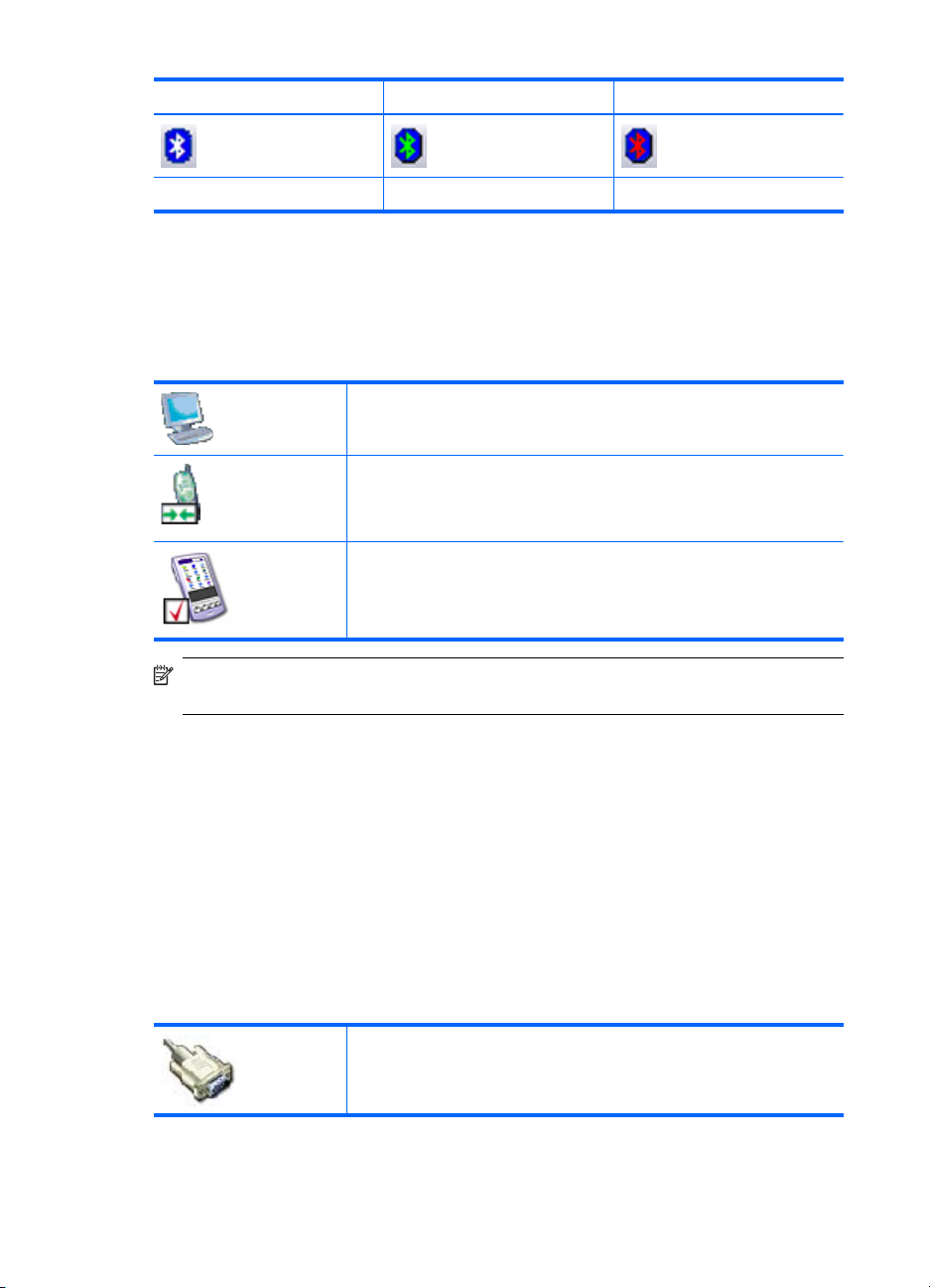
Kapitel 2
Aktiveret Tilsluttet Deaktiveret
Blå med hvid Blå med grøn Blå med rød
Enhedsikoner
Enheder er fysiske genstande som f.eks. computere, kameraer, hovedtelefoner osv.
Enheder kan repræsenteres ved ikoner i Bluetooth-steder.
Hver enhedstype repræsenteres ved et særligt ikon. Der er tre tilstande for
enhedsikonerne som beskrevet nedenfor:
Normal: Enheder, der findes i nærheden, repræsenteres ved et
almindeligt ikon. Dette ikon repræsenterer f.eks. en stationær
computer i normal tilstand.
Tilsluttet: Enheder, der er tilsluttet computeren, repræsenteres ved
et ikon med en grøn tonfarve og/eller en lille, fremhævet boks med
pile tilføjet. Dette ikon repræsenterer f.eks. en mobiltelefon, der er
tilsluttet til computeren via Bluetooth.
Parret: Enheder, der er parret med computeren, repræsenteres ved
et normalt ikon med et lille afkrydsningsfelt tilføjet. Dette ikon
repræsenterer f.eks. en PDA (Personal Digital Assistant), som er
parret med computeren.
Bemærk! Der er visse forskelle mellem de enhedsikoner, der benyttes i Windows
9x, ME og 2000, og dem, der benyttes i Windows XP og Vista.
Tjenesteikoner
Tjenester er de ting, en Bluetooth-enhed kan gøre for andre Bluetooth-enheder, f.eks.
give adgang til et lokalnetværk eller gøre det muligt at sende fax.
Nogle enheder, f.eks. hovedtelefoner eller netværksadgangspunkter, stiller kun én
tjeneste til rådighed. Andre enheder, f.eks. stationære computere og laptopcomputere,
kan stille alle Bluetooth-tjenesterne til rådighed.
Enheder med én tjeneste benytter ofte næsten det samme ikon til tjenesten som det, der
benyttes til enheden. Tjenesteikonet for hovedtelefoner er f.eks. magen til enhedsikonet
for hovedtelefoner. Enheder med flere tjenester benytter forskellige ikoner til hver af de
tjenester, de stiller til rådighed. Der er tre tilstande for tjenesteikoner som beskrevet
nedenfor:
Normal: Dette almindelige ikon angiver, at en bestemt tjeneste kan
være tilgængelig fra den valgte enhed. Dette ikon angiver f.eks., at
tjenesten Bluetooth Seriel port kan være tilgængelig.
16 HP bt500 Bluetooth USB 2.0 trådløs printeradapter
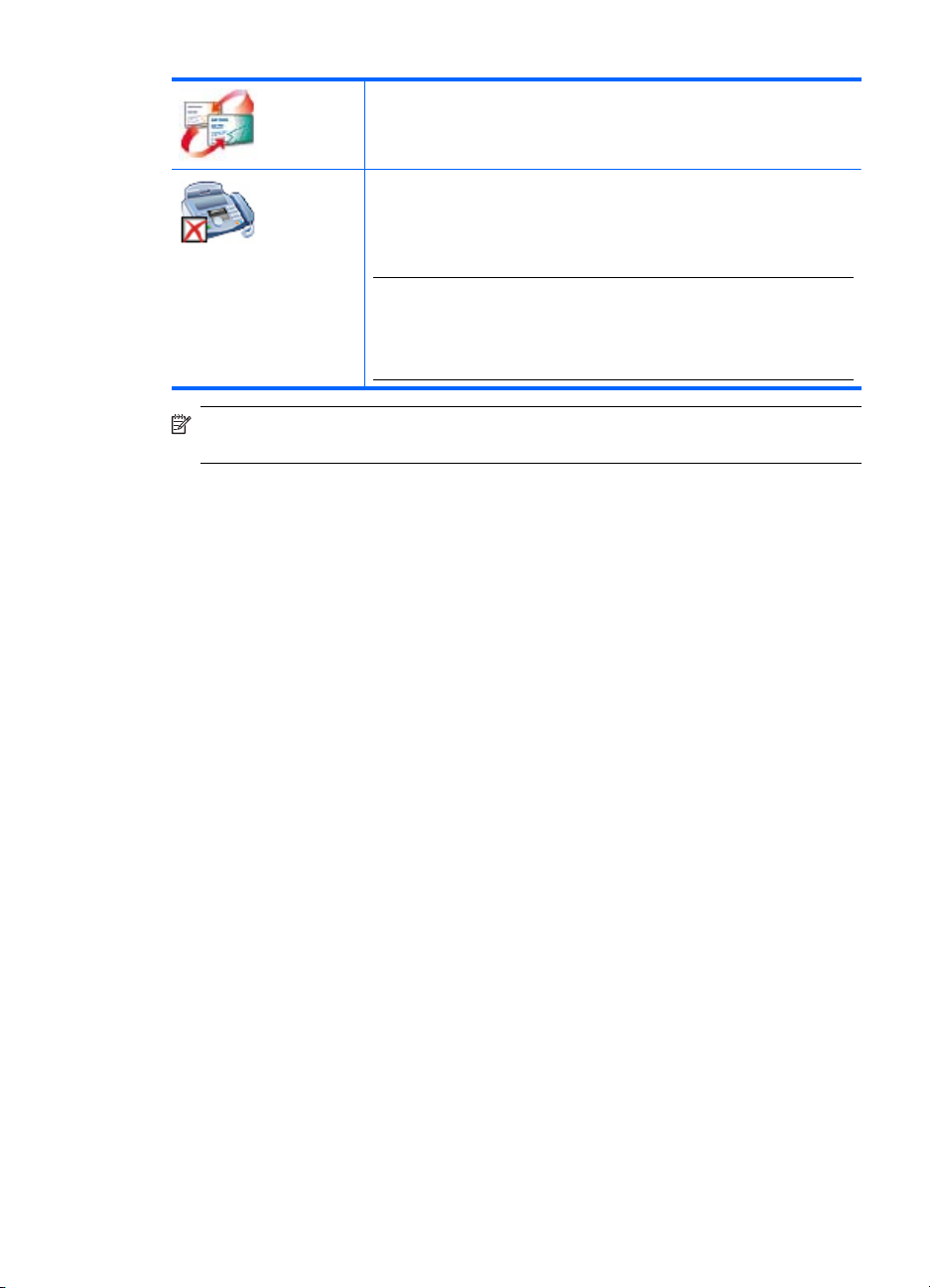
(fortsat)
Tilsluttet: Denne ikontype angiver, at computeren er tilsluttet til
tjenesten. Ikonet har en grøn tonfarve og/eller en lille, fremhævet boks
med pile tilføjet. Dette ikon angiver f.eks., at computeren er tilsluttet
til tjenesten PIM-overførsel på fjernenheden.
Ikke tilgængelig: Dette ikon angiver, at den tjeneste, ikonet
repræsenterer, ikke er tilgængelig. Tjenester, der ikke er tilgængelige,
repræsenteres ved et normalt ikon med en boks med et X tilføjet. Dette
ikon angiver f.eks., at tjenesten Bluetooth Fax ikke er tilgængelig i
øjeblikket.
Bemærk! En tjeneste kan være utilgængelig, fordi tjenesten (eller
den nødvendige hardware) er i brug, eller fordi den nødvendige
hardware ikke er installeret. Eksempel: Hvis faxmodemmet er
optaget, eller det ikke er installeret, er tjenesten Fax ikke tilgængelig,
også selvom Bluetooth understøtter tjenesten.
Bemærk! Der er visse forskelle mellem de tjenesteikoner, der benyttes i Windows
9x, ME og 2000, og dem, der benyttes i Windows XP og Vista.
Generelle oplysninger om Windows Bluetooth 17
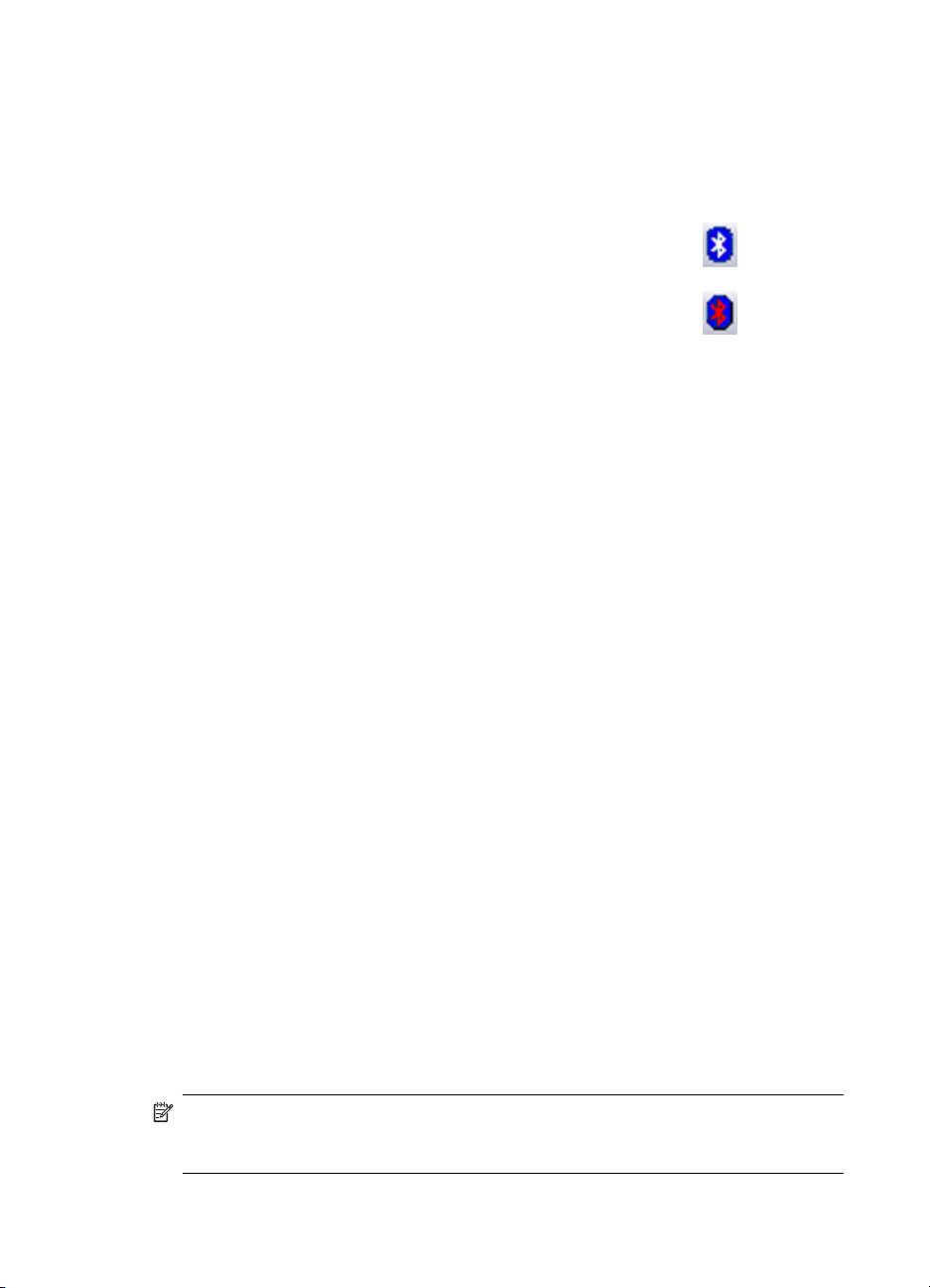
Kapitel 2
Grundlæggende handlinger
Dette afsnit indeholder oplysninger om brugen af grundlæggende Bluetooth-funktioner.
Start og stop af Bluetooth
Sådan startes Bluetooth: Højreklik på Bluetooth-ikonet i
meddelelsesområdet til højre på proceslinjen, og vælg Start Bluetoothenheden. Bluetooth-ikonet er blåt med et hvidt symbol, når Bluetooth kører.
Sådan stoppes Bluetooth: Højreklik på Bluetooth-ikonet i
meddelelsesområdet til højre på proceslinjen, og vælg Stop Bluetoothenheden. Bluetooth-ikonet er blåt med et rødt symbol, når Bluetooth er
stoppet.
Oprettelse af en forbindelse
Du kan oprette en forbindelse på tre forskellige måder:
• Du kan benytte Bluetooth-ikonet i systembakken.
• Du kan benytte guiden Konfiguration af Bluetooth.
• Du kan benytte Bluetooth-steder.
Oprettelse af en forbindelse vha. Bluetooth-ikonet i systembakken ▲ Højreklik på Bluetooth-ikonet i systembakken til højre på proceslinjen, vælg Hurtig
tilslutning, og vælg derefter den ønskede Bluetooth-tjeneste.
• Hvis computeren tidligere har oprettet forbindelse til den ønskede tjenestetype,
er der følgende valgmuligheder i genvejsmenuen:
• Navnene på eventuelle enheder, som der tidligere er oprettet forbindelse til
vha. denne tjenestetype. Vælg et navn på listen for at genoprette forbindelsen.
• Andre enheder: Vælg denne indstilling, hvis du vil søge efter andre enheder,
som kan stille den ønskede tjeneste til rådighed, vælg en enhed på listen, og
klik derefter på Tilslut.
• Hvis computeren aldrig har oprettet forbindelse til denne tjenestetype, er den
eneste valgmulighed i menuen Søg efter enheder. Vælg denne indstilling for at
søge efter enheder, der kan stille den ønskede tjeneste til rådighed, vælg en
enhed på listen, og klik derefter på Tilslut.
Oprettelse af en forbindelse vha. guiden Konfiguration af Bluetooth
Benyt en af følgende fremgangsmåder for at åbne guiden Konfiguration, og følg derefter
vejledningen på skærmen:
• Højreklik på Bluetooth-ikonet i meddelelsesområdet til højre på proceslinjen, og
vælg Tilføj Bluetooth-enhed.
• Vælg Bluetooth-steder i Windows Stifinder, og vælg derefter Guiden Konfiguration
af Bluetooth i menuen Bluetooth-opgaver.
Bemærk! Afhængigt af det installerede operativsystem og konfigurationen af
Windows Stifinder kan du muligvis også åbne guiden Konfiguration af Bluetooth ved
at dobbeltklikke eller højreklikke.
18 HP bt500 Bluetooth USB 2.0 trådløs printeradapter
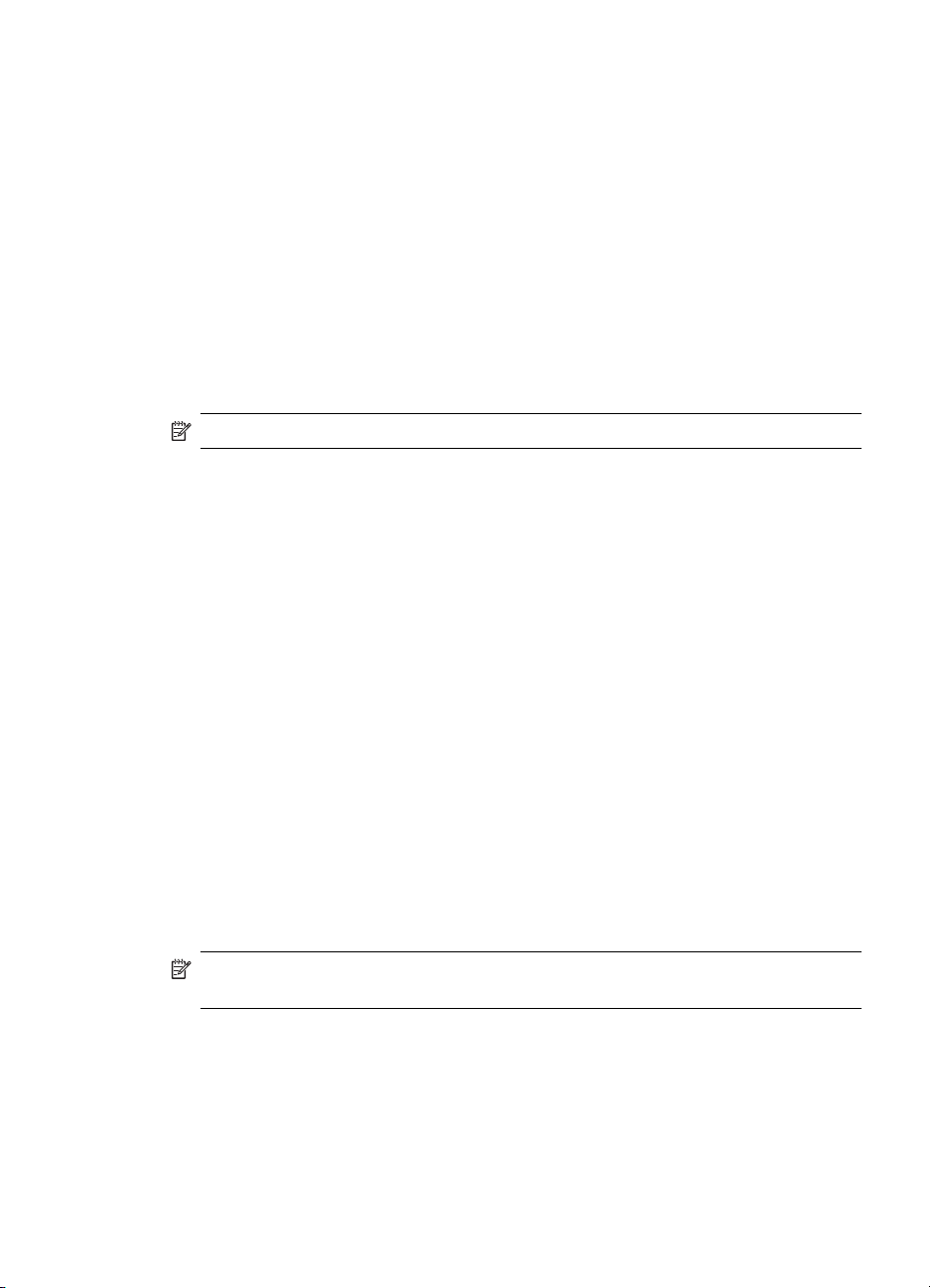
Oprettelse af forbindelse fra Bluetooth-steder
1. Vælg Bluetooth-steder i mapperuden i Windows Stifinder, og vælg derefter Vis
tilgængelige enheder.
2. Højreklik på et enhedsnavn i højre side af Bluetooth-steder, og vælg derefter
Tilslut.
Hvis der tidligere er fundet en tjeneste på den valgte enhed, bliver de fundne tjenester
vist i genvejsmenuen for enheden.
Søgning efter Bluetooth-enheder
Søg efter enheder: Søger efter Bluetooth-enheder i nærheden og viser de fundne
enheder i Bluetooth-steder.
▲ Hvis du vil starte en søgning efter enheder, skal du i ruden Bluetooth-opgaver i
Bluetooth-steder vælge Vis tilgængelige enheder.
Bemærk! Bluetooth-menuen er kun synlig, når Bluetooth-steder er aktiv.
Periodisk søgning efter enheder: Bluetooth kan konfigureres til automatisk at søge
efter enheder med jævne mellemrum.
1. Klik på Bluetooth-steder.
2. Klik under Bluetooth-opgaver på Vis eller rediger konfiguration.
3. Klik på fanen Opdagelse.
4. Marker Søg efter andre Bluetooth-enheder, og klik på OK.
En af fordelene ved Bluetooth er den mobilitet, som trådløse forbindelser giver.
Mobiliteten betyder imidlertid også, at enheder kan blive flyttet ind og ud af
forbindelsesområdet i tiden mellem de automatiske opdateringer, som Bluetooth udfører.
Hvis du vil være sikker på, at den viste liste over enheder i nærheden er opdateret, eller
hvis automatisk regelmæssig søgning ikke er aktiveret, kan du gennemtvinge en
opdatering af enhedslisten ved at benytte den fremgangsmåde, der beskrives under
Søgning efter enheder ovenfor.
Nogle enheder inden for forbindelsesområdet vises muligvis ikke på enhedslisten af
følgende årsager:
• Fanen Opdagelse under Bluetooth Konfiguration er indstillet til Rapporter kun valgte
Bluetooth-enheder.
• De enheder, der ikke vises, er konfigureret til ikke at blive fundet. Se i
dokumentationen til den enhed, som ikke vises, for at få hjælp til at tillade, at enheden
bliver fundet.
Bemærk! Hvis du aktiverer periodisk søgning efter enheder, kan ydeevnen blive
forringet, mens søgningen udføres.
Søgning efter en tjeneste
Bestemmelsen af, hvilke tjenester en enhed stiller til rådighed, kaldes opdagelse af
tjenester.
▲ Hvis du vil udføre opdagelse af tjenester, skal du i Bluetooth-steder vælge Vis
tilgængelige enheder og derefter højreklikke på et enhedsnavn og vælge Søg efter
tilgængelige tjenester.
Grundlæggende handlinger 19
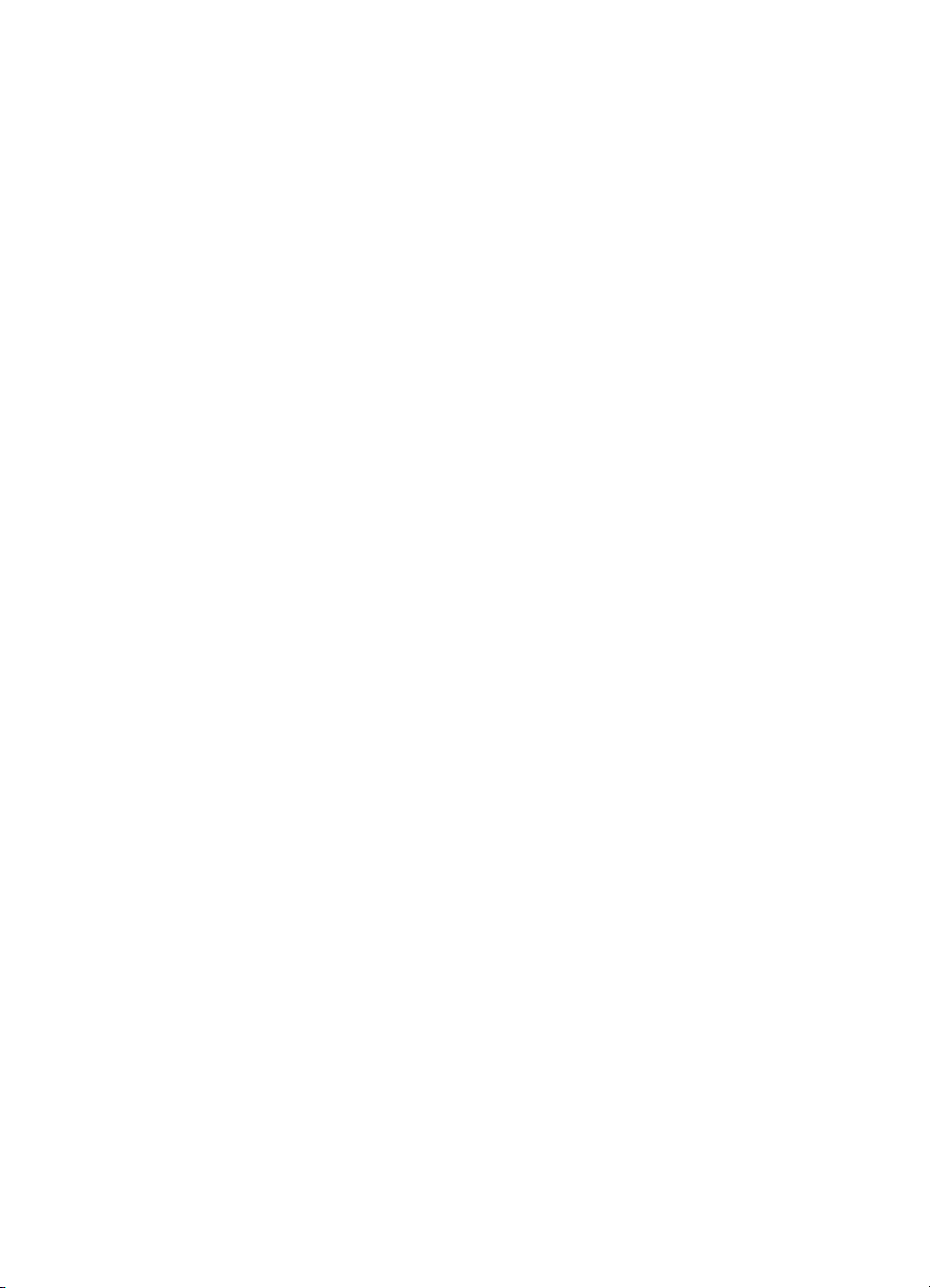
Kapitel 2
Bluetooth-tjenester er de ting, en computer kan udføre for Bluetooth-fjernenheder. Hvis
computeren f.eks. tillader, at en Bluetooth-fjernenhed sender fax vha. et faxmodem, som
er fysisk tilsluttet til computeren, stiller computeren tjenesten Bluetooth Fax til rådighed.
Nogle tjenester er afhængige af hardware. Computeren kan f.eks. ikke stille tjenesten
Fax til rådighed, medmindre den har et fysisk faxmodem.
Nogle Bluetooth-tjenester benytter virtuel hardware. Tjenesten Bluetooth Seriel port
benytter f.eks. ikke en fysisk port på computeren. Den opretter i stedet virtuelle serielle
porte, som Windows-programmer kan se og benytte, som om de var fysiske porte.
Hver Bluetooth-tjeneste, som computeren kan stille til rådighed, kan startes automatisk,
når Bluetooth starter. Hver tjeneste kan indstilles til at kræve sikkerhedsforanstaltninger,
før en Bluetooth-fjernenhed kan oprette forbindelse.
Bluetooth-tjenester kræver et Bluetooth-program på fjernenheden. Tjenester og
programmer har normalt enslydende navne, f.eks. tjenesten Bluetooth Fax og
programmet Bluetooth Fax.
De tjenester, som Bluetooth understøtter, er:
• Bluetooth Billedbehandling: Gør det muligt for en fjernenhed at sende og modtage
billeder (BMP, GIF, PNG og JPG) på computeren. Billeder gemmes i Bluetoothudvekslingsmappen.
• Bluetooth Seriel port: Gør det muligt at oprette trådløs forbindelse mellem to
enheder. Forbindelsen kan benyttes af programmer, som om enhederne var
forbundet via et fysisk serielt kabel.
• Netværk via modem: Gør det muligt for en enhed at benytte et modem, som fysisk
er tilsluttet til en anden Bluetooth-enhed.
• Fax: Gør det muligt for en enhed at sende fax vha. Bluetooth-fjernmobiltelefoner, -
modemmer eller -computere.
• Filoverførsel: Gør det muligt for en enhed at udføre filsystemfunktioner på en anden
Bluetooth-enhed, f.eks. at søge, åbne, kopiere osv.
• Hovedtelefon: Gør det muligt at benytte Bluetooth-hovedtelefoner til input/output af
lyd på en anden Bluetooth-enhed, f.eks. en computer eller mobiltelefon.
• PIM-overførsel: Gør det muligt for to Bluetooth-enheder at udveksle PIM-data
(Personal Information Manager) som f.eks. visitkort, kalenderelementer, e-mail og
noter.
• PIM-synkronisering: Gør det muligt for to Bluetooth-enheder at synkronisere deres
PIM-data.
• Netværksadgang: Gør det muligt for en enhed at få adgang til et lokalnetværk via
en anden Bluetooth-enhed, som har fysisk forbindelse til netværket, eller gør det
muligt for en fjernenhed at blive en del af et ad hoc-netværk, som Bluetooth-serveren
stiller til rådighed.
• Lydgateway: Gør det muligt at anvende mikrofonen og højttalerne på en Bluetooth-
enhed (normalt en computer) til lyd-I/O på en Bluetooth-fjernenhed, f.eks. en
mobiltelefon.
Nogle Bluetooth-servere stiller muligvis ikke alle disse tjenester til rådighed.
Netværksgateways stiller f.eks. muligvis kun tjenesten Netværksadgang til rådighed.
20 HP bt500 Bluetooth USB 2.0 trådløs printeradapter

Bluetooth-forbindelsesstatus
Dialogboksen Bluetooth-forbindelsesstatus indeholder oplysninger om status for en
forbindelse og giver mulighed for at afbryde en aktiv forbindelse.
▲ Hvis du vil åbne dialogboksen Forbindelsesstatus, skal du vælge en enhed i
Bluetooth-steder og derefter højreklikke på et tjenestenavn i højre rude i Bluetoothsteder og vælge Status i genvejsmenuen.
Der vises følgende oplysninger:
• Status: Tilsluttet eller ikke tilsluttet.
• Enhedsnavn: Navnet på den enhed, som computeren er tilsluttet.
• Varighed: Det tidsrum, som forbindelsen har været oprettet i, angivet i timer, minutter
og sekunder. Afhængigt af tjenesten kan forbindelsen muligvis få timeout (blive
afbrudt automatisk), når den har været inaktiv i et bestemt tidsrum.
• Aktivitet: Det antal byte, der er sendt og modtaget via forbindelsen.
• Signalstyrke: En grafisk indikator, der går fra For svag over God til For stærk.
Bemærk! Sådan ændres signaleffektniveauet på computeren: Klik på knappen
Avanceret under fanen Hardware i Bluetooth Konfigurationspanel, og skift derefter
indstilling på rullelisten Maksimal sendeeffekt. Knappen Avanceret er ikke tilgængelig
i alle lande/områder.
Der findes følgende kontrolelementer i dialogboksen Bluetooth-forbindelsesstatus:
• Knappen Egenskaber: Viser dialogboksen Egenskaber for Bluetooth for
forbindelsen.
• Knappen Afbryd forbindelsen: Lukker forbindelsen.
• Knappen Luk: Lukker dialogboksen Bluetooth-forbindelsesstatus.
Send til Bluetooth
Denne funktion bruges til at sende oplysninger til en anden Bluetooth-enhed. Datatyper
omfatter:
• Filer fra Windows Stifinder
• Dokumenter fra Microsoft Office-programmer, f.eks.:
•Word
• Excel
• Access
•PowerPoint
• Microsoft Outlook-elementer, f.eks.:
• Kontaktpersoner
• Aftaler
• Opgaver
• Meddelelser
• Noter
• Microsoft Internet Explorer-elementer, f.eks.:
• Hele websider
• Enkelte billeder
Grundlæggende handlinger 21

Kapitel 2
Sådan bruges Send til Bluetooth (undtagen Internet Explorer)
1. Vælg det element, der skal overføres, som vist på følgende liste:
• Windows Stifinder: Vælg en eller flere filer, der skal overføres. Mapper kan ikke
overføres.
• Microsoft Office: Kun dokumentet i det aktive vindue kan overføres.
• Microsoft Outlook: Vælg et eller flere elementer, der skal overføres.
2. Vælg Send til i menuen Filer, og vælg derefter Bluetooth.
3. Vælg en enhed, som dataene skal sendes til, i genvejsmenuen, eller vælg Andet...,
vælg en enhed på listen, og klik derefter på OK for at sende dataene.
Overførsel af en hel webside med Internet Explorer
1. Vælg menuen Funktioner, vælg Send til Bluetooth (eller klik på Bluetooth-ikonet
på værktøjslinjen)
2. Vælg en enhed i dialogboksen Vælg enhed, og klik derefter på OK.
Overførsel af et markeret billede med Internet Explorer
1. Højreklik på det billede, der skal overføres, og vælg Send til Bluetooth.
2. Vælg en enhed i dialogboksen Vælg enhed, og klik derefter på OK.
Konfiguration af Bluetooth
I dette afsnit beskrives alle de konfigurationsindstillinger, der er tilgængelige for
Bluetooth-forbindelser.
Åbning af Bluetooth Konfigurationspanel
Bluetooth Konfigurationspanel giver adgang til indstillinger for Bluetooth-tjenester,
klientprogrammer, hardware, sikkerhed, opdagelse, tilgængelighed, standardstier,
hændelsesmeddelelser og andre Bluetooth-relaterede elementer.
Sådan åbnes Bluetooth Konfigurationspanel
1. Vælg Bluetooth-konfiguration i Windows Kontrolpanel.
2. Højreklik på Bluetooth-ikonet i meddelelsesområdet til højre på proceslinjen, og
vælg Bluetooth-konfiguration.
Bluetooth-tjenester og Bluetooth-programmer
Bluetooth-tjenester er tjenester, som computeren stiller til rådighed for Bluetooth-
fjernenheder. Bluetooth-tjenesterne på computeren kaldes under ét for Lokale tjenester
i Bluetooth-konfigurationspanelet.
Bluetooth-programmer er softwareprogrammer på computeren, som gør det muligt for
computeren at benytte de Bluetooth-tjenester, som fjernenheder stiller til rådighed.
Bluetooth-programmerne på computeren kaldes under ét for Klientprogrammer i
Bluetooth-konfigurationspanelet.
Bluetooth-tjenester og Bluetooth-programmer har normalt enslydende navne, f.eks.
tjenesten Filoverførsel og klientprogrammet Filoverførsel.
Den måde, computeren stiller en tjeneste til rådighed på for fjernenheder, konfigureres
under fanen Lokale tjenester i Bluetooth Konfigurationspanel.
22 HP bt500 Bluetooth USB 2.0 trådløs printeradapter

Den måde, computeren bruger en tjeneste på, som stilles til rådighed af en fjernenhed,
konfigureres under fanen Klientprogrammer i Bluetooth Konfigurationspanel.
Bluetooth-udvekslingsmappe
Dette er den mappe på højeste niveau på computeren, som en Bluetooth-fjernenhed har
adgang til.
Enheder, der har fået tildelt adgang til Bluetooth-udvekslingsmappen, har også adgang
til alle undermapper i denne mappe samt til alle filer i undermapperne.
Bemærk! Bluetooth-udvekslingsmappen deles af tjenesterne PIM-overførsel og
Filoverførsel og kan konfigureres fra begge tjenesternes egenskabssider. Når
Bluetooth-udvekslingsmappen omkonfigureres for en af tjenesterne, opdateres den
anden tjeneste, så den benytter den nye placering. Den deles også af tjenesten
Billedbehandling.
Generelle konfigurationsindstillinger
Indstillingerne under fanen Generelt i Bluetooth Konfigurationspanel angiver oplysninger,
der vises for fjernenheder.
• Computernavn: Skriv et entydigt navn for at identificere computeren over for andre
Bluetooth-enheder i nærheden. Feltet må ikke være tomt.
• Computertype: Vælg enten Stationær eller Bærbar i genvejsmenuen for at angive,
hvilken ikontype fjernenheder skal benytte til at repræsentere computeren.
Bluetooth-programmer
Nogle indbyggede Bluetooth-programmer giver fuld funktionalitet for en bestemt opgave,
f.eks. søgning efter andre Bluetooth-enheder eller synkronisering af to PIM'er (Personal
Information Managers).
Andre indbyggede Bluetooth-programmer gør det muligt for almindelige Windowsprogrammer at udføre opgaver trådløst. Et Bluetooth-program kan f.eks. oprette en
trådløs seriel forbindelse mellem computere eller give trådløs adgang til internettet.
Der er følgende forskel mellem Bluetooth-programmer og Bluetooth-tjenester:
• Bluetooth-programmer er softwareprogrammer på computeren, som gør det muligt
for computeren at benytte de Bluetooth-tjenester, som andre enheder stiller til
rådighed. I Bluetooth Konfigurationspanel kaldes disse programmer under ét for
Klientprogrammer.
• Bluetooth-tjenester er softwareprogrammer på computeren, der stiller en tjeneste til
rådighed for andre enheder. I Bluetooth Konfigurationspanel kaldes disse
programmer under ét for Lokale tjenester.
Bemærk! Klientprogrammer og Lokale tjenester har som regel enslydende navne,
f.eks. tjenesten Fax og programmet Fax.
Adgang til programkonfiguration
Alle de indbyggede Bluetooth-programmer giver mulighed for at omdøbe programmet og/
eller kræve en sikker forbindelse, når programmet anvendes.
Konfiguration af Bluetooth 23

Kapitel 2
1. Benyt en af disse fremgangsmåder for at åbne konfigurationspanelet.
• Højreklik på Bluetooth-ikonet i meddelelsesområdet til højre på proceslinjen, og
vælg Avanceret konfiguration i genvejsmenuen, eller
•Vælg Bluetooth-konfiguration i Windows Kontrolpanel.
2. Fremhæv det program, der skal konfigureres, i Bluetooth-konfigurationspanelet
under fanen Klientprogrammer, og klik derefter på Egenskaber, eller dobbeltklik på
programmet.
Bluetooth Billedbehandling
Med programmet Bluetooth Billedbehandling kan computeren sende billeder til
fjernenheder, der stiller tjenesten Bluetooth Billedbehandling til rådighed.
Det kan f.eks. benyttes til at overføre billeder til Bluetooth-kameraer, -kamera/telefoner
eller andre enheder, som giver adgang til tjenesten Bluetooth Billedbehandling.
Følgende billedformater understøttes:
• BMP
• GIF
• PNG
• JPG
Tip! Nogle enheder, især batteridrevne enheder som f.eks. telefoner og kameraer,
kan muligvis kun modtage billeder i et bestemt format og ved en bestemt opløsning.
Hvis det er tilfældet, konverteres billedet til det pågældende format og den
pågældende opløsning, før det overføres til fjernenheden.
Der oprettes automatisk forbindelser for billedbehandlingsprogrammer efter behov.
Sådan sendes et billede til en fjernbilledbehandlingsenhed:
Bemærk! Batteridrevne enheder som f.eks. mobiltelefoner eller kameraer kræver
muligvis, at Bluetooth aktiveres, før de kan modtage et billede. Yderligere oplysninger
finder du i dokumentationen til den batteridrevne enhed.
▲ Vælg et af følgende.
• Træk og slip billedfilen til destinationens enhedsikon i Hele Bluetooth-området.
• Højreklik på en billedfil i Windows Stifinder, og vælg Kopier i genvejsmenuen.
Højreklik derefter på destinationsenheden i Hele Bluetooth-området, og vælg Sæt
ind.
• Hvis der findes en genvej til billedbehandlingstjenesten på fjernenheden i
Bluetooth-steder, kan du trække og slippe, eller kopiere og indsætte, til genvejen.
Billedbehandlingsforbindelser lukkes automatisk, når overførslen af billedet er fuldført.
Klik på Annuller i overførselsdialogboksen, hvis du vil afbryde overførslen af billedet.
24 HP bt500 Bluetooth USB 2.0 trådløs printeradapter

Sådan konfigureres Bluetooth-billedbehandling
▲ Vælg Bluetooth Billedbehandling under fanen Klientprogrammer, og klik på
knappen Egenskaber.
I dialogboksen Egenskaber kan du konfigurere følgende:
• Programnavnet: Hvis du vil ændre det, skal du fremhæve det eksisterende navn
og indtaste det nye navn.
• Sikker forbindelse: Marker afkrydsningsfeltet for at aktivere Sikker forbindelse.
Fjern markeringen i afkrydsningsfeltet for at deaktivere Sikker forbindelse.
Sådan installeres en billedbehandlingsenhed (kun Windows XP)
Fjernbetjening af Bluetooth-billedbehandlingsenheden, f.eks. udløsning af lukkeren på
et kamera eller gennemsyn af billederne på en enhed, kan være muligt, afhængigt af
hvilke funktioner fjernenheden understøtter.
Fjernenheden til billedbehandling skal understøtte funktionen. Oplysninger om, hvilke
fjernfunktioner enheden understøtter, finder du i dokumentationen til
billedbehandlingsenheden.
Fjernbilledbehandlingsenheden skal være installeret på computeren (se nedenfor).
1. Vælg Vis tilgængelige enheder under Bluetooth-steder.
2. Højreklik på billedbehandlingsenheden, og vælg Tilføj kamera.
Windows installerer kameraet og tilføjer det til sektionen Kameraer og scannere i
Denne computer.
Human Interface Device
HID-programmet (Human Interface Device) gør det muligt for computeren at benytte en
eller flere fjerne Bluetooth HID-enheder som I/O-enheder.
HID-programmet gør det f.eks. muligt at benytte et Bluetooth-tastatur og en Bluetoothmus på computeren.
Sådan oprettes en HID-forbindelse
Bemærk! Nogle HID-enheder har flere tilstande. Før du opretter forbindelse, skal
du sikre dig, at HID-enheden er i den rigtige tilstand. Hvis en HID-enhed f.eks. både
kan fungere som mus og laserpegepind, skal du sikre dig, at tilstandskontakten er
indstillet til Mus, før du opretter forbindelse.
Konfiguration af Bluetooth 25

Kapitel 2
▲ Benyt en af disse fremgangsmåder for at oprette forbindelse til en Bluetooth HID-
enhed:
• Fra Bluetooth-steder
• Vha. guiden Konfiguration af Bluetooth
• Når en HID-forbindelse er oprettet, forbliver forbindelsen aktiv. Hvis der slukkes
for computeren, gendannes forbindelsen automatisk, når der tændes for
computeren igen.
Tip! HID-enheder har normalt en knap, som undertiden er svær at finde, og
som du skal trykke på, før andre Bluetooth-enheder kan finde HID-enheden.
Selvom der trykkes på knappen, kan HID-enheden kun opdages i et
begrænset tidsrum, hvorefter der skal trykkes på knappen igen. Tidsrummet
kan være ned til 30 sekunder eller op til 180 sekunder. Læs den
dokumentation, der fulgte med HID-enheden, før du forsøger at tilslutte
enheden.
Printer
Med Bluetooth-printerprogrammet kan computeren benytte en Bluetooth-printer. Når en
Bluetooth-printer er installeret korrekt, kan den benyttes fra computeren på samme måde
som enhver anden printer.
Sådan installeres en printer fra Bluetooth-steder
1. Klik på Vis tilgængelige enheder.
2. Højreklik på en Bluetooth-printer, vælg Tilføj printer, og følg vejledningen på
skærmen.
3. Vælg printerens producent og model, når du bliver spurgt om det. Hvis printeren ikke
findes på listen med valgmuligheder, skal du klikke på Har diskette/cd…, indsætte
disken med driveren og derefter finde det drev og den mappe, der indeholder
driverinitialiseringsfilen (*.inf) til printeren.
4. Følg vejledningen på skærmen for at fuldføre installationen.
Sådan installeres en printer fra Kontrolpanel
1. Vælg Printere og faxenheder i menuen Start.
2. Klik på Tilføj en printer, og klik derefter på Næste.
3. Klik på Lokal printer, og klik derefter på Næste.
4. Vælg Lokal printer, der er tilsluttet denne computer, og klik derefter på Næste.
5. Klik på Næste for at installere printeren manuelt, hvis computeren ikke finder nogen
Plug and Play-printere.
6. Gør følgende i vinduet Vælg en printerport i guiden:
a.Marker Opret en ny port.
b. I menuen Porttype skal du vælge Bluetooth-printerport og derefter klikke på
Næste.
7. På det næste skærmbillede skal du vælge printerens navn og derefter klikke på
Tilslut.
26 HP bt500 Bluetooth USB 2.0 trådløs printeradapter

8. Installer driveren: Vælg printerproducenten og modellen, når du bliver spurgt om dem.
Hvis printeren ikke findes på listen med valgmuligheder, skal du klikke på Har
diskette/cd…, indsætte disken med driveren til printeren og derefter finde det drev og
den mappe, der indeholder driverinitialiseringsfilen (*.inf) til printeren.
9. Følg vejledningen på skærmen for at fuldføre installationen.
Sådan konfigureres en printer
▲ Vælg Printer under fanen Klientprogrammer, og klik på knappen Egenskaber.
I dialogboksen Egenskaber kan du konfigurere følgende:
• Programnavnet: Hvis du vil ændre det, skal du fremhæve det eksisterende navn
og indtaste det nye navn.
• Sikker forbindelse: Marker afkrydsningsfeltet for at aktivere Sikker forbindelse.
Fjern markeringen i afkrydsningsfeltet for at deaktivere Sikker forbindelse.
Lydgateway
Med programmet Lydgateway kan en Bluetooth-fjernenhed bruge computerens mikrofon
og højttalere som fjernenhedens I/O-enheder til lyd.
Sådan oprettes en lydgatewayforbindelse
▲ Benyt en af disse fremgangsmåder for at oprette forbindelse til tjenesten Lydgateway,
som en anden Bluetooth-enhed stiller til rådighed:
• Bluetooth-ikon i meddelelsesområdet
• Fra Bluetooth-steder
• Vha. guiden Konfiguration af Bluetooth
Sådan konfigureres en lydgateway
▲ Vælg Lydgateway under fanen Klientprogrammer, og klik på knappen
Egenskaber.
I dialogboksen Egenskaber kan du konfigurere følgende:
• Programnavnet: Hvis du vil ændre det, skal du fremhæve det eksisterende navn
og indtaste det nye navn.
• Sikker forbindelse: Marker afkrydsningsfeltet for at aktivere Sikker forbindelse.
Fjern markeringen i afkrydsningsfeltet for at deaktivere Sikker forbindelse.
Hovedtelefon
Bemærk! Dette emne gælder også for højkvalitetslyd.
Med programmet Hovedtelefon kan computeren benytte Bluetooth-hovedtelefoner (eller
en anden enhed, der understøtter tjenesten Bluetooth Hovedtelefon) som I/O-enhed til
lyd for computeren.
Mulige anvendelser:
• Hvis computeren har indbygget hardware til telefoni, kan Bluetooth-hovedtelefoner
bruges som I/O-enhed til lyd til at foretage eller modtage telefonopkald med.
• Hvis computeren har funktioner til stemmegenkendelse, kan Bluetooth-
hovedtelefoner bruges som inputenhed til lyd.
Konfiguration af Bluetooth 27

Kapitel 2
• Hvis computeren har funktioner til højkvalitetslyd, kan Bluetooth-
stereohovedtelefoner bruges til at lytte til output.
• I alle andre scenarier, der kræver lyd-I/O, kan der muligvis benyttes Bluetooth-
hovedtelefoner i stedet for fast tilsluttede mikrofoner og/eller højttalere.
Bemærk! De fleste Bluetooth-hovedtelefoner ringer, når der bliver gjort forsøg på
at oprette forbindelse. Besvar opkaldet for at oprette forbindelsen og begynde at
bruge hovedtelefonerne som I/O-enhed til lyd på computeren.
Sådan oprettes der forbindelse til hovedtelefoner
▲ Benyt en af disse fremgangsmåder for at oprette forbindelse til den
hovedtelefontjeneste, som en anden Bluetooth-enhed stiller til rådighed:
• Bluetooth-ikonet i meddelelsesområdet
• Fra Bluetooth-steder
• Vha. guiden Konfiguration af Bluetooth
PIM-synkronisering
Programmet PIM-synkronisering bruges til at synkronisere PIM-databasen (Personal
Information Manager) på computeren med PIM-databasen på en Bluetooth-fjernenhed.
Følgende PIM'er understøttes:
• Microsoft Outlook
• Microsoft Outlook Express
• Lotus Notes
Følgende datatyper understøttes:
• Visitkort
• Kalenderelementer
• E-mail (med og uden vedhæftede filer)
• Noter
Sådan konfigureres PIM-synkronisering
▲ Vælg PIM-synkronisering under fanen Klientprogrammer, og klik på knappen
Egenskaber.
I dialogboksen Egenskaber kan du konfigurere følgende:
• Programnavnet: Hvis du vil ændre det, skal du fremhæve det eksisterende navn
og indtaste det nye navn.
• Sikker forbindelse: Marker afkrydsningsfeltet for at aktivere Sikker forbindelse.
Fjern markeringen i afkrydsningsfeltet for at deaktivere Sikker forbindelse.
• Hvilke PIM-elementer der skal synkroniseres og den PIM på computeren, som
elementerne skal synkroniseres med.
Bemærk! Hvis synkronisering aktiveres for en bestemt emnetype, men ikke for
emnetypen på fjernenheden, bliver der ikke foretaget synkronisering for emnet.
28 HP bt500 Bluetooth USB 2.0 trådløs printeradapter

Følgende dataemnetyper kan synkroniseres:
Visitkort
• Kalenderelementer
• E-mail (med eller uden vedhæftede filer – se nedenfor)
• Noter
De mulige synkroniseringsindstillinger for hver af disse dataemnetyper omfatter:
• Synkroniser ikke: Emnetypen bliver ikke synkroniseret.
• Synkroniser Microsoft Outlook: Denne emnetype synkroniseres med den
tilsvarende post i Microsoft Outlook, uafhængigt af den PIM, der indeholder
posten på fjernenheden. Hvis der ikke findes en tilsvarende post i Outlook,
oprettes den.
• Synkroniser Outlook Express: Denne emnetype synkroniseres med den
tilsvarende post i Outlook Express, uafhængigt af den PIM, der indeholder posten
på fjernenheden. Hvis der ikke findes en tilsvarende post i Outlook Express,
oprettes den.
• Synkroniser Lotus Notes: Denne emnetype synkroniseres med den tilsvarende
post i Lotus Notes, uafhængigt af den PIM, der indeholder posten på
fjernenheden. Hvis der ikke findes en tilsvarende post i Notes, oprettes den.
• Vedhæftede filer i e-mail: Den eneste indstilling er, om vedhæftede filer skal
medtages eller ikke i e-mail, der sendes eller modtages på computeren vha.
tjenesten.
Bemærk! Ikke alle valgmuligheder er tilgængelige for alle elementer.
Noteelementer kan f.eks. kun synkroniseres i Microsoft Outlook. Lotus Notes og
Outlook Express vises derfor ikke som valgmuligheder i genvejsmenuen for
noteelementer. PIM'er (Personal Information Managers), der ikke er installeret på
computeren, vises ikke som valgmuligheder i genvejsmenuerne.
Fax
Med tjenesten Bluetooth Fax kan computeren sende fax vha. et faxmodem, som fysisk
er tilsluttet til en fjernenhed.
Sådan sendes en fax:
1. Benyt en af disse fremgangsmåder for at oprette forbindelse til den faxtjeneste, som
en anden Bluetooth-enhed stiller til rådighed:
• Bluetooth-ikonet i meddelelsesområdet til højre på proceslinjen
• Fra Bluetooth-steder
• Vha. guiden Konfiguration af Bluetooth
2. Åbn eller opret det dokument, der skal faxes, og vælg derefter Udskriv, Send til
faxmodtager eller en lignende kommando, som findes i de fleste programmer.
Bemærk! Programmet Fax skal bruge Bluetooth-faxmodemmet.
Konfiguration af Bluetooth 29

Kapitel 2
Sådan konfigureres fax
▲ Vælg Fax under fanen Klientprogrammer, og klik på knappen Egenskaber.
I dialogboksen Egenskaber kan du konfigurere følgende:
• Programnavnet: Hvis du vil ændre det, skal du fremhæve det eksisterende navn
og indtaste det nye navn.
• Sikker forbindelse: Marker afkrydsningsfeltet for at aktivere Sikker forbindelse.
Fjern markeringen i afkrydsningsfeltet for at deaktivere Sikker forbindelse.
Filoverførsel
Med programmet Bluetooth Filoverførsel kan computeren udføre filhandlinger i
Bluetooth-udvekslingsmappen (og de mapper og filer, den indeholder) på en fjernenhed.
Kopiering til eller fra en fjernenhed
1. Vælg en enhed i mapperuden i Windows Stifinder under grenen Hele Bluetooth-
området, og udvid grenen, indtil filoverførselsmappen på fjernenheden vises.
Bemærk! Hvis Filoverførsel ikke er tilgængelig, er fjernenheden ikke
konfigureret til at tillade fjernhandlinger på filer.
2. Brug træk og slip til at kopiere filer eller mapper i filoverførselsmappen på
fjernenheden til den ønskede mappe på denne computer.
Du kan også trække og slippe filer eller mapper fra denne computer til
filoverførselsmappen (og dens undermapper) på fjernenheden.
Andre filhandlinger
Højreklik på en fil eller mappe i filoverførselsmappen på fjernenheden for at få vist en
kontekstafhængig menu. Det er muligvis ikke alle menupunkter, der er tilgængelige til
enhver tid.
De mulige menupunkter er:
• Åbn: Åbner den markerede fil på denne computer vha. standardprogrammet for
filtypen.
• Udskriv: Sender den markerede fil til computerens standardprinter.
• Send til
• 3½"-diskette (A): Sender den markerede fil til computerens 3½"-diskettedrev
• Bluetooth-udvekslingsmappe: Sender den markerede fil til Bluetooth-
udvekslingsmappen på computeren.
• Omdøb: Gælder kun for tomme mapper. Filnavne og navne på mapper, der
indeholder objekter, kan ikke ændres på denne måde.
30 HP bt500 Bluetooth USB 2.0 trådløs printeradapter

Sådan konfigureres filoverførsel
▲ Vælg Filoverførsel under mappen Klientprogrammer, og klik på knappen
Egenskaber.
I dialogboksen Egenskaber kan du konfigurere følgende:
• Programnavnet: Hvis du vil ændre det, skal du fremhæve det eksisterende navn
og indtaste det nye navn.
• Sikker forbindelse: Marker afkrydsningsfeltet for at aktivere Sikker forbindelse.
Fjern markeringen i afkrydsningsfeltet for at deaktivere Sikker forbindelse.
PIM-overførsel
Med Bluetooth-programmet PIM-overførsel kan computeren sende og modtage PIMelementer (Personal Information Manager) til og fra en Bluetooth-fjernenhed.
Følgende elementer understøttes:
• Visitkort (*.vcf eller *.vcd)
• Noter (*.vnt)
• E-mail (*.vmg)
• Kalender (*.vcs)
• Andre typer (se under "Konfiguration af Bluetooth" på side 12. Filer kan sendes vha.
træk og slip med OBEX-tjenesten).
Der er flere måder at foretage overførsler på:
• Fremhæv tjenesten PIM-overførsel på en fjernenhed under Bluetooth-steder i
Windows Stifinder, og vælg derefter den ønskede handling i menuen Bluetooth på
Windows-menulinjen.
• Fra en understøttet PIM:
• Vælg et eller flere elementer, og vælg derefter Send til Bluetooth i menuen Filer
i PIM'en.
• Træk og slip et understøttet emne direkte fra PIM'en til tjenesten PIM-overførsels
ikon for en fjernenhed.
• For visitkort:
• Højreklik på tjenesten PIM-overførsel på en fjernenhed i Bluetooth-steder i
Windows Stifinder, og vælg den ønskede indstilling.
• Højreklik på Bluetooth-ikonet i meddelelsesområdet til højre på proceslinjen, vælg
Hurtig tilslutning og derefter Udveksling af visitkort, vælg en enhed på listen, vælg
det ønskede punkt i genvejsmenuen, og klik derefter på OK.
Om de sendte elementer accepteres på fjernenheden, afhænger af, hvordan
fjernenhedens PIM-overførselstjeneste er konfigureret.
Konfiguration af PIM-overførsel
▲ Vælg PIM-overførsel under fanen Klientprogrammer, og klik på knappen
Egenskaber.
I dialogboksen Egenskaber kan du konfigurere følgende:
• Programnavnet: Hvis du vil ændre det, skal du fremhæve det eksisterende navn
og indtaste det nye navn.
• Sikker forbindelse: Marker afkrydsningsfeltet for at aktivere Sikker forbindelse.
Fjern markeringen i afkrydsningsfeltet for at deaktivere Sikker forbindelse.
Konfiguration af Bluetooth 31

Kapitel 2
• Sådan håndteres dit visitkort, når en fjernenhed beder om det: Der er følgende
indstillinger for Send visitkort:
• Vælg et visitkort efter behov: Hver gang en fjernenhed beder om dit visitkort,
skal du vælge et kort fra PIM'en. Hvis du ignorerer anmodningen, får
fjernenheden timeout.
• Send altid det samme visitkort: Når denne indstilling vælges, vises en
dialogboks, hvor du kan angive et standardvisitkort, der sendes automatisk,
når der modtages anmodninger.
• Placering af modtagede visitkort. Der er følgende indstillinger for Modtagede
visitkort:
• Microsoft Outlook
• Outlook Express
• Lotus Notes
Bemærk! Den valgte indstilling for Modtagede visitkort har ikke betydning
for indstillingerne på andre PIM-relaterede egenskabssider. Eksempel:
Selvom tjenesten PIM-overførsels indstilling for visitkort på computeren er
konfigureret til Accepter ikke, vil programmet PIM-overførsel stadig acceptere
visitkort, som programmet har anmodet om vha. funktionerne til modtagelse
eller udveksling.
• Vedhæftede filer i e-mail: Den eneste indstilling er, om vedhæftede filer skal
medtages i e-mail, der sendes eller modtages på computeren vha. denne
tjeneste.
Netværk via modem
Med programmet Bluetooth Netværk via modem kan computeren benytte et modem, der
fysisk er tilsluttet til en fjernenhed, til at få adgang til internettet eller til at logge på et
fjernnetværk.
Benyt en af disse fremgangsmåder for at oprette en forbindelse til den Netværk via
modem-tjeneste, som en anden Bluetooth-enhed stiller til rådighed:
• Bluetooth-ikonet i meddelelsesområdet til højre på proceslinjen
• Fra Bluetooth-steder
• Vha. guiden Konfiguration af Bluetooth
Når Bluetooth-netværk via modem-forbindelsen er oprettet, kan den bruges på samme
måde som alle andre netværksforbindelser. Du kan f.eks. åbne en webbrowser og surfe
på World Wide Web, hvis fjerncomputeren har adgang til internettet.
32 HP bt500 Bluetooth USB 2.0 trådløs printeradapter

Konfiguration af Netværk via modem
▲ Vælg Netværk via modem under fanen Klientprogrammer, og klik på knappen
Egenskaber.
I dialogboksen Egenskaber kan du konfigurere følgende:
• Programnavnet: Hvis du vil ændre det, skal du fremhæve det eksisterende navn
og indtaste det nye navn.
• Sikker forbindelse: Marker afkrydsningsfeltet for at aktivere Sikker forbindelse.
Fjern markeringen i afkrydsningsfeltet for at deaktivere Sikker forbindelse.
• Den virtuelle Bluetooth-enhed (modem), der skal benyttes.
Bemærk! Medmindre du har en bestemt grund til det, MÅ DU IKKE ÆNDRE
standard-Bluetooth-enheden eller rette i enhedens konfiguration.
Netværksadgang
Med programmet Bluetooth Netværksadgang kan computeren:
• Oprette forbindelse til et lokalnetværk (LAN) via den fysiske forbindelse på en
Bluetooth-fjernenhed.
• Oprette forbindelse til et ad hoc-netværk, som en Bluetooth-fjernenhed stiller til
rådighed. Når du tilslutter dig til et ad hoc-netværk, kan det tage op til et minut, efter
at forbindelsen er oprettet, at modtage en IP-adresse og udføre automatisk
selvkonfiguration.
Den tilgængelige netværksforbindelsestype bestemmes af konfigurationen af Bluetoothfjernenheden.
Oprettelse af en netværksforbindelse
Benyt en af disse fremgangsmåder for at oprette forbindelse:
• Bluetooth-ikonet i meddelelsesområdet til højre på proceslinjen.
• Fra Bluetooth-steder.
• Vha. guiden Konfiguration af Bluetooth.
Konfiguration
Fanen Generelt, som findes under fanen Netværksadgang under fanen
Klientprogrammer i Bluetooth Konfigurationspanel, har følgende
konfigurationsindstillinger:
• Programnavnet: Hvis du vil ændre det, skal du fremhæve det eksisterende navn og
indtaste det nye navn.
• Sikker forbindelse: Marker afkrydsningsfeltet for at aktivere Sikker forbindelse. Fjern
markeringen i afkrydsningsfeltet for at deaktivere Sikker forbindelse.
Bluetooth Seriel port
Med programmet Bluetooth Seriel port kan computeren oprette en trådløs seriel
forbindelse til en Bluetooth-fjernenhed.
Programmerne på både denne computer og fjernenheden skal være konfigureret til at
sende og modtage data til og fra de respektive kommunikationsporte (COM-port), der er
Konfiguration af Bluetooth 33

Kapitel 2
tildelt til den serielle Bluetooth-port. Den trådløse serielle forbindelse kan derefter bruges
af programmerne på samme måde, som hvis enhederne var forbundet med et fysisk
serielt kabel.
Oprettelse af en Bluetooth Seriel port-forbindelse
Benyt en af følgende fremgangsmåder for at oprette forbindelse:
• Bluetooth-ikonet i meddelelsesområdet til højre på proceslinjen
• Fra Bluetooth-steder
• Vha. guiden Konfiguration af Bluetooth
Lukning af en Bluetooth Seriel port-forbindelse
Hvis forbindelsen er oprettet vha. Bluetooth-ikonet i meddelelsesområdet til højre på
proceslinjen, skal du klikke på Bluetooth-ikonet, vælge Hurtig tilslutning, Bluetooth Seriel
port og derefter vælge den enhed, der stiller tjenesten til rådighed (aktive forbindelser
vises med et afkrydsningsfelt foran.
eller
Uanset hvordan forbindelsen er oprettet, kan du højreklikke på tjenestens navn i
Bluetooth-steder og vælge Afbryd forbindelsen.
Konfiguration
Fanen Generelt, som findes under fanen Bluetooth Seriel port under fanen
Klientprogrammer i Bluetooth Konfigurationspanel, har følgende
konfigurationsindstillinger:
• Programnavnet: Hvis du vil ændre det, skal du fremhæve det eksisterende navn og
indtaste det nye navn.
• Sikker forbindelse: Marker afkrydsningsfeltet for at aktivere Sikker forbindelse. Fjern
markeringen i afkrydsningsfeltet for at deaktivere Sikker forbindelse.
• Den kommunikationsport (COM-port), der skal benyttes.
Bemærk! Medmindre du har en bestemt grund til det, MÅ DU IKKE ÆNDRE
standardindstillingen for COM-porten.
Bluetooth-tjenester
I dette afsnit beskrives Bluetooth-tjenesterne og deres konfiguration.
Adgang til tjenestekonfiguration
For alle de indbyggede Bluetooth-tjenester gælder det, at du kan omdøbe tjenesten og/
eller kræve en sikker forbindelse, når du bruger programmet.
34 HP bt500 Bluetooth USB 2.0 trådløs printeradapter

1. Benyt en af disse fremgangsmåder for at åbne konfigurationspanelet.
• Højreklik på Bluetooth-ikonet i meddelelsesområdet til højre på proceslinjen, og
vælg Avanceret konfiguration i genvejsmenuen, eller
•Vælg Bluetooth-konfiguration i Windows Kontrolpanel.
2. Fremhæv den tjeneste, der skal konfigureres, i Bluetooth-konfigurationspanelet
under fanen Lokale tjenester, og klik derefter på Egenskaber (eller dobbeltklik på
tjenesten).
Fælles konfigurationsindstillinger
Disse egenskaber kan angives individuelt for hver Bluetooth-tjeneste:
• Tjenestenavn: Standardnavnet kan ændres for hver tjeneste.
• Sikker forbindelse: Kræver, at fjernenheder dokumenterer deres identitet, og at alle
data krypteres.
• Automatisk start: Starter tjenesten automatisk, når Bluetooth startes.
• Meddelelser: Giver visuelle- og/eller lydmeddelelser om, at en fjernenhed forsøger at
oprette forbindelse (eller har oprettet forbindelse) til en tjeneste på computeren.
Meddelelser
Der findes tre typer meddelelser:
Godkendelsesanmodning, også kaldet en anmodning om pinkode: Denne meddelelse
vises automatisk i en boble over meddelelsesområdet til højre på proceslinjen, hvis der
skal angives en pinkode, før der kan oprettes forbindelse. Der kan også knyttes en lydfil
til meddelelsen.
• Autoriseringsanmodning, også kaldet en anmodning om forbindelse: Denne
meddelelsestype kan være en visuel meddelelse, en lydmeddelelse eller begge dele.
Den fortæller dig om forsøg på at få adgang til en Bluetooth-tjeneste på computeren.
Forbindelsen bliver ikke oprettet, før du klikker i den boble, der vises over
meddelelsesområdet til højre på proceslinjen. Hvis meddelelsesboblen ignoreres, får
forbindelsesanmodningen timeout og mislykkes.
• Kun meddelelse: Denne meddelelsestype har ikke nogen betydning for adgang. Den
fortæller dig kun, at der er oprettet en forbindelse.
Eksempel: Både meddelelser om godkendelses- og autoriseringsanmodninger
kontrolleres af, om sikre forbindelser er aktiveret for en bestemt tjeneste. Eksempel på,
Konfiguration af Bluetooth 35

Kapitel 2
hvordan meddelelser kan fungere, når en fjernenhed forsøger at oprette forbindelse til
en tjeneste på computeren, hvis alle meddelelser er aktiveret:
• Godkendelse: Der vises en boblemeddelelse (eventuelt med lyd), hvor du bliver bedt
om en pinkode. Hvis pinkoden ikke svarer til den kode, der er angivet på
fjernenheden, gives der ikke tilladelse til at oprette forbindelsen. Når fjernenheden er
blevet godkendt, vises meddelelsen ikke igen, medmindre det parrede forhold brydes.
Hvis det parrede forhold brydes, skal enhederne parres igen.
• Autorisering: Der vises en boblemeddelelse, og/eller en lydfil afspilles for at fortælle,
at en fjernenhed forsøger at få adgang til en Bluetooth-tjeneste på computeren. Klik
på boblen for at fortsætte. Der vises en dialogboks, hvor du bliver spurgt, om
forbindelsen skal aktiveres én gang, eller om enheden skal have tilladelse til at
benytte tjenesten hver gang.
• Når en forbindelse er autoriseret, vises der muligvis yderligere en visuel meddelelse,
og/eller der afspilles en lydmeddelelse (hvis dette er aktiveret). Denne meddelelse er
kun for at fortælle operatøren, at der er oprettet forbindelse.
Bemærk! Når to enheder er parret, vises godkendelsesmeddelelsen ikke længere,
når der bliver gjort forsøg på oprette forbindelse. Hvis Tillad altid… aktiveres under
autoriseringsprocessen, vises autoriseringsmeddelelsen ikke ved senere forsøg på
at oprette forbindelse. Forbindelsesmeddelelser vises kun, hvis de er aktiveret under
fanen Meddelelser for den tjeneste, der søges adgang til.
Meddelelse om adgang til tjeneste
Du kan knytte en lyd (en *.wav-fil i Windows) og/eller en visuel indikation til fjernenheders
forsøg på at oprette forbindelse.
Der kan knyttes forskellige meddelelseslyde til hver lokal Bluetooth-tjeneste.
Tilknytning af en lyd til tjenesteadgang
Under fanen Lokale tjenester i Bluetooth Konfigurationspanel:
1. Dobbeltklik på navnet på en tjeneste, og vælg derefter fanen Meddelelser.
2. Vælg de ønskede indstillinger. Der kan vælges både visuelle meddelelser og
lydmeddelelser for en enkelt hændelse.
3. Vælg en lyd. Klik på knappen Gennemse, og søg efter den lydfil (*.wav), der skal
benyttes til meddelelsen. Klik på afspilningsknappen for at høre et eksempel på
lydfilen.
4. Klik på OK for at lukke egenskabsdialogboksen for tjenesten.
Lydgateway
Med tjenesten Bluetooth Lydgateway kan computeren benytte mikrofonen og højttalerne
på en Bluetooth-fjernenhed som I/O-enheder på computeren.
Hvis computeren f.eks har funktioner til stemmegenkendelse, kan Bluetoothhovedtelefoner bruges som inputenhed til lyd.
36 HP bt500 Bluetooth USB 2.0 trådløs printeradapter

Hardwarekrav
• Bluetooth-hardwaren på computeren og fjernenheden skal understøtte lyd.
• Fjernenheden håndterer både lydinput og -output for computeren, så computeren
behøver ikke at have lydkort, mikrofon eller højttalere.
Konfiguration af tjenesten Lydgateway
Højreklik på Bluetooth-ikonet i meddelelsesområdet til højre på proceslinjen, vælg
Avanceret konfiguration og derefter Lokale tjenester, og dobbeltklik derefter på tjenesten
Lydgateway.
Angiv de fælles konfigurationsegenskaber for tjenesten, og klik derefter på OK.
Bluetooth Billedoverførsel
Med tjenesten Bluetooth Billedoverførsel kan computeren modtage billeder fra
fjernenheder, der understøtter Bluetooth-billedoverførsel.
Følgende billedformater understøttes:
• BMP
• GIF
• PNG
• JPG
Modtagede billeder gemmes i Bluetooth-udvekslingsmappen.
Konfiguration af tjenesten Bluetooth Billedbehandling
Højreklik på Bluetooth-ikonet i Windows-systembakken, vælg Avanceret konfiguration og
derefter Lokale tjenester, og dobbeltklik derefter på tjenesten Bluetooth Billedbehandling.
Angiv de fælles konfigurationsegenskaber for tjenesten, og klik derefter på OK.
Bluetooth Seriel port
Med tjenesten Bluetooth Seriel port kan en Bluetooth-fjernenhed oprette en trådløs seriel
forbindelse til computeren. Den trådløse serielle forbindelse kan benyttes af programmer
på samme måde, som hvis enhederne var forbundet med et fysisk serielt kabel.
Sådan oprettes en Bluetooth Seriel port-forbindelse:
Forbindelsen skal oprettes fra fjernenheden vha. programmet Bluetooth Seriel port.
Find kommunikationsporten, som computeren benytter til den serielle Bluetooth-port:
▲ Højreklik på Bluetooth-ikonet i meddelelsesområdet til højre på proceslinjen, vælg
Avanceret konfiguration, og vælg derefter fanen Lokale tjenester. Den COM-port, der
er tildelt til tjenesten, er det sidste element i rækken for tjenesten Bluetooth Seriel
port. Konfigurer det program på computeren, der skal bruge tjenesten til at sende
data til denne COM-port.
Tilføjelse eller sletning af en seriel Bluetooth-port
Tjenesten Bluetooth Seriel port har en forudkonfigureret seriel Bluetooth-port, men der
kan tilføjes yderligere serielle Bluetooth-porte efter behov.
Sådan tilføjes en port:
Konfiguration af Bluetooth 37

Kapitel 2
1. Klik på Tilføj seriel tjeneste under fanen Lokale tjenester i Bluetooth
Konfigurationspanel.
2. Rediger egenskaberne i egenskabsdialogboksen.
• Indtast et entydigt navn (højst 99 alfanumeriske tegn).
• Vælg Sikker forbindelse.
• Marker Start automatisk.
• Vælg en kommunikationsport, der ikke er tildelt til en anden tjeneste, i
genvejsmenuen med COM-porte.
3. Klik på OK.
Sådan fjernes en seriel Bluetooth-port:
▲ Vælg den port, der skal fjernes, under fanen Lokale tjenester i Bluetooth
Konfigurationspanel, og klik derefter på Slet.
Bemærk! Knappen Slet er kun tilgængelig, når der er valgt en seriel Bluetooth-port.
Tjenesten Netværk via modem
Med tjenesten Bluetooth Netværk via modem kan en Bluetooth-fjernenhed benytte et
modem, som fysisk er tilsluttet til computeren. Fjernenheden kan derefter få adgang til
internettet eller logge på et fjernnetværk.
Konfiguration af tjenesten Netværk via modem
Højreklik på Bluetooth-ikonet i meddelelsesområdet til højre på proceslinjen, vælg
Avanceret konfiguration og derefter Lokale tjenester, og dobbeltklik derefter på tjenesten
Netværk via modem.
• Vælg det fysiske modem, der skal benyttes, i genvejsmenuen Modemmer.
• Angiv de fælles konfigurationsegenskaber for tjenesten, og klik derefter på OK.
Tjenesten Fax
Tjenesten Fax gør det muligt for en Bluetooth-fjernenhed at sende fax via et modem, som
fysisk er tilsluttet til denne computer.
Konfiguration af tjenesten Fax
1. Højreklik på Bluetooth-ikonet i meddelelsesområdet til højre på proceslinjen, vælg
Avanceret konfiguration og derefter Lokale tjenester, og dobbeltklik derefter på
tjenesten Fax.
2. Vælg det fysiske modem, der skal benyttes, i genvejsmenuen Modemmer.
3. Angiv de fælles konfigurationsegenskaber for tjenesten, og klik derefter på OK.
Tjenesten Filoverførsel
Med tjenesten Filoverførsel kan computeren udføre filhandlinger i Bluetoothudvekslingsmappen (og de mapper og filer, den indeholder) på en fjernenhed.
38 HP bt500 Bluetooth USB 2.0 trådløs printeradapter

Sådan bruges tjenesten Filoverførsel
1. Højreklik på Bluetooth-ikonet, og vælg Vis Bluetooth-steder.
2. Konfigurer Windows Stifinder, så mapperuden vises (vælg Panel i menuen Vis, og
vælg derefter Mapper).
3. Vælg Hele Bluetooth-området i mapperuden.
4. Vælg Bluetooth og derefter Søg efter enheder i menuen.
5. Udvid Hele Bluetooth-området i mapperuden for at få vist enheder i nærheden.
6. Vælg en enhed, og udvid grenen, indtil Bluetooth-udvekslingsmappen på
fjernenheden vises.
Bemærk! Hvis den offentlige mappe ikke er tilgængelig, er fjernenheden ikke
konfigureret til at tillade fjernfunktioner på filer.
Brug træk og slip til at kopiere filer eller mapper i den offentlige mappe på fjernenheden
til en mappe på computeren.
Du kan også trække og slippe filer eller mapper fra computeren til den offentlige mappe
(og dens undermapper) på fjernenheden.
Andre filhandlinger – højreklik på en fil eller mappe i den offentlige mappe på
fjernenheden for at få vist en kontekstafhængig menu. Det er muligvis ikke alle
menupunkter, der er tilgængelige til enhver tid.
De mulige menupunkter er:
• Åbn: Åbner den valgte fil på denne computer vha. standardprogrammet for filtypen.
• Udskriv: Sender den valgte fil til computerens standardprinter.
• Send til
• 3½"-diskette (A:) – sender den valgte fil til 3½"-diskettedrevet på computeren
• Offentlig mappe på enheden: Sender den valgte fil til den offentlige mappe på
computeren.
• Omdøb: Gælder kun for tomme mapper. Filnavne og navne på mapper, der
indeholder objekter, kan ikke ændres på denne måde.
• Klip, Kopier, Sæt ind, Slet, Opdater, Vis og Ny – standardfunktioner i Windows.
Tjenesten Hovedtelefon
Med tjenesten Bluetooth Hovedtelefon kan computeren stille lyd-I/O til rådighed for
Bluetooth-fjernenheder.
Eksempel: Hvis fjernenheden er en Bluetooth-telefon, kan mikrofonen og højttalerne på
computeren bruges som højttalertelefon-I/O for enheden.
Hardwarekrav
• Computeren skal have lydkort, mikrofon og højttalere installeret.
• Bluetooth-hardwaren på computeren og fjernenheden skal understøtte lyd.
Konfiguration af Bluetooth 39

Kapitel 2
Konfiguration af tjenesten Hovedtelefon
1. Højreklik på Bluetooth-ikonet i meddelelsesområdet til højre på proceslinjen, vælg
Avanceret konfiguration og derefter Lokale tjenester, og dobbeltklik derefter på
tjenesten Hovedtelefon.
2. Angiv de fælles konfigurationsegenskaber for tjenesten, og klik derefter på OK.
Eksempler på brug med en Bluetooth-telefon
1. Søg efter enheder, der giver adgang til tjenesten Hovedtelefon, fra Bluetooth-
telefonen, vælg tjenesten Hovedtelefon på denne computer, og vælg derefter Tilslut.
Tip! Forskellige producenter af Bluetooth-telefoner anvender muligvis forskellig
terminologi til at beskrive tjenesten Hovedtelefon, men ordet Lyd og/eller
Hovedtelefon findes sandsynligvis i beskrivelsen. Se i dokumentationen, der
fulgte med Bluetooth-telefonen, for at få hjælp.
Hvis Sikker forbindelse er aktiveret for tjenesten Hovedtelefon, skal der angives en
pinkode og autorisering, for at forbindelsen kan oprettes.
Når telefonen har oprettet forbindelse til tjenesten Hovedtelefon:
• Bluetooth-ikonet i meddelelsesområdet til højre på proceslinjen vises som et blåt
felt med et grønt symbol (hvis en anden Bluetooth-forbindelse var aktiv, før denne
forbindelse blev oprettet, har ikonet allerede haft denne farve).
• Der vises midlertidigt en meddelelsesboble over Bluetooth-ikonet med en
meddelelse i retning af: Bluetooth-forbindelsen er oprettet Bluetooth-enheden
Min Bluetooth-mobiltelefon har oprettet forbindelse til tjenesten Hovedtelefon på
denne computer
Tjenesten Hovedtelefon overvåger nu telefonen og viser en meddelelsesboble over
Bluetooth-ikonet i meddelelsesområdet til højre på proceslinjen, når der registreres
et indgående opkald.
2. Klik på boblen for at anerkende meddelelsen, og klik derefter på knappen Accepter i
dialogboksen Indgående opkald for at modtage opkaldet.
Lydsignalet fra telefonen omdirigeres til lydoutputenheden (højttalere eller
høretelefoner) på computeren, og computerens mikrofon leverer lydinput til telefonen.
3. Hvis du vil afvise det indgående opkald, skal du klikke på knappen Afvis, når
dialogboksen Indgående opkald vises.
Netværksadgang
Med tjenesten Bluetooth Netværksadgang kan en Bluetooth-fjernenhed få adgang til et
lokalnetværk, som denne computer har fysisk forbindelse til, eller fjernenheden kan blive
en del af et ad hoc-netværk, som denne computer stiller til rådighed.
Når computeren er konfigureret til at stille tjenesten Netværksadgang til rådighed for
andre Bluetooth-enheder, kan den ikke benytte tjenesten Bluetooth Netværksadgang,
som en anden Bluetooth-enhed stiller til rådighed, uden omkonfiguration. Computeren
kan med andre ord ikke være både en Bluetooth-netværksadgangsserver og en
Bluetooth-netværksadgangsklient på samme tid.
40 HP bt500 Bluetooth USB 2.0 trådløs printeradapter

Konfiguration til Windows 2000 og Windows XP
Tip! Hvis Deling af Internetforbindelse har været aktiveret tidligere (før BTW blev
installeret), skal programmet deaktiveres og derefter aktiveres igen, før Bluetoothnetværkskortet kan benytte det.
Kontroller følgende, før du starter:
Bluetooth-softwaren er installeret og aktiveret.
Bluetooth-enheden er tændt.
Serveren har adgang til lokalnetværket. Hvis lokalnetværket har adgang til internettet,
kan forbindelsen kontrolleres ved at benytte webbrowseren på serveren til at oprette
forbindelse til internettet via lokalnetværket.
1. Konfiguration af Bluetooth: Højreklik på Bluetooth-ikonet i meddelelsesområdet, vælg
Avanceret konfiguration, og
a. Vælg Netværksadgang under fanen Lokale tjenester, og klik derefter på
Egenskaber.
b. Vælg Giv andre enheder adgang til internettet/lokalnettet via denne computer på
rullelisten Vælg tjenestetype under fanen Generelt, og vælg derefter Konfigurer
deling af forbindelse i sektionen Deling af forbindelse for at få vist
• Windows XP: Vinduet Netværksforbindelser
• Windows 2000: Vinduet Netværks- og opkaldsforbindelser
2. Konfiguration af Windows
a. Højreklik på LAN-forbindelse, og vælg derefter Egenskaber og derefter
• Windows XP: Vælg Tillad andre brugere på netværket at oprette forbindelse
gennem denne computers Internetforbindelse i sektionen Deling af
Internetforbindelse under fanen Avanceret. Vælg derefter Bluetoothforbindelse på rullelisten Hjemmenetværk, hvis den er tilgængelig. Rullelisten
Hjemmenetværk er ikke tilgængelig i alle versioner af Windows XP.
• Windows 2000: Vælg Aktiver Deling af Internetforbindelse for denne
forbindelse i sektionen Deling af Internetforbindelse under fanen Deling.
b. Klik på OK for at lukke vinduet.
3. Klik på OK i vinduet Egenskaber for Bluetooth for at fuldføre konfigurationen.
Bemærk! Hvis der benyttes en firewall, skal du muligvis foretage flere indstillinger,
før webbrowseren kan få adgang til internettet. Kontakt it-afdelingen for at få at vide,
om der benyttes en firewall, eller for at få hjælp til at konfigurere indstillingerne for
lokalnetværk til proxyserveren.
Kontrol af serverkonfigurationen
Tip! Fra en anden Bluetooth-computer:
1. Find serveren: Højreklik på et tomt område i Hele Bluetooth-området i Bluetooth-
steder, og vælg derefter Opdater i genvejsmenuen.
2. Vis tjenesterne: Højreklik på serveren, og vælg Søg efter tilgængelige tjenester i
genvejsmenuen.
Konfiguration af Bluetooth 41

Kapitel 2
3. Opret forbindelse til serveren: Dobbeltklik på tjenesten Netværksadgang, og følg
vejledningen på skærmen.
4. Åbn en webbrowser, og opret forbindelse til internettet for at kontrollere forbindelsen.
PIM-overførsel
Tjenesten PIM-overførsel gør det muligt at overføre PIM-elementer (Personal Information
Manager) mellem denne computer og en Bluetooth-fjernenhed.
Fire datatyper understøttes:
• Visitkort
• Kalenderelementer
• E-mail
• Noter
Hver datatype kan gemmes i alle understøttede og installerede PIM'er.
Bemærk! PIM'er, der ikke er installeret på computeren, vises ikke i
genvejsmenuerne.
Når en PIM, der er knyttet til en bestemt datatype, ændres på siden PIM-overførsel,
ændres datatypen også for tjenesten PIM-synkronisering.
Konfiguration
Ud over de konfigurationsindstillinger, der er fælles for alle Bluetooth-tjenester, har
tjenesten indstillinger, der bestemmer:
Hvordan anmodninger vedrørende visitkort håndteres. Indstillingerne er:
• Send aldrig visitkort: Ignorer anmodningen.
• Vælg et visitkort efter behov: Når du bliver spurgt, skal du vælge, hvilket visitkort der
skal sendes til anmoderen.
• Send altid det samme visitkort: Send altid det samme visitkort, når der modtages en
anmodning. Når du vælger denne indstilling, vises der en dialogboks, hvor du bliver
bedt om at vælge en installeret PIM (hvis der er installeret flere på computeren) og
et eksisterende visitkort.
• Tidligere sendte visitkort – når et kort vælges vha. indstillingen Send altid det samme
visitkort, tilføjes kortet som et punkt i genvejsmenuen.
Bemærk! Der kan højst vises ti tidligere sendte visitkort i menuen, hvorefter den
ældste kontaktperson overskrives.
• Hvor indgående dataelementer gemmes på individuel basis. Der er følgende
indstillinger (ikke alle indstillinger gælder for alle elementer):
• Accepter ikke.
• Alle installerede PIM'er på computeren.
• Gem til mappe.
42 HP bt500 Bluetooth USB 2.0 trådløs printeradapter

• Placering af Bluetooth-udvekslingsmappen: Den mappe på computeren, hvor
indgående elementer placeres, hvis de ikke gemmes i en PIM.
Tip! Dette er også den mappe, hvor tjenesten Filoverførsel gemmer indgående
elementer. Hvis mappen omkonfigureres her, bliver den også automatisk
omkonfigureret i tjenesten.
• Om der sendes og modtages vedhæftede filer i e-mail.
Lukning af en forbindelse til PIM-overførsel
Forbindelser til PIM-overførsel lukkes automatisk, når dataoverførslen er fuldført.
Valg af standardvisitkort
Når indstillingen Send altid det samme visitkort er valgt, vises en dialogboks, hvor du
bliver bedt om at vælge et standardvisitkort.
Første gang dialogboksen vises, kan du vælge den PIM, hvor standardvisitkortet er gemt.
Klik på Pil ned i PIM-genvejsmenuen, og vælg den PIM, der skal benyttes.
De efterfølgende gange dialogboksen vises, er indstillingen for valg af PIM ikke
tilgængelig.
Ændring af den valgte PIM
Sektionen Modtagede elementer på egenskabssiden for PIM-overførsel indeholder
genvejsmenuen Visitkort. Når der vælges en PIM under den oprindelige konfiguration,
indstilles det valgte element i denne menu til den samme PIM. Hvis du vil ændre den PIM,
der bruges til standardvisitkortet, skal du åbne genvejsmenuen og vælge en ny PIM.
Bemærk! Der skal vælges et nyt standardvisitkort fra den nyligt valgte PIM's
database.
Valg af et standardvisitkort
1. Vælg kortet i dialogboksen Vælg et Bluetooth-visitkort, der vises, når du vælger Send
altid det samme visitkort.
Bemærk! Flyt musen hen over et markeret visitkort for at få vist yderligere
oplysninger om kontaktpersonen.
2. Klik på OK for at vælge et markeret visitkort og vende tilbage til egenskabssiden for
PIM-overførsel. Den valgte kontaktperson vises nu og er markeret i genvejsmenuen
Anmodninger om visitkort.
Bemærk! Ud over standardmenupunkterne kan genvejsmenuen indeholde
navne på op til ti kontaktpersoner. Hvis indstillingen Send altid det samme visitkort
vælges igen, og der vælges en anden kontaktperson, vises begge
kontaktpersonerne i genvejsmenuen på egenskabssiden.
Konfiguration af Bluetooth 43

Kapitel 2
PIM-synkronisering
Med tjenesten PIM-synkronisering kan en fjernenhed synkronisere sin PIM-database
(Personal Information Manager) med PIM-databasen på denne computer.
Fire datatyper understøttes:
• Visitkort
• Kalenderelementer
• E-mail-meddelelser
• Noter
Det konfigureres i tjenesten PIM-overførsel, om et bestemt emne accepteres, og hvor det
gemmes, når det er accepteret. Hvis tjenesten ikke er konfigureret til at gemme en
bestemt datatype i Outlook, kan den pågældende datatype ikke synkroniseres.
Bemærk! Datatyper, der skal synkroniseres, skal gemmes i PIM-databasen (dette
konfigureres i tjenesten PIM-overførsel). Hvis det ikke er tilfældet, kan datatyperne
ikke vælges (de vil være nedtonede) i konfigurationsindstillingerne for PIMsynkronisering.
Microsoft Outlook tillader dublerede indgange, hvorfor alle dubletter muligvis ikke
udveksles i synkroniseringsprocessen.
Bemærk! Det er kun standardmappen med kontaktpersoner i Outlook, der
synkroniseres. Elementer i undermapperne synkroniseres ikke. Elementer, der flyttes
fra standardmappen til en undermappe, vises ikke, næste gang der foretages
synkronisering.
Hardwareindstillinger
Fanen Hardware i Bluetooth Konfigurationspanel indeholder grundlæggende oplysninger
om den Bluetooth-hardware, der er installeret på computeren, og giver om nødvendigt
adgang til dialogboksen Avancerede indstillinger:
• Enheder:
• Navn: Navnet på enheden, f.eks. Min Bluetooth-enhed.
• Type: Enhedens type, f.eks. USB.
• Egenskaber for enheden:
• Enhedsstatus: Angiver, om enheden fungerer korrekt, eller om der er problemer
eller konflikter.
• Producent: Navnet på det firma, der har fremstillet den enhed, som er valgt i
sektionen Enheder i dialogboksen.
• Firmwareversion: Producentens firmwareversionsnummer.
• Enhedsadresse: Den Bluetooth-enhedsadresse (BDA eller BD_Addr), der blev
tildelt til enheden, da den blev fremstillet.
• HCI-version: Versionsnummeret af den Bluetooth-specifikation, som HCI (Host
Controller Interface) overholder.
• HCI-revision: Revisionsnummeret på den Bluetooth-specifikation, som HCI (Host
Controller Interface) overholder.
44 HP bt500 Bluetooth USB 2.0 trådløs printeradapter

• LMP-version: Versionsnummeret på den Bluetooth-specifikation, som LMP (Link
Manager Protocol) overholder.
• LMP-underversion: Underversionsnummeret på den Bluetooth-specifikation,
som LMP (Link Manager Protocol) overholder.
• Knappen Test igen: Forespørger den hardwareenhed, der er valgt under Enheder,
og opdaterer de data, der vises i Egenskaber for enheden.
• Knappen Avanceret: Viser dialogboksen Avancerede indstillinger, hvor du kan angive
indstillinger for lande-/områdekode og signaleffekt. Indstillingen er ikke tilgængelig
på alle systemer.
Avancerede indstillinger
Når denne dialogboks er tilgængelig, åbnes den fra fanen Hardware i Bluetooth
Konfigurationspanel.
Bemærk! Afhængigt af, hvilket land/område hardwaren er solgt i og/eller skal
bruges i, er knappen Avanceret muligvis ikke tilgængelig.
I denne dialogboks kan du indstille:
• Lande-/områdekode
• Nordamerika, Europa (undtagen Frankrig) og Japan
• Frankrig og Kina
• Maksimal sendeeffekt
•Høj
•Middel
•Lav
Klik på Anvend for at implementere ændringerne. Der vises en dialogboks med en
meddelelse om, at den Bluetooth-enhed, der er tilsluttet til computeren, skal nulstilles,
før ændringerne kan træde i kraft.
Klik på Ja for at nulstille Bluetooth-enheden. Alle åbne Bluetooth-forbindelser lukkes.
Klik på Nej for at gemme ændringerne. Ændringerne træder i kraft, næste gang Bluetooth-
enheden nulstilles eller genstartes.
Indstillinger for tilgængelighed
Under fanen Tilgængelighed i Bluetooth Konfigurationspanel kan du angive, om
fjernenheder må få adgang til computeren, hvilke fjernenheder der skal have adgang, og
om der skal afspilles en lydadvarsel, når der kræves en pinkode.
Giv andre enheder tilladelse til at registrere computeren
Marker Tillad, at andre Bluetooth-enheder finder computeren, hvis Bluetoothfjernenheder skal kunne finde og rapportere computeren. Hvis Tillad ingen enheder
(nedenfor) er markeret, er denne indstilling ikke tilgængelig.
Kontrol af, hvilke typer af enheder der må oprette forbindelse til computeren
I genvejsmenuen Enheder, der må oprette forbindelse til computeren skal du vælge:
Konfiguration af Bluetooth 45

Kapitel 2
• Ingen enheder: Ingen fjernenheder har tilladelse til at oprette forbindelse til
computeren. Computeren må dog stadig oprette forbindelse til Bluetoothfjernenheder.
• Alle enheder: Alle fjernenheder har tilladelse til at oprette forbindelse til computeren.
Forbindelserne er underlagt yderligere sikkerhedsbegrænsninger, f.eks.
godkendelse og autorisering, der muligvis kræves af de tjenester, som computeren
stiller til rådighed.
• Kun de enheder, der vises nedenfor – det er kun enhederne på listen, der har tilladelse
til at oprette forbindelse til computeren (se under Tilgængelighed, tilføje og slette
enheder).
Valg af en lydmeddelelsesfil
Når Sikker forbindelse er aktiveret for en Bluetooth-tjeneste på computeren, skal der
angives en pinkode, før du kan få adgang til tjenesten. Hvis du vil vælge en
meddelelseslyd, der afspilles, når en fjernenhed forsøger at få adgang til en tjeneste, der
kræver en sikker forbindelse, skal du klikke på Vælg lydfil og vælge den lydfil (*.wav), der
skal afspilles.
Begrænsning af adgang til computeren til bestemte fjernenheder
Vælg Kun de enheder, der vises nedenfor i menuen Tillad i Bluetooth Konfigurationspanel
under fanen Tilgængelighed.
Sådan tilføjes en enhed til listen:
1. Klik på Tilføj enhed
2. Vælg de ønskede enheder i dialogboksen Enheder med adgang, og klik derefter på
OK.
Bemærk! Du kan vælge flere enheder vha. SKIFT + klik og/eller CTRL + klik.
Sådan slettes en enhed fra listen:
▲ Marker den enhed, der skal slettes, på listen over enheder, og klik derefter på Slet.
Indstillinger for opdagelse
Indstillingerne under fanen Opdagelse i Bluetooth Konfigurationspanel bestemmer, om
computeren søger efter andre Bluetooth-enheder automatisk, hvor ofte den søger efter
enheder, og hvilke typer enheder den søger efter.
Periodisk søgning efter enheder
Når Søg efter andre Bluetooth-enheder er valgt, søger Bluetooth automatisk efter
enheder hver X'te minut. X er et heltal mellem 1 og 60. Hvis du vil ændre tidsrummet
mellem automatiske søgninger, skal du fremhæve det aktuelle tidsrum og angive det nye
tidsrum.
Bemærk! Første gang Bluetooth-steder åbnes, udføres der en første automatisk
søgning efter enheder, også selvom Søg efter andre Bluetooth-enheder ikke er
aktiveret.
46 HP bt500 Bluetooth USB 2.0 trådløs printeradapter

Bestemmelse af, hvilke enheder der rapporteres
Bluetooth kan afskærme enheder, som du ikke behøver adgang til.
Indstillingerne er:
• Rapporter alle Bluetooth-enheder
• Rapporter kun valgte Bluetooth-enheder (se under Opdagelse, Tilføjelse af bestemte
enheder og Opdagelse, Sletning af bestemte enheder).
Vælg den ønskede indstilling på rullelisten.
Opdagelse af bestemte enheder
Du kan begrænse, hvilke typer enheder computeren leder efter og rapporterer, når den
søger efter andre Bluetooth-enheder. Begræns de rapporterede fjernenheder:
Bluetooth kan kun rapportere bestemte enheder, bestemte enhedsklasser eller bestemte
enhedstyper inden for en klasse.
• Bestemte enheder: En enkelt computer eller Bluetooth-mobiltelefon er eksempler på
bestemte enheder.
• Bestemt enhedsklasse: Computere er et eksempel på en klasse af enheder.
• Bestemt enhedstype inden for en klasse: Bærbare computere er et eksempel på en
bestemt enhedstype inden for enhedsklassen computere.
De enheder, der opdages, kan blandes og tilpasses. Du kan opdage en eller flere
bestemte enheder, klasser af enheder eller typer af enheder i en klasse samtidig.
Fjernelse af en enhed fra listen over enheder, der skal opdages
Marker den enhed, der skal fjernes, under fanen Opdagelse i Bluetooth
Konfigurationspanel, og klik på knappen Slet.
Bemærk! Hvis Rapporter kun valgte Bluetooth-enheder ikke er markeret, er
knappen Slet ikke tilgængelig.
Midlertidig tilsidesættelse af opdagelse af bestemte enheder
Marker Rapporter alle Bluetooth-enheder under fanen Opdagelse i Bluetooth
Konfigurationspanel. De enheder, der vælges specifikt, bliver opdaget sammen med alle
andre enheder.
Du kan genaktivere specifik opdagelse af enheder ved at markere Rapporter kun valgte
Bluetooth-enheder igen.
Bemærk! Når alle enheder slettes, vises der en fejlmeddelelse, hvis Rapporter alle
Bluetooth-enheder ikke er markeret.
Sikkerhed
Du kan beskytte den trådløse kommunikation på flere måder med HP Bluetooth Adapter.
Sikkerhed 47

Kapitel 2
Godkendelse
Godkendelse bruges til at kontrollere identitet. Der kræves en adgangsnøgle eller en
forbindelsesnøgle fra fjernenheden. Når en fjernenhed forsøger at oprette forbindelse,
modtager den lokale operatør en visuel- og/eller lydmeddelelse.
Hvis meddelelsen ignoreres, nægtes adgang efter en forudindstillet timeoutperiode.
Når enheder er parret, udveksler enhederne automatisk en forbindelsesnøgle, og
godkendelsen udføres uden operatørindgriben.
Autorisering
Autorisering er Ja eller Nej-sikkerhed, der kræver operatørindgriben for at undgå, at
forbindelsen får timeout og mislykkes. Autorisering aktiveres automatisk, når Sikker
forbindelse er aktiveret, men det kan deaktiveres for hver enkelt tjeneste på hver enkelt
fjernenhed.
Autorisering er begrænset til:
• Ja, forbindelsen må oprettes (klik på boblen for at fortsætte).
• Nej, forbindelsen må ikke oprettes (ignorer boblen, og forbindelsen bliver ikke
Når forbindelsen er autoriseret, vises der et vindue med tre indstillinger for tilladelse af
adgang. Dette gælder kun for FTP-tjenesten.
• For den aktuelle opgave (standard) (se noten nedenfor)
• I de næste… (vælg et tidsrum på rullelisten)
• Denne enhed skal altid have adgang til (tjenestenavn) på computeren.
oprettet).
• 5 minutter
• 15 minutter
• 30 minutter
•1 time
Bemærk! Hver fil opfattes som en separat opgave, uanset om den sendes som en
gruppe eller enkeltvis. Når du modtager flere filer, bør du vælge indstillingen I de
næste... for at undgå at skulle autorisere hver fil, efterhånden som de modtages.
Sådan indstilles autorisering for flere lokale tjenester for en enkelt enhed:
Bemærk! Enhederne skal være parrede.
1. Højreklik på en parret enhed i Bluetooth-steder, vælg Egenskaber, og vælg derefter
fanen Autorisering.
2. Vælg de tjenester på listen, som der IKKE skal kræves autorisering for, og klik derefter
på OK.
Bluetooth-enhedsidentitet
Hver Bluetooth-enhed har en entydig BDA (Bluetooth Device Address), som tildeles til
den under fremstillingsprocessen. Adressen kan ikke ændres.
BDA'en vises normalt i hexadecimalt format. 00:D0:B7:03:2E:9F er f.eks en gyldig BDA.
48 HP bt500 Bluetooth USB 2.0 trådløs printeradapter

Hver Bluetooth-enhed har desuden et brugervenligt navn, der kan konfigureres for at
skelne enheden fra andre enheder. Det brugervenlige navn kan være på op til 99
alfanumeriske tegn og kan indeholde mellemrum. Min egen computer er et gyldigt
brugervenligt navn.
Kryptering
Ved kryptering af data konverteres dataene til et ulæseligt format vha. en hemmelig nøgle
eller adgangskode. Dekryptering af dataene kræver den samme nøgle eller
adgangskode, som blev benyttet til at kryptere dataene.
Forbindelsesnøgle
En forbindelsesnøgle er en entydig, internt genereret adgangskode, der baseres på en
adgangsnøgle, BDA'en (Bluetooth Device Address) og et internt genereret tilfældigt tal.
Forbindelsesnøgler genereres automatisk, når enheder parres.
Når der er genereret en forbindelsesnøgle, er det ikke nødvendigt at indtaste
adgangsnøglen manuelt.
Parring af enheder
Med parring kan du undgå at skulle indtaste adgangsoplysninger, hver gang en enhed
forsøger at oprette forbindelse. Parrede enheder deler en entydig forbindelsesnøgle, som
de automatisk udveksler, hver gang de opretter forbindelse.
Parrede enheder forsøger at fastslå, om en handling er mulig, før de rent faktisk forsøger
at udføre handlingen.
I følgende eksempel på kontrol af, om en handling kan udføres, er autorisering, som
kræver, at den modtagende enhed godkender forbindelsen (også selvom enhederne er
parret), aktiveret.
1. En fil vælges og sendes til en parret fjerntjeneste.
2. Før filen rent faktisk sendes, sender den sendende enhed åbent en forespørgsel til
serveren.
3. Serveren svarer åbent, at der findes en fil med det samme navn i den mappe, som
afsenderen forsøger at skrive til.
4. Den sendende enhed viser vinduet Bekræft erstatning af fil, som brugeren skal
godkende, før forbindelsen kan oprettes.
5. Serveren viser en autoriseringsboble over meddelelsesområdet til højre på
proceslinjen.
Brugeren på serveren skal godkende autoriseringsboblen. Hvis det ikke sker, kan
forbindelsen ikke oprettes, og filen bliver ikke overført.
Hvis der ikke er nogen duplikerede filer, vises autoriseringsboblen på serveren med det
samme.
Sikkerhed 49

Kapitel 2
Sådan parres der med en anden enhed
1. Hvis Sikker forbindelse er aktiveret, bliver du spurgt, om de to enheder skal parres,
første gang de to enheder forsøger at oprette forbindelse. Følg vejledningen på
skærmen for at udveksle en adgangsnøgle og fuldføre parringsprocessen.
2. Sådan parres der med en enhed manuelt: Højreklik på en enhed i mapperuden i
Bluetooth-steder, vælg Par enhed i genvejsmenuen, og følg derefter vejledningen på
skærmen.
Sådan aktiveres eller deaktiveres Sikker forbindelse
1. Vælg fanen Lokale tjenester eller Klientprogrammer i Bluetooth Konfigurationspanel.
2. Marker eller fjern markeringen af indstillingen Sikker forbindelse, og klik derefter på
OK.
Bemærk! Når Sikker forbindelse er aktiveret på en af enhederne, kan der ikke
oprettes forbindelse, før enhederne er parret.
Sådan fjernes parring:
Højreklik på en parret enhed i mapperuden i Bluetooth-steder, og vælg Ophæv parring
af enhed i genvejsmenuen.
Adgangsnøgle
En alfanumerisk streng på op til 16 tegn. Adgangsnøgler kaldes også pinkoder.
Der kræves muligvis en adgangsnøgle, hvis indstillingen Sikker forbindelse er aktiveret
for en Bluetooth-tjeneste eller et -program.
Sikker forbindelse
Der kræves en adgangsnøgle eller en forbindelsesnøgle, hver gang der bliver gjort forsøg
på at oprette forbindelse.
Alle data, der udveksles over Bluetooth-forbindelsen, er krypterede.
Autorisering er som standard også aktiveret, når Sikker forbindelse er aktiveret, men
autorisering kan deaktiveres for enkelte tjenester på hver fjernenhed, som har tilladelse
til at oprette forbindelse til computeren.
Dialogboksen Sikkerhedsanmodning
Der vises muligvis en anmodning om Bluetooth-adgangsnøgle og/eller Bluetoothautorisering over meddelelsesområdet til højre på proceslinjen, når der bliver gjort forsøg
på at oprette forbindelse, hvis Sikker forbindelse er aktiveret.
Klik på boblen for at fortsætte.
50 HP bt500 Bluetooth USB 2.0 trådløs printeradapter

3 Fejlfinding
Tip! Mange problemer, som ikke er nævnt her, kan muligvis løses ved at tage
adapteren ud, slukke for printeren eller computeren og tænde den igen og derefter
sætte adapteren i igen.
Fejlfinding i forbindelse med udskrivning
Tabel 3-1 Bluetooth-sendeenheden kan ikke finde printeren
HP Bluetooth Adapter er ikke sat i printeren,
eller der er slukket for printeren.
Tilgængelighed er indstillet til "Ikke synlig". 1. Vælg Bluetooth i printerens menu.
Sikkerhedsniveauet er indstillet til "Høj". 1. Vælg Bluetooth i printerens menu.
Printeren er for langt væk. Flyt tættere på printeren, indtil der etableres
Navnet på enheden er ændret. Hvis printerens enhedsnavn er ændret, skal du
1. Tænd printeren.
2. Sæt adapteren i kamera/Pictbridge/værts-
USB-porten på printeren. I mange tilfælde
findes denne port på forsiden af printeren.
3. Kontroller, at LED-indikatoren på HP
Bluetooth Adapter blinker.
2. Vælg Tilgængelighed.
3. Vælg Synlig for alle.
2. Vælg Sikkerhedsniveau.
3. Vælg Lavt.
kontakt.
finde printeren igen for at vælge det nye navn.
Tabel 3-2 Der kom ikke nogen side ud, eller der kom en tom side ud
Filtypen understøttes ikke af profilen eller
printeren. Visse profiler understøtter f.eks. ikke
gif, eller du har måske ved en fejl forsøgt at
sende en lydfil til printeren.
Printeren er for langt væk. Flyt tættere på printeren, indtil der etableres
Forstyrrelser fra en mikrobølgeenhed eller en
anden enhed.
For mange aktive Bluetooth-enheder. Der kan kun være syv aktive Bluetooth-enheder
Filen er for stor. Filen kan være for stor til hukommelsen i
Kontroller, at du sender den korrekte filtype til
printeren.
kontakt.
Prøv at udskrive igen, når den anden enhed er
færdig.
ad gangen. Du skal slukke noget.
enheden. Rediger filen for at reducere
størrelsen.
Fejlfinding 51

Kapitel 3
Tabel 3-3 Udskriftskvaliteten er dårlig
Fotografiet blev taget med lav opløsning. Skift indstilling på kameraet for at tage billeder
i den højeste kvalitet.
Bemærk! Kameraer med VGA-opløsning
(640 x 480) kan muligvis ikke tage fotografier i
høj kvalitet, selvom kameraernes højeste
opløsning anvendes.
Printerpatronen trænger til at blive udskiftet. Se i dokumentationen til printeren for at få
Der er almindeligt papir i printeren. Anvend fotopapir og en fotoprinterpatron for at
oplysninger om, hvordan du kontrollerer og
udskifter printerpatroner.
opnå den bedste udskriftskvalitet. Se i
dokumentationen til printeren for at få
oplysninger.
Tabel 3-4 Fotografier udskrives med hvid kant
Bluetooth-sendeenheden understøtter ikke
udskrivning uden hvid kant.
Kontakt producenten af enheden, eller besøg
deres websted for at få de seneste opdateringer
til udskrivningsprogrammet.
Fejlfinding i forbindelse med computere
Tabel 3-5 Der kan ikke oprettes forbindelse til en parret enhed
Parrede enheder vises altid i Bluetooth-steder,
også selvom fjernenheden er for langt væk,
eller der ikke er tændt for den.
Tabel 3-6 Der kan ikke opdages tjenester på en ikke-parret fjernenhed
Der er muligvis ikke tændt for fjernenheden,
eller den er for langt væk.
Kontroller, at det fjerne medlem af parret er
inden for radioafstand, og at den er tændt, og
prøv derefter at oprette forbindelse igen.
Kontroller, at der er tændt for fjernenheden.
•
Kontroller, at fjernenheden er i
•
tilslutningstilstand (fanen Tilgængelighed i
Bluetooth Konfigurationspanel).
Udfør en søgning efter enheder for at
•
kontrollere, at enheden er inden for
rækkevidde.
52 HP bt500 Bluetooth USB 2.0 trådløs printeradapter

Tabel 3-7 Tjenesten Netværk via modem starter ikke
Tjenesten Netværk via modem starter ikke,
medmindre et korrekt konfigureret modem er
tilsluttet til serveren.
Kontroller, at modemmet kan benyttes som
lokal enhed på den computer, det er tilsluttet til.
Dobbeltklik på tjenesten Netværk via
•
modem under fanen Lokale tjenester i
Bluetooth Konfigurationspanel.
Klik på pil ned i feltet Modem, og vælg det
•
modem, der skal benyttes til at ringe op.
Klik på knappen OK.
•
Klik på knappen OK for at lukke Bluetooth
•
Konfigurationspanel.
Tabel 3-8 Sådan...
Finder du hardwareenhedens BDA (Bluetooth
Device Address)
Finder du versionen af HCI (Host Controller
Interface)
Finder du versionen af LMP (Link Manager
Protocol)
Finder du oplysninger om den Bluetoothhardware, der er tilsluttet til computeren
Tester du en netværksadgangsforbindelse
Vælg den enhed, hvis adresse du vil finde, i
sektionen Enheder under fanen Hardware i
Bluetooth Konfigurationspanel. Det fjerde punkt
i sektionen Egenskaber for enheden i
dialogboksen, Enhedsadresse, er den valgte
Bluetooth-enheds BDA.
I sektionen Egenskaber for enheden under
fanen Hardware i Bluetooth
Konfigurationspanel viser det femte punkt
oplysninger om overholdelse af Bluetoothspecifikationen for HCI (Host Controller
Interface).
Det sjette punkt indeholder oplysninger om
revisionsnummeret for specifikationen for HCI,
hvis det er relevant.
I sektionen Egenskaber for enheden under
fanen Hardware i Bluetooth
Konfigurationspanel viser det syvende punkt
oplysninger om LMP-versionsnummeret.
Det ottende punkt indeholder oplysninger om
LMP-underversionsnummeret, hvis det er
relevant.
Vælg fanen Hardware i Bluetooth
Konfigurationspanel.
Hvis klienten har fast forbindelse til
•
lokalnetværket, skal du tage
netværkskablet ud af forbindelse for at sikre
dig, at testen kontrollerer den trådløse
forbindelse og ikke den faste forbindelse.
Hvis serveren har adgang til internettet,
•
skal du åbne en webbrowser på klienten og
oprette forbindelse til World Wide Web.
Du kan også sende et Ping-signal til
•
serveren fra MS-DOS-prompten.
Fejlfinding i forbindelse med computere 53

Kapitel 3
Tabel 3-9 Deling af Internetforbindelse fungerer ikke
Dette sker, fordi Deling af Internetforbindelse
var aktiveret, da Bluetooth blev installeret (dette
er en Microsoft Windows-funktionalitet og
regnes for at være korrekt funktionalitet).
Sådan aktiveres Deling af Internetforbindelse:
Deaktiver deling på Ethernet-kortet.
•
Vælg Kontrolpanel, og vælg derefter
•
Netværk og Opkaldsforbindelser.
Højreklik på LAN-forbindelse, vælg
•
Egenskaber, og vælg derefter fanen
Deling.
Fjern markeringen i afkrydsningsfeltet
•
Aktiver Deling af Internetforbindelse for
denne forbindelse, og klik derefter på
OK.
Aktiver Deling for Ethernet-kortet igen, og
•
marker afkrydsningsfeltet for deling.
Vælg Bluetooth-netværkskortet, hvis du bliver
bedt om at vælge et netværkskort. Indstillingen
vises kun, hvis der er flere tilgængelige
netværkskort.
Genstart computeren, hvis du bliver bedt om
det.
Tabel 3-10 Ukendt portmeddelelse, når du benytter en seriel Bluetooth-port
Fejlmeddelelsen om ukendt port skyldes som
regel, at der blev gjort forsøg på at oprette
forbindelse til en port, som var i brug i forvejen.
Der kan tilføjes yderligere serielle Bluetoothporte, hvis det er nødvendigt.
Vent, til porten bliver tilgængelig, eller tilføj flere
porte.
54 HP bt500 Bluetooth USB 2.0 trådløs printeradapter

4 Tekniske oplysninger
Tekniske specifikationer
Generelt
• Overholder Bluetooth-specifikation 2.0
• Strømkrav: Leveres af værten
• Strømforbrug ved 5 V
• 1 mA på standby
• 7 mA ved inaktivitet
• 65 mA (typisk) ved point to point-drift
• 75 mA (maks.) ved drift
Radio
• Frekvensområde: 2.402-2.480 GHz
• Tx: 2 dBm (typisk)
• Rx: Bedre end –80 dBm @ 0,1% BER
• Rækkevidde: Op til 30 m
Antenne
• Intern antenne
• Forstærkning: +2 dBi
• VSWR: <2,0 : 1
• Polarisering: Lineær
Temperatur
• Driftstemperatur: –10°C til 85°C
• Opbevaringstemperatur: -40°C til 150°C
Interface
Standard-USB-hanstik, type A
Understøttede profiler
• OBEX
• HCRP
• BIP
• SPP
• BPP
Tekniske oplysninger 55

Kapitel 4
Begrænset garanti
Kundeservice
Du kan få hjælp ved at ringe til 1-800-HP-INVENT (kun i Nordamerika) eller ved at besøge webstedet
for kundeservice på adressen www.hp.com/support.
Miljøbeskyttelsesprogram
Hewlett-Packard er engageret i at levere kvalitetsprodukter på en miljømæssigt fornuftig måde. Dette
produkt er designet til genbrug. Antallet af materialer er holdt på et minimum, men funktionaliteten
56 HP bt500 Bluetooth USB 2.0 trådløs printeradapter

og driftsikkerheden er stadig i top. Forskellige materialer er designet, så de nemt kan adskilles. Låse
og andre sammenføjninger er nemme at finde, få adgang til og fjerne med almindeligt værktøj.
Printerens vigtigste dele er designet, så de let kan findes, hvis de skal skilles og repareres.
Besøg HP's websted Commitment to the Environment for at få yderligere oplysninger på adressen:
www.hp.com/hpinfo/globalcitizenship/environment/index.html
Dette afsnit indeholder følgende emner:
•
Plastik
• Datablade vedrørende materialesikkerhed
•
Genbrugsprogram for hardware
Bortskaffelse af produktaffald i private husholdninger i EU
•
Plastik
Plastikdele over 25 gram er mærket i overensstemmelse med internationale standarder, der
forbedrer muligheden for at identificere plastik til genbrug, når produktet skal kasseres.
Datablade vedrørende materialesikkerhed
Databladene vedrørende materialesikkerhed kan anskaffes på HP's websted på:
www.hp.com/go/msds
Kunder uden internetadgang kan kontakte deres lokale HP-kundeservicecenter.
Genbrugsprogram for hardware
HP tilbyder en stigende antal programmer for produktreturnering og genbrug i mange lande og
samarbejder med nogle af verdens største elektroniske genbrugscentre. HP bevarer også
ressourcer ved at genbruge og gensælge nogle af de mest populære produkter.
Der er oplysninger om genbrug af HP-produkter på: www.hp.com/recycle.
Miljøbeskyttelsesprogram 57

Kapitel 4
Bortskaffelse af produktaffald i private husholdninger i EU
Bortska else af brugt udstyr hos brugere i private hjem i EU
Dette symbol på produktet eller på emballagen angiver, at dette produkt
ikke må bortska es sammen med det øvrige husholdningsa ald. I stedet
er det dit ansvar at bortska e dit brugte udstyr ved at a evere det ved et autoriseret
indsamlingssted med henblik på genbrug af elektrisk og elektronisk udstyr. Den
særskilte indsamling og genbrug af dit brugte udstyr i forbindelse med bortska elsen
er med til at bevare naturlige ressourcer og sikre, at udstyret genbruges på en måde,
som beskytter helbred og miljø. Yderligere oplysninger om steder, hvor du kan a evere
dit brugte udstyr med henblik på genbrug, kan du få på dit lokale kommunekontor, hos
renovations rmaet for dit lokalområde eller den butik, hvor du købte produktet.
Regulative bemærkninger
HP bt500 Bluetooth USB 2.0 trådløs printeradapter opfylder krav fra regulative organer i dit land/
område.
Dette afsnit indeholder følgende emner:
Lovpligtigt modelidentifikationsnummer
•
• FCC statement
• Notice to users in Korea
• VCCI (Class B) compliance statement for users in Japan
58 HP bt500 Bluetooth USB 2.0 trådløs printeradapter

• Noise emission statement for Germany
Lovpligtigt modelidentifikationsnummer
Af hensyn til lovbefalede identificeringsformål er produktet tildelt et lovbefalet modelnummer. Det
lovbefalede modelnummer for dit produkt er SDCAB-0705. Dette nummer må ikke forveksles med
marketingnavnet (HP bt500 Bluetooth USB 2.0 trådløs printeradapter) eller produktnummeret
(ERROR ERROR! Target for reference type variable.varref, ID was not found! ERROR!
ERROR! ERROR! ERROR! ERROR! ERROR! ERROR! ERROR! ERROR!).
FCC statement
FCC statement
The United States Federal Communications Commission (in 47 CFR 15.105) has specified
that the following notice be brought to the attention of users of this product.
This equipment has been tested and found to comply with the limits for a Class B digital
device, pursuant to Part 15 of the FCC Rules. These limits are designed to provide reasonable protection against harmful interference in a residential installation. This equipment
generates, uses and can radiate radio frequency energy and, if not installed and used in
accordance with the instructions, may cause harmful interference to radio communications.
However, there is no guarantee that interference will not occur in a particular installation.
If this equipment does cause harmful interference to radio or television reception, which can
be determined by turning the equipment off and on, the user is encouraged to try to correct
the interference by one or more of the following measures:
• Reorient the receiving antenna.
• Increase the separation between the equipment and the receiver.
• Connect the equipment into an outlet on a circuit different from that to which the
receiver is connected.
• Consult the dealer or an experienced radio/TV technician for help.
For further information, contact:
Manager of Corporate Product Regulations
Hewlett-Packard Company
3000 Hanover Street
Palo Alto, Ca 94304
(650) 857-1501
Modifications (part 15.21)
The FCC requires the user to be notified that any changes or modifications made to this
device that are not expressly approved by HP may void the user's authority to operate the
equipment.
This device complies with Part 15 of the FCC Rules. Operation is subject to the following
two conditions: (1) this device may not cause harmful interference, and (2) this device must
accept any interference received, including interference that may cause undesired
operation.
Notice to users in Korea
Regulative bemærkninger 59

Kapitel 4
VCCI (Class B) compliance statement for users in Japan
Noise emission statement for Germany
Geräuschemission
LpA < 70 dB am Arbeitsplatz im Normalbetrieb nach DIN 45635 T. 19
Lovgivningsmæssige bestemmelser for trådløs
Dette afsnit indeholder lovgivningsmæssige oplysninger vedrørende trådløse produkter.
• Exposure to radio frequency radiation
European Union regulatory notice
•
Notice to users in Brazil
•
Notice to users in Canada
•
Bemærkning til brugere i Argentina
•
Bemærkning til brugere i Indonesien
•
Bemærkning til brugere i Mexico
•
Bemærkning til brugere i Korea
•
Bemærkning til brugere i Pakistan
•
DGT-advarselserklæring for Taiwan
•
Notice to users in Taiwan
•
Bemærkning til brugere i Rusland
•
Bemærkning til brugere i Sydafrika
•
Exposure to radio frequency radiation
Exposure to radio frequency radiation
Caution The radiated output power of this device is far below the FCC radio
frequency exposure limits. Nevertheless, the device shall be used in such a manner
that the potential for human contact during normal operation is minimized. This
product and any attached external antenna, if supported, shall be placed in such
a manner to minimize the potential for human contact during normal operation. In
order to avoid the possibility of exceeding the FCC radio frequency exposure
limits, human proximity to the antenna shall not be less than 20 cm (8 inches)
during normal operation.
European Union regulatory notice
60 HP bt500 Bluetooth USB 2.0 trådløs printeradapter

Notice to users in Brazil
Aviso aos usuários no Brasil
Este equipamento opera em caráter secundário, isto é, não tem direito à proteção
contra interferência prejudicial, mesmo de estações do mesmo tipo, e não pode causar
interferência a sistemas operando em caráter primário. (Res.ANATEL 282/2001).
Notice to users in Canada
Notice to users in Canada/Note à l'attention des utilisateurs canadiens
For Indoor Use. This digital apparatus does not exceed the Class B limits for radio noise
emissions from the digital apparatus set out in the Radio Interference Regulations of the
Canadian Department of Communications. The internal wireless radio complies with RSS
210 and RSS GEN of Industry Canada.
Utiliser à l'intérieur. Le présent appareil numérique n'émet pas de bruit radioélectrique
dépassant les limites applicables aux appareils numériques de la classe B prescrites dans
le Règlement sur le brouillage radioélectrique édicté par le ministère des Communications
du Canada. Le composant RF interne est conforme a la norme RSS-210 and RSS GEN
d'Industrie Canada.
Bemærkning til brugere i Argentina
CNC xxxxxxx
Bemærkning til brugere i Indonesien
Bemærkning til brugere i Mexico
SCT xxxxxxxxx–xxx
Bemærkning til brugere i Korea
Lovgivningsmæssige bestemmelser for trådløs 61

Kapitel 4
Bemærkning til brugere i Pakistan
DGT-advarselserklæring for Taiwan
Notice to users in Taiwan
62 HP bt500 Bluetooth USB 2.0 trådløs printeradapter

Bemærkning til brugere i Rusland
Bemærkning til brugere i Sydafrika
TA-2007/172
APPROVED
Lovgivningsmæssige bestemmelser for trådløs 63

Kapitel 4
Overensstemmelseserklæring (EØS)
DECLARATION OF CONFORMITY
according to ISO/IEC 17050-1 and EN 17050-1
Manufacturer's Name:
Manufacturer's Address:
Hewlett-Packard Company DoC#: SDCAB-0705-rel.3.0
8000 Foothills Blvd.
Roseville CA. USA
declares, that the product
Product Name:
Regulatory Model:
Product Options:
Product Number:
Power Adapter:
4)
HP Bluetooth USB 2.0 Wireless Adapter BT500
SDCAB-0705
ALL
Q6273A
N/A
conforms to the following Product Specifications:
SAFETY:
EMC:
RADIO:
HEALTH:
EN 60950-1:2001
EN 55022:1998+A1:2000+A2:2003 Class B
EN 55024:1998+A1:2001+A2:2003 Class B
3)
3)
EN 301 489-1 V1.5.1:2004-11/ EN 301 489-17 V1.2.1:2002
EN 61000-3-2:2000
EN 61000-3-3:1995+A1:2001
FCC Title 47 CFR, Part 15 Class B / ICES-003, Issue 4
EN 300 328 V1.6.1:2004
EU: 1999/519/EC
Supplementary Information:
1. The product herewith complies with the requirements of the EMC Directive 2004/108/EC, the Low Voltage
Directive 2006/95/EC and the R&TTE Directive 1999/5/EC and carries the CE-Marking accordingly.
2. This Device complies with Part 15 of the FCC Rules. Operation is subject to the following two Conditions:
(1) this device may not cause harmful interference, and (2) this device must accept any interference
received, including interference that may cause undesired operation
3. The product was tested in a typical configuration.
4. For regulatory purposes, these products are assigned a Regulatory model number. This number should
not be confused with the product name or the product number(s).
Roseville, CA, USA
15 February, 2007
For Regulatory Topics only, contact:
European Contact: Your Local Hewlett-Packard Sales and Service Office or Hewlett-Packard Gmbh,
Department HQ-TRE / Standards Europe, Herrenberger
USA Contact: Product Regulations Manager, Hewlett Packard Company, San Diego, (858) 655-4100
64 HP bt500 Bluetooth USB 2.0 trådløs printeradapter
Guy Goodlett Manager CSL
Strasse 140, D-71034 Böblingen, Germany (FAX: +49-7031-14-3143)

Indeks
A
adgangsnøgle
computer 50
adgangstilstande
udskrive 8
B
billedtelefon
udskrive 10
blinkende lys. se LED-indikator
Bluetooth
Windows-oplysninger 14
Bluetooth-enhedsadresse
udskrive 9
Bluetooth-enhedsnavn
printer 7
Bluetooth-ikoner 15
Bluetooth-program
fax 29
filoverførsel 30
HID 25
hovedtelefon 27
lyd 27
netværk via modem 32
PIM-overførsel 31
PIM-synkronisering 28
seriel port 33
Bluetooth-programmer
billedbehandling 24
computer 23
Bluetooth Seriel port 33
Bluetooth-steder 15
Bluetooth-tjeneste
billedoverførsel 37
fax 38
hovedtelefon 39
lyd 36
netværksadgang 40
Netværk via modem 38
PIM-overførsel 42
PIM-synkronisering 44
seriel port 37
Bluetooth-tjenester 34
C
computer
adgangsnøgle 50
autorisering 48
Bluetooth-enhedsidentitet
48
Bluetooth-programmer 23
Bluetooth-steder 15
fildeling 21
forbindelsesstatus 21
godkendelse 48
hardwareindstillinger 44
indstille 22
indstillinger for opdagelse
46
indstillinger for
tilgængelighed 45
installere software 13
konfigurere 22
oprette en forbindelse 18
printer 26
sende til Bluetooth 21
starte eller stoppe
Bluetooth 18
søge efter Bluetooth-
enheder 19
tjeneste, opdagelse 19
udskrive 11
F
fax 29
fildeling 21
filoverførsel 30
forbindelsesstatus
computer 21
H
HID-program 25
hovedtelefon 27
I
ikoner 15
K
kamera
udskrive 11
konfigurere
computer 22
udskrive 7
L
LED-indikator 8
lovgivningsmæssige
bestemmelser
regulativt
modelidentifikationsnummer 59
lyd 27
M
Miljøbeskyttelsesprogram 56
mus 25
N
netværk via modem 32
O
oprette en forbindelse
computer 18
P
PDA
udskrive 10
PIM-overførsel 31
PIM-synkronisering 28
pinkode
computer 50
R
regulative bemærkninger
trådløs, bestemmelser 60
S
sende til Bluetooth 21
seriel port 33
software
installere 13
starte eller stoppe Bluetooth
18
søge efter Bluetooth-enheder
computer 19
65

T
tastatur 25
tjeneste, opdagelse
computer 19
U
udskrive
adgangstilstande 8
billedtelefon 10
Bluetooth-enhedsadresse
9
Bluetooth-enhedsnavn 7
computer 11, 26
kamera 11
konfigurere 7
PDA 10
66 HP bt500 Bluetooth USB 2.0 trådløs printeradapter
 Loading...
Loading...