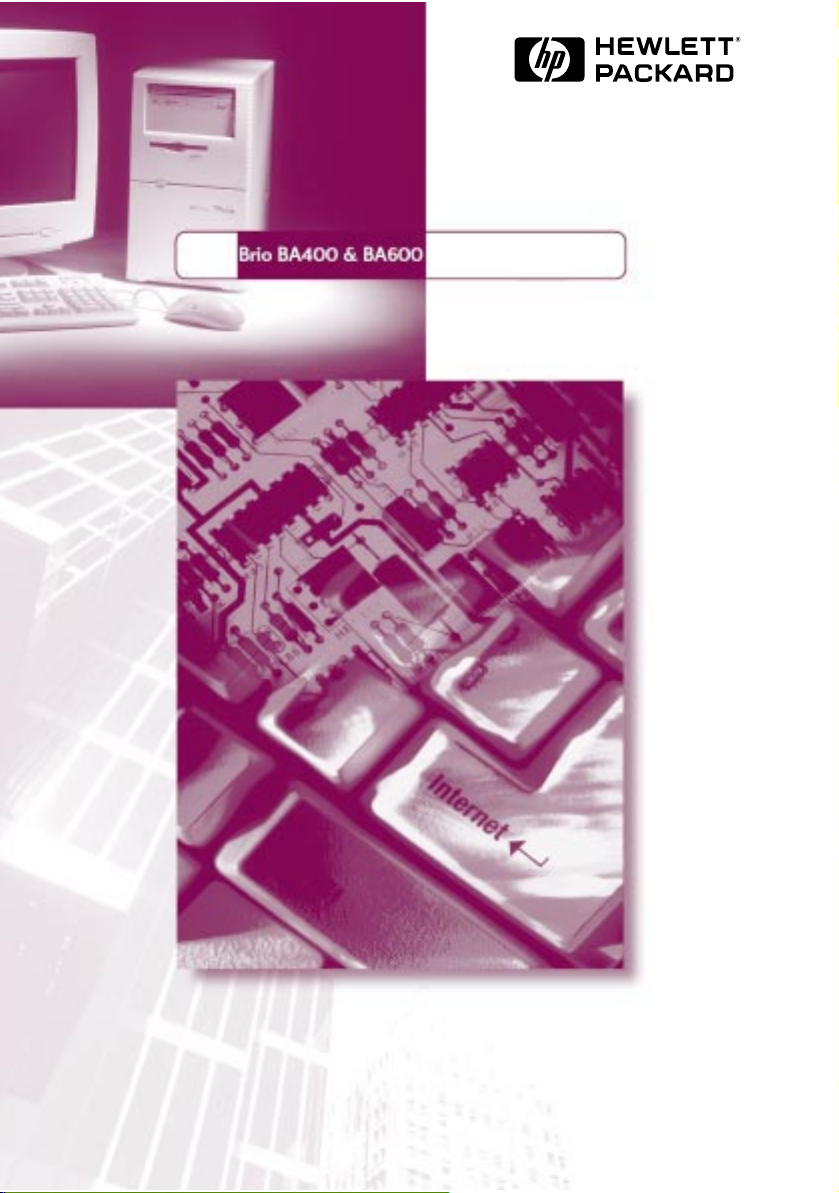
HP
Business PCs
Brio-Handbuch
www.hp.com/go/briosupport
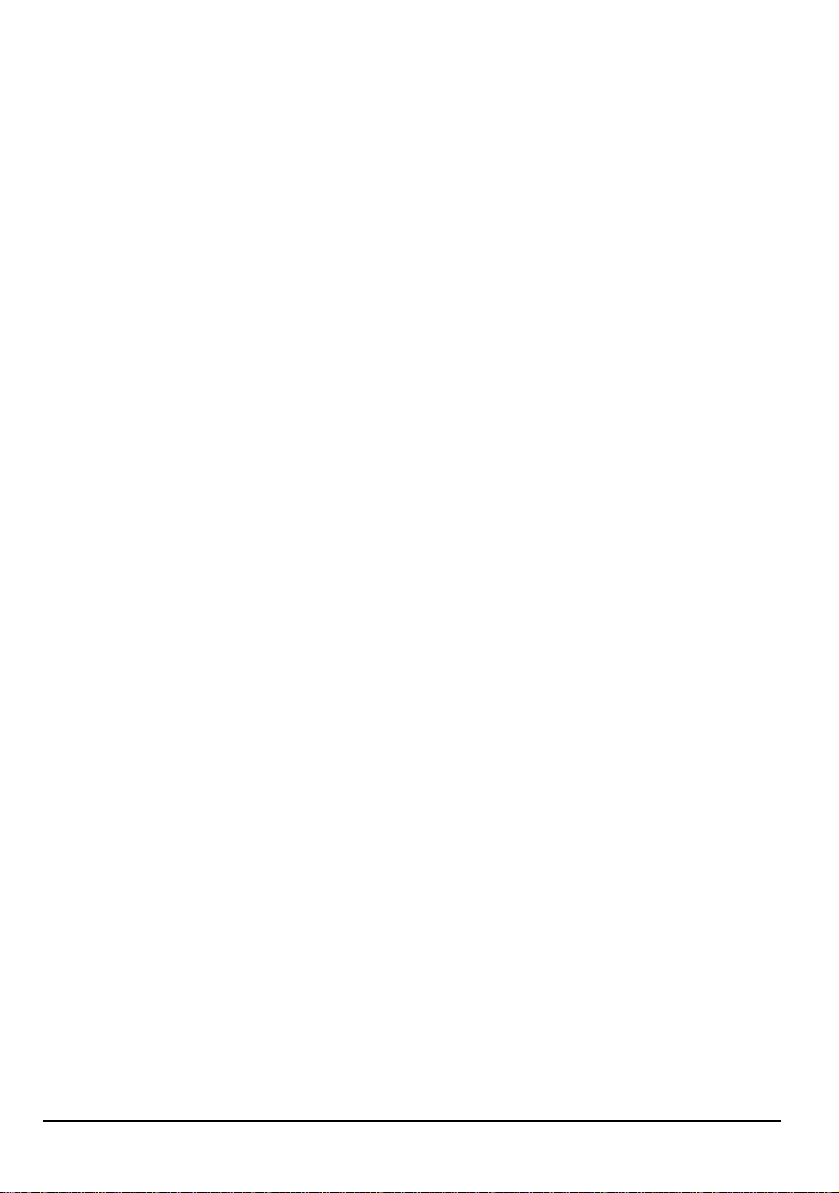
Hinweis
Die Informationen in diesem Dokument können ohne vorherige Bekanntmachung
geändert werden.
Hewlett-Packard übernimmt keine Gewährleistung hinsichtlich dieses Materials,
einschließlich, jedoch nicht beschränkt auf die stillschweigende Gewährleistungen
der Handelsfähigkeit und Eignung für einen bestimmten Zweck. Hewlett-Packard ist
nicht haftbar für hierin enthaltene Fehler sowie für Neben- oder Folgeschäden, die im
Zusammenhang mit der Bereitstellung, Leistung oder dem Gebrauch dieses Materials
auftreten.
Dieses Dokument enthält durch das Urheberrecht geschützte Informationen. Alle
Rechte vorbehalten. Kein Teil dieses Dokuments darf ohne die vorherige schriftliche
Genehmigung durch die Hewlett-Packard Company fotokopiert, reproduziert oder in
eine andere Sprache übersetzt werden.
Adobe™ und Acrobat™ sind Warenzeichen von Adobe Systems Incorporated.
Microsoft®, MS-DOS®, Windows® und Windows NT® sind in den USA eingetragene
Warenzeichen der Microsoft Corporation.
Celeron™ ist ein Warenzeichen der Intel Corporation, und Pentium® ist ein
eingetragenes Warenzeichen der Intel Corporation.
Hewlett-Packard France
Business Desktop Division
5, avenue Raymond Chanas - Eybens
38053 Grenoble Cedex 9
France
© 1999 Hewlett-Packard Company
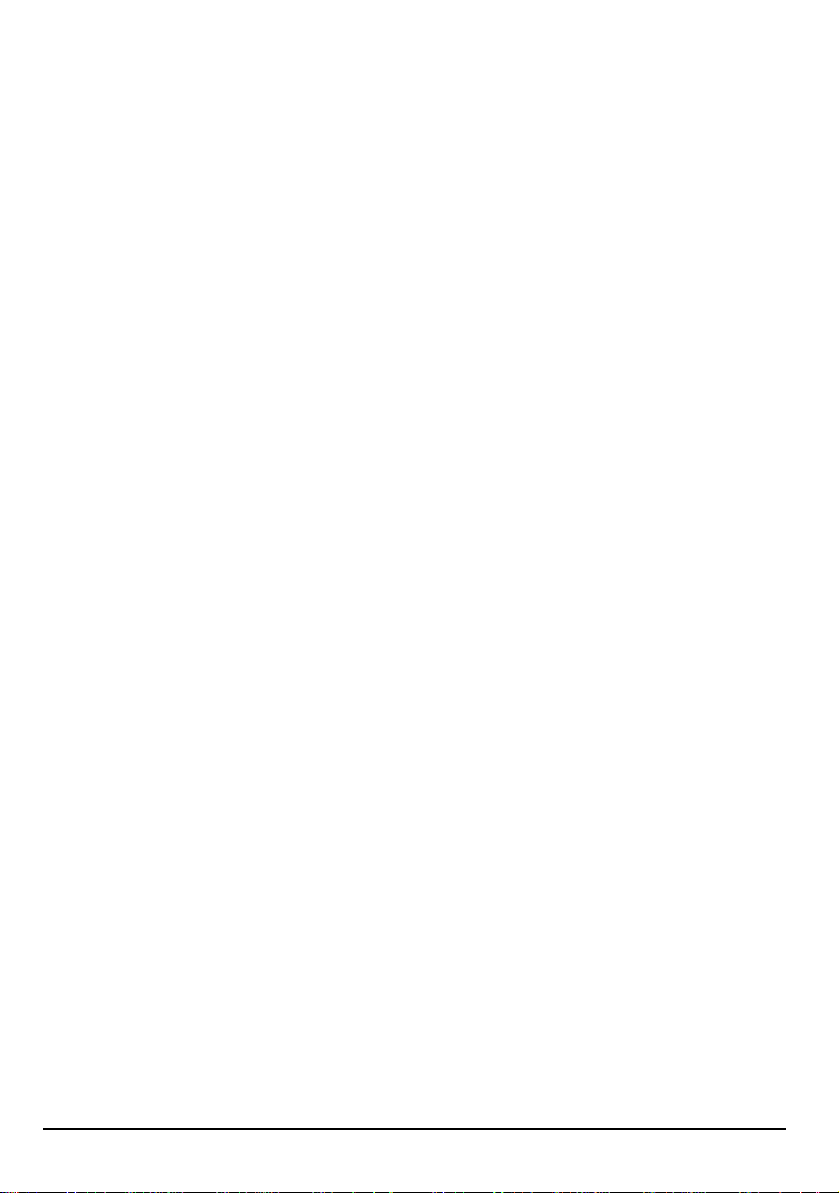
Brio-Handbuch
Dieses Handbuch unterstützt Sie in folgenden Bereichen:
• Einrichten und erste Benutzung Ihres HP Brio PC
• Fehlerbehebung an Ihrem PC
• Erweitern und Austauschen von Komponenten in Ihrem PC
• Auffinden von weiteren Informationen
Auffinden von Informationen
Die Online-Brio-Zentrale Ihres PC
HP Brio-Zentrale
zur Verwendung Ihres PC, zur Verwendung von Windows und zur Beseitigung von
Problemen mit Ihrem PC ab. Über die HP Brio-Zentrale können Sie auch auf die
HP Brio Support Web-Site zugreifen. Weitere Informationen finden Sie im Abschnitt
“Einfacher Zugriff auf Information mit der Brio-Zentrale” auf Seite 10.
HP Brio Internet Center
Desktop auf den Kurzbefehl für das
Schaltfläche innerhalb der HP Brio-Zentrale, um eine Palette von Web-basierten
Informationen und Dienstleistungen aufrufen zu können. Weitere Informationen
hierzu finden Sie im Abschnitt “Verbindungsaufbau mit dem HP Brio Internet
Center” auf Seite 11.
- Rufen Sie über diese Online-Informationszentrale Informationen
(nur in bestimmten Ländern verfügbar) - Klicken Sie auf dem
HP Brio Internet Center
, oder klicken Sie auf die
Information auf der HP Brio Support Web-Site
Die HP Brio Support Web-Site (
breite Palette an Informationen:
• Dokumentation zum Herunterladen
• Dienstleistungs- und Unterstützungsoptionen
• Aktuellste Versionen von Treibern und Dienstprogrammen
• BIOS-Aktualisierungen
• Antworten auf häufig gestellte Fragen
www.hp.com/go/briosupport
Handbücher für Ihren PC
Im Abschnitt
(
www.hp.com/go/briosupport
PC herunterladen. Die Dokumentationen stehen im Adobe Acrobat (PDF) Format
zur Verfügung.
Manuals
auf der HP Brio Support Web-Site
) können Sie sich Dokumentationen für Ihren
) enthält eine
i
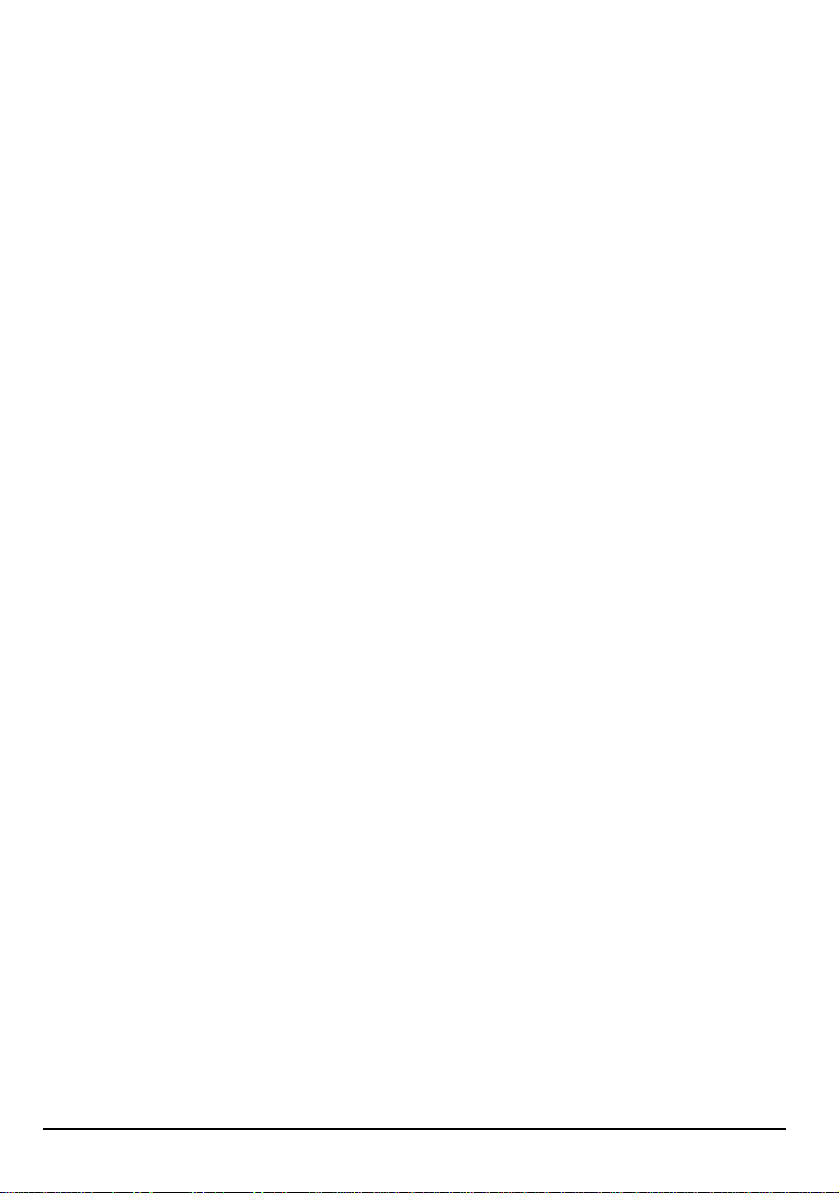
Wichtige Sicherheitshinweise
Zu Ihrer eigenen Sicherheit sollten Sie niemals die Gehäu seabde ck ung des PC abne hme n, ohne
zuvor das Netzkabel aus der Steckdose und die Kabel zu einem Telefonnetz abgezogen zu haben.
Bringen Sie die Gehäuseabdeckung immer erst am PC an, bevor Sie diesen wieder einschalten.
Zu Ihrer eigenen Sicherheit sollten Sie das Gerät immer an einer geerdeten Wandsteckdose
anschließen. Verwenden Sie immer ein Netzkabel mit einem einwandfrei geerdeten Stecker,
wie z.B. die Kabel, die im Lieferumfang dieses Gerätes enthalten sind bzw. Ihren
landesspezifischen Bestimmungen entsprechen. Dieses Gerät wird durch das Abziehen des
Netzkabels aus der Steckdose vom Netz getrennt. Dies bedeutet, daß das Gerät in der Nähe
einer leicht zugänglichen Steckdose aufgestellt werden muß.
Um eine Gefahr durch Stromschlag zu verhindern, öffnen Sie nicht das Netzteil. Es enthält
keine vom Benutzer zu reparierenden Teile.
Wenn die Batterie nicht korrekt eingebaut wird, besteht Explosionsgefahr. Zu Ihrer eig enen
Sicherheit sollten Sie nicht versuchen, die Batterie wiederaufzuladen, zu zerlegen oder die alte
Batterie zu verbrennen. T auschen Sie die Batterie nur gege n den gl eiche n oder ähnl iche n Typ
aus, der vom Hersteller empfohlen wird. Es handelt sich hier um eine Lithium-Batterie ohne
Schwermetalle. Batterien gehören nicht in den Hausmüll. Sie werden vom Händler, bei dem Si e
den PC gekauft haben, vom Hersteller oder deren Beauftragten kostenlos zurüc kgenommen, um
sie einer Verwe rtung bzw. Entsorgung zuzuführen.
Schließen Sie dieses Produkt nicht während eines Gewitters an das Telefonnetz an. Installieren
Sie erst dann Telefonanschlußdosen in feuchten Umge bunge n, nachd em Sie da s Te lefo nkabe l
von der Netzwerkkarte abgezogen haben. Berühren Sie nicht isolierte Telefondrähte oder
Drahtenden nur dann, nachdem Sie das Telefonkabe l v on der Netzw erkkarte ab gez ogen ha ben.
Gehen Sie beim Installieren oder Modifizieren von Te lefo nkabe ln vorsi ch tig vor. Benu tzen Sie
während eines Gewitters keinen Telefonapparat (sofern kein drahtloses Telefongerät). Es
besteht eine Blitzschlaggefahr. Bei Schäden an Gasleitungen sollten Sie niemals in der Nä he der
Schadensstelle ein Telefon verwenden, um den Schaden zu melden. Ziehen Sie zuerst die Kabel
zum Telefonnetz ab, bevor Sie die Kommunikationskarte berühren oder ausbauen.
ii
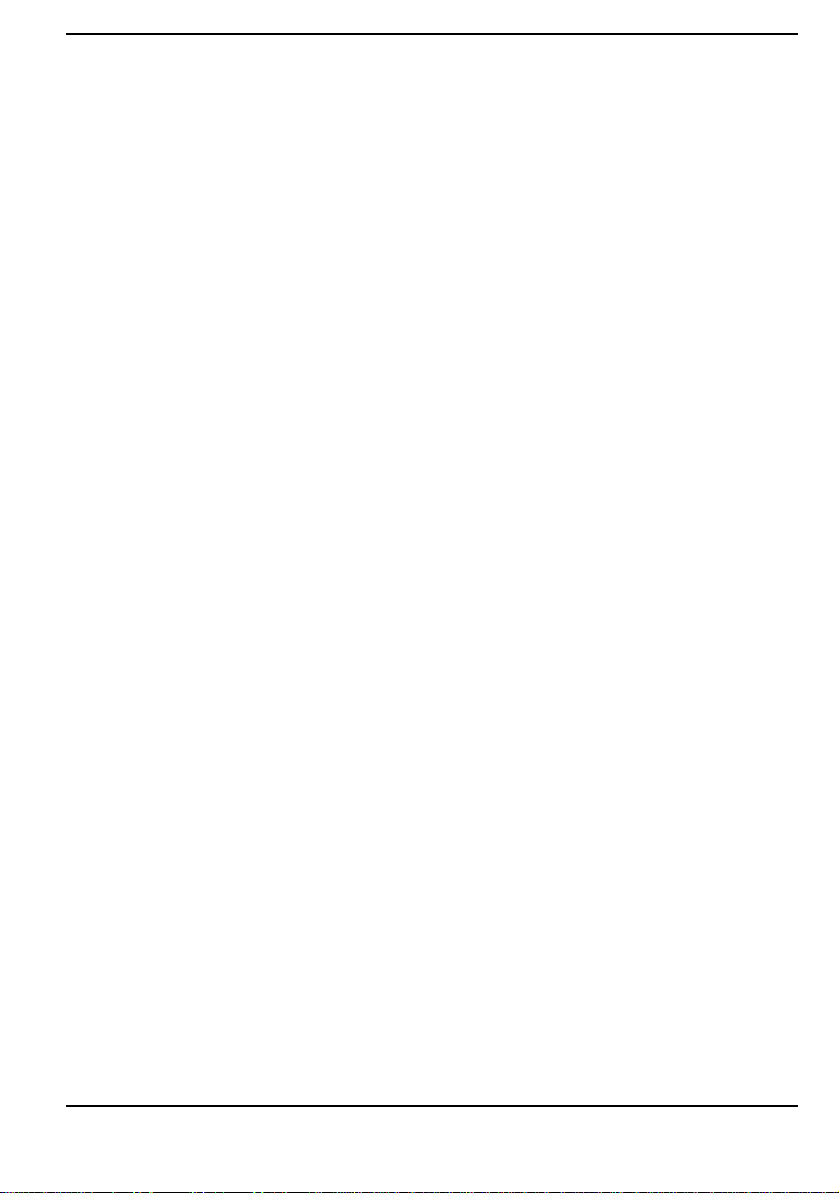
Inhaltsverzeichnis
1 Einrichten Ihres Brio .................................................................. 1
Auspacken des Computers und des Bildschirms .........................................2
Auswählen eines komfortablen Arbeitsplatzes .............................................2
Anschließen von Maus, Tastatur, Netzkabeln und Bildschirm ...............3
Anschließen von anderen Geräten an Ihrem PC ......................................... 4
Starten des PC ..............................................................................................................5
Erstmaliges Einrichten von Windows ..................................................................5
Die HP Brio-Zentrale ................................................................................................. 6
2 Einführung in den Brio.............................................................. 7
Verwenden des Desktop Ihres PC ....................................................................... 8
Einfacher Zugriff auf Information mit der Brio-Zentrale ........................ 10
Verwenden Ihrer Software .....................................................................................14
3 Wenn ein Problem auftritt...................................................... 15
Die ersten Schritte .....................................................................................................16
Kurzreferenz für die Fehlerbehebung .............................................................. 17
HP Hardware-Diagnose (DiagTools) ................................................................18
HP Brio Assist CD ......................................................................................................18
Das BIOS Ihres PC ................................................................................................... 20
HP Setup-Programm ............................................................................................. 20
Hilfezone für die Fehlerbehebung ................................................................... 22
Unterstützungs- und Informationsdienste ...................................................39
4 Erweitern und Austauschen von Brio-Hardware............... 41
Wichtig - Vorbereitung ...........................................................................................42
Innenbereich des Computers .............................................................................43
Abnehmen und Wiederanbringen der Gehäuseabdeckung ...............44
Zugang zur Systemplatine und deren Austausch .................................... 46
Kabel und Anschlüsse in Ihrem PC ................................................................. 49
Austauschen eines Celeron-Prozessors (BA400 PCs) ........................... 50
iii
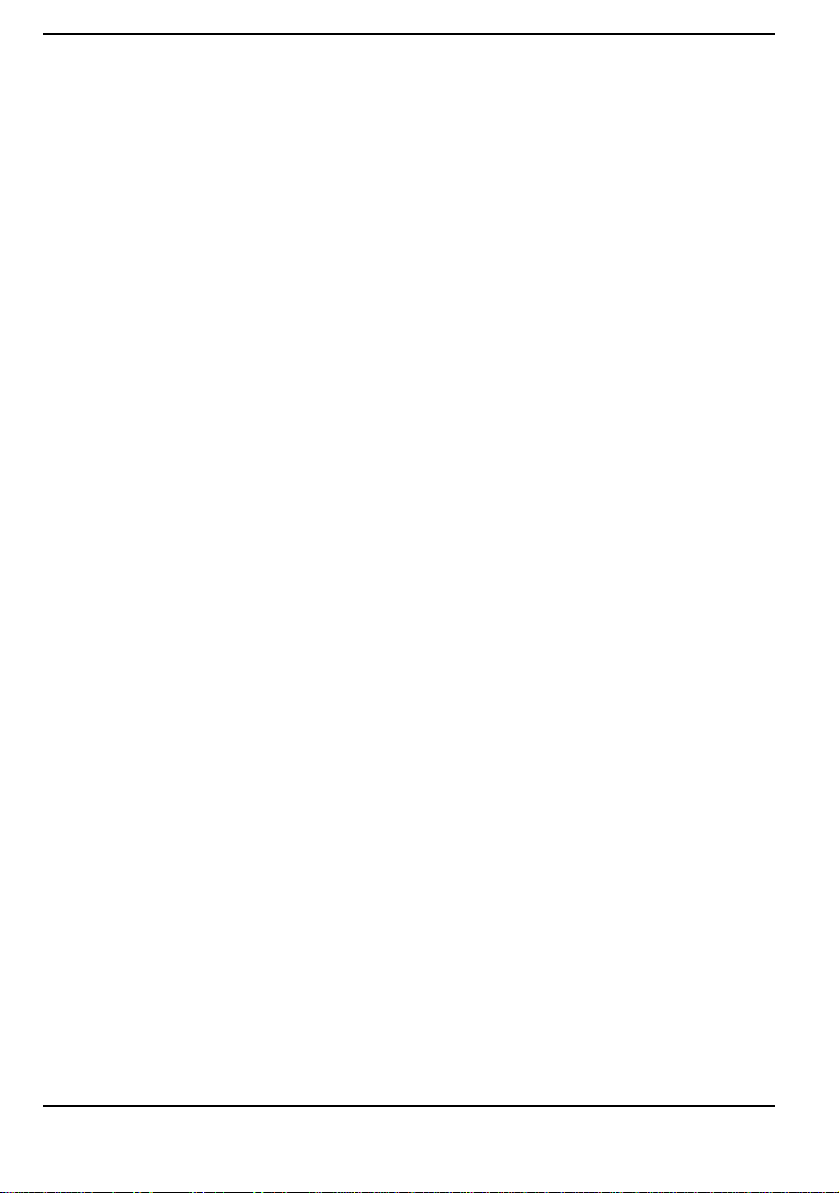
Inhaltsverzeichnis
Austauschen eines Pentium-Prozessors (BA600 PCs) .............................51
Austauschen des Diskettenlaufwerks ..............................................................52
Austauschen des Festplattenlaufwerks .......................................................... 54
Installieren eines Laufwerks im Erweiterungsschacht ............................. 56
Installieren eines Speichermoduls ..................................................................59
Installieren einer Erweiterungskarte ................................................................60
Austauschen des Netzteils .................................................................................... 61
Austauschen der Batterie ..................................................................................... 62
5 Technische Informationen .................................................... 63
Technische Eigenschaften ...................................................................................64
Löschen der CMOS- (BIOS-) Einstellungen Ihres PC .............................. 65
Wichtige Hinweise und Software-
Nutzungsbedingungen ..........................................................69
Wichtige Hinweise und Bestimmungen .........................................................70
HP Software-Nutzungsbedingungen ...............................................................75
Index ........................................................................................... 77
iv
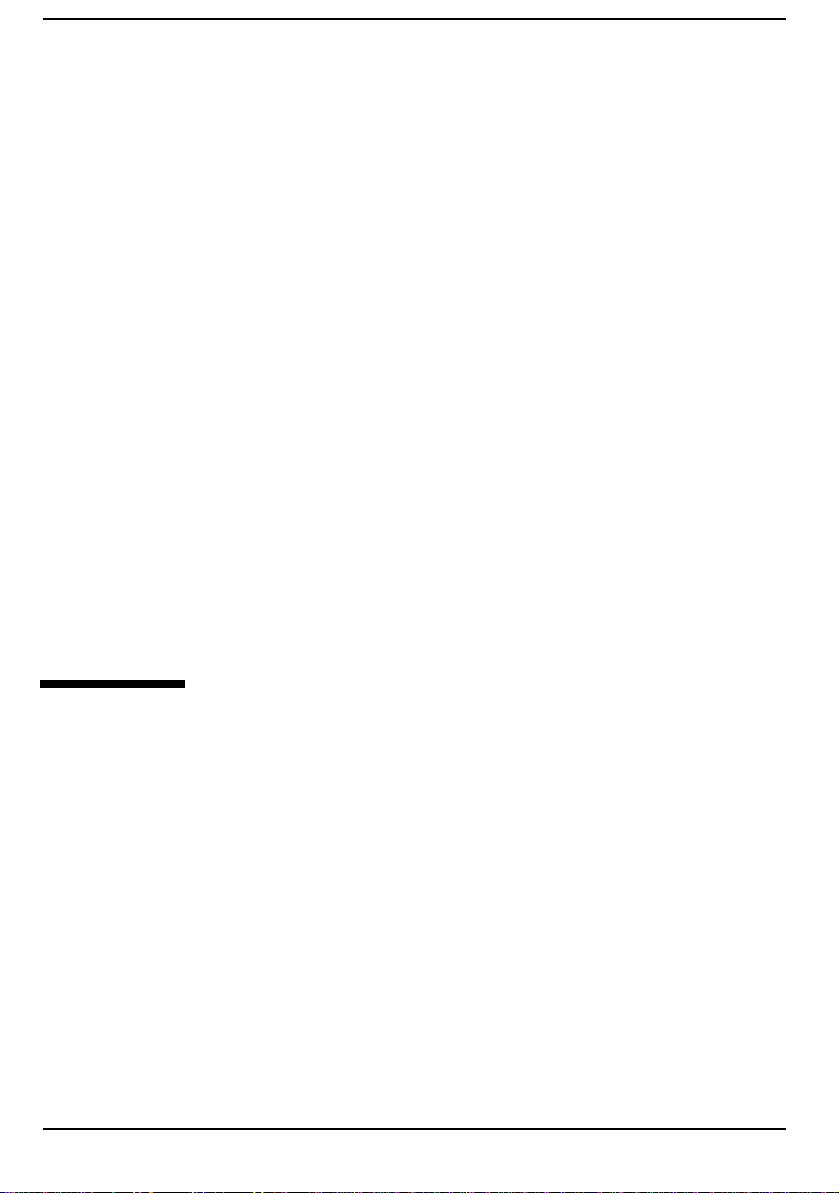
Einrichten Ihres Brio
1
In diesem Kapitel werden das Einrichten und der Einstieg in das Arbeiten mit
Ihrem HP Brio PC beschrieben.
Auspacken des Computers und des Bildschirms
Auswählen eines komfortablen Arbeitsplatzes
Anschließen von Maus, Tastatur, Netzkabeln und Bildschirm Seite 3
Anschließen von anderen Geräten an Ihrem PC
Erstmaliges Einrichten von Windows
Die HP Brio-Zentrale
.....................................................
................................
................
..................
.................
Seite 2
Seite 2
Seite 4
Seite 5
Seite 6

Auspacken des Computers und des Bildschirms
Auspacken des Computers und des Bildschirms
Nehmen Sie den Computer und den Bildschirm aus deren Kartons. Nachdem Sie alle
Teile aus den Kartons genommen haben, sollten Ihnen die nachfolgend dargestellten
Teile vorliegen. Möglicherweise haben Sie einen anderen Computer oder Bildschirm
als die hier dargestellten Modelle.
Bildschirm
HP Brio Assist CD
Tastatur
Maus
Brio-Handbuch
Bildschirmkabel Netzkabel
Auswählen eines komfortablen Arbeitsplatzes
Wählen Sie für Ihren Computer einen Arbeitsplatz, in dessen Nähe eine geerdete
Wandsteckdose vorhanden ist.
Wenn Ihr Bildschirm mit einem Dreh-/Schwenkfuß ausgestattet ist, montieren Sie
diesen am Bildschirm. Beachten Sie hierzu die Anweisungen im Handbuch zum
Bildschirm. Positionieren Sie den Bildschirm auf Ihrem Schreibtisch.
Positionieren Sie den Computer, so daß eine ausreichende Belüftung und ein
einwandfreier Zugang zu den Kabeln gewährleistet ist.
Warnung
2
Wenn Sie sich nicht sicher sind, ob Sie das Gerät problemlos alleine tragen können,
lassen Sie sich hierbei von einer weiteren Person helfen.
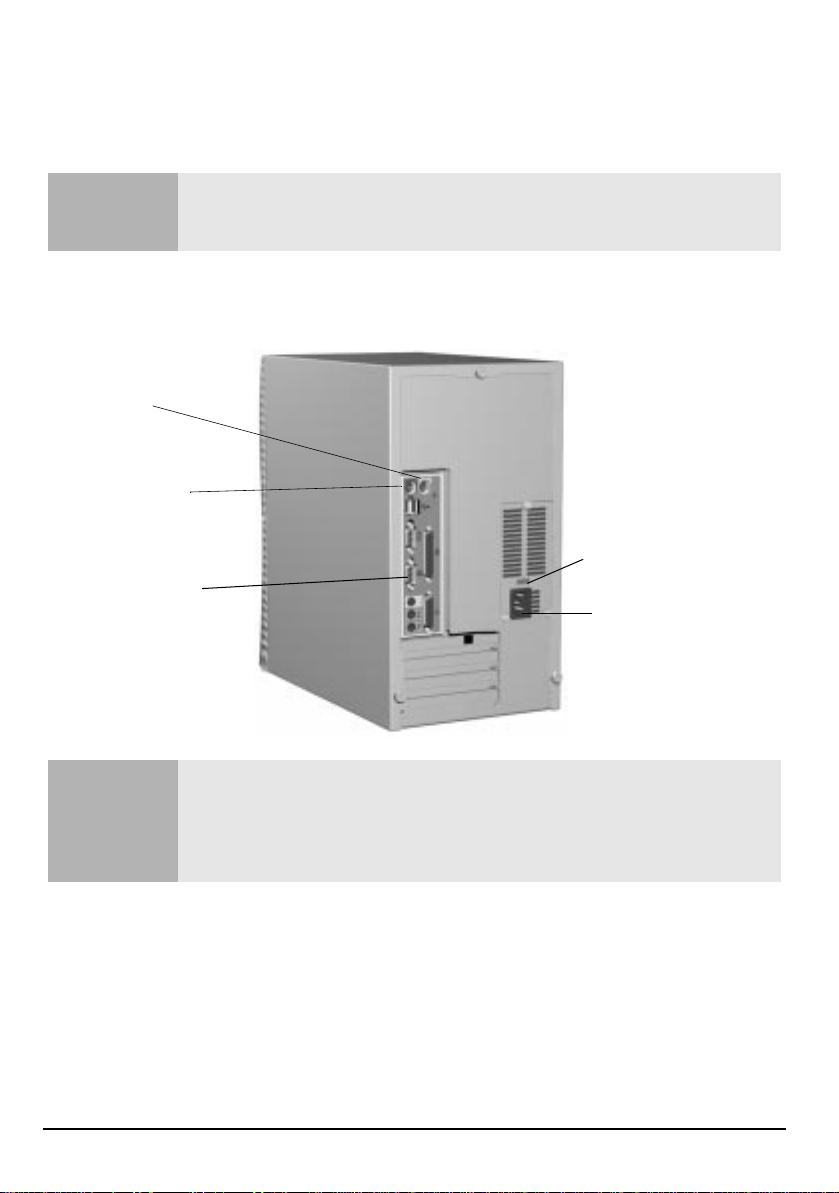
Anschließen von Maus, Tastatur, Netzkabeln und Bildschirm
Anschließen von Maus, Tastatur, Netzkabeln
und Bildschirm
Überprüfen Sie, ob der Spannungswahlschalter auf die korrekte Spannung für Ihr Land
Vorsicht
Bevor Sie den PC starten, schließen Sie die Geräte und Netzkabel auf der Rückseite
des PC gemäß der nachfolgenden Abbildung an:
Maus
Tastatur
Bildschirm*
eingestellt ist (der Spannungswahlschalter wird werkseitig voreingestellt und sollte
bereits korrekt eingestellt sein).
Spannungswahlschalter
Netzanschluß
Hinweis
* Wenn Sie einen Brio BA600 PC mit einer installierten Videozusatzkarte besitzen,
müssen Sie Ihren Bildschirm an dem Anschluß der Videozusatzkarte und nicht am oben
dargestellten Bildschirmanschluß anschließen.
An allen Anschlüssen können die Stecker nur in einer Richtung eingesteckt werden.
3
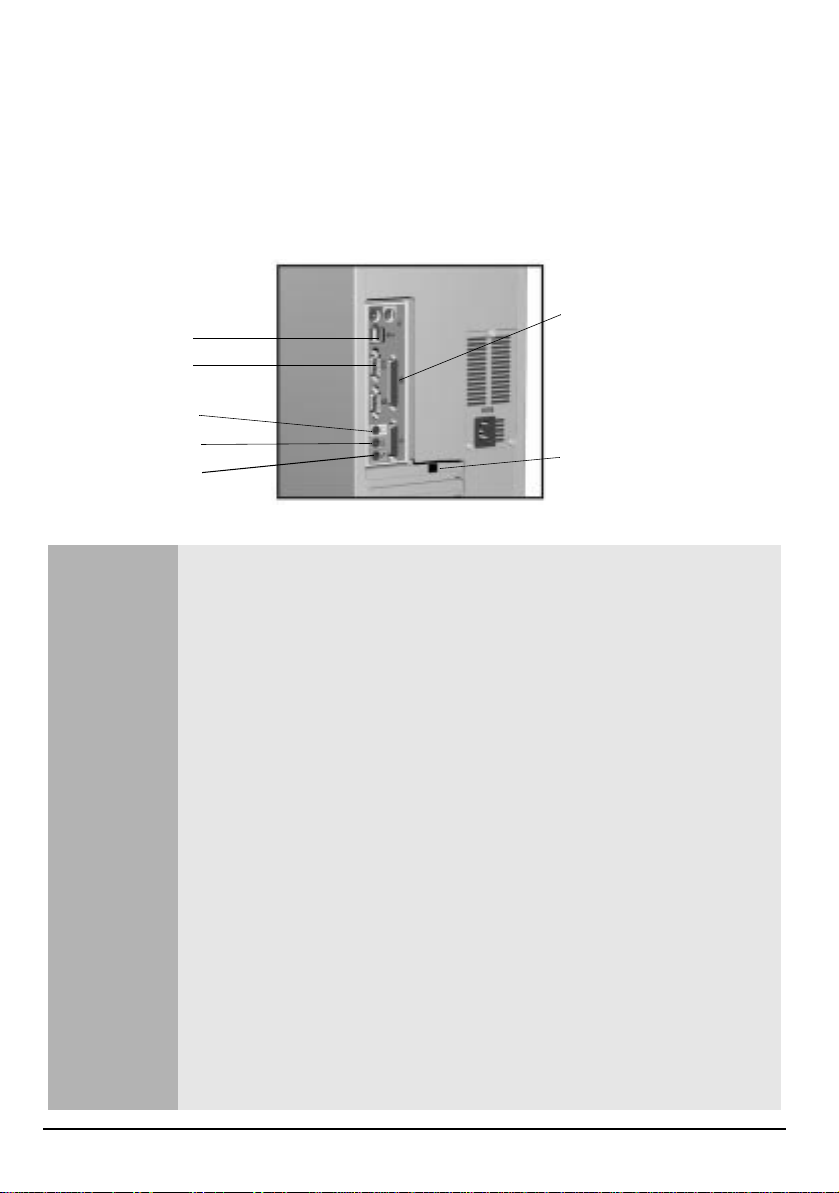
Anschließen von anderen Geräten an Ihrem PC
Anschließen von anderen Geräten an Ihrem PC
Um externe Geräte, wie z.B. einen Drucker, einen Scanner, eine digitale Kamera oder
ein USB-Modem, anzuschließen, oder um die Verbindung zu einem lokalen Netzwerk
herzustellen, schließen Sie die Gerätekabel auf der Rückseite Ihres PC gemäß der
nachfolgenden Abbildung an:
Paralleler Anschluß
2 USB-Geräte
Serielle Geräte
Kopfhörer
Line In
Mikrofon
Wenn Sie einen Multimedia-PC besitzen oder eine Sound-Karte in Ihrem PC installiert ist,
stellen Sie immer die Lautstärke auf einen niedrigen Pegel ein, bevor Sie die Kopfhörer
oder Lautsprecher anschließen. Hierdurch vermeiden Sie Beschwerden durch unerwartet
laute Geräusche. Durch längeres zu lautes Hören von Klangwiedergaben kann das Gehör
dauerhaft geschädigt werden. Bevor Sie die Kopfhörer aufsetzen, legen Sie diese um den
Hals und stellen die Lautstärke auf Minimum. Danach drehen Sie die Lautstärke langsam
auf, bis Sie einen Ihnen angenehmen Lautstärkepegel ohne Verzerrungen erreicht haben.
Belassen Sie dann den Lautstärkepegel in dieser Position
(für einen Drucker
oder Scanner)
Netzwerkanschluß
Warnung
4
Wenn Sie ein Modem besitzen:
Schließen Sie dieses Produkt nicht während eines Gewitters an das Telefonnetz an.
Installieren Sie erst dann Telefonanschlußdosen in feuchten Umgebungen, nachdem Sie
das Telefonkabel von der Netzwerkkarte abgezogen haben. Berühren Sie nicht isolierte
Telefondrähte oder Drahtenden nur dann, nachdem Sie das Telefonkabel von der
Netzwerkkarte abgezogen haben. Gehen Sie beim Installieren oder Modifizieren von
Telefonkabeln vorsichtig vor.
Benutzen Sie während eines Gewitters keinen Telefonapparat (sofern kein drahtloses
Telefongerät). Es besteht eine Blitzschlaggefahr. Bei Schäden an Gasleitungen sollten Sie
niemals in der Nähe der Schadensstelle ein Telefon verwenden, um den Schaden zu
melden. Alle Ein- und Ausgänge sind als Schutzkleinspannungsschaltungen ausgeführt.
Hiervon ausgenommen sind die Telefon- und Leitungsanschlüsse, die als Schaltungen
für Telefonnetzspannungen ausgeführt sind. Ziehen Sie stets alle Kabel vom HostComputer zu einem analogen Telefonnetz ab, bevor Sie Gehäuseabdeckungen
abnehmen. Ziehen Sie zuerst die Kabel zum Telefonnetz ab, bevor Sie die
Kommunikationskarte berühren oder ausbauen.

Starten des PC
Um den PC zu starten, drücken Sie den Netzschalter.
Starten des PC
Netzschalter
FestplattenBetriebsanzeige
NetzBetriebsanzeige
Erstmaliges Einrichten von Windows
Wenn Sie Ihren PC das erste Mal starten, müssen Sie die eindeutige Produkt-ID für
Windows eingeben.
Geben Sie bei der entsprechenden Aufforderung die Produkt-ID ein, die auf der
Echtheitsbescheinigung von Microsoft aufgedruckt ist (normalerweise auf der
Vorderseite Ihrer Windows-Dokumentation).
5
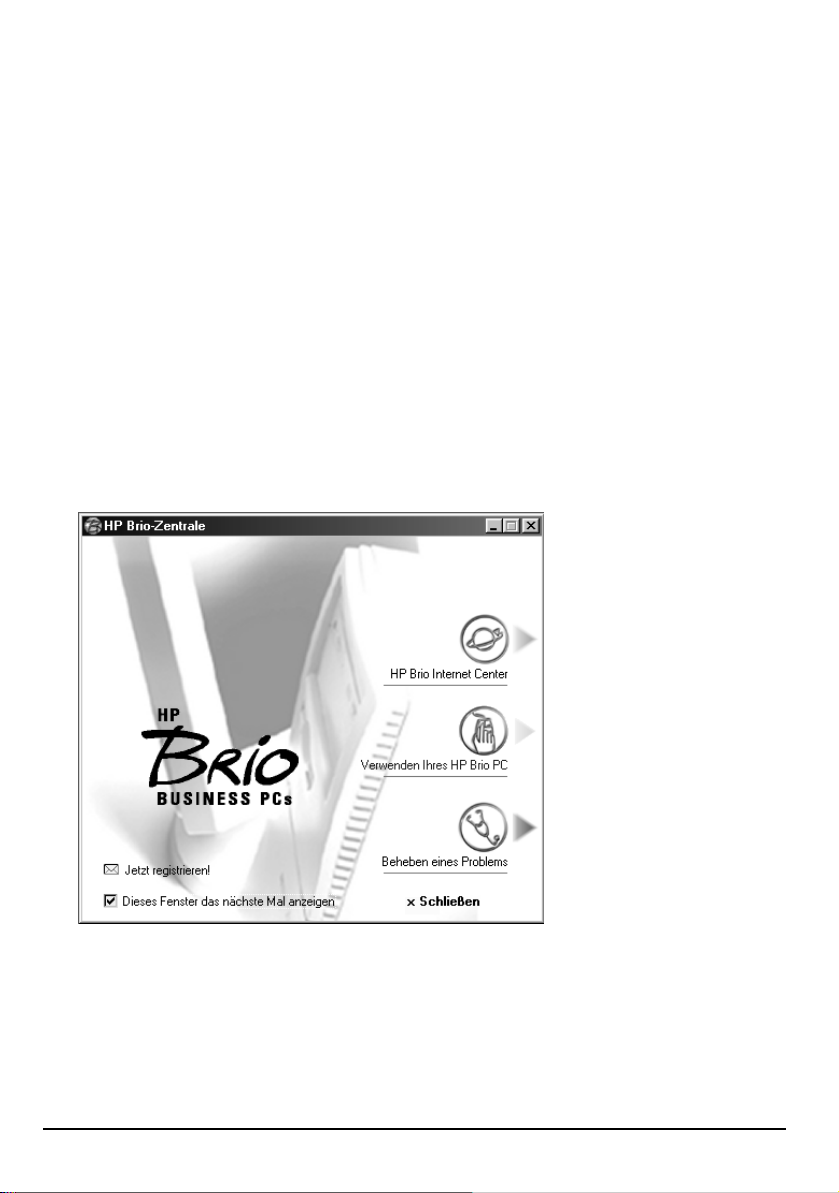
Die HP Brio-Zentrale
Die HP Brio-Zentrale
Wenn Sie Ihren Brio starten, wird die HP Brio-Zentrale aufgerufen. Diese OnlineAnwendung enthält die folgenden Links:
•
HP Brio Internet Center
Zugangs, Überwachen der Internet-Nutzung, Erstellen Ihrer eigenen Web-Site und
diese online speichern und Zugang zu Web-basierten Informationen, die für
kleinere Firmen interessant sind.
•
Verwenden Ihres HP Brio PC
Tastatur, USB-Modem, DVD- und CD-RW-Laufwerken (sofern diese installiert
sind). Ratschläge für komfortables Arbeiten mit Ihrem PC und Zugang zur
Windows-Tour.
•
Beheben eines Problems
•
Jetzt registrieren!
Ihr PC über einen Internet-Zugang verfügt.
Weitere Informationen zur Verwendung der HP Brio-Zentrale finden Sie auf Seite 10.
(nur in bestimmten Ländern) - Einrichten eines Internet-
- Aufrufen von Ratschlägen zur Verwendung von Maus,
- Beseitigen von Problemen mit Ihrem HP Brio PC.
- Elektronisches Registrieren Ihres PC für die Unterstützung, wenn
Beispielfenster: exakte
Optionen sind
landesabhängig
6
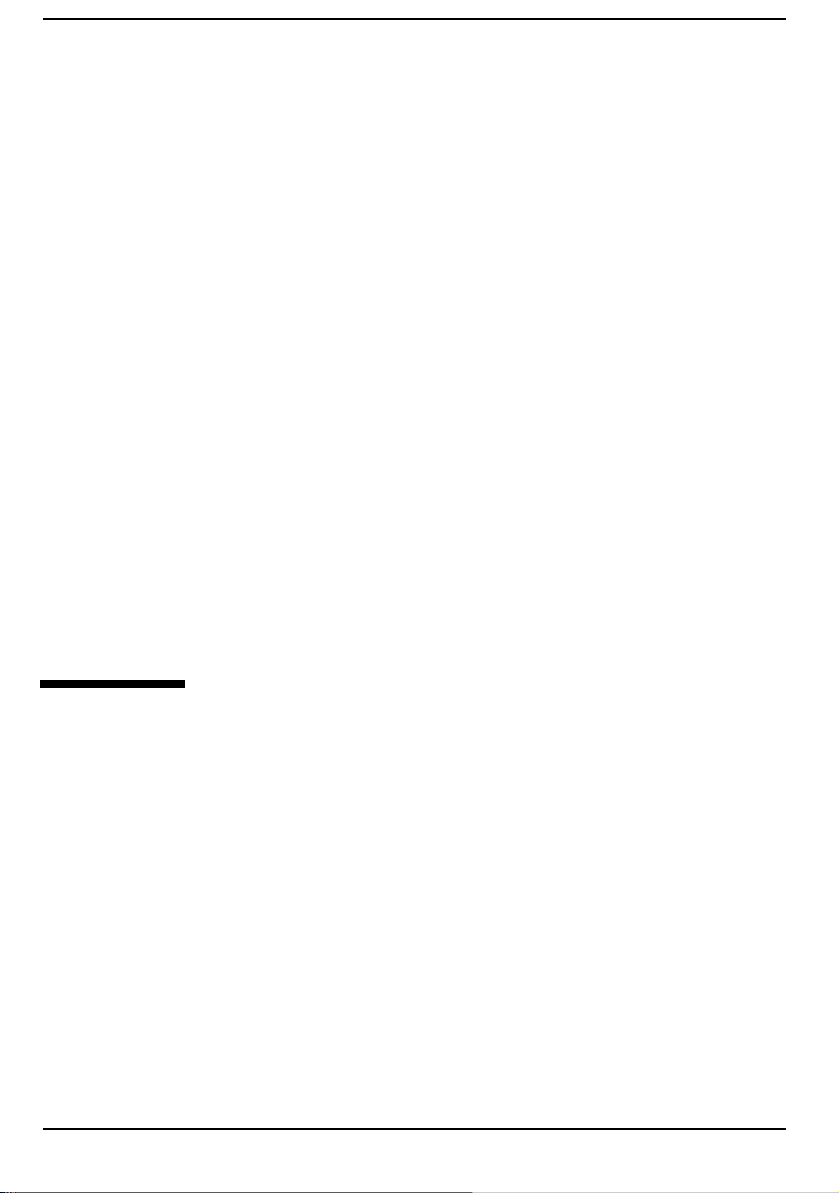
Einführung in den Brio
2
In diesem Kapitel werden die Verwendung des Desktop Ihres PC und die auf
Ihrem PC vorinstallierte HP Brio-Zentrale erläutert.
Verwenden des Desktop Ihres PC
Einfacher Zugriff auf Information mit der Brio-Zentrale
Verwenden Ihrer Software
.....................................
.......
...............................................
Seite 8
Seite 10
Seite 14
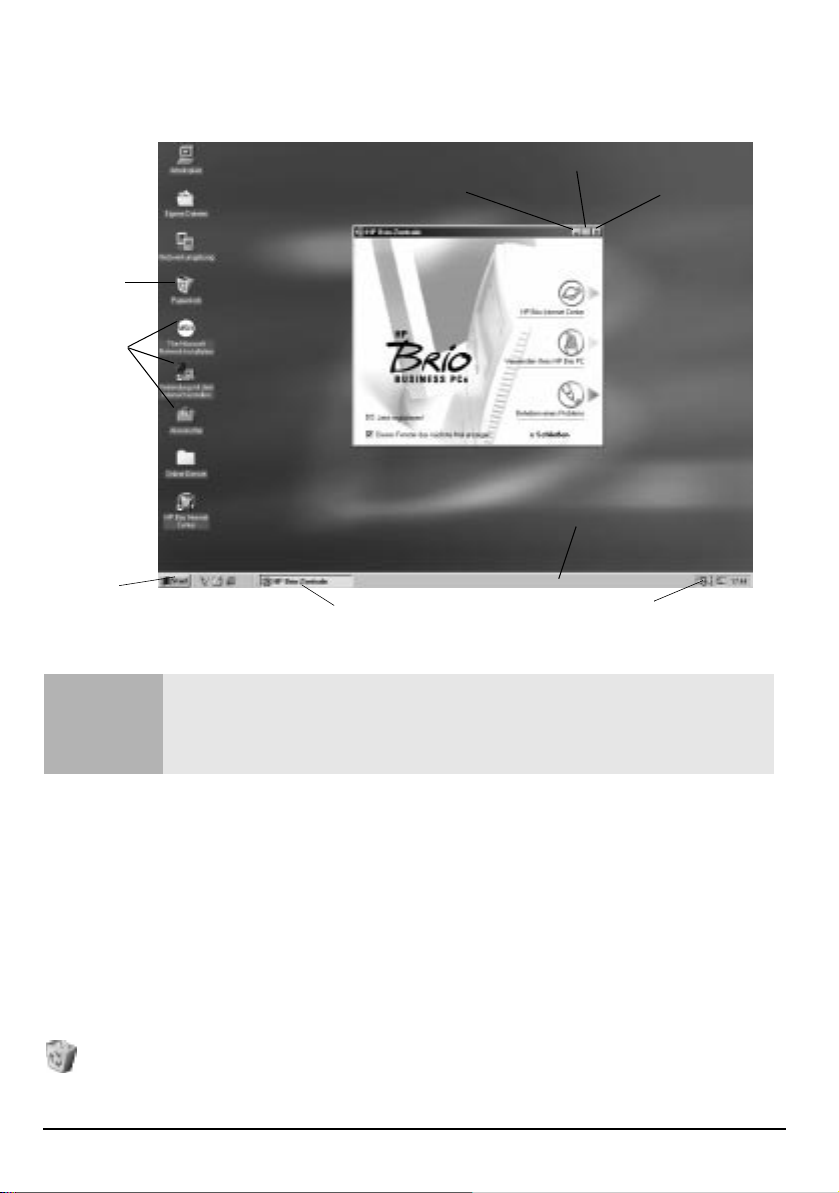
Verwenden des Desktop Ihres PC
Verwenden des Desktop Ihres PC
Papierkorb
Verschiedene
Symbole
Schaltfläche
"Start"
Hinweis
Fenster auf Symbolgröße verkleinern
HP BrioZentrale
Task-LeistenSchaltfläche
Alle in diesem Abschnitt beschriebenen Funktionen sind standardmäßige WindowsFunktionen. Weitere Details zu diesen Funktionen und allgemeine Informationen zur
Funktionsweise von Windows entnehmen Sie bitte der entsprechenden WindowsDokumentation oder dem Windows-Hilfesystem.
Vollbildanzeige
Fenster schließen
Desktop
Task-Leiste
Benachrichtigungsbereich
Der Desktop
Der Desktop ist der Bildschirmbereich, auf dem Sie verschiedene Objekte ablegen
können — Ordner, Dateien und häufig verwendete Programmsymbole. Auf dem
Desktop werden auch die Programmfenster, wie z.B. das Fenster der HP BrioZentrale, eingeblendet.
Der Papierkorb
Dies ist eine temporäre Speicherstelle für gelöschte Dateien. Der Papierkorb
wird solange mit gelöschten Objekten gefüllt, bis Sie ihn ausleeren. Darin finden
Sie Objekte, die Sie u.U. versehentlich gelöscht haben.
8
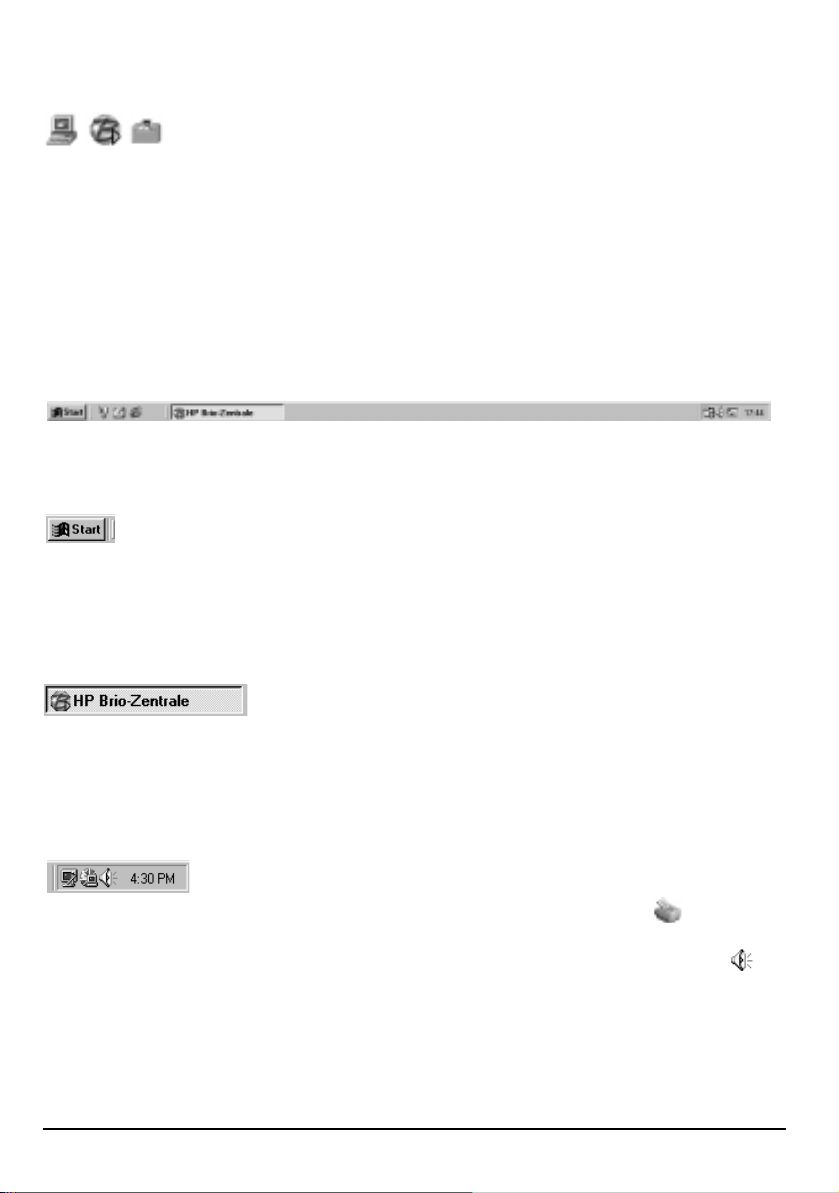
Verwenden des Desktop Ihres PC
Symbole
Symbole sind kleine grafische Objekte, die eine bestimmte Funktion,
einen "Bereich" oder einen Programmzugriff auf dem Computer
darstellen. Wenn Sie darauf doppelklicken, wird diese Funktion geöffnet. Symbole
können auf dem Desktop verschoben und in den Papierkorb gezogen werden.
Die Task-Leiste
Die Task-Leiste befindet sich standardmäßig am unteren Rand des Fensters. Sie zeigt,
welche Anwendungen derzeit aktiv sind — dargestellt durch eine Task-LeistenSchaltfläche. (Die Task-Leiste unten zeigt, daß das Fenster der HP Brio-Zentrale aktiv
ist).
Die Schaltfläche "Start"
Wenn Sie auf die Schaltfläche
dem Sie zahlreiche Aufgaben ausführen können — Programme starten,
Dokumente öffnen, Hilfe aufrufen, nach Dateien suchen und die Einstellungen des
Computers ändern.
klicken, erscheint ein Popup-Menü, in
Start
Task-Leisten-Schaltflächen
Jedesmal, wenn Sie ein Programm öffnen, erscheint für
dieses Programm in der Task-Leiste eine Schaltfläche. Wenn
Sie zwischen Programmen wechseln möchten, klicken Sie in der Task-Leiste einfach
auf die Schaltfläche des gewünschten Programms.
Benachrichtigungsbereich
Je nachdem, an welchen Aufgaben Sie mit dem HP Brio PC
arbeiten, können im Benachrichtigungsbereich (links neben der
Uhrzeit) kleine Anzeiger erscheinen. Falls Sie z.B. drucken, erscheint . Durch
Doppelklicken auf eine dieser Anzeigen wird ein Fenster eingeblendet, in dem Sie
einige der Einstellungen ändern können. Doppelklicken Sie beispielsweise auf ,
und ändern Sie die Lautstärke.
Weitere Informationen über den Windows-Desktop finden Sie in der Windows-Tour
(klicken Sie in der HP Brio-Zentrale auf
in der Windows-Dokumentation, die Ihrem Computer beiliegt.
Verwenden Ihres HP Brio PC - Windows-Tour
) oder
9
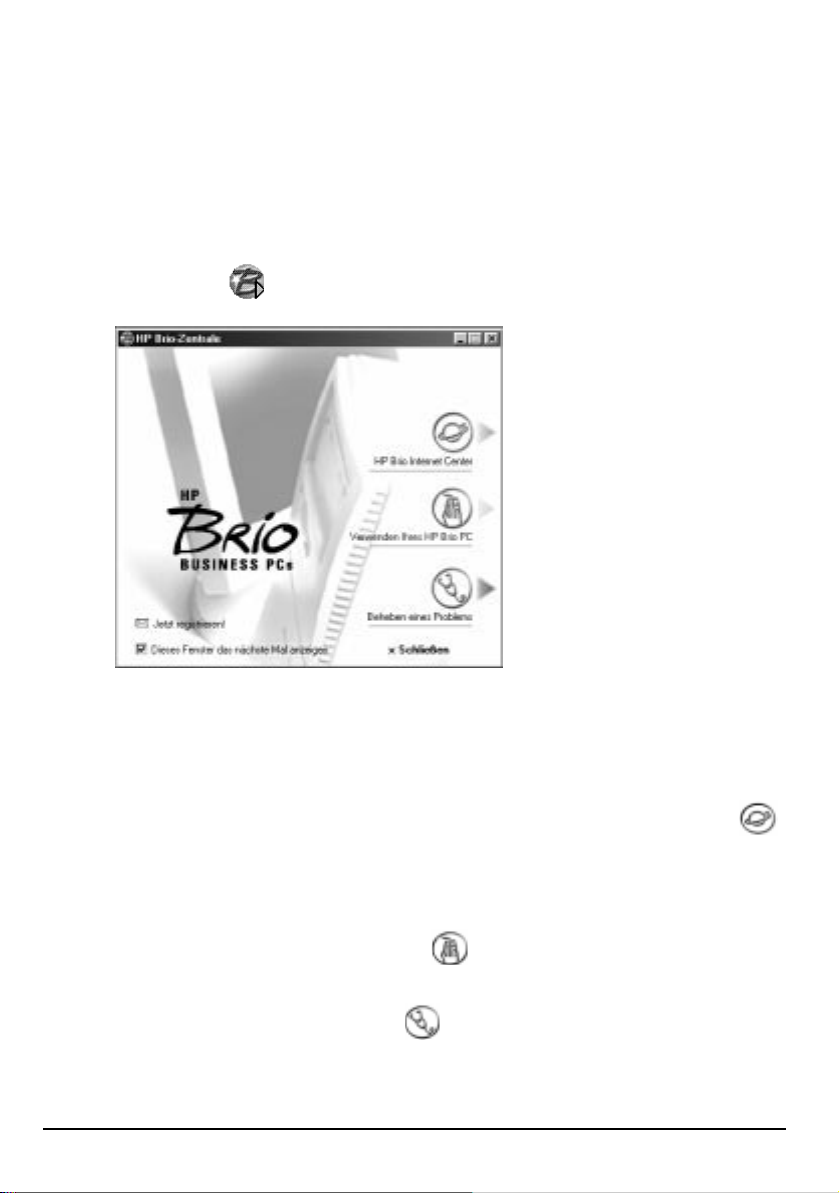
Einfacher Zugriff auf Information mit der Brio-Zentrale
Einfacher Zugriff auf Information mit der BrioZentrale
Die Brio-Zentrale erscheint beim ersten Systemstart Ihres PC. Wenn die Brio-Zentrale
nicht nach jedem Systemstart erscheinen soll, klicken Sie auf das Kontrollkästchen in
der Brio-Zentrale. Sie können dann die HP Brio-Zentrale wie folgt aufrufen:
• Doppelklicken Sie auf dem Desktop Ihres PC auf das Symbol für die
HP Brio-Zentrale .
• Auswählen der Option "HP Brio-Zentrale" im Menü
.
Start
Beispielfenster: exakte
Optionen sind
landesabhängig
Die HP Brio-Zentrale hilft Ihnen dabei, schnell und wirkungsvoll eine optimale
Leistung des PC zu erzielen. Sie können sich dadurch ganz auf Ihre Arbeit
konzentrieren, während das Fenster gleichzeitig der Ausgangspunkt für alle Fragen
oder Probleme ist, auf die Sie eventuell stoßen.
Über die HP Brio-Zentrale können Sie folgende Optionen aufrufen:
•
HP Brio Internet Center
um eine Verbindung zum Internet herzustellen und um auf Internet-basierte
Dienstleistungen, die auf die Bedürfnisse von kleineren Firmen zugeschnitten sind,
zuzugreifen. Weitere Details hierzu finden Sie im Abschnitt ”Verbindungsaufbau
mit dem HP Brio Internet Center” auf Seite 11.
•
Verwenden Ihres HP Brio PC -
Ihres HP Brio PC zu erhalten. Details hierzu finden Sie im Abschnitt ”Verwenden
Ihres Brio” auf Seite 12.
•
Beheben eines Problems -
Behebung von Problemen mit Ihrem HP Brio PC zu erhalten. Details hierzu finden
Sie im Abschnitt ”Beheben eines Problems” auf Seite 13. Weitere Informationen zur
Behebung von Problemen finden Sie in Kapitel 3 dieses Handbuchs.
10
(nur in bestimmten Ländern vorhanden). Klicken Sie auf ,
Klicken Sie auf , um Informationen zur Verwendung
Klicken Sie auf , um Informationen zur gründlichen
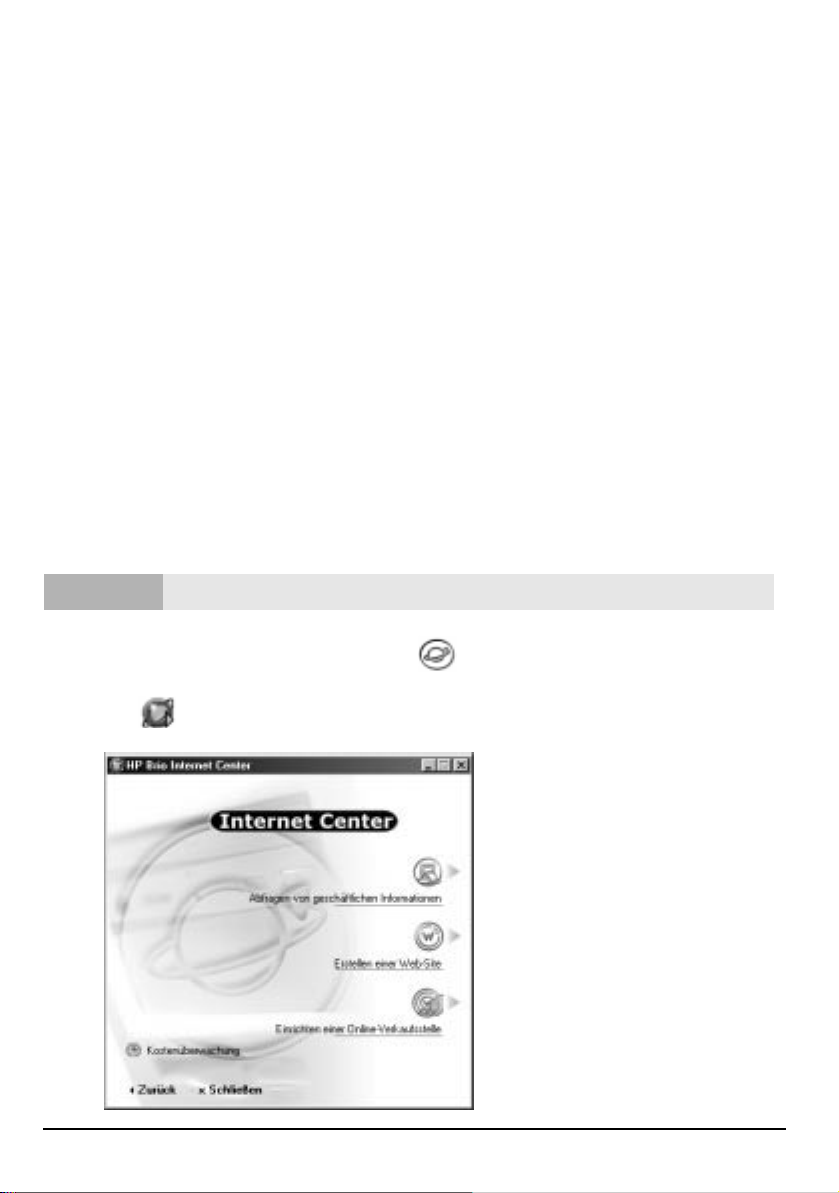
Einfacher Zugriff auf Information mit der Brio-Zentrale
•
Jetzt registrieren -
direktem Internet-Zugang möglich. Details hierzu finden Sie im Abschnitt
”Registrieren Ihres PC”.
Registrieren Sie Ihren HP Brio PC elektronisch — nur mit
Registrieren Ihres PC
Durch die Registrierung Ihres HP Brio PC erhält HP einen klaren Überblick über Ihre
Anforderungen und kann Sie so erheblich besser betreuen. Wenn Sie Ihren HP Brio
PC registrieren, nehmen Sie automatisch an einem Preisausschreiben teil, bei dem Sie
ein weiteres HP Produkt gewinnen können.
Elektronische Registrierung
Die elektronische Registrierung ist äußerst einfach. Klicken Sie in der HP BrioZentrale auf die Schaltfläche
aufgebaut haben).
Jetzt registrieren!
(nachdem Sie eine Internet-Verbindung
Nicht-elektronische Registrierung
Wenn Ihr HP Brio PC nicht mit einem Modem ausgestattet ist oder Sie sich in einer
Region befinden, in der eine elektronische Registrierung nicht möglich ist, senden Sie
bitte die Registrierungskarte zurück (wenn die Ihrem PC beiliegt).
Verbindungsaufbau mit dem HP Brio Internet Center
Hinweis
Rufen Sie das
• Klicken Sie in der HP Brio-Zentrale auf .
• Oder Doppelklicken Sie auf Ihrem Desktop auf das Symbol für das Brio Internet
Center .
• Oder wählen Sie im Menü
Das HP Brio Internet Center ist nur in bestimmten Ländern verfügbar.
Internet Center
wie folgt auf:
die Option
Start
HP Brio Internet Center
aus.
Beispielfenster: Optionen
des Internet Center sind
landesabhängig
11
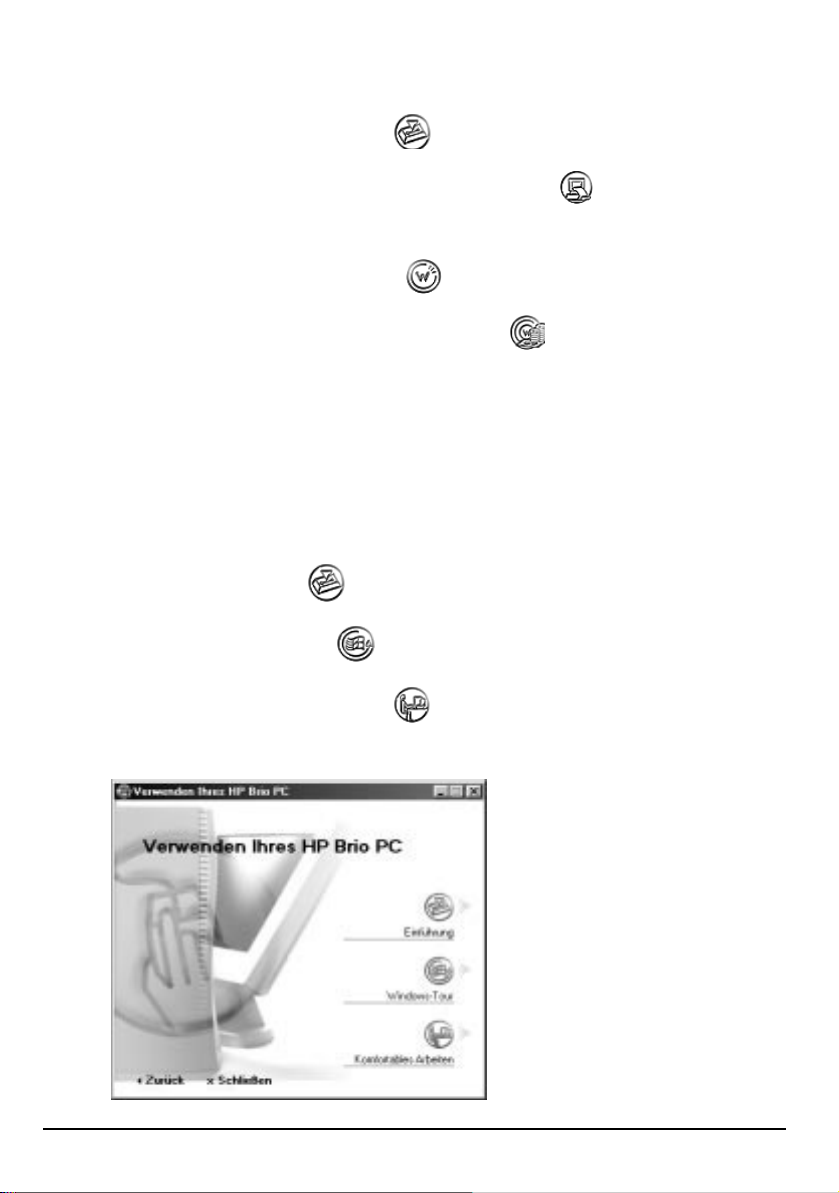
Einfacher Zugriff auf Information mit der Brio-Zentrale
Das
Internet Center
Dienstleistungen:
•
Erstmalige Verbindung -
Dienstanbieter anzumelden.
•
Abfragen von geschäftlichen Informationen -
von HP und favorisierter Internet-Partner für kleinere Firmen zu gelangen (nur in
bestimmten Regionen verfügbar).
•
Erstellen einer Web-Site -
erstellen und im Web einzurichten.
•
Einrichten einer Online-Verkaufsstelle -
Verkaufsstelle für den Verkauf Ihrer Produkte über das Web einzurichten (nur in
bestimmten Regionen verfügbar).
•
Kostenüberwachung -
bestimmten Regionen verfügbar).
ermöglicht den Zugang auf eine Vielzahl an Internet-basierten
Klicken Sie auf , um sich bei einem Internet-
Klicken Sie hier , um auf die Web-Site
Klicken Sie auf , um Ihre eigene Web-Site offline zu
Klicken Sie auf , um eine Online-
Überwachen der Kosten für Ihre Internet-Verbindung (nur in
Verwenden Ihres Brio
Das Fenster
•
Einführung -
Modem und (sofern vorhanden) CD-RW- und DVD-Laufwerken zu erhalten.
•
Windows-Tour -
aufzurufen.
Verwenden Ihres HP Brio PC
Klicken Sie auf , um Tips zur Verwendung von Maus, Tastatur,
Klicken Sie auf , um das Lernprogramm für Windows
enthält die folgenden Links:
•
Komfortables Arbeiten -
HP Brio PC zu erhalten, so daß Sie Ihren Komfort und Ihre Produktivität
optimieren können.
12
Klicken Sie auf , um Tips zum Einrichten Ihres
Beispielfenster: exakte
Optionen sind
landesabhängig
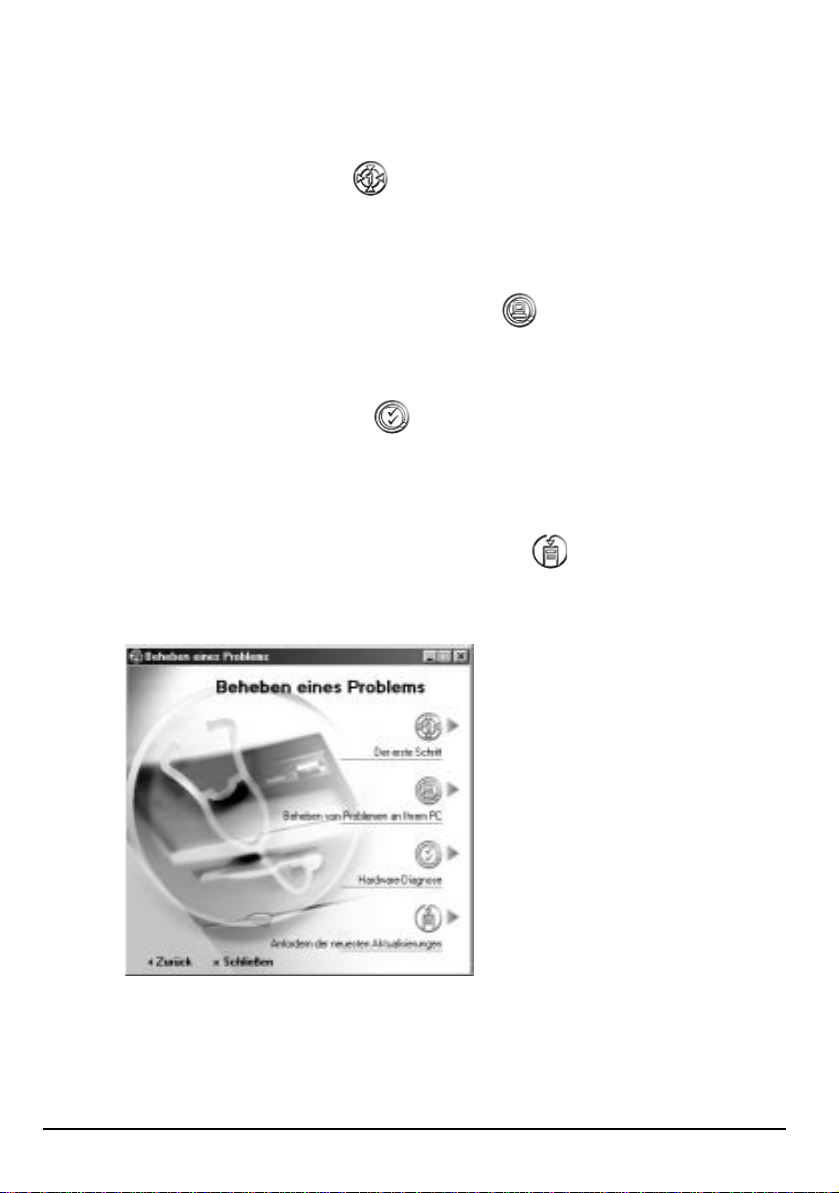
Beheben eines Problems
Einfacher Zugriff auf Information mit der Brio-Zentrale
Der Abschnitt
Problemen mit Ihrem PC. Dieser Abschnitt enthält folgende Punkte:
•
Der erste Schritt
Vorgehensweise aufzurufen, wie bei einem Problem mit Ihrem PC zu verfahren ist.
Viele Probleme können auf einfache Weise durch die Beachtung dieser
Anweisungen gelöst werden. Versuchen Sie zuerst hiermit das Problem zu lösen,
bevor Sie weitere Schritte zur Fehlerbehebung verfolgen.
•
Beheben von Problemen an Ihrem PC
Problemen in Verbindung mit der Benutzung Ihres PC zu erhalten. Es werden
grundlegende Probleme mit Windows und Ihrem DVD-Laufwerk oder USB-Modem
behandelt.
•
Hardware-Diagnose
DiagTools
Dieses einfach zu bedienende Dienstprogramm kann Ihr System gründlich
überprüfen und Ihnen dabei schnell und einfach bei der Behebung von HardwareProblemen behilflich sein.
•
Anfordern der neuesten Aktualisierungen -
Web-Site für die neuesten Aktualisierungen für vorinstallierte Software und Treiber
zu gelangen.
Beheben eines Problems
- Klicken Sie auf , um eine hilfreiche Checkliste über die
- Klicken Sie auf , um Informationen zur Ausführung von
für die Überprüfung der PC-Hardware bei Problemen zu erhalten.
ist eine Online-Quelle mit Tips zur Behebung von
- Klicken Sie auf , um Tips zur Behebung von
Klicken Sie hier , um auf die Brio Support
Beispielfenster: exakte
Optionen sind
landesabhängig
13
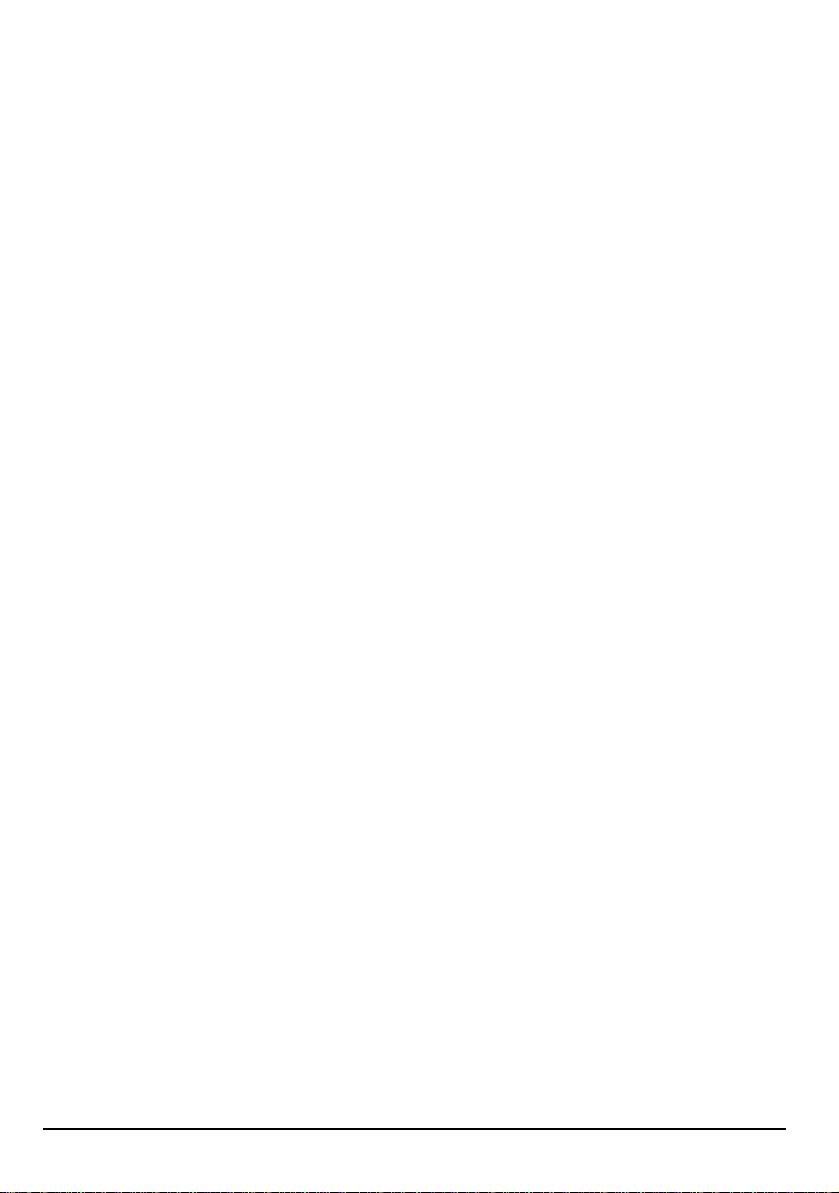
Verwenden Ihrer Software
Verwenden Ihrer Software
Wenn ein Programm auf Ihrem PC installiert ist, können Sie dies über das Menü
in Ihrer
ein Programm direkt auf dem Desktop starten können.
Richten Sie ein Desktop-Symbol wie folgt ein:
1
2
3
4
5
6
7
Weitere Details zur benutzerspezifischen Anpassung von Windows finden Sie in der
Online-Hilfe von Windows, die Sie über das Menü
Task-Leiste
Öffnen Sie den Ordner
des
Windows Explorer
Doppelklicken Sie auf den Ordner mit dem Programm, um dessen Inhalt
anzuzeigen.
Ermitteln Sie die Datei, über die das Programm gestartet wird. Der Dateiname
endet mit
Wählen Sie die Datei aus. Klicken Sie hierfür einmal mit der Maus auf den
Dateinamen. Drücken Sie dann die rechte Maustaste. Jetzt erscheint ein PopupMenü.
Wählen Sie die Option
eine Kurzbefehldatei erstellt.
Klicken Sie auf die neu erstellte Datei, und ziehen Sie diese auf den Desktop des
PC.
Wenn Sie die Datei umbenennen möchten, klicken Sie auf deren Titel, und geben
Sie den neuen Namen ein.
starten. Sie können auch ein Desktop-Symbol einrichten, so daß Sie
.exe
Programmdateien
über die Auswahl
.
Verknüpfung erstellen
im
Windows Explorer
Start - Programme - Windows Explorer
aus. Hierdurch wird im aktuellen Ordner
Start
. Sie können das Fenster
aufrufen können.
Start
aufrufen.
Informationen zur Verwendung des Programms finden Sie in der dazugehörigen
Dokumentation bzw. Online-Hilfe.
14
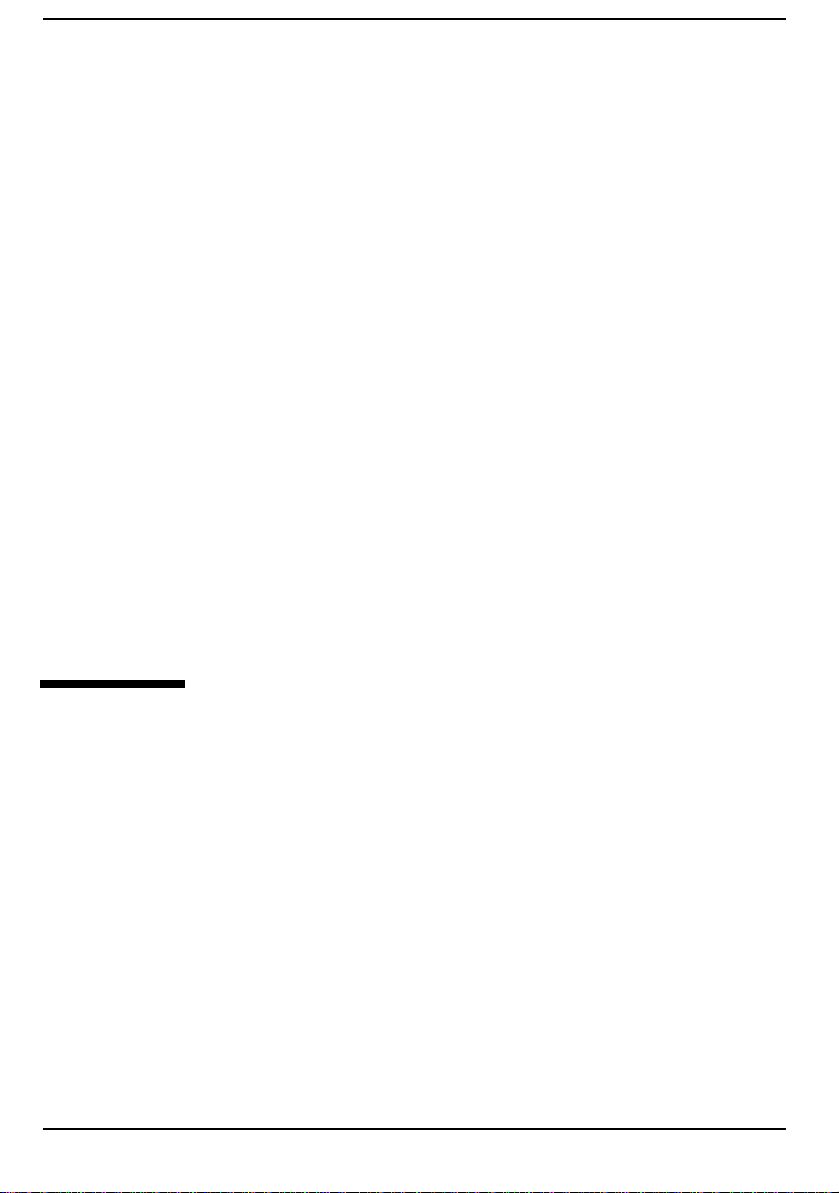
Wenn ein Problem
auftritt
3
Sie sollten dieses Kapitel lesen, um Ratschläge zu erhalten, wie Sie Probleme mit
Ihrem HP Brio PC vermeiden oder beheben können.
Die ersten Schritte
Kurzreferenz für die Fehlerbehebung
HP Hardware-Diagnose (DiagTools)
HP Brio Assist CD
Das BIOS Ihres PC
HP Setup-Programm
Hilfezone für die Fehlerbehebung
Unterstützungs- und Informationsdienste
..........................................................
................................
.................................
...........................................................
..........................................................
......................................................
....................................
..........................
Seite 16
Seite 17
Seite 18
Seite 18
Seite 20
Seite 20
Seite 22
Seite 39
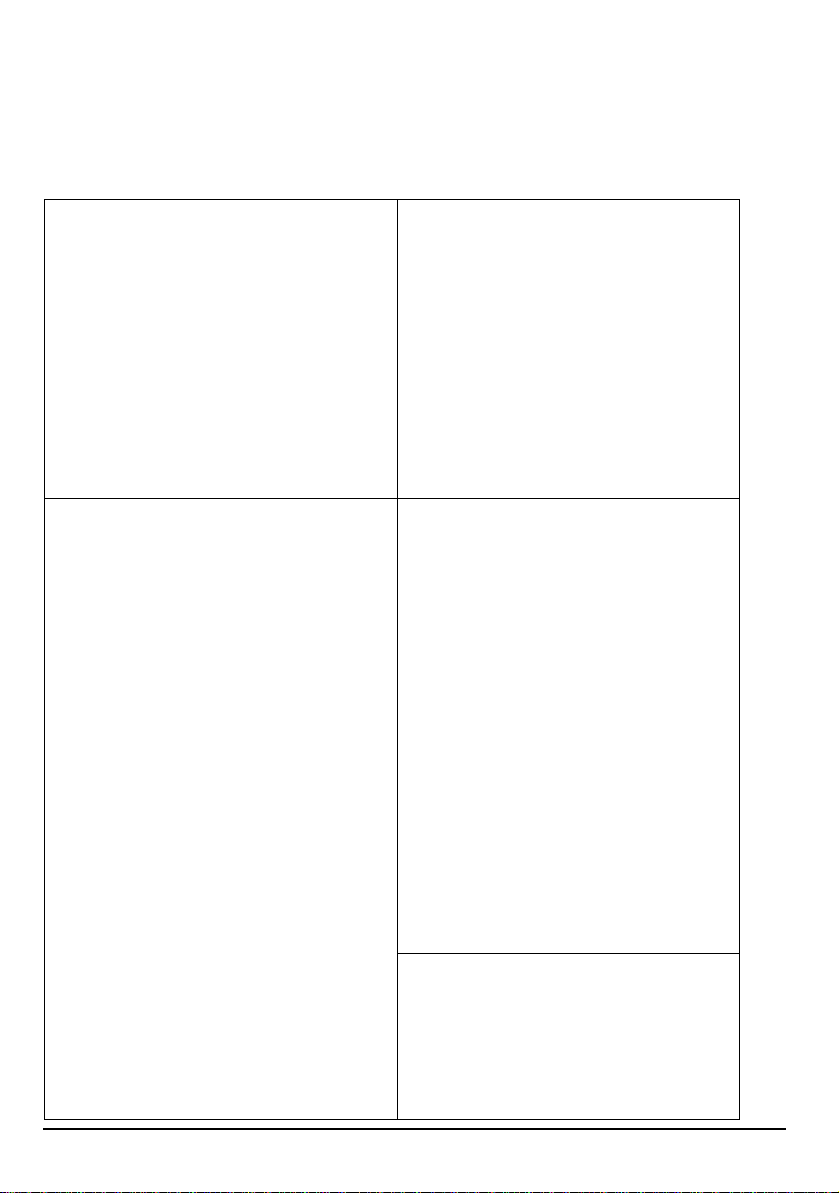
Die ersten Schritte
Die ersten Schritte
Nur keine Panik! Die meisten Probleme an Computern können relativ einfach
behoben werden — vorausgesetzt, es wird nicht hastig vorgegangen. Beachten Sie die
folgende Checkliste, um herauszufinden, wo Sie Hilfe finden.
Liegt wirklich ein Problem an meinem PC vor,
oder weiß ich nur nicht, wie etwas durchzuführen
ist?
Es liegt ein Problem vor, und Sie müssen das
Problem beheben.
Liegt ein grundlegendes Problem mit Windows
oder ein Problem mit Ihrem Modem, DVD- oder
CD-RW-Laufwerk vor?
Benötigen Sie weiter Hilfe? • Stellen Sie die Informationen zu Ihrem PC
1. Möglichkeit
• Schlagen Sie in diesem Handbuch im
Kapitel 2 ”Einführung in den Brio” nach.
Dort finden Sie grundlegende
Erläuterungen zur Verwendung Ihres PC.
2. Möglichkeit
• Rufen Sie die Online-Option
Zentrale
Dort finden Sie Information zur
Verwendung von Maus, Tastatur, DVDLaufwerk, CD-RW-Laufwerk oder Modem
(siehe Seite 12).
Ja
• Rufen Sie die Online-Option
Zentrale
(siehe Seite 13).
Nein
• Kurze Tips finden Sie im Abschnitt
”Kurzreferenz für die Fehlerbehebung” auf
Seite 17.
• Detaillierte Hilfe finden Sie im Abschnitt
”Hilfezone für die Fehlerbehebung” ab
Seite 22.
• Starten Sie das leistungsfähige
Diagnoseprogramm DiagTools, um Ihre
Hardware zu überprüfen (siehe Seite 18).
• Lesen Sie den Abschnitt ”Auffinden von
Hilfe” auf Seite 22.
• Stellen Sie an Ihrem PC wieder die
ursprüngliche Werkskonfiguration her
(siehe Seite 18).
zusammen PC (siehe Seite 39).
• Umfassendere Informationen und
Unterstützung finden Sie auf der
HP Brio Support Web-Site unter:
www.hp.com/go/briosupport
• Wenden Sie sich an Ihren Kundendienst.
Verwenden Ihres HP Brio PC
-
Beheben eines Problems
-
HP Brio-
HP Brio-
auf
auf.
.
16
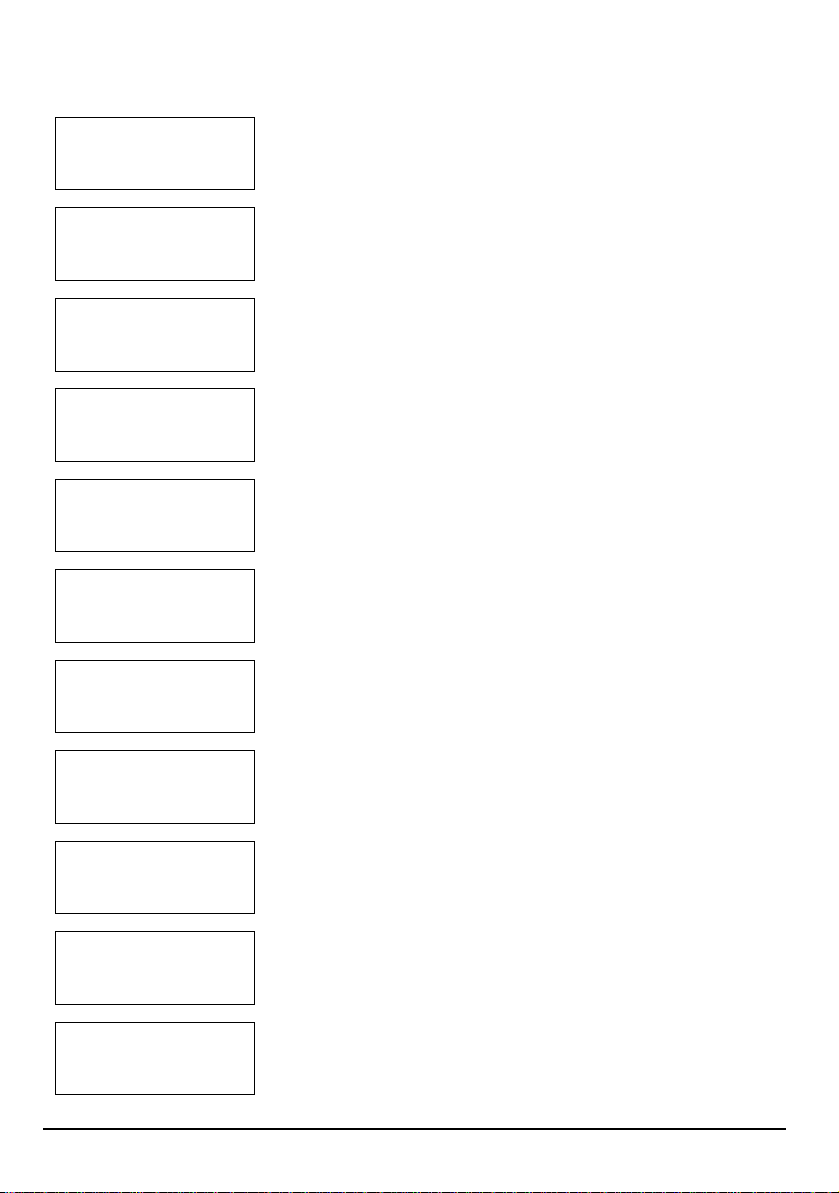
Kurzreferenz für die Fehlerbehebung
Kurzreferenz für die Fehlerbehebung
PC startet nicht
PC startet, zeigt jedoch
nichts an
PC startet, es liegt aber
ein Software-Problem
vor
PC startet, es liegt aber
ein Hardware-Problem
vor
PC startet, es liegt aber
ein Konfigurationsfehler
vor
Wenn ein Problem mit
dem Speicher vorliegt
Wenn ein Problem mit
der Tastatur vorliegt
•
Prüfen Sie, ob das Netzkabel korrekt angeschlossen ist.
•
Prüfen Sie, ob der Spannungswahlschalter korrekt eingestellt ist.
•
Prüfen Sie, ob der Bildschirm korrekt angeschlossen und eingeschaltet ist.
•
Prüfen Sie die Helligkeits- und Kontrasteinstellungen am Bildschirm.
•
Siehe ”Software-Problem” auf Seite 27.
•
Schlagen Sie in der Dokumentation zur Software nach, oder informieren Sie
sich auf der Support Web-Site des Software-Herstellers.
•
Starten Sie die HP DiagTools-Software, um das Problem zu analysieren.
Siehe Seite 18.
•
Aktualisieren Sie das BIOS Ihres PC. Siehe Seite 20.
•
Starten Sie das HP Setup-Programm, um das Konfigurationsproblem zu
beheben. Siehe Seite 20.
•
Prüfen Sie bei den Speichermodulen deren korrekten Typ, ob diese von HP
unterstützt werden und ob sie korrekt in den Sockeln sitzen. Siehe Seite 59.
•
Prüfen Sie, ob das Netzkabel korrekt angeschlossen ist.
•
Prüfen Sie, ob der Gerätetreiber korrekt installiert ist.
•
Prüfen Sie die Gerätekonfiguration im Setup-Programm. Siehe Seite 20.
Wenn ein Problem mit
dem Diskettenlaufwerk
vorliegt
Wenn ein Problem mit
Festplatten- oder CD-ROMLaufwerken vorliegt
Wenn ein CMOS-Fehler
vorliegt
Wenn ein Problem mit
seriellen oder parallelen
Anschlüssen vorliegt
•
Verwenden Sie eine fehlerfreie Diskette.
•
Prüfen Sie die Konfiguration des Diskettenlaufwerks im Setup-Programm.
Siehe Seite 20.
•
Prüfen Sie, ob das Laufwerkskabel korrekt angeschlossen ist. Siehe Seite 52.
•
Prüfen Sie die Konfiguration de s La uf wer ks i m Se tu p -Progr amm.
Siehe Seite 20.
•
Prüfen Sie, ob das Laufwerkskabel korrekt angeschlossen ist. Siehe Seite 54
oder Seite 56.
•
Prüfen Sie, ob das Netzkabel korrekt angeschlossen ist.
•
Prüfen Sie, ob die Stromversorgungskabel korrekt an der Systemplatine
angeschlossen sind. Siehe Seite 49.
•
Vergewissern Sie sich, daß das Betriebssystem und die Treiber installiert sind.
•
Aktualisieren Sie das BIOS Ihres PC. Siehe Seite 20.
•
Prüfen Sie, ob die Geräte angeschlossen und online geschaltet sind.
•
Prüfen Sie, ob die Gerätetreiber installiert sind.
•
Prüfen Sie die Gerätekonfiguration im Setup-Programm. Siehe Seite 20.
•
Verwenden Sie ein fehlerfreies Gerät.
17
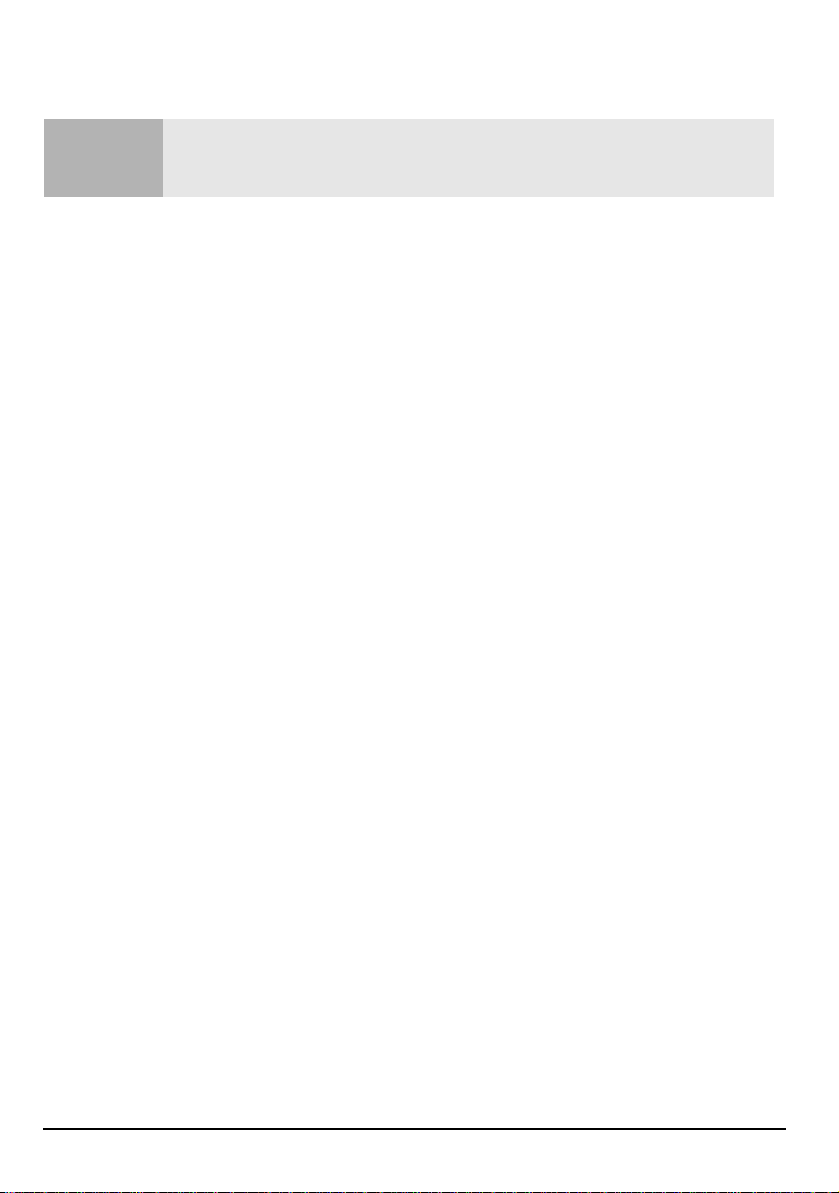
HP Hardware-Diagnose (DiagTools)
HP Hardware-Diagnose (DiagTools)
Die Verwendung von DiagTools wird ausdrücklich empfohlen. Es bietet die effektivste
Hinweis
Die Möglichkeiten von DiagTools:
• Überprüfen der Konfiguration Ihres PC und überprüfen, ob dieser korrekt
funktioniert.
• Diagnose von Hardware-Problemen
• Bereitstellung von präzisen Informationen für den Kundendienst, so daß dieser
Probleme rasch und effektiv beheben kann.
Sie können DiagTools wie folgt starten:
• Vom Festplattenlaufwerk Ihres PC starten.
Um DiagTools von dem Festplattenlaufwerk zu starten, starten Sie den PC neu, und
drücken Sie die Taste
start hardware diagnostics...or any other key to proceed
erscheint.
• Von der HP Brio Assist CD Ihres PC starten. Siehe nachfolgender Abschnitt
“HP Brio Assist CD”.
Möglichkeit zur Behebung vieler Hardware-Probleme. Mit diesem Programm können Sie
ermitteln, ob ein Problem mit der Hardware oder mit der Software vorliegt.
, wenn am Bildschirm die Meldung
F10
Press F10 to
HP Brio Assist CD
Im Lieferumfang Ihres PC ist eine HP Brio Assist CD enthalten. Diese CD-ROM bietet
Ihnen folgende Möglichkeiten:
• Wiederherstellung der ursprünglichen Werkskonfiguration Ihres PC
(einschließlich Betriebssystem, Treiber und Dienstprogramme)
• Separate Wiederherstellung des Betriebssystems
• Downgrade von Windows 98 auf Windows 95 (nur in bestimmten Ländern auf
Modellen mit Windows 98 verfügbar)
• Rekonfigurieren Ihres Betriebssystems; z.B., wenn Sie von Windows nach der
Installation eines neuen Gerätes zum Einlegen der Betriebssystem-CD-ROM
aufgefordert werden
• Erneute Installation von Gerätetreibern
• Ausführen der Hardware-Diagnose mit DiagTools
Verwenden der HP Brio Assist CD
Verwenden Sie die HP Brio Assist CD wie folgt:
1
Legen Sie die HP Brio Assist CD in das CD-ROM-Laufwerk ein, und starten Sie den
PC neu.
2
Wählen Sie aus dem am Bildschirm angezeigten Menü die gewünschte Option aus.
In den nachfolgenden Abschnitten werden einige Beispiele erwähnt.
18
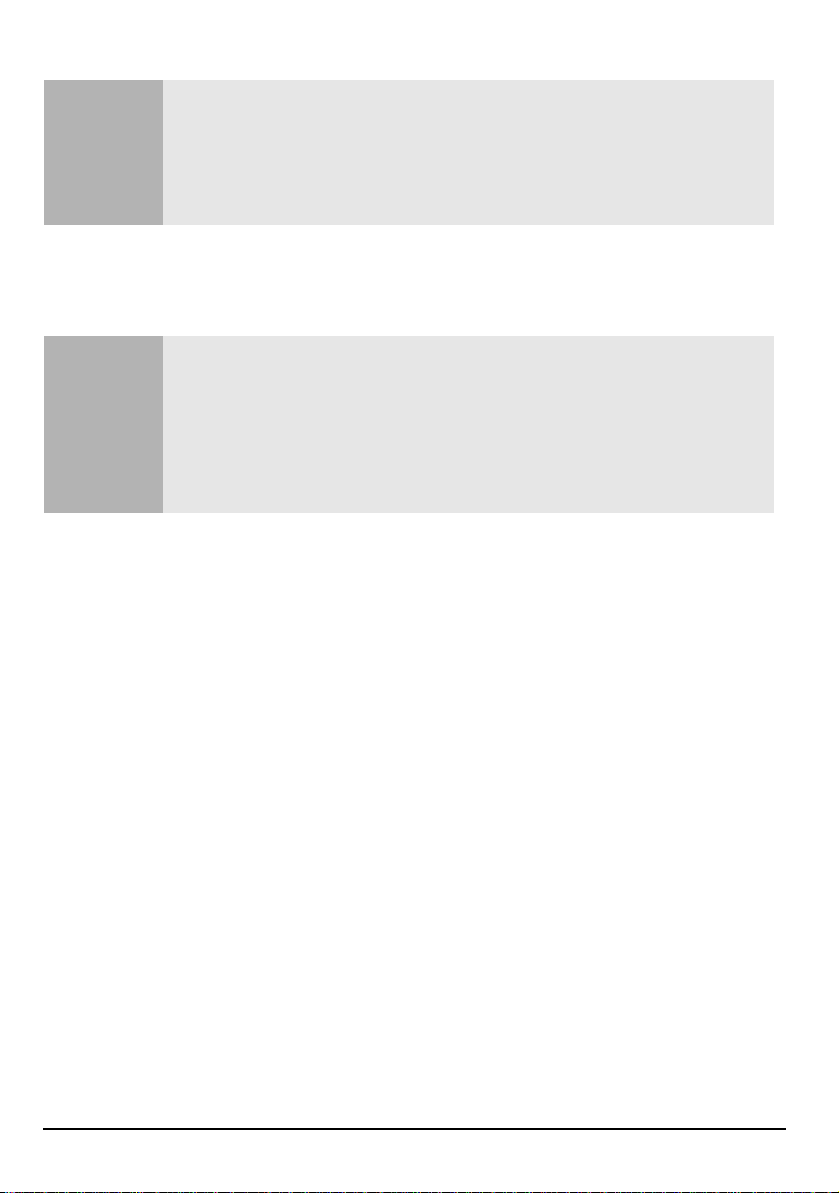
HP Brio Assist CD
Wenn der PC nicht von der HP Brio Assist CD startet, müssen Sie die Reihenfolge der
Geräte ändern, von welchen Ihr PC versucht zu starten. Starten Sie hierfür Ihren PC neu,
Hinweis
und drücken Sie die Taste F2, wenn die Aufforderung zum Aufrufen des HP
Programms erscheint. Ändern Sie im
im Menü
Setup-Programm” auf Seite 20)).
Boot
, so daß das
ATA P I C D- R OM Dr i ve
Setup
-Programm die Option
vor dem
Hard Drive
Boot Device Priority
Setup
-
erscheint (siehe ”HP
Durchführen einer kompletten Wiederherstellung
Eine komplette Wiederherstellung des Systems sollte nur von erfahrenen Benutzern
vorgenommen werden.
Bei der Wiederherstellung der ursprünglichen Werkskonfiguration oder bei einem
Downgrading wird die gesamte Festplattenpartition gelöscht. Folgende Schritte sollten
unbedingt beachtet und durchgeführt werden:
Hinweis
1
Führen Sie die im obigen Abschnitt ”Verwenden der HP Brio Assist CD”
beschriebenen Schritte 1 und 2 durch, und wählen Sie die Option für die
Wiederherstellung oder das Upgrading/Downgrading Ihrer Software
2
Folgen Sie den Anweisungen am Bildschirm.
3
Zuerst wird die Festplatte formatiert. Ihr PC muß mehrere Male neu gestartet
werden. Dies ist normal. Unterbrechen Sie nicht diesen Prozeß. Warten Sie, bis Sie
eine Meldung darüber informiert, daß der Prozeß erfolgreich abgeschlossen wurde.
4
Nehmen Sie die HP Brio Assist CD aus dem CD-ROM-Laufwerk.
5
Geben Sie bei der entsrpechenden Aufforderung die Produkt-ID ein, die auf der
Echtheitsbescheinigung von Microsoft aufgedruckt ist (siehe ”Erstmaliges
Einrichten von Windows” auf Seite 5).
6
Installieren Sie erneut die Treiber für Geräte, die nicht werkseitig in der
ursprünglichen Konfiguration Ihres PC installiert waren. Es müssen alle
Datendateien und Software-Anwendungen wiederhergestellt werden, die nicht
werkseitig in der ursprünglichen Konfiguration Ihres PC enthalten waren.
•
Sichern Sie alle Daten, bevor Sie fortfahren.
•
Bauen Sie alle Geräte aus, die Sie nachträglich installiert haben.
•
Aktualisieren Sie das BIOS Ihres PC (siehe Seite 20)
•
Legen Sie die Treiber-Software für die Zusatz-Hardware bereit.
aus.
Erneute Installation der Treiber von der HP Brio Assist CD
1
Legen Sie die HP Brio Assist CD in das CD-ROM-Laufwerk ein, wenn das
Betriebssystem aktiv ist. Hierdurch wird ein Web-Browser gestartet, über den Sie
die zu installierenden Treiber auswählen können.
2
Wählen Sie den Link für den gewünschten Treiber aus, und folgen Sie den
Installationsanweisungen in der
LIESMICH
-Datei, die zum Treiber gehört.
19
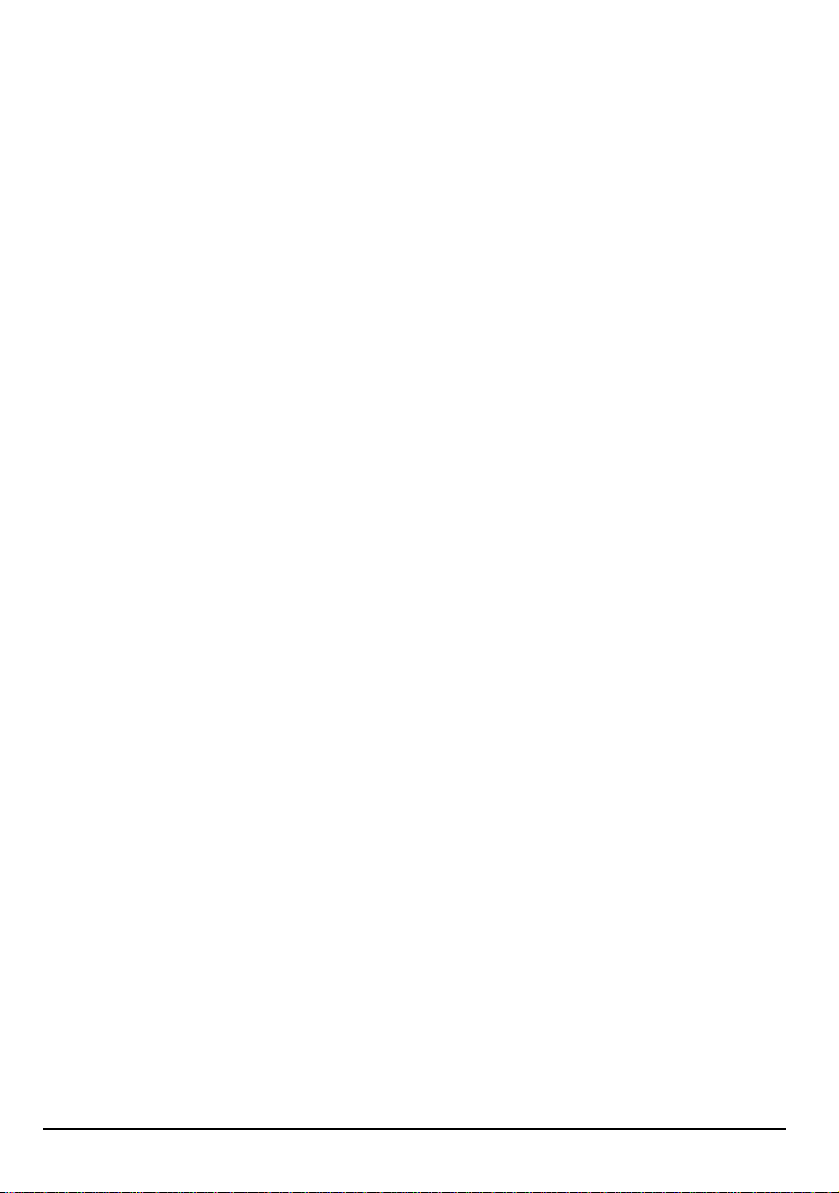
Das BIOS Ihres PC
Das BIOS Ihres PC
Das BIOS (Basic Input Output System) in Ihrem PC hat folgende Funktionen:
• Es testet und konfiguriert die Hardware-Komponenten Ihres PC während des
POST (Power On Self-Test).
• Es ermöglicht die Konfiguration Ihres PC über das
nachfolgender Abschnitt ”HP Setup-Programm”.
• Es stellt die Schnittstelle zwischen der auf Ihrem PC aktiven Software und der
Hardware Ihres PC dar.
Das BIOS wird in einem Chip auf der Systemplatine gespeichert. Jeder PC besitzt sein
eigenes BIOS.
Aktualisieren des BIOS Ihres PC
Viele Probleme mit Ihrem PC können durch die Aktualisierung des BIOS am PC
behoben werden.
Die Aktualisierung Ihres BIOS ist einfach. Dabei wird der PC von einer Diskette
gestartet, auf der das neue BIOS gespeichert ist.
Das aktuellste BIOS für Ihren PC können Sie sich zusammen mit Anweisungen zur
Aktualisierung von der HP Brio Support Web-Site unter der folgenden Adresse
herunterladen:
www.hp.com/go/briosupport
.
-Programm. Siehe
Setup
HP Setup-Programm
Im HP
ändern. Gelegentlich müssen Sie das
nach der Installation von neuen Hardware-Komponenten neu zu konfigurieren. Das
Setup
führt, die Sie vornehmen müssen.
Aufrufen des Setup-Programms
Um das
das Hewlett-Packard Logo erscheint.
Die Menüs im Setup-Programm
Das
Setup
rechts- und Pfeil-nach-links-Tasten auf Ihrer Tastatur ausgewählt werden. Mit den
Pfeil-nach-oben- und Pfeil-nach-unten-Tasten können Sie eine Funktion innerhalb
eines Menüs auswählen. Nach Auswahl einer Funktion zeigt das
rechten Bildschirmbereich eine Beschreibung dieser Funktion an.
20
-Programm können Sie die Konfiguration Ihres Brio PC anzeigen und
Setup
-Programm auch aufrufen, um Ihren PC
Setup
-Programm besitzt eine Online-Hilfe, die Sie schrittweise durch die Änderungen
-Programm aufzurufen, drücken Sie die Taste F2, wenn am Bildschirm
Setup
-Programm Ihres PC verfügt über mehrere Menüs, die mit den Pfeil-nach-
-Programm im
Setup

HP Setup-Programm
Das
•
Main
Taktfrequenz des Prozessors, Größe des installierten Arbeitsspeichers, installierte
Laufwerke, Uhrzeit und Datum.
•
Advanced
•
Security
einzuschränken. Es kann ein Supervisor-Kennwort oder ein User-Kennwort
eingerichtet werden. Mit dem Supervisor-Kennwort können alle Einstellungen
geändert werden. Mit dem User-Kennwort können nur Datum und Uhrzeit
geändert werden. Durch das Einrichten eines Kennwortes wird die Konfiguration
Ihres Computers geschützt, da der Zugriff auf die Menüs des
verhindert wird.
•
Power
Stromverbrauch nach einer bestimmten Zeit der Inaktivität zu reduzieren. Wenn
Ihr Computer für einen bestimmten Zeitraum nicht genutzt wird, wechselt Ihr
System vom "Aktivitäts-Modus" in den "Schlaf-Modus", um den Stromverbrauch zu
verringern. Im "Schlaf-Modus" werden Grafikfunktion, Prozessor und Festplatten
deaktiviert. Wenn der Benutzer wieder am Computer eine Aktion vornimmt, wie
z.B. über die Maus oder die Tastatur, wechselt das System wieder binnen weniger
Sekunden in den "Aktivitäts-Modus". Außerdem kann das System auch durch
andere Ereignisse reaktiviert werden: ein eingehender Anruf an einem externen
Modem, ein Signal, das von einer Erweiterungskarte (Netzwerkkarte usw.)
gesendet wurde.
•
Boot
Reihenfolge der Geräte festlegen, in der das BIOS (Basic Input Output System)
versucht, das Betriebssystem zu starten. Wenn das BIOS während des POST
(Power On Self-Test) nicht von einem Gerät starten kann, versucht es dies mit dem
nächsten Gerät, daß in der Liste "Boot Device Priority" angegeben ist, bis ein
Betriebssystem gefunden wurde. Das standardmäßige Startgerät ist das
Diskettenlaufwerk.
•
Exit
-Programm verfügt über die folgenden Menüs:
Setup
- Für grundlegende Informationen zur Konfiguration, einschließlich
- Für das Einstellen weiterer Funktionen.
- Für das Einrichten eines Kennwortes, um den Zugriff auf Ihren Computer
-Programms
Setup
- Für das Auswählen des Power-Management-Modus, um den
- Für das Auswählen Ihres Startgerätes und der Startpriorirät. Sie können die
: Für das Beenden des
Setup
-Programms.
Einstellen der Standardwerte des Systems
Das
Einschaltinitialisierung modifiziert werden. Das Einstellen falscher Werte kann dazu
führen, daß das System nicht gestartet werden kann. Wenn dieser Fall auftritt, drücken
Sie im
zu laden, oder wählen Sie im
Exit
Hinweis
-Programm verändert das Systemverhalten, indem die Parameter für die
Setup
-Programm die Taste F9, um die Voreinstellungen des
Setup
-Programm die Option
Setup
aus. Dies sollte einen einwandfreien Systemstart des Computers ermöglichen.
Wenn ein Supervisor-Kennwort eingerichtet ist, müssen Sie das Kennwort eingeben, um
die Standardwerte einstellen zu können.
Sie sollten sich sämtliche Änderungen, die Sie im
Load default values
Setup
-Programm vornehmen, notieren.
Setup
-Programms
im Menü
21

Hilfezone für die Fehlerbehebung
Hilfezone für die Fehlerbehebung
Auffinden von Hilfe
Beachten Sie diese Tabelle, um zu ermitteln, auf welcher Seite Sie in diesem
Abschnitt Informationen zur Behebung Ihres Problems finden.
Problem Siehe
Kurzreferenz für die Fehlerbehebung. Seite 17
PC startet nicht. Probleme mit der Stromversorgung. Seite 23
PC blockiert (die Bildschirmanzeige ist "eingefroren", und Sie
können Ihren PC nicht mehr bedienen).
Netz-Betriebsanzeige am PC leuchtet, Bildschirm bleibt leer. Seite 25
Der Bildschirm funktioniert nicht korrekt. Seite 25
PC kann nicht aus dem Schlafmodus reaktiviert werden. Seite 26
PC blockiert und kann nicht mehr bedient werden. Seite 26
Sie haben Ihr Kennwort vergessen. Seite 26
Sie können Ihren PC nicht herunterfahren. Seite 26
Sie haben ein Software-Problem. Seite 27
PC startet nicht korrekt und zeigt am Bildschirm eine
Fehlermeldung an.
Speichertestfehler Seite 28
Tastaturtestfehler Seite 29
Testfehler am Diskettenlaufwerk Seite 30
Testfehler am Festplatten-, DVD- oder CD-ROM-Laufwerk Seite 31
CMOS-Testfehler Seite 32
Testfehler am seriellen oder parallelen Anschluß Seite 33
Andere Konfigurationsprobleme. Seite 34
Am PC liegt ein Audioproblem vor. Seite 35
Ihr Diskettenlaufwerk funktioniert nicht korrekt. Seite 36
Ihr Festplattenlaufwerk funktioniert nicht korrekt. Seite 36
Ihr CD-ROM- oder DVD-Laufwerk funktioniert nicht korrekt. Seite 37
Sie möchten Ihren PC vor Stromausfällen schützen. Seite 38
Sie möchten den Kundendienst kontaktieren und wissen nicht,
welche Informationen Sie hierzu weiterleiten müssen.
Seite 24
Seite 39
22

Hilfezone für die Fehlerbehebung
Probleme mit der Stromversorgung
Problem Mögliche Ursache Vorgehensweise zur Behebung
PC startet nicht – Die NetzBetriebsanzeige des PC leuchtet nicht.
Weitere Schritte zur Fehlerbehebung
WARNUNG: Zu Ihrer eigenen Sicherheit
dürfen Sie, wenn der PC geöffnet und
eingeschaltet ist, keine internen Bauteile
mit einem Schraubenzieher oder einem
anderen Metallgegenstand berühren.
Wenn das Problem weiterhin besteht, wenden Sie sich an Ihren autorisierten Kundendienst.
Das Netzkabel ist am PC
nicht korrekt
angeschlossen.
Die Steckdose funktioniert
nicht korrekt.
Der Spannungswahlschalter am PC ist nicht
korrekt eingestellt.
Das Problem wird durch
eines der internen Geräte
verursacht.
Problem mit dem Netzteil.
Schließen Sie das Netzkabel an einer geerdeten
Steckdose und am PC an.
Schließen Sie an der Steckdose ein anderes Gerät
an, und überprüfen Sie, ob dieses funktioniert.
1
Ziehen Sie das Netzkabel ab.
2
Stellen Sie am Spannungswahlschalter neben
dem Netzanschluß auf der Rückseite des PC
die korrekte Spannung ein.
3
Schließen Sie das Netzkabel wieder an.
4
Starten Sie den PC.
1
Ziehen Sie das Netzkabel vom PC ab.
2
Nehmen Sie die Gehäuseabdeckung vom PC
ab (siehe Seite 44).
3
Ziehen Sie von allen internen Geräten die
internen Stromversorgungskabel ab.
4
Schließen Sie das Netzkabel wieder am PC
an.
5
Schließen Sie nacheinander jeweils ein
Stromversorgungskabel an den internen
Geräten an, um so zu ermitteln, welches der
Geräte defekt ist.
6
Wenden Sie sich an die
HP Kundenunterstützung oder an Ihren
autorisierten Fachhändler.
1
Ersetzen Sie das Netzteil durch ein
funktionierendes Netzteil aus einem PC des
gleichen Modells (siehe Seite 61).
2
Wenn der PC startet, wenden Sie sich an
Ihren autorisierten Kundendienst. Das
Netzteil muß möglicherweise ausgetauscht
werden.
23

Hilfezone für die Fehlerbehebung
Probleme beim Starten des PC
Problem Mögliche Ursache Vorgehensweise zur Behebung
Der PC blockiert während des
Systemstarts.
Wenn Sie den PC starten, erscheint die
Meldung "non-system disk" oder
"operating system not found".
Wenn das Problem weiterhin besteht, wenden Sie sich an Ihren autorisierten Kundendienst.
Eventuell haben Sie ein
inkompatibles
Speichermodul installiert.
Eventuell haben Sie eine
inkompatible
Erweiterungskarte
installiert.
Eventuell haben Sie
Änderungen im SetupProgramm des PC
vorgenommen.
In Ihrem Diskettenlaufwerk
ist eine nicht startfähige
Diskette eingelegt.
1
Ziehen Sie das Netzkabel ab.
2
Nehmen Sie die Gehäuseabdeckung vom PC
ab (siehe Seite 44).
3
Entfernen oder ersetzen Sie das
Speichermodul (siehe Seite 59).
4
Schließen Sie das Netzkabel wieder an, und
starten Sie den PC.
1
Ziehen Sie das Netzkabel ab.
2
Nehmen Sie die Gehäuseabdeckung vom PC
ab (siehe Seite 44).
3
Entfernen Sie die Erweiterungskarte
(siehe Seite 60).
4
Schließen Sie das Netzkabel wieder an, und
starten Sie den PC.
1
Rufen Sie das Setup-Programm auf. Drücken
Sie hierfür während des Systemstarts bei der
entsprechenden Aufforderung die Taste F2.
2
Laden Sie erneut die Werkseinstellungen.
Drücken Sie hierfür die Taste F9.
3
Drücken Sie die Taste F10, um die
Änderungen zu speichern und das SetupProgramm zu beenden.
1
Nehmen Sie die Diskette aus dem Laufwerk.
2
Starten Sie den PC neu.
24

Hilfezone für die Fehlerbehebung
Bildschirm funktioniert nicht korrekt
Problem Mögliche Ursache Vorgehensweise zur Behebung
Die NetzBetriebsanzeige und die
FestplattenBetriebsanzeige des PC
leuchten, jedoch ist die
Bildschirmanzeige leer,
oder die Anzeigequalität
ist nicht
zufriedenstellend.
Der Bildschirm ist nicht
eingeschaltet ist (LED
leuchtet nicht).
Das Netzkabel am Bildschirm
ist nicht korrekt
angeschlossen.
Die Steckdose, an der der
Bildschirm angeschlossen ist,
funktioniert nicht.
Die Helligkeits- und Kontrasteinstellungen am Bildschirm
sind nicht korrekt eingestellt.
Die Stifte am Bildschirmkabel sind beschädigt, oder
das Kabel ist nicht korrekt
angeschlossen.
Das Bildschirmkabel ist falsch
angeschlossen (betrifft einige
BA600 Modelle mit
Videozusatzkarten).
Weitere Schritte zur Fehlerbehebung
Die Bildschirmeinstellungen
an Ihrem PC sind nicht auf
den Bildschirm abgestimmt.
Eventuell müssen Sie das
BIOS Ihres PC aktualisieren.
Der Bildschirm selbst
funktioniert nicht.
Die integrierte Videokarte des
PC funktioniert nicht.
Eine Erläuterung zu den LEDs finden Sie im Handbuch zum Bildschirm.
Stellen Sie sicher, daß das Netzkabel an einer geerdeten Steckdose und
am Bildschirm angeschlossen ist.
Schließen Sie an der Steckdose ein anderes Geräte an, und überprüfen
Sie, ob dieses funktioniert.
Schlagen Sie bei Bedarf im Handbuch zum Bildschirm nach.
1
Schalten Sie den Bildschirm aus, und ziehen Sie das Netzkabel ab.
2
Ziehen Sie das Bildschirmkabel ab, und biegen Sie verbogene Stifte
wieder gerade.
3
Schließen Sie das Bildschirmkabel und das Netzkabel des
Bildschirms wieder an.
4
Schalten Sie den Bildschirm ein, und prüfen Sie, ob er funktioniert.
1
Schalten Sie den Bildschirm aus, und ziehen Sie das Netzkabel ab.
2
Ziehen Sie das Bildschirmkabel ab, und schließen Sie es wieder an
(siehe Seite 3).
3
Schalten Sie den Bildschirm ein, und prüfen Sie, ob er funktioniert.
Windows NT 4.0: Wählen Sie während des Systemstarts den VGA-
•
Modus aus, wenn Sie hierzu aufgefordert werden, und setzen Sie
die Auflösung zurück.
Windows 95/98: Starten Sie den PC neu. Es erscheint die Hewlett-
•
Packard Anzeige. Wenn Sie einen Signalton hören, drücken Sie die
Taste F8, und starten Sie dann den PC im geschützten Modus.
Doppelklicken Sie in der
Anzeige
Symbol
lungen
. Setzen Sie die Auflösung mit dem Schieberegler zurück.
Legen Sie eine startfähige Diskette an, um das BIOS Ihres PC zu
aktualisieren. Siehe Seite 20.
1
Ersetzen Sie den Bildschirm durch einen funktionierenden Bildschirm
von einem PC des gleichen Modells.
2
Wenn der Bildschirm funktioniert, wenden Sie sich an Ihren
autorisierten Kundendienst. Der Bildschirm muß möglicherweise
ausgetauscht werden.
1
Ziehen Sie das Netzkabel ab.
2
Nehmen Sie die Gehäuseabdeckung vom PC ab (siehe Seite 44).
3
Installieren Sie eine funktionierende Systemplatine aus einem PC
des gleichen Modells (siehe Seite 46).
4
Schließen Sie das Netzkabel wieder an.
5
Wenn der Bildschirm funktioniert, informieren Sie Ihren autorisierten Kundendienst darüber, daß die Systemplatine defekt ist.
Systemsteuerung
, und klicken Sie dann auf die Schaltfläche
Ihres PC auf das
Einstel-
25

Hilfezone für die Fehlerbehebung
PC blockiert im Schlaf-Modus
Problem Vorgehensweise zur Behebung
Auch nach Bewegen der Maus oder Drücken einer
Taste auf der Tastatur wird Ihr PC nicht aus seinem
Schlaf-Modus reaktiviert.
1
Halten Sie den Netzschalter für 5 Sekunden gedrückt. Der PC
wird heruntergefahren. Beachten Sie, daß dabei nicht
gespeicherte Daten verlorengehen.
2
Ziehen Sie das Netzkabel von Ihrem PC ab, warten Sie einige
Sekunden, und schließen Sie es dann wieder an. Ihr PC wird
automatisch neu gestartet.
PC blockiert
Problem Vorgehensweise zur Behebung
1
Wenn Sie an Ihrem PC in einem Programm arbeiten,
blockiert der PC plötzlich.
Der PC bleibt weiterhin blockiert.
Drücken Sie gleichzeitig die Tasten STRG + ALT +
ENTF. Es erscheint ein Fenster, indem die derzeit aktiven
Anwendungen aufgelistet sind. Für eine dieser Anwendungen
wird möglicherweise angegeben, daß diese
2
Wählen Sie die Anwendung aus, und klicken Sie auf die
Schaltfläche "Task beenden".
3
Starten Sie das Programm neu, um zu überprüfen, ob es normal
funktioniert.
4
Wenn es nicht normal funktioniert, starten Sie den PC neu, und
wiederholen Sie den Vorgang.
1
Starten Sie DiagTools (siehe Seite 18).
2
Wenn das Problem weiterhin besteht, entfernen Sie zusätzlich
installierte Speichermodule oder Erweiterungskarten.
nicht reagiert
.
Sie haben das Kennwort für Ihren PC vergessen
Problem Vorgehensweise zur Behebung
Sie haben das Kennwort vergessen, das im SetupProgramm eingerichtet wurde, um das Starten
des PC durch unberechtigte Benutzer zu
verhindern (siehe Seite 20).
1
Fragen Sie Ihren Systemverwalter (sofern vorhanden) nach dem
Kennwort.
2
Wenn Sie das Kennwort nicht ermitteln können, löschen Sie die
Kennwörter (siehe Seite 65). Hierdurch kann der PC ohne
Kennwort gestartet werden.
Sie können Ihren PC nicht herunterfahren
Problem Vorgehensweise zur Behebung
Der PC blockiert, wenn Sie versuchen, diesen
herunterzufahren.
Der PC fährt nicht herunter, wenn Sie den
Netzschalter drücken.
26
1
Halten Sie den Netzschalter für 5 Sekunden gedrückt. Der PC wird
heruntergefahren. Beachten Sie, daß dabei nicht gespeicherte
Daten verlorengehen.
2
Ziehen Sie das Netzkabel von Ihrem PC ab, warten Sie einige
Sekunden, und schließen Sie es dann wieder an. Ihr PC wird
automatisch neu gestartet.
1
Speichern Sie alle Daten, und beenden Sie alle Programme (sofern
möglich).
2
Halten Sie den Netzschalter für 5 Sekunden gedrückt. Der PC wird
ausgeschaltet.

Software-Problem
Problem Vorgehensweise zur Behebung
Netz-Betriebsanzeige
leuchtet, bestimmte
Software-Anwendungen
funktionieren jedoch nicht.
Datum und Uhrzeit sind nicht
korrekt.
Ihr PC blockiert häufig (kann
nicht mehr bedient werden),
wenn Sie Anwendungen
unter Windows NT4.0
ausführen.
Sie können unter Windows
NT 4.0 keinen Videotreiber
installieren.
Es erscheint die
Fehlermeldung "some
necessary system files are
corrupted".
•
Schlagen Sie in den Dokumentationen zur Software-Anwendung und zum
Betriebssystem nach.
•
Wenn die Software aktiv ist aber nicht korrekt funktioniert, versuchen Sie, nicht
gesicherte Daten zu speichern. Schließen Sie dann die Anwendung, u nd starten Sie diese
nochmals. Wenn sie dann immer noch nicht korrekt funktioniert, starte n Sie den PC neu,
und versuchen Sie dann, die Software erneut zu starten.
•
Installieren Sie die Software nochmals.
•
Wenn das Problem weiterhin besteht, wenden Sie sich an den Kundendienst des
Software-Herstellers.
Einer falschen Anzeige von Datum und Uhrzeit können folgende Ursachen zugrunde liegen:
•
Umstellung Sommerzeit/Winterzeit.
•
Der PC wurde zu lange vom Netz getrennt, und die Batterie hat sich entladen.
Um Datum und Uhrzeit einzustellen, wählen Sie die Option
Systemsteuerung ÖDatum/Uhrzeit
Ö
Programm auf (siehe Seite 20). Falls erforderlich, installieren Sie eine neue Batterie (siehe
Seite 62).
Installieren Sie bei Bedarf zusätzlichen Arbeitsspeicher. Um mit Windows NT 4.0 auf Ihrem
PC arbeiten zu können, benötigen Sie mindestens 64 MB Arbeitsspeicher. Wenn Sie weniger
installieren, können bei der Ausführung von Anwendungen Probleme auftreten.
Installieren Sie bei Bedarf zusätzlichen Arbeitsspeicher. Um mit Windows NT 4.0 auf Ihrem
PC arbeiten zu können, benötigen Sie mindestens 64 MB Arbeitsspeicher.
Installieren Sie erneut das Betriebssystem, oder setzen Sie den PC mit Hilfe der
HP Brio Assist CD auf seine ursprüngliche Werkskonfiguration zurück. Weitere Informationen
hierzu finden Sie auf Seite 18.
Hilfezone für die Fehlerbehebung
Einstellungen
Start
im Menü
aus, oder rufen Sie das Setup-
27

Hilfezone für die Fehlerbehebung
PC zeigt beim Systemstart eine Fehlermeldung an
Wenn Sie Ihren PC starten, führt dieser einen POST (Power-on Self Test) durch, um
Ihre Hardware-Konfiguration hinsichtlich Probleme zu untersuchen. Wenn während
des POST ein Problem erkannt wird, erscheint am Bildschirm des PC eine
Fehlermeldung. Im nachfolgenden Abschnitt wird erläutert, wie vorzugehen ist, wenn
am PC eine dieser Fehlermeldungen erscheint.
Speichertestfehler
Problem Mögliche Ursache Vorgehensweise zur Behebung
Power-On-Self-Test (POST)
zeigt einen
Speichertestfehler an.
Die Speichermodule des PC
sind nicht korrekt installiert.
Die Speichermodule des PC
funktionieren nicht.
Starten Sie DiagTools. Siehe Seite 18.
Weitere Schritte zur Fehlerbehebung
Eventuell müssen Sie das
BIOS (Basic Input Output
System) Ihres PC
aktualisieren.
Die Systemplatine
funktioniert nicht.
Wenn das Problem weiterhin besteht, wenden Sie sich an Ihren autorisierten Kundendienst.
1
Ziehen Sie das Netzkabel ab.
2
Nehmen Sie die Gehäuseabdeckung vom PC ab
(siehe Seite 44).
3
Überprüfen Sie, ob die Speichermodule korrekt installiert
sind, dem korrekten Typ entsprechen und in den
korrekten Stecksockeln sitzen (siehe Seite 59).
4
Schließen Sie den PC. Schließen Sie das Netzkabel wieder
an, und überprüfen Sie, ob der PC startet.
1
Ziehen Sie das Netzkabel ab.
2
Nehmen Sie die Gehäuseabdeckung vom PC ab
(siehe Seite 44).
3
Ersetzen Sie die Speichermodule durch funktionierende
Module aus einem PC des gleichen Modells (siehe Seite
59).
4
Schließen Sie den PC. Schließen Sie das Netzkabel wieder
an, und überprüfen Sie, ob der PC startet.
Legen Sie eine startfähige Diskette an, um das BIOS Ihres PC
zu aktualisieren. Siehe Seite 20.
1
Ziehen Sie das Netzkabel ab.
2
Nehmen Sie die Gehäuseabdeckung vom PC ab
(siehe Seite 44).
3
Ersetzen Sie die Systemplatine durch eine funktionierende
Platine aus einem PC des gleichen Modells (siehe Seite 46).
4
Schließen Sie den PC. Schließen Sie das Netzkabel wieder
an, und überprüfen Sie, ob der PC startet.
5
Wenn der PC funktioniert, wenden Sie sich an Ihren
autorisierten Kundendienst. Dort erhalten Sie weitere
Informationen zur Fehlerbehebung.
28

Hilfezone für die Fehlerbehebung
Tastaturtestfehler
Problem Mögliche Ursache Vorgehensweise zur Behebung
POST zeigt einen
Tastaturtestfehler an.
Das Tastaturkabel ist nicht
korrekt angeschlossen.
Die Tastatur ist nicht sauber,
und es sind Tasten
eingeklemmt.
Starten Sie DiagTools. Siehe Seite 18.
Eventuell müssen Sie das BIOS (Basic Input
Output System) Ihres PC aktualisieren.
Die Tastatur funktioniert
nicht.
Weitere Schritte zur Fehlerbehebung
Die Systemplatine
funktioniert nicht.
Wenn das Problem weiterhin besteht, wenden Sie sich an Ihren autorisierten Kundendienst.
1
Schalten Sie den PC aus.
2
Schließen Sie die Kabel an den korrekten Anschlüssen auf der
Rückseite des PC an.
Überprüfen Sie, ob sich alle Tasten auf der gleichen Höhe befinden und
ob keine Tasten eingeklemmt sind.
Legen Sie eine startfähige Diskette an, um das BIOS Ihres PC zu
aktualisieren. Siehe Seite 20.
1
Schalten Sie den PC aus.
2
Ersetzen Sie die Tastatur durch eine funktionierende Einheit.
3
Schalten Sie den PC ein, und überprüfen Sie dessen Funktion.
1
Ziehen Sie das Netzkabel ab.
2
Nehmen Sie die Gehäuseabdeckung vom PC ab (siehe Seite 44).
3
Ersetzen Sie die Systemplatine durch eine funktionierende Platine
aus einem PC des gleichen Modells (siehe Seite 46).
4
Schließen Sie den PC. Schließen Sie das Ne tzkabel wie der an, un d
überprüfen Sie, ob der PC startet.
5
Wenn die Tastatur/Maus funktioniert, wenden Sie sich an Ihren
autorisierten Kundendienst. Dort erhalten Sie weitere
Informationen zur Fehlerbehebung.
29

Hilfezone für die Fehlerbehebung
Testfehler am Diskettenlaufwerk
Problem Mögliche Ursache Vorgehensweise zur Behebung
1
Power-On-Self-Test
zeigt einen Testfehler
am Diskettenlaufwerk
an.
Das Laufwerk ist im
Setup-Programm des PC
nicht korrekt konfiguriert.
Siehe Seite 20.
Die Diskette funktioniert
nicht.
Starten Sie DiagTools. Siehe Seite 18.
Eventuell müssen Sie das BIOS (Basic Input Output
System) Ihres PC aktualisieren.
Weitere Schritte zur Fehlerbehebung
Die Laufwerkskabel sind
nicht korrekt
angeschlossen.
Das Laufwerkskabel
funktioniert nicht.
Das Laufwerk funktioniert
nicht.
Die Systemplatine
funktioniert nicht.
Weitere Informationen zur Behebung von Problemen mit Diskettenlaufwerken finden Sie auf Seite 36. Wenn das Problem
weiterhin besteht, wenden Sie sich an Ihren autorisierten Kundendienst.
Schalten Sie den PC aus und danach wieder ein.
2
Wenn die Meldung
drücken Sie die Taste F2 (siehe Seite 20).
3
Überprüfen Sie, ob das Diskettenlaufwerk aktiviert und der
korrekte Typ ausgewählt ist (siehe Seite 36).
Legen Sie eine fehlerfreie Diskette ein, und überprüfen Sie, ob diese
funktioniert.
Legen Sie eine startfähige Diskette an, um das BIOS Ihres PC zu
aktualisieren. Siehe Seite 20.
1
Ziehen Sie das Netzkabel ab.
2
Nehmen Sie die Gehäuseabdeckung vom PC ab (siehe Seite 44).
3
Überprüfen Sie, ob die Kabel des Diskettenlaufwerks korrekt
angeschlossen sind (siehe Seite 49 und Seite 52).
4
Schließen Sie den PC, und schalten Sie ihn anschließend ein.
Überprüfen Sie dessen Funktion.
1
Ziehen Sie das Netzkabel ab.
2
Nehmen Sie die Gehäuseabdeckung vom PC ab (siehe Seite 44).
3
Ersetzen Sie das Kabel des Diskettenlaufwerks durch ein
funktionierendes Kabel vom einem PC des gleichen Modells.
4
Schließen Sie den PC, und schalten Sie ihn anschließend ein.
Überprüfen Sie dessen Funktion.
1
Ziehen Sie das Netzkabel ab.
2
Nehmen Sie die Gehäuseabdeckung vom PC ab (siehe Seite 44).
3
Ersetzen Sie das Diskettenlaufwerk durch ein funktionierendes
Laufwerk aus einem PC des gleichen Modells (siehe Seite 52).
4
Schließen Sie den PC, und schalten Sie ihn anschließend ein.
Überprüfen Sie dessen Funktion.
5
Wenn das Laufwerk funktioniert, ersetzen Sie das defekte
Laufwerk.
1
Ziehen Sie das Netzkabel ab.
2
Nehmen Sie die Gehäuseabdeckung vom PC ab (siehe Seite 44).
3
Ersetzen Sie die Systemplatine durch eine funktionierende
Platine aus einem PC des gleichen Modells (siehe Seite 46).
4
Schließen Sie den PC. Schließen Sie das Netzkabel wieder an,
und überprüfen Sie, ob der PC und das Laufwerk funktionieren.
Press F2 to Enter Setup
erscheint,
30

Hilfezone für die Fehlerbehebung
Testfehler am Festplatten-, DVD- oder CD-ROM-Laufwerk
Problem Mögliche Ursache Vorgehensweise zur Behebung
1
Power-On-Self-Test zeigt
einen Testfehler am
Festplatten-, DVD- oder CDROM-Laufwerk an.
Das Laufwerk ist im SetupProgramm des PC nicht
korrekt konfiguriert.
Siehe Seite 36 oder Seite
37.
Starten Sie DiagTools von der HP Brio Assist CD, um Ihr Festplattenlaufwerk zu testen bzw. vom
Festplattenlaufwerk, um das CD-ROM-Laufwerk zu testen. Siehe Seite 18.
Eventuell müssen Sie das
BIOS (Basic Input Output
System) Ihres PC
aktualisieren.
Weitere Schritte zur Fehlerbehebung
Die Laufwerkskabel sind
nicht korrekt angeschlossen.
Das Laufwerkskabel
funktioniert nicht.
Das Laufwerk funktioniert
nicht.
Die Systemplatine
funktioniert nicht.
Sie erhalten während des
Power-On-Self-Test eine
S.M.A.R.T. Warnmeldung.
Weitere Informationen zur Behebung von Problemen mit Laufwerken finden Sie auf Seite 36. In der HP Brio-Zentrale finden Sie
außerdem unter "Beheben eines Problems" weitere Informationen zur Fehlerbehebung an DVD-Laufwerken. Wenn das Problem
weiterhin besteht, wenden Sie sich an Ihren autorisierten Kundendienst.
Defektes Laufwerk. Wichtig: Führen Sie sofort eine Datensicherung durch, und wenden
Schalten Sie den PC aus und danach wieder ein.
2
Wenn die Meldung
drücken Sie die Taste F2 (siehe Seite 20).
3
Überprüfen Sie, ob das Laufwerk aktiviert und der korrekte Typ
ausgewählt ist.
Legen Sie eine startfähige Diskette an, um das BIOS Ihres PC zu
aktualisieren. Siehe Seite 20.
1
Ziehen Sie das Netzkabel ab.
2
Nehmen Sie die Gehäuseabdeckung vom PC ab (siehe Seite 44).
3
Überprüfen Sie, ob die Kabel des Laufwerks korrekt
angeschlossen sind (siehe Seite 49 und Seite 54 oder Seite 56).
4
Schließen Sie den PC, und schalten Sie ihn anschließend ein.
Überprüfen Sie dessen Funktion.
1
Ziehen Sie das Netzkabel ab.
2
Nehmen Sie die Gehäuseabdeckung vom PC ab (siehe Seite 44).
3
Ersetzen Sie das Kabel des Laufwerks durch ein
funktionierendes Kabel vom einem PC des gleichen Modells.
4
Schließen Sie den PC, und schalten Sie ihn anschließend ein.
Überprüfen Sie dessen Funktion.
1
Ziehen Sie das Netzkabel ab.
2
Nehmen Sie die Gehäuseabdeckung vom PC ab (siehe Seite 44).
3
Ersetzen Sie das Laufwerk durch ein funktionierendes Laufwerk
aus einem PC des gleichen Modells (siehe Seite 54 oder Seite
56).
4
Schließen Sie den PC, und schalten Sie ihn anschließend ein.
Überprüfen Sie dessen Funktion.
1
Ziehen Sie das Netzkabel ab.
2
Nehmen Sie die Gehäuseabdeckung vom PC ab (siehe Seite 44).
3
Ersetzen Sie die Systemplatine durch eine funktionierende
Platine aus einem PC des gleichen Modells (siehe Seite 46).
4
Schließen Sie den PC. Schließen Sie das Netzkabel wieder an,
und überprüfen Sie, ob der PC und das Laufwerk funktionieren.
5
Wenn das Laufwerk funktioniert, wenden Sie sich an Ihren
autorisierten Kundendienst. Dort erhalten Sie weitere
Informationen zur Fehlerbehebung.
Sie sich dann an den HP Kundendienst unter
www.hp.com/go/briosupport
neuen Festplattenlaufwerks.
Press F2 to Enter Setup
bezüglich eines
erscheint,
31

Hilfezone für die Fehlerbehebung
CMOS-Testfehler
Problem Mögliche Ursache Vorgehensweise zur Behebung
POST zeigt einen CMOSTestfehler an. CMOS ist ein
Chip, auf dem Daten über die
installierten Komponenten
gespeichert bleiben, wenn der
PC ausgeschaltet ist.
Weitere Schritte zur Fehlerbehebung
Wenn das Problem weiterhin besteht, wenden Sie sich an Ihren autorisierten Kundendienst.
Die interne Batterie
funktioniert nicht.
Eventuell müssen Sie das
BIOS (Basic Input Output
System) Ihres PC
aktualisieren.
Die Stromversorgung der
Systemplatine erfolgt
nicht korrekt.
Möglicherweise müssen
Sie die Einstellungen der
Standardkonfiguration
wiederherstellen.
Der CMOS-Speicher ist
beschädigt.
Die Systemplatine
funktioniert nicht.
1
Stellen Sie am PC die korrekte Uhrzeit ein (siehe
Handbuch zum Betriebssystem).
2
Schalten Sie den PC aus, und trennen Sie ihn für eine
Stunde vom Stromnetz.
3
Starten Sie den PC neu, und überprüfen Sie, ob die
Uhrzeit korrekt angezeigt wird.
4
Wenn die Uhrzeit falsch ist, ersetzen Sie die Batterie des
PC durch eine neue (siehe Seite 62).
Legen Sie eine startfähige Diskette an, um das BIOS Ihres PC
zu aktualisieren. Siehe Seite 20.
1
Ziehen Sie das Netzkabel ab.
2
Nehmen Sie die Gehäuseabdeckung vom PC ab
(siehe Seite 44).
3
Überprüfen Sie, ob der Stromversorgungsanschluß
korrekt an der Systemplatine angeschlossen ist.
4
Schließen Sie den PC. Schließen Sie das Netzkabel
wieder an, und überprüfen Sie, ob der PC startet.
1
Schalten Sie den PC aus und danach wieder ein.
2
Wenn die Meldung
erscheint, drücken Sie die Taste F2 (siehe Seite 20).
3
Drücken Sie die Taste F9, um die Standardwerte
wiederherzustellen.
4
Drücken Sie die Taste F10, um die Änderungen zu
speichern und das Setup-Programm zu beenden.
Löschen Sie den CMOS-Speicher Ihres PC manuell.
Siehe Seite 65.
1
Ziehen Sie das Netzkabel ab.
2
Nehmen Sie die Gehäuseabdeckung vom PC ab
(siehe Seite 44).
3
Ersetzen Sie die Systemplatine durch eine
funktionierende Platine aus einem PC des gleichen
Modells (siehe Seite 46).
4
Schließen Sie den PC. Schließen Sie das Netzkabel
wieder an, und überprüfen Sie, ob der PC funktioniert.
Press F2 to Enter Setup
32

Hilfezone für die Fehlerbehebung
Testfehler am seriellen oder parallelen Anschluß
Problem Mögliche Ursache Vorgehensweise zur Behebung
Power-On-Self-Test zeigt
einen Testfehler an einem
Anschluß an.
Der Anschluß ist im SetupProgramm des PC nicht korrekt
konfiguriert.
Ein angeschlossenes Gerät ist
möglicherweise nicht korrekt
angeschlossen und nicht
eingeschaltet.
Eventuell sind nicht die
korrekten Gerätetreiber
installiert.
Starten Sie DiagTools. Siehe Seite 18.
Eventuell müssen Sie das BIOS
(Basic Input Output System)
Ihres PC aktualisieren.
Weitere Schritte zur Fehlerbehebung
Die Systemplatine funktioniert
nicht.
Wenn das Problem weiterhin besteht, wenden Sie sich an Ihren autorisierten Kundendienst.
1
Schalten Sie den PC aus und danach wieder ein.
2
Wenn die Meldung
erscheint, drücken Sie die Taste F2. Siehe Seite 20.
3
Überprüfen Sie, ob der Anschluß unter
Configuration
dort korrekt eingestellt ist.
1
Schalten Sie den PC aus.
2
Schließen Sie die Kabel an den korrekten Anschlüssen
auf der Rückseite des PC an.
3
Schalten Sie den PC und die externen Geräte ein.
Schlagen Sie in der Dokumentation zum seriellen oder
parallelen Gerät nach.
Legen Sie eine startfähige Diskette an, um das BIOS Ihres
PC zu aktualisieren. Siehe Seite 20.
1
Ziehen Sie das Netzkabel ab.
2
Nehmen Sie die Gehäuseabdeckung vom PC ab
siehe Seite 44).
(
3
Ersetzen Sie die Systemplatine durch eine
funktionierende Platine aus einem PC des gleichen
Modells (siehe Seite 46).
4
Schließen Sie den PC. Schließen Sie das Netzkabel
wieder an, und überprüfen Sie, ob der PC funktioniert.
5
Wenn der Anschluß funktioniert, wenden Sie sich an
Ihren autorisierten Kundendienst. Dort erhalten Sie
weitere Informationen zur Fehlerbehebung.
Press F2 to Enter Setup
Advanced
im Menü
I/O Device
aktiviert und
33

Hilfezone für die Fehlerbehebung
Andere Konfigurationsprobleme
Problem Vorgehensweise zur Behebung
POST zeigt einen Fehler an, der nicht in den
vorangegangenen Abschnitten dieses Kapitels
erläutert wurde.
Eventuell sind die Konfigurationseinstellungen des
PC beschädigt. Stellen Sie die Standardwerte
wieder her.
Eventuell müssen Sie das BIOS (Basic Input Output
System) Ihres PC aktualisieren.
Möglicherweise vermuten Sie ein Problem mit den
Audio- oder Netzwerkfunktionen.
Ihre Festplatte ist eventuell fragmentiert oder
weist Fehler auf.
Überprüfen Sie die Einstellungen im Setup-Programm:
1
Schalten Sie den PC ein, oder starten Sie ihn neu.
2
Wenn die Meldung
Sie die Taste F2.
1
Schalten Sie den PC aus und danach wieder ein.
2
Wenn die Meldung
Sie die Taste F2.
3
Drücken Sie die Taste F9, um die Standardwerte
wiederherzustellen.
4
Drücken Sie die Taste F10, um die Änderungen zu speichern und
das Setup-Programm zu beenden.
Legen Sie eine startfähige Diskette an, um das BIOS Ihres PC zu
aktualisieren. Siehe Seite 20.
Laden Sie sich die aktuellsten Treiber von der folgenden HP Support
Web-Site herunter:
Überprüfen Sie den Zustand Ihrer Festplatte mit ScanDisk und
Disk Defragmenter. Rufen Sie diese Dienstprogramme über das Menü
Start
Weitere Informationen zur Behebung von Problemen mit
Festplattenlaufwerken finden Sie auf Seite 36.
Programme ÖZubehör ÖSystemwerkzeuge
unter
Press F2 to Enter Setup
Press F2 to Enter Setup
www.hp.com/go/briosupport
erscheint, drücken
erscheint, drücken
auf.
34

Hilfezone für die Fehlerbehebung
Am PC liegt ein Audioproblem (Klangproblem) vor
Problem Vorgehensweise zur Behebung
Keine Klangwiedergabe
beim Ausführen von
Anwendungen.
Keine Klangwiedergabe
beim Abspielen einer
Multimedia-/
Audio-CD.
Eine neue zusätzliche
Sound-Karte funktioniert
nicht.
Keine Wiedergabe von
digitalen 8-Bit- oder 16-BitKlängen.
Audioeingangspegel vom
Mikrofon ist zu niedrig oder
kein Audioeingangspegel.
Brummgeräusch. Durch die nicht ausreichende Netzerdung der Audio-Komponenten kann ein Brummgeräusch
Der PC blockiert bei der
Aufnahme.
Überprüfen Sie die Einstellungen für Lautstärke, Stummschalten und Balance. Weitere
Informationen hierzu finden Sie in der Dokumentation zum Betriebssystem.
Die fehlende Klangwiedergabe kann auch aus einem Hardware-Konflikt resultieren. HardwareKonflikte treten dann auf, wenn zwei oder mehr Peripheriegeräte auf die gleichen Signalleitungen
und Kanäle zugreifen. Konflikte zwischen Ihrer Audioschnittstelle und einem anderen
Peripheriegerät können auch auf Einstellungen für E/A-Adressen, IRQ-Kanal oder DMA-Kanal
zurückgeführt werden. Um den Konflikt zu beheben, ändern Sie die Einstellungen en tweder bei de r
Audioschnittstelle oder an einem anderen ISA-Zubehörteil in Ihrem System (beachten Sie, daß die
BA400 Modelle keinen ISA-Steckplatz besitzen).
Überprüfen Sie, ob die Lautstärke am CD-ROM-Laufwerk korrekt eingestellt ist und ob das
Audiokabel für das CD-ROM-Laufwerk korrekt am entsprechenden Anschluß an der Systemplatine
angeschlossen ist (siehe Seite 49). Wenn Sie Kopfhörer oder Lautsprecher verwenden,
vergewissern Sie sich, daß diese korrekt angeschlossen sind (siehe Seite 4).
Wenn Sie eine zusätzliche Sound-Karte installieren, müssen Sie die integrierten Sound-Funktionen
an Ihrem PC deaktivieren. Um die integrierten Sound-Funktionen (unter Windows 95, Windows 98
Start
und Windows NT 4.0) zu deaktivieren, wählen Sie im Menü
Klicken Sie dann auf
klicken Sie für dieses Gerät auf die Optionsschaltfläche
Dies kann auf den ausgewählten DMA-Kanal oder einen Interrupt-Konflikt zurückgeführt werden.
Ändern Sie den DMA-Kanal oder die IRQ-Einstellung für die Audioschnittstelle in der AudioSoftware Ihres Betriebssystems.
Überprüfen Sie, ob die technischen Daten des Mikrofons den Anforderungen der 16-Bit-SoundKomponenten entsprechen. Es sollte sich um ein dynamisches Mikrofon mit 600 Ohm handeln.
entstehen. Stecken Sie alle Geräte in benachbarten Steckdosen an (Steckdosen mit jeweils 5 cm
Abstand), oder benutzen Sie Netzfilter.
Nicht komprimierte digitale Klangaufzeichnungen können erheblich Speicherplatz auf der Festplatte
beanspruchen. Beispielsweise belegt eine Minute einer Klangaufzeichnung in Stereo bei einer
Auflösung von 44 kHz ca. 10,5 MB. Stellen Sie vor der Aufnahme sicher, daß auf dem
Festplattenlaufwerk ausreichend Speicherkapazität zur Verfügung steht.
Multimedia
Ö
Geräte
. Klicken Sie auf das Symbol
Keine Zuordnung durch dieses Gerät
Systemsteuerung
die
Audiogeräte
aus.
, und
.
Die Datenkomprimierung kann den benötigten Speicherplatz reduzieren. Die von der
Audioschnittstelle verwendete Hardware-Komprimierung nach dem A-Gesetz und dem m-Gesetz
aktiviert das Abtasten von Klängen bei einer Auflösung von 16 Bit. Jedoch erzeugt diese die gleiche
Datenmenge wie bei einem Sampling mit einer Auflösung von 8 Bit.
35

Hilfezone für die Fehlerbehebung
Weitere Informationen zur Fehlerbehebung an Ihren
Laufwerken und am USB-Modem
Dieser Abschnitt enthält weitere Informationen über die Behebung von Problemen
mit Ihren Laufwerken oder dem USB-Modem.
Achten Sie darauf, daß Sie das Netzkabel und alle Telekommunikationskabel vom
Computer abziehen, bevor Sie die Gehäuseabdeckung abnehmen, um die
Kabelverbindungen oder Einstellungen der Steckbrücken zu überprüfen.
Um eine Stromschlaggefahr und Verletzungen an den Augen durch Laserstrahlen zu
Warnung
Weitere Informationen zur Fehlerbehebung am Diskettenlaufwerk
Checkliste
1
Stellen Sie sicher, daß Sie eine formatierte Diskette verwenden und diese korrekt eingelegt ist.
2
Vergewissern Sie sich, daß im Setup-Programm im Menü
bei BA600 Pentium Modellen). Siehe Seite 20.
3
Prüfen Sie, ob im Setup-Programm im Menü
sollte
hierzu finden Sie in der Hilfe des Setup-Programms.
4
Reinigen Sie das Diskettenlaufwerk mit dem Diskettenreinigungs-Kit.
5
Prüfen Sie, ob das Stromversorgungskabel und das Datenkabel für das Laufwerk korrekt angeschlossen sind
(siehe Seite 49).
6
Starten Sie DiagTools, um zu ermitteln, ob ein Problem am Diskettenlaufwerk erkannt wird (siehe Seite 18).
vermeiden, dürfen Sie nicht das Laser-Modul öffnen. Reparaturen am Laser-Modul
dürfen nur von qualifiziertem Fachpersonal vorgenommen werden. Nehmen Sie an der
Laser-Einheit keine Modifikationen vor. Angaben bezüglich Leistungsanforderungen und
Wellenlänge finden Sie auf dem Etikett am CD-ROM-Laufwerk. Dieser PC ist ein LaserProdukt der Klasse 1.
1.44 M, 3.5 in
Advan ced
Main
im Feld
sein. Für die Verwendung in Japan müssen Sie diese Einstellung eventuell ändern. Weitere Details
die Option
Legacy Diskette A
Floppy Disk Controller
der korrekte Diskettentyp markiert ist. Es
aktiviert ist (nur
Weitere Informationen zur Fehlerbehebung an der Festplatte
Checkliste
1
Wenn Sie zu irgendeinem Zeitpunkt einen S.M.A.R.T.-Alarm empfangen, weist dies darauf hin, daß Ihr Festplattenlaufwerk
defekt ist. Nehmen Sie sofort eine Datensicherung vor, und bitten Sie dann den HP Kundendienst unter
www.hp.com/go/briosupport um Ersatz für das Festplattenlaufwerk.
2
Prüfen Sie, ob das Stromversorgungskabel und das Datenkabel korrekt angeschlossen sind.
3
Stellen Sie sicher, daß das Starten vom Festplattenlaufwerk im Setup-Programm im Menü
Das Setup-Programm wird während des Systemstarts durch Drücken der Taste
4
Stellen Sie sicher, daß das Festplattenlaufwerk erkannt wurde (im Setup-Programm im Menü
unter
F2
Programme
aufgerufen). Im Feld
Onboard PCI IDE Enable
wird während des Systemstarts durch Drücken der Taste
Festplattenlaufwerk angegeben sein.
5
Überprüfen Sie, ob im Setup-Programm
sind. Das Setup-Programm wird während des Systemstarts durch Drücken der Taste
6
Führen Sie ScanDisk und Disk Defragmenter aus, um zu ermitteln, ob ein Problem am Festplattenlaufwerk erkannt wird.
Diese Dienstprogramme können Sie im Menü
7
Wenn die Festplatten-Betriebsanzeige beim Zugriff des PC auf das Festplattenlaufwerk nicht flackert, prüfen Sie, ob das
Stromversorgungskabel und das Datenkabel korrekt am Laufwerk angeschlossen sind und ob der Anschluß für die
Statusanzeige fest an der Systemplatine eingesteckt ist.
beide
Optionen im Feld
Start
Ö
F2
Zubehör
36
Boot
nicht deaktiviert wurde.
aufgerufen.
Main
; das Setup-Programm
Primary Master
im Menü
aufgerufen.
F2
Systemwerkzeuge
Ö
muß ein
Advanced
aktiviert
aufrufen.

Hilfezone für die Fehlerbehebung
CD-ROM- oder DVD-Laufwerk funktioniert nicht
Checkliste
1
Stellen Sie sicher, daß im Laufwerk eine CD-ROM oder DVD eingelegt ist.
2
Prüfen Sie, ob alle Kabel (Daten-, Stromversorgungs- und Audiokabel) korrekt am CD-ROM-Laufwerk und an der
Systemplatine angeschlossen wurden.
3
Stellen Sie sicher, daß das Laufwerk im Setup-Programm erkannt wurde (im Setup-Programm im Menü
Programm wird während des Systemstarts durch Drücken der Taste
Secondary Slave
BA600 Modellen) muß ein CD-ROM-Laufwerk angegeben sein.
4
Überprüfen Sie, ob im Setup-Programm
sind. Das Setup-Programm wird während des Systemstarts durch Drücken der Taste
5
Wenn Sie von einer CD-ROM starten möchten, positionieren Sie im Setup-Programm den Eintrag
HDD
(siehe Untermenü
6
Starten Sie DiagTools, um zu ermitteln, ob ein Problem am Laufwerk erkannt wird (siehe Seite 18).
Weitere Informationen zur Verwendung und Fehlerbehebung an DVD-Laufwerken finden Sie im Absc hnitt ”Einfacher Zugriff au f
Information mit der Brio-Zentrale” auf Seite 10.
(bei BA400 Modellen) bzw. im Feld
beide
Boot Device Priority
IDE Secondary Master
Optionen im Feld
in der Menügruppe
F2
aufgerufen). Im Feld
oder
Onboard PCI IDE Enable
F2
Boot
im HP Setup-Programm). Siehe Seite 20.
IDE Secondary Slave
im Menü
aufgerufen.
Main
; das Setup-
Secondary Master
Advanced
CD-ROM
aktiviert
vor dem Eintrag
oder
(bei
DVD-Laufwerk spielt keine DVD-Videos ab
Checkliste
1
Überprüfen Sie, ob die Einstellung für den regionalen Code von der von Ihnen eingelegten DVD und vom DVD-Laufwerk
übereinstimmen. Der regionale Code für Ihr DVD-Laufwerk wird anhand der ersten DVD fest gele gt, die Sie im L aufwer k
einlegen.
2
Vergewissern Sie sich, daß in Ihrem System entweder ein Hardware- oder ein Software-MPEG-Decoder installiert ist.
3
Vergewissern Sie sich, daß die Hardware- und Software-Konfiguration Ihres PC das Abspielen von DVDs unterstützt. Die
folgende Konfiguration wird empfohlen:
•
Mindestens ein Intel Celeron-Prozessor mit einer Taktfrequenz von mindestens 400 MHz
•
64 MB Arbeitsspeicher (Windows NT 4.0); 32 MB Arbeitsspeicher (Windows 95 und Windows 98)
•
Bildschirmeinstellung mit 800 x 600 Pixel, High Color (16-Bit)
4
Vergewissern Sie sich, daß Sie die aktuellsten Treiber verwenden. Die se können Sie sich von der folgenden HP Brio Support
Web-Site herunterladen:
Weitere Informationen zur Verwendung und Fehlerbehebung an DVD-Laufwerken finden Sie im Absc hnitt ”Einfacher Zugriff au f
Information mit der Brio-Zentrale” auf Seite 10.
www.hp.com/go/briosupport
.
CD-ROM- oder DVD-Laufwerk ist nicht aktiv
Checkliste
Wenn Sie den Eindruck haben, daß das Laufwerk nicht funktioniert, versuchen Sie auf den Datenträger zuzugreifen, indem Sie
auf das Symbol für das Laufwerk bzw. den Laufwerksbuchstaben klicken, das/der von Ihrem Betriebssystem dem Laufwerk
zugewiesen ist.
37

Hilfezone für die Fehlerbehebung
Klappe des CD-ROM- oder DVD-Laufwerks öffnet sich nicht
Checkliste
1
Wenn beim Entnehmen eines Datenträgers aus dem CD-ROM- oder DVD-Laufwerk (z.B. während eines Fehlers bei der
Stromversorgung) Probleme auftreten, können Sie die Taste für den manuellen Auswurf verwenden. Entnehmen Sie
beispielsweise eine CD-ROM wie folgt mit der Taste zum manuellen Auswurf:
•
Drücken Sie am CD-ROM-Laufwerk die Taste zum manuellen Auswurf mit einem dünnen, festen Draht, z.B. mit dem
Ende einer Büroklammer.
2
Die Klappe des CD-ROM-Laufwerks wird freigegeben und öffnet sich etwas. Öffnen Sie diese vorsichtig vollständig, und
entnehmen Sie die CD-ROM.
3
Zum Schließen der Klappe des CD-ROM-Laufwerks drücken Sie diese vo rsichtig zu ohne dabei zu starken Druck auszuüb en.
Die Klappe schließt möglicherweise erst dann vollständig, wenn das CD-ROM-Laufwerk wieder komplett funktionsfähig ist
(z.B., wenn die Stromversorgung wiederhergestellt ist).
Modem funktioniert nicht
Checkliste
Arbeiten Sie mit Windows 95 oder Windows NT 4.0? Das USB-Modem funktioniert nicht mit diesen Betriebssystemen.
Weitere Informationen zur Verwendung und Fehlerbehebung am USB-Modem finden Sie im Abschnitt ”Einfacher Zugriff auf
Information mit der Brio-Zentrale” auf Seite 10.
Schützen Ihres PC vor Stromausfällen
Wenn Sie Ihren PC permanent eingeschaltet lassen möchten (um z.B. Faxe zu
empfangen), sollten Sie den Kauf einer unterbrechungsfreien Stromversorgung
(USV) für Ihren HP Brio PC in Erwägung ziehen, so daß dieser vor Stromausfällen
geschützt wird. Nach einem Stromausfall muß Ihr HP Brio PC in der Lage sein, seine
ursprüngliche Konfiguration abzurufen (Netzwerkverbindungen, Faxempfang usw.).
Informationen für geeginete USV-Einheiten erhalten Sie von Ihrem autorisierten
HP Fachhändler.
38

Unterstützungs- und Informationsdienste
Unterstützungs- und Informationsdienste
Informationen zu Kundendienst und Unterstützung erhalten Sie von Ihrem
System
.
Main
angezeigt. Diese kann
Systemsteuerung
Ö
System
. Unter
Main
wird die
Fachhändler und finden Sie in der Dokumentation zu Ihrem PC
Zusammenstellen von Informationen vor der
Kontaktaufnahme mit dem Kundendienst
Notieren Sie sich die nachfolgend angegebenen Informationen. Anhand dieser
Angaben kann Ihnen Ihr autorisierter Kundendienst schnell und effizient helfen:
Beschreibung des PC
Modell- und Seriennummer Siehe Aufkleber auf der rechten Seite Ihres PC.
•
Arbeitsspeicher
•
Anzahl der installierten MB
•
Arbeitsspeicher von HP oder
Fremdhersteller
Frage oder Problem
Häufigkeit Wie oft trat das Problem auf?
Korrekte Funktion des PC? Wie lange hat der PC normal funktioniert?
Letzte Modifikation am PC Wurden am PC kürzlich Modifikationen vorgenommen?
Hardware-Konfiguration
Welche BIOS-Version wird
verwendet?
Wurden BIOS-Parameter geändert? Trat das Problem nach einer Änderung am BIOS im Setup-Programm auf?
Erstellen Sie eine Liste der Steckplätze
und Interrupts, die von zusätzlichen
Karten (z.B. Netzwerk-, Sound- und
SCSI-Karten) verwendet werden.
Betriebssystem
Arbeiten Sie mit dem ursprünglich auf
Ihrem PC vorinstallierten
Betriebssystem?
Falls nicht, welche Betriebssystemversion verwenden Sie?
Erscheinen Fehlermeldungen vom
Betriebssystem?
Treten während des Systemstarts
(Power-On Self Test) Fehler auf. Hier
werden alle installierten
Komponenten überprüft.
Die Größe des Arbeitsspeichers wird im Setup-Programm im Menü
angezeigt. Diese kann während des Systemstarts durch Drücken der Taste F2
aufgerufen werden.
•
Mit Arbeitsspeicher von Fremdherstellern können Kompatibilitätsprobleme
auftreten.
Die BIOS-Version wird im Setup-Programm im Menü
während des Systemstarts durch Drücken der Taste F2 aufgerufen werden.
Hiermit werden Interrupt-Konflikte überprüft. Ihr PC muß seinen verschiedenen
Hardware-Komponenten separate IRQs zuordnen. Konflikte können auftreten, wenn
der gleiche IRQ mehreren Geräten zugeordnet ist. Um die IRQs zu ermitteln, starten
Sie DiagTools (siehe Seite 18).
Wählen Sie im Menü
aus, und klicken Sie dann auf das Symbol
Betriebssystemversion angegeben.
Notieren Sie sich den exakten Text der Fehlermeldung.
Alle POST-Fehler erscheinen entweder auf Ihrem Bildschirm oder werden durch
Signaltonfolgen mitgeteilt.
Start
die Option
Einstellungen
39

Unterstützungs- und Informationsdienste
40

Erweitern und
Austauschen von
Brio-Hardware
In diesem Kapitel wird die Installation von Hardware-Komponenten in Ihrem
HP Brio PC erläutert.
Wichtig - Vorbereitung
Innenbereich des Computers
Abnehmen und Wiederanbringen der Gehäuseabdeckung
Zugang zur Systemplatine und deren Austausch
Kabel und Anschlüsse in Ihrem PC
Austauschen eines Celeron-Prozessors (BA400 PCs)
Austauschen eines Pentium-Prozessors (BA600 PCs)
Austauschen des Diskettenlaufwerks
Austauschen des Festplattenlaufwerks
Installieren eines Laufwerks im Erweiterungsschacht
Installieren eines Speichermoduls
Installieren einer Erweiterungskarte
Austauschen des Netzteils
Austauschen der Batterie
....................................................
.........................................
...............
.................................
.........
.........
................................
..............................
...........
....................................
.................................
...............................................
................................................
.
Seite 42
Seite 43
Seite 44
Seite 46
Seite 49
Seite 50
Seite 51
Seite 52
Seite 54
Seite 56
Seite 59
Seite 60
Seite 61
Seite 61
4
Informationen zu Zubehör für Ihren PC finden Sie auf der HP Accessories
Web-Site unter:
www.hp.com/go/pcaccessories

Wichtig - Vorbereitung
Wichtig - Vorbereitung
Lesen Sie diesen Abschnitt, bevor Sie mit der Installation von Zubehör in Ihrem PC
beginnen.
Zu Ihrer eigenen Sicherheit sollten Sie niemals die Gehäuseabdeckung des PC
Warnung
Vorsicht
abnehmen, ohne zuvor das Netzkabel aus der Steckdose und die Kabel zu einem
Telefonnetz abgezogen zu haben. Bringen Sie die Gehäuseabdeckung immer erst am PC
an, bevor Sie diesen wieder einschalten.
Elektronische Komponenten können durch statische Elektrizität beschädigt werden.
Schalten Sie alle Geräte aus. Achten Sie darauf, daß Ihre Kleidung keine Zubehörteile
berührt. Um statische Elektrizität abzuleiten, legen Sie die Schutzhülle mit dem Zubehör
auf die Oberseite des PC, während Sie das Zubehör aus der Schutzhülle nehmen.
Berühren Sie das Zubehör so wenig wie möglich und sehr vorsichtig.
42

Innenbereich des Computers
Innenbereich des Computers
Brio BA400
Modelle
CeleronProzessor
Netzteil
Bis zu vier PCIErweiterungssteckplätze:
in bestimmten
Steckplätzen
können bereits
werkseitig Karten
vorinstalliert sein
(z.B. Netzwerkkarte)
Brio BA600
Modelle
PentiumProzessor
Netzteil
Ein oder zwei von
vorne zugängliche
Laufwerksschächte:
CD-ROM-Laufwerk (bei
bestimmten Modellen
bereits werkseitig
vorinstalliert), DVD-,
Zip- oder Bandlaufwerk
Diskettenlaufwerk
Festplattenlaufwerk
Hauptspeichermodule:
100 MHz SDRAM
Kit mit 32 MB; Kit mit
64 MB; Kit mit 128 MB;
Kit mit 256 MB
Ein oder zwei von
vorne zugängliche
Laufwerksschächte:
CD-ROM-Laufwerk (bei
bestimmten Modellen
bereits werkseitig
vorinstalliert), DVD-,
Zip- oder Bandlaufwerk
Bis zu vier
Erweiterungssteckplätze
(3 PCI, 1 ISA):
in bestimmten
Steckplätzen
können bereits
werkseitig Karten
vorinstalliert sein
(z.B. Netzwerkkarte)
Diskettenlaufwerk
Festplattenlaufwerk
Hauptspeichermodule:
100 MHz SDRAM
Kit mit 32 MB; Kit mit
64 MB; Kit mit 128 MB;
Kit mit 256 MB
43

Abnehmen und Wiederanbringen der Gehäuseabdeckung
Abnehmen und Wiederanbringen der
Gehäuseabdeckung
Abnehmen der Gehäuseabdeckung
Vorsicht
1
Stellen Sie den PC auf eine flache Oberfläche, und stellen Sie sich hinter den PC.
2
Ziehen Sie alle Kabel auf der Rückseite des PC ab.
3
Lösen Sie die drei Rändelschrauben auf der Rückseite des PC.
4
Schieben Sie die Gehäuseabdeckung ca. 1 cm nach hinten.
5
Ziehen Sie die Unterkanten der Gehäuseabdeckung etwas nach außen, und heben
Sie die Gehäuseabdeckung nach oben vom PC weg.
Zu Ihrer eigenen Sicherheit ziehen Sie das Netzkabel und alle externen Kabel ab.
➂
➄
➃
44

Abnehmen und Wiederanbringen der Gehäuseabdeckung
Wiederanbringen der Gehäuseabdeckung
1
Ziehen Sie die Unterkanten der Gehäuseabdeckung etwas nach außen.
2
Senken Sie die Gehäuseabdeckung auf den PC. Dabei muß zwischen der
Gehäuseabdeckung und der Vorderseite des PC eine Lücke von ca. 1 cm bestehen
bleiben.
3
Überprüfen Sie, ob die Gehäuseabdeckung korrekt sitzt und sich die
Metallhalterungen in den Führungsschienen befinden.
4
Schieben Sie die Gehäuseabdeckung in Richtung Vorderseite des PC.
➁
➀
➃
5
Ziehen Sie die drei Schrauben auf der Rückseite des Computers fest.
45

Zugang zur Systemplatine und deren Austausch
Zugang zur Systemplatine und deren Austausch
Abnehmen der seitlichen Abdeckung für einfachen Zugang
zu den Komponenten der Systemplatine
Wenn Sie bestimmte Komponenten austauschen, sollten Sie die Abdeckung
herausnehmen, an der die Systemplatine befestigt ist. Dies erleichtert den Zugang zu
den Komponenten. Gehen Sie dabei wie folgt vor:
1
Nehmen Sie die Gehäuseabdeckung des PC ab. Siehe Seite 44.
2
Lösen Sie die beiden Kabel, die mit der Kunststoffklammer befestigt sind.
3
Entfernen Sie alle Karten aus den Erweiterungssteckplätzen (siehe Seite 60).
4
Entfernen Sie die beiden Schrauben in der seitlichen Abdeckung des PC.
➁
➃
5
Schieben Sie die Abdeckung in Richtung Vorderseite des PC, bis Sie sich aus ihren
Halterungen löst.
6
Kippen Sie die Oberkante der Abdeckung etwas nach außen, und heben Sie sie vom
PC weg. Achten Sie hierbei darauf, daß Sie keine an der Systemplatine
angeschlossenen Kabel wegziehen.
➄➅
46

Zugang zur Systemplatine und deren Austausch
7
Legen Sie die Systemplatine auf eine flache Oberfläche neben den PC.
8
Lesen Sie den entsprechenden Abschnitt in diesem Kapitel bezüglich der
Anweisungen zum Ausbauen der einzelnen Komponenten.
9
Anweisungen zum Wiedereinbau der Systemplatine im PC finden Sie auf Seite 47.
Installieren einer neuen Systemplatine
1
Folgen Sie den Anweisungen auf Seite 46, bevor Sie mit den nachstehenden
Schritten fortfahren.
2
Ziehen Sie alle Kabel von der Platine ab. Wenn Sie sich nicht mehr erinnern
können, wie die Kabel anzuschließen sind, beachten Sie die Seite 49.
3
Entfernen Sie die acht, in der nachfolgenden Abbildung markierten Schrauben.
4
Heben Sie die Systemplatine aus der seitlichen Abdeckung heraus.
5
Bauen Sie die Komponenten aus, die Sie wieder verwenden möchten (wie z.B.
Prozessor oder Speichermodule). Anweisungen zum Ausbauen der einzelnen
Komponenten finden Sie in den entsprechenden Abschnitten.
6
Vergewissern Sie sich, daß auf der neuen Platine die gleichen Steckbrücken- und
Schaltereinstellungen wie auf der alten Systemplatine eingestellt sind.
7
Installieren Sie die von der alten Systemplatine ausgebauten Komponenten auf der
neuen Platine. Anweisungen zum Einsetzen der einzelnen Komponenten finden Sie
in den entsprechenden Abschnitten.
8
Setzen Sie die Systemplatine in die seitliche Abdeckung ein, und befestigen Sie die
acht Schrauben.
9
Schließen Sie Stecker und Kabel in der folgenden Reihenfolge an:
Statusanzeigeanschluß, Diskettenlaufwerkkabel, CD-ROM-Kabel,
Festplattenlaufwerkkabel, Stromversorgungskabel und CD-Audiokabel, wenn ein
CD-ROM- oder DVD-Laufwerk vorhanden ist.
47

Zugang zur Systemplatine und deren Austausch
Wiederanbringen der seitlichen Abdeckung
1
Bringen Sie die seitliche Abdeckung am PC wieder an. Richten Sie die Abdeckung
an den Metallfixierstiften aus, und setzen Sie die unteren Halterungen ein.
2
Kippen Sie die Oberkante der Abdeckung in Richtung PC-Gehäuse.
3
Schieben Sie die Abdeckung in Richtung Rückseite des PC, bis alle Halterungen
eingerastet sind.
➀
➁
Metallfixierstift
➀
4
Bringen Sie die beiden Schrauben wieder an, mit welchen die Abdeckung fixiert
wird.
5
Befestigen Sie die Kabel mit der Kunststoffklammer.
6
Bringen Sie die Gehäuseabdeckung wieder an. Siehe ”Wiederanbringen der
Gehäuseabdeckung” auf Seite 45.
➂
48

Kabel und Anschlüsse in Ihrem PC
Kabel und Anschlüsse in Ihrem PC
Die internen Laufwerke, wie z.B. Festplattenlaufwerke, DVD- und CD-ROMLaufwerke verwenden die folgenden Daten- und Stromversorgungskabel. Diese sind
an der Systemplatine und an den internen Geräten wie nachfolgend dargestellt
angeschlossen. Sie müssen auch Stromversorgungsanschluß, Statusanzeigeanschluß
und CD-Audioanschluß (wenn CD-ROM-Laufwerk vorhanden) an der Systemplatine
anschließen.
Brio BA400
Modelle
Stromversorgungsanschluß
Diskettenlaufwerk
CD-Audioanschluß
Serieller COM 2Anschluß:
wird mit einer zusätzlichen
seriellen Anschlußkarte
verwendet
Brio BA600
Modelle
CD-Audioanschluß
Stromversorgungsanschluß
CD-ROM-, DVD-, Zip-,
oder Bandlaufwerk
Festplattenlaufwerk
Statusanzeigeanschluß
WOL- (Wake on LAN) Anschluß:
bei bestimmten Netzwerkkarten,
ermöglicht das externe Starten des
PC über ein Netzwerk
Statusanzeigeanschluß
Diskettenlaufwerk
CD-ROM-, DVD-, Zip-,
oder Bandlaufwerk
Festplattenlaufwerk
WOL- (Wake on LAN) Anschluß:
bei bestimmten Netzwerkkarten,
ermöglicht das externe Starten des
PC über ein Netzwerk
49

Austauschen eines Celeron-Prozessors (BA400 PCs)
Austauschen eines Celeron-Prozessors
(BA400 PCs)
Vorsicht
1
Nehmen Sie die Gehäuseabdeckung ab. Siehe Seite 44.
2
Öffnen Sie die seitliche Abdeckung des PC, und klappen Sie die Systemplatine
heraus, so daß sie flach aufliegt. Siehe ”Abnehmen der seitlichen Abdeckung für
einfachen Zugang zu den Komponenten der Systemplatine” auf Seite 46.
3
Lösen Sie den Kühlkörper, und entfernen Sie diesen.
Hinweis
4
Klappen Sie den Hebel seitlich am Sockel nach oben, um den alten Prozessor
freizugeben. Ziehen Sie den Prozessor nach oben heraus.
Zu Ihrer eigenen Sicherheit ziehen Sie das Netzkabel und alle externen Kabel ab.
Bei einigen Celeron-Prozessoren kann der Kühlkörper anders aussehen.
➂
➂
5
Installieren Sie den neuen Prozessor im Sockel. Dabei muß die Eckmarkierung des
Prozessors an der Eckmarkierung am Sockel ausgerichtet sein. Senken Sie dann
den Hebel nach unten, um den Prozessor zu befestigen.
6
Bringen Sie den Kühlkörper wieder an, und befestigen Sie die Halteklammer.
➃
➄
7
Anweisungen für den Wiedereinbau der Systemplatine finden Sie auf Seite 47.
8
Bringen Sie die Gehäuseabdeckung des PC wieder an. Siehe ”Wiederanbringen der
Gehäuseabdeckung” auf Seite 45.
50
➅

Austauschen eines Pentium-Prozessors (BA600 PCs)
Austauschen eines Pentium-Prozessors
(BA600 PCs)
Vorsicht
1
Nehmen Sie die Gehäuseabdeckung ab. Siehe Seite 44.
2
Öffnen Sie die seitliche Abdeckung des PC, und klappen Sie die Systemplatine
heraus, so daß sie flach aufliegt. Siehe ”Abnehmen der seitlichen Abdeckung für
einfachen Zugang zu den Komponenten der Systemplatine” auf Seite 46.
3
Bauen Sie den alten Prozessor aus.
a
Ziehen Sie auf einer Seite des Sockels die Verriegelung mit dem Fingernagel
nach außen, um den Prozessor auf einer Seite freizugeben.
b
Öffnen Sie die Verriegelung auf der anderen Seite, und heben Sie den Prozessor
heraus.
Verriegelung
4
Installieren Sie den neuen Prozessor. Richten Sie den Prozessor exakt über dem
Sockel aus, und drücken Sie ihn dann fest in den Sockel, bis er hörbar einrastet.
Zu Ihrer eigenen Sicherheit ziehen Sie das Netzkabel und alle externen Kabel ab.
5
Anweisungen für den Wiedereinbau der Systemplatine finden Sie auf Seite 47.
6
Bringen Sie die Gehäuseabdeckung des PC wieder an. Siehe ”Wiederanbringen der
Gehäuseabdeckung” auf Seite 45.
51

Austauschen des Diskettenlaufwerks
Austauschen des Diskettenlaufwerks
1
Nehmen Sie die Gehäuseabdeckung ab. Siehe Seite 44.
2
Entfernen Sie die Schraube, mit der der Einbaurahmen mit dem Diskettenlaufwerk
befestigt ist.
3
Schieben Sie den Einbaurahmen mit dem Diskettenlaufwerk in Richtung Rückseite
des Computers, bis er sich aus seinen Halterungen löst. Heben Sie ihn dann heraus.
➁
➂
4
Ziehen Sie die beiden Kabel vom Diskettenlaufwerk ab.
52

Austauschen des Diskettenlaufwerks
5
Entfernen Sie die drei Schrauben. An deren Längsseiten ist die Zahl "1" eingraviert.
6
Schieben Sie das alte Laufwerk aus dem Einbaurahmen.
7
Schieben Sie das neue Laufwerk in den Einbaurahmen. Vergewissern Sie sich, daß
sich die rückseitigen Anschlüsse des Laufwerks auf der Rückseite des
Einbaurahmens befinden.
8
Bringen Sie die drei Schrauben wieder an. Sie müssen diese Schrauben in die
Löcher einsetzen, an welchen längsseitig eine "1" eingraviert ist.
9
Schließen Sie die Kabel am Diskettenlaufwerk an. Wenn Sie sich nicht sicher sind,
wie die Kabel anzuschließen sind, lesen Sie den Abschnitt ”Kabel und Anschlüsse
in Ihrem PC” auf Seite 49.
10
Richten Sie den Einbaurahmen mit dem Diskettenlaufwerk am Fixierstift aus, und
schieben Sie ihn dann in Richtung Vorderseite des PC hinein, bis er an den
Halterungen einrastet.
11
Bringen Sie die Schraube zum Befestigen des Einbaurahmens mit dem
Diskettenlaufwerk wieder an.
12
Bringen Sie die Gehäuseabdeckung des PC wieder an. Siehe ”Wiederanbringen der
Gehäuseabdeckung” auf Seite 45.
53

Austauschen des Festplattenlaufwerks
Austauschen des Festplattenlaufwerks
Informationen zur Wiederherstellung des Inhalts Ihres alten Festplattenlaufwerks
finden Sie im Abschnitt ”HP Brio Assist CD” auf Seite 18.
Warnung
1
Nehmen Sie die Gehäuseabdeckung ab. Siehe Seite 44.
2
Entfernen Sie die Schraube, mit der der Einbaurahmen am Festplattenlaufwerk
befestigt ist.
3
Schieben Sie den Einbaurahmen mit dem Festplattenlaufwerk in Richtung
Rückseite des PC, bis er sich aus seinen Halterungen löst. Ziehen Sie ihn dann aus
dem Computergehäuse heraus.
4
Ziehen Sie das Stromversorgungskabel und das Datenkabel vom
Festplattenlaufwerk ab.
Zu Ihrer eigenen Sicherheit ziehen Sie das Netzkabel und alle externen Kabel ab.
➂
➁
5
Lösen Sie die vier Schrauben, und schieben Sie das alte Laufwerk aus dem
Einbaurahmen heraus.
54

Austauschen des Festplattenlaufwerks
6
Schieben Sie das neue Laufwerk in den Einbaurahmen. Auf der Innenseite des
Einbaurahmens ist
CONNECTOR SIDE
(Anschlußseite) eingraviert, so daß Sie die
korrekte Ausrichtung leichter erkennen können.
7
Bringen Sie die vier Schrauben wieder an.
Vorsicht
8
Schließen Sie das Stromversorgungskabel und das Datenkabel am
Gehen Sie mit dem Festplattenlaufwerk vorsichtig um. Durch ein Herunterfallen aus 1 cm
Höhe kann dies bereits beschädigt werden.
Festplattenlaufwerk an. Wenn Sie sich nicht sicher sind, wie die Kabel
anzuschließen sind, lesen Sie den Abschnitt ”Kabel und Anschlüsse in Ihrem PC”
auf Seite 49.
9
Bauen Sie den Einbaurahmen mit dem Festplattenlaufwerk wieder ein. Richten Sie
ihn dabei am Fixierstift aus, und achten Sie darauf, daß die Stifte korrekt in ihren
Löchern eingesetzt sind.
10
Bringen Sie die Schraube zum Befestigen des Einbaurahmens wieder an.
11
Bringen Sie die Gehäuseabdeckung des PC wieder an. Siehe ”Wiederanbringen der
Gehäuseabdeckung” auf Seite 45.
55

Installieren eines Laufwerks im Erweiterungsschacht
Installieren eines Laufwerks im
Erweiterungsschacht
Austauschen eines CD-ROM- oder DVD-Laufwerks im
oberen Laufwerkschacht
Um eine Stromschlaggefahr und Verletzungen an den Augen durch Laserstrahlen zu
vermeiden, dürfen Sie nicht das Laser-Modul öffnen. Reparaturen am Laser-Modul
Warnung
1
Nehmen Sie die Gehäuseabdeckung ab. Siehe Seite 44.
2
Ziehen Sie die drei Kabel von der Rückseite des Laufwerks ab.
3
Entfernen Sie die drei Schrauben. Schieben Sie das Laufwerk in Richtung
Rückseite des PC, bis Sie es herausnehmen können.
dürfen nur von qualifiziertem Fachpersonal vorgenommen werden. Nehmen Sie an der
Laser-Einheit keine Modifikationen vor. Angaben bezüglich Leistungsanforderungen und
Wellenlänge finden Sie auf dem Etikett am CD-ROM-Laufwerk. Dieser Produkt ist ein
Laser-Produkt der Klasse 1.
56

Installieren eines Laufwerks im Erweiterungsschacht
4
Schieben Sie das neue Laufwerk von der Rückseite hinein.
5
Bringen Sie die drei Schrauben wieder an. Sie müssen diese Schrauben in die
Bohrungen einsetzen, an welchen längsseitig eine "1" eingraviert ist.
6
Schließen Sie Audio-, Daten- und Stromversorgungskabel wieder an.
7
Bringen Sie die Gehäuseabdeckung des PC wieder an. Siehe ”Wiederanbringen der
Gehäuseabdeckung” auf Seite 45.
Installieren eines Laufwerks im unteren Erweiterungsschacht
1
Nehmen Sie die Gehäuseabdeckung ab. Siehe Seite 44.
2
Entfernen Sie die Frontblende des PC. Lösen Sie hierfür gleichzeitig die vier
Klammern, mit welchen die Frontblende befestigt ist.
3
Kippen Sie den unteren Teil der Frontblende vorsichtig nach oben, bis sich die
gesamte Frontblende abnehmen läßt.
➂
➁
4
Legen Sie die Frontblende auf eine ebene Oberfläche neben den PC.
5
Entfernen Sie die Kunststoffabdeckung von der Frontblende, indem Sie die
Haltestifte mit der Hand herausdrücken.
Rückseite der
Frontblende
57

Installieren eines Laufwerks im Erweiterungsschacht
6
Wenn sich am Schacht eine Metallblende befindet, brechen Sie diese mit einem
Schraubenzieher heraus.
7
Schieben Sie das Laufwerk von der Vorderseite in den Computer hinein.
8
Ziehen Sie die drei Schrauben fest, mit welchen das Laufwerk im Schacht befestigt
wird. Sie müssen diese Schrauben in die Bohrungen einsetzen, an welchen
längsseitig eine "1" eingraviert ist.
9
Schließen Sie das Datenkabel und das Stromversorgungskabel an.
• Wenn es sich um das zweite im Erweiterungsschacht installierte Gerät handelt,
schließen Sie den Datenstecker
• Wenn es sich um das einzige im Erweiterungsschacht installierte Gerät handelt,
schließen Sie den CD-Stecker
CD Slave
CD Master
an.
an.
10
Bringen Sie die Gehäuseabdeckung des PC wieder an. Siehe ”Wiederanbringen der
Gehäuseabdeckung” auf Seite 45.
58

Installieren eines Speichermoduls
Installieren eines Speichermoduls
1
Nehmen Sie die Gehäuseabdeckung ab. Siehe Seite 44.
2
Wenn Sie problemlos an die Speichermodule gelangen können, legen Sie den PC
auf seine Seite, so daß Sie an die Systemplatine gelangen.
3
Wenn Sie nicht problemlos an die Speichermodule gelangen können, öffnen Sie die
seitliche Abdeckung, um an die Systemplatine zu gelangen. Siehe ”Abnehmen der
seitlichen Abdeckung für einfachen Zugang zu den Komponenten der
Systemplatine” auf Seite 46.
Anordnung der
Speichermodule
Brio BA400 PC
4
Entfernen Sie entweder das auszutauschende Modul, oder setzen Sie das
Speichermodul in einem freiem Sockel ein.
5
Vergewissern Sie sich, daß die Halteklammern am Sockel offen sind.
6
Richten Sie die Einkerbung an der Unterkante des Moduls an den entsprechenden
Markierungen des Sockels aus, und drücken Sie das Modul fest in den Sockel. Die
Halteklammern werden automatisch geschlossen.
7
Bauen Sie die Systemplatine wieder ein, wenn Sie diese zuvor ausgebaut haben.
Siehe ”Installieren einer neuen Systemplatine” auf Seite 47.
8
Bringen Sie die Gehäuseabdeckung des PC wieder an. Siehe ”Wiederanbringen der
Gehäuseabdeckung” auf Seite 45.
Brio BA600 PC
59

Installieren einer Erweiterungskarte
Installieren einer Erweiterungskarte
1
Nehmen Sie die Gehäuseabdeckung ab. Siehe Seite 44.
2
Ermitteln Sie den zu verwendenden Steckplatz.
• Wenn Sie eine Karte in einem freien Steckplatz installieren, schrauben Sie die
Abdeckblende am entsprechenden Steckplatz ab. Entfernen Sie dann die
Abdeckblende.
• Wenn Sie eine Karte in einem Erweiterungssteckplatz austauschen, lösen Sie
die Schraube, mit der die Karte befestigt ist. Entfernen Sie dann die Karte.
3
Richten Sie die neue Karte exakt am Steckplatz aus. Drücken Sie die Karte fest in
die Anschlußleiste des Steckplatzes, und befestigen Sie die Karte mit der Schraube.
4
Bringen Sie die Gehäuseabdeckung des PC wieder an. Siehe ”Wiederanbringen der
Gehäuseabdeckung” auf Seite 45.
60

Austauschen des Netzteils
Austauschen des Netzteils
Warnung
1
Nehmen Sie die Gehäuseabdeckung ab. Siehe Seite 44.
2
Entfernen Sie die drei Schrauben auf der Rückseite des PC.
Um eine Stromschlaggefahr zu vermeiden, öffen Sie nicht das Netzteil. Darin befinden sich keine Teile,
die der Benutzer selbst reparieren kann.
➁
➂
3
Ziehen Sie alle Stromversorgungskabel von den installierten Laufwerken und von
der Systemplatine ab.
4
Heben Sie das Netzteil aus dem PC heraus.
5
Setzen Sie das neue Netzteil im Computer ein, und ziehen Sie die drei Schrauben
auf der Rückseite des PC fest.
6
Schließen Sie alle Stromversorgungskabel an den Laufwerken und an der
Systemplatine wieder an.
7
Bringen Sie die Gehäuseabdeckung des PC wieder an. Siehe ”Wiederanbringen der
Gehäuseabdeckung” auf Seite 45.
8
Überprüfen Sie, ob der Spannungswahlschalter für Ihr Land korrekt eingestellt ist
(die Spannung ist werkseitig voreingestellt und sollte bereits gewählt sein).
61

Austauschen der Batterie
Austauschen der Batterie
Wenn die Batterie nicht korrekt eingebaut wird, besteht Explosionsgefahr. Zu Ihrer eigenen
Sicherheit sollten Sie nicht versuchen, die Batterie wiederaufzuladen, zu zerlegen oder die
alte Batterie zu verbrennen. Tauschen Sie die Batterie nur gegen den gleichen oder
Warnung
1
Nehmen Sie die Gehäuseabdeckung ab. Siehe Seite 44.
2
Legen Sie den PC auf seine Seite, um an die Systemplatine zu gelangen.
ähnlichen Typ aus, der vom Hersteller empfohlen wird. Es handelt sich hier um eine
Lithium-Batterie ohne Schwermetalle. Batterien gehören nicht in den Hausmüll. Sie werden
vom Händler, bei dem Sie den PC gekauft haben, vom Hersteller oder deren Beauftragten
kostenlos zurückgenommen, um sie einer Verwertung bzw. Entsorgung zuzuführen.
Anordnung der Batterie
Brio BA400 PC
3
Entfernen Sie die alte Batterie. Drücken Sie hierfür mit einem
Längsschlitzschraubendreher auf die Halterklammer, und nehmen Sie die Batterie
aus der Batteriehalterung.
4
Setzen Sie die neue Batterie in der Batteriehalterung ein. Dabei muß das “+”
Zeichen nach oben zeigen. Vergewissern Sie sich, daß die Batterie korrekt in der
Batteriehalterung sitzt.
5
Bringen Sie die Gehäuseabdeckung des PC wieder an. Siehe ”Wiederanbringen der
Gehäuseabdeckung” auf Seite 45.
62
Brio BA600 PC

Technische
Informationen
5
Dieses Kapitel enthält technische Informationen für Ihren PC. Detaillierte
Informationen finden Sie im Datenblatt für den PC in der Bibliothek auf der
folgenden HP Web-Site:
www.hp.com/desktops
Technische Eigenschaften
Löschen der CMOS- (BIOS-) Einstellungen Ihres PC
.
...............................................
............
Seite 64
Seite 65

Technische Eigenschaften
Technische Eigenschaften
Als ENERGY STAR-Partner hat HP ermittelt, daß der Stromverbrauch dieses
Produkts den ENERGY STAR-Bestimmungen für niedrigen Stromverbrauch
entspricht (nur Windows 98 und Windows 95). Die Stromverbrauchswerte könnnen
Sie den nachstehenden Tabellen entnehmen.
Eigenschaften (Modelle BA400) Beschreibung
Gewicht (Konfiguration mit 1 CD-ROMLaufwerk, ohne Tastatur und Bildschirm)
Abmessungen 34,9 cm (Tiefe) x 19,6 cm (Breite) x 35,9 cm (Höhe)
Aufstellfläche 0,068 m
Geräuschemission (ISO 7779)
• Betrieb (Ruhezustand):
Stromverbrauch - Windows 98
• Suspend-Modus:
Luftfeuchtigkeit bei Lagerung 8% — 85%
9,8 kg
2
Schallpegel
LwA
39 dBA
≤
115 V / 60 Hz
25 W
Schalldruck
LpA
28 dBA
≤
230 V / 50 Hz
25 W
Eigenschaften (Modelle BA600) Beschreibung
Gewicht (Konfiguration mit 1 CD-ROMLaufwerk, ohne Tastatur und Bildschirm)
Abmessungen 34,9 cm (Tiefe) x 19,6 cm (Breite) x 35,9 cm (Höhe)
Aufstellfläche 0,068 m
Geräuschemission (ISO 7779)
• Betrieb (Ruhezustand):
9,8 kg
2
Schallpegel
LwA
40 dBA
≤
Schalldruck
LpA
36 dBA
≤
Stromverbrauch - Windows 98
• Suspend-Modus:
Luftfeuchtigkeit bei Lagerung 8% — 85%
115 V / 60 Hz
26 W
64
230 V / 50 Hz
26,5 W

Löschen der CMOS- (BIOS-) Einstellungen Ihres PC
Hinweise
Zulässige Betriebstemperaturen und Luftfeuchtigkeiten sind vom installierten
Massenspeicher abhängig. Eine hohe Luftfeuchtigkeit kann zu einem fehlerhaften Betrieb
der Festplattenlaufwerke führen. Eine geringe Luftfeuchtigkeit kann Probleme durch
statische Aufladung verstärken und die Plattenoberflachen übermäßig beanspruchen.
Die in den voranstehenden Tabellen angegebenen Stromverbrauchs- und
Geräuschemissionswerte gelten für die ausgelieferte Standardkonfiguration.
Wird der Computer über den Netzschalter an der Frontplatte ausgeschaltet, fällt der
Stromverbrauch unter 3W, jedoch nicht auf Null. Durch das besondere
Ein-/Ausschaltverfahren dieses Computers wird die Nutzungsdauer des Netzteils erheblich
verlängert. Um im ausgeschalteten Zustand einen Stromverbrauch von Null zu erreichen,
ziehen Sie entweder den Netzstecker aus der Steckdose, oder verwenden Sie eine mit
einem Schalter versehene Steckdosenleiste.
Löschen der CMOS- (BIOS-) Einstellungen Ihres PC
CMOS ist ein Chip, auf dem Daten über die installierten Komponenten gespeichert
werden - auch, wenn der PC ausgeschaltet ist. Durch das Löschen der CMOSEinstellungen können einige allgemeine Probleme behoben werden. Beispiel:
• Sie müssen die Kennwörter löschen, um auf das
PC uneingeschränkt zugreifen zu können.
• Ihr PC kann eine Erweiterungskarte oder ein anderes Gerät nicht erkennen.
• Sie haben Probleme beim Starten des PC.
-Programm des BIOS Ihres
Setup
Sie können die CMOS-Einstellungen wie folgt löschen:
•Über das
• Durch Öffnen des PC und manuelles Löschen der CMOS-Einstellungen.
Löschen der CMOS-Einstellungen mit dem
Wenn Sie das
Einstellungen wie folgt:
1
Starten Sie Ihren PC neu, und drücken Sie die Taste F2, wenn am Bildschirm die
Meldung
2
Drücken Sie im
Programms zu laden.
3
Drücken Sie die Taste
Programm zu beenden.
-Programm des BIOS Ihres PC.
Setup
-Programm Ihres PC aufrufen können, löschen Sie die CMOS-
Setup
Press F2 to enter Setup
-Programm die Taste F9, um die Standardwerte des
Setup
F10
erscheint. Siehe Seite 20.
, um die Änderungen zu speichern und das
Setup
-Programm
Setup
Setup
-
-
65

Löschen der CMOS- (BIOS-) Einstellungen Ihres PC
Manuelles Löschen der CMOS-Einstellungen und der
Kennwörter bei einem Brio BA400
1
Nehmen Sie die Gehäuseabdeckung ab. Siehe Seite 44.
2
Nehmen Sie die seitliche Abdeckung vom PC ab, um leichter an die Schalter zu
gelangen. Siehe Seite 46.
Brio o BBA400 00
Systemplatine
Schalterblock
3
Ändern Sie die Position von Schalter 1 auf ON, um die CMOS-Einstellungen und die
Kennwörter zu löschen. Wenn Sie nur die Kennwörter löschen möchten, stellen Sie
den Schalter 2 auf ON.
4
Bringen Sie die Gehäuseabdeckung wieder an, und schließen Sie das Netzkabel
wieder an.
5
Schalten Sie den PC ein.
6
Schalten Sie den PC wieder aus. Stellen Sie den Schalter 1 auf OFF. Stellen Sie den
Schalter 2 auf OFF, wenn Sie zuvor diesen Schalter und nicht Schalter 1 umgestellt
haben.
7
Starten Sie den PC neu, und drücken Sie bei der entsprechenden Aufforderung die
Taste F2, um das
auf alle Optionen des
-Programm finden Sie auf Seite 20.
Setup
66
-Programm aufzurufen. Sie können jetzt uneingeschränkt
Setup
-Programms zugreifen. Weitere Informationen zum
Setup

Löschen der CMOS- (BIOS-) Einstellungen Ihres PC
Manuelles Löschen der CMOS-Einstellungen und der
Kennwörter bei einem Brio BA600
1
Nehmen Sie die Gehäuseabdeckung ab. Siehe Seite 44.
2
Ermitteln Sie auf der Systemplatine die Position der CMOS-Steckbrücke. Eventuell
müssen Sie die seitliche Abdeckung am PC abnehmen, um leichter an den
Steckbrückenblock zu gelangen. Siehe Seite 46.
3
Setzen Sie die Steckbrücke "CMOS löschen" so, daß sie sich auf beiden Stiften am
anderen Ende des Steckbrückenblocks befindet.
Brio o BBA600 00
Systemplatine
Steckbrücke zum Löschen
der Kennwörter
4
Bringen Sie die Steckbrücke wieder in ihre ursprüngliche Position.
5
Bringen Sie die Gehäuseabdeckung wieder an, und schließen Sie das Netzkabel
wieder an.
6
Schalten Sie den PC ein. Eventuell erscheint die Fehlermeldung "Checksum is
invalid or the PC has suffered an error". Dies ist normal, da Sie die vorherigen
Einstellungen gelöscht haben.
7
Drücken Sie die Taste F2, um das
der neuen Konfiguration neu gestartet. Sie können jetzt uneingeschränkt auf alle
Optionen des
Programm finden Sie auf Seite 20.
-Programms zugreifen. Weitere Informationen zum
Setup
-Programm aufzurufen. Der PC wird mit
Setup
CMOS löschen
Standardposition
CMOS-Einstellungen
löschen
Kennwort löschen
Standardposition
Kennwörter löschen
Steckbrücke zum Löschen
der CMOS-Einstellungen
Setup
-
67

Löschen der CMOS- (BIOS-) Einstellungen Ihres PC
68

Wichtige Hinweise und
SoftwareNutzungsbedingungen
Wichtige Hinweise und Bestimmungen
Recycling Ihres PC
HP Software-Nutzungsbedingungen
...............................................................................................
...................................................
........................................................
Seite 70
Seite 75
Seite 75

Wichtige Hinweise und Bestimmungen
Wichtige Hinweise und Bestimmungen
Declaration of Conformity
According to ISO/IEC Guide 22 and EN 45014
Manufacturer's Name:Hewlett-Packard
Manufacturer's Address:5, avenue Raymond Chanas - Eybens - 38053 Grenoble Cedex 09 - FRANCE
declares that the product
Product Name: Personal Computer
Model Number: HP BRIO BA400 and HP BRIO BA600
conforms to the following Product Specifications:
Safety:International:IEC 60950:1991 +A1 +A2 +A3 +A4
Europe:EN 60950:1992 +A1 +A2 +A3 +A4
China:GB4943-1995
EMC:CISPR 22:1993 /GB9254-1988/EN 55022:1994 Class B
EN 50082-1:1992
IEC 801-2:1992 / prEN 55024-2:1992 - 4kV CD, 8kV AD
IEC 801-3:1984 / prEN55024-3:1991 - 3V/m
IEC 801-4:1988 / prEN 55024-4:1992 - 0.5 kV Signal Lines, 1 kV Power Lines
IEC 555-2:1982+A1:1985 / EN60555-2:1987
IEC 1000-3-3:1994 / EN61000-3-3:1995
FCC Title 47 CFR, Part 15 Class B
AS / NZ 3548:1992
Supplementary Information:
The product herewith complies with the requirements of the following Directives and carries the CE-marking accordingly:
the EMC directive 89/336/EEC,
the Low Voltage Directive 73/23/EEC both amended by the directive 93/68/EEC.
1)
The product was tested in a typical configuration with Hewlett-Packard Personal Computer Systems.
2)
This Device complies with Part 15 of the FCC Rules. Operation is subject to the following two conditions:
(1) this device may not cause harmful interference, and
(2) this device must accept any interference received, including interference that may cause undesired operation.
Grenoble, June 1999:
For Compliance Information ONLY, contact:
USA Contact: Hewlett-Packard Company,
Corporate Product Regulations Manager,
3000 Hanover Street, Palo Alto, CA 94304.
(Phone: (415) 857-1501)
2)
/ ICES-003, Issue 2 / VCCI-2
1)
1)
Jean-Marc JULIA
Customer Satisfaction Manager
70

Wichtige Hinweise und Bestimmungen
FCC (for USA only)
Federal Communications Commission Radio Frequency Interference Statement
Warning:
This equipment has been tested and found to comply with the limits for a Class B digital device, pursuant to Part 15 of the FCC Rules.
These limits are designed to provide reasonable protection against harmful interference in a residential installation. This equipment
generates, uses, and can radiate radio frequency energy and, if not installed and used in accordance with the installation manual, may
cause harmful interference to radio communications. However, there is no guarantee that interference will not occur in a particular
installation. If this equipment does cause harmful interference to radio or television reception, which can be determined by turning the
equipment off and on, the user is encouraged to correct the interference by one or more of the following measures:
• Reorient or relocate the receiving antenna.
• Increase the distance between the equipment and the receiver.
• Connect the equipment to an outlet on a different circuit to the one the receiver is connected to.
• Consult your dealer or an experienced radio/TV technician for help.
Hewlett-Packard’s FCC Compliance Tests were conducted using HP-supported peripheral devices and HP shielded cables, such as those
you receive with your system. Changes or modifications not expressly approved by Hewlett-Packard could void the user’s authority to
operate the equipment.
Notice for Canada
This Class B digital apparatus complies with Canadian ICES-003. Cet appareil numérique de la Classe B est conforme à la norme NMB003 du Canada.
Safety Warning for the USA and Canada
If the power cord is not supplied with the computer, select the proper power cord according to your local national electric code.
USA: use a UL listed type SVT detachable power cord.
Canada: use a CSA certified detachable power cord.
For your safety, never remove the PC’s cover without first removing the power cord and any connection to a telecommunication
network. Always replace the cover before switching on again.
Si le cordon secteur n’est pas livré avec votre ordinateur, utiliser un cordon secteur en accord avec votre code electrique national.
USA: utiliser un cordon secteur “UL listed”‚ de type SVT.
Canada: utiliser un cordon secteur certifié CSA.
Pour votre sécurité, ne jamais retirer le capot de l’ordinateur sans avoir préalablement débranché le cordon secteur et toute connection à
un réseau de télecommunication. N’oubliez pas de replacer le capot avant de rebrancher le cordon secteur.
Changing a battery
There is a danger of explosion if the battery is incorrectly installed. For your safety, never attempt to recharge, disassemble or burn the
old battery. Replace the battery only with the same or equivalent type recommended by the manufacturer. The battery in this PC is a
lithium battery which does not contain any heavy metals. Nevertheless, in order to protect the environment, do not dispose of batteries
in household waste. Please return used batteries either to the shop from which you bought them, to the dealer from whom you
purchased your PC, or to HP, so that they can either be recycled or disposed of in the correct way. Returned batteries will be accepted
free of charge.
Changement de la pile
Il y a danger d’explosion lorsque la pile n’est pas installeé correctement. Pour votre sécurité, ne jamais essayer de recharger, de
démonter ou de brûler l’ancienne pile. Remplacer uniquement avec une pile du même type ou d’un type équivalent recommandé par HP. La
pile de cet ordinateur est une pile au lithium qui ne contient pas de métaux lourds, néanmoins, afin de protéger l’environnement, il ne faut
pas la jeter dans les ordures ménagères mais la rendre au magasin ou vous l’avez achetée, ou revendeur où vous avez achetéz
l’ordinateur, ou à Hewlett Packard, pour qu’elle soit recyclée, ou stockée de manière qui ne nuit pas à l’environnement. Les piles usées
seront acceptées gratuitement.
Notice for the Netherlands
NL
Bij dit apparaat zijn batterijen geleverd. Wanneer deze leeg zijn, moet U ze niet weggooien maar inleveren als KCA.
71

Wichtige Hinweise und Bestimmungen
Hinweis für Deutschland: Geräuschemission
Lärmangabe nach Maschinenlärmverordnung - 3 GSGV (Deutschland):
LpA < 70 dB am Arbeitsplatz bei normalem Betrieb gemäß DIN 45635 T.19
(bei normaler Verwendung am Arbeitsplatz gemäß ISO 7779)
Warnung
Wenn die Batterie nicht korrekt eingebaut wird, besteht Explosionsgefahr. Zu Ihrer eigenen Sicherheit sollten Sie nicht versuchen, die
Batterie wiederaufzuladen, zu zerlegen oder die alte Batterie zu verbrennen. Tauschen Sie die Batterie nur gegen den gleichen oder
ähnlichen Typ aus, der vom Hersteller empfohlen wird. Bei der in diesem PC integrierten Batterie handelt es sich um eine LithiumBatterie, die keine Schwermetalle enthält. Batterien und Akkumulatoren gehören nicht in den Hausmüll. Sie verden vom Hersteller,
Händler oder deren Beauftragten kostenlos zurückgenommen, um sie einer Verwertung bzw. Entsorgung zuzuführen.
Notice for Japan
This equipment is in the Class B category information technology equipment based on the rules of the Voluntary Control Council For
Interference by Information Technology Equipment (VCCI). Although aimed for residential area operation, radio interference may be
caused when used near a radio or TV receiver. Read the instructions for correct operation.
Notice for Korea
Part 15 FCC Compliance Statement
This device complies with Part 15 of FCC rules. Operation is subject to the following two conditions:
1. This device may not cause harmful interference, and
2. This device must accept any interference received, including interference that may cause undesired operation.
Operation environment
For Home and Office use
Notice
This equipment has been tested and found to comply with the limits of Class B digital device, pursuant to Part 15 of the FCC Rules.
These limits are designed to provide reasonable protection against harmful interference in a residential installation. This equipment
generates, uses and can radiate radio frequency energy and, if not installed and used in accordance with the instructions, may cause
harmful interference to radio communications. However, there is no guarantee that interference will not occur in a particular installation,
if this equipment does cause harmful interference radio or television reception, which can be determined by turning the equipment off
and on, the user is encouraged to try to correct the interference by one or more of the following measures:
Reorient or relocate the receiving antenna.
O
Increase the separation between the equipment and receiver.
O
Connect the equipment into an outlet on a circuit different from that to which the receiver is connected.
O
Consult the dealer or an experienced radio/TV technician for help.
O
72

Wichtige Hinweise und Bestimmungen
Caution
To comply with the limits for class B digital device according to Part 15 of FCC Rules, this device must be installed in computer
equipment certified to comply with the Class B limits. All cables used to connect the computers and peripherals must be shielded and
grounded. Operation with non-certified/Shielded cables may result in radio/TV interference.
Modification
Any modification not expressly approved by the manufacturer of this device could void the user's authority to operate the device.
PART 68 FCC Compliance Statement
This equipment complies with Part 68 of the FCC Rules. A label is attached to the equipment that contains, among other information, its
FCC registration number and ringer equivalence number (REN). If requested, this information must be provided to the telephone company.
An FCC compliant telephone cord and modular plug is provided with this equipment. This equipment is designed to be connected to the
telephone network or premises wiring using a compatible modular jack, which is FCC part 68 compliant.
Connection to the telephone network should be made by using standard modular telephone jack of type RJ11.
The REN is useful to determine the quantity of devices that may be connected to the telephone line and still have all of those devices ring
when your telephone number is called. In most, but not all areas, the sum of the RENs should not exceed five (5.0). To be certain of the
number of devices that may be connected to the line, as determined by the total RENs, contact the telephone company to determine the
maximum REN for the calling area.
If this equipment causes harm to the telephone network, the telephone company may discontinue your service temporarily. If advance
notice is not practical, the telephone company will notify the customer as soon as possible. Also, you will be advised of your right to file
a complaint with the FCC if you believe it is necessary.
The telephone company may make changes in its facilities, equipment, operations, or procedures that could affect the operation of the
equipment. If this happens, the telephone company will provide advance notice in order for you to make the necessary modifications in
order to maintain uninterrupted service.
In the event this equipment should fail to operate properly, disconnect the unit from the telephone line. Try using another FCC approved
telephone in the same telephone jack. If the trouble persists, call the telephone company repair service bureau. If the trouble does not
persist and appear s to be with this unit, disconnect the unit from the telephone line and discontinue use of the unit until it is repaired.
Please note that the telephone company may ask that you disconnect the equipment from the telephone network until the problem has
been corrected or until you are sure that the equipment is not malfunctioning.
The user must use the accessories and cables supplied by the manufacturer to get optimum performance from the product.
No repairs may be done by the customer.
If trouble is experienced with this equipment, please contact your authorized support provider for repair and warranty information. If the
trouble is causing harm to the telephone network, the telephone company may request you remove the equipment from the network until
the problem is resolved.
This equipment cannot be used on telephone company provided coin service. Connection to Party Line Service is subject to state tariffs.
When programming and/or making test calls to emergency numbers:
Remain on the line and briefly explain to the dispatcher the reason for the call.
O
Perform such activities in the off-peak hours such as early morning or late evenings.
O
The Telephone Consumer Protection Act of 1991 makes it unlawful for any person to use a computer or other electronic device to send
any message via a telephone facsimile machine unless such message clearly contains, in a margin at the top or bottom of each
transmitted page or on the first page of the transmission, the date and time it is sent and an identification of the business, other entity,
or individual sending the message and the telephone number of the sending machine of such business, other entity, or individual.
73

Wichtige Hinweise und Bestimmungen
In order to program this information into your facsimile, refer to your communications software user manual.
Canadian Department of Communications Notice
The Industry of Canada label identifies certified equipment. This certification means that the equipment meets certain
telecommunications network prospective, operational and safety requirements. The department does not guarantee the equipment will
operate to the user's satisfaction.
Before installing this equipment, make sure you are permitted to connect it to the facilities of the local Telecommunications Company.
You must install the equipment using an acceptable method of connection. In some cases you may also extend the company's inside
wiring for single line individual service by means of certified connector assembly (telephone extension cord). You should be aware,
however, that compliance with the above conditions may not prevent degradation of service in some situations.
Repairs to certified equipment should be made by an authorized Canadian maintenance facility designed by the supplier. Any repairs or
alterations made by a user to this equipment or equipment malfunctions, may give the telephone communications company cause to
request the user to disconnect the equipment.
For your own protection, make sure that the electrical ground connections of the power utility, telephone lines and internal metallic
water pipes systems, if present, are connected together. This precaution may be particularly important in rural areas.
Caution: Do not attempt to make electrical ground connections yourself, contact the appropriate electric inspection authority or an
electrician.
The Ringer Equivalence Number (REN) assigned to each terminal device provides an indication of the maximum number of terminals
allowed to be connected to a telephone interface. The termination on an interface may consist of any combination of devices subject
only to the requirement that the sum of the Ringer Equivalence Numbers of all devices does not exceed 5.
PAN European Regulatory Note
The equipment has been approved under CTR21. For such products, the following statement is required:
This equipment has been designed to work with all countries’ telephone networks in Europe. Network compatibility is dependent on
internal software settings. Contact your vendor if it is necessary to use the equipment on a different telephone network or for further
product support contact your authorized support provider on the phone numbers provided in the support and warranty documentation
provided with the PC.
This equipment has been approved in accordance with Council Decision 98/482/EC for Pan European single terminal connection to the
Public Switched Telephone Network (PSTN). However, due to differences between individual PSTNs provided in different countries the
approval does not, of itself, give an unconditional assurance of successful operation on every PSTN network termination point.
In the event of problems, you should contact your equipment supplier in the first instance.
Dieses Gerät wurde gemäß der Entscheidung 98/482/EG des Rates europaweit zur Anschaltung als einzelne Endeinrichtung an das
öffentliche Fernsprechnetz zugelassen. Aufgrund der zwischen den öffentlichen Fernsprechnetzen verschiedener Staaten bestehenden
Unterschiede stellt diese Zulassung an sich jedoch keine unbedingte Gewähr für einen erfolgreichen Betrieb des Gerätes an jedem
Netzabschlußpunkt dar.
Falls beim Betrieb Probleme auftreten, sollten Sie sich zunächst an Ihren Fachhändler wenden.
Cet équipement a reçu l'agrément, conformément à la décision 98/482/CE du Conseil, concernant la connexion paneuropéenne de
terminal unique aux Réseaux Téléphoniques Publics Commutés (RTPC). Toutefois, comme il existe des différences d'un pays à l'autre
entre les RTPC, l'agrément en soi ne constitue pas une garantie absolue de fonctionnement optimal à chaque point de terminaison du
réseau RTPC.
En cas de problème, vous devez contacter en premier lieu votre fournisseur.
74

HP Software-Nutzungsbedingungen
La presente apparecchiatura terminale è stata approvata in conformità della decione 98/482/CE del Consigho per la connessione
panaeuropea come terminale singolo ad una reteanalogica PSTN. A causa delle differenze tra le reti dei differenti paesi, l'approvazione
non garantisce però di per sé il funzionamento coretto in tutti punti di terminazione di rete PSTN.
In caso di problemi contattare in primo luogo il fornitore del prodotto.
Este equipo ha sido homologado de conformidad con la Decisión 98/482/CE del Consejo para la conexión panaeuropea de un terminal
simple a la red telefónica pública commutada (RTPC). No obstante, a la vista de la diferencias que existen entre las RTPC que se ofrecen
en diferentes países, la homologación no constituye por si sola una garantia in condicional de funcionamiento satisfactorio en todos los
puntos de terminación de la red de una RTPC.
En caso de surgir algún problema, procede ponerse en contacto en primer lugar el proveedor de equipo.
Dit apparaat is goedgekeurd volgens Beschikking 98/482/EG van de Raad voor de pan-europese aansluiting van enkelvoudige
eindapparatuur op het openbare geschakelde telefoonnetwerk (PSTN). Gezien de verschillen tussen de individuele PSTN's in de
verschillende landen, biedt deze goedkeuring op zichzelf geen onvoorwaardelijke garantie voor een succesvolle werking op elk PSTNnetwerkaansluitpunt.
Neem bij problemen in eerste instantie contact op met de leverancier van het apparaat.
Network Compatibility Declaration
This product is designed to interwork with the Public Switched Telecommunication Networks in UK, Ireland, Netherlands, Sweden,
Denmark, Finland, Switzerland, Luxembourg, Belgium, France, Germany, Spain, Portugal, Iceland, Greece, Italy, Norway and Austria.
Recycling Ihres PC
Hewlett-Packard fühlt sich der Umwelt in besonderem Maße verpflichtet. Dieser HP Personal-Computer wurde so umweltverträglich wie
möglich konzipiert. Hewlett-Packard nimmt einen alten PC ggf. auch zurück, wenn er nicht mehr gebrauchsfähig ist. Hierzu gibt es in
einigen Ländern spezielle Rücknahmeprogramme. Die gesammelten Bauteile werden an eine der Recycling-Firmen in Europa oder den USA
geschickt. Eine möglichst große Anzahl von Bauteilen wird wiederverwendet. Die übrigen Teile werden recycled. Besondere Beachtung
wird Batterien und anderen Teilen geschenkt, die möglicherweise toxische Stoffe enthalten. Durch spezielle chemische Prozesse werden
diese in ungefährliche Stoffe umgewandelt. Wenn Sie weitere Informationen über das Rücknahmeprogramm von Hewlett-Packard
wünschen, wenden Sie sich an Ihren Händler oder den nächsten HP Kundendienst.
HP Software-Nutzungsbedingungen
Hinweis
BITTE LESEN SIE DIE FOLGENDEN SOFTWARE-NUTZUNGSBEDINGUNGEN VOR DEM EINSATZ DES HP ZUBEHÖRS SORGFÄLTIG
DURCH. DAS RECHT ZUR NUTZUNG DER SOFTWARE WIRD IHNEN NUR ÜBERTRAGEN, WENN SIE DEN NACHFOLGENDEN
NUTZUNGSBEDINGUNGEN ZUSTIMMEN. DURCH DEN EINSATZ DES ZUBEHÖRS ERKLÄREN SIE SICH MIT DIESEN BEDINGUNGEN
EINVERSTANDEN. FALLS SIE MIT DEN NUTZUNGSBEDINGUNGEN NICHT EINVERSTANDEN SEIN SOLLTEN, MÜSSEN SIE DIE MASTERDISKETTEN ODER CD-ROMS VERNICHTEN ODER DAS KOMPLETTE ZUBEHÖR UND DIE SOFTWARE GEGEN EINE VOLLE ERSTATTUNG
DES KAUFPREISES ZURÜCKGEBEN.
WENN SIE MIT DER KONFIGURATION FORTFAHREN, ERKLÄREN SIE SICH MIT DIESEN BEDINGUNGEN EINVERSTANDEN.
Der HP Brio PC enthält vorinstallierte Software-Programme. Lesen Sie bitte die SoftwareNutzungsbedingungen durch, bevor Sie fortfahren.
75

HP Software-Nutzungsbedingungen
WENN IM FOLGENDEN NICHTS ANDERES ANGEGEBEN IST, GELTEN DIESE HP SOFTWARE-NUTZUNGSBEDINGUNGEN FÜR
SÄMTLICHE PROGRAMME, DIE IHNEN, DEM KUNDEN, ALS TEIL DES HP ZUBEHÖRS ZUR VERFÜGUNG GESTELLT WERDEN. DIESE
NUTZUNGSBEDINGUNGEN ERSETZEN DIE SOFTWARE-NUTZUNGSBEDINGUNGEN VON ANDEREN HERSTELLERN, DIE SIE ALS
HARDCOPY ODER SOFTCOPY MIT IHREM ZUBEHÖRPRODUKT ERHALTEN.
Hinweis: Für die Betriebssystem-Software von Microsoft gilt das Microsoft End User License Agreement (EULA), das in der MicrosoftDokumentation oder Online-Dokumentation enthalten ist.
Die folgenden Nutzungsbedingungen gelten für die Benutzung der Software:
VERWENDUNG.
Die Software darf lediglich auf einem Computer genutzt werden. Der Kunde darf die Software nicht über ein Netzwerk oder andere Mittel
auf mehr als einem Computer einsetzen. Es ist nicht gestattet, die Software zu zerlegen, zu dekompilieren oder eine Rückübersetzung
vorzunehmen, es sei denn, dies ist durch den Gesetzgeber ausdrücklich gestattet.
KOPIEN UND ANPASSUNGEN.
Kopien und Anpassungen der Software dürfen vom Kunden (a) für Archivzwecke angefertigt werden oder (b), wenn das Kopieren bzw.
Anpassen einen für den Einsatz der Software auf einem Computer notwendigen Arbeitsschritt darstellt. Die Kopien bzw. Anpassungen
dürfen zu keinem anderen Zweck angefertigt werden.
EIGENTUM.
Der Kunde erklärt, daß er keine Rechte oder Eigentumsansprüche an der Software hat, die über das Nutzungs- und Eigentumsrecht an
dem physischen Datenträger hinausgehen. Der Kunde weiß und akzeptiert, daß die Software urheberrechtlich geschützt ist. Der Kunde
weiß und akzeptiert, daß die Software ganz oder teilweise von anderen Software-Herstellern entwickelt wurde, die in den CopyrightVermerken in der Software benannt sind. Bei einer Verletzung des Urheberrechts kann der Kunde von diesen Herstellern haftbar gemacht
werden.
HP BRIO ASSIST CD.
Falls der Computer mit einer HP Brio Assist CD geliefert wurde:
(i) Die HP Brio Assist CD und/oder Support-Dienstprogramme dürfen zur Wiederherstellung der Festplatte des HP Computers verwendet
werden, dem die HP Brio Assist CD ursprünglich beilag.
(ii) Der Gebrauch der Betriebssystem-Software von Microsoft, die sich auf der HP Brio Assist CD befindet, unterliegt dem Microsoft End
User Licence Agreement (EULA, Endbenutzer-Nutzungsbedingungen).
ÜBERTRAGUNG DER SOFTWARE-NUTZUNGSRECHTE.
Der Kunde darf das Nutzungsrecht an der Software an einen Dritten übertragen, wenn jener die Nutzungsbedingungen anerkennt. Mit der
Übertragung erlöschen alle Nutzungsrechte des Kunden, und zwar auch an etwaigen Kopien und Anpassungen. Diese sind dem Dritten zu
übergeben oder zu vernichten.
UNTERLIZENZEN UND WEITERGABE.
Der Kunde darf die Software nicht verleihen, an Dritte lizenzieren oder Kopien und Anpassungen der Software auf Datenträger oder
anderen Medien verteilen. Jede Weitergabe oder Anpassung der Software bedarf der vorherigen schriftlichen Zustimmung von
Hewlett-Packard.
ERLÖSCHEN DER VEREINBARUNG.
Bei einem Verstoß gegen diese Nutzungsbedingungen kann Hewlett-Packard den Kunden auffordern, den Verstoß gegen die
Nutzungsbedingungen rückgängig zu machen. Kommt der Kunde dieser Aufforderung nicht innerhalb von 30 Tagen nach, kann
Hewlett-Packard dem Kunden das Nutzungsrecht entziehen.
AKTUALISIERUNGEN UND ERWEITERUNGEN.
Der Kunde erkennt an, daß kein Recht auf den Erhalt von Aktualisierungen und Erweiterungen besteht, die Hewlett-Packard eventuell im
Rahmen separater Unterstützungs-Vereinbarungen zur Verfügung stellt.
EXPORT.
Der Kunde stimmt zu, die Software oder eventuell angefertigte Kopien oder Anpassungen nicht zu exportieren oder zu re-exportieren,
wenn ein solcher Export nach den Exportgesetzen der USA ("U.S. Export Administration regulations") oder anderen Gesetzen untersagt
ist.
RECHTSBESCHRÄNKUNG DER REGIERUNG DER USA.
Das Recht der Verwendung, Duplizierung oder Veröffentlichung durch die Regierung der U.S.A. ist entsprechend den Bestimmungen in
Absatz (c) (1) (ii) der Klausel "Technical Data and Computer Software" in DFARS 252.227-7013 eingeschränkt. Hewlett-Packard
Company, 3000 Hanover Street, Palo Alto, CA 94304 U.S.A. Für andere Dienststellen der U.S.-Regierung gelten die in FAR 52.227-19 (c)
(1,2) festgelegten Bestimmungen.
76

Index
A
Aktualisieren
BIOS, 20
Treiber, 13
Anschließen
an ein Netzwerk, 4
Bildschirm, 3
Drucker, 4
Maus, 3
Netzkabel, 3
Scanner, 4
Tastatur, 3
USB-Geräte, 4
Anschlüsse im PC, 49
Auspacken des PC, 2
Austauschen
Batterie, 62
CD-ROM-Laufwerk, 56
Diskettenlaufwerk, 52
Festplattenlaufwerk, 54
Netzteil, 61
Prozessor, 50, 51
Systemplatine, 46
B
Batterie
Austauschen, 62
Beheben eines Problems, 13
BIOS
Aktualisieren, 20
Konfigurieren Ihres PC, 20
Systemeinstellungen, 21
C
CD-ROM
Fehlerbehebung, 31, 37
CD-ROM-Laufwerk
Austauschen, 56
Installieren, 56
CMOS, 32, 65
D
DiagTools
Auffinden von Informationen, 13
Ausführen, 18
Merkmale, 18
Diskettenlaufwerk
Austauschen, 52
DVD
Fehlerbehebung, 31, 37
Konfigurationsempfehlung, 37
DVD-Laufwerk
Installieren, 56
E
Einrichten
Ihres PC, 1
Erweitern des PC, 41
Erweiterungskarten
Installieren, 60
F
Fehler
beim Systemstart, 28
Fehlerbehebung
am PC, 13, 15
die ersten Schritte, 16
HP Brio Center, 13
Kurzreferenz, 17
Festplattenlaufwerk
Austauschen, 54
G
Gehäuseabdeckung
Abnehmen, 44
Wiederanbringen, 45
H
Hardware
Austauschen und Erweitern, 41
Hardware-Diagnose, 13, 18
Hilfezone für die Fehlerbehebung, 22
HP Brio Assist CD
Ausführen von DiagTools, 18
Downgrading auf Windows 95, 18
Erneute Installation von Treibern, 18
Rekonfigurieren des
Betriebssystems, 18
Wiederherstellen der
Werkskonfiguration, 18
Wiederherstellen Ihres
Betriebssystem, 18
HP Brio Internet Center, 11
HP Brio-Zentrale, 10
HP Setup-Programm
Menüs, 20
Standardwerte, 21
Verwenden, 20
I
Information
online, 10
Informationen
Auffinden, i
77

Index
Installieren von Hardware, 41
Internet
Dienstleistungen, 11
Verbindung, 11
K
Kabel im PC, 49
Karten
Installieren, 60
Kennwörter
Löschen, 65
Komfortables Arbeiten, 2, 12
Konfigurieren Ihres PC, 20
Kundendienst
vor der Kontaktaufnahme, 39
L
Löschen der CMOS-Einstellungen, 65
M
Modem
funktioniert nicht, 38
N
Netzteil
Austauschen, 61
O
Online-Fehlerbehebung, 13
Online-Informationen, 10
P
PC
Konfigurieren, 20
POST-Fehler, 28
Probleme
Audioprobleme, 35
Bildschirm, 25
CD-ROM, 31, 37
die ersten Schritte, 16
Diskettenlaufwerk, 30, 36
DVD, 31, 37
Festplattenlaufwerk, 36
Herunterfahren des PC nicht
möglich, 26
Installieren von Videotreibern, 27
Kennwort vergessen, 26
Kurzreferenz, 17
Modem, 38
PC blockiert, 26
PC blockiert ( Windows NT 4.0), 27
serieller und paralleler Anschluß, 33
Software, 27
Speicher, 28
Tastatur, 29
Prozessor
Austauschen, 50, 51
R
Rekonfigurieren des Betriebssystems, 18
S
Software-Probleme, 27
Spannungswahlschalter, 3
Speicher
Installieren, 59
Starten
des PC, 5
Startgerätpriorität, 21
Stromausfälle, 38
Stromversorgung
unterbrechungsfreie, 38
Systemplatine
Austauschen, 46
T
Technische Informationen, 63
Treiber
aktualisieren, 13
erneut installieren, 18
U
Unterstützung
Web-Site, i
V
Verbindung
zum Internet, 11
Verwenden
CD-RW, 12
DVD, 12
HP Setup-Programm, 20
Maus, 12
Tastatur, 12
USB-Modem, 12
Verwenden Ihres HP Brio PC, 12
W
Wiederherstellen der Werkskonfiguration, 18
Windows
Einrichten, 5
Produkt-ID, 5
Tour, 12
Verwenden, 8
Windows NT 4.0
Installieren von Videotreibern, 27
Z
Zubehör, 41
78


IIIInnnnffffoooorrrrmmmmaaaattttiiiioooonnnnssssüüüübbbbeeeerrrrssssiiiicccchhhhtttt
Informationen über Ihren HP Brio PC finden Sie an folgenden Stellen:
Brio-Online-Zentrale auf Ihrem PC
•
Gedruckte Dokumentation, die sich im Versandkarton Ihres PC befindet
•
Web
•
HHHHPPPP BBBBrrrriiiioooo----HHHHaaaannnnddddbbbbuuuucccchhhh ((((ddddiiiieeeesssseeeessss BBBBuuuucccchhhh))))
EEEEiiiinnnnrrrriiiicccchhhhtttteeeennnn IIIIhhhhrrrreeeessss CCCCoooommmmppppuuuutttteeeerrrrssss
Einrichten Ihres Brio
HHHHPPPP BBBBrrrriiiioooo----ZZZZeeeennnnttttrrrraaaalllleeee
Verwenden Ihres HP Brio PC
VVVVeeeerrrrwwwweeeennnnddddeeeennnn IIIIhhhhrrrreeeessss
BBBBeeeettttrrrriiiieeeebbbbssssssssyyyysssstttteeeemmmmssss
EEEErrrrwwwweeeeiiiitttteeeerrrrnnnn od
HHHHaaaarrrrddddwwwwaaaarrrreeee iiiinnnn IIIIhhhhrrrreeeemmmm HHHHPPPP BBBBrrrriiiioooo PPPPCCCC
IIIInnnntttteeeerrrrnnnneeeetttt----ZZZZuuuuggggaaaannnngggg uuuunnnndddd ZZZZuuuuggggrrrriiiiffffffff aaaauuuuffff
hhhhiiiillllffffrrrreeeeiiiicccchhhheeee IIIInnnnffffoooorrrrmmmmaaaattttiiiioooonnnneeeennnn ffffüüüürrrr IIIIhhhhrrrreeee
kkkklllleeeeiiiinnnneeee FFFFiiiirrrrmmmmaaaa ((((nnnnuuuurrrr iiiinnnn bbbbeeeessssttttiiiimmmmmmmmtttteeeennnn
LLLLäääännnnddddeeeerrrrnnnn))))
BBBBeeeehhhheeeebbbbeeeennnn vvvvoooonnnn PPPPrrrroooobbbblllleeeemmmmeeeennnn aaaannnn
IIIIhhhhrrrreeeemmmm HHHHPPPP BBBBrrrriiiioooo PPPPCCCC
odeeeerrrr AAAAuuuussssttttaaaauuuusssscccchhhheeeennnn ddddeeeerrrr
odod
Find out about the
different support options
available, and how to
AAAAkkkkttttuuuuaaaalllliiiissssiiiieeeerrrreeeennnn vvvvoooonnnn TTTTrrrreeeeiiiibbbbeeeerrrrnnnn uuuunnnndddd
BBBBIIIIOOOOSSSS od
odeeeerrrr KKKKoooonnnnttttaaaakkkkttttaaaauuuuffffnnnnaaaahhhhmmmmeeee
odod
troubleshoot your
mmmmiiiitttt ddddeeeemmmm HHHHPPPP KKKKuuuunnnnddddeeeennnnddddiiiieeeennnnsssstttt
computer
OOOOnnnnlllliiiinnnneeee----HHHHiiiillllffffeeee ddddeeeessss BBBBeeeettttrrrriiiieeeebbbbssssssssyyyysssstttteeeemmmmssss
Start ☞ Hilfe ☞Inhalt
HHHHPPPP BBBBrrrriiiioooo----ZZZZeeeennnnttttrrrraaaalllleeee
Verwenden Ihres HP Brio PC - Windows-
HHHHPPPP BBBBrrrriiiioooo----HHHHaaaannnnddddbbbbuuuucccchhhh ((((ddddiiiieeeesssseeeessss BBBBuuuucccchhhh))))
Erweitern und Austauschen von
Brio-Hardware
HHHHPPPP BBBBrrrriiiioooo IIIInnnntttteeeerrrrnnnneeeetttt CCCCeeeennnntttteeeerrrr
HHHHPPPP BBBBrrrriiiioooo----ZZZZeeeennnnttttrrrraaaalllleeee
Beheben eines Problems
HP User’s Guide
HHHHPPPP BBBBrrrriiiioooo----HHHHaaaannnnddddbbbbuuuucccchhhh ((((ddddiiiieeeesssseeeessss BBBBuuuucccchhhh))))
HP Support and Information Services
Wenn ein Problem auftritt
HHHHPPPP WWWWeeeebbbb----UUUUnnnntttteeeerrrrssssttttüüüüttttzzzzuuuunnnnggggssssddddiiiieeeennnnsssstttteeee
HP Help
www.hp.com/go/briosupport
Start ☞ Programs ☞HPInfo
Chlorfrei gebleichtes Papier
Teilenummer 5969-1977-GR-
v1
 Loading...
Loading...