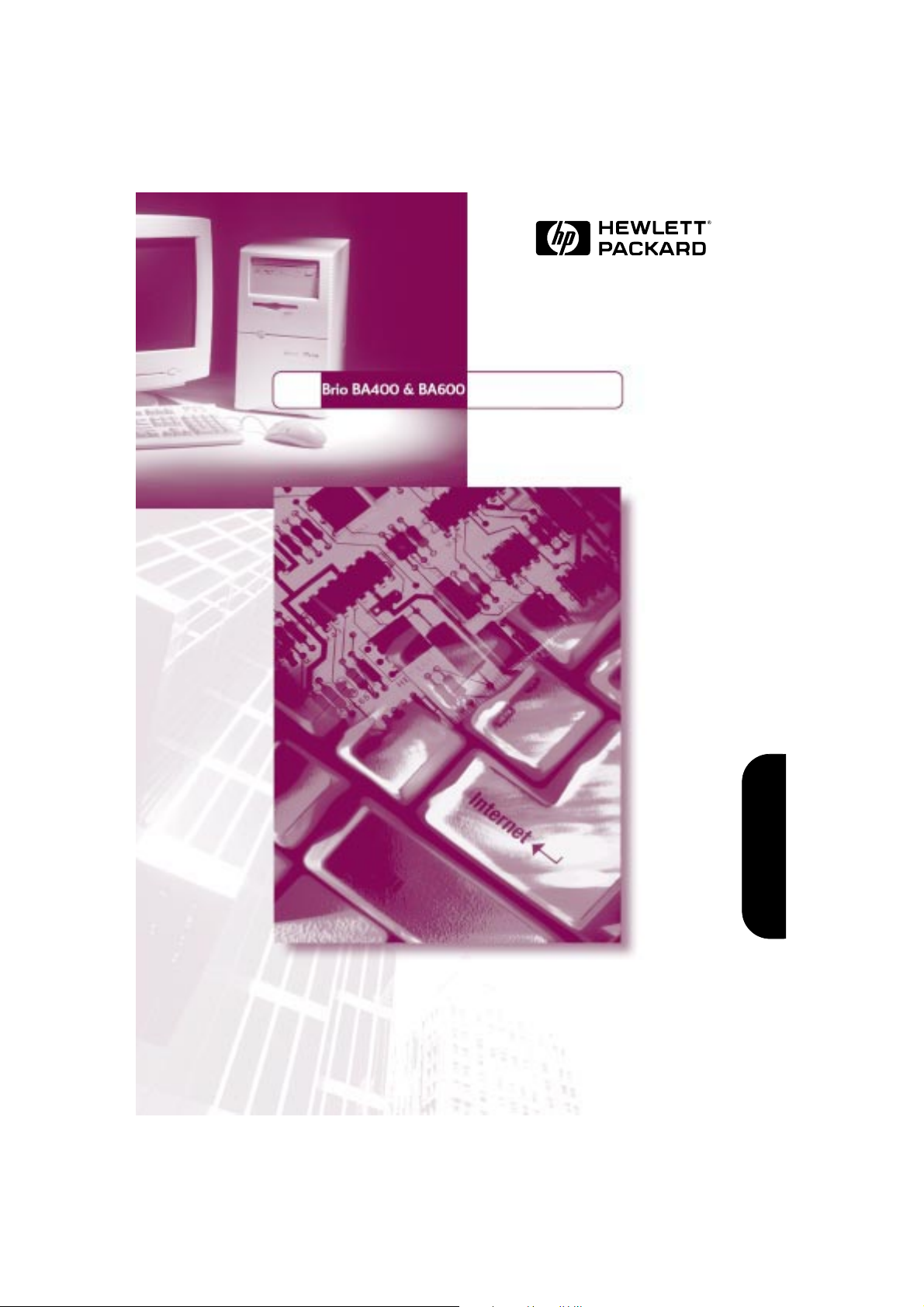
HP
Business PCs
Guia do Brio
www.hp.com/go/briosupport
Português
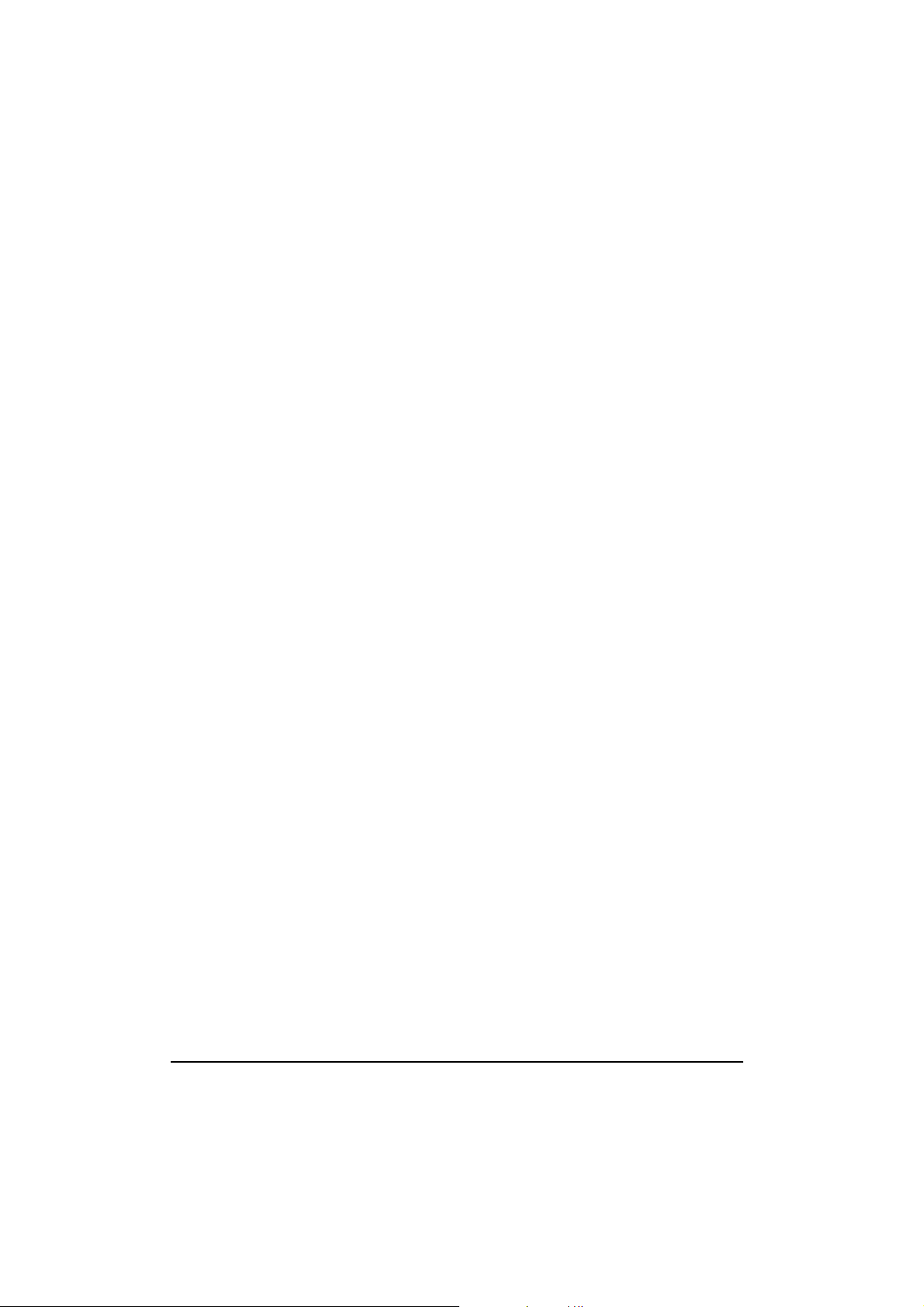
Aviso
As informações contidas neste documento estão sujeitas a alterações sem aviso prévio. A Hewlett-Packard
não fornece qualquer garantia quanto a este material, incluindo, sem limitação, garantias implícitas de
comercialização e de adequação a um determinado propósito. A Hewlett-Packard não será responsável por
erros aqui contidos, nem por danos incidentais ou conseqüentes em relação ao fornecimento, ao
desempenho ou ao uso deste material. A Hewlett-Packard não será responsável por erros contidos aqui ou
por danos incidentais ou conseqüenciais em relação ao equipamento, desempenho ou uso deste material.
Este documento contém informações privadas protegidas por direitos autorais. Todos os direitos são
reservados. Nenhuma parte deste documento pode ser copiada, reproduzida ou traduzida para outro
idioma sem o consentimento prévio por escrito da Hewlett-Packard Company.
Adobe™ e Acrobat™ são marcas registradas da Adobe Systems Incorporated. Microsoft®, MS-DOS®,
Windows® e Windows NT® são marcas registradas nos E.U.A. da Microsoft Corporation. Celeron™ é uma
marca registrada e Pentium® é uma marca registrada da Intel Corporation.
Hewlett-Packard France
Business Desktop Division
5, avenue Raymond Chanas - Eybens
38053 Grenoble Cedex 9
France
© 1999 Hewlett-Packard Company
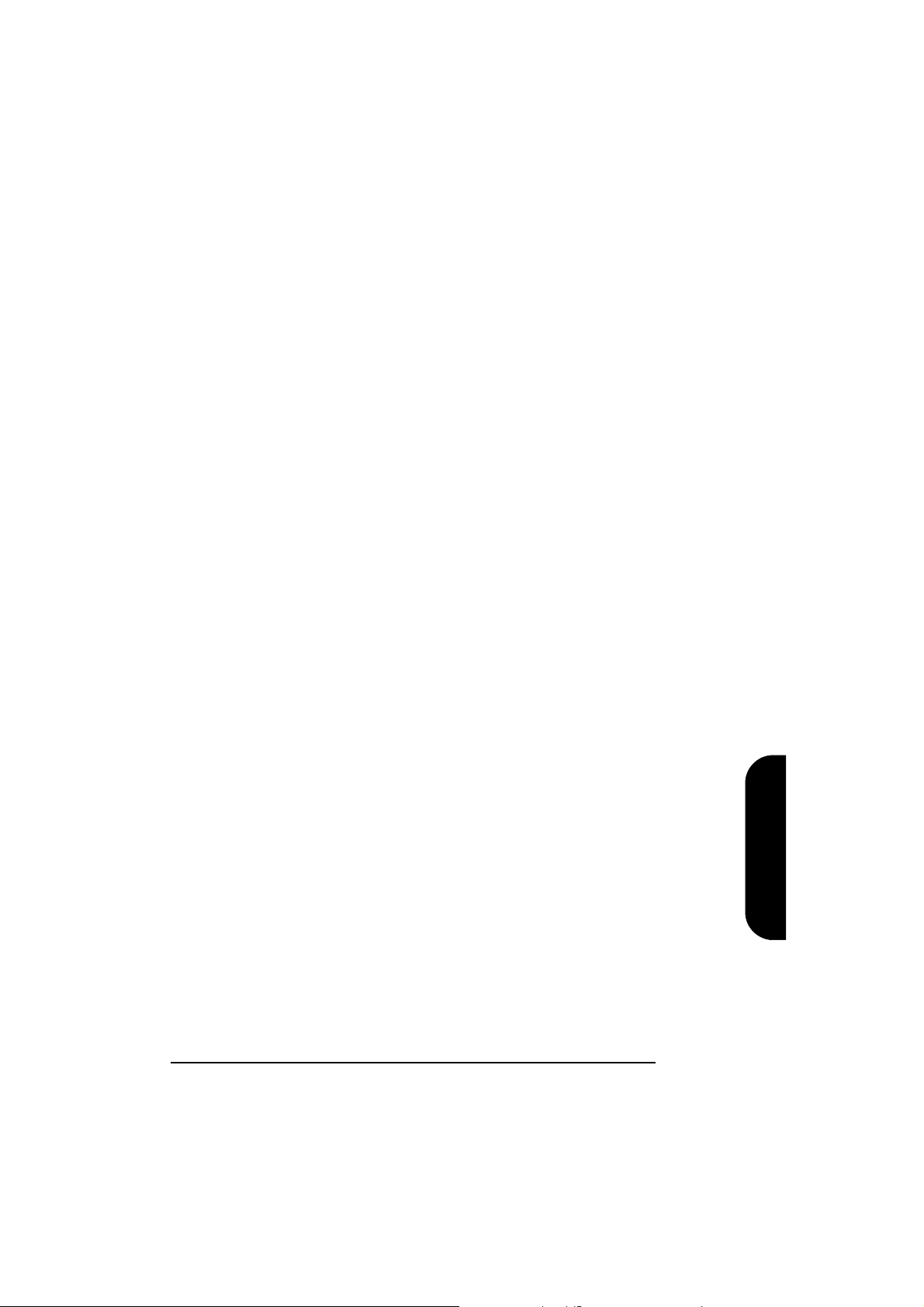
Guia do Brio
Português
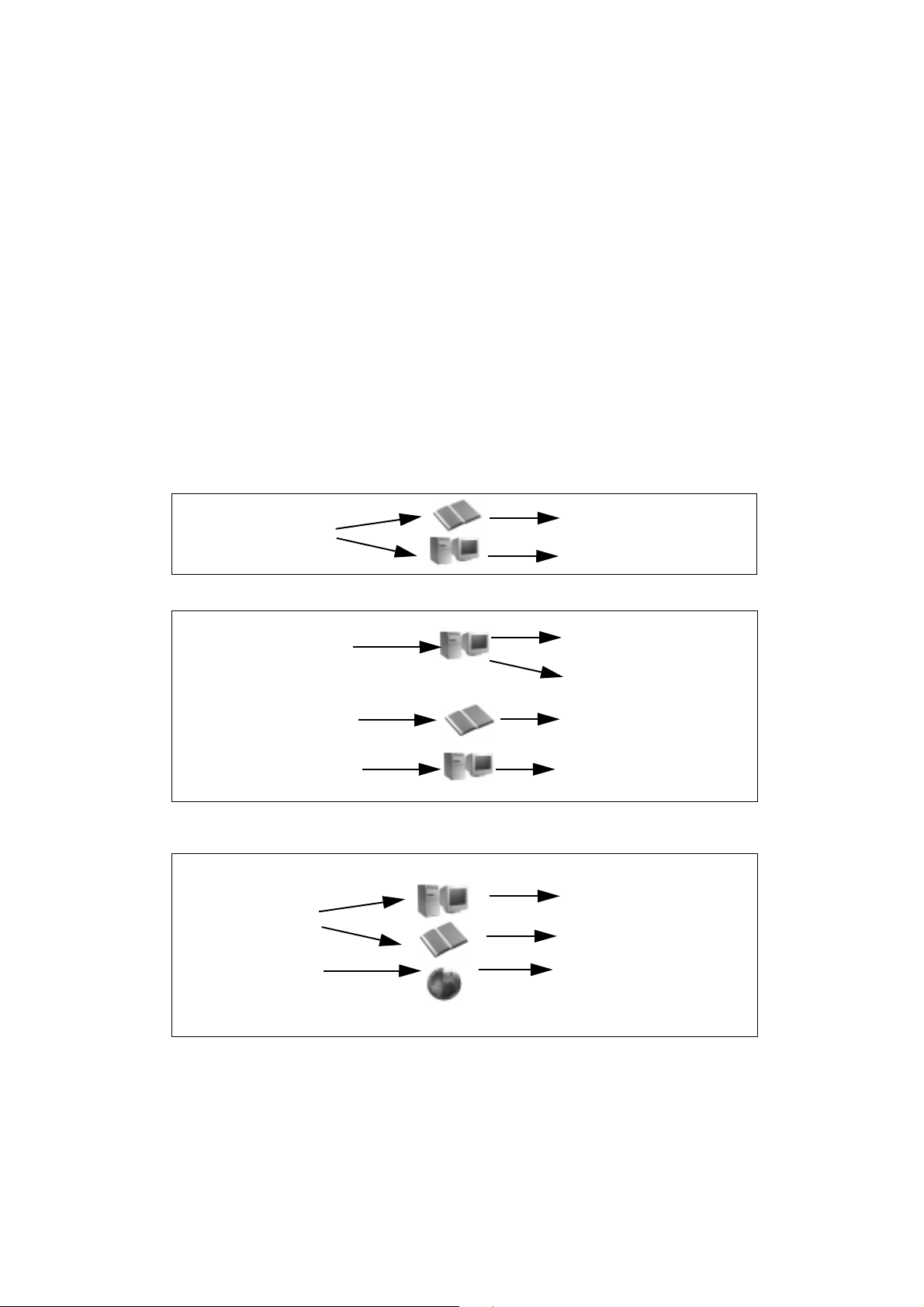
Mapa de informações
Informações sobre o PC HP Brio está disponível em:
O Centro HP Brio on-line no PC
•
Documentação impressa contida na caixa do PC
•
A Web
•
Configurar o computador
Guia do HP Brio (este documento)
Configuração do PC HP Brio
Centro HP Brio
Utilização do Brio
Aprenda como usar o sistema
operacional
Aprensa como atualizar ou substituir
o hardware no PC HP Brio
Conectar a Internet e acessar
informações úteis para os pequenos
negócios (apenas em alguns países)
Descobrir como solucionar
problemas no PC HP Brio
Atualizar drivers e BIOS ou
entre em contato com o
suporte HP
Ajuda on-line do sist. operacional
Iniciar
Centro HP Brio
Using Your Brio - Windows Tour
Guia do HP Brio (este documento)
Atualização e Substituição de Hardware
do Brio
Centro Internet HP Brio
Centro HP Brio
Solucionar um problema
Guia do HP Brio (este documento)
Se você tiver um problema de hardware
Serviços de suporte da HP na Web
www.hp.com/go/briosupport
Ajuda ☞Conteúdo
☞
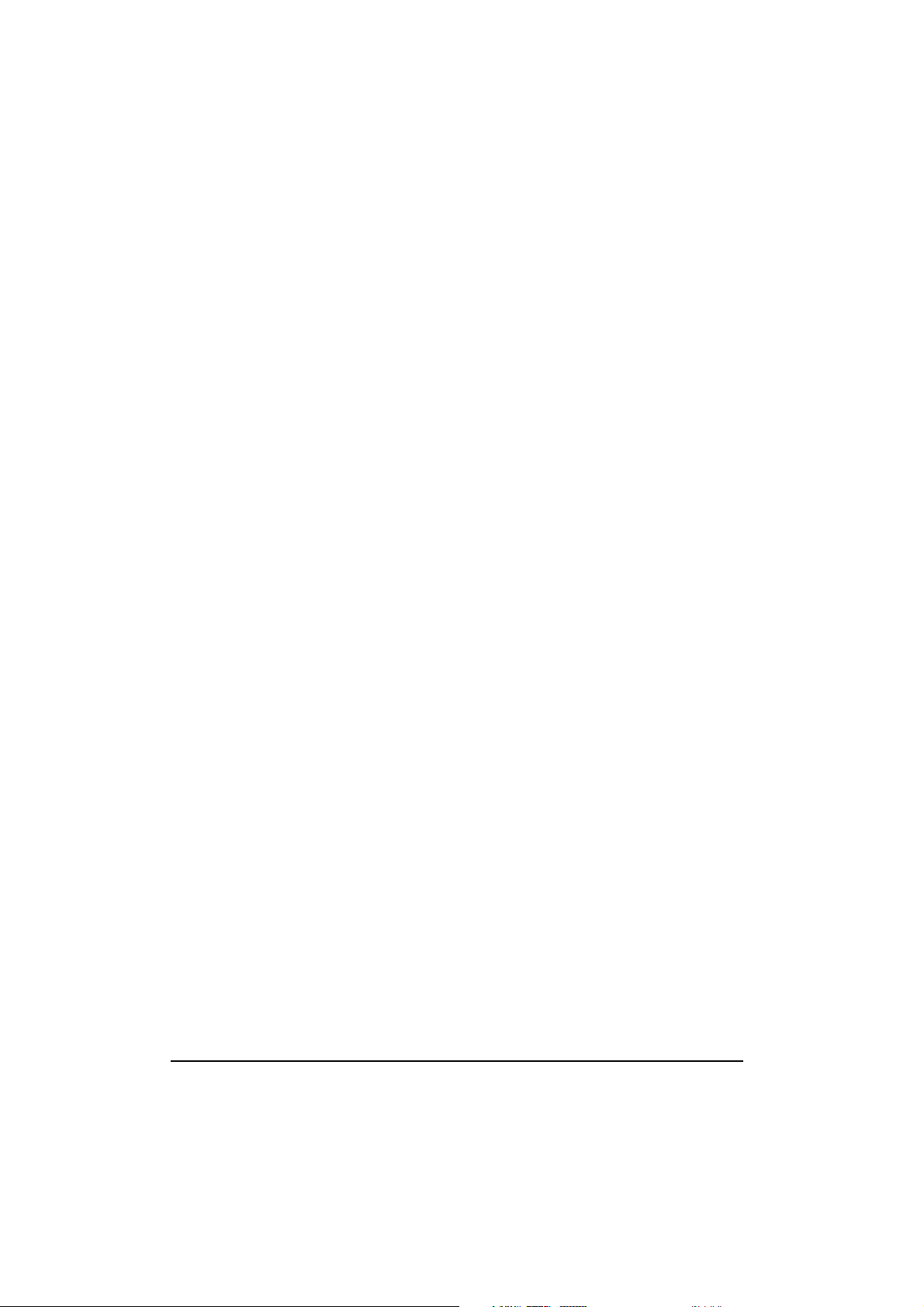
Guia do Brio
Este manual irá ajudá-lo a:
• Configurar e utilizar o PC HP Brio pela primeira vez
• Solucionar problemas no PC
• Atualizar e substituir componentes no PC
• Descobrir onde obter mais informações.
Onde obter informações
O Centro HP Brio on-line do PC
Centro HP Brio - Utilize este centro de informações on-line para acessar as
informações ao utilizar o PC, utilizando o Windows e solucionando problemas com o
PC. Você também pode usar o Centro HP Brio para acessar o site de suporte do HP
Brio na Web. Para obter mais informações, consulte “Acesso fácil às informações
com o Centro Brio”, na página 10.
Centro Internet HP Brio (disponível somente em alguns países)- Clique no atalho da
área de trabalho do Centro Internet HP Brio ou clique no botão dentro do HP Brio
Center para acessar uma variedade de serviços e informações com base na Web.
Para obter mais informações, consulte “Conecte-se com o Centro Internet HP Brio”,
na página 11.
Informações sobre o site de suporte do HP Brio na Web
O site de suporte do HP Brio na Web (www.hp.com/go/briosupport) contém
uma grande variedade de informações, incluindo:
• documentação para download
• opções de serviço e suporte
• as últimas versões de drivers e utilitários
• atualizações do BIOS
• respostas às Perguntas mais freqüentes.
Manuais para o PC
Na seção Manuals do site de suporte do HP Brio
(www.hp.com/go/briosupport), você pode fazer o download da
documentação para o PC. Os documentos fornecidos estão em formato Adobe
Acrobat (PDF).
i
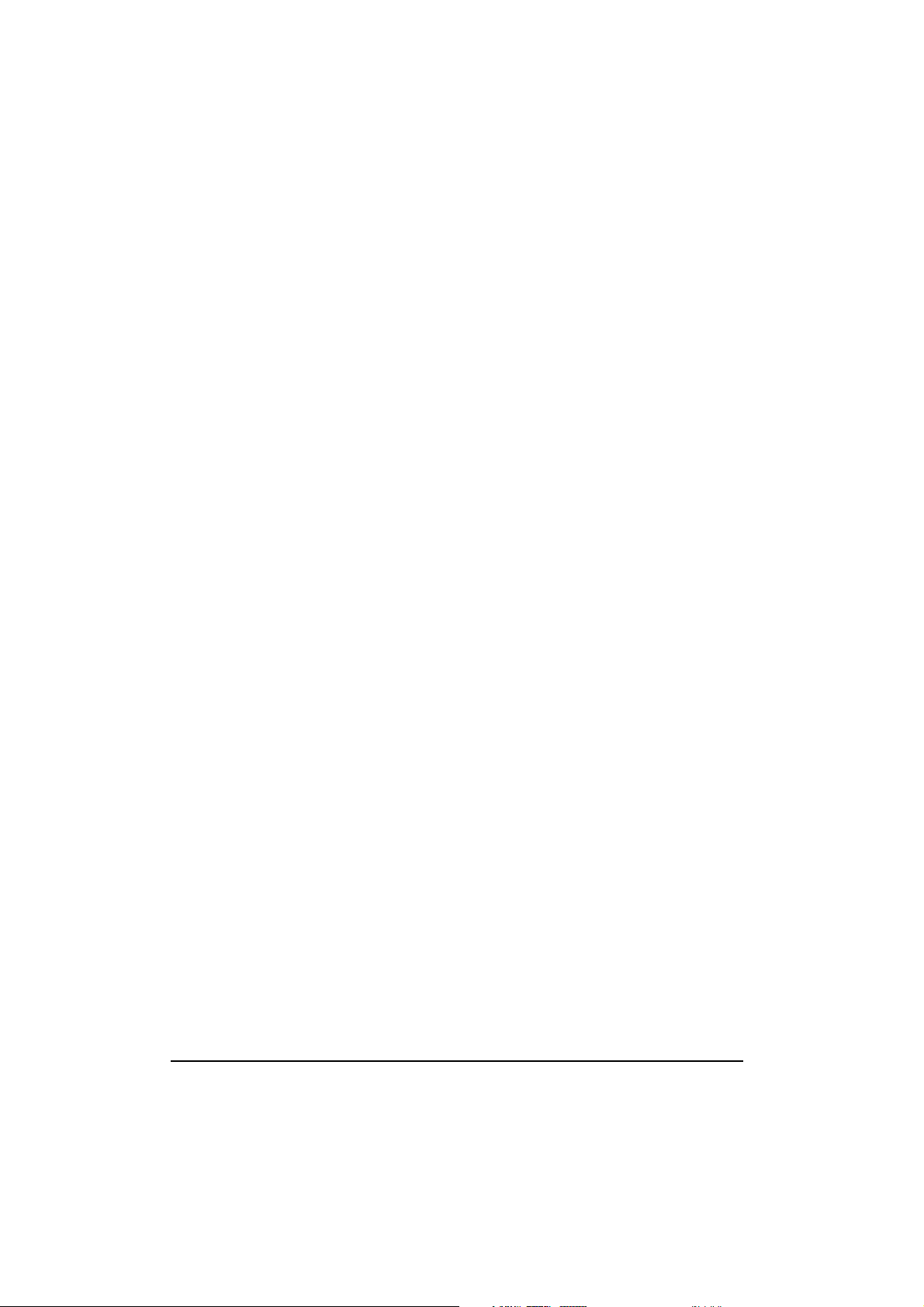
Informações importantes de segurança
Para sua segurança, nunca retire a tampa do PC sem antes retirar o cabo de alimentação e
qualquer conexão à uma rede de telecomunicações. Sempre recoloque a tampa antes de ligar o
PC novamente.
Para sua segurança, sempre conecte o equipamento a uma tomada elétrica aterrada. Utilize
sempre um cabo de alimentação com um plugue devidamente aterrado, como o fornecido com
o equipamento ou um que seja compatível com os padrões nacionais de segurança. O
equipamento pode ser desconectado da energia ao remover o cabo de alimentação da tomada.
Isto significa que o equipamento deve estar localizado próximo a uma tomada elétrica de fácil
acesso.
Para evitar choque elétrico, não abra a fonte de alimentação. Não há peças que podem ser
reparadas no interior da unidade.
Há perigo de explosão se a bateria estiver instalada incorretamente. Para sua segurança,
nunca tente recarregar, desmontar ou queimar uma bateria antiga. Apenas substitua a bateria
por uma igual ou equivalente, conforme recomendado pelo fabricante. A bateria deste PC é
uma bateria de lítio que não contém metais pesados. No entanto, a fim de proteger o meio
ambiente, não disponha das baterias no lixo doméstico. Devolva as baterias usadas para a loja
na qual as comprou ou para o representante de quem comprou o PC, ou à HP, assim elas
podem ser recicladas ou dispostas da maneira correta. A devolução das baterias usadas será
aceita sem taxas.
Não tente conectar este produto a uma linha telefônica durante uma tempestade. Nunca
instale tomadas de telefone em locais úmidos a não ser que esteja desconectada da interface
de rede. Nunca toque fios ou terminais de telefone desencapados a não ser que a linha
telefônica tenha sido desconectada da interface de rede. Cuidado ao instalar ou modificar as
linhas de telefone. Evite usar um telefone (sem ser um telefone sem fio) durante uma
tempestade. Pode haver o risco de raios. Não use o telefone para informar um vazamento de
gás nas proximidades. Nunca toque ou retire a placa de comunicações sem antes retirar a
conexão a uma rede telefônica.
ii
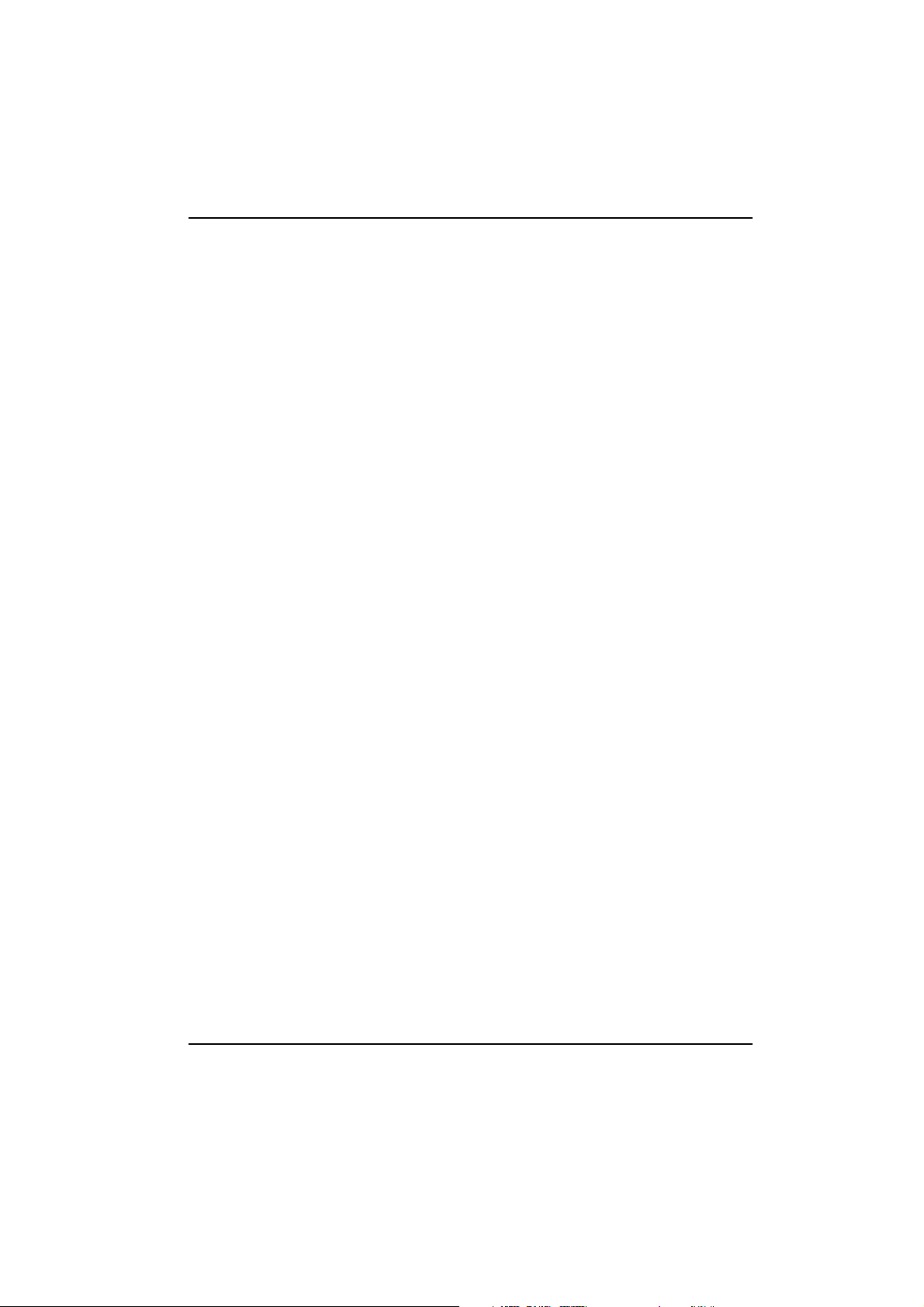
Conteúdo
1 Configuração do Brio................................................................ 1
Como desembalar o computador e o monitor .............................................2
Escolha de um local de trabalho confortável ...............................................2
Conexão do mouse, teclado, cabos de alimentação e monitor ............3
Conexão de outros equipamentos ao PC ....................................................... 4
Inicialização do PC .....................................................................................................5
Configuração do Windows pela primeira vez ................................................5
O Centro HP Brio ........................................................................................................ 6
2 Primeiros passos com o Brio.................................................. 7
Utilização da área de trabalho do PC ............................................................... 8
Acesso fácil às informações com o Centro Brio ........................................ 10
Utilização do software .............................................................................................14
3 Se houver algum problema................................................... 15
O que fazer primeiro ................................................................................................16
Referência rápida para solução de problemas ........................................... 17
Diagnóstico de hardware HP (DiagTools) .....................................................18
CD de assistência HP Brio .....................................................................................18
O BIOS do PC ............................................................................................................ 20
Programa Setup da HP ......................................................................................... 20
Área de ajuda para a solução de problemas ..............................................22
Serviços de informação e suporte ....................................................................39
iii
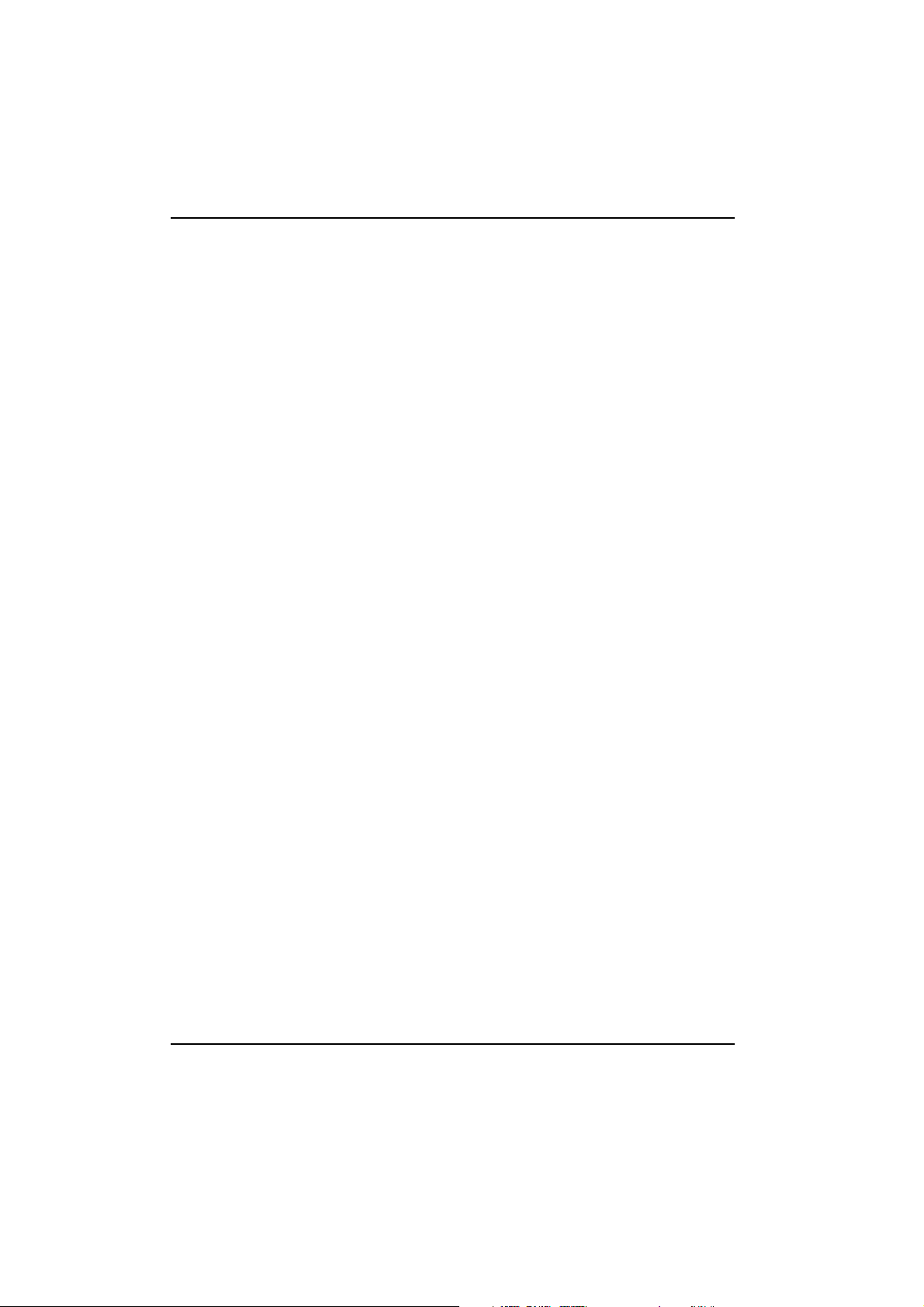
Conteúdo
4 Como atualizar e substituir componentes de hardware 41
Importante - antes de começar .........................................................................42
Dentro do computador ......................................................................................... 43
Como remover e recolocar a tampa ...............................................................44
Como acessar ou substituir a placa de sistema ........................................46
Cabos e conectores do PC ..................................................................................49
Como substituir um processador Celeron (PCs BA400) ......................50
Como substituir um processador Pentium (BA600 PCs) ........................51
Como substituir a unidade de disco flexível ................................................52
Como substituir a unidade de disco rígido .................................................54
Como instalar uma unidade na baia de expansão .................................. 56
Como instalar um módulo de memória ....................................................... 59
Como instalar uma placa de expansão ........................................................60
Como substituir a fonte de alimentação ....................................................... 61
Como substituir a bateria ..................................................................................... 62
5 Informações técnicas ............................................................. 63
Características técnicas .........................................................................................64
Como apagar as configurações do CMOS (BIOS) do PC ..................... 65
Informações regulamentares e licença de software .......69
Informações Regulamentares ............................................................................70
Contrato de licença do software HP ................................................................75
Índice........................................................................................... 77
iv
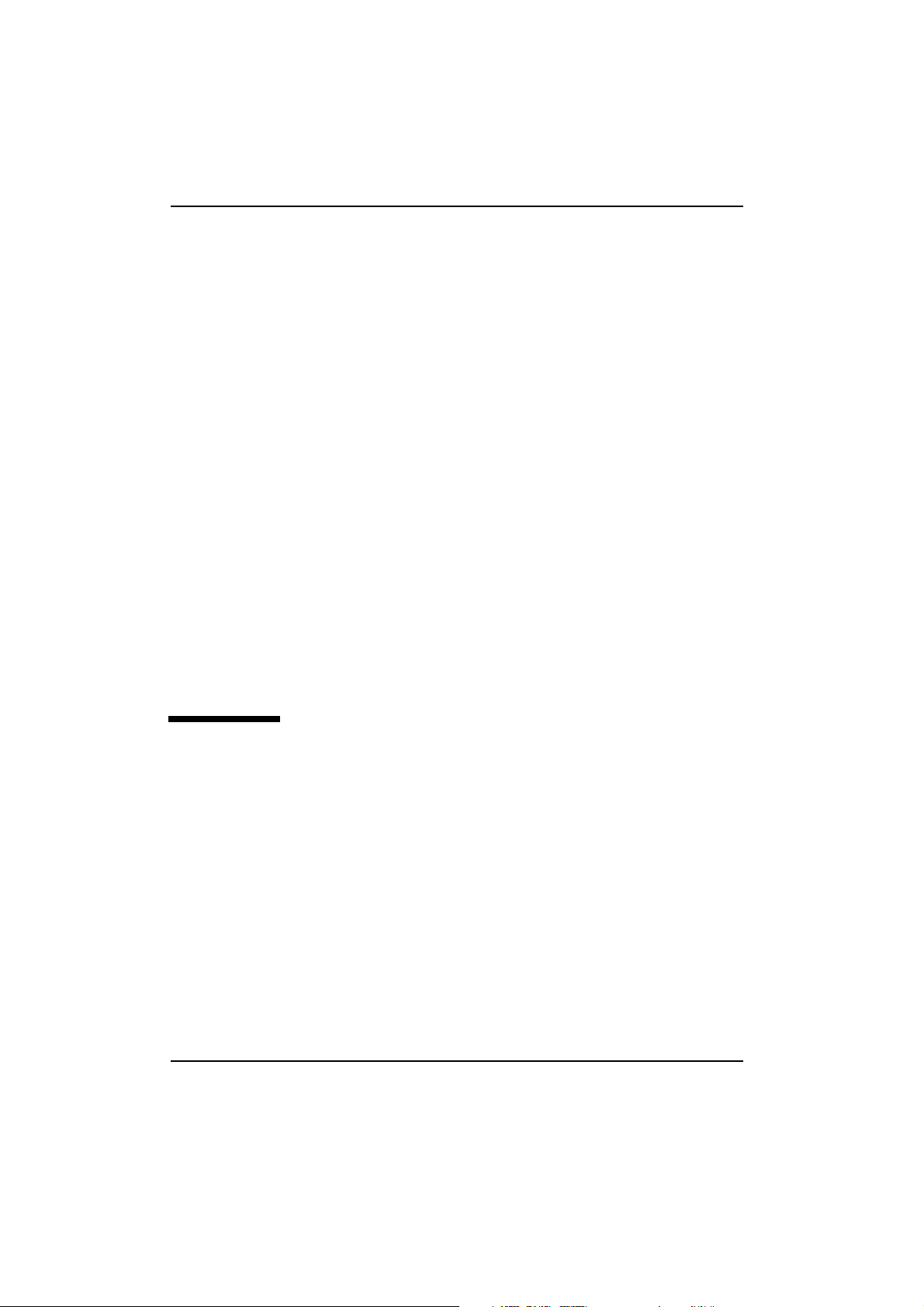
Configuração do Brio
1
Este capítulo descreve como configurar e trabalhar com o HP Brio PC.
Como desembalar o computador e o monitor .................. página 2
Escolha de um local de trabalho confortável .................... página 2
Conexão do mouse, teclado, cabos de alimentação e monitor página 3
Conexão de outros equipamentos ao PC .......................... página 4
Configuração do Windows pela primeira vez ..................... página 5
O Centro HP Brio .......................................................... página 6
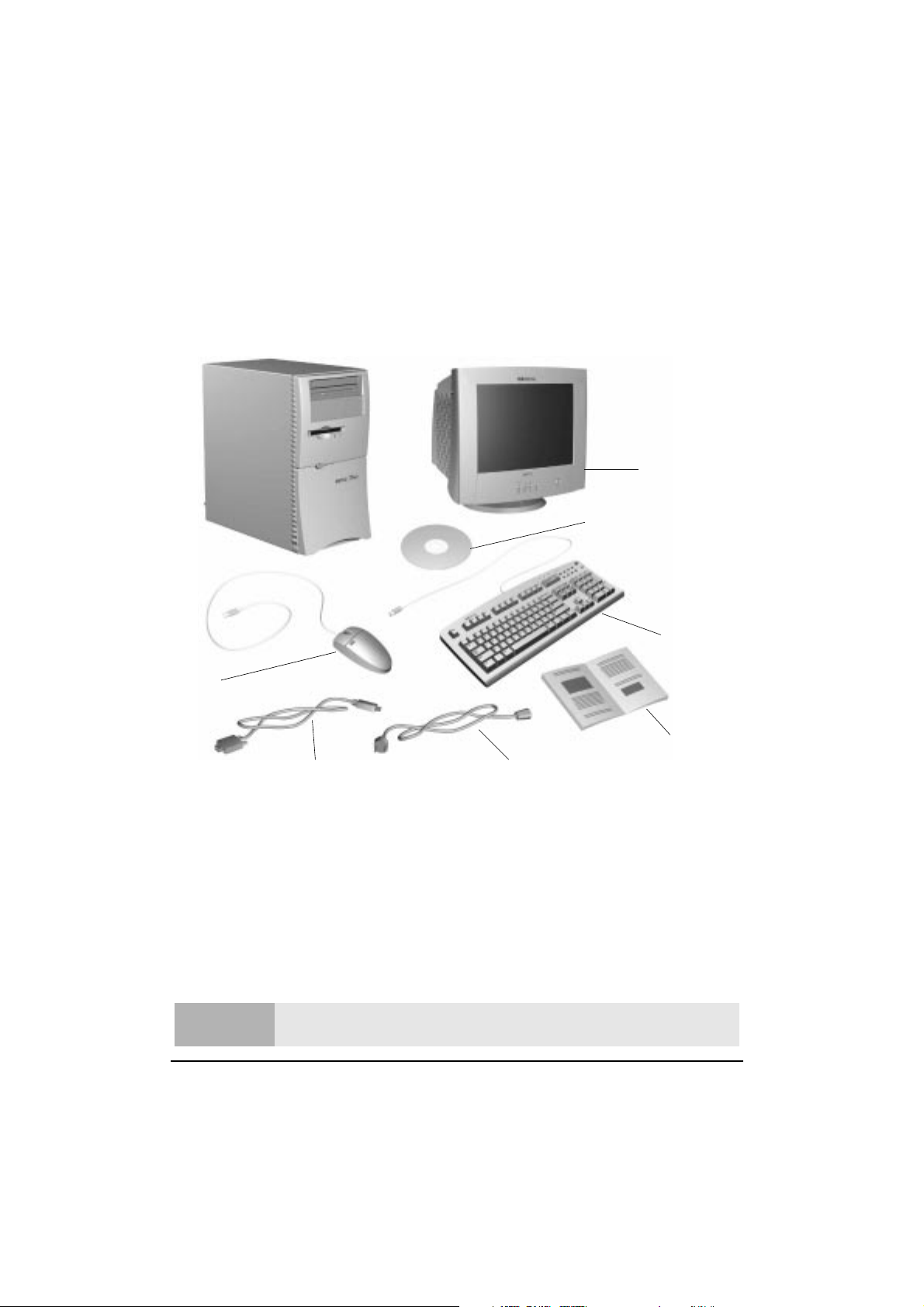
Como desembalar o computador e o monitor
Como desembalar o computador e o monitor
Retire o computador e o monitor da caixa. Ao terminar de desembalar as caixas, você
encontrará os itens exibidos aqui. O monitor ou teclado podem ser diferentes dos
mostrados aqui.
Monitor
CD de assistência
HP Brio
Teclado
Mouse
Guia do Brio
Cabo do monitor Cabo de alimentação
Escolha de um local de trabalho confortável
Escolha um local de trabalho para seu computador próximo a uma tomada elétrica
aterrada.
Se o monitor possuir uma base giratória, fixe-a ao monitor conforme descrito no
manual do monitor. Posicione o monitor em sua mesa.
Posicione o computador para permitir uma ventilação correta e acesso aos cabos.
Advertência
2
Se estiver em dúvida se pode levantar o equipamento com segurança, não tente movêlo sem ajuda.
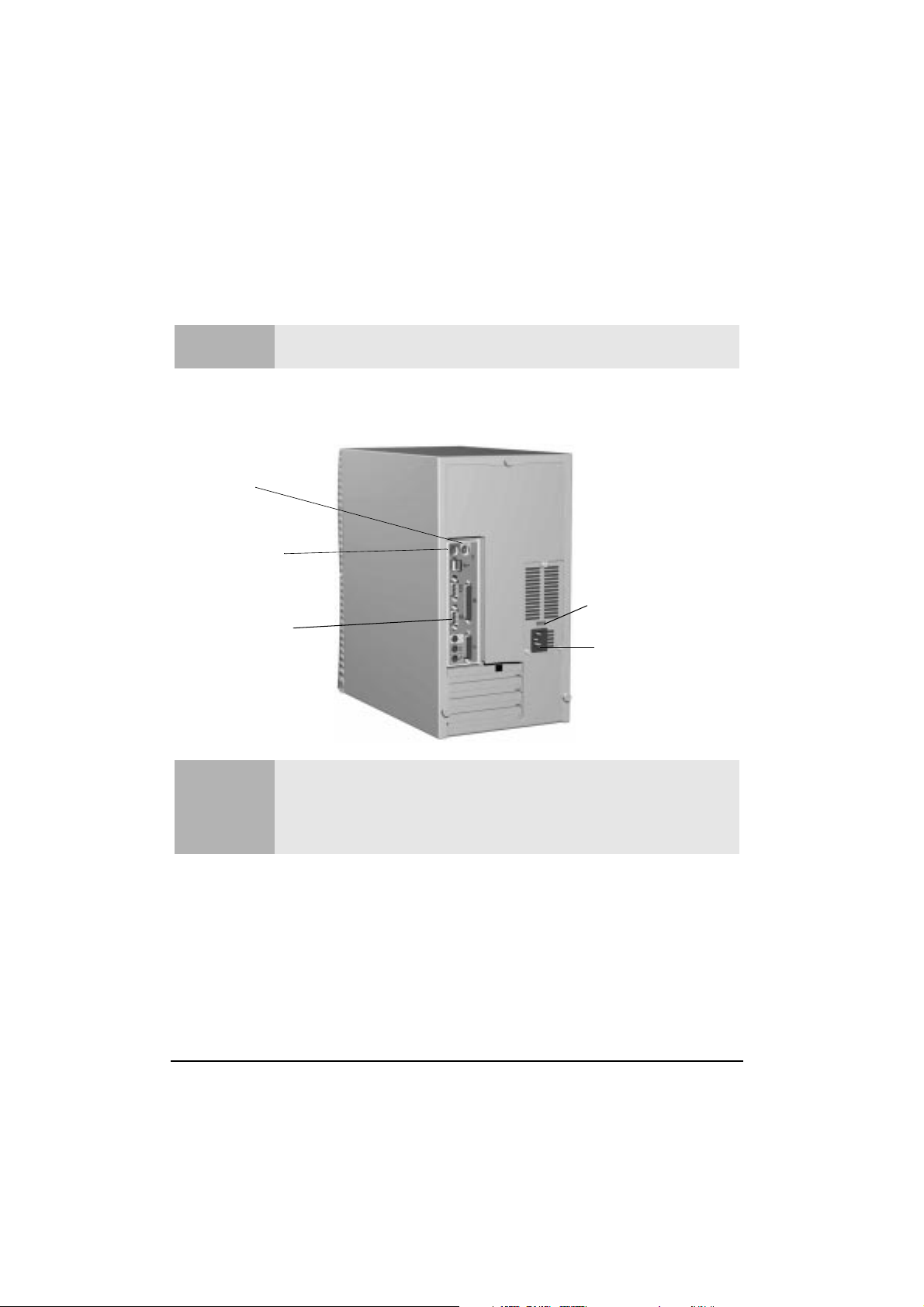
Conexão do mouse, teclado, cabos de alimentação e monitor
Conexão do mouse, teclado, cabos de
alimentação e monitor
Cuidado
Antes de inicializar o PC, conecte os dispositivos e cabos de alimentação à parte
traseira do PC, como exibido abaixo:
Mouse
Teclado
Monitor
Nota
Verifique se a voltagem correta da fonte de alimentação está selecionada para seu país
(a voltagem é definida durante a fabricação e deve estar correta).
Seletor de voltagem
Conector de
alimentação
* Se você possui um PC Brio BA600 com uma placa de vídeo interna encaixada, é
necessário conectar o monitor ao conector da placa de vídeo interna e não ao conector
do monitor exibido acima.
Todos os conectores se encaixam em apenas uma posição.
3
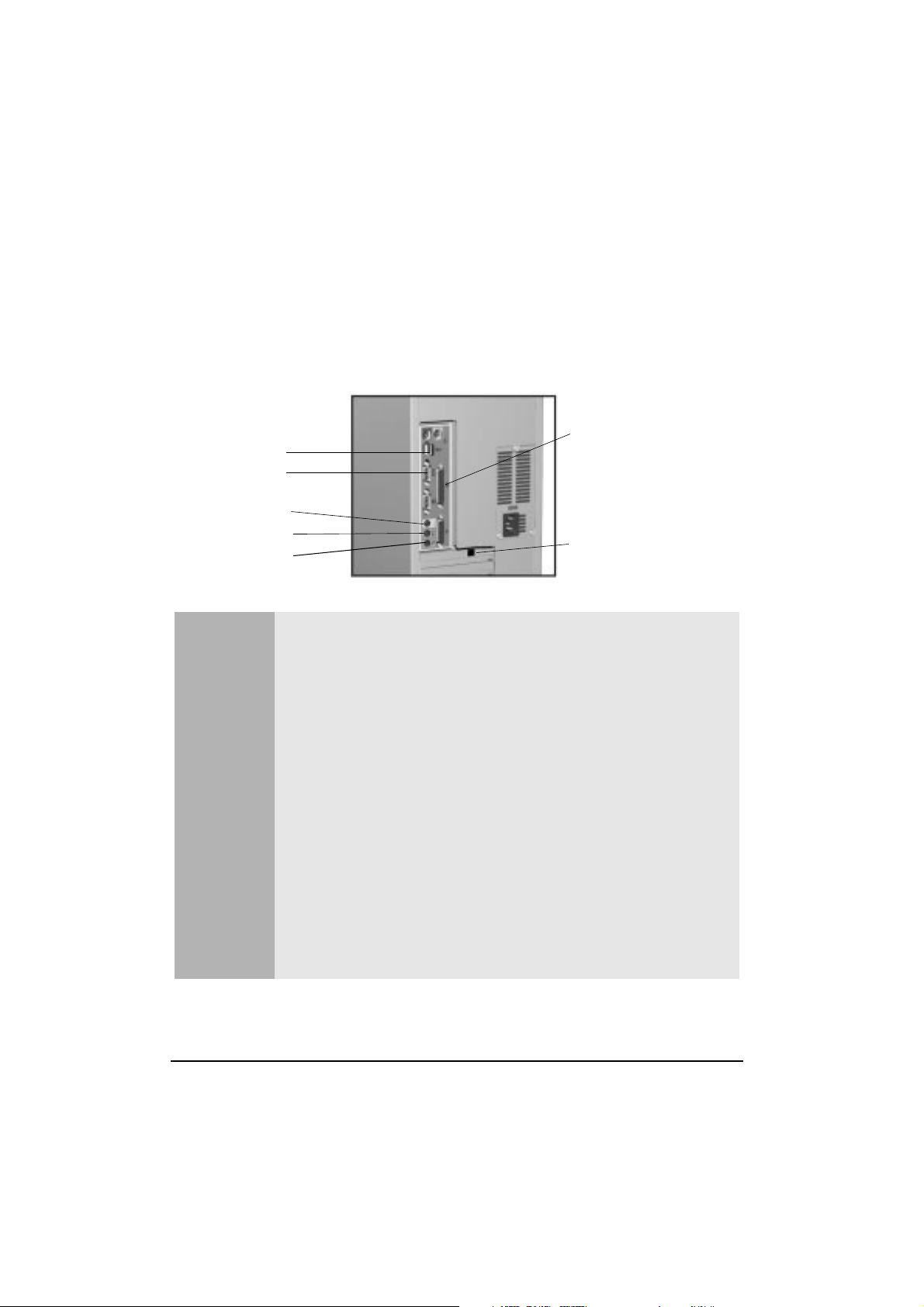
Conexão de outros equipamentos ao PC
Conexão de outros equipamentos ao PC
Para utilizar dispositivos externos como uma impressora, um scanner, uma câmera
digital ou um modem USB, ou para conectar a uma LAN (local area network, rede de
área local), conecte os cabos do dispositivo à parte traseira do PC, como exibido
abaixo:
2 dispositivos USB
Dispositivos seriais
Fones de ouvido
Entrada
Microfone
Advertência
Conector paralelo
(para uma impressora ou
scanner)
Conector de rede
(LAN)
Se seu PC for modelo multimídia ou se tiver instalado uma placa de som, abaixe
sempre o volume antes de conectar os fones de ouvido ou alto-falantes, a fim de evitar
o desconforto causado por ruídos inesperados ou estática. Ouvir sons altos por
períodos de tempo prolongados pode danificar permanentemente a audição. Antes de
colocar os fones de ouvido, coloque-os ao redor do pescoço e abaixe o volume. Ao
colocar os fones de ouvido, aumente gradativamente o volume até encontrar um nível
de audição confortável. Quando puder ouvir clara e confortavelmente, sem distorção,
deixe o volume nesta posição.
Se você possuir um modem:
Não tente conectar este produto a uma linha telefônica durante uma tempestade.
Nunca instale tomadas de telefone em locais úmidos a não ser que esteja desconectada
da interface de rede. Nunca toque fios ou terminais de telefone desencapados a não ser
que a linha telefônica tenha sido desconectada da interface de rede.
Evite usar um telefone (sem ser um telefone sem fio) durante uma tempestade. Pode
haver o risco de raios. Não use o telefone para informar um vazamento de gás nas
proximidades. Todas as entradas e saídas são circuitos de baixa voltagem de alta
segurança, exceto os conectores de linha e telefone, que são circuitos de voltagem de
rede de telecomunicações. Desconecte sempre o computador principal dos circuitos de
telefone analógicos antes de retirar a tampa. Nunca toque ou retire a placa de
comunicações sem antes retirar a conexão a uma rede de telefone.
4
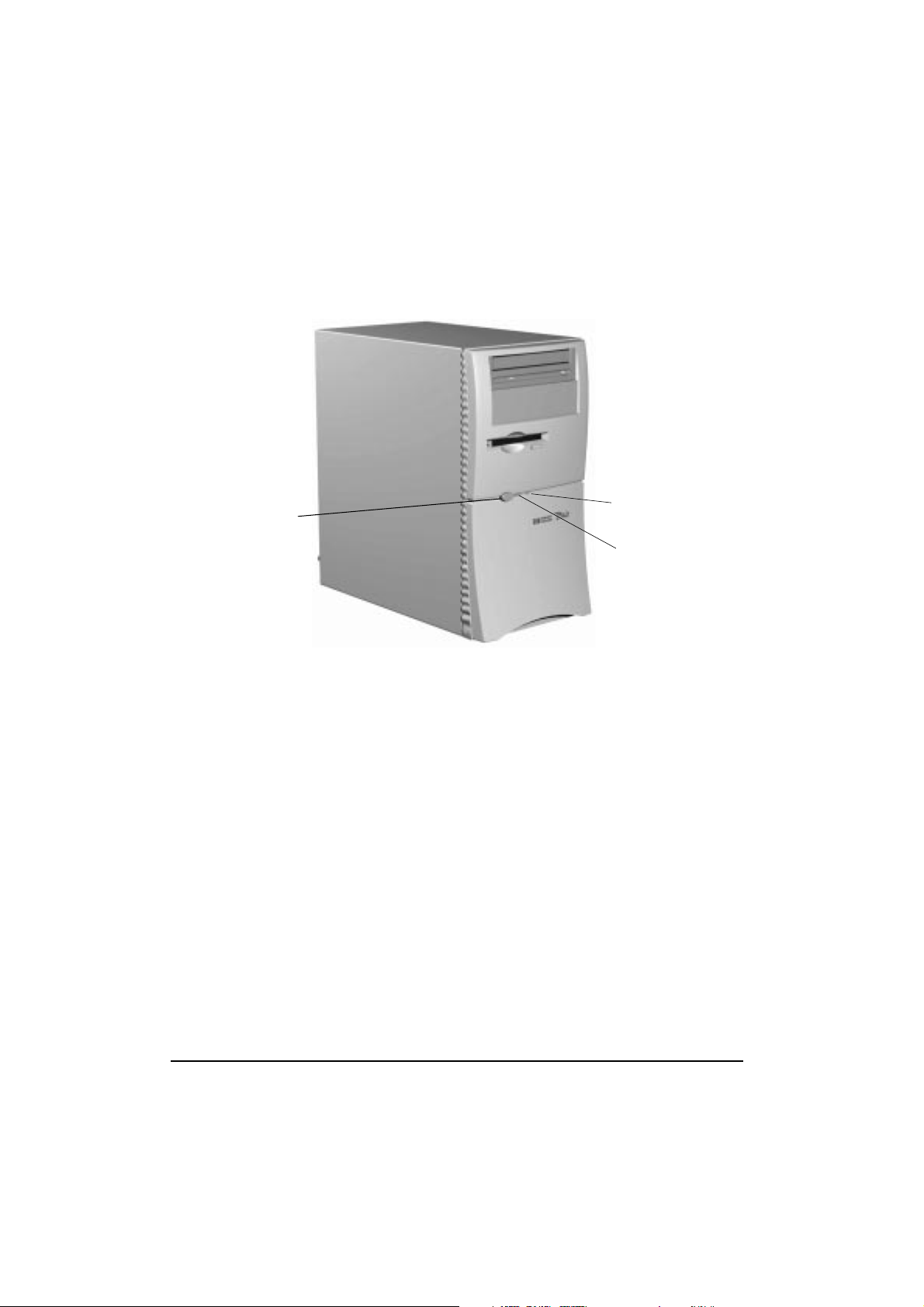
Inicialização do PC
Para iniciar o PC, pressione o botão liga/desliga.
Inicialização do PC
Botão
liga/desliga
Luz de atividade
do disco rígido
Luz de status de
ligação
Configuração do Windows pela primeira vez
Ao iniciar o PC pela primeira vez, você terá que inserir o ID único do Produto
fornecido com o Windows.
Quando solicitado, simplesmente digite o ID do produto impresso no Certificado de
Autenticidade da Microsoft (geralmente localiza-se na parte frontal da documentação
do Windows).
5
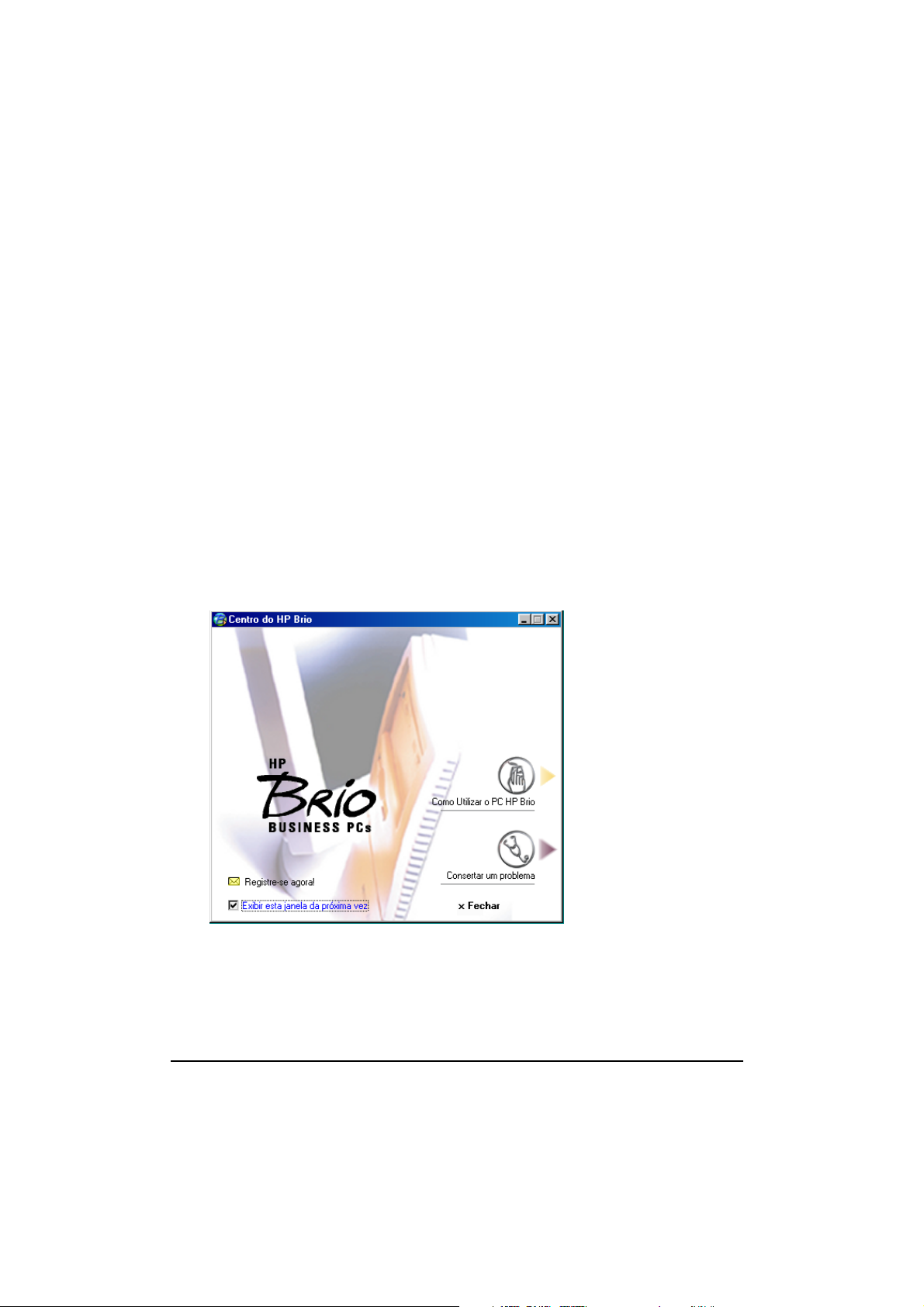
O Centro HP Brio
O Centro HP Brio
Ao inicializar o Brio, ele inicia o Centro HP Brio. Este aplicativo on-line contém os
seguintes vínculos:
• Centro de Internet HP Brio (apenas disponível em alguns países) - utilize para
configurar uma conexão de Internet, utilização de Internet pelo monitor, criar seu
próprio site da Web e a loja on-line ou acessar as informações com base na Web de
interesse em pequenos negócios.
• Como Utilizar seu PC HP Brio - utilize para obter conselhos sobre como utilizar o mouse,
o teclado, o modem USB, as unidades de DVD e CD-RW, se for o caso. Também
fornece conselhos sobre como trabalhar com conforto com o PC e permite acessar
o tour do Windows.
• Solucionar um Problema - utilizepara solucionar problemas no PC HP Brio.
• Registre Agora! - isto permite que você registre seu PC eletronicamente para obter
suporte se o PC possuir uma conexão de Internet.
Para obter mais informações sobre como utilizar o Centro HP Brio, consulte a página
10.
Tela de exemplo: os
recursos exatos dependem
do seu país
6
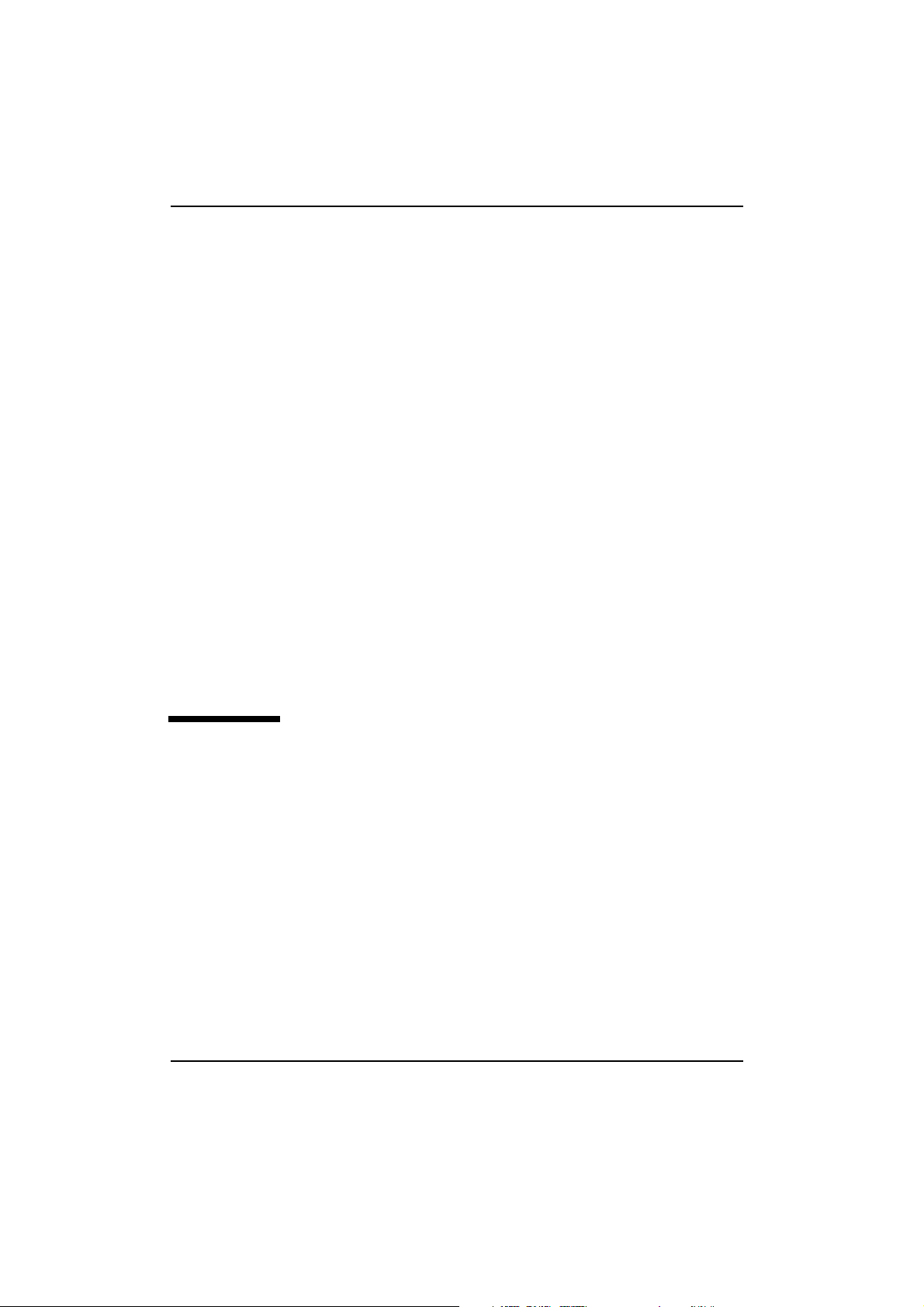
Primeiros passos com o
Brio
2
Este capítulo descreve como utilizar a área de trabalho do PC e o HP Brio Center
on-line pré-instalado no PC.
Utilização da área de trabalho do PC ................................ página 8
Acesso fácil às informações com o Centro Brio .................. página 10
Utilização do software .................................................... página 14
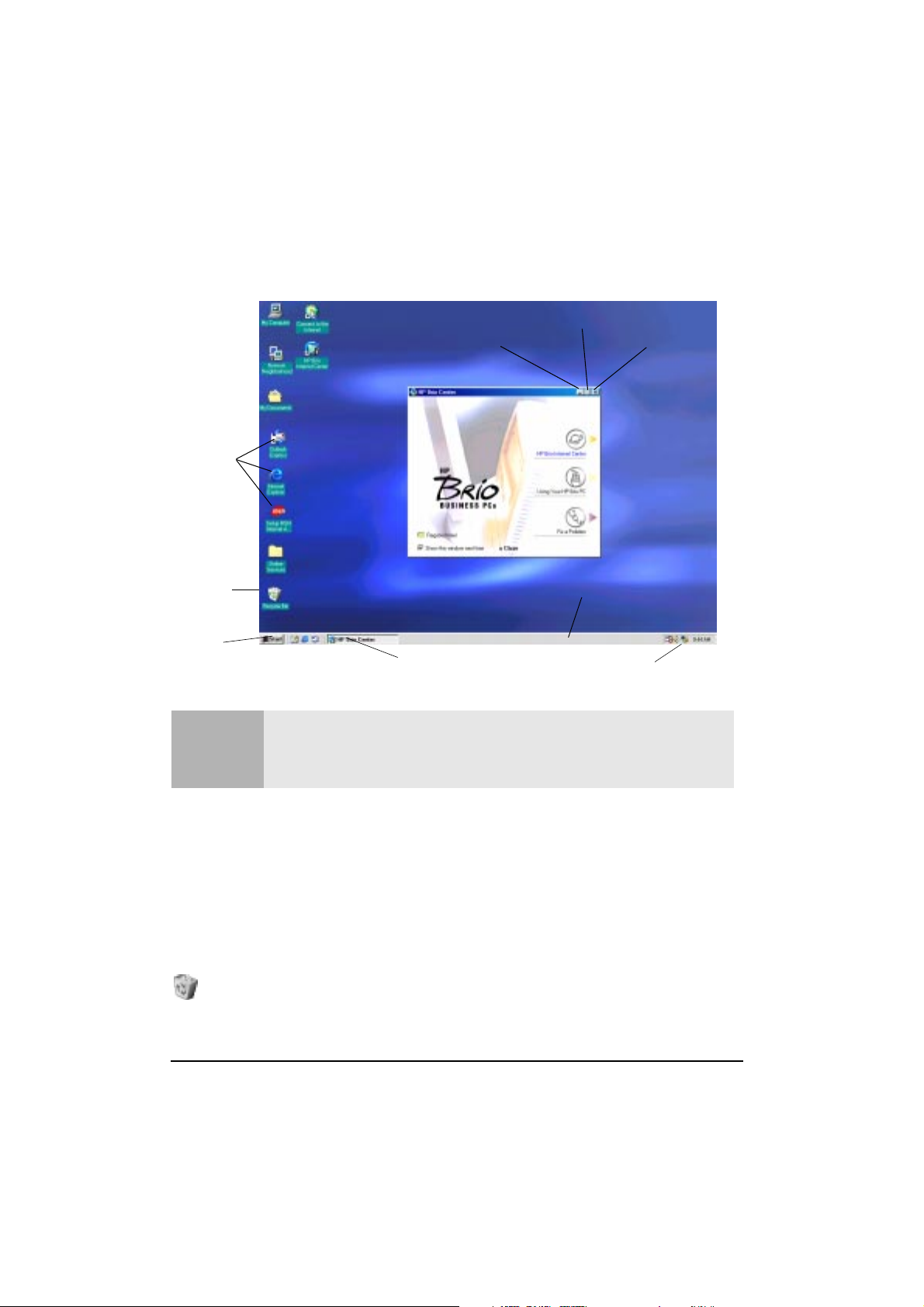
Utilização da área de trabalho do PC
Utilização da área de trabalho do PC
Maximizar a janela
Minimizar a janela
Fechar a janela
Vários
ícones
Lixeira
Botão
Iniciar
Todos os recursos descritos nesta seção são os recursos padrão do Windows. Para obter
Nota
mais detalhes sobre qualquer uma dessas funções, assim como detalhes sobre o
funcionamento geral do Windows, consulte a documentação relevante do Windows ou o
sistema de Ajuda do Windows.
A Área de trabalho
HP Brio
Center
Botão barra de tarefas
Área de
trabalho
Barra de tarefas
Área de notificação
A área de trabalho é o lugar onde você pode colocar vários objetos — pastas, arquivos
e atalhos para os programas que você utiliza. É também o lugar onde aparecem as
janelas dos programas, como a janela do Centro HP Brio.
A Lixeira
Esta é uma área de armazenamento temporário para os objetos que você
excluiu. Ela acumula todas as coisas que você exclui até o momento em que
você decide esvaziá-la. É útil se você precisar recuperar objetos que tenham sido
excluídos inadvertidamente.
8
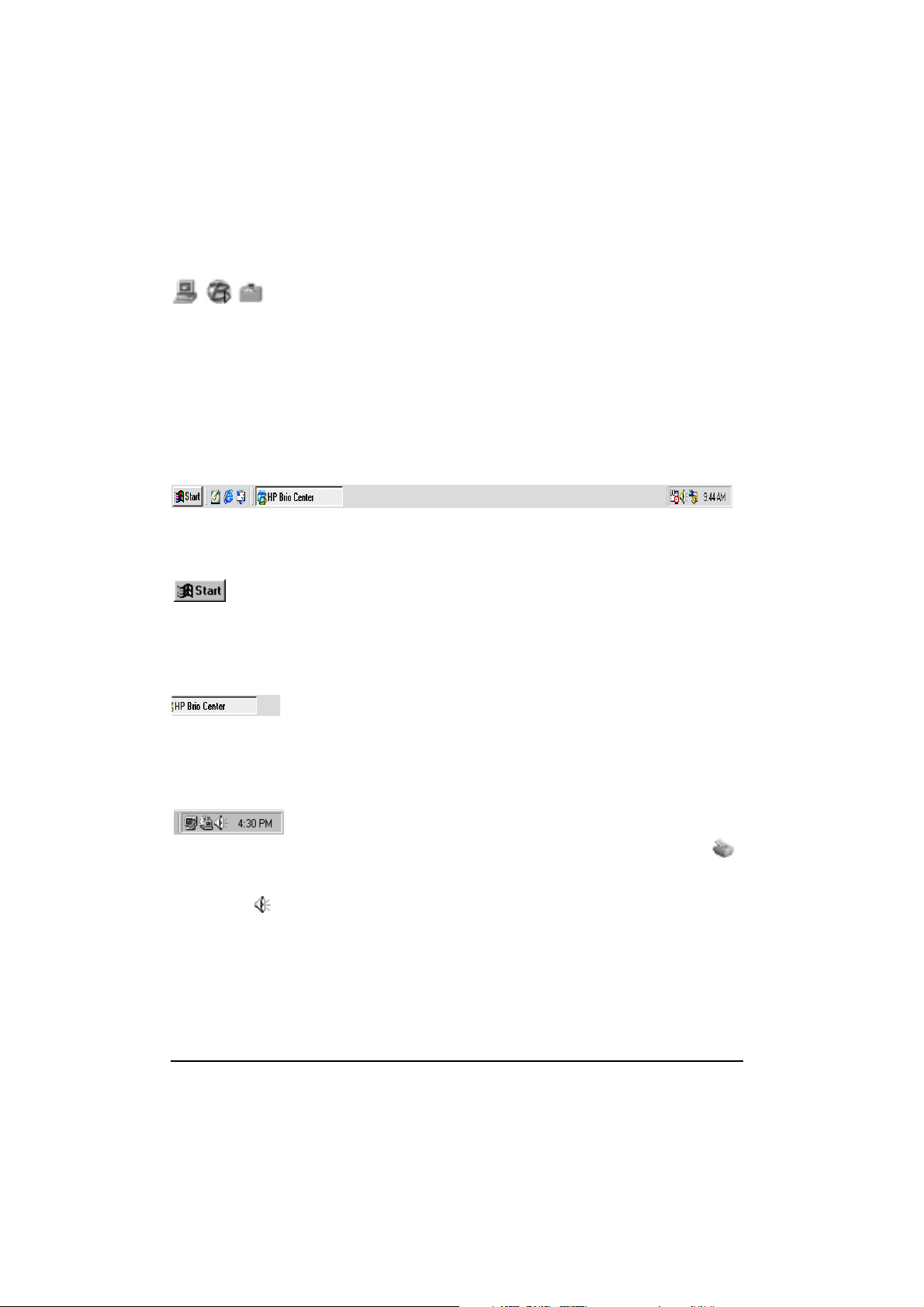
Utilização da área de trabalho do PC
Ícones
Os ícones são pequenos objetos gráficos que representam funções
individuais, "áreas" ou aplicativos (programas) no seu computador.
Clique duas vezes no ícone para abrir uma dessas funções. Estes ícones podem ser
arrastados ao redor da área de trabalho e podem ser colocados na lixeira.
A Barra de tarefas
Por padrão, a barra de tarefas encontra-se na parte inferior da janela. Ela mostra as
aplicações que estão abertas — representadas por um botão de barra de tarefas (a
barra de tarefas abaixo mostra que a janela do Centro HP Brio está aberta).
O Botão Iniciar
Ao clicar no botão Iniciar , é exibido um menu a partir do qual você poderá
realizar várias tarefas — iniciar programas, abrir documentos, obter ajuda,
procurar objetos no seu computador e alterar as configurações dentro do computador.
Botões da barra de tarefas
Cada vez que você abre um programa, aparece um botão para esse
programa na barra de tarefas. Para alternar entre programas,
simplesmente clique no botão da barra de tarefas que corresponde ao programa desejado.
Área de notificação
Conforme as atividades empreendidas no seu PC HP Brio, poderão
aparecer pequenos indicadores na área de notificação (do lado
esquerdo do relógio). Por exemplo, se estiver imprimindo algo, aparecerá o ícone .
Se você clicar duas vezes em qualquer um desses indicadores aparecerá uma janela
onde será possível alterar algumas das configurações. Experimente clicar duas vezes
no símbolo e mudar as configurações de volume do seu computador.
Você pode descobrir mais sobre a área de trabalho do Windows seguindo o Tour do
Windows (clique em Utilização do PC HP Brio - Tour do Windows no Centro HP Brio) ou
através da documentação do Windows fornecida com o computador.
9
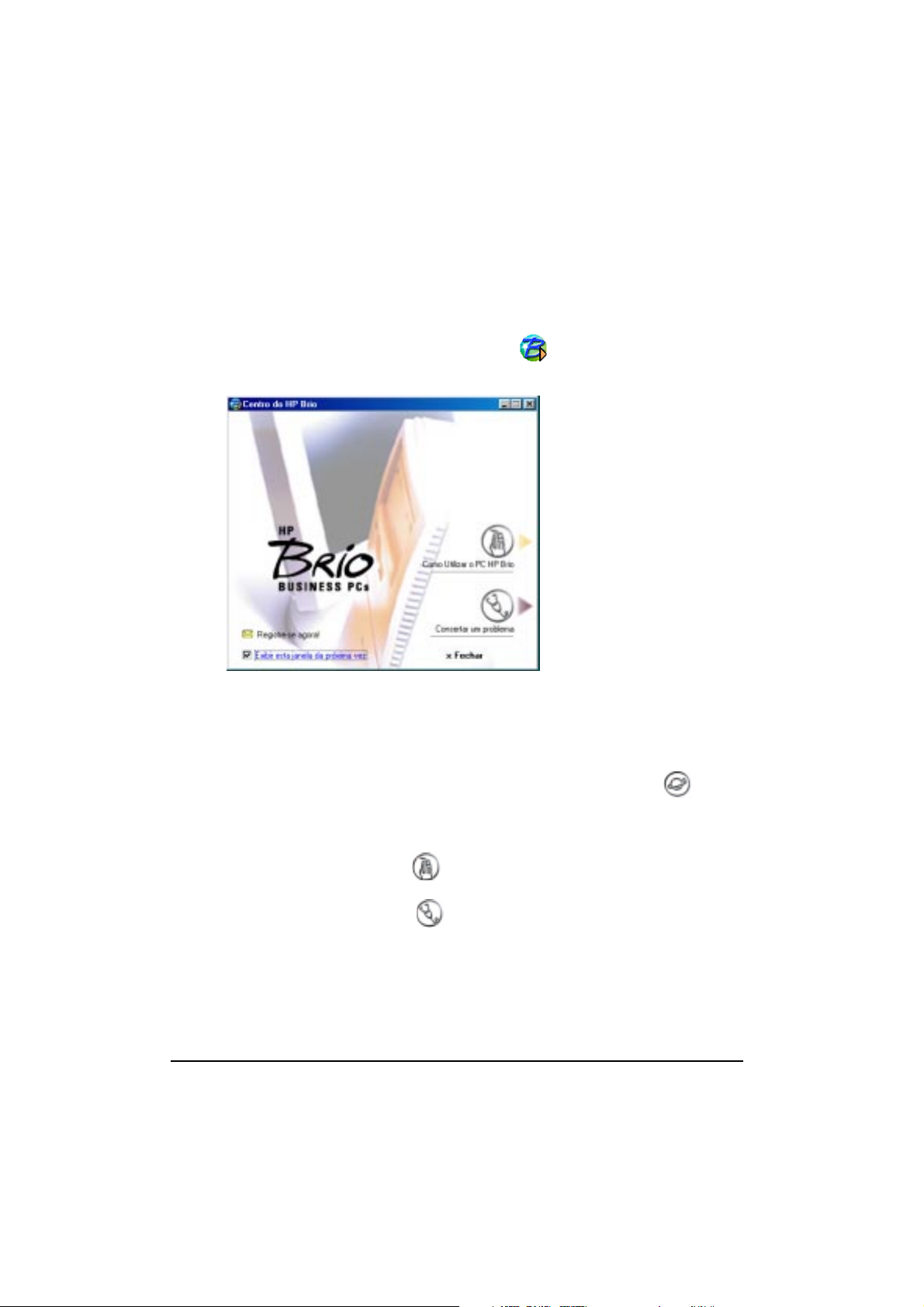
Acesso fácil às informações com o Centro Brio
Acesso fácil às informações com o Centro Brio
A janela do Centro Brio é exibida ao ligar o PC pela primeira vez. Para interromper a
exibição do Centro Brio a cada vez, clique na caixa de seleção na janela do Centro
Brio. Assim você poderá acessar o Centro HP Brio:
• clicando duas vezes no atalho do Centro HP Brio na Área de trabalho do PC ou
• selecionando o Centro HP Brio no menu Iniciar.
Tela de exemplo: os recursos exatos dependem
do seu país
O Centro HP Brio ajuda a você a tirar mais vantagem do PC, rápida e eficazmente —
permitindo-o concentrar-se mais em seu trabalho e ao mesmo tempo sendo o ponto
de referência para todas as perguntas que você possa possuir.
A partir do Centro HP Brio, você pode acessar:
• Centro Internet HP Brio (apenas disponível em alguns países). Clique em para
conectar-se à Internet e acessar os serviços de Internet na medida para suas
necessidades dos pequenos negócios. Consulte ”Conecte-se com o Centro Internet
HP Brio”, na página 11 para obter mais detalhes.
• Utilização do PC HP Brio - Clique em para aprender mais sobre como usar o PC HP
Brio. Consulte ”Utilização do Brio”, na página 12 para obter mais detalhes.
• Solucionar um problema - Clique em para aprender mais sobre como solucionar
prolemas detalhados com o PC HP Brio. Consulte ”Solucionar um problema”, na
página 13 para obter mais detalhes. Você pode obter mais informações sobre
solução de problemas no capítulo 3 deste manual.
• Registre-se agora - registre o PC HP Brio eletronicamente — apenas se você possuir
uma conexão direta com a Internet. Consulte ”Registro do PC” abaixo para obter
mais detalhes.
10
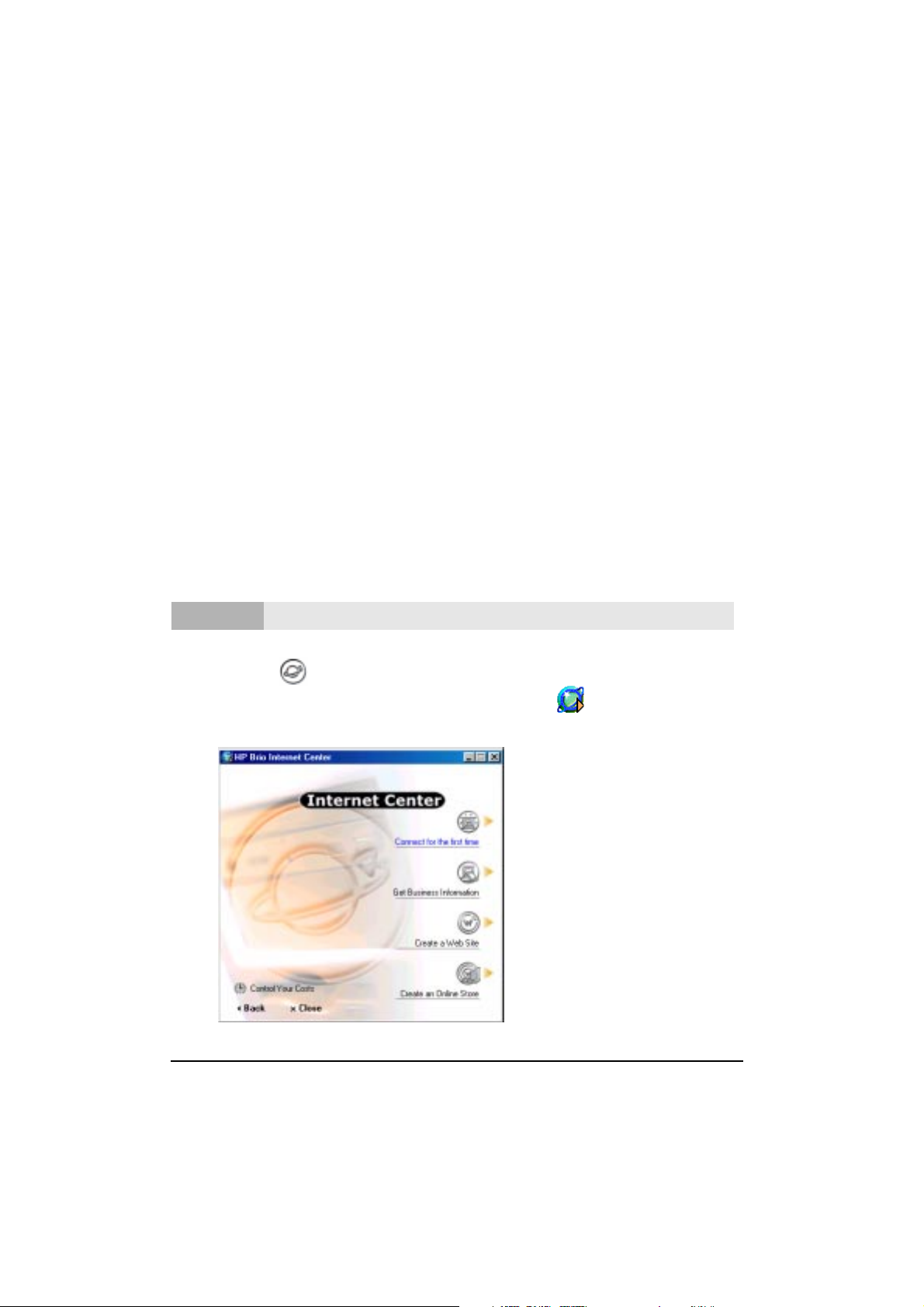
Acesso fácil às informações com o Centro Brio
Registro do PC
Registrando o PC HP Brio, a HP obtém uma visão mais clara de suas necessidades e
pode ajudá-lo muito mais. Ao registrar o PC HP Brio, você pode participar
automaticamente de prêmios onde poderá ganhar outro produto HP.
Registro Eletrônico
Registrar-se eletronicamente não poderia ser mais simples — apenas clique no botão
Registre-se agora! no Centro HP Brio (se você possui uma conexão de Internet).
Registro não-eletrônico
Se o PC HP Brio não possuir um modem ou se você estiver em uma região onde não é
possível efetuar o registro eletrônico, devolva o cartão de registro (quando fornecido
com o PC).
Conecte-se com o Centro Internet HP Brio
Nota
Você pode acessar o Centro Internet:
• clicando em de dentro do Centro HP Brio ou
• clicando duas vezes no atalho do Centro Internet Brio na Área de trabalho ou
• selecionando o Centro Internet HP Brio no menu Iniciar
O Centro Internet HP Brio está disponível apenas em alguns países.
Tela de exemplo: os recursos do Centro Internet
dependem do seu país
11
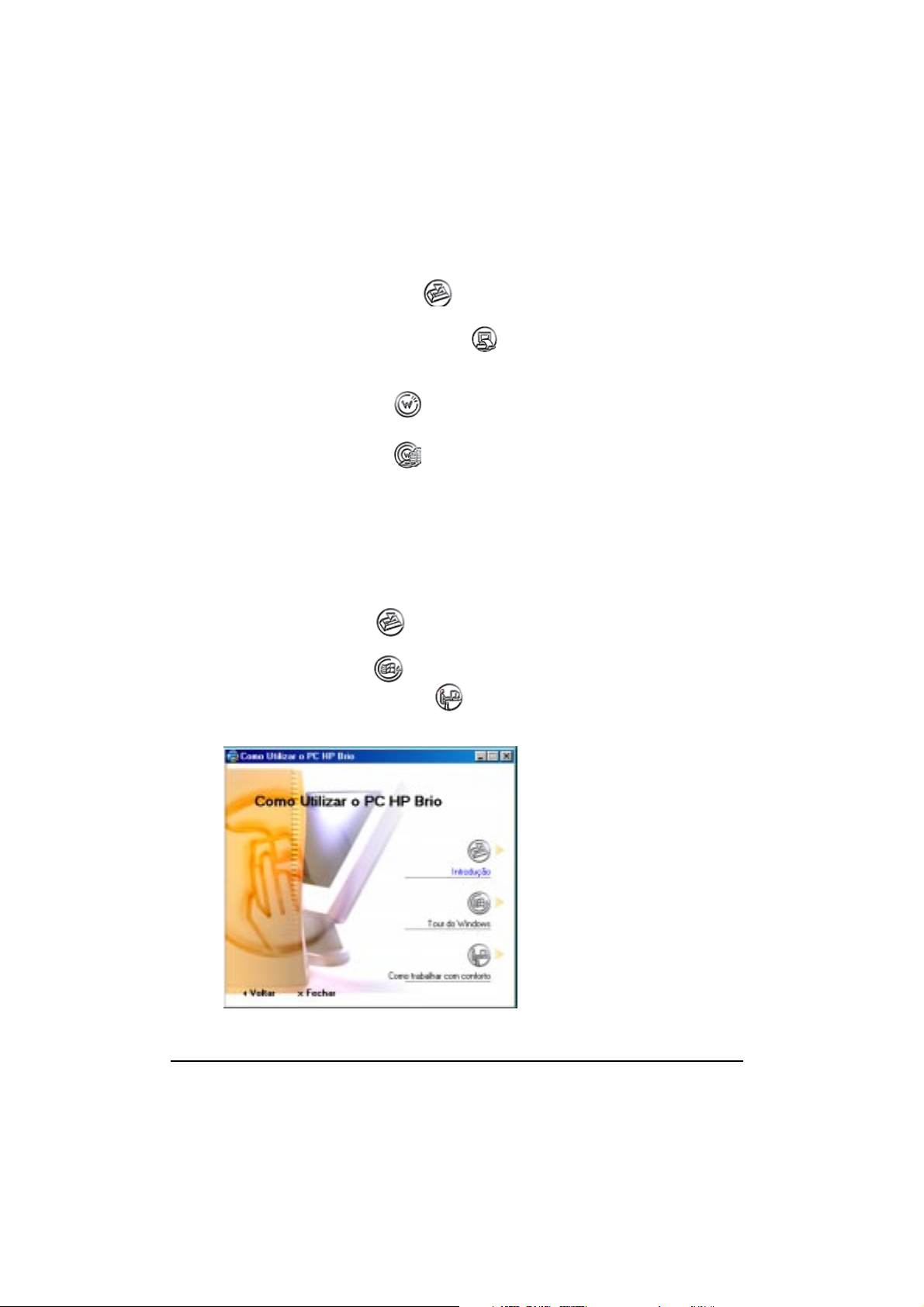
Acesso fácil às informações com o Centro Brio
O Centro Internet fornece acesso a uma série de serviços baseados na Internet,
permitindo que você:
• Conecte pela primeira vez - clique em para assinar um provedor de serviços de
Internet.
• Obtenha informações de negócios - clique em para acessar o site da Web da HP e
de pequenos negócios de parceiros da Internet (disponível apenas em algumas
regiões).
• Cruie um site da Web - clique em para configurar seu próprio site da Web off-line
e remetê-lo para a Web.
• Crie uma loja on-line - clique em para configurar uma loja on-line para vender
seus produtos através da Web (disponível apenas em algumas regiões).
• Controle seus custos - monitorar os custos da conexão de Internet (disponível apenas
em algumas regiões).
Utilização do Brio
A janela Uilização do Brio fornece os seguintes vínculos:
• Primeiros Passos - clique em para obter dicas sobre como utilizar o mouse, o
teclado, o modem e, se for o caso, as unidades de CD-RW e DVD.
• Tour do Windows- clique em para fazer um tour guiado do Windows.
• Como trabalhar com conforto- clique em para obter dicas sobre como configurar o
PC HP Brio para maximizar seu conforto e produtividade.
Tela de exemplo: os recursos exatos dependem do
seu país
12
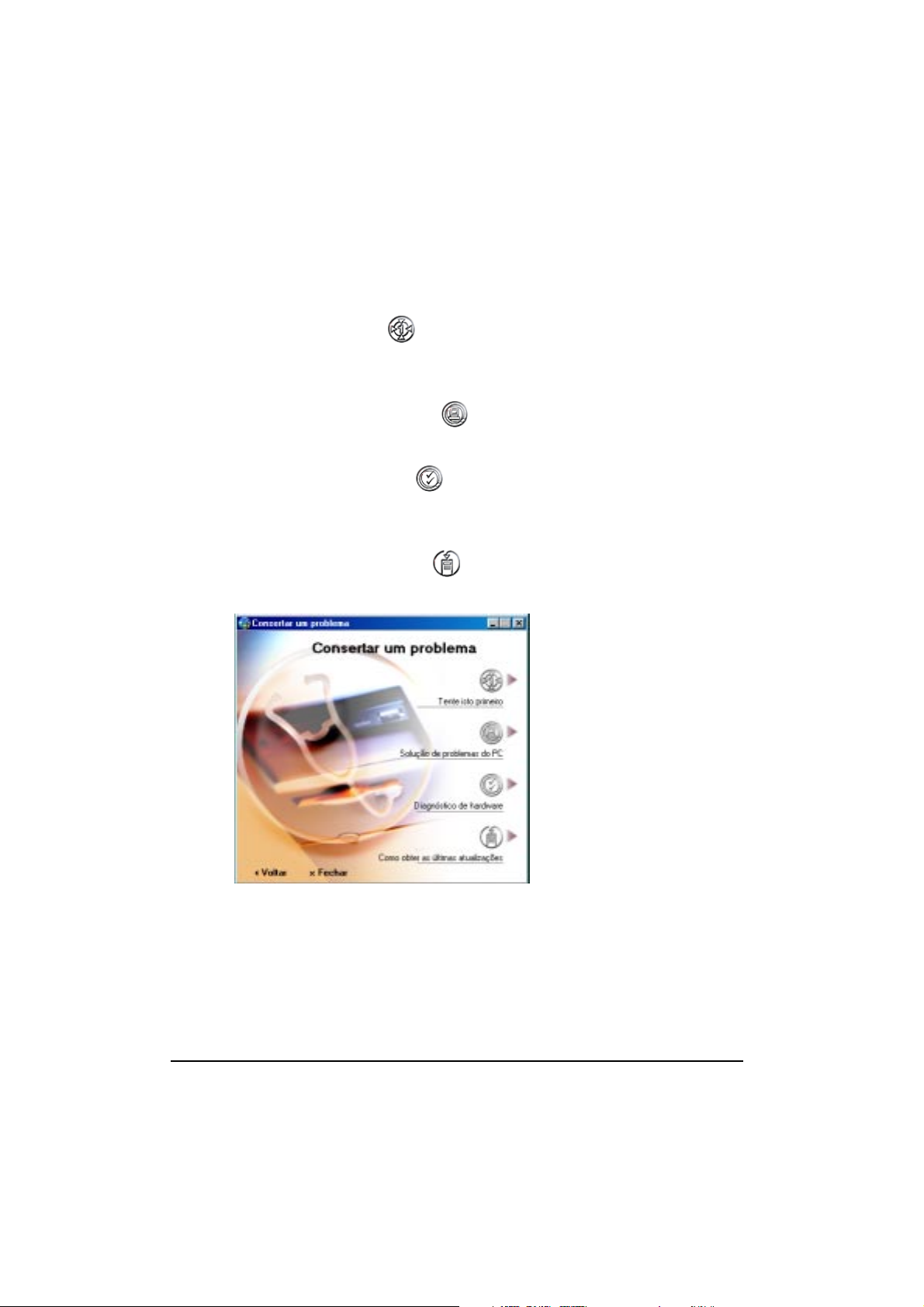
Acesso fácil às informações com o Centro Brio
Solucionar um problema
Solucionar um problema é uma fonte on-line de dicas sobre como solucionar problemas
com o PC. Isto inclui:
• Tente isto primeiro - clique em para obter uma lista de verificação útil para
executar se tiver algum problema com o PC. Muitos problemas podem ser
solucionados facilmente seguindo estas instruções. Tente isto antes de qualquer
outra solução de problemas.
• Solução de problemas do PC - clique em para obter dicas sobre como solucionar
problemas quando usar o PC. Os tópicos abordados incluem os problemas básicos
do Windows, da unidade de DVD ou do modem USB.
• Diagnóstico de hardware - clique em para obter informações sobre como executar
o DiagTools para verificar o hardware do PC por problemas. Este utilitário fácil de
usar pode desempenhar uma verificação completa de todo o sistema, ajudando-o a
solucionar os problemas de hardware rápida e facilmente.
• Obter as últimas atulizações - clique em para acessar o site da Web de suporte para
obter as últimas atualizações para os drivers e o software pré-instalado.
Tela de exemplo: os recursos exatos dependem
do seu país
13
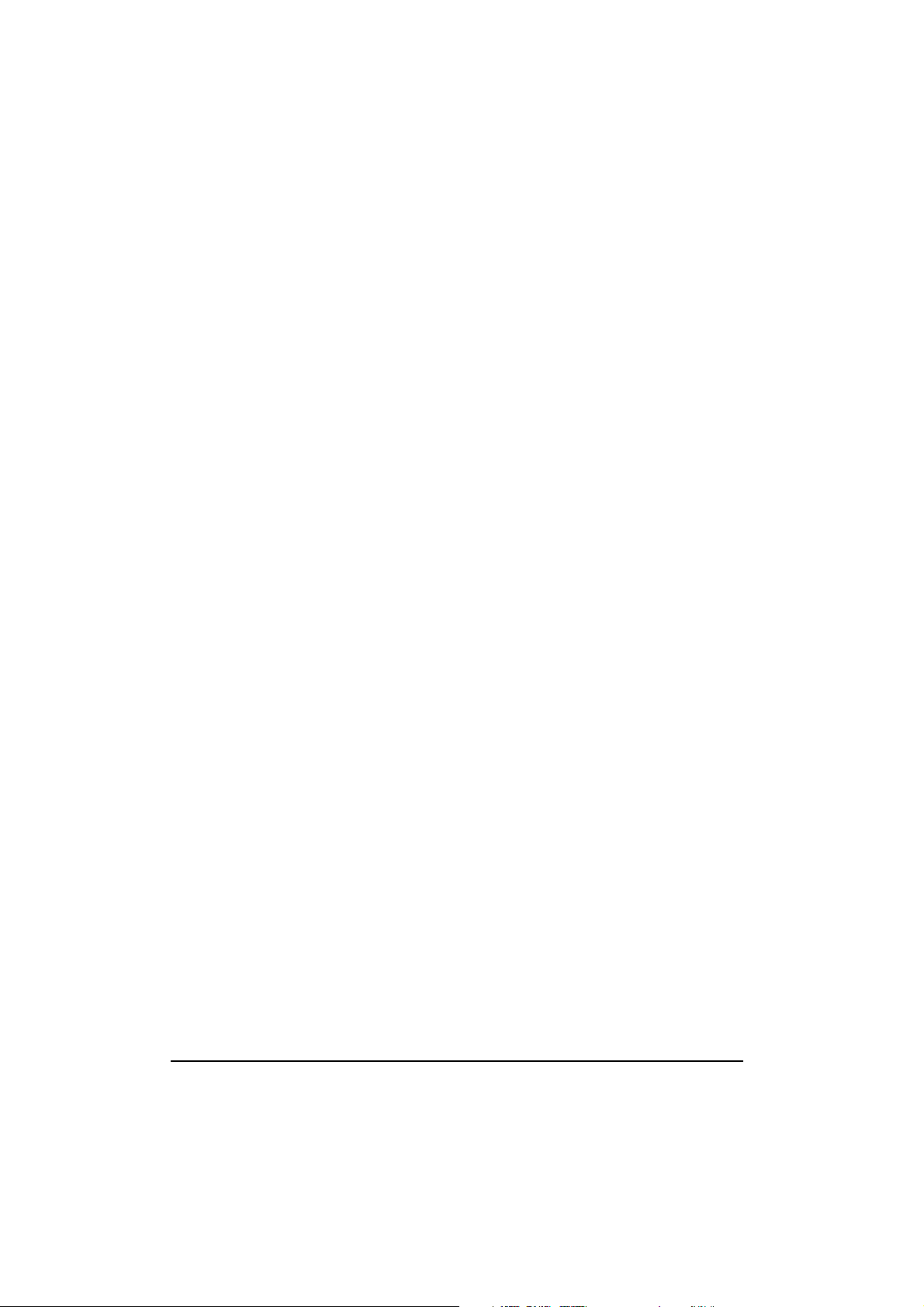
Utilização do software
Utilização do software
Ao instalar um programa em seu PC, você pode iniciá-lo selecionando-o no menu
Iniciar na barra de tarefas. Você também pode criar um atalho da área de trabalho, assim
poderá iniciar um programa diretamente a partir da área de trabalho.
Para criar um atalho da área de trabalho:
1 Abra a pasta Arquivos de programa no Windows Explorer. Você pode abrir a janela do
Windows Explorer selecionando Iniciar - Programas - Windows Explorer.
2 Clique duas vezes na pasta que contém o programa para visualizar seu conteúdo.
3 Localize o arquivo usado para iniciar o programa. O nome do arquivo terminará em
.exe.
4 Selecione o arquivo, clicando-o uma vez com o mousee, em seguida, com o botão
direito do mouse. Isto faz com que um menu pop-up seja exibido.
5 Selecione Criar atalho. Isto cria um arquivo de atalho na pasta atual.
6 Clique no arquivo criado recentemente e arraste-o para a área de trabalho do PC.
7 Se você deseja renomear o arquivo, apenas clique em seu título e digite o novo
nome.
Para obter mais detalhes sobre como personalizar o Windows, consulte a Ajuda online do Windows, accessível a partir do menu Iniciar.
Consulte a documentação do programa ou a Ajuda on-line para obter mais
informações sobre seu uso.
14
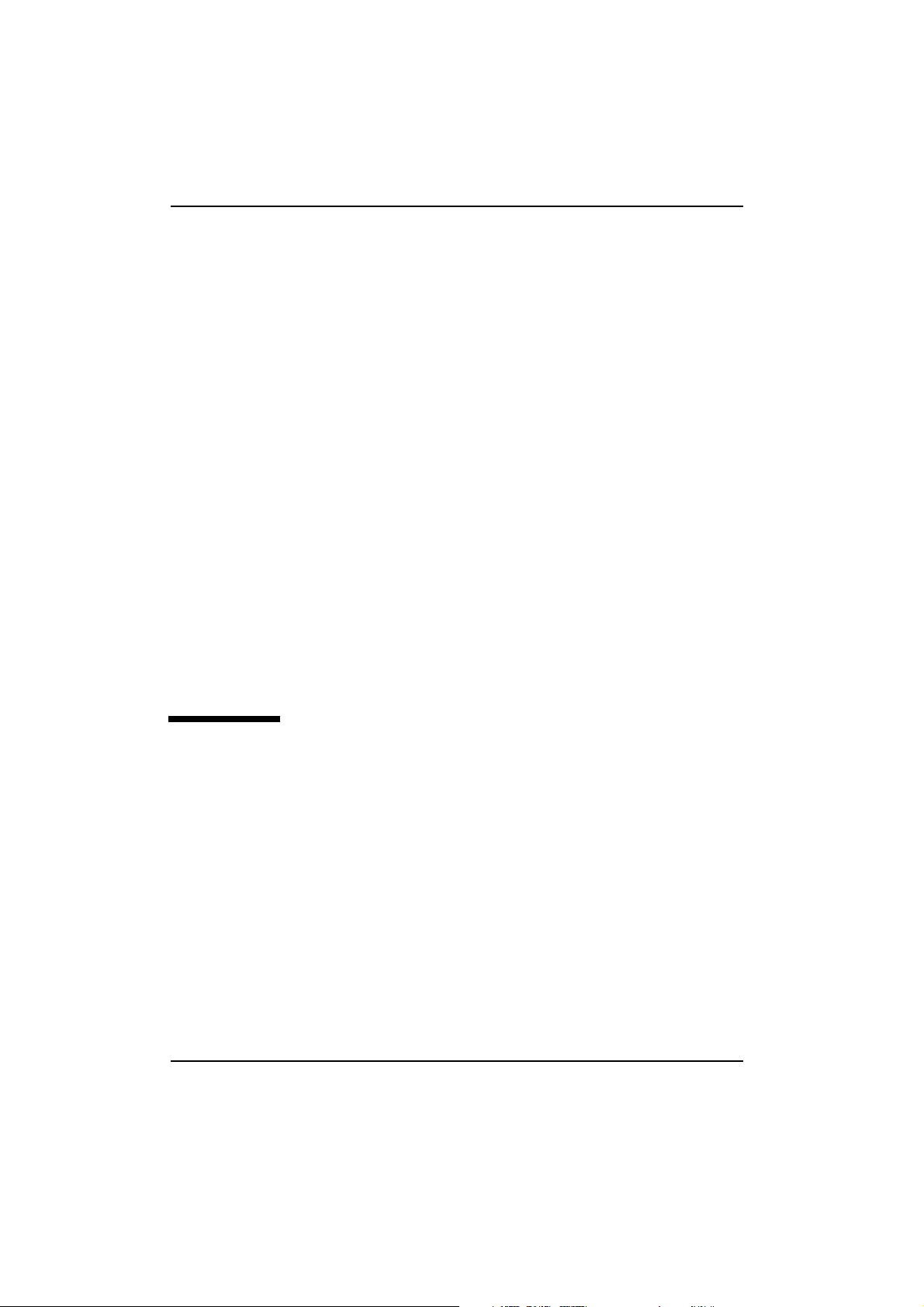
Se houver algum
problema
3
Você deve ler este capítulo para obter conselhos sobre como evitar ou solucionar
problemas no PC HP Brio.
O que fazer primeiro página 16
Referência rápida para solução de problemas página 17
Diagnóstico de hardware HP (DiagTools) página 18
CD de assistência HP Brio página 18
O BIOS do PC página 20
Programa Setup da HP página 20
Área de ajuda para a solução de problemas página 22
Serviços de informação e suporte página 39
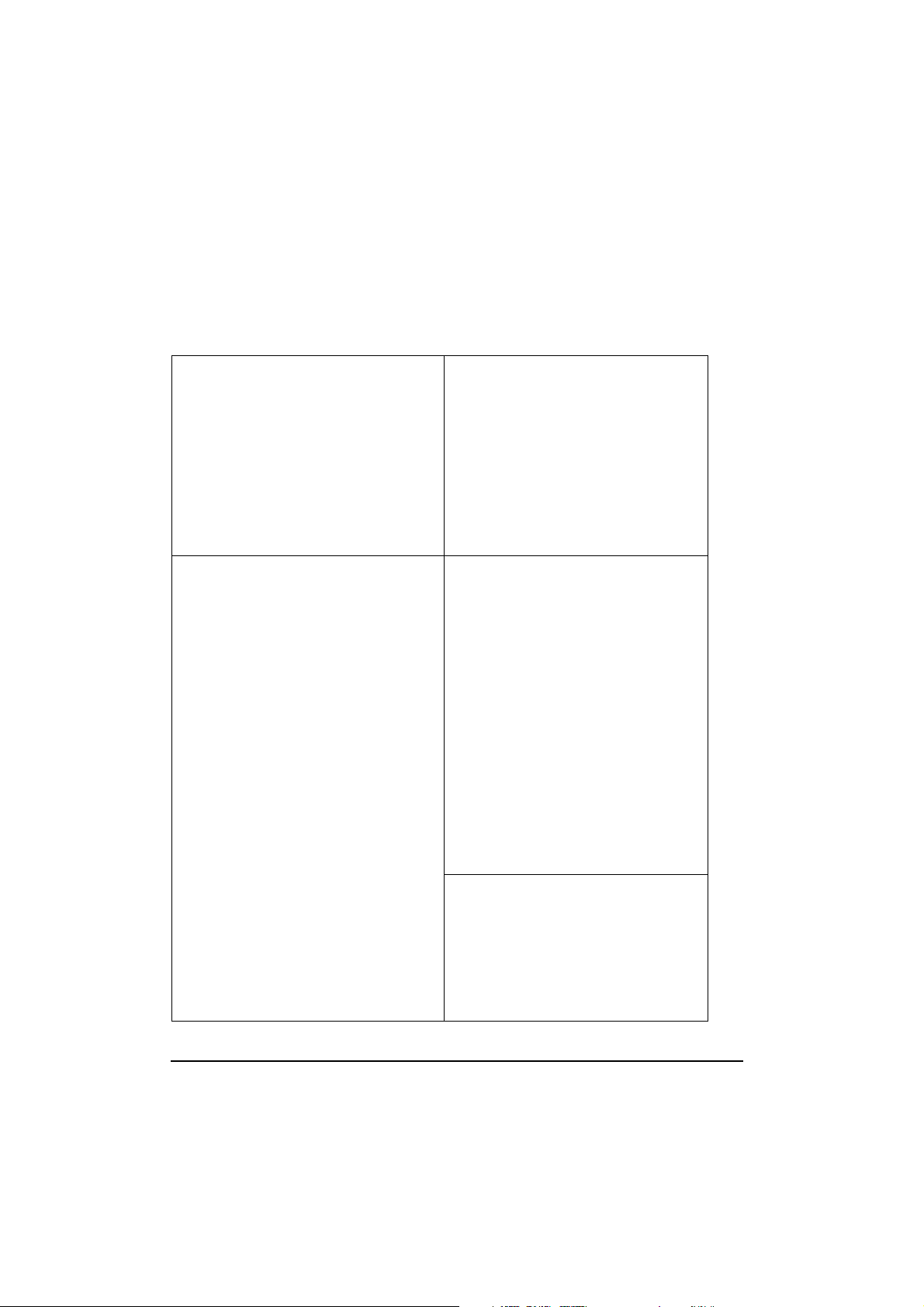
O que fazer primeiro
O que fazer primeiro
Não entre em pânico! A maioria dos problemas com computadores podem ser
relativamente fácil de serem solucionados— contanto que não haja pressa. Use a lista
de verificação a seguir para ver onde encontrar ajuda.
Existe realmente um problema com o meu PC ou
apenas eu não sei o que fazer?
Eu tenho um problema e preciso de alguma
solução.
Isto parece ser um problema básico do Windows
ou um problema com o modem, com a unidade
de DVD ou CD-RW?
Ou
• Consulte o capítulo 2 deste manual,
”Primeiros passos com o Brio” para obter os
conselhos básicos sobre como usar o PC.
Ou
• Consulte o
PC HP Brio
sobre como usar o mouse, o teclado, a
unidade de DVD, a unidade de CD-RW ou o
modem (consulte a página 12).
Sim
• Consulte o
Problema
Não
• Para obter dicas rápidas, consulte
”Referência rápida para solução de
problemas”, na página 17.
• Para obter a Ajuda detalhada, consulte
”Área de ajuda para a solução de
problemas”, iniciando na página 22.
• Execute a ferramenta de diagnóstico HP, o
DiagTools, para verificar o hardware
consulte a página 18).
(
• Consulte ”Onde encontrar Ajuda”, na
página 22.
• Restaure a configuração original de fábrica
do PC (consulte a página 18).
Centro HP Brio - Utilização do
on-line para obter informações
Centro HP Brio - Solucionar um
on-line (consulte a página 13).
Ainda necessita de ajuda? • Reúna as informações sobre o PC (consulte
a página 39).
• Para obter uma variedade de informações e
suporte, consulte o site da Web de suporte
do HP Brio em:
www.hp.com/go/briosupport
• Entre em contato com o fornecedor de
serviços.
16
.
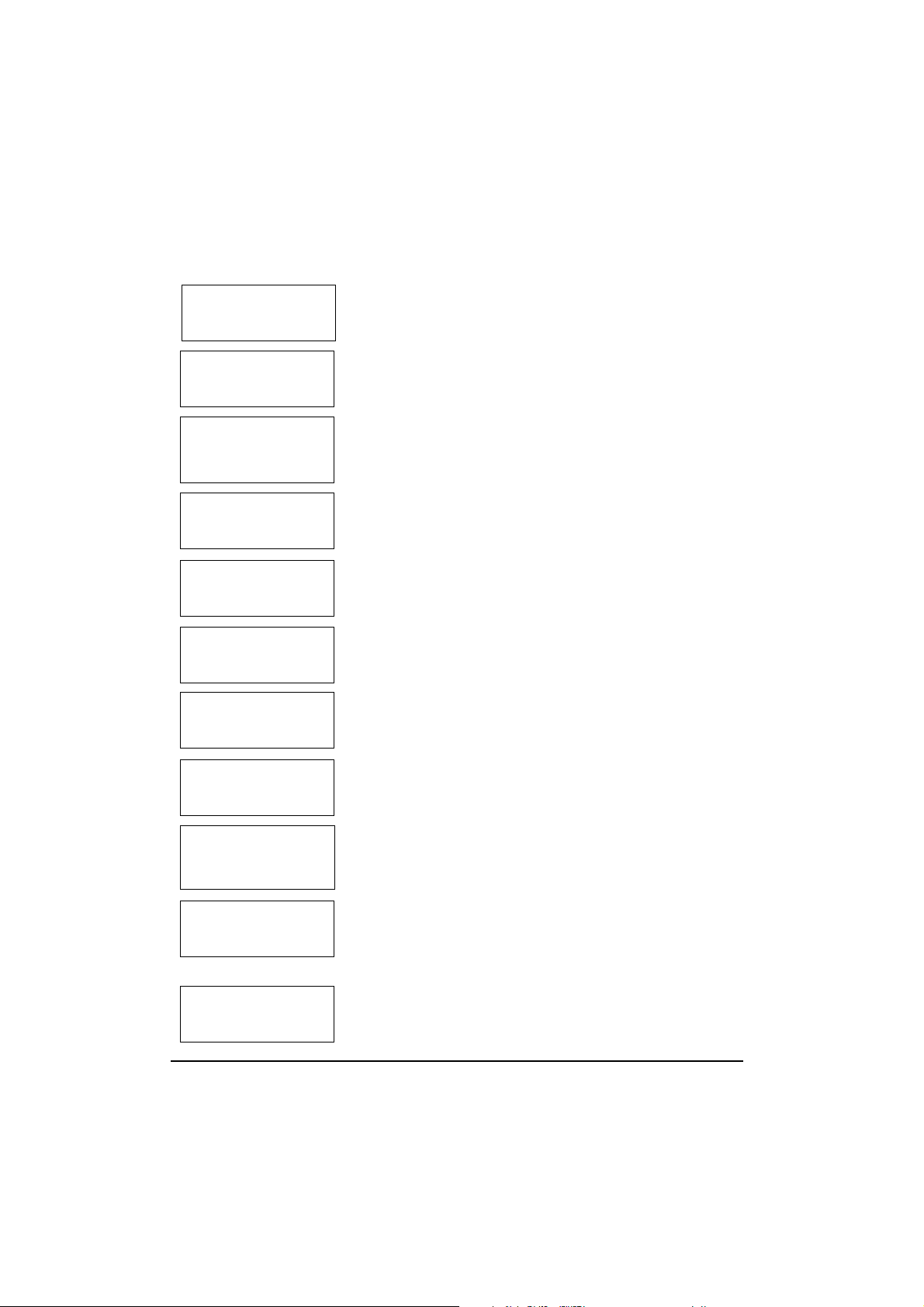
Referência rápida para solução de problemas
Referência rápida para solução de problemas
O PC não liga
O PC inicia, mas não
exibe nada
O PC inicia, mas deve
haver um problema de
software
O PC inicia, mas há um
problema de hardware
O PC inicia, mas há um
erro de configuração
Se houver um
erro de memória
Se houver um
erro de teclado
• Verifique se o cabo de alimentação está conectado corretamente.
Verifique se o seletor de voltagem está configurado corretamente.
•
• Verifique se o monitor está conectado corretamente e LIGADO.
• Verifique as configurações de brilho e contraste do monitor.
Consulte ”Problemas de software”, na página 27.
•
• Consulte a documentação do software ou o site da Web de suporte do
fornecedor do software para obter mais informações.
Execute o DiagTools para analisar o problema. Consulte a página 18.
•
• Atualize o BIOS do PC. Consulte a página 20.
• Execute o programa Setup da HP para corrigir o problema de configuração.
Consulte a página 20.
• Verifique se os módulos de memória são do tipo correto, suportados pela HP
e inseridos adequadamente nos soquetes. Consulte a página 59.
• Verifique se o cabo de alimentação está conectado corretamente.
• Verifique se o driver de dispositivo está instalado corretamente.
Verifique a configuração do dispositivo no Setup. Consulte a página 20.
•
Se houver um
erro de disquete
Se houver um erro de
disco rígido ou
de CD-ROM
Se houver um erro de
CMOS
Se houver um erro de
porta serial ou paralela
• Tente usar um disquete de trabalho conhecido.
• Verifique a configuração da unidade de disco flexível no Setup. Consulte a página 20.
Verifique se o cabo da unidade está conectado corretamente. Consulte a página 52.
•
• Verifique a configuração da unidade no Setup. Consulte a página 20.
Verifique se o cabo da unidade está conectado corretamente. Consulte a
•
página 54 ou a página 56.
Certifique-se de que o sistema operacional e os drivers estão instalados.
•
• Verifique se o cabo de alimentação está conectado.
• Verifique se a alimentação da placa de sistema está conectada corretamente.
Consulte a página 49.
• Certifique-se de que o sistema operacional e os drivers estão instalados.
Atualize o BIOS do PC. Consulte a página 20.
•
• Verifique se os dispositivos estão conectados e on-line.
• Verifique se os drivers de dispositivo estão instalados.
Verifique a configuração do dispositivo no Setup. Consulte a página 20.
•
• Tente usar um dispositivo de trabalho conhecido.
17
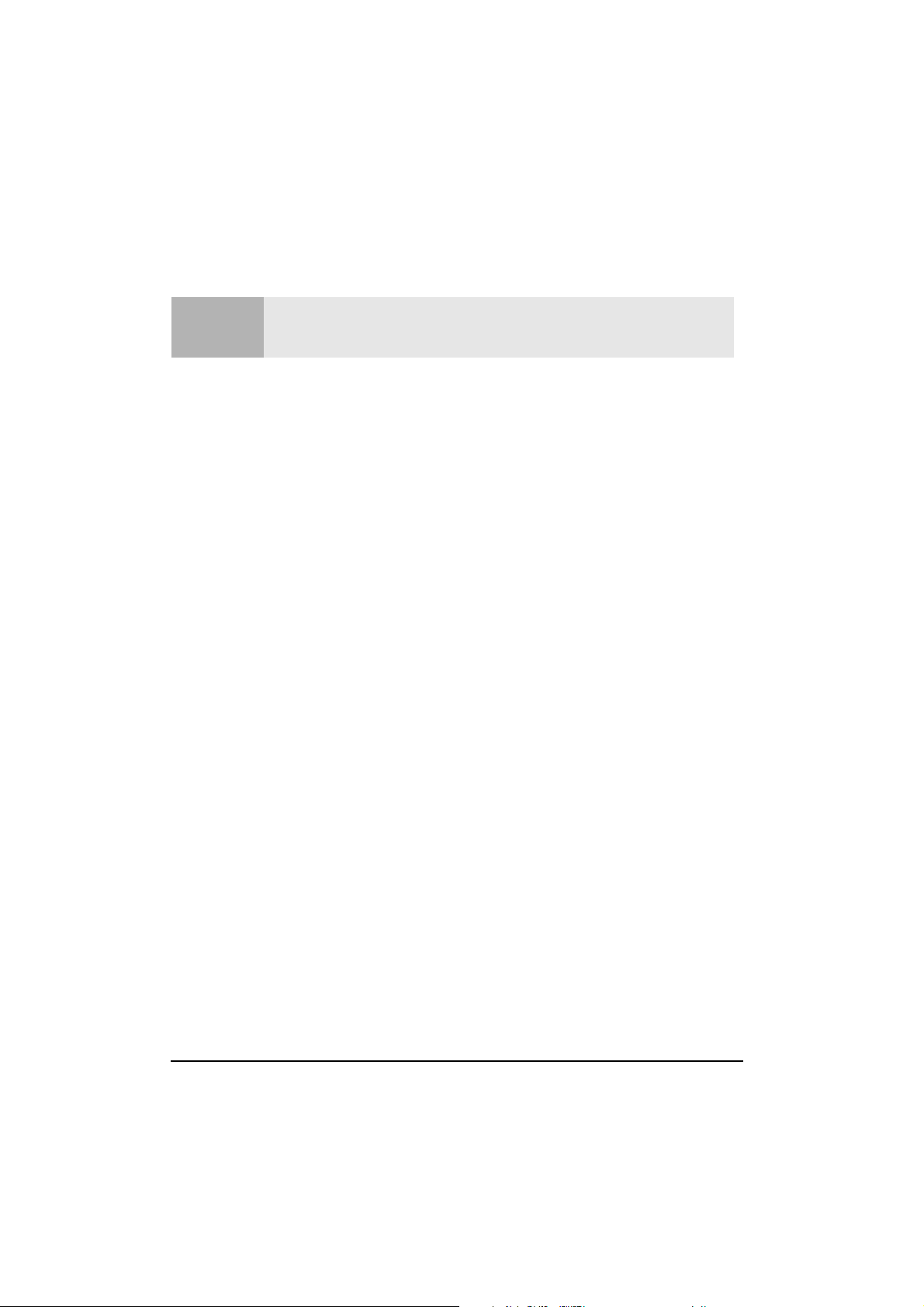
Diagnóstico de hardware HP (DiagTools)
Diagnóstico de hardware HP (DiagTools)
A HP recomenda o uso do DiagTools. Ele fornece a melhor maneira de solucionar a
Nota
Com o DiagTools, é possível:
• verificar a configuração do PC e ver se está funcionando corretamente
• diagnosticar problemas relacionados a hardware
• fornecer informações precisas para oferecer suporte às pessoas para que assim
possam solucionar seus problemas rápida e eficazmente.
Você pode executar o DiagTools a partir de:
• Disco rígido do PC.
Para executar o diagnóstico a partir do disco rígido, reinicie o PC e pressione F10
quando a mensagem Press F10 to start hardware diagnostics...or
any other key to proceed for exibida na tela.
• CD de assistência HP Brio do PC. Consulte a seção “CD de assistência HP Brio” abaixo.
maioria dos problemas de hardware. Também pode ajudá-lo a distinguir entre um
problema de hardware e de software.
CD de assistência HP Brio
O PC acompanha um CD de assistência HP Brio. Ele permite a você:
• restaurar as configurações originais do PC (incluindo o sistema operacional, drivers
e utilitários)
• apenas recuperar o sistema operacional
• fazer o downgrade do Windows 98 para o Windows 95 (disponível em modelos com
Windows 98 apenas em alguns países)
• reconfigurar o sistema operacional, por exemplo, quando o Windows solicita que
você insira o CD-ROM do sistema operacional após instalar um novo dispositivo
• reinstalar os drivers de dispositivo
• executar o diagnóstico de hardware DiagTools.
Utilização do CD de assistência HP Brio
Para usar o CD de assistência HP Brio:
1 Insira o CD de assistência HP Brio na unidade de CD-ROM e reinicie o PC.
2 Selecione a opção desejada a partir do menu que é exibido na tela. Alguns exemplos
são fornecidos nas seções a seguir.
18
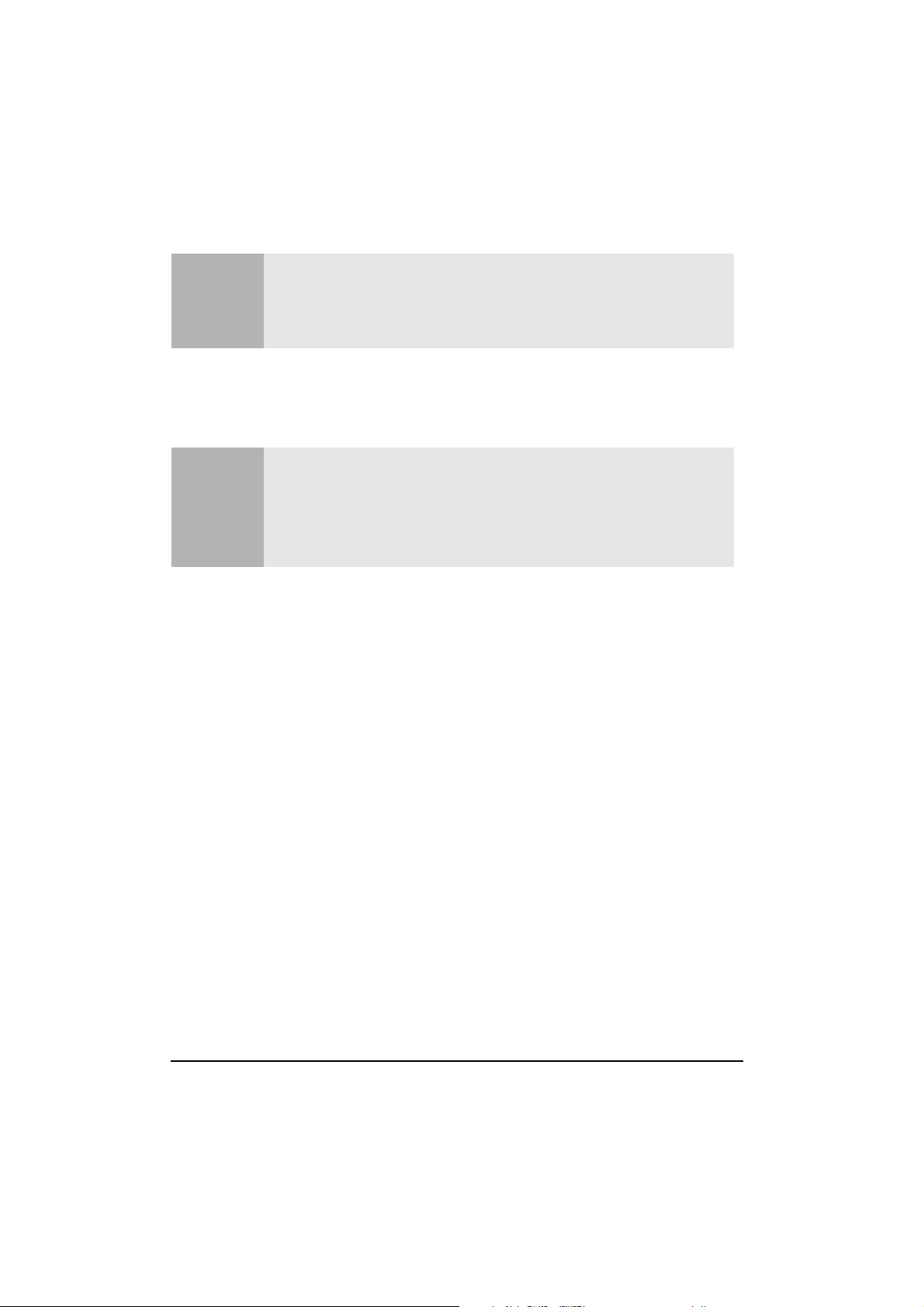
CD de assistência HP Brio
Se o PC não inicializar a partir do CD de assistência HP Brio, você deverá alterar a ordem
dos dispositivos a partir do qual o PC tentará iniciar. Para isso, reinicie o PC e pressione
Setup
Nota
quando solicitado para entrar no programa
F2
no programa
de
Hard Drive
Setup
, menu
(consulte ”Programa Setup da HP”, na página 20)))).
, para que assim
Boot
da HP. Altere
ATAPI CD-ROM Drive
Boot Device Priority
seja exibido antes
Executando a recuperação completa
É recomendável que apenas usuários avançados possam efetuar uma recuperação
completa do sistema.
Restaurar a configuração original de fábrica ou fazer o downgrade apagará
completamente a partição principal do disco rígido. É altamente recomendável:
fazer backup de todos os seus dados antes de continuar
Nota
1 Executar as etapas 1 a 2 descritas na seção ”Utilização do CD de assistência HP
Brio” acima, selecionando a opção recover or upgrade/downgrade your software.
2 Siga as instruções na tela.
3 O disco rígido será formatado primeiro. O PC deve ser reinicializado várias vezes.
Isto é normal: não interrompa o processo. Aguarde até que a mensagem indique que
o processo foi concluído com sucesso.
•
remover todos os dispositivos que adicionou
•
atualizar o BIOS do PC (consulte a página 20)
•
possuir o driver para qualquer hardware adicionado.
•
4 Remova o CD de assistência do HP Brio da unidade de CD-ROM.
5 Quando solicitado, insira o ID do produto fornecido com o Certificado de Autenticidade
da Microsoft (consulte ”Configuração do Windows pela primeira vez”, na página 5).
6 Reinstale os drivers para os dispositivos que não são parte da configuração original
do PC. Todos os arquivos de dados e aplicativos que não eram parte da
configuração original do PC devem ser restaurados.
Reinstalação de Drivers a partir do CD de assistência HP Brio
1 Insira o CD de assistência HP Brio na unidade de CD-ROM enquanto seu sistema
operacional está em execução. Isto inicia um navegador da Web, que você pode
utilizar para selecionar o(s) driver(s) necessários para a reinstalação.
2 Selecione o vínculo para o driver que deseja e siga as instruções contidas no arquivo
README que acompanha o driver.
19

O BIOS do PC
O BIOS do PC
O BIOS (Basic Input Output System) do PC possui as seguintes funções:
• Testa e configura os componentes de hardware do PC durante o POST (Power On
Self-Test).
• Permite configurar o PC utilizando o programa Setup. Consulte a seção ”Programa
Setup da HP” abaixo.
• Fornece o vínculo entre o software em execução no PC e o hardware do PC.
O BIOS está armazenado em um chip na placa de sistema. O BIOS do PC é específico
àquele PC.
Atualização do BIOS do PC
Muitos problemas com o PC podem ser solucionados atualizando o BIOS do PC.
Atualizar o BIOS é um procedimento simples que envolve a inicialização do PC a partir
de um disquete que contém o novo BIOS.
O BIOS mais recente para o PC e as instruções sobre atualização podem ser
carregadas a partir do site da Web de suporte do HP Brio em:
www.hp.com/go/briosupport
.
Programa Setup da HP
O programa Setup da HP permite visualizar e alterar a configuração do PC Brio.
Algumas vezes é necessário entrar no programa Setup para reconfigurar o PC após a
instalação de novos componentes de hardware. O programa Setup possui a Ajuda online para guiá-lo através das alterações que fizer.
Entrada no programa Setup
Para entrar no programa Setup, pressione F2 quando o logotipo da Hewlett-Packard
for exibido na tela.
Menus do programa Setup
O programa Setup do PC contém uma série de menus, que são selecionados com as
setas para a direita e para a esquerda no seu teclado. Você pode selecionar um item
dentro de um menu com as setas para baixo e para cima. Ao selecionar um item, o
Setup exibe uma descrição de sua função à direita da tela.
20

Programa Setup da HP
O programa Setup contém os seguintes menus:
• Main - para informações básicas sobre configuração, incluindo velocidade do
processador, a quantidade de RAM instalada, unidades de disco instaladas, data e hora.
• Advanced - para configurar os recursos avançados.
• Security - para configurar uma senha para restringir o acesso ao computador.
É possível configurar uma senha de administrador ou de usuário. O administrador
pode alterar todas as configurações e o usuário apenas pode alterar a data e a hora.
Configurar uma senha irá, evitando o acesso aos menus do Setup, proteger a
configuração do computador.
• Power - para selecionar os modos de gerenciamento de energia para reduzir a
quantidade de energia utilizada após períodos especificados de inatividade.
Se seu computador permanecer ocioso por um determinado período de tempo, o
sistema alterna de Full Power Mode para Sleep Mode a fim de reduzir o consumo
de energia.
Em Sleep Mode, os elementos gráfico, o processador e os discos rígidos são
interrompidos. Por intervenção do usuário, como através do mouse ou do teclado,
o sistema pode resumir para o Full Power Mode dentro de alguns segundos.
Outros eventos também podem acordar o sistema: um toque de um modem
externo, um sinal enviado por uma placa de expansão (placa de rede etc.).
• Boot - para escolher a prioridade e ordem do dispositivo de inicialização.
Você pode selecionar a ordem dos dispositivos a partir da qual o BIOS (Basic Input
Output System) tentará inicializar o sistema operacional. Durante o POST (Power On
Self-Test), se o BIOS não for bem sucedido ao inicializar a partir de um dispositivo,
ele tentará o próximo na lista Boot Device Priority até que localize um sistema
operacional. O dispositivo de inicialização padrão é a unidade de disco flexível.
• Exit: para sair do programa Setup.
Configuração dos padrões do sistema
O programa Setup altera o comportamento do sistema modificando os parâmetros de
inicialização. Configurar valores incorretos pode causar falha de inicialização do
sistema. Se isto ocorrer, pressione a tecla F9 enquanto estiver no programa Setup
para carregar os valores padrão do programa Setup ou selecionar Load default values no
menu Exit do programa Setup. Isto deve permitir a inicialização correta do
computador.
Se for configurada uma senha de administrador, você precisará inserir a senha para
Nota
configurar os padrões do sistema.
A HP recomenda que você anote as alterações que fizer no programa
Setup
.
21

Área de ajuda para a solução de problemas
Área de ajuda para a solução de problemas
Onde encontrar Ajuda
Use esta tabela para ver onde direcionar-se nesta seção para obter ajuda para o seu
problema.
Problema Ir para...
Você precisa de informações de referência rápida de solução de
problemas.
O PC não inicia. Sem energia. página 23
O PC trava (a imagem no monitor congela e você não pode mais
usar o PC).
A luz indicativa de energia do PC funciona, mas o monitor
permanece em branco.
O monitor não está funcionando corretamente. página 25
Você não consegue acordar o PC do estado de inatividade. página 26
O PC congela e não pode mais ser usado. página 26
Você esqueceu a senha. página 26
Você não consegue desligar o PC. página 26
Você possui um problema de software página 27
O PC não inicia corretamente e exibe uma mensagem de erro no
monitor.
Erro de teste de memória. página 28
Erro de teste de teclado. página 29
Erro de teste de unidade de disco flexível. página 30
Erro de teste de disco rígido, DVD ou CD-ROM. página 31
Erro de teste de CMOS. página 32
Erro de teste de porta serial ou paralela. página 33
Outros problemas de configuração. página 34
O PC possui um problema de áudio. página 35
A unidade de disco flexível não está funcionando corretamente. página 36
O disco rígido não está funcionando corretamente. página 36
A unidade de CD-ROM ou DVD não está funcionando
corretamente.
Você deseja proteger o PC de falhas de energia página 38
Você deseja entrar em contato com o suporte e está imaginando
que tipo de informação será necessário fornecer.
página 17
página 24
página 25
página 37
página 39
22

Área de ajuda para a solução de problemas
Sem energia
Problema Causa possível Para tentar e consertar isto...
O PC não inicia – o indicador de atividade
do PC não está ligado.
Mais soluções avançadas de problemas
ADVERTÊNCIA: para sua segurança,
quando o PC estiver aberto e ligado, não
toque em nenhum dos componentes
internos com uma chave de fenda ou
outro instrumento de metal.
Se o problema continuar, entre em contato com o provedor de serviços autorizado
O cabo de alimentação do
PC não está conectado
corretamente.
A tomada do PC não está
funcionando.
O seletor de voltagem do
PC está configurado
incorretamente.
Um dispositivo interno pode
estar causando o problema.
Problema com a fonte de
alimentação.
Conecte o cabo de alimentação a uma tomada
aterrada e ao PC.
Conecte outro dispositivo na tomada e verifique se
funciona.
1 Desconecte o cabo de alimentação.
2 Selecione a configuração correta no seletor
de voltagem localizado embaixo do conector
de alimentação na parte traseira do PC.
3 Reconecte o cabo de alimentação.
4 Inicie o PC.
1 Desconecte o cabo de alimentação do PC.
2 Remova a tampa do PC (consulte a página
44).
3 Remova os conectores de alimentação
internos de todos os dispositivos internos.
4 Reconecte o cabo de alimentação do PC.
5 Reconecte os conectores de alimentação, um
por um, aos dispositivos internos para ver
qual dispositivo está com defeito.
6 Entre em contato com o provedor de serviço
autorizado.
1 Substitua a fonte de alimentação por uma
conhecida que esteja funcionando e que seja
do mesmo modelo do PC (consulte a página
61).
2 Se o PC iniciar, entre em contato com o
provedor de suporte autorizado, a fonte de
alimentação terá que ser substituída.
23

Área de ajuda para a solução de problemas
Problemas ao iniciar o PC
Problema Causa possível Para tentar e consertar isto...
O PC trava durante a inicialização
(congela).
Ao iniciar o PC, você obtém as
mensagens "non-system disk" ou
"operating system not found"
Se o problema continuar, entre em contato com o provedor de serviços autorizado
Você pode ter adicionado
um módulo de memória
incompatível.
Você pode ter adicionado
uma placa de expansão
incompatível.
Você pode ter feito
alterações no programa
Setup do PC.
Existe um disquete de
inicialização na unidade de
disco flexível
1 Desconecte o cabo de alimentação do PC.
2 Remova a tampa do PC (consulte a página
44).
3 Remova ou substitua o módulo de memória
(consulte a página 59).
4 Reconecte o cabo de alimentação do PC e
inicie-o novamente.
1 Desconecte o cabo de alimentação do PC.
2 Remova a tampa do PC (consulte a página
44).
3 Remova a placa de expansão (consulte a
página 60).
4 Reconecte o cabo de alimentação do PC e
inicie-o novamente.
1 Entre no programa Setup pressionando F2
quando solicitado durante a inicialização.
2 Recarregue as configurações de fábrica
pressionando F9.
3 Pressione F10 para sair do pro grama Setup
e salvar as alterações.
1 Remova o disquete.
2 Reinicie o PC.
24

Área de ajuda para a solução de problemas
O monitor não está funcionando corretamente
Problema Causa possível Para tentar e consertar isto...
A luz de indicação de
energia e a luz de
atividade do disco
rígido do PC
funcionam, mas a tela
permanece em branco
ou a imagem não está
satisfatória.
Mais soluções avançadas de problemas
O monitor não está ligado
(não há LED).
O cabo de alimentação do
monitor não está
conectado corretamente.
A tomada do monitor não
está funcionando.
As configurações de
contraste e brilho do
monitor estão incorretas.
Os pinos do cabo do
monitor estão danificados
ou não estão conectados
corretamente.
O cabo do monitor não está
conectado corretamente (diz
respeito a alguns modelos
BA600 com placas de vídeo)
As configurações do
monitor no PC são
incompatíveis com o
monitor
Você pode precisar
atualizar o BIOS do PC.
O monitor está falhando. 1 Substitua o monitor por um monitor conhecido em
O vídeo integrado do PC
não está funcionando.
Consulte o manual do monitor para obter uma explicação sobre os LEDs.
Certifique-se de que o cabo de alimentação está conectado a uma
tomada aterrada e ao monitor.
Conecte outro dispositivo na tomada aterrada e verifique se
funciona.
Consulte o manual do monitor, se necessário.
1 Desligue e conecte o monitor.
2 Desconecte o cabo do monitor e endireite os pinos tortos.
3 Reconecte o cabo do monitor.
4 Ligue o monitor e verifique se funciona.
1 Desligue e desconecte o monitor.
2 Desconecte o cabo do monitor e reconecte-o, conforme descrito
na página 3.
3 Ligue o monitor e verifique se funciona.
• Windows NT 4.0: entre no modo VGA quando solicitado durante
a inicialização e, em seguida, redefina a resolução.
Windows 95/98: reinicie o PC. A tela da Hewlett-Packard é exibida.
•
Ao ouvir um bipe, pressione F8 e, em seguida, inicie o PC no modo
de segurança. Clique duas vezes no ícone Monitor no Painel de
controle do PC, em seguida, clique no botão Configurações.
Use o controle deslizante para redefinir a resolução.
Crie um disquete para atualizar o BIOS do PC. Consulte a página 20.
funcionamento do mesmo modelo do PC.
2 Se o monitor de substituição iniciar, entre em contato com o provedor
de serviços autorizado. O monitor antigo pode precisar ser substituído.
1 Desconecte o cabo de alimentação.
2 Remova a tampa do PC (consulte a página 44).
3 Instale uma placa de sistema conhecida em funcionamento do
mesmo modelo do PC (consulte a página 46).
4 Reconecte o cabo de alimentação.
5 Se o monitor funcionar, informe o provedor de serviços
autorizado que a placa de sistemas está com defeito.
25

Área de ajuda para a solução de problemas
O PC trava no modo de espera
Problema Para tentar e consertar isto...
Mover o mouse ou pressionar uma tecla no teclado
não é suficiente para acordar o PC do estado de
espera
1 Pressione o botão liga por 5 segundos. O PC desligará. Note que
os dados não salvos serão perdidos.
2 Desconecte o cabo de alimentação do PC, aguarde alguns
minutos e, em seguida, conecte-o novamente. O PC reiniciará
automaticamente.
O PC congela
Problema Para tentar e consertar isto...
Enquanto você utiliza um programa no PC, ele congela
repentinamente (trava).
O PC mantém-se travado. 1 Execute o DiagTools (consulte a página 18).
1 Tente pressionar as teclas CTRL + ALT + DEL
simultaneamente. Uma janela é exibida mostrando os
aplicativos atualmente em execução. Um deles pode estar
assinalado como nnnnãããão
2 Selecione o aplicativo e clique no botão Finalizar tarefa.
3 Reinicie o programa para ver se está funcionando normalmente.
4 Se não estiver funcionando normalmente, reinicie o PC e tente
novamente.
2 Se o problema continuar, tente remover a memória adicionada
ou as placas de expansão.
o eeeessssttttá
o o
á rrrreeeessssppppoooond
á á
ndeeeennnnddddoooo.
ndnd
Esquecimento da senha do PC
Problema Para tentar e consertar isto...
Você esqueceu a senha que foi configurada no
programa Setup para evitar o início do PC por
usuários não autorizados (consulte a página 20).
1 Pergunte ao administrador do sistema se você possui uma, para
lembrá-lo da senha.
2 Se não conseguir descobrir a senha, apague as senhas (consulte
a página 65). Isto permitirá que o PC inicie sem uma senha.
Impossível desligar o PC
Problema Para tentar e consertar isto...
O PC trava ao tentar desligá-lo 1 Pressione o botão liga/desliga por 5 segundos. TO PC será
desligado. Note que os dados não salvos serão perdidos.
2 Desconecte o cabo de alimentação do PC, aguarde alguns minutos e, em
seguida, ligue-o novamente. O PC será reiniciado automaticamente.
O PC não desliga ao pressionar o botão liga/desliga. 1 Salve todos os dados e saia de todos os programas (se possível).
2 Pressione o botão liga/desliga e mantenha-o pressionado por 5
segundos. O PC será desligado.
26

Problemas de software
Problema Para tentar e consertar isto...
A luz indicativa está
iluminada, mas alguns
softwares não executam.
A data e a hora não estão
corretas.
O PC trava com freqüência
(torna-se inativo) ao executar
aplicativos no Windows NT
4.0.
Você não pode instalar um
driver de vídeo no Windows
NT 4.0.
Você recebeu a mensagem de
erro "some necessary system
files are corrupted"
• Consulte a documentação do aplicativo e/ou a documentação do sistema operacional
para obter instruções.
• Se o software está em execução, mas não está funcionando adequadamente, tente
salvar os dados não salvos e, em seguida, feche o aplicativo e reinicie-o. Se isto ainda
não funcionar, reinicie o PC e, em seguida, tente iniciar o software novamente.
• Reinstale o software.
Se o problema continuar, entre em contato com o serviço de suporte do fabricante do
•
software.
A data e a hora podem estar incorretas pelos seguintes motivos:
• A hora foi alterada de ou para o horário de verão.
O PC foi desconectado da tomada por muito tempo e a bateria está descarregada.
•
Para alterar a data e a hora, selecione Configurações Painel de controle
Data/Hora a partir do menu Iniciar ou use o programa Setup (consulte a página 20). Se
necessário, instale uma bateria nova (consulte a página 62).
Instale mais memória, se necessário. É recomendável que você instale pelo menos 64MB de
RAM para executar o Windows NT 4.0 no PC. Instalar menos do que isto pode causar
problemas ao executar os aplicativos.
Instale mais memória, se necessário. É recomendável instalar pelo menos 64MB de RAM
para executar o Windows NT 4.0 no PC.
Reinstale o sistema operacional ou retorne as configurações originais de fábrica do PC
utilizando o CD de assistência do HP Brio. Consulte a página 18 para obter mais informações.
Área de ajuda para a solução de problemas
27

Área de ajuda para a solução de problemas
O PC exibe um erro na inicialização
Ao iniciar o PC, ele executa o Power-on Self Test (POST) para testar a configuração
de hardware para quaisquer problemas. Se for detectado um problema durante o
POST , é exibido um erro no monitor do PC. A seção a seguir descreve o que fazer se o
PC exibir uma dessas mensagens de erro.
Erro de teste de memória
Problema Causa possível Para tentar e consertar isto...
O Power-On-Self-Test
(POST) exibe um erro de
teste da memória.
Mais soluções avançadas de problemas
Se o problema continuar, entre em contato com o provedor de serviços autorizado
Os módulos de memória do
PC não estão instalados
corretamente.
Os módulos de memória do
PC não estão funcionando.
1 Desconecte o cabo de alimentação.
2 Remova a tampa do PC (consulte a página 44).
3 Verifique se os módulos de memória estão instalados
corretamente, se são do tipo correto e se estão nos
soquetes corretos (consulte a página 59).
4 Feche o PC, reconecte o cabo de alimentação e verifique
se o PC inicializa (inicia).
1 Desconecte o cabo de alimentação.
2 Remova a tampa do PC (consulte a página 44).
3 Substitua os módulos de memória por módulos de
memória conhecidos em funcionamento do mesmo
modelo do PC (consulte a página 59).
4 Feche o PC, reconecte o cabo de alimentação e verifique
se o PC inicializa (inicia).
Execute o DiagTools. Consulte a página 18.
Pode ser necessário
atualizar o BIOS do PC
(Basic Input Output
System).
A placa de sistema não está
funcionando.
Crie um disquete para atualizar o BIOS do PC. Consulte a
página 20.
1 Desconecte o cabo de alimentação.
2 Remova a tampa do PC (consulte a página 44).
3 Substitua a placa de sistemas por uma placa conhecida
em funcionamento do mesmo modelo do PC (consulte a
página 46).
4 Desligue o PC, reconecte o cabo de alimentação e
verifique se o PC inicializa (inicia).
5 Se o PC funcionar, entre em contato com o provedor de
serviços autorizado para obter mais informações sobre
solução de problemas.
28

Área de ajuda para a solução de problemas
Erro de teste do teclado
Problema Causa possível Para tentar e consertar isto...
O POST exibe
um erro do teste
do teclado.
É necessário atualizar o BIOS (Basic Input Output
System) do PC.
Mais soluções avançadas de problemas
Se o problema continuar, entre em contato com o provedor de serviços autorizado
O cabo do teclado não está
conectado corretamente.
O teclado não está limpo e as
teclas estão emperradas.
Execute o DiagTools. Consulte a página 18.
O teclado não está
funcionando
A placa de sistemas não está
funcionando.
1 Desligue o PC.
2 Conecte os cabos nos conectores corretos na parte traseira do PC.
Verifique se todas as teclas são da mesma altura e nenhuma está
emperrada (teclado).
Crie um disquete para atualizar o BIOS do PC. Consulte a página 20.
1 Desligue o PC.
2 Substitua o teclado por uma unidade conhecida em funcionamento.
3 Ligue o PC e, em seguida, verifique se funciona.
1 Desconecte o cabo de alimentação.
2 Remova a tampa do PC (consulte a página 44).
3 Substitua a placa de sistemas por uma placa conhecida em
funcionamento do mesmo tipo do modelo do PC (consulte a página
46).
4 Desligue o PC, reconecte o cabo de alimentação e verifique se o PC
inicializa (inicia).
5 Se o teclado funcionar, entre em contato com o provedor de
serviços autorizado para obter informações sobre solução de
problemas.
29

Área de ajuda para a solução de problemas
Erro de teste da unidade de disco flexível
Problema Causa possível Para tentar e consertar isto...
O Power-On-Self-Test
exibe o erro de teste da
unidade de disco
flexível.
Pode ser necessário atualizar o BIOS (Basic Input
Output System) do PC.
Mais soluções avançadas de problemas
Consulte a página 36 para obter mais informações sobre como solucionar problemas nas unidades de disco flexível. Se o
problema continuar, entre em contato com o provedor de serviços autorizado
A unidade está
configurada
incorretamente no
programa Setup do PC.
Consulte a página 20.
O disquete não está
funcionando.
1 DESLIGUE o PC e, em seguida, LIGUE-O.
2 Quando a mensagem Press F2 to Enter Setup for exibida,
pressione a tecla F2. Consulte a página 20.
3 Verifique se a unidade de disco flexível está ativada e se o tipo
correto está selecionado (consulte a página 36).
Insira um disquete conhecido funcionando e verifique se funciona.
Execute o DiagTools. Consulte a página 18.
Crie um disquete para atualizar o BIOS do PC. Consulte a página 20.
Os cabos da unidade não
estão configurados
corretamente.
O cabo da unidade não
está funcionando.
A unidade não está
funcionando.
A placa de sistemas não
está funcionando.
1 Desconecte o cabo de alimentação.
2 Remova a tampa do PC (consulte a página 44).
3 Verifique se os cabos de dados e alimentação da unidade de
disco flexível estão conectados corretamente (consulte a página
49 e a página 52).
4 Desligue o PC e, em seguida, ligue-o novamente e verifique se
funciona.
1 Desconecte o cabo de alimentação.
2 Remova a tampa do PC (consulte a página 44).
3 Substitua o cabo da unidade de disco flexível por um cabo
conhecido em funcionamento do mesmo modelo do PC.
4 Desligue o PC e, em seguida, ligue-o novamente e verifique se
funciona.
1 Desconecte o cabo de alimentação.
2 Remova a tampa do PC (consulte a página 44).
3 Substitua a unidade de disco flexível por uma unidade conhecida
em funcionamento do mesmo modelo do PC (consulte a página
52).
4 Desligue o PC e, em seguida, ligue-o novamente e verifique se
funciona.
5 Se a unidade funcionar, substitua a unidade com defeito.
1 Desconecte o cabo de alimentação.
2 Remova a tampa do PC (consulte a página 44).
3 Substitua a placa de sistemas por uma placa conhecida em
funcionamento do mesmo modelo do PC (consulte a página 46).
4 Desligue o PC, reconecte o cabo de alimentação e verifique se o
PC e a unidade de disco funcionam.
30

Área de ajuda para a solução de problemas
Erro de teste da unidade de disco rígido, DVD ou CD-ROM
Problema Causa possível Para tentar e consertar isto...
O Power-On-Self-Test exibe
um erro de teste da
unidade de disco rígido,
DVD ou CD-ROM
Execute o DiagTools a partir do CD de assistência HP Brio para testar a unidade de disco rígido ou a
partir da unidade de disco rígido para testar a unidade de CD-ROM. Consulte a página 18.
Mais soluções avançadas de problemas
Você recebeu um alerta
S.M.A.R.T. durante o
Power-On-Self-Test.
Consulte a página 36 para obter mais informações sobre como solucionar problemas nas unidades. Também este mais informações
sobre a solução de problemas em DVD no Centro HP Brio on-line, em "Solucionar um problema". Se o problema continuar, entre em
contato com o provedor de serviços autorizado
A unidade não está
configurada corretamente
no programa Setup do PC.
Consulte a página 36 ou a
página 37.
Pode ser necessário
atualizar o (Basic Input
Output System) do PC.
Os cabos da unidade não
estão conectados
corretamente.
O cabo da unidade não
está funcionando.
A unidade não está
funcionando.
A placa de sistemas não
está funcionando.
Unidade com defeito IIIImmmmppppoooort
1 DESLIGUE o PC e, em seguida LIGUE-O.
2 Quando a mensagem Press F2 to Enter Setup for
3 Verifique se a unidade está ativada e o tipo correto está
Crie um disquete para atualizar o BIOS do PC. Consulte a página
20.
1 Desconecte o cabo de alimentação.
2 Remova a tampa do PC (consulte a página 44).
3 Verifique se a energia e os cabos da unidade estão
4 Desligue o PC e, em seguida, ligue-o novamente e verifique se funciona.
1 Desconecte o cabo de alimentação.
2 Remova a tampa do PC (consulte a página 44).
3 Substitua o cabo da unidade por um cabo conhecido em
4 Desligue o PC e, em seguida, ligue-o novamente e verifique se funciona.
1 Desconecte o cabo de alimentação.
2 Remova a tampa do PC (consulte a página 44).
3 Substitua a unidade por uma conhecida em funcionamento do
4 Desligue o PC e, em seguida, ligue-o novamente e verifique se funciona.
1 Desconecte o cabo de alimentação.
2 Remova a tampa do PC (consulte a página 44).
3 Substitua a placa de sistemas por uma placa conhecida em
4 Feche o PC, reconecte o cabo de alimentação e verifique se
5 Se a unidade funcionar, entre em contato com o provedor de serviços
seguida, entre em contato com o Suporte da HP em
www.hp.com/go/briosupport
rígido de substituição.
exibida, pressione a tecla F2. Consulte a página 20.
selecionado.
ocnectados corretamente (consulte o capítulo 2).
funcionamento do mesmo modelo do PC.
mesmo modelo do PC (consulte a página 46 ou a página 56).
funcionamento do mesmo modelo do PC (consulte a página 46).
o PC e a unidade funcionam.
autorizado para obter informações sobre a solução de problemas.
rtaaaannnntttteeee:
: Carregue um backup de dados imediato e, em
rtrt
: :
para obter um disco
31

Área de ajuda para a solução de problemas
Erro de teste do CMOS
Problema Causa possível Para tentar e consertar isto...
O POST exibe o erro de teste
do CMOS. O CMOS é um chip
que mantém um registro dos
componentes instalados
quando o PC é desligado.
Mais soluções avançadas de problemas
Se o problema continuar, entre em contato com o provedor de serviços autorizado
A bateria interna não está
funcionando.
Pode ser necessário
atualizar o BIOS do PC
(Basic Input Output
System).
A energia não está
conectada corretamente à
placa de sistemas.
Você terá que restaurar
as definições de
configuração padrão
O CMOS está corrompido Apague o CMOS do PC manualmente. Consulte a página 65
A placa de sistema não
está funcionando.
1 Configure o PC para a hora correta (consulte o manual do
sistema operacional).
2 Desligue e desconecte o PC por uma hora.
3 Reinicie o PC e verifique se a hora está correta.
4 Se a hora não estiver correta, troque a bateria do PC por
uma nova (consulte a página 62).
Crie um disquete para atualizar o BIOS do PC. Consulte a
página 20.
1 Desconecte o cabo de alimentação.
2 Remova a tampa do PC (consulte a página 44).
3 Verifique se o conector de energia está conectado
corretamente à placa de sistemas.
4 Feche o PC, reconecte o cabo de alimentação e verifique
se o PC inicializa (inicia).
1 DESLIGUE o PC e, em seguida, LIGUE-O.
2 Quando a mensagem Press F2 to Enter Setup for
exibida, pressione a tecla F2.
3 Pressione F9 para restaurar os valores padrão.
4 Pressione F10 para sair do programa Setup e salvar as
alterações.
1 Desconecte o cabo de alimentação.
2 Remova a tampa do PC (consulte a página 44).
3 Substitua a placa de sistemas por uma placa conhecida
em funcionamento por uma do mesmo modelo do PC
(consulte a página 46).
4 Desligue o PC, reconecte o cabo de alimentação e
verifique se ele está funcionando.
32

Área de ajuda para a solução de problemas
Erro de teste da porta serial ou paralela
Problema Causa possível Para tentar e consertar isto...
O POST exibe um erro de
teste da porta.
Mais soluções avançadas de problemas
Se o problema continuar, entre em contato com o provedor de serviços autorizado
A porta não está configurada
corretamente no programa
Setup do PC.
Um dispositivo conectado pode
não estar conectado ou ligado
corretamente.
Podem estar instalados drivers
de dispositivos incorretos.
1 Desligue o PC e, em seguida, LIGUE-O.
2 Quando a mensagem Press F2 to Enter Setup for
exibida, pressione a tecla F2. Consulte a página 20.
3 Verifique se a porta está ativada e se a configuração
correta está selecionada em I/O Device
Configuration no menu Advanced.
1 Desligue o PC.
2 Conecte os cabos nos conectores corretos na parte
traseira do PC.
3 Ligue o PC e os dispositivos externos.
Consulte a documentação do dispositivo serial ou paralelo.
Execute o DiagTools. Consulte a página 18.
Pode ser necessário atualizar o
BIOS (Basic Input Output
System) do PC.
A placa de sistemas não está
funcionando.
Crie um disquete para atualizar o BIOS do PC. Consulte a
página 20.
1 Desconecte o cabo de alimentação.
2 Remova a tampa do PC (consulte a página 44).
3 Substitua a placa de sistemas por uma placa conhecida
em funcionamento por uma do mesmo modelo do PC
(consulte a página 46).
4 Desligue o PC, reconecte o cabo de alimentação e
verifique se está funcionando.
5 Se a porta funcionar, entre em contato com o provedor
de serviços autorizado para obter mais informações
sobre a solução de problemas.
33

Área de ajuda para a solução de problemas
Outros problemas de configuração
Problema Para tentar e consertar isto...
O POST exibe um erro que não consta de nenhuma
seção anterior deste capítulo.
As definições de configuração do PC podem estar
corrompidas. Restaure os valores padrão.
Você pode ter que atualizar o BIOS (Basic Input
Output System) do PC.
Você acha que possui um problema com os
recursos de áudio ou de LAN.
O disco rígido pode estar fragmentado ou contém
erros.
Verifique as configurações do programa Setup:
1 Ligue e reinicie o PC.
2 Quando a mensagem Press F2 to Enter Setup for exibida,
pressione a tecla F2.
1 DESLIGUE o PC e, em seguida, LIGUE-O.
2 Quando a mensagem Press F2 to Enter Setup for exibida,
pressione a tecla F2.
3 Pressione F9 para restaurar os valores padrão.
4 Pressione F10 para sair do programa Setup salvando as
alterações.
Crie um disquete para atualizar o BIOS do PC. Consulte a página 20.
Faça o download das versões mais recentes dos do site da Web de
suporte da HP:
Verifique o estado do disco rígido executando o ScanDisk e o Disk
Defragmenter. Para acessar estes utilitários, selecione Programas
Acessórios Ferramentas de sistema no menu Iniciar. Para
obter mais soluções de problemas para o disco rígido, consulte a página
36.
www.hp.com/go/briosupport
34

Área de ajuda para a solução de problemas
O PC possui um problema de áudio (som)
Problema Para tentar e consertar isto...
Não há som ao executar
qualquer aplicativo.
Não há som ao reproduzir
um CD de áudio/multimídia
A nova placa de som não
funciona.
Não há saída de sons
digitalizados de 8 bits ou
16 bits.
A entrada de áudio do
microfone está muito baixa
ou não há áudio.
Ruídos. Se a energia aterrada dos componentes de áudio for inadequada, pode haver a produção de ruídos.
O PC trava durante a
gravação.
Verifique as configurações de volume, mudo e balanço. Consulte a documentação do sistema
operacional para obter mais informações.
A ausência de som também pode ser causada por um conflito de hardware. Os conflitos de
hardware ocorrem quando dois ou mais dispositivos periféricos competem pelas mesmas linhas de
sinal ou canais. Os conflitos entre a interface de áudio e outros dispositivos periféricos são devidos
às configurações dos endereços de E/S, canais de IRQ ou canais de DMA. Para solucionar o conflito,
altere as configurações da interface de áudio ou de qualquer outro acessório ISA em seu sistema
(note que os modelos BA400 não possuem um slot ISA).
Verifique se o controle de volume da unidade de CD-ROM está configurado corretamente ou se o
cabo de áudio da unidade de CD-ROM está conectado corretamente ao conector na placa de
sistema (consulte a página 49). Se estiver utilizando fones de ouvido ou alto-falantes, certifique-se
de que estejam conectados corretamente (consulte a página 4).
Se você instalar uma placa de som, será necessário desativar os recursos de som integrados no PC.
Para desativar o som (no Windows 95, Windows 98 e Windows NT 4.0), selecione Painel de
controle no menu IIIInnnniiiicccciiiiaaaarrrr e, em seguida, clique em Multimídia Avançado. Clique no ícone
Dispositivos de áudio e, em seguida, selecione Não usar recursos de áudio neste botão de
rádio do dispositivo.
Isto pode ser devido ao canal de DMA selecionado ou a um conflito de interrupção. Use o software
de controle de áudio do sistema operacional para alterar o canal de DMA ou as configurações de
IRQ da interface de áudio.
Verifique se as especificações do microfone estão de acordo com os requisitos dos componentes de
som de 16 bits. O microfone deve ser do tipo de 600 ohms.
Conecte todos os dispositivos em tomadas adjacentes (tomadas com 5 cm / 2 polegadas de
distância entre elas) ou use filtros de linha.
O áudio digital não compactado pode preencher eventualmente o disco rígido. Por exemplo, um
minuto de som estéreo gravado com uma resolução de 44 kHz pode ocupar cerca de 10,5 MB.
Antes de gravar, verifique se há espaço em disco suficiente no disco rígido.
A compactação de dados pode reduzir o espaço necessário. A compactação de hardware A-law e
m-law usadas pela interface de áudio permite a amostragem de som a uma resolução de 16 bits,
mas gera a mesma quantidade de dados que uma amostra de 8 bits.
35

Área de ajuda para a solução de problemas
Mais solução de problemas para as unidades de o modem USB
Esta seção fornece mais informações sobre como solucionar problemas com as
unidades e o modem USB.
Certifique-se de ter desconectado o cabo de alimentação e os cabos de
telecomunicações do computador antes de remover as conexões do cabo e as
configurações do jumper.
Advertência
Mais solução de problemas de unidade de disco flexível
Lista de verificação
1 Verifique se está usando um disquete formatado e está inserido corretamente.
2 Verifique se a opção FFFFllllooooppppppppy
Consulte a página 20.
3 Verifique se o tipo de disquete correto está destacado no campo LLLLeeeeggggaaaaccccy
1111....44
44 MMMM,
44 44
obter mais detalhes.
4 Apague a unidade de disco flexível usando um kit de limpeza de disquete.
5 Verifique se a alimentação da unidade e os cabos de dados estão conectados corretamente conforme exibido na página 49.
6 Execute o DiagTools para ver se ele detecta o problema da unidade de disco flexível (consulte a página 18).
Para evitar choque elétrico e danos aos olhos pela luz do laser, não abra o módulo de
laser. O módulo de laser somente deve ser reparado por pessoas autorizadas. Não tente
fazer nenhum ajuste à unidade de laser. Consulte a etiqueta no CD-ROM para obter os
requisitos de energia e comprimento de onda. Este PC é um produto de classe 1.
y DDDDiiiissssk
k CCCCon
onttttrrrrooooll
y y
, 3333....5
5 iiiinnnn. Você pode ter que configurar isto de maneira diferente para uso no Japão. Consulte a Ajuda do Setup para
, ,
5 5
lleeeerrrr no menu AAAAddddvvvvaaaannnncccceeeedddd do Setup está ativada (apenas modelos Pentium BA600).
k k
onon
llll
y DDDDiiiisssskkkkeeeett
tte
e AAAA no menu MMMMaaaaiiiinnnn do Setup. Deveria ler
y y
tttt
e e
Mais solução de problemas de disco rígido
Lista de verificação
1 Se você receber um alerta S.M.A.R.T. a qualquer momento, isto indica que a unidade de disco rígido está com defeito.
Faça imediatamente um backup dos dados, em seguida entre em contato com o suporte da HP em
www.hp.com/go/briosupport para solicitar a substituição do disco rígido.
2 Verifique se os cabos de dados e de alimentação do disco estão conectados corretamente.
3 Verifique se inicializar a partir do disco rígido não está desativado no menu BBBBooooooootttt do programa Setup, acessado pressionando
F2 na inicialização.
4 Verifique se a unidade de disco rígido foi detectada (consulte o menu MMMMaaaaiiiinnnn no programa Setup, acessado pressionando F2
na inicialização). Você deverá ver uma unidade de disco rígido no campo PPPPrrrriiiimmmmaaaarrrry
5 Verifique se bbbbooootttthhhh está selecionado no campo OOOOnnnnbo
pressionando F2 na inicialização.
6 Execute o ScanDisk e o Disk Defragmenter para verificar se detectam um problema com a unidade de disco flexível. Para
acessar estes utilitários, selecione PPPPrrrrog
7 Se a luz de atividade do disco rígido não piscar quando o PC acessar a unidade de disco rígido, verifique se a energia e os
cabos de alimentação estão conectados corretamente e se o conector do painel de status está conectado firmemente à
placa de sistemas.
ogrrrraaaammmmaaaassss AAAAcccceeeess
ogog
boaaaarrrrd
d PC
PCI I
bobo
d d
PCPC
ssóóóórrrriiiioooossss FFFFeeeerr
ssss
I IDDDDE
E EEEEnnnnaaaabbbblllleeee no menu AAAAddddvvvvaaaannnncccceeeedddd do programa Setup, acessado
I II I
E E
rraaaammmmeeeennnnttttaaaas
rrrr
36
y MMMMaaaasssstttteeeerrrr.
y y
s ddddo
o ssssiiiisssstttteeeemmmmaaaa no menu IIIInnnniiiicccciiiiaaaarrrr.
s s
o o

Área de ajuda para a solução de problemas
A unidade de CD-ROM ou a unidade de DVD não funciona
Lista de verificação
1 Verifique se um CD-ROM ou DVD está inserido na unidade.
2 Verifique se todos os cabos (dados, energia e áudio) foram conectados adequadamente na unidade de CD-ROM e na placa
de sistemas.
3 Verifique se a unidade foi detectada no programa Setup (consulte o menu MMMMaaaaiiiinnnn no programa Setup, acessado pressionando
FFFF2222 na inicialização). Você deve ver uma unidade de CD-ROM no campo SSSSeeeeccccoooond
BA400) ou no campo IIIIDDDDE
4 Verifique se bbbbooootttthhhh está selecionado no campo OOOOnnnnbo
pressionando FFFF2222 na inicialização.
5 Se você pretende inicializar a partir do CD-ROM, coloque CCCCDDDD----RRRROOOOMMMM antes de HHHHDDDDDDDD no Setup (consulte o submenu BBBBoooooooot
DDDDeeeevvvviiiicccce
e PPPPrrrriiiioooorrrriiiittttyyyy no grupo de menu BBBBooooooootttt do programa Setup da HP). Consulte a página 20.
e e
6 Execute o DiagTools para ver se ele detecta um problema com a unidade. Consulte a página 18.
Para obter mais informações sobre como usar e solucionar problemas de DVD, consulte a seção ”Acesso fácil às informações
com o Centro Brio”, na página 10).
E SSSSeeeeccccoooond
E E
ndaaaarrrry
y MMMMaaaasssstttteeeerrrr ou IIIIDDDDE
ndnd
y y
E SSSSeeeeccccon
E E
boaaaarrrrd
bobo
onddddaaaarrrry
y SSSSllllaaaavvvveeee (modelos BA600).
onon
y y
d PC
PCI I
I IDDDDE
E EEEEnnnnaaaabbbblllleeee no menu AAAAddddvvvvaaaannnncccceeeedddd do programa Setup, acessado
d d
PCPC
I II I
E E
ndaaaarrrry
y MMMMaaaasssstttteeeerrrr ou SSSSeeeeccccoooonnnnddddaaaarrrry
ndnd
y y
y SSSSllllaaaavvvveeee (modelos
y y
t
t t
A unidade de DVD não reproduz vídeo em DVD
Lista de verificação
1 Verifique se o disco de DVD que está tentando reproduzir e a unidade de DVD possuem a mesma configuração de código
regional. A configuração de código regional da unidade de DVD está definida pelo primeiro disco de DVD que você inserir
na unidade.
2 Verifique se possui um decodificador MPEG de hardware ou de software instalado no sistema.
3 Certifique-se de que a configuração de hardware e software do PC suportem a reprodução de DVDs. A configuração a seguir
é recomendável:
Pelo menos um processador Intel Celeron com um mínimo de velocidade de relógio de 400 MHz.
•
• 64MB de memória (Windows NT4.0); 32MB de memória (Windows 95 e Windows 98)
• Configurações de vídeo de 800 x 600 pixels, High Color (16 bits).
4 Certifique-se de que esteja utilizando os drivers mais recentes. Eles podem ser carregados a partir do site da Web de suporte
do HP Brio em: www.hp.com/go/briosupport.
Para obter mais informações sobre como utilizar e solucionar problemas de DVD, consulte a seção ”Acesso fácil às informações
com o Centro Brio”, na página 10).
A unidade de CD-ROM ou de DVD está ociosa
Lista de verificação
Se a unidade não parecer estar funcionando, tente acessar o disco clicando no ícone ou na letra atribuída à unidade pelo
sistema operacional.
37

Área de ajuda para a solução de problemas
A porta da unidade de CD-ROM ou de DVD não abre
Lista de verificação
1 Se tiver dificuldades para remover um disco da unidade de CD-ROM ou de DVD (durante uma falha de teste, por exemplo),
você pode usar o botão de ejeção manual. Por exemplo, para ejetar um CD-ROM usando o botão de ejeção manual:
• Com uma ponta fina e sólida, como a extremidade de um clipe de papel, empurre o botão de ejeção manual da unidade
de CD-ROM
2 A porta da unidade de CD-ROM será solta, abrindo devagar. Cuidadosamente puxe-a para que abra completamente e retire
o CD.
3 Para fechar a porta da unidade de CD-ROM, empurre-a com gentileza sem forçar. A porta da unidade de CD-ROM pode não
fechar completamente até que esteja funcional (por exemplo, quando a energia voltar).
O modem não funciona
Lista de verificação
Você está executando o Windows 95 ou o Windows NT 4.0? O modem USB não funcionará com estes sistemas operacionais.
Para obter mais informações sobre como usar e solucionar problemas do modem USB, consulte a seção ”Acesso fácil às
informações com o Centro Brio”, na página 10.
Proteção do PC contra falhas de energia
Se planeja usar o PC de modo permanente — para receber faxes, por exemplo — você
deve considerar adicionar uma unidade UPS (Uninterruptible Power Supply) ao PC
HP Brio, assim ele ficará protegido contra falhas de energia. Após uma falha de
energia, o PC HP Brio não poderá recuperar a configuração original (conexões de
rede, recepção de fax etc.). Entre em contato com o revendedor autorizado HP para
obter mais informações sobre as unidades UPS adequadas.
38

Serviços de informação e suporte
Serviços de informação e suporte
Para obter informações sobre serviços e suporte, consulte o representante ou a
documentação fornecida com o PC
Reunindo informações antes de entrar em contato com o
suporte
Anote algumas informações mencionadas abaixo. Isto irá ajudar o provedor de
serviços autorizado a lidar com o seu problema mais rápido e eficazmente:
Descrição do PC
Modelo e número de série Consulte a etiqueta no lado direito do PC
RAM
• Número de MB instalados
• RAM HP ou RAM de outro
fabricante
Perguntas ou Problemas
Freqüência Quantas vezes ocorreu o problema?
Executa OK? Quantas vezes o PC está executando normalmente?
Alterações recentes no PC Há alguma alteração recente feita no PC?
Configuração de hardware
Qual a versão do BIOS usada? A versão do BIOS está exibida no menu programa Main do programa Setup,
Qualquer parâmetro do BIOS é
alterado?
Faça uma lista de slots e interrupções
usadas pelas placas adicionais (por
exemplo, LAN, som e SCSI)
Sistema operacional
Você está usando o software do
sistema operacional original préinstalado no PC?
Se não, qual a versão do sistema
operacional?
Quaisquer mensagens de erro
geradas pelo sistema operacional
Quaisquer erros durante a inicialização
(Power-On Self Test). Este teste verifica
todos os componentes instalados.
.
• A quantidade de RAM é exibida no menu Main do Setup, acessado pressionando
FFFF2222 durante a inicialização.
Pode haver algum problema de incompatibilidade com a RAM não-HP.
•
acessado pressionando F2 durante a inicialização.
O problema ocorreu após as alterações terem sido feitas no BIOS usando o
programa Setup
Isto é para verificar conflitos de interrupção. O PC precisa fornecer requisições de
interrupção separadas (IRQs) para os vários dispositivos de hardware do PC. Os
conflitos podem ocorrer se o mesmo IRQ for fornecido a mais do que um dispositivo.
Você pode encontrar os IRQs executando o DiagTools (consulte a página 18).
Selecione Configurações Painel de controle do menu Iniciar e, em
seguida, clique no ícone Sistema. A versão do sistema operacional está exibida em
Sistema.
Anote exatamente o texto da mensagem de erro.
Quaisquer erros do POST serão exibidos na tela ou sinalizados por um bipe.
39

Serviços de informação e suporte
40

Como atualizar e
substituir componentes
de hardware do Brio
Este capítulo descreve como instalar componentes de hardware no PC HP Brio.
Importante - antes de começar ........................................ página 42
Dentro do computador ................................................. página 43
Como remover e recolocar a tampa ................................. página 44
Como acessar ou substituir a placa de sistema .................. página 46
Cabos e conectores do PC ............................................. página 49
Como substituir um processador Celeron (PCs BA400) ..... página 50
Como substituir um processador Pentium (BA600 PCs) ..... página 51
Como substituir a unidade de disco flexível ...................... página 52
Como substituir a unidade de disco rígido ......................... página 54
Como instalar uma unidade na baia de expansão .............. página 56
Como instalar um módulo de memória ............................ página 59
Como instalar uma placa de expansão ............................ página 60
Como substituir a fonte de alimentação ............................ página 61
Como substituir a bateria ............................................... página 62
4
Para obter mais informações sobre os acessórios disponíveis para o PC, consulte o
site dos acessórios HP na Internet em: www.hp.com/go/pcaccessories

Importante - antes de começar
Importante - antes de começar
Leia esta seção antes de instalar qualquer acessório no PC.
Para a sua segurança, nunca remova a tampa do PC sem remover primeiro o cabo de
Advertência
Cuidado
alimentação da tomada e todas as conexões da rede de telecomunicações. Sempre
recoloque a tampa antes de religar o PC.
A eletricidade estática pode danificar componentes eletrônicos. DESLIGUE todos os
equipamentos. Não deixe a roupa encostar nos acessórios. Para equilibrar a eletricidade
estática, apóie sobre o PC a embalagem do acessório ao removê-lo da embalagem.
Manuseie o acessório o mínimo possível e com cuidado.
42

Dentro do computador
Dentro do computador
Modelos Brio
BA400
Processador
Celeron
Fonte de
alimentação
Até Quatro Slots
de Placa de
Expansão PCI:
alguns slots
podem vir com
placas préinstaladas, como
uma placa de rede
(LAN)
Modelos Brio
BA600
Processador
Pentium
Uma ou duas baias
de dispositivo de
acesso frontal livres:
unidade de CD-ROM (já
instalada em alguns
modelos), de DVD, de
Zip ou de fita
Unidade de disco
flexível
Unidade de disco
rígido
Módulos de
memória principal:
100 MHz SDRAM
kit de 32 MB; kit de 64
MB; kit de 128 MB; kit
de 256MB
Uma ou duas baias
livres de dispositivo
de acesso frontal:
unidade de CD-ROM (já
instalada em alguns
modelos), de DVD, de
Zip ou de fita
Fonte de
alimentação
Até quatro slots
de placa de
expansão (3 PCI, 1
alguns slots
ISA):
podem vir com
placas préinstaladas, como
placas de rede (LAN)
Unidade de disco
flexível
Unidade de disco
rígido
Módulos de
memória principal:
100 MHz SDRAM
kit de 32 MB; kit de 64
MB; kit de 128 MB; kit
de 256MB
43

Como remover e recolocar a tampa
Como remover e recolocar a tampa
Como remover a tampa
1 Coloque o PC em uma superfície plana, com parte posterior voltada para você.
2 Desconecte todos os cabos da parte posterior do PC.
3 Afrouxe os parafusos de pressão da parte posterior do PC.
4 Deslize a tampa cerca de 1cm (0,3 polegada) para trás.
5 Afastando levemente as extremidades inferiores da tampa, retire-a.
➂➂➂➂
44
➄➄➄➄
➃➃➃➃

Como remover e recolocar a tampa
Como recolocar a tampa
1 Afaste levemente as extremidades inferiores da tampa do PC.
2 Coloque a tampa sobre o PC, deixando um espaço de cerca de 1cm (0,3 polegada)
entre a tampa e a parte frontal do PC.
3 Verifique se a tampa está apoiada no lugar correto, com as guias metálicas
posicionadas dentro dos trilhos de guia.
4 Deslize a tampa em direção à parte frontal do PC.
➁➁➁➁
➀➀➀➀
➃➃➃➃
5 Aperte os três parafusos na parte posterior do computador.
45

Como acessar ou substituir a placa de sistema
Como acessar ou substituir a placa de sistema
Como remover o painel lateral para facilitar o acesso aos
componentes da placa de sistema
Ao substituir alguns componentes, você deve retirar o painel que sustenta a placa de
sistema para facilitar o acesso aos componentes. Para isso:
1 Remova a tampa do PC. Consulte a página 44.
2 Solte os dois cabos presos pela presilha plástica.
3 Remova todas as placas dos slots de expansão (consulte a página 60).
4 Remova os dois parafusos do painel lateral do PC.
➁➁➁➁
➃➃➃➃
5 Delize o painel em direção à parte frontal do PC até soltá-lo das guias de retenção.
6 Gire levemente a parte superior do painel e retire-o do PC com cuidado para não
soltar nenhum cabo conectado à placa de sistema.
➄➄➄➄➅
46
➅
➅➅

Como acessar ou substituir a placa de sistema
7 Coloque a placa de sistema na superfície plana ao lado do PC.
8 Consulte a seção correspondente deste capítulo para obter instruções sobre como
remover componentes individuais.
9 Consulte esta página para obter instruções sobre como reinstalar a placa de sistema
no PC.
Como instalar uma nova placa de sistema
1 Siga as instruções na página 46 antes de prosseguir as etapas a seguir.
2 Remova todos os cabos da placa. Se você não se lembrar de como reconectá-los,
consulte a página 49.
3 Remova os oito parafusos de retenção circulados abaixo.
4 Retire a placa de sistema do painel lateral.
5 Remova todos os componentes que deseja reutilizar, como o processador ou
módulos de memória. Consulte a seção correspondente para obter instruções sobre
como remover componentes individuais.
6 Verifique se as configurações de chave ou de jumper da placa substituta são
idênticas às da placa de sistema antiga.
7 Instale na nova placa de sistema todos os componentes removidos da placa antiga.
Consulte a seção correspondente para obter instruções sobre como inserir
componentes individuais.
8 Coloque a placa de sistema sobre o painel lateral e recoloque os oito parafusos.
9 Reconecte os conectores e os cabos na seguinte ordem: conector do painel de
status, cabo da unidade de disco flexível, cabo do CD-ROM, cabo da unidade de
disco rígido, cabo de alimentação e cabo de áudio do CD, se houver uma unidade
de CD-ROM ou de DVD.
47

Como acessar ou substituir a placa de sistema
Como recolocar o painel lateral
1 Recoloque o painel lateral no PC. Alinhe o painel à guia de posicionamento metálica
e encaixe as guias de retenção inferiores.
2 Gire a parte superior do painel em direção ao PC.
3 Deslize o painel em direção à parte posterior do PC até que todas as guias de
retenção encaixem.
➀➀➀➀
➁➁➁➁
guia de
posicionamento
metálica
➀➀➀➀
4 Recoloque os dois parafusos que fixam o painel.
5 Reconecte os cabos com a presilha plástica.
6 Recoloque a tampa. Consulte ”Como recolocar a tampa”, na página 45.
➂➂➂➂
48

Cabos e conectores do PC
Cabos e conectores do PC
As unidades internas, como unidades de disco rígido, de DVD e de CD-ROM utilizam
os cabos de dados e de alimentação a seguir. Eles são conectados à placa de sistema e
aos dispositivos internos como demonstrado abaixo. Conecte também o conector de
alimentação, o conector do painel de status e o conector de áudio do CD (se o CDROM estiver instalado) à placa de sistema.
Modelos Brio
BA400
Conector de áudio
do CD
Conector COM 2 serial:
utilizado com uma placa
de porta serial adicional
Modelos Brio
BA600
Conector de áudio
do CD
Conector de alimentação
Conector de
alimentação
Conector WOL (Wake on LAN):
com certas placas LAN (rede),
permite que o PC seja iniciado por
uma rede
Unidade de
disco flexível
Unidade de CD-ROM, de
DVD, de Zip ou de fita
Unidade de disco rígido
Conector do painel de status
Conector WOL (Wake on LAN):
om certas placas LAN (rede),
c
permite que o PC seja iniciado por
uma rede
Conector do painel de
status
Unidade de
disco flexível
Unidade de CD-ROM,
de DVD, de fita ou de
Zip
Unidade de disco rígido
49

Como substituir um processador Celeron (PCs BA400)
Como substituir um processador Celeron
(PCs BA400)
Cuidado
1 Remova a tampa. Consulte a página 44.
2 Abra o painel lateral do PC e apóie a placa de sistema na horizontal. Consulte ”Como remover
o painel lateral para facilitar o acesso aos componentes da placa de sistema”, na página 46.
3 Solte e remova o dissipador de calor.
Nota
4 Levante a alavanca ao lado do soquete para soltar o processador antigo e, em
seguida, retire-o.
Para sua segurança, desconecte o cabo de alimentação e todos os cabos externos.
Alguns processadores Celeron podem utilizar um dissipador de calor com desenho
ligeiramente diferente.
➂➂➂➂
➂➂➂➂
5 Instale o novo processador no soquete, voltando seu marcador de cantos para o
marcador de cantos do soquete. Em seguida, abaixe a alavanca para travá-lo.
6 Recoloque o dissipador de calor e aperte a presilha de retenção.
➃➃➃➃
➄➄➄➄
7 Consulte a página 47 para obter instruções sobre como reinstalar a placa de sistema no PC.
8 Recoloque a tampa do PC. Consulte a página 45.
50
➅➅➅➅

Como substituir um processador Pentium (BA600 PCs)
Como substituir um processador Pentium
(BA600 PCs)
Cuidado
1 Remova a tampa. Consulte a página 44.
2 Abra o painel lateral do PC e apóie a placa de sistema na horizontal. Consulte ”Como remover
o painel lateral para facilitar o acesso aos componentes da placa de sistema”, na página 46.
3 Remova o processador antigo.
a Com a unha, puxe para fora a guia de retenção de uma das laterais do soquete
para soltar um dos lados do processador.
b Abra a guia de retenção da outra lateral e retire o processador.
Guia de
retenção
Para sua segurança, desconecte o cabo de alimentação e todos os outros cabos
externos.
4 Instale o novo processador. Alinhe o processador cuidadosamente sobre o slot e,
em seguida, empurre o processador para baixo com firmeza até que ele encaixe.
5 Consulte a página 47 para obter instruções sobre como reinstalar a placa de sistema no PC.
6 Recoloque a tampa do PC. Consulte a página 45.
51

Como substituir a unidade de disco flexível
Como substituir a unidade de disco flexível
1 Remova a tampa. Consulte a página 44.
2 Remova o parafuso de fixação da bandeja da unidade de disco flexível.
3 Deslize a bandeja da unidade de disco flexível em direção à parte posterior do
computador até soltá-la das ferragens e, em seguida, retire-a.
➁➁➁➁
➂➂➂➂
4 Remova os dois conectores da unidade de disco flexível.
52

Como substituir a unidade de disco flexível
5 Remova os três parafusos de retenção. Eles apresentam o número "1" gravado ao
lado.
6 Deslize a unidade antiga para fora da bandeja.
7 Insira a nova unidade na bandeja, verificando se os conectores na parte posterior
da unidade estão na traseira da baia.
8 Recoloque os três parafusos. Coloque esses parafusos nos furos com um número "1"
gravado ao lado.
9 Recoloque os conectores da unidade de disco flexível. Consulte ”Cabos e
conectores do PC”, na página 49 se você não souber conectá-los.
10 Apóie a bandeja da unidade na guia de posicionamento e, em seguida, deslize-a em
direção à parte dianteira do PC até que ela encaixe nas guias de montagem.
11 Recoloque o parafuso de fixação da baia da unidade de disco flexível.
12 Recoloque a tampa do PC. Consulte a página 45.
53

Como substituir a unidade de disco rígido
Como substituir a unidade de disco rígido
Para obter informações sobre como recuperar o conteúdo da unidade de disco rígido
antiga, consulte ”CD de assistência HP Brio”, na página 18.
Advertência
1 Remova a tampa. Consulte a página 44.
2 Remova o parafuso de fixação da bandeja da unidade de disco rígido.
3 Deslize a bandeja da unidade em direção à parte posterior do PC até soltar a bandeja
das ferragens. Puxe a bandeja da unidade para fora do gabinete do computador.
4 Desconecte os cabos de alimentação e de dados da unidade de disco rígido.
Para sua segurança, desconecte o cabo de alimentação e todos os cabos externos.
➂➂➂➂
➁➁➁➁
5 Afrouxe os quatro parafusos e deslize a unidade antiga para fora da bandeja.
54

Como substituir a unidade de disco rígido
6 Insira a nova unidade na bandeja da unidade de disco rígido. Está gravado CONNECTOR
SIDE dentro da bandeja para auxiliar a determinação da orientação correta.
7 Recoloque os quatro parafusos.
Cuidado
Tome cuidado ao manipular a unidade de disco rígido. Uma queda de meio centímetro
de altura é capaz de danificá-la.
8 Reconecte os cabos de alimentação e de dados. Consulte ”Cabos e conectores do
PC”, na página 49 se você não souber que cabo utilizar.
9 Recoloque a bandeja da unidade no computador, alinhando-a à guia de
posicionamento e verificando-se as etiquetas estão voltadas para os respectivos
furos.
10 Recoloque o parafuso de fixação da bandeja.
11 Recoloque a tampa do PC. Consulte a página 45.
55

Como instalar uma unidade na baia de expansão
Como instalar uma unidade na baia de expansão
Como substituir uma unidade de CD-ROM ou de DVD na
baia superior
Advertência
1 Remova a tampa. Consulte a página 44.
2 Desconecte os três cabos da parte posterior da unidade.
Para evitar choques elétricos e ferimentos nos olhos ocasionados pelo laser, não abra o
módulo de laser. Somente pessoal autorizado deve fazer reparos nesse módulo. Não
tente fazer nenhum ajuste na unidade de laser. Consulte a etiqueta no CD-ROM sobre os
requisitos de alimentação e o comprimento de onda. Este produto é laser de classe 1.
3 Remova os três parafusos de retenção e, em seguida, deslize a unidade em direção
à parte posterior do PC até que seja possível retirá-la.
4 Insira a nova unidade pela parte traseira.
5 Recoloque os três parafusos. Coloque esses parafusos nos furos com um número "1"
gravado ao lado.
56

Como instalar uma unidade na baia de expansão
6 Recoloque os cabos de áudio, de dados e de alimentação.
7 Recoloque a tampa. Consulte a página 44.
Como instalar uma unidade na baia de expansão inferior
1 Remova a tampa. Consulte a página 44.
2 Remova o painel frontal do PC soltando simultaneamente as quatro presilhas
inferiores.
3 Gire suavemente a parte inferior do painel até que ele possa ser retirado por inteiro.
➂➂➂➂
➁➁➁➁
4 Apóie o painel frontal em uma superfície horizontal ao lado do PC.
5 Remova a máscara plástica do painel frontal forçando a abertura das guias de
retenção com a mão.
Parte traseira do
painel frontal
6 Se a baia possuir uma placa metálica lisa, force-a com uma chave de fenda.
7 Insira a unidade pela parte frontal do computador.
8 Aperte os três parafusos que fixam a unidade à baia. Coloque esses parafusos nos
furos com um número "1" gravado ao lado.
57

Como instalar uma unidade na baia de expansão
9 Conecte os cabos de dados e de alimentação.
• Se esse for o segundo dispositivo instalado nas baias de expansão, instale o
conector de dados marcado com CD Slave.
• Se esse for o único dispositivo, instale a extremidade do conector de CD
marcada com CD Master.
10 Recoloque a tampa. Consulte a página 45.
58

Como instalar um módulo de memória
Como instalar um módulo de memória
1 Remova a tampa. Consulte a página 44.
2 Se você julgar possível acessar os módulos de memória com facilidade, apóie o PC
na lateral para alcançar a placa de sistema.
3 Caso contrário, abra o painel lateral para ter acesso à placa de sistema. Consulte
”Como remover o painel lateral para facilitar o acesso aos componentes da placa de
sistema”, na página 46.
Posição dos módulos
de memória
PC Brio BA400
4 Remova o módulo que deseja substituir ou procure um soquete de módulo de
memória vago.
5 Verifique se as presilhas do soquete estão abertas.
6 Alinhe os sulcos da parte inferior do módulo às marcações correspondentes no
soquete e empurre-o com firmeza. As presilhas se fecham automaticamente.
7 Recoloque a placa de sistema caso você a tenha removido antes. Consulte ”Como
instalar uma nova placa de sistema”, na página 47.
8 Recoloque a tampa. Consulte a página 45.
PC Brio BA600
59

Como instalar uma placa de expansão
Como instalar uma placa de expansão
1 Remova a tampa do PC. Consulte a página 44.
2 Procure o slot que deseja utilizar.
• Ao instalar uma placa em um slot vago, desparafuse a tampa do slot que deseja
utilizar e retire-a.
• Ao substituir uma placa em um slot de expansão, afrouxe o parafuso que fixa a
placa e retire-a.
3 Alinhando a nova placa cuidadosamente, pressione-a com firmeza no soquete e
aperte o parafuso de retenção.
4 Recoloque a tampa do PC. Consulte a página 45.
60

Como substituir a fonte de alimentação
Como substituir a fonte de alimentação
Advertência
1 Remova a tampa. Consulte a página 44.
2 Remova os três parafusos da parte traseira do PC.
Para evitar choques elétricos, não abra a fonte de alimentação. Ela não contém peças sujeitas a reparo.
➁➁➁➁
➂➂➂➂
3 Desconecte todos os cabos de alimentação das unidades instaladas e da placa de
sistema.
4 Retire a unidade da fonte de alimentação do PC.
5 Coloque a nova unidade da fonte de alimentação no computador e aperte os três
parafusos na parte posterior do PC.
6 Reconecte todos os cabos de alimentação às unidades e à placa de sistema.
7 Recoloque a tampa. Consulte a página 45.
8 Verifique se a configuração do seletor de voltagem corresponde ao país (a voltagem
é configurada durante a fabricação e já deve estar correta).
61

Como substituir a bateria
Como substituir a bateria
Há risco de explosão quando a bateria não é instalada corretamente. Para sua
segurança, nunca tente recarregar, desmontar ou incinerar baterias antigas. Substitua a
bateria somente com uma igual ou do tipo equivalente recomendado pelo fabricante. A
bateria desse PC é de lítio, não contendo metais pesados. Contudo, a fim de preservar o
Advertência
1 Remova a tampa. Consulte a página 44.
2 Apóie o PC na lateral para ter acesso à placa de sistema.
meio ambiente, não descarte as baterias junto com lixo doméstico. Devolva as baterias
usadas à loja em que você as comprou, ao fornecedor em que você comprou o PC ou à
HP, para que elas possam ser recicladas ou descartadas da forma adequada à
preservação ambiental. As baterias usadas devolvidas serão recebidas sem custos
adicionais.
Posição da bateria
PC Brio BA400
Remova a bateria antiga, pressionando a presilha de retenção com uma
3
chave de fenda para retirar a bateria do suporte
4 Coloque a nova bateria no suporte, com o sinal “+” para cima e verifique se ela está
devidamente assentada.
5 Recoloque a tampa do PC. Consulte a página 45.
62
PC Brio BA600
.

Informações técnicas
5
Este capítulo fornece informações técnicas sobre o PC. Para obter informações
mais detalhadas, consulte a planilha do PC na biblioteca no site da Web da HP em:
www.hp.com/desktops.
Características técnicas ................................................... página 64
Como apagar as configurações do CMOS (BIOS) do PC ...... página 65

Características técnicas
Características técnicas
Como parceiro da ENERGY STAR, a HP determinou que este produto está de acordo
com as diretrizes da ENERGY STAR para eficiência de energia (apenas Windows 98 e
Windows 95). Para verificar o consumo de energia, consulte as tabelas a seguir.
Características (modelos BA400) Descrição
Peso (configuração com 1 unidade de CD-ROM,
excluindo o monitor e o teclado)
Dimensão 34,9cm (profundidade) por 19,6cm (largura) por 35,9 cm
Área de cobertura 0,068 m
Acoustic noise emission (ISO 7779)
• Operating (idle):
Consumo de energia - Windows 98
• Suspenso:
Umidade de armazenamento 8% — 85%
9,8 quilogramas (21,6 libras)
(altura)
(13.7 polegadas por 7.72 polegadas por 14.13 polegadas)
2
(0,73 pés quadrados)
Potência do som
≤
LwA
39 dBA
115V / 60Hz
25W
Pressão do som
≤
LpA
28 dBA
230V / 50Hz
25W
Characteristics (modelos BA600) Descrição
Peso (configuração com 1 unidade de CDROM, excluindo o monitor e o teclado)
Dimensão 34,9cm (profundidade) por 19,6cm (largura) por 35,9cm (altura)
Área de cobertura 0,068 m
9,8 quilogramas (21,6 libras)
(13.7 polegadas por 7.72 polegadas por 14.13 polegadas)
2
(0,73 pés quadrados)
Emissão de ruído acústico (ISO 7779)
• Em operação (ocioso):
Consumo de energia- Windows 98
• Suspenso:
Umidade de armazenamento 8% — 85%
Potência do som
≤ 40 dBA
LwA
64
115V / 60Hz
26W
Pressão do som
≤ 36 dBA
LpA
230V / 50Hz
26,5W

Como apagar as configurações do CMOS (BIOS) do PC
Notas
As faixas operacionais de temperatura e umidade podem variar conforme os dispositivos
de armazenamento de massa instalados. Altos níveis de umidade podem causar a
operação incorreta das unidades de disco. Baixos níveis de umidade podem agravar os
problemas de eletricidade estática e causar um desgaste excessivo da superfície dos
discos.
Os valores de consumo de energia fornecidos nas tabelas anteriores são válidos para a
configuração padrão conforme enviada.
Quando o computador é desligado com o botão de ligar/desligar no painel frontal, o
consumo de energia é inferior a 3W, mas não é zero. O método on/off (ligar/desligar)
especial usado por estes computadores prolonga consideravelmente a duração da fonte
de alimentação. Para obter um consumo de zero no modo “off”, desligue o cabo da
tomada ou use um bloqueador de energia com interruptor.
Como apagar as configurações do CMOS
(BIOS) do PC
O CMOS é um chip que mantém um registro dos componentes instalados quando o PC
é desligado. Apagar as configurações do CMOS pode ajudar a resolver alguns
problemas mais comuns. Por exemplo:
• quando é necessário apagar as senhas para ter acesso total ao Setup do BIOS do PC
• quando o PC não pode detectar uma placa de expansão ou outro dispositivo
• quando você tiver problemas ao inicializar o PC.
Você pode apagar as configurações do CMOS:
• usando o programa Setup do BIOS do PC
• ligando o PC e apagando o CMOS manualmente.
Como apagar o CMOS usando o programa Setup
Se puder ter acesso ao programa Setup do PC, use o seguinte método simples para
apagar as configurações do CMOS:
1 Reinicie o PC e pressione F2 quando a mensagem Press F2 to enter Setup for exibida
na tela. Consulte a página 20.
2 No programa Setup, pressione F9 para carregar os padrões do Setup.
3 Pressione F10 para sair do Setup e salvar as alterações.
65

Como apagar as configurações do CMOS (BIOS) do PC
Como apagar manualmente o CMOS e as senhas
no Brio BA400
1 Remova a tampa do PC. Consulte a página página 44.
2 Remova o painel lateral do PC para acessar facilmente as chaves. Consulte a página
46.
PPPPllllaaaaccccaaaa ddddeeee ssssiiiisssstttteeeemmmmaaaa
do
do BBBBrrrriiiioooo BBBBAAAA444400000000
dodo
Bloco de chaves
3 Altere a posição da chave 1 para ON para apagar o CMOS e as senhas.
Se deseja apagar apenas as senhas, defina a chave 2 para ON.
4 Recoloque a tampa e reconecte o cabo de alimentação.
5 Ligue o PC.
6 Desligue o PC e defina a chave 1 para OFF. Defina a chave 2 para OFF
se reinicialiá-lo antes.
7 Reinicie o PC e pressione F2 para entrar no programa Setup quando solicitado.
Agora você possui acesso total ao programa Setup. Para obter mais informações
sobre o Setup, consulte a página 20.
66

Como apagar as configurações do CMOS (BIOS) do PC
Como apagar manualmente o CMOS e as senhas
no Brio BA600
1 Remova a tampa do PC. Consulte a página 44.
2 Localize o jumper do CMOS na placa de sistema. Você terá que remover o painel
lateral do PC para acessar o bloco de jumpers. Consulte a página 46.
3 Configure o o jumper apagar CMOS para que assim ele cubra os dois pinos na
extremidade oposta do bloco de jumpers.
PPPPllllaaaaccccaaaa ddddeeee
ssssiiiisssstttteeeemmmmaaaa do
do
dodo
BBBBrrrriiiioooo BBBBAAAA666600000000
Apagar jumper
da senha
4 Recoloque o jumper na posição original.
5 Recoloque a tampa e reconecte o cabo de alimentação.
6 Ligue o PC. O erro "Checksum is invalid or the PC has suffered an error" pode ser
exibido. Isto é normal, pois você acabou de apagar as configurações anteriores.
7 Pressione F2 para entrar no programa Setup. O PC reinicializará com a nova
configuração. Agora você tem acesso total ao programa Setup. Para obter mais
informações sobre o Setup, consulte a página 20.
Apagar CMOS
Posição padrão
Apagar CMOS
Apagar senha
Posição padrão
Apagar senhas
Apagar jumper
do CMOS
67

Como apagar as configurações do CMOS (BIOS) do PC
68

Informações
regulamentares e
licença de software
Informações Regulamentares ....................................................................... página 70
Reciclagem do PC
Contrato de licença do software HP
................................................................................................ página 75
.........................................................
página 75

Informações Regulamentares
Informações Regulamentares
Declaration of Conformity
According to ISO/IEC Guide 22 and EN 45014
Manufacturer's Name:Hewlett-Packard
Manufacturer's Address:5, avenue Raymond Chanas - Eybens - 38053 Grenoble Cedex 09 - FRANCE
declares that the product
Product Name: Personal Computer
Model Number: HP BRIO BA400 and HP BRIO BA600
conforms to the following Product Specifications:
Safety:International:IEC 60950:1991 +A1 +A2 +A3 +A4
Europe:EN 60950:1992 +A1 +A2 +A3 +A4
China:GB4943-1995
EMC:CISPR 22:1993 /GB9254-1988/EN 55022:1994 Class B
EN 50082-1:1992
IEC 801-2:1992 / prEN 55024-2:1992 - 4kV CD, 8kV AD
IEC 801-3:1984 / prEN55024-3:1991 - 3V/m
IEC 801-4:1988 / prEN 55024-4:1992 - 0.5 kV Signal Lines, 1 kV Power Lines
IEC 555-2:1982+A1:1985 / EN60555-2:1987
IEC 1000-3-3:1994 / EN61000-3-3:1995
FCC Title 47 CFR, Part 15 Class B
AS / NZ 3548:1992
Supplementary Information:
The product herewith complies with the requirements of the following Directives and carries the CE-marking accordingly:
the EMC directive 89/336/EEC,
the Low Voltage Directive 73/23/EEC both amended by the directive 93/68/EEC.
1)
The product was tested in a typical configuration with Hewlett-Packard Personal Computer Systems.
2)
This Device complies with Part 15 of the FCC Rules. Operation is subject to the following two conditions:
(1) this device may not cause harmful interference, and
(2) this device must accept any interference received, including interference that may cause undesired operation.
Grenoble, June 1999:
For Compliance Information ONLY, contact:
USA Contact: Hewlett-Packard Company,
Corporate Product Regulations Manager,
3000 Hanover Street, Palo Alto, CA 94304.
(Phone: (415) 857-1501)
2)
/ ICES-003, Issue 2 / VCCI-2
1)
1)
Jean-Marc JULIA
Customer Satisfaction Manager
70

Informações Regulamentares
FCC (for USA only)
Federal Communications Commission Radio Frequency Interference Statement
Warning:
This equipment has been tested and found to comply with the limits for a Class B digital device, pursuant to Part 15 of the FCC Rules.
These limits are designed to provide reasonable protection against harmful interference in a residential installation. This equipment
generates, uses, and can radiate radio frequency energy and, if not installed and used in accordance with the installation manual, may
cause harmful interference to radio communications. However, there is no guarantee that interference will not occur in a particular
installation. If this equipment does cause harmful interference to radio or television reception, which can be determined by turning the
equipment off and on, the user is encouraged to correct the interference by one or more of the following measures:
• Reorient or relocate the receiving antenna.
• Increase the distance between the equipment and the receiver.
• Connect the equipment to an outlet on a different circuit to the one the receiver is connected to.
• Consult your dealer or an experienced radio/TV technician for help.
Hewlett-Packard’s FCC Compliance Tests were conducted using HP-supported peripheral devices and HP shielded cables, such as those
you receive with your system. Changes or modifications not expressly approved by Hewlett-Packard could void the user’s authority to
operate the equipment.
Notice for Canada
This Class B digital apparatus complies with Canadian ICES-003. Cet appareil numérique de la Classe B est conforme à la norme NMB003 du Canada.
Safety Warning for the USA and Canada
If the power cord is not supplied with the computer, select the proper power cord according to your local national electric code.
USA: use a UL listed type SVT detachable power cord.
Canada: use a CSA certified detachable power cord.
For your safety, never remove the PC’s cover without first removing the power cord and any connection to a telecommunication
network. Always replace the cover before switching on again.
Si le cordon secteur n’est pas livré avec votre ordinateur, utiliser un cordon secteur en accord avec votre code electrique national.
USA: utiliser un cordon secteur “UL listed”‚ de type SVT.
Canada: utiliser un cordon secteur certifié CSA.
Pour votre sécurité, ne jamais retirer le capot de l’ordinateur sans avoir préalablement débranché le cordon secteur et toute connection à
un réseau de télecommunication. N’oubliez pas de replacer le capot avant de rebrancher le cordon secteur.
Changing a battery
There is a danger of explosion if the battery is incorrectly installed. For your safety, never attempt to recharge, disassemble or burn the
old battery. Replace the battery only with the same or equivalent type recommended by the manufacturer. The battery in this PC is a
lithium battery which does not contain any heavy metals. Nevertheless, in order to protect the environment, do not dispose of batteries
in household waste. Please return used batteries either to the shop from which you bought them, to the dealer from whom you
purchased your PC, or to HP, so that they can either be recycled or disposed of in the correct way. Returned batteries will be accepted
free of charge.
Changement de la pile
Il y a danger d’explosion lorsque la pile n’est pas installeé correctement. Pour votre sécurité, ne jamais essayer de recharger, de
démonter ou de brûler l’ancienne pile. Remplacer uniquement avec une pile du même type ou d’un type équivalent recommandé par HP. La
pile de cet ordinateur est une pile au lithium qui ne contient pas de métaux lourds, néanmoins, afin de protéger l’environnement, il ne faut
pas la jeter dans les ordures ménagères mais la rendre au magasin ou vous l’avez achetée, ou revendeur où vous avez achetéz
l’ordinateur, ou à Hewlett Packard, pour qu’elle soit recyclée, ou stockée de manière qui ne nuit pas à l’environnement. Les piles usées
seront acceptées gratuitement.
Notice for the Netherlands
NL
Bij dit apparaat zijn batterijen geleverd. Wanneer deze leeg zijn, moet U ze niet weggooien maar inleveren als KCA.
71

Informações Regulamentares
Hinweis für Deutschland: Geräuschemission
Lärmangabe nach Maschinenlärmverordnung - 3 GSGV (Deutschland):
LpA < 70 dB am Arbeitsplatz bei normalem Betrieb nach DIN 45635 T.19
(under normal use in the workplace, as per ISO 7779).
Warnung
Wenn die Batterie nicht korrekt eingebaut wird, besteht Explosionsgefahr. Zu ihrer eigenen Sicherheit sollten Sie nicht versuchen, die
Batterie wiederaufzuladen, zu zerlegen oder die alte Batterie zu verbrennen. Tauschen Sie die Batterie nur gegen den gleichen oder
ähnlichen Typ aus, der vom Hersteller empfohlen wird. Bei der in diesem PC intergrierten Batterie handelts sich um eine Lithium-Batterie,
die keine Schwermetalle enthält. Batterien und Akkumulatoren gehören nicht in den Hausmüll. Sie verden vom Hersteller, Händler oder
deren Beauftragten kostenlos zurückgenommen, um sie einer Verwertung bzw. Entsorgung zuzuführen.
Notice for Japan
This equipment is in the Class B category information technology equipment based on the rules of the Voluntary Control Council For
Interference by Information Technology Equipment (VCCI). Although aimed for residential area operation, radio interference may be
caused when used near a radio or TV receiver. Read the instructions for correct operation.
Notice for Korea
Part 15 FCC Compliance Statement
This device complies with Part 15 of FCC rules. Operation is subject to the following two conditions:
1. This device may not cause harmful interference, and
2. This device must accept any interference received, including interference that may cause undesired operation.
Operation environment
For Home and Office use
Notice
This equipment has been tested and found to comply with the limits of Class B digital device, pursuant to Part 15 of the FCC Rules.
These limits are designed to provide reasonable protection against harmful interference in a residential installation. This equipment
generates, uses and can radiate radio frequency energy and, if not installed and used in accordance with the instructions, may cause
harmful interference to radio communications. However, there is no guarantee that interference will not occur in a particular installation,
if this equipment does cause harmful interference radio or television reception, which can be determined by turning the equipment off
and on, the user is encouraged to try to correct the interference by one or more of the following measures:
Reorient or relocate the receiving antenna.
Increase the separation between the equipment and receiver.
Connect the equipment into an outlet on a circuit different from that to which the receiver is connected.
Consult the dealer or an experienced radio/TV technician for help.
72

Informações Regulamentares
Caution
To comply with the limits for class B digital device according to Part 15 of FCC Rules, this device must be installed in computer
equipment certified to comply with the Class B limits. All cables used to connect the computers and peripherals must be shielded and
grounded. Operation with non-certified/Shielded cables may result in radio/TV interference.
Modification
Any modification not expressly approved by the manufacturer of this device could void the user's authority to operate the device.
PART 68 FCC Compliance Statement
This equipment complies with Part 68 of the FCC Rules. A label is attached to the equipment that contains, among other information, its
FCC registration number and ringer equivalence number (REN). If requested, this information must be provided to the telephone company.
An FCC compliant telephone cord and modular plug is provided with this equipment. This equipment is designed to be connected to the
telephone network or premises wiring using a compatible modular jack, which is FCC part 68 compliant.
Connection to the telephone network should be made by using standard modular telephone jack of type RJ11.
The REN is useful to determine the quantity of devices that may be connected to the telephone line and still have all of those devices ring
when your telephone number is called. In most, but not all areas, the sum of the RENs should not exceed five (5.0). To be certain of the
number of devices that may be connected to the line, as determined by the total RENs, contact the telephone company to determine the
maximum REN for the calling area.
If this equipment causes harm to the telephone network, the telephone company may discontinue your service temporarily. If advance
notice is not practical, the telephone company will notify the customer as soon as possible. Also, you will be advised of your right to file
a complaint with the FCC if you believe it is necessary.
The telephone company may make changes in its facilities, equipment, operations, or procedures that could affect the operation of the
equipment. If this happens, the telephone company will provide advance notice in order for you to make the necessary modifications in
order to maintain uninterrupted service.
In the event this equipment should fail to operate properly, disconnect the unit from the telephone line. Try using another FCC approved
telephone in the same telephone jack. If the trouble persists, call the telephone company repair service bureau. If the trouble does not
persist and appear s to be with this unit, disconnect the unit from the telephone line and discontinue use of the unit until it is repaired.
Please note that the telephone company may ask that you disconnect the equipment from the telephone network until the problem has
been corrected or until you are sure that the equipment is not malfunctioning.
The user must use the accessories and cables supplied by the manufacturer to get optimum performance from the product.
No repairs may be done by the customer.
If trouble is experienced with this equipment, please contact your authorized support provider for repair and warranty information. If the
trouble is causing harm to the telephone network, the telephone company may request you remove the equipment from the network until
the problem is resolved.
This equipment cannot be used on telephone company provided coin service. Connection to Party Line Service is subject to state tariffs.
When programming and/or making test calls to emergency numbers:
Remain on the line and briefly explain to the dispatcher the reason for the call.
Perform such activities in the off-peak hours such as early morning or late evenings.
The Telephone Consumer Protection Act of 1991 makes it unlawful for any person to use a computer or other electronic device to send
any message via a telephone facsimile machine unless such message clearly contains, in a margin at the top or bottom of each
transmitted page or on the first page of the transmission, the date and time it is sent and an identification of the business, other entity,
or individual sending the message and the telephone number of the sending machine of such business, other entity, or individual.
73

Informações Regulamentares
In order to program this information into your facsimile, refer to your communications software user manual.
Canadian Department of Communications Notice
The Industry of Canada label identifies certified equipment. This certification means that the equipment meets certain
telecommunications network prospective, operational and safety requirements. The department does not guarantee the equipment will
operate to the user's satisfaction.
Before installing this equipment, make sure you are permitted to connect it to the facilities of the local Telecommunications Company.
You must install the equipment using an acceptable method of connection. In some cases you may also extend the company's inside
wiring for single line individual service by means of certified connector assembly (telephone extension cord). You should be aware,
however, that compliance with the above conditions may not prevent degradation of service in some situations.
Repairs to certified equipment should be made by an authorized Canadian maintenance facility designed by the supplier. Any repairs or
alterations made by a user to this equipment or equipment malfunctions, may give the telephone communications company cause to
request the user to disconnect the equipment.
For your own protection, make sure that the electrical ground connections of the power utility, telephone lines and internal metallic
water pipes systems, if present, are connected together. This precaution may be particularly important in rural areas.
Caution:
Do not attempt to make electrical ground connections yourself, contact the appropriate electric inspection authority or an
electrician.
The Ringer Equivalence Number (REN) assigned to each terminal device provides an indication of the maximum number of terminals
allowed to be connected to a telephone interface. The termination on an interface may consist of any combination of devices subject
only to the requirement that the sum of the Ringer Equivalence Numbers of all devices does not exceed 5.
PAN European Regulatory Note
The equipment has been approved under CTR21. For such products, the following statement is required:
This equipment has been designed to work with all countries’ telephone networks in Europe. Network compatibility is dependent on
internal software settings. Contact your vendor if it is necessary to use the equipment on a different telephone network or for further
product support contact your authorized support provider on the phone numbers provided in the support and warranty documentation
provided with the PC.
This equipment has been approved in accordance with Council Decision 98/482/EC for Pan European single terminal connection to the
Public Switched Telephone Network (PSTN). However, due to differences between individual PSTNs provided in different countries the
approval does not, of itself, give an unconditional assurance of successful operation on every PSTN network termination point.
In the event of problems, you should contact your equipment supplier in the first instance.
Dieses Geraet wurde gemaess der Entscheidung 98/482/EG des Rates europaweit zur Anschaltung als einzelne Endeinrichtung an das
oeffentliche Fernsprechnetz zugelassen. Aufgrund der zwischen den oeffentlichen Fernsprechnetzen verschiedener Staaten bestehenden
Unterschiede Stellt diese Zulassung an sich jedoch keine unbedingte Gewaehr fuer einen erfolgreichen Betrieb des Geraets an jedem
Netzabschlusspunkt dar.
Falls beim Betrieb Probleme auftreten, sollten Sie sich zunaechst an ihren Fachhaendler wenden.
Cet équipement a reçu l'agrément, conformément à la décision 98/482/CE du Conseil, concernant la connexion paneuropéenne de
terminal unique aux Réseaux Téléphoniques Publics Commutés (RTPC). Toutefois, comme il existe des différences d'un pays à l'autre
entre les RTPC, l'agrément en soi ne constitue pas une garantie absolue de fonctionnement optimal à chaque point de terminaison du
réseau RTPC.
En cas de problème, vous devez contacter en premier lieu votre fournisseur.
74

Contrato de licença do software HP
La presente apparecchiatura terminale è stata approvata in conformità della decione 98/482/CE del Consigho per la connessione
panaeuropea come terminale singolo ad una reteanalogica PSTN. A causa delle differenze tra le reti dei differenti paesi, l'approvazione
non garantisce però di per sé il funzionamento coretto in tutti punti di terminazione di rete PSTN.
In caso di problemi contattare in primo luogo il fornitore del prodotto.
Este equipo ha sido homologado de conformidad con la Decisión 98/482/CE del Consejo para la conexión panaeuropea de un terminal
simple a la red telefónica pública commutada (RTPC). No obstante, a la vista de la diferencias que existen entre las RTPC que se ofrecen
en diferentes países, la homologación no constituye por si sola una garantia in condicional de funcionamiento satisfactorio en todos los
puntos de terminación de la red de una RTPC.
En caso de surgir algún problema, procede ponerse en contacto en primer lugar el proveedor de equipo.
Dit apparaat is goedgekeurd volgens Beschikking 98/482/EG van de Raad voor de pan-europese aansluiting van enkelvoudige
eindapparatuur op het openbare geschakelde telefoonnetwerk (PSTN). Gezien de verschillen tussen de individuele PSTN's in de
verschillende landen, biedt deze goedkeuring op zichzelf geen onvoorwaardelijke garantie voor een succesvolle werking op elk PSTNnetwerkaansluitpunt.
Neem bij problemen in eerste instantie contact op met de leverancier van het apparaat.
Network Compatibility Declaration
This product is designed to interwork with the Public Switched Telecommunication Networks in UK, Ireland, Netherlands, Sweden,
Denmark, Finland, Switzerland, Luxembourg, Belgium, France, Germany, Spain, Portugal, Iceland, Greece, Italy, Norway and Austria.
Reciclagem do PC
A HP possui um forte compromisso com o meio ambiente. O Computador Pessoal HP foi projetado para respeitar ao máximo o meio
ambiente. A HP também pode receber seu PC antigo para a reciclagem quando este alcançar o final da sua vida útil. A HP possui um
programa de devolução do produto em vários países. O equipamento coletado é enviado às instalações de reciclagem da HP na Europa ou
nos EUA. Tantas peças quanto possível são reutilizadas. O restante é reciclado. Um cuidado especial é tomado em relação às baterias e
outras substâncias potencialmente tóxicas, que são reduzidas a componentes não prejudiciais através de um processo químico especial.
Se desejar obter mais detalhes sobre o programa HP de devolução de produtos, entre em contato com o representante local ou com o
Escritório de Vendas HP mais próximo.
Contrato de licença do software HP
Nota
LEIA ESTE CONTRATO DE LICENÇA CUIDADOSAMENTE ANTES DE PROSSEGUIR COM A OPERAÇÃO DESTE EQUIPAMENTO. OS
DIREITOS SOBRE O SOFTWARE SÃO OFERECIDOS SOMENTE SOB A CONDIÇÃO DE QUE O CLIENTE CONCORDE COM TODOS OS
TERMOS E CONDIÇÕES DO CONTRATO DE LICENÇA. O FATO DE PROSSEGUIR COM A OPERAÇÃO DO EQUIPAMENTO INDICA A SUA
ACEITAÇÃO DESTES TERMOS E CONDIÇÕES. CASO NÃO CONCORDE COM OS TERMOS DO CONTRATO DE LICENÇA, DEVE
IMEDIATAMENTE REMOVER O SOFTWARE DO SEU DISCO RÍGIDO E DESTRUIR OS DISQUETES ORIGINAIS, OU DEVOLVER O
COMPUTADOR COMPLETO JUNTO COM O SOFTWARE PARA OBTER O REEMBOLSO TOTAL.
O seu PC HP Brio contém programas de software pré-instalados. Leia o Contrato de
licença de software antes de prosseguir.
75

Contrato de licença do software HP
O FATO DE PROSSEGUIR COM A CONFIGURAÇÃO SIGNIFICA QUE VOCÊ ACEITA OS TERMOS DA LICENÇA.
A MENOS QUE SEJA DECLARADO O CONTRÁRIO A SEGUIR, ESTE CONTRATO DE LICENÇA DO PRODUTO DE SOFTWARE HP
GOVERNARÁ A UTILIZAÇÃO DE TODO O SOFTWARE QUE LHE FOI FORNECIDO, O CLIENTE, COMO PARTE DO PRODUTO DE
COMPUTADOR HP. ELE SUBSTITUIRÁ QUAISQUER TERMOS DE LICENÇA DE SOFTWARE NÃO PERTENCENTE À HP QUE PODE SER
ENCONTRADO ONLINE OU EM QUALQUER DOCUMENTAÇÃO OU OUTROS MATERIAIS CONTIDOS NA EMBALAGEM DO PRODUTO DE
COMPUTADOR.
Nota: Os produtos de software da Microsoft são licenciados sob Contrato de licença do usuário final da Microsoft (EULA) contido na
documentação da Microsoft ou na documentação on-line.
Os seguintes Termos de licença governam a utilização do software:
UTILIZAÇÃO.
O cliente poderá utilizar o software em apenas um computador. O cliente não poderá disponibilizar o software em rede ou utilizá-lo de
outra maneira em mais de um computador. O cliente não poderá desmontar ou descompilar o software a menos que a lei o autorize.
CÓPIAS E ADAPTAÇÕES.
O cliente poderá fazer cópias ou adaptações do software (a) para fins de arquivamento ou (b) quando as cópias ou adaptações
constituírem uma etapa essencial na configuração e utilização do software com um computador, desde que as cópias e adaptações não
sejam utilizadas de outra maneira.
PROPRIEDADE.
O cliente concorda que ele não possui nenhum título ou propriedade sobre o software, exceto sobre os meios físicos. O cliente reconhece
e concorda que o software existe sob a proteção das leis de direitos autorais. O cliente reconhece e concorda que o software pode ter
sido desenvolvido por um terceiro fornecedor de software indicado nos avisos de copyright que acompanham o software, o qual será
autorizado a responsabilizar o cliente por qualquer infração ou violação deste Contrato de licença.
CD DE ASSISTÊNCIA HP BRIO.
Se o seu computador veio com um CD de assistência HP Brio:
(i) O CD de assistência HP Brio e/ou software do utilitário de suporte só poderão ser usados para restauração do disco rígido do
computador HP, com o qual o CD de assistência HP Brio foi originalmente fornecido.
(ii) O uso de qualquer software do sistema operacional da Microsoft contido no CD de assistência HP Brio deverá ser governado pelo
Contrato de licença do usuário final da Microsoft (EULA).
TRANSFERÊNCIA DOS DIREITOS NO SOFTWARE.
O cliente poderá transferir os direitos no software a um terceiro somente como parte da transferência de todos os direitos e somente se
o cliente obtiver o acordo prévio do terceiro quanto à sua disposição a obedecer aos termos deste Contrato de licença. Por ocasião de tal
transferência, o cliente concorda que serão terminados os seus direitos no software e que destruirá as suas cópias e adaptações ou as
entregará ao terceiro.
SUBLICENCIAMENTO E DISTRIBUIÇÃO.
O cliente não alugará, sublicenciará o software e não distribuirá cópias ou adaptações do software ao público em meios físicos ou
através de telecomunicações sem o consentimento prévio, por escrito, da Hewlett-Packard.
TÉRMINO.
A Hewlett-Packard poderá terminar esta licença de software por motivo do não cumprimento de qualquer um desses termos, desde que a
Hewlett-Packard tenha solicitado que o Cliente remediasse o não-cumprimento e se o Cliente não o tiver feito no prazo de trinta (30) dias
a partir da data do aviso.
ATUALIZAÇÕES E UPGRADES.
O cliente concorda que o software não inclui atualizações e upgrades que possam ser disponibilizados pela Hewlett-Packard sob um
contrato de suporte em separado.
CLÁUSULA DE EXPORTAÇÃO.
O cliente concorda em não exportar ou reexportar o software ou qualquer cópia ou adaptação do mesmo em violação à regulamentação
da Administração de exportação dos E.U.A. ou a outras regulamentações aplicáveis.
DIREITOS RESTRITOS DO GOVERNO DOS E.U.A.
A utilização, duplicação ou revelação pelo Governo dos E.U.A. está sujeita a restrições definidas no subparágrafo (c)(1)(ii) da cláusula de
Rights in Technical Data and Computer Software em DFARS 252.227-7013. Hewlett-Packard Company, 3000 Hanover Street, Palo Alto,
CA 94304 E.U.A. Os direitos para os Departamentos e Agências do Governo dos EUA que não o Departamento de Defesa são conforme
definidos em FAR 52.227-19(c)(1,2).
76

Índice
AAAA
Área de ajuda para a solução de problemas, 22
atualização
drivers, 13
atualização de driver, 13
atualizando
BIOS, 20
BBBB
BIOS
atualizando, 20
configurando o PC, 20
configurando os padrões do sistema, 21
CCCC
CD de assistência do HP Brio
restaurando a configuração de fábrica, 18
CD de assistência HP Brio
downgrade para o Windows 95, 18
executando o DiagTools, 18
reconfigurando o sistema operacional, 18
recuperando o sistema operacional, 18
reinstalando drivers, 18
CD-ROM
solução de problemas, 37
Centro HP Brio, 10
Centro Internet HP Brio, 11
clearing CMOS, 65
CMOS, 32, 65
conexão
a Internet, 11
a uma rede, 4
cabos de alimentação, 3
digitalizador, 4
dispositivos USB, 4
impressora, 4
monitor, 3
mouse, 3
teclado, 3
configurando
o PC, 1
configurando o PC, 20
drivers
reinstalando, 18
DVD
configuração recomendada, 37
solução de problemas, 37
EEEE
erros
na inicialização, 28
erros do POST, 28
FFFF
falhas de energia, 38
fonte de alimentação
sem interrupção, 38
IIII
informações
on-line, 10
informações on-line, 10
information
where to find, i
iniciando
o PC, 5
Internet
conexão, 11
serviços, 11
MMMM
modem
não funciona, 38
PPPP
passwords
clearing, 65
PC
configurando, 20
prioridade de dispositivos de inicialização, 21
DDDD
desembalando o PC, 2
diagnóstico de hardware, 13
DiagTools
execução, 18
localizando informações em, 13
77

Índice
problemas
áudio, 35
CD-ROM, 31, 37
disco rígido, 31, 36
DVD, 31, 37
esqueceu a senha, 26
impossível desligar o PC, 26
instalando o driver de vídeo, 27
memória, 28
modem, 38
monitor, 25
o que fazer primeiro, 16
PC congela, 26
PC congela ( Windows NT 4.0), 27
porta serial ou paralela, 33
referência rápida, 17
software, 27
teclado, 29
unidade de disco flexível, 30, 36
problemas de software, 27
programa Setup HP
configurando padrões, 21
menus, 20
usando, 20
RRRR
reconfigurando o sistema operacional, 18
restaurando a configuração de fábrica, 18
SSSS
seletor de voltagem, 3
solução de problemas
Centro HP Brior, 13
o PC, 13
o que fazer primeiro, 16
referência rápida, 17
solução de problemas no PC, 15
solução de problemas on-line, 13
Solucionar um problema, 13
suporte
antes de ligar, 39
support
Web site, i
UUUU
usando
CD-RW, 12
DVD, 12
modem USB, 12
mouse, 12
programa Setup HP, 20
teclado, 12
Usando o PC HP Brio, 12
WWWW
Windows
configurando, 5
ID do produto, 5
tour, 12
uso, 8
Windows NT 4.0
instalação do driver de vídeo, 27
TTTT
technical information, 63
trabalhando com conforto, 2, 12
78


 Loading...
Loading...