Page 1
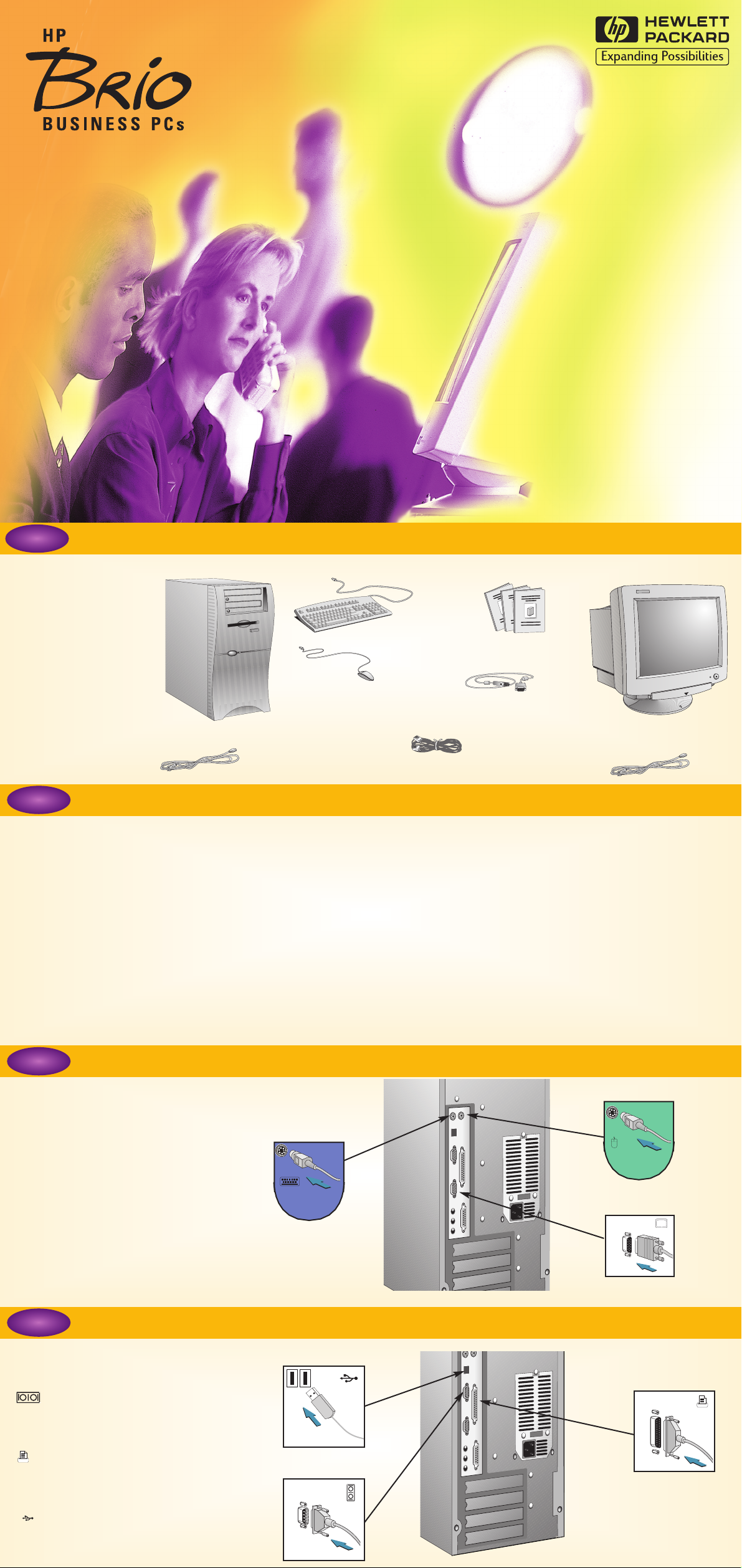
Getting Started
http://www.hp.com/go/desktops
1
1
2
2
Choosing a Comfortable Work Space
Unpacking the Computer & Display
Remove the computer
and the display from
their shipping boxes.
When you have
completely unpacked
the boxes, you will
find the items shown
here.
DOCUMENTATION
DISPLAY
MOUSE
KEYBOARD
POWER CORD
COMPUTER
POWER CORD
TELEPHONE CABLE
CCOOMMMMUUNNIICCAATTIIOONNSS OOPPTTIIOONN OONNLLYY
SAFETY WARNING
REGULATORY, WARRANTY AND SOFTWARE LICENSE INFORMATION
If you are in any doubt about whether you can lift the equipment safely, do not try to move it without help.
Please read carefully the relevant sections in your HP Brio PC’s documentation for safety instructions relating to:
unpacking and setting up your display, electrical connections and/or telephone connections.
Please read carefully the relevant sections in your HP Brio PC’s documentation.
Choose a work space for your computer near a grounded electrical wall outlet.
If you have a tilt-swivel, attach it to the display as described in the display manual. Refer to your display documentation to make
sure it is firmly attached.
Position the display on your desk.
Position the computer to allow proper ventilation and access to the cables.
DISPLAY CABLE
Connecting Mouse, Display & Keyboard
3
3
4
4
Insert the display connector into the
back of the computer, as shown. You
may also have to connect the display
cable to the display, depending on
your model.
Please note that all connectors are
shaped to go in one way only.
Insert the mouse and keyboard
connectors into the back of the
computer, as shown in the illustration.
Connecting an External Device
(Printer, Scanner etc)
Insert the device connector into the back of
the computer, as shown in the illustration.
This is the label for the serial socket.
If you have a serial device, connect it
to this socket.
This is the label for the parallel
socket. If you have a parallel device,
connect it to this socket.
This is the label for the Universal
Serial Bus socket. If you have a USB
device, connect it to this socket.
KEYBOARD
MOUSE
DISPLAY
PARALLEL
SERIAL
UNIVERSAL SERIAL BUS
Page 2
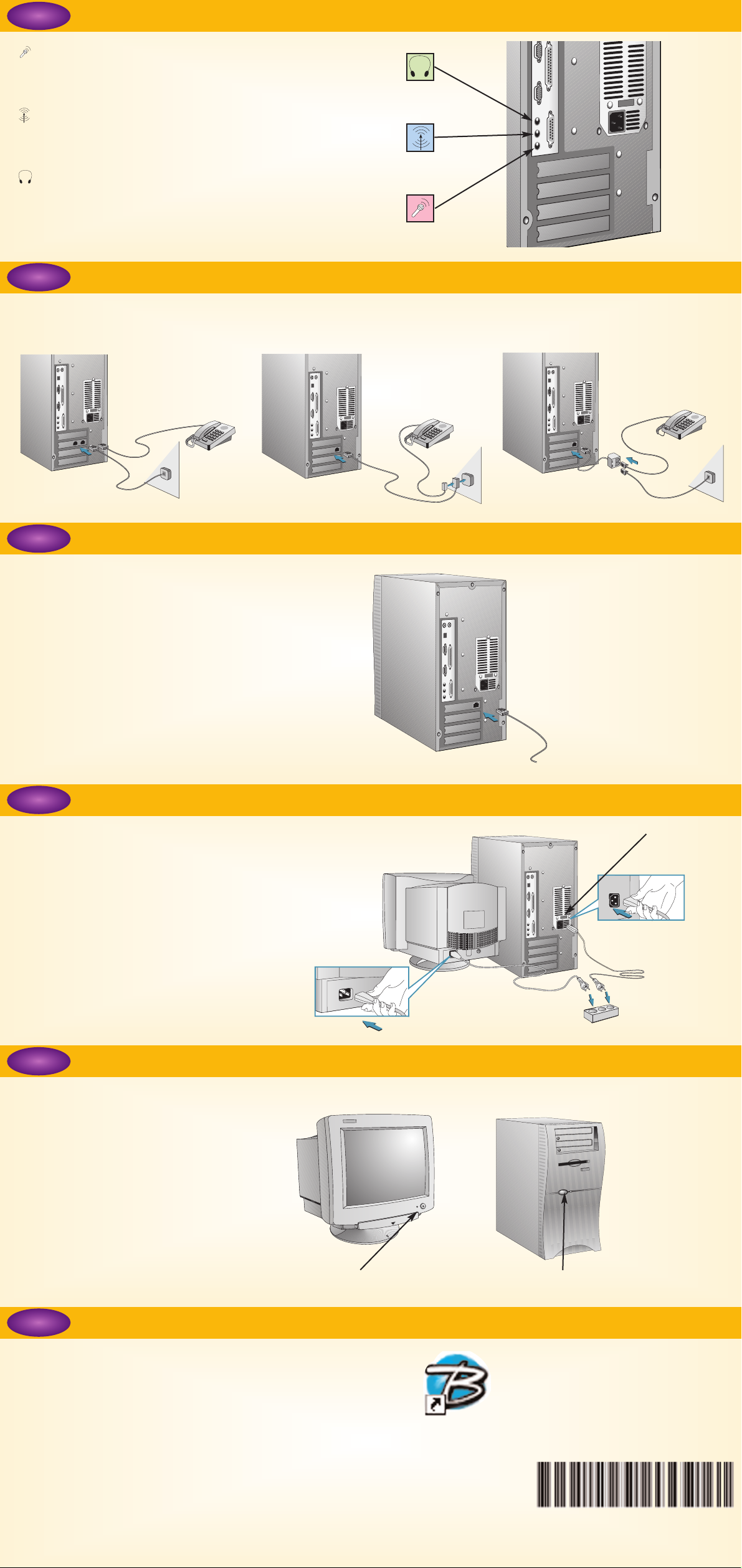
5
5
Connecting Your Audio Equipment
(optional)
6
6
Connecting to Your Telephone Socket
(optional)
LINE IN
HEADPHONES
MICROPHONE
Connect the telephone cable to the modem on the back of your computer, using the most appropriate configuration.
W
A
L
L
P
H
O
N
E
This is the label for the microphone
socket. If you want to use a
microphone with your HP Brio PC,
plug it into this socket.
This is the label for the audio line in
socket. Connect other audio line in
sources to this socket.
This is the label for the headphone
socket. If you have headphones, plug
them into this socket.
Connecting to a LAN
(optional)
7
7
8
8
Connecting the Power Cords
CChheecckk tthhaatt tthhee vvoollttaaggee ooff yyoouurr
ccoommppuutteerr iiss sseett ttoo tthhee ccoorrrreecctt vvaalluuee
ffoorr tthhee ccoouunnttrryy tthhaatt yyoouu aarree iinn..
The voltage is displayed on the back
of the computer, close to the
computer power socket.
Connect the power cords to the
computer and display as shown in the
illustration.
Plug both cords into grounded
electrical outlets.
VOLTAGE SELECTOR
Connect the LAN cable to the back of your
computer. The exact position of the LAN
card may differ from the one shown.
Connect the other end of the LAN cable to
your LAN.
TO LAN
Welcome to Your Computer
(only models with HP Brio Center)
Starting up the Computer for the First Time
9
9
10
10
Once you have started up your computer, double-click on the HP Brio
shortcut on the desktop to launch the HP Brio Center.
Turn on the display first, and then the
computer. This is to ensure that the
computer can detect the display and
adjust itself to the best settings.
1. TURN ON THE DISPLAY 2. TURN ON THE COMPUTER
Manual Part Number 5967-7284-EN V1
Paper not bleached with Chlorine
The HP Brio Center lets you get the most out of your PC, quickly and
efficiently. Depending on your region, here are some of the things you
can do from your HP Brio Center:
• register your HP Brio PC
• take a guided tour of your HP Brio PC
• view on-line help
• perform troubleshooting
 Loading...
Loading...