Page 1
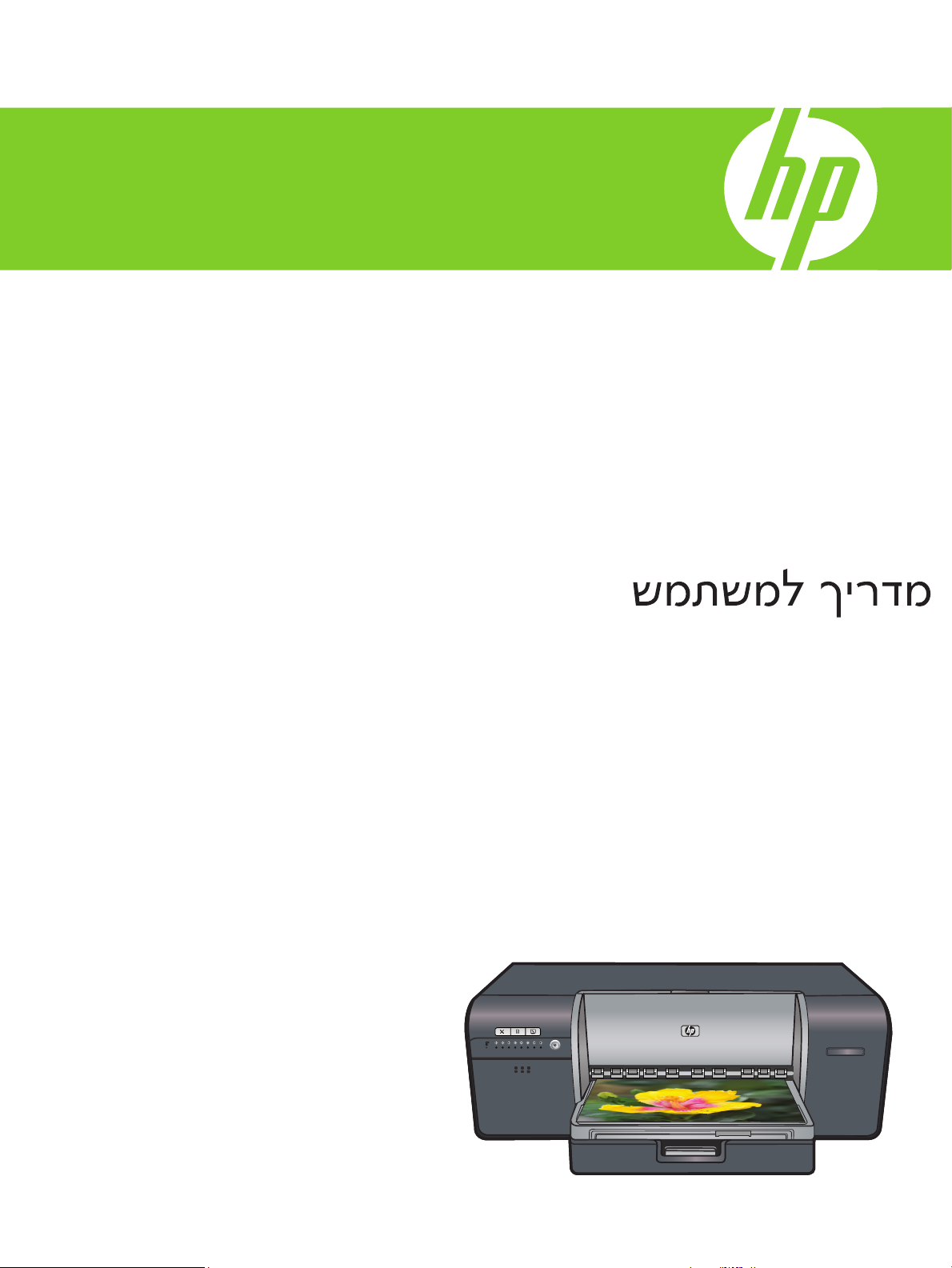
HP Photosmart Pro B8800
HP Photosmart Pro B8800 series
Руководство пользователя
Page 2
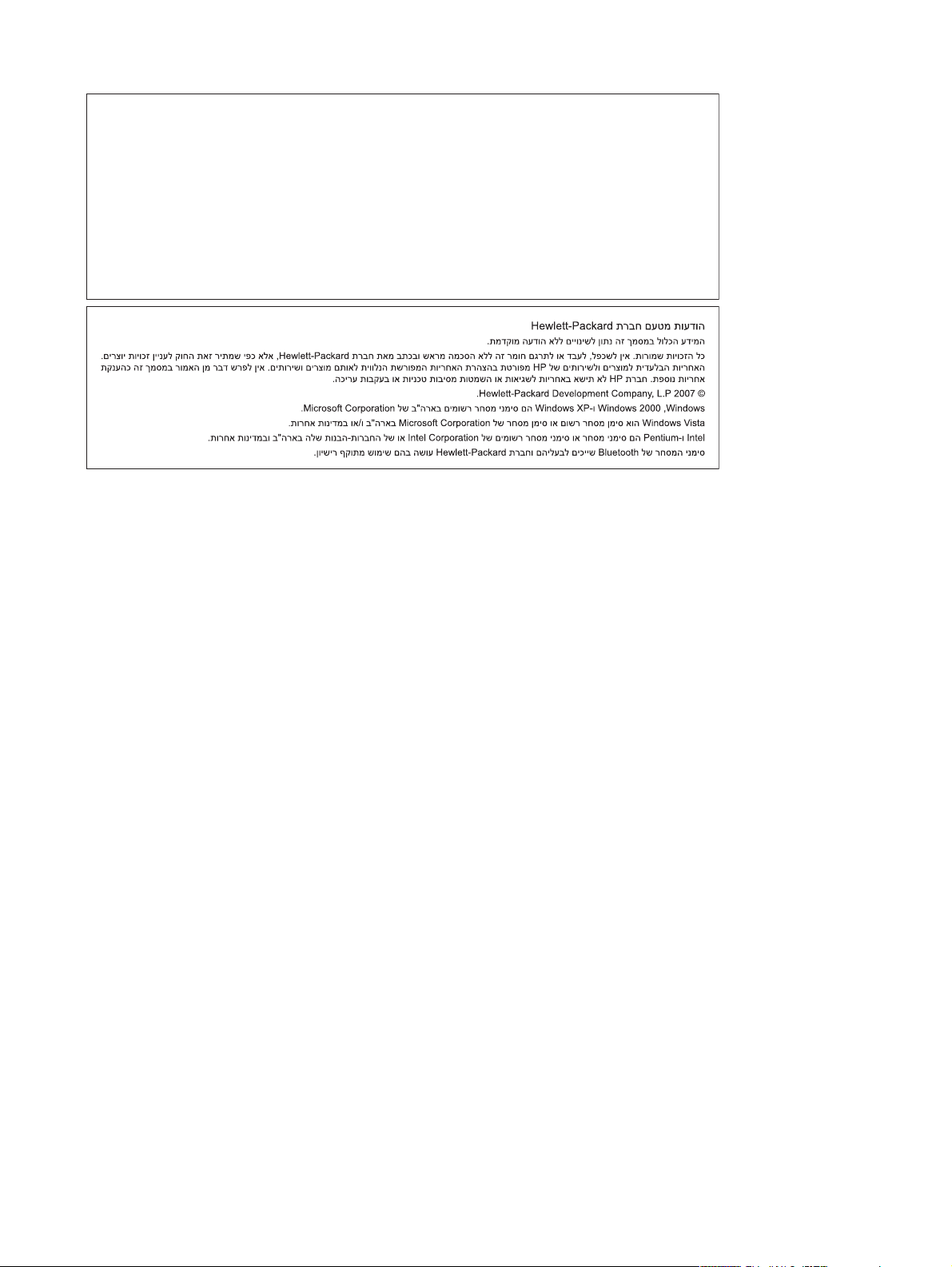
Уведомления компании Hewlett-Packard
Сведения, содержащиеся в настоящем документе, могут быть изменены без предварительного уведомления.
С сохранением всех прав. Воспроизведение, адаптация и перевод без предварительного письменного разрешения запрещены, за
исключением случаев, предусмотренных законодательством по защите авторских прав.
Компания HP не предоставляет каких-либо гарантий на изделия и услуги, кроме явно указанных в гарантийных обязательствах, прилагаемых к
изделиям и услугам. Никакая часть данного документа не может рассматриваться как дополнительные гарантийные обязательства. Компания
HP не несет ответственности за технические или редакторские ошибки и упущения в настоящем документе.
© Компания Hewlett-Packard Development, 2007 г
Windows, Windows 2000 и Windows XP являются зарегистрированными в США торговыми марками корпорации Microsoft.
Windows Vista является зарегистрированной торговой маркой или торговой маркой корпорации Microsoft в США и/или в других странах.
Intel и Pentium являются товарными марками или зарегистрированными товарными марками корпорации Intel или ее филиалов в США и других
странах.
Торговые марки Bluetooth принадлежат ее владельцу и используются компанией Hewlett-Packard по лицензии.
Page 3
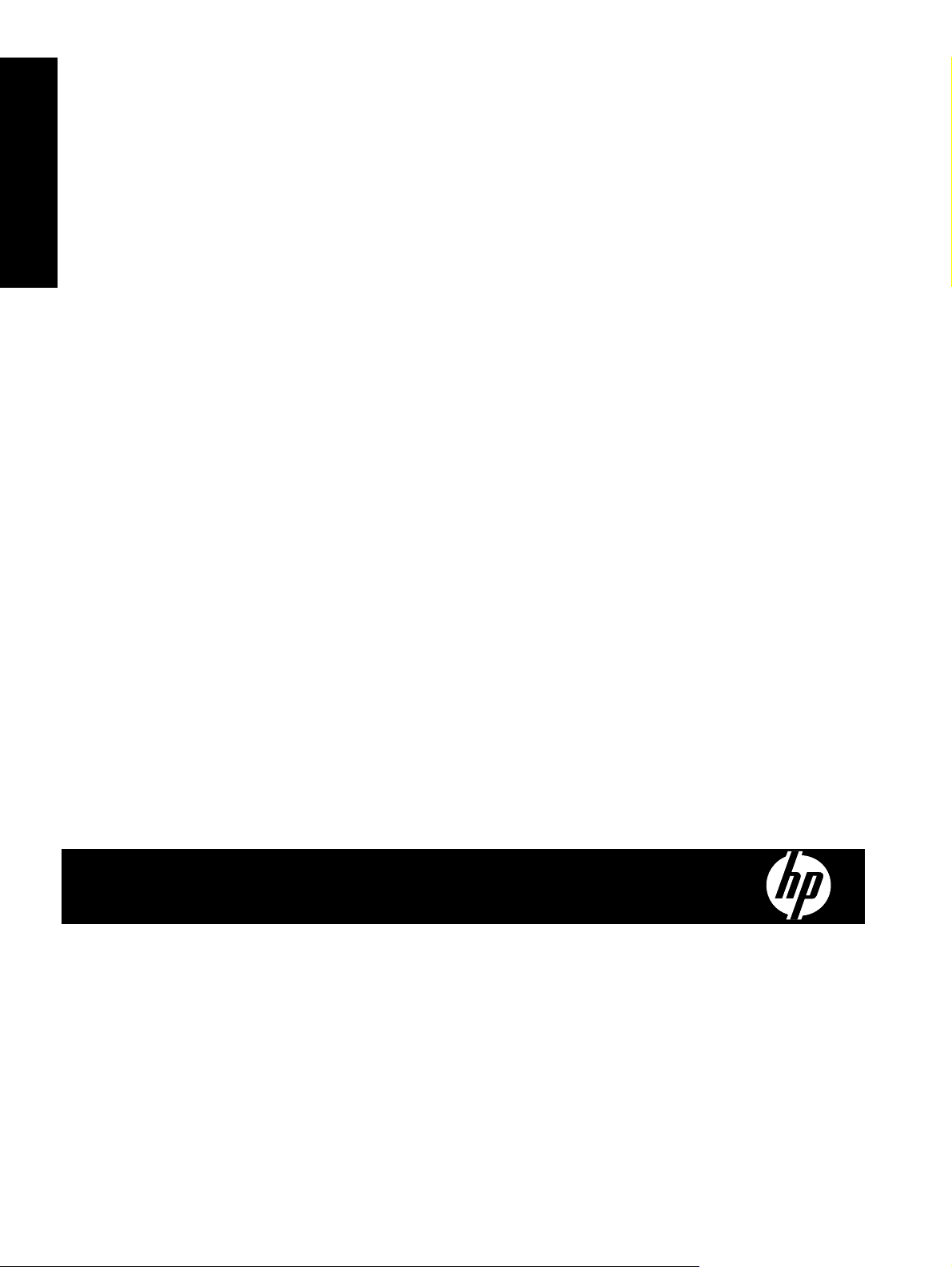
HP Photosmart Pro B8800 series
Руководство пользователя HP Photosmart Pro B8800
series
Русский
Page 4
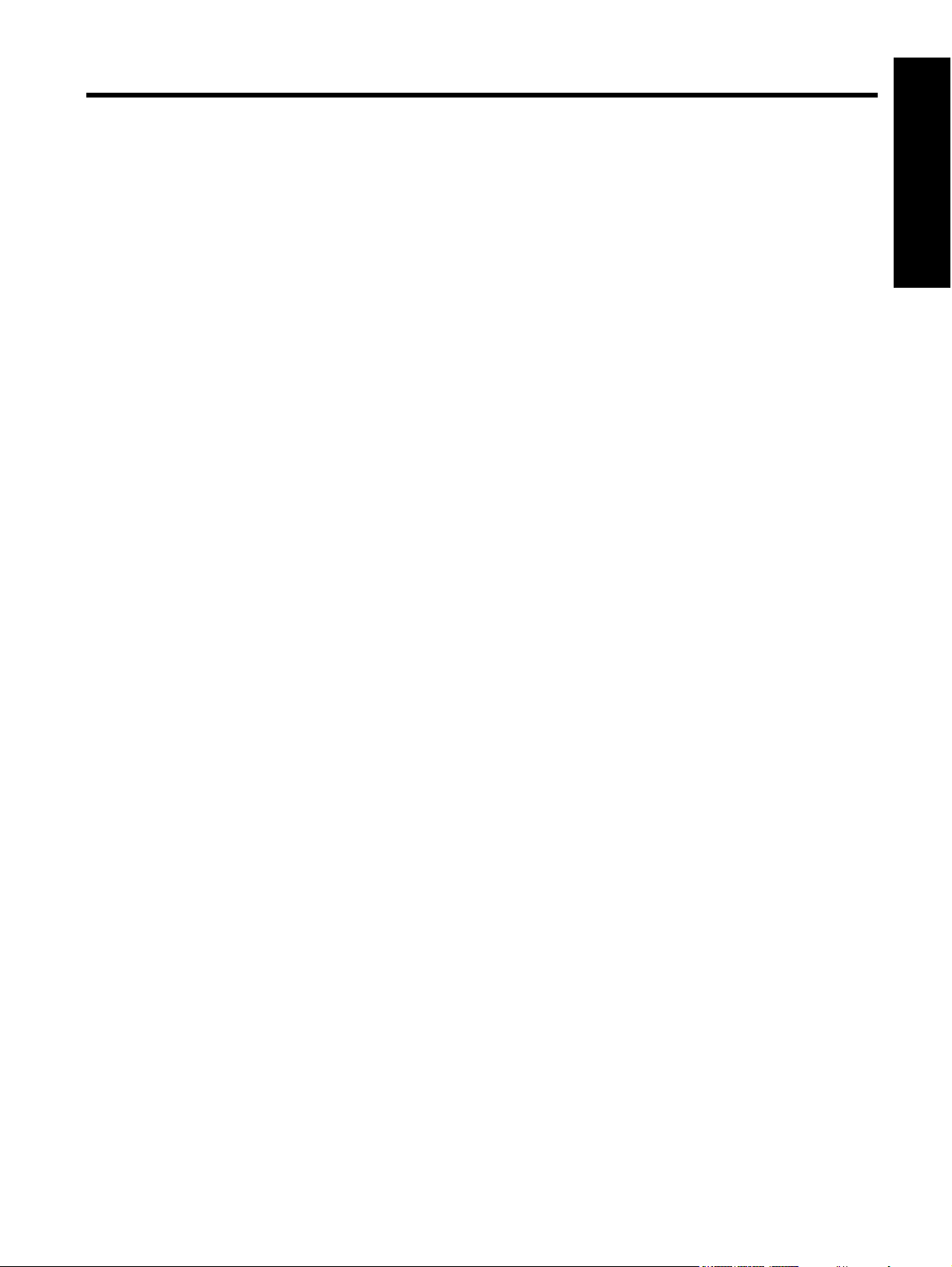
Содержание
1 Добро пожаловать!
Дополнительная информация...........................................................................................................................................2
Компоненты принтера........................................................................................................................................................3
2 Обычная печать
Лотки для бумаги................................................................................................................................................................6
Выбор подходящей бумаги или другого материала для печати....................................................................................7
Печать из основного лотка.................................................................................................................................................8
Печать из лотка для специальных материалов (подача одного листа).......................................................................11
Печать из программы.......................................................................................................................................................13
Изменение параметров печати.......................................................................................................................................14
Задание параметров печати по умолчанию...................................................................................................................17
Выбор HP Photosmart Pro B8800 series в качестве принтера
3 Управление цветом
Что такое управление цветом.........................................................................................................................................18
Использование модуля печати HP Photosmart Pro для Adobe Photoshop
Управление цветом с помощью приложения.................................................................................................................20
Управление цветом с помощью принтера......................................................................................................................21
4 Уход и обслуживание
Оставляйте принтер подключенным...............................................................................................................................22
Использование Панели инструментов (Windows) или программы Утилита принтера HP (Mac)...............................22
Уход за картриджами.......................................................................................................................................................23
Очистка принтера.............................................................................................................................................................25
Выравнивание и калибровка принтера...........................................................................................................................26
Печать тестовой страницы..............................................................................................................................................28
Печать пробной страницы...............................................................................................................................................28
Загрузка обновлений программного обеспечения принтера........................................................................................29
Удаление программного
5 Устранение неполадок и поддержка
Неполадки при установке программного обеспечения принтера.................................................................................31
Неполадки установки оборудования принтера..............................................................................................................32
Неполадки при печати......................................................................................................................................................33
Сообщения об ошибках....................................................................................................................................................36
Служба поддержки HP.....................................................................................................................................................39
Нормативный идентификационный номер модели SDGOA-0842................................................................................39
Охрана окружающей среды.............................................................................................................................................39
обеспечения принтера...........................................................................................................30
по умолчанию..............................................................17
®
(только версии 7.0, CS и CS2)..............19
Русский
АОшибки и сведения об индикаторах...........................................................................................................................40
БТехнические характеристики
Требования к системе......................................................................................................................................................42
Характеристики принтера................................................................................................................................................42
Технические характеристики материалов для печати
В Гарантия HP.....................................................................................................................................................................44
Указатель...............................................................................................................................................................................45
..................................................................................................43
1
Page 5
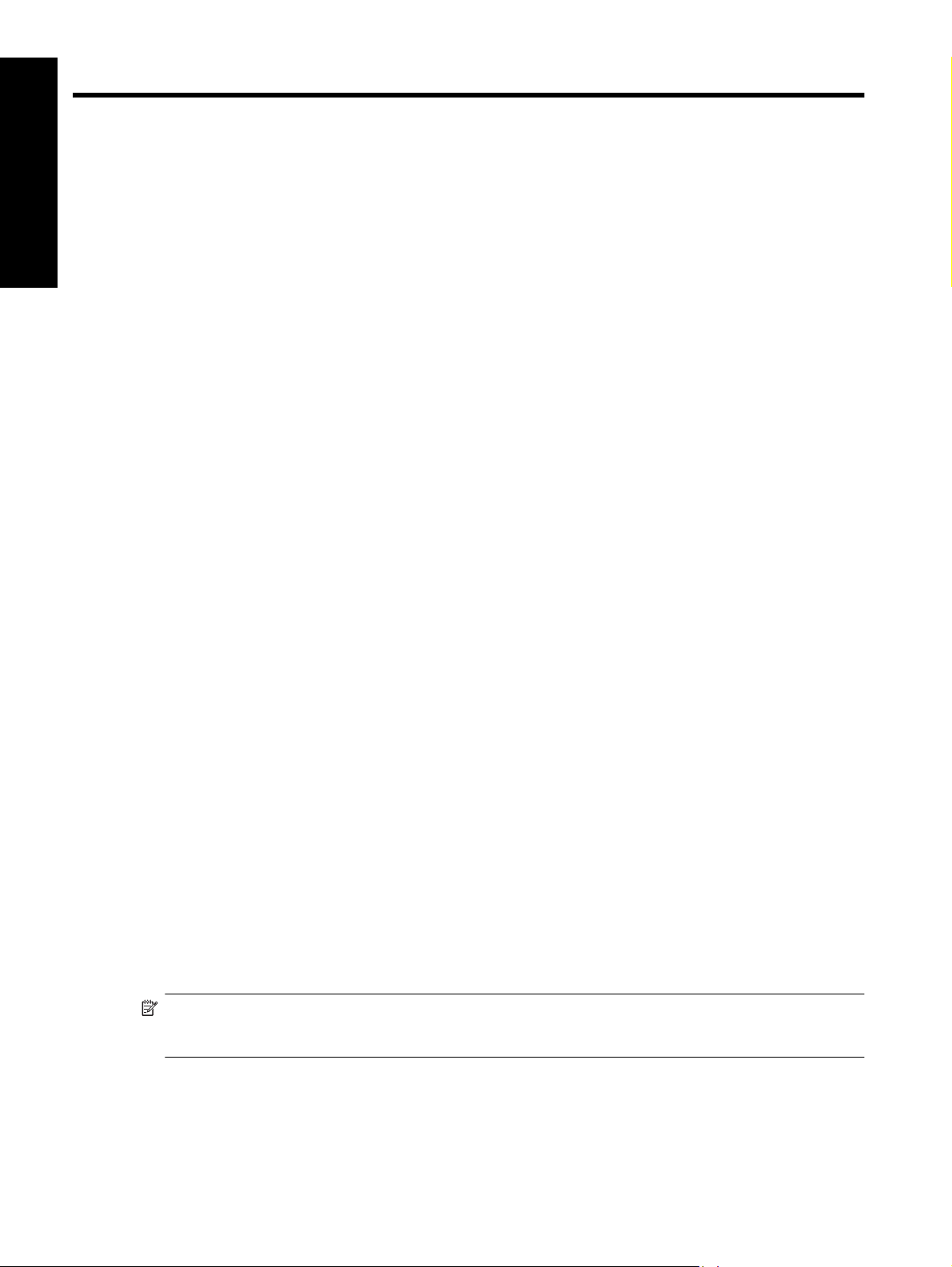
1 Добро пожаловать!
Благодарим за покупку принтера HP Photosmart Pro B8800 series.
Этот принтер разработан специально для профессиональных фотографов и любителей фотографии и
Русский
Дополнительная информация
обеспечивает получение ярких полноцветных невыцветающих фотографий с точной цветопередачей,
особенно при использовании улучшенной фотобумаги НР.
К принтеру прилагается следующая документация.
• Инструкции по установке. Ознакомьтесь с этим документом в первую очередь. В инструкциях по
установке описывается процесс установки принтера и программы HP Photosmart. Этот документ может
называться Краткое руководство по началу работы или Руководство по установке, в зависимости от
страны/региона, языка и модели принтера.
• Компакт-диск с программным
обеспечением HP Photosmart содержит подробный и анимированный учебник по быстрому началу
работы. Анимированный учебник по быстрому началу работы на компакт-диске содержит инструкции по
подготовке принтера к работе и установке программного обеспечения. Этот диск также содержит
драйвер принтера и другое важное программное обеспечение, необходимое для работы принтера.
• Руководство пользователя
описаны основные функции принтера, а также приведены инструкции по поиску и устранению неполадок.
• Экранная справка. Экранная справка содержит подробные инструкции по использованию всех функций
устройства HP Photosmart. В ней содержится полное описание характеристик принтера и сведения по
устранению неполадок.
После установки на компьютер программного обеспечения HP Photosmart запустите
и ознакомьтесь с ней.
◦ Windows. В меню Пуск выберите Программы или Все программы, HP, HP Photosmart Pro B8800
series, а затем выберите Справка принтера HP Photosmart.
◦ Mac. В окне Finder выберите Справка, Справка Mac, а затем Библиотека, Справка устройства
HP.
• только для Windows. Программа Центр решений HP содержит информацию обо всех устройствах НР,
подключенных к компьютеру.
◦Ознакомиться с принтером и его программным обеспечением, просмотреть сведения о поиске и
устранении неполадок, включая наглядные анимационные ролики Приемы работы.
◦ Проверить состояние принтера и получить доступ к панели инструментов принтера для работы с
утилитами обслуживания.
◦Обновить программное обеспечение принтера.
◦Изменить параметры принтера.
◦ Заказать расходные материалы.
◦ Запустить
После установки на компьютер программного обеспечения HP Photosmart запустите программу Центр
решений HP и ознакомьтесь с ней.
◦На панели задач Windows щелкните правой кнопкой мыши значок Контроль цифровой обработки
изображений НР, затем выберите Запустить/показать центр решений HP.
программу HP Photosmart.
обеспечением HP Photosmart. Компакт-диск с программным
. Руководство пользователя — это данное руководство. В документе
Программа Центр решений HP позволяет выполнить следующее.
экранную справку
Примечание. В данном Руководство пользователя термин программное обеспечение принтера
означает программу HP Photosmart на компакт-диске, прилагаемом к принтеру. Драйвер принтера
представляет собой часть программного обеспечения принтера, которая управляет принтером.
2 Добро пожаловать!
Page 6
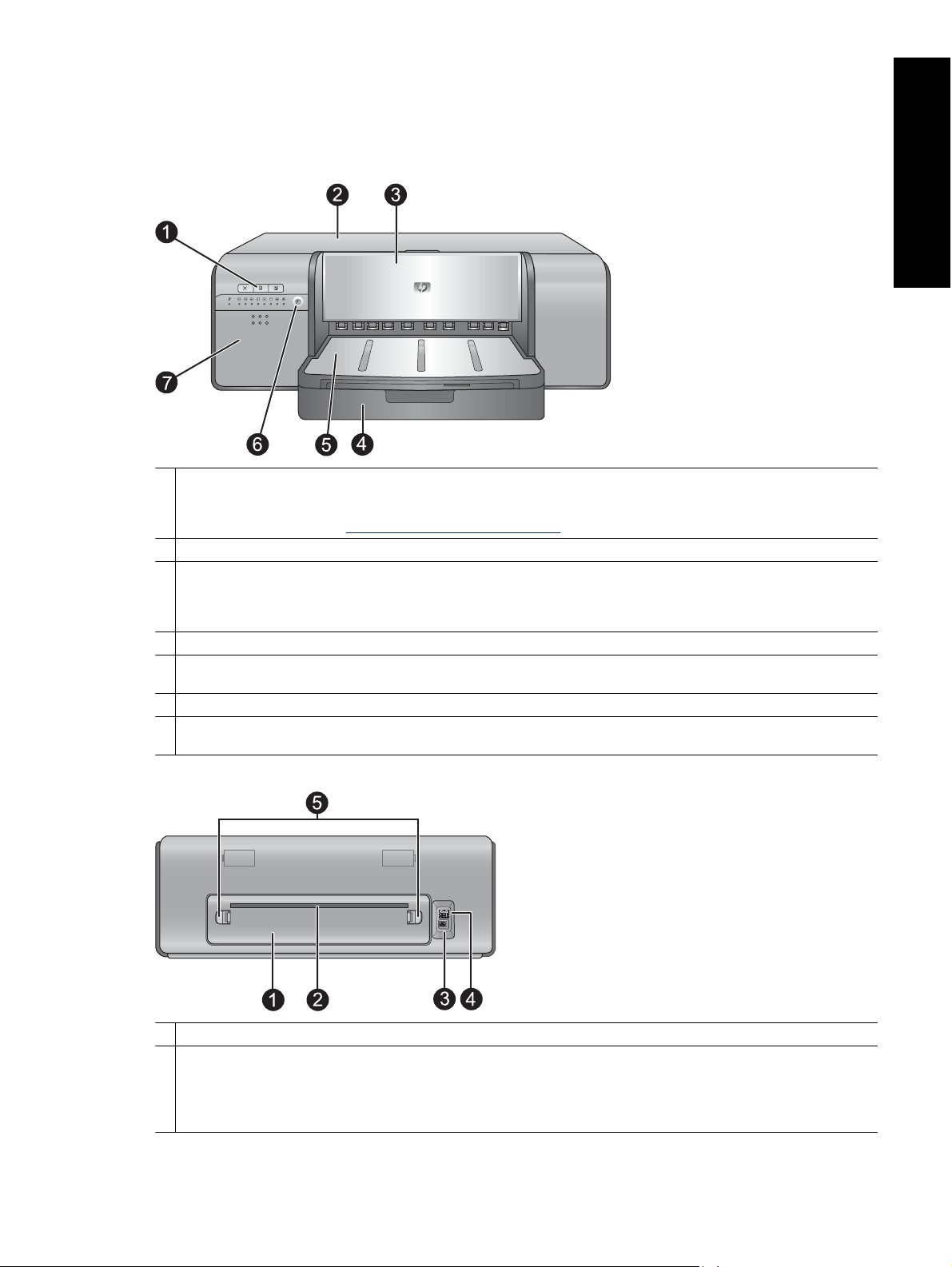
Компоненты принтера
Вид принтера спереди
1 Панель управления и индикаторы. Используйте кнопки панели управления для открытия Панели инструментов
на компьютере, возобновления или отмены заданий на печать и ответа на сообщения, которые отображаются на
экране принтера. Для проверки состояния принтера проверьте индикаторы. Дополнительные сведения об
индикаторах см. в разделе
2 Верхняя крышка. Используется для доступа к печатающим головкам и для устранения замятий бумаги.
3 Лоток для специальных материалов (закрыт). Опустите лоток и загрузите один лист плотного или толстого
носителя (например карточку или лист текстурной бумаги). Используйте этот лоток, если необходимо пропустить
материал для печати через принтер, не сгибая его. Не загружайте материалы для печати толщиной более 0,7 мм и
не загружайте несколько листов одновременно.
4 Основной лоток. Используется для размещения стопки обычной бумаги или фотобумаги.
5 Выходной лоток. Используется для выдачи результатов печати. Для упрощения доступа к основному лотку можно
снять выходной лоток, потянув его на себя.
6 Кнопка Вкл. Используется для включения принтера.
7 Крышка картриджей. Чтобы открыть крышку и установить либо удалить картриджи, нажмите на выступы в верхней
части крышки.
Ошибки и сведения об индикаторах.
Русский
Вид принтера сзади
1 Задняя крышка. Снимите эту крышку для устранения замятия бумаги.
2 Задняя прорезь для бумаги. Задания на печать, поступающие из лотка для специальных материалов, используют
эту прорезь для перемещения материала назад и вперед, прежде чем выдать результаты в выходной лоток спереди
принтера. Убедитесь, что позади принтера достаточно места для свободного прохождения бумаги через заднюю
прорезь. При печати с использованием лотка для специальных материалов
принтера должно быть эквивалентно длине используемой бумаги.
свободное пространство позади
Компоненты принтера 3
Page 7
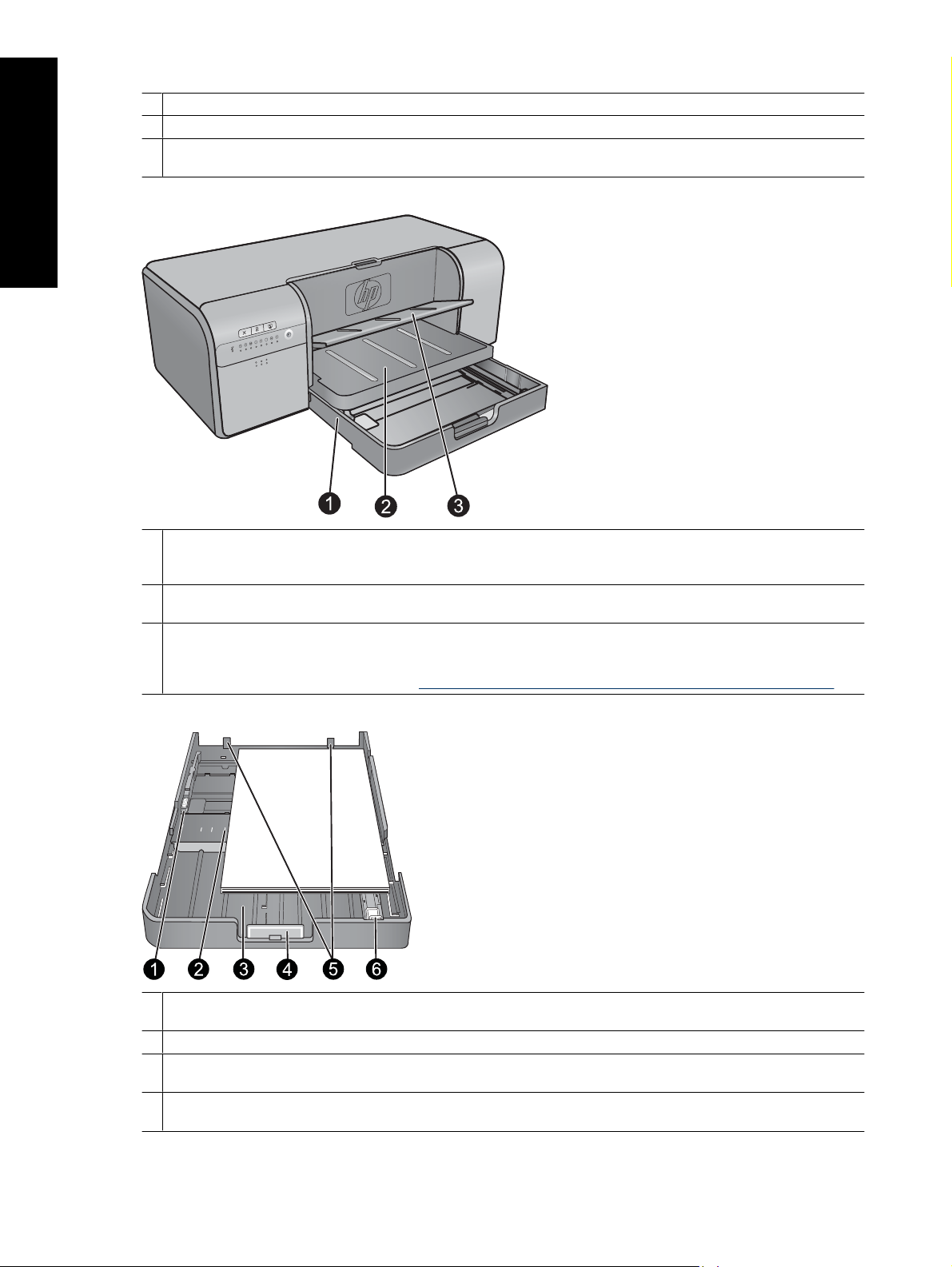
Глава 1
Русский
3 Разъем для кабеля питания. Предназначен для подключения прилагаемого к принтеру кабеля питания.
4 Порт USB. Используется для подключения принтера к компьютеру.
5 Фиксаторы задней крышки. Два фиксатора с обеих сторон задней прорези для бумаги позволяют снять заднюю
крышку.
Лотки для бумаги
1 Основной лоток. Используется для размещения стопки обычной бумаги, фотобумаги или других гибких материалов
для печати. Загрузка материала выполняется в книжной ориентации стороной для печати вниз. Ограничитель
основного лотка позволяет изменять длину лотка в зависимости от размера загруженной бумаги.
2 Выходной лоток. Используется для выдачи результатов печати. Для упрощения доступа к основному лотку
снимите этот лоток, потянув его на себя.
3 Лоток для специальных материалов (открыт). Поместите в лоток один лист плотного или толстого материала для
печати. Материалы из этого лотка при пропускании через принтер не сгибаются. Материалы для печати необходимо
загружать стороной для печати вверх. Не загружайте бумагу толщиной более 0,7 мм. Информацию об
использовании этого лотка см. в разделе
Печать из лотка для специальных материалов (подача одного листа).
Основной лоток
1 Направляющая ширины бумаги. Отрегулируйте эту направляющую таким образом, чтобы она плотно прилегала
к левому краю стопки бумаги, нажав кнопку в передней части направляющей и перемещая направляющую по лотку.
2 Метки размера бумаги. Для правильной загрузки бумаги обращайте внимание на эти метки.
3 Удлинитель основного лотка. Используется для загрузки бумаги большого размера. С помощью удлинителя в
основной лоток можно загружать бумагу размером до 33 х 48,3 см (13 х 19 дюймов).
4 Фиксатор основного лотка. Нажмите на фиксатор и потяните его на себя, чтобы выдвинуть или задвинуть
удлинитель входного лотка либо извлечь лоток из принтера.
4 Добро пожаловать!
Page 8
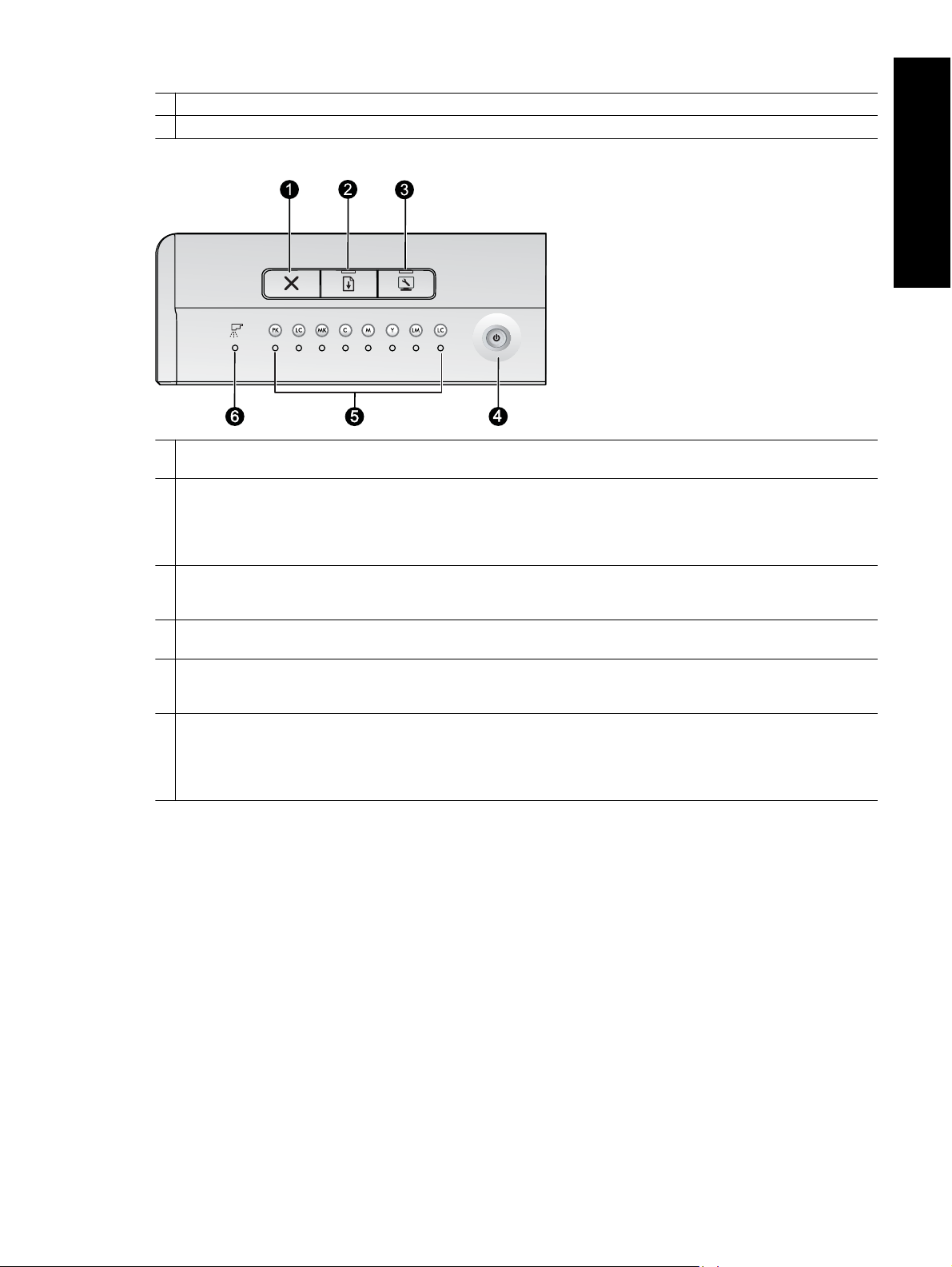
5 Ограничители бумаги. Выровняйте бумагу по этим ограничителям, чтобы бумага подавалась в принтер правильно.
6 Направляющая длины бумаги. Эту направляющую необходимо придвинуть вплотную к краю бумаги в лотке.
Панель управления
1 Отмена. Нажмите, чтобы отменить текущее задание на печать, выравнивание печатающих головок или калибровку
цветов.
2 Возобновить. Индикатор Возобновить мигает, если в принтере закончилась бумага или произошло замятие
бумаги. Нажмите кнопку Возобновить для возобновления печати после загрузки бумаги или устранения замятия.
Индикатор Возобновить светится желтым светом, если опущен лоток для специальных материалов. Для
возобновления печати после загрузки носителей в лоток для специальных материалов нажмите кнопку
Возобновить.
3 Панель инструментов. Нажмите, чтобы открыть на экране компьютера панель инструментов принтера (Windows)
или программу Утилита принтера HP (Mac). Желтый индикатор Панель инструментов медленно мигает, если
принтер занят открытием окна панели инструментов или программы Утилита принтера HP.
4 Вкл. Индикатор Вкл светится синим светом, когда принтер включен. Индикатор Вкл медленно мигает, если принтер
занят, и быстро мигает, если открыта одна или несколько крышек принтера.
5 Индикаторы картриджей. Эти восемь индикаторов отображают состояние каждого из картриджей. Если индикатор
светится, значит в соответствующем картридже мало чернил. Если индикатор мигает, значит в соответствующем
картридже закончились чернила, картридж отсутствует, поврежден или несовместим.
6 Индикатор печатающей головки. Если индикатор печатающей головки светится, принтер занят выполнением
операции обслуживания, выравнивания печатающих головок или калибровки цветов. Индикатор печатающей
головки мигает, если печатающая головка отсутствует, повреждена или несовместима. Чтобы обозначить, с какой
именно из четырех печатающих головок возникла проблема, будут также мигать два индикатора картриджей,
соответствующие цветам картриджей в печатающей
головке.
Русский
Компоненты принтера 5
Page 9
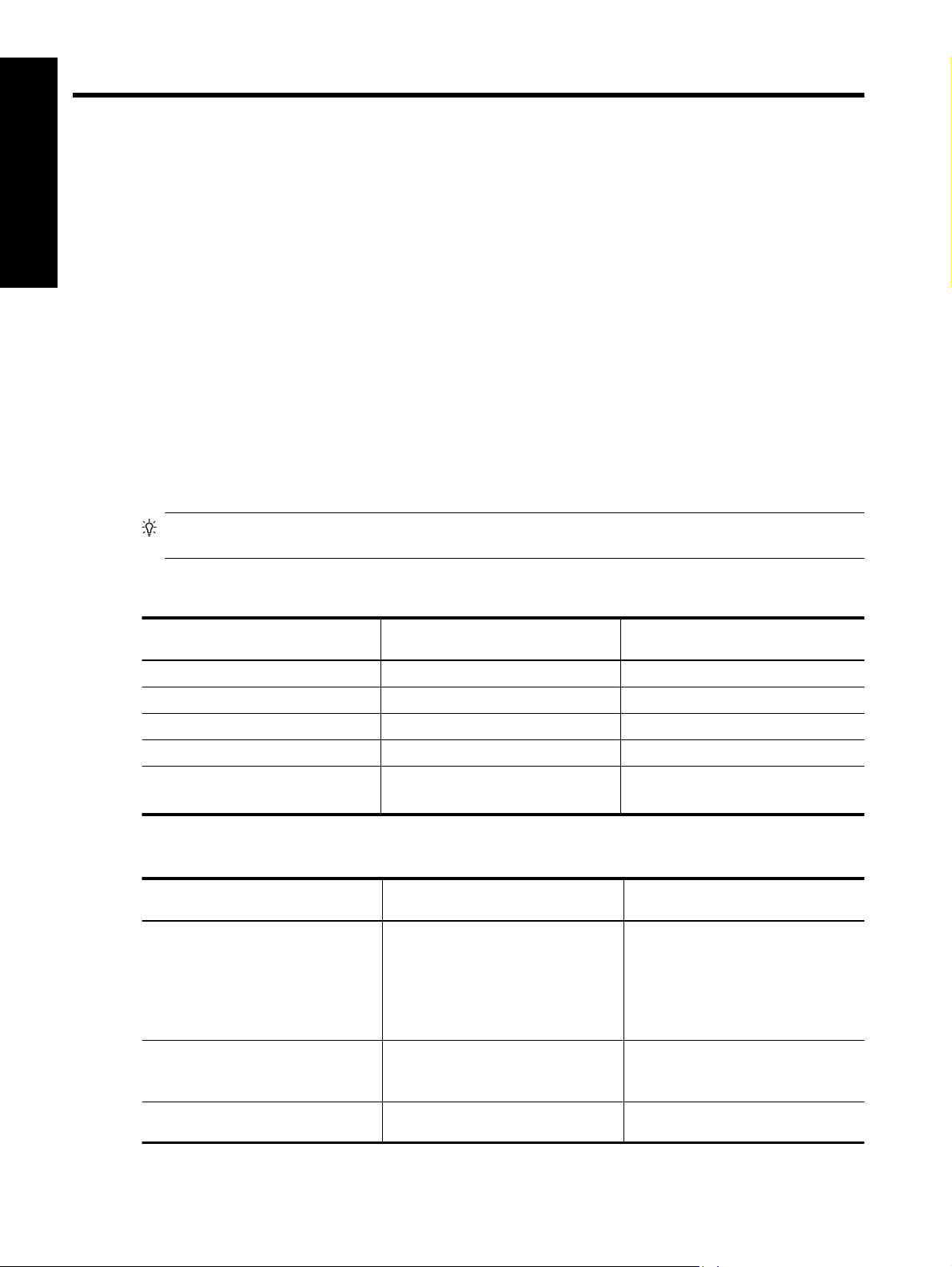
2 Обычная печать
В этом разделе описывается, как загружать носители в лотки для бумаги, изменять настройки принтера и
выполнять печать с компьютера.
Русский
Лотки для бумаги
Принтер имеет два лотка для бумаги и других носителей.
• Основной лоток. В основном лотке размещаются и автоматически подаются для печати несколько
листов материала для печати. В этот лоток можно загружать только тонкие гибкие листы, поскольку при
прохождении через принтер материал из основного лотка сгибается.
• Лоток для специальных материалов. Лоток для специальных материалов разработан для плотных,
менее гибких материалов. Бумага из этого лотка проходит через принтер прямо, не сгибаясь. При
использовании этого лотка убедитесь, что позади принтера есть свободное пространство, примерно
равное длине материала, на котором выполняется печать. Загружайте материал для печати по одному
листу. Толщина материала не должна превышать 0,7 мм.
Любые носители, которые
в лотке для специальных материалов. Однако некоторые поддерживаемые типы носителей в лотке для
специальных материалов нельзя загружать в основной лоток.
Совет Если требуется выполнить небольшое задание на печать на тонкой гибкой бумаге и при этом не
менять стопку бумаги в основном лотке, используйте лоток для специальных материалов.
В таблице ниже приведены различия между лотками и рекомендации по использованию лотков для
выполнения того или иного задания на печать.
подходят для использования в основном лотке, могут быть также использованы
Параметр Основной лоток Лоток для специальных
Подача бумаги Несколько листов Один лист
Тракт подачи бумаги Изогнутый тракт подачи бумаги Прямой тракт подачи бумаги
Носитель Тонкий, гибкий Тонкий и толстый (не более 0,7 мм)
Ориентация носителя Стороной для печати ВНИЗ Стороной для печати ВВЕРХ
Поддерживаемые размеры бумаги от 7,6 x 12,7 см до 33 x 48,3 см
(от 3 x 5 дюймов до 13 x 19 дюймов)
материалов
от 7,6 x 12,7 см до 33 x 111,8 см
(от 3 x 5 дюймов до 13 x 44 дюйма)
При определении лотка, в который загружается материал для печати, следуйте приведенным ниже
рекомендациям.
Носитель Основной лоток Лоток для специальных
Фотобумага, бумага для струйной
печати, обычная бумага
Примеры. Улучшенная
фотобумага HP, фотобумага HP
Professional Satin, бумага для брошюр,
фотобумага, бумага для струйной
печати и обычная бумага
Носители для цифровых
произведений искусства <220 г/кв.м
Примеры. Тканевая фотобумага
Носители для цифровых
произведений искусства >220 г/кв.м
Рекомендуется Поддерживается
Поддерживается Рекомендуется
Не поддерживается Рекомендуется
материалов
6 Обычная печать
Page 10
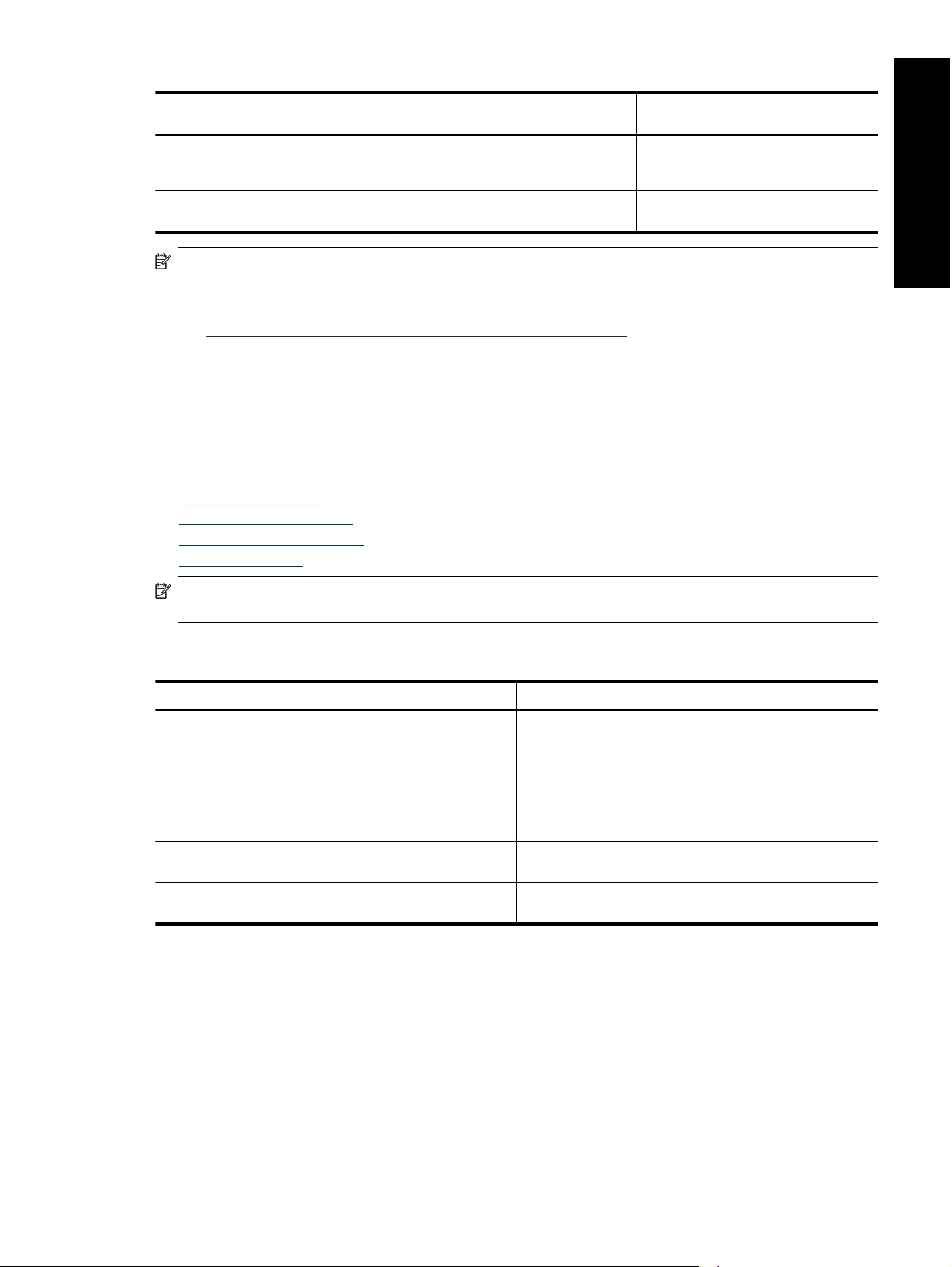
(продолж.)
Носитель Основной лоток Лоток для специальных
Примеры. Текстурная бумага,
тканевая фотобумага, акварельная
бумага
Любой материал толщиной более
0,7 мм
Не поддерживается Не поддерживается
материалов
Примечание. Перед использованием лотка для специальных материалов нет необходимости
извлекать бумагу из основного лотка.
Для получения сведений об особых типах бумаги, которые могут использоваться с этим принтером, см.
раздел
Выбор подходящей бумаги или другого материала для печати.
Выбор подходящей бумаги или другого материала для печати
Просмотреть список доступных типов бумаги HP для струйных принтеров и приобрести расходные
материалы можно по следующим адресам:
•
www.hpshopping.com (США)
www.hp.com/eur/hpoptions (Европа)
•
www.hp.com/jp/supply_inkjet (Япония)
•
www.hp.com/paper (Азиатско-Тихоокеанский регион)
•
Примечание. Этот принтер не поддерживает фотобумагу HP повышенного качества и фотобумагу HP
высшего качества.
Для достижения наилучшего качества печати и получения наиболее долговечных распечаток используйте
высококачественную фотобумагу HP перечисленных ниже типов.
Вид печати Бумага или материал для печати
Печать высококачественных долговечных изображений и
увеличение снимков
Калибровка цветов и выравнивание печатающих головок Улучшенная глянцевая фотобумага HP
Печать обычных фотографий, полученных по электронной
почте или загруженных из Интернета
Печать текстовых документов, черновиков и тестовых
страниц
Фотобумага HP Professional Satin
Улучшенная фотобумага HP (доступна в нескольких
вариантах, в том числе с глянцевой и полуматовой/
полуглянцевой поверхностью). В зависимости от страны/
региона некоторые варианты или размеры бумаги могут
быть недоступны.
Обычная бумага
Обычная бумага
Русский
Важно! Храните фотобумагу в оригинальной упаковке или в закрывающемся пластиковом пакете. Это
предотвратит сгибание бумаги, из-за которого бумага может подаваться в принтер неправильно. При
перерывах между сеансами печати не оставляйте материалы для печати во входном лотке, поскольку под
воздействием воздуха материал может согнуться.
Выбор подходящей бумаги или другого материала для печати 7
Page 11
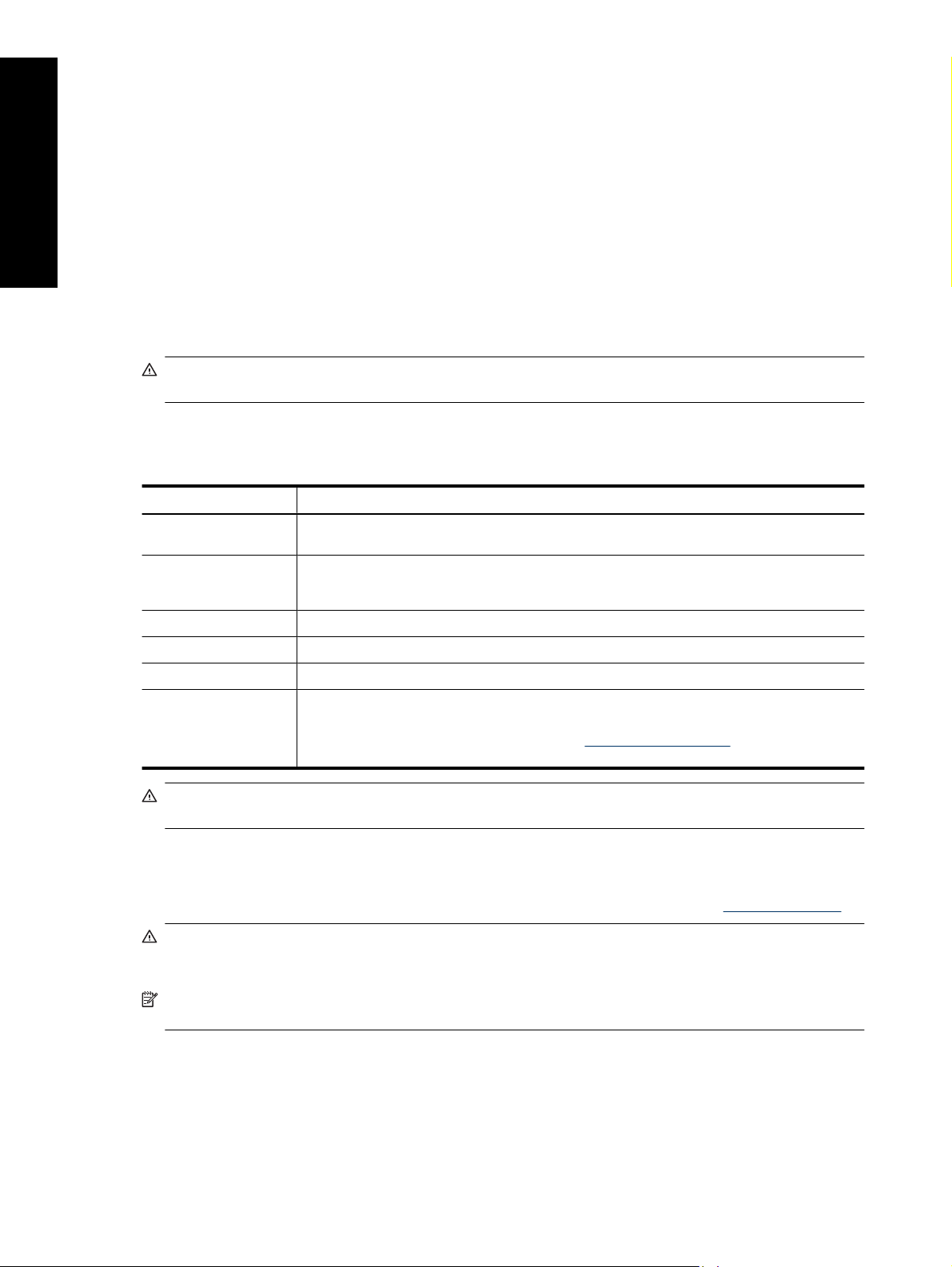
Глава 2
Специальные материалы
Данный принтер поддерживает печать на разнообразных специальных материалах HP и других
производителей. Для достижения специальных эффектов попробуйте использовать различные материалы
из числа указанных ниже.
• HP Hahnemühle Smooth Fine Art Paper (бумага HP Hahnemühle с гладкой поверхностью для печати
Русский
произведений искусства)
• HP Hahnemühle Watercolor Paper (акварельная бумага HP Hahnemühle)
• HP Aquarella Art Paper (бумага HP Aquarella для художественной фотографии)
• HP Artist Matte Canvas (текстурная матовая бумага HP Artist)
• Тканевая фотобумага
В некоторых странах/регионах доступны не все типы
материалов обратитесь к местному поставщику материалов.
Осторожно Не загружайте в принтер материалы толщиной более 0,7 мм, это может привести к
повреждению принтера.
Поддерживаемые размеры
Устройство HP Photosmart может работать с бумагой разных размеров, в том числе указанных ниже.
Тип бумаги Размер
Метрические 10 x 15 см (с отрывной полосой или без), Панорама 10 x 30 см, 13 x 18 см, A3, A4, A5, A6, B4,
Дюймовые Каталожные карточки от 3 x 5 до 5 x 8 дюймов, от 3,5 x 5 до 12 x 12 дюймов, от 4 x 6 дюймов
США Letter, Legal, Executive, Tabloid
Япония L, 2L, Hagaki, Ofuku Hagaki
Конверты Конверт № 10, конверт А2, конверт С6, конверт DL
Бумага для
транспарантов
B5, E
(с отрывной полосой или без), Панорама от 4 x 10 дюймов до 4 x 12 дюймов, 13 x 19 дюймов
(B+)
До 13 x 44 дюйма
Примечание. Информацию о печати баннеров см. в Центре ресурсов на веб-узле
профессиональной фотографии HP по адресу
страну в верхней части страницы.
материалов. Для получения информации о наличии
www.hp.com/go/prophoto. Выберите свою
Осторожно Не загружайте в принтер материалы толщиной более 0,7 мм, это может привести к
повреждению принтера.
Печать из основного лотка
Информацию о носителях, которые можно загружать в основной лоток, см. в разделе Лотки для бумаги.
Осторожно Не загружайте в основной лоток текстурную бумагу и другие носители для цифровых
произведений искусства плотностью выше 220 г/кв.м, это может привести к повреждению принтера и
носителя. Используйте для этого лоток для специальных материалов.
Примечание. Для выполнения печати из основного лотка необходимо закрыть лоток для специальных
материалов.
Печать из основного лотка
1. Полностью отсоедините выходной лоток, выдвинув его на себя за боковые стороны. Теперь основной
лоток доступен.
8 Обычная печать
Page 12
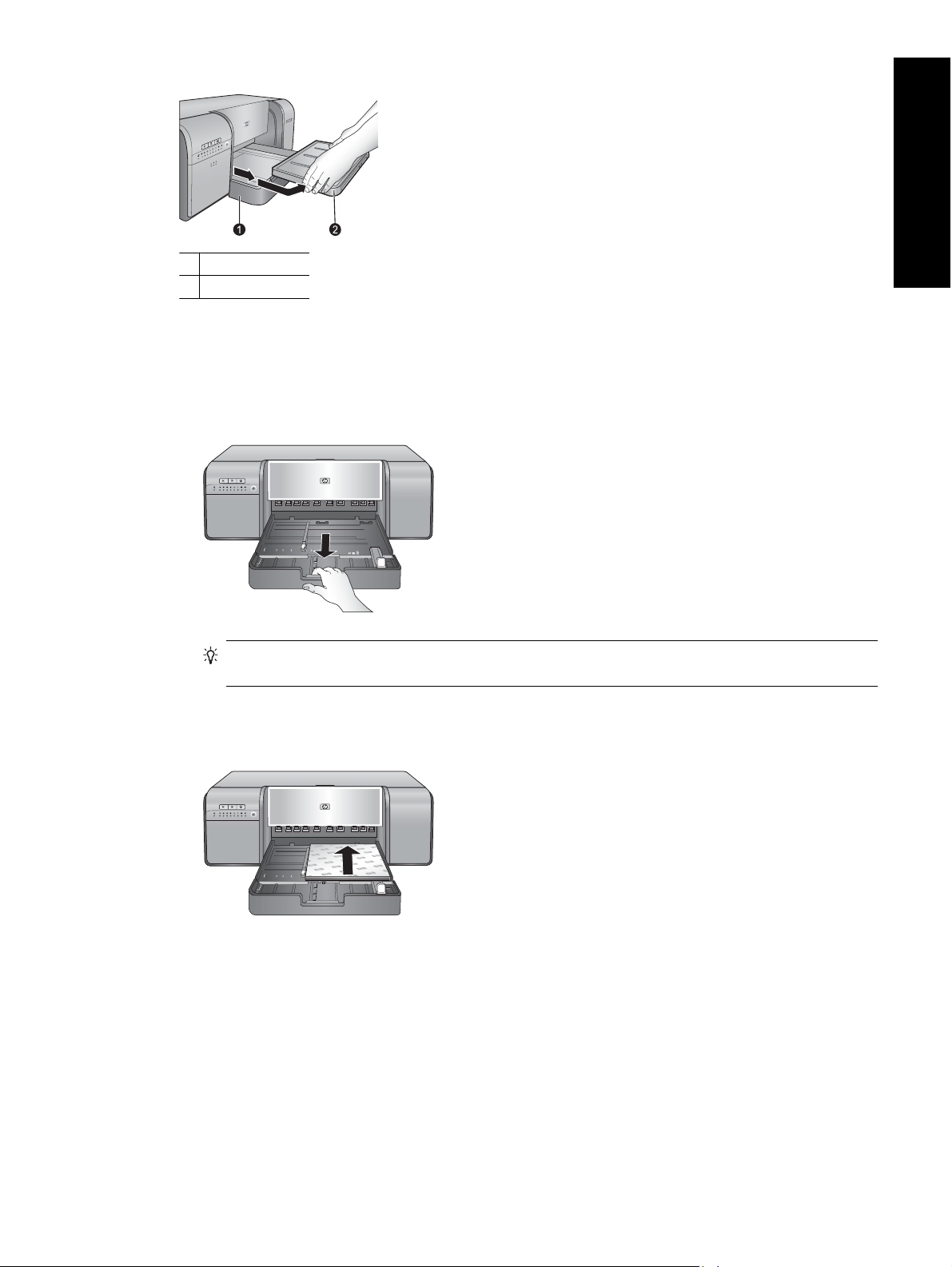
1 Основной лоток
2 Выходной лоток
2. Отодвиньте до упора направляющие ширины и длины бумаги, чтобы освободить место для бумаги.
3. Загрузите бумагу в основной лоток.
а. Для упрощения доступа, а также при загрузке материала для печати большого размера выдвиньте
основной лоток. Для этого сожмите рукоятку разблокировки основного лотка и потяните лоток на
себя.
Совет При необходимости можно извлечь лоток из принтера. Для этого возьмитесь за него
двумя руками и потяните на себя.
б. Поместите в основной лоток стопку бумаги в книжной ориентации стороной для печати вниз.
Выровняйте бумагу по правой стороне лотка и по ограничителям бумаги на задней стороне лотка.
Убедитесь, что толщина стопки не превышает высоты ограничителя ширины бумаги.
Русский
в. Если для загрузки бумаги основной лоток был выдвинут или извлечен, сожмите рукоятку и вставьте
удлинитель до края бумаги, затем полностью задвиньте лоток в принтер. Во избежание замятия
бумаги отрегулируйте длину основного лотка и установите лоток в принтер перед тем, как
отрегулировать направляющие длины и ширины бумаги.
Печать из основного лотка 9
Page 13
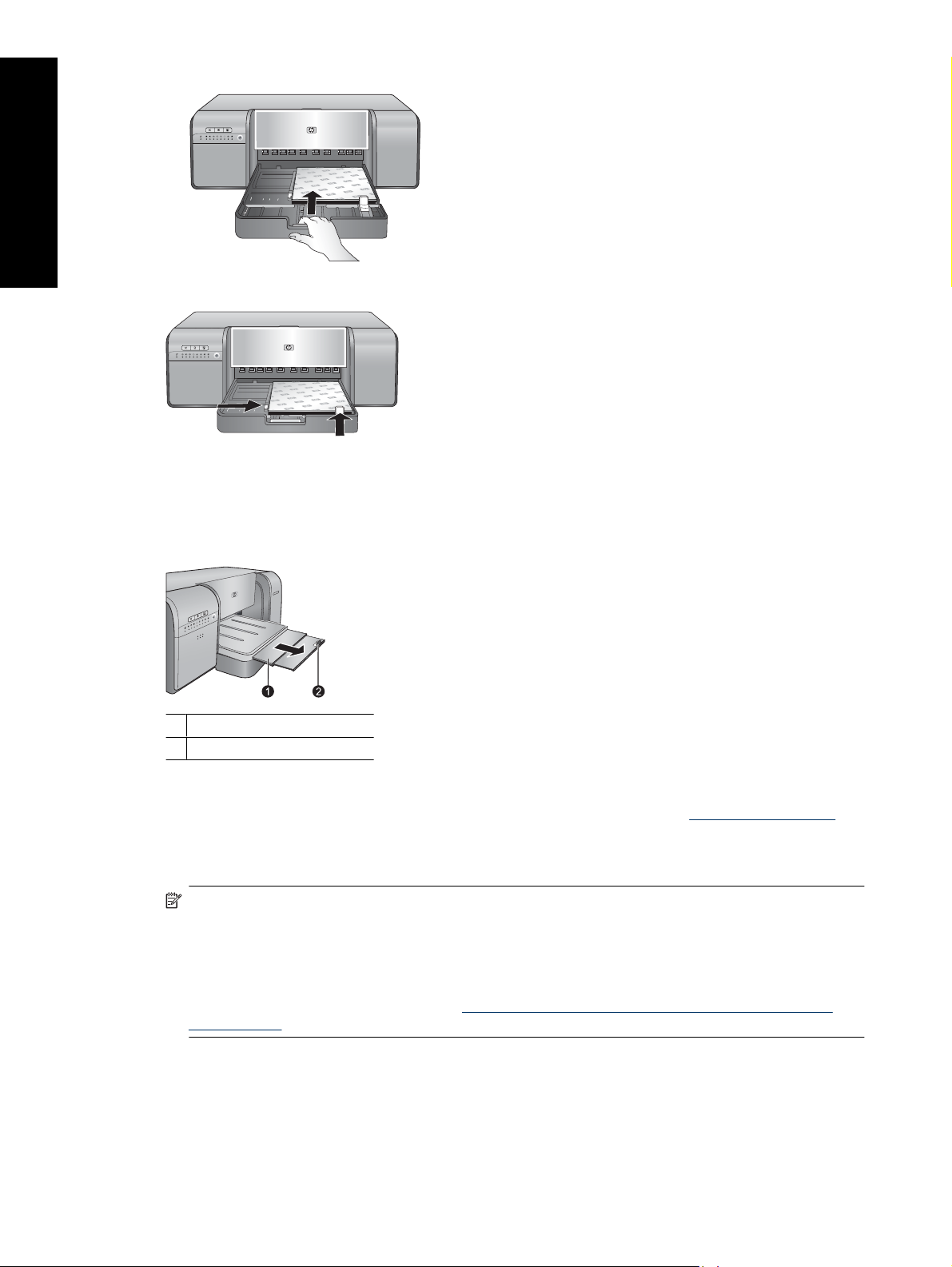
Глава 2
Русский
4. Сдвиньте направляющие ширины и длины бумаги вплотную к краям бумаги.
5. Убедитесь, что бумага ровно расположена в лотке.
6. Установите на место выходной лоток. При печати на бумаге, размер которой превышает 21,6 х 28 см,
удерживайте одной рукой выходной лоток и выдвиньте другой рукой удлинитель выходного лотка.
Откиньте ограничитель бумаги.
1 Удлинитель выходного лотка
2 Ограничитель бумаги
7. В драйвере принтера на компьютере выберите тип бумаги, соответствующий типу загруженного
носителя. Дополнительную информацию о драйвере принтера см. в разделе
8. Убедитесь, что параметр Источник бумаги (Windows) или Источник (Mac) в драйвере принтера имеет
значение Основной лоток или Автоматический выбор, чтобы подача носителя выполнялась из
основного лотка.
Примечание. При выборе параметра Тип бумаги драйвер автоматически установит для параметра
Источник бумаги (Windows) или Источник (Mac) рекомендуемый лоток. Для некоторых типов
носителя рекомендуемые настройки источника бумаги можно изменять. Однако если появится
желтый предупреждающий значок (Windows) или если в драйвере запрещен выбор такого значения
параметра (Mac), используйте лоток для специальных материалов во избежание повреждения
принтера
специальных материалов см. в разделе
одного листа).
9. Отправьте задание на печать с компьютера.
10 Обычная печать
Печать из программы.
и низкого качества печати. Дополнительную информацию о печати из лотка для
Печать из лотка для специальных материалов (подача
Page 14
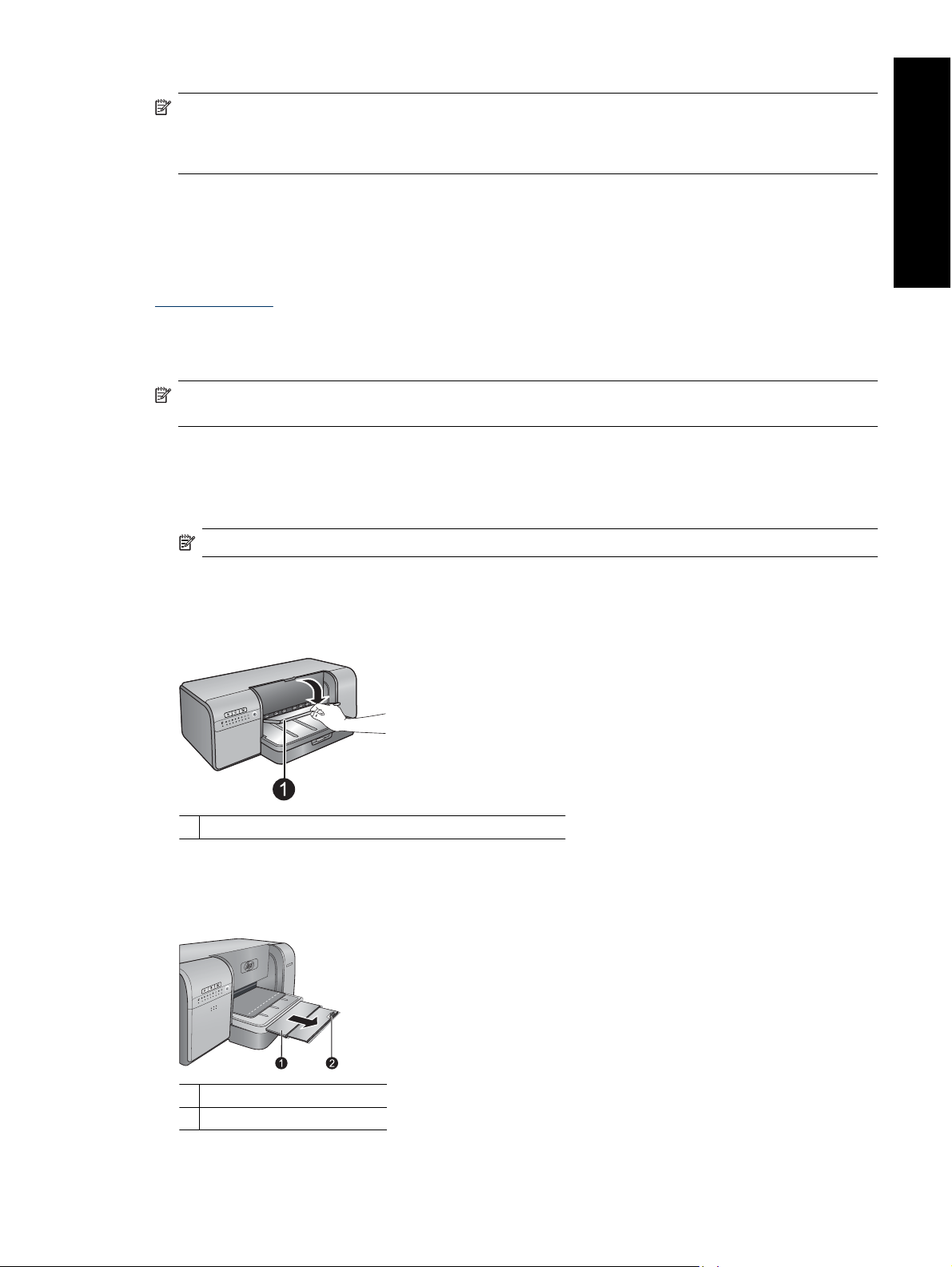
Примечание. Если в основной лоток загружен материал другого производителя (не HP) либо
глянцевый материал, возможны сбои подачи или подача нескольких листов одновременно. В этом
случае попробуйте уменьшить объем загруженного в основной лоток материала до 20 листов либо
загрузите листы в лоток для специальных материалов и распечатайте их по одному.
Печать из лотка для специальных материалов (подача одного листа)
Информацию о носителях, которые можно загружать в лоток для специальных материалов, см. в разделе
Лотки для бумаги.
Перед печатью на дорогостоящих специальных материалах рекомендуется попрактиковаться в работе с
лотком для специальных материалов. Для этого загрузите в него один лист обычной бумаги и распечатайте
изображение или документ.
Примечание. Перед использованием лотка для специальных материалов нет необходимости
извлекать бумагу из основного лотка.
Печать из лотка для специальных материалов
1. Убедитесь в наличии свободного пространства сзади принтера для выдачи бумаги через заднюю
прорезь. Свободное пространство сзади принтера должно соответствовать длине бумаги, на которой
выполняется печать.
Примечание. Не пытайтесь загружать бумагу в заднюю прорезь.
Русский
2. Опустите лоток для специальных материалов.
Принтер поднимает блок печатающих головок для подготовки к печати с использованием лотка для
специальных материалов, при этом мигает индикатор Возобновить. Загружать носитель в лоток можно
после того, как перестанет мигать индикатор Возобновить.
1 Лоток для специальных материалов (подача одного листа)
3. Удерживая одной рукой выходной лоток, выдвиньте другой рукой раскладную часть выходного лотка.
Откиньте ограничитель бумаги на конце удлинителя выходного лотка, чтобы предотвратить падение
бумаги.
1 Удлинитель выходного лотка
2 Ограничитель бумаги
Печать из лотка для специальных материалов (подача одного листа)11
Page 15
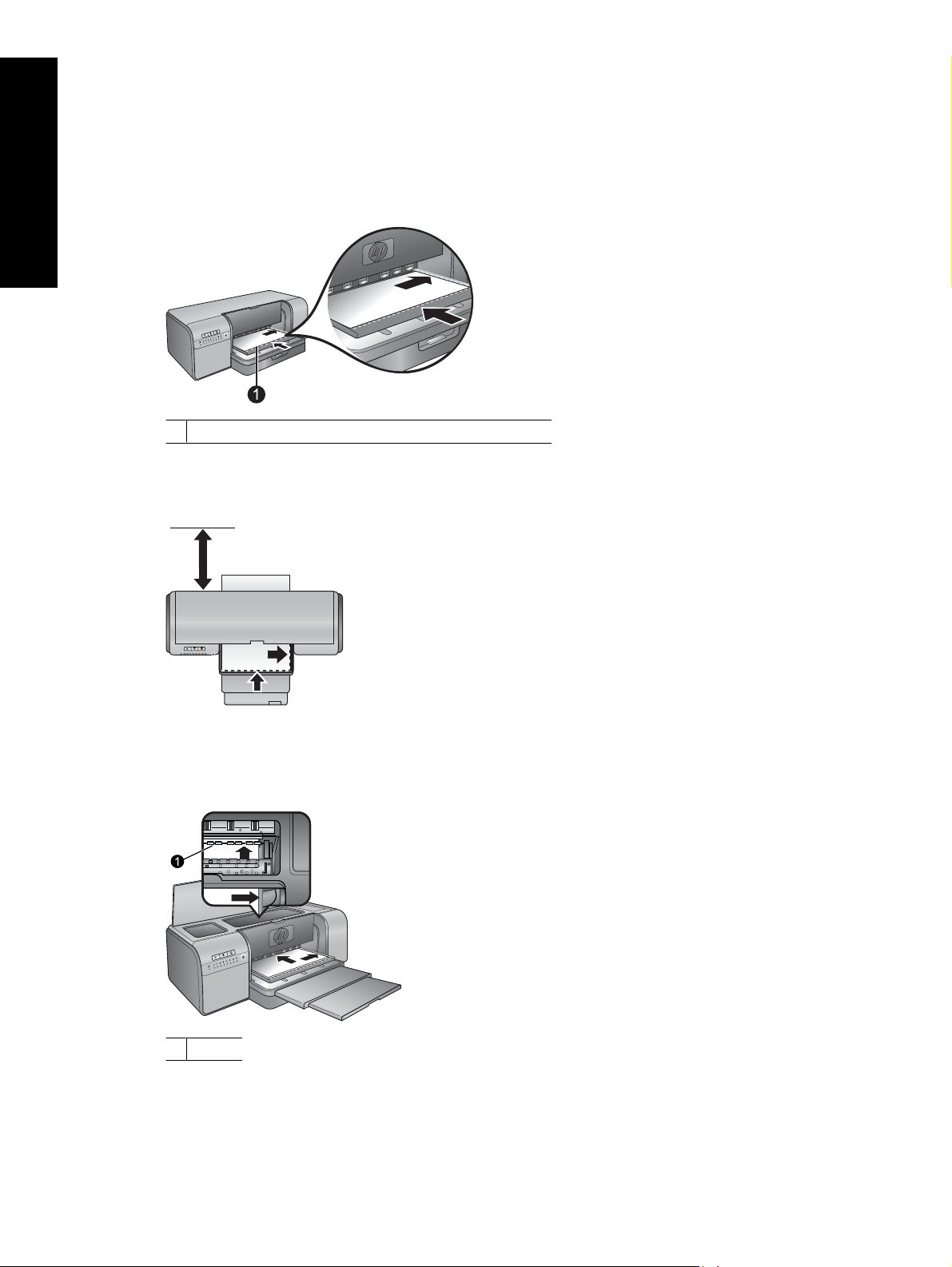
Глава 2
Русский
4. Загрузите в лоток для специальных материалов один лист в книжной ориентации стороной для
печати вверх. Задвигайте материал для печати в принтер, пока его задний край (ближний к
пользователю) не будет выровнен по пунктирной белой линии на лотке. Правый край материала для
печати следует выровнять по приподнятому краю лотка, а не по боковой
стороне принтера.
Неправильное выравнивание материала для печати может привести к перекосу и другим неполадкам
печати, в том числе к замятию бумаги.
1 Лоток для специальных материалов (подача одного листа)
Если материал для печати имеет большой размер, часть листа будет выступать через заднюю прорезь
для бумаги сзади принтера.
Важно! Если печать выполняется на текстурной бумаге или если материал для печати немного скручен,
можно открыть верхнюю крышку и проверить правильность прохождения материала под роликами. Не
забудьте закрыть после этого верхнюю крышку.
1 Ролики
Важно! Если носитель недостаточно ровный, может произойти замятие бумаги. Чтобы выровнять лист
материала перед печатью, поместите носитель в пластиковую упаковку и осторожно выгибайте его в
сторону, обратную скручиванию.
12 Обычная печать
Page 16
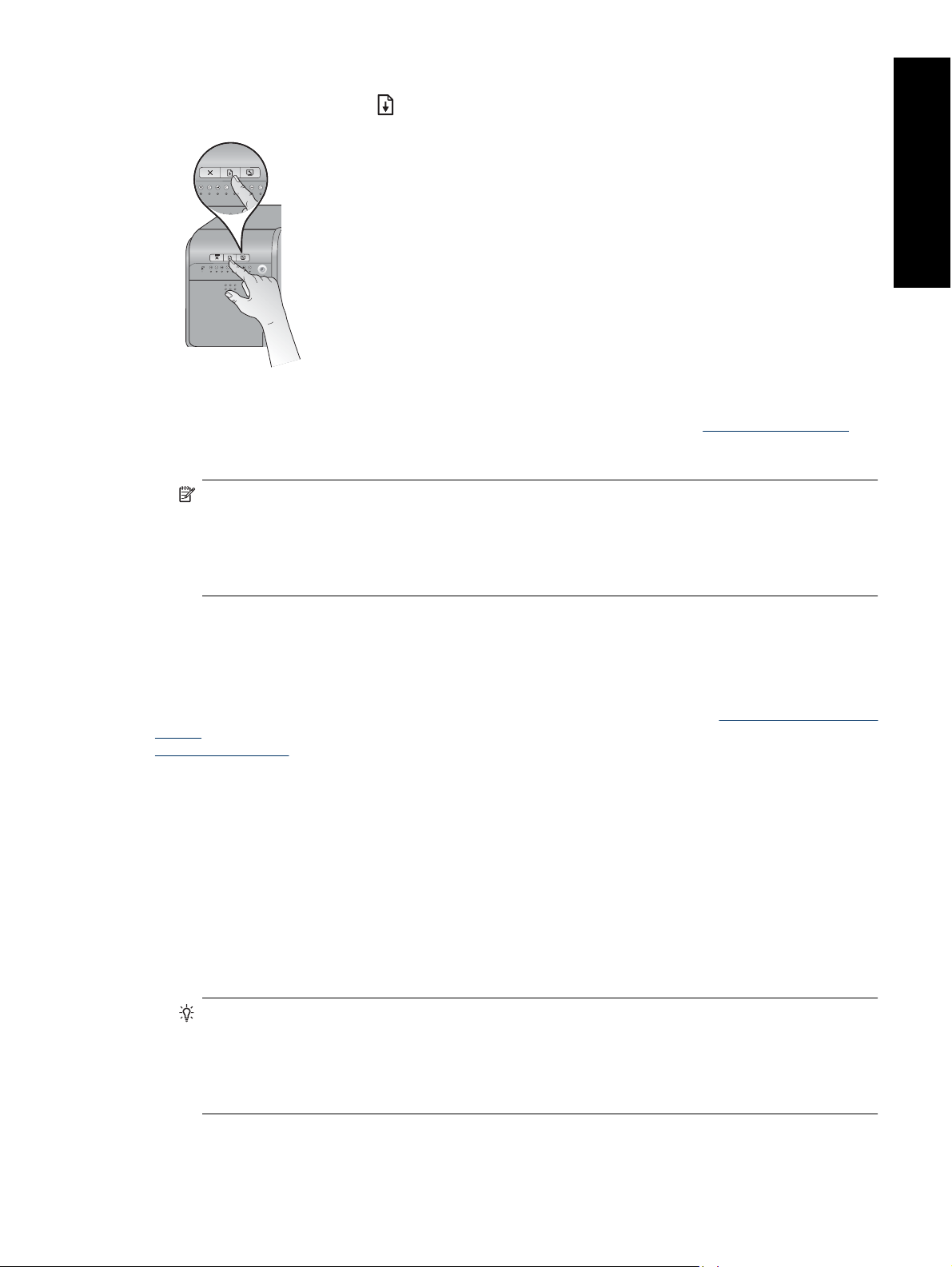
5.
Нажмите на принтере кнопку
6. В драйвере принтера на компьютере выберите тип бумаги, соответствующий типу загруженного
носителя. Дополнительную информацию о драйвере принтера см. в разделе
7. Убедитесь, что параметр Источник бумаги (Windows) или Источник (Mac) в драйвере принтера имеет
значение Лоток для специальных материалов, чтобы подача носителя выполнялась из этого лотка.
Примечание. При выборе параметра Тип бумаги драйвер автоматически установит для параметра
Источник бумаги (Windows) или Источник (Mac) рекомендуемый лоток. Для некоторых типов
носителя (например фотобумаги, для которой подача по одному листу используется реже)
рекомендуемым источником является основной лоток, но их также можно загружать в лоток для
специальных материалов. Если требуется печатать на таком носителе
материалов, необходимо изменить рекомендуемые параметры источника бумаги.
.
Печать из программы.
из лотка для специальных
Русский
8. Отправьте задание на печать с компьютера.
Печать из программы
Чтобы напечатать фотографию или документ с помощью основных параметров принтера, выполните
следующие действия. Сведения об изменении параметров принтера см. в разделе
печати. Сведения об использовании расширенных параметров управления цветом см. в разделе
Управление цветом.
Печать из программы (Windows)
1. Убедитесь, что бумага загружена правильно.
2. В меню Файл программы выберите Печать.
3. Выберите HP Photosmart Pro B8800 series в качестве принтера. Если HP Photosmart Pro B8800 series уже
выбран в качестве принтера по умолчанию, можно пропустить этот шаг. Принтер HP Photosmart Pro
B8800 series уже будет выбран.
4. Если требуется изменить параметры, нажмите кнопку, с помощью которой открывается диалоговое окно
Свойства.
принтера или Принтер.
5. На вкладках Дополнительно, Профили печати, Функциональные возможности и Цвет выберите
необходимые параметры задания на печать.
Совет Можно легко выбрать подходящие параметры для задания на печать, выбрав одно из
предварительно определенных заданий печати на вкладке Профили печати. Выберите тип задания
на печать в списке Профили печати. Параметры по умолчанию для данного типа задания на печать
будут заданы и перечислены на вкладке Профили печати. При необходимости можно настроить
параметры на
Свойства.
В различных программах эта кнопка может называться Свойства, Параметры, Настройка
этой вкладке или выполнить изменения на других вкладках в диалоговом окне
Изменение параметров
Печать из программы 13
Page 17
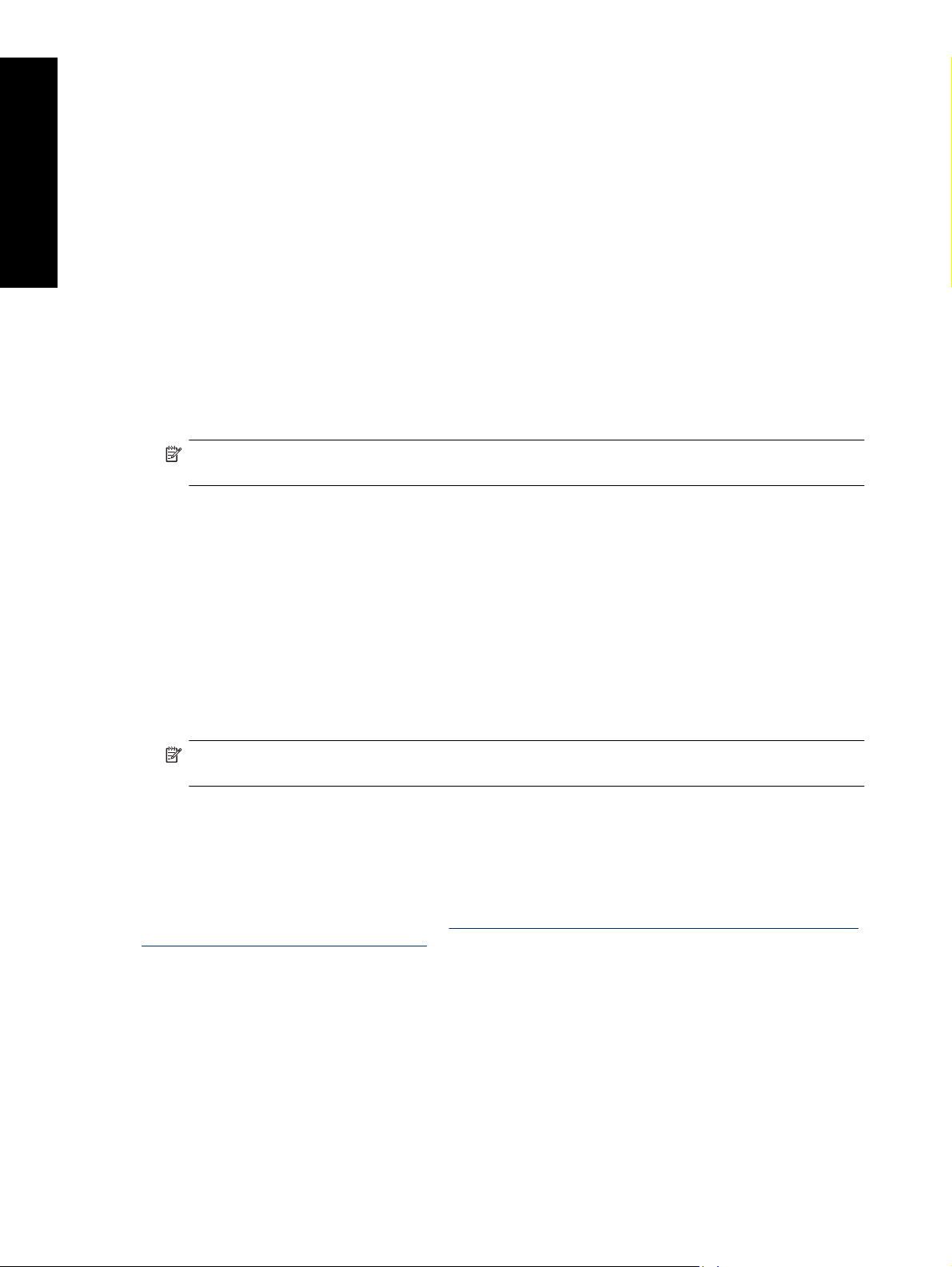
Глава 2
Русский
6. Щелкните OK, чтобы закрыть диалоговое окно Свойства.
7. Нажмите кнопку Печать или OK, чтобы начать печать.
Печать из программы (Mac OS X v10.4)
1. В меню Файл программного обеспечения выберите Параметры страницы.
Появится диалоговое окно Параметры страницы, в котором можно указать размер бумаги, ориентацию
и масштаб.
2. Убедитесь, что в качестве принтера выбрано устройство HP Photosmart.
3. Укажите атрибуты
• Выберите размер бумаги.
• Выберите ориентацию.
• Введите процентное значение масштаба.
4. Щелкните OK.
5. В меню Файл программного обеспечения выберите Печать.
Появится диалоговое окно Печать и откроется окно Копии и страницы.
6. Измените параметры печати для каждого режима во всплывающем меню в соответствии с требованиями
своего проекта.
Примечание. При печати фотографии необходимо выбрать правильные значения для типа бумаги
и улучшения качества фотографии.
7. Чтобы начать печать, щелкните Печать.
страницы.
Печать из программы (Mac OS X v10.5)
1. В меню Файл программного обеспечения выберите Печать.
Будет показано диалоговое окно Печать.
2. Убедитесь, что в качестве принтера выбрано устройство HP Photosmart.
3. Укажите атрибуты страницы.
• Выберите размер бумаги.
• Выберите ориентацию.
• Введите процентное значение масштаба.
4. Чтобы изменить другие параметры, такие как тип бумаги
приложения в нижней части диалогового окна.
Примечание. При печати фотографии необходимо выбрать правильные значения для типа бумаги
и улучшения качества фотографии.
5. Чтобы начать печать, щелкните Печать.
Изменение параметров печати
В этом разделе содержится информация о параметрах печати, доступных в драйвере принтера. Параметры
печати также можно изменить в модуле печати HP Photosmart Pro для Adobe Photoshop 7, CS и CS2.
Дополнительную информацию см. в разделе
Photoshop® (только версии 7.0, CS и CS2).
Дополнительную информацию о драйвере принтера HP см. в экранной справке.
• Windows. На панели задач Windows щелкните правой кнопкой мыши значок Контроль цифровой
обработки изображений НР, затем выберите Запустить/показать центр решений HP. Щелкните
Справка в списке внизу главной страницы центра решений HP. В области Дополнительные ресурсы
наведите указатель на Документы и выберите Экранное руководство.
печати щелкните любой элемент правой кнопкой мыши и щелкните поле Что это такое?, чтобы больше
узнать о данном элементе.
• Mac. В окне Finder выберите Справка, Справка Mac, а затем Библиотека, Справка устройства HP.
Использование модуля печати HP Photosmart Pro для Adobe
, выберите их в раскрывающемся меню
В самом диалоговом окне
14 Обычная печать
Page 18
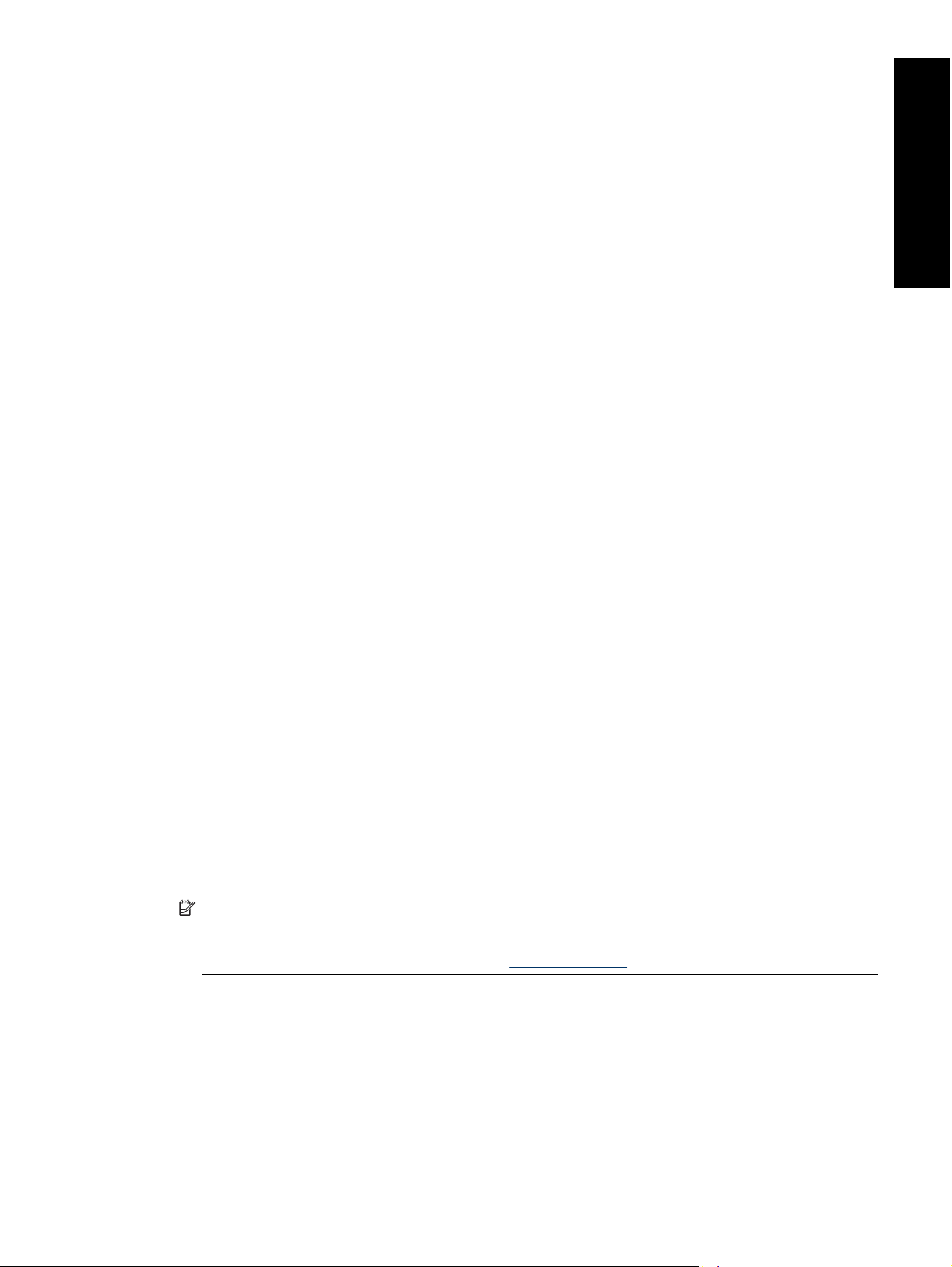
Выбор качества печати
Выбор качества печати (Windows)
1. Откройте диалоговое окно Свойства принтера.
2. Перейдите на вкладку Функции.
3. В списке Качество печати выберите требуемое значение скорости и качества печати для данного
проекта.
• Быстрое черновое. Обеспечивает максимальную скорость печати и самый экономичный расход
чернил.
• Обычное. Оптимальное соотношение качества и скорости печати. Это значение подходит для
большинства документов
• Наилучшее. Высококачественная печать.
• Максимум dpi. Обеспечивает четкую печать высокого качества, но печать занимает больше
времени, чем в режиме Наилучшее, а также требуется большое количество места на диске. Если
выбран режим Максимум dpi, для повышения качества цветопередачи и воспроизведения деталей
на фотографии рекомендуется использовать улучшенную фотобумагу HP.
Выбор качества печати (Mac)
1. Откройте диалоговое окно Печать
2. Выберите панель Тип бумаги/Качество.
3. Перейдите на вкладку Бумага.
4. Во всплывающем меню Качество выберите подходящие значения скорости и качества печати для
проекта.
• Быстрое черновое. Печать на максимальной скорости.
• Обычное. Оптимальное соотношение качества и скорости печати. Это значение подходит для
большинства документов.
• Наилучшее. Высокое качество печати.
• Максимум dpi. Обеспечивает
времени, чем в режиме Наилучшее, а также требуется большое количество места на диске.
Русский
.
.
четкую печать высокого качества, но печать занимает больше
Установка типа бумаги
Выбор типа бумаги по умолчанию зависит от выбранного профиля печати. При печати на специальной
бумаге можно изменить тип бумаги в диалоговом окне Свойства принтера.
Выбор типа бумаги (Windows)
1. Откройте диалоговое окно Свойства принтера.
2. Перейдите на вкладку Функции.
3. Выберите тип бумаги в списке Тип бумаги. Если загруженный тип бумаги отсутствует в списке
нестандартный тип бумаги. Дополнительную информацию о добавлении нестандартного типа бумаги
см. в экранной справке.
Примечание. При выборе параметра Тип бумаги драйвер автоматически установит для параметра
Источник бумаги рекомендуемый лоток. В зависимости от типа используемой бумаги изменение
рекомендуемого значения Источник бумаги может привести к повреждению принтера или носителя.
Дополнительную информацию см. в разделе
4. Выберите требуемые значения других параметров печати и щелкните OK.
Выбор типа бумаги (Mac)
1. Откройте диалоговое окно Печать.
2. Выберите панель Тип бумаги/Качество.
3. Перейдите на вкладку Бумага.
, добавьте
Лотки для бумаги.
Изменение параметров печати 15
Page 19
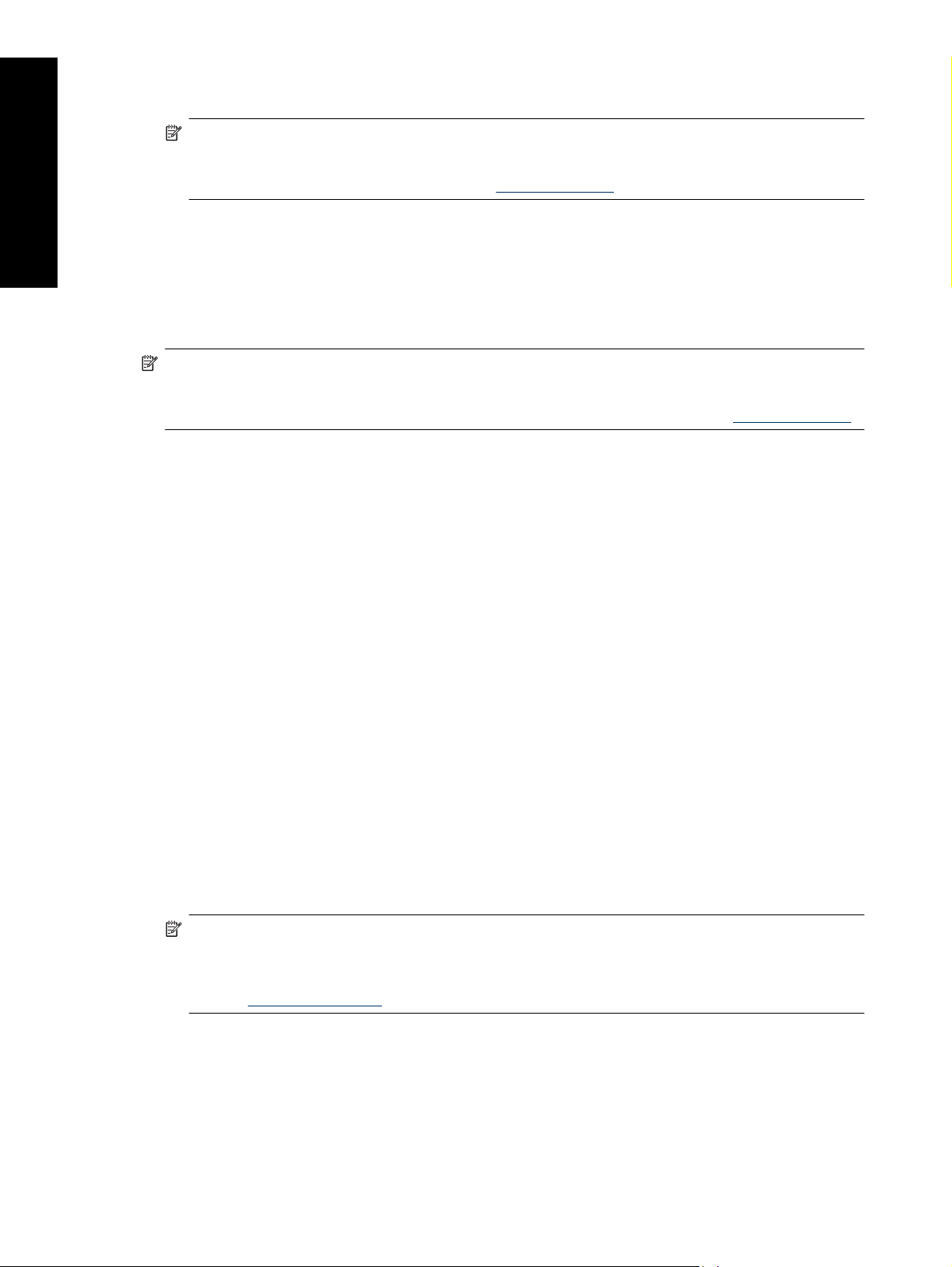
Глава 2
4. В меню Тип бумаги щелкните соответствующий тип бумаги.
Примечание. При выборе типа бумаги драйвер автоматически установит для параметра
Источник рекомендуемый лоток. В зависимости от типа используемой бумаги изменение
рекомендуемого значения Источник может привести к повреждению принтера или носителя.
Дополнительную информацию см. в разделе
Лотки для бумаги.
Русский
5. Выберите требуемые значения других параметров печати, затем нажмите Печать.
Выбор источника бумаги
В принтере предусмотрено два устройства подачи бумаги.
• Основной лоток
• Лоток для специальных материалов
Примечание. При выборе типа бумаги драйвер автоматически установит для параметра Источник
бумаги (Windows) или Источник (Mac) рекомендуемый лоток. В зависимости от типа используемой
бумаги изменение рекомендуемого значения Источник бумаги или Источник может привести к
повреждению принтера или носителя. Дополнительную информацию см. в разделе
Выбор устройства подачи бумаги (Windows)
1. Откройте диалоговое окно Свойства принтера.
2. Перейдите на вкладку Функции.
3. Выберите в списке один из следующих вариантов.
• Автоматический выбор. Печать выполняется из основного лотка.
• Основной лоток. Печать выполняется из основного лотка.
• Лоток для специальных материалов. Печать выполняется из лотка для специальных материалов.
Выбор устройства подачи
1. Откройте диалоговое окно Печать.
2. Выберите панель Тип бумаги/Качество.
3. В меню Источник выберите один из следующих параметров.
• Основной лоток. Печать будет выполняться из основного лотка.
• Лоток для специальных материалов. Печать будет выполняться из лотка для специальных
материалов.
Лотки для бумаги.
бумаги (Mac)
Печать в оттенках серого
Для печати черно-белых фотографий можно воспользоваться функцией печати в оттенках серого.
Печать в оттенках серого (Windows)
1. Откройте диалоговое окно Свойства принтера.
2. Перейдите на вкладку Цвет и выберите Печать в оттенках серого в области Параметры цвета.
Примечание. Параметр Печать в оттенках серого недоступен, если в поле Управление цветом
на той же панели выбран параметр Управление цветом с помощью приложения. Для включения
режима печати в оттенках серого выберите метод управления цветом на принтере (ColorSmart/
sRGB или Adobe RGB). Дополнительную информацию о параметрах управления цветом см. в
разделе
3. В списке Печать в оттенках серого выберите один из следующих параметров.
• Составной серый цвет
• Только серые чернила
4. Выберите требуемые значения других параметров печати и щелкните ОК.
16 Обычная печать
Управление цветом.
Page 20
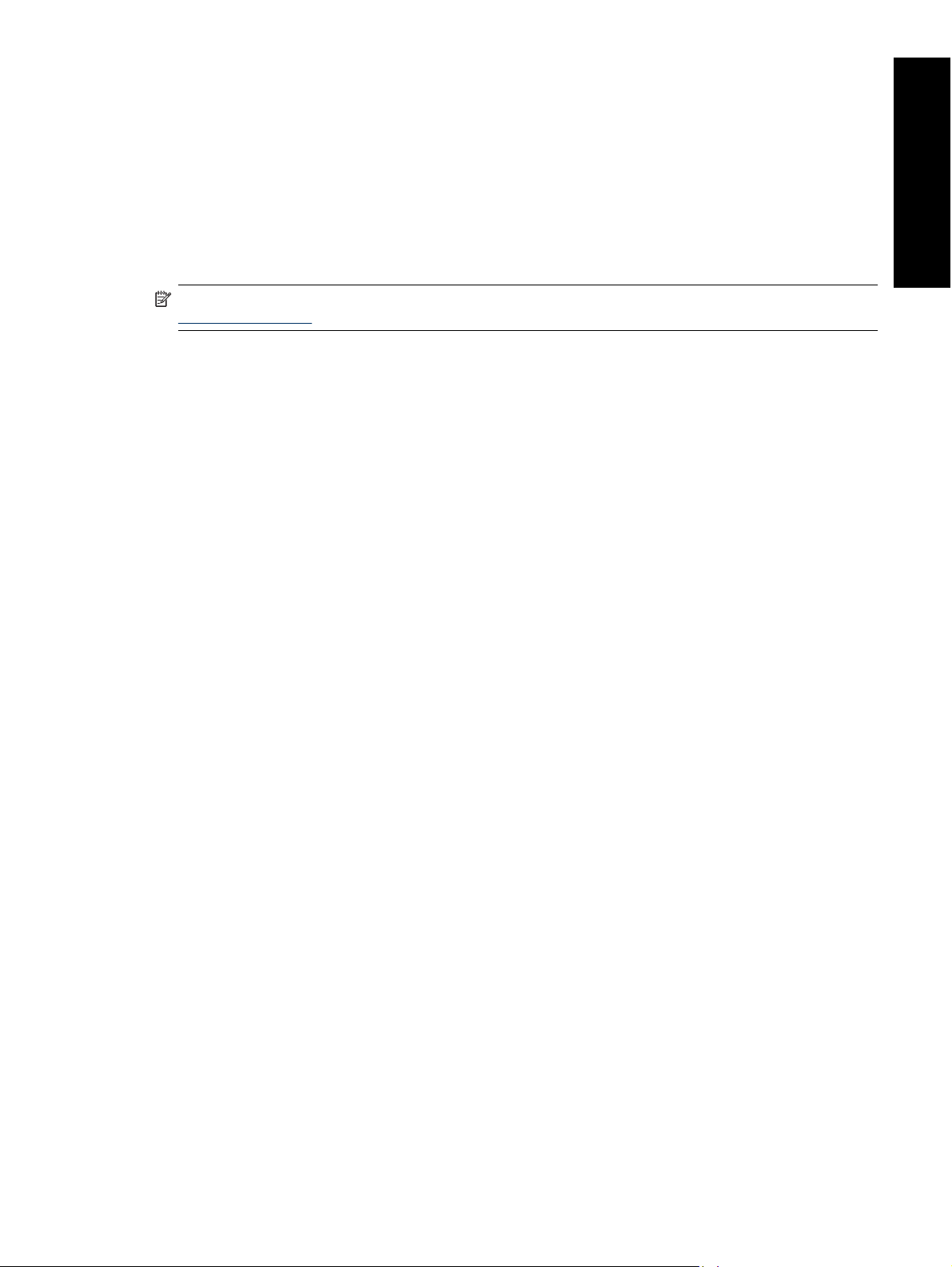
Печать в оттенках серого (Mac)
1. Откройте диалоговое окно Печать.
2. Выберите панель Тип бумаги/Качество.
3. Перейдите на вкладку Бумага.
4. В меню Цвет выберите В оттенках серого.
5. Перейдите на вкладку Параметры цвета и выберите один из следующих параметров.
• Составной серый цвет
• Только серые чернила
6. Выберите требуемые значения других параметров печати, затем
Примечание. Дополнительную информацию о параметрах цвета в драйвере принтера см. в разделе
Управление цветом.
нажмите Печать.
Задание параметров печати по умолчанию
При частой печати фотографий или документов на бумаге одного формата и типа можно задать значения
параметров печати, принятые по умолчанию.
Задание параметров печати по умолчанию (Windows)
1. В правой части панели задач Windows щелкните правой кнопкой мыши значок Диспетчер обработки
цифровых изображений HP, затем выберите Запустить/показать центр решений HP, чтобы открыть
главную страницу программы Центр
2. Щелкните Параметры внизу главной страницы Центр решений HP.
3. В области Параметры печати выберите Параметры принтера.
4. Измените параметры печати и нажмите OK.
решений HP.
Русский
Создание профилей печати (Mac)
1. В меню Файл программы выберите Печать.
2. Задайте на каждой панели значения, которые необходимо часто использовать.
3. В меню Профили выберите Сохранить как.
4. Введите имя
нового профиля и нажмите OK.
Выбор HP Photosmart Pro B8800 series в качестве принтера по умолчанию
Windows
1. На панели задач Windows щелкните Пуск и выберите Панель управления.
2. Откройте Принтеры (Windows Vista) или Принтеры и факсы (Windows XP).
3. Щелкните правой кнопкой мыши значок Принтер HP Photosmart и щелкните Использовать по
умолчанию.
Mac
1. В окне Параметры системы выберите Принтеры и факсы, затем нажмите Печать.
2. Выберите параметр в меню Selected printer (Выбранный принтер) в диалоговом окне
Print (Печать).
Выбор HP Photosmart Pro B8800 series в качестве принтера по умолчанию 17
Page 21
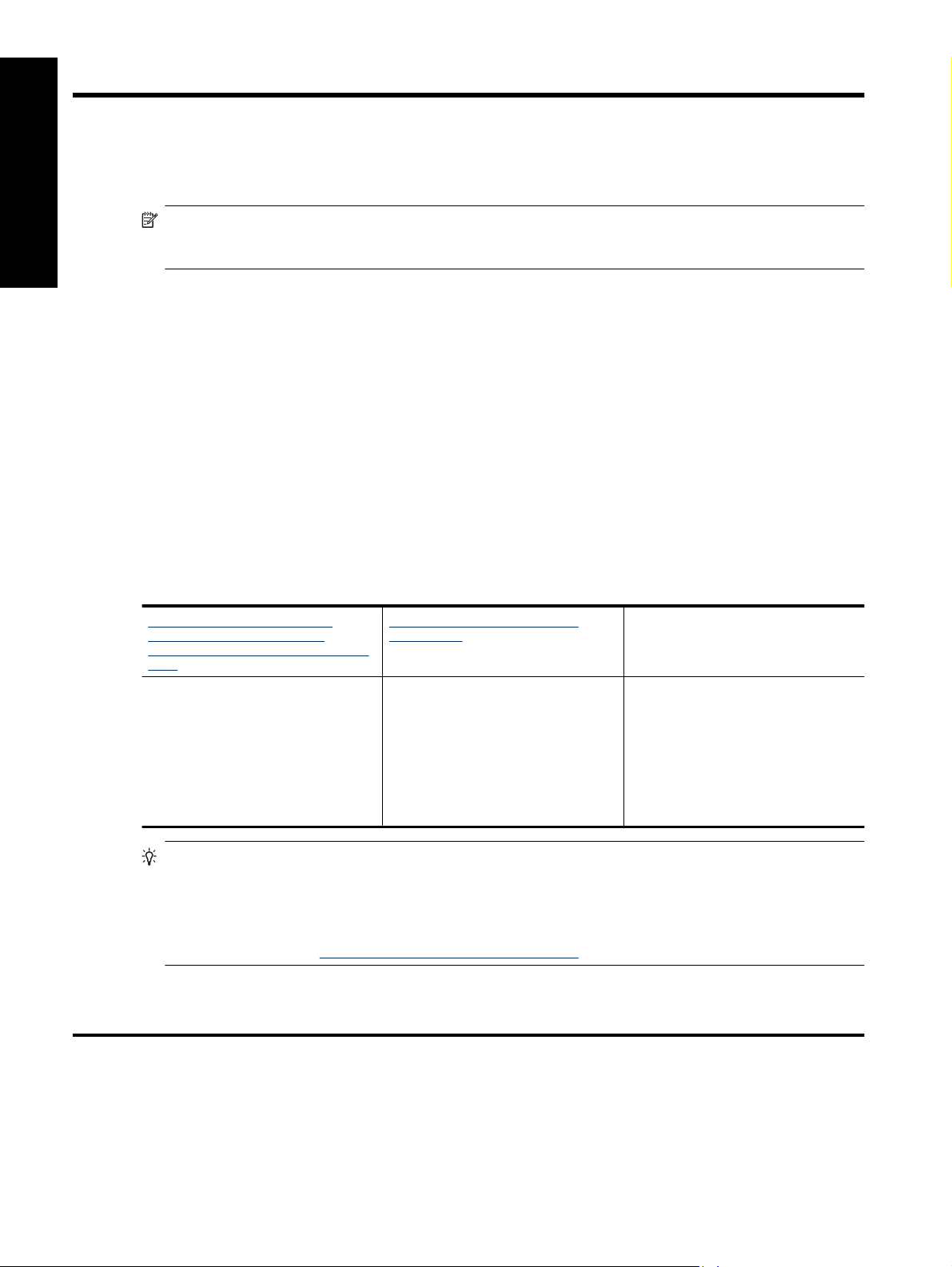
3 Управление цветом
Этот раздел содержит краткую информацию об управлении цветом HP Photosmart Pro B8800 series.
Подробную информацию об управлении цветом см. в экранной справке.
Русский
Примечание. В данном руководстве пользователя термин программное обеспечение принтера
означает программу HP Photosmart на компакт-диске, прилагаемом к принтеру. Драйвер принтера
представляет собой часть программного обеспечения принтера, которая управляет принтером.
Что такое управление цветом
Управление цветом влияет на печать цветов на фотографии. Поскольку в принтере, прикладных программах
редактирования изображений, операционной системе и устройствах обработки изображений, таких как
камеры, сканеры и мониторы, применяются разные способы воспроизведения цветов, точность
цветопередачи при печати зависит от выбранных алгоритмов управления цветом.
Управление цветами основывается на концепции цветовых пространств
используют пространство RGB
различий между этими цветовыми пространствами распечатанные фотографии могут существенно
отличаться от изображения на экране монитора.
Проблема управления цветом достаточно сложна и ее подробное обсуждение выходит за рамки настоящего
руководства, где рассматриваются только некоторые типичные примеры. Дополнительные сведения см. в
документации, прилагаемой к программе обработки изображений стороннего поставщика.
Выбор метода управления цветом
Использование модуля печати
HP Photosmart Pro для Adobe
Photoshop® (только версии 7.0, CS и
CS2).
Расширенное управление цветом
•
Для получения распечаток с
•
высоким разрешением
применяются алгоритмы Adobe
Photoshop
Наиболее часто применяемые
•
параметры управления цветом
задаются в одном удобном в
использовании диалоговом окне
2
, коммерческие принтеры используют пространство CMYK
Управление цветом с помощью
приложения.
Расширенное управление цветом
•
Для получения распечаток с
•
высоким разрешением
применяются алгоритмы Adobe
Photoshop
Предусмотрено несколько
•
диалоговых окон для задания
всех параметров управления
цветом
1
. Большинство устройств
Управление цветом с помощью
принтера.
Простое управление цветом
•
Применяются параметры
•
управления цветом, заданные в
драйвере принтера
3
. Вследствие
Совет 1 Функции управления цветом могут быть одновременно включены в драйвере принтера и в
программе, например Adobe
®
Photoshop®. В этом случае выполняется двойная коррекция цвета, что
приводит к неудовлетворительным результатам. Используйте либо функцию управления цветом в
принтере, либо соответствующую функцию в программе, но не обе функции одновременно.
Совет 2 Для стабильного воспроизведения цветов при печати регулярно выполняйте на принтере
калибровку цвета. См.
1 Трехмерные математические модели построения цвета.
2 В цветовом пространстве RGB цвета формируются путем смешения светового излучения, соответствующего трем цветам —
красному, зеленому и синему. Это цветовое пространство применяется в тех устройствах, в основе работы которых лежит
световое излучение (мониторы, сканеры и цифровые камеры).
3 Применяемое в полиграфии цветовое пространство CMYK предусматривает формирование цветов на основе
светопоглощающих свойств чернил, перенесенных на бумагу. Аббревиатура CMYK означает набор из четырех цветов,
используемых в процессе четырехцветной печати — голубого, пурпурного, желтого и черного.
18 Управление цветом
Выравнивание и калибровка принтера.
Page 22
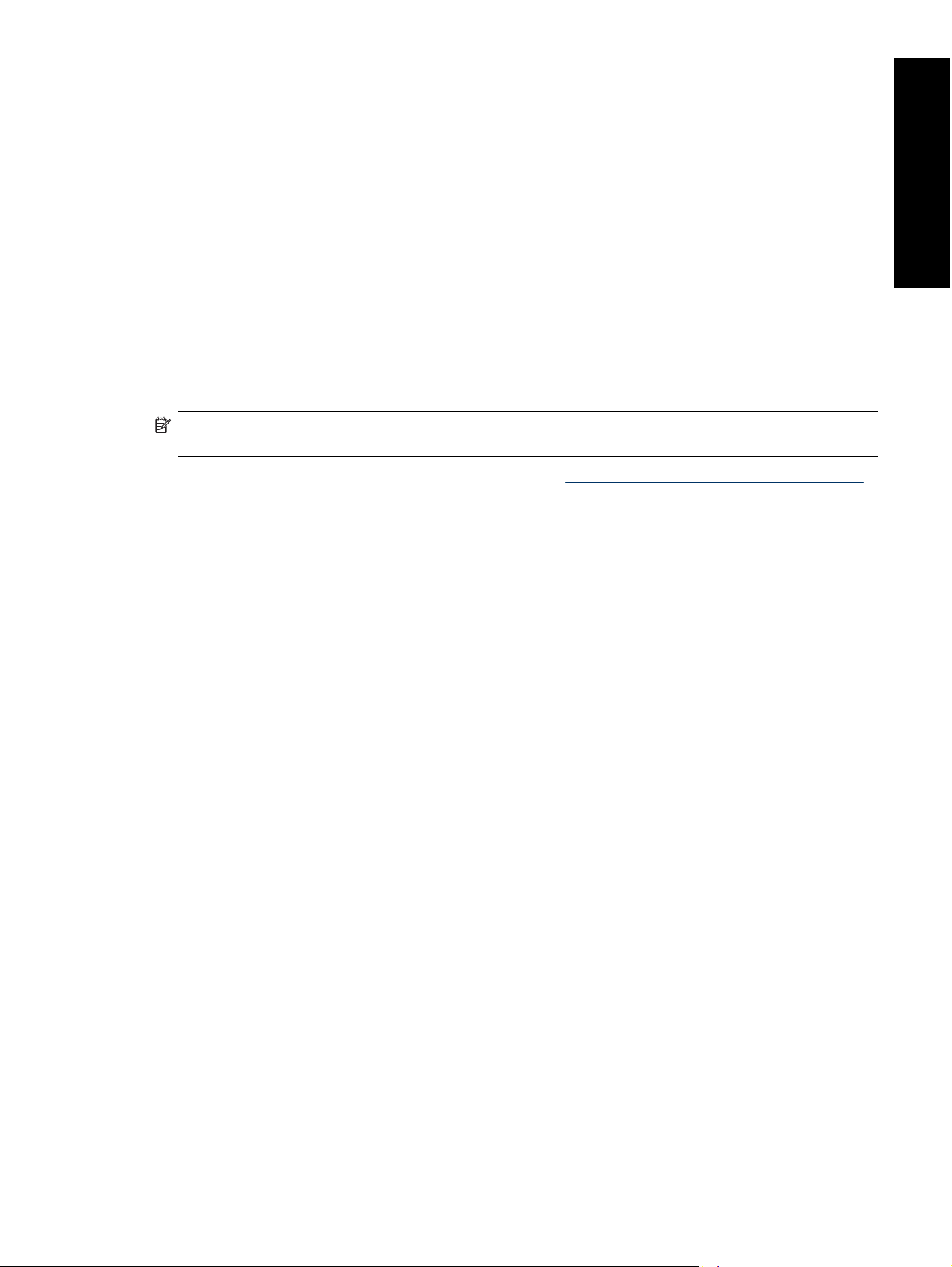
Использование модуля печати HP Photosmart Pro для
®
Adobe Photoshop
Модуль печати HP Photosmart Pro для Adobe Photoshop позволяет оптимизировать процесс печати и
упростить профессиональное управление цветом. Модуль предоставляет диалоговое окно для управления
цветом и настройки других параметров печати. Это окно содержит как параметры драйвера принтера, так и
параметры диалогового окна Печать с предварительным просмотром программы Adobe Photoshop, что
позволяет избежать открытия большого количества диалоговых окон при каждом выполнении задания
печать.
Если на компьютере установлена программа Adobe Photoshop (только версии 7.0, CS и CS2), модуль
печати HP Photosmart Pro будет установлен автоматически вместе с драйвером принтера.
Информация для пользователей Adobe Photoshop CS3. Модуль печати HP Photosmart Pro не
поддерживается в Photoshop CS3. HP и Adobe улучшили рабочий процесс печати, встроенный в Photoshop
CS3.
Примечание. Adobe Photoshop является автономным программным продуктом стороннего поставщика
и не входит в комплект поставки принтера.
Подробнее о функции управления цветом в приложении см. Управление цветом с помощью приложения.
Установка модуля печати HP Photosmart Pro
Модуль печати HP Photosmart Pro для Adobe Photoshop автоматически устанавливается с программным
обеспечением принтера HP Photosmart, если на компьютере установлена программа Adobe Photoshop. Если
установка Adobe Photoshop выполняется после установки драйвера принтера, модуль печати HP Photosmart
Pro можно установить отдельно.
(только версии 7.0, CS и CS2)
на
Русский
Установка модуля печати HP Photosmart Pro (Windows)
1. Поместите компакт-диск HP Photosmart в дисковод компакт-дисков на компьютере.
2. Щелкните Установка других программ.
3. Выберите Модуль печати Photosmart Pro для Photoshop® и следуйте инструкциям
Установка модуля печати HP Photosmart Pro (Mac)
1. На панели Dock щелкните значок Диспетчер устройств HP.
2. Щелкните Обслуживание принтера.
3. Выберите принтер в списке, затем нажмите Выбрать. Появится Утилита принтера HP.
4. Слева выберите панель Модуль печати Photosmart Pro для Photoshop®.
5. Щелкните Установить модуль Photosmart Pro.
Запуск модуля печати HP Photosmart Pro
Запуск модуля
1. Откройте изображение в программе Adobe Photoshop.
2. Выберите Файл > Автоматизация и щелкните Модуль Photosmart Pro.
В области предварительного просмотра в диалоговом окне модуля Photosmart Pro будет показано текущее
изображение в измененном масштабе, но с сохранением форматного соотношения. Поля отображаются в
том виде, в котором они будут напечатаны. Чтобы изменить размер изображения, щелкните и перетащите
его за
края. Для перемещения изображения на странице щелкните изображение и перетащите его на другое
место. Чтобы напечатать только часть изображения, перетащите эту часть за края изображения.
на экране.
Использование модуля печати HP Photosmart Pro для Adobe Photoshop® (только версии 7.0, CS и CS2) 19
Page 23
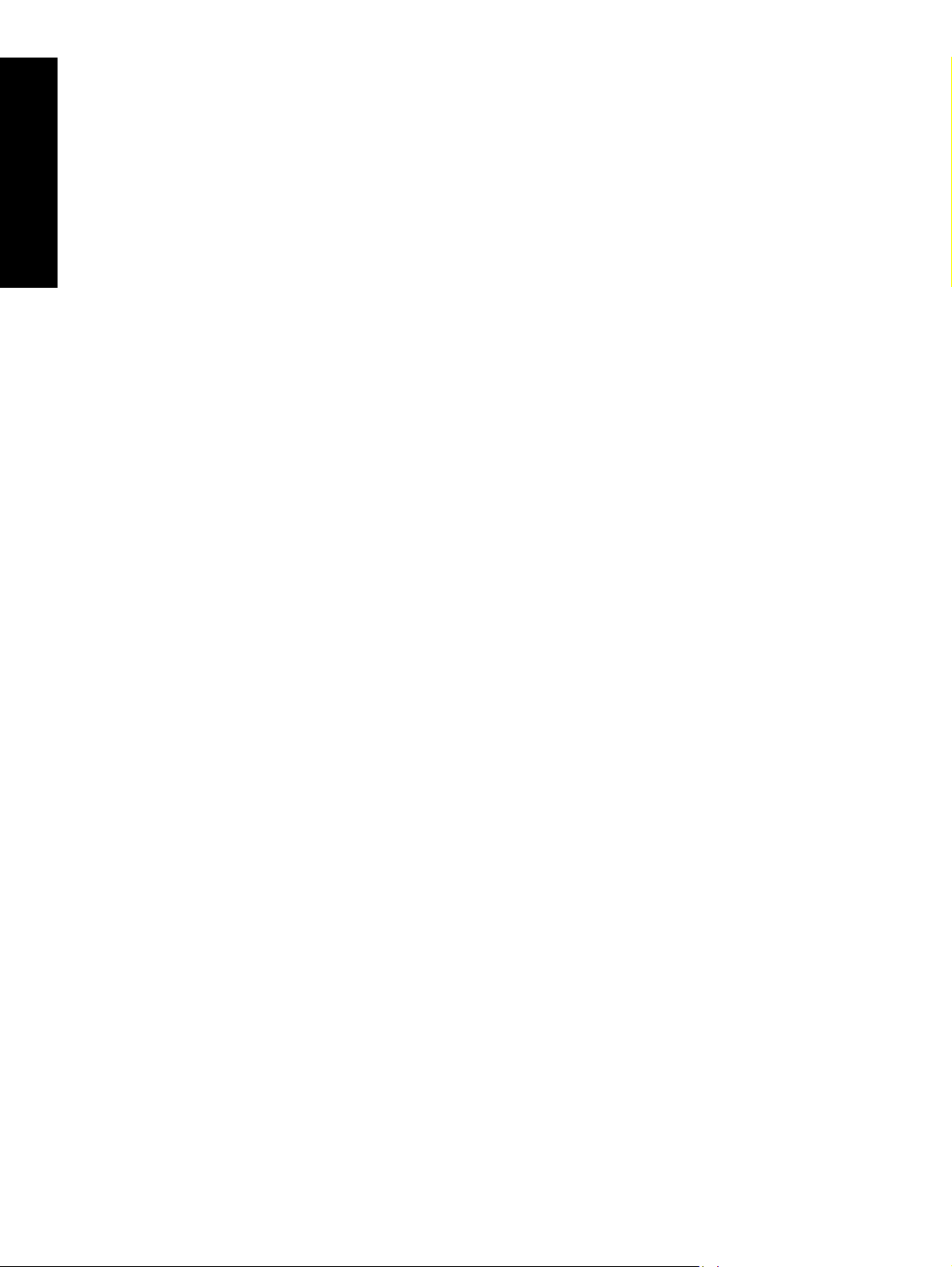
Глава 3
Управление цветом с помощью приложения
Функция управления цветом в приложении обеспечивает расширенное управление цветом по сравнению с
соответствующей функцией в принтере, но характеризуется высокой сложностью и ростом объема
вычислений.
Русский
Для управления цветом в приложении используются специальные файлы, называемые профилями ICC
(международный консорциум по цветопередаче) Профиль ICC содержит описание цветового пространства
для устройства. Программный компонент системы управления цветом использует эти
преобразования цветов между цветовыми пространствами различных устройств. При установке
программного обеспечения HP Photosmart Pro B8800 series профили ICC HP для принтера устанавливаются
автоматически.
Для печати с использованием функции управления цветом в приложении необходимо изменить
соответствующие параметры в драйвере принтера и в программе редактирования изображений. Ниже
приведен пример использования функции управления цветом, предусмотренной в приложении, для
типичного задания на
исчерпывающих инструкций по управлению цветом в конкретной программе редактирования изображений
см. документацию, прилагаемую к этой программе.
Печать с управлением цветом в приложении (с помощью Photoshop CS3 или CS2)
1. В программе Adobe Photoshop откройте фотографию, которую требуется напечатать.
2. Выберите Файл и щелкните Печать в CS3 или Печать с предварительным просмотром в
3. Photoshop CS3. Убедитесь, что в списке Printer (Принтер) выбрано HP Photosmart Pro B8800 series.
4. В раскрывающемся списке выберите Управление цветом.
5. В списке Обработка цвета выберите Цвета управляются программой Photoshop в CS3 или
Разрешить программе Photoshop определять цвета в CS2.
6. В списке Профиль принтера выберите профиль принтера, соответствующий используемым бумаге и
чернилам.
7. В списке Тип передачи полутонов выберите Зрительное
Большинству пользователей компания HP рекомендует выбирать Зрительное восприятие и параметр
Использовать компенсацию черной точки.
8. Щелкните Параметры страницы, задайте требуемые параметры страницы для текущего изображения
и щелкните ОК.
9. Щелкните Печать.
печать из приложения Adobe Photoshop (версия CS3 или CS2). Для получения
восприятие или Относительный.
профили для
CS2.
Для пользователей Windows.
а. В диалоговом окне Print (Печать) выберите Preferences (Предпочтения).
б. Щелкните вкладку Color (Цвет).
в. В списке
(Управление цветом в приложении).
г. Откройте вкладку Функции, выберите соответствующий тип бумаги в списке Тип бумаги и щелкните
OK.
д. Щелкните OK.
Для пользователей Mac.
а. В диалоговом окне Print (Печать) выберите Paper Type/Quality (Тип бумаги/качество).
б. Убедитесь, что в меню Цвет выбран параметр Управление цветом с
в. В меню Тип бумаги выберите требуемый тип бумаги.
10. Щелкните Печать.
20 Управление цветом
Color Management (Управление цветом) выберите Application Managed Colors
помощью приложения.
Page 24
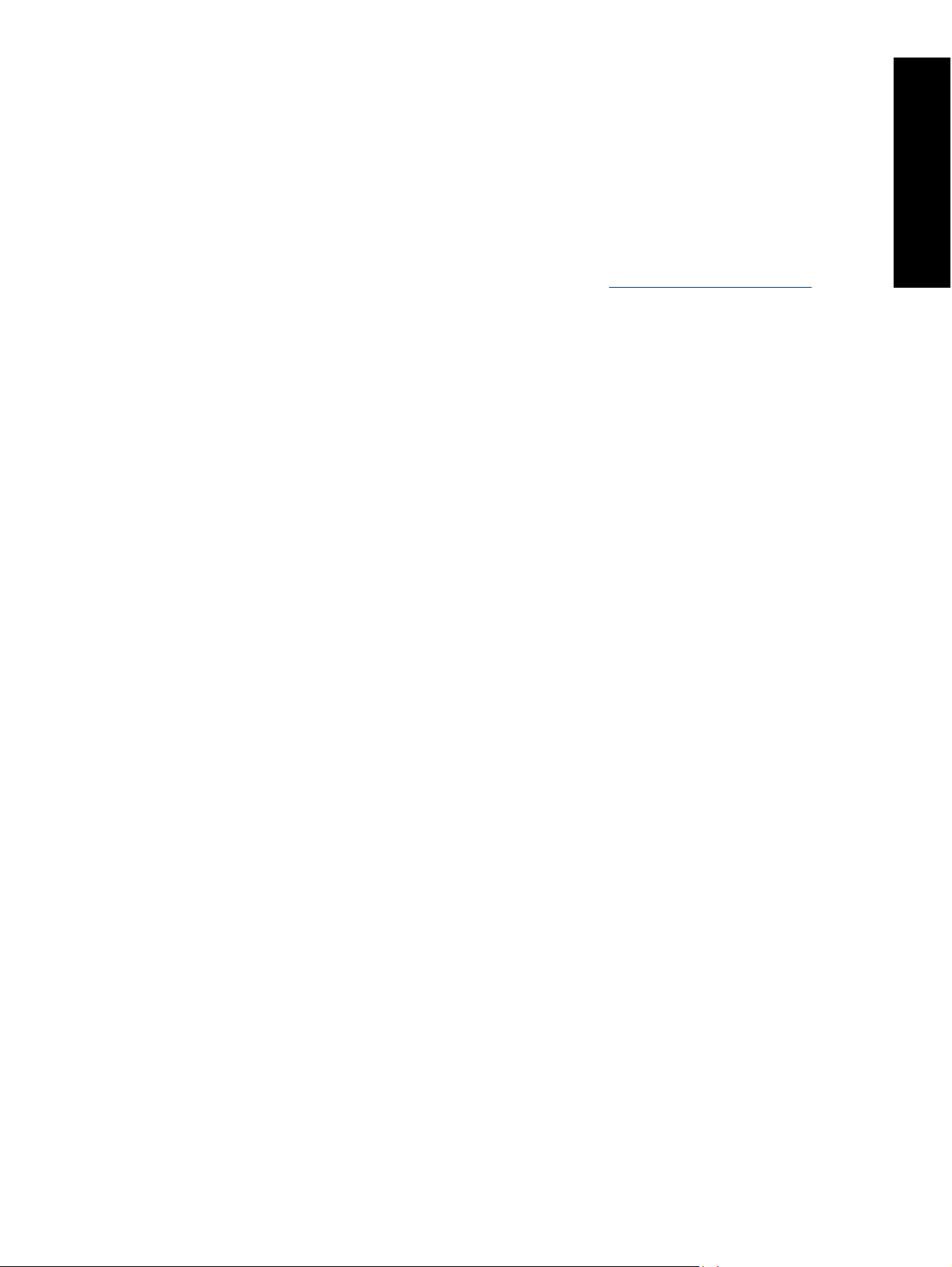
Управление цветом с помощью принтера
Принтер HP Photosmart Pro B8800 series имеет встроенную функцию автоматического управления цветом
с простой настройкой. Это функция обеспечивает высокое качество печати и ее возможностей вполне
достаточно для многих пользователей.
Из набора цветовых пространств в драйвере принтера можно выбирать требуемое в зависимости от
цветового пространства, применяемого в устройстве обработки изображений, и от использования
профилей ICC. Дополнительную информацию об управлении цветом
справке. Информацию о доступе к экранной справке см. в разделе
с помощью принтера см. в экранной
Дополнительная информация.
Русский
Управление цветом с помощью принтера 21
Page 25
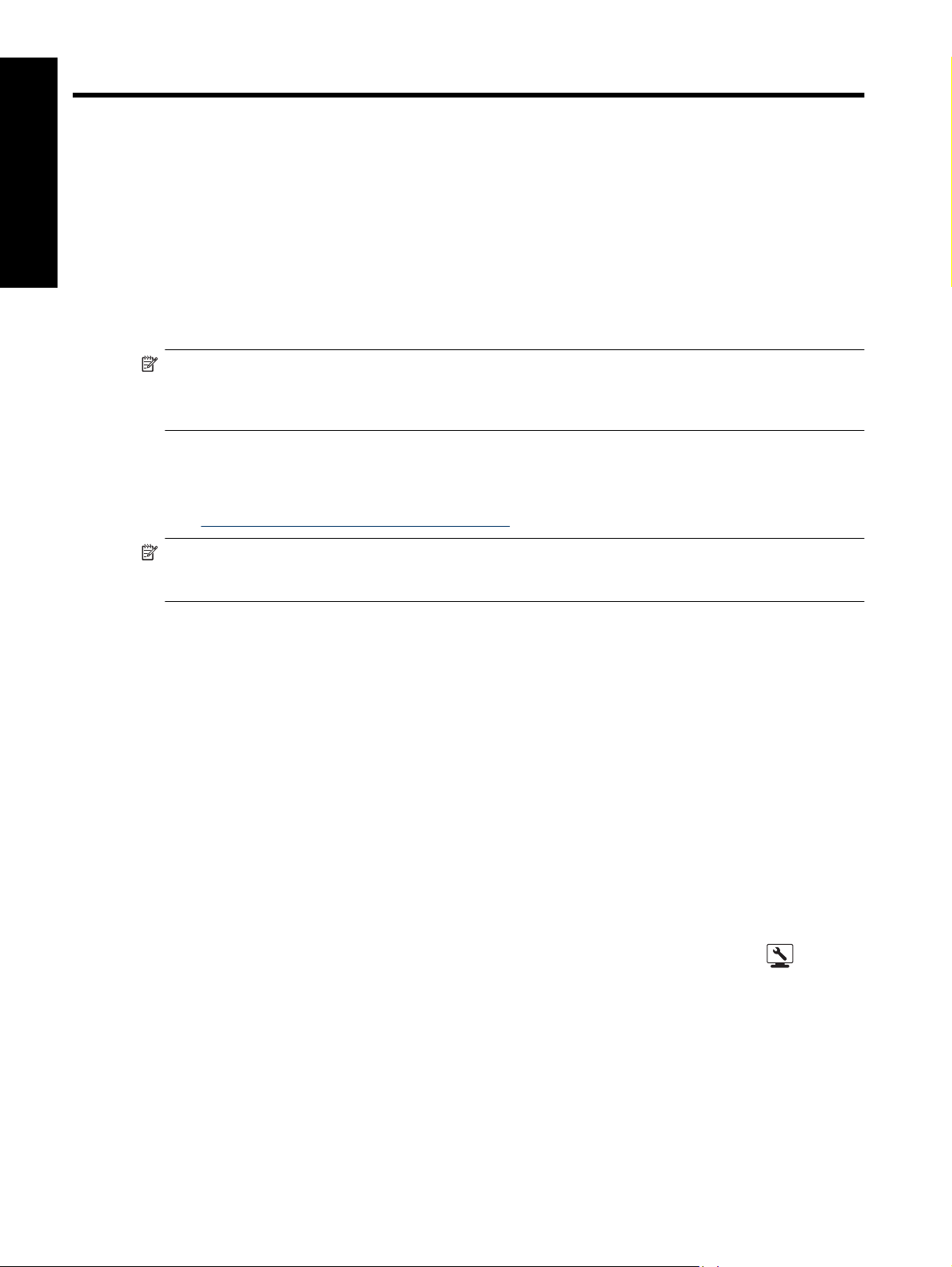
4 Уход и обслуживание
Выполняйте рекомендации в этом разделе для продления срока службы принтера и расходных материалов,
а также для обеспечения высокого качества печати фотографий.
Русский
Оставляйте принтер подключенным
Для периодического выполнения процедур автономного обслуживания НР рекомендует всегда оставлять
принтер подключенным к сети питания. Если принтер длительное время остается выключенным, после этого
может снизиться качество печати и потребуется выполнить процедуры автоматического обслуживания.
Возможно, также потребуется заменить одну или несколько печатающих головок.
Примечание. В целях экономии электроэнергии можно выключить принтер. Если принтер подключен к
электропитанию, он сможет автоматически включиться для выполнения процедуры автономного
обслуживания. Если принтер подключен к сетевому фильтру, убедитесь, что сетевой фильтр включен,
чтобы принтер мог выполнять периодическое автоматическое обслуживание.
Принтер выполняет процедуры автоматического обслуживания в том случае, если время простоя
превышает 24 часа. Длительность обслуживания зависит от времени простоя принтера. В процессе
обслуживания датчик состояния сопел проверяет чистоту сопел, очищает их (если это возможно) и при
необходимости выполняет замену. Дополнительную информацию об очистке печатающих головок см. в
разделе
Автоматическая очистка печатающих головок.
Примечание. Чернила в прилагаемых к принтеру картриджах используются для инициализации
принтера. Чернила в этих картриджах (а также в запасных картриджах) используются для обеспечения
чистоты сопел печатающих головок и свободного прохождения чернил через них.
Использование Панели инструментов (Windows) или программы Утилита принтера HP (Mac)
Панель инструментов (Windows) и Утилита принтера HP (Mac) предоставляют полезные средства
повышения производительности принтера. Панель инструментов и Утилита принтера HP используются для
выполнения следующих задач.
• Выравнивание печатающих головок
• Автоматическая очистка печатающих головок
• Калибровка цвета
• Печать тестовой страницы
• Проверка приблизительного уровня чернил
Открытие Панели инструментов (Windows) или программы Утилита принтера HP (Mac) с панели
управления принтера
▲Чтобы открыть на экране компьютера
программу Утилита принтера HP (Mac), нажмите на панели управления принтера кнопку
программу панель инструментов принтера (Windows) или
.
22 Уход и обслуживание
Page 26
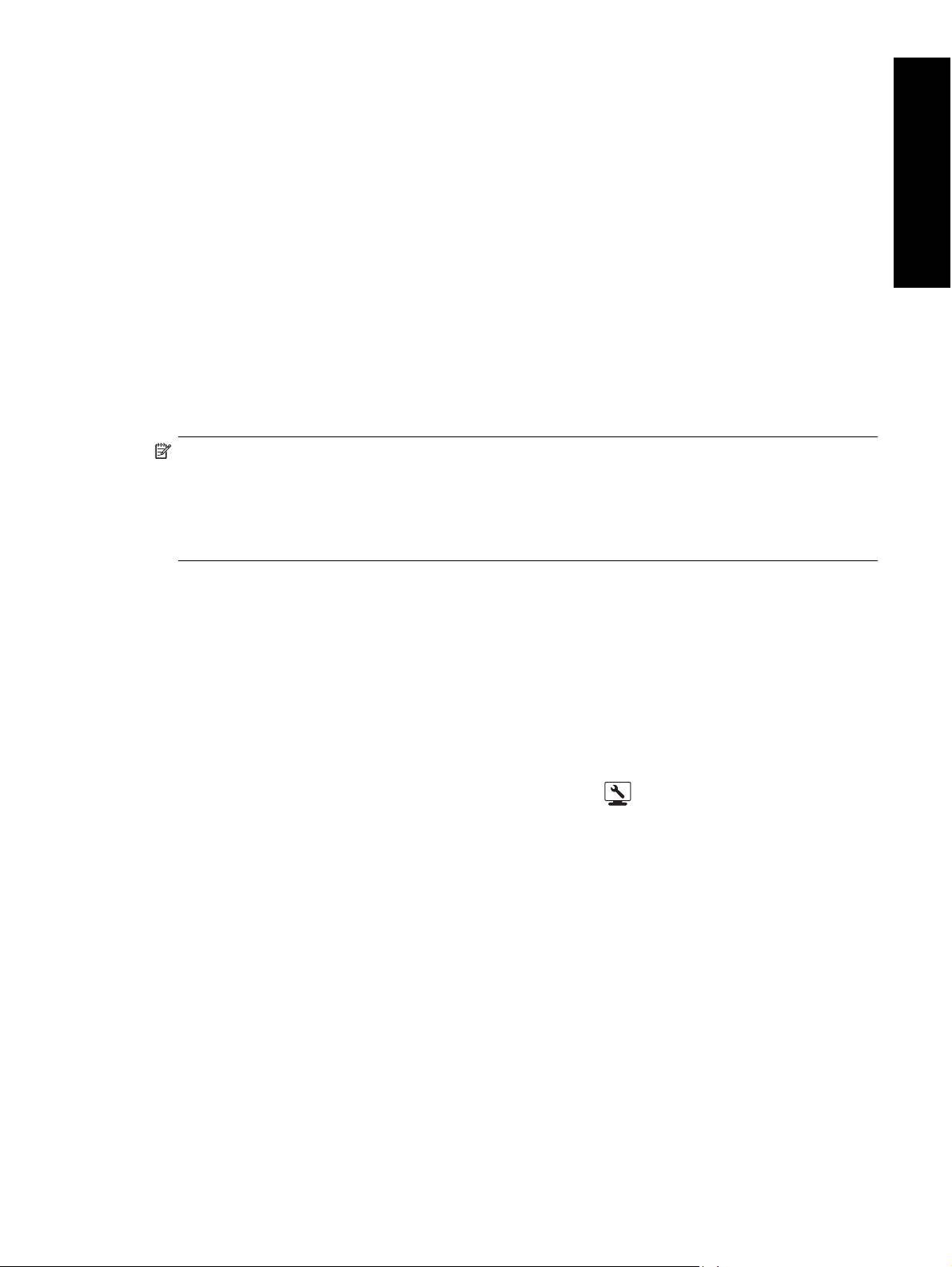
Уход за картриджами
Для поддержания рабочего состояния картриджей HP и обеспечения стабильного качества печати следуйте
приведенным ниже рекомендациям.
• Сведения о первоначальной установке картриджей и печатающих головок после приобретения принтера
приведены в Кратком руководстве по началу работы.
•HP рекомендует использовать оригинальные картриджи HP. Оригинальные картриджи HP
предназначены для принтеров HP и протестированы с ними для обеспечения неизменно высокого
качества. Гарантия HP
другого производителя (не HP).
• НР не рекомендует модифицировать или повторно заправлять картриджи НР. Гарантия HP не
распространяется на повреждения, вызванные модификацией или повторной заправкой картриджей HP.
• До установки новых картриджей в принтер храните их в запечатанной фирменной упаковке. Храните
картриджи при комнатной температуре (от 15 до 35 °C).
Проверьте уровень чернил
Примечание 1. Предупреждения и индикаторы уровней чернил предоставляют приблизительные
значения, предназначенные только для планирования. При получении сообщения о низком уровне
чернил подготовьте для замены новый картридж, чтобы избежать возможных задержек при печати. Не
заменяйте картриджи до появления соответствующего приглашения.
Примечание 2. Если в устройстве установлены картриджи, которые использовались ранее или были
заправлены повторно, значения уровня чернил могут быть неточны или недоступны.
Проверка уровня чернил с помощью программы Центр решений HP (только Windows)
▲В правой части панели задач Windows щелкните правой кнопкой мыши значок Диспетчер обработки
цифровых изображений HP, затем выберите Запустить/показать центр решений HP, чтобы открыть
главную страницу программы Центр решений HP.
не распространяется на повреждения, вызванные использованием картриджей
Русский
Приблизительный уровень чернил отображается в верхнем правом углу домашней страницы программы
Центр решений HP.
Проверка уровня
Утилита принтера HP (Mac)
1. Чтобы открыть на экране компьютера программу Панель инструментов принтера или программу Утилита
принтера HP, нажмите на панели управления принтера кнопку
2. Windows. Выберите вкладку Приблизительный уровень чернил.
Mac. Выберите панель Состояние расходных материалов.
Будет показан приблизительный уровень чернил в картриджах.
чернил с помощью панели инструментов принтера (Windows) или программы
Замена картриджей
Для правильной работы принтера необходимо установить все восемь указанных ниже картриджей.
• Картридж HP 38 с черным пигментом для фотопечати (PK)
• Картридж HP 38 со светло-серым пигментом (LG)
• Картридж HP 38 с матовым черным пигментом (MK)
• Картридж HP 38 с голубым пигментом (C)
• Картридж HP 38 с пурпурным пигментом (M)
• Картридж HP 38 с желтым пигментом (Y)
• Картридж HP 38 со светло-пурпурным пигментом (LM)
• Картридж HP 38 со светло
.
-голубым пигментом (LC)
Уход за картриджами 23
Page 27
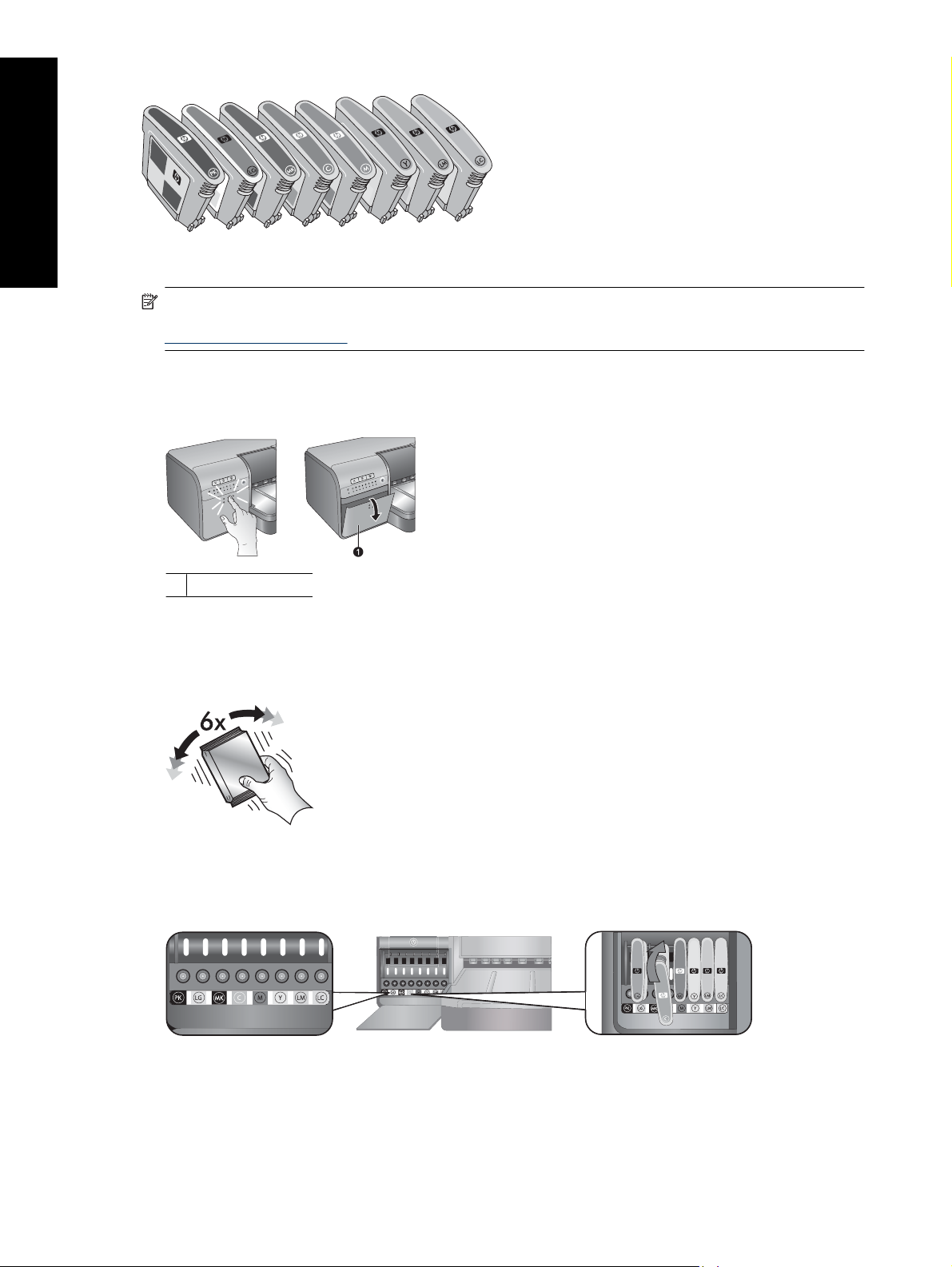
Глава 4
Русский
При замене картриджей убедитесь, что используются правильные картриджи.
Примечание. С помощью панели инструментов принтера или программы Утилита принтера HP можно
проверить уровень чернил в картриджах перед их заменой. Дополнительную информацию см. в разделе
Проверьте уровень чернил.
Замена картриджей
1. Откройте крышку доступа к картриджам. Для этого нажмите на выступы вверху крышки.
1 Крышка картриджа
2. Извлеките картриджи, которые требуется заменить. Возьмитесь за картридж и извлеките его из
держателя.
3. Прежде чем извлечь новый картридж из упаковки, сильно встряхните его не менее шести раз.
4. Распакуйте новые картриджи и установите их в держатели в соответствии с цветовыми обозначениями.
С усилием нажмите на картриджи для обеспечения надежного контакта.
5. Закройте крышку доступа к картриджам.
24 Уход и обслуживание
Page 28
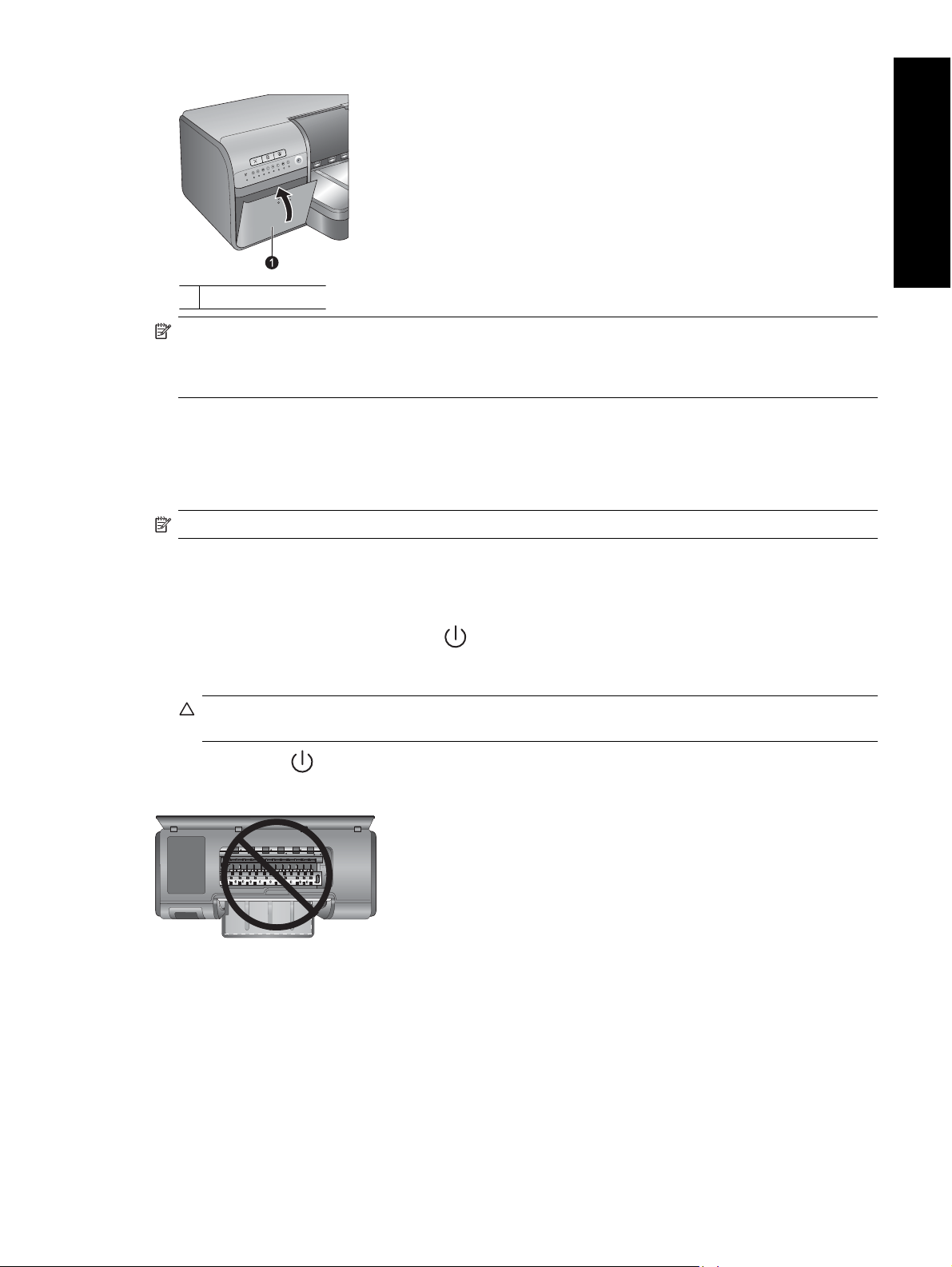
1 Крышка картриджа
Примечание. Для работы принтера необходимо установить все восемь картриджей и четыре
печатающих головки. Если установка картриджей и печатающих головок производится впервые, см.
информацию о первоначальной установке в Кратком руководстве по началу работы. Если необходимо
заменить печатающие головки, см. экранную справку.
Очистка принтера
Для достижения наилучших результатов не забывайте очищать внешние поверхности принтера. При
обнаружении чернил на внешних поверхностях принтера очистите его с помощью следующей процедуры.
Примечание. Никогда не пытайтесь чистить корпус принтера внутри.
Очистка внешних поверхностей принтера
Очистка корпуса принтера снаружи
1.
Выключите принтер с помощью кнопки
2. Протрите принтер снаружи мягкой тканью, слегка смоченной в воде. Убедитесь, что в процессе очистки
удалены все засохшие чернила, которые, возможно, накопились в выходном лотке.
Внимание Не используйте чистящие средства. Бытовые чистящие и моющие средства могут
повредить поверхность принтера.
.
Русский
3.
Нажмите кнопку
Не пытайтесь очистить внутренние поверхности принтера
, чтобы включить принтер.
Очистка принтера 25
Page 29
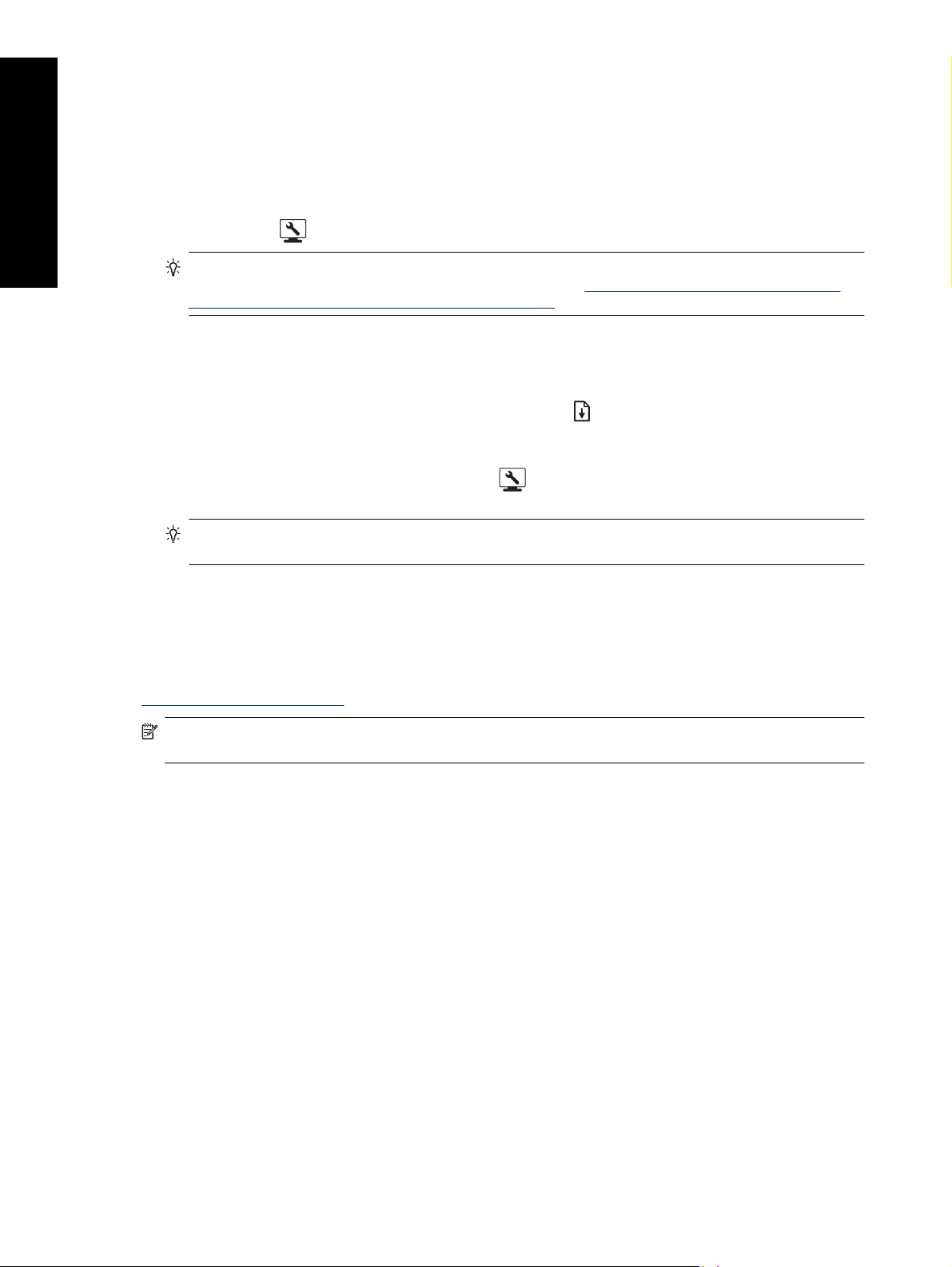
Глава 4
Автоматическая очистка печатающих головок
Если на отпечатанных фотографиях заметны белые линии или полосы одного цвета, возможно, печатающие
головки нуждаются в очистке.
Автоматическая очистка печатающих головок (Windows)
1. Чтобы открыть на экране компьютера панель инструментов принтера, нажмите на панели управления
Русский
принтера кнопку
Совет Панель инструментов принтера можно также открыть в программе Центр решений HP на
компьютере. Дополнительную информацию см. в разделе
(Windows) или программы Утилита принтера HP (Mac).
2. На вкладке Службы устройства щелкните Очистка печатающих головок.
3. Загрузите бумагу в соответствии с инструкциями на экране компьютера, чтобы после очистки
печатающих головок можно было напечатать тестовую страницу. Для экономии фотобумаги используйте
обычную бумагу формата Letter или A4.
4.
Чтобы начать очистку печатающих головок, нажмите кнопку
Автоматическая очистка печатающих головок (Mac)
1.
Нажмите на панели управления принтера кнопку
Утилита принтера HP.
.
Использование Панели инструментов
.
, чтобы открыть на экране компьютера программу
Совет Программу Утилита принтера HP можно также открыть с помощью Диспетчера устройств
HP на панели Dock.
2. Выберите Очистка на панели слева.
3. Щелкните Очистка и следуйте инструкциям на экране.
Если на тестовой странице после автоматической очистки печатающих головок по-прежнему видны белые
полосы или отсутствуют цвета, возможно, требуется выполнить очистку сопел печатающих головок вручную.
Информацию об очистке печатающих головок вручную и выполнении других процедур технического
обслуживания см. в
Дополнительная информация.
Примечание. Не очищайте печатающие головки чаще, чем необходимо, т. к. при очистке расходуются
чернила.
экранной справке. Информацию о доступе к экранной справке см. в разделе
Выравнивание и калибровка принтера
При первой установке печатающих головок в принтере либо при замене неисправной печатающей головки
принтер автоматически выполняет выравнивание и калибровку цветов. Однако если при установке новой
печатающей головки цвета на фотографиях смещены или страница выравнивания печатается неправильно,
выполните следующие действия для повторного выравнивания печатающих головок.
Для обеспечения однородного воспроизведения цветов на распечатках следует
процедуру калибровки принтера. Перед началом выравнивания и калибровки принтера убедитесь, что
регулярно выполнять
26 Уход и обслуживание
Page 30

используется правильная бумага. Используйте улучшенную глянцевую фотобумагу HP размера Letter
или A4. При использовании бумаги другого типа результаты могут быть неточными.
Выравнивание печатающих головок (Windows)
1. Загрузите в основной лоток улучшенную глянцевую фотобумагу HP размера Letter или A4.
2. Чтобы открыть на экране компьютера панель инструментов принтера, нажмите на панели управления
принтера кнопку
.
Совет Панель инструментов принтера можно также открыть в программе Центр решений HP на
компьютере. Дополнительную информацию см. в разделе
Использование Панели инструментов
(Windows) или программы Утилита принтера HP (Mac).
3. Выберите вкладку Службы устройства.
4. Выберите Выравнивание печатающих головок.
5. Щелкните Выравнивание и следуйте инструкциям на экране.
Выравнивание печатающих головок (Mac)
1. Загрузите в основной лоток улучшенную глянцевую фотобумагу HP размера Letter или A4.
2.
Нажмите на панели управления принтера кнопку
, чтобы открыть на экране компьютера программу
Утилита принтера HP.
Совет Программу Утилита принтера HP можно также открыть с помощью Диспетчера устройств
HP на панели Dock.
3. Выберите Выравнивание на панели слева.
4. Щелкните Выравнивание и следуйте инструкциям на экране.
Русский
Калибровка цвета принтера (Windows)
1. Загрузите в основной лоток улучшенную глянцевую фотобумагу HP размера Letter или A4.
2. Чтобы открыть на экране компьютера панель инструментов принтера, нажмите на панели управления
принтера кнопку
.
Совет Панель инструментов принтера можно также открыть в программе Центр решений HP на
компьютере. Дополнительную информацию см. в разделе
Использование Панели инструментов
(Windows) или программы Утилита принтера HP (Mac).
3. Щелкните вкладку Калибровка цвета.
4. Щелкните Начать калибровку цвета и следуйте инструкциям на экране.
Калибровка цвета принтера (Mac)
1. Загрузите в основной лоток улучшенную глянцевую фотобумагу HP размера Letter или A4.
2.
Нажмите на панели управления принтера кнопку
, чтобы открыть на экране компьютера программу
Утилита принтера HP.
Совет Программу Утилита принтера HP можно также открыть с помощью Диспетчера устройств
HP на панели Dock.
3. Выберите Калибровка цвета на панели слева.
4. Щелкните Запуск калибровки цвета и следуйте инструкциям на экране.
Выравнивание и калибровка принтера 27
Page 31

Глава 4
Печать тестовой страницы
Для проверки состояния печатающих головок можно напечатать тестовую страницу. Тестовая страница
также содержит полезные сведения о принтере, в том числе серийный номер принтера и версию
микропрограммного обеспечения.
Русский
Печать тестовой страницы (Windows)
1. Чтобы открыть на экране компьютера панель инструментов принтера, нажмите на панели управления
принтера кнопку
Совет Панель инструментов принтера можно также открыть в программе Центр решений HP на
компьютере. Дополнительную информацию см. в разделе
(Windows) или программы Утилита принтера HP (Mac).
2. Выберите вкладку Службы устройства.
3. Щелкните Печать тестовой страницы, а затем щелкните Печать страницы.
Печать тестовой страницы (Mac)
1.
Нажмите на панели управления принтера кнопку
Утилита принтера HP.
Совет Программу Утилита принтера HP можно также открыть с помощью Диспетчера устройств
HP на панели Dock.
.
Использование Панели инструментов
, чтобы открыть на экране компьютера программу
2. Выберите Тест на панели слева.
3. Выберите Печать тестовой страницы.
Печать пробной страницы
Чтобы убедиться в качестве печати фотографий, можно напечатать пробную страницу. При возникновении
неполадок при печати фотографии из программы пользуйтесь этой процедурой как частью процесса поиска
и устранения неполадки, чтобы определить причину неполадки: принтер или приложение.
Печать пробной страницы (Windows)
1. Загрузите бумагу в основной лоток. Для экономии фотобумаги загружайте обычную бумагу.
2. Чтобы открыть
принтера кнопку
Совет Панель инструментов принтера можно также открыть в программе Центр решений HP на
компьютере. Дополнительную информацию см. в разделе
(Windows) или программы Утилита принтера HP (Mac).
3. Выберите Печать пробной страницы и щелкните Печать страницы.
Печать пробной страницы (Mac)
1. Загрузите бумагу в основной лоток. Для экономии фотобумаги загружайте обычную бумагу.
2.
Нажмите на панели управления принтера кнопку
Утилита принтера HP.
на экране компьютера панель инструментов принтера, нажмите на панели управления
.
Использование Панели инструментов
, чтобы открыть на экране компьютера программу
Совет Программу Утилита принтера HP можно также открыть с помощью Диспетчера устройств
HP на панели Dock.
3. Выберите Пробная страница на панели слева.
4. Выберите Печать пробной страницы.
28 Уход и обслуживание
Page 32

Загрузка обновлений программного обеспечения принтера
Регулярно загружайте последние обновления программного обеспечения принтера для использования всех
функций и улучшений.
Примечание. При обновлении программного обеспечения принтера, загруженного с веб-узла HP,
обновляется только драйвер принтера. Обновление программы HP Photosmart Essential не происходит.
Обновление программного обеспечения принтера (Windows)
Примечание. Перед использованием программы HP Update убедитесь в наличии соединения с
Интернетом.
1. Запустите программу HP Update с помощью меню Пуск Windows или программы Центр решений HP.
Из меню Пуск
а. Windows XP. Выберите Все программы > HP > HP Update. Появится окно HP Update.
б. Windows Vista. Найдите папку HP в группе меню и выберите HP Update.
С помощью программы Центр решений HP
а. В правой части панели задач Windows щелкните правой кнопкой мыши значок Диспетчер обработки
цифровых изображений HP, затем
открыть главную страницу программы Центр решений HP.
б. Щелкните Справка вверху домашней страницы Центр решений HP.
в. В области Ресурсы в интернете щелкните Проверка наличия обновлений. Появится окно
HP Update.
выберите Запустить/показать центр решений HP, чтобы
Русский
2. Щелкните Далее. Программа HP Update выполнит поиск обновлений программного обеспечения
принтера на веб-узле HP. Если на компьютере не установлена последняя
обеспечения принтера, в окне HP Update будет доступно обновление.
Примечание. Если на компьютере установлена последняя версия программного обеспечения
принтера, в окне обновления программного обеспечения HP отображается сообщение В настоящее
время нет доступных обновлений для данной системы.
3. При наличии обновления программного обеспечения установите флажок рядом с обновлением для его
выбора.
4. Щелкните Установить.
5. Для завершения установки следуйте инструкциям на экране.
Обновление программного обеспечения принтера (Mac)
1. Убедитесь, что компьютер подключен к Интернету.
2. На панели Dock щелкните Диспетчер устройств НР.
Появится окно Диспетчер устройств НР.
3. В меню Устройства выберите HP Photosmart.
меню Сведения и параметры выберите Проверить наличие обновлений.
4. В
Откроется окно Обновление программ HP.
5. Для проверки обновлений щелкните Проверить сейчас.
6. Если необходимо, щелкните Проверить наличие обновлений, а затем настройте программное
обеспечение для автоматической проверки обновлений.
Примечание. Для загрузки обновлений программного обеспечения можно также перейти по адресу
www.hp.com/support, выбрать страну/регион, указать название принтера в поле поиска и нажать Software
& Driver Downloads (Загрузка ПО и драйверов).
версия программного
Загрузка обновлений программного обеспечения принтера 29
Page 33

Глава 4
Удаление программного обеспечения принтера
Чтобы удалить программное обеспечение принтера, выполните следующие действия.
Удаление программного обеспечения принтера (Windows)
Русский
1. На панели инструментов Windows нажмите Пуск, выберите Программы или Все программы, затем
HP и затем HP Photosmart Pro B8800 series.
2. Выберите Удалить.
Удаление программного обеспечения принтера (Mac)
1. Отсоедините устройство HP Photosmart от компьютера Mac.
2. Дважды щелкните папку Приложения:Hewlett-Packard.
3. Дважды щелкните Удаление программ HP .
Следуйте инструкциям
4. После удаления программного обеспечения перезагрузите компьютер и очистите корзину.
5. Чтобы переустановить программное обеспечение, вставьте диск CD-ROM для устройства HP Photosmart
в дисковод CD-ROM на компьютере.
6. На рабочем столе откройте окно диска CD-ROM и дважды щелкните Программа установки HP.
7. Следуйте инструкциям на экране, а также инструкциям в Руководство по установке, которое
прилагается к устройству
на экране.
HP Photosmart.
30 Уход и обслуживание
Page 34

5 Устранение неполадок и поддержка
Принтер является надежным и простым в использовании, однако при возникновении каких-либо проблем
см. информацию об их решении в данном разделе.
Если на панели управления мигают какие-либо индикаторы, см. дополнительную информацию в разделе
Ошибки и сведения об индикаторах. Дополнительные сведения о поиске и устранении неполадок см. в
экранной справке.
Неполадки при установке программного обеспечения принтера
Примечание. Перед обращением в службу поддержки HP ознакомьтесь с советами по устранению
неполадок в этом разделе или посетите интерактивную службу поддержки по адресу:
support. Название службы поддержки HP зависит от страны/региона.
В случае неполадок при установке программного обеспечения принтера или при обмене данными между
принтером и компьютером после установки программного обеспечения см. рекомендации в этом разделе.
Прежде чем продолжить, проверьте все кабельные соединения между принтером и компьютером и
убедитесь, что используется последняя версия программного обеспечения принтера.
Во время установки отображается диалоговое окно Требования к системе
Причина: Один из компонентов компьютера не соответствует минимальным требованиям к системе.
Решение: Обновите этот компонент до уровня, определяемого минимальными требованиями к
системе, и снова установите программное обеспечение принтера.
www.hp.com/
Русский
Компьютер не может прочитать компакт-диск HP Photosmart
Решение: Убедитесь, что на компакт-диске нет загрязнений и царапин. Если другие компакт-диски
считываются, вероятно, компакт-диск HP Photosmart поврежден. Для заказа нового компакт-диска
обратитесь в службу поддержки HP. Если считывание других компакт-дисков также не выполняется,
требуется ремонт дисковода компакт-дисков.
При установке компакт-диска программа установки не запускается автоматически (только
для Windows)
Решение: В меню Пуск ОС Windows выберите Выполнить. Выберите Обзор, затем перейдите к
дисководу для компакт-дисков, в котором установлен компакт-диск HP Photosmart. Дважды щелкните
файл setup.exe.
На экране компьютера открывается мастер нового оборудования (только для Windows)
Причина: Возможно, кабель USB был подключен до завершения установки программного
обеспечения.
Решение: Отсоедините кабель USB, щелкните Отмена в окне мастера Найдено новое
оборудование и заново запустите установку программного обеспечения. Не подсоединяйте кабель USB
до появления соответствующего приглашения в ходе установки программного обеспечения.
Устранение неполадок и поддержка 31
Page 35

Глава 5
Мастер нового оборудования не находит драйверы на компакт-диске (только для Windows)
Решение: Отсоедините кабель USB, щелкните Отмена в окне мастера Найдено новое
оборудование и заново запустите установку программного обеспечения. Не подсоединяйте кабель USB
до появления соответствующего приглашения в ходе установки программного обеспечения.
Русский
Во время установки программного обеспечения компьютер не отвечает
Причина: На компьютере работают в фоновом режиме программы, замедляющие процесс установки
программного обеспечения (например антивирусная программа).
Решение: Дождитесь окончания копирования файлов (это может занять несколько минут). Если по
истечении нескольких минут компьютер по-прежнему не отвечает, перезагрузите компьютер,
приостановите или завершите работу антивирусной программы, завершите работу всех остальных
программ, затем повторно установите
программное обеспечение принтера.
Неполадки установки оборудования принтера
При возникновении проблем во время установки оборудования см. возможные решения в данном разделе.
Если неполадка связана с установкой программного обеспечения, см.
программного обеспечения принтера. Если на панели управления мигают какие-либо индикаторы, см.
дополнительную информацию в разделе
Примечание. Полные сведения об устранении неполадок при установке принтера см. в анимированном
учебнике по быстрому началу работы на компакт-диске с программным обеспечением HP Photosmart.
Для просмотра учебника выполните следующее.
Windows. Поместите компакт-диск в дисковод CD-ROM на компьютере и щелкните Просмотр учебника
по быстрому началу работы.
Mac. Поместите компакт-диск в дисковод CD-ROM на компьютере
Программное обеспечение HP, а затем дважды щелкните значок Программа установки HP.
Анимированный учебник по быстрому началу работы на компакт-диске содержит инструкции по
подготовке принтера к работе, установке программного обеспечения и информацию по устранению
неисправностей. Для получения доступа к информации по устранению неисправности щелкните
Требуется помощь? в нижнем левом углу
Ошибки и сведения об индикаторах.
экрана учебника по быстрому началу работы.
Неполадки при установке
, дважды щелкните значок
Принтер подключен к электросети, но не включается
Решение
• Возможно, принтер потребляет слишком много энергии. Отсоедините кабель питания от разъема
сзади принтера. Приблизительно через 30 секунд снова подсоедините кабель. Включите принтер.
• Возможно, принтер подключен к сетевому фильтру, питание которого выключено. Включите сетевой
фильтр, затем включите принтер.
• Возможно, кабель питания неисправен.
Неясно, куда устанавливаются печатающие головки
Решение: Убедитесь, что синяя крышка блока печатающих головок полностью открыта. Потяните
синий фиксатор, чтобы открыть его, затем полностью поднимите крышку. Будут видны гнезда для
печатающих головок. Дополнительную информацию см. в разделе Установка печатающих головок
анимированного учебника по быстрому началу работы.
32 Устранение неполадок и поддержка
Page 36

Не удается отсоединить выходной лоток
Решение
• Потяните выходной лоток прямо на себя. При этом не поднимайте передний край. Возможно, для
отсоединения лотка потребуется некоторое усилие.
• Следите за тем, чтобы не потянуть основной лоток (под выходным лотком) вслед за выходным
лотком.
При нажатии кнопки возобновления печати ничего не происходит
Решение: Убедитесь, что все четыре печатающие головки и все восемь картриджей установлены
правильно. Убедитесь, что обе крышки и лоток для специальных материалов закрыты. Дождитесь, пока
индикатор "Возобновить" не начнет быстро мигать, и опять нажмите кнопку Возобновить. Если
калибровка принтера не начинается, возможно, произошло замятие бумаги. Дополнительную
информацию об устранении замятия бумаги см. в
бумаги. Устраните замятие бумаги и нажмите кнопку Возобновить на принтере..
Индикатор возобновления печати не светится или мигает
Решение: Печатающие головки или картриджи установлены неправильно или отсутствуют. Убедитесь,
что все четыре печатающие головки и все восемь картриджей установлены правильно. Подробную
информацию см. в экранной справке и анимированном учебнике по быстрому началу работы.
Неполадки при печати
Примечание. Перед обращением в службу поддержки HP ознакомьтесь с советами по устранению
неполадок в этом разделе или посетите интерактивную службу поддержки по адресу:
support. Название службы поддержки HP зависит от страны/региона.
Совет Просмотрите анимированные Приемы работы, входящие в программу Центр решений HP,
которые демонстрируют загрузку бумаги в основной лоток и лоток для специальных материалов,
устранение замятия бумаги, установку и замену картриджей и печатающих головок.
Русский
разделе Сообщение об ошибке: Возникло замятие
www.hp.com/
После включения принтера или по истечении некоторого периода бездействия слышен
шум
Решение: Появление шума возможно после некоторого периода простоя, а также после
восстановления прерванной подачи питания. Это не свидетельствует о нарушении нормальной работы
принтера. Для обеспечения наилучшего качества печати на принтере автоматически выполняется
служебная процедура, сопровождаемая шумом. Дополнительную информацию см. в разделе
Оставляйте принтер подключенным.
Печать выполняется слишком медленно
Причина: Возможно, распечатываемые данные имеют формат PDF либо содержат графические
объекты или фотографии с высоким разрешением. Данные со сложной структурой, а также данные,
содержащие графические объекты или фотографии, распечатываются медленнее, чем обычные
текстовые документы.
Решение: Уменьшите разрешение графических объектов. По возможности учитывайте необходимость
длительной печати при планировании рабочего времени.
Неполадки при печати 33
Page 37

Глава 5
Русский
Бумага неправильно подается в принтер из основного лотка
Решение
• Если в основной лоток загружен глянцевый или толстый материал другого производителя (не HP),
возможны сбои подачи или подача нескольких листов одновременно. В этом случае попробуйте
уменьшить объем загруженного в основной лоток материала до 20 листов либо загружайте листы в
лоток для специальных материалов и распечатывайте их по одному.
• Отсоедините основной лоток от
ее края не должны выступать за ограничители бумаги. При установке лотка на место задвигайте его
в принтер до упора.
• Возможно, в лоток загружено слишком много бумаги. Убедитесь, что бумага не нависает над
направляющей длины бумаги. В противном случае удалите часть бумаги
• Возможно, направляющие для бумаги отрегулированы неправильно. Убедитесь, что направляющие
длины и ширины бумаги вплотную прилегают к краям бумаги, не сгибая ее.
• Возможно, два или несколько листов бумаги слиплись. Извлеките бумагу из основного лотка,
пролистайте стопку, чтобы разделить листы, а затем загрузите бумагу заново и повторите попытку
печати
.
• Если бумага измята или согнута, замените ее.
• Возможно, плотность бумаги недопустимо мала или недопустимо велика. Для достижения наилучших
результатов используйте бумагу HP для струйных принтеров. Дополнительную информацию см. в
разделе
Совет Дополнительную информацию о загрузке бумаги см. в разделе Выбор подходящей бумаги
или другого материала для печати или см. анимированные Приемы работы, входящие в программу
Центр решений HP.
Выбор подходящей бумаги или другого материала для печати.
принтера и убедитесь, что стопка бумаги расположена в лотке ровно,
и повторите попытку печати.
Распечатанные страницы выпадают из выходного лотка
Решение: При печати всегда выдвигайте удлинитель выходного лотка и откидывайте ограничитель
бумаги.
Распечатка скручена или изогнута
Решение
• Убедитесь, что тип материала для печати, указанный в программном обеспечении, соответствует
типу материала, загруженного в лоток.
• Попробуйте использовать другие параметры печати, например Обычное или Наилучшее.
Документ напечатан под углом или не по центру
Решение: Возможно, бумага загружена неправильно. Загрузите бумагу заново и убедитесь, что она
правильно расположена в основном лотке, а направляющие длины и ширины бумаги вплотную
придвинуты к краям бумаги. Дополнительную информацию о загрузке бумаги см. в разделе
подходящей бумаги или другого материала для печати или см. анимированные Приемы работы,
входящие в программу Центр решений HP.
Выбор
34 Устранение неполадок и поддержка
Page 38

Неудовлетворительное качество печати цветов
Решение
• Возможно, в принтере неправильно заданы параметры управления цветом. Дополнительную
информацию см. в разделе
• Убедитесь, что тип материала для печати, указанный в программном обеспечении, соответствует
типу материала, загруженного в лоток.
• Возможно, в одном или нескольких картриджах заканчиваются чернила. Дополнительную
информацию см. в разделе
• Возможно, требуется калибровка цветов принтера. Дополнительную информацию см. в разделе
Выравнивание и калибровка принтера.
• Чернильные сопла печатающих головок засорились. Выполните очистку печатающих головок. См.
Автоматическая очистка печатающих головок.
Управление цветом.
Проверьте уровень чернил.
Из принтера выдается чистый лист
Решение
Примечание. Убедитесь, что распечатываемый документ не содержит пустых страниц.
• Возможно, ранее выполнение печати была запущено, а затем отменено пользователем. Команда
отмены печати могла быть подана в тот момент, когда печать еще не началась, но бумага уже
поступила в принтер. В этом случае при поступлении следующего задания на печать сначала из
принтера выводится чистый лист, а затем выполняется новое задание.
• За
один раз в принтер подается два или более листов бумаги. Пролистайте стопку перед загрузкой
в основной лоток, чтобы листы бумаги не слипались, или загружайте меньше листов.
Русский
При подготовке к печати из принтера выводится бумага
Решение: Прямые солнечные лучи могут оказывать негативное влияние на работу автоматического
датчика бумаги. Переместите принтер в другое место, где нет прямых солнечных лучей.
Неудовлетворительное качество печати
Решение
• Используйте фотобумагу, предназначенную для данного принтера. Для достижения наилучших
результатов используйте улучшенную фотобумагу HP.
• Возможно, печать выполняется на другой стороне бумаги. Убедитесь, что бумага загружена в
основной лоток стороной для печати вниз, а в лоток для специальных материалов — стороной
для печати вверх.
• Возможно, на цифровой камере было выбрано низкое разрешение. Уменьшите
и повторите попытку печати. Для улучшения качества печати установите на цифровой камере более
высокое разрешение.
• Могли возникнуть проблемы с печатающей головкой. Напечатайте тестовую страницу для проверки
состояния печатающих головок. Дополнительную информацию о печати тестовой страницы см. в
разделе
◦Выполните выравнивание печатающих головок, если тестовая страница указывает на
◦ Запустите процедуру автоматической очистки с панели управления принтера, если тестовая
◦Если автоматическая очистка не помогает устранить проблему, попытайтесь вручную очистить
Печать тестовой страницы.
необходимость этого. См. раздел
страница указывает на необходимость очистки печатающих головок. Дополнительную
информацию см. в разделе
сопла печатающих головок. Дополнительную информацию об очистке печатающих головок
вручную см. в экранной справке.
Выравнивание и калибровка принтера.
Автоматическая очистка печатающих головок.
размер изображения
Неполадки при печати 35
Page 39

Глава 5
Русский
• Выполните калибровку цветов принтера и проверьте параметры управления цветом. См.
дополнительные сведения в разделах
• Если при печати большого файла (например большого изображения с высоким разрешением)
недостаточно оперативной памяти и/или быстродействия процессора, качество печати может быть
низким. В этом случае попробуйте выполнить следующие действия либо увеличьте быстродействие
процессора и физический объем ОЗУ. Посетите веб-узел
поиска: Photosmart Pro B8800) для получения более подробной информации об этой проблеме.
Чтобы оптимизировать качество печати для компьютеров с низким быстродействием, выполните
следующее.
◦Закройте все программы кроме той, которая используется для печати. Убедитесь в отсутствии
каких-либо фоновых процессов.
◦ Установите метод управления цветом "Определяется приложением" или отключите управление
цветом. Дополнительную информацию см
◦Если изображение имеет альбомную ориентацию, перед печатью поверните его в книжную и
выберите книжную ориентацию в драйвере.
Подробную информацию об устранении неполадок, связанных с качеством печати, см. в экранной
справке.
Выравнивание и калибровка принтера и Управление цветом.
www.hp.com/support (ключевое слово
. в разделе Управление цветом.
На распечатках появляются царапины или белые линии
Решение
• Убедитесь, что печать выполняется на ровном носителе. Чтобы выровнять лист перед печатью,
поместите носитель в пластиковую упаковку и осторожно выгибайте его в сторону, обратную
скручиванию. Если проблема остается, используйте другой лист.
• Если используется глянцевая улучшенная фотобумага HP или фотобумага HP Professional Satin,
попробуйте установить в драйвере принтера тип бумаги Плотная фотобумага.
• Попробуйте выполнить
Автоматическая очистка печатающих головок.
• Попробуйте использовать значение качества печати Максимум dpi. Дополнительную информацию
см. в экранной справке.
очистку печатающих головок. Дополнительную информацию см. в разделе
Сообщения об ошибках
Сообщения об ошибках, которые отображаются на экране принтера, можно разделить на следующие
группы.
•
Ошибки, связанные с бумагой
Ошибки картриджей и печатающих головок
•
Ошибки, связанные с бумагой
Перед обращением в службу поддержки HP ознакомьтесь с советами по устранению неполадок в этом
разделе или посетите интерактивную службу поддержки по адресу:
поддержки HP зависит от страны/региона.
Совет Просмотрите анимированные Приемы работы, входящие в программу Центр решений HP,
которые демонстрируют загрузку бумаги в основной лоток и лоток для специальных материалов,
устранение замятия бумаги, установку и замену картриджей и печатающих головок.
Сообщение об ошибке: Извлеките носитель
Решение: При печати на некоторых носителях при использовании лотка для специальных материалов
принтер не может полностью выгрузить лист. При появлении приглашения извлечь материал крепко
возьмите лист двумя руками и аккуратно вытяните из принтера спереди.
36 Устранение неполадок и поддержка
www.hp.com/support. Название службы
Page 40

Сообщение об ошибке: Возникло замятие бумаги. Устраните замятие бумаги и нажмите
кнопку Возобновить на принтере.
Решение: Для устранения замятия бумаги попробуйте выполнить следующие действия.
1. Откройте верхнюю крышку и извлеките всю бумагу, создающую препятствие в тракте подачи. При
необходимости аккуратно переместите блок печатающих головок в одну сторону.
2. Нажмите на фиксаторы с обеих сторон задней крышки и снимите ее. Аккуратно извлеките замятую
бумагу из принтера, затем установите на место заднюю крышку.
3. Постарайтесь снять основной лоток и установить его на место, убедившись, что лоток установлен до
упора.
4. После устранения замятия бумаги нажмите Возобновить.
Примечание 1. В случае печати этикеток убедитесь, что этикетка не отклеилась от подложки внутри
принтера.
Примечание 2. При высыхании бумага может скручиваться, что может приводить к замятиям
бумаги. Храните дорогостоящие специальные материалы в пластиковом пакете, а не в основном
лотке.
Сообщение об ошибке: Нет бумаги
Решение: Загрузите бумагу в лоток, из которого выполняется задание на печать, и нажмите кнопку
для возобновления печати. Инструкции по загрузке бумаги см. в разделе Печать из основного лотка
или
Печать из лотка для специальных материалов (подача одного листа).
Русский
Сообщение об ошибке: Несоответствие бумаги
Причина: Размер бумаги, загруженной в лоток, не соответствует размеру фотографии, выбранной с
помощью драйвера принтера.
Решение: На панели управления принтера нажмите кнопку Отмена, затем перезапустите задание на
печать. Убедитесь, что в драйвере выбран правильный тип бумаги и он соответствует бумаге,
загруженной в лоток.
Ошибки картриджей и печатающих головок
Перед обращением в службу поддержки HP ознакомьтесь с советами по устранению неполадок в этом
разделе или посетите интерактивную службу поддержки по адресу:
поддержки HP зависит от страны/региона.
Совет Просмотрите анимированные Приемы работы, входящие в программу Центр решений HP,
которые демонстрируют загрузку бумаги в основной лоток и лоток для специальных материалов,
устранение замятия бумаги, установку и замену картриджей и печатающих головок.
Сообщение об ошибке: Проблема с картриджем
Причина: Указанные картриджи повреждены или отсутствуют.
Решение: Убедитесь, что установлены все восемь картриджей. Если все картриджи на месте,
попробуйте извлечь и заново установить указанные картриджи. Если это не помогло, один из картриджей
может быть поврежден.
Проверьте, истек ли срок гарантии на картридж.
• Если срок действия гарантии истек, приобретите новый картридж.
Если срок действия гарантии не истек, обратитесь в службу технической поддержки HP.
•
Дополнительную информацию см. в разделе
Служба поддержки HP.
www.hp.com/support. Название службы
Сообщения об ошибках 37
Page 41

Глава 5
Русский
Сообщение об ошибке: Срок действия гарантии картриджей почти истек —ИЛИ— Срок
действия гарантии картриджей истек
Причина: Срок годности чернил в указанных картриджах истек или почти истек.
Решение: На каждом картридже указан срок годности. Этот срок годности предназначен для защиты
системы печати и обеспечения высокого качества чернил. При появлении сообщения "Срок годности
картриджей истек" замените картриджи с истекшим сроком годности, а затем закройте окно с
сообщением. Можно также
указанные на устройстве или в сообщении об истечении срока годности на экране компьютера. Компания
НР рекомендует заменять картриджи с истекшим сроком годности. Компания HP не может гарантировать
качество и надежность картриджей с истекшим сроком годности. Гарантия не распространяется на
обслуживание и ремонт устройства, необходимый
сроком годности.
продолжить печать без замены картриджа. Для этого выполните инструкции,
в связи с использованием картриджей с истекшим
Сообщение об ошибке: Скоро потребуется замена картриджей
Причина: В указанных картриджах низкий уровень чернил.
Решение: В ближайшее время может потребоваться замена указанных картриджей.
Примечание. Предупреждения и индикаторы уровней чернил предоставляют приблизительные
значения, предназначенные только для планирования. При получении сообщения о низком уровне
чернил подготовьте для замены новый картридж, чтобы избежать возможных задержек при печати.
Не заменяйте картриджи до появления соответствующего приглашения.
Сообщение об ошибке: Печать невозможна
Причина: В указанных картриджах закончились чернила.
Решение: Замените указанные картриджи. Дополнительную информацию см. в разделе
картриджей.
Замена
Сообщение об ошибке: Проблема с печатающей головкой
Причина: Указанные печатающие головки отсутствуют, не обнаружены, установлены неправильно или
повреждены.
Решение: Попробуйте переустановить указанные печатающие головки. С усилием нажмите на каждую
печатающую головку до щелчка. Убедитесь, что крышка блока, а также верхняя крышка принтера
надежно закрыты. Если сообщение об ошибке все еще появляется, обратитесь в службу технической
поддержки НР для получения дополнительных
головок.
инструкций по устранению неполадок печатающих
Сообщение об ошибке: Несовместимые печатающие головки
Решение: Замените указанные печатающие головки соответствующими устройству головками.
Номера для повторного заказа всех печатающих головок, поддерживаемых принтером, см. на задней
обложке этого руководства.
38 Устранение неполадок и поддержка
Page 42

Служба поддержки HP
При возникновении проблемы выполните следующие действия
1. Просмотрите документацию, прилагаемую к принтеру HP Photosmart.
2. Посетите веб-узел технической поддержки HP по адресу:
Интернете доступна всем клиентам HP. Это самый быстрый источник актуальной информации и помощи
специалистов, который предоставляет следующие возможности.
• Быстрый доступ к квалифицированным специалистам службы поддержки.
• Обновления программного обеспечения и драйверов HP Photosmart.
• Полезная информация о принтере HP Photosmart и устранении наиболее распространенных
неполадок.
• Профилактические обновления устройств, уведомления службы поддержки и информационные
бюллетени HP, доступные
3. Только для Европы: обратитесь по месту приобретения устройства. В случае аппаратной
неисправности принтера потребуется доставить его по месту приобретения. В течение срока
ограниченной гарантии на принтер обслуживание осуществляется бесплатно. По истечении
гарантийного срока обслуживание является платным.
4. Обратитесь в службу поддержки HP по телефону. Доступные способы поддержки зависят от устройства
страны/региона и языка.
Примечание. Список номеров телефонов центров технической поддержки см. на внутренней
стороне задней обложки.
при регистрации принтера HP Photosmart.
www.hp.com/support. Поддержка HP в
Нормативный идентификационный номер модели
Русский
,
SDGOA-0842
В целях нормативной идентификации данному изделию присвоен нормативный номер модели.
Нормативный идентификационный номер модели для данного изделия: SDGOA-0842. Этот нормативный
номер не следует путать с торговым названием (HP Photosmart Pro B8800 series) или номером изделия
(Q7161A, Q7161-64001).
Охрана окружающей среды
Информацию об охране окружающей среды см. в интерактивной справочной системе. Информацию о
доступе к экранной справке см. в разделе
Дополнительная информация.
Охрана окружающей среды 39
Page 43

АОшибки и сведения об индикаторах
Мигание индикаторов на принтере сообщает о состоянии принтера и различных ошибках. В данной таблице
приведена информация о значении сигналов индикаторов и устранении неполадок в зависимости от
состояния индикаторов. Подробную информацию об устранении неполадок см. в экранной справке и
Русский
анимированном учебнике по быстрому началу работы.
1 Индикатор возобновления
2 Индикатор панели инструментов
3 Индикатор включения
4 Индикаторы картриджей
5 Индикатор печатающей головки
Примечание. Если все индикаторы не светятся, принтер выключен. Нажмите кнопку Вкл, чтобы
включить принтер.
Индикатор Состояние Значение
Индикатор Вкл Вкл. Принтер включен и готов к печати.
Индикатор
Возобновить
Индикаторы
Картриджи
Быстро мигает Открыт лоток для специальных материалов либо одна или
Медленно мигает Принтер выполняет печать, обработку информации, процедуру
Быстро мигает
Вкл. Возможно, в соответствующих картриджах заканчиваются
несколько крышек принтера.
Решение. Перед началом печати закройте лоток и крышки
принтера.
включения или выключения.
Бумага не загружена в основной лоток или в лоток для
•
специальных материалов.
Решение. Загрузите бумагу в лоток, из которого выполняется
задание на печать.
Принтер не может выполнить подачу бумаги из лотка,
•
выбранного для текущего задания на печать.
Решение. Убедитесь, что параметр Источник бумаги
правильно выбран в драйвере принтера. Если печать
выполняется из основного лотка, лоток для специальных
материалов должен быть поднят.
В принтере могла замяться бумага.
•
Решение. Устраните замятие бумаги. Дополнительную
информацию см. в разделе
замятие бумаги. Устраните замятие бумаги и нажмите кнопку
Возобновить на принтере..
Выбран неправильный размер бумаги.
•
Решение. Убедитесь, что размер бумаги, выбранный в
драйвере, совпадает с размером носителя в лотке.
чернила.
Сообщение об ошибке: Возникло
40 Ошибки и сведения об индикаторах
Page 44

(продолж.)
Решение. В ближайшее время может потребоваться замена этих
картриджей. Дополнительную информацию см. в разделе
Сообщение об ошибке: Скоро потребуется замена картриджей.
Мигает Возможно, в соответствующих картриджах заканчиваются
Индикатор
Печатающая
головка
Индикаторы
Картриджи
Индикатор
Печатающая
головка
Индикатор Панель
инструментов
Все индикаторы Быстро мигают Произошла неустранимая аппаратная ошибка принтера.
Вкл. Принтер занят выполнением операции обслуживания,
Индикаторы Картридж.
•
Мигают (два индикатора
цветных картриджей,
соответствующих
определенной
печатающей головке).
Индикатор Печатающая
•
головка. Мигает.
Быстро мигает Принтеру не удалось открыть Панель инструментов (Windows)
Медленно мигает Принтер открывает Панель инструментов (Windows) или
чернила, картридж поврежден, отсутствует или несовместим.
Решение. Убедитесь, что все восемь картриджей совместимы с
принтером и установлены правильно. Если на экране компьютера
появляется сообщение "Печать невозможна", замените
указанные картриджи. Дополнительную информацию см. в
разделе
экране компьютера не появляется сообщение "Печать
невозможна" и картриджи установлены правильно, возможно,
указанные картриджи повреждены.
Проверьте, истек ли срок гарантии на картридж.
•
•
выравнивания печатающих головок или калибровки цветов.
Одна или несколько печатающих головок отсутствуют, не
обнаружены, повреждены или несовместимы.
Решение. Убедитесь, что указанная печатающая головка
установлена правильно, а крышка блока печатающих головок
закрыта и зафиксирована. Если печатающая головка
установлена правильно, но индикаторы продолжают мигать,
возможно, она повреждена. Обратитесь в службу технической
поддержки НР для получения дополнительных инструкций по
устранению неполадок печатающих
или программу Утилита принтера HP (Mac) на экране компьютера.
Решение. Убедитесь, что компьютер включен и подключен к
принтеру, затем снова нажмите кнопку Панель инструментов.
Если Панель инструментов (Windows) или Утилита принтера HP
(Mac) не открывается, попробуйте перезагрузить компьютер, а
затем снова нажмите кнопку Панель инструментов. Если
Панель инструментов (Windows) или Утилита принтера
все равно не открывается, переустановите программное
обеспечение принтера.
программу Утилита принтера HP (Mac) на экране компьютера.
Решение. Выключите принтер, а затем отсоедините кабель
питания от разъема на задней панели принтера. Подождите 30
секунд, затем снова подключите принтер и включите его. Если все
индикаторы принтера продолжают мигать, см. информацию на
веб-узле
технической поддержки HP.
Сообщение об ошибке: Печать невозможна. Если на
Если срок действия гарантии истек, приобретите новый
картридж.
Если срок действия гарантии не истек, обратитесь в службу
технической поддержки HP. Дополнительную информацию
см. в разделе
www.hp.com/support или обратитесь в службу
Служба поддержки HP.
головок.
Русский
HP (Mac)
41
Page 45

Б Технические характеристики
В данном разделе приведены минимальные системные требования для установки программного
обеспечения HP Photosmart, а также технические характеристики принтера.
Русский
Требования к системе
Компонент Windows Mac
Операционная система Microsoft® Windows XP, Windows Vista Mac OS X v10.3.9, v10.4 и v10.5
Процессор Минимум: Современный 32-
разрядный (x86) или 64-разрядный
(x64) процессор с тактовой частотой
1 ГГц или более производительный
Рекомендуется: 2 ГГц или более
производительный
ОЗУ Windows XP и Vista Home: 512 МБ ОЗУ
минимум (рекомендуется 1 ГБ)
Все остальные версии Windows Vista:
1 ГБ ОЗУ минимум (рекомендуется
2 ГБ)
Объем свободного места на диске Минимум: 400 МБ (Windows XP) ;
800 МБ (Windows Vista)
Дисковод компакт-дисков Требуется Требуется
Веб-обозреватель Microsoft Internet Explorer 5.01 с
пакетом SP2 или новее
USB Порт USB (кабель не прилагается) Порт USB (кабель не прилагается)
Минимум: PowerPC с процессором
G4, G5 или Intel
Рекомендуется: PowerPC с
процессором G5 2 ГГц или Intel
Duo
Минимум: 512 МБ
Рекомендуется: 1 ГБ
Минимум: 150 МБ
Любой веб-обозреватель
®
Core
®
Core
Характеристики принтера
Категория Технические характеристики
Подключение Высокоскоростной интерфейс USB 2.0
Условия эксплуатации Рекомендуемая рабочая температура: 15–35 °C (59–95 °F), 20–80 %
Энергопотребление При печати: 30 Вт (среднее)
Номер модели кабеля питания Европа: 8121-1022 (Швейцария), 8121-1017 (Великобритания, Ирландия),
Поддержка USB Microsoft Windows XP Home, XP Professional и Vista
относительной влажности
Максимальная рабочая температура: 5–40 °C (41–104 °F), 5–95 % относительной
влажности
Температура хранения: -30–65 °C (–22–149 °F)
Спящий режим: менее 6 Вт
Выкл.: менее 1 Вт (среднее)
8121-1011 (Дания), 8121-1015 (все остальные страны Европы, в том числе Россия
и Турция)
Северная Америка: 8121-1023 (США, Канада)
Азия: 8121-0769 (Япония), 8121-1019 (Китай), 8121-1020 (Тайвань), 8121-1017
(Гонконг, Сингапур), 8121-1015 (Корея), 8121-1013 (Индия), 8121-1014 (Таиланд),
8121-1015 (Россия, Турция)
Африка: 8121-1028
Ближний Восток: 8121-1032 (Израиль), 8121-1015 (все остальные страны)
Океания: 8121-1016 (Австралия, Новая Зеландия)
42 Технические характеристики
Page 46

(продолж.)
Категория Технические характеристики
Mac OS X v10.3.9, v10.4 и v10.5
Компания HP рекомендует использовать кабель USB длиной не более 3 м
Технические характеристики материалов для печати
Категория Технические характеристики
Характеристики материалов
для печати
Размеры материалов для
печати
Емкость лотков для бумаги Основной лоток
Максимальная длина (основной лоток): 483 мм
Максимальная длина (лоток для специальных материалов): 1118 мм
Максимальная ширина: 330 мм
Максимальная плотность для основного лотка: 220 г/кв.м, гибкий материал
Максимальная толщина для лотка для специальных материалов: 0,7 мм, одна
страница за один раз
Поддерживаемые размеры
От 7,6 x 12,7 см до 33 x 111,8 см, в том числе следующие.
Метрические: 10 x 15 см (с отрывной полосой или без), Панорама 10 x 30,
13 x 18 см, A3, A4, A5, A6, B4, B5, E
Дюймовые: каталожные карточки 3 x 5 дюймов, каталожные карточки 4 x 6 дюймов,
каталожные карточки 5 x 8 дюймов, 3,5 x 5 дюймов, 4 x 6 дюймов (с отрывной
полосой или без), Панорама 4 x 10 дюймов, Панорама 4 x 11 дюймов, Панорама
4 x 12 дюймов, 5 x 7 дюймов, 8 x 10 дюймов, 11 x 14 дюймов, 11 x 17 дюймов,
12 x 12 дюймов, 13 x 19 дюймов
США: Letter, Legal, Executive, Tabloid
Япония: L, 2L, Hagaki, Ofuku Hagaki
Конверты:
Бумага для баннеров: до 13 x 44 дюйма
Примечание. Информацию о печати баннеров см. в центре ресурсов на веб-узле
профессиональной фотографии HP по адресу
свою страну в верхней части страницы.
200 листов обычной бумаги
60 листов фотобумаги
Лоток для специальных материалов
1 лист любого материала толщиной до 0,7 мм
Выходной лоток
50 листов обычной бумаги
20 листов фотобумаги
Конверт № 10, конверт А2, конверт С6, конверт DL
www.hp.com/go/prophoto. Выберите
Русский
Технические характеристики материалов для печати 43
Page 47

ВГарантия HP
Русский
44 Гарантия HP
Page 48

Указатель
Б
бумага
бумага для транспарантов. см.
Лотки для бумаги
источник, выбор 16
печать транспарантов. см.
Поддерживаемые размеры
В
веб-узел технической поддержки 39
Вопросы и ответы 31
входные лотки. см. Лотки для бумаги
выбор
источник бумаги 16
качество печати 15
выравнивание печатающих головок.
см. калибровка принтера
выходной лоток 3
Г
гарантия 44
Д
документация, по принтеру 2
драйвер. см. Печать из программы
драйвер печати 6
драйвер принтера, изменение
параметров 14
драйвер принтера, рекомендуемые
параметры 13
З
загрузка бумаги 8
задняя крышка 3
задняя прорезь для бумаги 3
К
калибровка принтера 26
картриджи
проверка 28
проверка уровня чернил 23
качество, печать тестовой страницы
28
кнопки 5
компьютер
печать 6
требования к системе 42
крышка картриджей 3
Л
лотки для бумаги. см. Лотки для бумаги
лотки для подачи одного листа. см.
Лотки для бумаги
лотки, бумага 3
лоток для специальных материалов
3
Н
носители
выбор и приобретение 7
загрузка 8
замятия 37
лотки 6
специальные 8
характеристики 43
Носители для цифровых произведений
искусства. см. Специальные
материалы
О
Обновление программ HP 29
основной лоток 3
открыть панель инструментов 22
очистка
печатающих головок
автоматическая 26
принтер 25
П
панель инструментов 22
панель управления 5
передняя прорезь для бумаги. см.
Лоток для специальных материалов
и лотки для бумаги
печатающие головки, очистка 26
печать
изменение параметров 14
оттенки серого 16
с компьютера 6
тестовая страница 28
устранение неполадок 33
черно-белые 16
печать в оттенках серого 16
поддержка в Интернете 39
поддержка по телефону 39
Получение справочной информации
31
порт USB 4
принтер
документация 2
индикаторы 26
калибровка 26
компоненты 3
настройка
по началу работы
очистка 25
сообщения об ошибках 36
характеристики 42
хранение 22
программное обеспечение
драйвер. см. Печать из программы
драйвер принтера 6
обновление 29
удаление 30
устранение неполадок 31
. см. Краткое руководство
программное обеспечение принтера,
обновление 29
прорези для бумаги. см. Лотки для
бумаги
прорези для подачи. см. Лотки для
бумаги
Р
разъем кабеля питания 4
С
сообщения о состоянии. см.
Сообщения об ошибках
состояние устройства. см. Ошибки и
сведения об индикаторах
специальные материалы 8
Справка 31
справка, электронная 2
страница выравнивания 26
Т
таблица ошибок и индикаторов 40
тестовая страница 28
техническая поддержка 39
требования к системе 42
У
управление цветом
в приложении 20
встроенное в принтер 21
калибровка монитора 20
профили устройств ICC 20
установка профилей ICC 20
устранение неполадок
мигающие индикаторы 32
неполадки оборудования 32
неполадки при печати 33
служба поддержки HP 39
сообщения об ошибках 36
установка программного
обеспечения 31
Устранение неполадок 31
уход и обслуживание 22
Ф
фиксаторы задней крышки 4
Х
характеристики
окружающая среда 42
питание 42
Ц
Центр решений HP 2
Русский
45
Page 49

Ч
Часто задаваемые вопросы 31
черно-белая печать 16
U
USB, характеристики 42
Русский
46
Page 50

תירבע
HP Photosmart Pro B8800 series
ךירדמ שמתשמל רובע HP Photosmart Pro B8800 series
Page 51

תירבע
Page 52

ןכות םיניינע
תירבע
1ךורב אבה
רותיא עדימ ףסונ.......................................................................................................................................................................2
יקלח תספדמה.........................................................................................................................................................................3
2הספדה תיסיסב
ישגמ ריינ.................................................................................................................................................................................6
רחב ריינב םיאתמה וא ירמוחב הספדה םירחא...............................................................................................................................7
הספדה שגמהמ ישארה.............................................................................................................................................................8
ספדה שגממ ירמוחל הספדה םיידוחיי) תנזה ןויליג דחא(................................................................................................................10
הספדה הנכותמ......................................................................................................................................................................12
יוניש תורדגה הספדהה............................................................................................................................................................14
תעיבק תורדגה תרירב לדחמ לש הספדה....................................................................................................................................16
HP Photosmart Pro B8800 series תספדמכ תרירב לדחמה.......................................................................................17
) תואסרג 7.0, CS ו-CS 2 דבלב(....................18
®
ןויסינ....................................................................................................................................................................26
תרדגה ה-
3לוהינ םיעבצ
והמ לוהינ םיעבצ?...................................................................................................................................................................18
שמתשה םושייב ה-plug-in הספדהל HP Photosmart Pro רובע Adobe Photoshop
שומיש לוהינב םיעבצ ססובמ-םושיי............................................................................................................................................19
שומיש לוהינב םיעבצ ססובמ-תספדמ.........................................................................................................................................20
4לופיט הקוזחתו
תראשה תספדמה תרבוחמ למשחל............................................................................................................................................21
שומיש ב-Toolbox) זגרא םילכה( )Windows (וא ב-HP Printer Utility (Mac)...............................................................................21
לופיט תוינסחמב ויד.................................................................................................................................................................21
יוקינ תספדמה........................................................................................................................................................................24
רושיי לויכו תספדמה................................................................................................................................................................25
תספדה ףד
תספדה ףד המגודל.................................................................................................................................................................26
תדרוה םינוכדע תנכותל תספדמה..............................................................................................................................................26
תרסה הנקתהה לש תנכות תספדמה..........................................................................................................................................27
5ןורתפ תויעב
תויעב תועגונה תנקתהל הנכותה לש תספדמה.............................................................................................................................29
תויעב תרדגהב תרמוח תספדמה...............................................................................................................................................30
תויעב הספדה........................................................................................................................................................................31
תועדוה האיגש........................................................................................................................................................................33
הכימתה לש HP.....................................................................................................................................................................35
רפסמ יוהיז םגד הניקתל SDGOA-0842...................................................................................................................................35
תורהצה תויתביבס..................................................................................................................................................................36
אןפוא
הלועפה לש יבצמ האיגש תוירונו יוויח...............................................................................................................................37
בםיטרפמ
תושירד תכרעמ......................................................................................................................................................................39
יטרפמ תספדמה.....................................................................................................................................................................39
יטרפמ ירמוח הספדהה............................................................................................................................................................40
גתוירחא לש HP......................................................................................................................................................................41
סקדניא.......................................................................................................................................................................................42
1
Page 53

HP Photosmart .ךמסמ הז יושע ארקיהל ךירדמ הלעפהל הריהמ וא ךירדמ הנקתהה ,םאתהב הנידמל/רוזא ךלש ,הפשל וא
הריהמ.
רוטילקתה ליכמ תא להנמ ןקתה תספדמה תונכותו תוינויח תורחא תוצוחנה תלעפהל תספדמה.
תויעב.
תקפסמ יטרפמ תספדמ םיאלמ עדימו תודוא ןורתפ תויעב.
) לכ תוינכותה( ,עבצה לע
תספדמ רובע הרזע) HP Photosmart Printer Help לע ץחל ןכמ רחאלו HP Photosmart Pro B8800 series ,HP
HP Photosmart(.
HP Solution Center) זכרמ תונורתפה לש HP (ידכ:
עצבל?(
תא תנכות HP Photosmart
Windows , רחאלו ןכמ ץחל לע Launch/Show HP Solution Center) לעפה/גצה תא זכרמ תונורתפה לש HP(.
1ךורב אבה
הדות תשכרש תספדמ תרדסמ HP Photosmart Pro B8800 series.
תספדמ וז ,תננכותמה רקיעב רובע םימלצ םייעוצקמ םימלצו םיבבוח םייניצר ,הקיפמ םימוליצ םירישע ,םיקירבמ ,םידימע ינפב היהד
ילעבו םיעבצ םיקיודמ ,דוחייב תעב שומיש םע ריינ םוליצ HP Advanced Photo Paper.
תירבע
רותיא עדימ ףסונ
דועיתה אבה ףרוצמ תספדמל:
•תוארוה הנקתה :תישאר ,ארק ךמסמ הז .תוארוה הנקתהה תוריבסמ דציכ רידגהל תא תספדמה ןיקתהלו תא תנכות
םגדל תספדמה.
•רוטילקת תנכות HP Photosmart :רוטילקת תנכות HP Photosmart ליכמ תכרע דומיל תטרופמ תשפנומו הלעפהל
תכרע דומילה תשפנומה הלעפהל הריהמ לעש-יבג רוטילקתה תקפסמ תוארוה תרדגהל תספדמה תנקתהלו הנכותה .ומכ ןכ,
•ךירדמ שמתשמל :הךירדמ שמתשמל אוה רפסה התאש ארוק תעכ .רפס הז ראתמ תא םינייפאמה םייסיסבה לש תספדמה ליכמו
עדימ תודוא ןורתפ
•הרזע לעש-יבג ךסמה :הרזעה לעש-יבג ךסמה תקפסמ תוארוה תוטרופמ תודוא שומישה לכב ינייפאמ ה-HP Photosmart .איה
רחאל תנקתה תנכות HP Photosmart בשחמב ,חתפ תא הרזעה לעש-יבג ךסמה ןייעו הב:
◦Windows :טירפתמ Start) לחתה( ,רחב Programs) תוינכות( וא All Programs
◦Mac :רחב Help ,Mac Help ב-Finder ,רחאלו ןכמ רחב Library ,HP Product Help.
•HP Solution Center) זכרמ תונורתפה לש HP() Windows דבלב(: HP Solution Center) זכרמ תונורתפה לש HP(
קפסמ עדימ יבגל לכ םינקתהה לש HP .רקב ב-
◦דומלל תודוא תספדמה הנכותהו הלש גיצהלו ןורתפ תויעב ,תוברל תושפנה תויביטמרופניא לש How Do I?) דציכ ןתינ
◦קודבל תא בצמ תספדמה תשגלו ל-Toolbox) זגרא םילכה (לש תספדמה תלבקל ילכ תוריש לש הקוזחת
◦ןכדעל תא תנכות תספדמה
◦תונשל תא תורדגה תספדמה
◦ןימזהל םירמוח םילכתמ
◦ליעפהל
רחאל תנקתה תנכות HP Photosmart בשחמב ,חתפ תא HP Solution Center) זכרמ תונורתפה לש HP (ןייעו וב.
◦ץחל הציחל תינמי לע למסה לש HP Digital Imaging Monitor) גצ הימדהה תילטיגידה לש HP (תרושב תומישמה לש
2 ךורב אבה
הרעהבךירדמ שמתשמל הז, תנכות תספדמה תסחייתמ תנכותל HP Photosmart הלולכש רוטילקתב ףרוצמש תספדמל.
להנמ ןקתה תספדמה וניה קלח תנכותמ תספדמה תטלושש תספדמב.
Page 54

תירבע
קרפ 1
יקלח תספדמה
תיזח תספדמה
1חול הרקבה תוירונו יוויחה :שמתשה םינצחלב חולבש הרקבה ידכ חותפל תא ה-Toolbox) זגרא םילכה (בשחמב ,שדחל וא לטבל תודובע
הספדה ביגהלו תויחנהל לעש-יבג ךסמ בשחמה .ןנובתה תוירונב ידכ קודבל תא סוטטס תספדמה .תלבקל עדימ ףסונ תודוא תוירונ יוויחה ,האר
ןפוא הלועפה לש יבצמ האיגש תוירונו יוויח.
2תלדה הנוילעה :םרה תלבקל השיג ישארל הספדהה רורחשלו תומיסח ריינ.
3שגמ ירמוחל הספדה םיידוחיי) רוגס :(דרוה תסנכהל ןויליג דיחי לש ירמוח הספדה םידבכ ,ןוגכ םיסיטרכ וא דב .שמתשה שגמב הז רשאכ התא
ןייינועמ ירמוחש הספדהה ונזוי תורישי ךרד תספדמה ,אלל ףופיכ .לא ןעטת ירמוח הספדה יבועב הלועש לע 0.7 מ"מ ,וא רתוי ןויליגמ דחא לכב
םעפ.
4שגמ ישאר :חנה המירע לש ריינ ליגר וא ריינ םוליצ שגמב הז הספדהל.
5שגמ טלפה :תודובע הספדה תוטלפנ ןאכל .השיגל הלק רתוי שגמל ישארה ,ךתורשפאב ריסהל תא שגמ טלפה לע-ידי ותקלחה ךרבעל.
6ןצחל הלעפה :ץחל ידכ ליעפהל תא תספדמה.
7תלד תוינסחמ וידה :ץחל לע תוטילבה לעש חטשמ תלדה ידכ חותפל סינכהלו וא ריסהל תוינסחמ ויד.
3 ךורב אבה
בג תספדמה
1תלד תירוחא :רסה תלד וז ידכ ררחשל תא תומיסח ריינה.
2ץירח ריינ ירוחא :תודובע הספדה שגמהמ ירמוחל הספדה םיידוחיי תורבוע ךולה בושו ךרד ץירח הז ינפל ןהש תוטלפנ לא שגמ טלפה תיזחב
תספדמה .קודב שיש קיפסמ םוקמ ירוחאמ תספדמה רבעמל ךולה בושו לש ריינ ךרד ץירחה אלל םימרוג םיעירפמ .תעב שומיש שגמב ירמוחל
ריינה דעוימה הספדהל.
הספדה םיידוחיי ,לע חוורמה ירוחאמש תספדמה תויהל הווש ךרואל
3רוביח לבכ חתמה :שמתשה האיציב וז רוביחל לבכ חתמה ףרוצמה תספדמל.
4תאיצי USB :שמתשה האיציב וז ידכ רבחל תא תספדמה בשחמל.
5יספת תלדה תירוחאה :ץחל לע ינש םיספתה לכב דצ לש ץירח ריינה ירוחאה ידכ ריסהל תא תלדה תירוחאה.
Page 55

ישגמ ריינ
תירבע
1שגמ ישאר :חנה המירע לש ריינ םוליצ ,ריינ ליגר ,וא ירמוח הספדה םירחא םניאש םיחישק שגמב הז הספדהל .ןעט תא ירמוח הספדהה ןוויכב
הספדה ךרואל, דצהשכ דעוימה הספדהל הנופ יפלכ הטמ .ץחל לע ספת שגמה ישארה ידכ ךיראהל וא רצקל תא שגמה ישארה ,םאתהב
לדוגל ריינה התאש ןעוט.
2שגמ טלפה :תודובע הספדה תוטלפנ ןאכל .השיגל הלק רתוי שגמל ישארה ,רסה שגמ הז לע-ידי ותכישמ ךרבעל.
3שגמ ירמוחל הספדה םיידוחיי) חותפ :(סנכה ןויליג דיחי לש ירמוח הספדה םידבכ ,ןוגכ םיסיטרכ ,שגמל הז .ירמוח הספדה שגממ הז םינזומ
תורישי ךרד תספדמה םניאו םיפפוכמ .ןעט תא ירמוח הספדהה דצהשכ דעוימה הספדהל הנופ יפלכ הלעמ .ןיא ןועטל ירמוח הספדה יבועב
,ןייע ףיעסב-ספדה שגממ ירמוחל הספדה םיידוחיי) תנזה ןויליג דחא(.
הלועש לע 0.7 מ"מ .ידכ דומלל דציכ שמתשהל שגמב הז
שגמה ישארה
1ןווכמ בחור ריינה :ןנווכ ןווכמ הז ךכ דמצייש הצקל ילאמשה לש ריינה שגמב תועצמאב הציחל לע ןצחלה תיזחבש ןווכמה תקלחהו ןווכמה.
2ינומיס לדוג ריינה :רזעיה םינומיסב הלא ידכ וחניש ךתוא דציכ ןועטל ריינ ןוויכב ןוכנה.
3ךיראמ שגמה ישארה :ךראה תא שגמה ישארה ידכ ןועטל תוריינ םילודג רתוי .רשאכ שגמה ישארה חותפ דע ףוסה ,אוה לוכי ליכהל ריינ לדוגב
לש דע 33 x 48.3 ס"מ )13 x 19 ץניא'(.
4ספת שגמה ישארה :ץחל לע ספת הז ךושמו ותוא ךיפלכ ידכ חותפל וא רוגסל תא ךיראמ שגמה ישארה ,וא ידכ ריסהל תא שגמה תספדמהמ.
5ירוצעמ ריינה :רשיי תא ריינה דע דמצייש םירוצעמל הלא ךכ ריינהש ןזוי הכלהכ תספדמב.
6ןווכמ ךרוא ריינה :ןנווכ תא ןווכמה ךכ דמצייש הצקל ריינה שגמב.
חול הרקבה
ךורב אבה 4
Page 56

תירבע
קרפ 1
1לוטיב :ץחל ידכ רוצעל תא תדובע הספדהה תיחכונה וא ידכ רוצעל תולועפ לש רושיי ישאר הספדה וא לויכ םיעבצ.
2שודיח הלועפ :תירונ שודיח הלועפ תבהבהמ םא לזא ריינה תספדמב וא םא העריא תמיסח ריינ .ץחל לע ןצחל שודיח הלועפ ידכ שדחל תא
הספדהה רחאל תניעט ריינ וא רורחש תמיסח ריינ .תירונ שודיח הלועפ הריאמ רבנעב ןפואב ףיצר רשאכ שגמה ירמוחל הספדה םיידוחיי דרומ.
הספדהב רחאל תניעט ירמוח הספדה שגמב ירמוחל הספדה םיידוחיי.
הספדהה רומאה ובהבהי םג ןכ.
ץחל לע ןצחל שודיח הלועפ ידכ ליחתהל
3זגרא םילכה :ץחל םעפ תחא ידכ חותפל תא זגרא םילכה לש תספדמה וא תא HP Printer Utility) Mac (לע-יבג ךסמ בשחמה .תירונה עבצב
רבנע לש זגרא םילכה תבהבהמ תויטיאב םא תספדמה הקוסע החיתפב לש זגרא םילכה וא לש HP Printer Utility.
4הלעפה :תירונ הלעפה הריאמ לוחכב ןפואב ףיצר רשאכ תספדמה תלעפומ .תירונ הלעפה תבהבהמ תויטיאב רשאכ תספדמה הקוסע,
תבהבהמו בצקב ריהמ רשאכ תחא וא רתוי תותלדמ תספדמה החותפ.
5תוירונה לש תוינסחמ וידה :הנומש תוירונ הלא תונייצמ תא סוטטסה לש לכ תחא תוינסחממ וידה .תירונ הריאמש רואב ףיצר תנייצמ ןכתייש
סלפמש וידה תינסחמב תמאותה ךומנ .תירונ תבהבהמ תנייצמ ןכתייש וידהש תינסחמב תמאותה לזא ,איהש הרסח ,המוגפ וא הניא תמאות.
6תירונ שאר הספדהה :תירונ שאר הספדהה הריאמ רבנעב ןפואב ףיצר רשאכ תספדמה תעצבמ תוריש ,רושיי לש ישאר הספדהה וא לויכ םיעבצ.
תירונ שאר הספדהה תבהבהמ רשאכ שאר הספדה רסח ,םוגפ וא וניא םאות .ידכ תוארהל הזיאב תעבראמ ישאר הספדהה תמייק היעב ,יתש
תוירונ לש תוינסחמ וידה תומאותה םיעבצל םיתרשמה תא שאר
5 ךורב אבה
Page 57

2הספדה תיסיסב
קרפ הז ריבסמ דציכ ןועטל ירמוח הספדה ישגמב ריינה ,תונשל תורדגה תספדמ סיפדהלו בשחמהמ.
ישגמ ריינ
תספדמה תללוכ ינש םישגמ ריינל ירמוחו הספדה םירחא:
•שגמ ישאר :שגמה ישארה לוכי ליכהל תונויליג םיבר לש ירמוח הספדה ןיזהלו ןפואב יטמוטוא לכ ןויליג הספדהל .שגמל הז ןתינ
ןועטל ירמוח הספדה םיקד םישימגו לשב ףופיכה עצבתמש תעב רבעמה שגממ הז תספדמל.
רקיעב ירמוחל הספדה םיבע רתוי םישימגו תוחפ .ריינ
•שגמ ירמוחל הספדה םיידוחיי :שגמה ירמוחל הספדה םיידוחיי דעוימ
שגממ הז ןזומ תורישי תספדמל וניאו ףפוכמ .תעב שומיש שגמב הז ,אדו שיש חוורמ ירוחאמ תספדמה ,תוחפל לדוגב לש רמוח
הספדהה דעוימה הספדהל .ןעט שגמב הז ןויליג דחא לש רמוח הספדה לכב םעפ אדוו יבועש רמוח הספדהה וניא הלוע לע 0.7
מ"מ.
לכ
ירמוח הספדהה םינתינה שומישל שגמב ישארה םימיאתמ שומישל םג שגמב ירמוחל הספדה םיידוחיי .דחי םע תאז ,ןיא ןועטל
שגמב ישארה םיגוס םימיוסמ לש ירמוח הספדה םיכמתנה שגמב ירמוחל הספדה םיידוחיי.
הצעשמתשה שגמב ירמוחל הספדה םיידוחיי רובע תודובע הספדה תונטק לע ריינ לק שימגו ,רשאכ ךנוצרב ענמיהל תפלחהמ
תמירע ריינה שגמב ישארה.
הלבטב ןלהלש םיטרופמ םילדבהה ןיב ינש םישגמה לש ירמוח הספדהה תוקפוסמו תויחנה תועייסמש עובקל הזיאב שגמ שי
שמתשהל רובע תדובע הספדה תמיוסמ.
ןייפאמשגמה ישארהשגמ ירמוחל הספדה םיידוחיי
תנזה ריינתונויליג םיבורמןויליג דיחי
ביתנ ריינרבעמ ריינ אל רישירבעמ ריינ רישי
ירמוח הספדהםיקד ,םישימגםיקד םיבעו) אל רתוי מ-0.7 מ"מ(
ןוויכ ירמוח הספדההדצה ספדומה יפלכ הטמדצה ספדומה יפלכ הלעמ
7.6 x 12.7 ס"מ דע 33 x 111.8 ס"מ
)3 x 5 ץניא 'דע 13 x 44 ץניא'(
)3 x 5 ץניא 'דע 13 x 19 ץניא'(
ילדוג ריינ םיכמתנ7.6 x 12.7 ס"מ דע 33 x 48.3 ס"מ
תירבע
6 הספדה תיסיסב
רזעיה תויחנהב תואבה ידכ עובקל הזיאב שגמ שמתשהל תעב תניעט רמוח הספדה םיוסמ:
ירמוח הספדהשגמה ישארהשגמ ירמוחל הספדה םיידוחיי
ץלמומךמתנ
ךמתנץלמומ
אל ךמתנץלמומ
אל ךמתנאל ךמתנ
ריינ םוליצ ,ריינ תקרזהל ויד תוריינו םיליגר
תואמגוד :ריינ םוליצ HP Advanced Photo
Paper ;ריינ םוליצ HP Professional Satin
Photo ,תוריינ תרבוח ,םוליצ ,תוריינ תקרזהל
ויד תוריינו םיליגר
תוריינ Digital Fine Art Papers > 220 ג/'
מ"ר
תואמגוד :ריינ Photo rag
תוריינ Digital Fine Art Papers < 220 ג/'
מ"ר
תואמגוד :דב Canvas ;ריינ Photo rag ;ריינ
Watercolor
ירמוח הספדה םיגוסמ םינוש ,םיבע מ-0.7
מ"מ
הרעהןיא ךרוצ ריסהל ירמוח הספדה שגמהמ ישארה ינפל שומישה שגמב ירמוחל הספדה םיידוחיי.
ןייע ףיעסב רחב ריינב םיאתמה וא ירמוחב הספדה םירחא תלבקל רואית לש יגוס ריינ םייפיצפס םידעוימה שומישל תספדמב וז.
Page 58

תירבע
קרפ 2
רחב ריינב םיאתמה וא ירמוחב הספדה םירחא
תלבקל המישר לש יגוס ריינ לש HP תוספדמל תקרזה ויד ,וא תשיכרל םירמוח םילכתמ ,רקב תובותכב:
www.hpshopping.com) הרא"ב(
www.hp.com/eur/hpoptions) הפוריא(
www.hp.com/jp/supply_inkjet) ןפי(
www.hp.com/paper) היסא/תיפיספ(
הרעהתוריינ םוליצ HP Premium ו-HP Premium Plus םניא םיכמתנ תספדמב וז.
ריינ םוליצ HP Advanced Photo Paper) ריינ הז ןימז רפסמב םירומיג,
תוברל קירבמ ןטאסו-טמ/קירבמ-ךר .אל לכ םירומיגה םינימז לכב
תונידמה/םירוזא וא לכב לדוג ריינ.(
•
•
•
•
תלבקל תואצות תויבטימ תודימעו ךרואל ןמז תספדמהמ ,רחב ךותמ ןווגמ תוריינה םייתוכיאה ןלהלש.
ידכ סיפדהלשמתשה ריינב וא רמוחב הספדה הז
םיספדה תולדגהו םייתוכיא םידימעו ךרואל ןמזריינ םוליצ HP Professional Satin Photo
לויכ םיעבצ רושייו לש ישאר הספדהריינ םוליצ HP Advanced Photo - קירבמ
םימוליצ םינמדזמ ראודמ ינורטקלא טנרטניאהמוריינ ליגר
יכמסמ טסקט ,תואסרג הטויט יפדו ןויסינריינ ליגר
בושח: ןסחא תא ריינה הזיראב תירוקמה וא תזיראב קיטסלפ תנתינה םוטאל רזוח ידכ עונמל תולסלתסה רתי ,הלוכיש עונמל הנזה
הניקת .לא ריאשת ירמוח הספדה שגמב ישארה רשאכ ךניא סיפדמ ,םושמ ירמוחש הספדהה םילולע לסלתסהל רשאכ םה םירתונ
םיפושח ריוואל.
ירמוח הספדה םיידוחיי
תספדמה הסיפדמ לע ןווגמ ירמוח הספדה םיידוחיי םניהש תרצותמ HP וא אל תרצותמ HP .הסנ שמתשהל םיגוסב םיטרופמה ןלהל
ידכ לבקל םיטקפא םידחוימ:
•ריינ HP Hahnemühle Smooth Fine Art Paper
•ריינ HP Hahnemühle Watercolor Paper
•ריינ HP Aquarella Art Paper
•דב HP Artist Matte Canvas
•ריינ Photo rag
ןכתיי םיגוסש םימיוסמ לש ירמוח הספדה אל ויהי םינימז לכב תונידמה/םירוזא .קודב לצא קפס ירמוח הספדהה ימוקמה.
הרהזאןיא ןועטל ירמוח הספדה יבועב הלועש לע 0.7 מ"מ ,םושמ םירמוחש הלא םייושע םורגל קזנ תספדמל.
םילדג םיכמתנ
HP Photosmart ךמות ןווגמב בחר לש ילדוג ריינ תוברל:
גוס ריינלדוג
תודימ תוירטמ10 x 15 ס"מ) םע וא אלל תינושל ,(המרונפ 10 x 30 ס"מ, 13 x 18 ס"מ, A3 ,A4 ,A5 ,A6 ,B4 ,B5 ,E
דע 4 x 12 ץניא', 13 x 19 ץניא' )B+(
תודימ ץניאב'היסיטרכ 3 x 5 דע 5 x 8 ץניא', 3.5 x 5 דע 12 x 12 ץניא', 4 x 6 ץניא) 'םע וא אלל תינושל ,(המרונפ 4 x 10 ץניא'
הרא"בLetter ,Legal ,Executive ,Tabloid
ןפיL, 2L, Hagaki, Ofuku Hagaki
תופטעמהפטעמ No. 10,הפטעמ A2,הפטעמ C6,הפטעמ DL
ריינ הזרכדע 13 x 44 ץניא'
7 הספדה תיסיסב
Page 59

ךשמה
גוס ריינלדוג
www.hp.com/go/prophoto .רחב תא הנידמה/רוזא ךלש וקלחב ןוילעה לש דומעה.
הרעהידכ דומלל דציכ סיפדהל תוזרכ ,רקב ב-Resource Center רתאב טנרטניאה HP Professional
Photography תבותכב
הרהזאןיא ןועטל ירמוח הספדה יבועב הלועש לע 0.7 מ"מ ,םושמ םירמוחש הלא םייושע םורגל קזנ תספדמל.
הספדה שגמהמ ישארה
ידכ דומלל וליא ירמוח הספדה ןתינ ןועטל שגמב ישארה ,האר ישגמ ריינ.
הרהזאןיא ןועטל שגמב ישארה דב וא ירמוח הספדה םירחא רובע תונמוא תילטיגיד םילקושש רתוי מ-220 ג/'מ"ר רחאמ םהש
םילולע םוגפל תספדמב ירמוחבו הספדהה .םוקמב תאז ,שמתשה שגמב ירמוחל הספדה םיידוחיי.
הרעההספדהל שגמהמ ישארה ,לע שגמה ירמוחל הספדה םיידוחיי תויהל רוגס.
ידכ סיפדהל שגמהמ ישארה
1.רסה תא שגמ טלפה ןיטולחל לע-ידי הזיחא ידיצב שגמה יתשב םיידיה ותקלחהו הצוחה ךיפלכ .שגמה ישארה שיגנ תעכ.
תירבע
1שגמה ישארה
2שגמ טלפ
2.טסה תא ינווכמ בחור ריינה ךרואו ריינה םמוקימל ינוציקה רתויב ידכ תונפל םוקמ ריינל.
3.ןעט ריינ שגמב ישארה.
א.השיגל הלק רתוי וא תניעטל ירמוח הספדה םילודג רתוי ,ךראה תא שגמה ישארה לע-ידי הזיחא ספתב רורחשה לש שגמה
ישארה תכישמו שגמה ךיפלכ.
הצעךתורשפאב ריסהל תא שגמה תספדמהמ תדימב ךרוצה ,לע-ידי הזיחא ידיצב שגמה יתשב םיידיה ותכישמו הצוחה
ךיפלכ.
ב.חנה תמירע ריינ שגמב ישארה, ןוויכב הספדה ךרואל ,דצהשכ דעוימה הספדהל הנופ יפלכ הטמ .רשיי תא ריינה דצל ינמיה
לש שגמה דגנכו ירוצעמ ריינה וקלחב ירוחאה לש שגמה .קודב תמירעש ריינה הניא ההובג רתוי הצקהמ ןוילעה לש ןווכמ
בחור ריינה.
הספדה תיסיסב 8
Page 60

תירבע
קרפ 2
ג.םא תכראה וא תרסה תא שגמה ישארה ךרוצל תניעט ריינ ,ףוחד תא ךיראמ שגמה ישארה המינפ דע הצק ריינה תועצמאב
הזיחא ספתב רורחשה תפיחדו ךיראמה המינפ ,ףוחדו תא שגמה הרזחב ךותל תספדמה דע בצייתיש ומוקמב. דפקה ןנווכל
ריינה בחורו ריינה ,תרחא שחרתת
תא ךרוא שגמה ישארה רזחהו תא שגמה תספדמל ינפל ןנווכתש תא ינווכמ ךרוא
תמיסח ריינ.
4.ןנווכ תא ינווכמ בחורה ךרואהו לש ריינה ךכ ודמצייש תולק דגנכ תווצק ריינה.
5.קודב ריינהש חנומ שגמב הרוצב החוטש.
6.רזחה תא שגמ טלפה ומוקמל .הספדהב לע ריינ ולדוגש הלוע לע 21.6 x 28 ס"מ ,ךושמ הצוחה תא ךיראמ שגמ טלפה תועצמאב
תזיחא שגמ טלפה דיב תחא תכישמו ךיראמה הצוחה תרזעב דיה הינשה .חתפ תא ספת ריינה יפלכ הלעמ.
1ךיראמ שגמ טלפה
2ספת ריינה
9 הספדה תיסיסב
7.להנמב ןקתה תספדמה בשחמב ,רחב תא גוס ריינה םאותש גוסל רמוח הספדהה תנעטש .תלבקל עדימ ףסונ תודוא להנמ ןקתה
הספדה הנכותמ.
תספדמה ,ןייע ףיעסב
Page 61

שגמ) Main tray-ל העבקנ תספדמה ןקתה להנמב (Mac) Source וא ( (Windows Paper Source לש הרדגההש אדו
ישאר( וא ל-Automatically Select) הריחב תיטמוטוא( ,ךכ תספדמהש ןיזת ירמוח הספדה שגמהמ ישארה.
הרעהרשאכ התא רחוב Paper Type) גוס ריינ( ,להנמ ןקתהה רידגמ ןפואב יטמוטוא תא ה-Paper Source) גוס ריינה(
)Windows (וא תא ה-Source) Mac (שגמל ריינה ץלמומה .רובע רפסמ םיגוס לש ירמוח הספדה ,ךתורשפאב ףוקעל תא
ןקתהה וניא רשפאמ
תרדגה רוקמ ריינה תצלמומה .םע תאז ,םא עיפומ למס הרהזא עבצב בוהצ )Windows( ,וא להנמש
הריחב וז )Mac( ,שמתשה שגמב ירמוחל הספדה םיידוחיי ידכ ענמיהל העיגפמ תספדמב וא תוכיאמ הספדה הדורי .ןייע
ףיעסב
ספדה שגממ ירמוחל הספדה םיידוחיי) תנזה ןויליג דחא( תלבקל עדימ לע הספדה שגממ ירמוח הספדהה םיידוחייה.
8.
9.חלש תא תדובע הספדהה בשחמהמ.
הרעהםא התא שמתשמ ירמוחב הספדה םיקירבמ םניאש תרצותמ HP שגמב ישארה ,תספדמהו הניא הניזמ תא ריינה וא
הניזמ רפסמ בר לש תונויליג תבב תחא ,הסנ תיחפהל תא רפסמ תונויליגה שגמב ישארה ל-20 תונויליג ,וא שמתשה שגמב
ירמוחל הספדה םיידוחיי לע תנמ סיפדהל ןויליג דחא לכב םעפ.
תירבע
ספדה שגממ ירמוחל הספדה םיידוחיי) תנזה ןויליג דחא(
ידכ דומלל וליא ירמוח הספדה ןתינ ןועטל שגמב ירמוח הספדהה םיידוחייה ,ןייע ףיעסב ישגמ ריינ.
ינפל הספדה לע רמוח הספדה ידוחיי רקי ,ץלמומ לגרתל תא שומישה שגמב ירמוחל הספדה םיידוחיי תועצמאב תניעט ןויליג דחא לש
ריינ ליגר תספדהו הנומת וא ךמסמ.
הרעהןיא ךרוצ ריסהל ירמוח הספדה שגמהמ ישארה ינפל שומישה שגמב ירמוחל הספדה םיידוחיי.
הספדהל שגמהמ ירמוחל הספדה םיידוחיי
1.קודב ונשיש חוורמ ירוחאמ תספדמה רבעמל ךולה בושו לש ריינ ךרד ץירח ריינה ירוחאה .לע חוורמה ירוחאמש תספדמה תויהל
הווש ךרואל ריינה דעוימה הספדהל.
הרעהןיא ןיזהל ריינ ךותל ץירח ריינה ירוחאה.
2.דרוה תא שגמה ירמוחל הספדה םיידוחיי.
תירונ שודיח הלועפה תבהבהמ רשאכ תספדמה המירמ תא לולכמ שאר הספדהה הנכהכ הספדהל שגמהמ ירמוחל הספדה
םיידוחיי .רשאכ תירונ שודיח הלועפה הקיספמ בהבהל ,ךתורשפאב ןועטל ירמוח הספדה שגמב.
1שגמ ירמוחל הספדה םיידוחיי) תנזה ןויליג דחא(
הלעמ הצקב ךיראמה לש שגמ טלפה ידכ עונמל הקלחה לש ריינ.
3.ךושמ יפלכ ץוח תא ךיראמ שגמה תועצמאב תזיחא שגמ טלפה דיב תחא תכישמו ךיראמה דיב הינשה .חתפ תא ספת ריינה יפלכ
הספדה תיסיסב 10
Page 62

תירבע
קרפ 2
1ךיראמ שגמ טלפה
2ספת ריינה
4.ןעט ןויליג דחא שגמב ירמוחל הספדה םיידוחיי ןוויכב הספדה ךרואל דצהשכו דעוימה הספדהל הנופ יפלכ הלעמ .ןזה תא רמוח
הספדהה ךותל תספדמה דע והצקש ירוחאה לש רמוח הספדהה) הצקה בורקה ךילא (רשוימ םע וקה ןבלה עטוקמה לעש שגמה.
אלו דגנכ הדיצ לש תספדמה .רמוח הספדה וניאש רשוימ
רשיי תא והצק ינמיה לש רמוח הספדהה דגנכ והצק הבגומה לש שגמה
הכלהכ לולע םורגל תטסהל הספדהה וא תויעבל הספדה תורחא ,תוברל תומיסח ריינ.
1שגמ ירמוחל הספדה םיידוחיי) תנזה ןויליג דחא(
הרקמב לש ירמוח הספדה םילודג ,רמוח הספדהה אציי ךרד ץירח ריינה ירוחאה בגב תספדמה.
בושח: תעב הספדה לע דב וא םא ירמוח הספדהה םילסלוסמ טעמ ,חתפ תא תלדה הנוילעה ידכ קודבל רמוחש הספדהה ןזומ
תחת תולגלגה ןפואב קלח .דפקה רוגסל בוש תא תלדה הנוילעה.
11 הספדה תיסיסב
Page 63

תירבע
1תולגלג
בושח: םא רמוח הספדהה וניא רשי קיפסמ הספדהל ,היושע שחרתהל תמיסח ריינ .ידכ רשייל ןויליג לש רמוח הספדה ינפל
הספדהה ,חנה תא רמוח הספדהה תזיראב קיטסלפ ףפוכו ותוא תונידעב ןוויכב ךופהה ןוויכל לוסליסה.
5.
ץחל לע ןצחל תספדמב.
6.להנמב ןקתה תספדמה בשחמב ,רחב תא גוס ריינה םאותש גוסל רמוח הספדהה תנעטש .תלבקל עדימ ףסונ תודוא להנמ ןקתה
הספדה הנכותמ.
לע ףא ךתורשפאבש
תספדמה ,ןייע ףיעסב
7.אדו הרדגההש לש Paper Source) רוקמ ריינה( )Windows (וא Source) Mac (להנמב ןקתה תספדמה העבקנ ל-Specialty
media tray) שגמ ירמוחל הספדה םיידוחיי( ,ךכ תספדמהש ןיזת ירמוח הספדה שגממ הז.
הרעהרשאכ התא רחוב Paper Type) גוס ריינ( ,להנמ ןקתהה רידגמ ןפואב יטמוטוא תא ה-Paper Source) גוס ריינה(
)Windows (וא תא ה-Source) Mac (שגמל ריינה ץלמומה .רובע רפסמ םיגוס לש ירמוח הספדה) ןוגכ תוריינ םוליצ ,תעבש
שומיש םהב השענ שומישה תנזהב ןויליג דחא םיתעל תוקוחר רתוי ,(רוקמה ץלמומה אוה שגמה ישארה
ןועטל םתוא םג שגמב ירמוחל הספדה םיידוחיי .רשאכ ךנוצרב סיפדהל לע ירמוח הספדה גוסמ הז שגמהמ ירמוחל הספדה
םיידוחיי ,היהי ךילע ףוקעל תא תרדגה רוקמ ריינה תצלמומה.
8.חלש תא תדובע הספדהה בשחמהמ.
הספדה הנכותמ
עצב תא תולועפה תואבה ידכ סיפדהל םוליצ וא ךמסמ תועצמאב תורדגה תספדמה תויסיסבה .יונישל תורדגהה ,ןייע ףיעסב יוניש
תורדגה הספדהה .ידכ שמתשהל תורדגהב לוהינ םיעבצ תומדקתמ רתוי ,ןייע ףיעסב לוהינ םיעבצ.
הספדהל הנכותמ )Windows(
1.אדו תנעטש תא ריינה הכלהכ.
2.טירפתב File) ץבוק( הנכותב ,ץחל לע Print) הספדה(.
3.רחב ב-HP Photosmart Pro B8800 series תספדמכ .םא רבכ תרדגה תא HP Photosmart Pro B8800 series תספדמכ
תרירב לדחמה ,ךתורשפאב גלדל לע בלש הז .תספדמ HP Photosmart Pro B8800 series רחבית ןפואב יטמוטוא.
הספדה תיסיסב 12
Page 64

קרפ 2
4.םא ךילע תונשל תורדגה ,ץחל לע ןצחלה חתופש תא תבית ודה-חיש Properties) םינייפאמ( .םאתהב תינכותל הבש התא
שמתשמ ,ומש לש ןצחל הז יושע תויהל Properties) םינייפאמ(, Options) תויורשפא(, Printer Setup) תרדגה תספדמ( וא
Printer) תספדמ(.
) םדקתמ(, Printing
5.רחב תויורשפאב תומיאתמה תדובעל הספדהה תועצמאב שומיש םינייפאמב םינימזה תויסיטרכב Advanced
Shortcuts) ירוציק ךרד הספדהל(, Features) םינייפאמ( ,ו-Color) עבצ(.
תירבע
הצעךתורשפאב רוחבל תולקב תא תויורשפאה תומיאתמה תדובעל הספדהה ךלש תועצמאב הריחב תחאב תומישממ
הספדהה תורדגומה שארמ היסיטרכב Printing Shortcuts) ירוציק ךרד הספדהל( .ץחל לע גוס תמישמ הספדה הביתב
Printing Shortcuts) ירוציק ךרד הספדהל( .תורדגה תרירב לדחמה רובע תמישמ הספדה גוסמ הז תורדגומ תוטרופמו
ןנווכל תא תורדגהה ןאכ ,וא ןיפולחל
הייסיטרכב Printing Shortcuts) ירוציק ךרד הספדהל( .םא שי ךרוצ ,ךתורשפאב
ךתורשפאב עצבל םייוניש תויסיטרכב תורחאה תביתב ודה-חיש Properties) םינייפאמ(.
6.ץחל לע OK) רושיא( ידכ רוגסל תא תבית ודה-חיש Properties) םינייפאמ(.
7.ץחל לע Print) הספדה( וא לע OK) רושיא( ידכ ליחתהל הספדהב.
הספדהל הנכותמ )Mac OS X הסרג 10.4(
1.ךותמ טירפתה File םושייב הנכותה ,רחב ב-Page Setup.
לדוג ריינה ,ןוויכ הספדהה יונישו הנק הדימה.
העיפומ תבית ודה-חיש Page Setup ,תרשפאמה ךל ןייצל תא
2.אדו הש-HP Photosmart אוה תספדמה תרחבנה.
3.רחב תא ינייפאמ דומעה:
•רחב תא לדוג ריינה.
•רחב תא ןוויכ הספדהה.
•ןזה תא זוחא יוניש הנק הדימה.
4.ץחל לע OK.
5.טירפתב File םושייב הנכותה ,רחב תורשפאב Print.
העיפומ תינולחהשכ Copies & Pages החותפ.
תבית ודה-חיש Print
6.הנש תא תורדגה הספדהה רובע לכ תורשפא טירפתב ץפקומה ,םאתהב טקייורפל ךלש.
הרעהתעב תספדה םוליצ ,ךילע רוחבל תויורשפא רובע גוס ריינה םיאתמה רובעו ירופיש םוליצה.
7.ץחל לע Print ידכ ליחתהל הספדהב.
הספדהל הנכותמ )Mac OS X הסרג 10.5(
1.טירפתב File םושייב הנכותה ,רחב תורשפאב Print.
העיפומ תבית ודה-חיש Print.
2.אדו הש-HP Photosmart אוה תספדמה תרחבנה.
3.רחב תא ינייפאמ דומעה:
•רחב תא לדוג ריינה.
•רחב תא ןוויכ הספדהה.
הנק הדימה.
•ןזה תא זוחא יוניש
4.ידכ תונשל תויורשפא תורחא ,ןוגכ גוס ריינ ,רחב ןתוא טירפתהמ ץפקומה Application עיפומש בורק תיתחתל תבית ודה-חיש.
הרעהתעב תספדה םוליצ ,ךילע רוחבל תויורשפא רובע גוס ריינה םיאתמה רובעו ירופיש םוליצה.
5.ץחל לע Print ידכ ליחתהל הספדהב.
13 הספדה תיסיסב
Page 65

יוניש תורדגה הספדהה
ןייע ףיעסב הז ידכ דומלל דוע תודוא תורדגה הספדהה תונימזה להנמב ןקתה תספדמה .ךתורשפאב םג םיאתהל תא תורדגה
הספדהה םושייב ה-plug-in הספדהל HP Photosmart Pro רובע Adobe Photoshop 7 ,CS ו-CS2 .תלבקל עדימ ףסונ ,האר
שמתשה םושייב ה-plug-in הספדהל HP Photosmart Pro רובע Adobe Photoshop®) תואסרג 7.0, CS ו-CS 2 דבלב(.
םוליצ ריינב שמתשה ,םוליצב םיטרפהו םיעבצה
תומישמה לש Windows ,רחאלו ןכמ רחב Launch/Show HP Solution Center) לעפה/גצה תא זכרמ תונורתפה לש HP(.
תיבה HP Solution Center .רוזאב Additional Resources) םיבאשמ
םיפסונ( ,עבצה לע Documents) םיכמסמ( רחאלו ןכמ רחב Onscreen Guide) ךירדמ לע-יבג ךסמה( .ףסונב ךכל ,תביתב
תורשפא וז.
,רחאלו ןכמ רחב Library ,HP Product Help.
הליגר( :הרדגה וז תקפסמ תא ןוזיאה בוטה רתויב ןיב תוכיא הספדה תוריהמל .הרדגה וז המיאתמ תיברמל
םיכמסמה.
תמאתה רופישל .בר קסיד חטש תכרוצ איהו Best הספדהה תוכיאב
רתויב.
(תיבטימ)
HP Advanced Photo תעב שומיש תרדגהב תוכיא הספדה Maximum dpi) dpi יברמ(.
(תיבטימ)
Best :הספדה תוכיאב ההובג.
הספדהה Best) תיבטימ( איהו תכרוצ חטש קסיד בר.
תלבקל עדימ ףסונ לע להנמ ןקתה תספדמה לש HP ,ןייע הרזעב לעש-יבג ךסמה:
•Windows :ץחל הציחל תינמי לע למסה לש HP Digital Imaging Monitor) גצ הימדהה תילטיגידה לש HP (תרושב
ץחל לע Help) הרזע( תויורשפאהמ תיתחתבש ףד
ודה-חיש המצע ,ץחל הציחל תינמי לע לכ תורשפא איהש ץחלו לע הביתה What's This?) המ הז?( ידכ דומלל דוע תודוא
•Mac :רחב Help ,Mac Help ב-Finder
תירבע
הריחב תורשפאב לש תוכיא הספדה
תריחבל תוכיא הספדה )Windows(
1.חתפ תא תבית ודה-חיש Printer Properties) ינייפאמ תספדמה(.
2.ץחל לע הייסיטרכה Features) םינייפאמ(.
3.רחב תרדגהב תוריהמה תוכיאהו המיאתמה טקיורפל ךלש ךותמ המישרה תחתפנה Print quality) תוכיא הספדהה(:
•Fast draft) הטויט הריהמ( :הסיפדמ תוריהמב הספדהה ההובגה רתויב ךות שומישה ינוכסחה רתויב וידב.
•Normal)
•Best) תיבטימ( :הספדה תוכיאב ההובג.
•Maximum dpi) dpi יברמ( :הרדגה וז תקפסמ תונומת תודח תוכיאב ההובג ,ךא תוריהמ הספדהה הב תיטיא רתוי רשאמ
תריחבל תוכיא הספדה )Mac(
1.חתפ תא תבית ודה-חיש Print.
2.רחב תינולחב Paper Type/Quality.
3.ץחל לע הייסיטרכה Paper.
4.טירפתב ץפקומה Quality רחב תרדגהב תוריהמה תוכיאהו המיאתמה טקייורפל ךלש.
•Fast Draft :הספדה תוריהמב ההובגה
•Normal :הרדגה וז תקפסמ תא ןוזיאה בוטה רתויב ןיב תוכיא הספדה תוריהמל .הרדגה וז המיאתמ תיברמל םיכמסמה.
•
•Maximum dpi :הרדגה וז תקפסמ תונומת תודח תוכיאב ההובג ,ךא תוריהמ הספדהה הב תיטיא רתוי רשאמ תוכיאב
תרדגה תרירב לדחמה לש גוס ריינה הספדהל תססובמ לע רוציק ךרדה הספדהל רחבתש .תעב הספדה לע תוריינ םיידוחיי
ךתורשפאב תונשל תא גוס ריינה תביתמ ודה-חיש Printer Properties) ינייפאמ תספדמה(.
תריחבל גוס ריינ יפיצפס )Windows(
תרדגה גוס ריינה
1.חתפ תא תבית ודה-חיש Printer Properties) ינייפאמ תספדמה(.
2.ץחל לע הייסיטרכה Features) םינייפאמ(.
הספדה תיסיסב 14
Page 66

קרפ 2
3.רחב גוסב ריינה ךותמ המישרה תחתפנה Paper Type) גוס ריינ( .םא גוס ריינה ןועטה וניא עיפומ המישרב ,עצב תפסוה גוס
ריינ םאתומ תישיא .תלבקל עדימ ףסונ תודוא תפסוה גוס ריינ םאתומ תישיא ,ןייע הרזעב לעש-יבג ךסמה.
הרעהרשאכ התא רחוב Paper Type) גוס ריינ( ,להנמ ןקתהה רידגמ ןפואב יטמוטוא תא ה-Paper Source שגמל ריינה
ץלמומה .םאתהב גוסל ריינה התאש רחוב ,תפיקע הרדגהה תצלמומה לש Paper Source הלולע םורגל קזנל תספדמל וא
ישגמ ריינ.
ירמוחל הספדהה .תלבקל עדימ ףסונ ,האר
תירבע
4.רחב תורדגה הספדה תורחא ךנוצרכ רחאלו ןכמ ץחל לע OK) רושיא(.
תריחבל גוס ריינ יפיצפס )Mac(
1.חתפ תא תבית ודה-חיש Print.
2.רחב תינולחב Paper Type/Quality.
3.ץחל לע הייסיטרכה Paper.
4.טירפתב ץפקומה Paper Type ,ץחל לע גוס ריינה םיאתמה.
הרעהתעב הריחב גוסב ריינ ,להנמ ןקתהה רידגמ ןפואב יטמוטוא תא ה-Source שגמל ריינה ץלמומה .םאתהב גוסל ריינה
ובש התא שמתשמ ,תפיקע הרדגהה תצלמומה לש Source הלולע םורגל קזנל תספדמל וא ירמוחל הספדהה .תלבקל עדימ
ישגמ ריינ.
ףסונ ,האר
5.רחב תורדגהב הספדה תורחא ךנוצרכ רחאלו ןכמ ץחל לע Print.
תריחב רוקמ ריינ
תספדמה תרשפאמ שומיש ינשב תורוקמ ריינ:
•שגמה ישארה
•שגמ ירמוחל הספדה םיידוחיי
הרעהתעב הריחב גוסב ריינ ,להנמ ןקתהה רידגמ ןפואב יטמוטוא תא ה-Paper Source) רוקמ ריינה( )Windows (וא תא ה-
Source) Mac (שגמל ריינה ץלמומה .םאתהב גוסל ריינה ובש התא שמתשמ ,תפיקע הרדגהה תצלמומה לש Paper Source
ישגמ ריינ.
שגמה ירמוחל הספדה םידחוימ.
)רוקמ ריינה( וא Source הלולע םורגל קזנל תספדמל וא ירמוחל הספדהה .תלבקל עדימ ףסונ ,האר
תריחבל רוקמ ריינ )Windows(
1.חתפ תא תבית ודה-חיש Printer Properties) ינייפאמ תספדמה(.
2.ץחל לע הייסיטרכה Features) םינייפאמ(.
3.רחב תחא תויורשפאהמ תואבה ךותמ המישרה תחתפנה:
•Automatically Select) הריחב תיטמוטוא( :הספדה שגמהמ ישארה.
•Main tray) שגמה ישארה( :הספדהל שגמהמ ישארה.
•Specialty media tray) שגמ ירמוחל הספדה םידחוימ( :הספדהל ךותמ
15 הספדה תיסיסב
תריחבל רוקמ ריינ )Mac(
1.חתפ תא תבית ודה-חיש הספדה.
2.רחב תינולחב Paper Type/Quality.
3.טירפתב ץפקומה Source ,ץחל לע תחא תויורשפאהמ תואבה:
•Main tray :הספדה שגמהמ ישארה.
•Specialty media tray :סיפדמ שגמהמ ירמוחל הספדה םיידוחיי.
Page 67

הספדה ינוגב רופא
ךתורשפאב סיפדהל םיכמסמ וא םימוליצ ינוגב רופא תלבקל םימוליצ םייטמרד רוחשב-ןבל.
הספדהל ינוגב רופא )Windows(
1.חתפ תא תבית ודה-חיש Printer Properties) ינייפאמ תספדמה(.
2.ץחל לע הייסיטרכה Color) עבצ( רחאלו ןכמ ץחל לע Print in Grayscale) הספדה ינוגב רופא( רוזאב Color Options
)תויורשפא עבצ(.
הרעההרדגהה Print in Grayscale) הספדה ינוגב רופא( הניא הנימז םא הרדגהה לש הדש Color
management) לוהינ םיעבצה( התואב הייסיטרכ איה Application Managed Colors) םיעבצ םילהונמה לע-ידי
םימושיי( .ידכ רשפאל הספדה ינוגב רופא ,רחב תכרע לוהינ םיעבצ תססובמ-תספדמ )ColorSmart/sRGB וא Adobe
לוהינ םיעבצ.
(בכרומ רופא) Composite Gray
(דבלב רופא ויד) Gray inks only
רחב Grayscale.
(בכרומ רופא) Composite Gray
(דבלב רופא ויד) Gray inks only
RGB .(תלבקל עדימ ףסונ תודוא תורדגה לוהינ םיעבצ ,ןייע ףיעסב
3.המישרב תחתפנה Print In Grayscale) הספדה ינוגב רופא( ,רחב תחא תויורשפאהמ תואבה:
•
•
4.רחב תורדגה הספדה תורחא ךנוצרכ רחאלו ןכמ ץחל לע OK) רושיא(.
הספדהל ינוגב רופא )Mac(
1.חתפ תא תבית ודה-חיש Print.
2.רחב תינולחב Paper Type/Quality.
3.ץחל לע הייסיטרכה Paper.
4.טירפתב ץפקומה Color ,
5.ץחל לע הייסיטרכה Color Options רחבו תחא תויורשפאהמ תואבה:
•
•
6.רחב תורדגהב הספדה תורחא ךנוצרכ רחאלו ןכמ ץחל לע Print.
תירבע
הרעהתלבקל עדימ ףסונ תודוא תורדגה םיעבצ להנמב ןקתה תספדמה ,ןייע ףיעסב לוהינ םיעבצ.
תעיבק תורדגה תרירב לדחמ לש הספדה
םא התא סיפדמ םיתיעל תובורק םימוליצ וא םיכמסמ ריינב ותואמ גוס ותואבו לדוג ,ךתורשפאב עובקל תא תורדגה תרירב לדחמה וא
תורדגהה תועובקה שארמ לש הספדהה םע לכ תורדגהה תופדעומה ךילע.
יונישל תורדגה תרירב לדחמ הספדהל )Windows(
וא ילאמשה לש
ךלש ,רחאל ןכמ ץחל לע OK.
1.ץחל הציחל תינמי לע למסה HP Digital Imaging Monitor) גצ הימדהה תילטיגידה לש HP( דצב ינמיה
תרוש תומישמה לש Windows רחאלו ןכמ רחב Launch/Show HP Solution Center) לעפה/גצה תא זכרמ תונורתפה לש
HP( ידכ חותפל תא ףד תיבה לש HP Solution Center) זכרמ תונורתפה לש HP.(
2.ץחל לע Settings) תורדגה( תיתחתב ףד תיבה HP Solution Center) זכרמ תונורתפה לש HP.(
3.ץחל לע Printer Settings) תורדגה תספדמה( רוזאב Print Settings) תורדגה הספדה(.
4.הנש תא תורדגה הספדהה רחאלו ןכמ ץחל לע OK) רושיא(.
תריציל תורדגה תועובק שארמ )Mac(
1.טירפתב File הנכותב ,ץחל לע Print.
2.רחב תא תורדגהה לכב תינולח ןהבש ךנוצרב שמתשהל םיתיעל תובורק.
3.טירפתב ץפקומה Presets ,רחב Save as.
4.דלקה תא םש הרדגהה שארמ השדחה
הספדה תיסיסב 16
Page 68

קרפ 2
תרדגה ה-HP Photosmart Pro B8800 series תספדמכ תרירב
לדחמה
תירבע
Windows
1.תרושב תומישמה לש Windows ,ץחל לע Start) לחתה( רחאלו ןכמ ץחל לע Control Panel) חול הרקבה( .
2.חתפ תא Printers) תוספדמ( )Windows Vista (וא תא Printers and Faxes) תוספדמ םיסקפו( )Windows XP.(
3.ץחל הציחל תינמי לע למסה לש תספדמ HP Photosmart רחאלו ןכמ ץחל לע Set as Default Printer) עבק תספדמכ
תרירב לדחמ(.
Mac
1.ב-System Preferences ,ץחל לע Print & Fax רחאלו ןכמ ץחל לע Printing.
2.רחב תורשפאב טירפתהמ ץפקומה Selected printer in Print Dialog.
17 הספדה תיסיסב
Page 69

3לוהינ םיעבצ
קרפ הז קפסמ עדימ יסיסב תודוא שומישה לוהינב םיעבצ תרזעב ה-HP Photosmart Pro B8800 series .תלבקל עדימ טרופמ
תודוא לוהינ םיעבצ ,ןייע הרזעב לעש-יבג ךסמה.
הרעהב'ךירדמ שמתשמל 'הז, תנכות תספדמה תסחייתמ תנכותל HP Photosmart הלולכש רוטילקתב ףרוצמש תספדמל.
להנמ ןקתה תספדמה וניה קלח תנכותמ תספדמה תטלושש תספדמב.
והמ לוהינ םיעבצ?
לוהינ םיעבצ עיפשמ לע ןפואה ובש םיספדומ םיעבצה םימוליצב .ןוויכמ תספדמהש ,תונכות תכירעל תונומת ,תכרעמ הלעפהה ינקתהו
הימדה ןוגכ תומלצמ ,םיקרוס םיגצו ,םיגיצמ םיעבצ ןפואב הנוש ,תייגטרטסא לוהינ םיעבצה רחבתש עיפשת לע תמר קוידה לש
םיעבצה םיספדומה.
2
בחרמ םיעבצ ,דועב תוספדמש תוירחסמ
1
.בור ינקתה הימדהה םישוע שומיש ב-RGB
3
בחרמ םיעבצ .םילדבהה ןיב ינש יבחרמ םיעבצה וללה םייושע םורגל םימוליצל םיספדומה תואריהל םינוש
לוהינ םיעבצה ססובמ לע יבחרמ םיעבצ
תושמתשמ ב-CMYK
הדימב תרכינ הממ גצומש לע-יבג גצה.
לוהינ םיעבצ אוה אשונ בכרומ ןוידו טרופמ גרוחש ףקיהמ רפס הז ,קפסמה רפסמ תואמגוד תוינייפוא דבלב .תלבקל עדימ ףסונ ,ןייע
דועיתב ףרוצמה תנכותל תכירע תונומתה לש דצ ישילש ךתושרבש.
תירבע
היגטרטסא לוהינל םיעבצ
שומיש לוהינב םיעבצ ססובמ-םושיי.שמתשה לוהינב םיעבצ ססובמ-תספדמ.
לוהינ םיעבצ טושפ
•
השוע שומיש תורדגהב לוהינ םיעבצה לש
•
להנמ ןקתה תספדמה
הז לופכ ןוקית Adobe Photoshop . ןוגכ תינכותב ןהו תספדמה ןקתה להנמב ןה םיעבצ לוהינ ינייפאמ ליעפהל ןתינ
® ®
לוהינ םיעבצ םדקתמ
•
השוע שומיש םימתירוגלאב לש Adobe
Photoshop תקפהל םיספדה היצולוזרב
ההובג
•
רפסמ תובית וד-חיש רובע לכ תורדגה
•
לוהינ םיעבצה
Adobe Photoshop
) תואסרג 7.0, CS ו-CS 2 דבלב(
HP Photosmart Pro רובע Adobe
Photoshop תקפהל םיספדה היצולוזרב
לש תובית וד-חיש לכב הספדה.
Photoshop®) תואסרג 7.0, CS ו-CS 2
השוע שומיש םימתירוגלאב לש Adobe
ההובג
תבית וד-חיש הדיחי הגיצמה תוליעיב תא
תורדגה לוהינ םיעבצה תוצופנה רתויב
תריחב
שמתשה םושייב ה-plug-in הספדהל
דבלב(.
לוהינ םיעבצ םדקתמ
•
•
•
הצע1
קיפמ תואצות ןניאש תועיבשמ ןוצר .שמתשה לוהינב םיעבצ ססובמ-תספדמ וא ססובמ-םושיי ,ךא לא שמתשת םהינשב וב-תינמז.
הצע2 לייכ תא עבצ תספדמה תעמ תעל ידכ חיטבהל תספדמהש תקפסמ קותעיש םיעבצ יבקע לכב תוספדהה .ןייע ףיעסב
רושיי לויכו תספדמה.
שמתשה םושייב ה-plug-in הספדהל HP Photosmart Pro רובע
®
םושיי Plug-In הספדהל HP Photosmart Pro רובע Adobe Photoshop לעיימ תא ךילהת הספדהה טשפמו תא לוהינ םיעבצה
יעוצקמה .םושיי ה-plug-in קפסמ תבית וד-חיש תיזכרמ לוהינל םיעבצ תורדגהלו הספדה תורחא.םושייה בלשמ תורדגה להנממ ןקתה
תספדמה תביתמו ודה-חיש Print with Preview) הספדה םע הגוצת המידקמ( לש Adobe Photoshop ,ךכ ןיאש רתוי ךרוצ
רובעל ךרד ךובמ לבלבמ
18 לוהינ םיעבצ
1מודלים מתמטיים תלת-מימדיים לארגון צבע.
2מרחב הצבעים RGB יוצר צבעים באמצעות ערבוב של צבעי האור אדום, ירוק וכחול. טכנולוגיות המסתמכות על אור (צגים, סורקים, או מצלמות דיגיטליות)
נייר. CMYK הינם ראשי התיבות של
משתמשות במרחב צבעים זה.
הצבעים ציאן, מגנטה, צהוב ושחור, שהינם הצבעים שבהם משתמשים בהדפסת פרוצס בארבעה צבעים.
3מרחב הצבעים CMYK הנמצא בשימוש בתעשיית ההדפסה מבוסס על האיכויות קולטות האור של דיו המודפס על-גבי
Page 70

תירבע
(Photoshop רובע Photosmart Pro plug-in םושיי)
הארתה ישמתשמל Adobe Photoshop CS3 :םושיי ה-Plug-in הספדהל HP Photosmart Pro וניא ךמתנ ב-Photoshop
הרעהAdobe Photoshop וניה רצומ הנכות דצ ישילש דמועה ינפב ומצע וניאש לולכ םע תספדמה.
תלבקל עדימ ףסונ תודוא לוהינ םיעבצ ססובמ-םושיי ,ןייע ףיעסב שומיש לוהינב םיעבצ ססובמ-םושיי.
HP Photosmart םא ןקתומ Adobe Photoshop ותואב בשחמ .םא התא ןיקתמ Adobe Photoshop רחאל תנקתהש תא תנכות
תספדמה ,ךתורשפאב ןיקתהל תא םושיי ה-plug-in הספדהל HP Photosmart Pro ןפואב דרפנ.
תנקתהל םושיי ה-plug-in הספדהל HP Photosmart Pro) Windows(
לש בשחמה.
לעפ םאתהב תוארוהל לעש-יבג ךסמה.
תנקתהל םושיי ה-plug-in הספדהל HP Photosmart Pro) Mac(
לע Select .ה-HP Printer Utility עיפומ.
Photosmart Pro print plug-in for Photoshop® תינולחב רחב
.לאמשמש
קרפ 3
םושיי Plug-In הספדהל HP Photosmart Pro ןקתומ ןפואב יטמוטוא םע להנמ ןקתה תספדמה םא ןקתומ Adobe Photoshop
)תואסרג 7.0, CS ,ו-CS 2 דבלב (ותואב בשחמ.
CS3 .HP ו-Adobe ורפיש תא םירזת תדובע הספדהה הנבומה תנכותב Photoshop CS3.
תנקתה םושיי ה-plug-in הספדהל HP Photosmart Pro
םושיי ה-plug-in הספדהל HP Photosmart Pro רובע Adobe Photoshop ןקתומ ןפואב יטמוטוא םע תנכות תספדמה
1.סנכה תא רוטילקת HP Photosmart ןנוכל םירוטילקתה
2.ץחל לע Install More Software) תנקתה הנכות תפסונ(.
3.רחב Photosmart Pro plug-in for Photoshop®) םושיי Photosmart Pro plug-in רובע Photoshop( רחאלו ןכמ
1.ץחל לע למסה לש HP Device Manager ב-Dock.
2.ץחל לע Maintain Printer.
3.רחב תספדמב המישרהמ רחאלו ןכמ ץחל
4.
5.ץחל לע Install Photosmart Pro print.
תלעפה םושיי ה-plug-in הספדהל HP Photosmart Pro
תלעפהל םושיי ה-plug-in
1.חתפ הנומת ב-Adobe Photoshop.
2.רחב File) ץבוק( ,עבצה לע Automate) הכיפה יטמוטואל( רחאלו ןכמ ץחל לע Photosmart Pro print....
רוזא הגוצתה המידקמה תביתב ודה-חיש Photosmart Pro print גיצמ תא הנומתה תיחכונה לדוגב םאתומה סחיל בחורה-הבוג
לע היתוצק רורגו םתוא .יונישל םוקימ הנומתה לע-
יתימאה הלש .ילוש ריינה םיגצומ יפכ ועיפויש הספדהב .יונישל לדוג הנומתה ,ץחל
יבג דומעה ,ץחל לע הנומתה רורגו התוא םוקימל שדח .תספדהל קלח הנומתהמ ,רורג קלח הנומתהמ ץוחמ הצקל ףדה.
שומיש לוהינב םיעבצ ססובמ-םושיי
לוהינ םיעבצ ססובמ-םושיי רשפאמ הרקב תמכחותמ רתוי רשאמ וז תרשפאתמה לוהינב םיעבצ ססובמ-תספדמ ,ךא אוה םג בכרומ
רתוי ללוכו םיבלש םיבר רתוי.
לוהינ םיעבצ ססובמ-םושיי ךמתסמ לע םיצבק םיארקנש יליפורפ ןקתה ICC) International Color Consortium .(ליפורפ ICC
םיליפורפב הלא ידכ רימהל םיעבצ ןיב
םושיי ב-Adobe Photoshop) הסרג CS3 וא CS2.(
הספדה( )CS3 (וא לע Print with Preview) הספדה םע הגוצת המידקמ( )CS2.(
ראתמ תא בחרמ םיעבצה לש ןקתה .ביכר הנכותה לש תכרעמ לוהינ םיעבצה השוע שומיש
יבחרמ םיעבצה לש לש לכ דחא םינקתההמ .תנקתה הנכותה לש HP Photosmart Pro B8800 series הניקתמ יליפורפ HP ICC
ןפואב יטמוטוא רובע תספדמה.
הספדהל תועצמאב ינייפאמ לוהינ םיעבצ ססובמ-םושיי ,ךילע תונשל תא תורדגהה להנמב ןקתה תספדמה הנכותבו תכירעל תונומת.
ןלהל המגוד תדובעל הספדה תיסופיט תעצובמה תועצמאב לוהינ םיעבצ ססובמ-
תלבקל תויחנה תואלמ תודוא שומישה ינייפאמב לוהינ םיעבצה לש רצומה ,ןייע דועיתב ףרוצמה הנכותל תכירעל תונומת.
הספדהל תועצמאב לוהינ םיעבצ ססובמ-םושיי) תועצמאב Photoshop הסרג CS3 וא CS2(
1.חתפ תא םוליצה ךנוצרבש סיפדהל ב-Adobe Photoshop.
2.רחב File) ץבוק( ,ץחלו לע Print 0)
19 לוהינ םיעבצ
Page 71

3.ב-Photoshop CS3 :אדו תורשפאהש HP Photosmart Pro B8800 series הרחבנ המישרהמ תחתפנה Printer
)תספדמ(.
4.רחב Color Management) לוהינ םיעבצ( המישרהמ תחתפנה.
5.המישרהמ תחתפנש Color Handling) לופיט םיעבצב( ,רחבPhotoshop Manages Colors (CS3)) לוהינ םיעבצ
תועצמאב Photoshop (CS3)( וא Let Photoshop Determine Colors (CS2)) תעיבק םיעבצ לע-ידי Photoshop
(CS2)(.
תכרע ריינה וידהו הבש התא
שמתשמ.
םישמתשמה, HP הצילממ רוחבל תורשפאב Perceptual) יתסיפת( בו-Black Point Compensation) יוציפ תודוקנ
תורוחש(.
) רושיא(.
םישמתשמ ב-Windows:
Management) לוהינ םיעבצ(:
גוס ריינ םיאתמ ךותמ המישרה תחתפנה Paper Type) גוס ריינה( רחאלו
ןכמ ץחל לע OK) רושיא(.
םישמתשמ ב-Mac:
Print.
6.המישרהמ תחתפנה Printer Profile) ליפורפ תספדמ( ,רחב ליפורפ תספדמ םיאתמ רובע
7.המישרהמ תחתפנה Rendering Intent) דועיי הנומתה( ,רחב Perceptual) יתסיפת( וא Relative) יסחי( .רובע תיברמ
8.ץחל לע Page Setup) תרדגה דומע( ,רדגה תא דומעה רובע הנומתה תיחכונה רחאלו ןכמ ץחל לע OK
9.ץחל לע Print) הספדה(.
א.ץחל לע Preferences) תופדעה( תביתב ודה-חיש Print) הספדה(.
ב.ץחל לע הייסיטרכה Color) עבצ(.
ג.רחב Application Managed Colors) םיעבצ םילהונמה לע-ידי םימושיי( ךותמ המישרה תחתפנה Color
ד.ץחל לע הייסיטרכה Features) םינייפאמ( ,רחב
ה.ץחל לע OK) רושיא(.
א.רחב Paper Type/Quality תביתב ודה-חיש Print.
ב.אדו תורשפאהש Application Managed Colors הרחבנ טירפתהמ ץפקומה Color.
ג.רחב גוסב ריינ םיאתמ טירפתב ץפקומה Paper Type.
10.ץחל לע
תירבע
שומיש לוהינב םיעבצ ססובמ-תספדמ
תספדמ HP Photosmart Pro B8800 series העיצמ לוהינ םיעבצ יטמוטוא הנבומ ןתינש ורידגהל תולקב .לוהינ םיעבצ ססובמתספדמ בינמ תואצות תופי םיאתמו םישמתשמל םיבר.
ךתורשפאב רוחבל ךותמ ןווגמ תורדגה בחרמ םיעבצה תואבה לש להנמ ןקתה תספדמה םאתהב בחרמל םיעבצה ובש השענ שומיש
םיעבצ ססובמ-תספדמ ,ןייע הרזעב
רותיא עדימ ףסונ.
ןקתהב הימדהה םאתהבו םישומישל ךלש יליפורפב ICC .תלבקל עדימ ףסונ תודוא שומיש לוהינב
לעש-יבג ךסמה .תלבקל עדימ תודוא ןפוא השיגה הרזעל לעש-יבג ךסמה ,ןייע ףיעסב
לוהינ םיעבצ 20
Page 72

תירבע
4לופיט הקוזחתו
לעפ יפל םיווקה םיחנמה ףיעסב הז ידכ ךיראהל תא ייח תספדמה םירמוחהו םילכתמה ידכו חיטבהל םימוליצהש םיספדומה ויהי דימת
תוכיאב ההובגה רתויב.
תראשה תספדמה תרבוחמ למשחל
HP הצילממ ריאשהל דימת תא תספדמה תרבוחמ למשחל ךכ ולכויש עצבתהל תוקידב תוריש ימצע תויתרגש .םא ריאשת תא
תספדמה היובכ ךשמל ןמז בר ,לקתית הדיריב תוכיאב הספדהה ,היהי ךרוצ ליעפהל תורגש הקוזחת תויטמוטוא ,ןכתייו היהיש ךילע
ףילחהל דחא וא רתוי ישארמ הספדהה.
הרעהךתורשפאב תובכל תא תספדמה ידכ ךוסחל למשחב ;תספדמה ליעפת תא המצע תעב ךרוצה לכ דוע איה תרבוחמ
למשחל ,ידכ עצבל תא תוקידב תורישה ימצעה תויתרגשה .םא תספדמה תרבוחמ לצפמל ,אדו לצפמהש לעפומ דימת ךכ
תספדמהש לכות עצבל ןפואב יתרגש ךילה הקוזחת יטמוטוא.
תספדמה תעצבמ תקידב תוריש ימצע ןפואב יתרגש םא איה הניא הליעפ ךשמל 24 תועש וא רתוי .ןמזה שורדה תמלשהל תקידב
תורישה תיתרגשה יולת ךשמב ןמזה ובש תספדמה התיה אל הליעפ .קלחכ תקידבמ תורישה תיתרגשה ,ןשייח תוניקת םירירחה
ךרוצה .תלבקל
יוקינ יטמוטוא לש ישאר הספדהה.
רתאמ תומיתס םירירחב לש ישאר הספדהה ,ררחשמ תומיתס ואצמנש ,םא רבדה ירשפא ,ףילחמו םירירח תדימב
עדימ ףסונ תודוא יוקינ ישאר הספדהה ,ןייע ףיעסב
הרעהוידה תוינסחמבש תופרוצמה תזיראל תספדמה שמשמ לוחתאל תספדמה .וידה תוינסחמב הלא ,ומכ םג וידה תוינסחמב
תויפולחה ,שמשמ םג תרימשל ירירח וידה םיחותפ המירזלו הקלח לש וידה.
שומיש ב-Toolbox) זגרא םילכה( )Windows (וא ב-HP Printer
Utility (Mac)
ה-Toolbox) זגרא םילכה( )Windows (וא ה-HP Printer Utility (Mac) םיליכמ םילכ םיישומיש רופישל יעוציב תספדמה .שמתשה
ב-Toolbox) זגרא םילכה (וא ב-HP Printer Utility עוציבל תולועפה תואבה:
•רושיי ישאר הספדהה
•יוקינ יטמוטוא לש ישאר הספדהה
•לויכ םיעבצ
•תספדה ףד ןויסינ
•תגצה יסלפמ ויד םירעושמ
ה-HP Printer Utility (Mac) חולמ הרקבה לש תספדמה
תחיתפל ה-Toolbox) זגרא םילכה( )Windows (וא
▲
ץחל לע ןצחל חולב הרקבה לש תספדמה ידכ חותפל תא ה-Toolbox) זגרא םילכה (לש תספדמה )Windows (וא
תא HP Printer Utility (Mac).
לופיט תוינסחמב ויד
לעפ םאתהב תוצעל הלא ךרוצל הקוזחת לש תוינסחמ וידה לש HP ידכו חיטבהל תוכיא הספדה תיבקע:
•תלבקל עדימ תודוא תנקתה תוינסחמ וידה ישארו הספדהה םעפב הנושארה רחאל תשכרש תא תספדמה ,ןייע בךירדמ הלעפהל
הריהמ.
לש HP וקדבנו
ןתרזעב ידכ עייסל ךל קיפהל תואצות תולועמ תולקב ,םעפ רחא םעפ .קזנ םרגנש האצותכ שומישמ תוינסחמב ויד ןניאש לש HP
הסוכמ תרגסמב תוירחאה לש HP.
תרוטרפמטב רדחה )15–35 תולעמ סויזלצ וא 59–95 תולעמ טייהנרפ(.
•HP הצילממ שמתשהל תוינסחמב ויד תוירוקמ לש HP .תוינסחמ וידה תוירוקמה לש HP וננכות רובע תוספדמ
וניא הסוכמ תרגסמב תוירחאה לש HP.
•HP הניא הצילממ תונשל וא אלמל שדחמ תוינסחמ לש HP .קזנ םרגנש האצותכ יונישמ וא יולימ שדחמ לש תוינסחמ לש HP וניא
•ןסחא תא לכ תוינסחמ וידה אלש השענ ןהב שומיש ,םיזראמב םימוטאה םיירוקמה דע עגרל שומישה .ןסחא תא תוינסחמ וידה
21 לופיט הקוזחתו
Page 73

תקידב יסלפמ וידה
הרעה1 תוארתה םינווחמו לש יסלפמ וידה םיקפסמ תוכרעה תורטמל ןונכת דבלב .רשאכ תלבקתמ תעדוה הרהזא לע סלפמ ויד
ךומנ ,לוקש קיזחהל תוינסחמ תויפולח גשיהב די ידכ ענמיהל םיבוכיעמ םיירשפא הספדהב .ןיא ךרוצ ףילחהל תא תוינסחמ וידה
דע לבקתתש היחנה עצבל תאז.
הרעה2 םא השענ שומיש תוינסחמב וידה ינפל ונקתוהש תספדמב ,וא םא ןה ואלומ שדחמ ,תגצה יסלפמ וידה םירעושמה
הלולע תויהל אל תקיודמ וא אל הנימז.
תקידבל יסלפמ וידה תועצמאב HP Solution Center) זכרמ תונורתפה לש HP() Windows דבלב(
▲ץחל הציחל תינמי לע למסה HP Digital Imaging Monitor) גצ הימדהה תילטיגידה לש HP( דצב ינמיה וא ילאמשה לש
תרוש תומישמה לש Windows רחאלו ןכמ רחב Launch/Show HP Solution Center) לעפה/גצה תא זכרמ תונורתפה לש
HP Solution Center) זכרמ תונורתפה לש HP.(
חולב הרקבה לש תספדמה ידכ חותפל תא ה-Toolbox) זגרא םילכה (לש תספדמה וא תא ה-HP Printer Utility
HP( ידכ חותפל תא ףד תיבה לש
יסלפמ וידה םירעושמה םיעיפומ הניפב תינמיה הנוילעה ףדב תיבה לש HP Solution Center) זכרמ תונורתפה לש HP.(
תקידבל יסלפמ וידה תועצמאב ה-Toolbox) זגרא םילכה (לש תספדמה )Windows (וא ה-HP Printer Utility (Mac)
1.
ץחל לע
לע-יבג ךסמ בשחמה.
2.Windows :ץחל לע הייסיטרכה Estimated Ink Levels) יסלפמ ויד םירעושמ(.
Mac :ץחל לע תינולחה Supplies Status.
יסלפמ וידה םירעושמה תוינסחמב םיעיפומ.
תירבע
תפלחה תוינסחמ וידה
הלעפהל הניקת ,ןקתה תא לכ הנומש תוינסחמ וידה תואבה:
•תינסחמ ויד HP 38 Photo Black (PK) Pigment
•תינסחמ ויד HP 38 Light Gray (LG) Pigment
•תינסחמ ויד HP 38 Matte Black (MK) Pigment
•תינסחמ ויד HP 38 Cyan (C) Pigment
•תינסחמ ויד HP 38 Magenta (M) Pigment
•תינסחמ ויד HP 38 Yellow (Y) Pigment
•תינסחמ ויד HP 38 Light Magenta (LM) Pigment
•תינסחמ ויד HP 38 Light Cyan (LC) Pigment
םא התא ףילחמ תוינסחמ ויד ,קודב התאש שמתשמ תוינסחמב תומיאתמה.
הרעהינפל תפלחה תוינסחמ וידה ,ךתורשפאב קודבל תא יסלפמ וידה לש תינסחמה תועצמאב ה-Toolbox) זגרא םילכה (לש
תקידב יסלפמ וידה.
תספדמה וא ה-HP Printer Utility .תלבקל עדימ ףסונ ,האר
תפלחהל תוינסחמ וידה
1.חתפ תא תלד תוינסחמ וידה תועצמאב הציחל לע תוטילבה הקלחבש ןוילעה לש תלדה דע התחיתפל השיקנב.
לופיט הקוזחתו 22
Page 74

תירבע
קרפ 4
1תלד תוינסחמ וידה
2.רסה תא תוינסחמ וידה שיש ןפילחהל .זוחא תינסחמב ךושמו התוא לא ץוחמ אתל.
3.רענ בטיה תא תוינסחמ וידה תושדחה ,תוחפל שש םימעפ ינפל חתפתש תא הזיראה ןהלש.
4.אצוה תא תוינסחמ וידה ןתפיטעמ רחאלו ןכמ סנכה לכ תינסחמ לא תבשותה עבצב םיאתמה יפל ןוויכה גצומה רויאב .ץחל הקזוחב
לע תוינסחמה ידכ אדוול עגמ ןיקת.
23 לופיט הקוזחתו
5.רוגס תא תלד תוינסחמ וידה.
1תלד תוינסחמ וידה
הרעהלע לכ הנומש תוינסחמה תעבראו ישאר הספדהה תויהל םינקתומ הכלהכ ידכ תספדמהש לעפת .םא וז םעפה הנושארה
הבש התא ןיקתמ תא תוינסחמ וידה ישארו הספדהה ,ןייע בךירדמ הלעפהל הריהמ תלבקל עדימ תודוא הנקתהה תינושארה לש
תוינסחמ ויד ישארו הספדה .םא ךילע ףילחהל תא ישאר הספדהה ,ןייע הרזעב לעש-יבג ךסמה.
Page 75

יוקינ תספדמה
תלבקל תואצות תויבטימ ,רומש לע הקלח ינוציחה לש תספדמה יקנ .םא התא ןיחבמ יריישב ויד לע הקלח ינוציחה לש תספדמה,
דפקה תוקנל םתוא תועצמאב םיבלשה םיאבה.
הרעהןיא תוקנל תא םינפ תספדמה.
יוקינ קלחה ינוציחה לש תספדמה
יוקינל ףוג תספדמה
.
הארתהןיא שמתשהל תוסימתב יוקינ לכמ גוס אוהש .ירישכת ןויקינ םירמוחו יוקינל תיבה םילולע םורגל קזנ רומיגל
תספדמה.
ידכ ליעפהל תא תספדמה.
1.
הבכ תא תספדמה תועצמאב הציחל לע ןצחל
2.בגנ תא קלחה ינוציחה לש תספדמה תועצמאב תילטמ הכר הגפסוהש תולק םימב .דפקה בגנל ירייש ויד ורבטצהש לע שגמ טלפה.
3.
ץחל לע ןצחל
לא הקנת תא םינפ תספדמה
תירבע
יוקינ יטמוטוא לש ישאר הספדהה
םא התא ןיחבמ םיווקב םינבל וא םיספב ילעב עבצ דחא לע-יבג םימוליצה תספדהש ,ןכתיי שיש תוקנל תא ישאר הספדהה.
יוקינל ישאר הספדהה ןפואב יטמוטוא )Windows(
1.
חולב הרקבה לש תספדמה ידכ חותפל תא ה-Printer Toolbox) זגרא םילכה לש תספדמה (לע-יבג ךסמ
שומיש ב-Toolbox) זגרא םילכה( )Windows (וא ב-HP Printer Utility
ידכ ליחתהל יוקינב ישאר הספדהה.
חולב הרקבה לש תספדמה ידכ חותפל תא ה-HP Printer Utility לע-יבג ךסמ בשחמה.
הקוזחת תופסונ ,ןייע הרזעב
רותיא עדימ ףסונ.
ץחל לע ןצחל
בשחמה.
הצעךתורשפאב םג חותפל תא ה-Toolbox) זגרא םילכה (לש תספדמה מ-HP Solution Center) זכרמ תונורתפה לש
HP (בשחמב ךלש .תלבקל עדימ ףסונ ,האר
(Mac).
2.ץחל לע Clean the Printheads) יוקינ ישאר הספדהה( הייסיטרכב Device Services) יתוריש ןקתה(.
3.לעפ םאתהב תויחנהל תוגצומה ךסמב בשחמה ,ןעט ריינ תספדהל ףד ןויסינ רחאל יוקינ ישאר הספדהה .שמתשה ריינב ליגר
לדוגב Letter וא A4 ידכ ךוסחל ריינב םוליצ.
4.
ץחל לע ןצחל
יוקינל ישאר הספדהה ןפואב יטמוטוא )Mac(
1.
ץחל לע ןצחל
הצעךתורשפאב םג חותפל תא ה-HP Printer Utility מ-HP Device Manager ב-Dock.
2.רחב תינולחב Clean לאמשמ.
3.ץחל לע Clean לעפו םאתהב תוארוהל לעש-יבג ךסמה.
םא התא ןיידע ןיחבמ םיספב םינבל ףדב ןויסינה וא םירסחש וב םיעבצ רחאל יוקינ ישאר הספדהה ןפואב יטמוטוא ,ןכתיי היהיש ךילע
תוקנל תא ירירח ישאר הספדהה ןפואב ינדי .תלבקל עדימ תודוא יוקינ ירירח ישאר הספדהה תומישמו
לעש-יבג ךסמה .תלבקל עדימ תודוא השיג הרזעל לעש-יבג ךסמה ,ןייע ףיעסב
לופיט הקוזחתו 24
Page 76

תירבע
קרפ 4
הרעהןיא תוקנל תא ישאר הספדהה םיתעל תובורק ידמ ,םושמ יוקינהש ךרוצ ויד.
רושיי לויכו תספדמה
םעפב הנושארה הבש ןיקתת ישאר הספדה תספדמב וא תעב תפלחה שאר הספדה םוגפ ,עצבת תספדמה רושיי תספדמ לויכו םיעבצ
ןפואב יטמוטוא .םע תאז ,עצב הלועפ וז םא םיעבצה םימוליצב אל םירשוימ הכלהכ ,וא םא ףד רושייה אל ספדומ הכלהכ תעב תנקתה
ישאר הספדהה.
שומיש ב-Toolbox) זגרא םילכה( )Windows (וא ב-HP Printer Utility
(Mac).
שאר הספדה שדח .לעפ םאתהב ךילהל ןלהלש ידכ רשייל שדחמ תא
תלבקל רוזחש םיעבצ קיודמ לכב הספדה ,דפקה לייכל תא תא עבצ תספדמה תעמ תעל .ינפל רושיי לויכו תספדמה ,אדו התאש
שמתשמ ריינב םיאתמה .שמתשה ריינב םוליצ לדוגב Letter וא A4 גוסמ HP Advanced Photo paper - Glossy .םא התא
שמתשמ ריינב גוסמ רחא ,תואצותה תולולע תויהל אל תוקיודמ.
רושייל ישאר הספדהה )Windows(
1.ןעט
שגמב ישארה ,ריינ HP Advanced Photo paper - Glossy לדוגב Letter וא A4.
2.
ץחל לע ןצחל חולב הרקבה לש תספדמה ידכ חותפל תא ה-Printer Toolbox) זגרא םילכה לש תספדמה (לע-יבג ךסמ
בשחמה.
הצעךתורשפאב םג חותפל תא ה-Toolbox) זגרא םילכה (לש תספדמה מ-HP Solution Center) זכרמ תונורתפה לש
HP (בשחמב ךלש .תלבקל עדימ ףסונ ,האר
3.ץחל לע הייסיטרכה Device Services) יתוריש ןקתה(.
4.ץחל לע Align the Printheads) רושיי ישאר הספדהה(.
5.ץחל לע Align) רושיי( לעפו יפל תוארוהה לעש-יבג ךסמה.
רושייל ישאר הספדהה )Mac(
1.ןעט שגמב ישארה ,ריינ HP Advanced Photo paper - Glossy לדוגב Letter וא A4.
חולב הרקבה לש תספדמה ידכ חותפל תא ה-HP Printer Utility לע-יבג ךסמ בשחמה.
הצעךתורשפאב םג חותפל תא ה-HP Printer Utility מ-HP Device Manager ב-Dock.
חולב הרקבה לש תספדמה ידכ חותפל תא ה-Printer Toolbox) זגרא םילכה לש תספדמה (לע-יבג ךסמ
בשחמה.
הצעךתורשפאב םג חותפל תא ה-Toolbox) זגרא םילכה (לש תספדמה מ-HP Solution Center) זכרמ תונורתפה לש
שומיש ב-Toolbox) זגרא םילכה( )Windows (וא ב-HP Printer Utility
חולב הרקבה לש תספדמה ידכ חותפל תא ה-HP Printer Utility לע-יבג ךסמ בשחמה.
HP (בשחמב ךלש .תלבקל עדימ ףסונ ,האר
(Mac).
2.
ץחל לע ןצחל
3.רחב תינולחב Align לאמשמ.
4.ץחל לע Align לעפו יפל תוארוהה לעש-יבג ךסמה.
לויכל עבצ תספדמה )Windows(
1.ןעט שגמב ישארה ,ריינ HP Advanced Photo paper - Glossy לדוגב Letter וא A4.
2.
ץחל לע ןצחל
3.ץחל לע הייסיטרכה Color Calibration) לויכ םיעבצ(.
4.ץחל לע Initiate Color Calibration) תלעפה לויכ םיעבצ( לעפו יפל תוארוהה לעש-יבג ךסמה.
לויכל עבצ תספדמה )Mac(
1.ןעט שגמב ישארה ,ריינ HP Advanced Photo paper - Glossy לדוגב Letter וא A4.
2.
ץחל לע ןצחל
25 לופיט הקוזחתו
הצעךתורשפאב םג חותפל תא ה-HP Printer Utility מ-HP Device Manager ב-Dock.
3.רחב תינולחב Color Calibration לאמשמ.
4.ץחל לע Initiate Color Calibration לעפו יפל תוארוהה לעש-יבג ךסמה.
Page 77

תספדה ףד ןויסינ
ךתורשפאב סיפדהל ףד ןויסינ ידכ קודבל המ בצמה לש ישאר הספדהה .ומכ ןכ ,ףד ןויסינה ללוכ עדימ ישומיש תודוא תספדמה ,תוברל
רפסמה ירודיסה תסרגו החשוקה לש תספדמה.
תספדהל ףד ןויסינ )Windows(
1.
חולב הרקבה לש תספדמה ידכ חותפל תא ה-Printer Toolbox) זגרא םילכה לש תספדמה (לע-יבג ךסמ
שומיש ב-Toolbox) זגרא םילכה( )Windows (וא ב-HP Printer Utility
חולב הרקבה לש תספדמה ידכ חותפל תא ה-HP Printer Utility לע-יבג ךסמ בשחמה.
ץחל לע ןצחל
בשחמה.
הצעךתורשפאב םג חותפל תא ה-Toolbox) זגרא םילכה (לש תספדמה מ-HP Solution Center) זכרמ תונורתפה לש
HP (בשחמב ךלש .תלבקל עדימ ףסונ ,האר
(Mac).
2.ץחל לע הייסיטרכה Device Services) יתוריש ןקתה(.
3.ץחל לע Print a Test Page) תספדה ףד ןויסינ( רחאלו ןכמ ץחל לע Print Page) תספדה ףד(.
תספדהל ףד ןויסינ )Mac(
1.
ץחל לע ןצחל
הצעךתורשפאב םג חותפל תא ה-HP Printer Utility מ-HP Device Manager ב-Dock.
2.רחב תינולחב Test לאמשמ.
3.ץחל לע Print Test Page.
תירבע
תספדה ףד המגודל
ךתורשפאב סיפדהל ףד המגודל ידכ אדוול תספדמהש הלוכי סיפדהל םוליצ החלצהב .םא התא לקתנ היעבב תספדהב םוליצ הנכותהמ,
שמתשה תורשפאב וז קלחכ ךילהתמ ןורתפ תויעבה ידכ עובקל םאה היעבה איה תספדמב וא הנכותב.
תספדהל ףד המגודל )Windows(
1.ןעט ריינ שגמב ישארה .שמתשה ריינב ליגר ידכ ךוסחל ריינב םוליצ.
2.
ץחל לע ןצחל חולב הרקבה לש תספדמה ידכ חותפל תא ה-Printer Toolbox) זגרא םילכה לש תספדמה (לע-יבג ךסמ
בשחמה.
הצעךתורשפאב םג חותפל תא ה-Toolbox) זגרא םילכה (לש תספדמה מ-HP Solution Center) זכרמ תונורתפה לש
שומיש ב-Toolbox) זגרא םילכה( )Windows (וא ב-HP Printer Utility
חולב הרקבה לש תספדמה ידכ חותפל תא ה-HP Printer Utility לע-יבג ךסמ בשחמה.
HP (בשחמב ךלש .תלבקל עדימ ףסונ ,האר
(Mac).
3.רחב Print a Sample Page) תספדה ףד המגודל( רחאלו ןכמ ץחל לע Print Page) תספדה ףד(.
תספדהל ףד המגודל )Mac(
1.ןעט ריינ שגמב ישארה .שמתשה ריינב ליגר ידכ ךוסחל ריינב םוליצ.
2.
ץחל לע ןצחל
הצעךתורשפאב םג חותפל תא ה-HP Printer Utility מ-HP Device Manager ב-Dock.
3.רחב תינולחב Sample Page לאמשמ.
4.ץחל לע Print Sample Page.
תדרוה םינוכדע תנכותל תספדמה
דרוה תא םינוכדעה םינורחאה תנכותל תספדמה ןפואב יתפוקת ,ידכ חיטבהל לכותש שמתשהל םינייפאמב םירופישבו םיינכדעה
רתויב.
לופיט הקוזחתו 26
Page 78

תירבע
קרפ 4
הרעהןוכדע תנכות תספדמה התאש דירומ רתאמ טנרטניאה לש HP ןכדעמ קר תא להנמ ןקתה תספדמה .אוה וניא ןכדעמ תא
תנכות HP Photosmart Essential.
ןוכדעל תנכות תספדמה )Windows(
הרעהאדו התאש רבוחמ טנרטניאל ינפל שומישה ב-HP Update.
1.חתפ תא HP Update טירפתמ Start) לחתה( לש Windows וא ךותמ HP Solution Center) זכרמ תונורתפה לש HP.(
טירפתמ Start) לחתה(:
א.Windows XP :רחב All Programs) לכ תוינכותה( < HP < HP Update .ןולח HP Update חתפנ.
ב.Windows Vista :רתא תא תייקית HP תצובקב םיטירפתה רחאלו ןכמ רחב HP Update.
ךותמ HP Solution Center) זכרמ תונורתפה לש HP:(
ץחל הציחל תינמי לע למסה HP Digital Imaging Monitor) גצ הימדהה תילטיגידה לש HP( דצב ינמיה וא ילאמשה לש
א.
תרוש תומישמה לש Windows רחאלו ןכמ רחב Launch/Show HP Solution Center) לעפה/גצה תא זכרמ
תונורתפה לש HP( ידכ חותפל תא ףד תיבה לש HP Solution Center) זכרמ תונורתפה לש HP.(
ףד תיבה לש HP Solution Center) זכרמ תונורתפה לש HP.(
Update חתפנ.
עיפומ ןולחב HP Update ןוכדע הנכות.
updates are available for your system at this time) ןיא םינוכדע םינימז רובע תכרעמה ךלש בלשב הז(.
ב.ץחל לע Help) הרזע( תיתחתב
ג.ץחל לע Check For Updates) שופיח רחא םינוכדע( רוזאב Online Resources) םיבאשמ םינווקמ( .ןולח HP
2.ץחל לע Next) אבה( .תינכותה HP Update שפחת רתאב טנרטניאה לש HP רחא םינוכדע תנכותל תספדמה .םא אל תנקתומ
בשחמב ךתושרבש הסרגה תינכדעה רתויב לש תנכות תספדמה ,
הרעהםא תנקתה בשחמב תא הסרגה תינכדעה רתויב לש תנכות תספדמה ,העיפומ ןולחב HP Update העדוהה No
3.םא ונשי ןוכדע הנכות ןימז ,ץחל לע תבית ןומיסה דיל ןוכדע הנכותה ידכ רוחבל וב.
4.ץחל לע ןקתה.
5.לעפ םאתהב תויחנהל לעש-יבג ךסמה ידכ םילשהל תא הנקתהה.
ןוכדעל תנכות תספדמה )Mac(
1.אדו בשחמהש רבוחמ טנרטניאל.
2.ב-Dock ,ץחל לע HP Device Manager
עיפוי ןולח HP Device Manager.
ץפקומה Devices ,רחב ב-HP Photosmart.
3.טירפתב
4.טירפתב ץפקומה Information and Settings ,רחב תורשפאב Check for updates.
חתפנ ןולחה HP Software Update.
5.ץחל לע Check Now ידכ שפחל רחא םינוכדע.
6.םא שרדנ ,ץחל לע Check for updates רדגהו תא הנכותה שפחל רחא םינוכדע יפל חול םינמז ,ןפואב יטמוטוא.
הרעהךתורשפאב םג דירוהל םינוכדע תנכותל תספדמה תועצמאב רוקיב תבותכב www.hp.com/support ,הריחב הנידמב/
רוזא ךלש ,תנזה תספדמה תביתב שופיחה הציחלו לע תודרוה Software & Driver.
תרסה הנקתהה לש תנכות תספדמה
םא ךילע ריסהל תא תנקתה תנכות תספדמה ,עצב תא םיבלשה ןלהלש.
תרסה הנקתהה לש תנכות תספדמה )Windows(
1.תכרעמב הלעפהה Windows ,טירפתב Start) לחתה( ,ץחל לע Programs) תוינכות( וא לע All Programs) לכ תוינכותה(,
ץחל לע HP רחאלו ןכמ ץחל לע HP Photosmart Pro B8800 series.
2.ץחל לע Uninstall) תרסה הנקתהה(.
27 לופיט הקוזחתו
הנקתהה לש תנכות תספדמה )Mac(
תרסה
1.קתנ תא ה-HP Photosmart המ-Mac.
2.ץחל הציחל הלופכ לע הייקיתה Applications:Hewlett-Packard.
Page 79

3.ץחל הציחל הלופכ לע HP Uninstaller.
לעפ םאתהב תוארוהל לעש יבג ךסמה.
4.רחאל הרסוהש תנקתה הנכותה ,לעפה שדחמ תא בשחמה.
5.ידכ ןיקתהל שדחמ תא הנכותה ,סנכה תא רוטילקת ה-HP Photosmart ךותל ןנוכ םירוטילקתה לש בשחמה.
6.ןחלושב הדובעה ,חתפ תא רוטילקתה רחאלו ןכמ ץחל הציחל הלופכ לע HP Installer.
.לעפ לע יפ תוארוהה לעש-יבג ךסמה תוארוההו תוקפוסמה בךירדמ הנקתהה ףרוצמה ל-HP Photosmart.
7
תירבע
לופיט הקוזחתו 28
Page 80

5ןורתפ תויעב
תספדמה הננכות תויהל הנימא הלקו שומישל ,ךא םא םתא םילקתנ תויעבב ,ונייע ףיעסב הז תלבקל תונורתפ םיירשפא.
תירבע
ןפוא הלועפה לש יבצמ האיגש תוירונו יוויח תלבקל עדימ
םא תחא תוירונמ יוויחה חולבש הרקבה לש תספדמה תבהבהמ ,ןייע ףיעסב
ףסונ .תלבקל עדימ ףסונ תודוא ןורתפ תויעב ,ןייע הרזעב לעש-יבג ךסמה.
תויעב תועגונה תנקתהל הנכותה לש תספדמה
הרעהינפל הינפ הכימתל לש HP ,ןייע ףיעסב הז תלבקל תוצע ןורתפל תויעב וא רקב יתורישב הכימתה תנווקמה תבותכב
www.hp.com/support .םשה לש יתוריש הכימתה לש HP יושע תונתשהל םאתהב הנידמל/רוזא.
םא תנכות תספדמה אל הנקתוה הכלהכ ,וא םא תרושקתה ןיב תספדמה בשחמל אל הניקת רחאל תנקתה הנכותה ,קודב תא
תונורתפה םיירשפאה קלחב הז.
ינפל ךישמתש ,קודב תא לכ ירוביח םילבכה ןיב תספדמה בשחמהו ,אדוו התאש שמתשמ הסרגב תינכדעה רתויב לש תנכות תספדמה.
תבית ודה-חיש System Requirements) תושירד תכרעמ (העיפומ ךלהמב הנקתהה
הביס:ביכרמ לש תכרעמ בשחמה וניא הנוע לע תושירד תכרעמה תוילמינימה.
ןורתפ:גרדש תא ביכרה םאתהב תשירדל תכרעמה תילמינימה רחאלו ןכמ ןקתה שדחמ תא תנכות תספדמה.
אל ןתינ אורקל תא רוטילקת HP Photosmart בשחמב
ןורתפ:אדו רוטילקתהש וניא ךלכולמ וא טורש .םא םירוטילקת םירחא םילעופ ךא רוטילקת HP Photosmart וניא לעופ ,ןכתיי
רוטילקתהש םוגפ .ךתורשפאב שקבל רוטילקת שדח הכימתהמ לש HP .םא םירוטילקת םירחא אל םילעופ ,ןכתיי היהיש ךילע
ןקתל תא ןנוכ םירוטילקתה.
תנכות הנקתהה אל תלעפומ ןפואב יטמוטוא רחאל תסנכה רוטילקתה )Windows דבלב(
ןורתפ:טירפתמ Start) לחתה( תכרעמב הלעפהה Windows ,ץחל לע Run) הלעפה( .ץחל לע Browse) ןויע( רחאלו ןכמ
טוונ ןנוכל םירוטילקתה וילאש תסנכה תא רוטילקת הנכותה HP Photosmart .ץחל הציחל הלופכ לע ץבוקה setup.exe.
ףשא ה-Found New Hardware) הרמוח השדח התהוזש (עיפומ בשחמב )Windows דבלב(
הביס:ןכתיי תרביחש תא לבכ ה-USB ינפל םלשוהש ךילהת הנקתהה לש הנכותה.
ןורתפ:קתנ תא לבכ ה-USB ,ץחל לע Cancel) לוטיב( ףשאב Found New Hardware) הרמוח השדח התהוזש( רחאלו
ןכמ לחתה שדחמ תא תנקתה הנכותה .לא רבחת תא לבכ ה-USB דע לבקתש היחנה תושעל תאז ךלהמב תנקתה הנכותה.
ףשאה Found New Hardware) הרמוח השדח התהוזש (וניא לוכי רתאל תא ילהנמ םינקתהה רוטילקתב
)Windows דבלב(
ןורתפ:קתנ תא לבכ ה-USB ,ץחל לע Cancel) לוטיב( ףשאב Found New Hardware) הרמוח השדח התהוזש( רחאלו
ןכמ לחתה שדחמ תא תנקתה הנכותה .לא רבחת תא לבכ ה-USB דע לבקתש היחנה תושעל תאז ךלהמב תנקתה הנכותה.
בשחמה קיספמ ביגהל ךלהמב תנקתה הנכותה
הביס:ןכתיי הנכותש הנגהל ינפמ םיסוריו וא הנכות תרחא תולעופ עקרב תומרוגו תטאהל ךילהת הנקתהה.
ןורתפ:ןתמה דע הנכותהש םייסת קיתעהל םיצבק ;הלועפ וז היושע ךשמיהל רפסמ תוקד .םא ,רובעכ רפסמ תוקד ,בשחמה
ןיידע אל ביגמ ,לעפה שדחמ תא בשחמה ,קספה וא תבשה לכ תנכות יטנא-סוריו ,אצ לכמ תוינכותה תורחאה ,רחאלו ןכמ ןקתה
שדחמ תא תנכות תספדמה.
29 ןורתפ תויעב
Page 81

תויעב תרדגהב תרמוח תספדמה
םא התא לקתנ תויעבב תורושקה תרדגהל תרמוח תספדמה ,ןייע ףיעסב הז תלבקל תונורתפ םיירשפא .םא היעבה ךלש הרושק
תויעב תועגונה תנקתהל הנכותה לש תספדמה .םא תחא תורונמ יוויחה חולבש הרקבה לש תספדמה
ןפוא הלועפה לש יבצמ האיגש תוירונו יוויח תלבקל עדימ ףסונ.
רחאלו ןכמ ץחל הציחל הלופכ לע למסה לש
HP Installer.
חתמה םוגפ.
תרדגהל הנכות ,ןייע ףיעסב
תבהבהמ ,ןייע ףיעסב
הרעהתלבקל עויס אלמ ןורתפל תויעב תורושקה תרדגהל תספדמה ,ןייע תכרעב דומילה תשפנומה הלעפהל הריהמ רוטילקתב
הנכותה לש HP Photosmart .תגצהל תכרע דומילה ,ועצב תא תולועפה תואבה:
Windows :סנכה תא רוטילקתה בשחמל ץחלו לע View Quick Start Tutorial) תגצה תכרע דומילה הלעפהל הריהמ(.
Mac :סנכה תא רוטילקתה בשחמל ,ץחל הציחל הלופכ לע למסה לש HP Software
תכרע דומילה תשפנומה הלעפהל הריהמ תקפסמ תוארוה תרדגהל תספדמה תנקתהלו הנכותה ,דחי םע עדימ תודוא ןורתפ
תויעב .ידכ תשגל עדימל תודוא ןורתפ תויעב ,ץחל לע Need help?) קוקז הרזעל?( הניפב תילאמשה הנותחתה לש ךסמ תכרע
דומילה הלעפהל הריהמ.
תירבע
תספדמה תרבוחמ למשחל ,ךא אל ןתינ הליעפהל.
ןורתפ
•ןכתיי תספדמהש הלביק חתמ בר ידמ .קתנ תא לבכ חתמה לש תספדמה הקלחמ ירוחאה לש תספדמה .ןתמה כ-30 תוינש
רחאלו ןכמ רבח הרזחב תא לבכ חתמה .לעפה תא תספדמה.
•ןכתיי תספדמהש תרבוחמ לצפמל ילמשח גתמהש ולש יובכ .לעפה תא לצפמה ילמשחה רחאלו ןכמ לעפה תא תספדמה.
•ןכתיי לבכש
ינניא עדוי ןכיהל סינכהל תא ישאר הספדהה
ןורתפ:אדו הסכמהש לוחכה לש לולכמ שאר הספדהה חותפ ירמגל .ךושמ תא תידיה הלוחכה המידק ידכ ררחשל תא הסכמה
רחאלו ןכמ םרה תא הסכמה .םיצירחה לש שאר הספדהה ויהי םייולג .תלבקל עדימ ףסונ ןייע ףיעסב סנכה תא ישאר הספדהה
לש תכרע דומילה תשפנומה הלעפהל הריהמ.
ינניא לוכי ריסהל תא שגמ טלפה
ןורתפ
•ךושמ ךיפלכ תא שגמ טלפה .לא םירת תא הצקה ימדקה יפלכ הלעמ תעב הכישמה .ןכתיי היהיש ךילע ליעפהל חוכ ידכ
ךושמל תא שגמה הצוחה.
•אדו ךניאש ךשומ תא שגמה ישארה) תחתמש שגמל טלפה (רשאכ התא ךשומ תא שגמ טלפה הצוחה.
רבד אל הרוק תעב הציחל לע ןצחל' שודיח הלועפ'
ןורתפ:אדו לכש תעברא ישאר הספדהה לכו הנומש תוינסחמ וידה םינקתומ הכלהכ .אדו יתשש תותלדה שגמהו ירמוחל
הספדה םיידוחיי םירוגס .ןתמה תירונש שודיח הלועפה ליחתת בהבהל תוריהמב רחאלו ןכמ הסנ ץוחלל בוש לע ןצחל שודיח
,ןייע ףיעסב
הלועפה .םא לויכ תספדמה וניא ליחתמ ,ןכתיי השחרתהש תמיסח ריינ .תלבקל עדימ ףסונ תודוא רורחש תומיסח ריינ
תעדוה האיגש: There is a paper jam. Clear jam then press the Resume button on the printer) העריא תמיסח ריינ.
ררחש תא המיסחה רחאלו ןכמ ץחל לע ןצחל שודיח הלועפ תספדמב(.
תירונ שודיח הלועפה הניא הריאמ וא תבהבהמ
ןורתפ:ישאר הספדהה וא תוינסחמה םירסח וא םניאש םינקתומ הכלהכ .אדו לכש תעברא ישאר הספדהה לכו הנומש תוינסחמ
וידה םינקתומ הכלהכ .תלבקל עדימ ףסונ ןייע הרזעב לעש-יבג ךסמה וא תכרעב דומילה תשפנומה הלעפהל הריהמ.
ןורתפ תויעב 30
Page 82

תירבע
קרפ 5
תויעב הספדה
הרעהינפל הינפ הכימתל לש HP ,ןייע ףיעסב הז תלבקל תוצע ןורתפל תויעב וא רקב יתורישב הכימתה תנווקמה תבותכב
www.hp.com/support .םשה לש יתוריש הכימתה לש HP יושע תונתשהל םאתהב הנידמל/רוזא.
הצעגצה תא תושפנה דציכ ןתינ עצבל? תונימזה ךותמ ה-HP Solution Center) זכרמ תונורתפה לש HP (ידכ תוארל דציכ
ןועטל ריינ שגמב ישארה וא שגמב ירמוחל הספדה םיידוחיי ,דציכ ררחשל תמיסח ריינ דציכו ןיקתהל ףילחהלו תוינסחמ ויד ישארו
הספדה.
תספדמה העימשמ םישער רשאכ ינא ליעפמ התוא ,וא הליחתמ עימשהל םישער רחאל אלש השענ הב שומיש
ךשמב ןמז המ
ןורתפ:ןכתיי תספדמהש עימשת םישער רחאל קרפ ןמז לש רדעה תוליעפ ,וא רשאכ התייה הערפה תלועפב קפס חתמה רחאלו
ןכמ השדוח ותוליעפ .יהוז העפות הליגר .תספדמה תעצבמ ךילה הקוזחת יטמוטוא ידכ חיטבהל הקפה לש טלפ תוכיאב תיבטימ.
תראשה תספדמה תרבוחמ למשחל.
תלבקל עדימ ףסונ ,האר
הספדהה תיטיא דואמ
הביס:ןכתיי ךנהש סיפדמ PDF וא טקייורפ ללוכה הקיפרג וא םימוליצ הייצולוזרב ההובג .םיטקייורפ םילודג םיבכרומו םיליכמש
הקיפרג וא םימוליצ ,םיספדומ טאל רתוי רשאמ יכמסמ טסקט.
ןורתפ:לוקש שומיש הקיפרגב הייצולוזרב הכומנ רתוי רובע טקייורפה ,םא רבדה ירשפא ,וא בצקה יקרפ ןמז םיכורא רתוי
הספדהל םירזתב הדובעה ךלש.
ריינה אל ןזומ הכלהכ תספדמב שגמהמ ישארה
ןורתפ
•םא התא שמתשמ ירמוחב הספדה םיקירבמ וא ירמוחב הספדה םיבע םניאש תרצותמ HP שגמב ישארה ,תספדמהו הניא
הניזמ תא ריינה וא הניזמ רפסמ תונויליג תבב-תחא ,הסנ תיחפהל תא רפסמ תונויליגה שגמב ישארה ל-20 תונויליג ,וא
שמתשה שגמב ירמוחל הספדה םיידוחיי ידכ סיפדהל ןויליג דחא לכב םעפ.
שגמה ישארה תספדמהמ אדוו תמירעש ריינה תחנומ ןפואב חוטש שגמב ,אלו התלע לע ירוצעמ ריינה .תעב תרזחה
שגמה ומוקמל ,דפקה ףוחדל תא שגמה ךותל תספדמה דע בצייתיש ומוקמב.
ריינהמ
הסנו סיפדהל בוש.
שדחמ הסנו סיפדהל בוש.
•רסה תא
•ןכתיי תנעטש תומכ הלודג ידמ לש ריינ שגמב .קודב ריינהש וניא םרעומ לעמ הבוגל לש ןווכמ ךרוא ריינה .םא ןכ ,רסה קלח
•ןכתיי ינווכמש ריינה םניא םיננווכמ יוארכ .אדו ינווכמש בחורה ךרואהו לש ריינה םידומצ תוצקל ריינה ,ךא םניא םירמקמ תא
ריינה.
•ןכתיי ינשש תונויליג ריינ וא רתוי וקבדנ הז הזל .רסה תא ריינה שגמהמ ישארה ,דרפה ןיב תוצק תונויליג ריינה לע-ידי ףונפנ
לק ,רחאלו ןכמ ןעט תא ריינה
•םא ריינה טמוקמ וא ףפוכמ ,הסנ שמתשהל ריינב רחא.
•ןכתיי ריינהש קד ידמ וא הבע ידמ .תגשהל תואצות תויבטימ ,שמתשה ריינב לש HP תקרזהל ויד .תלבקל עדימ ףסונ ,האר
רחב ריינב םיאתמה וא ירמוחב הספדה םירחא.
הצעתלבקל עדימ ףסונ תודוא תניעט ריינ ,ןייע ףיעסב רחב ריינב םיאתמה וא ירמוחב הספדה םירחא וא גצה תא תושפנהה
לש How do I?) דציכ ןתינ עצבל?( תונימזה ב-HP Solution Center) זכרמ תונורתפה לש HP.(
םיפדה םיספדומה םילפונ שגממ טלפה
ןורתפ:דפקה דימת חותפל תא ךיראמ שגמ טלפה חותפלו תא ספת ריינה יפלכ הלעמ תעב הספדהה.
31 ןורתפ תויעב
Page 83

ספדהה ילג וא לסלוסמ
ןורתפ
•אדו הרדגההש לש גוס רמוח הספדהה תנכותב תספדמה תמאות גוסל רמוח הספדהה ןעטנש שגמב.
•הסנ שמתשהל הרדגהב הנוש לש תוכיא הספדה ,ןוגכ Normal) הליגר( וא Best) תיבטימ(.
ךמסמה ספדומ תיווזב וא טסומ ןוויכמ זכרמה
ןורתפ:ןכתיי ריינהש אל ןעטנ הכלהכ .ןעט שדחמ תא ריינה ,דפקה חינהל ותוא ןוויכב ןוכנה שגמב דימצהלו תא ינווכמ בחורה
רחב ריינב םיאתמה וא ירמוחב הספדה םירחא
ךרואהו לש ריינה תוצקל ריינה .תלבקל עדימ ףסונ תודוא תניעט ריינ ,ןייע ףיעסב
וא גצה תא תושפנהה לש How do I?) דציכ ןתינ עצבל?( תונימזה ב-HP Solution Center) זכרמ תונורתפה לש HP.(
תירבע
םיעבצה םיספדומה םניא יעיבשמ ןוצר
ןורתפ
לוהינ םיעבצ.
תקידב יסלפמ וידה.
רושיי לויכו תספדמה.
יוקינ יטמוטוא לש ישאר הספדהה.
•ןכתיי תורדגהש לוהינ םיעבצה לש תספדמה אל ורדגוה הכלהכ .תלבקל עדימ ףסונ ,האר
•אדו הרדגההש לש גוס רמוח הספדהה תנכותב תספדמה תמאות גוסל רמוח הספדהה ןעטנש שגמב.
•קודב םאה סלפמ וידה תחאב וא רתוי תוינסחממ וידה ךומנ .תלבקל עדימ ףסונ ,האר
•ןכתיי שיש לייכל תא עבצ תספדמה .תלבקל עדימ ףסונ ,האר
•קלח ירירחמ וידה ישארב הספדהה םימותס .הקנ תא ישאר הספדהה .ןייע ףיעסב
תספדמה הטלפ ףד קיר
ןורתפ
הרעהאדו ךמסמבש התאש סיפדמ ןיא םיפד םיקיר.
•ןכתיי תלחתהש הספדהב רחאלו ןכמ תלטיב תא ךילהתה .םא תלטיב תא ךילהתה ינפל הספדההש הלחה ,ןכתיי תספדמהש
רבכ הנעט ריינ הנכהכ הספדהל .םעפב האבה סיפדתש ,תספדמה טולפת ףד קיר ינפל ליחתתש תא טקייורפ הספדהה
שדחה.
ישארה ידכ דירפהל ןיב
םיפדה וא תחפה תא רפסמ תונויליגה םינועטה.
•תספדמה המירה ינש םיפד וא רתוי תבב-תחא .דרפה תא תמירע ריינה ףונפנב ינפל התניעט שגמב
תספדמה תטלופ תא ריינה רשאכ איה תננוכתמ הספדהל
ןורתפ:ןכתיי רואש שמש רישי עירפמ הלועפל לש ןשייח ריינה יטמוטואה .קחרה תא תספדמה רואמ שמש רישי.
תוכיא הספדה הדורי
ןורתפ
•שמתשה ריינב םוליצ דעוימש רובע תספדמה .תלבקל תואצות תויבטימ ,שמתשה ריינב םוליצ HP Advanced Photo
Paper.
•ןכתיי התאש סיפדמ לע דצה אלה ןוכנ לש ריינה .אדו ריינהש ןועט שגמב ישארה רשאכ דצה דעוימה הספדהל הנופ יפלכ
הטמ וא שגמב ירמוחל הספדה םיידוחיי רשאכ דצה דעוימה הספדהל הנופ יפלכ הלעמ.
היצולוזר הכומנ המלצמב תילטיגידה .ןטקה תא לדוג הספדהה לש הנומתה הסנו סיפדהל תינש.
תגשהל תואצות תובוט רתוי דיתעב ,רדגה תא המלצמה תילטיגידה תייצולוזרל םימוליצ ההובג רתוי.
•ןכתיי תרחבש תרדגהב
ןורתפ תויעב 32
Page 84

תירבע
קרפ 5
•ןכתיי תמייקש היעב שארב הספדהה .ספדה ףד ןויסינ ידכ קודבל המ בצמה לש ישאר הספדהה .תלבקל עדימ ףסונ תודוא
תספדה ףד ןויסינ.
רושיי לויכו תספדמה.
יוקינ יטמוטוא לש ישאר הספדהה.
רושיי לויכו תספדמה ףיעסבו-לוהינ םיעבצ תלבקל עדימ
ןורכיז RAM .(רקב תבותכב www.hp.com/support) תלימ
ףסונ ,ןייע ףיעסב לוהינ םיעבצ.
תספדה ףד ןויסינ ,ןייע ףיעסב
◦םא ףד ןויסינה הארמ שיש רשייל תא ישאר הספדהה ,רשי תא ישאר הספדהה .ןייע ףיעסב
◦םא ףד ןויסינה הארמ שיש תוקנל תא ישאר הספדהה ,לעפה ךילה יוקינ יטמוטוא חולמ הרקבה לש תספדמה .תלבקל
עדימ ףסונ ,האר
◦םא יוקינ יטמוטוא וניא רתופ תא היעבה ,הסנ תוקנל ןפואב ינדי תא םירירחה ישארבש הספדהה .עדימל ףסונ תודוא יוקינ
ישאר הספדהה ןפואב ינדי ,ןייע הרזעב לעש-יבג ךסמה.
•לייכ תא עבצ תספדמה קודבו תא תורדגה לוהינ םיעבצה .ןייע ףיעסב
ףסונ.
•םא התא סיפדמ ץבוקמ לודג) המגודל ,תספדה הנומת הלודג ב-dpi הובג ,(תכרעמבו ךלש ןיא קיפסמ ןורכיז RAM ו/וא
ךתושרב דבעמ לעב תוריהמ הניאש הקיפסמ ,ןכתיי תוכיאש הספדהה היהת הדורי .הסנ תא םיכרדה תואבה תפיקעל היעבה,
וא לדגה תא תוריהמ דבעמ תכרעמה תאו לדוג ןורכיזה יזיפה)
חתפמ שופיחל: Photosmart Pro B8800 (תלבקל עדימ ףסונ תודוא היעב וז .ידכ בטמל תא תוכיא הספדהה לש םיבשחמ
םייטיא:
◦רוגס תא לכ םימושייה ,טעמל םושייה ונממש התא סיפדמ .אדו ןיאש םיכילהת םילעפומה עקרב.
◦הנש תא תייגטרטסא לוהינ םיעבצה ל-“Managed by Application) ”לוהינ יפל םושיי (וא תבשה תא לוהינ םיעבצה.
תלבקל עדימ
◦םא ךנה סיפדמ תנומת ףונ ,בבוס התוא ןוויכל ךרואל רחבו ןוויכב ךרואל להנמב ןקתהה ינפל הספדהה.
תלבקל עדימ טרופמ תודוא ןורתפ תויעב רושקש תויעבל תוכיאב הספדהה ,ןייע הרזעב לעש-יבג ךסמה.
םיפושפש ,תוטירש וא םיספ םינבל םיעיפומ םיספדהב ילש
ןורתפ
•אדו רמוחש הספדהה ובש התא שמתשמ חוטש .ידכ רשייל ןויליג לש רמוח הספדה ינפל הספדהה ,חנה תא רמוח הספדהה
תזיראב קיטסלפ ףפוכו ותוא תונידעב ןוויכב ךופהה ןוויכל לוסליסה .םא היעבה ןיידע תשחרתמ ,הסנ שמתשהל ןויליגב ירמוח
הספדה רחא.
•םא התא שמתשמ ריינב םוליצ קירבמ HP Advanced Photo וא HP Professional Satin Photo ,הסנ שמתשהל תרדגהב
גוס
ריינה Photo Thick להנמב ןקתה תספדמה.
יוקינ יטמוטוא לש ישאר הספדהה.
•הסנ תוקנל תא ישאר הספדהה .תלבקל עדימ ףסונ ,האר
•הסנ שמתשהל תרדגהב תוכיא הספדהה Maximum dpi) dpi יברמ .(תלבקל עדימ ףסונ ,ןייע הרזעב לעש-יבג ךסמה.
תועדוה האיגש
ןתינ קלחל תא תועדוה האיגשה תוגצומש לע-יבג ךסמ תספדמה םיגוסל םיאבה:
תואיגש תורושקה ריינל
תואיגש לש תוינסחמ ויד ישארו הספדה
ןועטל ריינ שגמב ישארה וא שגמב ירמוחל הספדה םיידוחיי ,דציכ ררחשל תמיסח ריינ דציכו ןיקתהל ףילחהלו תוינסחמ ויד ישארו
הספדה.
•
•
תואיגש תורושקה ריינל
ינפל הינפ הכימתל לש HP ,ןייע ףיעסב הז תלבקל תוצע ןורתפל תויעב וא רקב יתורישב הכימתה תנווקמה תבותכב www.hp.com/
support .םשה לש יתוריש הכימתה לש HP יושע תונתשהל םאתהב הנידמל/רוזא.
הצעגצה תא תושפנה דציכ ןתינ עצבל? תונימזה ךותמ ה-HP Solution Center) זכרמ תונורתפה לש HP (ידכ תוארל דציכ
33 ןורתפ תויעב
תעדוה האיגש: Remove media) רסה תא רמוח הספדהה(
ןורתפ:תעב הספדה לע םיגוס םינוש לש ירמוח הספדה תועצמאב שגמה ירמוחל הספדה םיידוחיי ,תספדמה הניא תטלופ דע
ףוסה תא ירמוח הספדהה תספדמהמ .םא העיפומ בשחמב העדוה תרסהל רמוח הספדה תספדמהמ ,זוחא רמוחב הספדהה
יתשב ךידי ךושמו ותוא תונידעב תיזחמ תספדמה.
Page 85

תעדוה האיגש: There is a paper jam. Clear jam then press the Resume button on the printer
)העריא תמיסח ריינ .ררחש תא המיסחה רחאלו ןכמ ץחל לע ןצחל שודיח הלועפ תספדמב(
ןורתפ:רורחשל תמיסח ריינה ,הסנ עצבל תא תולועפה תואבה:
1.חתפ תא תלדה הנוילעה הקנו תא תספדמה תוסיפמ ריינ תויושעש םוסחל תא ביתנ ריינה .תעב ךרוצה ,זזה תונידעב תא
לולכמ שאר הספדהה דצל דחא ידכ ריסהל תא ריינה.
רסהו תונידעב תא ריינה עקתנש תספדמהמ ,רחאל
הרעה1 םא תספדה לע-יבג תוקבדמ ,אדו ףאש הקבדמ אל הפלקתה ןויליגמ תוקבדמה רשאכ ןויליגה רבע ךרד תספדמה.
הרעה2 םיאנת םישבי םייושע םורגל ריינל לסלתסהל ךכבו םורגל תומיסחל ריינ ,לע ןכ ,ןסחא ירמוח הספדה םיידוחיי םירקיו
הזיראב קיטסלפמ םוקמב שגמב ישארה.
2.ץחל לע ינש ינצחל רורחשה ינשבש ידיצ תלדה תירוחאה ידכ ריסהל התוא
ןכמ רזחה תא תלד השיגה תירוחאה םוקמל.
3.הסנ חותפל תא שגמה ישארה רוגסלו ותוא הרזחב ךות ידכ תפיחד שגמה הרזחב ךותל תספדמה דע בצייתיש ומוקמב.
4.ץחל לע שודיח הלועפ רחאל רורחש תמיסח ריינ.
תירבע
תעדוה האיגש: Out of paper) לזא ריינה(
ןורתפ:ןעט ריינ שגמב ונממש העצוב תלועפ הספדהה רחאלו ןכמ ץחל לע ןצחל ידכ סיפדהל בוש .תלבקל תוארוה תניעטל
הספדה שגמהמ ישארה וא ספדה שגממ ירמוחל הספדה םיידוחיי) תנזה ןויליג דחא(.
ריינ ,ןייע ףיעסב
תעדוה האיגש: Paper mismatch) יא המאתה לש ריינ(
הביס:לדוג ריינה שגמב וניא םיאתמ לדוגל םולייצה רחבנש להנמב ןקתה תספדמה.
ןורתפ:ץחל לע לוטיב חולב הרקבה לש תספדמה לעפהו שדחמ תא תדובע הספדהה ךות הדפקה לע תריחב לדוג ריינה ןוכנה
להנמב ןקתהה ,וא תניעט ריינ םיאתמה תרדגהל לדוג ריינה לש להנמ ןקתהה.
תואיגש לש תוינסחמ ויד ישארו הספדה
ינפל הינפ הכימתל לש HP ,ןייע ףיעסב הז תלבקל תוצע ןורתפל תויעב וא רקב יתורישב הכימתה תנווקמה תבותכב www.hp.com/
support .םשה לש יתוריש הכימתה לש HP יושע תונתשהל םאתהב הנידמל/רוזא.
הצעגצה תא תושפנה דציכ ןתינ עצבל? תונימזה ךותמ ה-HP Solution Center) זכרמ תונורתפה לש HP (ידכ תוארל דציכ
ןועטל ריינ שגמב ישארה וא שגמב ירמוחל הספדה םיידוחיי ,דציכ ררחשל תמיסח ריינ דציכו ןיקתהל ףילחהלו תוינסחמ ויד ישארו
הספדה.
תעדוה האיגש: Cartridge problem) היעב תינסחמב(
הביס:תוינסחמ וידה תוניוצמש תורסח וא תומוגפ.
ןורתפ:אדו לכש הנומש תוינסחמ וידה תונקתומ .םא אל תורסח תוינסחמ ויד ,הסנ ריסהל תא תוינסחמה וניוצש רחאלו ןכמ
ןיקתהל ןתוא שדחמ .םא הלועפ וז אל החילצמ ,ןכתיי ךתושרבש תינסחמ ויד המוגפ.
קודב םא תינסחמ וידה ךתושרבש ןיידע תרגסמב תוירחאה:
,שוכר תינסחמ ויד השדח.
הכימתה לש HP.
ןכ ,ךתורשפאב ךישמהל סיפדהל ילבמ ףילחהל תא תינסחמ וידה ,לע-ידי עוציב תויחנהה תועיפומה רצומב
•םא עקפ ףקות תוירחאה
•םא ןיידע אל עקפ ףקות תוירחאה ,הנפ הכימתל לש HP .תלבקל עדימ ףסונ ,האר
תעדוה האיגש: Cartridges nearly expired --OR-- Cartridges expired) ףקות תוינסחמה דמוע עוקפל--וא--
ףקות תוינסחמה עקפ(
הביס:ךיראת הגופתה לש וידה תוינסחמב וניוצש טעמכ גפ וא גפ.
ןורתפ:לכל תינסחמ ויד שי ךיראת הגופת .תרטמ ךיראת הגופתה איה ןגהל לע תכרעמ הספדהה חיטבהלו תוכיא ויד ההובג.
תעב תעפוה העדוהה "Cartridge Expired) "גפ ףקות תינסחמה (אצוה תא תינסחמ וידה הפקותש גפ ףלחהו התוא רחאלו ןכמ
רוגס תא העדוהה .ומכ
וא תעדוהב הגופתה לש תינסחמ וידה לע-יבג ךסמ בשחמה. HP הצילממ ףילחהל תא תוינסחמ וידה גפש ןפקות .תרבח HPהניא
ןורתפ תויעב 34
Page 86

תירבע
קרפ 5
הלוכי בורעל תוכיאל וא תונימאל לש תוינסחמ ויד גפש ןפקות .תוירחאה אל הסכמ תוריש וא םינוקית םישרדנה ןקתהל האצותכ
שומישמ וידב גפש ופקות.
תעדוה האיגש: Replace cartridges soon) ףלחה תא תוינסחמה בורקב(
הביס:סלפמ וידה רעושמה תוינסחמב וידה וניוצש ךומנ.
ןורתפ:ןכתיי שיש ףילחהל בורקב תא תוינסחמ וידה וניוצש.
הרעהתוארתה םינווחמו לש יסלפמ וידה םיקפסמ תוכרעה תורטמל ןונכת דבלב .רשאכ תלבקתמ תעדוה הרהזא לע סלפמ
ויד ךומנ ,לוקש קיזחהל תוינסחמ תויפולח גשיהב די ידכ ענמיהל םיבוכיעמ םיירשפא הספדהב .ןיא ךרוצ ףילחהל תא תוינסחמ
וידה דע לבקתתש היחנה עצבל תאז.
תעדוה האיגש: Cannot print) אל ןתינ סיפדהל(
הביס:וידה תוינסחמב וניוצש ןקורתה.
תפלחה תוינסחמ וידה.
ןורתפ:ףלחה תא תוינסחמ וידה וניוצש .תלבקל עדימ ףסונ ,האר
תעדוה האיגש: Printhead problem) היעב שארב הספדהה(
הביס:ישאר הספדהה וניוצש םירסח ,אל ורתוא ,םניא םינקתומ הכלהכ וא םימוגפ.
ןורתפ:הסנ ןיקתהל שדחמ תא ישאר הספדהה וניוצש .ץחל הקזוחב לע לכ ישאר הספדהה דע ובצייתיש םמוקמב השיקנב אדוו
הסכמש לולכמה רוגס הכלהכ תלדהשו הנוילעה לש תספדמה הרוגס .םא תעדוה האיגשה ןיידע העיפומ ,הנפ הכימתל לש HP
ןורתפל תויעב לש ישאר הספדה.
תלבקל תוארוה תודחוימ
תעדוה האיגש: Incompatible printheads) ישאר הספדה אל םימאות(
ןורתפ:ףלחה תא ישאר הספדהה וניוצש ישארב הספדהה םימיאתמה רובע ןקתהה .ידכ עובקל רפסמ הנמזהה תרזוחה רובע
לכ ישאר הספדהה םהבש תכמות תספדמה ,ןייע הכירכב תירוחאה לש ךירדמ הז.
הכימתה לש HP
םא התא ןיידע לקתנ היעבב ,לעפ יפל םיבלשה םיאבה:
1.קודב דועיתב ףרוצמה ל-HP Photosmart.
www.hp.com/support . הכימתה תנווקמה לש HP הנימז לכל תוחוקל HP .והז
רוקמה ריהמה ןכדועמהו רתויב תלבקל עדימ תודוא ןקתהה תלבקלו עויס יעוצקמ ללוכש תא םינייפאמה םיאבה:
HP ,םינימזה תעב םושיר ה-HP Photosmart
תולעב תורישה.
תונתשמ םאתהב ןקתהל ,הנידמל/רוזא הפשלו.
הרעהתלבקל המישר לש ירפסמ ןופלט הכימתל ,ןייע תמישרב ירפסמ ןופלטה הקלחב ימינפה לש הכירכה תירוחאה.
2.רקב רתאב הכימתה תנווקמה לש HP תבותכב
•השיג הריהמ יחמומל הכימת תנווקמ
•םינוכדע תונכותל ילהנמלו ןקתה רובע HP Photosmart
•עדימ בושח תודוא HP Photosmart ןורתפו תויעב תוצופנ
•ינוכדע ןקתה םיימידקמ ,תוארתה הכימת ינולעו תועידי לש
3.הפוריאב דבלב :הנפ לא תדוקנ השיכרה הבורקה ךילא םא עריא לשכ תרמוחב תספדמה ,שקבתת איבהל תא תספדמה םוקמל
ובש תשכר התוא .תורישה ןתינ אלל םולשת ךלהמב תפוקת תוירחאה תלבגומה לש תספדמה .רחאל תפוקת תוירחאה ,ביוחת
4.הנפ הכימתל לש HP .תונימזה תויורשפאו הכימתה
35 ןורתפ תויעב
רפסמ יוהיז םגד הניקתל SDGOA-0842
תורטמל יוהיז הניקתל הצקוה רצומל הז רפסמ םגד הניקתל .רפסמ םגדה הניקתל רובע רצומה אוה SDGOA-0842 .ןיא לבלבל ןיב
רפסמ הניקת הז ןיבל םשה יקווישה )HP Photosmart Pro B8800 series (וא רפסמ רצומה )Q7161A ,Q7161-64001.(
Page 87

תורהצה תויתביבס
תלבקל עדימ תודוא Environmental Stewardship ,ןייע הרזעב לעש-יבג ךסמה .ידכ דומלל דציכ תשגל הרזעל לעש-יבג ךסמה ,ןייע
ףיעסב
רותיא עדימ ףסונ.
תירבע
ןורתפ תויעב 36
Page 88

תירבע
אןפוא הלועפה לש יבצמ האיגש תוירונו יוויח
תוירונה תספדמב תובהבהמ ידכ עדייל ךתוא תודוא בצמ תספדמה תודואו יבצמ האיגש םינוש .ןייע הלבטב וז ידכ עובקל המ תועמשמ
תוירונה תובהבהמה וא ידכ רותפל תא בצמ האיגשה ססבתהב לע תוירונה תוריאמה וא תובהבהמה .תלבקל עדימ טרופמ תודוא
ןורתפ תויעב ,ןייע הרזעב לעש-יבג ךסמה וא תכרעב דומילה תשפנומה הלעפהל הריהמ.
1תירונ שודיח הלועפ
2תירונ זגרא םילכה
3תירונ הלעפה
4תוירונ תוינסחמ וידה
5תירונ שאר הספדה
הרעהםא לכ תוירונ יוויחה ןניא תוריאמ ,תספדמה היובכ .ץחל לע ןצחל הלעפה ידכ ליעפהל תא תספדמה.
ריינה וניא ןועט שגמב ישארה וא שגמב ירמוחל הספדה םיידוחיי.
ןורתפ: ןעט ריינ שגמב ונממש העצוב תדובע הספדהה.
תספדמה הניא הלוכי ןיזהל ריינ שגממ ריינה ןיוצש רובע תדובע הספדהה
תיחכונה.
ןורתפ: אדו הרדגההש Paper Source) רוקמ ריינה( להנמב ןקתהה לש
תספדמה תרדגומ הכלהכ .םא התא סיפדמ שגמהמ ישארה ,לע שגמה
ירמוחל הספדה םיידוחיי תויהל םרומ.
ןכתיי העריאש תמיסח ריינ תספדמב.
There is a paper jam. Clear jam then press the Resume button on
תעדוה האיגש:
תעדוה האיגש: Cannot print
ןורתפ: ררחש תא תמיסח ריינה .תלבקל עדימ ,ןייע ףיעסב
the printer) העריא תמיסח ריינ .ררחש תא המיסחה רחאלו ןכמ ץחל לע
ןצחל שודיח הלועפ תספדמב(.
הנשי רסוח המאתה לדוגב ריינה.
ןורתפ: אדו תרדגהש לדוג ריינה להנמב ןקתהה המיאתמ לדוגל ירמוח
הספדהה ונעטנש שגמב.
תעדוה האיגש: Replace cartridges soon) ףלחה תא תוינסחמה
תירונבצמתועמשמ
תירונ הלעפהלעפומתספדמה תלעפומ הנכומו הספדהל.
תבהבהמ תוריהמבשגמה ירמוחל הספדה םיידוחיי וא תלד תספדמ תחא וא רתוי תוחותפ.
ןורתפ: רוגס תא שגמה תאו תותלד תספדמה ינפל הספדהה.
תבהבהמ תויטיאבתספדמה תעצבמ הספדה ,תדבעמ עדימ וא תעצבמ הלעפה וא יוביכ.
•
תירונ שודיח הלועפתבהבהמ תוריהמב
•
•
•
תוירונ תוינסחמ וידהלעפומןכתיי סלפמש וידה תוינסחמב וידה תומאותה ךומנ.
ןורתפ: ןכתיי היהיש ךילע ףילחהל בורקב תא תוינסחמ וידה וניוצש .תלבקל עדימ
ףסונ ,האר
בורקב(.
תובהבהמןכתיי תוינסחמש וידה תומאותה ונקורתה וידמ ,תומוגפ ,תורסח וא ןניא תומאות.
ןורתפ: אדו לכש הנומש תוינסחמ וידה תומאות תספדמל תונקתומו הכלהכ .םא
תגצומ העדוהה "Cannot print) "אל ןתינ סיפדהל (לע-יבג ךסמ בשחמה ,ףלחה
תא תוינסחמ וידה וניוצש .תלבקל עדימ ףסונ ,האר
)אל ןתינ סיפדהל( .םא אל העיפומ העדוהה “Cannot print) ”אל ןתינ סיפדהל(
37 ןפוא הלועפה לש יבצמ האיגש תוירונו יוויח
Page 89

ךשמה
הניא העיפומ לע-יבג ךסמ בשחמה תוינסחמו וידה תונקתומ הכלהכ ,ןכתיי
תוינסחמש וידה וניוצש תומוגפ.
קודב םא תינסחמ וידה ךתושרבש ןיידע תרגסמב תוירחאה:
םא עקפ ףקות תוירחאה ,שוכר תינסחמ ויד השדח.
•
םא ןיידע אל עקפ ףקות תוירחאה ,הנפ הכימתל לש HP .תלבקל עדימ ףסונ,
•
האר הכימתה לש HP.
תירונ שאר הספדהלעפומתספדמה תעצבמ תוריש ,רושיי לש ישאר הספדהה וא לויכ םיעבצ.
תוחפל דחא ישארמ הספדהה רסח ,אל רתוא ,םוגפ וא אל םאות.
ןורתפ: אדו שארש הספדהה ןיוצש ןקתומ הכלהכ הסכמהשו לש לולכמ שאר
הספדהה רוגס בצוימו ומוקמב .םא שאר הספדהה ןקתומ הכלהכ לבא תוירונה
תוכישממ בהבהל ,ןכתיי שארש הספדהה םוגפ .הנפ הכימתל לש HP תלבקל
תוארוה תודחוימ ןורתפל תויעב לש ישאר הספדה.
HP Printer Utility (Mac) ךסמב בשחמה.
ןורתפ: אדו בשחמהש לעפומ רבוחמו תספדמל רחאלו ןכמ ץחל לע ןצחל זגרא
םילכה בוש .םא ה-Toolbox) זגרא םילכה( (Windows)/HP Printer Utility
Toolbox) זגרא םילכה( (Windows)/HP Printer
www.hp.com/support וא הנפ
(Mac) וניא חתפנ ,הסנ ליעפהל שדחמ תא בשחמה רחאלו ןכמ ץחל בוש לע
ןצחל זגרא םילכה .םא ה-
Utility (Mac) ןיידע וניא חתפנ ,ןקתה שדחמ תא תנכות תספדמה.
Utility (Mac) ךסמב בשחמה.
ןורתפ: הבכ תא תספדמה רחאלו ןכמ קתנ תא לבכ חתמה בגמ תספדמה .ןתמה
30 תוינש רחאלו ןכמ רבח בוש תא תספדמה לעפהו התוא .םא לכ תוירונ
תספדמה תוכישממ בהבהל ,רקב תבותכב
הכימתל לש HP.
תוירונ תוינסחמ וידה:
תובהבהמ) יתש תוירונ תינסחמ
תומיאתמה םיעבצל םיתרשמה
•
תא שאר הספדהה םוגפה(
תירונ שאר הספדה :תובהבהמ
•
תבהבהמ תויטיאבתספדמה הקוסע תחיתפב ה-Toolbox) זגרא םילכה( )Windows (וא HP Printer
תוירונ תוינסחמ וידה
תירונ שאר הספדה
תירונ זגרא םילכהתבהבהמ תוריהמבתספדמה אל החילצה חותפל תא ה-Toolbox) זגרא םילכה( (Windows)/
לכ תוירונהתובהבהמ תוריהמבהעריא תאיגש הרמוח יתלב תנתינ ןוקיתל תספדמב.
תירבע
ןפוא הלועפה לש יבצמ האיגש תוירונו יוויח 38
Page 90

בםיטרפמ
קרפ הז טרפמ תא תושירד תכרעמה תוילמינימה תנקתהל הנכותה לש תספדמ HP Photosmart ,קפסמו יטרפמ תספדמ םירחבנ.
תירבע
Intel
השירד תילמינימ: PowerPC םע G4, G5 ,וא
®
Core
ץלמומ: PowerPC םע G5 2 GHz וא דבעמ
®
Core Duo
השירד תילמינימ: 512 MB
ץלמומ: 1 GB
השירד תילמינימ: 150 MB
תושירד תכרעמ
ביכרWindowsMac
5
דבעמ Intel
800 MB (Windows Vista(
לכ ןפדפד אוהש
bit (x86) וא 64-bit (x64) הלעמו
ץלמומ: 2 GHz הלעמו
MB ;1 GB ץלמומ
לכ ראש תואסרגה לש Windows
Vista:תוחפל 1 GB ;2 GB ץלמומ
ךליאו
תכרעמ הלעפהMicrosoft® Windows XP ,Windows VistaMac OS X תואסרג 10.3.9, 10.4 הסרגו 10.
דבעמהשירד תילמינימ :דבעמ םדקתמ 1 GHz 32-
ןורכיז RAMWindows XP ו-Vista Home:תוחפל 512
חטש קסיד יונפהשירד תילמינימ: 400 MB (Windows XP) ;
ןנוכ םירוטילקתשרדנשרדנ
ןפדפד5.01 Microsoft Internet Explorer םע SP2
USBתאיצי USB) לבכ וניא לולכ(תאיצי USB) לבכ וניא לולכ(
יטרפמ תספדמה
הירוגטקםיטרפמ
תוירושיקUSB 2.0 High speed
טרפמ יאנת הביבסהםיכרע םיצלמומ ךלהמב הלעפה: 15–35° C) 59–95° F ,(20–80% תוחל תיסחי
םיכרע םייברמ ךלהמב הלעפה: 5–40° C) 41–104° F ,(5–95% תוחל תיסחי
(–22–149° F)
8121-1015) היסור,
–30- :ןוסחא תורוטרפמט חווט
6
5° C
תכירצ למשחבצמ הספדה: 30 טאוו) עצוממ(
בצמ הניש :תוחפ מ-6 טאוו
בצמ יובכ :תוחפ מ-1 טאוו) עצוממ(
רפסמ םגד לש לבכ חתמהפוריא: 8121-1022) ץיווש(, 8121-1017) הילגנא ,דנלריא(, 8121-1011) קרמנד(, 8121-1015
)ראש תונידמה/םירוזא הפוריאב ללוכ היסור היקרוטו(
ןופצ הקירמא: 8121-1023) הרא"ב ,הדנק(
היסא: 8121-0769) ןפי(, 8121-1019) ןיס(, 8121-1020) ןאוויאט(, 8121-1017) גנוה גנוק,
רופגניס(, 8121-1015) האירוק(, 8121-1013) ודוה(, 8121-1014) דנליאת(,
היקרוט(
הקירפא: 8121-1028
חרזמה ןוכיתה: 8121-1032) לארשי(, 8121-1015) ראש תונידמה/םירוזא(
ייא סוניקואה טקשה: 8121-1016) הילרטסוא ,וינ-דנליז(
הכימת ב-USBMicrosoft Windows XP Home ,XP Professional ו-Vista
Mac OS X תואסרג 10.3.9, 10.4 הסרגו 10.5
HP הצילממ לבכש ה-USB אל הלעי וכרואב לע 3 רטמ
39 םיטרפמ
Page 91

ךרוא יברמ) שגמ ירמוחל הספדה םיידוחיי(: 1118 מ"מ
בחור יברמ: 330 מ"מ
לקשמ יברמ שגמל ישארה: 220 ג/'מ"ר ,ירמוח הספדה םניאש םיחישק
יבוע יברמ שגמל ירמוחל הספדה םיידוחיי: 0.7 מ"מ ,ןויליג דחא דבלב לכב םעפ
7.6 x 12.7 ס"מ דע 33 x 111.8 ס"מ ,ללוכ:
,A4 ,A3 ,מ"ס 13 x 18 ,מ"ס 10 x 30 המרונפ ,(תינושל אלל וא םע) מ"ס 10 x 15 :תוירטמ תודימ
םע וא אלל תינושל(, Panorama 4 x 10 ץניא', Panorama
דע 13 x 44 ץניא'
www.hp.com/go/prophoto .רחב תא הנידמה/רוזא ךלש וקלחב ןוילעה לש
Photography תבותכב
A5 ,A6 ,B4 ,B5 ,E
תודימ ץניאב' :היסיטרכ 3 x 5 ץניא ,'היסיטרכ 4 x 6 ץניא ,'היסיטרכ 5 x 8
ץניא', 3.5 x 5 ץניא', 4 x 6 ץניא) '
4 x 11 ץניא', Panorama
4 x 12 ץניא', 5 x 7 ץניא', 8 x 10 ץניא', 11 x 14 ץניא', 11 x 17 ץניא', 12 x 12 ץניא', 13 x 19 ץניא'
הרא"ב: Letter ,Legal ,Executive ,Tabloid
ןפי: L, 2L, Hagaki, Ofuku Hagaki
תופטעמ :הפטעמ No. 10,הפטעמ A2,הפטעמ C6,הפטעמ DL
ריינ הזרכ :
הרעהידכ דומלל דציכ סיפדהל תוזרכ ,רקב ב-Resource Center רתאב טנרטניאה HP Professional
דומעה.
200 תונויליג לש ריינ ליגר
60 תונויליג לש ריינ םוליצ
שגמ ירמוחל הספדה םיידוחיי
ןויליג דחא לש לכ רמוח הספדה יבועב לש דע 0.7 מ"מ
שגמ טלפ
50 תונויליג לש ריינ ליגר
20 תונויליג לש ריינ םוליצ
יטרפמ ירמוח הספדהה
הירוגטקםיטרפמ
יטרפמ ירמוח הספדההךרוא יברמ) שגמ ישאר(: 483 מ"מ
תירבע
םילדג לש ירמוח הספדהםילדג םיכמתנ
תלוביק שגמ ריינהשגמה ישארה
םיטרפמ 40
Page 92

תירבע
גתוירחא לש HP
41 תוירחא לש HP
Page 93

סקדניא
תוכיא הספדה14
ןורתפ תויעב31
רוחש-ןבל16
הניעט8
םישגמ6
השיכר הריחבו7
םיידוחיי ישגמו ריינ
תוירחא41
הריחב
תושירד תכרעמ39
הספדה
ינוג רופא16
ףד ןויסינ26
יוניש תורדגה14
הספדה ינוגב רופא16
הספדה רוחשב-ןבל16
תועדוה בצמ. האר תועדוה האיגש
שגמה ישארה3
ירמוח הספדה
ירמוח הספדה םיידוחיי7
ירמוח הספדה רובע תונמוא תילטיגיד. האר
ירמוח הספדה םיידוחיי
הלבט לש יבצמ האיגש תוירונו יוויח37
תניעט ריינ8
תאיצי USB3
א
תוכיא ,תספדה ףד ןויסינ26
זגרא םילכ21
תירבע
ב
ד
תלד תירוחא3
תלד תוינסחמ וידה3
ףד רושיי25
ףד ןויסינ26
ה
ח
רוביח לבכ חתמה3
יצירח הנזה. האר ישגמ ריינ
יצירח ריינ. האר ישגמ ריינ
ץירח ריינ ירוחא3
ץירח ריינ ימדק. האר שגמ ירמוחל הספדה
ט
לופיט הקוזחתו21
י
רושיי ישאר הספדה. האר לויכ תספדמה
ע
הרזע29
הרזע ,תינורטקלא2
כ
לויכ תספדמה25
ל
תורדגה. האר ךירדמ הלעפהל הריהמ
תועדוה האיגש33
הקוזחת21
תקידב יסלפמ וידה
תושירד תכרעמ39
הספדה מ6
הלעפה39
יתביבס39
תספדמ
םיקלח3
לויכ25
תוירונ25
יוקינ24
דועית2
תוינסחמ. האר תוינסחמ ויד
תוינסחמ ויד
הקידב26
תוינסחמ הספדה. האר תוינסחמ ויד
םיטרפמ
תוירונו יוויח
םינצחל4
ישגמ הנזה. האר ישגמ ריינ
ישגמ הנזה ןויליגל דחא. האר ישגמ ריינ
םישגמ ,ריינ3
םישגמ לש ירמוח הספדה. האר ישגמ ריינ
שגמ ירמוחל הספדה םיידוחיי3
שגמ טלפ3
בשחמ
להנמ ןקתה. האר הספדה הנכותמ
להנמ ןקתה הספדה6
להנמ ןקתה הספדה ,תורדגה תוצלמומ12
להנמ ןקתה תספדמ ,יוניש תורדגה14
בצמ ןקתהה. האר ןפוא הלועפה לש יבצמ האיגש
חול הרקבה4
מ
Paper Source) רוקמ ריינה(15
בשחממ6
תומיסח34
םיידוחיי7
םיטרפמ40
פ
תחיתפ זגרא םילכה21
ןורתפ תויעב
תויעב הספדהב31
תויעב תורושקה תרמוחל תספדמה30
תועדוה האיגש33
הכימתה לש HP35
תנקתה הנכות29
תוירונ תובהבהמ30
ק
תלבק הרזע29
ר
ישאר הספדה ,יוקינ24
םיטרפמ39
ש
תולאש תובושתו29
תולאש תוצופנ29
ת
הנכות
תרסה הנקתה27
להנמ ןקתה. האר הספדה הנכותמ
להנמ ןקתה תספדמ6
ןוכדע26
ןורתפ תויעב29
תנכות תספדמה ,ןוכדע26
דועית ,תספדמ2
הכימת ,תינכט35
הכימת טנרטניאב35
הכימת תינכט35
הכימת תינופלט35
הכימת תנווקמ35
יספת תלדה תירוחאה3
22
H
HP Software Update) ןוכדע הנכות לש
HP Solution Center2
HP(26
תנקתה יליפורפ ICC19
U
USB ,םיטרפמ39
ססובמ-םושיי19
ססובמ-תספדמ20
יליפורפ ןקתה ICC19
תספדה תוזרכ. האר םילדג םיכמתנ
תספדמ24
נ
לוהינ םיעבצ
לויכ גצ19
ריינ
רוקמ ,הריחב15
ריינ הזרכ. האר ישגמ ריינ
יוקינ
ישאר הספדה ןפואב יטמוטוא24
42
Page 94

www.hp.com/support
$IULFD(QJOLVKVSHDNLQJ
$IULTXHIUDQFRSKRQH
$UJHQWLQD%XHQRV$LUHV
$UJHQWLQD
$XVWUDOLD
$XVWUDOLDRXWRIZDUUDQW\
VWHUUHLFK
%HOJL
%HOJLTXH
%UDVLO6DR3DXOR
%UDVLO
&DQDGD KS
&H QW UD O$ PHU LF D 7K H &D UL EE HD Q ZZZKSFRPVXSSRUW
&KLOH
Ё
Ё
&RORPELD%RJRW£
&RORPELD
&RVWD5LFD
ÎHVN£UHSXEOLND
'DQPDUN
(FXDGRU$QGLQDWHO ℡
(FXDGRU3DFLILWHO
(O6DOYDGRU
(VSD³D
)UDQFH
'HXWVFKODQG
˃˨˨˙ˡ˞˞˭˹˱ˬˢ˫˶˱ˢˮ˦˧˹
˃˨˨˙ˡ˞ˢ˪˱˹˯˃˨˨˙ˡ˞˯
˃˨˨˙ˡ˞˞˭˹˺˭ˮˬ
*XDWHPDOD
佭␃⡍߹㸠ᬓ
0DJ\DURUV]£J
,QGLD
,QGLD
,QGRQHVLD
,UHODQG
,WDOLD
LQYHQW
℡
ﺮﺋﺍﺰﺠﻟﺍ
ﻦﻳﺮﺤﺒﻟﺍ
ﻕﺍﺮﻌﻟﺍ
ﺖﻳﻮﻜﻟﺍ
לארשי
-DPDLFD
㡴㦻
뼑霢
/X[HPERXUJ)UDQ©DLV
/X[HPEXUJ'HXWVFK
0DOD\VLD
0DXULWLXV
0«[LFR&LXGDGGH0«[LFR
0«[LFR
1HGHUODQG
1HZ=HDODQG
1LJHULD
1RUJH
3DQDP£
3DUDJXD\
3HU¼
3KLOLSSLQHV
3ROVND
3RUWXJDO
3XHUWR5LFR
5HS¼EOLFD'RPLQLFDQD
5HXQLRQ
5RP¤QLD
ﺮﺼﻣ
6LQJDSRUH
6ORYHQVNR
6RXWK$IULFD56$
6XRPL
6YHULJH
6ZLW]HUODQG
㟎☷
ࡷࡎ࡙
7ULQLGDG7REDJR
7¾UNL\HòVWDQEXO$QNDUDò]PLU
%XUVD
ﻥﺎﻨﺒﻟ
8QLWHG.LQJGRP
ﺮﻄﻗ
8QLWHG6WDWHV
ﻦﻤﻴﻟﺍ
8UXJXD\
9HQH]XHOD&DUDFDV
9HQH]XHOD
9L¬W1DP
ﻥﺩﺭﻷﺍ
ﺏﺮﻐﻤﻟﺍ
ﻥﺎﻤ ُﻋ
ﺔﻴﺑﻮﻌﺴﻟﺍ
ﺲﻧﻮﺗ
ﺕﺍﺭﺎﻣﻹﺍ ﺔﻴﺑﺮﻌﻟﺍ ﺓﺪﺤﺘﻤﻟﺍ
 Loading...
Loading...