Page 1

HP Photosmart A520 series
Basics Guide
Guía básica
Guide d’utilisation
Page 2

Hewlett-Packard Company notices
The information contained in this document is subject to change without notice.
All rights reserved. Reproduction, adaptation, or translation of this material is prohibited without prior written permission of Hewlett-Packard, except
as allowed under copyright laws. The only warranties for HP products and services are set forth in the express warranty statements accompanying
such products and services. Nothing herein should be construed as constituting an additional warranty. HP shall not be liable for technical or editorial
errors or omissions contained herein.
© 2007 Hewlett-Packard Development Company, L.P.
Windows, Windows 2000, and Windows XP are U.S. registered trademarks of Microsoft Corporation.
Windows Vista is either a registered trademark or trademark of Microsoft Corporation in the United States and/or other countries.
Intel and Pentium are trademarks or registered trademarks of Intel Corporation or its subsidiaries in the United States and other countries.
The Bluetooth trademarks are owned by its proprietor and used by Hewlett-Packard Company under license.
Avisos de Hewlett-Packard Company
La información contenida en el presente documento está sujeta a cambios sin previo aviso.
Reservados todos los derechos. Quedan prohibidas la reproducción, adaptación o traducción del presente material sin previa autorización por
escrito de Hewlett-Packard, excepto en los casos permitidos por las leyes de propiedad intelectual. Las únicas garantías para los productos y servicios
HP son las descritas en las declaraciones expresas de garantía que acompañan a dichos productos y servicios. Nada de lo aquí indicado deberá
interpretarse como una garantía adicional. HP no se responsabiliza de los posibles errores técnicos o editoriales ni de las omisiones que puedan
existir en el presente documento.
© 2007 Hewlett-Packard Development Company, L.P.
Windows, Windows 2000 y Windows XP son marcas comerciales registradas en EE.UU. de Microsoft Corporation.
Windows Vista es una marca comercial o marca comercial registrada de Microsoft Corporation en los EE.UU. o en otros países.
Intel y Pentium son marcas comerciales o marcas comerciales registradas de Intel Corporation o de sus filiales en EE.UU. y en otros países.
Las marcas comerciales registradas Bluetooth son propiedad de su titular y son utilizadas bajo licencia por Hewlett-Packard Company.
Avis publiés par la société Hewlett-Packard
Les informations contenues dans ce document peuvent faire l'objet de modifications sans préavis.
Tous droits réservés. La reproduction, l'adaptation ou la traduction de ce matériel est interdite sans l'accord écrit préalable de Hewlett-Packard, sauf
dans les cas permis par la législation relative aux droits d'auteur. Les seules garanties relatives aux produits et services HP sont décrites dans les
déclarations de garantie expresse accompagnant lesdits produits et services. Aucun élément de ce document ne constitue une garantie
supplémentaire. Hewlett-Packard ne saurait être tenu pour responsable des erreurs ou omissions techniques ou rédactionnelles de ce document.
© 2007 Hewlett-Packard Development Company, L.P.
Windows, Windows 2000 et Windows XP sont des marques déposées de Microsoft Corporation aux Etats-Unis.
Windows Vista est une marque déposée ou une marque de Microsoft Corporation aux Etats-Unis et/ou dans d'autres pays.
Intel et Pentium sont des marques ou des marques déposées d'Intel Corporation ou de ses filiales aux Etats-Unis et dans d'autres pays.
Les marques Bluetooth appartiennent à leur propriétaire et sont utilisées par Hewlett-Packard Company sous licence.
Page 3

HP Photosmart A520 series
HP Photosmart A520 series Basics Guide
English
Page 4

Contents
1 Get started
The HP Photosmart at a glance.................................................................................................5
Control panel buttons and indicator lights..................................................................................6
English
Printer menu...............................................................................................................................7
2 Print basics
Load paper.................................................................................................................................7
Insert a memory card..................................................................................................................8
Print a photo...............................................................................................................................9
Remove red eye in photos..........................................................................................................9
Connect to a computer...............................................................................................................9
Install the software and connect the USB cable...................................................................9
3 Troubleshooting and Support
Printing and hardware issues...................................................................................................10
Insert or replace the print cartridge...........................................................................................11
Support process.......................................................................................................................12
Regulatory model identification number SDGOA-0701............................................................13
Environmental statements........................................................................................................13
Find more information...............................................................................................................13
Printer specifications................................................................................................................13
HP Warranty.............................................................................................................................15
4 HP Photosmart A520 series
Page 5

1 Get started
This section provides introductory information about the HP Photosmart A520 series
printer.
The HP Photosmart at a glance
Figure 1-1 Front and rear views
English
Label Description
1 Control panel: Control the basic functions of the printer from here.
2 Output tray (open): Collect your printed photos from this tray.
3 Print cartridge door (closed): Open this door to insert or replace a print cartridge.
4 USB port: Use this port to connect the printer to a computer using the supplied USB
5 Power cord connection: Connect the power cord here.
6 Input tray (closed): Load paper here. Open the output tray first. The input tray
cable.
opens automatically when you open the output tray.
Get started 5
Page 6

Chapter 1
Control panel buttons and indicator lights
English
Figure 1-2 Control panel
Label Description
1 Power: Press to turn the printer on or off. The power button will glow when the power
2 Printer screen: View photos and menus here.
3
4 Print: Press to print the currently viewed image from a memory card. The Print
5
6 Cancel: Press to stop an action, exit a menu, or to cancel printing a queued image.
is on. When the printer is idle, the button will pulse softly.
NOTE: The features available on the printer may vary by country/region and/or
model.
Red Eye: The Red Eye feature reduces the red-eye effect you sometime see in
or off.flash photos. Press this button to turn the feature on
button glows when the printer power is on.
Navigation arrows: Press or to scroll through photos on a memory card or to
navigate the printer menu.
Figure 1-3 Indicator lights
6 HP Photosmart A520 series
Page 7

Label Description
1 Attention LED: Flashes red when the printer requires attention.
2 Memory card LED: This light turns aqua blue after the memory card is correctly
Printer menu
The Printer menu gives you many print options, allows you to change the printer defaults,
provides maintenance and troubleshooting tools, and provides how-to information for
common printing tasks.
NOTE: The features available on the printer may vary by country/region and/or
model.
To use the Printer menu
NOTE: If there is a memory card inserted in the card slots, remove it to access the
Printer menu.
1. Press or to open the Printer menu.
2. Pressing
menu option.
3. Press Print to select an option. Menu options that are not accessible are dimmed.
4. To exit a menu, press the Cancel button.
inserted. It flashes blue when the printer is communicating with the memory card
or when a connected computer is performing a read, write, or delete operation.
English
will move to the next option and pressing will move to the previous
2 Print basics
Load paper
Use HP Advanced Photo Paper. It is especially designed to work with the inks in your
printer to create beautiful photos. Other photo papers will produce inferior results.
The printer is set, by default, to print the best quality photos on HP Advanced Photo Paper.
If you print on a different type of paper, be sure to change the paper type. For information
on changing the paper type, see the onscreen Help.
To order HP papers and other supplies, go to
choose your country/region, follow the prompts to select your product, and then click one
of the shopping links on the page.
To load paper
1. Open the output tray. The input tray opens automatically.
www.hp.com/buy/supplies. If prompted,
Printer menu 7
Page 8

Chapter 2
English
2. Load up to 20 sheets of photo paper with the print side or glossy side facing the front
of the printer. If you are using tabbed paper, load the paper so tab feeds in last. When
loading, slide the paper to the left side of the input tray and push the paper down firmly
until it stops.
3. Adjust the paper-width guide to fit close to the edge of the paper without bending the
paper.
Insert a memory card
Insert a memory card into the appropriate slot with the label facing up and the metal
contacts going in first. Refer to the figure to select the correct slot for your memory card.
Figure 2-1 Memory card slots
Label Description
1 xD-Picture Card
2 Compact Flash I and II, Microdrive
3 Memory Stick
4 Secure Digital, MultiMediaCard (MMC)
CAUTION: Do not pull out the memory card while the memory card light is flashing.
A flashing light means the printer or computer is accessing the memory card. When
the memory card light on the printer is solid, it is safe to pull the card out of the slot.
8 HP Photosmart A520 series
Page 9

Print a photo
To print a single photo
1. Navigate through the photos on the inserted memory card.
2. Display the photo you want to print.
3. Press Print.
NOTE: To print additional copies of the current image, press Print again.
Remove red eye in photos
The HP Photosmart A520 series includes a red-eye reduction function that fixes that redeye effect that sometime occurs in flash photos. This feature is off by default when you
turn on the printer. If you want to print a photo using this feature, you can turn it
on by pressing the Red Eye button.
Connect to a computer
Printing from a computer gives you more options for printing your images. Before printing
from your computer, you must install the HP Photosmart software and connect the USB
cable from the printer (using the USB port on the back) to your computer.
NOTE: The USB 2.0 cable required for printing from a computer might not be
included in the box with the printer, so you might need to purchase it separately.
Install the software and connect the USB cable
English
Windows users Mac users
Important: Do not connect a USB cable until
you are prompted.
1. Insert the HP Photosmart CD into your
computer CD-ROM drive. If the Install
Wizard does not appear, locate the
setup.exe file on the CD-ROM drive and
double-click it. Wait several minutes while
the files load.
2. Click Next and follow the onscreen
instructions.
3. When prompted, connect one end of the
USB cable to the USB port on the back of
the printer, and connect the other end to the
USB port on your computer.
4. Follow the onscreen instructions until the
installation is finished and your computer
restarts.
1. Connect one end of the USB cable to the
USB port on the back of the printer, and
connect the other end to the USB port on
your computer.
2. Insert the HP Photosmart CD into your
computer's CD-ROM drive.
3. On your desktop, double-click the
HP Photosmart CD icon.
4. Double-click the HP Installer icon, and
follow the instructions on each installation
screen to install the printer software.
5. When the Congratulations screen appears,
click OK.
3 Troubleshooting and Support
Print a photo 9
Page 10

Chapter 3
The HP Photosmart A520 series printer is designed to be reliable and easy to use. This
section answers frequently asked questions about using the printer and printing without
a computer.
NOTE: Before contacting HP support, read this section for troubleshooting tips or
go to the online support services at
Printing and hardware issues
www.hp.com/support.
English
The Attention light is flashing.
Cause: A printer error has occurred. Try the following solutions.
Solution:
• Check the printer screen for instructions. If you have a digital camera connected
to the printer, check the camera screen for instructions. If the printer is connected
to a computer, check the computer monitor for instructions.
• Turn off the printer.
• If the light continues to flash, go to
The printer is plugged in, but it will not turn on.
Solution:
• The printer may be plugged into a power strip that is turned off. Turn on the power
strip, and then turn on the printer.
• The printer may be plugged into an incompatible power source. If you are traveling
abroad, make certain the power source in the country/region you are visiting
complies with the power requirements and power cord of the printer.
• Check that the power adapter is functioning properly. To check the power adapter:
• Make sure the power adapter is connected to your printer and a compatible
power source.
• Press and hold down the Power button on the printer. If the Power button
lights up, then the power cord is working properly. If it fails to light, go to
www.hp.com/support or contact HP support.
www.hp.com/support or contact HP support.
The paper does not feed into the printer correctly, or the image printed offcenter.
Solution:
• The paper may not be loaded correctly. Reload the paper, making sure that the
paper is correctly oriented in the input tray and that the paper-width guide fits
close to the edge of the paper. For paper-loading instructions, see “
on page 7.
• The print cartridge may need to be aligned. For more information, see the
onscreen Help.
• The printer may need attention. Read the printer screen for instructions.
10 HP Photosmart A520 series
Load paper”
Page 11
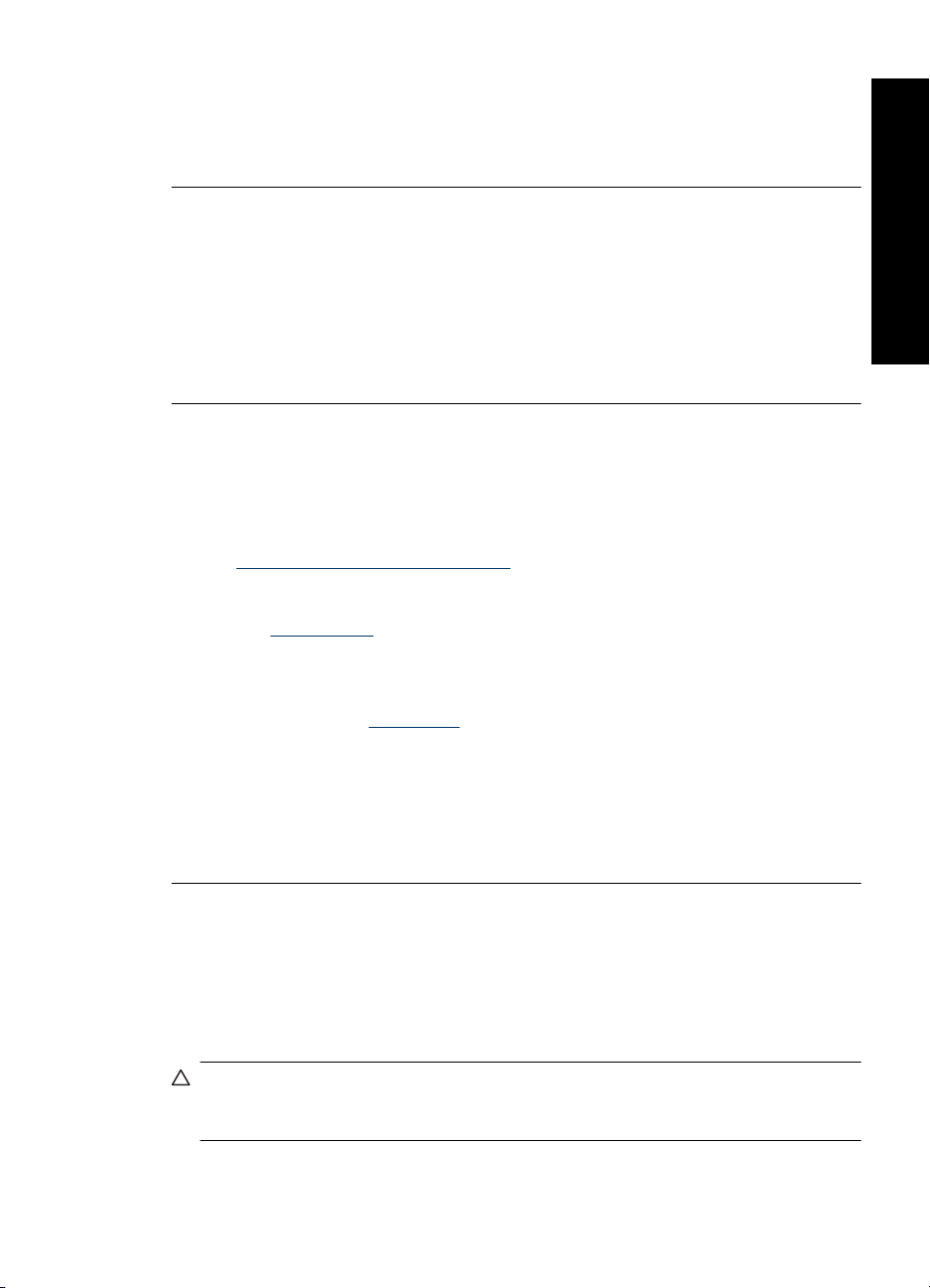
• The power may be off or there may be a loose connection. Make sure that the
power is on and the power cord is securely connected.
• The paper may have jammed while printing. See the following section for
instructions on clearing a paper jam.
The paper jammed while printing.
Solution: Try the following steps to clear the paper jam:
1. Turn off the printer, and then unplug it from the power source.
2. Pull out any paper that is jammed in the printer.
3. Remove any wrinkled or torn paper from the input tray or output tray. Load new
paper in the input tray.
4. Plug the printer back in, and turn it on. Try printing your document again.
Print quality is poor.
Solution:
• The print cartridge may be running out of ink. Check the ink-level icon on the
printer screen, and replace the cartridge if necessary. For more information, see
“
Insert or replace the print cartridge” on page 11.
• The print cartridge may need to be cleaned or aligned. These tasks can be
performed from the Printer menu. For more information on using the Printer menu,
see “
Printer menu” on page 7.
• Reduce the size of the image and try printing again. For better results in the future,
set the digital camera to a higher photo resolution.
• Make sure you are using the right type of photo paper for the project. For more
information, see “
• Make sure the print quality setting is set to the Best quality and that you have
selected the correct paper type. For more information, see the onscreen Help.
• Your photos are instantly dry, and can be handled immediately after they are
printed. However, HP recommends that you leave the printed surface of your
photos exposed to the air for 3 minutes after printing, to allow the colors to fully
develop before you stack them with other photos or place them in albums.
Load paper” on page 7.
English
Insert or replace the print cartridge
Use the HP 110 Tri-color Inkjet print cartridge to print black-and-white and color photos.
HP Vivera Inks deliver true-to-life photo quality and exceptional fade resistance, resulting
in vivid colors that last. HP Vivera Inks are specially formulated and scientifically tested
for quality, purity, and fade resistance.
CAUTION: Check that you are using the correct print cartridges. Also, note that HP
does not recommend modifying or refilling HP cartridges. Damage that results from
modifying or refilling HP cartridges is not covered by the HP warranty.
For best print quality, HP recommends that you install all retail print cartridges before the
date stamped on the box.
Insert or replace the print cartridge 11
Page 12

English
Chapter 3
NOTE: Ink from the cartridges is used in the printing process in a number of different
ways, including in the initialization process, which prepares the device and cartridges
for printing, and in printhead servicing, which keeps print nozzles clear and ink flowing
smoothly. In addition, some residual ink is left in the cartridge after it is used. For more
information see
To insert or replace a print cartridge
1. Make sure the power is on and you have removed the cardboard from inside the
printer.
2. Open the print cartridge door of the printer.
3. Remove the bright pink tape from the cartridge.
NOTE: Do not touch the copper-colored contacts on the print cartridge.
4. If you are replacing a cartridge, push down and pull outward on the cartridge in the
cradle to remove it.
5. Hold the replacement cartridge with the label on top. Slide the cartridge at a slight
upward angle into the cradle so the copper-colored contacts go in first. Push the
cartridge until it snaps into place.
6. Close the print cartridge door.
The printer starts print cartridge alignment. See the onscreen Help for more
information.
Recycle the old cartridge. The HP Inkjet Supplies Recycling Program is available in
many countries/regions and lets you recycle used print cartridges free of charge. For
more information, go to
inkjet.html.
www.hp.com/go/inkusage.
www.hp.com/hpinfo/globalcitizenship/environment/recycle/
Support process
If you have a problem, follow these steps:
1. Check the documentation that came with the HP Photosmart.
2. Visit the HP online support Web site at
available to all HP customers. It is the fastest source for up-to-date device information
and expert assistance and includes the following features:
• Fast access to qualified online support specialists
• Software and driver updates for the HP Photosmart
• Valuable HP Photosmart and troubleshooting information for common problems
• Proactive device updates, support alerts, and HP newsgrams that are available
when you register the HP Photosmart
3. For Europe only: Contact your local point of purchase. If the HP Photosmart has a
hardware failure, you will be asked to bring it back to your local point of purchase.
(Service is provided at no charge during the device limited warranty period. After the
warranty period, you will be quoted a service charge.)
4. Call HP support. Support options and availability vary by device, country/region, and
language.
For a list of support phone numbers, see the phone number list on the inside of the
back cover.
12 HP Photosmart A520 series
www.hp.com/support. HP online support is
Page 13

Regulatory model identification number SDGOA-0701
For regulatory identification purposes, the product is assigned a Regulatory Model
Number. The Regulatory Model Number for the product is SDGOA-0701. This regulatory
number should not be confused with the marketing name (HP Photosmart A520 series)
or product number (Q8526A).
Environmental statements
For Environmental Stewardship information, see the onscreen Help.
Find more information
Your new HP Photosmart A520 series printer comes with the following documentation:
• Setup Guide: The setup instructions explain how to set up the printer, install the HP
Photosmart software, and print a photo. Read this document first.
• Basics Guide: This is the book you are reading.
• Onscreen Help: The onscreen Help describes how to use the printer with or without
a computer and contains troubleshooting information.
After you have installed the HP Photosmart software on your computer, you can view the
onscreen Help on your computer:
• Windows PC: From the Start menu, select Programs (in Windows XP or Vista, select
All Programs) > HP > HP Photosmart A520 series > Photosmart Help.
• Mac: Select Help > Mac Help in the Finder, then select Library > HP Product
Help.
Printer specifications
For a complete list of specifications, see the onscreen Help. For information on accessing
the onscreen Help, see “
Operating System
Microsoft
Mac
Environmental Specifications
Maximum during operation: 5–40° C (41–104° F), 5–90% RH
Recommended during operation: 15–35 ° C (59–95° F), 20–80% RH
Power Consumption
U.S.
Printing: 14.46 W
Idle: 8.67 W
Off: 6.63 W
International
Printing: 13.56 W
Idle: 8.41 W
Off: 7.19 W
®
Windows XP Home, XP Professional, x64 Edition, or Vista
®
OS X 10.3x, 10.4x
English
Find more information” on page 13.
Regulatory model identification number SDGOA-0701 13
Page 14

English
Chapter 3
(continued)
Power Supply Model Number
HP Part # 0957–2121 (North America), 120 Vac (±10%) 60 Hz (±3 Hz)
HP Part # 0957–2120 (Rest of world), 100-240 Vac (±10%) 50/60 Hz (±3 Hz)
Media sizes
Photo paper 10 x 15 cm (4 x 6 inches)
Photo paper with tab 10 x 15 cm with 1.25 cm tab (4 x 6 inches with 0.5 inch tab)
Index cards 10 x 15 cm (4 x 6 inches)
A6 cards 105 x 148 mm (4.1 x 5.8 inches)
L-size cards 90 x 127 mm (3.5 x 5 inches)
L-size cards with tab 90 x 127 mm with 12.5 mm tab (3.5 x 5 inches with 0.5 inch tab)
Supported only when printing from a computer: Hagaki, 101 x 203 mm (4 x 8 inches), Panorama
photo paper 10 x 30 cm (4 x 12 inches)
Paper Tray
One 10 x 15 cm (4 x 6 inches) photo paper tray
Paper Tray Capacity
20 sheets of photo paper, maximum thickness 292 µm (11.5 mil) per sheet
10 sheets of 10 x 30 cm (4 x 12 inches) photo paper for panoramic printing
14 HP Photosmart A520 series
Page 15

HP Warranty
English
HP Warranty 15
Page 16

English
Chapter 3
16 HP Photosmart A520 series
Page 17

Serie HP Photosmart A520
Guía básica de Serie HP Photosmart A520
Español
Page 18

Contenido
1 Antes de empezar
El HP Photosmart de un vistazo...............................................................................................19
Botones e indicadores luminosos del panel de control............................................................20
Menú de impresora...................................................................................................................21
2 Introducción a la impresión
Cargar papel.............................................................................................................................22
Insertar una tarjeta de memoria...............................................................................................22
Imprima una foto.......................................................................................................................23
Elimine el efecto de ojos rojos de las fotografías.....................................................................23
Conéctese a un equipo.............................................................................................................24
Instale el software y conecte el cable USB........................................................................24
3 Solución de problemas y asistencia técnica
Problemas de impresión y hardware........................................................................................25
Instalación o sustitución del cartucho de impresión.................................................................26
Español
Proceso de asistencia..............................................................................................................27
Número normativo de identificación de modelo SDGOA-0701................................................28
Declaración medioambiental....................................................................................................28
Cómo buscar más información.................................................................................................28
Especificaciones de la impresora.............................................................................................29
Garantía de HP.........................................................................................................................30
18
HP Photosmart A520 series
Page 19

1 Antes de empezar
Esta sección ofrece información básica acerca de la impresora Serie HP Photosmart
A520.
El HP Photosmart de un vistazo
Figura 1-1 Vistas frontal y posterior
Español
Etiqueta Descripción del producto
1 Panel de control: controle desde aquí las funciones básicas de la impresora.
2 Bandeja de salida (abierta): Recoja las fotografías impresas de esta bandeja.
3 Puerta del cartucho de impresión (cerrada): Abra esta puerta para insertar o
4 Puerto USB: use este puerto para conectar la impresora a un equipo mediante el
5 Conexión del cable de alimentación: conecte el cable de alimentación aquí.
6 Bandeja de entrada (cerrada): cargue el papel aquí. Primero abra la bandeja de
sustituir un cartucho de impresión.
cable USB suministrado.
salida. La bandeja de entrada se abre automáticamente cuando se abre la bandeja
de salida.
Antes de empezar 19
Page 20

Capítulo 1
Botones e indicadores luminosos del panel de control
Figura 1-2 Panel de control
Etiqueta Descripción del producto
Español
1 Alimentación: pulse este botón para encender o apagar la impresora. El botón se
2 Pantalla de la impresora: vea aquí las fotografías y los menús.
3
4 Imprimir: pulse este botón para imprimir la fotografía de la tarjeta de memoria
5
6 Cancelar: pulse este botón para interrumpir una acción, salir de un menú o cancelar
ilumina cuando la impresora está encendida. Cuando está inactiva, parpadeará
ligeramente.
Nota Las funciones disponibles en la impresora varían según el modelo o el país
o región.
Ojos rojos: La función de ojos rojos reduce este efecto, que aparece en algunas
fotografías realizadas con flash. Pulse este
función.
visualizada en ese momento. El botón de impresión se ilumina cuando la impresora
está encendida.
Flechas de navegación: pulse o para desplazarse por las fotografías de una
tarjeta de memoria o por el menú de la impresora.
la impresión de una imagen en cola.
botón para activar y desactivar la
HP Photosmart A520 series
20
Page 21
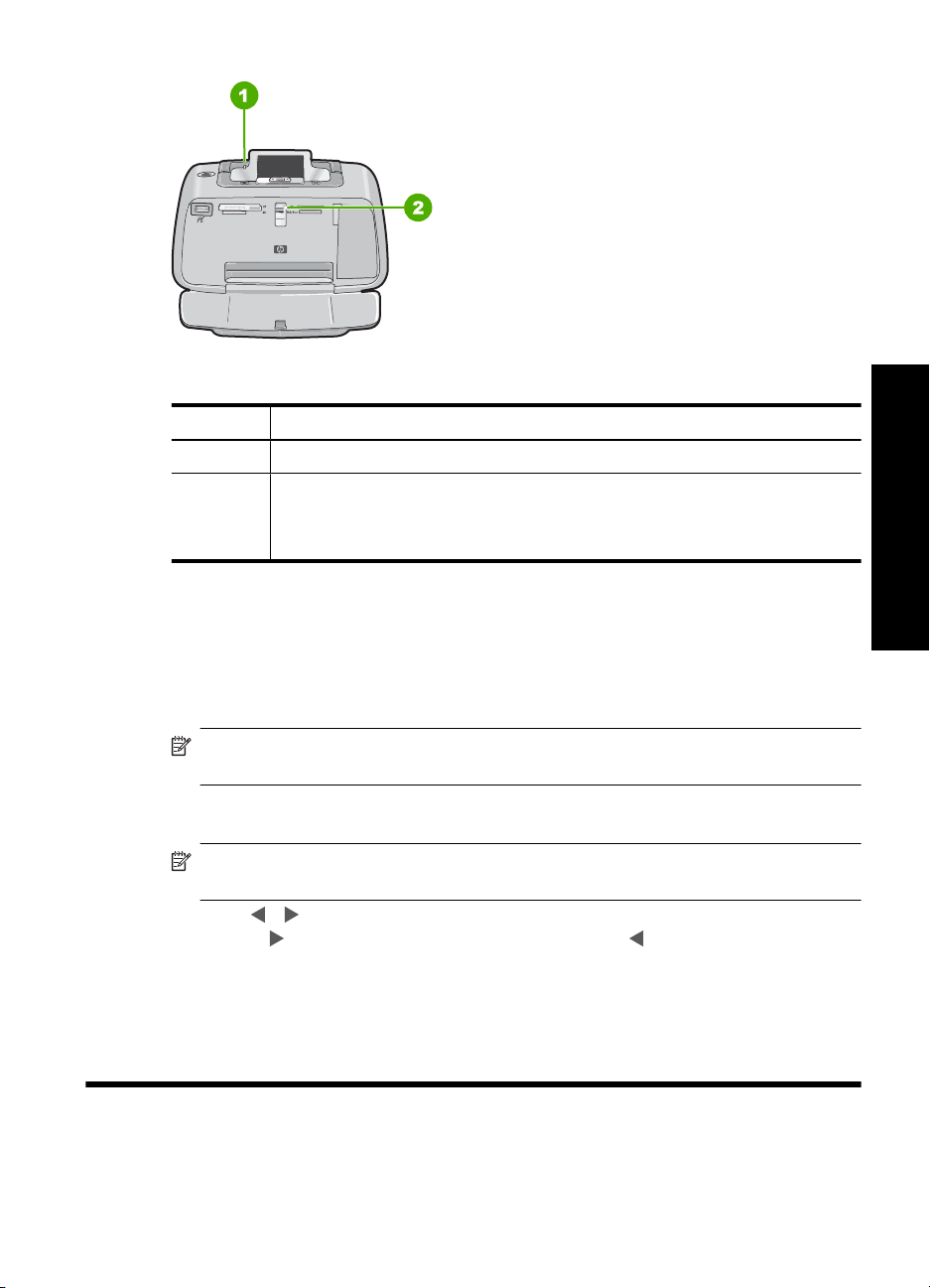
Figura 1-3 Indicadores luminosos
Etiqueta Descripción del producto
1 LED de atención: se pone rojo y parpadea cuando la impresora precisa atención.
2 Indicador LED de la tarjeta de memoria: este indicador se pone de azul claro
cuando la tarjeta de memoria se ha insertado correctamente. Y parpadea cuando
la impresora se está comunicando con la tarjeta de memoria o cuando un equipo
conectado está realizando una operación de lectura, escritura o eliminación.
Menú de impresora
El menú de la impresora ofrece muchas opciones de impresión, permite cambiar las
opciones predeterminadas de la impresora, proporciona herramientas de mantenimiento
y solución de problemas e incluye información detallada sobre cómo realizar tareas
comunes de impresión.
Nota Las funciones disponibles en la impresora varían según el modelo o el país o
región.
Para utilizar el menú Impresora
Nota Si hay alguna tarjeta de memoria insertada en las ranuras, quítela para
acceder al menú Impresora.
1. Pulse o para abrir el menú Impresora.
2. Si pulsa
anterior.
3. Para seleccionar una opción, pulse Impresión. Las opciones de menú a las que no
es posible acceder aparecen atenuadas.
4. Para salir de un menú, pulse el botón Cancelar.
, se moverá a la siguiente opción y si pulsa , se moverá a la opción
Español
2 Introducción a la impresión
Menú de impresora 21
Page 22
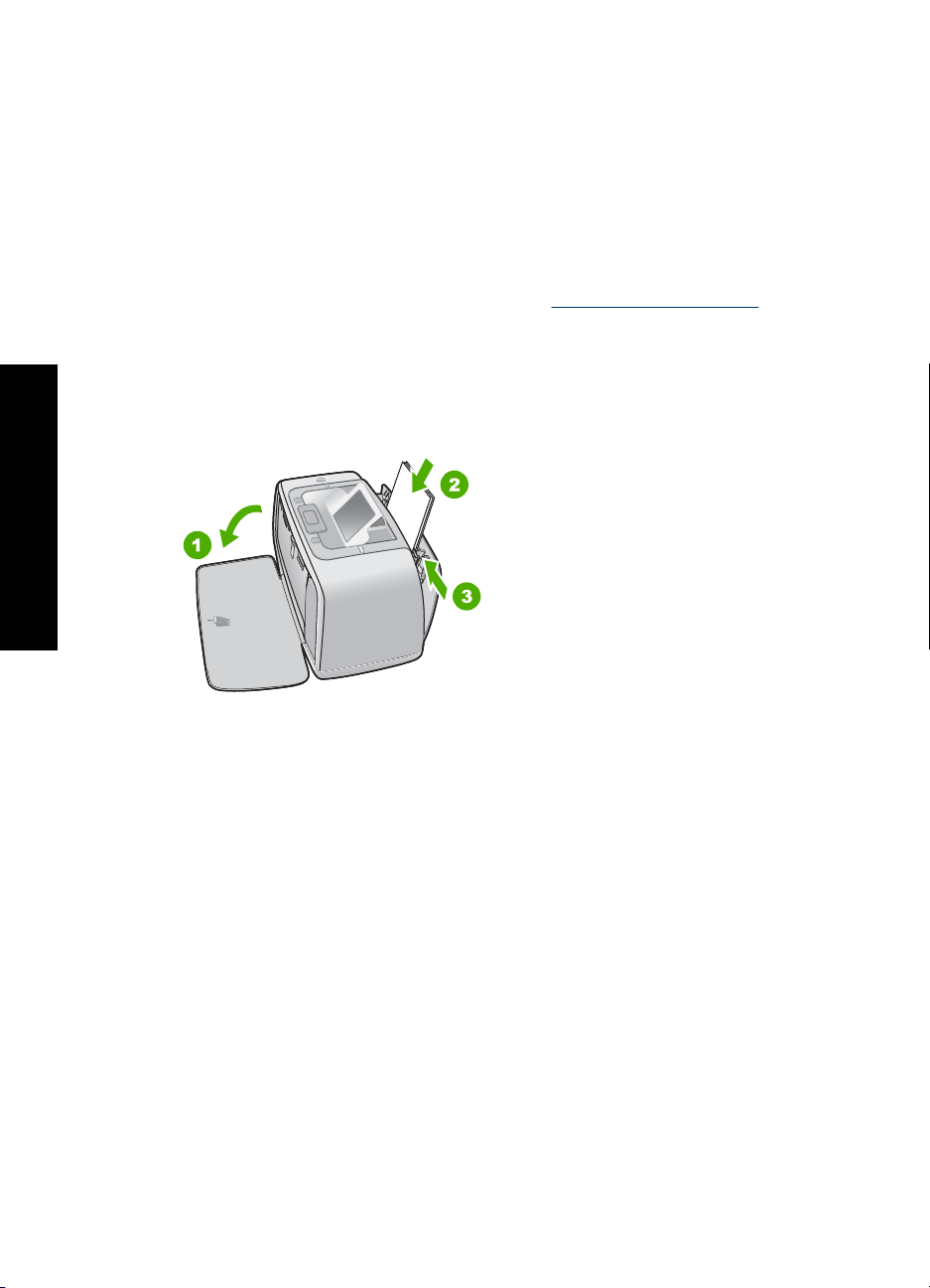
Capítulo 2
Cargar papel
Utilice papel fotográfico avanzado HP. Está diseñado especialmente para utilizarse con
las tintas de su impresora para crear fotografías bonitas. Si utiliza otros papeles
fotográficos obtendrá resultados de calidad inferior.
La impresora está configurada de forma predeterminada para imprimir fotos de máxima
calidad en papel fotográfico avanzado HP. Si desea imprimir en otro tipo de papel,
asegúrese de cambiar el tipo de papel. Para obtener información sobre cómo cambiar
el tipo de papel consulte la Ayuda en línea.
Para pedir papeles HP y otros consumibles, visite
solicita, seleccione el país/región, siga las indicaciones para seleccionar el producto y
haga clic en uno de los vínculos para comprar en la página.
Para cargar papel
1. Abra la bandeja de salida. La bandeja de entrada se abrirá automáticamente.
Español
www.hp.com/buy/supplies. Si se le
2. Cargue hasta 20 hojas de papel fotográfico con la cara impresa o satinada orientada
hacia la parte delantera de la impresora. Si está utilizando papel con pestañas,
cárguelo de modo que la pestaña se introduzca al final. Cuando lo cargue, ajuste el
papel hacia la parte izquierda de la bandeja de entrada y empújelo hacia abajo con
firmeza hasta que se detenga.
3. Mueva la guía de anchura de papel para que se ajuste perfectamente al borde del
papel, sin doblarlo.
Insertar una tarjeta de memoria.
Inserte una tarjeta de memoria dentro de la ranura apropiada con la etiqueta hacia arriba
y de forma que la parte de los contactos metálicos entre primero. Consulte la ilustración
para seleccionar la ranura correcta para su tarjeta de memoria.
HP Photosmart A520 series
22
Page 23
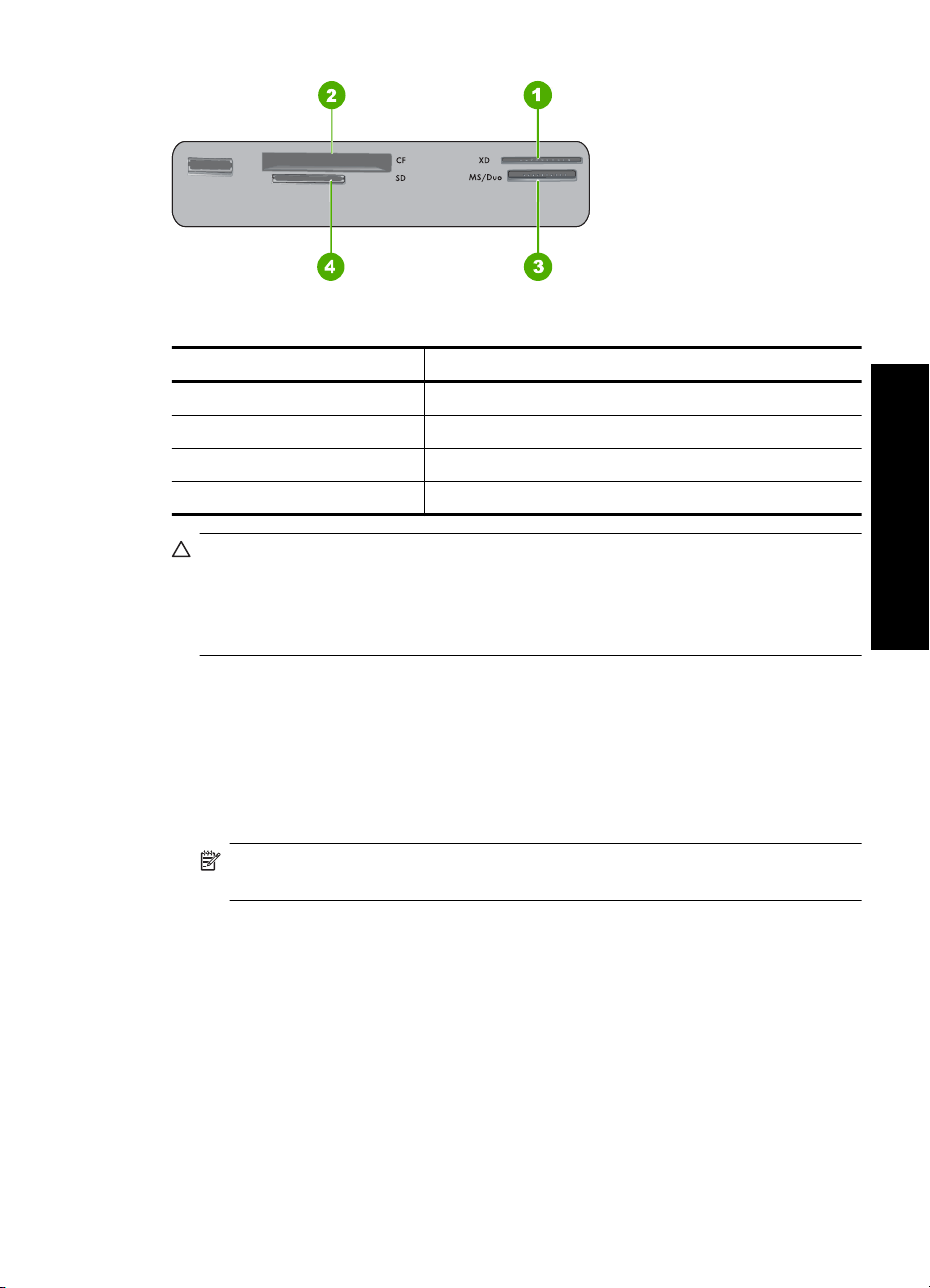
Figura 2-1 Ranuras de tarjeta de memoria
Etiqueta Descripción del producto
1 xD-Picture Card
2 Compact Flash I y II, Microdrive
3 Memory Stick
4 Secure Digital y MultiMediaCard (MMC)
Precaución No retire la tarjeta de memoria mientras el indicador luminoso de la
ranura para tarjeta de memoria esté parpadeando. Una luz intermitente indica que la
impresora o el equipo están teniendo acceso a la tarjeta de memoria. Cuando
permanezca encendida la luz de la tarjeta de memoria de la impresora, podrá retirar
la tarjeta de la ranura.
Imprima una foto
Para imprimir una sola fotografía
1. Desplácese por las fotos de la tarjeta de memoria insertada.
2. Muestre en pantalla la fotografía que desea imprimir.
3. Pulse Imprimir.
Nota Para imprimir copias adicionales de la imagen actual, vuelva a pulsar
Imprimir.
Español
Elimine el efecto de ojos rojos de las fotografías
La HP Photosmart A520 series incluye una función de reducción del efecto de ojos rojos
que corrige dicho efecto que a veces ocurre con fotografías tomadas con flash.
Si desea imprimir una
el botón Ojos
rojos.
fotografía con esta característica, puede activarla pulsando
Imprima una foto 23
Page 24

Capítulo 3
Conéctese a un equipo
Imprimir desde un ordenador permite utilizar más opciones de impresión de imágenes.
Antes de imprimir desde el equipo, debe instalar el programa HP Photosmart y conectar
el cable USB desde la impresora (mediante el puerto USB de la parte posterior) al equipo.
Nota El cable USB 2.0 que se necesita para imprimir desde un equipo puede que
no esté incluido en la caja de la impresora, de modo que quizá deba comprarlo por
separado.
Instale el software y conecte el cable USB
Usuarios de Windows Usuarios de Mac
Español
Importante: no conecte el cable USB hasta
que lo indique la impresora.
1. Inserte el CD de HP Photosmart en la
unidad de CD-ROM del equipo. Si no se
abre el asistente de instalación, busque el
archivo setup.exe en la unidad de CDROM y haga doble clic en el mismo. Espere
unos minutos mientras se cargan los
archivos.
2. Haga clic en Siguiente y siga las
instrucciones de la pantalla.
3. Cuando se le indique, conecte un extremo
del cable USB al puerto USB situado en la
parte posterior de la impresora y conecte el
otro extremo al puerto USB del equipo.
4. Siga las instrucciones mostradas en la
pantalla hasta que finalice la instalación y
se reinicie el ordenador.
1. Conecte un extremo del cable USB al
puerto USB situado en la parte posterior de
la impresora y conecte el otro extremo al
puerto USB del equipo.
2. Inserte el CD de HP Photosmart en la
unidad de CD-ROM del equipo.
3. En el escritorio, haga doble clic en el icono
HP PhotosmartCD.
4. Haga doble clic en el icono del Instalador
HP, y siga las instrucciones en cada
pantalla de instalación para instalar el
software de la impresora.
5. En la pantalla de enhorabuena, haga clic
en OK.
3 Solución de problemas y
asistencia técnica
La impresora Serie HP Photosmart A520 ha sido diseñada para ofrecer fiabilidad y un
fácil manejo. En esta sección se responden las preguntas más frecuentes sobre el uso
de la impresora y la impresión sin un equipo.
Nota Antes de ponerse en contacto con el servicio de asistencia técnica de HP, lea
esta sección de consejos para la resolución de problemas o visite los servicios de
asistencia en línea en la dirección
HP Photosmart A520 series
24
www.hp.com/support.
Page 25

Problemas de impresión y hardware
El indicador luminoso de Atención parpadea.
Causa: Se ha producido un error en la impresora. Intente las siguientes soluciones.
Solución:
• Consulte la pantalla de la impresora para obtener instrucciones. Si tiene una
cámara digital conectada a la impresora, consulte la pantalla de la cámara para
obtener instrucciones. Si la impresora está conectada a un equipo, consulte las
instrucciones que aparecen en el monitor.
• Apague la impresora.
• Si el indicador luminoso sigue parpadeando, visite el sitio Web
support o póngase en contacto con asistencia técnica de HP.
La impresora está conectada, pero no se enciende.
Solución:
• La impresora puede estar conectada a una regleta de conexiones que esté
apagada. Conecte la regleta de conexiones y encienda la impresora.
• Es posible que la impresora esté conectada a una fuente de alimentación
incompatible. Si viaja al extranjero, asegúrese de que la alimentación eléctrica
del país/región que visite cumple con los requisitos y el cable de alimentación de
la impresora.
• Compruebe que el adaptador esté funcionando correctamente. Para comprobar
el adaptador:
• Asegúrese de que el adaptador esté conectado a la impresora y a una fuente
de alimentación compatible.
• Mantenga pulsado el botón de encendido de la impresora. Si el botón de
encendido se ilumina, el cable de alimentación estará funcionando
correctamente. Si no se ilumina, visite el sitio web
póngase en contacto con el servicio de asistencia técnica de HP.
www.hp.com/
Español
www.hp.com/support o
El papel no entra correctamente en la impresora o la imagen queda impresa de
forma descentrada.
Solución:
• Probablemente no se haya cargado el papel correctamente. Vuelva a cargar el
papel, asegurándose de que quede orientado correctamente en la bandeja de
entrada y de que la guía de anchura de papel se ajusta al borde del papel. Para
obtener instrucciones acerca de cómo cargar el papel, consulte la sección
“
Cargar papel” en la página 22.
• Es posible que el cartucho de impresión deba alinearse. Para obtener más
información, consulte la ayuda en pantalla.
• Es posible que haya que revisar la impresora. Consulte la pantalla de la impresora
para obtener instrucciones.
Problemas de impresión y hardware 25
Page 26
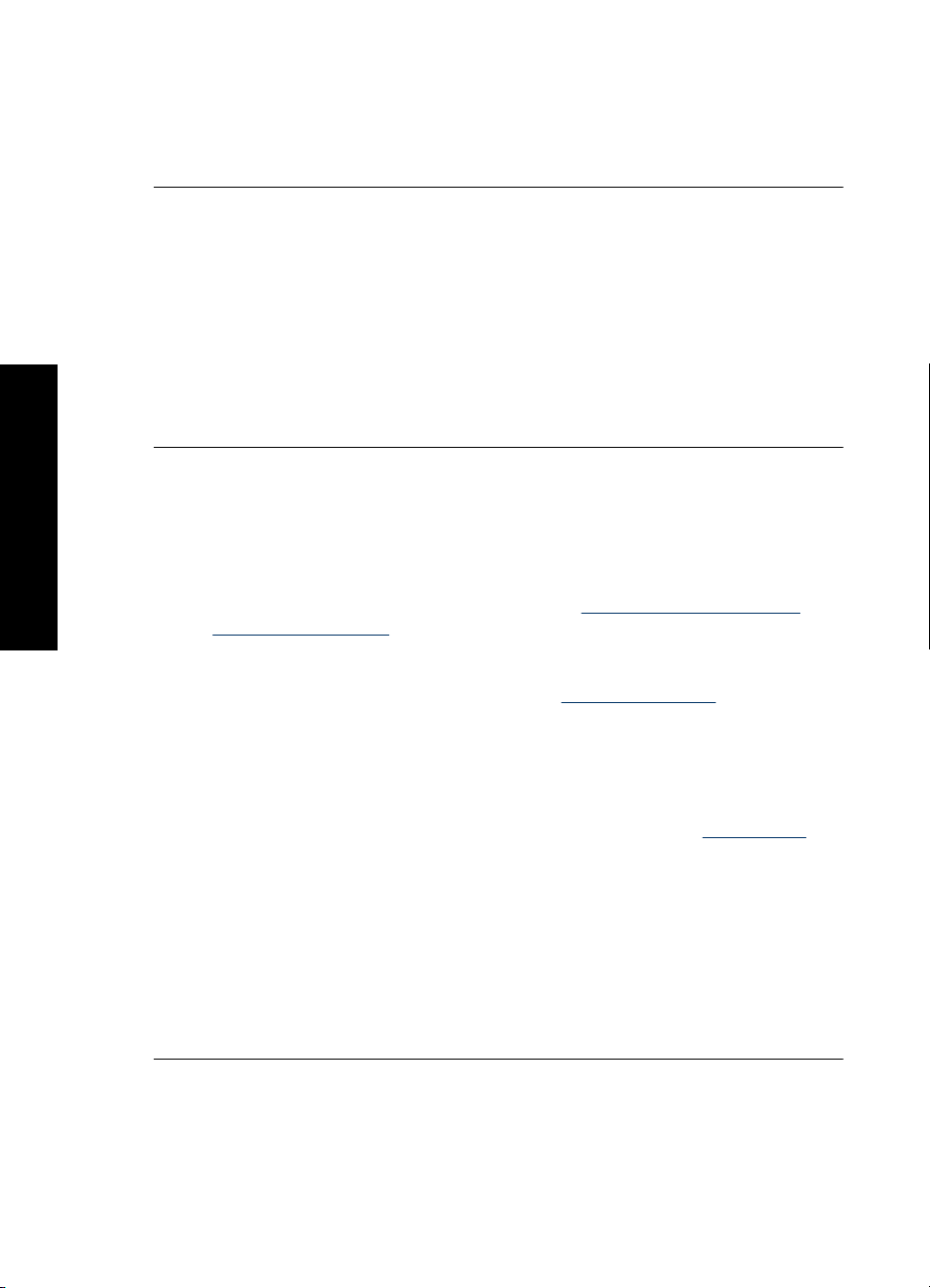
Capítulo 3
Español
• Tal vez esté apagada la impresora o haya una conexión suelta. Compruebe si la
impresora está encendida y el cable de alimentación bien conectado.
• El papel puede haberse atascado al imprimir. Consulte la siguiente sección para
obtener instrucciones sobre cómo eliminar un atasco de papel.
El papel se atasca al imprimir.
Solución: Pruebe a llevar a cabo los siguientes pasos para resolver un atasco de
papel:
1. Apague la impresora y desconéctela de la fuente de alimentación.
2. Quite el papel atascado de la impresora.
3. Retire cualquier papel arrugado o rasgado que haya en la bandeja de entrada o
en la bandeja de salida. Cargue papel nuevo en la bandeja de entrada.
4. Vuelva a conectar la impresora y enciéndala. Pruebe a imprimir el documento de
nuevo.
La calidad de impresión es deficiente.
Solución:
• Puede estar agotándose la tinta del cartucho. Compruebe el icono de nivel de
tinta en la pantalla de la impresora y sustituya el cartucho si es necesario. Para
obtener más información, consulte la sección “
cartucho de impresión” en la página 26.
• Es posible que el cartucho de impresión deba limpiarse o alinearse. Estas tareas
se pueden realizar desde el menú Impresora. Para obtener más información
sobre el uso del menú Impresora, consulte “
en la página 21.
• Reduzca el tamaño de la imagen e intente imprimir de nuevo. Para obtener
mejores resultados en el futuro, ajuste la cámara digital a una resolución
fotográfica más alta.
• Asegúrese de que está utilizando el tipo adecuado de papel fotográfico para el
proyecto. Para obtener más información, consulte la sección “
en la página 22.
• Asegúrese de que el parámetro de calidad de impresión está fijado como
Óptimo y que ha seleccionado el tipo de papel correcto. Para obtener más
información, consulte la ayuda en pantalla.
• Las fotografías se secan instantáneamente, de modo que puede utilizarlas
inmediatamente después de imprimirlas. Sin embargo, HP recomienda que deje
la superficie impresa de las fotografías expuesta al aire durante 3 minutos
después de la impresión, para permitir que los colores se revelen por completo
antes de apilarlas con otras fotografías o de colocarlas en álbumes.
Instalación o sustitución del
Menú de impresora”
Cargar papel”
Instalación o sustitución del cartucho de impresión
Utilice el cartucho de impresión HP 110 Tri-color Inkjet para imprimir fotografías en blanco
y negro, y de color.
HP Photosmart A520 series
26
Page 27

Las tintas HP Vivera ofrecen una calidad fotográfica que parece real y una resistencia al
desgaste que proporciona colores intensos y duraderos. Las tintas HP Vivera se han
formulado y probado científicamente para conseguir la mejor calidad, pureza y
resistencia al desvanecimiento.
Precaución Compruebe que utiliza los cartuchos de impresión adecuados.
Asimismo, observe que HP no recomienda modificar ni rellenar los cartuchos HP. La
garantía de la impresora HP no cubre los daños producidos como consecuencia de
la modificación o el rellenado de los cartuchos HP.
Para obtener una mayor calidad de impresión, HP le recomienda instalar todos los
cartuchos de impresión antes de la fecha que figure en la caja.
Nota La tinta de los cartuchos se emplea durante el proceso de impresión de varias
maneras, incluido el proceso de inicialización, que prepara el dispositivo y los
cartuchos para la impresión, y el servicio de los cabezales de impresión, que
mantiene las boquillas de impresión limpias y facilita el paso correcto de la tinta.
También se deja parte de la tinta en el cartucho después de su utilización. Para más
información, visite
Para insertar o sustituir un cartucho de impresión
1. Asegúrese de que la impresora está encendida y de que se ha retirado el cartón de
su interior.
2. Abra la cubierta de los cartuchos de impresión de la impresora.
3. Retire la cinta rosa brillante del cartucho de impresión.
Nota No toque los contactos color cobre del cartucho de impresión.
4. Si va a sustituir un cartucho, presiónelo y tire de él hacia fuera para extraerlo del
soporte.
5. Sostenga el cartucho de sustitución con la etiqueta en la parte superior.Deslice el
cartucho ligeramente inclinado hacia arriba en el soporte de modo que los contactos
de color cobre se introduzcan primero.Presione el cartucho hasta que encaje en su
sitio.
6. Cierre la cubierta del cartucho de impresión.
La impresora inicia la alineación del cartucho de impresión. Consulte la Ayuda en
pantalla para obtener más información.
Recicle el cartucho viejo. El programa de reciclaje de suministros de HP para
inyección de tinta está disponible en muchos países/regiones y permite reciclar los
cartuchos de impresión usados de forma gratuita. Para obtener más información,
visite
www.hp.com/hpinfo/globalcitizenship/environment/recycle/inkjet.html
www.hp.com/go/inkusage.
Español
Proceso de asistencia
Si surge algún problema, siga los pasos que se indican a continuación:
1. Consulte la documentación que acompaña a HP Photosmart.
2. Consulte el sitio Web de ayuda en línea de HP en
clientes de HP tienen acceso a la ayuda en línea de HP. Es la manera más rápida
www.hp.com/support. Todos los
Proceso de asistencia 27
Page 28

Capítulo 3
de obtener información actualizada sobre el dispositivo y asistencia de expertos, y
presenta las siguientes funciones:
• Acceso rápido a especialistas cualificados de asistencia en línea.
• Actualizaciones de software y controladores de HP Photosmart.
• Información valiosa sobre HP Photosmart y la solución de los problemas
habituales.
• Actualizaciones activas del dispositivo, avisos de asistencia y comunicados de
prensa HP que están disponibles al registrar HP Photosmart.
3. Sólo para Europa: póngase en contacto con el punto de distribución más cercano.
Si la HP Photosmart presenta un fallo de hardware, debe llevarla al distribuidor local.
(El servicio técnico es gratuito durante el periodo de garantía limitada del dispositivo.
Tras expirar este periodo, deberá pagar el servicio técnico.)
4. Llame al servicio de asistencia de HP. Las opciones de asistencia técnica y
disponibilidad varían en función del dispositivo, el país/región y el idioma.
Encontrará una lista de números de teléfono de asistencia técnica en el dorso de la
contraportada.
Número normativo de identificación de modelo SDGOA-0701
A efectos de identificación normativa, al producto se le asigna un número normativo de
Español
modelo. El número normativo de modelo para este producto es SDGOA-0701. No debe
confundirse este número normativo con el nombre comercial (Serie HP Photosmart
A520) o el número de producto (Q8526A).
Declaración medioambiental
Para obtener información sobre una buena administración del medioambiente
(Environmental Stewardship), consulte la Ayuda en pantalla.
Cómo buscar más información
Su nueva impresora Serie HP Photosmart A520incluye la siguiente documentación:
• Guía de instalación: Las instrucciones de instalación explican cómo configurar la
impresora, instalar el software de HP Photosmart e imprimir una fotografía. Lea
detenidamente este documento.
• Guía básica: Es el libro que está leyendo.
• Ayuda en pantalla: La Ayuda de en pantalla explica cómo utilizar la impresora con
o sin un equipo e incluye información sobre la solución de problemas de software.
Una vez que haya instalado el software HP Photosmart en el equipo, podrá ver la Ayuda
en pantalla en su equipo:
• Equipo con Windows: En el menú Inicio, seleccione Programas (en Windows XP,
seleccione Todos los programas) > HP > HP Photosmart A520 Series > Ayuda
de Photosmart.
• Mac: En el Finder, seleccione Ayuda > Ayuda Mac y, a continuación, seleccione
Biblioteca > Ayuda para productos HP.
HP Photosmart A520 series
28
Page 29

Especificaciones de la impresora
Para obtener una lista completa de especificaciones, vea la Ayuda en pantalla. Para
obtener información sobre cómo acceder a la Ayuda en pantalla, consulte “
más información” en la página 28.
Cómo buscar
Sistema operativo
Microsoft
Mac
Especificaciones medioambientales
Máxima durante funcionamiento: 5-40° C (41-104° F), 5-90% HR
Recomendada durante funcionamiento: 15-35 ° C (59-95° F), 20-80% HR
Consumo de energía
EE. UU.
Durante la impresión: 14,46 W
Inactiva: 8,67 W
Desactivado: 6,63 W
Internacional
Durante la impresión: 13,56 W
Inactiva: 8,41 W
Desactivado: 7,19 W
Número de modelo de la fuente de alimentación
Pieza HP n.º 0957-2121 (Norteamérica), 120 Vac (±10%) 60 Hz (±3 Hz)
Pieza HP n.º 0957-2120 (resto del mundo), 100-240 V CA (± 10%) 50/60 Hz (± 3 Hz)
Tamaños de papel
Papel fotográfico 10 x 15 cm (4 x 6 pulgadas)
Papel fotográfico con pestaña 10 x 15 cm con pestaña de 1,25 cm (4 x 6 pulgadas con pestaña
de 0,5 pulgadas)
Tarjetas de índice 10 x 15 cm (4 x 6 pulgadas)
Tarjetas A6 105 x 148 mm (4,1 x 5,8 pulgadas)
Tarjetas de tamaño L 9 x 12,7 cm (3,5 x 5 pulgadas)
Tarjetas de tamaño L con pestaña 90 x 127 mm con pestaña de 12,5 mm (3,5 x 5 pulgadas con
pestaña de 0,5 pulgadas)
Tamaños admitidos en la impresión desde un equipo: Hagaki de 101 x 203 mm (4 x 8 pulgadas),
papel panorámico de 10 x 30 cm (4 x 12 pulgadas)
Bandeja de papel
Una bandeja de papel fotográfico de 10 x 15 cm (4 x 6 pulgadas)
Capacidad de la bandeja de papel
20 hojas de papel fotográfico, grosor máximo de 292 µm (11,5 mil) por hoja
Papel fotográfico de 10 hojas de 10 x 30 cm (4 x 12 pulgadas) para la impresión panorámica
®
Windows XP Home, XP Professional, x64 Edition o Vista
®
OS X 10.3x, 10.4x
Español
Especificaciones de la impresora 29
Page 30

Capítulo 3
Garantía de HP
Español
HP Photosmart A520 series
30
Page 31

HP Photosmart série A520
Guide d'utilisation de l'imprimante
HP Photosmart série A520
Français
Page 32

Sommaire
1 Pour débuter
Présentation de l'appareil HP Photosmart................................................................................33
Boutons et voyants du panneau de commande.......................................................................34
Menu de l'imprimante...............................................................................................................35
2 Principes de base de l'impression
Chargement de papier..............................................................................................................36
Insertion d'une carte mémoire..................................................................................................36
Impression d'une photo............................................................................................................37
Correction de l'effet yeux rouges sur vos photos......................................................................37
Connexion à un ordinateur.......................................................................................................37
Installez le logiciel et connectez le câble USB...................................................................38
3 Dépannage et prise en charge :
Problèmes liés à l'impression et au matériel............................................................................38
Insertion ou remplacement d'une cartouche d'encre................................................................40
Procédure d’assistance............................................................................................................41
Numéro réglementaire d'identification de modèle SDGOA-0701.............................................42
Protection de l'environnement..................................................................................................42
Sources d'information supplémentaires....................................................................................42
Spécifications de l'imprimante..................................................................................................42
Garantie HP..............................................................................................................................44
Français
32 HP Photosmart série A520
Page 33
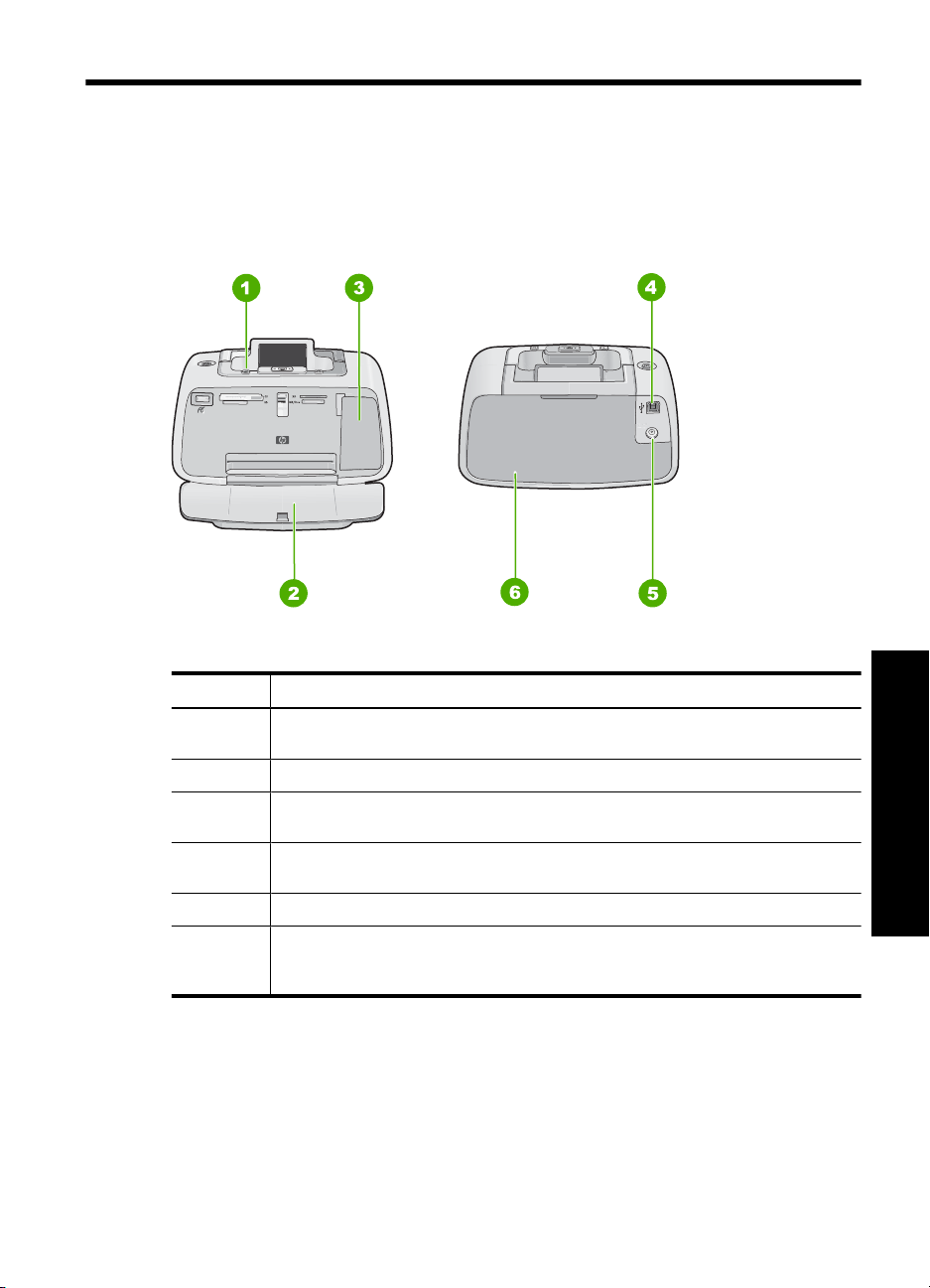
1 Pour débuter
Cette section contient une présentation de l'imprimante HP Photosmart série A520.
Présentation de l'appareil HP Photosmart
Figure 1-1 Vues avant et arrière
Libellé Description
1 Panneau de commande : Utilisez ce panneau pour activer les fonctions de base
de l'imprimante.
2 Bac de sortie (ouvert) : Contient vos sorties photo.
3 Capot de la cartouche d'impression (fermé) : Ouvrez cette porte pour insérer ou
remplacer une cartouche d'impression.
4 Port USB : Utilisez ce port pour raccorder l'imprimante à un ordinateur via le
câble USB fourni.
5 Prise du cordon d'alimentation : branchez le cordon d'alimentation à cet endroit.
6 Bac d'alimentation (fermé) : Chargez le papier dans ce bac. Ouvrez d'abord le
bac de sortie. Le bac d'alimentation s'ouvre automatiquement lorsque vous ouvrez
le bac de sortie.
Pour débuter 33
Français
Page 34

Chapitre 1
Boutons et voyants du panneau de commande
Figure 1-2 Panneau de commande
Libellé Description
1 Alimentation : Appuyez sur cette touche pour allumer ou éteindre l'imprimante. Le
2 Ecran de l'imprimante : Permet de visualiser les photos et les menus.
3 Yeux rouges : La fonction Yeux rouges réduit l'effet yeux rouges pouvant
4 Imprimer : Appuyez sur ce bouton pour imprimer l'image visualisée à partir d'une
5
Français
6 Annuler : Appuyez pour arrêter une action, quitter un menu ou annuler l'impression
bouton d'alimentation est allumé lorsque la mise sous tension est activée. Lorsque
l'imprimante est inactive, le bouton clignote doucement.
Remarque Les fonctionnalités disponibles sur l'imprimante sont variables selon
les pays/régions et/ou le modèle.
apparaître sur certaines photos prises au flash. Appuyez sur ce bouton pour
activer ou désactiver cette fonction.
carte mémoire. Le bouton d'impression est allumé lorsque l'imprimante est sous
tension.
Flèches de navigation : Appuyez sur ou pour faire défiler les photos stockées
sur une carte mémoire ou pour parcourir le menu de l'imprimante.
d'une image placée dans la file d'attente.
34 HP Photosmart série A520
Page 35

Figure 1-3 Voyants indicateurs
Libellé Description
1 Voyant d'avertissement : Rouge clignotant lorsque l'imprimante présente un
2 Voyant de carte mémoire : Ce voyant devient bleu lorsqu'une carte mémoire a été
problème.
correctement insérée. Le voyant clignote et est de couleur bleue si l'imprimante
accède à la carte mémoire, ou lorsqu'un ordinateur connecté effectue une opération
de lecture, d'écriture ou de suppression.
Menu de l'imprimante
Grâce aux menus de l'imprimante, vous pouvez accéder à de nombreuses options
d'impression, modifier les paramètres par défaut, disposer d'outils de dépannage et de
maintenance et consulter des instructions relatives aux travaux d'impression courants.
Remarque Les fonctionnalités disponibles sur l'imprimante sont variables selon les
pays/régions et/ou le modèle.
Pour utiliser le menu de l'imprimante
Remarque Si une carte mémoire contenant des fichiers est insérée dans le
logement approprié de l'imprimante, retirez-la pour accéder au menu Imprimante.
1. Appuyez sur ou sur pour ouvrir le menu de l'imprimante.
2. Appuyez sur
précédente.
3. Appuyez sur Imprimer pour sélectionner une option. Les options de menu non
accessibles sont grisées.
4. Appuyez sur Annuler pour quitter un menu.
pour passer à l'option suivante, ou sur pour revenir à l'option
Français
2 Principes de base de
l'impression
Menu de l'imprimante 35
Page 36

Chapitre 2
Chargement de papier
Utilisez du papier photo avancé HP. Ce papier est spécialement conçu pour être utilisé
avec les encres de votre imprimante afin de créer de magnifiques photos. Les autres
papiers photo produiront des résultats de qualité inférieure.
L'imprimante est définie par défaut pour imprimer des photos de la meilleure qualité sur
du Papier photo avancé HP. Si vous imprimez sur un type différent de papier, n'oubliez
pas de changer le type de papier. Pour plus d'informations sur le changement du type de
papier, reportez-vous à l'aide en ligne.
Pour commander du papier et d'autres fournitures HP, accédez à
supplies. Si le système vous y invite, choisissez votre pays/région, suivez les invites pour
sélectionner votre produit, puis cliquez sur l'un des liens d'achat de la page.
Pour charger du papier
1. Ouvrez le bac de sortie. Le bac d'alimentation s'ouvre automatiquement.
www.hp.com/buy/
2. Chargez jusqu'à 20 feuilles de papier photo, face à imprimer ou brillante vers le devant
de l'imprimante. Si vous utilisez du papier à onglet, orientez-le de manière à ce que
l'onglet entre en dernier dans l'imprimante. Lors du chargement, faites glisser le
papier sur la gauche du bac d'alimentation et poussez le papier jusqu'à ce qu'il soit
calé.
Français
3. Réglez le guide de largeur du papier contre le bord du papier sans plier ce dernier.
Insertion d'une carte mémoire
Insérez une carte mémoire dans l'emplacement approprié en veillant à ce que l'étiquette
soit orientée vers le haut et que les contacts métalliques soient introduits en premier.
Reportez-vous à la figure afin de sélectionner l'emplacement correct pour votre carte
mémoire.
36 HP Photosmart série A520
Page 37

Figure 2-1 Emplacements de carte mémoire
Libellé Description
1 xD-Picture Card
2 Compact Flash I et II, Microdrive
3 Carte mémoire Memory Stick
4 Secure Digital, MultiMediaCard (MMC)
Attention Attendez que le voyant Carte mémoire cesse de clignoter avant d'enlever
la carte mémoire. Si le voyant clignote, cela signifie que l'imprimante ou l'ordinateur
est en train d'accéder à la carte mémoire. Lorsque le voyant Carte mémoire de
l'imprimante a cessé de clignoter, vous pouvez retirer la carte de son emplacement.
Impression d'une photo
Pour imprimer une seule photo
1. Parcourez les photos stockées sur la carte mémoire insérée.
2. Affichez la photo à imprimer.
3. Appuyez sur Imprimer.
Remarque Pour imprimer plusieurs copies de l'image en cours, appuyez de
nouveau sur Imprimer.
Correction de l'effet yeux rouges sur vos photos
L'appareil HP Photosmart série A520 inclut une fonction qui réduit l'effet yeux rouges
pouvant apparaître sur certaines photos prises au flash. Cette fonction est d sactivée par
défaut lorsque vous allumez l'imprimante. Si vous souhaitez imprimer une photo sans
utiliser cette fonction, vous pouvez la activer en appuyant sur le bouton Yeux
rouges.
Connexion à un ordinateur
L'impression à partir d'un ordinateur vous permet de disposer de davantage d'options
pour imprimer vos images. Avant d'imprimer à partir de votre ordinateur, vous devez
Impression d'une photo 37
Français
é
Page 38
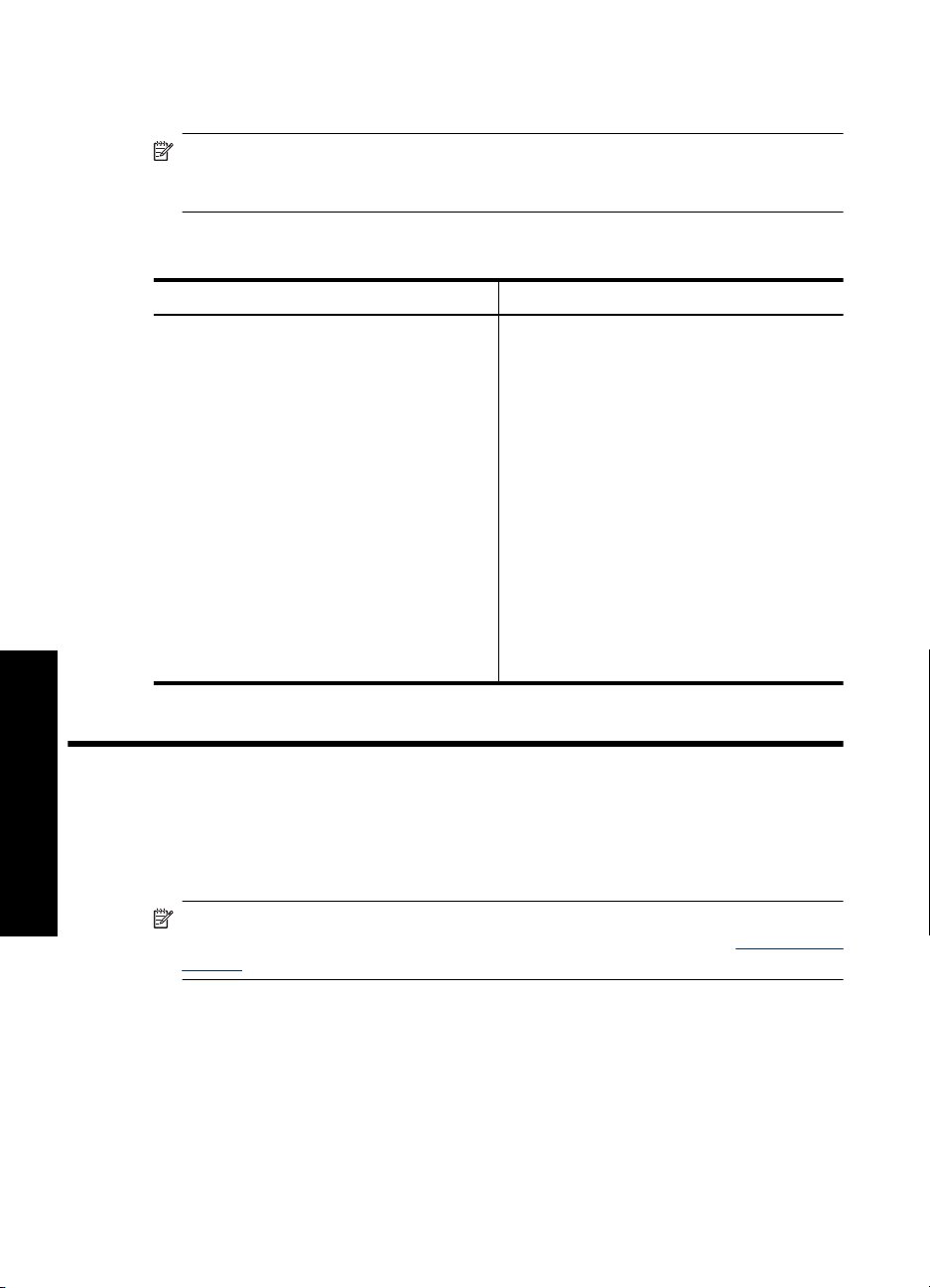
Chapitre 3
installer le logiciel HP Photosmart et connecter le câble USB de l'imprimante (sur le port
USB à l'arrière de l'imprimante) à l'ordinateur.
Remarque Le câble USB 2.0 requis pour l'impression depuis un ordinateur peut ne
pas être inclus dans le carton de l'imprimante, vous devrez peut-être l'acheter
séparément.
Installez le logiciel et connectez le câble USB
Utilisateurs Windows Utilisateurs Mac
Important : Ne connectez pas le câble USB
tant que vous n'y avez pas été invité.
1. Insérez le CD HP Photosmart dans le
lecteur de CD-ROM de votre ordinateur. Si
l'Assistant d'installation n'apparaît pas,
recherchez le fichier Setup.exe sur le
lecteur de CD-ROM, puis double-cliquez
dessus. Patientez quelques minutes
pendant que les fichiers se chargent.
2. Cliquez sur Suivant, puis suivez les
instructions à l'écran.
3. Lorsque vous y êtes invité, connectez une
extrémité du câble USB au port USB situé
à l'arrière de l'imprimante, puis connectez
l'autre extrémité du câble au port USB de
votre ordinateur.
4. Suivez les instructions à l'écran jusqu'à ce
que l'installation soit terminée et que votre
ordinateur redémarre.
1. Connectez une extrémité du câble USB au
port USB situé à l'arrière de l'imprimante,
puis connectez l'autre extrémité du câble
au port USB de votre ordinateur.
2. Insérez le CD HP Photosmart dans le
lecteur de CD-ROM de votre ordinateur.
3. Sur le bureau, cliquez deux fois sur l'icône
CD HP Photosmart .
4. Cliquez deux fois sur l'icône Programme
d'installation HP et suivez les instructions
affichées pour installer le logiciel de
l'imprimante.
5. À l'affichage de l'écran de félicitations,
cliquez sur OK.
3 Dépannage et prise en charge :
L'imprimante HP Photosmart série A520 est conçue pour être fiable et facile à utiliser.
Français
Cette section répond aux questions les plus fréquemment posées concernant l'utilisation
de l'imprimante et l'impression sans ordinateur.
Remarque Avant de contacter l'assistance HP, lisez les conseils de dépannage de
cette section ou consultez les services d'assistance en ligne à l'adresse
support.
Problèmes liés à l'impression et au matériel
Le voyant Avertissement est clignotant.
Cause: Une erreur s'est produite au niveau de l'imprimante. Essayez l'une des
solutions suivantes.
38 HP Photosmart série A520
www.hp.com/
Page 39

Solution:
• Lisez les instructions à l'écran de l'imprimante. Si l'imprimante est connectée à
un appareil photo numérique, lisez les instructions à l'écran de celui-ci. Si
l'imprimante est connectée à un ordinateur, lisez les instructions à l'écran de
l'ordinateur.
• Mettez l'imprimante hors tension.
• Si le voyant continue de clignoter, rendez-vous sur le site
www.hp.com/support
ou contactez l'assistance HP.
L'imprimante est branchée mais ne s'allume pas.
Solution:
• L'imprimante est peut-être branchée dans un bloc multiprise hors tension.
Allumez la prise multiple, puis allumez l'imprimante.
• Il se peut que l'imprimante soit branchée sur une source d'alimentation
incompatible. Si vous voyagez à l'étranger, assurez-vous que la source
d'alimentation du pays/de la région que vous visitez est conforme à l'alimentation
et au cordon d'alimentation de l'imprimante.
• Vérifiez que l'adaptateur secteur fonctionne correctement. Pour vérifier
l'adaptateur secteur :
• Assurez-vous que l'adaptateur secteur est connecté à votre imprimante et à
une source d'alimentation électrique appropriée.
• Appuyez sur le bouton Marche/Arrêt de l'imprimante et maintenez-le
enfoncé. Si le bouton Marche/Arrêt s'allume, cela signifie que le cordon
d'alimentation fonctionne correctement. S'il ne s'allume pas, accédez au site
www.hp.com/support ou contactez l'assistance HP.
L'alimentation en papier ne s'effectue pas correctement, ou l'impression de l'image
est décentrée.
Solution:
• Le papier n'a peut-être pas été correctement chargé. Rechargez-le, assurez-vous
qu'il est correctement orienté dans le bac d'alimentation et que le guide de largeur
du papier se trouve près du bord du papier. Pour plus d'informations sur le
chargement du papier, reportez-vous à la section «
Chargement de papier, »
page 36.
• La cartouche d'impression a besoin d'être alignée. Pour plus d'informations,
reportez-vous à l'aide en ligne.
• Une intervention est peut-être nécessaire. Lisez les instructions à l'écran de
l'imprimante.
• L'imprimante est hors tension ou une connexion est mauvaise. Assurez-vous que
l'imprimante est sous tension et que le cordon d'alimentation est correctement
connecté.
• Un bourrage s'est formé pendant l'impression. Reportez-vous à la section
suivante pour obtenir des instructions sur la résolution d'un bourrage papier.
Problèmes liés à l'impression et au matériel 39
Français
Page 40

Français
Chapitre 3
Un bourrage s'est formé pendant l'impression.
Solution: Pour supprimer un bourrage papier, procédez de la manière suivante.
1. Mettez l'imprimante hors tension, puis débranchez-la.
2. Eliminez le bourrage papier éventuellement présente dans l'imprimante.
3. Retirez toute feuille déchirée ou froissée du bac d'entrée ou de sortie. Chargez
du papier neuf dans le bac d'alimentation.
4. Rebranchez l'imprimante et remettez-la sous tension. Relancez l'impression du
document.
La qualité d'impression est médiocre.
Solution:
• Les cartouches d'encre sont peut-être vides. Vérifiez l'icône du niveau d'encre
sur l'écran de l'imprimante, puis remplacez la cartouche si nécessaire. Pour plus
d'informations, reportez-vous à la section «
cartouche d'encre, » page 40.
• La cartouche d'impression a besoin d'être nettoyée ou alignée. Ces tâches
peuvent être effectuées à partir du menu de l'imprimante. Pour plus d'informations
sur l'utilisation du menu de l'imprimante, reportez-vous à la section «
l'imprimante, » page 35.
• Réduisez la taille de l'image et relancez l'impression. Pour obtenir de meilleurs
résultats à l'avenir, réglez l'appareil photo numérique sur une résolution photo
plus élevée.
• Vérifiez que vous utilisez le bon type de papier photo pour le projet. Pour plus
d'informations, reportez-vous à la section «
• Assurez-vous que la qualité d'impression Meilleure et le type de papier approprié
sont sélectionnés. Pour plus d'informations, reportez-vous à l'aide en ligne.
• Vos photos sèchent instantanément et peuvent être manipulées immédiatement
après leur impression. Néanmoins, HP recommande de laisser la surface
imprimée des photos exposée à l'air pendant 3 à 10 minutes après l'impression,
pour permettre aux couleurs de se développer pleinement, avant de les empiler
avec les autres photos ou de les placer dans des albums.
Insertion ou remplacement d'une
Menu de
Chargement de papier, » page 36.
Insertion ou remplacement d'une cartouche d'encre
Utilisez la cartouche d'impression HP 110 Tri-color Inkjet pour imprimer des photos en
noir et blanc et en couleurs.
Les encres HP Vivera offrent une qualité photo réaliste et une résistance exceptionnelle
au vieillissement, d'où des couleurs vives et qui durent. Leur formule a été mise au point
de manière spécifique et elles sont soumises à des tests scientifiques quant à leur qualité,
pureté et résistance à la décoloration.
Attention Vérifiez que vous utilisez les cartouches d'impression adéquates. À ce
sujet, HP vous recommande de ne pas modifier ni de recharger ses cartouches
d'impression. Tout dommage résultant de la modification ou de la recharge des
cartouches d'impression HP n'est pas couvert par la garantie HP.
40 HP Photosmart série A520
Page 41

Pour garantir une qualité d'impression optimale, HP vous recommande d'installer toutes
les cartouches d'impression achetées au détail avant la date indiquée sur l'emballage.
Remarque L'encre contenue dans les cartouches est utilisée de différentes
manières au cours du processus d'impression, y compris lors de la phase
d'initialisation qui prépare le périphérique et les cartouches pour l'impression, ainsi
que lors de la maintenance des têtes d'impession, qui permet de maintenir la propreté
des buses et assurer que l'encre s'écoule en douceur. En outre, une certaine quantité
d'encre demeure dans la cartouche après utilisation. Pour plus d'informations, voir
www.hp.com/go/inkusage.
Pour insérer ou remplacer une cartouche d'encre
1. Assurez-vous que l'imprimante est sous tension et que vous avez retiré le carton dans
l'imprimante.
2. Ouvrez la trappe d'accès aux cartouches d'encre.
3. Retirez la bande adhésive rose de la cartouche.
Remarque Ne touchez pas aux contacts cuivrés de la cartouche d'encre.
4. Si vous remplacez une cartouche, poussez cette dernière vers le bas tout en la tirant
vers l'extérieur pour l'extraire de son support.
5. Tenez la cartouche de rechange en orientant l'étiquette vers le haut. Faites glisser la
cartouche dans son support en l'inclinant légèrement vers le haut pour que les
contacts cuivrés s'insèrent en premier dans l'imprimante. Appuyez sur la cartouche
jusqu'à ce que vous l'entendiez s'enclencher.
6. Fermez la trappe d’accès aux cartouches d'encre.
L'imprimante démarre la procédure d'alignement de la cartouche d'impression. Pour
plus d'informations, reportez-vous à l'aide en ligne .
Recyclez l'ancienne cartouche. Le programme de recyclage des consommables jet
d'encre HP est disponible dans de nombreux pays/régions et vous permet de recycler
gratuitement vos cartouches d'encre usagées. Pour en savoir plus, consultez le site
Web
www.hp.com/hpinfo/globalcitizenship/environment/recycle/inkjet.html.
Procédure d’assistance
En cas de problème, procédez de la manière suivante :
1. Consultez la documentation fournie avec l'appareil HP Photosmart.
2. Visitez le site Web d'assistance en ligne de HP à l'adresse suivante
support. L'assistance en ligne HP est disponible pour tous les clients HP. L'assistance
HP constitue le moyen le plus rapide d'obtenir des informations à jour sur les
périphériques et l'assistance de spécialistes. Elle offre les services suivants :
• Un accès rapide à des spécialistes de l'assistance en ligne compétents
• Des mises à jour du logiciel et du pilote pour votre appareil HP Photosmart
• Des informations pertinentes sur les produits HP Photosmart et un dépannage
des problèmes les plus courants
• Des mises à jour de périphérique proactives, des alertes d'assistance et des
communiqués HP disponibles lors de l'enregistrement du périphérique
HP Photosmart
www.hp.com/
Procédure d’assistance 41
Français
Page 42
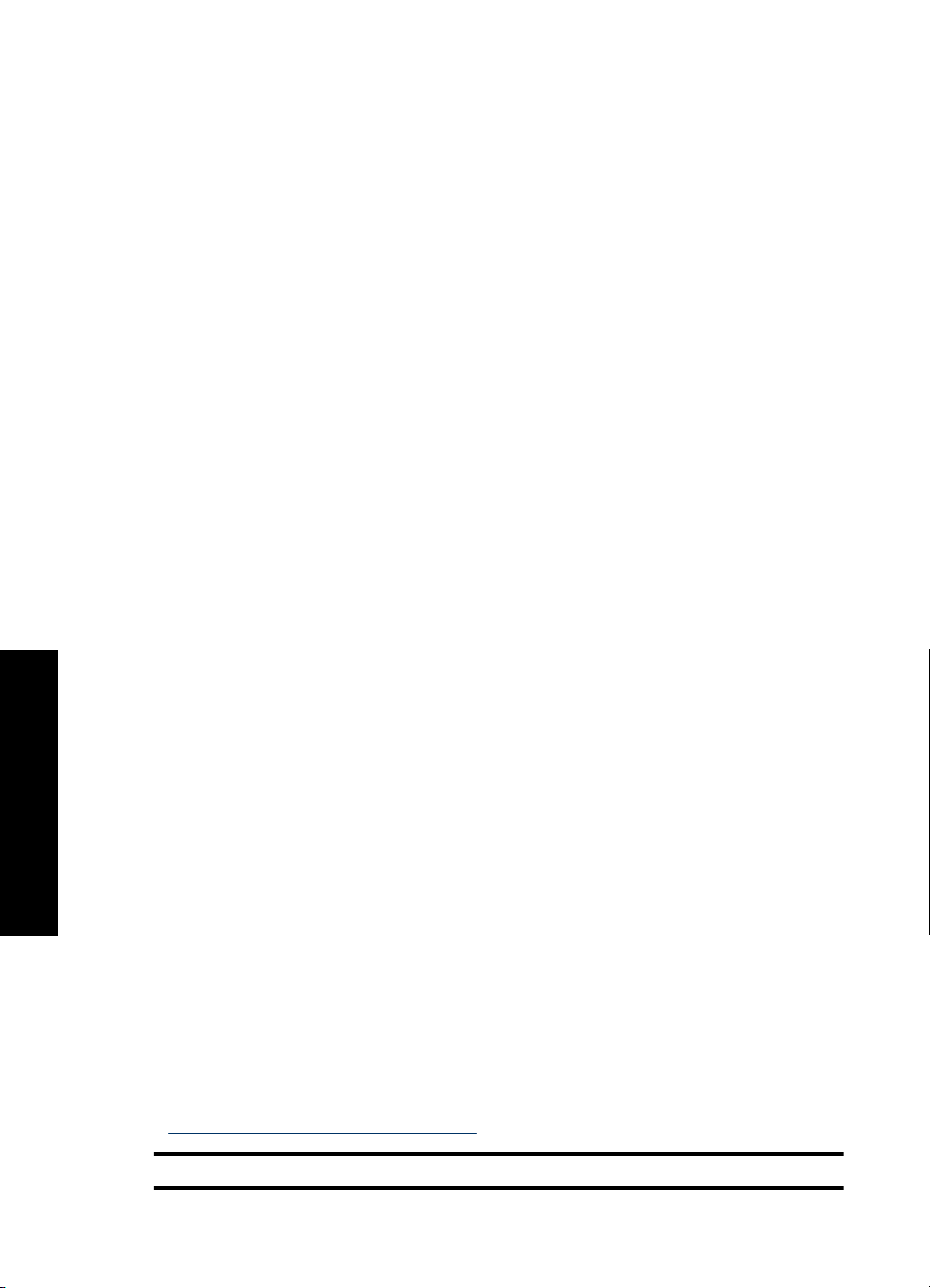
Chapitre 3
3. Pour l’Europe uniquement : contactez votre point de vente local. Si l'imprimante
HP Photosmart présente un défaut matériel, il vous sera demandé de la rapporter à
votre point de vente local (ce service est gratuit pendant la période de garantie limitée
couvrant le périphérique ; au-delà de la période de garantie, des frais seront
appliqués).
4. Appelez l'assistance HP. Les options d'assistance et la disponibilité varient selon le
produit, le pays/la région, ainsi que la langue.
Pour obtenir une liste des numéros de téléphone de l'assistance, reportez-vous à la
liste des numéros de téléphone sur la deuxième de couverture.
Numéro réglementaire d'identification de modèle SDGOA-0701
Pour des motifs réglementaires d'identification, un numéro réglementaire de modèle a
été affecté à votre produit. Le numéro réglementaire d'identification de modèle de votre
produit est le SDGOA-0701. Ne confondez pas le numéro réglementaire et le nom
marketing (HP Photosmart série A520) ou le numéro de produit (Q8526A).
Protection de l'environnement
Pour tout ce qui concerne la gérance des produits en fonction de l'environnement,
reportez-vous à l'aide en ligne.
Sources d'information supplémentaires
Votre nouvelle imprimante HP Photosmart série A520 est livrée avec la documentation
suivante :
• Guide de configuration : Les instructions d'installation expliquent comment
configurer l'imprimante, installer le logiciel HP Photosmart et imprimer une photo.
Lisez ce document en premier.
• Guide d'utilisation : Il s'agit du présent document.
• Aide en ligne L'aide en ligne décrit la procédure d'utilisation de l'imprimante avec ou
sans un ordinateur et contient des informations de dépannage relatives au logiciel.
Français
Après avoir installé le logiciel HP Photosmart sur votre ordinateur, vous pouvez afficher
l'aide sur l'écran de votre ordinateur en procédant comme suit :
• PC sous Windows : Dans le menu Démarrer, sélectionnez Programmes (sous
Windows XP ou Vista, sélectionnez Tous les programmes) > HP > HP Photosmart
série A520 > Aide Photosmart.
• Mac : Sélectionnez Aide > Aide Mac dans le Finder, puis Centre d'aide > Aide sur
le produit HP.
Spécifications de l'imprimante
Pour obtenir la liste complète des caractéristiques techniques, reportez-vous à l'aide en
ligne. Pour plus d'informations sur l'accès à l'aide en ligne, reportez-vous à la section
«
Sources d'information supplémentaires, » page 42.
Système d’exploitation
42 HP Photosmart série A520
Page 43

(suite)
Microsoft® Windows XP Edition familiale, XP Professionnel, x64 Edition ou Vista
®
Mac
OS X 10.3x, 10.4x
Conditions d'exploitation
Maximum en fonctionnement : 5 à 40 °C (41 à 104 °F), 5 à 90 % HR
Recommandations en fonctionnement : 15 à 35 °C (59 à 95 °F), 20 à 80 % HR
Consommation électrique
États-Unis
Lors d'une impression : 14,46 W
Economie : 8,67 W
Désactivé : 6,63 W
International
Lors d'une impression : 13,56 W
Economie : 8,41 W
Désactivé : 7,19 W
Numéro de modèle de l'alimentation
Réf. HP 0957-2121 (Amérique du nord), 120 Vac (±10 %) 60 Hz (±3 Hz)
Réf. HP 0957-2120 (Reste du monde), 100-240 Vac (±10 %) 50/60 Hz (±3 Hz)
Formats des supports d'impression
Papier photo 10 x 15 cm (4 x 6 pouces)
Papier photo 10 x 15 cm avec languette de 1,25 cm (4 x 6 pouces avec languette de 0,5 pouces)
Fiches bristol 10 x 15 cm (4 x 6 pouces)
Cartes A6 10,5 x 14,8 cm (4,1 x 5,8 pouces)
Cartes format L 9 x 12,7 cm (3,5 x 5 pouces)
Cartes L 9 x 12,7 cm avec languette de 1,25 cm (3,5 x 5 pouces avec languette de 0,5 pouces)
Pris en charge uniquement lors de l'impression à partir d'un ordinateur : Hagaki, 101 x 203 mm
(4 x 8 pouces), papier photo panoramique 10 x 30 cm (4 x 12 pouces)
Bac papier
Un bac à papier photo 10 x 15 cm (4 x 6 pouces)
Capacité du bac papier
20 feuilles de papier photo, épaisseur maximale 11,5 mil (292 µm) par feuille
10 feuilles de papier 10 x 30 cm (4 x 12 pouces) pour l'impression au format panoramique
Spécifications de l'imprimante 43
Français
Page 44

Chapitre 3
Garantie HP
Français
44 HP Photosmart série A520
Page 45
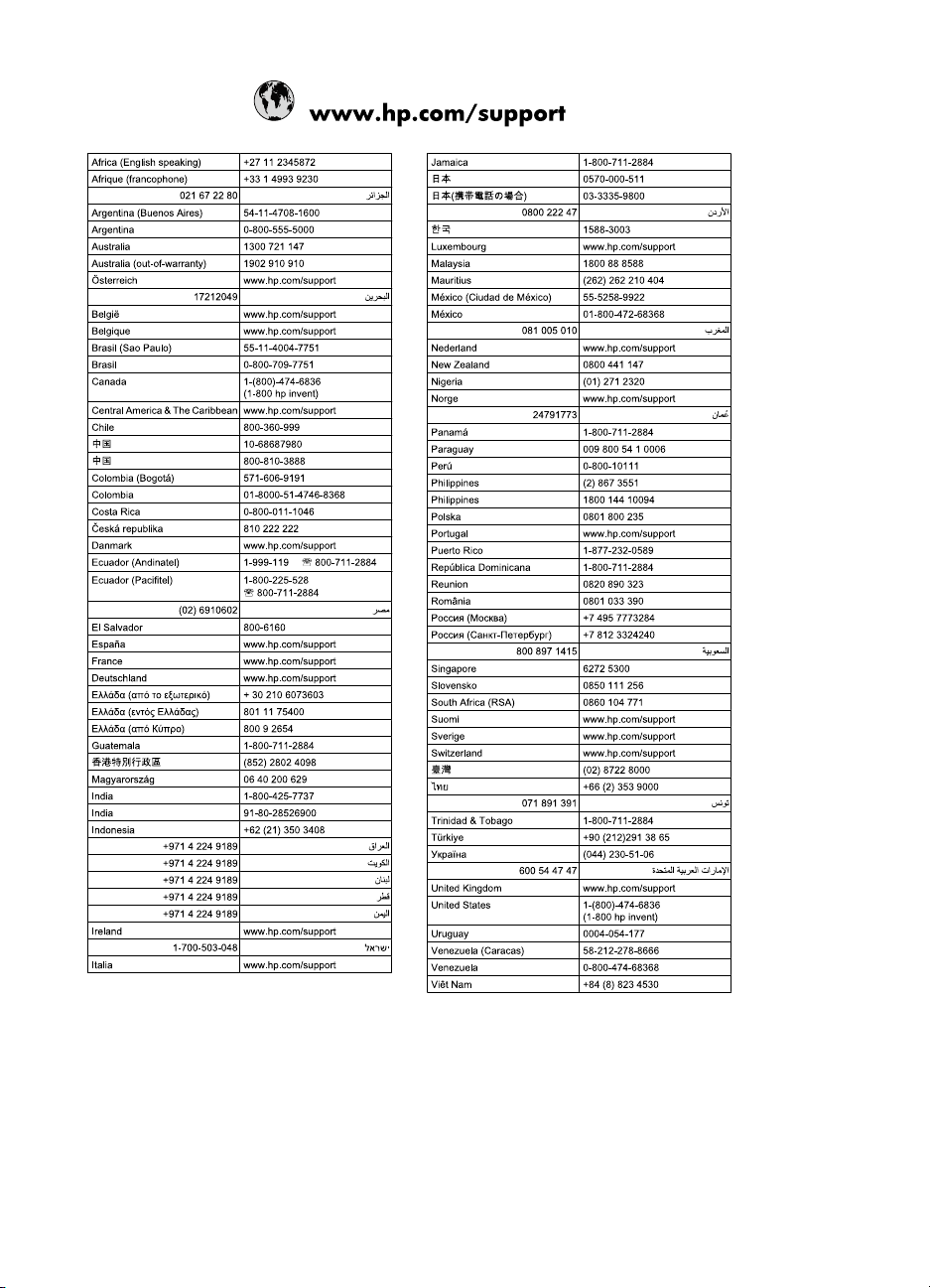
 Loading...
Loading...