Page 1
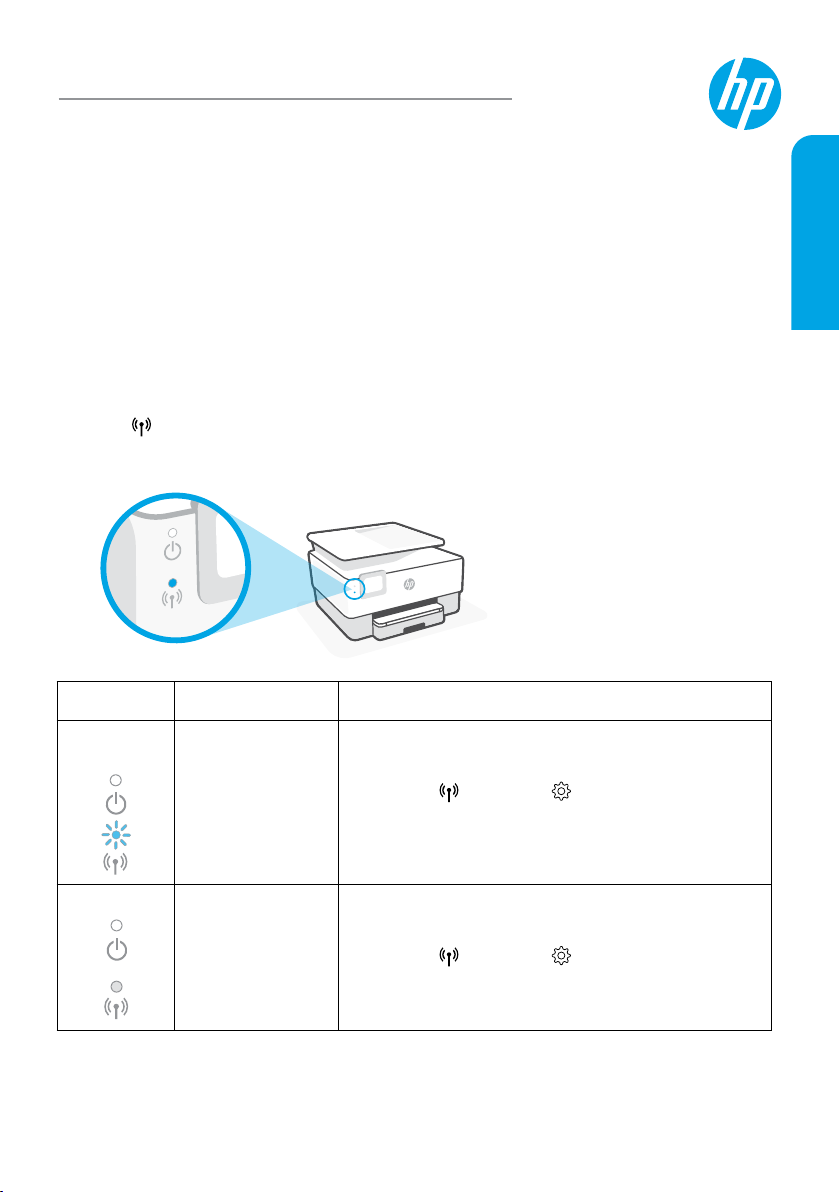
HP OiceJet Pro 9010 series
Reference Guide
Follow the instructions in the poster to begin printer setup.
Note: If you have problems connecting the printer to your wireless network, try turning the
printer o and then on again to enable the printer to be detected.
Set up a wireless connection
By following the instructions on the printer control panel and installing the HP printer software
or the HP Smart app, you should have successfully connected the printer to the wireless network.
For more information, visit the HP Wireless Printing Center (www.hp.com/go/wirelessprinting).
Solve wireless problems
When the (Wireless light) remains lit, the printer has successfully connected to your wireless
network. If not, please check the following solutions.
Description Possible cause Solution
Blue light
blinking
The printer is not
connected to a
network.
Set up wireless:
1. Open the Dashboard on the printer control panel.
2. Touch (Wireless) > (Settings) > Wireless
Settings.
3. Touch Wireless Setup Wizard, and then follow the
on-screen instructions.
English
Blue light o Wireless is turned
o.
Turn on wireless:
1. Open the Dashboard on the printer control panel.
2. Touch (Wireless) > (Settings) > Wireless
Settings.
3. Touch Wireless to turn it on.
Convert from a USB connection to a wireless connection
Learn more: www.hp.com/go/usbtowi
Page 2
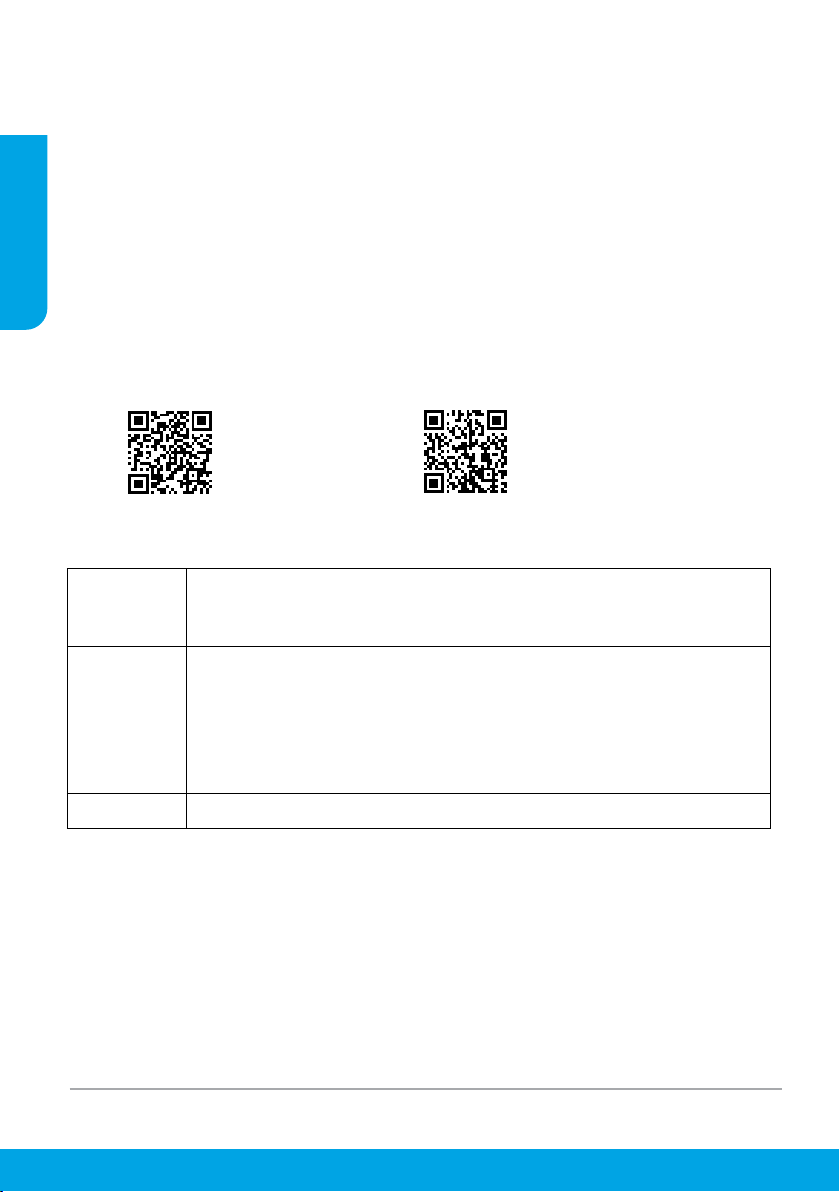
Use the printer wirelessly without a Wi-Fi network (Wi-Fi Direct)
With Wi-Fi Direct, you can connect your computer or mobile device (such as smartphone or
tablet) directly to a printer wirelessly—without connecting to an existing wireless network.
Note: To use Wi-Fi Direct, you might need HP software installed on your computer or mobile
device. For more information, visit 123.hp.com.
English
Tip: To learn about printing with Wi-Fi Direct, visit the Wi-Fi Direct Printing website
(www.hp.com/go/widirectprinting).
Set up fax
Set up fax from the printer control panel. For more information, visit www.hp.com/support.
Learn more
Product support
www.hp.com/support
Help Get additional help and nd notices, environmental, and regulatory information
(including the European Union Regulatory Notice and compliance statements) in
the “Technical Information” section of the user guide: www.hp.com/support.
Ink cartridge Cartridges: Make sure you use the cartridges provided with the printer for setup.
Anonymous usage information storage: HP car tridges used with this printer
contain a memor y chip that assists in the operation of the printer and stores
a limited set of anonymous information about the usage of the printer. This
information might be used to improve future HP printers. Refer to the user guide
on www.hp.com/support.
Safety Use only with the power cord and power adapter (if provided) supplied by HP.
HP mobile printing
www.hp.com/go/mobileprinting
Limited warranty
HP one year hardware limited warranty.
For full terms and conditions, visit: www.hp.com/go/orderdocuments.
The information contained herein is subject to change without notice.
2
Page 3
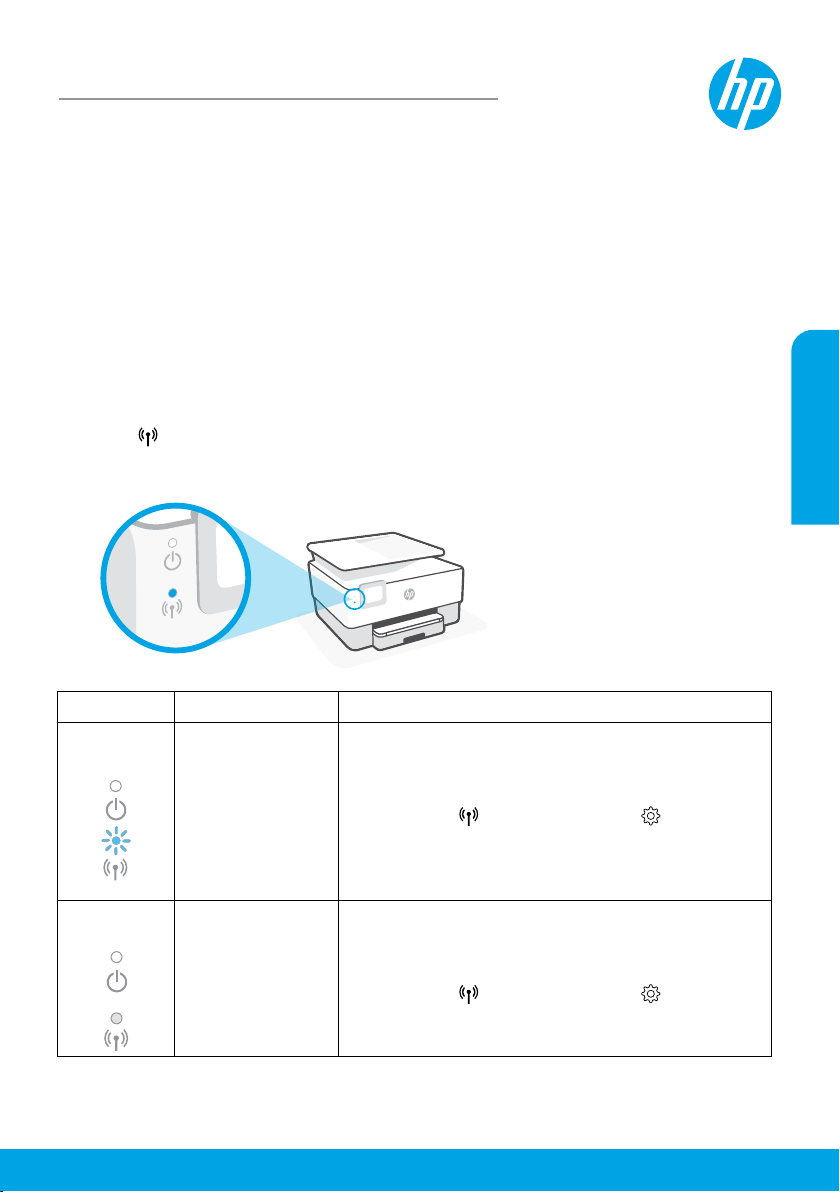
HP OiceJet Pro série 9010
Manuel de référence
Suivez les instructions gurant sur la che d'installation pour congurer l'imprimante.
Remarque: Si vous ne parvenez pas à connecter l'imprimante à votre réseau sans l, essayez
d'éteindre puis de rallumer l'imprimante pour lui permettre d'être détectée.
Conguration d'une connexion sans l
En suivant les instructions du panneau de commande de l'imprimante et en installant le logiciel
de l'imprimante HP ou l'application HP Smart, vous devriez réussir à connecter l'imprimante au
réseau sans l.
Pour en savoir plus, consultez le Centre d'impression sans l HP (www.hp.com/go/wirelessprinting).
Résolution des problèmes liés aux réseaux sans l
Lorsque le (voyant de liaison sans l) reste allumé, l'imprimante est reliée correctement au
réseau sans l. Si ce n'est pas le cas, vériez les solutions suivantes.
Français
Description Cause possible Solution
Le voyant
bleu clignote
Voyant bleu
éteint
L'imprimante n'est
connectée à aucun
réseau.
La connexion sans
l est éteinte.
Conguration d'une connexion sans l:
1. Ouvrez le tableau de bord du panneau de
commande de l'imprimante.
2. Appuyez (connexion sans l) >
(Conguration) > Paramètres sans l.
3. Appuyez sur Assistant de conguration sans l,
puis suivez les instructions à l'écran.
Activez la connexion sans l:
1. Ouvrez le tableau de bord du panneau de
commande de l'imprimante.
2. Appuyez (connexion sans l) >
(Conguration) > Paramètres sans l.
3. Appuyez sur Sans l pour l'activer.
Passer d'une connexion USB à une connexion sans l
Pour en savoir plus, rendez-vous sur: www.hp.com/go/usbtowi
3
Page 4

Utiliser l'imprimante sans l, sans réseau de connexion sans l (Wi-Fi Direct)
Wi-Fi Direct vous permet de connecter votre ordinateur ou votre périphérique mobile
(smartphone ou tablette) à une imprimante sans utiliser de câble, sans vous connecter à un
réseau sans l existant.
Remarque: Pour utiliser Wi-Fi Direct, il se peut que vous deviez installer un logiciel HP sur
votre ordinateur ou votre périphérique mobile. Pour des informations plus détaillées, visitez le
site 123.hp.com.
Conseil: Pour en savoir plus sur l'impression avec Wi-Fi Direct, consultez le site Web Wi-Fi Direct
Printing (www.hp.com/go/widirectprinting).
Conguration du télécopieur
Conguration du télécopieur à partir du panneau de commande de l'imprimante. Pour plus
d'informations, rendez-vous sur le site www.hp.com/support.
Français
En savoir plus
Assistance produit
www.hp.com/support
Aide Obtenez une aide supplémentaire et retrouvez des avis, des informations
environnementales et réglementaires (y compris les déclarations de
conformité et les avis d'application de la réglementation de l'Union
européenne) dans la section «Informations techniques» du manuel de
l'utilisateur: www.hp.com/support.
Cartouche
d'impression
Sécurité Utilisez uniquement le cordon d'alimentation et l'adaptateur secteur
Cartouches: Assurez-vous de bien utiliser les cartouches fournies avec
l’imprimante pour procéder à la conguration.
Stockage d'informations anonymes sur l'utilisation: Les cartouches HP
utilisées avec cette imprimante contiennent une puce mémoire qui contribue
à son fonctionnement et stocke une série limitée d'informations anonymes
sur son utilisation. Ces renseignements peuvent servir à améliorer les
futures imprimantes HP. Consultez le guide de l’utilisateur sur le site
www.hp.com/support.
éventuellement fournis par HP.
Impression mobile HP
www.hp.com/go/mobileprinting
Garantie limitée
Un an de garantie limitée HP.
Pour obtenir l'ensemble des termes et conditions, consultez: www.hp.com/go/orderdocuments
Les informations contenues dans ce document sont susceptibles de changer sans préavis.
4
Page 5

HP OiceJet Pro 9010 series
Guía de referencia
Siga las instrucciones del póster para iniciar la conguración de la impresora.
Nota: si tiene algún problema al conectar la impresora a la red inalámbrica, intente apagarla y
volver a encenderla para facilitar la detección de la impresora.
Congurar una conexión inalámbrica
Si sigue las instrucciones del panel de control de la impresora e instala el software de la impresora
HP o la aplicación HP Smart, habrá conectado correctamente la impresora a la red inalámbrica.
Para más información, visite el Centro de impresión inalámbrico de HP
(www.hp.com/go/wirelessprinting).
Solución de problemas de comunicación inalámbrica
Si el icono (indicador luminoso de conexión inalámbrica) permanece encendido, la impresora
se ha conectado correctamente a la red inalámbrica. En caso contrario, pruebe las siguientes
soluciones.
Descripción Causa posible Solución
El indicador
luminoso
azul
parpadea
Indicador
luminoso
azul apagado
La impresora no
está conectada a
una red.
La conexión
inalámbrica está
apagada.
Congurar una conexión inalámbrica:
1. Abra el panel principal del panel de control de la
impresora.
2. Pulse (Conexión inalámbrica) >
(Conguración) > Cong. inalámbrica.
3. Pulse Asistente de instalación inalámbrica y a
continuación, siga las instrucciones que aparecen
en pantalla.
Activar la conexión inalámbrica:
1. Abra el panel principal del panel de control de la
impresora.
2. Pulse (Conexión inalámbrica) >
(Conguración) > Cong. inalámbrica.
3. Pulse Conexión inalámbrica para activarla.
Convertir una conexión USB en una conexión inalámbrica
Más información: www.hp.com/go/usbtowi.
Español
5
Page 6

Usar la impresora de forma inalámbrica sin una red Wi-Fi (Wi-Fi Direct)
Con Wi-Fi Direct, puede conectar su equipo o dispositivo móvil (como un smartphone o tablet)
directamente a la impresora de forma inalámbrica: no es necesario conectarse a una red
inalámbrica existente.
Nota: para utilizar Wi-Fi Direct, puede que necesite instalar software de HP en el equipo o
dispositivo móvil. Más información en 123.hp.com.
Consejo: para saber cómo imprimir con Wi-Fi Direct, visite el sitio web de impresión de Wi-Fi Direct
(www.hp.com/go/widirectprinting).
Conguración del fax
Congure el fax desde el panel de control de la impresora. Para obtener más información, visite
www.hp.com/support.
Más información
Soporte para productos
www.hp.com/support
Impresión móvil HP
www.hp.com/go/mobileprinting
Español
Ayuda Encontrará ayuda adicional, así como información sobre noticaciones,
medio ambiente y normativas (incluidas noticaciones normativas
y declaraciones de cumplimiento de la Unión Europea), en la sección
"Información técnica" de la Guía del usuario: www.hp.com/support.
Cartucho de
tinta
Seguridad Use únicamente el cable y el adaptador de alimentación (si se incluyen)
Cartuchos: asegúrese de utilizar los cartuchos de tinta incluidos para la
conguración de la impresora.
Almacenamiento de información de uso anónimo: los cartuchos HP
utilizados con esta impresora contienen un chip de memoria que ayuda
en el funcionamiento de la impresora y almacena un conjunto limitado de
información anónima sobre el uso. Esta información puede ser utilizada para
introducir mejoras en futuras impresoras HP. Consulte la Guía del usuario en
www.hp.com/support.
proporcionados por HP.
Garantía limitada
1 año de garantía limitada HP para el hardware.
Para obtener los términos y condiciones completos, visite: www.hp.com/go/orderdocuments.
La información que contiene este documento está sujeta a cambios sin previo aviso.
6
Page 7

HP OiceJet Pro 9010 series
Guia de Referência
Siga as instruções do cartaz para começar a congurar a impressora.
Observação: se tiver algum problema para conectar a impressora à sua rede sem o, desligue
a impressora e ligue-a novamente para permitir que ela seja detectada.
Congurar uma conexão sem o
Seguindo as instruções no painel de controle da impressora e instalando o software da
impressora HP ou o aplicativo HP Smart, o esperado é que você tenha conseguido conectar
a impressora à rede sem o.
Para mais informações, visite o Centro de Impressão Sem Fio HP (www.hp.com/go/wirelessprinting).
Solucionar problemas de conexão sem o
Quando a (luz de conexão sem o) ca acesa, signica que a impressora está conectada
à rede sem o. Caso contrário, veja as soluções a seguir.
Descrição Possível causa Solução
A luz
azul está
piscando
Luz azul
apagada
A impressora não
está conectada a
uma rede.
A conexão sem o
está desativada.
Congurar conexão sem o:
1. Abra a opção "Dashboard" (Painel) no painel de
controle da impressora.
2. Toque em (Conexão sem o) >
(Congurações) > Wireless Settings (Cong. sem o).
3. Toque no Assist. conguração sem o e siga as
instruções na tela.
Ative a conexão sem o:
1. Abra a opção "Dashboard" (Painel) no painel de
controle da impressora.
2. Toque em (Conexão sem o) >
(Congurações) > Wireless Settings (Cong. sem o).
3. Toque em Wireless (Conexão sem o) para ativá-la.
Converter de uma conexão USB para uma conexão sem o
Saiba mais: www.hp.com/go/usbtowi
Português
7
Page 8
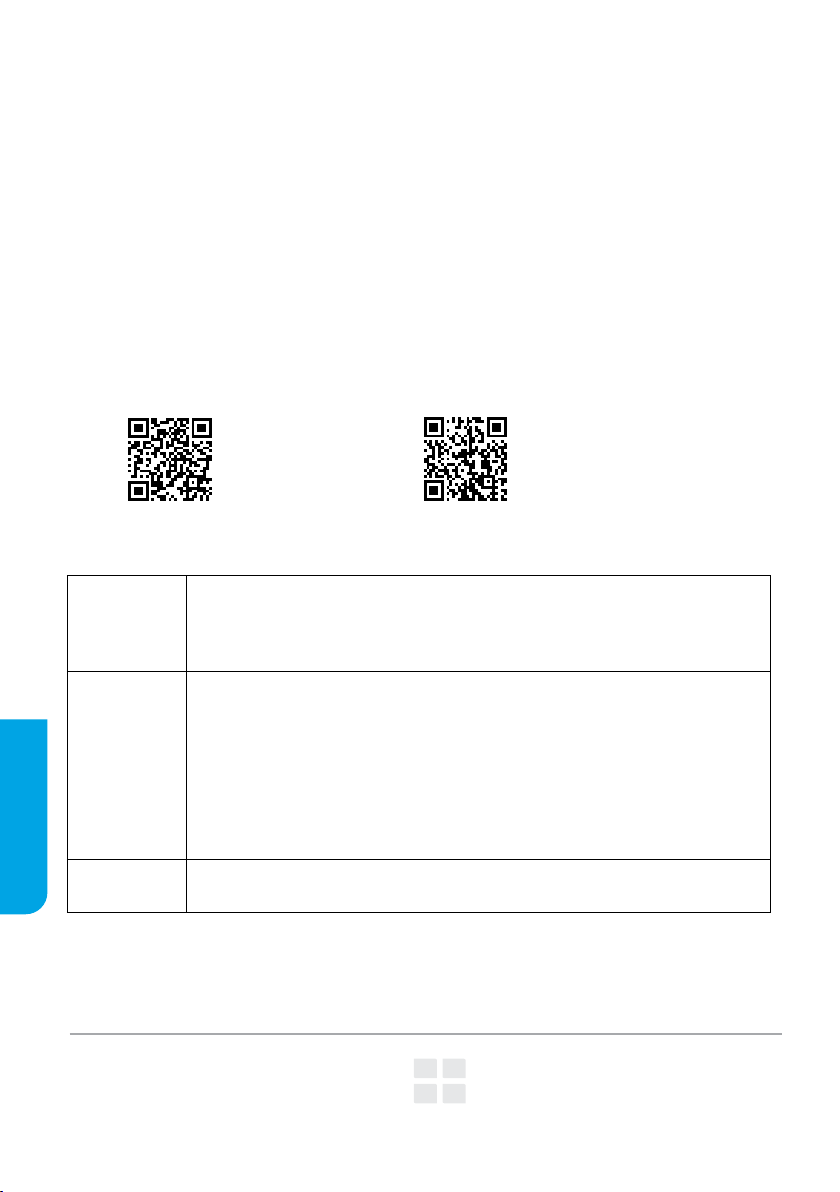
Usar a impressora com conexão sem o sem uma rede Wi-Fi (Wi-Fi Direct)
Com o Wi-Fi Direct, é possível conectar seu computador ou dispositivo móvel (como smartphone
ou tablet) diretamente a uma impressora sem o – sem precisar se conectar a uma rede sem o
existente.
Observação: para usar o Wi-Fi Direct, talvez você precise instalar o software HP em seu
computador ou dispositivo móvel. Para obter mais informações, acesse 123.hp.com.
Dica: para saber mais sobre impressão com o Wi-Fi Direct, acesse o site Wi-Fi Direct Printing
(www.hp.com/go/widirectprinting).
Congurar fax
Congure o fax a partir do painel de controle da impressora. Para obter mais informações,
acesse www.hp.com/support.
Mais informações
Suporte do produto
www.hp.com/support
Ajuda Para obter mais ajuda e ver alguns avisos, informações ambientais e
regulamentares (incluindo o Aviso Regulatório da União Europeia e
declarações de conformidade), consulte a seção “Informações Técnicas” do
guia do usuário: www.hp.com/support.
Cartucho de
tinta
Português
Segurança Use o dispositivo apenas com o cabo e o adaptador de alimentação
Cartuchos: Certique-se de usar os cartuchos fornecidos com a impressora
para conguração.
Armazenamento de informações anônimas de uso: Os cartuchos HP
usados com esta impressora contêm um chip de memória que ajuda na
operação da impressora e armazena um conjunto limitado de informações
anônimas sobre o uso da impressora. Essas informações podem ser usadas
para aprimorar as futuras impressoras HP. Consulte o Guia do usuário em
www.hp.com/support.
fornecidos pela HP (se houver).
Impressão móvel HP
www.hp.com/go/mobileprinting
Garantia limitada
Um ano de garantia limitada de hardware HP.
Para ver todos os termos e condições, acesse: www.hp.com/go/orderdocuments.
Printed in Thailand Impreso en Tailandia
*1KR42-90060*
*1KR42-90060*
1KR42-90060
As informações aqui contidas estão sujeitas a alterações sem prévio aviso.
EN FR
ES PT
Imprimé en Thaïlande
© Copyright 2019 HP Development Company, L.P.
Impresso na Tailândia
泰国印刷
태국에서 인쇄
 Loading...
Loading...