Page 1

hp LaserJet 9000mfp
1
Introduce
Use of this electronic document indicates that you accept the Copyright and License terms. Copyright 2001 Hewlett-Packard
Company.
For more information on use, maintenance, and troubleshooting for this product, go to www.hp.com/support/lj9000 and see
the manual titled use.
ENWW
Page 2

2
Copyright and License
© Copyright 2002, Hewlett-Packard Company
All Rights Reserved. Except as allowed by copyright laws or herein, reproduction, adaptation, or translation
without prior written permission is prohibited.
A user of the Hewlett-Packard printer associated with this user guide is granted a license to: a) print hard
copies of this user guide for PERSONAL, INTERNAL or COMPANY use subject to the restriction not to sell,
re-sell or otherwise distribute the hard copies; and b) place an electronic copy of this user guide on a network
server provided access to the electronic copy is limited to PERSONAL, INTERNAL users of the
Hewlett-Packard printer associated with this user guide.
Edition 2, February 2002
Warranty
The information contained in this document is subject to change without notice.
Hewlett-Packard makes no warranty of any kind with respect to this information. HEWLETT-PACKARD
SPECIFICALLY DISCLAIMS THE IMPLIED WARRANTY OF MERCHANTABILITY AND FITNESS FOR A
PARTICULAR PURPOSE.
Hewlett-Packard shall not be liable for any direct, indirect, incidental, consequential, or other damage alleged
in connection with the furnishing or use of this information.
Trademark Credits
Adobe® PostScript® is a trademark of Adobe Systems Incorporated which may be registered in certain
jurisdictions.
Microsoft® and Windows® are U.S. registered trademarks of Microsoft Corporation.
TM
TrueType
is a U.S. trademark of Apple Computer, Inc.
ENWW
Page 3

HP Customer Care
Thank you for your purchase. In addition to this introduce guide, information about the Hewlett-Packard
LaserJet 9000 MFP can be obtained in the use guide at www.hp.com/support/lj9000.
Along with your product, you receive a variety of support ser vices from HP and our support par tners. These
services are designed to give you the results you need, quickly and professionally.
Online services
For 24-hour access to information through the Internet, we suggest these services:
World Wide Web
Printer drivers, updated HP printer software, plus product and support information can be obtained from the
following addresses:
in the U.S.: www.hp.com
in Europe: www.hp.com
in China: www.hp.com.cn
3
in Japan: www.jpn.hp.com
in Korea: www.hp.co.kr
in Taiwan: www.hp.com.tw
or the local driver website: www.dds.com.tw
Firmware updates
Provides the ability to download firmware electronically from the Internet.To download the latest firmware, go
to www.hp.com/go/lj9000_firmware and follow the instructions on the screen. To easily send firmware updates
to multiple printers, use the HP Web JetAdmin software. (Visit www.hp.com/go/webjetadmin.)
ENWW
Page 4

4
Obtaining software utilities and electronic information
For U.S. and Canada
Phone:
(1) (661) 257-5565
Fax:
(1) (661) 257-6995
Mail:
HP Distribution
P.O. Box 907
Santa Clarita, CA
91380-9007
U.S.A.
For Asia-Pacific countries/regions
Contact Mentor Media at (65) 740-4477 (Hong Kong SAR, Indonesia, Philippines, Malaysia, or Singapore).
For Korea, call (82) (2) 3270-0700.
For Australia, New Zealand, and India
For Australia, call (03) 8877-8000.
For New Zealand, call (64) (9) 356-6640.
For India, call (91) (11) 682-6035.
For European English
Call +44 (0) 207 512 52 02.
ENWW
Page 5

5
HP direct ordering for accessories or supplies
For the U.S., call (1) (800) 752-0900. For Canada, call (1) (800) 387-3867.
HP Support Assistant compact disc
This support tool offers a comprehensive online information system designed to provide technical and product
information on HP products. To subscribe to this quarterly ser vice in the U.S. or Canada, call (1) (800)
457-1762. In Hong Kong SAR, Indonesia, Malaysia, or Singapore, call Fulfill Plus at (65) 740-4477.
HP service information
To locate HP-authorized dealers in the U.S., call (1) (800) 243-9816. For HP-authorized dealers in Canada,
call (1) (800) 387-3867.
HP service agreements
For the U.S., call (1) (800) 743-8305. For Canada, call (1) (800) 268-1221. For extended service, call
(1) (800) 446-0522.
ENWW
Page 6

6
Customer support options worldwide
Customer support and product repair assistance for the U.S. and Canada
l For the U.S., call (1) (208) 323-2551 Monday through Friday from 6 A.M. to 6 P.M., Mountain time.
l For Canada, call (1) (905) 206-4663 or (1) (800) 387-3867 Monday through Friday from 8 A.M. to 8 P.M.,
Mountain time.
Support is free of charge during the warranty period. However, your standard long-distance phone charges
still apply. Have your system nearby and your serial number ready when calling.
If you know your product needs repair, call (1) (800) 243-9816 to locate the nearest HP-authorized service
provider.
ENWW
Page 7

European HP Customer Care Center language and in-country/region options available
Open Monday through Friday 8:30 to 18:00 Central European Time (CET).
In many European countries/regions, HP provides toll-free telephone support service during the warranty period.
However, some of the phone numbers listed below may not be toll free. Please refer to support web page
www.hp.com/cpso-support/guide/psd/cscemea.html
listed below, you will be connected to a response team waiting to help you. If you require support after your
warranty has expired, you can receive support for a fee through the same telephone number. The fee is
charged on a per-incident basis. When calling HP, have the following information ready: product name and
serial number, date of purchase, and description of the problem.
for any associated fees. By calling a telephone number
7
l Austria: 43 (0)810 00 6080
l Belgium
Dutch: 32 (0)2 626-8806
French: 32 (0)2 626-8806
l Czech Republic: 42 (0)2 6130 7310
l Denmark: +45 39 29 4099
l International English: +44 (0)207 512 52 02
l Finland: 358 (0)203 47 288
l France: 33 (0)1 43 62 34 34
l Germany: 49 (0)180 52 58 143
l Greece: +30 (0)1 619 64 11
l Hungary: +36 (0)1 382-1111
l Ireland: +353 (0)1 662 5525
l Italy: 39 02 264 10350
l Netherlands: 31 (0)20 606 8751
l Norway: 47 22 11 6299
l Poland: +48 22 865 98 00
l Portugal: 351 21 3176333
l Romania: +40 1 315 44 42 (or 01 3154442)
l Russian Federation
Moscow: +7 095 797 3520
St. Petersburg: +7 812 346 7997
l Spain: +34 902 321 123
l Sweden: +46 (0)8 619 2170
l Switzerland: +41 (0)848 80 11 11
l Tur key: +90 212 221 69 69
l Ukraine: +7 (380-44) 490-3520
l U.K.: +44 (0)207 512 52 02
ENWW
Page 8

8
Africa and Middle East
l Egypt: +202 7956222
l Israel: +972 (0)9 9524848
l South Africa
Inside RSA: 086 000 1030
Outside RSA: +27-11 258 9301
Worldwide support centers
Hours of operation vary by country/region.
Asia-Pacific countries/regions
l Australia: (03) 8877 8000
l China: +86 (0)10 6564 5959
l Hong Kong SAR: +85 (2) 2802 4098
l India: +91 11 682 6035
l Indonesia: +62 (21) 350-3408
l Japan: +81 3 3335-8333
l Republic of Korea:
Seoul: +82 (2) 3270-0700
Outside Seoul: 080 999-0700
l United Arab Emirates, Bahrain, Jordan, Kuwait,
Lebanon, Oman, Palestine, Qatar, Saudi Arabia,
Yemen: 971 4 883 8454
l International English: +44 (0)207 512 52 02
l Malaysia: +60 (3) 295 2566
l New Zealand: +64 (9) 356 6640
l Philippines: +63 (2) 867 3551
l Singapore: +65 272 5300
l Taiwan: +886 (2) 2717 0055
l Thailand: +66 (2) 661 4000
l Vietnam: +84 (0) 8 823 4530
ENWW
Page 9

9
Latin America
l Argentina: 0810-555-5520
l Brazil
Greater Sao Paulo: (11) 3747-7799
Outside Greater Sao Paulo: 0800-157751
l Chile: 800-22-5547
l Guatemala: 800-999-5305
l Mexico
Mexico City: 52-58-9922
Outside Mexico City: 01-800-472-6684
l Peru: 0-0800-10111
l Puerto Rico: 1-877-2320-589
l Venezuela
Caracas: 207 8488
Outside Caracas: 800 47 777
ENWW
Page 10

Contents
1 The basics
Overview . . . . . . . . . . . . . . . . . . . . . . . . . . . . . . . . . . . . . . . . . . . . . . . . . . . . . . . . . . . . . .14
Product features and benefits . . . . . . . . . . . . . . . . . . . . . . . . . . . . . . . . . . . . . . . . . . . . . . . 15
Parts and accessories . . . . . . . . . . . . . . . . . . . . . . . . . . . . . . . . . . . . . . . . . . . . . . . . . .17
External view of product and accessories . . . . . . . . . . . . . . . . . . . . . . . . . . . . . . . . . . . . . .19
Loading input trays. . . . . . . . . . . . . . . . . . . . . . . . . . . . . . . . . . . . . . . . . . . . . . . . . . . . . . .20
Loading Tray 1 . . . . . . . . . . . . . . . . . . . . . . . . . . . . . . . . . . . . . . . . . . . . . . . . . . . . . . .20
Loading Trays 2 and 3 . . . . . . . . . . . . . . . . . . . . . . . . . . . . . . . . . . . . . . . . . . . . . . . . . .22
Loading Tray 4 . . . . . . . . . . . . . . . . . . . . . . . . . . . . . . . . . . . . . . . . . . . . . . . . . . . . . . .24
Setting the paper size for a tray . . . . . . . . . . . . . . . . . . . . . . . . . . . . . . . . . . . . . . . . .27
Understanding product messages . . . . . . . . . . . . . . . . . . . . . . . . . . . . . . . . . . . . . . . . . . . .29
Help system . . . . . . . . . . . . . . . . . . . . . . . . . . . . . . . . . . . . . . . . . . . . . . . . . . . . . . . . . . . .29
“What is this?” Help . . . . . . . . . . . . . . . . . . . . . . . . . . . . . . . . . . . . . . . . . . . . . . . . . . . .29
“Show me how” Help . . . . . . . . . . . . . . . . . . . . . . . . . . . . . . . . . . . . . . . . . . . . . . . . . . .29
10
2 The control panel
Overview . . . . . . . . . . . . . . . . . . . . . . . . . . . . . . . . . . . . . . . . . . . . . . . . . . . . . . . . . . . . . .31
Control panel overview and operation . . . . . . . . . . . . . . . . . . . . . . . . . . . . . . . . . . . . . . . . 32
Control panel layout. . . . . . . . . . . . . . . . . . . . . . . . . . . . . . . . . . . . . . . . . . . . . . . . . . . .32
Control panel features . . . . . . . . . . . . . . . . . . . . . . . . . . . . . . . . . . . . . . . . . . . . . . . . . .33
Control panel navigation . . . . . . . . . . . . . . . . . . . . . . . . . . . . . . . . . . . . . . . . . . . . . . . . . .35
Status bar . . . . . . . . . . . . . . . . . . . . . . . . . . . . . . . . . . . . . . . . . . . . . . . . . . . . . . . . . . . 35
Control panel default touch screen . . . . . . . . . . . . . . . . . . . . . . . . . . . . . . . . . . . . . . . . . . . 36
Original . . . . . . . . . . . . . . . . . . . . . . . . . . . . . . . . . . . . . . . . . . . . . . . . . . . . . . . . . . . . .36
Image modification . . . . . . . . . . . . . . . . . . . . . . . . . . . . . . . . . . . . . . . . . . . . . . . . . . . .36
Copy . . . . . . . . . . . . . . . . . . . . . . . . . . . . . . . . . . . . . . . . . . . . . . . . . . . . . . . . . . . . . . .37
ENWW
Page 11

Send Options . . . . . . . . . . . . . . . . . . . . . . . . . . . . . . . . . . . . . . . . . . . . . . . . . . . . . . . . .37
3 Walk-up digital sending
Overview . . . . . . . . . . . . . . . . . . . . . . . . . . . . . . . . . . . . . . . . . . . . . . . . . . . . . . . . . . . . . .38
Sending basics . . . . . . . . . . . . . . . . . . . . . . . . . . . . . . . . . . . . . . . . . . . . . . . . . . . . . . . . . .39
Introduction to digital sending. . . . . . . . . . . . . . . . . . . . . . . . . . . . . . . . . . . . . . . . . . . . . 39
Loading documents . . . . . . . . . . . . . . . . . . . . . . . . . . . . . . . . . . . . . . . . . . . . . . . . . . . .39
Sending a document using factory default settings . . . . . . . . . . . . . . . . . . . . . . . . . . . . .40
4 Walk-up copying
Overview . . . . . . . . . . . . . . . . . . . . . . . . . . . . . . . . . . . . . . . . . . . . . . . . . . . . . . . . . . . . . .41
Basic copying procedure . . . . . . . . . . . . . . . . . . . . . . . . . . . . . . . . . . . . . . . . . . . . . . . . . . .42
Factory default copy settings . . . . . . . . . . . . . . . . . . . . . . . . . . . . . . . . . . . . . . . . . . . . .42
One-touch copying. . . . . . . . . . . . . . . . . . . . . . . . . . . . . . . . . . . . . . . . . . . . . . . . . . . . .43
Copying using user-defined settings . . . . . . . . . . . . . . . . . . . . . . . . . . . . . . . . . . . . . . . .43
Copying on both sides of the paper (duplexing). . . . . . . . . . . . . . . . . . . . . . . . . . . . . . . .44
Copying books. . . . . . . . . . . . . . . . . . . . . . . . . . . . . . . . . . . . . . . . . . . . . . . . . . . . . . . .44
Modifying copy settings for the current job . . . . . . . . . . . . . . . . . . . . . . . . . . . . . . . . . . . . .45
Adjusting the copy contrast . . . . . . . . . . . . . . . . . . . . . . . . . . . . . . . . . . . . . . . . . . . . . .45
Reducing or enlarging copies . . . . . . . . . . . . . . . . . . . . . . . . . . . . . . . . . . . . . . . . . . . . .45
Enhancing copies . . . . . . . . . . . . . . . . . . . . . . . . . . . . . . . . . . . . . . . . . . . . . . . . . . . . .45
11
5 Desktop printing
Overview . . . . . . . . . . . . . . . . . . . . . . . . . . . . . . . . . . . . . . . . . . . . . . . . . . . . . . . . . . . . . .47
Printing from the software . . . . . . . . . . . . . . . . . . . . . . . . . . . . . . . . . . . . . . . . . . . . . . . . .48
Printing both sides of paper (duplexing) . . . . . . . . . . . . . . . . . . . . . . . . . . . . . . . . . . . . . . .58
Using job retention . . . . . . . . . . . . . . . . . . . . . . . . . . . . . . . . . . . . . . . . . . . . . . . . . . . . . .60
6 Output devices
Overview . . . . . . . . . . . . . . . . . . . . . . . . . . . . . . . . . . . . . . . . . . . . . . . . . . . . . . . . . . . . . .61
ENWW
Page 12

3000-sheet stacker. . . . . . . . . . . . . . . . . . . . . . . . . . . . . . . . . . . . . . . . . . . . . . . . . . . . . . .62
Paper handling features . . . . . . . . . . . . . . . . . . . . . . . . . . . . . . . . . . . . . . . . . . . . . . . . .62
3000-sheet stapler/stacker . . . . . . . . . . . . . . . . . . . . . . . . . . . . . . . . . . . . . . . . . . . . . . . . .63
Paper handling features . . . . . . . . . . . . . . . . . . . . . . . . . . . . . . . . . . . . . . . . . . . . . . . . .63
Using the stapler . . . . . . . . . . . . . . . . . . . . . . . . . . . . . . . . . . . . . . . . . . . . . . . . . . . . .63
Loading staples . . . . . . . . . . . . . . . . . . . . . . . . . . . . . . . . . . . . . . . . . . . . . . . . . . . . . . .64
Multifunction finisher . . . . . . . . . . . . . . . . . . . . . . . . . . . . . . . . . . . . . . . . . . . . . . . . . . . . .66
Paper handling features . . . . . . . . . . . . . . . . . . . . . . . . . . . . . . . . . . . . . . . . . . . . . . . . .66
Using the stapler . . . . . . . . . . . . . . . . . . . . . . . . . . . . . . . . . . . . . . . . . . . . . . . . . . . . . .66
Loading staples . . . . . . . . . . . . . . . . . . . . . . . . . . . . . . . . . . . . . . . . . . . . . . . . . . . . . . .68
Making booklets . . . . . . . . . . . . . . . . . . . . . . . . . . . . . . . . . . . . . . . . . . . . . . . . . . . . . . .70
7 Maintenance
Overview . . . . . . . . . . . . . . . . . . . . . . . . . . . . . . . . . . . . . . . . . . . . . . . . . . . . . . . . . . . . . .71
Print cartridge information . . . . . . . . . . . . . . . . . . . . . . . . . . . . . . . . . . . . . . . . . . . . . . . . .72
Printer maintenance kit. . . . . . . . . . . . . . . . . . . . . . . . . . . . . . . . . . . . . . . . . . . . . . . . . . . .73
Product cleaning . . . . . . . . . . . . . . . . . . . . . . . . . . . . . . . . . . . . . . . . . . . . . . . . . . . . . . . .74
12
A Specifications
Paper specifications . . . . . . . . . . . . . . . . . . . . . . . . . . . . . . . . . . . . . . . . . . . . . . . . . . . . . .83
Supported sizes of paper for input and output . . . . . . . . . . . . . . . . . . . . . . . . . . . . . . . .84
Supported types of paper. . . . . . . . . . . . . . . . . . . . . . . . . . . . . . . . . . . . . . . . . . . . . . . .88
Labels. . . . . . . . . . . . . . . . . . . . . . . . . . . . . . . . . . . . . . . . . . . . . . . . . . . . . . . . . . . . . .91
Transparencies . . . . . . . . . . . . . . . . . . . . . . . . . . . . . . . . . . . . . . . . . . . . . . . . . . . . . . .91
Envelopes . . . . . . . . . . . . . . . . . . . . . . . . . . . . . . . . . . . . . . . . . . . . . . . . . . . . . . . . . . .92
Card stock and heavy paper . . . . . . . . . . . . . . . . . . . . . . . . . . . . . . . . . . . . . . . . . . . . .93
Environmental specifications . . . . . . . . . . . . . . . . . . . . . . . . . . . . . . . . . . . . . . . . . . . . . . . .94
Power consumption . . . . . . . . . . . . . . . . . . . . . . . . . . . . . . . . . . . . . . . . . . . . . . . . . . . .94
Power requirements. . . . . . . . . . . . . . . . . . . . . . . . . . . . . . . . . . . . . . . . . . . . . . . . . . . .95
Acoustical specifications . . . . . . . . . . . . . . . . . . . . . . . . . . . . . . . . . . . . . . . . . . . . . . . .95
Circuit capacity . . . . . . . . . . . . . . . . . . . . . . . . . . . . . . . . . . . . . . . . . . . . . . . . . . . . . . .96
Operating environment. . . . . . . . . . . . . . . . . . . . . . . . . . . . . . . . . . . . . . . . . . . . . . . . . .96
ENWW
Page 13

B Web access feature
Using the Web access feature . . . . . . . . . . . . . . . . . . . . . . . . . . . . . . . . . . . . . . . . . . . . . . .97
Index
13
ENWW
Page 14

1 The basics
14
1
The basics
Overview
This chapter introduces the following basic features and operations of the HP LaserJet 9000mfp*:
l Product features and benefits
l External view of the product and accessories
l Loading input trays
l Understanding product messages
l Help system
*Multifunction peripheral
Overview
ENWW
Page 15

1 The basics
Product features and benefits
This section lists the major product features.
Functions
l two-sided copying
l image modification
l color digital sending
l wide-format printing
l document finishing
Speed and throughput
l 50 pages per minute (ppm) scanning and printing on Letter-size or ISO A4-size paper
l 100-page capacity automatic document feeder (ADF)
l 25 percent to 400 percent scalability using the glass
15
l 25 percent to 200 percent scalability using the ADF
l Transmit Once, Raster Image Processing (RIP) ONCE technology
l Eight-second standby to first page
l Duty cycle up to 300,000 pages per month
l 300 megahertz (MHz) microprocessor
Resolution
l 600 dots per inch (dpi) with Resolution Enhancement technology (REt)
l FastRes 1200 provides 1200 dpi quality at full speed
l Up to 220 levels of gray
Product features and benefits
ENWW
Page 16

1 The basics
Memory
l 128 megabytes (MB) of random access-memory (RAM), expandable to 384 MB using industr y standard
100-pin dual inline memory modules (DIMMs)
l Memory Enhancement technology (MET) that automatically compresses data to use RAM more efficiently
Language and fonts
l HP printer command language (PCL) 6 driver
l HP PCL 5e driver for compatibility with previous products
l Printer job language (PJL)
l Printer management language
l 80 scalable TrueType
l PostScript® (PS) Level 3 Emulation standard
TM
typefaces
Consumables management
l Supplies status page with information on toner gauge, page count, and paper sizes used
16
l Internet-enabled supplies ordering
l No-shake print cartridge
l No-pull tab print cartr idge
Product features and benefits
ENWW
Page 17

1 The basics
Parts and accessories
Type of item Item Description or use Order number
Paper handling 3000-sheet stacker One 3000-sheet stacking device. C8084A
17
3000-sheet
stapler/stacker
Multifunction finisher Finishing device that provides 1000 sheets of
Staple cartridge Replacement HP 5000 staple cartridge for the
Printing supplies Print cartr idge
(30,000 images)
One 3000-sheet stacking device provides stapling
for as many as 50 sheets of paper per document.
stacking capacity, stapling, and folding for as
many as 50 sheets of paper per booklet, and
saddle-stitching of booklets for up to 10 sheets of
paper.
3000-sheet stapler/stacker.
Replacement HP 5000 staple cartridge for the
multifunction finisher.
Replacement HP maximum capacity, smar t print
cartridge.
C8085A
C8088A
C8091A
C8092A
C8543X
Product features and benefits
ENWW
Page 18

1 The basics
Type of item Item Description or use Order number
18
Memory, fonts, and
mass storage
Cable and interface
accessories
SDRAM DIMMs
(100-pin)
Improves the ability of the product to handle large
and stored jobs (maximum 192 MB with HP brand
DIMMs).
16 MB
32 MB
64 MB
128 MB
Flash Memory DIMM
Permanent memory storage for fonts and forms.
(100-pin)
16 MB C9147AA
EIO hard disk 5 GB of permanent storage for fonts and forms.
Enables RIP ONCE technology of print jobs that
are too large to RIP ONCE in RAM.
EIO Cards
l HP JetDirect 610N Print Server for Fast
Ethernet (10/100Base-TX) networks (RJ-45
only) (standard)
l HP JetDirect 610N print server for token ring
networks (RJ-45, DB-9) (optional)
l HP JetDirect Connectivity Card for USB,
Serial, and LocalTalk (standard)
C7843A
C7845A
C7846A
C9121A
J6054A
J4167A
J4135A
J4169A
Maintenance kit Printer maintenance kit Contains replacement fuser assembly, transfer
roller assembly, and feed, pickup and separation
rollers.
For 110 V units
For 220 V units
Product features and benefits
C9152A
C9153A
ENWW
Page 19

1 The basics
External view of product and accessories
ADF output
Bin 1
(face-up)
Front door
Bin 2
(face-down)
3000-sheet stacker
(typical output device)
ADF cover
19
ADF
Control panel with touch-screen
graphical display
Tr ay 1
Duplex printing accessory
(inside the product)
Left door
(behind output
accessory)
Pow e r bu t t o n
Tr ay 2
Tr ay 3
Tr ay 4
Note Bin 1 is face up and Bin 2 is face down only on the 3000-sheet stacker or the 3000-sheet
stapler/stacker. If you choose the multifunction finisher as your output device, Bin 1 is both face
up and face down, and Bin 2 is the booklet bin.
Vertical transfer door
Right door
External view of product and accessories
ENWW
Page 20

1 The basics
Loading input trays
This section contains information about loading standard- and custom-size media into the four input trays.
CAUTION To avoid a jam, never add or remove paper from Tray 1 or open Tray 2, Tray 3, or Tray 4 while printing
or copying from that tray.
To avoid damaging the product, print labels and envelopes only from Tray 1. Send labels and
envelopes to the face-up bin. Print only one side of labels and envelopes.
Loading Tr ay 1
Tray 1 holds up to 100 sheets of paper or 10 envelopes. See “Paper specifications” on page 83.
20
Loading input trays
ENWW
Page 21

1 The basics
21
1 Open Tray 1.
2 Load A4- or Letter-size paper with the long edge leading into the
product. See “Paper specifications” on page 83 for more
information on loading custom sizes.
CAUTION
To avoid jams, print sheets of labels one at a time.
3 Adjust the paper guides so they lightly touch the paper stack,
but do not bend the paper.
4 Make sure the paper fits under the tabs on the guides and not
above the load level indicators.
Note
If printing on A3- or Ledger-size paper, also pull out the tray
extension until it stops.
Note
By default, Tray 1 Size is set to Any. If you do not specify a size, any
job sent to the product prints from Tray 1, if print media is loaded in
the tray.
1
2
3
Loading input trays
ENWW
Page 22

1 The basics
Loading Tr ays 2 and 3
22
For paper specifications, See “Paper specifications” on page 83.
CAUTION
To avoid a jam, never add or remove paper from a tray while printing
from that tray.
1 Pull Tray 2 open until it stops.
2 Load about 100 sheets of paper according to size.
3 Adjust the left (Y) paper guide by squeezing the tab on the guide
and then sliding the guide to the edge of the stack.
Note
For single-sided printing of letterhead or preprinted paper, the side to
be printed on should be down. For double-sided printing of letterhead
or preprinted paper, the first side to be printed on should be up.
1
2
3
Loading input trays
ENWW
Page 23

1 The basics
23
4 Adjust the front (X) paper guide by squeezing the tab on the
guide and sliding the guide to the edge of the paper.
5 Load the remaining paper (up to 500 sheets of standard-size
paper), if desired.
6 Set the paper lever to Standard if both guides are set to the
same Standard marking, such as Letter or A4. Otherwise, set
the lever to Custom.
7 Push the tray in until it stops.
8 Repeat steps 1 through 7 to load Tray 3.
Note
If standard-size media is loaded, the graphical display shows the
dimensions. If custom-size media is loaded, note the paper size in
millimeters on the left (Y) and front (X) guides and go to “Setting the
paper size for a tray” on page 27.
6
4
6
7
Loading input trays
ENWW
Page 24

1 The basics
Loading Tr ay 4
24
Tray 4 holds up to 2000 sheets. For paper specifications, see See “Paper specifications” on page 83.
CAUTION
To avoid a jam, never add or remove paper while printing from that
tray.
1 Pull the tray open until it stops.
2 Load about 100 sheets of paper.
3 Adjust the left (Y) paper guide by squeezing the tab on the guide
and sliding the guide to the edge of the paper.
Note
For single-sided printing of letterhead or preprinted paper, the side
to be printed on should be down. For double-sided printing of
letterhead or preprinted paper, the first side to be printed on should
be up.
1
2
3
Loading input trays
ENWW
Page 25

1 The basics
25
4 Adjust the front (X) paper guide by squeezing the tab on the
guide and sliding it to the edge of the paper.
5 Set the Custom/Standard switch to Standard if both guides are
set to the same Standard marking, such as Letter or A4.
Otherwise, set the switch to Custom.
6 Load the remaining paper (up to 2000 sheets of standard-size
paper), if desired.
4
5
6
Loading input trays
ENWW
Page 26

1 The basics
7 Press down each of the four corners of the paper stack to
ensure the paper rests flat in the tray, without bending.
CAUTION
Never store paper or other items in the area to the left of the guides.
Doing so can permanently damage the tray.
8 Push the tray in until it stops.
26
7
Note
If custom-size media is loaded, note the measurement in millimeters
on each guide and go to “Setting the paper size for a tray” on page
27.
8
Loading input trays
ENWW
Page 27

1 The basics
Setting the paper size for a tray
27
Use these guidelines to set the paper size for a tray.
l When you load any size print media in Tray 1, you must use the control panel to configure the product to
recognize the size loaded.
l When you load standard size paper (such as A4 or Letter) in Tray 2, Tray 3, or Tray 4, the product
automatically detects the size loaded and shows the size on the control panel. You do not need to set the
size manually.
l When you load a custom (non-standard) size in Tray 2, Tray 3, or Tray 4, use the control panel to configure
the product to recognize the size loaded.
When standard- or custom-size paper is loaded into Tray 1, the product prints at a slower speed if a size is not
specified at the control panel. When custom-size paper is loaded in Tray 2, Tray 3, or Tray 4, the product prints
at normal speed for that size because it picks up paper based on the size defined at the control panel.
To set any size for Tray 1
1 Touch Menu.
2 Touch Paper Handling.
3 Touch Tray 1 S iz e .
4 Touch the paper size loaded.
5 Touch OK to exit the menus.
To set a standard size for Trays 2, 3, and 4
The product automatically detects the size loaded, so you do not need to set the size manually.
Loading input trays
ENWW
Page 28

1 The basics
28
To set a custom size for Trays 2, 3, and 4
1 Make sure the switch inside the tray you want to configure is in the Custom position.
2 A message on the control panel prompts you to enter the paper size.
3 Touch unit of measure (Millimeters or Inches). (The default is Millimeters because the marks on the tray
guides are in millimeters.)
4 Use the numeric keypad to select the X (front to back) dimension.
5 Touch OK.
6 Use the numeric keypad to select the Y (left to right) dimension.
7 Touch OK to exit the menus.
Loading input trays
ENWW
Page 29

1 The basics
Understanding product messages
Messages appear on the status bar of the control panel graphical display to relay the normal status of the
product (such as READY) or an error condition (such as STAPLER LOW ON STAPLES) that needs attention. This
product features a Help system that provides instructions for resolving most product errors. After detecting an
error, a dialog box appears on the graphical display. The dialog box prompts you with instructions on how to
solve the problem.
Help system
You can gain access to the Help system at any time on the touch screen of the graphical display.
“What is this?” Help
The product provides information on any item on the touch screen of the graphical display. On the top level
screen, touch Help, and then touch What is this?. After touching What is this?, a pop-up dialog box asks you
to “Touch any item for help.” After touching the item, you see a pop-up dialog box that displays information
about the item you touched. After reading the information, touch a clear space on the screen to remove the
What is this? pop-up dialog box.
29
On other levels of the touch screen, you can gain access to the Help system by touching located in the
upper-right corner of each screen.
“Show me how” Help
Using Show me how Help, the product shows you how to use the product features.
1 Touch Help.
2 Touch Show me how. You can choose a topic from the Show Me How Index screen by using the scroll bar
to highlight the desired topic.
3 Touch OK.
Understanding product messages
ENWW
Page 30

1 The basics
30
Show me how also appears on a What is this? pop-up dialog box if the item you chose is a function that
includes instructions. For example, if you touch Send Options, and then touch What is this? Help and touch
the E-mail option, you see a Show me how button in the pop-up dialog box. Touch the Show me how button
for instructions on how to e-mail a document from the product.
Print this topic
You can print any of the Show me how instructions by touching the Print This Topic button at the top of the
Show Me How screen.
Help system
ENWW
Page 31

2 The control panel
31
2
The control panel
Overview
The product control panel has a unique touch-screen graphical display that offers an integrated approach to
copying, digital sending, and printing. The control panel provides you with all the features you expect from a
standard photocopier as well as digital sending capabilities and printing. The control panel allows you to
describe the features of the original document, modify the document, and then select the features you desire
in the copy.
In addition, the control panel presents several menus that allow you to set system defaults, customize settings
for a particular job, and store and retrieve printed and scanned jobs.
This chapter presents a general overview of the control panel and the control panel menus. Specific control
panel functions that pertain to sending, copying, and printing tasks are presented in later chapters.
The control panel offers:
l clear feedback during interaction with the touch-screen graphical display
Overview
l support for learning how to use product features
l clear instructions and illustrations
l easy-to-read status messages in one location
ENWW
Page 32

2 The control panel
Control panel overview and operation
Control panel layout
The control panel includes a touch-screen graphical display, three job-control buttons, a numeric keypad, and
three light-emitting diode (LED) indicator lights.
Touch screen
graphical display
Ready light
Data light
Attention light
Numeric keypad
32
Reset
Stop
Control panel overview and operation
Start
ENWW
Page 33

2 The control panel
33
Control panel features
The control panel contains three lights:
l Ready: green light that is on when the product is ready to copy, send or receive data
l Data: green light that blinks when data are transmitted
l Attention: orange light that is on when the product needs attention
Features/Keys Function
Status bar Displays current device status, number of copies, menu and Help options.
Menu Provides access to settings such as paper handling and device configuration.
Help Provides access to “What is this?” or “Show me how” Help options.
Original Displays settings describing the original document. The product can automatically detect the document size.
Copy Displays settings describing the output features of the document.
Send Options Allows you to send your documents via e-mail.
Reduce/Enlarge Reduces or enlarges the size of the copy.
Contrast Control Increases or decreases the brightness.
Allows you to gain access to “What is this?” Help. Embedded in the touch-screen menus.
Enhance Allows you to gain access to the screen that contains enhancement features.
Enhance
RESET Resets the job settings to factory or user-defined default values.
Control panel overview and operation
ENWW
Page 34

2 The control panel
Features/Keys Function
STOP Cancels the active job.
START Begins a copy job, starts digital sending, or continues a job that has been interrupted.
NUMERIC KEYPAD Allows you to type numeric values for number of copies desired and other numeric values.
34
Control panel overview and operation
ENWW
Page 35

2 The control panel
Control panel navigation
You navigate through the control panel menus using the touch-screen graphical display.
Menu
Help
Ready
35
Number of
copies selected
Status message
Status bar
The status bar is located at the top of the touch-screen graphical display. The Status bar displays Menu, Help,
status messages, and the number of copies selected.
l Menu: Choose from a list of menus such as Information menu and Paper Handling menu.
l Help: Choose “What is this?” Help or “Show me how.” (See "Help system" on page 29.)
l Status messages: Shows the current status of the product, such as Ready or Scanning Page 1.
l Number of copies selected: Shows the current number of copies selected. The factory default setting is 1.
User-attention error messages are displayed in a pop-up dialog box that prohibits normal screen interaction
until the message is cleared.
Status bar
Control panel navigation
ENWW
Page 36

2 The control panel
Control panel default touch screen
The touch-screen graphical display is divided into four sections: Original, Image Modification, Copy, and the
Send Options button.
36
Original section
Page orientation icon
Describe Original
button
Original page icon
Original
The Original section on the touch screen allows you to describe the characteristics of the original document.
The Original section is divided into three components that describe the original being copied:
l Page orientation icon: Shows how the original should be placed on the glass or in the ADF. The paper size
is auto-detected by the product when placed on the glass or in the ADF. You can override the auto-detect
function by touching the Describe Original button and changing the size.
l Describe Original button: Displays and changes the description of the original document.
Enhance
Copy section
Send Options
butto n
Copy page icon
Copy Settings
butto n
Image modification
section
l Original page icon: Displays the current settings in a graphical representation.
Image modification
You can adjust the contrast and reduce or enlarge the image in this section of the graphical display. When
touched, the Enhance button exposes additional options for image modification.
Control panel default touch screen
ENWW
Page 37

2 The control panel
Copy
The Copy section of the graphical display contains a copy page icon and the Copy Settings button.
l Copy page icon: Displays the current copy settings in a graphical representation.
l Copy Settings button: Displays the current copy setting and, when touched, allows you to change these
Send Options
When touched, the Send Options button displays the digital sending options available to you. E-mail is
standard on the product. Fax, folders, and presets are available only to customers who purchase the HP
Digital Sender Module software.
Send Options overlays the Copy section of the graphical display, but the Original section and the Image
modification section are still displayed. The copy section of the graphical display does not apply to digital
sending.
37
settings.
Control panel default touch screen
ENWW
Page 38

3 Walk-up digital sending
38
3
Note The product cannot copy or print in color, but it can send color images.
Walk-up digital sending
Overview
The following topics are addressed in this chapter:
l introduction to digital sending
l loading documents
l sending a document using the factory default settings
Overview
ENWW
Page 39

3 Walk-up digital sending
Sending basics
The product offers black and white and color digital sending capabilities. Using the control panel, you can
scan black and white or color documents and send them to an e-mail address as an e-mail attachment. To use
digital sending, the product must be connected to a local area network (LAN) (see the start guide for more
information on connecting to a LAN).
Introduction to digital sending
Digital sending offers these advantages:
l sends mail to multiple e-mail addresses simultaneously, saving time and delivery costs.
l ensures privacy by sending information to a personal inbox.
l delivers files at near-original quality in black and white or in color.
l sends files in JPEG, PDF, TIFF, and MTIFF formats, which can be manipulated by the recipient.
The product connects directly to your LAN, so that you can send digital documents without a dedicated
computer. By using HP Smart Compression technology, digital sending keeps file sizes small, minimizing the
impact on your network. Documents arrive in near-original quality, and can then be printed, stored, or
forwarded like any other e-mail message.
39
Loading documents
Sending basics
You can scan a document using either the glass or the ADF. The glass and ADF can accommodate originals as
large as Ledger- and A3-size. Smaller originals, books, manuals, receipts, irregular and worn documents,
stapled documents, previously folded documents, and photographs should be scanned using the glass.
Multiple-page documents can be scanned easily using the ADF.
ENWW
Page 40

3 Walk-up digital sending
Sending a document using factory default settings
Factory default settings are:
l Color
l PDF file format (requires the recipient to have an Adobe Acrobat viewer to open and view the file)
To send a document using factory default settings:
1 Place the document face down on the glass or in the ADF. (Use the ADF for multipage documents.)
On the touch screen of the graphical display:
2 Touch Send Options. The Send Options box replaces the Copy Settings box. The Enhance and
Reduce/Enlarge buttons disappear. Those options do not apply to digital sending.
3 Touch E-mail.
4 Touch From: and then, using the displayed keyboard, enter your e-mail address.
Note Touch to delete any incorrect keystrokes.
5 Touch OK.
40
Sending basics
6 Touch To: and then enter the recipient e-mail address.
7 Touch OK.
8 Touch CC: and then enter the e-mail address of any copy recipients, if desired.
9 Touch OK.
10 Touch Subject: and then enter the subject of your e-mail.
11 Touch OK.
12 Press S
TART.
13 Follow the instructions on the pop-up dialog box.
14 Remove the originals from the glass or the ADF output.
ENWW
Page 41

4 Walk-up copying
41
4
Walk-up copying
Overview
The product functions as a standalone, walk-up copier. You can easily adjust copy settings at the control
panel. Originals can be copied using either the glass or the ADF. The product can process copying, printing,
and digital sending jobs simultaneously.
The topics in this section include:
l basic copying procedures
w factory-default copy settings
w one-touch copying
w copying using user-defined settings
w copying on both sides of the paper (duplexing)
l modifying copy settings for the current job
Overview
w adjusting the copy contrast
w reducing or enlarging copies
You might want to review the chapter titled “The control panel” on page 31 before using the copying functions.
ENWW
Page 42

4 Walk-up copying
Basic copying procedure
The following information describes how to make copies using the product.
Factory default copy settings
The following table is a list of factory default copy settings. To change the factory default copy settings, see
“Copying using user-defined settings” on page 43.
Factory default copy settings
Feature Factory Default Setting
Size Letter/A4-size original to Letter/A4-size copy
Number of sides 1-sided original to 1-sided copy
Number of copies One copy
42
Page content Mixed (mixed text and graphics)
Page orientation Portrait
Collation Collated
Staple placement No staple
Output bin Bin 2
Background removal Medium background removal
Basic copying procedure
ENWW
Page 43

4 Walk-up copying
One-touch copying
Select Quick Copies from the Show me how Help index for instructions on one-touch copying. Touch the Print This
Topic button to print the instructions.
Copying using user-defined settings
You can change the factory default copy settings using the following steps.
To make copies using settings other than the default settings
1 Place the original face down on the glass or in the ADF.
On the touch screen of the graphical display:
2 Touch t he Describe Original box to view your options.
3 Touch the items that describe your original. Choose from:
43
w Size: Select the paper size of your original
w Page Orientation: Select Portra it or Landscape
w Number of Sides: Select 1-sided or 2-sided
w Page Content: Select Text, Graphic, or Mixed
4 After you make your selections, touch OK to return to the main screen.
Note The page icon in the Original section of the graphical display shows an image representing the original
document.
5 Make any necessary adjustments to the contrast and reduction or enlargement using the Contrast
Control bar and the Reduce/Enlarge button in the Image Modification section of the graphical display.
6 Touch Copy Settings to view your options. You can choose Basic options or Advanced options.
Basic copying procedure
ENWW
Page 44

4 Walk-up copying
7 Touch t he Basic items that describe the characteristics of the copies you are making. The items are:
w Pape r S i ze : S e l ec t Auto (paper size is matched to original size), or the copy size that you desire
w Number of Sides: Select 1-sided or 2-sided
w Backside Orientation: Select Normal or Flip (applies when 2-sided copying is chosen)
w Pages per sheet: Select 1, 2, 4, or Booklet
Note If 4 pages per sheet is chosen, “Z” or “N” ordering is tailored to the page orientation, and the option to
put a border around each smaller page is displayed. The page icon displays the ordering option you
chose.
w Borders: Select Border or No Border
w Staple: Select None, Corner, or Edge
8 Touch t he Advanced options, if desired. The options are:
w Collation: Select Collated or Uncollated
w Output Bin: Select Bin 1 or Bin 2
9 When you are finished, touch OK.
44
Note The page icon in the Copy section of the graphical display shows a representative image of the copy.
Using the numeric keypad, select the number of copies, and then press S
TART.
Copying on both sides of the paper (duplexing)
Select 2-Sided Input to 1-Sided Output (2 to 1) or 2-Sided Input to 2-Sided Output (2 to 2) from the Show
me how Help index. Touch the Print This Topic button to print the instructions.
Copying books
Select Book Copying from the Show me how Help index. Touch the Print This Topic button to print the
instructions.
Basic copying procedure
ENWW
Page 45
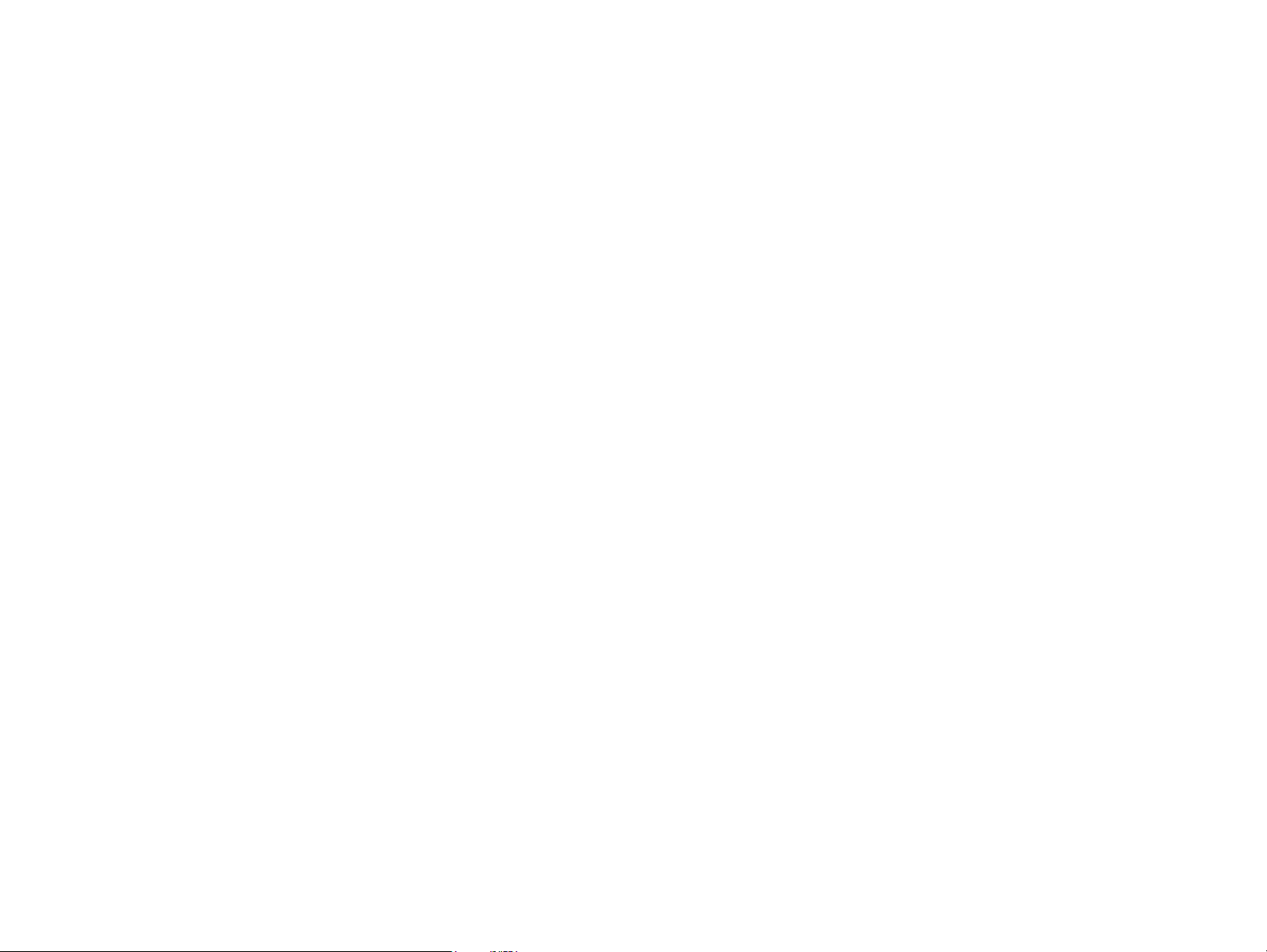
4 Walk-up copying
Modifying copy settings for the current job
You can modify your copies by adjusting the contrast, reducing or enlarging, or enhancing.
Adjusting the copy contrast
You can adjust the contrast by touching the arrows on the Contrast Control bar. The slider moves to the
lighter or darker area of the Contrast Control bar.
Reducing or enlarging copies
The product has an autoscaling feature. If there is a difference between original paper size and copy paper
size, the product can autodetect a size mismatch between the original page size and the copy page size. The
original image is reduced or enlarged automatically to match the copy paper size. You can override
autoscaling using the reduce and enlarge feature.
The product can reduce copies to as little as 25 percent of the original size and enlarge copies to as much as
400 percent of the original (200 percent using the ADF).
To reduce or enlarge your copies, touch the arrows on the Reduce/Enlarge button until you obtain the desired
reduction or enlargement. The scale percentage box in the center of the Reduce/Enlarge button indicates the
percentage of reduction or enlargement.
45
Enhancing copies
You can enhance the quality of your document by touching Enhance to gain access to the enhancement
screen.
Background Removal
If you copy a document that is printed on colored paper, or if you use two-sided copying, you can enhance
your copy quality by removing the background that might cause your copy to streak or blur. Touch the
Enhance button to gain access to the embedded Background Removal screen. Adjust the amount of
background removal by touching the arrows on the Background Removal Control. The slider moves to the
lighter or darker area of the Background Removal Control bar.
Modifying copy settings for the current job
ENWW
Page 46

4 Walk-up copying
Sharpness
The Sharpness Control specifies the sharpness setting that the scanner uses when the product scans your
original. Sharpness enhances the edges of the original so that faint or fine text and graphics are reproduced
more sharply. Adjust the amount of sharpness by touching the arrows on the Sharpness Control bar.
Density
The Density Control allows you to determine the contrast and brightness of your copy. Touch the arrows on
the Density Control, and move the slider to the lighter or darker area of the Density Control bar.
46
Modifying copy settings for the current job
ENWW
Page 47
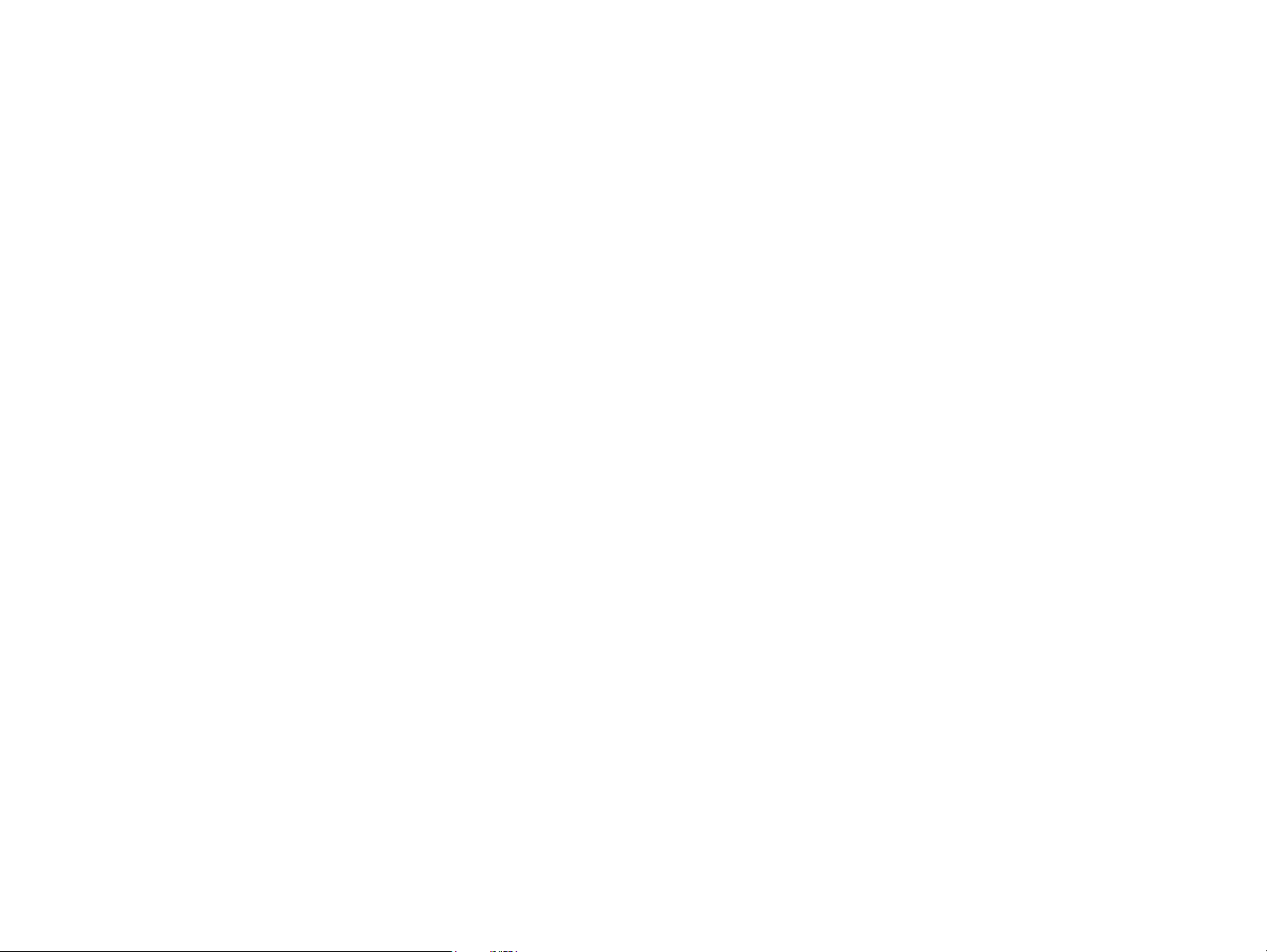
5 Desktop printing
47
5
Desktop printing
Overview
When the drivers are installed, the product can function as a network printer. Print jobs can be sent to the
product from any software program. This chapter addresses the following topics:
l printing from the software
l printing both sides of paper (duplexing)
l using job retention
Overview
ENWW
Page 48

5 Desktop printing
Printing from the software
This section provides the basic instructions for printing using special features such as duplexing and stapling.
PRINTING ON BOTH SIDES
Windows
Click on FILE, PRINT, PROPERTIES.
PCL: Click on FINISHING tab. Sel ect PRINT ON BOTH SIDES.
PS: Click on ADVANCED tab. Select PAPER/OUTPUT, PRINT ON BOTH SIDES.
Mac
Click on FILE, PRINT.
Choose LAYOUT from the pop-up menu. Select PRINT ON BOTH SIDES.
Mac OS X
Click on FILE, PRINT.
Choose DUPLEX from the pop-up menu. Select PRINT ON BOTH SIDES.
48
Printing from the software
ENWW
Page 49

5 Desktop printing
49
PRINTING BOOKLETS
Windows
Click on FILE, PRINT, PROPERTIES.
PCL: Click on FINISHING TAB. Select PRINT ON BOTH SIDES, BOOKLET PRINTING TYPE from
the drop-down menu.
PS: See the program Help files for information.
Mac
Click on FILE, PRINT.
Choose LAYOUT from the pull-down menu. Select PRINT ON BOTH SIDES.
Choose PLUG-IN PREFERENCES. Check PRINT-TIME FILTERS. Check BOOKLET.
Press SAVE SETTINGS.
Choose BOOKLET PRINTING. Check FORMAT BOOKLET.
Select the PAPER SIZE from the pull-down menu.
Printing from the software
Mac OS X
Not available.
ENWW
Page 50

5 Desktop printing
50
ADDING A COVER TO A BOOKLET
Windows
Click on FILE, PRINT, PROPERTIES.
PCL: Click on PA PER TAB . Check the USE DIFFERENT PAGE FOR FIRST PAGE box. Select
PAPE R SIZE, PAPER SOURCE, and PAPE R TYPE .
PS: See the program Help files for information.
Mac
See the program Help files for information.
Mac OS X
Not available.
SADDLE STITCHING
Windows
Click on FILE, PRINT, PROPERTIES.
Printing from the software
PCL: Click on FINISHING TAB. Select STAPLE. Select SADDLE STITC H. Selecting SADDLE
STITCH ensures that the document is folded. Click on the DESTINATION TAB. Choose BOOKLET
BIN.
PS: Click on ADVANCED TAB, DOCUMENT OPTIONS, PRINTER FEATURES, OUTPUT
DESTINATIONS, SADDLE STITCH.
Mac
See the program Help files for information.
Mac OS X
Not available.
ENWW
Page 51

5 Desktop printing
51
STAPLING DOCUMENTS
Windows
Click on FILE, PRINT, PROPERTIES.
PCL: Click on FINISHING TAB. Select STAPLE.
PS: Click on ADVANCED TAB, DOCUMENT OPTIONS, PRINTER FEATURES, OUTPUT
DESTINATIONS, STAPLER.
Mac
Click on FILE, PRINT.
Choose LAYOUT from the pull-down menu. Select PRINT ON BOTH SIDES.
Choose OUTPUT OPTIONS from the pop-up menu. Select the STAPLER OPTION from the
pull-down menu.
Mac OS X
Click on FILE, PRINT.
Choose FINISHING from the pop-up menu. Select the STAPLER OPTION from the pull-down menu.
Printing from the software
ENWW
Page 52

5 Desktop printing
52
PRINTING MULTIPLE PAGES PER SHEET
Windows
Click on FILE, PRINT, PROPERTIES.
PCL: Click on FINISHING TAB. Select Number of PAGES PER SHEET (up to 16).
PS: Click on ADVANC ED TAB, DOCUMENT OPTIONS, PRINTER FEATURES, PAGES PER SHEET.
Click ‘CHANGE PAGES PER SHEET’ SETTING. Select number per sheet (page orientation).
Mac
Click on FILE, PRINT.
Choose LAYOUT from the pull-down menu.
Select number of PAGES PER SHEET from the pull-down menu.
Mac OS X
Same as Mac above.
Printing from the software
ENWW
Page 53

5 Desktop printing
53
PRINTING WATERMARKS
Windows
Click on FILE, PRINT, PROPERTIES.
PCL: Click on EFFECTS TAB. Select a predefined Watermark from the dropdown menu or
Click EDIT to make changes, delete or create a new Watermark.
PS: Click on ADVANCED TAB, DOCUMENT OPTIONS, PRINTER FEATURES, WATERMARK. Click
on ‘CHANGE WATERMARK SETTINGS’ SPEC IFY WATERMARK, repeat for Font, Size, Angle,
Style and Print Watermark.
Mac
Click on FILE, PRINT.
Choose WATERM ARK/OVERLAY from the pull-down menu. Select a predefined Watermark or select
Custom from the TEXT pull-down menu, and type the watermark text in the box below the pull-down
menu.
Mac OS X
Not available.
Printing from the software
ENWW
Page 54

5 Desktop printing
54
SELECTING PAPER SIZE, SOURCE, OR TYPE
Windows
Click on FILE, PRINT, PROPERTIES.
PCL: Click on PA PER TA B. Select PAPER SIZE, SOURCE OR TYPE from the drop-down menus.
PS: Click on ADVANCED TAB. Select PAPER/OUTPUT, SIZE AND SOURCE.
Mac
l Paper Size
Click on FILE, PAGE SETUP.
Choose a size from the PA PER S IZE pull-down menu, and then click OK.
Click on FILE, PRINT.
l Paper Source or Paper Type
Click on FILE, PRINT.
Select the paper type or source from the PAPER SOURCE pull-down menu.
Printing from the software
Mac OS X
l Paper Size
Click on FILE, PAGE SETUP.
Choose a size from the PA PER S IZE pull-down menu, and then click OK.
Click on FILE, PRINT.
l Paper Source or Paper Type
Click on FILE, PRINT.
Select PA PER FEED from the pull-down menu. Select the paper type or source from the pull-down
menu.
ENWW
Page 55

5 Desktop printing
55
USING QUICK COPY, PROOF AND HOLD, STORED JOBS
Windows
Click on FILE, PRINT, PROPERTIES.
PCL: Click on DESTINATION TAB. Click on OPTIONS. Select QUICK COPY, PROOF AND HOLD OR
STORED JOB. Enter Job Name. Go to Printer.
PS: Click on ADVANCED TAB, DOCUMENT OPTIONS, PRINTER FEATURES, JOB RETENTION.
Click in the CHANGE ‘JOB RETENTION’ SETTING sele ct QUICK COPY or PROOF AND HOLD.
Select USER NUMBER.
Mac
Click on FILE, PRINT.
Select JOB RETENTION from the pull-down menu.
Selection QUICK COPY, PROOF AND HOLD, or STORED JOB from the pull-down menu. Enter User
Name and Job Name. Go to printer.
Mac OS X
Click on FILE, PRINT.
Printing from the software
Select JOB RETENTION from the pull-down menu.
Selection QUICK COPY, PROOF AND HOLD, or STORED JOB from the pull-down menu. Enter User
Name and Job Name. Go to printer.
ENWW
Page 56

5 Desktop printing
56
PRINTING PRIVATE JOBS
Windows
Click on FILE, PRINT, PROPERTIES.
PCL: Click on DESTINATION TAB. Click on OPTIONS. Select PRIVATE JOB. Enter Job Name and
PIN.
PS: Click on ADVANCED TAB, DOCUMENT OPTIONS, PRINTER FEATURES, JOB RETENTION.
Click the CHANGE ‘JOB RETENTION’ SETTING. Select PRIVATE JOB, USER and PIN
NUMBER.
Mac
Click on FILE, PRINT.
Select JOB RETENTION from the pull-down menu.
Select PRIVATE JOB from the pull-down menu. Enter User Name, Job Name, and PIN.
Mac OS X
Not available.
Printing from the software
ENWW
Page 57

5 Desktop printing
57
RELEASING PRIVATE PRINT JOBS, QUICK COPY, PROOF AND HOLD, AND
STORED JOBS AT THE PRODUCT
PRIVATE PRINT JOBS
1 Touch Menu.
2 Scroll to Retrieve Job and touch OK.
3 Scroll to the username of the job to print and touch OK.
4 Scroll to the jobname of the job to print and touch OK.
5 Scroll to Print and touch OK.
6 If a lock symbol appears to the right of PRINT, the job is PIN Protected. Using the numeric
keypad, select the four-digit PIN entered in the driver. As each number is entered, the number
changes to an *. Touch OK when finished.
7 Using the numeric keypad, select the num ber of copies you wa nt to print and touch OK.
Printing from the software
ENWW
Page 58

5 Desktop printing
Printing both sides of paper (duplexing)
You can set the product to print automatically on both sides of the paper.
CAUTION Never try to print on both sides of labels, envelopes, or paper heavier than 199 g/m2 (53 lb). Damage
to the product or a jam can result.
1 Load paper for duplexing.
2 Select the Print on both sides option from the program or driver. See “PRINTING ON BOTH SIDES” on
page 48. If you cannot select this option from one of those locations, set it at the control panel. (In the
Configure Device menu, select the Printing menu, touch Duplex, and select ON.)
3 Set the Binding and Orientation options from the Print dialog box, if possible. If not, set them from the
control panel. See “Layout options for printing both sides of paper” on page 59 for more information.
58
Printing both sides of paper (duplexing)
ENWW
Page 59

5 Desktop printing
Layout options for printing both sides of paper
The four print layout options are shown below. Select the binding and orientation options for this product from
the Print dialog box, if possible. The terminology in the Print dialog box for the binding edge might be different
than the terms listed here.
If you cannot set these options from the Print dialog box, set them from the control panel. Select the
Configure Device menu, select the Printing menu, touch Binding or Orientation, and choose the layout
option you want.
59
Printing left-to-right
2. Long-edge
landscape
1. Long-edge
portrait (default)
3. Short-edge
portrait
4. Short-edge
landscape
Printing both sides of paper (duplexing)
ENWW
Page 60

5 Desktop printing
Using job retention
Four special job-retention features are available for this printer.
l Private jobs: When you send a private job to the product, the job does not print until you enter a PIN at
the printer.
l Stored jobs: You can download a job such as a personnel form, time sheet, or calendar to the product and
allow other users to print the job at any time. Stored jobs are copied to the hard disk and are not deleted
if retention space on the product becomes limited.
l QuickCopy jobs: You can print the requested number of copies of a job and then store a copy of the job on
the hard disk in the product. Storing the job allows you to print additional copies of the job later.
l Proof and hold jobs: This feature provides a quick and easy way to print and proof one copy of a job and
then print the additional copies.
Note Go to www.hp.com/support/lj9000 and see the use guide for more information on these features.
60
Using job retention
ENWW
Page 61

6 Output devices
61
6
Output devices
Overview
This chapter includes information on the following output devices:
l 3000-sheet stacker
l 3000-sheet stacker/stapler
l Multifunction finisher
Overview
ENWW
Page 62

6 Output devices
3000-sheet stacker
Paper handling features
l up to 3000 sheets of A4- or Letter-size paper
l up to 1500 sheets of A3- or Ledger-size paper
l jobs are offset
Bin 2 (face-down on the 3000-sheet stacker and 3000-sheet stapler/stacker; the booklet bin on the
multifunction finisher) on the output devices is the default bin for all output.
62
3000-sheet stacker
ENWW
Page 63

6 Output devices
3000-sheet stapler/stacker
Paper handling features
l up to 3000 sheets A4- or Letter-size paper
l up to 1500 sheets of A3- or Ledger-size paper
l jobs are offset and stapled, if desired
Using the stapler
63
The 3000-sheet stapler/stacker can staple documents consisting of a minimum of two pages, and a maximum
of 50 pages of 75 g/m
to 53 lb) of all sizes supported by the product.
Keep in mind these additional points:
l The stapler bin can hold up to 3000 sheets.
l Heavier media might have a stapling limit of fewer than 50 pages.
l If the job you want stapled consists of only one sheet, or if it consists of more than 50 sheets, the product
copies or prints the job to the bin. However it will not staple.
2
(20 lb) paper or equivalent 5.5 mm (.22 inches). The pages must be 64 to 199 g/m2 (17
Selecting the stapler
You can usually select the stapler through your program or driver, although some options might be available
only through the driver. See “STAPLING DOCUMENTS” on page 51. Where and how you make selections
depends on your program or driver.
If you cannot select the stapler from the program or driver, select the stapler from the product control panel.
1 Touch Copy Settings.
2 Touch Corner or Edge, depending on where you want the documents stapled, and then touch OK.
Note The page icon on the right side of the control panel shows the position of the staple.
3000-sheet stapler/stacker
ENWW
Page 64

6 Output devices
Loading staples
1 Move the stacker/stapler away from the product.
2 Open the stapler unit door.
3 On the empty staple cartr idge, pull up on the green tab, and
64
1
then pull the empty cartridge out.
2
3
3000-sheet stapler/stacker
ENWW
Page 65
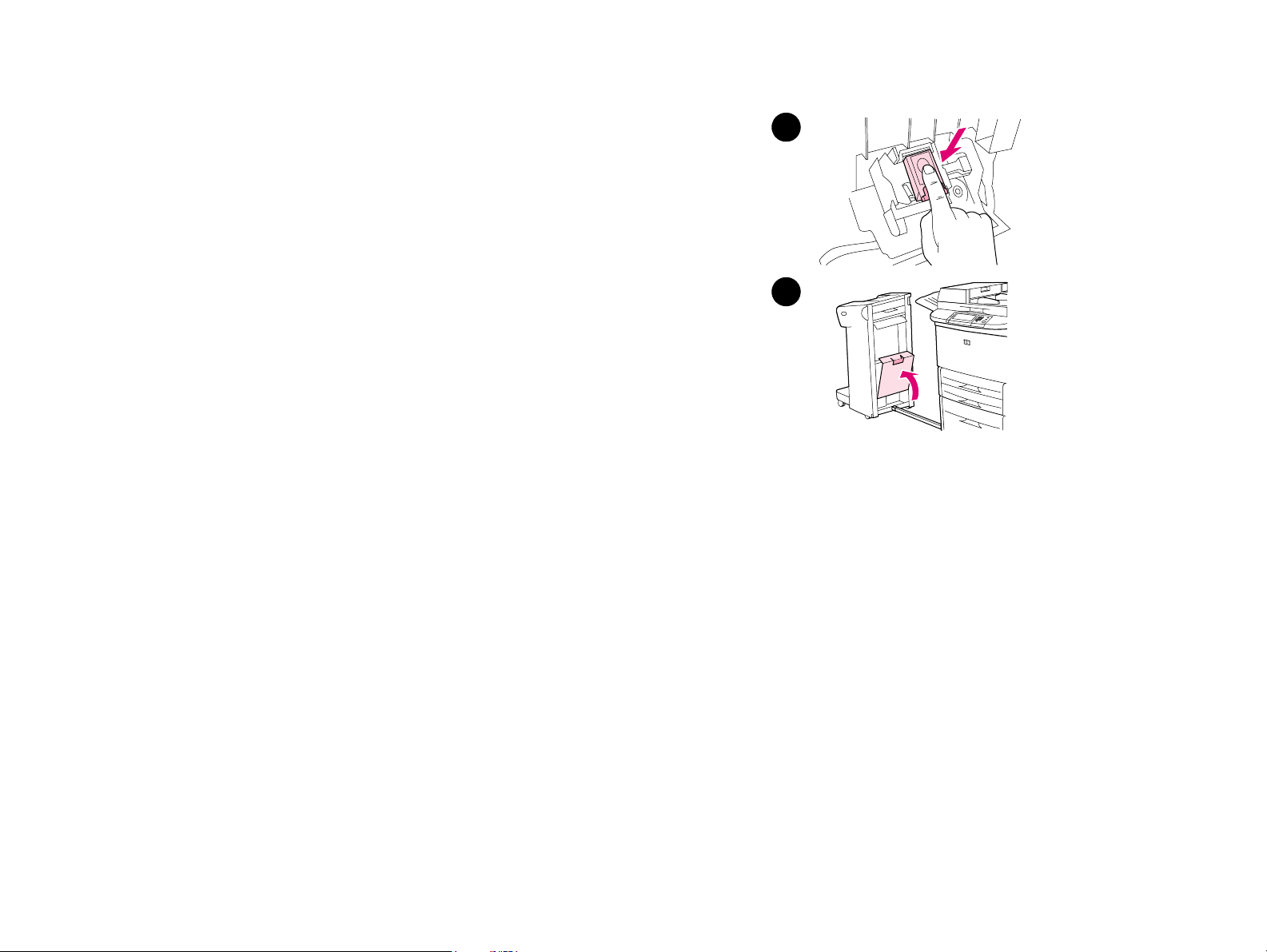
6 Output devices
65
4 Inser t the new staple cartridge, and push down on the green
tab so that the cartridge locks into place.
5 Close the stapler unit door and attach the stapler/stacker to the
product.
4
5
3000-sheet stapler/stacker
ENWW
Page 66

6 Output devices
Multifunction finisher
Paper handling features
l stacks up to 1000 sheets of A4- and Letter-size paper or up to 500 sheets of A3- and Ledger-size paper
l stacks up to 50 booklets of 5 sheets of A3- and Ledger-size paper
l offsets jobs
l staples up to 50 sheets of paper per document of A4- and Letter-size paper
l staples up to 25 sheets of paper per document A3- and Ledger-size paper
l folds single pages
l saddle-stitches and folds booklets up to 10 sheets of paper (40 pages).
Using the stapler
The finisher can staple documents consisting of a minimum of two pages, and a maximum of 50 pages of 75
2
(20 lb) paper or equivalent 5.5 mm (.22 inches). The pages must be 64 to 199 g/m2 (17 to 53 lb) of all
g/m
sizes supported by the product.
66
Consider these additional points:
l Bin 2 can hold up to 1000 sheets stacked (not stapled).
l Heavier media may have a stapling limit of fewer than 50 pages.
If the job you want stapled consists of only one sheet, or if it consists of more than 50 sheets, the finisher
delivers the job to the bin without staples.
Selecting the stapler
You can usually select the stapler through your program or driver, although some options might be available
only through the driver. See “STAPLING DOCUMENTS” on page 51 or “SADDLE STITCHING” on page 50.
Where and how you make selections depends on your program or driver.
If you cannot select the stapler from the program or driver, select the stapler from the product control panel.
Multifunction finisher
ENWW
Page 67

6 Output devices
1 Touch Copy Settings.
2 At the Staple menu, touch Corner or Edge, depending on where you want the documents stapled, and
then touch OK. If you selected Booklet from the Copies per Page menu, your stapling options are None,
One, Two or Center staples.
Note The page icon on the right side of the touch screen shows the position of the staple.
67
Multifunction finisher
ENWW
Page 68

6 Output devices
Loading staples
1 Open the stapler unit door.
2 Slide the stapler unit toward you.
3 Turn the large green knob until the blue dot appears in the
window of the stapler unit.
4 Turn the small green knob at the top of the stapler unit
counterclockwise until the staple cartridge moves to the left of
the stapler unit.
CAUTION The blue dot must appear in the window of the stapler unit
before you remove the staple cartridge. If you try to remove
the staple cartridge before the blue dot appears in the
window, you could damage the finisher.
68
1
2
3
Multifunction finisher
4
ENWW
Page 69

6 Output devices
5 On the empty staple cartr idge, squeeze the tabs together and pull the empty cartridge out.
69
6 Inser t the new staple cartridge so that it locks into place.
7 Slide the stapler unit into the finisher.
8 Close the stapler unit door.
6
5
6
7
Multifunction finisher
8
ENWW
Page 70
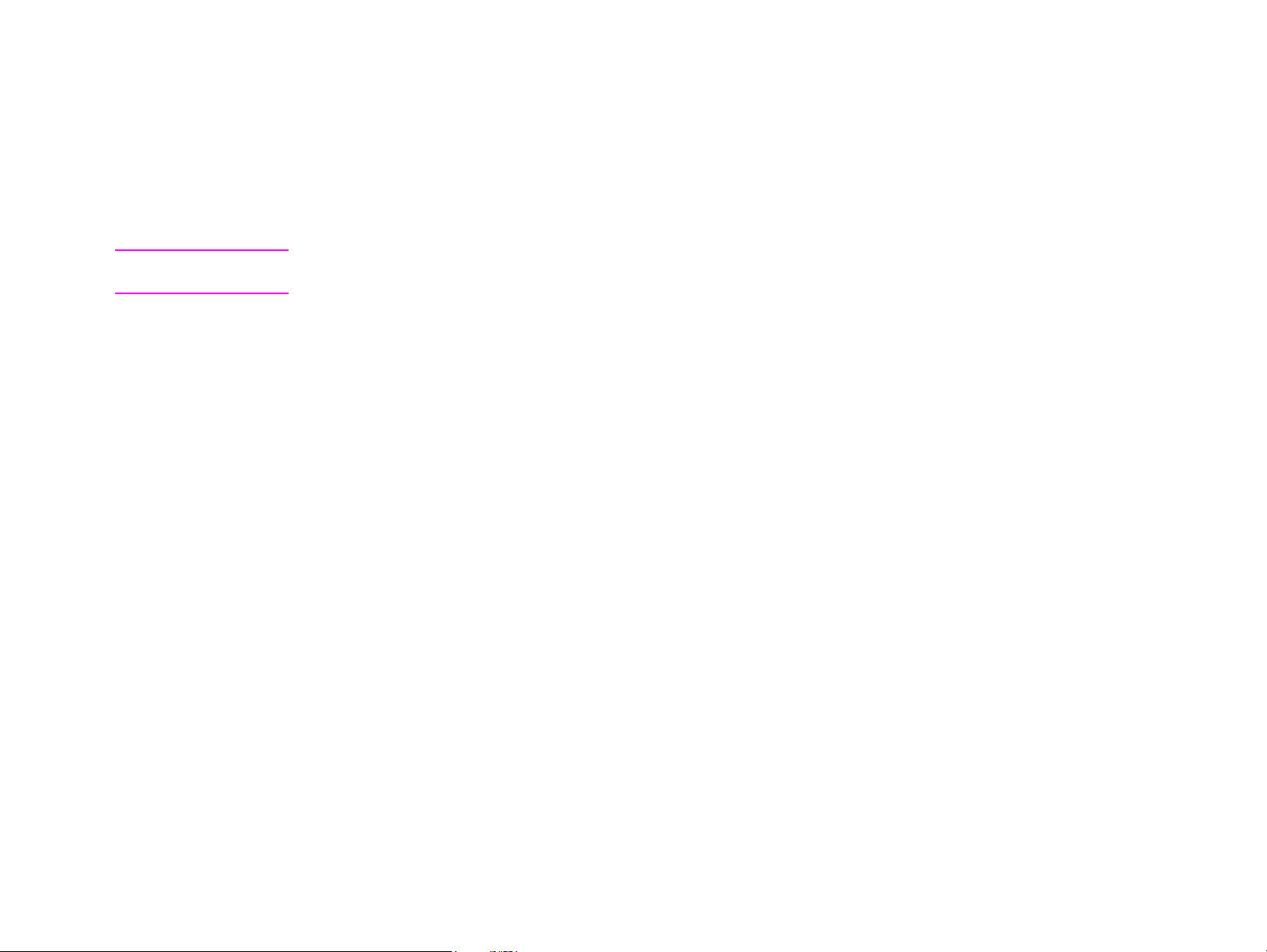
6 Output devices
Making booklets
You can gain access to the booklet-printing feature through some programs, such as desktop publishing
programs. Refer to the user guide that came with your program for information on making booklets.
If you are using a program that does not support booklet making, you can create booklets using your HP
drivers.
Note HP recommends that you use your program to prepare and preview your document for printing, then
use your HP driver to print and saddle stitch your booklet.
There are three main steps to creating a booklet from your driver:
l Preparing your booklet: Arrange the pages on a sheet (booklet imposition) to create a booklet. You can
impose your document from your program or use the booklet-printing feature in your HP driver. (See
“PRINTING BOOKLETS” on page 49.)
l Adding a cover: Add a cover to your booklet by selecting a different first page using a different paper type.
You can also add a cover of the same paper type as your booklet. Booklet covers must be the same size
as the rest of the sheets. However, the covers may be a different weight from the rest of the booklet. (See
“ADDING A COVER TO A BOOKLET” on page 50.)
70
l Saddle stitching: Paper must be fed into the product short edge first. The finisher staples the center of
The booklet-printing feature of the multifunction finisher allows you to saddle stitch and fold booklets using the
following paper sizes:
l A3
l A4
l Letter
l Legal
l Ledger
See the multifunction finisher use guide at www.hp.com/lj9000 for detailed information on making booklets.
Multifunction finisher
your booklet (saddle stitching). If your booklet is only one sheet of paper, the finisher will fold the sheet,
but not staple it. If the booklet consists of more than one sheet of paper, the finisher will staple and then
fold up to 10 sheets per booklet. (See “SADDLE STITCHING” on page 50.)
ENWW
Page 71

7 Maintenance
71
7
Maintenance
Overview
This chapter includes information on the following topics:
l print cartr idge information
l printer maintenance kit
l product cleaning
Overview
ENWW
Page 72
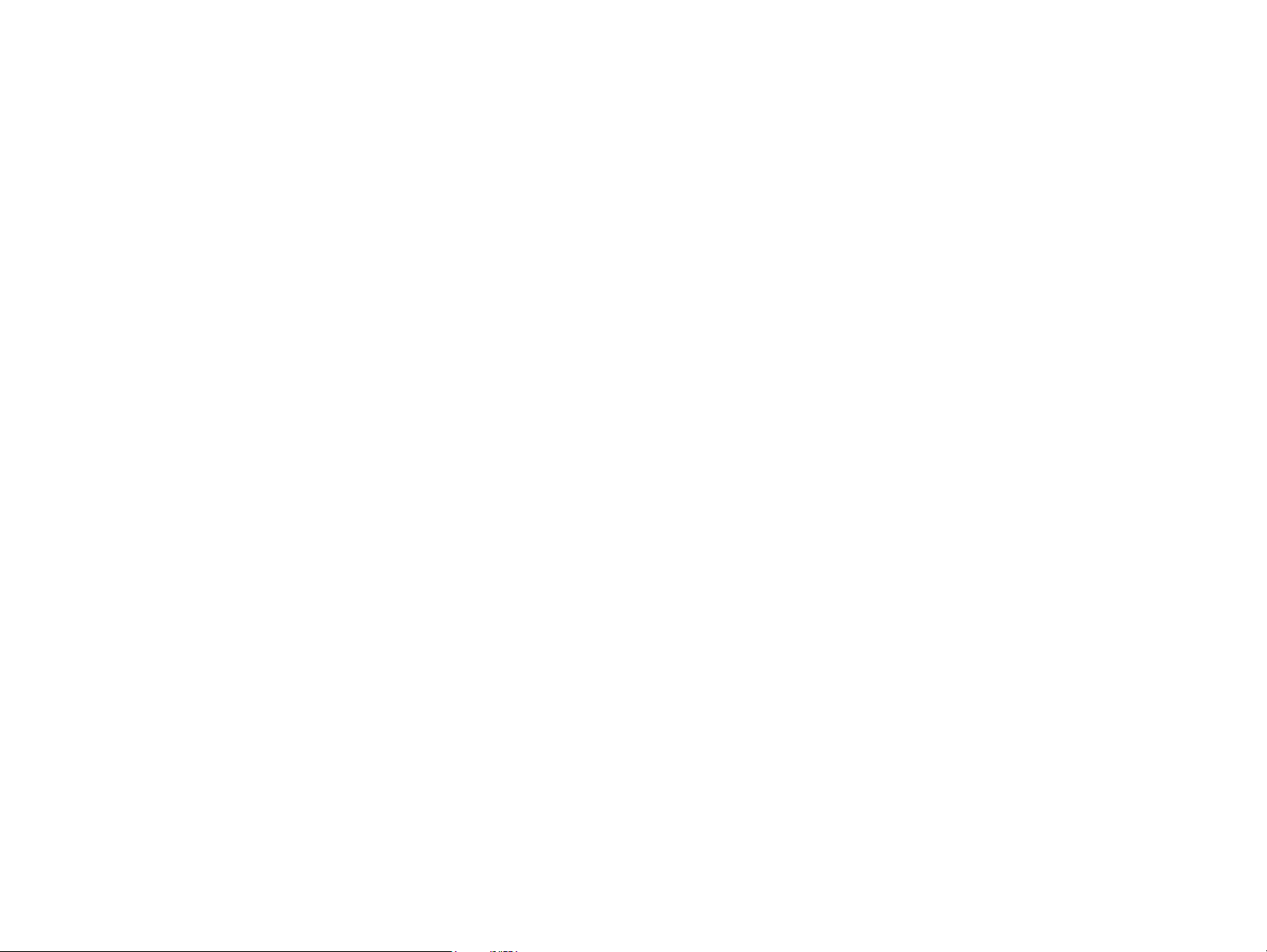
7 Maintenance
Print cartridge in formation
This section contains information about print cartridges.
Print cartridge authentication
The product informs you when a cartridge is not a genuine HP print cartridge after you insert it in the product.
If you insert a used HP cartridge from another HP product, the product can take as many as 60 printed pages
to authenticate that the cartridge is a genuine HP part, and then reactivate the supply status features.
If the control panel message states that this is not a genuine HP print cartridge and you believe you purchased
an HP cartridge, call the HP fraud hotline at (1) (887) 219-3183 (toll-free in North America).
Non-HP print cartridges
Hewlett-Packard Company cannot recommend use of non-HP print cartridges, either new or remanufactured.
Because they are not HP products, HP cannot influence their design or control their quality. Service or repairs
required as a result of using a non-HP print car tridge will not be covered under the product warranty.
When you use a non-HP print cartridge, the product is unable to report on the status of the print cartridge. The
CARTRIDGE LOW and CARTRIDGE OUT messages will not be provided.
72
Print cartridge life expectancy
When a CARTRIDGE LOW message appears on the control panel display, the default setting allows the product to
continue printing until you replace the print cartridge, or until the product receives an “end of drum life”
message. When a CARTRIDGE OUT message appears at the end of the drum life, the product stops, and you
cannot override the message or continue printing until you replace the drum. The product stops to prevent
potential damage to the product.
HP recommends that you order a replacement print cartridge when you first receive a CARTRIDGE LOW aler t.
You can order a cartr idge using the Internet Enabled Supplies Ordering feature. For a direct connection, click
the printer icon on the bottom right of your screen, click the icon of the product you use, and click the Order
Supplies link on the status page. In a network environment, use the Web access server to order supplies
online.
Print cartridge information
ENWW
Page 73

7 Maintenance
Printer maintenance kit
Note The printer maintenance kit is a consumable and is not covered under warranty.
To ensure optimum print quality, the product prompts you to perform printer maintenance every 350,000
pages. When the PERFORM PRINTER MAINTENANCE dialog box appears on the control panel, you must install a
printer maintenance kit (see “Parts and accessories” on page 17 for ordering information). After a new
maintenance kit is installed, the control panel displays another dialog box with the message NEW MAINTENANCE
KIT. Touch YES. To verify that the maintenance count is reset to zero, print the configuration.
To pr int the configuration, on the touch screen of the graphical display:
1 Touch Menu.
2 Touch Information.
3 Touch Print Configuration.
4 Touch OK.
For more information on installing the printer maintenance kit, see the instructions that accompany it.
73
Printer maintenance kit
ENWW
Page 74

7 Maintenance
Product cleaning
To maintain print quality, clean the product thoroughly:
l every time you change the print cartridge
l whenever print-quality problems occur
Clean the outside of the product with a lightly water-dampened cloth. Clean the inside with only a dry, lint-free
cloth. Observe all warnings and cautions regarding the cleaning tasks.
WARNING! Avoid touching the fusing area when cleaning the product. It can be HOT.
CAUTION To avoid permanent damage to the print cartr idge, do not use ammonia-based cleaners on or around
the product except as directed.
74
Product cleaning
ENWW
Page 75

7 Maintenance
To clean the paper path
1 Before you begin these steps, turn the product off (button out)
and disconnect all cables.
2 Open the front cover of the product, rotate the green lever
downward to the unlocked position, and remove the print
cartridge.
CAUTION
To prevent damage to the print cartridge, use two hands when
removing it from the product.
Note
If toner gets on your clothes, wipe it off with a dry cloth, and wash
your clothes in cold water. Hot water sets toner into fabric.
75
1
2
Product cleaning
3 With a dr y, lint-free cloth, wipe any residue from the paper path
area, the registration roller, and the print cartri dge cavity.
4 Replace the print car tridge.
3
4
ENWW
Page 76

7 Maintenance
76
5 Make sure the green lever is in the locked position.
6 Close the front cover, r econnect all cables, and turn the product
on (button in).
5
6
Product cleaning
ENWW
Page 77

7 Maintenance
To clean the outside of the product
l Clean the outside of the product if it is visibly marked.
l Use a soft, lint-free cloth dampened with water, or water and a mild detergent.
To clean the touch screen
l Clean the touch screen when needed (fingerprints, dust build-up).
l Wipe the touch screen gently with a clean, water-dampened, lint-free cloth.
CAUTION Use water only. Solvents or cleaners may damage the touch screen. Do not pour or spray water directly
onto the touch screen.
To clean the glass
l Clean the glass only if dirt is visible, or if you are experiencing a decrease in copy quality, such as
streaking.
l Clean the glass surface by wiping it gently with a clean, slightly damp, lint-free cloth. Use an
ammonia-based surface cleaner to dampen the cloth.
77
CAUTION Do not pour or spray liquids directly onto the glass.
l Do not press hard on the glass surface (you could break the glass).
Product cleaning
ENWW
Page 78

7 Maintenance
To clean the ADF
Clean the ADF only if visibly marked, or if you are experiencing a
decrease in copy quality, such as streaking.
1 Lift the ADF.
2 Locate the top and bottom ADF glass strips.
3 Clean the glass strips by wiping them gently with a clean,
slightly damp, lint-free cloth. Use an ammonia-based surface
cleaner to dampen the cloth.
4 Locate the white, vinyl ADF backing.
78
1
2
4
Product cleaning
ENWW
Page 79

7 Maintenance
79
5 Locate the white, vinyl calibration strips.
5
6 Clean the ADF backing and the calibration strips by wiping
them with a clean, slightly damp, lint-free cloth. Use an
ammonia-based surface cleaner to dampen the cloth.
7 Close the ADF.
7
Product cleaning
ENWW
Page 80

7 Maintenance
If you are still experiencing a decrease in copy quality, you might
need to clean the inside of the top ADF glass strip.
CAUTION Clean this area only if you are experiencing copy defects
such as streaks, and there is noticeable dust
glass strip. Cleaning this area frequently could introduce
dust into the product.
1 Open the ADF cover.
2 Locate the latch that releases the back of the top ADF glass
strip. Push the latch to the left, and pull down to expose the
inside of the glass strip.
3 Gently wipe the glass with a dry, lint-free cloth.
CAUTION Use dry cloth only in this area. Do not use solvents,
cleaners, water, or compressed air. Doing so could severely
damage the product.
inside the
80
1
2
4
Product cleaning
4 Pull up on the latch to return the glass strip to its normal
position.
5 Close the ADF cover.
5
ENWW
Page 81

7 Maintenance
To clean the ADF rollers
You can clean the rollers in the ADF if you are experiencing
misfeeds or if your documents are skewed as they go through the
ADF.
1 Open the ADF.
CAUTION Clean the rollers only if you are experiencing misfeeds or
skewing problems, and there is noticeable dust
rollers. Cleaning the rollers frequently could introduce dust
into the product.
2 Locate the rollers near the glass strips.
3 Wipe the rollers gently with a clean, water-dampened, lint-free
cloth.
on the
1
2
2
81
CAUTION Do not pour water directly onto the rollers. Doing so may
damage the product.
4 Close the ADF.
Product cleaning
4
ENWW
Page 82

7 Maintenance
5 Open the ADF cover.
6 Locate the rollers.
7 Wipe the rollers with a clean, water-dampened, lint-free cloth.
CAUTION Do not pour water directly onto the rollers. Doing so may
damage the product.
82
5
8 Close the ADF cover.
6
8
Product cleaning
ENWW
Page 83

A Specifications
83
A
Specifications
Paper specifications
HP LaserJet products produce excellent print quality. This product accepts a variety of media, such as
cut-sheet paper (including recycled paper), envelopes, labels, transparencies, and custom-size paper.
Properties such as weight, grain, and moisture content are important factors affecting product performance
and output quality.
The product can use a variety of paper and other print media in accordance with the guidelines in this manual.
Paper that does not meet these guidelines may cause the following problems:
l poor print quality
l increased jams and multiple-sheet feeds
l premature wear on the product, requiring repair
For best results, use only HP-brand paper and print media. Hewlett-Packard cannot recommend the use of
other brands. Because they are not HP products, HP cannot influence or control their quality.
It is possible for paper to meet all of the guidelines in this manual and still not produce satisfactory results.
This might be the result of improper handling, unacceptable temperature and humidity levels, or other
variables over which HP has no control.
Before purchasing a large quantity of paper, make sure it meets the requirements specified in this use guide
and in the print media Guide. Always test paper before purchasing a large quantity. For more information, see
www.hp.com/go/ljpaper.
CAUTION Using paper outside HP specifications might cause problems for the product, requiring repair. This
repair is not covered by the HP warranty or service agreements.
Paper specifications
ENWW
Page 84

A Specifications
Supported sizes of paper for input and output
Note For more information on an HP output device, see the install guide that came with the product or
“Output devices” on page 61.
Tray or Bin Capacity Paper Weight
84
Tr ay1 U p to
100 sheets
Up to
10 envelopes
Trays 2 and 3 Up to
500 sheets
l Standard sizes:
Letter, Legal, Executive, ISO A3, ISO A4, ISO
A5, 11 by 17, JIS B5, JIS B4, JPostD, 8K, 16K
l Custom sizes:
Minimum: 98 by 191 mm (3.9 by 7.5 inches)
Maximum: 312 by 470 mm (12.28 by 18.46
inches)
l Envelope sizes:
Commercial #10, C5, DL, Monarch, B5
Note
Print envelopes and labels only from Tray 1.
l Standard sizes:
Letter, Legal, Executive, ISO A3, ISO A4, ISO
A5, JIS B4, JIS B5, 11 by 17
l Custom sizes:
Minimum: 148 by 210 mm (5.8 by 8.2 inches)
Maximum: 297 by 432 mm (11.7 by 17 inches)
l Custom types: Transparencies
64 to 216 g/m
2
(17 to 58 lb
bond)
Two-sided printing: 64 to
199 g/m
64 to 199 g/m
2
(17 to 53 lb bond)
2
(17 to 53 lb
bond)
Paper specifications
ENWW
Page 85

A Specifications
Tray or Bin Capacity Paper Weight
85
Tr ay 4 U p to
2000 sheets
Auto m a t i c
document feeder
Up to 100
sheets
Face-up bin Up to 3000
sheets
l Standard sizes:
Letter, Legal, Executive, ISO A3, ISO A4,
11 by 17, JIS B4, JIS B5
l Custom sizes:
Minimum: 182 by 210 mm (7.17 by 8.27 inches)
Maximum: 297 by 432 mm (12.28 by 18.46
inches)
l Standard sizes:
Letter, Legal, Executive, ISO A3, ISO A4, ISO
A5, 11 by 17, JIS B5, JIS B4, JPostD, Monarch,
8K, 16K
l Custom sizes
l Custom types: Transparencies
l Standard sizes:
Letter, Legal, Executive, ISO A3, ISO A4, ISO
A5, 11 by 17, JIS B5, JIS B4, JPostD, Monarch,
8K, 16K
l Custom sizes
l Custom types: Envelopes, labels
64 to 199 g/m
bond)
64 to 199 g/m
bond)
64 to 216 g/m
bond)
2
(17 to 53 lb
2
(17 to 53 lb
2
(17 to 58 lb
Duplex printing
accessory
Paper specifications
l Standard sizes:
Letter, Legal, Executive, ISO A3, ISO A4, ISO
A5, 11 by 17, JIS B4, JIS B5, 8K, 16K
l Custom sizes
l Custom types: Duplexing is not supported for
envelopes, labels, or transparencies
64 to 199 g/m
bond)
2
(17 to 53 lb
ENWW
Page 86

A Specifications
Tray or Bin Capacity Paper Weight
86
3000-sheet
stacker
3000-sheet
stapler/stacker
Up to
3000 sheets of
Letter or A4
Up to
1,500 sheets of
Ledger or A3
Up to
3000 sheets
stacked (up to
50 sheets
stapled)
l Standard sizes for face-down bin:
Letter, Legal, Executive, ISO A3, ISO A4, ISO
A5, 11 by 17, JIS B5, JIS B4, 8K, 16K
Standard sizes for face-up bin:
Letter, Legal, Executive, ISO A3, ISO A4, ISO
A5, 11 by 17, JIS B5, JIS B4, JPostD, Monarch,
8K, 16K
l Custom sizes
l Custom types: Envelopes , labels, transparencies ,
heavy paper
l Standard sizes for face-down bin:
Letter, Legal, Executive, ISO A3, ISO A4, ISO
A5, 11 by 17, JIS B5, JIS B4, 8K, 16K
Standard sizes for face-up bin:
Letter, Legal, Executive, ISO A3, ISO A4, ISO
A5, 11 by 17, JIS B5, JIS B4, JPostD, Monarch,
8K, 16K
l Custom sizes
l Custom types: Envelopes , labels, transparencies ,
heavy paper
l 64 to 199 g/m
2
(17 to 53
lb bond) in face-down bin
l 64 to 216 g/m
2
(17 to 58
lb bond) in face-up bin
l 64 to 199 g/m
2
(17 to 53
lb bond) in face-down bin
l 64 to 216 g/m
2
(17 to 58
lb bond) in face-up bin
Paper specifications
ENWW
Page 87

A Specifications
Tray or Bin Capacity Paper Weight
87
Multifunction
finisher
Up to
1000 sheets
stacked (up to
50 sheet
stapled)
Up to 50
booklets of 5
sheets stacked
l Standard sizes:
Letter, Legal, Executive, ISO A3, ISO A4, ISO
A5, JIS B4, JIS B5, 11 by 17
l Custom sizes:
Minimum: 98 by 191 mm (3.9 by 7.5 inches)
Maximum: 312 by 470 mm (12.28 by 18.46
inches)
l Custom types: Envelopes , labels, transparencies ,
heavy paper
l 64 to 199 g/m
2
(17 to 53
lb bond) in face-down bin
l 64 to 216 g/m
2
(17 to 58
lb bond) in face-up bin
Paper specifications
ENWW
Page 88

A Specifications
Supported types of paper
The product allows the selection of the following types of paper and media using the control panel.
88
l plain
l pre-printed
l letterhead
l transparency (see “Transparencies” on page 91)
l prepunched
l labels (see “Labels” on page 91)
l bond
l recycled
l color
l card stock (see “Card stock and heavy paper” on page 93)
l rough
l user-defined (five types)
Paper specifications
ENWW
Page 89

A Specifications
Guidelines for using paper
For best results, use conventional 75 g/m2 (20 lb) paper. Make sure the paper is of good quality, and free of
cuts, nicks, tears, spots, loose particles, dust, wrinkles, voids, and curled or bent edges.
If you are unsure what type of paper you are loading (such as bond or recycled), check the label on the
package of paper.
Some paper causes print quality problems, jamming, or damage to the product. Do not use letterhead paper
that is printed with low-temperature inks, such as those used in some types of thermography, and do not use
raised letterhead. Coated papers and some transparencies can wrap around the fuser roller and possibly
cause jams.
The product uses heat and pressure to fuse toner to the paper. Make sure that any colored paper or preprinted
forms use inks that are compatible with the product fusing temperature (200° C or 392° F for 0.1 second).
89
Paper specifications
ENWW
Page 90

A Specifications
Resolving issues with paper and other print media
Use this section to resolve common problems with paper and other print media.
Symptom Problem Solution
90
Poor print quality or toner
adhesion, problems with
Too moist, too rough, too smooth,
or embossed; faulty paper lot
Tr y another kind of paper, between 100 to 250
Sheffield, 4 to 6 percent moisture content.
feeding
Dropouts, jamming, curl Stored improperly Store paper flat in its moisture-proof wrapping.
Increased gray background
shading
Excessive curl
Problems with feeding
Too heavy
Too moist, wrong grain direction or
short-grain construction
l Use a lighter weight paper.
l Use the face-up bin.
l Use the face-up bin.
l Use long-grain paper.
Jamming, damage to product Cutouts or perforations Use paper free of cutouts or perforations.
Problems with feeding Ragged edges Use supported types of paper.
Multisheet feeding Paper sticking together Remove paper, fan it, and reload paper.
Paper specifications
ENWW
Page 91

A Specifications
Labels
To avoid damaging the product, use only labels recommended for use in monochrome laser printers. Never
print on the same sheet of labels more than once.
CAUTION Do not print on both sides of labels, transparencies, envelopes, custom paper, or paper heavier than
216 g/m2 (58 lb bond). Damage to the product and jams might result.
Label construction
When selecting labels, consider the quality of each component:
l Adhesives: The adhesive material should be stable at 200° C (392° F), the maximum fusing temperature
of the product.
l Arrangement: Only use full-sheet labels. Labels can peel off sheets with spaces between the labels,
causing serious jams.
l Curl: Prior to printing, labels must lay flat with no more than 13 mm (0.5 inch) of curl in any direction.
l Condition: Do not use labels with wrinkles, bubbles, or other indications of separation.
91
Transparencies
CAUTION Transparencies used in the product must be able to withstand 200° C (392° F), the maximum fusing
temperature of the product. To avoid damaging the product, use only transparencies recommended for
use in monochrome laser printers.
Do not print on both sides of labels, transparencies, envelopes, custom paper, or paper heavier than
216 g/m
If you have problems printing transparencies, use Tray 1 and send them to the face-down bin.
Paper specifications
2
(58 lb bond). Damage to the product and jamming might result.
ENWW
Page 92

A Specifications
Envelopes
Note To pr int envelopes, use Tray 1 and print them either to the face-down bin or to the face-up bin.
Envelope construction
Envelope construction is critical. Envelope fold lines can vary considerably, not only between manufacturers,
but also within a box from the same manufacturer. Successful printing on envelopes depends upon the quality
of the envelopes. When selecting envelopes, consider the following components:
l Weight: See “Paper specifications” on page 83 for supported envelope weight.
l Construction: Prior to printing, envelopes should lay flat with less than 6 mm (0.25 inches) curl and should
not contain air. (Envelopes that trap air may cause problems.)
l Condition: Make sure envelopes are not wrinkled, nicked, or otherwise damaged.
l Si z es in Tray 1 : See “Supported sizes of paper for input and output” on page 84 for supported paper sizes.
Envelopes with adhesive strips or flaps
92
Envelopes with a peel-off adhesive strip, or with more than one flap that folds over to seal, must use adhesives
compatible with the heat and pressure of the product. The extra flaps and strips might cause wrinkling,
creasing, or jams.
Envelopes with double-side-seams
Double-side-seam construction has vertical seams at both ends of the envelope rather than diagonal seams.
This style might be more likely to wrinkle. Make sure the seam extends all the way to the corner of the
envelope.
Envelope storage
Proper storage of envelopes helps contribute to good print quality. Envelopes should be stored flat. If air is
trapped in an envelope creating an air bubble, then the envelope may wrinkle during printing.
Paper specifications
ENWW
Page 93

A Specifications
Card stock and heavy paper
93
For optimum product performance, do not use paper heavier than 216 g/m2 (58 lb bond) in optional Tray 1 or
199 g/m
2
(53 lb) in other trays. Paper that is too heavy might cause misfeeds, stacking problems, jams, poor
toner fusing, poor print quality, or excessive mechanical wear.
Card stock construction
l Smoothness: 135 to 216 g/m
Sheffield.
l Construction: Card stock should lay flat with less than 5 mm (0.2 inches) of curl.
l Condition: Make sure card stock is not wrinkled, nicked, or otherwise damaged.
l Sizes: See the sizes listed for “Tray1” on page 84.
Note Before loading card stock in Tray 1, make sure it is regular in shape and not damaged. Also, make sure
the cards are not stuck together.
2
(36 to 58 lb bond) card stock should have a smoothness rating of 100 to 180
Paper specifications
ENWW
Page 94
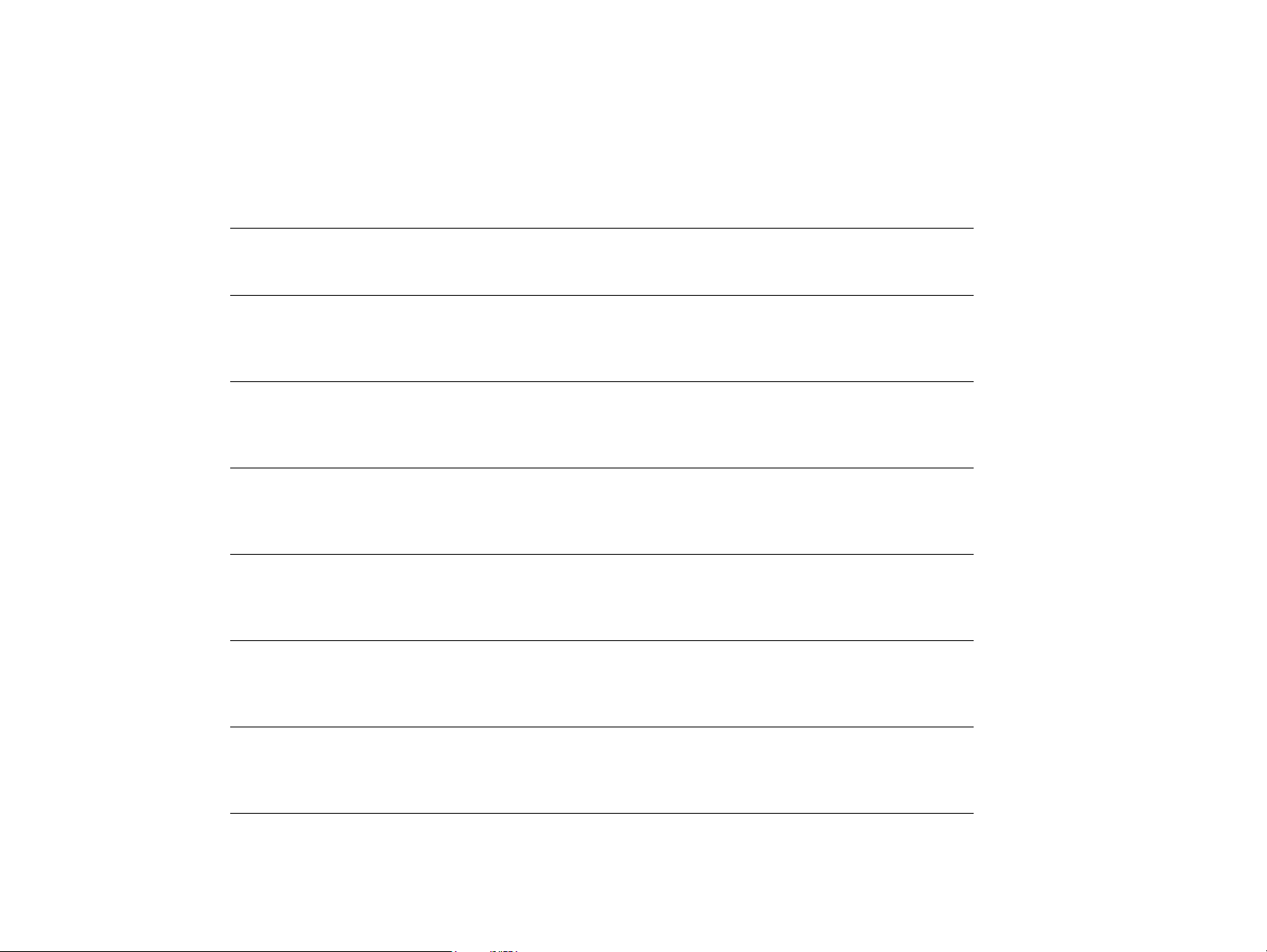
A Specifications
Environmental specifications
Power consumption
94
Product state
Printing
(100–127 V units)
(220–240 V units)
Standby
(100–127 V units)
(220–240 V units)
PowerSave 1 (Fan is on)
(100–127 V units)
(220-240 V units)
Low power
(100–127 V units)
(220–240 V units)
Off
(100–127 V units)
(220–240 V units)
Power consumption
(average, in watts).
1075 Watts
1075 Watts
440 Watts
440 Watts
70 Watts
70 Watts
230 Watts
230 Watts
0.5 Watts
1.3 Watts
Power consumption
with typical output device
1130 Watts
1130 Watts
485 Watts
485 Watts
115 Watts
115 Watts
275 Watts
275 Watts
0.5 Watts
1.3 Watts
ADF copying/printing
(100–127 V units)
(220–240 V units)
Environmental specifications
1130 Watts
1130 Watts
1185 Watts
1185 Watts
ENWW
Page 95

A Specifications
Power requirements
Power requirements (acceptable line voltage)
100–127 V (+/- 10%) 50-60 Hz (+/- 2 Hz)
220–240 V (+/- 10%) 50 Hz (+/- 2 Hz)
220 V (+/- 10%) 60 Hz (+/- 2 Hz)
Acoustical specifications
95
Acoustics
Sound power level 7.4 Bel 5.7 Bel inaudible
Sound pressure level,
L
(Bystander
pAm
position)
Sound pressure level,
L
(Operator position)
pAm
a. Copy speed is 50 ppm
Environmental specifications
Operating
(Printing)
60 dB 40 dB inaudible
57 dB 40 dB inaudible
a
Idle Power save
ENWW
Page 96

A Specifications
Circuit capacity
Minimum recommended circuit capacity
100–127 V 15.0 amps
220–240 V 6.5 amps
Operating environment
Operating temperature 50° to 91° F (10 to 32.5° C)
Relative humidity 10 to 80 percent
96
Storage temperature -40° to +60° F
Storage humidity 15 to 90 percent
Speed, in pages per
minute (ppm)
Environmental specifications
50 ppm
ENWW
Page 97

B Web access feature
97
B
Web access feature
Using the Web access feature
The product comes equipped with a Web access feature. The Web access feature allows you to obtain
information about the product, including:
l control panel messages
l supplies levels and ordering
l tray configuration
l product control panel menu configurations
l product configuration page
l product Event Log
l product usage (types of print jobs)
l network configuration and management
l e-mail alerts
You can also use the Web access feature to perform the print job management functions that would usually be
done at the product control panel. These functions include:
l changing product settings
l changing product configuration
l canceling print jobs
Using the Web access feature
ENWW
Page 98

B Web access feature
To gain access to the Web access feature
Note To use the Web access feature, you must have an IP-based network and a Web browser.
In your Web browser, type the IP address assigned to the product. For example, if the product IP address is
192.1.2.3, you would type this address:
http://192.1.2.3
For more information about the Web access feature, see the online hp embedded web server for hp LaserJet
printers users guide availabl e at www.hp.com/support/lj9000.
98
Using the Web access feature
ENWW
Page 99

Index
99
Index
Numerics
3000-sheet stacker
features
ordering
paper sizes supported
3000-sheet stapler/stacker
loading staples
locating
ordering
paper sizes supported
saddle stitching booklets
stapling documents
A
accessories
locating
ordering
paper sizes supported
acoustical specifications
ADF (automatic document feeder)
capacity
cleaning
loading
locating
paper sizes supported
rollers, cleaning
adhesive envelopes
62
17
86
64, 68
19
17
86
50
51, 63
19
5, 17
85
95
15
78
39
19
85
81
92
adhesive labels
printing
specifications
agreements, service
Assistant, Support
Attention LED
authorized dealers
automatic document feeder (ADF)
capacity
cleaning
loading
locating
paper sizes supported
rollers, cleaning
B
background shading, troubleshooting
base memory
bins
capacities
locating
paper sizes supported
selecting
booklets
creating
imposition
printing options
saddle stitching
20
91
5
5
32, 33
5
15
78
39
19
85
81
16
85
19
85
44
70
70
49
50
90
ENWW
Page 100

Index
100
books, copying
both sides
copying on
printing on
brightness, copy settings
C
canceling jobs
capacity
accessories
ADF (automatic document feeder)
bins
85
cartridges
finisher, multifunction
trays
84
card stock specifications
cartridges, print
authentication
features
life expectancy
ordering
removing
cartridges, staple
circuit capacity requirements
cleaning
clothing, washing toner off
collating copies
color documents
contrast, copy settings
44
44
22, 48, 58
33, 45
34
86
17
17
93
72
16
72
17
75
17
96
74
75
44
38
33, 45
15
control panel
cleaning touch screen
error messages
features
help system
keys and lights
maintenance messages, resetting
navigating
setting custom paper size
setting page orientation
Web access feature
copying
books
contrast, adjusting
control panel keys
control panel settings
double-sided
factory default settings
multitasking
settings, changing
covers, booklet
curl, troubleshooting
custom paper sizes
loading
supported
customer support
online
US and Canada
worldwide
31
29
32
35
44
44
41
50, 70
27
84
3
7
77
29
28
59
97
45
33
36
42
43
90
6
73
D
Data LED
default settings
for copying
for digital sending
restoring
density
digital sending
32, 33
42
33
46
40
39
ENWW
 Loading...
Loading...