HP 870 Installation Manual
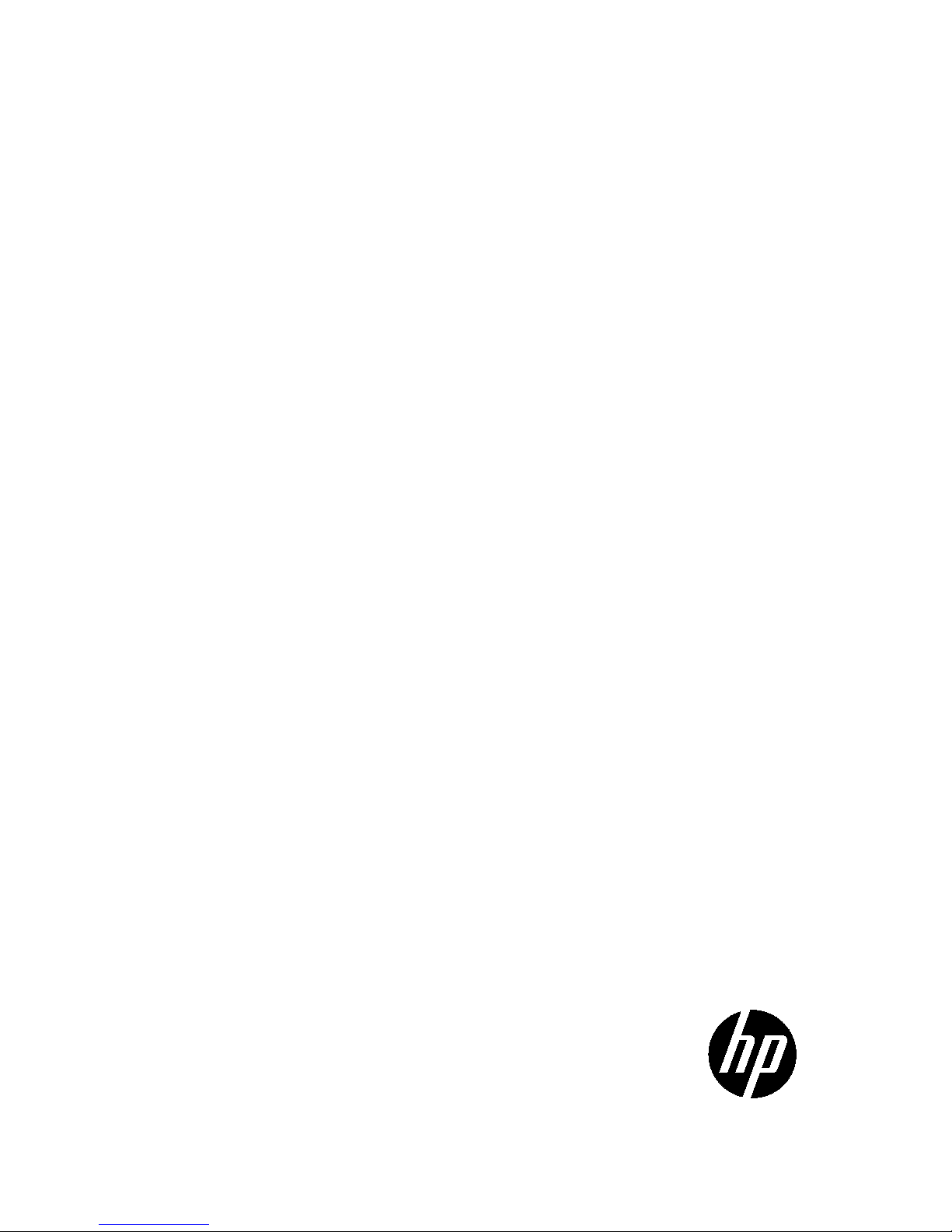
HP 870 Unified Wired-WLAN Appliance
Installation Guide
P
art number: 5998-4755
Document version: 6W100-20140228
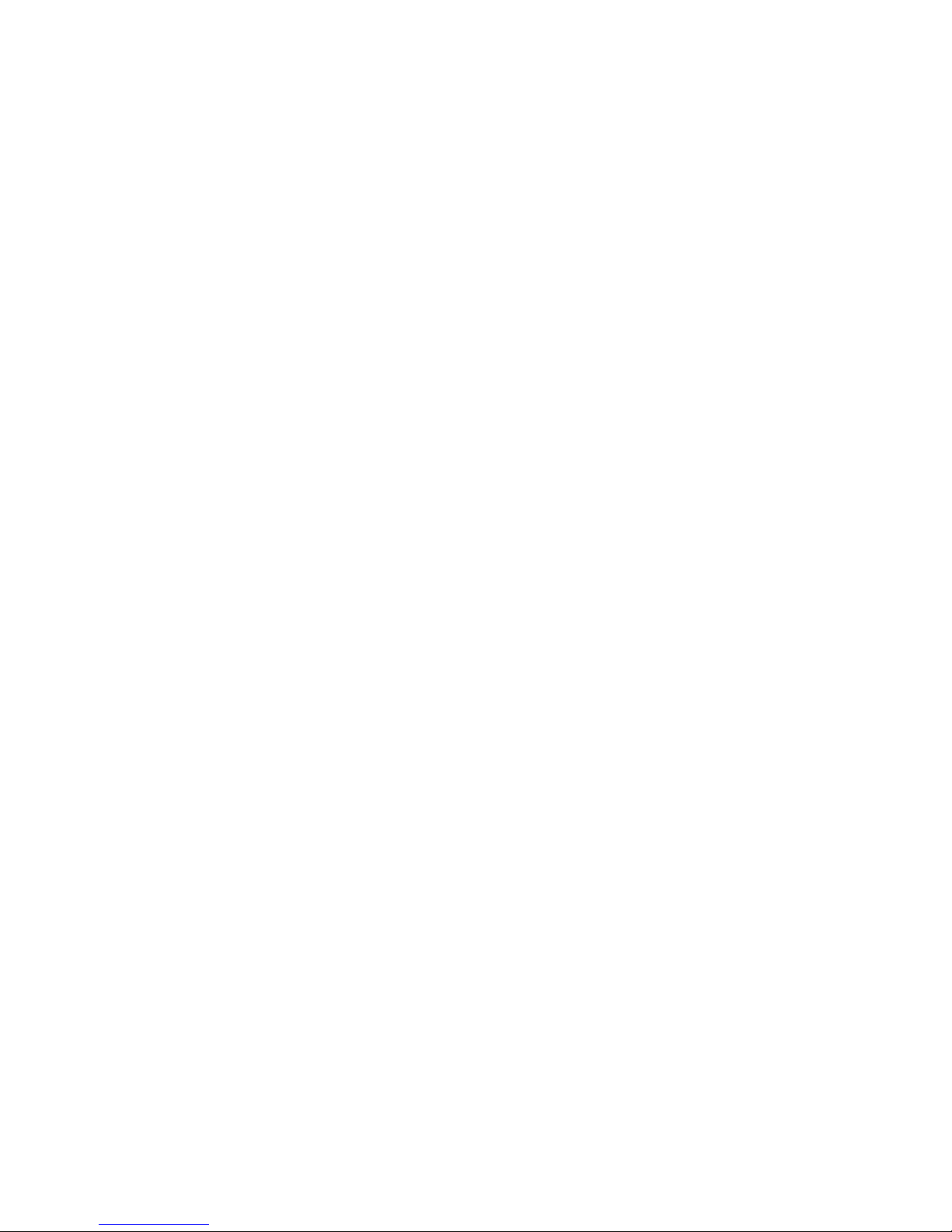
Legal and notice information
© Copyright 2014 Hewlett-Packard Development Company, L.P.
No part of this documentation may be reproduced or transmitted in any form or by any means without
prior written consent of Hewlett-Packard Development Company, L.P.
The information contained herein is subject to change without notice.
HEWLETT-PACKARD COMPANY MAKES NO WARRANTY OF ANY KIND WITH REGARD TO THIS
MATERIAL, INCLUDING, BUT NOT LIMITED TO, THE IMPLIED WARRANTIES OF MERCHANTABILITY
AND FITNESS FOR A PARTICULAR PURPOSE. Hewlett-Packard shall not be liable for errors contained
herein or for incidental or consequential damages in connection with the furnishing, performance, or use
of this material.
The only warranties for HP products and services are set forth in the express warranty statements
accompanying such products and services. Nothing herein should be construed as constituting an
additional warranty. HP shall not be liable for technical or editorial errors or omissions contained herein.

Contents
Preparing for installation ················································································································································· 1
Safety recommendations ·················································································································································· 1
Safety symbols ·························································································································································· 1
General safety recommendations ··························································································································· 1
Electrical safety ························································································································································· 2
Laser safety ································································································································································ 2
Examining the installation site·········································································································································· 2
Temperature and humidity ······································································································································· 2
Cleanness ·································································································································································· 3
Cooling ······································································································································································ 3
ESD prevention ························································································································································· 4
EMI ············································································································································································· 5
Lightning protection ·················································································································································· 5
Accessories ········································································································································································ 5
Installation preparation checklist ····································································································································· 6
Installing the device ························································································································································· 8
Confirming installation preparations ······························································································································· 8
Installation flow·································································································································································· 8
Mounting the device on a workbench ···························································································································· 9
Installing the device in a 19-inch rack ···························································································································· 9
Mounting brackets ···················································································································································· 9
Installing the device by using front and rear mounting brackets······································································ 10
Installing the device by using front mounting brackets and a rack shelf ························································· 13
Installing the device by using front mounting brackets and slide rails ···························································· 14
Grounding the device ···················································································································································· 15
Connecting the console cable and setting terminal parameters ··············································································· 18
Connecting the console cable ······························································································································ 18
Setting terminal parameters·································································································································· 18
Connecting the Ethernet cables ···································································································································· 21
Connecting a copper Ethernet port ····················································································································· 21
Connecting a fiber port ········································································································································ 21
Installing a power supply ·············································································································································· 22
Connecting the AC power cord ··································································································································· 23
Connecting the DC power cord···································································································································· 24
Verifying the installation ················································································································································ 25
Powering on the device ················································································································································· 25
Troubleshooting ······························································································································································ 27
Power supply failure ······················································································································································ 27
Configuration terminal problems ·································································································································· 27
No terminal display ·············································································································································· 27
Garbled terminal display ······································································································································ 27
Login password loss ······················································································································································· 28
Dealing with console login password loss·········································································································· 28
Dealing with user privilege level password loss ································································································ 29
Software loading failure ················································································································································ 29
Hardware management and maintenance ················································································································· 31
Logging in to the switching engine by using OAP ····································································································· 31
i
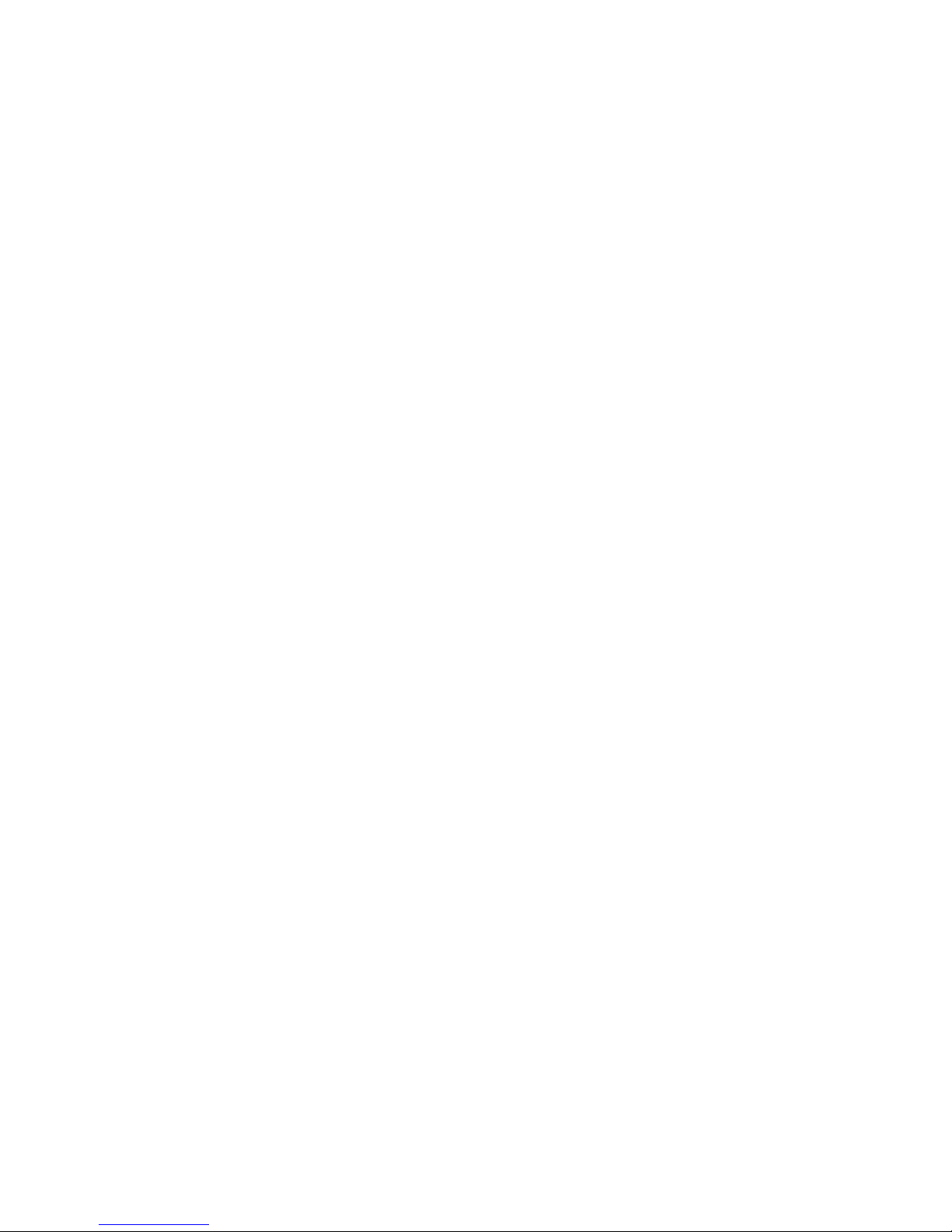
Displaying hardware information for the device ········································································································ 31
Displaying software and hardware version information for the controller engine ········································· 31
Displaying operational statistics for the device ·································································································· 32
Displaying detailed information about the device ····························································································· 33
Displaying the electronic label data for the device ··························································································· 34
Displaying the CPU usage of the device············································································································· 35
Displaying the memory usage of the device ······································································································ 35
Displaying the operational status of the built-in fans ························································································· 35
Displaying the operating state of a power supply ····························································································· 36
Configuring the exception handling method ··············································································································· 36
Configuration procedure ······································································································································ 36
Displaying the exception handling method ········································································································ 37
Rebooting the device ····················································································································································· 37
Appendix A Chassis views and technical specifications ··························································································· 38
Chassis views ································································································································································· 38
Power supply views ························································································································································ 39
AC power supply ·················································································································································· 39
DC power supply··················································································································································· 39
Transceiver module, fiber connector, and optical fiber views ·················································································· 39
Technical specifications ················································································································································· 40
Transceiver module specifications ································································································································ 41
Interface arrangement ··················································································································································· 45
Appendix B LEDs ···························································································································································· 47
Panel LEDs ······································································································································································· 47
Power supply LEDs ························································································································································· 49
Support and other resources ········································································································································· 50
Contacting HP ································································································································································ 50
Subscription service ·············································································································································· 50
Related information ························································································································································ 50
Documents ······························································································································································ 50
Websites ································································································································································· 50
Conventions ···································································································································································· 51
Index ················································································································································································ 53
ii
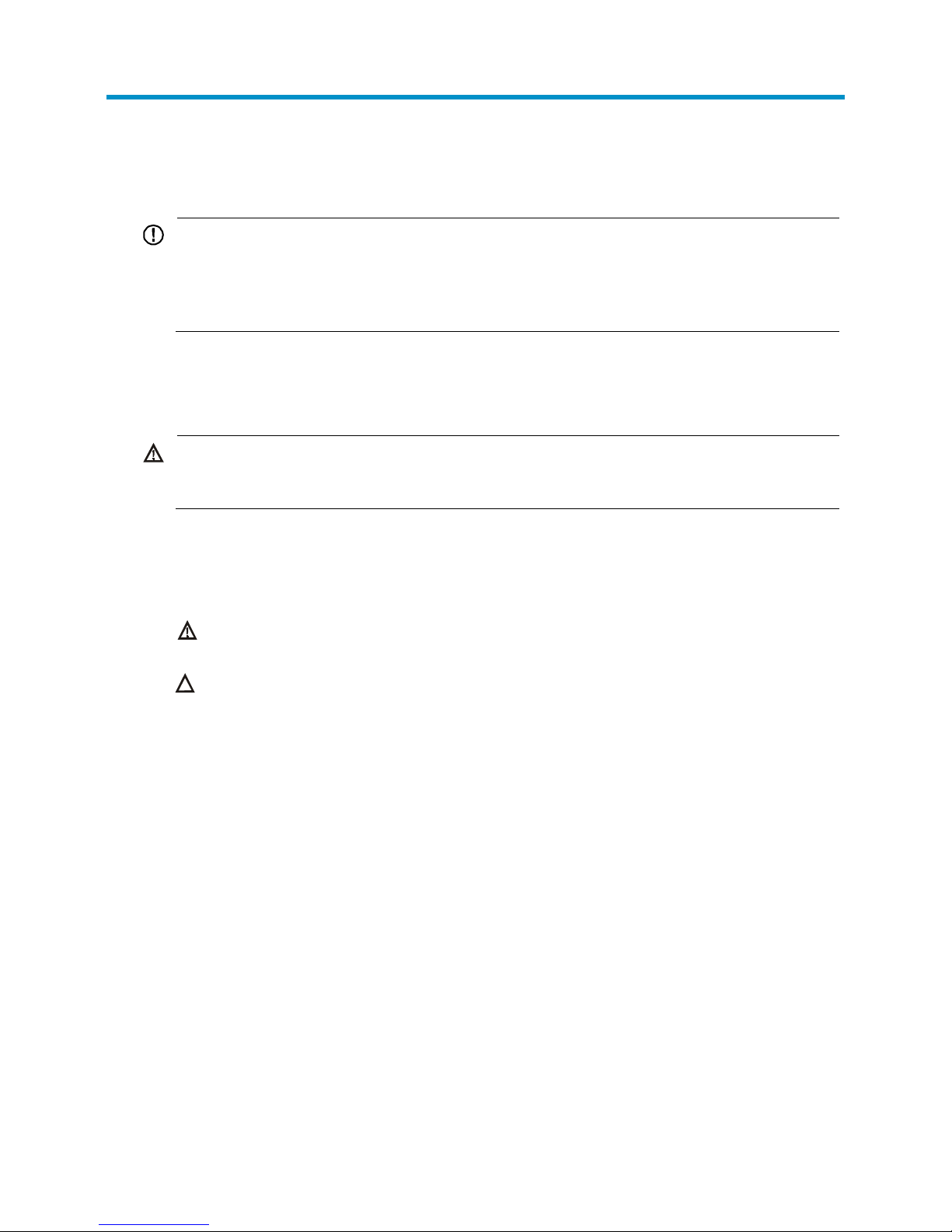
Preparing for installation
IMPORTANT:
For regulatory identification purposes, the
HP 870 Unified Wired-WLAN Appliance and the HP 870
Unified Wired
-WLAN TAA-Compliant Appliance are assigned a regulatory model number (RMN)
BJNGA
-FA0003. This regulatory number should not be confused with the marketing name HP 870, or
product code JG723A and JG725A.
Safety recommendations
WARNING
!
Before installation and operation, read all of the safety instructions in the Compliance and Safety Guide
supplied with your device.
Safety symbols
When reading this document, note the following symbols:
WARNING means an alert that calls attention to important information that if not understood or
followed can result in personal injury.
CAUTION means an alert that calls attention to important information that if not understood or
followed can result in data loss, data corruption, or damage to hardware or software.
General safety recommendations
To avoid any equipment damage or bodily injury caused by improper use, read the following safety
recommendations before installation. Note that the recommendations do not cover every possible
hazardous condition.
•
Do not place the device on an unstable case or desk. The device might be severely damaged in
case of a fall.
•
Make sure the ground is dry and flat and anti-slip measures are in place.
•
Keep the chassis and installation tools away from walk areas.
•
Keep the chassis clean and dust-free.
•
Do not place the device near water or in a damp environment. Prevent water or moisture from
entering the device chassis.
•
Ensure proper ventilation of the equipment room and keep the air inlet and outlet vents of the device
free of obstruction.
•
Make sure the operating voltage is in the required range.
•
Use a screwdriver to fasten screws.
1
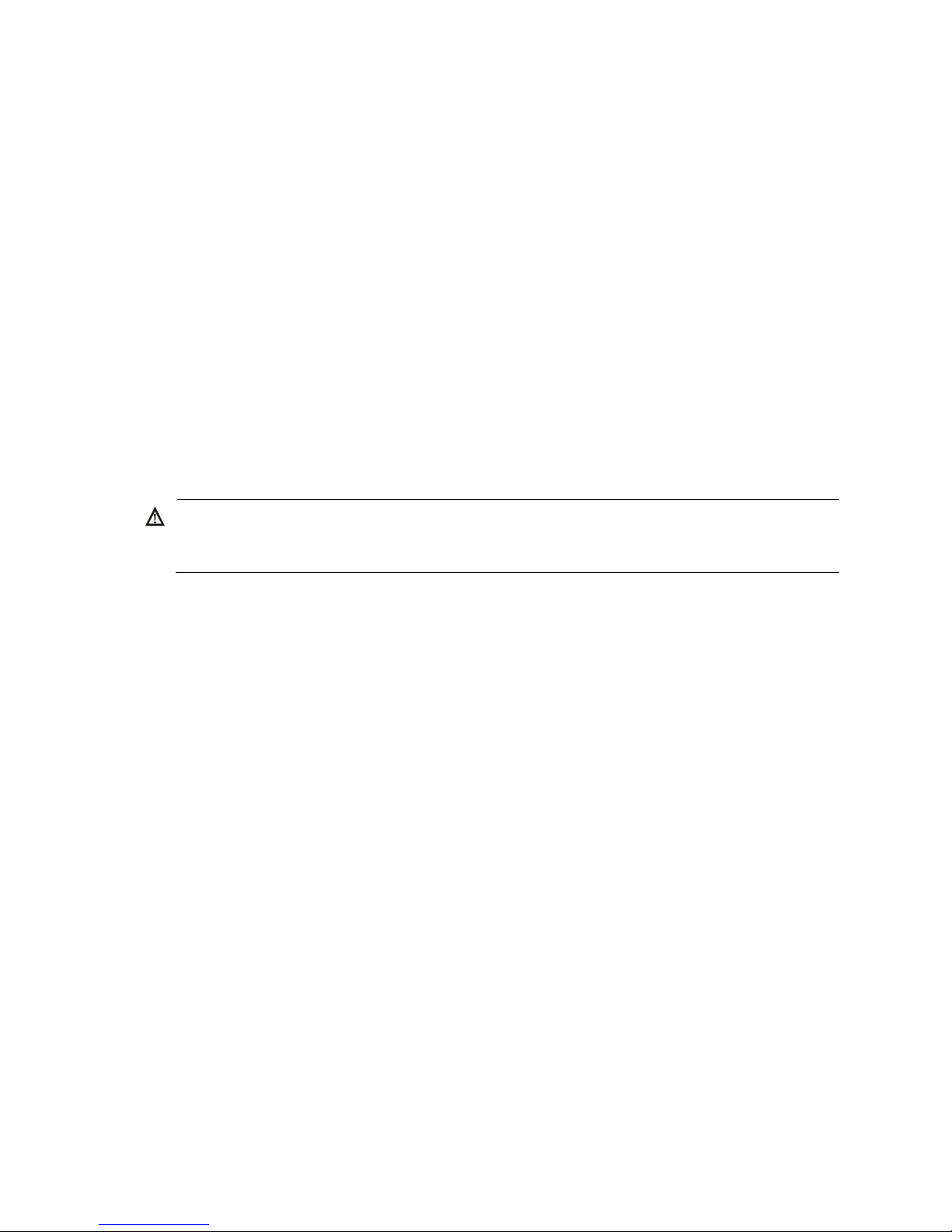
•
To prevent condensation, unpack the device at least half an hour after you move the device from a
location below 0°C (32°F) to the equipment room, and power on the device at least 2 hours after
you move the device from a location below 0°C (32°F) to the equipment room.
Electrical safety
•
Carefully examine your work area for possible hazards, such as moist floors, ungrounded power
extension cables, or missing safety grounds.
•
Locate the emergency power-off switch in the room before installation. Shut off the power
immediately if an accident occurs.
•
Unplug all the external cables (including power cables) before moving the chassis.
•
Do not work alone when you operate the device with the device powered on.
•
Always check that the power has been disconnected when you perform operations that require the
device to be powered off.
Laser safety
WARNING!
Do not stare into any fiber port when the device is powered on. The laser light emitted from the optical
fiber might hurt your eyes.
•
Before you disconnect the fiber connector, execute the shutdown command in interface view to
disable the optical source.
•
Install the dust covers to the optical fiber connector to avoid connector damage.
Examining the installation site
The device can only be used indoors. To ensure normal operation and a long lifespan for your device,
the installation site must meet the requirements in this section.
Temperature and humidity
Maintain appropriate temperature and humidity in the equipment room.
•
Continuous high relative humidity can cause poor insulation, electricity creepage, and metal
corrosion and can change the mechanical property of materials.
•
Continuous low relative humidity can cause washer contraction and ESD and introduce problems
such as loose captive screws and circuit failure.
•
High temperature can accelerate the aging of insulation materials and significantly lower the
reliability and lifespan of the device.
To ensure correct operation of the device, the equipment room must meet the temperature and humidity
requirements listed in Table 1.
2
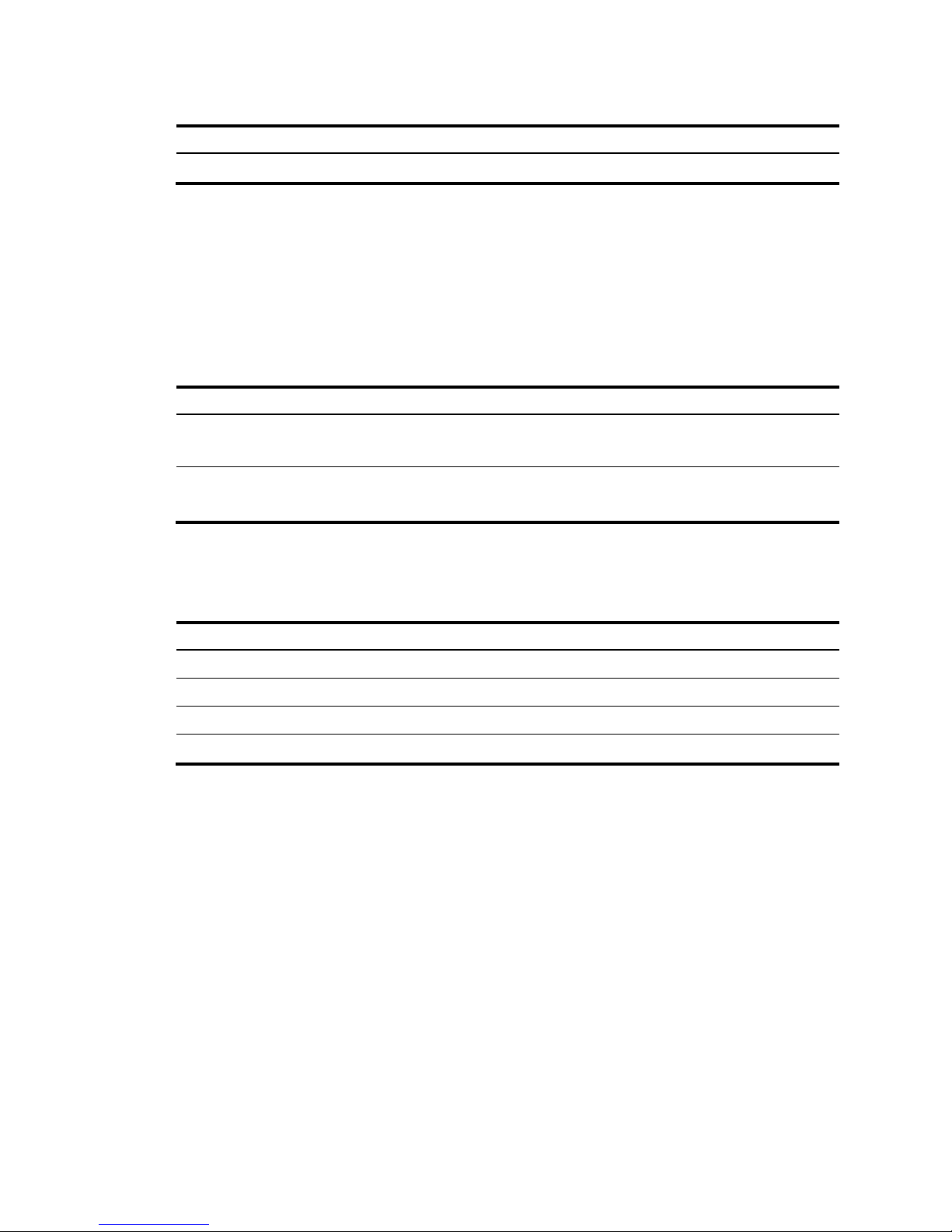
Table 1 Temperature/humidity requirements in the equipment room
Temperature
Relative humidity
0°C to 45°C (32°F to 113°F) 5% to 95%, noncondensing
Cleanness
Dust buildup on the chassis can result in electrostatic adsorption, which causes poor contact of metal
components and contact points, especially when indoor relative humidity is low. In the worst case,
electrostatic adsorption can cause communication failure. To ensure correct operation, the equipment
room must meet the dust concentration requirements listed in Table 2.
Table 2 Dust concentration limit in the equipment room
Substance
Concentration limit (particles/m3)
Dust particles
≤ 3 x 10
4
(No visible dust on desk in three days)
NOTE:
Dust particle diameter ≥ 5 µm
To eliminate corrosion and premature aging of components, the equipment room must also meet limits on
salts, acids, and sulfides, as shown in Table 3.
Table 3 Harmful gas limits in an equipment room
Gas
Max. (mg/m3)
SO2 0.2
H2S 0.006
NH3 0.05
Cl2 0.01
Cooling
The device uses left to right airflow for heat dissipation. Plan the installation site for adequate ventilation.
•
HP recommends that you leave a minimum of 10 cm (3.94 in) of clearance around the air vents.
•
Make sure the rack is well ventilated.
3
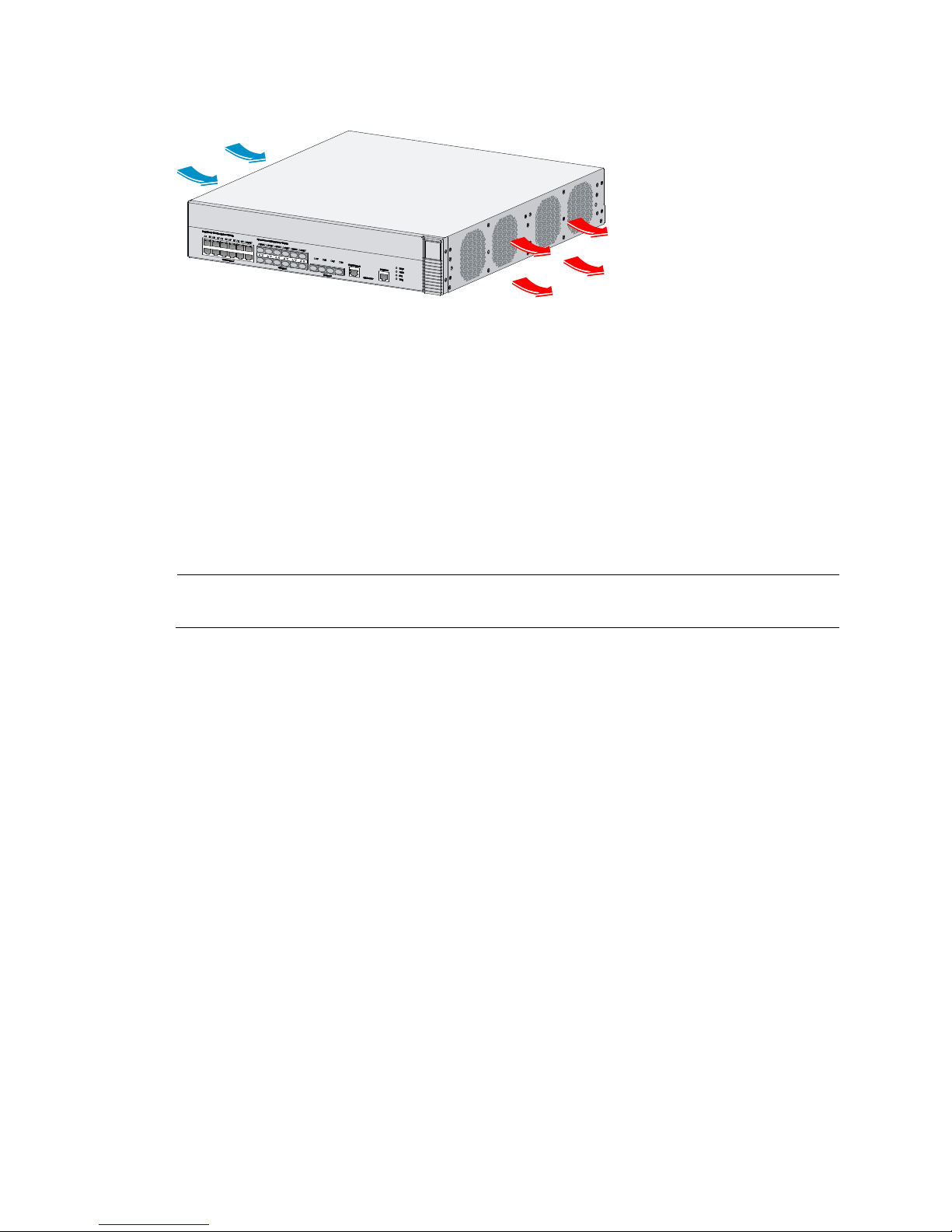
Figure 1 Airflow through the device chassis
ESD prevention
To prevent electrostatic discharge (ESD), follow these guidelines:
•
Ground the device properly. For how to ground your device, see "Installing the device".
•
Take dust-proof measures for the equipment room. For more information, see "Cleanness."
•
Maintain the humidity and temperature at a proper level. For more information, see "Temperature
and humidity."
•
Always wear an ESD-preventive wrist strap. Make sure the wrist strap makes skin contact and is well
grounded when installing the transceiver module.
NOTE
:
The ESD-preventive wrist strap is not provided with the device. Order it yourself.
To attach an ESD-preventive wrist strap:
1. Wear the wrist strap on your wrist.
2. Lock the wrist strap tight around your wrist to maintain good contact with the skin.
3. Secure the wrist strap lock and the alligator clip lock together.
4. Attach the alligator clip to the rack.
5. Make sure the rack is well grounded.
4
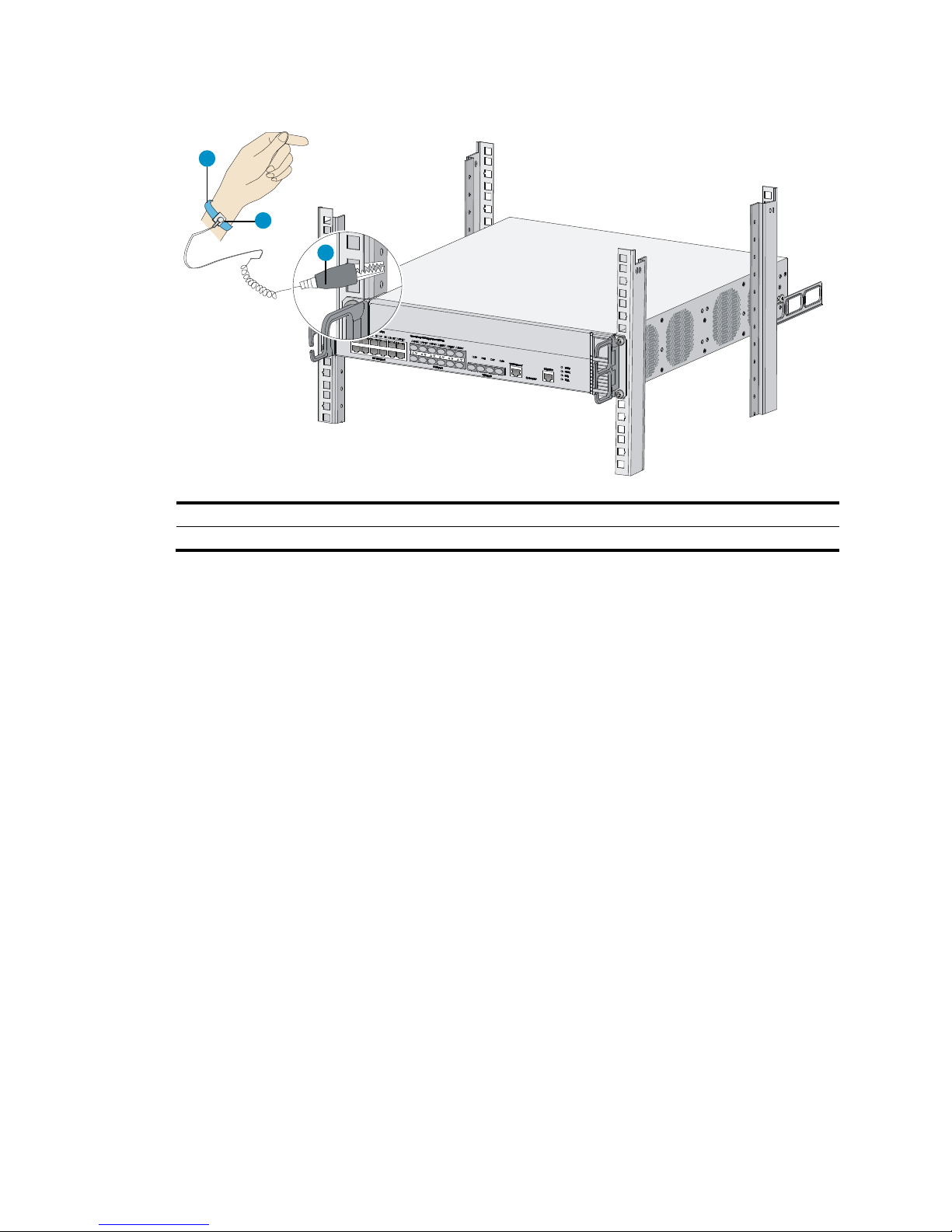
Figure 2 Attaching an ESD-preventive wrist strap
(1) ESD-preventive wrist strap
(2) Lock
(3) Alligator clip
EMI
All electromagnetic interference (EMI) sources, from either outside or inside of the device and application
system, adversely affect the device in a conduction pattern of capacitance coupling, inductance coupling,
electromagnetic wave radiation, or common impedance (including grounding system) coupling. To
prevent EMI, follow these guidelines:
•
Use a socket with three pins and PE wire to prevent interference from the power grid.
•
Use a grounding system and a lightning protection system for the device separate from those for
other electric equipment, and keep them far away as possible.
•
Keep the device far away from high-power radio launchers, radars, and equipment with high
frequency or high current.
•
Use electromagnetic shielding, for example, shielded interface cables, when necessary.
Lightning protection
To better protect the device from lightning, follow these guidelines:
•
Make sure the grounding cable of the chassis is well grounded.
•
Make sure the grounding terminal of the AC power receptacle is well grounded.
Accessories
Accessories are provided with the device.
1
2
3
5
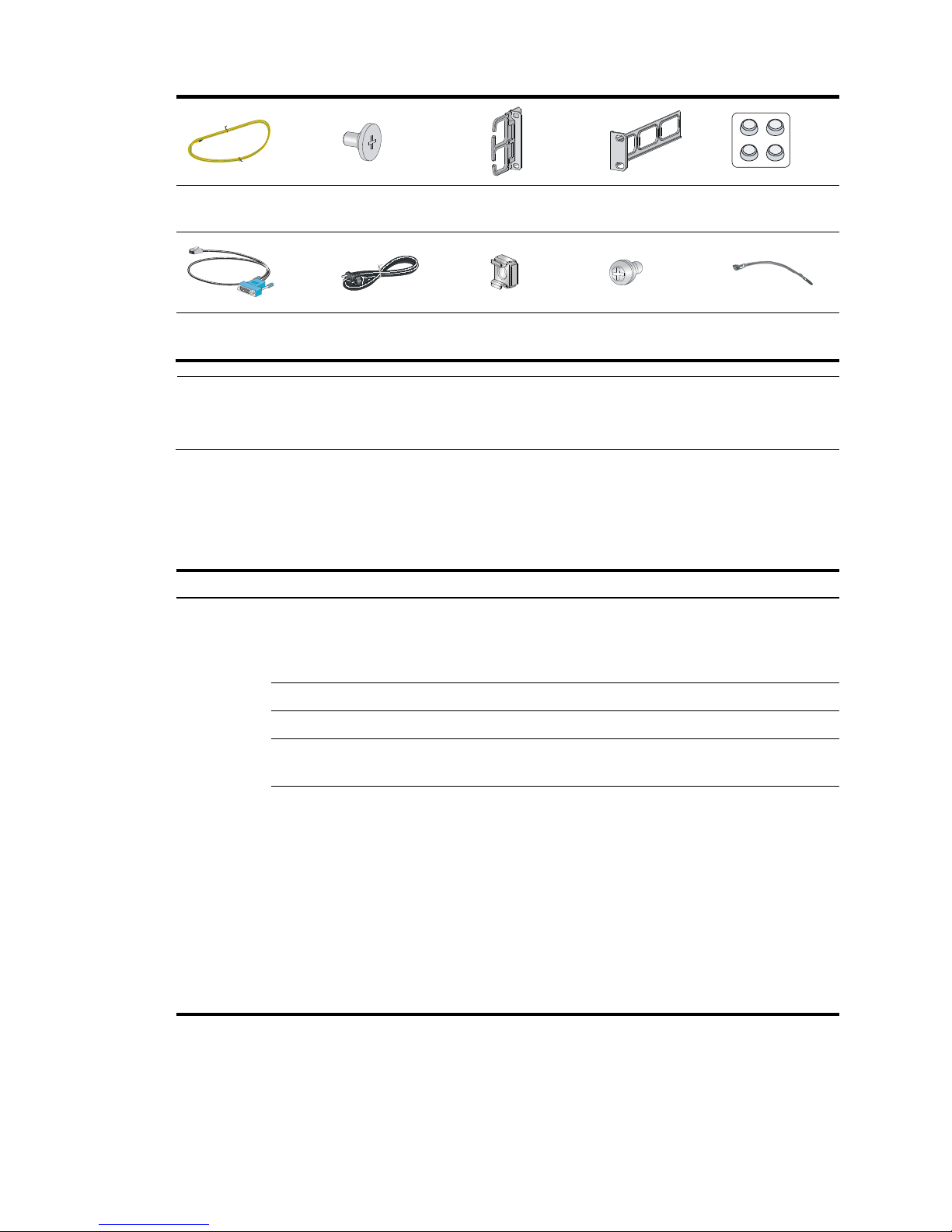
Grounding cable M4 screw
Front mounting
bracket
Rear mounting
bracket
Rubber feet
Console cable AC power cord
Cage nut (user
supplied)
M6 screw (user
supplied)
Cable tie (user
supplied)
NOTE:
An AC power supply and AC power cord are supplied with the device. The specification of the AC power
cord plug varies by country. The AC power cord shown in the figure above is for illustration only.
Installation preparation checklist
Table 4 Installation preparation checklist
Item
Requirements
Result
Installation
site
Ventilation
•
There is a minimum clearance of 10 cm (3.9 in) around
the inlet and exhaust vents for heat dissipation of the
device chassis.
• A ventilation system is available at the installation site.
Temperature 0°C to 45°C (32°F to 113°F)
Relative humidity 5% to 95% (noncondensing)
Cleanness
• Dust concentration ≤ 3 × 10
4
particles/m3
• No dust on desk within three days
ESD prevention
• The equipment and rack are well grounded.
• The equipment room is dust-proof.
• The humidity and temperature are at a proper level.
• Wear an ESD-preventive wrist strap. Make sure the wrist
strap makes good skin contact and is well grounded
when installing FRUs.
• Place the removed interface card on an antistatic
workbench, with the face upward, or put it into an
antistatic bag.
• Touch only the edges instead of electronic components
when observing or moving a removed interface card.
6
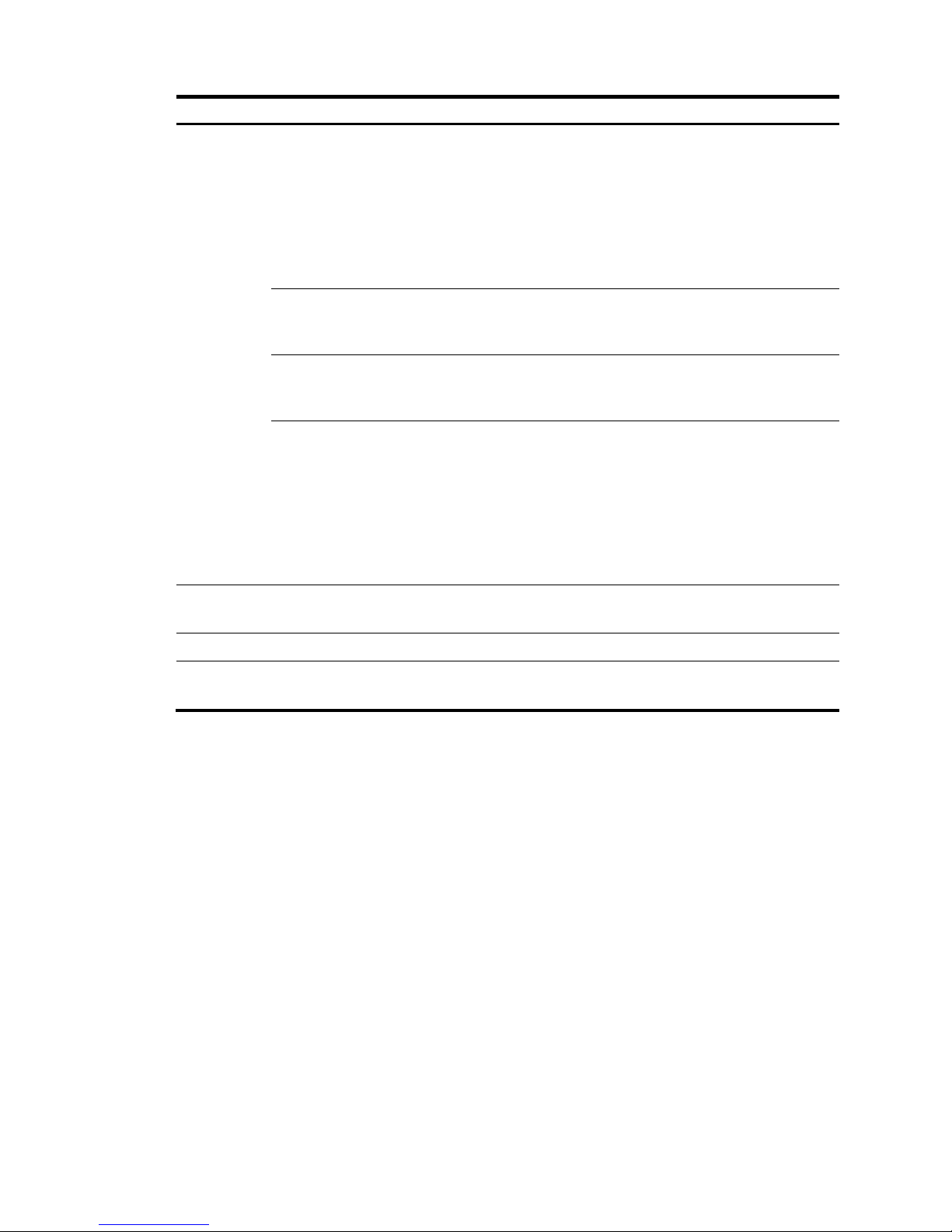
Item
Requirements
Result
EMI prevention
•
Take effective measures to protect the power system from
the power grid system.
• Separate the protection ground of the device from the
grounding device or lightning protection grounding
device as far as possible.
• Keep the device far away from radio stations and radar
and high-frequency devices working in high current.
• Use electromagnetic shielding when necessary.
Lightning
protection
• The grounding cable of the chassis is well grounded.
• The grounding terminal of the AC power receptacle is
well grounded.
Electricity safety
• Equip a UPS.
• In case of emergency during operation, switch off the
external power switch.
Rack-mounting
requirements
• Install the device in an open rack if possible. If you install
the device in a closed cabinet, make sure that the
cabinet is equipped with a good ventilation system.
• The rack is sturdy enough to support the weight of the
device and installation accessories.
• The size of the rack is appropriate for the device.
• The front and rear of the rack are at least 0.8 m (31.50 in)
away from walls or other devices.
Safety
precautions
• The device is far away from any moist area and heat source.
• You have located the emergency power switch in the equipment room.
Accessories Accessories provided with the device.
Reference
• Documents shipped with the device.
• Online documents.
7
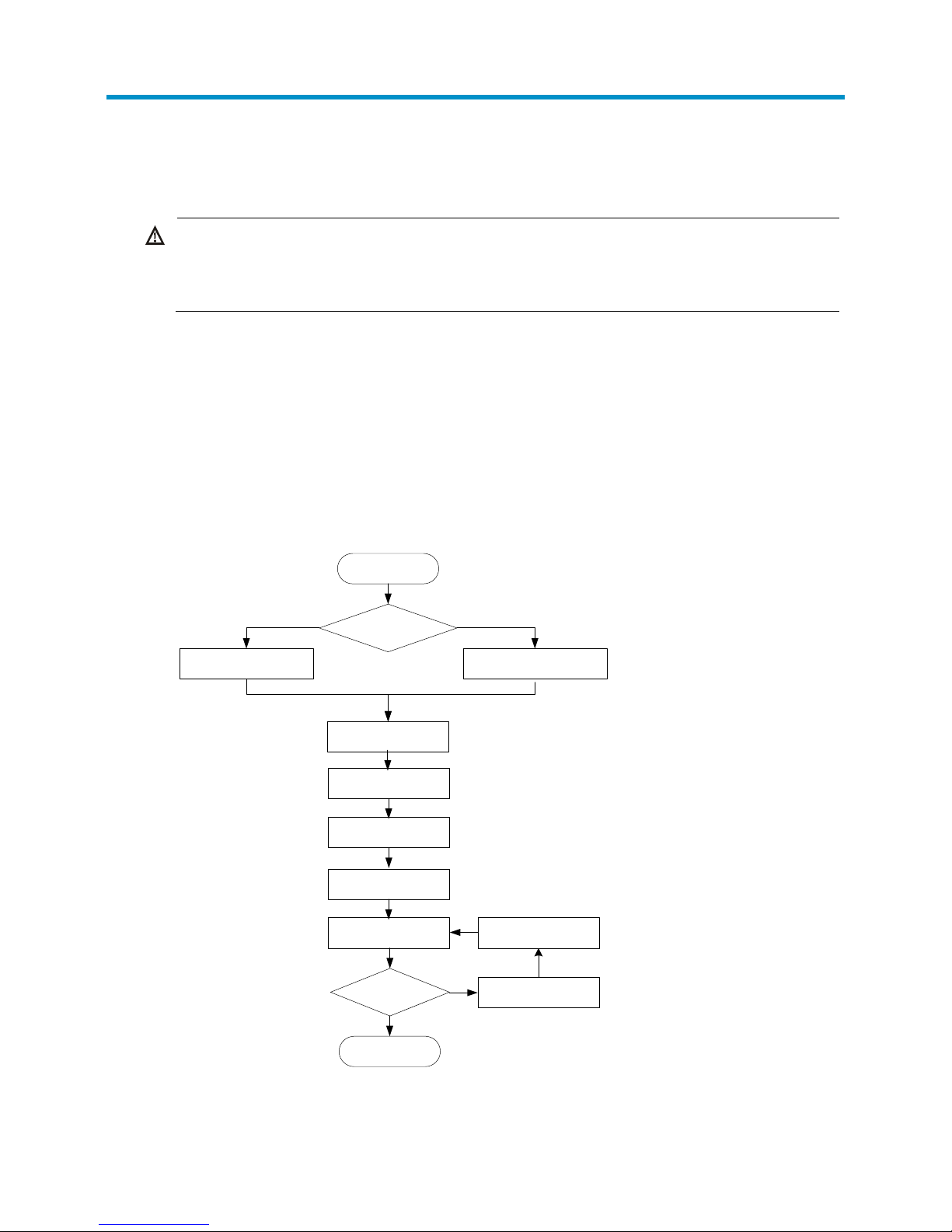
Installing the device
WARNING!
Keep the tamper-proof seal on a mounting screw on the chassis cover intact, and if you want to open the
chassis, contact
HP Support for permission. Otherwise, HP
will not be liable for any consequence caused
thereby.
Confirming installation preparations
Before you install the device, verify that you have read "Preparing for installation" carefully and the
installation site meets all the requirements.
Installation flow
Figure 3 Installation flow
Install the device
Install the device to a
19-inch rack
Mount the device to a
workbench
Ground the device
Connect interface
cables
Connect the power
cord
Power on the device
Operating
correctly?
Yes
End
No
Power off the device
Troubleshoot the
device
Start
Install the power
supply
8
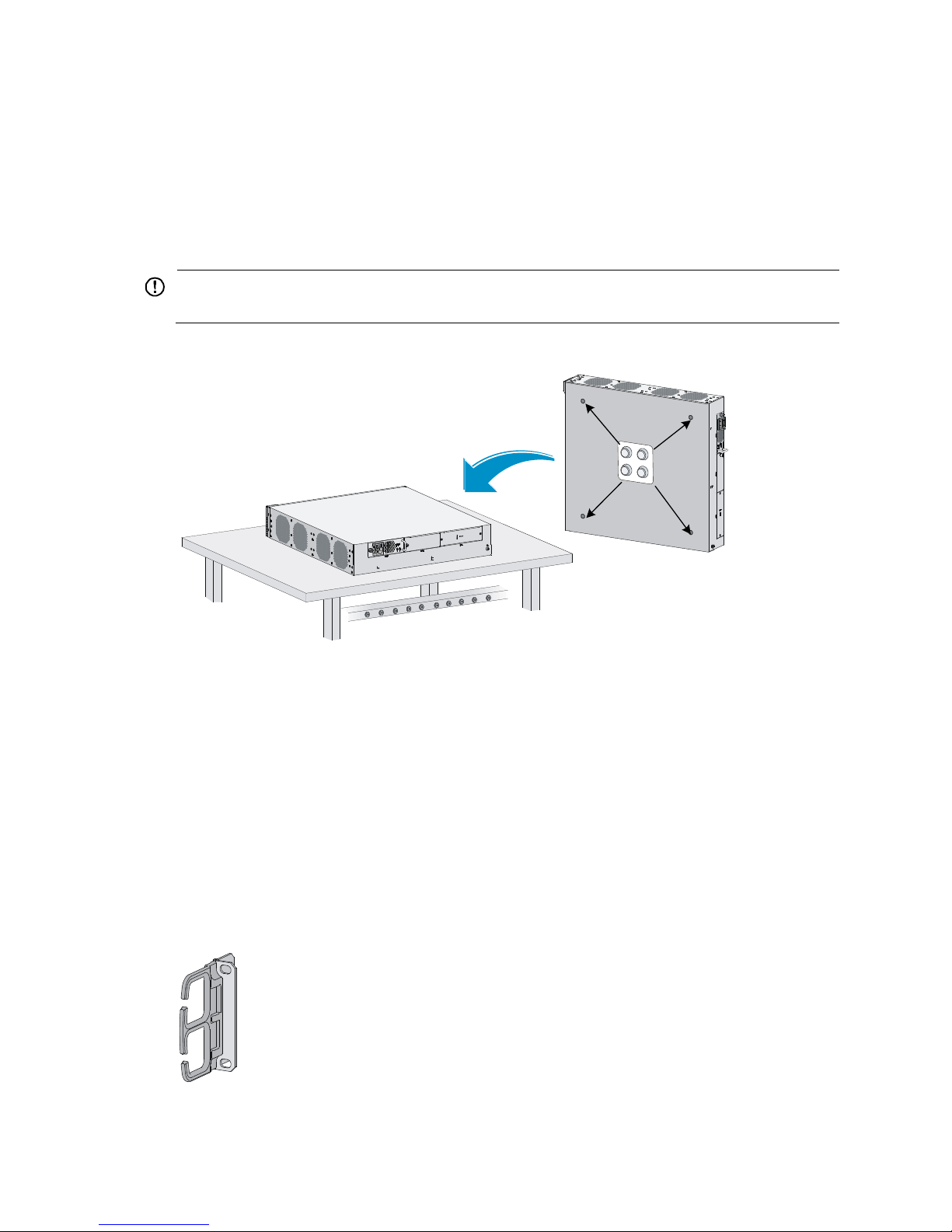
Mounting the device on a workbench
If a standard 19-inch rack is not available, you can place a device on a clean, flat workbench, as follows:
1. Clean the recessed areas on the chassis bottom.
2. Attach the four rubber feet to the recessed areas on the chassis bottom.
3. Place the device on the workbench.
IMPORTANT:
Avoid placing heavy objects on the device.
Figure 4 Mounting the device on a workbench
Installing the device in a 19-inch rack
You can install the device in a 19-inch rack by using the following methods:
•
Installing the device by using front and rear mounting brackets.
•
Installing the device by using front mounting brackets and a rack shelf.
•
Installing the device by using front mounting brackets and slide rails.
Mounting brackets
Figure 5 Front mounting bracket
9
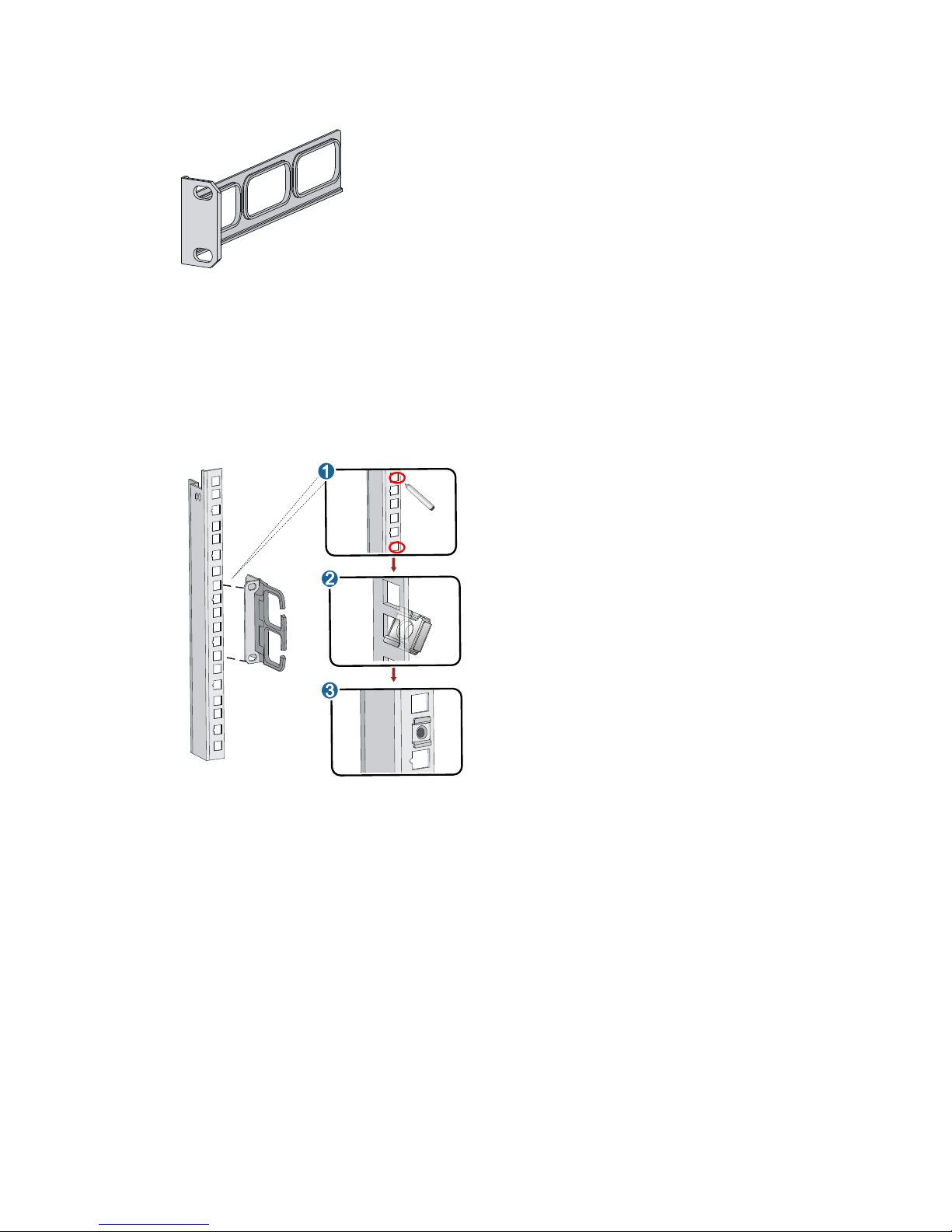
Figure 6 Rear mounting bracket
Installing the device by using front and rear mounting brackets
1. Wear the ESD-preventive wrist strap and make sure the rack is well grounded and sturdy enough.
2. Mark the position on the rack for installing the mounting brackets, and install cage nuts.
Figure 7 Installing cage nuts
3. Use the screws packed with the front mounting brackets to secure the front mounting brackets to
both sides of the device.
10
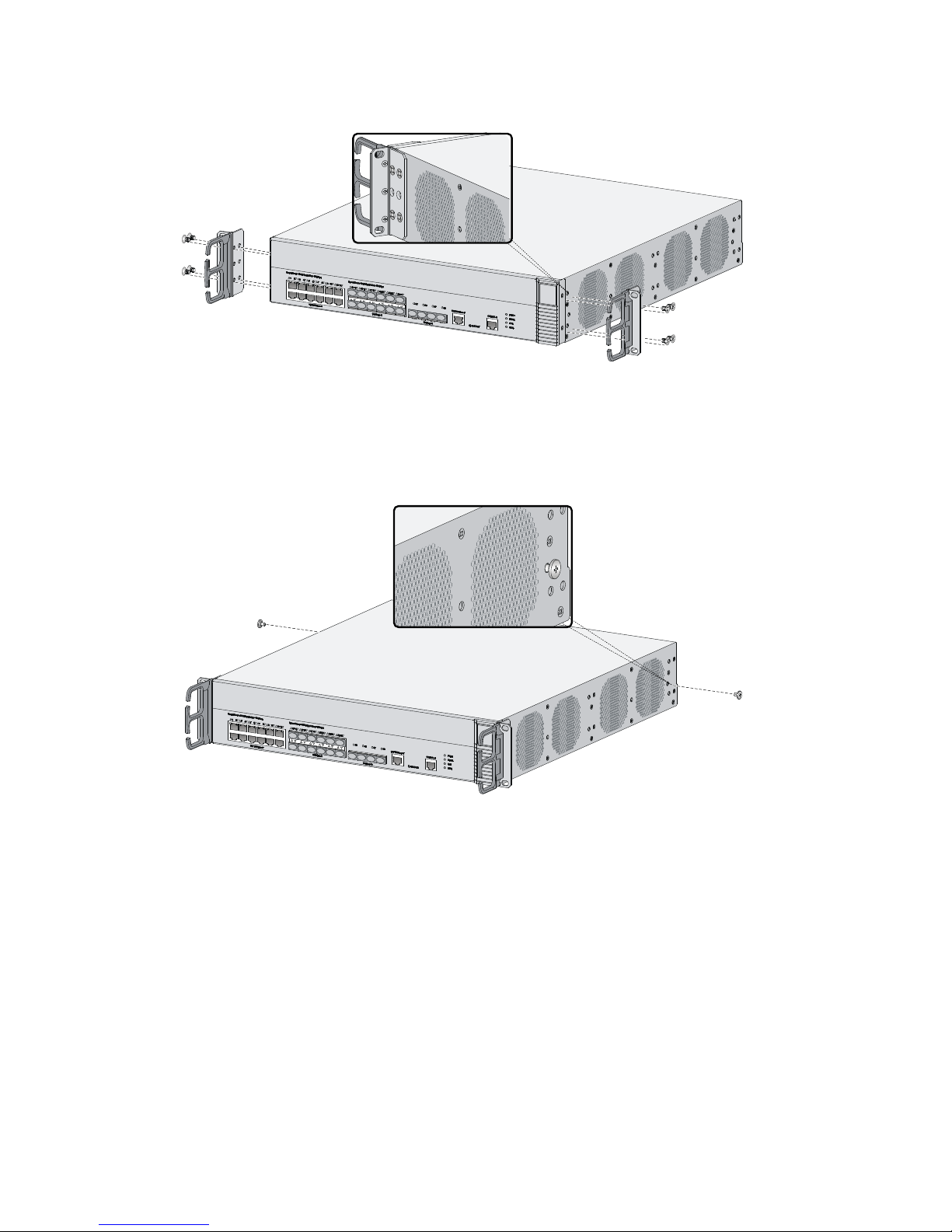
Figure 8 Installing the front mounting brackets
4. Attach the weight-bearing screws packed with the rear mounting brackets to both sides of the
device.
The rear mounting brackets work with the weight-bearing screws to support the device.
Figure 9 Installing the weight-bearing screws
5. Determine the device installation position in the rack and use screws and cage nuts to attach the
rear mounting brackets to the rear rack posts.
11
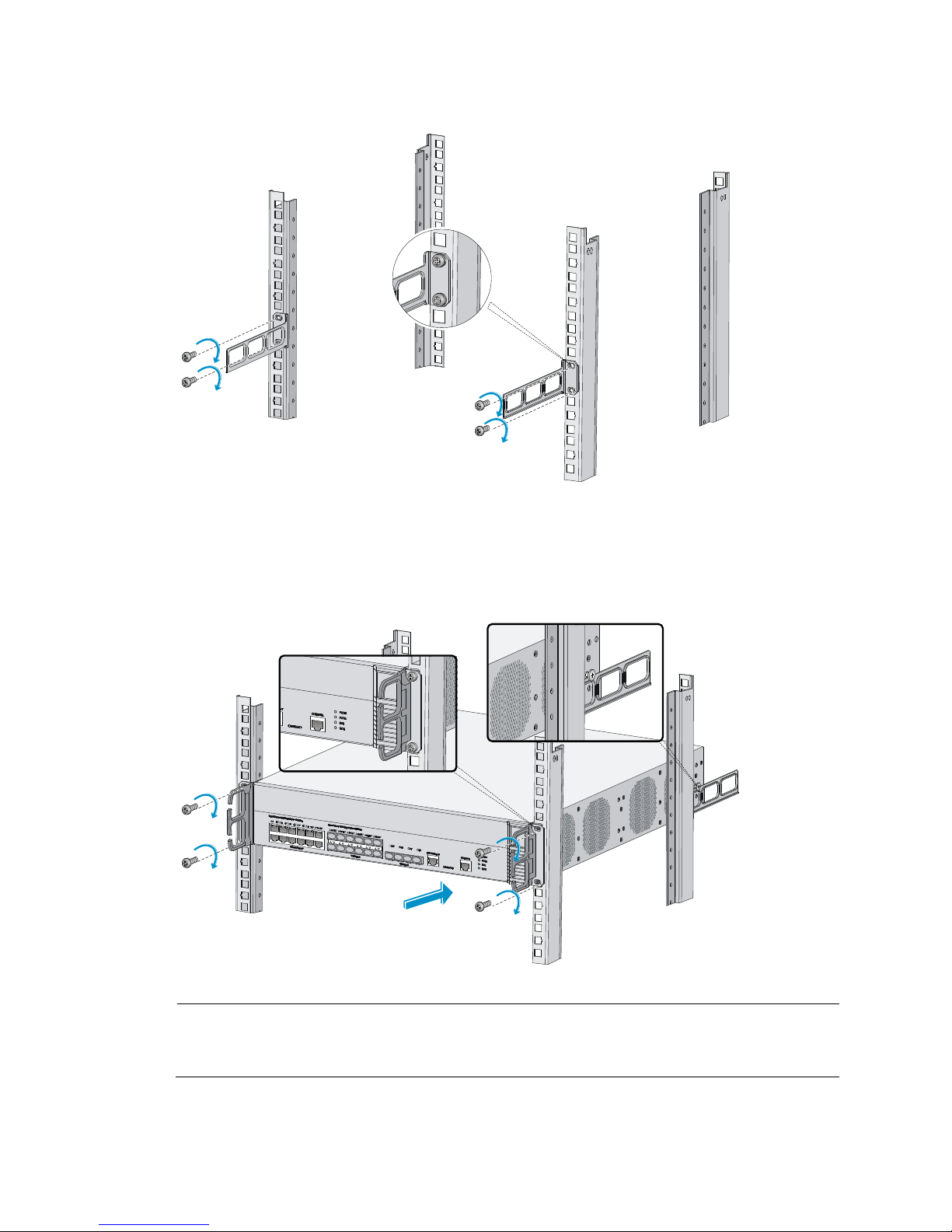
Figure 10 Installing rear mounting brackets
6. Supporting the bottom of the device with one hand, push the device horizontally into the rack.
Attach the front mounting brackets on the device to the front rack posts with screws and cage nuts,
as shown in Figure 11.
Figure 11 Installing the device to the rack
NOTE:
After pushing the device into the rack, make sure the upper edges of the rear mounting brackets attached
to the rack make close contact with the weight-bearing screws on the device.
12

Installing the device by using front mounting brackets and a
rack shelf
The rack shelf is an optional component that needs to be separately ordered if needed. The rack shelf in
this example is for illustration only.
To install the device by using front mounting brackets and a rack shelf:
1. Wear the ESD-preventive wrist strap and verify that the rack is well grounded and sturdy enough.
2. Use the screws packed with the front mounting brackets to attach the front mounting brackets to the
device, as shown in Figure 8.
3. Attach the rack shelf to the appropriate position of the rack. See Figure 12 for reference.
Figure 12 Installing the rack shelf
4. Push the device to the rack along the rack shelf, and attach the front mounting brackets on the
device to the front rack posts by using screws and cage nuts, as shown in Figure 13.
13
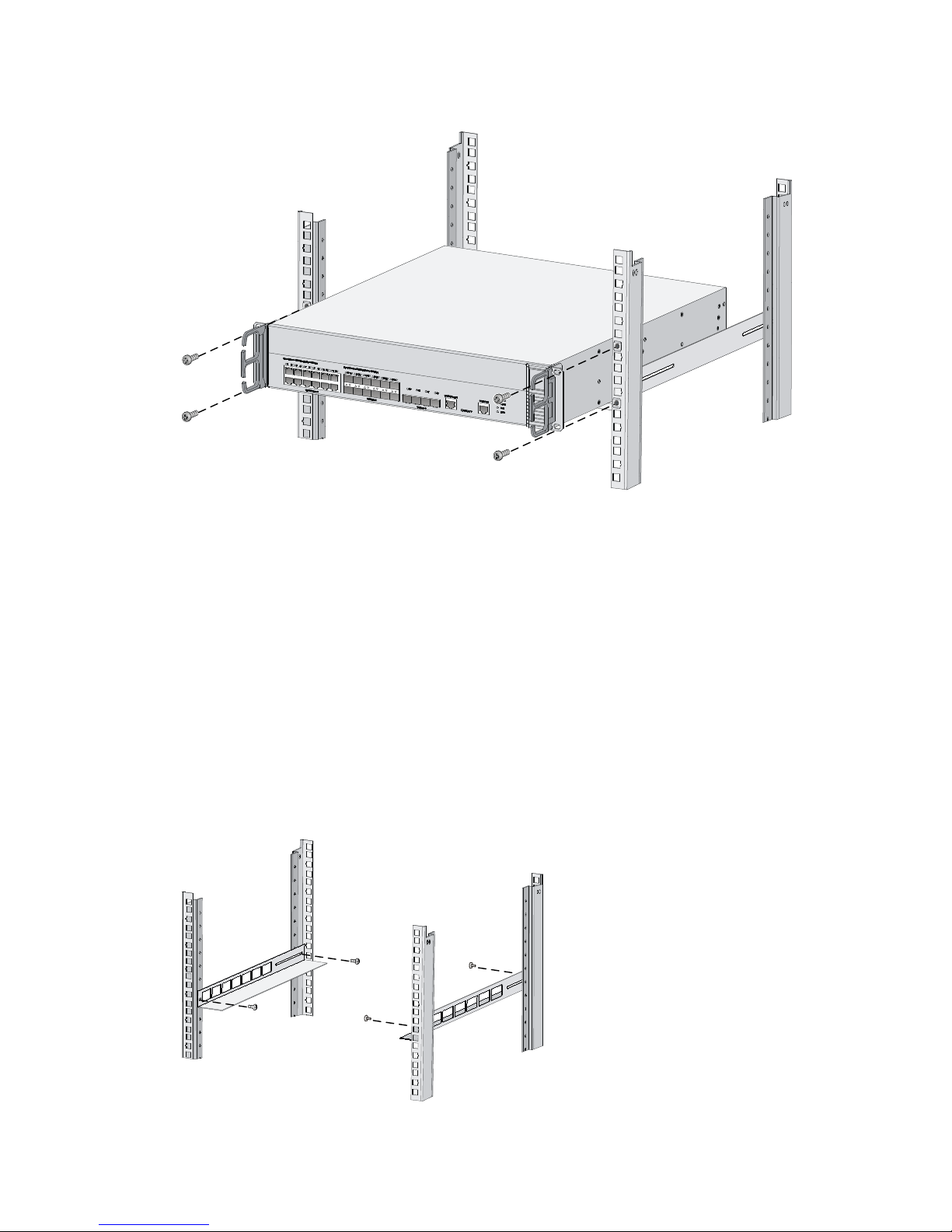
Figure 13 Installing the device to the rack
Installing the device by using front mounting brackets and slide
rails
The slide rails are optional components that need to be separately ordered if needed. The slide rails in
this example are for illustration only.
To install the device by using front mounting brackets and slide rails:
1. Wear the ESD-preventive wrist strap and verify that the rack is well grounded and sturdy enough.
2. Use the screws packed with the front mounting brackets to attach the front mounting brackets to the
device, as shown in Figure 8.
3. Install the slide rails to the rack. See Figure 14 for reference.
Figure 14 Installing slide rails
14
 Loading...
Loading...