Page 1

8550, 8550N, 8550DN, 8550GN,
8550MFP Printer
Getting Started Guide
?
English
Page 2

Page 3
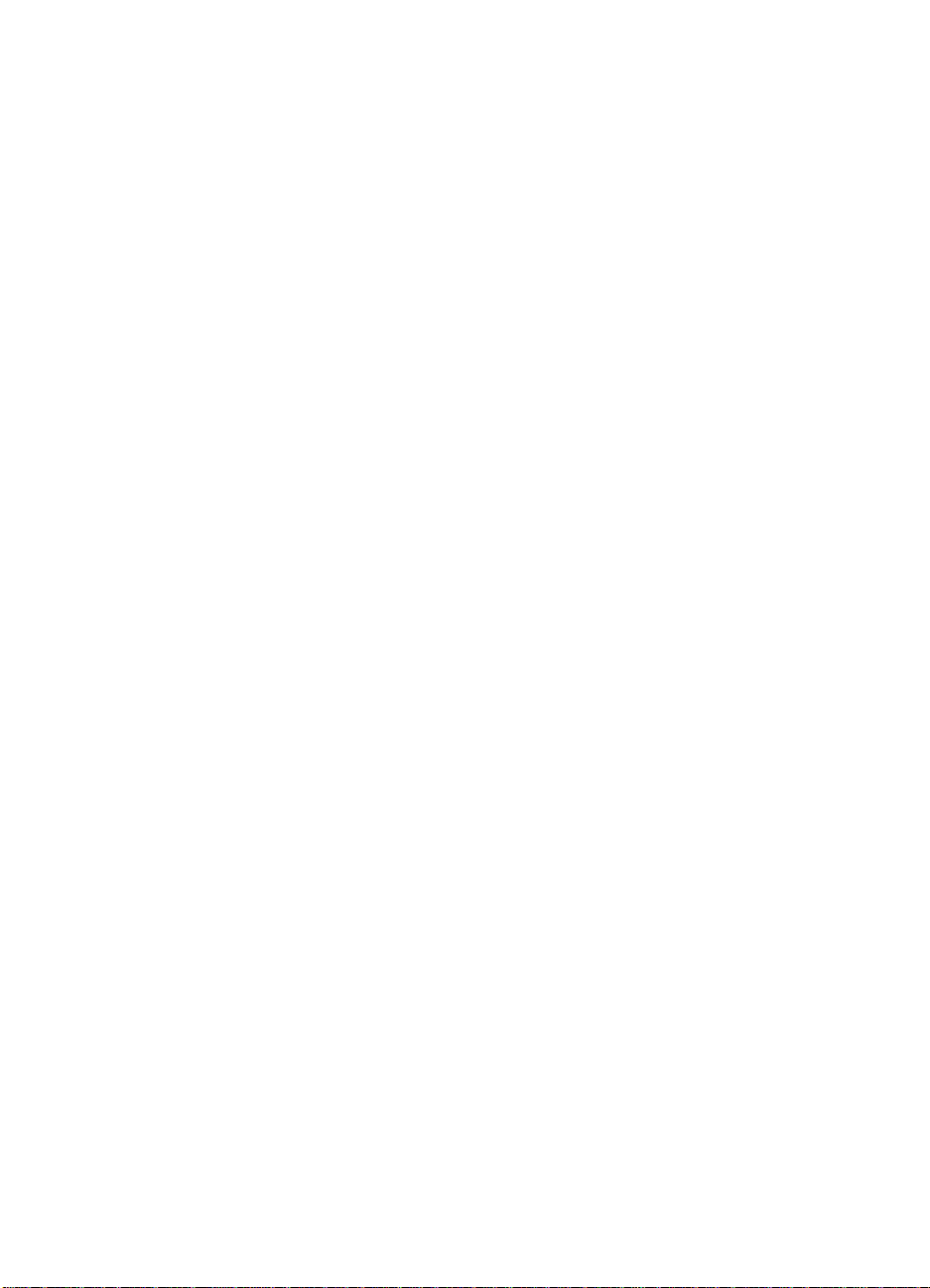
HP Color LaserJet 8550, 8550N,
8550DN, 8550GN, 8550MFP
Printer
Getting Started Guide
Page 4

Copyright Information
©2000 Hewlett-Packard
Company
All Rights Reserved.
Reproduction, adaptation, or
translation without prior written
permission is prohibited, except
as allowed under the copyright
laws.
Part number: C7096-90923
First Edition: April, 2000
Warranty
The information contained in
this document is subject to
change without notice.
Hewlett-Packard makes no
warranty of any kind with
respect to this information.
HEWLETT-PACKARD
SPECIFICALLY DISCLAIMS
THE IMPLIED WARRANTY OF
MERCHANTABILITY AND
FITNESS FOR A PARTICULAR
PURPOSE.
Hewlett-Packard shall not be
liable for any dire ct, indirect,
incidental, consequential, or
other damage alleged in
connection with the furnishing or
use of this information.
Trademark Credits
AdobeTM
is a trademark of
Adobe Systems Incorporated
which may be registered in
certain jurisdictions.
CompuServe
TM
is a U.S.
trademark of CompuServe, Inc.
HP-UX 9.* and 10.0 for HP 9000
Series 700 and 800 computers
are X/Open Company UNIX 93
branded products.
Microsoft®, Windows®,
Windows NT®,
and
MS-DOS
®
are U.S. registered trademarks
of Microsoft Corporation.
PostScriptTM
is a trademark of
Adobe Systems Incorporated
which may be registered in
certain jurisdictions.
®
UNIX
is a registered trademark
in the United States and other
countries, licensed exclusively
through X/Open Company
Limited.
All other products mentioned
herein may be trademarks of
their respective companies.
Page 5

Contents
Printer Information. . . . . . . . . . . . . . . . . . . . . . . . . . . . . . . . . . . . . . . . . . . . . . . . . 2
Configurations. . . . . . . . . . . . . . . . . . . . . . . . . . . . . . . . . . . . . . . . . . . . . . . . . 2
Step 1: Preparing a Location for the Printer . . . . . . . . . . . . . . . . . . . . . . . . . . . . . 4
Step 2: Unpacking the Printer . . . . . . . . . . . . . . . . . . . . . . . . . . . . . . . . . . . . . . . .5
Step 3: Installing the Cables . . . . . . . . . . . . . . . . . . . . . . . . . . . . . . . . . . . . . . . . 10
Step 4: Connecting the Printer to the Network . . . . . . . . . . . . . . . . . . . . . . . . . . 14
Step 5: Changing the Printer Control Panel Overlay and Language (Optional) .16
Selecting the Display Language. . . . . . . . . . . . . . . . . . . . . . . . . . . . . . . . . .17
Step 6: Installing the Consumables. . . . . . . . . . . . . . . . . . . . . . . . . . . . . . . . . . . 18
Step 7: Loading the Input Trays. . . . . . . . . . . . . . . . . . . . . . . . . . . . . . . . . . . . . .25
Step 8: Configuring Input Trays. . . . . . . . . . . . . . . . . . . . . . . . . . . . . . . . . . . . . . 31
Tray 1 Auto . . . . . . . . . . . . . . . . . . . . . . . . . . . . . . . . . . . . . . . . . . . . . . . . . . 31
Configuring Media Type and Size. . . . . . . . . . . . . . . . . . . . . . . . . . . . . . . . . 32
Step 9: Printing a Configuration Page. . . . . . . . . . . . . . . . . . . . . . . . . . . . . . . . . 33
Communicating with an optional HP JetDirect internal print server . . . . . . . 35
Step 10: Understanding the Software . . . . . . . . . . . . . . . . . . . . . . . . . . . . . . . . .37
Structure of the CD-ROMs . . . . . . . . . . . . . . . . . . . . . . . . . . . . . . . . . . . . . . 37
Installing the Software . . . . . . . . . . . . . . . . . . . . . . . . . . . . . . . . . . . . . . . . . 38
Accessing the Online User Guide. . . . . . . . . . . . . . . . . . . . . . . . . . . . . . . . .39
Additional Information. . . . . . . . . . . . . . . . . . . . . . . . . . . . . . . . . . . . . . . . . . 40
Step 11: Windows Network Installation. . . . . . . . . . . . . . . . . . . . . . . . . . . . . . . . 41
Configuring the Printer on the Network. . . . . . . . . . . . . . . . . . . . . . . . . . . . . 43
Distributing the Printer Software to Network Clients. . . . . . . . . . . . . . . . . . . 43
Installing the Printer Software for Network Clients . . . . . . . . . . . . . . . . . . . .44
Connecting Network Clients to the Printer . . . . . . . . . . . . . . . . . . . . . . . . . . 45
Step 12: IBM LAN Network Installation. . . . . . . . . . . . . . . . . . . . . . . . . . . . . . . .48
Distributing the Printer Software to Network Clients. . . . . . . . . . . . . . . . . . . 48
Installing the Printer Software for Network Clients . . . . . . . . . . . . . . . . . . . .48
Connecting Network Clients to the Printer . . . . . . . . . . . . . . . . . . . . . . . . . . 49
Step 13: Macintosh Network Installation. . . . . . . . . . . . . . . . . . . . . . . . . . . . . . .50
Installing the Macintosh Printer Software . . . . . . . . . . . . . . . . . . . . . . . . . . . 50
Connecting Network Clients to the Printer . . . . . . . . . . . . . . . . . . . . . . . . . . 51
Configuring the Printer on the Network. . . . . . . . . . . . . . . . . . . . . . . . . . . . . 52
Distributing the Printer Software to Network Clients. . . . . . . . . . . . . . . . . . . 53
Installing the Macintosh Printer Software for Network Clients . . . . . . . . . . . 53
Troubleshooting Checklist . . . . . . . . . . . . . . . . . . . . . . . . . . . . . . . . . . . . . . . . . .54
EN
1
Page 6

Printer Information
Configurations
This printer is available in five configurations, as described below:
HP Color LaserJet 8550
The HP Color LaserJet 8550 comes standard with a 100-sheet tray 1,
a 500-sheet tray 3, a printer stand, and 32 MB RAM.
HP Color LaserJet 8550N
The HP Color LaserJet 8550N comes standard with a 100-sheet
tray 1, a 500-sheet tray 2, a 500-sheet tray 3, a printer stand, 32 MB
RAM, an HP JetDirect print server (10/100 Base-TX), and an internal
hard disk.
HP Color LaserJet 8550DN
The HP Color LaserJet 8550DN comes standard with a 100-sheet
tray 1, a 500-sheet tray 2, a 500-sheet tray 3, a (tray 4) 2,000-sheet
input tray, a duplexer, 64 MB RAM, an HP JetDirect print server
(10/100 Base-TX), an internal hard disk, and five stabilizing legs.
HP Color LaserJet 8550GN
The HP Color LaserJet 8550GN comes standard with a 100-sheet
tray 1, a 500-sheet tray 2, a 500-sheet tray 3, a (tray 4) 2,000-sheet
input tray, a duplexer, 128 MB RAM, an HP JetDirect print server
(10/100 Base-TX), an internal hard disk, five stabilizing legs, and a
higher performance processor.
2
EN
Page 7

HP Color LaserJet 8550MFP
The HP Color LaserJet 8550MFP comes standard with a 100-sheet
tray 1, a 500-sheet tra y 2, a 500-sheet tra y 3, a duple xer, 64 MB RAM,
an HP JetDirect print server (10/100 Base-TX), an internal hard disk,
a printer/copy module stand, and a copy module.
EN
Printer Information
3
Page 8

Step 1: Preparing a Location for the Printer
Figure 1
69.8 in (177.3 cm)
11.4 in
(29.0 cm)
41.4 in (105.2 cm)
18.1 in
(46.0 cm)
19.5 in (49.5 cm)
33 in (83.8 cm)
Top View (with optional multi-bin mailbox and tray 4)
A
Front View (with optional multi-bin mailbox and tray 4)
B
14.3 in
(36.3 cm)
48.65 in (123.57 cm)
This printer requires the following:
z
Space around the printer, as shown above
z
Sturdy, level floor surface
z
A well-ventilated room without abrupt humidity or temperature
changes
z
An area with a recommended temperature range of 68° to 79° F
°
to 26° C), or an allowed temperature range of 59° to 86° F
(20
°
to 30° C)
(15
z
An area with a recommended humidity range of 20% to 50%
relative humidity (RH), or an allowed humidity range of 10% to
80% RH
z
Line voltage and frequency not varying more than 10% from the
value stated on the printer regulatory label (located on the back of
the printer)
4
EN
Page 9

Step 2: Unpacking the Printer
CAUTION
Figure 2
Do not plug the printer into a power source until all shipping material
is removed. This may cause damage to the printer.
The following items are included with the printer:
Toner cartridges: black, cyan, magenta, and yellow
A
Power cord
B
Software on CD-ROM
C
Manuals: getting started guide (this guide) and quick reference
D
guide; the online user guide is on a CD-ROM
Printer—shown with standard printer stand; some printer models
E
include a 2,000-sheet input tray (tray 4) that replaces the printer
stand; a tray 2 is also included with some printer models
Imaging drum
F
Control panel overlay (if applicable)
G
Left (face-up) output bin
H
Note
EN
If the printer model you ordered includes a 2,000-sheet input tray
(tray 4), a power pack (containing power connections for the printer
and tray 4), a preinstalled interface cable (connecting tray 4 to the
printer), and five stabilizing legs are also included.
Step 2: Unpacking the Printer
5
Page 10

To unpack the printer
Remove all external packing tape
1
from the printer.
Open the lower left door and push
2
down the green lev er on the right side
of the fuser. Then, remov e the orange
shipping notice from the fuser.
Open the front door.
3
6
EN
Page 11

Remove the orange packing material
4
from the lower (green) lever.
Press the white button on the lower
5
(green) lever and swing the lever to
the right.
Remove the packing material from
6
inside the printer and then swing the
lower (green) lever back to the left,
making sure the lever clicks into
place.
Firmly grip the handle in the center of
7
tray 3, squeeze the release le v er , and
pull the tray out until it stops. Then
remove the orange packing spacers
from inside the tray and close the
tray.
If the printer comes with a tray 2,
8
repeat step 7 to remove the orange
packing spacers from tray 2
If the printer came with a tray 4, continue
with step 9. If the printer came with a
stand, proceed to step 16.
EN
Step 2: Unpacking the Printer
7
Page 12
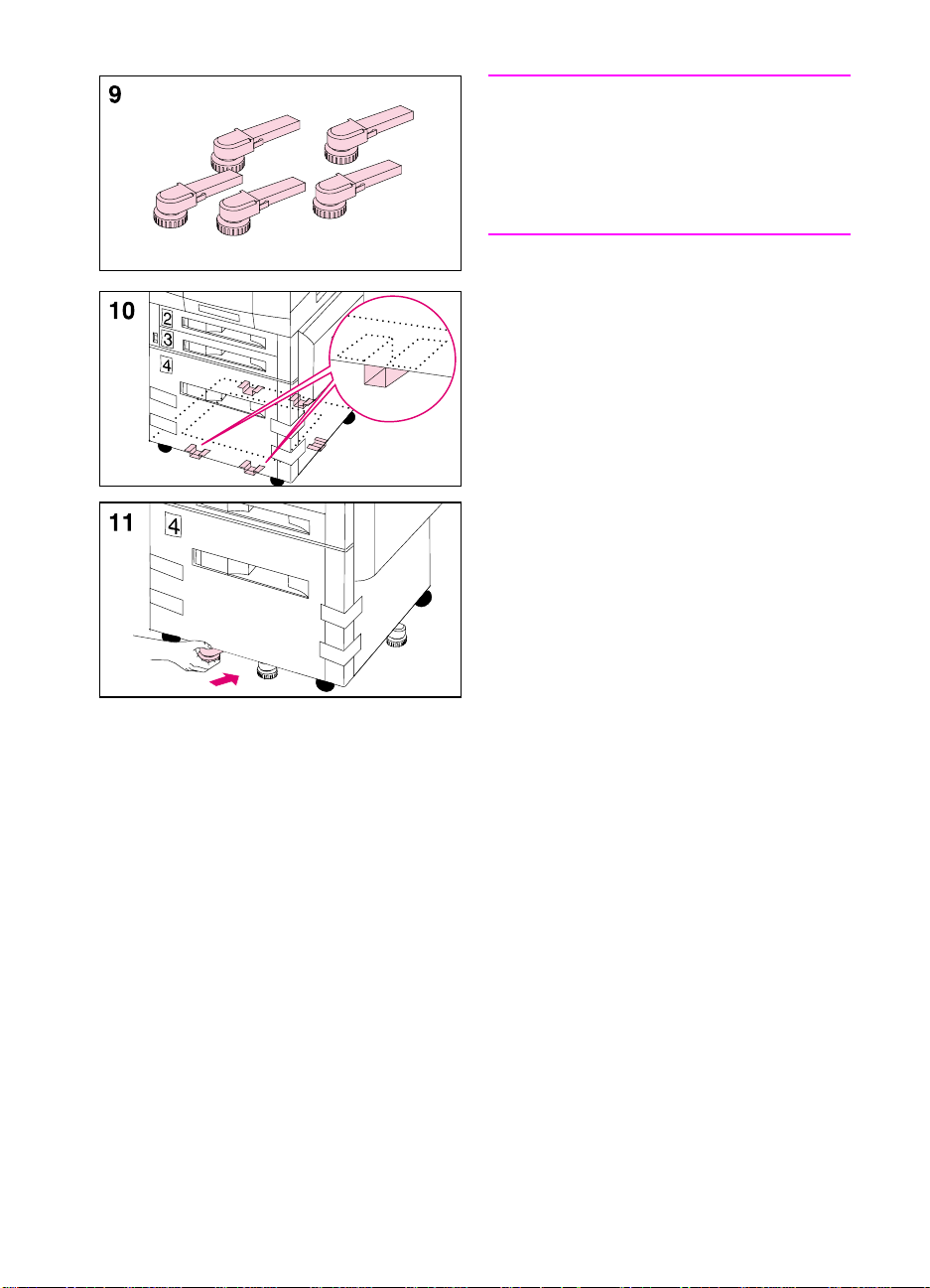
Note
Follow steps 9-12 to attach the five
stabilizing legs to the bottom of tray 4. If
the five stabilizing legs (which are in
addition to the four locking wheels) are
already attached, proceed to step 13.
Locate the five stabilizing legs that
9
came with the printer.
Locate the five guides for the
10
stabilizing legs on the bottom of
tray 4—two guides at the front edge,
one on the right edge, and two on the
back edge.
Insert a stabilizing leg into one of the
11
guides and push the leg into the
guide until it stops.
Repeat step 11 above to attach the
12
other four stabilizing legs.
8
EN
Page 13

Remove the packing tape from tray 4.
13
Firmly grip the handle in the center of
14
tray 4, squeeze the release le v er , and
pull the tray out until it stops.
Remove the two orange pac king clips
15
from inside tray 4 by squeezing the
sides of the clips and pulling them
out.
CAUTION
Leaving the orange clips in tray 4 can
damage the tray.
Close all doors and input trays.
16
By completing steps 1 through 16 above,
all tape and spacers should be removed
and unpacking of the printer should be
complete.
EN
Step 2: Unpacking the Printer
9
Page 14

Step 3: Installing the Cables
To connect the power cord to a
printer with a stand
Note
Make sure that the printer is off (power
button out) before connecting the power
cord.
1
WARNING!
An unstable printer can tip over and
cause injury; make sure that the printer
is secured properly.
Roll the printer to its permanent
location, where all four wheels rest on
a level floor surf ace, and stabilize it b y
pushing the locking tabs on the
printer stand's wheels to the locked
position.
Plug the female end of the power
2
cord into the connector on the back
left corner of the printer.
Plug the male end of the power cord
3
into a surge protector or other
grounded power source.
10
EN
Page 15
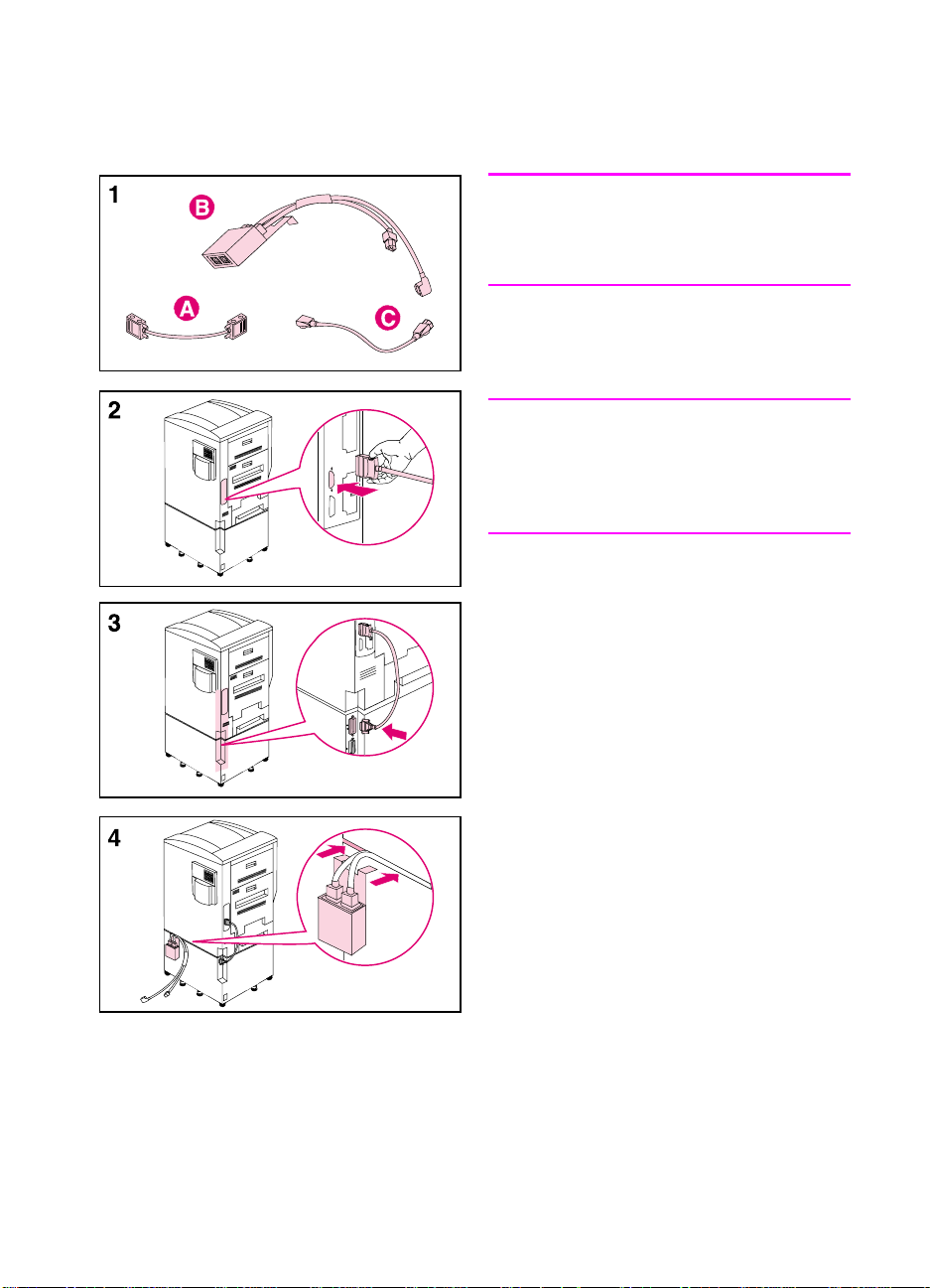
To connect the interface cable
and power cords for a printer
with an optional tray 4
Note
Make sure that the printer is off (power
button out) before attaching the interf ace
cable and connecting the power cords.
Locate the interface cable (A), the
1
power pack (B), and the straight
power cord (C).
Note
The interface cable (A) might already be
attached to the printer and tray 4. If it is,
proceed to step 4 below; otherwise,
continue with step 2.
Attach the end of the interface cable
2
that is marked with one dot to the
printer above the parallel connector.
Attach the other end of the interface
3
cable (marked with two dots) to the
connector on tray 4 that is marked
with two dots.
EN
Attach the power pack to the back of
4
the printer by inserting the clip into
the space between the printer and
tray 4.
Step 3: Installing the Cables
11
Page 16
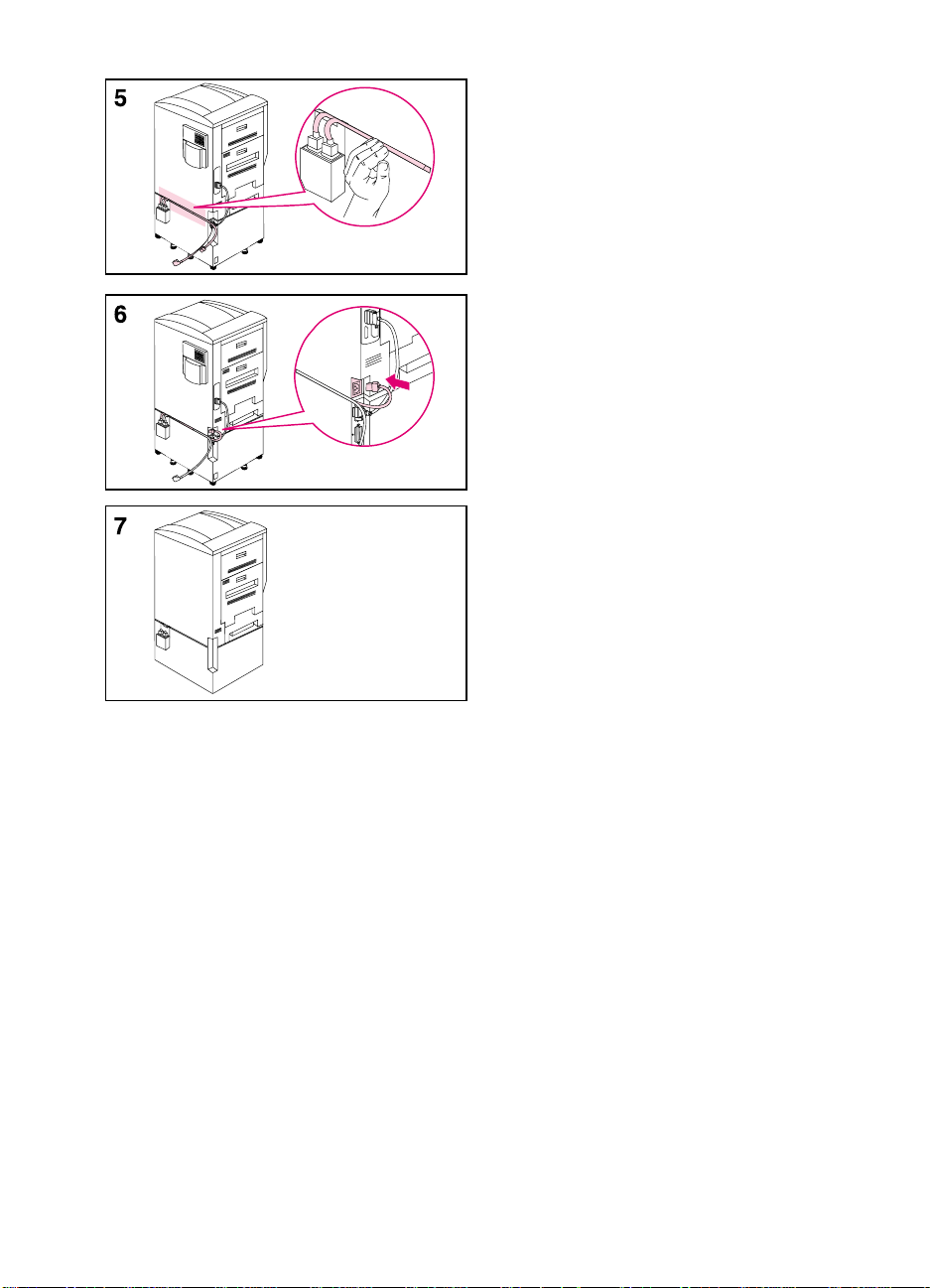
Push the two cables extending from
5
the power pack into the space
between the printer and tray 4 along
the back of the printer.
Plug the shorter of the two cables into
6
the connector on the back left corner
of the printer.
Plug the longer of the two cables into
7
the connector on the back left corner
of tray 4.
Plug the female end of the power
8
cord into the male connector on the
bottom of the power pack.
12
EN
Page 17

Roll the printer to its permanent
9
location, where all four wheels rest on
a level floor surf ace, and stabilize it b y
pushing the locking tabs on the tray's
wheels to the locked position.
Rotate the feet of the five stabilizing
10
legs and the anti-tip foot (on the left
side of the tray) until they are snug
against the floor.
WARNING!
An unstable printer can tip over and
cause injury; make sure that the printer
is secured properly.
Plug the male end of the power cord
11
into a surge protector or other
grounded power source.
Note
If an optional output device was ordered,
see the installation guide included with
the output device for installation
instructions.
EN
Step 3: Installing the Cables
13
Page 18
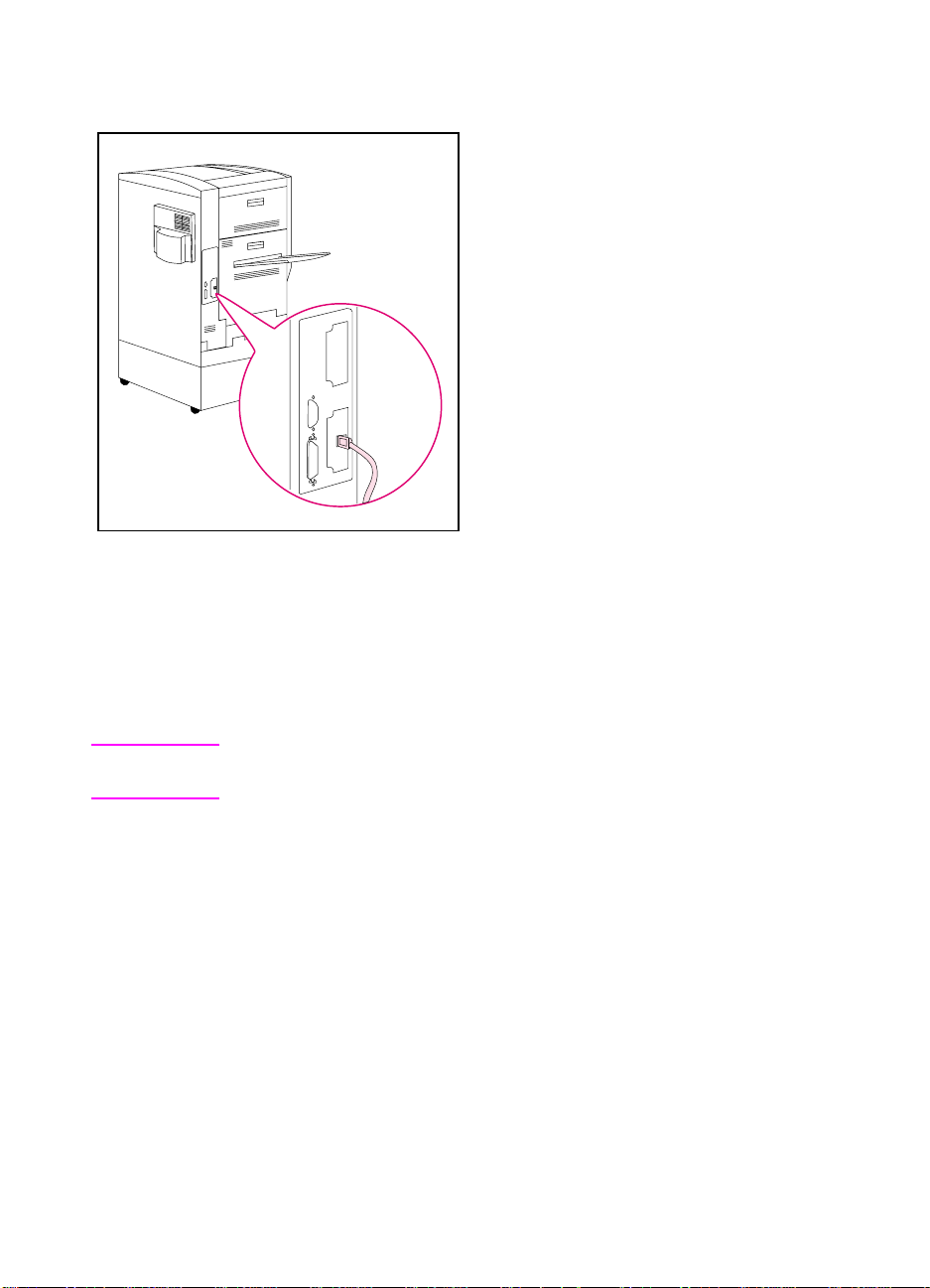
Step 4: Connecting the Printer to the Network
If you will connect the computer to the
printer with a parallel cable, see “To
connect a parallel cable” later in this
Step.
If the printer was shipped with an
optional HP JetDirect 10/100TX internal
print server for 10Base-T or 100Base-TX
networks, the RJ-45 (unshielded twisted
pair) card is installed.
To connect to a 10Base-T or 100Base-TX network
Plug the connector of the unshielded twisted-pair network cable into
the RJ-45 port. The other end of the cable should be attached to the
network.
Note
14
The RJ-45 cable is not included with the printer. It m ust be purchased
separately.
EN
Page 19
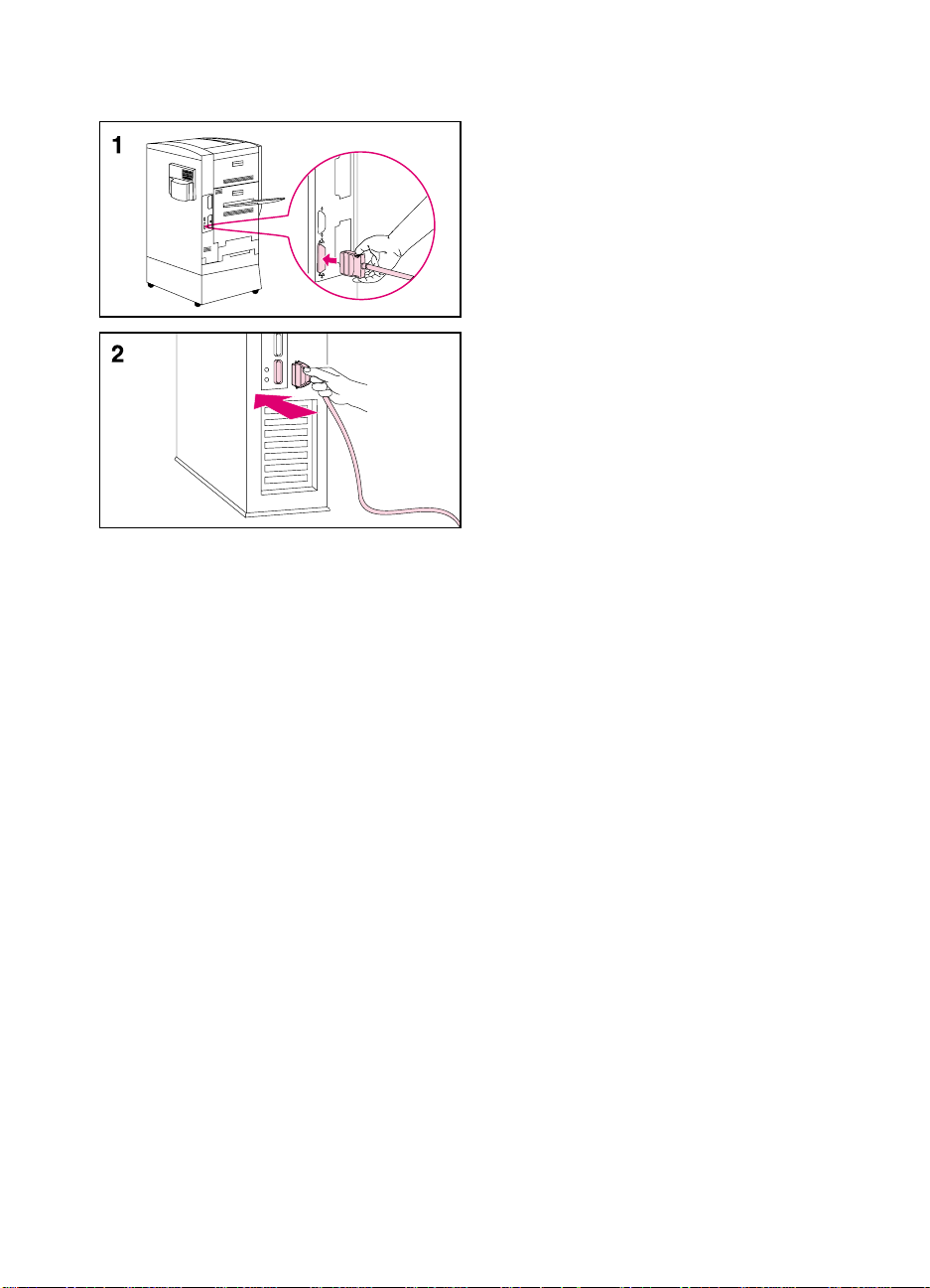
To connect a parallel cable
To print through the parallel port, the
printer requires a 25-pin male/micro
36-pin male (“C-size”) parallel cable that
is IEEE-1284 compliant. The cable is not
included with the printer. It must be
purchased separately.
Squeeze the clips on the micro 36-pin
1
end of the parallel cable and plug it
into the printer's parallel port.
Release the clips.
Plug the other end of the parallel
2
cable into the computer. Tighten the
screws on the parallel cable to secure
the cable to the computer.
EN
Step 4: Connecting the Printer to the Network
15
Page 20

Step 5: Changing the Printer Control Panel
Overlay and Language (Optional)
Replace the printer control panel overlay
with the one included for your language,
if applicable. Then configure the printer
control panel to show printer messages
in your language.
To replace the overlay
Insert a thumbnail or a thin, rigid
1
object under the edge of the overlay
on the printer control panel and pull
up on the overlay until it comes off.
Place the new overla y over the printer
2
control panel and snap it into place.
16
EN
Page 21

Figure 3
Selecting the Display Language
Use the printer control panel to set the printer to display printer
messages and print configuration pages in a variety of supported
languages.
To select the printer control panel language
Note
Hold down S
1
SELECT LANGUAGE
while turning the printer on (power button in).
ELECT
(in English) appears on the printer control
panel display for appro ximately one second. Once the printer has
restarted,
Only -V
ALUE
LANGUAGE = ENGLISH
+, S
, and GO are active while the display language
ELECT
will appear on the display.
is being configured. All other keys are ignored.
If you press GO without selecting a language, the printer will bring
itself online and all subsequent messages will be displayed in
English. However, since no display language was selected, the
LANGUAGE = ENGLISH
message will reappear (after the power-on self
test) when the printer is next turned on. This message will be
displayed every time the printer is turned on until you select a
language through the configure language mode.
2
Press -V
+ until the language you want appears on the
ALUE
display.
3
Press S
to save the selection.
ELECT
An asterisk (*) appears to the right of the selection. The language
selected will be the default language until another selection is
made by restarting the printer in the configure language mode.
Press G
4
Turn the printer off (power button out).
5
Step 5: Changing the Printer Control Panel Overlay and Language (Optional)
EN
.
O
17
Page 22

Step 6: Installing the Consumables
Figure 4
The following parts (consumables) are included with the printer:
Imaging Drum
A
Black Toner Cartridge
B
Color Toner Cartridges: yellow, magenta, and cyan
C
Figure 5
18
Install the consumables in the printer in this order:
Imaging Drum
A
Black Toner Cartridge
B
Color Toner Cartridges (behind the clear door are three slots, one
C
for each of the color toner cartridges)
EN
Page 23

To install the imaging drum
CAUTION
To prev ent damage to the printer, do not
move the printer after the imaging drum
or any of the toner cartridges have been
installed.
Leave the printer powered on and
1
open the front door of the printer (A).
Swing the upper (blue) lever to the
right (B). Press the white button on
the lower (green) le ver and swing the
lever to the right (C).
Remove the imaging drum from its
2
packaging.
CAUTION
A gray cover (D) protects the drum's
cylinder. Do not remove this cover; it will
come off when you perform step 3,
below.
Line up the guides and push firmly to
3
slide the new drum into the printer.
The cylinder’s cover will slide off as
the drum enters the printer. Set the
cover aside.
Swing the upper (blue) lever to the
4
left. Then swing the lower (green)
lever back to the left, making sure it
clicks into place.
Note
If the lever does not return to its original
position, make sure that the imaging
drum is all the way in the printer.
EN
Step 6: Installing the Consumables
19
Page 24

To install the black toner
cartridge
Remove the black toner cartridge
1
from its packaging.
Hold the cartridge with both hands
2
and gently rock it several times to
distribute the toner.
Note
Do not shake or rock the cartridge if the
orange ring has been removed.
CAUTION
Do not lift or remove the shutter (A) on
the cartridge.
Align the arrow on the top of the
3
cartridge with the arrow at the top of
the opening and slide the cartridge
into the printer.
20
EN
Page 25

Place one hand on the cartridge and
4
use the other hand to pull the orange
ring and remove the seal. Set the
seal aside.
Note
If toner gets on fabric, wipe the toner off
with a dry cloth and then wash the
clothing in cold water . W arm water or the
heat of a dryer will set toner into fabric.
Swing the upper (blue) lever to the
5
left.
Note
If the lever does not return to the left,
make sure the cartridge is all the way in
the printer and the orange seal was
removed.
Note
Reset the toner levels when you replace
the toner cartridges. See the user guide
for more information on resetting the
toner levels.
EN
Step 6: Installing the Consumables
21
Page 26
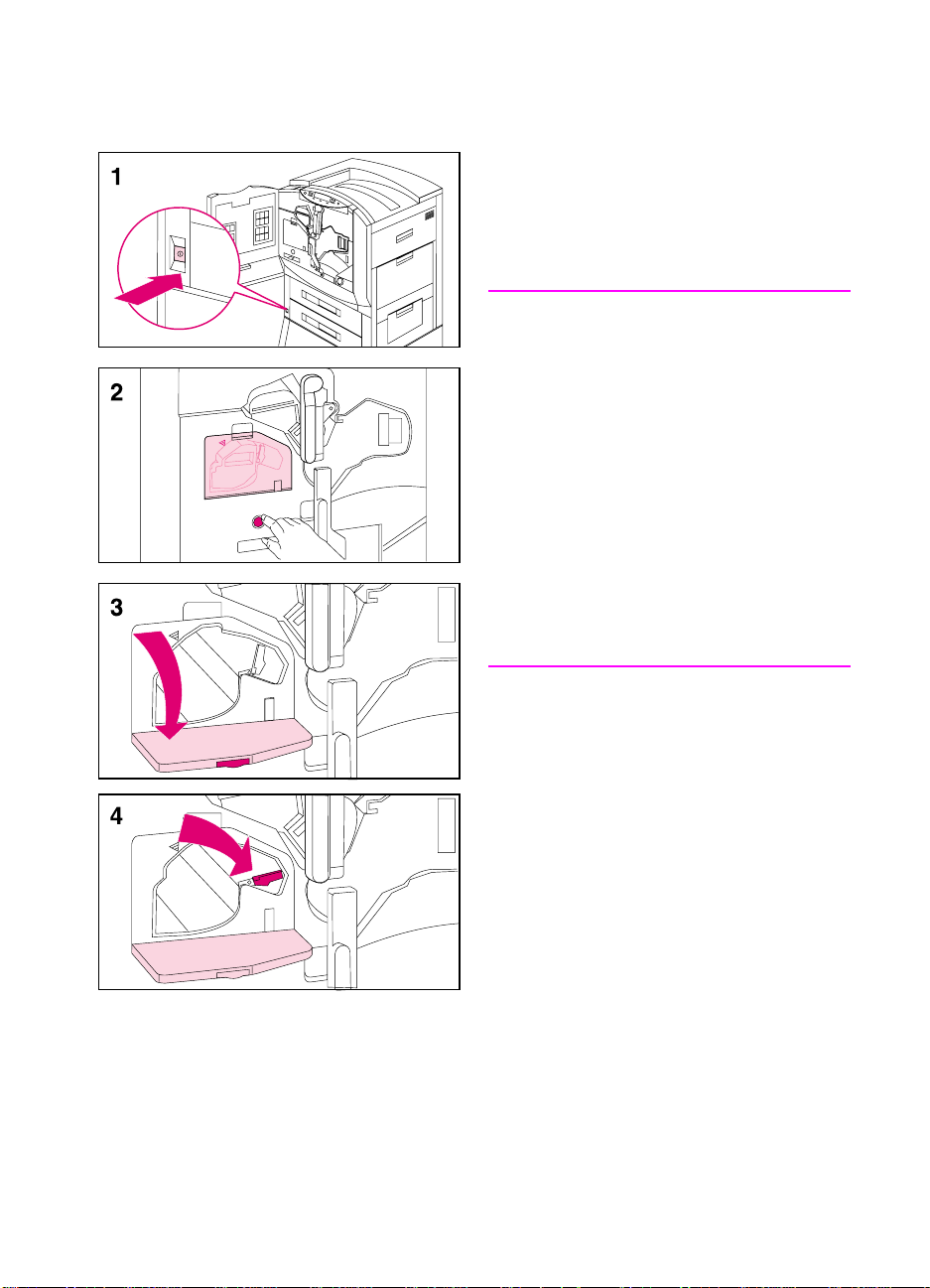
To install the color toner
cartridges
Turn the printer on (power button in).
1
Press the blue button below the clear
2
door to turn the color toner carousel
to the slot marked with a yellow
sticker.
Note
The carousel will not rotate unless the
clear door is closed, the imaging drum
and black toner cartridge are installed
completely (including removing the
orange seal from the black toner
cartridge and swinging the upper lever to
the left), and the upper right door is
closed.
If the clear door is opened while the
carousel is rotating, a printer error will
occur. Turn the printer off and then turn
the printer on to clear the error message
from the control panel display.
22
Open the clear door.
3
Swing the blue lev er next to the toner
4
cartridge all the way to the right.
EN
Page 27

Remove the toner cartridge that
5
matches the color of the sticker in the
carousel slot from its packaging.
CAUTION
Do not lift or remove the shutter (A) on
the cartridge.
Hold onto the ends of the toner
cartridge. Squeezing the shutter area
may cause damage to the cartridge.
Align the arrow on the top of the
6
cartridge with the arrow at the top of
the opening and slide the cartridge
into the printer.
Note
If the cartridge does not slide completely
into the printer, make sure that the color
of toner in the cartridge matches the
colored sticker on the slot.
Place one hand on the cartridge and
7
use the other hand to pull the orange
ring and remove the seal. Set the
seal aside.
EN
Push the blue locking lever two clicks
8
to the left.
Note
If toner gets on fabric, wipe the toner off
with a dry cloth and then wash the
clothing in cold water . W arm water or the
heat of a dryer will set toner into fabric.
Step 6: Installing the Consumables
23
Page 28

Close the clear door.
9
Note
If the clear door does not close, make
sure that the blue lever is all the way to
the left and the orange seal was
removed.
Press the blue button to rotate the
10
carousel to the slot marked with a
magenta sticker and repeat steps 3
through 9.
Press the blue button to rotate the
11
carousel to the slot marked with a
cyan (blue) stick er and repeat steps 3
through 9.
Close the front door; the printer will
12
bring itself online within a few
minutes and READY will appear on the
control panel display.
Note
Reset the toner levels when you replace
the toner cartridges. See the user guide
for more information on resetting the
toner levels.
24
EN
Page 29

Step 7: Loading the Input Trays
Figure 6
The printer has the following input trays:
EN
Tray 1 (multipurpose tray)
A
Tray 2 (some printer models only)
B
Tray 3
C
Tray 4 (some printer models only)
D
These input trays contain media guides that are preset at the factory
to a default media size, either letter or A4.
For more information about printing on different sizes and types of
media, see the online user guide or the quick reference guide.
Step 7: Loading the Input Trays
25
Page 30

Loading media into trays 2
(some printer models only)
and 3
Note
Before loading media into trays 2 and 3,
verify that the spacers were removed
from both trays when “Step 2: Unpacking
the Printer” was performed.
Firmly grip the handle in the center of
1
the tray, squeeze the release lever,
and pull the tray out until it stops.
Depending on your country, input trays
arrive adjusted for either A4- or lettersized media. To load A4- or letter-sized
media, proceed to step 8; otherwise,
continue with step 2.
Turn the media-guide lock to the
2
unlocked position.
Slide the front media guide to the size
3
that matches the media size you are
loading.
26
Turn the media-guide lock to the
4
locked position.
EN
Page 31

Adjust the left media guide by
5
pushing it in (A) and lifting it up and
out (B).
Note
Lift here (C) to remove paper from the
tray.
Position the guide over the
6
appropriate media size marked in the
tray.
Press the guide into the rear slot (D),
7
and then lower it down (E) into the
front slot (F). Make sure the guide is
not skewed.
Load media into the tray up to the
8
media-fill mark. For example, up to
2
500 sheets of 20 lb. (75 g/m
) bond
paper will fit in the tray. For
information on loading and orienting
media, see the online user guide or
the quick reference guide.
EN
Note
Do not fill input trays abov e the media-fill
mark. Too much media in the input trays
can cause media jams.
Step 7: Loading the Input Trays
27
Page 32

Make sure that the media-size tab on
9
the front of the tray is set to the
correct media size.
Slide the tray back into the printer.
10
Attach the left output bin (A) to the left
11
side of the printer if you did not install
an optional multi-bin mailbox.
Set the media type for trays 2 and 3 in
the printer control panel. For
instructions, see “Step 8: Configuring
Input Trays.”
Note
Always configure the media type in the
printer control panel to prevent users
from printing on the wrong media type.
28
EN
Page 33

Loading media in the optional
tray 4
Note
Before loading media into tray 4, verify
that the spacers were removed from the
tray when “Step 2: Unpacking the
Printer” was performed.
Firmly grip the handle in the center of
1
the input tray, squeeze the release
lever, and pull the tray out until it
stops.
Depending on your country, tray 4
arrives adjusted for either A4- or lettersized media. To load A4- or letter-sized
media, proceed to step 5; otherwise,
continue with step 2.
Adjust the front guide by pulling up on
2
the pin (A), placing the guide into the
slots on the top and bottom of the tray
that correspond to the media size you
are loading (B), and pushing in the
pin.
EN
Repeat step 2 to adjust the back
3
guide.
Repeat step 2 to adjust the left media
4
guide.
Note
To load 11-by-17 inch media, rotate the
°
left media guide 90
of the tray, and place it into the slots on
the top and bottom of the tray that
correspond to 11-by-17.
Step 7: Loading the Input Trays
, move it to the back
29
Page 34

Load media into the tray up to the
5
media-fill mark. For example, up to
2
2,000 sheets of 20 lb. (75 g/m
) bond
paper will fit in the tray. For
information on loading and orienting
media, see the online user guide or
the quick reference guide.
Note
Do not place anything in tray 4 to the left
of the media guides (C) or the printer will
not lift media out of the tray. Also, do not
fill media above the media-fill mark on
the left media guide. Too much media in
the tray can cause media jams.
Press down on all four corners of the
6
media stack to ensure the media
rests flat in the tray.
Close tray 4.
7
Set the media type for tray 4 in the
printer control panel. For instructions,
see “Step 8: Configuring Input Trays.”
30
Note
Always configure the media type in the
printer control panel to prevent users
from printing on the wrong media type.
EN
Page 35

Step 8: Configuring Input Trays
When input trays are configured correctly, the printer will print based
on media type and size and will automatically use the correct input
tray.
For example, tray 2 could contain letterhead; tray 3, plain legal-sized
paper; and tray 4, plain letter-sized paper. If the trays are configured
correctly, when you set up a print job you can choose the media type
and size in the printer driver, and the printer will automatically print
from the correct input tray.
Tray 1 Auto
From the control panel, you can also set the media size and type for
tray 1 to AUTO. The printer tries to match the media size and/or type
specified for the current print job in the print driver to the settings in
the control panel and prints from tray 1 if it can. For example, if you
set the media size and type for tray 1 to AUTO in the control panel,
load letter-size transparencies into tray 1, and send a job to the
printer specifying plain Letter in the print driver, the printer prints from
tray 1 even if other trays are configured for plain Letter. You can use
the AUTO setting to override the printer's tray selection process,
forcing the printer to print from tray 1 regardless of the media size
and/or type specified in the print driver or loaded in tray 1.
Note
EN
Although tray 1 does not fully sense the media size , the printer will not
print on media that it senses is the wrong width.
Step 8: Configuring Input Trays
31
Page 36

Configuring Media Type and Size
Configuring the media type is beneficial for several reasons:
z
Configuring the media type prevents printing on the wrong (and
possibly more expensive) media.
z
If a user changes the type of media in an input tray, other users
can still print on the correct media.
z
The printer will automatically adjust its print speed to
accommodate special media (such as card stock, labels, and
transparencies). These adjustments will give the highest quality
output, saving time and resources.
Note
Note
If the media type is not set correctly , then the printer might not print on
the correct media or at the correct speed for the media type, which
can result in poor print quality.
To configure media type and size
Follow the steps below to configure the media type.
Press M
1
control panel display.
Press I
2
Press -V
3
display.
Press S
4
right of the selection.
To configure the media size in tray 1, repeat steps 1-4 (“size” will
replace references to “type”).
Tray 2, tray 3, and the optional tray 4 automatically sense the media
size.
until PAPER HANDLING MENU appears on the printer
ENU
until TRAY [Number] TYPE = appears on the display.
TEM
+ until the correct media type appears on the
ALUE
to save the selection. An asterisk (*) appears to the
ELECT
32
Repeat steps 2 through 4 to configure media type in another tray.
5
- Or Press G
to bring the printer online.
O
EN
Page 37

Step 9: Printing a Configuration Page
Use the printer control panel to print a configuration page and verify
that the printer was installed correctly. Configuration pages include
the following information:
General information about the printer (such as serial number and
z
number of pages printed since most recent maintenance)
Installed languages
z
Print job errors
z
Memory available and installed dual inline memory modules
z
(DIMMs)
Control panel and printer hard disk security
z
Installed optional equipment (such as a tray 4 or duplexer)
z
Tray configuration
z
Network configuration
z
Duplex registration
z
Toner status
z
Paper status
z
Color settings
z
EN
To print a configuration page
1
Press M
ENU
until
INFORMATION MENU
control panel display.
2
3
Press I
Press S
until
TEM
ELECT
PRINT CONFIG PAGE
to print the configuration page. The printer will
automatically bring itself online.
For more information about printing configuration pages, see the
online user guide.
Step 9: Printing a Configuration Page
appears on the printer
appears on the display.
33
Page 38

To verify communication with a parallel cable
To verify that the printer and computer are set up correctly to
communicate with each other, print a directory list.
Turn the computer and printer on and wait for the printer to bring
1
itself online (the printer is online when the Ready light on the
printer control panel is lit).
Note
®
At the MS-DOS
2
If you are using a UNIX
If the Data light on the printer control panel display stays on,
3
press G
If the printer prints the directory list, the printer setup is complete
4
. Otherwise, go to step 4, below.
O
prompt, type
®
environment, use the equivalent commands.
DIR>LPT1
and press E
NTER
and the printer is ready for the software to be set up to work with
the new printer.
- Or If a message appears on the printer control panel, see the online
user guide for more information about the message.
- Or If the printer neither prints the directory list nor displays an error
message on the printer control panel, check that all power cables
are plugged in and that all cables connecting the printer and
computer are securely fastened.
.
34
EN
Page 39

Communicating with an optional HP JetDirect
internal print server
If the printer contains an optional HP JetDirect internal print server,
and you cannot communicate with the printer over the network, v erify
the operation of the print server. Check the JetDirect configuration
page, which was printed when the steps under “To print a
configuration page” were performed. If the message “
” does not appear on the JetDirect configuration page, see the
READY
troubleshooting section of the
HP JetDirect Print Server Software
Installation Guide.
HP JetDirect 10/100TX print server
If the printer contains an optional HP JetDirect 10/100TX print server,
check to see that the print server was able to link to the network:
Check the link-speed indicators (10 or 100) on the print server. If
z
both are off, the print server failed to link to the network.
Check the JetDirect configuration page, which was printed when
z
the steps under “To print a configuration page” were performed.
The message “
server failed to link to the network.
LOSS OF CARRIER ERROR
” indicates that the print
I/O CARD
EN
If the print server failed to link, verify that all cables are correctly
connected. If all cables are correctly connected and the print server
still fails to link, turn the printer off and then on. After
on the control panel, verify that the print server has connected. If the
printer server did not connect, follow the steps below to reconfigure
the print server:
Remove the HP JetDirect 10/100TX print server.
1
Use jumpers P1, P2, and P3 to manually configure the print
2
server for either 10 or 100 Mbps (megabits per second) link
speed, and Full- or Half-duplex operation according to the table
below:
Step 9: Printing a Configuration Page
READY
appears
35
Page 40

Print Server Operation Jumper P1 Jumper P2 Jumper P3
Autonegotiation
Enabled
100 Half-duplex (not AUTO) 100 H
100 Full-duplex (not AUTO) 100 (not H)
10 Half-duplex (not AUTO) (not 100) H
10 Full-duplex (not AUTO) (not 100) (not H)
Reinstall the print server.
3
Verify that the configuration of the connecting network device
4
AUTO ——
(such as a 10/100TX network switch) matches. For example, to
set the print server for 100TX Full-duplex operation, the port on
the network switch must also be set for 100TX Full-duplex
operation.
Turn the printer off and back on and check the print server
5
operation. If the print server fails to link, contact a local authorized
HP dealer or service representative.
36
EN
Page 41

Step 10: Understanding the Software
CD-ROMs are included with this printer. The CD-ROMs are divided
by language. Under each language, the files are divided b y oper ating
system. All of the software and components (including the online user
guide) that are available for the specific language and operating
system are included under each operating system.
Structure of the CD-ROMs
Directories on the CDs:
Directory Subdirectory 1 Subdirectory 2 Subdirectory 3
Note
\<language>
(for example,
\ENGLISH,
\DANSK,
\DEUTSCH,
and so forth)
\<operating
system>
(for example,
\WIN3x,
\WIN9x,
\WINNT,
Autocad,
Pantone, OS2,
ICM, and so
forth)
\DISK1...DISKn, Files
(depending on directory
path)
Files
Depending on the operating system in use, some of the directories
might not be visible. For example, if you are using Microsoft
Windows 9x, you will not be able to access the Macintosh directory.
EN
Step 10: Understanding the Software
37
Page 42

Installing the Software
For printers with the optional HP JetDirect internal print server, you
might have to set certain network parameters depending upon the
network configuration. For most networks, you can configure these
parameters from the HP Web JetAdmin software which is a vailab le on
the HP Web site (www.hp.com). For more information about how to
set network parameters in the printer control panel, see the online
user guide.
For information about sharing the printer through the parallel port
connection, see the computers documentation.
z
For Microsoft Windows network installation instructions, see
Step 11: Windows Network Installation.
z
For IBM LAN server network installation instructions, see
Step 12: IBM LAN Server Network Installation.
z
For Macintosh network installation instructions, see Step 13:
Macintosh Network Installation.
A variety of the following operating systems are also supported by this
printer, but the software must be obtained from the HP Web site:
z
HP-UX
z
SunOS
z
Solaris
38
To order the software, call your operating system software vendor or
contact HP through CompuServe, the World Wide Web, HP
Distribution, or HP FIRST. See the online user guide for addresses,
phone numbers, and URLs of these services.
EN
Page 43

Accessing the Online User Guide
The online user guide is automatically installed with the Typical install.
If you want to install only the online user guide, use the Custom option
from the installer. (See Step 11: Windows Network Installation.)
The online user guide and the software needed to read the guide—
TM
Adobe
disk or can be read from the CD-ROM drive.
The reader software allows you to scroll through the online user
guide, by pressing P
click the scroll bar.
Additionally, it offers fast access to subjects in which you are
interested through its table of contents and its index. Table of
Contents and Index should always be displayed on the left-hand side
of the screen. The table of contents or index will be displayed
automatically when you click them. When the table of contents or the
index is displayed on the screen, simply click the subjects to display
the information.
There are additional navigation tools and viewing options under the
View
Acrobat Reader—can be installed on your computers hard
and
AGE UP
menus to help you explore the online user guide.
Tools
and P
AGE DOWN
or by using a mouse to
EN
To access the online user guide from the hard disk
Microsoft Windows 9x, Windows NT, and Windows 2000 users
z
click
online user guide icon.
Microsoft Windows 3.1 x users locate the HP LaserJet group and
z
double-click the online user guide icon.
Macintosh users locate the HP LaserJet group and double-click
z
the online user guide icon.
Start
, point to
Programs
, then
HP LaserJet
, and click the
Step 10: Understanding the Software
39
Page 44

To access the online user guide from the CD-ROM
Insert the CD-ROM that corresponds to your language into the
1
CD-ROM drive.
If you already have Adobe Acrobat Reader installed on your
2
computer’s hard drive, open Acrobat Reader and then open the
online user guide from your CD-ROM drive.
-OrIf you do not already have Adobe Acrobat Reader, use your
operating systems file management utility to locate the online
user guide and then double-click the online user guide. Then
locate Adobe Acrobat Reader and double-click Adobe Acrobat
Reader.
Additional Information
Information that was not av ailable when this guide w as printed can be
found in the readme file, which is copied onto the hard disk during
installation.
40
EN
Page 45

Step 11: Windows Network Installation
In Microsoft Windows 9x, Windows NT® 4.0, and Windows 2000, the
installation software detects both the version of Windows that is in
use and the language that is selected in the operating system. The
installation software then installs printer drivers and printing software
that are appropriate for the system.
For Nov ell NetWare networks, install the software on the workstation.
For Windows NT and Windows 2000 networks with a client server,
install the software on the server. For Windows 9x peer-to-peer
networks, install the software on all workstations that need access to
the printer.
The installation software does not support shared Windows 3.1
environments.
To install the Windows printer software for system
administrators
Depending on the environment, log onto the workstation or log
1
onto the server with Supervisor or Administrator privileges.
Quit all applications, virus checkers, and TSR (terminate stay
2
resident) programs. These programs can be turned back on after
the installation.
EN
Insert the CD-ROM into the CD-ROM drive. The installer should
3
automatically run; go to step 8. If the installer does not
automatically run, continue to step 4.
In Windows 3.1, choose
4
- Or In Windows 9x, NT 4.0, or Windows 2000, click
.
Run
Type
5
6
D:\Setup.exe
the CD-ROM drive is the D drive.)
Click OK.
on the command line. (This assumes that
from the
Run
Step 11: Windows Network Installation
File
menu.
Start
, then click
41
Page 46

To install printer software for the language and version of
7
Windows on the computer, click
Continue
To install printing software in another language, click
.
Exit
the Structure of the CD-ROMs section in Step 10: Understanding
the Software to find the path for the language you want to install.
For example, to install printing software for Windows 9x in
Spanish, the path is D:\Espanol\Win 95\Disk1\Setup.exe.
Choose an installation type that fits your needs.
8
Installation Type Components Installed
Typical Installation PCL and PostScript drivers, and the online user guide
Custom Installation Allows you to choose components
and use
Note
To make the PCL driver the def ault driver , see the read8550.wri file on
the CD ROM.
If you do not already have a port set up, choose
9
LPT1
when
prompted to choose a port for the printer. You can assign the
correct port when you configure the printer on the network.
42
EN
Page 47

Configuring the Printer on the Network
Before you can use the printer, configure it on the network. HP
recommends that you use a printer management utility such as the
HP Web JetAdmin software, PCONSOLE, or NWADMIN. Configuring
the printer on the network involves steps such as setting up a print
queue or port.
To configure the printer, see the inf ormation for this network contained
in the
HP JetDirect Print Server Software Installation Guide.
The printer can also be configured in the printer control panel. To
configure the printer in the printer control panel, see the online user
guide.
Distributing the Printer Software to Network
Clients
Before a client can print to the printer, the printer software must be
installed on the clients’ workstation. Rather than distributing the
compact disc to each client, disk images of the installation software
can be placed in a public directory or onto diskettes. The Windows
installer has a mode that creates custom disk images. This option
allows administrators to create a unique installer image in a directory
of their choice. For example, you can create a version of the installer
containing only the PCL driver and the online user guide on a network
drive that is accessible to other users.
EN
When you run the installer, it automatically detects the operating
system and default language running on the workstation. The custom
disk image created uses these default language and operating
system selections. To create a custom disk image for a specific
language or operating system, run the Windows installer on a
workstation that uses that operating system or language, or use a
different tool to create the disk images. Use a file management tool
such as Windows File Manager or XCOPY to copy disk images. Use
the Structure of the CD-ROMs section in Step 10: Understanding the
Software to determine the location of the disk images on the
CD-ROM. For example, to copy disk images for Windows 9x in
Spanish, the path on the CD-ROM is d:\Espanol\Win95.
Step 11: Windows Network Installation
43
Page 48

Creating Disk Images with the Windows Installer
Insert the CD-ROM into the CD-ROM drive.
1
x
In the Windows 3.1
2
menu.
- Or In Windows 9x, NT 4.0, or Windows 2000, click
.
Run
D:\<language>\<OS>\Disk1\Setup.exe
Type
3
command line. (This assumes that the CD-ROM drive is the D
drive.)
Click OK.
4
Click
5
6
7
8
Continue
When you are prompted to choose the method of installation,
click
Disk Images
Click
Browse
you want to copy.
Click
Continue
to assign a path to the drive and directory to which
Program Manager, select
.
.
and follow the instructions on the screen.
Run
Start
from the
then select
on the
Installing the Printer Software for Network
File
44
Clients
Before network clients can print to the printer, the printers software
must be installed on their workstations. The installation procedures
are similar to the installation procedures for system administrators.
Install the software by running Setup.e x e from the root directory of the
CD-ROM or from a disk image copied with
z
To install network client software, choose
which includes PCL and PostScript drives and the online user
guide for Windows 3.1, Windows 9x, Windows NT, and Windows
2000.
Disk Images
Typical Installation
.
,
EN
Page 49

Note
Do not install the PCL or PostScript drivers on workstations that
connect to Windows NT and Windows 2000 servers when you install
other network client software. Clear the PCL and PostScript Driver
check boxes in the
Components
list during the Custom Install. The
drivers will be installed from the server when you connect to a
network printer (later in this section).
For a custom installation on a Windows 3.1 or 9x workstation, use
z
the custom installation option in the installer.
For more information, see the chapters on peer-to-peer networks in
the
HP JetDirect Print Server Software Installation Guide.
Connecting Network Clients to the Printer
After installing the software on a workstation, you must connect the
workstation to the printer.
Workstations in Windows 9x can be connected to the print server
z
or directly to the printer.
Workstations in Windows NT, Windows 2000, and Windows 3.1
z
can be connected to the print server.
EN
Step 11: Windows Network Installation
45
Page 50

To connect workstations to the print server
Connect the printer drivers to the printer on the proper port.
z
In Windows 3.1, double-click
select
Connect
to connect the printer driver to the network. If the
Printers
network port is not visible in the
complete the
z
In Windows 9x, select the printer in the
the
File
Details
Connect to Network
menu, select
Properties
tab. If the port is not present, click
for the correct path to the printer.
z
When you connect to a network printer from a Windows NT or
Windows 2000 workstation, the printer driver will be automatically
installed if you use a Windows NT or Windows 2000 server. If the
operating system is unable to install the driver from the server,
you can install the driver from the CD-ROM. If you are prompted
for the driver, browse for HPB8550S.INF (PostScript) or
HPB8550C.INF (PCL 5c) in the \<language>\WINNT\<OS>\Disk1
subdirectory, where <language> is your currently selected
language and <OS> is your current operating system.
in the Control Panel, then
list, then click
Ports
Network
dialog box.
Printers
folder . Then from
. Select the correct port on the
Add Port
and browse
and
Note
To connect to a network printer from a Windows NT or Windows 2000
workstation, you must have administrator privileges on that
workstation.
In Windows NT and Windows 2000, there are three options for
connecting to a network printer:
z
Open
Network Neighborhood
network. Drag and drop the printers icon from
Neighborhood
z
Open
Network Neighborhood
to the
Printers
and locate the printer on the
Network
folder.
and double-click the printer icon.
Follow the instructions on the screen for connecting to a printer.
z
Use the
Add Printer Wizard
in the
Printers
folder to connect to a
network printer.
46
EN
Page 51

To connect Windows 9x, Windows NT 4.0, and
Windows 2000 workstations directly to the printer
Click
1
Click
2
Click
3
Right-click the icon for this printer to open a shortcut menu.
4
Click
5
Click the
6
Click
7
Select
8
opens the Add HP JetDirect Port Wizard.
Follow the instructions in Add HP JetDirect Port Wizard for
9
TCP/IP printer or IPX/SPX printer.
For more information, see the
.
Start
Settings
Printers
Properties
Add Port
Other
.
.
Details
and highlight
on the shortcut menu.
tab.
.
HP JetDirect Port
HP JetDirect Print Server Software
by clicking it. This
Installation Guide.
EN
Step 11: Windows Network Installation
47
Page 52

Step 12: IBM LAN Network Installation
Distributing the Printer Software to Network
Clients
Before a client can print to the printer, the printer software must be
installed on the clients workstation. Rather than distributing the
CD-ROM to each client, disk images of the installation software can
be placed in a public directory or onto diskettes.
Use a file management tool to copy disk images. Use the Structure of
the CD-ROMs section in Step 10: Understanding the Software to
determine the location of the disk images on the CD-ROM.
Installing the Printer Software for Network
Clients
Use the following information to install the OS/2 PCL driver or OS/2
PostScript driver on OS/2 systems (versions 2.0 with Service Pak or
later of the OS/2 operating system).
48
T o install a driver if a printer was NOT selected during
the OS/2 installation
Double-click the
1
Using the right mouse button, drag the
2
desktop. The Create a Printer window opens.
In the
3
4
5
6
7
Name
Click the port to which the printer is connected.
Click
Install new printer driver
the printer drivers that are shipped with OS/2.
Click
Other printer driver
Insert the CD-ROM into the CD-ROM drive.
Templates Folder
field, type a name for the printer.
.
in the OS/2 system folder.
Printer
. A window appears with a list of
template to the
EN
Page 53

In the
8
Directory
D:\english\OS2\<driver\
(This assumes that the CD-ROM drive is the D drive and that you
are installing the English driver.)
For
<driver>
field, type:
, type:
PCL
or PS.
Click
9
Select the
10
Click
11
Refresh
Install
. Printer drivers appear in the window.
HP Color LaserJet 8550
.
driver.
To install a driver if the printer was selected during
the OS/2 installation
Right-click the printer icon on the desktop.
1
Select
2
Click the
3
Right-click one of the printer driver objects.
4
Click
5
Select
6
Insert the CD-ROM into the CD-ROM drive.
7
In the
8
D:\english\OS2\<driver\
(This assumes that the CD-ROM drive is the D drive and that you
are installing the English driver.)
For
Settings
Install
Other OS/2 printer driver
Directory
<driver>
or
Properties
Printer Driver
.
field, type:
, type:
PCL
.
tab.
.
or PS.
EN
9
10
11
Click
Select
Click
Refresh
HP Color LaserJet 8550
Install
. Wait until the window fills with printer drivers.
.
.
Connecting Network Clients to the Printer
After installing the end-user software on a client workstation, you
must connect the printer drivers to the printer on the proper port.
Step 12: IBM LAN Network Installation
49
Page 54

Step 13: Macintosh Network Installation
Installing the Macintosh Printer Software
The Macintosh printer driver for this printer supports system version
7.0 or later.
For an EtherTalk or LocalTalk network, install the software on each
workstation. The installation procedures are the same for an
administrator and a client workstation. The Mac OS portion on the
compact disc contains an installer program for each language .
Find the language that is appropriate for the operating system and
then use the installer program for that language.
To install printer software for system 7.5 or later
Restart the computer while holding down the space bar. This
1
opens the Extensions Manager.
From the Extensions Manager, disable all extensions except the
2
ones needed to run the CD-ROM drive.
50
Close the Extensions Manager.
3
Insert the CD-ROM into the CD-ROM drive.
4
Double-click
5
language and then follow the instructions on the screen.
After you complete the installation, restart the computer while
6
holding down the space bar.
Open the Extensions Manager and re-enable the extensions you
7
disabled in step 2 above.
In
8
Chooser
see Connecting Network Clients to the Printer later in this
section.)
HP Color LaserJet 8550 Printer Installer
, select
HP Color LaserJet 8550
. (For instructions,
for your
EN
Page 55

Connecting Network Clients to the Printer
If you are not using a print spooler or a print queue, follow the
directions below to connect the printer drivers to the printer
automatically. If you are using a print spooler or if the automatic setup
is unsuccessful, follow the directions below to configure the printer
driver manually.
To connect to the printer automatically
Note
From the
1
From the list of icons along the left side of
2
LaserJet
In the
3
4
You might hav e to print a configuration page to determine the printers
AppleTalk name.
5
6
AppleTalk Zones
located (if applicable).
From the list of printer names along the right side of
select the name of the printer (even if it is the only one that
appears).
Click
Setup
attempts to communicate with the printer.
If the setup is successful, you will be returned to
icon appears next to the selected printer. Close
- Or If setup was not successful, go to the procedure below.
menu, select
Apple
.
. A status dialog box appears while the printer driver
Chooser
box, click the zone where the printer is
.
Chooser
, click
Chooser
Chooser
Chooser
HP
and an
.
,
EN
To configure the printer driver manually
From the
1
From the list of icons along the left side of
2
LaserJet
In the
3
AppleTalk Zones
located (if applicable).
Apple
.
menu, select
Step 13: Macintosh Network Installation
Chooser
box, click the zone where the printer is
.
Chooser
, click
HP
51
Page 56

From the list of printer names along the right side of
4
select the name of the printer (even if it is the only one that
appears).
Chooser
,
Click
5
Click
6
From the list of PPD files, click
7
Click
8
Click
9
Enter the appropriate selections for the printers installed options
10
.
Setup
Select PPD
Select
.
Configure
.
HP Color LaserJet 8550 Printer
.
and click OK.
Click OK to complete the setup. An icon appears next to the
11
name of the printer.
12
Close
Chooser
.
Configuring the Printer on the Network
Configure the printer in one of two ways:
z
Print directly to the printer through EtherTalk.
z
Print through the network by printing to a print queue. Set up the
print queue using the network software.
.
52
The HP LaserJet Utility allows printer settings such as printer name
and preferred zone to be configured from the Macintosh system. HP
recommends that only system administrators use the printer
configuration capabilities of this utility.
If the printer is to be serviced by a print spooler, set up the printers
name and zone before configuring the spooler to capture the printer.
EN
Page 57

Distributing the Printer Software to Network
Clients
Before a client can print to the printer, the printer software must be
installed on the clients workstation. Rather than distributing the
CD-ROM to each client, disk images of the installation software can
be placed in a public directory or onto diskettes.
Use a file management tool to copy disk images. Use the Structure of
the CD-ROMs section in Step 10: Understanding the Software to
determine the location of the disk images on the compact disc.
Installing the Macintosh Printer Software for
Network Clients
The installation procedures are the same for an administrator or a
client workstation. Follow the instructions detailed in Installing the
Macintosh Printer Software at the beginning of this section.
EN
Step 13: Macintosh Network Installation
53
Page 58

Troubleshooting Checklist
If the printer does not appear to be functioning correctly, check the
following items:
Problem or Error Message Solution
The printer control panel display is
blank.
The printer control panel displays
OFFLINE
Printer control panel displays
EIO 1 INITIALIZING
Cannot print from the computer using a
parallel cable.
.
Make sure the printer’s power switch is on.
The printer might be in Power Save mode. Press Go.
This printer may require 220 volts of power and is only being
supplied with 110 volts.
Make sure all power cables are securely attached and
plugged into a grounded power source.
Press Go.
Either no cable, a bad cable, or only a LocalTalk cable is
attached to the HP JetDirect internal print server.
For LocalTalk connections, the message should disappear
after approximately 5 minutes , d uring which normal printing is
possible. Check the cable connection.
The HP JetDirect internal print server might be improperly
installed. Reinstall the print server.
There might be a network problem. See the
Server Software Installation Guide. Also, see Step 4:
Connecting the Printer to the Network about how to add
50-Ohm terminators, if necessary.
The cable might be installed incorrectly, too long, or faulty.
Remove the cable and reconnect it, making sure it is securely
connected. Try another parallel cable that is 30 feet or less,
IEEE-1284 compliant, with a “C” size connection. Replace the
cable with an HP parallel cable (part number C2946A) or
equivalent.
HP JetDirect Print
54
The wrong port might be selected or rerouted. Check the
MODE statement in the AUT OEXEC .BAT file. In Windo ws 3.1,
look in the Control Panel to see which port is selected. In
Windows 9x, Windows NT, or Windows 2000, check the
Parallel Port Capture.
There might be a bad port on the computer or printer. Try
using a different port or, if possible, a different computer or
printer to isolate the problem.
EN
Page 59

Cannot print using a sharing device. Try to isolate the cause of the problem. T est the p rinter using a
cable connected directly from the computer to the printer.
Contact the sharing device vendor for troubleshooting steps.
Random garbage characters are
printing.
Printer control panel displays
CLEAR PAPER JAM
Printer control panel displays an
unfamiliar message.
.
For more printer control panel messages and troubleshooting
solutions, see the online user guide.
The interface cable might be bad or loose. Check the cable
and connection. Try another parallel cable that is 30 feet or
less, IEEE-1284 compliant, with a “C” size connection.
Replace the cable with an HP Parallel cable (part number
C2946A) or equivalent.
Media might be jammed in one of several locations. Clear all
jams according to instructions in the quick reference guide.
Turn the printe r off, then back on. If the message does not
clear, see the online user guide for more information.
EN
Troubleshooting Checklist
55
Page 60

56
EN
Page 61

EN
Troubleshooting Checklist
57
Page 62

58
EN
Page 63

Page 64
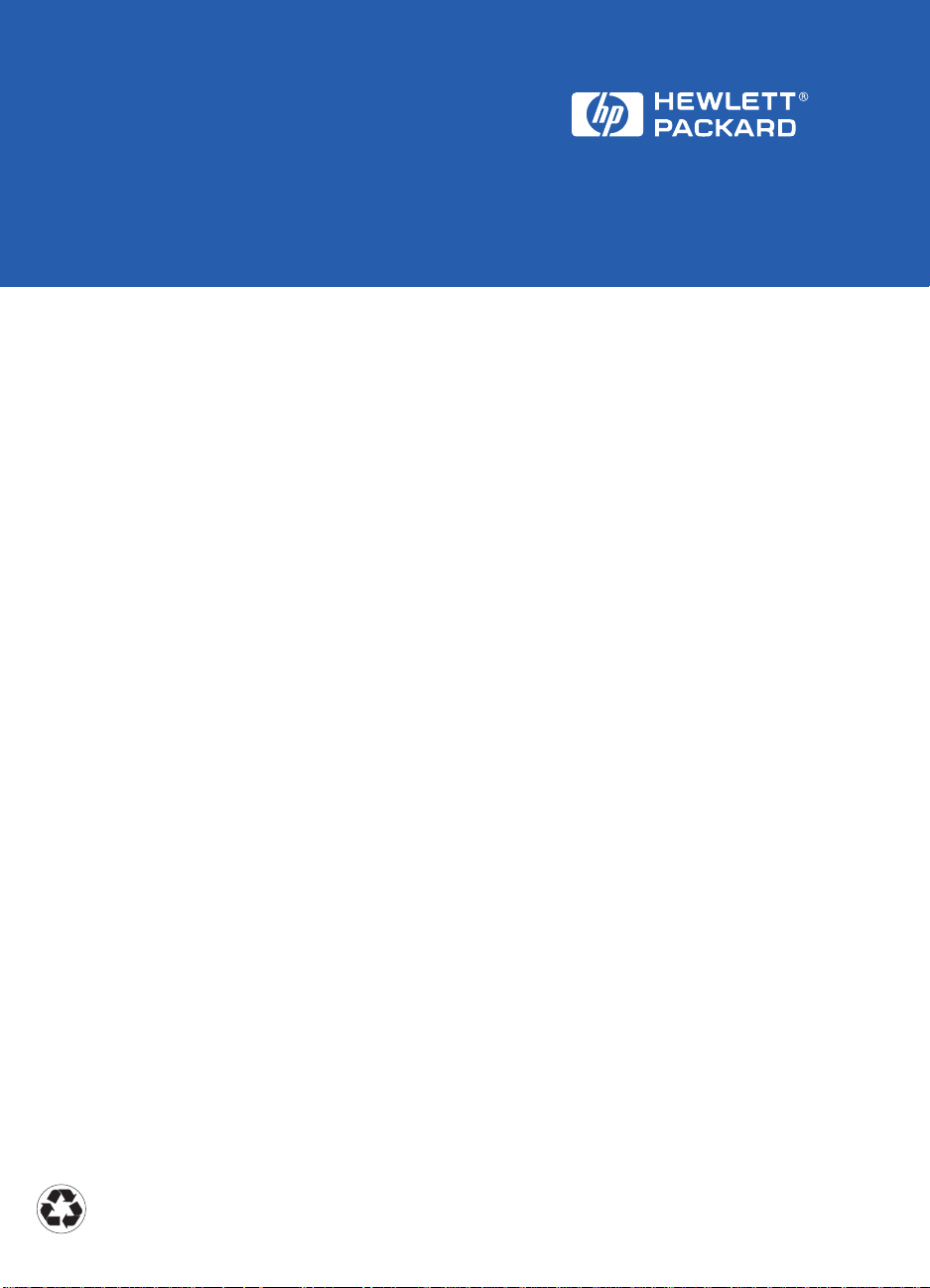
Printed on at least
50% Total Recycled Fiber with
at least 10% Post-Consumer Paper
Copyright© 2000
Hewlett-Packard Company
Printed in USA 04/00
Manual Part No.
C7096-90923
*C7096-90923*
*C7096-90923*
C7096-90923
 Loading...
Loading...