Page 1
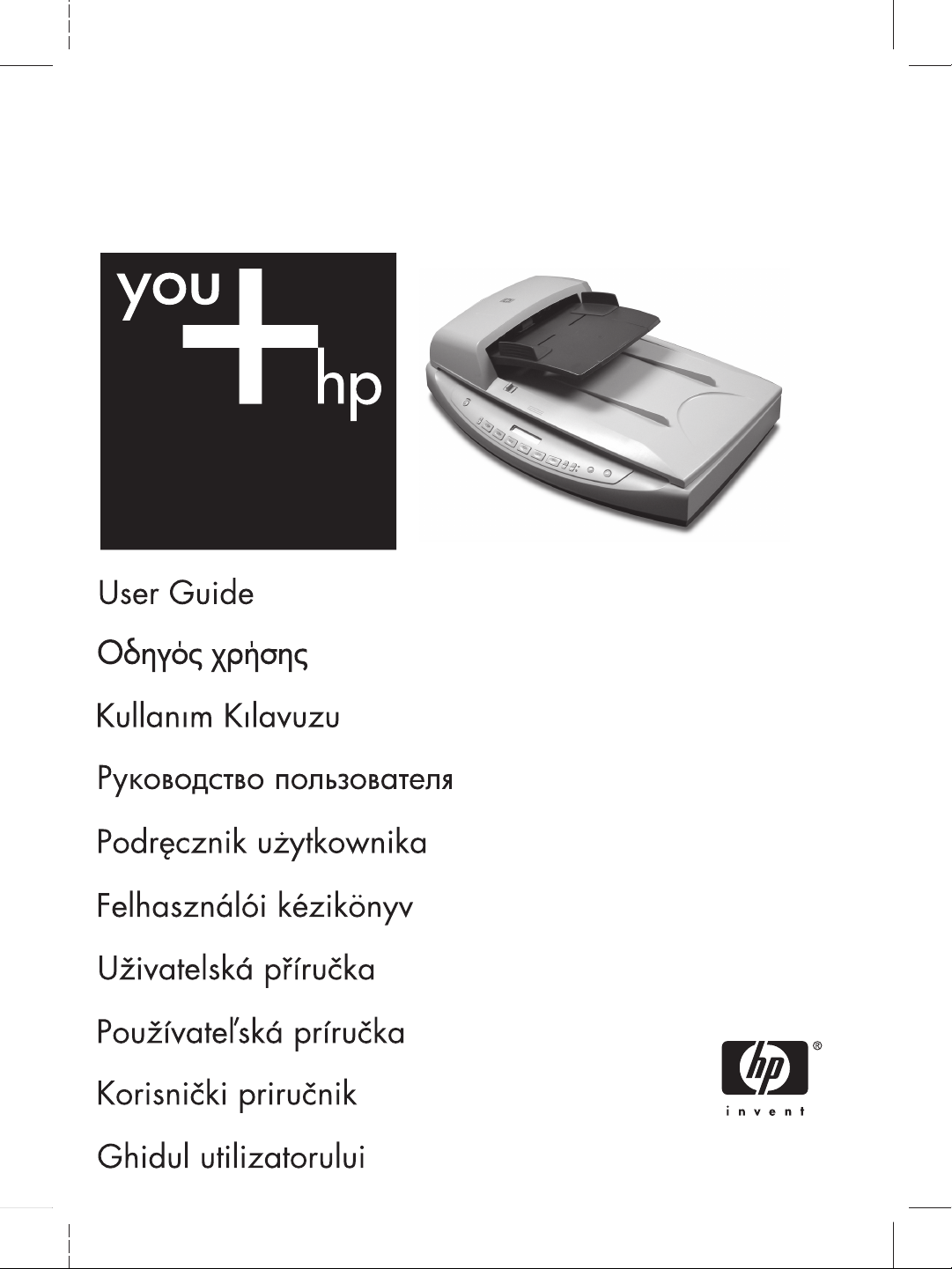
HP Scanjet 8270
Document Flatbed Scanner
Page 2
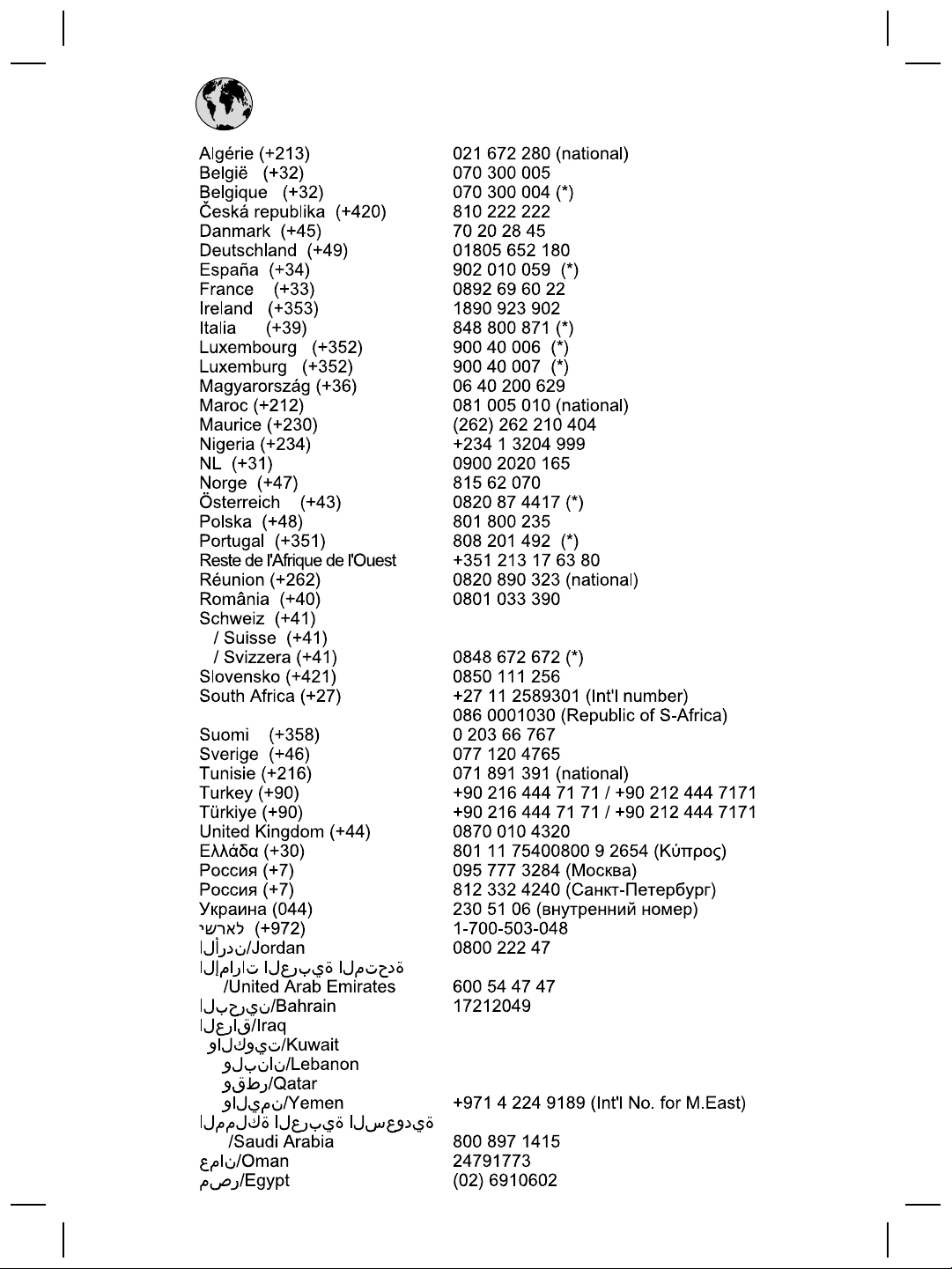
www.hp.com/support
Page 3

User Guide
English
Page 4
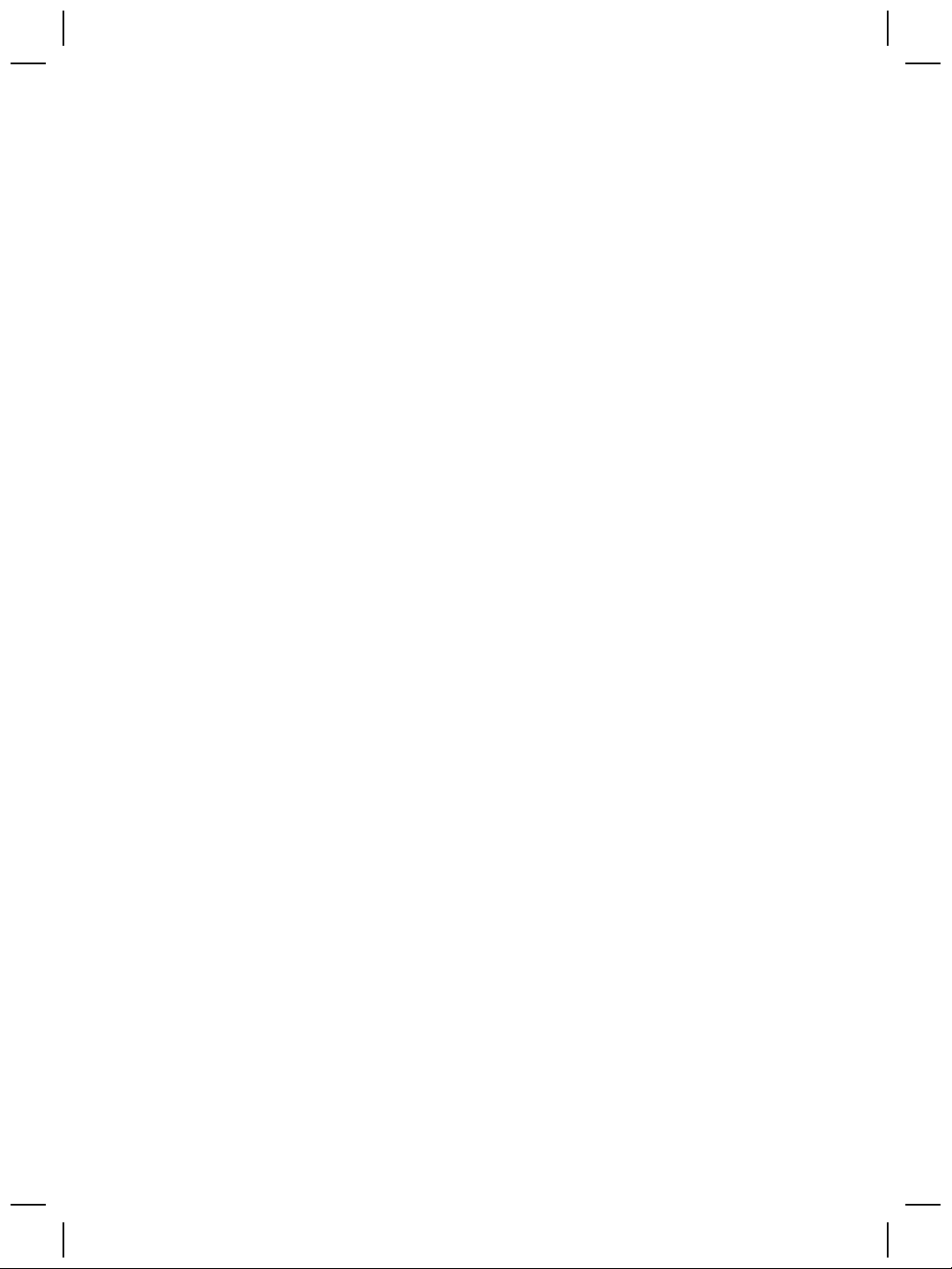
Copyright and license
© 2005 Copyright Hewlett-Packard
Development Company, L.P.
Reproduction, adaptation or
translation without prior written
permission is prohibited, except as
allowed under the copyright laws.
The information contained herein is
subject to change without notice.
The only warranties for HP products
and services are set forth in the
express warranty statements
accompanying such products and
services. Nothing herein should be
construed as constituting an
additional warranty. HP shall not be
liable for technical or editorial errors
or omissions contained herein.
Trademark credits
ENERGY STAR is a U.S. registered
service mark of the United States
Environmental Protection Agency.
Microsoft and Windows are registered
trademarks of Microsoft Corporation.
Page 5
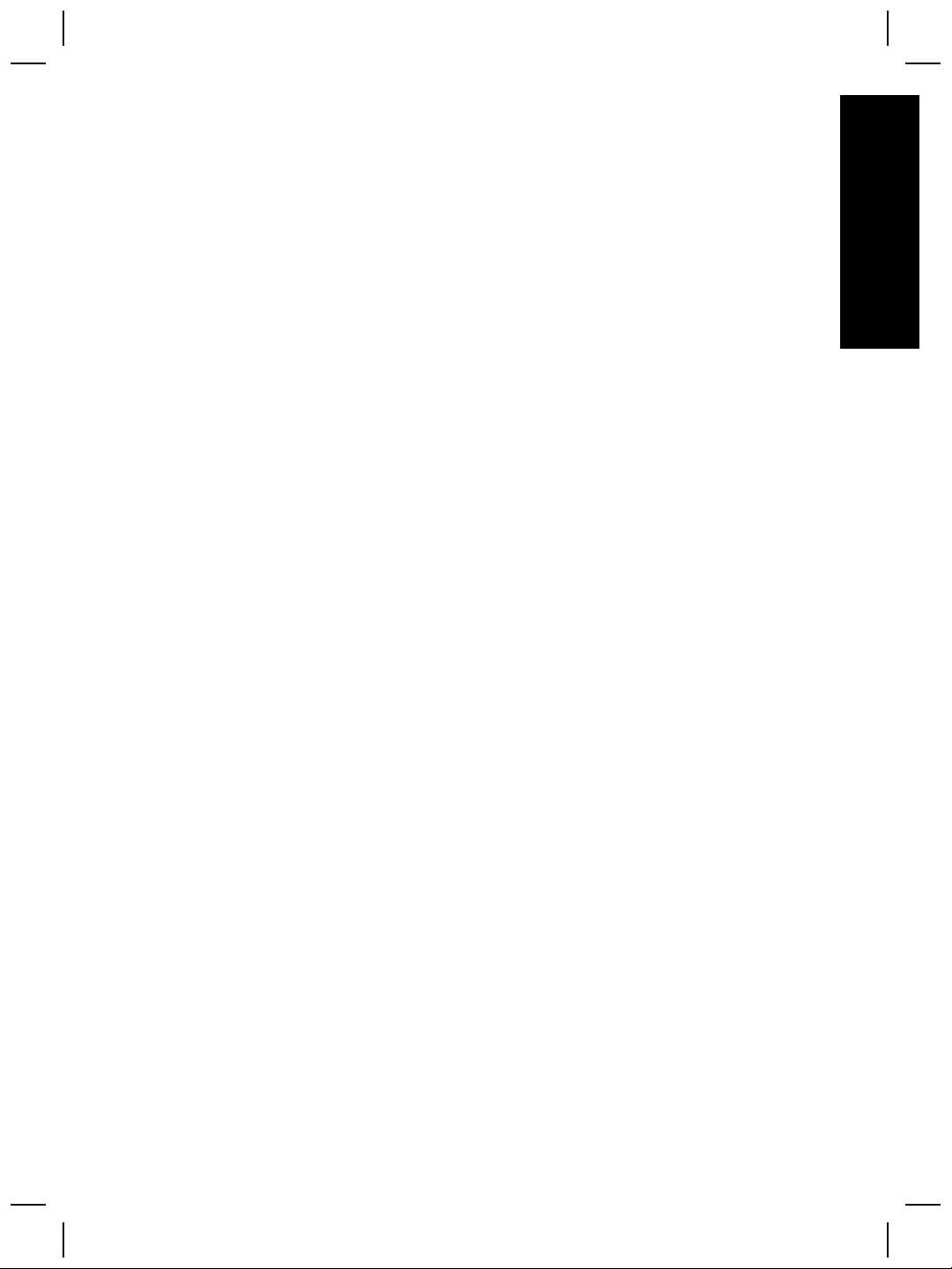
Contents
1 How to use the scanner ......................................................................................4
Scanner setup .......................................................................................................4
Where to get additional information .......................................................................4
How to use the HP Photosmart Software ..............................................................4
Front panel and accessories overview ................................................................... 5
Scanning overview ................................................................................................6
Select original type–document or picture ...............................................................7
Scan documents ....................................................................................................7
Scan pictures .........................................................................................................7
Scan multiple pictures with one scan .....................................................................8
Scan text for editing ...............................................................................................8
Save a document to a drive, disk, or CD ...............................................................8
E-mail a scanned document or picture ..................................................................9
Make copies ..........................................................................................................9
Cancel a scan in progress ...................................................................................10
Change scan settings ..........................................................................................10
Use the Power Save button .................................................................................10
2 How to scan from the automatic document feeder (ADF) ..............................11
Choose acceptable media for the ADF ................................................................11
Load originals in the ADF ....................................................................................11
Scan two-sided documents from the ADF ...........................................................12
Make copies from the ADF ..................................................................................12
3 How to scan from the transparent materials adapter (TMA) ..........................13
Tips for scanning transparent items .....................................................................13
Scan slides ..........................................................................................................13
Scan negatives ....................................................................................................15
4 Care and maintenance ......................................................................................17
Clean the scanner glass ......................................................................................17
Clean the transparent materials adapter (TMA) ...................................................17
Clean and maintain the automatic document feeder (ADF) .................................17
Order maintenance and scanner supplies ...........................................................18
5 Troubleshooting ................................................................................................19
Scanner installation or setup problems ................................................................19
Scanner initialization or hardware problems ........................................................20
Scanner operation problems ................................................................................21
Slides, negatives, and TMA issues ......................................................................24
6 Product support .................................................................................................26
Accessibility Web site ..........................................................................................26
HP Scanjet Web site ............................................................................................26
Support process ..................................................................................................26
7 Regulatory information and product specifications .......................................28
Scanner specifications .........................................................................................28
Transparent materials adapter (TMA) specifications ...........................................29
Automatic document feeder (ADF) specifications ................................................29
Environmental specifications for the scanner, ADF, and TMA .............................30
English
User Guide
3
Page 6
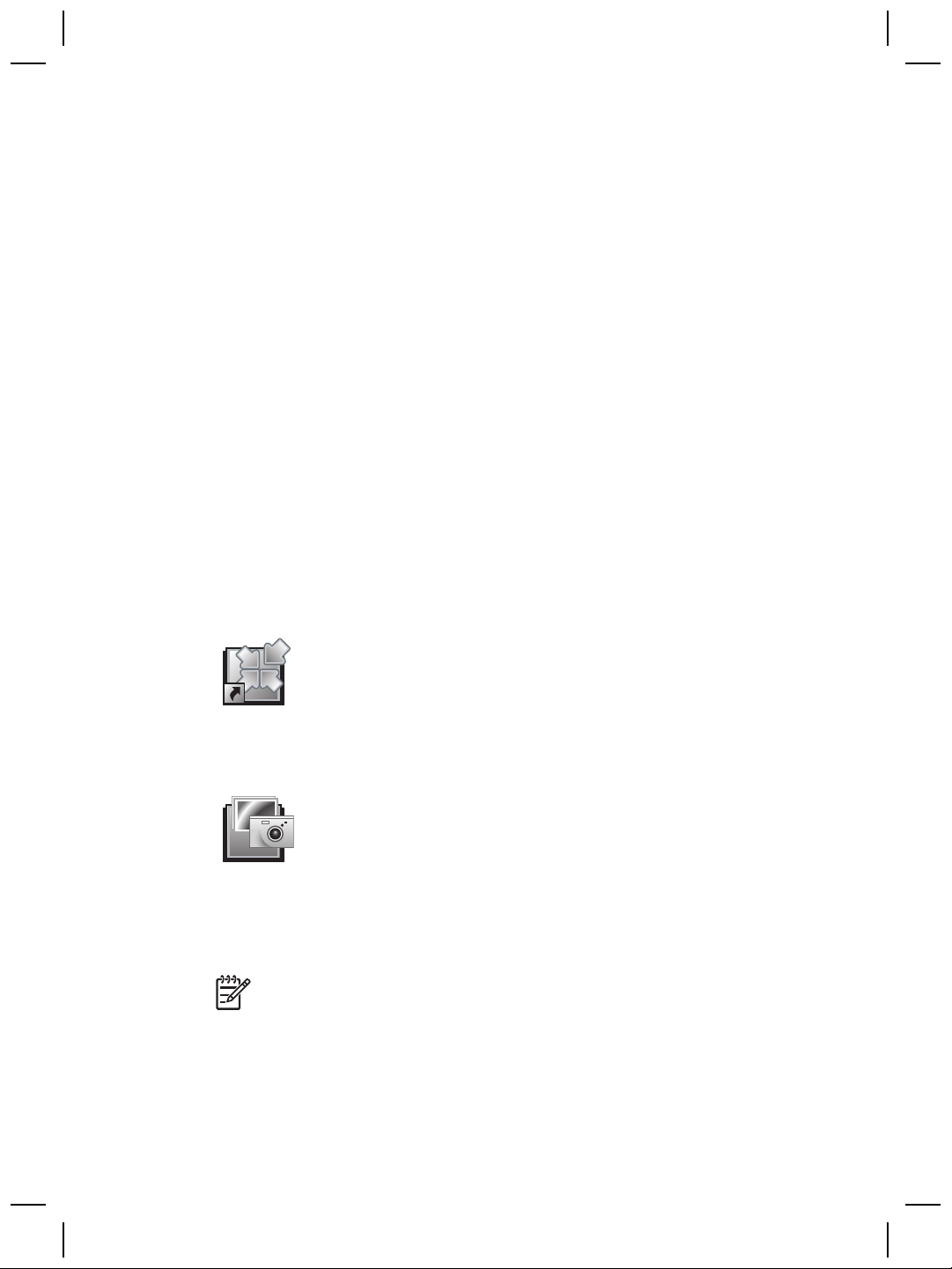
1
How to use the scanner
This manual describes how to use the HP Scanjet 8270 Document Flatbed Scanner
and its accessories, resolve installation problems, and reach customer support.
Scanner setup
To set up your scanner and install the scanning software, see the setup poster
shipped with your scanner.
Where to get additional information
More information about the scanner and software can be found in the onscreen Help.
If you have installed the HP Photosmart Software that came with the scanner, doubleclick the HP Solution Center icon on your desktop, and then click Onscreen Guide.
How to use the HP Photosmart Software
When you install the HP Photosmart Software, you will have two icons on your
desktop. These icons open two programs for scanning and editing your scans.
For information on how to use HP Solution Center and HP Photosmart Software,
see the onscreen Help.
HP Solution Center is the program that gets you started
scanning pictures and documents. From the HP Solution Center
you can:
● Perform scanning and copy functions
● Access help and troubleshooting information
● Access the HP Photosmart Software to edit your scans
● Modify settings and preferences
HP Photosmart Software is the program to use for manipulating,
printing, archiving, and sharing your images after they have
been scanned. You can get to the HP Photosmart Software from
the desktop icon or through HP Solution Center.
To start a scan:
Double-click the HP Solution Center icon on the desktop, click the tab for the
scanner, and then click the task you want to perform.
Note If the HP Solution Center icon is not available on the desktop, click
Start, point to Programs or All Programs, point to HP, and then click HP
Solution Center.
4
HP Scanjet 8270 Document Flatbed Scanner
Page 7
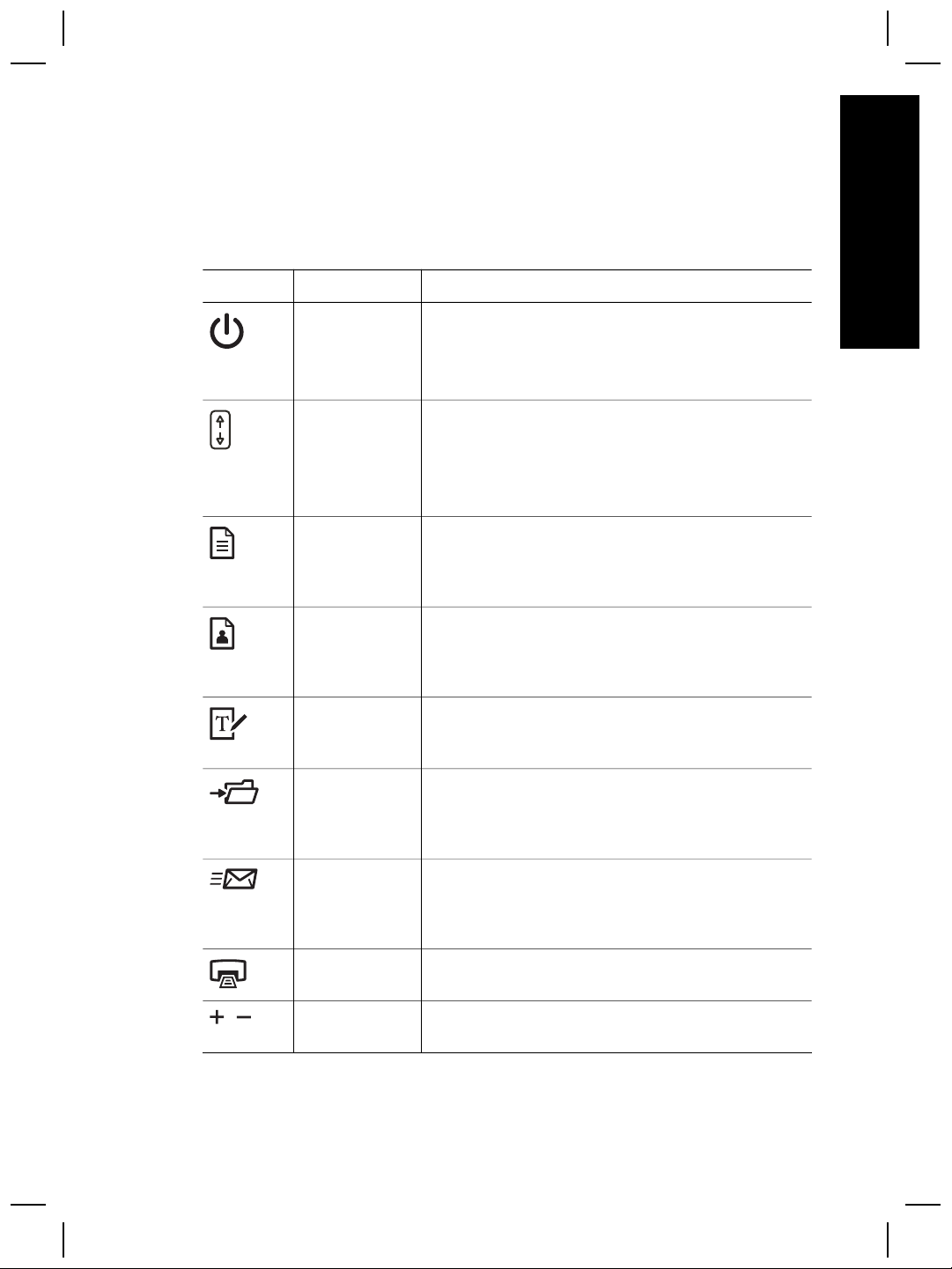
Front panel and accessories overview
This section presents an overview of the scanner front panel, the transparent
materials adapter (TMA), and the automatic document feeder (ADF).
Front panel buttons
Icon Feature name Description
English
Power Save
button
Destination
button
Scan
Document To
button
Scan Picture
button
Edit Text
(OCR) button
File
Documents
button
Turns Power Save mode on or off.
The Power Save button can also be used to turn the
power completely off by holding down for at least 2
seconds.
Selects the destination (an application, such as a
word processor) for a scanned document. The
destination is displayed in the front panel display.
Select the destination before pressing the Scan
Document To button.
Scans an original document into the selected
destination (an application, such as a word
processor). Use the Destination button to select the
destination.
Scans pictures, graphics, slides, or negatives to the
HP Photosmart Software. Slides and negatives must
be scanned from the transparent materials adapter
(TMA).
Scans the document text and pictures and displays
editable text in the defined word processor
application.
Scans the original document or picture to a file
destination that you enter. After scanning the
original, a dialog box is displayed where you can
enter the file name, file type, and location for the file.
User Guide
E-mail button
Copy button
Number of
Copies button
Scans using grayscale image settings to keep the
file size small for e-mail and sends the scan to your
e-mail software (if supported). There is an option to
scan pictures, slides, or negatives in color.
Scans the item and sends it to a printer to make
copies.
Selects the number of copies to be printed with the
Copy button.
5
Page 8
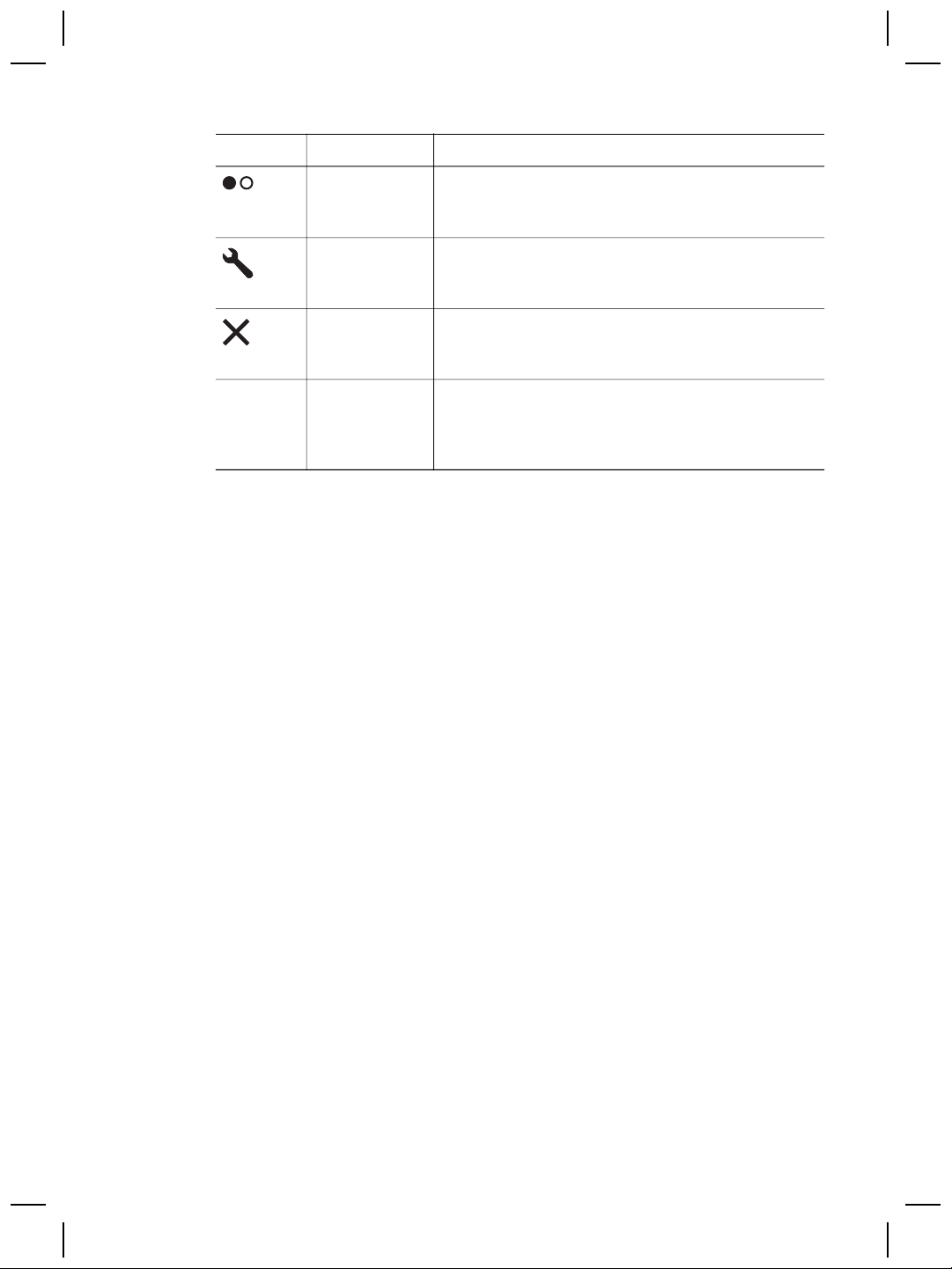
Chapter 1
(continued)
Icon Feature name Description
Color/Black &
White copy
button
Button
Settings button
Cancel button
16-character
LCD
Transparent materials adapter (TMA)
You can use the transparent materials adapter (TMA) to scan 35 mm slides or
negatives. For more information about the TMA, see How to scan from the
transparent materials adapter (TMA) on page 13.
Automatic document feeder (ADF)
The scanner comes with an automatic document feeder (ADF) that you can use to
scan multiple documents quickly and easily. For more information, see How to scan
from the automatic document feeder (ADF) on page 11.
Determines whether items will be scanned in color or
in black and white when you press the Copy button.
Opens the Button Settings dialog box. From this
dialog box, you can change how the scanner buttons
work.
Cancels a scan while the scanner is scanning, or
cancels a series of scans from the automatic
document feeder (ADF).
Indicates the number of copies that will be printed
when you press the Copy button. Also shows status
information and error codes that identify scanner
problems.
Scanning overview
Start scanning in one of three ways:
● From the front panel buttons—to get started quickly using basic functions
● From HP Solution Center—to have more control during the scanning process
● From other software programs
Scan from the scanner front panel buttons
Use the front panel buttons on the scanner for basic scanning functions, such as
scanning pictures and documents. Instructions for using the front panel buttons are
located in this manual.
Scan from HP Solution Center
Scan from HP Solution Center when you want more control during the scanning
process, such as when you want to use more advanced features or change scan
settings.
6
HP Scanjet 8270 Document Flatbed Scanner
Page 9
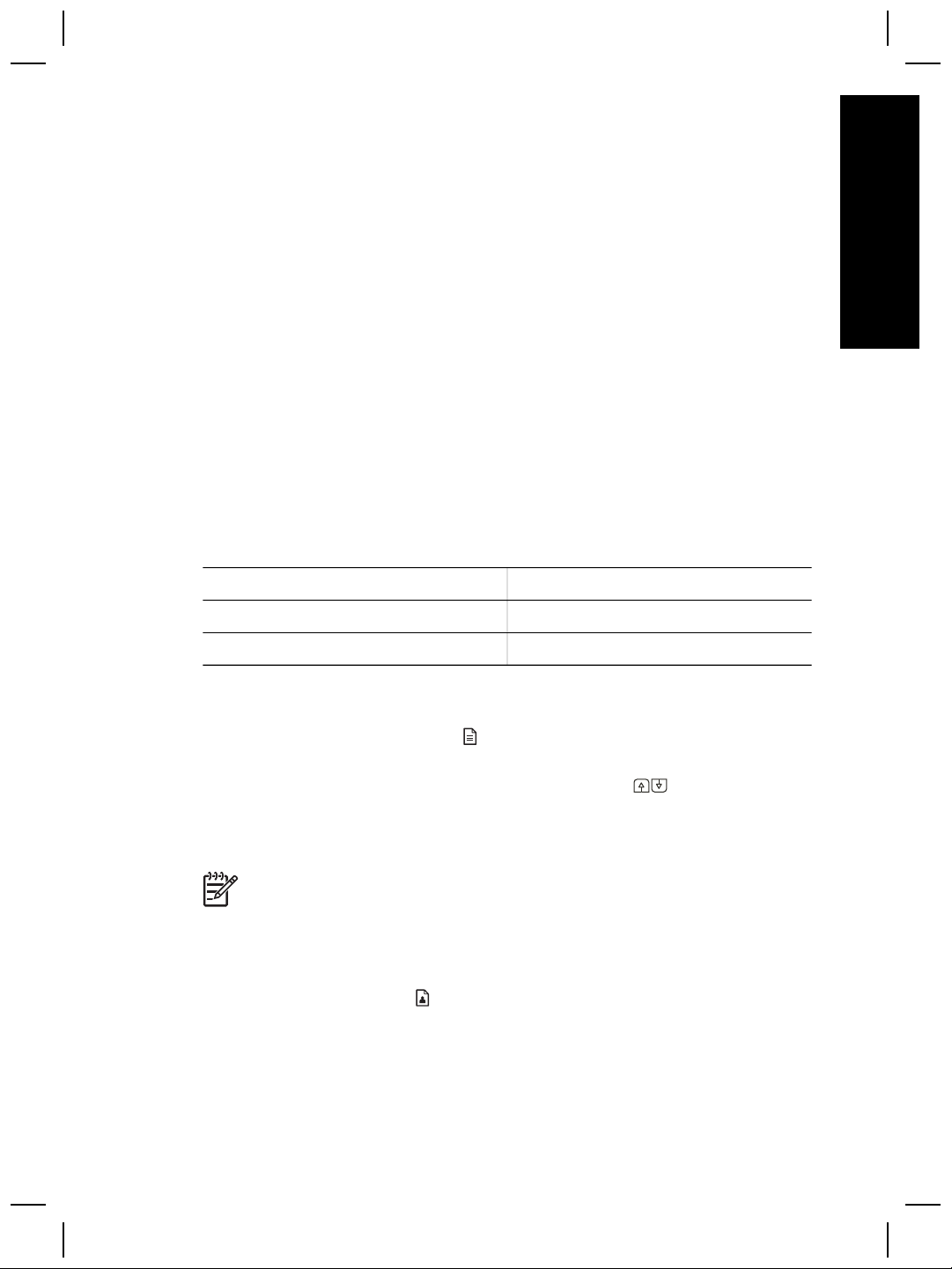
To start HP Solution Center:
1. Do one of the following:
a. On the Windows desktop, double-click the HP Solution Center icon.
b. On the taskbar, click Start, point to Programs or All Programs, point to HP,
and then click HP Solution Center.
2. If you have installed more than one HP device, click the tab for the scanner. HP
Solution Center shows only the functions, settings, and support options that are
appropriate for the selected HP device.
Scan from other software programs
You can scan an image directly into one of your software programs if the program is
TWAIN compliant. Generally, the program is compliant if it has a menu option such as
Acquire, Scan, or Import New Object. If you are unsure whether the program is
compliant or what the option is, see the documentation for that program.
Select original type–document or picture
You have two choices for original type: Document or Picture. The scanner optimizes
settings based on your choice. Use the following guidelines to determine the best
original type for your needs.
English
If your original consists of
Text, or both text and graphics Document
A printed photograph or graphic Picture
Scan documents
Use the Scan Document To button ( ) to scan documents.
1. Place the originals face down on the scanner glass or face up in the ADF.
2. Select a destination by pressing the Destination button (
destination is displayed in the front panel display.
3. Press the Scan Document To button.
The document is scanned and is displayed in the specified destination.
Note If you want to preview scans before they are sent to their destination,
start the scan from HP Solution Center. See Scan from HP Solution Center
on page 6.
Scan pictures
Use the Scan Picture button ( ) to scan pictures.
For scanning slides or negatives, see How to scan from the transparent materials
adapter (TMA) on page 13.
1. Place the original face down on the scanner glass and close the lid.
2. Press the Scan Picture button.
Select this original type
) until the desired
User Guide
7
Page 10
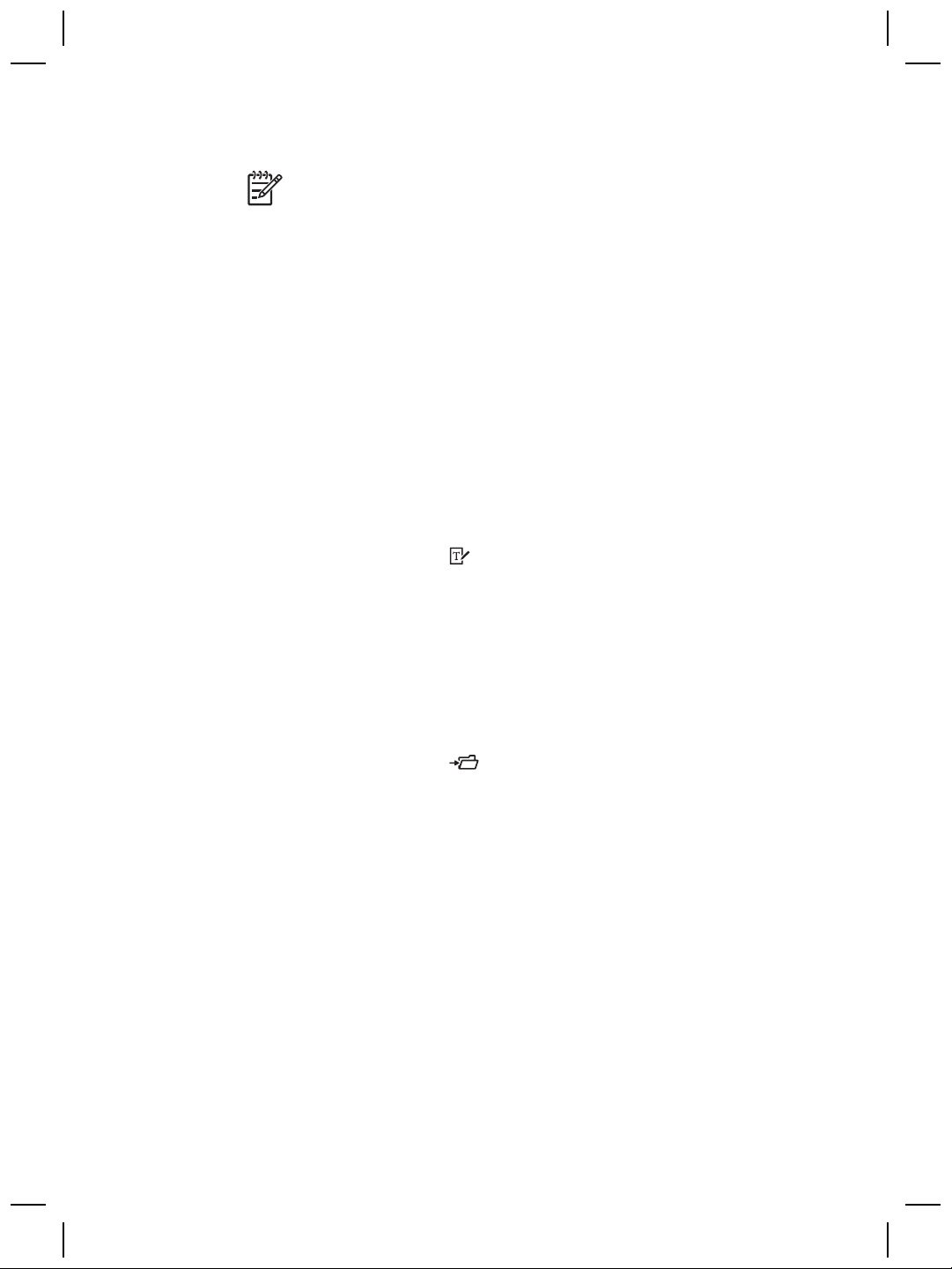
Chapter 1
The HP Scanning dialog box is displayed.
Note If you want to preview scans before they are sent to their
destination, select Show Preview in the HP Scanning dialog box. Click
the Accept button in the preview screen to initiate the final scan.
3. Click Scan.
4. When the scan is finished, place an item on the scanner glass and then click
Scan to scan another picture, or click Done.
The scanned image is opened in the HP Photosmart Software.
Scan multiple pictures with one scan
You can scan multiple pictures at the same time from the scanner glass.
Arrange the pictures that you want to scan on the HP scanning device glass. For the
best results, leave at least 6 mm (0.25 inches) of space between the edges of the
pictures. Then follow the steps for scanning a picture. For more information, see Scan
pictures on page 7.
Scan text for editing
Use the Edit Text (OCR) button ( ) to scan documents to software that converts the
image to text and graphics and then places the results in a supported wordprocessing application.
1. Place the original face down on the scanner glass or face up in the ADF.
2. Press the Edit Text (OCR) button.
The scanned items display in Microsoft Word, if available, or are saved in a text
(.rtf) file.
Save a document to a drive, disk, or CD
Use the File Documents button ( ) to save scanned documents to a disk, such as
a hard drive, or a recordable CD.
1. Place the original face down on the scanner glass or face up in the ADF.
2. Press the File Documents button.
The Save Options dialog box is displayed.
3. Select a destination folder.
4. Type a file name and choose a file type, and then click OK.
The document is saved in the specified folder.
8
HP Scanjet 8270 Document Flatbed Scanner
Page 11
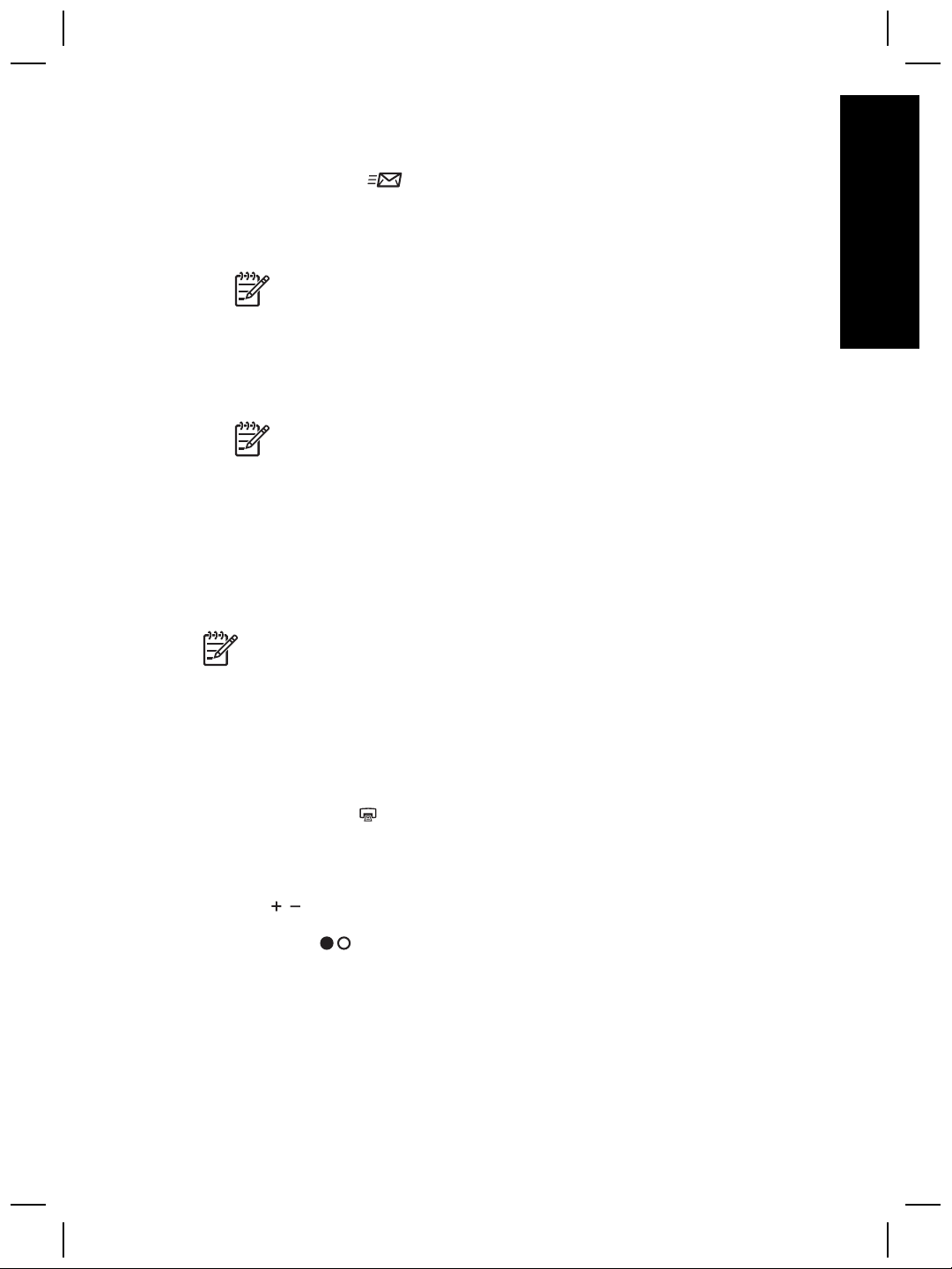
E-mail a scanned document or picture
Use the E-mail button ( ) to scan documents or pictures and insert them in an email message as an attachment. You must have an Internet connection and a
supported e-mail application.
1. Place the original face down on the scanner glass or face up in the ADF.
Note You can also use the E-mail button to scan slides or negatives
from the TMA. For more information, see How to scan from the
transparent materials adapter (TMA) on page 13.
2. Press the E-mail button.
The HP Scanning dialog box is displayed.
3. Select Document or Picture.
Note If you want to preview scans before they are sent to their
destination, select Show Preview in the HP Scanning dialog box. Click
the Accept button in the preview screen to initiate the final scan.
4. Click Scan.
The Save Options dialog box is displayed.
5. Type a file name and choose a file type, and then click OK.
The final scan area is scanned and the e-mail application is opened. The
scanned image is added as an attachment to the e-mail message.
6. Complete the e-mail as usual.
Note 1 To view the scanned image before you send it, double-click the
attachment in your e-mail application.
English
Note 2 To change the e-mail program, open HP Solution Center, click
Settings, and then click E-mail Settings. The E-mail Settings dialog box is
displayed. Select the e-mail program that you want to use, and then click OK.
Make copies
Use the Copy button ( ) to scan an original and send it to a printer.
1. Place the original face down on the scanner glass or face up in the ADF.
2. Select the copy options:
– Select the number of copies by pressing the Number of Copies button
). The number of copies is displayed in the front panel display.
(
– Select how the original is scanned by pressing the Color/Black & White
button (
3. Press the Copy button. The copies are printed on the default printer.
User Guide
).
9
Page 12
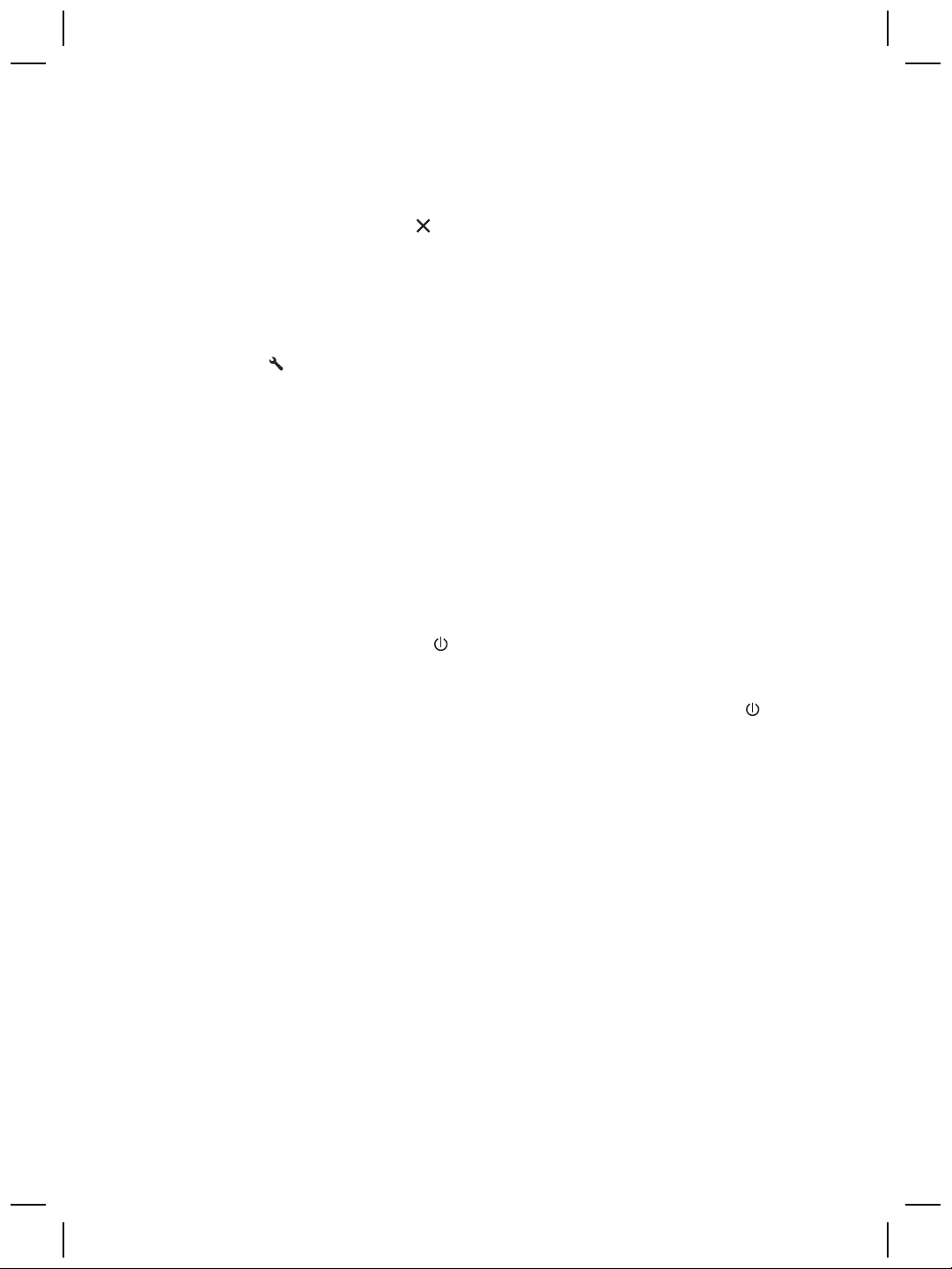
Chapter 1
Cancel a scan in progress
To cancel a scan during processing, or to cancel a series of scans when the ADF is
being used, either:
● Use the Cancel button (
● Click the Cancel button on the progress dialog box that is displayed during the
scan.
).
Change scan settings
You can change settings for the scanner buttons by pressing the Button Settings
button (
1. Press the Button Settings button.
2. Click the appropriate tab, and change the settings.
3. When finished with the changes, click OK.
You can change many scan settings from the Settings menu in the HP Solution
Center, including:
● Button settings for the scanner front panel
● Settings for HP Solution Center scan buttons
● Scan preferences, such as automatic exposure
).
The Front Panel Scan Button Settings dialog box is displayed.
Use the Power Save button
Press the Power Save button ( ) once briefly to turn off the lamp when not using the
scanner. When you are ready to begin scanning again, just press one of the front
panel scan buttons to turn the lamp back on and begin scanning immediately.
To turn the scanner completely off, press and hold the Power Save button (
(2) seconds.
To begin scanning again once you have turned the scanner completely off, press the
Power Save button once only.
) for two
10
HP Scanjet 8270 Document Flatbed Scanner
Page 13
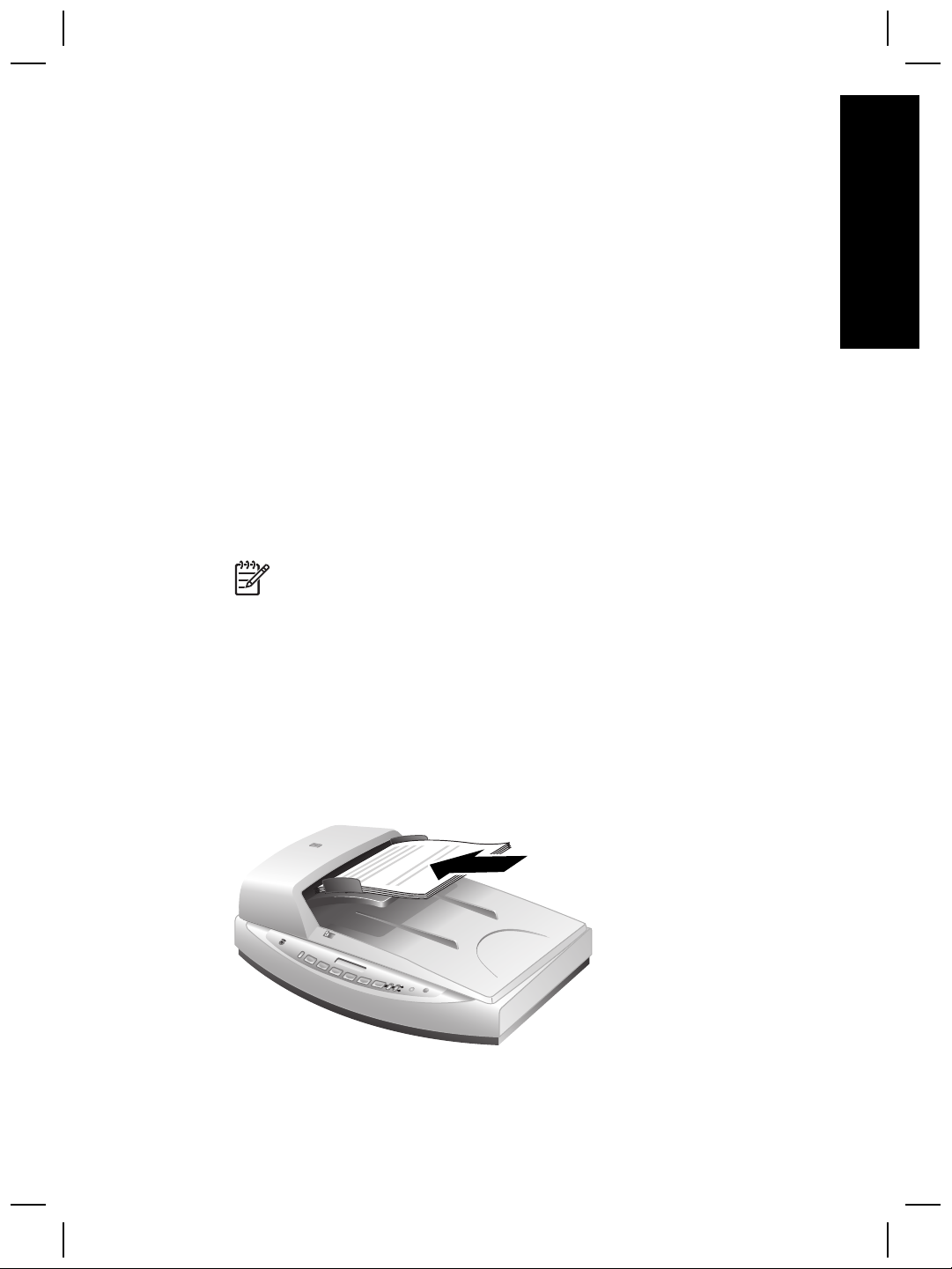
2
How to scan from the automatic
document feeder (ADF)
This section explains how to use the automatic document feeder (ADF) for the HP
Scanjet 8270 Document Flatbed Scanner. Cleaning and maintenance accessories are
available for the ADF. For information, see Clean and maintain the automatic
document feeder (ADF) on page 17.
Choose acceptable media for the ADF
The ADF works best when the originals meet the following specifications:
● Standard media of A4-, U.S. letter-, and legal-sized paper
● Nonstandard media ranging in size from 88.9 by 127 mm (3.5 by 5 inches) to 216
by 356 mm (8.5 by 14 inches)
●
Media weights from 60 to 90 g/m
● Media that is square- or rectangular-shaped and in good condition
● Media that is free of perforations or punch holes
● Media that is free of wet glue, correction fluid, or ink
Note Avoid putting multipart forms, transparencies, magazine pages,
gum-backed pages, and lightweight paper in the ADF.
Before placing an original in the ADF, check for and remove:
● Curls or wrinkles
● Staples, paper clips, and any other attached material
If the originals do not meet these criteria, scan from the scanner glass.
2
(16 to 24 lbs)
English
Load originals in the ADF
1. Place a stack of similarly sized pages face up in the document input tray, with the
first page on top.
2. Adjust the paper guides to center the stack.
3. Press a front panel button or use HP Solution Center to begin scanning.
4. Follow the onscreen instructions to finish scanning.
User Guide
11
Page 14
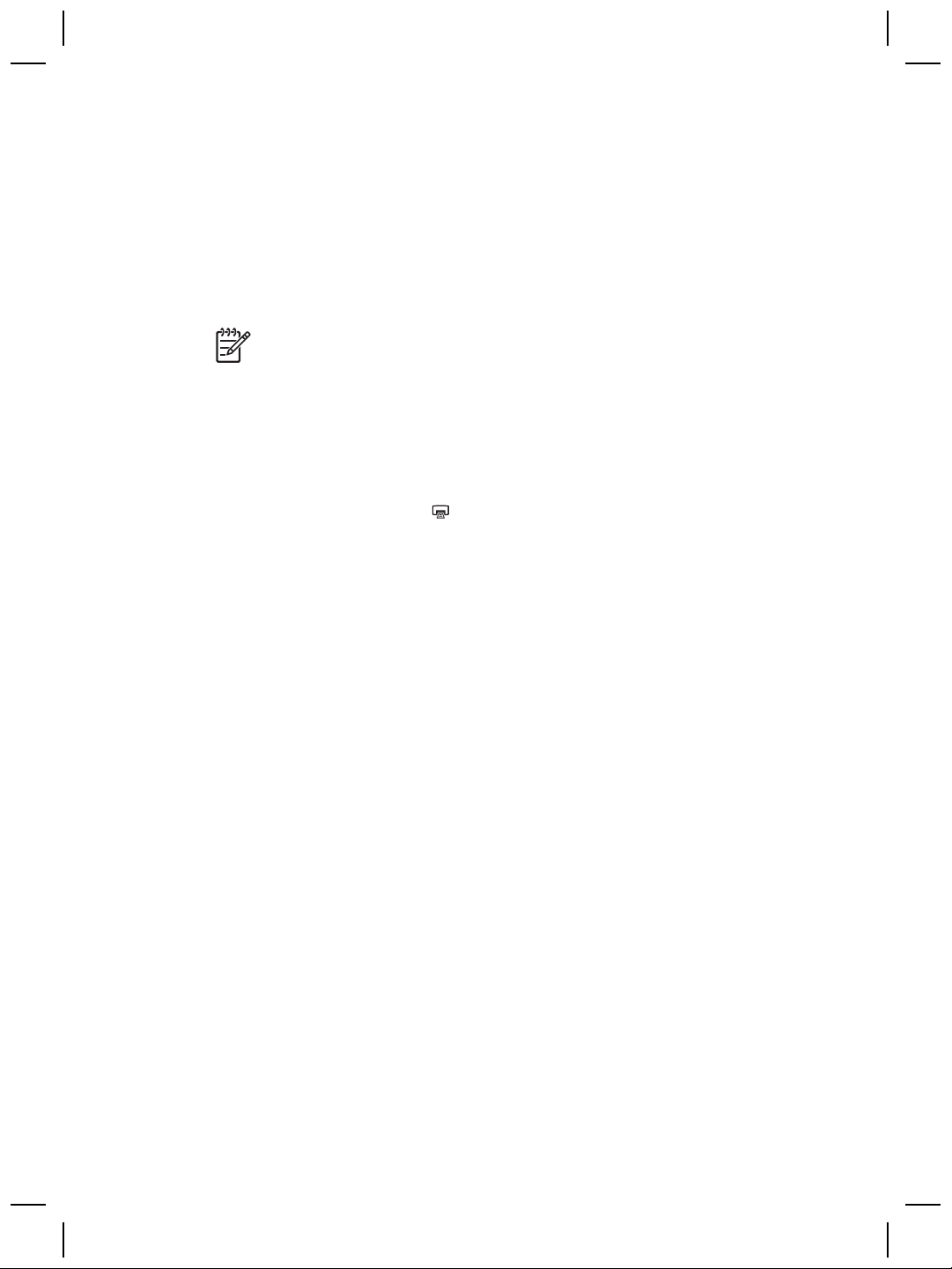
Chapter 2
Scan two-sided documents from the ADF
1. Load your originals. See Load originals in the ADF on page 11.
2. Use the Duplex switch on the ADF to select two-sided originals.
3. Open HP Solution Center, and then click Scan Document.
The HP Scanning dialog box is displayed.
4. Click Scan.
5. When you are finished scanning, click Done.
The software sends the scanned file to the specified location.
Note If you are acquiring your scan from an imaging software program using
TWAIN, the HP Scanjet 8270 Document Flatbed Scanner Document ISIS/
TWAIN software offers additional capabilities for brightness and contrast, and
improved performance and control for two-sided scanning. For more
information about installing the HP Scanjet 8270 Document Flatbed Scanner
Document ISIS/TWAIN software, see Scanner setup on page 4.
Make copies from the ADF
You can use the Copy button ( ) to scan multiple originals from the ADF and send
them to a printer. For more information, see Make copies on page 9.
12
HP Scanjet 8270 Document Flatbed Scanner
Page 15
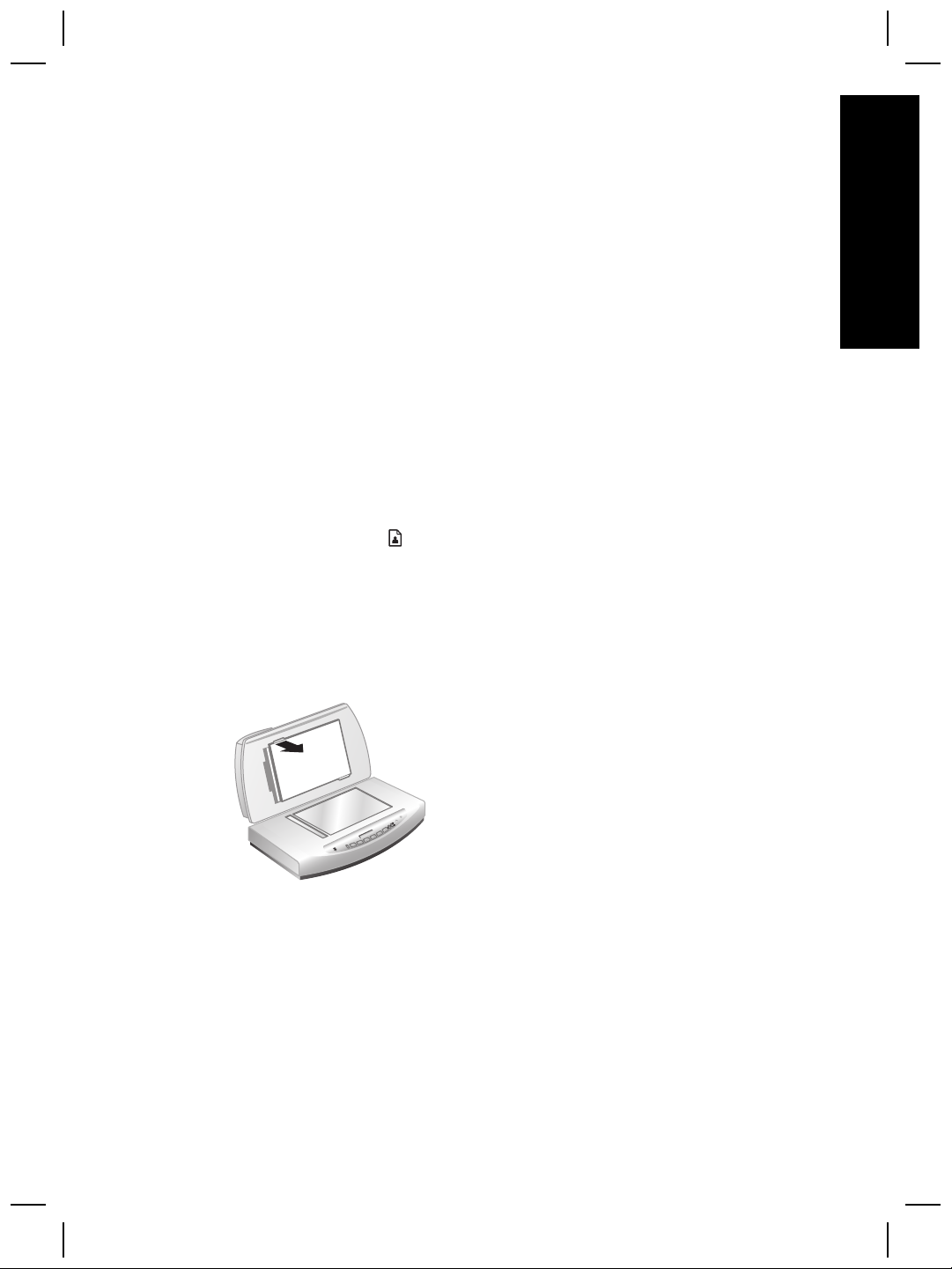
3
How to scan from the
transparent materials adapter
(TMA)
Use the transparent materials adapter (TMA) to scan 35 mm slides or negatives.
Tips for scanning transparent items
● To scan items larger than those that the TMA accepts, place the transparency on
the scanner glass, place a white sheet of paper on top of the transparency, and
then scan as usual.
● When scanning a 35 mm slide or negative, the scanner software automatically
enlarges the image to approximately 10 cm x 15 cm (4 x 6 inches). If you want
the final image to be larger or smaller, use the Resize tool in the scanner
software to set the scaling to the final size that you select. The scanner will scan
the item to the size that you select and adjust the scan resolution as appropriate.
● To scan positives, such as 35 mm slides, or negatives using the TMA, press the
Scan Picture button (
button in HP Solution Center.
Scan slides
To scan 35 mm slides, use the slide holder that is part of the built-in TMA.
1. Open the scanner lid and remove the TMA cover.
) on the front of the scanner, or click the Scan Film
English
User Guide
2. Remove the negative holder, if present, from the slide holder.
13
Page 16
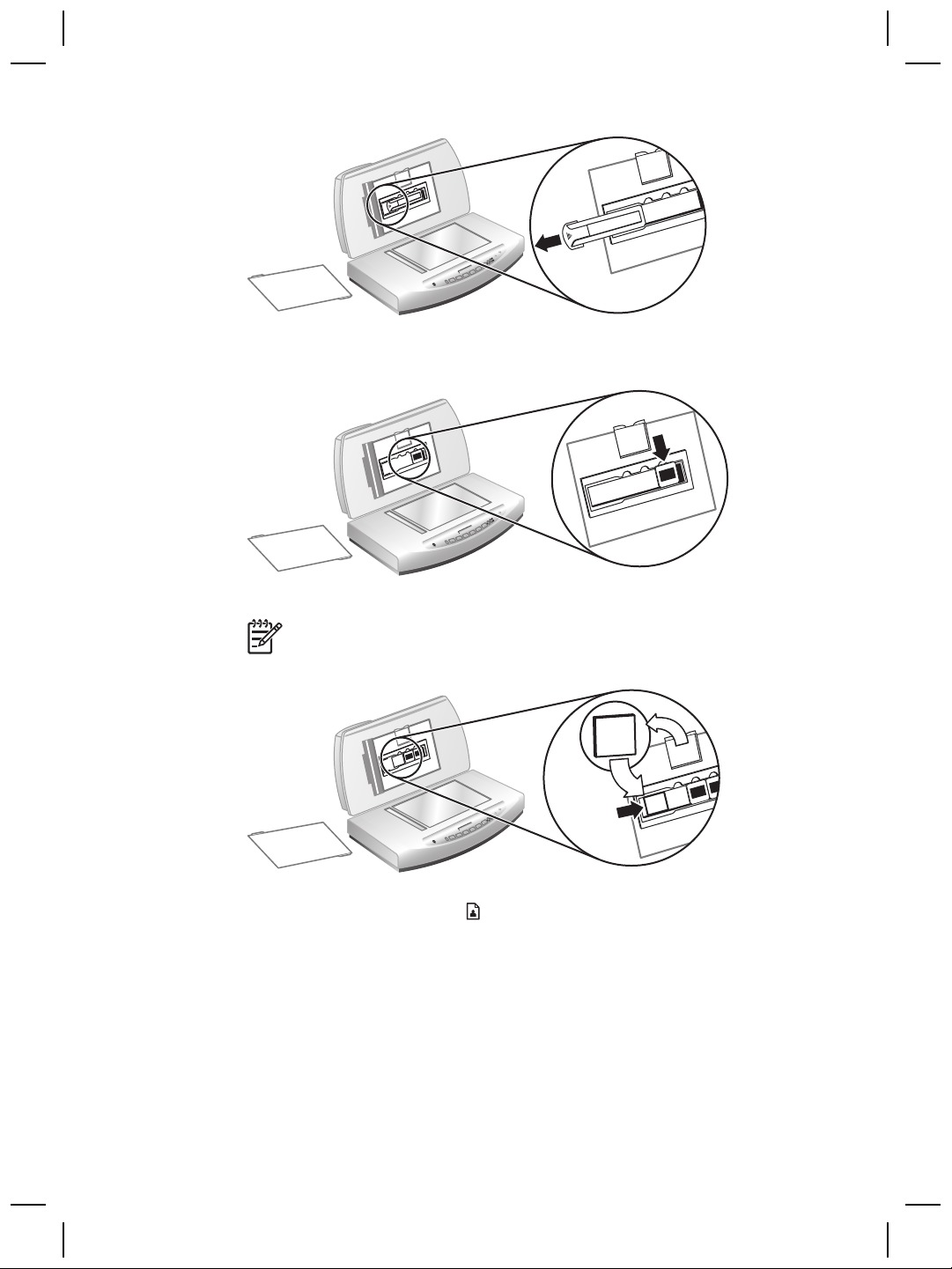
Chapter 3
3. Place up to three slides into the slide holder. Insert the slides with the front of the
slides facing you.
4. After loading the last slide, insert the slide light-shield until it touches the slides.
Note Inserting the slide light-shield prevents stray light on the scanned
image.
5. Close the scanner lid.
6.
Click the Scan Picture button (
).
The HP Scanning dialog box is displayed.
7. Select Picture.
8. Select Scan positives, including 35 mm slides, using the TMA.
If you want to preview the scanned image, select the Show Preview check box
on the screen, or begin the scan from HP Solution Center.
9. Click Scan.
10. Follow the instructions on the screen to finish scanning.
14
HP Scanjet 8270 Document Flatbed Scanner
Page 17
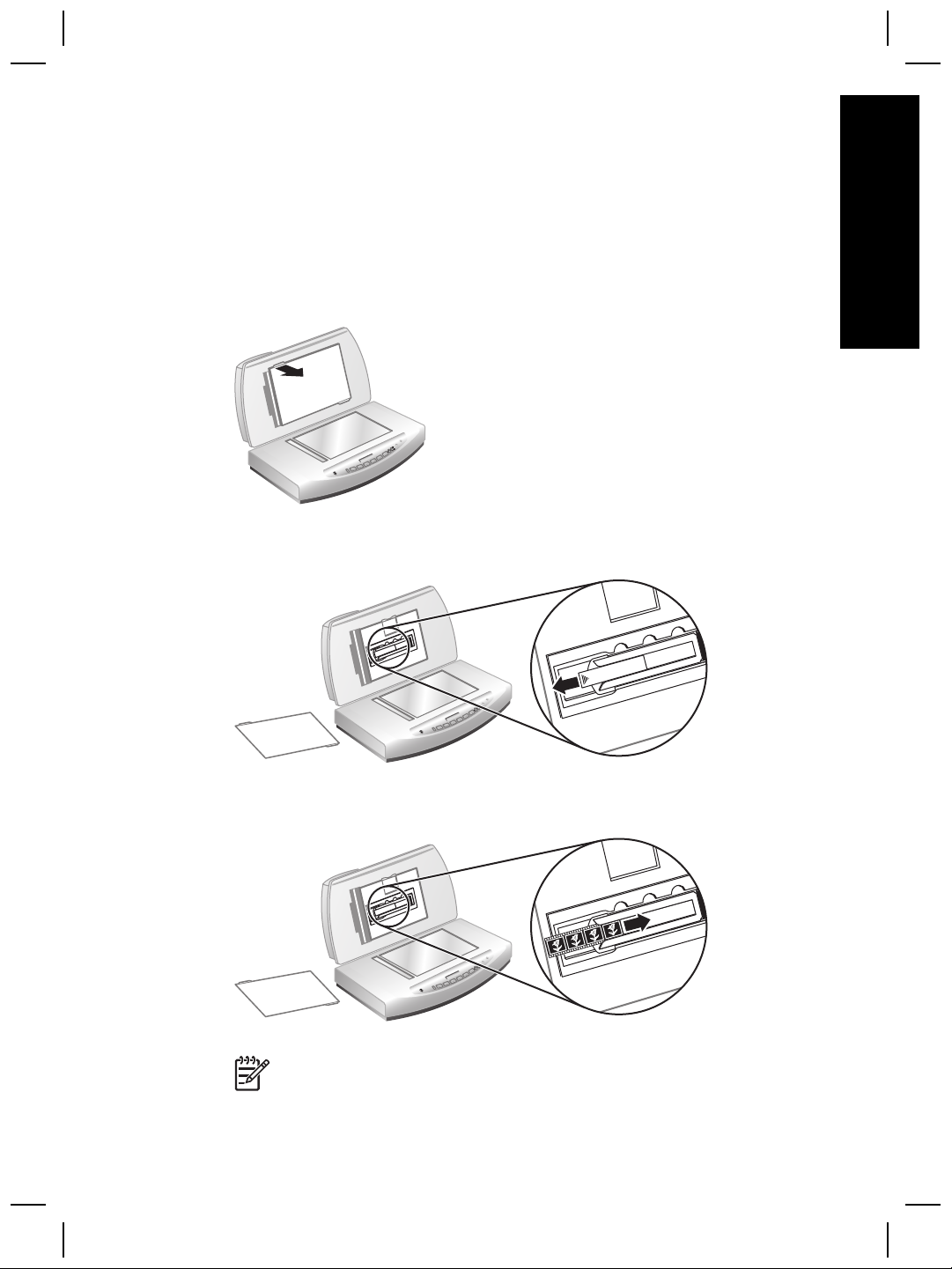
The scan is sent to the destination selected in the HP Scanning dialog box.
11. When finished, remove the slides. Replace the slide light-shield, the negative
holder, and the TMA cover.
Scan negatives
To scan 35 mm negatives, use the negative holder that is part of the built-in TMA.
1. Open the scanner lid and remove the TMA cover.
2. Remove the negative light-shield from the negative holder. The negative holder is
stored in the slide holder.
English
User Guide
3. Slide a negative strip into the negative holder so that the shiny side faces the
scanner glass when the scanner lid is closed.
Note Negatives are easily damaged. Touch them only on their edges.
15
Page 18
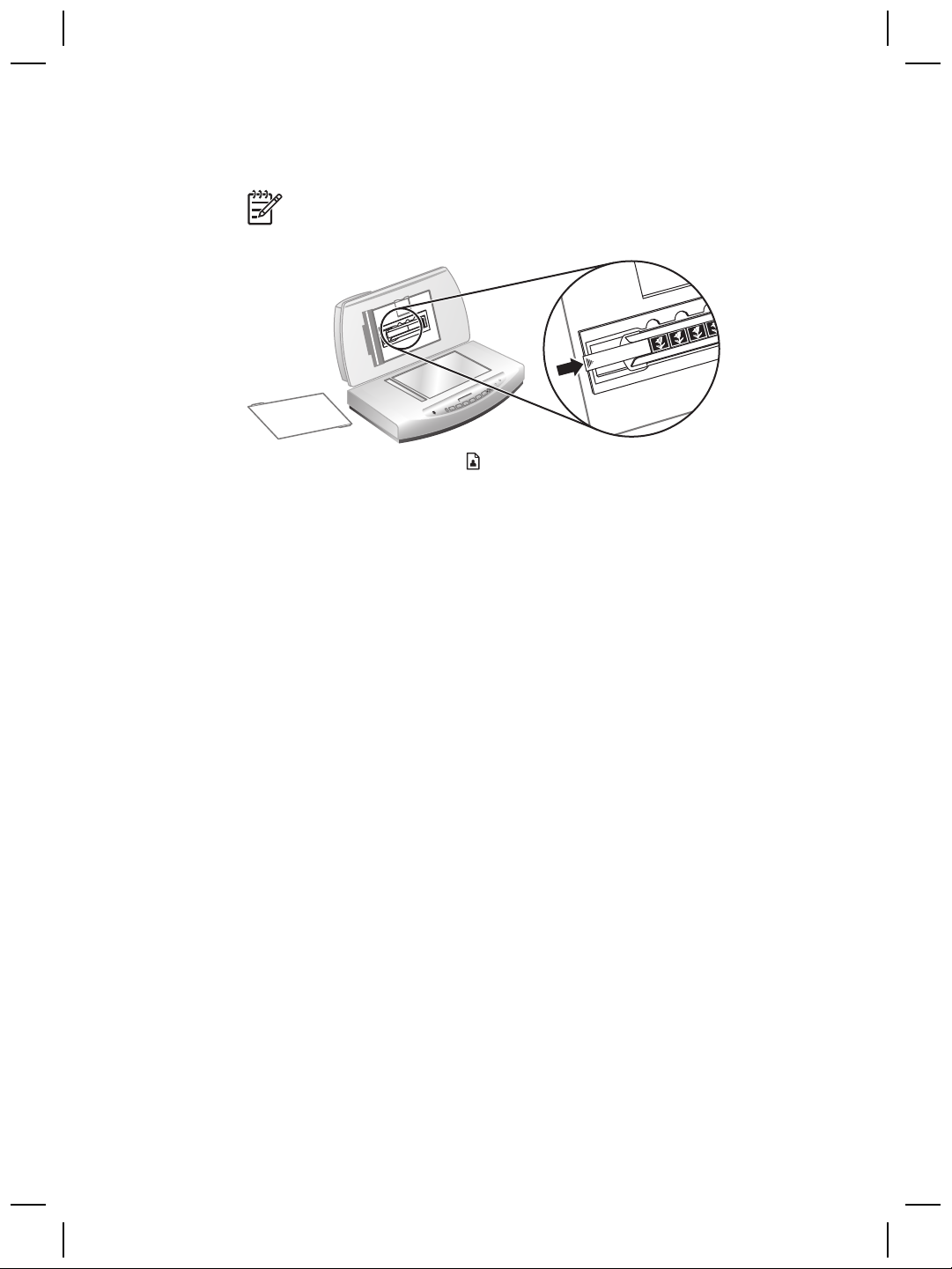
Chapter 3
4. If you are scanning a negative strip that has fewer than four frames, insert the
negative light-shield into the negative holder until it touches the negative strip.
Note Inserting the negative light-shield prevents stray light on the
scanned image.
5.
Click the Scan Picture button (
).
The HP Scanning dialog box is displayed.
6. Select Picture.
7. Select Scan negatives using the Transparent Materials Adapter (TMA).
If you want to preview the scanned image, select the Show Preview check box
on the screen, or begin the scan from HP Solution Center.
8. Click Scan.
9. Follow the instructions on the screen to finish scanning.
The scan is sent to the destination selected in the HP Scanning dialog box.
10. When finished, remove the negative strip. Replace the negative holder, the
negative light-shield, and the TMA cover.
16
HP Scanjet 8270 Document Flatbed Scanner
Page 19
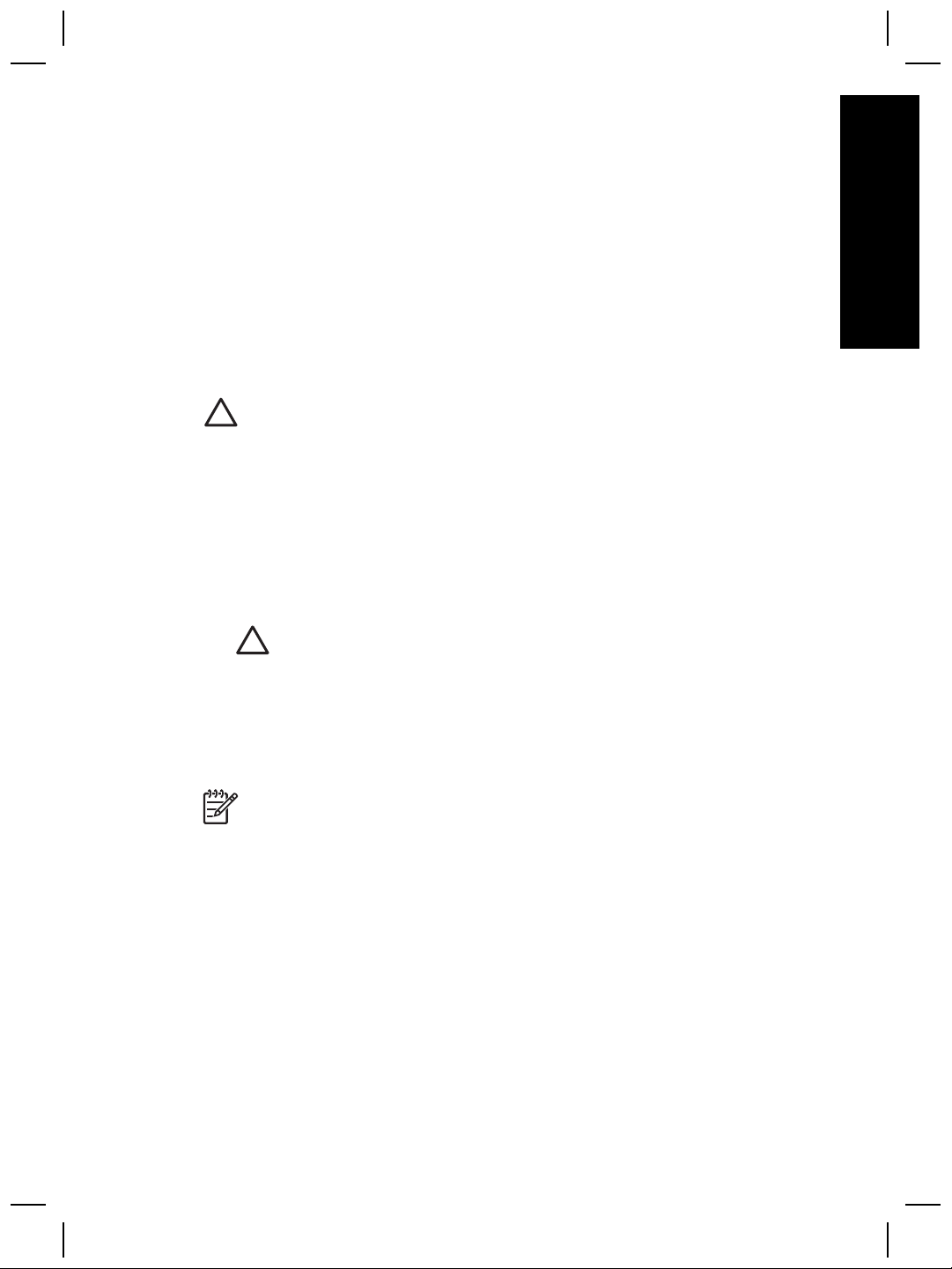
4
Care and maintenance
Occasional cleaning of your scanner helps ensure higher-quality scans. The amount
of care necessary depends upon several factors, including the amount of use, and the
environment. You should perform routine cleaning as necessary.
For all care and maintenance procedures required for the scanner, please see the
Care and maintenance section for your scanner in the onscreen Help. In HP Solution
Center, click Help, and then select the Help section for your scanner model.
Routine cleaning and maintenance should include cleaning the scanner glass and the
transparent materials adapter (TMA).
Caution Avoid placing items that have sharp edges in the scanner. Doing so
can damage the scanner. Before placing an item on the scanner glass, make
sure that the item does not contain wet glue, correction fluid, or other
substances that can be transferred to the glass.
Clean the scanner glass
1. Disconnect the universal serial bus (USB) cable and power cable from the
scanner.
2. Clean the glass by using a soft, lint-free cloth that has been sprayed with a mild
glass cleaner, and dry the glass with a dry, soft, lint-free cloth.
Caution Use only glass cleaner. Avoid abrasives, acetone, benzene, and
carbon tetrachloride, all of which can damage the scanner glass. Avoid
isopropyl alcohol because it can leave streaks on the glass.
English
Do not spray the glass cleaner directly on the glass. If too much glass cleaner is
applied, the cleaner could run to the edges and damage the scanner.
3. When you have finished, reconnect the USB cable and power cable to the
scanner.
Note For instructions about how to clean the underside of the scanner glass,
visit www.hp.com/support.
Clean the transparent materials adapter (TMA)
Clean the TMA with a dry, soft, lint-free cloth. If necessary, lightly spray the cloth with
glass cleaner and wipe the TMA.
Clean and maintain the automatic document feeder (ADF)
The ADF requires periodic cleaning depending on the amount of use and the type of
media that is fed through it. Use an HP ADF cleaning cloth to clean the ADF when
vertical streaks appear in images scanned by the ADF, when media running through
the ADF is dusty or dirty, or when the environment is dusty. If you use the ADF
User Guide
17
Page 20
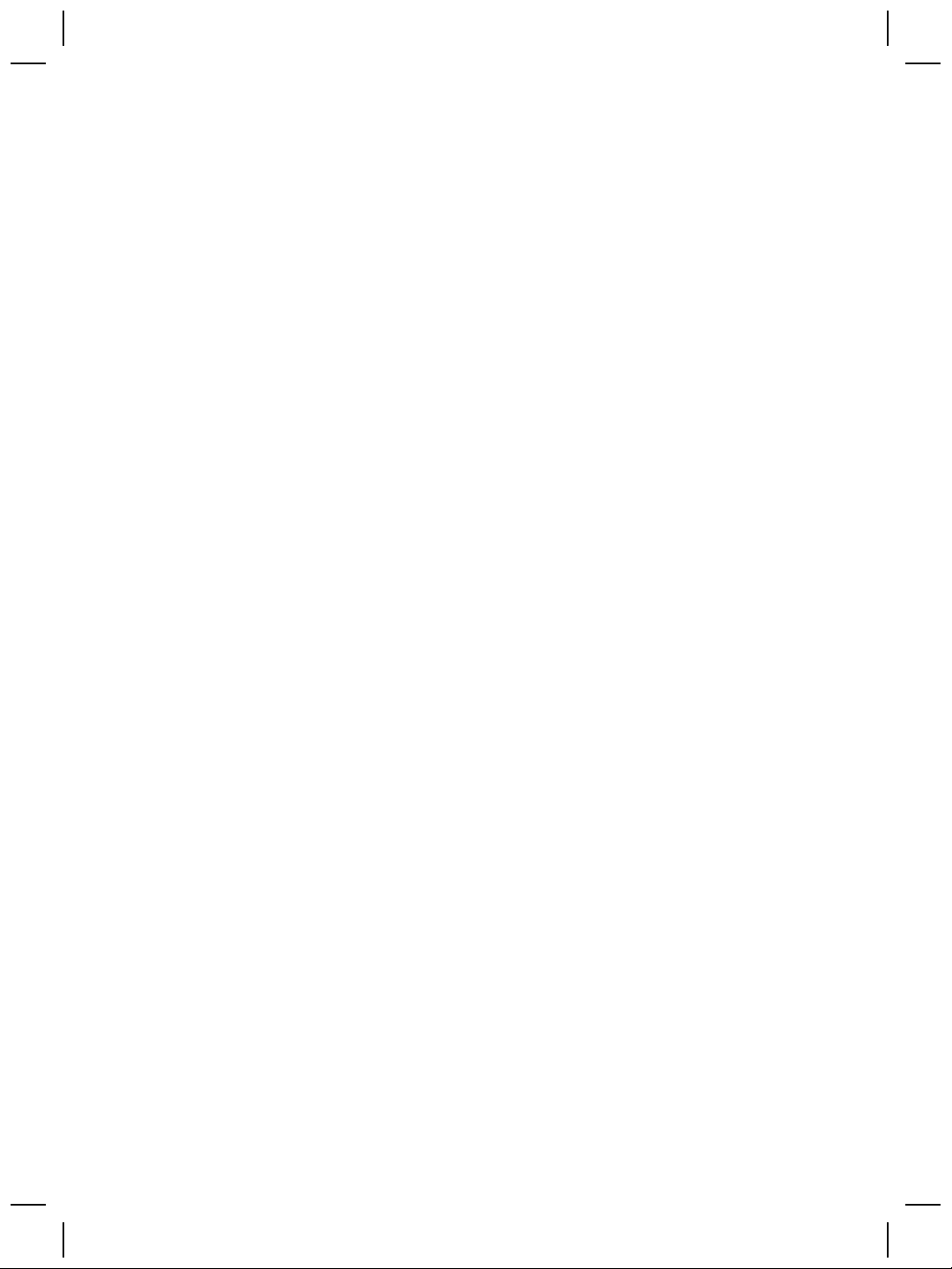
Chapter 4
several times per week, monthly cleaning is recommended. Set up a cleaning routine
that is appropriate for your scanner.
See Clean and Maintain the ADF in the Care and maintenance section of the HP
Scanjet 8270 Document Flatbed Scanner onscreen Help for more details.
Clean the ADF scan glass
Follow the same steps you follow to clean the scanner glass. See Clean the scanner
glass on page 17.
Maintain the ADF
If misfeeds are occurring frequently, follow these steps:
1. Clean the feed-roller assembly manually. See Clean and maintain the automatic
document feeder (ADF) on page 17.
2. If the misfeeds continue, order and install the ADF Roller Replacement kit. The
ADF Roller Replacement kit contains a roller mechanism, a separation pad, new
screws for the separation pad, and replacement instructions (see Order
maintenance and scanner supplies on page 18 for more information).
Order maintenance and scanner supplies
You can purchase maintenance parts online at the scanner support Web site at
www.hp.com/buy/parts. Items such as the HP ADF cleaning cloth and the ADF roller
replacement kit are available for worldwide delivery.
18
HP Scanjet 8270 Document Flatbed Scanner
Page 21
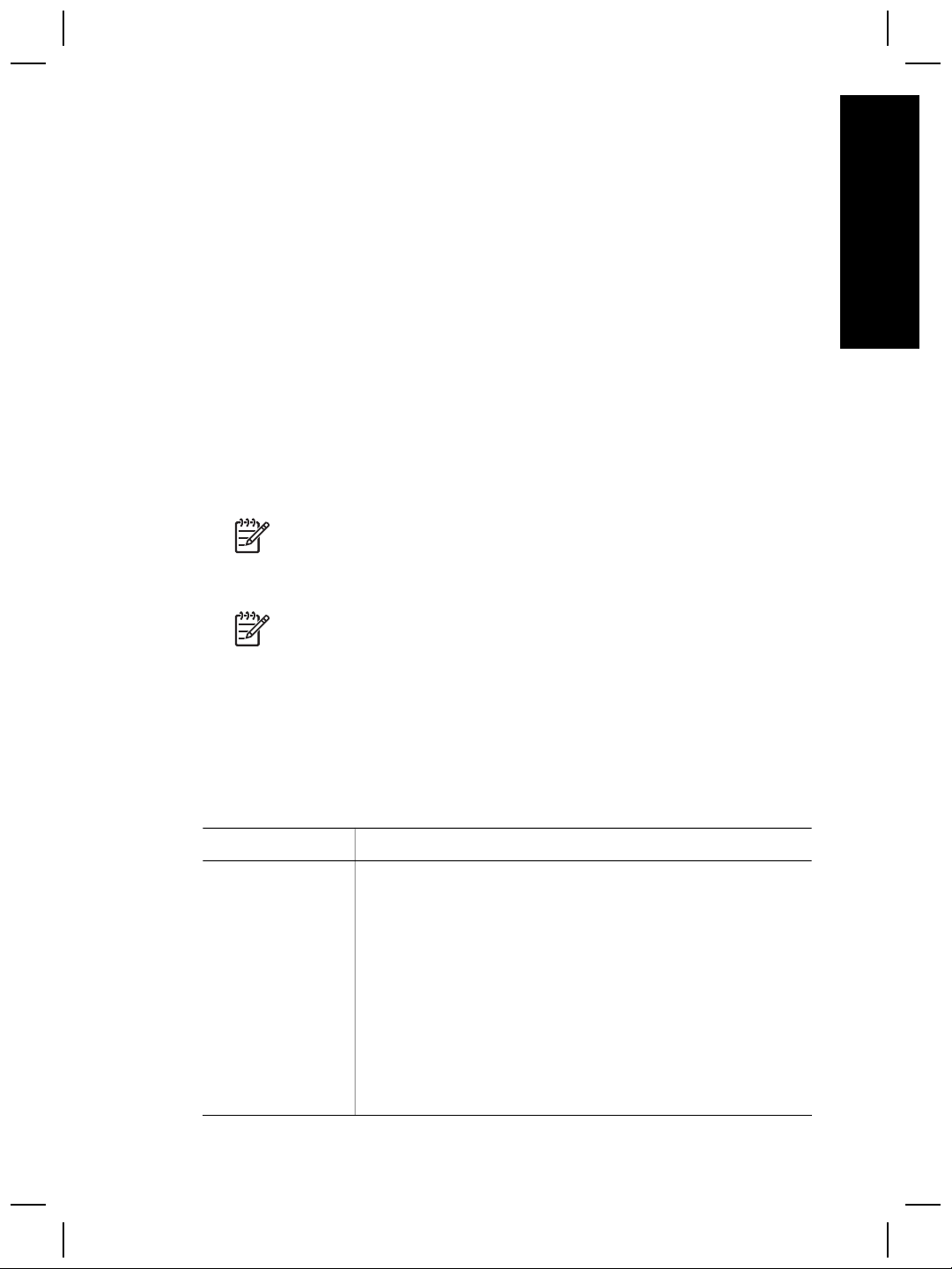
5
Troubleshooting
This section contains solutions for common problems with the scanner and the
transparent materials adapter (TMA).
Scanner installation or setup problems
This section contains solutions for installation and setup problems.
Uninstall and reinstall the software
The problem might have occurred because of an incomplete installation. Try
uninstalling and then reinstalling the HP Scanning software. To reinstall the HP
Scanning software, you must have either the HP Scanning software CD or a copy of
the HP Scanning software downloaded from the HP Web site.
To uninstall the HP software that came with your scanner, follow these steps:
1. On the taskbar, click Start, point to Settings, and then click Control Panel.
Note In Windows XP, click Control Panel on the Start menu.
2. Click Add/Remove Programs.
Note In Windows XP, this is called Add or Remove Programs.
English
3. Select HP Scanjet Drivers 6.0, and then click Remove.
This removes the HP Scanjet software.
4. Reinstall using the HP Scanning software CD that came with your scanner. When
you insert the CD, an installation interface launches automatically. Choose the
HP Solution Center option to install.
Check the cables
Cable type Action
Power cable The power cable is connected between the scanner and a
User Guide
power outlet.
● Ensure that the power cable is securely connected
between the scanner and a live electrical outlet or surge
protector.
● If the power cable is connected to a surge protector,
ensure that the surge protector is plugged into an outlet
and turned on.
● Disconnect the power cable from the scanner and turn off
the computer. After 60 seconds, reconnect the power
cable to the scanner, and then turn on the computer, in
that order.
19
Page 22
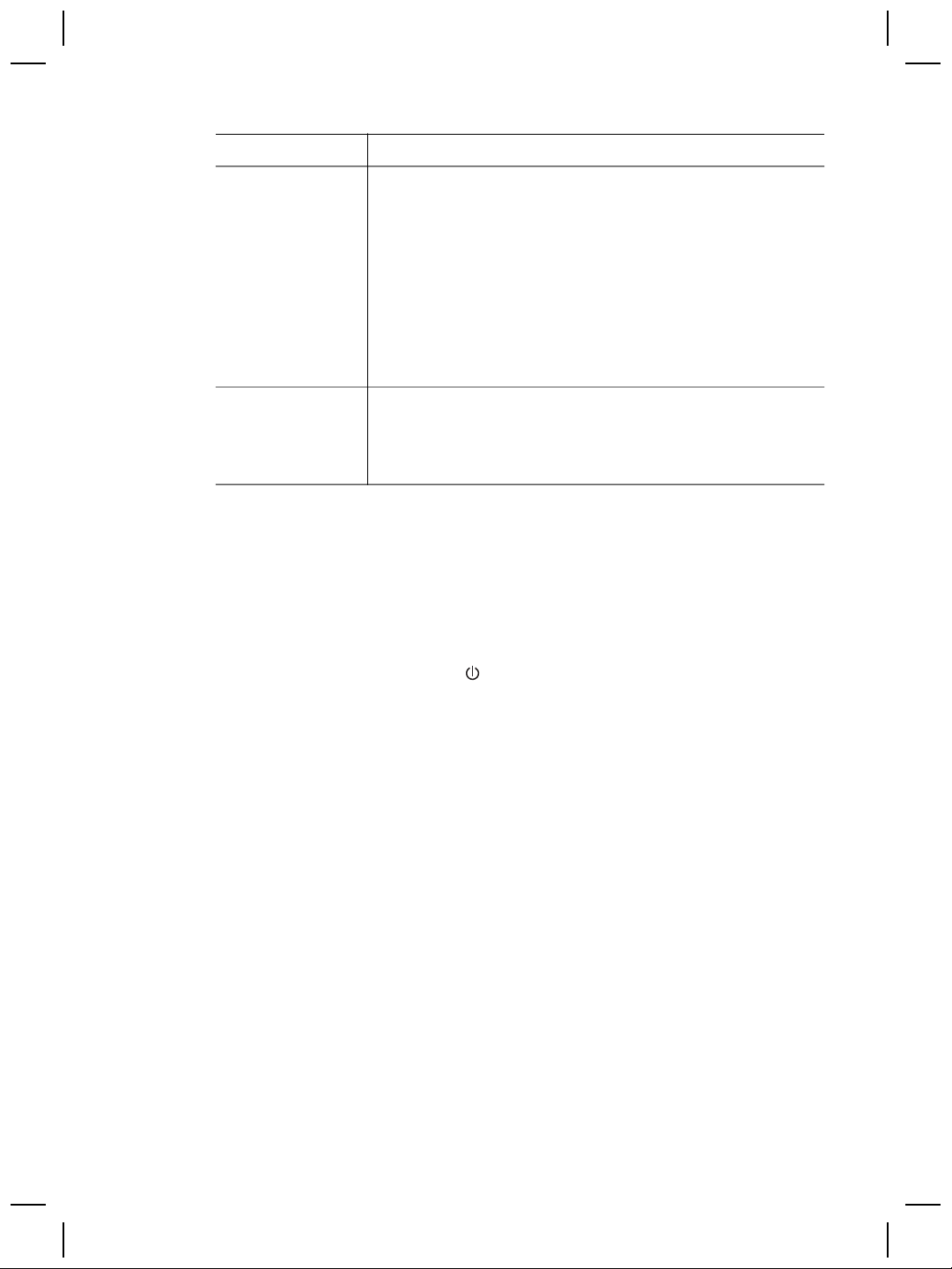
Chapter 5
(continued)
Cable type Action
USB cable The USB cable is connected between the scanner and the
computer.
● Use the cable that was included with the scanner.
Another USB cable might not be compatible with the
scanner.
● Ensure that the USB cable is securely connected
between the scanner and the computer.
For additional USB troubleshooting information, see
www.hp.com/support, select your country/region, and then
use the search tool to find USB troubleshooting topics.
ADF cable The ADF cable is connected between the ADF in the scanner
lid and the scanner base.
Ensure the cable is securely connected in the back of the
scanner.
Scanner initialization or hardware problems
This section contains solutions for initialization and hardware problems.
Scanner is off
If the power LED is not lit, the scanner is off. To turn the scanner on:
1. Make sure the power cable is plugged into a power source.
2. Press the Power Save button (
).
Reset the scanner
If you receive an error message similar to “Scanner initialization failed” or “Scanner
not found” when trying to use the scanner, follow these steps:
1. Close the HP software, if it is open.
2. Disconnect the cable that connects the scanner to the computer.
3. Unplug the scanner power cable from the power source.
4. Turn the computer off, wait 60 seconds, and then turn the computer on again.
5. Plug the scanner power cable into the power source.
6. Reconnect the cable that connects the computer and the scanner.
– Make sure that the USB cable is connected to the back of the scanner
correctly. The USB symbol on the end of the cable (the connector) should be
facing up. When connected correctly, the USB connector will feel slightly
loose. When connected incorrectly, the USB plug will feel overly tight.
– Try connecting the USB cable to a different USB port on your computer.
Test the scanner hardware
If you think that the scanner has a hardware problem, verify that the cables are firmly
connected to the scanner, the computer, and the power source. If the cables are
20
HP Scanjet 8270 Document Flatbed Scanner
Page 23
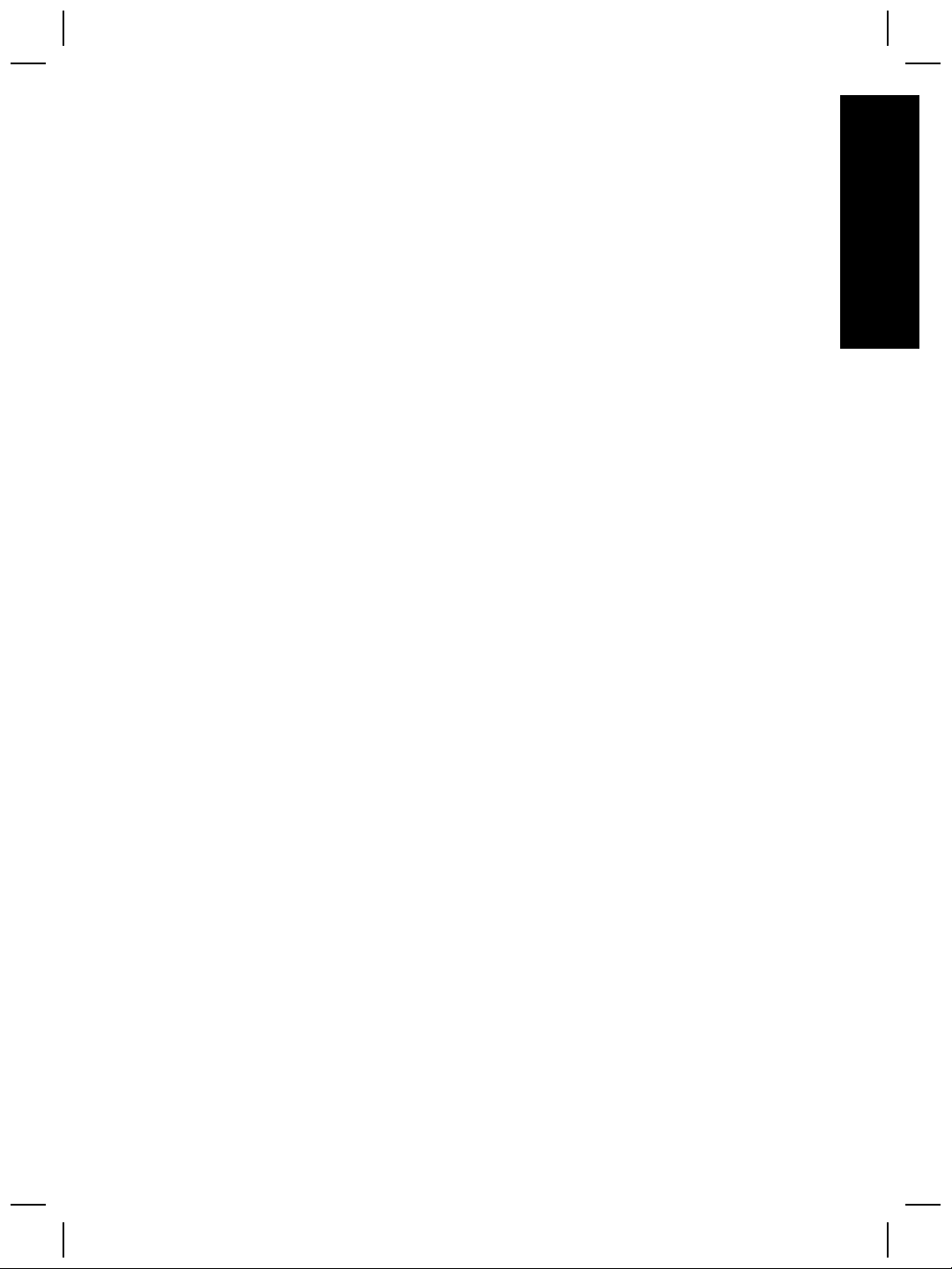
correctly connected, verify that the scanner is turned on, and then test the scanner by
following these steps:
1. Disconnect the USB cable and power cable from the scanner.
2. Reconnect the USB cable and power cable to the scanner.
The carriage on the scanner will move forward and backward approximately 25 mm (1
inch), and the lamp will turn on. The front panel display message will change from
Processing to Ready.
If the carriage does not move and the scanner lamp does not turn on, a problem might
exist with the scanner hardware. See Product support on page 26.
Scanner has stopped working properly
If the scanner stops scanning, complete the following steps, in order. After each step,
start a scan to see if the scanner is working. If the problem continues, proceed with
the next step.
1. A cable might be loose. Ensure that both the USB cable and power cable are
securely connected.
2. Unplug the scanner power cable from the power source, wait 60 seconds, and
then plug it back in.
3. Reboot your computer.
4. If the problem persists, you might need to uninstall and reinstall the scanner
software. See Uninstall and reinstall the software on page 19.
If the scanner still does not work, visit www.hp.com/support or contact HP Customer
Support.
English
Paper jams
If misfeeds are occurring frequently, follow these steps:
1. Clean the feed-roller assembly manually. See Clean and Maintain the ADF in the
Care and maintenance section of the HP Scanjet 8270 Document Flatbed
Scanner onscreen Help for more details.
2. See the onscreen Help for information about resolving other ADF problems.
3. If misfeeds continue, order and install the ADF Roller Replacement kit. The ADF
Roller Replacement kit contains a roller mechanism, a separation pad, new
screws for the separation pad and replacement instructions (see Order
maintenance and scanner supplies on page 18 for more information).
Additional troubleshooting information
To solve other problems with the scanner, see the onscreen help. To gain access to
the help, open HP Solution Center, click the tab for the scanner, and then click
Onscreen Guide.
Scanner operation problems
User Guide
21
Page 24
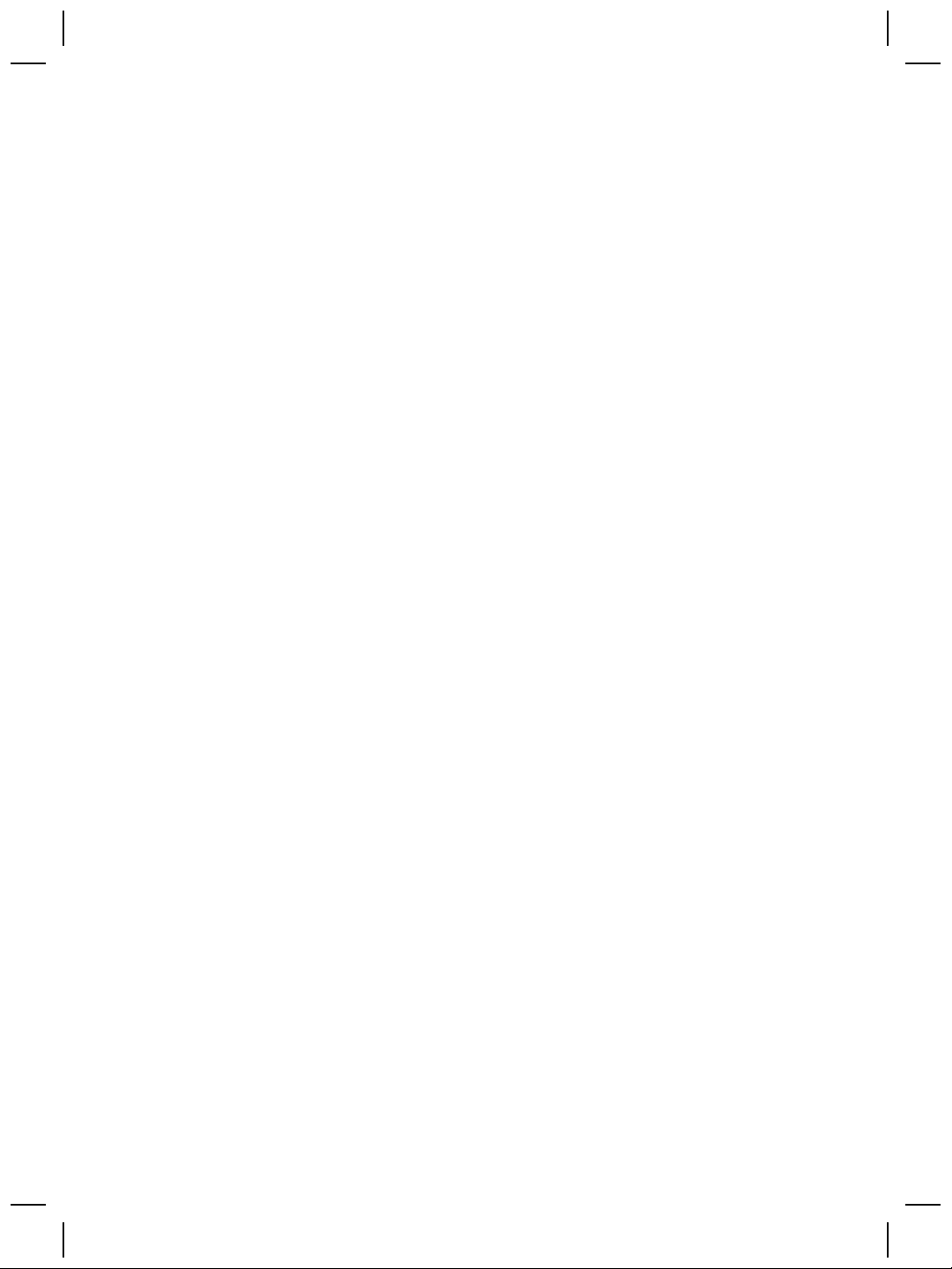
Chapter 5
Scanner will not turn on
If the scanner will not turn on when you press the front panel scanner buttons, there
may be one of two reasons:
● The scanner may be turned off. Be sure the power cable is plugged in.
● The scanner may have been unplugged. Check to see that the power cable has
not become disconnected from the scanner or unplugged from the power source.
● Check to see that the ADF cable has not become disconnected from the scanner.
Scanner lamp stays on
The scanner lamp should time out and turn off automatically after a period of inactivity
(about 15 minutes). This is the Power Save mode.
Scanner does not scan right away
Check to be sure the power cord is plugged in.
If the scanner has not been used for a while, the scanner lamp might need to go
through a warm-up period before scanning can begin. If the scanner lamp needs to
warm up, it takes a moment after starting the software or pressing a scanner button
for scanning to begin.
Buttons appear not to work
After each step, start a scan to see if the buttons are working. If not, proceed with the
next step.
● A cable might be loose. Ensure that the USB cable, the ADF cable, and the
power cable are securely connected.
● Unplug the power cable from the power source, and then plug it back in.
● Ensure that the power cord is plugged in.
● Restart your computer.
● The buttons might be disabled. Try the following procedure:
– Open Control Panel, select Scanners and Cameras, and then select your
scanner model from the list.
– Open Properties, and then click the Events tab. From the Scanner events
list, select Scan Document button press.
– Ensure that the HP Scanning software option is selected.
– Windows 98 and Windows 2000: Ensure that the Disable Device Events
option is not selected.
– Windows Me and Windows XP: Ensure the Take No Action option is not
selected.
22
HP Scanjet 8270 Document Flatbed Scanner
Page 25

Resolve issues with scanning documents or text (OCR)
The scanner uses optical character recognition (OCR) to convert text on a page to
text that you can edit on your computer.
● If you scan text but cannot edit it, make sure that you make the following
selections during scanning:
– HP Scanning (Select Document.)
– Scan to (Select a word-processing program or Save to File.)
Note If you select Save to File, select a text file type from the File
Type drop-down list.
● Scanned text might not appear on your computer exactly as it appeared on the
original, especially if the original contains faint or smudged text. For example,
some characters might be incorrect or missing. As you edit the text, compare the
scanned text against the original, and then make corrections as necessary.
●
Note The OCR software is installed automatically when you install the
HP Scanning software during scanner setup.
Scanned image is fuzzy
It is important that the item you scan comes in full contact with the scanner glass. If
the resulting scanned image is not clear, check to see that the item is in full contact
with the scanner glass.
Scanner is scanning items very slowly
● If you are scanning to edit text, the optical character recognition (OCR) software
program causes the scanner to scan more slowly, which is normal. Wait for the
item to scan.
● Some default settings can cause the scanner to scan more slowly. Open HP
Solution Center, click Settings, click Scan Settings and Preferences, and then
click Scan Preferences. On the Quality vs. Speed tab, clear the Scan at
maximum pixel depth check box.
● The resolution might be set too high. Reset the resolution to a lower level. The
scanner software automatically selects the resolution to provide the best balance
between image quality and file size.
To change the resolution, open HP Solution Center, and then click Settings.
Select Scan Settings, and then click Solution Center scan button settings.
Click the tab for Scan Document button or Scan Document To button, and
then click the Scan Document Settings button. The Scan Document Settings
dialog box is displayed. Use the drop-down list to change the resolution.
English
Scanner glass needs to be cleaned
Clean the scanner glass under the following conditions:
● Ink is on the glass.
● Fingerprints are on the glass.
● Items have excessive amount of dust or dirt on them.
● Smudges or other marks appear on scanned images.
● Haze or dust is on the glass.
User Guide
23
Page 26
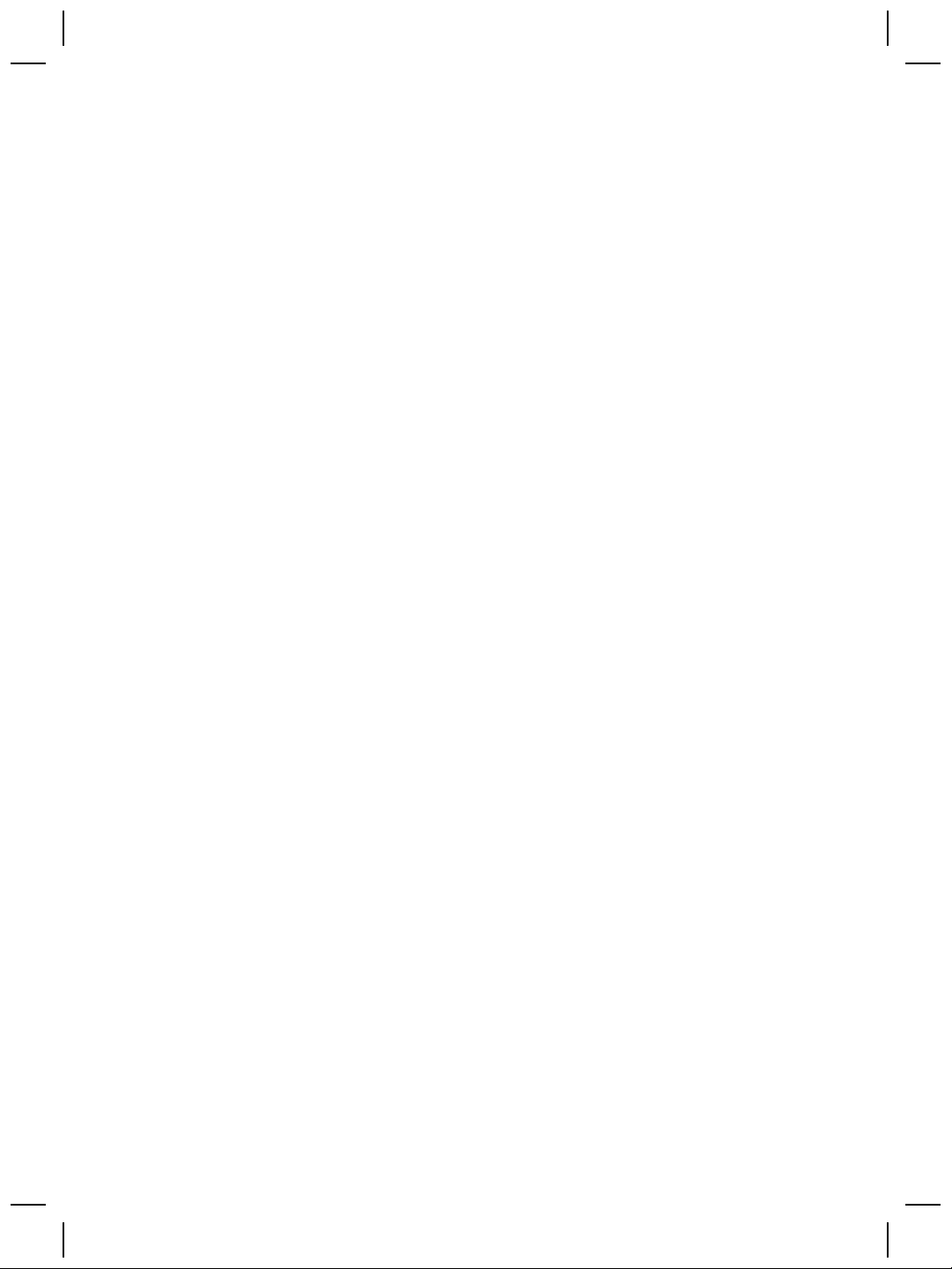
Chapter 5
Allow the glass to dry thoroughly before scanning another image.
For more details, see Care and maintenance on page 17.
Slides, negatives, and TMA issues
Use this section to help resolve issues with 35 mm slides or 35 mm negatives that
have been scanned by using the TMA.
The image cannot be enlarged
You might have used Zoom in, which only changes the view on the screen. Use
Resize to change the size of the final scanned image. For more information, go to the
Index tab in the onscreen help. Type resize in the keyword field and click images in
HP Scanning software in the list.
Incorrect colors print, or the image is too light or dark
● The software might be setting the exposure for the entire area instead of for one
slide or negative. Select and drag the handles around the selection area until you
see the image area you want to scan.
● If a light shield is provided, use the slide-light-shield to cover the remaining area
in the slide holder if you are scanning fewer than the maximum number of slides
with the TMA. This ensures that no extra light leaks into the scan.
● If a light shield is provided, use the negative-light-shield to cover the remaining
area in the in the negative holder if you are scanning fewer than the maximum
number of negative frames with the TMA. This ensures that no extra light leaks
into the scan.
● The settings for transparent materials are reversed. Make sure that you have
selected Scan positives, such as 35 mm slides, using the TMA for slides, or
Scan negatives using the Transparent Materials Adapter (TMA) for negatives.
Dots or streaks appear in the scanned image
● Check the original slide or negative for damage or debris.
● Clean the TMA with a dry, soft, lint-free cloth. If necessary, lightly spray the cloth
with a mild glass cleaner. Allow the glass to dry thoroughly before scanning
another image.
The scanned images are dark
● Check to see if the TMA light is on before you click Scan or Accept.
● The bulb in the TMA light source might be broken or not working. If the bulb is
broken, service is required.
● The selection area might not be made correctly. Make a selection area that only
includes the photo, without borders.
The TMA does not work at all
The cable might not be connected correctly. Ensure that the ADF cable is connected
securely.
24
HP Scanjet 8270 Document Flatbed Scanner
Page 27
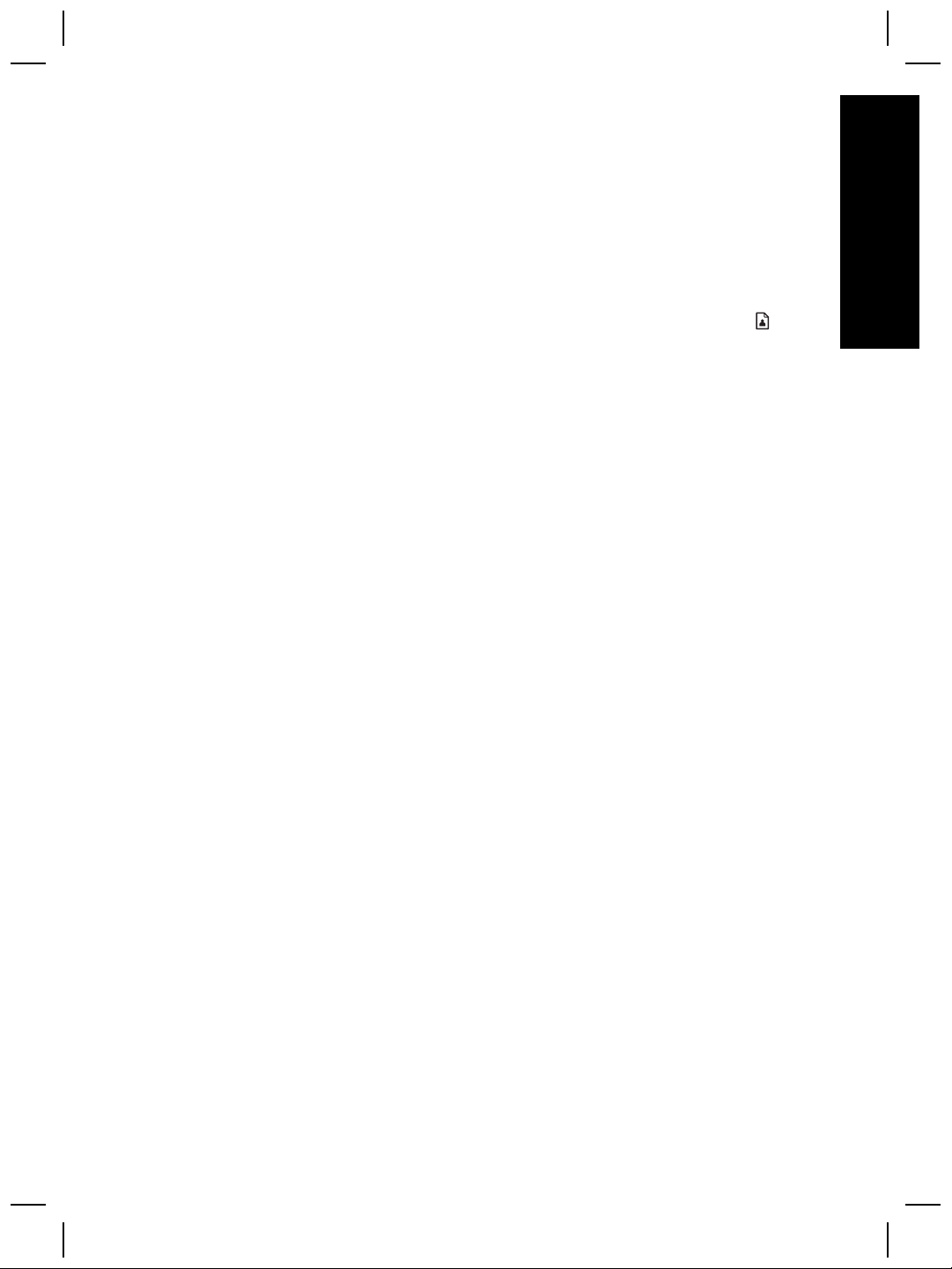
No light or only dim light is visible in the TMA after selecting slides or negatives
in the Scan dialog box
After each step, start a scan to see if the scanner is working. If not, proceed with the
next step.
1. Make sure that the TMA is connected to the scanner.
2. Ensure that Scan positives, including 35 mm slides, using the TMA or Scan
negatives using the Transparent Materials Adapter (TMA) is selected in the
HP Scanning dialog box.
3.
The bulb in the TMA might not be working. Click the Scan Picture button (
look for illumination. If the bulb is broken, service is required. See Product
support on page 26.
4. The TMA has a short warm-up mode. Wait a few seconds to see if the light turns
on. For the best scanning quality, let the TMA light warm up for at least 30
seconds.
) and
English
User Guide
25
Page 28
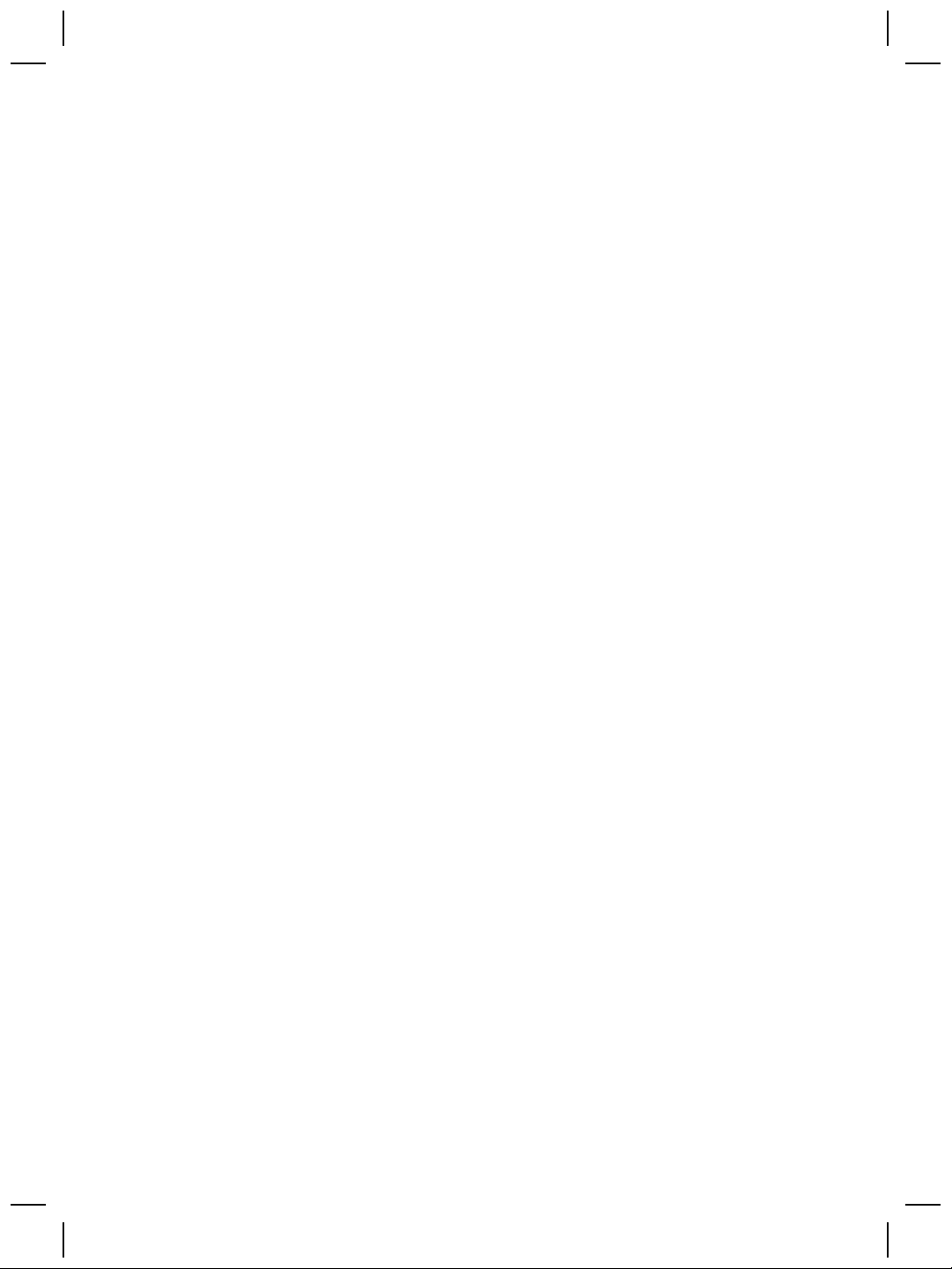
6
Product support
Accessibility Web site
Customers with disabilities can get help by visiting www.hp.com/hpinfo/community/
accessibility/prodserv.
HP Scanjet Web site
Visit www.hp.com for a variety of information:
● Learn tips for scanning more effectively and creatively.
● Gain access to HP Scanjet driver updates and software.
● Register your product.
● Subscribe to newsletters, driver and software updates, and support alerts.
● Purchase scanner supplies.
Support process
The HP support process works most effectively if you perform the following steps in
the order specified:
1. Review the onscreen Help for the software and scanner, including the
Troubleshooting section.
Go to the software section or to the scanner-specific Troubleshooting on page 19
section.
2. Go to the HP Consumer Support Web site for support. If you have access to the
Internet, you can obtain a wide range of information about your scanner. Visit the
HP Web site for product help, drivers, and software updates at www.hp.com/
support. The HP Consumer Support Web site is available in the following
languages: Dutch, English, French, German, Italian, Portuguese, Spanish,
Swedish, Traditional Chinese, Simplified Chinese, Japanese, Korean. (Danish,
Finnish, and Norwegian support information is available in English only.)
3. Use HP e-support. If you have access to the Internet, connect with HP via e-mail
by going to www.hp.com/support. You will receive a personal reply from an HP
Product Support technician. E-mail support is available in the languages listed at
that Web site.
4. If you are a customer in the United States, go to step 5. Otherwise, contact your
local HP dealer. If your scanner has a hardware failure, take it to your local HP
dealer for a solution. Service is free during your scanner’s limited warranty period.
After the warranty period, the dealer will quote a service charge.
5. Contact the HP Product Support Center for support by phone. Please consult the
following Web site to check the details and conditions of phone support in your
country/region: www.hp.com/support. As a part of HP’s continuing efforts to
improve phone support information services, we advise you to check the HP Web
site on a regular basis for new information regarding service features and
delivery. If you cannot solve the problem by using the above options, call HP
26
HP Scanjet 8270 Document Flatbed Scanner
Page 29
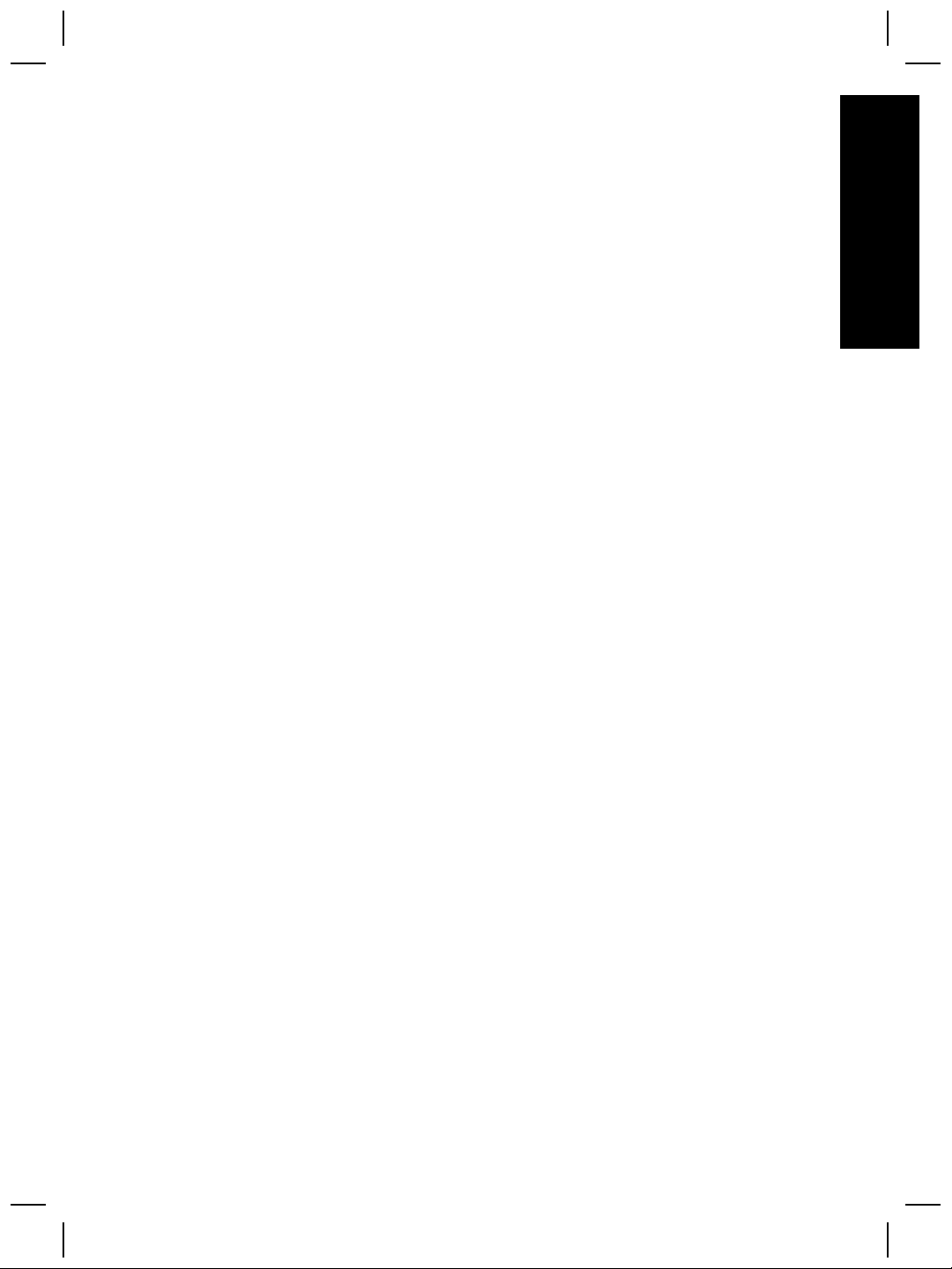
while you are in front of your computer and scanner. For faster service, please be
prepared to provide the following information:
– The scanner model number (located on the scanner)
– The scanner serial number (located on the scanner)
– The computer operating system
– The version of the scanner software (located on the scanner’s CD label)
– Messages displayed at the time the situation occurred
The applicable conditions for HP phone support are subject to change without
notice.
Telephone support is free from the date of purchase for the period specified
unless otherwise noted.
English
User Guide
27
Page 30
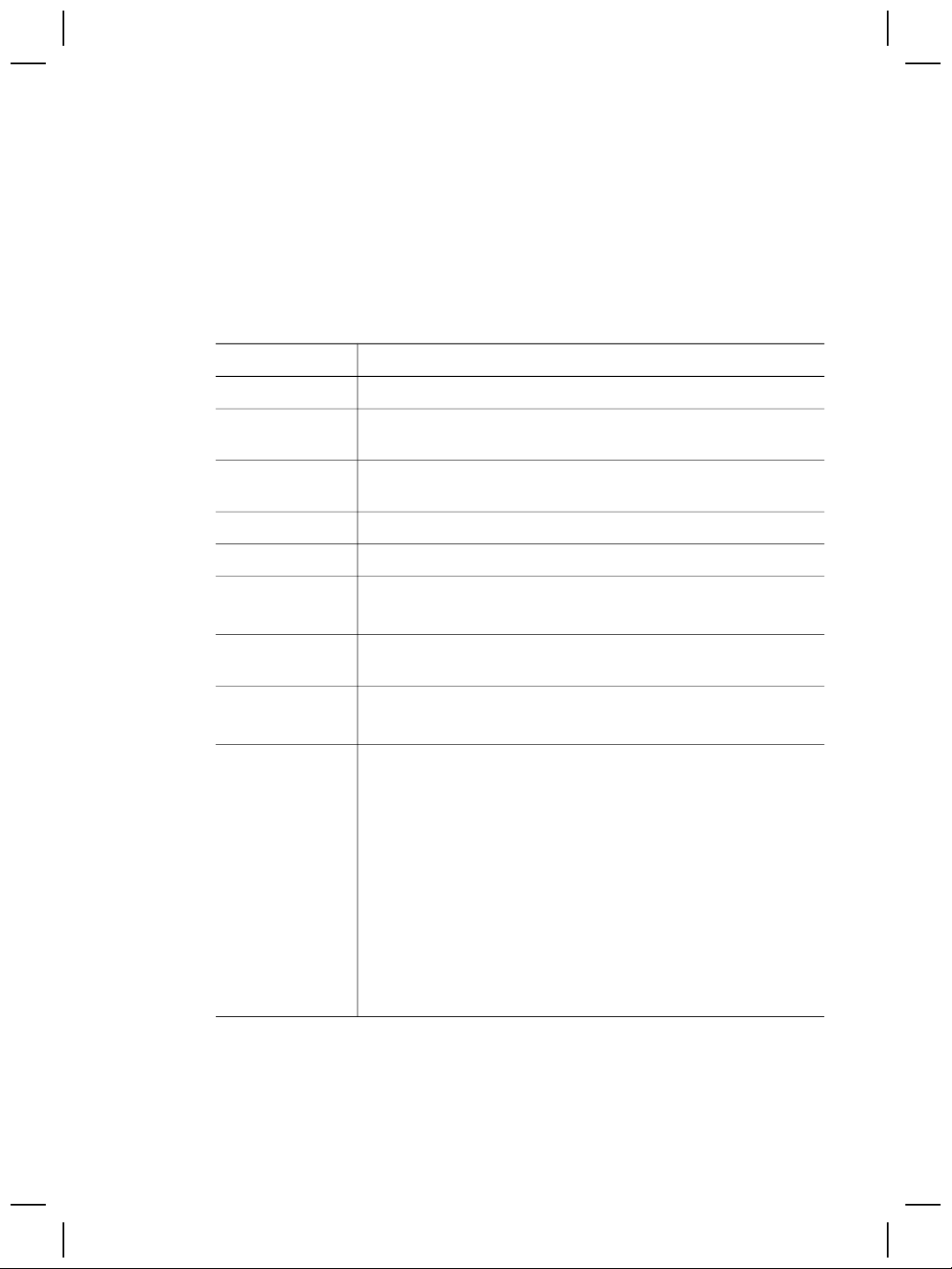
7
Regulatory information and
product specifications
This section contains regulatory information and product specifications for the HP
Scanjet 8270 scanner and accessories.
Scanner specifications
Name Description
Scanner type Flatbed
Weight (without
lid)
Maximum
original size
Scanning element Charged-coupled device
Interface Hi-Speed USB
Optical resolution Scanner: 4800 dpi
Selectable
resolution
AC line voltage 100 - 120 V 60 Hz – North America
Power
consumption,
Regulatory
Model
Identification
Number and
regulatory
information
2.79 kg (6.2 lbs)
296 x 494 x 73 mm (11.7 x 19.8 x 2.9 inches)
ADF: 600 dpi
12 dpi to 999,999 dpi at 100 percent scaling
100 - 240 V 50/60 Hz
For power consumption data, see the
regulatory_supplement.htm file on the HP Photosmart Software
CD.
For regulatory identification purposes your product is assigned
a Regulatory Model Number. The Regulatory Model Number for
your product is GRLYB-0206. This regulatory number should
not be confused with the marketing name (HP ScanJet 8270) or
product numbers (L1975A, L1976A). Additional information
about your scanner can be found on the regulatory
supplement.htm file on the HP Photosmart Software CD. The
power supply approved for usage with this scanner is HP Model
Number C9930 - 80004; see the regulatory supplement.htm file
for additional information on the power supply.
28
HP Scanjet 8270 Document Flatbed Scanner
Page 31

(continued)
Name Description
Your HP scanner is ENERGY STAR® compliant. As an
ENERGY STAR® partner, Hewlett-Packard Company has
determined that this product meets the ENERGY STAR®
guidelines for energy efficiency.
Disposal of waste equipment by users in private
households in the European Union
This symbol on the product or on its packaging indicates that
this product must not be disposed of with your other household
waste. Instead, it is your responsibility to dispose of your waste
equipment by handing it over to a designated collection point
for the recycling of waste electrical and electronic equipment.
The separate collection and recycling of your waste equipment
at the time of disposal will help to conserve natural resources
and ensure that it is recycled in a manner that protects human
health and the environment. For more information about where
you can drop off your waste equipment for recycling, please
contact your local city office, your household waste disposal
service or the shop where you purchased the product.
Transparent materials adapter (TMA) specifications
Name Description
English
Media Types and Capacity Slides: up to 3 slides, 35 mm, mounted on a frame that
is 1.05 x 1.9 mm thick and 49.8 x 50.8 mm square.
Negatives: up to 4 frames of a 35 mm negative strip.
Size 565 x 320 x 64 mm (22.2 x 12.6 x 2.5 inches)
Weight 1.6 kg (3.5 lbs)
Power requirements 16 VDC, 425 mA, 6.8 watts (supplied by scanner)
Automatic document feeder (ADF) specifications
Name Description
Size 584 x 318 x 89 mm (23.0 x 12.5 x 3.5 inches)
Weight (with TMA) 2.7 kg (6.0 lbs)
Paper tray capacity
Maximum paper size 216 x 356 mm (8.5 x 14 inches)
Minimum paper size 89 x 127 mm (3.5 x 5 inches)
User Guide
50 pieces of 75 g/m2 (20-lb bond)
29
Page 32

Chapter 7
(continued)
Name Description
Maximum paper weight
Power requirements 32 VDC, 1200 mA; 16 VDC, 425 mA; 3300 mVDC 3.3
90 g/m2 (24 lbs)
VDC, 300 mA (supplied by scanner)
Environmental specifications for the scanner, ADF, and
TMA
Name Description
Temperature Operating: 10° to 35° C (50° to 95° F)
Storage: -40° to 70° C (-40° to 158° F)
Relative humidity Operating: 15 to 80 percent noncondensing 10° to 35°
C (50° to 95° F)
Storage: up to 90 percent at -40° to 70° C or (-40° to
158° F)
30
HP Scanjet 8270 Document Flatbed Scanner
Page 33

Οδηγός χρήσης
Ελληνικά
Page 34

Πνευµατικά δικαιώµατα και
άδεια χρήσης
© 2005 Copyright Hewlett-Packard
Development Company, L.P.
Απαγορεύεται η αναπαραγωγή, η
προσαρµογή ή η µετάφραση χωρίς
πρoηγούµενη γραπτή άδεια, εκτός
εάν επιτρέπεται στο πλαίσιο της
νοµοθεσίας περί πνευµατικών
δικαιωµάτων.
Οι πληροφορίες που περιέχονται στο
παρόν µπορεί να αλλάξουν χωρίς
προειδοποίηση.
Οι µόνες εγγυήσεις για προϊόντα και
υπηρεσίες της HP ορίζονται στις
ρητές δηλώσεις εγγύησης που
συνοδεύουν τα εν λόγω προϊόντα και
υπηρεσίες. Κανένα σηµείο του
παρόντος δεν πρέπει να ερµηνευθεί
ότι συνιστά πρόσθετη εγγύηση. Η HP
δεν φέρει ευθύνη για σφάλµατα ή
παραλείψεις που αφορούν τεχνικά
θέµατα ή τη σύνταξη του παρόντος.
Εµπορικά σήµατα
Το ENERGY STAR είναι σήµα
κατατεθέν της αµερικανικής
Υπηρεσίας Προστασίας
Περιβάλλοντος (EPA) στις ΗΠΑ.
Οι ονοµασίες Microsoft και Windows
είναι σήµατα κατατεθέντα της
Microsoft Corporation.
Page 35

Περιεχόµενα
1Tρόπος χρήσης του σαρωτή ..............................................................................5
Εγκατάσταση του σαρωτή .....................................................................................5
Περισσότερες πληροφορίες ...................................................................................5
Τρόπος χρήσης του λογισµικού HP Photosmart ....................................................5
Επισκόπηση µπροστινού πίνακα και βοηθητικού εξοπλισµού ...............................6
Επισκόπηση διαδικασίας σάρωσης .......................................................................8
Επιλογή τύπου πρωτοτύπου - έγγραφο ή εικόνα ..................................................8
Σάρωση εγγράφων ................................................................................................9
Σάρωση εικόνων ....................................................................................................9
Σάρωση πολλών εικόνων µε µία σάρωση .............................................................9
Σάρωση κειµένου για επεξεργασία ......................................................................10
Αποθήκευση εγγράφου σε µονάδα, δίσκο ή CD ..................................................10
Αποστολή σαρωµένου εγγράφου ή εικόνας µέσω e-mail ....................................10
∆ηµιουργία αντιγράφων .......................................................................................11
Ακύρωση σάρωσης που βρίσκεται σε εξέλιξη ...................................................... 11
Αλλαγή ρυθµίσεων σάρωσης ..............................................................................12
Χρήση του κουµπιού Εξοικονόµηση ισχύος ......................................................... 12
2 Πώς γίνεται σάρωση από τον αυτόµατο τροφοδότη εγγράφων (ADF) ........13
Επιλογή αποδεκτών µέσων για τον αυτόµατο τροφοδότη εγγράφων (ADF) ........13
Τοποθέτηση πρωτοτύπων στον αυτόµατο τροφοδότη εγγράφων (ADF) .............13
Σάρωση εγγράφων διπλής όψης από τον αυτόµατο τροφοδότη εγγράφων
(ADF) ...................................................................................................................14
∆ηµιουργία αντιγράφων από τον αυτόµατο τροφοδότη εγγράφων (ADF) ............14
3 Πώς γίνεται σάρωση από τον προσαρµογέα διαφανών υλικών (TMA) .......15
Συµβουλές για τη σάρωση διαφανών αντικειµένων .............................................15
Σάρωση slide .......................................................................................................15
Σάρωση αρνητικών ..............................................................................................17
4 Φροντίδα και συντήρηση ..................................................................................19
Καθαρισµός της γυάλινης επιφάνειας του σαρωτή ..............................................19
Καθαρισµός του προσαρµογέα διαφανών υλικών (TMA) ....................................19
Καθαρισµός και συντήρηση του αυτόµατου τροφοδότη εγγράφων (ADF) ...........20
Παραγγελία αναλωσίµων συντήρησης και σαρωτή .............................................20
5 Αντιµετώπιση προβληµάτων ...........................................................................21
Προβλήµατα εγκατάστασης ή ρύθµισης σαρωτή .................................................21
Προβλήµατα προετοιµασίας ή υλικού του σαρωτή ..............................................22
Προβλήµατα λειτουργίας σαρωτή ........................................................................24
Προβλήµατα σχετικά µε slide, αρνητικά και τον TMA ........................................... 26
6 Υποστήριξη προϊόντων ....................................................................................29
Τοποθεσία web για άτοµα µε ειδικές ανάγκες ......................................................29
Τοποθεσία web HP Scanjet .................................................................................29
∆ιαδικασία υποστήριξης ......................................................................................29
7 Πληροφορίες κανονισµών και προδιαγραφές προϊόντος .............................31
Προδιαγραφές σαρωτή ........................................................................................31
Προδιαγραφές προσαρµογέα διαφανών υλικών (TMA) .......................................32
Προδιαγραφές αυτόµατου τροφοδότη εγγράφων (ADF) ......................................32
Ελληνικά
Οδηγός χρήσης
3
Page 36

Προδιαγραφές περιβάλλοντος λειτουργίας για το σαρωτή, τον αυτόµατο
τροφοδότη εγγράφων (ADF), και τον προσαρµογέα διαφανών υλικών
(TMA) ..................................................................................................................33
4
Επίπεδος σαρωτής εγγράφων HP Scanjet 8270
Page 37

1
Tρόπος χρήσης του σαρωτή
Αυτό το εγχειρίδιο περιγράφει πώς να χρησιµοποιήσετε τον επίπεδο σαρωτή
εγγράφων HP Scanjet 8270 και το βοηθητικό εξοπλισµό του, πώς να επιλύσετε
προβλήµατα εγκατάστασης και πώς µπορείτε να λάβετε υποστήριξη πελατών.
Εγκατάσταση του σαρωτή
Για να εγκαταστήσετε το σαρωτή και το λογισµικό σάρωσης, ανατρέξτε στην αφίσα
εγκατάστασης που συνόδευε το σαρωτή σας.
Περισσότερες πληροφορίες
Περισσότερες πληροφορίες για το σαρωτή και το λογισµικό θα βρείτε στην
ηλεκτρονική Βοήθεια. Αν έχετε εγκαταστήσει το λογισµικό HP Photosmart που
συνόδευε το σαρωτή, κάντε διπλό κλικ στο εικονίδιο που αντιστοιχεί στο Κέντρο
λειτουργιών HP στην επιφάνεια εργασίας, και στη συνέχεια, κάντε κλικ στο
Ηλεκτρονικός οδηγός.
Τρόπος χρήσης του λογισµικού HP Photosmart
Όταν εγκαταστήσετε το λογισµικό HP Photosmart, θα υπάρχουν δύο εικονίδια στην
επιφάνεια εργασίας. Αυτά τα εικονίδια ανοίγουν δύο προγράµµατα για σάρωση και
επεξεργασία των σαρώσεών σας.
Για πληροφορίες σχετικά µε το πώς να χρησιµοποιήσετε το Κέντρο λειτουργιών HP
και το λογισµικό HP Photosmart, ανατρέξτε στην ηλεκτρονική Βοήθεια.
Ελληνικά
Για να ξεκινήσετε µια σάρωση:
Οδηγός χρήσης
Το Κέντρο λειτουργιών HP είναι το πρόγραµµα που σας βοηθά
να ξεκινήσετε τη σάρωση εικόνων και εγγράφων. Από το Κέντρο
λειτουργιών HP µπορείτε να:
● Εκτελέσετε λειτουργίες σάρωσης και αντιγραφής
● Αποκτήσετε πρόσβαση σε πληροφορίες βοήθειας και
αντιµετώπισης προβληµάτων
● Αποκτήσετε πρόσβαση στο λογισµικό HP Photosmart για
να επεξεργαστείτε τις σαρώσεις σας
● Τροποποιήσετε ρυθµίσεις και προτιµήσεις
Το λογισµικό HP Photosmart είναι το πρόγραµµα που
χρησιµοποιείται για το χειρισµό, την εκτύπωση, την
αρχειοθέτηση και το διαµοιρασµό των εικόνων σας µετά τη
σάρωσή τους. Μπορείτε να αποκτήσετε πρόσβαση στο
λογισµικό HP Photosmart από το εικονίδιο στην επιφάνεια
εργασίας ή µέσα από το Κέντρο λειτουργιών HP.
5
Page 38

Κεφάλαιο 1
Κάντε διπλό κλικ στο εικονίδιο Κέντρο λειτουργιών HP στην επιφάνεια εργασίας,
κάντε κλικ στην καρτέλα που αντιστοιχεί στο σαρωτή και, στη συνέχεια, κάντε κλικ
στην εργασία που θέλετε να εκτελέσετε.
Σηµείωση Αν το εικονίδιο Κέντρο λειτουργιών HP δεν είναι διαθέσιµο στην
επιφάνεια εργασίας, κάντε κλικ στο Έναρξη, τοποθετήστε το δείκτη στην
επιλογή Προγράµµατα ή Όλα τα προγράµµατα, επιλέξτε HP, και στη
συνέχεια, κάντε κλικ στην επιλογή Κέντρο λειτουργιών HP.
Επισκόπηση µπροστινού πίνακα και βοηθητικού
εξοπλισµού
Η ενότητα αυτή παρουσιάζει µια επισκόπηση του µπροστινού πίνακα του σαρωτή, του
προσαρµογέα διαφανών υλικών (TMA) και του αυτόµατου τροφοδότη εγγράφων (ADF).
Κουµπιά µπροστινού πίνακα
Εικονίδιο Όνοµα
λειτουργίας
Κουµπί
Εξοικονόµηση
ισχύος
Κουµπί
Προορισµός
Κουµπί
Σάρωση
εγγράφου σε
Κουµπί
Σάρωση
εικόνας
Κουµπί
Επεξεργασία
κειµένου
(OCR)
Περιγραφή
Ενεργοποιεί και απενεργοποιεί τη λειτουργία
εξοικονόµησης ισχύος.
Το κουµπί Εξοικονόµηση ισχύος µπορεί επίσης να
χρησιµοποιηθεί για τη διακοπή της τροφοδοσίας αν
κρατηθεί πατηµένο για τουλάχιστον 2 δευτερόλεπτα.
Επιλέγει τον προορισµό (µια εφαρµογή, π.χ. ένα
πρόγραµµα επεξεργασίας κειµένου) για ένα
σαρωµένο έγγραφο. Ο προορισµός εµφανίζεται στην
οθόνη ενδείξεων του µπροστινού πίνακα.
Επιλέξτε τον προορισµό προτού πατήσετε το κουµπί
Σάρωση εγγράφου σε.
Σαρώνει ένα πρωτότυπο έγγραφο στον επιλεγµένο
προορισµό (µια εφαρµογή, π.χ. ένα πρόγραµµα
επεξεργασίας κειµένου). Χρησιµοποιήστε το κουµπί
Προορισµός για να επιλέξετε τον προορισµό.
Σαρώνει εικόνες, γραφικά, slide ή αρνητικά στο
λογισµικό HP Photosmart. Τα slide και τα αρνητικά
πρέπει να σαρωθούν από τον προσαρµογέα
διαφανών υλικών (TMA).
Σαρώνει το κείµενο και τις εικόνες του εγγράφου και
εµφανίζει το επεξεργάσιµο κείµενο στην
καθορισµένη εφαρµογή επεξεργασίας κειµένου.
Κουµπί
Αρχειοθέτηση
εγγράφων
6
Σαρώνει το πρωτότυπο έγγραφο ή την εικόνα σε
προορισµό αρχείου που εισαγάγετε. Μετά τη
Επίπεδος σαρωτής εγγράφων HP Scanjet 8270
Page 39

(συνέχεια)
Εικονίδιο Όνοµα
λειτουργίας
Περιγραφή
σάρωση του πρωτοτύπου, εµφανίζεται ένα πλαίσιο
διαλόγου όπου µπορείτε να εισαγάγετε το όνοµα
αρχείου, τον τύπο αρχείου και τη θέση για το αρχείο.
Κουµπί E-mail
Κουµπί
Αντιγραφή
Κουµπί
Αριθµός
αντιγράφων
Κουµπί
αντιγραφής
Έγχρωµο/
Ασπρόµαυρο
Κουµπί
Ρυθµίσεις
κουµπιών
Κουµπί Άκυρο
Οθόνη LCD 16
χαρακτήρων
Σαρώνει µε χρήση ρυθµίσεων εικόνας σε κλίµακα
του γκρι ώστε να διατηρήσει µικρό το µέγεθος του
αρχείου για το e-mail και αποστέλλει τη σάρωση στο
λογισµικό e-mail (εάν υποστηρίζεται). Υπάρχει
επιλογή σάρωσης έγχρωµων εικόνων, slide ή
αρνητικών.
Σαρώνει το αντικείµενο και το στέλνει σε εκτυπωτή
για δηµιουργία αντιγράφων.
Ελληνικά
Επιλέγει τον αριθµό αντιγράφων που θα
εκτυπωθούν µε το κουµπί Αντιγραφή.
Καθορίζει αν η σάρωση των αντικειµένων θα γίνεται
σε χρώµα ή αν θα είναι ασπρόµαυρη όταν πατάτε το
κουµπί Αντιγραφή.
Ανοίγει το πλαίσιο διαλόγου "Ρυθµίσεις κουµπιών".
Από αυτό το πλαίσιο διαλόγου, µπορείτε να αλλάξετε
τον τρόπο που λειτουργούν τα κουµπιά του σαρωτή.
Ακυρώνει µια σάρωση καθώς ο σαρωτής σαρώνει, ή
ακυρώνει µια σειρά σαρώσεων από τον αυτόµατο
τροφοδότη εγγράφων (ADF).
Υποδεικνύει τον αριθµό αντιγράφων που θα
εκτυπωθούν όταν πατήσετε το κουµπί Αντιγραφή.
Επίσης εµφανίζει πληροφορίες κατάστασης και
κωδικούς σφάλµατος που προσδιορίζουν
προβλήµατα του σαρωτή.
Προσαρµογέας διαφανών υλικών (TMA)
Μπορείτε να χρησιµοποιήσετε τον προσαρµογέα διαφανών υλικών (TMA) για να
σαρώσετε slide ή αρνητικά 35 mm. Για περισσότερες πληροφορίες σχετικά µε τον
TMA, δείτε Πώς γίνεται σάρωση από τον προσαρµογέα διαφανών υλικών (TMA)
στη σελίδα 15.
Αυτόµατος τροφοδότης εγγράφων (ADF)
Ο σαρωτής συνοδεύεται από αυτόµατο τροφοδότη εγγράφων (ADF) που µπορείτε να
χρησιµοποιήσετε για σάρωση πολλαπλών εγγράφων γρήγορα και εύκολα. Για
περισσότερες πληροφορίες, δείτε Πώς γίνεται σάρωση από τον αυτόµατο τροφοδότη
εγγράφων (ADF) στη σελίδα 13.
Οδηγός χρήσης
7
Page 40

Κεφάλαιο 1
Επισκόπηση διαδικασίας σάρωσης
Ξεκινήστε τη σάρωση µε έναν από τους τρεις παρακάτω τρόπους:
● Από τα κουµπιά του µπροστινού πίνακα—για να ξεκινήσετε γρήγορα
χρησιµοποιώντας τις βασικές λειτουργίες
● Από το Κέντρο λειτουργιών HP—για να έχετε περισσότερο έλεγχο κατά τη
διάρκεια της διαδικασίας σάρωσης
● Από άλλα προγράµµατα λογισµικού
Σάρωση από τα κουµπιά του µπροστινού πίνακα του σαρωτή
Χρησιµοποιήστε τα κουµπιά του µπροστινού πίνακα του σαρωτή για βασικές
λειτουργίες σάρωσης, όπως σάρωση εικόνων και εγγράφων. Σε αυτό το εγχειρίδιο θα
βρείτε οδηγίες για τη χρήση των κουµπιών του µπροστινού πίνακα.
Σάρωση από το Κέντρο λειτουργιών HP
Πραγµατοποιήστε σάρωση από το Κέντρο λειτουργιών HP για να έχετε περισσότερο
έλεγχο κατά τη διάρκεια της διαδικασίας σάρωσης, όπως για παράδειγµα όταν θέλετε
να χρησιµοποιήσετε πιο σύνθετες λειτουργίες ή να αλλάξετε τις ρυθµίσεις σάρωσης.
Για εκκίνηση του Κέντρου λειτουργιών HP:
1. Κάντε ένα από τα παρακάτω:
α. Στην επιφάνεια εργασίας των Windows, κάντε διπλό κλικ στο εικονίδιο
Κέντρο λειτουργιών HP.
β. Στη γραµµή εργασιών, κάντε κλικ στο Έναρξη, τοποθετήστε το δείκτη στην
επιλογή Προγράµµατα ή Όλα τα προγράµµατα, επιλέξτε HP και, στη
συνέχεια, κάντε κλικ στην επιλογή Κέντρο λειτουργιών HP.
2. Εάν έχετε εγκαταστήσει περισσότερες από µία συσκευές HP, κάντε κλικ στην
καρτέλα που αντιστοιχεί στο σαρωτή. Το Κέντρο λειτουργιών HP εµφανίζει µόνο
τις λειτουργίες, τις ρυθµίσεις και τις επιλογές υποστήριξης που είναι κατάλληλες
για την επιλεγµένη συσκευή HP.
Σάρωση από άλλα προγράµµατα λογισµικού
Μπορείτε να σαρώσετε µια εικόνα απευθείας σε ένα από τα προγράµµατα λογισµικού
που διαθέτετε, αν το πρόγραµµα είναι συµβατό µε TWAIN. Συνήθως, το πρόγραµµα
είναι συµβατό εάν διαθέτει επιλογή µενού, όπως Λήψη, Σάρωση ή Εισαγωγή νέου
αντικειµένου. Εάν δεν είστε σίγουροι εάν το πρόγραµµα είναι συµβατό ή ποια είναι η
επιλογή, ανατρέξτε στην τεκµηρίωση του προγράµµατος αυτού.
Επιλογή τύπου πρωτοτύπου - έγγραφο ή εικόνα
Για τον τύπο πρωτοτύπου έχετε δύο επιλογές: Έγγραφο ή Εικόνα. Ο σαρωτής
βελτιστοποιεί τις ρυθµίσεις βάσει της επιλογής σας. Χρησιµοποιήστε τις παρακάτω
οδηγίες για να προσδιορίσετε τον καλύτερο τύπο πρωτοτύπου για τις ανάγκες σας.
8
Επίπεδος σαρωτής εγγράφων HP Scanjet 8270
Page 41

Εάν το πρωτότυπο αποτελείται από Επιλέξτε αυτόν τον τύπο πρωτοτύπου
Κείµενο ή κείµενο και γραφικά Έγγραφο
Εκτυπωµένη φωτογραφία ή γραφικό Εικόνα
Σάρωση εγγράφων
Χρησιµοποιήστε το κουµπί Σάρωση εγγράφου σε ( ) για να σαρώσετε έγγραφα.
1. Τοποθετήστε τα πρωτότυπα µε την όψη προς τα κάτω στη γυάλινη επιφάνεια του
σαρωτή ή µε την όψη προς τα πάνω στον αυτόµατο τροφοδότη εγγράφων (ADF).
2. Επιλέξτε έναν προορισµό πατώντας το κουµπί Προορισµός (
εµφανιστεί ο προορισµός στην οθόνη ενδείξεων του µπροστινού πίνακα.
3. Πατήστε το κουµπί Σάρωση εγγράφου σε.
Το έγγραφο σαρώνεται και εµφανίζεται στον καθορισµένο προορισµό.
Σηµείωση Εάν θέλετε να κάνετε προεπισκόπηση των σαρώσεων πριν
αποσταλούν στον προορισµό τους, ξεκινήστε τη σάρωση από το Κέντρο
λειτουργιών HP. ∆είτε Σάρωση από το Κέντρο λειτουργιών HP στη σελίδα 8.
Σάρωση εικόνων
Χρησιµοποιήστε το κουµπί Σάρωση εικόνας ( ) για να σαρώσετε εικόνες.
Για τη σάρωση slide ή αρνητικών, δείτε Πώς γίνεται σάρωση από τον προσαρµογέα
διαφανών υλικών (TMA) στη σελίδα 15.
1. Τοποθετήστε το πρωτότυπο µε την όψη προς τα κάτω στη γυάλινη επιφάνεια του
σαρωτή και κλείστε το κάλυµµα.
2. Πατήστε το κουµπί Σάρωση εικόνας.
Εµφανίζεται το πλαίσιο διαλόγου "Σάρωση HP".
) µέχρι να
Ελληνικά
Σηµείωση Αν θέλετε να κάνετε προεπισκόπηση των σαρώσεων πριν
αποσταλούν στον προορισµό τους, επιλέξτε Εµφάνιση
προεπισκόπησης στο πλαίσιο διαλόγου "Σάρωση HP". Κάντε κλικ στο
κουµπί Αποδοχή στην οθόνη προεπισκόπησης για να ξεκινήσει η τελική
σάρωση.
3. Κάντε κλικ στο Σάρωση.
4. Όταν ολοκληρωθεί η σάρωση, τοποθετήστε ένα αντικείµενο στη γυάλινη
επιφάνεια του σαρωτή και, στη συνέχεια, κάντε κλικ στο Σάρωση για να
σαρώσετε µια άλλη εικόνα, ή κάντε κλικ στο Τέλος.
Η σαρωµένη εικόνα ανοίγει στο λογισµικό HP Photosmart.
Σάρωση πολλών εικόνων µε µία σάρωση
Μπορείτε να σαρώσετε ταυτόχρονα πολλές εικόνες από τη γυάλινη επιφάνεια του
σαρωτή.
Τακτοποιήστε τις εικόνες που θέλετε να σαρώσετε στη γυάλινη επιφάνεια της
συσκευής σάρωσης HP. Για βέλτιστα αποτελέσµατα, αφήστε ανάµεσα στα άκρα των
εικόνων κενό 6 mm (0,25 ίντσες) το λιγότερο. Στη συνέχεια, ακολουθήστε αυτά τα
Οδηγός χρήσης
9
Page 42

Κεφάλαιο 1
βήµατα για να σαρώσετε µια εικόνα. Για περισσότερες πληροφορίες, δείτε Σάρωση
εικόνων στη σελίδα 9.
Σάρωση κειµένου για επεξεργασία
Χρησιµοποιήστε το κουµπί Επεξεργασία κειµένου (OCR) ( ) για να σαρώσετε
έγγραφα σε λογισµικό που µετατρέπει την εικόνα σε κείµενο και γραφικά, και στη
συνέχεια µεταφέρει τα αποτελέσµατα σε υποστηριζόµενη εφαρµογή επεξεργασίας
κειµένου.
1. Τοποθετήστε το πρωτότυπο µε την όψη προς τα κάτω στη γυάλινη επιφάνεια του
σαρωτή ή µε την όψη προς τα πάνω στον αυτόµατο τροφοδότη εγγράφων (ADF).
2. Πατήστε το κουµπί Επεξεργασία κειµένου (OCR).
Τα σαρωµένα αντικείµενα εµφανίζονται στο Microsoft Word, εάν υπάρχει, ή
αποθηκεύονται σε αρχείο κειµένου (.rtf).
Αποθήκευση εγγράφου σε µονάδα, δίσκο ή CD
Χρησιµοποιήστε το κουµπί Αρχειοθέτηση εγγράφων ( ) για να αποθηκεύσετε
έγγραφα σε δίσκο, όπως ένας σκληρός δίσκος ή ένα εγγράψιµο CD.
1. Τοποθετήστε το πρωτότυπο µε την όψη προς τα κάτω στη γυάλινη επιφάνεια του
σαρωτή ή µε την όψη προς τα πάνω στον αυτόµατο τροφοδότη εγγράφων (ADF).
2. Πατήστε το κουµπί Αρχειοθέτηση εγγράφων.
Εµφανίζεται το πλαίσιο διαλόγου "Επιλογές αποθήκευσης".
3. Επιλέξτε ένα φάκελο προορισµού.
4. Πληκτρολογήστε ένα όνοµα αρχείου και επιλέξτε έναν τύπο αρχείου, και στη
συνέχεια πατήστε OK.
Το έγγραφο αποθηκεύεται στον καθορισµένο φάκελο.
Αποστολή σαρωµένου εγγράφου ή εικόνας µέσω e-mail
Χρησιµοποιήστε το κουµπί E-mail ( ) για να σαρώσετε έγγραφα ή εικόνες και να
τις προσθέσετε σε µήνυµα e-mail ως συνηµµένα. Πρέπει να έχετε σύνδεση Internet
και µια υποστηριζόµενη εφαρµογή e-mail.
1. Τοποθετήστε το πρωτότυπο µε την όψη προς τα κάτω στη γυάλινη επιφάνεια του
σαρωτή ή µε την όψη προς τα πάνω στον αυτόµατο τροφοδότη εγγράφων (ADF).
Σηµείωση Μπορείτε επίσης να χρησιµοποιήσετε το κουµπί E-mail για
σάρωση slide ή αρνητικών από τον προσαρµογέα διαφανών υλικών
(TMA). Για περισσότερες πληροφορίες, δείτε Πώς γίνεται σάρωση από τον
προσαρµογέα διαφανών υλικών (TMA) στη σελίδα 15.
2. Πατήστε το κουµπί E-mail.
Εµφανίζεται το πλαίσιο διαλόγου "Σάρωση HP".
3. Επιλέξτε Έγγραφο ή Εικόνα.
Σηµείωση Αν θέλετε να κάνετε προεπισκόπηση των σαρώσεων πριν
αποσταλούν στον προορισµό τους, επιλέξτε Εµφάνιση
10
Επίπεδος σαρωτής εγγράφων HP Scanjet 8270
Page 43

προεπισκόπησης στο πλαίσιο διαλόγου "Σάρωση HP". Κάντε κλικ στο
κουµπί Αποδοχή στην οθόνη προεπισκόπησης για να ξεκινήσει η τελική
σάρωση.
4. Κάντε κλικ στο Σάρωση.
Εµφανίζεται το πλαίσιο διαλόγου "Επιλογές αποθήκευσης".
5. Πληκτρολογήστε ένα όνοµα αρχείου και επιλέξτε έναν τύπο αρχείου, και στη
συνέχεια πατήστε OK.
Η περιοχή τελικής σάρωσης σαρώνεται και ανοίγει η εφαρµογή e-mail. Η
σαρωµένη εικόνα προστίθεται ως συνηµµένο στο µήνυµα e-mail.
6. Ολοκληρώστε το e-mail ως συνήθως.
Σηµείωση 1 Για προβολή της σαρωµένης εικόνας προτού τη στείλετε, κάντε
διπλό κλικ στο συνηµµένο στην εφαρµογή e-mail.
Σηµείωση 2 Για αλλαγή του προγράµµατος e-mail, ανοίξτε το Κέντρο
λειτουργιών HP, επιλέξτε Ρυθµίσεις, και στη συνέχεια, επιλέξτε Ρυθµίσεις E-
mail. Εµφανίζεται το πλαίσιο διαλόγου "Ρυθµίσεις E-mail". Επιλέξτε το
πρόγραµµα e-mail που θέλετε να χρησιµοποιήσετε και, στη συνέχεια, κάντε
κλικ στο OK.
∆ηµιουργία αντιγράφων
Χρησιµοποιήστε το κουµπί Αντιγραφή ( ) για να σαρώσετε ένα πρωτότυπο και να
το στείλετε σε έναν εκτυπωτή.
1. Τοποθετήστε το πρωτότυπο µε την όψη προς τα κάτω στη γυάλινη επιφάνεια του
σαρωτή ή µε την όψη προς τα πάνω στον αυτόµατο τροφοδότη εγγράφων (ADF).
2. Ορίστε τις επιλογές αντιγραφής:
– Επιλέξτε τον αριθµό αντιγράφων πατώντας το κουµπί Αριθµός αντιγράφων
(
). Ο αριθµός αντιγράφων εµφανίζεται στην οθόνη ενδείξεων του
µπροστινού πίνακα.
– Επιλέξτε τον τρόπο σάρωσης του πρωτοτύπου πατώντας το κουµπί
Έγχρωµο/Ασπρόµαυρο (
3. Πατήστε το κουµπί Αντιγραφή. Τα αντίγραφα εκτυπώνονται στον προεπιλεγµένο
εκτυπωτή.
).
Ελληνικά
Ακύρωση σάρωσης που βρίσκεται σε εξέλιξη
Για να ακυρώσετε µια σάρωση κατά τη διάρκεια της επεξεργασίας, ή για να
ακυρώσετε µια σειρά σαρώσεων ενώ χρησιµοποιείται ο αυτόµατος τροφοδότης
εγγράφων (ADF), είτε:
● Χρησιµοποιήστε το κουµπί Άκυρο (
● Κάντε κλικ στο κουµπί Άκυρο στο πλαίσιο διαλόγου εξέλιξης που εµφανίζεται
κατά τη διάρκεια της σάρωσης.
Οδηγός χρήσης
).
11
Page 44

Κεφάλαιο 1
Αλλαγή ρυθµίσεων σάρωσης
Μπορείτε να αλλάξετε τις ρυθµίσεις για τα κουµπιά του σαρωτή πατώντας το κουµπί
Ρυθµίσεις κουµπιών (
1. Πατήστε το κουµπί Ρυθµίσεις κουµπιών.
Εµφανίζεται το πλαίσιο διαλόγου "Ρυθµίσεις κουµπιών σάρωσης µπροστινού
πίνακα".
2. Κάντε κλικ στην κατάλληλη καρτέλα, και αλλάξτε τις ρυθµίσεις.
3. Όταν ολοκληρώσετε τις αλλαγές, πατήστε OK.
Μπορείτε να αλλάξετε πολλές ρυθµίσεις σάρωσης από το µενού "Ρυθµίσεις" στο
Κέντρο λειτουργιών HP, όπως:
● Ρυθµίσεις κουµπιών για τον µπροστινό πίνακα του σαρωτή
● Ρυθµίσεις για τα κουµπιά σάρωσης του Κέντρου λειτουργιών HP
● Προτιµήσεις σάρωσης, όπως η αυτόµατη έκθεση
).
Χρήση του κουµπιού Εξοικονόµηση ισχύος
Πατήστε το κουµπί Εξοικονόµηση ισχύος ( ) µία φορά για σβήσιµο της λάµπας
όταν δεν χρησιµοποιείτε το σαρωτή. Όταν είστε έτοιµοι να ξεκινήσετε και πάλι τη
σάρωση, απλώς πατήστε ένα από τα κουµπιά σάρωσης του µπροστινού πίνακα για
να ανάψετε και πάλι τη λάµπα και να ξεκινήσετε άµεσα τη σάρωση.
Για να απενεργοποιήσετε εντελώς το σαρωτή, πατήστε και κρατήστε πατηµένο το
κουµπί Εξοικονόµηση ισχύος (
Για να ξεκινήσετε και πάλι τη σάρωση αφού έχετε απενεργοποιήσει το σαρωτή,
πατήστε το κουµπί Εξοικονόµηση ισχύος µόνο µία φορά.
) επί δύο (2) δευτερόλεπτα.
12
Επίπεδος σαρωτής εγγράφων HP Scanjet 8270
Page 45

2
Πώς γίνεται σάρωση από τον
αυτόµατο τροφοδότη εγγράφων
(ADF)
Η ενότητα αυτή εξηγεί πώς µπορείτε να χρησιµοποιήσετε τον αυτόµατο τροφοδότη
εγγράφων (ADF) για τον επίπεδο σαρωτή εγγράφων HP Scanjet 8270. ∆ιατίθεται
βοηθητικός εξοπλισµός καθαρισµού και συντήρησης για τον αυτόµατο τροφοδότη
εγγράφων (ADF). Για περισσότερες πληροφορίες, δείτε Καθαρισµός και συντήρηση
του αυτόµατου τροφοδότη εγγράφων (ADF) στη σελίδα 20.
Επιλογή αποδεκτών µέσων για τον αυτόµατο τροφοδότη
εγγράφων (ADF)
Ο αυτόµατος τροφοδότης εγγράφων (ADF) λειτουργεί καλύτερα όταν τα πρωτότυπα
πληρούν τις εξής προδιαγραφές:
● Βασικά µέσα µεγέθους A4, letter (ΗΠΑ) και legal
●Μη βασικά µέσα µε µέγεθος που κυµαίνεται από 88,9 x 127 mm (3,5 x 5 ίντσες)
έως 216 x 356 mm (8,5 x 14 ίντσες)
●
Βάρη µέσων από 60 έως 90 g/m
● Μέσα τετράγωνου ή ορθογώνιου σχήµατος και σε καλή κατάσταση
● Μέσα που δεν φέρουν διάτρηση
● Μέσα που δεν φέρουν υγρή κόλλα, διορθωτικό υγρό ή µελάνι
2
(16 έως 24 lbs)
Ελληνικά
Σηµείωση Αποφύγετε την τοποθέτηση φορµών πολλαπλών τµηµάτων,
διαφανειών, σελίδων περιοδικών, σελίδων µε κόλλα, και ελαφριού χαρτιού
στον αυτόµατο τροφοδότη εγγράφων (ADF).
Προτού τοποθετήσετε ένα πρωτότυπο στον αυτόµατο τροφοδότη εγγράφων (ADF),
ελέγξτε εάν υπάρχουν και αφαιρέστε:
● Ζάρες ή πτυχές
● Καρφίτσες συρραπτικού, συνδετήρες και οποιοδήποτε άλλο συνηµµένο υλικό
Αν τα πρωτότυπα δεν πληρούν αυτά τα κριτήρια, χρησιµοποιήστε τη γυάλινη
επιφάνεια για σάρωση.
Τοποθέτηση πρωτοτύπων στον αυτόµατο τροφοδότη
εγγράφων (ADF)
1. Τοποθετήστε µια στοίβα σελίδων ιδίου µεγέθους µε την όψη προς τα πάνω στο
δίσκο εισαγωγής εγγράφων, µε την πρώτη σελίδα πάνω-πάνω.
Οδηγός χρήσης
13
Page 46

Κεφάλαιο 2
2. Ρυθµίστε τους οδηγούς χαρτιού ώστε να κεντράρετε τη στοίβα.
3. Πατήστε ένα κουµπί του µπροστινού πίνακα ή χρησιµοποιήστε το Κέντρο
λειτουργιών HP για να ξεκινήσετε τη σάρωση.
4. Ακολουθήστε τις οδηγίες που εµφανίζονται στην οθόνη για να ολοκληρώσετε τη
σάρωση.
Σάρωση εγγράφων διπλής όψης από τον αυτόµατο
τροφοδότη εγγράφων (ADF)
1. Τοποθετήστε τα πρωτότυπα. ∆είτε Τοποθέτηση πρωτοτύπων στον αυτόµατο
τροφοδότη εγγράφων (ADF) στη σελίδα 13.
2. Χρησιµοποιήστε το διακόπτη ∆ιπλής όψης στον αυτόµατο τροφοδότη εγγράφων
(ADF) για να επιλέξετε πρωτότυπα διπλής όψης.
3. Ανοίξτε το Κέντρο λειτουργιών HP, και στη συνέχεια επιλέξτε Σάρωση εγγράφου.
Εµφανίζεται το πλαίσιο διαλόγου "Σάρωση HP".
4. Κάντε κλικ στο Σάρωση.
5. Όταν ολοκληρώσετε τη σάρωση, επιλέξτε Τέλος.
Το λογισµικό στέλνει το σαρωµένο αρχείο στην καθορισµένη θέση.
Σηµείωση Αν η σάρωσή σας προέρχεται από λογισµικό απεικόνισης µε
χρήση TWAIN, το λογισµικό Document ISIS/TWAIN του επίπεδου σαρωτή
εγγράφων HP Scanjet 8270 προσφέρει πρόσθετες δυνατότητες φωτεινότητας
και αντίθεσης, και βελτιωµένη απόδοση και έλεγχο για σάρωση διπλής όψης.
Για περισσότερες πληροφορίες σχετικά µε την εγκατάσταση του λογισµικού
Document ISIS/TWAIN του επίπεδου σαρωτή εγγράφων HP Scanjet 8270,
δείτε Εγκατάσταση του σαρωτή στη σελίδα 5.
∆ηµιουργία αντιγράφων από τον αυτόµατο τροφοδότη
εγγράφων (ADF)
Μπορείτε να χρησιµοποιήσετε το κουµπί Αντιγραφή ( ) για να σαρώσετε πολλαπλά
πρωτότυπα από τον αυτόµατο τροφοδότη εγγράφων (ADF) και να τα στείλετε σε έναν
εκτυπωτή. Για περισσότερες πληροφορίες, δείτε ∆ηµιουργία αντιγράφων στη σελίδα 11.
14
Επίπεδος σαρωτής εγγράφων HP Scanjet 8270
Page 47

3
Πώς γίνεται σάρωση από τον
προσαρµογέα διαφανών
υλικών (TMA)
Χρησιµοποιήστε τον προσαρµογέα διαφανών υλικών (TMA) για να σαρώσετε slide ή
αρνητικά των 35 mm.
Συµβουλές για τη σάρωση διαφανών αντικειµένων
● Για να σαρώσετε αντικείµενα µεγαλύτερα από αυτά που δέχεται ο προσαρµογέας
διαφανών υλικών (TMA), τοποθετήστε τη διαφάνεια στη γυάλινη επιφάνεια του
σαρωτή, τοποθετήστε ένα λευκό φύλλο πάνω από τη διαφάνεια και
πραγµατοποιήστε σάρωση µε τον συνηθισµένο τρόπο.
● Κατά τη σάρωση ενός slide ή αρνητικού 35 mm, το λογισµικό του σαρωτή
µεγεθύνει αυτόµατα την εικόνα σε 10 cm x 15 cm περίπου (4 x 6 ίντσες). Αν
θέλετε η τελική εικόνα να είναι µεγαλύτερη ή µικρότερη, χρησιµοποιήστε το
εργαλείο Αλλαγή µεγέθους στο λογισµικό του σαρωτή για να ορίσετε την
κλιµάκωση στο τελικό µέγεθος που θέλετε. Ο σαρωτής θα σαρώσει το αντικείµενο
στο µέγεθος που επιλέξατε και θα προσαρµόσει κατάλληλα την ανάλυση της
σάρωσης.
● Για να σαρώσετε θετικά, όπως slide 35 mm, ή αρνητικά χρησιµοποιώντας τον
TMA, πατήστε το κουµπί Σάρωση εικόνας (
κάντε κλικ στο κουµπί Σάρωση φιλµ στο Κέντρο λειτουργιών HP.
) στην πρόσοψη του σαρωτή, ή
Ελληνικά
Σάρωση slide
Για να σαρώσετε slide 35 mm, χρησιµοποιήστε τη θήκη slide που αποτελεί τµήµα του
ενσωµατωµένου TMA.
1. Ανοίξτε το κάλυµµα του σαρωτή και αφαιρέστε το κάλυµµα του προσαρµογέα
διαφανών υλικών (TMA).
2. Αφαιρέστε τη θήκη αρνητικών, εάν υπάρχει, από τη θήκη slide.
Οδηγός χρήσης
15
Page 48

Κεφάλαιο 3
3. Τοποθετήστε έως και τρία slide στη θήκη slide. Τοποθετήστε τα slide µε την
πρόσοψη στραµµένη προς το µέρος σας.
4. Αφού τοποθετήσετε και το τελευταίο slide, σπρώξτε το προστατευτικό φωτός των
slide µέχρι να τα ακουµπήσει.
Σηµείωση Η τοποθέτηση του προστατευτικού φωτός εµποδίζει τη
διάχυση φωτός στη σαρωµένη εικόνα.
5. Κλείστε το κάλυµµα του σαρωτή.
6.
Κάντε κλικ στο κουµπί Σάρωση εικόνας (
).
Εµφανίζεται το πλαίσιο διαλόγου "Σάρωση HP".
7. Επιλέξτε Εικόνα.
8. Επιλέξτε Σάρωση θετικών, συµπεριλαµβανοµένων slide 35 mm, µε τον TMA.
Εάν θέλετε να πραγµατοποιήσετε προεπισκόπηση της σαρωµένης εικόνας,
επιλέξτε το πλαίσιο ελέγχου Εµφάνιση προεπισκόπησης στην οθόνη, ή
ξεκινήστε τη σάρωση από το Κέντρο λειτουργιών HP.
9. Κάντε κλικ στο Σάρωση.
10. Για να ολοκληρώσετε τη σάρωση, ακολουθήστε τις οδηγίες στην οθόνη.
16
Επίπεδος σαρωτής εγγράφων HP Scanjet 8270
Page 49

Η σάρωση αποστέλλεται στον προορισµό που επιλέχθηκε στο πλαίσιο διαλόγου
"Σάρωση HP".
11. Όταν τελειώσετε, αφαιρέστε τα slide. Επανατοποθετήστε το προστατευτικό
φωτός, τη θήκη αρνητικών και το κάλυµµα του TMA στη θέση τους.
Σάρωση αρνητικών
Για να σαρώσετε αρνητικά 35 mm, χρησιµοποιήστε τη θήκη αρνητικών που αποτελεί
µέρος του ενσωµατωµένου TMA.
1. Ανοίξτε το κάλυµµα του σαρωτή και αφαιρέστε το κάλυµµα του προσαρµογέα
διαφανών υλικών (TMA).
2. Αφαιρέστε το προστατευτικό φωτός αρνητικών από τη θήκη αρνητικών. Η θήκη
αρνητικών είναι αποθηκευµένη στη θήκη slide.
Ελληνικά
3. Τοποθετήστε µια λωρίδα αρνητικών στη θήκη αρνητικών έτσι ώστε η γυαλιστερή
Οδηγός χρήσης
πλευρά να είναι στραµµένη προς τη γυάλινη επιφάνεια του σαρωτή όταν είναι
κλειστό το κάλυµµα του σαρωτή.
17
Page 50

Κεφάλαιο 3
Σηµείωση Τα αρνητικά φθείρονται εύκολα. Αγγίζετέ τα µόνο στις άκρες.
4. Αν σαρώνετε µια λωρίδα αρνητικών µε λιγότερα από τέσσερα καρέ, τοποθετήστε
το προστατευτικό φωτός αρνητικών στη θήκη αρνητικών µέχρι να ακουµπήσει τη
λωρίδα αρνητικών.
Σηµείωση Η τοποθέτηση του προστατευτικού φωτός αρνητικών
εµποδίζει τη διάχυση φωτός στη σαρωµένη εικόνα.
18
5.
Κάντε κλικ στο κουµπί Σάρωση εικόνας (
).
Εµφανίζεται το πλαίσιο διαλόγου "Σάρωση HP".
6. Επιλέξτε Εικόνα.
7. Επιλέξτε Σάρωση αρνητικών µε τον προσαρµογέα διαφανών υλικών (TMA).
Εάν θέλετε να πραγµατοποιήσετε προεπισκόπηση της σαρωµένης εικόνας,
επιλέξτε το πλαίσιο ελέγχου Εµφάνιση προεπισκόπησης στην οθόνη, ή
ξεκινήστε τη σάρωση από το Κέντρο λειτουργιών HP.
8. Κάντε κλικ στο Σάρωση.
9. Για να ολοκληρώσετε τη σάρωση, ακολουθήστε τις οδηγίες στην οθόνη.
Η σάρωση αποστέλλεται στον προορισµό που επιλέχθηκε στο πλαίσιο διαλόγου
"Σάρωση HP".
10. Όταν τελειώσετε, αφαιρέστε τη λωρίδα αρνητικών. Επανατοποθετήστε το
προστατευτικό φωτός αρνητικών, τη θήκη αρνητικών και το κάλυµµα του TMA
στη θέση τους.
Επίπεδος σαρωτής εγγράφων HP Scanjet 8270
Page 51

4
Φροντίδα και συντήρηση
Ο κατά διαστήµατα καθαρισµός του σαρωτή βοηθά στη διασφάλιση σαρώσεων
υψηλότερης ποιότητας. Η φροντίδα που απαιτείται εξαρτάται από αρκετούς
παράγοντες, όπως η συχνότητα χρήσης και το περιβάλλον. Πρέπει να καθαρίζετε τη
συσκευή όσο τακτικά απαιτείται.
Για τις απαιτούµενες διαδικασίες φροντίδας και συντήρησης, ανατρέξτε στην ενότητα
"Φροντίδα και συντήρηση" για το σαρωτή σας στην ηλεκτρονική Βοήθεια. Στο Κέντρο
λειτουργιών HP, κάντε κλικ στο Βοήθεια και, στη συνέχεια, επιλέξτε την ενότητα της
Βοήθειας για το µοντέλο σαρωτή που διαθέτετε.
Κατά τον τακτικό καθαρισµό και τη συντήρηση, πρέπει επίσης να καθαρίζετε τη
γυάλινη επιφάνεια του σαρωτή και τον προσαρµογέα διαφανών υλικών (TMA).
Προσοχή Αποφύγετε την τοποθέτηση αιχµηρών αντικειµένων στο σαρωτή.
Μπορεί να προκληθεί ζηµιά. Προτού τοποθετήσετε ένα αντικείµενο στη
γυάλινη επιφάνεια του σαρωτή, βεβαιωθείτε ότι το αντικείµενο δεν φέρει υγρή
κόλλα, διορθωτικό υγρό ή άλλες ουσίες που µπορεί να λερώσουν τη γυάλινη
επιφάνεια.
Καθαρισµός της γυάλινης επιφάνειας του σαρωτή
1. Αποσυνδέστε το καλώδιο USB και το καλώδιο τροφοδοσίας από το σαρωτή.
2. Καθαρίστε τη γυάλινη επιφάνεια µε µαλακό πανί χωρίς χνούδι, νοτισµένο µε ήπιο
καθαριστικό διάλυµα γυάλινων επιφανειών, και σκουπίστε τη γυάλινη επιφάνεια
µε στεγνό, µαλακό πανί χωρίς χνούδι.
Προσοχή Χρησιµοποιείτε µόνο καθαριστικό για γυάλινες επιφάνειες.
Αποφύγετε τη χρήση λειαντικών µέσων, ασετόν, βενζίνης και
τετραχλωράνθρακα, δηλαδή ουσιών που µπορεί να προκαλέσουν ζηµιά
στη γυάλινη επιφάνεια του σαρωτή. Αποφύγετε την ισοπροπυλική
αλκοόλη καθώς µπορεί να προκαλέσει ραβδώσεις στη γυάλινη επιφάνεια.
Μην ψεκάζετε το καθαριστικό κατευθείαν πάνω στη γυάλινη επιφάνεια. Εάν
χρησιµοποιήσετε υπερβολικά µεγάλη ποσότητα καθαριστικού, µπορεί να τρέξει
στις άκρες και να προκαλέσει φθορά στο σαρωτή.
3. Όταν τελειώσετε, συνδέστε ξανά το καλώδιο USB και το καλώδιο τροφοδοσίας
στο σαρωτή.
Σηµείωση Για οδηγίες σχετικά µε το πώς να καθαρίσετε το εσωτερικό της
γυάλινης επιφάνειας του σαρωτή, επισκεφθείτε τη διεύθυνση www.hp.com/
support.
Ελληνικά
Καθαρισµός του προσαρµογέα διαφανών υλικών (TMA)
Καθαρίστε τον TMA µε στεγνό, µαλακό πανί χωρίς χνούδι. Αν χρειάζεται, ψεκάστε
ελαφρά το πανί µε καθαριστικό για γυάλινες επιφάνειες και σκουπίστε τον TMA.
Οδηγός χρήσης
19
Page 52

Κεφάλαιο 4
Καθαρισµός και συντήρηση του αυτόµατου τροφοδότη
εγγράφων (ADF)
Ο αυτόµατος τροφοδότης εγγράφων (ADF) απαιτεί περιοδικό καθαρισµό ανάλογα µε
τη χρήση και τον τύπο µέσου που τροφοδοτείται µέσω αυτού. Χρησιµοποιήστε ένα
πανί καθαρισµού ADF της HP για τον καθαρισµό του ADF όταν στις εικόνες που
σαρώνονται από τον ADF εµφανίζονται κατακόρυφες ρίγες, όταν το µέσο που
τροφοδοτείται µέσω του ADF είναι σκονισµένο ή βρόµικο ή όταν το περιβάλλον έχει
σκόνη. Αν χρησιµοποιείτε τον αυτόµατο τροφοδότη εγγράφων (ADF) αρκετές φορές
την εβδοµάδα, συνιστάται καθαρισµός σε µηνιαία βάση. Ρυθµίστε ένα πρόγραµµα
καθαρισµού που να είναι κατάλληλο για τις ανάγκες του σαρωτή σας.
∆είτε Καθαρισµός και συντήρηση του αυτόµατου τροφοδότη εγγράφων (ADF) στην
ενότητα Φροντίδα και συντήρηση της ηλεκτρονικής Βοήθειας για τον επίπεδο σαρωτή
εγγράφων HP Scanjet 8270.
Καθαρισµός της γυάλινης επιφάνειας σάρωσης του αυτόµατου τροφοδότη
εγγράφων (ADF)
Ακολουθήστε τα ίδια βήµατα που ακολουθείτε για τον καθαρισµό της γυάλινης
επιφάνειας του σαρωτή. ∆είτε Καθαρισµός της γυάλινης επιφάνειας του σαρωτή
στη σελίδα 19.
Συντήρηση του αυτόµατου τροφοδότη εγγράφων (ADF)
Αν παρουσιάζονται συχνά φαινόµενα εσφαλµένης τροφοδότησης, ακολουθήστε τα
εξής βήµατα:
1. Καθαρίστε το σύστηµα τροφοδότη-ρολού µε το χέρι. ∆είτε Καθαρισµός και
συντήρηση του αυτόµατου τροφοδότη εγγράφων (ADF) στη σελίδα 20.
2. Αν η εσφαλµένη τροφοδότηση χαρτιού συνεχίζεται, παραγγείλτε και εγκαταστήστε
το κιτ αντικατάστασης ρολού αυτόµατου τροφοδότη εγγράφων. Το κιτ
αντικατάστασης ρολού αυτόµατου τροφοδότη εγγράφων περιέχει ένα µηχανισµό
ρολού, ένα διαχωριστικό, καινούριες βίδες για το διαχωριστικό και οδηγίες
αντικατάστασης (δείτε Παραγγελία αναλωσίµων συντήρησης και σαρωτή
στη σελίδα 20 για περισσότερες πληροφορίες).
Παραγγελία αναλωσίµων συντήρησης και σαρωτή
Μπορείτε να αγοράσετε ανταλλακτικά συντήρησης online στην τοποθεσία web για
υποστήριξη σαρωτών, στη διεύθυνση www.hp.com/buy/parts. Αντικείµενα όπως το
πανί καθαρισµού ADF της HP και το κιτ αντικατάστασης ρολού ADF είναι διαθέσιµα
για παράδοση σε οποιοδήποτε µέρος του κόσµου.
20
Επίπεδος σαρωτής εγγράφων HP Scanjet 8270
Page 53

5
Αντιµετώπιση προβληµάτων
Η ενότητα αυτή περιέχει λύσεις για συνηθισµένα προβλήµατα µε το σαρωτή και τον
προσαρµογέα διαφανών υλικών (TMA).
Προβλήµατα εγκατάστασης ή ρύθµισης σαρωτή
Η ενότητα αυτή περιέχει λύσεις για προβλήµατα εγκατάστασης και ρύθµισης.
Κατάργηση της εγκατάστασης και επανεγκατάσταση του λογισµικού
Το πρόβληµα µπορεί να προέκυψε λόγω µη ολοκληρωµένης εγκατάστασης.
∆οκιµάστε να καταργήσετε την εγκατάσταση και στη συνέχεια να εγκαταστήσετε ξανά
το λογισµικό "Σάρωση HP ". Για να επανεγκαταστήσετε το λογισµικό "Σάρωση HP",
πρέπει είτε να έχετε το CD µε το λογισµικό "Σάρωση HP" είτε ένα αντίγραφο από το
λογισµικό "Σάρωση HP" που "κατεβάσατε" από την τοποθεσία web της HP.
Για να καταργήσετε την εγκατάσταση του λογισµικού HP που συνόδευε το σαρωτή
σας, ακολουθήστε τα εξής βήµατα:
1. Στη γραµµή εργασιών, κάντε κλικ στο Έναρξη, τοποθετήστε το δείκτη στην
επιλογή Ρυθµίσεις και, στη συνέχεια, κάντε κλικ στην επιλογή Πίνακας Ελέγχου.
Σηµείωση Στα Windows XP, κάντε κλικ στην επιλογή Πίνακας Ελέγχου
στο µενού Έναρξη.
2. Επιλέξτε Προσθαφαίρεση προγραµµάτων.
Ελληνικά
Σηµείωση Στα Windows XP, η επιλογή αυτή έχει το ίδιο όνοµα, δηλ.
Προσθαφαίρεση προγραµµάτων.
3. Επιλέξτε HP Scanjet Drivers 6.0, και στη συνέχεια επιλέξτε Κατάργηση.
Αυτή η ενέργεια καταργεί την εγκατάσταση του λογισµικού HP Scanjet.
4. Επανεγκαταστήστε το λογισµικό χρησιµοποιώντας το CD του λογισµικού
σάρωσης HP που συνόδευε το σαρωτή σας. Όταν τοποθετείτε το CD, εκκινείται
αυτόµατα ένα περιβάλλον εγκατάστασης. Επιλέξτε το Κέντρο λειτουργιών HP
για εγκατάσταση.
Έλεγχος των καλωδίων
Τύπος καλωδίου Ενέργεια
Καλώδιο
τροφοδοσίας
Οδηγός χρήσης
Το καλώδιο τροφοδοσίας είναι συνδεδεµένο µεταξύ του
σαρωτή και µιας πρίζας τροφοδοσίας.
● Βεβαιωθείτε ότι το καλώδιο τροφοδοσίας είναι καλά
συνδεδεµένο µεταξύ του σαρωτή και της πρίζας ή της
συσκευής προστασίας από µεταπτώσεις ρεύµατος.
● Εάν το καλώδιο τροφοδοσίας είναι συνδεδεµένο µε
συσκευή προστασίας από µεταπτώσεις ρεύµατος,
21
Page 54

Κεφάλαιο 5
(συνέχεια)
Τύπος καλωδίου Ενέργεια
βεβαιωθείτε ότι η συσκευή αυτή είναι συνδεδεµένη σε
πρίζα και ενεργοποιηµένη.
● Αποσυνδέστε το καλώδιο τροφοδοσίας από το σαρωτή
και απενεργοποιήστε τον υπολογιστή. Μόλις περάσουν
60 δευτερόλεπτα, επανασυνδέστε πρώτα το καλώδιο
τροφοδοσίας στο σαρωτή, και µετά ανοίξτε τον υπολογιστή.
Καλώδιο USB Το καλώδιο USB είναι συνδεδεµένο µεταξύ του σαρωτή και
του υπολογιστή.
● Χρησιµοποιήστε το καλώδιο USB που
συµπεριλαµβανόταν µε το σαρωτή σας. Κάποιο άλλο
καλώδιο USB µπορεί να µην είναι συµβατό µε το σαρωτή.
● Βεβαιωθείτε ότι το καλώδιο USB είναι σωστά
συνδεδεµένο µεταξύ του σαρωτή και του υπολογιστή.
Για περισσότερες πληροφορίες σχετικά µε την αντιµετώπιση
προβληµάτων σύνδεσης USB, µεταβείτε στη διεύθυνση
www.hp.com/support, επιλέξτε τη χώρα/περιοχή σας και
χρησιµοποιήστε το εργαλείο αναζήτησης για να βρείτε θέµατα
αντιµετώπισης προβληµάτων σύνδεσης USB.
Καλώδιο του ADF Το καλώδιο του ADF είναι συνδεδεµένο µεταξύ του ADF µέσα
στο κάλυµµα του σαρωτή και της βάσης του σαρωτή.
Βεβαιωθείτε ότι το καλώδιο είναι καλά συνδεδεµένο στο πίσω
µέρος του σαρωτή.
Προβλήµατα προετοιµασίας ή υλικού του σαρωτή
Η ενότητα αυτή περιέχει λύσεις για τα προβλήµατα προετοιµασίας και υλικού.
Ο σαρωτής είναι εκτός λειτουργίας
Αν η φωτεινή ένδειξη λειτουργίας δεν είναι αναµµένη, ο σαρωτής είναι εκτός
λειτουργίας. Για να θέσετε το σαρωτή σε λειτουργία:
1. Βεβαιωθείτε ότι το καλώδιο τροφοδοσίας είναι συνδεδεµένο σε πρίζα τροφοδοσίας.
2. Πατήστε το κουµπί Εξοικονόµηση ισχύος (
Επαναφορά του σαρωτή
Εάν λάβετε ένα µήνυµα σφάλµατος όπως "Η προετοιµασία του σαρωτή απέτυχε" ή
"∆εν βρέθηκε σαρωτής" όταν προσπαθείτε να χρησιµοποιήσετε το σαρωτή,
ακολουθήστε την παρακάτω διαδικασία:
1. Κλείστε το λογισµικό HP, εάν είναι ανοιχτό.
2. Αποσυνδέστε το καλώδιο που συνδέει το σαρωτή στον υπολογιστή.
3. Αποσυνδέστε το καλώδιο τροφοδοσίας του σαρωτή από την πρίζα τροφοδοσίας.
4. Απενεργοποιήστε τον υπολογιστή, περιµένετε 60 δευτερόλεπτα και
ενεργοποιήστε τον πάλι.
22
Επίπεδος σαρωτής εγγράφων HP Scanjet 8270
).
Page 55

5. Συνδέστε το καλώδιο τροφοδοσίας του σαρωτή στην πρίζα τροφοδοσίας.
6. Επανασυνδέστε το καλώδιο που συνδέει τον υπολογιστή και το σαρωτή.
– Βεβαιωθείτε ότι το καλώδιο USB είναι σωστά συνδεδεµένο στην πίσω
πλευρά του σαρωτή. Το σύµβολο USB στο άκρο του καλωδίου (ακροδέκτης)
πρέπει να βλέπει προς τα επάνω. Εάν έχει συνδεθεί σωστά, ο ακροδέκτης
USB θα είναι κάπως χαλαρός. Εάν έχει συνδεθεί λανθασµένα, ο ακροδέκτης
USB θα είναι υπερβολικά σφικτός.
– Επιχειρήστε να συνδέσετε το καλώδιο USB σε κάποια άλλη θύρα USB στον
υπολογιστή.
Έλεγχος υλικού του σαρωτή
Εάν πιστεύετε ότι υπάρχει πρόβληµα µε το υλικό του σαρωτή, βεβαιωθείτε ότι τα
καλώδια είναι καλά συνδεδεµένα στο σαρωτή, τον υπολογιστή και την πηγή
τροφοδοσίας. Εάν τα καλώδια είναι σωστά συνδεδεµένα, βεβαιωθείτε ότι ο σαρωτής
είναι ενεργοποιηµένος και, στη συνέχεια, ελέγξτε το σαρωτή χρησιµοποιώντας την
παρακάτω διαδικασία:
1. Αποσυνδέστε το καλώδιο USB και το καλώδιο τροφοδοσίας από το σαρωτή.
2. Συνδέστε ξανά το καλώδιο USB και το καλώδιο τροφοδοσίας στο σαρωτή.
Ο µηχανισµός µεταφοράς στο σαρωτή θα µετακινηθεί εµπρός και πίσω κατά 25 mm
περίπου (1 ίντσα), και θα ανάψει η λάµπα. Το µήνυµα στην οθόνη ενδείξεων του
µπροστινού πίνακα θα αλλάξει από Υπό επεξεργασία σε Έτοιµο.
Εάν ο µηχανισµός µεταφοράς δεν µετακινηθεί και η λάµπα του σαρωτή παραµείνει
σβηστή, µπορεί να υπάρχει πρόβληµα µε το υλικό του σαρωτή. ∆είτε Υποστήριξη
προϊόντων στη σελίδα 29.
Ελληνικά
Ο σαρωτής σταµάτησε να λειτουργεί κανονικά
Εάν ο σαρωτής σταµατήσει να σαρώνει, ακολουθήστε τα παρακάτω βήµατα µε την
προτεινόµενη σειρά. Έπειτα από κάθε βήµα, ξεκινήστε µια σάρωση για να
διαπιστώσετε αν λειτουργεί ο σαρωτής. Αν δεν επιλυθεί το πρόβληµα, συνεχίστε µε το
επόµενο βήµα.
1. Κάποιο καλώδιο µπορεί να είναι χαλαρό. Βεβαιωθείτε ότι το καλώδιο USB και το
καλώδιο τροφοδοσίας είναι καλά συνδεδεµένα.
2. Αποσυνδέστε το καλώδιο τροφοδοσίας του σαρωτή από την πηγή τροφοδοσίας,
περιµένετε 60 δευτερόλεπτα, και συνδέστε το και πάλι.
3. Κάντε επανεκκίνηση του υπολογιστή σας.
4. Αν το πρόβληµα επιµένει, ίσως χρειαστεί να καταργήσετε την εγκατάσταση και να
εγκαταστήσετε ξανά το λογισµικό του σαρωτή. ∆είτε Κατάργηση της
εγκατάστασης και επανεγκατάσταση του λογισµικού στη σελίδα 21.
Αν ο σαρωτής εξακολουθεί να µη λειτουργεί, επισκεφθείτε τη διεύθυνση www.hp.com/
support ή επικοινωνήστε µε την Υποστήριξη πελατών HP.
Εµπλοκή χαρτιού
Αν παρουσιάζονται συχνά φαινόµενα εσφαλµένης τροφοδότησης, ακολουθήστε τα
εξής βήµατα:
1. Καθαρίστε το σύστηµα τροφοδότη-ρολού µε το χέρι. ∆είτε Καθαρισµός και
συντήρηση του αυτόµατου τροφοδότη εγγράφων (ADF) στην ενότητα Φροντίδα
Οδηγός χρήσης
23
Page 56

Κεφάλαιο 5
και συντήρηση της ηλεκτρονικής Βοήθειας για τον επίπεδο σαρωτή εγγράφων HP
Scanjet 8270.
2. Ανατρέξτε στην ηλεκτρονική Βοήθεια για πληροφορίες σχετικά µε την επίλυση
άλλων προβληµάτων του ADF.
3. Αν η εσφαλµένη τροφοδότηση χαρτιού συνεχίζεται, παραγγείλτε και εγκαταστήστε
το κιτ αντικατάστασης ρολού αυτόµατου τροφοδότη εγγράφων. Το κιτ
αντικατάστασης ρολού αυτόµατου τροφοδότη εγγράφων περιέχει ένα µηχανισµό
ρολού, ένα διαχωριστικό, καινούριες βίδες για το διαχωριστικό, και οδηγίες
αντικατάστασης (δείτε Παραγγελία αναλωσίµων συντήρησης και σαρωτή
στη σελίδα 20 για περισσότερες πληροφορίες).
Πρόσθετες πληροφορίες αντιµετώπισης προβληµάτων
Για επίλυση άλλων προβληµάτων µε το σαρωτή, ανατρέξτε στην ηλεκτρονική βοήθεια.
Για να αποκτήσετε πρόσβαση στη βοήθεια, ανοίξτε το Κέντρο λειτουργιών HP, κάντε
κλικ στην καρτέλα που αντιστοιχεί στο σαρωτή, και στη συνέχεια επιλέξτε
Ηλεκτρονικός οδηγός.
Προβλήµατα λειτουργίας σαρωτή
Ο σαρωτής δεν ενεργοποιείται
Εάν ο σαρωτής δεν ενεργοποιείται όταν πατάτε τα κουµπιά του µπροστινού πίνακα,
ενδέχεται να συµβαίνει ένα από τα ακόλουθα:
●Ο σαρωτής µπορεί να είναι απενεργοποιηµένος. Βεβαιωθείτε ότι δεν έχει
αποσυνδεθεί το καλώδιο τροφοδοσίας.
●Ο σαρωτής µπορεί να έχει αποσυνδεθεί από την πρίζα. Ελέγξτε αν το καλώδιο
τροφοδοσίας έχει αποσυνδεθεί από το σαρωτή ή αν έχει βγει από την πρίζα
τροφοδοσίας.
● Βεβαιωθείτε ότι το καλώδιο του ADF δεν έχει αποσυνδεθεί από το σαρωτή.
Η λάµπα του σαρωτή παραµένει αναµµένη
Η λάµπα του σαρωτή θα πρέπει να σβήνει αυτόµατα έπειτα από συγκεκριµένη
περίοδο αδράνειας (περίπου 15 λεπτά). Αυτή είναι η λειτουργία εξοικονόµησης ισχύος.
Ο σαρωτής δεν σαρώνει αµέσως
Βεβαιωθείτε ότι το καλώδιο τροφοδοσίας είναι συνδεδεµένο στην πρίζα.
Αν ο σαρωτής δεν έχει χρησιµοποιηθεί για αρκετή ώρα, η λάµπα του µπορεί να
χρειάζεται ένα διάστηµα προθέρµανσης προκειµένου να ξεκινήσει η σάρωση. Αν η
λάµπα χρειάζεται προθέρµανση, για να ξεκινήσει η σάρωση πρέπει να περάσει λίγος
χρόνος από τη στιγµή που γίνει εκκίνηση του λογισµικού ή πατηθεί ένα κουµπί στο
σαρωτή.
24
Επίπεδος σαρωτής εγγράφων HP Scanjet 8270
Page 57

Τα κουµπιά φαίνεται να µη λειτουργούν
Έπειτα από κάθε βήµα, ξεκινήστε µια σάρωση για να δείτε εάν τα κουµπιά
λειτουργούν. Εάν δεν λειτουργούν, προχωρήστε στο επόµενο βήµα.
● Κάποιο καλώδιο µπορεί να είναι χαλαρό. Βεβαιωθείτε ότι το καλώδιο USB, το
καλώδιο του ADF και το καλώδιο τροφοδοσίας είναι καλά συνδεδεµένα.
● Αποσυνδέστε το καλώδιο τροφοδοσίας από την πηγή τροφοδοσίας, και στη
συνέχεια συνδέστε το και πάλι.
● Βεβαιωθείτε ότι το καλώδιο τροφοδοσίας είναι συνδεδεµένο.
● Επανεκκινήστε τον υπολογιστή.
●Τα κουµπιά µπορεί να είναι απενεργοποιηµένα. ∆οκιµάστε την παρακάτω
διαδικασία:
– Ανοίξτε το παράθυρο Πίνακας Ελέγχου, επιλέξτε Σαρωτές και
Φωτογραφικές Μηχανές και, στη συνέχεια, το µοντέλο του σαρωτή σας
από τη λίστα.
– Ανοίξτε το παράθυρο Ιδιότητες και κάντε κλικ στην καρτέλα Συµβάντα. Από
τη λίστα Συµβάντα σαρωτή, επιλέξτε Πάτηµα κουµπιού "Σάρωση
εγγράφου".
– Βεβαιωθείτε ότι το Λογισµικό σάρωσης HP είναι επιλεγµένο.
– Windows 98 και Windows 2000: Βεβαιωθείτε ότι δεν είναι ενεργοποιηµένη
η επιλογή Απενεργοποίηση συµβάντων συσκευής.
– Windows Me και Windows XP: Βεβαιωθείτε ότι δεν είναι ενεργοποιηµένη η
επιλογή Καµία ενέργεια.
Επίλυση προβληµάτων που σχετίζονται µε τη σάρωση εγγράφων ή κειµένου
(OCR)
Ο σαρωτής χρησιµοποιεί τη λειτουργία οπτικής αναγνώρισης χαρακτήρων (OCR) για
να µετατρέψει το κείµενο µιας σελίδας σε κείµενο που µπορείτε να επεξεργαστείτε
στον υπολογιστή.
● Εάν µπορείτε να σαρώσετε ένα κείµενο αλλά δεν µπορείτε να το επεξεργαστείτε,
βεβαιωθείτε ότι έχετε ενεργοποιήσει τις ακόλουθες επιλογές κατά τη σάρωση:
– Σάρωση HP (Επιλέξτε Έγγραφο.)
– Σάρωση σε (Επιλέξτε ένα πρόγραµµα επεξεργασίας κειµένου ή
ενεργοποιήστε την επιλογή Αποθήκευση σε αρχείο).
Ελληνικά
●Το σαρωµένο κείµενο µπορεί να µην εµφανίζεται στον υπολογιστή σας ακριβώς
●
Οδηγός χρήσης
Σηµείωση Εάν επιλέξετε Αποθήκευση σε αρχείο, επιλέξτε έναν
τύπο αρχείου κειµένου από την αναπτυσσόµενη λίστα Τύπος αρχείου.
όπως στο πρωτότυπο, ιδιαίτερα εάν το πρωτότυπο περιέχει αχνό κείµενο ή
µουτζούρες. Για παράδειγµα, κάποιοι χαρακτήρες µπορεί να είναι λανθασµένοι ή
να λείπουν. Καθώς επεξεργάζεστε το κείµενο, συγκρίνετε το σαρωµένο κείµενο
µε το πρωτότυπο και κάντε τις απαραίτητες διορθώσεις.
Σηµείωση Το λογισµικό οπτικής αναγνώρισης χαρακτήρων (OCR)
εγκαθίσταται αυτόµατα όταν εγκαθίσταται το λογισµικό "Σάρωση HP" κατά
τη διαδικασία εγκατάστασης του σαρωτή.
25
Page 58

Κεφάλαιο 5
Η σαρωµένη εικόνα είναι θολή
Είναι σηµαντικό το αντικείµενο που σαρώνετε να εφάπτεται πλήρως στη γυάλινη
επιφάνεια του σαρωτή. Εάν η σαρωµένη εικόνα που προκύπτει δεν είναι καθαρή,
βεβαιωθείτε ότι το αντικείµενο εφάπτεται πλήρως στη γυάλινη επιφάνεια του σαρωτή.
Ο σαρωτής σαρώνει τα αντικείµενα πολύ αργά
●Αν σαρώνετε κείµενο για επεξεργασία, το πρόγραµµα οπτικής αναγνώρισης
χαρακτήρων (OCR) υποχρεώνει το σαρωτή να σαρώσει σε χαµηλότερη ταχύτητα,
κάτι που είναι φυσιολογικό. Περιµένετε να ολοκληρωθεί η σάρωση.
● Μερικές προεπιλεγµένες ρυθµίσεις µπορεί να επιβραδύνουν την ταχύτητα
σάρωσης από το σαρωτή. Ανοίξτε το Κέντρο λειτουργιών HP, επιλέξτε
Ρυθµίσεις, κάντε κλικ στο Ρυθµίσεις και προτιµήσεις σάρωσης, και στη
συνέχεια επιλέξτε Προτιµήσεις σάρωσης. Στην καρτέλα Ποιότητα/ Ταχύτητα,
απενεργοποιήστε το πλαίσιο ελέγχου Σάρωση στο µέγιστο βάθος
εικονοστοιχείων.
●Η ρύθµιση της ανάλυση ενδέχεται να είναι πολύ υψηλή. Αλλάξτε τη ρύθµιση της
ανάλυσης, σε χαµηλότερο επίπεδο. Το λογισµικό σαρωτή επιλέγει αυτόµατα την
ανάλυση ώστε να υπάρχει η καλύτερη ισορροπία µεταξύ της ποιότητας εικόνας
και του µεγέθους αρχείου.
Για να αλλάξετε την ανάλυση, ανοίξτε το Κέντρο λειτουργιών HP, και κάντε κλικ
στην επιλογή Ρυθµίσεις. Επιλέξτε Ρυθµίσεις σάρωσης, και στη συνέχεια
Ρυθµίσεις κουµπιών σάρωσης του Κέντρου λειτουργιών. Κάντε κλικ στην
καρτέλα που αντιστοιχεί στο κουµπί Σάρωση εγγράφου ή στο κουµπί Σάρωση
εγγράφου σε, και στη συνέχεια, κάντε κλικ στο κουµπί Ρυθµίσεις σάρωσης
εγγράφου. Εµφανίζεται το πλαίσιο διαλόγου "Ρυθµίσεις σάρωσης εγγράφου".
Χρησιµοποιήστε την αναπτυσσόµενη λίστα για να αλλάξετε την ανάλυση.
Η γυάλινη επιφάνεια του σαρωτή χρειάζεται καθάρισµα
Καθαρίστε τη γυάλινη επιφάνεια του σαρωτή όταν:
● Στη γυάλινη επιφάνεια υπάρχει µελάνι.
● Στη γυάλινη επιφάνεια υπάρχουν δαχτυλιές.
●Τα αντικείµενα είναι πολύ βρόµικα ή σκονισµένα.
● Στις σαρωµένες εικόνες εµφανίζονται µουτζούρες ή άλλα σηµάδια.
● Στη γυάλινη επιφάνεια υπάρχει σκόνη ή υγρασία.
Αφήστε τη γυάλινη επιφάνεια να στεγνώσει καλά προτού σαρώσετε άλλη εικόνα.
Για περισσότερες λεπτοµέρειες, δείτε Φροντίδα και συντήρηση στη σελίδα 19.
Προβλήµατα σχετικά µε slide, αρνητικά και τον TMA
Χρησιµοποιήστε αυτή την ενότητα για να βοηθηθείτε στην επίλυση προβληµάτων
σχετικά µε slide 35 mm ή αρνητικά 35 mm που σαρώθηκαν µε χρήση του TMA.
∆εν είναι δυνατή η µεγέθυνση της εικόνας
Μπορεί να χρησιµοποιήσατε τη ρύθµιση Μεγέθυνση, η οποία αλλάζει µόνο τον τρόπο
που προβάλλεται η εικόνα στην οθόνη. Χρησιµοποιήστε τη ρύθµιση Αλλαγή
26
Επίπεδος σαρωτής εγγράφων HP Scanjet 8270
Page 59

µεγέθους για να αλλάξετε το µέγεθος της τελικής σαρωµένης εικόνας. Για
περισσότερες πληροφορίες, µεταβείτε στην καρτέλα Ευρετήριο στην ηλεκτρονική
βοήθεια. Πληκτρολογήστε αλλαγή µεγέθους στο πεδίο λέξης-κλειδιού και κάντε κλικ
στο εικόνες στο λογισµικό Σάρωση HP στη λίστα.
Εσφαλµένη εκτύπωση χρωµάτων, ή η εικόνα είναι πολύ ανοιχτή ή σκούρα
●Το λογισµικό µπορεί να ρυθµίζει την έκθεση για ολόκληρη την περιοχή αντί για
ένα µόνο slide ή αρνητικό. Επιλέξτε και σύρετε τις λαβές γύρω από την περιοχή
επιλογής έως ότου δείτε την περιοχή εικόνας που θέλετε να σαρώσετε.
● Εάν παρέχεται προστατευτικό φωτός, χρησιµοποιήστε το προστατευτικό φωτός
slide για να καλύψετε τον υπόλοιπο χώρο στη θήκη slide εάν πρόκειται να
σαρώσετε λιγότερα slide από τον µέγιστο αριθµό slide µε τον TMA. Αυτό
εξασφαλίζει τη µη διάχυση πρόσθετου φωτός στη σάρωση.
● Εάν παρέχεται προστατευτικό φωτός, χρησιµοποιήστε το προστατευτικό φωτός
αρνητικών για να καλύψετε το χώρο που µένει ακάλυπτος στη θήκη αρνητικών
εάν πρόκειται να σαρώσετε λιγότερα πλαίσια αρνητικών από τον µέγιστο
επιτρεπόµενο αριθµό µε τον TMA. Αυτό εξασφαλίζει τη µη διάχυση πρόσθετου
φωτός στη σάρωση.
●Οι ρυθµίσεις για διαφανή υλικά έχουν αντιστραφεί. Βεβαιωθείτε ότι έχετε επιλέξει
Σάρωση θετικών, όπως slide 35 mm, µε τον TMA για τα slide, ή Σάρωση
αρνητικών µε τον προσαρµογέα διαφανών υλικών (TMA) για τα αρνητικά.
Κουκκίδες ή ρίγες εµφανίζονται στη σαρωµένη εικόνα
● Ελέγξτε το πρωτότυπο slide ή το αρνητικό για να διαπιστώσετε αν υπάρχουν
φθορές ή θραύσµατα.
● Καθαρίστε τον TMA µε στεγνό, µαλακό πανί χωρίς χνούδι. Αν χρειάζεται,
ψεκάστε ελαφρά το πανί µε ήπιο καθαριστικό γυάλινων επιφανειών. Αφήστε τη
γυάλινη επιφάνεια να στεγνώσει καλά προτού σαρώσετε άλλη εικόνα.
Ελληνικά
Οι σαρωµένες εικόνες είναι σκούρες
● Ελέγξτε αν η λυχνία του TMA είναι αναµµένη πριν κάνετε κλικ στην επιλογή
Σάρωση ή Αποδοχή.
●Η λάµπα της λυχνίας του TMA µπορεί να έχει σπάσει ή να µη λειτουργεί. Αν η
λάµπα έχει σπάσει, απαιτείται επισκευή.
●Η περιοχή επιλογής µπορεί να µην έχει οριστεί σωστά. Ορίστε µια περιοχή
επιλογής που να περιλαµβάνει µόνο τη φωτογραφία, χωρίς περιθώρια.
Ο TMA δεν λειτουργεί
Το καλώδιο µπορεί να µην είναι σωστά συνδεδεµένο. Βεβαιωθείτε ότι το καλώδιο του
ADF είναι σταθερά συνδεδεµένο.
Οδηγός χρήσης
27
Page 60

Κεφάλαιο 5
∆εν υπάρχει φως ή υπάρχει αχνό φως στον TMA µετά την επιλογή slide ή
αρνητικών στο πλαίσιο διαλόγου "Σάρωση"
Έπειτα από κάθε βήµα, ξεκινήστε µια σάρωση για να διαπιστώσετε αν λειτουργεί ο
σαρωτής. Αν δεν λειτουργεί, προχωρήστε στο επόµενο βήµα.
1. Βεβαιωθείτε ότι ο προσαρµογέας διαφανών υλικών (TMA) είναι συνδεδεµένος
στο σαρωτή.
2. Βεβαιωθείτε ότι στο πλαίσιο διαλόγου "Σάρωση HP" έχει ενεργοποιηθεί η επιλογή
Σάρωση θετικών, συµπεριλαµβανοµένων slide 35 mm, µε τον TMA ή η
επιλογή Σάρωση αρνητικών µε τον Προσαρµογέα διαφανών υλικών (TMA).
3. Η λάµπα του TMA µπορεί να µη λειτουργεί. Κάντε κλικ στο κουµπί Σάρωση
εικόνας (
επισκευή. ∆είτε Υποστήριξη προϊόντων στη σελίδα 29.
4. Ο προσαρµογέας διαφανών υλικών (TMA) έχει µια σύντοµη προθέρµανση.
Περιµένετε λίγα δευτερόλεπτα για να δείτε εάν ανάβει η λυχνία. Για τη βέλτιστη
ποιότητα σάρωσης, αφήστε τη λυχνία του TMA να προθερµανθεί για τουλάχιστον
30 δευτερόλεπτα.
) και δείτε αν ανάβει φως. Αν η λάµπα έχει σπάσει, απαιτείται
28
Επίπεδος σαρωτής εγγράφων HP Scanjet 8270
Page 61

6
Υποστήριξη προϊόντων
Τοποθεσία web για άτοµα µε ειδικές ανάγκες
Οι πελάτες µε ειδικές ανάγκες µπορούν να λάβουν βοήθεια στη διεύθυνση
www.hp.com/hpinfo/community/accessibility/prodserv.
Τοποθεσία web HP Scanjet
Επισκεφθείτε τη διεύθυνση www.hp.com για µια ποικιλία πληροφοριών:
●Συµβουλές για πιο αποτελεσµατική και δηµιουργική σάρωση.
● Πρόσβαση σε ενηµερώσεις προγραµµάτων οδήγησης και λογισµικού HP Scanjet.
● ∆ήλωση του προϊόντος σας.
● Εγγραφή για ενηµερωτικά δελτία, ενηµερώσεις προγραµµάτων οδήγησης και
λογισµικού, καθώς και ειδοποιήσεις υποστήριξης.
● Αγορά αναλωσίµων σαρωτή.
∆ιαδικασία υποστήριξης
Η διαδικασία υποστήριξης της HP λειτουργεί πιο αποτελεσµατικά εάν εκτελέσετε τα
παρακάτω βήµατα µε την αναφερόµενη σειρά:
1. ∆είτε την ηλεκτρονική Βοήθεια για το λογισµικό και το σαρωτή,
συµπεριλαµβανοµένης της ενότητας "Αντιµετώπιση προβληµάτων".
Μεταβείτε στην ενότητα λογισµικού ή στην ενότητα σχετικά µε την Αντιµετώπιση
προβληµάτων στη σελίδα 21 του σαρωτή.
2. Μεταβείτε στην τοποθεσία Υποστήριξης πελατών HP στο web για υποστήριξη. Αν
έχετε πρόσβαση στο Internet, µπορείτε να βρείτε πολλές πληροφορίες για το
σαρωτή σας. Επισκεφθείτε την τοποθεσία web της HP για βοήθεια σχετικά µε
προϊόντα, προγράµµατα οδήγησης και ενηµερώσεις λογισµικού στη διεύθυνση
www.hp.com/support. Η τοποθεσία Υποστήριξης πελατών HP στο web είναι
διαθέσιµη στις παρακάτω γλώσσες: Ολλανδικά, Αγγλικά, Γαλλικά, Γερµανικά,
Ιταλικά, Πορτογαλικά, Ισπανικά, Σουηδικά, Παραδοσιακά Κινέζικα, Απλοποιηµένα
Κινέζικα, Ιαπωνικά, Κορεατικά. (Οι πληροφορίες υποστήριξης για ∆ανία,
Φινλανδία και Νορβηγία είναι διαθέσιµες µόνο στα Αγγλικά.)
3. Χρησιµοποιήστε την ηλεκτρονική υποστήριξη HP. Αν έχετε πρόσβαση στο
Internet, συνδεθείτε µε την HP µέσω e-mail, µεταβαίνοντας στη διεύθυνση
www.hp.com/support. Θα σας απαντήσει προσωπικά ένας τεχνικός του
τµήµατος Υποστήριξης προϊόντων HP. Η υποστήριξη µέσω ηλεκτρονικού
ταχυδροµείου είναι διαθέσιµη στις γλώσσες που αναφέρονται σε αυτή την
τοποθεσία web.
4. Εάν είστε πελάτης στις Ηνωµένες Πολιτείες, προχωρήστε στο βήµα 5.
∆ιαφορετικά, επικοινωνήστε µε τον τοπικό αντιπρόσωπο της HP. Αν ο σαρωτής
έχει κάποια βλάβη, µπορείτε να τον πάτε στον τοπικό αντιπρόσωπο της HP. Η
Ελληνικά
Οδηγός χρήσης
29
Page 62

Κεφάλαιο 6
επισκευή δεν χρεώνεται κατά την περίοδο ισχύος της περιορισµένης εγγύησης.
Μετά την περίοδο εγγύησης, υπάρχει χρέωση.
5. Επικοινωνήστε µε το Κέντρο υποστήριξης προϊόντων HP για υποστήριξη µέσω
τηλεφώνου. Για τις λεπτοµέρειες και τους όρους τηλεφωνικής υποστήριξης στη
χώρα/περιοχή σας, συµβουλευτείτε την παρακάτω τοποθεσία web: www.hp.com/
support. Η προσπάθειά µας για βελτίωση των υπηρεσιών τηλεφωνικής
υποστήριξης είναι συνεχής, κατά συνέπεια σας συνιστούµε να επισκέπτεστε
συχνά την τοποθεσία web της HP για νέες πληροφορίες σχετικά µε τα
χαρακτηριστικά και την παροχή υπηρεσιών. Εάν δεν µπορείτε να επιλύσετε το
πρόβληµα χρησιµοποιώντας τις παραπάνω επιλογές, καλέστε την HP ενώ είστε
µπροστά στον υπολογιστή και το σαρωτή σας. Για ταχύτερη εξυπηρέτηση, σας
παρακαλούµε να είστε έτοιµοι να παράσχετε τις εξής πληροφορίες:
– Τον αριθµό µοντέλου του σαρωτή (βρίσκεται στο σαρωτή)
– Τον σειριακό αριθµό του σαρωτή (βρίσκεται στο σαρωτή)
– Το λειτουργικό σύστηµα του υπολογιστή
– Την έκδοση του λογισµικού του σαρωτή (βρίσκεται στην ετικέτα του CD του
σαρωτή)
– Τα µηνύµατα που εµφανίστηκαν όταν παρουσιάστηκε το πρόβληµα
Οι ισχύοντες όροι τηλεφωνικής υποστήριξης της HP υπόκεινται σε αλλαγές χωρίς
προειδοποίηση.
Η τηλεφωνική υποστήριξη παρέχεται δωρεάν από την ηµεροµηνία αγοράς και για
την προσδιοριζόµενη χρονική περίοδο, εκτός εάν έχει οριστεί διαφορετικά.
30
Επίπεδος σαρωτής εγγράφων HP Scanjet 8270
Page 63

7
Πληροφορίες κανονισµών και
προδιαγραφές προϊόντος
Αυτή η ενότητα περιέχει πληροφορίες κανονισµών και τις προδιαγραφές προϊόντος
για το σαρωτή HP Scanjet 8270 και τον βοηθητικό εξοπλισµό του.
Προδιαγραφές σαρωτή
Όνοµα Περιγραφή
Τύπος σαρωτή Επίπεδος
Βάρος (χωρίς το
κάλυµµα)
Μέγιστο µέγεθος
πρωτοτύπου
Στοιχείο σάρωσης ∆ιάταξη µε σύζευξη φορτίου
∆ιασύνδεση USB υψηλής ταχύτητας
Οπτική ανάλυση Σαρωτής: 4800 dpi
Επιλέξιµη
ανάλυση
Τάση γραµµής AC 100 - 120 V 60 Hz – Β. Αµερική
Κατανάλωση
ενέργειας,
Κανονιστικός
κωδικός
αναγνώρισης
µοντέλου και
πληροφορίες
κανονισµών
2,79 kg (6,2 lbs)
296 x 494 x 73 mm (11,7 x 19,8 x 2,9 ίντσες)
ADF: 600 dpi
12 dpi έως 999.999 dpi σε κλιµάκωση 100%
100 - 240 V 50/60 Hz
Για δεδοµένα κατανάλωσης ενέργειας, ανατρέξτε στο αρχείο
regulatory_supplement.htm στο CD του λογισµικού HP
Photosmart.
Για λόγους κανονιστικής αναγνώρισης, στο προϊόν σας
αντιστοιχίζεται ένας Κανονιστικός κωδικός µοντέλου. Ο
Κανονιστικός κωδικός µοντέλου για το προϊόν σας είναι
GRLYB-0206. Αυτός ο κανονιστικός κωδικός δεν θα πρέπει να
συγχέεται µε την εµπορική ονοµασία (HP ScanJet 8270) ή τους
κωδικούς προϊόντος (L1975A, L1976A). Πρόσθετες
πληροφορίες για το σαρωτή σας µπορείτε να βρείτε στο αρχείο
regulatory_supplement.htm στο CD του λογισµικού HP
Photosmart. Το τροφοδοτικό που έχει εγκριθεί για χρήση µε τον
συγκεκριµένο σαρωτή είναι αυτό µε αριθµό µοντέλου C9930 80004 της HP - ανατρέξτε στο αρχείο regulatorysupplement.htm για πρόσθετες πληροφορίες σχετικά µε το
τροφοδοτικό.
Ελληνικά
Οδηγός χρήσης
31
Page 64

Κεφάλαιο 7
(συνέχεια)
Όνοµα Περιγραφή
Ο σαρωτής HP που διαθέτετε είναι συµβατός µε το πρότυπο
ENERGY STAR®. Ως συνεργάτης ENERGY STAR®, η HewlettPackard Company έχει καθορίσει ότι αυτό το προϊόν
ανταποκρίνεται στις οδηγίες του ENERGY STAR® για
αποδοτικότητα ενέργειας.
Απόρριψη άχρηστου υλικού από χρήστες σε οικιακό
περιβάλλον στην Ευρωπαϊκή Ένωση
Το συγκεκριµένο σύµβολο πάνω στο προϊόν ή τη συσκευασία
του υποδηλώνει ότι το προϊόν δεν πρέπει να απορρίπτεται στα
οικιακά απορρίµµατα. Είναι µάλιστα δική σας ευθύνη να
απορρίπτετε το υλικό που σάς είναι πλέον άχρηστο σε
καθορισµένα σηµεία συλλογής για την ανακύκλωση
απορριµµάτων ηλεκτρικού και ηλεκτρονικού εξοπλισµού. Η
ξεχωριστή συλλογή και ανακύκλωση του άχρηστου υλικού σας
θα βοηθήσει στη διατήρηση των φυσικών πόρων και θα
διασφαλίσει ανακύκλωση µε τρόπο που προστατεύει την
ανθρώπινη υγεία και το περιβάλλον. Για περισσότερες
πληροφορίες σχετικά µε τα σηµεία όπου µπορείτε να
απορρίπτετε τον άχρηστο εξοπλισµό σας για ανακύκλωση,
επικοινωνήστε µε την αρµόδια τοπική υπηρεσία, την υπηρεσία
διάθεσης οικιακών απορριµµάτων ή το κατάστηµα από όπου
αγοράσατε το προϊόν.
Προδιαγραφές προσαρµογέα διαφανών υλικών (TMA)
Όνοµα Περιγραφή
Τύποι µέσων και
χωρητικότητα
Μέγεθος 565 x 320 x 64 mm (22,2 x 12,6 x 2,5 ίντσες)
Βάρος 1,6 kg (3,5 lbs)
Απαιτήσεις ισχύος 16 VDC, 425 mA, 6,8 W (παρεχόµενη από το σαρωτή)
Slide: έως 3 slide, 35 mm, τοποθετηµένα σε πλαίσιο
πάχους 1,05 x 1,9 mm και πλάτους 49,8 x 50,8 mm.
Αρνητικά: έως 4 καρέ λωρίδας αρνητικών 35 mm.
Προδιαγραφές αυτόµατου τροφοδότη εγγράφων (ADF)
Όνοµα Περιγραφή
Μέγεθος 584 x 318 x 89 mm (23,0 x 12,5 x 3,5 ίντσες)
Βάρος (µαζί µε τον TMA) 2,7 kg (6,0 lbs)
32
Επίπεδος σαρωτής εγγράφων HP Scanjet 8270
Page 65

(συνέχεια)
Όνοµα Περιγραφή
Χωρητικότητα δίσκου
χαρτιού
Μέγιστο µέγεθος χαρτιού 216 x 356 mm (8,5 x 14 ίντσες)
Ελάχιστο µέγεθος χαρτιού 89 x 127 mm (3,5 x 5 ίντσες)
Μέγιστο βάρος χαρτιού
Απαιτήσεις ισχύος 32 VDC, 1200 mA, 16 VDC, 425 mA, 3300 mVDC 3,3
50 τεµάχια βάρους 75 g/m2 (20-lb bond)
90 g/m2 (24 lbs)
VDC, 300 mA (παρεχόµενη από το σαρωτή)
Προδιαγραφές περιβάλλοντος λειτουργίας για το
σαρωτή, τον αυτόµατο τροφοδότη εγγράφων (ADF), και
τον προσαρµογέα διαφανών υλικών (TMA)
Όνοµα Περιγραφή
Θερµοκρασία Λειτουργία: 10° έως 35° C (50° έως 95° F)
Αποθήκευση: -40° έως 70° C (-40° έως 158° F)
Σχετική υγρασία Λειτουργία: 15 έως 80 % χωρίς συµπύκνωση σε
θερµοκρασία 10° έως 35° C (50° έως 95° F)
Αποθήκευση: έως 90 % σε θερµοκρασία -40° έως 70°
C ή (-40° έως 158° F)
Ελληνικά
Οδηγός χρήσης
33
Page 66

Κεφάλαιο 7
34
Επίπεδος σαρωτής εγγράφων HP Scanjet 8270
Page 67

Kullanım Kılavuzu
Türkçe
Page 68

Telif hakkı ve lisans
© 2005 Telif Hakkı Hewlett-Packard
Development Company, L.P.
Telif hakkı yasalarında izin verilen
durumlar dışında önceden yazılı izin
alınmadan çoğaltılması, uyarlanması
veya başka bir dile çevrilmesi yasaktır.
Bu belgede yer alan bilgiler önceden
haber verilmeden değiştirilebilir.
HP ürün ve hizmetleri için verilen
garantiler, yalnızca bu ürün ve
hizmetler ile birlikte verilen garanti
bildirimlerinde açıkça belirtilen
garantilerdir. Bu belgede yer alan
hiçbir ifade ek garanti olarak
anlaşılmamalıdır. HP, bu belgede
olabilecek teknik hatalar, yazım
hataları veya eksikliklerden sorumlu
değildir.
Ticari markaların sahipleri
ENERGY STAR, United States
Environmental Protection Agency
(ABD Çevre Koruma İdaresi)'nin
ABD'de kayıtlı hizmet markasıdır.
Microsoft ve Windows, Microsoft
Corporation şirketinin tescilli ticari
markalarıdır.
Page 69

İçindekiler
1 Tarayıcıyı kullanma .............................................................................................4
Tarayıcı kurulumu ..................................................................................................4
Ek bilgi kaynakları ..................................................................................................4
HP Photosmart Yazılımı'nı kullanma .....................................................................4
Ön panele ve aksesuarlara genel bakış ................................................................. 5
Tarama işlemine genel bakış .................................................................................6
Orijinal türü seçme – belge veya resim ..................................................................7
Belgeleri tarama ....................................................................................................7
Resimleri tarama ...................................................................................................7
Birden çok resmi bir kerede tarama .......................................................................8
Düzenlemek için metin tarama ..............................................................................8
Bir belgeyi sürücüye, diske veya CD'ye kaydetme ................................................8
Taranan bir belgeyi veya resmi e-postayla gönderme ...........................................9
Kopyalama .............................................................................................................9
Devam eden bir taramayı iptal etme ....................................................................10
Tarama ayarlarını değiştirme ...............................................................................10
Güç Tasarrufu düğmesini kullanma .....................................................................10
2 Otomatik belge besleyiciden (OBB) tarama ....................................................11
OBB'ye uygun ortam seçme ................................................................................11
Orijinalleri OBB'ye yükleme .................................................................................11
İki taraflı belgeleri OBB'den tarama .....................................................................12
OBB'den kopyalama ............................................................................................12
3 Saydam adaptöründen (TMA) tarama ..............................................................13
Saydam ortamları tarama ile ilgili ipuçları ............................................................13
Slayt tarama ........................................................................................................13
Negatif tarama .....................................................................................................15
4 Bakım ..................................................................................................................17
Tarayıcı camını temizleme ...................................................................................17
Saydam adaptörünü (TMA) temizleme ................................................................17
Otomatik belge besleyicinin (OBB) temizliği ve bakımı ........................................17
Bakım ve tarayıcı sarf malzemeleri sipariş etme .................................................18
5 Sorun Giderme ...................................................................................................19
Tarayıcının yüklenmesi veya kurulumu ile ilgili sorunlar ......................................19
Tarayıcının başlatılması veya donanım sorunları ................................................20
Tarayıcı işlem sorunları .......................................................................................21
Slayt, negatif ve TMA sorunları ............................................................................24
6 Ürün desteği .......................................................................................................26
Engelliler için Web sitesi ......................................................................................26
HP Scanjet Web sitesi .........................................................................................26
Destek süreci .......................................................................................................26
7 Yasal düzenleme bilgileri ve ürün şartnameleri ..............................................28
Tarayıcı şartnameleri ...........................................................................................28
Saydam adaptörü (TMA) için şartnameler ...........................................................29
Otomatik belge besleyici (OBB) şartnameleri ......................................................29
Tarayıcı, OBB ve TMA için çevresel şartnameler ................................................30
Türkçe
Kullanım Kılavuzu
3
Page 70

1
Tarayıcıyı kullanma
Bu kılavuzda HP Scanjet 8270 Yatık Belge Tarayıcının ve aksesuarlarının kullanımı,
kurulum sorunlarının çözümü ve müşteri desteğine erişim anlatılmaktadır.
Tarayıcı kurulumu
Tarayıcınızı kurmak ve tarama yazılımını yüklemek için tarayıcınızla birlikte verilen
kurulum posterine bakın.
Ek bilgi kaynakları
Tarayıcı ve yazılım hakkında daha fazla bilgiye ekrandaki Yardım'dan ulaşabilirsiniz.
Tarayıcı ile birlikte verilen HP Photosmart Yazılımı'nı yüklediyseniz masaüstündeki HP
Çözüm Merkezi simgesini çift tıklatın ve sonra Ekran Kılavuzu'nu tıklatın.
HP Photosmart Yazılımı'nı kullanma
HP Photosmart Yazılımı'nı yüklediğinizde masaüstünde iki simge olur. Bu simgeler
tarama yapmanız ve düzenlemeniz için iki programı açar.
HP Çözüm Merkezi ve HP Photosmart Yazılımı'nı kullanma hakkında bilgi için
ekrandaki Yardım'a bakın.
HP Çözüm Merkezi, resim ve belge taramaya başlamanızı
sağlayan yazılımdır. HP Çözüm Merkezi'nden şunları
yapabilirsiniz:
● Tarama ve kopyalama işlevlerini gerçekleştirebilirsiniz
● Yardım ve sorun giderme bilgilerine erişebilirsiniz
● Taramaları düzenlemek için HP Photosmart Yazılımı'na
erişebilirsiniz
● Ayarları ve tercihleri değiştirebilirsiniz
HP Photosmart Yazılımı, görüntülerinizi taradıktan sonra
düzenlemek, değiştirmek, yazdırmak, arşivlemek ve paylaşmak
için kullanabileceğiniz bir programdır. HP Photosmart
Yazılımı'na masaüstü simgesinden veya HP Çözüm Merkezi
üzerinden ulaşabilirsiniz.
Taramayı başlatmak için:
Masaüstündeki HP Çözüm Merkezi simgesini çift tıklattıktan sonra tarayıcı sekmesini
tıklatıp yapmak istediğiniz görevi tıklatın.
Not HP Çözüm Merkezi masaüstünde değilse, Başlat menüsünden
Programlar'ın veya Tüm Programlar'ın, HP'nin üstüne gidin ve ardından HP
Çözüm Merkezi'ni tıklatın.
4
HP Scanjet 8270 Yatık Belge Tarayıcı
Page 71

Ön panele ve aksesuarlara genel bakış
Bu bölümde tarayıcının ön paneline, saydam adaptörüne (TMA) ve otomatik belge
besleyicisine (OBB) genel bir bakış sunulmaktadır.
Ön panel düğmeleri
Simge Özellik adı Açıklama
Güç Tasarrufu
düğmesi
Hedef düğmesi
Belgenin
Taranacağı
Yer düğmesi
Resim Tara
düğmesi
Metin Düzenle
(OCR) düğmesi
Belgeleri
Dosyala
düğmesi
Güç Tasarrufu modunu açar veya kapatır.
Güç Tasarrufu düğmesi, en az 2 saniye süreyle
basılı tutularak, gücü tamamen kapatmak için de
kullanılabilir.
Taranan belge için hedefi (kelime işlemci gibi bir
uygulamayı) seçer. Hedef ön panel ekranında
görüntülenir.
Belgenin Taranacağı Yer düğmesine basmadan
önce hedefi seçin.
Orijinal belgeyi seçilen hedefe (kelime işlemci gibi bir
uygulamaya) tarar. Hedefi seçmek için Hedef
düğmesini kullanın.
Resimleri, grafikleri, slaytları veya negatifleri HP
Photosmart Yazılımı'na tarar. Slaytlarla
negatiflerlerin saydam adaptöründen (TMA)
taranması gerekir.
Belge metnini ve resimleri tarayıp düzenlenebilecek
metni tanımlanan kelime işlemci uygulamasında
görüntüler.
Orijinal belgeyi veya resmi girdiğiniz hedef dosyaya
tarar. Orijinali taradıktan sonra dosya adı, dosya türü
ve dosya konumunu girebileceğiniz bir iletişim
kutusu belirir.
Türkçe
Kullanım Kılavuzu
E-posta
düğmesi
Kopyala
düğmesi
Kopya Sayısı
düğmesi
Dosya boyutunu e-posta için küçük tutmak üzere gri
tonlamalı görüntü ayarlarını kullanarak tarar ve
taranan görüntüyü e-posta yazılımınıza gönderir
(destekleniyorsa). Resimleri, slaytları veya negatifleri
renkli tarama seçeneği bulunmaktadır.
Öğeyi tarar ve kopyalanması için yazıcıya gönderir.
Kopyala düğmesi ile yazdırılacak kopya sayısını
seçer.
5
Page 72

Bölüm 1
(devamı)
Simge Özellik adı Açıklama
Renkli/Siyah
Beyaz kopya
düğmesi
Düğme
Ayarları
düğmesi
İptal düğmesi
16 karakterlik
LCD ekran
Saydam adaptörü (TMA)
35 mm slaytları veya negatifleri taramak için saydam adaptörünü (TMA)
kullanabilirsiniz. TMA hakkında daha fazla bilgi için bkz. Saydam adaptöründen (TMA)
tarama sayfa 13.
Otomatik belge besleyici (OBB)
Tarayıcıda birden fazla belgeyi hızlı ve kolay bir şekilde tarayabilmenizi sağlayan bir
otomatik belge besleyici (OBB) bulunmaktadır. Daha fazla bilgi için bkz. Otomatik
belge besleyiciden (OBB) tarama sayfa 11.
Kopyala düğmesine bastığınızda öğelerin renkli mi,
yoksa siyah beyaz mı taranacağını belirler.
Düğme Ayarları iletişim kutusunu açar. Tarayıcı
düğmelerinin çalışmasını bu iletişim kutusundan
değiştirebilirsiniz.
Tarayıcıdan yapılmakta olan tarama işlemini veya
otomatik belge besleyiciden (OBB) yapılan bir dizi
taramayı iptal eder.
Kopyala düğmesine bastığınızda yazdırılacak olan
kopya sayısını gösterir. Ayrıca, durum bilgilerini ve
tarayıcı sorunlarını belirten hata kodlarını da
görüntüler.
Tarama işlemine genel bakış
Aşağıdaki üç yöntemden birini kullanarak tarama işlemini başlatın:
● Ön panel düğmelerinden — temel işlevleri kullanarak hızlı bir şekilde başlamak için
● HP Çözüm Merkezi'nden — tarama işlemini daha fazla kontrol edebilmek için
● Diğer yazılım programlarından
Tarayıcının ön panel düğmelerinden tarama
Resimlerin ve belgelerin taranması gibi temel tarama işlevleri için tarayıcıdaki ön
panel düğmelerini kullanın. Ön panel düğmelerinin kullanımı ile ilgili yönergeler bu
kılavuzda yer almaktadır.
HP Çözüm Merkezi'nden tarama
Son tarama işleminden önce daha gelişmiş özellikler kullanmak veya tarama
ayarlarını değiştirmek istediğinizde tarama işlemi üzerinde daha fazla kontrol
olanağına sahip olmak için taramayı HP Çözüm Merkezi'nden yapın.
6
HP Scanjet 8270 Yatık Belge Tarayıcı
Page 73

HP Çözüm Merkezi'ni başlatmak için:
1. Aşağıdakilerden birini yapın:
a. Windows masaüstünde HP Çözüm Merkezi simgesini çift tıklatın.
b. Görev çubuğunda Başlat'ı tıklatın, Programlar'ı veya Tüm Programlar'ı
seçin, HP'yi seçin ve ardından HP Çözüm Merkezi'ni tıklatın.
2. Birden fazla HP aygıtı yüklüyse tarayıcı sekmesini tıklatın. HP Çözüm Merkezi,
yalnızca seçilen HP aygıtı ile ilgili işlevleri, ayarları ve destek seçeneklerini
gösterir.
Diğer yazılım programlarından tarama
Program TWAIN uyumluysa görüntüyü doğrudan yazılım programlarınızdan birine
tarayabilirsiniz. Genellikle programda Al, Tara veya Yeni Nesne Al gibi bir menü
seçeneği varsa o program uyumludur. Programın uyumlu olup olmadığından veya
hangi seçeneği kullanmanız gerektiğinden emin değilseniz programın belgelerine
bakın.
Orijinal türü seçme – belge veya resim
Orijinal türü olarak iki seçeneğiniz vardır: Belge veya Resim. Tarayıcı, yaptığınız
seçime göre ayarları optimal duruma getirir. Gereksiniminize en uygun orijinal türünü
belirlemek için aşağıdaki ilkeleri kullanın.
Orijinalinizde şunlar varsa
Metin veya hem metin hem grafik Belge
Yazdırılmış bir fotoğraf veya grafik Resim
Belgeleri tarama
Belgenin Taranacağı Yer düğmesini ( ) kullanın.
1. Orijinalleri tarayıcı camına yüzü alta gelecek biçimde veya OBB'ye yüzü üstü
gelecek biçimde yerleştirin.
2. Ön panel ekranında istenen hedef görüntülene kadar Hedef düğmesine (
basarak bir hedef seçin.
3. Belgenin Taranacağı Yer düğmesine basın.
Belge taranır ve belirlenen hedefte görüntülenir.
Not Taramalar hedefe gönderilmeden önce önizlemek isterseniz, taramayı
HP Çözüm Merkezi'nden başlatın. Bkz. HP Çözüm Merkezi'nden tarama sayfa 6.
Resimleri tarama
Resimleri taramak için Resim Tara düğmesini ( ) kullanın.
Bu orijinal türünü seçin
Türkçe
)
Kullanım Kılavuzu
7
Page 74

Bölüm 1
Slaytları veya negatifleri taramak için bkz. Saydam adaptöründen (TMA) tarama
sayfa 13.
1. Orijinali tarayıcı camının üzerine yüz üstü yerleştirip kapağı kapatın.
2. Resim Tara düğmesine basın.
HP Tarama iletişim kutusu görüntülenir.
Not Tarama işlemlerini hedeflerine gönderilmeden önce önizlemek
isterseniz, HP Tarama iletişim kutusundan Önizlemeyi Göster'i seçin.
Son tarama işlemini başlatmak için önizleme ekranında Kabul Et
düğmesini tıklatın.
3. Tara'yı tıklatın.
4. Tarama işlemi bittiğinde tarayıcı camına bir öğe yerleştirin ve başka bir resim
taramak için Tara'yı veya Bitti'yi tıklatın.
Taranan görüntü HP Photosmart Yazılımı'nda açılır.
Birden çok resmi bir kerede tarama
Tarayıcı camından aynı anda birden çok resim tarayabilirsiniz.
Taramak istediğiniz resimleri HP tarama aygıtı camının üstüne yerleştirin. En iyi
sonucu almak için resimlerin kenarları arasında en az 6 mm (0,25 inç) boşluk bırakın.
Sonra da resim tarama adımlarını izleyin. Daha fazla bilgi için bkz. Resimleri tarama
sayfa 7.
Düzenlemek için metin tarama
Belgelerin, görüntüyü metne ve grafiklere dönüştüren yazılıma taranıp sonuçların
desteklenen kelime işlemci uygulamasına konulması için Metin Düzenle (OCR)
düğmesini (
1. Orijinali tarayıcı camına yüzü alta gelecek biçimde veya OBB'ye yüzü üstü
gelecek biçimde yerleştirin.
2. Metin Düzenle (OCR) düğmesine basın.
Taranan öğeler, varsa, Microsoft Word uygulamasında görüntülenir veya bir
metin (.rtf) dosyasına kaydedilir.
) kullanın.
Bir belgeyi sürücüye, diske veya CD'ye kaydetme
Belgeleri Dosyala düğmesini ( ) kullanın.
1. Orijinali tarayıcı camına yüzü alta gelecek biçimde veya OBB'ye yüzü üstü
gelecek biçimde yerleştirin.
2. Belgeleri Dosyala düğmesine basın.
Kaydetme Seçenekleri iletişim kutusu görüntülenir.
3. Bir hedef klasör seçin.
4. Dosya adını yazıp dosya türünü seçin ve sonra Tamam'ı tıklatın.
Belge belirtilen klasöre kaydedilir.
8
HP Scanjet 8270 Yatık Belge Tarayıcı
Page 75

Taranan bir belgeyi veya resmi e-postayla gönderme
E-posta düğmesini ( ) kullanın. Internet bağlantınızın ve desteklenen bir e-posta
uygulamanızın olması gerekir.
1. Orijinali tarayıcı camına yüzü alta gelecek biçimde veya OBB'ye yüzü üstü
gelecek biçimde yerleştirin.
Not Slaytları ve negatifleri TMA'dan taramak için E-posta düğmesini de
kullanabilirsiniz. Daha fazla bilgi için bkz. Saydam adaptöründen (TMA)
tarama sayfa 13.
2. E-posta düğmesine basın.
HP Tarama iletişim kutusu görüntülenir.
3. Belge veya Resim'i seçin.
Not Tarama işlemlerini hedeflerine gönderilmeden önce önizlemek
isterseniz, HP Tarama iletişim kutusundan Önizlemeyi Göster'i seçin.
Son tarama işlemini başlatmak için önizleme ekranında Kabul Et
düğmesini tıklatın.
4. Tara'yı tıklatın.
Kaydetme Seçenekleri iletişim kutusu görüntülenir.
5. Dosya adını yazıp dosya türünü seçin ve sonra Tamam'ı tıklatın.
Son tarama alanı taranır ve e-posta uygulaması açılır. Taranan görüntü e-posta
mesajına ek olarak eklenir.
6. E-postayı her zamanki gibi tamamlayın.
Not 1 Taranan görüntüyü göndermeden önce izlemek için e-posta
uygulamanızdaki eki çift tıklatın.
Not 2 E-posta programını değiştirmek için HP Çözüm Merkezi'ni açın;
Ayarlar'ı tıklattıktan sonra E-posta Ayarları'nı tıklatın. E-posta Ayarları iletişim
kutusu görüntülenir. Kullanmak istediğiniz e-posta programını seçin ve
Tamam'ı tıklatın.
Türkçe
Kopyalama
Kopyala düğmesini ( ) kullanın.
1. Orijinali tarayıcı camına yüzü alta gelecek biçimde veya OBB'ye yüzü üstü
gelecek biçimde yerleştirin.
2. Kopyalama seçeneklerini seçin:
– Kopya Sayısı düğmesine (
ön panel ekranında görüntülenir.
– Renkli/Siyah Beyaz düğmesine (
seçin.
3. Kopyala düğmesine basın. Kopyalar varsayılan yazıcıya yazdırılır.
Kullanım Kılavuzu
) basarak kopya sayısını seçin. Kopya sayısı
) basarak orijinalin nasıl taranacağını
9
Page 76

Bölüm 1
Devam eden bir taramayı iptal etme
İşlenmesi sırasında bir taramayı iptal etmek için veya OBB'nin kullanıldığı bir dizi
taramayı iptal etmek için şunlardan birini yapın:
● İptal düğmesini (
● Tarama sırasında görüntülenen ilerleme iletişim kutusundaki İptal düğmesini
tıklatın.
) kullanın.
Tarama ayarlarını değiştirme
Düğme Ayarları düğmesine ( ) basarak tarayıcı düğmeleri ayarlarını
değiştirebilirsiniz.
1. Düğme Ayarları düğmesine basın.
Ön Panel Tara Düğmesi Ayarları iletişim kutusu görüntülenir.
2. İlgili sekmeyi tıklatıp ayarları değiştirin.
3. Değişiklikler bitince Tamam'ı tıklatın.
Aşağıdakiler dahil olmak üzere tarama ayarlarının çoğunu HP Çözüm Merkezi'ndeki
Ayarlar menüsünden değiştirebilirsiniz:
● Tarayıcı ön paneli Düğme ayarları
● HP Çözüm Merkezi tarama düğmeleri ayarları
● Otomatik poz gibi Tarama tercihlerini
Güç Tasarrufu düğmesini kullanma
Tarayıcıyı kullanmadığınızda lambayı kapatmak için Güç Tasarrufu düğmesine ( )
bir kere kısaca basın. Yeniden tarama yapmaya hazır olduğunuzda, lambayı yeniden
açmak ve tarama işlemini hemen başlatmak için ön paneldeki tarama düğmelerinden
birine basmanız yeterlidir.
Tarayıcıyı tamamen kapatmak için Güç Tasarrufu düğmesini (
tutun.
Tarayıcıyı tamamen kapattıktan sonra tarama işlemini yeniden başlatmak için Güç
Tasarrufu düğmesine yalnızca bir kez basın.
) iki (2) saniye basılı
10
HP Scanjet 8270 Yatık Belge Tarayıcı
Page 77

2
Otomatik belge besleyiciden
(OBB) tarama
Bu bölümde HP Scanjet 8270 Yatık Belge Tarayıcı'da otomatik belge besleyicinin
(OBB) nasıl kullanılacağı anlatılmaktadır. OBB için temizleme ve bakım aksesuarları
vardır. Daha fazla bilgi için bkz. Otomatik belge besleyicinin (OBB) temizliği ve bakımı
sayfa 17 .
OBB'ye uygun ortam seçme
OBB, orijinaller aşağıdaki şartnamelere uygun olduğunda en iyi biçimde çalışır:
● Standart A4, letter ve legal boyutlu kağıtlar
● 88,9 mm X 127 mm (3,5 X 5 inç) ile 216 mm X 356 mm (8,5 X 14 inç) boyutları
arasındaki standart olmayan ortamlar
●
60 - 90 g/m
●İyi durumdaki kare veya dikdörtgen biçimli ortamlar
● Kıvrılmış veya delikli olmayan ortamlar
● Üzerinde kurumamış zamk, düzeltme sıvısı veya mürekkep olmayan ortamlar
OBB'ye bir orijinali yerleştirmeden önce şunları kontrol edip giderin:
● Buruşukluklar veya kıvrılmalar
● Zımba teli, ataç, ekli diğer malzemeler
Orijinaller bu ölçütlere uymuyorsa, tarayıcı camından tarayın.
2
16 g (24 lb) ağırlığındaki ortamlar
Not OBB'ye karbonlu çok sayfalı formlar, saydamlar, dergi sayfaları,
arkası yapışkan kağıtlar ve hafif, ince kağıtlar koymayın.
Türkçe
Orijinalleri OBB'ye yükleme
1. Benzer boyutta sayfalardan oluşan desteyi belge giriş tepsisine, yüzleri yukarı
bakacak ve ilk sayfa üstte olacak şekilde yerleştirin.
2. Desteyi ortalamak için kağıt kılavuzlarını ayarlayın.
Kullanım Kılavuzu
11
Page 78

Bölüm 2
3. Taramaya başlamak için ön panel düğmesine basın veya HP Çözüm Merkezi'ni
kullanın.
4. Tarama işlemini bitirmek için ekrandaki yönergeleri izleyin.
İki taraflı belgeleri OBB'den tarama
1. Orijinallerinizi yükleyin. Bkz. Orijinalleri OBB'ye yükleme sayfa 11.
2. İki yanlı orijinalleri seçmek için OBB'deki Çift Taraflı anahtarını kullanın.
3. HP Çözüm Merkezi'ni açıp Belge Tara'yı tıklatın.
HP Tarama iletişim kutusu görüntülenir.
4. Tara'yı tıklatın.
5. Tarama işlemi bittiğinde Bitti seçeneğini tıklatın.
Yazılım taranan dosyayı belirtilen yere gönderir.
Not Tarama işlemini TWAIN kullanan bir görüntüleme yazılımından
yapıyorsanız, HP Scanjet 8270 Yatık Belge Tarayıcı Document ISI/TWIN
yazılımı parlaklık ve karşıtlık ile ilgili ek özellikler sunar ve iki taraflı tarama
işlemini daha iyi kontrol edebilmenizi sağlayarak performansı artırır. HP
Scanjet 8270 serisi Belge ISI/TWIN yazılımını yükleme hakkında daha fazla
bilgi almak için bkz. Tarayıcı kurulumu sayfa 4.
OBB'den kopyalama
Kopyala düğmesini ( ) kullanabilirsiniz. Daha fazla bilgi için bkz. Kopyalama sayfa 9.
12
HP Scanjet 8270 Yatık Belge Tarayıcı
Page 79

3
Saydam adaptöründen (TMA)
tarama
35 mm slaytları veya negatifleri taramak için saydam adaptörünü (TMA) kullanın.
Saydam ortamları tarama ile ilgili ipuçları
● TMA'nın kabul edebileceğinden daha büyük boyutlara sahip öğeleri taramak için
saydam malzemeyi tarayıcı camının üzerine yerleştirin, saydam malzemenin
üzerine beyaz bir sayfa koyun ve her zamanki gibi tarayın.
● 35 mm slayt veya negatif tararken, tarayıcı yazılımı görüntüyü otomatik olarak
yaklaşık 10 cm x 15 cm (4 x 6 inç) boyutlarına büyütür. Son görüntünün daha
büyük veya daha küçük olmasını istiyorsanız, ölçeklemeyi istediğiniz son
boyutlara ayarlamak için tarayıcı yazılımındaki Yeniden Boyutlandır aracını
kullanın. Tarayıcı uygun tarayıcı çözünürlüğünü ayarlayıp öğeyi seçtiğiniz boyuta
tarar.
● TMA'yı kullanarak 35 mm slaytlar gibi pozitifleri veya negatifleri taramak için
tarayıcının önündeki Resim Tara düğmesine (
Merkezi'ndeki Film Tara düğmesini tıklatın.
Slayt tarama
35 mm slaytları taramak için yerleşik TMA'nın bir parçası olan slayt tutucuyu kullanın.
1. Tarayıcı kapağını açıp TMA kapağını çıkarın.
) basın veya HP Çözüm
2. Yerindeyse, negatif tutucuyu slayt tutucudan çıkarın.
Kullanım Kılavuzu
Türkçe
13
Page 80

Bölüm 3
3. Slayt tutucuya en fazla üç slayt yerleştirin. Slaytları ön tarafları size bakacak
şekilde takın.
4. Son slaydı da yükledikten sonra slaytlara değene kadar slayt ışık maskesini takın .
Not Slayt ışık maskesini takmak, taranan görüntüye ışık sızmasını önler.
5. Tarayıcının kapağını kapatın.
6.
Resim Tara düğmesini (
) tıklatın.
HP Tarama iletişim kutusu görüntülenir.
7. Resim'i seçin.
8. 35 mm slaytlar dahil pozitifleri TMA'yı kullanarak tara öğesini seçin.
Taranan görüntüyü önizlemek isterseniz ekranda Önizlemeyi Göster onay
kutusunu işaretleyin veya taramayı HP Çözüm Merkezi'nden başlatın.
9. Tara'yı tıklatın.
10. Taramayı tamamlamak için ekrandaki yönergeleri izleyin.
14
HP Scanjet 8270 Yatık Belge Tarayıcı
Page 81

Tarama HP Tarama iletişim kutusunda seçilen hedefe gönderilir.
11. İşiniz bitince slaytları çıkarın. Slayt ışık maskesini, negatif tutucuyu ve TMA
kapağını yerlerine koyun.
Negatif tarama
35 mm negatifleri taramak için yerleşik TMA'nın bir parçası olan negatif tutucuyu
kullanın.
1. Tarayıcı kapağını açıp TMA kapağını çıkarın.
2. Negatif ışık maskesini negatif tutucudan çıkarın. Negatif tutucu slayt tutucuda
durur.
3. Negatif şeridini, tarayıcı kapağı kapandığında parlak yüzü tarayıcı camına
Kullanım Kılavuzu
Türkçe
gelecek biçimde negatif tutucuya yerleştirin.
15
Page 82

Bölüm 3
Not Negatifler kolayca zarar görür. Yalnızca yanlarından tutun.
4. Dört kareden daha az bir negatif şeridini tarıyorsanız, negatif şeridine değene
kadar negatif ışık maskesini tutucuya yerleştirin.
Not Negatif ışık maskesini takmak, taranan görüntüye ışık sızmasını
önler.
5.
Resim Tara düğmesini (
) tıklatın.
HP Tarama iletişim kutusu görüntülenir.
6. Resim'i seçin.
7. Negatifleri saydam adaptörünü (TMA) kullanarak tara'yı seçin.
Taranan görüntüyü önizlemek isterseniz ekranda Önizlemeyi Göster onay
kutusunu işaretleyin veya taramayı HP Çözüm Merkezi'nden başlatın.
8. Tara'yı tıklatın.
9. Taramayı tamamlamak için ekrandaki yönergeleri izleyin.
Tarama HP Tarama iletişim kutusunda seçilen hedefe gönderilir.
10. İşiniz bitince negatif şeridini çıkarın. Negatif tutucuyu, negatif ışık maskesini ve
TMA kapağını yerlerine koyun.
16
HP Scanjet 8270 Yatık Belge Tarayıcı
Page 83

4
Bakım
Tarayıcınızı düzenli olarak temizlemek taramaların daha kaliteli olmasını sağlar.
Gereken bakımın düzeyi kullanıma ve çevreye bağlı olarak birkaç faktöre bağlıdır.
Gerektiği gibi düzenli temizlik yapmalısınız.
Tarayıcı için gerekli bakım yordamları için lütfen ekrandaki Yardım'daki tarayıcınıza
ilişkin Bakım bölümüne bakın. HP Çözüm Merkezi'nde Yardım'ı tıklatıp tarayıcı
modeliniz için olan Yardım bölümünü seçin.
Yapılan düzenli bakıma, tarayıcı camı ile saydam adaptörü (TMA) temizliğinin dahil
olması gerekir.
Dikkat uyarısı Kenarları keskin öğeleri tarayıcıya koymayın Bunlar tarayıcıya
zarar verebilir. Bir öğeyi tarayıcı camının üstüne koymadan önce öğede
kurumamış yapıştırıcı, düzeltme sıvısı veya cama bulaşabilecek diğer
maddelerin bulunmadığından emin olun.
Tarayıcı camını temizleme
1. Evrensel seri arabirim (USB) kablosunu ve güç kablosunu tarayıcıdan çıkarın.
2. Camı yumuşak cam temizleyici ile nemlendirilmiş tüy bırakmayan, yumuşak bir
bezle temizleyin ve kuru, yumuşak, tüy bırakmayan bir bezle kurulayın.
Dikkat uyarısı Yalnızca cam temizleyicisi kullanın. Tarayıcı camına zarar
verebileceğinden aşındırıcılar, aseton, benzin ve karbon tetraklorür
kullanmayın. Camda çizgiler bırakabileceğinden izopropil alkol kullanmayın.
Cam temizleyicisini doğrudan camın üstüne püskürtmeyin. Çok fazla cam
temizleyicisi kullanıldığında, temizleyici köşelerden sızarak tarayıcıya zarar
verebilir.
3. Bitirdiğinizde USB kablosunu ve güç kablosunu yeniden tarayıcıya takın.
Not Tarayıcı camının alt yüzeyinin temizlenmesi ile ilgili bilgi için şu adresi
ziyaret edin: www.hp.com/support.
Saydam adaptörünü (TMA) temizleme
TMA’yı yumuşak, kuru ve tüysüz bir bezle silin. Gerekirse beze hafifçe cam
temizleyicisi püskürtün ve TMA’yı öyle silin.
Otomatik belge besleyicinin (OBB) temizliği ve bakımı
Kullanım miktarı ve beslenen medya türüne bağlı olarak OBB'nin düzenli
temizlenmesi gerekir. OBB kullanılarak taranan görüntülerde dikey çizgiler beliriyorsa,
OBB'den beslenen ortam kirli veya tozlu ise, ya da ortam tozluysa OBB'yi bir HP OBB
temizleme bezi ile temizleyin. OBB'yi haftada birkaç kez kullanıyorsanız temizleme
işleminin aylık olarak yapılması önerilir. Tarayıcınıza uygun bir temizleme düzeni
belirleyin.
Bkz HP Scanjet 8270 Yatık Belge Tarayıcı ekrandaki Yardım Bakım bölümü.
Kullanım Kılavuzu
Türkçe
17
Page 84

Bölüm 4
OBB tarama camını temizleme
Tarayıcı camını temizlemek için olan aynı adımları izleyin. Bkz. Tarayıcı camını
temizleme sayfa 17.
OBB'nin bakımı
Sık sık besleme hataları oluşuyorsa aşağıdaki adımları uygulayın:
1. Besleme merdanesi aksamını elle temizleyin. Bkz. Otomatik belge besleyicinin
(OBB) temizliği ve bakımı sayfa 17.
2. Kağıtlar hatalı beslenmeye devam ediyorsa OBB Merdane kitini sipariş edip
merdaneyi değiştirin. OBB Merdane Değiştirme kitinde merdane mekanizması,
ayırıcı yastık, ayırıcı yastık için yeni vidalar ve değiştirme yönergeleri bulunur
(daha fazla bilgi almak için bkz. Bakım ve tarayıcı sarf malzemeleri sipariş etme
sayfa 18).
Bakım ve tarayıcı sarf malzemeleri sipariş etme
Bakım parçalarını çevrimiçi olarak www.hp.com/buy/parts adresinde bulunan
tarayıcı destek Web sitesinden satın alabilirsiniz. HP OBB temizleme bezi veya OBB
merdane değiştirme kiti gibi parçalar dünya genelinde teslim edilebilmektedir.
18
HP Scanjet 8270 Yatık Belge Tarayıcı
Page 85

5
Sorun Giderme
Bu bölümde, tarayıcı ve saydam adaptöründa (TMA) genellikle karşılaşılan sorunlar
ile ilgili çözümler bulunur.
Tarayıcının yüklenmesi veya kurulumu ile ilgili sorunlar
Bu bölümde yükleme ve kurulum sorunları ile ilgili çözümler anlatılmaktadır.
Yazılımı kaldırıp yeniden yükleyin
Sorun eksik yüklemeden kaynaklanıyor olabilir. HP Tarama yazılımını kaldırıp yeniden
yüklemeyi deneyin. HP Tarama yazılımını yeniden yüklemek için HP Tarama yazılımı
CD'sinin bulunması veya HP web sitesinden HP Tarama yazılımının indirilmiş olması
gerekir.
Tarayıcınızla birlikte verilen HP yazılımını kaldırmak için aşağıdaki adımları uygulayın:
1. Görev çubuğunda Başlat'ı tıklatın, Ayarlar'ın üstüne gidin ve ardından Denetim
Masası'nı tıklatın.
Not Windows XP'de Başlat menüsünden Denetim Masası'nı tıklatın.
2. Program Ekle/Kaldır'ı tıklatın.
Not Windows XP'de bu Program Ekle veya Kaldır'dır.
3. HP Scanjet Drivers 6.0'ı seçip Kaldır'ı tıklatın.
Bu işlem HP Scanjet yazılımının kaldırılmasını sağlar.
4. Tarayıcınızla birlikte verilen HP Tarama yazılım CD'sini kullanarak yeniden
yükleyin. CD'yi yerleştirdiğinizde yükleme arabirimi otomatik olarak başlar.
Yüklemek için HP Çözüm Merkezi seçeneğini belirleyin.
Kabloları denetleme
Kablo türü İşlem
Güç kablosu Güç kablosu tarayıcı ile bir elektrik prizi arasına bağlanır.
Kullanım Kılavuzu
Türkçe
● Güç kablosunun tarayıcı ile çalışır durumdaki bir elektrik
prizine veya yüksek bir gerilim koruyucusuna sıkıca bağlı
olduğundan emin olun.
● Güç kablosu yüksek gerilim koruyucusuna bağlıysa,
yüksek gerilim koruyucusunun prize takılı ve açık
olduğundan emin olun.
● Güç kablosunu tarayıcıdan çıkarın ve bilgisayarı kapatın.
60 saniye sonra sırasıyla, güç kablosunu yeniden
tarayıcıya bağlayın ve bilgisayarı açın.
19
Page 86

Bölüm 5
(devamı)
Kablo türü İşlem
USB kablosu USB kablosu tarayıcı ile bilgisayar arasına bağlanır.
● Tarayıcı ile birlikte verilen kabloyu kullanın. Farklı bir USB
kablosu tarayıcı ile uyumlu olmayabilir.
● USB kablosunun tarayıcı ile bilgisayara sıkıca bağlı
olduğundan emin olun.
USB ile ilgili daha fazla sorun giderme bilgisi için bkz.
www.hp.com/support adresine gidip ülkenizi/bölgenizi seçin
ve USB sorun giderme konularını bulmak için arama aracını
kullanın.
OBB kablosu OBB kablosu tarayıcı kapağındaki OBB ile tarayıcı tabanı
arasına bağlanır.
Kablonun tarayıcının arkasına sıkıca bağlı olduğundan emin
olun.
Tarayıcının başlatılması veya donanım sorunları
Bu bölümde tarayıcının başlatılması ve donanım sorunları ile ilgili çözümler
anlatılmaktadır.
Tarayıcı kapalı
Güç LED ışığı yanmıyorsa tarayıcı kapalıdır. Tarayıcıyı açmak için:
1. Güç kablosunun bir güç kaynağına bağlı olduğundan emin olun.
2. Güç Tasarrufu düğmesine (
) basın.
Tarayıcıyı sıfırlama
Tarayıcıyı kullanmaya çalıştığınızda "Tarayıcı başlatılamadı" veya "Tarayıcı
bulunamadı" gibi bir hata mesajı alırsanız aşağıdaki adımları izleyin:
1. HP yazılımı açıksa, kapatın.
2. Tarayıcıyı bilgisayara bağlayan kabloyu çıkarın.
3. Tarayıcının güç kablosunu güç kaynağından çıkarın.
4. Bilgisayarı kapatın, 60 saniye bekleyin ve bilgisayarı yeniden açın.
5. Güç kablosunu güç kaynağına takın.
6. Tarayıcıyla bilgisayarı birbirine bağlayan kabloyu yeniden bağlayın.
– USB kablosunun tarayıcının arkasına doğru bir şekilde takılmış olduğundan
emin olun. Kablonun (konektörün) ucundaki USB sembolü yukarı bakmalıdır.
USB kablosu doğru bir şekilde bağlandığında hafif gevşekmiş gibi durur.
USB kablosu hatalı bir şekilde bağlandığında aşırı sıkıymış gibi durur.
– USB kablosunu bilgisayarınızın farklı bir USB bağlantı noktasına takmayı
deneyin.
Tarayıcı donanımını sınama
Tarayıcının donanım sorunu olduğunu düşünüyorsanız, kabloların tarayıcıya,
bilgisayara ve güç kaynağına sıkıca bağlı olduğundan emin olun. Kablolar doğru
20
HP Scanjet 8270 Yatık Belge Tarayıcı
Page 87

bağlıysa tarayıcının açık olduğunu doğrulayın ve aşağıdaki adımları izleyerek
tarayıcıyı sınayın:
1. USB kablosunu ve güç kablosunu tarayıcıdan çıkarın.
2. USB kablosunu ve güç kablosunu tarayıcıya yeniden takın.
Tarayıcının taşıyıcısı yaklaşık 25 mm (1 inç) ileri ve geri hareket edecek ve lamba
yanacaktır. Ön panel ekranındaki mesaj İşleniyor yerine Hazır olarak değişir.
Taşıyıcı hareket etmezse ve tarayıcı lambası yanmazsa, tarayıcı donanımında sorun
olabilir. Bkz. Ürün desteği sayfa 26.
Tarayıcı doğru çalışmıyor
Tarayıcınız çalışmamaya başlarsa aşağıdaki adımları sırasıyla uygulayın. Her
adımdan sonra tarayıcının çalışıp çalışmadığını görmek için bir tarama işlemi başlatın.
Sorun devam ediyorsa bir sonraki adıma geçin.
1. Kablolardan biri gevşemiş olabilir. Hem USB hem de güç kablosunun sıkı bir
şekilde bağlı olduğundan emin olun.
2. Tarayıcı güç kablosunu prizden çıkarıp 60 saniye bekleyin ve yeniden takın.
3. Bilgisayarınızı yeniden başlatın.
4. Sorun devam ederse, tarayıcı yazılımını kaldırıp yeniden yüklemeniz gerekebilir.
Bkz. Yazılımı kaldırıp yeniden yükleyin sayfa 19.
Tarayıcı yine de çalışmıyorsa www.hp.com/support adresini ziyaret edin veya HP
Müşteri Desteği’ne başvurun.
Kağıt sıkışmaları
Sık sık besleme hataları oluşuyorsa aşağıdaki adımları uygulayın:
1. Besleme merdanesi aksamını elle temizleyin. Bkz HP Scanjet 8270 Yatık Belge
Tarayıcı ekrandaki Yardım Bakım bölümü.
2. OBB ile ilgili diğer sorunların çözümü hakkında bilgi için ekran Yardımı’na bakın.
3. Kağıtlar hatalı beslenmeye devam ediyorsa OBB Merdane kitini sipariş edip
merdaneyi değiştirin. OBB Merdane Değiştirme kitinde merdane mekanizması,
ayırıcı yastık, ayırıcı yastık için yeni vidalar ve değiştirme yönergeleri bulunur
(daha fazla bilgi almak için bkz. Bakım ve tarayıcı sarf malzemeleri sipariş etme
sayfa 18).
Türkçe
Ek sorun giderme bilgileri
Tarayıcıdaki diğer hataları gidermek için ekrandaki Yardım'a bakın. Yardıma erişim
sağlamak için HP Çözüm Merkezi'ni açıp tarayıcı sekmesini tıklattıktan sonra Ekran
Kılavuzu'nu tıklatın.
Tarayıcı işlem sorunları
Kullanım Kılavuzu
21
Page 88

Bölüm 5
Tarayıcı açılmıyor
Ön panel tarayıcı düğmelerine bastığınızda tarayıcı açılmıyorsa bu aşağıdaki iki
nedene bağlı olabilir:
● Tarayıcı kapalı olabilir. Güç kablosunun takılı olduğundan emin olun.
● Tarayıcı fişten çekilmiş olabilir. Güç kablosunun tarayıcıdan veya güç
kaynağından çıkarılmamış olduğundan emin olun.
● OBB kablosunun tarayıcıdan çıkmadığını kontrol edin.
Tarayıcı lambası açık kalıyor
Tarayıcı belli bir süre kullanılmadığında (yaklaşık 15 dakika) tarayıcı lambasının
zaman aşımına uğrayıp otomatik olarak kapanması gerekir. Bu Güç Tasarrufu
modudur.
Tarayıcı hemen taramaya başlamıyor
Emin olmak için güç kablosunun takılı olduğunu kontrol edin.
Tarayıcı bir süre kullanılmamışsa, taramaya başlamadan önce tarayıcı lambasının bir
süre ısınması gerekebilir. Tarayıcı lambasının ısınması gerekiyorsa, tarama işlemini
yazılımı kullanarak veya bir tarama düğmesine basarak başlattıktan sonra ısınması bir
dakika sürer.
Düğmeler çalışmıyor gibi görünüyor
Her adımdan sonra düğmelerin çalışıp çalışmadığını görmek için bir tarama işlemi
başlatın. Sorun çözülmezse bir sonraki adıma geçin.
● Kablolardan biri gevşemiş olabilir. USB kablosunun, OBB kablosunun ve güç
kablosunun sıkıca bağlı olduğundan emin olun.
● Güç kablosunu güç kaynağından çıkarıp yeniden takın.
● Güç kablosunun takılı olmasına dikkat edin.
● Bilgisayarınızı yeniden başlatın.
● Düğmeler devre dışı bırakılmış olabilir. Aşağıdaki yordamı deneyin:
– Denetim Masası’ndan Tarayıcılar ve Kameralar’ı açıp listeden tarayıcı
modelinizi seçin.
– Özellikler'i açın ve ardından Olaylar sekmesini tıklatın. Tarayıcı olayları
listesinden Belge Tara düğmesi basımı'nı seçin.
– HP Tarayıcı yazılımı'nın seçili olduğundan emin olun.
– Windows 98 ve Windows 2000: Aygıt Olaylarını Devre Dışı Bırak
seçeneğinin işaretli olmadığından emin olun.
– Windows Me ve Windows XP: Hiçbir Şey Yapma seçeneğinin işaretli
olmadığından emin olun.
22
HP Scanjet 8270 Yatık Belge Tarayıcı
Page 89

Belgeleri veya metni (OCR) tararken oluşan sorunların çözümü
Tarayıcı bir sayfadaki metni bilgisayarınızda düzenleyebileceğiniz metin haline
dönüştürmek için optik karakter tanıma (OCR) özelliğini kullanır.
● Metni tarayabiliyor ancak üzerinde değişiklik yapamıyorsanız tarama işlemi
sırasındaki aşağıdakileri uyguladığınızdan emin olun:
– HP Tarama (Belge'yi seçin)
– Tarama hedefi (Bir kelime işlemci programı veya Dosyaya Kaydet'i seçin.)
Not Dosyaya Kaydet'i seçtiyseniz Dosya Türü açılır listesinden bir
metin dosyası türü seçin.
● Özellikle orijinal silik veya lekeli bölümler içeriyorsa, taranan metin
bilgisayarınızda tam olarak orijinalin göründüğü gibi görünmeyebilir. Örneğin bazı
karakterler yanlış veya eksik olabilir. Metni düzenlerken taranan metni orijinal ile
karşılaştırın ve gereken düzeltmeleri yapın.
●
Not OCR yazılımı, tarayıcının kurulumu sırasında HP Tarama yazılımı
yüklenirken otomatik olarak yüklenir.
Taranan resim bulanık
Taradığınız öğenin tarayıcı camına tam olarak temas etmesi önemlidir. Taranan
görüntü net değilse öğenin tarayıcı camına tam olarak temas edip etmediğini kontrol
edin.
Tarayıcı çok yavaş tarıyor
● Düzenlemek üzere bir metin tarıyorsanız, optik karakter tanıma (OCR) programı
normal olarak tarayıcının daha yavaş taramasına neden olur. Öğenin taranmasını
bekleyin.
● Bazı varsayılan ayarlar tarayıcının daha yavaş taramasına neden olabilir. HP
Çözüm Merkezi'ni açın, Ayarlar'ı, Tarama Ayarları ve Tercihleri'ni ve ardından
Tarama Tercihleri'ni tıklatın. Kalite /Hız sekmesinde Maksimum piksel
derinliğinde tara onay kutusunun seçimini kaldırın.
● Çözünürlük çok yüksek ayarlanmış olabilir. Çözünürlüğü daha düşük bir seviyeye
ayarlayın. Tarayıcı yazılımı görüntü kalitesiyle dosya boyutu arasındaki en iyi
dengeyi sağlamak için çözünürlüğü otomatik olarak seçer.
Çözünürlüğü değiştirmek için HP Çözüm Merkezi'ni başlatın Ayarlar'ı tıklatın.
Tarama Ayarları'nı Çözüm Merkezi tara düğmesi ayarları'nı tıklatın. Belge
Tara düğmesi veya Belgenin Taranacağı Yer düğmesi sekmesini tıklatın ve
sonra Belge Tarama Ayarları düğmesini tıklatın. Belge Tarama Ayarları iletişim
kutusu görüntülenir. Çözünürlüğü değiştirmek için açılır listeyi kullanın.
Türkçe
Tarayıcı camının temizlenmesi gerekiyor
Aşağıdaki durumlarda tarayıcı camını temizleyin:
● Cama mürekkep bulaştığında
● Camda parmak izleri varsa
● Öğelerin üzerinde aşırı toz veya kir olduğunda
● Taranan görüntülerde lekeler veya diğer izler oluşuyorsa
● Camda bulanıklık veya toz varsa
Kullanım Kılavuzu
23
Page 90

Bölüm 5
Yeni bir görüntü taramadan önce camın tamamen kurumasını bekleyin.
Daha fazla ayrıntı için bkz. Bakım sayfa 17.
Slayt, negatif ve TMA sorunları
TMA kullanılarak taranmış olan 35 mm slayt ve 35 mm negatiflerle ilgili sorunları
çözmeye yardımcı olması için bu bölümü kullanın.
Görüntü büyütülemiyor
Yalnızca ekrandaki görünümü değiştiren Yakınlaştır düğmesini kullanmış olabilirsiniz.
Taranan son görüntünün boyutunu değiştirmek için Yeniden Boyutlandır düğmesini
kullanın. Daha fazla bilgi için ekrandaki Yardım'da Dizin sekmesine gidin. Anahtar
sözcük alanına yeniden boyutlandır yazıp listeden HP Tarama yazılımındaki
görüntüler'i tıklatın.
Yanlış renk baskısı ya da görüntü çok açık veya çok koyu
● Yazılım, tek bir slayt veya negatif yerine pozu alanın tamamına göre ayarlıyor
olabilir. Taramak istediğiniz görüntü alanını görene kadar seçim alanı
çevresindeki tutamağı seçip sürükleyin.
● Işık maskesi verilmişse, TMA ile tarayabileceğiniz en fazla slayt sayısından daha
az sayıda slayt taradığınızda slayt tutucuda boş kalan alanı kapatmak için slayt
ışık maskesini kullanın. Bu işlem gereksiz ışığın taramaya sızmasını önler.
● Işık maskesi verilmişse, TMA ile tarayabileceğiniz en fazla negatif karesi
sayısından daha az sayıda negatif karesi taradığınızda negatif tutucuda boş
kalan alanı kapatmak için negatif ışık maskesini kullanın. Bu işlem gereksiz ışığın
taramaya sızmasını önler.
● Saydam malzemeler ile ilgili ayarlar ters olabilir. Slaytlar için Pozitifleri 35 mm
slaytlar gibi TMA'yı kullanarak tara'yı veya negatifler için Negatifleri saydam
adaptörünü (TMA) kullanarak tara'yı seçtiğinizden emin olun.
Taranan görüntüde noktalar veya çizgiler çıkıyor
● Orijinal slayt veya negatifin bozuk veya kirli olup olmadığını denetleyin.
● TMA’yı yumuşak, kuru ve tüysüz bir bezle silin. Gerekirse, bezi yumuşak bir cam
temizleyiciyle hafifçe nemlendirin. Yeni bir görüntü taramadan önce camın
tamamen kurumasını bekleyin.
Taranan görüntüler koyu
● Tara veya Kabul Et düğmesini tıklatmadan önce TMA ışığının açık olup
olmadığını kontrol edin.
● TMA ışık kaynağındaki ampul kırılmış veya çalışmıyor olabilir. Ampul kırılmışsa
servis gerekir.
● Seçilen alan doğru olmayabilir. Çerçeveyi almadan yalnızca fotoğrafı kapsayan
bir alan seçin.
TMA hiç çalışmıyor
Kablo doğru bağlanmamış olabilir. OBB kablosunun sıkı biçimde takılı olduğundan
emin olun.
24
HP Scanjet 8270 Yatık Belge Tarayıcı
Page 91

Tara iletişim kutusundaki slaytları veya negatifleri seçince TMA'da hiç ışık
olmuyor veya çok az ışık görünüyor
Her adımdan sonra tarayıcının çalışıp çalışmadığını görmek için bir tarama işlemi
başlatın. Sorun çözülmezse bir sonraki adıma geçin.
1. TMA'nın tarayıcıya bağlı olduğundan emin olun.
2. HP Tarama iletişim kutusunda Pozitifleri 35 mm slaytlar dahil TMA'yı
kullanarak tara veya Negatifleri saydam adaptörünü (TMA) kullanarak
tara'nın seçili olduğundan emin olun.
3.
TMA'daki lamba çalışmıyor olabilir. Resim Tara düğmesini (
olmadığına bakın. Ampul kırılmışsa servis gerekir. Bkz. Ürün desteği sayfa 26.
4. TMA'nın kısa bir ısınma modu vardır. Işığın yanıp yanmadığını görmek için birkaç
saniye bekleyin. Tarama kalitesinin en iyi olması için TMA'nın en az 30 saniye
ısınmasını bekleyin.
) tıklatıp ışık olup
Kullanım Kılavuzu
Türkçe
25
Page 92

6
Ürün desteği
Engelliler için Web sitesi
Engelli müşterilerimiz şu sitesini ziyaret ederek yardım alabilirler: www.hp.com/
hpinfo/community/accessibility/prodserv.
HP Scanjet Web sitesi
Çeşitli bilgiler için www.hp.com sitesini ziyaret edin:
● Daha etkili ve yaratıcı tarama için ipuçları
● HP Scanjet sürücü güncellemeleri ve yazılıma erişim
● Ürününüzü kaydettirme
● Haber bültenlerine, sürücü ve yazılım güncellemelerine ve destek uyarılarına
abone olma
● Tarayıcı sarf malzemeleri satın alma
Destek süreci
HP destek süreci, en etkili olarak, aşağıdaki adımları belirtilen sırada
gerçekleştirdiğinizde çalışır:
1. Yazılım ve tarayıcı için Sorun giderme bölümü de dahil olmak üzere ekran
Yardımı'na bakın.
Yazılım bölümüne veya tarayıcıya özel Sorun Giderme sayfa 19 bölümüne gidin.
2. Destek için HP Tüketici Destek Web Sitesi'ne gidin. Internet erişiminiz varsa,
tarayıcınız hakkında pek çok bilgiye ulaşabilirsiniz. Ürün yardımı, sürücüler ve
yazılım güncellemeleri için www.hp.com/support. HP Tüketici Destek web sitesi
şu dillerde kullanılabilir: Felemenkçe, İngilizce, Fransızca, Almanca, İtalyanca,
Portekizce, İspanyolca, İsveççe, Geleneksel Çince, Basitleştirilmiş Çince,
Japonca, Korece. (Danca, Fince ve Norveççe destek bilgileri yalnızca İngilizce
kullanılabilir.)
3. HP e-desteği kullanın. Internet erişiminiz varsa www.hp.com/support. HP Ürün
Desteği personelinden kişisel olarak size yazılmış bir yanıt alacaksınız. E-posta
desteği söz konusu Web sitesinde listelenen dillerde sunulmaktadır.
4. ABD'de bulunan bir müşteriyseniz 5. adıma geçin. Değilseniz yerel HP bayinize
başvurun. Tarayıcınızda bir donanım sorunu varsa, çözüm için yerel HP
satıcınıza götürün. Tarayıcının sınırlı garanti süresi içinde servis hizmeti
ücretsizdir. Garanti süresinin bitiminden sonra satıcı, servis hizmeti için fiyat teklifi
verecektir.
5. Telefonla destek için HP Ürün Destek Merkezi ile irtibat kurun. Kendi ülkenizdeki/
bölgenizdeki telefon desteği koşullarını ve ayrıntılarını öğrenmek için lütfen
aşağıdaki Web sitesine bakın: www.hp.com/support. HP telefon desteği ile
sunduğu bilgi hizmetini sürekli geliştirme gayretindedir. Bu nedenle sunulan
hizmetin özellikleri ve sunuluş şekli ile ilgili yeni bilgileri edinmeniz için HP web
sitesini düzenli bir şekilde ziyaret etmenizi öneririz. Yukarıdaki seçenekleri
kullanarak sorunu çözemezseniz, bilgisayarınızın ve tarayıcınızın yanındayken
26
HP Scanjet 8270 Yatık Belge Tarayıcı
Page 93

HP'yi telefonla arayın. Daha hızlı hizmet için lütfen aşağıdaki bilgileri hazır
bulundurun:
– Tarayıcının model numarası (tarayıcının üzerinde bulunur)
– Tarayıcının seri numarası (tarayıcının üzerinde bulunur)
– Bilgisayarın işletim sistemi
– Tarayıcı yazılımının sürümü (tarayıcının CD etiketinde bulunur)
– Sorun oluştuğunda görüntülenen iletiler
HP telefon desteği ile ilgili koşullar önceden haber verilmeden değiştirilebilir.
Telefon desteği, aksi belirtilmedikçe satın alma tarihinden itibaren belirtilen süre
için geçerlidir.
Kullanım Kılavuzu
Türkçe
27
Page 94

7
Yasal düzenleme bilgileri ve
ürün şartnameleri
Bu bölümde HP Scanjet 8270 tarayıcı ve aksesuarları için yasal düzenleme bilgileri ve
ürün şartnameleri bulunmaktadır.
Tarayıcı şartnameleri
Adı Açıklama
Tarayıcı türü Yatık
Ağırlık (kapaksız) 2,79 kg (6,2 lb)
Maksimum
orijinal boyutu
Tarama öğesi Şarjlı bağlantılı aygıt
Arabirim Yüksek Hızlı USB
Optik çözünürlük Tarayıcı: 4800 dpi
Seçilebilir
çözünürlük
AC hattı voltajı 100 -120 V 60 Hz – Kuzey Amerika
Güç tüketimi,
Resmi Model
Numarası ve
yasal düzenleme
bilgileri
296 x 494 x 73 mm (11,7 x 19,8 x 2,9 inç)
OBB: 600 dpi
%100 ölçeklemede 12 – 999.999 dpi
100 - 240 V 50/60 Hz
Güç tüketimi verileri için bkz. HP Photosmart Yazılımı
CD'sindeki regulatory_supplement.htm dosyası.
Yasal düzenlemeler gereği bu ürüne Resmi bir Model Numarası
verilmiştir. Ürününüzün Resmi Model Numarası: GRLYB-0206.
Bu resmi numaranın pazaralama adı (HP ScanJet 8270) veya
ürün numaraları (L1975A, L1976A) ile karıştırılmaması gerekir.
Tarayıcınız hakkındaki ek bilgiler HP Photosmart Yazılımı
CD'sindeki regulatory supplement.htm dosyasında bulunabilir.
Bu tarayıcı ile kullanılması onaylanmış güç kaynağı HP Model
Numarası C9930 - 80004 olup güç kaynağı ile ilgili ek bilgiler
için bkz. regulatory supplement.htm dosyası.
28
HP Scanjet 8270 Yatık Belge Tarayıcı
Page 95

(devamı)
Adı Açıklama
HP tarayıcınız ENERGY STAR® uyumludur. ENERGY STAR®
Ortağı olarak Hewlett-Packard Şirketi bu ürünün enerji
verimliliği konusunda ENERGY STAR® ilkelerine uygun
olduğunu belirlemiştir.
Avrupa Birliğindeki ev kullanıcıları için atık cihazların çöpe
atılması
Ürünün veya paketinin üstündeki bu simge, ürünün diğer ev
atıklarıyla beraber atılmaması gerektiğini gösterir. Bunun yerine
atık cihazınızı, atık elektrikli ve elektronik cihazların geri
dönüştürülmesi için belirtilen toplama noktasına teslim ederek
atmak sizin sorumluluğunuzdadır. Çöpe atılması sırasında atık
cihazınızın ayrı olarak toplanması ve geri dönüştürülmesi, doğal
kaynakların korunmasına yardımcı olarak insan ve çevre sağlığı
açısından doğru biçimde geri dönüştürülmesini sağlayacaktır .
Geri dönüştürülmesi için atık cihazınızı nereye teslim
edebileceğiniz hakkında daha fazla bilgi için lütfen belediyenize,
ev atıkları çöp hizmetlerine veya ürünü aldığınız mağazaya
başvurun.
Saydam adaptörü (TMA) için şartnameler
Adı Açıklama
Ortam Türleri ve Kapasitesi Slaytlar: en fazla 3 slayt, 35 mm, 1,05 x 1,9 mm
kalınlığında 49,8 x 50,8 mm boyutundaki çerçeveye
takılı.
Negatifler: en fazla 4 karelik 35 mm negatif şeridi.
Boyut 565 x 320 x 64 mm (22,2 x 12,6 x 2,5 inç)
Ağırlık 1,6 kg (3,5 lb)
Güç gereksinimleri 16 VDC, 425 mA, 6,8 watt (tarayıcı tarafından beslenir)
Otomatik belge besleyici (OBB) şartnameleri
Adı Açıklama
Boyut 584 x 318 x 89 mm (23,0 x 12,5 x 3,5 inç)
Ağırlık (TMA ile) 2,7 kg (6,0 lb)
Kağıt tepsisi kapasitesi
Maksimum kağıt boyutu 216 x 356 mm (8,5 x 14 inç)
Kullanım Kılavuzu
75 g/m ağırlığında 50 yaprak2 (20 lb dosya kağıdı)
Türkçe
29
Page 96

Bölüm 7
(devamı)
Adı Açıklama
Minimum kağıt boyutu 89 x 127 mm (3,5 x 5 inç)
Maksimum kağıt ağırlığı
Güç gereksinimleri 32 VDC, 1200 mA; 16 VDC, 425 mA; 3300 mVDC 3,3
90 g/m2 (24 lb)
VDC, 300 mA (tarayıcı tarafından beslenir)
Tarayıcı, OBB ve TMA için çevresel şartnameler
Adı Açıklama
Sıcaklık Çalışma: 10° - 35°C (50° - 95°F)
Saklama: -40° - 70° C (-40° - 158° F)
Bağıl nem Çalışma: yoğunlaşmasız % 15 - % 80 10° - 35° C (50°
- 95° F)
Saklama: % 90'a kadar -40° - 70° C veya (40° - 158° F)
30
HP Scanjet 8270 Yatık Belge Tarayıcı
Page 97

Руководство пользователя
Русский
Page 98

Авторские права и
лицензионное соглашение
© Компания Hewlett-Packard
Development, L.P., 2005 г.
Воспроизведение, адаптация и
перевод без предварительного
письменного разрешения
запрещены, за исключением
случаев, предусмотренных
законодательством по защите
авторских прав.
Приведенная в данном документе
информация может быть изменена
без уведомления.
Компания HP не предоставляет
никаких других гарантий на изделия
и услуги, кроме явно выраженных в
гарантийных обязательствах,
прилагаемых к этим изделиям и
услугам. Никакая часть настоящего
документа не может
рассматриваться как
дополнительные гарантийные
обязательства. Компания HP не
несет ответственности за
технические или редакторские
ошибки и упущения в настоящем
документе.
Торговые марки
ENERGY STAR является
зарегистрированной в США
сервисной маркой Управления по
охране окружающей среды США.
Microsoft и Windows являются
зарегистрированными торговыми
марками корпорации Microsoft.
Page 99

Содержание
1 Работа со сканером ...........................................................................................5
Установка сканера ...............................................................................................5
Источники дополнительной информации ..........................................................5
Работа с программным обеспечением HP Photosmart .....................................5
Общие сведения о передней панели и дополнительных
принадлежностях .................................................................................................6
Общие сведения о сканировании .......................................................................8
Выберите тип оригинала (документ или изображение) ....................................9
Сканирование документов ..................................................................................9
Сканирование изображений ................................................................................9
Сканирование нескольких изображений за одну операцию
сканирования .....................................................................................................10
Сканирование текста для редактирования ......................................................10
Сохранение документов на накопитель, жесткий диск или компакт-диск .....10
Передача отсканированного документа или изображения по
электронной почте .............................................................................................10
Копирование .......................................................................................................12
Отмена текущей операции сканирования ........................................................12
Изменение параметров сканирования .............................................................12
Функции кнопки 'Энергосбережение' ................................................................12
2 Сканирование из устройства автоматической подачи документов
(УАПД) ................................................................................................................14
Выбор подходящего материала для УАПД ......................................................14
Загрузка оригиналов в УАПД ............................................................................14
Сканирование двусторонних документов из УАПД .........................................15
Копирование из УАПД .......................................................................................15
3 Сканирование из адаптера прозрачных материалов (АПМ) ....................16
Советы по сканированию прозрачных материалов ........................................16
Сканирование слайдов ......................................................................................16
Сканирование негативов ...................................................................................18
4 Уход и обслуживание ......................................................................................20
Чистка стекла экспонирования .........................................................................20
Чистка адаптера прозрачных материалов (АПМ) ............................................ 20
Чистка и обслуживание автоматического устройства подачи
документов (УАПД) ............................................................................................21
Заказ расходных материалов для обслуживания сканера .............................21
5 Устранение неполадок ....................................................................................22
Неполадки при установке и настройке сканера ...............................................22
Неполадки при запуске сканера и неполадки аппаратного обеспечения ......23
Неполадки при работе сканера ........................................................................25
Неполадки, связанные со слайдами, негативами и АПМ ...............................27
6 Техническая поддержка ..................................................................................30
Web-узел с информацией о специальных возможностях ...............................30
Web-узел HP Scanjet ..........................................................................................30
Техническая поддержка ....................................................................................30
Русский
Руководство пользователя
3
Page 100

7 Сведения о соответствии стандартам и технические
характеристики ................................................................................................32
Технические характеристики сканера ..............................................................32
Технические характеристики адаптера прозрачных материалов (АПМ) .......33
Технические характеристики устройства автоматической подачи
документов (УАПД) ............................................................................................34
Условия эксплуатации и хранения сканера, УАПД и АПМ .............................. 34
4
Планшетный сканер документов HP Scanjet 8270
 Loading...
Loading...