Page 1
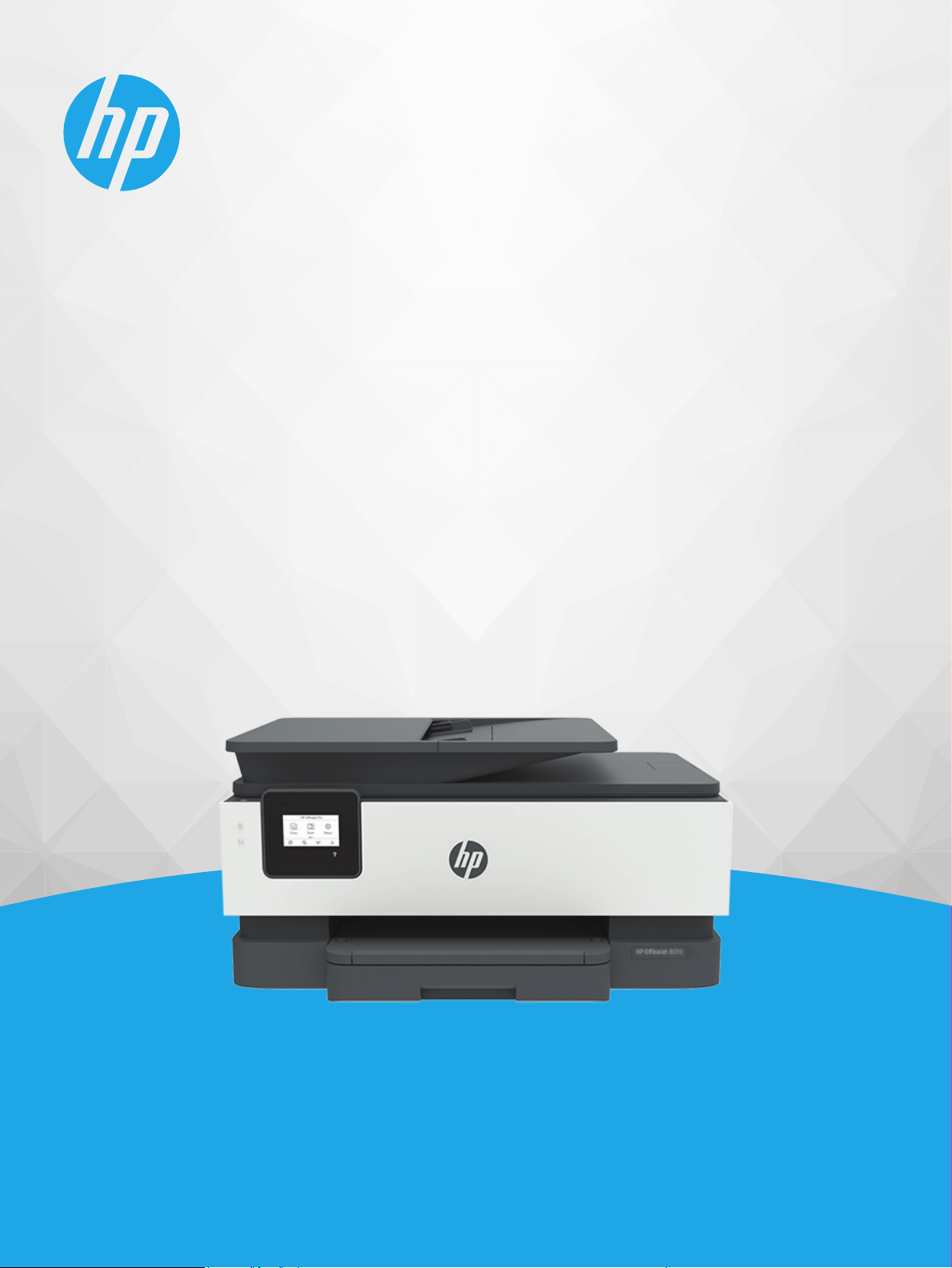
Gebruikershandleiding
HP OfficeJet 8010 series
Page 2
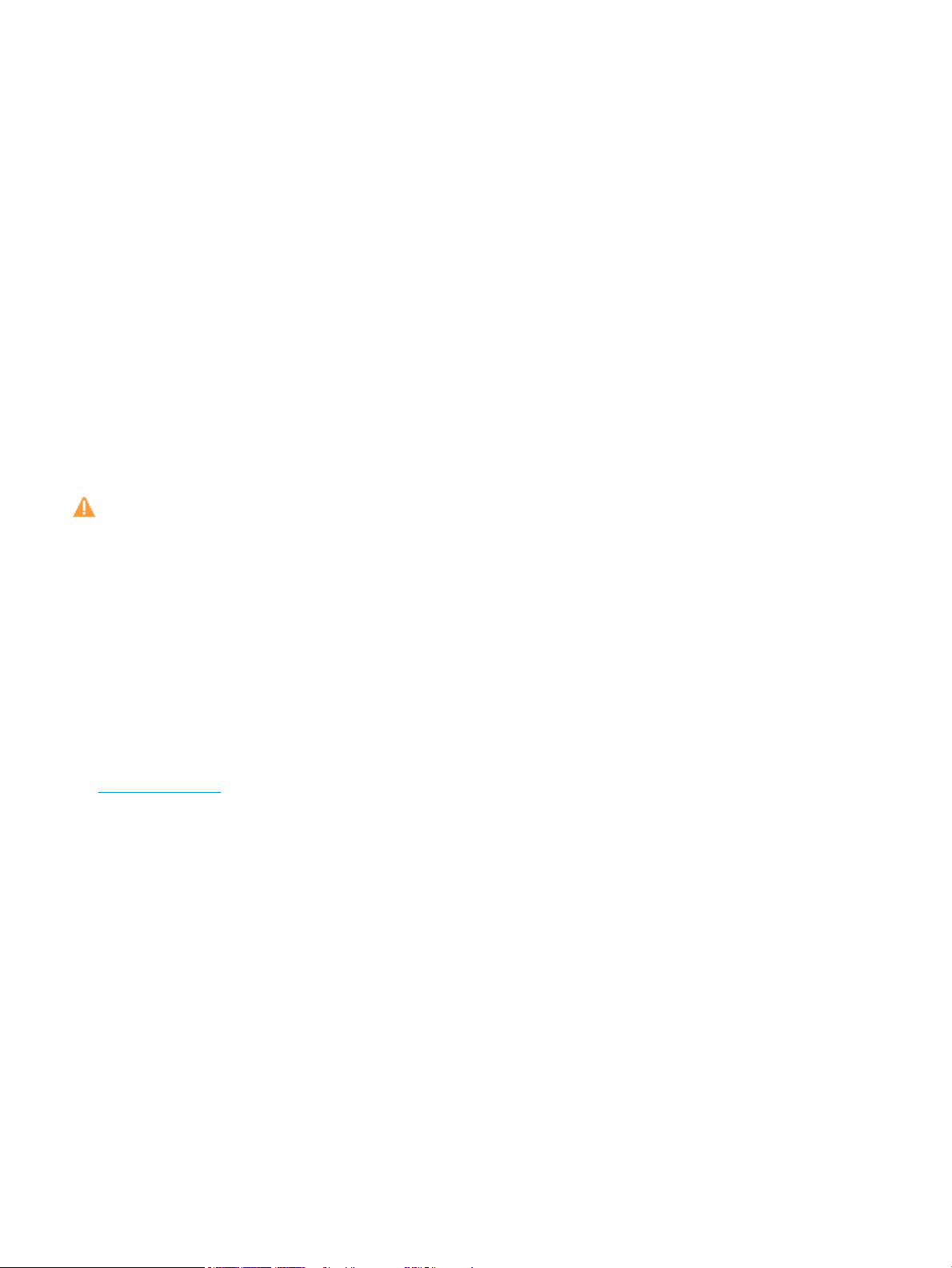
Kennisgeving van HP Company
DE INFORMATIE IN DIT DOCUMENT KAN WORDEN GEWIJZIGD ZONDER VOORAFGAANDE KENNISGEVING.
ALLE RECHTEN VOORBEHOUDEN. REPRODUCTIE, AANPASSING OF VERTALING VAN DIT MATERIAAL IS VERBODEN ZONDER VOORAFGAANDE
SCHRIFTELIJKE TOESTEMMING VAN HP, MET UITZONDERING VAN WAT IS TOEGESTAAN ONDER DE WET OP DE AUTEURSRECHTEN. DE ENIGE GARANTIES
VOOR HP PRODUCTEN EN DIENSTEN ZIJN VERMELD IN DE EXPLICIETE GARANTIEVERKLARING DIE DE PRODUCTEN EN DIENSTEN VERGEZELLEN. GEEN
ENKELE MELDING IN DIT DOCUMENT KAN WORDEN BESCHOUWD ALS BIJKOMENDE GARANTIE. HP KAN NIET AANSPRAKELIJK WORDEN GESTELD VOOR
TECHNISCHE OF REDACTIONELE FOUTEN OF WEGLATINGEN IN DIT DOCUMENT.
© Copyright 2019 HP Development Company, L.P.
Microsoft and Windows are either registered trademarks or trademarks of Microsoft Corporation in the United States and/or other countries.
Mac, OS X, macOS en AirPrint zijn in de VS en andere landen gedeponeerde handelsmerken van Apple Inc.
ENERGY STAR en het ENERGY STAR logo zijn geregistreerde handelsmerken van het United States Environmental Protection Agency.
Android en Chromebook zijn handelsmerken van Google LLC.
Amazon en Kindle zijn handelsmerken van Amazon.com, Inc. of haar dochterondernemingen.
iOS is een handelsmerk of gedeponeerd handelsmerk van Cisco in de VS en andere landen en wordt in licentie gebruikt.
Veiligheidsinformatie
Volg altijd de standaard veiligheidsvoorschriften bij het gebruik van dit product. Op deze manier beperkt u het risico van verwondingen door brand of
elektrische schokken.
- Lees en begrijp alle instructies in de documentatie bij uw printer.
- Neem alle op dit product vermelde waarschuwingen en instructies in acht.
- Haal de stekker van het netsnoer uit het stopcontact voordat u dit product reinigt.
- Plaats of gebruik dit product niet in de buurt van water of als u nat bent.
- Zorg dat het product stevig op een stabiel oppervlak staat.
- Zet het product op een veilige plaats waar niemand op het netsnoer kan trappen of erover kan struikelen en waar het netsnoer niet kan worden
beschadigd.
- Zie Een probleem oplossen als het product niet naar behoren werkt.
- U mag zelf geen onderdelen repareren. Voor reparatie- of onderhoudswerkzaamheden dient u contact op te nemen met een bevoegd technicus.
Page 3
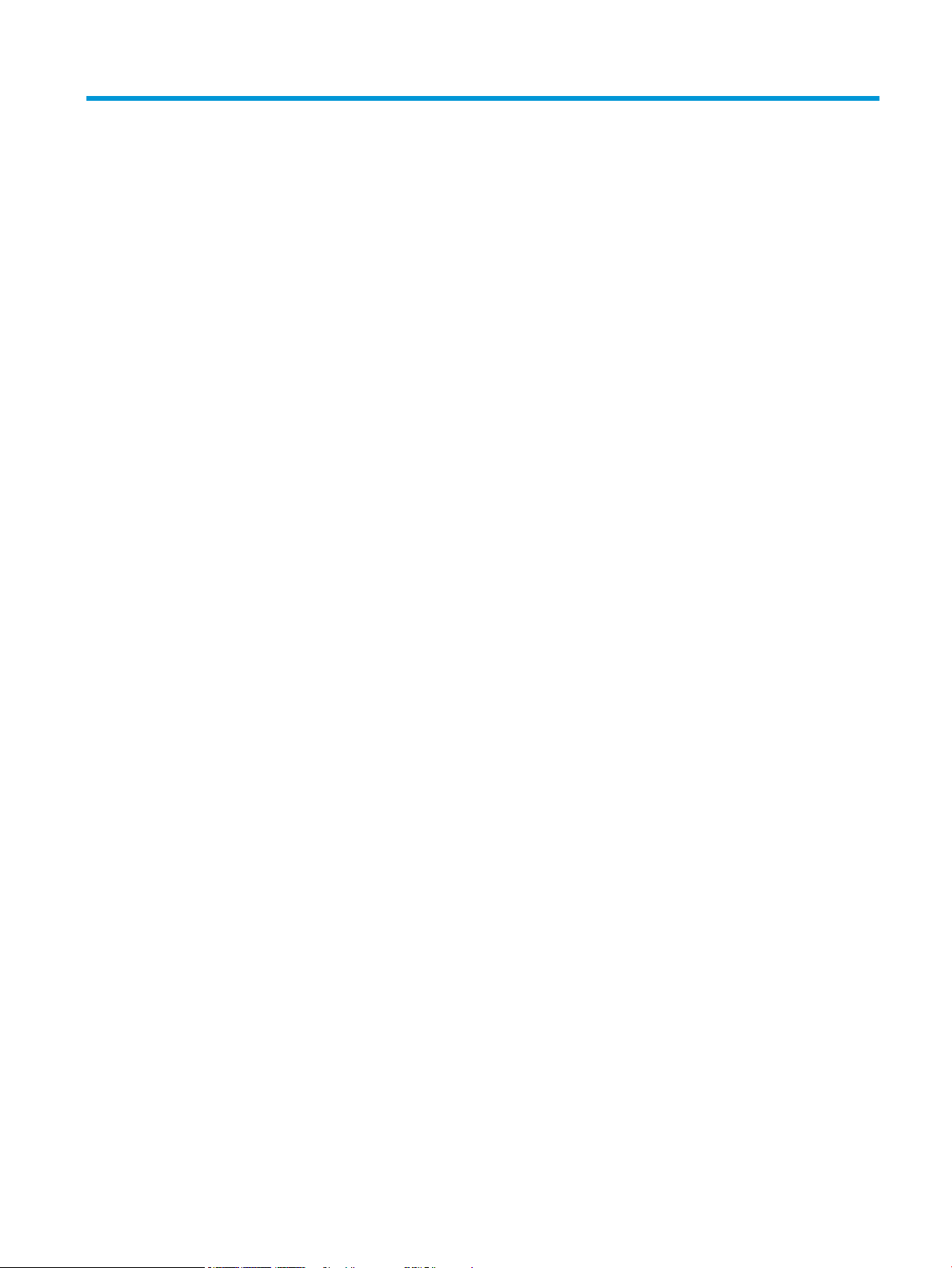
Inhoudsopgave
1 Aan de slag ................................................................................................................................................... 1
Toegankelijkheid .................................................................................................................................................... 2
HP EcoSolutions (HP en het milieu) ....................................................................................................................... 3
De onderdelen van de printer kennen ................................................................................................................... 6
Het bedieningspaneel van de printer gebruiken ................................................................................................... 9
Elementaire informatie over papier .................................................................................................................... 13
Plaats papier ........................................................................................................................................................ 16
Een origineel op de glasplaat plaatsen ............................................................................................................... 26
Plaats een origineel in de documentinvoer ........................................................................................................ 28
De printer bijwerken ............................................................................................................................................ 29
Open de HP-printersoftware (Windows) ............................................................................................................. 30
De app HP Smart gebruiken om af te drukken, te scannen en problemen op te lossen .................................... 31
De printer uitschakelen ....................................................................................................................................... 32
2 Afdrukken ................................................................................................................................................... 33
Afdrukken vanaf een computer ........................................................................................................................... 34
Afdrukken met de HP Smart-app ........................................................................................................................ 40
Afdrukken met mobiele apparaten ..................................................................................................................... 42
Tips voor succesvol afdrukken ............................................................................................................................ 43
3 Kopiëren en scannen .................................................................................................................................... 46
Kopiëren ............................................................................................................................................................... 47
Scannen ............................................................................................................................................................... 48
Tips voor geslaagd kopiëren en scannen ............................................................................................................ 54
4 Webservices ................................................................................................................................................ 55
Wat zijn webservices? .......................................................................................................................................... 56
Webservices instellen .......................................................................................................................................... 57
Afdrukken met HP ePrint ..................................................................................................................................... 59
Webservices verwijderen ..................................................................................................................................... 60
NLWW iii
Page 4
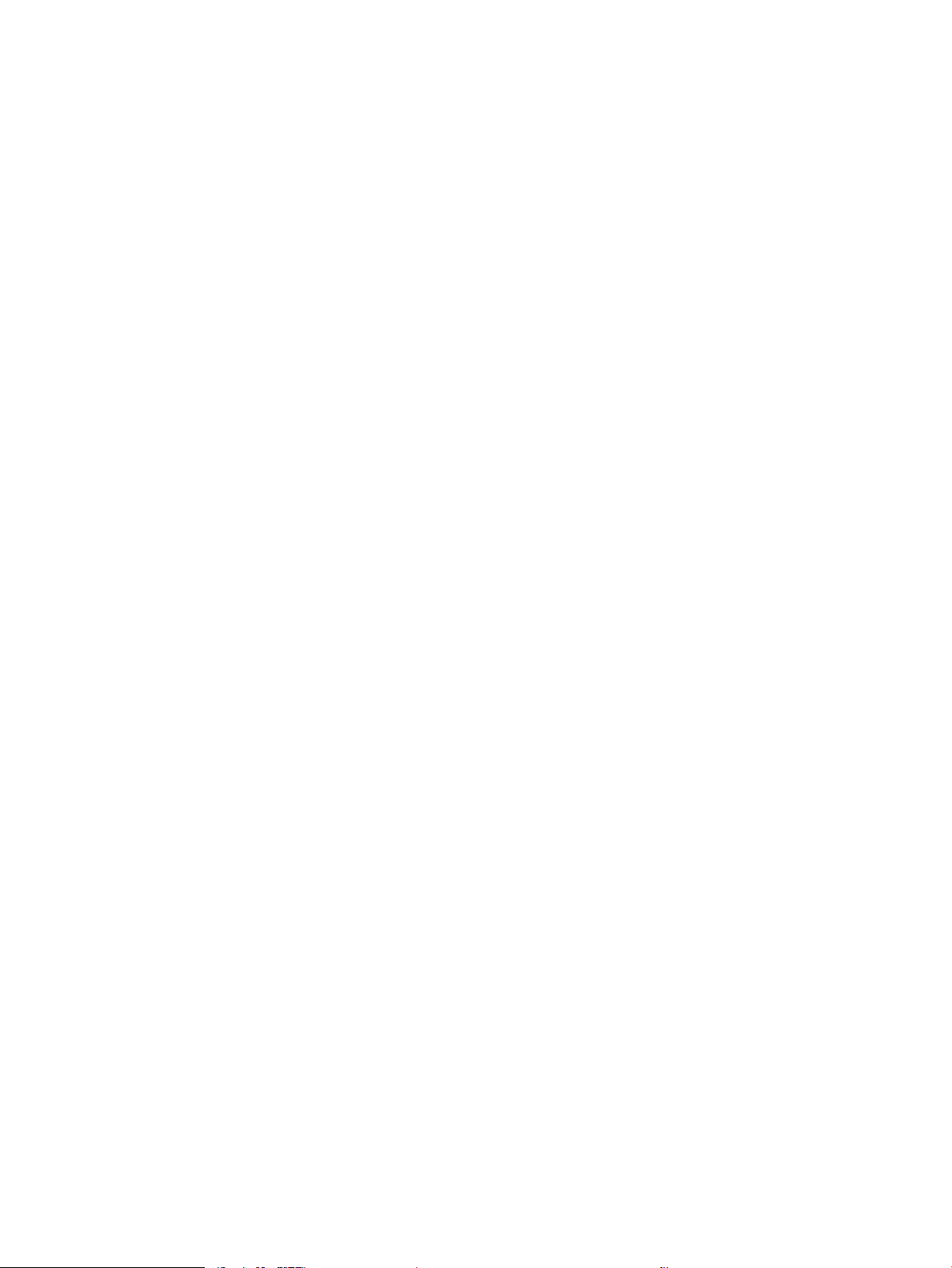
5 Met cartridges werken ................................................................................................................................. 61
Informatie over cartridges en de printkop .......................................................................................................... 62
Als er alleen met de zwarte cartridge wordt afgedrukt, wordt er ook een beetje kleureninkt gebruikt. .......... 63
Geschatte inktniveaus controleren ..................................................................................................................... 64
Vervang de cartridges .......................................................................................................................................... 65
Cartridges bestellen ............................................................................................................................................. 69
Printerbenodigdheden bewaren .......................................................................................................................... 70
Opslag anonieme gebruiksinformatie ................................................................................................................. 71
Informatie over de cartridgegarantie .................................................................................................................. 72
6 Netwerkinstallatie ...................................................................................................................................... 73
De printer instellen voor draadloze communicatie ............................................................................................. 74
Netwerkinstellingen wijzigen .............................................................................................................................. 77
gebruiken ............................................................................................................................................................. 79
7 Hulpprogramma's printerbeheer ................................................................................................................... 82
Werkset (Windows) .............................................................................................................................................. 83
Geïntegreerde webserver .................................................................................................................................... 84
8 Een probleem oplossen ................................................................................................................................ 87
Hulp bij HP online probleemoplossing ................................................................................................................ 88
Vraag hulp van het bedieningspaneel van de printer ......................................................................................... 89
Vraag hulp in de HP Smart-app ........................................................................................................................... 90
Hulp in deze handleiding ..................................................................................................................................... 91
Printerrapporten begrijpen ............................................................................................................................... 108
Problemen oplossen bij gebruik van Webservices ............................................................................................ 110
Onderhoud aan de printer uitvoeren ................................................................................................................. 111
De fabrieksinstellingen herstellen .................................................................................................................... 115
HP-ondersteuning ............................................................................................................................................. 116
9 Technische informatie ................................................................................................................................ 118
Specicaties ....................................................................................................................................................... 119
Overheidsvoorschriften ..................................................................................................................................... 121
Programma voor milieubeheer ......................................................................................................................... 127
Index ........................................................................................................................................................... 135
iv NLWW
Page 5
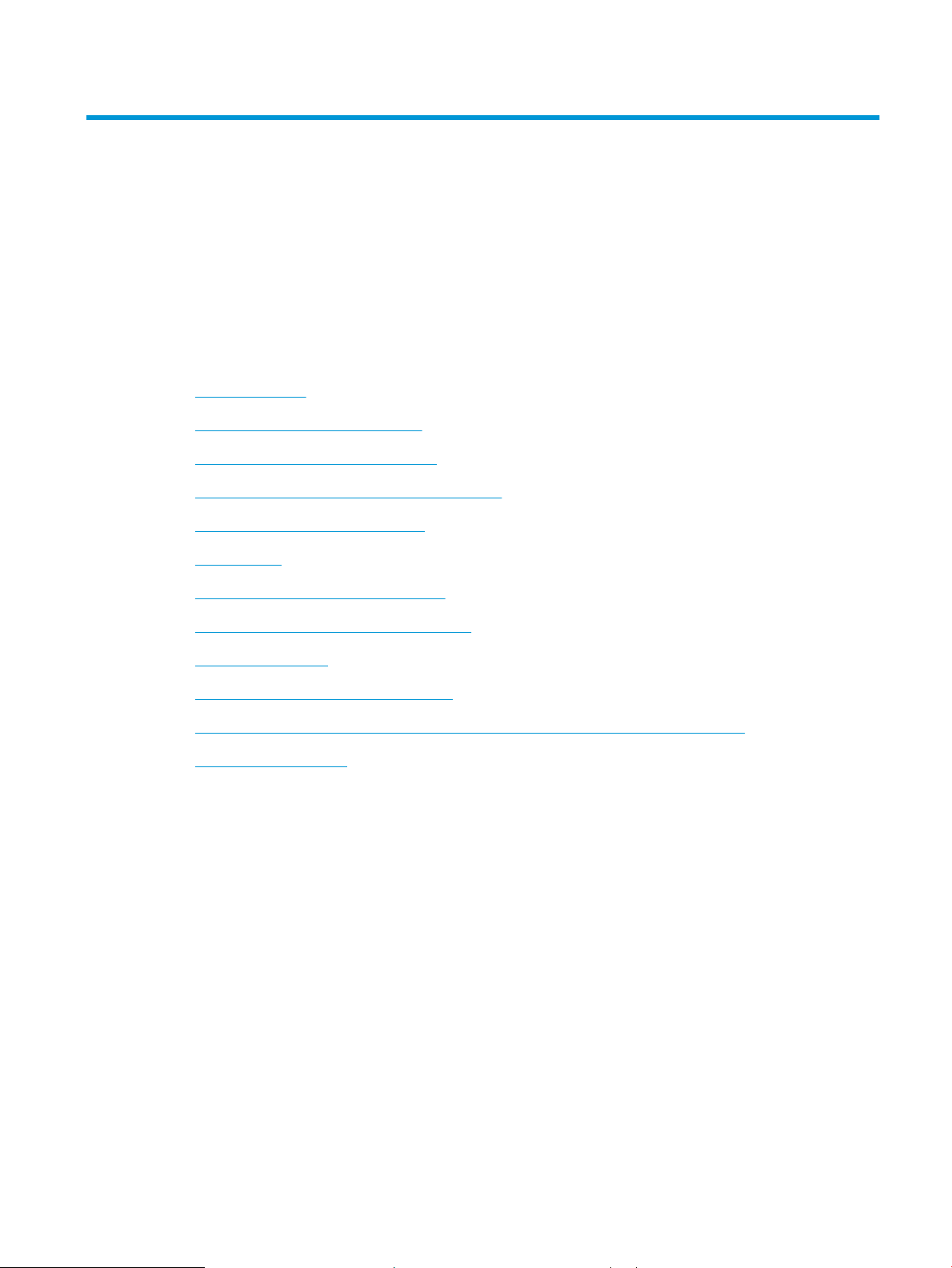
1 Aan de slag
In deze handleiding vindt u informatie over het gebruik van de printer en het oplossen van problemen.
●
Toegankelijkheid
●
HP EcoSolutions (HP en het milieu)
●
De onderdelen van de printer kennen
●
Het bedieningspaneel van de printer gebruiken
●
Elementaire informatie over papier
●
Plaats papier
●
Een origineel op de glasplaat plaatsen
●
Plaats een origineel in de documentinvoer
●
De printer bijwerken
●
Open de HP-printersoftware (Windows)
●
De app HP Smart gebruiken om af te drukken, te scannen en problemen op te lossen
●
De printer uitschakelen
NLWW 1
Page 6
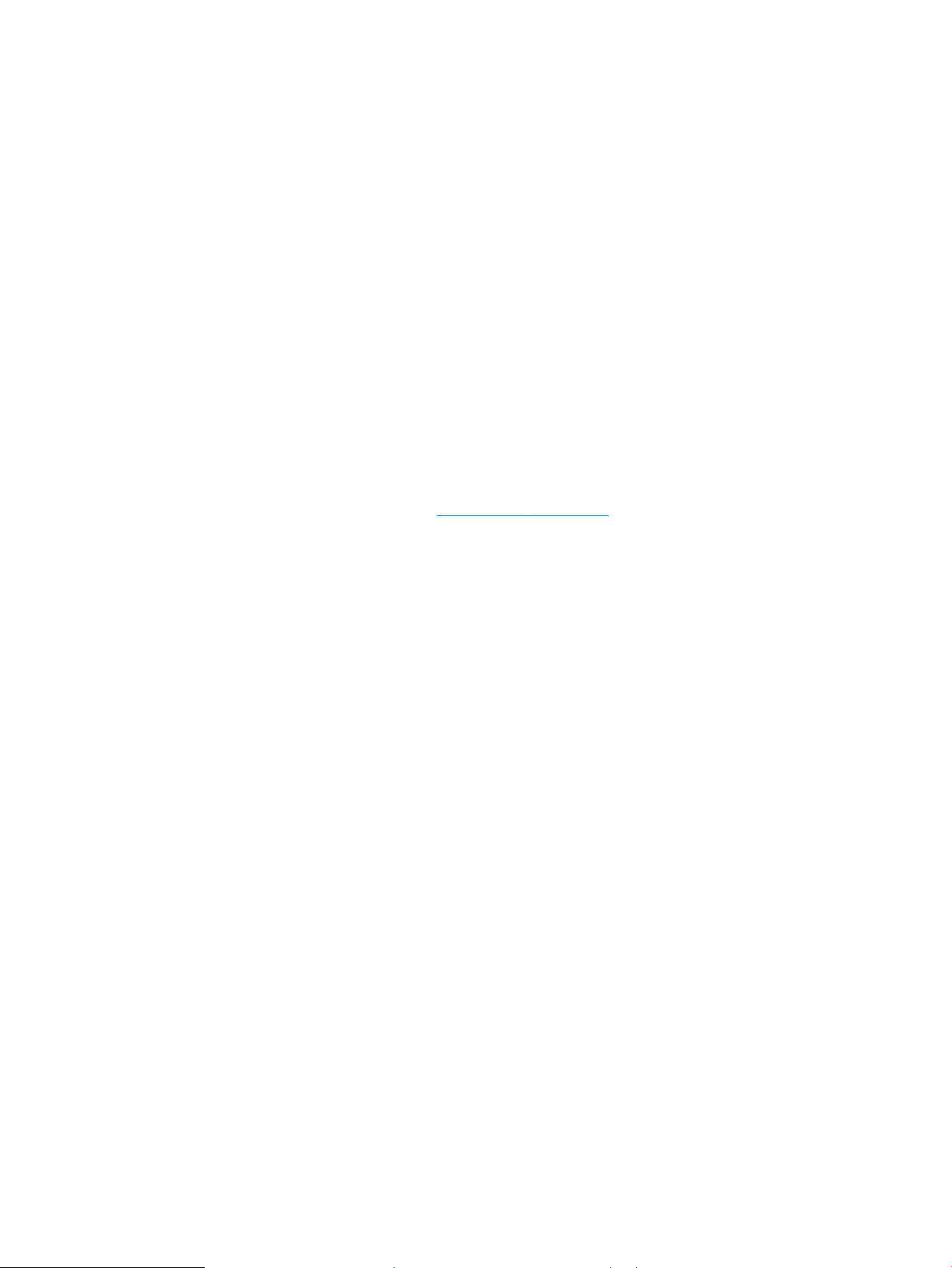
Toegankelijkheid
De printer beschikt over een aantal functies die de printer toegankelijk maken voor gebruikers met bepaalde
handicaps.
● Visuele handicap
De HP software is toegankelijk voor gebruikers met een visuele handicap of verminderd zicht via de
toegankelijkheidsopties en ‑functies van uw besturingssysteem. Ook ondersteunt de software de
meeste technologische hulpprogramma's zoals schermlezers, braillelezers en
spraak‑naar‑tekst‑toepassingen. Voor gebruikers die kleurenblind zijn, beschikken de gekleurde
knoppen en tabs in de HP software over tekstlabels en pictogrammen die de vereiste actie aangeven.
● Mobiliteit
Voor gebruikers met mobiliteitsproblemen kunnen de functies van de HP-software worden uitgevoerd
via toetsenbordopdrachten. De HP-software ondersteunt ook de toegankelijkheidsopties van Windows
zoals StickyKeys, ToggleKeys, FilterKeys en MouseKeys. Ook gebruikers met beperkte kracht en een
beperkt bereik kunnen de printerkleppen, knoppen, papierladen en breedtegeleiders voor het papier
bedienen.
Voor meer informatie over toegankelijkheidsoplossingen voor HP producten gaat u naar de HP
toegankelijkheids- en verouderingswebsite (www.hp.com/accessibility).
2 Hoofdstuk 1 Aan de slag NLWW
Page 7
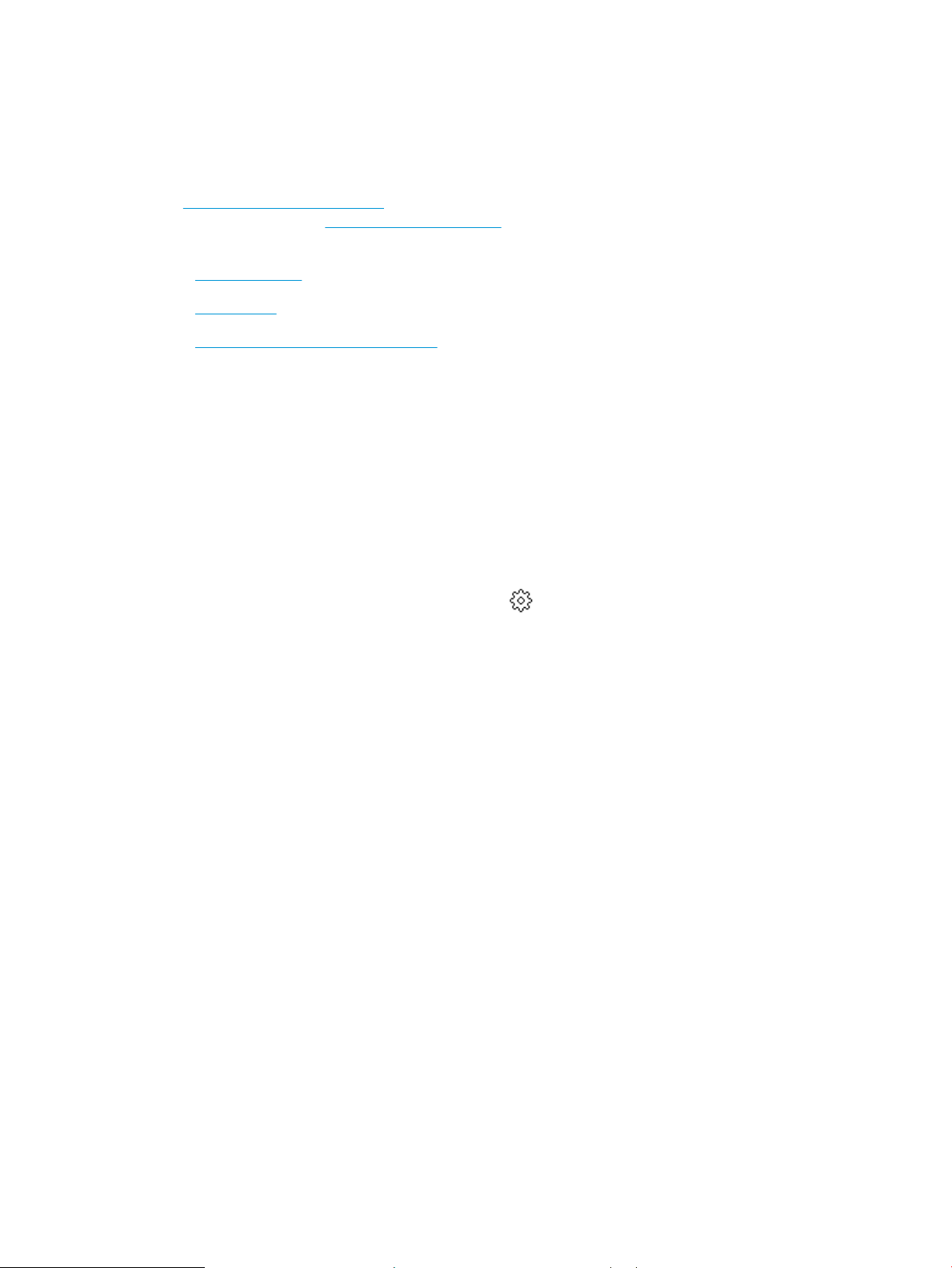
HP EcoSolutions (HP en het milieu)
HP richt zich erop u te helpen bij het optimaliseren van uw ecologische voetafdruk en het mogelijk te maken
voor u om verantwoord af te drukken - zowel thuis, als op kantoor.
Zie Programma voor milieubeheer voor meer informatie over milieurichtlijnen die HP volgt tijdens het
productieproces. Bezoek www.hp.com/ecosolutions voor meer informatie over de milieu-initiatieven die HP
neemt.
●
Voedingsbeheer
●
Stille modus
●
Printerbenodigdheden optimaliseren
Voedingsbeheer
Gebruik Slaapstand, Automatische uitschakeling en Printer aan/uit instellen om elektriciteit te besparen.
Slaapstand
Het stroomverbruik wordt beperkt in Slaapstand. Na oorspronkelijke conguratie van de printer zal deze na
vijf minuten inactiviteit naar Slaapstand gaan.
Gebruik de volgende instructies om de periode van inactivteit te wijzigen vooraleer de printer in slaapstand
gaat.
1. Druk op het bedieningspaneel van de printer op ( Installatie ).
2. Druk op Stroombeheer, tik op Slaapstand en selecteer dan de gewenste optie.
Auto Uit
Deze functie schakelt de printer uit na 8 uur inactiviteit om het stroomverbruik te helpen beperken. Met
Automatische uitschakeling wordt de printer helemaal uitgeschakeld. U moet vervolgens de aan-uitknop
gebruiken om deze weer in te schakelen.
Als uw printer deze stroombesparingsfunctie ondersteunt, wordt automatische uitschakeling in- of
uitgeschakeld afhankelijk van de printermogelijkheden en de verbindingsopties. Zelfs wanneer Auto Uit is
uitgeschakeld, schakelt de printer na 5 minuten inactiviteit automatisch in Slaapstand om het energieverbruik
te helpen beperken.
● Automatische uitschakeling wordt ingeschakeld als de printer wordt ingeschakeld, als de printer geen
netwerk- of Wi-Fi Direct-mogelijkheid heeft of deze mogelijkheden niet gebruikt.
● Automatische uitschakeling wordt uitgeschakeld als de draadloze of Wi-Fi Direct-mogelijkheid van de
printer is ingeschakeld of als een printer met een USB-aansluiting een USB-verbinding maakt.
Printer aan/uit instellen
Gebruik deze functie om de printer op de geselecteerde dagen automatisch in of uit te schakelen. U kunt
bijvoorbeeld de printer instellen om zichzelf in te schakelen om 8 uur en uit te schakelen om 20 uur van
maandag tot vrijdag. Op deze manier bespaart u energie tijdens de nacht en de weekends.
Gebruik de volgende insructies om de dagen en de tijdstippen voor de in- en uitschakeling in te stellen.
NLWW HP EcoSolutions (HP en het milieu) 3
Page 8
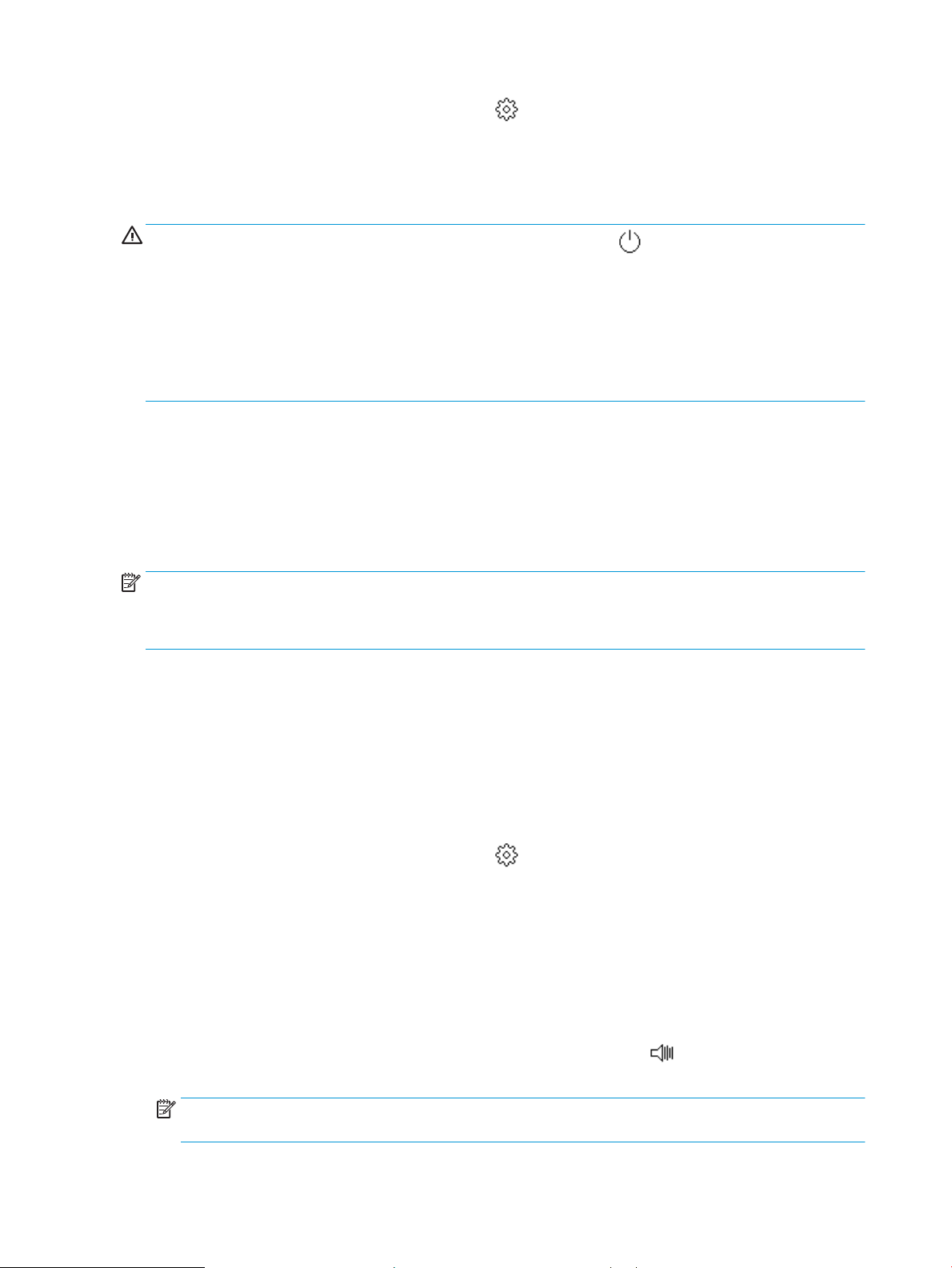
1. Druk op het bedieningspaneel van de printer op ( Installatie ).
2. Raak Energiebeheer en Planning printer Aan/Uit aan.
3. Druk op Planning aan of Planning uit om de functie in te schakelen en volg de instructies op het scherm
VOORZICHTIG: Schakel de printer altijd correct uit met Instellen uit of (de knop Aan/uit ) vooraan links
op de printer.
Als u de printer verkeerd uitschakelt, wordt de wagen met de cartridges mogelijk niet op de juiste positie
teruggezet. Dit kan problemen met de cartridges en de afdrukkwaliteit veroorzaken.
Schakel de printer nooit uit wanneer er cartridges ontbreken. HP raadt aan om ontbrekende cartridges zo snel
mogelijk te vervangen om problemen met de afdrukkwaliteit, mogelijk extra inktverbruik van de resterende
cartridges of schade aan het inktsysteem te voorkomen.
Stille modus
De stille modus vertraagt het afdrukken om het algemene geluid te verminderen zonder de afdrukkwaliteit te
verminderen. Dit werkt alleen wanneer u op normaal papier afdrukt. Daarnaast wordt de stille modus
uitgeschakeld als u de beste afdrukkwaliteit of presentatie afdrukkwaliteit gebruikt. Schakel de stille modus
in om het geluid van de printer te verminderen. Schakel de stille modus terug uit om terug aan normale
snelheid af te drukken. De stille modus is standaard uitgeschakeld.
om de dag en tijd in te stellen waarop u de printer in of uit wilt schakelen.
OPMERKING: De stille modus werkt niet als u foto's of enveloppen afdrukt.
U kunt een planning maken door te selecteren wanneer de printer in stille modus moet afdrukken. U kunt
bijvoorbeeld instellen dat de printer van 22 u. tot 8 u. in de stille modus werkt.
De stille modus in- of uitschakelen via het bedieningspaneel van de printer
1. Druk in het Startscherm op Installatie .
2. Druk op Stille Modus.
3. Druk op Aan of Uit naast de Stille modus.
Een planning voor stille modus maken via het bedieningspaneel van de printer
1. Druk op het bedieningspaneel van de printer op ( Installatie ).
2. Druk op Stille modus .
3. Schakel Stille modus in.
4. Druk op de wisselknop naast Planning om deze in te schakelen en vervolgens kunt u de start- en
eindtijd van de planning wijzigen.
De stille modus in- of uitschakelen terwijl de printer afdrukt
● Tik op het bedieningspaneel van de printer, vanaf het afdrukscherm, op (Stille modus) om de Stille
modus in te schakelen.
OPMERKING: De stille modus wordt pas ingeschakeld wanneer de huidige pagina is afgedrukt en wordt
alleen gebruikt voor de huidige afdruktaak.
4 Hoofdstuk 1 Aan de slag NLWW
Page 9
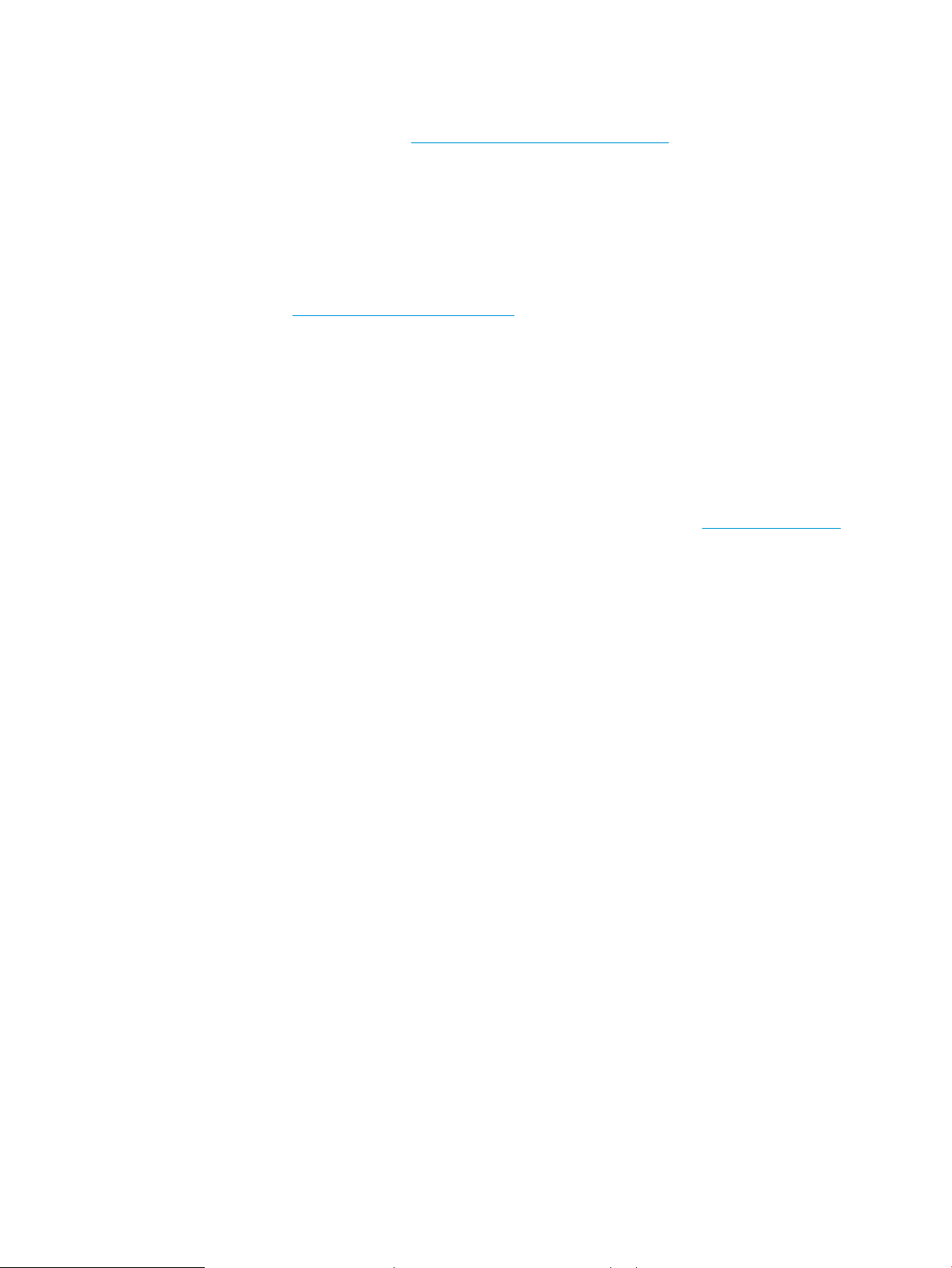
Stille modus in- of uitschakelen via de printersoftware (Windows)
1. Open de HP-printersoftware. Zie Open de HP-printersoftware (Windows) voor meer informatie.
2. Klik op Stille modus .
3. Selecteer Aan of Uit .
4. Klik op Instelling opslaan.
De stille modus in- of uitschakelen vanaf de geïntegreerde webserver (EWS)
1. Open EWS. Zie Geïntegreerde webserver openen voor meer informatie.
2. Klik in het tabblad Instellingen .
3. In het gedeelte Voorkeuren selecteert u Stille modus en vervolgens Aan of Uit .
4. Klik op Toepassen (Apply).
Printerbenodigdheden optimaliseren
Om te besparen op printerbenodigdheden zoals inkt en papier kunt u het volgende doen:
● Recycle gebruikte, originele HP inktcartridges via HP Planet Partners. Bezoek www.hp.com/recycle voor
meer informatie.
● Verlaag het papierverbruik door op beide kanten van het papier af te drukken.
● Wijzig de afdrukkwaliteit in het printerstuurprogramma naar een conceptinstelling. Conceptinstellingen
verbruiken minder inkt.
● Maak de printkop niet schoon als het niet nodig is. Dit verspilt inkt en verkort de levensduur van de
cartridges.
NLWW HP EcoSolutions (HP en het milieu) 5
Page 10
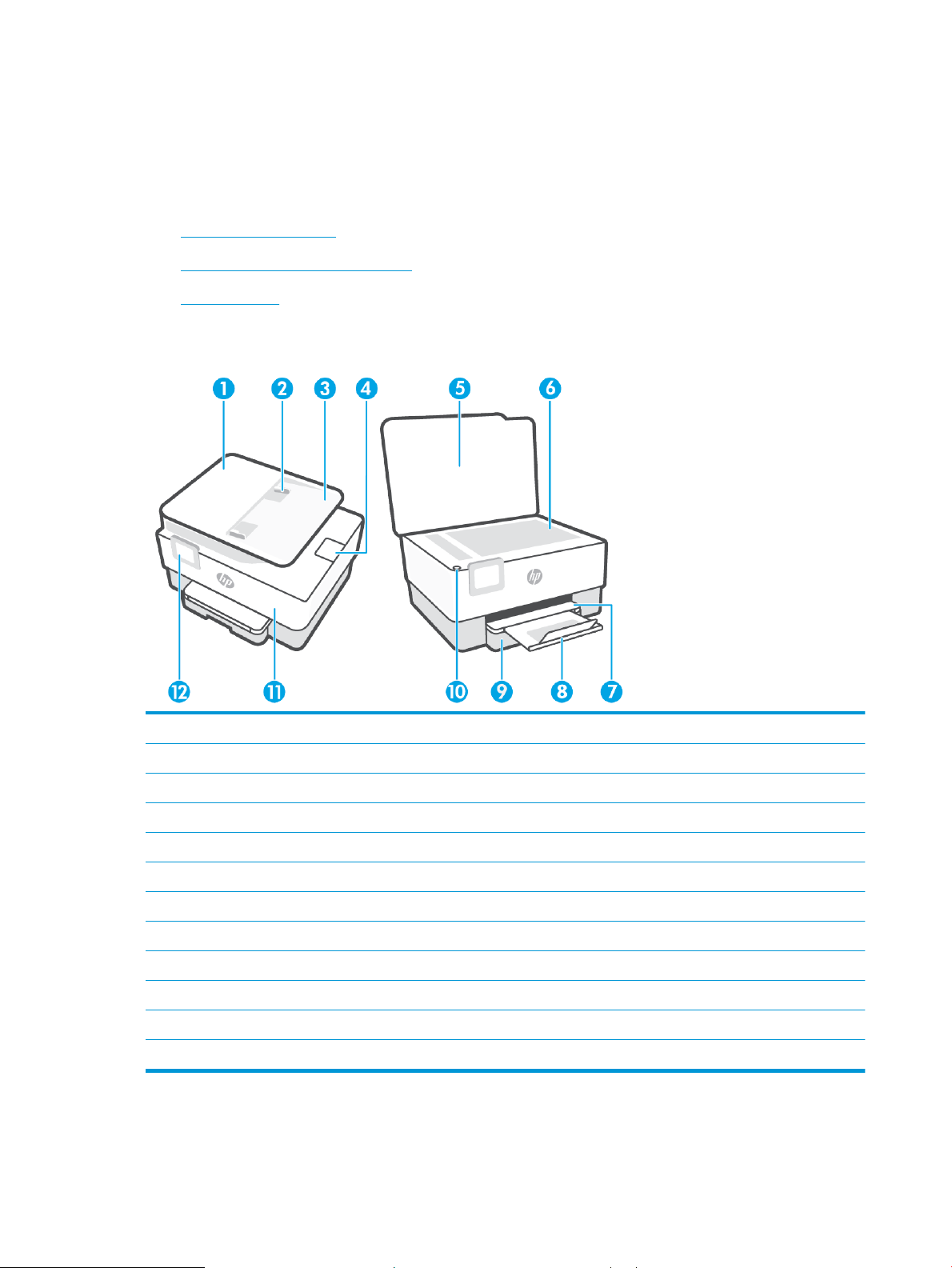
De onderdelen van de printer kennen
Dit gedeelte bevat de volgende onderwerpen:
●
Boven- en vooraanzicht
●
Ruimte voor printerbenodigdheden
●
Achteraanzicht
Boven- en vooraanzicht
1 Documentinvoer
2 Papierbreedtegeleiders van de documentinvoer
3 Documentinvoerlade
4 Verlengstuk uitvoer documentinvoer
5 Scannerklep
6 Scannerglasplaat
7 Uitvoerlade
8 Verlengstuk van de uitvoerlade
9 Invoerlade
10 Aan-/uit-knop
11 Voordeur
12 Beeldscherm bedieningspaneel
6 Hoofdstuk 1 Aan de slag NLWW
Page 11
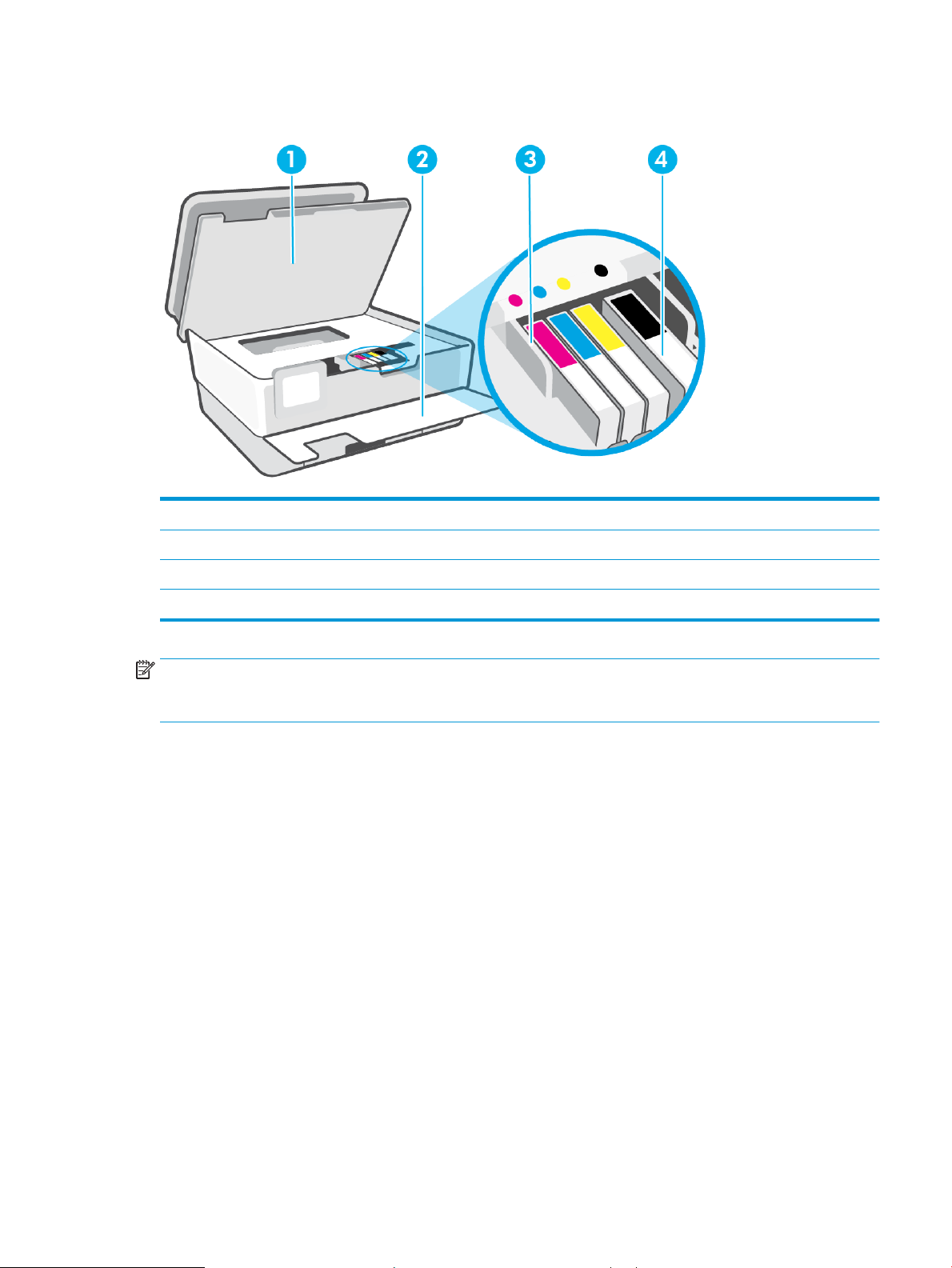
Ruimte voor printerbenodigdheden
1 Toegangsklep cartridge
2 Voordeur
3 Printkop
4 Cartridges
OPMERKING: De cartridges moeten in de printer blijven om mogelijke problemen met de afdrukkwaliteit of
schade aan de printkop te voorkomen. Verwijder de benodigdheden niet voor langere tijd. Schakel de printer
niet uit wanneer een cartridge ontbreekt.
NLWW De onderdelen van de printer kennen 7
Page 12
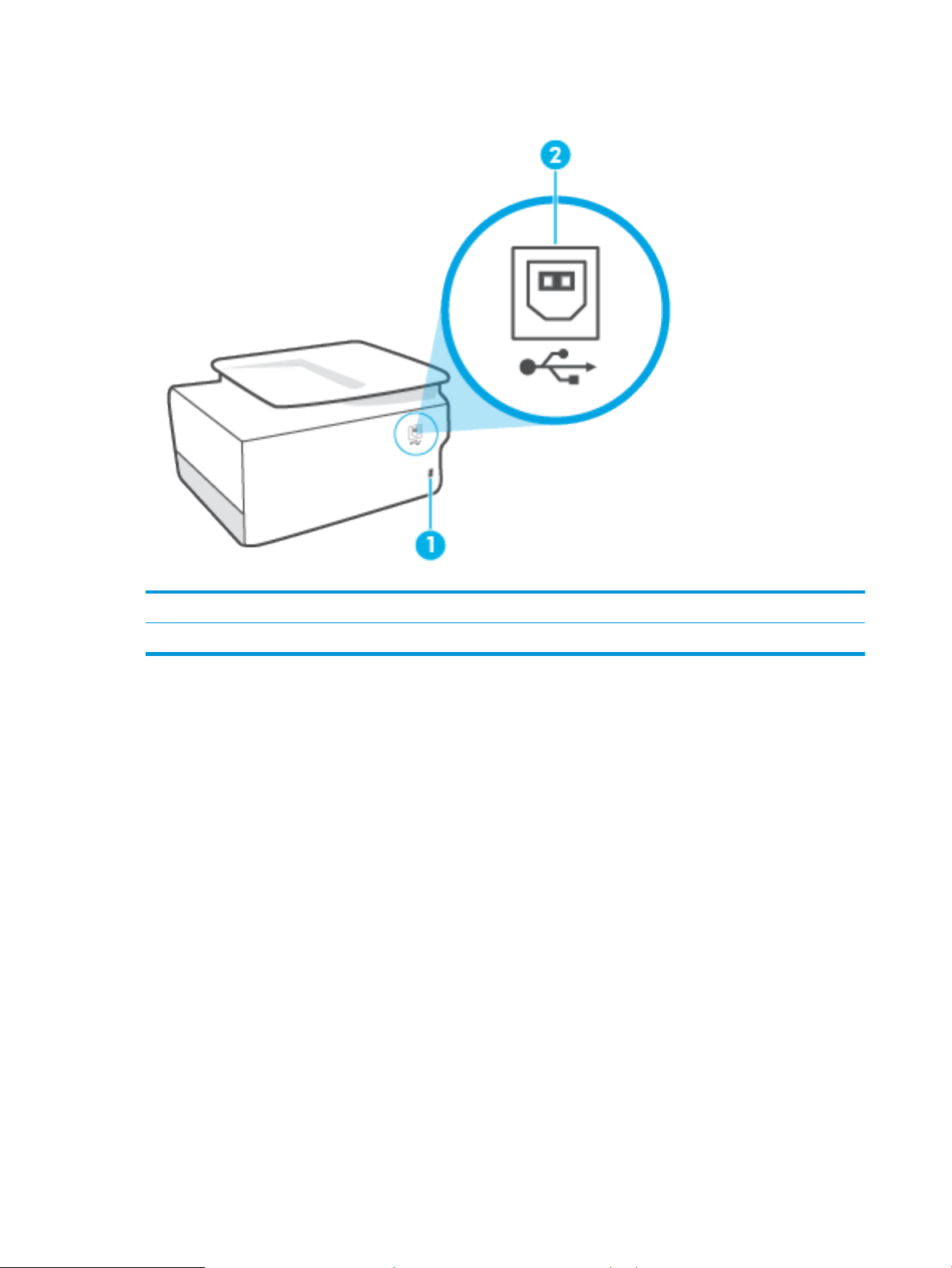
Achteraanzicht
1 Stroomaansluiting
2 USB-poort aan de achterkant
8 Hoofdstuk 1 Aan de slag NLWW
Page 13
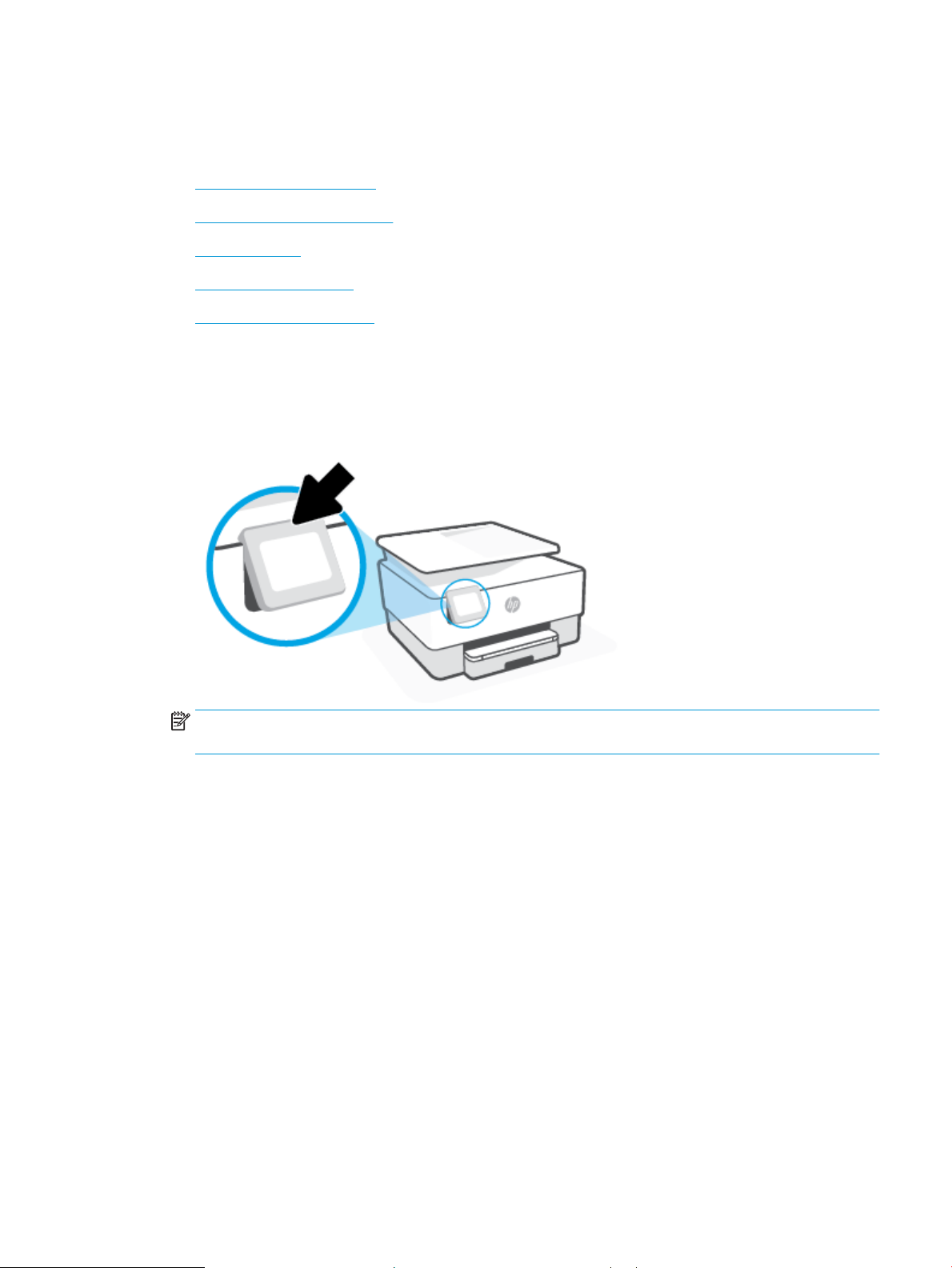
Het bedieningspaneel van de printer gebruiken
Dit gedeelte bevat de volgende onderwerpen:
●
Til het bedieningspaneel op
●
Overzicht knoppen en lampjes
●
Functieknoppen
●
Werkbalkpictogrammen
●
Printerinstellingen wijzigen
Til het bedieningspaneel op
U kunt het bedieningspaneel verplaatsen voor gemakkelijker gebruik.
● Duw op het bovenste deel van het bedieningspaneel om dit op te tillen.
OPMERKING: Breng het bedieningspaneel terug naar de originele positie door de onderkant naar
beneden te duwen tot deze weer vastklikt.
Overzicht knoppen en lampjes
In het volgende diagram en de bijbehorende tabel vindt u een kort overzicht van de functies op het
bedieningspaneel van de printer.
NLWW Het bedieningspaneel van de printer gebruiken 9
Page 14
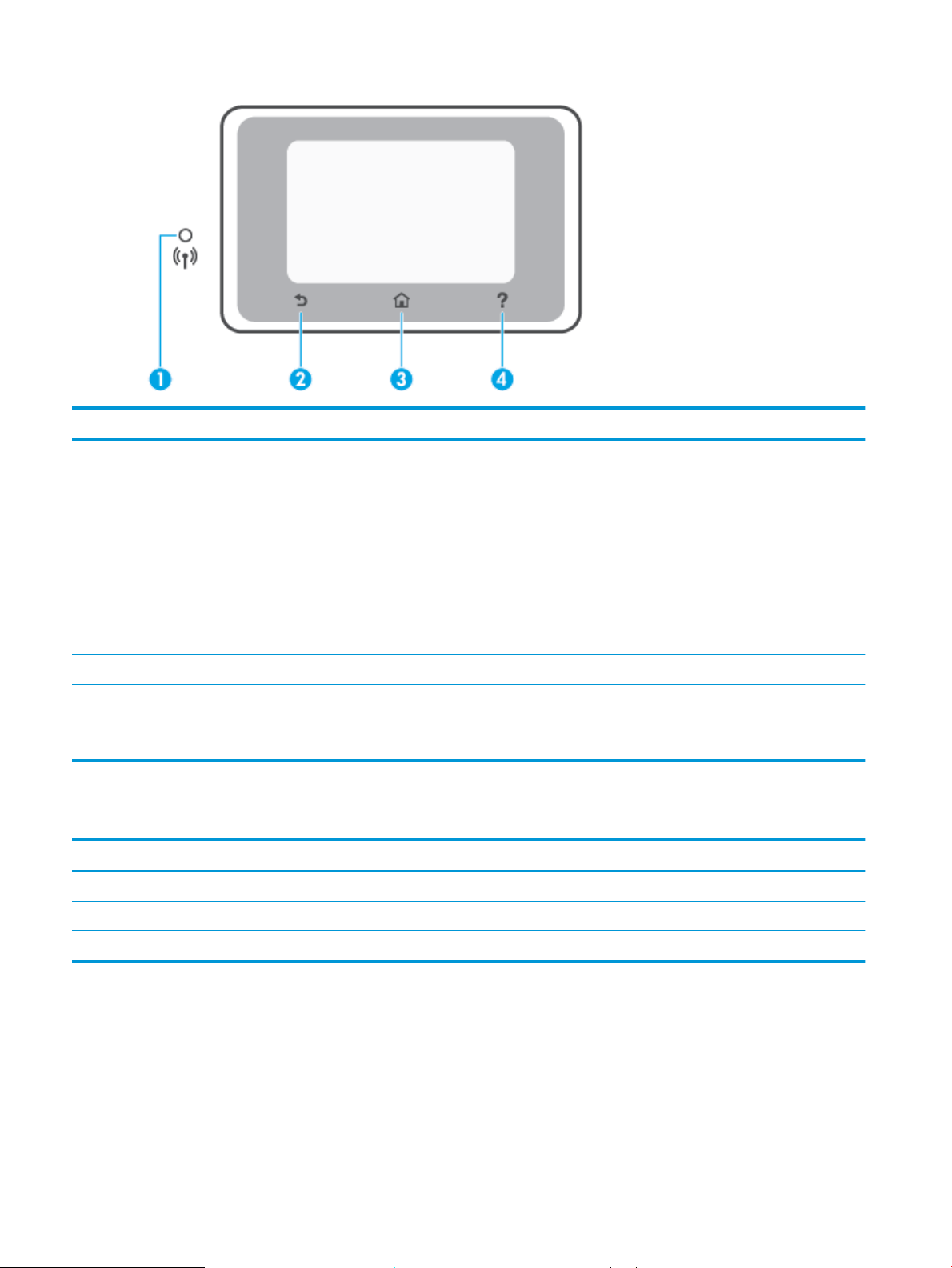
Label Naam en beschrijving
1 Lampje draadloos: geeft de status van de draadloze verbinding van de printer weer.
● Een blauw lampje geeft aan dat de draadloze verbinding werd gemaakt en dat u kunt afdrukken.
● Een langzaam knipperend lampje met duidelijke pauze geeft aan dat draadloze communicatie is ingeschakeld, maar niet is
gecongureerd. Zie De printer instellen voor draadloze communicatie om uw printer te verbinden.
● Een langzaam knipperend lampje geeft aan dat de draadloze functie is ingeschakeld, maar de printer niet is aangesloten op
een netwerk. Zorg ervoor dat uw printer binnen bereik is van het draadloze signaal.
● Een snel knipperend lampje geeft een fout met de draadloze functie aan. Raadpleeg het bericht op het printerbeeldscherm.
● Het lampje voor draadloze communicatie brandt niet wanneer de draadloze functie is uitgeschakeld.
2 Terug-knop: Hiermee gaat u terug naar het vorige menu.
3 Startknop: hiermee kunt u vanuit alle schermen terugkeren naar het beginscherm.
4 Help-knop: Op het Startscherm wordt hiermee het menu Help geopend en op andere schermen wordt contextuele hulp getoond
als dit beschikbaar is voor de huidige handeling.
Functieknoppen
Functieknop Doel
Kopiëren Een document, identiteitskaart of foto kopiëren.
Scannen Document of foto scannen.
Installatie Voorkeuren wijzigen en hulpmiddelen gebruiken om onderhoudstaken uit te voeren.
Werkbalkpictogrammen
Met de Werkbalk op het bedieningspaneel van de printer kunt u de pictogrammen op het scherm gebruiken,
de status van de printer controleren of de huidige en geplande afdruktaken bekijken en beheren.
10 Hoofdstuk 1 Aan de slag NLWW
Page 15
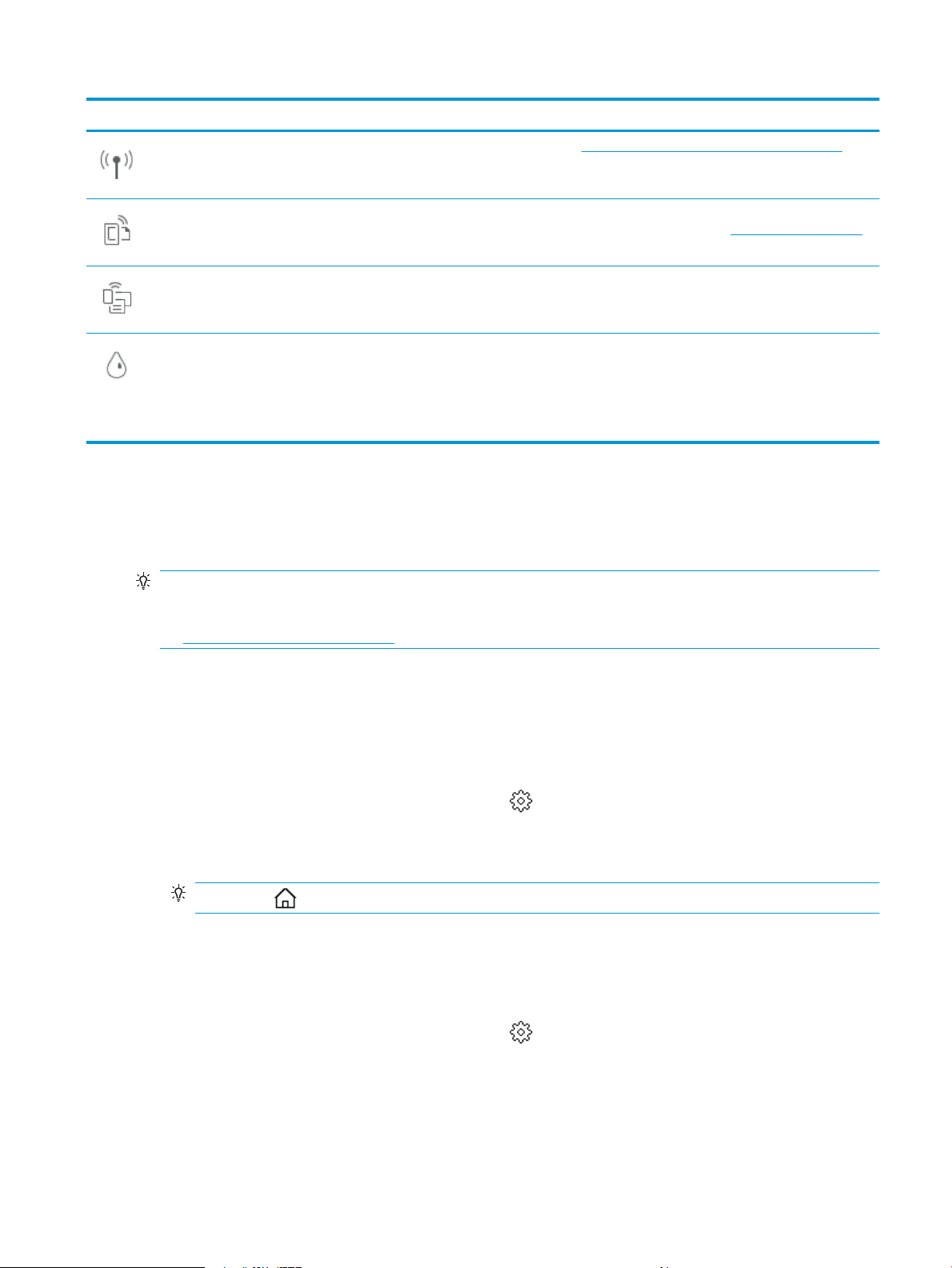
Pictogram Doel
Draadloos: Toont de draadloze status en menuopties. Zie De printer instellen voor draadloze communicatie voor
meer informatie.
HP ePrint: Geeft het menu Samenvatting webservices weer, waar u de ePrint-statusdetails kunt controleren, u
ePrint-instellingen kunt wijzigen of u het e-mailadres van de printer kunt bekijken. Zie Afdrukken met HP ePrint
voor meer informatie.
Wi-Fi Direct: Geeft de status, naam en het wachtwoord voor Wi-Fi Direct weer, evenals het aantal verbonden
apparaten. U kunt tevens de instellingen wijzigen en een gids afdrukken.
Inkt: Hiermee geeft u de schatting van het inktniveau weer.
OPMERKING: Waarschuwingen en indicatorlampjes voor het inktniveau bieden uitsluitend schattingen om te
kunnen plannen. Wanneer u een waarschuwing voor een laag inktniveau krijgt, overweeg dan om een
vervangende cartridge klaar te houden om eventuele afdrukvertragingen te vermijden. U hoeft de cartridges pas
te vervangen als de printer hierom vraagt.
Printerinstellingen wijzigen
Gebruik het bedieningspaneel om de printerfuncties en -instellingen te wijzigen, rapporten af te drukken of
de helpfunctie te openen.
TIP: Als de printer met een computer is verbonden, kunt u de printerinstellingen ook aanpassen via de
hulpprogramma's voor printerbeheer in de software.
Zie Hulpprogramma's printerbeheer voor informatie over het gebruik van deze hulpprogramma's.
De instellingen voor een functie wijzigen
Het Start scherm van het printerbedieningspaneel toont de beschikbare printerfuncties. Met sommige
functies kunt u instellingen wijzigen.
1. Selecteer Kopiëren of Scannen en selecteer de gewenste optie.
2. Nadat u een functie hebt geselecteerd, tikt u op ( Instellingen ) en bladert u door de beschikbare
instellingen. Vervolgens raakt u de te wijzigen instelling aan.
3. Volg de opdrachten op het scherm van het bedieningspaneel om de instellingen te wijzigen.
Raak (Start) aan om terug te keren naar het Start-scherm.
TIP:
De printerinstellingen wijzigen
Om de printerinstellingen te wijzigen of rapporten af te drukken, gebruikt u de opties die beschikbaar zijn in
het Conguratiemenu:
1. Druk op het bedieningspaneel van de printer op ( Installatie ).
2. Blader door de schermen en raak ze aan.
3. Raak de schermelementen aan om schermen of opties te selecteren.
NLWW Het bedieningspaneel van de printer gebruiken 11
Page 16
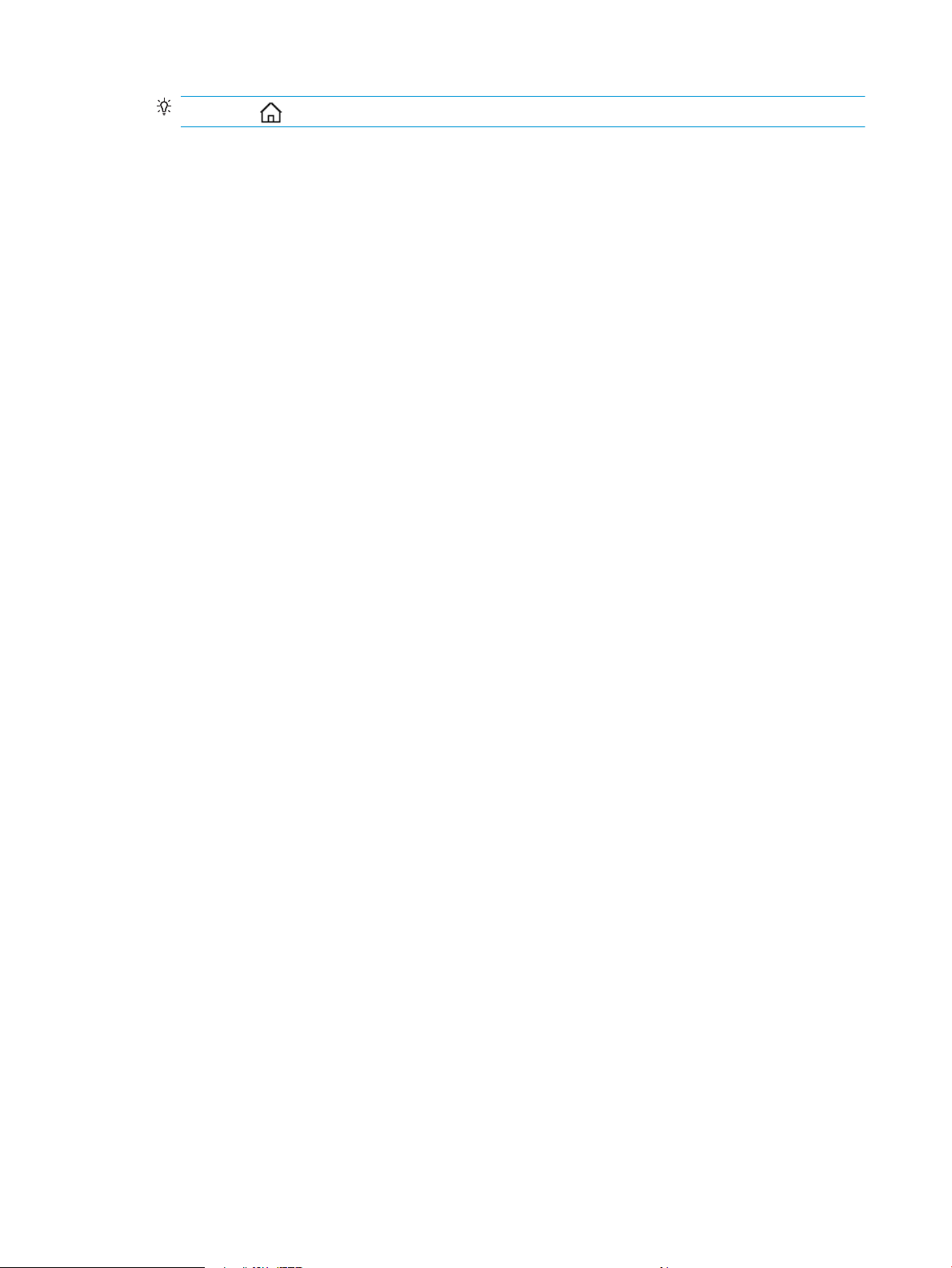
TIP: Raak (Start) aan om terug te keren naar het Start-scherm.
12 Hoofdstuk 1 Aan de slag NLWW
Page 17
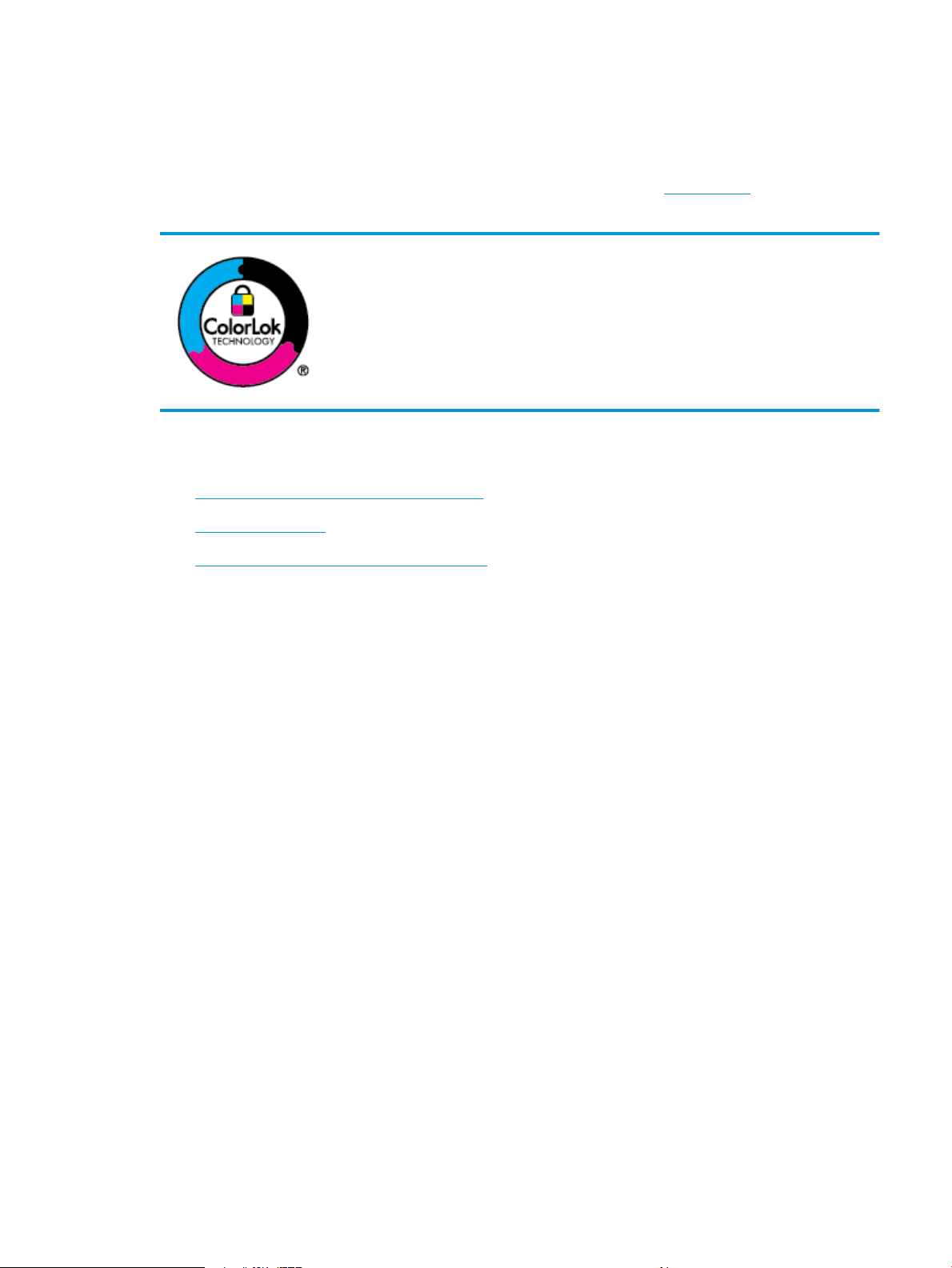
Elementaire informatie over papier
De printer is ontwikkeld voor het correct verwerken van de meeste afdrukmaterialen voor kantoorgebruik. Wij
raden aan om enkele afdrukmaterialen te testen voordat u er grote hoeveelheden van aankoopt. Gebruik HPafdrukmateriaal voor de beste afdrukkwaliteit. Bezoek de website van HP op www.hp.com voor meer
informatie over HP-afdrukmateriaal.
HP beveelt gewoon papier met het ColorLok-logo aan voor het afdrukken van alledaagse
documenten. Alle papiersoorten met het ColorLok-logo werden door derden getest om te
voldoen aan de hoogste maatstaven van betrouwbaarheid en afdrukkwaliteit, en
produceren documenten met heldere, levendige kleuren, donkerder zwart, en droger
sneller dan andere gewone papiersoorten. Zoek naar papier met het ColorLok-logo in
verschillende gewichten en formaten van grote papierfabrikanten.
Dit gedeelte bevat de volgende onderwerpen:
●
Aanbevolen papiersoorten om af te drukken
●
HP-papier bestellen
●
Tips voor de keuze en het gebruik van papier
Aanbevolen papiersoorten om af te drukken
Voor een optimale afdrukkwaliteit adviseren wij u alleen HP-papier te gebruiken dat voor deze bepaalde
afdruktaak is bedoeld.
Het is mogelijk dat in uw land/regio bepaalde papiersoorten niet beschikbaar zijn.
Foto's printen
● HP Premium Plus fotopapier
HP Premium Plus fotopapier is het beste fotopapier van HP voor de best mogelijke fotokwaliteit. Met HP
Premium Plus fotopapier drukt u de mooiste foto's af die meteen droog zijn. U kunt ze dus meteen na
het afdrukken doorgeven. De printer ondersteunt diverse formaten, waaronder A4, 21,6 x 27,9 cm (8,5 x
11 inch), 10 x 15 cm (4 x 6 inch) en 13 x 18 cm (5 x 7 inch) en in twee afwerkingen - glanzend of licht
glanzend (halfglanzend). Ideaal om in te kaderen, als presentatie of om uw beste foto's en speciale
fotoprojecten uit te delen. HP Premium Plus fotopapier biedt uitzonderlijke, duurzame resultaten van
een professionele kwaliteit.
● HP Geavanceerd fotopapier
Dit glanzende fotopapier heeft een sneldrogende, veegvaste afwerking. Het papier is bestand tegen
water, vegen, vingerafdrukken en vochtigheid. De foto's die u op deze papiersoort afdrukt, lijken op
foto's die u in een winkel hebt laten afdrukken. Het is verkrijgbaar in diverse formaten, waaronder A4,
8,5 x 11 inch 10 x 15 cm (4 x 6 inch), 13 x 18 cm (5 x 7 inch), 11 x 17 inch. Het is zuurvrij voor duurzame
documenten.
● HP Everyday fotopapier
Druk kleurige, alledaagse snapshots goedkoop af, met papier dat is ontworpen voor gewone
fotoafdrukken. Dit voordelige fotopapier droogt snel en is direct te verwerken. Dit papier produceert
NLWW Elementaire informatie over papier 13
Page 18
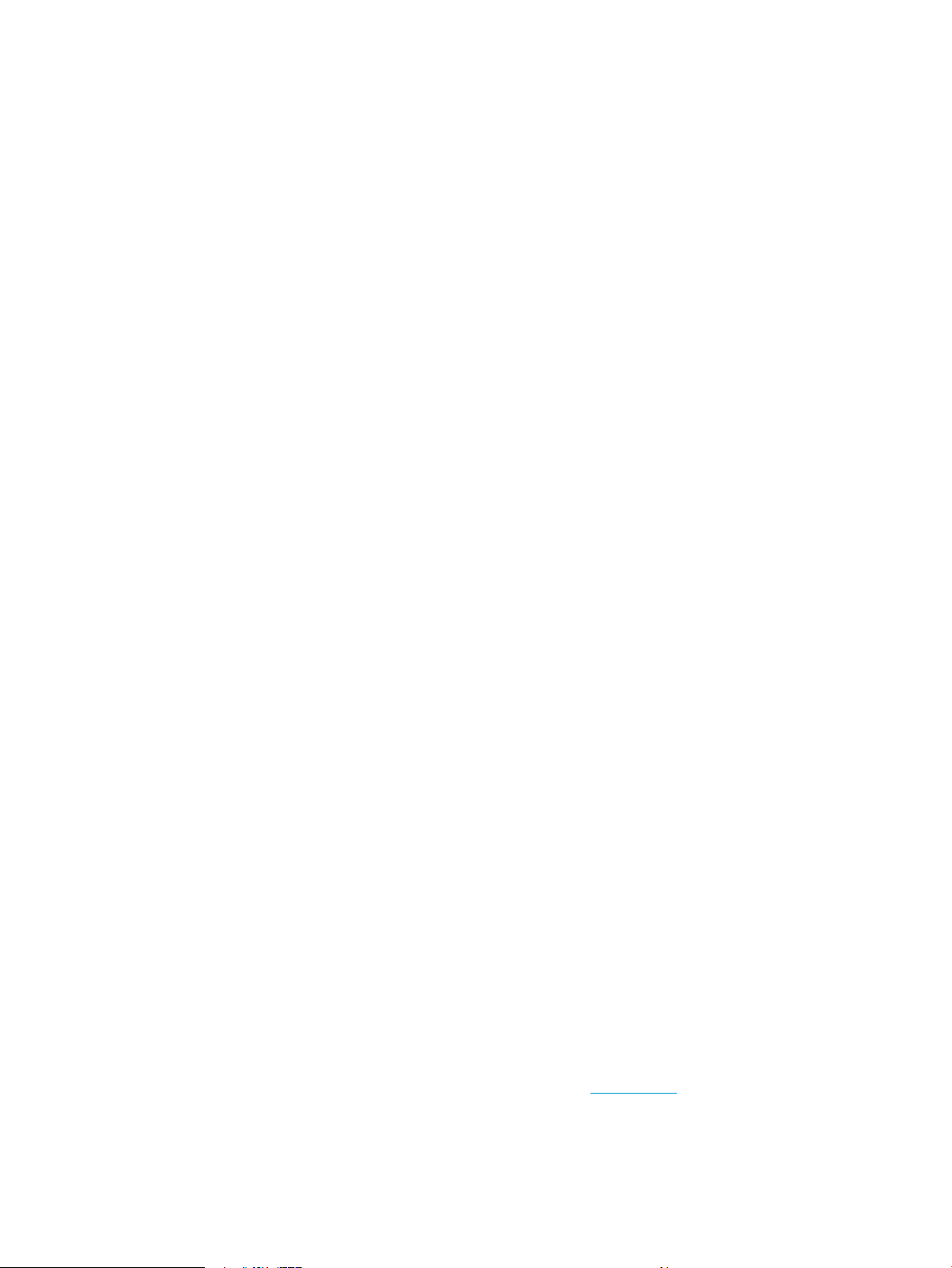
scherpe foto's met elke inkjetprinter. Het is verkrijgbaar in glanzende afwerking in diverse formaten,
waaronder A4, 8.5 x 11 inch, 5 x 7 inch en 4 x 6 inch 10 x 15 cm. Het is zuurvrij voor duurzame
documenten.
Zakelijke documenten
● HP Premium presentatiepapier 120 g mat of HP professioneel papier 120 mat
Dit papier is zwaar dubbelzijdig mat papier, perfect voor presentaties, plannen, rapporten en
nieuwsbrieven. Ze zijn extra zwaar voor een imponerende uitstraling.
● HP brochurepapier glanzend of HP professioneel papier glanzend
Papier is glanzend gecoat aan twee zijden voor dubbelzijdig afdrukken. Dit papier is een ideale keuze
voor reproducties van fotokwaliteit, omslagen van bedrijfsrapporten, speciale presentaties, brochures,
mailings en kalenders.
● HP brochurepapier mat of HP professioneel papier mat
Papier is mat gecoat aan twee zijden voor dubbelzijdig afdrukken. Dit papier is een ideale keuze voor
reproducties van fotokwaliteit, omslagen van bedrijfsrapporten, speciale presentaties, brochures,
mailings en kalenders.
Standaard afdrukken
Alle papieren op de onderstaande lijst voor de dagelijkse afdrukfunctie ColorLok Technology voor minder
vlekken, scherper zwart en heldere kleuren.
● HP Helderwit Inkjetpapier
HP Helderwit Inkjetpapier levert contrastrijke kleuren en scherp afgedrukte tekst op. Dit papier is dik
genoeg voor dubbelzijdig afdrukken in kleur, zodat het ideaal is voor nieuwsbrieven, rapporten en
folders.
● HP -afdrukpapier
HP Printing Paper is multifunctioneel papier van hoge kwaliteit. Hiermee vervaardigt u documenten die
er veel professioneler uitzien dan documenten die op standaardpapier of kopieerpapier zijn afgedrukt.
Het is zuurvrij voor duurzame documenten.
● HP Oice Paper
HP Oice Paper is multifunctioneel papier van hoge kwaliteit. Het is geschikt voor kopieën, schetsen,
memo's en andere alledaagse documenten. Het is zuurvrij voor duurzame documenten.
● HP Multipurpose papier
HP Multipurpose papier is veelzijdig, eiciënt en veegvast papier voor gebruik in copiers en printers. Het
bespaart tijd en geld, omdat u geen speciale papiersoorten in voorraad hoeft te hebben.
HP-papier bestellen
De printer is ontwikkeld voor het correct verwerken van de meeste afdrukmaterialen voor kantoorgebruik.
Gebruik HP-afdrukmateriaal voor de beste afdrukkwaliteit.
Als u papier en andere materialen van HP wilt bestellen, gaat u naar www.hp.com . Momenteel zijn sommige
delen van de website van HP alleen beschikbaar in het Engels.
14 Hoofdstuk 1 Aan de slag NLWW
Page 19
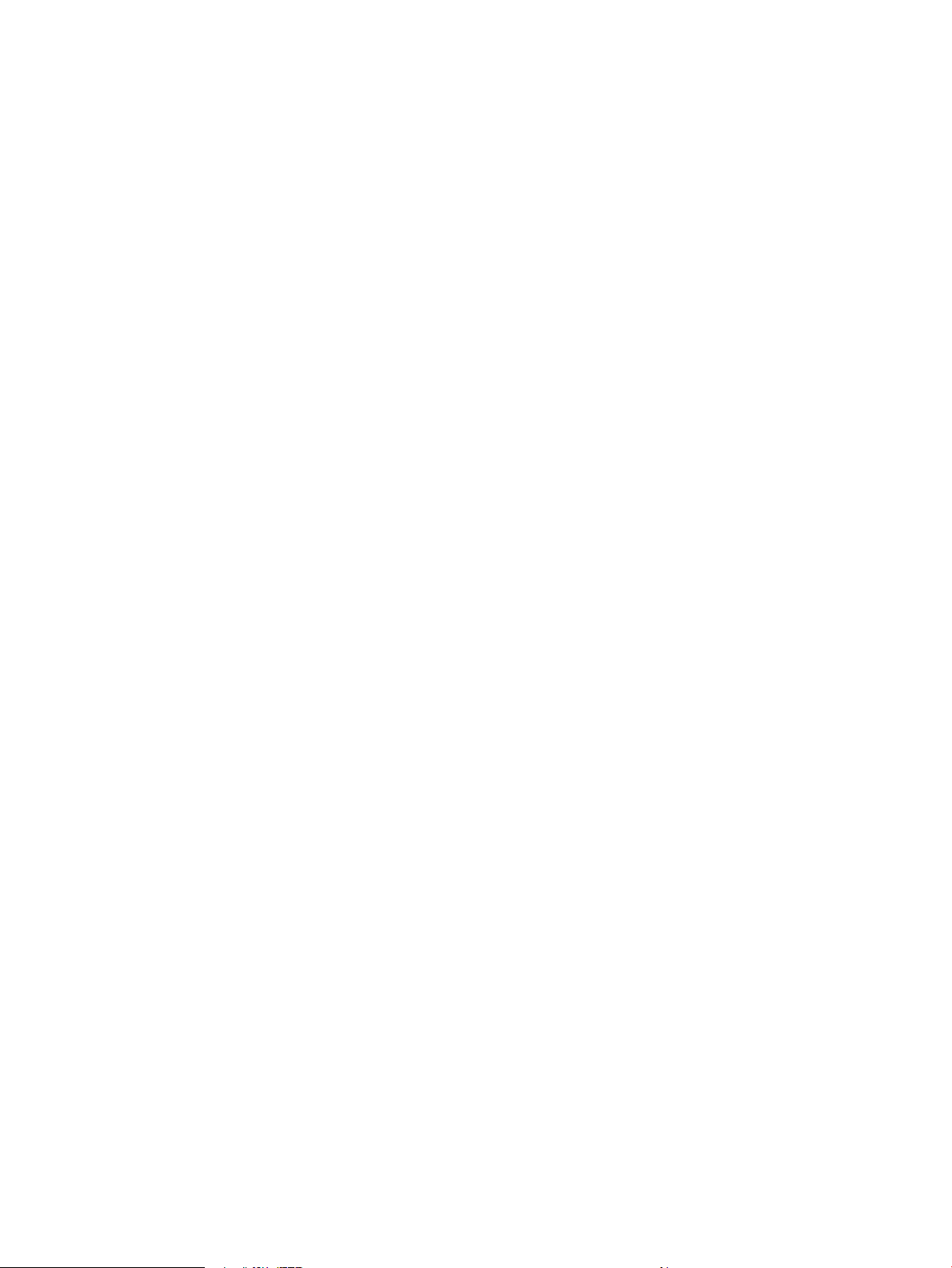
HP raadt eenvoudig papier met het ColorLok-logo aan voor het afdrukken en kopiëren van alledaagse
documenten. Alle papiersoorten met het ColorLok-logo werden door derden getest om te voldoen aan de
hoogste maatstaven van betrouwbaarheid en afdrukkwaliteit, en produceren documenten met heldere,
levendige kleuren, donkerder zwart, en een kortere droogtijd dan andere gewone papiersoorten. Zoek naar
papier met het ColorLok-logo in verschillende gewichten en formaten van grote papierfabrikanten.
Tips voor de keuze en het gebruik van papier
Voor de beste resultaten moet u zich aan de volgende richtlijnen houden.
● Plaats slechts een papiersoort en een maat papier tegelijkertijd in een lade of documentinvoer.
● Zorg ervoor dat het papier correct is geplaatst als het wordt geplaatst via de invoerlade of de
documentinvoer.
● Plaats niet te veel papier in de lade of de documentinvoer.
● Om papierstoringen, een matige afdrukkwaliteit en andere afdrukproblemen te vermijden, kunt u de
volgende papiersoorten beter niet in de lade of de documentinvoer plaatsen:
– Formulieren die uit meerdere delen bestaan
– Afdrukmateriaal dat is beschadigd, gekruld of verkreukeld
– Afdrukmateriaal met inkepingen of perforaties
– Afdrukmateriaal met een zware textuur of reliëf of afdrukmateriaal dat inkt niet goed absorbeert
– Afdrukmateriaal dat te dun is of gemakkelijk kan worden uitgerekt
– Afdrukmateriaal met nietjes of paperclips
NLWW Elementaire informatie over papier 15
Page 20
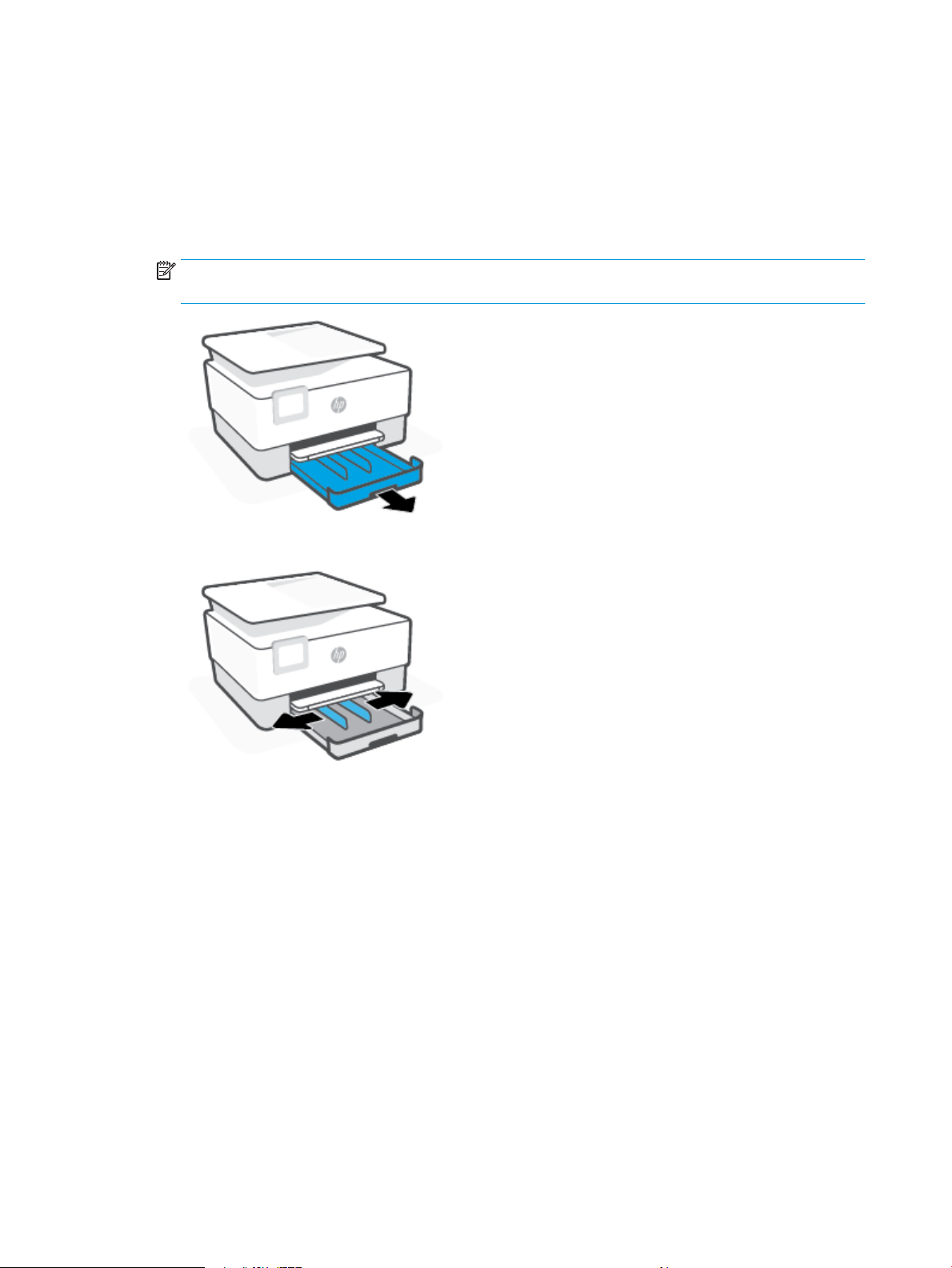
Plaats papier
Om papier met standaardformaat te laden
1. Trek de invoerlade uit.
OPMERKING: Als er ander papier in de invoerlade zit, verwijdert u het papier voor u papier van een
ander type of met een andere grootte plaatst.
2. Schuif de papierbreedtegeleiders naar de randen van de invoerlade.
16 Hoofdstuk 1 Aan de slag NLWW
Page 21
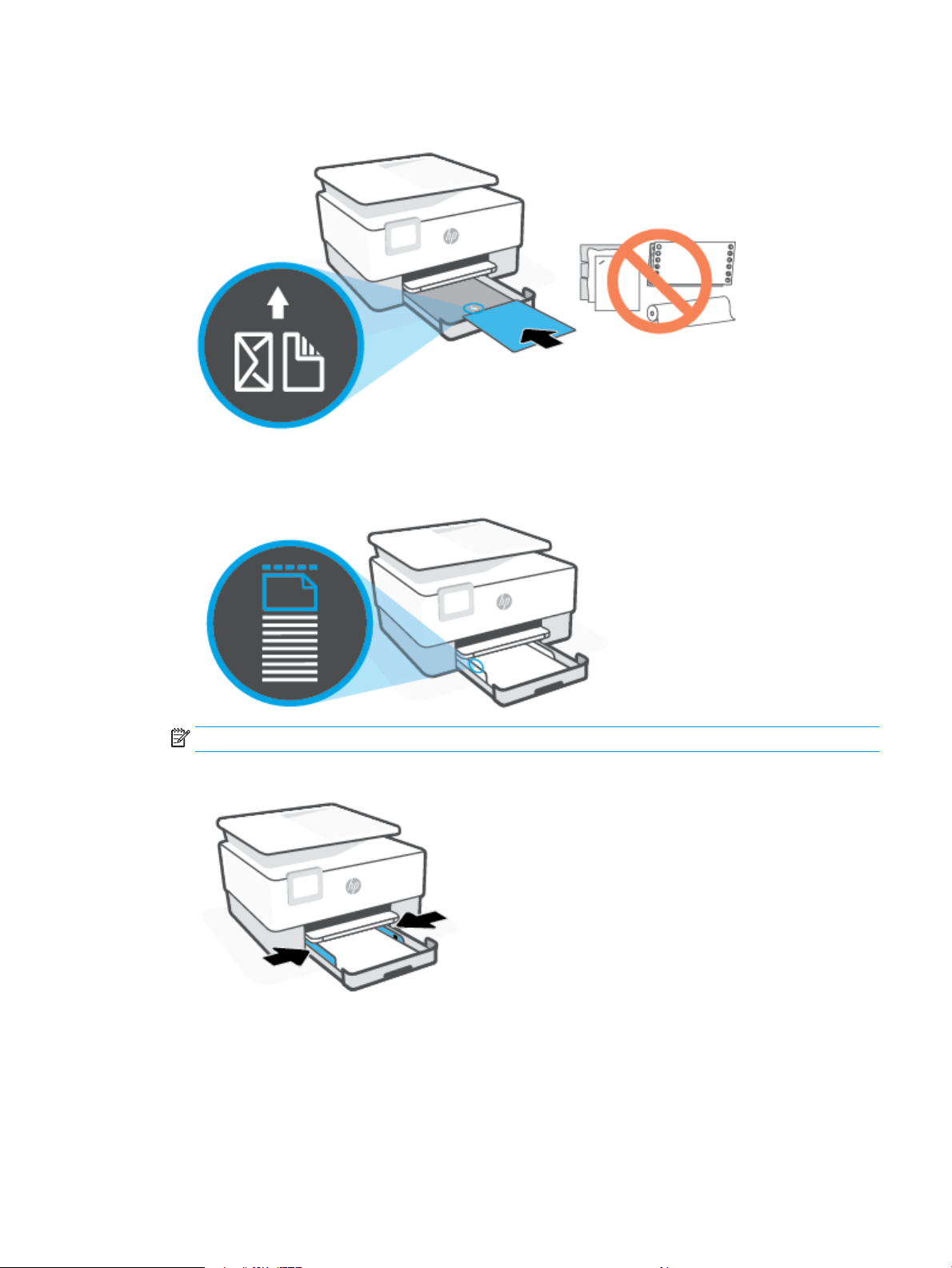
3. Plaats het materiaal in afdrukstand Staand en met de zijde waarop moet worden afgedrukt naar
beneden.
Zorg ervoor dat de stapel papier overeenkomt met de lijnen van de juiste maat papier op de voorzijde
van de lade. Zorg er daarnaast voor dat de stapel papier niet hoger is dan de hoogtemarkering aan de
linkerzijde van de lade.
OPMERKING: Vul nooit papier bij terwijl de printer nog aan het afdrukken is.
4. Stel de papierbreedtegeleiders bij tot ze de linker- en rechterranden van de stapel papier raken.
NLWW Plaats papier 17
Page 22
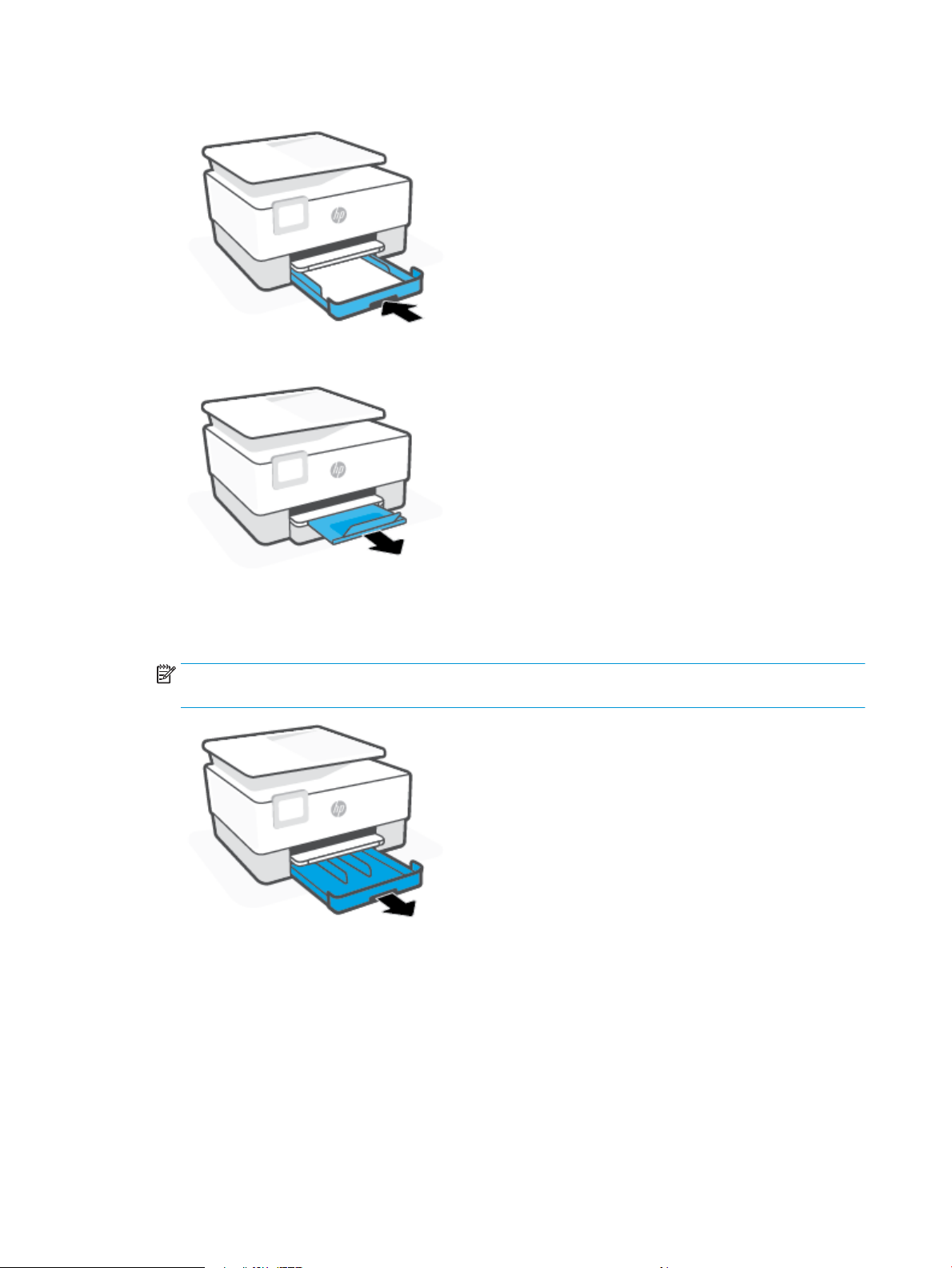
5. Duw de invoerlade weer terug in de printer.
6. Trek het verlengstuk van de uitvoerlade uit zoals is weergegeven.
Legal-papier plaatsen
1. Trek de invoerlade uit.
OPMERKING: Als er ander papier in de invoerlade zit, verwijdert u het papier voor u papier van een
ander type of met een andere grootte plaatst.
18 Hoofdstuk 1 Aan de slag NLWW
Page 23
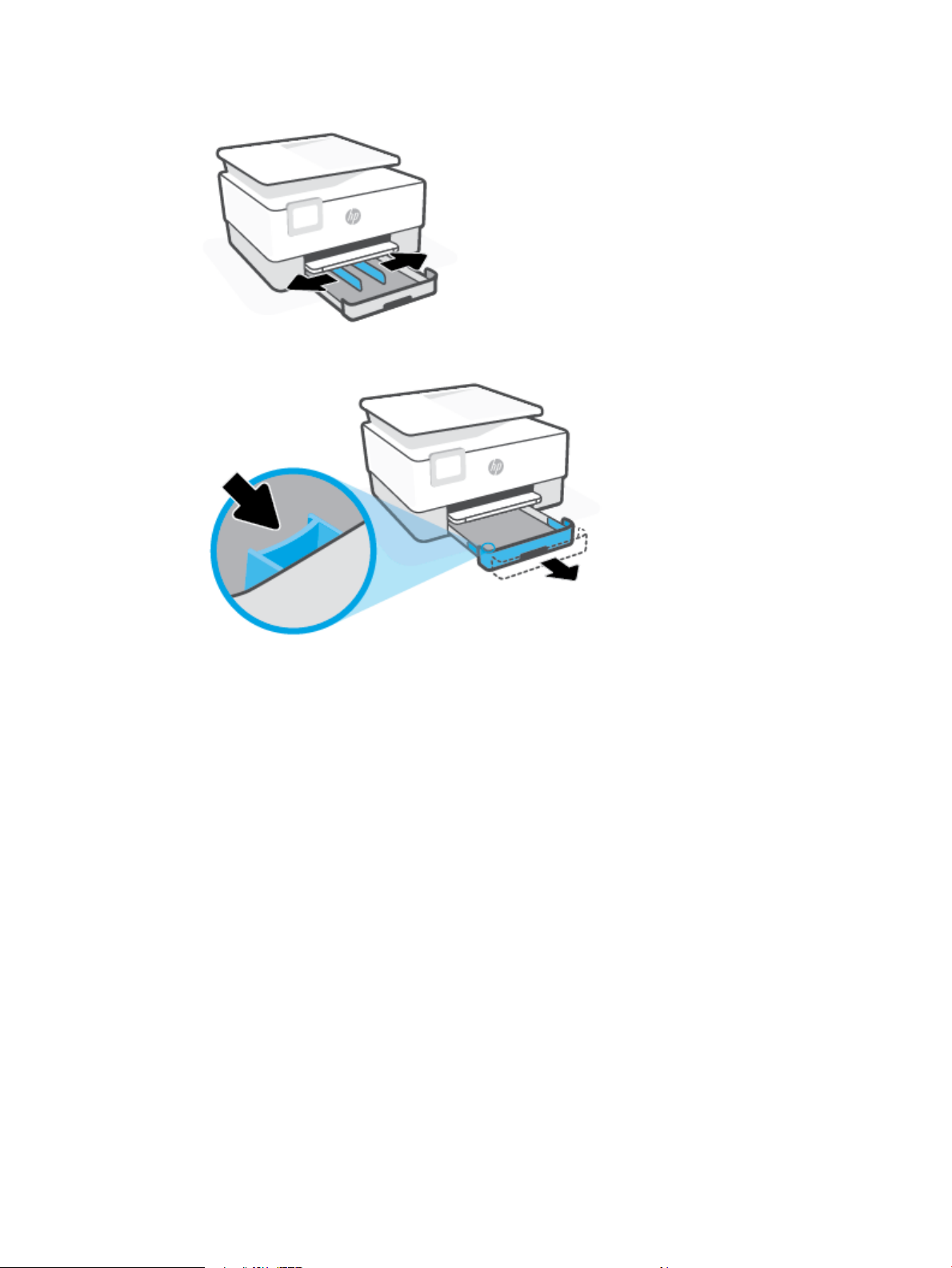
2. Schuif de papierbreedtegeleiders naar de randen van de invoerlade.
3. Druk op de knop linksvoor op de lade om de invoerlade te verlengen.
NLWW Plaats papier 19
Page 24
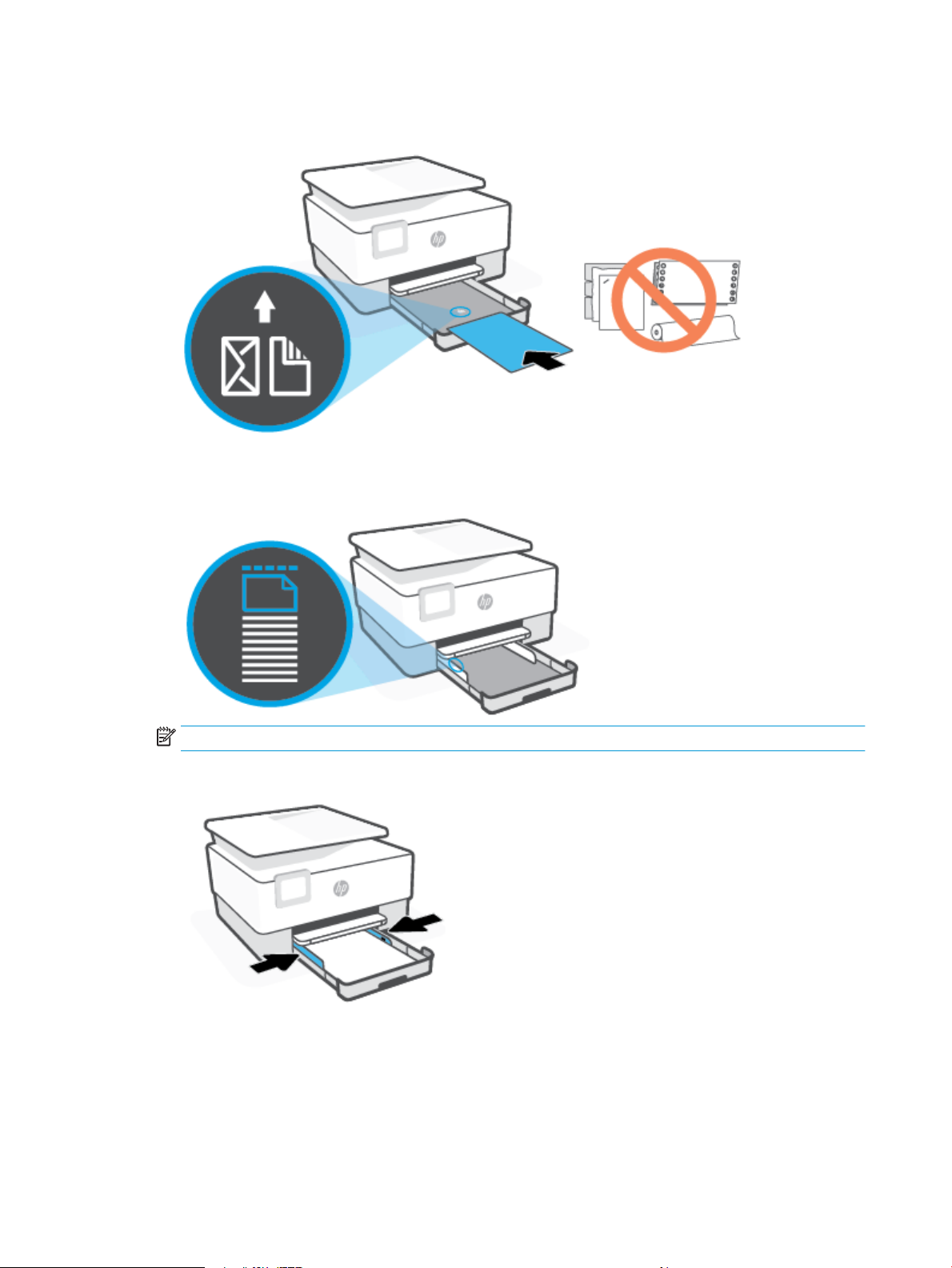
4. Plaats het materiaal in afdrukstand Staand en met de zijde waarop moet worden afgedrukt naar
beneden.
Zorg ervoor dat de stapel papier overeenkomt met de lijnen van de juiste maat papier op de voorzijde
van de lade. Zorg er daarnaast voor dat de stapel papier niet hoger is dan de hoogtemarkering aan de
linkerzijde van de lade.
OPMERKING: Vul nooit papier bij terwijl de printer nog aan het afdrukken is.
5. Stel de papierbreedtegeleiders bij tot ze de linker- en rechterranden van de stapel papier raken.
20 Hoofdstuk 1 Aan de slag NLWW
Page 25
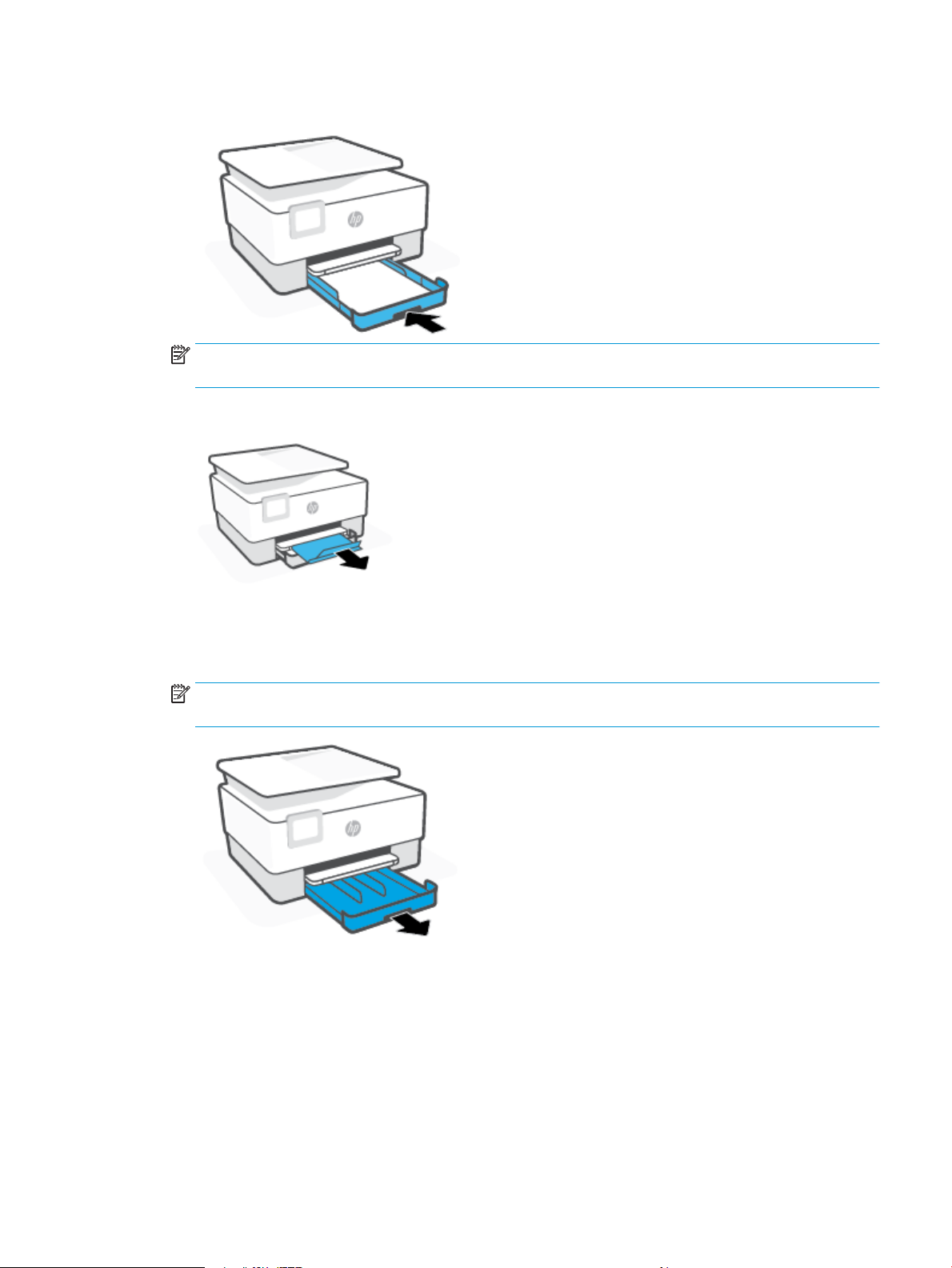
6. Duw de invoerlade weer terug in de printer.
OPMERKING: Wanneer u de invoerlade erin duwt blijft het verlengstuk van de invoerlade buiten de
printer. Dit hoort zo.
7. Trek het verlengstuk van de uitvoerlade uit zoals is weergegeven.
Om een enveloppe te plaatsen
1. Trek de invoerlade uit.
OPMERKING: Als er ander papier in de invoerlade zit, verwijdert u het papier voor u papier van een
ander type of met een andere grootte plaatst.
NLWW Plaats papier 21
Page 26
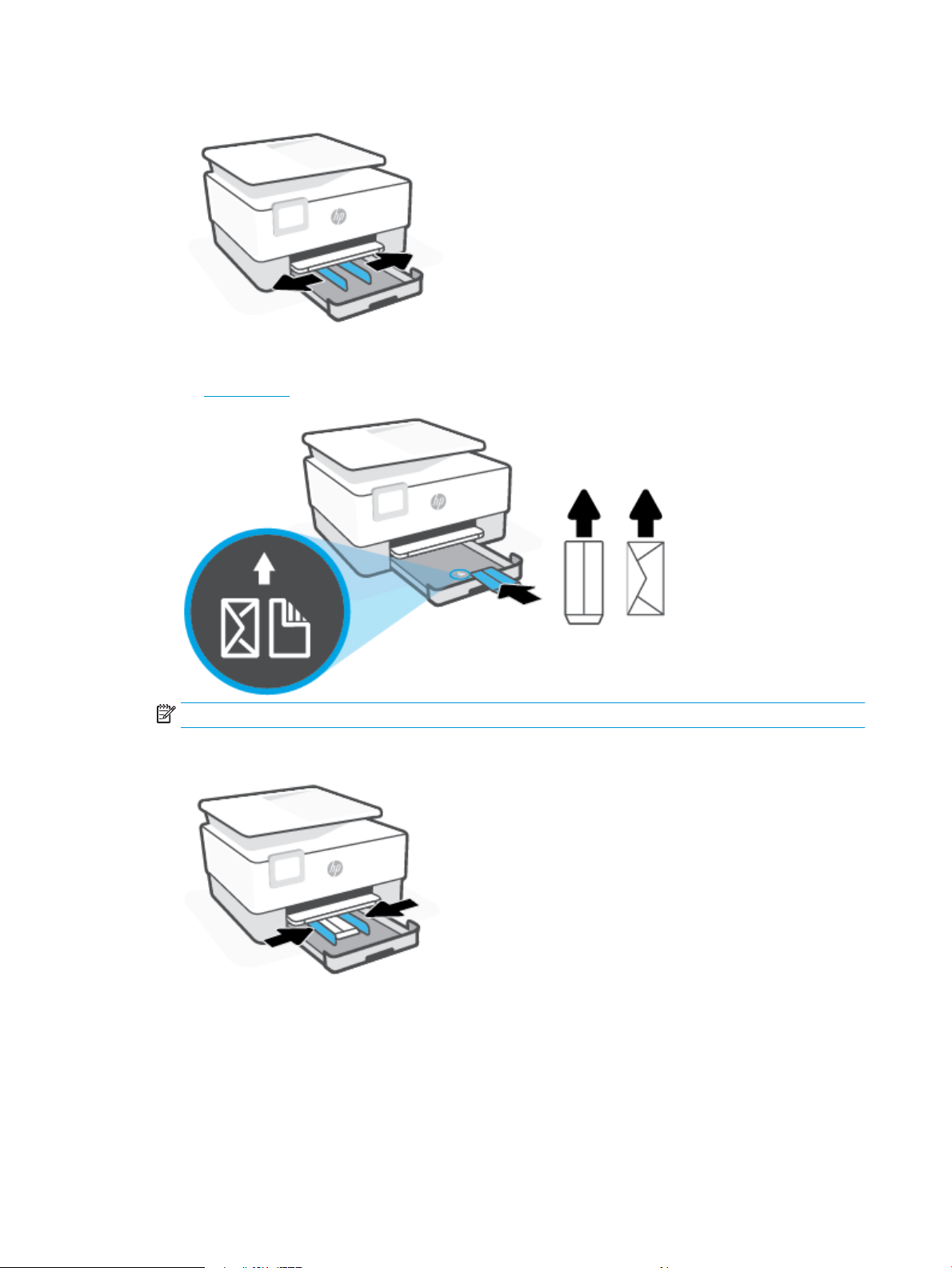
2. Schuif de papierbreedtegeleiders naar de randen van de invoerlade.
3. Plaats de envelop in afdrukstand staand en met de zijde waarop moet worden afgedrukt naar beneden.
Zie Specicaties voor informatie over het maximale aantal enveloppen dat de lade mag bevatten.
OPMERKING: Vul nooit papier bij terwijl de printer nog aan het afdrukken is.
4. Stel de papierbreedtegeleiders bij tot ze de linker- en rechterranden van de stapel enveloppen raken.
22 Hoofdstuk 1 Aan de slag NLWW
Page 27
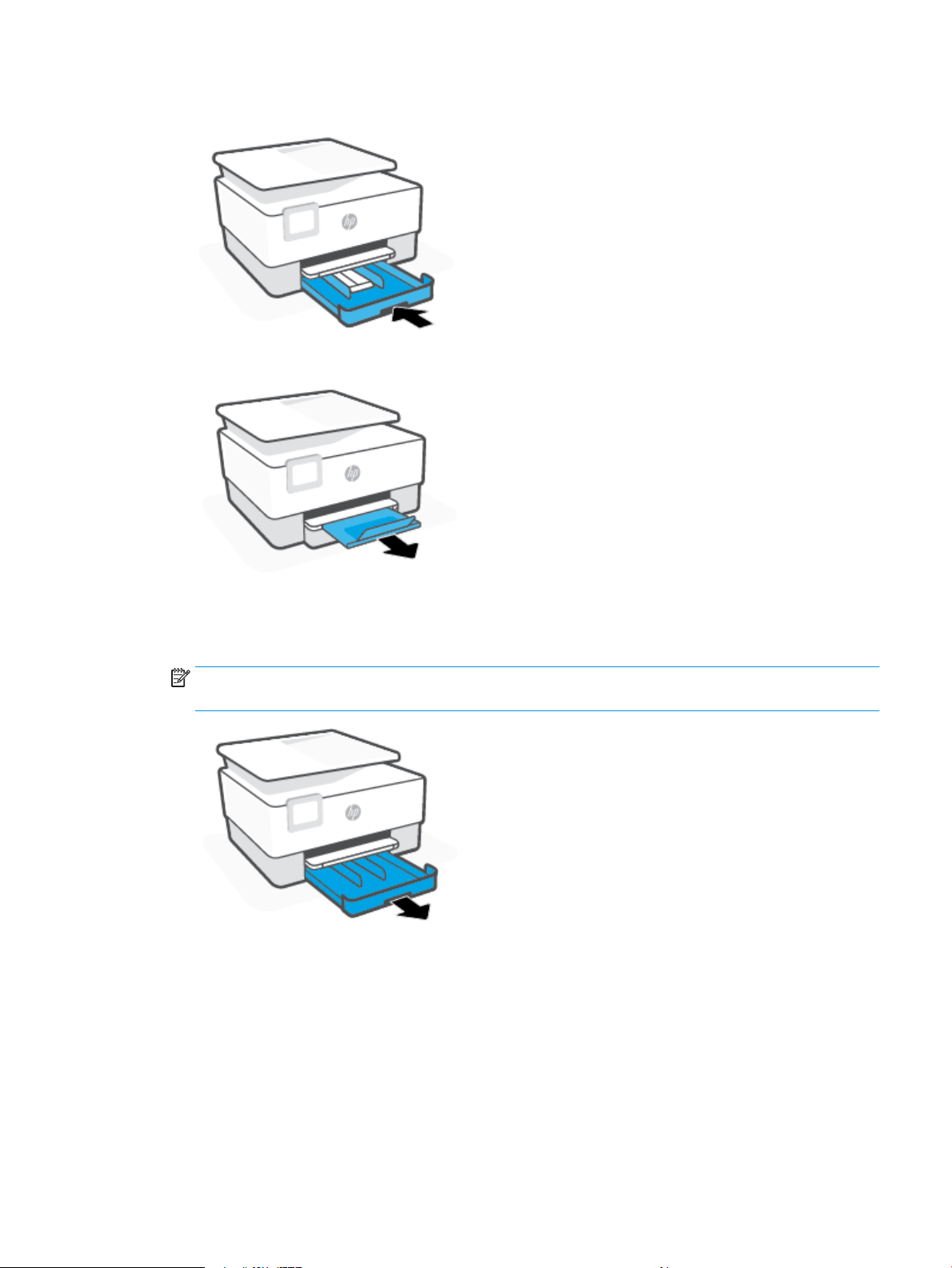
5. Duw de invoerlade weer terug in de printer.
6. Trek het verlengstuk van de uitvoerlade uit zoals is weergegeven.
Om kaarten en fotopapier te plaatsen
1. Trek de invoerlade uit.
OPMERKING: Als er ander papier in de invoerlade zit, verwijdert u het papier voor u papier van een
ander type of met een andere grootte plaatst.
NLWW Plaats papier 23
Page 28
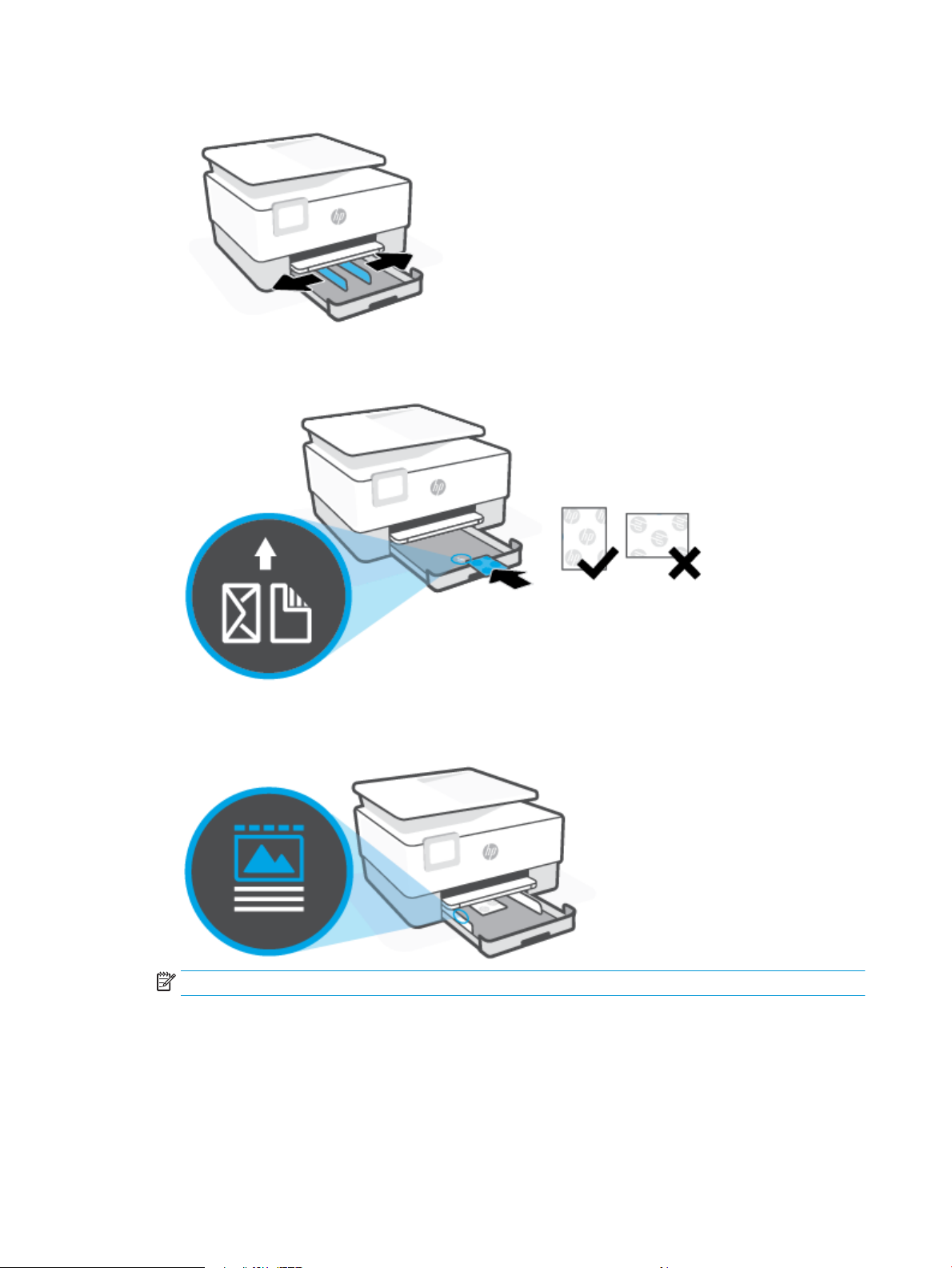
2. Schuif de papierbreedtegeleiders naar de randen van de invoerlade.
3. Plaats de kaarten of het fotopapier in afdrukstand staand en met de zijde waarop moet worden
afgedrukt naar beneden.
Zorg ervoor dat de stapel kaarten of foto's overeenkomt met de lijnen van het juiste papier op de
voorzijde van de lade. Zorg er daarnaast voor dat de stapel kaarten of foto's niet hoger is dan de
hoogtemarkering aan de linkerzijde van de lade.
OPMERKING: Vul nooit papier bij terwijl de printer nog aan het afdrukken is.
24 Hoofdstuk 1 Aan de slag NLWW
Page 29
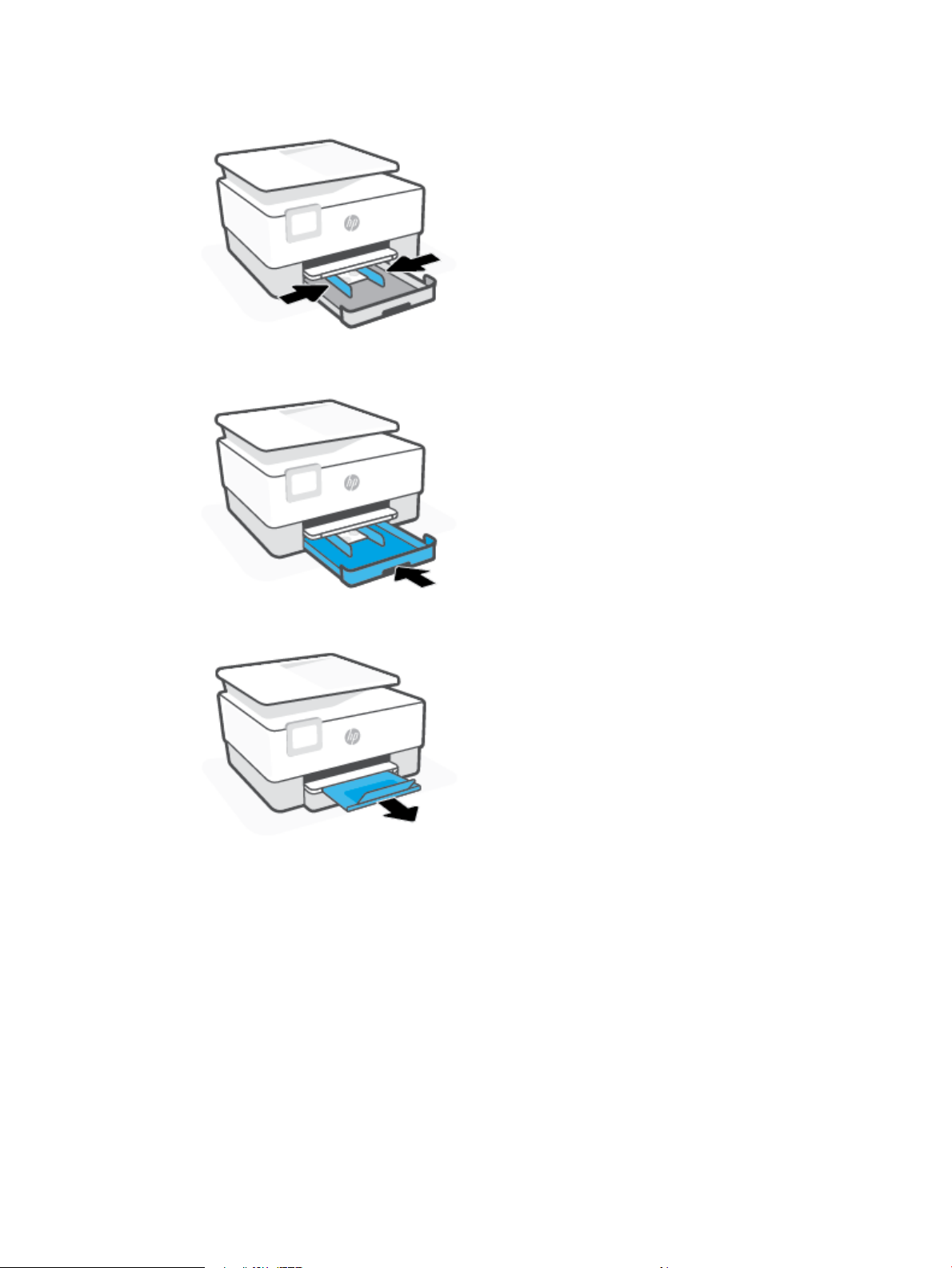
4. Stel de papierbreedtegeleiders bij tot ze de linker- en rechterranden van de stapel papier raken.
5. Duw de invoerlade weer terug in de printer.
6. Trek het verlengstuk van de uitvoerlade uit zoals is weergegeven.
NLWW Plaats papier 25
Page 30
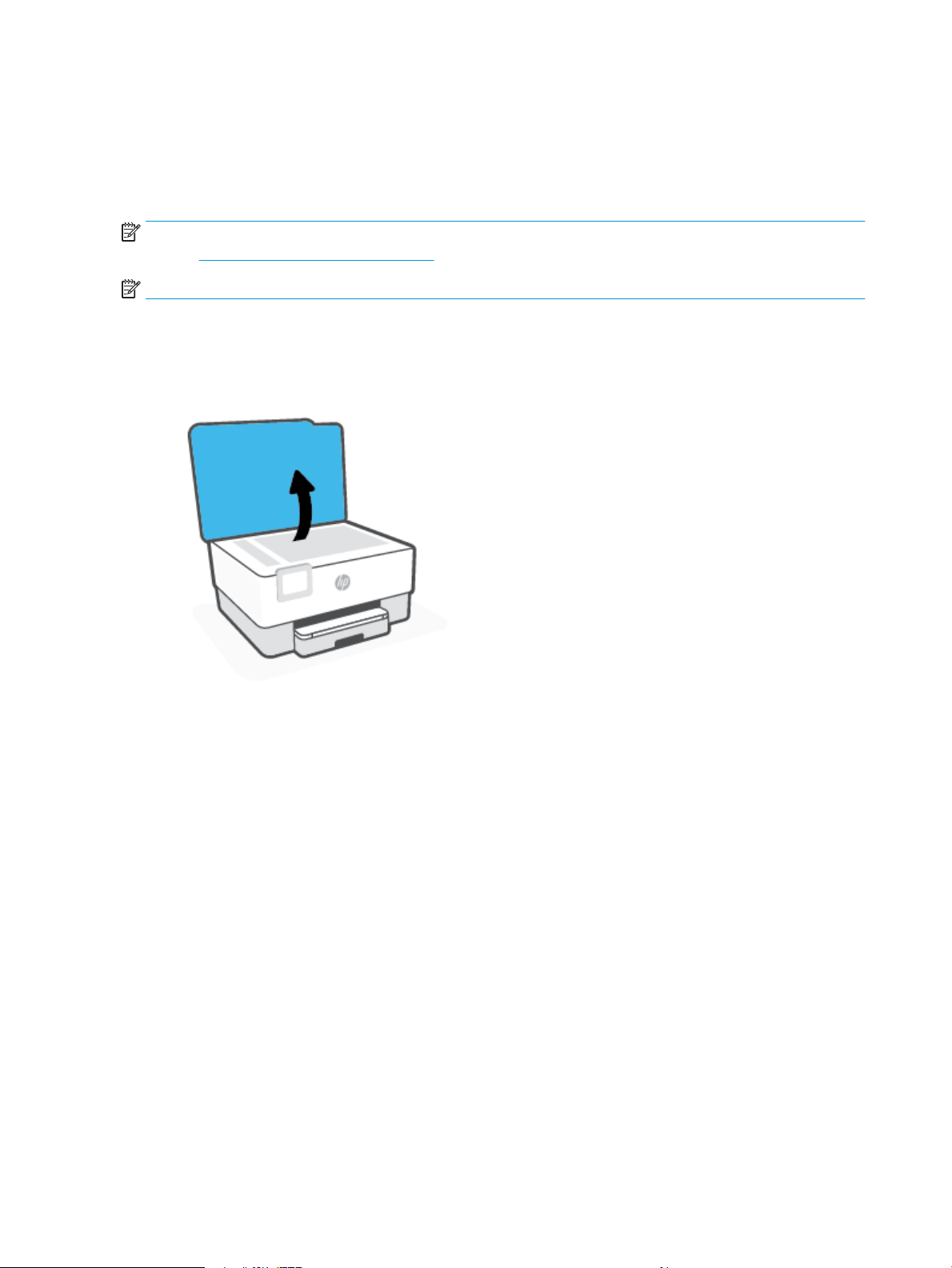
Een origineel op de glasplaat plaatsen
U kunt originelen van maximaal Legal-formaat kopiëren of scannen door ze op de glasplaat te plaatsen.
OPMERKING: De scanner werkt mogelijk niet juist als de glasplaat van de scanner en de klep niet schoon
zijn. Zie Onderhoud aan de printer uitvoeren voor meer informatie.
OPMERKING: Verwijder alle originelen uit de documentinvoerlade voordat u de klep van de printer optilt.
Een origineel op de glasplaat van de scanner plaatsen
1. Til de scannerklep op.
26 Hoofdstuk 1 Aan de slag NLWW
Page 31

2. Plaats uw origineel met de afdrukzijde naar beneden tot het de rand links achterin van het glas raakt.
TIP: Raadpleeg de gegraveerde geleiders langs de glasplaat voor meer hulp bij het plaatsen van
originelen.
3. Sluit de klep.
NLWW Een origineel op de glasplaat plaatsen 27
Page 32

Plaats een origineel in de documentinvoer
U kunt een document kopiëren of scannen door het in de doumentinvoer te plaatsen.
VOORZICHTIG: Plaats nooit foto's in de documentinvoer; uw foto's kunnen dan beschadigd raken. Gebruik
enkel papier dat door de documentinvoer wordt ondersteund.
OPMERKING: Bepaalde functies, zoals de kopieerfunctie Aanpassen aan pagina , werken niet wanneer u
originelen in de documentinvoer plaatst. Om deze functies te laten werken, moet u uw originelen op de
glasplaat van de scanner plaatsen.
Om een origineel in de documentinvoer te laden
1. Plaats uw origineel met de bedrukte zijde naar boven in de documentinvoer.
a. Wanneer u een origineel document plaatst in staande afdrukstand, plaats de pagina's dan zo dat
de bovenrand van het document eerst wordt ingevoerd. Wanneer u een origineel document plaatst
in liggende afdrukstand, plaats de pagina's dan zo dat de linkerrand van het document eerst wordt
ingevoerd.
b. Schuif het papier in de documentinvoer tot u een geluid hoort of tot er op het scherm van het
bedieningspaneel een bericht verschijnt dat aangeeft dat de geplaatste pagina's zijn gedetecteerd.
TIP: Raadpleeg het diagram in de documentinvoerlade voor hulp bij het plaatsen van originelen in de
documentinvoer.
2. Schuif de breedtegeleiders voor het papier tegen de linker- en rechterrand van het papier.
28 Hoofdstuk 1 Aan de slag NLWW
Page 33

De printer bijwerken
Normaal controleert de printer automatisch op updates wanneer hij is verbonden met het netwerk en
webservices zijn ingeschakeld.
De printer bijwerken met het bedieningspaneel van de printer
1. Raak op het bedieningspaneel van de printer ( Installatie ) aan.
2. Raak Hulpprogramma's aan.
3. Druk op De printer bijwerken .
4. Raak Nu controleren aan.
De printer automatisch laten zoeken naar updates
OPMERKING: De standaardinstelling van Automatische updates is Aan .
1. Raak op het bedieningspaneel van de printer ( Installatie ) aan.
2. Raak Hulpprogramma's aan.
3. Raak De printer bijwerken aan.
4. Raak Opties printer update aan.
5. Selecteer Automatisch installeren (aanbevolen), Aangeven indien beschikbaar of Niet controleren.
De printer bijwerken met de embedded web server (EWS)
1. Open EWS.
Zie Geïntegreerde webserver voor meer informatie.
2. Klik op het tabblad Extra.
3. Klik in het gedeelte Printerupdates op Firmware-updates en volg de instructies op het scherm.
OPMERKING: Als er een printerupdate beschikbaar is, zal de printer de update downloaden en installeren en
vervolgens opnieuw opstarten.
OPMERKING: Als er u wordt gevraagd naar proxy-instellingen en als uw netwerk proxy-instellingen
gebruikt, volgt u de instructies op het scherm om een proxyserver in te stellen. Als u niet beschikt over de
details, neem dan contact op met uw netwerkbeheerder of de persoon die het netwerk heeft ingesteld.
NLWW De printer bijwerken 29
Page 34

Open de HP-printersoftware (Windows)
Na het installeren van de HP printersoftware kunt u, afhankelijk van uw besturingssysteem, het volgende
doen:
● Windows 10: Klik op het bureaublad van de computer op Start, selecteer HP in de lijst met apps en
selecteer vervolgens het pictogram met de printernaam.
● Windows 8.1: Klik op de pijl naar beneden in de linkerbenedenhoek van het Start-scherm en selecteer
de printernaam.
● Windows 8: Klik met de rechtermuisknop op een leeg gebied van het Start-scherm en klik op Alle apps
op de app-balk en selecteer de printernaam.
● Windows 7: Klik in het bureaublad op Start, selecteer Alle programma's, klik op HP, klik op de map van
de printer en selecteer dan het pictogram met de printernaam.
OPMERKING: Als u de HP printersoftware niet hebt geïnstalleerd, gaat u naar 123.hp.com om deze te
downloaden en installeren.
30 Hoofdstuk 1 Aan de slag NLWW
Page 35

De app HP Smart gebruiken om af te drukken, te scannen en problemen op te lossen
HP Smart helpt met het instellen, scannen, afdrukken, delen en beheren van en met uw HP printer. U kunt
documenten en afbeeldingen via e-mail, sms en populaire cloud- en socialemediaservices delen (zoals iCloud,
Google Drive, Dropbox en Facebook). U kunt ook nieuwe HP printers instellen en benodigdheden beheren en
bestellen.
OPMERKING: De app HP Smart wordt ondersteund op apparaten met iOS, Android, Windows 10, OS X 10.11
en macOS 10.12 en hoger. De app is mogelijk niet in alle talen beschikbaar. Sommige functies zijn niet op alle
printermodellen beschikbaar.
Klik hier voor meer informatie over de app HP Smart
Zie Afdrukken met de HP Smart-app, Scannen met de HP Smart-app en Vraag hulp in de HP Smart-app voor
basisinstructies voor afdrukken, scannen en probleemoplossing met HP Smart. Meer informatie is
beschikbaar op:
● iOS/Android: www.hp.com/go/hpsmart-help
● Windows: www.hp.com/go/hpsmartwin-help
● Mac: www.hp.com/go/hpsmartmac-help
De app HP Smart installeren en verbinding maken met uw printer
1. Om de app HP Smart te downloaden en installeren, gaat u naar 123.hp.com.
Gebruikers van iOS-, Android- en Windows 10-apparaten kunnen de app ook downloaden uit de App
Store van hun apparaat.
2. Open de app nadat deze is geïnstalleerd.
● iOS/Android: Tik vanaf het apparaatbureaublad of app-menu op HP Smart.
● Windows 10: Klik op het bureaublad van de computer op Start en selecteer vervolgens HP Smart in
de app-lijst.
● Mac: Selecteer de app HP Smart vanuit het Launchpad.
3. Maak verbinding met uw printer. Zie Uw printer verbinden met de app HP Smart voor meer informatie.
NLWW De app HP Smart gebruiken om af te drukken, te scannen en problemen op te lossen 31
Page 36

De printer uitschakelen
Druk op (de Aan/uit-knop) om de printer uit te zetten. Wacht tot het lampje uitgaat voor u de stekker
loskoppelt of een wandschakelaar omzet.
VOORZICHTIG: Als u de printer verkeerd uitschakelt, wordt de wagen met de printcartridges mogelijk niet
op de juiste positie teruggezet. Dit kan problemen met de printcartridges en de afdrukkwaliteit veroorzaken.
32 Hoofdstuk 1 Aan de slag NLWW
Page 37

2 Afdrukken
De meeste afdrukinstellingen worden in de software automatisch afgehandeld. Wijzig de instellingen
uitsluitend handmatig indien u de afdrukkwaliteit wilt veranderen, u wilt afdrukken op speciale papiersoorten
of als u speciale functies wilt gebruiken.
●
Afdrukken vanaf een computer
●
Afdrukken met de HP Smart-app
●
Afdrukken met mobiele apparaten
●
Tips voor succesvol afdrukken
NLWW 33
Page 38

Afdrukken vanaf een computer
●
Documenten afdrukken
●
Brochures afdrukken
●
Afdrukken op enveloppen
●
Foto's afdrukken
●
Afdrukken op speciaal en aangepast papier
●
Afdrukken aan beide zijden (dubbelzijdig afdrukken)
●
Afdrukken vanaf een Mac-desktop of -laptop
OPMERKING: U kunt de app HP Smart ook gebruiken om af te drukken vanaf mobiele apparaten. Zie
Afdrukken met de HP Smart-app voor meer informatie.
Documenten afdrukken
Om documenten af te drukken (Windows)
1. Plaats papier in de invoerlade. Zie Plaats papier voor meer informatie.
2. Selecteer Afdrukken in uw software.
3. Zorg ervoor dat uw printer is geselecteerd.
4. Klik op de knop waarmee u het dialoogvenster Eigenschappen opent.
Afhankelijk van uw softwaretoepassing heeft deze knop de naam Eigenschappen, Opties,
Printerinstellingen, Printereigenschappen, Printer of Voorkeuren.
OPMERKING: Afdrukinstellingen die van toepassing zijn op alle afdruktaken moeten worden
geselecteerd in de HP software. Zie Hulpprogramma's printerbeheer voor meer informatie over de HP
software.
5. Selecteer de gewenste opties.
● Selecteer in het tabblad Indeling de afdrukstand Staand of Liggend.
● Selecteer in het tabblad Papier/Kwaliteit het juiste papiertype uit de vervolgkeuzelijst Media in
het deelvenster Ladekeuze. Kies vervolgens de juiste afdrukkwaliteit in de vervolgkeuzelijst
Instelling afdrukkwaliteit en selecteer dan de geschikte kleur in het deelvenster kleur.
● Klik op de knop Geavanceerd en selecteer vervolgens het juiste papierformaat uit het
vervolgkeuzemenu Papierformaat.
OPMERKING: Als u het Papierformaat wijzigt, zorg er dan voor dat u het correcte papier in de
invoerlade plaatst en dat u het papierformaat op het bedieningspaneel van de printer instelt.
Indien gewenst kunt u andere afdrukinstellingen wijzigen door op de andere tabbladen te klikken. Voor
meer afdruktips, zie Tips voor printerinstellingen .
6. Klik op OK om het dialoogvenster Eigenschappen te sluiten.
7. Klik op Afdrukken of OK om het afdrukken te starten.
34 Hoofdstuk 2 Afdrukken NLWW
Page 39

Brochures afdrukken
Om brochures af te drukken (Windows)
1. Plaats papier in de invoerlade. Zie Plaats papier voor meer informatie.
2. Klik op Bestand in het menu Afdrukken van uw softwaretoepassing.
3. Zorg ervoor dat uw printer is geselecteerd.
4. Klik op de knop waarmee u het dialoogvenster Eigenschappen opent om de instellingen te wijzigen.
Afhankelijk van uw softwaretoepassing kan deze knop de volgende naam hebben: Eigenschappen ,
Opties , Printerinstellingen , Printer , of Voorkeuren .
OPMERKING: Afdrukinstellingen die van toepassing zijn op alle afdruktaken moeten worden
geselecteerd in de HP software. Zie Hulpprogramma's printerbeheer voor meer informatie over de HP
software.
5. Selecteer de gewenste opties.
● Selecteer in het tabblad Indeling de afdrukstand Staand of Liggend.
● Selecteer in het tabblad Papier/Kwaliteit het juiste papiertype uit de vervolgkeuzelijst Media in
het deelvenster Ladekeuze. Kies vervolgens de juiste afdrukkwaliteit in de vervolgkeuzelijst
Instelling afdrukkwaliteit en selecteer dan de geschikte kleur in het deelvenster kleur.
● Klik op de knop Geavanceerd en selecteer vervolgens het juiste brochureformaat uit de
vervolgkeuzelijst Papierformaat.
OPMERKING: Als u het Papierformaat wijzigt, zorg er dan voor dat u het correcte papier in de
invoerlade plaatst en dat u het papierformaat op het bedieningspaneel van de printer instelt.
Indien gewenst kunt u andere afdrukinstellingen wijzigen door op de andere tabbladen te klikken. Voor
meer afdruktips, zie Tips voor printerinstellingen .
6. Klik op OK om het dialoogvenster Eigenschappen te sluiten.
7. Klik op Afdrukken of OK om te beginnen met afdrukken.
Afdrukken op enveloppen
Vermijd het gebruik van enveloppen met de volgende kenmerken:
● Zeer gladde afwerking
● Plakbanden, sluitingen of vensters
● Dikke, onregelmatige of gekrulde randen
● Gekreukelde, gescheurde of anderszins beschadigde enveloppen
Zorg ervoor dat de enveloppen die u in de printer plaatst scherp gevouwen zijn.
OPMERKING: Zie voor meer informatie over afdrukken op enveloppen de documentatie van het
softwareprogramma dat u gebruikt.
NLWW Afdrukken vanaf een computer 35
Page 40

Enveloppen afdrukken (Windows)
1. Plaats papier in de invoerlade. Zie Plaats papier voor meer informatie.
2. In het menu Bestand van uw software klikt u op Afdrukken.
3. Zorg ervoor dat uw printer is geselecteerd.
4. Klik op de knop waarmee u het dialoogvenster Eigenschappen opent.
Afhankelijk van uw softwaretoepassing heeft deze knop de naam Eigenschappen, Opties,
Printerinstellingen, Printereigenschappen, Printer of Voorkeuren.
OPMERKING: Afdrukinstellingen die van toepassing zijn op alle afdruktaken moeten worden
geselecteerd in de HP software. Zie Hulpprogramma's printerbeheer voor meer informatie over de HP
software.
5. Selecteer de gewenste opties.
● Selecteer in het tabblad Indeling de afdrukstand Staand of Liggend.
● Selecteer in het tabblad Papier/Kwaliteit het juiste papiertype uit de vervolgkeuzelijst Media in
het deelvenster Ladekeuze. Kies vervolgens de juiste afdrukkwaliteit in de vervolgkeuzelijst
Instelling afdrukkwaliteit en selecteer dan de geschikte kleur in het deelvenster kleur.
● Klik op de knop Geavanceerd en selecteer vervolgens het juiste envelopformaat uit de
vervolgkeuzelijst Papierformaat.
OPMERKING: Als u het Papierformaat wijzigt, zorg er dan voor dat u het correcte papier in de
invoerlade plaatst en dat u het papierformaat op het bedieningspaneel van de printer instelt.
Indien gewenst kunt u andere afdrukinstellingen wijzigen door op de andere tabbladen te klikken. Voor
meer afdruktips, zie Tips voor printerinstellingen .
6. Klik op OK om het dialoogvenster Eigenschappen te sluiten.
7. Klik op Afdrukken of OK om het afdrukken te starten.
Foto's afdrukken
U kunt foto's afdrukken vanaf een computer.
OPMERKING: Laat ongebruikt fotopapier niet in de invoerlade zitten. Het fotopapier kan omkrullen,
waardoor de afdrukkwaliteit kan verminderen. Fotopapier moet vlak zijn om er goed op te kunnen afdrukken.
TIP: U kunt deze printer gebruiken om documenten en foto's op uw mobiel toestel (zoals een smartphone of
tablet) af te drukken. Bezoek de website van HP Mobile Printing ( www.hp.com/go/mobileprinting ) voor meer
informatie. Deze website is momenteel nog niet beschikbaar in alle talen).
Foto's afdrukken vanaf de computer (Windows)
1. Plaats papier in de invoerlade. Zie Plaats papier voor meer informatie.
2. Selecteer Afdrukken in uw software.
3. Zorg ervoor dat uw printer is geselecteerd.
36 Hoofdstuk 2 Afdrukken NLWW
Page 41

4. Klik op de knop waarmee u het dialoogvenster Eigenschappen opent.
Afhankelijk van uw softwaretoepassing heeft deze knop de naam Eigenschappen, Opties,
Printerinstellingen, Printereigenschappen, Printer of Voorkeuren.
5. Selecteer de gewenste opties.
● Selecteer in het tabblad Indeling de afdrukstand Staand of Liggend.
● Selecteer in het tabblad Papier/Kwaliteit het juiste papiertype uit de vervolgkeuzelijst Media in
het deelvenster Ladekeuze. Kies vervolgens de juiste afdrukkwaliteit in de vervolgkeuzelijst
Instelling afdrukkwaliteit en selecteer dan de geschikte kleur in het deelvenster kleur.
● Klik op de knop Geavanceerd en selecteer vervolgens het juiste formaat fotopapier uit het
vervolgkeuzemenu Papierformaat.
OPMERKING: Als u het Papierformaat wijzigt, zorg er dan voor dat u het correcte papier in de
invoerlade plaatst en dat u het papierformaat op het bedieningspaneel van de printer instelt.
Indien gewenst kunt u andere afdrukinstellingen wijzigen door op de andere tabbladen te klikken. Voor
meer afdruktips, zie Tips voor printerinstellingen .
6. Klik op OK om het dialoogvenster Eigenschappen te sluiten.
7. Klik op Afdrukken of OK om het afdrukken te starten.
OPMERKING: Na het voltooien van de afdruk moet u ongebruikt fotopapier uit de lade verwijderen. Bewaar
fotopapier zo dat het niet kan omkrullen, dit leidt tot een mindere kwaliteit van de afdrukken.
Afdrukken op speciaal en aangepast papier
Als uw toepassing een aangepast papierformaat ondersteunt, stelt u het papierformaat eerst in de
toepassing in voordat u het document afdrukt. Zo niet, stelt u het papierformaat in het
printerstuurprogramma in. U moet wellicht de opmaak van bestaande documenten aanpassen om deze
correct te kunnen afdrukken op een aangepast papierformaat.
Om aangepaste formaten in te stellen (Windows)
1. Ga, afhankelijk van het besturingssysteem, op een van de volgende manieren te werk:
● Windows 10: Selecteer in het menu Start in Windows Windows-systeem uit de lijst met apps,
selecteer Conguratiescherm en klik vervolgens op Apparaten en printers onder Hardware en
geluid. Selecteer de printernaam en klik op Eigenschappen afdrukserver.
● Windows 8.1 en Windows 8: Wijs of tik in de rechterbovenhoek van het scherm om de
Emoticonsbalk te openen, klik op het pictogram Instellingen, klik of tik op Conguratiescherm en
klik of tik op Apparaten en printers bekijken. Klik of tik op de printernaam en klik of tik op
Eigenschappen afdrukserver.
● Windows 7: Klik in het menu Start van Windows op Apparaten en printers. Selecteer de
printernaam en klik op Eigenschappen afdrukserver.
2. Selecteer het vakje Een nieuw formulier maken.
3. Voer de naam van het aangepaste papierformaat in.
NLWW Afdrukken vanaf een computer 37
Page 42

4. Voer de afmetingen van het aangepaste papierformaat in het gedeelte Vormbeschrijving (afmetingen).
5. Klik op Vorm opslaan, en vervolgens op Sluiten.
Om op speciaal en aangepast papier af te drukken (Windows)
OPMERKING: Vooraleer u op aangepast papier kunt afdrukken, moet u het aangepaste formaat instellen in
Eigenschappen afdrukserver.
1. Plaats het juiste papier in de invoerlade. Zie Plaats papier voor meer informatie.
2. Klik op Afdrukken in het menu Bestand van uw softwaretoepassing.
3. Zorg ervoor dat uw printer is geselecteerd.
4. Klik op de knop waarmee u het dialoogvenster Eigenschappen opent.
Afhankelijk van uw softwaretoepassing heeft deze knop de naam Eigenschappen, Opties,
Printerinstellingen, Printereigenschappen, Printer of Voorkeuren.
OPMERKING: Afdrukinstellingen die van toepassing zijn op alle afdruktaken moeten worden
geselecteerd in de HP software. Zie Hulpprogramma's printerbeheer voor meer informatie over de HP
software.
5. Klik in het tabblad Layout of Papier/kwaliteit op de knop Geavanceerd.
6. Selecteer in de zone Papier/uitvoer het aangepaste papierformaat uit de vervolgkeuzelijst
Papierformaat.
OPMERKING: Als u het Papierformaat wijzigt, zorg er dan voor dat u het correcte papier in de
invoerlade plaatst en dat u het papierformaat op het bedieningspaneel van de printer instelt.
7. Selecteer desgewenst nog andere afdrukinstellingen en klik op OK.
8. Klik op Afdrukken of OK om het afdrukken te starten.
Afdrukken aan beide zijden (dubbelzijdig afdrukken)
Afdrukken op beide zijden van de pagina (Windows)
1. Plaats papier in de invoerlade. Zie Plaats papier voor meer informatie.
2. Selecteer Afdrukken in uw software.
3. Zorg ervoor dat uw printer is geselecteerd.
4. Klik op de knop waarmee u het dialoogvenster Eigenschappen opent.
Afhankelijk van uw softwaretoepassing heeft deze knop de naam Eigenschappen, Opties,
Printerinstellingen, Printereigenschappen, Printer of Voorkeuren.
OPMERKING: Afdrukinstellingen die van toepassing zijn op alle afdruktaken moeten worden
geselecteerd in de HP software. Zie Hulpprogramma's printerbeheer voor meer informatie over de HP
software.
5. Selecteer de gewenste opties.
38 Hoofdstuk 2 Afdrukken NLWW
Page 43

● Selecteer op het tabblad Lay-out de afdrukstand Staand of Liggend en selecteer vervolgens de
bijbehorende optie voor het omslaan van papier in de vervolgkeuzelijst Dubbelzijdig afdrukken.
● Selecteer in het tabblad Papier/Kwaliteit het juiste papiertype uit de vervolgkeuzelijst Media in
het deelvenster Ladekeuze. Kies vervolgens de juiste afdrukkwaliteit in de vervolgkeuzelijst
Instelling afdrukkwaliteit en selecteer dan de geschikte kleur in het deelvenster kleur.
● Klik op de knop Geavanceerd en selecteer vervolgens het juiste papierformaat uit het
vervolgkeuzemenu Papierformaat.
OPMERKING: Als u het Papierformaat wijzigt, zorg er dan voor dat u het correcte papier in de
invoerlade plaatst en dat u het papierformaat op het bedieningspaneel van de printer instelt.
Indien gewenst kunt u andere afdrukinstellingen wijzigen door op de andere tabbladen te klikken. Voor
meer afdruktips, zie Tips voor printerinstellingen .
OPMERKING: De printer ondersteunt het automatisch dubbelzijdig afdrukken van de papierformaten
A4, Letter, Executive en JIS B5.
6. Klik op OK om het dialoogvenster Eigenschappen te sluiten.
7. Klik op Afdrukken of OK om het afdrukken te starten.
Afdrukken vanaf een Mac-desktop of -laptop
Instructies voor HP AirPrint compatibele printers en Mac-computers met macOS X 10.7 (Lion) en later.
Printer verbonden met netwerk
Als u uw printer al hebt ingesteld en met uw draadloze netwerk hebt verbonden, kunt u afdrukken vanaf een
Mac-desktop of -laptop inschakelen via het menu Systeemvoorkeuren.
1. Open Systeemvoorkeuren en selecteer Printers en scanners.
2. Klik op Toevoegen + om de printer op uw Mac in te stellen. Kies uw printer in de weergegeven lijst met
netwerkprinters en klik vervolgens op Toevoegen. Hiermee worden de beschikbare afdruk- of
scandrivers voor uw printer geïnstalleerd.
Met deze instructies kunt u vanaf uw Mac afdrukken. Blijf de app HP Smart gebruiken om de inktniveaus te
bewaken en en printerwaarschuwingen te ontvangen.
Printer niet verbonden met netwerk
● Als u uw printer niet hebt ingesteld of deze niet met uw netwerk hebt verbonden, gaat u naar
123.hp.com om de benodigde software te installeren. Als u de printerinstallatie hebt voltooid, gebruikt u
HP Utility vanuit de map Applicaties om de inktniveaus te bewaken en printerwaarschuwingen te
ontvangen.
NLWW Afdrukken vanaf een computer 39
Page 44

Afdrukken met de HP Smart-app
Deze sectie biedt basisinstructies voor het gebruik van de app HP Smart om af te drukken vanaf uw Android-,
iOS-, Windows- en Mac-apparaat. Raadpleeg De app HP Smart gebruiken om af te drukken, te scannen en
problemen op te lossen voor meer informatie over de app.
De app HP Smart gebruiken om af te drukken
1. Plaats papier in de invoerlade. Zie Plaats papier voor meer informatie.
2. Open de app HP Smart op uw apparaat.
3. Controleer in het beginscherm HP Smart of uw printer is geselecteerd.
TIP: Als uw printer al is ingesteld, kunt u deze in het beginscherm van HP Smart selecteren door naar
links of rechts te vegen en deze te selecteren.
Om een andere printer te gebruiken, klikt of tikt u op (Plusteken) op het beginscherm en selecteert u
vervolgens een andere printer of voegt u een nieuwe toe.
Afdrukken vanaf een Android- of iOS-apparaat
1. Tik in het beginscherm van HP Smart op een afdrukoptie (bijvoorbeeld Foto's afdrukken of Foto's van
Facebook afdrukken, enz.). U kunt foto's en documenten afdrukken vanaf uw apparaat, cloudopslag of
social media-sites.
2. Selecteer de foto of het document dat u wilt afdrukken.
3. Tik op Afdrukken.
Afdrukken vanaf een Windows 10-apparaat
1. Klik of tik in het beginscherm van HP Smart op Afdrukken onderin het scherm.
2. Selecteer Foto afdrukken, zoek een foto die u wilt afdrukken en klik of tik op Foto's selecteren om af te
drukken.
Selecteer Document afdrukken, zoek een pdf-document dat u wilt afdrukken en klik of tik op
Afdrukken.
3. Selecteer de gewenste opties. Om meer instellingen weer te geven, klikt of tikt u op Meer instellingen.
Zie Tips voor printerinstellingen voor meer informatie over afdrukinstellingen.
4. Klik of tik op Afdrukken om te beginnen met afdrukken.
Afdrukken vanaf een Mac-apparaat
1. Klik in het beginscherm van HP Smart op de tegel Afdrukken en vervolgens op Document afdrukken of
Foto afdrukken.
2. Zoek het document of de foto in de map Documenten of bibliotheek Foto's of blader naar een andere
map waar het bestand is opgeslagen.
3. Selecteer het document of de foto dat/die u wilt afdrukken en klik vervolgens op Afdrukken.
40 Hoofdstuk 2 Afdrukken NLWW
Page 45

4. Selecteer een andere printer of wijzig de afdrukinstellingen, zoals het papierformaat of de
uitvoerkwaliteit.
5. Klik op Afdrukken.
NLWW Afdrukken met de HP Smart-app 41
Page 46

Afdrukken met mobiele apparaten
Afdrukken vanaf mobiele apparaten
U kunt documenten en foto's rechtstreeks vanaf uw mobiele apparaten afdrukken, waaronder iOS, Android,
Windows Mobile, Chromebook en Amazon Kindle.
OPMERKING: U kunt de app HP Smart ook gebruiken om af te drukken vanaf mobiele apparaten. Zie
Afdrukken met de HP Smart-app voor meer informatie.
1. Zorg dat uw printer met hetzelfde netwerk is verbonden als uw mobiele apparaat.
2. Afdrukken inschakelen op uw mobiele apparaat:
● iOS: Gebruik de optie Afdrukken in het menu Delen of .
OPMERKING: Op apparaten met iOS 4.2 of hoger is AirPrint vooraf geïnstalleerd.
● Android: Download de HP Print Service Plugin (ondersteund door de meeste Android apparaten) uit
de Google Play Store.
OPMERKING: De HP afdrukplugin wordt ondersteund op Android OS 4.4 KitKat en later.
● Windows Mobile: Raak Afdrukken in het menu Bestand aan. U hoeft niets in te stellen omdat de
software vooraf is geïnstalleerd.
OPMERKING: Als uw printer niet wordt vermeld, moet u mogelijk een eenmalige installatie van
de printer voltooien via de wizard Printer toevoegen.
● Chromebook: Download en installeer de app HP Print for Chrome vanuit de Chrome Web Store om
afdrukken via Wi-Fi en USB in te schakelen.
● Amazon Kindle Fire HD9 en HDX: De eerste keer dat u op uw apparaat Afdrukken selecteert, wordt
de HP Print Service Plugin automatisch gedownload om mobiel afdrukken in te schakelen.
OPMERKING: Voor meer informatie over het inschakelen van afdrukken vanaf uw mobiele apparaten
gaat u naar de website voor HP Mobiel afdrukken ( www.hp.com/go/mobileprinting ). Als een lokale
versie van deze website niet beschikbaar is in uw land / regio of taal, dan wordt u naar de website Mobile
Printing van HP herleid uit een ander land / regio of in een andere taal.
3. Controleer of het geplaatste papier overeenkomt met de papierinstellingen van de printer (zie Plaats
papier voor meer informatie). De nauwkeurige instelling van het formaat van het geladen papier zorgt
ervoor dat uw mobiele apparaat weet welk papierformaat er wordt afgedrukt.
42 Hoofdstuk 2 Afdrukken NLWW
Page 47

Tips voor succesvol afdrukken
Om geslaagd af te drukken, moeten de HP-cartridges goed werken met voldoende inkt, moet het papier goed
zijn geplaatst en de printer de juiste instellingen hebben.
●
Inkttips
●
Tips voor het plaatsen van papier
●
Tips voor printerinstellingen
Inkttips
Hieronder volgen enkele inkttips voor afdrukken:
● Raadpleeg Problemen met afdrukken voor meer informatie als de afdrukkwaliteit onaanvaardbaar is.
● Gebruik originele HP-cartridges.
HP-cartridges zijn ontworpen voor en getest op HP-printers en HP-papier, zodat u altijd bent verzekerd
van fantastische resultaten.
OPMERKING: HP kan de kwaliteit of betrouwbaarheid van materiaal dat niet van HP is, niet
garanderen. Onderhoud of herstellingen aan het apparaat die nodig zijn door het gebruik van dergelijk
materiaal, worden niet gedekt door de garantie.
Als u gelooft dat u oorspronkelijke HP-cartridges hebt gekocht, surf dan naar www.hp.com/go/
anticounterfeit.
● Plaats de zwarte cartridge en de kleurencartridge zoals aangegeven.
Zie Vervang de cartridges voor meer informatie.
● Controleer de geschatte inktniveau in de cartridges om er zeker van te zijn dat er voldoende inkt is.
Zie Geschatte inktniveaus controleren voor meer informatie.
OPMERKING: Waarschuwingen en indicatorlampjes voor het inktniveau bieden uitsluitend schattingen
om te kunnen plannen. Houd een vervangende cartridge binnen handbereik om mogelijke
afdrukvertragingen te vermijden wanneer een indicator op lage inktniveaus wijst. U hoeft de cartridges
pas te vervangen als de printer hierom vraagt.
● Schakel de printer altijd uit met (de Aan/uit-knop) zodat de printer tijd heeft om de spuitkoppen te
beschermen.
Tips voor het plaatsen van papier
Zie ook Plaats papier voor meer informatie.
● Zorg ervoor dat het papier correct in de invoerlade is geplaast, en stel de correcte grootte en het
correcte type van het materiaal in. Als u papier in de invoerlade plaatst, wordt u gevraagd de grootte en
het type van het materiaal in te stellen vanaf het conguratiescherm.
● Plaats een stapel papier (niet slechts een pagina). Al het papier in de stapel moet van hetzelfde formaat
en dezelfde soort zijn om een papierstoring te voorkomen.
● Plaats het papier met de afdrukzijde naar beneden.
NLWW Tips voor succesvol afdrukken 43
Page 48

● Zorg dat het papier plat in de invoerlade ligt en dat de randen niet omgevouwen of gescheurd zijn.
● Verschuif de papierbreedtegeleider in de invoerlade totdat deze vlak tegen het papier aanligt. Zorg
ervoor dat de geleiders het papier niet buigen in de lade.
Tips voor printerinstellingen
Software-instellingen geselecteerd in de print driver zijn enkel van toepassing op afdrukken, niet op kopiëren
of scannen.
U kunt uw document op beide zijden van het vel papier afdrukken. Zie Afdrukken aan beide zijden
(dubbelzijdig afdrukken) voor meer informatie.
Tips voor printerinstellingen (Windows)
● Om de standaard afdrukinstellingen te wijzigen, opent u de HP printersoftware, klikt u op Afdrukken en
Scannen en dan op Voorkeuren instellen. Voor meer informatie over het openen van de
printersoftware, zie Open de HP-printersoftware (Windows).
● Papier- en papierlade-instellingen begrijpen:
– Papierformaat: Selecteer het papierformaat dat u in de invoerlade hebt geplaatst.
– Media: Selecteer het papiertype dat u gebruikt.
● Kleur- of zwart-wit-instellingen begrijpen:
– Kleur: Maakt gebruik van inkt uit alle cartridges voor volledige kleurafdrukken.
– Zwart-wit of Alleen zwarte inkt: Maakt alleen gebruik van zwarte inkt voor zwart-wit-afdrukken in
normale of lagere kwaliteit.
– Hoogwaardige grijstinten: Maakt gebruik van inkt uit zowel de kleurencartridges als de zwarte
cartridges om een grotere reeks zwarte en grijze tinten te produceren voor zwart-wit-afdrukken in
hoge kwaliteit.
● De instellingen voor de afdrukkwaliteit begrijpen:
De afdrukkwaliteit wordt gemeten aan de hand van afdrukresolutiedots per inch (dpi). Een hoger dpi
produceert duidelijkere en gedetailleerdere afdrukken, maar vertraagt de afdruksnelheid en verbruikt
mogelijk meer inkt.
– Concept: Laagste dpi, doorgaans gebruikt als het inktniveau laag is of als er geen afdrukken in
hoge kwaliteit nodig zijn.
– Beter: Geschikt voor de meeste afdruktaken.
– Beste: Betere dpi dan Beter.
– Maximale dpi ingeschakeld: Hoogst beschikbare dpi-instelling voor afdrukkwaliteit.
● Pagina- en opmaakinstellingen begrijpen:
– Richting: Selecteer Staand voor verticale afdruktaken of Liggend voor horizontale afdruktaken.
– Dubbelzijdig afdrukken: Slaat de pagina's automatisch om nadat één kant van het papier is
afgedrukt, zodat u op beide kanten van het papier kunt afdrukken.
44 Hoofdstuk 2 Afdrukken NLWW
Page 49

○ Over lange zijde omslaan: Selecteer dit als u pagina's over de lange rand van het papier wilt
omslaan als u afdrukt op beide zijden van het papier.
○ Over korte zijde omslaan: Selecteer dit als u pagina's over de korte rand van het papier wilt
omslaan als u afdrukt op beide zijden van het papier.
– Pagina's per vel: Helpt u te bepalen in welke volgorde de pagina's moeten liggen als u het
document afdrukt in meer dan twee pagina's per vel.
NLWW Tips voor succesvol afdrukken 45
Page 50

3 Kopiëren en scannen
●
Kopiëren
●
Scannen
●
Tips voor geslaagd kopiëren en scannen
46 Hoofdstuk 3 Kopiëren en scannen NLWW
Page 51

Kopiëren
Het menu Kopiëren op het printerbeeldscherm laat u toe om gemakkelijk het aantal kopieën en kleur of
zwart-wit te selecteren voor het kopiëren op gewoon papier. U krijgt nu gemakkelijk toegang tot de
geavanceerde instellingen, zoals het wijzigen van de papiersoort en het -formaat, het bijstellen van de
helderheid van de kopie en het formaat.
U maakt als volgt een kopie
1. Plaats het origineel met de afdrukzijde omlaag op de glasplaat van de scanner.
2. Raak op het bedieningspaneel van de printer vanuit het Startscherm Kopiëren aan.
3. Hiermee geeft u het gewenste aantal kopieën op. U kunt het aantal speciceren op een van de volgende
manieren:
● Selecteer een aantal in de spinner. U kunt naar links of rechts vegen in de spinner om het aantal te
verhogen of te verlagen.
● Tik op het toetsenblok aan de rechterzijde van de spinner om een speciek aantal in te voeren.
4. Druk op (Instellingen) om het papierformaat, de papiersoort, de kwaliteit of andere instellingen te
selecteren.
● Om twee pagina's van het origineel af te drukken op 2 zijden van één blad, tikt u op de knop naast
Dubbelzijdig om deze AAN te zetten.
● Raak (Terug) aan om terug te gaan naar het menu Kopiëren.
5. Druk op Start zwart of Start kleur om de kopieertaak te starten.
NLWW Kopiëren 47
Page 52

Scannen
U kunt documenten, foto's en andere papiersoorten scannen en ze naar diverse bestemmingen zoals een
computer of een e-mailadres sturen.
Bij het scannen van een origineel zonder randen moet u de glasplaat van de scanner gebruiken in plaats van
de documentinvoer.
OPMERKING: Sommige scanfuncties zijn alleen beschikbaar nadat u de HP-software hebt geïnstalleerd.
TIP: Zie Problemen met kopiëren en scannen als u problemen hebt met het scannen van documenten.
Dit gedeelte bevat de volgende onderwerpen:
●
Scannen naar een computer
●
Scannen met de HP Smart-app
●
Scannen met Webscan
●
Een nieuwe snelkoppeling voor scannen maken (Windows)
●
Scaninstellingen wijzigen (Windows)
Scannen naar een computer
Vooraleer u naar een computer scant, moet u ervoor zorgen dat u de HP-printersoftware reeds hebt
geïnstalleerd. De printer en de computer moeten zijn aangesloten en ingeschakeld.
Daarnaast moet, op Windows-computers, de HP-software werken voor u scant.
Om de functie Scannen naar een computer in te activeren (Windows)
Als de printer op de computer is aangesloten met een USB-kabel , dan is de functie voor scannen naar de
computer standaard ingeschakeld en kan niet worden uitgeschakeld.
Als u een netwerkverbinding gebruikt, volgt u deze instructies als de functie is gedeactiveerd en u ze opnieuw
wilt activeren.
1. Open de HP-printersoftware. Zie Open de HP-printersoftware (Windows) voor meer informatie.
2. Klik op Afdrukken en Scannen en klik vervolgens op Scannen .
3. Klik op Scannen naar computer beheren.
4. Klik op Activeren.
Een origineel scannen naar een computer vanaf het bedieningspaneel van de printer
Zorg ervoor dat de printer voor het scannen reeds verbonden is met de computer.
1. Plaats uw origineel met de bedrukte zijde naar beneden op de glasplaat van de scanner of met de
bedrukte zijde naar boven in de documentinvoer.
2. Raak Scannen aan op het bedieningspaneel van de printer en selecteer uw Computer -naam.
3. Raak Scan starten aan.
48 Hoofdstuk 3 Kopiëren en scannen NLWW
Page 53

Een document of foto naar een bestand (Windows) scannen.
1. Plaats uw origineel met de bedrukte zijde naar beneden op de glasplaat van de scanner of met de
bedrukte zijde naar boven in de documentinvoer.
2. Open de HP-printersoftware. Zie Open de HP-printersoftware (Windows) voor meer informatie.
3. Klik in de printersoftware op Een document of foto scannen .
4. Selecteer het type scan dat u wilt en klik dan op Scannen .
● Kies Opslaan als PDF om het document (of de foto) als pdf-bestand op te slaan.
● Kies Opslaan als JPEG om het document (of de foto) als afbeeldingsbestand op te slaan.
OPMERKING: In het eerste scherm kunt u de basisinstellingen controleren en wijzigen. Klik op de
koppeling Meer in de rechterbovenhoek van het dialoogvenster Scannen om de instellingen voor scans
te controleren en te wijzigen.
Zie Scaninstellingen wijzigen (Windows) voor meer informatie.
Als Toon Viewer na scan werd geselecteerd, kunt u in het voorbeeldscherm aanpassingen aan de
gescande afbeelding aanbrengen.
Scannen met de HP Smart-app
Deze sectie biedt basisinstructies voor het gebruik van de app HP Smart om te scannen vanaf uw Android-,
iOS-, Windows- en Mac-apparaat. Raadpleeg De app HP Smart gebruiken om af te drukken, te scannen en
problemen op te lossen voor meer informatie over de app.
U kunt de HP Smart-app gebruiken voor het scannen van documenten of foto's vanaf de scanner van de
printer, maar u kunt ook scannen met de camera van uw apparaat. HP Smart bevat hulpmiddelen om te
bewerken waarmee u de gescande afbeelding kunt aanpassen voor u deze opslaat of deelt. U kunt afdrukken,
uw scans lokaal of in de cloudopslag opslaan en deze delen via e-mail, sms, Facebook, Instagram enz. Om
met HP Smart te scannen, volgt u de instructies in het juiste gedeelte hieronder, afhankelijk van het type
apparaat dat u gebruikt.
●
Scannen vanaf een Android- of iOS-apparaat
●
Scannen vanaf de printer naar uw Mac-apparaat
●
Scannen vanaf een Windows 10-apparaat
Scannen vanaf een Android- of iOS-apparaat
1. Open de app HP Smart op uw apparaat.
2. Controleer in het beginscherm HP Smart of uw printer is geselecteerd.
TIP: Als uw printer al is ingesteld, kunt u deze in het beginscherm van HP Smart selecteren door naar
links of rechts te vegen en deze te selecteren.
Om een andere printer te gebruiken, klikt of tikt u op (Plusteken) op het beginscherm en selecteert u
vervolgens een andere printer of voegt u een nieuwe toe.
3. Tik op de scanoptie die u wilt gebruiken.
NLWW Scannen 49
Page 54

● Als u met een camera scant, zorgt u dat u op een goed verlichte plek bent en dat de inhoud van de
foto of het document niet opgaat in het oppervlak waar deze/dit op rust.
● Als u met de scanner van de printer wilt scannen, tikt u op het pictogram Instellingen om de
invoerbron te selecteren, wijzigt u de scaninstellingen en tikt u vervolgens op het pictogram
Scannen.
● Als u de optie voor bestanden en foto's selecteert, volgt u de instructies op het scherm om het
gewenste bestand te selecteren, wijzigingen aan te brengen en de wijzigingen op te slaan.
4. Wanneer u klaar bent met het aanpassen van het gescande document of de gescande foto, kunt u de
scan opslaan, delen of afdrukken.
Scannen vanaf de printer naar uw Mac-apparaat
1. Plaats het origineel met de bedrukte zijde omlaag bij het pictogram in de hoek van de scannerglasplaat.
2. Open de app HP Smart op uw apparaat.
3. Controleer in het startscherm van HP Smart of uw printer is geselecteerd.
4. Klik op de tegel Scannen.
5. Breng in het venster Scannen de gewenste wijzigingen aan en klik vervolgens op Scannen.
6. Klik in het scanvoorbeeld op Bewerken om de gewenste wijzigingen aan te brengen en pas vervolgens
de wijzigingen toe.
7. Klik op Pagina's toevoegen om indien nodig pagina's aan uw scantaak toe te voegen en vervolgens de
scan af te drukken, op te slaan of te delen.
Scannen vanaf een Windows 10-apparaat
Een document of foto scannen met de scanner van de printer
1. Plaats het origineel met de bedrukte zijde omlaag bij het pictogram in de hoek van de scannerglasplaat.
2. Open HP Smart. Zie De app HP Smart gebruiken om af te drukken, te scannen en problemen op te lossen
voor meer informatie.
3. Selecteer Scannen en vervolgens Scanner.
4. Klik of tik op het pictogram Instellingen om de basisinstellingen aan te passen.
Selecteer Plaat uit de vevolgkeuzelijst Bron.
5. Klik of tik op het pictogram Voorbeeld om een voorbeeld te zien en de afbeelding zo nodig aan te
passen.
6. Klik of tik op het pictogram Scannen.
7. indien nodig andere wijzigingen aanbrengen:
50 Hoofdstuk 3 Kopiëren en scannen NLWW
Page 55

● Klik of tik op Pagina's toevoegen om meer documenten of foto's toe te voegen.
● Klik of tik op Bewerken om het document of de afbeelding te draaien of bij te snijden of om het
contrast, de helderheid, de verzadiging of de hoek aan te passen.
8. Selecteer het bestandstype dat u wilt hebben en klik of tik op het pictogram Opslaan om het op te slaan
of klik of tik op het pictogram Delen om het met anderen te delen.
Een document of foto scannen met de camera van het apparaat
Als u apparaat een camera heeft, kunt u de app HP Smart gebruiken om hiermee een afgedrukt document of
een afgedrukte foto te scannen met de camera. U kunt HP Smart vervolgens gebruiken om de afbeelding te
bewerken, op te slaan, af te drukken of te delen.
1. Open HP Smart. Zie De app HP Smart gebruiken om af te drukken, te scannen en problemen op te lossen
voor meer informatie.
2. Selecteer Scannen en vervolgens Camera.
3. Plaats een document of foto voor de camera en klik of tik op de ronde knop onder aan het scherm om
een foto te nemen.
4. Pas zo nodig de randen aan. Klik of tik op het pictogram Toepassen.
5. indien nodig andere wijzigingen aanbrengen:
● Klik of tik op Pagina's toevoegen om meer documenten of foto's toe te voegen.
● Klik of tik op Bewerken om het document of de afbeelding te draaien of bij te snijden of om het
contrast, de helderheid, de verzadiging of de hoek aan te passen.
6. Selecteer het bestandstype dat u wilt hebben en klik of tik op het pictogram Opslaan om het op te slaan
of klik of tik op het pictogram Delen om het met anderen te delen.
Een eerder gescand document of gescande foto bewerken
HP Smart biedt bewerkingshulpmiddelen, zoals bijsnijden en draaien, die u kunt gebruiken om een eerder
gescand document of foto op uw apparaat aan te passen.
1. Open HP Smart. Zie De app HP Smart gebruiken om af te drukken, te scannen en problemen op te lossen
voor meer informatie.
2. Selecteer Scannen en vervolgens Importeren.
3. Selecteer het document of de foto die die u wilt aanpassen en klik of tik op Openen.
4. Pas zo nodig de randen aan. Klik of tik op het pictogram Toepassen.
5. indien nodig andere wijzigingen aanbrengen:
● Klik of tik op Pagina's toevoegen om meer documenten of foto's toe te voegen.
● Klik of tik op Bewerken om het document of de afbeelding te draaien of bij te snijden of om het
contrast, de helderheid, de verzadiging of de hoek aan te passen.
6. Selecteer het gewenste bestandstype en klik of tik vervolgens op het pictogram Opslaan of Delen om
het bestand op te slaan of met anderen te delen.
NLWW Scannen 51
Page 56

Scannen met Webscan
Webscan is een functie van de geïntegreerde webserver waarmee u foto's en documenten kunt scannen van
uw printer naar uw computer met een webbrowser.
Deze functie is zelfs beschikbaar als u de printersoftware niet op uw computer hebt geïnstalleerd.
Zie Geïntegreerde webserver voor meer informatie.
OPMERKING: Webscan is standaard uitgeschakeld. U kunt deze functie vanaf de EWS activeren.
Als u Webscan in de EWS niet kunt openen, is dit door uw netwerkbeheerder mogelijk uitgeschakeld. Neem
contact op met uw netwerkbeheerder of met de persoon die uw netwerk heeft ingesteld voor meer
informatie.
Webscan gebruiken
1. Open de geïntegreerde webserver. Raadpleeg Geïntegreerde webserver voor meer informatie.
2. Klik in het tabblad Instellingen .
3. Klik in het gedeelte Beveiliging op Beheerdersinstellingen.
4. Selecteer WebScan vanaf EWS om WebScan in te schakelen.
5. Klik op Toepassen (Apply).
Een scan maken met Webscan
Bij scannen met WebScan zijn de belangrijkste scanopties beschikbaar. Voor meer scanopties of -functies
moet u de HP-printersoftware gebruiken.
1. Plaats uw origineel met de bedrukte zijde naar beneden op de glasplaat van de scanner of met de
bedrukte zijde naar boven in de documentinvoer.
2. Open de geïntegreerde webserver. Raadpleeg Geïntegreerde webserver voor meer informatie.
3. Klik in het tabblad Scannen .
4. Klik in het linkerpaneel op Webscan, wijzig eventueel de instellingen en klik vervolgens op Start
scannen .
Een nieuwe snelkoppeling voor scannen maken (Windows)
U kunt uw eigen scan-snelkoppeling maken om het scannen te vereenvoudigen. U wilt bijvoorbeeld
regelmatig foto's scannen en opslaan in het formaat png in plaats van jpeg.
1. Plaats uw origineel met de bedrukte zijde naar beneden op de glasplaat van de scanner of met de
bedrukte zijde naar boven in de documentinvoer.
2. Open de HP-printersoftware. Zie Open de HP-printersoftware (Windows) voor meer informatie.
3. Klik in de printersoftware op Een document of foto scannen .
4. Klik op Nieuwe scansnelkoppeling maken .
52 Hoofdstuk 3 Kopiëren en scannen NLWW
Page 57

5. Voer een beschrijvende naam in, kies een bestaande snelkoppeling waarop u uw nieuwe snelkoppeling
wilt baseren en klik dan op Maken .
6. Verander de instellingen voor uw nieuwe snelkoppeling op basis van uw behoeften en klik dan op het
pictogram 'opslaan' rechts van de snelkoppeling.
OPMERKING: In het eerste scherm kunt u de basisinstellingen controleren en wijzigen. Klik op de
koppeling Meer in de rechterbovenhoek van het dialoogvenster Scannen om de instellingen voor scans
te controleren en te wijzigen.
Zie Scaninstellingen wijzigen (Windows) voor meer informatie.
Scaninstellingen wijzigen (Windows)
U kunt eender welke scaninstelling wijzigen voor een enkel gebruik of u kunt de wijzigingen opslaan om
permanent te gebruiken. Deze instellingen omvatten opties zoals paginagrootte en -oriëntatie, scanresolutie,
contrast en de locatie van de map voor opgeslagen scans.
1. Plaats uw origineel met de bedrukte zijde naar beneden op de glasplaat van de scanner of met de
bedrukte zijde naar boven in de documentinvoer.
2. Open de HP-printersoftware. Zie Open de HP-printersoftware (Windows) voor meer informatie.
3. Klik in de printersoftware op Een document of foto scannen .
4. Klik op de link Meer in de rechterbovenhoek van het dialoogvenster HP Scan.
Het deelvenster met gedetailleerde instellingen verschijnt rechts. De linkse kolom vat de huidige
instellingen voor iedere sectie samen. Met de rechtse kolom kunt u instellingen in het gemarkeerde deel
veranderen.
5. Klik op iedere sectie aan de linkerkant van het deelvenster gedetailleerde instellingen om de instellingen
in die sectie te controleren.
U kunt de meeste instellingen bekijken en veranderen via vervolgkeuzemenu's.
Sommige instellingen bieden meer exibiliteit door een nieuw deelvenster te openen. Dit wordt
aangegeven door een + (plusteken) rechts van de instelling. U moet instellingen in dit deelvenster
aanvaarden of annuleren om terug te gaan naar het deelvenster met gedetailleerde instellingen.
6. Als u klaar bent met het wijzigen van de instellingen, kunt u het volgende doen:
● Klik op Scannen . U wordt gevraagd om de wijzigingen aan de snelkoppeling op te slaan of te
verwerpen nadat de scan klaar is.
● Klik op het pictogram 'opslaan' rechts van de snelkoppeling. Hiermee worden de veranderingen in
de snelkoppeling opgeslagen zodat u ze de volgende keer opnieuw kunt gebruiken. Anders zijn de
veranderingen alleen van toepassing op de huidige scan. Klik vervolgens op Scannen .
Ga online om meer te lezen over de HP Scan software. Leer hoe u het volgende kunt doen:
● Scaninstellingen wijzigen zoals het type afbeeldingsbestand, de scanresolutie en de contrastniveaus.
● Scannen naar netwerkmappen en cloud drives.
● Het bekijken van een voorbeeld en het wijzigen van afbeeldingen voorafgaand aan het scannen.
NLWW Scannen 53
Page 58

Tips voor geslaagd kopiëren en scannen
Gebruik de volgende tips om geslaagd te kopiëren en scannen:
● Houd de glasplaat en de achterkant van de klep schoon. De scanner interpreteert alles wat hij op de
glasplaat detecteert als een onderdeel van de afbeelding.
● Plaats uw origineel met de afdrukzijde naar beneden op de glasplaat van de scanner tot het de rand
links achterin van het glas raakt.
● Om een grote kopie te maken van een klein origineel, scant u het origineel naar de computer, vergroot u
de afbeelding in de scansoftware en drukt u vervolgens een kopie af van de vergrote afbeelding.
● Als u het scanformaat, het uitvoertype, de scanresolutie of de bestandsindeling enz. wilt aanpassen,
start u het scannen vanaf de printersoftware.
● Zorg ervoor dat de helderheid goed is ingesteld in de software, om verkeerde of ontbrekende gescande
tekst te vermijden.
● Als u een document van meerdere pagina's wilt scannen in een bestand in plaats van in meerdere
bestanden, start u het scannen met de printersoftware in plaats van Scannen te selecteren in het
printerbeeldscherm of gebruikt u de documentinvoer om te scannen.
● Als u scant vanaf een mobiele camera, zorg dan dat u scant op een goed verlichte plek, zodat het
origineel goed contrast heeft met het oppervlak waar het op ligt.
54 Hoofdstuk 3 Kopiëren en scannen NLWW
Page 59

4 Webservices
Dit gedeelte bevat de volgende onderwerpen:
●
Wat zijn webservices?
●
Webservices instellen
●
Afdrukken met HP ePrint
●
Webservices verwijderen
NLWW 55
Page 60

Wat zijn webservices?
De printer biedt innovatieve oplossingen voor het web aan waarmee u snel toegang krijgt tot internet,
documenten kunt ophalen en documenten sneller en met minder rompslomp kunt afdrukken, en dat allemaal
zonder een computer te gebruiken.
OPMERKING: Als u deze webfuncties wilt gebruiken, moet de printer met internet verbonden zijn. U kunt
deze webfuncties niet gebruiken indien de printer is aangesloten met een USB-kabel.
HP ePrint
● HP ePrint is een gratis service van HP waarmee u op elk gewenst moment en vanaf elke locatie kunt
afdrukken op uw printer met internetaansluiting. Het is zo eenvoudig als een e-mail sturen naar het emailadres dat is toegekend aan uw printer wanneer u Webservices op de printer activeert. Er zijn geen
speciale stuurprogramma's of software nodig. Als u een e-mail kunt versturen, kunt u met HP ePrint
vanaf elke locatie documenten afdrukken.
OPMERKING: Om te registreren voor een account op HP Connected ( is mogelijk niet in alle landen /
regio’s beschikbaar) en meldt u zich aan om de ePrint-instellingen te congureren.
Als u zich hebt aangemeld voor een account op HP Connected ( is mogelijk niet in alle landen / regio’s
beschikbaar), kunt u zich aanmelden om de HP ePrint -taakstatus te bekijken, uw HP ePrint printerwachtrij te beheren, te controleren wie het e-mailadres van uw HP ePrint -printer mag gebruiken
om af te drukken en hulp mag krijgen voor HP ePrint .
56 Hoofdstuk 4 Webservices NLWW
Page 61

Webservices instellen
Zorg ervoor dat u draadloos bent verbonden met het internet voordat u Webdiensten instelt.
Gebruik een van onderstaande methodes om Web services te gebruiken:
Om Webservices te congureren via het bedieningspaneel van de printer
1. Raak op het bedieningspaneel van de printer vanuit het Startscherm ( Installatie ) aan.
2. Raak Instellingen Web Services aan.
3. Druk op Aanvaard om de gebruiksvoorwaarden van de webservices te accepteren en deze in te
schakelen.
4. In het scherm dat verschijnt tikt u op OK om de printer automatisch te laten controleren op
productupdates.
OPMERKING: Als er u wordt gevraagd naar proxy-instellingen en als uw netwerk proxy-instellingen
gebruikt, volgt u de instructies op het scherm om een proxyserver in te stellen. Als u niet beschikt over
de proxydetails, neem dan contact op met uw netwerkbeheerder of de persoon die het netwerk heeft
ingesteld.
5. Als het scherm Opties printerupdate wordt weergegeven selecteert u Automatisch installeren
(aanbevolen) of Aangeven indien beschikbaar.
6. Wanneer de printer is aangesloten op de server, drukt de printer een informatiepagina af. Volg de
instructies op de informatiepagina om de installatie te voltooien.
Om Webservices te congureren via de geïntegreerde webserver
1. Open de geïntegreerde webserver (EWS). Raadpleeg Geïntegreerde webserver voor meer informatie.
2. Klik op de tab Webservices .
3. Klik in het gedeelte Instellingen webservices op Installatie , klik op Doorgaan en volg de instructies op
het scherm om de gebruiksvoorwaarden te accepteren.
4. Wanneer u dit wordt gevraagd, kiest u ervoor om de printer te laten controleren op updates en deze te
installeren.
OPMERKING: Als er updates beschikbaar zijn, worden deze automatisch gedownload en geïnstalleerd,
en vervolgens start de printer opnieuw op.
OPMERKING: Als er u wordt gevraagd naar proxy-instellingen en als uw netwerk proxy-instellingen
gebruikt, volgt u de instructies op het scherm om een proxyserver in te stellen. Als u niet beschikt over
de proxydetails, neem dan contact op met uw netwerkbeheerder of de persoon die het netwerk heeft
ingesteld.
5. Wanneer de printer is aangesloten op de server, drukt de printer een informatiepagina af. Volg de
instructies op de informatiepagina om de installatie te voltooien.
NLWW Webservices instellen 57
Page 62

Om Webservices te congureren via de HP-printersoftware (Windows)
1. Open de HP printersoftware. Zie Open de HP-printersoftware (Windows) voor meer informatie.
2. Dubbelklik in het venster dat verschijnt op Afdrukken en scannen en selecteer vervolgens Startpagina
printer (EWS) onder Afdrukken. De startpagina van de printer (geïntegreerde webserver) opent.
3. Klik in het tabblad Webservices .
4. Klik in het gedeelte Instellingen webservices op Installatie en vervolgens op Doorgaan. Volg de
instructies op het scherm om de gebruiksvoorwaarden te accepteren.
5. Wanneer u dit wordt gevraagd, kiest u ervoor om de printer te laten controleren op updates en deze te
installeren.
OPMERKING: Als er updates beschikbaar zijn, worden ze automatisch gedownload en geïnstalleerd en
wordt de printer vervolgens opnieuw opgestart.
OPMERKING: Als er u wordt gevraagd naar proxy-instellingen en als uw netwerk proxy-instellingen
gebruikt, volgt u de instructies op het scherm om een proxyserver in te stellen. Als u niet beschikt over
de details, neem dan contact op met uw netwerkbeheerder of de persoon die het netwerk heeft
ingesteld.
6. Wanneer de printer is aangesloten op de server, drukt de printer een informatiepagina af. Volg de
instructies op de informatiepagina om de installatie te voltooien.
58 Hoofdstuk 4 Webservices NLWW
Page 63

Afdrukken met HP ePrint
Om HP ePrint te gebruiken, moet u het volgende doen:
● Zorg ervoor dat u een computer of mobiel toestel met internet en mogelijkheid tot e-mail hebt.
● Activeer Webservices op de printer. Zie Webservices instellen voor meer informatie.
TIP: Ga voor meer informatie over het beheren en congureren van HP ePrint -instellingen en over de
nieuwste functies naar HP Connected (Deze functie is niet in alle landen/regio's beschikbaar).
Om documenten af te drukken door middel van HP ePrint
1. Open de e-mailtoepassing op uw computer of mobiel toestel.
2. Maak een nieuw e-mailbericht aan en voeg het bestand toe dat u wilt afdrukken.
3. Voer het HP ePrint -e-mailadres van de printer in in het veld "Naar" en selecteer vervolgens de optie om
het e-mailbericht te verzenden.
OPMERKING: Vul geen extra e-mailadressen in de velden "Naar" en "Cc" in. De HP ePrint -server
aanvaardt geen afdruktaken als er meerdere e-mailadressen zijn.
Het HP ePrint -e-mailadres opzoeken
1. Raak op het bedieningspaneel van de printer vanuit het Startscherm ( Installatie ) aan .
2. Raak Webservices aan.
3. Raak E-mailadres weergeven aan.
OPMERKING: Raak Printinfo aan om een informatiepagina af te drukken waarin de printercode en de
instructies worden afgedrukt om het e-mailadres van de printer aan te passen.
Om HP ePrint uit te schakelen.
1. Druk op het scherm van het bedieningspaneel van de printer vanuit het Startscherm op ( HP ePrint ),
en vervolgens op (Instellingen Webservices).
2. Tik op de knop naast HP ePrint om deze uit te schakelen.
OPMERKING: Zie Webservices verwijderen om alle Webservices te verwijderen.
NLWW Afdrukken met HP ePrint 59
Page 64

Webservices verwijderen
Gebruik de volgende instructies om Webservices te verwijderen.
Webservices verwijderen via het bedieningspaneel van de printer
1. Druk op het scherm van het bedieningspaneel van de printer vanuit het Startscherm op ( HP ePrint ),
en vervolgens op (Instellingen Webservices).
2. Raak Webservices verwijderen aan.
Webservices verwijderen via de geïntegreerde webserver
1. Open EWS. Zie Geïntegreerde webserver voor meer informatie.
2. Klik op het tabblad Webservices, en klik vervolgens op Webservices verwijderen in de sectie
Instellingen Webservices.
3. Klik op Webservices verwijderen.
4. Klik op Ja om de Webservices van uw printer te verwijderen.
60 Hoofdstuk 4 Webservices NLWW
Page 65

5 Met cartridges werken
Als u ervan verzekerd wilt zijn dat de afdrukkwaliteit van de printer optimaal blijft, moet u enkele eenvoudige
onderhoudsprocedures uitvoeren.
TIP: Zie Problemen met afdrukken als u problemen hebt met het kopiëren van documenten.
Dit gedeelte bevat de volgende onderwerpen:
●
Informatie over cartridges en de printkop
●
Als er alleen met de zwarte cartridge wordt afgedrukt, wordt er ook een beetje kleureninkt gebruikt.
●
Geschatte inktniveaus controleren
●
Vervang de cartridges
●
Cartridges bestellen
●
Printerbenodigdheden bewaren
●
Opslag anonieme gebruiksinformatie
●
Informatie over de cartridgegarantie
NLWW 61
Page 66

Informatie over cartridges en de printkop
Lees de volgende tips voor het onderhouden van HP-cartridges als u verzekerd wilt zijn van een consistente
afdrukkwaliteit.
● De instructies in deze handleiding zijn voor het vervangen van cartridges en zijn niet bedoeld voor de
eerste installatie.
● Haal alle cartridges pas uit de originele luchtdichte verpakking als u ze nodig heeft.
● Zorg ervoor dat u de printer correct uitzet. Zie De printer uitschakelen voor meer informatie.
● Bewaar cartridges bij kamertemperatuur (15 - 35 °C of 59 - 95 °F).
● Maak de printkop alleen schoon als dat nodig is. U verspilt zo geen inkt en de inktcartridges hebben een
langere levensduur.
● Hanteer de cartridges met de nodige voorzichtigheid. Door de cartridges tijdens de installatie te laten
vallen, te schudden of ruw te behandelen, kunnen tijdelijke afdrukproblemen ontstaan.
● Als u de printer vervoert, doet u het volgende om te voorkomen dat er inkt uit de printer lekt of dat de
printer beschadigd raakt:
–
Zorg ervoor dat u de printer uitschakelt met (de Aan/uit-knop). Schakel de printer niet uit
zolang u nog interne printergeluiden hoort.
– Zorg ervoor dat u de cartridges in de printer laat.
– De printer moet vlak worden getransporteerd en mag niet op de zijkant, achterkant, voorkant of
bovenkant worden geplaatst.
VOORZICHTIG: HP raadt aan om ontbrekende cartridges zo snel mogelijk te vervangen om problemen met
de afdrukkwaliteit, mogelijk extra inktverbruik of schade aan het inktsysteem te voorkomen. Schakel de
printer nooit uit wanneer er cartridges ontbreken.
OPMERKING: Deze printer is niet ontworpen voor het gebruik van een continue inktsysteem. Om het printen
te hervatten verwijdert u het continue inktsysteem en plaatst u originele HP-cartridges (of compatibele
cartridges).
OPMERKING: Deze printer is ontworpen voor het gebruik van inktcartridges tot deze leeg zijn. Door het
bijvullen van cartridges voordat deze leeg zijn kan uw printer fouten veroorzaken. Als dit gebeurt plaatst u
een nieuwe cartridge (een cartridge van HP of een compatibele cartridge) om het printen te hervatten.
62 Hoofdstuk 5 Met cartridges werken NLWW
Page 67

Als er alleen met de zwarte cartridge wordt afgedrukt, wordt er ook een beetje kleureninkt gebruikt.
Bij het afdrukproces van inkjetprinters wordt inkt op verschillende manieren gebruikt. Verreweg de meeste
inkt in een cartridge wordt gebruikt voor het afdrukken van documenten, foto's en ander materiaal. Er wordt
echter ook inkt gebruikt voor het onderhoud van de printkop. Een deel van de inkt blijft achter in de cartridge
en een klein deel van de inkt verdampt. Ga voor meer informatie over het inktgebruik naar www.hp.com/go/
learnaboutsupplies en klik op HP Ink. (U moet mogelijk uw land/regio selecteren via de knop Select Country
(Land selecteren) op deze pagina.)
NLWW Als er alleen met de zwarte cartridge wordt afgedrukt, wordt er ook een beetje kleureninkt gebruikt. 63
Page 68

Geschatte inktniveaus controleren
U kunt de geschatte inktniveaus controleren via de printersoftware of via het bedieningspaneel van de
printer.
Geschatte inktniveaus controleren vanaf het bedieningspaneel
● Druk op het bedieningspaneel van de printer op (Inkt) om de geschatte inktniveaus weer te geven.
OPMERKING: Waarschuwingen en indicatorlampjes voor het inktniveau bieden uitsluitend schattingen om
te kunnen plannen. Wanneer u een waarschuwing voor een laag inktniveau krijgt, overweeg dan om een
vervangende cartridge klaar te houden om eventuele afdrukvertragingen te vermijden. U hoeft de cartridges
pas te vervangen als de printer hierom vraagt.
OPMERKING: Als u een opnieuw gevulde of herstelde inktcartridge gebruikt, of een cartridge die in een
ander apparaat werd gebruikt, is de inktniveau-indicator mogelijk onnauwkeurig of onbeschikbaar.
OPMERKING: Inkt uit de cartridges wordt bij het afdrukken op een aantal verschillende manieren gebruikt,
waaronder bij het initialisatieproces, waarbij de printer en de cartridges worden voorbereid op het afdrukken,
en bij onderhoud aan de printkop, dat ervoor zorgt dat de printsproeiers schoon blijven en de inkt goed blijft
stromen. Daarnaast blijft er altijd wat inkt in de cartridge achter na gebruik. Zie www.hp.com/go/inkusage
voor meer informatie.
64 Hoofdstuk 5 Met cartridges werken NLWW
Page 69

Vervang de cartridges
OPMERKING: Zie Recyclingprogramma van HP inkjet-onderdelen voor meer informatie over het recyclen
van gebruikte inkten.
Als u nog geen vervangende cartridges voor de printer hebt, zie dan Cartridges bestellen.
OPMERKING: Momenteel zijn sommige delen van de website van HP alleen beschikbaar in het Engels.
OPMERKING: Niet alle cartridges zijn in alle landen/regio's beschikbaar.
VOORZICHTIG: HP raadt aan om ontbrekende cartridges zo snel mogelijk te vervangen om problemen met
de afdrukkwaliteit, mogelijk extra inktverbruik of schade aan het inktsysteem te voorkomen. Schakel de
printer nooit uit wanneer er cartridges ontbreken.
De cartridges vervangen
1. Controleer of de printer aanstaat.
2. Open de voorklep.
3. Open de toegangsklep van de printcartridges.
OPMERKING: Wacht tot de printerwagen niet meer beweegt voor u verder gaat.
NLWW Vervang de cartridges 65
Page 70

4. Druk op de bovenkant van de cartridge om deze te ontgrendelen, en verwijder deze vervolgens uit de
sleuf.
5. Haal de nieuwe cartridge uit de verpakking.
66 Hoofdstuk 5 Met cartridges werken NLWW
Page 71

6. Gebruik de kleurcoderingen als leidraad en schuif de cartridge in de lege sleuf tot deze stevig vastzit.
OPMERKING: Zorg ervoor dat de kleurcodering op de cartridge overeenkomt met die op de houder.
7. Herhaal stap 4 tot en met 6 voor elke cartridge die u wilt vervangen.
8. Sluit de toegangsklep voor de cartridges.
NLWW Vervang de cartridges 67
Page 72

9. Sluit de voorklep.
68 Hoofdstuk 5 Met cartridges werken NLWW
Page 73

Cartridges bestellen
Ga naar www.hp.com om cartridges te bestellen. (Momenteel zijn sommige delen van de website van HP
alleen beschikbaar in het Engels.) Online cartridges bestellen is niet in alle landen/regio's mogelijk. Veel
landen hebben echter informatie over telefonisch bestellen, een lokale winkel vinden of een
boodschappenlijstje afdrukken. Bovendien kunt u de pagina www.hp.com/buy/supplies bezoeken voor meer
informatie over de aankoop van HP-producten in uw land.
Gebruik alleen vervangingscartridges met hetzelfde cartridgenummer als de cartridge die u vervangt. Het
nummer van de cartridge is terug te vinden op de volgende plaatsen:
● Klik in de geïntegreerde webserver op het tabblad Hulpprogramma's en vervolgens op Supplystatus
onder Productinformatie. Zie Geïntegreerde webserver voor meer informatie.
● In het printerstatusrapport (zie Printerrapporten begrijpen).
● Op het label van de cartridge die u gaat vervangen.
● Op een sticker aan de binnenkant van de printer. Open de toegangsklep voor de cartridges om de sticker
te vinden.
OPMERKING: De installatie-cartridge die bij de printer is geleverd, is niet afzonderlijk te koop.
NLWW Cartridges bestellen 69
Page 74

Printerbenodigdheden bewaren
Cartridges kunnen gedurende een langere tijd in de printer worden gelaten. Om de toestand van de cartridge
echter optimaal te houden, moet u de printer op de juiste wijze uitschakelen.
Zie De printer uitschakelen voor meer informatie.
70 Hoofdstuk 5 Met cartridges werken NLWW
Page 75

Opslag anonieme gebruiksinformatie
De HP cartridges die bij dit apparaat worden gebruikt, bevatten een geheugenchip die de werking van de
printer ondersteunt. Verder slaat deze geheugenchip een beperkte hoeveelheid anonieme informatie op over
het gebruik van de printer, waaronder: het aantal afgedrukte pagina's met de cartridge, de paginadekking, de
afdrukfrequentie en de gebruikte afdrukmodi.
Deze informatie helpt HP om printers in de toekomst te ontwerpen die aan de afdrukbehoeften van onze
klanten voldoen. De gegevens die door de cartridgegeheugenchip worden verzameld, bevatten geen
informatie die kan worden gebruikt om een klant of gebruiker van de cartridge of de printer te identiceren.
HP verzamelt een steekproef uit de geheugenchips van cartridges die worden teruggestuurd naar het HP
programma voor gratis terugbrengen en recyclen (HP Planet Partners: www.hp.com/recycle ). De
geheugenchips uit deze steekproef worden gelezen en bestudeerd om toekomstige HP-printers te
verbeteren. HP-partners die helpen bij de recycling van deze cartridge hebben mogelijk ook toegang tot deze
gegevens.
Een derde partij die de cartridge bezit heeft mogelijk toegang tot de anonieme informatie op de
geheugenchip. Als u liever geen toegang geeft tot deze informatie, kunt u de chip onbruikbaar maken. Nadat
u de geheugenchip echter onbruikbaar maakt, kan de cartridge niet meer worden gebruikt in een HP-printer.
Als u bezorgd bent over het verstrekken van deze anonieme informatie, kunt u deze informatie
ontoegankelijk maken door het vermogen van de geheugenchip om gebruiksinformatie van de printer te
verzamelen uit te schakelen.
De functie voor gebruiksinformatie uitschakelen
1. Druk op het bedieningspaneel van de printer op ( Installatie ).
2. Druk op Voorkeuren .
3. Druk op Aan naast Anonieme gebruiksinformatie opslaan om deze uit te schakelen.
OPMERKING: Herstel de fabrieksinstellingen om de functie gebruiksinformatie in te schakelen. Zie De
fabrieksinstellingen herstellen voor meer informatie over het gebruiken van de EWS.
OPMERKING: U kunt de cartridge in de HP-printer blijven gebruiken als u het vermogen van de
geheugenchip om de gebruiksinformatie van het apparaat te verzamelen, uitschakelt.
NLWW Opslag anonieme gebruiksinformatie 71
Page 76

Informatie over de cartridgegarantie
De garantie op HP-cartridges is van toepassing wanneer de printer wordt gebruikt in combinatie met de
daarvoor bedoelde HP-printer. Deze garantie geldt niet voor HP-inktproducten die zijn nagevuld, werden
nagemaakt, gerepareerd, verkeerd werden gebruikt of waaraan is geknoeid.
Gedurende de garantieperiode is het product gedekt zolang de HP-inkt niet is opgebruikt en de uiterste
garantiedatum nog niet werd bereikt. Het einde van de garantiedatum, in JJJJ/MM-formaat, is terug te vinden
op de cartridge:
Ga naar www.hp.com/go/orderdocuments voor een kopie van de HP verklaring inzake garantie.
72 Hoofdstuk 5 Met cartridges werken NLWW
Page 77

6 Netwerkinstallatie
Bijkomende geavanceerde instellingen zijn beschikbaar op de startpagina van de printer (geïntegreerde
webserver of EWS). Zie Geïntegreerde webserver voor meer informatie.
Dit gedeelte bevat de volgende onderwerpen:
●
De printer instellen voor draadloze communicatie
●
Netwerkinstellingen wijzigen
●
gebruiken
NLWW 73
Page 78

De printer instellen voor draadloze communicatie
●
Voordat u begint
●
De printer instellen op uw draadloos netwerk
●
Uw printer verbinden met de app HP Smart
●
De verbindingsmethode wijzigen
●
De draadloze verbinding testen
●
De draadloze functie van de printer in- of uitschakelen
OPMERKING: Zie Netwerk- en verbindingsproblemen als u problemen hebt bij het aansluiten van de printer.
TIP: Voor meer informatie over het draadloos congureren en gebruiken van de printer gaat u naar het HP
Wireless Printing Center ( www.hp.com/go/wirelessprinting ).
Voordat u begint
Zorg voor het volgende:
● het draadloos netwerk is ingesteld en werkt correct.
● De printer en de computers die de printer gebruiken, moeten op hetzelfde netwerk worden aangesloten
(subnet).
Tijdens het maken van verbinding met de printer wordt u mogelijk gevraagd de naam van het draadloze
netwerk (SSID) en een draadloos wachtwoord in te voeren:
● De draadloze netwerknaam is de naam van uw draadloos netwerk.
● Het draadloze wachtwoord voorkomt dat andere personen zonder toestemming verbinding maken met
uw draadloos netwerk. Afhankelijk van het vereiste beveiligingsniveau, kan uw draadloos netwerk een
WPA-code of een WEP-sleutel gebruiken.
Als u de netwerknaam of de beveiligingscode niet hebt gewijzigd sinds het instellen van uw draadloos
netwerk, kunt u deze soms terugvinden op de achterkant of zijkant van de draadloze router.
Als u de netwerknaam of de beveiligingscode niet kunt terugvinden of deze informatie vergeten bent,
raadpleegt u de documentatie die bij de computer of de draadloze router is geleverd. Als u deze informatie
nog steeds niet kunt vinden, neem dan contact op met uw netwerkbeheerder of de persoon die het draadloos
netwerk heeft ingesteld.
De printer instellen op uw draadloos netwerk
Gebruik de wizard Draadloos instellen vanaf het scherm van het bedieningspaneel van de printer om
draadloze communicatie in te stellen.
OPMERKING: Blader door de lijst op Voordat u begint vooraleer u verder gaat.
1. Raak op het bedieningspaneel van de printer (Draadloos) aan.
2. Druk op ( Instellingen ).
3. Druk op Draadloze instellingen.
74 Hoofdstuk 6 Netwerkinstallatie NLWW
Page 79

4. Druk op Wizard Draadloze installatie of Wi-Fi Protected Setup.
5. Volg de aanwijzingen op het scherm om de installatie te voltooien.
Als u de printer al hebt gebruikt met een ander type verbinding, zoals een USB-verbinding, volgt u de
instructies in De verbindingsmethode wijzigen voor het congureren van de printer op uw draadloze netwerk.
Uw printer verbinden met de app HP Smart
Om in te stellen met de HP Smart-app
U kunt de HP Smart-app gebruiken om de printer te verbinden met uw draadloze netwerk. De HP Smart-app
wordt ondersteund op iOS-, Android- Windows- en Mac-apparaten. Zie De app HP Smart gebruiken om af te
drukken, te scannen en problemen op te lossen voor informatie over de app.
1. Zorg dat de printer en het apparaat zijn ingeschakeld en verbonden met hetzelfde draadloze netwerk.
2. Als u de printer meer dan twee uur geleden voor het laatst hebt ingeschakeld en u de printer niet
draadloos hebt ingesteld, kunt u de netwerkinstallatiemodus van de printer inschakelen door de
netwerkinstellingen van de printer te herstellen. Zie De fabrieksinstellingen herstellen voor meer
informatie over het herstellen van de netwerkinstellingen van de printer.
3. Controleer bij gebruik van een mobiel iOS- of Android-apparaat of Bluetooth is ingeschakeld.
OPMERKING:
● HP Smart maakt alleen gebruik van Bluetooth voor het installeren van de printer. Hierdoor verloopt
het installatieproces sneller en gemakkelijker op mobiele apparaten met iOS en Android.
● Afdrukken met Bluetooth wordt niet ondersteund.
4. Open de app HP Smart op uw apparaat.
5. iOS/Android: Tik op het in beginscherm van HP Smart op (Plusteken) en selecteer vervolgens de
printer. Als de printer niet in de lijst staat, tikt u op Nieuwe printer toevoegen.
Windows: Tik of klik in het beginscherm van HP Smart op (Plusteken) en selecteer vervolgens een
printer of voeg er een toe.
Mac: Tik of klik in het beginscherm van HP Smart op (Plusteken) en selecteer vervolgens de printer.
Als de printer niet in de lijst wordt vermeld, klikt u op Printer en selecteert u Een nieuwe printer
instellen.
Volg de instructies op het scherm van uw apparaat om de printer toe te voegen aan uw netwerk.
Draadloze instellingen wijzigen (HP Smart-app)
1. Als u de printer meer dan twee uur geleden voor het laatst hebt ingeschakeld en u de printer niet
draadloos hebt ingesteld, kunt u de netwerkinstallatiemodus van de printer inschakelen door de
netwerkinstellingen van de printer te herstellen.
De installatiemodus blijft twee uur actief. Zie De fabrieksinstellingen herstellen voor meer informatie
over het herstellen van de netwerkinstellingen van de printer.
2. Tik op (Plusteken) in het beginscherm van HP Smart en selecteert vervolgens de optie om een
nieuwe printer toe te voegen.
NLWW De printer instellen voor draadloze communicatie 75
Page 80

De verbindingsmethode wijzigen
Nadat u de HP-software hebt geïnstalleerd en de printer hebt aangesloten op uw computer of een netwerk,
kunt u de HP-software gebruiken om het verbindingstype te wijzigen (bijvoorbeeld van een USB-verbinding
naar een draadloze verbinding).
De verbinding van een USB-verbinding in draadloze netwerkverbinding wijzigen (Windows)
Blader door de lijst op Voordat u begint vooraleer u verder gaat.
1. Open de HP-printersoftware. Zie Open de HP-printersoftware (Windows) voor meer informatie.
2. Klik op Hulpprogramma's.
3. Klik op Apparaatinstellingen en software.
4. Selecteer Een USB-aangesloten printer naar draadloos converteren. Volg de aanwijzingen op het
scherm op.
Meer informatie over de overschakeling van een USB-verbinding naar een draadloze verbinding. Klik hier
voor meer informatie online. Deze website is momenteel nog niet beschikbaar in alle talen.
Een draadloze verbinding wijzigen in een USB-verbinding (Windows)
● Sluit de printer en de computer aan met een USB-kabel. Deze USB-poort bevindt zich aan de achterzijde
van de printer. Zie Achteraanzicht voor de specieke locatie.
De draadloze verbinding testen
Druk het draadloze testrapport af voor informatie over de draadloze verbinding van de printer. Het draadloze
testrapport biedt informatie over de status van de printer, het hardwareadres (MAC) en het IP-adres. Als er
zich een probleem voordoet met de draadloze verbinding of als een draadloze verbinding niet lukt, geeft het
draadloze testrapport tevens diagnostische informatie. Als de printer is aangesloten op een netwerk, toont
het testrapport details over de netwerkinstellingen.
Als u het draadloze testrapport wilt afdrukken, gaat u als volgt te werk:
1. Raak op het scherm van het bedieningspaneel van de printer (Draadloos) en vervolgens
( Instellingen ) aan.
2. Raak Rapport afdrukken aan.
3. Druk op Testrapport draadloze verbinding.
De draadloze functie van de printer in- of uitschakelen
Het blauwe lampje Draadloos op het bedieningspaneel van de printer brandt als de draadloze functies van de
printer zijn ingeschakeld.
1. Raak op het scherm van het bedieningspaneel van de printer (Draadloos) en vervolgens
( Instellingen ) aan.
2. Raak de knop naast Draadloos aan om de draadloze functie in of uit te schakelen.
76 Hoofdstuk 6 Netwerkinstallatie NLWW
Page 81

Netwerkinstellingen wijzigen
Vanaf het bedieningspaneel van de printer kunt u de draadloze verbinding van de printer instellen en beheren.
U kunt er taken omtrent netwerkbeheer uitvoeren. De omvat het bekijken en wijzigen van
netwerkinstellingen, het herstellen van netwerkstandaarden en het in- of uitschakelen van de draadloze
functie.
VOORZICHTIG: De netwerkinstellingen worden voornamelijk beschreven voor referentiedoeleinden. Tenzij u
een ervaren gebruiker bent, is het echter raadzaam om sommige van deze instellingen niet te wijzigen (zoals
de verbindingssnelheid, IP-instellingen, standaardgateway en rewallinstellingen).
Netwerkinstellingen afdrukken
Voer een van de volgende bewerkingen uit:
● Druk op het scherm van het bedieningspaneel van de printer vanuit het Startscherm op (Draadloos)
om het scherm met de netwerkstatus te tonen. Druk op
netwerkconguratiepagina af te drukken.
● Druk op het scherm van het bedieningspaneel van de printer op ( Installatie ), vervolgens op
Hulpprogramma's, en ten slotte op Rapport netwerkconguratie.
IP-instellingen wijzigen
De standaard IP-instelling is Automatisch (het IP-adres wordt automatisch ingesteld). Als u een ervaren
gebruiker bent en verschillende instellingen wilt gebruiken (zoals IP-adres, subnetmasker of de
standaardgateway), kunt u deze handmatig aanpassen.
Afdrukdetails om de
TIP: Alvorens een manueel IP-adres in te stellen, wordt het aanbevolen de printer eerst aan te sluiten op het
netwerk met behulp van de Automatische modus. Hierdoor kan de router de printer congureren met andere
benodigde instellingen zoals subnetmasker, standaard gateway en DNS-adres.
VOORZICHTIG: Let op wanneer u handmatig een IP-adres toekent. Als u een ongeldig IP-adres ingeeft
tijdens de installatie, kunnen uw netwerkonderdelen geen verbinding maken met de printer.
1. Raak op het scherm van het bedieningspaneel van de printer (Draadloos) en vervolgens
( Instellingen ) aan.
2. Raak Geavanceerde instellingen aan.
3. Druk op IP-instellingen.
Er verschijnt een waarschuwing dat de printer uit het netwerk wordt verwijderd als het IP-adres wordt
gewijzigd.
4. Druk op OK aan om verder te gaan.
5. Automatisch is standaard geselecteerd. Kies om handmatig de instellingen te wijzigen Handmatig en
voer dan de juiste informatie voor de volgende instellingen in:
● IP Address (MAC-adres)
● Subnetmasker
NLWW Netwerkinstellingen wijzigen 77
Page 82

● Standaard gateway
● DNS Address (MAC-adres)
6. Voer uw wijzigingen in en druk op Toepassen.
78 Hoofdstuk 6 Netwerkinstallatie NLWW
Page 83

gebruiken
Met Wi-Fi Direct kunt u draadloos afdrukken vanaf een computer, smartphone, tablet of een ander draadloos
toestel - zonder verbinding te maken met een bestaand draadloos netwerk.
Richtlijnen voor het gebruik van Wi-Fi Direct
● Zorg ervoor dat uw computer of mobiel apparaat de nodige software heeft.
– Als u een computer gebruikt, zorgt u ervoor dat u de HP printersoftware hebt geïnstalleerd.
Als u de HP-software niet op de computer hebt geïnstalleerd, moet u eerst verbinding maken met
Wi-Fi Direct en vervolgens de printersoftware installeren. Selecteer Draadloos wanneer de
printersoftware u vraagt om een verbindingstype.
– Zorg ervoor dat u een compatibele afdruktoepassing hebt geïnstalleerd als u een mobiel apparaat
gebruikt. Ga naar www.hp.com/global/us/en/eprint/mobile_printing_apps.html voor meer
informatie over mobiel afdrukken.
● Zorg ervoor dat Wi-Fi Direct voor uw printer is ingeschakeld.
● Tot vijf computers en mobiele apparaten kunnen dezelfde Wi-Fi Direct-verbinding gebruiken.
● Wi-Fi Direct kan worden gebruikt als de printer via een USB-kabel is verbonden met een computer of
draadloos is verbonden met een netwerk.
● Wi-Fi Direct kan niet worden gebruikt om een computer, mobiel apparaat of printer met internet te
verbinden.
inschakelen
1. Raak op het bedieningspaneel van de printer vanuit het Startscherm (Wi-Fi Direct) aan .
2. Druk op ( Instellingen ).
3. Als het scherm aangeeft dat Wi-Fi Direct is Uit , druk dan op de knop naast Wi-Fi Direct om het in te
schakelen.
TIP: U kunt Wi-Fi Direct ook inschakelen vanaf de EWS. Zie Geïntegreerde webserver voor meer informatie
over het gebruiken van de EWS.
De verbindingsmethode wijzigen
1. Raak op het bedieningspaneel van de printer vanuit het Startscherm (Wi-Fi Direct) aan .
2. Druk op ( Instellingen ).
3. Druk op Verbindingsmethode en selecteer vervolgens Automatisch of Handmatig.
● Als Automatisch was geselecteerd via de Wi-Fi Direct setup op de printer zal het mobiele apparaat
automatisch verbinding maken met de printer.
● Als Handmatig was geselected tijdens de Wi-Fi Direct setup op de printer bevestigt u de verbinding
op het bedieningspaneel van de printer of voert u de pincode in op uw mobiele apparaat. De
pincode wordt door de printer aangegeven zodra u verbinding probeert te maken.
NLWW gebruiken 79
Page 84

Om vanaf een mobiel toestel met Wi-Fi af te drukken dat Wi-Fi Direct ondersteunt
Zorg dat u de meest recente versie van de HP Print Service-plugin op uw mobiele toestel hebt geïnstalleerd. U
kunt deze plugin downloaden via Google Play.
1. Controleer of u de Wi-Fi Direct op de printer hebt ingeschakeld.
2. Schakel Wi-Fi Direct in op uw mobiel apparaat. Raadpleeg voor meer informatie de documentatie bij de
computer.
3. Selecteer op uw mobiele apparaat een document vanuit een app met afdrukmogelijkheden en selecteer
dan de optie om het document af te drukken.
De lijst met beschikbare printers verschijnt.
4. Kies uit de lijst met beschikbare printers de Wi-Fi Direct-naam die wordt gegeven, zoals DIRECT-**-HP
OiceJet 8010 (waar ** de unieke identicatietekens van uw printer zijn), en volg dan de instructies op
het scherm van uw printer en mobiele apparaat.
5. Druk het document af.
Om vanaf een mobiel toestel met Wi-Fi-mogelijkheid dat Wi-Fi Direct niet ondersteunt af te drukken
Zorg ervoor dat u een compatibele afdruktoepassing hebt geïnstalleerd op uw mobiel apparaat. Ga naar
www.hp.com/global/us/en/eprint/mobile_printing_apps.html voor meer informatie.
1. Controleer of u de Wi-Fi Direct op de printer hebt ingeschakeld.
2. Schakel de Wi-Fi-verbinding in op uw mobiel apparaat. Raadpleeg voor meer informatie de
documentatie bij de computer.
OPMERKING: Als uw mobiel toestel geen Wi-Fi ondersteunt, kunt u Wi-Fi Direct niet gebruiken.
3. Maak een nieuwe netwerkverbinding op uw mobiel apparaat. Gebruik uw normale werkwijze om een
verbinding te maken met een nieuw draadloos netwerk of een hotspot. Selecteer de naam Wi-Fi Direct
uit de weergegeven lijst van draadloze netwerken, zoals DIRECT-**-HP OiceJet 8010 (waarbij ** de
unieke tekens zijn om uw printer te identiceren).
Voer het wachtwoord van Wi-Fi Direct in als dit wordt gevraagd.
4. Druk het document af.
Afdrukken vanaf een computer met Wi (Windows)
1. Controleer of u de Wi-Fi Direct op de printer hebt ingeschakeld.
2. Schakel de Wi-Fi-verbinding van uw computer in. Raadpleeg voor meer informatie de documentatie bij
de computer.
OPMERKING: Als uw computer geen Wi-Fi ondersteunt, kunt u Wi-Fi Direct niet gebruiken.
3. Maak een nieuwe netwerkverbinding op uw computer. Gebruik uw normale werkwijze om een verbinding
te maken met een nieuw draadloos netwerk of een hotspot. Selecteer de naam Wi-Fi Direct uit de
weergegeven lijst van draadloze netwerken, zoals DIRECT-**-HP OiceJet 8010 (waarbij ** de unieke
tekens zijn om uw printer te identiceren).
Voer het Wi-Fi Direct wachtwoord in als dit wordt gevraagd.
80 Hoofdstuk 6 Netwerkinstallatie NLWW
Page 85

4. Ga door naar stap 5 als de printer werd geïnstalleerd en verbonden met de computer via een draadloos
netwerk. Als de printer werd geïnstalleerd en met uw computer werd verbonden met behulp van een
USB-kabel, volgt u onderstaande stappen om printersoftware te installeren met behulp van de Wi-Fi
Direct-verbinding.
a. Open de HP-printersoftware. Zie Open de HP-printersoftware (Windows) voor meer informatie.
b. Klik op Hulpprogramma's.
c. Klik op Apparaatinstellingen & software, en selecteer dan Een nieuw apparaat aansluiten.
OPMERKING: Als u eerder de printer via USB heeft geïnstalleerd en dit wilt veranderen in Wi-Fi
Direct, selecteer dan niet de optie Een met USB verbonden printer omzetten in draadloos.
d. Als het scherm Verbindingsopties verschijnt, selecteert u Draadloos.
e. Selecteer uw HP-printer in de lijst met gedetecteerde printers.
f. Volg de instructies op het scherm.
5. Druk het document af.
Klik hier voor online probleemoplossing voor Wi-Fi Direct, of voor meer hulp bij de instelling.Wi-Fi Direct.
Deze website is momenteel nog niet beschikbaar in alle talen.
NLWW gebruiken 81
Page 86

7 Hulpprogramma's printerbeheer
Dit gedeelte bevat de volgende onderwerpen:
●
Werkset (Windows)
●
Geïntegreerde webserver
82 Hoofdstuk 7 Hulpprogramma's printerbeheer NLWW
Page 87

Werkset (Windows)
De Werkset geeft informatie over het onderhoud van de printer.
Werkset openen
1. Open de HP-printersoftware. Zie Open de HP-printersoftware (Windows) voor meer informatie.
2. Klik op Afdrukken en Scannen .
3. Klik op Uw printer onderhouden.
NLWW Werkset (Windows) 83
Page 88

Geïntegreerde webserver
Als de printer op een netwerk is aangesloten, kunt u de geïntegreerde webserver (EWS) van de printer
gebruiken om informatie over de status te bekijken, instellingen te wijzigen en de printer vanaf de computer
te beheren.
OPMERKING: Voor het weergeven of wijzigen van bepaalde instellingen hebt u mogelijk een wachtwoord
nodig.
OPMERKING: U kunt de ingebouwde webserver openen en gebruiken zonder dat er verbinding is met
internet. Sommige functies zijn echter niet beschikbaar.
●
Over cookies
●
Geïntegreerde webserver openen
●
Geïntegreerde webserver kan niet worden geopend
Over cookies
De geïntegreerde webserver (EWS) plaatst zeer kleine tekstbestanden (cookies) op uw harde schijf wanneer u
aan het browsen bent. Door deze bestanden kan de EWS uw computer herkennen bij uw volgende bezoek. Als
u bijvoorbeeld de EWS-taal hebt gecongureerd, helpt een cookie u onthouden welke taal u hebt gekozen
zodat de volgende keer dat u de EWS opent, de pagina's in die taal worden weergegeven. Sommige cookies
(zoals de cookie die klantspecieke voorkeuren opslaat) worden op de computer opgeslagen tot u ze manueel
verwijdert.
U kunt uw browser congureren zodat alle cookies worden aanvaard, of u kunt hem congureren zodat u
wordt gewaarschuwd telkens wanneer een cookie wordt aangeboden waardoor u cookie per cookie kunt
beslissen of u ze al dan niet aanvaardt. U kunt uw browser ook gebruiken om ongewenste cookies te
verwijderen.
Naargelang uw apparaat, schakelt u een of meerdere van de volgende eigenschappen uit als u ervoor kiest
cookies uit te schakelen:
● Gebruik van instellingswizards
● De taalinstelling van de EWS-browser onthouden
● Naar wens aanpassen van de EWS Start-startpagina
Zie de documentatie die beschikbaar is met uw webbrowser voor informatie over hoe u uw privacy- en
cookie-instellingen kunt wijzigen en hoe u cookies kunt bekijken of verwijderen.
Geïntegreerde webserver openen
U kunt de geïntegreerde webserver bereiken via een netwerk of via Wi-Fi Direct.
Om de geïntegreerde webserver te openen via een netwerk
1. Ontdek het IP-adres of de hostnaam van de printer door (Draadloos) of door een
netwerkconguratiepagina af te drukken.
84 Hoofdstuk 7 Hulpprogramma's printerbeheer NLWW
Page 89

OPMERKING: De printer moet op een netwerk zijn aangesloten en een IP-adres hebben.
2. Typ in een ondersteunde webbrowser op uw computer het IP-adres of de hostnaam die aan de printer is
toegewezen.
Als het IP-adres bijvoorbeeld 123.123.123.123 is, typt u het volgende adres in de webbrowser:
http://123.123.123.123.
De geïntegreerde webserver openen via Wi-Fi Direct
1. Raak op het bedieningspaneel van de printer vanuit het Startscherm (Wi-Fi Direct) aan .
2. Druk op ( Instellingen ).
3. Als het scherm aangeeft dat Wi-Fi Direct is Uit , druk dan op de knop naast Wi-Fi Direct om het in te
schakelen.
4. Schakel vanaf uw draadloze computer of mobiel toestel draadloos in, zoek naar en verbind met de naam
van Wi-Fi Direct, bijvoorbeeld: DIRECT-**-HP OiceJet 8010 (waarbij ** unieke tekens zijn om uw printer
te identiceren).
Voer het wachtwoord van Wi-Fi Direct in als dit wordt gevraagd.
5. Typ in een ondersteunende webbrowser op uw computer het volgende adres in: http://
192.168.223.1.
Geïntegreerde webserver kan niet worden geopend
Controleer de instellingen van het netwerk
● Controleer of u niet een telefoonsnoer of een cross-overkabel hebt gebruikt om de printer aan te sluiten
op het netwerk.
● Controleer of de netwerkkabel goed is verbonden met de printer.
● Controleer of de hub, switch of router van het netwerk is ingeschakeld en goed functioneert.
Controleer de computer
● Controleer of de computer die u gebruikt is aangesloten op hetzede netwerk als de printer.
Controleer de webbrowser
● Controleer of de webbrowser voldoet aan de minimale systeemvereisten.
● Als uw webbrowser proxy-instellingen gebruikt om verbinding te maken met het internet, probeer deze
instellingen dan uit te schakelen. Zie de documentatie bij uw webbrowser voor meer informatie.
● Controleer of JavaScript en cookies zijn ingeschakeld in uw webbrowser. Zie de documentatie bij uw
webbrowser voor meer informatie.
NLWW Geïntegreerde webserver 85
Page 90

Controleer het IP-adres van de printer
● Zorg ervoor dat het IP-adres van de printer correct is.
Raak op het bedieningspaneel van de printer vanuit het Startscherm (Draadloos) aan om het IPadres van de printer te vinden.
Vanuit het bedieningspaneel van de printer tikt u op ( Installatie ), hierna tikt u op en vervolgens op
Hulpprogramma's en vervolgens op Rapport netwerkconguratie om het IP-adres van de printer te
weten te komen door een netwerkconguratiepagina af te drukken.
● Controleer of het IP-adres van de printer geldig is. Het IP-adres van de printer moet hetzelfde formaat
hebben als het IP-adres van de router. Als het IP-adres van de printer bijvoorbeeld 192.168.0.1 of
10.0.0.1 is, dan is het IP-adres van de printer 192.168.0.5 or 10.0.0.5.
Als het IP-adres hetzelgde is als 169.254.XXX.XXX of 0.0.0.0, dan is er geen verbinding met het netwerk.
TIP: Als u een computer met Windows gebruikt, kunt u ook de HP-website voor online-ondersteuning op
www.support.hp.com raadplegen. Deze website biedt informatie en hulpmiddelen waarmee u
veelvoorkomende printerproblemen kunt verhelpen.
86 Hoofdstuk 7 Hulpprogramma's printerbeheer NLWW
Page 91

8 Een probleem oplossen
Dit hoofdstuk bevat suggesties voor het oplossen van veelvoorkomende problemen. Indien uw printer niet
goed werkt en deze oplossingen uw probleem niet hebben opgelost, probeer dan om een van de
ondersteunende services in HP-ondersteuning te gebruiken voor hulp.
Dit gedeelte bevat de volgende onderwerpen:
●
Hulp bij HP online probleemoplossing
●
Vraag hulp van het bedieningspaneel van de printer
●
Vraag hulp in de HP Smart-app
●
Hulp in deze handleiding
●
Printerrapporten begrijpen
●
Problemen oplossen bij gebruik van Webservices
●
Onderhoud aan de printer uitvoeren
●
De fabrieksinstellingen herstellen
●
HP-ondersteuning
NLWW 87
Page 92

Hulp bij HP online probleemoplossing
Gebruik een hulpprogramma voor online probleemoplossing om problemen met uw printer op te lossen. In de
onderstaande tabel ziet u de bijbehorende koppeling voor specieke problemen.
OPMERKING: De hulpprogramma's voor online probleemoplossing van HP zijn mogelijk niet in alle talen
beschikbaar.
Hulpprogramma voor online
probleemoplossing
Papierstoringen oplossen Verwijder vastgelopen papier uit de printer en los problemen met het papier of de
Problemen de cartridgewagen oplossen Verwijder voorwerpen die de cartridgewagen blokkeren.
Problemen met afdruktaken oplossen Los problemen met het uitvoeren van afdruktaken op.
Problemen met de afdrukkwaliteit oplossen Verbeter de kwaliteit van uw afdrukken.
Oplossen van kopieer- en scanproblemen Stel vast waarom de printer niet kopieert of scant of verbeter de kwaliteit van de
Problemen met draadloze
netwerkverbindingen oplossen
Problemen met rewalls of antivirussoftware
oplossen
Netwerkinstellingen voor een draadloze
verbinding vinden
Problemen met Wi-Fi Direct oplossen Los problemen met Wi-Fi Direct op of congureer Wi-Fi Direct.
Problemen met mobiele netwerken oplossen Los verbindingsproblemen tussen een mobiel apparaat en uw printer op.
HP Print and Scan Doctor
(Alleen voor Windows-besturingssystemen)
Met dit hulpprogramma kunt u het volgende:
invoer hiervan op.
kopieën en scans.
Los problemen met draadloze netwerkverbindingen en de conguratie hiervan op.
Bepaal of uw computer door een rewall of antivirusprogramma geen verbinding kan
maken met de printer en los dit probleem op.
Bekijk uw naam voor het draadloze netwerk (SSID) en het bijbehorende wachtwoord.
Spoor printproblemen op en los deze automatisch op.
HP Virtual Agent Chatten met HP Virtual Agent om problemen op te lossen.
88 Hoofdstuk 8 Een probleem oplossen NLWW
Page 93

Vraag hulp van het bedieningspaneel van de printer
U kunt de hulp van de printer gebruiken om meer te weten over de printer. Deze hulp bevat enkele animaties
die u door enkele procedures, zoals het laden van papier, leiden.
Tik op op het bedieningspaneel van de printer om het menu Help te openen vanuit het Startscherm of
contextuele hulp voor een scherm.
NLWW Vraag hulp van het bedieningspaneel van de printer 89
Page 94

Vraag hulp in de HP Smart-app
De HP Smart-app meldt printerproblemen (storingen en andere problemen), biedt koppelingen naar
helponderwerpen en geeft opties om voor meer hulp contact op te nemen met de ondersteuning. Raadpleeg
De app HP Smart gebruiken om af te drukken, te scannen en problemen op te lossen voor meer informatie
over de app.
1. Open de HP Smart op uw apparaat.
2. Controleer in het beginscherm HP Smart of uw printer is geselecteerd.
TIP: Als uw printer al is ingesteld, kunt u deze in het beginscherm van HP Smart selecteren door naar
links of rechts te vegen en deze te selecteren.
Om een andere printer te gebruiken, klikt of tikt u op (Plusteken) op het beginscherm en selecteert u
vervolgens een andere printer of voegt u een nieuwe toe.
3. Om de printerstatus te bekijken, klikt of tikt u op de printer.
90 Hoofdstuk 8 Een probleem oplossen NLWW
Page 95

Hulp in deze handleiding
Dit gedeelte bevat de volgende onderwerpen:
●
Papierstoringen en problemen met papieraanvoer
●
Problemen met afdrukken
●
Problemen met kopiëren en scannen
●
Netwerk- en verbindingsproblemen
●
Hardwareproblemen printer
Papierstoringen en problemen met papieraanvoer
Wat wilt u doen?
●
Een papierstoring oplossen
●
Verwijder een storing van de wagen met inktcartridges
●
Ontdek hoe u papierstoringen kunt vermijden
●
Problemen met de papieraanvoer oplossen
Een papierstoring oplossen
Papierstoringen kunnen op verschillende plaatsen in de printer voorkomen.
VOORZICHTIG: Om mogelijke schade aan de printkoppen te voorkomen moet u papierstoringen zo snel
mogelijk oplossen.
Een papierstoring in de invoerlade verhelpen
1. Houd de twee knoppen aan beide zijden van de uitvoerlade ingedrukt om deze uit de printer te halen.
NLWW Hulp in deze handleiding 91
Page 96

2. Verwijder de invoerlade door deze in zijn geheel uit de printer te trekken.
3. Controleer de invoerlade onder de printer. Verwijder het vastgelopen papier.
4. Duw de invoerlade terug naar binnen tot deze vastklikt.
5. Duw de uitvoerlade terug in de printer.
92 Hoofdstuk 8 Een probleem oplossen NLWW
Page 97

Een papierstoring in de afdrukzone verhelpen
1. Open de voorklep.
2. Open de toegangsklep van de printcartridges.
3. Als niets de wagen met printcartridges in de weg staat, verplaatst u de wagen met printcartridges
helemaal naar de linkerkant van de printer en verwijdert u het vastgelopen papier.
4. Verplaats indien nodig de wagen met printcartridges helemaal naar de rechterzijde van de printer en
verwijder het vastgelopen papier.
NLWW Hulp in deze handleiding 93
Page 98

5. Til de hendel van de papierbaankap op en verwijder de kap.
6. Als u het vastgelopen papier in de printer hebt gevonden, pak het dan met beide handen vast en trek het
naar u toe.
VOORZICHTIG: Als het papier scheurt wanneer u het van de rollen verwijdert, moet u de rollen en
wieltjes controleren op gescheurde stukjes papier die in de printer kunnen zijn achtergebleven.
Als u niet alle stukjes papier uit de printer verwijdert, is de kans groot dat er nieuwe papierstoringen
optreden.
7. Plaats de papierbaankap terug tot ze terug op haar plaats zit.
94 Hoofdstuk 8 Een probleem oplossen NLWW
Page 99

8. Sluit de toegangsklep voor de cartridges.
9. Sluit de voorklep.
Om een papierstoring in de documentinvoer te verhelpen
1. Til de kap van de documentinvoer op.
NLWW Hulp in deze handleiding 95
Page 100

2. Trek het vastgelopen papier tussen de rollers vandaan.
3. Til de documentinvoer op vanuit het midden.
4. Trek het vastgelopen papier voorzichtig onder de rollers vandaan.
96 Hoofdstuk 8 Een probleem oplossen NLWW
 Loading...
Loading...