HP 7KW75A User guide [de]

HP Color LaserJet Pro MFP M282-M285
www.hp.com/videos/LaserJet
www.hp.com/support/
ljM282MFP
Benutzerhandbuch
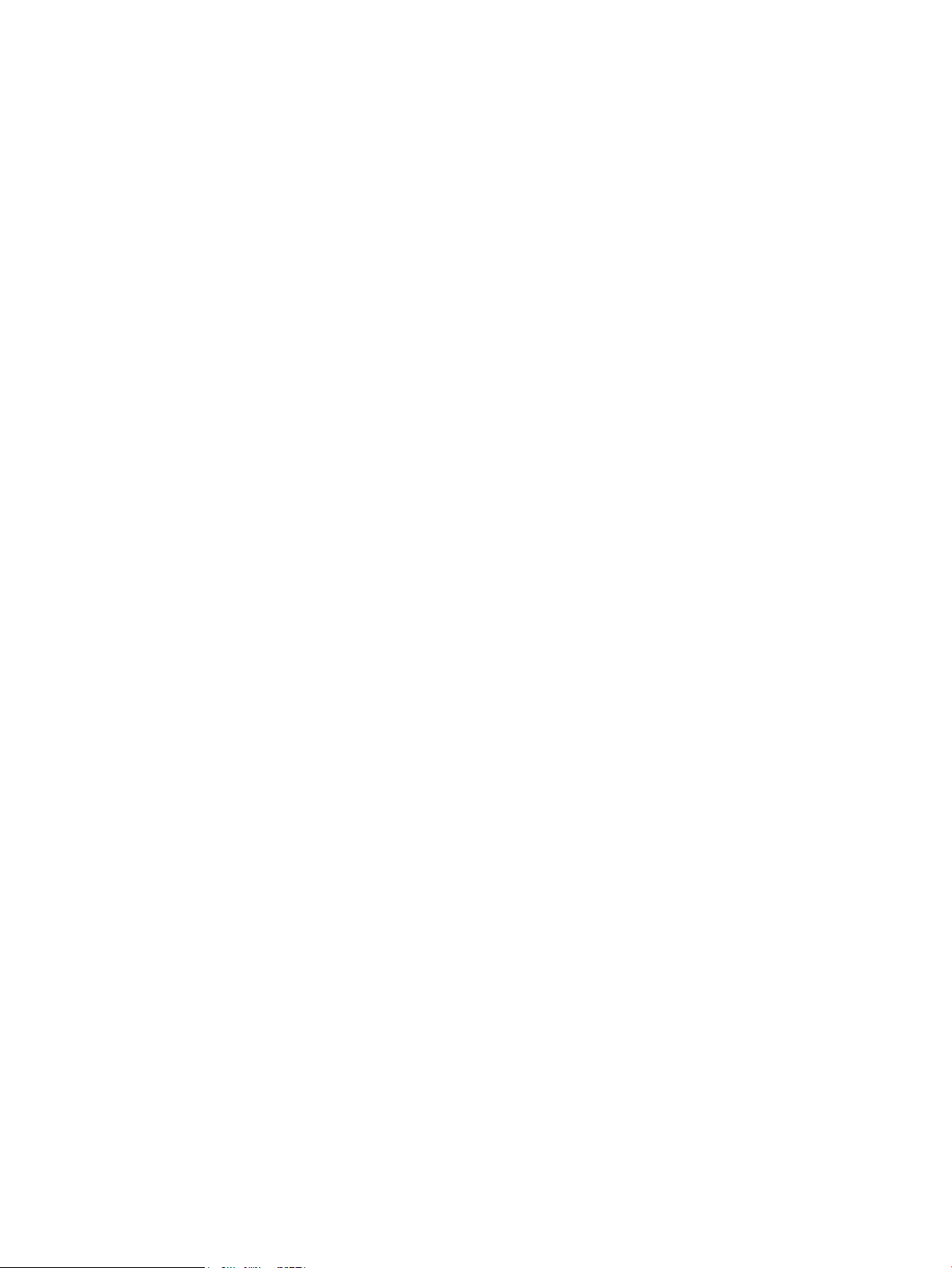
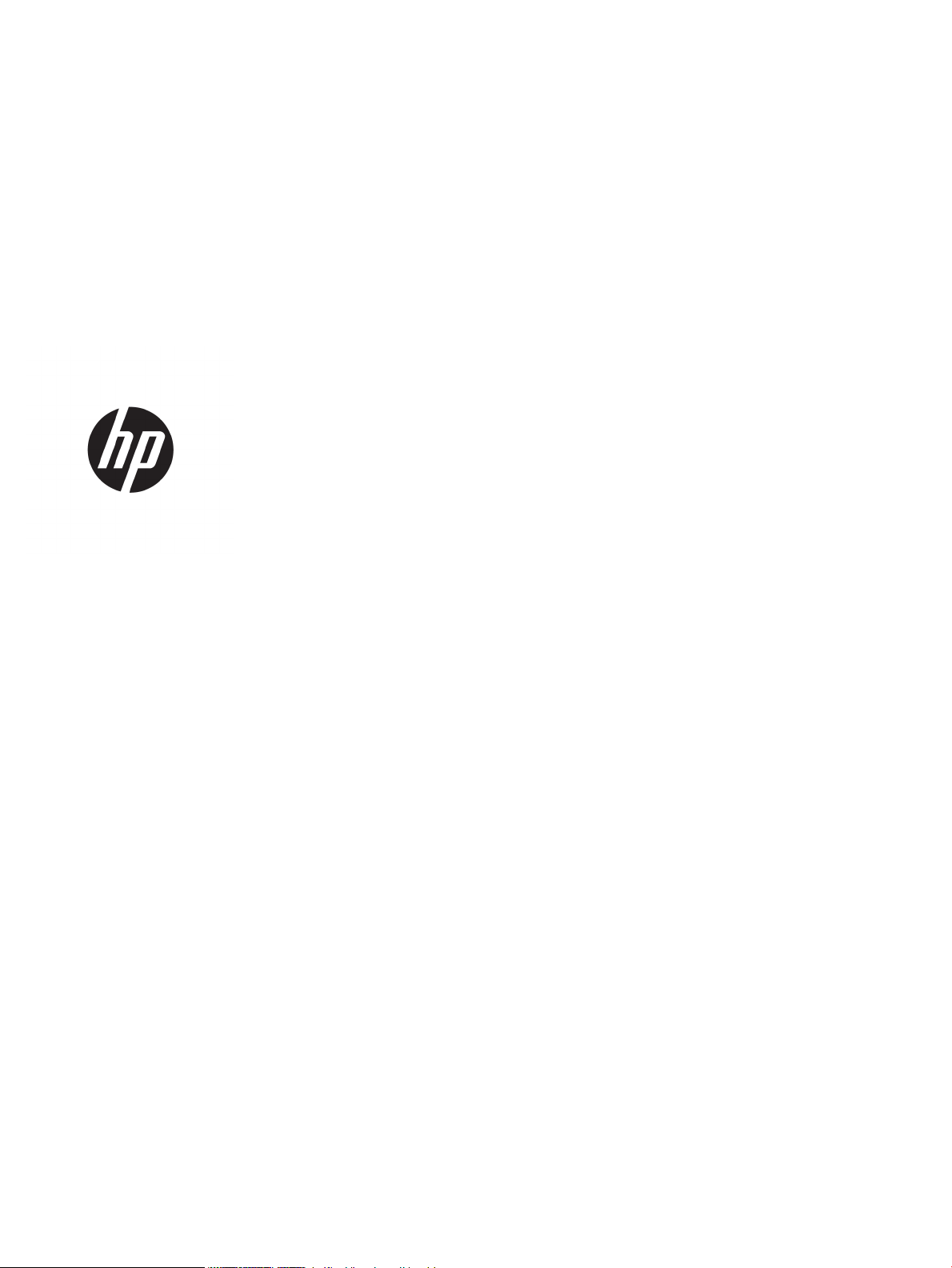
HP Color LaserJet Pro MFP M282-M285
Benutzerhandbuch
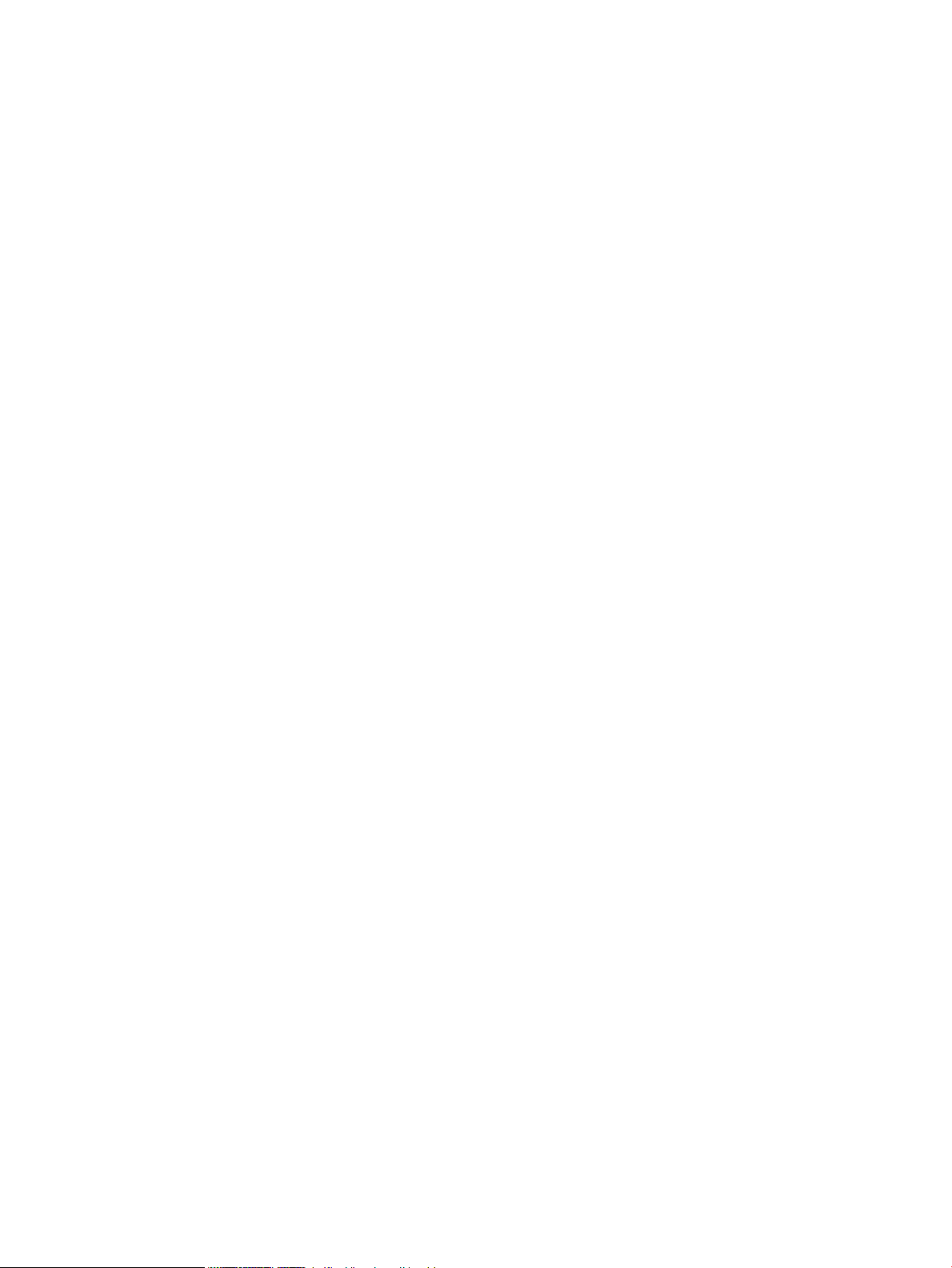
Copyright und Lizenz
Marken
© Copyright 2019 HP Development Company,
L.P.
Die Vervielfältigung, Adaption oder Übersetzung
ist ohne vorherige schriftliche Genehmigung nur
im Rahmen des Urheberrechts zulässig.
Die in diesem Dokument enthaltenen
Informationen können ohne Vorankündigung
geändert werden.
Für HP Produkte und Dienste gelten nur die
Gewährleistungen, die in den ausdrücklichen
Gewährleistungserklärungen des jeweiligen
Produkts bzw. Dienstes aufgeführt sind. Dieses
Dokument gibt keine weiteren
Gewährleistungen. HP haftet nicht für
technische oder redaktionelle Fehler oder
Auslassungen in diesem Dokument.
Edition 3, 08/2019
Adobe®, Adobe Photoshop®, Acrobat®und
PostScript
®
sind Marken von Adobe Systems
Incorporated.
Apple und das Apple-Logo sind Marken von
Apple Inc., eingetragen in den USA und anderen
Ländern/Regionen.
macOS ist eine Marke von Apple Inc. in den USA
und anderen Ländern.
AirPrint ist eine eingetragene Marke von Apple,
Inc., in den USA und anderen Ländern/Regionen.
iPad ist eine eingetragene Marke von Apple, Inc.,
in den USA und anderen Ländern/Regionen.
iPod ist eine eingetragene Marke von Apple, Inc.,
in den USA und anderen Ländern/Regionen.
iPhone ist eine eingetragene Marke von Apple,
Inc., in den USA und anderen Ländern/Regionen.
Microsoft®, Windows®, Windows® XP und
Windows Vista® sind in den USA eingetragene
Marken der Microsoft Corporation.
UNIX® ist eine eingetragene Marke von The Open
Group.
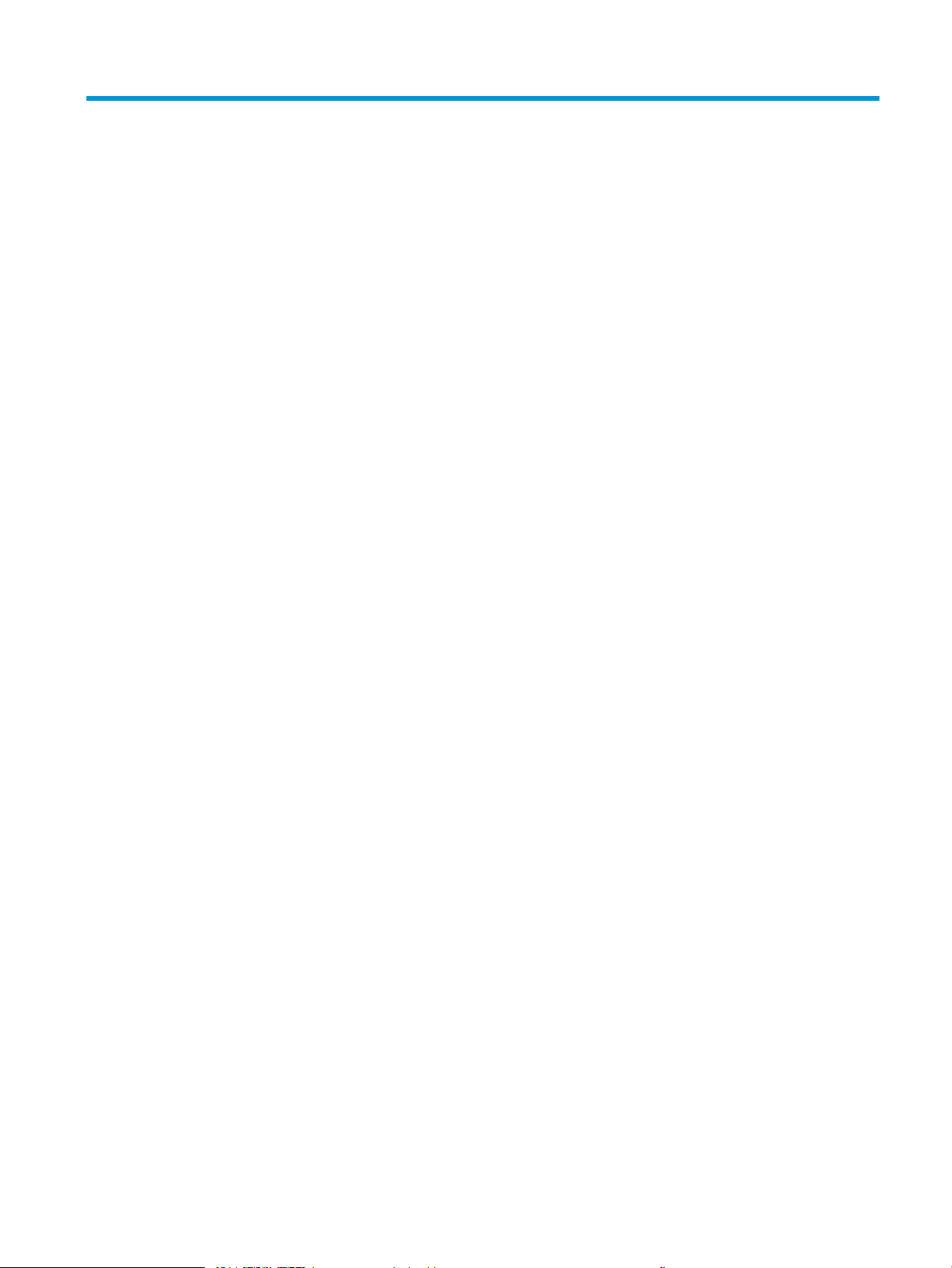
Inhaltsverzeichnis
1 Druckerübersicht ....................................................................................................................................................................................... 1
Warnsymbole ............................................................................................................................................................................ 2
Druckeransichten ...................................................................................................................................................................... 3
Vorderansicht des Druckers ............................................................................................................................... 3
Rückansicht des Druckers ................................................................................................................................... 4
Bedienfeldanzeige ............................................................................................................................................... 5
Layout des Home-Bildschirms ...................................................................................................... 6
So verwenden Sie das Touchscreen-Bedienfeld ........................................................................ 8
Druckerspezikationen ............................................................................................................................................................ 9
Technische Daten ................................................................................................................................................. 9
Unterstützte Betriebssysteme .......................................................................................................................... 9
Lösungen für das mobile Drucken .................................................................................................................. 11
Druckerabmessungen ....................................................................................................................................... 12
Stromverbrauch, elektrische Spezikationen und akustische Emissionen .............................................. 13
Betriebsumgebungsbedingungen .................................................................................................................. 13
Konguration der Produkthardware und Softwareinstallation ...................................................................................... 14
2 Papierfächer ............................................................................................................................................................................................ 15
Einführung ............................................................................................................................................................................... 16
Einlegen von Papier in den Einzelblatteinzug (Fach 1) .................................................................................................... 16
Einführung .......................................................................................................................................................... 16
Fach 1 Papierausrichtung ................................................................................................................................. 18
Einlegen von Papier in Fach 2 ............................................................................................................................................... 19
Einführung .......................................................................................................................................................... 19
Fach 2 Papierausrichtung ................................................................................................................................. 21
Einlegen und Drucken von Umschlägen ............................................................................................................................. 23
Einführung .......................................................................................................................................................... 23
Bedrucken von Briefumschlägen .................................................................................................................... 23
Umschlagausrichtung ....................................................................................................................................... 24
Einlegen und Drucken von Etiketten ................................................................................................................................... 25
Einführung .......................................................................................................................................................... 25
Manuelle Zufuhr von Etiketten ........................................................................................................................ 25
DEWW iii
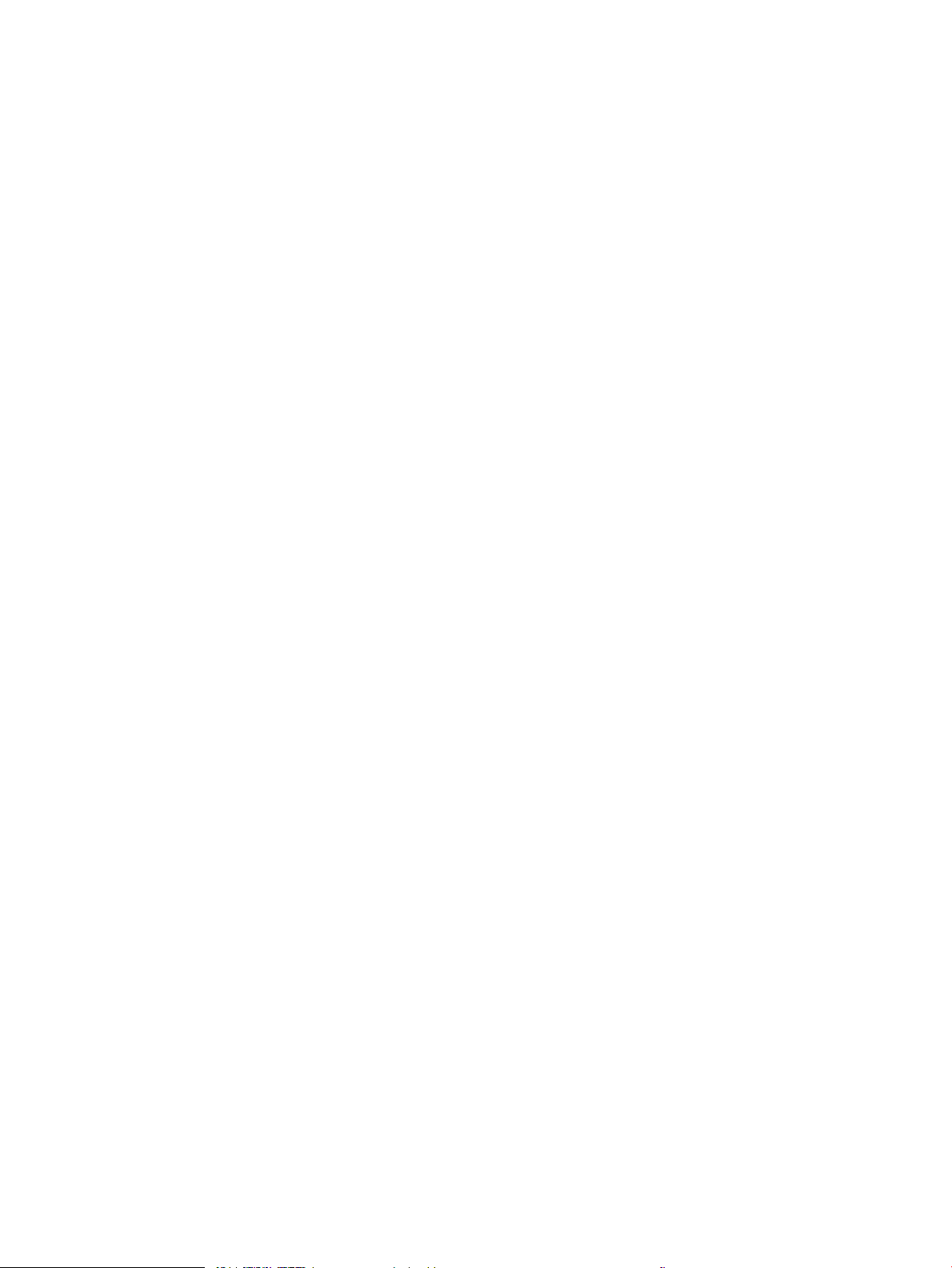
Ausrichtung des Etikettenbogens ................................................................................................................... 26
3 Verbrauchsmaterial, Zubehör und Teile .............................................................................................................................................. 27
Bestellen von Verbrauchsmaterial, Zubehör und Teilen .................................................................................................. 28
Bestellen ............................................................................................................................................................. 28
Verbrauchsmaterial und Zubehör ................................................................................................................... 28
Teile zur Selbstreparatur durch den Kunden ................................................................................................. 29
Austauschen der Tonerpatronen ......................................................................................................................................... 30
Einführung .......................................................................................................................................................... 30
Entfernen und Einsetzen der Tonerpatronen ............................................................................................... 32
4 Drucken .................................................................................................................................................................................................... 37
Druckaufträge (Windows) ..................................................................................................................................................... 38
Druckanleitung (Windows) ............................................................................................................................... 38
Automatischer beidseitiger Druck (Windows) ............................................................................................... 38
Manueller beidseitiger Druck (Windows) ....................................................................................................... 39
Drucken mehrerer Seiten pro Blatt (Windows) ............................................................................................. 40
Auswählen der Papiersorte (Windows) .......................................................................................................... 40
Druckaufträge (macOS) ......................................................................................................................................................... 41
Druckanleitung (macOS) ................................................................................................................................... 41
Automatischer beidseitiger Druck (macOS) .................................................................................................. 41
Manueller beidseitiger Druck (macOS) ........................................................................................................... 41
Drucken mehrerer Seiten pro Blatt (macOS) ................................................................................................. 42
Auswählen des Papiertyps (macOS) ............................................................................................................... 42
Weitere Druckaufgaben .................................................................................................................................... 42
Mobiles Drucken ..................................................................................................................................................................... 44
Einführung .......................................................................................................................................................... 44
Wi-Fi Direct (nur Wireless-Modelle) ................................................................................................................ 44
Wi-Fi Direct aktivieren oder deaktivieren .................................................................................. 45
Ändern des Wi-Fi Direct-Namens des Druckers ....................................................................... 46
HP ePrint per E-Mail .......................................................................................................................................... 46
HP ePrint-Software ........................................................................................................................................... 47
AirPrint ................................................................................................................................................................. 48
Integrierte Android-Druckfunktion ................................................................................................................. 49
Direktdruck über USB verwenden ....................................................................................................................................... 50
Einführung .......................................................................................................................................................... 50
Schritt 1: Zugri auf USB-Dateien im Drucker .............................................................................................. 50
Schritt 2: Drucken von Dokumenten über USB ............................................................................................. 50
Option 1: Dokumente drucken .................................................................................................... 50
Option 2: Fotos drucken ............................................................................................................... 51
iv DEWW
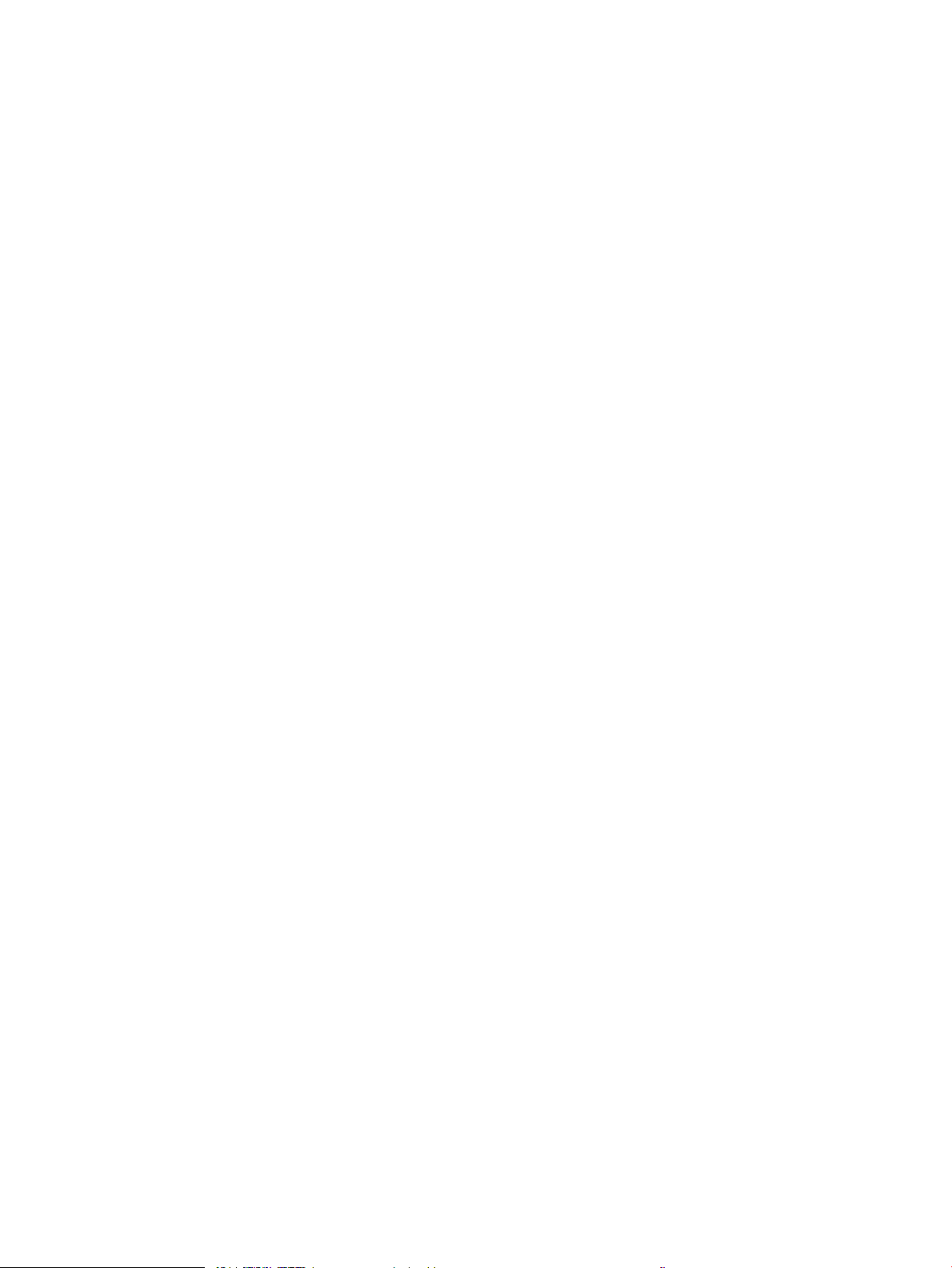
5 Kopieren ................................................................................................................................................................................................... 53
Erstellen einer Kopie .............................................................................................................................................................. 54
Kopieren auf beiden Seiten (Duplex) ................................................................................................................................... 55
Automatisches beidseitiges Kopieren ............................................................................................................ 55
Manueller beidseitiger Druck ........................................................................................................................... 55
6 Scannen ................................................................................................................................................................................................... 57
Scannen mit der Software HP Scan (Windows) ................................................................................................................. 58
Scannen mit der HP Smart Software (macOS) .................................................................................................................. 59
Einrichten der Funktion „Scannen in E-Mail“ ...................................................................................................................... 60
Einführung .......................................................................................................................................................... 60
Vorbereitungen .................................................................................................................................................. 60
Methode 1: Verwenden des Einrichtungsassistenten zum „Scannen in E-Mail“ (Windows) ................. 60
Methode 2: Einrichten der Funktion "Scannen in E-Mail" über den HP Embedded Web Server
(EWS) ................................................................................................................................................................... 62
Schritt 1: Zugri auf den HP Webserver (EWS) ........................................................................ 62
Schritt 2: Kongurieren der Funktion „Scannen in E-Mail“ ..................................................... 62
Schritt 3: Hinzufügen von Kontakten zum E-Mail-Adressbuch ............................................. 64
Schritt 4: Kongurieren der Standardoptionen für E-Mails .................................................... 64
Einrichten der Funktion „Scannen in Netzwerkordner“ .................................................................................................... 66
Einführung .......................................................................................................................................................... 66
Vorbereitungen .................................................................................................................................................. 66
Methode 1: Verwenden des Einrichtungsassistenten zum Scannen in Netzwerkordner
(Windows) ........................................................................................................................................................... 66
Methode 2: Einrichten der Funktion „Scannen in Netzwerkordner“ über den integrierten
HP Webserver ..................................................................................................................................................... 68
Schritt 1: Zugri auf den HP Webserver (EWS) ........................................................................ 68
Schritt 2: Kongurieren der Funktion „Scannen in Netzwerkordner“ ................................... 69
Scannen auf ein USB-Flash-Laufwerk ................................................................................................................................ 71
Scannen in eine E-Mail .......................................................................................................................................................... 72
Scannen in einen Netzwerkordner ...................................................................................................................................... 73
Weitere Scanaufgaben .......................................................................................................................................................... 74
7 Faxen ........................................................................................................................................................................................................ 75
Einrichten zum Senden und Empfangen von Faxen ......................................................................................................... 76
Vor dem Start ..................................................................................................................................................... 76
Schritt 1: Identizieren des Telefonverbindungstyps .................................................................................. 76
Schritt 2: Einrichten der Faxfunktion .............................................................................................................. 77
Gesonderte Telefonleitung .......................................................................................................... 77
Gemeinsame Leitung für Sprach-/Faxanrufe ........................................................................... 78
Gemeinsame Leitung für Sprach-/Faxanrufe mit Anrufbeantworter ................................... 79
DEWW v
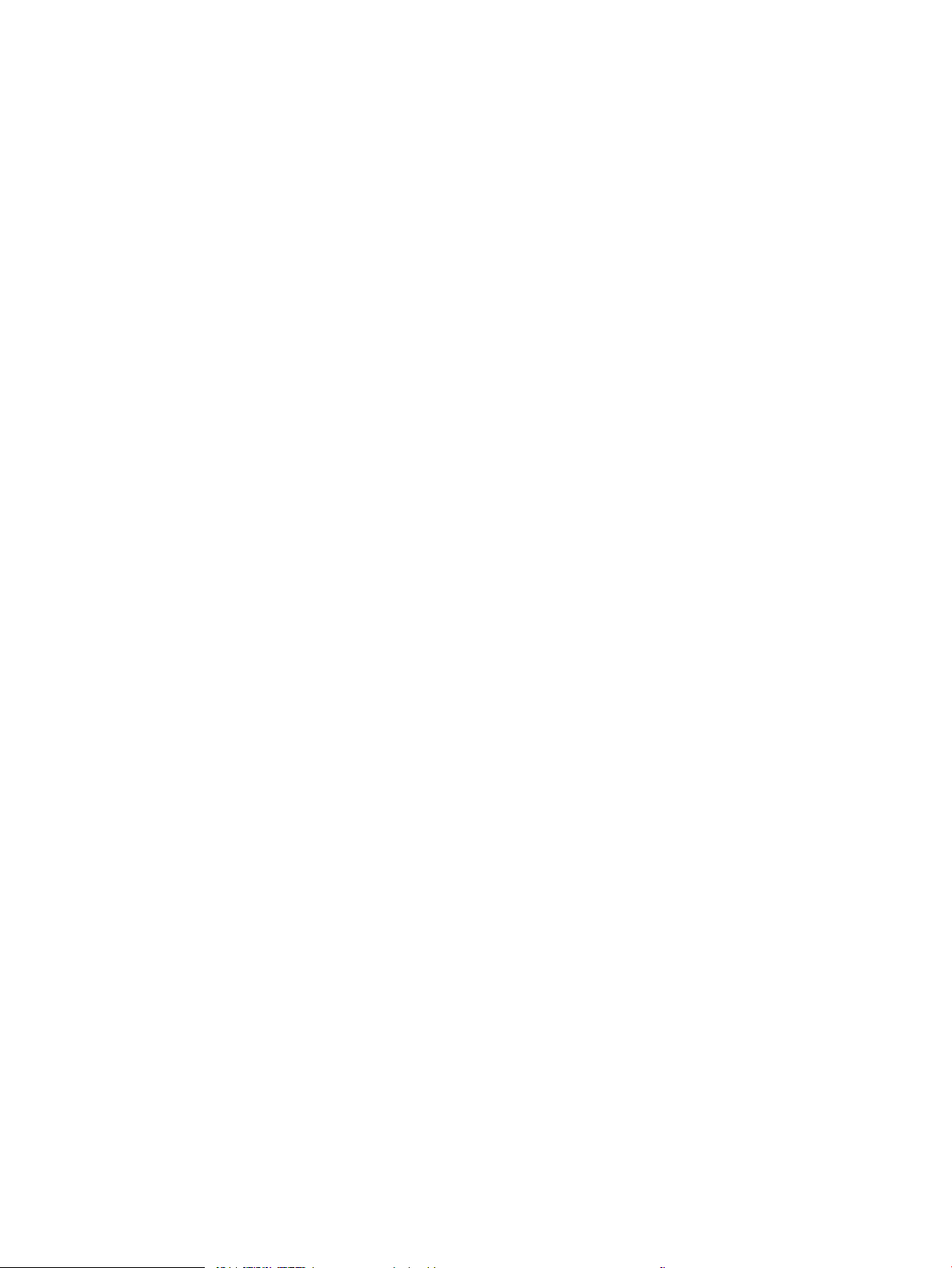
Schritt 3: Kongurieren der Uhrzeit, des Datums und der Kopfzeile des Faxgeräts ............................... 81
HP Assistent für die Faxeinrichtung ........................................................................................... 81
Druckerbedienfeld ........................................................................................................................ 81
Integrierter HP Webserver (EWS) und Toolbox für HP Gerät (Windows) .............................. 82
Schritt 4: Durchführen eines Faxtests ............................................................................................................ 83
Senden von Faxen .................................................................................................................................................................. 84
Senden von Faxen vom Flachbettscanner aus ............................................................................................. 84
Faxen über den Vorlageneinzug ..................................................................................................................... 85
Verwenden von Kurz- und Gruppenwahleinträgen ...................................................................................... 85
Senden von Faxen von der Software aus ...................................................................................................... 86
Senden von Faxen von einem Softwareprogramm eines Drittanbieters, z. B. Microsoft Word ............ 86
8 Verwalten des Druckers ......................................................................................................................................................................... 87
Verwenden von Anwendungen der HP Web Services (nur Modelle mit Touchscreen) ............................................... 88
Ändern Sie die Druckerverbindungsart (Windows) ........................................................................................................... 89
Erweiterte Konguration mit integriertem HP Webserver (EWS) und Toolbox für HP Gerät (Windows) ................. 90
Kongurieren der IP-Netzwerkeinstellungen .................................................................................................................... 94
Einführung .......................................................................................................................................................... 94
Haftungsausschluss bei gemeinsamer Druckernutzung ............................................................................ 94
Abrufen oder Ändern der Netzwerkeinstellungen ....................................................................................... 94
Umbenennen des Druckers in einem Netzwerk ........................................................................................... 94
Manuelles Kongurieren von IPv4-TCP/IP-Parametern über das Bedienfeld .......................................... 95
Sicherheitsfunktionen des Druckers ................................................................................................................................... 96
Einführung .......................................................................................................................................................... 96
Zuweisen oder Ändern des Systemkennworts mit dem integrierten Webserver ................................... 96
Energiespareinstellungen ..................................................................................................................................................... 97
Einführung .......................................................................................................................................................... 97
Drucken im EconoMode .................................................................................................................................... 97
Kongurieren der Einstellung „Bereitschaft/Automatisches Ausschalten nach Inaktivität“ .................. 97
Festlegen der Verzögerung für „Automatisches Ausschalten nach Inaktivität“ und Kongurieren
des Druckers, so dass er höchstens 1 Watt verbraucht .............................................................................. 98
Kongurieren der Einstellung „Verzögerung für Ausschalten“ .................................................................. 98
HP Web Jetadmin ................................................................................................................................................................... 99
Aktualisieren der Firmware ................................................................................................................................................ 100
Methode 1: Aktualisieren der Firmware über das Bedienfeld .................................................................. 100
Methode 2: Aktualisieren der Firmware über das Dienstprogramm für Firmware-Updates .............. 100
9 Lösen von Problemen ......................................................................................................................................................................... 103
Kundendienst ....................................................................................................................................................................... 104
Hilfesystem zum Bedienfeld .............................................................................................................................................. 105
Wiederherstellen der werkseitigen Standardeinstellungen .......................................................................................... 106
vi DEWW
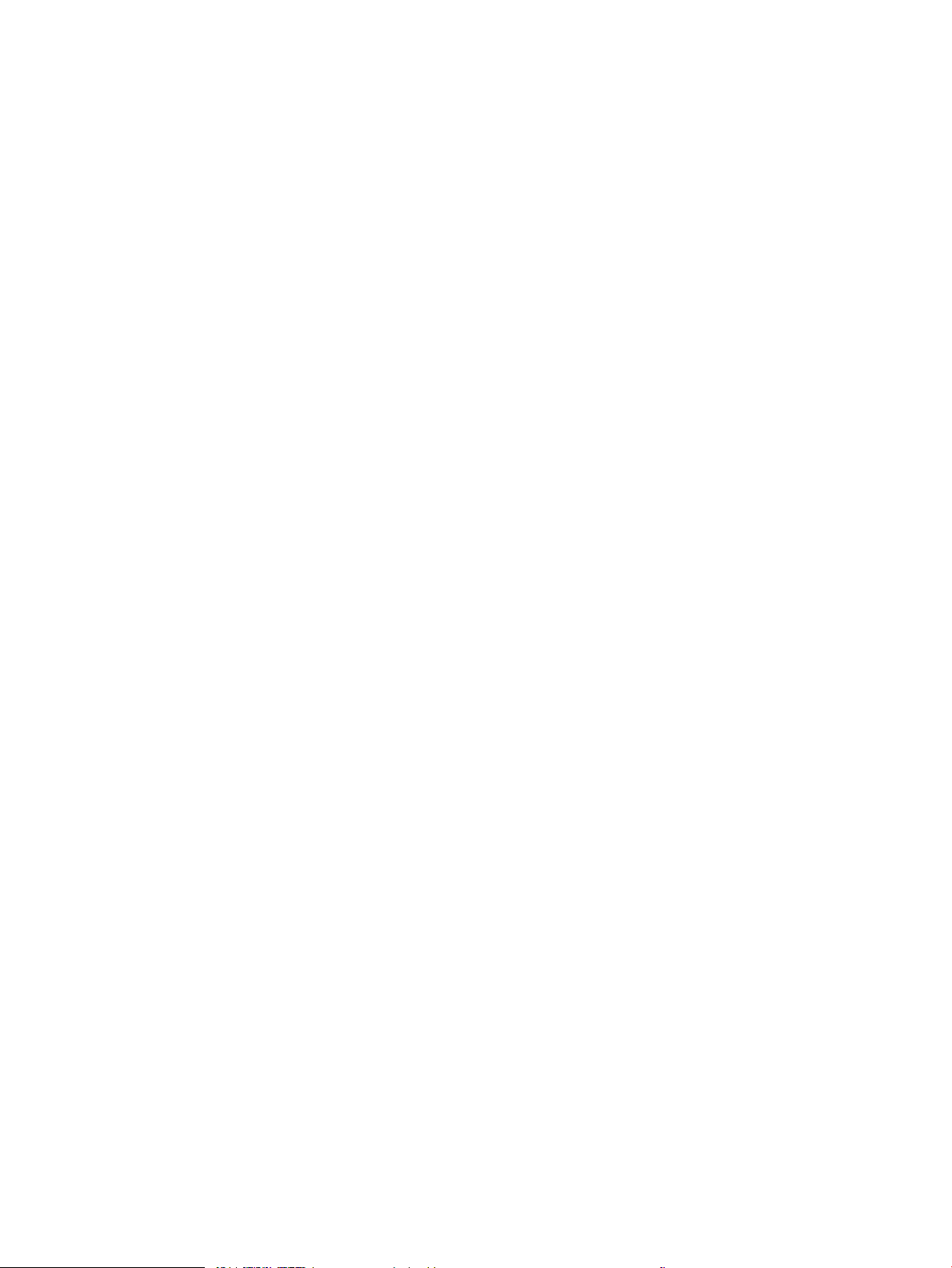
Die Meldung „Patrone ist bald leer“ oder „Patrone ist fast leer“ erscheint auf dem Bedienfeld des Druckers .... 107
Ändern der „Fast leer“-Einstellungen .......................................................................................................... 107
Für Drucker mit Faxfunktion ..................................................................................................... 108
Materialbestell. ................................................................................................................................................ 108
Drucker zieht kein Papier ein oder Zufuhrprobleme ...................................................................................................... 109
Einführung ........................................................................................................................................................ 109
Das Gerät zieht kein Papier ein ..................................................................................................................... 109
Das Gerät zieht mehrere Blatt Papier ein. ................................................................................................... 109
Am Vorlageneinzug treten Papierstaus auf, oder der Vorlageneinzug zieht das Papier schief
oder mehrere Blätter gleichzeitig ein .......................................................................................................... 110
Beheben von Papierstaus .................................................................................................................................................. 111
Einführung ........................................................................................................................................................ 111
Papierstaustellen ............................................................................................................................................ 111
Häuge oder wiederholt auftretende Papierstaus? .................................................................................. 112
Beseitigen von Papierstaus im Vorlageneinzug ......................................................................................... 114
Beheben von Papierstaus im Einzelblatteinzug (Fach 1) ......................................................................... 117
Beheben von Papierstaus in Fach 2 ............................................................................................................. 119
Beheben von Papierstaus in der hintere Klappe und der Fixiereinheit ................................................... 122
Beseitigen von Papierstaus im Duplexer (nur Modelle mit Duplexdruck) .............................................. 124
Beheben von Papierstaus im Ausgabefach ................................................................................................ 126
Verbesserung der Druckqualität ....................................................................................................................................... 128
Einführung ........................................................................................................................................................ 128
Aktualisieren der Firmware des Druckers ................................................................................................... 129
Drucken von einem anderen Softwareprogramm ..................................................................................... 129
Prüfen der Papiersorte für den Druckjob .................................................................................................... 129
Überprüfen der Papiertypeinstellung am Drucker ................................................................ 129
Überprüfen der Papiersorteneinstellung (Windows) ............................................................ 129
Überprüfen der Papiersorteneinstellung (macOS) ................................................................ 129
Überprüfen des Status der Tonerkartusche ............................................................................................... 130
Drucken einer Reinigungsseite ..................................................................................................................... 130
Führen Sie eine Sichtprüfung der Tonerpatrone(n) durch. ....................................................................... 132
Überprüfen des Papiers und der Druckumgebung .................................................................................... 132
Schritt 1: Verwenden von Papier, das den HP Spezikationen entspricht ......................... 132
Schritt 2: Überprüfen der Umgebung ...................................................................................... 132
Schritt 3: Einstellen der Ausrichtung einzelner Fächer ......................................................... 133
Verwenden eines anderen Druckertreibers ................................................................................................ 133
Überprüfen der EconoMode-Einstellungen ................................................................................................ 134
Anpassen der Druckdichte ............................................................................................................................. 134
Kalibrieren des Druckers zur Ausrichtung der Farben ............................................................................... 136
Anpassen der Farbeinstellungen (Windows) .............................................................................................. 136
Drucken und Auswerten der Druckqualitätsseite ...................................................................................... 136
DEWW vii
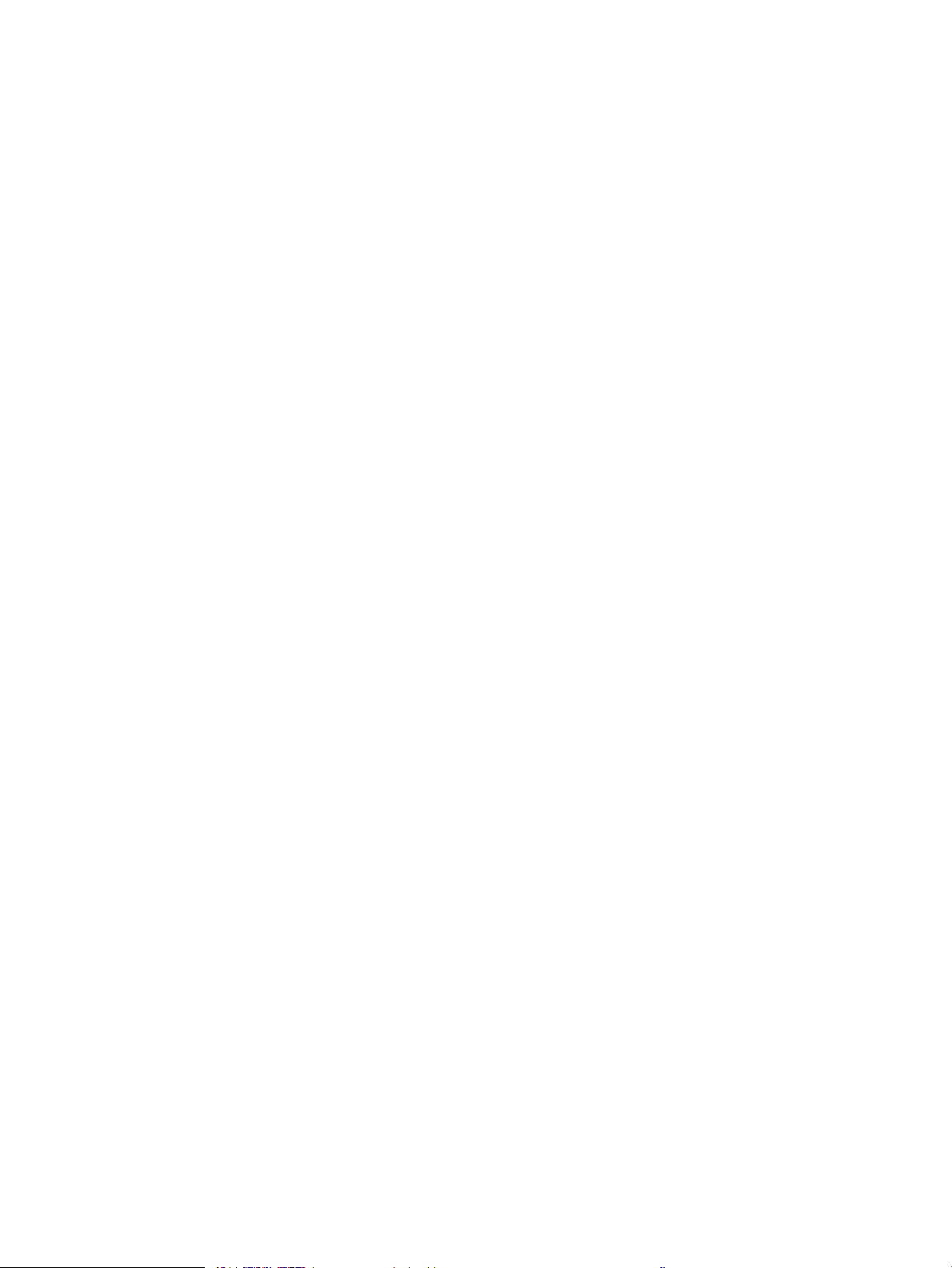
Beheben von Problemen mit der Druckqualität ............................................................................................................. 138
Einführung ........................................................................................................................................................ 138
Fehlerbehebung bei Problemen mit der Druckqualität ............................................................................. 138
Verbessern von Kopier- und Scanqualität ....................................................................................................................... 147
Einführung ........................................................................................................................................................ 147
Überprüfen des Scannerglases auf Schmutz und Flecken ....................................................................... 147
Entfernen von Linien und Streifen bei Verwendung des Vorlageneinzugs ............................................ 148
Überprüfen der Papiereinstellungen ............................................................................................................ 148
Überprüfen der Bildanpassungseinstellungen ........................................................................................... 148
Optimieren für Text oder Graken ................................................................................................................ 149
Prüfen der Scannerauösung und Farbeinstellungen auf dem Computer ............................................ 149
Richtlinien für Auösungs- und Farbeinstellungen .............................................................. 150
Farbe ............................................................................................................................................. 150
Randloses Kopieren ........................................................................................................................................ 150
Reinigen der Walzen und der Trennvorrichtung des Vorlageneinzugs .................................................. 152
Verbessern der Faxqualität ................................................................................................................................................ 153
Einführung ........................................................................................................................................................ 153
Überprüfen des Scannerglases auf Schmutz und Flecken ....................................................................... 153
Überprüfen der Auösungseinstellungen zum Senden von Faxen ........................................................ 154
Überprüfen der Fehlerkorrektureinstellungen ........................................................................................... 154
Überprüfen der Seitenformateinstellung .................................................................................................... 154
Reinigen der Walzen und der Trennvorrichtung des Vorlageneinzugs .................................................. 155
Senden an ein anderes Faxgerät .................................................................................................................. 156
Überprüfen des Faxgeräts des Absenders .................................................................................................. 156
Lösen von Problemen in drahtgebundenen Netzwerken ............................................................................................. 157
Einführung ........................................................................................................................................................ 157
Unzureichende physische Verbindung ........................................................................................................ 157
Der Computer verwendet die falsche IP-Adresse für den Drucker ......................................................... 158
Der Computer kann nicht mit dem Drucker kommunizieren ................................................................... 158
Der Drucker verwendet falsche Verbindungs- oder Duplexeinstellungen für das Netzwerk ............. 158
Neue Softwareprogramme können Kompatibilitätsprobleme verursachen ......................................... 158
Ihr Computer oder Ihre Arbeitsstation sind möglicherweise nicht richtig eingerichtet ....................... 159
Der Drucker ist deaktiviert, oder die Netzwerkeinstellungen sind falsch .............................................. 159
Beheben von Problemen mit dem drahtlosen Netzwerk .............................................................................................. 160
Einführung ........................................................................................................................................................ 160
Checkliste für die drahtlose Verbindung ..................................................................................................... 160
Nach Abschluss der drahtlosen Konguration druckt der Drucker nicht ............................................... 161
Der Drucker druckt nicht, und auf dem Computer ist eine Firewall eines Drittanbieters installiert ... 161
Die drahtlose Verbindung funktioniert nicht mehr, nachdem die Position des drahtlosen Routers
oder des Druckers verändert wurde ............................................................................................................ 161
Der Anschluss mehrerer Computer an den drahtlosen Drucker ist nicht möglich ............................... 162
viii DEWW
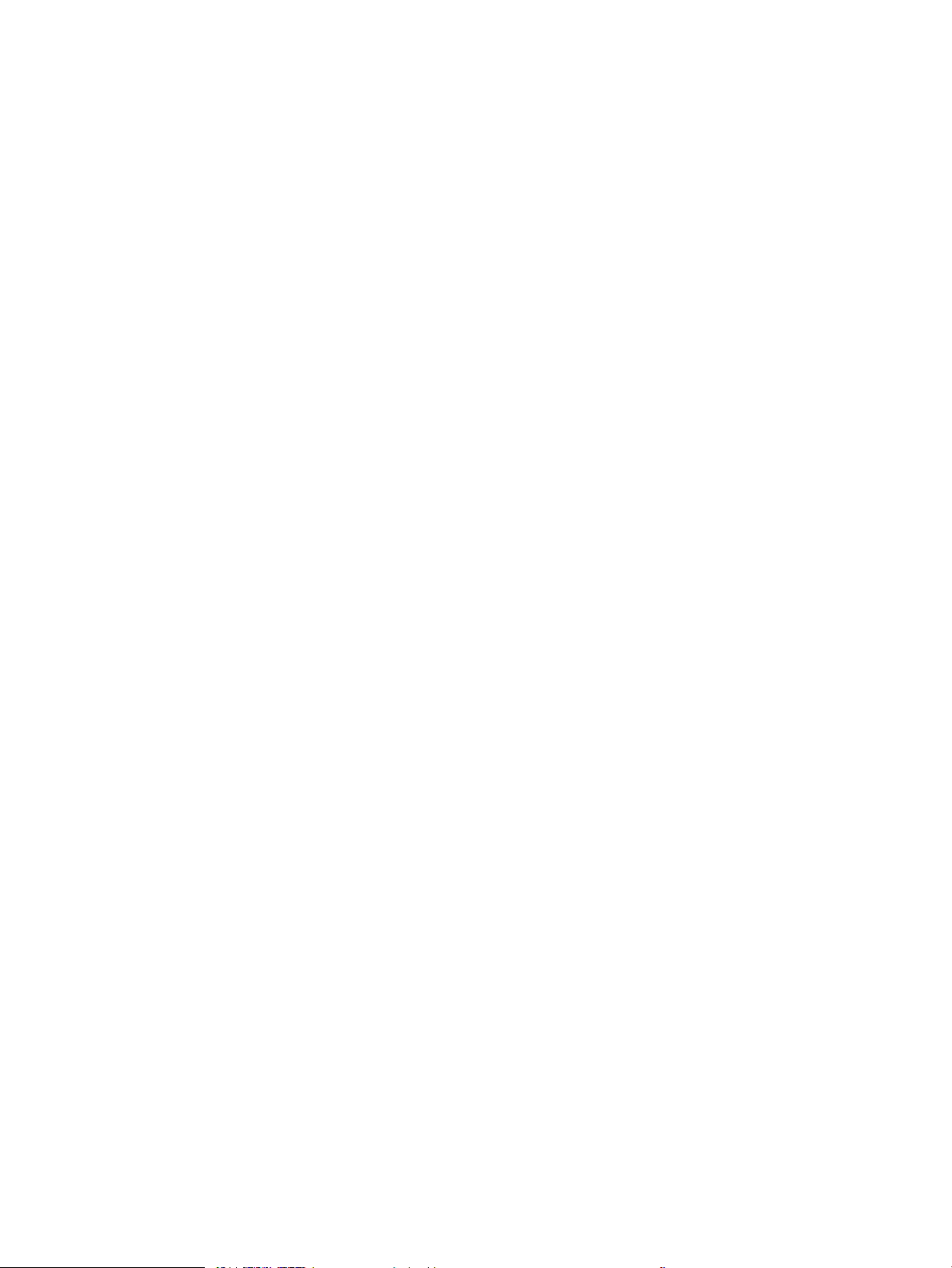
Beim Anschluss an ein VPN wird die Verbindung des drahtlosen Druckers unterbrochen ................. 162
Das Netzwerk erscheint nicht in der Liste der drahtlosen Netzwerke ................................................... 162
Das drahtlose Netzwerk funktioniert nicht ................................................................................................. 162
Durchführen eines Diagnosetests für ein drahtloses Netzwerk .............................................................. 163
Reduzieren von Störungen in einem drahtlosen Netzwerk ..................................................................... 163
Lösen von Faxproblemen ................................................................................................................................................... 164
Einführung ........................................................................................................................................................ 164
Checkliste für die Fehlerbehebung beim Faxen ......................................................................................... 164
Beheben allgemeiner Faxprobleme ............................................................................................................. 165
Faxe werden nur langsam gesendet ....................................................................................... 165
Faxqualität ist schlecht .............................................................................................................. 166
Fax wird abgeschnitten oder auf zwei Seiten gedruckt ....................................................... 167
Index ........................................................................................................................................................................................................... 169
DEWW ix
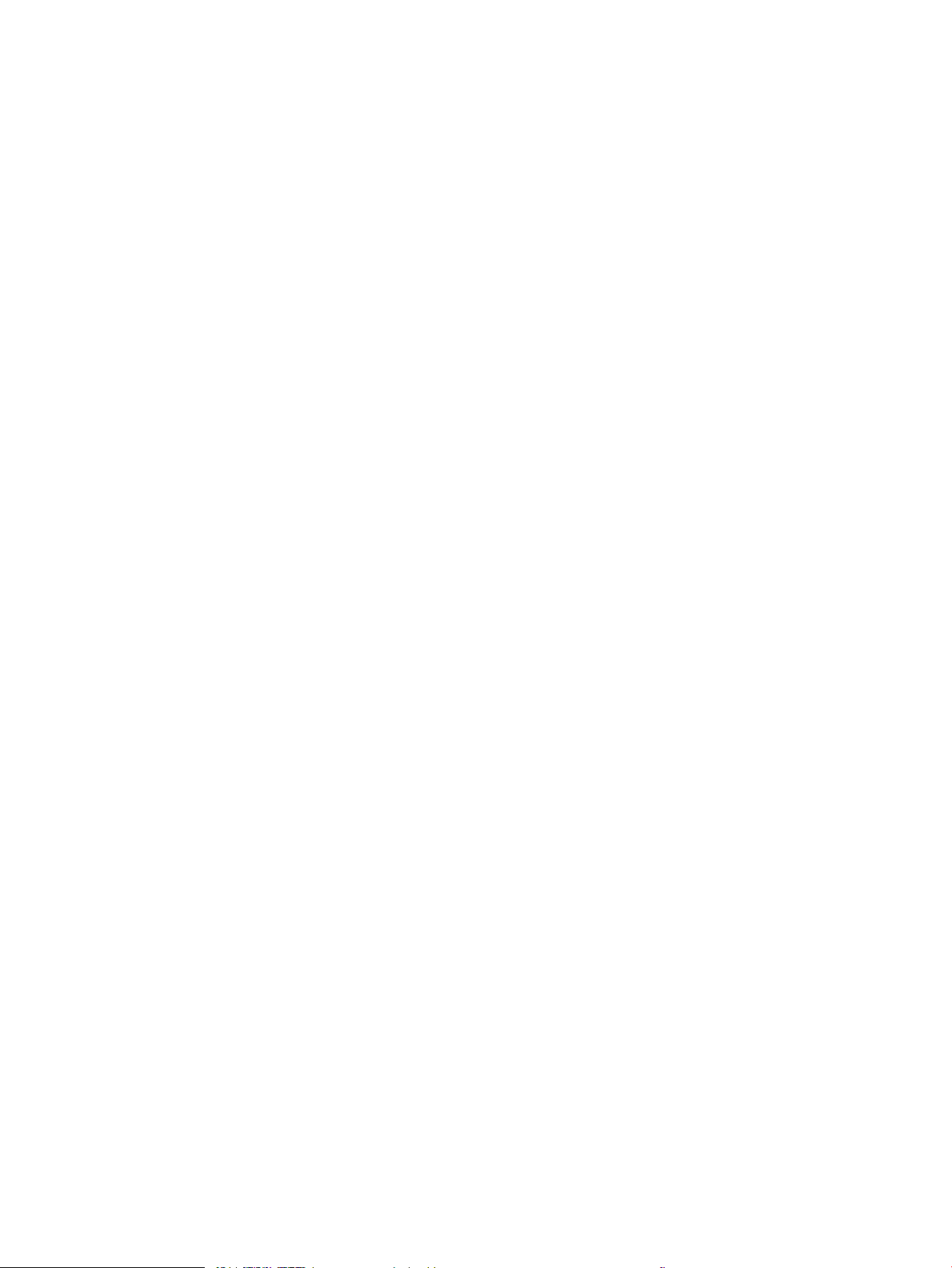
x DEWW
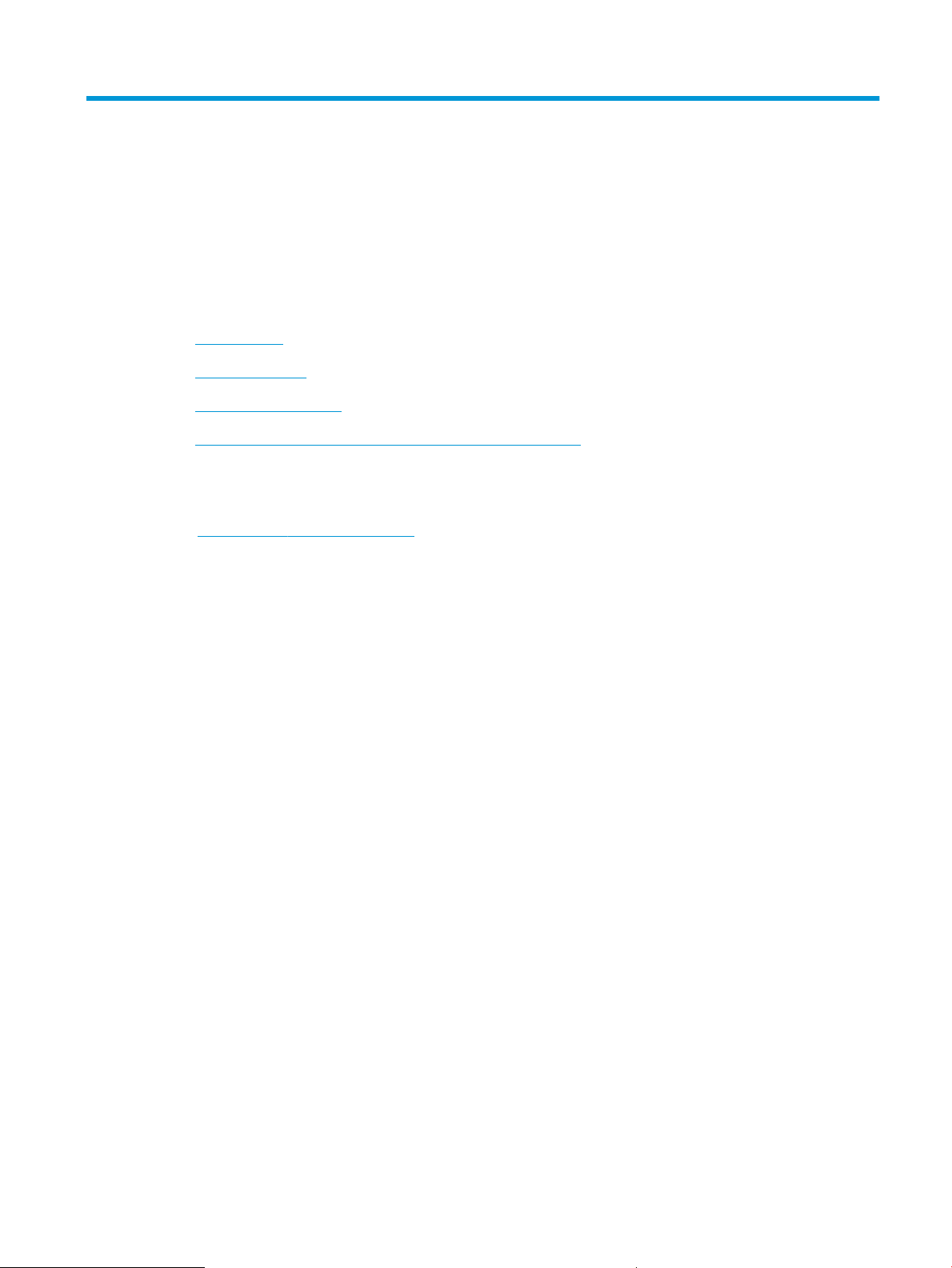
1 Druckerübersicht
●
Warnsymbole
●
Druckeransichten
●
Druckerspezikationen
●
Konguration der Produkthardware und Softwareinstallation
Siehe auch:
Die folgenden Informationen sind zum Zeitpunkt der Veröentlichung richtig. Aktuelle Informationen nden Sie
unter www.hp.com/support/ljM282MFP.
Die HP Kompletthilfe für den Drucker beinhaltet die folgenden Informationen:
● Installieren und Kongurieren
● Lernen und Verwenden
● Lösen von Problemen
● Herunterladen von Software- und Firmware-Aktualisierungen
● Beitritt zu Support-Foren
● Suchen nach Garantie- und Zulassungsinformationen
DEWW 1
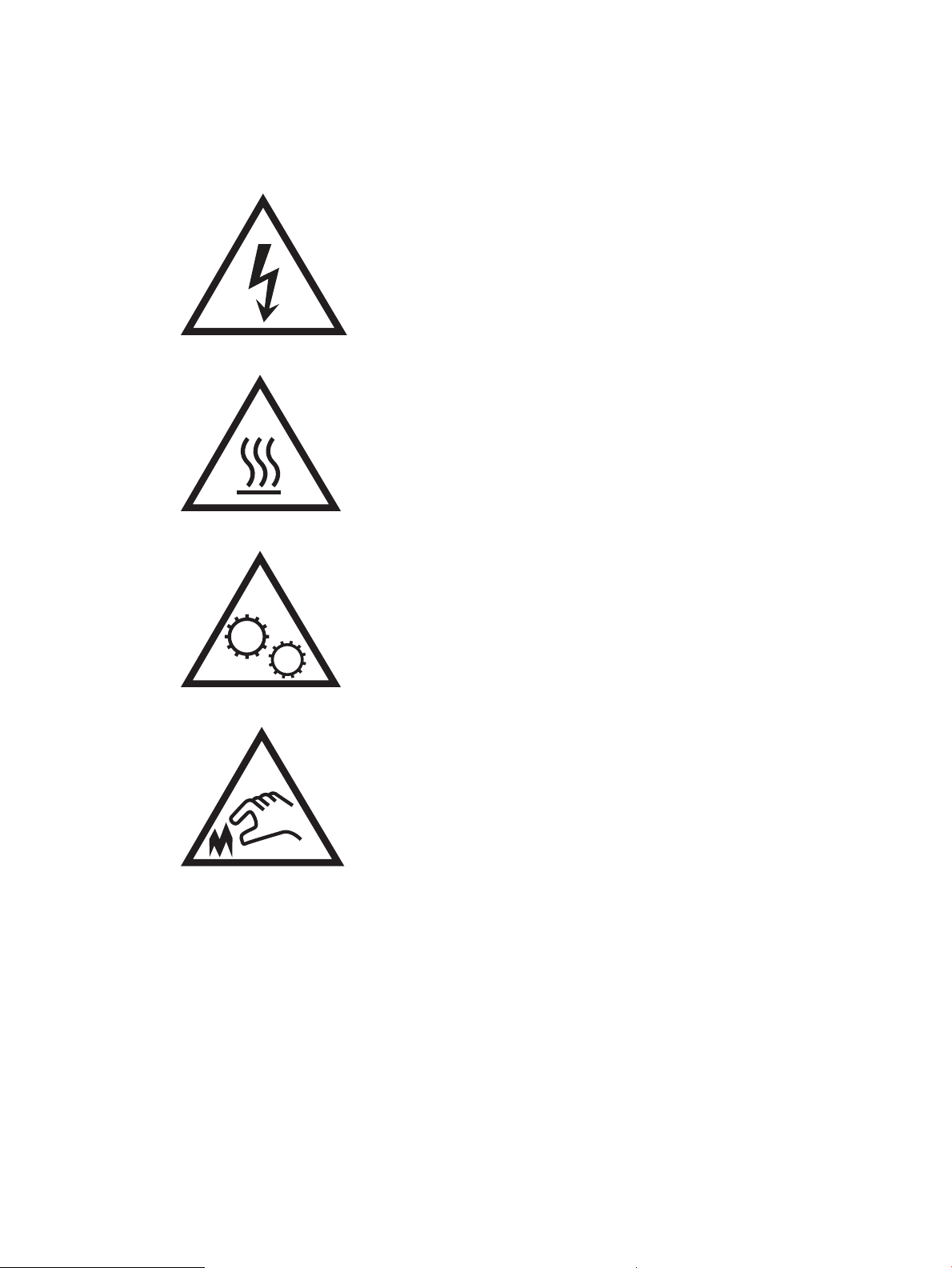
Warnsymbole
Warnsymboldenitionen: HP Produkte können mit folgenden Warnsymbolen versehen sein. Lassen Sie die
gebotene Vorsicht walten.
●
Vorsicht: Stromschlaggefahr
●
Vorsicht: Heiße Oberäche
●
Vorsicht: Körperteile von beweglichen Teilen fernhalten
●
Vorsicht: Scharfe Kanten
2 Kapitel 1 Druckerübersicht DEWW
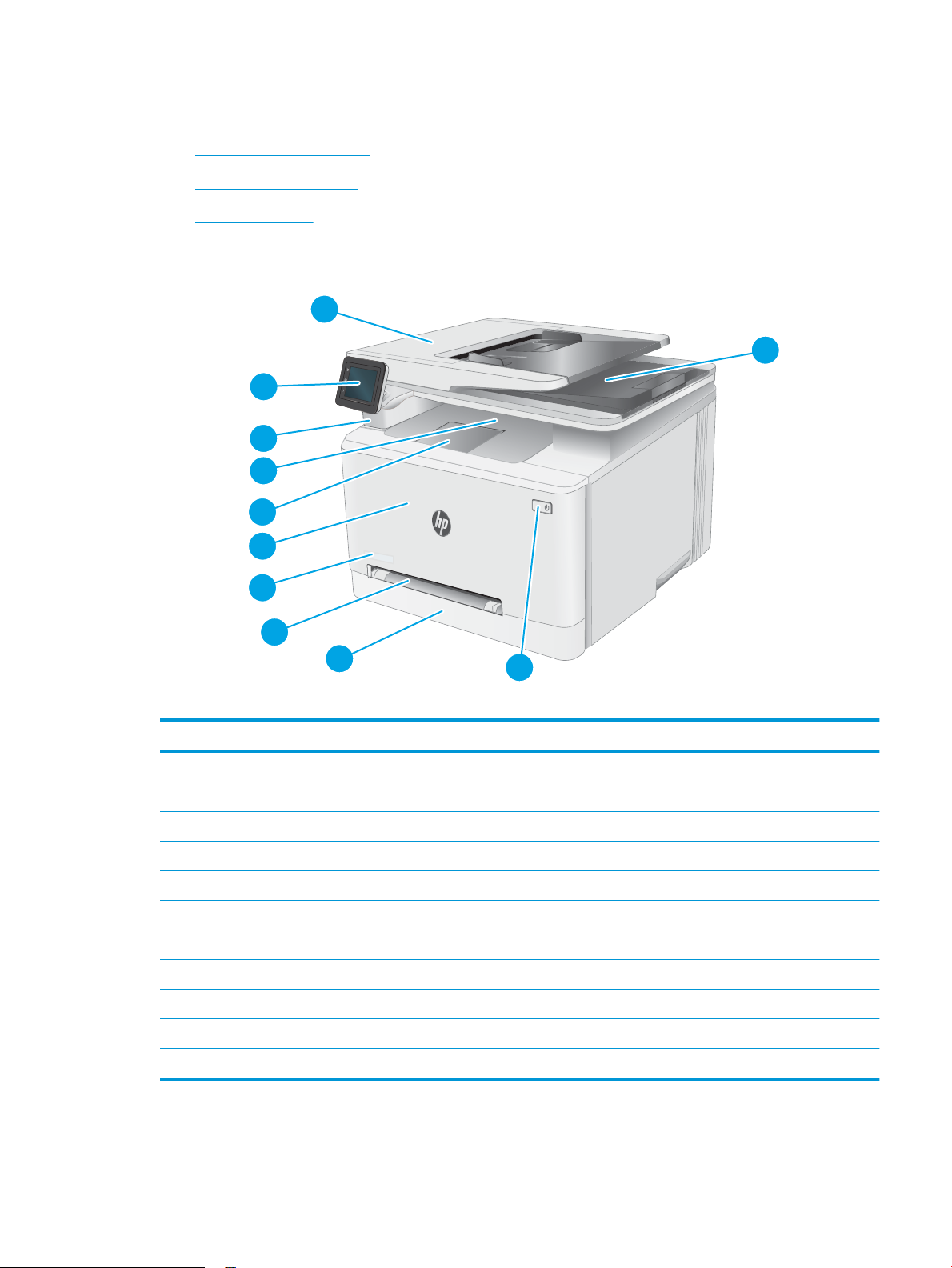
Druckeransichten
1
2
3
11
10
8
9
5
4
6
7
●
Vorderansicht des Druckers
●
Rückansicht des Druckers
●
Bedienfeldanzeige
Vorderansicht des Druckers
Tabelle 1-1 Legende: Vorderansicht des Druckers
Nummer Beschreibung
1 Vorlageneinzug
2 Bedienfeld mit Farbdisplay-Touchscreen
3 Direkt-USB-Anschluss zum Drucken und Scannen ohne Computer
4 Ausgabefach
5 Ausgabefachverlängerung
6 Vordere Klappe (Zugri auf die Tonerpatronen)
7 Modellbezeichnung
8 Bevorzugtes Zufuhrfach mit Einzelblatteinzug (Fach 1)
9 Hauptzufuhrfach (Fach 2)
10 Netztaste
11 Scanner
DEWW Druckeransichten 3
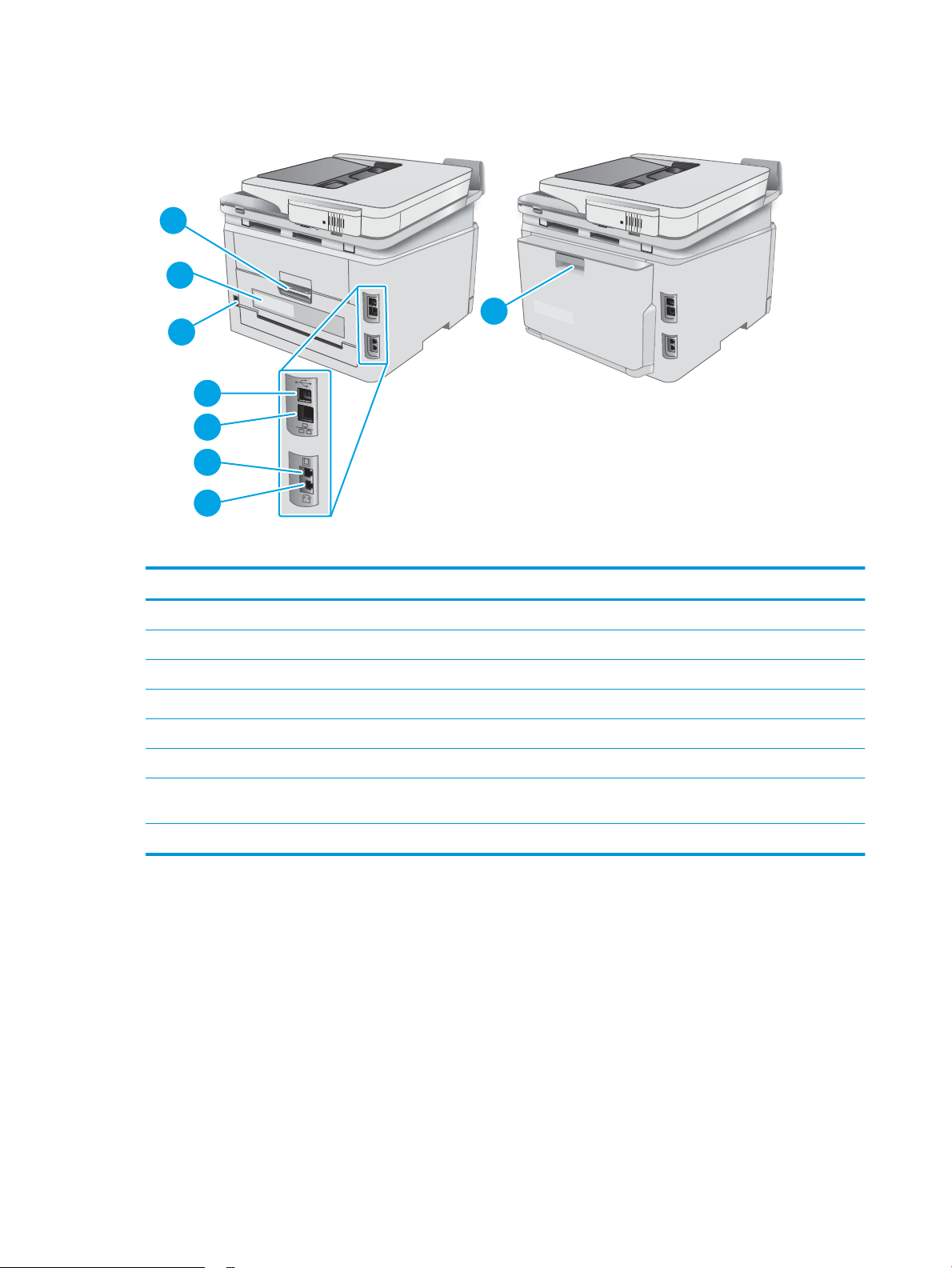
Rückansicht des Druckers
2
1
8
5
4
3
6
7
Tabelle 1-2 Legende: Rückansicht des Druckers
Nummer Beschreibung
1 Hintere Klappe (Zugang zum Beseitigen von Papierstaus)
2 Serien- und Produktnummernaufkleber
3 Netzanschluss
4 USB-Schnittstellenanschluss
5 Ethernet-Anschluss
6 Eingangsbuchse für Fax zum Anbringen einer Faxtelefonleitung am Gerät (nur bei Faxmodellen)
7 Ausgangsbuchse für Telefon zum Anbringen einer Nebenstelle, eines Anrufbeantworters oder eines anderen Geräts (nur bei
Faxmodellen)
8 Duplexer (nur bei Duplexmodellen)
4 Kapitel 1 Druckerübersicht DEWW
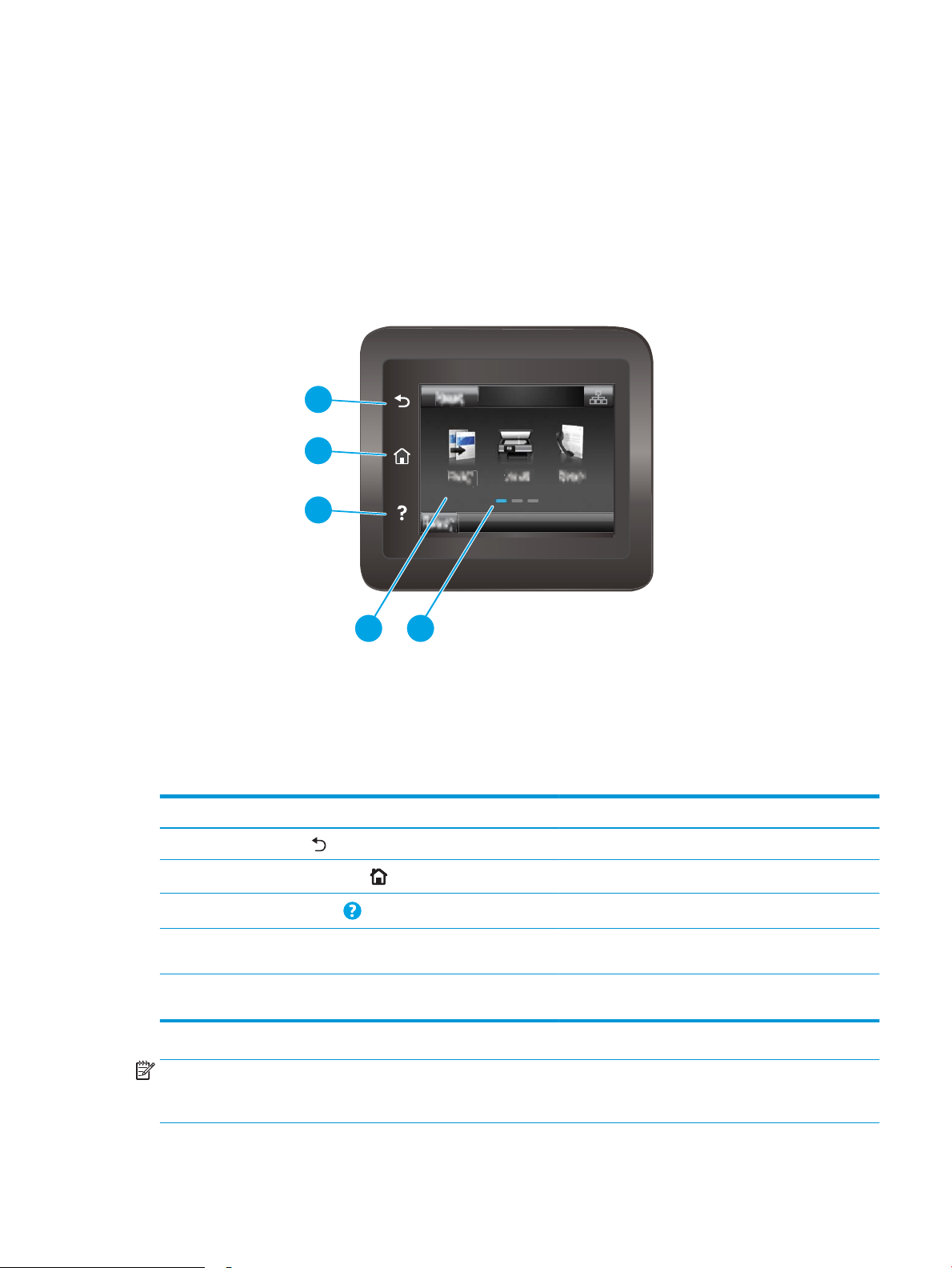
Bedienfeldanzeige
4 5
1
2
3
Tabelle 1-3 Legende: Bedienfeld
Nummer Bedienfeldelement Funktion
1
2
3
4 Farb-Touchscreen Hierüber haben Sie Zugri auf Menüs, Hilfe-Animationen
5 Homepage-Bildschirmanzeige Diese Anzeige zeigt an, welcher Home-Bildschirm aktuell
Taste Zurück
Schaltäche „Startseite“
Schaltäche „Hilfe“
Wechselt zum vorherigen Bildschirm
Önet den Home-Bildschirm
Bietet Zugri auf das Hilfesystem zum Bedienfeld
und Druckerdaten.
auf dem Bedienfeld angezeigt wird.
HINWEIS: Obwohl sich auf dem Bedienfeld keine Standardschaltäche Abbrechen bendet, wird während vieler
Druckeraktivitäten eine Schaltäche Abbrechen angezeigt. So kann der Benutzer einen Vorgang abbrechen,
bevor er vom Drucker beendet wurde.
DEWW Druckeransichten 5
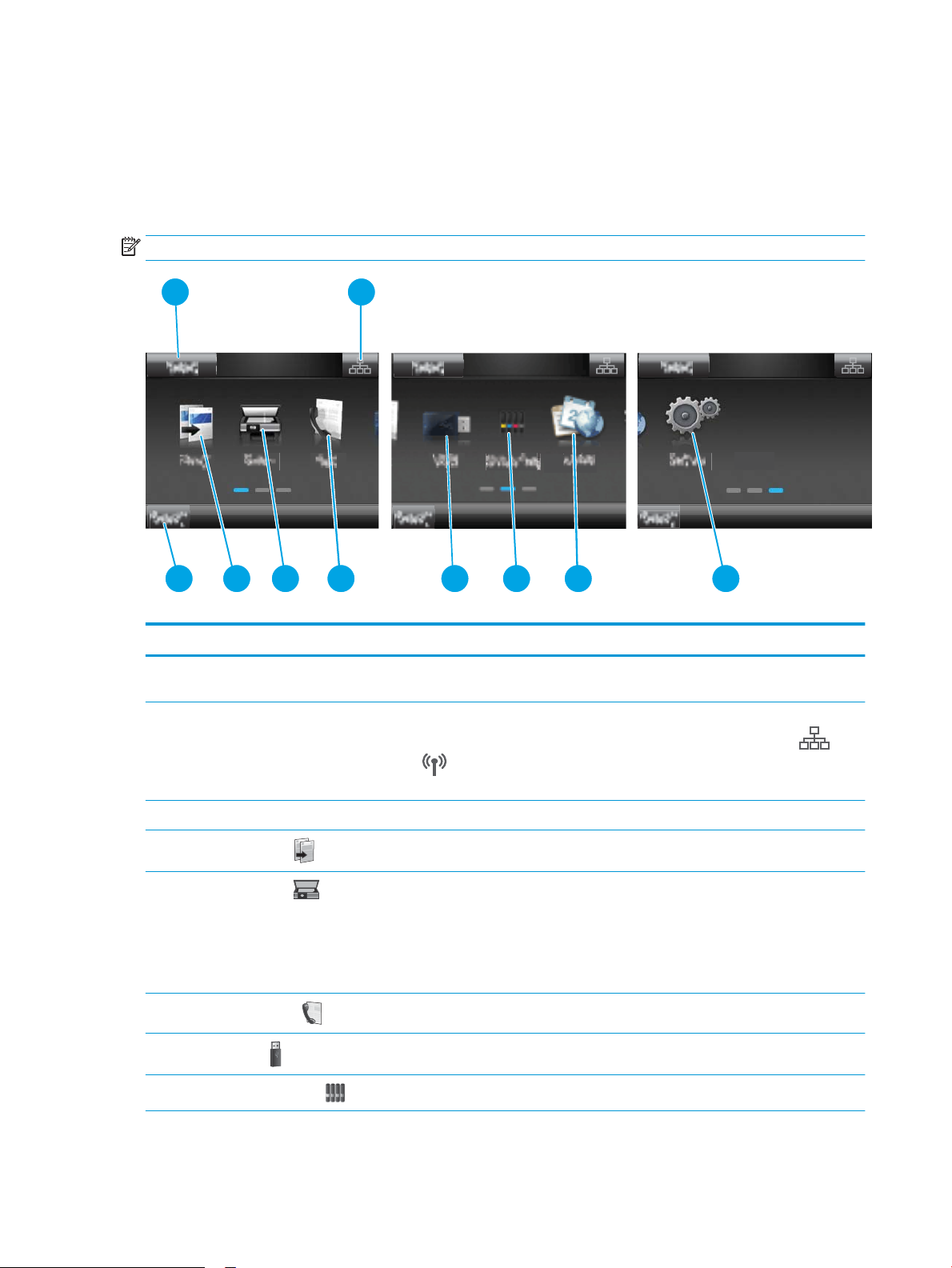
Layout des Home-Bildschirms
2
3
4 5 6
1
8
9
7 10
Über den Startbildschirm können Sie auf die Druckerfunktionen zugreifen und den aktuellen Druckerstatus
einsehen.
Sie können jederzeit zum Home-Bildschirm zurückkehren, indem Sie die Home-Schaltäche auf der linken Seite
des Druckerbedienfelds berühren.
HINWEIS: Die auf dem Startbildschirm angezeigten Funktionen variieren je nach Druckerkonguration.
Tabelle 1-4 Legende: Startanzeige
Nummer Startanzeigenelement Funktion
1 Schaltäche Zurücksetzen Mit dieser Schaltäche können Sie alle temporären Jobeinstellungen auf die
Standardeinstellungen des Druckers zurücksetzen.
2 Schaltäche
„Verbindungsinformatione
n“
3 Druckerstatus Im Bildschirmbereich nden Sie Informationen zum Gesamtstatus des Druckers.
4
5
6
7
Taste Kopieren
Taste Scannen
Schaltäche Fax
Taste USB
Über diese Schaltäche können Sie das Menü Verbindungsinformationen önen, in dem Sie
Netzwerkinformationen nden. Die Schaltäche wird entweder als drahtgebundenes oder
drahtloses Netzwerksymbol angezeigt, je nach Art des Netzwerks, an das der Drucker
angeschlossen ist.
Berühren Sie diese Schaltäche, um die Kopierfunktion zu aktivieren.
Berühren Sie diese Schaltäche, um die Scan-Funktionen zu aktivieren:
● Scannen in USB-Laufwerk
● Scannen in Netzwerkordner
● Scannen an E-Mail
Berühren Sie diese Schaltäche, um die Faxfunktionen zu aktivieren.
Berühren Sie diese Schaltäche, um das Menü USB-Flash-Laufwerk zu önen.
8
Schaltäche Material
Berühren Sie diese Schaltäche, um Informationen zum Verbrauchsmaterialstatus anzuzeigen.
6 Kapitel 1 Druckerübersicht DEWW
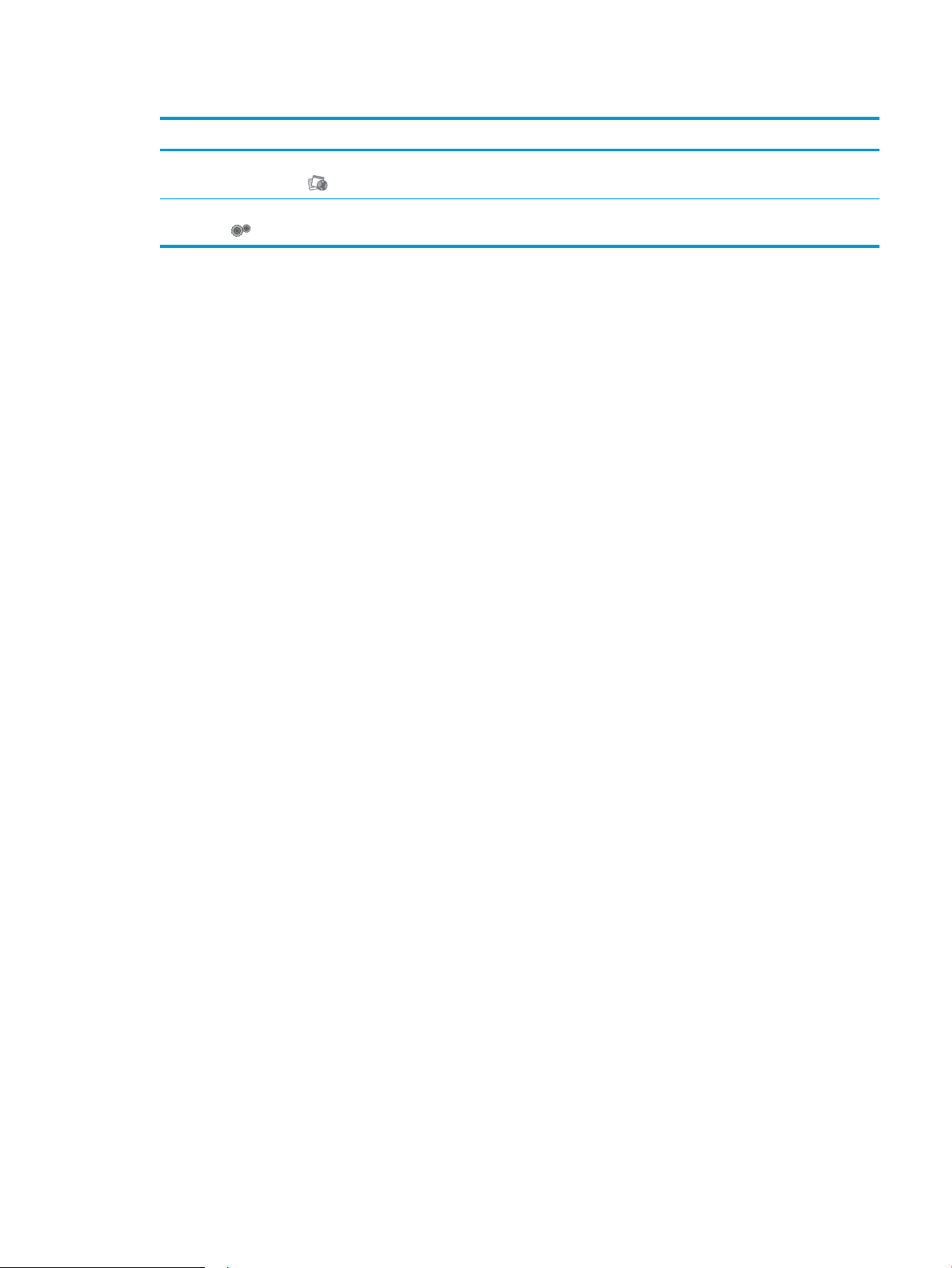
Tabelle 1-4 Legende: Startanzeige (Fortsetzung)
2
Nummer Startanzeigenelement Funktion
9 Schaltäche
Anwendungen
Über diese Schaltäche önen Sie das Menü Anwendungen zum Direktdruck aus ausgewählten
Web-Anwendungen.
10 Schaltäche Einrichtung Über diese Schaltäche önen Sie das Menü Einrichtung.
DEWW Druckeransichten 7
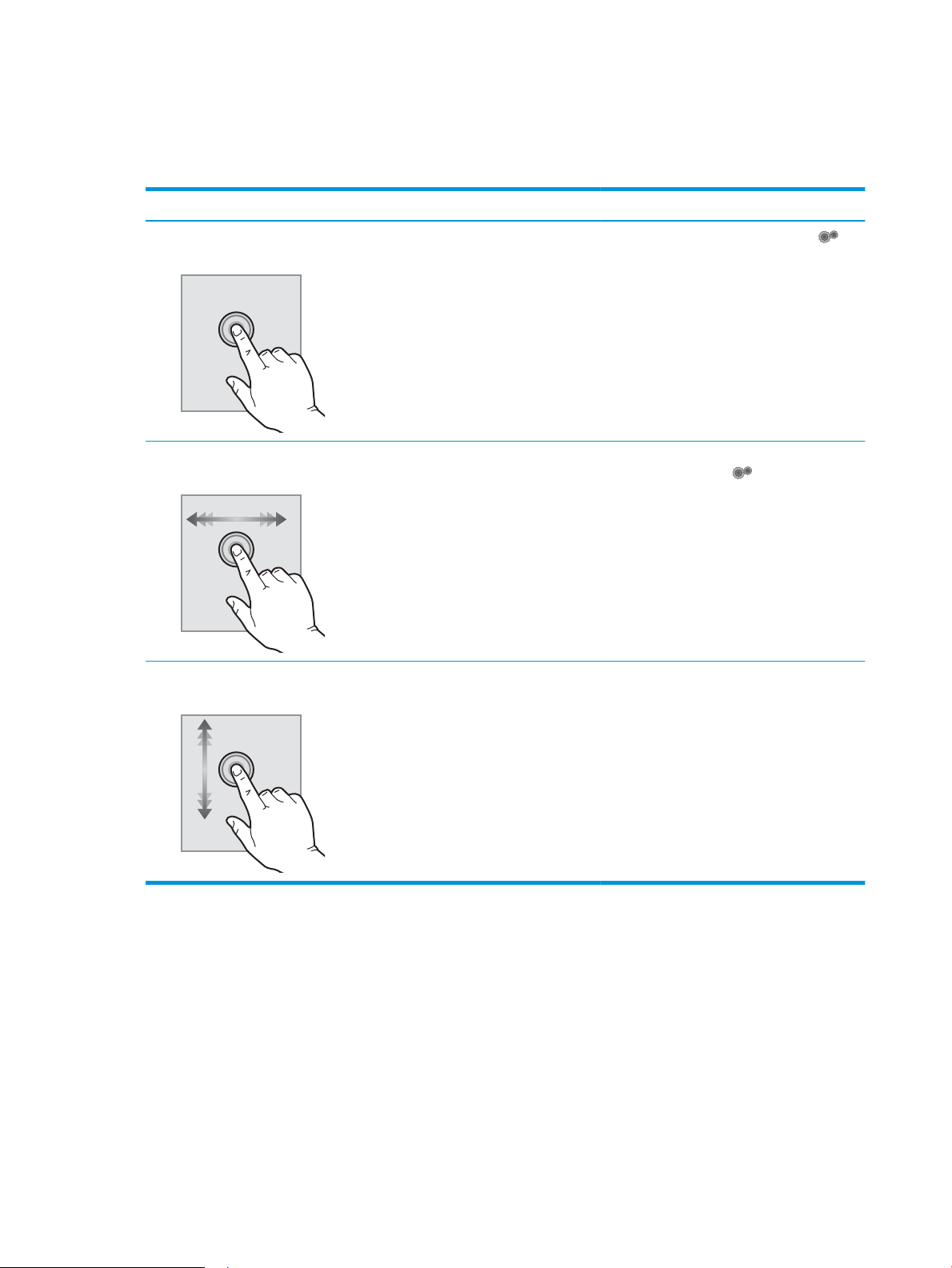
So verwenden Sie das Touchscreen-Bedienfeld
Gehen Sie wie folgt vor, um das Bedienfeld auf dem Drucker-Touchscreen zu verwenden.
Tabelle 1-5 Aktionen mit Touchscreen-Bedienfeld
Maßnahme Beschreibung Beispiel
Berühren Sie die Schaltäche Berühren Sie eine Option auf dem Bildschirm, um
sie auszuwählen oder das Menü zu önen. Beim
Scrollen durch das Menü können Sie den
Scrollvorgang durch eine leichte Berührung
stoppen.
Wischen Bewegen Sie den Finger horizontal über den
Bildschirm, um ihn zur Seite zu schieben.
Scrollen Bewegen Sie den Finger vertikal über den
Bildschirm ohne ihn anzuheben, um den
Bildschirm zu verschieben.
Berühren Sie die Schaltäche Einrichtung ,
um das Menü Einrichtung zu önen.
Wischen Sie über die Startanzeige, um zur
Schaltäche Einrichtung zu gelangen.
Scrollen Sie durch das Menü Setup.
8 Kapitel 1 Druckerübersicht DEWW
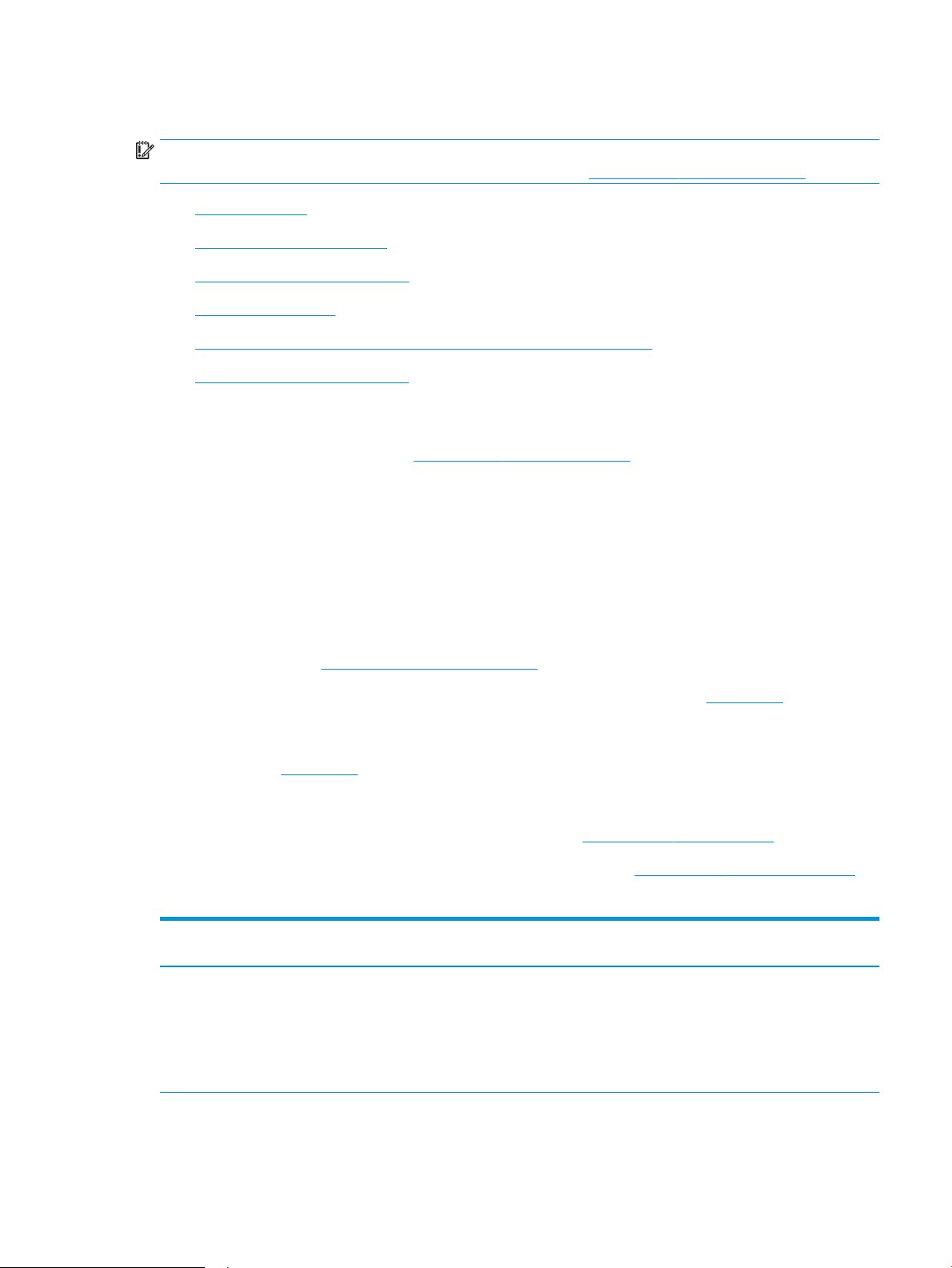
Druckerspezikationen
WICHTIG: Die folgenden Spezikationen waren zum Zeitpunkt der Veröentlichung korrekt, können jedoch
jederzeit geändert werden. Aktuelle Informationen nden Sie unter www.hp.com/support/ljM282MFP.
●
Technische Daten
●
Unterstützte Betriebssysteme
●
Lösungen für das mobile Drucken
●
Druckerabmessungen
●
Stromverbrauch, elektrische Spezikationen und akustische Emissionen
●
Betriebsumgebungsbedingungen
Technische Daten
Aktuelle Informationen nden Sie unter www.hp.com/support/ljM282MFP.
Unterstützte Betriebssysteme
Die folgenden Informationen beziehen sich auf die druckerspezischen Windows PCL 6- und HP Druckertreiber
für macOS sowie auf das Softwareinstallationsprogramm.
Windows: Das HP Softwareinstallationsprogramm installiert je nach Windows-Betriebssystem Version 3 des
HP PCL.6- oder HP PCL 6-Druckertreibers oder Version 4 des HP PCL-6-Druckertreibers. Bei Verwendung des
Softwareinstallationsprogramms wird zudem optionale Software installiert. Laden Sie Version 3 des HP PCL.6und HP PCL 6-Druckertreibers und Version 4 des HP PCL 6-Druckertreibers von der Drucker-Support-Website für
diesen Drucker herunter: www.hp.com/support/ljM282MFP.
macOS: Dieser Drucker unterstützt Mac-Computer. Laden Sie HP Smart entweder von 123.hp.com oder von der
Supportseite für Ihren Drucker herunter und verwenden Sie das Programm dann zum Installieren des
HP Druckertreibers. HP Smart ist nicht im Lieferumfang des HP Softwareinstallationsprogramms enthalten.
1. Gehen Sie zu 123.hp.com.
2. Gehen Sie folgendermaßen vor, um die Druckersoftware herunterzuladen.
Linux: Informationen und Druckertreiber für Linux nden Sie unter www.hp.com/go/linuxprinting.
UNIX: Informationen zu UNIX® und UNIX®-Druckertreibern nden Sie unter www.hp.com/go/unixmodelscripts.
Tabelle
1-6 Unterstützte Betriebssysteme und Druckertreiber
Betriebssystem Druckertreiber installiert (von der Software
im Internet)
Windows® XP SP3, 32 Bit
Der druckerspezische Druckertreiber
„HP PCL.6“ wird für dieses Betriebssystem
als Teil der Softwareinstallation installiert.
Bemerkungen
Microsoft hat den Mainstream-Support für
Windows XP im April 2009 eingestellt. HP
wird weiterhin den bestmöglichen Support
für das eingestellte Betriebssystem
Windows XP bereitstellen. Einige Funktionen
des Druckertreibers werden nicht
unterstützt.
DEWW Druckerspezikationen 9
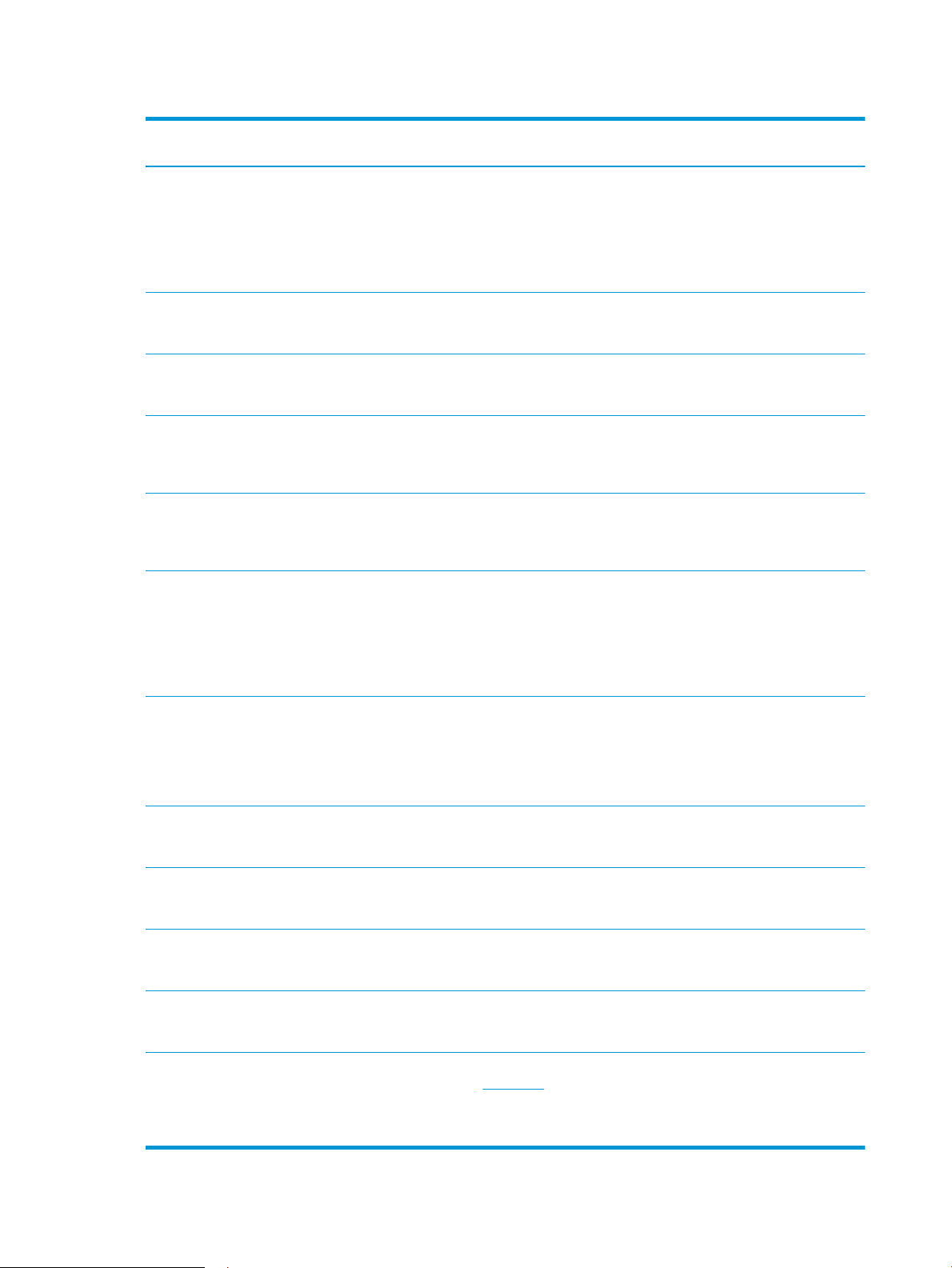
Tabelle 1-6 Unterstützte Betriebssysteme und Druckertreiber (Fortsetzung)
Betriebssystem Druckertreiber installiert (von der Software
im Internet)
Windows Vista®, 32-Bit
Windows 7, 32 Bit und 64 Bit Der druckerspezische Druckertreiber
Windows 8, 32 Bit und 64 Bit Der druckerspezische Druckertreiber
Windows 8.1, 32 Bit und 64 Bit Der druckerspezische Druckertreiber
Windows 10, 32 Bit und 64 Bit Der druckerspezische Druckertreiber
Windows Server 2008 SP2, 32-Bit Der druckerspezische Druckertreiber
Der druckerspezische Druckertreiber
„HP PCL.6“ wird für dieses Betriebssystem
als Teil der Softwareinstallation installiert.
„HP PCL 6“ wird für dieses Betriebssystem
als Teil der Softwareinstallation installiert.
„HP PCL 6“ wird für dieses Betriebssystem
als Teil der Softwareinstallation installiert.
„HP PCL-6“ V4 wird für dieses
Betriebssystem als Teil der
Softwareinstallation installiert.
„HP PCL-6“ V4 wird für dieses
Betriebssystem als Teil der
Softwareinstallation installiert.
„HP PCL.6“ kann auf der Drucker-SupportWebsite heruntergeladen werden. Laden Sie
den Treiber herunter, und installieren Sie ihn
mit Hilfe des Windows-Tools zum
Hinzufügen von Druckern.
Bemerkungen
Microsoft hat den Mainstream-Support für
Windows Vista im April 2012 eingestellt. HP
wird weiterhin den bestmöglichen Support
für das eingestellte Betriebssystem
Windows Vista bereitstellen. Einige
Funktionen des Druckertreibers werden
nicht unterstützt.
Das Betriebssystem wird vollständig
unterstützt.
Der Windows 8 RT-Support erfolgt durch
den betriebssystemeigenen MicrosoftTreiber, Version 4, 32 Bit.
Der Windows 8.1 RT-Support erfolgt durch
den betriebssystemeigenen MicrosoftTreiber, Version 4, 32 Bit.
Das Betriebssystem wird vollständig
unterstützt.
Microsoft hat den Mainstream-Support für
Windows Server 2008 im Juli 2015
eingestellt. HP wird weiterhin den
bestmöglichen Support für das eingestellte
Betriebssystem Server 2008 bereitstellen.
Einige Funktionen des Druckertreibers
werden nicht unterstützt.
Windows Server 2008 SP2, 64 Bit Der druckerspezische Druckertreiber
„HP PCL 6“ kann auf der Drucker-SupportWebsite heruntergeladen werden. Laden Sie
den Treiber herunter, und installieren Sie ihn
mit Hilfe des Windows-Tools zum
Hinzufügen von Druckern.
Windows Server 2008 R2 SP1, 64 Bit Der druckerspezische Druckertreiber
„HP PCL 6“ wird für dieses Betriebssystem
als Teil der Softwareinstallation installiert.
Windows Server 2012, 64-Bit Der druckerspezische Druckertreiber
„HP PCL 6“ wird für dieses Betriebssystem
als Teil der Softwareinstallation installiert.
Windows Server 2012 R2, 64 Bit Der druckerspezische Druckertreiber
"HP PCL-6" wird für dieses Betriebssystem
als Teil der Softwareinstallation installiert.
Windows 10 Server (Server 2016), 32 Bit
und 64 Bit
macOS v10.15 Catalina, macOS v10.14
Mojave, macOS v10.13 High Sierra, macOS
v10.12 Sierra
Der druckerspezische Druckertreiber
"HP PCL-6" wird für dieses Betriebssystem
als Teil der Softwareinstallation installiert.
Um den Druckertreiber zu installieren, laden
Sie HP Smart von 123.hp.com herunter.
Folgen Sie der Beschreibung, um die
Druckersoftware und den Druckertreiber zu
installieren.
Microsoft hat den Mainstream-Support für
Windows Server 2008 im Juli 2015
eingestellt. HP wird weiterhin den
bestmöglichen Support für das eingestellte
Betriebssystem Server 2008 bereitstellen.
Das Betriebssystem wird vollständig
unterstützt.
Das Betriebssystem wird vollständig
unterstützt.
Das Betriebssystem wird vollständig
unterstützt.
Das Betriebssystem wird vollständig
unterstützt.
Das Betriebssystem wird vollständig
unterstützt.
10 Kapitel 1 Druckerübersicht DEWW
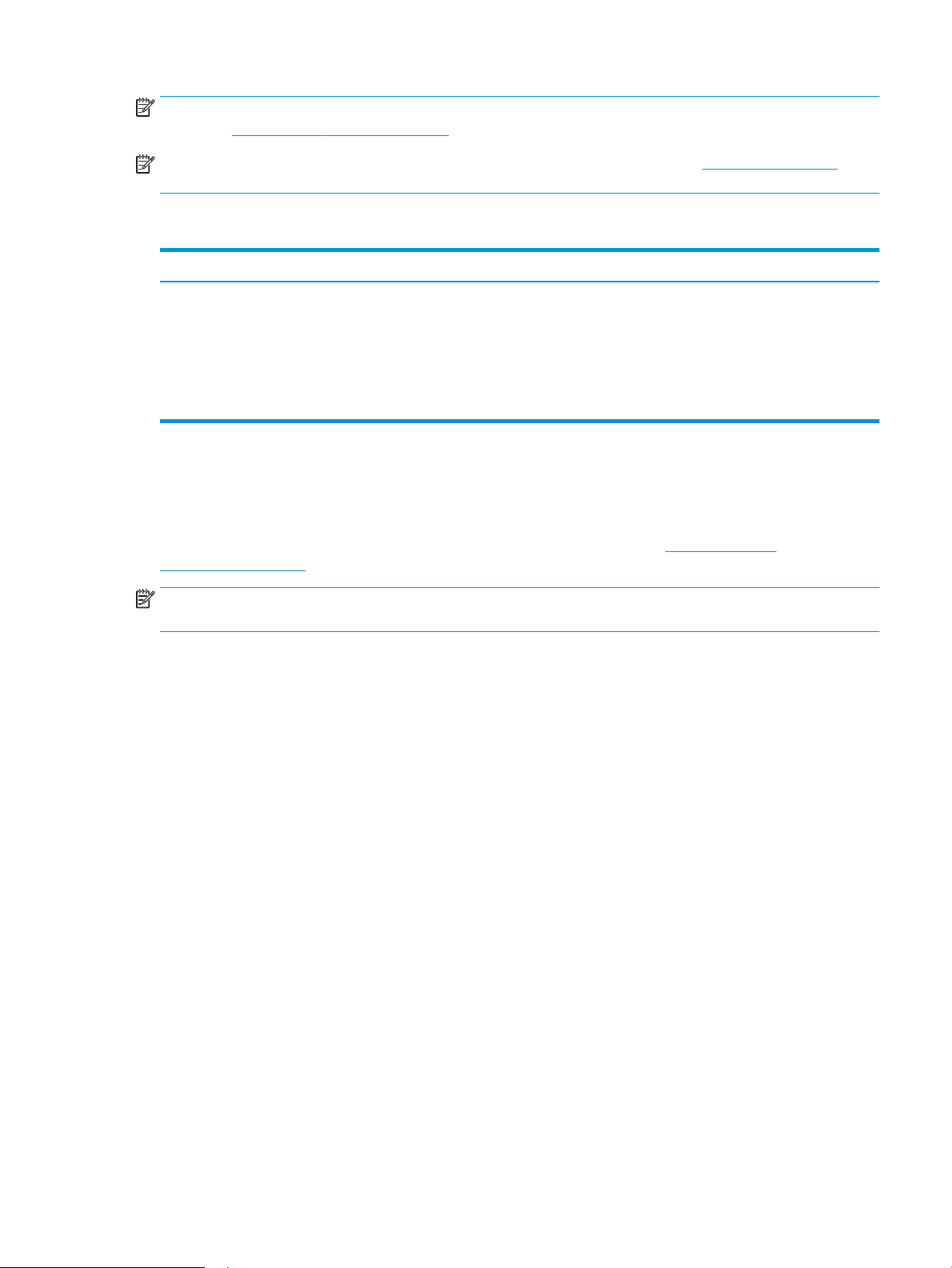
HINWEIS: Rufen Sie die Liste der unterstützten Betriebssysteme ab. Gehen Sie für die HP Kompletthilfe für den
Drucker zu www.hp.com/support/ljM282MFP.
HINWEIS: Unterstützung für die HP UPD-Treiber für diesen Drucker nden Sie unter www.hp.com/go/upd.
Klicken Sie unter Weitere Informationen auf die Links.
Tabelle 1-7 Mindestsystemanforderungen
Windows macOS
● Internetverbindung
● Dedizierter USB 1.1- oder 2.0-Anschluss oder eine
Netzwerkverbindung
● 400 MB freier Festplattenspeicher
● 1 GB RAM (32 Bit) oder 2 GB RAM (64 Bit)
Lösungen für das mobile Drucken
HP hat mehrere Mobile- und ePrint-Lösungen im Angebot, um einfaches Drucken an einen HP Drucker von einem
Laptop, Tablet, Smartphone oder anderem mobilen Gerät zu ermöglichen. Die vollständige Liste und weitere
Informationen darüber, welche Lösung am besten geeignet ist, nden Sie unter www.hp.com/go/
LaserJetMobilePrinting.
HINWEIS: Aktualisieren Sie die Drucker-Firmware, um sicherzustellen, dass alle Funktionen für mobiles Drucken
und ePrint unterstützt werden.
● Wi-Fi Direct (nur Wireless-Modelle)
● HP ePrint über E-Mail (erfordert HP Web-Services zur Aktivierung und eine Registrierung des Druckers bei
HP Connected)
● HP ePrint-App (verfügbar für Android, iOS und BlackBerry)
● Internetverbindung
● 1 GB freier Festplattenspeicher
● App HP Smart für iOS und Android-Geräte
● HP ePrint-Software
● Google Cloud Print
● AirPrint
● Android-Druck
DEWW Druckerspezikationen 11
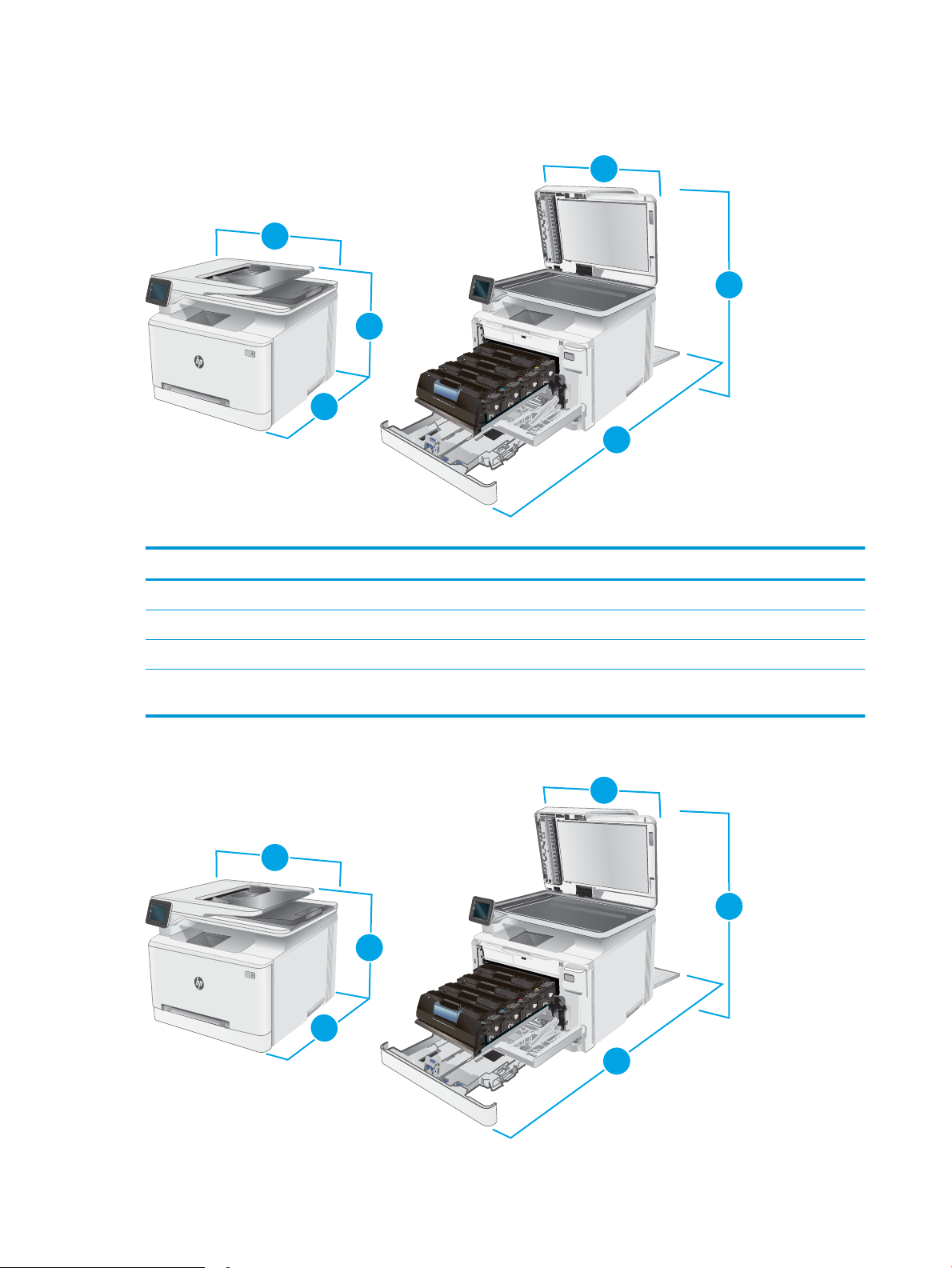
Druckerabmessungen
1
1
3
3
2
2
1
1
3
3
2
2
Abbildung 1-1 Abmessungen der nw-Modelle
Tabelle 1-8 Abmessungen der nw-Modelle
Abmessungen Vollständig geschlossener Drucker Vollständig geöneter Drucker
1. Höhe 334,1 mm 590 mm
2. Tiefe 388,6 mm 855 mm
3. Breite 420 mm 453 mm
Gewicht (mit
Druckpatronen)
Abbildung 1-2 Abmessungen der cdw-, fdn- und fdw-Modelle
18 kg 18 kg
12 Kapitel 1 Druckerübersicht DEWW
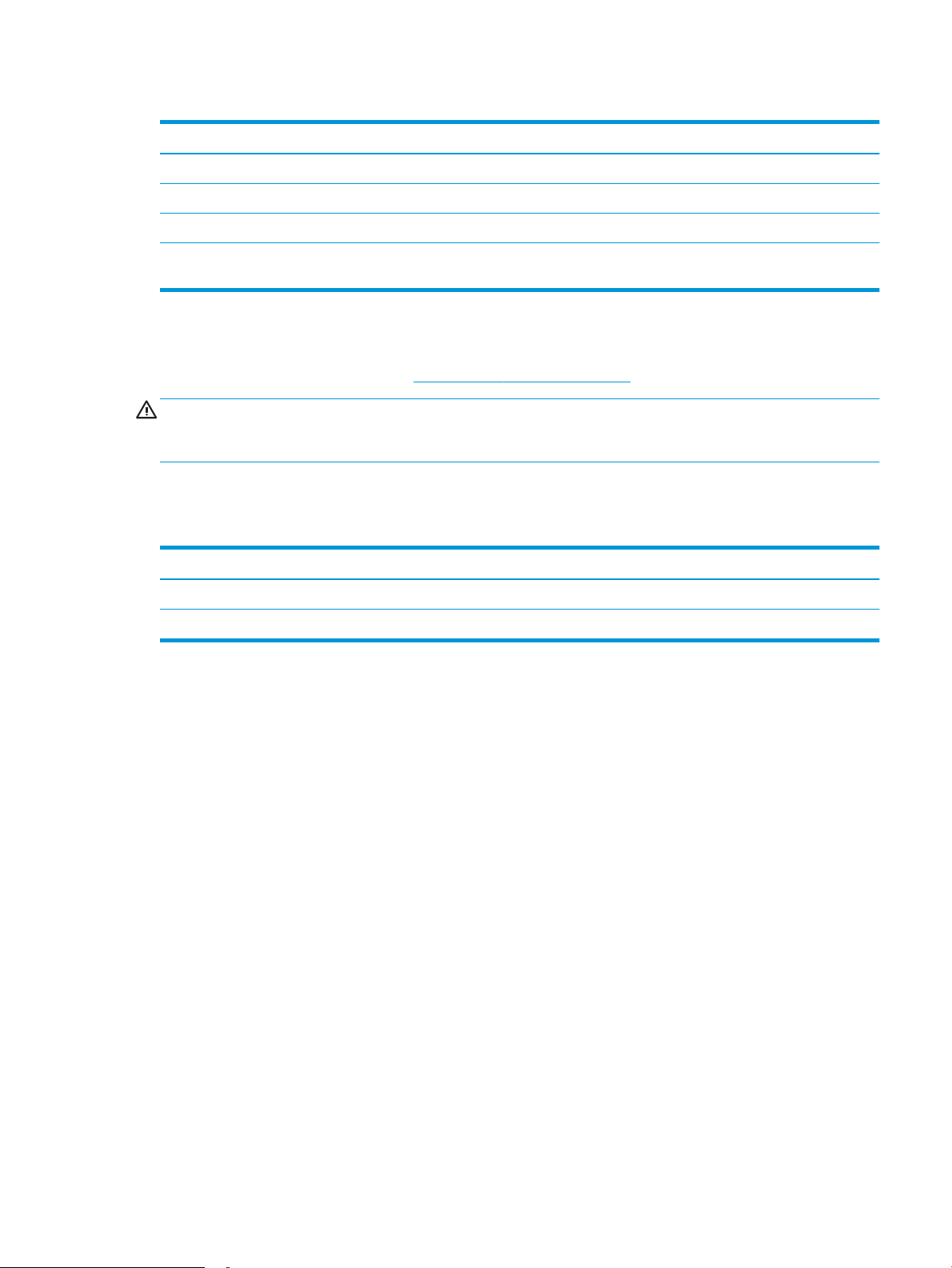
Tabelle 1-9 Abmessungen der cdw-, fdn- und fdw-Modelle
Abmessungen Vollständig geschlossener Drucker Vollständig geöneter Drucker
1. Höhe 334,1 mm 590 mm
2. Tiefe 421,7 mm 1008 mm
3. Breite 420 mm 453 mm
Gewicht (mit
Druckpatronen)
18,7 kg 18,7 kg
Stromverbrauch, elektrische Spezikationen und akustische Emissionen
Aktuelle Informationen nden Sie unter www.hp.com/support/ljM282MFP.
ACHTUNG: Die Stromversorgung ist von dem Land/der Region abhängig, in dem der Drucker verkauft wird.
Ändern Sie die Einstellung für die Betriebsspannung nicht. Dadurch könnte der Drucker beschädigt werden und
die Garantie des Druckers verfallen.
Betriebsumgebungsbedingungen
Tabelle 1-10 Betriebsumgebungsbedingungen
Umgebung Empfohlen Zulässig
Temperatur 10 bis 32,5 °C 15 bis 27 °C
Relative Luftfeuchtigkeit 30 bis 70 % relative Luftfeuchtigkeit 10 bis 80 % (RLF)
DEWW Druckerspezikationen 13
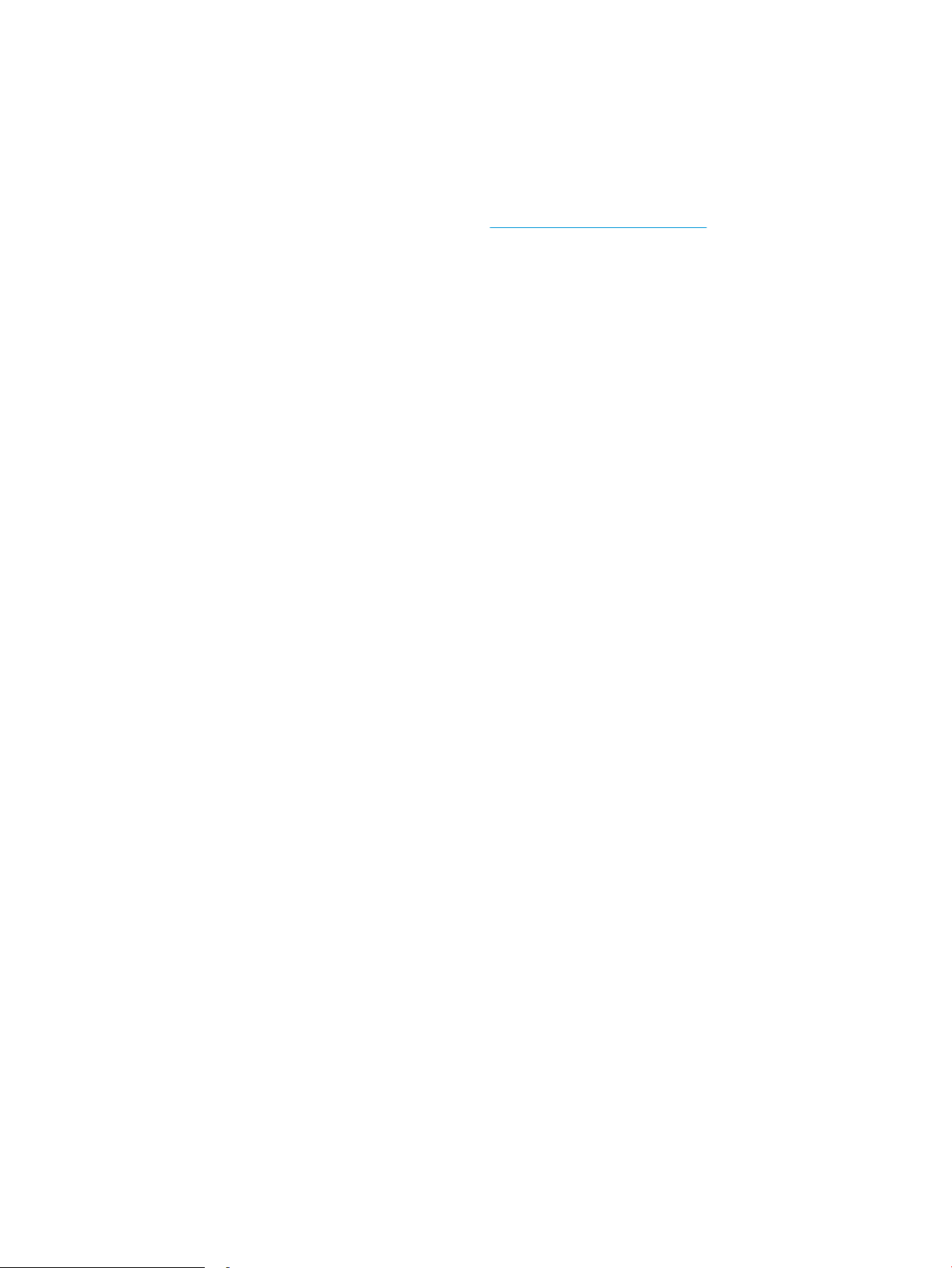
Konguration der Produkthardware und Softwareinstallation
Grundlegende Kongurationsanleitungen nden Sie in den im Lieferumfang des Druckers enthaltenen
Einrichtungsanweisungen und dem Leitfaden zur Inbetriebnahme. Weitere Anleitungen nden Sie auf der
Kundendienst-Webseite von HP.
Gehen Sie für die HP Kompletthilfe für den Drucker zu www.hp.com/support/ljM282MFP. Suchen Sie den
folgenden Support:
● Installieren und Kongurieren
● Lernen und Verwenden
● Lösen von Problemen
● Herunterladen von Software- und Firmware-Aktualisierungen
● Beitritt zu Support-Foren
● Suchen nach Garantie- und Zulassungsinformationen
14 Kapitel 1 Druckerübersicht DEWW
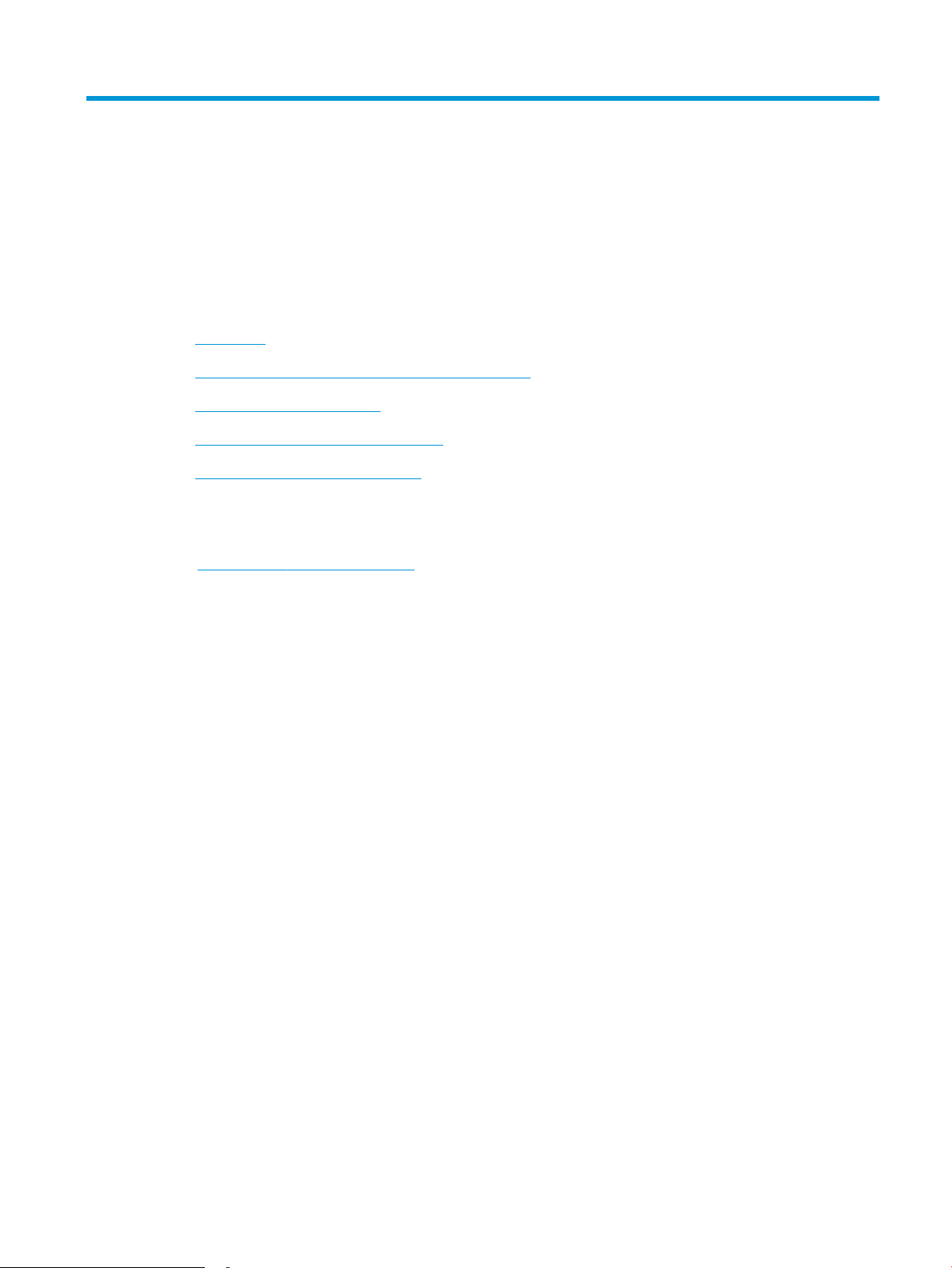
2 Papierfächer
●
Einführung
●
Einlegen von Papier in den Einzelblatteinzug (Fach 1)
●
Einlegen von Papier in Fach 2
●
Einlegen und Drucken von Umschlägen
●
Einlegen und Drucken von Etiketten
Siehe auch:
Die folgenden Informationen sind zum Zeitpunkt der Veröentlichung richtig. Aktuelle Informationen nden Sie
unter www.hp.com/support/ljM282MFP.
Die HP Kompletthilfe für den Drucker beinhaltet die folgenden Informationen:
● Installieren und Kongurieren
● Lernen und Verwenden
● Lösen von Problemen
● Herunterladen von Software- und Firmware-Aktualisierungen
● Beitritt zu Support-Foren
● Suchen nach Garantie- und Zulassungsinformationen
DEWW 15
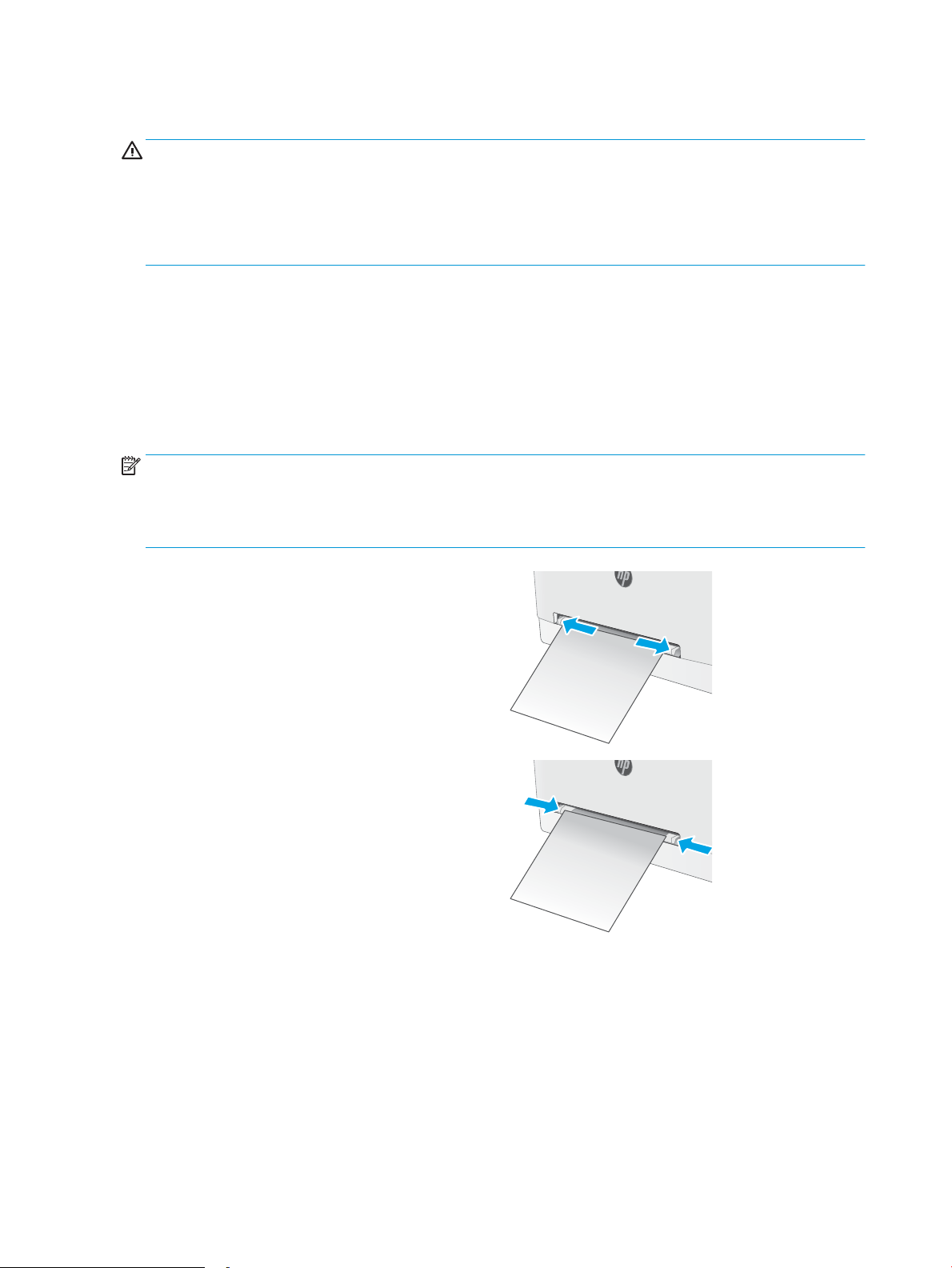
Einführung
ACHTUNG: Ziehen Sie jeweils nur ein Papierfach heraus.
Benutzen Sie das Papierfach nicht als Stufe.
Achten Sie darauf, dass Sie Ihre Hände beim Schließen der Papierfächer nicht einklemmen.
Wenn Sie den Drucker bewegen, müssen alle Fächer geschlossen sein.
Einlegen von Papier in den Einzelblatteinzug (Fach 1)
Einführung
Die folgenden Informationen beschreiben das Einlegen von Papier in Fach 1. Dieses Fach wurde für den
Einzelblatteinzug konzipiert. Nutzen Sie es, um Dokumente mit nur einer Seite auszudrücken, oder für
Dokumente mit mehreren Papierarten oder für Umschläge.
HINWEIS: Zur Vermeidung von Papierstaus:
● Sie sollten während des Druckvorgangs niemals Papier in das Fach einlegen oder daraus entfernen.
● Verwenden Sie Papier, das keine Knicke, Falten oder Schäden aufweist.
1. Schieben Sie die Breitenführungen am
Einzelblatteinzug mit manueller Zuführung nach
außen.
2. Legen Sie die Oberkante des Blattes an die
Önung, und stellen Sie die Seitenführungen so
ein, dass sie das Papier leicht berühren aber nicht
wellen.
16 Kapitel 2 Papierfächer DEWW
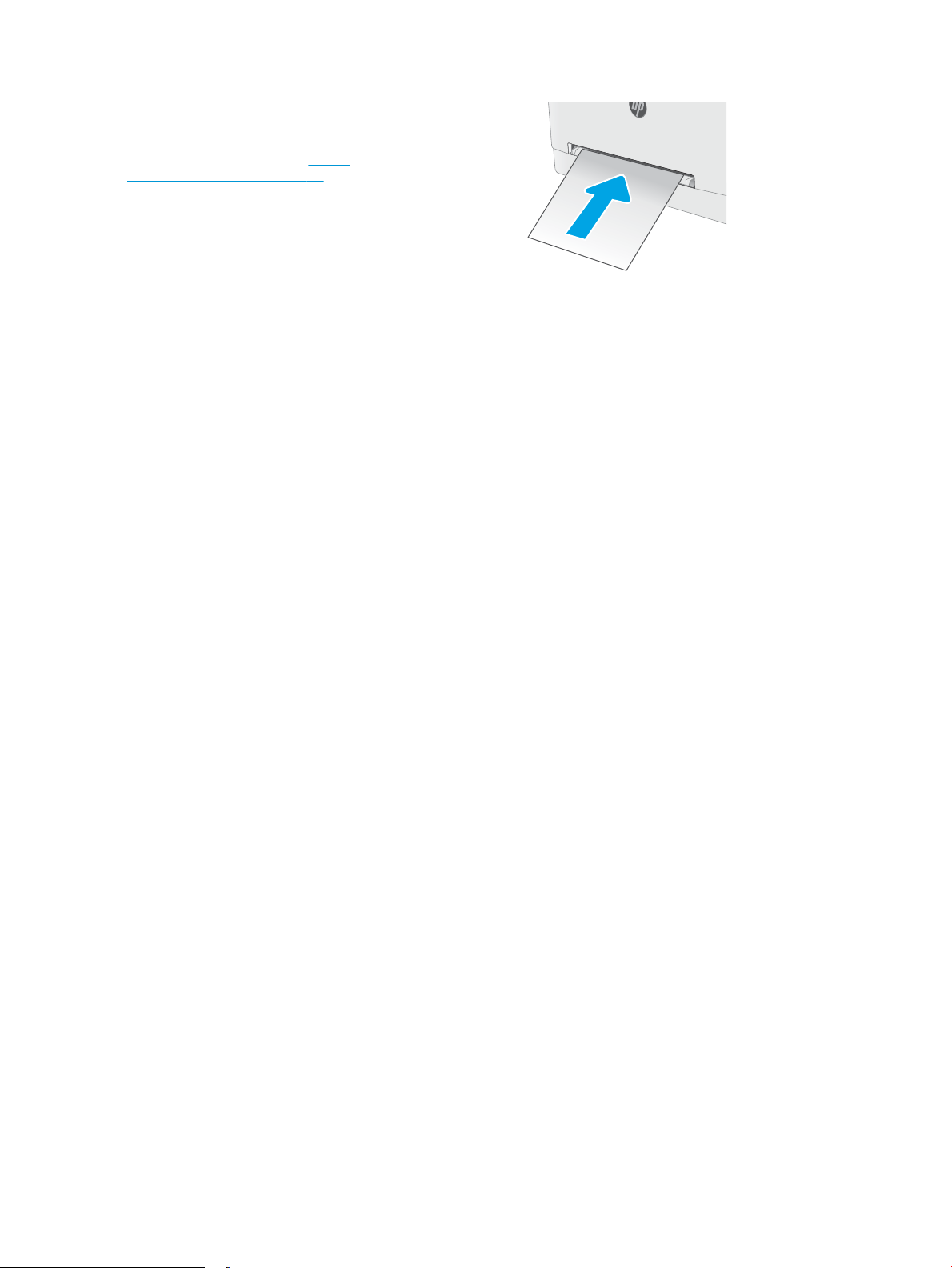
3. Legen Sie das Einzelblatt in den Einzug und halten
Sie es fest. Der Drucker zieht das Papier etwas in
den Papierpfad ein. Informationen zum Ausrichten
des Papiers nden Sie unter Fach 1
Papierausrichtung auf Seite 18.
HINWEIS: Je nach Papiergröße müssen Sie das
Blatt möglicherweise mit beiden Händen
festhalten, bis es vom Drucker eingezogen wird.
4. Starten Sie den Druckvorgang über die Software
auf Ihrem Computer. Achten Sie darauf, dass im
Treiber Art und Größe des Papiers, das über den
Einzelblatteinzug mit manueller Zuführung
bedruckt werden soll, richtig eingestellt sind.
DEWW Einlegen von Papier in den Einzelblatteinzug (Fach 1) 17
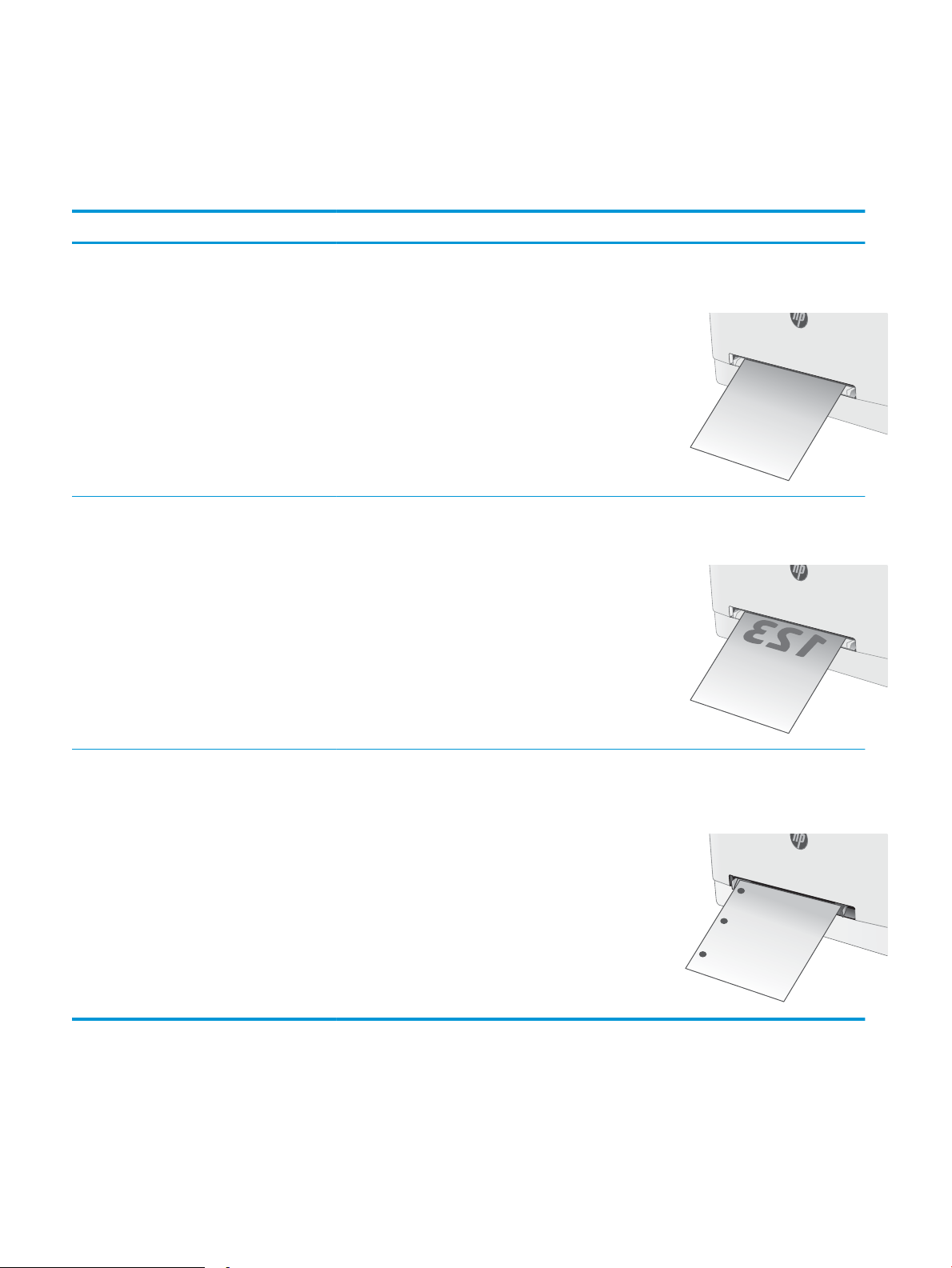
Fach 1 Papierausrichtung
123
Wenn Sie Papier verwenden, für das eine spezielle Ausrichtung erforderlich ist, legen Sie es entsprechend den
Informationen in der folgenden Tabelle ein.
Tabelle 2-1 Fach 1 Papierausrichtung
Papiersorte Bildausrichtung Papierausgabe Papierformat So legen Sie Papier ein
Briefkopfpapier oder
Vordrucke
Briefkopfpapier oder
Vordrucke
Hochformat
HINWEIS: In Fach 1
kann Papier im Format
A5 sowohl für den
Druck im Querformat
als auch im
Hochformat
ausgerichtet werden.
Hochformat 2-seitiger Druck Letter, Legal, Executive,
Einseitiger Druck Letter, Legal, Executive,
Ocio (8,5 x 13), A4, A5, A6, B5 (JIS),
B5 (ISO), Postkarte Nr. 10,
japanische Postkarte (Postkarte
(JIS)), japanische Doppelpostkarte,
gedreht (Doppelpostkarte (JIS))
Ocio (8,5 x 13), A4, A5, A6, B5 (JIS),
B5 (ISO), Postkarte Nr. 10,
japanische Postkarte (Postkarte
(JIS)), japanische Doppelpostkarte,
gedreht (Doppelpostkarte (JIS))
Druckseite oben
Obere Kante zeigt zum Drucker
Druckseite unten
Obere Kante zeigt zum Drucker
Gelocht Hochformat
HINWEIS: In Fach 1
kann Papier im Format
A5 sowohl für den
Druck im Querformat
als auch im
Hochformat
ausgerichtet werden.
Ein- oder beidseitiger
Druck
Letter, Legal, Executive,
Ocio (8,5 x 13), A4, A5, A6, B5 (JIS),
B5 (ISO), Postkarte Nr. 10,
japanische Postkarte (Postkarte
(JIS)), japanische Doppelpostkarte,
gedreht (Doppelpostkarte (JIS))
Druckseite oben
Lochung in Richtung der linken Seite
des Druckers
18 Kapitel 2 Papierfächer DEWW
 Loading...
Loading...