Page 1
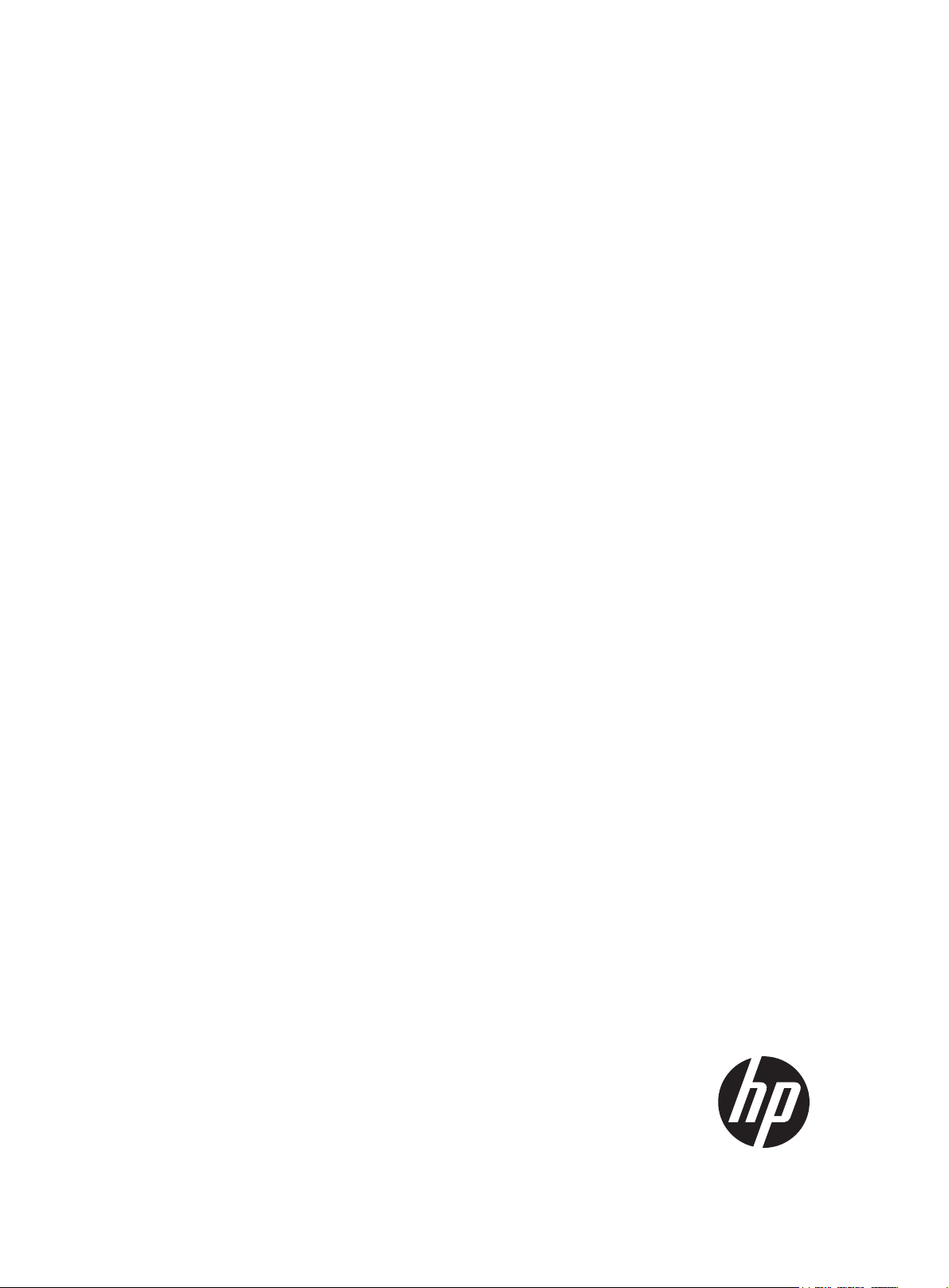
HP 6125G & 6125G/XG Blade Switches
Installation Guide
Part number: 5998-3151a
Document version: 6W101-20150605
Page 2
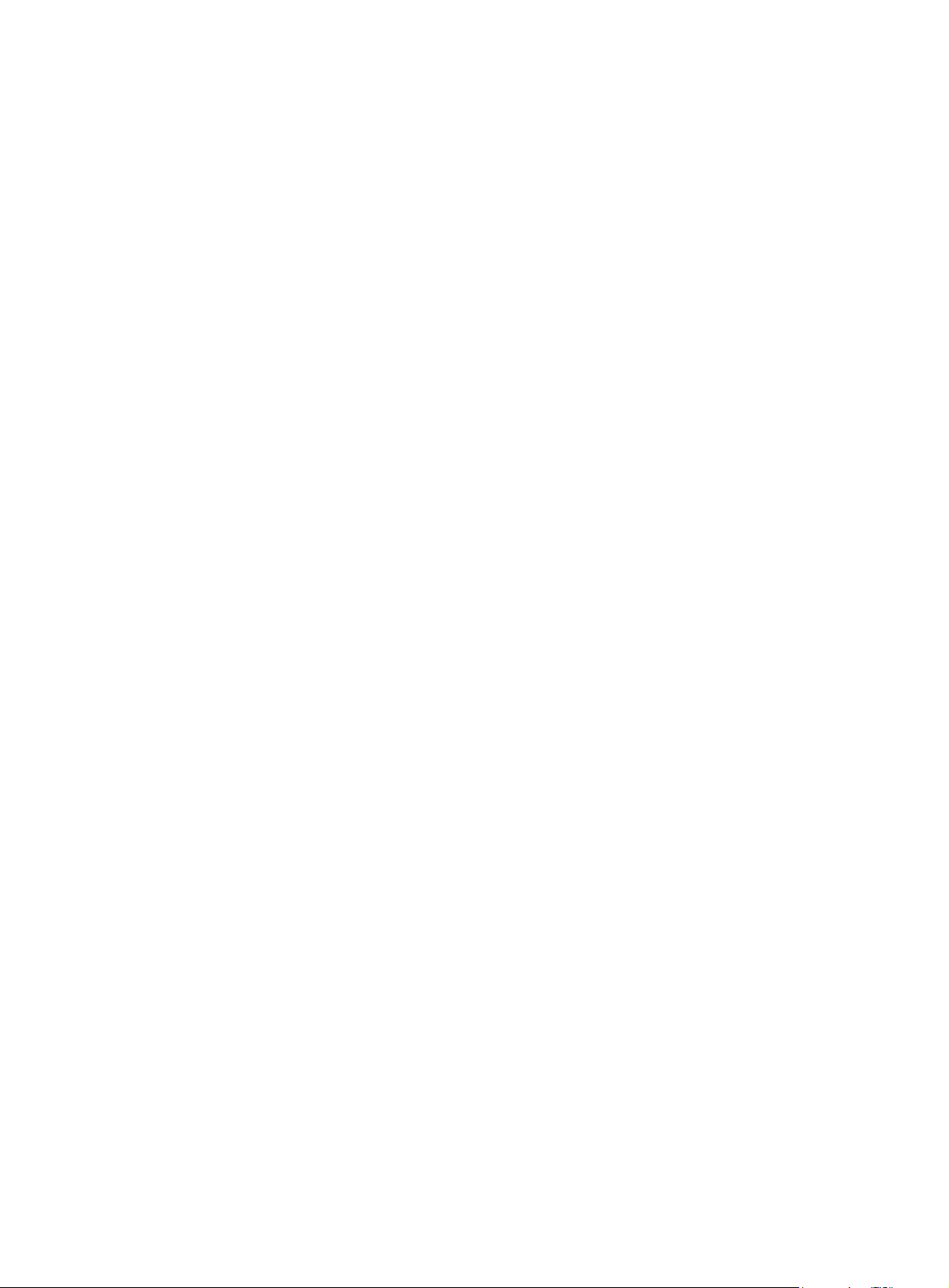
Legal and notice information
© Copyright 2015 Hewlett-Packard Development Company, L.P.
No part of this documentation may be reproduced or transmitted in any form or by any means without
prior written consent of Hewlett-Packard Development Company, L.P.
The information contained herein is subject to change without notice.
HEWLETT-PACKARD COMPANY MAKES NO WARRANTY OF ANY KIND WITH REGARD TO THIS
MATERIAL, INCLUDING, BUT NOT LIMITED TO, THE IMPLIED WARRANTIES OF MERCHANTABILITY
AND FITNESS FOR A PARTICULAR PURPOSE. Hewlett-Packard shall not be liable for errors contained
herein or for incidental or consequential damages in connection with the furnishing, performance, or
use of this material.
The only warranties for HP products and services are set forth in the express warranty statements
accompanying such products and services. Nothing herein should be construed as constituting an
additional warranty. HP shall not be liable for technical or editorial errors or omissions contained
herein.
Page 3
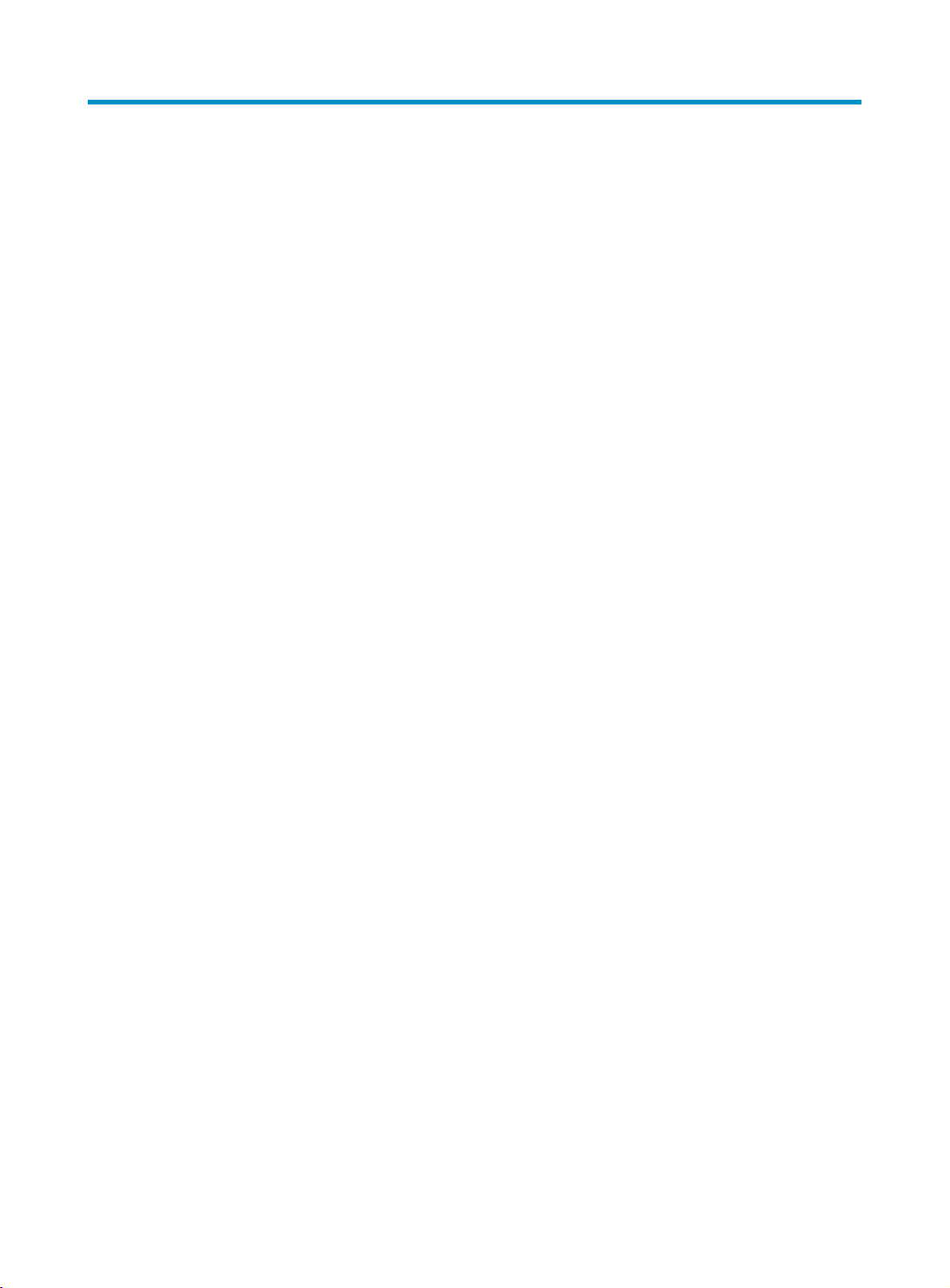
Contents
Product overview ·························································································································································· 1
Panel views ········································································································································································ 1
Installing the blade switch ··········································································································································· 3
Preparing for installation ·················································································································································· 3
Installing and removing the blade switch ······················································································································· 3
Installing the blade switch ······································································································································· 3
Removing the blade switch ······································································································································ 5
Connecting the blade switch to the network ·················································································································· 5
Connecting the blade switch to the network through twisted pair cables ·························································· 5
Connecting the blade switch to the network through optical fibers ···································································· 5
Testing connectivity ··························································································································································· 6
Accessing the blade switch for the first time ·············································································································· 7
Logging in through the console port ······························································································································· 7
Setting up the configuration environment ·············································································································· 7
Setting terminal parameters ····································································································································· 8
Logging in through the OA module ····························································································································· 11
Configuring the blade switch ········································································································································ 11
Configuring an authentication method ··············································································································· 11
Configuring the basic network settings ··············································································································· 12
Configuration example ········································································································································· 12
Setting up an IRF fabric ············································································································································· 14
Planning IRF fabric setup ··············································································································································· 14
Determining the number of IRF member devices ································································································ 14
Identifying the master switch and planning IRF member IDs ············································································ 14
Planning IRF topology and connections ·············································································································· 14
Identifying physical IRF ports on the member switches ····················································································· 15
Planning the cabling scheme ······························································································································· 16
Configuring basic IRF settings ······································································································································· 16
Connecting the physical IRF ports ································································································································ 16
Accessing the IRF fabric to verify the configuration ··································································································· 16
Troubleshooting ·························································································································································· 18
Troubleshooting methods··············································································································································· 18
Collecting log and operating information ··················································································································· 18
Software failures ···························································································································································· 19
No terminal display ·············································································································································· 19
Garbled terminal display ······································································································································ 20
Configuration problems ········································································································································ 20
Software upgrade failure ······································································································································ 20
Failures during operation ·············································································································································· 21
IRF member device failure ············································································································································· 21
Password loss ································································································································································· 22
Login password loss ·············································································································································· 22
BootWare password loss ····································································································································· 22
Super password loss ············································································································································· 22
Hardware failures ·························································································································································· 23
Interface failure ······························································································································································· 23
i
Page 4
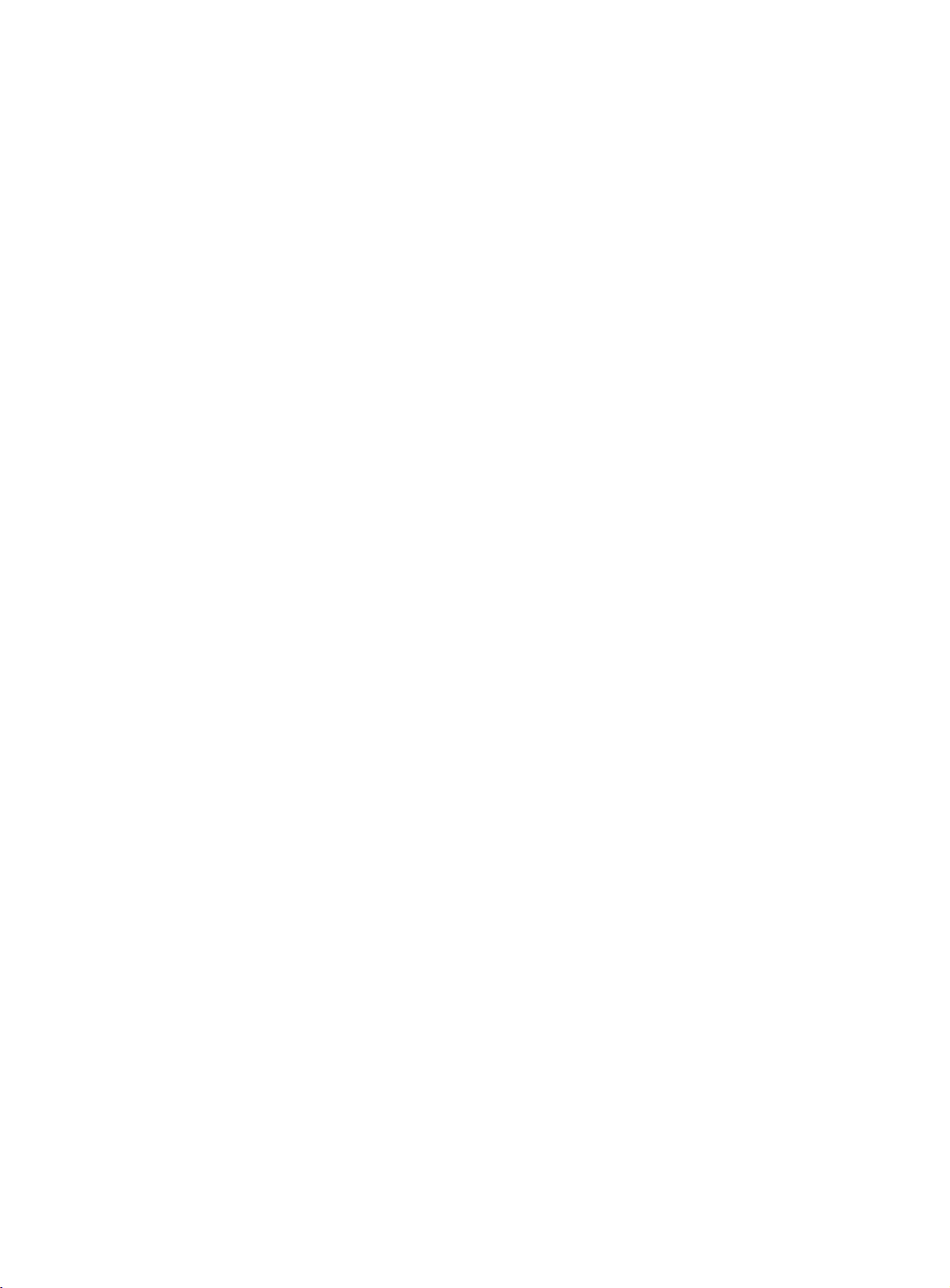
Support and other resources ····································································································································· 25
Contacting HP ································································································································································ 25
Subscription service ·············································································································································· 25
Related information ························································································································································ 25
Documents ······························································································································································ 25
Websites ································································································································································· 25
Conventions ···································································································································································· 26
Appendix A Technical specifications ························································································································ 28
Appendix B Ports and LEDs ······································································································································· 29
Ports ················································································································································································· 29
Console port ·························································································································································· 29
10/100/1000Base-T Ethernet port ···················································································································· 29
IRF/SFP port and SFP port ···································································································································· 29
SFP+ port ································································································································································ 30
LEDs ················································································································································································· 32
Unit ID LED ····························································································································································· 32
Health LED ······························································································································································ 32
10/100/1000Base-T Ethernet port LED ············································································································· 32
SFP port LED ··························································································································································· 33
SFP+ port LED ························································································································································ 33
IRF/SFP port LED ···················································································································································· 33
Index ··········································································································································································· 34
ii
Page 5
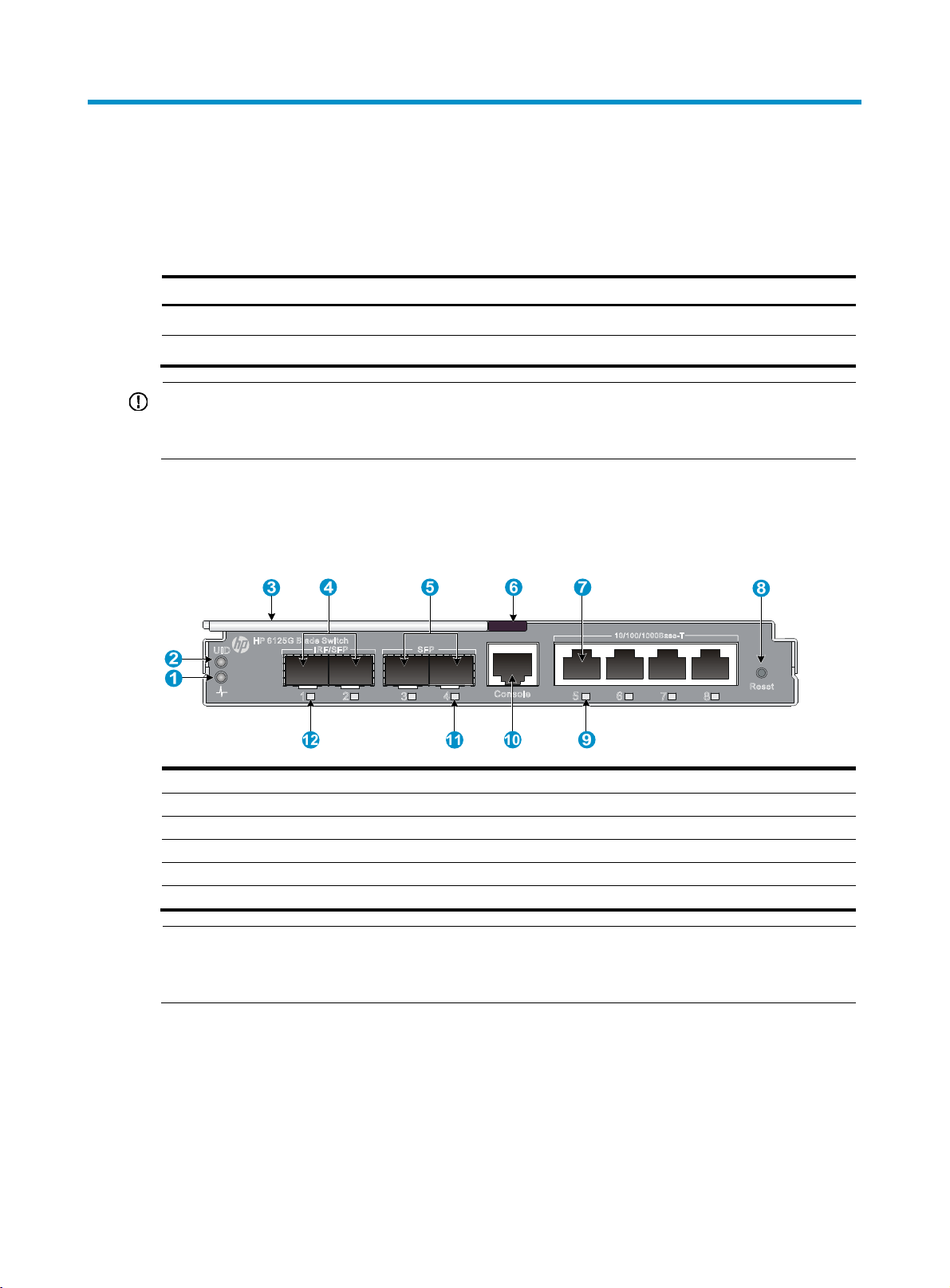
p
g
g
Product overview
The HP 6125 Blade Switch Series includes the models in Table 1:
Table 1 Models in the HP 6125 Blade Switch Series
HP descri
HP 6125G HSTNS-BC57-N
HP 6125G/XG HSTNS-BC58-N
IMPORTANT:
tion RMN
For regulatory identification purposes, the HP 6125 Blade Switch Series are assi
Numbers (RMN). These regulatory numbers should not be confused with the marketing name HP 6125.
Panel views
Figure 1 Front panel of the HP 6125G
ned Regulatory Model
(1) Health LED (2) Unit ID (UID) LED
(3) Ejector lever (4) IRF/SFP port
(5) SFP port (6) Release tab
(7) 10/100/1000Base-T auto-sensing Ethernet port (8) Reset button
(9) 10/100/1000Base-T auto-sensing Ethernet port LED
(11) SFP port LED
(10) Console port
(12) IRF/SFP port LED
NOTE:
The Reset button is recessed in the device. To push the Reset button, use a thin, elon
a pencil.
1
ated object, such as
Page 6
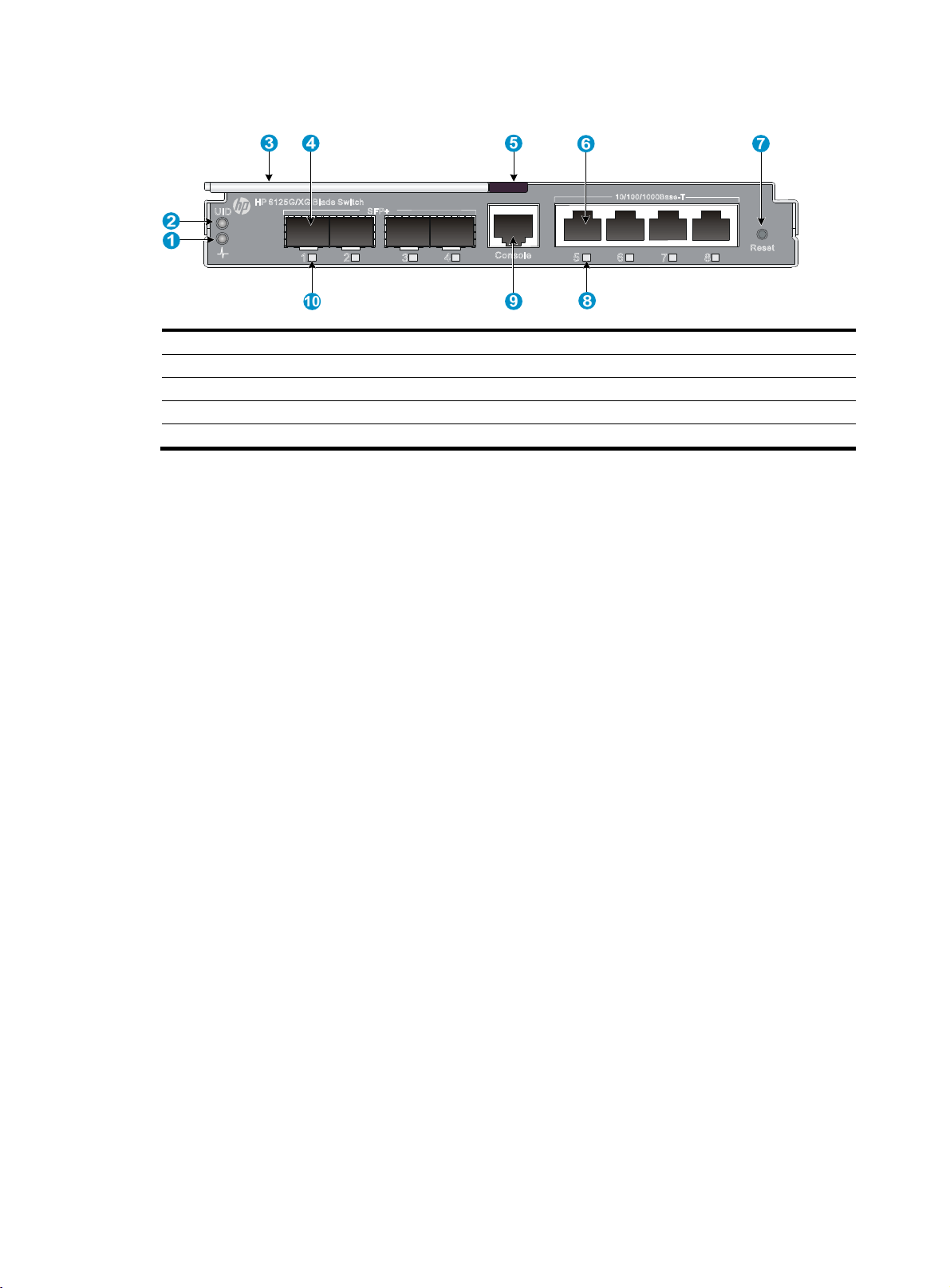
Figure 2 Front panel of the HP 6125G/XG
(1) Health LED (2) Unit ID (UID) LED
(3) Ejector lever (4) SFP+ port
(5) Release tab (6) 10/100/1000Base-T auto-sensing Ethernet port
(7) Reset button (8) 10/100/1000Base-T auto-sensing Ethernet port LED
(9) Console port (10) SFP+ port LED
2
Page 7
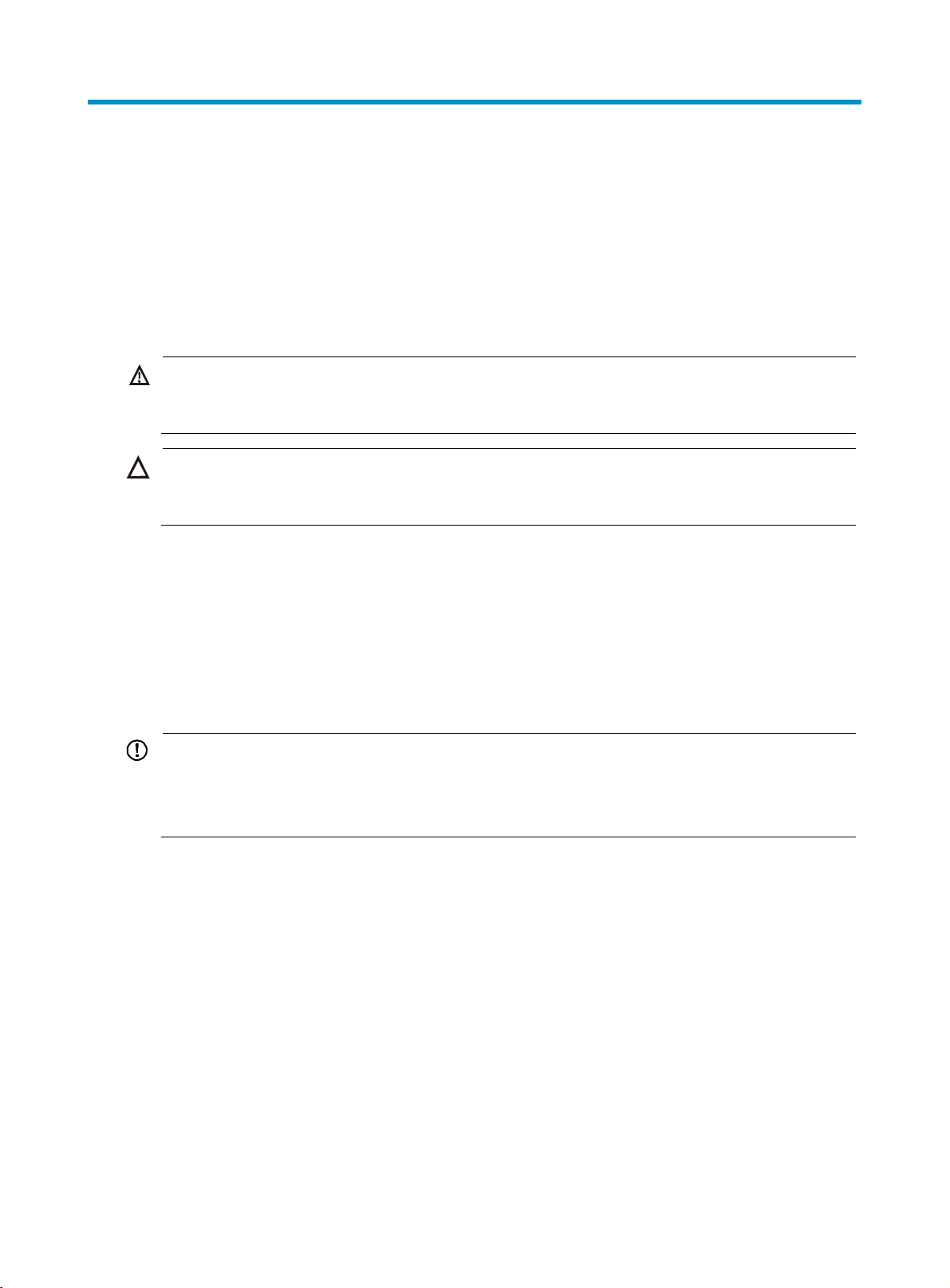
W
Installing the blade switch
The HP 6125 switches can be installed into the HP BladeSystem c3000 and c7000 enclosures. The
installation position in the enclosure in this document is only for illustration. For more information, see HP
BladeSystem Enclosure Setup and Installation Guide .
Preparing for installation
ARNING!
The blade switches are Class 1 laser devices. Do not stare into any fiber port when the blade switch has
power. The laser light emitted from the optical fiber may hurt your eyes.
CAUTION:
Take ESD-preventive measures to avoid damaging the components. For more information, see
BladeSystem Enclosure Setup and Installation Guide
• To avoid any equipment damage or bodily injury caused by improper use, follow the enclosure
safety recommendations. For more information, see HP BladeSystem Enclosure Setup and
Installation Guide.
.
HP
• Identify the interconnect bay to install the blade switch. For more information, see HP BladeSystem
Enclosure Setup and Installation Guide.
Installing and removing the blade switch
IMPORTANT:
• If the blade switch does not install easily, make sure that it is correctly oriented.
• To prevent dust from entering the system, install the interconnect blank into the interconnect bay after
removing the blade switch.
Installing the blade switch
1. Wear an ESD-preventive wrist strap and make sure it makes good skin contact and is well
grounded.
2. Remove the interconnect blank from the slot.
Keep the removed interconnect blank for future use.
3. Unpack the blade switch.
4. Press the release tab (see callout 1 in Figure 3) and then pull the ejector lever to the open position
(see callout 2 in Figure 3).
3
Page 8
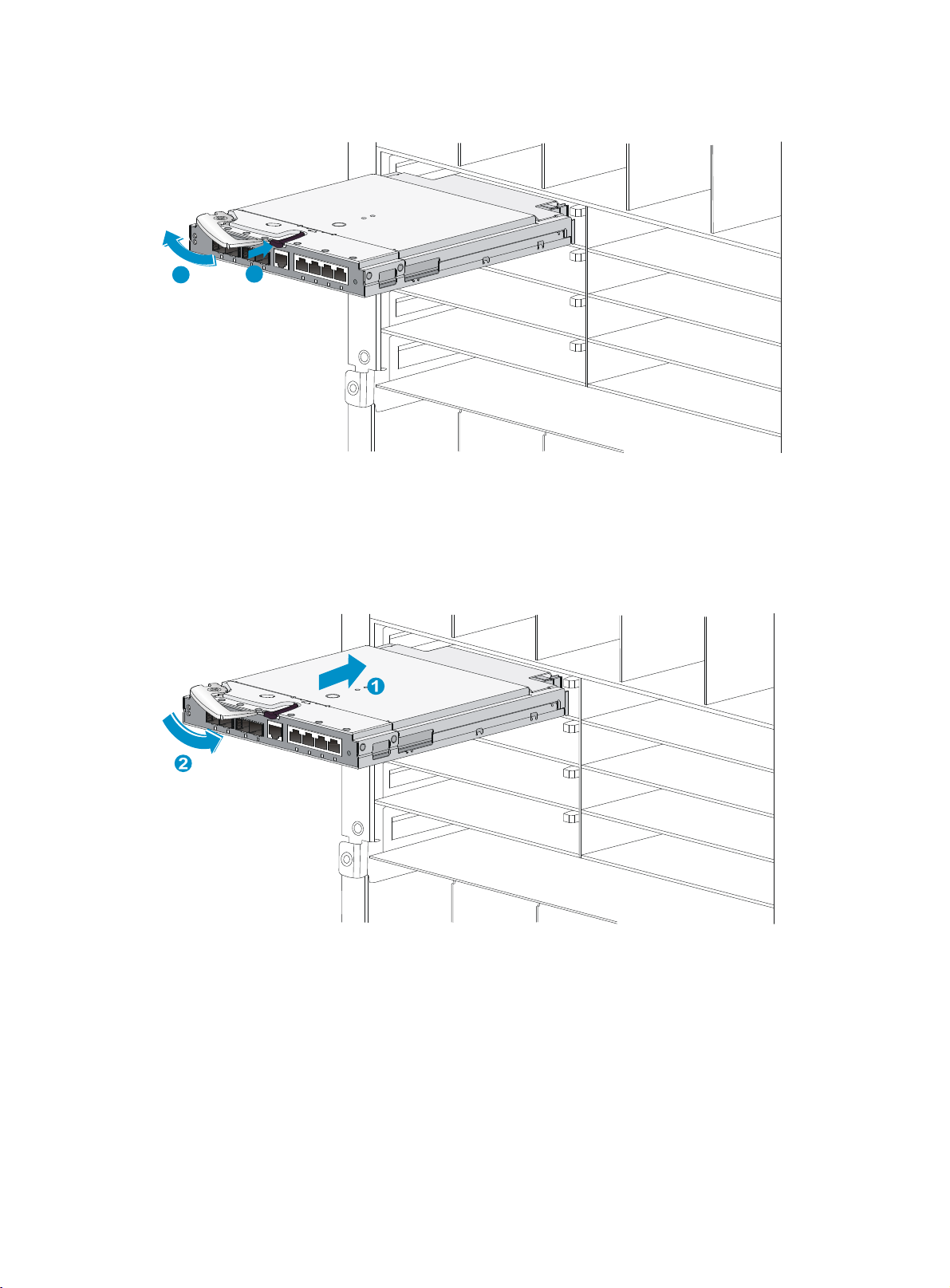
Figure 3 Opening the ejector lever
2
1
5. Slide the blade switch into the interconnect bay (see callout 1 in Figure 4) until it touches the
backplane.
6. Push the ejector lever to the closed position. (See callout 2 in Figure 4).
Figure 4 Sliding the blade switch into the interconnect bay
7. Verify that the Health LED is green after the blade switch starts up.
Otherwise, check the installation.
8. Choose proper cables for the blade switch.
For more information about ports, see "Ports." For more information abou
"Connecting the blade switch to the network."
4
t cable installation, see
Page 9
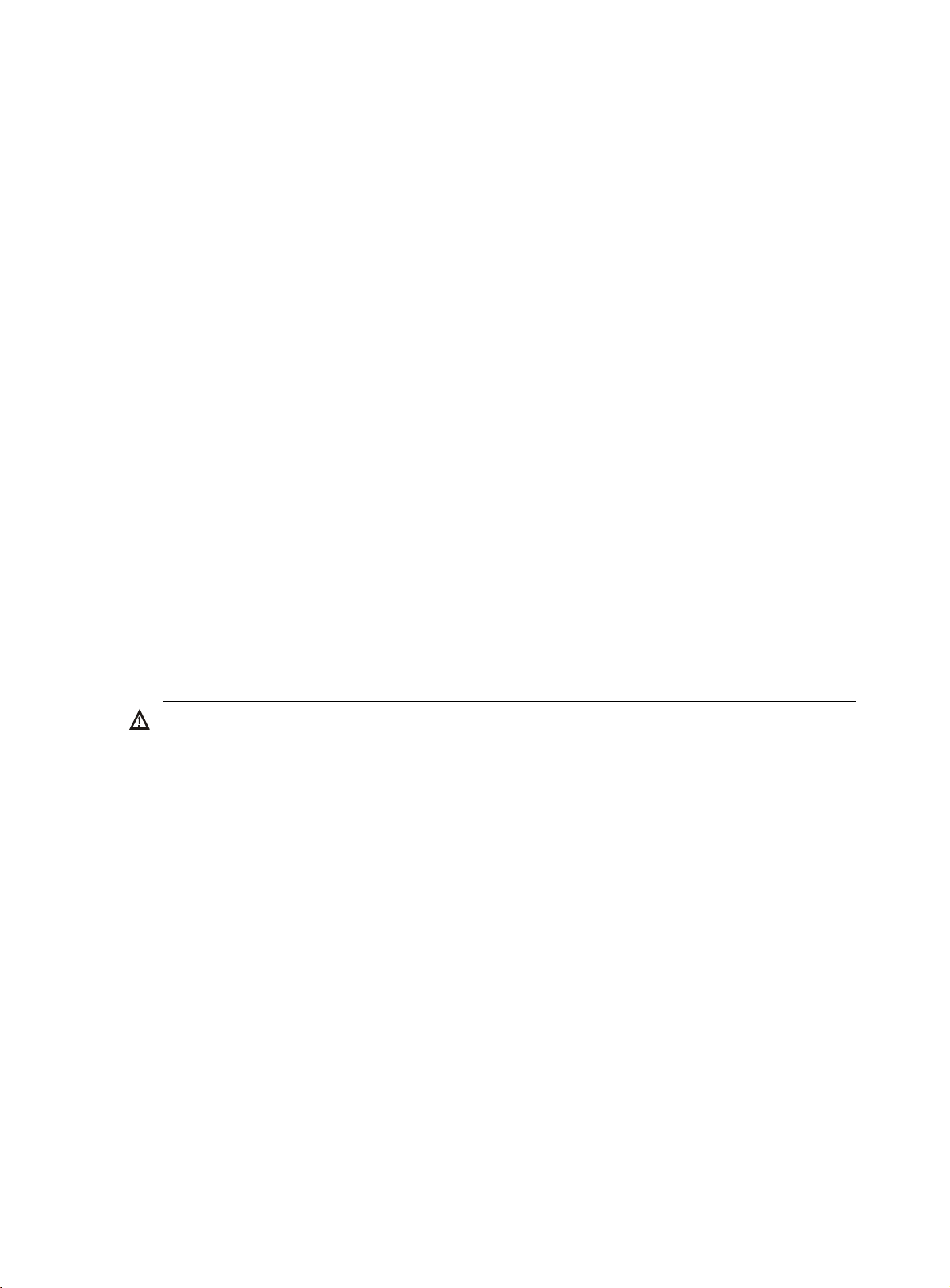
W
Removing the blade switch
1. Wear an ESD-preventive wrist strap and make sure it makes good skin contact and is well
grounded.
2. Press the release tab to open the ejector lever.
3. Pull the ejector lever outwards slowly to take out the blade switch.
Connecting the blade switch to the network
Connecting the blade switch to the network through twisted pair cables
You can use category-5 or above twisted pair cables to connect the 10/100/1000Base-T ports on your
blade switch to the network. These ports use RJ-45 connectors and support MDI/MDI-X auto-sensing.
To connect a 10/100/1000Base-T port to a peer device:
1. Plug one end of a twisted pair cable into the RJ-45 port of the blade switch.
2. Plug the other end of the twisted pair cable into the RJ-45 port of the peer device.
3. Verify the port LED for correct connection.
For LED status, see "LEDs."
Connecting the blade switch to the network through optical fibers
ARNING!
To avoid injury to your eyes, do not stare at the optical interfaces and optical fiber connectors when
connecting optical fibers.
You can install a transceiver module in a fiber port on the blade switch and then plug the fiber connector
to the transceiver module. For more information about installing the transceiver module, see Pluggable
SFP[SFP+][XFP] Transceiver Modules Installation Guide.
To install a transceiver module into the port on the blade switch and the peer device:
1. Remove the dust cover of the fiber connector, and clean the end of the fiber connector.
2. Remove the dust plug of the transceiver module, plug one end of the optical fiber into the
transceiver module, and plug the other end into the transceiver module in the peer device, as
shown in Figure 5.
The transm
it port on one end must connect to the receive port on the other end.
3. Verify the port LEDs for correct connection.
For more information about LED status, see "LEDs."
5
Page 10

Figure 5 Using LC optical fiber connectors to connect transceiver modules
LC plug
SFP module
Testing connectivity
After you connect the blade switch to the network, use the ping or tracert command to test network
connectivity. For more information about these two commands, see HP 6125 Blade Switch Series
Network Management and Monitoring Command Reference.
6
Page 11

Accessing the blade switch for the first time
Logging in through the console port
The first time you access the blade switch you must use a console cable (see Figure 6) to connect a
console terminal, for example, a PC, to the console port on the blade switch.
A console cable is an 8-core shielded cable, with a crimped RJ-45 connector at one end for connecting
to the console port of the blade switch, and a DB-9 female connector at the other end for connecting to
the serial port on the console terminal.
Figure 6 Console cable
Setting up the configuration environment
To connect a terminal, for example, a PC, to the blade switch:
1. Plug the DB-9 female connector of the console cable to the serial port of the PC.
2. Plug the RJ-45 connector of the console cable to the console port of the blade switch.
IMPORTANT:
Identify the mark on the console port and make sure that you are connecting to the correct port.
Figure 7 Connecting a console port to a terminal
7
Page 12

Setting terminal parameters
To configure and manage the blade switch, you must run a terminal emulator program on the console
terminal, for example, a PC. This section uses Windows XP HyperTerminal as an example.
The following are the required terminal settings:
• Bits per second—9,600
• Data bits—8
• Parity—None
• Stop bits—1
• Flow control—None
• Emulation—VT100
To set terminal parameters, for example, on a Windows XP HyperTerminal:
1. Select Start > All Programs > Accessories > Communications > HyperTerminal.
The Connection Description dialog box appears.
2. Enter the name of the new connection in the Name field and click OK.
Figure 8 Connection description
3. Select the serial port to be used from the Connect using list, and click OK.
8
Page 13

Figure 9 Setting the serial port used by the HyperTerminal connection
4. Set Bits per second to 9600, Data bits to 8, Parity to None, Stop bits to 1, and Flow control to None,
and click OK.
Figure 10 Setting the serial port parameters
5. Select File > Properties in the HyperTerminal window.
9
Page 14

Figure 11 HyperTerminal window
6. On the Settings tab, set the emulation to VT100, and click OK.
Figure 12 Setting terminal emulation in Switch Properties dialog box
10
Page 15

Press Enter at the prompt. When the command line prompt appears, you can configure the switch. For
more information about the configuration, see "Configuring the blade switch."
Logging in through the OA module
To log in to the blade switch through the HP BladeSystem Onboard Administrator (OA) module:
1. Use a serial cable to connect the terminal (for example, a PC) to the serial port of the OA module.
2. Turn on the PC, run a terminal emulator program (for example, Windows XP HyperTerminal) on
the PC, and set terminal parameters as follows:
{ Bits per second—9,600
{ Data bits—8
{ Parity—None
{ Stop bits—1
3. Press Enter and the login information appears.
4. Enter the username and password.
OA prompt information appears on the login interface.
5. Enter the connect interconnect <bay_number> command, where the bay number argument
specifies the slot number of the blade switch.
6. Press Enter.
When the command line prompt appears, you can configure the switch. For more information
about the configuration, see "Configuring the blade switch."
Configuring the blade switch
By default, the switch does not authenticate console login users. To increase system security and enable
remote management:
• Configure a login authentication method, for example, Telnet, SSH, or NMS.
• Configure access services.
Configuring an authentication method
You can configure authentication on a user interface to control access to the switch.
Table 2 de
information about login authentication methods, see HP 6125 Blade Switch Series Fundamentals
Configuration Guide.
Table 2 Telnet login authentication methods
Authentication
method
scribes the Telnet login authentication methods available for a VTY user interface. For more
Characteristics Application scenarios
None Easy to configure, insecure
Password
Easy to configure, secure, providing flat user
management
Lab environments and extremely secure
network environments
Environments that do not need granular
privilege management
11
Page 16

Authentication
method
Username and
password
Characteristics Application scenarios
Complex to configure, secure, providing
hierarchical user management
Configuring the basic network settings
An HP 6125 blade switch without any configuration can perform basic data forwarding immediately
after connecting to a network. To implement more forwarding features, you can configure the basic
network settings such as IP address, static route, and VLAN. For more information, see HP 6125 Blade
Switch Series Configuration Guides.
Configuration example
Configuring Telnet
# Enter system view.
<Sysname> system-view
# Enable the Telnet server.
[Sysname] telnet server enable
Environments where multiple operators
cooperate to manage the switch
# Enter the user interface view VTY 0.
[Sysname] user-interface vty 0
# Enable password authentication on the user interface.
[Sysname-ui-vty0] authentication-mode password
# Set the password to hello.
[Sysname-ui-vty0] set authentication password cipher hello
# Set the user privilege level to 3 so Telnet users accessing VTY 0 can use all commands.
[Sysname-ui-vty0] user privilege level 3
[Sysname-ui-vty0] quit
Configuring the basic network settings
1. Specify an IP address:
# Create VLAN-interface 1.
[Sysname] interface vlan-interface 1
# Assign an IP address, for example, 192.168.0.1, to VLAN-interface 1.
[Sysname-Vlan-interface1] ip address 192.168.0.1 24
[Sysname-Vlan-interface1] quit
2. Configure a static route:
# Configure a static route, with the destination IP address 172.16.1.0 and the next hop IP address
192.168.0.2.
[Sysname] ip route-static 172.16.1.0 255.255.255.0 192.168.0.2
3. Configure a VLAN:
# Create VLAN 10 and enter its view.
[Sysname] vlan 10
[Sysname-vlan10]
12
Page 17

# Assign GigabitEthernet 1/1/5 to VLAN 10.
[Sysname-vlan10] port gigabitethernet 1/1/5
[Sysname-vlan10] quit
13
Page 18

Setting up an IRF fabric
You can use HP Intelligent Resilient Framework (IRF) technology to connect and virtualize HP 6125 blade
switches into a virtual switch called an "IRF fabric" or "IRF virtual device" for flattened network topology,
and high availability, scalability, and manageability.
Planning IRF fabric setup
Determining the number of IRF member devices
Choose HP 6125 blade switch models and identify the number of required IRF member switches,
depending on the user density and upstream bandwidth requirements. The switching capacity of an IRF
fabric equals the total switching capacities of all member switches.
Identifying the master switch and planning IRF member IDs
IRF member switches will automatically elect a master. You can affect the election result by assigning a
high member priority to the intended master switch. For more information about master election, see HP
612 5 Blade Switch Series IRF Configuration Guide.
Determine which switch you want to use as th e master for man aging all member switches in th e IRF fabric.
An IRF fabric has only one master switch. You configure and manage all member switches in the IRF
fabric at the command line interface of the master switch.
Prepare an IRF member ID assignment scheme. An IRF fabric uses member IDs to uniquely identify and
manage its members, and you must assign each IRF member switch a unique member ID.
Planning IRF topology and connections
You can create an IRF fabric in daisy chain topology, or more reliably, ring topology. In ring topology,
the failure of one IRF link does not cause the IRF fabric to split as in daisy chain topology. Rather, the IRF
fabric changes to a daisy chain topology without interrupting network services.
You connect the IRF member switches through IRF ports, the logical interfaces for the connections
between IRF member switches. Each IRF member switch has two IRF ports: IRF-port 1 and IRF-port 2. An
IRF port goes up when you bind the first member physical port to it.
When connecting IRF member switches, you must connect the physical ports of IRF-port 1 on one switch
to the physical ports of IRF-port 2 on its neighbor switch.
The HP 6125 switches can provide 10-GE IRF connections through SFP+ ports, and you can bind several
SFP+ ports to an IRF port for increased bandwidth and availability.
When two 6125G or 6125G/XG switches are plugged into adjacent (side-by-side) interconnect bays of
the c7000 or c3000, the internal 10-GE cross connect ports between those adjacent 6125G or
6125G/XG can be used for an IRF connection as well.
14
Page 19

r
NOTE:
• Figure 13 an
d Figure 14 show the topologies for an IRF fabric made up of HP 6125G blade switches fo
IRF connections.
• The IRF port connections in the two figures are for illustration only, and more connection methods are
available.
• Any or all of the four SFP+ ports on the 6125G/XG can be used either for IRF or data connections.
Figure 13 IRF fabric in daisy chain topology
Figure 14 IRF fabric in ring topology
Identifying physical IRF ports on the member switches
Identify the physical IRF ports on the member switches according to your topology and connection
scheme.
Table 3 sho
Table 3 Physical IRF port requirements
Switch chassis Candidate physical IRF ports
HP 6125G
HP 6125G/XG
ws the physical ports that can be used for IRF connection.
• 2 fixed IRF/SFP ports
• 1 internal 10-GE cross connect port
• 4 fixed SFP+ ports
• 1 internal 10-GE cross connect port
15
Page 20

W
Planning the cabling scheme
Use SFP+ cables or SFP+ transceiver modules and fibers to connect the IRF member switches.
• SFP+ cables—Reliable and suitable for IRF connection over a relatively short distance.
• SFP+ transceiver modules and fibers—More flexible and suitable for IRF connection over a long
distance.
Table 9 and Table 10 list the SFP+ tr
IRF connections.
ansceivers and SFP+ cables available for the HP 6125 blade switch
Configuring basic IRF settings
After you install the IRF member blade switches, power on the blade switches, and log in to each IRF
member blade switch (see HP 6125 Blade Switch Series Fundamentals Configuration Guide) to configure
their member IDs, member priorities, and IRF port bindings.
For more information about configuring basic IRF settings, see HP 6125 Blade Switch Series IRF
Configuration Guide.
Connecting the physical IRF ports
Use SFP+ cables or SFP+ transceiver modules and fibers to connect t he IRF me mber swit che s as planne d.
NOTE:
ear an ESD-preventive wrist strap when you connect SFP+ cables or SFP+ transceiver modules and
fibers. For how to connect them, see
Pluggable SFP[SFP+][XFP] Transceiver Modules Installation Guide
.
Accessing the IRF fabric to verify the configuration
To verify the basic functionality of the IRF fabric after you finish configuring basic IRF settings and
connecting IRF port:
1. Log in to the IRF fabric through the console port of any member switch.
2. Create a Layer 3 interface, assign it an IP address, and make sure that the IRF fabric and the
remote network management station can reach each other.
3. Use Telnet, web, or SNMP to access the IRF fabric from the network management station. (See HP
6125 Blade Switch Series Fundamentals Configuration Guide.)
4. Check that you can manage all member switches as if they were one node.
5. Display the running status of the IRF fabric by using the commands in Table 4.
Table 4 Displaying and maintaining IRF configuration and running status
Task Command
Display information about the IRF fabric display irf
Display all members’ configurations display irf configuration
16
Page 21

Task Command
Display topology information about the IRF
fabric
display irf topology
NOTE:
To avoid IP address collision and network problems, configure at least one multi-active detection (MAD)
mechanism to detect the presence of multiple identical IRF fabrics and handle collisions. For more
information about MAD detection, see
HP 6125 Blade Switch Series IRF Configuration Guide
.
17
Page 22

Troubleshooting
IMPORTANT:
To prevent configuration loss, save the configuration each time you finish configuring a feature. For
configuration recovery, regularly back up the configuration to a remote server
Troubleshooting methods
When your HP 6125 blade switch fails, you can use the following methods to troubleshoot the blade
switch:
• At the CLI, use the related commands to display the system running information, and locate the
failures.
• Locate the failures according to the LED status on the blade switch. For more information, see
"LEDs."
• V
iew the system and port operating state through the OA module on the enclosure. For more
information, see HP BladeSystem Enclosure Setup and Installation Guide.
NOTE:
If you cannot locate failures by following the guidelines in this chapter, contact HP Support.
Collecting log and operating information
Diagnostic information is important for locating and solving problems. You can execute the display
diagnostic-information command to obtain diagnostic information.
HP recommends that you execute the display diagnostic-information command over Telnet instead of the
console port because information collection through the console port (9600 bps) takes a long time.
Information collection on an IRF fabric takes more time than on a single device.
To obtain diagnostic information:
<Sysname> display diagnostic-information
Save or display diagnostic information (Y=save, N=display)? [Y/N]:y
Please input the file name(*.diag)[flash:/default.diag]:aa.diag
Diagnostic information is outputting to flash:/aa.diag.
Please wait.................
Save successfully.
The following describes the output information above:
save or display diagnostic information (Y=save, N=display)? [Y/N]:
This prompt asks you whether to save diagnostic information into a .diag file in the flash memory.
• If the free space of the flash memory is larger than 10 MB, HP recommends that you enter y to save
diagnostic information into a .diag file. After you enter y, the following prompt appears:
Please input the file name(*.diag)[flash:/default.daig]:
18
Page 23

Enter a name for the .diag file at the prompt. If you press Enter, the default name default.diag is
used. You can enter a name to differentiate between different .diag files.
If the name you entered already exists, the following prompt appears:
The file already exists, overwrite it? [Y/N]
If you enter y, the new file overwrites the old file. If you enter n, the system returns to the view in
which you executed the display diagnostic-information command. You need to execute the
display diagnostic-information command again and enter a new name for the .diag file.
Please wait.................
The system continues to print dots while saving the diagnostic information. If a fault occurs, the
interval between dots will increase, but it will not exceed 2 minutes.
After the system saves the diagnostic information, you can execute the dir command in user view
to verify whether the diagnostic file exists in the flash memory.
<Sysname>dir
Directory of flash:/
0 -rw- 6797 Jun 14 2012 10:37:42 startup.cfg
1 drw- - Sep 03 2010 11:03:06 patch6613
2 -rw- 3395 May 13 2013 13:07:13 system.xml
3 -rw- 429516 Aug 19 2010 15:59:51 mpu.btw
4 -rw- 13090 May 13 2013 13:07:03 config.cwmp
5 drw- - Apr 09 2010 13:47:34 seclog
6 -rw- 406528 Dec 11 2012 15:43:37 lsv158308616_v1.06.btw
7 -rw- 22600 Jul 01 2013 11:11:42 6125.bin
8 drw- 724660 May 03 2013 14:05:15 default.diag
If the diagnostic file is larger than 10000 bytes and the saving time is correct, the saving operation
is successful. If the diagnostic file has a size of 0 (-1) or the saving time is incorrect, the saving
operation failed. You must configure the system to print the diagnostic information on the console.
If the flash memory has no more space during the saving process, the system prints the excess
diagnostic information on the console.
You can use FTP to download the diagnostic file to a PC and send the file to HP Support.
• If you enter n at the prompt "save or display diagnostic information (Y=save, N=display)? [Y/N]:",
the system prints all diagnostic information on the console. Before you select n, enable information
capture on the HyperTerminal or Telnet window.
If you are using the console port, the information collection process takes about 20 minutes. If you
are using Telnet, the information collection process takes about 3 minutes.
After you obtain the diagnostic information, send the file to HP Support.
Software failures
If the configuration environment setup is correct, the configuration terminal displays boot information
when the blade switch is powered on. If the setup is incorrect, the configuration terminal displays nothing
or garbled text.
No terminal display
If the configuration terminal displays nothing when the blade switch is powered on, verify the following
items:
19
Page 24

• The Health LED is green, which indicates that the system is operating properly.
• The console cable is properly connected.
If no problem is found, the following reasons may apply:
• The console cable is connected to an incorrect serial interface (the serial interface in use is not the
one set on the terminal). To solve this problem, select a correct serial interface.
• The console cable fails. To solve this problem, replace the console cable.
Garbled terminal display
If terminal display is garbled, verify that the following settings are configured for the terminal:
• Baud rate—9,600
• Data bits—8
• Parity—none
• Stop bits—1
• Flow control—none
• Emulation—VT100
When you modify the settings for the console port of the switch, configure the same settings for the
console terminal.
Configuration problems
At the CLI, you can use related commands to display the blade switch information and locate the failures.
When you detect configuration errors, re-configure the blade switch or restore the factory settings for the
blade switch.
For more information about commands and configurations, see HP 6125 Blade Switch Series
Configuration Guides and HP 6125 Blade Switch Series Command References.
Software upgrade failure
To locate the software upgrade failure, verify that:
1. Physical ports are correctly connected.
2. All terminal parameters are correctly set when you log in to the blade switch through console port.
3. The information on the HyperTerminal is correctly input, including that:
{ The baud rate set on the HyperTerminal and Console port are the same when software is
downloaded using XMODEM.
{ IP address, file name, and the assigned working directory of the TFTP server are correct when
software is upgraded using TFTP.
{ Verify that IP address, file name and the assigned working directory of the FTP server, FTP
username and password are correct when software is upgraded using FTP.
4. The FTP server or the TFTP server is operating properly and correctly configured.
5. The Flash has enough space to save the file to be downloaded.
6. The file for upgrade is suitable for the product and the file type is correct.
20
Page 25

The system software image file and the BootWare file versions are correct. For the software version
7.
matrix, see relevant Release Notes.
Failures during operation
Symptom
A failure occurs when the blade switch is operating.
Solution
To resolve the problem:
1. Execute related commands at the CLI to display blade switch operating information and locate the
fault.
2. If a configuration error is found, re-configure the switch, perform configuration rollback, or restore
the factory-default settings.
For example, if an incorrect IP address is configured for an interface, you can use the undo ip
address command in interface view to delete the IP address and configure a new one.
If multiple configuration errors need to be rectified, you can perform configuration rollback to roll
back the switch to the specified configuration status without rebooting the switch. For more
information about configuration rollback, see HP 6125 Blade Switch Series Configuration Guides
and HP 6125 Blade Switch Series Command References.
3. If the problem persists, contact HP Support.
IRF member device failure
Symptom
An IRF member device fails and needs to be replaced.
Solution
To resolve the problem:
1. Prepare a device that is the same model as the failed one.
2. View the startup configuration file saved on an IRF member device that is operating correctly.
Record the IRF member ID of the failed device and how the IRF physical interfaces on the failed
device are bound to the IRF ports.
3. From the OA module on the enclosure, power off the failed device.
4. Record the cable connection positions on the failed device and remove all cables from the failed
device.
5. Install the new device in the enclosure. The device powers on automatically.
6. Log in to the new device. Configure IRF member ID and IRF port bindings on the new device based
on the recorded IRF configuration information of the failed device.
7. Install the modules and cables for the new device.
8. Activate the IRF port configuration on the new device. The device reboots automatically and joins
the IRF.
9. Verify that the new device is operating correctly by viewing the operating state of the new device
from the OA module in the enclosure.
21
Page 26

A
g
The new device automatically gets global and interface configuration of the failed device from the
IRF and performs the same network functions as the failed device.
10. If the problem persists, contact HP Support.
Password loss
Login password loss
If you lose your password, you cannot enter the system. In this case, you can boot the system by ignoring
the system configuration.
To reboot the system:
1. Access the Boot menu and select 6.
The following prompt appears:
Flag Set Success.
2. When the Boot menu appears again, select 0.
The system begins rebooting.
NOTE:
fter rebooted, the blade switch runs with the initial configuration. To restore to the saved configuration,
use the display saved-configuration command to display the confi
the configuration.
BootWare password loss
If you forget the BootWare password, contact HP Support.
To change the BootWare password, access the Boot menu, enter 5, and change the password as
promoted:
please input old password: ******
Please input new password: ******
Please input new password again: ******
Password Set Successfully.
NOTE:
• If you enter a wrong old password, prompt "Wrong password,Please input password again:" appears.
• If you enter a wrong old password in three attempts, prompt "Wrong password,system halt" appears.
• If the system halts, the blade switch is not available for use. You can press reset to reboot the blade
switch.
uration, and then copy and execute
Super password loss
If you forget the super password, you can clear the super password.
To clear the super password, access the Boot menu and enter 8. The following prompt appears:
===========================<EXTEND-BOOTWARE MENU>=======================
|<1> Boot System |
22
Page 27

NOTE:
|<2> Enter Serial SubMenu |
|<3> Enter Ethernet SubMenu |
|<4> File Control |
|<5> Modify BootWare Password |
|<6> Skip Current System Configuration |
|<7> BootWare Operation Menu |
|<8> Clear Super Password |
|<9> Storage Device Operation |
|<0> Reboot |
=========================================================================
Enter your choice(0-9): 8
When the following prompt appears, you have successfully cleared the super password.
Clear Application Password Success
Clearing the super password is valid only for the first reboot of the blade switch. The super password will
be restored after a second reboot.
Hardware failures
When your blade switch is operating properly, the Health LED is green. If the LED is in other state, failures
have occurred.
To troubleshoot the failures:
1. Verify that the enclosure is operating properly.
2. Verify that the blade switch is correctly installed. If not, pull out the blade switch and install it again.
3. Press the Reset button on the front panel of the blade switch. After the blade switch has started up,
check the LED state again.
4. If an idle interconnect bay is available on the enclosure, you can install the blade switch into it to
check the operating state.
5. If the failure still exists, contact HP Support.
Interface failure
If the LED of an interface connected to the network is off, the interface or the connecting cable may fail.
To troubleshoot the interface:
1. Verify that the blade switch is operating properly.
2. Verify the cable connection of the interface. For how to correctly connect the cable to an Ethernet
interface with an RJ-45 connector or an optical interface, see "Connecting the blade switch to the
network."
3. Verify if the cable is broken. Use the cable to connect two interfaces of the same type that operate
properly. If the LEDs of the two interfaces are on, the cable is normal. Otherwise, the cable fails.
23
Page 28

g
g
NOTE:
• If a port is brought down by the shutdown command, use the undo shutdown command to brin
up the
interface.
• After an interface fails, if the switch has an idle interface of the same type, you can plu
the idle interface.
4. Verify that the speed and duplex settings of the interfaces of a link are the same. Make sure that
the cable into
two interfaces can work together.
5. If the failure still exists, contact HP Support.
24
Page 29

Support and other resources
Contacting HP
For worldwide technical support information, see the HP support website:
http://www.hp.com/support
Before contacting HP, collect the following information:
• Product model names and numbers
• Technical support registration number (if applicable)
• Product serial numbers
• Error messages
• Operating system type and revision level
• Detailed questions
Subscription service
HP recommends that you register your product at the Subscriber's Choice for Business website:
http://www.hp.com/go/wwalerts
After registering, you will receive email notification of product enhancements, new driver versions,
firmware updates, and other product resources.
Related information
Documents
To find related documents, browse to the Manuals page of the HP Business Support Center website:
http://www.hp.com/support/manuals
• For related documentation, navigate to the Networking section, and select a networking category.
• For a complete list of acronyms and their definitions, see HP A-Series Acronyms.
Websites
• HP.com http://www.hp.com
• HP Networking http://www.hp.com/go/networking
• HP manuals http://www.hp.com/support/manuals
• HP download drivers and software http://www.hp.com/support/downloads
• HP software depot http://www.software.hp.com
• HP Education http://www.hp.com/learn
25
 Loading...
Loading...