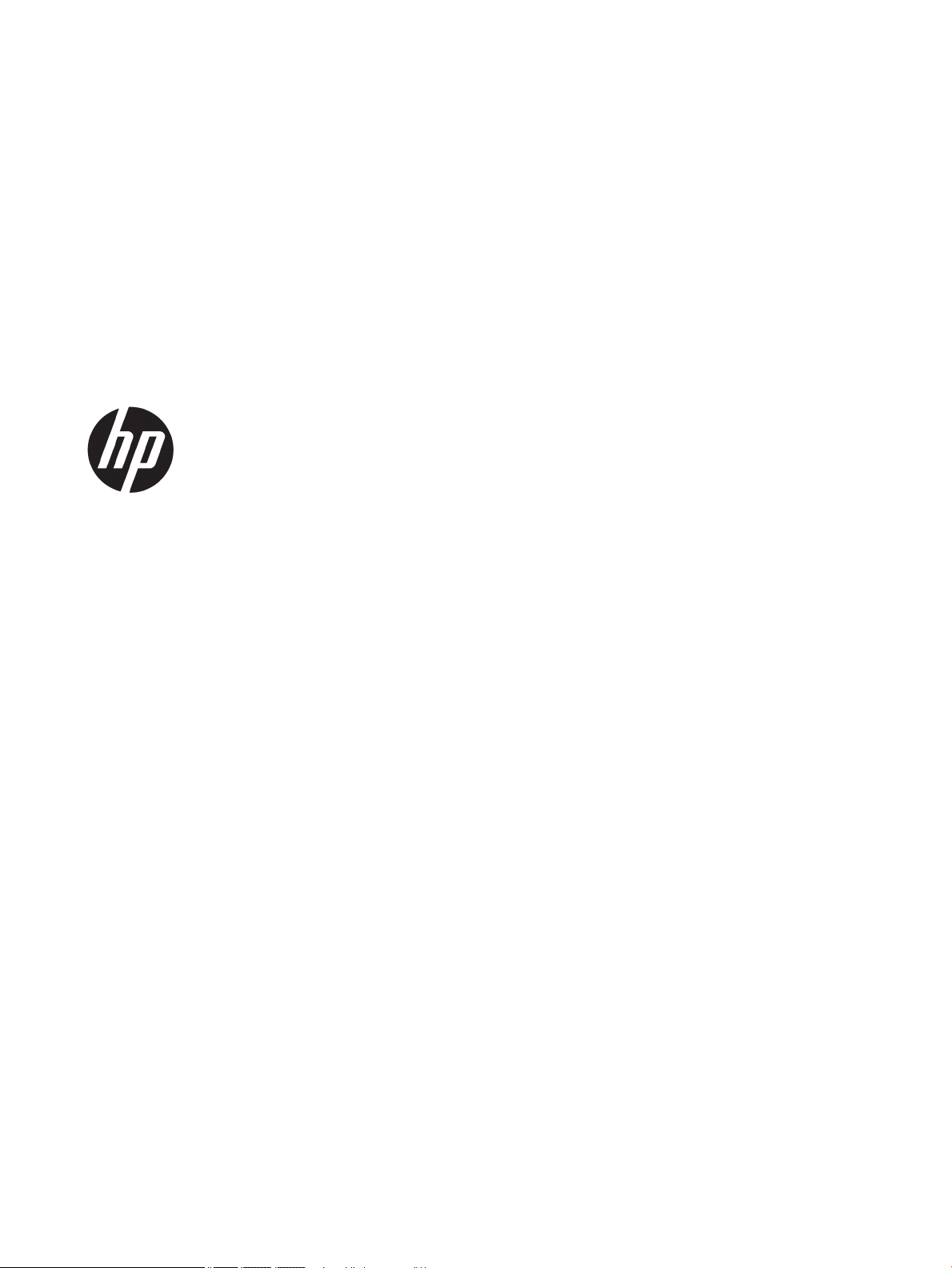
HP OiceJet 4650 All-in-One series
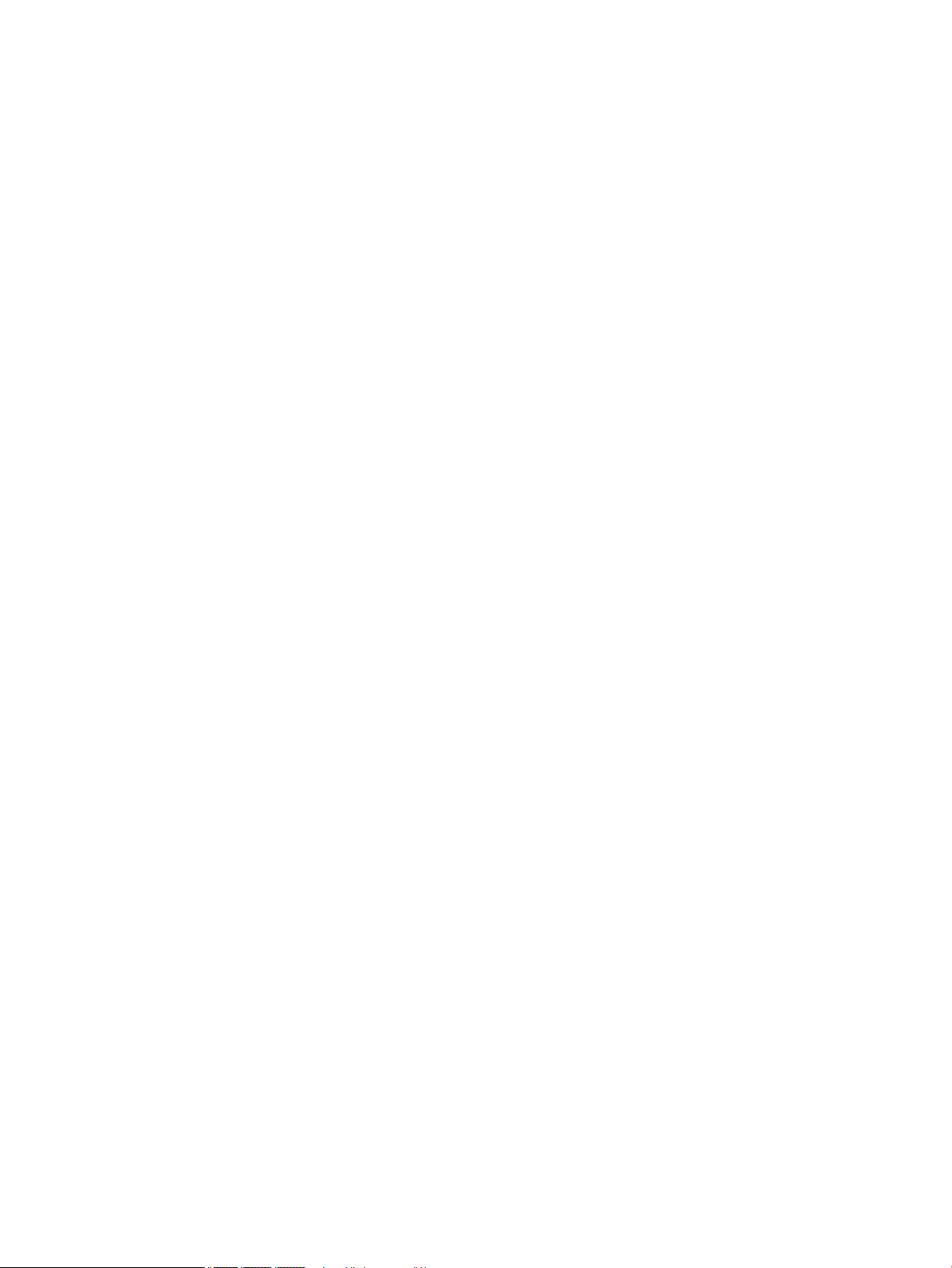
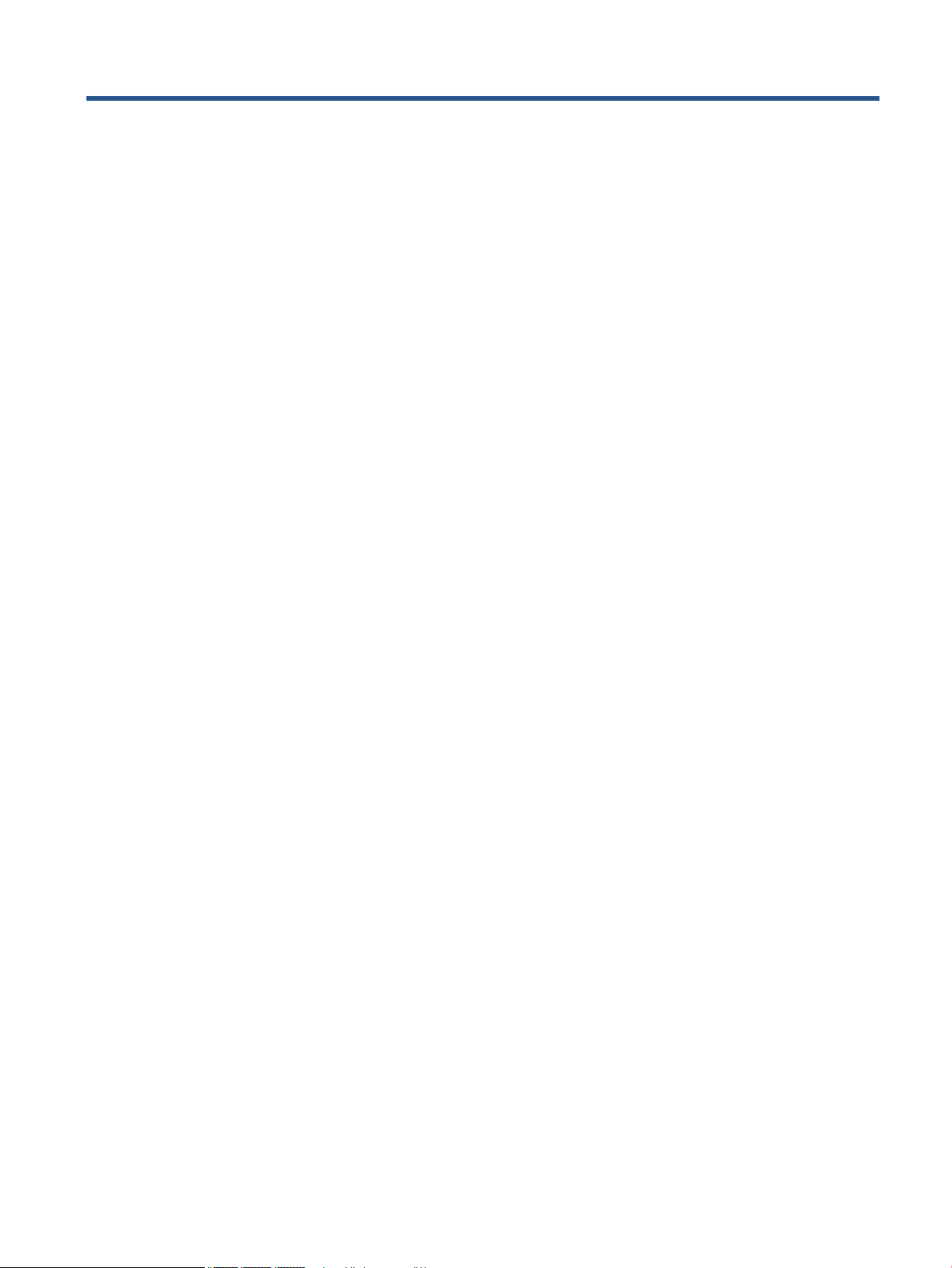
Inhoudsopgave
1 Hoe kan ik? ................................................................................................................................................... 1
2 Aan de slag ................................................................................................................................................... 2
Toegankelijkheid .................................................................................................................................................... 2
Printeronderdelen .................................................................................................................................................. 3
Bedieningspaneel en statuslampjes ..................................................................................................................... 4
Elementaire informatie over papier ...................................................................................................................... 6
Afdrukmateriaal laden ........................................................................................................................................... 9
Origineel plaatsen ............................................................................................................................................... 11
Open de HP-printersoftware (Windows) ............................................................................................................. 12
Slaapstand ........................................................................................................................................................... 13
Stille modus ......................................................................................................................................................... 13
3 Afdrukken ................................................................................................................................................... 15
Documenten afdrukken ....................................................................................................................................... 15
Foto's afdrukken .................................................................................................................................................. 16
Snelformulier afdrukken ..................................................................................................................................... 17
Afdrukken aan beide zijden (dubbelzijdig afdrukken) ........................................................................................ 17
Afdrukken vanaf uw mobiele apparaat ............................................................................................................... 18
Afdrukken met AirPrint ........................................................................................................................................ 19
Afdrukken met maximum aantal dpi ................................................................................................................... 19
Tips voor geslaagd afdrukken ............................................................................................................................. 20
4 Kopiëren en scannen .................................................................................................................................... 22
Documenten kopiëren ......................................................................................................................................... 22
Scannen ............................................................................................................................................................... 23
Tips voor geslaagd kopiëren en scannen ............................................................................................................ 28
5 Fax ............................................................................................................................................................. 29
Een fax verzenden ............................................................................................................................................... 29
Een fax ontvangen ............................................................................................................................................... 33
Telefoonboekcontacten instellen ........................................................................................................................ 37
Faxinstellingen wijzigen ...................................................................................................................................... 39
Faxen en digitale telefoonservices ...................................................................................................................... 43
Fax op Voice over Internet Protocol .................................................................................................................... 44
Rapporten gebruiken ........................................................................................................................................... 44
NLWW iii
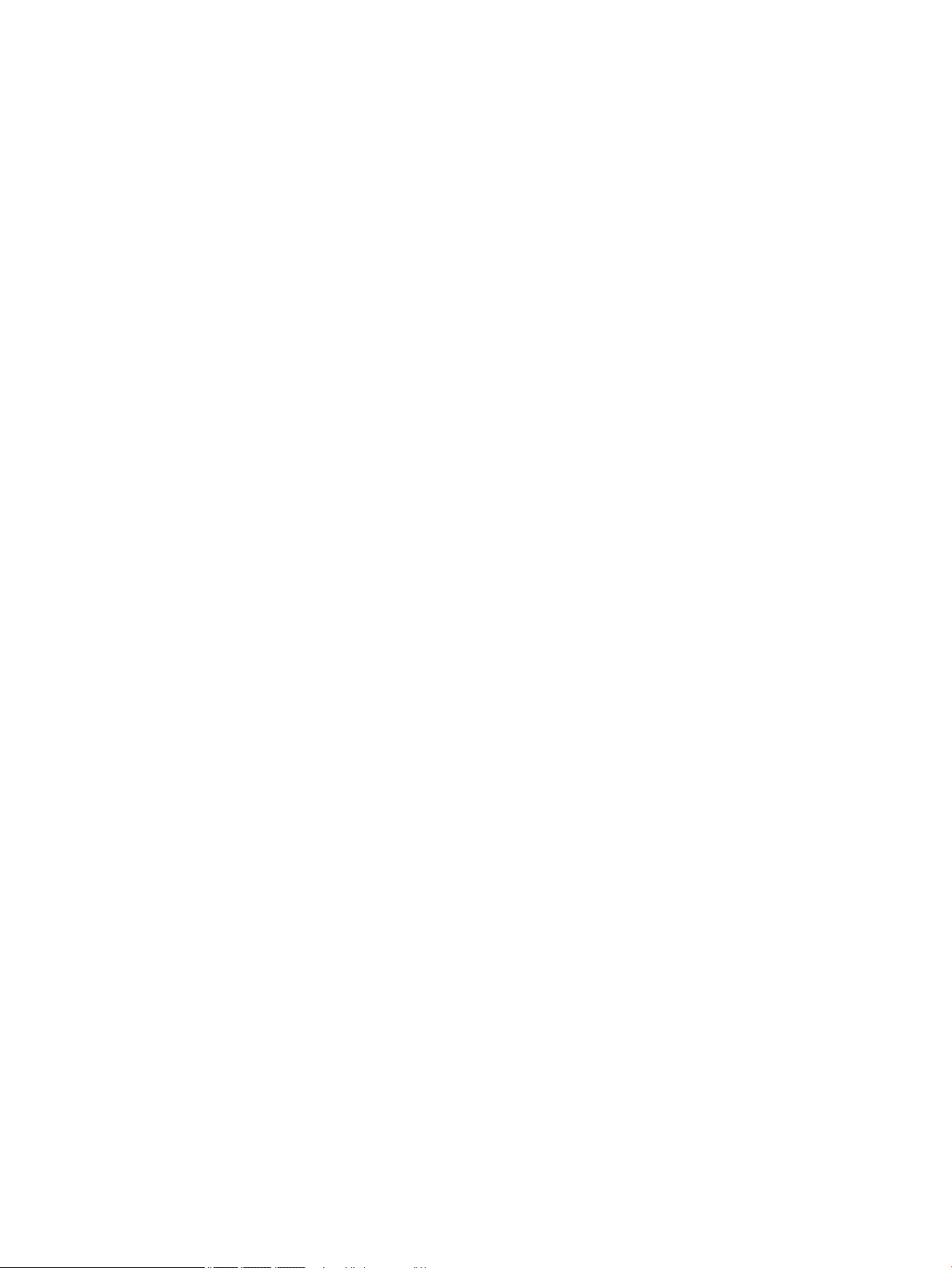
6 Webservices gebruiken ................................................................................................................................ 48
Wat zijn webservices? .......................................................................................................................................... 48
Webservices instellen .......................................................................................................................................... 48
Afdrukken met HP ePrint ..................................................................................................................................... 50
HP afdrukbare media gebruiken .......................................................................................................................... 51
Gebruik de HP Connected website ....................................................................................................................... 51
Webservices verwijderen ..................................................................................................................................... 51
Tips voor het gebruik van Webservices ............................................................................................................... 52
7 Met cartridges werken ................................................................................................................................. 53
Geschatte inktniveaus controleren ..................................................................................................................... 53
Vervang de cartridges .......................................................................................................................................... 54
Inktproducten bestellen ...................................................................................................................................... 55
Modus enkele cartridge gebruiken ...................................................................................................................... 56
Informatie over de cartridgegarantie .................................................................................................................. 57
Tips voor het werken met cartridges .................................................................................................................. 57
8 Verbind uw printer ....................................................................................................................................... 58
De printer instellen voor draadloze communicatie ............................................................................................. 58
Een draadloze verbinding tot stand brengen met de printer zonder gebruik te maken van een router ........... 60
De netwerkinstellingen wijzigen ......................................................................................................................... 62
Printerhulpmiddelen voor geavanceerd printerbeheer (voor netwerkprinters) ................................................ 63
Tips voor het instellen en gebruiken van een netwerkprinter ............................................................................ 65
9 Een probleem oplossen ................................................................................................................................ 67
Papierstoringen en problemen met papieraanvoer ............................................................................................ 67
Problemen met Inktcartridge .............................................................................................................................. 72
Problemen met afdrukken ................................................................................................................................... 73
Kopieerproblemen ............................................................................................................................................... 82
Scanproblemen .................................................................................................................................................... 82
Faxproblemen ...................................................................................................................................................... 82
Netwerk- en verbindingsproblemen ................................................................................................................... 91
Hardwareproblemen printer ................................................................................................................................ 92
HP-ondersteuning ............................................................................................................................................... 93
Bijlage A Technische informatie ....................................................................................................................... 95
Kennisgeving van Hewlett-Packard Company .................................................................................................... 95
Specicaties ......................................................................................................................................................... 95
Programma voor milieubeheer ........................................................................................................................... 97
iv NLWW
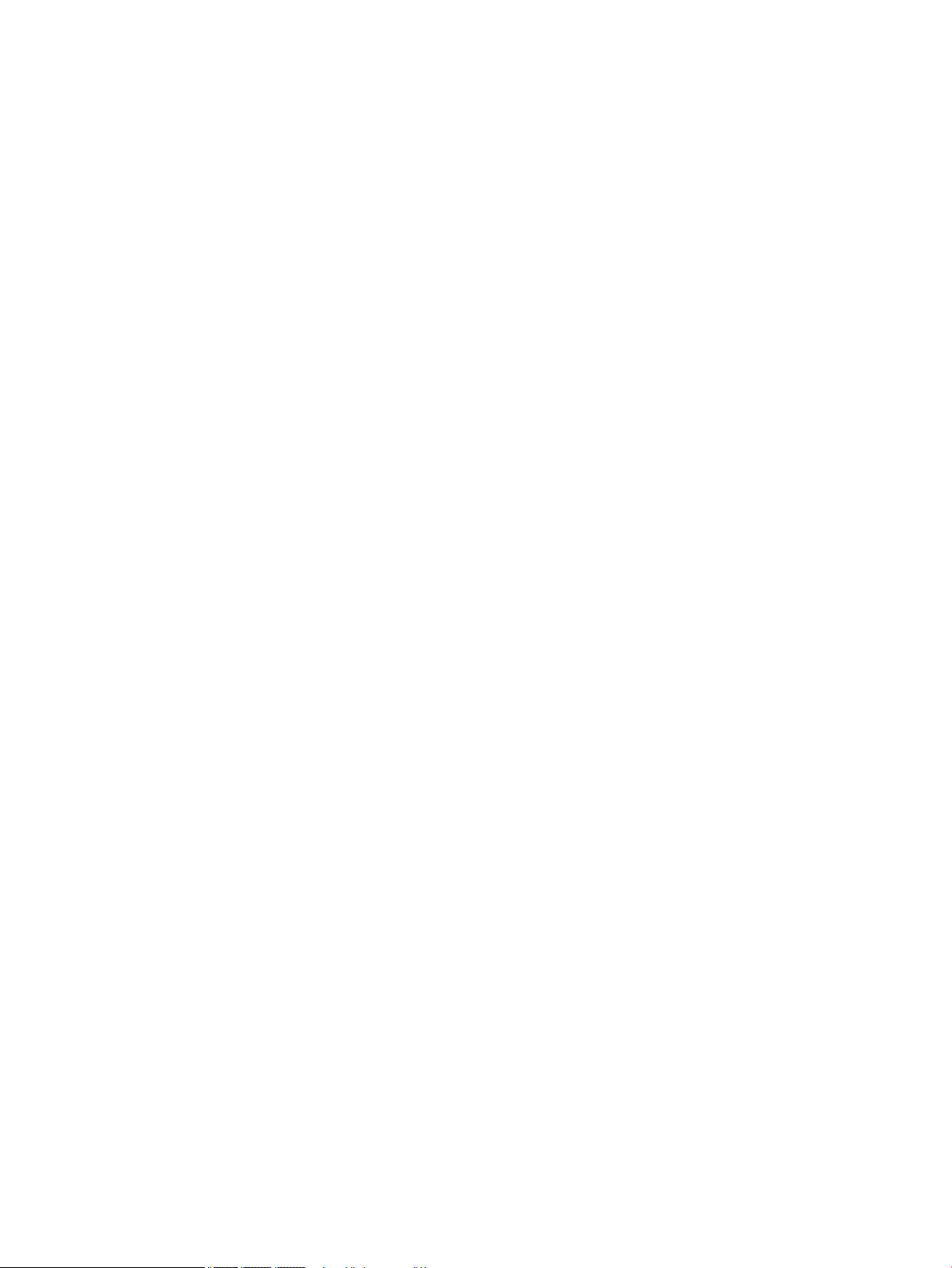
Wettelijk verplichte informatie ......................................................................................................................... 101
Bijlage B Bijkomende faxinstallatie ............................................................................................................... 112
Faxen instellen (parallelle telefoonsystemen) ................................................................................................. 112
Seriële faxinstallatie .......................................................................................................................................... 135
Test faxinstallatie .............................................................................................................................................. 135
Index ........................................................................................................................................................... 137
NLWW v
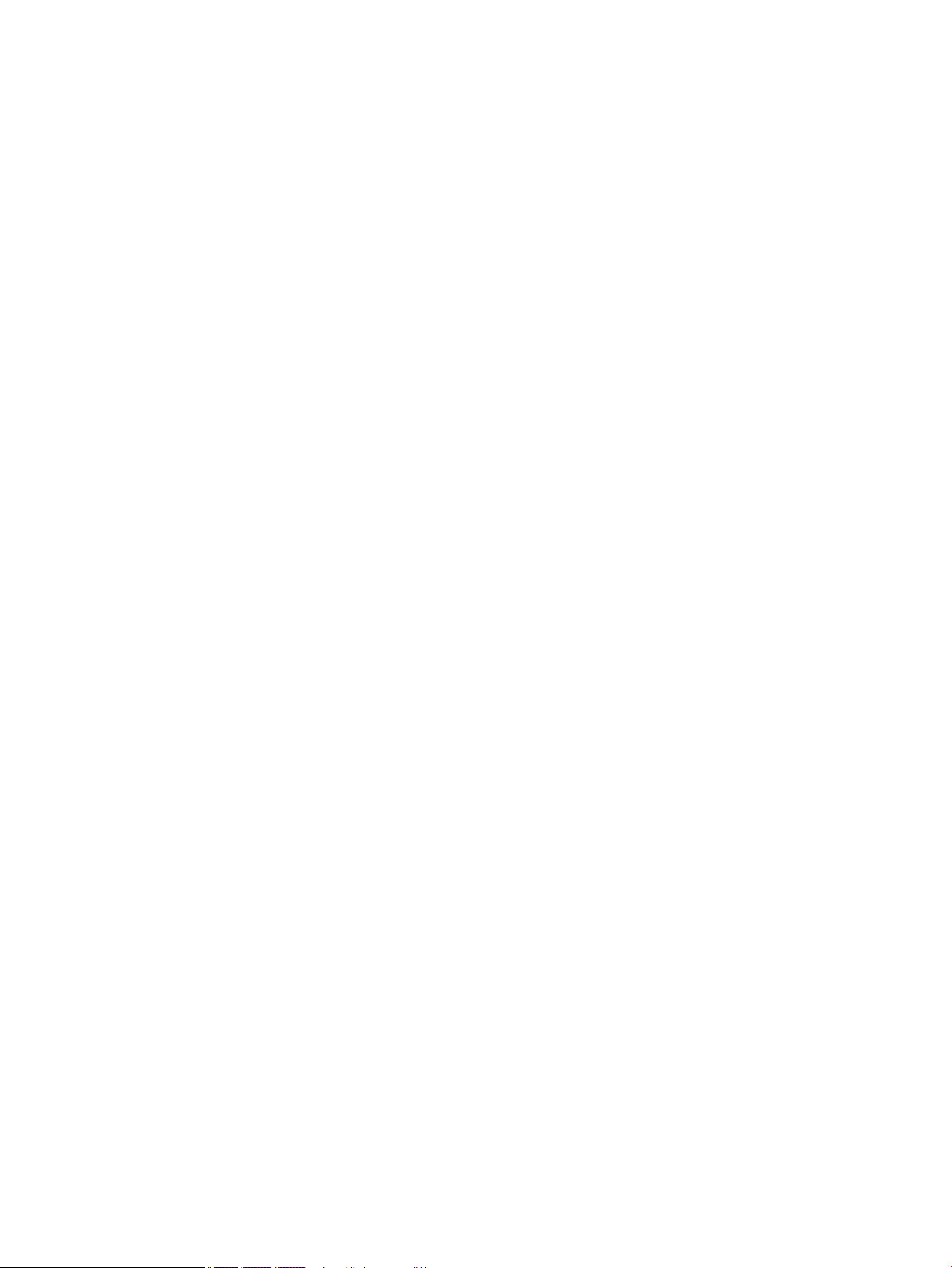
vi NLWW
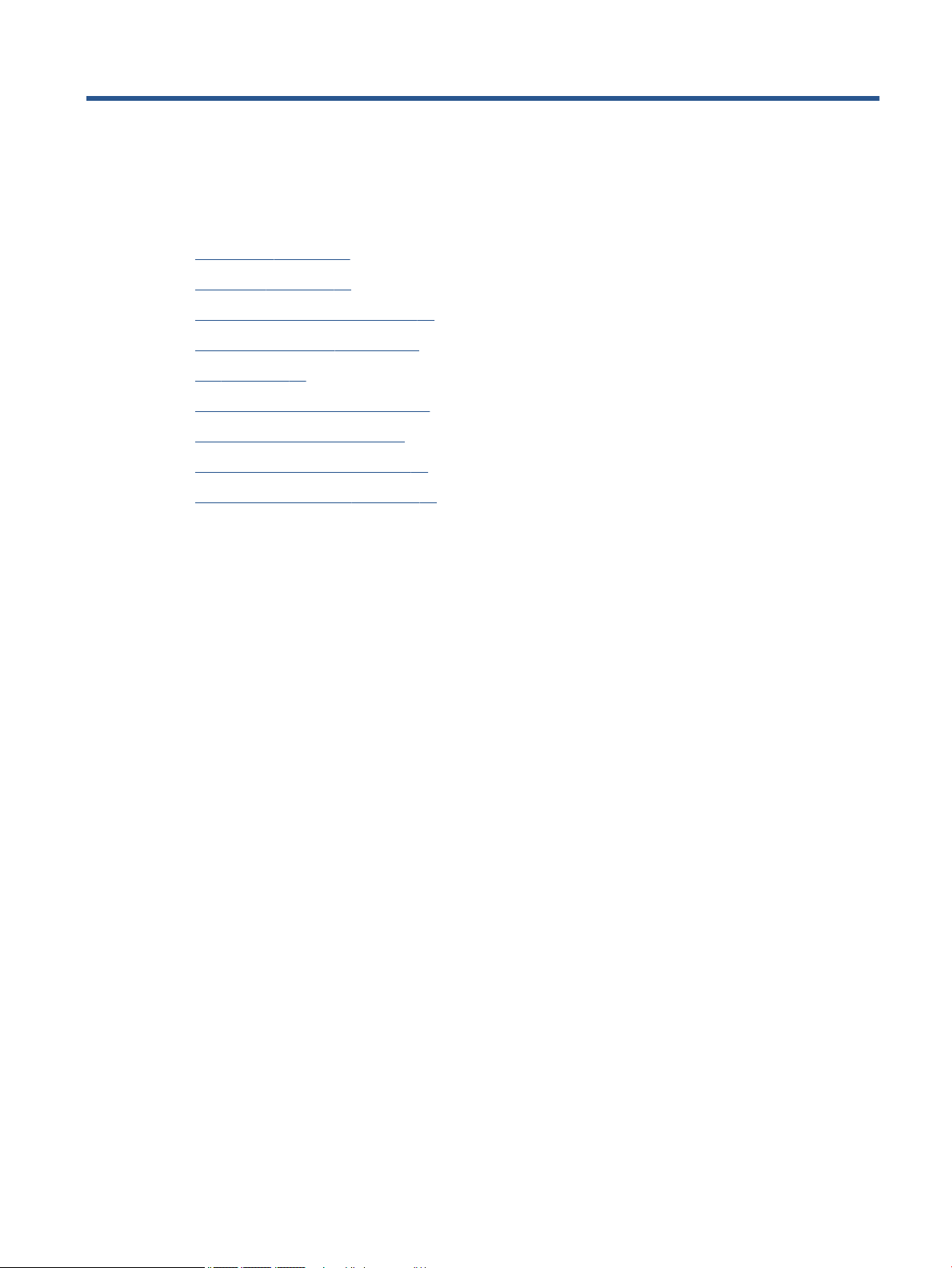
1 Hoe kan ik?
Leren hoe u uw HP OiceJet 4650 series moet gebruiken
●
Aan de slag op pagina 2
●
Afdrukken op pagina 15
●
Webservices gebruiken op pagina 48
●
Kopiëren en scannen op pagina 22
●
Fax op pagina 29
●
Met cartridges werken op pagina 53
●
Verbind uw printer op pagina 58
●
Technische informatie op pagina 95
●
Een probleem oplossen op pagina 67
NLWW 1
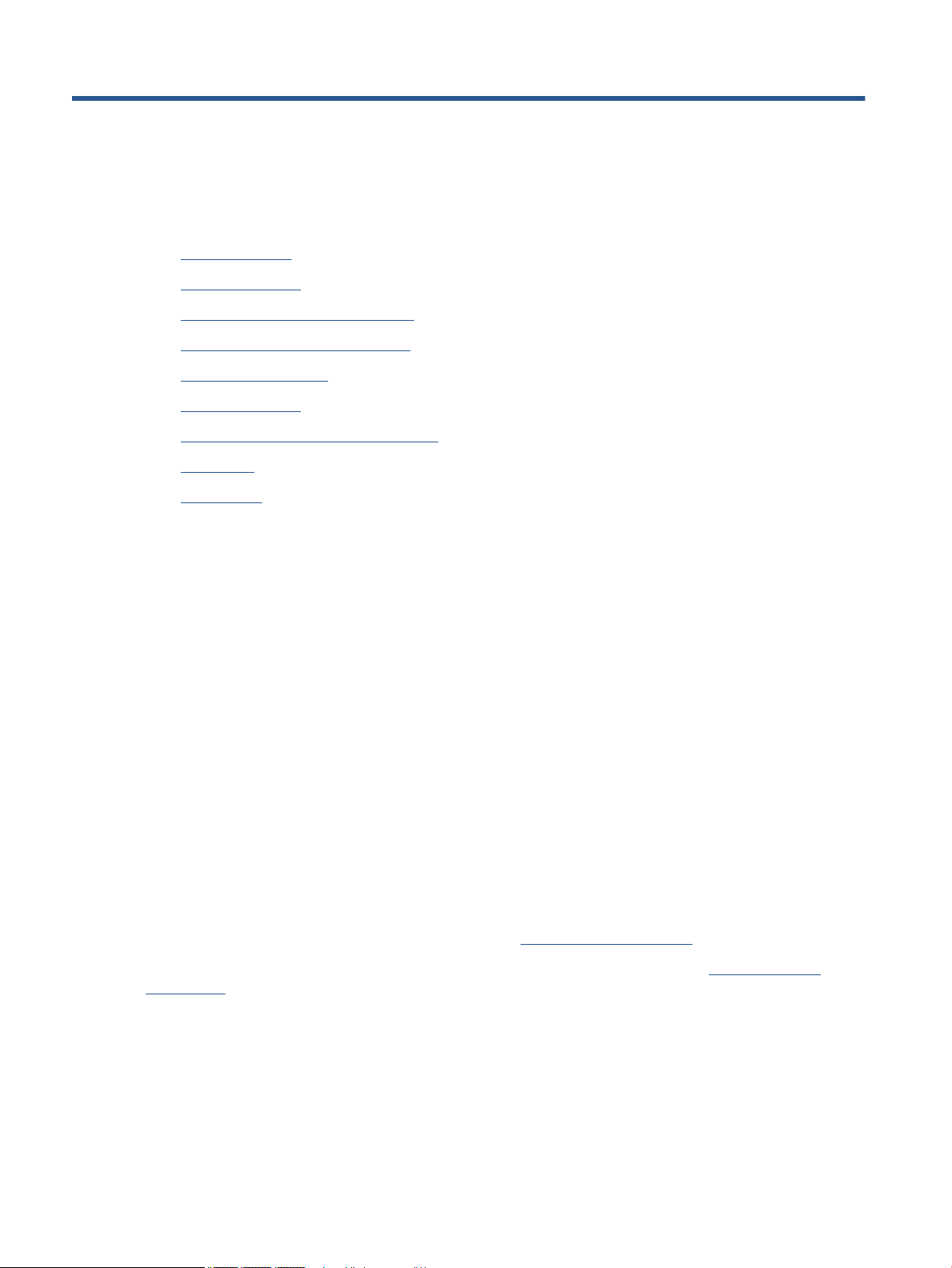
2 Aan de slag
Dit gedeelte bevat de volgende onderwerpen:
●
Toegankelijkheid
●
Printeronderdelen
●
Bedieningspaneel en statuslampjes
●
Elementaire informatie over papier
●
Afdrukmateriaal laden
●
Origineel plaatsen
●
Open de HP-printersoftware (Windows)
●
Slaapstand
●
Stille modus
Toegankelijkheid
De printer beschikt over een aantal functies die de printer toegankelijk maken voor gebruikers met bepaalde
handicaps.
Visuele handicap
De HP-software die bij de printer is geleverd, is geschikt voor gebruikers met een visuele handicap of
verminderd zicht door gebruik van de toegankelijkheidsopties en -functies van uw besturingssysteem. Ook
ondersteunt de software de meeste technologische hulpprogramma's zoals schermlezers, braillelezers en
spraak‑naar‑tekst‑toepassingen. Voor gebruikers die kleurenblind zijn, beschikken de gekleurde knoppen en
tabs in de HP-software over tekstlabels en pictogrammen die de vereiste actie aangeven.
Mobiliteit
Voor gebruikers met mobiliteitsproblemen kunnen de functies van de HP-software worden uitgevoerd via
toetsenbordopdrachten. De HP-software ondersteunt ook de toegankelijkheidsopties van Windows zoals
StickyKeys, ToggleKeys, FilterKeys en MouseKeys. Ook gebruikers met beperkte kracht en een beperkt bereik
kunnen de printerkleppen, knoppen, papierladen en breedtegeleiders voor het papier bedienen.
Ondersteuning
Meer informatie over de toegankelijkheid van dit product en HP's streven naar optimale
producttoegankelijkheid vindt u op de website van HP op www.hp.com/accessibility .
Voor informatie over de toegankelijkheid op OS X gaat u naar de website van Apple op www.apple.com/
accessibility.
2 Hoofdstuk 2 Aan de slag NLWW
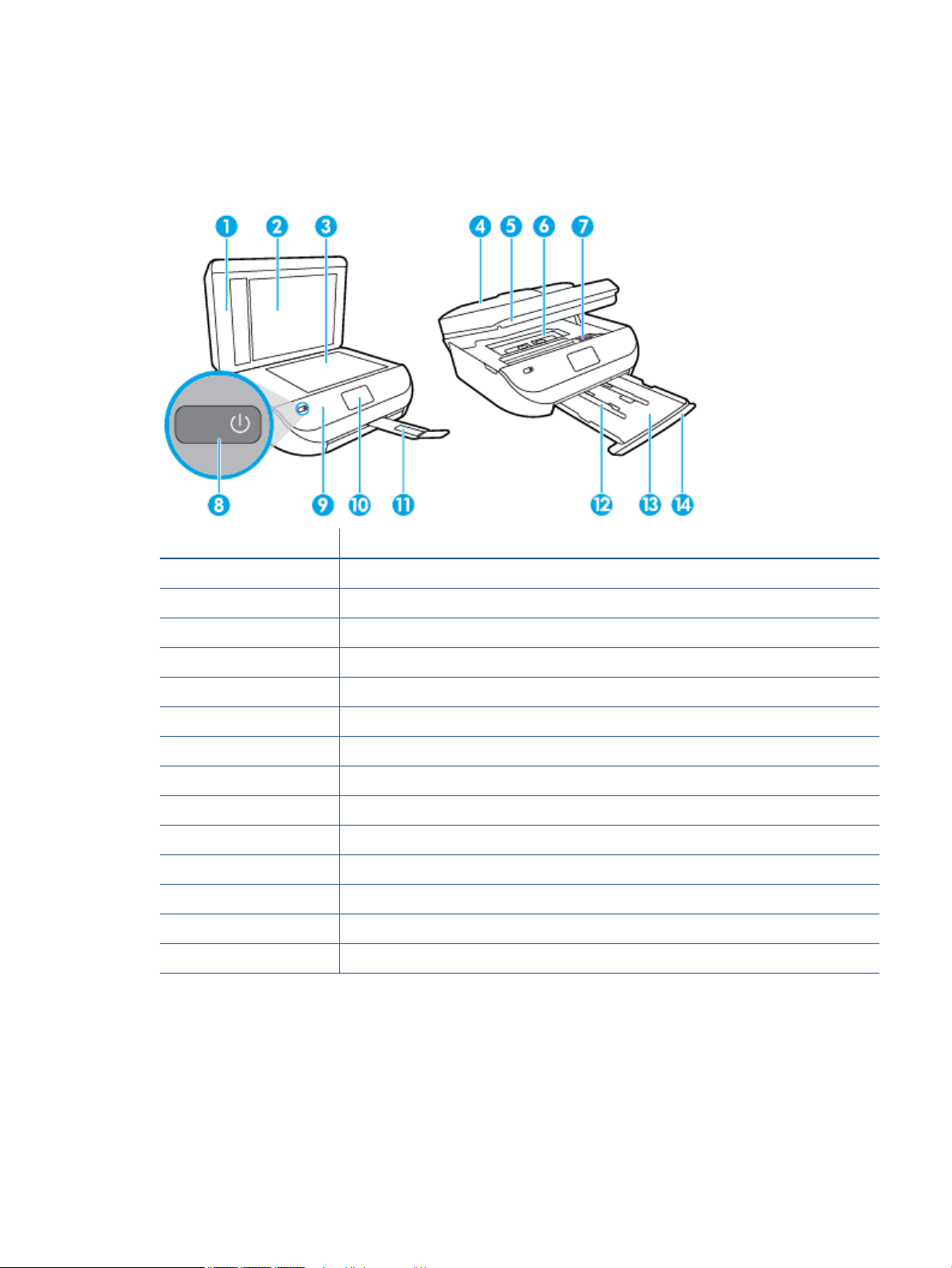
Printeronderdelen
Voorzijde
Afbeelding 2-1 Voor en bovenaanzicht van HP OiceJet 4650 All-in-One series
Functie Beschrijving
1 Klep
2 Onderklep
3 Scannerglasplaat
4 Documentinvoer
5 Toegangsklep cartridge
6 Kap papierbaan
7 Printcartridges
8 Knop Aan (ook de Aan-/Uit-knop genoemd)
9 Bedieningspaneel
10 Printerbeeldscherm
11 Verlengstuk van de automatische uitvoerlade (ook het ladeverlengstuk genoemd)
12 Papierbreedtegeleiders
13 Papierlade
14 Klep van de papierlade
NLWW Printeronderdelen 3
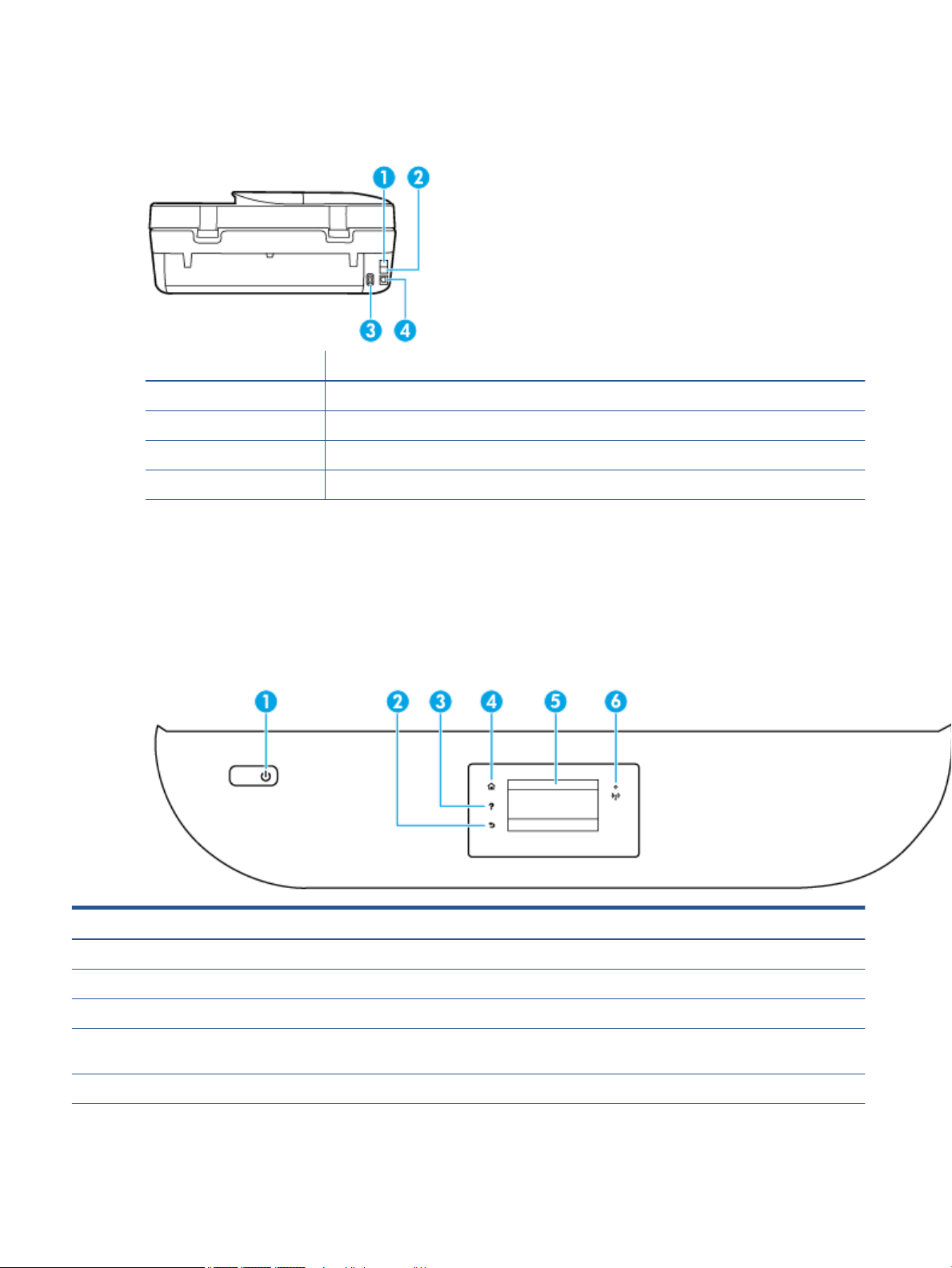
Achteraanzicht
Afbeelding 2-2 Achteraanzicht HP OiceJet 4650 All-in-One series
Functie Beschrijving
1 Faxpoort (2-EXT)
2 Faxpoort (1-LINE)
3 Netsnoeraansluiting. Gebruik alleen het netsnoer dat door HP is geleverd.
4 USB-poort aan de achterkant
Bedieningspaneel en statuslampjes
Overzicht knoppen en lampjes
In het volgende diagram en de bijbehorende tabel vindt u een kort overzicht van de functies op het
bedieningspaneel van de printer.
Label Naam en beschrijving
1 De knop Aan : hiermee zet u de printer uit of aan.
2 Terug-knop: Hiermee gaat u terug naar het vorige scherm.
3 Help-knop: Hiermee opent u het menu Help voor de huidige handeling.
4 Start-knop: Hiermee keert u terug naar het Startscherm, het scherm dat verschijnt wanneer u de printer voor het eerst
inschakelt.
5 Scherm van bedieningspaneel: Druk op het scherm om menuopties te selecteren of scroll door de menupunten.
6 Lampje draadloos: geeft de status van de draadloze verbinding van de printer weer.
4 Hoofdstuk 2 Aan de slag NLWW
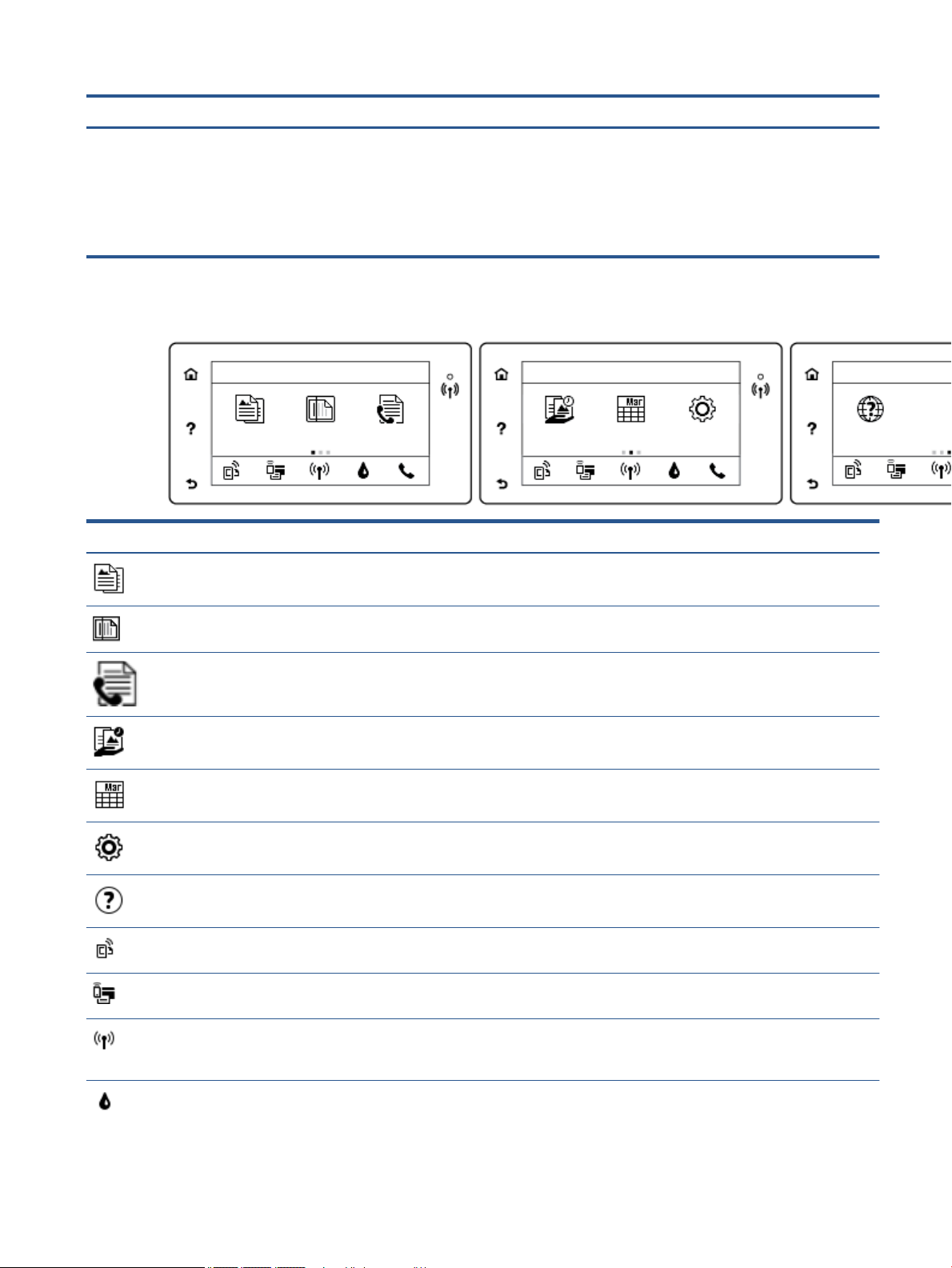
Label Naam en beschrijving
●
Een blauw lampje geeft aan dat de draadloze verbinding werd gemaakt en dat u kunt afdrukken.
●
Een langzaam knipperend lampje geeft aan dat de draadloze functie is ingeschakeld, maar de printer niet is aangesloten op
een netwerk. Zorg ervoor dat uw printer binnen bereik is van het draadloze signaal.
●
Een snel knipperend lampje geeft een fout met de draadloze functie aan. Raadpleeg het bericht op het printerbeeldscherm.
●
Als draadloos is uitgeschakeld, is het lampje draadloos uit. Op het scherm verschijnt Draadloos uit.
Schermpictogrammen bedieningspaneel
Pictogram Doel
Kopiëren : opent het menu Kopiëren van waaruit u een kopieertype kunt selecteren of de kopieerinstellingen
kunt wijzigen.
Scannen : opent het menu Scannen waarin u een bestemming kunt selecteren voor uw scan.
Fax : Hiermee geeft u een scherm weer dat u kunt gebruiken om een fax te sturen of om faxinstellingen te
wijzigen.
HP afdrukbare media: biedt een snelle en gemakkelijke manier om toegang te krijgen tot informatie op het
internet, zoals coupons, kleurpagina's, puzzels en meer, en om deze af te drukken.
Snelle formulieren : Met HP Quick Forms kunt u kalenders, checklists, spelletjes, notitiepapier, graekpapier en
muziekpapier.
Installatie : opent het menu Installatie waarmee u voorkeuren kunt wijzigen en onderhoudsfuncties kunt
gebruiken.
Help : Hiermee opent u het menu Help waar u instructievideo's, informatie over printerfuncties en tips kunt
bekijken.
Pictogram ePrint: opent het menu Overzicht webservices waar u de statusgegevens van ePrint kunt bekijken de
ePrint-instellingen kunt wijzigen of een infopagina kunt afdrukken.
Wi-Fi Direct-pictogram: Hiermee opent u het menu Wi-Fi Direct waar u Wi-Fi Direct kunt inschakelen, Wi-Fi Direct
kunt uitschakelen en de naam en het wachtwoord van Wi-Fi Direct kunt weergeven.
Draadloos -pictogram: Hiermee opent u het menu Draadloze instellingen waar u de draadloze status kunt
controleren en de draadloze instellingen kunt wijzigen. U kunt ook een Rapport v. draadloze test afdrukken om
problemen met de netwerkverbinding op te sporen.
pictogram Inkt: Toont het geschatte inktniveau per cartridge. Toont een waarschuwingssymbool indien het
inktniveau minder is dan het minimale verwachte inktniveau.
NLWW Bedieningspaneel en statuslampjes 5
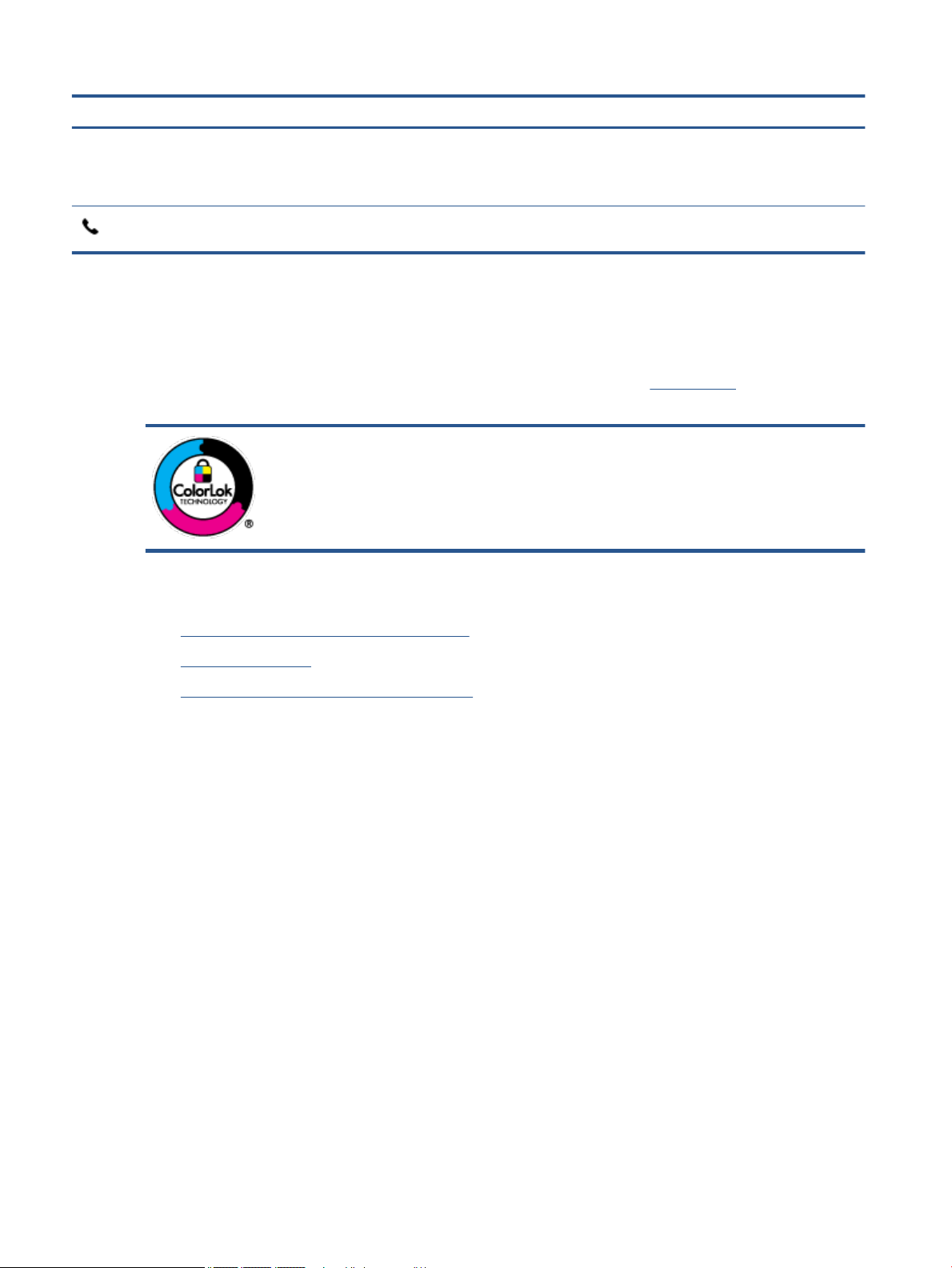
Pictogram Doel
OPMERKING: Waarschuwingen en indicatorlampjes voor het inktniveau bieden uitsluitend schattingen om te
kunnen plannen. Wanneer u een waarschuwingsbericht voor een laag inktniveau krijgt, overweeg dan om een
vervanginktcartridge klaar te houden om eventuele afdrukvertragingen te vermijden. U hoeft de inktcartridges
niet te vervangen voordat de afdrukkwaliteit onaanvaardbaar wordt.
Pictogram faxstatus: Hiermee geeft u een scherm weer voor de functie Automatisch Antwoorden, faxlogboeken
en het volume van het faxgeluid.
Elementaire informatie over papier
De printer is ontwikkeld voor het correct verwerken van de meeste afdrukmaterialen voor kantoorgebruik. Wij
raden aan om enkele afdrukmaterialen te testen voordat u er grote hoeveelheden van aankoopt. Gebruik HPafdrukmateriaal voor de beste afdrukkwaliteit. Bezoek de website van HP op www.hp.com voor meer
informatie over HP-afdrukmateriaal.
HP beveelt gewoon papier met het ColorLok-logo aan voor het afdrukken van alledaagse
documenten. Alle papiersoorten met het ColorLok-logo werden door derden getest om te
voldoen aan de hoogste maatstaven van betrouwbaarheid en afdrukkwaliteit, en
produceren documenten met heldere, levendige kleuren, donkerder zwart, en droger
sneller dan andere gewone papiersoorten. Zoek naar papier met het ColorLok-logo in
verschillende gewichten en formaten van grote papierfabrikanten.
Dit gedeelte bevat de volgende onderwerpen:
●
Aanbevolen papiersoorten om af te drukken
●
HP-papier bestellen
●
Tips voor de keuze en het gebruik van papier
Aanbevolen papiersoorten om af te drukken
Voor een optimale afdrukkwaliteit adviseren wij u alleen HP-papier te gebruiken dat voor deze bepaalde
afdruktaak is bedoeld.
Het is mogelijk dat in uw land/regio bepaalde papiersoorten niet beschikbaar zijn.
6 Hoofdstuk 2 Aan de slag NLWW
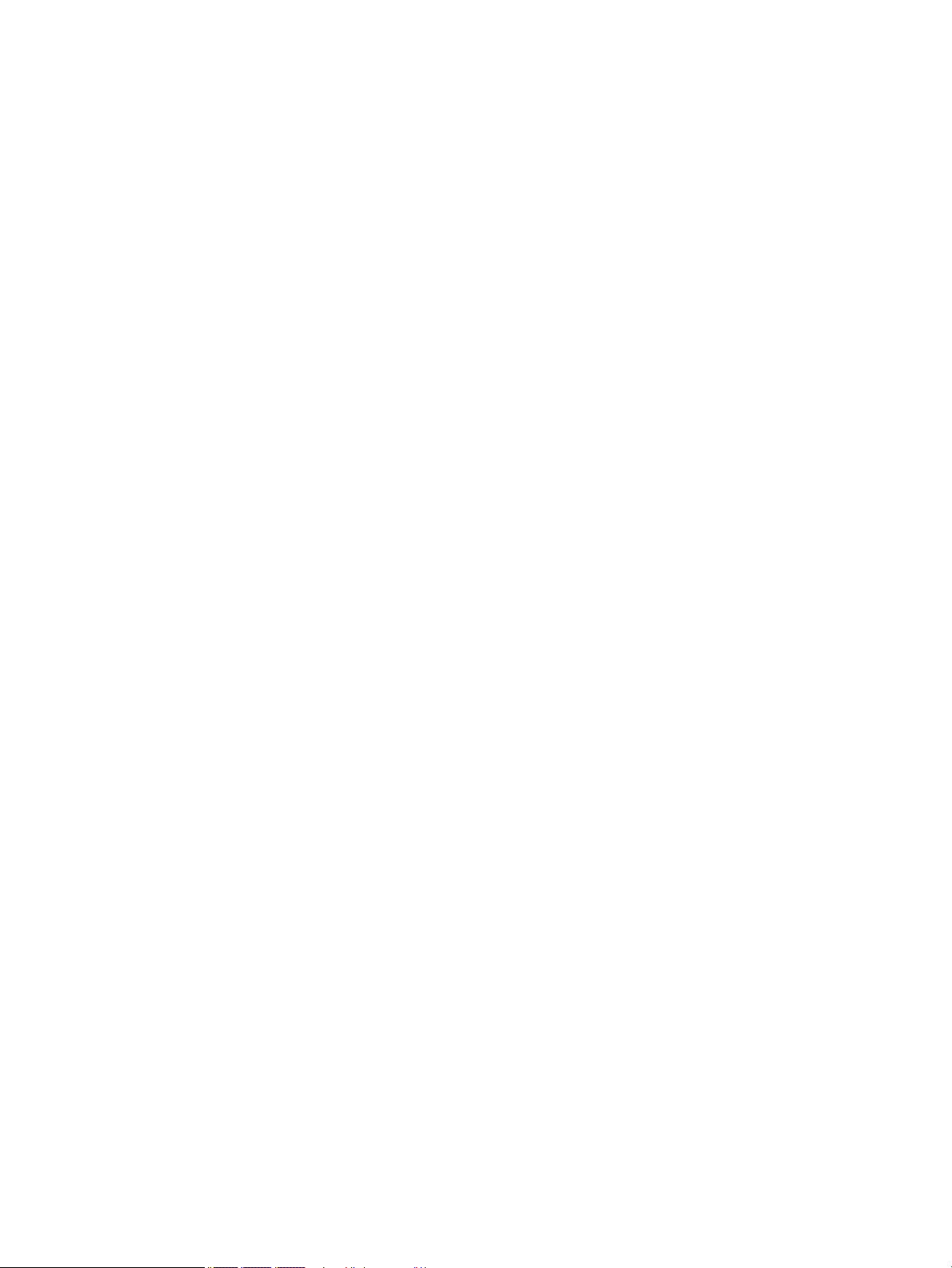
Foto's printen
●
●
●
HP Premium Plus fotopapier
HP Premium Plus fotopapier is het beste fotopapier van HP voor de best mogelijke fotokwaliteit. Met HP
Premium Plus fotopapier drukt u de mooiste foto's af die meteen droog zijn. U kunt ze dus meteen na
het afdrukken doorgeven. Het is beschikbaar in verschillende formaten, inclusief A4, 8,5 x 11 inch 216 x
279 mm, 4 x 6 inch 10 x 15 cm, en 5 x 7 inch 13 x 18 cm, en in twee afwerkingen - glanzend of licht
glanzend (halfglanzend). Ideaal om in te kaderen, als presentatie of om uw beste foto's en speciale
fotoprojecten uit te delen. HP Premium Plus fotopapier biedt uitzonderlijke, duurzame resultaten van
een professionele kwaliteit.
HP Geavanceerd fotopapier
Dit glanzende fotopapier heeft een sneldrogende, veegvaste afwerking. Het papier is bestand tegen
water, vegen, vingerafdrukken en vochtigheid. De foto's die u op deze papiersoort afdrukt, lijken op
foto's die u in een winkel hebt laten afdrukken. Het is verkrijgbaar in diverse formaten, waaronder A4,
8,5 x 11 inch 216 x 279 mm, 4 x 6 inch 10 x 15 cm en 5 x 7 inch 13 x 18 cm. Het is zuurvrij voor duurzame
documenten.
HP Everyday fotopapier
Druk kleurige, alledaagse snapshots goedkoop af, met papier dat is ontworpen voor gewone
fotoafdrukken. Dit voordelige fotopapier droogt snel en is direct te verwerken. Dit papier produceert
scherpe foto's met elke inkjetprinter. Het is verkrijgbaar in glanzende afwerking in diverse formaten,
waaronder A4, 8,5 x 11 inch 216 x 279 mm, 5 x 7 inch 13 x 18 cm en 4 x 6 inch 10 x 15 cm. Het is zuurvrij
voor duurzame documenten.
●
HP Photo Value Packs:
HP Photo Value Packs zijn pakketten die originele inktcartridges van HP en HP Geavanceerd fotopapier
bevatten waardoor u tijd bespaart en u niet meer hoeft na te denken over het afdrukken van betaalbare
professionele foto's met uw HP-printer. Originele HP-inkt en HP Advanced fotopapier zijn op elkaar
afgestemd zodat de levensduur van uw foto's wordt verlengd en uw foto's steeds weer levendig zijn.
Zeer geschikt voor het afdrukken van een vakantie vol foto's of meerdere afdrukken die men kan delen.
Zakelijke documenten
●
HP Premium presentatiepapier 120 g mat of HP professioneel papier 120 mat
Dit is zwaar dubbelzijdig mat papier, perfect voor presentaties, voorstellen, rapporten en nieuwsbrieven.
Het is extra zwaar voor een indrukwekkende uitstraling.
●
HP brochurepapier 180 g glanzend of HP professioneel papier 180 glanzend
Papier is glanzend gecoat aan twee zijden voor dubbelzijdig afdrukken. Dit papier is een ideale keuze
voor reproducties van fotokwaliteit, omslagen van bedrijfsrapporten, speciale presentaties, brochures,
mailings en kalenders.
●
HP brochurepapier 180 g mat of HP professioneel papier 180 mat
Papier is mat gecoat aan twee zijden voor dubbelzijdig afdrukken. Dit papier is een ideale keuze voor
reproducties van fotokwaliteit, omslagen van bedrijfsrapporten, speciale presentaties, brochures,
mailings en kalenders.
NLWW Elementaire informatie over papier 7
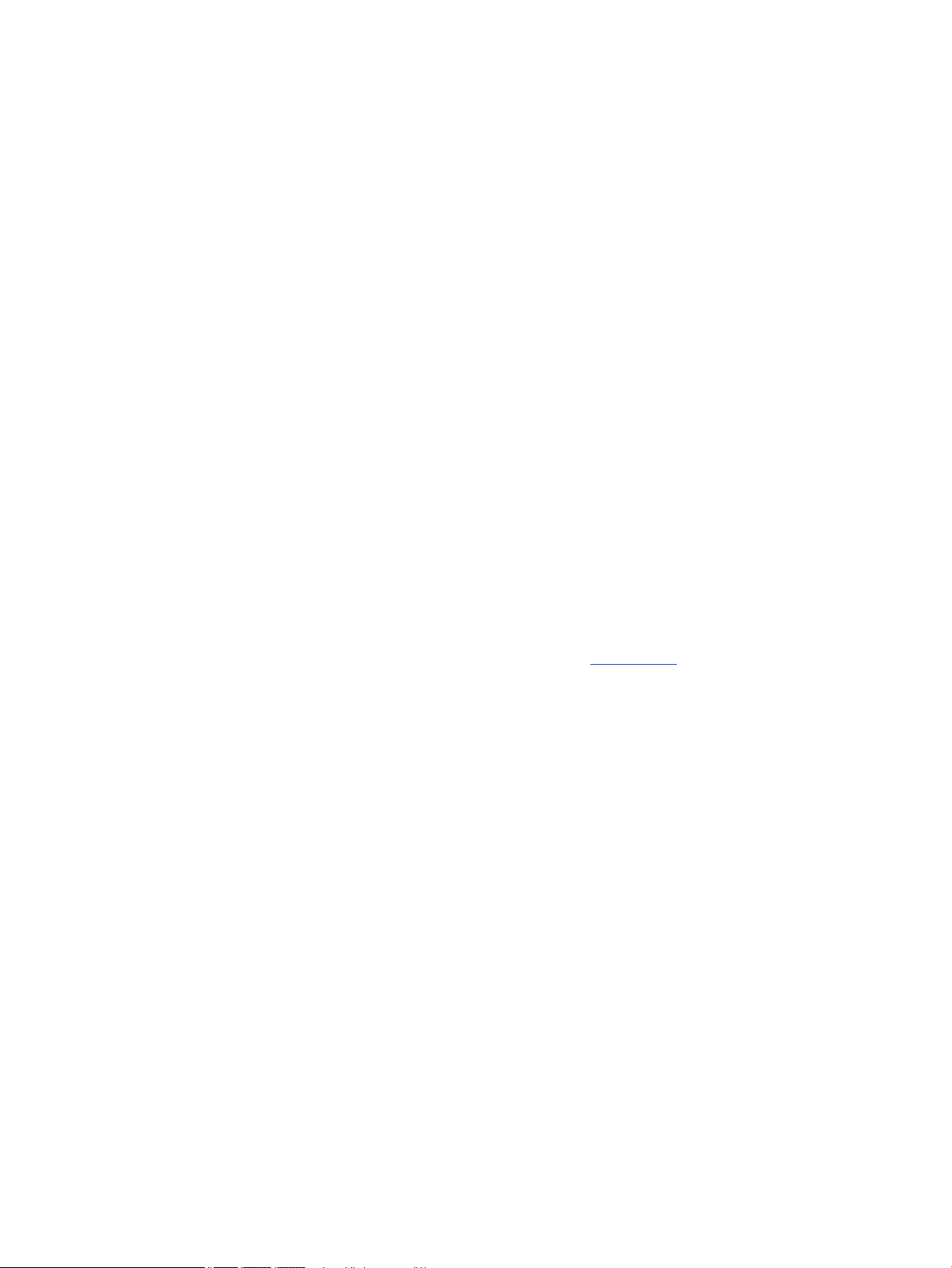
Standaard afdrukken
Alle papieren op de lijst voor de dagelijkse afdrukfunctie ColorLok Technology voor minder vlekken, scherper
zwart en heldere kleuren.
●
HP Bright White Inkjet-papier en Color Inkjet-papier
HP Bright White Inkjet-papier en Color Inkjet-papier leveren contrastrijke kleuren en scherp afgedrukte
tekst op. Deze papiersoorten zijn dik genoeg voor dubbelzijdig afdrukken in kleur zonder doorschijning,
ideaal voor nieuwsbrieven, rapporten en folders.
●
HP Multipurpose en All-in-One-afdrukpapier
HP Multipurpose en All-in-One-afdrukpapier is een hoogwaardige, multifunctionele papiersoort.
Hiermee vervaardigt u documenten die er veel professioneler uitzien dan documenten die op
standaardpapier of kopieerpapier zijn afgedrukt. Het is zuurvrij voor duurzame documenten.
●
HP Oice, Copy en Copy & Print-papier
Deze variëteiten van HP's hoogwaardige, multifunctionele papiersoort zijn geschikt voor kopieën,
concepten, memo's en andere alledaagse documenten. Het papier is zuurvrij voor duurzame
documenten.
●
HP Oice Gerecycled papier
HP Oice gerecycled papier is multifunctioneel papier van hoge kwaliteit, gemaakt met 30 %
gerecyclede vezels.
HP-papier bestellen
De printer is ontwikkeld voor het correct verwerken van de meeste afdrukmaterialen voor kantoorgebruik.
Gebruik HP-afdrukmateriaal voor de beste afdrukkwaliteit.
Als u papier en andere materialen van HP wilt bestellen, gaat u naar www.hp.com . Momenteel zijn sommige
delen van de website van HP alleen beschikbaar in het Engels.
HP raadt eenvoudig papier met het ColorLok-logo aan voor het afdrukken en kopiëren van alledaagse
documenten. Alle papiersoorten met het ColorLok-logo werden door derden getest om te voldoen aan de
hoogste maatstaven van betrouwbaarheid en afdrukkwaliteit, en produceren documenten met heldere,
levendige kleuren, donkerder zwart, en een kortere droogtijd dan andere gewone papiersoorten. Zoek naar
papier met het ColorLok-logo in verschillende gewichten en formaten van grote papierfabrikanten.
Tips voor de keuze en het gebruik van papier
Voor de beste resultaten moet u zich aan de volgende richtlijnen houden.
●
Plaats slechts een papiersoort tegelijkertijd in een lade of documentinvoer.
●
Zorg ervoor dat het papier goed in de lade en de documentinvoer is geplaatst.
●
Plaats niet te veel papier in de lade of de documentinvoer.
●
Om papierstoringen, een matige afdrukkwaliteit en andere afdrukproblemen te vermijden, kunt u de
volgende papiersoorten beter niet in de lade of de documentinvoer plaatsen:
◦
Formulieren die uit meerdere delen bestaan
◦
Afdrukmateriaal dat is beschadigd, gekruld of verkreukeld
◦
Afdrukmateriaal met inkepingen of perforaties
◦
Afdrukmateriaal met een zware textuur of reliëf of afdrukmateriaal dat inkt niet goed absorbeert
8 Hoofdstuk 2 Aan de slag NLWW
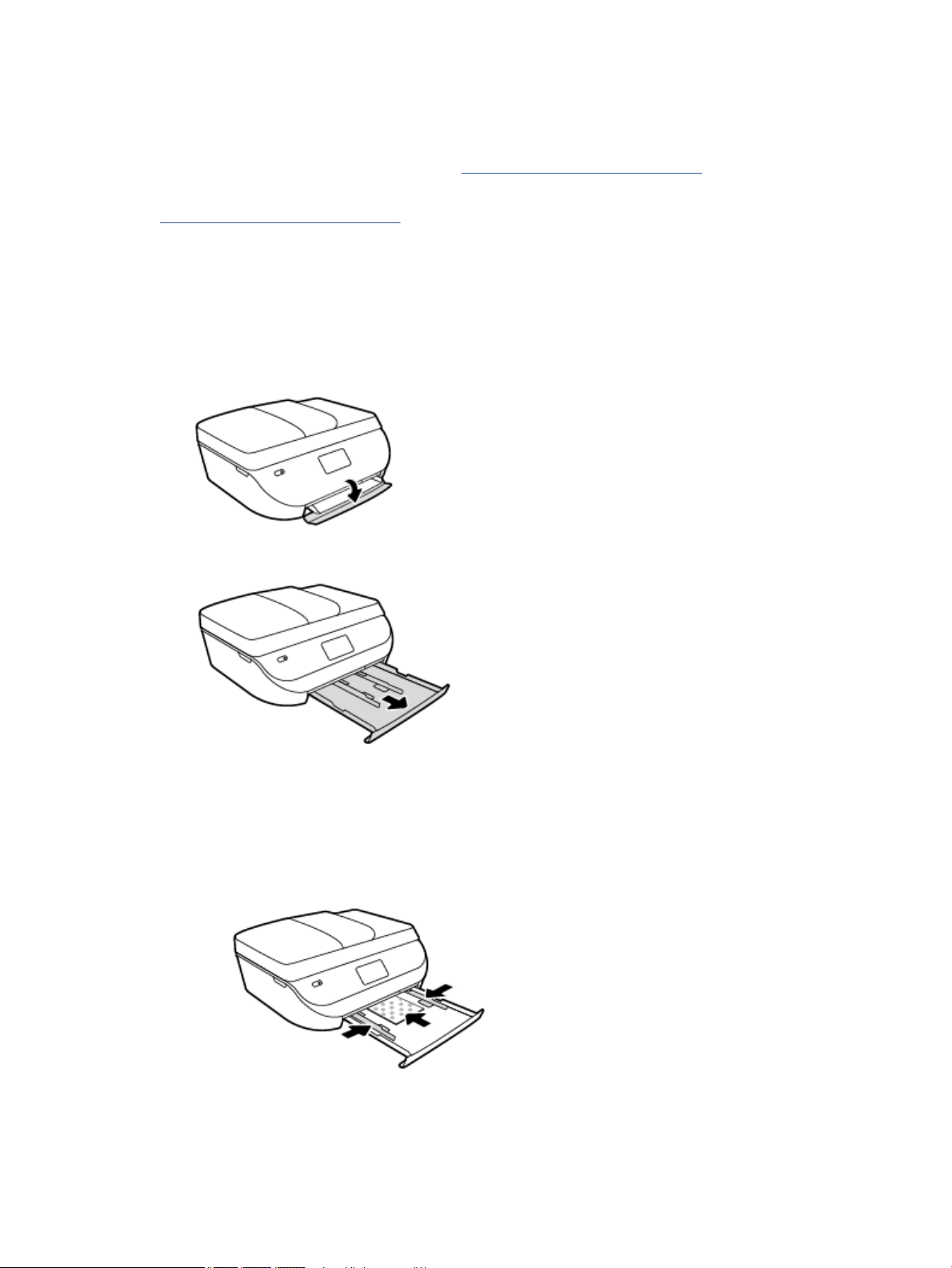
◦
Afdrukmateriaal dat te dun is of gemakkelijk kan worden uitgerekt
◦
Afdrukmateriaal met nietjes of paperclips
Hoe u foto's kunt afdrukken op HP fotopapier. Klik hier voor meer informatie online.
Leer alles over papier met speciale afmetingen dat door uw printer wordt ondersteund.
Klik hier voor meer informatie online.
Afdrukmateriaal laden
Selecteer een papierformaat om verder te gaan.
Papier van klein formaat plaatsen
1. Open de klep van de papierlade.
2. Trek de papierlade naar buiten.
3. Plaats papier.
●
Haal al het papier uit de papierlade en laad vervolgens het fotopapier met de zijde waarop moet
worden afgedrukt en de HP logo's omlaag.
●
Schuif het fotopapier zo ver mogelijk in de printer tot de stapel niet verder kan.
●
Schuif de breedtegeleider voor het papier stevig tegen de rand van het fotopapier.
NLWW Afdrukmateriaal laden 9
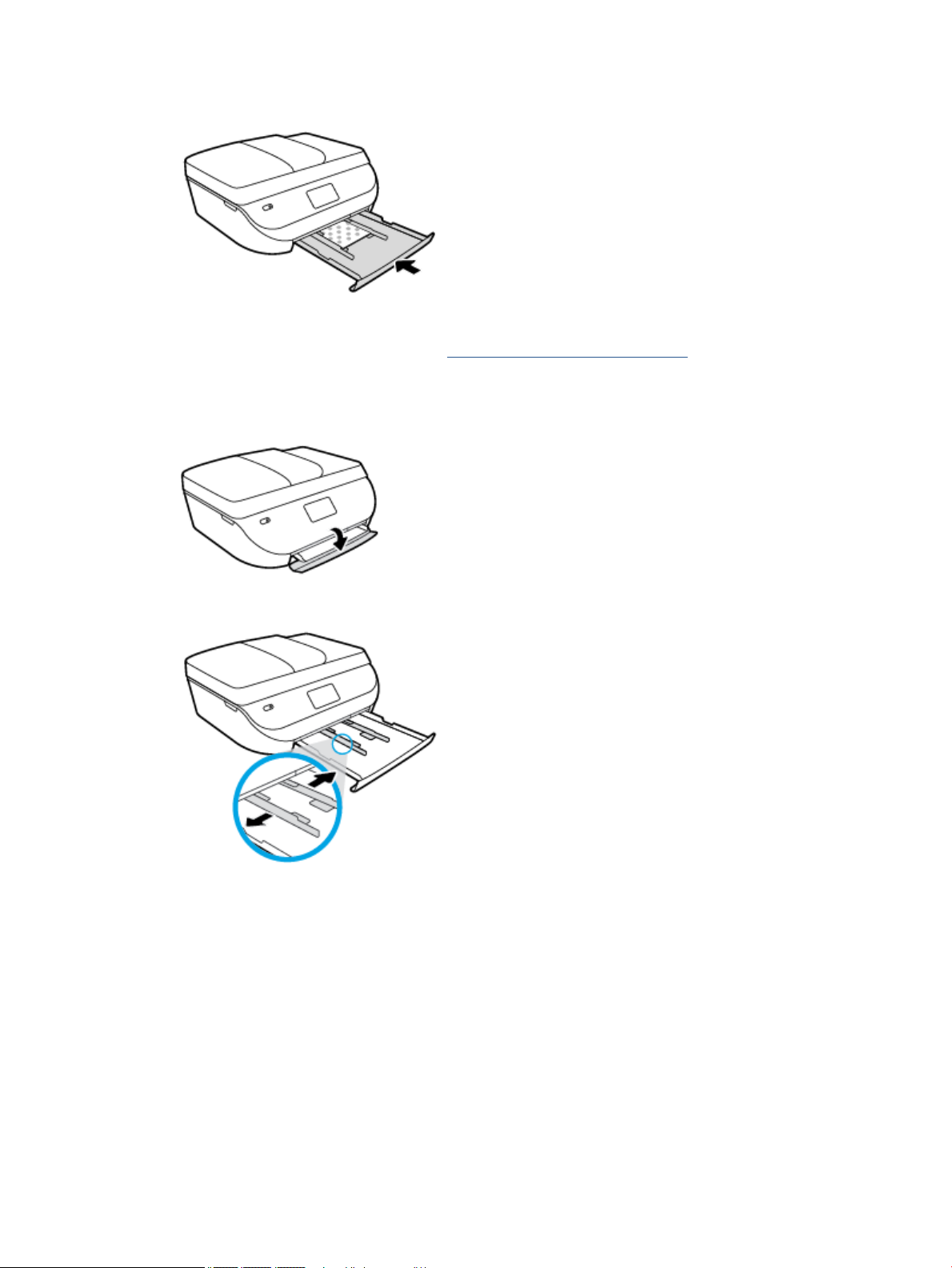
4. Duw de papierlade weer naar binnen en sluit de klep van de papierlade.
5. Wijzig of behoud de papierinstellingen op het scherm van de printer.
Hoe u foto's kunt afdrukken op HP fotopapier. Klik hier voor meer informatie online.
Papier met volledig formaat plaatsen
1. Open de klep van de papierlade.
2. Schuif de papierlade naar buiten en schuif de breedtegeleiders voor het papier naar buiten.
3. Plaats papier.
●
Plaats de stapel papier in de papierlade met de korte rand naar voren en de afdrukzijde naar
beneden.
●
Schuif het papier zo ver mogelijk in de printer.
10 Hoofdstuk 2 Aan de slag NLWW
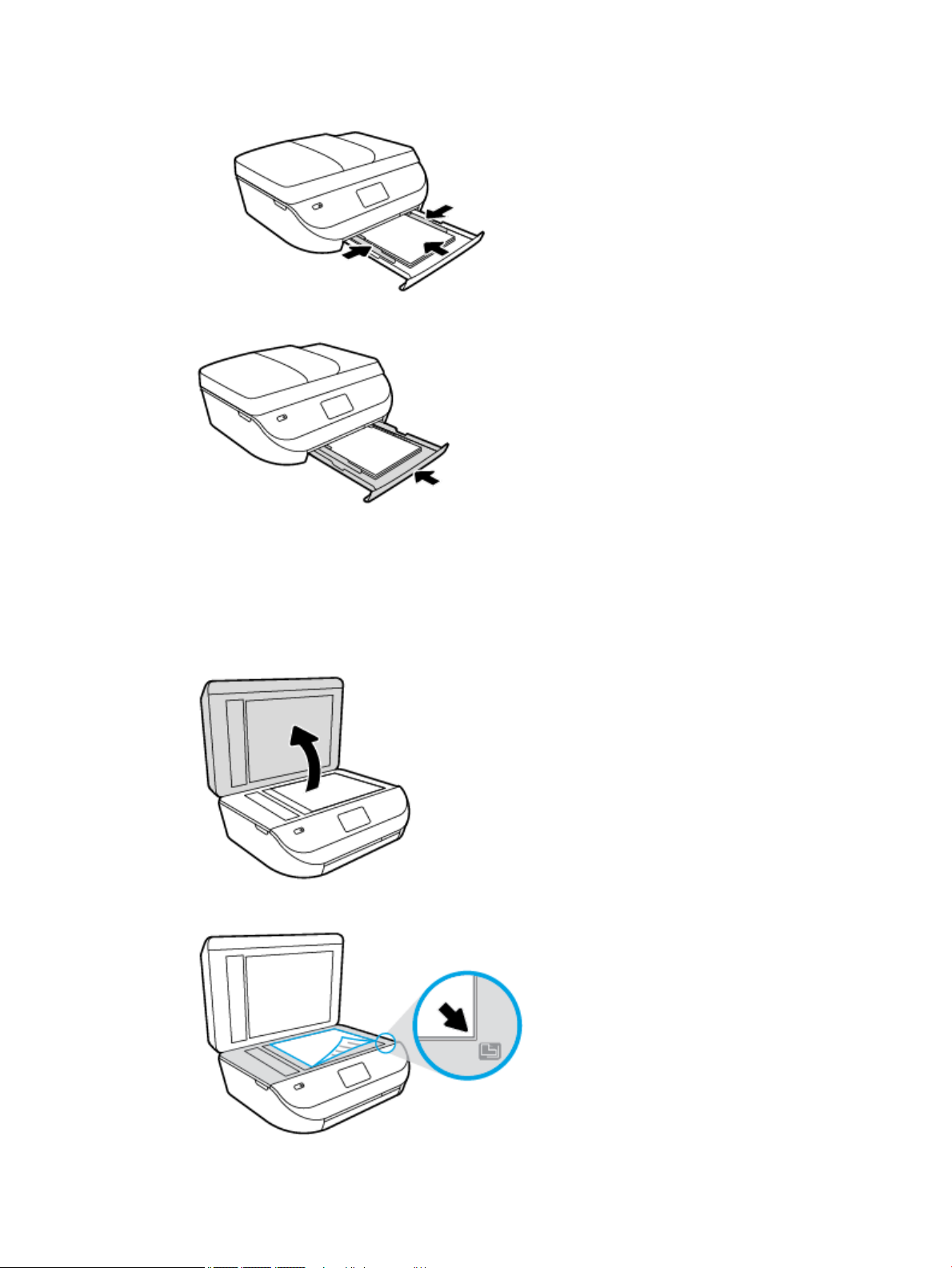
●
Schuif de papierbreedtegeleiders naar binnen tot deze tegen de rand van het papier aankomen.
4. Duw de papierlade weer naar binnen en sluit de klep van de papierlade.
5. Wijzig of behoud de papierinstellingen op het scherm van de printer.
Origineel plaatsen
Een origineel op de glasplaat van de scanner leggen
1. Til de scannerklep op.
2. Plaats het origineel met de bedrukte zijde omlaag tegen de rechterbenedenhoek van de glasplaat.
NLWW Origineel plaatsen 11
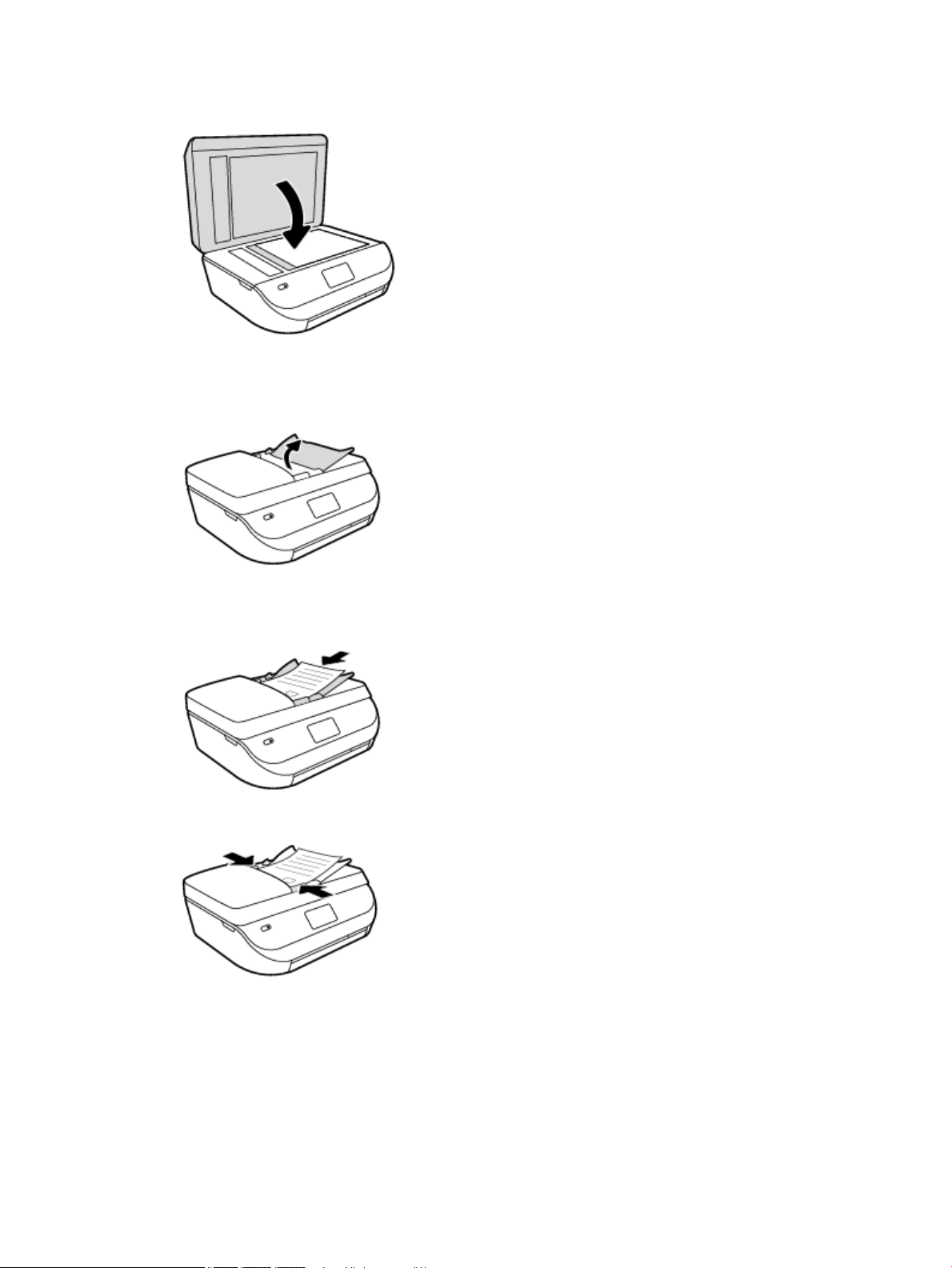
3. Sluit de scannerklep.
Een origineel in de documentinvoer laden
1. Open de klep van de documentinvoer.
2. Schuif de papierbreedtegeleiders naar buiten.
3. Plaats uw origineel met de bedrukte zijde omhoog in de documentinvoer.
4. Schuif de papierbreedtegeleiders naar binnen tot deze tegen de rand van het papier aankomen.
Open de HP-printersoftware (Windows)
Na het installeren van de HP-printersoftware kunt u, afhankelijk van uw besturingssysteem, het volgende
doen:
12 Hoofdstuk 2 Aan de slag NLWW
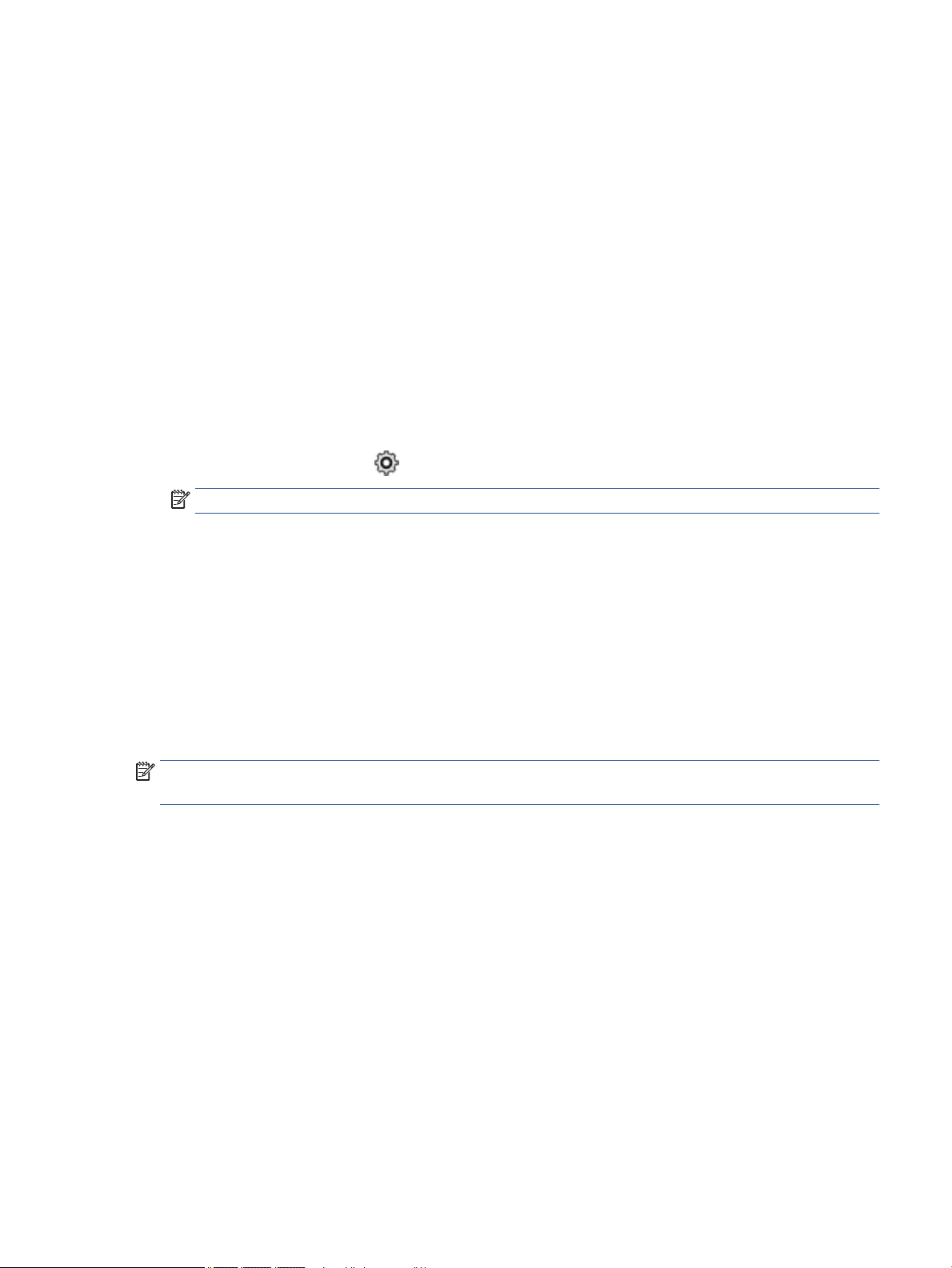
●
Windows 8.1: Klik op de pijl naar beneden in de linkerbenedenhoek van het Start-scherm en selecteer
de printernaam.
●
Windows 8: Klik met de rechtermuisknop op een leeg gebied van het Start-scherm en klik op Alle apps
op de app-balk en selecteer de printernaam.
●
Windows 7, Windows Vista en Windows XP: Klik in het bureaublad op Start, selecteer Alle
programma's, klik op HP en klik op de map van de printer. Selecteer dan het pictogram met de
printernaam.
Slaapstand
●
Het stroomverbruik wordt beperkt in Slaapstand.
●
Na oorspronkelijke conguratie van de printer zal deze na vijf minuten inactiviteit naar Slaapstand gaan.
●
De wachttijd om in Slaapstand te gaan kan via het bedieningspaneel worden ingesteld.
Tijd naar Slaapstand instellen
1.
Druk in het Startscherm op ( Installatie ).
OPMERKING: Als u het scherm Start niet ziet, drukt u de Start-knop in.
2. Druk op Stroominstellingen.
3. Druk op Slapen.
4. Raak Na 5 minuten, of Na 10 minuten, of Za 15 minuten aan.
Stille modus
De stille modus vertraagt het afdrukken om het algemene geluid te verminderen zonder de afdrukkwaliteit te
verminderen. De stille modus werkt alleen om af te drukken met normale afdrukkwaliteit op normaal papier.
Schakel de stille modus in om het geluid van de printer te verminderen. Schakel de stille modus terug uit om
terug aan normale snelheid af te drukken. De stille modus is standaard uitgeschakeld.
OPMERKING: Als u in de stille modus met de afdrukkwaliteit Concept of Beste afdrukt, of als u foto's of
enveloppen afdrukt, werkt de printer op dezelfde manier als wanneer de stille modus uit is.
U kunt een planning maken door te selecteren wanneer de printer in stille modus moet afdrukken. U kunt
bijvoorbeeld instellen dat de printer van 22 u. tot 8 u. in de stille modus werkt. De stille modus is standaard
uitgeschakeld.
Stille modus inschakelen of uitschakelen
De Stille Modus aan of uit zetten vanuit het bedieningspaneel van de printer
1. Druk in het Startscherm op Installatie .
2. Raak Voorkeuren aan.
3. Druk op Stille Modus.
4. Druk op Aan of Uit naasto Stille Modus.
NLWW Slaapstand 13
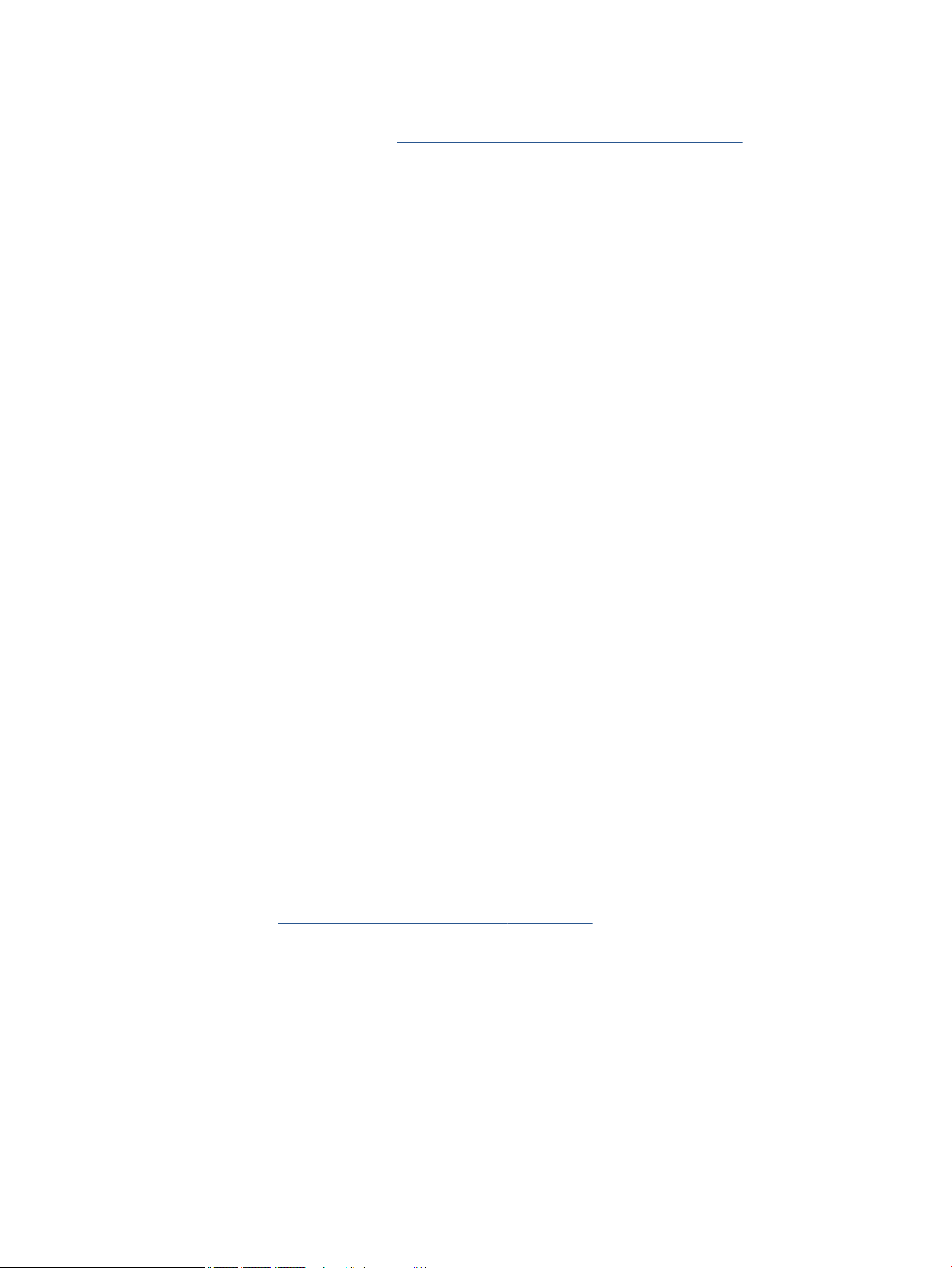
Stille modus in- of uitschakelen via de printersoftware (Windows)
1. Open de HP-printersoftware. Zie Open de HP-printersoftware (Windows) op pagina 12 voor meer
informatie.
2. Klik op het tabblad Stille modus.
3. Klik op Aan of Uit.
4. Klik op Instellingen opslaan.
De stille modus in- of uitschakelen vanaf de geïntegreerde webserver (EWS)
1. Open EWS. Zie De ingebouwde webserver openen op pagina 64 voor meer informatie.
2. Klik op het tabblad Instellingen (Settings).
3. In het gedeelte Voorkeuren selecteert u Stille modus en vervolgens selecteert u Aan of Uit.
4. Klik op Toepassen (Apply).
Een speciale planning voor de Stille modus maken.
Een planning voor de Stille Modus aanmaken vanuit het bedieningspaneel van de printer
1. Druk in het Startscherm op Installatie .
2. Raak Voorkeuren aan.
3. Druk op Stille Modus.
4. Druk op Uit naast Stille Modus om hem aan te zetten en vervolgens op OK om te bevestigen.
5. Druk op Uit naast Planning en verander vervolgens de starttijd en eindtijd van de planning.
Stille modus in- of uitschakelen via de printersoftware (Windows)
1. Open de HP-printersoftware. Zie Open de HP-printersoftware (Windows) op pagina 12 voor meer
informatie.
2. Klik op het tabblad Stille modus.
3. Klik op Aan in het gedeelte Stille modus.
4. Geef de start- en eindtijd op in het deelvenster Plan stille modus.
5. Klik op Instellingen opslaan.
Een planning voor stille modus maken via de geïntegreerde webserver (EWS)
1. Open EWS. Zie De ingebouwde webserver openen op pagina 64 voor meer informatie.
2. Klik op het tabblad Instellingen (Settings).
3. Selecteer in het gedeelte Voorkeuren de Stille Modus en selecteer dan Aan in het deelvenster Stille
modus.
4. Geef de start- en eindtijd op in het deelvenster Plan stille modus.
5. Klik op Toepassen (Apply).
14 Hoofdstuk 2 Aan de slag NLWW
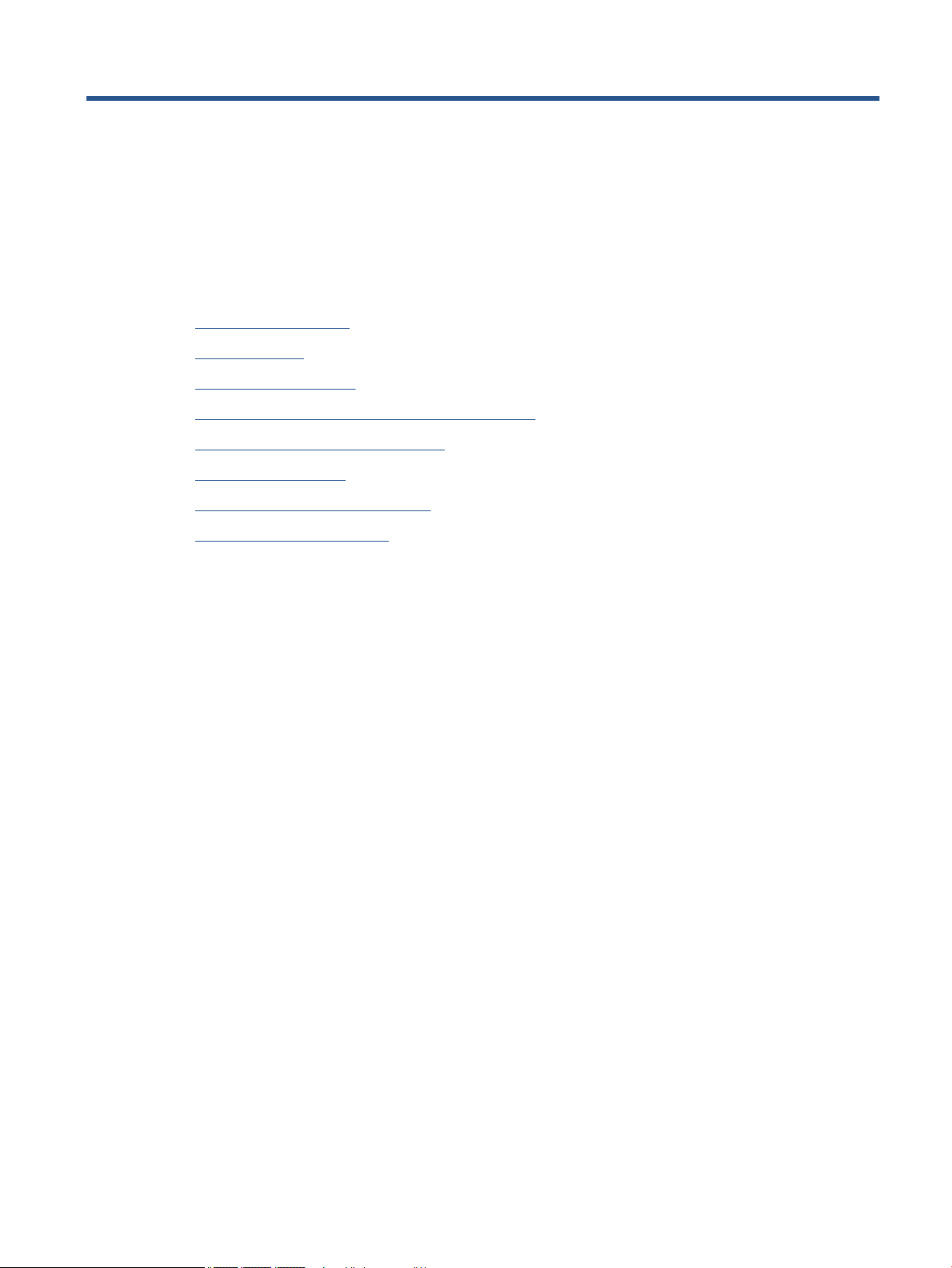
3 Afdrukken
De meeste afdrukinstellingen worden in de software automatisch afgehandeld. Wijzig de instellingen
uitsluitend handmatig indien u de afdrukkwaliteit wilt veranderen, u wilt afdrukken op speciale papiersoorten
of als u speciale functies wilt gebruiken.
Dit gedeelte bevat de volgende onderwerpen:
●
Documenten afdrukken
●
Foto's afdrukken
●
Snelformulier afdrukken
●
Afdrukken aan beide zijden (dubbelzijdig afdrukken)
●
Afdrukken vanaf uw mobiele apparaat
●
Afdrukken met AirPrint
●
Afdrukken met maximum aantal dpi
●
Tips voor geslaagd afdrukken
Documenten afdrukken
Zorg ervoor dat er papier in de papierlade is geplaatst.
Een document afdrukken (Windows)
1. Selecteer vanuit uw software Afdrukken.
2. Zorg ervoor dat uw printer is geselecteerd.
3. Klik op de knop waarmee u het dialoogvenster Eigenschappen opent.
Afhankelijk van uw softwaretoepassing heeft deze knop de naam Eigenschappen, Opties,
Printerinstellingen, Printereigenschappen, Printer of Voorkeuren.
4. Selecteer de gewenste opties.
●
Selecteer in het tabblad Indeling de afdrukstand Staand of Liggend.
●
Selecteer in het tabblad Papier/Kwaliteit het juiste papiertype in de vervolgkeuzelijst Media in het
deelvenster Ladekeuze. Kies vervolgens het juiste afdrukkwaliteit in de vervolgkeuzelijst
Instelling afdrukkwaliteit.
●
Klik op de knop Geavanceerd en selecteer vervolgens het juiste papierformaat uit het
vervolgkeuzemenu Papierformaat.
5. Klik op OK om het dialoogvenster Eigenschappen te sluiten.
6. Klik op Afdrukken of OK om het afdrukken te starten.
Om documenten af te drukken (OS X)
1. In het menu Bestand in uw software kiest u Afdrukken.
2. Zorg ervoor dat uw printer is geselecteerd.
NLWW Documenten afdrukken 15

3. Geef de pagina-eigenschappen.
Als het gedeelte Opties in het dialoogvenster Afdrukken niet wordt weergegeven, klik dan op Details
weergeven.
OPMERKING: De volgende opties zijn beschikbaar voor een printer met USB-verbinding. De positie van
de opties kan verschillen van toepassing tot toepassing.
●
Geef het papierformaat op.
OPMERKING: Als u het Papierformaat wijzigt, zorg er dan voor dat u het correcte papier hebt
geplaatst en dat u het overeenkomstige papierformaat op het bedieningspaneel van de printer
hebt ingesteld.
●
Selecteer de afdrukstand.
●
Geef het vergrotings- of verkleiningspercentage op.
4. Klik op Afdrukken.
OPMERKING: Indien uw afgedrukte documenten niet overeenstemmen met de papiermarges, moet u ervoor
zorgen dat u de juiste taal en regio heeft geselecteerd. Selecteer op het printerbeeldscherm Installatie en
kies dan Voorkeuren. Kies uw taal en vervolgens de regio uit de gegeven opties. De juiste instellingen voor
Taal / regio garanderen dat de printer beschikt over de juiste standaardpapierformaten.
Foto's afdrukken
Zorg ervoor dat er fotopapier in de fotolade is geplaatst.
Een foto afdrukken vanaf de printersoftware (Windows)
1. Selecteer vanuit uw software Afdrukken.
2. Zorg ervoor dat uw printer is geselecteerd.
3. Klik op de knop waarmee u het dialoogvenster Eigenschappen opent.
Afhankelijk van uw softwaretoepassing heeft deze knop de naam Eigenschappen, Opties,
Printerinstellingen, Printereigenschappen, Printer of Voorkeuren.
4. Selecteer de gewenste opties.
●
Selecteer in het tabblad Indeling de afdrukstand Staand of Liggend.
●
Selecteer in het tabblad Papier/Kwaliteit het juiste papiertype in de vervolgkeuzelijst Media in het
deelvenster Ladekeuze. Kies vervolgens het juiste afdrukkwaliteit in de vervolgkeuzelijst
Instelling afdrukkwaliteit.
●
Klik op de knop Geavanceerd en selecteer vervolgens het juiste papierformaat uit het
vervolgkeuzemenu Papierformaat.
5. Klik op OK om terug naar het dialoogvenster Eigenschappen te gaan.
6. Klik op OK en klik vervolgens op Afdrukken of OK in het dialoogvenster Afdrukken.
Foto's afdrukken vanaf de computer (OS X)
1. In het menu Bestand in uw software kiest u Afdrukken.
2. Zorg ervoor dat uw printer is geselecteerd.
16 Hoofdstuk 3 Afdrukken NLWW
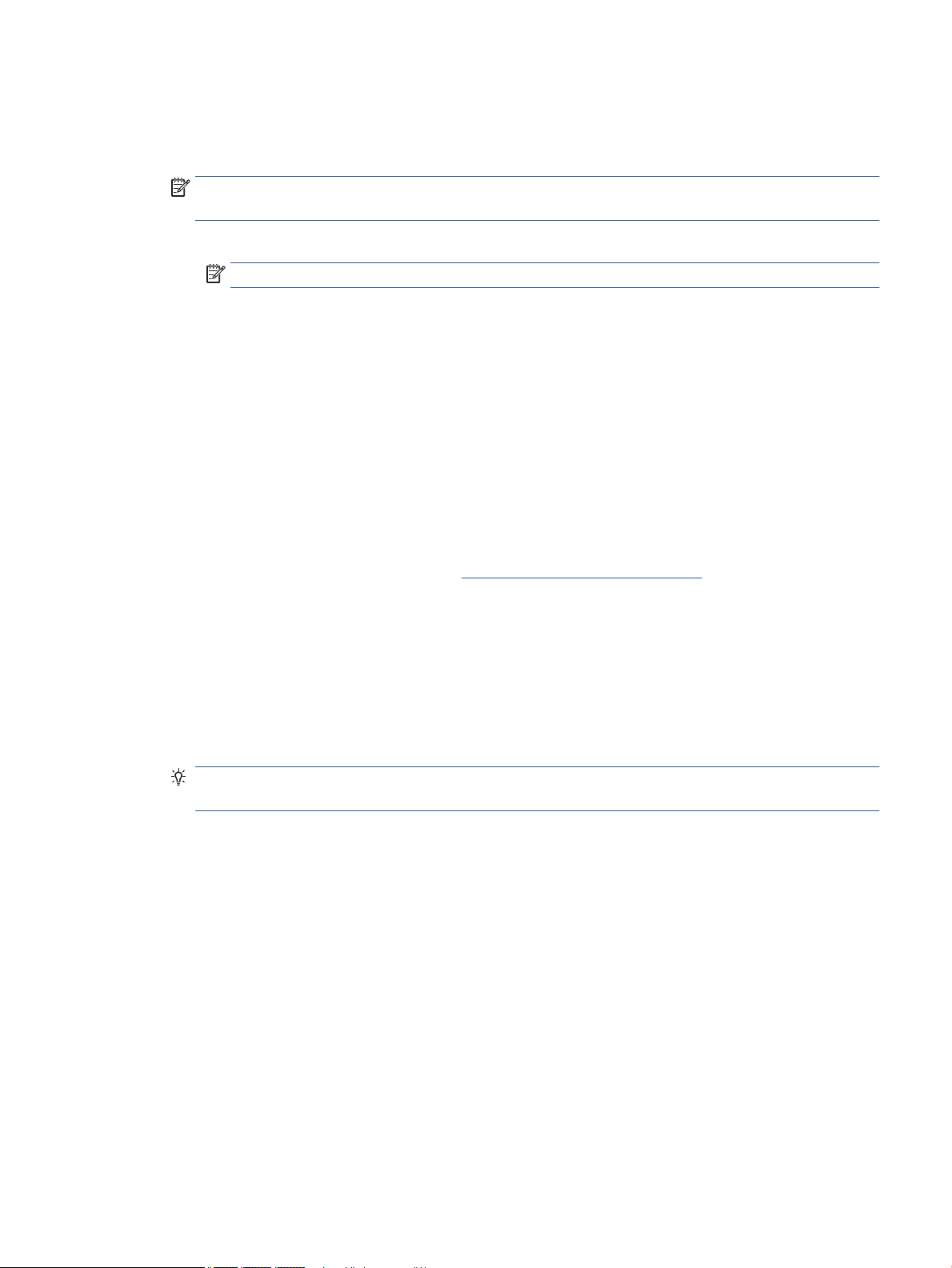
3. Stel de afdrukopties in.
Als het gedeelte Opties in het dialoogvenster Afdrukken niet wordt weergegeven, klik dan op Details
weergeven.
OPMERKING: De volgende opties zijn beschikbaar voor een printer met USB-verbinding. De positie van
de opties kan verschillen van toepassing tot toepassing.
a. Kies in het pop-upmenu Papierformaat Het juiste papierformaat.
OPMERKING: Zorg ervoor dat u het juiste papier gebruikt wanneer u het papier vervangt.
b. Selecteer een Afdrukstand.
c. Kies uit het pop-upmenu Papiersoort/Kwaliteit en kies vervolgens de volgende instellingen:
●
Papiertype: de juiste soort fotopapier
●
Kwaliteit: Beste of Maximum dpi
●
Klik op het driehoekje Kleuropties en selecteer dan de juiste Fotoherstel optie.
◦
Uit: brengt geen wijzigingen aan de afbeelding.
◦
Aan: hiermee wordt het beeld automatisch scherp gesteld; hiermee past u de scherpte
van het beeld enigszins aan.
4. Selecteer desgewenst nog andere afdrukinstellingen en klik op Afdrukken.
Hoe u foto's kunt afdrukken op HP fotopapier. Klik hier voor meer informatie online.
Snelformulier afdrukken
Met Snelformulieren kunt u kalenders, checklists, spelletjes, notitiepapier, graekpapier, muziekpapier en
spelletjes afdrukken..
Snelformulieren afdrukken
1. Druk vanuit het Start beginscherm op het printerscherm Snelformulieren.
TIP: Indien de optie Snelformulieren niet verschijnt op het printerbeeldscherm, drukt u op de Start-
knop en vervolgens veegt u naar rechts tot u Snelle formulieren ziet.
2. Druk op een van de Snelformulieren opties om te selecteren.
3. Nadat u het type formulier dat u wilt af te drukken heeft geselecteerd, kiest u het aantal kopieën en dan
drukt u op Afdrukken.
Afdrukken aan beide zijden (dubbelzijdig afdrukken)
Afdrukken op beide zijden van de pagina
U kunt automatisch dubbelzijdig afdrukken op een vel papier door middel van het mechanisme voor
automatisch dubbelzijdig afdrukken (duplexeenheid).
1. Selecteer Afdrukken in uw software.
2. Zorg ervoor dat uw printer is geselecteerd.
NLWW Snelformulier afdrukken 17
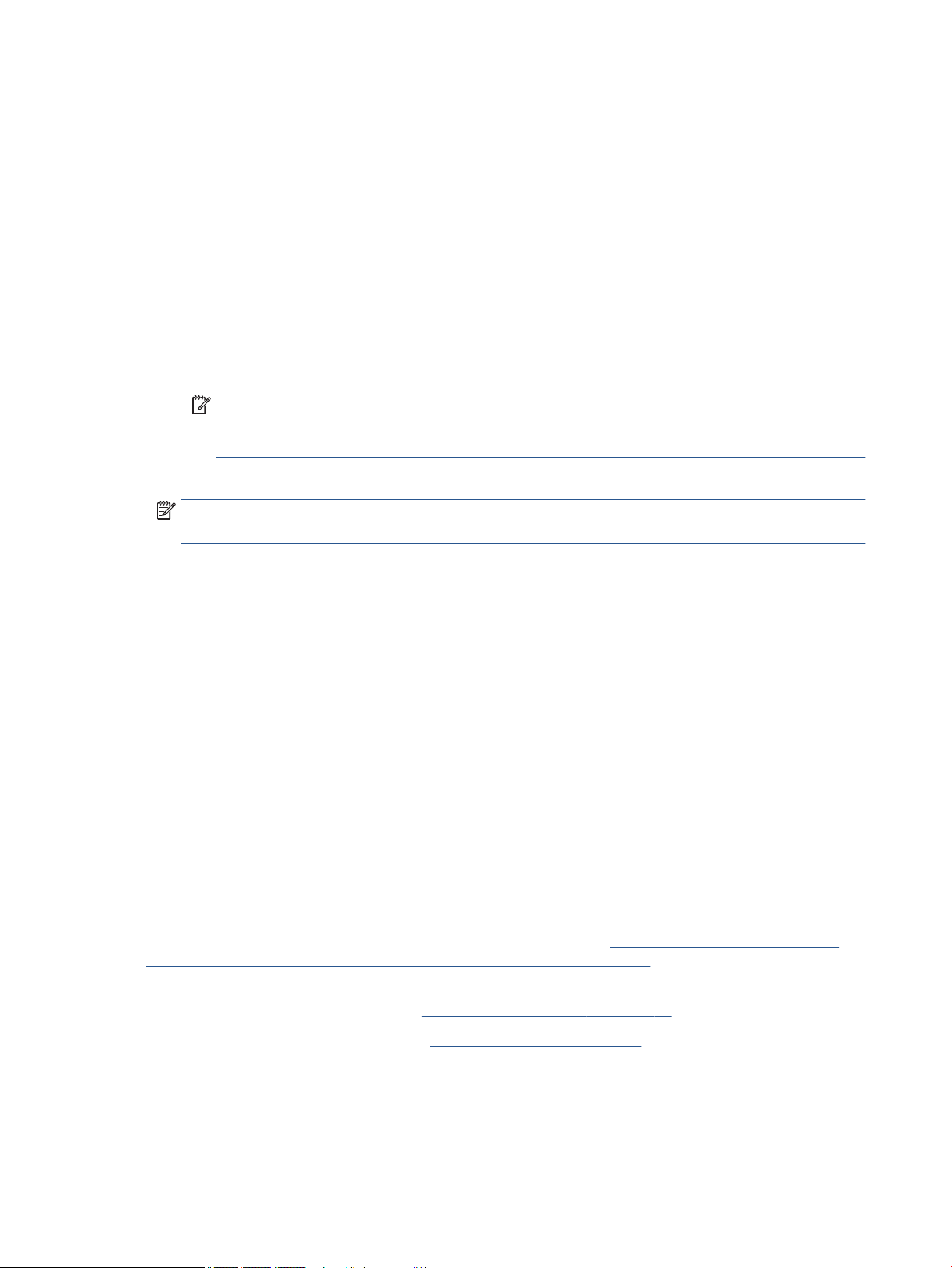
3. Klik op de knop waarmee u het dialoogvenster Eigenschappen opent.
Afhankelijk van uw softwaretoepassing heeft deze knop de naam Eigenschappen, Opties,
Printerinstellingen, Printereigenschappen, Printer of Voorkeuren.
4. Selecteer de gewenste opties.
●
Selecteer in het tabblad Indelingen de oriëntatie Portret of Landschap en selecteer Aan de lange
zijde overslaan of Aan de korte zijde overslaan in het vervolgkeuzemenu Dubbelzijdig
afdrukken.
●
Selecteer in het tabblad Papier/Kwaliteit het juiste papiertype in de vervolgkeuzelijst Media in het
deelvenster
Instelling afdrukkwaliteit.
●
Klik op Geavanceerd in het gedeelte Papier/uitvoer en selecteer het papierformaat uit de
vervolgkeuzelijst Papierformaat.
OPMERKING: Als u het Papierformaat wijzigt, zorg er dan voor dat u het correcte papier hebt
geplaatst en dat u het overeenkomstige papierformaat op het bedieningspaneel van de printer
hebt ingesteld.
Ladekeuze. Kies vervolgens het juiste afdrukkwaliteit in de vervolgkeuzelijst
5. Klik op OK om af te drukken.
OPMERKING: Nadat er één pagina van het document is afgedrukt, wacht u tot de printer het papier
automatisch opnieuw opneemt om de andere zijde af te drukken. U hoeft niets te doen.
Afdrukken op beide zijden van de pagina (OS X)
1. In het menu Bestand in uw software kiest u Afdrukken.
2. In het dialoogvenster Afdrukken kiest u in de vervolgkeuzelijst voor Instellingen.
3. Kies hoe u de dubbelzijdige afdrukken wilt binden en klik op Afdrukken.
Afdrukken vanaf uw mobiele apparaat
Met de HP-afdruktechnologie voor mobiele apparaten, kunt u gemakkelijk documenten afdrukken via uw
smartphone of tablet.
Thuis of op het werk, u kunt de afdrukmogelijkheden waarover uw smartphone of tablet beschikt gebruiken
om af te drukken:
1. Zorg dat uw mobiel apparaat en printer op hetzelfde netwerk aangesloten zijn.
2. Selecteer de foto of het document dat u wilt afdrukken en kies uw printer.
3. Bevestig de afdrukinstellingen en druk af.
Als u wilt afdrukken zonder met het netwerk verbonden te zijn, zie dan Een draadloze verbinding tot stand
brengen met de printer zonder gebruik te maken van een router op pagina 60 voor meer informatie.
Als u onderweg bent, kunt u een document afdrukken door een e-mail te verzenden met de ePrint -app naar
uw printer met ePrint -functionaliteit. Zie Afdrukken met HP ePrint op pagina 50 voor meer informatie.
Bezoek de website van HP Mobile Printing ( www.hp.com/go/mobileprinting ) voor meer informatie.
18 Hoofdstuk 3 Afdrukken NLWW
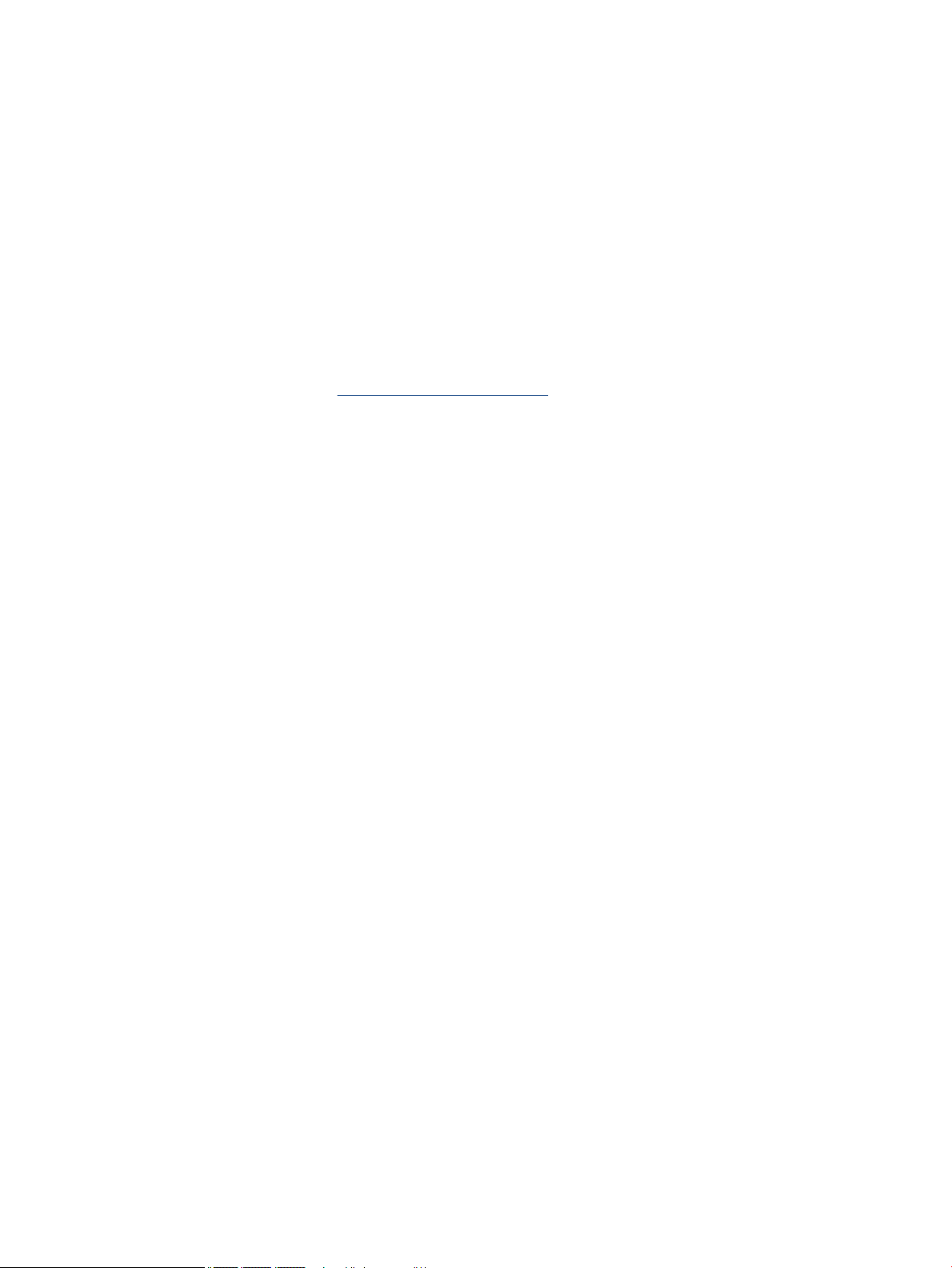
Afdrukken met AirPrint
Afdrukken door middel van AirPrint van Apple wordt ondersteund voor iOS 4.2 en Mac OS X 10.7 of later.
Gebruik AirPrint om draadloos vanaf een iPad (iOS 4.2), iPhone (3GS of later), of iPod touch (derde generatie
of later) af te drukken in de volgende mobiele toepassingen:
●
Mail
●
Foto's
●
Safari
●
Ondersteunde toepassingen van derden, bijvoorbeeld Evernote
Om AirPrint te kunnen gebruiken, moet u voor het volgende zorgen:
●
De printer en het Apple-toestel moeten op hetzelfde netwerk als uw toestel met AirPrint zijn
aangesloten. Ga naar www.hp.com/go/mobileprinting voor meer informatie over het gebruik van
AirPrint en over welke HP-producten compatibel zijn met AirPrint.
●
Plaats papier dat overeenkomt met de papierinstellingen van de printer.
Afdrukken met maximum aantal dpi
Gebruik de modus maximum dpi ("dots per inch") om scherpe afbeeldingen van hoge kwaliteit op fotopapier
af te drukken.
Afdrukken met Maximum dpi duurt langer dan wanneer u afdrukt met andere instellingen en bestanden
nemen meer schijfruimte in beslag.
Afdrukken met maximale dpi (Windows)
1. Selecteer Afdrukken in uw software.
2. Zorg ervoor dat uw printer is geselecteerd.
3. Klik op de knop waarmee u het dialoogvenster Eigenschappen opent.
Afhankelijk van uw softwaretoepassing heeft deze knop de naam Eigenschappen, Opties,
Printerinstellingen, Printereigenschappen, Printer of Voorkeuren.
4. Klik op de tab Papier/Kwaliteit.
5. Selecteer in de vervolgkeuzelijst Afdrukmateriaal om het de juiste papiersoort en de juiste
afdrukkwaliteit te kiezen.
6. Klik op de knop Geavanceerd.
7. Selecteer Ja bij Printerfuncties in het vervolgkeuzemenu Afdrukken in maximum dpi.
8. Selecteer een papierformaat in de vervolgkeuzelijst Grootte.
9. Klik op OK om de geavanceerde opties te sluiten.
10. Bevestig de Afdrukstand in het tabblad Indeling en klik vervolgens op OK om af te drukken.
Afdrukken met behulp van max. dpi (OS X)
1. In het menu Bestand in uw software kiest u Afdrukken.
2. Zorg ervoor dat uw printer is geselecteerd.
NLWW Afdrukken met AirPrint 19
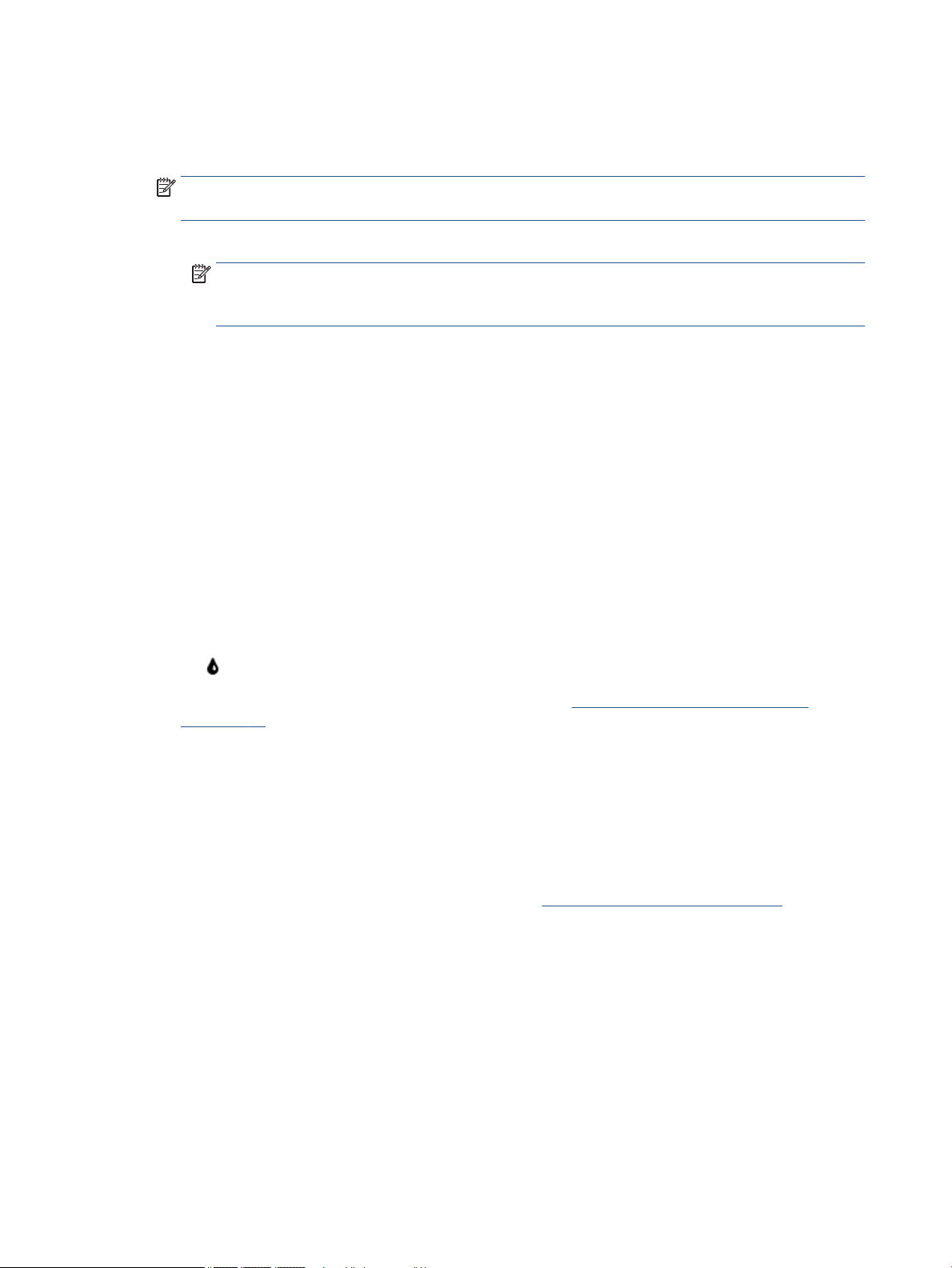
3. Stel de afdrukopties in.
Als het gedeelte Opties in het dialoogvenster Afdrukken niet wordt weergegeven, klik dan op Details
weergeven.
OPMERKING: De volgende opties zijn beschikbaar voor een printer met USB-verbinding. De positie van
de opties kan verschillen van toepassing tot toepassing.
a. Kies in het pop-upmenu Papierformaat Het juiste papierformaat.
OPMERKING: Als u het Papierformaat wijzigt, zorg er dan voor dat u het correcte papier hebt
geplaatst en dat u het overeenkomstige papierformaat op het bedieningspaneel van de printer
hebt ingesteld.
b. Kies uit het pop-upmenu Papiersoort/Kwaliteit en kies vervolgens de volgende instellingen:
●
Papiertype: Het juiste papiertype
●
Kwaliteit: Maximum dpi
4. Selecteer desgewenst nog andere afdrukinstellingen en klik op Afdrukken.
Tips voor geslaagd afdrukken
Gebruik de volgende tips om geslaagd af te drukken.
Tips voor inkt en papier
●
Gebruik originele HP-cartridges. Originele HP-cartridges zijn speciaal ontworpen en getest voor HPprinters, zodat u keer op keer fantastische resultaten krijgt.
●
Controleer of er nog voldoende inkt in de cartridges zit. Om de geschatte inktniveaus te bekijken, drukt u
op
(Inkt) op het Startscherm.
Om meer tips te ontdekken over werken met cartridges, zie Tips voor het werken met cartridges
op pagina 57 voor meer informatie.
●
Plaats een stapel papier, niet slechts een pagina. Gebruik schoon en vlak papier van hetzelfde formaat.
Controleer of er maar een papiersoort tegelijk is geladen
●
Verschuif de papierbreedtegeleiders in de papierlade totdat deze vlak tegen het papier aanliggen. Zorg
dat de papierbreedtegeleiders het papier in de papierlade niet buigen.
●
Stel de instellingen voor de afdrukkwaliteit en het papierformaat in overeenstemming met de
papiersoort en het papierformaat dat is geplaatst in de papierlade.
●
Ontdek hoe u enveloppen afdrukt vanaf een computer. Klik hier voor meer informatie online.
Tips voor printerinstellingen
●
Selecteer in het tabblad Papier/Kwaliteit het juiste papiertype in de vervolgkeuzelijst Media in het
deelvenster Ladekeuze. Kies vervolgens het juiste afdrukkwaliteit in de vervolgkeuzelijst Instelling
afdrukkwaliteit.
●
Selecteer een geschikt papierformaat uit de vervolgkeuzelijst Papiersoort in het dialoogvenster
Geavanceerde opties. Op het dialoogvenster Geavanceerde opties door te klikken op de
knopGeavanceerd op het tabblad Instellingen of Papier/Kwaliteit.
●
Om de standaardinstellingen te wijzigen, klikt u op Afdrukken, scannen en faxen. en Voorkeuren
instellen in de printersoftware.
20 Hoofdstuk 3 Afdrukken NLWW
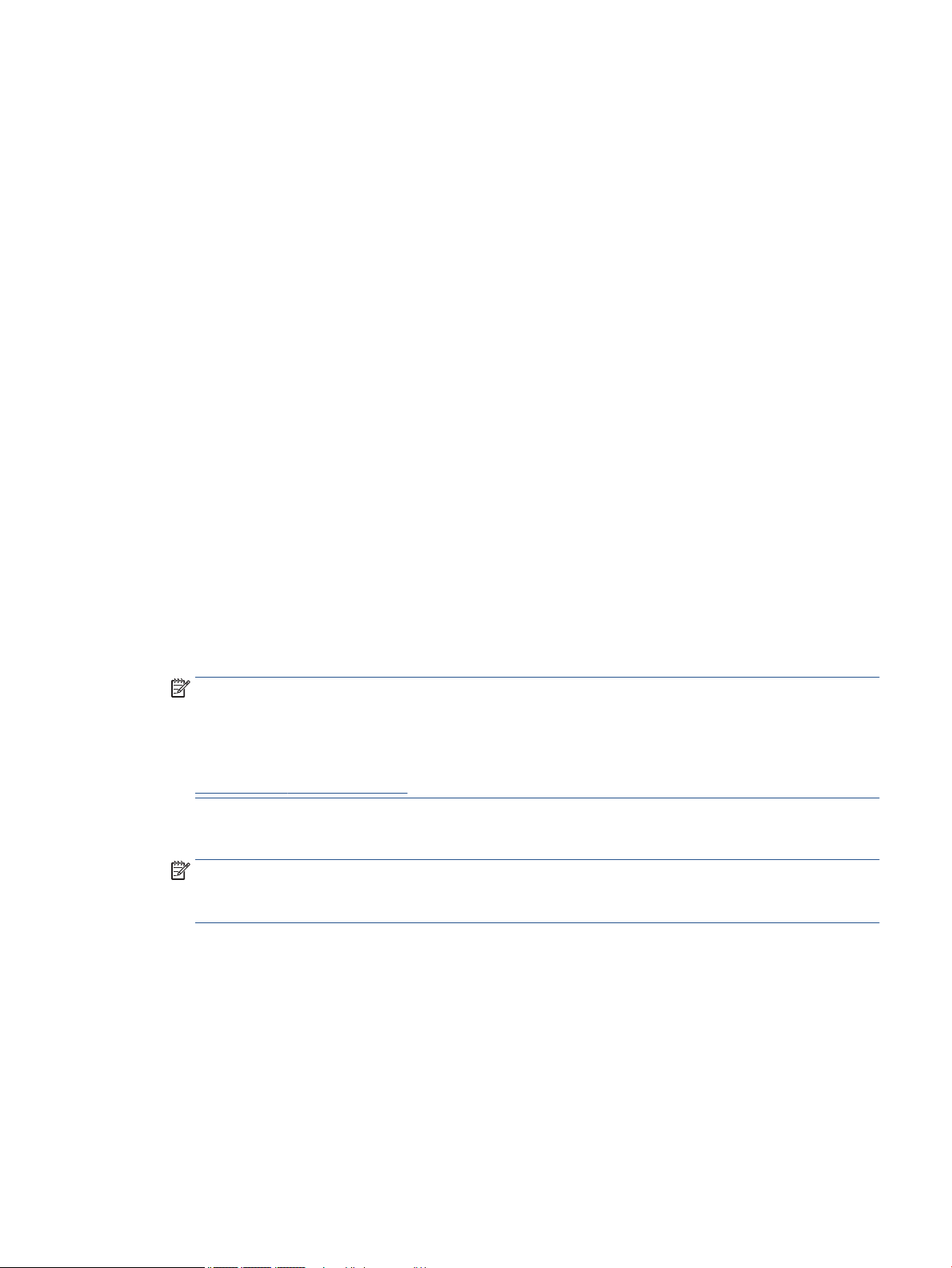
Afhankelijk van het besturingssysteem dat u gebruikt, gaat u op een van de volgende manieren te werk
om de printersoftware te openen:
◦
Windows 8.1: Klik op de pijl naar beneden in de linkerbenedenhoek van het Start-scherm en
selecteer de printernaam.
◦
Windows 8: Klik met de rechtermuisknop op het scherm Start, klik op Alle apps op de balk App en
klik vervolgens op het pictogram met de naam van uw printer.
◦
Windows 7, Windows Vista en Windows XP: Klik vanaf het bureaublad van de computer op Start,
selecteer Alle programma's, klik op HP, klik op HP OiceJet 4650 series en vervolgens op HP
OiceJet 4650 series.
●
Indien u een zwart-witdocument met uitsluitend zwarte inkt wilt afdrukken, klikt u op de knop
Geavanceerd. Selecteer in het vervolgkeuzemenu Afdrukken in grijstinten Alleen zwarte inkt en klik
vervolgens op de knop OK.
Tips voor printerinstellingen (OS X)
●
Gebruik op het dialoogvenster Afdrukken het vervolgkeuzemenu Papierformaat om het formaat te
selecteren van het papier dat in de printer is geplaatst.
Notities
●
Kies op het dialoogvenster Afdrukken het pop-upmenu Papiersoort/kwaliteit om de juiste papiersoort
en -kwaliteit te selecteren.
●
Indien u een zwart-wit-document wilt afdrukken met uitsluitend zwarte inkt, kiest u Papiersoort/
kwaliteit en klikt u op de Kleuropties driehoek van de behuizing en kiest u Grijstinten uit het
vervolgkeuzemenu Kleur.
●
HP-inktcartridges zijn ontworpen voor en getest op HP-printers en HP-papier, zodat u altijd bent
verzekerd van fantastische resultaten.
OPMERKING: HP kan de kwaliteit of betrouwbaarheid van materiaal dat niet van HP is, niet
garanderen. Onderhoud of herstellingen aan het apparaat die nodig zijn door het gebruik van dergelijk
materiaal, worden niet gedekt door de garantie.
Als u meent dat u originele HP-inktcartridges hebt aangeschaft, gaat u naar:
www.hp.com/go/anticounterfeit
●
Waarschuwingen en indicatorlampjes voor het inktniveau bieden uitsluitend schattingen om te kunnen
plannen.
OPMERKING: Wanneer u een waarschuwingsbericht voor een laag inktniveau krijgt, overweeg dan om
een vervangcartridge klaar te houden om eventuele afdrukvertragingen te vermijden. U hoeft de
printcartridges niet te vervangen voor de afdrukkwaliteit onaanvaardbaar wordt.
●
Software-instellingen geselecteerd in de print driver zijn enkel van toepassing op afdrukken, niet op
kopiëren of scannen.
●
U kunt uw document op beide zijden van het vel papier afdrukken.
NLWW Tips voor geslaagd afdrukken 21
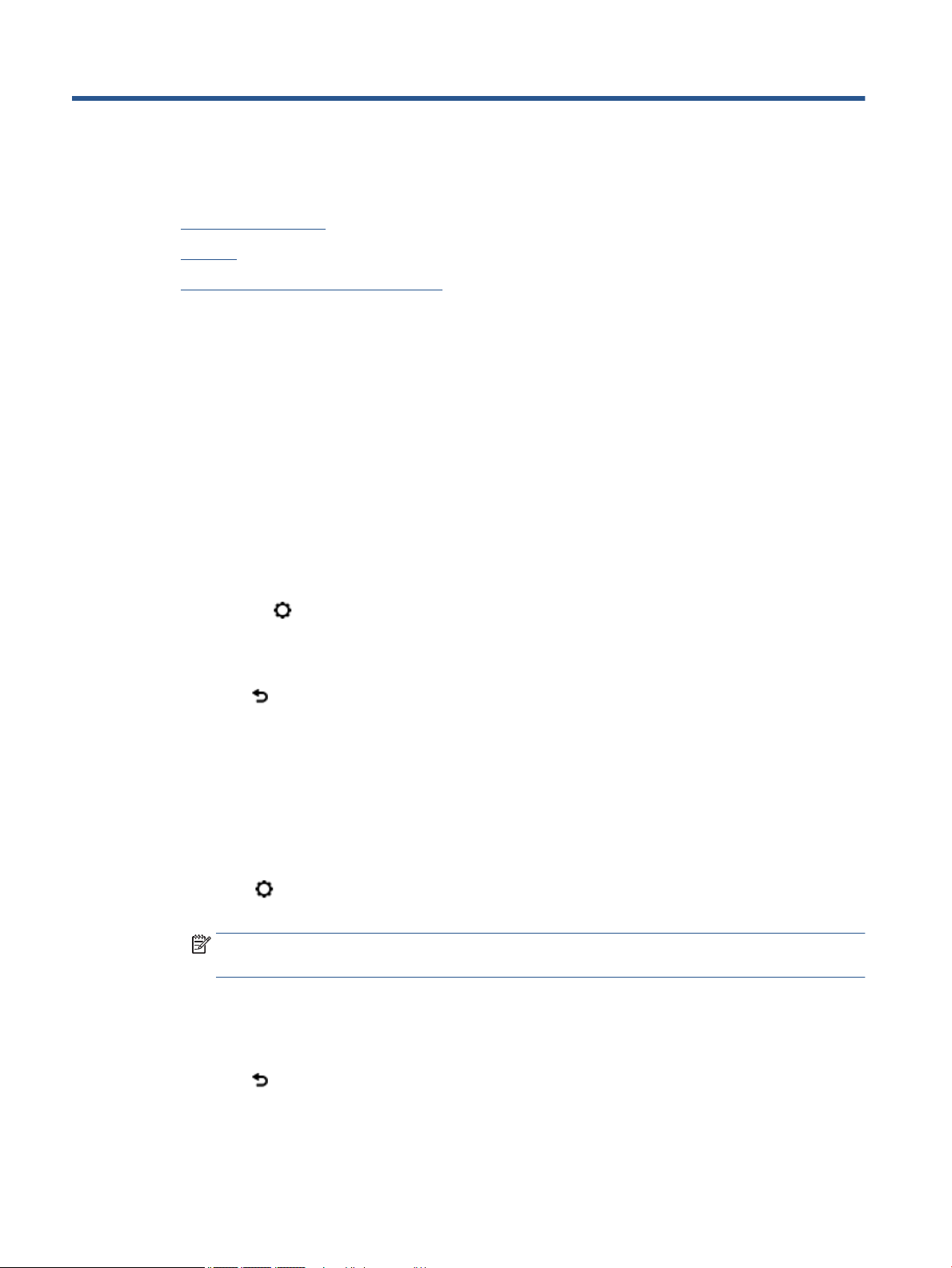
4 Kopiëren en scannen
●
Documenten kopiëren
●
Scannen
●
Tips voor geslaagd kopiëren en scannen
Documenten kopiëren
Het menu Kopiëren op het printerbeeldscherm laat u toe om gemakkelijk het aantal kopieën en kleur of
zwart-wit te selecteren voor het kopiëren op gewoon papier. U krijgt nu gemakkelijk toegang tot de
geavanceerde instellingen, zoals het wijzigen van de papiersoort en het -formaat, het bijstellen van de
helderheid van de kopie en het formaat.
Een enkelzijdige kopie maken
1. Plaats het origineel met de bedrukte zijde omhoog in de documentinvoer of plaats het origineel met de
bedrukte zijde omlaag tegen de rechterbenedenhoek van de glasplaat.
2. Het aantal exemplaren en instellingen bepalen.
●
Druk in het Startscherm op Kopiëren . Selecteer het gewenste aantal kopieën.
●
Druk op (Instellingen) om het papierformaat, de papiersoort, de kwaliteit of andere
instellingen te selecteren.
●
Indien de optie Dubbelzijdig AAN staat, raakt u dit aan om UIT te selecteren.
●
Raak (Terug) aan om terug te gaan naar het menu Kopiëren.
3. Druk op Zwart of Kleur om het kopiëren te starten.
Een dubbelzijdige kopie maken vanaf het scannerglas
1. Plaats het origineel met de bedrukte zijde omlaag tegen de rechterbenedenhoek van de glasplaat.
2. Het aantal exemplaren en instellingen bepalen.
●
Druk in het Startscherm op Kopiëren . Selecteer het gewenste aantal kopieën.
●
Raak (Instellingen) aan, schuif door de opties en raak vervolgens Formaat wijzigen om ervoor
te zorgen dat
OPMERKING: De functie Dubbelzijdig werkt niet als de opties Aan pagina aanpassen is
geselecteerd.
Huidig is geselecteerd.
●
Indien de optie Dubbelzijdig UIT staat, raakt u dit aan om AAN te selecteren.
●
Raak Instellingen aan om het papierformaat, de papiersoort, de kwaliteit of andere instellingen te
selecteren.
●
Raak (Terug) aan om terug te keren naar het scherm Kopiëren.
3. Druk op Zwart of Kleur om het kopiëren te starten.
4. Plaats het tweede origineel als dit wordt gevraagd en druk vervolgens op OK.
22 Hoofdstuk 4 Kopiëren en scannen NLWW
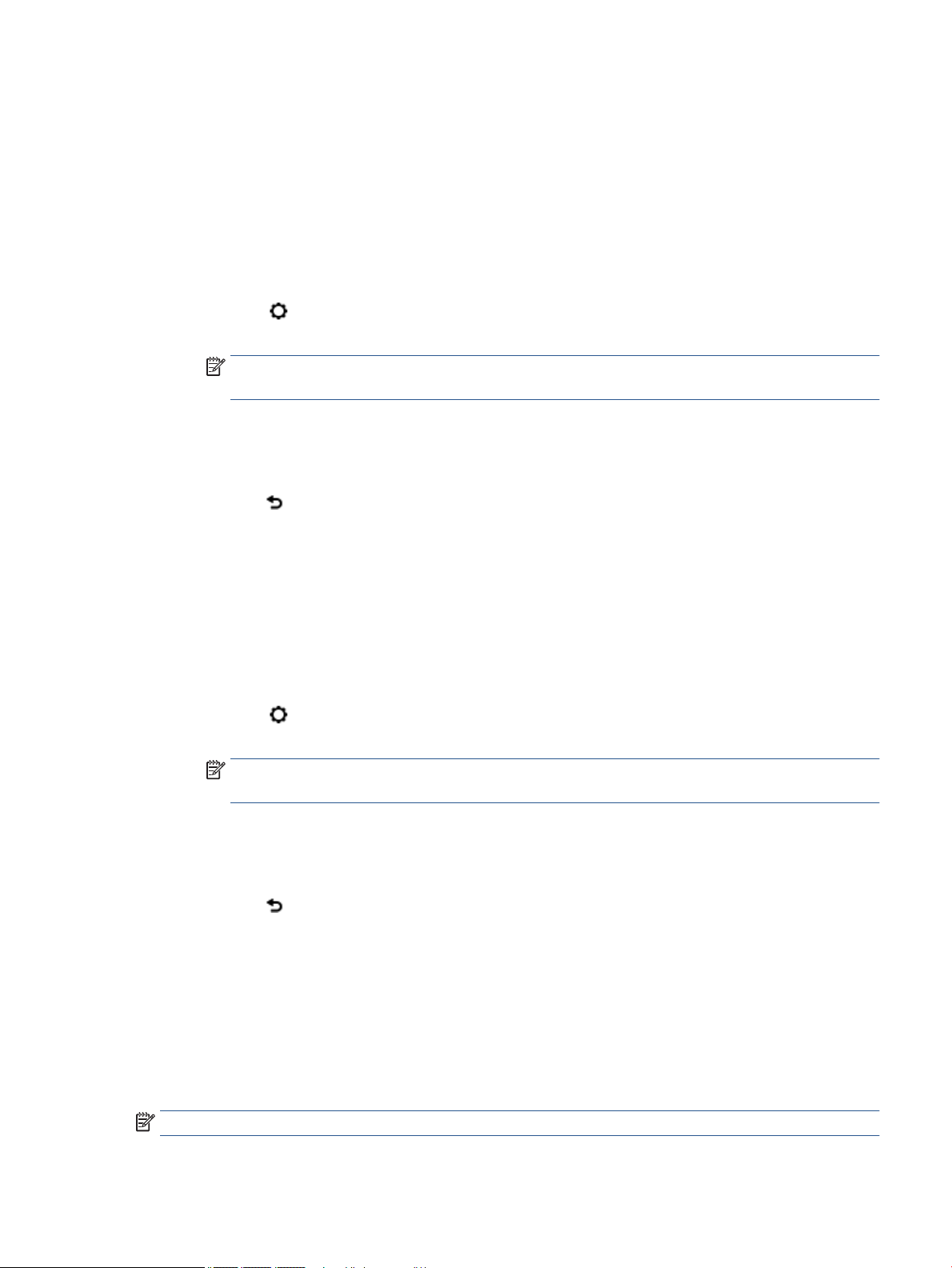
Een dubbelzijdige kopie maken vanaf de documentinvoer
1. Plaats enkelzijdige originelen met de bedrukte zijde naar boven in de documentinvoer.
●
Gebruik twee enkelzijdige originelen om een dubbelzijdige kopie te maken.
●
Gebruik meerdere enkelzijdige originele pagina's om verscheidene dubbelzijdige kopieën te maken.
Bijvoorbeeld: acht pagina's enkelzijdige originelen geven vier dubbelzijdige kopieën.
2. Het aantal exemplaren en instellingen bepalen.
●
Druk in het Startscherm op Kopiëren . Selecteer het gewenste aantal kopieën.
●
Raak (Instellingen) aan, schuif door de opties en raak vervolgens Formaat wijzigen om ervoor
te zorgen dat Huidig is geselecteerd.
OPMERKING: De functie Dubbelzijdig werkt niet als de opties Aan pagina aanpassen is
geselecteerd.
●
Indien de optie Dubbelzijdig UIT staat, raakt u dit aan om AAN te selecteren.
●
Raak Instellingen aan om het papierformaat, de papiersoort, de kwaliteit of andere instellingen te
selecteren.
●
Raak (Terug) aan om terug te keren naar het scherm Kopiëren.
3. Druk op Zwart of Kleur om het kopiëren te starten.
Een dubbelzijdige kopie maken
1. Plaats het origineel met de bedrukte zijde omhoog in de documentinvoer of plaats het origineel met de
bedrukte zijde omlaag tegen de rechterbenedenhoek van de glasplaat.
2. Het aantal exemplaren en instellingen bepalen.
●
Druk in het Startscherm op Kopiëren . Selecteer het gewenste aantal kopieën.
●
Raak (Instellingen) aan, schuif door de opties en raak vervolgens Formaat wijzigen om ervoor
te zorgen dat
OPMERKING: De functie Dubbelzijdig werkt niet als de opties Aan pagina aanpassen is
geselecteerd.
●
Indien de optie Dubbelzijdig UIT staat, raakt u dit aan om AAN te selecteren.
●
Raak Instellingen aan om het papierformaat, de papiersoort, de kwaliteit of andere instellingen te
selecteren.
●
Raak (Terug) aan om terug te keren naar het scherm Kopiëren.
3. Druk op Zwart of Kleur om het kopiëren te starten.
Huidig is geselecteerd.
4. Plaats het tweede origineel als dit wordt gevraagd en druk vervolgens op OK.
Scannen
U kunt documenten, foto's en andere soorten papier scannen en opslaan naar uw computer. Nadat scannen
naar een computer is ingeschakeld, kunt u vanaf het scherm van de printer of vanuit printersoftware op uw
computer beginnen met scannen.
OPMERKING: Sommige scanfuncties zijn alleen beschikbaar nadat u de HP-software hebt geïnstalleerd.
NLWW Scannen 23
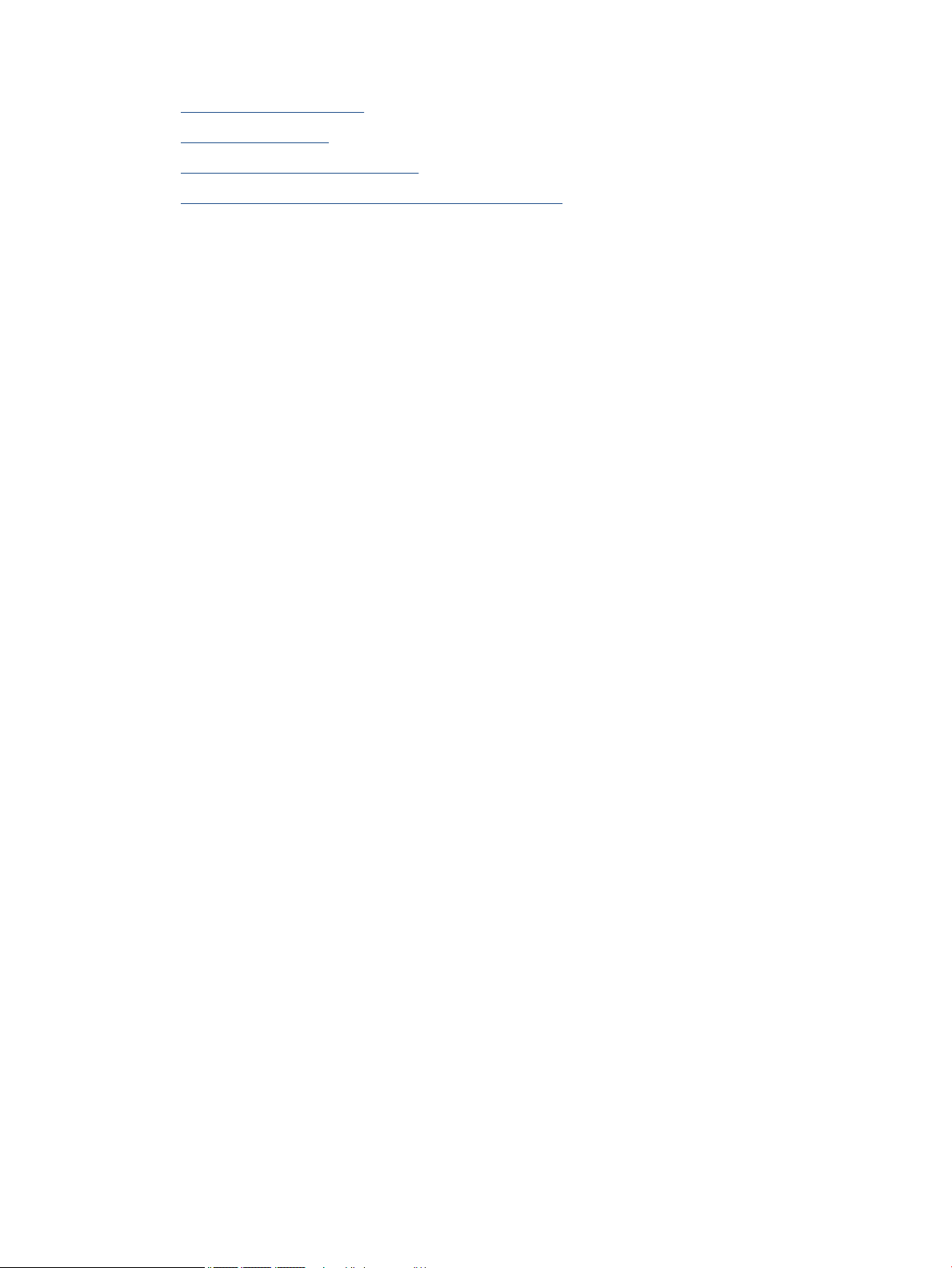
●
Scannen naar een computer
●
Scannen met Webscan
●
Scaninstellingen wijzigen (Windows)
●
Een nieuwe snelkoppeling voor scannen maken (Windows)
Scannen naar een computer
Vooraleer u naar een computer scant, moet u ervoor zorgen dat u de HP-printersoftware reeds hebt
geïnstalleerd. De printer en de computer moeten zijn aangesloten en ingeschakeld.
Daarnaast moet, op Windows-computers, de HP-software werken voor u scant.
Om de functie Scannen naar een computer in te activeren (Windows)
De functie Scannen naar een computer is in de fabrieksinstellingen geactiveerd. Volg deze instructies als de
functie is gedeactiveerd en u ze opnieuw wilt activeren.
1. Afhankelijk van het besturingssysteem dat u gebruikt, gaat u op een van de volgende manieren te werk
om de HP-printersoftware te openen:
●
Windows 8.1: Klik op de pijl naar beneden in de linkerbenedenhoek van het Start-scherm,
selecteer de printernaam en klik op Hulpprogramma's.
●
Windows 8: Klik met de rechtermuisknop op een leeg gebied van het Start-scherm, klik op Alle
apps op de app-balk, selecteer de printernaam en klik op Hulpprogramma's.
●
Windows 7, Windows Vista en Windows XP: Klik vanaf het bureaublad van de computer op Start,
selecteer Alle programma's, klik op HP en selecteer dan de map van uw printer.
2. Selecteer in het gedeelte Scannen Scannen naar computer beheren.
3. Klik op Activeren.
Om de functie Scannen naar een computer in te activeren (OS X)
De functie Scannen naar een computer is in de fabrieksinstellingen geactiveerd. Volg deze instructies als de
functie is gedeactiveerd en u ze opnieuw wilt activeren.
1. Open het HP Hulpprogramma.
2. Klik bij Scaninstellingen op Scannen naar computer.
3. Zorg ervoor dat Scannen naar computer activeren is geselecteerd.
Een origineel scannen vanaf het bedieningspaneel van de printer
1. Plaats het origineel met de bedrukte zijde omhoog in de documentinvoer of plaats het origineel met de
bedrukte zijde omlaag tegen de rechterbenedenhoek van de glasplaat.
2. Raak Scannen aan.
3. Raak een computer aan waar u naar wilt scannen.
4. Kies het gewenste type scan.
5. Druk op OK.
24 Hoofdstuk 4 Kopiëren en scannen NLWW

Een document of foto naar een bestand (Windows) scannen.
1. Plaats het origineel met de bedrukte zijde omhoog in de documentinvoer of plaats het origineel met de
bedrukte zijde omlaag tegen de rechterbenedenhoek van de glasplaat.
2. Dubbelklik op het printerpictogram op de desktop of doe een van de volgende dingen om de
printersoftware te openen:
●
Windows 8.1: Klik op de pijl naar beneden in de linkerbenedenhoek van het Start-scherm en
selecteer de printernaam.
●
Windows 8: Klik met de rechtermuisknop op een leeg gebied van het Start-scherm en klik op Alle
op de app-balk en selecteer de printernaam.
apps
●
Windows 7, Windows Vista en Windows XP: Klik in het bureaublad op Start, selecteer Alle
programma's, klik op HP en klik op de map van de printer. Selecteer dan het pictogram met de
printernaam.
3. Klik in de printersoftware op Een document of foto scannen .
4. Selecteer het type scan dat u wilt en klik dan op Scannen .
●
Kies Opslaan als PDF om het document (of de foto) als pdf-bestand op te slaan.
●
Kies Opslaan als JPEG om het document (of de foto) als afbeeldingsbestand op te slaan.
OPMERKING: Klik op de Meer -link in de rechterbovenhoek van het dialoogvenster 'scannen' om de
instellingen voor iedere scan te bekijken en aan te passen.
Zie Scaninstellingen wijzigen (Windows) op pagina 26 voor meer informatie.
Als Toon Viewer na scan werd geselecteerd, kunt u in het voorbeeldscherm aanpassingen aan de
gescande afbeelding aanbrengen.
Een origineel scannen vanuit de HP-printersoftware (OS X)
1. Open HP Scan.
U vindt HP Scan in de map Toepassingen/Hewlett-Packard op het hoogste niveau van de harde schijf.
2. Kies het gewenste scanproel en volg de instructies op het scherm.
Ga online om meer te lezen over de HP Scan software. Leer het volgende:
●
scaninstellingen wijzigen zoals het type afbeeldingsbestand, de scanresolutie en de contrastniveaus.
●
scannen naar netwerkmappen en cloud drives.
●
het bekijken van een voorbeeld en het wijzigen van afbeeldingen voorafgaand aan het scannen.
Scannen met Webscan
Webscan is een functie van de geïntegreerde webserver waarmee u foto's en documenten kunt scannen van
uw printer naar uw computer met een webbrowser.
Deze functie is zelfs beschikbaar als u de printersoftware niet op uw computer hebt geïnstalleerd.
OPMERKING: Webscan is standaard uitgeschakeld. U kunt deze functie vanaf de EWS activeren.
Als u Webscan in de EWS niet kunt openen, is dit door uw netwerkbeheerder mogelijk uitgeschakeld. Neem
contact op met uw netwerkbeheerder of met de persoon die uw netwerk heeft ingesteld voor meer
informatie.
NLWW Scannen 25

Webscan gebruiken
1. Open de geïntegreerde webserver. Raadpleeg De ingebouwde webserver openen op pagina 64 voor
meer informatie.
2. Klik in het tabblad Instellingen .
3. Klik in het gedeelte Beveiliging op Beheerdersinstellingen.
4. Selecteer WebScan om WebScan in te schakelen.
5. Klik op Toepassen en klik vervolgens op OK .
Een scan maken met Webscan
Webscan biedt basis scanopties. Voor meer scanopties of -functies moet u de HP-printersoftware gebruiken.
1. Plaats het origineel met de bedrukte zijde omhoog in de documentinvoer of plaats het origineel met de
bedrukte zijde omlaag tegen de rechterbenedenhoek van de glasplaat.
2. Open de geïntegreerde webserver. Raadpleeg De ingebouwde webserver openen op pagina 64 voor
meer informatie.
3. Klik in het tabblad Scannen .
4. Klik in het linkerpaneel op Webscan, wijzig eventueel de instellingen en klik vervolgens op Start
scannen .
Scaninstellingen wijzigen (Windows)
U kunt eender welke scaninstelling wijzigen voor een enkel gebruik of u kunt de wijzigingen opslaan om
permanent te gebruiken. Deze instellingen omvatten opties zoals paginagrootte en -oriëntatie, scanresolutie,
contrast en de locatie van de map voor opgeslagen scans.
1. Plaats het origineel met de bedrukte zijde omhoog in de documentinvoer of plaats het origineel met de
bedrukte zijde omlaag tegen de rechterbenedenhoek van de glasplaat.
2. Dubbelklik op het printerpictogram op de desktop of doe een van de volgende dingen om de
printersoftware te openen:
●
Windows 8.1: Klik op de pijl naar beneden in de linkerbenedenhoek van het Start-scherm en
selecteer de printernaam.
●
Windows 8: Klik met de rechtermuisknop op een leeg gebied van het Start-scherm en klik op Alle
apps op de app-balk en selecteer de printernaam.
●
Windows 7, Windows Vista en Windows XP: Klik in het bureaublad op Start, selecteer Alle
programma's, klik op HP en klik op de map van de printer. Selecteer dan het pictogram met de
printernaam.
3. Klik in de printersoftware op Een document of foto scannen .
4. Klik op de link Meer in de rechterbovenhoek van het dialoogvenster HP Scan.
Het deelvenster met gedetailleerde instellingen verschijnt rechts. De linkse kolom vat de huidige
instellingen voor iedere sectie samen. Met de rechtse kolom kunt u instellingen in het gemarkeerde deel
veranderen.
5. Klik op iedere sectie aan de linkerkant van het deelvenster gedetailleerde instellingen om de instellingen
in die sectie te controleren.
U kunt de meeste instellingen bekijken en veranderen via vervolgkeuzemenu's.
26 Hoofdstuk 4 Kopiëren en scannen NLWW

Sommige instellingen bieden meer exibiliteit door een nieuw deelvenster te openen. Dit wordt
aangegeven door een + (plusteken) rechts van de instelling. U moet instellingen in dit deelvenster
aanvaarden of annuleren om terug te gaan naar het deelvenster met gedetailleerde instellingen.
6. Als u klaar bent met het wijzigen van de instellingen, kunt u het volgende doen.
●
Klik op Scannen . U wordt gevraagd om de wijzigingen aan de snelkoppeling op te slaan of te
verwerpen nadat de scan klaar is.
●
Klik op het pictogram 'opslaan' rechts van de snelkoppeling en klik dan op Scannen .
Ga online om meer te lezen over de HP Scan software. Leer het volgende:
●
scaninstellingen wijzigen zoals het type afbeeldingsbestand, de scanresolutie en de contrastniveaus.
●
scannen naar netwerkmappen en cloud drives.
●
het bekijken van een voorbeeld en het wijzigen van afbeeldingen voorafgaand aan het scannen.
Een nieuwe snelkoppeling voor scannen maken (Windows)
U kunt uw eigen scan-snelkoppeling maken om het scannen te vereenvoudigen. U wilt bijvoorbeeld
regelmatig foto's scannen en opslaan in het formaat png in plaats van jpeg.
1. Plaats het origineel met de bedrukte zijde omhoog in de documentinvoer of plaats het origineel met de
bedrukte zijde omlaag tegen de rechterbenedenhoek van de glasplaat.
2. Dubbelklik op het printerpictogram op de desktop of doe een van de volgende dingen om de
printersoftware te openen:
●
Windows 8.1: Klik op de pijl naar beneden in de linkerbenedenhoek van het Start-scherm en
selecteer de printernaam.
●
Windows 8: Klik met de rechtermuisknop op een leeg gebied van het Start-scherm en klik op Alle
apps op de app-balk en selecteer de printernaam.
●
Windows 7, Windows Vista en Windows XP: Klik in het bureaublad op Start, selecteer Alle
programma's, klik op HP en klik op de map van de printer. Selecteer dan het pictogram met de
printernaam.
3. Klik in de printersoftware op Een document of foto scannen .
4. Klik op Nieuwe scansnelkoppeling maken .
5. Voer een beschrijvende naam in, kies een bestaande snelkoppeling waarop u uw nieuwe snelkoppeling
wilt baseren en klik dan op Maken .
Als u bijvoorbeeld een nieuwe snelkoppeling voor foto's maakt, kiest u ofwel Opslaan als JPEG , ofwel E-
mailen als jpeg . Hierdoor komen grasche opties vrij tijdens het scannen.
6. Verander de instellingen voor uw nieuwe snelkoppeling op basis van uw behoeften en klik dan op het
pictogram 'opslaan' rechts van de snelkoppeling.
OPMERKING: Klik op de Meer -link in de rechterbovenhoek van het dialoogvenster 'scannen' om de
instellingen voor iedere scan te bekijken en aan te passen.
Zie Scaninstellingen wijzigen (Windows) op pagina 26 voor meer informatie.
NLWW Scannen 27

Tips voor geslaagd kopiëren en scannen
Gebruik de volgende tips om geslaagd te kopiëren en scannen:
●
Houd de glasplaat en de achterkant van de klep schoon. De scanner interpreteert alles wat hij op de
glasplaat detecteert als een onderdeel van de afbeelding.
●
Plaats het origineel met de bedrukte zijde naar beneden tegen de rechterbenedenhoek van de glasplaat.
●
Om een grote kopie te maken van een klein origineel, scant u het origineel naar de computer, vergroot u
de afbeelding in de scansoftware en drukt u vervolgens een kopie af van de vergrote afbeelding.
●
Als u het scanformaat, het uitvoertype, de scanresolutie of de bestandsindeling enz. wilt aanpassen,
start u het scannen vanaf de printersoftware.
●
Zorg ervoor dat de helderheid goed is ingesteld in de software, om verkeerde of ontbrekende gescande
tekst te vermijden.
●
Als u een document van meerdere pagina's wilt scannen in een bestand in plaats van in meerdere
bestanden, start u het scannen met de printersoftware in plaats van Scannen te selecteren op het
bedieningspaneel.
28 Hoofdstuk 4 Kopiëren en scannen NLWW

5 Fax
U kunt de printer gebruiken voor het verzenden en ontvangen van faxen, inclusief kleurenfaxen. U kunt het
verzenden van faxen op een later tijdstip plannen en telefoonboekcontacten instellen om snel en gemakkelijk
faxen te verzenden naar veelgebruikte nummers. Op het bedieningspaneel van de printer kunt u ook een
aantal faxopties instellen, zoals de resolutie en het contrast tussen licht en donker op de faxen die u
verzendt.
OPMERKING: Zorg ervoor dat u de printer correct hebt ingesteld voordat u begint met faxen. U kunt
controleren of de fax correct is ingesteld door de faxinstallatietest vanaf het bedieningspaneel van de printer
uit te voeren.
Klik hier voor meer informatie online over faxinstellingen en testen.
●
Een fax verzenden
●
Een fax ontvangen
●
Telefoonboekcontacten instellen
●
Faxinstellingen wijzigen
●
Faxen en digitale telefoonservices
●
Fax op Voice over Internet Protocol
●
Rapporten gebruiken
Een fax verzenden
U kunt een fax op verschillende manieren verzenden, afhankelijk van uw situatie of behoefte.
●
Een standaardfax verzenden
●
Een standaardfax vanaf de computer verzenden
●
Een fax verzenden vanaf een telefoon
●
Een fax verzenden met handsfree kiezen
●
Een fax verzenden vanuit het geheugen
●
Een fax verzenden naar meerdere ontvangers
●
Fax verzenden in foutcorrectiemodus
Een standaardfax verzenden
U kunt met het bedieningspaneel van de printer eenvoudig een fax in zwart-wit of in kleuren van een of meer
pagina's verzenden.
OPMERKING: Als u een afgedrukte bevestiging wilt van faxberichten die goed zijn verzonden, moet u de
optie faxbevestiging inschakelen.
NLWW Een fax verzenden 29
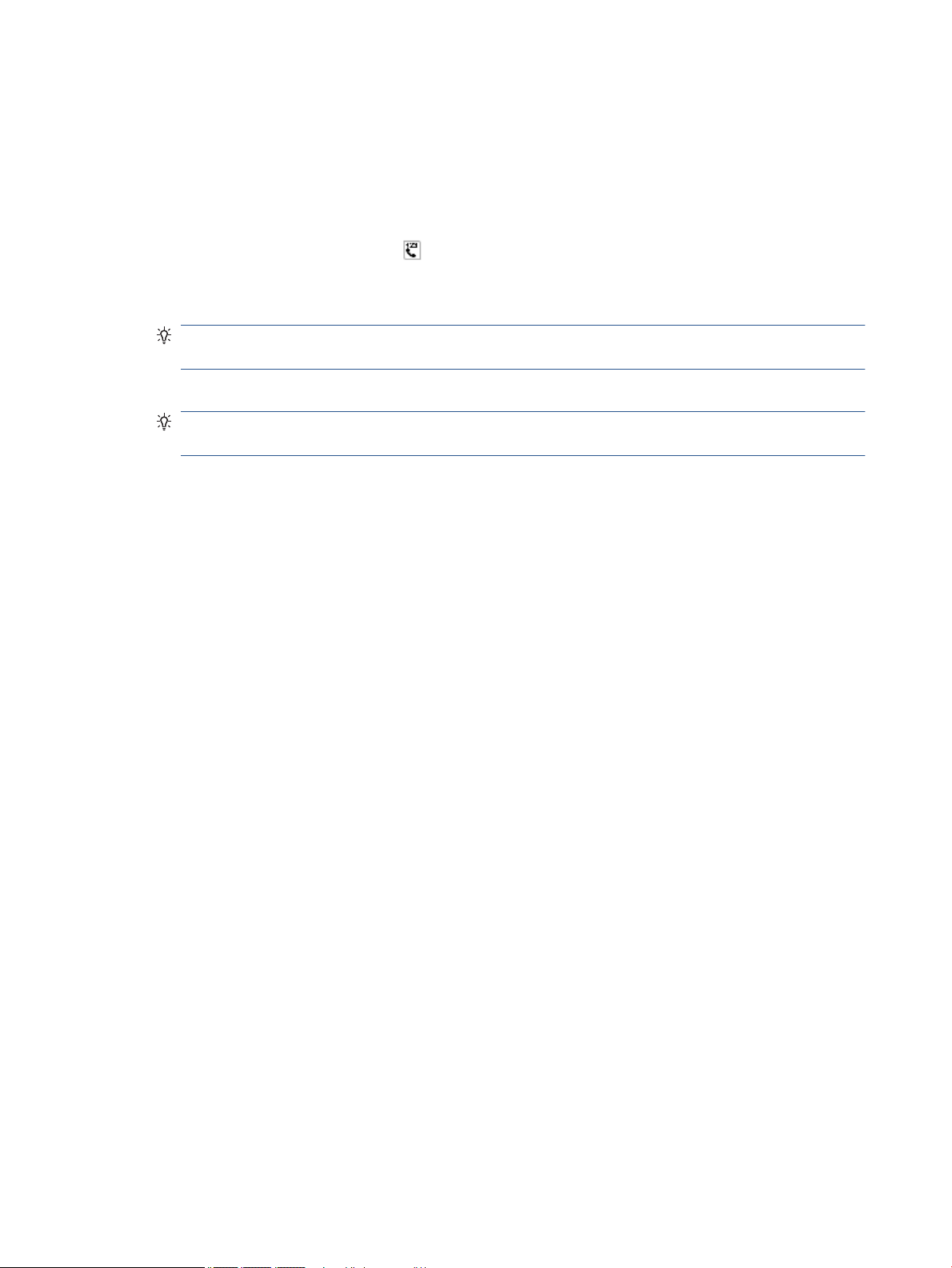
Een standaardfax verzenden vanaf het bedieningspaneel van de printer
1. Plaats het origineel met de bedrukte zijde omhoog in de documentinvoer of plaats het origineel met de
bedrukte zijde omlaag tegen de rechterbenedenhoek van de glasplaat.
2. Druk op het scherm van het bedieningspaneel van de printer op Fax .
3. Raak Nu versturen aan.
4.
Druk op Faxnummer invoeren of ( Telefoonboek ).
5. Voer het faxnummer in door middel van het toetsenblok dat verschijnt of selecteer een
telefoonboekcontact of een eerder gedraaid of ontvangen nummer.
TIP: Als u een pauze wilt invoegen in het faxnummer dat u invoert, raakt u * herhaaldelijk aan totdat
er een streepje (-) op het scherm verschijnt.
6. Raak Zwart of Kleur aan.
TIP: Als u van de ontvanger te horen krijgt dat de kwaliteit van de door u verzonden fax niet goed is,
kunt u de resolutie of het contrast van uw fax wijzigen.
Een standaardfax vanaf de computer verzenden
U kunt een document rechtstreeks vanaf uw computer faxen zonder het eerst af te drukken.
Om deze functie te gebruiken, moet u ervoor zorgen dat u de HP-printersoftware op uw computer hebt
geïnstalleerd, dat de printer is aangesloten op een werkende telefoonlijn en dat de faxfunctie correct is
ingesteld en correct werkt.
Een standaardfax vanaf de computer verzenden (Windows)
1. Open het document dat u wilt faxen op uw computer.
2. Klik op Afdrukken in het menu Bestand van uw softwaretoepassing.
3. Selecteer in de lijst Naam de printer met het woord “fax” in de naam.
4. Als u instellingen wilt wijzigen (als u bijvoorbeeld het document als zwart-witfax of als kleurenfax wilt
verzenden), klikt u op de knop waarmee het dialoogvenster Eigenschappen wordt geopend. Afhankelijk
van uw softwaretoepassing heeft deze knop de naam Eigenschappen, Opties, Printerinstellingen,
Printer of Voorkeuren.
5. Nadat u instellingen hebt gewijzigd, klikt u op OK.
6. Klik op Afdrukken of OK.
7. Geef het faxnummer en andere informatie voor de bestemmeling op, wijzig eventueel instellingen voor
de fax en klik vervolgens op Fax verzenden. De printer begint het faxnummer te vormen en het
document te faxen.
Om een standaardfax vanaf de computer te verzenden (OS X)
1. Open het document dat u wilt faxen op uw computer.
2. In het menu Bestand van uw software klikt u op Afdrukken.
3. Selecteer de printer met “Fax” in de naam.
4. Voer een faxnummer of een naam van uw Contacten met een faxnummerinvoer in.
5. Als u de faxinformatie hebt ingevuld, klikt u op Fax.
30 Hoofdstuk 5 Fax NLWW

Een fax verzenden vanaf een telefoon
U kunt een fax verzenden via uw extra telefoon. Hierdoor kunt u met de toekomstige ontvanger praten
vooraleer u de fax verzendt.
Om een fax via een extra telefoon te verzenden
1. Plaats het origineel met de bedrukte zijde omhoog in de documentinvoer of plaats het origineel met de
bedrukte zijde omlaag tegen de rechterbenedenhoek van de glasplaat.
2. Kies het nummer met behulp van het toetsenblok op de telefoon die op de printer is aangesloten.
Als de ontvanger de telefoon opneemt, informeer hem dan dat hij na enkele faxtonen een fax zou
moeten ontvangen op zijn faxmachine. Als een faxapparaat de oproep beantwoordt, hoort u de
faxtonen van het ontvangende faxapparaat.
3. Druk op het scherm van het bedieningspaneel van de printer op Fax .
4. Druk op Fax verzenden .
5. Druk op Zwart of op Kleur als u klaar bent om de fax te verzenden.
De telefoonlijn is stil terwijl de fax wordt verzonden. Als u nadien nog met de ontvanger wilt spreken,
moet u aan de lijn blijven tot de fax volledig is verzonden. Als uw gesprek met de ontvanger was
afgelopen, kunt u de telefoon ophangen van zodra de fax wordt verzonden.
Een fax verzenden met handsfree kiezen
Als u een fax verzendt met behulp van handsfree kiezen, kunt u de kiestonen, telefonische aanwijzingen en
andere geluiden horen via de luidsprekers op de printer. Hierdoor kunt u reageren op aanwijzingen tijdens het
kiezen en de kiessnelheid zelf bepalen.
TIP: Indien u een belkaart gebruikt en uw PIN-code niet snel genoeg invoert, kan de printer te snel beginnen
met het sturen van faxtonen en ervoor zorgen dat uw PIN-code niet wordt herkend door de belkaartdienst.
Als dat het geval is, kunt u een telefoonboekcontact maken om de PIN-code voor u belkaart op te slaan. Zie
Telefoonboekcontacten instellen op pagina 37 voor meer informatie.
OPMERKING: Zorg dat het geluid hard genoeg is om de kiestoon te horen.
Een fax verzenden met behulp van handsfree kiezen via het bedieningspaneel van de printer
1. Plaats het origineel met de bedrukte zijde omhoog in de documentinvoer of plaats het origineel met de
bedrukte zijde omlaag tegen de rechterbenedenhoek van de glasplaat.
2. Druk op het scherm van het bedieningspaneel van de printer op Fax .
3. Raak Nu versturen aan.
4. Druk op Zwart of Kleur .
5.
Druk op Faxnummer invoeren of ( Telefoonboek ).
6. Voer het faxnummer in door middel van het toetsenblok dat verschijnt of selecteer een
telefoonboekcontact of een eerder gedraaid of ontvangen nummer.
TIP: Als u een pauze wilt invoegen in het faxnummer dat u invoert, raakt u * herhaaldelijk aan totdat
er een streepje (-) op het scherm verschijnt.
7. Volg de eventuele aanwijzingen op het scherm.
NLWW Een fax verzenden 31
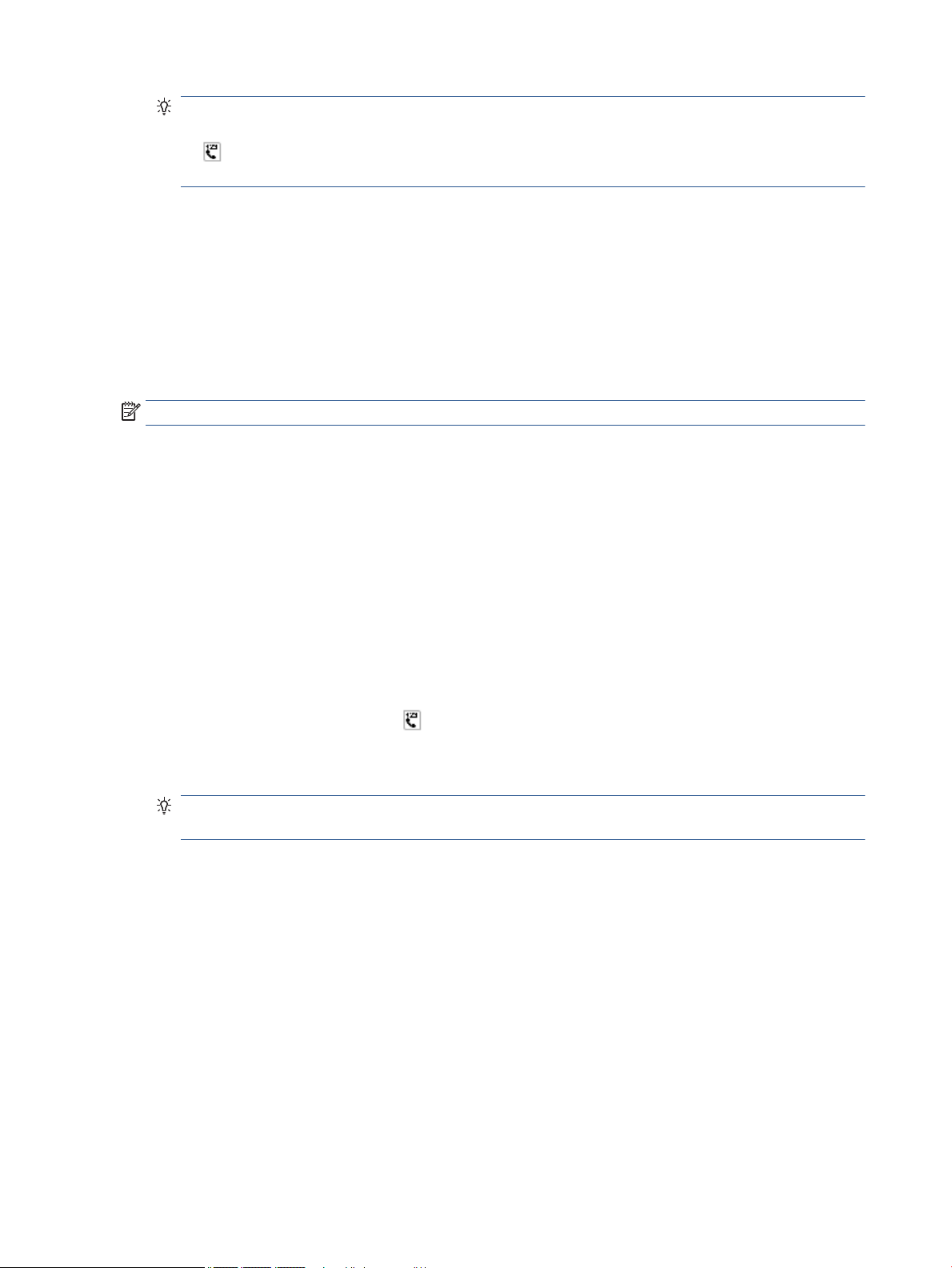
TIP: Als u een belkaart gebruikt om een fax te verzenden en u uw PIN-code als een
telefoonboekcontact hebt opgeslagen, kunt u, op het moment dat naar nuw PIN-code wordt gevraagd,
op ( Telefoonboek ) drukken om het telefoonboekcontact waaronder u uw PIN-code hebt
opgeslagen, te selecteren.
Uw fax wordt verzonden als het ontvangende faxapparaat reageert.
Een fax verzenden vanuit het geheugen
U kunt een zwart-witfax naar het geheugen scannen en vervolgens de fax vanuit het geheugen verzenden.
Deze functie is handig wanneer het faxnummer dat u probeert te bereiken bezet of tijdelijk niet beschikbaar
is. De originelen worden door de printer in het geheugen gescand. Als er een verbinding met het ontvangende
faxapparaat tot stand is gebracht, worden de originelen verzonden. Als de pagina's door de printer in het
geheugen zijn gescand, kunt u de originelen direct uit de lade van de documentinvoerlade of van de glasplaat
van de scanner halen.
OPMERKING: U kunt alleen een zwart-witfax vanuit het geheugen verzenden.
Een fax verzenden vanuit het geheugen
1. Zorg ervoor dat Scan- en faxmethode is ingeschakeld.
a. Druk op het scherm van het bedieningspaneel van de printer op Fax .
b. Druk op Installatie , en vervolgens op Voorkeuren .
c. Schakel Scan- en faxmethode in.
2. Plaats het origineel met de bedrukte zijde omhoog in de documentinvoer of plaats het origineel met de
bedrukte zijde omlaag tegen de rechterbenedenhoek van de glasplaat.
3. Druk op het scherm van het bedieningspaneel van de printer op Fax .
4. Raak Nu versturen aan.
5.
Druk op Faxnummer invoeren of ( Telefoonboek ).
6. Voer het faxnummer in door middel van het toetsenblok dat verschijnt of selecteer een
telefoonboekcontact of een eerder gedraaid of ontvangen nummer.
TIP: Als u een pauze wilt invoegen in het faxnummer dat u invoert, raakt u * herhaaldelijk aan totdat
er een streepje (-) op het scherm verschijnt.
7. Druk op Zwart .
De printer verstuurt de fax wanneer de ontvangende fax beschikbaar is.
Een fax verzenden naar meerdere ontvangers
U kunt een fax verzenden naar meerdere ontvangers door een telefoonboekgroep te maken die bestaat uit
twee of meerdere individuele ontvangers.
Om een fax naar meerdere ontvangers te verzenden door middel van een telefoonboekgroep
1. Plaats het origineel met de bedrukte zijde omhoog in de documentinvoer of plaats het origineel met de
bedrukte zijde omlaag tegen de rechterbenedenhoek van de glasplaat.
2. Druk op het scherm van het bedieningspaneel van de printer op Fax .
3. Raak Nu versturen aan.
32 Hoofdstuk 5 Fax NLWW

4.
Druk op ( Telefoonboek ).
5. Druk op Groepscontacten.
6. Druk op naam van de telefoonboekgroep.
7. Druk op Fax verzenden .
TIP: Als u van de ontvanger te horen krijgt dat de kwaliteit van de door u verzonden fax niet goed is,
kunt u de resolutie of het contrast van uw fax wijzigen.
Fax verzenden in foutcorrectiemodus
Foutcorrectiemodus (ECM) voorkomt gegevensverlies door slechte telefoonlijnen door fouten te detecteren
die voorkomen tijdens de overdracht en automatisch te verzoeken dat het foute gedeelte opnieuw wordt
overgedragen. De telefoonkosten blijven hetzelfde of nemen zelfs af, op goede telefoonlijnen. Op slechte
telefoonlijnen verhoogt ECM de verzendtijd en telefoonkosten maar wordt het verzenden van de gegevens
veel betrouwbaarder. De standaardinstelling is Aan . Schakel ECM uitsluitend uit als de telefoonkosten sterk
stijgen en als u slechtere kwaliteit in ruil voor lagere kosten kunt accepteren.
Als u ECM uitschakelt:
●
worden de kwaliteit en transmissiesnelheid van verzonden en ontvangen faxen beïnvloed.
●
wordt de Faxsnelheid automatisch ingesteld op Normaal .
●
kunt u geen kleurenfaxen meer verzenden of ontvangen.
De instelling Licht./Donkerder wijzigen vanaf het bedieningspaneel
1. Druk op het scherm van het bedieningspaneel van de printer op Fax .
2. Druk op Installatie .
3. Druk op Voorkeuren .
4. Scroll naar Foutcorrectiemodus en raak aan om de functie in of uit te schakelen.
Een fax ontvangen
U kunt automatisch of handmatig faxen ontvangen. Indien u de optie Automatisch antwoorden uitschakelt,
moet u faxen handmatig ontvangen. Indien u de optie Automatisch antwoorden inschakelt (de
standaardinstelling), dan beantwoordt de printer automatisch inkomende oproepen en worden faxen
ontvangen na het aantal keer overgaan dat is opgegeven via de instelling Hoe vaak overgaan . (De standaard
instelling Hoe vaak overgaan is vijf keer overgaan.)
Als u een faxbericht op papier van het formaat Legal of groter ontvangt, terwijl de printer niet is ingesteld op
het gebruik van dat papierformaat, wordt het faxbericht automatisch verkleind zodat het op het geplaatste
papier past. Als u de functie Automatisch verkleinen hebt uitgeschakeld, drukt de printer het faxbericht op
twee pagina's af.
OPMERKING: Als u een document aan het kopiëren bent wanneer een fax binnenkomt, wordt de fax
opgeslagen in het printergeheugen totdat het kopiëren is voltooid.
●
Een fax handmatig ontvangen
●
Back-upfaxontvangst instellen
●
Ontvangen faxen vanuit het geheugen opnieuw afdrukken
●
Faxen doorsturen naar een ander nummer
NLWW Een fax ontvangen 33

●
Automatische verkleining voor binnenkomende faxen instellen
●
Ongewenste faxnummers blokkeren
Een fax handmatig ontvangen
Als u aan de telefoon bent, kan de persoon met wie u spreekt u een fax sturen terwijl u nog verbonden bent. U
kunt de handset opnemen om te praten of om te luisteren of er faxtonen weerklinken.
U kunt manueel faxen ontvangen van een telefoon die rechtstreeks is verbonden met de printer (aan de 2EXT-poort).
Een fax handmatig ontvangen
1. Controleer of de printer is ingeschakeld en of er papier in de hoofdlade is geplaatst.
2. Verwijder eventuele originelen uit de documentinvoerlade.
3. Stel de instelling Hoe vaak overgaan in op een hoog getal zodat u eerst de binnenkomende oproepen
kunt beantwoorden voordat de printer de belsignalen gaat beantwoorden. U kunt ook de instelling
Automatisch antwoorden uitschakelen zodat de printer niet automatisch binnenkomende oproepen
beantwoordt.
4. Als u momenteel een gesprek voert met de verzender, zegt u tegen de verzender dat Start moet worden
ingedrukt op hun faxapparaat.
5. Wanneer u de faxtonen van een verzendend faxapparaat hoort, gaat u als volgt te werk:
a. Druk op het scherm van het bedieningspaneel van de printer op Fax , vervolgens op Verzenden en
ontvangen, en ten slotte op Nu ontvangen.
b. Zodra de printer de fax begint te ontvangen, kunt u de telefoon ophangen of aan de lijn blijven. De
telefoonlijn is tijdens de faxtransmissie stil.
Back-upfaxontvangst instellen
Afhankelijk van uw voorkeuren en beveiligingseisen kunt u de printer instellen om alle ontvangen faxen op te
slaan, alleen de faxen op te slaan die zijn ontvangen terwijl de printer door een fout niet functioneerde of om
geen van de ontvangen faxen op te slaan.
Back-upfaxontvangst vanaf het bedieningspaneel van de printer instellen
1. Druk op het scherm van het bedieningspaneel van de printer op Fax .
2. Druk op Installatie .
3. Druk op Voorkeuren .
4. Druk op Back-upfaxontvangst.
5. Raak de vereiste instelling aan:
Aan
De standaardinstelling. Als Back-upfaxontvangst Aan is, slaat de printer alle ontvangen
faxberichten op in het geheugen. Hierdoor kunt u tot 30 van de laatst afgedrukte faxen opnieuw
afdrukken, mits deze nog in het geheugen zijn opgeslagen.
OPMERKING: Als het printergeheugen vol is, worden de oudste, afgedrukte faxberichten
overschreven bij ontvangst van nieuwe faxen. Als het geheugen vol raakt met niet-afgedrukte
faxen, stopt de printer met het beantwoorden van inkomende faxoproepen.
OPMERKING: Als u een fax ontvangt die te groot is, bijvoorbeeld een zeer gedetailleerde
kleurenfoto, wordt deze mogelijk niet in het geheugen opgeslagen.
34 Hoofdstuk 5 Fax NLWW

Alleen bij fouten Faxberichten worden alleen in het geheugen van de printer opgeslagen als de printer de
faxberichten door een fout niet kan afdrukken (bijvoorbeeld als het papier in de printer op is). De
printer blijft faxberichten opslaan zolang er geheugen beschikbaar is. Als het geheugen vol raakt,
stopt de printer met het beantwoorden van inkomende faxoproepen. Wanneer de fout is opgelost,
worden de faxen die in het geheugen zijn opgeslagen automatisch afgedrukt en vervolgens uit het
geheugen verwijderd.
Uit Faxberichten worden nooit in het geheugen opgeslagen. Het kan bijvoorbeeld zijn dat u Back-
upfaxontvangst wilt uitschakelen omwille van de veiligheid. Als er een fout optreedt waardoor de
printer niet kan afdrukken (bijvoorbeeld als het papier in de printer op is), stopt de printer met het
beantwoorden van inkomende faxoproepen.
Ontvangen faxen vanuit het geheugen opnieuw afdrukken
Ontvangen faxen die niet worden afgedrukt, worden in het geheugen opgeslagen.
OPMERKING: Als het geheugen vol is, kan de printer geen nieuwe fax ontvangen totdat u de faxen in het
geheugen afdrukt of verwijdert. Het kan ook zijn dat u met het oog op beveiliging of privacy de faxen uit het
geheugen wilt verwijderen.
Afhankelijk van de grootte van de faxberichten kunt u tot 30 van de laatst afgedrukte faxen opnieuw
afdrukken als ze nog aanwezig zijn in het geheugen. Het kan bijvoorbeeld nodig zijn om faxen opnieuw af te
drukken als u de vorige afdruk kwijt bent.
Faxen in het geheugen opnieuw afdrukken vanaf het bedieningspaneel van de printer
1. Plaats het papier in de hoofdpapierlade.
2. Druk op het scherm van het bedieningspaneel van de printer op Fax .
3. Raak Opnieuw afdrukken aan.
4. Selecteer de faxen die u opnieuw wilt afdrukken.
5. Druk op Afdrukken.
Faxen doorsturen naar een ander nummer
U kunt de printer zo instellen dat uw faxen worden doorgestuurd naar een ander faxnummer. Alle faxen
worden in zwart-wit doorgestuurd, ongeacht hoe ze oorspronkelijk werden gestuurd.
Het verdient aanbeveling te controleren of het nummer waarnaar u de fax doorstuurt, een werkende faxlijn is.
Verstuur een testfax zodat u zeker weet dat het faxapparaat de doorgestuurde faxberichten kan ontvangen.
Faxen doorsturen vanaf het bedieningspaneel van de printer
1. Druk op het scherm van het bedieningspaneel van de printer op Fax .
2. Druk op Installatie .
3. Druk op Voorkeuren .
4. Raak Fax doorsturen aan.
5. Raak Aan (Afdrukken en doorsturen) aan om de fax af te drukken en door te sturen of selecteer Aan
(Doorsturen) aan om de fax door te sturen.
OPMERKING: Als de printer het faxbericht niet kan doorsturen naar het opgegeven faxapparaat (als dit
bijvoorbeeld is uitgeschakeld), wordt de fax afgedrukt door de printer. Als u de printer instelt op het
afdrukken van foutrapporten voor ontvangen faxen, wordt ook een foutrapport afgedrukt.
NLWW Een fax ontvangen 35
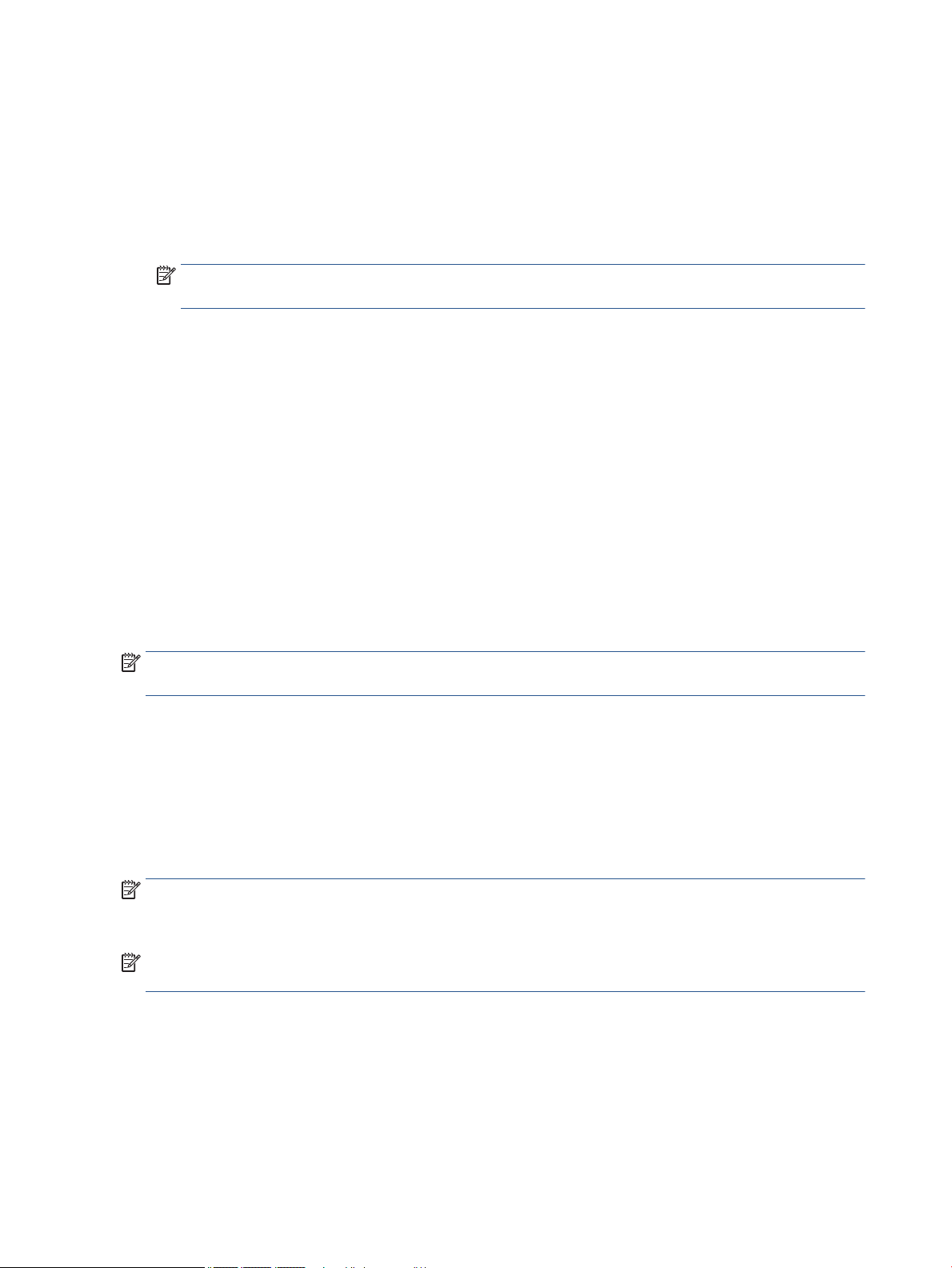
6. Als u hierom wordt gevraagd, voert u het nummer in van het apparaat waarmee de doorgestuurde faxen
worden ontvangen, en drukt u op Gereed . Voer voor elk van de volgende opdrachten de vereiste
gegevens in: begindatum, begintijd, einddatum en eindtijd.
7. Fax doorsturen is geactiveerd. Raak OK aan om te bevestigen.
Als de printer geen stroom meer krijgt wanneer het doorsturen van faxen wordt ingesteld, slaat de
printer de instelling voor het doorsturen van faxen en het telefoonnummer op. Wanneer de printer weer
stroom krijgt, is de instelling voor het doorsturen van faxen nog steeds Aan .
OPMERKING: U kunt het doorsturen van faxen annuleren door Uit te selecteren in het menu Fax
doorsturen.
Automatische verkleining voor binnenkomende faxen instellen
De instelling Automatisch verkleinen bepaalt wat de printer doet als er een fax binnenkomt die te groot is
voor het geplaatst papierformaat. Deze instelling is standaard ingeschakeld, zodat de afbeelding van de
binnenkomende fax indien mogelijk wordt verkleind en dus op een pagina past. Als deze functie is
uitgeschakeld, worden de gegevens die niet op de eerste pagina passen, op de volgende pagina afgedrukt.
Automatisch verkleinen komt van pas als u een fax van Legal-formaat ontvangt terwijl in de invoerlade
papier van Letter-formaat is geplaatst.
Automatische verkleining instellen vanaf het bedieningspaneel van de printer
1. Druk op het scherm van het bedieningspaneel van de printer op Fax .
2. Druk op Installatie .
3. Druk op Voorkeuren .
4. Druk op Automatisch verkleinen om in of uit te schakelen.
OPMERKING: Door automatisch verkleinen uit te schakelen, wordt tevens dubbelzijdig afdrukken van faxen
uitgeschakeld.
Ongewenste faxnummers blokkeren
Als u via uw telefoonaanbieder gebruikmaakt van een service voor nummerherkenning, kunt u bepaalde
faxnummers blokkeren zodat de printer geen faxen meer ontvangt die afkomstig zijn van deze nummers. Bij
een binnenkomende faxoproep vergelijkt de printer het nummer met de ingestelde lijst met ongewenste
faxnummers om vast te stellen of de oproep moet worden geblokkeerd. Als het nummer overeenkomt met
een nummer in de lijst met geblokkeerde nummers, wordt de fax niet ontvangen. (Het maximum aantal
faxnummers dat u kunt blokkeren, verschilt per model.)
OPMERKING: Deze functie wordt niet in alle landen/regio's ondersteund. Als de functie niet wordt
ondersteund in uw land/regio, wordt het item Blokkering van ongewenste faxnummers niet weergegeven in
het menu Voorkeuren .
OPMERKING: Als er geen telefoonnummers in de lijst met beller-ID's staan, wordt verondersteld dat u niet
op een service Beller-ID bent geabonneerd bij de telefoonmaatschappij.
U kunt bepaalde faxnummers blokkeren door ze toe te voegen aan de lijst met ongewenste faxnummers, u
kunt ze deblokkeren door ze uit de lijst met ongewenste faxnummers te verwijderen en u kunt een lijst met
geblokkeerde ongewenste faxnummers afdrukken.
36 Hoofdstuk 5 Fax NLWW

Een nummer toevoegen aan de lijst met ongewenste faxnummers
1. Druk op het scherm van het bedieningspaneel van de printer op Fax .
2. Druk op Installatie .
3. Druk op Voorkeuren .
4. Raak Blokkering van ongewenste faxnummers aan.
5. Druk op + (plusteken)
6. Voer een van de volgende bewerkingen uit.
●
Om een te blokkeren faxnummer uit de lijst van de oproepgeschiedenis te selecteren, moet u op
(Oproepgeschiedenis) drukken.
●
Voer manueel een te blokkeren faxnummer in en druk op Toevoegen.
OPMERKING: Zorg ervoor dat u het faxnummer invoert zoals het op het scherm van het
bedieningspaneel wordt weergegeven en niet zoals het in het kopschrift van de ontvangen fax wordt
weergegeven. Deze nummers kunnen verschillend zijn.
Om nummers uit de lijst met ongewenste faxnummers te verwijderen
Als u een faxnummer niet langer wilt blokkeren, kunt u het uit de lijst met ongewenste faxnummers
verwijderen.
1. Druk op het scherm van het bedieningspaneel van de printer op Fax .
2. Druk op Installatie .
3. Druk op Voorkeuren .
4. Raak Blokkering van ongewenste faxnummers aan.
5. Selecteer het nummer dat u wilt verwijderen en druk dan op Verwijderen.
Telefoonboekcontacten instellen
U kunt veelgebruikte faxnummers instellen als telefoonboekcontacten. Hierdoor kunt u deze nummers snel
kiezen door middel van het bedieningspaneel van de printer.
TIP: Voor het maken en beheren van telefoonboekcontacten kunt u niet alleen het bedieningingspaneel van
de printer gebruiken, u kunt ook gebruikmaken van hulpprogramma's die beschikbaar zijn op u computer,
zoals de HP-software die bij de printer wordt geleverd en de EWS van de printer. Zie Printerhulpmiddelen voor
geavanceerd printerbeheer (voor netwerkprinters) op pagina 63 voor meer informatie.
●
Telefoonboekcontacten instellen en wijzigen
●
Telefoonboekgroepen instellen en wijzigen
●
Telefoonboekcontacten verwijderen
Telefoonboekcontacten instellen en wijzigen
U kunt faxnummer opslaan als telefoonboekcontacten.
NLWW Telefoonboekcontacten instellen 37

Om telefoonboekcontacten in te stellen
1. Druk op het scherm van het bedieningspaneel van de printer op Fax .
2. Raak Nu versturen aan.
3.
Druk op ( Telefoonboek ).
4. Druk op (Contacten).
5.
Druk op (Plusteken) om een contact toe te voegen.
6. Druk op Naam en typ de naam van het telefoonboekcontact en druk op Gereed .
7. Druk op Nummer en typ het faxnummer voor het telefoonboekcontact en druk op Gereed .
OPMERKING: Vergeet niet om eventuele pauzes en andere noodzakelijke nummers in te voeren, zoals
het kengetal, een toegangscode voor nummers buiten een PBX-systeem (meestal een 9 of 0) of een
kengetal voor internationaal bellen.
8. Druk op Toevoegen.
Om telefoonboekcontacten te wijzigen
1. Druk op het scherm van het bedieningspaneel van de printer op Fax .
2. Raak Nu versturen aan.
3.
Druk op ( Telefoonboek ).
4. Druk op Contacten.
5.
Druk op (Bewerken) om een contact te bewerken.
6. Druk op het telefoonboekcontact dat u wilt bewerken.
7. Druk op Naam en bewerk de naam van het telefoonboekcontact en druk op Gereed .
8. Druk op Nummer en bewerk het faxnummer van het telefoonboekcontact en druk op OK.
OPMERKING: Vergeet niet om eventuele pauzes en andere noodzakelijke nummers in te voeren, zoals
het kengetal, een toegangscode voor nummers buiten een PBX-systeem (meestal een 9 of 0) of een
kengetal voor internationaal bellen.
9. Druk op Gereed .
Telefoonboekgroepen instellen en wijzigen
U kunt meerdere faxnummers opslaan een telefoonboekgroep.
Om telefoonboekgroepen in te stellen
OPMERKING: Vooraleer u een telefoonboekgroep kunt creëren, moet u reeds minstens een
telefoonboekcontact hebben gecreëerd.
1. Druk op het scherm van het bedieningspaneel van de printer op Fax .
2. Raak Nu versturen aan.
3.
Druk op ( Telefoonboek ).
4. Druk op Groepscontacten.
38 Hoofdstuk 5 Fax NLWW
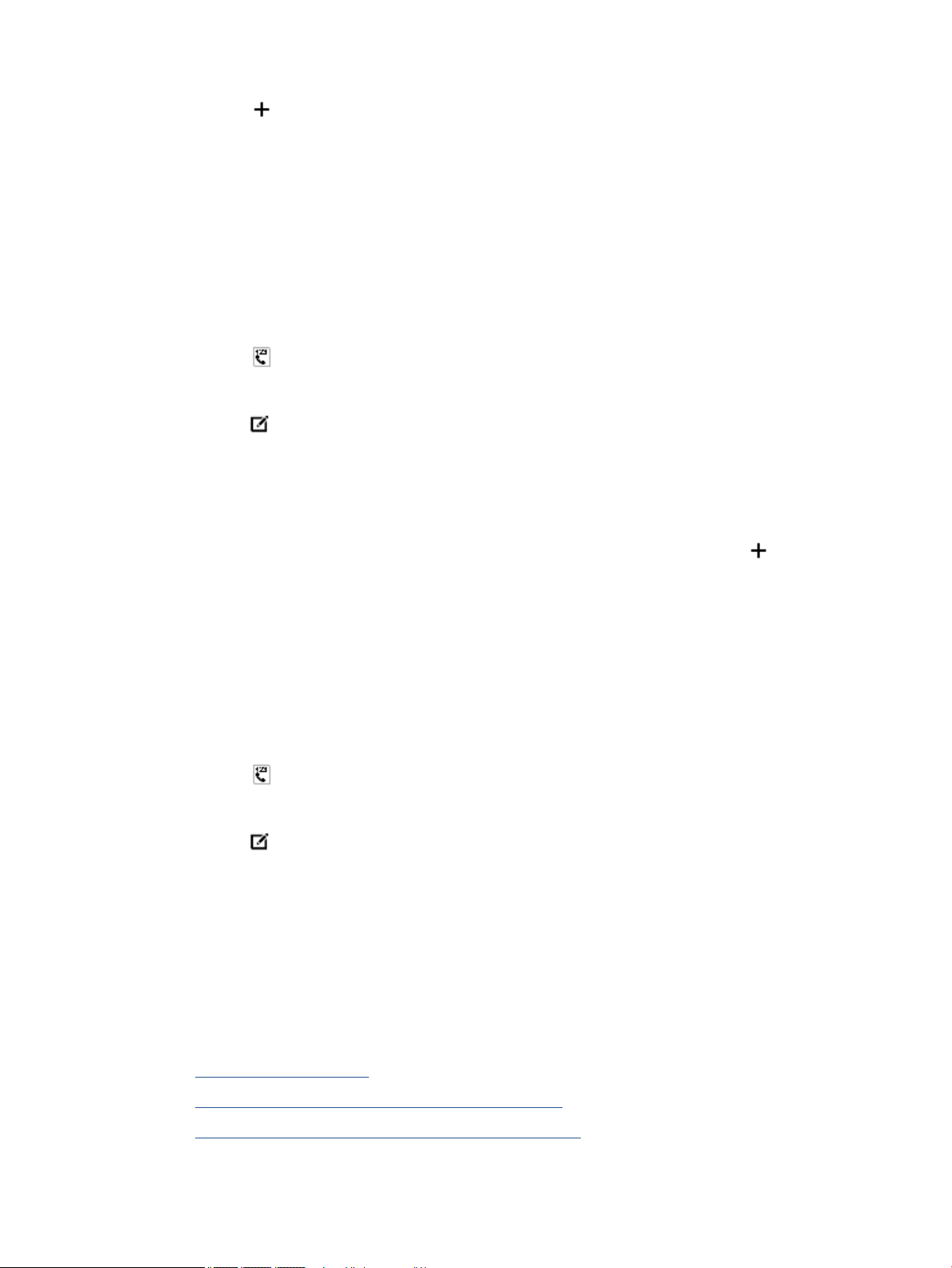
5.
Druk op (Plusteken) om een groep toe te voegen.
6. Druk op Naam en typ de naam van de groep en druk op Gereed .
7. Druk op Aantal, selecteer de telefoonboekcontacten die u de groep wilt toevoegen en druk op
Selecteren.
8. Druk op Maken.
Om telefoonboekgroepen te wijzigen
1. Druk op het scherm van het bedieningspaneel van de printer op Fax .
2. Raak Nu versturen aan.
3.
Druk op ( Telefoonboek ).
4. Druk op Groepscontacten.
5.
Druk op (Bewerken) om een groep te bewerken.
6. Druk op de telefoonboekgroep die u wilt bewerken.
7. Druk op Naam en bewerk de naam van de telefoonboekgroep en druk op Gereed .
8. Druk op Aantal .
9.
Deselecteer de telefoonboekcontacten die u uit de groep wilt verwijderen of druk op (Plusteken) om
een contact aan de groep toe te voegen.
10. Druk op Gereed .
Telefoonboekcontacten verwijderen
U kunt telefoonboekcontacten of -groepen verwijderen.
1. Druk op het scherm van het bedieningspaneel van de printer op Fax .
2. Raak Nu versturen aan.
3.
Druk op ( Telefoonboek ).
4. Druk op Contacten of Groepscontacten.
5.
Druk op (Bewerken).
6. Druk op de naam van het telefoonboekcontact of het groepscontact dat u wilt verwijderen.
7. Druk op Verwijderen.
8. Druk op Ja om te bevestigen.
Faxinstellingen wijzigen
Als u de stappen uit de Aan-de-slaggids die bij de printer is geleverd hebt voltooid, kunt u in de volgende
stappen de basisinstellingen wijzigen of andere faxopties congureren.
●
Het faxkopschrift instellen
●
De antwoordmodus instellen (automatisch antwoorden)
●
Het aantal beltonen voordat er wordt opgenomen instellen
NLWW Faxinstellingen wijzigen 39

●
Beantwoording belpatroon voor specieke beltonen wijzigen
●
Het kiessysteem instellen
●
Opties opnieuw kiezen instellen
●
De faxsnelheid instellen
●
Het faxgeluidsvolume instellen
Het faxkopschrift instellen
De faxkopregel is de regel tekst met uw naam en faxnummer die wordt afgedrukt boven aan elke fax die u
verstuurt. HP raadt u aan om het kopschrift in te stellen door de HP-software te gebruiken die bij de printer
werd geleverd. U kunt de faxkopregel ook instellen vanaf het bedieningspaneel van de printer, zoals hier
wordt beschreven.
OPMERKING: In sommige landen/regio's is de informatie in het faxkopschrift wettelijk vereist.
Het faxkopschrift instellen of wijzigen
1. Druk op het scherm van het bedieningspaneel van de printer op Fax .
2. Druk op Installatie , en vervolgens op Voorkeuren .
3. Raak Faxkop aan.
4. Geef uw naam of uw bedrijfsnaam op en raak vervolgens Gereed aan.
5. Voer uw faxnummer in en raak vervolgens Gereed aan.
De antwoordmodus instellen (automatisch antwoorden)
De antwoordmodus bepaalt of binnenkomende oproepen door de printer worden beantwoord.
●
Schakel de optie Automatisch antwoorden in als u wilt dat de printer faxen automatisch beantwoordt.
Alle binnenkomende oproepen en faxen worden door de printer beantwoord.
●
Schakel de optie Automatisch antwoorden uit als u faxen handmatig wilt ontvangen. U moet zelf
aanwezig zijn om de binnenkomende faxoproepen te beantwoorden, anders kan de printer geen
faxberichten ontvangen.
De antwoordmodus instellen
1. Druk op het scherm van het bedieningspaneel van de printer op Fax .
2. Druk op Installatie , en vervolgens op Voorkeuren .
3. Druk op Automatisch antwoorden om in of uit te schakelen.
U kunt deze functie ook bereiken door te drukken op (het pictogram Faxstatus) op het Startscherm.
Het aantal beltonen voordat er wordt opgenomen instellen
Als u de optie Automatisch antwoorden inschakelt, kunt u opgeven na hoeveel belsignalen de
binnenkomende oproep automatisch moet worden beantwoord.
De instelling Hoe vaak overgaan is belangrijk als er een antwoordapparaat is aangesloten op dezelfde
telefoonlijn als de printer omdat het antwoordapparaat de telefoon moet beantwoorden voordat de printer
dat doet. Het aantal belsignalen voor beantwoorden moet voor de printer groter zijn dan voor het
antwoordapparaat.
40 Hoofdstuk 5 Fax NLWW

Stel bijvoorbeeld uw antwoordapparaat in om te beantwoorden na een laag aantal belsignalen en stel de
printer in om te antwoorden na het maximale aantal belsignalen. (Het maximum aantal belsignalen varieert
per land/regio.) Bij deze instelling beantwoordt het antwoordapparaat de oproep en bewaakt de printer de
lijn. Als de printer faxsignalen detecteert, zal deze de fax ontvangen. Als de oproep een gespreksoproep
betreft, zal het antwoordapparaat het binnenkomende bericht opnemen.
Het aantal belsignalen voordat er wordt opgenomen instellen
1. Druk op het scherm van het bedieningspaneel van de printer op Fax .
2. Druk op Installatie , en vervolgens op Voorkeuren .
3. Raak Hoe vaak overgaan aan.
4. Druk op het aantal keer rinkelen.
5. Raak Gereed aan om de instelling te accepteren.
Beantwoording belpatroon voor specieke beltonen wijzigen
Veel telefoonmaatschappijen bieden een service aan waarbij abonnees voor één telefoonlijn meerdere
telefoonnummers krijgen toegewezen die elk hun eigen specieke belsignalen hebben. Als u zich op deze
service abonneert, wordt er aan elk telefoonnummer een ander belsignaal toegekend. U kunt de printer
instellen voor het beantwoorden van binnenkomende oproepen die een bepaald belsignaal hebben.
Als u de printer aansluit op een telefoonlijn met specieke belsignalen, moet u de telefoonmaatschappij
verzoeken om twee verschillende belsignalen toe te wijzen aan binnenkomende gespreksoproepen en
faxoproepen. HP raadt aan om voor een faxnummer dubbele of drievoudige belsignalen aan te vragen. Als de
printer het specieke belpatroon detecteert, zal deze de oproep beantwoorden en de fax ontvangen.
TIP: U kunt ook de functie voor belpatroondetectie op het bedieningspaneel van de printer gebruiken om
een speciek belsignaal in te stellen. Met deze functie herkent de printer het belpatroon van een
binnenkomende oproep en wordt dit belpatroon vastgelegd. Gebaseerd op deze oproep wordt automatisch
het specieke belpatroon bepaald dat door uw telefoonbedrijf aan faxoproepen is toegewezen.
Als deze service niet beschikbaar is, gebruikt u het standaard belpatroon Alle beltonen .
OPMERKING: De printer kan geen faxen ontvangen als de hoorn van het toestel met het
hoofdtelefoonnummer van de haak is.
Het belpatroon voor beantwoorden van een speciek belsignaal wijzigen
1. Controleer of de printer is ingesteld om faxoproepen automatisch te beantwoorden.
2. Druk op het scherm van het bedieningspaneel van de printer op Fax .
3. Druk op Installatie en selecteer vervolgens Voorkeuren .
4. Raak Speciek belsignaal aan.
Een bericht wordt weergegeven waarin staat dat deze instelling niet moet worden gewijzigd tenzij u
meerdere nummers op dezelfde telefoonlijn hebt. Raak Ja aan om verder te gaan.
5. Voer een van de volgende handelingen uit:
●
Raak het belpatroon aan dat door uw telefoonbedrijf aan faxoproepen is toegewezen.
●
Raak Belpatroondetectie aan en volg de instructies op het bedieningspaneel van de printer.
NLWW Faxinstellingen wijzigen 41

OPMERKING: Als de functie Belpatroondetectie het belpatroon niet kan detecteren of als u de functie
annuleert voordat de detectie is voltooid, wordt het belpatroon automatisch ingesteld op de
standaardwaarde, namelijk Alle beltonen .
OPMERKING: Indien u een PBX-telefoonsysteem gebruikt met verschillende oproeppatronen voor
interne en externe oproepen, moet u het faxnummer oproepen via een extern nummer.
Het kiessysteem instellen
Stel de toonkeuze- of pulskeuzemodus in met deze procedure. De standaardinstelling is Toon. Wijzig deze
instelling niet tenzij u weet dat uw telefoonlijn niet werkt met toonkeuze.
OPMERKING: De optie pulskeuze is niet beschikbaar in alle landen of regio's.
Het kiessysteem instellen
1. Druk op het scherm van het bedieningspaneel van de printer op Fax .
2. Druk op Installatie , en vervolgens op Voorkeuren .
3. Druk op Kiestype.
4. Druk op Toon of Puls om te selecteren.
Opties opnieuw kiezen instellen
Als de printer een fax niet kon verzenden omdat het ontvangende faxapparaat niet antwoordde of bezet was,
dan probeert de printer opnieuw te bellen op basis van de instellingen van de optie voor Opnieuw kiezen.
Gebruik de volgende procedure om de opties aan of uit te schakelen.
●
Opnieuw kiezen indien bezet: Als deze optie is ingeschakeld, kiest de printer automatisch opnieuw
wanneer de lijn bezet is. De standaardinstelling is Aan .
●
Opnieuw kiezen zonder antwoord: Als deze optie is ingeschakeld, kiest de printer automatisch opnieuw
wanneer het ontvangende faxapparaat niet antwoordt. De standaardinstelling is Uit .
●
Opnieuw kiezen bij verbindingsprobleem: Als deze optie is ingeschakeld, kiest de printer automatisch
opnieuw als er een probleem is met de verbinding met het ontvangen faxapparaat. Opnieuw kiezen bij
verbindingsprobleem werkt enkel voor de verzending van faxen uit het geheugen. De
standaardinstelling is Aan .
De opties opnieuw bellen instellen
1. Druk op het scherm van het bedieningspaneel van de printer op Fax .
2. Druk op Installatie , en vervolgens op Voorkeuren .
3. Druk op Automatisch opnieuw kiezen .
4. Druk op Opnieuw zenden bij in gesprek , Opnieuw zenden bij geen antwoord , of Opnieuw kiezen bij
verbindingsprobleem .
De faxsnelheid instellen
U kunt de gebruikte faxsnelheid instellen voor de communicatie tussen uw printer en overige faxapparaten
tijdens het verzenden en ontvangen van faxberichten.
Als u een van de volgende opties gebruikt, is het wellicht nodig om de faxsnelheid te verlagen:
42 Hoofdstuk 5 Fax NLWW
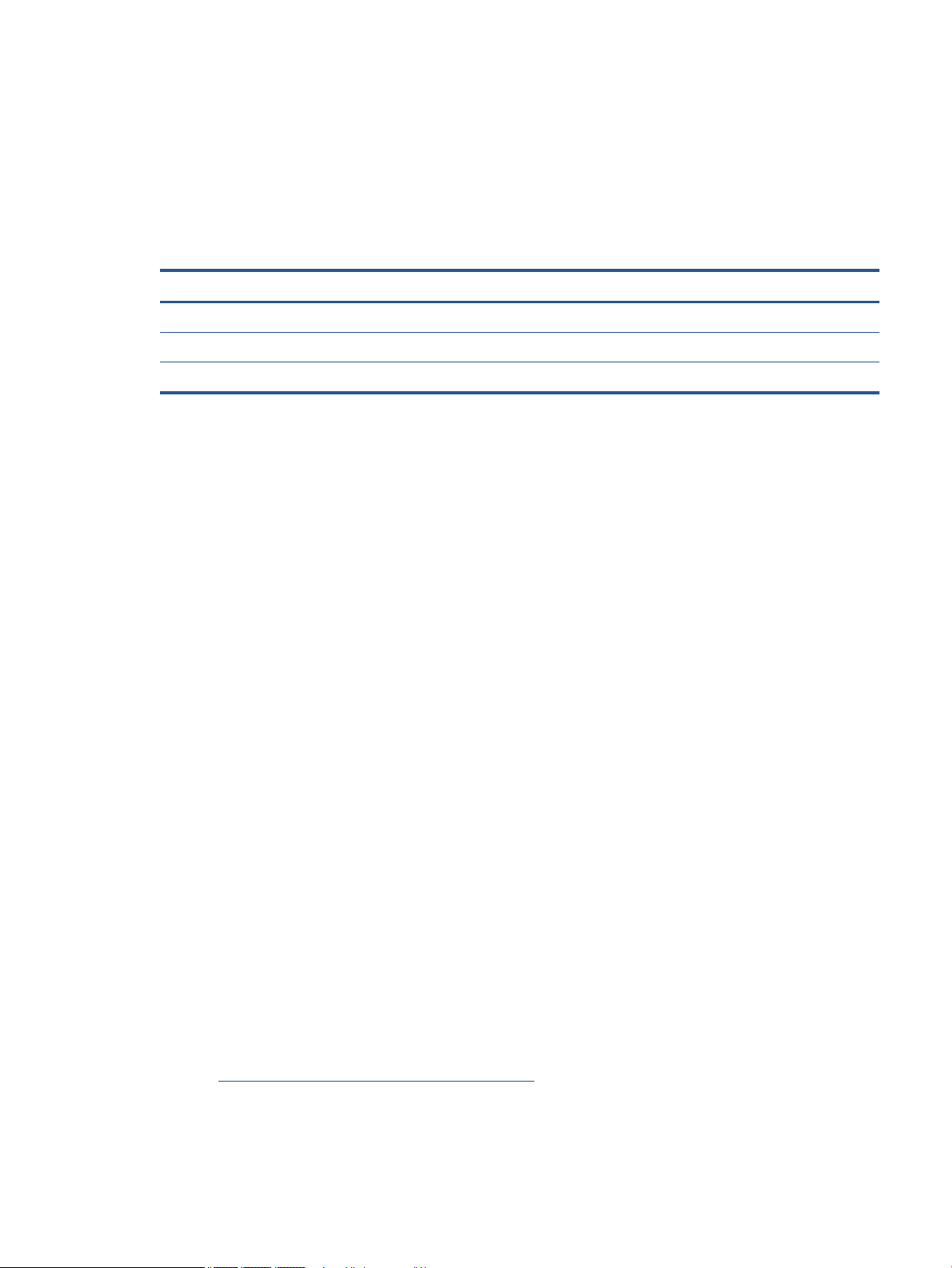
●
Een Internet-telefoonservice
●
Een PBX-systeem (private branch exchange)
●
Fax op Voice over Internet-protocol (VoIP)
●
Een ISDN-service
Als u problemen ondervindt bij het verzenden en ontvangen van faxen, probeer dan een tragere Faxsnelheid .
De volgende tabel biedt de mogelijke faxsnelheden.
Instelling faxsnelheid Faxsnelheid
Snel v.34 (33600 baud)
Normaal v.17 (14400 baud)
Langzaam v.29 (9600 baud)
De faxsnelheid instellen
1. Druk op het scherm van het bedieningspaneel van de printer op Fax .
2. Druk op Installatie , en vervolgens op Voorkeuren .
3. Raak Faxsnelheid aan.
4. Raak de optie aan die u wilt selecteren.
Het faxgeluidsvolume instellen
U kunt het volume van de faxtonen wijzigen.
Het geluidsvolume voor faxen instellen
1. Druk op het scherm van het bedieningspaneel van de printer op Fax .
2. Druk op Installatie , en vervolgens op Voorkeuren .
3. Druk op Volume.
4. Raak Zacht, Hard, of Uit aan om die instelling te selecteren.
Faxen en digitale telefoonservices
Veel telefoonbedrijven bieden hun klanten digitale telefoonservices, zoals de volgende services:
●
DSL: Een DSL-aansluiting (Digital Subscriber Line) via uw telefoonmaatschappij. (DSL wordt in uw land/
regio mogelijk ADSL genoemd.)
●
PBX: Een PBX-telefoonsysteem (Private Branch eXchange).
●
ISDN: Een ISDN-systeem (Integrated Services Digital Network)
●
VoIP: Een goedkope telefoonservice die u de mogelijkheid biedt faxen met uw printer te ontvangen en te
verzenden via internet. Deze methode wordt Fax op Voice over Internet-protocol (VoIP) genoemd.
Zie Fax op Voice over Internet Protocol op pagina 44 voor meer informatie.
NLWW Faxen en digitale telefoonservices 43

HP-printers zijn speciek ontworpen voor gebruik in combinatie met traditionele analoge telefoonservices.
Als u met een systeem voor digitaal telefoneren werkt (zoals DSL/ADSL, PBX of ISDN), moet u mogelijk lters
of converters gebruiken voor de conversie van digitaal naar analoog als u wilt faxen.
OPMERKING: HP garandeert niet dat de printer compatibel zal zijn met lijnen of providers voor digitaal
telefoneren in digitale omgevingen of met alle converters voor conversie van digitaal naar analoog. U wordt
aangeraden om in alle gevallen rechtstreeks met het telefoonbedrijf te bespreken wat de juiste conguratie-
opties zijn op basis van de services die het bedrijf levert.
Fax op Voice over Internet Protocol
U kunt mogelijk inschrijven op een goedkope telefoonservice waarmee u faxen kunt verzenden en ontvangen
met uw printer via internet. Deze methode wordt Fax op Voice over Internet-protocol (VoIP) genoemd.
De volgende punten zijn tekenen dat u waarschijnlijk een VoIP-service gebruikt.
●
Kies een speciale toegangscode samen met het faxnummer.
●
een IP-converter hebt om verbinding te maken met Internet; deze biedt ook analoge telefoonpoorten
voor de faxlijn.
OPMERKING: U kunt uitsluitend faxen verzenden en ontvangen door een telefoonsnoer aan te sluiten op de
1-LINE-poort op de printer. Dit betekent dat de verbinding met het Internet tot stand moet worden gebracht
via een converter (die is uitgerust met een gewone analoge telefooningangen voor de fax) of via uw
telefoonmaatschappij.
TIP: De ondersteuning voor traditionele faxverzending via een IP-telefoonsysteem is vaak beperkt. Als u
problemen ondervindt bij het verzenden van faxen, kunt u proberen om de faxsnelheid te verlagen of de
foutcorrectiemodus (ECM, Error Correction Mode) voor het faxen uit te schakelen. Als u de foutcorrectiemodus
echter uitschakelt, kunt u geen faxen in kleur meer verzenden of ontvangen.
Zie De faxsnelheid instellen op pagina 42 voor meer informatie over het wijzigen van de faxsnelheid. Zie Fax
verzenden in foutcorrectiemodus op pagina 33 voor meer informatie over de foutcorrectiemodus (ECM).
Als u vragen hebt over internetfaxen, neem dan contact op met de ondersteuningsafdeling van uw
internetfaxdienst of met uw lokale serviceprovider voor meer begeleiding.
Rapporten gebruiken
U kunt de printer zodanig instellen dat foutrapporten en bevestigingsrapporten automatisch worden
afgedrukt voor elk faxbericht dat u verzendt en ontvangt. U kunt indien gewenst ook handmatig
systeemrapporten afdrukken. Deze rapporten bieden nuttige systeeminformatie over de printer.
Standaard is de printer zodanig ingesteld dat er alleen een rapport wordt afgedrukt als zich een probleem
voordoet bij het verzenden of ontvangen van een fax. Na het verzenden van een faxbericht verschijnt er kort
een bericht op het scherm van het bedieningspaneel met de mededeling dat het faxbericht goed is
verzonden.
OPMERKING: Als de rapporten niet leesbaar zijn, kunt u de geschatte inktniveaus controleren vanuit het
bedieningspaneel of de HP-software. Zie Geschatte inktniveaus controleren op pagina 53 voor meer
informatie.
OPMERKING: Waarschuwingen en indicatorlampjes voor het inktniveau bieden uitsluitend schattingen om
te kunnen plannen. Wanneer u een waarschuwing voor een laag inktniveau krijgt, overweeg dan om een
vervangende cartridge klaar te houden om eventuele afdrukvertragingen te vermijden. U hoeft de
inktcartridges niet te vervangen voor de afdrukkwaliteit onaanvaardbaar wordt.
44 Hoofdstuk 5 Fax NLWW

OPMERKING: Controleer of de printkoppen en inktcartridges in goede staat verkeren en goed zijn
geïnstalleerd. Zie Met cartridges werken op pagina 53 voor meer informatie.
Dit gedeelte bevat de volgende onderwerpen:
●
Bevestigingsrapporten voor faxen afdrukken
●
Foutrapporten voor faxen afdrukken
●
Het faxlogboek afdrukken en bekijken
●
Het faxlogboek wissen
●
De details van de laatste faxtransactie afdrukken
●
Een rapport beller-ID's afdrukken
●
De belgeschiedenis weergeven
Bevestigingsrapporten voor faxen afdrukken
U kunt een bevestigingsrapport afdrukken als een fax is verzonden of als een fax is verzonden of ontvangen.
De standaardinstelling is Aan (Fax verzonden). Als deze functie is uitgeschakeld, wordt er na elke verzending
of ontvangst van een fax kort een bevestigingsbericht weergegeven op het bedieningspaneel.
OPMERKING: U kunt een afbeelding van de eerste faxpagina opnemen in het bevestigingsrapport dat
aangeeft dat de fax is verzonden als u Aan (Fax verzenden) of Aan (Fax verzenden en ontvangen) selecteert,
en als u de fax scant om deze vanuit het geheugen te verzenden of als u de optie Scannen en faxen gebruikt.
Faxbevestiging inschakelen
1. Druk op het scherm van het bedieningspaneel van de printer op Installatie .
2. Druk op Installatie .
3. Druk op Rapporten en vervolgens op Faxbevestiging .
4. Raak een van de volgende opties aan om te selecteren.
Uit Er wordt geen bevestigingsrapport afgedrukt wanneer u faxberichten verzendt en ontvangt. Dit is
de standaardinstelling.
Aan (Fax verzenden) Er wordt een bevestigingsrapport afgedrukt voor elke fax die u verzendt.
Aan (Fax ontvangen) Er wordt een bevestigingsrapport afgedrukt voor elke fax die u ontvangt.
Aan (Fax verzenden en
ontvangen)
Er wordt een bevestigingsrapport afgedrukt voor elke fax die u verzendt of ontvangt.
Een faxafbeelding toevoegen aan het rapport
1. Druk op het scherm van het bedieningspaneel van de printer op Fax .
2. Druk op Installatie .
3. Druk op Rapporten en vervolgens op Faxbevestiging .
4. Raak Aan (Fax verzenden) of Aan (Fax verzenden en ontvangen) aan.
5. Druk op Bevestiging met afbeelding.
6. Druk op OK.
NLWW Rapporten gebruiken 45
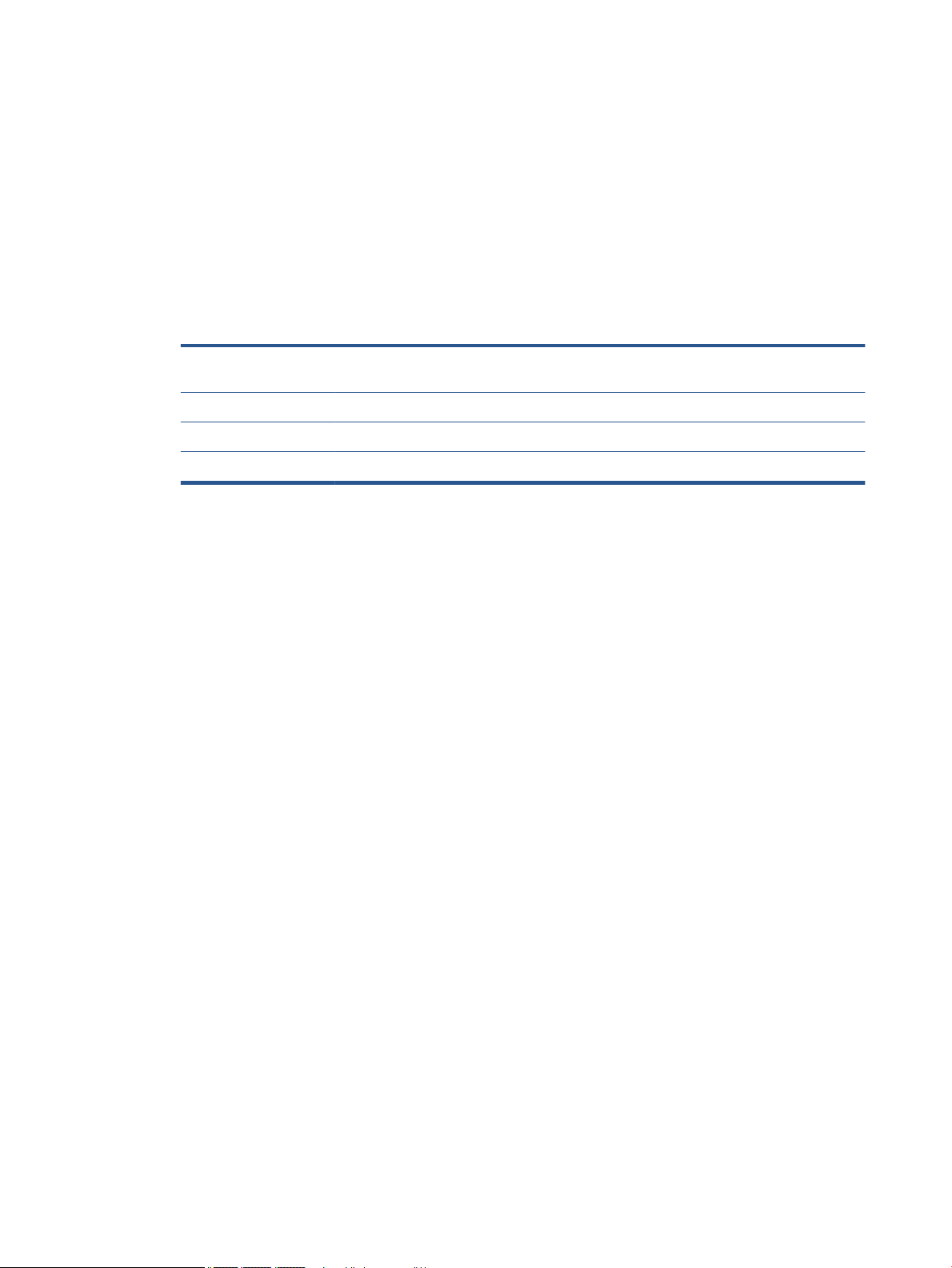
Foutrapporten voor faxen afdrukken
U kunt de printer zodanig congureren dat er automatisch een rapport wordt afgedrukt als er tijdens de
transmissie of ontvangst een fout optreedt.
De printer instellen op het automatisch afdrukken van faxfoutrapporten
1. Druk op het scherm van het bedieningspaneel van de printer op Fax .
2. Druk op Installatie .
3. Druk op Rapporten en vervolgens op Rapport faxfouten.
4. Raak een van de volgende aan om te selecteren.
Aan (Fax verzenden en
ontvangen)
Uit Er worden geen faxfoutrapporten afgedrukt.
Aan (Fax verzenden) Afdrukken als er een fout optreedt bij het overbrengen. Dit is de standaardinstelling.
Aan (Fax ontvangen) Afdrukken als er een fout optreedt bij het ontvangen.
Afdrukken als er een fout optreedt bij het faxen.
Het faxlogboek afdrukken en bekijken
U kunt een logboek afdrukken met de faxen die door de printer zijn ontvangen en verzonden.
Het faxlogboek afdrukken vanaf het bedieningspaneel van de printer
1. Druk op het scherm van het bedieningspaneel van de printer op Fax .
2. Druk op Installatie , en vervolgens op Rapporten .
3. Druk op Faxrapporten afdrukken .
4. Raak Faxrapporten van de laatste 30 transacties aan.
5. Raak Afdrukken aan om te beginnen met afdrukken.
Het faxlogboek wissen
Als u het faxlogboek wist, worden ook alle faxen die in het geheugen zijn opgeslagen, verwijderd.
Het faxlogboek wissen
1. Druk op het scherm van het bedieningspaneel van de printer op Fax .
2. Druk op Installatie , en vervolgens op Extra.
3. Druk op Faxlogboek wissen.
De details van de laatste faxtransactie afdrukken
Het rapport Laatste faxtransactie drukt de details af van de laatste faxtransactie. Details zijn onder andere
het faxnummer, het aantal pagina's en de faxstatus.
Het rapport Laatste faxtransactie afdrukken
1. Druk op het scherm van het bedieningspaneel van de printer op Fax .
2. Druk op Installatie , en vervolgens op Rapporten .
46 Hoofdstuk 5 Fax NLWW

3. Druk op Faxrapporten afdrukken .
4. Selecteer Laatste transactie en druk op Afdrukken.
Een rapport beller-ID's afdrukken
U kunt een lijst afdrukken met faxnummers die de nummerherkenning heeft herkend
Een rapport geschiedenis beller-ID's afdrukken
1. Druk op het scherm van het bedieningspaneel van de printer op Fax .
2. Druk op Installatie , en vervolgens op Rapporten .
3. Druk op Faxrapporten afdrukken .
4. Raak Rapport Beller-ID's aan.
5. Raak Afdrukken aan om te beginnen met afdrukken.
De belgeschiedenis weergeven
U kunt een lijst bekijken met alle oproepen die vanaf de printer werden gedaan.
OPMERKING: U kunt de oproepgeschiedenis niet afdrukken.
De oproepgeschiedenis bekijken
1. Druk op het scherm van het bedieningspaneel van de printer op Fax .
2. Raak Nu versturen aan.
3.
Druk op ( Telefoonboek ).
4. Druk op Oproepgeschiedenis .
NLWW Rapporten gebruiken 47

6 Webservices gebruiken
●
Wat zijn webservices?
●
Webservices instellen
●
Afdrukken met HP ePrint
●
HP afdrukbare media gebruiken
●
Gebruik de HP Connected website
●
Webservices verwijderen
●
Tips voor het gebruik van Webservices
Wat zijn webservices?
ePrint
●
HP ePrint is een gratis service van HP waarmee u op elk gewenst moment en vanaf elke locatie kunt
afdrukken op uw printer met HP ePrint-ondersteuning. Het is zo eenvoudig als een e-mail sturen naar
het e-mailadres dat is toegekend aan uw printer wanneer u Webservices op de printer activeert. Er zijn
geen speciale stuurprogramma's of software nodig. Als u een e-mail kunt versturen, kunt u met ePrint
vanaf elke locatie documenten afdrukken.
Zodra u zich hebt geregistreerd voor een account op HP Connected ( www.hpconnected.com ), kunt u
zich aanmelden om de ePrint -taakstatus te bekijken, uw ePrint -printerwachtrij te beheren, te
controleren wie het e-mailadres van uw ePrint -printer mag gebruiken om af te drukken en hulp mag
krijgen voor ePrint .
HP afdrukbare media
●
Met HP afdrukbare media kunt u gemakkelijk vooraf opgemaakte webinhoud lokaliseren en afdrukken,
rechtstreeks vanaf uw printer. U kunt uw documenten ook digitaal scannen en opslaan op het web.
HP afdrukbare media bieden een waaier van inhoud, van bonnen tot gezinsactiviteiten, nieuws, reizen,
sport, koken, foto's en nog veel meer. U kunt ook online afbeeldingen bekijken en afdrukken vanaf
populaire fotosites.
Met bepaalde HP afdrukbare media kunt u de levering van appinhoud plannen voor uw printer.
Vooraf opgemaakte inhoud speciek ontworpen voor uw printer betekent geen tekst of afbeeldingen die
wegvallen en geen extra pagina's met slechts een tekstregel. Op sommige printers kunt u ook de
instellingen van papier en afdrukkwaliteit kiezen op het scherm Afdrukvoorbeeld.
Webservices instellen
Zorg ervoor dat u draadloos bent verbonden met het internet voordat u Webservices instelt.
Gebruik een van onderstaande methodes om Web services te gebruiken:
48 Hoofdstuk 6 Webservices gebruiken NLWW

Om Webservices te congureren via het bedieningspaneel van de printer
1. Druk op het scherm van het bedieningspaneel van de printer op HP afdrukbare media.
2. Druk op Webservices inschakelen.
3. Druk op Aanvaard om de gebruiksvoorwaarden van de webservices te accepteren en deze in te
schakelen.
4. Raak in het scherm Automatisch bijwerken aan zodat automatisch op updates voor de printer wordt
gecontroleerd en productupdates automatisch worden geïnstalleerd. Ja
OPMERKING: Als er een printerupdate beschikbaar is, zal de printer de update downloaden en
installeren en vervolgens opnieuw opstarten. U moet de instructies herhalen vanaf stap 1 om
Webservices in te stellen.
OPMERKING: Als er u wordt gevraagd naar proxy-instellingen en als uw netwerk proxy-instellingen
gebruikt, volgt u de instructies op het scherm om een proxyserver in te stellen. Als u niet beschikt over
de proxydetails, neem dan contact op met uw netwerkbeheerder of de persoon die het netwerk heeft
ingesteld.
5. Wanneer de printer is aangesloten op de server, drukt de printer een informatiepagina af. Volg de
instructies op de informatiepagina om de installatie te voltooien.
Om Webservices te congureren via de geïntegreerde webserver (EWS)
1. Open de geïntegreerde webserver (EWS). Raadpleeg De ingebouwde webserver openen op pagina 64
voor meer informatie.
2. Klik op de tab Webservices .
3. Klik in het gedeelte Instellingen webservices op Installatie en vervolgens op Doorgaan. Volg de
instructies op het scherm om de gebruiksvoorwaarden te accepteren.
4. Wanneer u dit wordt gevraagd, kiest u ervoor om de printer te laten controleren op updates en deze te
installeren.
OPMERKING: Als er een printerupdate beschikbaar is, zal de printer de update downloaden en
installeren en vervolgens opnieuw opstarten. Herhaal de instructies vanaf stap 1 om Webservices in te
stellen.
OPMERKING: Als er u wordt gevraagd naar proxy-instellingen en als uw netwerk proxy-instellingen
gebruikt, volgt u de instructies op het scherm om een proxyserver in te stellen. Als u niet beschikt over
de proxydetails, neem dan contact op met uw netwerkbeheerder of de persoon die het netwerk heeft
ingesteld.
5. Wanneer de printer is aangesloten op de server, drukt de printer een informatiepagina af. Volg de
instructies op de informatiepagina om de installatie te voltooien.
Om Webservices te congureren via de HP-printersoftware (Windows)
1. Open de HP-printersoftware. Zie Open de HP-printersoftware (Windows) op pagina 12 voor meer
informatie.
2. Dubbelklik in het verschijnende venster op Afdrukken, scannen en faxen. en selecteer Printer
verbinden met het web onder Afdrukken. De startpagina van de printer (geïntegreerde webserver)
opent.
3. Klik op de tab Webservices .
NLWW Webservices instellen 49
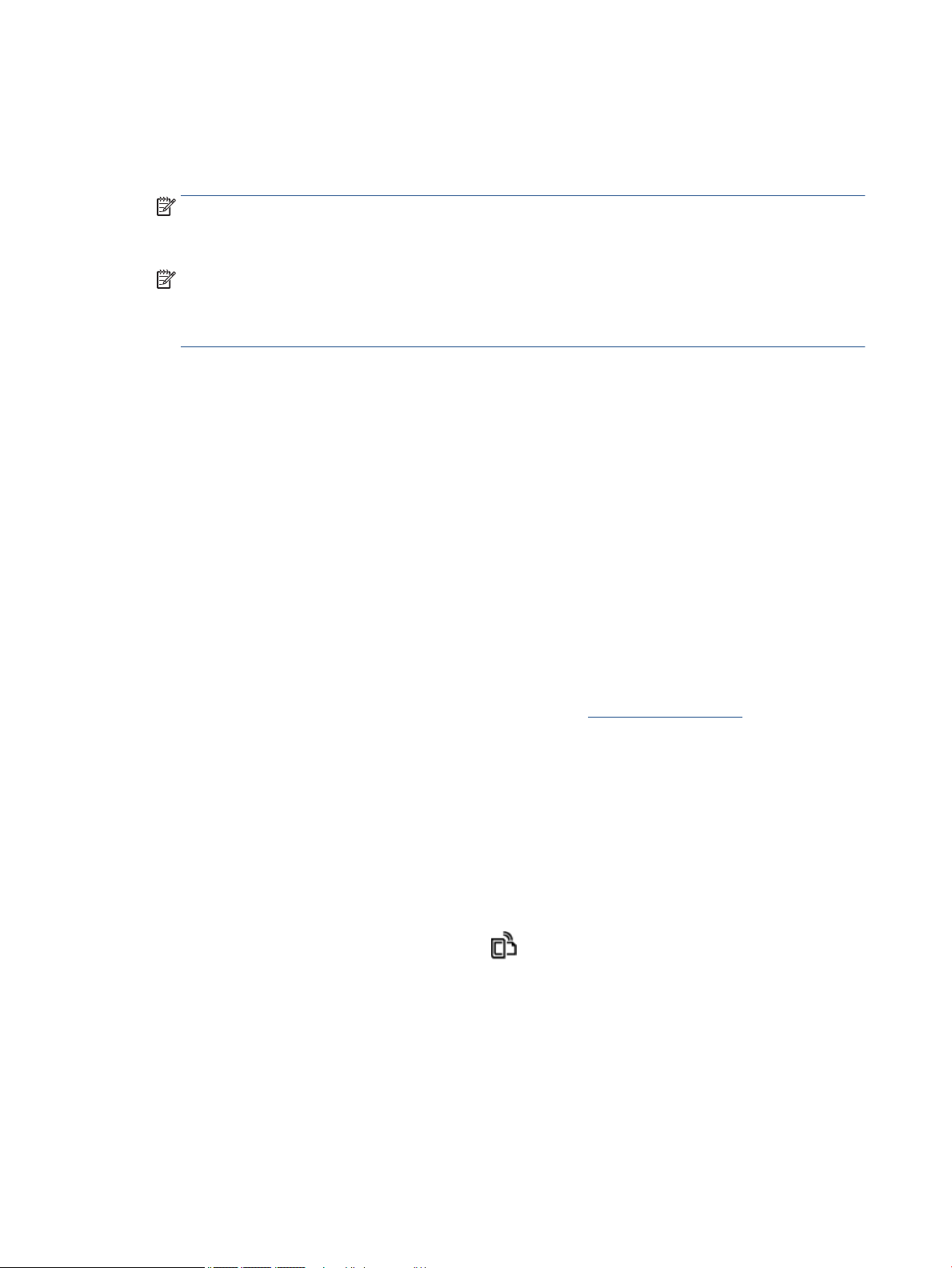
4. Klik in het gedeelte Instellingen webservices op Installatie en vervolgens op Doorgaan. Volg de
instructies op het scherm om de gebruiksvoorwaarden te accepteren.
5. Wanneer u dit wordt gevraagd, kiest u ervoor om de printer te laten controleren op updates en deze te
installeren.
OPMERKING: Als er een printerupdate beschikbaar is, zal de printer de update downloaden en
installeren en vervolgens opnieuw opstarten. U moet de instructies herhalen vanaf stap 1 om
Webservices in te stellen.
OPMERKING: Als er u wordt gevraagd naar proxy-instellingen en als uw netwerk proxy-instellingen
gebruikt, volgt u de instructies op het scherm om een proxyserver in te stellen. Als u niet beschikt over
de details, neem dan contact op met uw netwerkbeheerder of de persoon die het netwerk heeft
ingesteld.
6. Wanneer de printer is aangesloten op de server, drukt de printer een informatiepagina af. Volg de
instructies op de informatiepagina om de installatie te voltooien.
Afdrukken met HP ePrint
HP ePrint is een gratis dienst van HP waarmee u op elk ogenblik en vanaf elke plaats waar u e-mail kunt
verzenden documenten kunt afdrukken met uw HP ePrint-printer. Stuur uw documenten en foto's gewoon
naar het e-mailadres dat aan uw printer werd toegewezen wanneer u webservices hebt ingeschakeld. Er zijn
geen bijkomende stuurprogramma's of software nodig.
●
Uw printer moet via een draadloos netwerk zijn verbonden met het internet. U kunt HP ePrint niet
gebruiken via een USB-verbinding met uw computer.
●
Bijlagen kunnen anders worden afgedrukt dan dat ze er uitzien in het softwareprogramma waarin ze zijn
gemaakt zijn, afhankelijk van de gebruikte originele lettertypes en lay-outopties.
●
Gratis productupdates worden bij deze HP ePrint geleverd. Bepaalde updates zijn mogelijk nodig om een
bepaalde functionaliteit te bieden.
Zodra u zich hebt geregistreerd voor een account op HP Connected (www.hpconnected.com), kunt u zich
aanmelden om uw ePrint-taakstatus te bekijken, uw ePrint-printerwachtrij te beheren, in te stellen wie uw
ePrint-e-mailadres van de printer mag gebruiken om af te drukken en hulp voor ePrint te krijgen.
Voor u ePrint kunt gebruiken moet u ervoor zorgen dat:
●
De printer is verbonden met een actief netwerk met internettoegang.
●
Webservices is ingeschakeld. Zoniet wordt u gevraagd deze functies in te schakelen.
Een document afdrukken met ePrint van om het even welke locatie
1. Webservices inschakelen.
a.
Druk in het Startscherm op het pictogram ( ePrint ).
b. Ga akkoord met de Gebruiksvoorwaarden en volg dan de instructies op het scherm om Webservices
in te schakelen.
c. Druk de ePrint-informatiepagina af en volg de instructies op de pagina om te registreren voor een
ePrint-account.
2. Lokaliseer uw ePrint e-mailadres zoeken.
50 Hoofdstuk 6 Webservices gebruiken NLWW

a.
Raak ( ePrint ) aan op het startscherm.
b.
Raak (Instellingen Web Services) aan.
c. Raak op het menu Instellingen Webservices e-mailadres weergeven aan.
3. Uw document naar de printer mailen om af te drukken.
a. Een nieuwe e-mail aanmaken en het af te drukken document toevoegen.
b. De e-mail naar het e-mailadres van de printer sturen.
De printer drukt het bijgevoegde document af.
OPMERKING: De ePrint -server aanvaardt geen afdruktaken via e-mail wanneer er meerdere e-
mailadressen werden ingevuld in de velden "Aan" of "CC". Vul alleen het e-mailadres van HP ePrint in in
het veld "Aan". Vul geen e-mailadressen in de andere velden in.
OPMERKING: Uw e-mail wordt afgedrukt zodra deze wordt ontvangen. Net zoals met elke e-mail is er geen
enkele garantie of en wanneer deze wordt ontvangen. U kunt de afdrukstatus controleren op HP Connected
(www.hpconnected.com).
OPMERKING: Documenten, die via ePrint worden afgedrukt, kunnen er anders uitzien dan het origineel. De
stijl, de opmaak en het tekstverloop kunnen verschillen van het originele document. Voor documenten die op
een hogere kwaliteit moeten worden afgedrukt (zoals bijvoorbeeld wettelijke documenten), adviseren we u
het document af te drukken via de softwaretoepassing op uw computer, waar u beter kunt bepalen hoe uw
afdruk eruit moet zien.
Klik hier voor meer informatie online.
HP afdrukbare media gebruiken
Webpagina's afdrukken zonder een computer te gebruiken door HP afdrukbare media in te stellen, een gratis
HP-service. U kunt kleurenpagina's, kalenders, puzzels, recepten, kaarten en meer afdrukken afhankelijk van
de toepassingen beschikbaar in uw land / regio.
Ga naar de HP Connected website voor meer informatie en specieke voorwaarden: www.hpconnected.com .
Gebruik de HP Connected website
Registreer op de gratis website van HP HP Connected om een verhoogde beveiliging in te stellen voor HP
ePrint, geef aan welke e-mailadressen naar uw printer. U kunt ook printerupdates, meer apps en andere
gratis diensten aanvragen.
Ga naar de HP Connected website voor meer informatie en specieke voorwaarden: www.hpconnected.com .
Webservices verwijderen
Webservices verwijderen
1.
Druk op het scherm van het bedieningspaneel van de printer op ( ePrint ), en vervolgens op
(Instellingen Webservices).
2. Raak Webservices verwijderen aan.
3. Druk op Ja om te bevestigen.
NLWW HP afdrukbare media gebruiken 51

Tips voor het gebruik van Webservices
Gebruik onderstaande tips om apps af te drukken en HP ePrint te gebruiken.
Tips om apps af te drukken en HP ePrint te gebruiken
●
Ontdek hoe u uw foto's online deelt en afdrukken bestelt. Klik hier voor meer informatie online.
●
Ontdek meer over apps om snel en eenvoudig recepten, coupons en andere inhouden van internet af te
drukken. Klik hier voor meer informatie online.
52 Hoofdstuk 6 Webservices gebruiken NLWW

7 Met cartridges werken
●
Geschatte inktniveaus controleren
●
Vervang de cartridges
●
Inktproducten bestellen
●
Modus enkele cartridge gebruiken
●
Informatie over de cartridgegarantie
●
Tips voor het werken met cartridges
Geschatte inktniveaus controleren
Geschatte inktniveaus controleren vanaf het bedieningspaneel
▲
Druk in het Startscherm op het pictogram (Inkt) om de geschatte inktniveaus weer te geven).
Inktniveaus controleren via de printersoftware (Windows)
1. Open de HP-printersoftware.
2. Klik in printersoftware op Geschatte inktniveaus.
Inktniveaus controleren vanaf de HP -benodigdheden
1. Open HP -benodigdheden.
U vindt HP -benodigdheden in de map Hewlett-Packard in de map Toepassingen op het hoogste niveau
van de harde schijf.
2. Selecteer HP OiceJet 4650 series uit de apparatenlijst linkt van het venster.
3. Klik op Status benodigdheden.
Er wordt een schatting van het inktniveau weergegeven.
4. Klik op Alle instellingen om terug te keren naar het scherm Informatie en ondersteuning.
OPMERKING: Als u een opnieuw gevulde of herstelde printcartridge gebruikt, of een cartridge die in een
andere printer werd gebruikt, is de inktniveau-indicator mogelijk onnauwkeurig of onbeschikbaar.
OPMERKING: Waarschuwingen en indicatorlampjes voor het inktniveau bieden uitsluitend schattingen om
te kunnen plannen. Wanneer u een waarschuwingsbericht voor een laag inktniveau krijgt, overweeg dan om
een vervangcartridge klaar te houden om eventuele afdrukvertragingen te vermijden. U moet de cartridges
pas vervangen als de afdrukkwaliteit onaanvaardbaar wordt.
OPMERKING: Inkt uit de cartridge wordt tijdens het afdrukproces op een aantal verschillende manieren
gebruikt, waaronder tijdens het initialisatieproces, dat het apparaat en de cartridges voorbereidt op
afdrukken, en tijdens service voor de printkop, dat ervoor zorgt dat de printbuisjes schoon blijven en de inkt
vlot wordt aangebracht. Daarnaast blijft er wat inkt in de cartridge achter nadat deze is gebruikt. Voor meer
informatie gaat u naar www.hp.com/go/inkusage.
NLWW Geschatte inktniveaus controleren 53
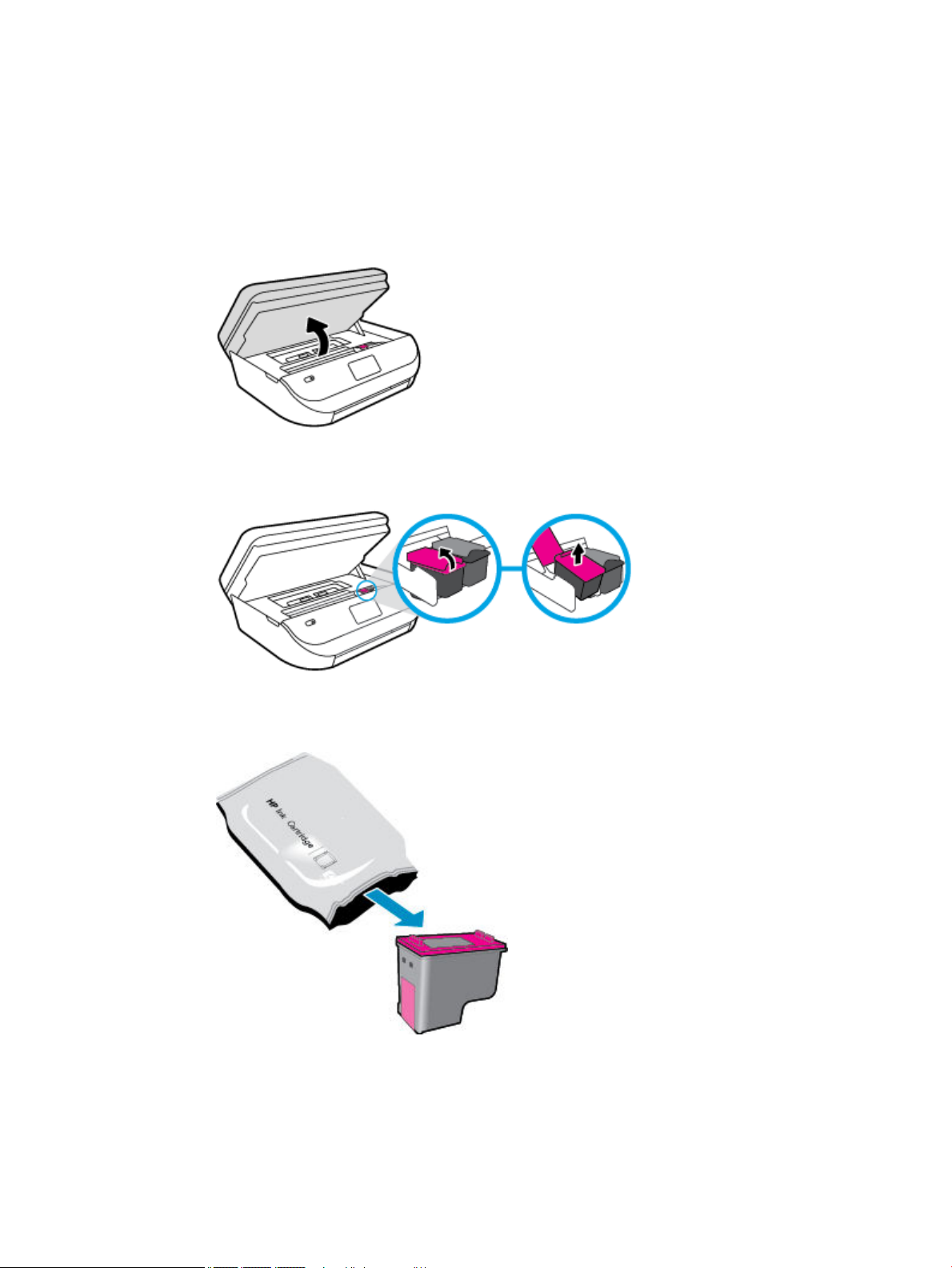
Vervang de cartridges
De cartridges vervangen
1. Controleer dat de stroom is ingeschakeld.
2. Verwijder de oude cartridge.
a. Open de toegangsklep.
. Open de vergrendeling van de sleuf van het inktpatroon.
b
c. Verwijder de cartridge uit de sleuf
3. Plaats een nieuwe cartridge.
a. Verwijder de cartridge uit de verpakking.
54 Hoofdstuk 7 Met cartridges werken NLWW
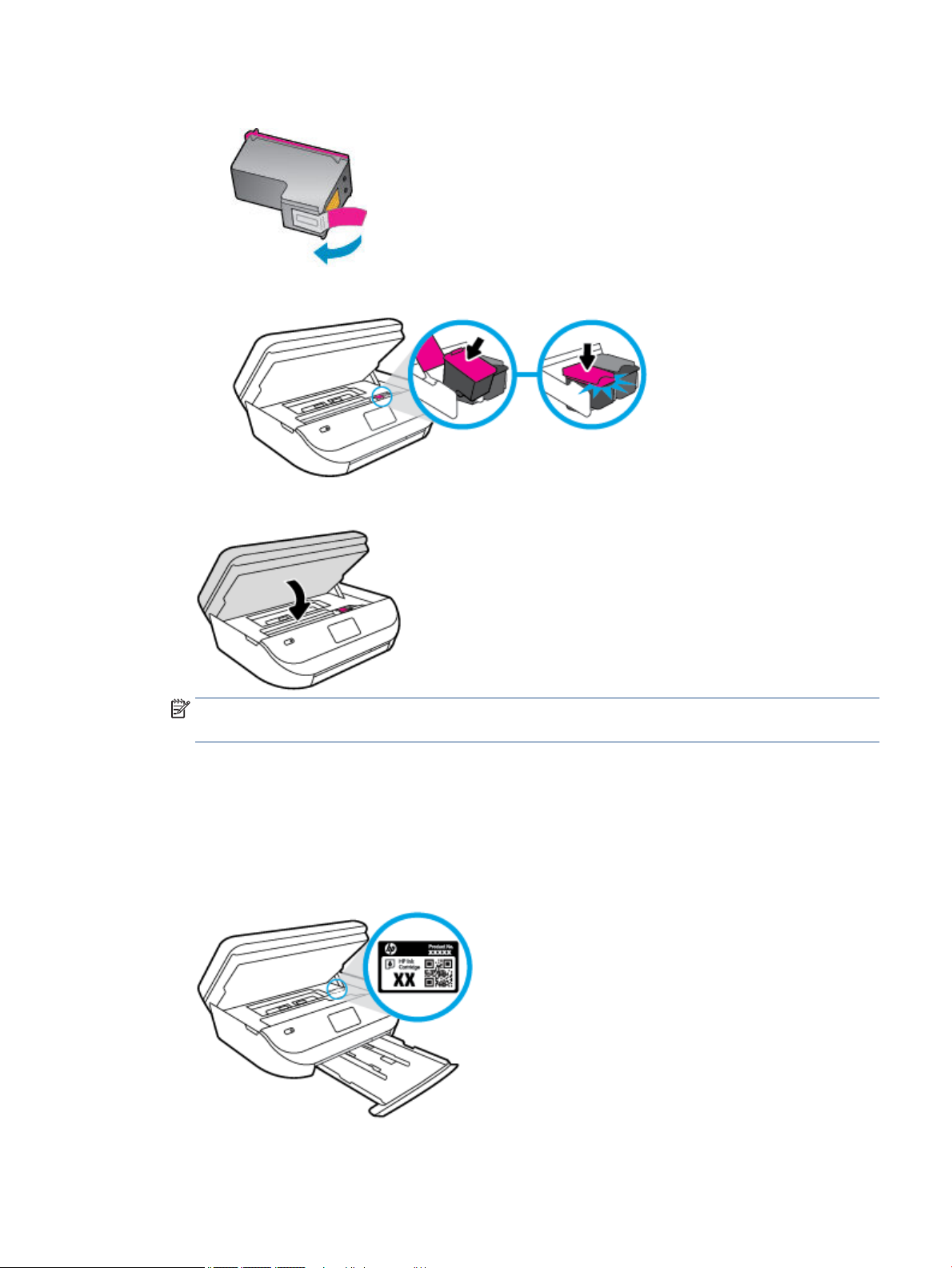
b. Verwijder de plastic tape door middel van het lipje.
c. Schuif het nieuwe inktpatroon in de sleuf en sluit de vergrendeling totdat u een klik hoort.
4. Sluit de toegangsklep voor de cartridges.
OPMERKING: De HP printersoftware geeft aan dat u de inktcartridges moet uitlijnen wanneer u een
document afdrukt nadat u een nieuwe inktcartridge hebt geplaatst.
Inktproducten bestellen
Zoek het goede cartridgenummer voordat u cartridges besteld.
Het cartridgenummer op de printer zoeken
▲
Het cartridgenummer staat in de cartridgetoegangsklep.
NLWW Inktproducten bestellen 55

Het cartridgenummer in de printersoftware zoeken
1. Afhankelijk van het besturingssysteem dat u gebruikt, gaat u op een van de volgende manieren te werk
om de printersoftware te openen:
●
Windows 8.1: Klik op de pijl naar beneden in de linkerbenedenhoek van het Start-scherm en
selecteer de printernaam.
●
Windows 8: Klik met de rechtermuisknop op een leeg gebied van het Start-scherm en klik op Alle
apps op de app-balk en selecteer de printernaam.
●
Windows 7, Windows Vista en Windows XP: Klik in het bureaublad op Start, selecteer Alle
programma's
printernaam.
2. Het juiste cartridgenummer verschijnt wanneer u deze koppeling gebruikt.
Klik in printersoftware op Shop en dan Online printerbenodigdheden bestellen.
Het bestelnummer van de printcartridge opzoeken
1. Open HP -benodigdheden.
, klik op HP en klik op de map van de printer. Selecteer dan het pictogram met de
OPMERKING: U vindt HP -benodigdheden in de map Hewlett-Packard in de map Toepassingen op het
hoogste niveau van de harde schijf.
2. Klik op Voorraadinformatie.
Het bestelnummer van de printcartridge wordt weergegeven.
3. Klik op Alle instellingen om terug te keren naar het scherm Informatie en ondersteuning.
Om originele HP-producten te bestellen voor de HP OiceJet 4650 series gaat u naar www.hp.com/buy/
supplies . Kies uw land/regio als dit wordt gevraagd en volg de instructies om de juiste cartridges voor uw
printer te vinden.
OPMERKING: Online inktcartridges bestellen is niet in alle landen/regio's mogelijk. Als het niet mogelijk is in
uw land/regio, kunt u nog steeds informatie over de toebehoren bekijken en een lijst afdrukken als referentie
bij het winkelen bij een plaatselijke HP-verkoper.
Modus enkele cartridge gebruiken
Gebruik de modus enkele cartridge om de HP OiceJet 4650 series te gebruiken met slechts 1 inktcartridge.
De modus enkele cartridge wordt geactiveerd wanneer een inktcartridge uit de wagen met de inktcartridges is
verwijderd. In de modus enkele cartridge kan de printer alleen documenten en foto's kopiëren en taken
afdrukken vanaf de computer.
OPMERKING: Wanneer de HP OiceJet 4650 series in de modus enkele cartridge werkt, wordt een bericht
weergegeven op het printerscherm. Als het bericht verschijnt terwijl er twee printcartridges in de printer zijn
geïnstalleerd, controleer dan of de beschermende plastic tape van beide inktcartridges is verwijderd.
Wanneer de contacten van een inktcartridge worden bedekt door de plastic tape, kan de printer niet
vaststellen dat de inktcartridge werd geïnstalleerd.
Modus met een enkele cartridge afsluiten
●
Installeer twee printcartridges in de HP OiceJet 4650 series om de modus enkele cartridge af te sluiten.
56 Hoofdstuk 7 Met cartridges werken NLWW

Informatie over de cartridgegarantie
De garantie op HP-cartridges is van toepassing wanneer de printer wordt gebruikt in combinatie met de
daarvoor bedoelde HP-printer. Deze garantie geldt niet voor HP-inktproducten die zijn nagevuld, werden
nagemaakt, gerepareerd, verkeerd werden gebruikt of waaraan is geknoeid.
Gedurende de garantieperiode is het product gedekt zolang de HP-inkt niet is opgebruikt en de uiterste
garantiedatum nog niet werd bereikt. Het einde van de garantiedatum, in JJJJ/MM-formaat, is terug te vinden
op de cartridge:
Raadpleeg de gedrukte documentatie die met het apparaat is meegeleverd voor de HP-verklaring inzake
beperkte garantie.
Tips voor het werken met cartridges
Gebruik de volgende tips om met cartridges te werken:
●
Om te voorkomen dat cartridges uitdrogen, moet u de printer altijd met de Aan/Uit-knop uitzetten.
Wacht tot het Aan/Uit-lampje is gedoofd.
●
Open de verpakking niet en verwijder de beschermkap niet tot u de cartridge kunt installeren. Door de
beschermkap op de cartridge te houden voorkomt u dat de inkt verdampt.
●
Plaats de cartridges in de juiste sleuven. Stem de kleur en het pictogram van iedere cartridge af op de
kleur en het pictogram voor iedere sleuf. Zorg ervoor dat beide cartridges op hun plaats klikken.
●
De uitlijning gebeurt automatisch na de installatie van een nieuwe cartridge. Uitlijning kan later ook
helpen in geval van vervaagde of gekartelde lijnen. Zie Problemen met afdrukkwaliteit oplossen
op pagina 77 voor meer informatie.
●
Als u op het scherm Geschatte inktniveaus ziet dat een of beide cartridges bijna leeg zijn, zorg dan voor
een vervangende cartridge om te voorkomen dat u zonder raakt en niet meer kunt afdrukken. U hoeft de
printcartridges niet te vervangen voor de afdrukkwaliteit onaanvaardbaar wordt. Zie Vervang de
cartridges op pagina 54 voor meer informatie.
●
Als u een cartridge verwijdert, moet u deze zo snel mogelijk vervangen. Buiten de printer zal een
cartridge snel uitdrogen als deze niet wordt beschermd.
NLWW Informatie over de cartridgegarantie 57
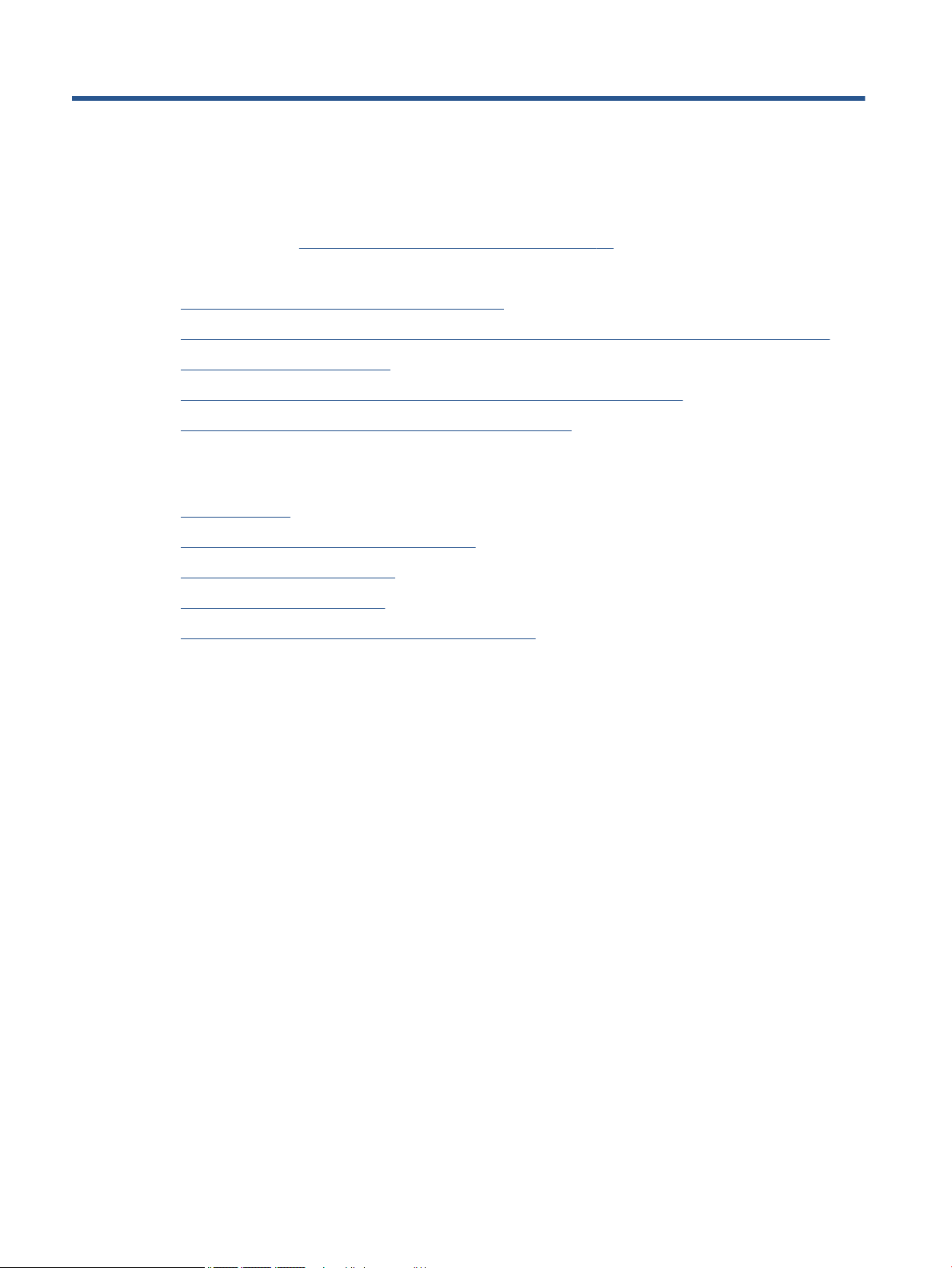
8 Verbind uw printer
Bijkomende geavanceerde instellingen zijn beschikbaar op de startpagina van de printer (geïntegreerde
webserver of EWS). Zie De ingebouwde webserver openen op pagina 64 voor meer informatie.
Dit gedeelte bevat de volgende onderwerpen:
●
De printer instellen voor draadloze communicatie
●
Een draadloze verbinding tot stand brengen met de printer zonder gebruik te maken van een router
●
De netwerkinstellingen wijzigen
●
Printerhulpmiddelen voor geavanceerd printerbeheer (voor netwerkprinters)
●
Tips voor het instellen en gebruiken van een netwerkprinter
De printer instellen voor draadloze communicatie
●
Voordat u begint
●
De printer instellen op uw draadloos netwerk
●
De verbindingsmethode wijzigen
●
De draadloze verbinding testen
●
De draadloze functie van de printer in- of uitschakelen
Voordat u begint
Zorg voor het volgende:
●
het draadloos netwerk is ingesteld en werkt correct.
●
De printer en de computers die de printer gebruiken, moeten op hetzelfde netwerk worden aangesloten
(subnet).
Tijdens het maken van verbinding met de printer wordt u mogelijk gevraagd de naam van het draadloze
netwerk (SSID) en een draadloos wachtwoord in te voeren:
●
De draadloze netwerknaam is de naam van uw draadloos netwerk.
●
Het draadloze wachtwoord voorkomt dat andere personen zonder toestemming verbinding maken met
uw draadloos netwerk. Afhankelijk van het vereiste beveiligingsniveau, kan uw draadloos netwerk een
WPA-code of een WEP-sleutel gebruiken.
Als u de netwerknaam of de beveiligingscode niet hebt gewijzigd sinds het instellen van uw draadloos
netwerk, kunt u deze soms terugvinden op de achterkant of zijkant van de draadloze router.
Als u de netwerknaam of de beveiligingscode niet kunt terugvinden of deze informatie vergeten bent,
raadpleegt u de documentatie die bij de computer of de draadloze router is geleverd. Als u deze informatie
nog steeds niet kunt vinden, neem dan contact op met uw netwerkbeheerder of de persoon die het draadloos
netwerk heeft ingesteld.
58 Hoofdstuk 8 Verbind uw printer NLWW

De printer instellen op uw draadloos netwerk
Gebruik de wizard 'Draadloos instellen' vanaf het scherm van het bedieningspaneel van de printer om
draadloze communicatie in te stellen.
OPMERKING: Blader door de lijst op Voordat u begint op pagina 58 vooraleer u verder gaat.
1.
Druk op het bedieningspaneel van de printer op ( Draadloos ).
2.
Druk op ( Instellingen ).
3. Druk op Wizard Draadloze installatie.
4. Volg de aanwijzingen op het scherm om de installatie te voltooien.
De verbindingsmethode wijzigen
Nadat u de HP-software hebt geïnstalleerd en de printer hebt aangesloten op uw computer, kunt u de HPsoftware gebruiken om het verbindingstype te wijzigen (bijvoorbeeld van een USB-verbinding naar een
draadloze verbinding).
De verbinding van een USB-verbinding in draadloze netwerkverbinding wijzigen (Windows)
Blader door de lijst op Voordat u begint op pagina 58 vooraleer u verder gaat.
1. Ga, afhankelijk van het besturingssysteem, op een van de volgende manieren te werk:
●
Windows 8.1: Klik op de pijl naar beneden in de linkerbenedenhoek van het Start-scherm,
selecteer de printernaam en klik op Hulpprogramma's.
●
Windows 8: Klik met de rechtermuisknop op een leeg gebied van het Start-scherm, klik op Alle
apps op de app-balk, selecteer de printernaam en klik op Hulpprogramma's.
●
Windows 7, Windows Vista en Windows XP: Klik vanaf het bureaublad van de computer op Start,
selecteer Alle programma's, klik op HP en selecteer dan de map van uw printer.
2. Selecteer Printerinstellingen en softwareselectie.
3. Selecteer Een USB-aangesloten printer naar draadloos converteren. Volg de aanwijzingen op het
scherm op.
De verbinding van een USB-verbinding in een draadloze verbinding wijzigen
1. Sluit de printer op uw draadloos netwerk aan.
2. Gebruik de HP-installatie-assistent in Toepassingen/Hewlett-Packard/Apparaatbeheer om de
softwareverbinding voor deze printer te wijzigen naar draadloos.
Meer informatie over de overschakeling van een USB-verbinding naar een draadloze verbinding. Klik hier
voor meer informatie online. Deze website is momenteel nog niet beschikbaar in alle talen.
De draadloze verbinding testen
Druk het draadloze testrapport af voor informatie over de draadloze verbinding van de printer. Het draadloze
testrapport biedt informatie over de status van de printer, het hardwareadres (MAC) en het IP-adres. Als de
printer is aangesloten op een netwerk, toont het testrapport details over de netwerkinstellingen.
NLWW De printer instellen voor draadloze communicatie 59

Als u het draadloze testrapport wilt afdrukken, gaat u als volgt te werk:
1.
Druk op het bedieningspaneel van de printer op ( Draadloos ), en vervolgens op ( Instellingen ).
2. Druk op Rapport afdrukken
3. Druk op Testrapport draadloze verbinding.
De draadloze functie van de printer in- of uitschakelen
Het blauwe lampje Draadloos op het bedieningspaneel van de printer brandt als de draadloze functies van de
printer zijn ingeschakeld.
1.
Druk op het bedieningspaneel van de printer op ( Draadloos ), en vervolgens op ( Instellingen ).
2. Druk op Draadloos om deze in of uit te schakelen. Indien de printer niet is gecongureerd voor
verbinding met een netwerk, wordt door het inschakelen van de draadloze mogelijkheid automatisch de
Wizard draadloze conguratie opgestart.
Een draadloze verbinding tot stand brengen met de printer zonder gebruik te maken van een router
Met Wi-Fi Direct kunt u draadloos afdrukken vanaf een computer, smartphone, tablet of een ander draadloos
toestel - zonder verbinding te maken met een bestaand draadloos netwerk.
Richtlijnen voor het gebruik van Wi-Fi Direct
●
Zorg ervoor dat uw computer of mobiel apparaat de nodige software heeft.
◦
Zorg ervoor dat u de printersoftware, die bij de printer wordt geleverd, hebt geïnstalleerd als u een
computer gebruikt.
Als u de HP-software niet op de computer hebt geïnstalleerd, moet u eerst verbinding maken met
Wi-Fi Direct en vervolgens de printersoftware installeren. Selecteer Draadloos wanneer de
printersoftware u vraagt om een verbindingstype.
◦
Zorg ervoor dat u een compatibele afdruktoepassing hebt geïnstalleerd als u een mobiel apparaat
gebruikt. Ga naar www.hp.com/global/us/en/eprint/mobile_printing_apps.html voor meer
informatie over mobiel afdrukken.
●
Zorg ervoor dat Wi-Fi Direct voor uw printer is ingeschakeld.
●
Wi-Fi Direct kan via twee modi worden ingeschakeld:
◦
Automatische modus: Zorgt ervoor dat elk mobiel apparaat verbinding maakt met uw printer.
◦
Handmatige modus: Hiervoor moeten mobiele apparaten worden bevestigd op het
bedieningspaneel van de printer voordat zij verbinding kunnen maken met de printer. Deze modus
biedt een betere beveiliging. Aanvullende prompts of pincodes zijn nodig voordat de verbinding
kan worden gemaakt.
●
Tot vijf computers en mobiele apparaten kunnen dezelfde Wi-Fi Direct-verbinding gebruiken.
●
Wi-Fi Direct kan worden gebruikt als de printer via een USB-kabel is verbonden met een computer of
draadloos is verbonden met een netwerk.
●
Wi-Fi Direct kan niet worden gebruikt om een computer, mobiel apparaat of printer met internet te
verbinden.
60 Hoofdstuk 8 Verbind uw printer NLWW

Wi-Fi Direct inschakelen
1.
Druk op het bedieningspaneel van de printer op (Wi-Fi Direct).
2.
Druk op ( Instellingen ) en vervolgens op Wi-Fi Direct.
3. Druk op ( Terug ).
Het menu Wi-Fi Direct Details verschijnt met de Wi-Fi Direct naam en het wachtwoord.
TIP: U kunt Wi-Fi Direct ook inschakelen vanaf de EWS. Zie De ingebouwde webserver openen
op pagina 64 voor meer informatie over het gebruiken van de EWS.
Om vanaf een mobiel toestel met Wi-Fi af te drukken dat Wi-Fi Direct ondersteunt
Zorg dat u de meest recente versie van de HP Print Service-plugin op uw mobiele toestel hebt geïnstalleerd. U
kunt deze plugin downloaden via Google Play.
1. Controleer of u de Wi-Fi Direct op de printer hebt ingeschakeld.
2. Schakel Wi-Fi Direct in op uw mobiel apparaat. Raadpleeg voor meer informatie de documentatie bij de
computer.
3. Selecteer op uw mobiele apparaat een document vanuit een app met afdrukmogelijkheden en selecteer
dan de optie om het document af te drukken.
De lijst met beschikbare printers verschijnt.
4. Kies uit de lijst met beschikbare printers de Wi-Fi Direct-naam die wordt gegeven, zoals DIRECT-**-
OiceJet-4650 (waar ** de unieke identicatietekens van uw printer zijn), en volg dan de instrusties op
het scherm van uw printer en mobiele apparaat.
5. Druk het document af.
Afdrukken vanaf een computer met Wi (Windows)
1. Controleer of u de Wi-Fi Direct op de printer hebt ingeschakeld.
2. Schakel de Wi-Fi-verbinding van uw computer in. Raadpleeg voor meer informatie de documentatie bij
de computer.
OPMERKING: Als uw computer geen Wi-Fi ondersteunt, kunt u Wi-Fi Direct niet gebruiken.
3. Maak een nieuwe netwerkverbinding op uw computer. Gebruik uw normale werkwijze om een verbinding
te maken met een nieuw draadloos netwerk of een hotspot. Kies de Wi-Fi Direct naam uit de
weergegeven lijst van draadloze netwerken zoals DIRECT-**-OiceJet-4650 (waarbij ** staat voor de
unieke tekens die uw printer identiceren en XXXX staat voor het printermodel dat op de printer wordt
aangegeven).
Voer het Wi-Fi Direct wachtwoord in als dit wordt gevraagd.
OPMERKING:
4. Ga door naar stap 5 als de printer werd geïnstalleerd en verbonden met de computer via een draadloos
netwerk. Als de printer werd geïnstalleerd en met uw computer werd verbonden met behulp van een
USB-kabel, volgt u onderstaande stappen om printersoftware te installeren met behulp van de Wi-Fi
Direct-verbinding.
a. Ga, afhankelijk van het besturingssysteem, op een van de volgende manieren te werk:
NLWW Een draadloze verbinding tot stand brengen met de printer zonder gebruik te maken van een router 61
Om het wachtwoord te vinden, raakt u (Wi-Fi Direct) aan op het hoofdscherm.
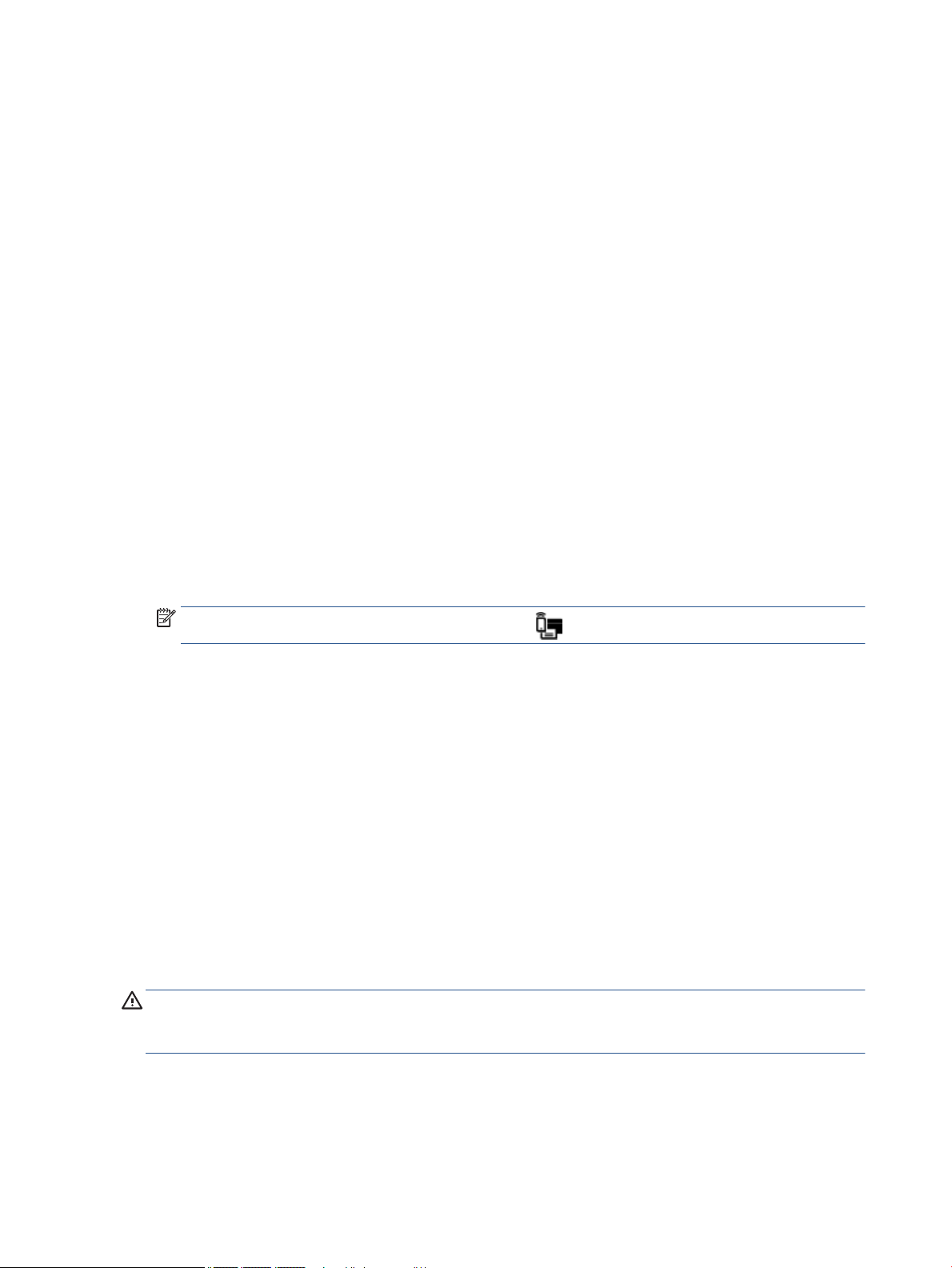
●
Windows 8.1: Klik op de pijl naar beneden in de linkerbenedenhoek van het Start-scherm,
selecteer de printernaam en klik op Hulpprogramma's.
●
Windows 8: Klik met de rechtermuisknop op een leeg gebied van het Start-scherm, klik op
Alle apps op de app-balk, selecteer de printernaam en klik op Hulpprogramma's.
●
Windows 7, Windows Vista enWindows XP: Klik vanaf het bureaublad van de computer op
Start, selecteer Alle programma's, klik op HP en selecteer dan de map van uw printer.
b. Klik op Printerinstellingen & software, en selecteer dan Een nieuwe printer aansluiten.
c. Als het scherm Verbindingsopties verschijnt, selecteert u Draadloos.
Selecteer uw HP-printersoftware uit de lijst van gevonden printers.
d. Volg de aanwijzingen op het scherm op.
5. Druk het document af.
Afdrukken vanaf een computer met Wi (OS X)
1. Controleer of u de Wi-Fi Direct op de printer hebt ingeschakeld.
2. Schakel Wi-Fi op de computer in.
Zie de documentatie bij uw Apple voor meer informatie.
3. Klik op het Wi-Fi-pictogram en selecteer de naam Wi-Fi Direct, zoals DIRECT-**-OiceJet-4650 (waarbij
** de unieke tekens zijn om uw printer te identiceren).
Voer het wachtwoord van Wi-Fi Direct in als dit wordt gevraagd.
OPMERKING:
4. Een printer toevoegen.
a. Open Systeemvoorkeuren .
b. Klik, afhankelijk van uw besturingssysteem, op Afdrukken, scannen en faxen. of Printers &
scanners .
c. Klik op + onder de printerlijst links.
d. Selecteer de printer uit de lijst met gevonden printers (het woord "Bonjour" staat in de
rechterkolom naast de printernaam) en klik op Toevoegen.
Om het wachtwoord te vinden, raakt u (Wi-Fi Direct) aan op het hoofdscherm.
De netwerkinstellingen wijzigen
Vanaf het bedieningspaneel van de printer kunt u de draadloze verbinding van de printer instellen en beheren.
U kunt er taken omtrent netwerkbeheer uitvoeren. De omvat het bekijken en wijzigen van
netwerkinstellingen, het herstellen van netwerkstandaarden en het in- of uitschakelen van de draadloze
functie.
VOORZICHTIG: De netwerkinstellingen worden voornamelijk beschreven voor referentiedoeleinden. Tenzij u
een ervaren gebruiker bent, is het echter raadzaam om sommige van deze instellingen niet te wijzigen (zoals
de verbindingssnelheid, IP-instellingen, standaardgateway en rewallinstellingen).
62 Hoofdstuk 8 Verbind uw printer NLWW

De netwerkconguratiepagina afdrukken
1.
Druk in het Startscherm op (Draadloos) en vervolgens op ( Instellingen ).
2. Druk op Afdrukrapporten en selecteer Netwerkconguratiepagina.
IP-instellingen wijzigen
De standaard IP-instelling is Automatisch (het IP-adres wordt automatisch ingesteld). Als u een ervaren
gebruiker bent en verschillende instellingen wilt gebruiken (zoals IP-adres, subnetmasker of de
standaardgateway), kunt u deze handmatig aanpassen.
VOORZICHTIG: Wees voorzichtig als u handmatig een IP-adres toewijst. Als u een ongeldig IP-adres ingeeft
tijdens de installatie, kunnen uw netwerkonderdelen geen verbinding maken met de printer. Om fouten te
voorkomen laat u eerst de printer zich aansluiten bij het netwerk om automatisch een IP-adres te verkrijgen.
Nadat de subnet mask, standaard gateway en het DNS-zijn gecongureerd kunt u het IP-adres van de printer
in een handmatige instelling veranderen.
1.
Druk in het Startscherm op (Draadloos) en vervolgens op ( Instellingen ).
2. Raak Geavanceerde instellingen aan.
3. Druk op IP-instellingen.
Er verschijnt een waarschuwing dat de printer uit het netwerk wordt verwijderd als het IP-adres wordt
gewijzigd.
4. Druk op OK aan om verder te gaan.
5. Automatisch is standaard geselecteerd. Kies om de instellingen handmatig te wijzingen Handmatig, en
voer dan de juiste informatie voor de volgende instellingen in:
●
IP-adres
●
Subnetmasker
●
Standaard gateway
●
DNS-adres
6. Voer uw wijzigingen in en druk op Toepassen.
Printerhulpmiddelen voor geavanceerd printerbeheer (voor netwerkprinters)
U hebt mogelijk een wachtwoord nodig om bepaalde instellingen te bekijken of te wijzigen.
OPMERKING: U kunt de ingebouwde webserver openen en gebruiken zonder dat u verbinding hebt met het
internet. Sommige functies zullen dan echter niet beschikbaar zijn.
Dit gedeelte bevat de volgende onderwerpen:
●
Werkset (Windows)
●
HP-hulpprogramma's (OS X)
●
De ingebouwde webserver openen
●
Over cookies
NLWW Printerhulpmiddelen voor geavanceerd printerbeheer (voor netwerkprinters) 63

Werkset (Windows)
De Werkset geeft informatie over het onderhoud van de printer.
OPMERKING: De Werkset kan worden geïnstalleerd vanaf de HP-software-cd als de computer voldoet aan
de systeemvereisten. De systeemvereisten vindt u in het Leesmij-bestand. Dit bevindt zich op de cd met HPprintersoftware die bij uw printer werd geleverd.
Om de Werkset te openen
1. Ga, afhankelijk van het besturingssysteem, op een van de volgende manieren te werk:
●
Windows 8.1: Klik op de pijl naar beneden in de linkerbenedenhoek van het Start-scherm en
selecteer de printernaam.
●
Windows 8: Klik met de rechtermuisknop op een leeg gebied van het Start-scherm en klik op Alle
apps op de app-balk en selecteer de printernaam.
●
Windows 7, Windows Vista en Windows XP: Klik in het bureaublad op Start, selecteer Alle
programma's, klik op HP en klik op de map van de printer. Selecteer dan het pictogram met de
printernaam.
2. Klik op Afdrukken, scannen en faxen. .
3. Klik op Uw printer onderhouden.
HP-hulpprogramma's (OS X)
Het HP-hulpprogramma bevat hulpmiddelen voor het congureren van afdrukinstellingen, het kalibreren van
de printer, het online bestellen van benodigdheden en het zoeken van helpinformatie op internet.
OPMERKING: De functies die beschikbaar zijn in het HP-hulpprogramma hangen af van de geselecteerde
printer.
Waarschuwingen en indicatorlampjes voor het inktniveau bieden uitsluitend schattingen om te kunnen
plannen. Wanneer u een waarschuwingsbericht voor een laag inktniveau krijgt, overweeg dan om een
vervanginktcartridge klaar te houden om eventuele afdrukvertragingen te vermijden. U hoeft de
inktcartridges niet te vervangen voor de afdrukkwaliteit onaanvaardbaar wordt.
Dubbelklik op HP-hulpprogramma in de map Hewlett-Packard in de map Applicaties op het hoogste niveau
van de vaste schijf.
De ingebouwde webserver openen
U kunt de geïntegreerde webserver bereiken via het netwerk of via Wi-Fi Direct.
De geïntegreerde webserver openen via het netwerk
OPMERKING: De printer moet op een netwerk zijn aangesloten en een IP-adres hebben. Het IP-adres voor
de printer vindt u door op het pictogram Draadloos te drukken of door een netwerkconguratiepagina af te
drukken.
●
Typ in een ondersteunde webbrowser op uw computer het IP-adres of de hostnaam die aan de printer is
toegewezen.
Als het IP-adres bijvoorbeeld 192.168.0.12 is, typt u het volgende adres in de webbrowser: http://
192.168.0.12.
64 Hoofdstuk 8 Verbind uw printer NLWW

De geïntegreerde webserver openen via Wi-Fi Direct
1.
Druk vanuit het beginscherm op (Wi-Fi Direct).
2.
Indien Wi-Fi Direct Uit staat, drukt u op ( Instellingen ) om Wi-Fi Direct in te schakelen.
3. Schakel vanaf uw draadloze computer of mobiel toestel draadloos in, zoek naar en verbind met de naam
van Wi-Fi Direct, bijvoorbeeld: DIRECT-**-OiceJet-4650 (waarbij ** unieke tekens zijn om uw printer te
identiceren). Voer het wachtwoord van Wi-Fi Direct in als dit wordt gevraagd.
4. In het adresveld van een ondersteunde webbrowser op uw computer typt u het volgende aders in:
http://192.168.223.1.
Over cookies
De geïntegreerde webserver (EWS) plaatst zeer kleine tekstbestanden (cookies) op uw harde schijf wanneer u
aan het browsen bent. Door deze bestanden kan de EWS uw computer herkennen bij uw volgende bezoek. Als
u bijvoorbeeld de EWS-taal hebt gecongureerd, helpt een cookie u onthouden welke taal u hebt gekozen
zodat de volgende keer dat u de EWS opent, de pagina's in die taal worden weergegeven. Sommige cookies
(zoals de cookie die klantspecieke voorkeuren opslaat) worden op de computer opgeslagen tot u ze manueel
verwijdert.
U kunt uw browser congureren zodat alle cookies worden aanvaard, of u kunt hem congureren zodat u
wordt gewaarschuwd telkens wanneer een cookie wordt aangeboden waardoor u cookie per cookie kunt
beslissen of u ze al dan niet aanvaardt. U kunt uw browser ook gebruiken om ongewenste cookies te
verwijderen.
OPMERKING: Naargelang uw apparaat, schakelt u een of meerdere van de volgende eigenschappen uit als u
ervoor kiest cookies uit te schakelen:
●
Beginnen waar u de toepassing hebt verlaten (vooral handig wanneer u Installatiewizards gebruikt)
●
De taalinstelling van de EWS-browser onthouden
●
Naar wens aanpassen van de EWS Start-startpagina
Zie de documentatie die beschikbaar is met uw webbrowser voor informatie over hoe u uw privacy- en
cookie-instellingen kunt wijzigen en hoe u cookies kunt bekijken of verwijderen.
Tips voor het instellen en gebruiken van een netwerkprinter
Gebruik de volgende tips om een netwerkprinter in te stellen en te gebruiken:
●
Bij het instellen van de draadloze netwerkprinter moet u ervoor zorgen dat uw draadloze router
aanstaat. De printer zoekt naar draadloze routers en toont dan een lijst met gevonden netwerken op het
beeldscherm.
●
Om de draadloze verbinding op de printer te testen, drukt u op (Draadloos) op het bedieningspaneel
om het menu
verbinding aan te zetten. De Wizard draadloze installatie start automatisch. Volg de instructies op het
scherm om de draadloze verbinding met uw printer tot stand te brengen.
Draadloos te openen. Indien u ziet dat Draadloos Uit staat, drukt u erop om de draadloze
●
Indien uw computer is aangesloten op een Virtual Private Network (VPN), moet u deze loskoppelen van
het VPN alvorens toegang te krijgen tot een ander apparaat (waaronder de printer) op uw netwerk.
●
Ontdek meer over het congureren van uw netwerk en de printer voor draadloos afdrukken. Klik hier
voor meer informatie online.
●
Ontdek hoe u uw netwerkbeveiligingsinstellingen zoekt. Klik hier voor meer informatie online.
NLWW Tips voor het instellen en gebruiken van een netwerkprinter 65

●
Ontdek meer over de Print and Scan Doctor (alleen Windows) en andere tips voor probleemoplossing.
Klik hier voor meer informatie online.
●
Ontdek hoe u van een USB-verbinding overschakelt naar een draadloze verbinding. Klik hier voor meer
informatie online.
●
Ontdek hoe u werkt met uw rewall en antivirussoftware tijdens het installeren van de printer. Klik hier
voor meer informatie online.
66 Hoofdstuk 8 Verbind uw printer NLWW

9 Een probleem oplossen
Dit gedeelte bevat de volgende onderwerpen:
●
Papierstoringen en problemen met papieraanvoer
●
Problemen met Inktcartridge
●
Problemen met afdrukken
●
Kopieerproblemen
●
Scanproblemen
●
Faxproblemen
●
Netwerk- en verbindingsproblemen
●
Hardwareproblemen printer
●
HP-ondersteuning
Papierstoringen en problemen met papieraanvoer
Wat wilt u doen?
Een papierstoring oplossen
Los papierstoringen
op.
OPMERKING: De online probleemoplossingswizards van HP zijn mogelijk niet in alle talen beschikbaar.
Lees de algemene instructies in het menu Help om papierstoringen te verwijderen
Papierstoringen kunnen op verschillende plaatsen in de printer voorkomen.
VOORZICHTIG: Om mogelijke schade aan de printkoppen te voorkomen moet u papierstoringen zo snel
mogelijk oplossen.
Een papierstoring verwijderen
Gebruik een online probleemoplossingswizard van HP
Instructies voor het verwijderen van de storing in de printer of in de automatische documentinvoer en voor
het oplossen van problemen met het papier of de papieraanvoer.
VOORZICHTIG: Trek het vastgelopen papier niet uit de voorkant van de printer. Volg in plaats daarvan
onderstaande stappen om de storing te verhelpen. Als u het vastgelopen papier uit de voorkant van de printer
trekt, kan dit tot gevolg hebben dat het papier scheurt en dat er stukjes papier in de printer blijven zitten; dit
kan resultaten in meer papierstoringen.
1. Controleer de papierbaan in de printer.
a. Open de toegangsklep van de printcartridges.
NLWW Papierstoringen en problemen met papieraanvoer 67

b. Verwijder de kap van de papierbaan.
c. Til de kap van de eenheid voor dubbelzijdig afdrukken en verwijder het papier.
d. Plaats de papierbaankap terug. Let erop dat deze weer vastklikt.
68 Hoofdstuk 9 Een probleem oplossen NLWW

e. Sluit de toegangsklep voor de cartridges.
f. Druk op OK op het bedieningspaneel om verder te gaan met de huidige afdruktaak.
2. Als het probleem niet is opgelost, controleer dan de zone van de wagen met inktcartridges in de printer.
VOORZICHTIG: Vermijd tijdens het proces alle contact met de kabel aan de wagen met inktcartridges.
a. Open de toegangsklep van de printcartridges.
b. Als er een vastgelopen papier aanwezig is, verplaats de wagen met inktcartridges dan naar de
rechterkant van de printer, grijp het vastgelopen papier met twee handen vast en trek het naar u
toe.
VOORZICHTIG: Als het papier scheurt wanneer u het van de rollen verwijdert, moet u de rollen en
wieltjes controleren op gescheurde stukjes papier die in de printer kunnen zijn achtergebleven.
Als u niet alle stukjes papier uit de printer verwijdert, is de kans groot dat er nieuwe
papierstoringen optreden.
c. Verplaats de wagen naar de linkerkant van de printer en doe hetzelfde als in de vorige stap om
afgescheurde stukjes papier te verwijderen.
d. Sluit de toegangsklep voor de cartridges.
e. Druk op OK op het bedieningspaneel om verder te gaan met de huidige afdruktaak.
Om hulp te krijgen via het afdrukscherm, drukt u op Help vanuit het startscherm, dan op
Instructievideo's en Storing oplossen.
3. Als het probleem nog steeds niet is opgelost, controleer dan de zone van de lade.
NLWW Papierstoringen en problemen met papieraanvoer 69
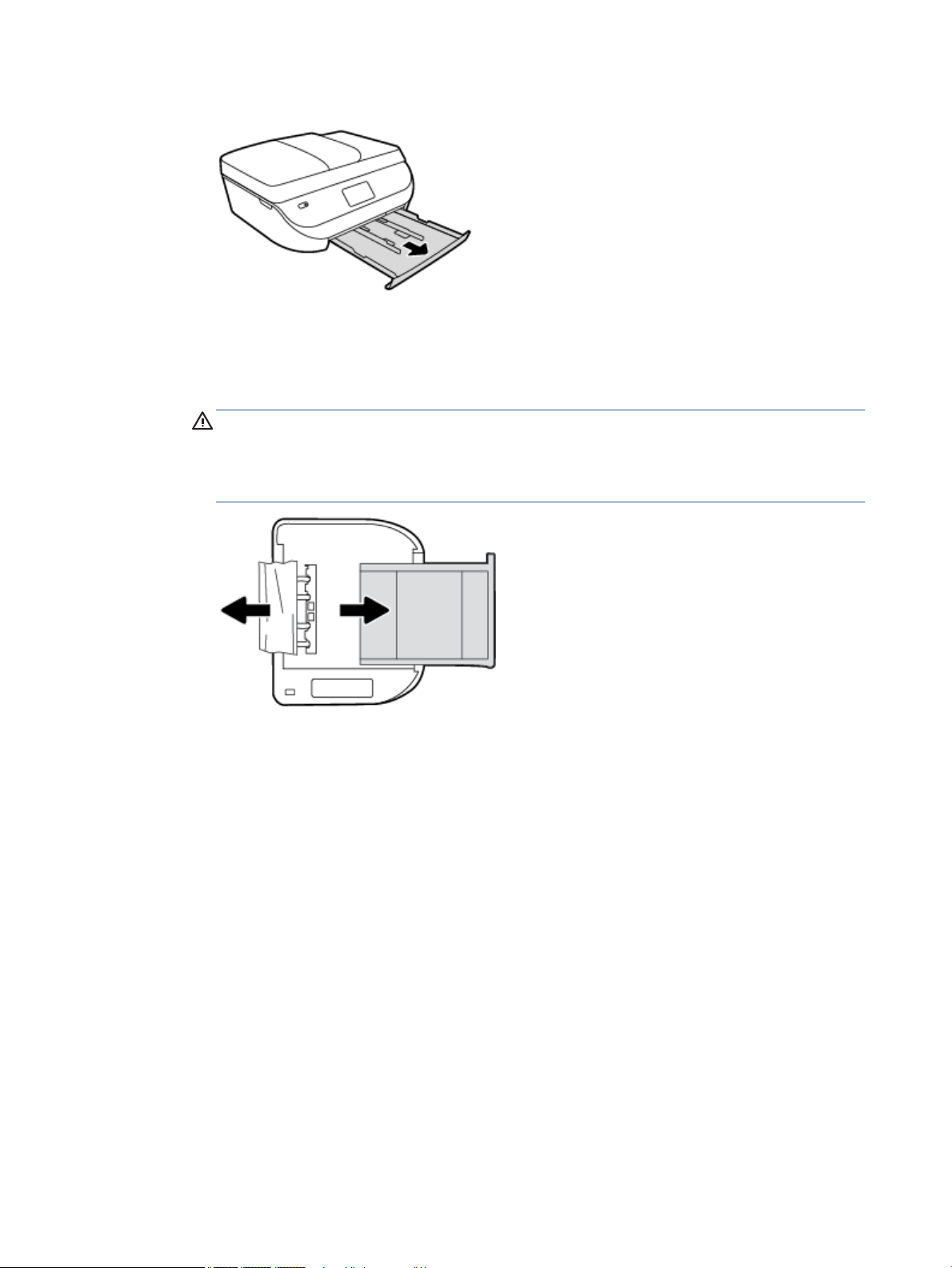
a. Trek de invoerlade naar buiten om deze te verlengen.
b. Plaats de printer voorzichtig op zijn zij om de onderkant van de printer bloot te stellen.
c. Controleer de opening in de printer waar de invoerlade zich bevond. Als er vastgelopen papier
aanwezig is, grijp dan in de opening en neem het papier met beide handen vast en trek het naar u
toe.
VOORZICHTIG: Als het papier scheurt wanneer u het van de rollen verwijdert, moet u de rollen en
wieltjes controleren op gescheurde stukjes papier die in de printer kunnen zijn achtergebleven.
Als u niet alle stukjes papier uit de printer verwijdert, is de kans groot dat er nieuwe
papierstoringen optreden.
d. Plaats de printer voorzichtig terug rechtop.
e. Druk de papierlade weer naar binnen.
f. Druk op OK op het bedieningspaneel om verder te gaan met de huidige afdruktaak.
Om een papierstoring in de documentinvoer te verhelpen
1. Til de kap van de documentinvoer op.
70 Hoofdstuk 9 Een probleem oplossen NLWW

2. Trek het vastgelopen papier voorzichtig tussen de rollers vandaan.
VOORZICHTIG: Als het papier scheurt wanneer u het van de rollen verwijdert, moet u de rollen en
wieltjes controleren op gescheurde stukjes papier die in de printer kunnen zijn achtergebleven.
Als u niet alle stukjes papier uit de printer verwijdert, is de kans groot dat er nieuwe papierstoringen
optreden.
3. Sluit de kap van de documentinvoer door ze stevig neer te drukken tot ze weer op haar plaats zit.
Ontdek hoe u papierstoringen kunt vermijden
Houd u aan de volgende richtlijnen om papierstoringen te voorkomen.
●
Verwijder afgedrukte exemplaren regelmatig uit de uitvoerlade.
●
Druk niet af op gekreukeld, gevouwen of beschadigd papier.
●
Zorg dat papier niet krult of kreukt door al het ongebruikte papier in een hersluitbare verpakking te
bewaren.
●
Gebruik geen papier dat te dik of te dun is voor de printer.
●
Zorg ervoor dat de lades correct geplaatst zijn en niet te vol zitten. Ga voor meer informatie naar
Afdrukmateriaal laden op pagina 9.
●
Zorg dat het papier plat in de invoerlade ligt en dat de randen niet omgevouwen of gescheurd zijn.
●
Leg niet papier van verschillende soorten en formaten tegelijk in de invoerlade; al het papier in de
invoerlade moet van dezelfde soort en hetzelfde formaat zijn.
●
Verschuif de papierbreedtegeleider in de invoerlade totdat deze vlak tegen het papier aanligt. Zorg dat
de papierbreedtegeleider het papier in de invoerlade niet buigt.
●
Schuif het papier niet te ver in de invoerlade.
●
Als u op beide zijden van een pagina afdrukt, druk dan geen volle afbeeldingen op licht papier af.
●
Gebruik papiersoorten die worden aanbevolen voor de printer. Zie Elementaire informatie over papier
op pagina 6 voor meer informatie.
●
Als het papier in de printer bijna op is, zorgt u dat de lade van de printer eerst leeg is voordat u papier
toevoegt. Vul nooit papier bij terwijl de printer nog aan het afdrukken is.
Problemen met de papieraanvoer oplossen
Welk probleem ondervindt u?
●
Papier wordt niet uit de invoerlade opgenomen
NLWW Papierstoringen en problemen met papieraanvoer 71

◦
Zorg dat er papier in de papierlade zit. Zie Afdrukmateriaal laden op pagina 9 voor meer
informatie. Wapper met het papier voor u het in de lade plaatst.
◦
Zorg ervoor dat de breedtegeleiders voor het papier zijn ingesteld op de correcte markeringen in de
lade voor het papierformaat dat u plaatst. Controleer ook of de geleiders goed, maar niet te stevig
tegen de stapel rusten.
◦
Kijk na of het papier niet in de lade geklemd zit. Maak het papier weer recht door het in de
tegenovergestelde richting van de krul te buigen.
●
Pagina's zitten scheef
◦
Zorg ervoor dat het papier in de invoerlade is uitgelijnd met de papierbreedtegeleiders. Indien
nodig trekt u de invoerlade uit de printer, plaatst u het papier correct terug in de lade en
controleert u of de papiergeleiders goed zijn uitgelijnd.
◦
Plaats alleen papier in de printer als deze niet aan het afdrukken is.
●
Er worden meerdere vellen tegelijk aangevoerd
◦
Zorg ervoor dat de breedtegeleiders voor het papier zijn ingesteld op de correcte markeringen in de
lade voor het papierformaat dat u plaatst. Controleer ook of de geleiders goed, maar niet te stevig
tegen de stapel rusten.
◦
Controleer of er niet te veel papier in de lade is geplaatst.
◦
Gebruik HP-papier voor optimale prestaties en eiciëntie.
Problemen met Inktcartridge
Problemen met printcartridges oplossen
Indien er zich een fout voordoet nadat de cartridge is geplaatst of indien een bericht een probleem met de
cartrigde aangeeft, probeer dan de inktpatronen te verwijderen, controleer of het beschermende plakband
van elke inktpatroon is verwijderd en plaats de inktpatronen weer terug. Als het probleem blijft voortduren,
vervang dan de cartridgecontacten. Probeer de inktpatronen te vervangen als het probleem aanhoudt. Zie
Vervang de cartridges op pagina 54 voor informatie over het vervangen van inktpatronen.
De contactpunten van de cartridge reinigen
VOORZICHTIG: De reinigingsprocedure duurt slechts een paar minuten. Zorg ervoor dat de printcartridges
opnieuw in het apparaat worden geplaatst zodra dit kan. Het wordt niet aangeraden om de inktcartridges
langer dan 30 minuten uit het product te laten liggen. Dit kan leiden tot beschadiging van de inktcartridge.
1. Controleer dat de stroom is ingeschakeld.
2. Open de toegangsklep van de printcartridges.
3. Verwijder de cartridge die wordt weergegeven in het foutbericht.
72 Hoofdstuk 9 Een probleem oplossen NLWW

4. Houd de printcartridge aan de zijkant vast met de onderkant naar boven, en zoek de elektrische
contactpunten op de printcartridge. Elektrische contactpunten zijn kleine, goudkleurige puntjes op de
inktcartridge.
Functie Beschrijving
1 Elektronische contactpunten
5. Veeg enkel de contactpunten met een vochtig pluisvrij doekje schoon.
VOORZICHTIG: Zorg ervoor dat u enkel de contacten aanraakt en geen inkt of andere verontreiniging
elders op de cartridge veegt.
6. Zoek aan de binnenkant van de printer de contactpunten in de afdrukslede. De contactpunten zien eruit
als een set van vier goudkleurige pinnen die zo zijn geplaatst dat ze op de contactpunten van de
inktcartridges passen.
7. Gebruik een droog wattenstaafje of een pluisvrije doek om de contactpunten mee schoon te wrijven.
8. Installeer de printcartridge opnieuw.
9. Sluit de toegangsklep voor de printcartridges en controleer of het foutbericht weg is.
10. Als u nog steeds een foutbericht krijgt, schakelt u het apparaat uit en vervolgens opnieuw in.
OPMERKING: Indien een cartridge een probleem geeft, kunt u deze verwijderen en overschakelen op de
modus enkele cartridge om zo de HP OiceJet 4650 series te gebruiken met slechts een cartridge.
Compatibiliteitsproblemen met inktcartridge oplossen
De inktpatroon is niet compatibel met uw printer. Vervang de cartridge door een nieuwe inktpatroon. Zie
Vervang de cartridges op pagina 54 voor meer informatie.
Problemen met afdrukken
Wat wilt u doen?
Problemen oplossen met pagina's die niet worden afgedrukt (kan niet afdrukken)
HP Print and Scan Doctor De HP Print and Scan Doctor is een hulpprogramma dat zal proberen om het probleem automatisch
vast te stellen en op te lossen.
Problemen oplossen met
afdruktaken die niet worden
afgedrukt
Gebruik een online probleemoplossingswizard van HP
Vraag instructies die u doorheen de verschillende stappen leiden als de printer niet reageert of
afdrukt.
OPMERKING: De HP Print and Scan Doctor en de online probleemoplossingswizards van HP zijn mogelijk
niet in alle talen beschikbaar.
NLWW Problemen met afdrukken 73

Lees de algemene instructies in het menu Help om afdrukproblemen op te lossen
Afdrukproblemen oplossen
Zorg ervoor dat de printer is ingeschakeld en dat er papier in de lade zit. Indien u nog steeds niet kunt
afdrukken, moet u het volgende in deze volgorde proberen:
1. Kijk na of er foutberichten verschijnen op het printerbeeldscherm en los deze op door de instructies op
het scherm te volgen.
2. Wanneer uw printer via een USB-kabel op de computer is aangesloten, koppelt u de USB-kabel los en
weer aan. Indien uw computer is verbonden met de printer via een draadloze verbinding, moet u
bevestigen dat de verbinding werkt.
3. Controleer of het apparaat niet is gepauzeerd of oine staat.
Controleren of het apparaat niet is gepauzeerd of oine staat
a. Ga, afhankelijk van het besturingssysteem, op een van de volgende manieren te werk:
●
Windows 8.1 en Windows 8: Wijs naar of tik op de rechterbovenhoek van het scherm om de
Charms-balk te openen. Klik op het pictogram Instellingen klik of tik op Conguratiescherm
en klik of tik vervolgens op Overzicht Apparaten en printers.
●
Windows 7: Klik in het menu Start van Windows op Apparaten en printers.
●
Windows Vista: Klik vanuit het Start-menu van Windows op Conguratiescherm en klik
vervolgens op Printers.
●
Windows XP: Klik vanuit het Start-menu van Windows op Conguratiescherm en klik
vervolgens op Printers en faxen.
b. Dubbelklik op het printerpictogram of klik rechts op het printerpictogram en selecteer
Afdruktaken bekijken om de afdrukwachtrij te openen.
c. Zorg ervoor dat in het menu PrinterAfdrukken onderbreken of Printer oine gebruiken niet is
aangevinkt.
d. Als u wijzigingen hebt doorgevoerd, probeert u opnieuw af te drukken.
4. Controleer of de juiste printer als de standaard is ingesteld.
Controleren of de juiste printer als de standaard is ingesteld
a. Ga, afhankelijk van het besturingssysteem, op een van de volgende manieren te werk:
●
Windows 8.1 en Windows 8: Wijs naar of tik op de rechterbovenhoek van het scherm om de
Charms-balk te openen. Klik op het pictogram Instellingen klik of tik op Conguratiescherm
en klik of tik vervolgens op Overzicht Apparaten en printers.
●
Windows 7: Klik in het menu Start van Windows op Apparaten en printers.
●
Windows Vista: Klik vanuit het Start-menu van Windows op Conguratiescherm en klik
vervolgens op Printers.
●
Windows XP: Klik vanuit het Start-menu van Windows op Conguratiescherm en klik
vervolgens op Printers en faxen.
b. Controleer of de juiste printer als standaardprinter is ingesteld.
Naast de standaardprinter staat een vinkje in een zwarte of groene cirkel.
74 Hoofdstuk 9 Een probleem oplossen NLWW

c. Als de foute printer als standaarprinter is ingesteld, klik dan met de rechtermuisknop op de juiste
printer en selecteerInstellen als standaardprinter.
d. Probeer uw printer opnieuw te gebruiken.
5. Start de afdrukwachtrij opnieuw op.
De afdrukwachtrij opnieuw opstarten
a. Ga, afhankelijk van het besturingssysteem, op een van de volgende manieren te werk:
Windows 8.1 en Windows 8
i. Wijs of tik in de rechterbovenhoek van het scherm om de Charms-werkbalk te openen. Klik
vervolgens op het pictogram Instellingen.
ii. Klik op tik op Conguratiescherm en klik of tik vervolgens op Systeem en beveiliging.
iii. Klik op tik op Systeembeheer en dubbelklik of dubbeltik op Services.
iv. Klik met de rechtermuisknop op Afdrukwachtrij en klik vervolgens op Eigenschappen.
v. Zorg er in het tabblad Algemeen voor dat naast Opstarttype, Automatisch is geselecteerd.
vi. Als de service niet al actief is, klik of tik dan onder Servicestatus op Start en vervolgens op
OK.
Windows 7
i. Klik in het menu Start van Windows op Conguratiescherm, Systeem en beveiliging en
vervolgens op Systeembeheer.
ii. Dubbelklik op Services.
iii. Klik met de rechtermuisknop op Afdrukwachtrij en klik vervolgens op Eigenschappen.
iv. Zorg er in het tabblad Algemeen voor dat naast OpstarttypeAutomatisch is geselecteerd.
v. Als de service niet al actief is, klik dan onder Servicestatus op Start en vervolgens op OK.
Windows Vista
i. Klik in het menu Start van Windows op Conguratiescherm, Systeem en onderhoud en
vervolgens op Systeembeheer.
ii. Dubbelklik op Services.
iii. Klik met de rechtermuisknop op Printerspoolservice en klik vervolgens op Eigenschappen.
iv. Zorg er in het tabblad Algemeen voor dat naast OpstarttypeAutomatisch is geselecteerd.
v. Als de service niet al actief is, klik dan onder Servicestatus op Start en vervolgens op OK.
Windows XP
i. Klik in het menu Start van Windows op Deze computer.
ii. Klik op Beheren en klik vervolgens op Services en toepassingen.
iii. Dubbelklik op Services en dubbelklik vervolgens op Printspooler.
iv. Klik met uw rechtermuisknop op Printspooler en klik op Opnieuw starten om de service
opnieuw te starten.
b. Probeer uw printer opnieuw te gebruiken.
NLWW Problemen met afdrukken 75

6. Start de computer opnieuw op.
7. De afdrukwachtrij leegmaken.
De afdrukwachtrij leegmaken
a. Ga, afhankelijk van het besturingssysteem, op een van de volgende manieren te werk:
●
Windows 8.1 en Windows 8: Wijs naar of tik op de rechterbovenhoek van het scherm om de
Charms-balk te openen. Klik op het pictogram Instellingen klik of tik op Conguratiescherm
en klik of tik vervolgens op Overzicht Apparaten en printers.
●
Windows 7: Klik in het menu Start van Windows op Apparaten en printers.
●
Windows Vista: Klik vanuit het Start-menu van Windows op Conguratiescherm en klik
vervolgens op Printers.
●
Windows XP: Klik vanuit het Start-menu van Windows op Conguratiescherm en klik
vervolgens op Printers en faxen.
b. Dubbelklik op het pictogram van uw printer om de afdrukwachtrij te openen.
c. Klik in het menu Printer op Alle documenten annuleren of op Afdrukdocumenten verwijderen en
klik vervolgens op Ja om te bevestigen.
d. Als er nog steeds documenten in de wachtrij staan, start u de computer opnieuw op en probeert u
daarna opnieuw af te drukken.
e. Controleer de afdrukwachtrij nogmaals om te zien of ze leeg is en probeer vervolgens opnieuw af
te drukken.
Controleren of uw printer is verbonden met het stroomnet
1. Zorg dat het netsnoer goed op de printer is aangesloten.
1 Stroomaansluiting van de printer
2 Aansluiting op stopcontact
2. Kijk in de printer en controleer of u een groen lampje ziet dat aangeeft de de printer stroom krijgt. Als
het lampje niet brandt, kijkt u na of het netsnoer goed in de printer zit. Steek de stekker eventueel in een
ander stopcontact.
3. Controleer het lampje van de knop Aan op de voorzijde van de printer. Als het lampje niet brandt, is de
printer uitgeschakeld. Druk op de Aan/Uit-knop om de printer in te schakelen.
OPMERKING: Als de printer geen elektrische stroom ontvangt, sluit het dan op een ander stopcontact
aan.
4. Terwijl de printer aan staat, trekt u de stekker van het netsnoer aan de printerzijde uit printer onder de
cartridgetoegangsklep.
76 Hoofdstuk 9 Een probleem oplossen NLWW

5. Haal het netsnoer uit het stopcontact.
6. Wacht minstens 15 seconden.
7. Sluit het netsnoer weer aan op het wandstopcontact.
8. Steek het netsnoer aan printerzijde onder de cartridgetoegangsklep weer in.
9. Als de printer niet automatisch wordt ingeschakeld, druk dan op de Aan-knop om het in te schakelen.
10. Probeer de printer opnieuw te gebruiken.
Problemen met afdrukkwaliteit oplossen
Instructies voor het oplossen van de meeste problemen met afdrukkwaliteit. Problemen met afdrukkwaliteit online oplossen.
Lees de algemene instructies in het menu Help om problemen met de afdrukkwaliteit op te lossen
OPMERKING: Om kwaliteitsproblemen te voorkomen, moet u de printer altijd uitschakelen met behulp van
de Aan -knop. Wacht tot het lampje Aan uitgaat voor u de stekker uit het stopcontact trekt. Hierdoor kunnen
de cartridges naar hun beschermde positie worden gebracht waar ze niet kunnen uitdrogen.
De afdrukkwaliteit verbeteren
1. Controleer of u originele HP-inktcartridges gebruikt.
2. Controleer de printersoftware om na te gaan of u de juiste papiersoort en hebt geselecteerd in de
vervolgkeuzelijst Afdrukmateriaal en de afdrukkwaliteit in de vervolgkeuzelijst Instelling
afdrukkwaliteit.
●
Klik in de printersoftware op Afdrukken, scannen en faxen. en dan op Voorkeuren instellen om de
afdrukeigenschappen te openen.
3. Controleer de geschatte inktniveaus om te bepalen of de inkt van de cartridges bijna op is. Zie Geschatte
inktniveaus controleren op pagina 53 voor meer informatie. Overweeg de inktcartridges te vervangen
als de inkt bijna op is.
4. Controleer het papiertype
Voor de beste afdrukkwaliteit gebruikt u hoogwaardig papier van HP of papier dat voldoet aan de
ColorLok® standaard. Zie Elementaire informatie over papier op pagina 6 voor meer informatie.
Zorg er altijd voor dat het papier waarop u afdrukt plat ligt. Gebruik HP Advanced Fotopapier voor
afdrukken met het beste resultaat.
Bewaar speciale afdrukmaterialen in de oorspronkelijke verpakking of in een hersluitbare plastic zak op
een vlakke ondergrond op een koele, droge plaats. Als u gaat afdrukken, haalt u alleen het papier eruit
dat u onmiddellijk wilt gebruiken. Als u klaar bent met afdrukken, doet u het niet gebruikte fotopapier
terug in de plastic zak. Hierdoor krult het fotopapier niet.
5. Cartridges uitlijnen.
NLWW Problemen met afdrukken 77

De cartridges uitlijnen vanuit de printersoftware
OPMERKING: Door de cartridges uit te lijnen, weet u zeker dat de afdrukkwaliteit optimaal is. Telkens
wanneer u een nieuwe cartridge plaatst, geeft de HP All-in-One een melding waarin u wordt gevraagd de
cartridges uit te lijnen. Als u een eerder verwijderde cartridge opnieuw installeert, zal de HP All-in-One
geen bericht weergeven over het uitlijnen van de cartridge. De HP All-in-One onthoudt de
uitlijningswaarden voor die inktcartridge, zodat u de inktcartridges niet opnieuw hoeft uit te lijnen.
a. Plaats ongebruikt, wit standaardpapier van Letter- of A4-formaat in de invoerlade.
b. Ga, afhankelijk van het besturingssysteem, op een van de volgende manieren te werk om
printersoftware te openen:
●
Windows 8.1: Klik op de pijl naar beneden in de linkerbenedenhoek van het Start-scherm en
selecteer de printernaam.
●
Windows 8: Klik met de rechtermuisknop op een leeg gebied van het Start-scherm en klik op
Alle apps op de app-balk en selecteer de printernaam.
●
Windows 7, Windows Vista en Windows XP: Klik in het bureaublad op Start, selecteer Alle
programma's, klik op HP en klik op de map van de printer. Selecteer dan het pictogram met
de printernaam.
c. Klik in de printersoftware op Afdrukken, scannen en faxen. en dan op Uw printer onderhouden
om toegang te krijgen tot de Printerwerkset.
d. In Printerwerkset klikt u op Inktcartrigdes uitlijnen in het tabblad Apparaatservices. De printer
drukt een uitlijningspagina af.
e. Plaats het uitlijningsblad voor cartridges met de bedrukte zijde naar beneden in de
rechterbenedenhoek op de scanplaat.
f. Volg de instructies op het printerbeeldscherm om de cartridges uit te lijnen. U kunt de
uitlijningspagina opnieuw gebruiken of weggooien.
De printer uitlijnen vanaf het printerbeeldscherm
a. Plaats ongebruikt, gewoon wit papier van Letter- of A4-formaat in de invoerlade.
b. Druk op het scherm van het bedieningspaneel van de printer op Extra .
c. Druk op Printer uitlijnen en volg vervolgens de instructies op het scherm.
6. Druk een diagnostiekpagina af als de inkt van de cartridges niet bijna op is.
78 Hoofdstuk 9 Een probleem oplossen NLWW

Een diagnosepagina afdrukken met behulp van printersoftware
a. Plaats ongebruikt, wit standaardpapier van Letter- of A4-formaat in de invoerlade.
b. Ga, afhankelijk van het besturingssysteem, op een van de volgende manieren te werk om
printersoftware te openen:
●
Windows 8.1: Klik op de pijl naar beneden in de linkerbenedenhoek van het Start-scherm en
selecteer de printernaam.
●
Windows 8: Klik met de rechtermuisknop op een leeg gebied van het Start-scherm en klik op
Alle apps op de app-balk en selecteer de printernaam.
●
Windows 7, Windows Vista en Windows XP: Klik in het bureaublad op Start, selecteer Alle
programma's, klik op HP en klik op de map van de printer. Selecteer dan het pictogram met
de printernaam.
c. Klik in de printersoftware op Afdrukken, scannen en faxen. en dan op Uw printer onderhouden
om de printerwerkset te openen.
d. Klik op Diagnostische informatie afdrukken in het tabblad Apparaatrapporten om een
diagnosepagina af te drukken. Bekijk de blauwe, magenta, gele en zwarte vakken op de
diagnostiekpagina. Indien u strepen in de gekleurde en zwarte vakjes waarneemt, of gedeeltes
zonder inkt, reinig dan de cartridges automatisch.
Een diagnosepagina afdrukken met behulp van het printerbeeldscherm
a. Plaats ongebruikt, wit standaardpapier van Letter- of A4-formaat in de invoerlade.
b. Druk op het bedieningspaneel van de printer op Extra .
c. Druk op Rapport afdrukkwaliteit.
7. Reinig de inktcartridges automatisch als de diagnostiekpagina strepen of ontbrekende gedeeltes op de
gekleurde en zwarte vakken vertoont.
De cartridges reinigen in de printersoftware
a. Plaats ongebruikt, wit standaardpapier van Letter- of A4-formaat in de invoerlade.
b. Ga, afhankelijk van het besturingssysteem, op een van de volgende manieren te werk om
printersoftware te openen:
●
Windows 8.1: Klik op de pijl naar beneden in de linkerbenedenhoek van het Start-scherm en
selecteer de printernaam.
●
Windows 8: Klik met de rechtermuisknop op een leeg gebied van het Start-scherm en klik op
Alle apps op de app-balk en selecteer de printernaam.
●
Windows 7, Windows Vista en Windows XP: Klik in het bureaublad op Start, selecteer Alle
programma's, klik op HP en klik op de map van de printer. Selecteer dan het pictogram met
de printernaam.
c. Klik in de printersoftware op Afdrukken, scannen en faxen. en dan op Uw printer onderhouden
om toegang te krijgen tot de Printerwerkset.
d. Klik op Inktcartridges reinigen in het tabblad Apparaatservices. Volg de aanwijzingen op het
scherm op.
NLWW Problemen met afdrukken 79
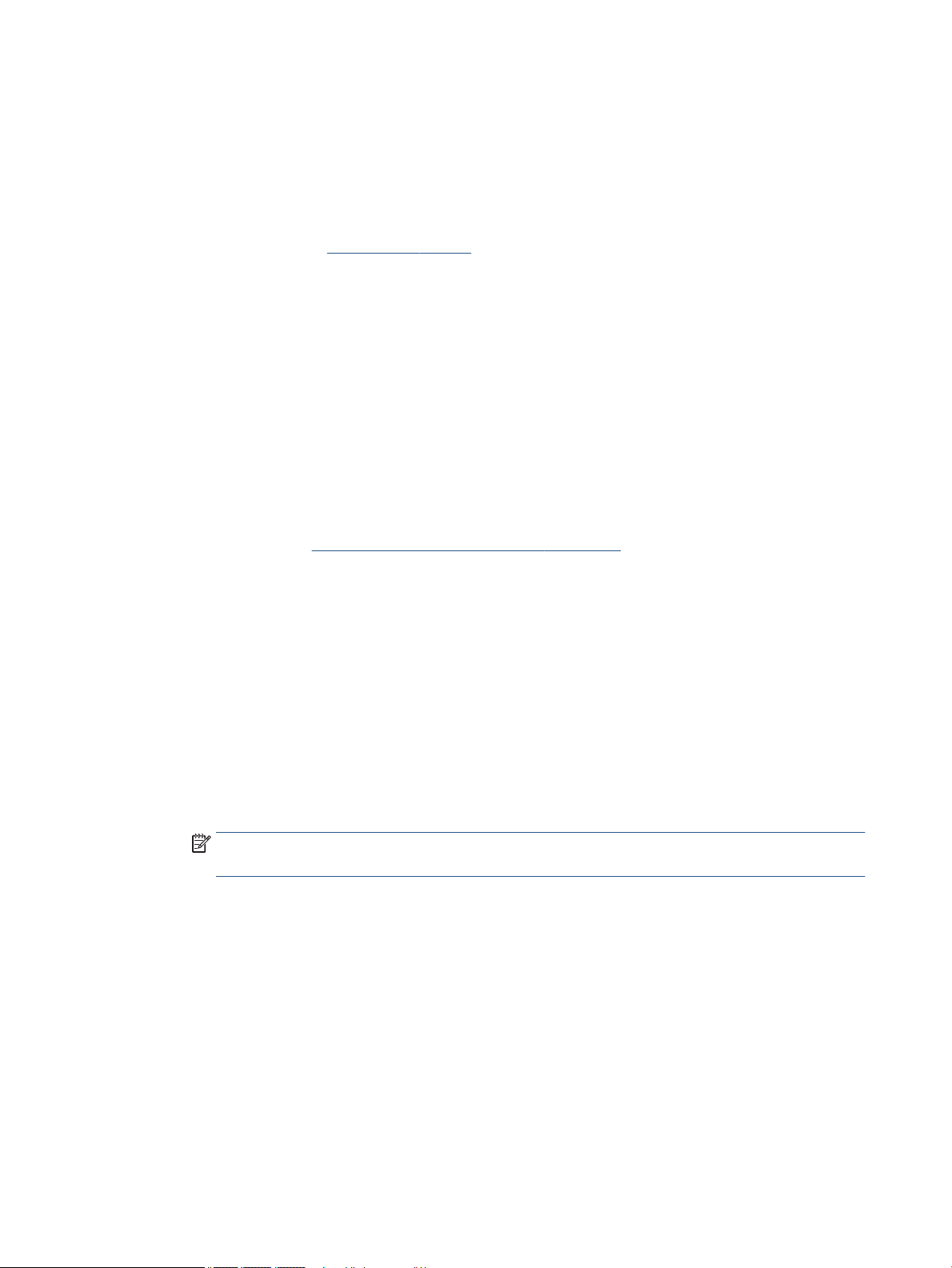
De cartridges reinigen vanaf het printerbeeldscherm
a. Plaats ongebruikt, gewoon wit papier van Letter- of A4-formaat in de invoerlade.
b. Druk op het scherm van het bedieningspaneel van de printer op Extra .
c. Druk op Inktpatronen reinigen en volg de instructies op het scherm.
Neem contact op met HP-ondersteuning als het probleem niet is opgelost door het reinigen van de
inktpatronen. Ga naar www.hp.com/support . Deze website biedt informatie en hulpmiddelen waarmee
u veelvoorkomende printerproblemen kunt verhelpen. Selecteer uw land/regio wanneer dit wordt
gevraagd en klik vervolgens op Alle HP-contacten voor informatie over het aanvragen van technische
ondersteuning.
De afdrukkwaliteit verbeteren (OS X)
1. Controleer of u originele HP-cartridges gebruikt.
2. Zorg ervoor dat u de juiste papiersoort en afdrukkwaliteit selecteerde in het dialoogvenster Afdrukken.
3. Controleer de geschatte inktniveaus om te bepalen of de inkt van de cartridges bijna op is.
Overweeg op de printcartridges te vervangen als ze bijna leeg zijn.
4. Controleer het papiertype
Gebruik hoogwaardig HP-papier of papier dat voldoet aan de ColorLok®-norm voor de beste
afdrukkwaliteit. Zie Elementaire informatie over papier op pagina 6 voor meer informatie.
Zorg er altijd voor dat het papier waarop u afdrukt plat ligt. Gebruik HP Advanced Fotopapier voor
afdrukken met het beste resultaat.
Bewaar speciale afdrukmaterialen in de oorspronkelijke verpakking of in een hersluitbare plastic zak op
een vlakke ondergrond op een koele, droge plaats. Als u gaat afdrukken, haalt u alleen het papier eruit
dat u onmiddellijk wilt gebruiken. Als u klaar bent met afdrukken, doet u het niet gebruikte fotopapier
terug in de plastic zak. Hierdoor krult het fotopapier niet.
5. De cartridges uitlijnen.
Printcartridges uitlijnen
a. Plaats gewoon wit papier van Letter- of A4-formaat in de papierlade.
b. Open HP -benodigdheden.
OPMERKING: U vindt HP -benodigdheden in de map Hewlett-Packard in de map Toepassingen
op het hoogste niveau van de harde schijf.
c. Selecteer HP OiceJet 4650 series uit de apparatenlijst linkt van het venster.
d. Klik op Uitlijnen.
e. Klik op Uitlijnen en volg de instructies op het scherm.
f. Klik op Alle instellingen om terug te keren naar het scherm Informatie en ondersteuning.
6. Druk een testpagina af.
80 Hoofdstuk 9 Een probleem oplossen NLWW

Een testpagina afdrukken
a. Plaats gewoon wit papier van Letter- of A4-formaat in de papierlade.
b. Open HP -benodigdheden.
OPMERKING: U vindt HP -benodigdheden in de map Hewlett-Packard in de map Toepassingen
op het hoogste niveau van de harde schijf.
c. Selecteer HP OiceJet 4650 series uit de apparatenlijst linkt van het venster.
d. Klik op Testpagina.
e. Klik op de knop Testpagina afdrukken en volg de instructies op het scherm.
Controleer of er op de testpagina onderbroken lijnen of strepen staan in de tekst en in de
kleurplaatjes. Indien u strepen, vlekken of geen inkt op sommige vakjes waarneemt, reinig dan de
cartridges automatisch.
7. Reinig de printcartridges automatisch als de diagnostiekpagina strepen of ontbrekende gedeeltes op de
tekstvakken of gekleurde vakken vertoont.
U laat als volgt de printkop automatisch reinigen
a. Plaats gewoon wit papier van Letter- of A4-formaat in de papierlade.
b. Open HP -benodigdheden.
OPMERKING: U vindt HP -benodigdheden in de map Hewlett-Packard in de map Toepassingen
op het hoogste niveau van de harde schijf.
c. Selecteer HP OiceJet 4650 series uit de apparatenlijst linkt van het venster.
d. Klik op Printkoppen reinigen.
e. Klik op Reinigen en volg de instructies op het scherm.
VOORZICHTIG: Reinig de printkop alleen als dit nodig is. Als u de printkop onnodig vaak reinigt,
verspilt u inkt en verkort u de levensduur van de printkop.
OPMERKING: Als de afdrukkwaliteit na het reinigen nog steeds zwak lijkt, probeer dan de printer
uit te lijnen. Neem contact op met HP-ondersteuning als er na uitlijnen en reinigen nog steeds
problemen met de afdrukkwaliteit zijn.
f. Klik op Alle instellingen om terug te keren naar het scherm Informatie en ondersteuning.
Inktvlekken op afdrukken oplossen
Als u inktvlekken opmerkt op het afgedrukte vel wanneer u meerdere vellen afdrukt, probeer dan de functie
Inktvlekken verwijderen op het printerbeeldscherm. Dit proces kan enkele minuten duren. U moet normaal
papier plaatsen. Dit zal heen en weer worden bewogen tijdens het reinigen. Mechanische geluiden zijn op dit
moment normaal.
1. Plaats ongebruikt, gewoon wit papier van Letter- of A4-formaat in de invoerlade.
2. Druk op het scherm van het bedieningspaneel van de printer op Extra .
3. Druk op Printkoppen reinigen en volg de instructies op het scherm.
OPMERKING: U kunt hetzelfde doen vanaf de HP-printersoftware of vanaf de geïntegreerde webserver
(EWS). Om de software of de EWS te bereiken, zie Open de HP-printersoftware (Windows) op pagina 12 of De
ingebouwde webserver openen op pagina 64.
NLWW Problemen met afdrukken 81

Kopieerproblemen
Kopieerproblemen
oplossen
OPMERKING: De online probleemoplossingswizards van HP zijn mogelijk niet in alle talen beschikbaar.
Tips voor geslaagd kopiëren en scannen op pagina 28
Scanproblemen
HP Print and Scan Doctor De HP Print and Scan Doctor is een hulpprogramma dat zal proberen om het probleem automatisch vast te
Scanproblemen oplossen Gebruik een online probleemoplossingswizard van HP
OPMERKING: De HP Print and Scan Doctor en de online probleemoplossingswizards van HP zijn mogelijk
niet in alle talen beschikbaar.
Tips voor geslaagd kopiëren en scannen op pagina 28
Gebruik een online probleemoplossingswizard van HP
Vraag instructies die u doorheen de verschillende stappen leiden als de printer geen kopie maakt of als uw
afdrukken van lage kwaliteit zijn.
stellen en op te lossen.
Vraag instructies die u doorheen de verschillende stappen leiden als u geen scan kunt maken of als uw
scans van lage kwaliteit zijn.
Faxproblemen
Voer eerst het faxtestrapport uit om te kijken of er een probleem met uw faxinstellingen is. Controleer of de
faxinstellingen op het rapport juist zijn als er nog steeds sprake is van problemen met faxen terwijl de test is
geslaagd.
Voer de faxtest uit
U kunt uw faxinstellingen testen om de status van de printer te controleren en om na te gaan of de
instellingen juist zijn om te kunnen faxen. Voer deze test pas uit nadat u de faxinstellingen op de printer hebt
voltooid. De test controleert het volgende:
●
Test de faxhardware
●
Controleert of het juiste type telefoonsnoer is aangesloten op de printer
●
Controleert of het telefoonsnoer op de juiste poort is aangesloten
●
Aanwezigheid van een kiestoon
●
Controleert de status van de telefoonlijnverbinding
●
Controleert op de aanwezigheid van een actieve telefoonlijn
82 Hoofdstuk 9 Een probleem oplossen NLWW

De faxinstellingen testen via het bedieningspaneel van de printer
1. Stel de printer in op faxen volgens uw specieke installatie-instructies voor thuis of op kantoor.
2. Zorg ervoor dat de inktcartridhes zijn geïnstalleerd en dat er volledige vellen papier in de invoerlade zijn
geplaatst vóór u met de test begint.
3. Op het scherm Fax drukt u op Installatie en op Installatiewizard en volgt u de instructies op het
scherm.
De printer geeft de status van de test weer op het scherm en drukt een rapport af.
4. Bekijk het rapport.
●
Bekijk de onderstaande oplossingen als de faxtest is mislukt.
●
Controleer of de faxinstellingen in het rapport juist zijn als er nog steeds sprake is van
faxproblemen, terwijl de faxtest is geslaagd. U kunt ook de online probleemoplossingswizard van
HP gebruiken.
Wat moet u doen als de faxtest is mislukt
Controleer het rapport voor basisinformatie over de fout als een uitgevoerde faxtest is mislukt. Als u
gedetailleerde informatie nodig hebt, controleert u eerst in het testrapport welk onderdeel van de test is
mislukt en raadpleegt u vervolgens in dit gedeelte het desbetreende onderwerp met mogelijke oplossingen.
De faxhardwaretest is mislukt
●
Schakel de printer uit door een druk op (Aan/uit-knop) op het bedieningspaneel van de printer en
koppel vervolgens het netsnoer los van de achterkant van de printer. Sluit het netsnoer na enkele
seconden weer aan en schakel de printer vervolgens in. Voer de test opnieuw uit. Als de test opnieuw
mislukt, zoekt u verder in de informatie over het oplossen van problemen in dit gedeelte.
●
Probeer een fax te verzenden of te ontvangen. Als dit lukt, is er waarschijnlijk niets aan de hand.
●
Als u de test uitvoert van de Wizard voor het instellen van de fax (Windows) of het HP-hulpprogramma
(OS X), moet u ervoor zorgen dat de printer niet bezig is met het voltooien van een andere taak, zoals
het ontvangen van een fax of kopiëren. Controleer of op het scherm van de een bericht wordt
weergegeven met de melding dat de printer bezet is. Als het apparaat is bezet, wacht u totdat het
apparaat niet meer actief is en alle bewerkingen zijn voltooid en voert u de test opnieuw uit.
●
Gebruik het telefoonsnoer dat bij de printer werd geleverd. Als u het meegeleverde telefoonsnoer niet
gebruikt om de printer op de telefoonaansluiting aan te sluiten, kunt u waarschijnlijk geen faxen
verzenden of ontvangen. Voer de faxtest nogmaals uit nadat u het bij de printer geleverde
telefoonsnoer hebt aangesloten.
●
Het gebruik van een splitter veroorzaakt mogelijk faxproblemen. (Een splitter is een verdeelstekker die
wordt aangesloten op een telefoonaansluiting op de wand.) Probeer de problemen op te lossen door de
splitter te verwijderen en de printer rechtstreeks op de telefoonaansluiting op de wand aan te sluiten.
Nadat u de gevonden problemen hebt opgelost, voert u de faxtest nogmaals uit om te controleren of de test
slaagt en de printer gereed is om te faxen. Als de Faxhardwaretest blijft mislukken en er problemen zijn met
het faxen, neemt u contact op met HP-ondersteuning. Ga naar www.hp.com/support . Deze website biedt
informatie en hulpmiddelen waarmee u veelvoorkomende printerproblemen kunt verhelpen. Selecteer uw
land/regio wanneer dit wordt gevraagd en klik vervolgens op Alle HP-contacten voor informatie over het
aanvragen van technische ondersteuning.
NLWW Faxproblemen 83

Het testen van de verbinding van de fax met een actieve telefoonaansluiting is mislukt
●
Controleer de verbinding tussen de wandcontactdoos voor de telefoon en de printer en zorg ervoor dat
het telefoonsnoer correct is bevestigd.
●
Gebruik het telefoonsnoer dat bij de printer werd geleverd. Als u het meegeleverde telefoonsnoer niet
gebruikt om de printer op de telefoonaansluiting aan te sluiten, kunt u waarschijnlijk geen faxen
verzenden of ontvangen. Voer de faxtest nogmaals uit nadat u het bij de printer geleverde
telefoonsnoer hebt aangesloten.
●
Zorg ervoor dat de printer goed is aangesloten op de telefoonaansluiting. Sluit het ene uiteinde van het
meegeleverde telefoonsnoer aan op de telefoonaansluiting op de wand en het andere uiteinde op de
poort 1-LINE aan de achterkant van de printer.
Klik hier voor meer informatie online over faxinstellingen en testen.
●
Het gebruik van een splitter veroorzaakt mogelijk faxproblemen. (Een splitter is een verdeelstekker die
wordt aangesloten op een telefoonaansluiting op de wand.) Probeer de problemen op te lossen door de
splitter te verwijderen en de printer rechtstreeks op de telefoonaansluiting op de wand aan te sluiten.
●
Probeer een werkende telefoon en een werkend telefoonsnoer aan te sluiten op de wandcontactdoos
voor de telefoon die u gebruikt voor de printer en controleer of u een kiestoon hoort. Als u geen kiestoon
hoort, neemt u contact op met de telefoonmaatschappij en verzoekt u hen de lijn te controleren.
●
Probeer een fax te verzenden of te ontvangen. Als dit lukt, is er waarschijnlijk niets aan de hand.
Nadat u de gevonden problemen hebt opgelost, voert u de faxtest nogmaals uit om te controleren of de test
slaagt en de printer gereed is om te faxen.
Het testen van de verbinding van het telefoonsnoer met de juiste poort op de fax is mislukt
Gebruik het telefoonsnoer dat bij de printer werd geleverd. Als u het meegeleverde telefoonsnoer niet
gebruikt om de printer op de telefoonaansluiting aan te sluiten, kunt u waarschijnlijk geen faxen verzenden of
ontvangen. Voer de faxtest nogmaals uit nadat u het bij de printer geleverde telefoonsnoer hebt aangesloten.
Het gebruik van een splitter veroorzaakt mogelijk faxproblemen. (Een splitter is een verdeelstekker die wordt
aangesloten op een telefoonaansluiting op de wand.) Probeer de problemen op te lossen door de splitter te
verwijderen en de printer rechtstreeks op de telefoonaansluiting op de wand aan te sluiten.
Steek het telefoonsnoer in de juiste poort
1. Sluit het ene uiteinde van het meegeleverde telefoonsnoer aan op de telefoonaansluiting op de wand en
het andere uiteinde op de poort 1-LINE aan de achterkant van de printer.
OPMERKING: Indien u de 2-EXT-poort gebruikt om de printer aan te sluiten op de telefoonaansluiting
op de wand, kunt u geen faxen verzenden of ontvangen. De 2-EXT-poort moet alleen worden gebruikt
om andere apparatuur aan te sluiten, zoals een antwoordapparaat.
84 Hoofdstuk 9 Een probleem oplossen NLWW

Afbeelding 9-1 Achteraanzicht van de printer
1 Telefoonaansluiting op de wand
2 Gebruik het telefoonsnoer dat bij de printer is geleverd en verbind dit met de 1-LINE-poort
2. Nadat u het telefoonsnoer hebt verbonden met de 1-LINE-poort, voert u de faxtest nogmaals uit om te
controleren of de printer klaar is om te faxen.
3. Probeer een fax te verzenden of te ontvangen.
Het testen van het juiste soort telefoonsnoer met de fax is mislukt
●
Controleer of u het telefoonsnoer dat bij de printer werd geleverd voor de telefoonaansluiting hebt
gebruikt. Het ene uiteinde van het telefoonsnoer moet worden aangesloten op de poort 1-LINE op de
achterkant van de printer en het andere uiteinde op de telefoonaansluiting, zoals in de afbeelding is
aangegeven.
1 Telefoonaansluiting op de wand
2 Gebruik het telefoonsnoer dat bij de printer is geleverd en verbind dit met de 1-LINE-poort
Als het telefoonsnoer dat bij de printer is geleverd niet lang genoeg is, kunt u een langere tweedradig
telefoonsnoer gebruiken en het snoer verlengen. U kunt een dergelijk snoer kopen in een
elektronicawinkel die telefoonaccessoires verkoopt.
●
Controleer de verbinding tussen de wandcontactdoos voor de telefoon en de printer en zorg ervoor dat
het telefoonsnoer correct is bevestigd.
●
Gebruik het telefoonsnoer dat bij de printer werd geleverd. Als u het meegeleverde telefoonsnoer niet
gebruikt om de printer op de telefoonaansluiting aan te sluiten, kunt u waarschijnlijk geen faxen
NLWW Faxproblemen 85

verzenden of ontvangen. Voer de faxtest nogmaals uit nadat u het bij de printer geleverde
telefoonsnoer hebt aangesloten.
●
Het gebruik van een splitter veroorzaakt mogelijk faxproblemen. (Een splitter is een verdeelstekker die
wordt aangesloten op een telefoonaansluiting op de wand.) Probeer de problemen op te lossen door de
splitter te verwijderen en de printer rechtstreeks op de telefoonaansluiting op de wand aan te sluiten.
De kiestoondetectietest is mislukt
●
Andere apparatuur die gebruikmaakt van dezelfde telefoonlijn als de printer, kan ervoor zorgen dat de
test mislukt. Koppel alles los van de telefoonlijn en voer de test nogmaals uit. Zo kunt u controleren of
het probleem wordt veroorzaakt door andere apparatuur. Als de
andere apparatuur is losgekoppeld, wordt het probleem veroorzaakt door een of meer onderdelen van
deze apparatuur. Voeg de onderdelen een voor een toe en voer elke keer een test uit, totdat u weet welk
onderdeel het probleem veroorzaakt.
●
Probeer een werkende telefoon en een werkend telefoonsnoer aan te sluiten op de wandcontactdoos
voor de telefoon die u gebruikt voor de printer en controleer of u een kiestoon hoort. Als u geen kiestoon
hoort, neemt u contact op met de telefoonmaatschappij en verzoekt u hen de lijn te controleren.
●
Zorg ervoor dat de printer goed is aangesloten op de telefoonaansluiting. Sluit het ene uiteinde van het
meegeleverde telefoonsnoer aan op de telefoonaansluiting op de wand en het andere uiteinde op de
poort 1-LINE aan de achterkant van de printer.
Kiestoondetectie wel slaagt als de
●
Het gebruik van een splitter veroorzaakt mogelijk faxproblemen. (Een splitter is een verdeelstekker die
wordt aangesloten op een telefoonaansluiting op de wand.) Probeer de problemen op te lossen door de
splitter te verwijderen en de printer rechtstreeks op de telefoonaansluiting op de wand aan te sluiten.
●
Als uw telefoonsysteem geen standaardkiestoon gebruikt, zoals stommige PBX-systemen (private
branch exchange), dan kan de test mislukken. Dit veroorzaakt geen probleem bij het verzenden of
ontvangen van faxen. Probeer een testfax te verzenden of ontvangen.
●
Controleer of de instelling voor land/regio op de juiste wijze is ingesteld voor uw land/regio. Als de
instelling voor land/regio niet of niet goed is ingesteld, kan de test mislukken en zult u mogelijk
problemen hebben met het verzenden en ontvangen van faxen.
●
Zorg ervoor dat u de printer aansluit op een analoge telefoonlijn. Anders kunt u geen faxen verzenden of
ontvangen. Als u wilt controleren of uw telefoonlijn digitaal is, sluit u een gewone analoge telefoon aan
op de lijn en luistert u naar de kiestoon. Als u geen normale kiestoon hoort, is de telefoonlijn mogelijk
bedoeld voor digitale telefoons. Sluit de printer aan op een analoge telefoonlijn en probeer een fax te
verzenden of ontvangen.
●
Gebruik het telefoonsnoer dat bij de printer werd geleverd. Als u het meegeleverde telefoonsnoer niet
gebruikt om de printer op de telefoonaansluiting aan te sluiten, kunt u waarschijnlijk geen faxen
verzenden of ontvangen. Voer de faxtest nogmaals uit nadat u het bij de printer geleverde
telefoonsnoer hebt aangesloten.
Nadat u de gevonden problemen hebt opgelost, voert u de faxtest nogmaals uit om te controleren of de test
slaagt en de printer gereed is om te faxen. Als de test Beltoondetectie blijft mislukken, vraagt u de
telefoonmaatschappij om uw telefoonlijn te controleren.
86 Hoofdstuk 9 Een probleem oplossen NLWW

De faxlijnconditietest is mislukt
●
Zorg ervoor dat u de printer aansluit op een analoge telefoonlijn. Anders kunt u geen faxen verzenden of
ontvangen. Als u wilt controleren of uw telefoonlijn digitaal is, sluit u een gewone analoge telefoon aan
op de lijn en luistert u naar de kiestoon. Als u geen normale kiestoon hoort, is de telefoonlijn mogelijk
bedoeld voor digitale telefoons. Sluit de printer aan op een analoge telefoonlijn en probeer een fax te
verzenden of ontvangen.
●
Controleer de verbinding tussen de wandcontactdoos voor de telefoon en de printer en zorg ervoor dat
het telefoonsnoer correct is bevestigd.
●
Zorg ervoor dat de printer goed is aangesloten op de telefoonaansluiting. Sluit het ene uiteinde van het
meegeleverde telefoonsnoer aan op de telefoonaansluiting op de wand en het andere uiteinde op de
poort 1-LINE aan de achterkant van de printer.
●
Andere apparatuur die gebruikmaakt van dezelfde telefoonlijn als de printer, kan ervoor zorgen dat de
test mislukt. Koppel alles los van de telefoonlijn en voer de test nogmaals uit. Zo kunt u controleren of
het probleem wordt veroorzaakt door andere apparatuur.
◦
Als de Faxlijnconditietest wel slaagt als de andere apparatuur is losgekoppeld, wordt het
probleem veroorzaakt door een of meer onderdelen van deze apparatuur. Voeg de onderdelen een
voor een toe en voer elke keer een test uit, totdat u weet welk onderdeel het probleem
veroorzaakt.
◦
Als de Faxlijnconditietest niet slaagt als de andere apparatuur is losgekoppeld, sluit u de printer
aan op een werkende telefoonlijn en zoekt u verder in de informatie over het oplossen van
problemen in dit deel.
●
Het gebruik van een splitter veroorzaakt mogelijk faxproblemen. (Een splitter is een verdeelstekker die
wordt aangesloten op een telefoonaansluiting op de wand.) Probeer de problemen op te lossen door de
splitter te verwijderen en de printer rechtstreeks op de telefoonaansluiting op de wand aan te sluiten.
●
Gebruik het telefoonsnoer dat bij de printer werd geleverd. Als u het meegeleverde telefoonsnoer niet
gebruikt om de printer op de telefoonaansluiting aan te sluiten, kunt u waarschijnlijk geen faxen
verzenden of ontvangen. Voer de faxtest nogmaals uit nadat u het bij de printer geleverde
telefoonsnoer hebt aangesloten.
Nadat u de gevonden problemen hebt opgelost, voert u de faxtest nogmaals uit om te controleren of de test
slaagt en de printer gereed is om te faxen. Als de Faxlijnconditietest blijft mislukken en er problemen blijven
met faxen, vraagt u de telefoonmaatschappij om uw telefoonlijn te controleren.
Faxproblemen oplossen
Faxproblemen oplossen Gebruik een online probleemoplossingswizard van HP
OPMERKING: De online probleemoplossingswizards van HP zijn mogelijk niet in alle talen beschikbaar.
Problemen bij het verzenden of ontvangen van een fax of bij het faxen naar uw computer oplossen.
Lees de algemene instructies in het menu Help voor specieke faxproblemen
Welk faxprobleem ondervindt u?
Op het scherm wordt altijd Telefoon van haak weergegeven
●
U gebruikt het verkeerde type snoer. Zorg dat u het tweedradig snoer gebruikt dat bij de printer werd
geleverd om de printer aan te sluiten op de telefoonlijn. Als het telefoonsnoer dat bij de printer is
NLWW Faxproblemen 87

geleverd niet lang genoeg is, kunt u een langer telefoonsnoer gebruiken en het snoer verlengen. U kunt
een dergelijk snoer kopen in een elektronicawinkel die telefoonaccessoires verkoopt.
●
Mogelijk is er andere apparatuur die gebruikmaakt van dezelfde telefoonlijn als de printer. Zorg dat
extensietoestellen (telefoontoestellen op dezelfde telefoonlijn, maar niet aangesloten op de printer) of
andere apparatuur van de haak liggen of niet in gebruik zijn. U kunt de printer bijvoorbeeld niet
gebruiken om te faxen als de hoorn van een telefoontoestel dat gebruik maakt van dezelfde telefoonlijn
van de haak is, of als u de computermodem gebruikt om te e-mailen of te surfen op internet.
De printer heeft problemen met het verzenden en ontvangen van faxen
●
Zorg ervoor dat de printer is ingeschakeld. Bekijk het scherm van de printer. Als het scherm leeg is en
het lampje
aangesloten op de printer en een stopcontact. Druk op (de Aan/uit-knop) om de printer aan te zetten.
Nadat u de printer hebt ingeschakeld, raadt HP u aan vijf minuten te wachten voordat u een fax verzendt
of ontvangt. De printer kan geen faxen verzenden of ontvangen tijdens het initialisatieproces dat wordt
uitgevoerd wanneer het apparaat wordt ingeschakeld.
●
Controleer of u het telefoonsnoer dat bij de printer werd geleverd voor de telefoonaansluiting hebt
gebruikt. Het ene uiteinde van het telefoonsnoer moet worden aangesloten op de poort 1-LINE op de
achterkant van de printer en het andere uiteinde op de telefoonaansluiting, zoals in de afbeelding is
aangegeven.
(de Aan/uit-knop) niet brandt, is de printer uitgeschakeld. Zorg dat het netsnoer stevig is
1 Telefoonaansluiting op de wand
2 Gebruik het telefoonsnoer dat bij de printer is geleverd en verbind dit met de 1-LINE-poort
Als het telefoonsnoer dat bij de printer is geleverd niet lang genoeg is, kunt u een langere tweedradig
telefoonsnoer gebruiken en het snoer verlengen. U kunt een dergelijk snoer kopen in een
elektronicawinkel die telefoonaccessoires verkoopt.
●
Probeer een werkende telefoon en een werkend telefoonsnoer aan te sluiten op de wandcontactdoos
voor de telefoon die u gebruikt voor de printer en controleer of u een kiestoon hoort. Als u geen kiestoon
hoort, neemt u contact op met de telefoonmaatschappij voor service.
●
Mogelijk is er andere apparatuur die gebruikmaakt van dezelfde telefoonlijn als de printer. U kunt de
printer bijvoorbeeld niet gebruiken om te faxen als de hoorn van een telefoontoestel dat gebruik maakt
van dezelfde telefoonlijn van de haak is, of als u de computermodem gebruikt om te e-mailen of te
surfen op internet.
●
Controleer of de fout wordt veroorzaakt door een ander proces. Controleer of op het display of op de
computer een foutmelding wordt weergegeven met informatie over het probleem en de manier waarop
u het kunt oplossen. In geval van een fout kan de printer pas faxberichten verzenden of ontvangen
wanneer de foutsituatie is opgelost.
88 Hoofdstuk 9 Een probleem oplossen NLWW

●
Mogelijk zit er ruis op de telefoonlijn. Telefoonlijnen met een slechte geluidskwaliteit (ruis) kunnen
faxproblemen veroorzaken. Controleer de geluidskwaliteit van de telefoonlijn door een telefoontoestel
op een telefoonaansluiting aan te sluiten en vervolgens te luisteren of er sprake is van storingen of
andere ruis. Schakel als u ruis hoort de Foutcorrectiemodus (ECM) uit en probeer nogmaals te faxen. Zie
Fax verzenden in foutcorrectiemodus op pagina 33 voor informatie over het wijzigen van de
foutcorrectiemodus (ECM). Als het probleem zich blijft voordoen, neemt u contact op met uw
telefoonmaatschappij.
●
Als u een digitale telefoonaansluiting (DSL-service) gebruikt, moet u een DSL-lter gebruiken om goed
te kunnen faxen. Klik hier voor meer informatie online.
●
Zorg ervoor dat de printer niet is verbonden met een telefoonaansluiting die is ingesteld voor digitale
telefoons. Als u wilt controleren of uw telefoonlijn digitaal is, sluit u een gewone analoge telefoon aan
op de lijn en luistert u naar de kiestoon. Als u geen normale kiestoon hoort, is de telefoonlijn mogelijk
bedoeld voor digitale telefoons.
●
Als u een PBX of een ISDN-adapter (Integrated Services Digital Network) gebruikt, moet de printer zijn
aangesloten op de juiste poort en moet de adapter zijn ingesteld op het juiste type switch voor uw land/
regio (als dat mogelijk is). Klik hier voor meer informatie online.
●
De printer deelt dezelfde telefoonlijn met een DSL-service en de DSL-modem is mogelijk niet correct
geaard. Als de DSL-modem niet correct is geaard, kan deze ruis op de telefoonlijn veroorzaken.
Telefoonlijnen met een slechte geluidskwaliteit (ruis) kunnen faxproblemen veroorzaken. U kunt de
geluidskwaliteit van de telefoonlijn controleren door een telefoontoestel op een telefoonaansluiting aan
te sluiten en te luisteren of u storingen of ander ruis hoort. Als u storingen of ruis hoort, schakelt u de
DSL-modem uit en laat u de stekker gedurende minstens 15 minuten uit het stopcontact. Schakel de
DSL-modem vervolgens opnieuw in en luister opnieuw naar de kiestoon.
OPMERKING: Mogelijk zal er in de toekomst opnieuw ruis optreden op de telefoonlijn. Herhaal het
proces als de printer geen faxen meer verzendt en ontvangt.
Als er nog steeds veel ruis op de lijn is, neemt u contact op met de telefoonmaatschappij. Neem contact
op met de DSL-aanbieder voor informatie over het uitschakelen van de DSL-modem.
●
Het gebruik van een splitter veroorzaakt mogelijk faxproblemen. (Een splitter is een verdeelstekker die
wordt aangesloten op een telefoonaansluiting op de wand.) Probeer de problemen op te lossen door de
splitter te verwijderen en de printer rechtstreeks op de telefoonaansluiting op de wand aan te sluiten.
De printer kan geen faxen ontvangen maar wel verzenden
●
Als u geen service voor speciale belsignalen gebruikt, controleert u of de functie Speciek belsignaal op
de printer is ingesteld op Alle beltonen . Zie Beantwoording belpatroon voor specieke beltonen
wijzigen op pagina 41 voor meer informatie.
●
Als Automatisch antwoorden is ingesteld op Uit , moet u faxen handmatig ontvangen; omdat de printer
de fax anders niet ontvangt. Raadpleeg Een fax handmatig ontvangen op pagina 34 voor informatie
over het handmatig ontvangen van faxen.
●
Als u een voicemail-service gebruikt op het telefoonnummer waarop u ook faxberichten ontvangt, kunt
u de faxberichten alleen handmatig en niet automatisch ontvangen. Dit houdt in dat u binnenkomende
faxen alleen persoonlijk kunt aannemen. Klik hier voor meer informatie online over het instellen van de
printer met een voicemailservice. Raadpleeg Een fax handmatig ontvangen op pagina 34 voor
informatie over het handmatig ontvangen van faxen.
●
Als u een computermodem gebruikt op dezelfde telefoonlijn als de printer, moet u controleren of de
software van de modem niet is ingesteld op het automatisch ontvangen van faxen. Als de
modemsoftware is ingesteld op het automatisch ontvangen van faxen, wordt de telefoonlijn
automatisch overgenomen. In dat geval worden alle faxen door het modem ontvangen, zodat de printer
geen faxoproepen kan ontvangen.
NLWW Faxproblemen 89
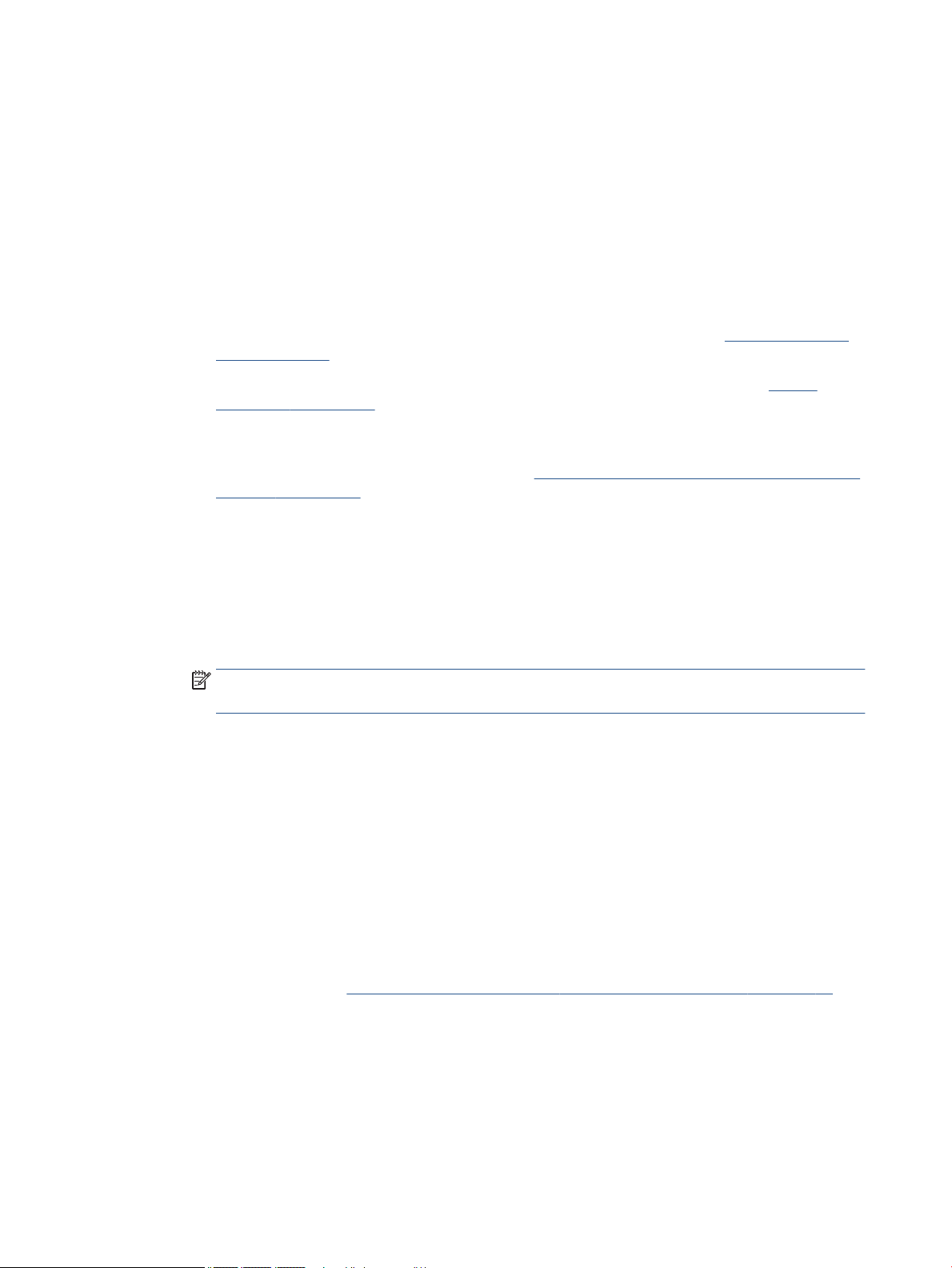
●
Als u naast de printer een antwoordapparaat gebruikt op dezelfde telefoonlijn, kan een van de volgende
problemen zich voordoen:
◦
Het antwoordapparaat is mogelijk niet correct geïnstalleerd voor de printer.
◦
Het bericht dat is ingesproken op het antwoordapparaat, kan te lang of te luid zijn, waardoor de
printer geen faxtonen kan detecteren en het verzendende faxapparaat de verbinding verbreekt.
◦
Mogelijk is de pauze na het ingesproken bericht te kort waardoor de printer geen faxtonen kan
detecteren. Dit probleem komt het vaakst voor bij digitale antwoordapparaten.
De volgende handelingen kunnen helpen bij het oplossen van deze problemen:
◦
Wanneer u een antwoordapparaat gebruikt op de telefoonlijn waarmee u ook faxt, moet u
proberen om het antwoordapparaat rechtstreeks op de printer aan te sluiten. Klik hier voor meer
informatie online.
◦
Controleer of de printer is ingesteld om faxen automatisch te ontvangen. Raadpleeg Een fax
ontvangen op pagina 33 voor meer informatie over het instellen van de printer voor het
automatisch ontvangen van faxen.
◦
Controleer of bij de instelling Hoe vaak overgaan de telefoon is ingesteld op een groter aantal
beltonen dan het antwoordapparaat. Raadpleeg Het aantal beltonen voordat er wordt opgenomen
instellen op pagina 40 voor meer informatie.
◦
Koppel het antwoordapparaat los en probeer vervolgens een faxbericht te ontvangen. Als u kunt
faxen zonder het antwoordapparaat, ligt het probleem mogelijk bij het antwoordapparaat.
◦
Verbind het antwoordapparaat opnieuw en spreek het bericht opnieuw in. Neem een bericht op van
ongeveer tien seconden. Spreek bij het opnemen van het bericht in een rustig tempo en met een
niet te hard volume. Laat ten minste vijf seconden stilte na het einde van het gesproken bericht.
Laat geen achtergrondgeluid toe tijdens het opnemen van deze stilte. Probeer opnieuw een fax te
ontvangen.
OPMERKING: Sommige digitale antwoordapparaten nemen de opgenomen stilte aan het eind van
uw uitgaande bericht niet op. Speel uw uitgaande bericht af om dit te controleren.
●
Als de printer de telefoonlijn deelt met andere telefoonapparatuur, zoals een antwoordapparaat, een
computermodem of een schakelkast met meerdere poorten, is het faxsignaal mogelijk minder sterk. Het
faxsignaal kan ook minder sterk zijn als u een splitter gebruikt of extra snoeren aansluit om het bereik
van de telefoon te vergroten. Een zwakker faxsignaal kan problemen met de ontvangst van faxen
veroorzaken.
Als u wilt weten of andere apparatuur een probleem veroorzaakt, koppelt u alles van de telefoonlijn los
behalve de printer en probeert u opnieuw een fax te ontvangen. Indien u zonder de andere apparatuur
goed faxen kunt ontvangen, worden de problemen veroorzaakt door een of meer andere apparaten.
Voeg de apparaten een voor een toe en ontvang na elk toegevoegd onderdeel een fax, totdat u kunt
vaststellen welk apparaat het probleem veroorzaakt.
●
Als aan uw faxnummer een speciaal belsignaal is toegewezen (via de service voor specieke belsignalen
van uw telefoonmaatschappij), moet u ervoor zorgen dat de instelling voor Speciek belsignaal op de
printer overeenkomt. Zie Beantwoording belpatroon voor specieke beltonen wijzigen op pagina 41
voor meer informatie.
De printer kan geen faxen verzenden maar wel ontvangen
●
De printer kiest mogelijk te snel of te snel achter elkaar. Mogelijk moet u pauzes invoegen in de
nummerreeks. Als u bijvoorbeeld een buitenlijn moet kiezen voordat u het telefoonnummer kiest, voegt
u een pauze in na het toegangsnummer. Als uw nummer 95555555 is en u met een 9 toegang krijgt tot
90 Hoofdstuk 9 Een probleem oplossen NLWW

een buitenlijn, moet u mogelijk als volgt pauzes invoegen: 9-555-5555. Om een pauze in te voegen in
het faxnummer dat u vormt, drukt u meermaals op * tot er een streepje (-) op het scherm verschijnt.
U kunt ook faxen verzenden via handsfree kiezen. Hierdoor kunt u de telefoonlijn horen terwijl u een
nummer kiest. U kunt de kiessnelheid zelf bepalen en reageren op kiestonen terwijl u een nummer kiest.
Raadpleeg Een fax verzenden met handsfree kiezen op pagina 31 voor meer informatie.
●
Het nummer dat u hebt ingevoerd bij het verzenden van de fax heeft niet de juiste indeling of er zijn
problemen met het faxapparaat dat de fax moet ontvangen. U kunt dit controleren door het
desbetreende faxnummer te bellen met een gewone telefoon en te luisteren of u ook faxtonen hoort.
Als u geen faxtonen hoort, is het ontvangende faxapparaat mogelijk niet ingeschakeld of niet
aangesloten of stoort een voicemailservice de communicatie via de telefoonlijn van de ontvanger. U
kunt ook de ontvanger vragen om na te gaan of er misschien problemen zijn met het ontvangende
faxapparaat.
Er worden faxtonen opgenomen op mijn antwoordapparaat
●
Wanneer u een antwoordapparaat gebruikt op de telefoonlijn waarmee u ook faxt, moet u proberen om
het antwoordapparaat rechtstreeks op de printer aan te sluiten. Klik hier voor meer informatie online.
Als u het antwoordapparaat niet op de aanbevolen manier aansluit, is het mogelijk dat het
antwoordapparaat faxtonen opneemt.
●
Zorg ervoor dat de printer is ingesteld op het automatisch ontvangen van faxen en dat de instelling voor
Hoe vaak overgaan juist is. Het aantal belsignalen voor beantwoorden moet voor de printer groter zijn
dan voor het antwoordapparaat. Als het antwoordapparaat en de printer zijn ingesteld op hetzelfde
aantal keren rinkelen om te antwoorden, zullen beide toestellen de oproep beantwoorden en worden
faxtonen opgenomen op het antwoordapparaat.
●
Stel het antwoordapparaat in op een klein aantal belsignalen en de printer op het hoogste aantal
belsignalen dat is toegestaan. (Het maximum aantal belsignalen varieert per land/regio.) Bij deze
instelling beantwoordt het antwoordapparaat de oproep en bewaakt de printer de lijn. Als de printer
faxsignalen detecteert, ontvangt de printer de fax. Als de oproep een gespreksoproep betreft, zal het
antwoordapparaat het binnenkomende bericht opnemen. Zie Het aantal beltonen voordat er wordt
opgenomen instellen op pagina 40 voor meer informatie.
Netwerk- en verbindingsproblemen
Wat wilt u doen?
Draadloze verbinding herstellen
Kies een van onderstaande probleemoplossingsopties.
HP Print and Scan Doctor De HP Print and Scan Doctor is een hulpprogramma dat zal proberen om het probleem
automatisch vast te stellen en op te lossen.
Gebruik een online
probleemoplossingswizard van HP
●
Uw draadloos probleem oplossen, als uw printer nooit is verbonden of als hij was
verbonden maar niet langer werkt.
●
Uw rewall- of antivirusprobleem oplossen, als u vermoedt dat het verhindert dat uw
computer verbinding maakt met de printer.
OPMERKING: De HP Print and Scan Doctor en de online probleemoplossingswizards van HP zijn mogelijk
niet in alle talen beschikbaar.
NLWW Netwerk- en verbindingsproblemen 91

Lees de algemene instructies in het menu Help voor draadloze probleemoplossing
Controleer de netwerkconguratie of druk het draadloze testrapport af om u te helpen bij het vinden van
problemen met de netwerkverbinding.
1.
Druk op het bedieningspaneel van de printer op ( Draadloos ), en vervolgens op ( Instellingen ).
2. Druk op Afdrukrapporten en vervolgens op Netwerkconguratiepagina of Draadloos testrapport
afdrukken.
Netwerkinstellingen voor draadloze verbinding vinden
Kies een van onderstaande probleemoplossingsopties.
HP Print and Scan Doctor De HP Print and Scan Doctor is een hulpprogramma dat u de netwerknaam (SSID)
en het wachtwoord (netwerksleutel) kan vertellen.
Gebruik een online probleemoplossingswizard
van HP
OPMERKING: De HP Print and Scan Doctor en de online probleemoplossingswizards van HP zijn mogelijk
niet in alle talen beschikbaar.
Ontdek hoe u uw netwerknaam (SSID) en draadloos wachtwoord kunt vinden.
Wi-Fi Direct verbinding herstellen
Gebruik een online probleemoplossingswizard van HPUw probleem met Wi-Fi Direct oplossen of ontdekken hoe u Wi-Fi Direct moet
congureren.
OPMERKING: De online probleemoplossingswizards van HP zijn mogelijk niet in alle talen beschikbaar.
Lees de algemene instructies in het menu Help om de problemen met Wi-Fi Direct op te lossen
1. Controleer de printer om te bevestigen dat Wi-Fi Direct is ingeschakeld:
a.
Druk op het bedieningspaneel van de printer op (Wi-Fi Direct).
b.
Indien de status op Uit staat, raak dan (Wi-Fi Directinstellingen) aan en schakel Wi-Fi Direct
in.
2. Op uw draadloze computer of uw mobiel apparaat schakelt u de Wi-Fi-verbinding in zoekt u naar en
maakt u verbinding met de naam van Wi-Fi Direct van uw printer.
3. Voer het wachtwoord van Wi-Fi Direct in als dit wordt gevraagd.
4. Zorg ervoor dat u een compatibele afdruktoepassing hebt geïnstalleerd als u een mobiel apparaat
gebruikt. Ga naar www.hp.com/global/us/en/eprint/mobile_printing_apps.html voor meer informatie
over mobiel afdrukken.
Hardwareproblemen printer
TIP: Start de HP Print and Scan Doctor om print-, scan- en kopieerproblemen op te sporen en automatisch
op te lossen. De toepassing is slechts in enkele talen beschikbaar.
92 Hoofdstuk 9 Een probleem oplossen NLWW

De printer wordt onverwacht uitgeschakeld
●
Controleer de netvoeding en de aansluiting van het netsnoer.
●
Zorg dat het netsnoer goed is aangesloten op een werkende voedingsadapter.
De toegangsklep voor de inktpatronen staat open
●
Sluit de toegangsklep tot de inktpatronen en het deksel.
Uitlijning inktpatronen mislukt
●
Als het uitlijningsproces mislukt, zorg er dan voor dat u ongebruikt, gewoon wit papier in de invoerlade
hebt geplaatst. Wanneer bij het uitlijnen van de inktcartridges gekleurd papier in de invoerlade is
geplaatst, mislukt de uitlijning.
●
Als het uitlijningsproces herhaaldelijk mislukt, kan het zijn dat u de printkop moet reinigen of dat de
sensor defect is.
●
Neem contact op met HP-ondersteuning als het probleem niet is opgelost door het reinigen van de
printkop. Ga naar www.hp.com/support . Deze website biedt informatie en hulpmiddelen waarmee u
veelvoorkomende printerproblemen kunt verhelpen. Selecteer uw land/regio wanneer dit wordt
gevraagd en klik vervolgens op Alle HP-contacten voor informatie over het aanvragen van technische
ondersteuning.
Een printerfout oplossen
▲
Zet de printer uit en weer aan. Als het probleem hierdoor niet wordt opgelost, moet u contact opnemen
met HP.
Zie HP-ondersteuning op pagina 93 voor meer informatie over contact opnemen met HPondersteuning.
HP-ondersteuning
Ga voor de nieuwste productupdates en ondersteuningsinformatie naar onze ondersteuningswebsite HP
OiceJet 4650 series op www.hp.com/support. HP online-ondersteuning biedt verschillende opties om u te
helpen met uw printer:
Drivers & downloads:
uw printer werden geleverd.
NLWW HP-ondersteuning 93
Download softwaredrivers en -updates en producthandleidingen en documentatie die bij

HP-ondersteuningsforums: Ga naar de ondersteuningsforums van HP voor antwoorden op algemene vragen
en problemen. U kunt vragen van andere HP-klanten bekijken of u kunt zich aanmelden en uw eigen vragen en
opmerkingen indienen.
Problemen oplossen: Gebruik HP Online-tools om uw printer te detecteren en de aanbevolen oplossingen te
vinden.
Neem contact op met HP
Als u de hulp van een vertegenwoordiger van HP's technische ondersteuning nodig hebt, ga dan naar de
Ondersteuningswebsite. De volgende contactmogelijkheden zijn gratis beschikbaar voor klanten binnen de
garantieperiode (voor ondersteuning door HP-medewerker buiten de garantie kan er een geldbedrag worden
gevorderd):
Chat met een HP supportagent.
Een HP supportagent bellen.
Zorg dat u de volgende informatie klaar hebt als u contact opneemt met de ondersteuningsdienst van HP:
●
Productnaam (op het product, zoals HP OiceJet 4650)
●
Productnummer (in de cartridgeklep geplaatst)
●
Serienummer (op de achter- of onderkant van de printer)
Printer registreren
In enkele minuten registreert u het apparaat en geniet u van een snellere service, een eiciëntere
ondersteuning en productondersteuning. Indien u uw printer nog niet registreerde tijdens het installeren van
de software, kunt u dit nu doen op http://www.register.hp.com.
Extra garantieopties
U kunt tegen vergoeding uw garantie voor de HP OiceJet 4650 series verlengen. Ga naar www.hp.com/
support , selecteer uw land/regio en taal en verken de uitgebreide garantiemogelijkheden voor uw printer.
94 Hoofdstuk 9 Een probleem oplossen NLWW
 Loading...
Loading...