HP 4200, 43 Service Manual bpl12623
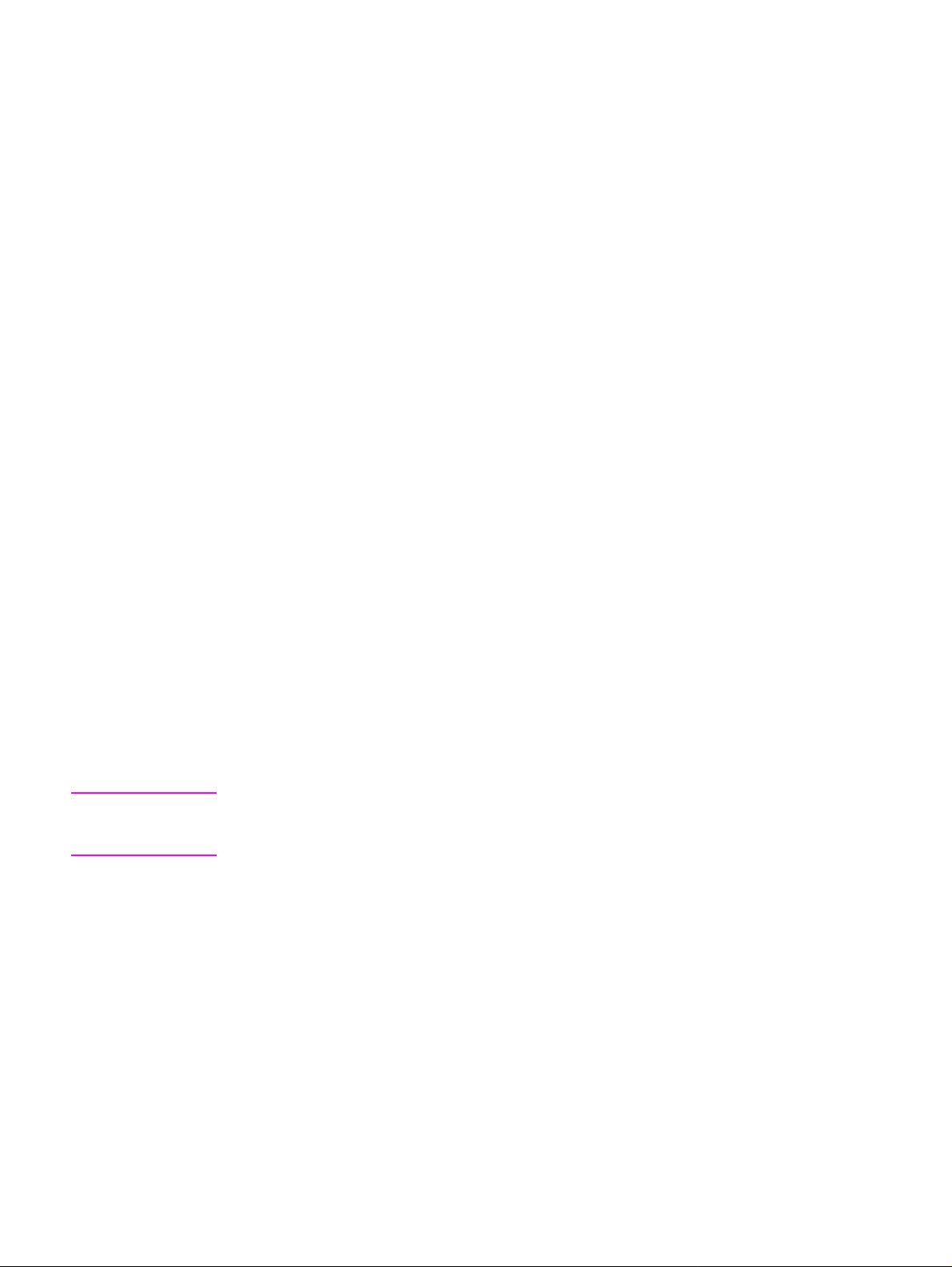
3 Printer operation
Contents
Using the control panel . . . . . . . . . . . . . . . . . . . . . . . . . . . . . . . . . . . . . . . 36
Control-panel layout . . . . . . . . . . . . . . . . . . . . . . . . . . . . . . . . . . . . . . 36
Control-panel lights . . . . . . . . . . . . . . . . . . . . . . . . . . . . . . . . . . . . . . . 36
Control-panel buttons . . . . . . . . . . . . . . . . . . . . . . . . . . . . . . . . . . . . . 37
Using the printer Help system . . . . . . . . . . . . . . . . . . . . . . . . . . . . . . . 37
Settings and defaults. . . . . . . . . . . . . . . . . . . . . . . . . . . . . . . . . . . . . . 38
Setting the control-panel display language . . . . . . . . . . . . . . . . . . . . . 38
Control-panel menus. . . . . . . . . . . . . . . . . . . . . . . . . . . . . . . . . . . . . . . . . 39
Overview . . . . . . . . . . . . . . . . . . . . . . . . . . . . . . . . . . . . . . . . . . . . . . . 39
Printing and changing control-panel menus . . . . . . . . . . . . . . . . . . . . 39
To print a control-panel menu map . . . . . . . . . . . . . . . . . . . . . . . . 39
To change a control-panel setting . . . . . . . . . . . . . . . . . . . . . . . . . 40
Retrieve Job menu . . . . . . . . . . . . . . . . . . . . . . . . . . . . . . . . . . . . . . . 41
Information menu. . . . . . . . . . . . . . . . . . . . . . . . . . . . . . . . . . . . . . . . . 41
Paper Handling menu . . . . . . . . . . . . . . . . . . . . . . . . . . . . . . . . . . . . . 42
Configure Device menu. . . . . . . . . . . . . . . . . . . . . . . . . . . . . . . . . . . . 44
Printing submenu . . . . . . . . . . . . . . . . . . . . . . . . . . . . . . . . . . . . . . 44
PCL sub-submenu (a submenu in the printing submenu) . . . . . . . 45
Print Quality submenu . . . . . . . . . . . . . . . . . . . . . . . . . . . . . . . . . . 46
System Setup submenu . . . . . . . . . . . . . . . . . . . . . . . . . . . . . . . . . 49
Stapler/stacker submenu . . . . . . . . . . . . . . . . . . . . . . . . . . . . . . . . 51
I/O submenu. . . . . . . . . . . . . . . . . . . . . . . . . . . . . . . . . . . . . . . . . . 52
Note For information about the resets submenu, diagnostics menu, and the service menu, see “Resets
submenu” on page 247, “Diagnostics menu” on page 248, and “Service menu (service PIN
codes)” on page 249.
Q2431-90912 Chapter 3 Printer operation 35
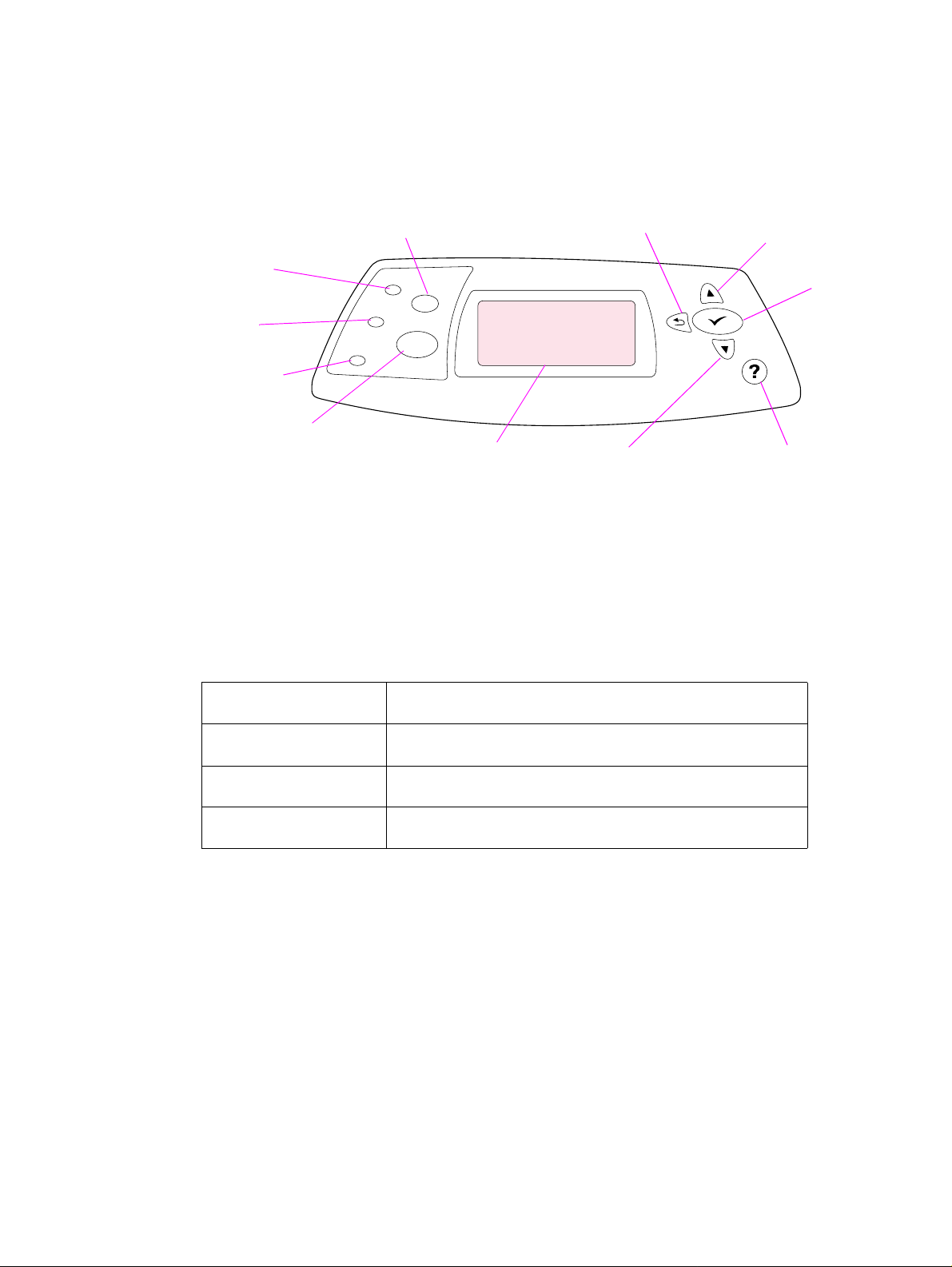
Using the control panel
Control-panel layout
The printer control panel consists of the following features:
Ready
light
Data
light
Attention
light
AUSE/RESUME button
P
Figure 2. Control-panel layout
Control-panel lights
The control-panel lights provide information about printer status.
C
ANCEL
JOB
button
Display
B
A
button
D
OWN
A
RROW
button
ACK
RROW
U
P
A
RROW
button
Printer online H
ELECT
S
button
ELP button
Table 15. Control-panel lights
Light Indication
Ready The printer is ready to print.
Data The printer is processing information.
Attention Action is required. See the control-panel display.
36 Printer operation Q2431-90912
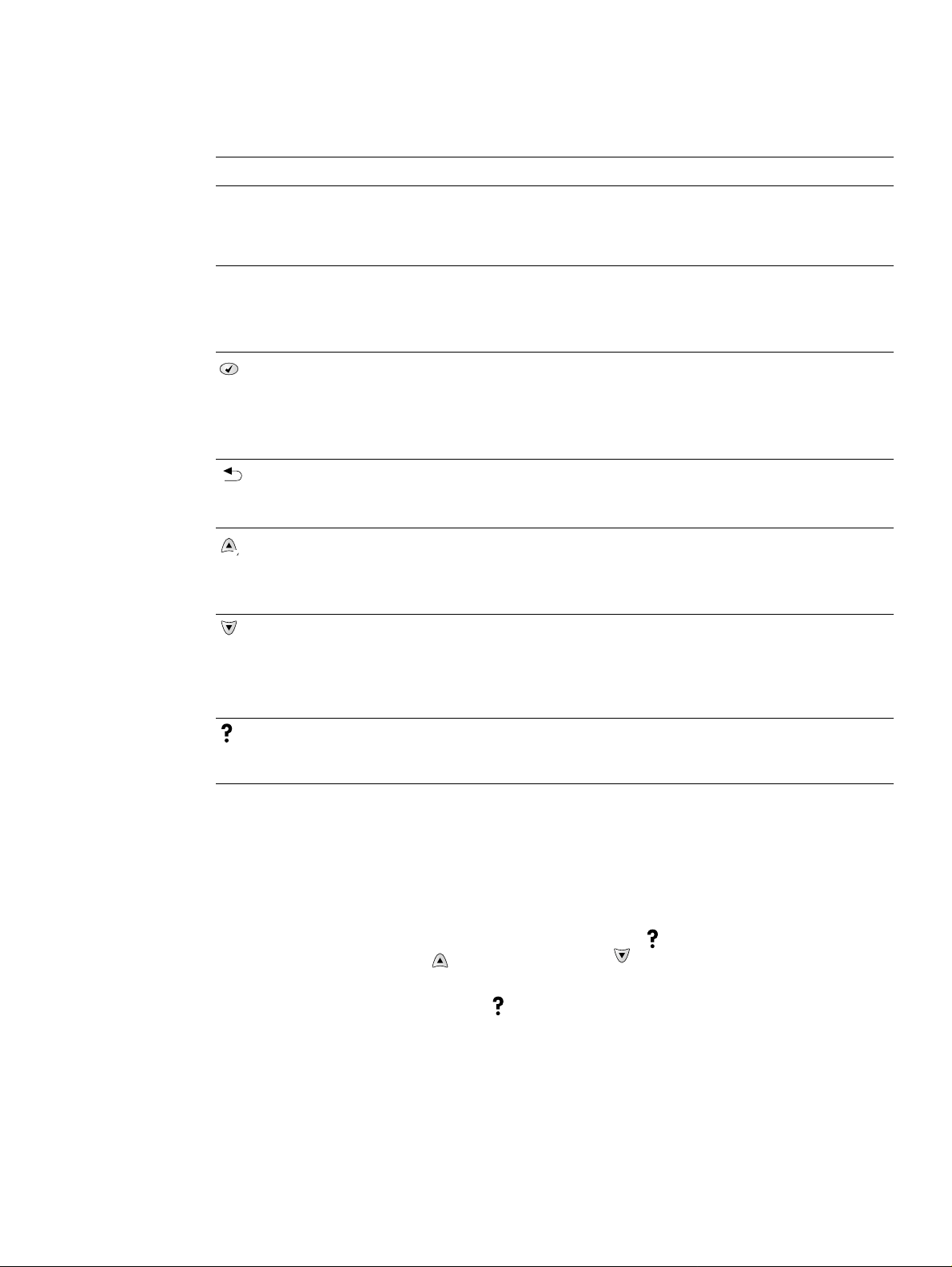
Control-panel buttons
The following table explains the function of each button on the printer control panel.
Table 16. Control-panel buttons
Button Function
CANCEL JOB ● Cancels the print job that the printer is processing, clears the paper path, and
clears any continuable errors that are associated with the canceled job. The time
that it takes to cancel depends on the size of the print job. (Press the button only
once.)
P
AUSE/RESUME ● When the printer is processing a print job, pauses the print job.
● When the printer is paused, pushing this button resumes printing or returns the
printer to the Ready state.
● Closes the menus or Help.
● Opens the menus.
(S
ELECT)
ACK ARROW)
(B
● In the menus, selects the menu item currently highlighted.
● Fin ishes a print job that is waiting for a form feed.
● Clears a continuable error, or shows the options for resolving the continuable
error.
● Returns to the previous level of menus or to the previous numeric entry.
● Closes Help.
● Closes the menus if the button is pressed for one full second or more.
● Navigates to the previous item on the current menu.
(U
P ARROW)
● For numeric values , pus hing th is b utton increas es the v al ue to the next incremen t.
If the button is held down for more than one second, the value increases rapidly.
● In Help, scrolls to the previous four lines of the current topic (if any).
● Navigates to the next item on the current menu.
OWN ARROW)
(D
● For numeric values, pushing this button decreases the value to the previous
increment. If the button is held down for more than one second, the value
decreases rapidly.
● In Help, scrolls to the next four lines of the current topic (if any).
● Shows additional Help for the current. (Not all messages have additional Help
(H
ELP)
topics.)
● Closes Help.
Using the printer Help system
This printer features a Help system at the control panel that provides instructions for resolving
most printer errors. Some Help topics include animations that appear on the printer control panel
display to show you how to resolve an error.
To view Help for a message (if one is available), press H
four lines, use the U
P ARROW ( ) or the DOWN ARROW ( ) button to scroll through the entire
topic.
To close the Help system, press H
ELP ( ) again.
ELP ( ). If the Help topic is longer than
Q2431-90912 Chapter 3 Printer operation 37
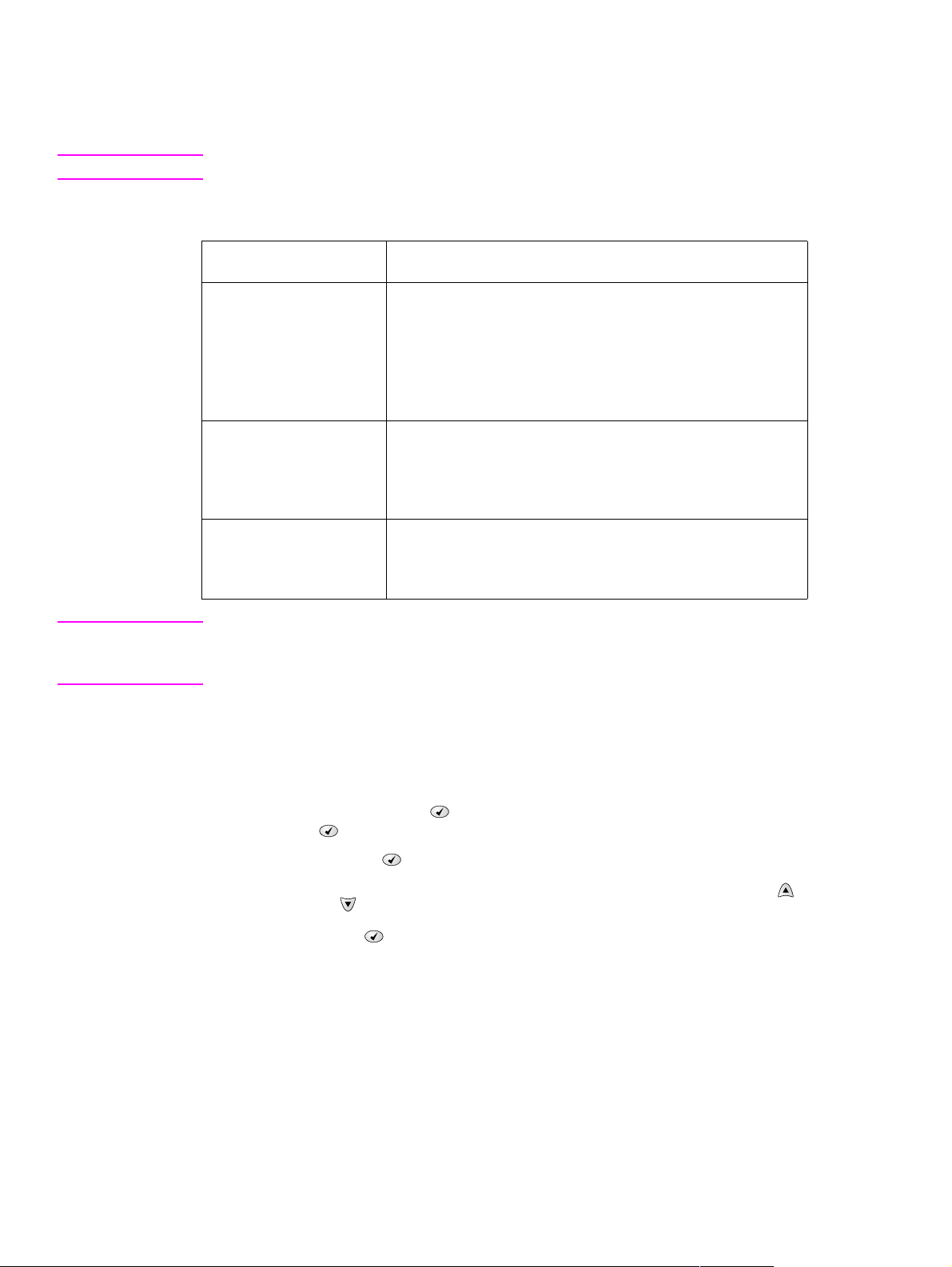
Settings and defaults
The printer makes most printing decisions based on either temporary settings or permanent
defaults.
Note Settings sent from software applications override printer defaults.
Table 17. Settings and defaults
Setting or default Explanation
Temporary setting A value that is set in the software program for the current
print job. For example, a request from the software to print
three copies instead of the control panel default value of
one copy is a temporary setting. The printer continues to
use the temporary setting until it receives another software
request or until it is reset.
Control-panel default A value set at the control panel when you select a menu
item. An asterisk appears next to the setting, indicating the
default setting. The printer retains this default when power
to the printer is turned off.
Factory default The value set for each menu item at the factory. Factory
defaults are listed in the item column of the menu tables
starting with “Retrieve Job menu” on page 41.
Note For information about the resets submenu, diagnostics menu, and the service menu, see “Resets
submenu” on page 247, “Diagnostics menu” on page 248, and “Service menu (service PIN
codes)” on page 249.
Setting the control-panel display language
The control-panel display can be set to display messages in different languages. The default
setting is English.
1. Press and hold the S
the S
ELECT () button until the three control-panel LEDs are illuminated.
2. Release the S
3. The message SELECT LANGUAGE appears on the display. Use the U
D
OWN ARROW ( ) button to scroll to the language you want to see on the display.
4. Press the S
ELECT () button to save your choice. An asterisk (*) appears beside the
selected language.
ELECT () button while turning on the printer. Continue to hold down
ELECT () button.
P ARROW ( ) button or
38 Printer operation Q2431-90912
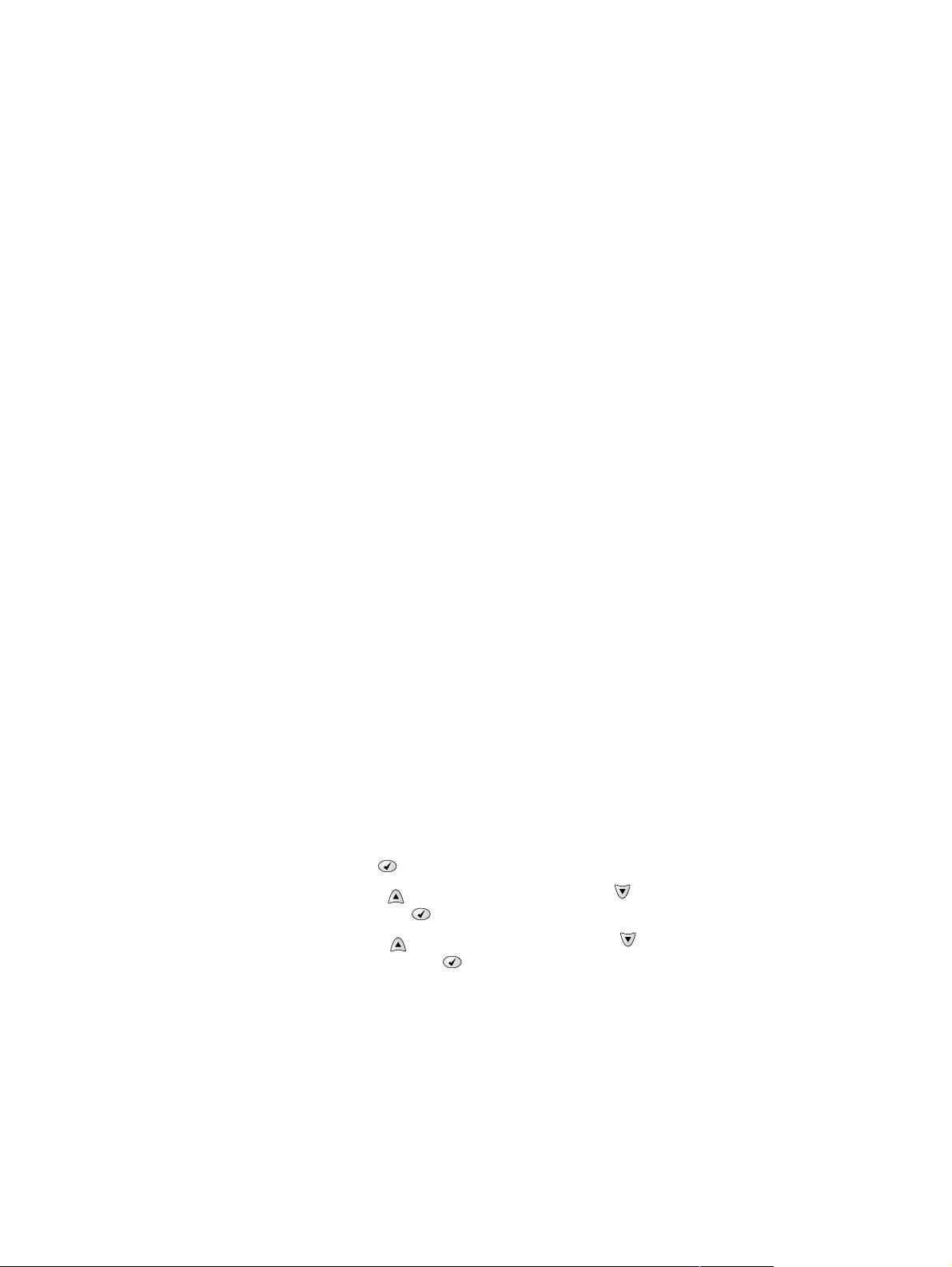
Control-panel menus
Overview
Most routine printing tasks performed by the printer come from a computer using an application
program or a printer driver. These two methods are the most convenient way to control the
printer, and they override the printer control-panel settings. See the Help file for your program for
more information.
Printer settings can also be changed by using the printer control panel. Use the control panel to
gain access to printer features that are not supported by the software program or the printer
driver.
The following control panel menus are available.
● Retrieve job menu
● Information menu
● Paper handling menu
● Configure device menu
• Printing submenu
• PCL subm enu
• Print quality submenu
• System setup submenu
• Stapler/stacker submenu
• I/O submenu
• Resets menu (“Resets submenu” on page 247)
Diagnostics menu (“Diagnostics menu” on page 248)
●
● Service menu (“Service menu (service PIN codes)” on page 249)
Printing and changing control-panel menus
To see the current settings for the menus and items that are available at the control panel, print a
control-panel menu map. You might want to store the menu map near the printer for reference.
For a complete list of menu items and possible values, see the menu tables in “Control-panel
menus” on page 39. Certain menu options appear only if the associated tray or accessory is
installed. For example, the EIO menu appears only if you have an EIO card installed.
To print a control-panel menu map
1. Press the SELECT ( ) button to open the menus.
2. Use the U
then press the S
3. Use the U
and then press the S
P ARROW ( ) button or the DOWN ARROW ( ) button to scroll to INFORMATION, and
ELECT ( ) button.
P ARROW ( ) button or the DOWN ARROW ( ) button to scroll to PRINT MENU MAP,
ELECT ( ) button.
Q2431-90912 Chapter 3 Printer operation 39
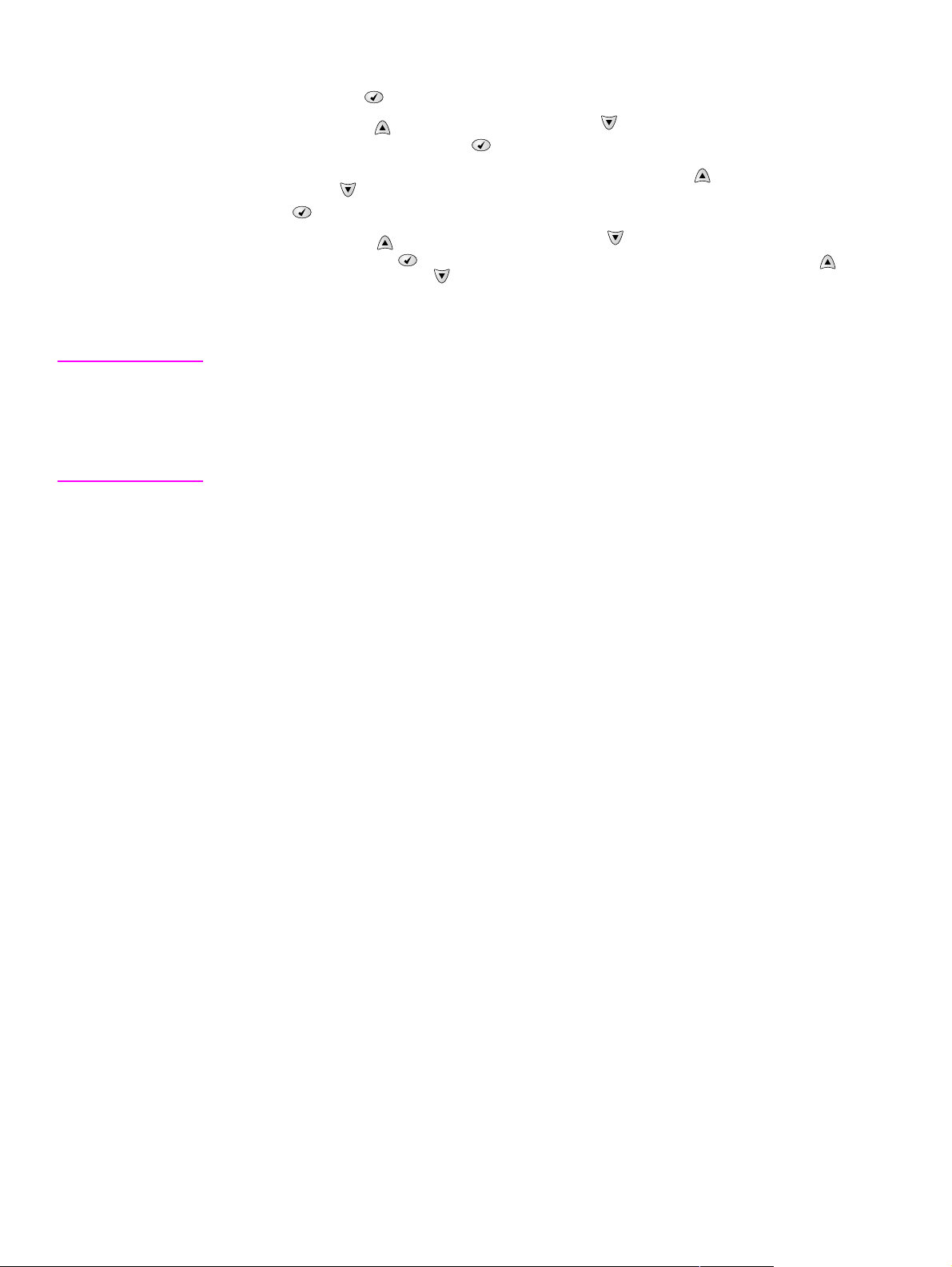
To change a control-panel setting
1. Press the SELECT ( ) button to open the menus.
2. Use the U
want, and then press the S
3. Some menus might have several submenus. Use the U
D
OWN ARROW ( ) button to scroll to the submenu item that you want, and then press the
S
ELECT ( ) button.
4. Use the U
then press the S
button or the D
P ARROW ( ) button or the DOWN ARROW ( ) button to scroll to the menu that you
ELECT ( ) button.
P ARROW ( ) button or the
P ARROW ( ) button or the DOWN ARROW ( ) button to scroll to the setting, and
ELECT ( ) button. Some settings change rapidly if the UP ARROW ()
OWN ARROW ( ) button is held down. An asterisk (*) appears next to the
selection on the display, indicating that it is now the default.
5. Press the P
AUSE/RESUME button to close the menu.
Note Settings established in the printer driver and software program override control-panel settings
(software-program settings override printer-driver settings).
If you cannot gain access to a menu or item, it is either not an option for the printer, or you have
not enabled the associated higher-level option. See the network administrator if a function has
been locked. (ACCESS DENIED MENUS LOCKED appears on the printer control-panel display.)
40 Printer operation Q2431-90912
 Loading...
Loading...