Page 1
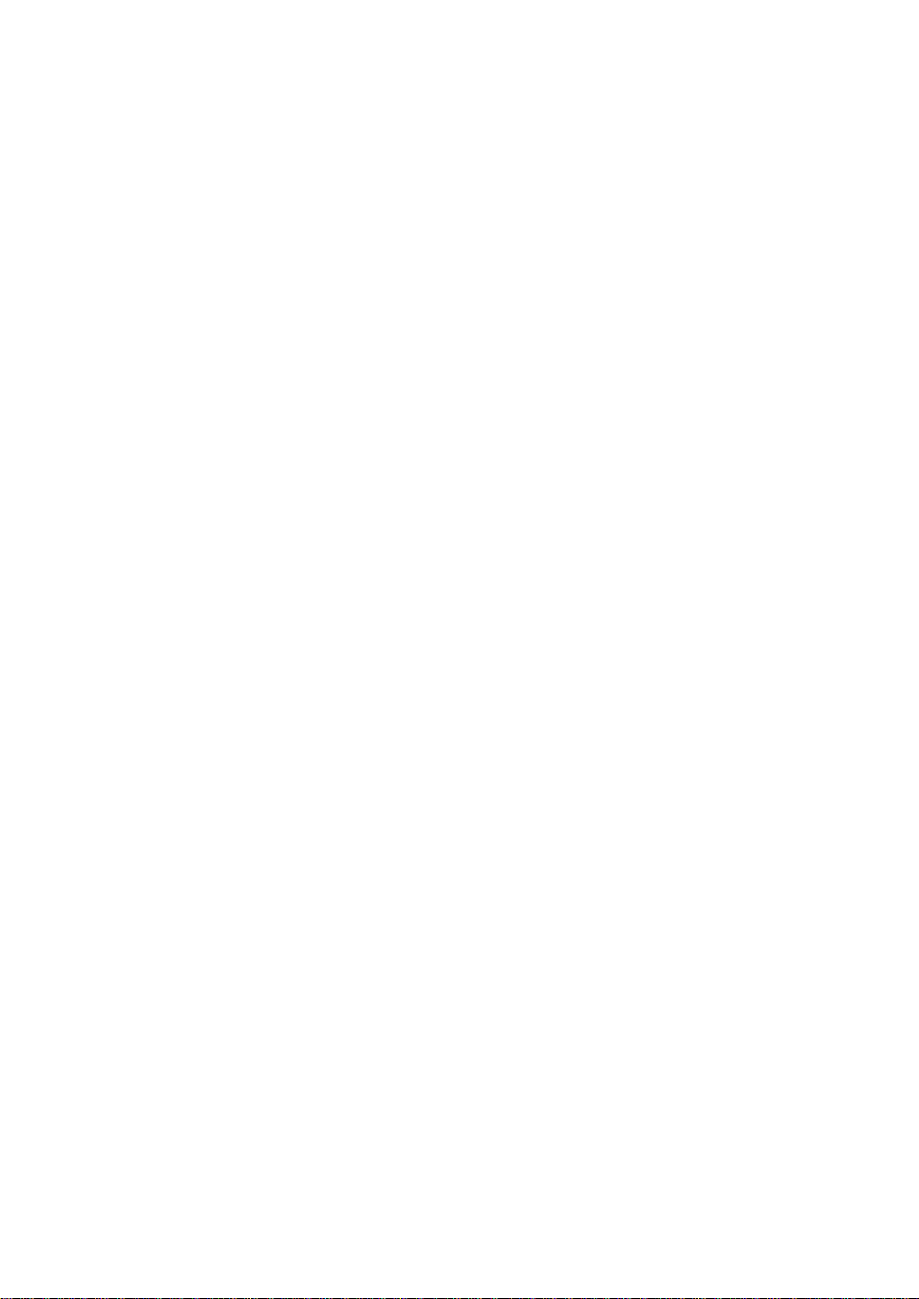
HP Jornada
420 Palm-size PC
User’s Guide
Part number F1255-90002
Printed in Singapore
Edition 1
Page 2
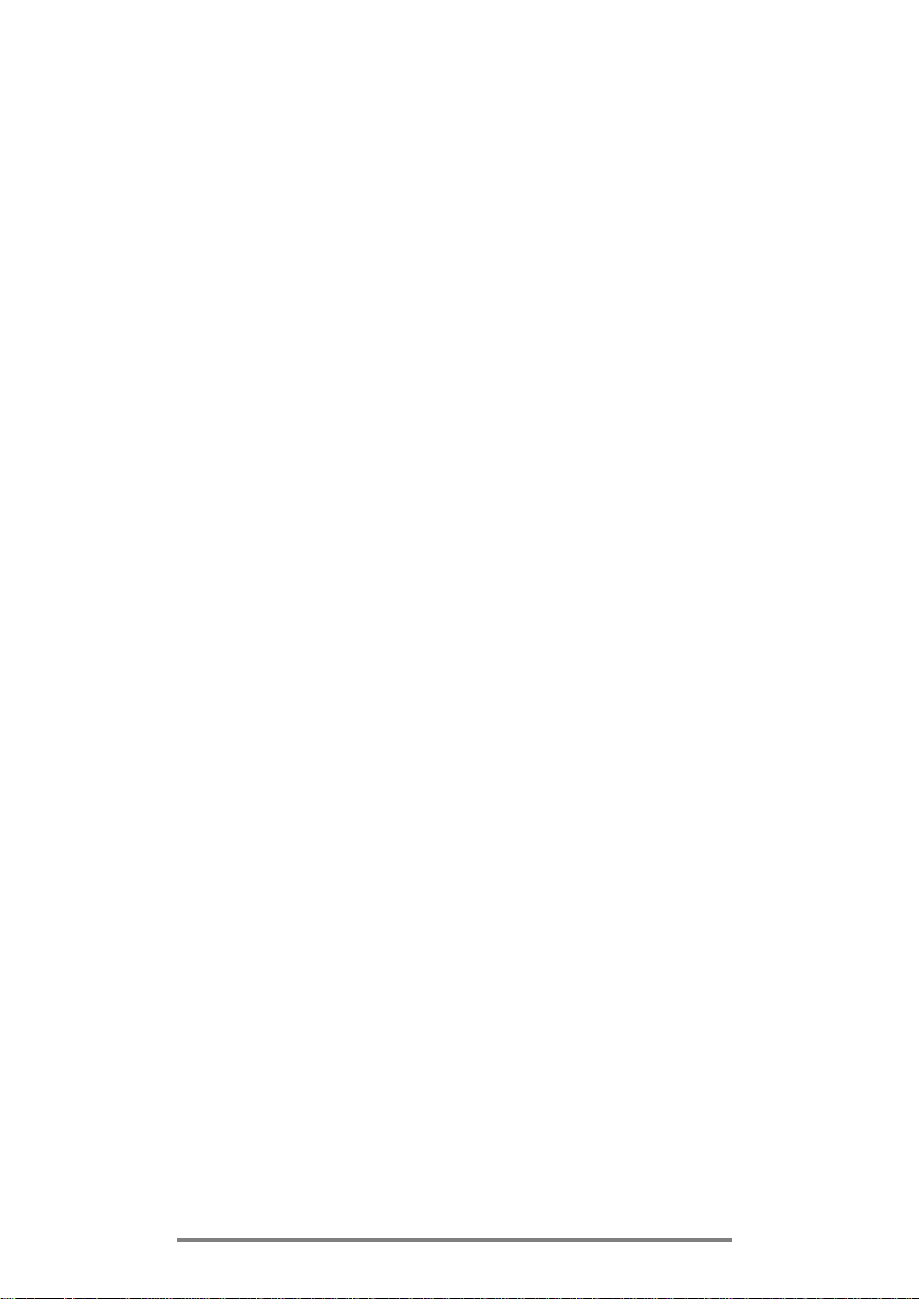
ii Hewlett-Packard Jornada 420 Palm-size PC
Copyright notice
This manual and any examples contained herein are provided “as
is” and are subject to change without notice. Hewle tt-Packard
Company makes n o warranty of any kind with regard to this
manual, including, but not limited to, the implied warranties of
merchantability and fitness for a particular purpose. HewlettPackard Co. shall not be liable for any errors or for incidental or
consequential damages in connection with the furnishing,
performance, or use of this manual or the examples herein.
The above disclaimers and limitations shall not apply to
consumer transactions in Australia and the United Kingdom and
shall not affect the statutory rights of co nsumers.
© Hewlett-Packard Co. 1999. All rights reserved. Reproduction,
adaptation, or translation of this manual is prohibited without
prior written permission of Hewlett-Packard Company, except as
allowed under the copyright laws.
The programs that control this product are copyrighted and all
rights are reserved. Reproduction, adaptation, or translation of
those programs without prior written permission of HewlettPackard Co. is also prohibited.
Microsoft, MS, ActiveSync, Active Desktop, Outlook, Windows,
Windows NT, and the Windows logo are either registered
trademarks or trademarks of Microsoft Corporation in the United
States and/or other countries. Microsoft products are licensed to
OEMs by Microsoft Licensing, Inc., a wholly owned subsidiary of
Microsoft Corporati on.
CIC and Jot are registered trademarks or trademarks of
Communication Intelligence Corporation.
BSQUARE and bTASK are either registered trad emarks or t r ademarks of
BSQUARE Corporation. OmniSolve is copyright 1998-99 LandWare Inc.
with all rights reserved. LandWare is a trademark of LandWare, Inc.
Hewlett-Packard Singapore (Pte) Ltd.
Asia Pacific Personal Computer Division
452 Alexandra Road
Singapore 119961
Page 3
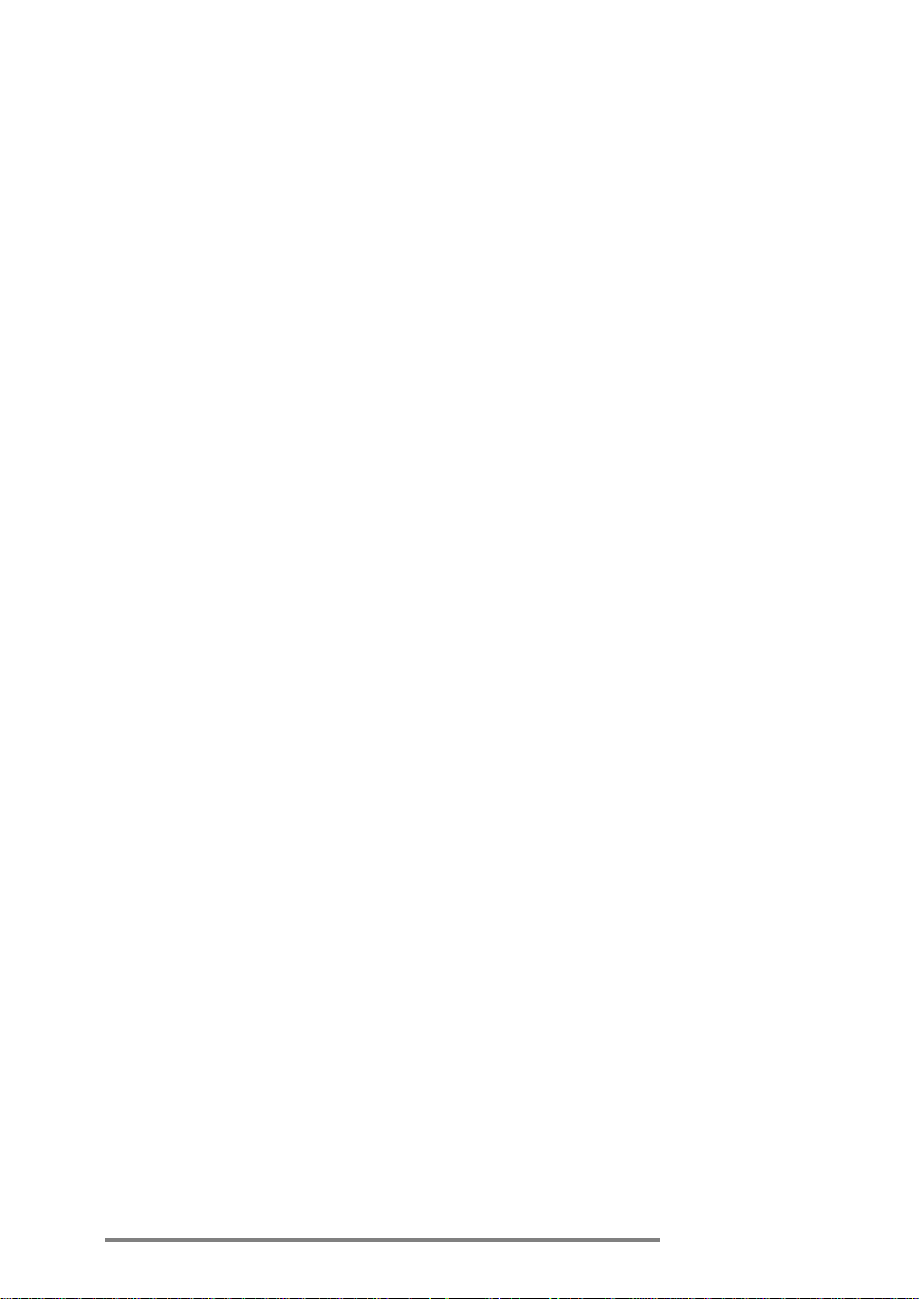
Table of Contents iii
Table of Contents
Chapter 1 Welcome....................................................1
Taking inventory...............................................................1
Using the manual.............................................................2
Using HP Jornada’s built-in programs.............................3
Finding more information.................................................4
Registering the HP Jornada.............................................6
Understanding conventions .............................................6
Chapter 2 Setting up...................................................7
Identifying the hardware features.....................................8
Setting up for the first time.............................................11
Managing battery power.................................................16
Caring for the HP Jornada.............................................20
Chapter 3 Learning the basics.................................21
Turning the HP Jornada 420 on and off.........................21
Using the hard icons......................................................22
Using the Active Desktop...............................................23
Using the Start Menu and taskbar .................................24
Using the command bar.................................................25
Typing, writing, and drawing on the HP Jornada ...........25
Finding information ........................................................28
Viewing information........................................................29
Adjusting settings...........................................................29
Using HP settings ..........................................................31
Learning the shortcuts ...................................................36
Chapter 4 Connecting to a desktop PC...................39
Connecting for the first time...........................................39
Connecting and disconnecting.......................................47
Connecting by infrared...................................................48
Connecting to another PC..............................................49
Browsing the HP Jornada desktop.................................50
Synchronizing data.........................................................50
Using channels ..............................................................53
Transferring files............................................................55
Printing...........................................................................55
Chapter 5 Sending and receiving e-mail .................57
Page 4
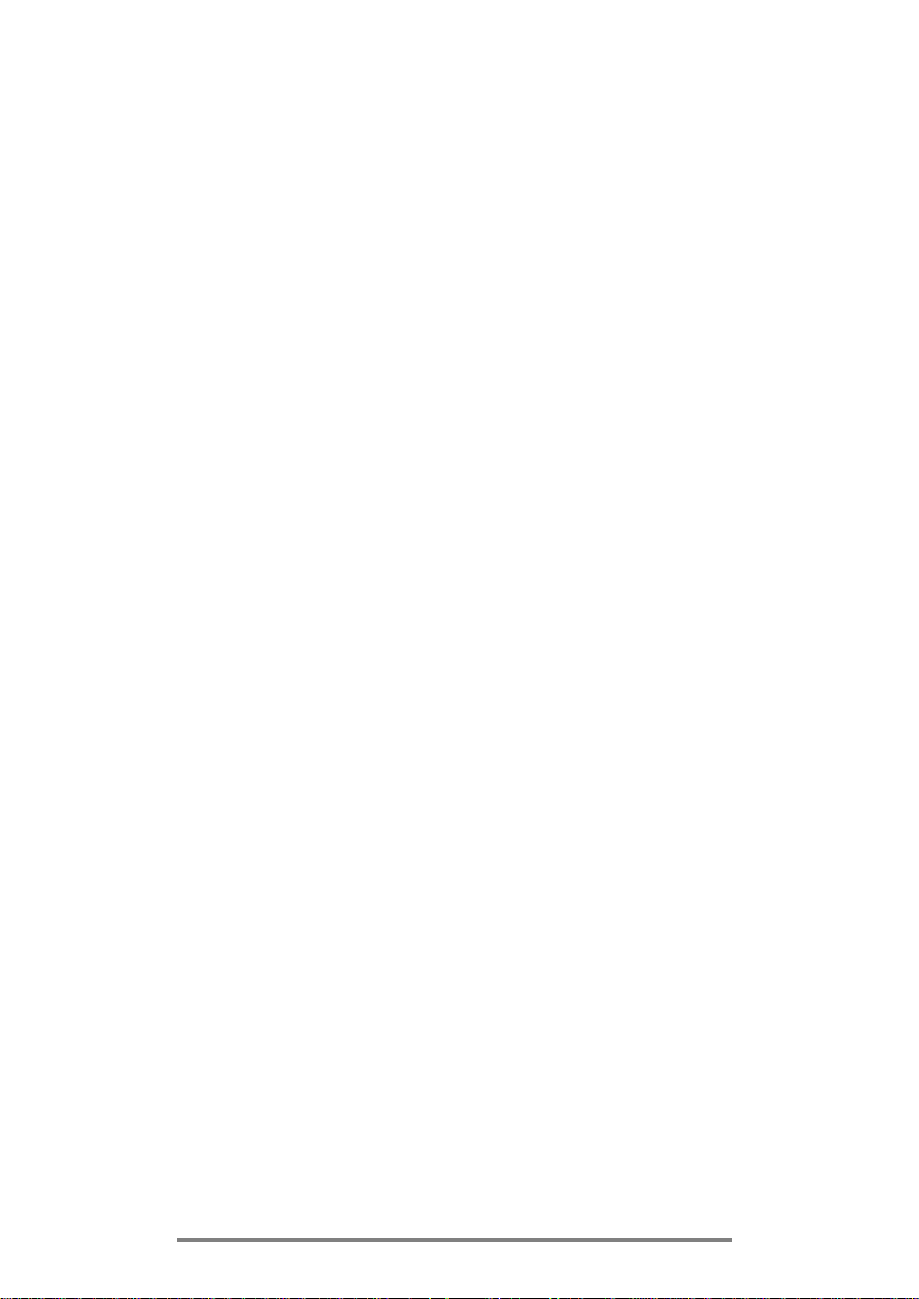
iv Hewlett-Packard Jornada 420 Palm-size PC
Synchronizing messages...............................................57
Using Windows CE Inbox Transfer................................58
Sending and receiving messages using a dial-up
connection......................................................................59
Setting up an Ethernet connection.................................62
Using Inbox....................................................................63
Sending and receiving CompuServe e-mail ..................67
Chapter 6 Staying Organized................................... 69
Scheduling meetings and appointments........................70
Tracking friends and colleagues....................................72
Keeping a to-do list........................................................73
Recording voice memos ................................................74
Chapter 7 Getting down to business ...................... 79
Creating notes and drawings.........................................79
Using bTask...................................................................84
Using OmniSolve...........................................................85
Backing up and restoring data.......................................85
Customizing the HP Jornada.........................................88
Chapter 8 Troubleshooting...................................... 97
Troubleshooting basic problems....................................97
Troubleshooting remote connections.............................99
Troubleshooting viewing problems ..............................100
Resetting......................................................................101
Chapter 9 Warranty, support, and service............ 105
Appendix A Jot Character Recognizer.................. 113
Appendix B Migrating data from non–Windows CE
P/PCs....................................................................... 133
PIM data translation.....................................................133
Index........................................................................ 137
HP software product license agreement .............. 143
Use:..............................................................................143
Copies and adaptations:..............................................143
Ownership:...................................................................144
Transfer of rights in software:......................................144
HP shrink-wrap license terms......................................145
Page 5
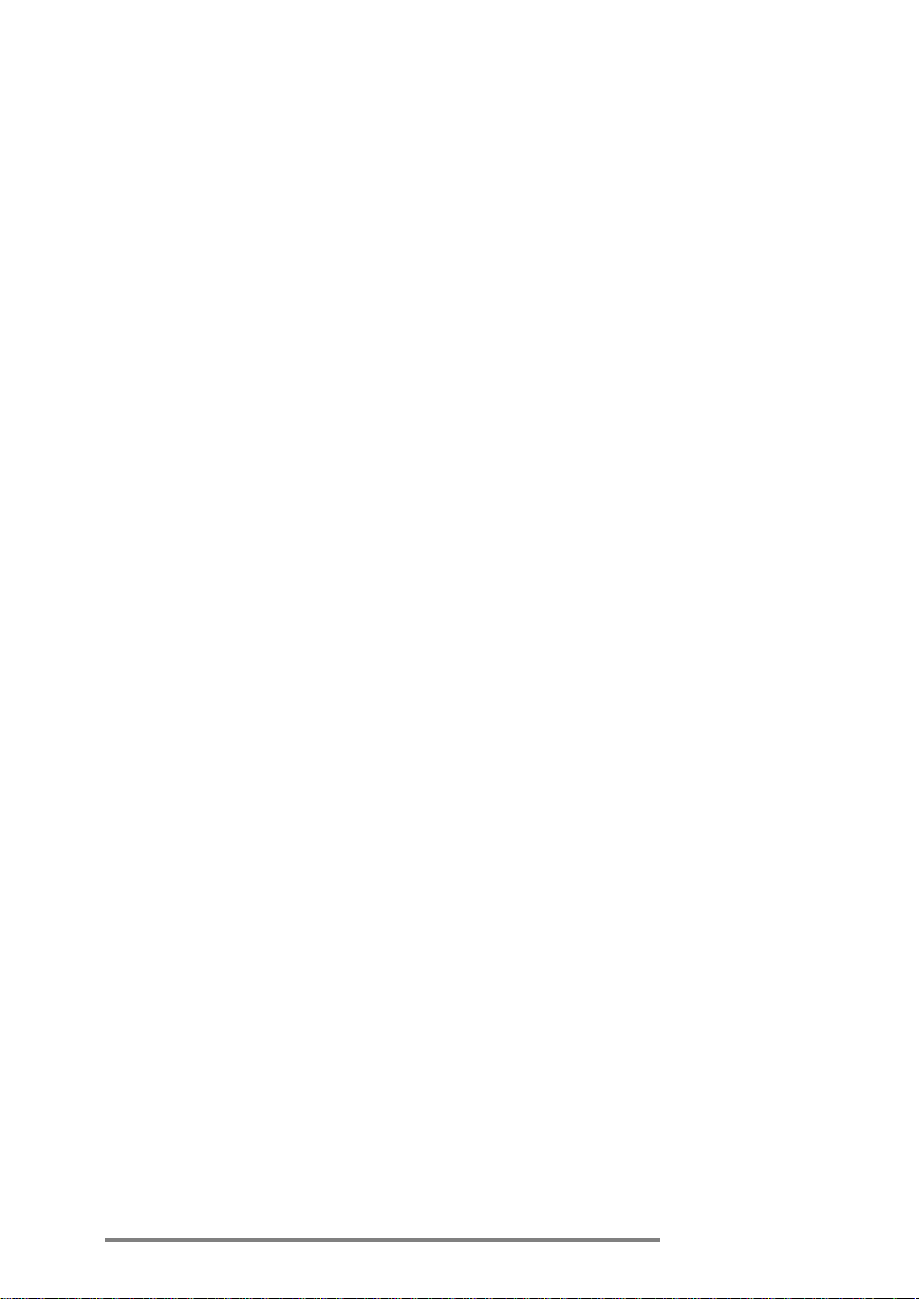
Chapter1 | Welcome | 1
Welcome
The Hewlett-Packard Jornada 420 Palm-size PC (P/PC) is a
mobile computer running the Microsoft® Windows® CE
operating system. It allows you to store your business and
personal information, manage your appointments and contacts,
and check e-mail while on the road. It then allows you to upload
updated information to your desktop or notebook PC after
returning to the offi ce.
In addition to Microsoft Windows products, the HP Jornada has
built-in programs from Hewlett-Packard, bSquare™, and
LandWare that help you manage the system, manage tasks, and
perform financial calculations. It also allows you to load
programs from the HP Jornada compact disk.
This chapter includes the following:
• An inventory list of the HP Jornada package
1
• A description of the contents of this User’s Guide
• An overview of built-in programs
Taking inventory
The HP Jornada package includes the following items:
• HP Jornada 420 and stylus
• HP Jornada battery
• AC adapter, DC cable, and power cable
• Sync cable
• Cradle
• HP Jornada Quick Start Card—A guide to getting started
quickly with the HP Jornada
Page 6
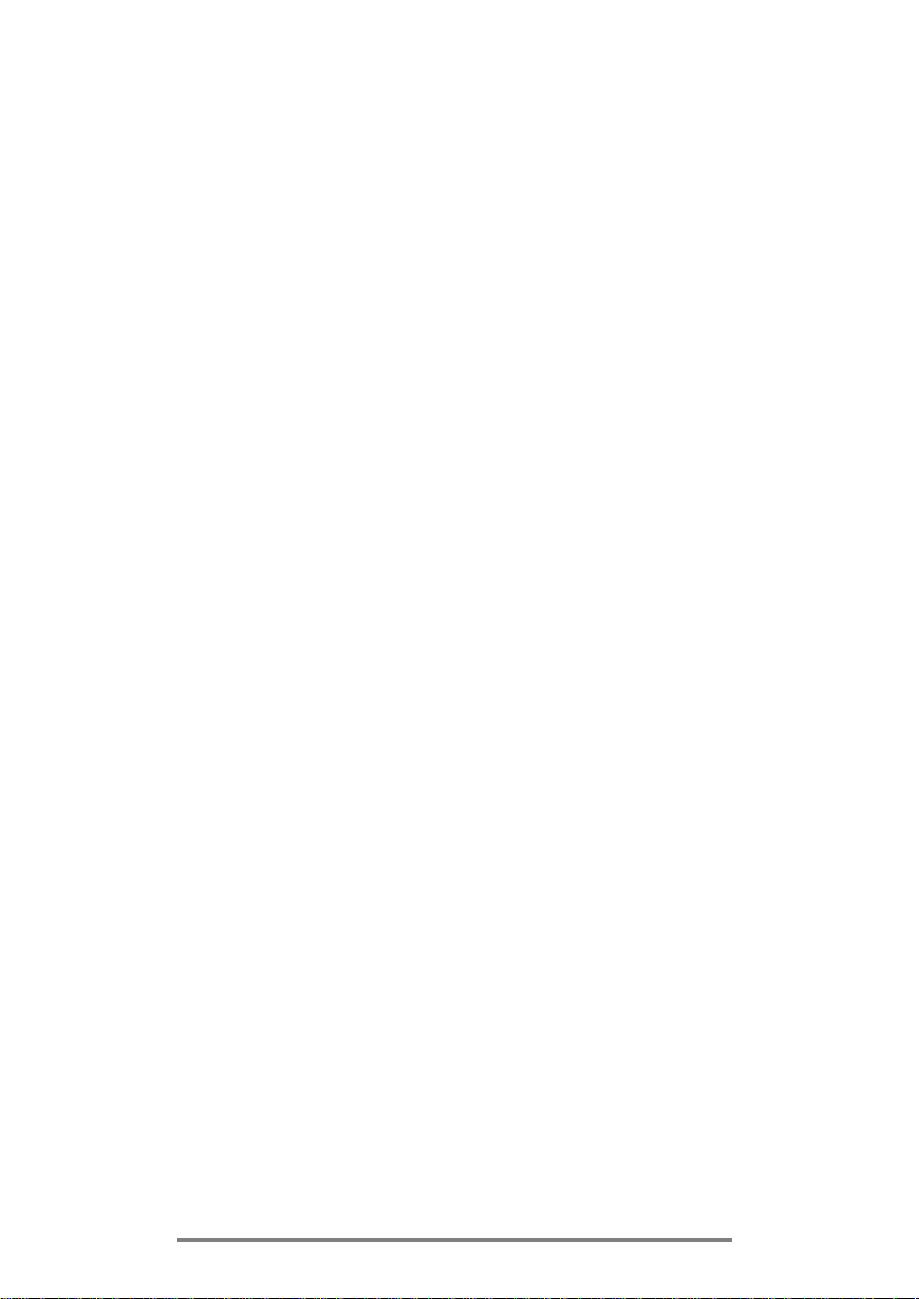
2 Hewlett-Packard Jornada 420 Palm -size PC
• Desktop Software for Mi crosoft Windows CE compact disk—
Contains Microsoft Windows CE Services, plus software and
system updates for both the HP Jornada and desktop PC
• HP Jornada compact disk—Programs that can be loaded onto
the HP Jornada
• Documentation pa ck—This User’s Guide and the Regulatory
Information Leaflet
• HP Jornada Accessory Guide—Information on accessories and
products that can help you get the most from the HP Jornada
Using the manual
This User’s Guide is designed to help you use your HP Jornada
quickly and easily. Although great care has been taken to ensure
the accuracy of procedures and screen art, some actual screens
may be different than the ones that appear in this User’s Guide.
This guide includes the following chapters:
• Chapter 1, Welcome—Contains an overview of the HP
Jornada’s built-in applications, where to find more
information, and conventions used in this guide.
• Chapter 2, Setting up—Explains the hardware features, how
to set up and care for the HP Jornada, and how to manage the
battery power.
• Chapter 3, Learning the basics—Describes how to turn the HP
Jornada on and off, reconfigure the hard icons, work with the
Start menu and taskbar, and adjust settings. Also includes
tips and shortcuts to help you work faster.
• Chapter 4, Connecting to a deskto p PC —Explains how to
install Windows CE Services on your desktop or notebook PC,
how to transfer files, how to synchronize data, e-mail
messages, and channels, and how to print.
• Chapter 5, Sending and receiving e-mail—Describes how to
use Inbox.
• Chapter 6, Staying organized—Explains how to use the HP
Jornada to manage your calendar and address book and
describes to-do lists, alarms, and reminders.
• Chapter 7, Getting down to business—Describes
Microsoft Note Taker ®, bTASK from bSquare, and OmniSolve
Page 7
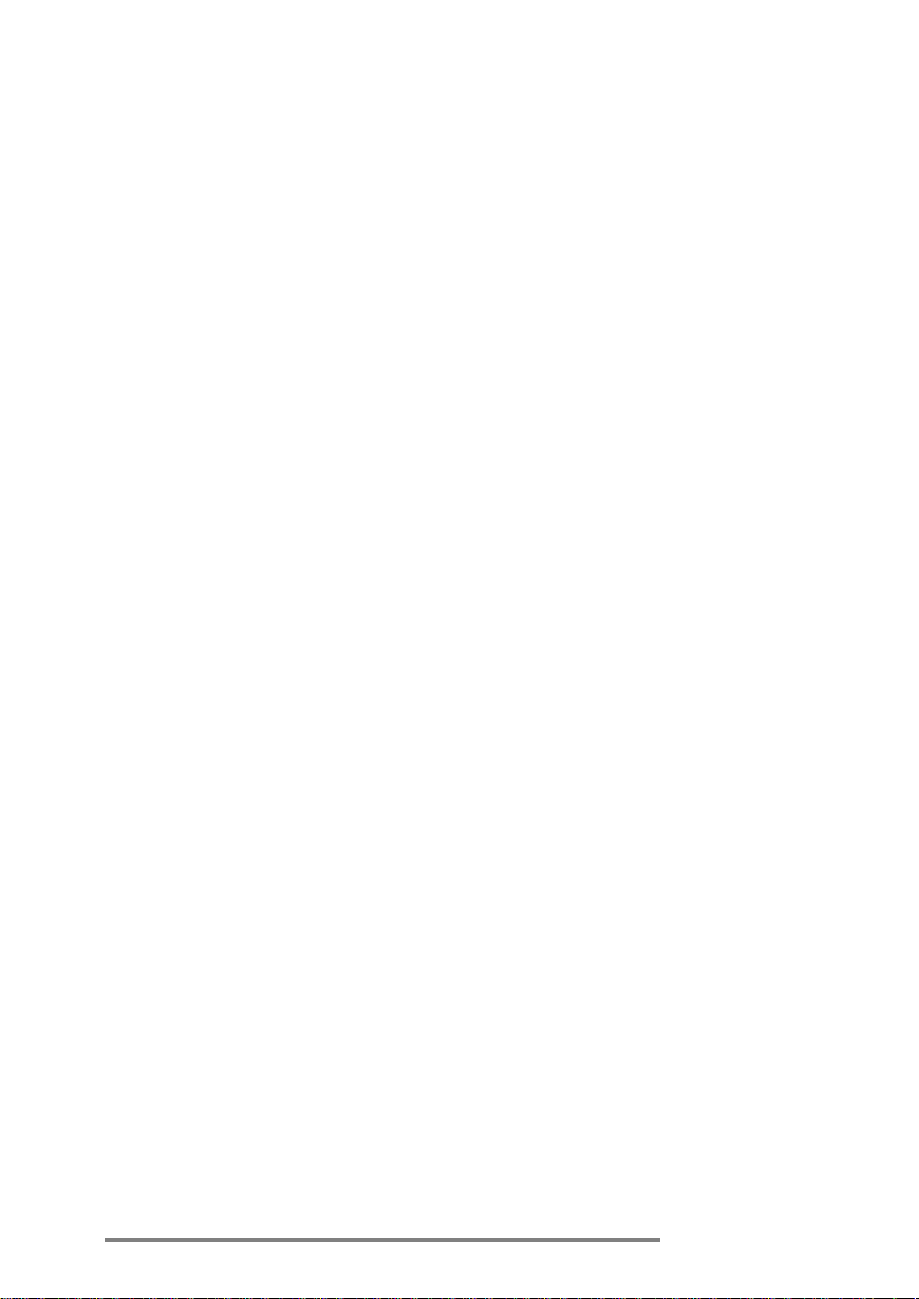
Chapter1 | Welcome | 3
from LandWare. Also explains how to back up and restore
data, and how to customize the HP Jornada.
• Chapter 8, Troubleshooting—Contains tips and procedures to
follow when things do not work quite as you expected, and
explains how to reset the HP Jornada.
• Chapter 9, Warranty, support, and service—Explains the
warranty and how to get service.
• Appendix A, Jot Character Recognizer—Des cribes how to use
the Jot character recognizer, and shows how and where to
draw characters on the screen for each of the two character
sets: the Natural Character Se t and the Simplified Uppercase
Character Set.
• Appendix B, Migrating data from non–Windows CE P/PCs —
Describes how to use the HP PIM Translation Utility to
transfer PIM data from a non–Windows CE HP organizer or
P/PC to the HP Jornada.
Using HP Jornada’s built-in
programs
This section lists the HP Jornada’s built-in programs. These
programs are installed in ROM and cannot be erased or removed.
• Calendar—Keeps track of important dates and events, and
helps manage your schedule.
• Tasks—Keeps track of to-do lists. Allows you to set an alarm
or a reminder.
• Contacts—Stores names, addresses, and telephone numbers.
When you update your contacts list, you can synchronize it
with your desktop PC, so that contacts are always up to date.
• Inbox—Sends and receives e-mail messages. Also
synchronizes with M icrosoft Outlook or Microsoft Exchange on
your desktop PC.
• bTask from bSquare—Allows you to switch between
applications or view the ones currently running. It also allows
you to close applications with a single step.
• Note Taker—Allows you to jot quick notes or to create
sketches while in a meeting.
Page 8
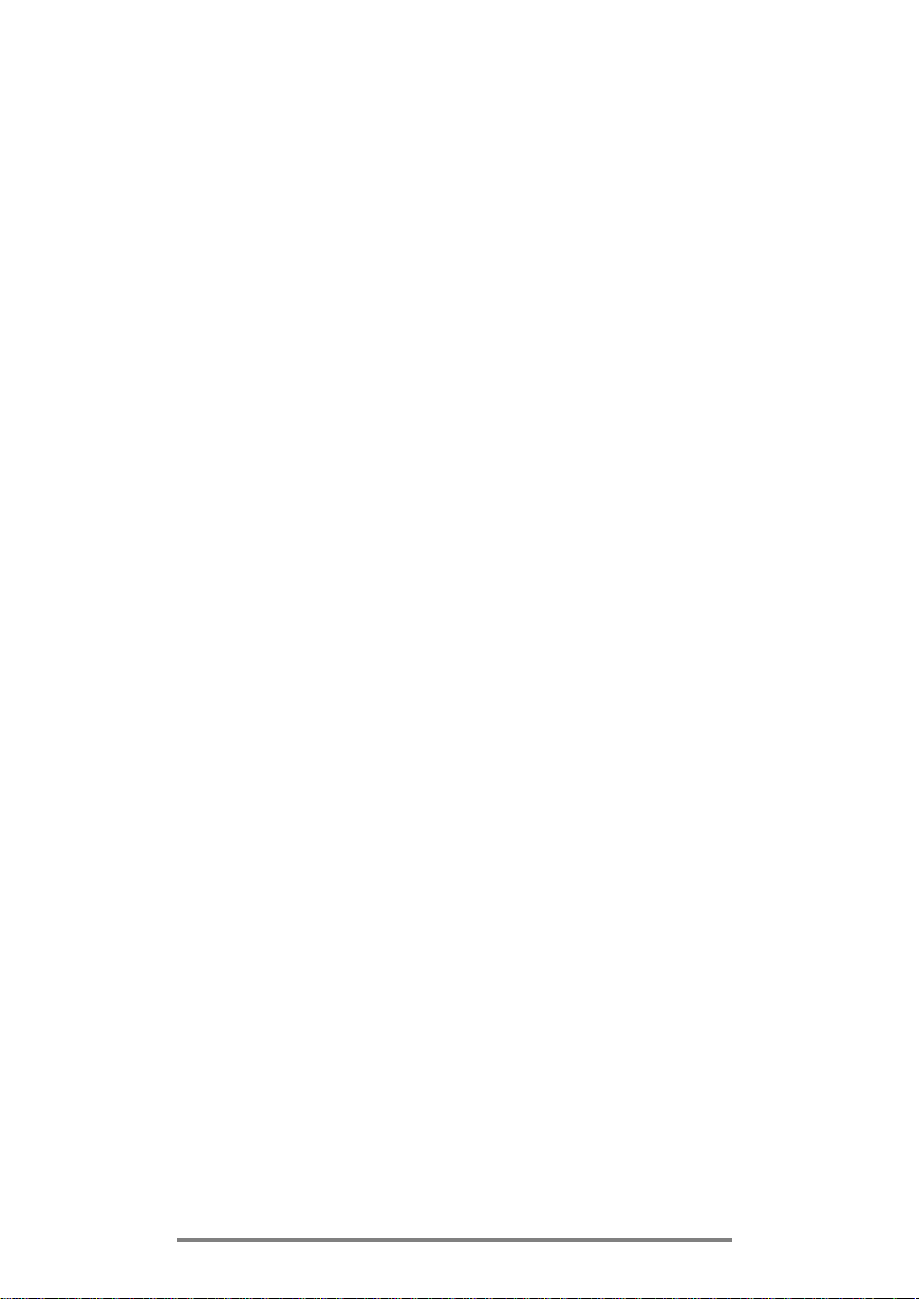
4 Hewlett-Packard Jornada 420 Palm -size PC
• Voice Recorder—Records reminders or vital information when
there is no time to type. The dedicated Record button allo ws
you to record messages with one hand.
• Channels—Downloads Web information to the HP Jornada so
that it can be viewed offline.
• Connections—Sets up connections for communications with
other computers or the Internet.
• ActiveSync™—Synchronizes the HP Jornada with your
desktop or notebook PC over a network or dial-up connection
from a remote location.
• PC Link—Establishes the connection between the HP Jornada
and desktop PC partner.
• Calculator—Performs simple calculations in an on-screen
calculator. Allows you to copy the results to any open
document.
• OmniSolve from LandWare—Performs complex mathematical
and business calculations.
• HP settings—Adjusts and stores up to three settings for the
display, sets a password, and displays memory usage.
• HP backup—Backs up Contacts, Calendar, and Tasks data or
your entire P/PC to a CompactFlash Memory Card.
• Find—Searches for appointments, channel items, contacts,
mail messages, Note Taker notes, tasks, or voice recordings.
• Help—Gives you access to online help.
• Solitaire—Passes the time at the airport, on the train, or
during a not-so-interesting meeting or lecture.
• Settings—Adjusts settings for buttons, communications, the
stylus, and more.
Finding more information
The following table is a guide to the different types of
information available to help you use the HP Jornada. Although
this book introduces the programs on your P/PC, it does not
describe them completely. For more information, see the
comprehensive online Hel p for each program.
Page 9
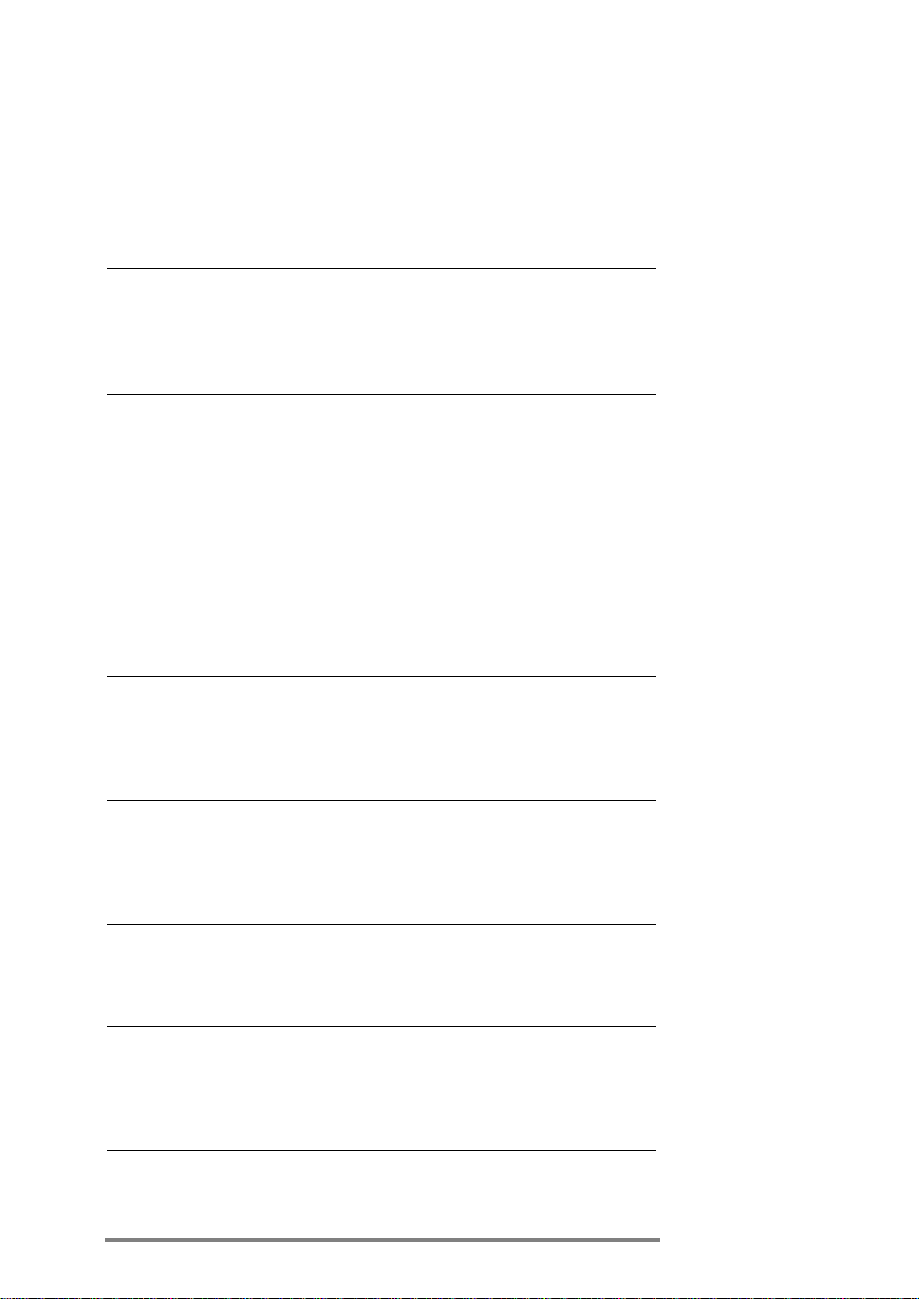
Information Source
Programs This User’s Guide.
–or–
Online Help on your P/PC. Tap Start
and then Help.
Chapter1 | Welcome | 5
Synchronizing and
exchanging files
with a desktop PC
(including
information on
connecting while
traveling)
Toolbar buttons and
dialog box items
Troubleshooting
information on
connections
Up-to-date
information on
Windows CE–based
devices
This User’s Guide.
–or–
Online Help on your P/PC. Tap Start
and then Help.
–or–
Windows CE Services online Help on
your desktop PC. In the Mobile
Devices windo w, click Help, and then
click Windows CE Services Help
Topics.
Tap and hold on a toolbar button or
dialog box item to see its name or a
short description. Drag off the toolbar
button or item before lifting to avoid
activating it.
Windows CE Services online Help on
your desktop computer. In the Mobile
Devices windo w, click Help, then
Windows CE Services Help
Topics.
http://www.microsoft.com/windowsce.
Information on this
release of Windows
CE
The Release Notes on your desktop
computer. Click Start, point to
Programs, Microsoft Windows CE
Services, and then click Release
Notes.
The complete text of this User’s Guide is also available on the
Hewlett-Packard Web site at www.hp.com/jornada. You can
Page 10
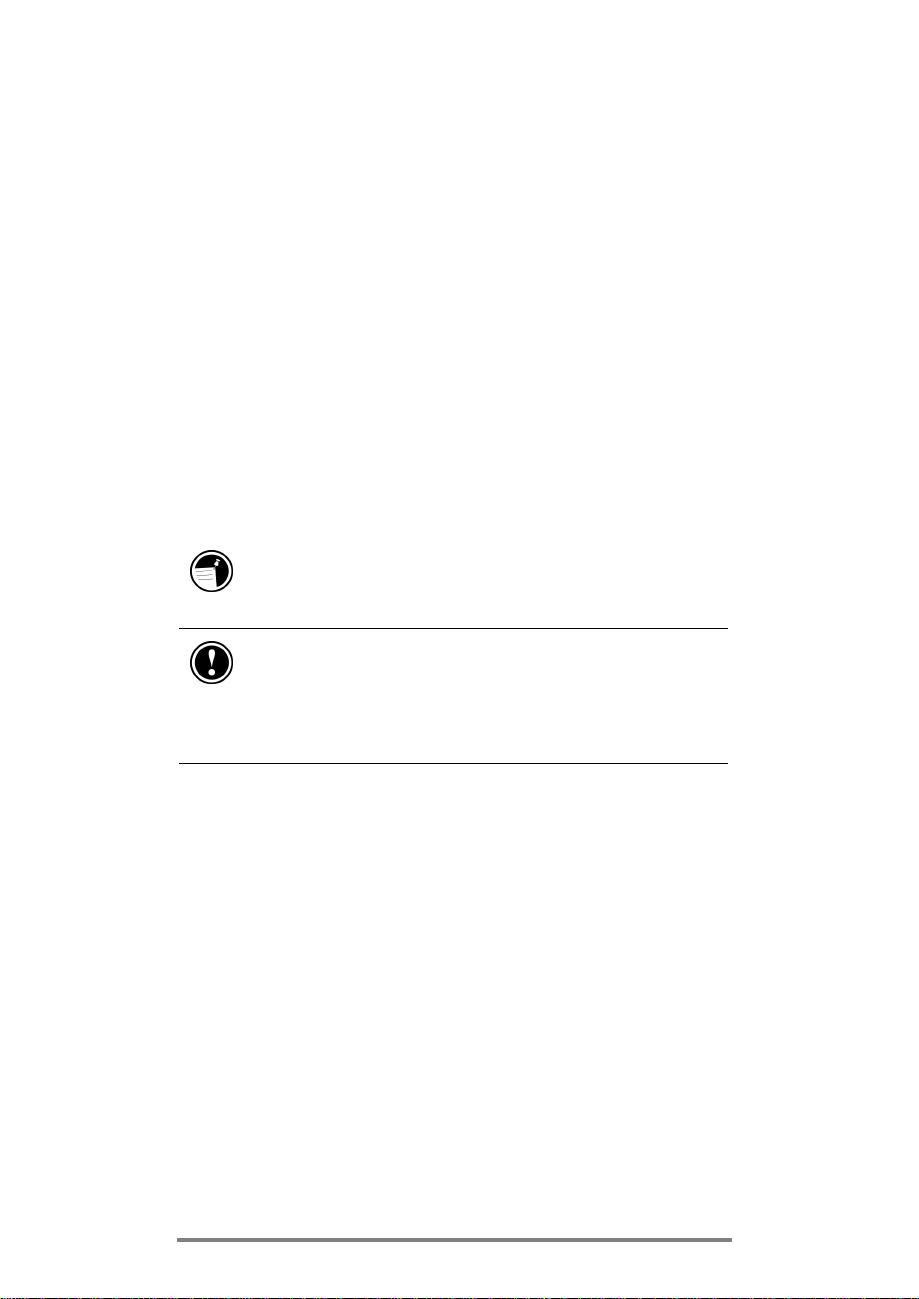
6 Hewlett-Packard Jornada 420 Palm -size PC
download the User’s Guide to your desktop PC and view it using
the Adobe™ Acrobat Reader, available from the Adobe Web site
at www.adobe.com.
Registering the HP Jornada
To register the HP Jornada, go to www.hp.com/jornada.
Understanding conventions
This User’s Guide includes visual cues to help you find tips and
warnings.
A shortcut, another way to do
something, or expanded
information about the topic.
Caution or warning information
about the topic. This is important
information that should be
observed to prevent loss of data or
damage to the HP Jornada.
Page 11
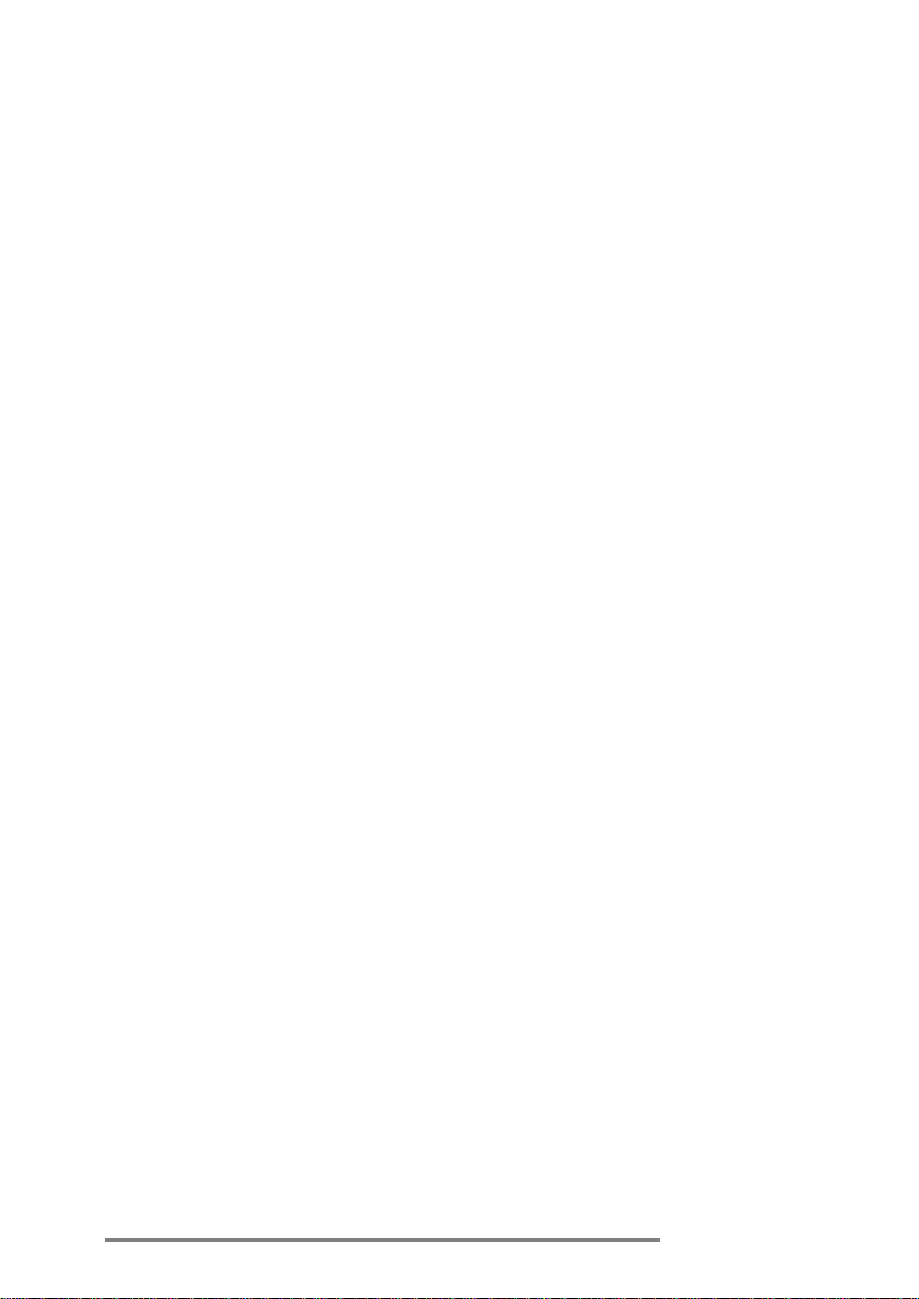
Setting up
This chapter includes instructions to help you:
• identify hardware features
• set up the HP Jornada for the first time
• manage battery power
• care for the HP Jornada
Chapter2 | Setting up | 7
2
Page 12
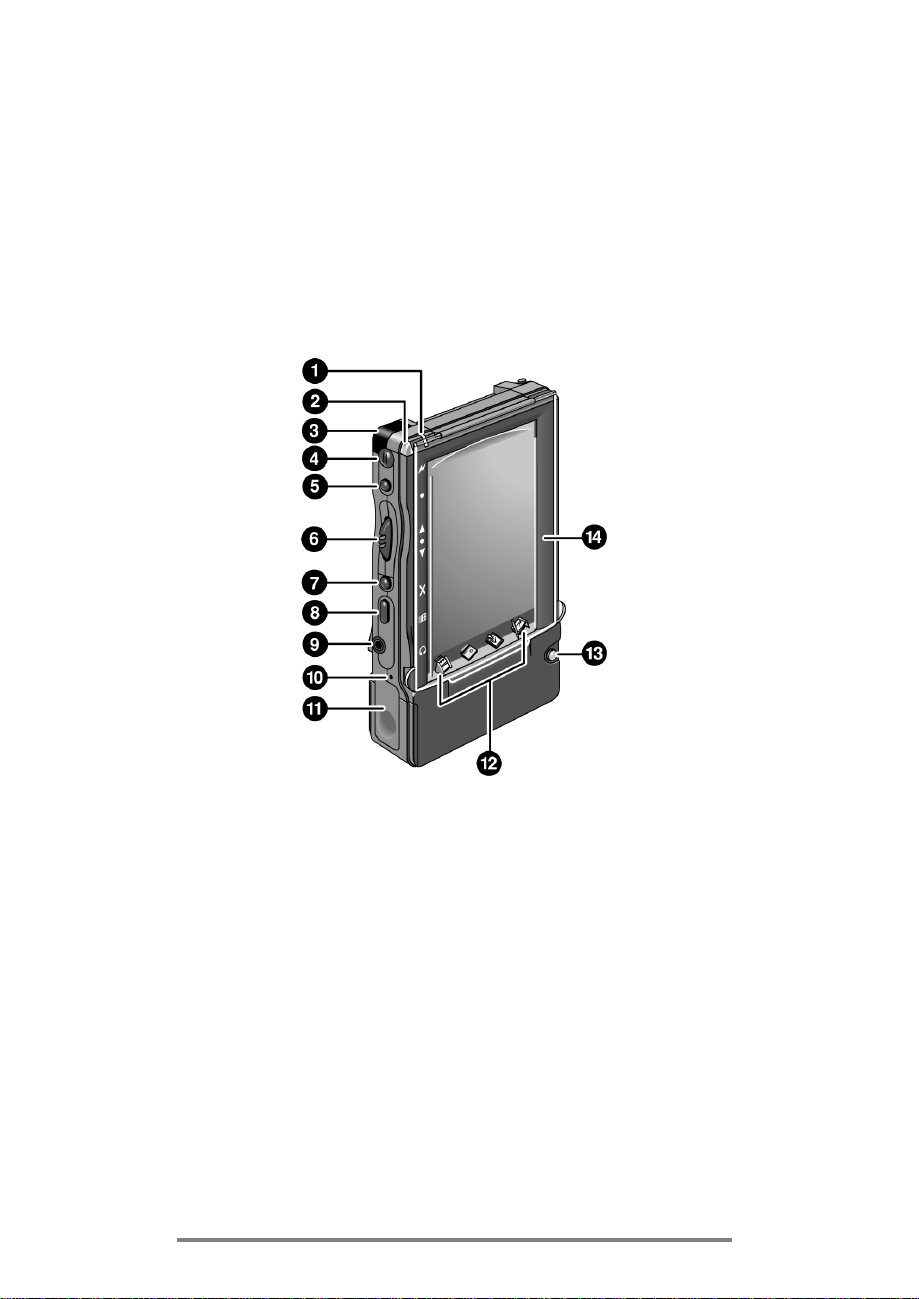
8 Hewlett-Packard Jornada 420 Palm -size PC
Identifying the hardware features
The views below introduce you to the connectors, ports, and other
features of the HP Jornada.
Front view of the HP Jornad a
1. AC Charging LED—When connected to AC power, this
LED glows with one of two colors:
• Amber—Indicates th at the battery is charging
(connected to AC power).
• Green—Indicates that th e battery is fully charged.
2. Notification LED—Blinks red when you have an
appointment. Glo ws red when you are recording.
3. Infrared port (IrDA–compliant transceiver)— Enables
you to send and receive files by infrared beam between
P/PCs, between the P/PC and a Handheld PC (H/PC), or
between the P/PC and a desktop PC. (For more
information, see “Connecting by infrared” on page 48.)
4. Microphone—All ows you to record voice memos.
Page 13
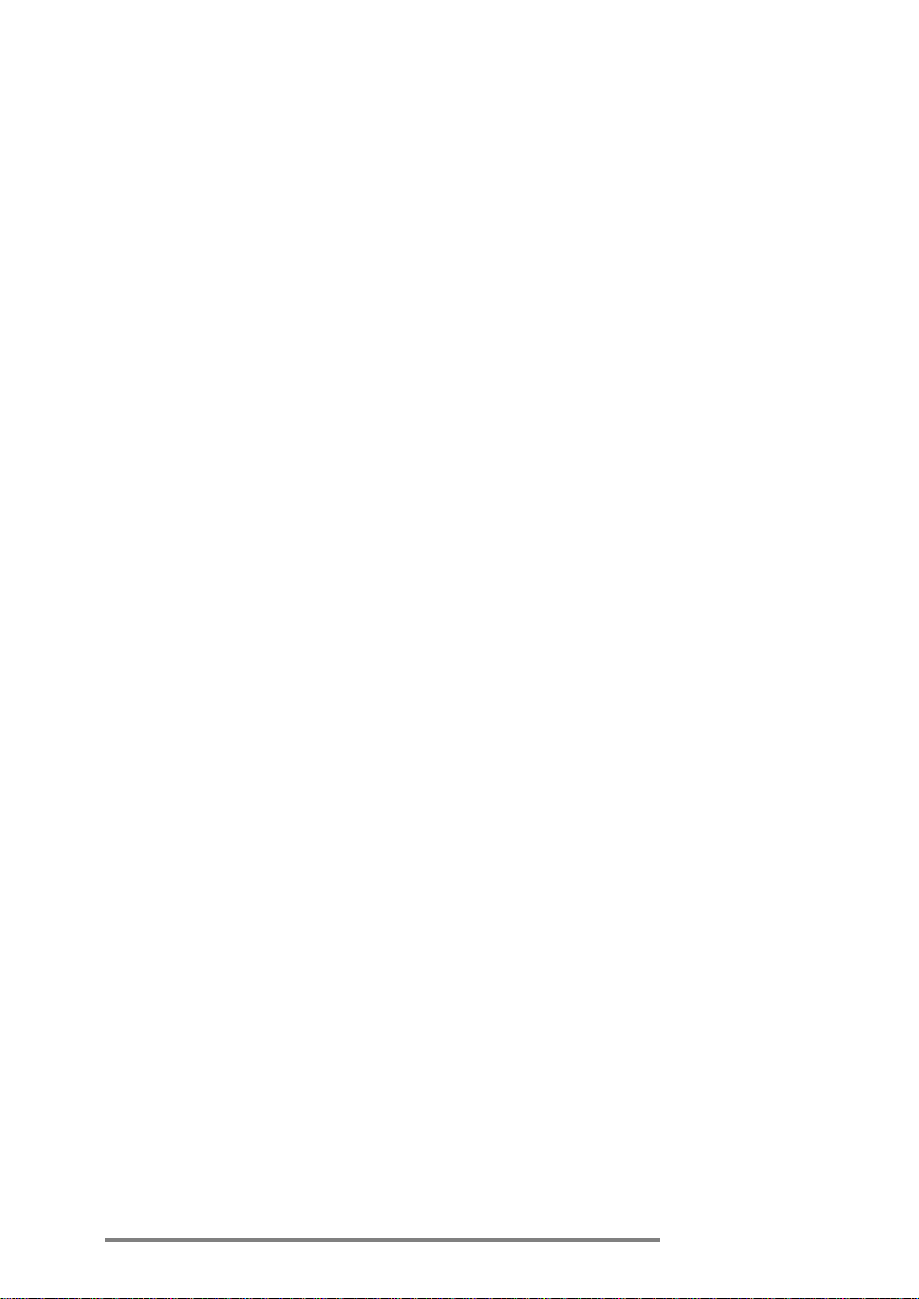
Chapter2 | Setting up | 9
5. Record button—Starts the Voice Recorder. When held,
turns on the P/PC when it is off, and records until the
button is released.
6. Action button—Pressing this button selects the
highlighted item. Rocking this button allows you to
scroll (also re ferred to as Up/Down control).
7. Exit button—Exits dialog windows and menus.
8. Start button—Displays the Start menu. Also turns on
the P/PC when it is off, and, if held, brings up
HP settings.
9. Earphone jack—Accepts a plug for standard earphones.
10. Battery door release—When pressed with the stylus,
releases the battery door.
11. Battery door—Slides down when the battery door
release is pressed. Open only when replacing the
battery.
12. Hard icon panel—Allows one-touch access to four
applications. By default, the applications are Contacts,
Calendar, Tasks, and OmniSolve, but these can be
reconfigured. To do this, tap Settings from the Start
menu, tap Buttons, tap the Program tab, and then
follow the directions on the control panel.
13. Power on/off button—Press to power on and off.
14. Display cover—Open the display cover when you want to
tap the screen.
Page 14
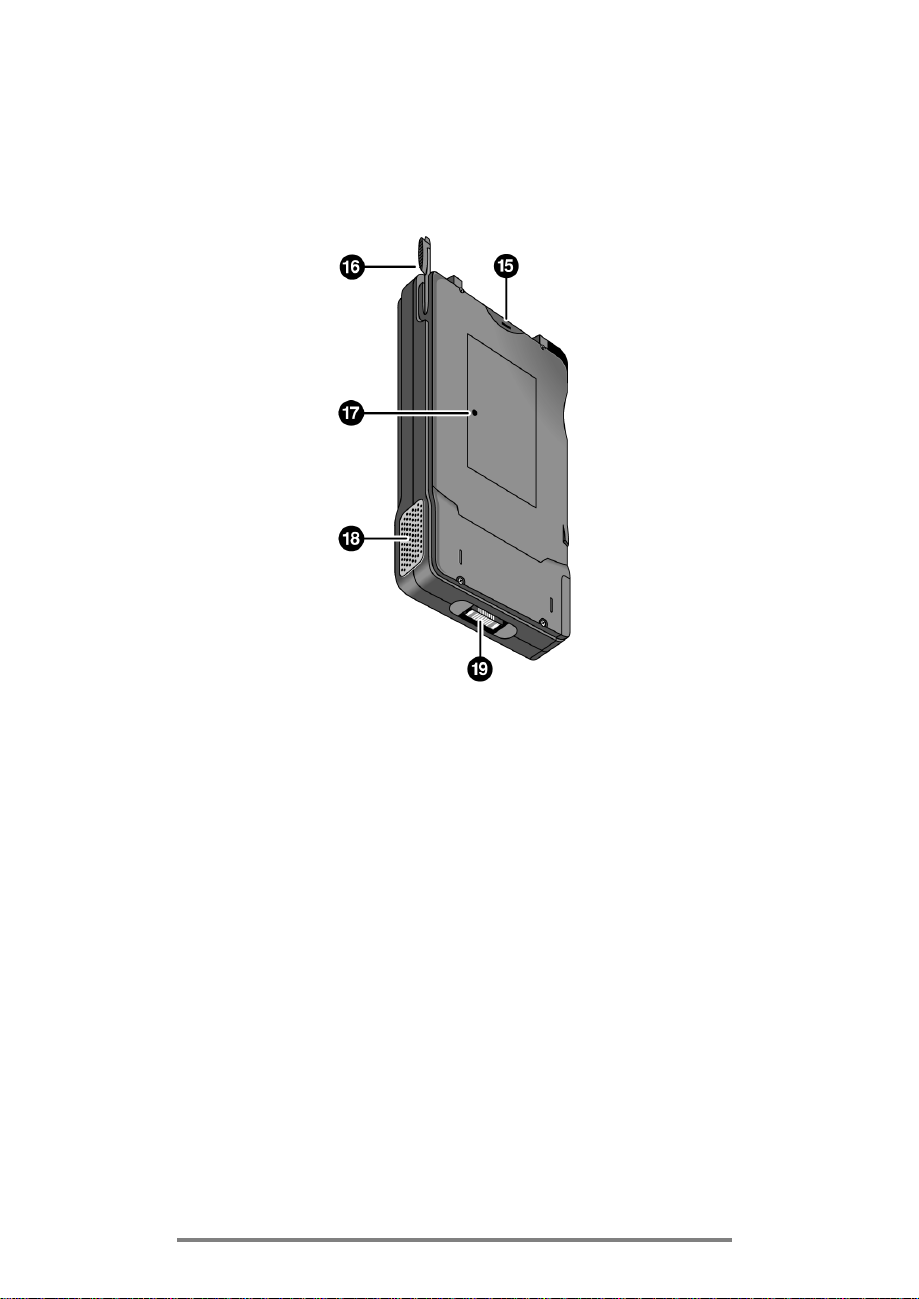
10 Hewlett-Packard Jornada 420 Palm -size PC
Back view of the HP Jornada
15. CompactFlash Type I and II Card slot—Enables you to
add memory or use accessories on CompactFlash Cards.
(For a list of recommended accesso ry cards, go to the
Hewlett-Packard Web site at www.hp.com/jornada.)
16. Stylus—Use the stylus as a mouse substitute. For
example, tap to select a button or menu item, double-tap
to open an application, drag the stylus across words or
items to select them.
17. Reset button—Restarts the HP Jornada. For more
information about soft and full resets, see “Resetting” on
page 101.
18. Audio speaker—Lets you listen to system sounds or
voice memos.
19. P/PC connector —Connects the cradle to the P/PC.
Page 15
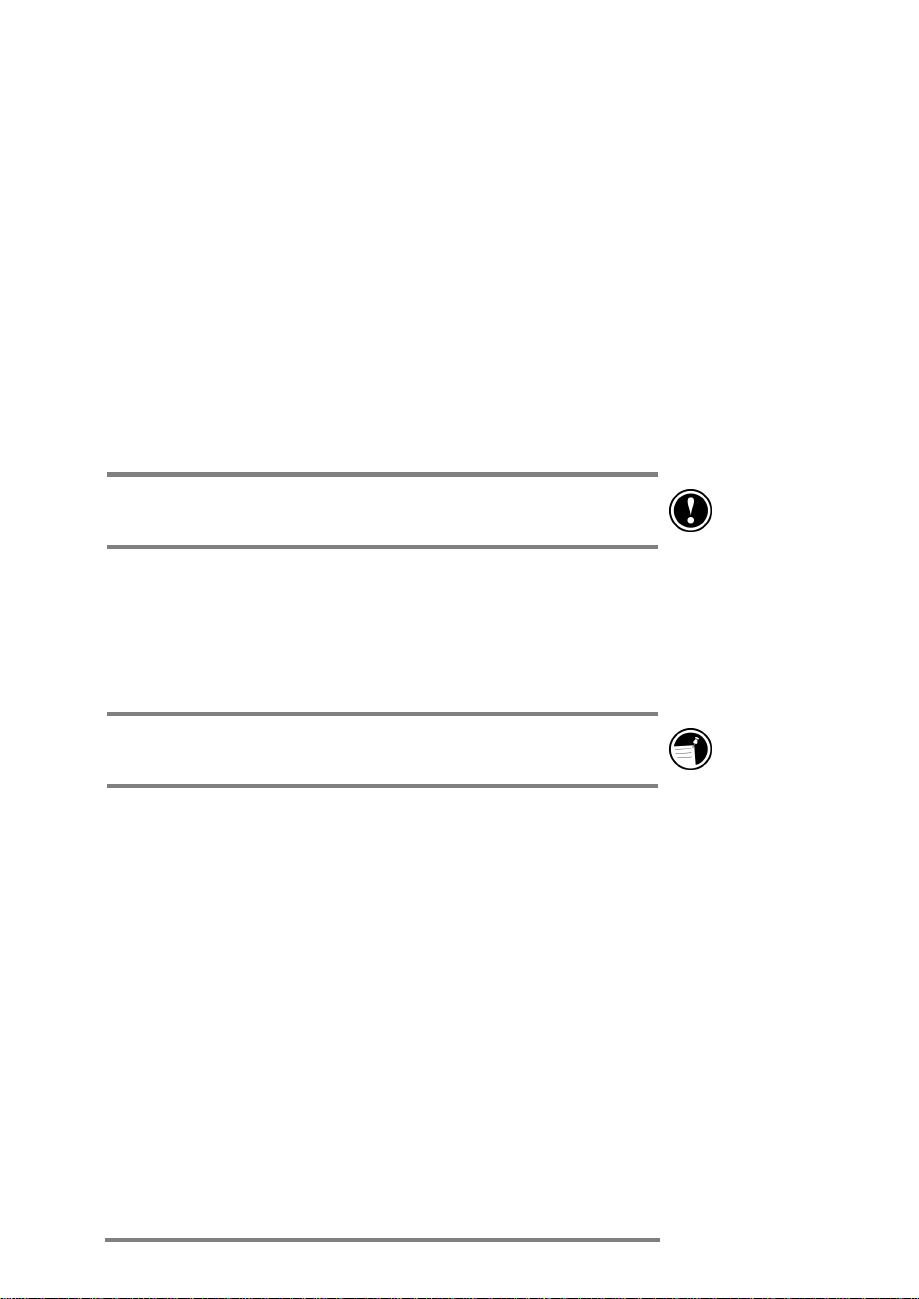
Chapter2 | Setting up | 11
Setting up for the first time
As part of the setup process, you:
• install the battery
• connect the AC adapter
• start the HP Jornada
• complete the Windows CE Welcome Wizard
Follow the steps described below in the order they are
presented.
Installing the battery
The battery powers the HP Jornada when it i s not connected to
AC power. The battery fits into a compartment on the bottom of
the HP Jornada, as shown in the diagram. The switch on the
battery does not have any electrical function.
When the battery is drained, you can flip the switch so that
the red dot shows.
Page 16
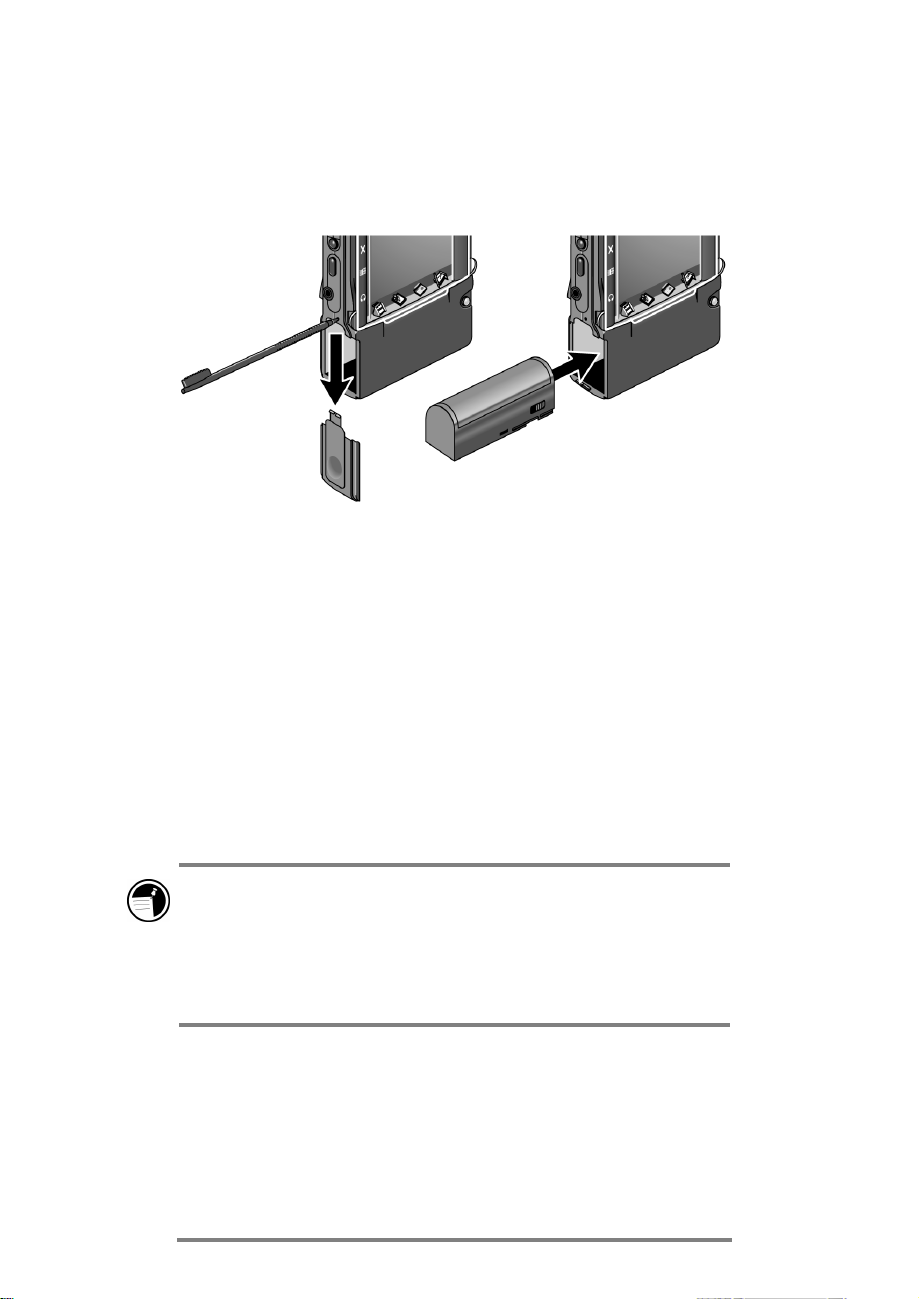
12 Hewlett-Packard Jornada 420 Palm -size PC
This view of the left side of the HP Jornada shows how to
insert the battery.
To install the battery
1. Release the battery door by pushing the stylus into the
small hole above the door. Then, slide the door down and
off.
2. Slide the battery into the battery slot. If the ba ttery does
not slide in easily, check the battery orientation and try
again. If you are putting the battery in correctly, you do
not need to force it.
3. Replace the battery door, and slide it up until it snaps
shut.
After you install the battery, the HP Jornada turns on
automatically. Before using your P/PC on battery power,
though, you should charge the battery by connecting the AC
adapter. You can use the P/PC while charging. Charging the
battery takes approximately 3 to 4 hours. For information on
connecting the AC adap ter, read the next sections.
Page 17
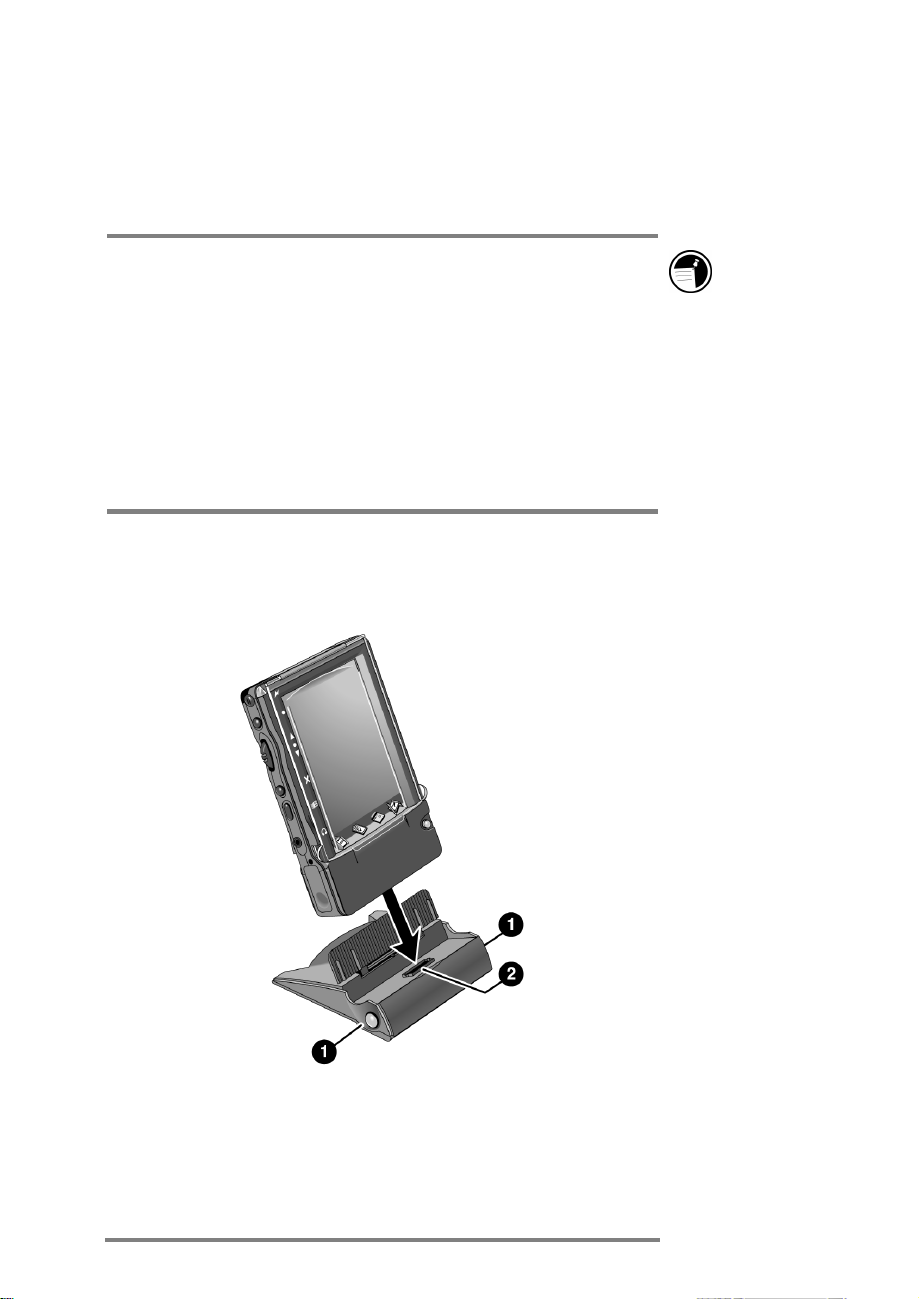
Chapter2 | Setting up | 13
The rechargeable backup battery is a permanent part of the
HP Jornada, so you do not need to install or replace it.
The backup battery is charged automatically when the P/PC is
connected to AC power.
Make sure you con nect to AC power to charge a s soon as you
see a backup battery low warning.
Do NOT replace your main battery when the backup battery is
low.
Using the cradle
The views below show the features of the cradle and how the
P/PC docks with it.
1. Release buttons—To release the HP Jornada from the cradle,
press the buttons on both sides of the cradle.
2. Connector to the P/PC—Connects the cradle to the P/PC.
Page 18
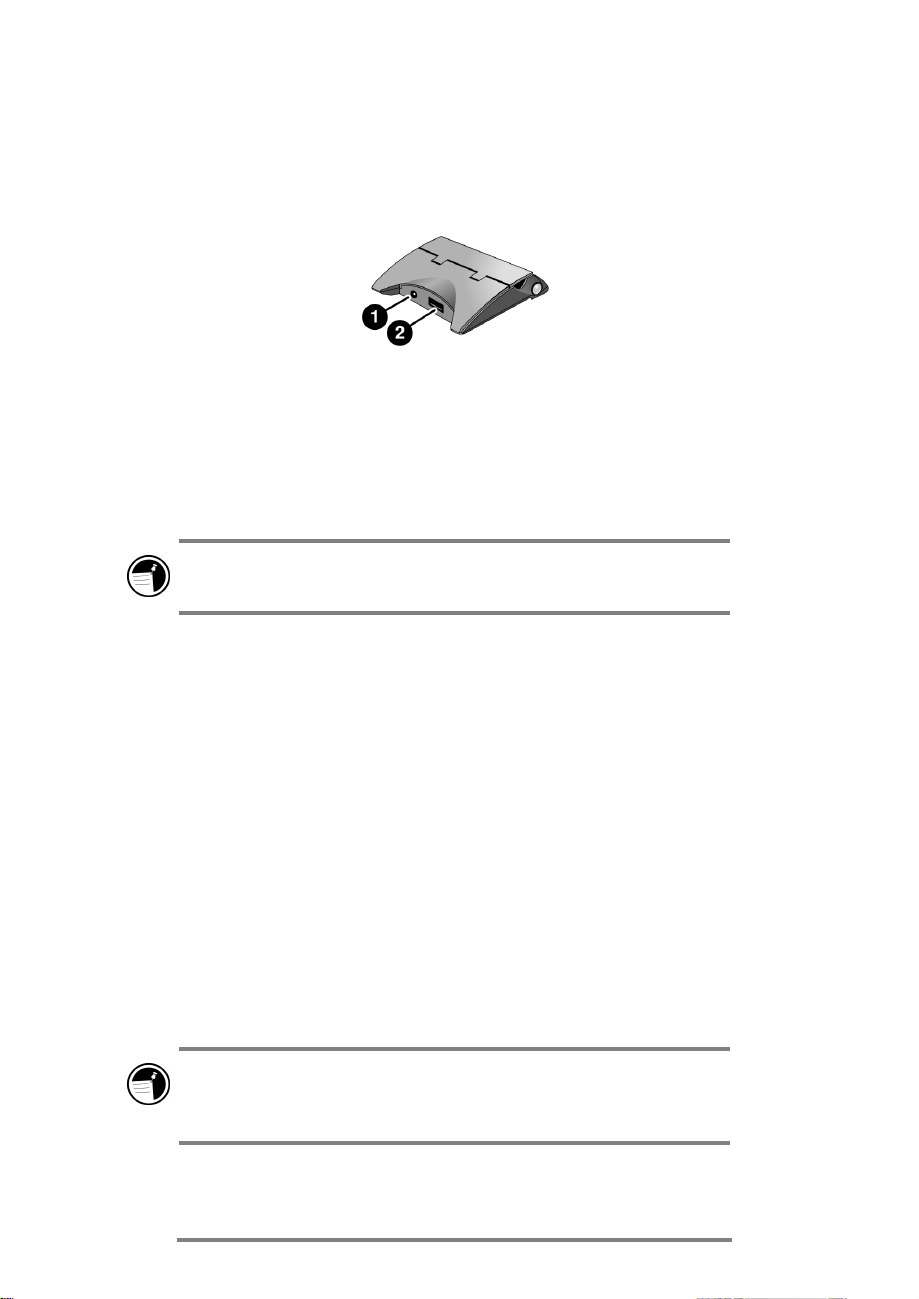
14 Hewlett-Packard Jornada 420 Palm -size PC
Back view of the cradle.
1. DC jack—Connects the P/PC to AC power, which also charges
both the main and backup batteries.
2. Serial port (RS-232C)—Connects the HP Jornada to your
desktop PC to transfer files or to synchronize data. (For more
information, see “Connecting for the first time” on page 39.)
The HP Jornada must be in its cradle in order to connect to an
AC adapter or to a PC.
Connecting the AC adapter
You can operate the HP Jornada on AC power using the AC
adapter and cradle. The AC adapter accepts voltages from 100 V
to 240 V, so you can use it anywhere in the world. However, you
may need different power cables to accommodate different
electrical outlets.
When the HP Jornada is connected to AC power, the main
battery and backup battery are charged automatically. The
AC Charging LED indicates the charging status of the main
battery:
• Amber—Indicates th at the battery is charging (connected to
AC power).
• Green—Indicates that th e battery is fully charged.
The AC Charging LED is illuminated only if the P/PC is
connected to AC power.
A dialog box pops up when the backup battery powe r is low.
Connect to AC power im mediately to recha rge the backup
battery.
Page 19
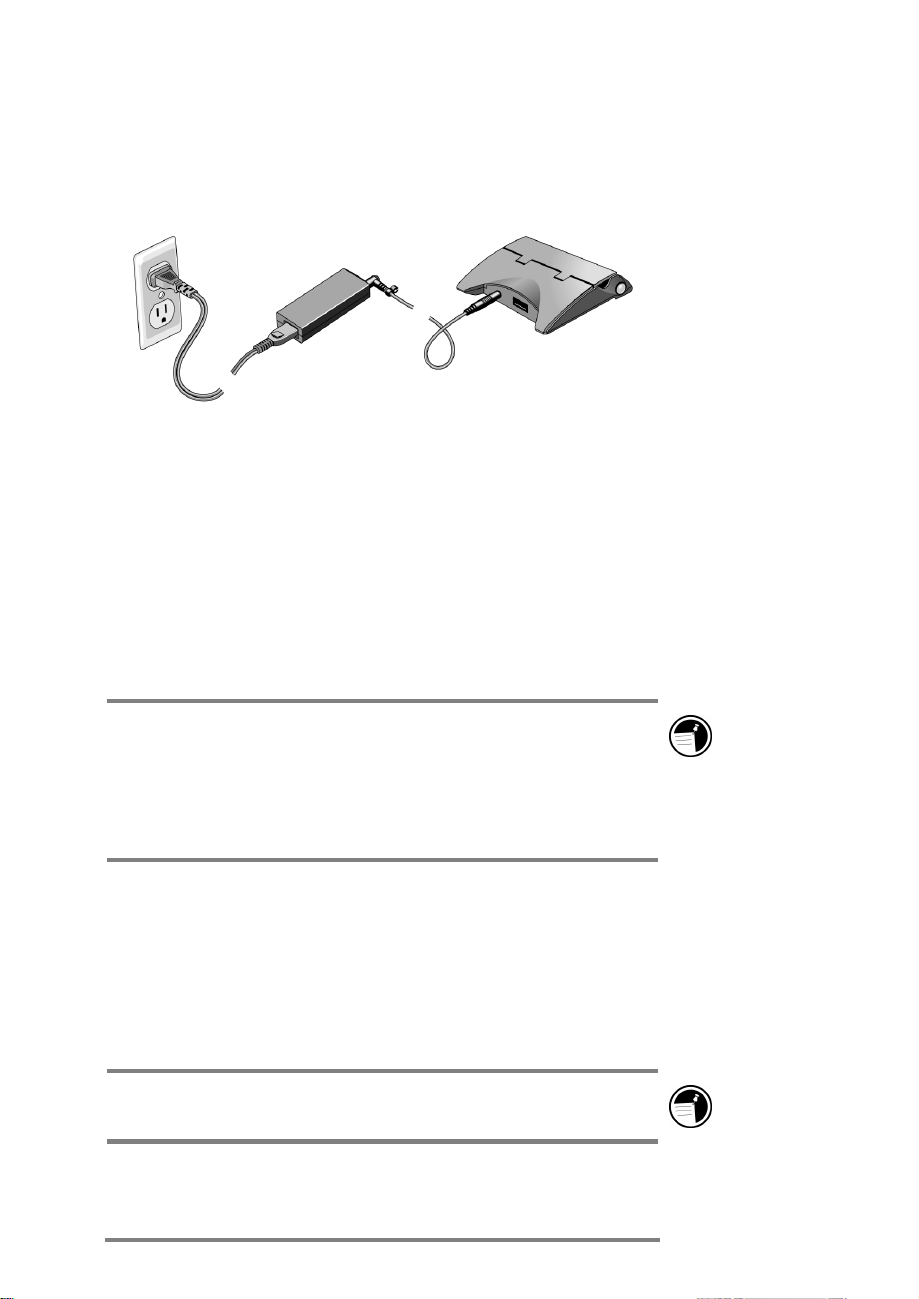
Chapter2 | Setting up | 15
The AC adapter includes three parts: the power cable, the
adapter, and the DC cable.
To connect to AC power
1. Plug the DC cable into the back of the cradle.
2. Connect the DC cable to the AC adapter.
3. Connect the power cable to the AC adapter.
4. Plug the power cable into an AC power outlet.
5. Put the HP Jornada into its cradle.
Use the AC adapter to plug the HP Jornada into external
power whenever possible, especially when connecting to a
desktop PC or other peripheral, or when letting the LED
indicator flash for extended time periods. For more
information, see “Managing battery power” later in this
chapter.
Running the Welcome Wizard
After you install the battery, the HP Jornada turns on
automatically. At startup, the Hewlett-Packard welcome screen
appears. Then, after a few moments, the Windows CE Welcome
Wizard begins. The Welcome Wizard leads you through
calibrating the stylus, setting your home city, and then setting
the World Clock.
The display cover must be open when you tap the screen.
Page 20
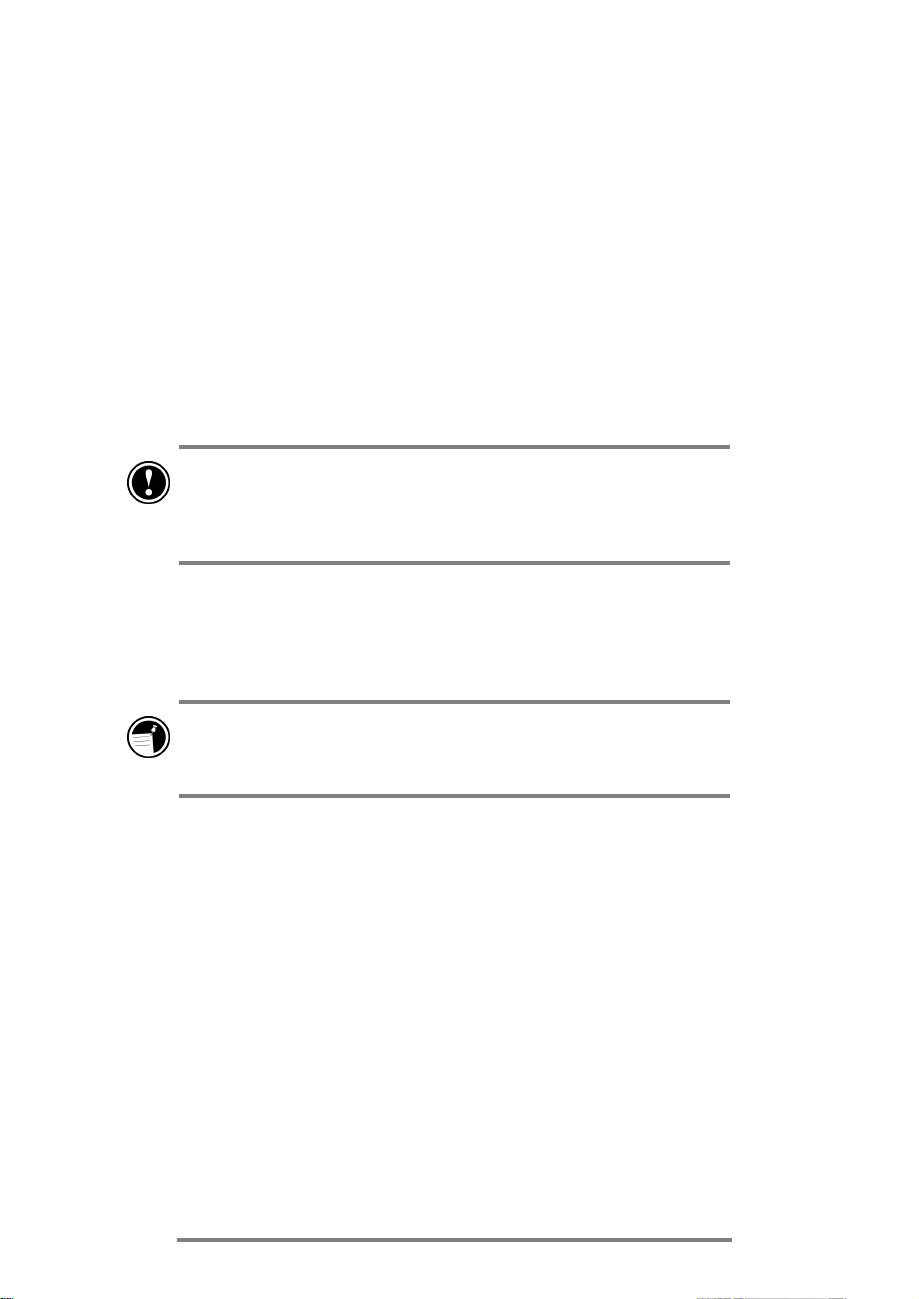
16 Hewlett-Packard Jornada 420 Palm -size PC
Managing battery power
Because the data and files you save on the HP Jornada are
stored in RAM, it is extremely important that you maintain a
continuous power supply to the HP Jornada at all times. If the
HP Jornada runs out of power, all information you have entered
is lost. Although the Windows CE operating system and
programs are stored in ROM and cannot be erased, any custom
settings and programs you have added are lost.
When taking out the battery, keep in mind that when the
P/PC is without power, data retention is guaranteed for only 1
minute. You do not need to take out the main battery except to
replace it with a spare battery (F1287A).
The HP Jornada uses a rechargeable lithium-ion battery, which
supplies power whenever the P/PC is not connected to AC power.
Under normal operating conditions, the battery should last for up
to 6 hours of continuous use without recharging. Battery life
varies, however, depending on how you use the P/PC.
You should respond immediately when a message warning of
low battery power is displayed. When the battery power is low,
simply connect the HP Jornada to AC power to recharge.
Using the Power control panel
The Power control pa nel displays information about the current
state of your battery and allows you to control options that can
conserve battery po wer.
To open the Power control panel
1. Tap the Start button, tap Settings, and then tap
Power. If you are not familiar with using the Start
menu, read “Using the Start Menu and taskbar” on page
24.
–or–
If the power plug icon is on the taskbar, double-tap it.
2. Tap the Status, Power, or Dimming tab.
Page 21
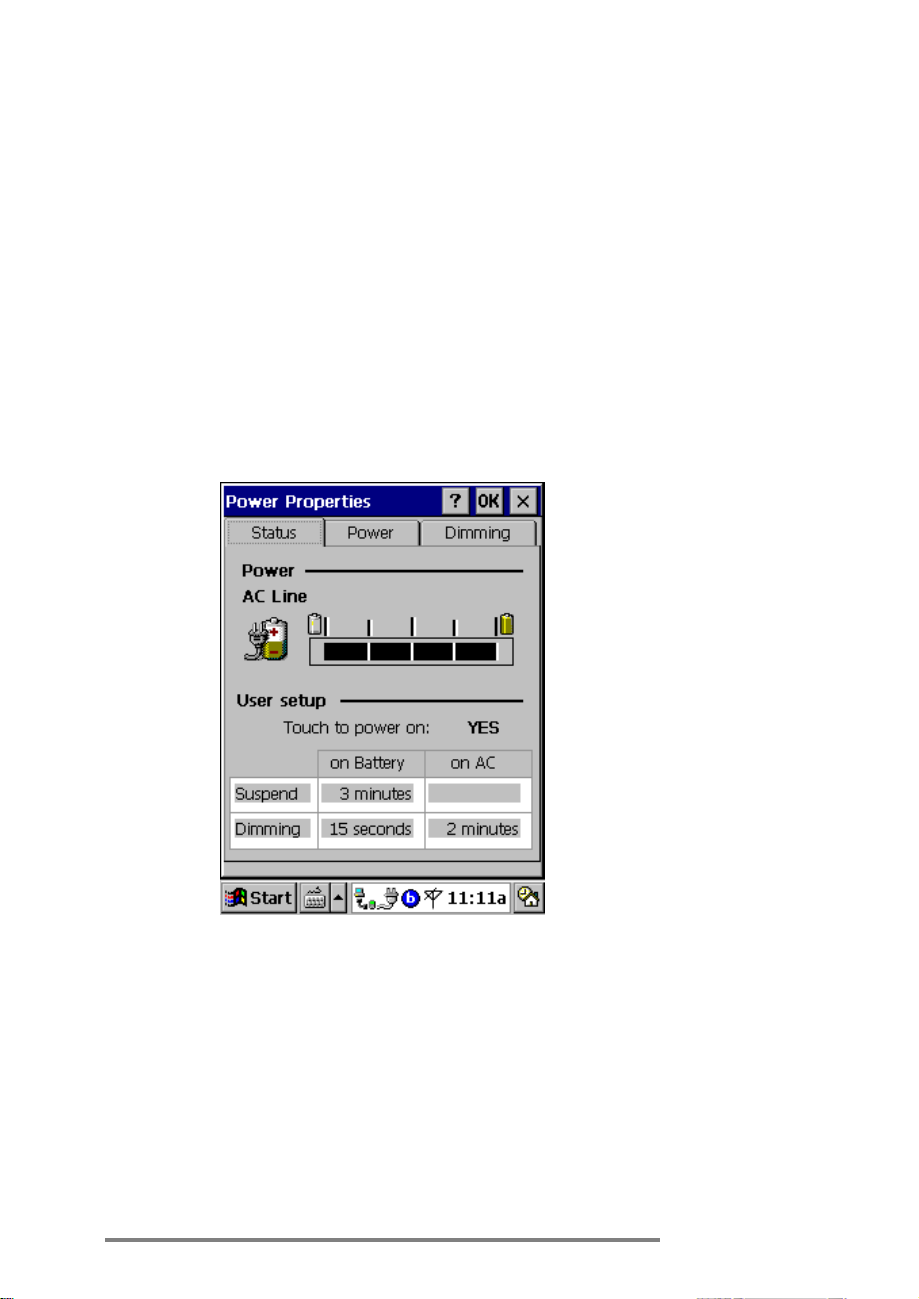
Chapter2 | Setting up | 17
3. Select your prefere nces. For more information, read the
following paragraphs, or tap the Help button.
4. Tap OK to save the changes and exit, or tap the Close
button (X in the upper right corner) to abandon the
changes.
Status tab
The Status tab displays the status of the main and backup
batteries.
Status tab
Page 22
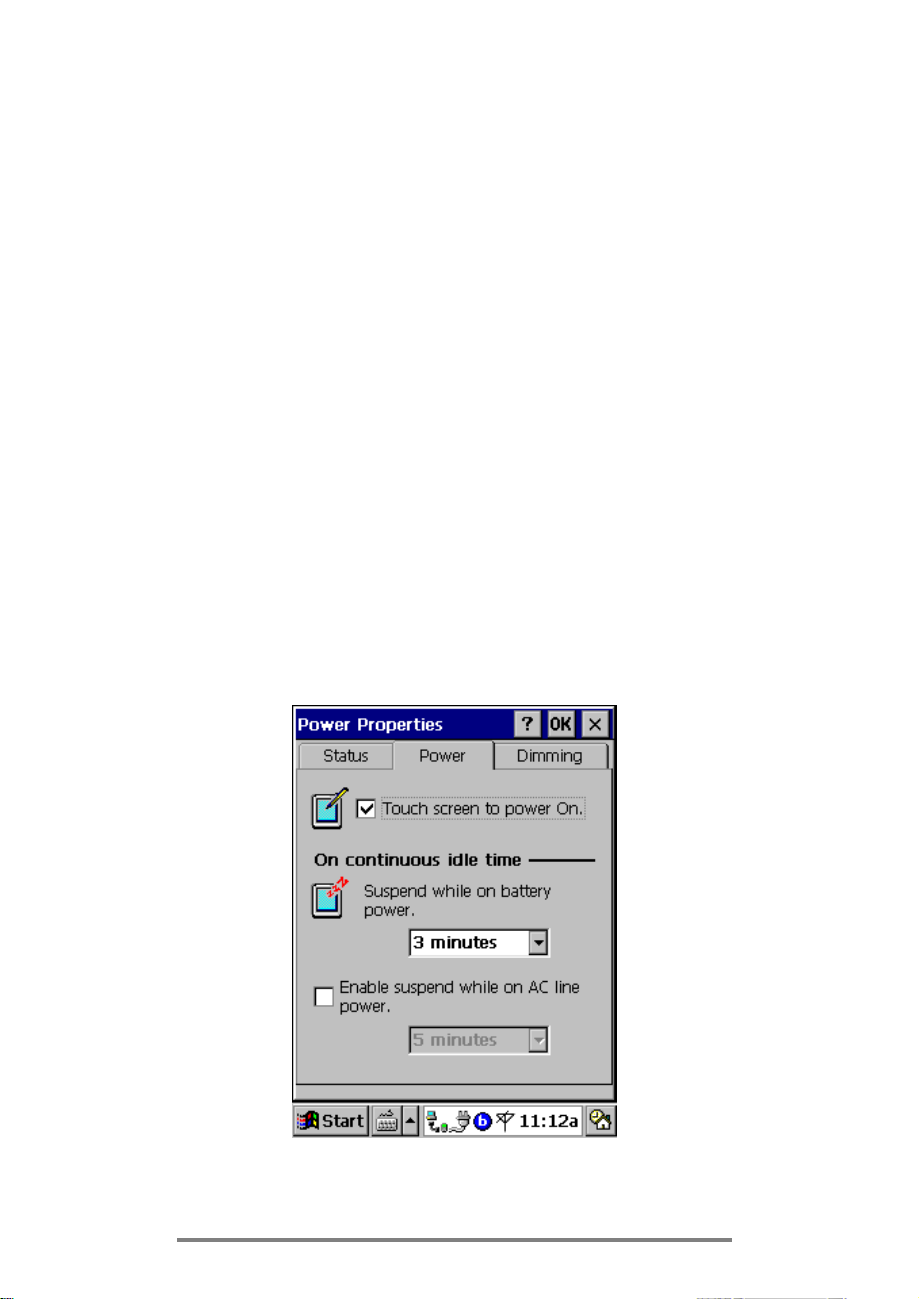
18 Hewlett-Packard Jornada 420 Palm -size PC
Power tab
The Power tab lets you customize how and when your P/PC
suspends operation to help maximize battery life:
• Touch screen to power On—Select this option to allow your
P/PC to awake from suspend mode when you tap the screen or
hard icon panel.
• Suspend while on battery power—To conserve ba ttery
power, your P/PC automatically suspends operation after a
period of continuous idle time while running on battery power.
Select the amount of idle time from the dropdown list.
• Enable suspend while on AC line power—Select this
option to automatically suspend operation after a period of
continuous idle time while running on AC power. Select the
amount of idle time from the dropdown list.
The Touch screen to power On option is checked by default.
When you uncheck this option, you are no longer able to use the
hard icon panel to power on the P/PC.
Power tab
Page 23
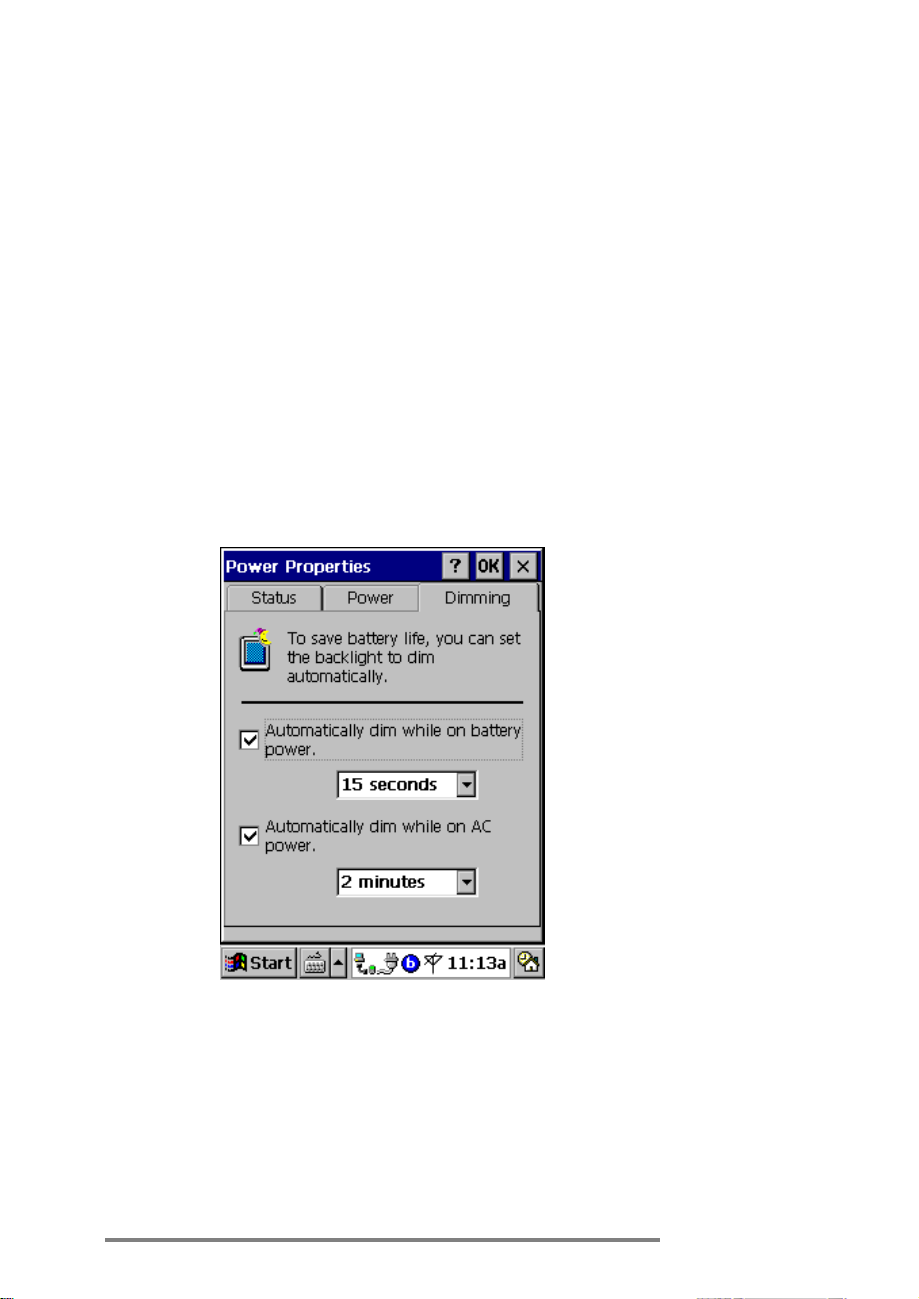
Chapter2 | Setting up | 19
Dimming tab
The Dimming tab lets you control backlight dimming to help
conserve battery po wer:
• Automatically dim while on Battery Power—To conserve
battery power, select this option to automatically dim the
backlight after a period of continuous idle time while running
on battery power. Select the amount of idle time from the
dropdown list.
• Automatically dim while on AC Power—Select this option
to automatically dim the backlight after a period of continuous
idle time while running on AC power. Select the amount of
idle time from the dropdown list.
Dimming tab
Conserving battery power
The following tips can conserve batte ry power, ensuring the
longest use of your P/PC between charges:
• Shorten auto-suspend time. To set auto-suspend time: from
the Start menu, tap Settings, tap Power, and then tap the
Power tab.
Page 24
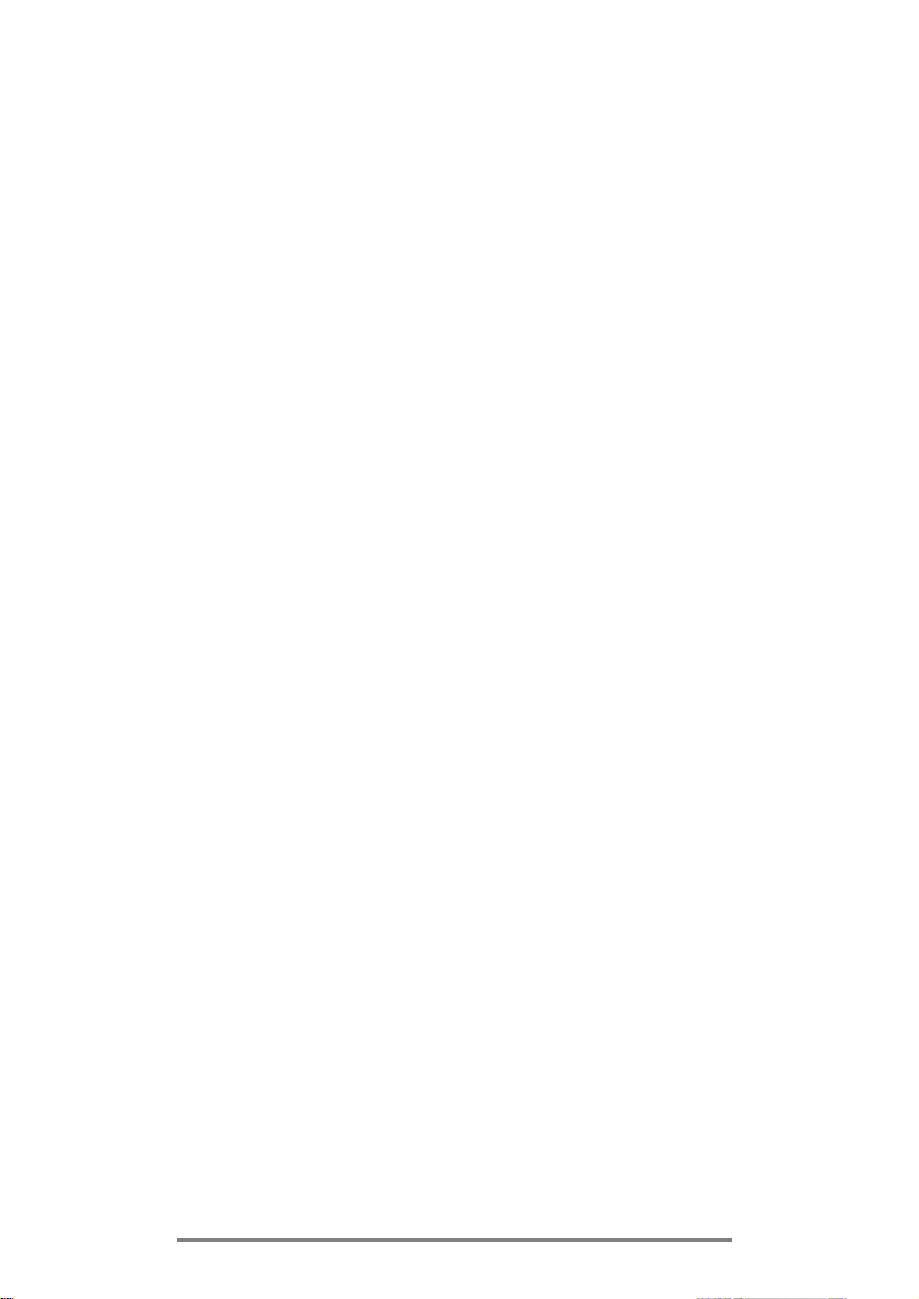
20 Hewlett-Packard Jornada 420 Palm -size PC
• Set the display to dim automatically after a short time. To set
dimming: from the Start menu, tap Settings, tap Power,
and then tap the Dimming tab.
• Minimize brightness and use contrast to increase readability.
To set brightness and contrast: from the Start menu, tap
HP settings. For more information about HP settings, see
“Using HP settings” on page 31.
• Turn off sounds you do not need or mute the system speaker.
To mute sounds: from the Start menu, tap HP settings. For
more information about HP settings, see “Using HP settings”
on page 31.
• Connect to AC power whe n connected to any peripherals
requiring power.
• Connect to AC power when connected to your desktop PC.
Caring for the HP Jornada
Follow these suggestions for long and trouble-free use.
• To clean the screen, wipe it with a damp, lint-free cloth.
• Do not drop the HP Jornada. Accidental damage is not covered
under the Hewlett-Packard express warranty.
• Radiated interference from other electronic equipment may
affect the appearance o f the display. To return the display to
normal, remove the P/PC from the source of the interference.
• The HP Jornada is designed to operate at temperatures
between 0 to 40 ºC (32 to 104 ºF). It is designed to maintain
data at temperatures between 0 to 55 ºC (32 to 131 ºF).
Subjecting the P/PC to temperatures outside those ranges may
damage the P/PC or result in loss of data. Be especially careful
not to leave the HP Jornada in direct sunlight or in a car
where temperatures can rise to harmful levels.
Page 25
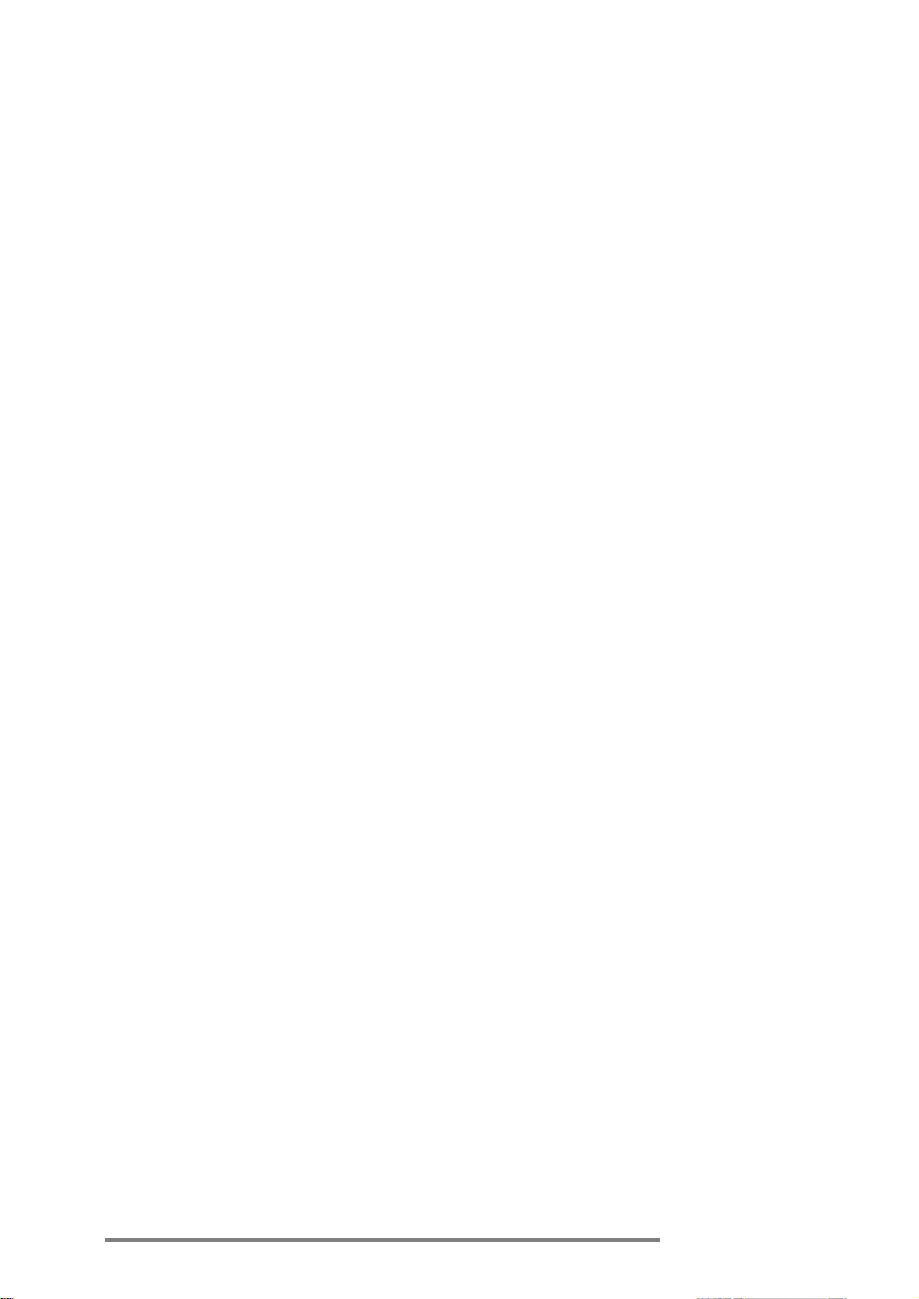
Chapter3 | Learning the basics | 21
Learning the
basics
This chapter describ es the following:
• turning the HP Jornada on and off
• using and reconfiguring the hard icons
• working with the Start menu, taskbar, command bar, and
online help
• adjusting settings, such as volume and the world clock
• using shortcuts to help you work faster
Turning the HP Jornada 420 on and
3
off
The HP Jornada does not need to be started up or shut down; you
can start working immediately by pressing the On/Off button at
the lower right corner of the P/PC. When you are finished, turn
off the HP Jornada by pressing the On/Off button. Turning off
the HP Jornada simply suspends operation. When you turn it on
again, you can start working where you left off.
You can also turn on the HP Jornada in the following ways:
• by pressing the Start button
• by pressing the Record button
• by holding the stylus down on one of the hard icons
• by tapping the screen.
To conserve batte ry power, you can set the HP Jornada to autosuspend after a preset period of continuous idle time. By default,
the P/PC auto-suspends after 3 minutes while running on battery
Page 26
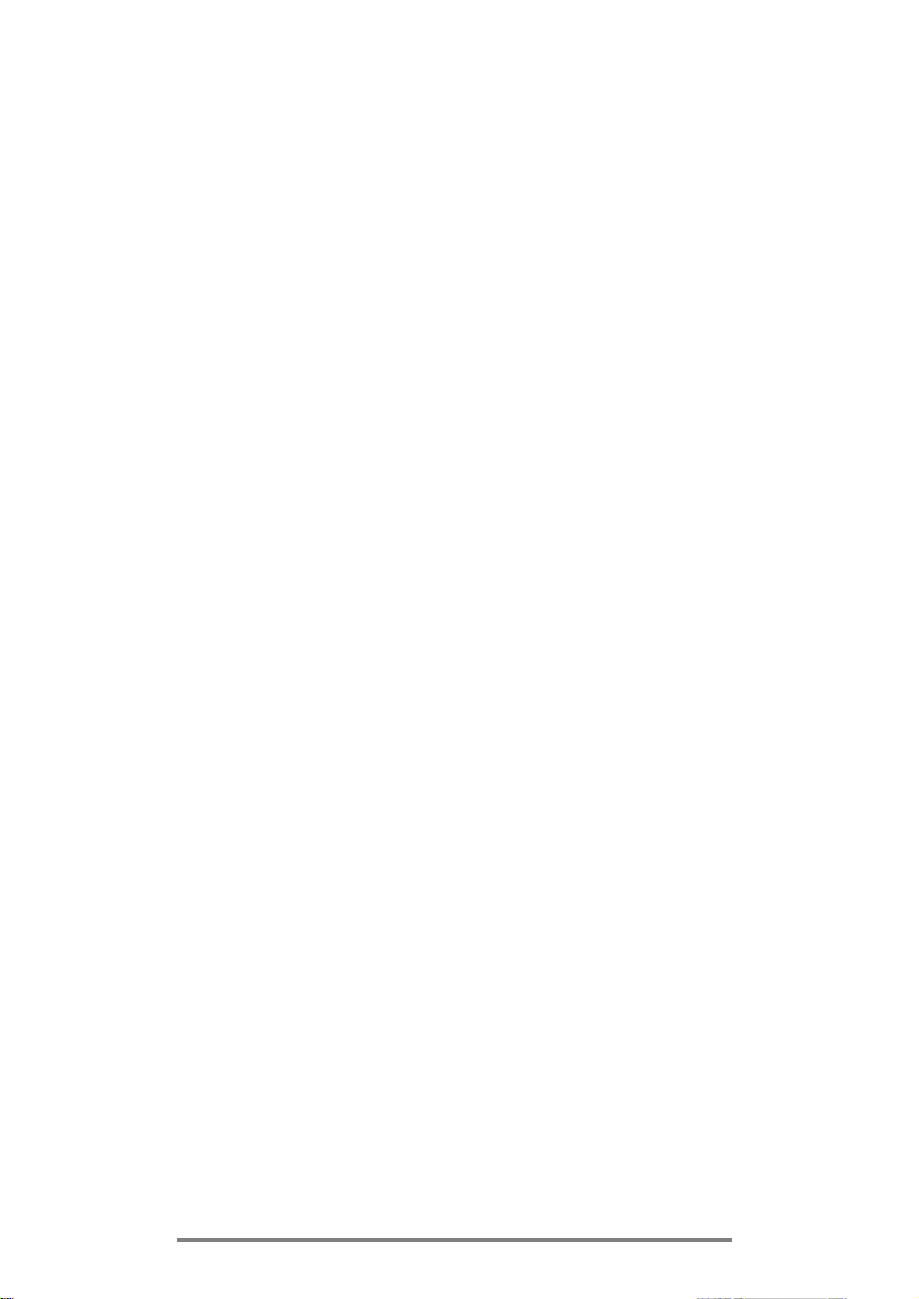
22 Hewlett-Packard Jornada 420 Palm -size PC
power. (For more information on auto-suspend and tips for
conserving battery power, see “Managin g battery power” on page
15.)
Using the hard icons
To launch Contacts, Calendar, Tasks, or OmniSolve, tap the
appropriate icon at the bottom of the display. If you double-tap
the icon, the Edit windows for Contacts, Calendar, and Tasks are
displayed.
To reconfigure the hard icons
1. Tap Settings from the Start menu.
2. Tap Buttons.
3. Tap the Program tab.
4. Tap the name of the hard icon (under Program button)
that you want to reconfigure.
5. Tap the name of the program (under Button
assignment) that you want to associate with the hard
icon.
6. Tap OK.
Page 27
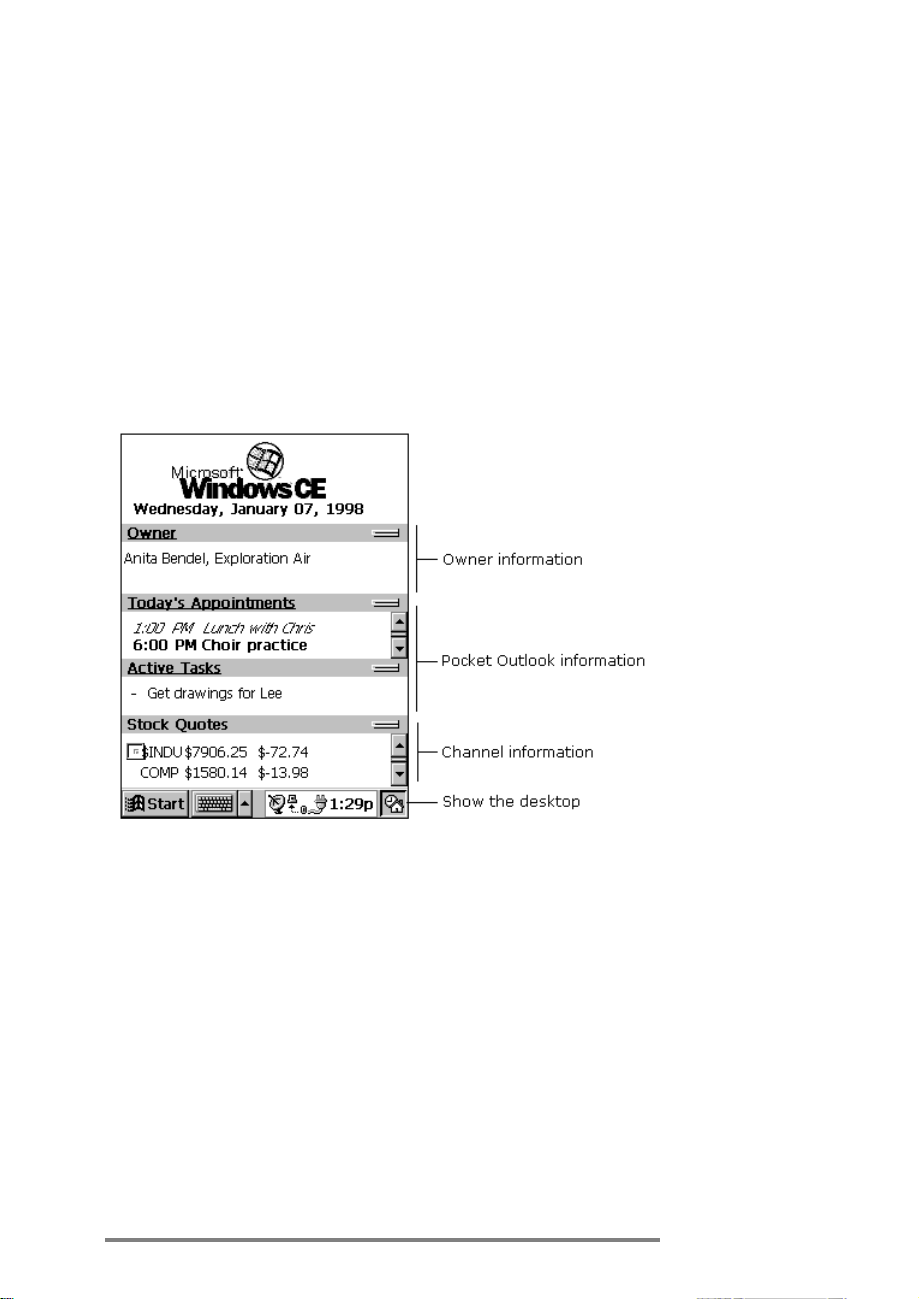
Chapter3 | Learning the basics | 23
Using the Active Desktop
You can use the Active Desktop™ to display important
information, such as today’s appointments and tasks. You can
also display channel information, such as stock quotes. For more
information, see “Displaying mobile desktop components” on
page 54.
To select the type of information you want to display on the
desktop, tap Start, Settings, Display, and then Display Active
Desktop.
Page 28
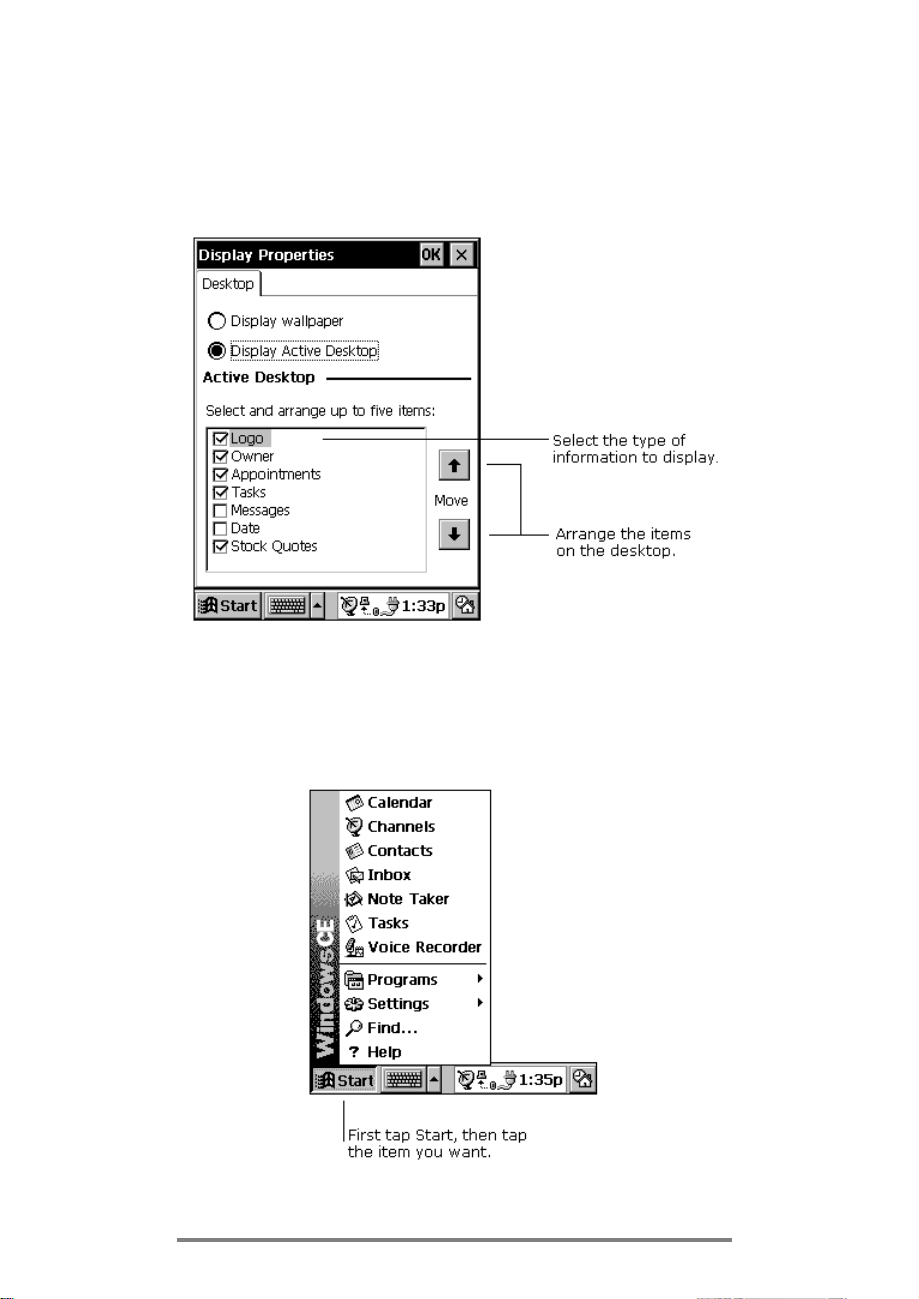
24 Hewlett-Packard Jornada 420 Palm -size PC
Using the Start Menu and taskbar
Use the Start menu on the taskbar to switch programs, display
settings, find information, and view Help for the current
program.
Page 29
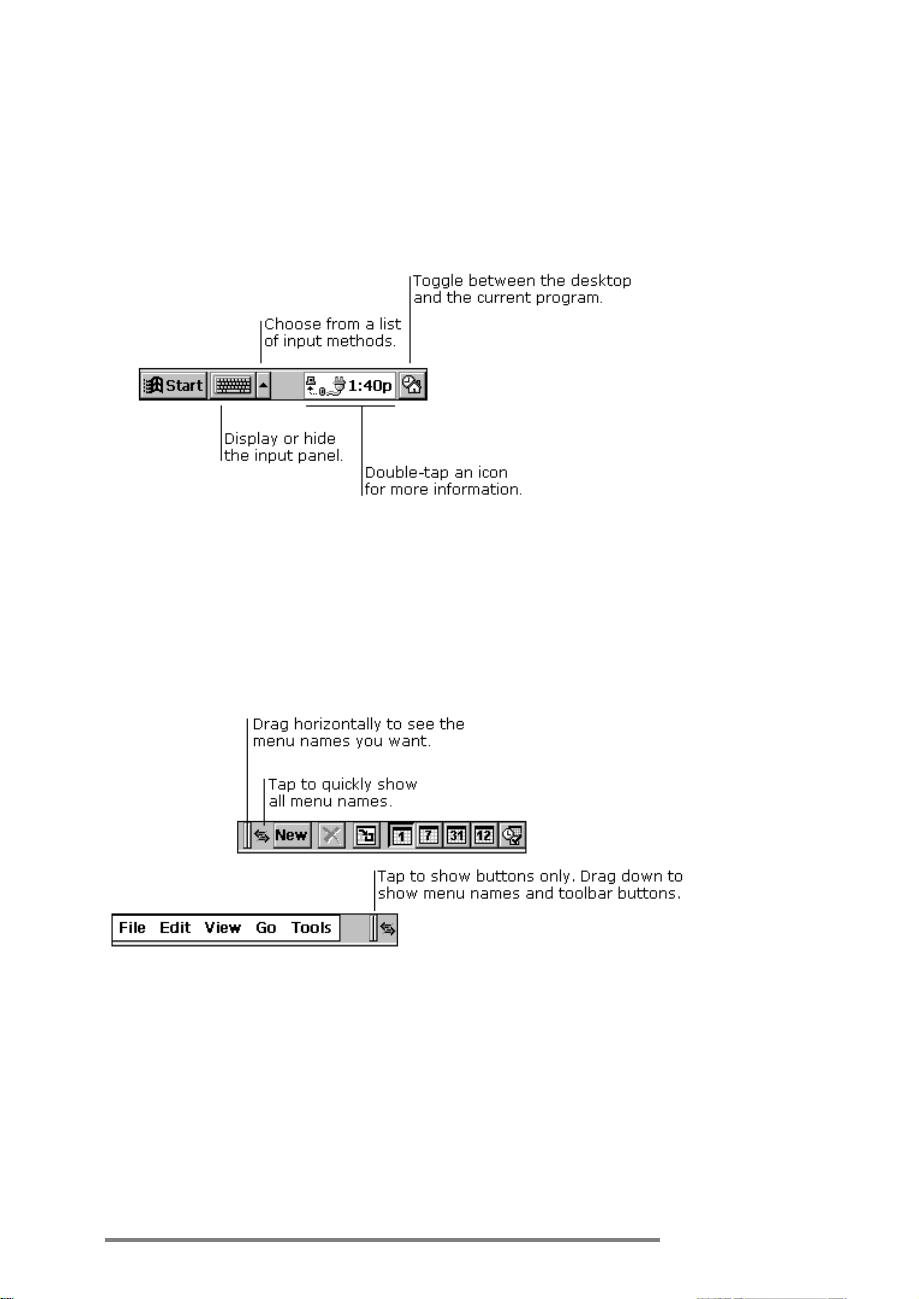
Chapter3 | Learning the basics | 25
On the taskbar, you can also do the following.
You can change what you see on the Start menu and taskbar by
tapping Start, Settings, and then Taskbar.
Using the command bar
The command bar at the top of the P/PC screen includes both
menu names and toolbar buttons. You can decide which you want
to display.
Typing, writing, and drawing on the
HP Jornada
With your P/PC, you can quickly type, write, and draw in the way
that is most convenient for you. You can type with the soft
keyboard, write using character recogn ition, or write a nd draw
directly on the screen using your stylus.
In Note Taker, and in notes that you attach to entries in
Calendar, Contacts, and Tasks, you can use your stylus to write
Page 30
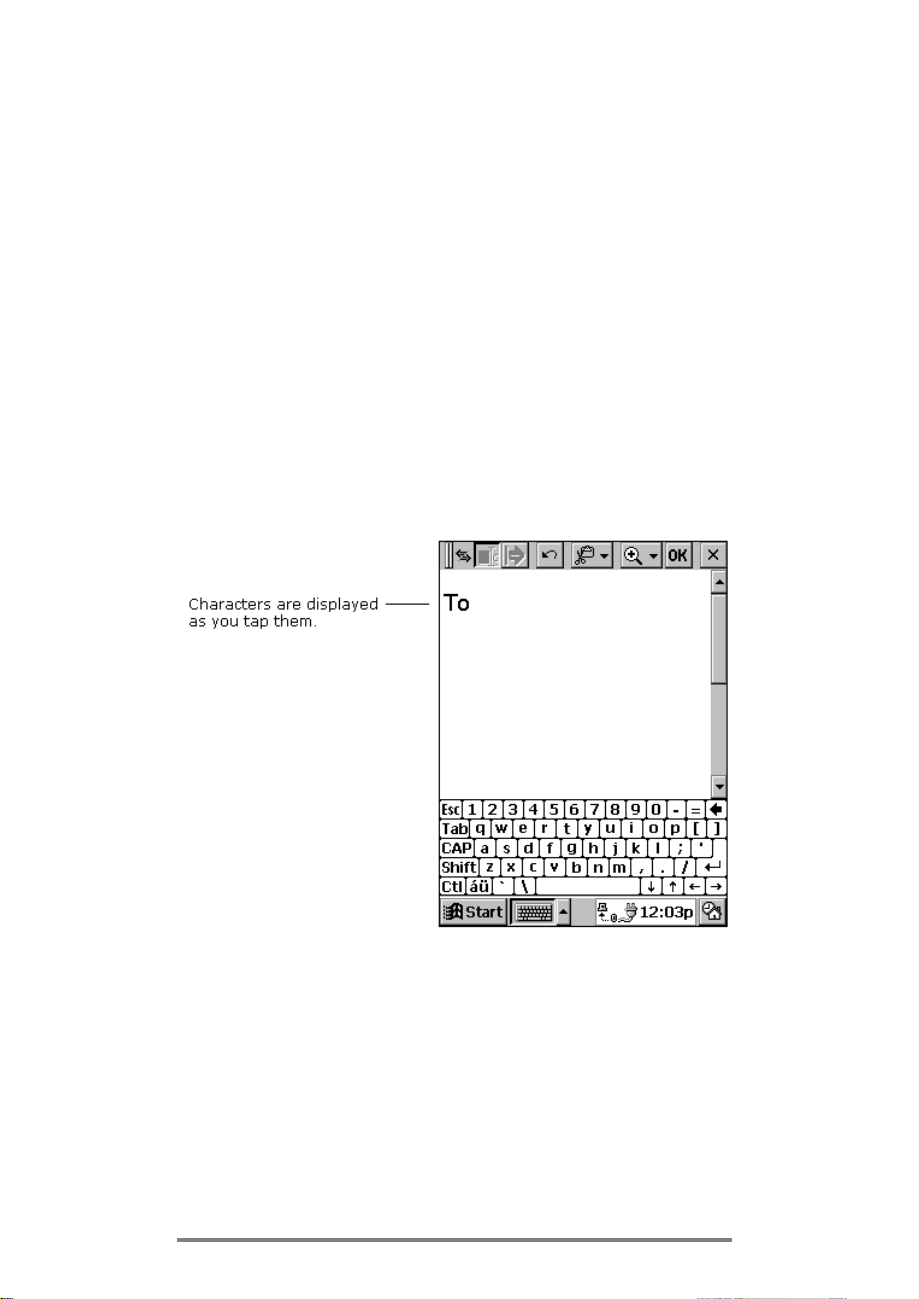
26 Hewlett-Packard Jornada 420 Palm -size PC
on the screen. For more information, see “Creating notes and
drawings“ on page 79.
You can enter information in any program on your P/PC by
typing with the soft keyboard or writing using character
recognition. First select the input method you want to use in your
P/PC’s input panel. Tap the Input Method arrow to see your
choices.
Typing with the keyboard
To type, tap the Input Method arrow and select Keyboard.
Then tap the keys with your stylus.
You can adjust keyboard settings to suit the way you work. Tap
Start, Settings, and then Input Panel. Select Keyboard as the
input method, and then tap Options.
Enable swipe shortcuts (gestures) on your keyboard so that you
can do the following:
• To insert a space, swipe across the keyboard from left to right.
• To delete a character, swipe across the keyboard from right to
left.
Page 31

Chapter3 | Learning the basics | 27
• To enter a carriage return, swipe the keyboard from top to
bottom.
• To enter the character in uppercase, starting on a key, swipe
up.
Using character recognition
You can use the character recognition software, CIC® Jot™, to
write. Tap the Input Method arrow and select Jot Character
Recognizer. When you write a letter in the box, your
handwritten character is converted to typed text that appears on
the screen.
Some letters must be written in a particular way to be
recognized. To see how to write letters, tap the Help button for
an online demonstration or see Appendix A.
Page 32

28 Hewlett-Packard Jornada 420 Palm -size PC
Drag your stylus across the panel horizontally from right to
left to delete a character. Drag from left to right to type a
space.
As you type or write, your P/PC anticipates the word you are
writing and displays it above the input panel. When you tap the
displayed word, it is inserted into your text at the insertion point.
The more you use your P/PC, the more words it learns to
anticipate.
To customize the suggested words, tap Start, Settings, Input
Panel, and then the Word Completion tab.
Finding information
The Find feature on your P/PC helps you quickly locate
information. Tap Start and then Find. Enter the text you want
to find, select a data type, and then tap OK to start the search.
Page 33

Chapter3 | Learning the basics | 29
Viewing information
Most programs provide a list view, showing the items or files you
have already created in that program. Yo u can display the list in
the manner that is most helpful for you.
You can sort the list on a particular column by tapping the
column heading.
In Calendar, Contacts, and Tasks, you can assign entries to
particular categories and then filter the list to show a specific
category.
In Note Taker, Voice Recorder, and Inbox, you can place files or
messages in folders, and then filter the list to show only the files
or messages in a specific folder.
Adjusting settings
You can adjust P/PC settings to suit the way you work. Select
Start and then Settings to see the settings available on your
P/PC.
You might want to adjust the following:
• Buttons, to associate program buttons with specific programs
and to adjust the Up/Down control.
• Owner, to enter contact information in case your P/PC is
misplaced.
Page 34

30 Hewlett-Packard Jornada 420 Palm -size PC
• Power, to maximize battery life.
• System, to adjust memory allocation between storage memory
and program memory.
• Password, to limit access to your P/PC.
• Volume & Sounds, to customize or turn off sounds.
• World Clock, to set the date and time for your location a n d a
second location.
For information on a particular setting, you can do either of the
following:
• Open the setting, tap Start, and then tap Help.
• Open the setting, and then tap and hold o n the label of the
item you want more information about.
Page 35

Chapter3 | Learning the basics | 31
Using HP settings
Use HP settings to adjust screen brightness and contrast,
speaker volume, your password, and password protection. You
can also display system information such as memory status and
remaining battery power.
Setting brightness, contrast, and volume
You can adjust the screen brightness and contrast, adjust the
speaker volum e to suit your work environment, and check the
remaining battery power and memory status. You can also mute
the speaker by selecting the speaker mute checkbox.
To set brightness, contrast, and volume
1. Tap the Start button, and then tap HP settings.
–or–
Hold the Start button for 1 second.
2. Adjust the contrast, brightness, and volume sliders on
the Settings tab, and then select or deselect the Mute
check box to mute or restore the system volume. When
you make a change, the Manuals radio button is
selected.
HP settings allows you to adjust brightness, contrast, and
volume by using the Action button. Hold the Start button to
open HP settings, and use the Action button to cycle the
profiles and to select the preferred one.
Page 36

32 Hewlett-Packard Jornada 420 Palm -size PC
Settings tab
3. When you are done with changes, tap the Save button.
4. You can save your preferred settings to one of three
profiles: Indoors, Outdoors, or Low Power. Choose
one of these, either by tapping the radio button or by
pressing the Action button.
5. The profile name changes to a text box, which allows you
to rename the profile. Either enter a new name or go on
to step 6.
6. Press the Action button or tap the OK button to exit
and save all changes.
–or–
Press the Exit button, or tap the Close button to exit
this window and abandon all changes.
Page 37

Chapter3 | Learning the basics | 33
Save dialog
You can switch to the Volume & Sounds control panel by
tapping the Speaker button.
Viewing battery status
The Settings tab displays the remaining battery capacity on a
status bar at the bottom of the window. You can also view power
status on the Power control panel.
To switch to the Power control panel
1. Tap the Battery button next to the battery status bar.
Page 38

34 Hewlett-Packard Jornada 420 Palm -size PC
Viewing memory status
The Memory tab displays total and available (free) Storage and
Program memory.
Memory tab
To adjust how memory is allocated between
storage and programs
1. Switch to the System control panel by tapping the
Windows button next to the memory status display.
2. Tap the Memory tab.
3. Move the slider to the left or right.
4. Press the Action button or tap the OK button to exit
and save all changes.
–or–
Press the Exit button or tap the Close button to exit
this window and abandon all changes.
Page 39

Chapter3 | Learning the basics | 35
Setting a password and delay timer
You can protect the HP Jornada by setting a password. You can
also choose to be prompted to enter the password each time you
turn on the P/PC.
Password tab
To set your password and an optional password
delay timer
1. Tap the Start button, and then tap HP settings.
–or–
Hold the Start button for 1 second.
2. Tap the Password tab.
3. Tap Set Password.
4. Enter a password by tapping characters on the
keyboard, and then enter the same password in the
Confirm password text box.
5. If you want, tap the Enable password protection at
power–on checkbox.
Page 40

36 Hewlett-Packard Jornada 420 Palm -size PC
6. Press the Action button or tap the OK button to exit
and save all changes.
–or–
Press the Exit button or tap the Close button to exit
this window and abandon all changes.
7. If you enabled password protection at power–on, the
Activate password protection radio buttons become
active. The default is to activa te immediately after
suspend.
8. If you want, choose the After suspending for radio
button, and then select one of the preset delay times
from the list. The delay allows you to turn your P/PC
back on within the allotted time without having to enter
your password.
9. Press the Action button or tap the OK button to exit
and save all changes.
–or–
Press the Exit button or tap the Close button to exit
this window and abandon all changes.
Learning the shortcuts
The following tips and shortcuts help you work faster.
• Turn on the HP Jornada by pressing the On/Off button, by
pressing the Start button, by pressing the Record button, by
holding the stylus down on one of the hard icons, or by tapping
the screen.
• Press the Start button to bring up the Start menu.
• Hold down the Start button to bring up HP settings.
• Hold down the Record button to start the Voice Recorder
application and begin recording. Recording stops when you
release the button.
To play all of you r recordings one afte r another, press the
Action button twice. A short beep sounds between recordings.
• Press the Action button to execute a highlighted item. Rock
this button to scroll up and down through dropdown lists.
Page 41

Chapter3 | Learning the basics | 37
• Press the Exit button to exit dialog windows.
• Reconfigure the hard icons so that they start the applications
that you use most often. To do this, tap Settings from the
Start menu, tap Buttons, tap the Program tab, and then
follow the directions on the control panel.
• Use the AC adapter to plug the HP Jornada into external
power whenever possible, especially when connecting to a
desktop PC or other peripheral, or when letting the LED
indicator flash for extended time periods. For more
information, see “Managing battery power” on page 15.
• In Calendar, to choose the way you prefer to be notified, on the
Tools menu, tap Options, tap the Alarm button, and then
tap Reminder Options.
• If you have lost the HP Jornada or replaced it with another
HP Jornada, you can set up the new P/PC with the same data
and settings as the old one, if you previously performed a full
backup using Windows CE Services or HP backup.
If you used Windows CE Services to back up your data, then
when you connect the new P/PC to your desktop PC for the
first time, choose Restore rather than Synchronize or Browse.
If you backed up the P/PC using HP backup, then restore the
information as described in “Using HP backup” on page 86.
• Speed up the synchronization process by synchronizing
regularly. If you u se Microsoft Outlook, Windows CE Services
synchronizes only 2 weeks of calendar data by default.
• To open the World Clock control panel quickly, double-tap
the clock in the status area of the taskbar.
Page 42

38 Hewlett-Packard Jornada 420 Palm -size PC
Page 43

Chapter4 | Connecting to a desktop PC | 39
Connecting to a
desktop PC
This chapter describ es how to:
• install Windows CE Services
• establish a partnership between the HP Jornada and your
desktop PC
• use Windows CE Services to browse the contents of the HP
Jornada
• synchronize data, e-mail messages, and channels
• transfer files between the HP Jornada and desktop PC
4
Connecting for the first time
You can connect to a desktop PC using the HP Jornada serial
port, or you can connect to an infrared-equipped desktop or
notebook PC using the infrared port. Before you connect, you
must install Windows CE Services on the desktop PC. Then, you
can connect the HP Jornada to your desktop PC with the sync
cable or the infrared port, and establish a partnership.
Understanding Windows CE Services
Microsoft Windo ws CE Services with ActiveSync enables you to
synchronize the information on your desktop computer with the
information on your P/PC. Synchronization is the process of
comparing the data on your P/PC with your desktop computer
and updating both computers with the most recent information.
For example:
• Keep Contacts, Calendar, and Tasks data up-to-date by
synchronizing your mobile device with your choice of Microsoft
Page 44

40 Hewlett-Packard Jornada 420 Palm -size PC
Outlook (Inbox synchronization with Outlook Express is not
currently supported), Microsoft Schedule+, or Microsoft
Exchange on your desktop computer.
• Synchronize Voice Recorder and Note Taker documents
between your P/PC and desktop computer. Your files are
automatically co nverted to the correct format.
With Windows CE Services, you can also:
• back up and restore your P/PC data
• add and remove programs on your P/PC
• copy (rather than synchronize) files between your P/PC and
your desktop computer
Windows CE Services includes several components. The Windows
CE Services Setup Wizard detects which software components
are needed and prompts you to set up only the necessary
components. For instance,
• If you do not already have Outlook or Schedule+ installed, the
Setup Wizard attempts to install Schedule+ version 7.0a.
• The Setup Wizard can add Inbox extensions to enable you to
transfer messages to your desktop mail client—Exchange or
Outlook.
You may need to restart your PC after installing each
component.
Contents of the Desktop Software for Microsoft
Windows CE compact disk
The Desktop Software for Microsoft Windows CE compact disk
includes the following software options for your desktop PC.
• Windows CE Services—Allows you to connect the HP Jornada
to a desktop or notebook PC running Windows 95 or Windows
NT.
• Microsoft Exchange Update—Adds an option to the Tools
menu in Microsoft Exchange, allowing you to synchronize the
HP Jornada Inbox with your Windows Inbox.
• Microsoft Schedule+ 7.0a—A schedule management program
for Windows 95 or NT.
Page 45

Chapter4 | Connecting to a desktop PC | 41
• Ethernet Components—Network drivers for your Windows
CE.
• Microsoft Pocket Streets—A maps-and-navigation program for
Windows CE.
• Windows 95 infrared drivers version 2.0—Allow you to install
an infrared port on a desktop PC.
• Windows 95 Dial-Up Networking version 1.2 upgrade—
Allows you to establish a remote connection to your desktop
PC by modem.
• Microsoft Internet Explorer version 4.01—The most recen t
version of the Internet browser for Windows 95 or Windows
NT.
• Windows NT Service Pack 3—System updates for W indows
NT.
Many Windows CE programs are available, including freeware
and shareware. Go to www.microsoft.com/windowsce, or try
searching the Web on the keyword “Windows CE” to find
additional programs for your P/PC.
Minimum PC requirements for Windows CE
Services
The minimum PC requirements for running Windows CE
Services are as follows:
• Microsoft Windows NT Workstation 4.0 or Windows 95 (or
later)
• Desktop PC with a 486/33DX or higher processor (Pentium®
P90 recommended)
• 8 MB of memory (12 MB recommended) for Windows 95 (or
later), and 16 MB of memory (32MB recommended) for
Windows NT Workstation
• Hard disk drive with 10 to 50 MB of available hard disk space
(actual requirements vary, based on selection of features and
current system configuration)
• Available 9-pin serial communications port
• CD-ROM drive
Page 46

42 Hewlett-Packard Jornada 420 Palm -size PC
• VGA or higher resolution graphics card (SVGA 256-color
recommended)
To install Windows CE Services
1. If you want to upgrade to Microsoft Outlook 98, install it
first.
2. Insert the Desktop Software for Microsoft Windows CE
compact disk into the CD-ROM drive on yo ur desktop
PC.
3. The Windows CE Services Setup Wizard should start
automatically. If it does not start, click Run on the
Start menu, and then type d:\setup, where d is the
letter assigned to your CD-ROM drive.
4. Follow the instructions that appear on your screen to set
up Windows CE Services.
5. The Windows CE Services Get Connected dialog box
appears and prompts you to connect the HP Jornada.
• If you connect using the sync cable, connect your
P/PC as described in “Connecting by sync cable” on
page 42, and then click Start.
• If you connect by infrared, click Cancel, and skip to
“Connecting by infrared” on page 48.
If you chose Manual synchronization, you need to tap Start,
tap Programs, tap Communication, and then tap PC Link.
Connecting by sync cable
The HP Jornada uses a serial connection to communicate with a
desktop PC. The serial connection is established with the sync
cable (included with the HP Jornada) and a 9-pin serial
communications port on your desktop PC.
The HP Jornada 420 connects to the sync cable via the cradle.
Page 47

Chapter4 | Connecting to a desktop PC | 43
If you do not have a 9-pin serial port on your desktop PC, or if the
port is in use by another device, such as a printer or modem, you
may need to obtain an adapter from your computer
manufacturer.
To connect the HP Jornada to your desktop PC
1. Insert the 9-pin end of the sync cable into a serial port
on your desktop PC.
2. Fully insert the flat end of the sync cable, arrow side up,
into the serial port on the cradle.
3. Insert AC adapter into the DC jack on the cradle.
4. Mount the HP Jornada in the cradle.
Fully insert the flat end of the sync cable, arrow side up,
into the serial port on the cradle.
Establishing a partnership
After you set up Windows CE Services on your desktop PC and
connect your HP Jornada with the serial cable to the desktop PC,
you are prompted to establish a partnership between your
desktop PC and the HP Jornada. The partnership enables your
desktop PC to recognize the HP Jornada when transferring files
or synchronizing data.
Page 48

44 Hewlett-Packard Jornada 420 Palm -size PC
You can establish partnerships between the HP Jornada and up
to two desktop PCs (for example, your home PC and your office
PC). A single desktop PC can partner with any number of H/PCs
or P/PCs. This is useful if you have more than one computer
running Windows CE, or if several people share a single desktop
PC.
Following the New Partnership Wizard
The New Partnership Wizard helps you create a partnership and
gives you options for synchronizing data, e-mail messages, and
files between the HP Jornada and desktop PC. When the New
Mobile Device Detected dialog box appears on your desktop PC,
click Synchronize, and then follow the instructions on the screen
of your desktop PC to complete the New Partnership Wizard.
The Wizard prompts you to type a name and a description for the
P/PC. The name can be anything you choose (up to 15
alphanumeric characters, no spaces) and should make it easy for
you to identify the HP Jornada. The description could be the
make and model (for example, HP Jornada 420) or a property
control number.
You can later chan ge the device name and description usin g
the Communication control panel on the HP Jornada. On the
Start menu, tap Programs, tap Communication, and then
tap Connections.
The Wizard also prompts you to choose settings for
synchronization: Manual, On Connect, or Continuous. If you
choose Continuous, information is synchronized whenever it
changes for as long as the computers are connected.
The HP Jornada icon appears in the Mobile Devices window after
the new partnership is created, which can take a minute or two.
Page 49

Chapter4 | Connecting to a desktop PC | 45
To change the type of items that are synchronized after you
have completed the wizard, select the HP Jornada icon in the
Mobile Devices folder and then click ActiveSync Options on
the Tools menu.
Also, regardless of the options you choose while completing the
Wizard, you can also synchronize at any moment by choosing
the Synchronize Now command from the Tools menu of the
Mobile Devices window. For more information, see
“Synchronizing data” on page 50.
Troubleshooting partnerships
If you are unable to establish a connection between the HP
Jornada and your desktop PC, try the following:
• Confirm that both the desktop PC and the HP Jornada are
communicating at the same baud rate.
To check the baud rate on your desktop PC
1. Click Communications on the File menu of the Mobile
Devices windo w.
To check and change the baud rate on the
HP Jornada
1. On the Start menu, tap Settings, tap
Communications and then ta p the PC Connection
tab.
2. Tap Change Connection to change the baud rate
setting.
Page 50

46 Hewlett-Packard Jornada 420 Palm -size PC
Communications Properties, PC Connection t ab
• Verify that the sync cable from the HP Jornada is connected to
the port listed on the Communications tab of the Windows
CE Services Properties dialog box (this is the port you selected
when setting up Windows CE Services).
If these steps fail to correct the problem, use the Windows CE
Services Communications Troubleshooter. The Communications
Troubleshooter provides detailed diagnostic steps to identify and
correct common problems.
To start the Communications Troubleshooter
1. On the Start menu of your desktop PC, point to
Microsoft Windo ws CE Services, and click Mobile
Devices.
2. On the Help menu in the Mobile Devices window, click
Communications Troubleshooter.
Page 51

Chapter4 | Connecting to a desktop PC | 47
Connecting and disconnecting
After you have established a partnership, you can set Windows
CE Services to automatically detect the HP Jornada and
establish a connection whenever you connect the sync cable.
Using the COM port on your desktop PC is the easiest way for
you to connect, unless you use that port for other peripherals.
To enable automatic connection
1. On the Start menu of your desktop PC, point to
Microsoft Windo ws CE Services, and click Mobile
Devices.
2. On the File menu in the Mobile Devices window, click
Communications.
3. Under Device Conne ctions via Serial Port, click Enable
Auto Connect.
If you use the COM port of your desktop PC for other devices, or
if you have disconnected the HP Jornada and need to reestablish
the connection, you can establish a manual connection using the
PC Link program on the HP Jornada.
To connect manually
1. On the HP Jornada Start menu, tap Programs, tap
Communications, and then ta p PC Link. The
Connection Status dialog box appears. After a few
moments a sound indicates that the connection is being
established.
The HP Jornada icon in the Mobile Devices window is grayed
out until the connection is established, which can take a
minute or two.
To close the connection
1. On the HP Jornada, double-tap the connection icon in
the status area of the taskbar.
2. In the Connection Status dialog box, tap Disconnect.
Page 52

48 Hewlett-Packard Jornada 420 Palm -size PC
Connecting by infrared
You can use the infrared port on the HP Jornada to connect to a
desktop or notebook PC that is running Windows 95 (or later).
Once connected, you can transfer files and synchronize data and
e-mail messages just as if you had connected using the sync
cable.
Line up the IR ports on the two devices so that they are within
20 centimeters (8 inches) of one another.
Before you can connect by infrared, you must set up and
configure an infrared port on your desktop or notebook PC. Many
notebook PCs have a built-in infrared port; however, you may
need to install a third-party infrared transceiver on your desktop
PC. For more information about installing and configuring that
device for use with your desktop PC, refer to the instructions that
came with your infrared port.
The Desktop Software for Microsoft Windows CE compact disk
also includes infrared device drivers for Windows 95.
To configure Windows CE Services for infrared
connection
1. Insert the Desktop Software for Microsoft Windows CE
compact disk into the CD-ROM drive on yo ur desktop
PC, and then run Setup.exe.
2. Click Optional Components, and then select the
Windows 95 Communications Driver setup program.
3. When the setup program prompts you to specify a
communications port, select a virtua l port (typically
COM3).
4. When setup is complete, restart your desktop PC, and
then open the Mobile Devices window.
Page 53

Chapter4 | Connecting to a desktop PC | 49
5. In the Mobile Devices window, click Communications
on the File menu.
6. Under Port, select the infrared port you installed when
you set up the infrared device.
–or–
Click New to install the port. (If you install a new port,
you may need to reinstall Windows CE Services.)
To configure the HP Jornada for infrared
connection
1. On the HP Jornada Start menu, tap Settings, then tap
Communications.
2. Tap the PC Connection tab. If the control panel does
not show Connect using Infrared Port, tap Change
Connection, and then select Infrared Port from the
list of available connections.
To establish an infrared connection
1. Line up the infrared port on the HP Jornada with the
infrared device on your notebook or desktop PC.
2. On the HP Jornada Start menu, tap Programs, tap
Communications, and then ta p PC Link.
Connecting to another PC
In some cases, you may need to connect the HP Jornada to a
desktop PC other than your partner. Or, there may be times
when your desktop PC does not recognize the HP Jornada as its
partner. This occurs if you have logged on to the desktop PC with
a different user name or if you performed a full reset of the HP
Jornada by removing all power or allowing the batteries to die.
In these cases, when you connect the HP Jornada to a PC, the
New Mobile Device Detected dialog box appears, offering you the
option to Synchronize, Browse, or to Restore data from an
existing backup file.
If you choose Synchronize, the New Partnership Wizard begins,
and the HP Jornada is designated as a partner of the desktop PC.
Page 54

50 Hewlett-Packard Jornada 420 Palm -size PC
If you choose Browse, the HP Jornada is connected as a “guest.”
As a guest, you can view files and folders on the HP Jornada,
transfer files and folders, and manually back up or restore.
However, you cannot synchronize data or automatically back up
and restore data.
If you choose Restore, you are given the option to restore data
from an existing backup file on the desktop PC. Restoring data in
this way replaces all existing data on the HP Jornada with the
data in the backup file on your PC.
Browsing the HP Jornada desktop
While the HP Jornada is connected to a desktop PC, you can use
Windows CE Services to browse the contents of the HP Jornada
from your desktop.
To browse the HP Jornada desktop
1. Double-click the HP Jornada icon in the Mobile Devices
window on your desktop PC. The contents are displayed
as any other folder on your desktop PC.
You can cut, paste, and copy files between folders on the P/PC, or
transfer files between the P/PC and your desktop PC, simply by
dragging the file icons between the appropriate folders.
For more information about transferring files, see
“Transferring files” on page 55.
You cannot open files or start programs stored on the P/PC by
double-clicking their icons in the Mobile Devices window. When
you double-click the icon for a file or program that is stored on
the P/PC, Windows CE Services displays the properties for that
file or program, as if you had clicked Properties on the File
menu.
Synchronizing data
Windows CE Services with ActiveSync enables you to
synchronize data between the HP Jornada and desktop PC, so
the names you add to your Contacts database and the
appointments you add to your Calendar while traveling can be
automatically updated on your desktop PC when you return. You
Page 55

Chapter4 | Connecting to a desktop PC | 51
can also synchronize messages in the HP Jornada Inbox with
Microsoft Outlook or Microsoft Exchange on your desktop PC,
and download channels.
You can set ActiveSync either to synchronize automatically each
time you connect the HP Jornada to your desktop PC, or to
synchronize continuously whenever the synchronized information
changes, for as long as the computers are connected. You can also
synchronize at any moment by choosing Synchronize Now from
the Tools menu in the Mobile Devices window.
If you have lost the HP Jornada or replaced it with another HP
Jornada, you can set up the new P/PC with the same data and
settings as the old one, if you previously performed a full
backup using Windows CE Services or HP backup.
If you used Windows CE Services to back up your data, then
when you connect the new P/PC to your desktop PC for the
first time, choose Restore rather than Synchronize or Browse.
If you backed up the P/PC using HP backup, then restore the
information as described in “Using HP backup” on page 86.
Synchronizing selected data
You can choose some or all of the following items to be
synchronized:
• Calendar, Contacts, or Tasks information—Exchange and
update information on the HP Jornada with information
stored in Outlook or Schedule+ on your desktop PC.
• E-mail messages—Share messages between selected folders in
the HP Jornada Inbox and Exchange or Outlook on your
desktop PC. For information on Inbox, see “Using Inbox” on
page 62.
• Channels—Download Internet, intranet, or other Webformatted content to the P/PC. For information on channels,
see “Using channels” on page 53.
All files you create on your P/PC, such as Voice Recorder and
Note Taker files, are stored in a My Documents folder. You can
see these files by double-clicking your P/PC icon in the Mobile
Devices window on your desktop computer.
Page 56

52 Hewlett-Packard Jornada 420 Palm -size PC
When Note Taker files are copied to the desktop computer, they
are converted to .doc files and can be opened in Microsoft Word.
When Microsoft Word (.doc) files are copied to the P/PC, they are
converted to Note Taker (.pwi) files and can be opened in Note
Taker. Not all data and formatting can be converted. For more
information, see Windows CE Services Help.
Voice Recorder files remain .wav files on both your P/PC and
desktop computer. Synchronization gives you a handy way to
move your Voice Recorder files to your desktop computer. A
special playback codec, provided with the Windows CE Services
installation, is needed to play P/PC .wav files on your desktop
computer.
To specify data to synchronize
1. On your desktop PC, open the Mobile Devices window,
and then select the P/PC icon.
2. On the Tools menu, click ActiveSync Options.
3. On the General tab of the ActiveSync Options dialog
box, select the check boxes beside the services you want
to synchronize.
4. To set specific options (for example, to indicate how
many weeks of Calendar data to synchronize, or to
synchronize only active tasks), select the appropriate
service, and the n click Options.
Speed up the synchronization process by synchronizing
regularly. If you u se Microsoft Outlook, Windows CE Services
synchronizes only 2 weeks of calendar data by default.
Resolving synchronization conflicts
If the same item (for example, an appointment or a task) has
been modified on both the desktop PC and on the HP Jornada,
ActiveSync indicates that a synchronization conflict has occurred.
When the Resolve Conflicts dialog box appears, you can either
resolve the conflict by selecting one of the items to replace or you
can ignore the conflict.
You can resolve each conflict manually, at the time of
synchronization, or you can resolve conflicts automatically by
setting a default option fo r conflict resolution.
Page 57

Chapter4 | Connecting to a desktop PC | 53
To set a default option for conflict resolution
1. Open the Mobile Devices window, and then select the
P/PC icon.
2. On the Tools menu, click ActiveSync Options.
3. On the General tab of the ActiveSync Options dialog
box, click Advanced.
4. Select the option you prefer to resolve conflicts.
Using channels
A channel is a Web site or other Web-formatted content that is
available for offline viewing on your P/PC. Channels allows
Internet, intranet, or other W eb-formatted content to be
automatically downloaded to your P/PC from your desktop
computer via synchronization.
Content can be updated on a regular basis, such as updates from
a news channel, or on a one-time basis, such as movie listings
from an entertainment channel.
Channels and automatic updates to them are managed on the
desktop computer by Internet Explorer 4.0. Use Internet
Explorer 4.0 on your desktop computer to subscribe to Mobile
Channels.
A special Web site has been set up to help you get started using
Channels. For information on getting started with Channels on
your P/PC, go to http://www.m icrosoft.com/windo wsce/channels/.
Personalizing channels
Some channels are divided into content areas. You can choose
which content areas you want to download to your P/PC. In
Channels, tap File, then Channels, and select the channels and
content areas you want.
You can specify the amount of channel information that is
transferred to your P/PC. Tap View, then Options. Channel
information is stored on your P/PC, and new content replaces
older content.
To remove a channel and all of its content, tap File, then
Channels, and clear the channel that you want to remove.
Page 58

54 Hewlett-Packard Jornada 420 Palm -size PC
Synchronizing channel information
Channel information can be synchronized as part of the general
synchronization process described above. In the Mobile Devices
window of Windows CE Services, click Tools, ActiveSync
Options, then select Channel Item.
During synchronization, channel information is copied to your
P/PC. It can be viewed either from Channels or on your Active
Desktop as a mobile desktop component, depending on the
channel format you have subscribed to. See “Mobile desktop
components” later in this chapter for more information.
Viewing channel content
Whenever new content is available for one of your channels, you
see the Channel icon in the status area of the taskbar. Doubletap the icon to switch to Channels, or tap Start, then Channels.
To view channel content, tap an icon on the Channel bar, or tap
the Explorer button to quickly navigate to a channel or to a
specific page within a channel.
Displaying mobile desktop components
The P/PC also includes an Active Desktop feature that can
display specialized channel content for quick reference. Similar
to Channels, content for mobile desktop components is
synchronized with the desktop computer. For example, a content
provider might create a mobile desktop component that updates
and displays key financial market indices during the day.
To display mobile desktop components on the Active Desktop, tap
Start, Settings, Display, and then select the components you
want to display.
Page 59

Chapter4 | Connecting to a desktop PC | 55
Transferring files
You can copy files between the HP Jornada and desktop PC by
dragging icons to or from the HP Jornada icon in the Mobile
Devices window or by using the Cut, Copy, and Paste
commands on the Edit menu.
Printing
If you want hard copies of files on your P/PC, you must transfer
them to your desktop PC for printing. You cannot print files
directly from the P/PC.
Page 60

56 Hewlett-Packard Jornada 420 Palm -size PC
Page 61

Chapter5 | Sending and receiving e-mail | 57
Sending and
receiving e-mail
With Inbox, you can keep in touch with your office, home, and
clients by sending and receiving e-mail messages in any of these
ways:
• synchronize messages with Microsoft Exchange or Microsoft
Outlook on your desktop computer
• transfer individual messages using Windows CE Inbox
Transfer
• send and receive messages using a dial-up or Ethernet
connection to an ISP
5
Synchronizing messages
E-mail messages can be synchronized as part of the general
synchronization process described in “Synchronizing data” on
page 50. During synchronization:
• Messages are copied from the Inbox folder of Exchange or
Outlook on your desktop computer to the Inbox folder on your
P/PC. The messages on the two computers are linked, so when
you delete a message on your P/PC, it is deleted from your
desktop computer as well the next time you synchronize.
• Messages in the Outbox folder on your P/PC are transferred to
Exchange or Outlook, and then sent from those programs.
Features available on your desktop computer, such as scheduling
meetings and selective downloading of file attachments, are also
available on your P/PC.
By default, e-mail synchronization is disabled. To enable e-mail
synchronization, in the Mobile Devices window on your desktop
Page 62

58 Hewlett-Packard Jornada 420 Palm -size PC
computer, click Tools, ActiveSync Options, select Message,
and then click OK.
After you have enabled message synchronization, you can set
message synchronization options by closing the dialog box and
then reopening it. Select Message and then click Options.
Using Windows CE Inbox Transfer
You can use Windows CE Inbox Transfer to copy or move specific
messages between Exchange or Outlook and your P/PC, and you
can move them into folders other than the Inbox. The messages
on the two computers are not linked. You can modify or delete
messages from one location without affecting the other.
You can also use this method to move messages to your desktop
computer that you have received on your P/PC from other
services, such as paging and faxing services.
To transfer messages, connect the P/PC to the desktop computer.
In either Exchange or Outlook, click Tools, then Windows CE
Inbox Transfer, and then indicate what you want to do.
Page 63

Chapter5 | Sending and receiving e-mail | 59
Sending and receiving messages
using a dial-up connection
If you want e-mail service, you need:
• a modem
• a PPP (Point-to-Point Protocol) or SLIP (Serial Line Internet
Protocol) account to an Internet service provider (ISP)
• a dial-up connection set up on the HP Jornada
• access to a phone line
Page 64

60 Hewlett-Packard Jornada 420 Palm -size PC
The following figure depicts how the connection is made.
Connecting to the Internet
Installing and configuring a modem
The HP Jornada 420 supports CompactFlash Card modems.
Follow the manu f acturer’s instructions included with the
CompactFlash Card modem to install and configure it for use
with the HP Jornada.
Getting an account with an Internet service
provider
To send and receive e-mail, you need to contact an ISP to set up a
PPP account. SLIP accounts are offered by some ISPs instea d of
PPP accounts. The HP Jornada supports the use of SLIP as well
as PPP.
Your ISP gives you the configuration information you need to
connect the HP Jornad a to e-mail service:
• your account user name
• your account password
• phone number of your ISP’s modem
• IP and DNS addresses, if necessary
• your e-mail user name or ID (this may be the same as the user
name for your ISP account)
Page 65

Chapter5 | Sending and receiving e-mail | 61
• your e-mail password (this may be the same as the password
for your ISP account)
• the POP3 host name of your ISP
• the SMTP host name of your ISP (if required by your ISP)
Setting up a dial-up connection to your ISP
After you have established an account with an ISP, you can set
up a connection on the HP Jornada and send and receive e-mail
whenever you want.
To set up a dial-up connection
1. On the Start menu, tap Programs, tap
Communication, and then tap Connections.
2. In the Connections folder, double-tap Make New
Connection, and type a name for the connection.
3. In the Make New Connection dialog box, select Dial-
Up Connection, and then tap Next.
4. Select the down-arrow button next to the Select a
modem box, and highlight the name of your modem.
If you do not see your modem listed in the drop-down
list, your modem may not be properly connected to your
P/PC. Make sure that the modem is connected to your
P/PC properly, based on the installation instructions
that came with the modem.
5. Tap Next and fill in the phone number you wish to dial.
Tap Finish. A new icon appears with the name you
specified in the Connections folder. This connection
also appears on the Start menu in the Connections
submenu.
Connecting to your ISP
After you have configured your connection to your ISP, you are
ready to connect your phone line to your modem, and then dial
in. Make sure you connect to the phone line supported by your
modem, follow the instructions provided by the manufacturer.
Most CompactFlash Card modems use analog phone lines.
Page 66

62 Hewlett-Packard Jornada 420 Palm -size PC
To connect to your ISP
1. Plug your modem’s phone cord into a standard phone
jack.
2. To use your new connection, double-tap the new icon in
the Connection folder (or select the new icon from the
Start/Programs/Communication menu).
3. Fill in the requested information before you dial.
After you are connected to your ISP, use the Inbox program to
send and receive e-mail, as explained in “Using Inbox” on page
63.
If you are unable to find an analog phone line, use the line
dedicated to a fax machine. Fax machines use only analog
lines.
Setting up an Ethernet connection
The HP Jornada can also connect to networks via Ethernet cards
(CompactFlash Type II cards). Check the manuf acturer’s
installation instructions for information on how to set up the
connection.
Page 67

Chapter5 | Sending and receiving e-mail | 63
Using Inbox
In Inbox on your P/PC, tap Compose, Options, the Services
tab, and then the Add button. A setup wizard walks you through
the steps.
To download your messages from the server
1. Tap Service, and select the connection you want to use.
2. Tap Connect to start downloading.
The mail that you receive using a dial-up connection appears in
the Inbox folder on your P/PC, together with the mail you
synchronize with your desktop computer. Messages that you
receive remotely are linked to your mail server rather than your
desktop computer.
You can work online, which means that you read and respond to
messages while connected to the server. Messages are sent as
soon as you tap Send, which saves space on your P/PC.
You can also work offline. Once you have downloaded new
message headers or partial messages, you can disconnect from
the server and then decide which messages to download
completely. The next time you connect, Inbox downloads the
complete messages you have marked for retrieval and sends the
messages you have composed (see “Receiving messages” for
details).
Page 68

64 Hewlett-Packard Jornada 420 Palm -size PC
Receiving messages
When you receive a message, double-tap it to open it.
When you connect to your Internet mail service, by default Inbox
downloads only the first 100 lines of each new message to the
Inbox folder. No mail attachments are downloaded. When you
synchronize with your desktop computer, only the first 50 lines of
each new message are downloaded. The original messages
remain on the mail server or your de sktop computer.
You can mark the messages that you want to retrieve in their
entirety the next time you synchronize or connect to your mail
service. Select the message, tap Service, and then tap Retrieve
Full Copy. The icons in the Inbox message list give you visual
indications of message status.
Page 69

Chapter5 | Sending and receiving e-mail | 65
You specify your downloading preferences when you set up the
service or select your synchronization options. You can change
them at any time.
To change Inbox delivery options for mail synchronization, in the
Mobile Devices window on your desktop computer, select your
P/PC icon, click Tools, and then click ActiveSync Options.
Select Message and then click Options. (For the Options
button to be available, you must have previously enabled
message synchronization.)
To change Inbox delivery options for remote mail, in Inbox on
your P/PC, tap Service and then tap the service name. Then tap
Service again and tap Properties.
You need to download a full message before you can view its
attachments.
Microsoft Exchange users can use Inbox to schedule meetings
remotely. Your network administrator must enable Microsoft rich
text support for any accounts that are accessed by mobile device
users.
To process meeting requests, you need to download the complete
message, either by marking specific messages for downloading or
by choosing to download all messages completely during the
service setup. In addition, make sure to enable the Meeting
requests option during the service setup.
Page 70

66 Hewlett-Packard Jornada 420 Palm -size PC
Sending messages
To compose a new message, tap the New Message button on the
toolbar. You can enter an e-mail address in the To box, or you
can select a name from the Address Book. All e-mail addresses
entered in the e-mail fields in Contacts appear in the Address
Book.
To send your message, tap File and then Send. Messages are
placed in your Outbox folder on your P/PC and are delivered to
their destination in one of two ways.
They are transferred to the Outbox folder in Exchange or Outlook
on your desktop computer the next time you synchronize.
They are transmitted to your mail server the next time you
connect remotel y. In Inbox, make sure the appropriate s ervice is
selected on the Service menu. Then tap Connect.
Page 71

Chapter5 | Sending and receiving e-mail | 67
Sending and receiving CompuServe
e-mail
If you are a member of CompuServe, you can use Inbox to receive
your CompuServe e-mail on the HP Jornada. To do this, you need
to
• Use the Web browser and Internet account on your desktop
PC (partner) to go to the CompuServe W eb site at
www.csi.com/communications.
• Follow the instructions that are provided at that site for
creating a POP3 mailbox. Be sure to choose a mailbox
password that the HP Jornada can support (that is, clear text).
• Create a connection on the HP Jornada, as described in
“Setting up a dial-up connection to your ISP” on page 61. You
have all the account information you need when you finish
creating your POP3 mailbox at the CompuServe site.
• Set up (and name) the Inbox mail service connection. See
“Using Inbox” on page 63.
After you have completed these initial setup procedures, you are
able to send and receive your CompuServe e-mail just as you
would with any other Internet e-mail account.
Page 72

68 Hewlett-Packard Jornada 420 Palm -size PC
Page 73

Chapter6 | Staying Organized | 69
Staying Organized
The Hewlett-Packard Jornada 420 comes with programs
designed to help you stay organized. You can manage your
contacts, tasks, and calendar while you are away from your
office. When you return, you can synchronize the HP Jornada
with your desktop or notebook PC to ensure that the databases
on the HP Jornada are always up to date with the Microsoft
Outlook or Schedule+ data on your desktop.
You can also set alarms and reminders so you never forget an
appointment or meeting, and you can re cord voice memos to
yourself with Microsoft Voice Recorder. This chapter contains
information about and basic procedures for:
• Calendar
• Contacts
6
• Tasks
• Voice Recorder
Calendar, Contacts, and Tasks have a card view and a list view.
Card view allows you to enter or view the details for each entry.
List view allows you to view all entries.
You can switch to these programs at any time by tapping them
on the Start menu.
More information on the procedures described in this chapter,
as well as information on additional procedures, can be found
in online Help on the P/PC. Tap Start, Help, and then the
item you want information on.
Page 74

70 Hewlett-Packard Jornada 420 Palm -size PC
Scheduling meetings and
appointments
Use Calendar to schedule appointments, meetings, and other
events. Check your appointments in one of several views (Day,
Week, Month, Year, and Agenda). Switch among the views by
tapping the corresponding command bar button.
You can display today’s appoin tments on your Active Desktop.
Tap Start, Settings, Display, Display Active Desktop, and
then select Appointments.
Enter the details for an appo intment on the appointment card.
You can quickly dis p lay a new appointme nt card by doubletapping the Calendar hard icon.
Page 75

Chapter6 | Staying Organized | 71
If you need to schedule a meeting with people who use Outlook,
Pocket Outlook, or Schedule+, you can use Calendar to schedule
the meeting. When attendees receive a meeting request, they can
accept or decline the meeting. If they accept, the meeting is
automatically added to their schedule. In addition, their response
is automatically sent back to you, and your calendar is updated.
Before you can send a meeting request, you need to enter e-mail
addresses in Contacts and set up Inbox to send and receive
messages. For information on using Contacts and Inbox, see
“Tracking friends and colleagues” on page 72, and “Using Inbox”
on page 62.
To create a meeting request
1. Tap Tools, Options, and then select a mail transport. If
you send and receive messages using synchronization,
select Windows CE Inbox Services. If you connect to
an ISP or network, select the service you set up in Inbox.
2. Tap File and then Make Meeting.
3. Enter the meeting informati on.
4. Select the contacts you want to invite.
5. Select other desired options and then OK.
Page 76

72 Hewlett-Packard Jornada 420 Palm -size PC
Inbox automatically creates a meeting request and sends it to the
attendees the next time you connect to your mail server or
synchronize with your desktop computer.
Your P/PC reminds you about your appointments and
meetings by sounding an alarm, flashing the notification light,
or displaying a message on the screen. To change how your are
notified, tap Tools and then Options. Tap the Alarm button
and then Reminder Options.
Tracking friends and colleagues
Contacts maintains a list of your friends and colleagues so that
you can easily find the information you are looking for, whether
at home or on the road. Using the P/PC IR port, you can also
quickly share Contacts information with other Windows CEbased mobile device users.
You can quickly create a contact card by double-tapping the
Contacts hard icon.
Enter the details for a contact on the contact card. You can enter
both business and personal information.
To change the type of information that appears in your list,
tap Tools and then Customize Columns.
Page 77

Chapter6 | Staying Organized | 73
Keeping a to-do list
Use Tasks to keep track of what you have to do. Overdue tasks
are displayed in red.
Enter the details for a task on the task card. You can assign a
task to a category, and if you associate a date with a task, you
can set a reminder for it.
Page 78

74 Hewlett-Packard Jornada 420 Palm -size PC
All active tasks (tasks that have a start date before the current
date and are not marked completed) are displayed in the Active
Tasks box in the Agenda view of Calendar.
Display your active tasks on the Active Desktop. For more
information, see “Usin g the Active Desktop” on page 23.
Recording voice memos
Quickly capture thoughts and reminders, ideas, and phone
numbers with Voice Recorder. Use it in the way that is most
convenient for you: using the hardware buttons on your P/PC or
using the buttons on your screen.
You can use the buttons on your P/PC to record and play
recordings one-handed.
Making a recording
To Do this
Record Press and hold the Record button.
You hear one beep when it is ready
to record.
Stop recording Release the Record button. You
hear two beeps when recording
stops.
Page 79

Chapter6 | Staying Organized | 75
Playing a recording
To Do this
Play Press the Action button.
Pause/resume Press the Action button.
Stop Press the Exit button (returns to
the
beginning of the recording).
Play all Press the Action button twice
(plays all messages in the list).
Navigating
To Do this
Fast-forward, while
playing
Rewind, while playing Press and hold the Action button in
Scroll through the list
of recordings
Press and hold the Action button in
the down position.
the up position.
Press the Action button up or down
and then quickly release.
Using the screen buttons
Instead of using the P/PC buttons, you can tap the buttons on
your screen to reco rd and play your recordings. A progress bar
and a status bar provide visual indications of the process.
Page 80

76 Hewlett-Packard Jornada 420 Palm -size PC
To skip part of a recording, move the slid er to any place in the
recording before you play it.
Adjusting memory
If your P/PC runs out of memory while recording, you hear
several beeps and see an out-of-memory message on your screen.
You can adjust the allocation of memory on your P/PC by tapping
Start, Settings, System, and then the Memory tab.
If you run out of memory frequently, consider buying a
CompactFlash Memory Card for storing files that you rarely
need. For more information on CompactFlash Memory Cards, see
“Inserting and Removing CompactFlash Cards” on page 94. To
save to a CompactFlash card, tap the Tools menu, and then tap
Options. On the General tab, tap the Save to storage card
check box, and then ta p OK.
Voice Recorder uses approximately 300 bytes per second for
recording, using the Mobile Voice format. For example , a 10second note uses approximately 3K.
Page 81

Chapter6 | Staying Organized | 77
Choosing a recording format
Voice Recorder uses a codec called Mobile Voice to compress files,
making them 25 times smaller than the original size. This
enables you to store more recordings, although the sound quality
is less than optimal. For the best sound quality, use the PCM
format. These files are larger than those stored in Mobile Voice
format. To switch formats, tap Tools and then Recording
Format.
Your recordings are saved as .wav files, which you can transfer to
your desktop computer for playback, editing, and archiving. You
need desktop software that can play .wav files, and you need the
same codec used to make the recording. You can get the Mobile
Voice codec by installing Windows CE Services (see
“Understanding Windows CE Services” on page 39) or go to the
following Web site: http://www.microsoft.com/windowsce/info/.
Organizing recordings
Your recordings are saved automatically and given the names
Recording1, Recording2, and so on, by default. These
recordings are listed in the Voice Recorder window. To quickl y
rename a recording, tap it to select it, tap it again, and then
enter the new name.
You can organize your recordings by renaming them and placing
them in folders. For example, you can create a folder called My
Novel and place all relevant recordi ngs in that folder.
If you display recordings for a particular folder in the Voice
Recorder window, any new recordings you make while that folder
is selected are placed in that folder. They are given the folder
name and an incremental number (My Novel1, My Novel2, and
so on).
Page 82

78 Hewlett-Packard Jornada 420 Palm -size PC
Page 83

Chapter7 | Getting down to business | 79
Getting down to
business
The Hewlett-Packard Jornada 420 can help you stay productive
and be efficient, even when you are away from your desktop or
notebook PC. You have access to pre-installed programs to help
you calculate expenses and conduct searches.
This chapter contains information about:
• Microsoft Note Taker
• bTASK from bSquare
• OmniSolve from LandWare
• HP backup
7
• Customizing the HP Jornada
Creating notes and drawings
Note Taker with Rich Ink technology makes it easy to write,
draw, and make lists quickly, the way you are used to writing on
paperbut even better, because you can edit and format what
you have written or drawn.
To use Note Taker, tap Start, then Note Taker.
You can create a new note by tapping the New button, or you can
tap the New arrow and tap a template to start with a note in
which the formatting and structure are already in place.
Page 84

80 Hewlett-Packard Jornada 420 Palm -size PC
Entering information
With Note Taker, you can enter information in the way that is
easiest for you. You can use the input panel to type using the
keyboard, or you can write using the character recognize r. You
can also write and draw directly on the screen.
When you display the input panel, you see the insertion point,
indicating where the text is placed.
When you hide the input panel, the i n sertion point disappears,
and you can write or draw anywhere on the screen.
Page 85

Chapter7 | Getting down to business | 81
Writing and drawing
You can use your stylus to write and draw directly on the screen.
To create a drawing, on your first stroke, cross three ruled lin es.
A drawing box appears. Subsequent strokes in or outside the
border of the drawing box become part of the drawing.
You might want to switch to full-screen display so that you can
see as much as possible on the screen. Tap View, then Full
Screen. Tap Restore to see the command bar again.
Editing and formatting a note
You can edit text you have entered usi ng a keyboard or character
recognizer. You can also edit handwritten notes and drawings. To
select the text or picture you want to edit, hide the input panel,
tap the Select button, and drag your stylus over the text or
drawing.
Instead of tapping the Select button, you can press and hold
the Action button as you drag the stylus.
Page 86

82 Hewlett-Packard Jornada 420 Palm -size PC
Tap the Edit button to see your editing options. The options
available depend on what you have selected: text, handwriting, or
a drawing.
You can apply formatting to a selection, or you can set default
formatting that is applied to everything you then type, write, or
draw.
You can also use the Space button to increase or decrease the
space between elements on your screen.
Instead of tapping the Space button, you can insert and
remove space by pressing and holding the Exit button as you
drag the stylus.
Page 87

Chapter7 | Getting down to business | 83
Saving your notes
When you have finished a note, tap OK to save it and return to
your list of notes. Note Taker automatically names your note as
follows.
The first 21 characters of the first line of typed text are used as
the note name.
If no text is included in the note, but the note has been assigned
to a folder, the notes are given the folder name and an
incremental number (Tradeshow1, Tradeshow2, and so on).
If no text is included and no folder is assigned, the notes are
named Note1, Note2, etc.
To name a note yourself, to place it in a folder, or to change the
file format, tap File and then Save As.
Each note in Note Taker is a file. Note Taker files are saved in
Note Taker (.pwi) format, which synchronizes with Microsoft
Word files, as described in Chapter 6. You have two additional
choices for file fo rmats:
To import the file into a program that supports rich text, save the
note in Rich text format (.rtf). Handwritten words and
drawings are lost.
To import the file into a program that does not support rich text,
save the note as a Text only note (.txt). Handwritten words and
drawings, and all formatting, are lost.
Organizing your notes
You can keep track of your notes by renaming them and placing
them in folders. For example, you can create a folder called My
Novel and place all relevant notes in that folder. All the notes in
the selected folder appear in the list view.
Page 88

84 Hewlett-Packard Jornada 420 Palm -size PC
Using bTask
Use bTask to switch between applications, view the applications
currently running, or close applications with a single step.
Tasks are closed automatically when memory is running low.
To start bTask
1. From the Start menu, tap Programs, and then tap
bTask. The bTask icon is added to the taskbar.
To switch between open applications
1. Tap the bTask icon on the taskbar.
2. Tap the application to which you want to switch.
To close the active application or all open
applications
1. Tap the bTask icon on the taskbar.
2. Tap Close Active or Close All.
To close bTask
1. Tap the bTask icon on the taskbar.
2. Tap Exit.
Page 89

Chapter7 | Getting down to business | 85
Using OmniSolve
OmniSolve is a financial application designed specifically for real
estate, retail, and business professionals who use P/PCs to make
financial decisions quickly and accurately. OmniSolve employs a
“form filling” metaphor to give you a problem-solving
environment that is easy, powerful, and flexible.
To start OmniSolve
1. From the Start menu, tap Programs, and then tap
OmniSolve.
For detailed procedures about using OmniSolve, refer to online
Help.
Backing up and restoring data
To prevent loss of data, you should back up the HP Jornada data
frequently. You can back up the HP Jornada two convenient
ways:
• Use Windows CE Services to back up all data to your des ktop
PC.
• Use the HP backup application to back up all data or only
Calendar, Task, and Contact (PIM) databases to internal
memory or a CompactFlash Card.
Using Windows CE Services Backup at
your PC
The Windows CE Services Backup feature creates a complete
duplicate of all data stored on the HP Jornada. If you routinely
connect to your desktop PC, this is the best method of data
backup. The backup file is saved on the hard disk of your desktop
PC.
When you restore data from a backup file created by
Windows CE Services, all data on the HP Jornada is replaced by
the data in the backup file, including files you have created,
programs you have installed, and any system settings and
options you have set.
Page 90

86 Hewlett-Packard Jornada 420 Palm -size PC
To access the Windows CE Services Backup feature, click
Backup/Restore on the Tools menu in the Mobile Devices
window.
Using HP backup
HP backup provides a convenient way to back up data while you
are traveling or while you are away from your desktop PC. You
can back up the information to a CompactFlash Card for secure
storage. You can also back up data to a folder on the HP Jornada.
However, this does not preserve the information if you lose power
or need to perform a full reset.
To back up data
1. On the Start menu, tap Settings, and tap HP backup.
Page 91

Chapter7 | Getting down to business | 87
2. Tap Backup, and then choose one of the backup options:
• Select Backup all data to back up all information
stored in RAM, including files you have created,
programs you have installed, and any system
settings and options you have set.
• Select Backup PIM databases to back up only
your Contacts, Tasks, and Calendar databases.
3. Follow the instructions on your screen to complete the
backup process.
To restore from a backup file
1. On the Start menu, tap Settings, and tap HP backup.
2. Tap Restore.
3. Tap either Restore all data or Restore PIM
databases.
4. Select the backup file you want to restore, and then tap
OK.
Page 92

88 Hewlett-Packard Jornada 420 Palm -size PC
The HP Jornada must have the same regional settings when
you restore as yo u had when you completed the backup.
Otherwise, you cannot restore the files. To change regional
settings, on the Start menu, tap Settings, and then tap
Regional Settings.
Customizing the HP Jornada
This section describes ways you can a dd software and accessories
to the HP Jornada.
Finding third-party software
You can add more capabilities to the HP Jornada by installing
third-party software. A variety of commercial software is
available for Windows CE, including custom business
applications, system utilities, and games.
Page 93

Chapter7 | Getting down to business | 89
You can get these programs from:
• the HP Jornada compact disk and the Desktop Software for
Microsoft Windows CE compact disk included with the
HP Jornada
• software distributors and their web sites, including the HP
web site at www.hp.com/jornada/solutions/solution.html
You cannot run programs designed for Windows 95 or
Windows NT on the HP Jornada. The programs that run on
the P/PC must be designed specifically for Windows CE Palmsize PCs.
Contents of the HP Jornada compact disk
The HP Jornada compact disk includes the following programs:
• Outside In from Inso—View Microsoft Word files (with
graphics) from your P/PC.
• Quicken ExpensAble from On-The-Go Software—Create
expense reports while on the road.
• PhoneManager 2.0 from Trio—Send and receive SMS
messages via GSM phone, and manage the handphone
directory from P/PC.
• PIM Translator from Hewlett-Packard—Translate
Appointments and Phone Book data from older HP electronic
organizers for use in your HP Jornada.
Explore the HP Jornada compact disk to enjoy these free
programs. For more information about a particular program, go
to the program manufacturer’s website.
Minimum PC requirements for HP Jornada
compact disk
The minimum PC requirements for the HP Jornada compact disk
are as follows:
• Microsoft Windows 95, Windows 98, or Windows NT 4.0
• 486 66MHz or faster processor
• 2x or faster CD-ROM drive
Page 94

90 Hewlett-Packard Jornada 420 Palm -size PC
• VGA (640 x 480) 256-color monitor
• Web browser: Netscape Navigator 2.0 o r higher, or Microsoft
Internet Explorer 2.0 or higher.
To install a program
1. Download the software program or installer from the
Web to your desktop PC.
–or–
Insert the floppy disk or compact disk into the
appropriate drive on your desktop PC.
2. Connect the HP Jornada to your desktop PC.
3. If the program includes an installer program (typically
named Setup.exe or Install.exe), double-tap the installer
program on the desktop PC. The installer program
copies the necessary files to the HP Jornada.
–or–
If the program does not have an associated installer or
setup program, drag the program file (typically an *.exe
file type) to the HP Jornada icon in the Mobile Devices
window. If the No Converter Selected dialog box
appears, tap OK to copy the file without conve rs ion.
Install software by dragging the program file to the Mobile
Devices window only if no installer program is available.
Software installed in this way may not appear on the Remove
Programs list, and you may have to delete the program
manually if you wish to remove it from the HP Jornada.
To add programs with Application Manager
1. Connect the HP Jornada to your desktop PC, and then
open the Mobile Devices window.
2. On the Tools menu in the Mobile Devices window, click
Application Manager.
3. In the list of programs, select the program you wish to
install, and then click Add.
Page 95

Chapter7 | Getting down to business | 91
Removing programs
After you have installed a program on the HP Jornada, you can
use the Windows CE Application Manager to remove the
program or to reinstall the program after it has been removed. If
you do not have enough storage memory on the HP Jornada, you
may want to use the Application Manager to temporarily remove
programs you no longer use or programs that you use
infrequently.
You can use either the Application Manager (on your desktop PC)
or the Remove Programs control panel (on the HP Jornada) to
remove programs.
To remove programs with Application Manager
1. Connect the HP Jornada to your desktop PC, and then
open the Mobile Devices window.
2. On the Tools menu in the Mobile Devices window, click
Application Manager.
3. In the list of programs, select the program you want to
delete, and then click Remove.
To remove programs from the HP Jornada with
the Remove Programs control panel
1. On the Start menu, tap Settings, and then tap
Remove Programs.
2. From the Programs list, select the program you want to
remove.
3. Tap Remove.
Programs stored in ROM cannot be removed. (For a list of
these programs see “Using HP Jornada’s built-in programs” on
page 3.)
Page 96

92 Hewlett-Packard Jornada 420 Palm -size PC
Adding sounds
The HP Jornada plays sounds (.wav files). You can copy a new
sound file from your desktop PC to the HP Jornada without
converting the file.
To add sounds
1. Connect the HP Jornada to a desktop PC and start
Windows CE Services.
2. Double-click the HP Jornada icon.
3. Drag the .wav file you want to copy from its location on
your desktop PC to the Windows folder in the Mobile
Devices windo w.
To use the new sound
1. On the HP Jornada Start menu, tap Settings, and then
tap Volume & Sounds.
2. Tap the Sounds tab.
3. Choose an event name from the first dropdown list.
4. Choose the new sound from the second dropdown list.
5. Tap OK.
Adding desktop wallpaper
The HP Jornada can display Windows CE bitmaps (.2bp files).
You can copy Windows CE bitmap images from your desktop PC
to the HP Jornada without converting the files, and you can use
these images as desktop wallpaper on your Windows CE desktop.
To add desktop wallpaper
1. Connect the HP Jornada to a desktop PC and start
Windows CE Services.
2. Double-click the HP Jornada icon.
3. Drag the bitmap image you want to copy from its
location on your desktop PC to the Windows folder in the
Mobile Devices window.
Page 97

Chapter7 | Getting down to business | 93
To use the new wallpaper
1. On the HP Jornada Start menu, tap Settings, and then
tap Display.
2. Choose the Display wallpaper radio button.
3. Choose the new bitmap image from the Wallpaper
image dropdown list, and examine the preview image
on the right side of the dialog box.
4. If desired, tap the Tile checkbox.
5. Tap OK.
Adding accessories
You can purchase the following optional accessories.
• CompactFlash Card and adapter (4MB) (F1231A)—Adds
storage memory.
• CompactFlash Card and adapter (10MB) (F1233A)—Adds
storage memory.
• Sync Cable (F1258A)
• Serial adapter (F1273A)
• Serial keyboard (F1275A)
• Lithium-Ion battery (F1287A)
• Pens (F1288A)
• Cradle (F1289A)
• AC Adapter (F1290A)
• External charger (F1293A)
Go to the Hewlett-Packard website at www.hp.com/jornada to
check for new accessories.
Page 98

94 Hewlett-Packard Jornada 420 Palm -size PC
Inserting and Removing CompactFlash
Cards
CompactFlash Type I and II Cards give the HP Jornada
additional capabilities, such as additional memory, removable
storage, cellular modems, and Ethernet cards. Many cards have
been tested specifically for compatibility with the HP Jornada.
For a list of recommended compatible devices, go to the HewlettPackard Web site at www.hp.com/jornada.
You may also need to install a software driver for a particular
card. The software drivers for Windows CE should be included
with the card or be available from the card manufacturer.
To insert the CF card
1. Turn off the P/PC, and close the display cover.
2. Remove the CF card slot door by pressing onto the
fingernail recess and pulling the door off.
3. Connect the P/PC to AC power by mounting i t into the
cradle.
4. Push the card, connector-side first, into the slot until it
stops. The P/PC turns back on.
View showing how to insert a CF card
Page 99

Chapter7 | Getting down to business | 95
To remove the CF card
1. Close all applications on the P/PC that have open files
on the CF card.
2. Turn off the P/PC, and close the display cover.
3. Use the end of the stylus to lever the CF card out.
4. Replace the card slot door by positioning the two tabs in
the slot groove and pressing onto the fingernail recess to
push the door locked.
Page 100

96 Hewlett-Packard Jornada 420 Palm -size PC
 Loading...
Loading...