Page 1

Benutzerhandbuch
HP DeskJet Plus
4100 All-in-One series
Page 2
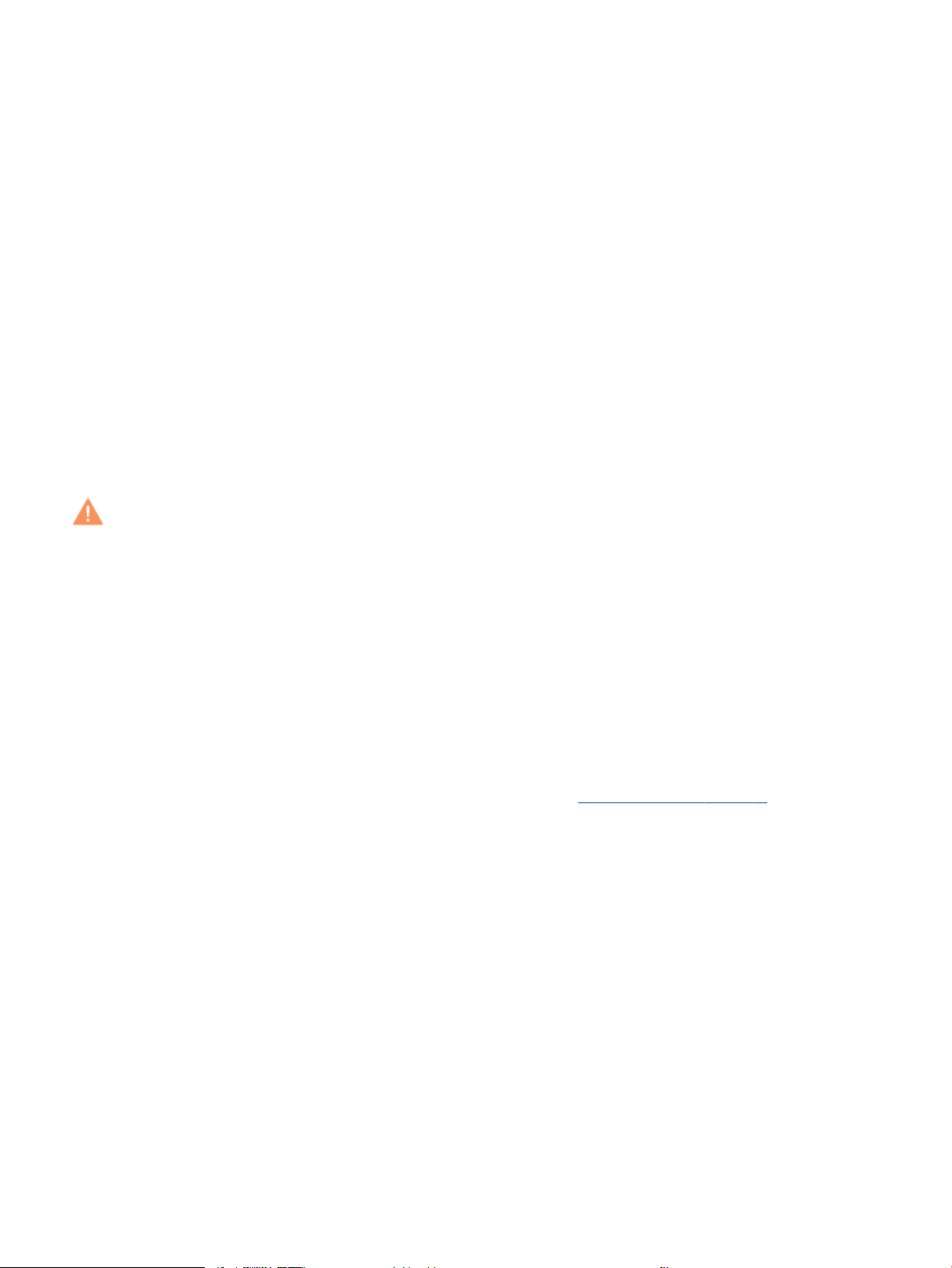
Hinweise von HP
DIE INFORMATIONEN IN DIESEM DOKUMENT KÖNNEN OHNE VORHERIGE ANKÜNDIGUNG GEÄNDERT WERDEN.
ALLE RECHTE VORBEHALTEN. VERVIELFÄLTIGUNG, ADAPTION ODER ÜBERSETZUNG DIESER UNTERLAGEN SIND OHNE VORHERIGE SCHRIFTLICHE
GENEHMIGUNG VON HP NUR IM RAHMEN DES URHEBERRECHTS ZULÄSSIG. DIE GARANTIEN FÜR HP PRODUKTE UND SERVICES WERDEN AUSSCHLIESSLICH
IN DER ENTSPRECHENDEN, ZUM PRODUKT ODER SERVICE GEHÖRIGEN GARANTIEERKLÄRUNG BESCHRIEBEN. DIE HIER ENTHALTENEN INFORMATIONEN
STELLEN KEINE ZUSÄTZLICHE GARANTIE DAR. HP HAFTET NICHT FÜR HIERIN ENTHALTENE TECHNISCHE ODER REDAKTIONELLE FEHLER ODER
AUSLASSUNGEN.
© Copyright 2020 HP Development Company, L.P.
Microsoft und Windows sind in den USA und anderen Ländern eingetragene Marken oder Marken der Microsoft Corporation.
Mac, OS X, macOS und AirPrint sind in den USA und/oder anderen Ländern eingetragene Marken von Apple Inc.
ENERGY STAR und die ENERGY STAR Marke sind eingetragene Warenzeichen der United States Environmental Protection Agency.
Android und Chromebook sind Marken von Google LLC.
Amazon und Kindle sind Marken von Amazon.com, Inc. oder seinen Tochterunternehmen.
iOS ist in den USA und/oder anderen Ländern eine Marke oder eingetragene Marke von Cisco und wird unter Lizenz verwendet.
Sicherheitsinformationen
Befolgen Sie bei Verwendung dieses Geräts stets die grundlegenden Sicherheitsvorkehrungen, um die Verletzungsgefahr durch Brand oder
Stromschlag auf ein Minimum zu reduzieren.
- Lesen und beachten Sie unbedingt die Anweisungen in der Dokumentation, die dem Drucker beiliegt.
Beachten Sie sämtliche auf dem Produkt angebrachten Warnhinweise und Anweisungen.
- Ziehen Sie vor dem Reinigen des Geräts den Netzstecker.
- Installieren oder verwenden Sie dieses Gerät nicht in der Nähe von Wasser bzw. wenn Ihre Hände nass sind.
- Stellen Sie das Produkt auf einer stabilen und sicheren Unterlage auf.
- Wählen Sie für das Produkt einen geschützten Standort, an dem keine Personen auf das Netzkabel treten oder darüber stolpern können. Das
Netzkabel darf nicht beschädigt werden.
- Wenn das Produkt nicht einwandfrei funktioniert, lesen Sie weitere Informationen im Abschnitt „Lösen von Problemen“ auf Seite 81.
- Im Inneren des Produkts benden sich keine Teile, die vom Endnutzer instand gesetzt werden können. Überlassen Sie Wartungsarbeiten
qualiziertem Wartungspersonal.
Page 3
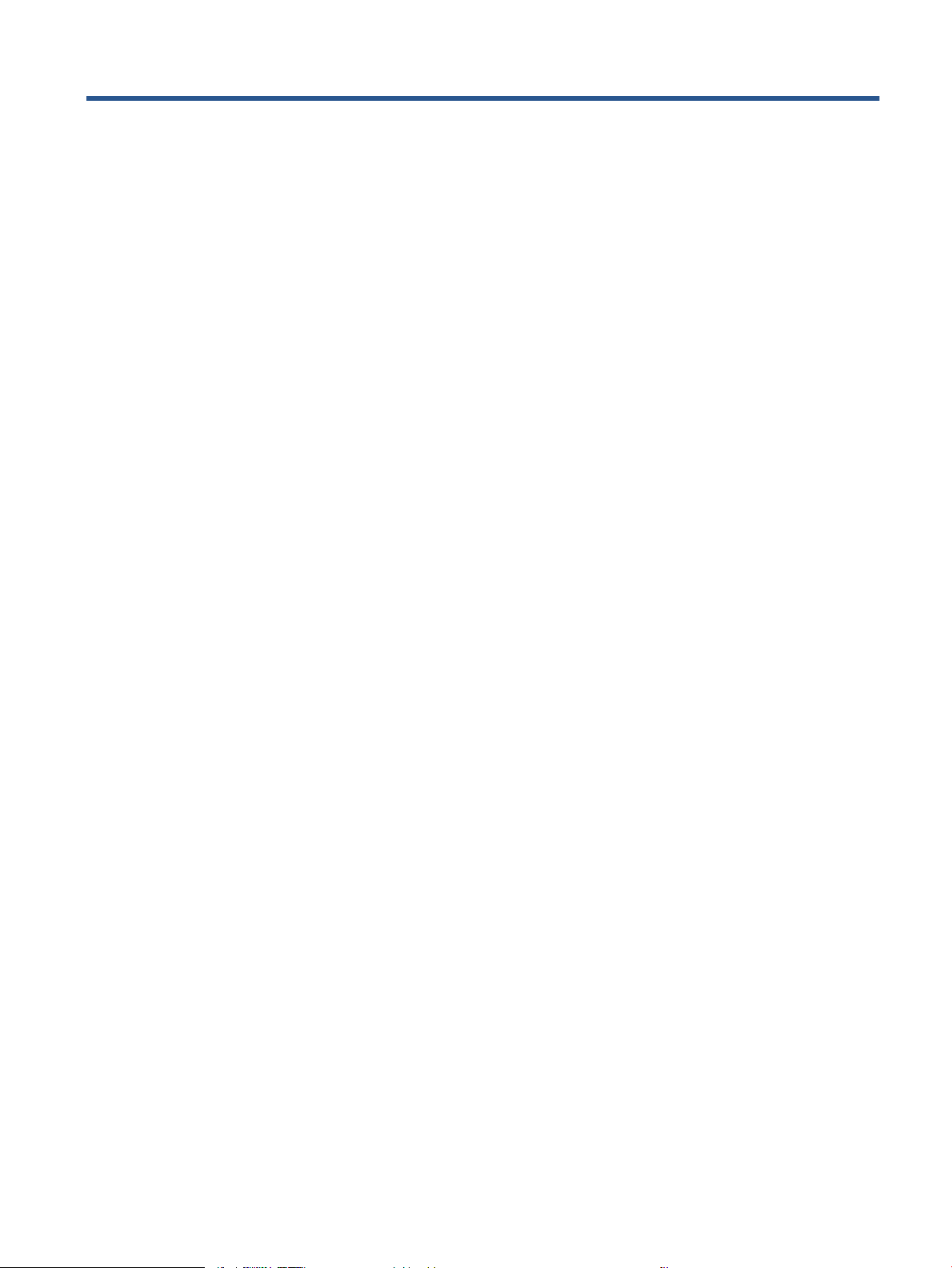
Inhaltsverzeichnis
1 Druckerkomponenten .................................................................................................................................... 1
Drucker im Überblick .............................................................................................................................................. 2
Funktionen des Bedienfelds .................................................................................................................................. 4
Status von Bedienfeld-LEDs und Symbolen auf der Anzeige ............................................................................... 7
Berichte über das Bedienfeld drucken ................................................................................................................... 9
2 Einlegen von Medien und grundlegende Informationen zu Papier .................................................................... 11
Einlegen von Medien ............................................................................................................................................ 12
Einlegen von Originalen ....................................................................................................................................... 16
Ändern des vom Drucker erkannten Standardpapierformats ............................................................................ 19
Grundlagen zum Papier ....................................................................................................................................... 20
3 Verbinden des Druckers ................................................................................................................................ 21
Verbinden mit der HP HP Smart App ................................................................................................................... 22
Verbinden mit einem Wireless-Netzwerk über einen Router ............................................................................. 23
Herstellen einer Wireless-Verbindung ohne Router ........................................................................................... 25
Wireless-Einstellungen ........................................................................................................................................ 28
Tipps zum Einrichten und Verwenden eines Wireless-Druckers ........................................................................ 29
Verbinden des Druckers mit Ihrem Computer über ein USB-Kabel (keine Wireless-Verbindung) ...................... 30
Wechseln des Verbindungstyps .......................................................................................................................... 31
4 Druckerverwaltungstools ............................................................................................................................. 33
Verwenden Sie die HP Smart App zum Drucken, Kopieren und Scannen sowie zum Beheben von
Problemen ............................................................................................................................................................ 34
Önen der HP Druckersoftware (Windows) ........................................................................................................ 35
Toolbox (Windows) .............................................................................................................................................. 36
Eingebetteter Webserver (EWS) .......................................................................................................................... 37
Ruhemodus .......................................................................................................................................................... 40
Stiller Modus ........................................................................................................................................................ 41
Automatisches Ausschalten ................................................................................................................................ 42
Aktualisieren des Druckers .................................................................................................................................. 43
DEWW iii
Page 4
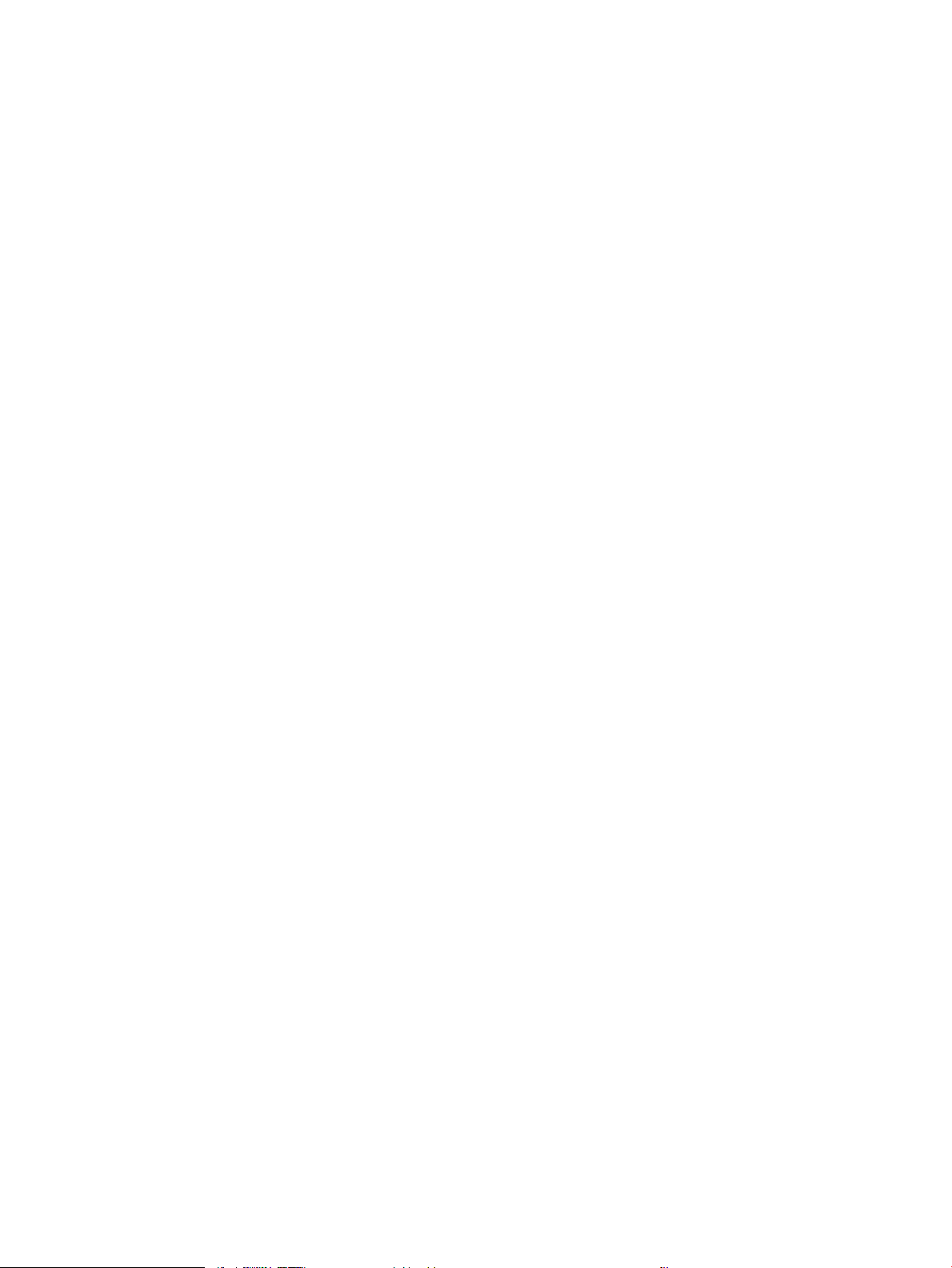
5 Drucken ...................................................................................................................................................... 45
Drucken mit der HP Smart App ............................................................................................................................ 46
Drucken von mobilen Geräten aus ...................................................................................................................... 48
Drucken mit einem Computer .............................................................................................................................. 49
Tipps für erfolgreiches Drucken .......................................................................................................................... 53
6 Verwalten von Kassetten .............................................................................................................................. 55
Informationen zu Patronen und zum Druckkopf ................................................................................................ 56
Überprüfen der geschätzten Tintenfüllstände ................................................................................................... 57
Bestellen von Tintenzubehör .............................................................................................................................. 58
HP Instant Ink ....................................................................................................................................................... 59
Auswechseln der Patronen .................................................................................................................................. 60
Verwenden des Einzelpatronenmodus ............................................................................................................... 62
Gewährleistungsinformationen für Patronen ..................................................................................................... 63
Tipps zum Verwenden von Patronen .................................................................................................................. 64
7 Kopieren, Scannen und mobiles Faxen ........................................................................................................... 65
Kopieren und Scannen mit HP Smart .................................................................................................................. 66
Kopieren mit dem Drucker ................................................................................................................................... 68
Mithilfe der HP Druckersoftware scannen .......................................................................................................... 69
Scannen mithilfe von Webscan ............................................................................................................................ 72
Tipps für erfolgreiches Kopieren und Scannen ................................................................................................... 73
Mobiles Fax .......................................................................................................................................................... 74
8 Verwenden der Webdienste .......................................................................................................................... 75
Was sind Webdienste? ......................................................................................................................................... 76
Einrichten der Webdienste ................................................................................................................................... 77
Drucken mit HP ePrint ......................................................................................................................................... 78
Entfernen der Webdienste ................................................................................................................................... 79
9 Lösen von Problemen ................................................................................................................................... 81
Aufrufen von Hilfe über die HP Smart App .......................................................................................................... 82
Hilfethemen in diesem Handbuch ....................................................................................................................... 83
HP Support ......................................................................................................................................................... 104
10 HP EcoSolutions (HP und die Umwelt) ........................................................................................................ 107
Energiesparmodus ............................................................................................................................................ 108
Anhang A Technische Daten ........................................................................................................................... 109
Hinweise von HP ................................................................................................................................................ 110
iv DEWW
Page 5
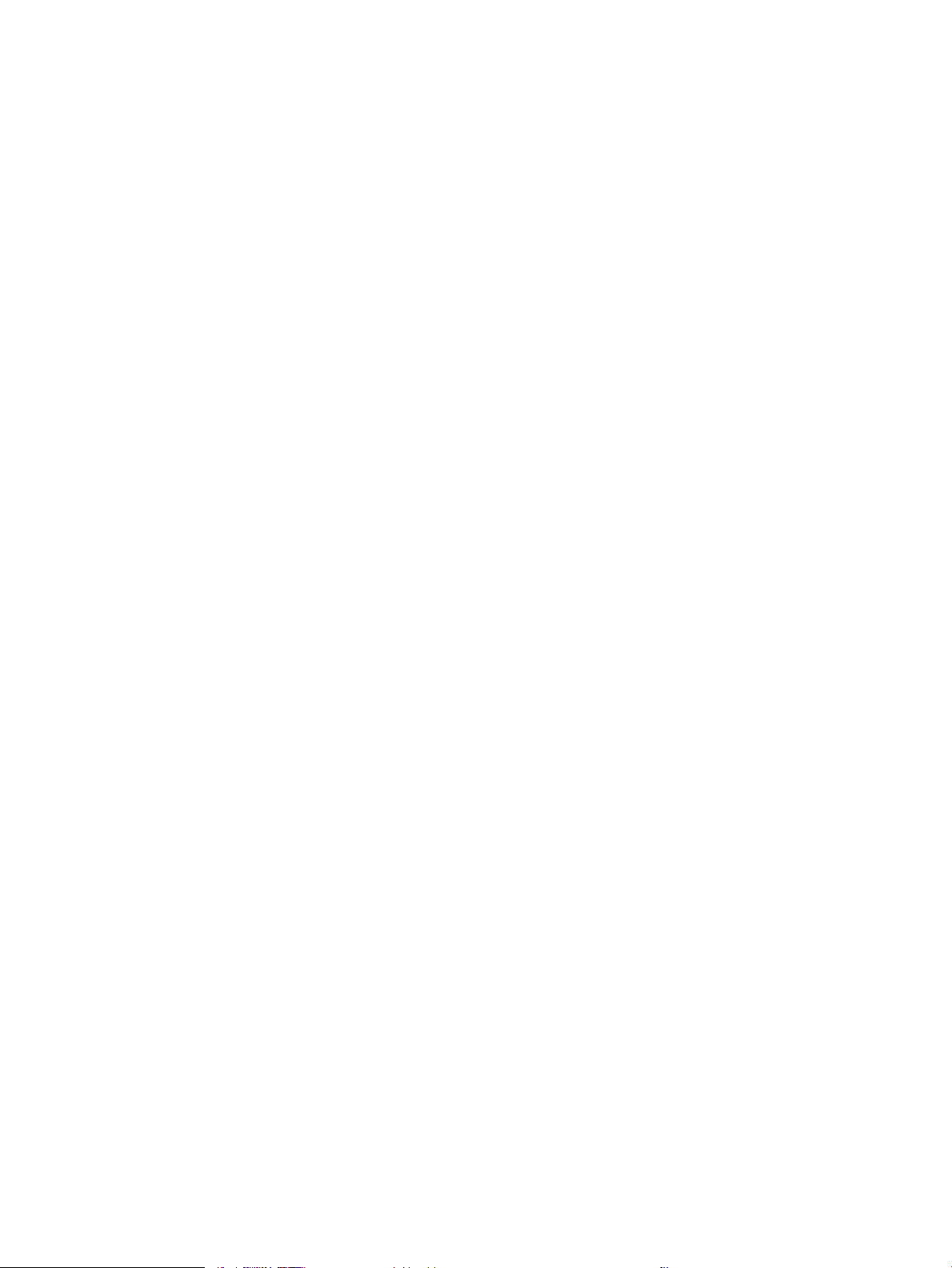
Spezikationen .................................................................................................................................................. 111
Zulassungsinformationen ................................................................................................................................. 113
Programm zur umweltfreundlichen Herstellung .............................................................................................. 118
Index ........................................................................................................................................................... 127
DEWW v
Page 6
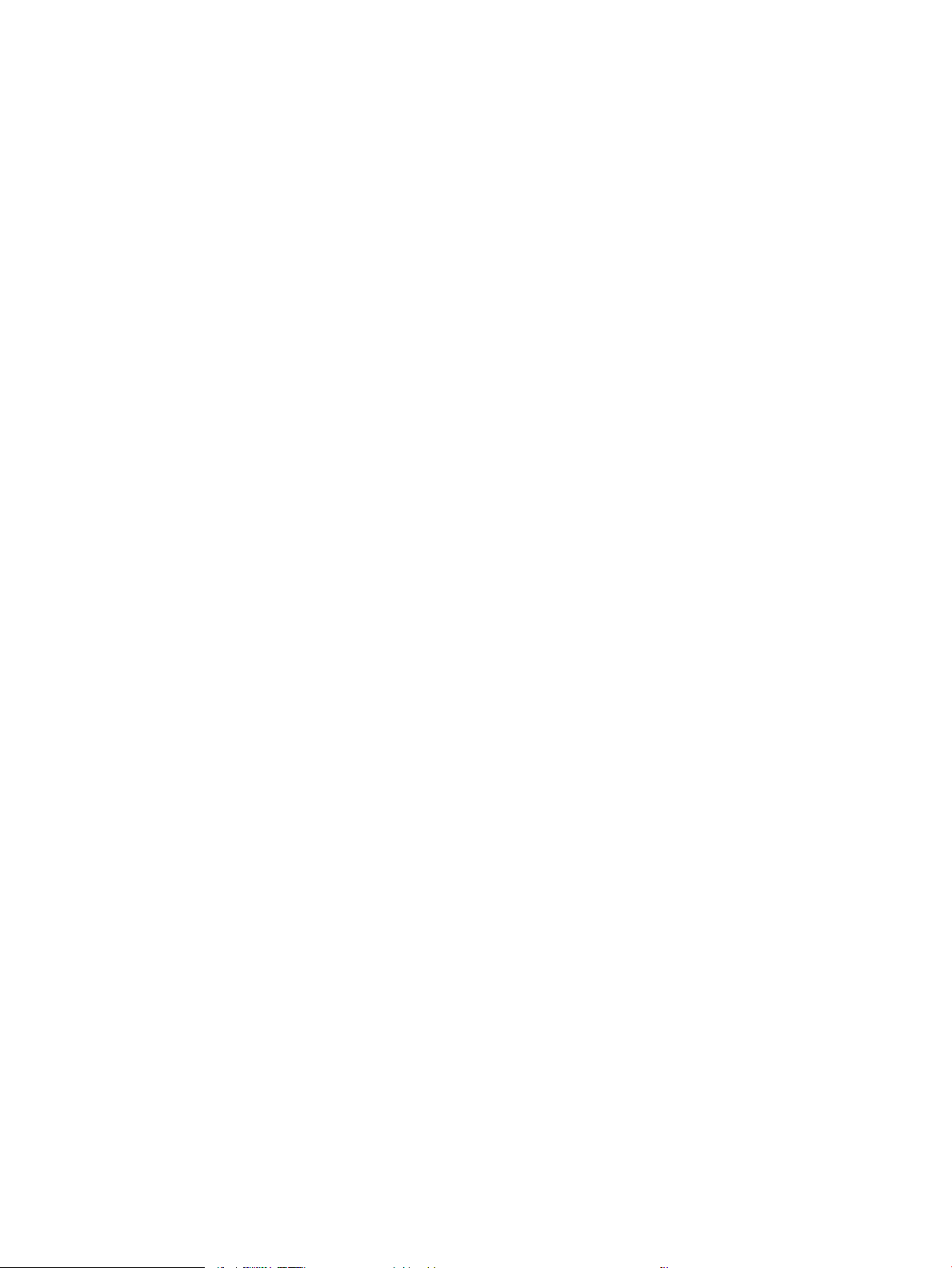
vi DEWW
Page 7
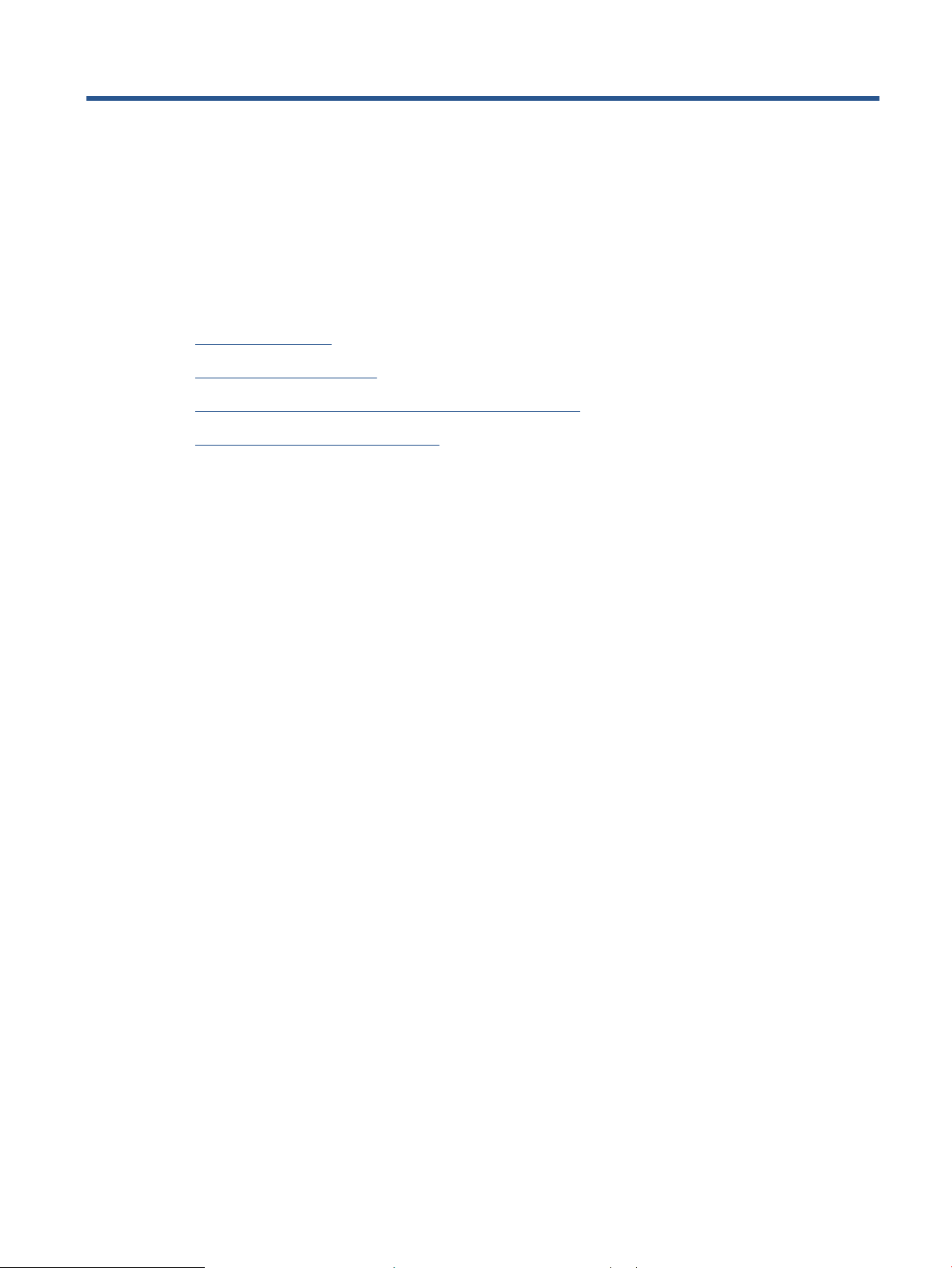
1 Druckerkomponenten
●
Drucker im Überblick
●
Funktionen des Bedienfelds
●
Status von Bedienfeld-LEDs und Symbolen auf der Anzeige
●
Berichte über das Bedienfeld drucken
DEWW 1
Page 8
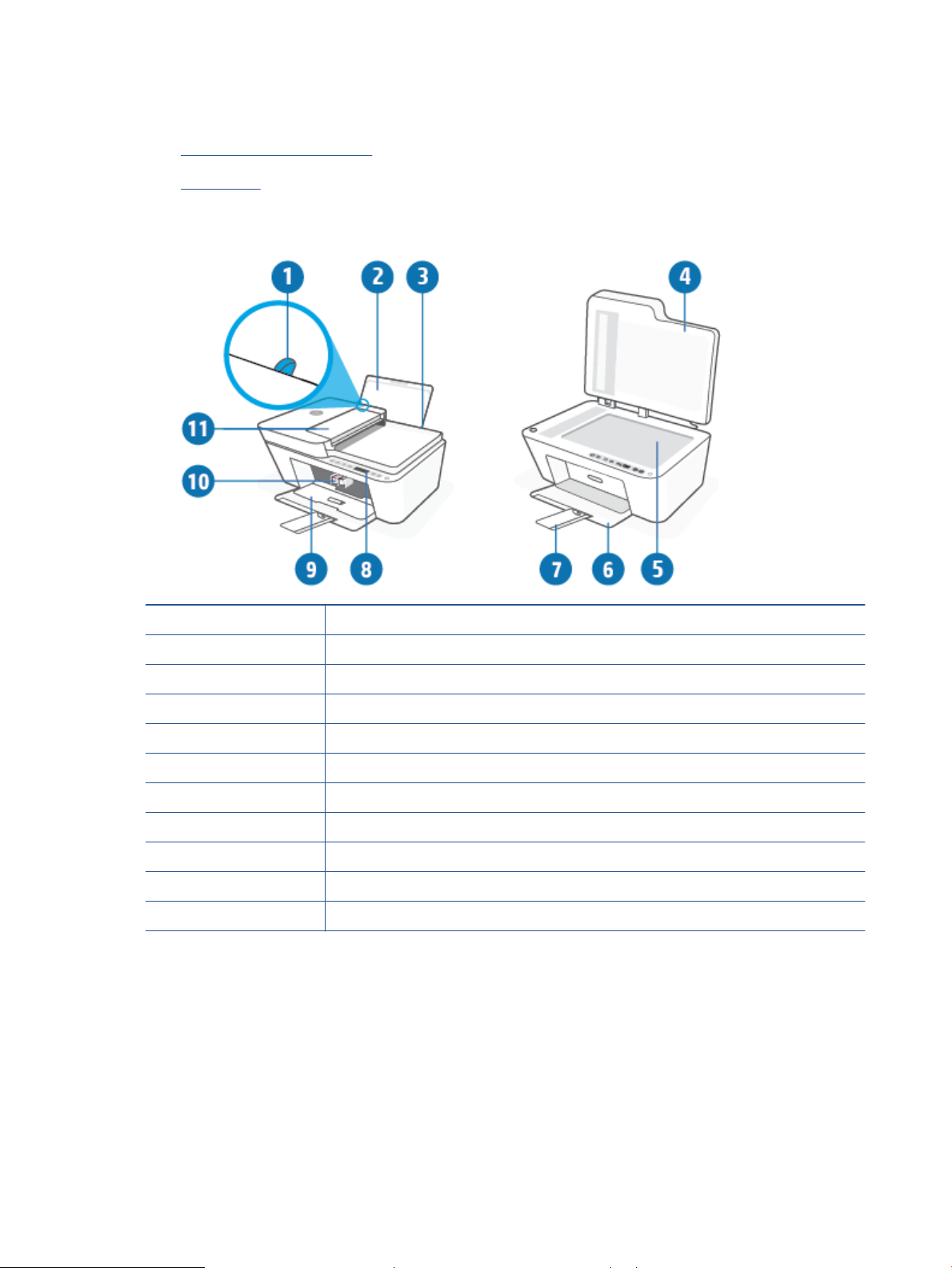
Drucker im Überblick
●
Draufsicht und Vorderansicht
●
Rückansicht
Draufsicht und Vorderansicht
1 Papierquerführung
2 Zufuhrfach
3 Schutzabdeckung des Zufuhrfachs
4 Scannerabdeckung
5 Scannerglas
6 Ausgabefach
7 Verlängerung des Ausgabefachs (auch als Fachverlängerung bezeichnet)
8 Bedienfeld
9 Zugangsklappe zu den Patronen
10 Patronen
11 Vorlageneinzug
2 Kapitel 1 Druckerkomponenten DEWW
Page 9
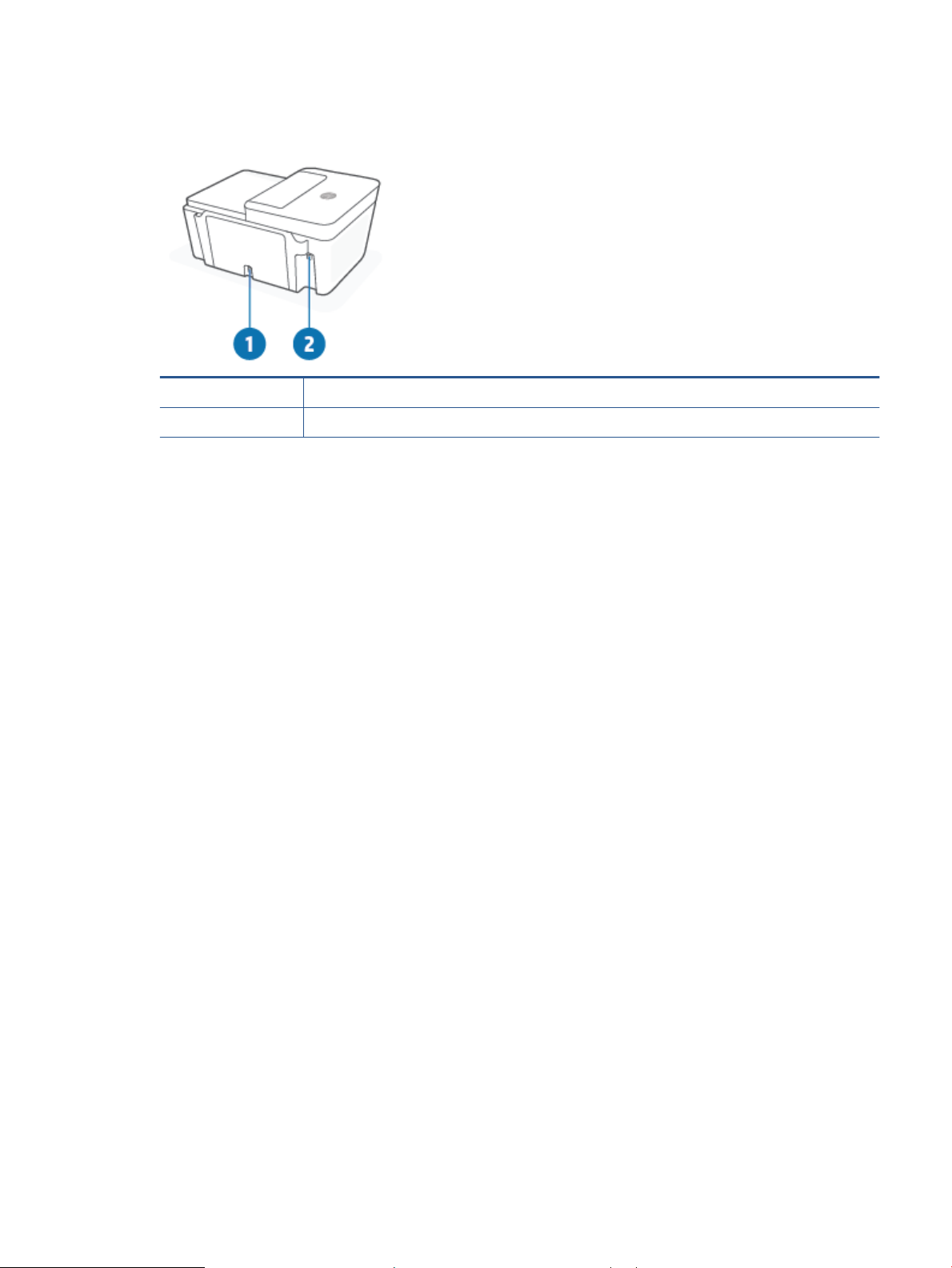
Rückansicht
1 Netzanschluss
2 USB-Schnittstelle
DEWW Drucker im Überblick 3
Page 10
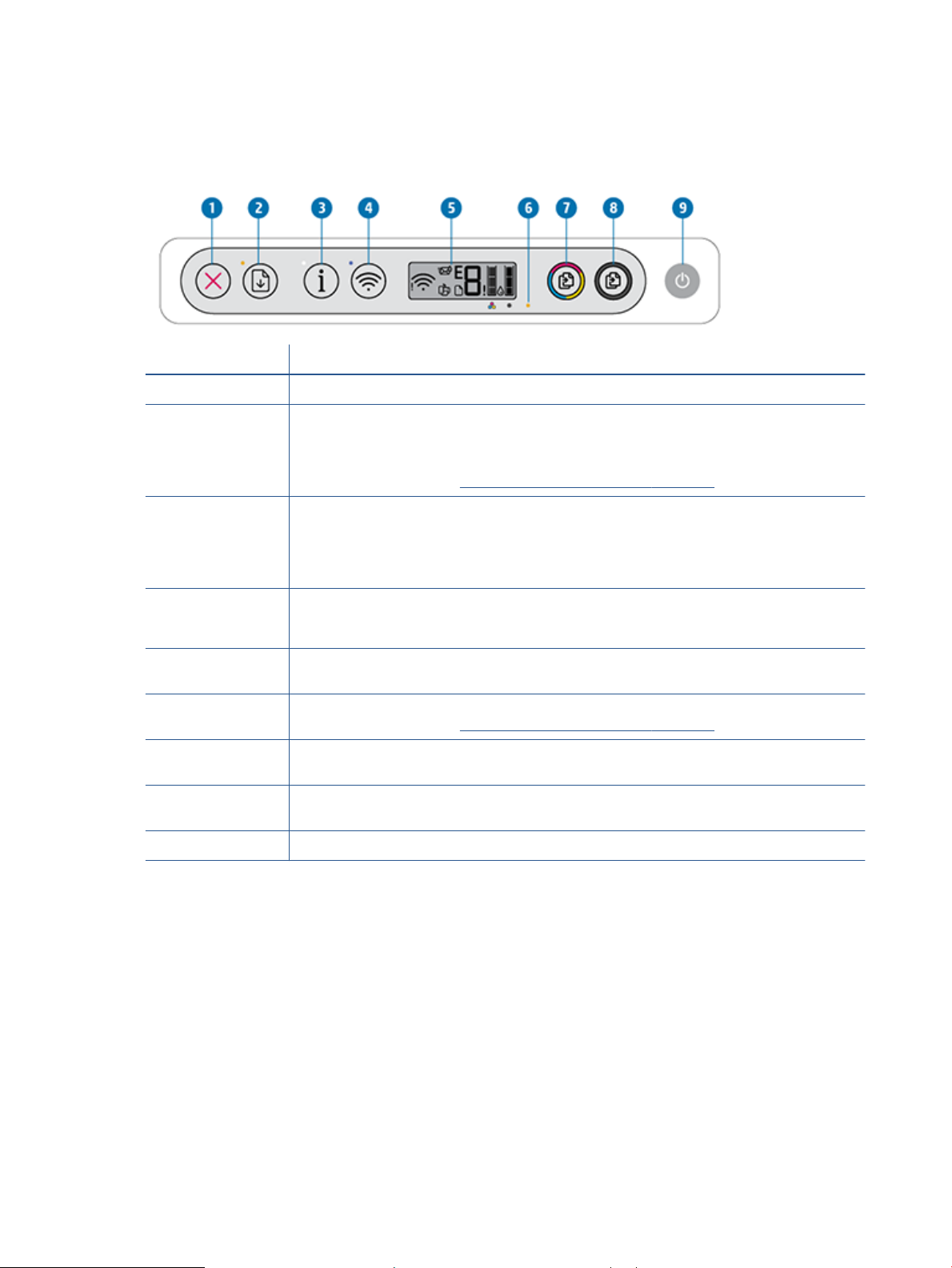
Funktionen des Bedienfelds
Tasten und LEDs auf einen Blick
Merkmal Beschreibung
1 Abbrechen (Taste): Stoppt den aktuellen Vorgang.
2 Fortsetzen (Taste): Dient zum Fortsetzen/Wiederaufnehmen eines Auftrags nach einer Unterbrechung (z.
B. nach dem Einlegen von Papier oder Beheben eine Papierstaus).
Fortsetzen (LED): Zeigt an, dass sich der Drucker in einem Warn- oder einem Fehlerstatus bendet. Weitere
Informationen nden Sie unter Bedienfeld - Fehlercodes und Status auf Seite 99.
3 Wichtige Informationen (Taste): Druckt eine Druckerinfoseite mit Informationen zum aktuellen Status.
Wichtige Informationen (LED): Wenn die LED weiß leuchtet und das Symbol Wi-Fi Direct auf dem Display
gleichzeitig schnell blinkt, drücken Sie die Taste Wichtige Informationen , um eine Verbindung zu
bestätigen.
4 Wireless (Taste): Dient zum Ein- und Ausschalten der Wireless-Funktionen des Druckers.
Wireless (LED): Zeigt an, ob der Drucker mit einem Wireless-Netzwerk verbunden ist.
5 Bedienfeldanzeige : Zeigt die Anzahl der Kopien, den Wireless-Status und die Signalstärke, den Status von
Wi-Fi Direct, Warnungen oder Fehler sowie die Tintenfüllstände an.
6 Tintenwarnung (LED): Zeigt einen niedrigen Tintenfüllstand oder Patronenprobleme an. Weitere
Informationen nden Sie unter Bedienfeld - Fehlercodes und Status auf Seite 99.
7 Start Kopieren Farbe (Taste): Dient zum Starten einer Farbkopie. Drücken Sie diese Taste mehrmals
schnell, um die Anzahl von Farbkopien zu erhöhen.
8 Start Kopieren Schwarz (Taste): Dient zum Starten eines Kopierauftrags in Schwarzweiß. Drücken Sie diese
Taste mehrmals schnell, um die Anzahl von Schwarzweißkopien zu erhöhen.
9 Ein/Aus (Taste): Dient zum Ein-/Ausschalten des Druckers.
4 Kapitel 1 Druckerkomponenten DEWW
Page 11
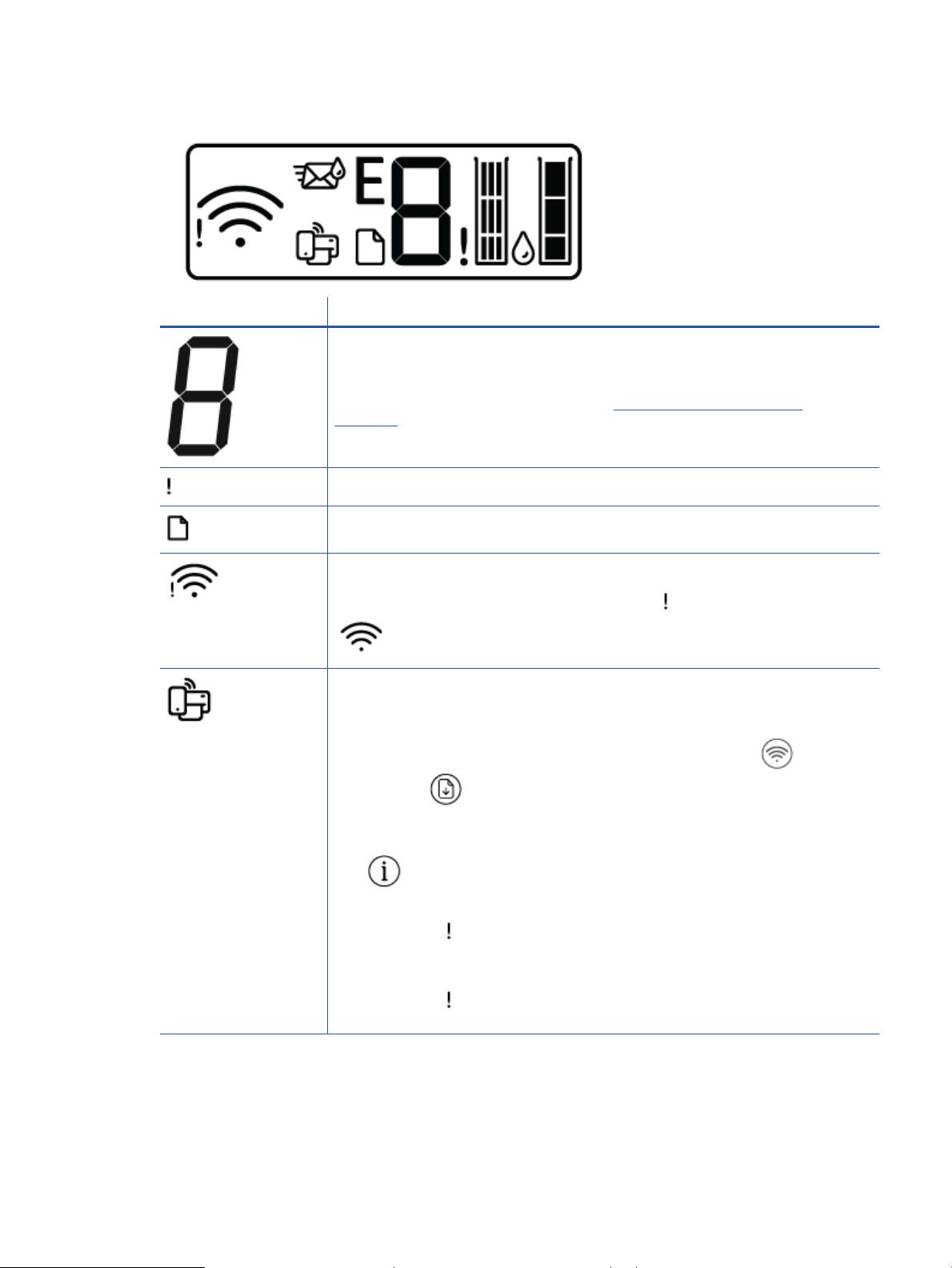
Symbole – Bedienfelddisplay
Symbol Beschreibung
Anzahl Kopien (Symbol): Einstelliger Zähler, der die Anzahl der Kopien anzeigt, wenn Sie Dokumente
kopieren. Die maximale Anzahl ist neun.
Wenn der Buchstabe E links neben dem Zähler angezeigt wird, bendet sich der Drucker in einem
Fehlerstatus. Weitere Informationen nden Sie unter Bedienfeld - Fehlercodes und Status
auf Seite 99.
Fehler (Symbol): Zeigt eine Warnung oder einen Fehler an.
Papierfehler (Symbol): Zeigt einen Fehler in Bezug auf das Papier an.
Wireless (Status-Symbole): Zeigt den Status einer Wireless-Verbindung an.
Der Wireless-Status wird durch das Symbol Wireless Achtung ( ) und das Symbol Signalbalken
( ) angezeigt.
Wi-Fi Direct (Symbol): Zeigt den aktuellen Wi-Fi Direct-Status an.
● Wenn das Symbol Wi-Fi Direct leuchtet, kann Wi-Fi Direct verwendet werden.
● Wenn das Symbol Wi-Fi Direct nicht leuchtet, halten Sie die Taste Wireless ( ) und die Taste
Fortsetzen ( ) drei Sekunden lang gedrückt, um die Funktion zu aktivieren.
● Wenn das Symbol Wi-Fi Direct und die weiße Wichtige Informationen -LED synchron blinken, ist
der WPS-Modus (Wi-Fi Protected Setup) aktiv. Drücken Sie die Taste Wichtige Informationen
( ) innerhalb von zwei Minuten, um die Verbindung herzustellen.
● Wenn das Symbol Wi-Fi Direct drei Sekunden lang schnell und synchron mit dem blinkenden
Symbol Fehler ( ) blinkt und dann leuchtet, hat Wi-Fi Direct die maximale Anzahl von fünf
Verbindungen erreicht.
● Wenn das Symbol Wi-Fi Direct drei Sekunden lang schnell und synchron mit dem blinkenden
Symbol Fehler ( ) blinkt und dann erlischt, wurde Wi-Fi Direct von Ihrem Netzwerkadministrator
deaktiviert.
DEWW Funktionen des Bedienfelds 5
Page 12
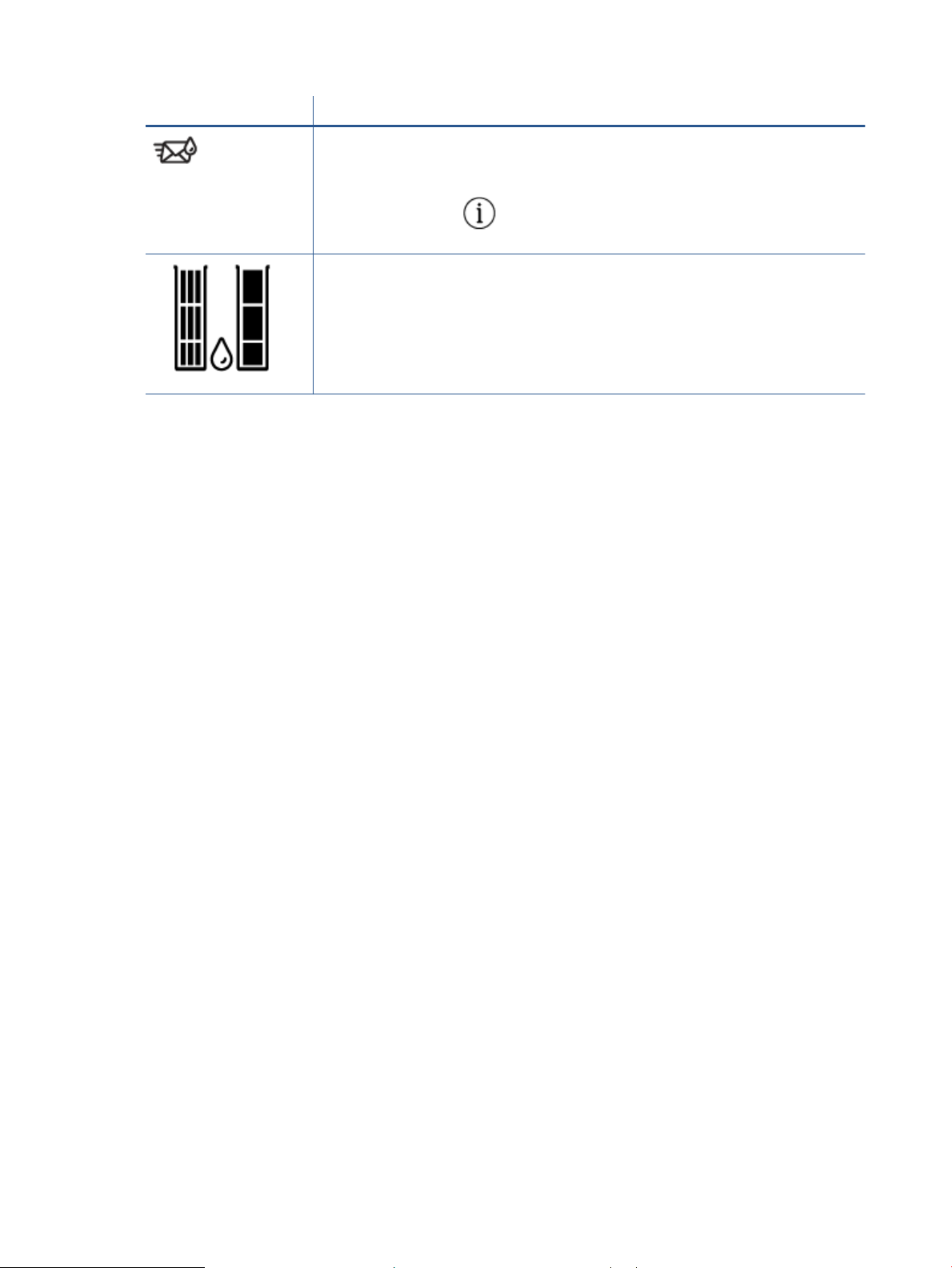
Symbol Beschreibung
Instant Ink Symbol: Zeigt an, dass der Drucker für den Tinten-Lieferservice HP Instant Ink registriert
ist. Ein blinkendes Symbol zeigt eine Warnung oder einen Fehler im Zusammenhang mit HP Instant Ink
an.
Drücken Sie die Info-Taste ( ), um eine Infoseite zu drucken. Suchen Sie im Abschnitt zu HP
Instant Ink nach Diagnoseergebnissen und befolgen Sie auf der Seite angezeigten Anweisungen.
Tintenfüllstand (Symbole): Das linke Symbol zeigt den geschätzten Tintenfüllstand der Patrone
dreifarbig und das rechte Symbol den geschätzten Tintenfüllstand der Patrone schwarz an.
HINWEIS: Die Warnungen und Hinweise in Bezug auf die Tintenfüllstände sind lediglich Schätzwerte,
die der besseren Planung dienen. Wenn eine Warnung in Bezug auf einen niedrigen Tintenfüllstand
angezeigt wird, sollten Sie eine Ersatzpatrone bereithalten, um mögliche Verzögerungen beim Druck
zu vermeiden. Sie müssen die Druckpatronen erst auswechseln, wenn die Druckqualität nicht mehr
zufriedenstellend ist.
6 Kapitel 1 Druckerkomponenten DEWW
Page 13
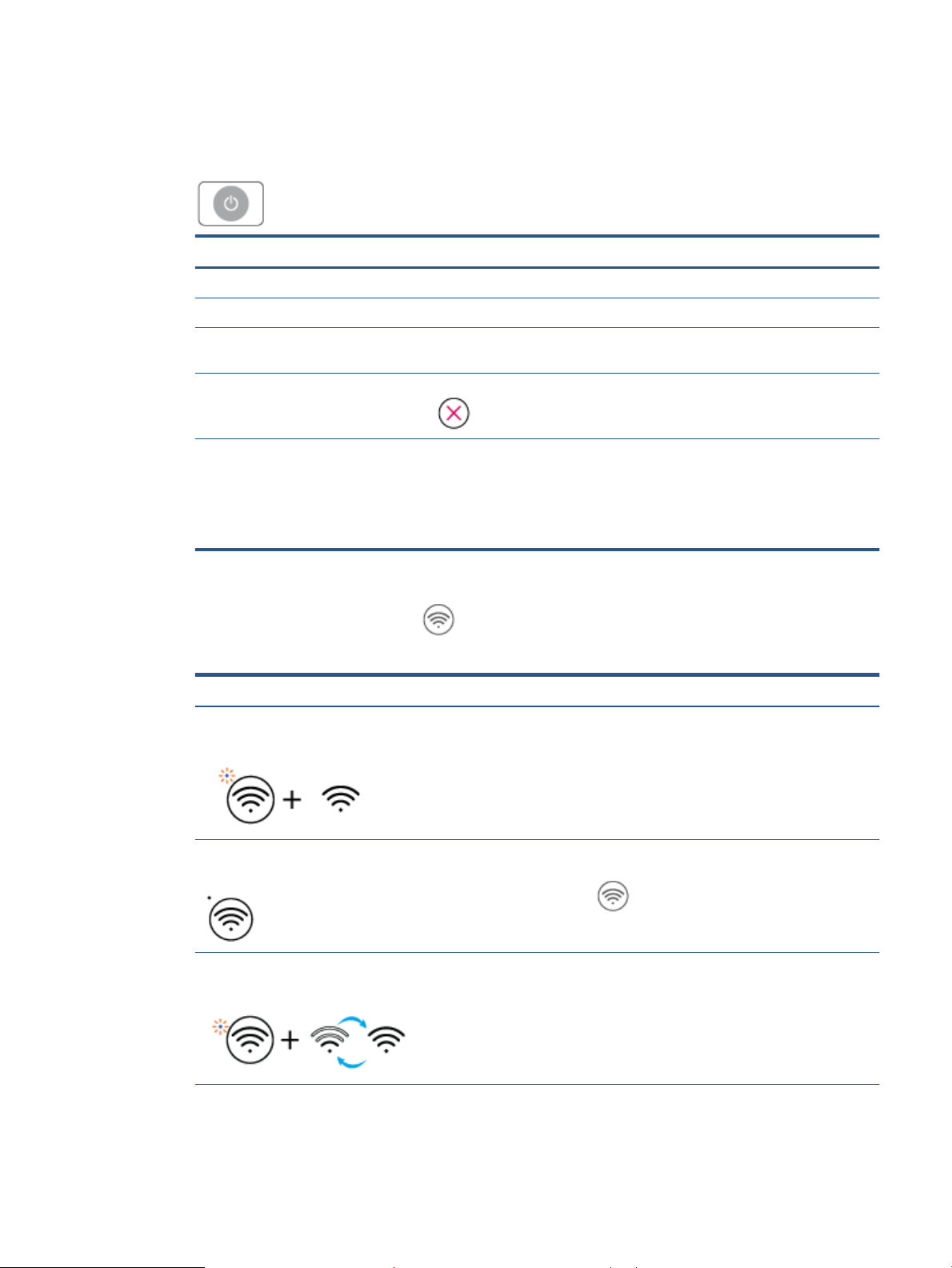
Status von Bedienfeld-LEDs und Symbolen auf der Anzeige
Ein/Aus (Netztasten-LED)
●
Status Beschreibung
Ein Der Drucker ist eingeschaltet.
Aus Der Drucker ist ausgeschaltet.
Gedimmt Der Drucker bendet sich im Ruhemodus. Nach 5-minütiger Inaktivität wechselt der Drucker
automatisch zum Ruhemodus.
Blinken Vom Drucker wird ein Auftrag verarbeitet. Drücken Sie zum Abbrechen des Auftrags die Taste
Abbrechen ( ).
Schnelles Blinken Schließen Sie die Zugangsklappe zu den Patronen, falls sie geönet ist. Wenn die
Zugangsklappe zu den Patronen geschlossen ist und die LED schnell blinkt, bendet sich der
Drucker in einem Fehlerstatus. Sie können die Fehlerursache beheben, indem Sie die
Meldungen/Anweisungen befolgen, die auf dem Gerät, über das Sie drucken, angezeigt werden.
Werden keine Meldungen angezeigt, versuchen Sie das Dokument zu drucken, damit eine
Meldung generiert wird.
Wireless (LED und Symbole)
● Die LED neben der Taste Wireless ( ) und die auf dem Display zu sehenden Symbole für den
Wireless-Status zeigen gemeinsam den Status einer Wireless-Verbindung an.
Status Beschreibung
Die LED neben der Taste Wireless leuchtet durchgehend blau
und das Symbol Signalbalken wird auf dem Display angezeigt.
Die Wireless -LED und die Symbole für den Wireless -Status
leuchten nicht.
Die LED neben der Taste Wireless blinkt blau und die
Signalbalken auf dem Display leuchten zyklisch auf.
Der Drucker ist mit einem Wireless-Netzwerk verbunden. Die
Signalbalken geben die WLAN-Signalstärke des Netzwerks an,
mit dem der Drucker verbunden ist.
Die Wireless-Funktionen des Druckers sind ausgeschaltet.
Drücken Sie zum Einschalten der Wireless-Funktion die Taste
Wireless ( ).
Der Drucker bendet sich im Einrichtungsmodus für
automatische Wireless-Verbindungen (Auto Wireless Connect,
AWC).
DEWW Status von Bedienfeld-LEDs und Symbolen auf der Anzeige 7
Page 14
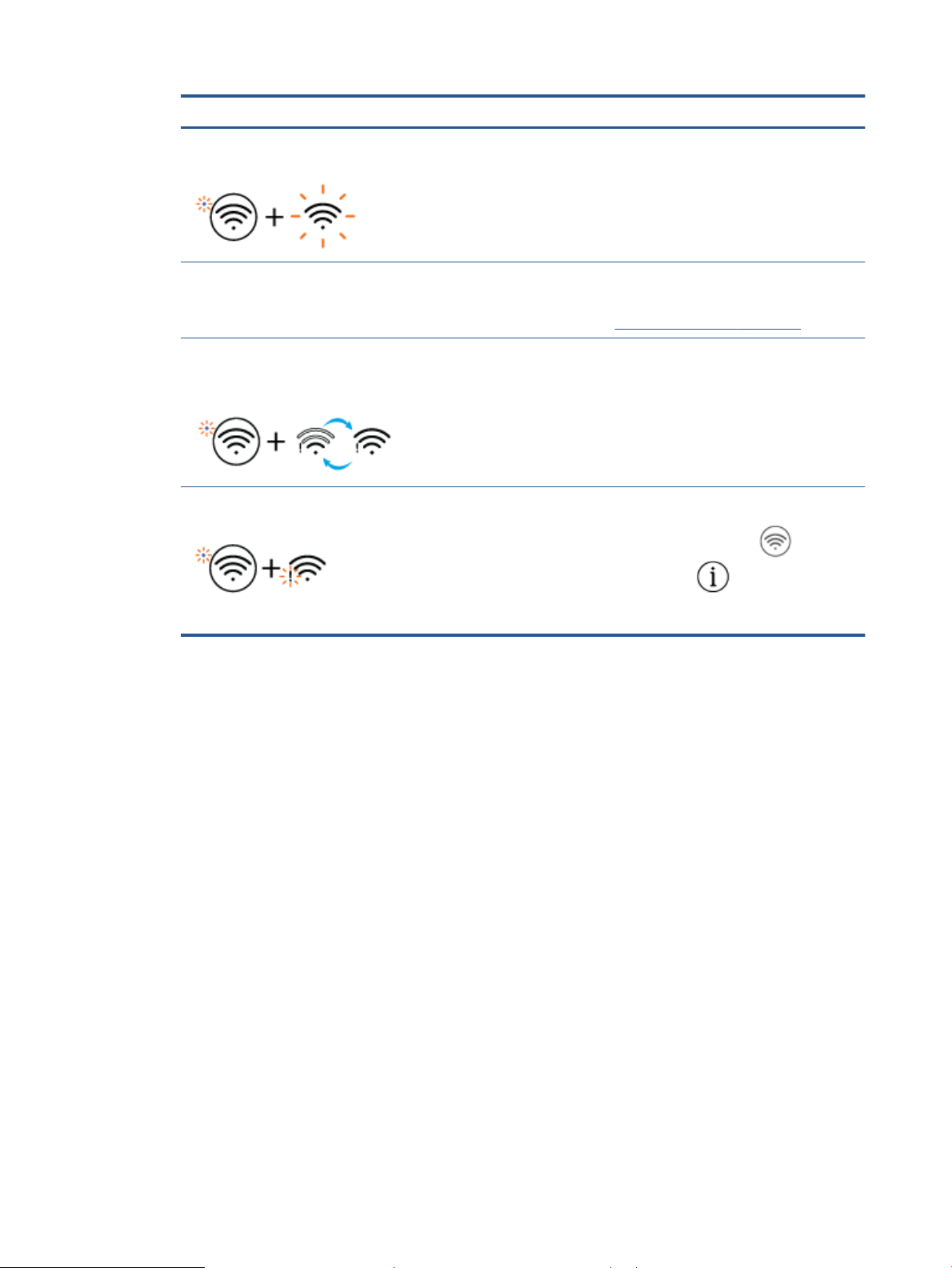
Status Beschreibung
Die LED neben der Taste Wireless und die Signalbalken auf
dem Display blinken synchron.
Die LED neben der Taste Wireless blinkt dreimal schnell und
weist dann wieder ihren vorherigen Status auf.
Während der Wireless-Einrichtung blinkt die LED neben der
Taste Wireless , das Symbol Wireless Achtung wird angezeigt,
und die Signalbalken leuchten zyklisch auf.
Das Symbol Wireless Achtung auf dem Display blinkt
synchron mit der LED neben der Taste Wireless .
Der Drucker bendet sich im WPS-Modus (Wi-Fi Protected
Setup).
Die Wireless-Funktionen des Druckers sind ausgeschaltet.
Ändern Sie die Wireless-Einstellungen. Weitere Informationen
nden Sie unter Wireless-Einstellungen auf Seite 28.
Es ist kein Funksignal vorhanden.
– Stellen Sie sicher, dass der Wireless-Router bzw. der
Zugrispunkt eingeschaltet ist.
– Stellen Sie den Drucker näher am Wireless-Router auf.
Der Drucker ist nicht mit dem Wireless-Netzwerk verbunden.
Drücken Sie gleichzeitig die Taste Wireless ( ) und die
Taste
Wichtige Informationen ( ), um den Test der
Wireless-Verbindung auszuführen, und suchen Sie dann im
Testbericht nach Informationen zum Lösen des Problems.
8 Kapitel 1 Druckerkomponenten DEWW
Page 15
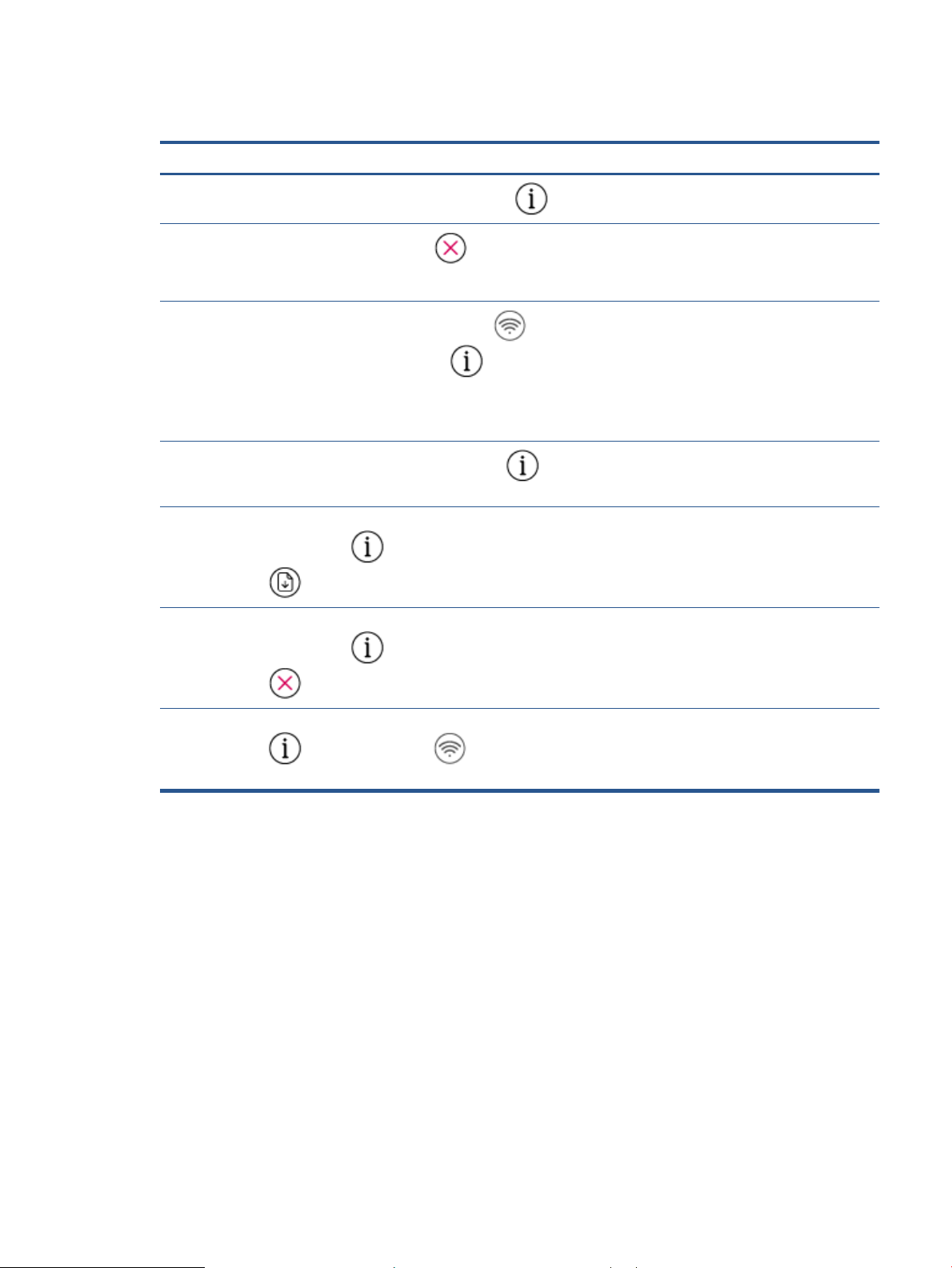
Berichte über das Bedienfeld drucken
Druckerbericht So drucken Sie Beschreibung
Seite mit
Druckerinfos
Druckerstatusb
ericht
Testbericht für
das WirelessNetzwerk und
Netzwerkkong
urationsseite
WirelessKurzanleitung
Wi-Fi DirectAnleitung
WebdiensteBerichte
Drücken Sie die Taste Wichtige Informationen ( ).
Halten Sie die Taste Abbrechen ( ) drei Sekunden
lang gedrückt.
Drücken Sie gleichzeitig die Taste Wireless ( ) und
die Taste
Halten Sie die Taste Wichtige Informationen ( )
drei Sekunden lang gedrückt.
Drücken Sie gleichzeitig die Taste Wichtige
Informationen ( ) und die Taste Fortsetzen
( ).
Drücken Sie gleichzeitig die Taste Wichtige
Informationen ( ) und die Taste Abbrechen
( ).
Wichtige Informationen ( ).
Die Druckerinfoseite enthält eine Zusammenfassung der
Druckerinfos und seines aktuellen Status.
Der Druckerstatusbericht enthält aktuelle Informationen
zum Drucker, zum Patronen-Status und zu jüngsten
Ereignissen. Er kann auch bei der Behebung von
Druckerproblemen helfen.
Im Testbericht für das Wireless-Netzwerk werden die
Diagnoseergebnisse in Bezug auf den Status des
Wireless-Netzwerks angezeigt, die Funksignalstärke, die
erkannten Netzwerke und mehr.
Auf der Netzwerkkongurationsseite werden der
Netzwerkstatus, der Hostname, der Netzwerkname und
mehr aufgelistet.
Die Kurzanleitung zum Wireless-Druck unterstützt Sie
schrittweise bei der Einrichtung der WirelessVerbindung.
In der Wi-Fi Direct-Anleitung erfahren Sie, wie Sie Wi-Fi
Direct einrichten und verwenden.
Je nach Webdienste-Status enthalten die WebdiensteBerichte unterschiedliche Anweisungen zum Einschalten
und Einrichten der Webdienste bzw. zur Behebung von
Verbindungsproblemen o.ä.
Seite mit WPS
PIN-Code
Halten Sie gleichzeitig die Taste Wichtige Informationen
( ) und die Taste Wireless ( ) drei Sekunden
lang gedrückt.
Die Seite mit dem WPS Pin-Code enthält die PIN für eine
WPS-Verbindung.
DEWW Berichte über das Bedienfeld drucken 9
Page 16
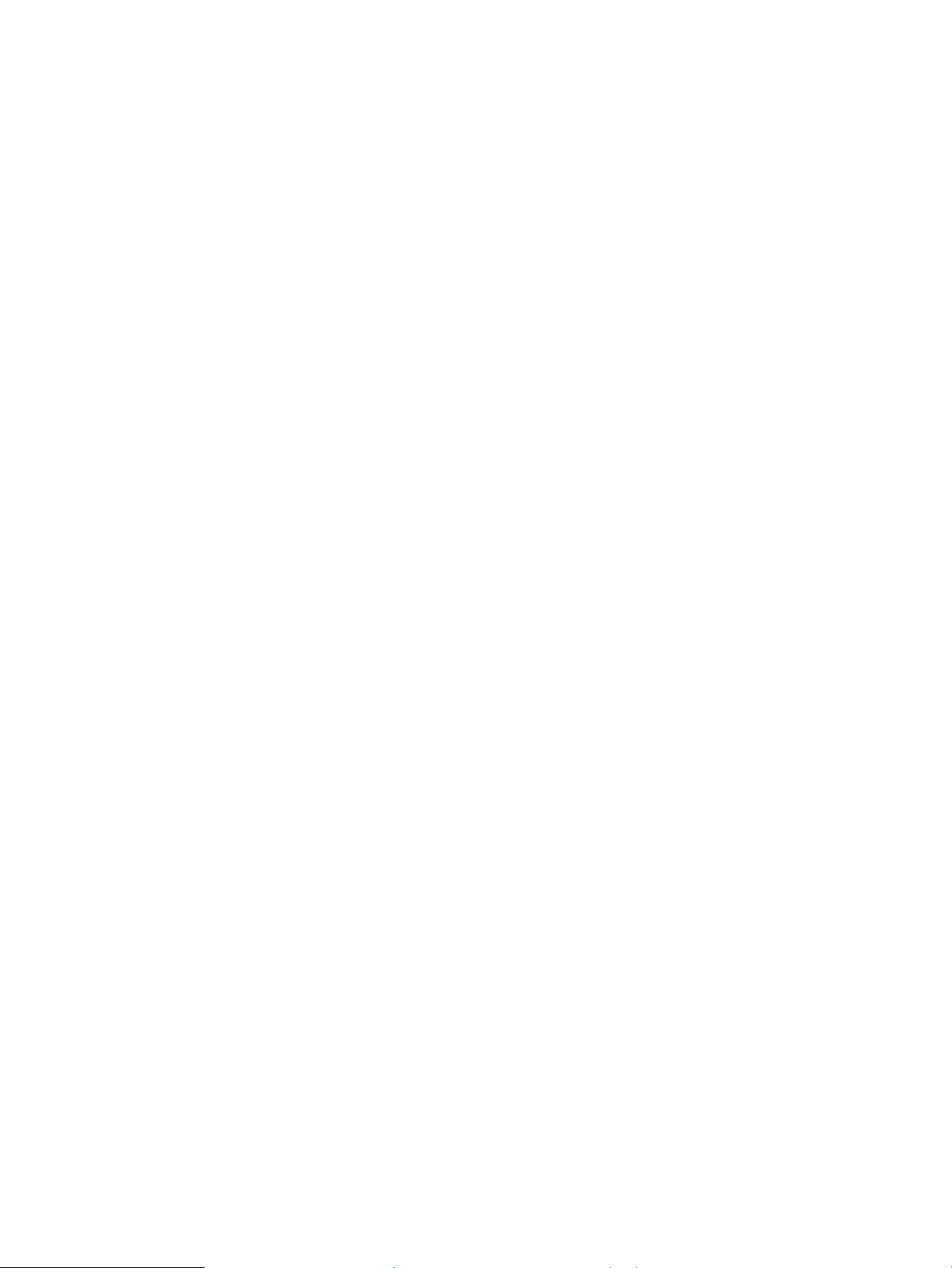
10 Kapitel 1 Druckerkomponenten DEWW
Page 17
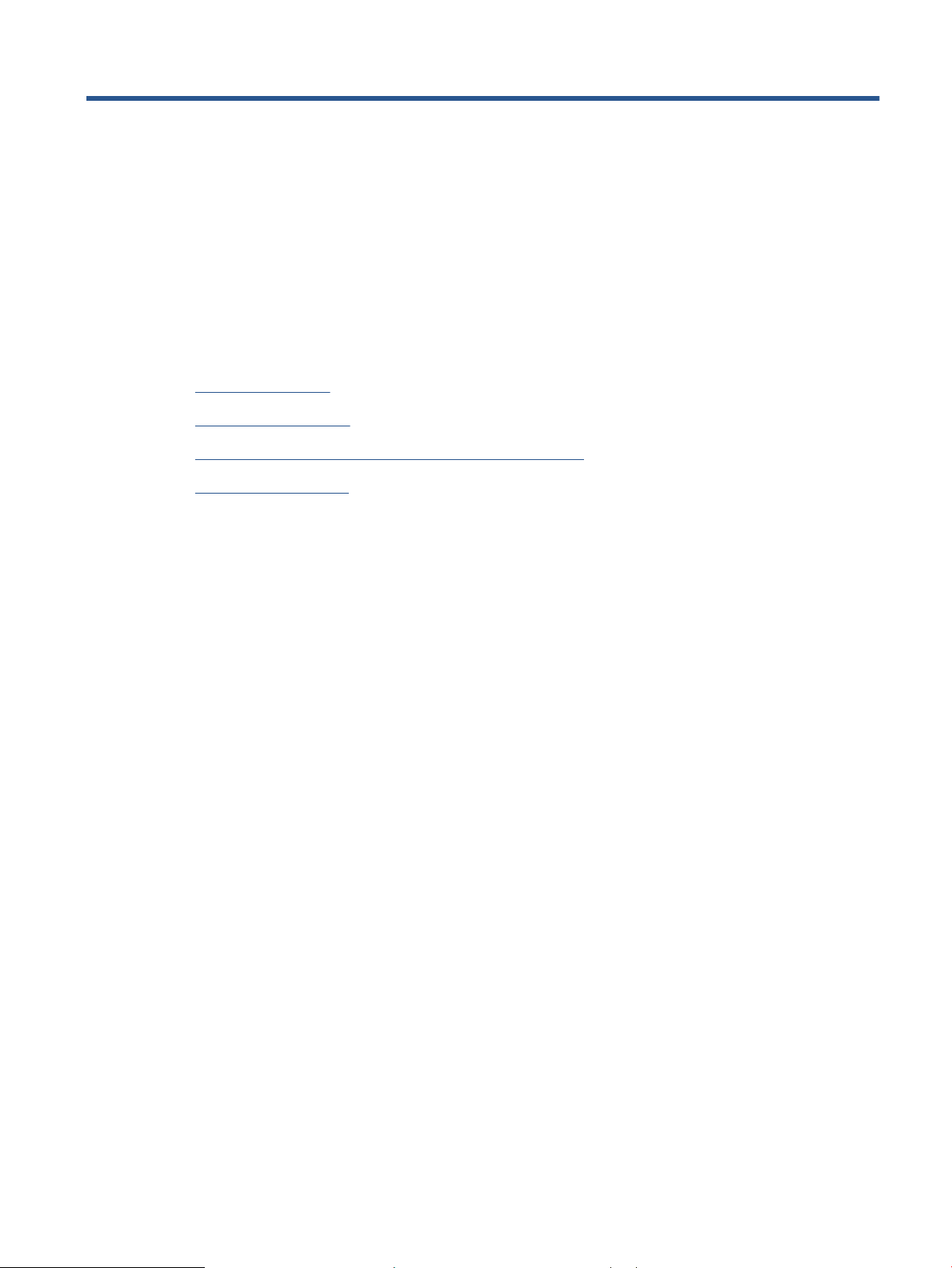
2 Einlegen von Medien und grundlegende
Informationen zu Papier
●
Einlegen von Medien
●
Einlegen von Originalen
●
Ändern des vom Drucker erkannten Standardpapierformats
●
Grundlagen zum Papier
DEWW 11
Page 18
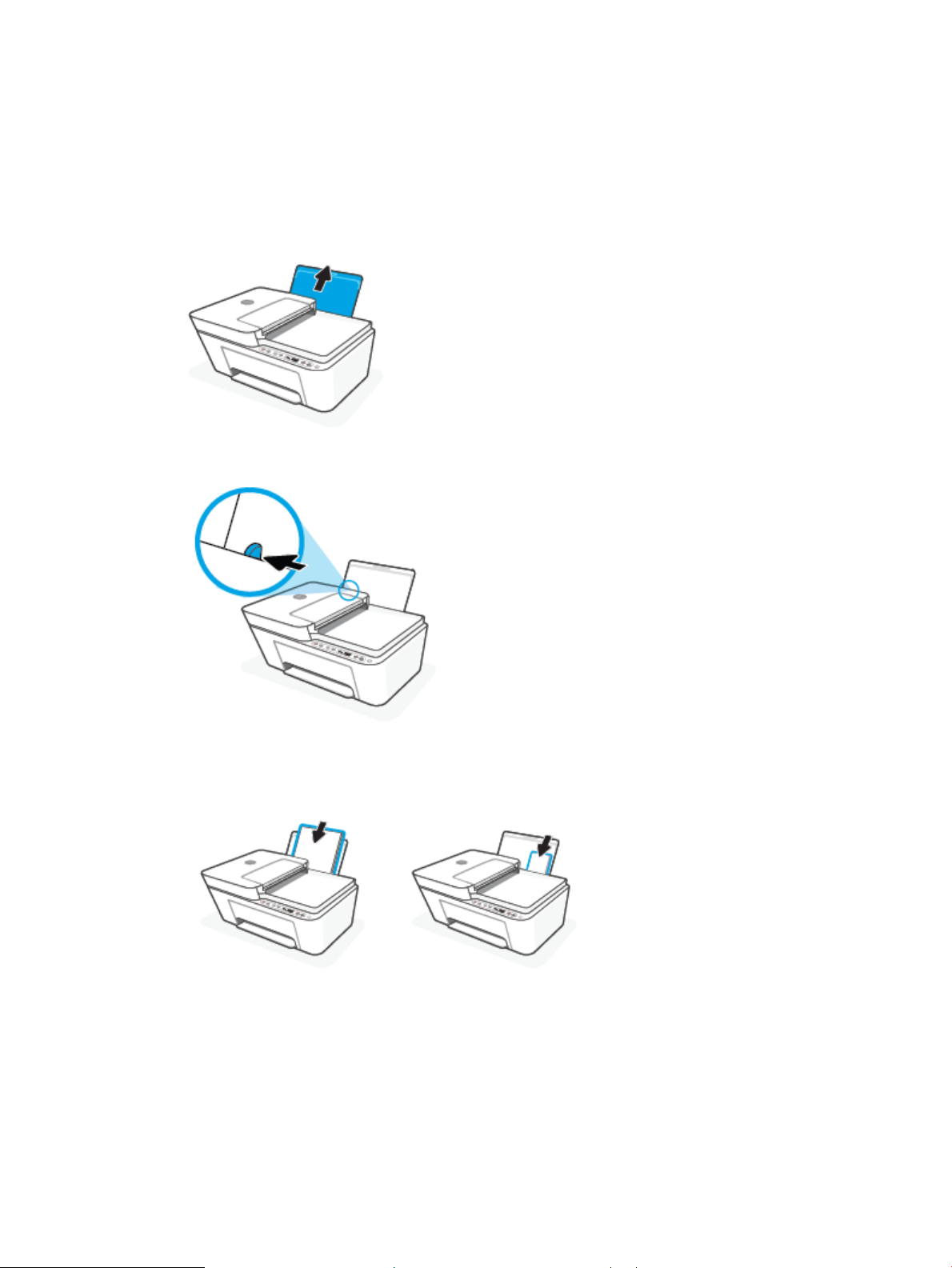
Einlegen von Medien
So legen Sie Papier ein
1. Klappen Sie das Zufuhrfach hoch.
. Schieben Sie die Papierquerführung nach links.
2
3. Legen Sie den Papierstapel mit der schmalen Kante nach unten und der zu bedruckenden Seite nach
oben in das Zufuhrfach ein. Schieben Sie dann den Papierstapel bis zum Anschlag nach unten.
12 Kapitel 2 Einlegen von Medien und grundlegende Informationen zu Papier DEWW
Page 19
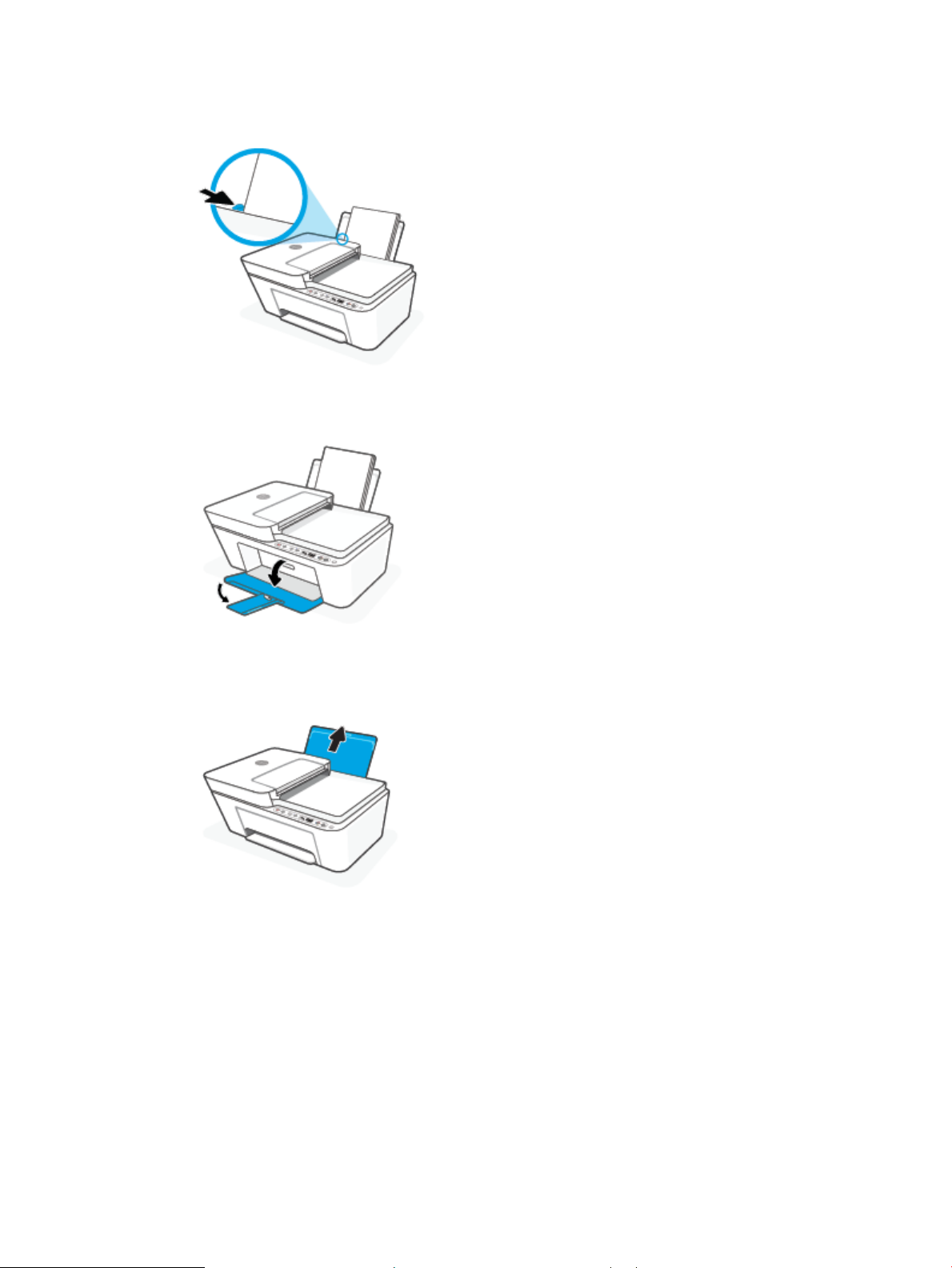
4. Schieben Sie die Papierquerführung nach rechts, bis diese die Papierkante berührt.
5. Klappen Sie das Ausgabefach herunter, und ziehen Sie die Verlängerung des Fachs heraus.
So legen Sie Briefumschläge ein
1. Klappen Sie das Zufuhrfach hoch.
DEWW Einlegen von Medien 13
Page 20
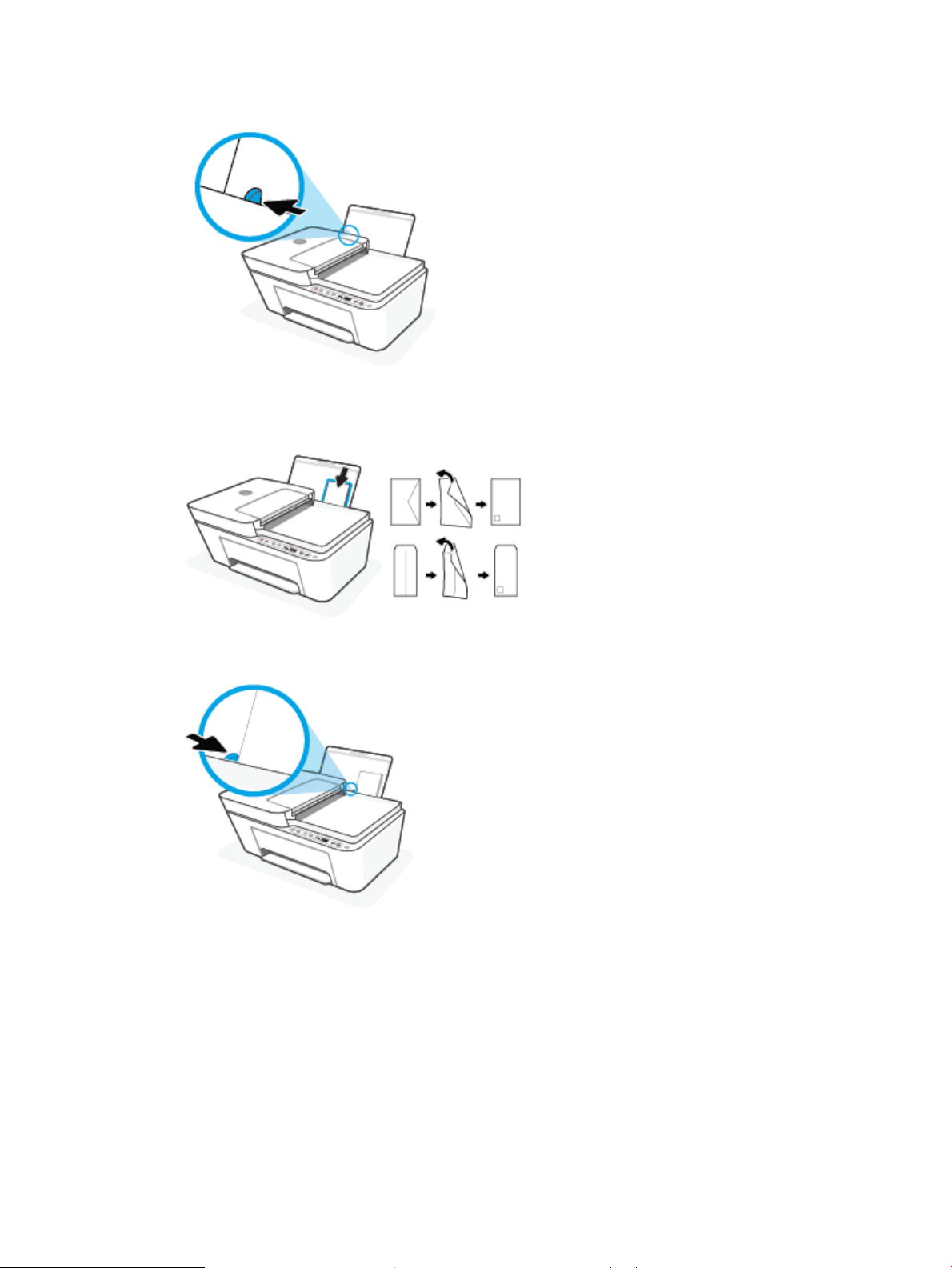
2. Schieben Sie die Papierquerführung nach links.
3. Legen Sie einen oder mehrere Briefumschläge rechtsbündig in das Zufuhrfach ein und schieben Sie den
Stapel Briefumschläge bis zum Anschlag nach unten. Die zu bedruckende Seite muss nach oben weisen.
4. Schieben Sie die Papierquerführung nach rechts an den Umschlagstapel heran.
14 Kapitel 2 Einlegen von Medien und grundlegende Informationen zu Papier DEWW
Page 21
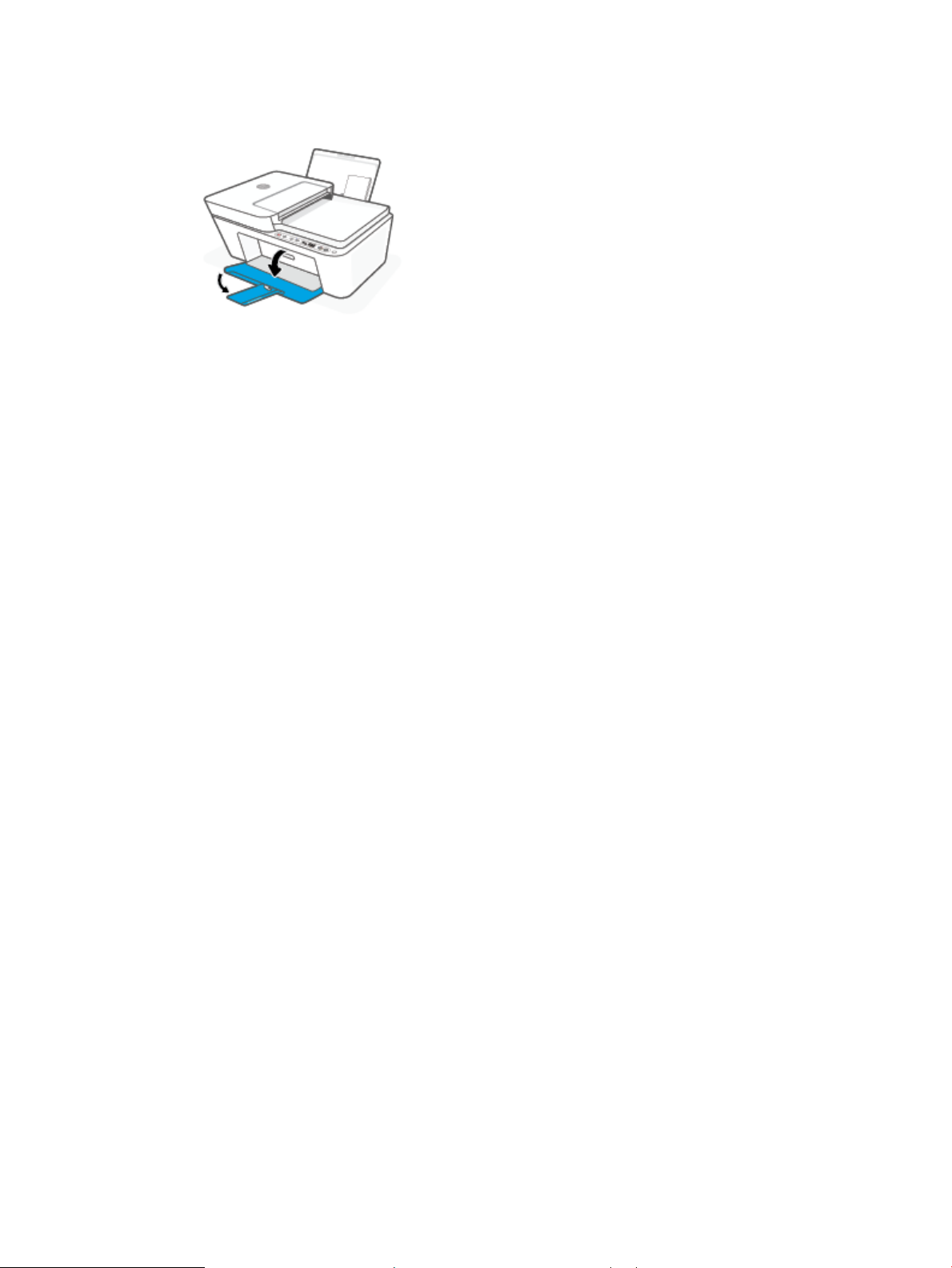
5. Klappen Sie das Ausgabefach herunter, und ziehen Sie die Verlängerung des Fachs heraus.
DEWW Einlegen von Medien 15
Page 22
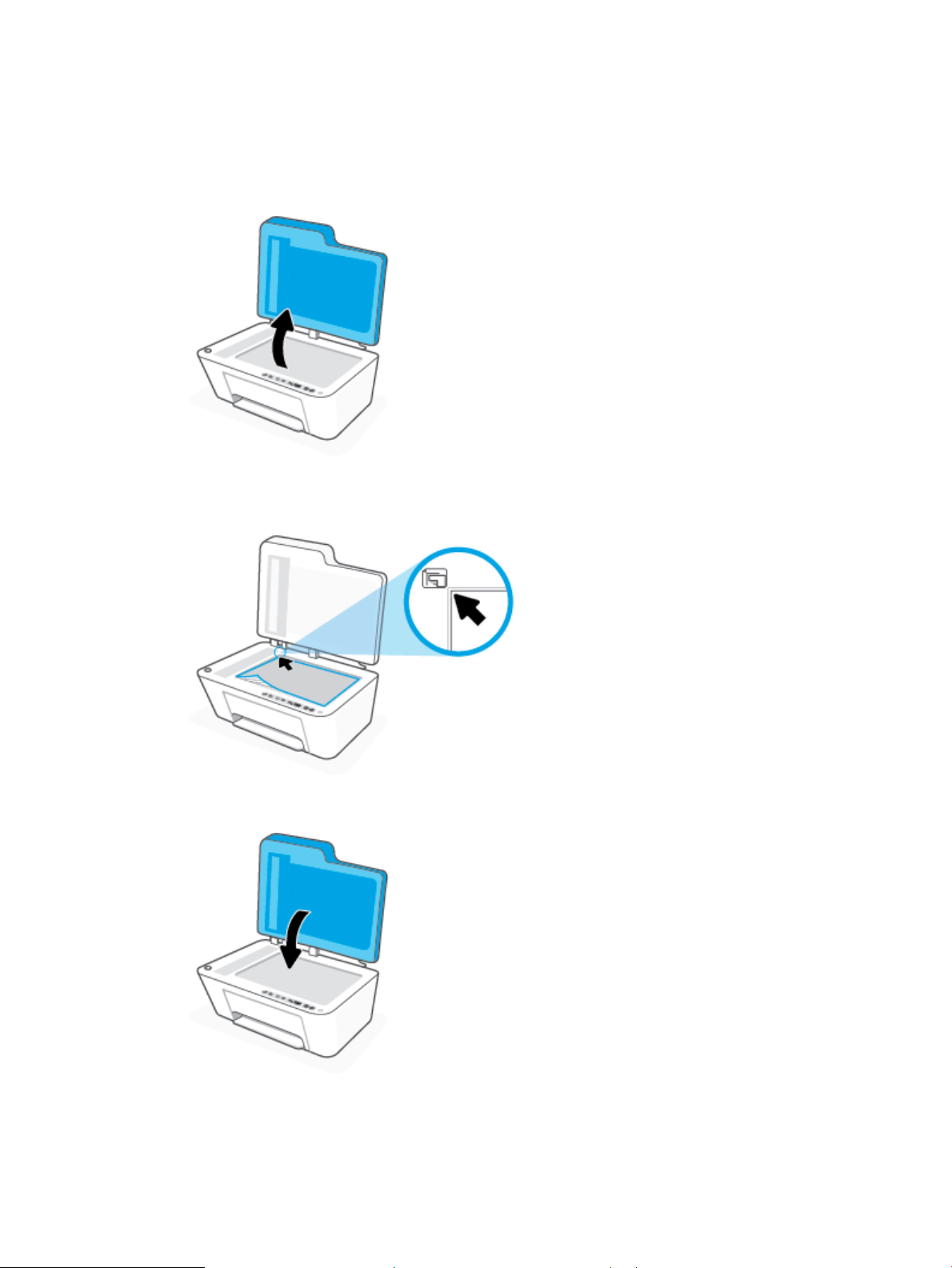
Einlegen von Originalen
So legen Sie ein Original auf das Scannerglas
1. Önen Sie die Scannerabdeckung.
2. Legen Sie das Original mit der Druckseite nach unten auf das Scannerglas. Richten Sie es dabei an der
Markierung hinten links am Glas aus.
3. Schließen Sie die Scannerabdeckung.
16 Kapitel 2 Einlegen von Medien und grundlegende Informationen zu Papier DEWW
Page 23
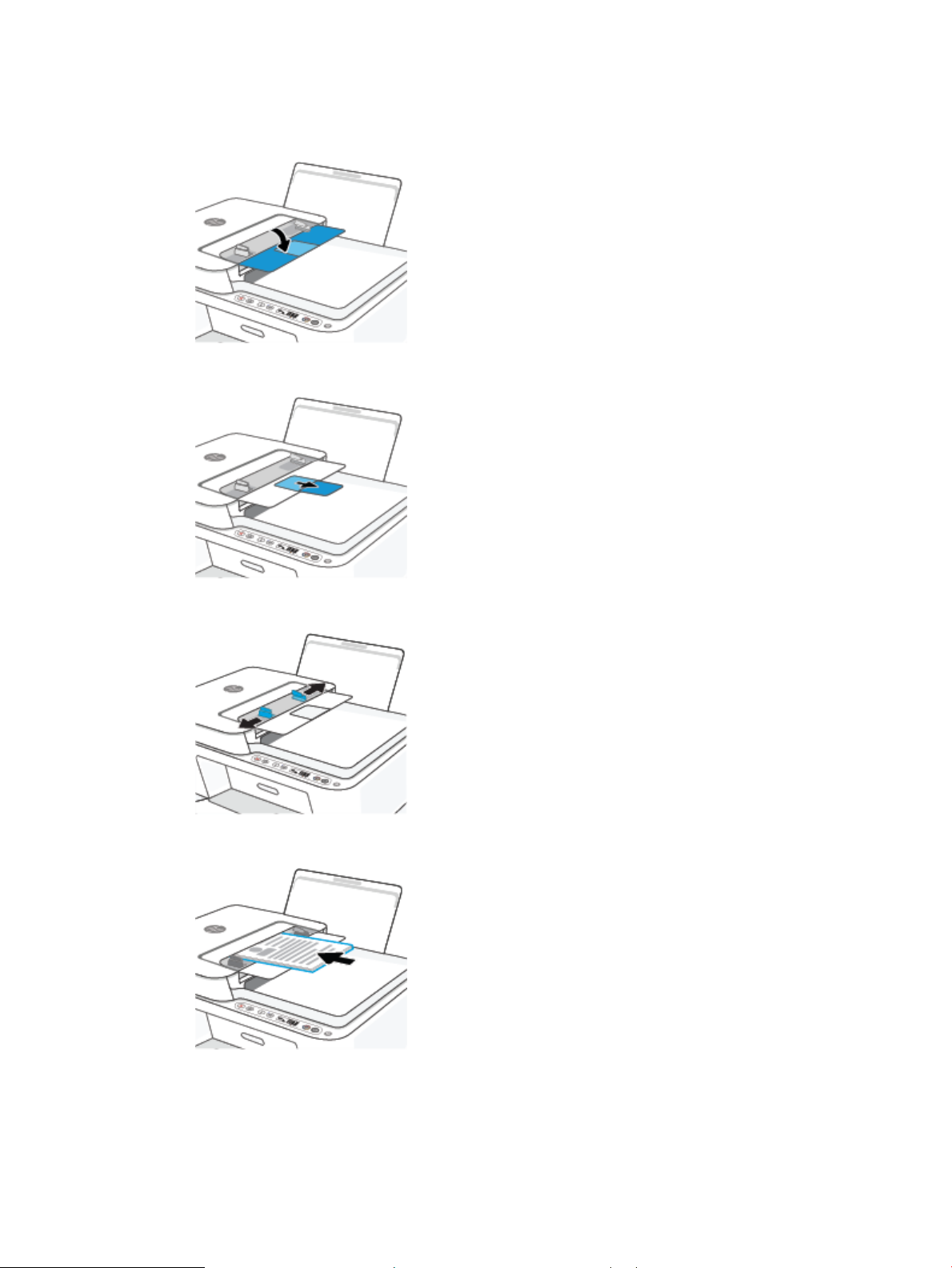
So legen Sie Originale in den Vorlageneinzug ein
1. Önen Sie die Abdeckung des Vorlageneinzugs.
2. Ziehen Sie die Verlängerung heraus.
3. Schieben Sie die Papierquerführungen nach außen.
4. Legen Sie das Original mit der bedruckten Seite nach oben in den automatischen Vorlageneinzug ein.
DEWW Einlegen von Originalen 17
Page 24
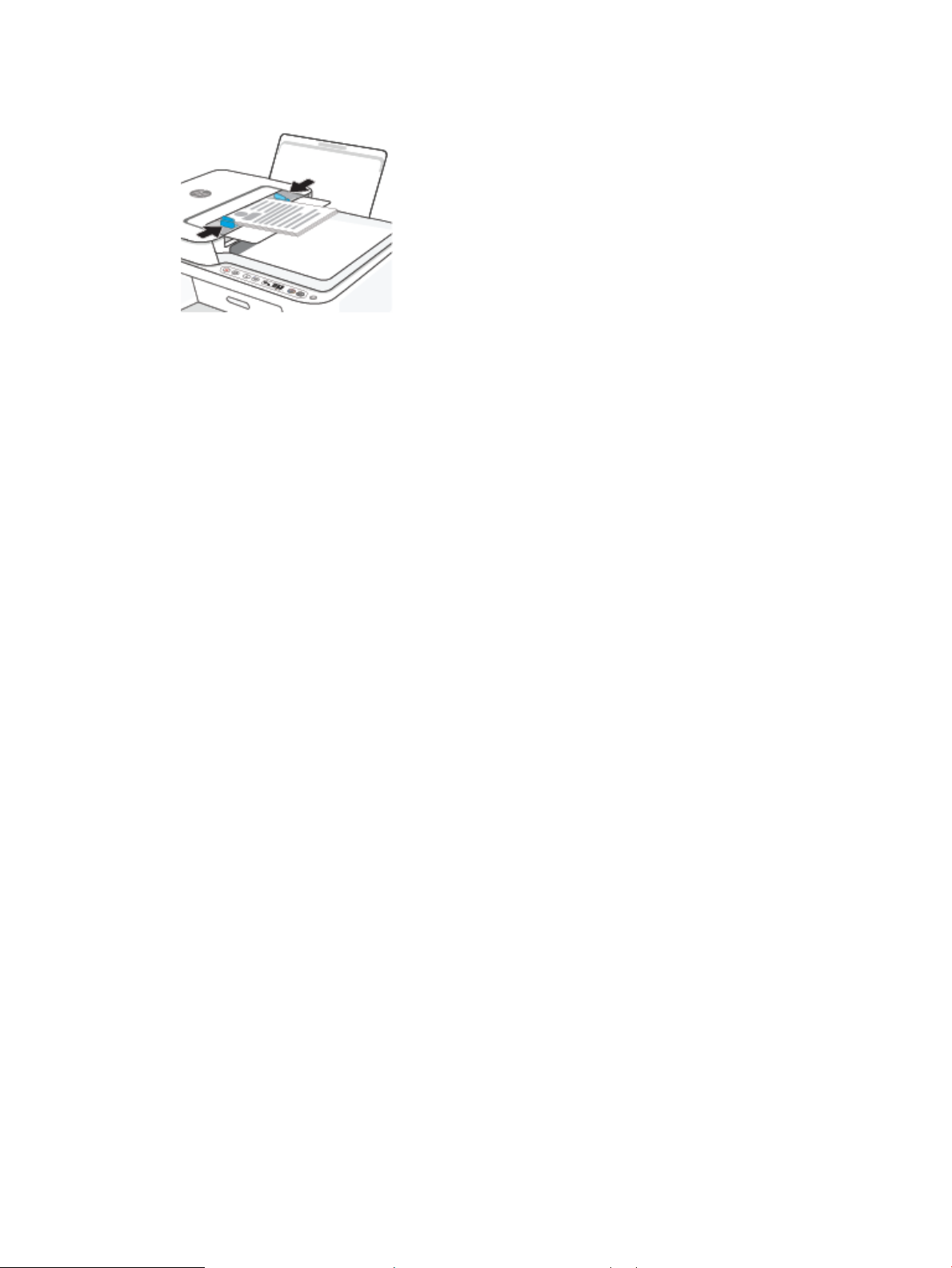
5. Schieben Sie die Papierquerführungen nach innen bis an die Papierkanten heran.
18 Kapitel 2 Einlegen von Medien und grundlegende Informationen zu Papier DEWW
Page 25
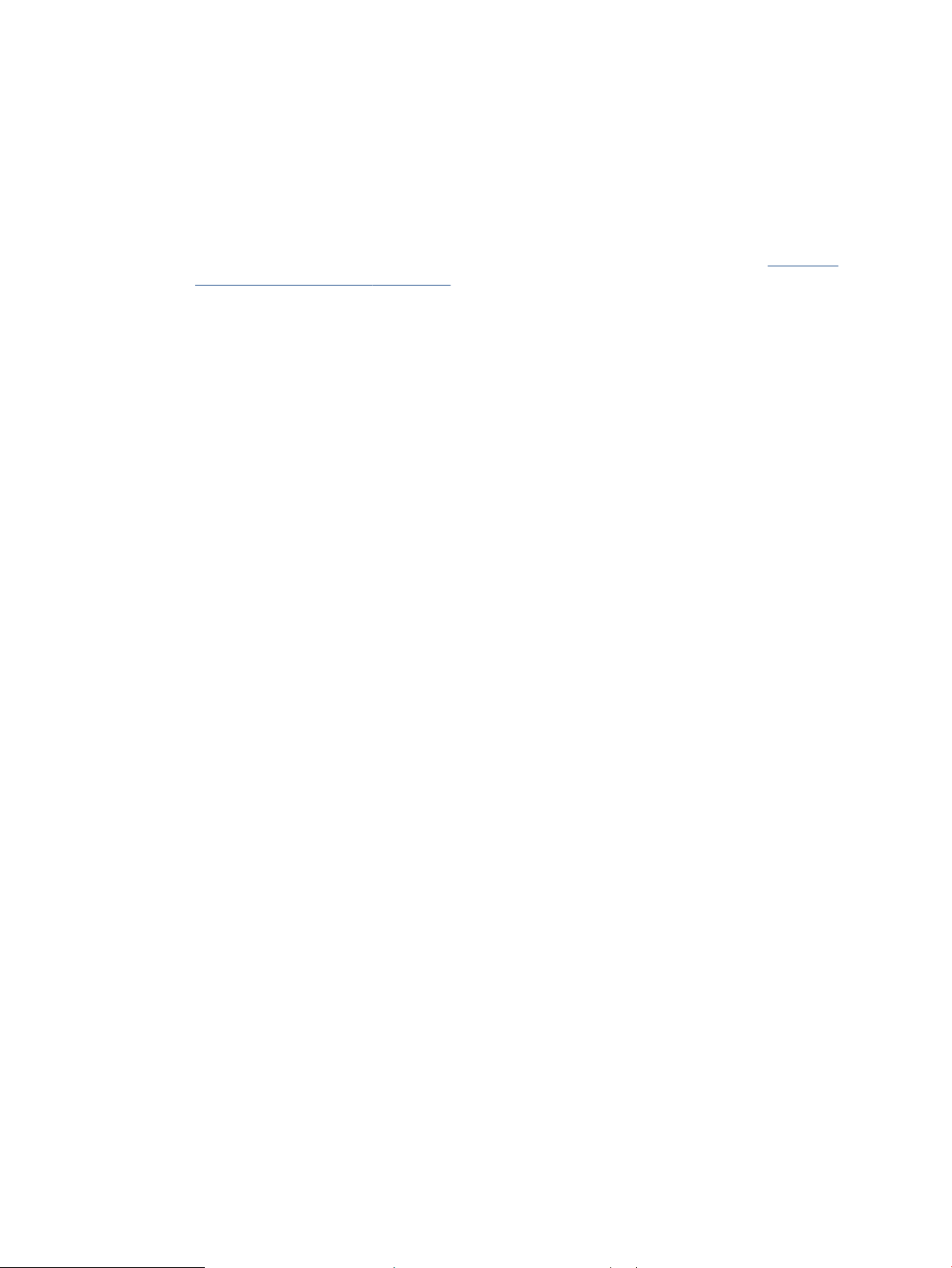
Ändern des vom Drucker erkannten Standardpapierformats
Vom Drucker kann automatisch erkannt werden, ob Papier im Zufuhrfach eingelegt ist und ob es sich um
Papier mit großer, kleiner oder mittlerer Breite handelt. Sie können das Standardformat (groß, mittel oder
klein) ändern, das vom Drucker erkannt wird.
So ändern Sie das vom Drucker erkannte Standardpapierformat
1. Önen Sie den eingebetteten Webserver (EWS). Weitere Informationen nden Sie unter Önen des
eingebetteten Webservers auf Seite 37.
2. Klicken Sie auf die Registerkarte Einstellungen.
3. Klicken Sie im Bereich Voreinstellungen auf Verwaltung von Fächern und Papier und wählen Sie die
gewünschte Option aus.
4. Klicken Sie auf Übernehmen.
DEWW Ändern des vom Drucker erkannten Standardpapierformats 19
Page 26
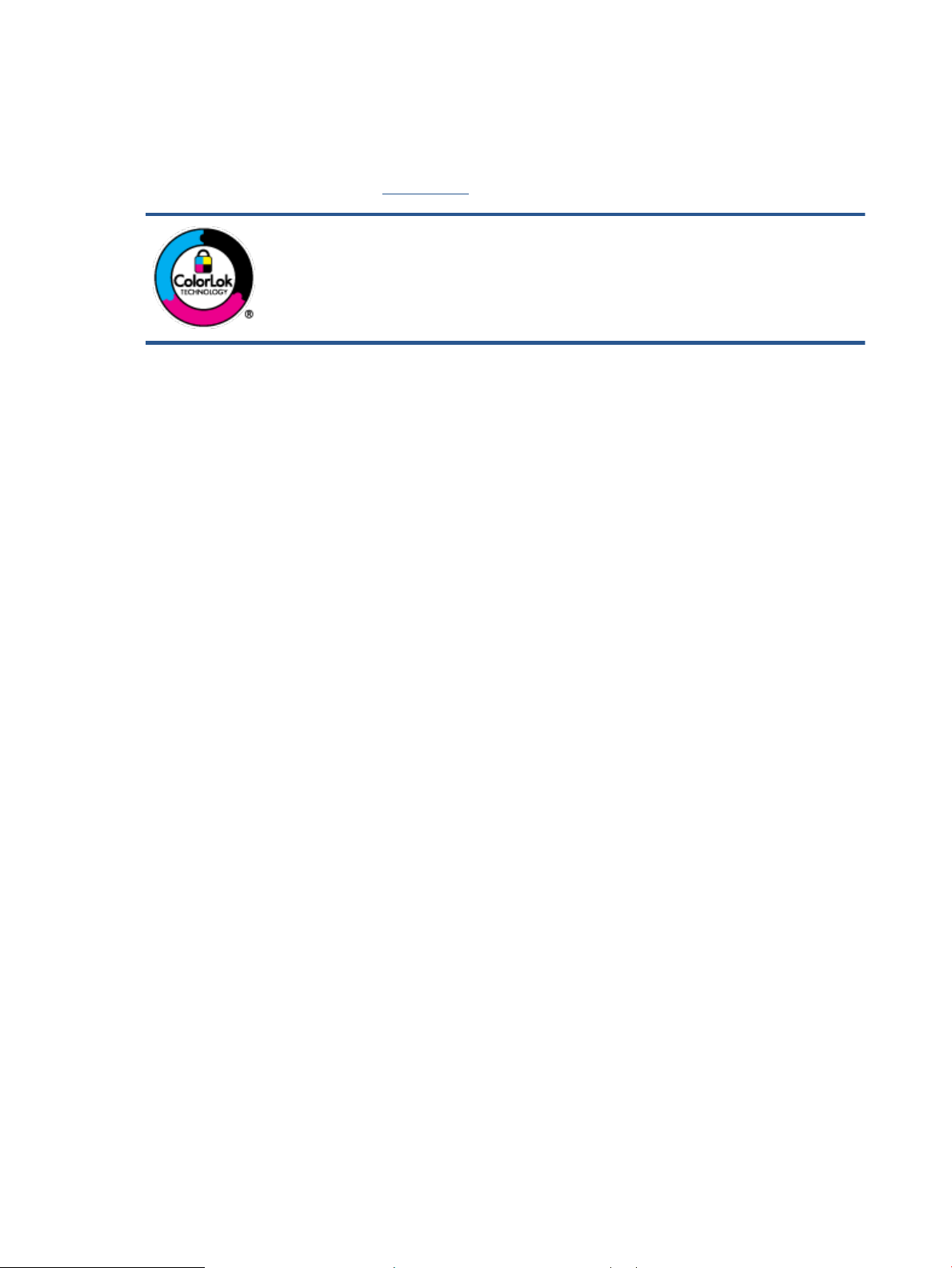
Grundlagen zum Papier
Der Drucker ist zur Verwendung mit den meisten Typen von Büropapier ausgelegt. Probieren Sie verschiedene
Papiertypen aus, bevor Sie größere Mengen kaufen. Verwenden Sie HP Papier, um eine hohe Druckqualität zu
erreichen. Auf der HP Website unter www.hp.com nden Sie weitere Informationen zu HP Papier.
HP empehlt die Verwendung von Normalpapier mit dem ColorLok-Logo zum Drucken von
Dokumenten für den täglichen Gebrauch. Alle Papiere mit dem ColorLok Logo wurden
unabhängig voneinander auf höchste Standards bei Zuverlässigkeit und Druckqualität
getestet. Dabei wurde auch geprüft, ob sie gestochen scharfe, brillante Farben sowie
kräftigere Schwarztöne und ein schnelleres Trocknungsverhalten aufweisen als
Normalpapier. Papiere mit dem ColorLok-Logo sind in einer Vielzahl von Gewichten und
Formaten bei größeren Papierherstellern erhältlich.
20 Kapitel 2 Einlegen von Medien und grundlegende Informationen zu Papier DEWW
Page 27
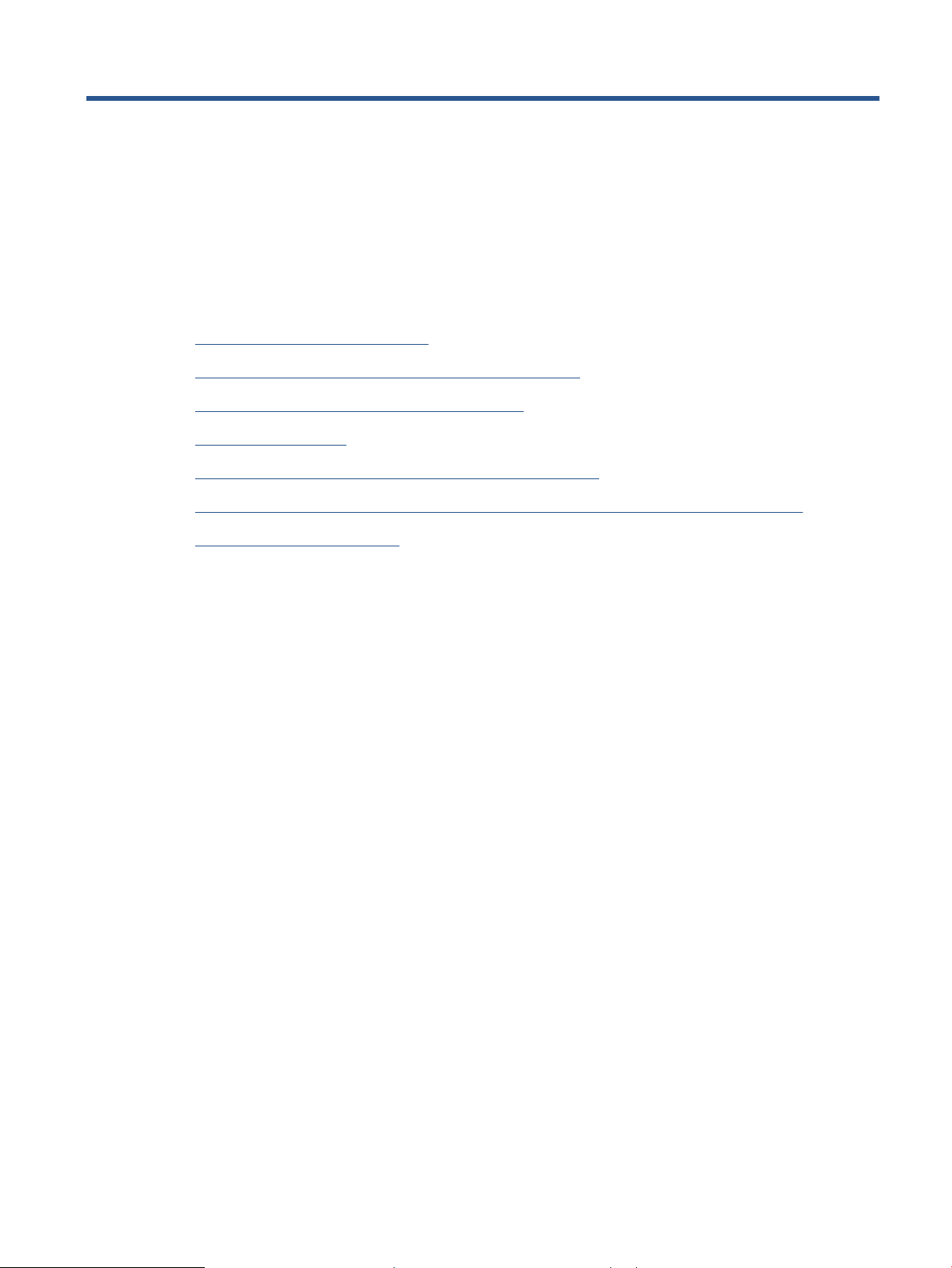
3 Verbinden des Druckers
●
Verbinden mit der HP HP Smart App
●
Verbinden mit einem Wireless-Netzwerk über einen Router
●
Herstellen einer Wireless-Verbindung ohne Router
●
Wireless-Einstellungen
●
Tipps zum Einrichten und Verwenden eines Wireless-Druckers
●
Verbinden des Druckers mit Ihrem Computer über ein USB-Kabel (keine Wireless-Verbindung)
●
Wechseln des Verbindungstyps
DEWW 21
Page 28
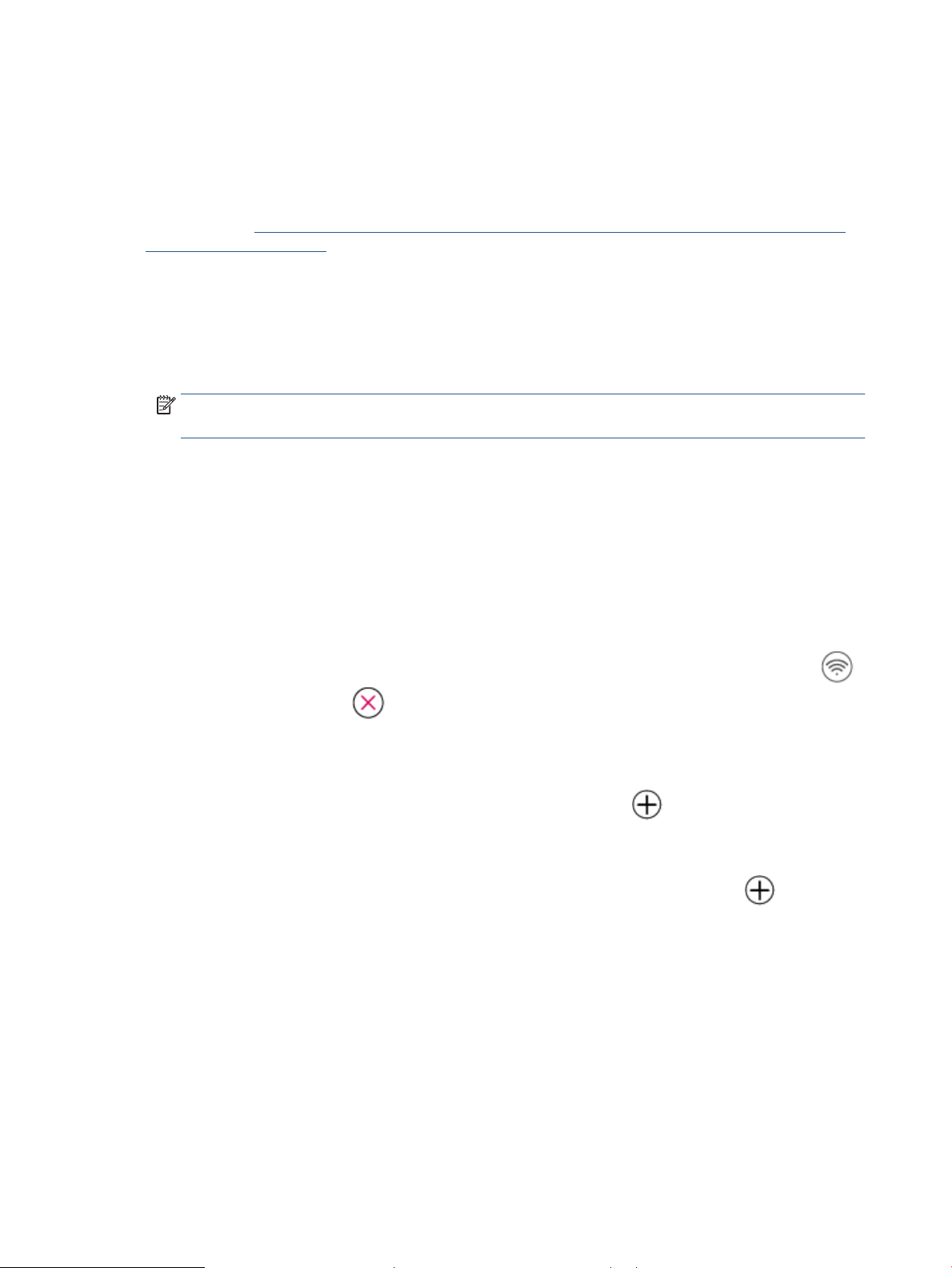
Verbinden mit der HP HP Smart App
So führen Sie die Einrichtung mit der HP Smart App aus
Mit der HP Smart App können Sie den Drucker innerhalb Ihres Wireless-Netzwerks einrichten. Die HP Smart
App wird von iOS, Android, Windows und Mac Geräten unterstützt. Weitere Informationen zu dieser App nden
Sie im Abschnitt Verwenden Sie die HP Smart App zum Drucken, Kopieren und Scannen sowie zum Beheben
von Problemen auf Seite 34.
1. Vergewissern Sie sich, dass der Computer oder das mobile Gerät mit Ihrem Wireless-Netzwerk
verbunden ist und dass Sie das Wi-Fi-Kennwort Ihres Wireless-Netzwerks kennen.
2. Wenn Sie ein mobiles iOS- oder Android-Gerät verwenden, muss Bluetooth auf dem Gerät eingeschaltet
sein. (HP Smart verwendet Bluetooth, um den Einrichtungsvorgang auf mobilen iOS- und AndroidGeräten zu beschleunigen und zu vereinfachen.)
HINWEIS: HP Smart verwendet Bluetooth ausschließlich für die Druckereinrichtung. Das Drucken über
Bluetooth wird nicht unterstützt.
3. Stellen Sie sicher, dass sich der Drucker im Einrichtungsmodus für automatische Wireless-Verbindungen
(Auto Wireless Connect, AWC) bendet.
Wenn der Drucker in den AWC-Einrichtungsmodus für automatische Wireless-Verbindungen wechselt,
blinkt die LED neben der Taste Wireless blau und die Signalbalken leuchten zyklisch auf dem Display
auf.
Wenn Sie den Drucker zum ersten Mal einrichten, ist der Drucker nach dem Einschalten für die
Einrichtung bereit. Er sucht innerhalb von zwei Stunden nach der HP Smart App, um eine Verbindung zu
dieser herzustellen, und stellt dann die Suche ein.
Damit der Drucker zurück in den AWC-Einrichtungsmodus wechselt, halten Sie die Taste Wireless ( )
und die Taste
blinkt, können Sie mit der Einrichtung fortfahren.
4. Önen Sie die HP Smart App und führen Sie dann einen der folgenden Schritte aus:
● iOS/Android: Tippen Sie auf der Startseite auf das Pluszeichen ( ) und wählen Sie dann den
Drucker aus. Wenn der Drucker nicht in der Liste enthalten ist, tippen Sie auf Drucker hinzufügen.
Befolgen Sie die angezeigten Anweisungen, um den Drucker Ihrem Netzwerk hinzuzufügen.
● Windows/macOS: Klicken oder tippen Sie auf der Startseite auf das Pluszeichen ( ) und wählen
Sie dann den Drucker aus. Wird der Drucker nicht gefunden, klicken oder tippen Sie auf
Drucker einrichten. Befolgen Sie die angezeigten Anweisungen, um den Drucker Ihrem Netzwerk
hinzuzufügen.
Abbrechen ( ) 3 Sekunden lang gedrückt. Wenn die LED neben der Wireless-Taste blau
Neuen
22 Kapitel 3 Verbinden des Druckers DEWW
Page 29
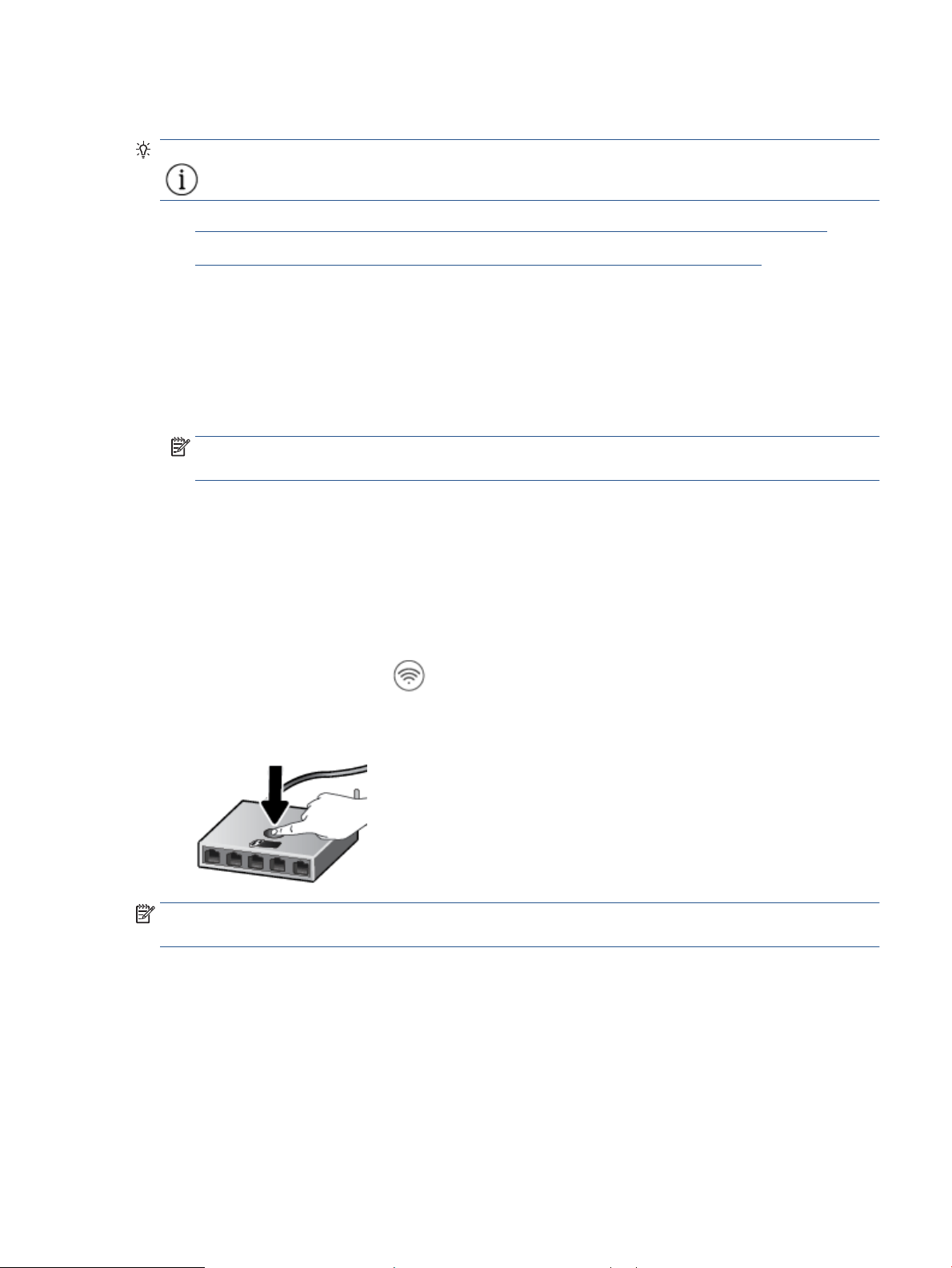
Verbinden mit einem Wireless-Netzwerk über einen Router
TIPP: Halten Sie zum Drucken der Kurzanleitung für den Wireless-Druck die Taste Wichtige Informationen
( ) 3 Sekunden lang gedrückt.
●
Verbinden Ihres Druckers mit einem Wireless-Netzwerk mithilfe von Wi-Fi Protected Setup (WPS)
●
Verbinden des Druckers mit einem Wireless-Netzwerk mithilfe der HP Druckersoftware
Verbinden Ihres Druckers mit einem Wireless-Netzwerk mithilfe von Wi-Fi
Protected Setup (WPS)
Bevor Sie über WPS eine Verbindung zwischen dem Drucker und einem Wireless-Netzwerk herstellen, müssen
Sie sich vergewissern, dass Sie über folgende Ausstattung verfügen:
● Ein Wireless 802.11b/g/n Netzwerk mit einem WPS-fähigen Wireless-Router oder Zugrispunkt.
HINWEIS: Der Drucker unterstützt Verbindungen, die das 2,4-GHz- oder das 5-GHz-Frequenzband
verwenden.
● Ein Computer muss mit dem Wireless-Netzwerk verbunden sein, in dem Sie den Drucker installieren
möchten. Stellen Sie sicher, dass die HP Druckersoftware auf dem Computer installiert ist.
Wenn Sie einen Wi-Fi Protected Setup (WPS) Router mit WPS-Taste besitzen, befolgen Sie die Anweisungen
unter Tastenmethode. Wenn Sie nicht sicher sind, ob Ihr Router über eine WPS-Taste verfügt, befolgen Sie die
Anweisungen unter PIN-Methode.
So verwenden Sie die WPS-Tastenmethode
1. Halten Sie die Taste Wireless ( ) mindestens drei Sekunden lang gedrückt, um den WPS-Modus zu
starten.
2. Drücken Sie die WPS-Taste am Router.
HINWEIS: Vom Produkt wird ein Timer gestartet, der ungefähr zwei Minuten läuft, während die Wireless-
Verbindung hergestellt wird.
Wurde die Druckerverbindung erfolgreich hergestellt, leuchtet die LED neben der Taste Wireless durchgehend
blau.
DEWW Verbinden mit einem Wireless-Netzwerk über einen Router 23
Page 30
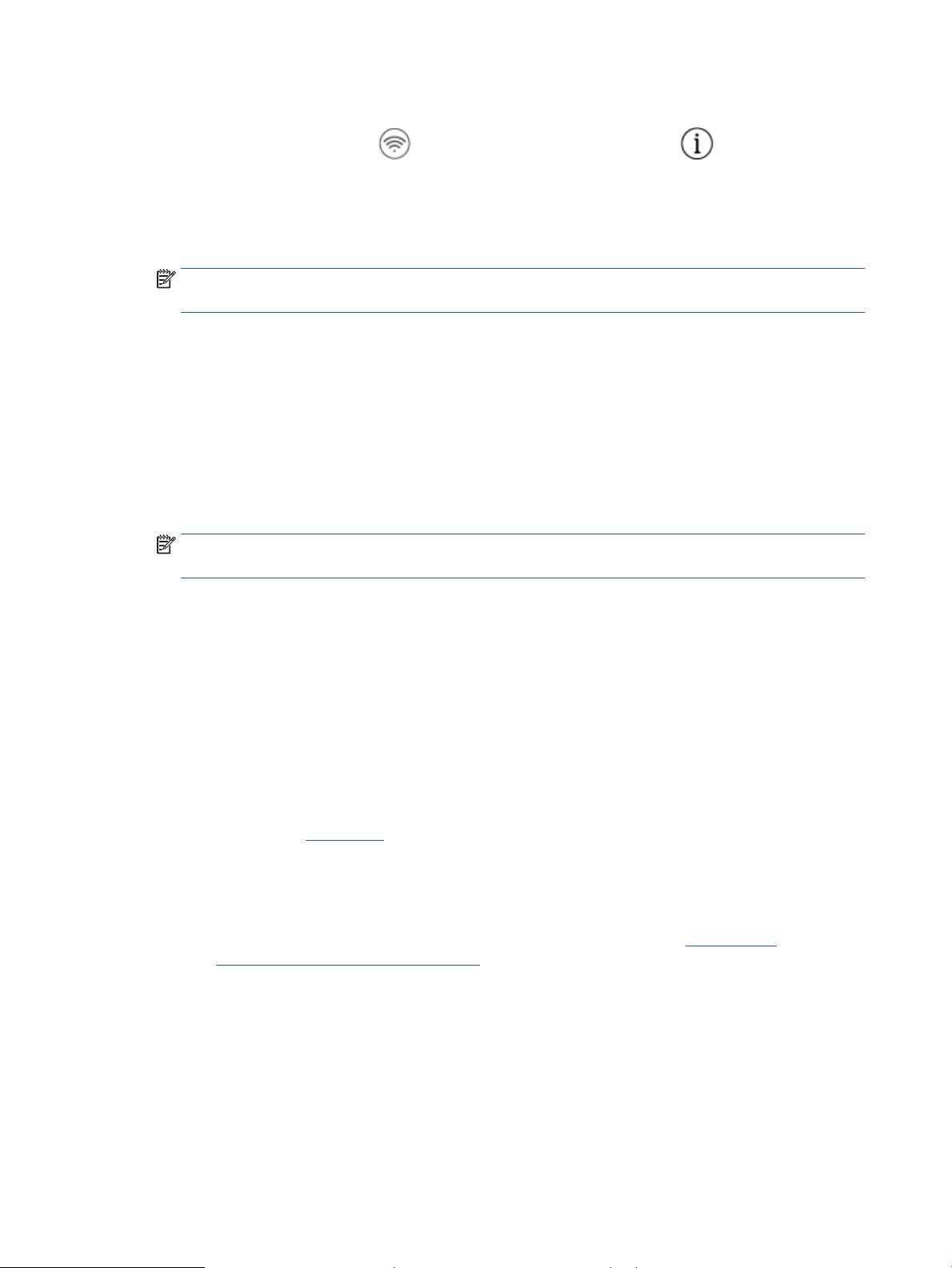
So verwenden Sie die PIN-Methode
1. Halten Sie die Taste Wireless ( ) und die Taste Wichtige Informationen ( ) mindestens 5
Sekunden lang gedrückt, um das WPS PIN-Verfahren zu starten und eine Seite mit einem PIN-Code zu
drucken.
2. Önen Sie das Kongurationsprogramm oder die Software für den Wireless-Router oder den Wireless
Access Point, und geben Sie anschließend die WPS PIN ein.
HINWEIS: Weitere Informationen zum Kongurationsprogramm nden Sie in der Dokumentation zum
Router oder Wireless Access Point.
Warten Sie ca. zwei Minuten. Wurde die Druckerverbindung erfolgreich hergestellt, leuchtet die LED neben der
Taste Wireless durchgehend blau.
Verbinden des Druckers mit einem Wireless-Netzwerk mithilfe der HP Druckersoftware
Sie benötigen Folgendes, um den Drucker mit einem integrierten Wireless WLAN 802.11 Netzwerk zu
verbinden:
● Ein Wireless 802.11b/g/n Netzwerk mit einem Wireless-Router oder Zugrispunkt (Access Point).
HINWEIS: Der Drucker unterstützt Verbindungen, die das 2,4-GHz- oder das 5-GHz-Frequenzband
verwenden.
● Ein Computer muss mit dem Wireless-Netzwerk verbunden sein, in dem Sie den Drucker installieren
möchten.
● Netzwerkname (SSID).
● WEP-Schlüssel oder WPA-Passphrase (bei Bedarf).
So verbinden Sie den Drucker mithilfe der HP Druckersoftware (Windows)
1. Je nachdem, ob die HP Druckersoftware installiert ist oder nicht, gehen Sie wie folgt vor:
Wenn die HP Druckersoftware nicht auf Ihrem Computer installiert ist
a. Besuchen Sie 123.hp.com, um die Druckersoftware herunterzuladen und zu installieren.
b. Befolgen Sie die angezeigten Anweisungen.
Wenn die HP Druckersoftware auf Ihrem Computer installiert ist
a. Önen Sie die Druckersoftware. Weitere Informationen nden Sie unter Önen der HP
Druckersoftware (Windows) auf Seite 35.
b. Klicken Sie auf den Ordner Druckersoftware und dann auf Tools.
c. Klicken Sie auf Geräteeinrichtung und -software.
d. Klicken Sie auf Neues Gerät verbinden und befolgen Sie dann die angezeigten Anweisungen.
2. Nachdem die Druckerverbindung erfolgreich hergestellt wurde, leuchtet die LED neben der Taste
Wireless durchgehend blau.
24 Kapitel 3 Verbinden des Druckers DEWW
Page 31

Herstellen einer Wireless-Verbindung ohne Router
Mithilfe von Wi-Fi Direct können Sie drahtlos von einem Computer, Smartphone, Tablet-PC oder einem
anderen wireless-fähigen Gerät drucken, ohne eine Verbindung zu einem vorhandenen Wireless-Netzwerk
herstellen zu müssen.
Richtlinien zur Verwendung von Wi-Fi Direct
● Vergewissern Sie sich, dass auf dem Computer oder dem mobilen Gerät die erforderliche Software
vorhanden ist.
– Vergewissern Sie sich bei einem Computer, dass die HP Druckersoftware installiert wurde.
Wenn die HP Druckersoftware nicht auf dem Computer installiert ist, stellen Sie zunächst eine
Verbindung zu Wi-Fi Direct her und installieren Sie anschließend die Druckersoftware. Wählen Sie
Wireless aus, wenn Sie von der Druckersoftware nach dem Verbindungstyp gefragt werden.
– Vergewissern Sie sich bei einem mobilen Gerät, dass eine kompatible Druck-App installiert wurde.
Weitere Informationen nden Sie auf der HP Mobildruck-Website unter www.hp.com/go/
mobileprinting. Falls in Ihrem Land/Ihrer Region bzw. Ihrer Sprache keine lokale Version dieser
Website verfügbar ist, werden Sie gegebenenfalls zur HP Mobildruck-Website eines anderen
Landes/einer anderen Region bzw. Sprache weitergeleitet.
● Vergewissern Sie sich, dass Wi-Fi Direct für Ihren Drucker eingeschaltet ist.
● Die Verbindung für Wi-Fi Direct kann von bis zu fünf Computern oder mobilen Geräten gemeinsam
benutzt werden.
● Wi-Fi Direct kann auch verwendet werden, wenn der Drucker über ein USB-Kabel mit einem Computer
oder drahtlos mit einem Netzwerk verbunden ist.
● Über Wi-Fi Direct lässt sich keine Verbindung zwischen einem Computer, einem mobilen Gerät oder
einem Drucker und dem Internet herstellen.
So schalten Sie Wi-Fi Direct über das Bedienfeld ein oder aus
Halten Sie auf dem Bedienfeld des Druckers gleichzeitig die Taste Wireless ( ) und die Taste Fortsetzen
( ) drei Sekunden lang gedrückt.
● Wenn Wi-Fi Direct eingeschaltet ist, wird das Symbol Wi-Fi Direct auf dem Display angezeigt. Drücken
Sie zum Ermitteln des Namens und des Kennworts für Wi-Fi Direct die Taste Wichtige Informationen
( ), um eine Druckerinfoseite zu drucken.
HINWEIS: Wenn Sie Wi-Fi Direct das erste Mal einschalten, druckt der Drucker automatisch eine
Anleitung für Wi-Fi Direct. Diese Anleitung enthält Anweisungen zum Verwenden von Wi-Fi Direct.
Anschließend können Sie durch gleichzeitiges Drücken der Taste Wichtige Informationen ( ) und
der Taste Fortsetzen ( ) die Anleitung für Wi-Fi Direct drucken. Die Anleitung ist ggf. nicht in allen
Sprachen verfügbar.
● Wenn Wi-Fi Direct ausgeschaltet ist, wird das Symbol Wi-Fi Direct nicht auf dem Display angezeigt.
● Weitere Informationen zum Status von Wi-Fi Direct nden Sie unter Symbole – Bedienfelddisplay
auf Seite 5.
DEWW Herstellen einer Wireless-Verbindung ohne Router 25
Page 32

So schalten Sie Wi-Fi Direct über ein Android- oder iOS-Gerät ein oder aus
1. Önen Sie HP Smart. Weitere Informationen nden Sie unter Verwenden Sie die HP Smart App zum
Drucken, Kopieren und Scannen sowie zum Beheben von Problemen auf Seite 34.
2. Tippen Sie auf das Druckersymbol, suchen Sie nach der Option Erweiterte Einstellungen und tippen Sie
auf diese.
3. Befolgen Sie die angezeigten Anweisungen, um eine Verbindung zum eingebetteten Webserver (EWS)
herzustellen.
4. Tippen Sie im eingebetteten Webserver auf Netzwerk > Wi-Fi Direct > Status > Einstellungen
bearbeiten
5. Wählen Sie die Option zum Ein- oder Ausschalten von Wi-Fi Direct aus und tippen Sie dann auf
Übernehmen.
TIPP: Sie können die Sicherheitseinstellung des Druckers für die Wi-Fi Direct-Verbindung hier ändern.
Sicherheitseinstellung für die Wi-Fi Direct-Verbindung
● Wenn die Sicherheitseinstellung für die Wi-Fi Direct-Verbindung Automatisch lautet, ist als Wi-Fi Direct-
Kennwort die Ziernfolge 12345678 festgelegt und kann nicht geändert werden.
● Wenn die Sicherheitseinstellung für die Wi-Fi Direct-Verbindung Manuell lautet (Standardeinstellung),
müssen Sie einen der folgenden Schritte ausführen, um von Ihrem mobilen Gerät oder Computer eine
Verbindung zum Drucker herzustellen.
.
– Wenn die Taste Wichtige Informationen ( ) weiß blinkt, drücken Sie sie innerhalb von 30
Sekunden.
– Wenn vom Drucker eine Seite mit einem PIN-Code gedruckt wird, befolgen Sie die Anweisung auf
dieser Seite.
TIPP:
● Das Einschalten von Wi-Fi Direct oder das Ändern der Sicherheitseinstellung für die Wi-Fi Direct-
Verbindung kann auch über den EWS erfolgen. Weitere Informationen zum Verwenden des EWS nden
Sie unter Önen des eingebetteten Webservers auf Seite 37.
● Drücken Sie zum Ermitteln des Namens und Kennworts für Wi-Fi Direct die Taste Wichtige
Informationen ( ) um eine Druckerinfoseite zu drucken.
So drucken Sie von einem wireless-fähigen mobilen Gerät aus, das Wi-Fi Direct unterstützt
Vergewissern Sie sich, dass die neueste Version des HP Druckdienst-Plugins auf dem mobilen Gerät installiert
wurde (sofern Sie ein Android-Gerät verwenden). Sie können dieses Plugin aus dem Google Play
Anwendungs-Store herunterladen.
1. Stellen Sie sicher, dass auf dem Drucker Wi-Fi Direct eingeschaltet ist.
2. Schalten Sie Wi-Fi Direct auf Ihrem mobilen Gerät ein. Weitere Informationen nden Sie in der
Dokumentation zum mobilen Gerät.
26 Kapitel 3 Verbinden des Druckers DEWW
Page 33

3. Wählen Sie auf Ihrem mobilen Gerät in einer druckfähigen Anwendung ein Dokument aus und dann die
Option zum Drucken des Dokuments.
Daraufhin wird die Liste mit den verfügbaren Druckern angezeigt.
4. Wählen Sie in der Liste mit den verfügbaren Druckern den Namen für Wi-Fi Direct wie DIRECT-**-HP
DeskJet 4100 series aus. (Dabei stehen die Sternchen ** für die eindeutigen Zeichen zur Kennzeichnung
Ihres Druckers.)
Geben Sie nach der entsprechenden Anweisung das Kennwort für Wi-Fi Direct ein.
5. Drucken Sie das Dokument.
So drucken Sie von einem wireless-fähigen mobilen Gerät aus, von dem Wi-Fi Direct nicht unterstützt wird
Vergewissern Sie sich, dass eine kompatible Druck-App auf Ihrem mobilen Gerät installiert wurde. Weitere
Informationen nden Sie auf der HP Mobildruck-Website unter www.hp.com/go/mobileprinting. Falls in Ihrem
Land/Ihrer Region bzw. Ihrer Sprache keine lokale Version dieser Website verfügbar ist, werden Sie
gegebenenfalls zur HP Mobildruck-Website eines anderen Landes/einer anderen Region bzw. Sprache
weitergeleitet.
1. Stellen Sie sicher, dass auf dem Drucker Wi-Fi Direct eingeschaltet ist.
2. Aktivieren Sie die Wi-Fi-Verbindung auf Ihrem mobilen Gerät. Weitere Informationen hierzu nden Sie in
der Dokumentation zum mobilen Gerät.
HINWEIS: Wenn vom mobilen Gerät kein Wi-Fi unterstützt wird, können Sie Wi-Fi Direct nicht
verwenden.
3. Stellen Sie vom mobilen Gerät aus eine Verbindung zu einem neuen Netzwerk her. Führen Sie dabei Ihre
üblichen Arbeitsschritte aus, um eine Verbindung zu einem neuen Wireless-Netzwerk oder einem
Hotspot herzustellen. Wählen Sie den Namen für Wi-Fi Direct in der angezeigten Liste mit den WirelessNetzwerken aus wie DIRECT-**-HP DeskJet 4100 series. (Dabei stehen die Sternchen ** für die
eindeutigen Zeichen zur Kennzeichnung des Druckers.)
Geben Sie nach der entsprechenden Anweisung das Kennwort für Wi-Fi Direct ein.
4. Drucken Sie das Dokument.
So drucken Sie von einem wireless-fähigen Computer aus (Windows)
1. Stellen Sie sicher, dass auf dem Drucker Wi-Fi Direct eingeschaltet ist.
2. Aktivieren Sie die Wi-Fi-Verbindung des Computers. Weitere Informationen hierzu nden Sie in der
Dokumentation zum Computer.
HINWEIS: Wenn vom Computer kein Wi-Fi unterstützt wird, können Sie Wi-Fi Direct nicht verwenden.
3. Stellen Sie vom Computer aus eine Verbindung zu einem neuen Netzwerk her. Führen Sie dabei Ihre
üblichen Arbeitsschritte aus, um eine Verbindung zu einem neuen Wireless-Netzwerk oder einem
Hotspot herzustellen. Wählen Sie den Namen für Wi-Fi Direct in der angezeigten Liste mit den WirelessNetzwerken aus wie DIRECT-**-HP DeskJet 4100 series. (Dabei stehen die Sternchen ** für die
eindeutigen Zeichen zur Kennzeichnung des Druckers.)
Geben Sie nach der entsprechenden Anweisung das Kennwort für Wi-Fi Direct ein.
4. Drucken Sie das Dokument.
DEWW Herstellen einer Wireless-Verbindung ohne Router 27
Page 34

Wireless-Einstellungen
Sie können eine Wireless-Verbindung für Ihren Drucker einrichten und verwalten sowie vielfältige Aufgaben
zur Netzwerkverwaltung ausführen. Dazu zählt unter anderem: Drucken von Informationen zu den
Netzwerkeinstellungen, Ein- und Ausschalten der Wireless-Funktion und Ändern der IP-Einstellungen.
So schalten Sie die Wireless-Funktionen des Druckers ein oder aus
Drücken Sie die Taste Wireless ( ), um die Wireless-Funktionen des Druckers ein- oder auszuschalten.
● Wenn der Drucker aktiv mit einem Wireless-Netzwerk verbunden ist, leuchtet die LED neben der Taste
Wireless durchgehend blau und auf dem Druckerdisplay wird das Symbol Signalbalken ( )
angezeigt.
● Wenn die Wireless-Funktion deaktiviert ist, leuchtet die LED neben der Taste Wireless nicht.
● Weitere Informationen zum Wireless-Status nden Sie unter Status von Bedienfeld-LEDs und Symbolen
auf der Anzeige auf Seite 7.
● Informationen zum Drucken des Testberichts für das Wireless-Netzwerk und die
Netzwerkkongurationsseite nden Sie unter Berichte über das Bedienfeld drucken auf Seite 9.
So ändern Sie die Wireless-Einstellungen (Windows)
Diese Methode ist nur verfügbar, wenn die Druckersoftware bereits installiert wurde.
HINWEIS: Diese Methode erfordert ein USB-Kabel. Schließen Sie das USB-Kabel erst nach Auorderung an.
1. Önen Sie die HP Druckersoftware. Weitere Informationen nden Sie unter Önen der HP
Druckersoftware (Windows) auf Seite 35.
2. Klicken Sie auf den Ordner Druckersoftware und dann auf Tools.
3. Klicken Sie auf Geräteeinrichtung und -software.
4. Wählen Sie Wireless-Einst. erneut kongurieren aus. Befolgen Sie die angezeigten Anweisungen.
So setzen Sie die Netzwerkeinstellungen auf die Standardeinstellungen zurück
● Halten Sie die Taste Wireless ( ) und die Taste Abbrechen ( ) auf dem Druckerbedienfeld
gleichzeitig drei Sekunden lang gedrückt.
28 Kapitel 3 Verbinden des Druckers DEWW
Page 35

Tipps zum Einrichten und Verwenden eines Wireless-Druckers
Beachten Sie beim Einrichten und Verwenden eines Wireless-Druckers die folgenden Tipps:
● Wenn Sie den mit dem Wireless-Netzwerk verbundenen Drucker über einen Computer einrichten,
müssen Sie folgendes sicherstellen:
– Der Wireless-Router bzw. der Access Point ist eingeschaltet.
– Der Computer ist mit einem Wireless-Netzwerk verbunden (nicht über ein Ethernet-Kabel).
–
Der Drucker bendet sich im AWC-Einrichtungsmodus.
Der Drucker sucht nach Wireless-Routern und listet die Namen der erkannten Netzwerke auf dem
Computer auf.
● Wenn der Computer oder das mobile Gerät mit einem VPN-Netzwerk (Virtual Private Network)
verbunden ist, müssen Sie die Verbindung zum VPN trennen, bevor Sie auf ein anderes Gerät (wie den
Drucker) im Netzwerk zugreifen können.
● Vorgehensweise zum Kongurieren Ihres Netzwerks und des Druckers für Wireless-Druck. Klicken Sie
hier, um online auf weitere Informationen zuzugreifen.
● Vorgehensweise zum Auinden der Sicherheitseinstellungen für das Netzwerk. Klicken Sie hier, um
online auf weitere Informationen zuzugreifen.
● Weitere Informationen zum HP Print and Scan Doctor. Klicken Sie hier, um online auf weitere
Informationen zuzugreifen.
HINWEIS: Dieses Dienstprogramm ist nur unter dem Betriebssystem Windows verfügbar.
● Verwenden Sie den HP Online Firewall Troubleshooter , um zu ermitteln, ob eine Firewall oder ein
Antivirenprogramm Ihren Computer daran hindert, eine Verbindung zum Drucker herzustellen und
Lösungen zu suchen.
DEWW Tipps zum Einrichten und Verwenden eines Wireless-Druckers 29
Page 36

Verbinden des Druckers mit Ihrem Computer über ein USB-Kabel (keine Wireless-Verbindung)
Vom Drucker wird ein an der Rückseite bendlicher USB 2.0 High-Speed-Anschluss zum Verbinden mit einem
Computer unterstützt.
So schließen Sie den Drucker über ein USB-Kabel an
1. Besuchen Sie 123.hp.com, um die Druckersoftware herunterzuladen und zu installieren.
HINWEIS: Schließen Sie das USB-Kabel erst nach Auorderung an den Drucker an.
2. Befolgen Sie die angezeigten Anweisungen. Stellen Sie nach der entsprechenden Auorderung eine
Verbindung zwischen dem Drucker und dem Computer her. Wählen Sie dazu in der Anzeige
Verbindungsoptionen die Option USB aus.
3. Befolgen Sie die angezeigten Anweisungen.
Wenn die Druckersoftware installiert wurde, funktioniert der Drucker als Plug-and-Play-Gerät.
30 Kapitel 3 Verbinden des Druckers DEWW
Page 37

Wechseln des Verbindungstyps
Wenn der Drucker bei der anfänglichen Einrichtung und der Installation der Software über ein USB-Kabel
direkt mit dem Computer verbunden war, können Sie problemlos zu einer Wireless-Netzwerkverbindung
wechseln. Sie benötigen ein Wireless-Netzwerk gemäß 802.11a/b/g/n mit einem Wireless-Router oder
Zugrispunkt (Access Point).
HINWEIS: Der Drucker unterstützt Verbindungen, die das 2,4-GHz- oder das 5-GHz-Frequenzband
verwenden.
Bevor Sie von einer USB-Verbindung zu einem Wireless-Netzwerk wechseln, müssen Sie Folgendes
sicherstellen:
● Der Drucker bleibt über ein USB-Kabel mit dem Drucker verbunden, bis Sie zum Entfernen des Kabels
aufgefordert werden.
● Der Computer muss mit dem Wireless-Netzwerk verbunden sein, in dem Sie den Drucker installieren
möchten.
Sie können auch von einer Wireless-Verbindung zu einer USB-Verbindung wechseln.
So wechseln Sie von einer USB-Verbindung zu einem Wireless-Netzwerk (Windows)
1. Önen Sie die HP Druckersoftware. Weitere Informationen nden Sie unter Önen der HP
Druckersoftware (Windows) auf Seite 35.
2. Klicken Sie auf den Ordner Druckersoftware und dann auf Tools.
3. Klicken Sie auf Geräteeinrichtung und -software.
4. Wählen Sie Bei Geräteverbindung von USB zu Wireless wechseln aus. Befolgen Sie die angezeigten
Anweisungen.
So wechseln Sie durch Verwenden der HP Smart App auf einem Windows 10-Computer von einer USB-Verbindung zu
einem Wireless-Netzwerk (Windows)
1. Önen Sie die HP Smart App. Informationen zum Önen der App auf einem Windows 10-Computer
nden Sie unter Verwenden Sie die HP Smart App zum Drucken, Kopieren und Scannen sowie zum
Beheben von Problemen auf Seite 34.
2. Vergewissern Sie sich, dass der Drucker ausgewählt wurde.
TIPP:
der Symbolleiste auf der linken Seite der Anzeige und wählen Sie dann Anderen Drucker auswählen aus,
um alle verfügbaren Drucker anzuzeigen.
3. Klicken Sie auf Weitere Informationen, wenn auf der Startseite der App die Auorderung erscheint, den
Druckvorgang durch das Herstellen einer Wireless-Druckerverbindung zu vereinfachen.
So wechseln Sie von einer Wireless-Verbindung zu einer USB-Verbindung (Windows/macOS)
▲ Verbinden Sie den Drucker über ein USB-Kabel mit dem Computer. Der USB-Anschluss bendet sich an
der Rückseite des Druckers.
Wenn Sie einen anderen Drucker auswählen möchten, klicken Sie auf das Pluszeichen ( ) in
DEWW Wechseln des Verbindungstyps 31
Page 38

32 Kapitel 3 Verbinden des Druckers DEWW
Page 39

4 Druckerverwaltungstools
Dieser Abschnitt behandelt folgende Themen:
●
Verwenden Sie die HP Smart App zum Drucken, Kopieren und Scannen sowie zum Beheben von
Problemen
●
Önen der HP Druckersoftware (Windows)
●
Toolbox (Windows)
●
Eingebetteter Webserver (EWS)
●
Ruhemodus
●
Stiller Modus
●
Automatisches Ausschalten
●
Aktualisieren des Druckers
DEWW 33
Page 40

Verwenden Sie die HP Smart App zum Drucken, Kopieren und Scannen sowie zum Beheben von Problemen
HP Smart hilft Ihnen beim Einrichten und Verwalten Ihres HP Druckers sowie beim Kopieren, Scannen, Drucken
und Teilen von Inhalten. Sie können Dokumente und Bilder als Anhang von E-Mails und Textnachrichten oder
über gängige Cloud- und Social Media-Dienste (wie iCloud, Google Drive, Dropbox und Facebook) teilen. Sie
können zudem neue HP Drucker einrichten sowie Verbrauchsmaterialien überwachen und bestellen.
HINWEIS: Die HP Smart App ist möglicherweise nicht in allen Sprachen verfügbar. Einige Funktionen sind
möglicherweise nicht bei allen Druckermodellen verfügbar.
So installieren Sie die HP Smart App
▲ Die HP Smart App wird von iOS, Android und Windows 10 und MAC Geräten unterstützt. Besuchen Sie
zum Installieren der App auf Ihrem Gerät die Site 123.hp.com und befolgen Sie die angezeigten
Anweisungen, um den App Store für Ihr Gerät zu önen.
So önen Sie die HP Smart App auf einem Windows 10-Computer
▲ Klicken Sie nach der Installation der HP Smart App auf dem Desktop des Geräts auf Start und wählen Sie
dann HP Smart aus der App-Liste aus.
Verbinden mit dem Drucker
▲ Vergewissern Sie sich, dass das Gerät mit demselben Netzwerk verbunden ist wie der Drucker. HP Smart
erkennt den Drucker dann automatisch.
Weitere Informationen zur HP Smart App
Grundlegende Anleitungen zum Drucken, Kopieren und Scannen sowie zum Beheben von Problemen mit HP
Smart nden Sie unter Drucken mit der HP Smart App auf Seite 46, Kopieren und Scannen mit HP Smart
auf Seite 66 und Aufrufen von Hilfe über die HP Smart App auf Seite 82.
Weitere Informationen darüber, wie Sie mit HP Smart drucken, kopieren, scannen, auf Druckerfunktionen
zugreifen und Probleme beheben, nden Sie hier:
● iOS/Android: www.hp.com/go/hpsmart-help
● Windows 10: www.hp.com/go/hpsmartwin-help
● Mac: http://www.hp.com/go/hpsmartmac-help
34 Kapitel 4 Druckerverwaltungstools DEWW
Page 41

Önen der HP Druckersoftware (Windows)
Doppelklicken Sie nach dem Installieren der HP Druckersoftware auf dem Desktop auf das Druckersymbol
oder führen Sie einen der folgenden Schritte aus, um die Druckersoftware zu önen:
● Windows 10: Klicken Sie auf dem Computerdesktop auf Start, wählen Sie in der App-Liste HP und dann
das Symbol mit dem Druckernamen aus.
● Windows 8.1: Klicken Sie auf der Startanzeige links unten auf den Pfeil nach unten und wählen Sie dann
den Druckernamen aus.
● Windows 8: Klicken Sie mit der rechten Maustaste auf einen leeren Bereich der Startanzeige. Klicken Sie
dann auf der App-Leiste auf Alle Apps und wählen Sie den Druckernamen aus.
● Windows 7: Klicken Sie auf dem Computerdesktop auf Start und wählen Sie Alle Programme aus.
Klicken Sie auf HP und den Ordner für den Drucker und wählen Sie dann das Symbol mit dem
Druckernamen aus.
HINWEIS: Wenn die HP Druckersoftware noch nicht installiert wurde, besuchen Sie 123.hp.com, um die
benötigte Software herunterzuladen und zu installieren.
DEWW Önen der HP Druckersoftware (Windows) 35
Page 42

Toolbox (Windows)
Mit der Toolbox können Sie auf Wartungsinformationen zum Drucker zugreifen.
HINWEIS: Wenn der Computer die Systemanforderungen erfüllt, kann die Toolbox zusammen mit der HP
Druckersoftware installiert werden. Weitere Informationen zu den Systemanforderungen nden Sie unter
Spezikationen auf Seite 111.
Önen der Toolbox
1. Önen Sie die HP Druckersoftware. Weitere Informationen nden Sie unter Önen der HP
Druckersoftware (Windows) auf Seite 35.
2. Klicken Sie auf Drucken & Scan .
3. Klicken Sie auf Drucker warten.
36 Kapitel 4 Druckerverwaltungstools DEWW
Page 43

Eingebetteter Webserver (EWS)
Wenn der Drucker mit einem Netzwerk verbunden ist, können Sie mit dem eingebetteten Webserver (EWS)
des Druckers Statusinformationen anzeigen, Einstellungen ändern und den Drucker von Ihrem Computer aus
verwalten.
HINWEIS: Zu Ihrer Sicherheit sind einige der EWS-Einstellungen mit einem Kennwort geschützt. Wenn Sie
zur Eingabe eines Kennworts aufgefordert werden, geben Sie die PIN ein, die sich auf dem Etikett an der
Innenseite der Zugangsklappe zu den Druckerpatronen bendet.
HINWEIS: Sie können den eingebetteten Webserver önen und verwenden, ohne dass eine Verbindung zum
Internet besteht. Einige Funktionen sind in diesem Fall jedoch nicht verfügbar.
●
Informationen zu Cookies
●
Önen des eingebetteten Webservers
●
Eingebetteter Webserver lässt sich nicht önen
Informationen zu Cookies
Der eingebettete Webserver (EWS, Embedded Web Server) speichert sehr kleine Textdateien (Cookies) auf der
Festplatte, wenn Sie damit arbeiten. Diese Dateien dienen dazu, Ihren Computer zu erkennen, wenn Sie den
EWS das nächste Mal aufrufen. Wurde beispielsweise die EWS-Sprache konguriert, wird diese Einstellung in
einem Cookie abgelegt, sodass die Seiten beim nächsten Zugreifen auf den EWS in der betreenden Sprache
angezeigt werden. Einige Cookies (wie der Cookie zum Speichern kundenspezischer Voreinstellungen)
werden auf dem Computer gespeichert, bis Sie diese manuell entfernen.
Sie können Ihren Browser wahlweise so kongurieren, dass Cookies automatisch angenommen werden oder
jedes Mal nachgefragt wird, wenn ein Cookie angeboten wird. Letzteres überlässt Ihnen die Entscheidung,
Cookies einzeln anzunehmen oder abzulehnen. Sie können mit Ihrem Browser auch unerwünschte Cookies
entfernen.
Wenn Sie Cookies deaktivieren, sind je nach Drucker eine oder mehrere der folgenden Funktionen nicht mehr
verfügbar:
● Verwenden einiger Einrichtungsassistenten
● Merken der Spracheinstellung für den EWS-Browser
● Personalisieren der EWS-Startseite (Start)
Informationen darüber, wie Sie Ihre Datenschutz- und Cookie-Einstellungen ändern oder Cookies anzeigen
oder löschen können, nden Sie in der Dokumentation Ihres Webbrowsers.
Önen des eingebetteten Webservers
Sie können entweder über das Netzwerk oder Wi-Fi Direct auf den eingebetteten Webserver zugreifen.
So önen Sie den eingebetteten Webserver über ein Netzwerk
1. Suchen Sie die IP-Adresse oder den Hostnamen des Druckers, indem Sie die Taste Wichtige
Informationen ( ) drücken, um eine Infoseite zu drucken.
DEWW Eingebetteter Webserver (EWS) 37
Page 44
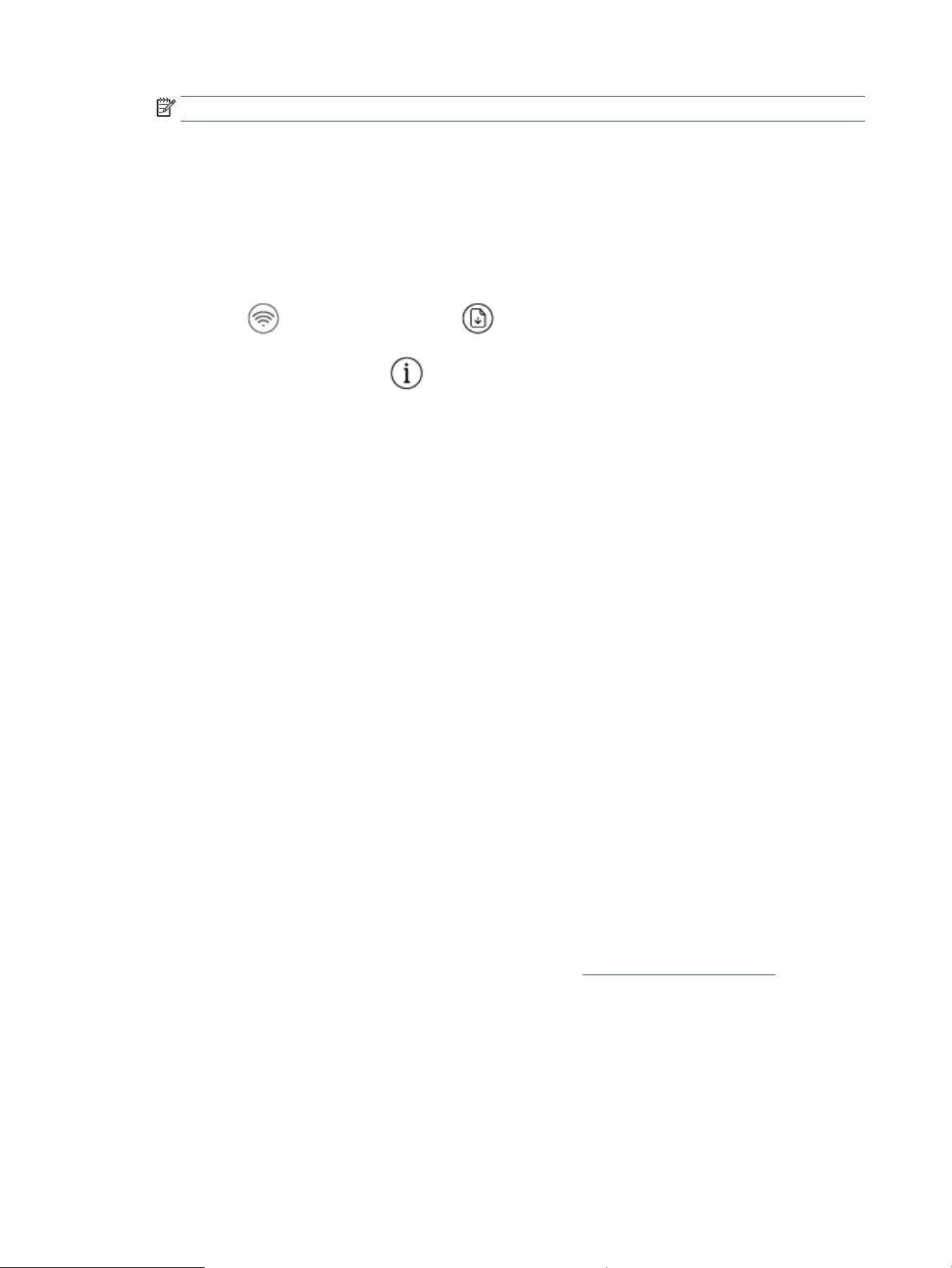
HINWEIS: Der Drucker muss sich in einem Netzwerk benden und über eine IP-Adresse verfügen.
2. Geben Sie in einem unterstützten Webbrowser auf Ihrem Computer die IP-Adresse oder den Hostnamen
ein, die/der dem Drucker zugeordnet wurde.
Wenn die IP-Adresse beispielsweise 123.123.123.123 lautet, geben Sie folgende Adresse in den
Webbrowser ein: http://123.123.123.123.
So önen Sie den eingebetteten Webserver über Wi-Fi Direct
1. Wenn das Symbol Wi-Fi Direct auf dem Druckerdisplay nicht angezeigt wird, halten Sie die Taste
Wireless ( ) und die Taste Fortsetzen ( ) gleichzeitig drei Sekunden lang gedrückt, um die
Funktion einzuschalten. Drücken Sie zum Ermitteln des Namens und des Kennworts für Wi-Fi Direct die
Taste Wichtige Informationen ( ), um eine Druckerinfoseite zu drucken.
2. Aktivieren Sie auf dem Wireless-Computer den Wireless-Modus, suchen Sie nach dem Namen für Wi-Fi
Direct und stellen Sie eine Verbindung zu diesem Namen her. Beispiel: DIRECT-**-HP DeskJet 4100
series. Geben Sie nach der entsprechenden Anweisung das Kennwort für Wi-Fi Direct ein.
3. Geben Sie in einem unterstützten Webbrowser auf Ihrem Computer die IP-Adresse oder den Hostnamen
ein, die/der dem Drucker zugeordnet wurde.
Wenn die IP-Adresse beispielsweise 192.168.0.12 lautet, geben Sie folgende Adresse ein: http://
192.168.0.12.
Eingebetteter Webserver lässt sich nicht önen
Überprüfen Sie die Netzwerkeinrichtung
● Stellen Sie sicher, dass der Drucker nicht mit einem Telefonkabel oder einem Crossover-Kabel mit dem
Netzwerk verbunden ist.
● Stellen Sie sicher, dass das Netzwerkkabel fest an den Drucker angeschlossen ist.
● Prüfen Sie, ob die externen Netzwerkgeräte (Hub, Switch, Router) eingeschaltet sind und korrekt
funktionieren.
Überprüfen Sie den Computer
● Stellen Sie sicher, dass der verwendete Computer an dasselbe Netzwerk angeschlossen ist wie der
Drucker.
Überprüfen des Webbrowsers
● Stellen Sie sicher, dass der Webbrowser den minimalen Systemanforderungen entspricht. Weitere
Informationen zu den Systemanforderungen nden Sie unter Spezikationen auf Seite 111.
● Wenn von Ihrem Webbrowser Proxy-Einstellungen zum Verbinden mit dem Internet verwendet werden,
deaktivieren Sie diese Einstellungen. Weitere Informationen nden Sie in der Dokumentation zu Ihrem
Webbrowser.
● Stellen Sie sicher, dass JavaScript und Cookies in Ihrem Webbrowser aktiviert sind. Weitere
Informationen nden Sie in der Dokumentation zu Ihrem Webbrowser.
38 Kapitel 4 Druckerverwaltungstools DEWW
Page 45

Überprüfen der IP-Adresse des Druckers
● Vergewissern Sie sich, dass die lP-Adresse des Druckers korrekt ist.
Suchen Sie die IP-Adresse des Druckers, indem Sie gleichzeitig die Taste Wireless ( ) und die Taste
Wichtige Informationen ( ) drücken, um den Netzwerkkongurationsbericht zu drucken.
● Vergewissern Sie sich, dass die IP-Adresse des Druckers gültig ist. Die IP-Adresse sollte ein ähnliches
Format haben wie die IP-Adresse des Routers. Die IP-Adresse des Routers kann beispielsweise
192,168.0,1 oder 10,0.0,1 lauten, während die IP-Adresse des Druckers 192,168.0,5 oder 10,0.0,5
lautet.
Wenn die IP-Adresse des Druckers 169,254.XXX.XXX oder 0,0.0,0 ähnelt, ist er nicht mit dem Netzwerk
verbunden.
TIPP: Wenn Sie einen Windows Computer verwenden, können Sie die Website des HP Online-Supports unter
www.support.hp.com besuchen. Auf dieser Website nden Sie Informationen und Dienstprogramme, die
Ihnen bei der Lösung zahlreicher gängiger Probleme helfen.
DEWW Eingebetteter Webserver (EWS) 39
Page 46

Ruhemodus
Im Ruhemodus verbraucht das Produkt weniger Energie. Nach der anfänglichen Einrichtung des Druckers wird
der Drucker nach 5-minütiger Inaktivität in den Ruhemodus versetzt. Mit der HP Smart App können Sie unter
Erweiterte Einstellungen festlegen, nach welcher Inaktivitätsdauer der Drucker in den Ruhemodus versetzt
werden soll. Sie können mit den folgenden Schritten diese Einstellung auch über den eingebetteten
Webserver des Druckers ändern.
So ändern Sie die Zeit bis zum Ruhemodus
1. Önen Sie den eingebetteten Webserver (EWS). Weitere Informationen nden Sie unter Önen des
eingebetteten Webservers auf Seite 37.
2. Klicken Sie auf die Registerkarte Einstellungen.
3. Klicken Sie im Bereich Energieverwaltung auf Energiesparmodus, und wählen Sie die gewünschte
Option aus.
HINWEIS: Wenn Sie zur Eingabe eines Kennworts aufgefordert werden, geben Sie die PIN ein, die sich
auf dem Etikett an Ihrem Drucker bendet. Sie nden das Etikett im Zugangsbereich zu den Patronen im
Inneren des Druckers oder an der Rückseite, Seite oder Unterseite des Druckers.
4. Klicken Sie auf Übernehmen.
40 Kapitel 4 Druckerverwaltungstools DEWW
Page 47

Stiller Modus
Im leisen Modus erfolgt der Druck langsamer, um die Geräuschentwicklung zu reduzieren, ohne die
Druckqualität zu beeinträchtigen. Der leise Modus funktioniert nur beim Drucken mit der Druckqualität
Normal auf Normalpapier. Aktivieren Sie den leisen Modus, um die Druckgeräusche zu reduzieren.
Deaktivieren Sie den leisen Modus, um mit normaler Geschwindigkeit zu drucken. Der leise Modus ist
standardmäßig deaktiviert.
HINWEIS: Wenn Sie im stillen Modus Normalpapier mit der Druckqualität Entwurf oder Optimal bedrucken
oder wenn Sie Fotos oder Briefumschläge drucken, arbeitet der Drucker in derselben Weise wie bei
deaktiviertem stillen Modus.
So schalten Sie den leisen Modus über ein Android- oder iOS-Gerät ein oder aus
1. Önen Sie HP Smart. Weitere Informationen nden Sie unter Verwenden Sie die HP Smart App zum
Drucken, Kopieren und Scannen sowie zum Beheben von Problemen auf Seite 34.
2. Tippen Sie auf Druckereinstellungen.
3. Wählen Sie Leiser Modus aus und ändern Sie dann die Einstellung.
So aktivieren bzw. deaktivieren Sie den leisen Modus über die Druckersoftware (Windows)
1. Önen Sie die HP Druckersoftware. Weitere Informationen nden Sie unter Önen der HP
Druckersoftware (Windows) auf Seite 35.
2. Klicken Sie auf die Registerkarte Stiller Modus.
3. Wählen Sie Ein oder Aus aus.
4. Klicken Sie auf Einstellung speichern.
So aktivieren bzw. deaktivieren Sie den stillen Modus über den eingebetteten Webserver (EWS)
1. Önen Sie den EWS. Weitere Informationen nden Sie unter Önen des eingebetteten Webservers
auf Seite 37.
2. Klicken Sie auf die Registerkarte Einstellungen.
3. Wählen Sie im Bereich Voreinstellungen die Option Stiller Modus und dann Ein oder Aus aus.
4. Klicken Sie auf Übernehmen.
DEWW Stiller Modus 41
Page 48

Automatisches Ausschalten
Bei dieser Funktion schaltet sich der Drucker nach 2-stündiger Inaktivität aus, um den Energieverbrauch zu
senken. Über Automatisches Ausschalten wird der Drucker vollständig ausgeschaltet. Sie müssen die
Netztaste drücken, um den Drucker wieder einzuschalten. Wenn der Drucker diese Energiesparfunktion
unterstützt, wird Automatisches Ausschalten je nach Druckerfunktionalität und Verbindungsoptionen
automatisch aktiviert oder deaktiviert. Selbst wenn Automatisches Ausschalten deaktiviert ist, wechselt der
Drucker nach 5-minütiger Inaktivität in den Energiesparmodus auf Seite 108, um den Energieverbrauch zu
senken.
● Automatisches Ausschalten ist stets aktiviert, wenn der Drucker weder über Netzwerk- noch
Faxfunktionen verfügt.
● Automatisches Ausschalten wird deaktiviert, wenn die Wireless- oder Wi-Fi Direct-Funktion des Druckers
eingeschaltet wird oder von einem Drucker mit Fax-, USB- oder Ethernet-Netzwerkfunktionalität eine
Fax-, USB- oder Ethernet-Netzwerkverbindung hergestellt wird.
42 Kapitel 4 Druckerverwaltungstools DEWW
Page 49

Aktualisieren des Druckers
Wenn der Drucker mit einem Netzwerk verbunden ist und die Webdienste aktiviert sind, sucht der Drucker
standardmäßig automatisch nach Aktualisierungen.
Über den eingebetteten Webserver können Sie auch manuell nach Aktualisierungen suchen und diese
installieren.
So aktualisieren Sie den Drucker mithilfe des eingebetteten Webservers (EWS)
1. Önen Sie den EWS.
Weitere Informationen nden Sie unter Önen des eingebetteten Webservers auf Seite 37.
2. Klicken Sie auf die Registerkarte Extras.
3. Klicken Sie im Bereich Druckeraktualisierungen auf Firmwareaktualisierungen und befolgen Sie dann
die angezeigten Anweisungen.
HINWEIS: Wenn Sie zur Eingabe eines Kennworts aufgefordert werden, geben Sie die PIN ein, die sich auf
dem Etikett an Ihrem Drucker bendet. Sie nden das Etikett im Zugangsbereich zu den Patronen im Inneren
des Druckers oder an der Rückseite, Seite oder Unterseite des Druckers.
HINWEIS: Wenn Sie nach den Proxy-Einstellungen gefragt werden oder wenn das Netzwerk Proxy-
Einstellungen verwendet, befolgen Sie die angezeigten Anweisungen, um einen Proxy-Server einzurichten.
Falls Ihnen diese Informationen nicht zur Verfügung stehen, wenden Sie sich an Ihren Netzwerkadministrator
oder an die Person, von der das Netzwerk eingerichtet wurde.
HINWEIS: Wenn eine Druckeraktualisierung verfügbar ist, wird diese vom Drucker heruntergeladen und
installiert. Danach erfolgt ein Neustart.
DEWW Aktualisieren des Druckers 43
Page 50

44 Kapitel 4 Druckerverwaltungstools DEWW
Page 51

5 Drucken
●
Drucken mit der HP Smart App
●
Drucken von mobilen Geräten aus
●
Drucken mit einem Computer
●
Tipps für erfolgreiches Drucken
DEWW 45
Page 52

Drucken mit der HP Smart App
Dieser Abschnitt enthält grundlegende Anleitungen zur Verwendung der HP Smart App zum Drucken über Ihr
Android, iOS, Windows 10 oder Mac Gerät. Weitere Informationen zur Verwendung der HP Smart App nden
Sie hier:
● iOS/Android: www.hp.com/go/hpsmart-help
● Windows 10: www.hp.com/go/hpsmartwin-help
● Mac: http://www.hp.com/go/hpsmartmac-help
So drucken Sie über ein Android- oder iOS-Gerät:
1. Vergewissern Sie sich, dass sich Papier im Zufuhrfach bendet. Weitere Informationen nden Sie unter
Einlegen von Medien auf Seite 12.
2. Önen Sie die HP Smart App.
3. Tippen Sie auf das Pluszeichen, wenn Sie zu einem anderen Drucker wechseln müssen, oder fügen Sie
einen neuen Drucker hinzu.
4. Tippen Sie auf eine Druckoption (zum Beispiel auf Fotos drucken oder Facebook-Fotos drucken). Sie
können Fotos und Dokumente von Ihrem Gerät aus sowie über Cloud-Speicher oder Social Media-Sites
drucken.
5. Wählen Sie das zu druckende Foto oder Dokument aus.
6. Wählen Sie die gewünschten Optionen aus. Klicken oder tippen Sie zum Anzeigen weiterer Einstellungen
auf Mehr Einstellungen. Weitere Informationen zu den Druckeinstellungen nden Sie unter Tipps zu den
Druckereinstellungen (Windows) auf Seite 54.
7. Tippen Sie auf Drucken.
So drucken Sie über ein Windows 10-Gerät:
1. Vergewissern Sie sich, dass sich Papier im Zufuhrfach bendet. Weitere Informationen nden Sie unter
Einlegen von Medien auf Seite 12.
2. Önen Sie HP Smart. Weitere Informationen nden Sie unter Verwenden Sie die HP Smart App zum
Drucken, Kopieren und Scannen sowie zum Beheben von Problemen auf Seite 34.
3. Vergewissern Sie sich in der HP Smart Startanzeige, dass Ihr Drucker ausgewählt wurde.
TIPP: Wenn Sie einen anderen Drucker auswählen möchten, klicken oder tippen Sie auf das
Pluszeichen ( ) in der Symbolleiste auf der linken Seite der Anzeige und wählen Sie dann Anderen
Drucker auswählen aus, um alle verfügbaren Drucker anzuzeigen.
4. Klicken oder tippen Sie im unteren Bereich der Startanzeige auf Drucken.
5. Wählen Sie Foto drucken aus, suchen Sie das zu druckende Foto und klicken oder tippen Sie dann auf
Fotos auswählen.
Wählen Sie Dokument drucken aus, suchen Sie ein zu druckendes Dokument und klicken oder tippen Sie
dann auf Drucken.
46 Kapitel 5 Drucken DEWW
Page 53

6. Wählen Sie die gewünschten Optionen aus. Klicken oder tippen Sie zum Anzeigen weiterer Einstellungen
auf Mehr Einstellungen. Weitere Informationen zu den Druckeinstellungen nden Sie unter Tipps zu den
Druckereinstellungen (Windows) auf Seite 54.
7. Klicken oder tippen Sie auf Drucken um den Druckauftrag zu starten.
So drucken Sie über ein Mac Gerät
1. Önen Sie die HP Smart App.
2. Klicken Sie auf die Kachel Drucken und dann auf Dokument drucken oder Foto drucken.
3. Suchen Sie die zu druckende Datei im Ordner „Dokumente“, in der Bilderbibliothek oder in einem
anderen Ordner auf dem Mac Gerät.
4. Wählen Sie das gewünschte Foto oder Dokument aus und klicken Sie dann auf Drucken. Das Fenster
Drucken wird geönet.
5. Wählen Sie einen anderen Drucker aus oder ändern Sie Druckeinstellungen wie Papierformat oder
Ausgabequalität.
6. Klicken Sie auf Drucken.
DEWW Drucken mit der HP Smart App 47
Page 54

Drucken von mobilen Geräten aus
Drucken mit Print Anywhere
Print Anywhere ist ein kostenloser Dienst von HP, der Ihnen die Verwendung der HP Smart App mit Ihrem HP
Konto ermöglicht, um aus der Ferne über eine Mobilfunk- oder WLAN-Verbindung zu drucken.
Mit Print Anywhere können Sie jederzeit und von jedem Ort aus Druckaufträge auf Ihrem mit dem Internet
verbundenen HP Drucker ausgeben. Klicken Sie hier, um online auf weitere Informationen zuzugreifen.
Zur Verwendung von Print Anywhere muss der Drucker mit einem aktiven Netzwerk mit Internetzugang
verbunden sein.
So drucken Sie Dokumente mithilfe von Print Anywhere
1. Wenn Sie während der Druckereinrichtung ein HP Account erstellt haben (möglicherweise nicht in allen
Ländern/Regionen verfügbar), wurde Print Anywhere automatisch aktiviert.
Wenn Sie während der Einrichtung kein HP Account erstellt haben, können Sie durch Ausführen der
folgenden Schritte dafür sorgen, dass Ihr Betriebssystem Print Anywhere aktiviert.
iOS/Android
a. Tippen Sie auf der Startseite der HP Smart App auf Ihren Drucker.
b. Tippen Sie auf Print Anywhere.
c. Melden Sie bei entsprechender Auorderung mit Ihren Zugangsdaten zu Ihrem HP Account an oder
erstellen Sie ein Konto.
d. Tippen Sie auf Aktivieren.
Windows 10/macOS
a. Klicken Sie auf der Startseite der HP Smart App auf Druckereinstellungen.
b. Klicken Sie auf der Registerkarte Print Anywhere auf Anmelden.
c. Melden Sie bei entsprechender Auorderung mit Ihren Zugangsdaten zu Ihrem HP Account an oder
erstellen Sie ein Konto.
d. Klicken Sie auf Aktivieren.
2. Önen Sie HP Smart und drucken Sie dann Ihr Dokument. Weitere Informationen nden Sie unter
Drucken mit der HP Smart App auf Seite 46.
HINWEIS: Wenn Sie Print Anywhere-Funktionen auf mehreren Geräten nutzen möchten, müssen Sie sich auf
jedem der weiteren Geräte mit Ihren Zugangsdaten zum HP Account anmelden. Nach der Anmeldung können
Sie von dem neuen Gerät mit Print Anywhere drucken.
48 Kapitel 5 Drucken DEWW
Page 55

Drucken mit einem Computer
●
Drucken von Dokumenten
●
Drucken von Fotos
●
Bedrucken von Briefumschlägen
●
Drucken mit maximaler Auösung
●
Drucken mit einem Mac-Desktop oder -Laptop
Drucken von Dokumenten
Vergewissern Sie sich vor dem Drucken von Dokumenten, dass Papier im Zufuhrfach eingelegt und das
Ausgabefach geönet ist. Weitere Informationen zum Einlegen von Papier nden Sie unter Einlegen von
Medien auf Seite 12.
So drucken Sie ein Dokument (Windows)
1. Wählen Sie in Ihrer Software die Option Drucken aus.
2. Stellen Sie sicher, dass Ihr Drucker ausgewählt wurde.
3. Klicken Sie auf die Schaltäche zum Önen des Dialogfensters Eigenschaften.
Je nach Softwareprogramm heißt diese Schaltäche Eigenschaften, Optionen, Druckereinrichtung,
Druckereigenschaften, Drucker oder Voreinstellungen.
4. Wählen Sie die entsprechenden Optionen auf der Registerkarte Druckaufgaben oder Druckaufgabe aus.
Klicken Sie auf weitere Registerkarten, um weitere Einstellungen zu ändern.
Weitere Tipps zum Drucken nden Sie unter Tipps zu den Druckereinstellungen (Windows)
auf Seite 54.
HINWEIS: Wenn Sie das Papierformat ändern, müssen Sie sicherstellen, dass das korrekte Papier in
das Zufuhrfach eingelegt wurde.
5. Klicken Sie auf OK, um das Dialogfenster Eigenschaften zu schließen.
6. Klicken Sie auf Drucken bzw. OK, um den Druckauftrag zu starten.
So drucken Sie auf beiden Papierseiten (Windows)
1. Wählen Sie in Ihrer Software die Option Drucken aus.
2. Stellen Sie sicher, dass Ihr Drucker ausgewählt wurde.
3. Klicken Sie auf die Schaltäche zum Önen des Dialogfensters Eigenschaften.
Je nach Softwareprogramm heißt diese Schaltäche Eigenschaften, Optionen, Druckereinrichtung,
Druckereigenschaften, Drucker oder Voreinstellungen.
4. Wählen Sie auf der Registerkarte Druckaufgaben oder Druckaufgabe die Aufgabe Beidseitiger
(Duplex) Druck aus.
Klicken Sie auf weitere Registerkarten, um weitere Einstellungen zu ändern.
DEWW Drucken mit einem Computer 49
Page 56

Weitere Tipps zum Drucken nden Sie unter Tipps zu den Druckereinstellungen (Windows)
auf Seite 54.
HINWEIS: Wenn Sie das Papierformat ändern, müssen Sie sicherstellen, dass das korrekte Papier in
das Zufuhrfach eingelegt wurde.
5. Befolgen Sie nach dem Drucken der ersten Seite die angezeigten Anweisungen, um Papier nachzulegen.
Klicken Sie anschließend auf Weiter.
6. Klicken Sie zum Drucken auf OK.
Drucken von Fotos
Vergewissern Sie sich vor dem Drucken von Fotos, dass Fotopapier im Zufuhrfach eingelegt und das
Ausgabefach geönet ist. Weitere Informationen zum Einlegen von Papier nden Sie unter Einlegen von
Medien auf Seite 12.
So drucken Sie ein Foto auf Fotopapier (Windows)
1. Wählen Sie in Ihrer Software die Option Drucken aus.
2. Stellen Sie sicher, dass Ihr Drucker ausgewählt wurde.
3. Klicken Sie auf die Schaltäche zum Önen des Dialogfensters Eigenschaften.
Je nach Softwareprogramm heißt diese Schaltäche Eigenschaften, Optionen, Druckereinrichtung,
Druckereigenschaften, Drucker oder Voreinstellungen.
4. Wählen Sie die entsprechenden Optionen auf der Registerkarte Druckaufgaben oder Druckaufgabe aus.
Klicken Sie auf weitere Registerkarten, um weitere Einstellungen zu ändern.
Weitere Tipps zum Drucken nden Sie unter Tipps zu den Druckereinstellungen (Windows)
auf Seite 54.
HINWEIS: Wenn Sie das Papierformat ändern, müssen Sie sicherstellen, dass das korrekte Papier in
das Zufuhrfach eingelegt wurde.
5. Klicken Sie auf OK, um zum Dialogfenster Eigenschaften zurückzukehren.
6. Klicken Sie auf OK und anschließend im Dialogfenster Drucken auf Drucken oder OK.
HINWEIS: Nehmen Sie nach dem Drucken nicht verwendetes Fotopapier aus dem Zufuhrfach heraus.
Bewahren Sie das Fotopapier so auf, dass es sich nicht wellt, um eine stets hohe Druckqualität zu erhalten.
Bedrucken von Briefumschlägen
Vergewissern Sie sich vor dem Drucken von Briefumschlägen, dass Briefumschläge im Zufuhrfach eingelegt
sind und das Ausgabefach geönet ist. Sie können einen oder mehrere Umschläge in das Zufuhrfach einlegen.
Verwenden Sie keine glänzenden oder geprägten Umschläge bzw. Umschläge mit Klammerverschluss oder
Fenster. Weitere Informationen zum Einlegen von Umschlägen nden Sie unter Einlegen von Medien
auf Seite 12.
HINWEIS: Genauere Hinweise zum Formatieren von Text für das Drucken auf Briefumschlägen nden Sie in
den Hilfedateien Ihres Textverarbeitungsprogramms.
50 Kapitel 5 Drucken DEWW
Page 57

So bedrucken Sie einen Briefumschlag (Windows)
1. Wählen Sie in Ihrer Software die Option Drucken aus.
2. Stellen Sie sicher, dass Ihr Drucker ausgewählt wurde.
3. Klicken Sie auf die Schaltäche zum Önen des Dialogfensters Eigenschaften.
Je nach Softwareprogramm heißt diese Schaltäche Eigenschaften, Optionen, Druckereinrichtung,
Druckereigenschaften, Drucker oder Voreinstellungen.
4. Wählen Sie auf den Registerkarten Papier/Qualität und Layout sowie im Dialogfeld Erweiterte
Optionen
● Wählen Sie in der Dropdown-Liste Papiertyp oder Medien den entsprechenden Papiertyp aus.
● Wählen Sie in der Dropdown-Liste Papierformate oder Papierformat das entsprechende
● Wählen Sie die Ausrichtung Hochformat oder Querformat aus.
Weitere Tipps zum Drucken nden Sie unter Tipps zu den Druckereinstellungen (Windows)
auf Seite 54.
5. Klicken Sie auf OK und anschließend im Dialogfenster Drucken auf Drucken oder OK.
die entsprechenden Optionen aus.
Briefumschlagsformat aus.
Drucken mit maximaler Auösung
Verwenden Sie den Modus mit maximaler Auösung (dpi), um hochwertige, gestochen scharfe Bilder auf
Fotopapier zu drucken. Das Drucken mit maximaler Auösung dauert länger als bei den anderen
Qualitätseinstellungen, und es wird sehr viel Festplattenspeicher benötigt. Eine Liste mit den unterstützten
Druckauösungen nden Sie auf der Support-Website für das Produkt unter www.support.hp.com.
So drucken Sie mit maximaler Auösung (in dpi) (Windows)
1. Wählen Sie in Ihrer Software die Option Drucken aus.
2. Stellen Sie sicher, dass Ihr Drucker ausgewählt wurde.
3. Klicken Sie auf die Schaltäche zum Önen des Dialogfensters Eigenschaften.
Je nach Softwareprogramm heißt diese Schaltäche Eigenschaften, Optionen, Druckereinrichtung,
Druckereigenschaften, Drucker oder Voreinstellungen.
4. Wählen Sie die gewünschten Optionen aus.
● Klicken Sie auf die Registerkarte Papier/Qualität. Wählen Sie in der Dropdown-Liste Medien einen
entsprechenden Papiertyp aus.
● Klicken Sie auf die Schaltäche Erweitert. Wählen Sie in der Dropdown-Liste Papierformat das
entsprechende Papierformat aus. Wählen Sie in der Dropdown-Liste Druckqualität die Option
Maximale Auösung (dpi) aus. Klicken Sie dann auf OK, um das Dialogfeld Erweiterte Optionen zu
schließen.
HINWEIS: Nicht alle Papiertypen sind für das Drucken mit maximaler Auösung geeignet. Neben der
jeweiligen Option wird ein Warnsymbol angezeigt, wenn der in der Dropdown-Liste Medien ausgewählte
Papiertyp nicht unterstützt wird.
DEWW Drucken mit einem Computer 51
Page 58

Weitere Tipps zum Drucken nden Sie unter Tipps zu den Druckereinstellungen (Windows)
auf Seite 54.
5. Bestätigen Sie die Papierausrichtung auf der Registerkarte Layout und klicken Sie dann zum Drucken
auf OK.
Drucken mit einem Mac-Desktop oder -Laptop
Anleitungen für HP AirPrint-kompatible Drucker und Mac-Computer mit macOS und OS X 10.7 (Lion) und
höher.
Mit einem Netzwerk verbundener Drucker
Wenn der Drucker bereits eingerichtet und mit Ihrem Wireless-Netzwerk verbunden ist, können Sie das
Drucken von einem Mac-Desktop oder -Laptop über das Menü Systemeinstellungen aktivieren.
1. Önen Sie Systemeinstellungen und wählen Sie Drucker und Scanner aus.
2. Klicken Sie auf Hinzufügen +, um den Drucker auf Ihrem Mac zu einzurichten. Wählen Sie Ihren Drucker
aus der angezeigten Netzwerkdruckerliste aus und klicken Sie dann auf Hinzufügen. Daraufhin werden
die verfügbaren Druck-, Scan- oder Faxtreiber für Ihren Drucker installiert.
Diese Anleitungen ermöglichen Ihnen das Drucken von Ihrem Mac. Verwenden Sie die HP Smart App, um
Tintenfüllstände zu überwachen und vom Drucker ausgegebene Benachrichtigungen zu erhalten.
Nicht mit einem Netzwerk verbundener Drucker
▲ Wenn Sie den Drucker noch nicht eingerichtet oder mit Ihrem Netzwerk verbunden haben, können Sie
unter 123.hp.com die dafür notwendige Software herunterladen und installieren. Verwenden Sie nach
Abschluss der Druckereinrichtung das im Ordner Anwendungen abgelegte HP Dienstprogramm, um
Tintenfüllstände zu überwachen und vom Drucker ausgegebene Benachrichtigungen zu erhalten.
52 Kapitel 5 Drucken DEWW
Page 59

Tipps für erfolgreiches Drucken
●
Tipps für Tinte
●
Tipps zum Einlegen von Papier
●
Tipps zu den Druckereinstellungen (Windows)
Für einen erfolgreichen Druck müssen die HP Patronen korrekt funktionieren und der Tintenfüllstand muss
ausreichend hoch sein. Außerdem muss das Papier korrekt eingelegt und auf dem Drucker müssen die
korrekten Einstellungen festgelegt sein.
Tipps für Tinte
● Verwenden Sie Original HP Patronen.
● Setzen Sie die Patrone schwarz und die Patrone dreifarbig korrekt ein.
Weitere Informationen nden Sie unter Auswechseln der Patronen auf Seite 60.
● Vergewissern Sie sich, dass der Tintenfüllstand der Patronen ausreichend hoch ist.
Weitere Informationen nden Sie unter Überprüfen der geschätzten Tintenfüllstände auf Seite 57.
● Wenn die Druckqualität nicht zufriedenstellend ist, lesen Sie die Informationen unter Beheben von
Druckqualitätsproblemen auf Seite 95.
HINWEIS: Original HP Patronen sind für HP Drucker und HP Papier entwickelt und getestet, damit Sie stets
problemlos ausgezeichnete Druckergebnisse erzielen.
HP kann die Qualität und Zuverlässigkeit der Verbrauchsmaterialien von anderen Herstellern nicht
garantieren. Produktwartungen oder -reparaturen, die auf die Verwendung von Zubehör und
Verbrauchsmaterialien anderer Hersteller zurückzuführen sind, fallen nicht unter die Garantie.
Wenn die Druckersoftware eine Patrone erkennt, die nicht von HP stammt, Ihnen jedoch als Original HP
Patrone verkauft wurde, rufen Sie folgende Seite auf: www.hp.com/go/anticounterfeit .
Tipps zum Einlegen von Papier
● Legen Sie einen Stapel Papier (nicht nur ein Blatt) ein. Sämtliches Papier im Stapel muss dasselbe
Format und denselben Typ aufweisen, um Papierstaus zu vermeiden.
● Legen Sie Papier mit der zu bedruckenden Seite nach oben ein.
● Vergewissern Sie sich, dass das im Zufuhrfach eingelegte Papier ach auiegt und die Kanten nicht
geknickt oder eingerissen sind.
● Stellen Sie die Papierquerführungen im Zufuhrfach so ein, dass sie eng am Papier anliegen.
Vergewissern Sie sich, dass die Papierquerführungen das Papier im Zufuhrfach nicht zusammendrücken.
Weitere Informationen nden Sie unter Einlegen von Medien auf Seite 12.
DEWW Tipps für erfolgreiches Drucken 53
Page 60

Tipps zu den Druckereinstellungen (Windows)
● Önen Sie zum Ändern der Standarddruckeinstellungen die HP Druckersoftware. Klicken Sie auf Drucken
& Scan und dann auf Voreinstellungen festlegen. Weitere Informationen zum Önen der
Druckersoftware nden Sie unter Önen der HP Druckersoftware (Windows) auf Seite 35.
● Erläuterungen zu Papier- und Papierfacheinstellungen:
– Papierformat: Wählen Sie das Papierformat aus, das dem im Zufuhrfach eingelegten Papier
entspricht.
– Medien: Wählen Sie den von Ihnen verwendeten Papiertyp aus.
● Erläuterungen zu Einstellungen für Farb- oder Schwarzweißdruck:
– Farbe: Für Farbdrucke wird Tinte aus allen Patronen verwendet.
– Schwarzweiß oder Nur schwarze Tinte: Für Schwarzweißdrucke in normaler oder geringerer
Qualität wird nur schwarze Tinte verwendet.
– Hohe Qualität – Graustufen: Zur Produktion von hochwertigen Schwarzweißdrucken mit einer
breiteren Palette an Schwarz- und Grautönen wird Tinte aus den Farbpatronen und der schwarzen
Patrone verwendet.
● Erläuterungen zu Druckqualitätseinstellungen:
Die Druckqualität ergibt sich aus der Druckauösung in Punkten pro Zoll (dpi). Ein höherer dpi-Wert
erhöht die Schärfe und Detailgenauigkeit von Drucken, verringert aber die Druckgeschwindigkeit und
erhöht möglicherweise den Tintenverbrauch.
– Entwurf: Niedrigste dpi-Einstellung, die normalerweise bei niedrigem Tintenfüllstand oder bei
geringeren Anforderungen an die Druckqualität verwendet wird.
– Normal: Für die meisten Druckaufträge geeignet.
– Optimal: Höherer dpi-Wert als bei der Einstellung für Besser.
– Maximale Auösung (dpi): Maximale dpi-Einstellung für die Druckqualität.
● Erläuterungen zu Seiten- und Layouteinstellungen:
– Ausrichtung: Wählen Sie Hochformat für vertikale Drucke oder Querformat für horizontale Drucke
aus.
– Beidseitiger Druck: Drehen Sie einseitig bedrucktes Papier nach der Ausgabe manuell um, damit
ein beidseitiges Bedrucken des Papiers möglich ist.
○ Lange Seite: Wählen Sie diese Option, wenn beim beidseitigen Drucken das Papier an der
langen Seite gedreht werden soll.
○ Kurze Seite: Wählen Sie diese Option, wenn beim beidseitigen Drucken das Papier an der
kurzen Seite gedreht werden soll.
– Seiten pro Blatt: Dient zum Angeben der Reihenfolge der Seiten, wenn ein Dokument mit mehr als
zwei Seiten pro Blatt gedruckt wird.
54 Kapitel 5 Drucken DEWW
Page 61

6 Verwalten von Kassetten
Dieser Abschnitt behandelt folgende Themen:
●
Informationen zu Patronen und zum Druckkopf
●
Überprüfen der geschätzten Tintenfüllstände
●
Bestellen von Tintenzubehör
●
HP Instant Ink
●
Auswechseln der Patronen
●
Verwenden des Einzelpatronenmodus
●
Gewährleistungsinformationen für Patronen
●
Tipps zum Verwenden von Patronen
DEWW 55
Page 62
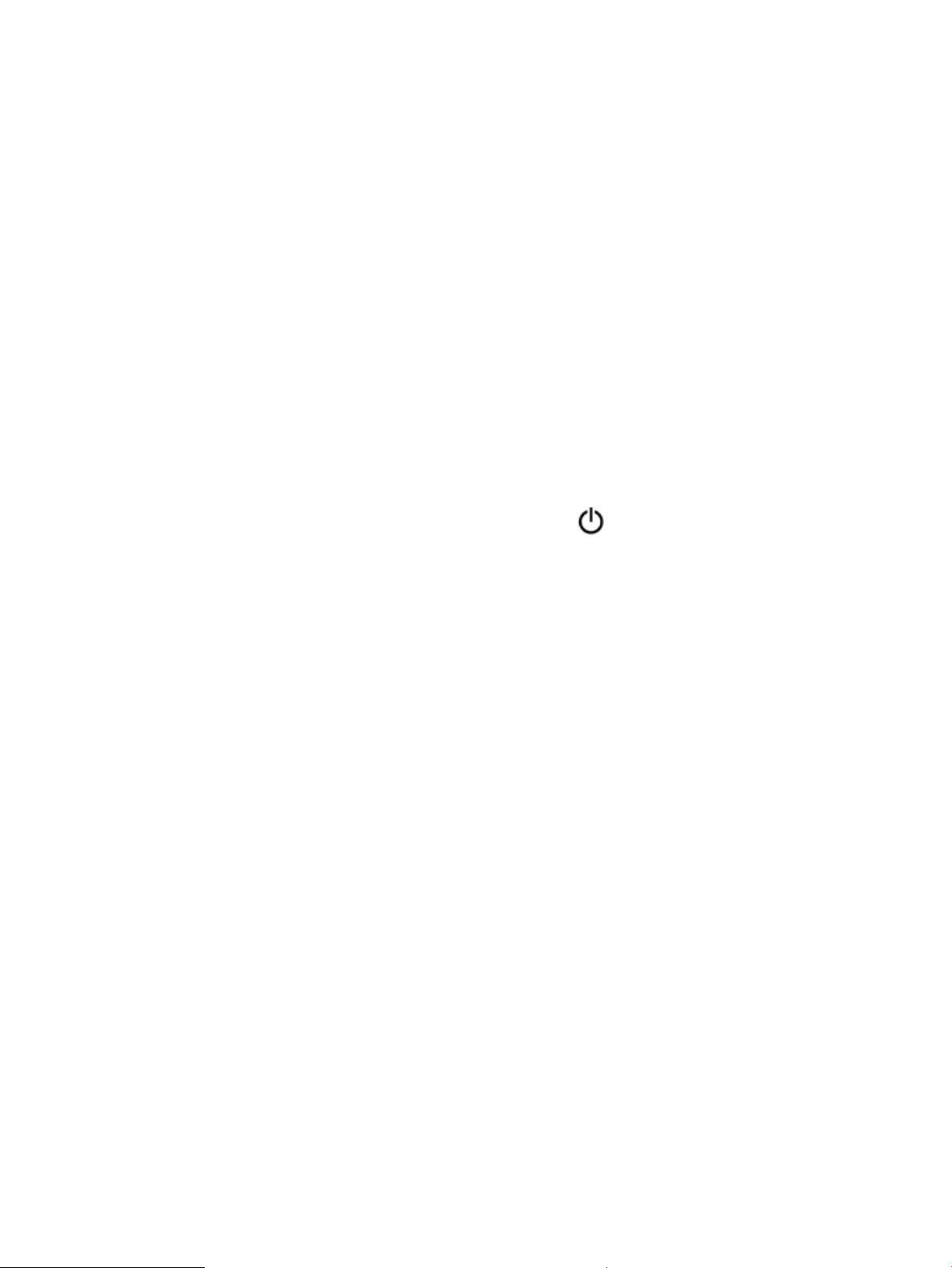
Informationen zu Patronen und zum Druckkopf
Die folgenden Tipps sollen helfen, die HP Druckpatronen richtig zu warten und eine gleichbleibende
Druckqualität sicherzustellen.
● Die Anweisungen im vorliegenden Handbuch unterstützen Sie beim Auswechseln der Patronen. Die
Anweisungen gelten nicht für das erstmalige Einsetzen von Patronen.
● Bewahren Sie alle Patronen bis zur Verwendung in der versiegelten Originalverpackung auf.
● Sie müssen den Drucker unbedingt korrekt ausschalten.
● Bewahren Sie die Patronen bei Raumtemperatur auf (15 bis 35 °C oder 59 bis 95 °F).
● Reinigen Sie den Druckkopf nur, wenn es nötig ist. Andernfalls verschwenden Sie Tinte und verkürzen die
Lebensdauer der Patronen.
● Gehen Sie sorgsam mit den Patronen um. Wenn Sie die Druckpatronen fallen lassen oder anderweitig
beschädigen, können vorübergehend Druckprobleme entstehen.
● Gehen Sie zum Transportieren des Druckers wie folgt vor, um zu verhindern, dass Tinte aus dem Drucker
ausläuft oder Schäden am Drucker auftreten:
●
Schalten Sie den Drucker unbedingt durch Drücken von (die Taste Netz) aus. Warten Sie, bis
keine Betriebsgeräusche mehr zu hören sind, bevor Sie das Netzkabel des Druckers herausziehen.
● Stellen Sie sicher, dass die Patronen im Gerät verbleiben.
● Der Drucker muss aufrecht transportiert werden. Er darf weder auf die Seite, noch auf die Rück-
oder Oberseite gelegt werden.
56 Kapitel 6 Verwalten von Kassetten DEWW
Page 63

Überprüfen der geschätzten Tintenfüllstände
Sie können die geschätzten Tintenfüllstände mithilfe der Druckersoftware, über das Bedienfeld des Druckers
oder mit HP Smart überprüfen.
HINWEIS: Wenn Sie sich für den HP Instant Ink Service registriert haben, prüft der Drucker automatisch die
Tintenfüllstände und bestellt nach Bedarf neue Tinte. Weitere Informationen zu HP Instant Ink nden Sie
unter hpinstantink.com.
So überprüfen Sie die Tintenfüllstände über das Druckerbedienfeld
● Die Tintenfüllstand -Symbole auf der Druckeranzeige zeigen Schätzwerte für die noch in den Patronen
verbliebene Tinte an.
So überprüfen Sie die Tintenfüllstände über die HP Druckersoftware (Windows)
1. Önen Sie die HP Druckersoftware. Weitere Informationen nden Sie unter Önen der HP
Druckersoftware (Windows) auf Seite 35.
2. Klicken Sie in der Druckersoftware auf die Registerkarte Geschätzte Tintenfüllstande.
So prüfen Sie die Tintenfüllstände über die HP Smart App
● Önen Sie HP Smart. Prüfen Sie die geschätzten Tintenfüllstände rechts neben dem Druckersymbol.
HINWEIS:
● Wenn Sie eine wiederbefüllte oder wiederaufgearbeitete Patrone einsetzen oder eine Patrone, die
bereits in einem anderen Produkt verwendet wurde, ist die Anzeige des Tintenfüllstands ggf. ungenau
oder sie fehlt.
● Die Warnungen und Hinweise in Bezug auf die Tintenfüllstände sind lediglich Schätzwerte, die der
besseren Planung dienen. Wenn eine Warnung in Bezug auf einen niedrigen Tintenfüllstand angezeigt
wird, sollten Sie eine Ersatzpatrone bereithalten, um mögliche Verzögerungen beim Druck zu
vermeiden. Sie müssen die Patronen jedoch erst austauschen, wenn die Druckqualität nicht mehr
akzeptabel ist.
● Die Tinte in den Patronen wird beim Druckvorgang auf unterschiedliche Weise verwendet, etwa bei der
Initialisierung, um den Drucker und die Patronen für den Druck vorzubereiten, oder bei der Wartung der
Druckköpfe, damit die Düsen frei bleiben und die Tinte ungehindert ießt. Beachten Sie, dass nach der
Verwendung Tintenrückstände in den Patronen verbleiben. Weitere Informationen nden Sie unter
www.hp.com/go/inkusage.
DEWW Überprüfen der geschätzten Tintenfüllstände 57
Page 64

Bestellen von Tintenzubehör
Bestimmen Sie vor dem Bestellen von Patronen die korrekte Patronennummer.
Position der Patronennummer am Drucker
● Die Patronennummer bendet sich innen in der Zugangsklappe zu den Patronen.
So ermitteln Sie die Patronennummer mit der HP Smart App
● Önen Sie HP Smart. Klicken oder tippen Sie auf Druckereinstellungen und dann auf Unterstützte
Patronen.
So ermitteln Sie die Patronennummer anhand der Druckersoftware (Windows)
1. Önen Sie die HP Druckersoftware. Weitere Informationen nden Sie unter Önen der HP
Druckersoftware (Windows) auf Seite 35.
2. Klicken Sie in der Druckersoftware auf Einkaufen und dann auf Zubehör online einkaufen und befolgen
Sie die angezeigten Anweisungen.
Rufen Sie die Website www.hp.com/buy/supplies auf, um Original HP Zubehör und Verbrauchsmaterialien für
die HP DeskJet 4100 series zu bestellen. Wählen Sie nach der entsprechenden Anweisung Ihr Land/Ihre
Region aus. Befolgen Sie dann die weiteren Anweisungen, um die richtigen Patronen für Ihre Drucker
auszuwählen.
HINWEIS: Die Online-Bestellung von Patronen wird nicht in allen Ländern/Regionen unterstützt. Wenn in
Ihrem Land/Ihrer Region keine Online-Bestellung möglich ist, können Sie sich dennoch die Informationen zum
Zubehör und zu den Verbrauchsmaterialien anzeigen lassen und eine Liste für Ihren Einkauf bei einem lokalen
HP Händler drucken.
58 Kapitel 6 Verwalten von Kassetten DEWW
Page 65

HP Instant Ink
Für dem Drucker kann der HP Instant Ink-Austauschservice genutzt werden. Dadurch lassen sich Zeit und
Kosten sparen. Nach der Registrierung für den Service verfolgt der Drucker automatisch den Tintenverbrauch
und bestellt automatisch Tinte nach. HP liefert die neuen Patronen direkt zu Ihnen nach Hause. Somit ist
immer rechtzeitig für Tintennachschub gesorgt. Außerdem enthalten die neuen Patronen mehr Tinte als HP
XL Patronen, d. h. sie müssen seltener ausgetauscht werden. Weitere Informationen, wie Sie mit HP Instant
Ink Zeit und Kosten sparen können, nden Sie unter hpinstantink.com.
HINWEIS: Der HP Instant Ink-Service ist nicht in allen Ländern verfügbar. Prüfen Sie die Verfügbarkeit unter
hpinstantink.com.
DEWW HP Instant Ink 59
Page 66

Auswechseln der Patronen
So wechseln Sie die Patronen aus
1. Vergewissern Sie sich, dass der Drucker eingeschaltet ist.
2. Entfernen Sie die Patrone.
a. Önen Sie die Zugangsklappe zu den Patronen, und warten Sie, bis sich der Patronenwagen in die
Mitte des Druckers bewegt.
b. Drücken Sie die Druckpatrone nach unten, und ziehen Sie diese dann aus der Halterung zu sich hin
heraus.
3. Setzen Sie eine neue Patrone ein.
a. Nehmen Sie die Patrone aus der Verpackung.
60 Kapitel 6 Verwalten von Kassetten DEWW
Page 67

b. Entfernen Sie den Kunststo-Klebestreifen mithilfe der Lasche.
HINWEIS: Achten Sie darauf, die elektrischen Kontakte an der Patrone nicht zu berühren.
c. Schieben Sie die Druckpatrone in einem leichten Aufwärtswinkel in den leeren Steckplatz und
drücken Sie leicht auf sie, bis sie einrastet.
d. Schließen Sie die Zugangsklappe zu den Patronen.
DEWW Auswechseln der Patronen 61
Page 68

Verwenden des Einzelpatronenmodus
Verwenden Sie den Einzelpatronenmodus, um den Drucker nur mit einer Patrone zu verwenden. Der
Einzelpatronenmodus wird aktiviert, wenn einer der folgenden Punkte zutrit.
● In den Patronenwagen wurde nur eine Patrone eingesetzt.
● Eine Patrone wird aus dem Patronenwagen entfernt, in dem zuvor zwei Patronen eingesetzt waren.
HINWEIS: Wenn der Drucker zum Einzelpatronenmodus wechselt und zwei Patronen eingesetzt sind,
vergewissern Sie sich, dass von beiden Patronen der schützende Klebestreifen abgezogen wurde. Wenn
der Klebestreifen die Kontakte der Patrone bedeckt, kann der Drucker nicht erkennen, dass die Patrone
eingesetzt ist. Bendet sich kein Klebestreifen an den Patronen, reinigen Sie die Patronenkontakte.
Weitere Informationen zum Reinigen der Patronenkontakte nden Sie unter Probleme mit Patronen
auf Seite 89.
So beenden Sie den Einzelpatronenmodus
● Setzen Sie sowohl die schwarze als auch die dreifarbige Patrone in den Drucker ein.
62 Kapitel 6 Verwalten von Kassetten DEWW
Page 69

Gewährleistungsinformationen für Patronen
Die Gewährleistung für die HP Patronen ist gültig, wenn die Patrone im zugewiesenen HP Druckgerät
eingesetzt wird. Diese Gewährleistung umfasst keine HP Druckpatronen, die wieder aufgefüllt, wieder
verwertet, wieder aufbereitet, falsch verwendet oder an denen Änderungen vorgenommen wurden.
Während der Gewährleistungsfrist gilt die Gewährleistung für die Patrone, solange die HP Tinte nicht
aufgebraucht wird und das Enddatum für die Gewährleistung noch nicht erreicht wurde. Das Ablaufdatum der
Gewährleistungsfrist ist auf der Patrone im Format JJJJ/MM/TT aufgedruckt (siehe die folgende Abbildung):
Die Erklärung zur beschränkten Gewährleistung von Hewlett-Packard nden Sie unter www.hp.com/go/
orderdocuments.
DEWW Gewährleistungsinformationen für Patronen 63
Page 70

Tipps zum Verwenden von Patronen
Beachten Sie die folgenden Tipps, wenn Sie mit Patronen arbeiten:
● Schalten Sie den Drucker stets über die Netztaste aus, um die Patronen vor dem Austrocknen zu
schützen.
● Erst wenn Sie die Patrone tatsächlich einsetzen möchten, dürfen Sie die Patronenverpackung önen
oder das Klebeband entfernen. Durch das Klebeband verdunstet weniger Tinte.
● Setzen Sie die Patronen in die korrekten Halterungen ein. Achten Sie darauf, dass die Farbe jeder Patrone
derjenigen der Patronenverriegelung entspricht. Vergewissern Sie sich, dass alle Patronen einrasten.
● Richten Sie den Drucker aus, damit mit einer optimalen Druckqualität gedruckt werden kann. Weitere
Informationen nden Sie unter Probleme beim Drucken auf Seite 91.
● Wenn in der Anzeige Geschätzte Patronenfüllstände der HP Smart App oder in der Anzeige Geschätzte
Tintenfüllstände der Druckersoftware ein niedriger Tintenfüllstand in einer oder beiden Patronen
angezeigt wird, empehlt es sich, Ersatzpatronen bereitzuhalten, um mögliche Verzögerungen beim
Drucken zu vermeiden. Sie müssen die Patronen erst auswechseln, wenn die Druckqualität nicht mehr
ausreichend ist. Weitere Informationen nden Sie unter Auswechseln der Patronen auf Seite 60.
● Wenn Sie eine Patrone aus dem Drucker herausnehmen, müssen Sie diese möglichst schnell wieder
einsetzen. Wird eine Patrone ungeschützt außerhalb des Druckers belassen, können ihre Düsen
austrocknen und verstopfen.
64 Kapitel 6 Verwalten von Kassetten DEWW
Page 71

7 Kopieren, Scannen und mobiles Faxen
●
Kopieren und Scannen mit HP Smart
●
Kopieren mit dem Drucker
●
Mithilfe der HP Druckersoftware scannen
●
Scannen mithilfe von Webscan
●
Tipps für erfolgreiches Kopieren und Scannen
●
Mobiles Fax
DEWW 65
Page 72

Kopieren und Scannen mit HP Smart
●
So kopieren und scannen Sie über ein Android- oder iOS-Gerät
●
Scannen über ein Windows 10-Gerät
Sie können die HP Smart App verwenden, um Dokumente oder Fotos zu kopieren und mit Ihrer Gerätekamera
zu scannen. HP Smart bietet Bearbeitungswerkzeuge, mit denen Sie das gescannte Bild vor dem Speichern,
Teilen oder Drucken anpassen können. Sie können Scans drucken, lokal oder in der Cloud speichern und per EMail, SMS, Facebook, Instagram usw. mit anderen Personen teilen. Befolgen Sie zum Kopieren und Scannen
mit HP Smart die Anweisungen im entsprechenden Abschnitt unten für den von Ihnen verwendeten
Gerätetyp.
Dieser Abschnitt enthält grundlegende Anleitungen zur Verwendung der HP Smart App zum Kopieren oder
Scannen über Ihr Android, iOS, Windows 10 oder Mac Gerät. Weitere Informationen zur Verwendung der HP
Smart App nden Sie hier:
● iOS/Android: www.hp.com/go/hpsmart-help
● Windows 10: www.hp.com/go/hpsmartwin-help
● Mac: http://www.hp.com/go/hpsmartmac-help
So kopieren und scannen Sie über ein Android- oder iOS-Gerät
So kopieren Sie über ein Android- oder iOS-Gerät
1. Önen Sie die HP Smart App.
2. Tippen Sie auf das Pluszeichen, wenn Sie zu einem anderen Drucker wechseln müssen, oder fügen Sie
einen neuen Drucker hinzu.
3. Tippen Sie auf Kopieren. Die integrierte Kamera wird geönet.
4. Legen Sie ein Dokument oder ein Foto vor die Kamera, wählen Sie eine Formatoption aus, um die
Erkennung des Originalformats zu unterstützen, und tippen Sie dann auf die runde Schaltäche am
unteren Rand der Anzeige, um ein Bild aufzunehmen.
TIPP: Ein optimales Ergebnis erzielen Sie, wenn Sie die Kameraposition so wählen, dass das Original in
der Vorschau innerhalb des Rahmens platziert ist.
5. Geben Sie die Anzahl der Kopien an oder nehmen Sie ggf. weitere Anpassungen vor:
● Tippen Sie auf das Symbol für das Hinzufügen von Seiten, um weitere Dokumente oder Fotos
hinzuzufügen.
● Tippen Sie auf das Löschen-Symbol, um Dokumente oder Fotos zu entfernen.
● Tippen Sie auf Größe ändern, um anzugeben, wie das Original das Papier ausfüllen soll.
6. Tippen Sie auf Start Schwarz oder auf Start Farbe, um eine Kopie zu erstellen.
So scannen Sie über ein Android- oder iOS-Gerät:
1. Önen Sie die HP Smart App.
2. Tippen Sie auf das Pluszeichen, wenn Sie zu einem anderen Drucker wechseln müssen, oder fügen Sie
einen neuen Drucker hinzu.
66 Kapitel 7 Kopieren, Scannen und mobiles Faxen DEWW
Page 73

3. Wählen Sie eine Scanoption aus und tippen Sie dann auf Kamera. Die integrierte Kamera wird geönet.
Scannen Sie Ihr Foto oder Dokument mithilfe der Kamera ein.
4. Wenn Sie mit der Anpassung des gescannten Dokuments oder Fotos fertig sind, speichern Sie es, leiten
Sie es weiter oder drucken Sie es aus.
Scannen über ein Windows 10-Gerät
So scannen Sie ein Dokument oder ein Foto mit der Kamera des Geräts:
Wenn Ihr Gerät mit einer Kamera ausgestattet ist, können Sie mit der HP Smart App ein gedrucktes Dokument
oder ein Foto mit der Gerätekamera scannen. Anschließend können Sie mit HP Smart das Bild bearbeiten,
speichern oder mit anderen Personen teilen.
1. Önen Sie HP Smart. Weitere Informationen nden Sie unter Verwenden Sie die HP Smart App zum
Drucken, Kopieren und Scannen sowie zum Beheben von Problemen auf Seite 34.
2. Wählen Sie Scannen und dann Kamera aus.
3. Legen Sie ein Dokument oder ein Foto vor die Kamera und klicken oder tippen Sie auf die runde Taste
unterhalb des Displays, um ein Bild aufzunehmen.
4. Passen Sie die Ränder nach Bedarf an. Klicken oder tippen Sie auf das Übernehmen-Symbol.
5. Nehmen Sie bei Bedarf weitere Änderungen vor:
● Klicken oder tippen Sie auf Seiten hinzufügen, um weitere Dokumente oder Fotos hinzuzufügen.
● Klicken oder tippen Sie auf Bearbeiten, um das Dokument oder Bild zu drehen oder zuzuschneiden
oder um die Einstellungen für Kontrast, Helligkeit, Sättigung oder Winkel anzupassen.
6. Wählen Sie den gewünschten Dateityp aus und klicken oder tippen Sie dann zum Speichern auf das
Speichern-Symbol oder zum Teilen des Scans mit anderen Personen auf das Teilen-Symbol.
So bearbeiten Sie ein zuvor gescanntes Dokument oder Foto:
HP Smart bietet Bearbeitungswerkzeuge, beispielsweise zum Zuschneiden oder Drehen, mit denen Sie ein
zuvor gescanntes Dokument oder Foto auf Ihrem Gerät anpassen können.
1. Önen Sie HP Smart. Weitere Informationen nden Sie unter Verwenden Sie die HP Smart App zum
Drucken, Kopieren und Scannen sowie zum Beheben von Problemen auf Seite 34.
2. Wählen Sie Scannen und dann Importieren aus.
3. Wählen Sie das anzupassende Dokument oder Foto aus und klicken oder tippen Sie dann auf Önen.
4. Passen Sie die Ränder nach Bedarf an. Klicken oder tippen Sie auf das Übernehmen-Symbol.
5. Nehmen Sie bei Bedarf weitere Änderungen vor:
● Klicken oder tippen Sie auf Seiten hinzufügen, um weitere Dokumente oder Fotos hinzuzufügen.
● Klicken oder tippen Sie auf Bearbeiten, um das Dokument oder Bild zu drehen oder zuzuschneiden
oder um die Einstellungen für Kontrast, Helligkeit, Sättigung oder Winkel anzupassen.
6. Wählen Sie den gewünschten Dateityp aus und klicken oder tippen Sie dann auf Speichern oder
Freigeben, um die Datei zu speichern bzw. mit anderen Personen zu teilen.
DEWW Kopieren und Scannen mit HP Smart 67
Page 74
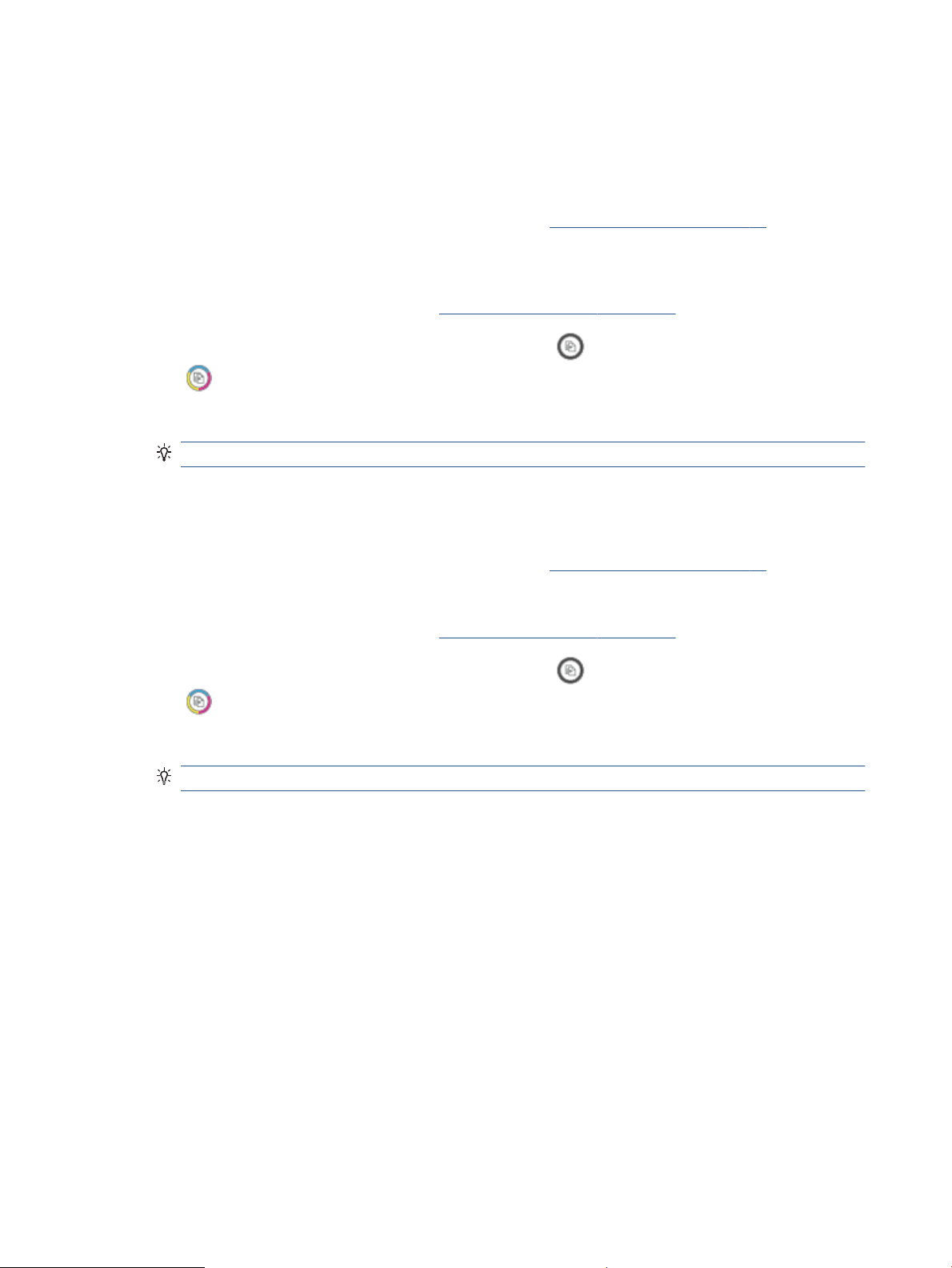
Kopieren mit dem Drucker
Über das Scannerglas
1. Legen Sie Papier in das Zufuhrfach ein.
Informationen zum Einlegen von Papier nden Sie unter Einlegen von Medien auf Seite 12.
2. Legen Sie das Original mit der bedruckten Seite nach unten so auf das Scannerglas, dass es in der
hinteren linken Ecke anliegt.
Weitere Informationen nden Sie unter Einlegen von Originalen auf Seite 16.
Drücken Sie entweder die Taste Start Kopieren Schwarz ( ) oder die Taste Start Kopieren Farbe
3.
( ), um eine Kopie zu erstellen.
Zwei Sekunden nach dem Drücken der letzten Taste wird der Kopiervorgang gestartet.
TIPP: Drücken Sie diese Taste mehrmals, um die Kopienanzahl zu erhöhen.
Über den Vorlageneinzug
1. Legen Sie Papier in das Zufuhrfach ein.
Informationen zum Einlegen von Papier nden Sie unter Einlegen von Medien auf Seite 12.
2. Legen Sie das Original mit der bedruckten Seite nach oben in den Vorlageneinzug ein.
Weitere Informationen nden Sie unter Einlegen von Originalen auf Seite 16.
3. Drücken Sie entweder die Taste Start Kopieren Schwarz ( ) oder die Taste Start Kopieren Farbe
( ), um eine Kopie zu erstellen.
Zwei Sekunden nach dem Drücken der letzten Taste wird der Kopiervorgang gestartet.
TIPP: Drücken Sie diese Taste mehrmals, um die Kopienanzahl zu erhöhen.
68 Kapitel 7 Kopieren, Scannen und mobiles Faxen DEWW
Page 75

Mithilfe der HP Druckersoftware scannen
●
Scannen an einen Computer
●
Scannen an E-Mail
●
Erstellen eines neuen Scan-Shortcuts (Windows)
●
Ändern der Scaneinstellungen (Windows)
Scannen an einen Computer
Vor dem Scannen an einen Computer müssen Sie sicherstellen, dass die empfohlene HP Druckersoftware
bereits installiert ist. Der Drucker und der Computer müssen verbunden und eingeschaltet sein.
So scannen Sie ein Original über die HP Druckersoftware (Windows)
1. Legen Sie das Original in den Vorlageneinzug ein oder auf das Scannerglas. Informationen zum Einlegen
von Papier nden Sie unter Einlegen von Originalen auf Seite 16.
2. Önen Sie die HP Druckersoftware. Weitere Informationen nden Sie unter Önen der HP
Druckersoftware (Windows) auf Seite 35.
3. Klicken Sie in der Druckersoftware auf Scannen und dann auf Dokument oder Foto scannen .
4. Wählen Sie unter Scan-Shortcuts aus, welchen Scantyp Sie verwenden möchten, und klicken Sie dann
auf Scannen .
HINWEIS: Die initiale Anzeige ermöglicht Ihnen die Überprüfung und die Anpassung der
Grundeinstellungen. Klicken Sie oben rechts im Dialogfenster „Scannen“ auf den Link Mehr , um
Detaileinstellungen zu überprüfen und zu ändern.
Weitere Informationen nden Sie unter Ändern der Scaneinstellungen (Windows) auf Seite 70.
Scannen an E-Mail
Scannen eines Dokuments oder Fotos an die E-Mail-Funktion über die HP Druckersoftware (Windows)
1. Legen Sie das Original in den Vorlageneinzug ein oder auf das Scannerglas. Informationen zum Einlegen
von Papier nden Sie unter Einlegen von Originalen auf Seite 16.
2. Önen Sie die HP Druckersoftware. Weitere Informationen nden Sie unter Önen der HP
Druckersoftware (Windows) auf Seite 35.
3. Klicken Sie in der Druckersoftware auf Scannen und dann auf Dokument oder Foto scannen .
4. Wählen Sie unter Scan-Shortcuts Als PDF per E-Mail senden oder Als JPEG per E-Mail senden aus, und
klicken Sie dann auf Scannen .
HINWEIS: Die initiale Anzeige ermöglicht Ihnen die Überprüfung und die Anpassung der
Grundeinstellungen. Klicken Sie oben rechts im Dialogfenster „Scannen“ auf den Link Mehr , um
Detaileinstellungen zu überprüfen und zu ändern.
Weitere Informationen nden Sie unter Ändern der Scaneinstellungen (Windows) auf Seite 70.
Bei Auswahl von Viewer nach dem Scannen anzeigen können Sie im Vorschaufenster Anpassungen am
gescannten Bild vornehmen.
DEWW Mithilfe der HP Druckersoftware scannen 69
Page 76

Erstellen eines neuen Scan-Shortcuts (Windows)
Sie können Ihren eigenen Scan-Shortcut erstellen, um sich das Scannen zu erleichtern. Sie möchten
beispielsweise regelmäßig Fotos im PNG-Format und nicht im JPEG-Format scannen und speichern.
1. Legen Sie das Original in den Vorlageneinzug ein oder auf das Scannerglas. Informationen zum Einlegen
von Papier nden Sie unter Einlegen von Medien auf Seite 12.
2. Önen Sie die HP Druckersoftware. Weitere Informationen nden Sie unter Önen der HP
Druckersoftware (Windows) auf Seite 35.
3. Klicken Sie in der Druckersoftware auf Scannen und dann auf Dokument oder Foto scannen .
4. Klicken Sie auf Neuen Scan-Shortcut erstellen .
5. Geben Sie einen aussagekräftigen Namen ein, wählen Sie einen vorhandenen Shortcut als Basis für den
neuen Shortcut aus und klicken Sie dann auf Erstellen .
Wenn Sie beispielsweise einen neuen Shortcut für Fotos erstellen, wählen Sie entweder Als JPEG
speichern oder Als JPEG per E-Mail senden aus. Daraufhin werden beim Scannen die Optionen zum
Bearbeiten von Graken bereitgestellt.
6. Ändern Sie die Einstellungen für Ihren neuen Shortcut laut Ihren Anforderungen und klicken Sie dann auf
das Symbol zum Speichern rechts neben dem Shortcut.
HINWEIS: Die initiale Anzeige ermöglicht Ihnen die Überprüfung und die Anpassung der
Grundeinstellungen. Klicken Sie oben rechts im Dialogfenster „Scannen“ auf den Link Mehr , um
Detaileinstellungen zu überprüfen und zu ändern.
Weitere Informationen nden Sie unter Ändern der Scaneinstellungen (Windows) auf Seite 70.
Ändern der Scaneinstellungen (Windows)
Sie können beliebige Scaneinstellungen zur einmaligen Verwendung ändern oder die Änderungen zur
permanenten Verwendung speichern. Zu diesen Einstellungen zählen das Papierformat und die Orientierung,
die Scanauösung, der Kontrast und der Speicherort des Ordners zum Speichern von Scans.
1. Legen Sie das Original in den Vorlageneinzug ein oder auf das Scannerglas. Informationen zum Einlegen
von Papier nden Sie unter Einlegen von Medien auf Seite 12.
2. Önen Sie die HP Druckersoftware. Weitere Informationen nden Sie unter Önen der HP
Druckersoftware (Windows) auf Seite 35.
3. Klicken Sie in der Druckersoftware auf Scannen und dann auf Dokument oder Foto scannen .
4. Klicken Sie oben rechts im Dialogfenster „HP Scan“ auf den Link Mehr .
Der Bereich mit den detaillierten Einstellungen wird auf der rechten Seite angezeigt. In der linken Spalte
wird eine Zusammenfassung der aktuellen Einstellungen für den jeweiligen Abschnitt angezeigt. In der
rechten Spalte können Sie die Einstellungen im hervorgehobenen Abschnitt ändern.
5. Klicken Sie auf den jeweiligen Abschnitt links neben dem Bereich mit den detaillierten Einstellungen, um
die Einstellungen in diesem Abschnitt zu überprüfen.
Die meisten Einstellungen lassen sich über Dropdown-Menüs überprüfen und ändern.
Einige Einstellungen bieten mehr Flexibilität, indem ein neuer Bereich angezeigt wird. Diese sind mit
einem + (Pluszeichen) rechts neben der jeweiligen Einstellung markiert. Sie müssen Änderungen in
70 Kapitel 7 Kopieren, Scannen und mobiles Faxen DEWW
Page 77

diesem Bereich entweder bestätigen oder abbrechen, um zum Bereich mit den detaillierten
Einstellungen zurückzukehren.
6. Sobald die gewünschten Einstellungen geändert wurden, führen Sie einen der folgenden Schritte aus.
● Klicken Sie auf Scannen . Sie werden aufgefordert, die Änderungen für den Shortcut zu speichern
oder abzulehnen, nachdem der Scanvorgang abgeschlossen wurde.
● Klicken Sie auf das Symbol zum Speichern rechts neben der Verknüpfung. Die Änderungen werden
in der Verknüpfung gespeichert, so dass Sie sie wiederverwenden können. Andernfalls betreen
die Änderungen nur den aktuellen Scanvorgang. Klicken Sie danach auf Scannen .
Erfahren Sie mehr über die Verwendung der HP Scan-Software. Klicken Sie hier, um online auf weitere
Informationen zuzugreifen. Zurzeit ist die Website ggf. nicht in allen Sprachen verfügbar.
● Anpassen der Scaneinstellungen wie Bilddateityp, Scanauösung und Kontraststufen.
● Scannen an Netzwerkordner und Cloud-Laufwerke.
● Anzeigen einer Vorschau und Anpassen der Bilder vor dem Scannen.
DEWW Mithilfe der HP Druckersoftware scannen 71
Page 78

Scannen mithilfe von Webscan
Webscan ist eine Funktion des eingebetteten Webservers, mit der Sie Fotos und Dokumente mithilfe eines
Webbrowsers mit Ihrem Drucker scannen und auf Ihrem Computer verwenden können.
Diese Funktion ist auch dann verfügbar, wenn die Druckersoftware nicht auf dem Computer installiert wurde.
Weitere Informationen nden Sie unter Önen des eingebetteten Webservers auf Seite 37.
HINWEIS: Standardmäßig ist Webscan ausgeschaltet. Sie können diese Funktion über den EWS aktivieren.
Wenn sich Webscan im EWS nicht önen lässt, wurde die Funktion ggf. vom Netzwerkadministrator
ausgeschaltet. Weitere Informationen erhalten Sie bei Ihrem Netzwerkadministrator oder der Person, von der
das Netzwerk eingerichtet wurde.
So aktivieren Sie Webscan
1. Önen Sie den eingebetteten Webserver. Weitere Informationen nden Sie unter Önen des
eingebetteten Webservers auf Seite 37.
2. Klicken Sie auf die Registerkarte Einst. .
3. Klicken Sie im Bereich Sicherheit auf Administratoreinstellungen.
4. Wählen Sie Webscan über EWS aus, um Webscan zu aktivieren.
5. Klicken Sie auf Übernehmen.
So scannen Sie mithilfe von Webscan:
Beim Scannen über Webscan sind grundlegende Scanfunktionen verfügbar. Scannen Sie mithilfe der HP
Druckersoftware, um zusätzliche Scanoptionen oder Funktionalität zu erhalten.
1. Legen Sie das Original mit der bedruckten Seite nach unten so auf das Scannerglas, dass es in der
hinteren linken Ecke anliegt.
2. Önen Sie den eingebetteten Webserver. Weitere Informationen nden Sie unter Önen des
eingebetteten Webservers auf Seite 37.
3. Klicken Sie auf die Registerkarte Scannen .
4. Klicken Sie im linken Fensterbereich auf Webscan, ändern Sie die Einstellungen und klicken Sie dann auf
Start Scannen .
72 Kapitel 7 Kopieren, Scannen und mobiles Faxen DEWW
Page 79

Tipps für erfolgreiches Kopieren und Scannen
Beachten Sie die folgenden Tipps, um erfolgreich zu kopieren und zu scannen:
● Halten Sie das Vorlagenglas und die Unterseite der Abdeckung sauber. Der Scanner interpretiert die auf
dem Vorlagenglas erkannten Elemente als Teil des Bilds.
● Legen Sie das Original mit der bedruckten Seite nach oben in den Vorlageneinzug ein oder mit der
bedruckten Seite nach unten an der hinteren linken Ecke ausgerichtet auf das Scannerglas.
● Wenn Sie eine große Kopie eines kleinen Originals anfertigen möchten, scannen Sie das Original in den
Computer ein, ändern Sie die Größe des Bilds in der Scansoftware, und drucken Sie anschließend eine
Kopie des vergrößerten Bilds.
● Wenn das Scanformat, der Ausgabetyp, die Scanauösung, der Dateityp oder eine andere Einstellung
geändert werden soll, starten Sie den Scanvorgang von der Druckersoftware aus.
● Vergewissern Sie sich, dass die Helligkeit in der Software korrekt eingestellt ist, um falschen oder
fehlenden gescannten Text zu vermeiden.
DEWW Tipps für erfolgreiches Kopieren und Scannen 73
Page 80

Mobiles Fax
Verwenden Sie die HP Smart App, um mehrere Seiten schnell über Ihr mobiles Gerät oder Ihren Computer zu
scannen und zu faxen. Die HP Smart App sorgt für einen sicheren Faxversand.
Weitere Informationen zu Mobiles Fax nden Sie auf der HP Smart Website.
Verwenden von Mobiles Fax in der HP Smart App
1. Vergewissern Sie sich, dass Ihr mobiles Gerät oder Ihr Computer mit einem Netzwerk verbunden ist.
Starten Sie die HP Smart App und melden Sie sich bei Ihrem HP Account an oder erstellen Sie ein Konto.
2. Wählen Sie die Kachel „Mobiles Fax“ aus.
Wenn die Kachel Mobiles Fax nicht angezeigt wird, können Sie sie wie folgt aktivieren:
● Auf einem mobilen Gerät: Tippen Sie auf Kacheln personalisieren, tippen Sie zum Aktivieren der
Kachel auf die Umschaltäche Mobiles Fax und kehren Sie dann zur Startseite zurück.
● Auf einem Windows 10 oder Mac Gerät: Klicken Sie auf Einstellungen, wählen Sie Kacheln
personalisieren aus und klicken Sie dann auf die Umschaltäche Mobiles Fax, um die Kachel zu
aktivieren. Kehren Sie danach zur Startseite zurück.
HINWEIS: Mobiles Fax ist nur in bestimmten Ländern/Regionen verfügbar. Wenn im
Personalisierungsmenü die Option „Mobiles Fax“ nicht enthalten ist, ist Mobiles Fax in Ihrem Land/Ihrer
Region möglicherweise nicht verfügbar.
3. Geben Sie die benötigten Informationen für mobiles Faxen an.
4. Tippen Sie zum Hinzufügen eines Deckblatts auf die Umschaltäche Deckblatt hinzufügen und geben
Sie dann einen Betre und einen Text ein.
5. Scannen Sie das zu faxende Element mit Ihrem Drucker oder mit der Kamera Ihres mobilen Geräts oder
fügen Sie einen unterstützten Dateityp an. Senden Sie das Fax.
Ihr Fax wird sicher zugestellt und Sie können den Sendestatus in der HP Smart App verfolgen.
74 Kapitel 7 Kopieren, Scannen und mobiles Faxen DEWW
Page 81

8 Verwenden der Webdienste
●
Was sind Webdienste?
●
Einrichten der Webdienste
●
Drucken mit HP ePrint
●
Entfernen der Webdienste
DEWW 75
Page 82

Was sind Webdienste?
Der Drucker verfügt über innovative webfähige Lösungen, mit denen Sie schnell auf das Internet zugreifen,
Dokumente abrufen und schneller und einfacher drucken können – ohne dazu einen Computer zu benutzen.
HINWEIS: Um diese Webfunktionen zu verwenden, muss der Drucker (über eine Wireless-Verbindung) mit
dem Internet verbunden sein. Die Webfunktionen sind nicht verfügbar, wenn der Drucker über ein USB-Kabel
angeschlossen ist.
HP ePrint
● HP ePrint ist ein kostenloser Dienst von HP, mit dessen Hilfe Sie jederzeit und von jedem Standort aus
auf Ihrem HP ePrint-fähigen Drucker drucken können. Senden Sie dazu einfach eine E-Mail an die E-MailAdresse, die dem Drucker beim Aktivieren der Webdienste auf dem Drucker zugewiesen wird. Es sind
keine speziellen Treiber und keine spezielle Software erforderlich. Mithilfe von Print Anywhere können
Sie von jedem Standort aus drucken, von dem aus Sie E-Mails senden können.
HINWEIS: Melden Sie sich mit den Zugangsdaten zu Ihrem HP Account an (möglicherweise nicht in
allen Ländern/Regionen möglich), um die Einstellungen von HP ePrint zu kongurieren.
Nachdem Sie auf der HP Smart Website ein Konto erstellt haben, können Sie sich anmelden, um den
Status Ihrer HP ePrint Druckaufträge anzuzeigen, Ihre HP ePrint Druckerwarteschlange zu verwalten,
den Kreis der berechtigten Druckerbenutzer für die Verwendung der HP ePrint E-Mail-Adresse
festzulegen und Hilfe für HP ePrint zu erhalten.
76 Kapitel 8 Verwenden der Webdienste DEWW
Page 83

Einrichten der Webdienste
Damit Sie die Webdienste einrichten können, müssen Sie sich zunächst vergewissern, dass eine WirelessVerbindung zum Internet besteht.
So richten Sie die Webdienste ein
1. Önen Sie den eingebetteten Webserver (EWS). Weitere Informationen nden Sie unter Önen des
eingebetteten Webservers auf Seite 37.
2. Klicken Sie auf die Registerkarte Webdienste .
3. Klicken Sie im Bereich Webdienste – Einst. auf Einrichtung und Weiter. Befolgen Sie dann die
angezeigten Anweisungen, um den Nutzungsbedingungen zuzustimmen.
4. Gestatten Sie nach der entsprechenden Eingabeauorderung, dass vom Drucker
Druckeraktualisierungen gesucht und installiert werden dürfen.
HINWEIS: Wenn Sie zur Eingabe eines Kennworts aufgefordert werden, geben Sie die PIN ein, die sich
auf dem Etikett an Ihrem Drucker bendet. Sie nden das Etikett im Zugangsbereich zu den Patronen im
Inneren des Druckers oder an der Rückseite, Seite oder Unterseite des Druckers.
HINWEIS: Wenn Sie nach den Proxy-Einstellungen gefragt werden oder wenn das Netzwerk Proxy-
Einstellungen verwendet, befolgen Sie die angezeigten Anweisungen, um einen Proxy-Server
einzurichten. Falls Ihnen diese Informationen nicht zur Verfügung stehen, wenden Sie sich an Ihren
Netzwerkadministrator oder an die Person, von der das Netzwerk eingerichtet wurde.
HINWEIS: Wenn eine Druckeraktualisierung verfügbar ist, wird diese vom Drucker heruntergeladen
und installiert. Danach erfolgt ein Neustart. Führen Sie die oben aufgeführten Schritte zum Einrichten
von Webdiensten erneut aus.
5. Wenn der Drucker mit dem Server verbunden ist, wird vom Drucker eine Infoseite gedruckt. Stellen Sie
die Einrichtung gemäß den Anweisungen auf der Infoseite fertig.
DEWW Einrichten der Webdienste 77
Page 84

Drucken mit HP ePrint
HP ePrint ermöglicht Ihnen, jederzeit und von jedem beliebigen Standort aus auf Ihrem HP ePrint-fähigen
Drucker zu drucken.
Zur Verwendung von HP ePrint muss der Drucker mit einem aktiven Netzwerk mit Internetzugang verbunden
sein.
So drucken Sie ein Dokument mit HP ePrint
1. Vergewissern Sie sich, dass die Webdienste eingerichtet sind.
Weitere Informationen nden Sie unter Einrichten der Webdienste auf Seite 77.
2. Drücken Sie gleichzeitig die Taste Wichtige Informationen ( ) und die Taste Abbrechen ( ), um
eine Infoseite zu drucken. Auf dieser Seite nden Sie dann die E-Mail-Adresse für Ihren Drucker.
3. Senden Sie das Dokument per E-Mail an den Drucker.
a. Önen Sie auf dem Computer oder dem mobilen Gerät Ihre E-Mail-Anwendung.
HINWEIS: Weitere Informationen zur Verwendung der E-Mail-Anwendung auf dem Computer
oder dem mobilen Gerät nden Sie in der Dokumentation, die zusammen mit der Anwendung
bereitgestellt wird.
b. Verfassen Sie eine neue E-Mail, und hängen Sie das zu druckende Dokument an.
c. Senden Sie die E-Mail an die E-Mail-Adresse des Druckers.
Das angehängte Dokument wird vom Drucker gedruckt.
HINWEIS:
● Geben Sie nur die E-Mail-Adresse für HP ePrint in das Feld „An“ ein. Geben Sie keine weiteren E-
Mail-Adressen in die anderen Felder ein. Der HP ePrint Server akzeptiert keine E-MailDruckaufträge, wenn im Feld „An“ mehrere Adressen oder im Feld „Cc“ eine Adresse angegeben
sind/ist.
● Ihre E-Mail wird direkt nach deren Empfang gedruckt. Wie bei jeder E-Mail lässt sich nicht
garantieren, wann und ob die E-Mail empfangen wird. Sie können den Druckstatus auf der HP
Smart Website prüfen (ggf. nicht in allen Ländern/Regionen möglich).
● Mit HP ePrint gedruckte Dokumente weisen möglicherweise Abweichungen vom Original auf. Stil,
Formatierung und Zeilenumbrüche können vom Originaldokument abweichen. Für Dokumente, die
eine höhere Druckqualität erfordern (z. B. juristische Dokumente) empfehlen wir Ihnen, über die
Softwareanwendung auf dem Computer zu drucken. Dadurch haben Sie eine bessere Kontrolle
über das Aussehen der ausgegebenen Druckerzeugnisse.
78 Kapitel 8 Verwenden der Webdienste DEWW
Page 85

Entfernen der Webdienste
Führen Sie die folgenden Schritte aus, um die Webdienste zu entfernen:
1. Önen Sie den eingebetteten Webserver (EWS). Weitere Informationen nden Sie unter Önen des
eingebetteten Webservers auf Seite 37.
2. Klicken Sie auf die Registerkarte Webdienste und dann im Bereich Webdienste – Einst. auf Webdienste
entfernen.
3. Klicken Sie auf Webdienste entfernen.
4. Klicken Sie auf Ja, um die Webdienste vom Drucker zu entfernen.
DEWW Entfernen der Webdienste 79
Page 86

80 Kapitel 8 Verwenden der Webdienste DEWW
Page 87

9 Lösen von Problemen
Dieser Abschnitt behandelt folgende Themen:
●
Aufrufen von Hilfe über die HP Smart App
●
Hilfethemen in diesem Handbuch
●
HP Support
DEWW 81
Page 88

Aufrufen von Hilfe über die HP Smart App
Die HP Smart App benachrichtigt den Benutzer bei Druckerproblemen (Staus und andere Probleme) und stellt
Links zu Hilfetexten sowie Optionen zum Kontaktieren des Supports bereit, damit Sie zusätzliche
Unterstützung erhalten können.
82 Kapitel 9 Lösen von Problemen DEWW
Page 89

Hilfethemen in diesem Handbuch
Dieser Abschnitt behandelt folgende Themen:
●
Papierstaus und Probleme mit der Papierzufuhr
●
Probleme mit Patronen
●
Probleme beim Drucken
●
Probleme mit Netzwerk und Verbindungen
●
Probleme mit der Druckerhardware
●
Bedienfeld - Fehlercodes und Status
Papierstaus und Probleme mit der Papierzufuhr
●
Beseitigen eines Papierstaus
●
Informationen zum Vermeiden von Papierstaus
●
Beheben von Problemen bei der Papierzufuhr
Beseitigen eines Papierstaus
HINWEIS: Papierstaus können in verschiedenen Bereichen auftreten. Beseitigen Sie zunächst den
Papierstau im Zufuhrfach. Dies erleichtert das Freihalten des Papierpfades und das Entfernen von
Papierstaus in anderen Bereichen. Fahren Sie dann mit dem nächsten Bereich fort, bis Sie sämtliche
Papierstaus behoben haben.
So beseitigen Sie einen Papierstau im Zufuhrfach
1. Entfernen Sie das gesamte Papier (sowohl korrekt eingelegtes als auch verkantetes) aus dem
Zufuhrfach.
DEWW Hilfethemen in diesem Handbuch 83
Page 90

2. Heben Sie die Schutzabdeckung des Zufuhrfachs an und prüfen Sie mit einer Taschenlampe, ob
gestautes Papier oder Fremdkörper den Papierpfad blockieren. Entfernen Sie das gestaute Papier bzw.
die Fremdkörper.
Ziehen Sie das Papier vorsichtig mit beiden Händen, um ein Reißen von Papierbögen zu vermeiden.
HINWEIS: Die Schutzabdeckung des Zufuhrfachs kann verhindern, dass Fremdkörper in den
Papierpfad fallen und größere Papierstaus verursachen. Belassen Sie die Schutzabdeckung des
Zufuhrfachs in ihrer Position.
3. Drücken Sie die Taste Abbrechen ( ). Der Drucker versucht den Stau automatisch zu beseitigen.
So beseitigen Sie einen Papierstau im Ausgabefach
1. Entfernen Sie das gesamte Papier (sowohl korrekt eingelegtes als auch verkantetes) aus dem
Ausgabefach.
2. Verwenden Sie eine Taschenlampe, um verkantete Papierstücke oder Fremdkörper innerhalb des
Ausgabefachbereichs zu lokalisieren, und entfernen Sie dann alle verkanteten Papierstücke oder
Fremdkörper.
Ziehen Sie das Papier vorsichtig mit beiden Händen, um ein Reißen von Papierbögen zu vermeiden.
So beseitigen Sie einen Papierstau aus dem Zugangsbereich zu den Patronen
1. Drücken Sie die Taste Abbrechen ( ), um den Stau automatisch beseitigen zu lassen. Sollte dies nicht
funktionieren, führen Sie die folgenden Schritte aus, um den Stau manuell zu beseitigen.
84 Kapitel 9 Lösen von Problemen DEWW
Page 91

2. Önen Sie die Zugangsklappe zu den Patronen.
3. Warten Sie, bis der Schlitten zum Stillstand kommt und keine Geräusche mehr verursacht.
Drücken Sie die Taste Ein/Aus ( ), um den Drucker auszuschalten. Entfernen Sie dann das Netzkabel
4.
und alle anderen Kabel von der Rückseite des Druckers.
ACHTUNG: Zum Schutz vor Stromschlägen müssen Sie das Netzkabel abziehen und den Schlitten von
Hand verschieben, um den Papiereinzugsmechanismus zurückzusetzen.
5. Suchen Sie mithilfe einer Taschenlampe im Zugangsbereich zu den Patronen nach gestautem Papier
oder Fremdkörpern und entfernen Sie diese.
Ziehen Sie das Papier vorsichtig mit beiden Händen, um ein Reißen von Papierbögen zu vermeiden.
6. Bendet sich der Schlitten in der Mitte des Druckers, schieben Sie ihn nach rechts, und entfernen Sie
dann Papier oder Gegenstände, die den Führungspfad des Schlittens blockieren.
DEWW Hilfethemen in diesem Handbuch 85
Page 92

7. Schließen Sie die Zugangsklappe zu den Patronen.
8. Schließen Sie das Netzkabel und andere Kabel wieder an der Rückseite des Druckers an, und drücken Sie
dann die Taste
So beseitigen Sie Papierstaus im Vorlageneinzug
1. Heben Sie die Abdeckung des Vorlageneinzugs an.
Ein/Aus ( ), um den Drucker einzuschalten.
86 Kapitel 9 Lösen von Problemen DEWW
Page 93

2. Ziehen Sie das gestaute Papier vorsichtig von den Walzen ab.
ACHTUNG: Wenn das Papier reißt, während Sie versuchen, es zwischen den Walzen hervorzuziehen,
untersuchen Sie Walzen und Rädchen gründlich auf Papierreste. Diese dürfen nicht im Drucker
verbleiben.
Wenn Sie nicht alle Papierreste aus dem Drucker entfernen, kommt es mit großer Wahrscheinlichkeit zu
weiteren Papierstaus.
3. Schließen Sie die Abdeckung des Vorlageneinzugs, indem Sie diese bis zum Einrasten nach unten
drücken.
So beseitigen Sie einen Papierstau unterhalb des Druckers
1. Drücken Sie die Taste Abbrechen ( ), um den Stau automatisch beseitigen zu lassen. Sollte dies nicht
funktionieren, führen Sie die folgenden Schritte aus, um den Stau manuell zu beseitigen.
2. Drücken Sie die Taste Ein/Aus ( ), um den Drucker auszuschalten. Entfernen Sie dann das Netzkabel
und alle anderen Kabel von der Rückseite des Druckers.
3. Setzen Sie das Zufuhrfach wieder in den Drucker ein, schließen Sie die Verlängerung des Ausgabefachs,
und schieben Sie dann das Ausgabefach in den Drucker.
4. Drehen Sie den Drucker um. Suchen Sie nach der Reinigungsklappe an der Unterseite des Druckers und
ziehen Sie dann an den Arretierungen an der Reinigungsklappe, um die Klappe zu önen.
DEWW Hilfethemen in diesem Handbuch 87
Page 94

5. Entfernen Sie das eingeklemmte Papier.
6. Verwenden Sie eine Taschenlampe, um abgerissene Stücke von verkantetem Papier innerhalb des zu
reinigenden Bereichs zu lokalisieren, und entfernen Sie alle verkanteten Papierstücke.
7. Schließen Sie die Reinigungsklappe. Drücken Sie die Klappe vorsichtig in Richtung Drucker, bis sie auf
beiden Seiten einrastet.
8. Drehen Sie den Drucker in seine Ausgangsposition zurück.
9. Schließen Sie das Netzkabel und andere Kabel wieder an der Rückseite des Druckers an, und drücken Sie
dann die Taste Ein/Aus ( ), um den Drucker einzuschalten.
Informationen zum Vermeiden von Papierstaus
Um Papierstaus zu vermeiden, beachten Sie Folgendes.
● Legen Sie nicht zu viel Papier in das Zufuhrfach ein.
● Nehmen Sie das Papier im Ausgabefach in regelmäßigen Abständen heraus.
● Vergewissern Sie sich, dass das im Zufuhrfach eingelegte Papier ach auiegt und die Kanten nicht
geknickt oder eingerissen sind.
● Legen Sie nicht unterschiedliche Papiertypen und Papierformate in das Zufuhrfach ein. Der gesamte
Papierstapel im Zufuhrfach muss denselben Typ und dasselbe Format aufweisen.
● Stellen Sie die Papierquerführung im Zufuhrfach so ein, dass sie eng am Papier anliegt. Vergewissern Sie
sich, dass die Papierquerführung das Papier im Zufuhrfach nicht zusammendrückt.
88 Kapitel 9 Lösen von Problemen DEWW
Page 95

● Schieben Sie das Papier nicht zu weit nach unten in das Zufuhrfach.
● Legen Sie kein Papier nach, während das Gerät druckt. Wenn sich nur noch wenig Papier im Drucker
bendet, warten Sie, bis in einer Meldung mitgeteilt wird, dass kein Papier mehr vorhanden ist, bevor Sie
neues Papier einlegen.
Beheben von Problemen bei der Papierzufuhr
Welche Art von Problem ist aufgetreten?
● Papier wird nicht aus dem Zufuhrfach eingezogen
– Stellen Sie sicher, dass sich Papier im Zufuhrfach bendet. Weitere Informationen nden Sie unter
Einlegen von Medien auf Seite 12.
– Stellen Sie die Papierquerführung im Zufuhrfach so ein, dass sie eng am Papier anliegt.
Vergewissern Sie sich, dass die Papierquerführung das Papier im Zufuhrfach nicht
zusammendrückt.
– Vergewissern Sie sich, dass das Papier im Zufuhrfach nicht gewellt ist. Falls das Papier gewellt ist,
biegen Sie es in die entgegengesetzte Richtung.
● Schräg ausgegebene Seiten
– Stellen Sie sicher, dass das Papier rechtsbündig im Zufuhrfach liegt und die Papierquerführung an
der linken Seite des Papiers anliegt.
– Laden Sie während des Druckvorgangs kein Papier in den Drucker.
● Es werden mehrere Seiten gleichzeitig eingezogen
– Stellen Sie die Papierquerführung im Zufuhrfach so ein, dass sie eng am Papier anliegt.
Vergewissern Sie sich, dass die Papierquerführung das Papier im Zufuhrfach nicht
zusammendrückt.
– Vergewissern Sie sich, dass sich nicht zu viele Druckmedien im Zufuhrfach benden.
– Vergewissern Sie sich, dass die einzelnen Druckmedien nicht aneinanderhaften.
– Optimale Druckqualität und -eizienz erzielen Sie mit Papier von HP.
Probleme mit Patronen
Überprüfen, ob ein Problem mit einer Patrone vorliegt
Überprüfen Sie den Status der LED Tintenwarnung und das entsprechende Symbol Tintenfüllstand , um zu
ermitteln, ob ein Problem mit einer Patrone vorliegt. Weitere Informationen nden Sie unter Bedienfeld -
Fehlercodes und Status auf Seite 99.
Wenn von der Druckersoftware oder der HP Smart App eine Meldung zu einem Patronenproblem ausgegeben
wird, die sich auf mindestens eine Patrone bezieht, überprüfen Sie wie folgt, ob ein Problem mit einer Patrone
vorliegt.
1. Entfernen Sie die Patrone schwarz und schließen Sie die Zugangsklappe zu den Patronen.
DEWW Hilfethemen in diesem Handbuch 89
Page 96

● Wenn das Symbol Tintenfüllstand für die Patrone dreifarbig blinkt, liegt ein Problem mit der
Patrone dreifarbig vor.
● Wenn das Symbol Tintenfüllstand für die Patrone dreifarbig nicht blinkt, liegt kein Problem mit
der Patrone dreifarbig vor.
2. Setzen Sie die Patrone schwarz wieder in den Drucker ein, entfernen Sie die Patrone dreifarbig und
schließen Sie dann die Zugangsklappe zu den Patronen.
● Wenn das Symbol Tintenfüllstand für die Patrone schwarz blinkt, liegt ein Problem mit der
Patrone schwarz vor.
● Wenn das Symbol Tintenfüllstand für die Patrone schwarz nicht blinkt, liegt kein Problem mit der
Patrone schwarz vor.
Beheben von Problemen mit Druckpatronen
Wenn nach dem Einsetzen einer Patrone ein Fehler auftritt oder in einer Meldung auf ein Patronenproblem
hingewiesen wird, nehmen Sie die Patronen heraus. Überprüfen Sie, ob der schützende Klebestreifen von den
Patronen entfernt wurde, und setzen Sie die Patronen dann wieder ein. Wenn das Problem danach weiterhin
besteht, reinigen Sie die Patronenkontakte. Wenn das Problem danach weiterhin besteht, wechseln Sie die
Patronen aus. Weitere Informationen zum Auswechseln von Patronen nden Sie unter Auswechseln der
Patronen auf Seite 60.
So reinigen Sie die Kontakte der Patronen
ACHTUNG: Die Reinigung dauert in der Regel nur wenige Minuten. Sie müssen die Patronen
schnellstmöglich wieder in den Drucker einsetzen. Es empehlt sich, die Patronen nicht länger als 30 Minuten
außerhalb des Druckers zu belassen. Werden Patronen ungeschützt außerhalb des Druckers belassen,
können ihre Düsen austrocknen und verstopfen.
1. Vergewissern Sie sich, dass der Drucker eingeschaltet ist.
2. Önen Sie die Zugangsklappe zu den Patronen, und warten Sie, bis sich der Patronenwagen in die Mitte
des Druckers bewegt.
3. Nehmen Sie die in der Fehlermeldung genannte Patrone heraus.
90 Kapitel 9 Lösen von Problemen DEWW
Page 97

4. Reinigen Sie die Kontakte an den Patronen und am Drucker.
a. Halten Sie die Patrone an den Seiten mit der Unterseite nach oben fest, und suchen Sie nach den
elektrischen Kontakten an der Patrone.
Die elektrischen Kontakte sind die kleinen goldfarbenen Punkte auf der Tintenpatrone.
b. Wischen Sie die Kontakte ausschließlich mit einem trockenen Reinigungsstäbchen oder einem
fusselfreien Tuch ab.
ACHTUNG: Achten Sie darauf, dass Sie ausschließlich die Kontakte abwischen. Verschmieren Sie
keine Tinte oder anderen Abrieb auf andere Stellen der Patrone.
c. Suchen Sie im Inneren des Druckers nach den Kontakten für die Patrone.
Die Druckerkontakte sehen wie goldfarbene Erhebungen aus, deren Position den Kontakten an der
Patrone entspricht.
d. Reinigen Sie die Kontakte mit einem trockenen Reinigungsstäbchen oder einem fusselfreien Tuch.
5. Setzen Sie die Patrone wieder ein.
6. Schließen Sie die Zugangsklappe zu den Patronen.
7. Überprüfen Sie, ob die Fehlermeldung noch erscheint. Wenn die Fehlermeldung weiterhin angezeigt
wird, schalten Sie den Drucker aus und anschließend wieder ein.
HINWEIS: Wenn eine Patrone Probleme verursacht, können Sie diese entfernen und im
Einzelpatronenmodus drucken, um den Drucker mit nur einer Patrone zu verwenden.
Probleme beim Drucken
●
Beheben von Problemen, wenn Seite nicht gedruckt wird (kein Druck möglich)
●
Beheben von Druckqualitätsproblemen
DEWW Hilfethemen in diesem Handbuch 91
Page 98
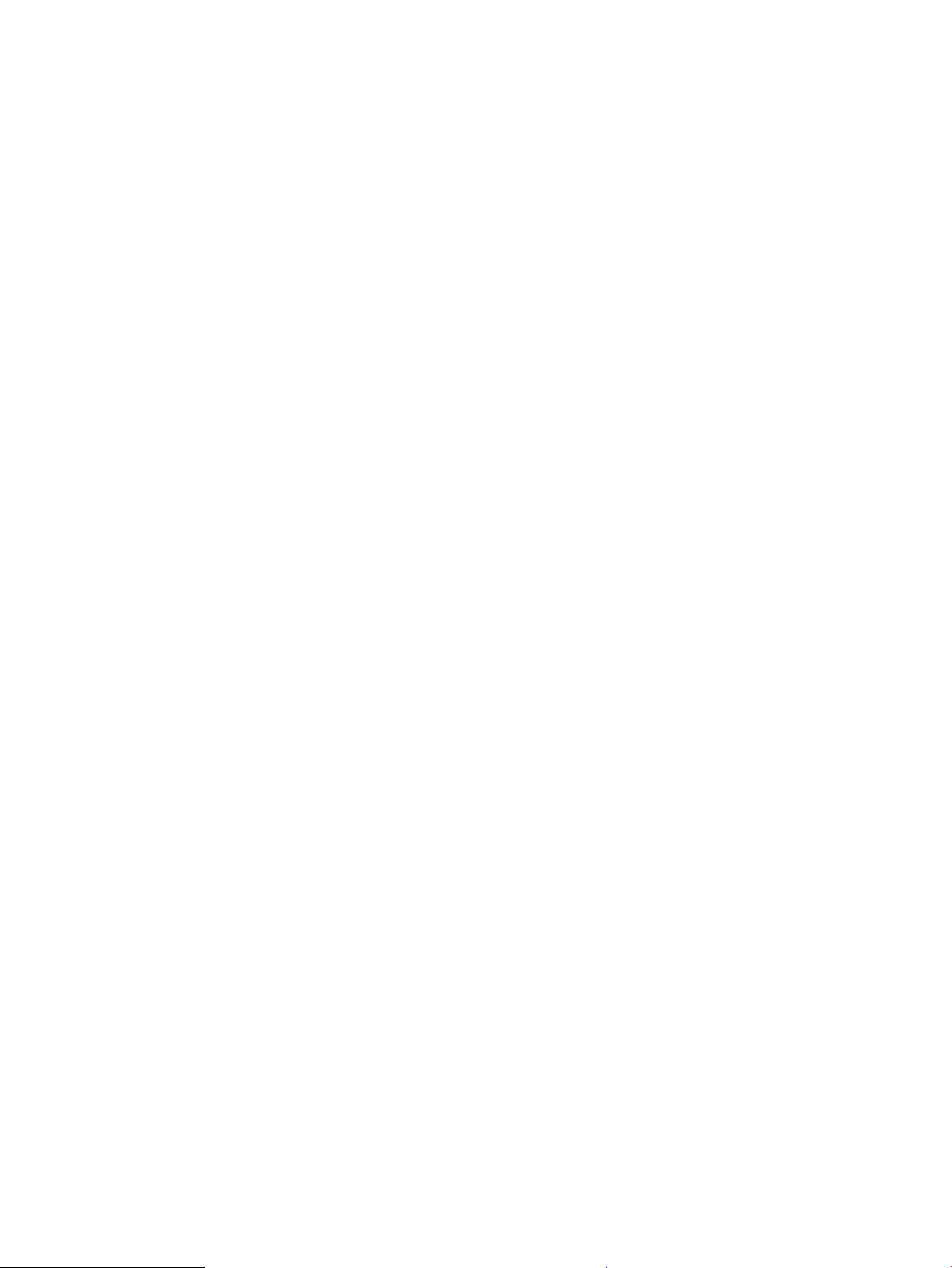
Beheben von Problemen, wenn Seite nicht gedruckt wird (kein Druck möglich)
So lösen Sie Probleme beim Drucken (Windows)
Vergewissern Sie sich, dass der Drucker eingeschaltet und Papier im Zufuhrfach eingelegt ist. Wenn weiterhin
kein Druck möglich ist, führen Sie die folgenden Lösungsschritte in der angegebenen Reihenfolge aus:
1. Überprüfen Sie, ob von der Druckersoftware Fehlermeldungen angezeigt werden, und beheben Sie die
Fehler gegebenenfalls anhand der angezeigten Anweisungen.
2. Wenn eine Wireless-Verbindung zwischen dem Drucker und dem Computer besteht, vergewissern Sie
sich, dass die Verbindung funktioniert.
3. Stellen Sie sicher, dass der Drucker nicht angehalten wurde oder oine ist.
So stellen Sie sicher, dass der Drucker weder angehalten wurde noch oine ist
a. Führen Sie je nach Betriebssystem einen der folgenden Schritte aus:
● Windows 10: Wählen Sie in der App-Liste des Windows-Menüs Start den Eintrag Windows-
System aus. Wählen Sie Systemsteuerung aus und klicken Sie dann unter Hardware und
Sound auf Geräte und Drucker anzeigen.
● Windows 8.1 und Windows 8: Zeigen oder tippen Sie auf die obere rechte Ecke der Anzeige,
um die Charms-Leiste zu önen. Klicken Sie dann auf das Symbol Einstellungen. Klicken oder
tippen Sie auf Systemsteuerung und dann auf Geräte und Drucker anzeigen.
● Windows 7: Klicken Sie im Windows-Menü Start auf Geräte und Drucker.
b. Doppelklicken Sie entweder auf das Symbol für Ihren Drucker, oder klicken Sie mit der rechten
Maustaste auf den Drucker, und wählen Sie Sehen, was gedruckt wird aus, um die
Druckwarteschlange zu önen.
c. Vergewissern Sie sich, dass im Menü Drucker die Optionen Drucker anhalten oder Drucker oine
verwenden nicht markiert sind.
d. Wenn Änderungen vorgenommen wurden, starten Sie einen erneuten Druckversuch.
4. Vergewissern Sie sich, dass der Drucker als Standarddrucker eingestellt ist.
So vergewissern Sie sich, dass der Drucker als Standarddrucker eingestellt ist
a. Führen Sie je nach Betriebssystem einen der folgenden Schritte aus:
● Windows 10: Wählen Sie in der App-Liste des Windows-Menüs Start den Eintrag Windows-
System aus. Wählen Sie Systemsteuerung aus und klicken Sie dann unter Hardware und
Sound auf Geräte und Drucker anzeigen.
● Windows 8.1 und Windows 8: Zeigen oder tippen Sie auf die obere rechte Ecke der Anzeige,
um die Charms-Leiste zu önen. Klicken Sie dann auf das Symbol Einstellungen. Klicken oder
tippen Sie auf Systemsteuerung und dann auf Geräte und Drucker anzeigen.
● Windows 7: Klicken Sie im Windows-Menü Start auf Geräte und Drucker.
b. Vergewissern Sie sich, dass der korrekte Drucker als Standarddrucker eingestellt ist.
Der Standarddrucker ist durch einen Haken in einem schwarzen oder grünen Kreis markiert.
92 Kapitel 9 Lösen von Problemen DEWW
Page 99

c. Wenn der falsche Drucker als Standarddrucker eingestellt ist, klicken Sie mit der rechten Maustaste
auf den richtigen Drucker, und wählen Sie die Option Als Standarddrucker festlegen aus.
d. Versuchen Sie erneut, Ihren Drucker zu verwenden.
5. Starten Sie die Druckwarteschlange neu.
So starten Sie die Druckwarteschlange neu
a. Führen Sie je nach Betriebssystem einen der folgenden Schritte aus:
Windows 10
i. Wählen Sie in der App-Liste des Windows-Menüs Start den Eintrag Windows-
Verwaltungsprogramme und dann Dienste aus.
ii. Klicken Sie mit der rechten Maustaste auf Druckwarteschlange und dann auf Eigenschaften.
iii. Vergewissern Sie sich, dass auf der Registerkarte Allgemein neben der Einstellung Starttyp
die Option Automatisch markiert ist.
iv. Wenn der Dienst nicht bereits ausgeführt wird, klicken Sie unter Dienststatus auf Start und
dann auf OK.
Windows 8.1 und Windows 8
i. Zeigen oder tippen Sie auf die obere rechte Ecke der Anzeige, um die Charms-Leiste zu önen,
und klicken Sie dann auf das Symbol Einstellungen.
ii. Klicken oder tippen Sie auf Systemsteuerung, und klicken oder tippen Sie dann auf System
und Sicherheit.
iii. Klicken oder tippen Sie auf Verwaltung, und doppelklicken oder doppeltippen Sie dann auf
Dienste.
iv. Klicken Sie mit der rechten Maustaste auf Druckwarteschlange oder tippen Sie durchgehend
darauf, und klicken Sie dann auf Eigenschaften.
v. Vergewissern Sie sich, dass auf der Registerkarte Allgemein neben der Einstellung Starttyp
die Option Automatisch markiert ist.
vi. Wenn der Dienst nicht bereits ausgeführt wird, klicken oder tippen Sie unter Dienststatus auf
Start und dann auf OK.
Windows 7
i. Klicken Sie im Windows-Menü Start auf Systemsteuerung, System und Sicherheit und dann
auf Verwaltung.
ii. Doppelklicken Sie auf Dienste.
iii. Klicken Sie mit der rechten Maustaste auf Druckwarteschlange und dann auf Eigenschaften.
DEWW Hilfethemen in diesem Handbuch 93
Page 100

iv. Vergewissern Sie sich, dass auf der Registerkarte Allgemein neben der Einstellung Starttyp
die Option Automatisch markiert ist.
v. Wenn der Dienst nicht bereits ausgeführt wird, klicken Sie unter Dienststatus auf Start und
dann auf OK.
b. Vergewissern Sie sich, dass der korrekte Drucker als Standarddrucker eingestellt ist.
Der Standarddrucker ist durch einen Haken in einem schwarzen oder grünen Kreis markiert.
c. Wenn der falsche Drucker als Standarddrucker eingestellt ist, klicken Sie mit der rechten Maustaste
auf den richtigen Drucker, und wählen Sie die Option
d. Versuchen Sie erneut, Ihren Drucker zu verwenden.
6. Führen Sie einen Neustart des Computers aus.
7. Leeren Sie die Druckwarteschlange.
So leeren Sie die Druckwarteschlange
a. Führen Sie je nach Betriebssystem einen der folgenden Schritte aus:
● Windows 10: Wählen Sie in der App-Liste des Windows-Menüs Start den Eintrag Windows-
System aus. Wählen Sie Systemsteuerung aus und klicken Sie dann unter Hardware und
Sound auf Geräte und Drucker anzeigen.
Als Standarddrucker festlegen aus.
● Windows 8.1 und Windows 8: Zeigen oder tippen Sie auf die obere rechte Ecke der Anzeige,
um die Charms-Leiste zu önen. Klicken Sie dann auf das Symbol Einstellungen. Klicken oder
tippen Sie auf Systemsteuerung und dann auf Geräte und Drucker anzeigen.
● Windows 7: Klicken Sie im Windows-Menü Start auf Geräte und Drucker.
b. Doppelklicken Sie auf das Symbol für Ihren Drucker, um die Druckwarteschlange zu önen.
c. Klicken Sie im Menü Drucker auf Alle Dokumente abbrechen oder Druckdokument löschen, und
klicken Sie dann zur Bestätigung auf Ja.
d. Wenn sich weiterhin Dokumente in der Warteschlange benden, führen Sie einen Neustart des
Computers aus, und starten Sie einen erneuten Druckversuch.
e. Überprüfen Sie erneut, ob die Druckwarteschlange leer ist, und starten Sie dann einen erneuten
Druckversuch.
So lösen Sie Probleme beim Drucken (OS X und macOS)
1. Prüfen Sie, ob Fehlermeldungen vorliegen, und beheben Sie die Ursachen.
2. Ziehen Sie das USB-Kabel des Druckers ab und schließen Sie es wieder an.
3. Stellen Sie sicher, dass das Produkt weder angehalten noch oine ist.
So stellen Sie sicher, dass der Drucker weder angehalten wurde noch oine ist
a. Klicken Sie unter Systemeinstellungen auf Drucker und Scanner.
b. Klicken Sie auf die Schaltäche Druckwarteschlange önen.
94 Kapitel 9 Lösen von Problemen DEWW
 Loading...
Loading...