Page 1
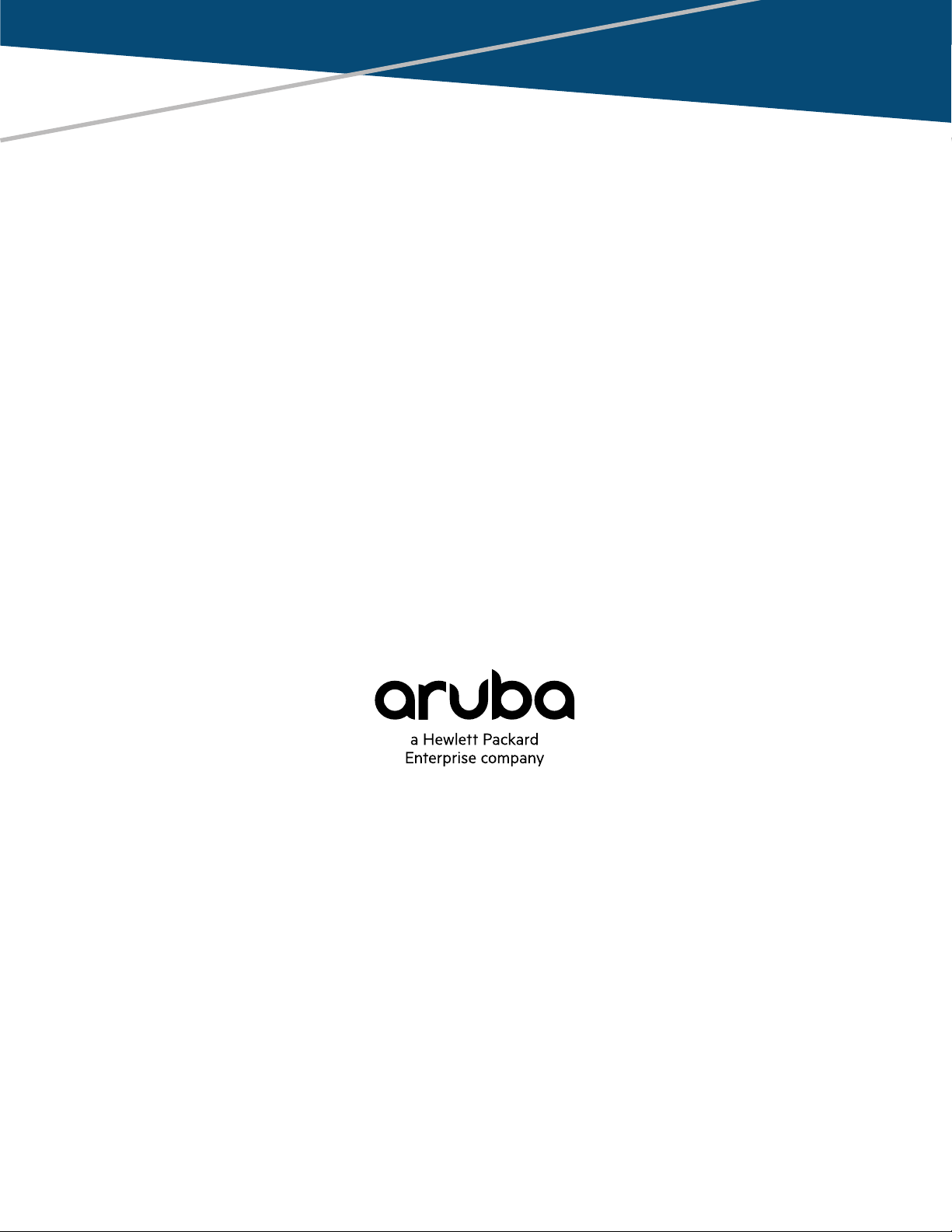
Aruba 2930M Switches
Installation and Getting Started Guide
Part Number: 5200-2809a
Published: September 2017
Edition: 2
Page 2
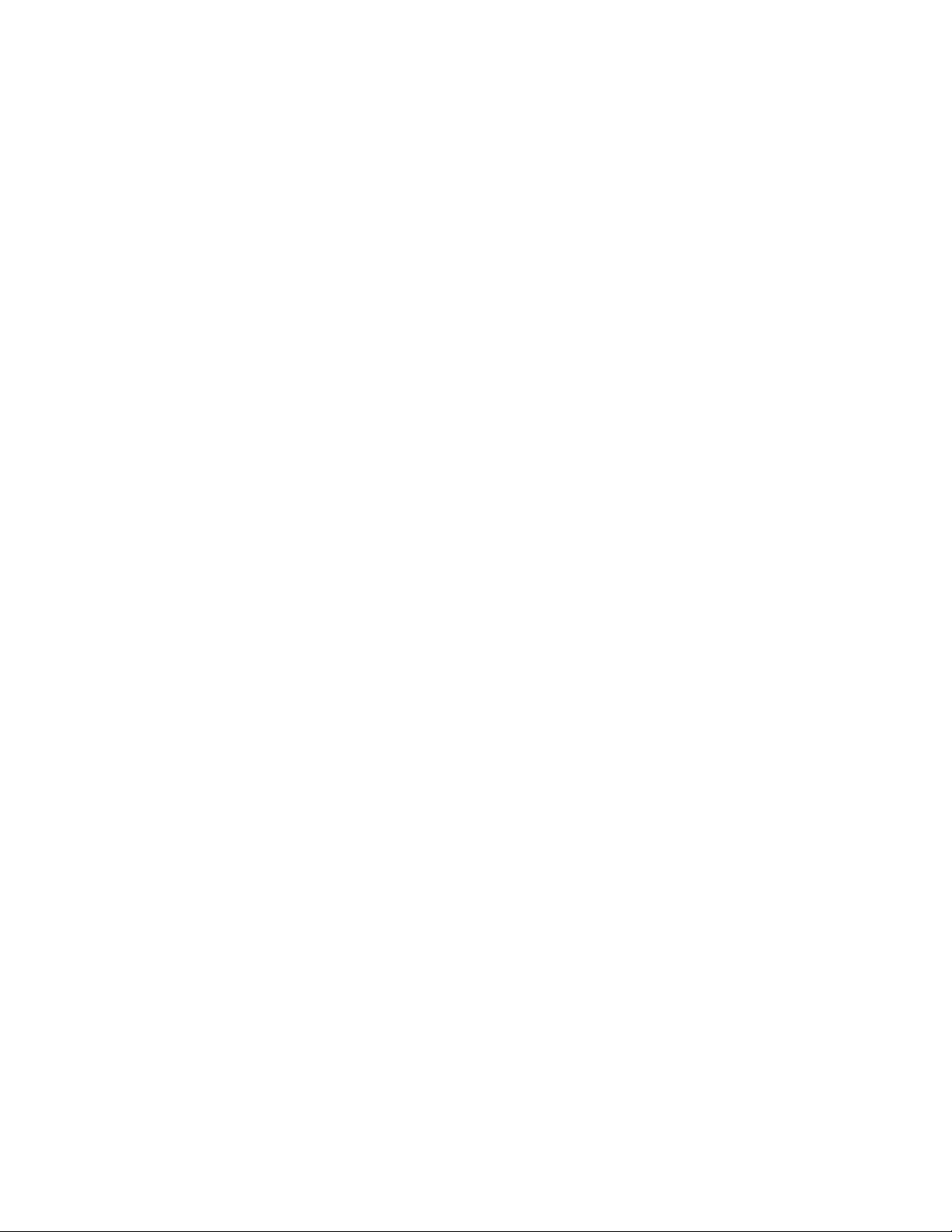
©
Copyright 2017 Hewlett Packard Enterprise Development L.P.
Notices
The information contained herein is subject to change without notice. The only warranties for Hewlett Packard
Enterprise products and services are set forth in the express warranty statements accompanying such products
and services. Nothing herein should be construed as constituting an additional warranty. Hewlett Packard
Enterprise shall not be liable for technical or editorial errors or omissions contained herein.
Confidential computer software. Valid license from Hewlett Packard Enterprise required for possession, use, or
copying. Consistent with FAR 12.211 and 12.212, Commercial Computer Software, Computer Software
Documentation, and Technical Data for Commercial Items are licensed to the U.S. Government under vendor's
standard commercial license.
Links to third-party websites take you outside the Hewlett Packard Enterprise website. Hewlett Packard Enterprise
has no control over and is not responsible for information outside the Hewlett Packard Enterprise website.
Acknowledgments
Intel®, Itanium®, Pentium®, Intel Inside®, and the Intel Inside logo are trademarks of Intel Corporation in the United
States and other countries.
Microsoft® and Windows® are either registered trademarks or trademarks of Microsoft Corporation in the United
States and/or other countries.
Adobe® and Acrobat® are trademarks of Adobe Systems Incorporated.
Java® and Oracle® are registered trademarks of Oracle and/or its affiliates.
UNIX® is a registered trademark of The Open Group.
Applicable products
Aruba 2930M 24G 1-slot Switch JL319A
Aruba 2930M 24G PoE+ 1-slot Switch JL320A
Aruba 2930M 48G 1-slot Switch JL321A
Aruba 2930M 48G PoE+ 1-slot Switch JL322A
Aruba 2930M 40G 8SR PoE+ 1-slot Switch JL323A
Aruba 2930M 24SR PoE+ 1-slot Switch JL324A
Aruba 2930 2-port Stacking Module JL325A
Aruba 3810M/2930M 1-Port QSFP+ 40GbE Module JL078A
Aruba 3810M/2930M 4 HPE Smart Rate 1G/2.5G/5G/10G PoE+ Module JL081A
Table Continued
Page 3
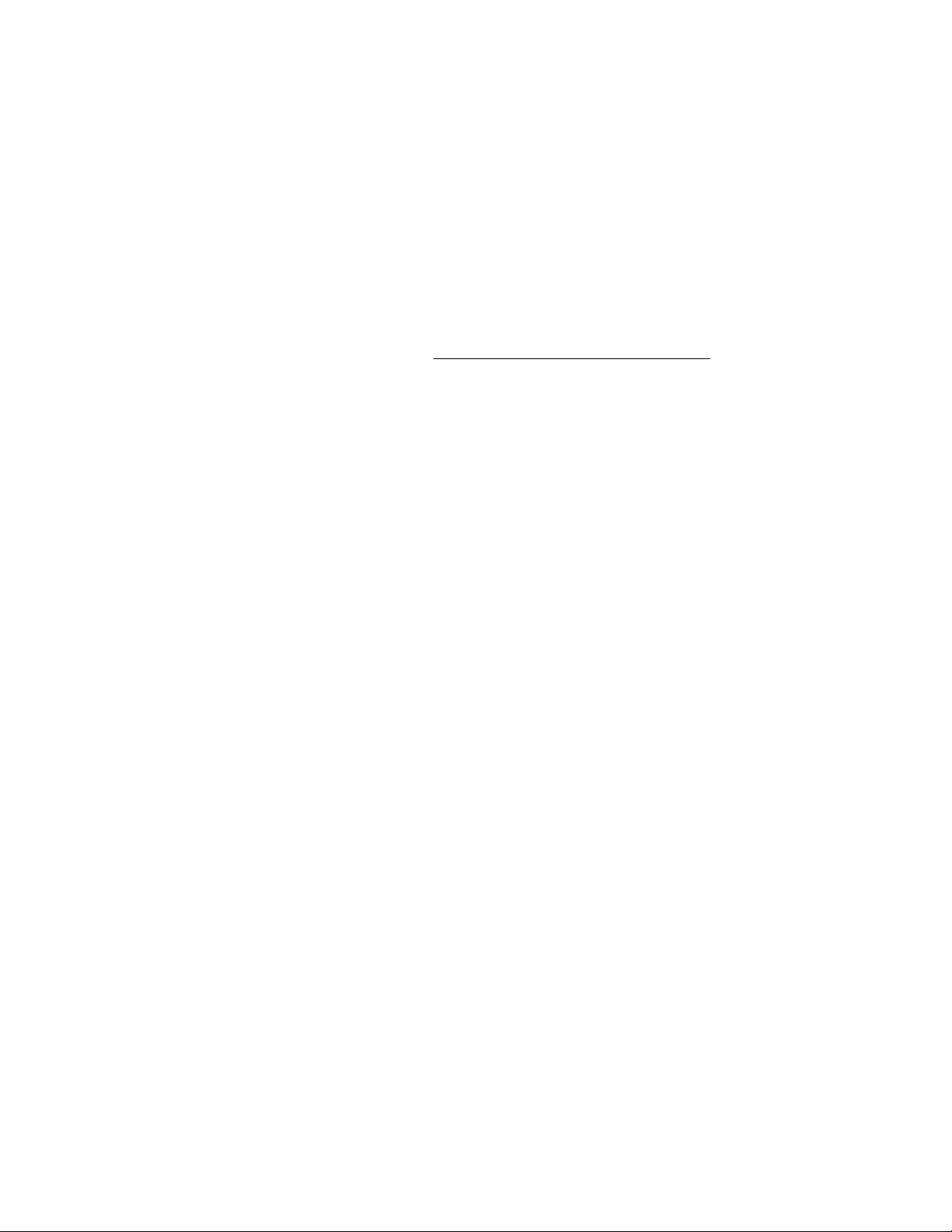
Aruba 3810M/2930M 4-Port 100M/1G/10G SFP+ MACsec Module JL083A
Aruba X371 12VDC 250W 100-240VAC Power Supply JL085A
Aruba X372 54VDC 680W 100-240VAC Power Supply JL086A
Aruba X372 54VDC 1050W 110-240VAC Power Supply JL087A
Related publications
• Aruba 2930M Switches Installation and Getting Started Guide
• Aruba 2930M and 3810M Switch Power Supply Quick Setup Guide and Safety/Regulatory Information
• HPE ArubaOS-Switch Power Over Ethernet (PoE/PoE+) Planning and Implementation Guide
• HPE ArubaOS-Switch Transceiver Guide
To view and download these publications, visit http://www.hpe.com/support/manuals.
Page 4
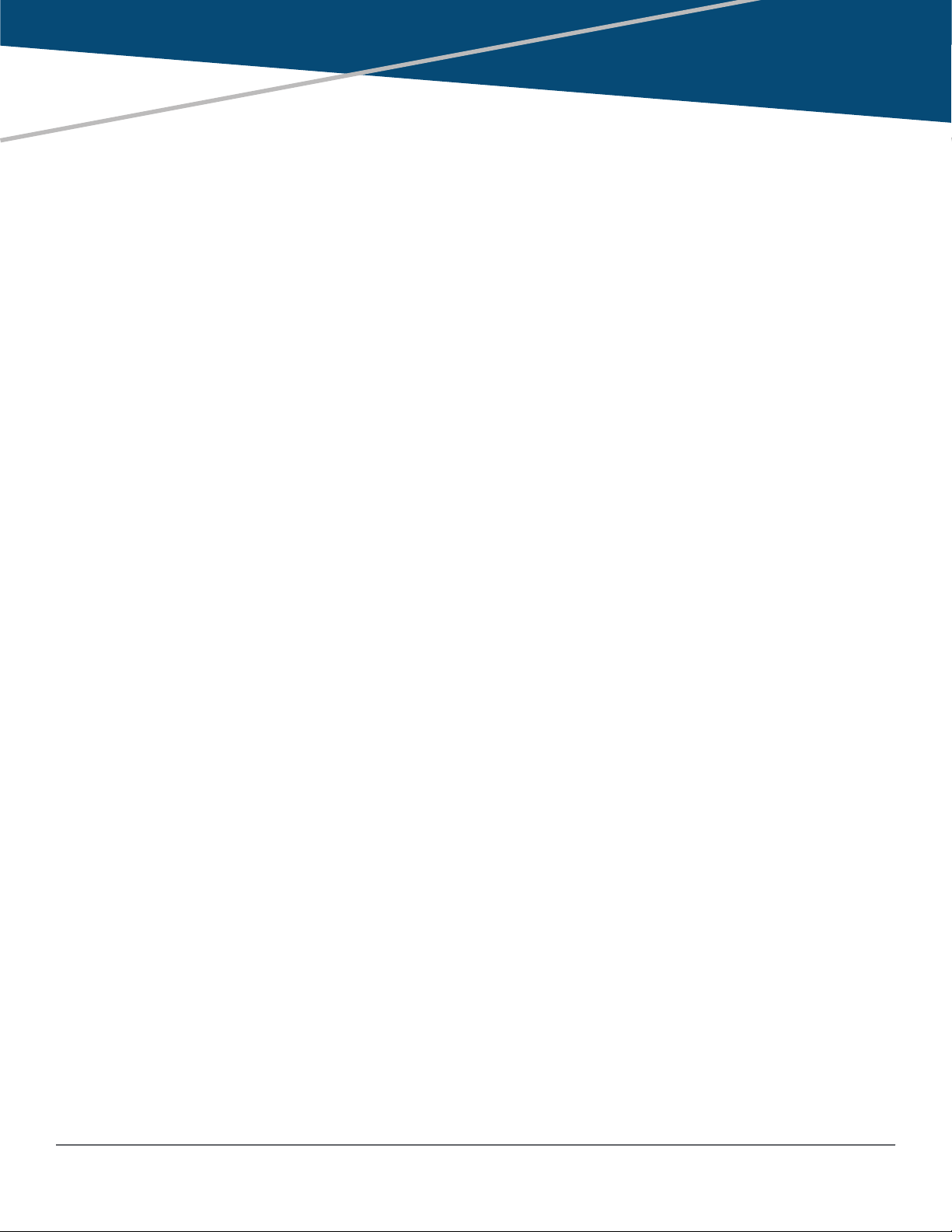
Contents
Chapter 1 Introducing the 2930M switches................................................... 7
Front of the switches..................................................................................................................................8
Network ports.................................................................................................................................. 9
Management ports.........................................................................................................................11
Console Ports..................................................................................................................... 11
Auxiliary (Aux) port............................................................................................................. 12
Switch and port LEDs on front of the switches..............................................................................12
LED mode select button and indicator LEDs................................................................................ 18
Reset and Clear buttons............................................................................................................... 19
Out-of-band management (OOBM) port....................................................................................... 20
Back of the switches................................................................................................................................ 20
Power supplies..............................................................................................................................21
Power connector........................................................................................................................... 21
Stacking module slot..................................................................................................................... 21
Uplink port slot and module support..............................................................................................21
LEDs on the back of the switches................................................................................................. 22
2930M stacking module........................................................................................................................... 23
Stacking module LEDs..................................................................................................................24
2930M uplink modules............................................................................................................................. 26
Uplink module LEDs......................................................................................................................26
Switch features........................................................................................................................................ 28
Chapter 2 Installing the switch..................................................................... 30
Included parts.......................................................................................................................................... 30
Installation procedures.............................................................................................................................31
Summary.......................................................................................................................................31
Installation precautions and guidelines......................................................................................... 32
1. Prepare the installation site.......................................................................................................32
2. Verify the switch boots correctly................................................................................................33
LED behavior:.....................................................................................................................34
3. (Optional) Installing a second power supply............................................................................. 35
4. (Optional) Install the stacking module....................................................................................... 35
5. (Optional) Installing the uplink port module...............................................................................37
6. Mount the switch....................................................................................................................... 38
7. (Optional) Installing the stacking cables....................................................................................38
8. (Optional) Installing transceivers...............................................................................................39
9. Connect the switch to a power source...................................................................................... 39
10. (Optional) Connect a management console............................................................................40
11. Connect the network cables.................................................................................................... 40
Stacking information and topologies........................................................................................................ 40
Chain topologies........................................................................................................................... 41
Ring topologies............................................................................................................................. 41
Mesh topologies............................................................................................................................ 41
Sample network topologies......................................................................................................................41
Chapter 3 Getting started with switch configuration..................................46
Recommended minimal configuration......................................................................................................46
Minimal configuration through the console port connection.....................................................................46
Contents 4
Page 5
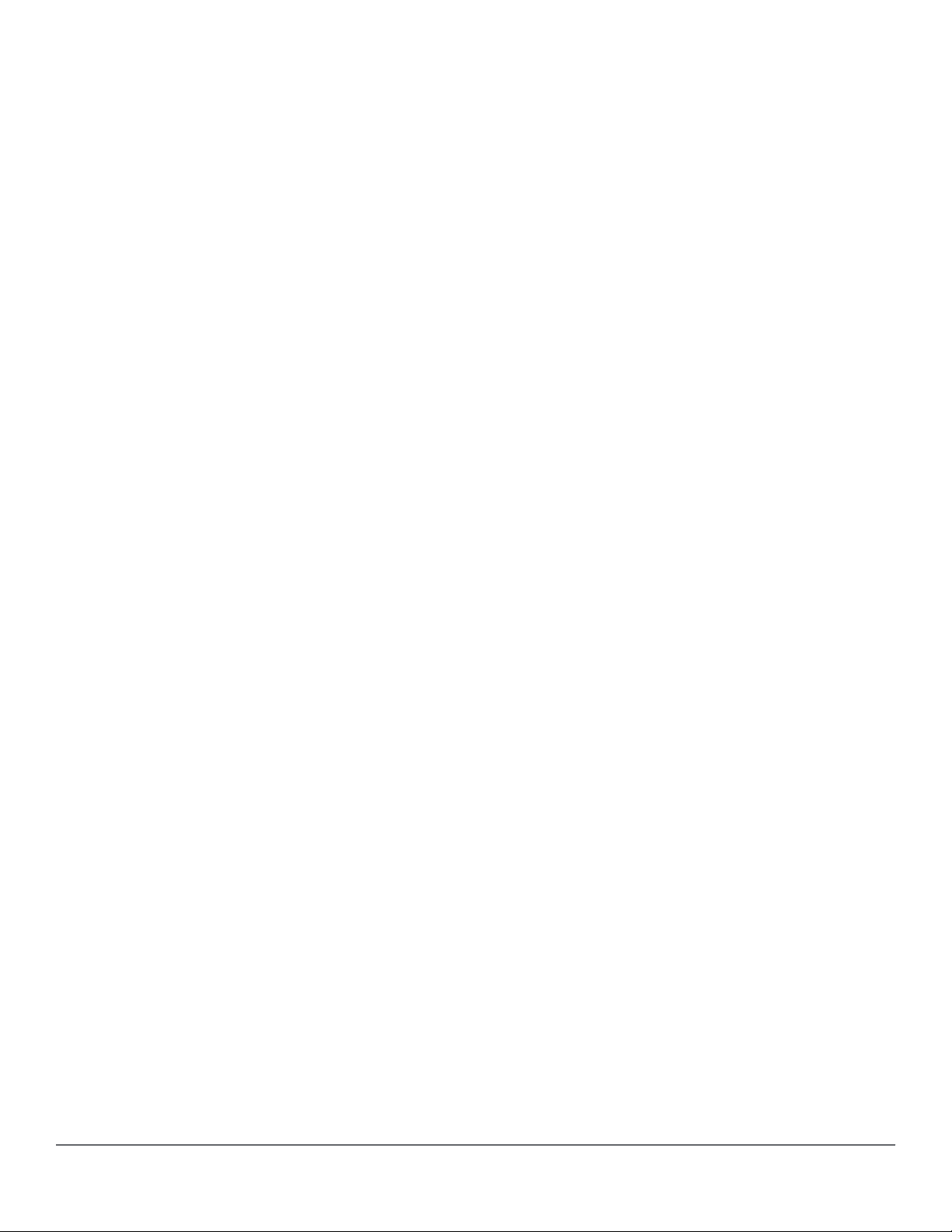
Setting up a console connection................................................................................................... 48
Configuring the management console.......................................................................................... 49
Stacking configuration...................................................................................................................49
Where to go from here: Networked connections......................................................................................50
Using the IP address for remote switch management............................................................................. 50
Starting a Telnet session............................................................................................................... 50
Starting a web browser session.................................................................................................... 51
Chapter 4 Replacing components................................................................ 52
Replacing the power supply.....................................................................................................................52
Replacing the stacking module................................................................................................................ 53
Replacing the uplink port module.............................................................................................................53
Chapter 5 Troubleshooting............................................................................55
Basic troubleshooting tips........................................................................................................................ 55
Diagnosing with the LEDs........................................................................................................................56
Proactive networking................................................................................................................................65
Hardware diagnostic tests........................................................................................................................65
Testing the switch by resetting it................................................................................................... 66
Checking the switch LEDs..................................................................................................66
Checking console messages..............................................................................................66
Testing twisted-pair cabling........................................................................................................... 66
Testing switch-to-device network communications....................................................................... 66
Testing end-to-end network communications................................................................................66
Restoring the factory default configuration.............................................................................................. 67
Downloading new switch software........................................................................................................... 67
Chapter 6 Specifications............................................................................... 68
Switch specifications................................................................................................................................68
Physical.........................................................................................................................................68
Electrical........................................................................................................................................68
Environmental............................................................................................................................... 69
Acoustics.......................................................................................................................................70
Safety............................................................................................................................................ 70
Connectivity standards..................................................................................................................71
Stacking module specifications................................................................................................................72
Physical.........................................................................................................................................72
Environmental............................................................................................................................... 72
Uplink port specifications......................................................................................................................... 73
Physical.........................................................................................................................................73
Environmental............................................................................................................................... 73
Chapter 7 Cabling and technology information.......................................... 74
Cabling specifications.............................................................................................................................. 74
Technology distance specifications..........................................................................................................76
Mode conditioning patch cord.................................................................................................................. 78
Installing the patch cord........................................................................................................................... 78
Twisted-pair cable/connector pin-outs..................................................................................................... 79
Straight-through twisted-pair cable for 10 Mbps or 100 Mbps network connections.....................79
Cable diagram.................................................................................................................... 80
Pin assignments................................................................................................................. 80
Crossover twisted-pair cable for 10 Mbps or 100 Mbps network connection................................80
Contents 5
Page 6
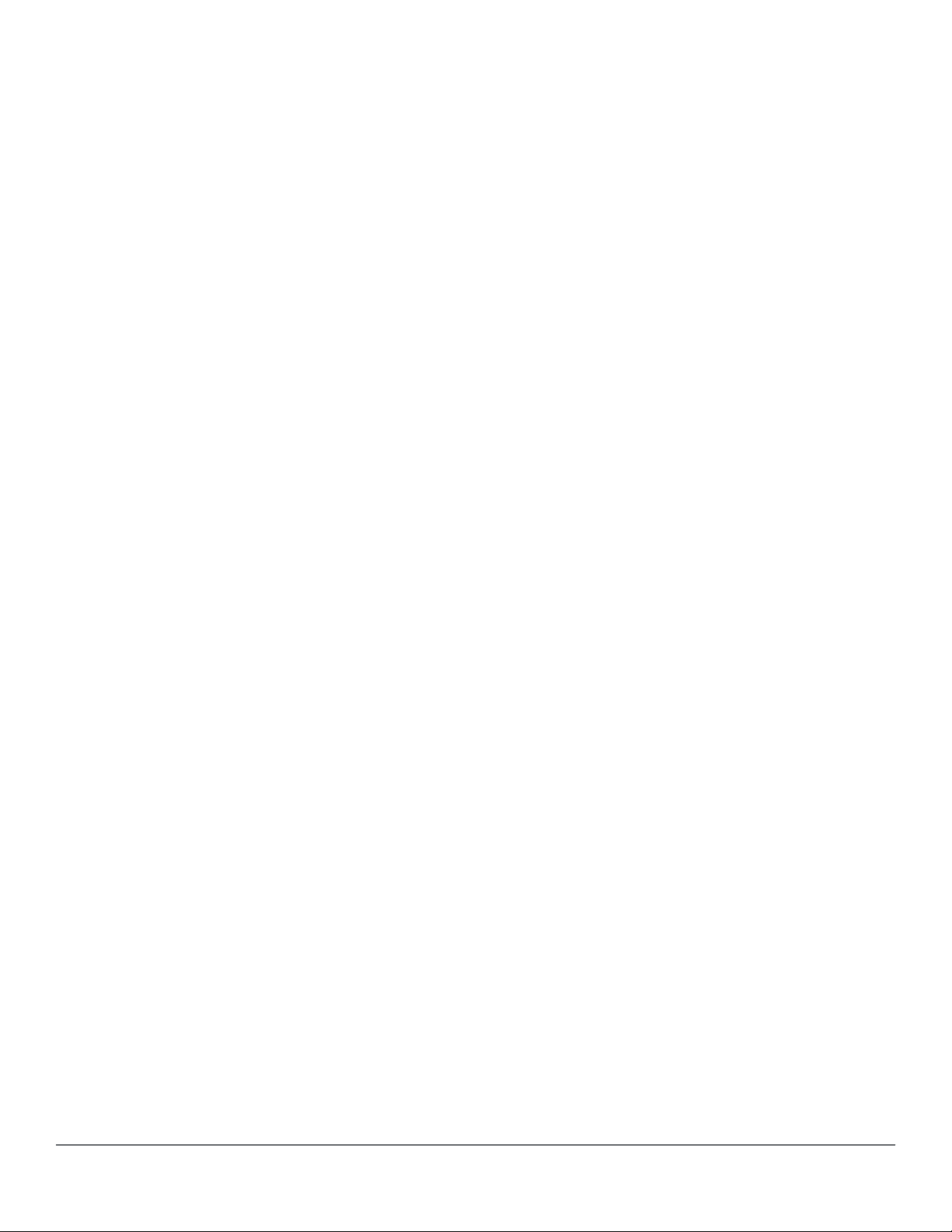
Cable diagram.................................................................................................................... 81
Pin assignments................................................................................................................. 81
Straight-through twisted-pair cable for 1000 Mbps network connections......................................81
Cable diagram.................................................................................................................... 82
Pin assignments................................................................................................................. 82
Chapter 8 Websites........................................................................................ 83
Chapter 9 Support and other resources...................................................... 84
Accessing Hewlett Packard Enterprise Support...................................................................................... 84
Accessing updates...................................................................................................................................84
Customer self repair.................................................................................................................................84
Remote support....................................................................................................................................... 85
Warranty information................................................................................................................................85
Regulatory information.............................................................................................................................85
Documentation feedback......................................................................................................................... 86
6 Aruba 2930M Switches
Page 7
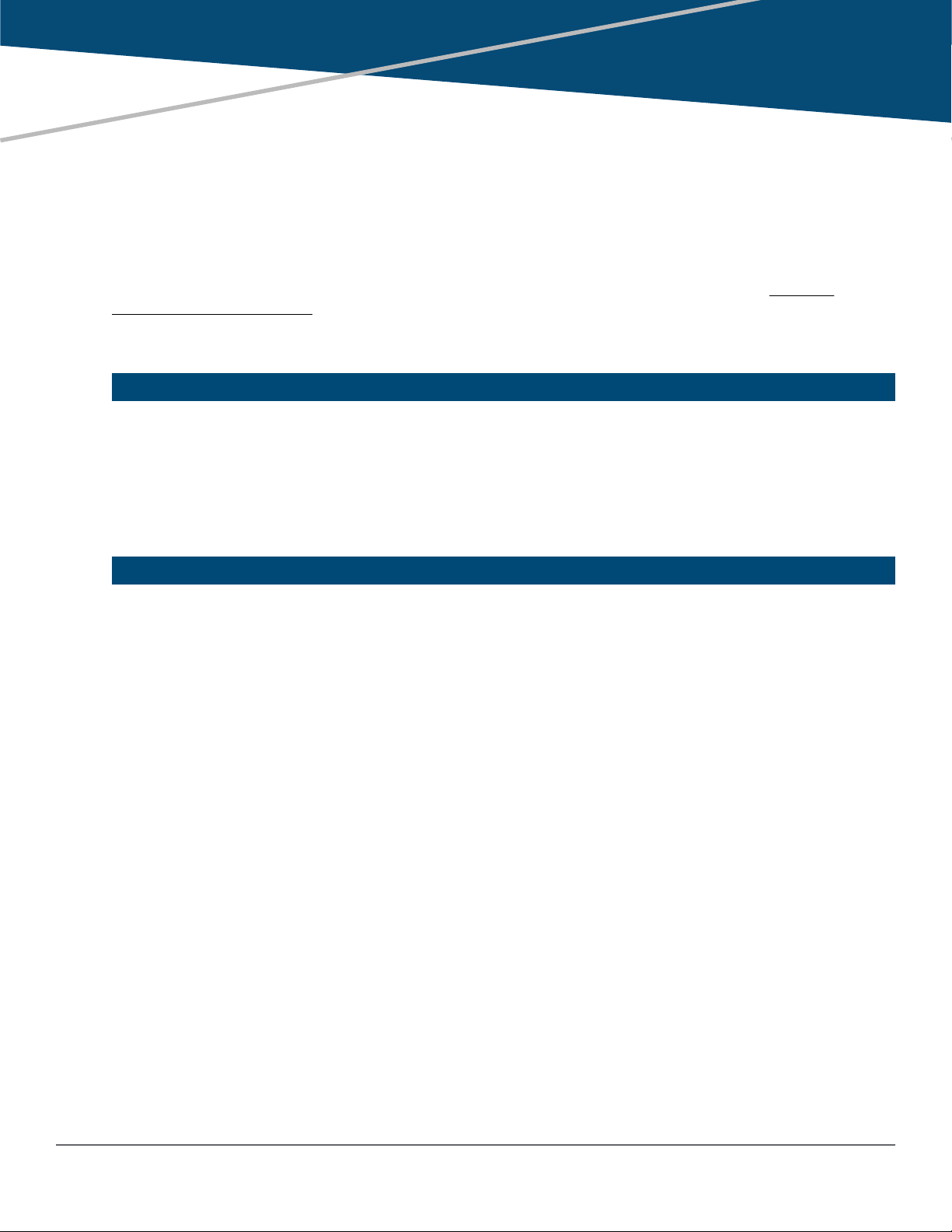
Chapter 1
Introducing the 2930M switches
Aruba 2930M multiport switches can be used to build high-performance switched networks. These switches are
store-and-forward devices offering low latency for high-speed networking. The 2930M switches also support a
field-replaceable redundant power supply, Power over Ethernet (PoE/PoE+) technologies, full network
management capabilities, a stacking module slot, and a flexible uplink port slot.
When 2930M stacking modules are installed in the switches, any combination of up to ten 2930M switches can be
stacked together via high-speed backplane cables to form a single extended virtual switch. See Stacking
information and topologies and the HPE ArubaOS-Switch Advanced Traffic Management Guide for your switch
OS version for more stacking information.
These switches are described in this manual:
Non-PoE switches PoE+ switches
Aruba 2930M 24G 1-slot Switch (JL319A) Aruba 2930M 24G PoE+ 1-slot Switch (JL320A)
Aruba 2930M 48G 1-slot Switch (JL321A) Aruba 2930M 48G PoE+ 1-slot Switch (JL322A)
Aruba 2930M 40G 8SR PoE+ 1-slot Switch (JL323A)
Aruba 2930M 24SR PoE+ 1-slot Switch (JL324A)
Accessories list:
Stacking module/cables Power supply Uplink port module
Aruba 2930 2-port Stacking
Module (JL325A)
Aruba 2920/2930M 0.5m
Stacking Cable (J9734A)
Aruba 2920/2930M 1m
Stacking Cable (J9735A)
Aruba 2920/2930M 3m
Stacking Cable (J9736A)
This chapter describes these switches with the following information:
• Front of the switches:
◦ Network ports
◦ Management ports
◦ LEDs
◦ Buttons
◦ Out-of-Band Management (OOBM)
◦ SFP support
• Back of the switches:
Aruba X371 12VDC 250W
100-240VAC Power Supply (JL085A)
Aruba X372 54VDC 680W
100-240VAC Power Supply (JL086A)
Aruba X372 54VDC 1050W
110-240VAC Power Supply (JL087A)
Aruba 3810M/2930M 1-port QSFP
+ 40GbE Module (JL078A)
Aruba 3810M/2930M 4 HPE Smart Rate
1G/2.5G/5G/10G PoE+ Module (JL081A)
Aruba 3810M/2930M 4-port
100M/1G/10G SFP+ MACsec Module
(JL083A)
◦ Power supplies and power connectors
◦ Uplink module slot
◦ 2930M stacking module
• Switch features
Chapter 1 Introducing the 2930M switches 7
Page 8
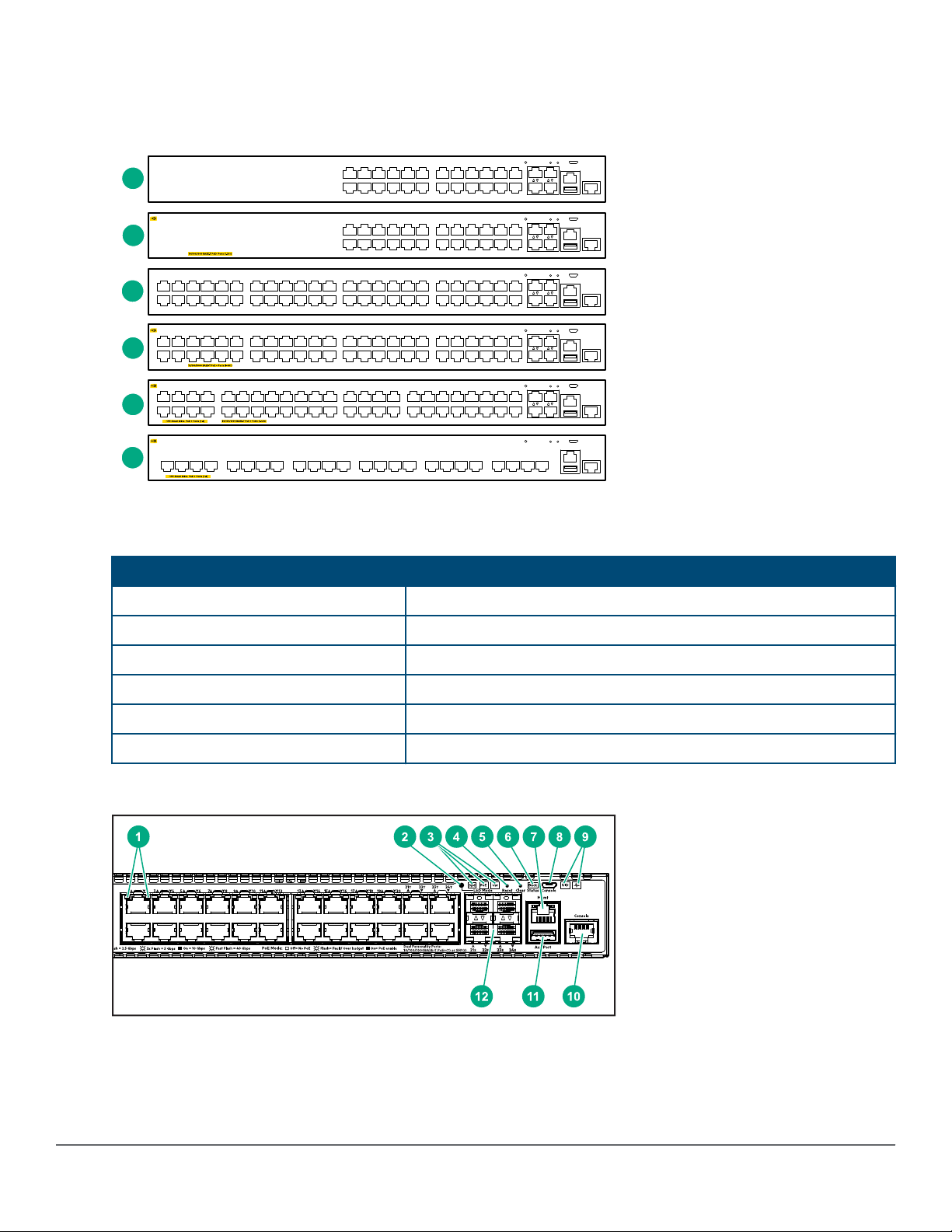
Front of the switches
1
2
3
4
5
6
Figure 1: Front of all the 2930M switches
Table 1: Front of all the 2930M switches: Label and description
Label Description
1 Aruba 2930M 24G 1-slot switch (JL319A)
2 Aruba 2930M 24G PoE+ 1-slot switch (JL320A)
3 Aruba 2930M 48G 1-slot switch (JL321A)
4 Aruba 2930M 48G PoE+ 1-slot switch (JL322A)
5 Aruba 2930M 40G 8SR PoE+ 1-slot Switch (JL323A)
6 Aruba 2930M 24SR PoE+ 1-slot Switch (JL324A)
Figure 2: Example of 2930M switch
8 Aruba 2930M Switches
Page 9
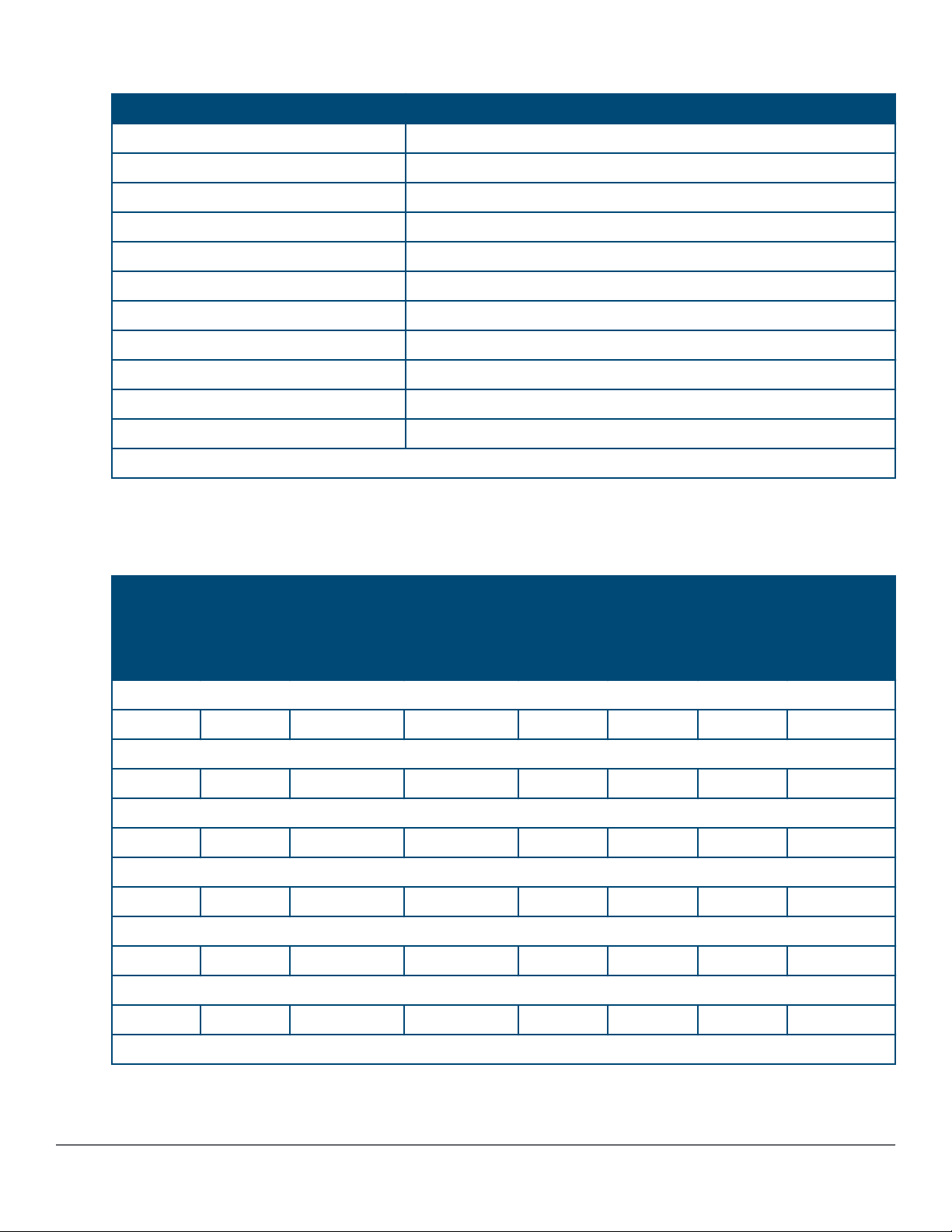
Table 2: 2930M switches: Labels and description
Label Description
1 Switch Port LEDs
2 LED Mode button
3 Speed, PoE*, Usr LEDs
4, 5 Reset, Clear buttons
6 Back Module status LED
7 Out-of-Band Management port
8 Micro USB console
9 Unit Identification, Global Status LEDs
10 RJ serial console
11 USB/auxiliary port
12 Dual-personality SFP ports
* PoE Mode LED is present only on switch models that support PoE.
Network ports
Table 3: Network ports
10/100/100
0 non-PoE
RJ-45
ports
Aruba 2930M 24G 1-slot switch (JL319A):
20
Aruba 2930M 24G PoE+ 1-slot switch (JL320A):
- 20
Aruba 2930M 48G 1-slot switch (JL321A):
44
Aruba 2930M 48G PoE+ 1-slot switch (JL322A):
- 44
Aruba 2930M 40G 8SR PoE+ 1-slot switch (JL323A):
- 36 - 4 - 8
Aruba 2930M 24SR PoE+ 1-slot switch (JL324A):
- - - - - 24
1
1
10/100/100
0 PoE/PoE
+ RJ-45
ports
Combo
10/100/1000B
aseT-100/100
0Gbps SFP
ports
Combo/
10/100/1000B
aseT PoE+ -
100/1000Gbp
s SFP ports
SFP+
ports
- 4 - - - - -
1
- 4 - - - -
- 4 - - - - -
1
- 4 - - - -
Smart
Rate
PoE/PoE+
3
4
40G Stacking
ports
- -
- -
Aruba 2930 2-port stacking module (JL325A):
Table Continued
Chapter 1 Introducing the 2930M switches 9
Page 10
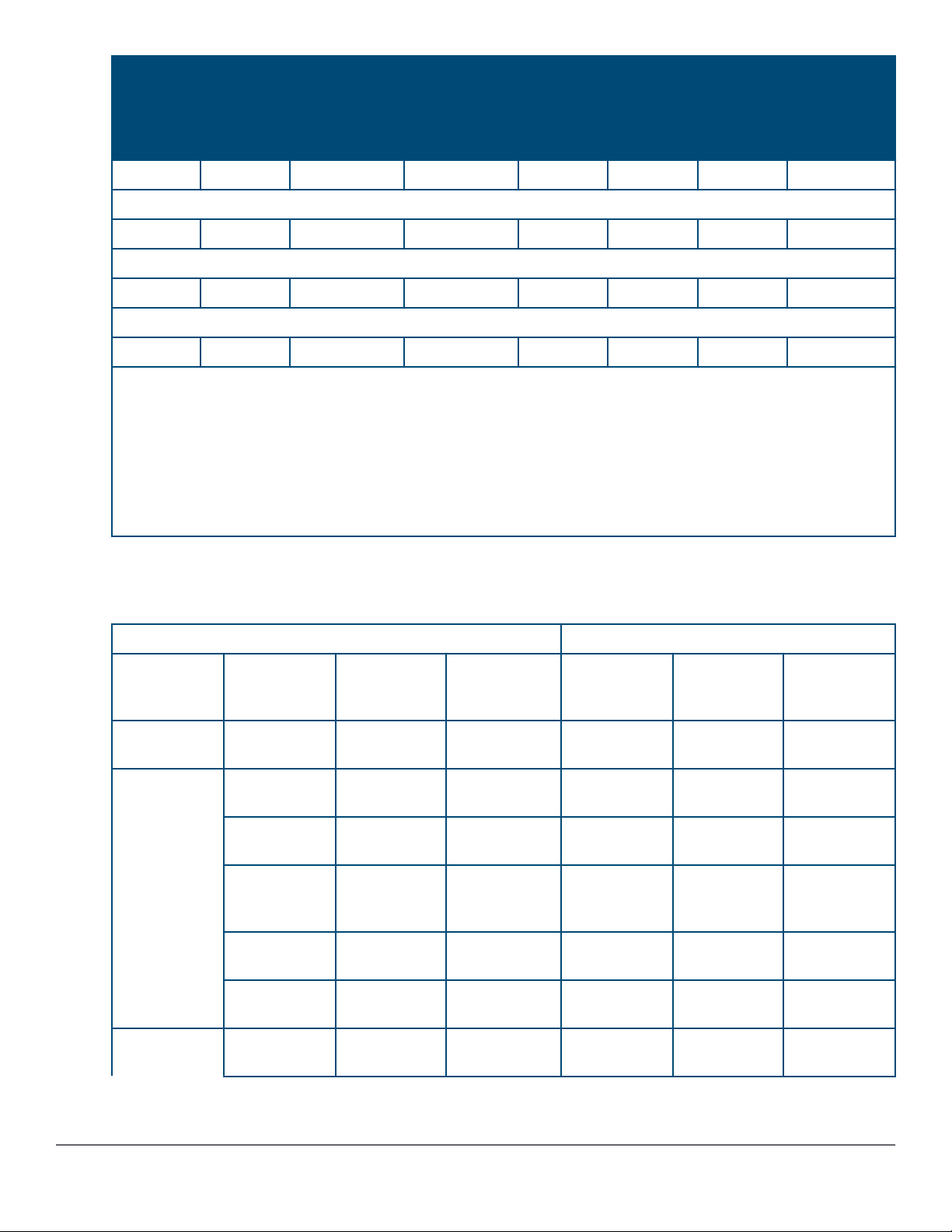
10/100/100
0 non-PoE
RJ-45
ports
10/100/100
0 PoE/PoE
+ RJ-45
ports
Combo
10/100/1000B
aseT-100/100
0Gbps SFP
ports
Combo/
10/100/1000B
aseT PoE+ -
100/1000Gbp
s SFP ports
SFP+
ports
Smart
Rate
PoE/PoE+
40G Stacking
ports
- - - - - - - 2
Aruba 3810M/2930M 1 Port QSFP+ 40GbE module (JL078A):
- - - - - - 1 -
Aruba 3810M/2930M 4 HPE Smart Rate 1G/2.5G/5G/10G PoE+ module (JL081A):
- - - - - 4 - -
Aruba 3810M/2930M 4 Port 100M/1G/10G SFP+ MACsec module (JL083A):
- - - - 4
2
- - -
Notes:
1
All RJ-45 ports support “Auto-MDIX”, which means you can use either straight-through or crossover twisted-
pair cables to connect network devices to the switch.
2
SFP+ ports support 100Mb (100-FX and 100-BX), 1G SFP and 10G SFP+ transceivers.
3
JL323A Smart Rate ports are 1G/2.5G/5G/10G.
4
JL324A Smart Rate ports are 1G/2.5G/5G (no 10G support).
These products also support optional network connectivity:
Table 4: Optional network connectivity, speeds, and technologies
Transceiver Form-Factor and Connector
Speed Technology Cabling Uplink
Module
Connector
100 Mbps 100-FX Fiber
(multimode)
1 Gbps 1000-T Copper
(twisted-pair)
1000-SX Fiber
(multimode)
1000-LX Fiber
(multimode or
single mode)
1000-LH Fiber (single
mode)
1000-BX Fiber (single
mode)
- LC - -
- RJ-45 - -
- LC - -
- LC - -
- LC - -
- LC - -
SFP ("mini-
GBIC")
Connector
SFP+
Connector
1
QSFP+
Connector
10 Gbps 10-Gig Direct
Attach
Copper
(twinaxial)
- - Not
Applicable
-
Table Continued
10 Aruba 2930M Switches
Page 11
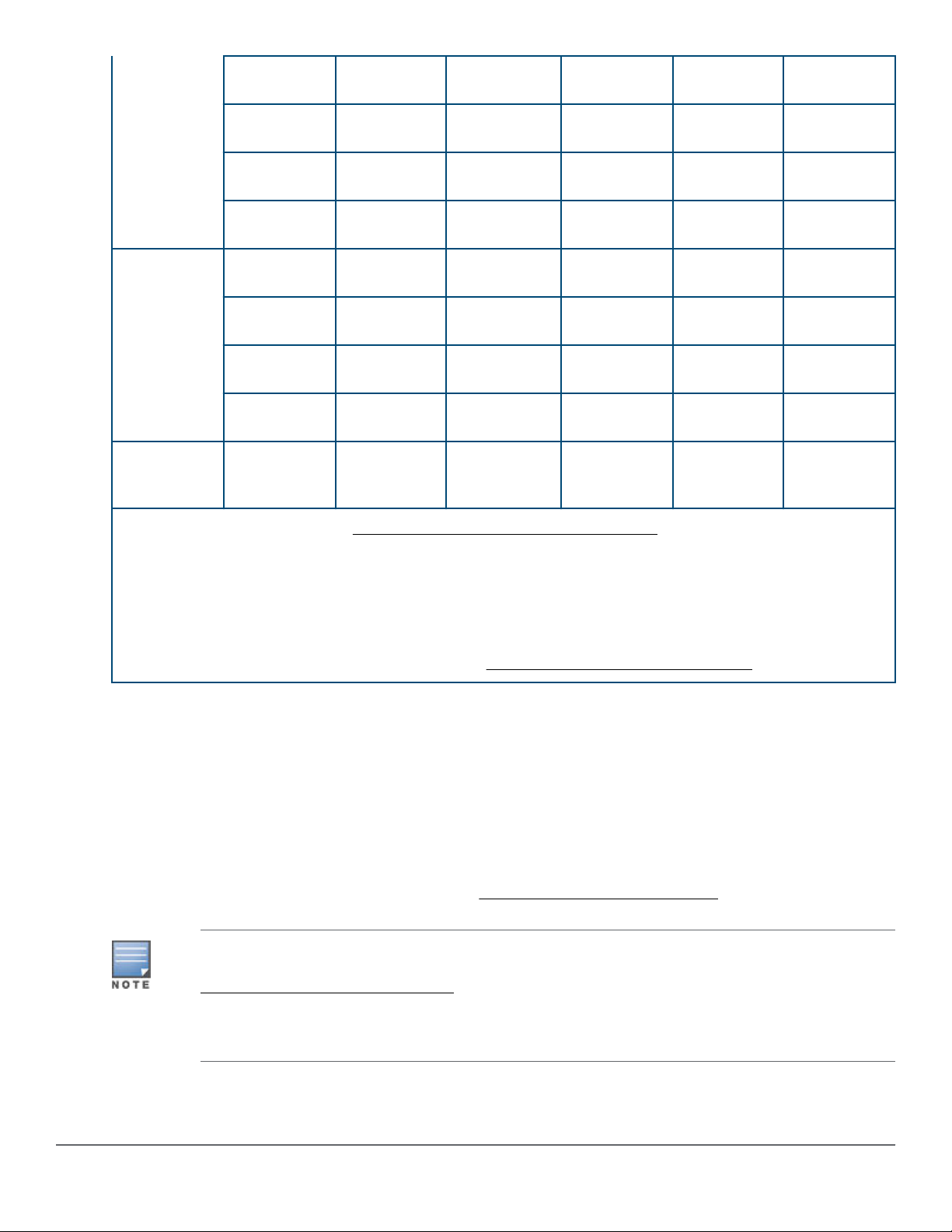
10-Gig SR Fiber
(multimode)
- - LC -
10-Gig LRM Fiber
(multimode)
10-Gig LR Fiber (single
mode)
10-Gig ER Fiber (single
mode)
40 Gbps 40-Gig Direct
Attach 1/3/5 m
40-Gig SR4 Fiber
40-Gig ESR4 Fiber
40-Gig LR4 Fiber (single
Smart Rate
1/2.5/5/10
Gbps
1
For supported transceivers, visit http://www.hpe.com/networking/support .
• In the first textbox, type J4858 (for 100-Mb and Gigabit information), J8436 (for 10-Gigabit information), or
JH231 (for 40–Gigabit information).
• Select any of the products that display in the dropdown list.
• Select Support Center. Then click on Manuals, followed by View All to and find the Transceiver Support
Matrix.
Smart Rate Copper
Copper
(twinaxial)
(multimode)
(multimode)
mode)
(twisted pair)
- - LC -
- - LC -
- - - -
- - - Not Applicable
- - - MPO
- - - MPO
- - LC LC
RJ-45 - - -
For technical details of cabling and technologies, see Cabling and technology information.
Management ports
Console Ports
There are two serial console port options on the switch: an RJ-45 or Micro USB. These ports are used to connect
a console to the switch either by using an Aruba X2C2 RJ45 to DB9 Console Cable (JL448A) (sold separately) or
a standard Micro USB cable (not supplied). The Micro USB connector has precedence for input. If both cables are
plugged in, the console output is echoed to both the RJ-45 and the Micro-USB ports, but the input is only
accepted from the Micro-USB port.
For more information on the console connection, see Setting up a console connection. The console can be a
PC or workstation running a VT-100 terminal emulator, or a VT-100 terminal.
USB Console Port driver download: When using the Micro USB Console Port, the connected PC
first requires “virtual COM port” USB drivers to be installed. USB console drivers are available at
www.hpe.com/networking/support. Type a product name (for example, 2930M) or product number
in the Auto Search textbox. Select one of the switches from the drop-down list. Click the Display
selected button. From the options that appear, select Software downloads (on the right side of the
window). Download USB Console Port Drivers and Information.
Chapter 1 Introducing the 2930M switches 11
Page 12
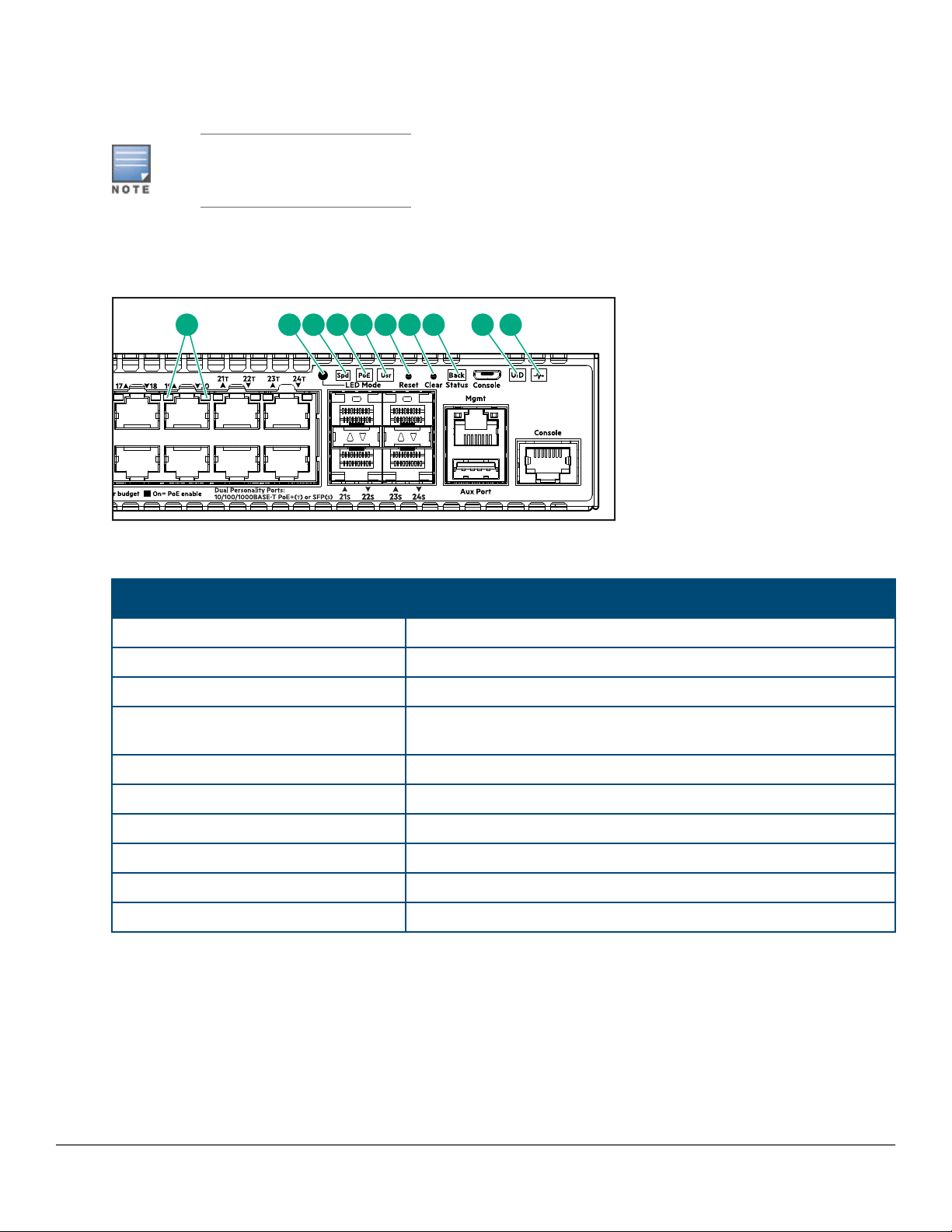
Auxiliary (Aux) port
21 3 4 5 6 7 8 9 10
An auxiliary port for processing a USB command file or downloading switch software code. This port uses a USB
Type A connector, but does not comply with all USB protocols and standards.
FAT32 USB format is required.
Switch and port LEDs on front of the switches
Figure 3: Switch and port LEDs
Table 5: Switch and port LEDs: Labels and description
Label
1 Port LEDs
2 LED Mode button
3 Speed mode selected LED
4 PoE mode selected LED (only on Aruba 2930M models that support
5 Usr mode selected LED
6 Reset button
7 Clear button
8 Usr LED back status LED
9 UID (Unit Identification)
10 Global status LED
Description
PoE+ operation)
12 Aruba 2930M Switches
Page 13
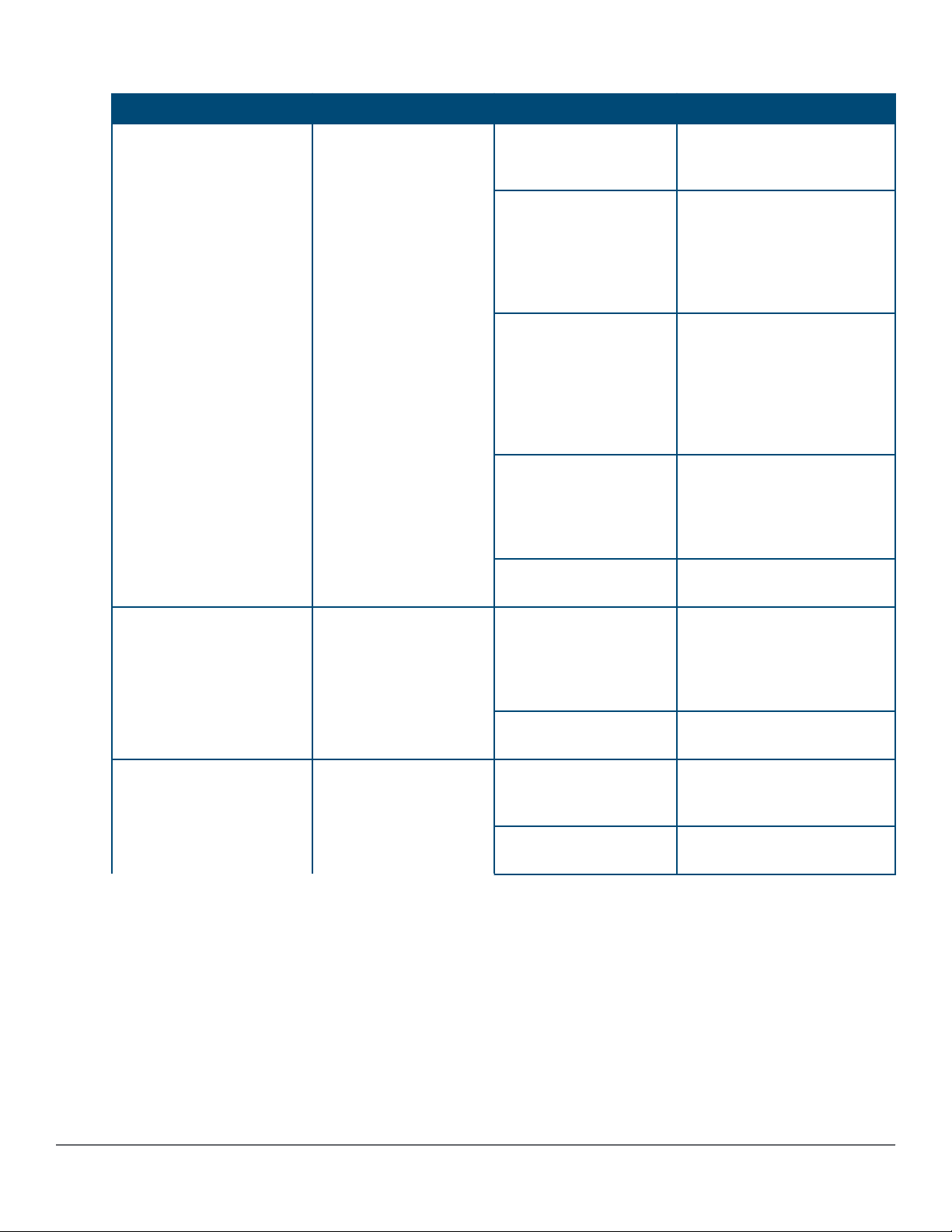
Table 6: Front of switch status and mode LED behavior
Switch LEDs Function State Meaning
Global Status Internal Power Status of
the switch. Self-Test
Status Switch/Port Fault
Status
On Green The Switch has passed self-
test and is powered up
normally.
Slow Flash Green* The switch self-test and
initialization are in progress
after the switch has been
power cycled or reset. The
switch is not operational until
this LED stops blinking green.
Slow Flash Orange* A fault or self-test failure has
occurred on the switch, one of
the switch ports, or a module
in the rear of the switch. The
Status LED for the
component with the fault will
blink simultaneously.
On Orange If this LED is on orange for a
prolonged time, the switch
has encountered a fatal
hardware failure, or has failed
its self-test.
Off The unit is not receiving
power.
UID (Unit Identification) The Unit Identification
LED is used to help you
to identify a particular
unit in a rack or
collection of products.
Out-of-Band Management
(OOBM) Port LED: Activity/
Link
Display Activity/Link and
port status of OOBM
On or Fast Flash** The “chassislocate” command
allows you to blink or turn on
the LED for a specified
number of minutes (1-1440).
The default is 30 minutes.
Off LED will turn off after the
timeout period has expired.
Half-Bright Green The port is enabled and
receiving a Link indication
from the connected device.
On Green The port is experiencing high
bandwidth utilization.
Table Continued
Chapter 1 Introducing the 2930M switches 13
Page 14
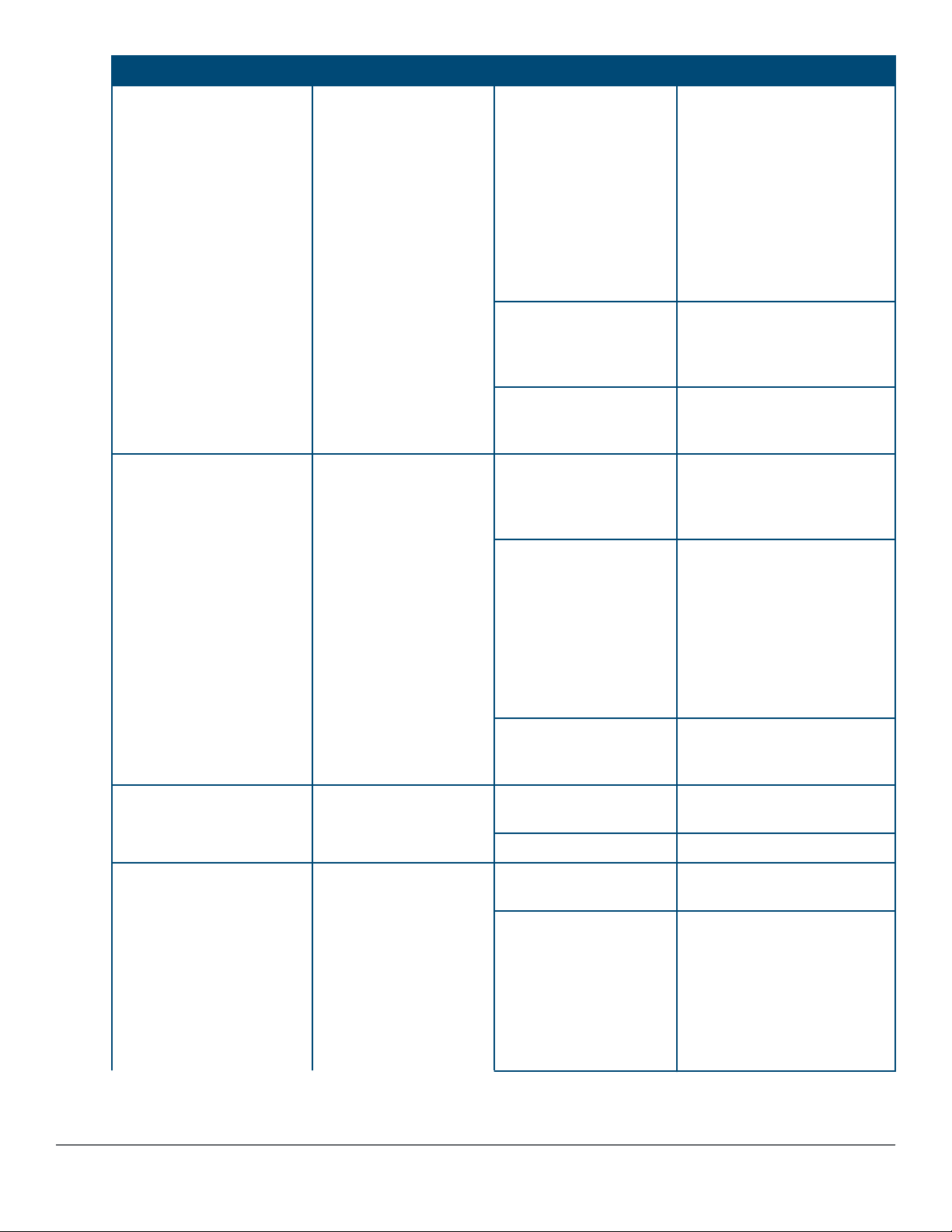
Switch LEDs Function State Meaning
Activity Flicker Green The percentage of time that
the LED is full-bright is
roughly proportional to the
percentage of full bandwidth
utilization of the port. Even
just one packet will trigger a
visible full-bright flicker. HalfBright Green port Link
indication remains on as
Activity flickers from halfbright to full-bright.
Slow Flash Orange The port has failed its self-
test. Flashes simultaneously
with the Global Status LED
flashing orange.
Off The port is disabled, not
connected, or not receiving
link.
Back Module Status Status of modular
components installed in
the back of the unit.
Speed Mode Selected Indicates when the Port
LEDs are showing port
speed information.
Power over Ethernet (PoE)
Mode Selected***
Indicates when the Port
LEDs are showing PoE
status information.
On Green Normal operation: All modular
components installed in the
back of the unit are
functioning correctly.
Slow Flash Orange* One of the modules inserted
from the back of the chassis
(power supply or stacking
module) has failed self test or
is experiencing a fault
condition. Flashes
simultaneously with the
Global Status LED flashing
orange.
Off No modular components
installed in the back of the
chassis.
On Speed Mode is selected. Port
LEDs indicate port speed.
Off Speed mode not selected.
On Green PoE Mode is selected. Port
LEDs show PoE information.
On Orange PoE Mode is selected and a
port also has a PoE error. The
Global Status LED and the
LED corresponding to the port
with the error will be flashing
orange. The rest of the Port
LEDs will display normal PoE
status.
Table Continued
14 Aruba 2930M Switches
Page 15
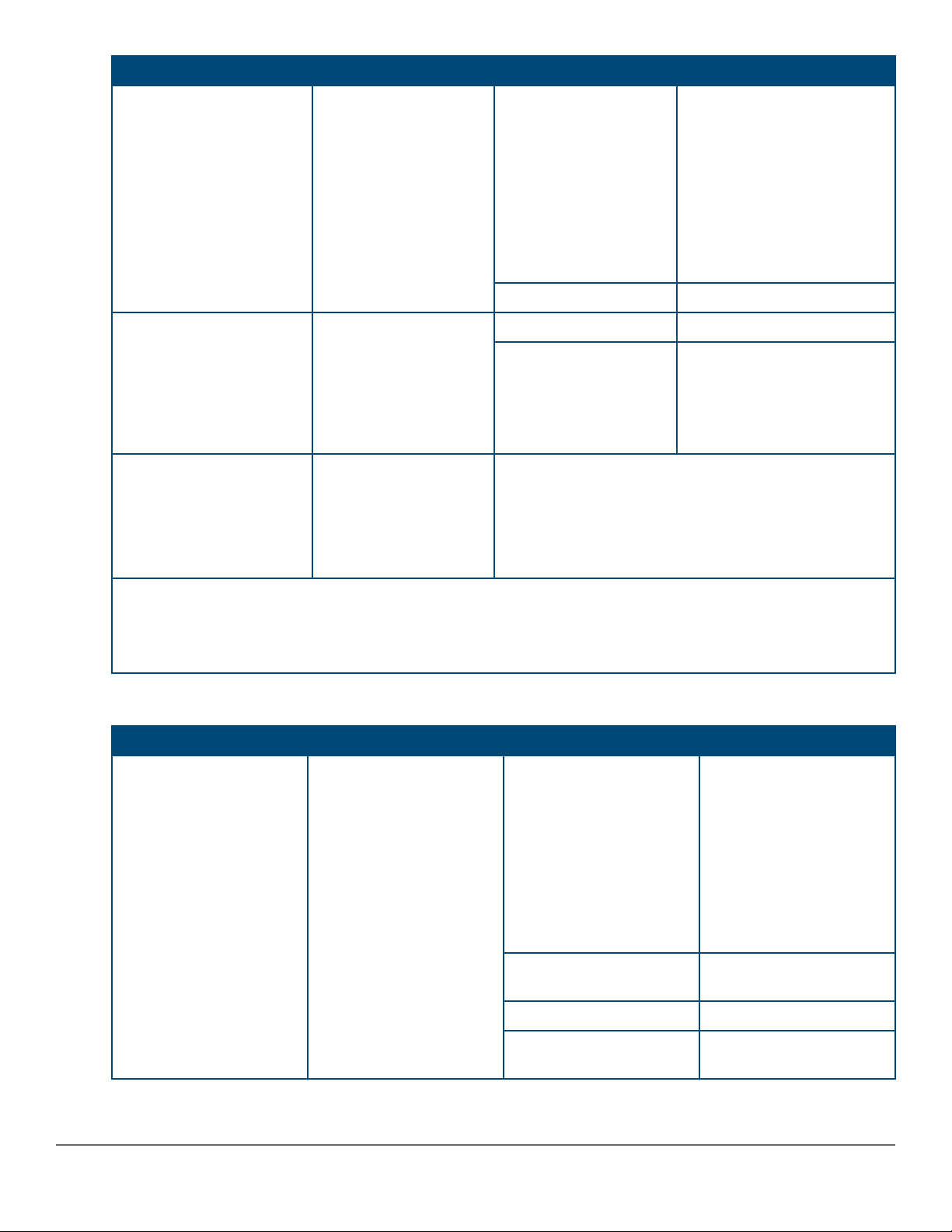
Switch LEDs Function State Meaning
Slow Flash Orange* PoE Mode has NOT been
selected and a port has a
PoE error. LED will be
flashing orange
simultaneously with the
Global Status LED and the
LED corresponding to the port
with the error. The rest of the
Port LEDs will display normal
PoE status.
Off PoE mode is not selected.
User Mode Selected When stacking is
enabled, the Port LEDs
are displaying stack
information and status.
When stacking is
disabled, this mode is
reserved for future use.
Save Power Mode
Selected
* The slow blink behavior is an on/off cycle once every 1.6 seconds, approximately.
** The fast blink behavior is an on/off cycle once every 0.5 seconds, approximately.
*** Applies only to switches that support PoE/PoE+.
On Green User Mode is selected.
Off User mode not selected.
This mode is indicated by ALL the switch indicator LEDs
being off, except for the Global Status LED. This display
occurs only if the switch has been configured with the
savepower led command. See the Management and
Configuration Guide for more information on that
command.
Table 7: Port LEDs and mode behavior
Switch LEDs Function State/Mode Meaning
Port LEDs To display the information
for the port as selected by
the LED Mode select
button. When transceivers
and SFPs are installed,
this LED is also used to
indicate that the
installation has occurred
by turning on for two
seconds then off.
Activity/Link Shows port Activity and
Link status. This is the
DEFAULT. There is no
dedicated mode LED
indicating this mode. The
Mode LED function should
return to this selection 10
minutes after the last
press of the LED Mode
button.
Speed Shows port speed
configuration.
PoE Shows PoE information.
User Shows user-selectable
behavior.
Table Continued
Chapter 1 Introducing the 2930M switches 15
Page 16
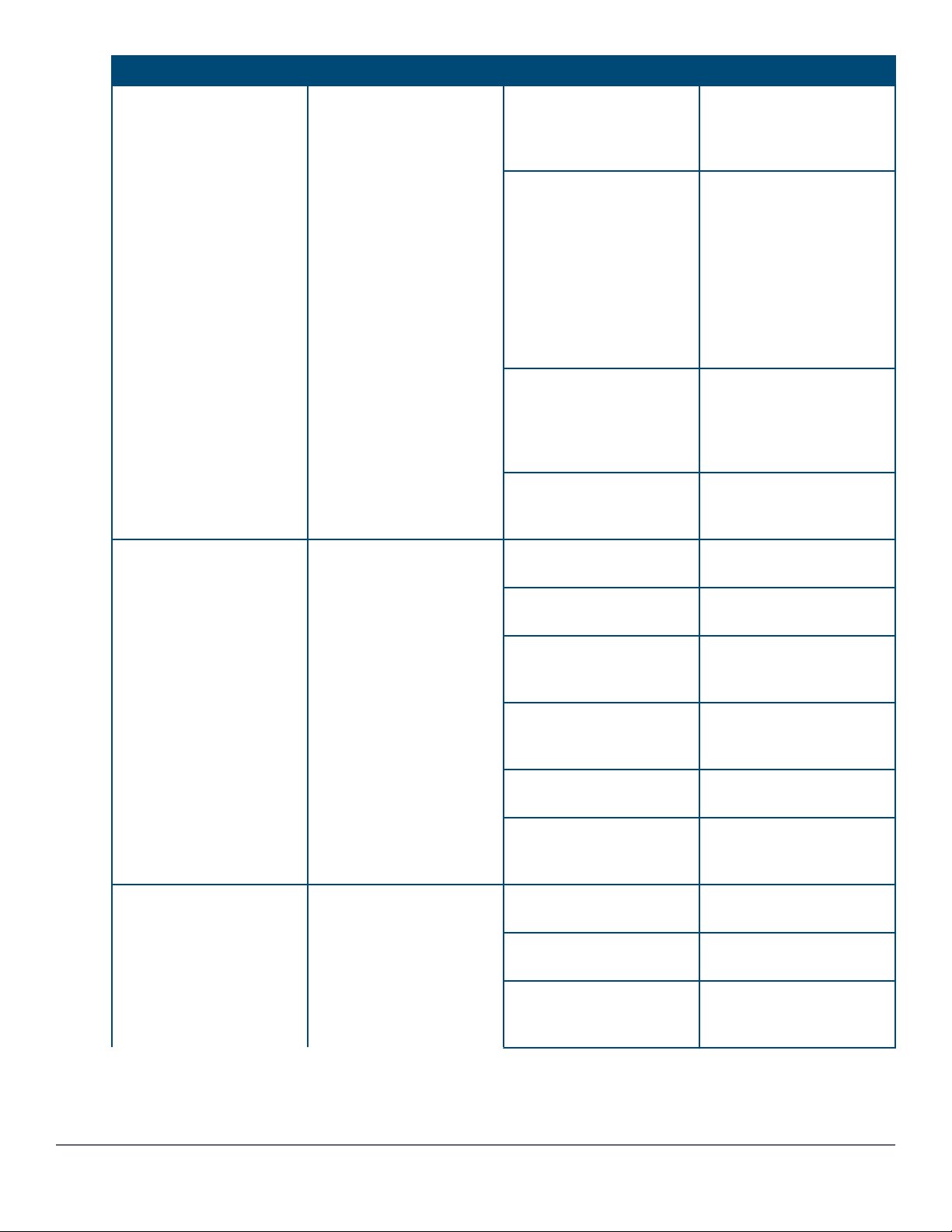
Switch LEDs Function State/Mode Meaning
Activity/Link Mode
Selected
Port LEDs are displaying
Link status and network
activity information
simultaneously. Activity/
Link Mode is the default
mode and is in effect
unless another LED mode
has been selected.
Half-Bright Green The port is enabled and
receiving a Link indication
from the connected
device.
Activity Flicker Green The percentage of time
that the LED is full-bright
is roughly proportional to
the percentage of full
bandwidth utilization of the
port. Half-Bright Green
port Link indication
remains on as Activity
flickers from half-bright to
full-bright.
Slow Flash Orange* The corresponding port
has failed its self-test.
Flashes simultaneously
with the Global Status
LED flashing orange.
Off The Port is disabled, not
connected, or not
receiving link.
Speed Mode Selected Port LEDs are displaying
the connection speed at
which each port is
operating.
PoE Mode Selected Port LEDs are displaying
PoE information.
Fast Flash Green** The port is operating at 40
Gbps.
On Green The port is operating at 10
Gbps.
Triple Blink Green The port is operating at 5
Gbps. (HPE Smart Rate
ports only)
Double Blink Green The port is operating at
2.5 Gbps. (HPE Smart
Rate ports only)
Slow Flash Green* The port is operating at 1
Gbps.
Off The port is not Linked, or
is operating at 10 or 100
Mbps.
On Green The port is providing PoE
power.
On Orange PoE is disabled on the
port.
Fast Flash Orange** The port is denied power
or is detecting an external
PD fault.
Table Continued
16 Aruba 2930M Switches
Page 17
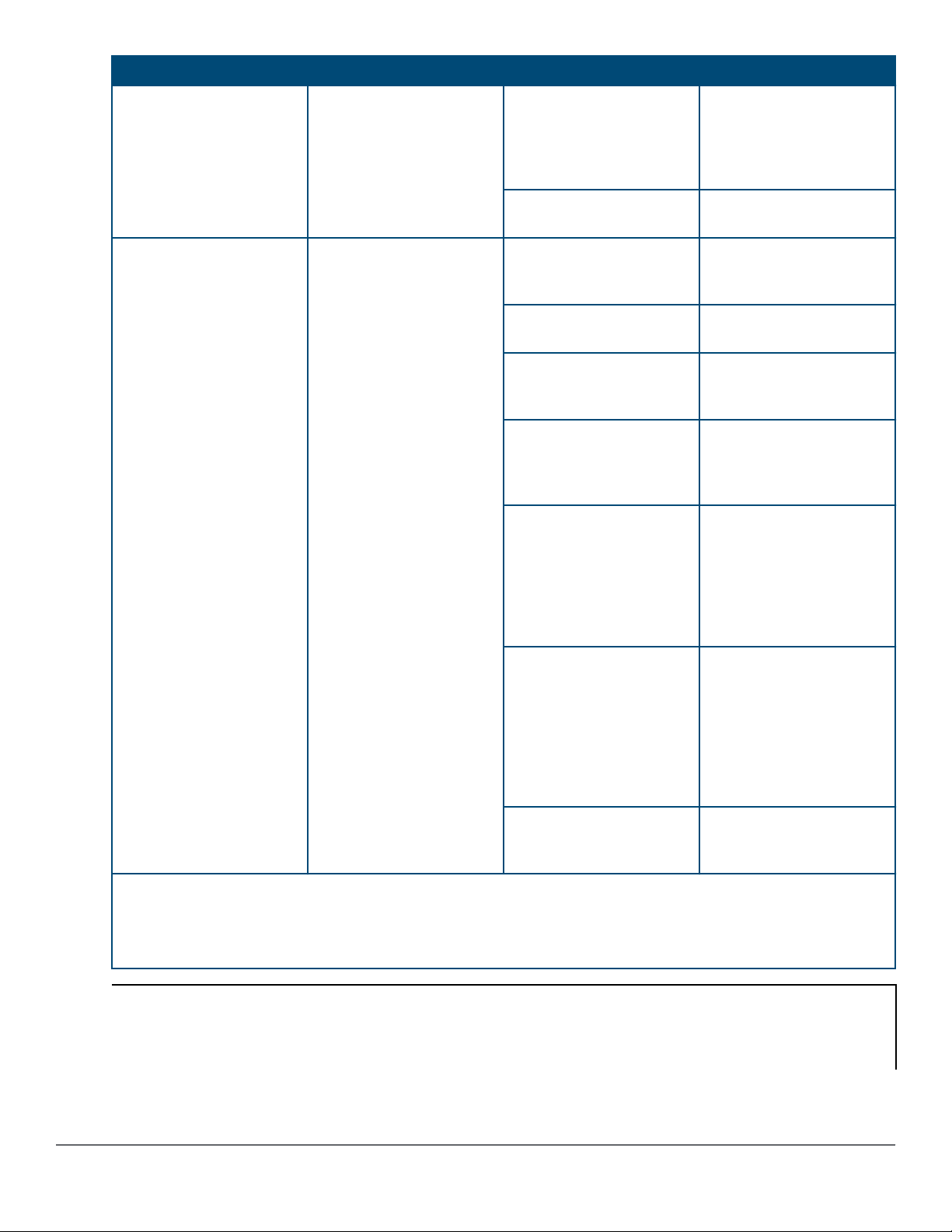
Switch LEDs Function State/Mode Meaning
Slow Flash Orange* The port has an internal
hardware failure. Flashes
simultaneously with the
Global Status LED
flashing orange.
Off The port is not providing
PoE power.
User Mode Selected
Mode currently active only
in stacked configurations.
Used to display the
number of members in a
stack and their current
status.
The status information is
sticky and if a unit’s status
changes while in USER
mode, you must exit and
re-enter USER mode to
get the updated status.
On Green Stack Member exists in
the stack and is
operational.
Slow Flash Green* Indicates the Member # of
the chassis.
Fast Flash Green** Indicates the Member # of
the Commander of the
stack.
On Orange Stack Member is currently
booting or has a fault that
is preventing it from
communicating.
Slow Flash Orange*
Fast Flash Orange**
Stack Member is in a
known fault condition (for
example, a PSU fault).
The Global Status LED on
all stack members will also
Slow Flash Orange.
Stack Member is in a Alert
condition (i.e. Overtemp,
PoE Over subscript, etc.).
The Global Status LEDs
on all stack members will
remain in normal
operational.
Off Stack Member does not
exist in the stack
configuration.
* The slow blink behavior is an on/off cycle once every 1.6 seconds, approximately.
** The fast blink behavior is an on/off cycle once every 0.5 seconds, approximately.
*** Applies only to switches that support PoE/PoE+.
Example of USER mode behavior
Assume you have a 4-member stack, in a ring topology, with member numbers 1, 2, 3 and 5. Member 1 is the
commander and member 3 is rebooting. In USER mode, the members will show the following on their port LEDs:
Chapter 1 Introducing the 2930M switches 17
Page 18
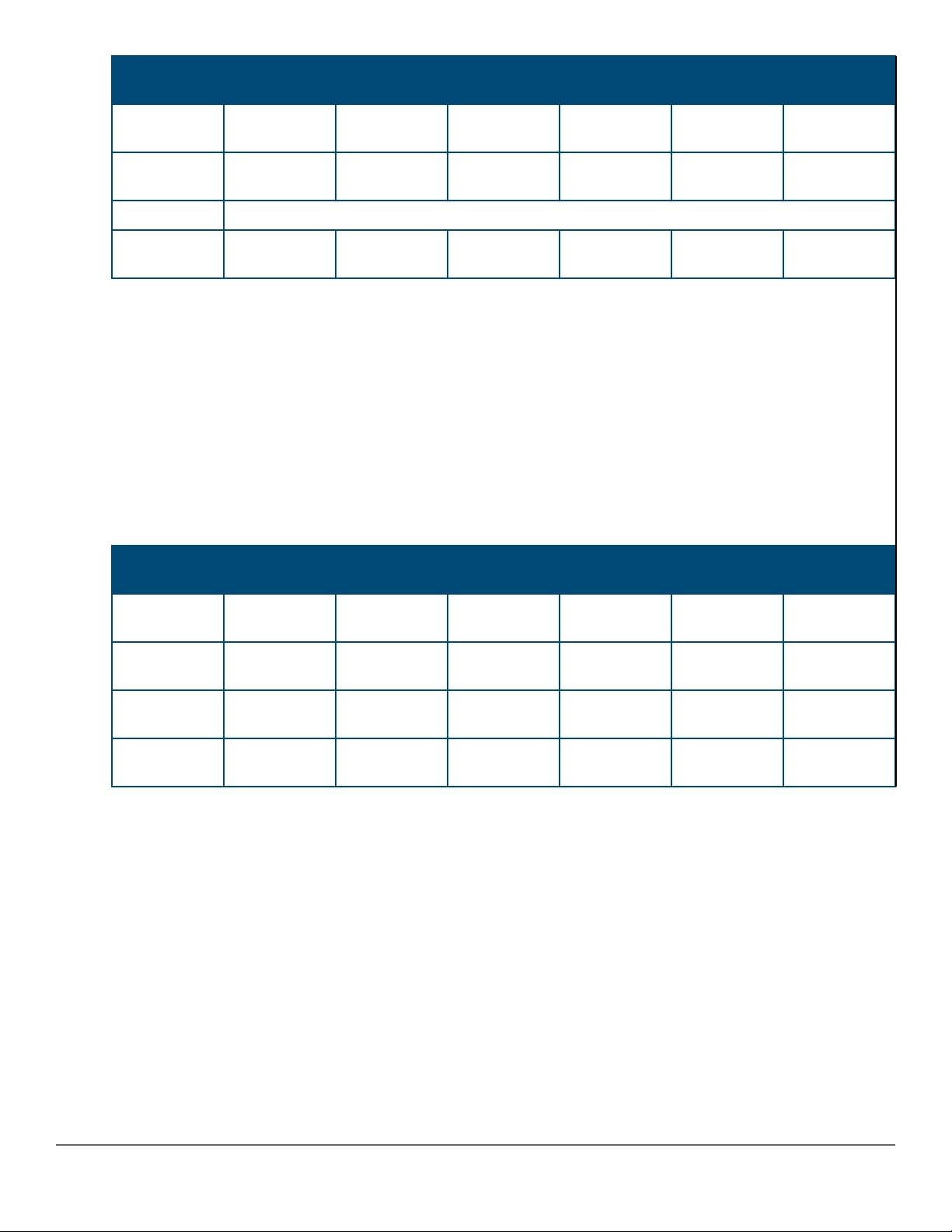
Port 1 LED Port 2 LED Port 3 LED Port 4 LED Port 5 LED Port 6-10
LEDs
Member 1 Fast Flash
Green
Member 2 Fast Flash
Green
Member 3 Going through normal boot up sequencing
Member 5 Fast Flash
Green
Looking at any member, you can see that there are 4 members defined in the stack configuration, with member
numbers 1, 2, 3, and 5 because these are the LEDs that are lit. The port 4 LED is off, indicating that this member
number is not defined in the stack.
On all members, Port 1 LED is fast flashing, indicating that member 1 is the commander of the stack. Port 3 LED
is on orange, indicating either that 3 is rebooting or not communicating because of an unknown fault.
When looking at member 1, only Port 1 LED is fast flashing green. This indicates that this unit is member 1 and is
the commander.
When looking at member 2, the port 2 LED is slow flashing green, indicating that unit is member number 2.
Likewise on member 5, the port 5 LED is slow flashing green, indicating that unit is member 5.
Member 3 will be going through the normal boot LED boot up sequence. When it has completed booting and
joined the stack, if you exit and re-enter USER mode, the members show the following on their port LEDs:
Port 1 LED Port 2 LED Port 3 LED Port 4 LED Port 5 LED Port 6-10
On Green On Orange Off On Green Off
Slow Flash
Green
On Green On Orange Off Slow Flash
On Orange Off On Green Off
Off
Green
LEDs
Member 1 Fast Flash
Green
Member 2 Fast Flash
Green
Member 3 Fast Flash
Green
Member 5 Fast Flash
Green
On Green On Green Off On Green Off
Slow Flash
Green
On Green Slow Flash
On Green On Green Off Slow Flash
On Green Off On Green Off
Off On Green Off
Green
Off
Green
LED mode select button and indicator LEDs
The state of the mode LEDs is controlled by the LED Mode select button. The current view mode is indicated by
the mode LEDs next to the button. Press the button to step from one view mode to the next.
18 Aruba 2930M Switches
Page 19
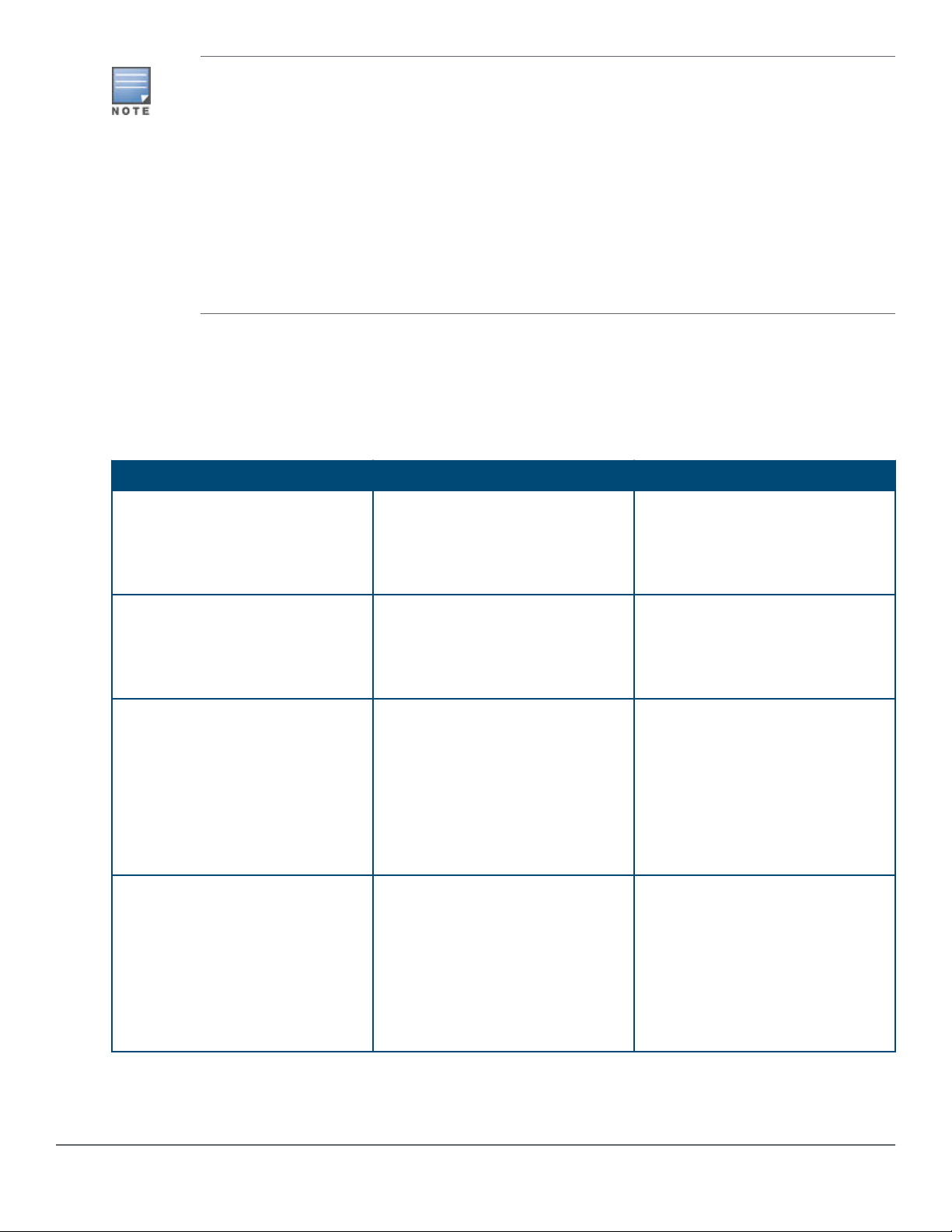
Stacking Notes
• For 2930M switches that are in a stack, the LED Mode select button on every switch in the stack
controls the LED mode for all the switches in the stack. Using the LED Mode select button on one
switch in the stack changes the LED mode for the entire stack.
• If there is a combination of PoE/PoE+ switches and non-PoE switches in the stack, when any of
the LED Mode select buttons is pressed to put the stack into PoE mode, the non-PoE switches
indicate no PoE support by not illuminating any of the mode indicator LEDs or any of the port
LEDs.
• If any of the switches in the stack are configured with the Save Power LED feature, the default
LED mode for the whole stack becomes the Save Power display (all LED mode indicator LEDs
are off), but only the stack members on which that feature is configured display the other
characteristics of that feature (all LEDs off except for the power LED).
Reset and Clear buttons
The Reset and Clear buttons are recessed from the front panel (to protect them from being pushed accidentally)
and are accessible through small holes on the top of the front panel. Use pointed objects, such as unbent paper
clips, to push them.
The buttons are used singly or in combination, as follows:
To accomplish this: Do this: This will happen:
Soft reset (Standalone switch) Press and release the Reset button The switch operating system is
cleared gracefully (such as data
transfer completion, temporary error
conditions are cleared), then
reboots and runs self-tests.
Hard reset (Standalone switch) Press and hold the Reset button for
more than 5 seconds (until all LEDs
turn on), then release.
Soft reset (Stacked switch) Press and release the Reset button Same as a standalone switch,
Hard reset (Stacked switch) Press and hold the Reset button for
more than 5 seconds (until all LEDs
turn on), then release.
The switch reboots, similar to a
power cycle. A hard reset is used,
for example, when the switch CPU
is in an unknown state or not
responding.
except:
• If action happened on the
commander, the standby switch
will become commander.
• If action happened on the
standby, a new standby will be
elected.
Same as a standalone switch,
except:
• If action happened on the
commander, the standby switch
will become commander.
• If action happened on the
standby, a new standby will be
elected.
Table Continued
Chapter 1 Introducing the 2930M switches 19
Page 20
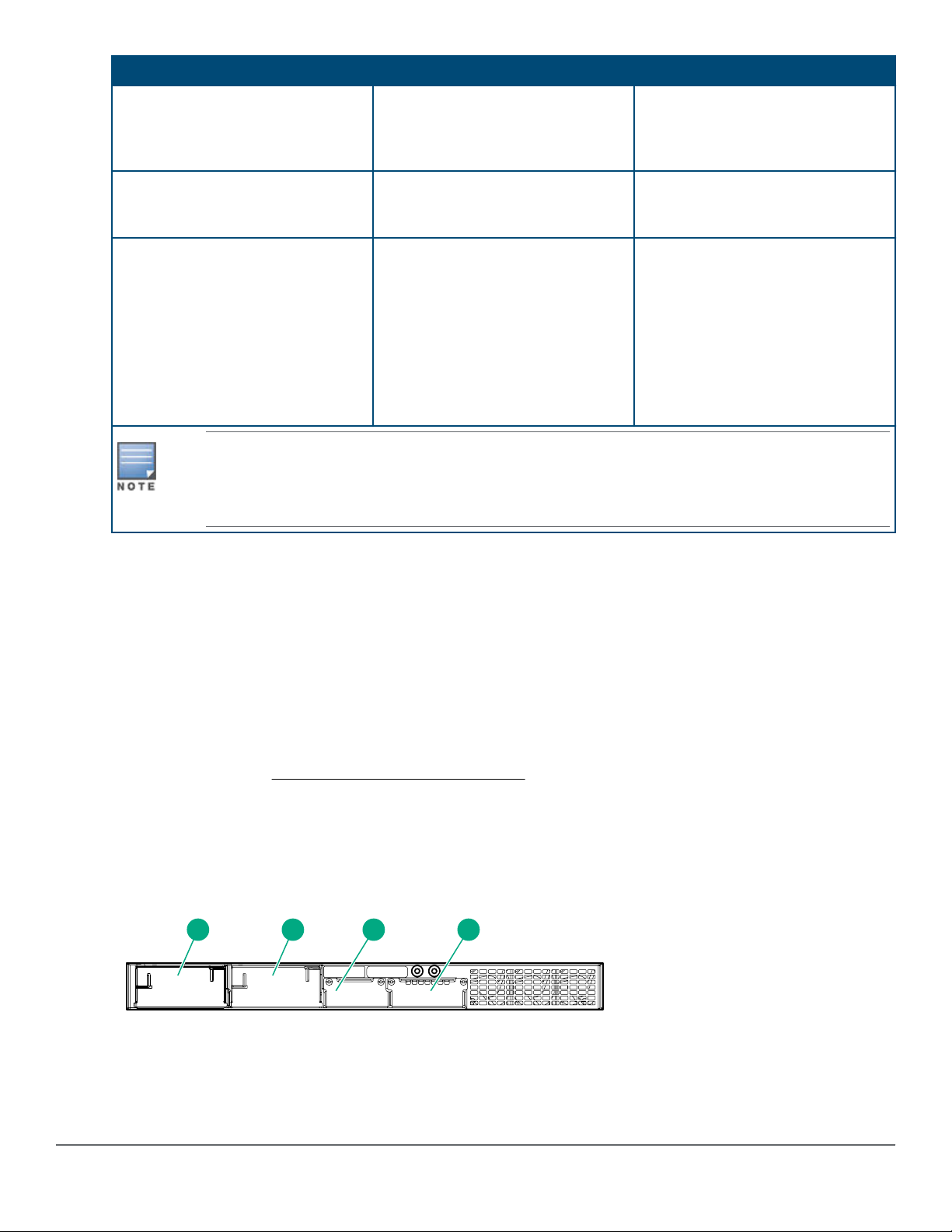
To accomplish this: Do this: This will happen:
1 2 3 4
Delete console and management
access passwords
Turn off UID LED Press Clear button and release
Restore the factory default
configuration
These buttons are provided for your convenience. If you are concerned with switch security, make
sure that the switch is installed in a secure location, such as a locked wiring closet. You can also
disable these buttons by using the front-panel-security command. See the 2930M
Management and Configuration Guide for a description of that command.
Press Clear button for more than 5
seconds, but within 15 seconds (in
btw 5 - 15 seconds)
within 5 seconds (in btw 0.5 - 5
seconds)
1. Press Clear and Reset
simultaneously.
2. While continuing to press Clear,
release Reset.
3. When the Global Status LED
begins to fast flash orange (after
approximately 5 seconds), release
Clear.
Clears all passwords. Will flash
Global Status Green LED, after 5
seconds has expired to indicate
passwords have cleared.
Clears the UID LED.
The switch removes all
configuration changes, restores the
factory default configuration, and
runs self test.
Out-of-band management (OOBM) port
This RJ-45 port is used to connect a dedicated management network to the switch. To use it, connect an RJ-45
network cable to the management port to manage the switch through Telnet from a remote PC or a UNIX
workstation.
To use this port, the switch must have an IP address. IP settings can be configured through a console port
connection or automatically from a DHCP/Bootp server.
A networked out-of-band connection through the management port allows you to manage data network switches
from a physically and logically separate management network.
For more information, see the Network Out-of-Band Management (OOBM) appendix in the Management and
Configuration Guide at www.hpe.com/networking/support.
Back of the switches
The back of all 2930M switches is the same.
Figure 4: Back of the 2930M switches
20 Aruba 2930M Switches
Page 21
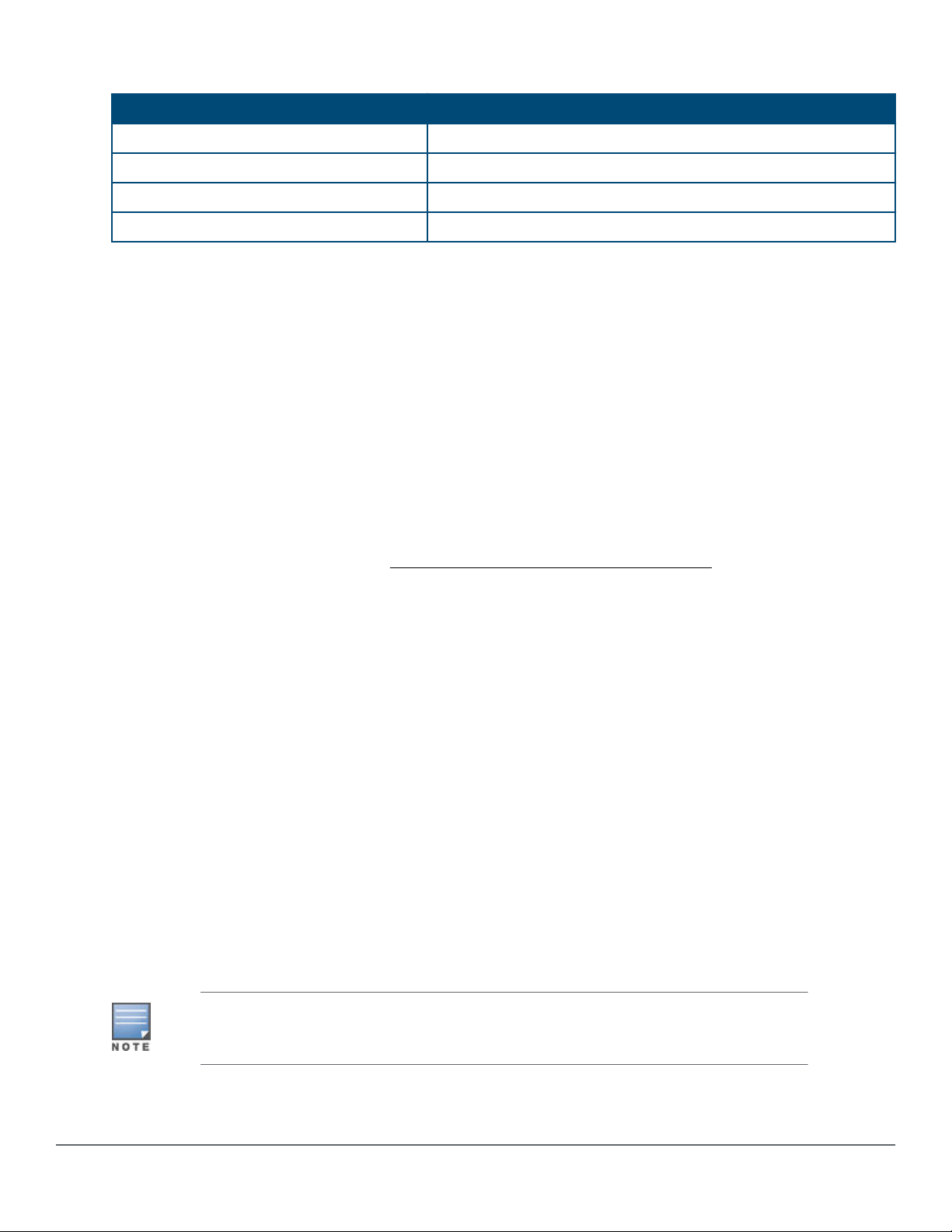
Table 8: Back of the 2930M switches: Label and description
Label Description
1 AC power connector / power supply slot 1
2 AC power connector / power supply slot 2
3 Stacking module slot
4 Uplink module slot
Power supplies
The following power supplies can be installed in the 2930M switches:
• Aruba X371 12VDC 250W 100-240VAC Power Supply (JL085A): A 250 watt power supply for the non-PoE
switches. This power supply does not provide any PoE power, and is keyed so that it will not fit into the power
supply slots of 2930M PoE+ switches.
• Aruba X372 54VDC 680W 100-240VAC Power Supply (JL086A): A 680 watt power supply for 2930M PoE+
supported switches. This power supply offers up to 370 watts of PoE+ power, and is keyed so that it does not
fit into the power supply slots of non-PoE+ 2930M switches.
• Aruba X372 54VDC 1050W 110-240VAC Power Supply (JL087A): A 1050 watt power supply for 2930M PoE
+ supported switches. This power supply offers up to 740 watts of PoE+ power, and is keyed so that it does
not fit into the power supply slots of non-PoE+ 2930M switches.
For initial power supply installation, refer to the Aruba 3810M/2930M Switch Power Supply Quick Setup Guide
and Safety/Regulatory Information that was shipped with the power supply units.
For more power supply information, see (Optional) Installing a second power supply.
Power connector
The 2930M switches do not have a power switch. They will power on when either one or both power supplies are
connected to an active AC power source.
Stacking module slot
Each of the 2930M switches has one module slot that can accept the following:
• 2930M Stacking Module (JL325A)
• 2920/2930M 0.5m Stacking Cable (J9734A)
• 2920/2930M 1.0m Stacking Cable (J9735A)
• 2920/2930M 3.0m Stacking Cable (J9736A)
These components provide high-speed connectivity to other 2930M switches. Only the 2930M switches support
this module.
Uplink port slot and module support
The 2930M family of switches features a module slot that allows the user to customize the uplink ports on the
switch. The slot support 40Gbps of maximum bandwidth and is available in three possible options: 4 Smart Rate,
4 SFP+, or 1 QSFP+.
Unsupported modules are mechanically prevented from installing into unsupported slots.
Chapter 1 Introducing the 2930M switches 21
Page 22
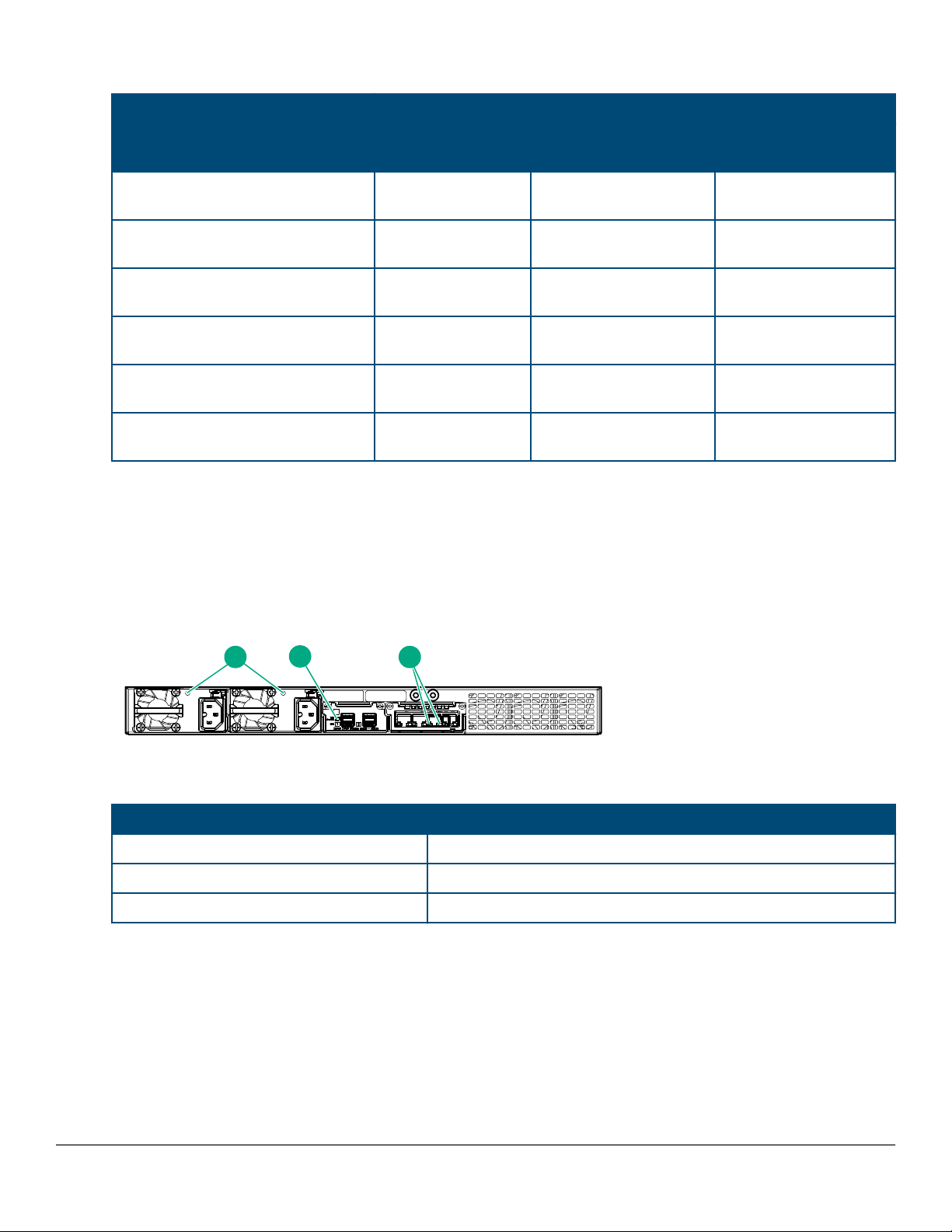
Table 9: Switch module/support matrix
1 3
2
Module support
Switch model JL078A 1QSFP+ JL081A Smart Rate 1G/
JL319A Aruba 2930M 24G 1-slot
switch
JL320A Aruba 2930M 24G PoE+ 1slot switch
JL321A Aruba 2930M 48G 1-slot
switch
JL322A Aruba 2930M 48G PoE+ 1slot switch
JL323A Aruba 2930M 40G 8SR
PoE+ 1-slot Switch
JL324A Aruba 2930M 24SR PoE
+ 1-slot Switch
2.5G/5G/10G PoE+
Yes Yes, but no PoE Yes
Yes Yes Yes
Yes Yes, but no PoE Yes
Yes Yes Yes
Yes Yes Yes
Yes Yes Yes
JL083A 4SFP+
LEDs on the back of the switches
This section describes the LEDs on the back of the switch. When the back LED on the front of the unit is blinking
a fault, the user can look at the back of the switch to find the corresponding blinking LED for the faulted module or
power supply. If a user installs a second power supply and did not turn on the power (PSU module status = OFF),
the back LED will blink orange.
Figure 5: LEDs on the back of switches
Table 10: Back of the 2930M switches LED labels and description
Label Description
1 Power supply unit (PSU) status LED
2 Stacking module status LED
3 Uplink module status LED
22 Aruba 2930M Switches
Page 23
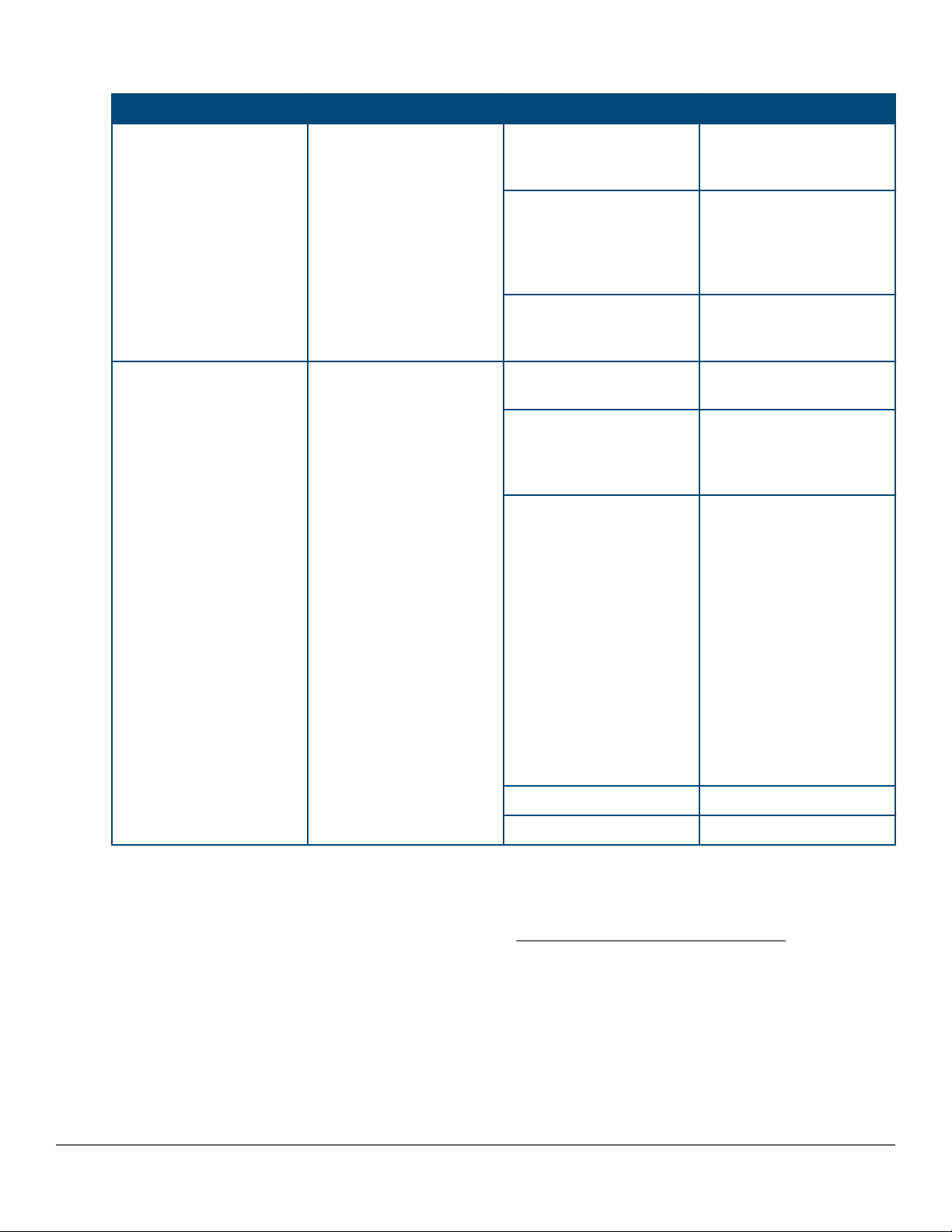
Table 11: LEDs on the back of the switch
Switch LEDs Function State Meaning
PSU module Status Status of PSU: Looking at
the back of the unit, PSU1
is on the left and PSU2 is
on the right.
Uplink module status Status of uplink module On Green Uplink module operating
On Green The power supply has
valid AC input and valid
DC outputs.
Slow Flash Green Either the power supply
has an internal fault, or
switch has a fault that is
causing power supply to
cycle on/off.
Off The power supply has an
invalid AC input, or invalid
DC outputs.
correctly.
Slow Flash Orange* Uplink module has
experienced a fault. The
Global Status LED should
be flashing synchronously.
Fast Flash Orange**
Uplink module or one or
more of its ports is/are
experiencing an alert
condition.
Alert conditions include
that an unsupported cable
has been installed in the
module or that the uplink
module has been installed
while the switch was
powered on (hot-swapped)
and the switch needs to be
rebooted to support the
module.
Off No power
No Present No Module
2930M stacking module
The 2930M 2-port stacking module (JL325A) is a component you can add to an 2930M switch to provide highspeed stacking connections to other 2930M switches. See Stacking information and topologies and the HPE
Chapter 1 Introducing the 2930M switches 23
Page 24
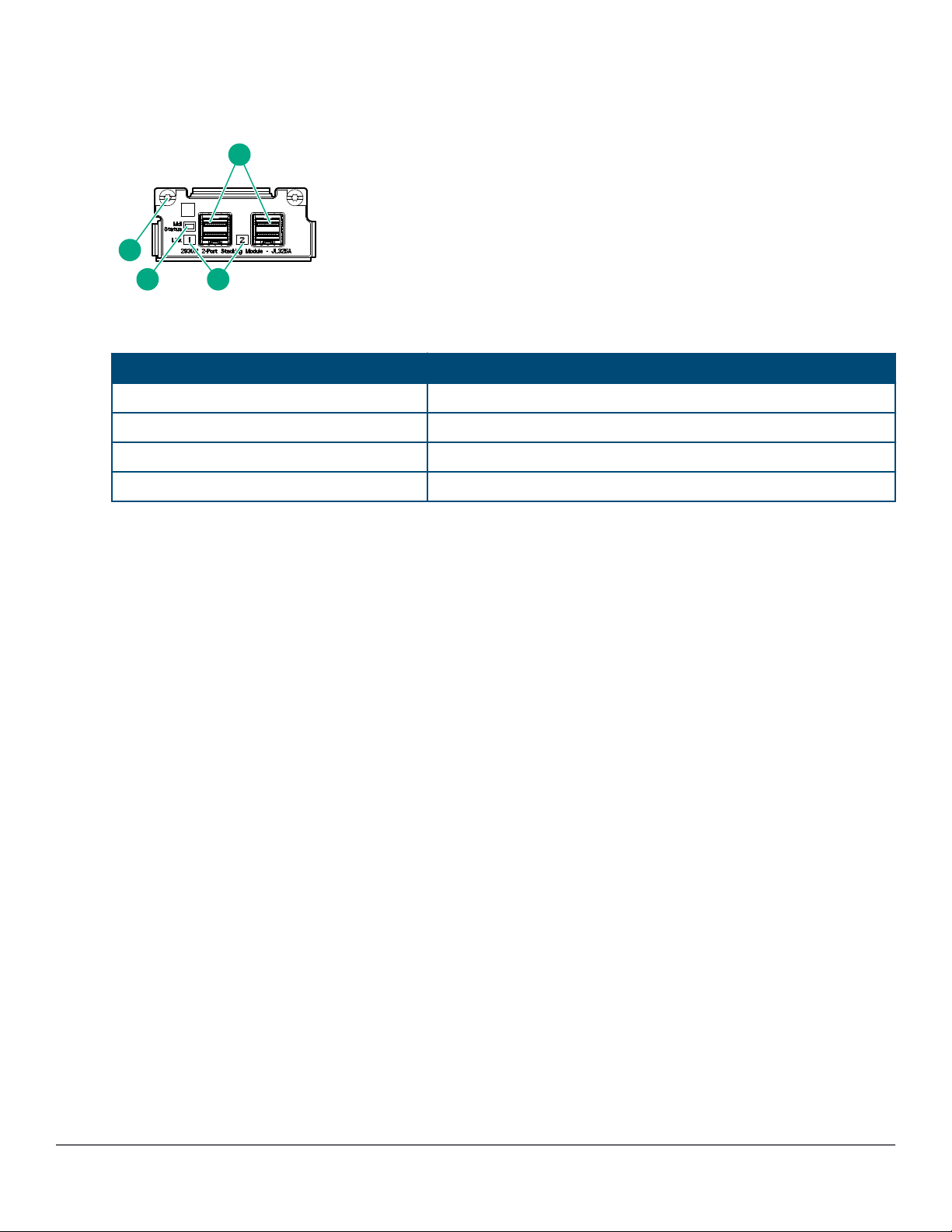
ArubaOS-Switch Advanced Traffic Management Guide for your switch OS version for more information about
1
23
4
stacking configuration and operation.
Figure 6: Front of 2930M 2-port stacking module
Table 12: Front of 2930M 2-port stacking module: Label and description
Label Description
1 Stacking connectors
2 Link LEDs
3 Stacking module status LED
4 Module retaining screws
The 2930M 2-port stacking module JL325A has the following features:
• Two stacking connectors for connecting the 2930M switch to other 2930Ms in a stacked topology (ring only).
Any of these available stacking cables can be used for these connections:
◦ Aruba 2920/2930M 0.5M Stacking Cable (J9734A)
◦ Aruba 2920/2930M 1.0m Stacking Cable (J9735A)
◦ Aruba 2920/2930M 1.0m Stacking Cable (J9735A)
• LEDs, described below.
Stacking module LEDs
The following LEDs are located on the 2930M stacking module itself and are only viewable from the rear of the
switch.
24 Aruba 2930M Switches
Page 25

Table 13: Stacking module LEDs
Name Function Mode Description
Stacking Module Status Status of Stacking module On Green Stacking module operating
correctly.
Slow Flash Orange Stacking module has
experienced a fault, or one
or more of the module
ports has experienced a
fault. The 1.6 seconds
cycle flash should be
synchronized with the
switch Global Status LED.
The Global Status and
Back LED should also be
flashing.
Stacking Link Status The Link LED per stacking
port indicates the port is
enabled, connected and
detects a signal from the
attached device.
Fast Flash Orange
Off No power
On Green The port is enabled and
Slow Flash Orange Port Failed POST or cable
Stacking module or one or
more of its ports is
experiencing an alert
condition.
Alert conditions include
that an unsupported cable
has been installed in the
module or that the
stacking module has been
installed while the switch
was powered on (hotswapped) and the switch
needs to be rebooted to
support the module.
The BACK LED should be
flashing and the Global
Status LED should NOT
be flashing.
receiving a link indication
from the connected
device.
fault. Module Status LED
on the stacking module
and Global Status and
Back LED on front of unit
should also be
synchronized and flashing
orange.
Off No cable plugged in
Chapter 1 Introducing the 2930M switches 25
Page 26
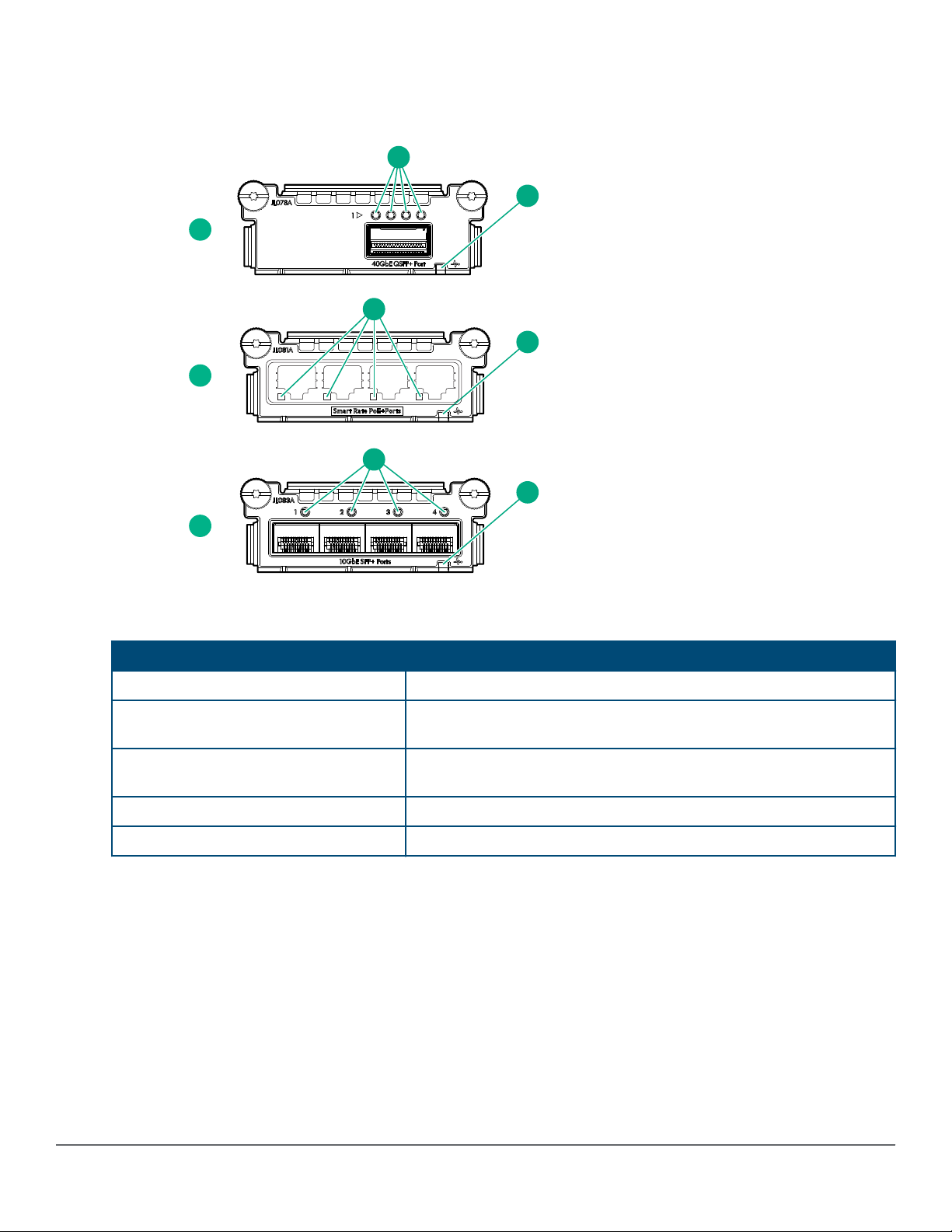
2930M uplink modules
1
4
2
5
5
4
3
5
4
Figure 7: Front of 2930M uplink modules
Table 14: 2930M uplink modules: Label and description
Label Description
1 Aruba 3810M/2930M 1-port QSFP+ 40GbE Module (JL078A)
2 Aruba 3810M/2930M 4 HPE Smart Rate 1G/2.5G/5G/10G PoE+
Module (JL081A)
3 Aruba 3810M/2930M 4-port 100M/1G/10G SFP+ MACsec Module
(JL083A)
4 Port LEDs
5 Uplink module status LED
Uplink module LEDs
Each QSFP+ port has four green/orange bi-color LEDs to communicate port-level information. The four LEDs are
located above each QSFP+ port as shown below.
26 Aruba 2930M Switches
Page 27

Table 15: Uplink module LEDs
40GbE mode 4x10GbE mode
Power-on / reset All four LEDs cycle through Green-Orange-Green-Off
Self-test
QSFP+ device ID
and authentication
LED
mode
Activity
Duplex
Speed QSFP+ device installed:
During boot, all four LEDs will flicker green, then turn off.
During a failure, all four LEDs slow-blink orange synchronously with the Chassis Fault
LED and Management Module Test and module number LEDs.
All four LEDs turn on green for ~two seconds when QSFP+ device passes ID and
authentication.
All four LEDs slow-blink orange when QSFP+ device fails identification (unsupported
device).
All four LEDs slow-blink orange synchronously with the Chassis Fault LED and
Management Module Test and Module Number LEDs when QSFP+ device fails
authentication.
All four LEDs flicker green synchronously
to indicate traffic on the 40G link.
Off = Linked but no traffic, no link, or
device not installed.
All four LEDs turn on green to indicate full-duplex.
All four LEDs turn off when there is no link or QSFP+ device is not installed.
Individual LEDs flicker green
asynchronously to indicate traffic on each
active 10G links.
Off = Linked but no traffic, no link, or device
not installed.
QSFP+ device installed:
• All four LEDs turn on green to indicate
port configured for 40GbE mode and
linked.
• LEDs off to indicate port is not linked.
QSFP+ device not installed:
• All four LEDs on green indicates port
configured for 40GbE mode.
PoE Off
Chapter 1 Introducing the 2930M switches 27
• All four LEDs slow-blink green to indicate
port is configured for 4x10GbE mode and
linked.
• LEDs off to indicate port is not linked.
QSFP+ device not installed:
• All four LEDs slow-blink green to indicate
port is configured for 4x10GbE mode.
Table Continued
Page 28

40GbE mode 4x10GbE mode
Userdefined
Port mismatch All LEDs fast-blink orange.
Reserved for future use.
Switch features
The features of the 2930M switches include:
• Combinations of fixed 10/100/1000-T, HPE Smart Rate, and SFP/SFP+ ports, as described under Network
ports.
• Selected switch models feature HPE Smart Rate ports and provide 1 Gbps, 2.5 Gbps, 5 Gbps, and 10 Gbps
connectivity. See Cabling specifications for more information.
• All switch models feature 1 uplink port module slot that allows configuration with either Smart Rate, 10G SFP+,
or 40G QSFP+ ports, as described in Uplink port slot and module support.
The JL 324A only supports 10GBps speeds on Smart Rate ports located on JL081A module
(optionally) installed in the rear Uplink Module Slot.
• One module slot is provided in the back of the switches to support a stacking module to provide connectivity to
other 2930M switches with stacking modules. See Stacking information and topologies and the HPE
ArubaOS-Switch Advanced Traffic Management Guide for your switch OS version for more information about
stacking.
• Power over Ethernet (PoE+) operation: Aruba 2930M 24G PoE+ 1-slot switch (JL320A), Aruba 2930M 48G
PoE+ 1-slot switch (JL322A), Aruba 2930M 40G 8SR PoE+ 1-slot Switch (JL323A), and Aruba 2930M 24SR
PoE+ 1-slot Switch (JL324A) switches are IEEE 802.3at standard compliant and provide up to 30W per port to
power IP phones, wireless access points, indoor web cameras, and more. For more information, see the HPE
Power over Ethernet (PoE/PoE+) Planning and Implementation Guide, available from http://www.hpe.com/
networking/support. The switches support 802.3af and 802.3at standard devices and some prestandard PoE
devices. For a list of these devices, see the FAQs (Frequently Asked Questions) for your switch model. PoE is
enabled by default. (For instructions, see the 2930M Management and Configuration Guide for your switch OS
version at https://www.hpe.com/networking/support.
• The option to have one or two internal power supplies:
◦ A second power supply supports redundant system power and/or redundant/additional PoE power. If one of
the internal power supplies fails, the second power supply immediately provides the power necessary to
keep the switch running, including PoE+ power on an allocated basis.
◦ If maximum PoE+ power is used on the 48 port PoE+ switch, the second power supply is needed for PoE+
power. There is no PoE power redundancy, but system power is always maintained. On a power supply
failure, the system drops the PoE power on ports based on user priority, to maintain system power. For
more information on Power Supplies, see Power supplies.
• Plug-and-play networking: All ports are enabled by default. Connect the network cables to active network
devices and your switched network is operational.
• Auto MDI/MDI-X on all twisted-pair ports (10/100/1000 and 10GBase-T), meaning that all connections can be
made using straight-through twisted-pair cables.
Cross-over cables are not required, although they will also work. The pin operation of each port is
automatically adjusted for the attached device. If the switch detects that another switch or hub is connected to
the port, it configures the port as MDI. If the switch detects that an end node device is connected to the port, it
configures the port as MDI-X. (See the appendixes for recommended or required cabling.)
• Automatically negotiated full-duplex operation for the 10/100/1000 RJ-45 ports when connected to other autonegotiating devices. The SFP/SFP+ ports always operate at full duplex.
• Easy management of the switch through several available interfaces:
28 Aruba 2930M Switches
Page 29

◦ Console interface: A full-featured, easy-to-use, VT-100 terminal interface for out-of-band or in-band switch
management.
◦ Web browser interface: An easy-to-use built-in graphical interface that can be accessed from common
web browsers.
◦ Aruba Airwave: A powerful and easy-to-use network operations system that manages wired and wireless
infrastructures.
◦ Aruba Activate: Cloud-based service that provides inventory control and facilitates Zero Touch
Provisioning.
◦ Aruba ClearPass Policy Manager: Network policy management software for wired and wireless network
devices that provide on-boarding and role-based control/security.
◦ Aruba Central: Network management software cloud platform that offers IT organizations a simple, secure,
and cost-effective way to manage and monitor Aruba switches and Aruba instant wireless APs.
◦ IMC: An SNMP-based, graphical network management tool that you can use to manage your entire
network. Free trials of IMC can be downloaded at http://www.hpe.com/networking/imc.
• Support for the Spanning Tree Protocol to eliminate network loops.
• Support for up to 2048 IEEE 802.1Q-compliant VLANs so you can divide the attached end nodes into logical
groupings that fit your business needs.
• Support for many advanced features to enhance network performance: For a description, see the 2930M
Management and Configuration Guide at https://www.hpe.com/networking/support.
• Ability to update the switch software. To download product updates, go to either of the following:
◦ Hewlett Packard Enterprise Support Center Get connected with updates page: http://www.hpe.com/
support/e-updates
◦ HPE Networking Software: http://www.hpe.com/networking/software
To view and update your entitlements and to link your contracts and warranties with your profile, go to the
Hewlett Packard Enterprise Support Center More Information on Access to Support Materials page: http://
www.hpe.com/support/AccessToSupportMaterials.
• An auxiliary port (USB Type A connector) for processing a USB command file and updating switch software.
• Low-power operation:
◦ Ports on a switch or stack member may be set to operate at reduced power.
◦ Port status LEDs may be turned off.
◦ RJ-45 ports will operate at reduced power if the port is not connected (link partner is not detected).
• Switch Hibernation mode to allow the switch to power down for a period each day to save energy.
• IEEE 1588 end-to-end transparent mode support.
Chapter 1 Introducing the 2930M switches 29
Page 30

Chapter 2
Installing the switch
This chapter shows how to install the switch. The 2930M switches come with an accessory kit that includes the
brackets for mounting the switch in a standard 19-inch telco rack, in an equipment cabinet, and with rubber feet
that can be attached so the switch can be securely located on a horizontal surface. The brackets are designed to
allow mounting the switch in a variety of locations and orientations. For other mounting options contact your local
Hewlett Packard Enterprise authorized network reseller or Hewlett Packard Enterprise representative.
If the switch is to be shipped in a rack, it can be mounted and shipped in a Hewlett Packard
Enterprise 10K rack using the HPE X410 Universal Rack Mounting Kit (J9583A). Additionally, it can
also be mounted in any four post rack using the HPE X410 Universal Rack Mounting Kit (J9583A).
Included parts
The 2930M switches have the following components shipped with them:
• Aruba Switch Quick Setup Guide
• Switch Safety and Regulatory sheet
• Warranty notice
• General Safety and Regulatory booklet
• Accessory kit (5300-0103) containing:
two mounting brackets
eight 8-mm M4 screws to attach the mounting brackets to the switch
four 5/8-inch number 12-24 screws to attach the switch to a rack
four rubber feet
• Power cord, one of the following
Aruba 2930M PoE+ Switches
North America 8121-0973 Australia 8121-0857
North America high line 8121-0941 Brazil 8121-1265
South Africa/India 8121-1483 Europe/South Korea 8120-5336
Israel 8121-1009 China 8121-1034
United Kingdom/Hong Kong/
Singapore/Malaysia
Switzerland 8120-5339 Chile 8120-8389
Danish 8120-5340 Thailand/Philippines 8121-0671
Japan high line 8120-5338 (JL086A,
Japan low line 8120-5342 (JL086A) Taiwan 10A 8121-0967 (JL086A)
8120-5334 Argentina 8121-1481
Taiwan 15A 8121-1511 (JL086A,
JL087A)
JL087A)
30 Aruba 2930M Switches
Page 31

Aruba 2930M Non-PoE+ Switches
Argentina 8120-6869 Japan 8120-4753
Australia/New Zealand 8121-0834 Switzerland 8120-6815
Brazil 8121-1069 South Africa 8120-6813
Chile 8120-6980 Taiwan 8121-0974
China 8120-8707 Philippines/Thailand 8121-0668
Continental Europe/South
Korea
Denmark 8120-6814 US/Canada/Mexico 8121-0973
India 8121-0780 North America high line 8121-0941
Israel 8121-1035
8120-6811 UK/Hong Kong/Singapore/
Malaysia
8120-6809
Installation procedures
Summary
Procedure
1. Prepare the installation site. Ensure that the physical environment is properly prepared, including having
the correct network cabling ready to connect to the switch and having an appropriate location for the switch.
2. Verify that the switch passes self test. Plug the switch into a power source and observe that the LEDs on
the front panel indicate correct switch operation. When self test is complete, unplug the switch.
3. (Optional) Install the stacking module.
4. (Optional) Installing the uplink port module.
5. Mount the switch. The switch can be mounted in the 19-inch telco rack, in an equipment cabinet, or on a
horizontal surface.
6. (Optional) Install the stacking cables.
7. (Optional) Install or remove SFP transceivers (mini-GBICs). Depending on the switch model purchased
and optional uplink module configuration, the switch can support SFP/SFP+ or QSFP+ transceivers.
Depending on where the switch is mounted, it may be easier to install the transceivers first. All transceiver
types can be installed or removed while the switch is powered on.
8. Connect the switch to a power source. Once the switch is mounted, plug it into the nearby main power
source.
9. (Optional) Install a second power supply. You may wish to use a second power supply with the switch to
provide redundant power or added PoE+ power.
10. (Optional) Connect a Management console. You may wish to modify the switch configuration, for example,
to configure an IP address so it can be managed using a web browser, from an SNMP network management
station, or through a Telnet session. Configuration changes can be made easily by using an Aruba X2C2
RJ45 to DB9 Console Cable (JL448A) to connect a PC to the console port on the switch.
11. Connect the network cables. Using the appropriate network cables, connect the network devices to the
switch ports.
At this point, the switch is fully installed. The rest of this chapter provides more detailed information on these
installation steps.
Chapter 2 Installing the switch 31
Page 32

Installation precautions and guidelines
To avoid personal injury or product damage when installing your switch, read the installation precautions and
guidelines below.
• Do not mount the switch on a wall or under a table or under another horizontal surface.
• Mount devices installed in a rack or cabinet as low as possible. Put the heaviest devices at the
bottom and progressively lighter devices installed above.
• To prevent the rack or cabinet from becoming unstable and/or falling over, ensure that it is
adequately secured.
• Do not ship any switch in a rack without checking for restrictions in the Installation and Getting
Started Guide for your switch. Otherwise, you may void the switch warranty.
• Ensure the power source circuits are properly grounded. Then connect the switch to the power
source by using the power cord supplied with the switch.
• If your installation requires a different power cord than the one supplied with the switch and power
supply, be sure the cord is adequately sized for the switch’s current requirements. In addition, be
sure to use a power cord displaying the mark of the safety agency that defines the regulations for
power cords in your country. The mark is your assurance that the power cord can be used safely
with the switch and power supply.
• When installing the switch, the AC outlet should be near the switch and be easily accessible in
case the switch must be powered off.
• Do not install the switch in an environment where the operating ambient temperature exceeds its
specification. (See the Aruba 24G/48G Switch Quick Setup Guide and Safety Regulatory
Information documentation.)
• Ensure that the switch does not overload the power circuits, wiring, and over-current protection.
To determine the possibility of overloading the supply circuits, add the ampere ratings of all
devices installed on the same circuit as the switch. Then compare the total with the rating limit for
the circuit. The maximum ampere ratings are usually printed on the devices near the AC power
connectors.
• Ensure that the air flow around the switch is not restricted. Leave at least 3 inches (7.6 cm) for
cooling. For the air flow direction, see 1. Prepare the installation site.
.
If a power supply must be removed, and then reinstalled, wait at least 5 seconds before
reinstallation. Otherwise, damage to the switch may occur.
The power supply needs this time to bleed off any retained power.
Install cover plates on any slot that is not in use.
1. Prepare the installation site
Cabling Infrastructure: Ensure the cabling infrastructure meets the necessary network specifications. See
Cabling and technology information for more information.
Installation Location: Before installing the switch, plan its location and orientation relative to other devices and
equipment:
32 Aruba 2930M Switches
Page 33

• In the front or the back of the switch, leave at least 7.6 cm (3 inches) of space for the twisted-pair and fiberoptic cabling.
• In the back of the switch, leave at least 3.8 cm (1 1/2 inches) of space for the power cord. If you are stacking
the switches, you will need 20 to 23 cm (approximately 8 to 9 inches), depending on the lengths of the stacking
cables being used.
• On the sides of the switch, leave at least 7.6 cm (3 inches) for cooling, except if the switch is installed in an
open EIA/TIA rack.
Figure 8: Air flow direction of the 2930M switches
2. Verify the switch boots correctly
If a 2930M switch is powered on for the first time without a stacking module installed, stacking will be
disabled and that will be saved in the switch's running configuration. Subsequently, after a stacking
module has been installed, stacking must be enabled through the console (CLI) command
stacking enable.
Before installing the switch in its network location, plug it into a power source and verify that it boots correctly.
Procedure
1. Connect the power cord supplied with the switch to the power connector on the back of the switch, and then
into a properly grounded electrical outlet.
Figure 9: Connecting the power cord
Chapter 2 Installing the switch 33
Page 34

The 2930M switches do not have a power switch. They are powered on when the power cord is
1 2 3 4
connected to the switch and to a power source. For safety, the power outlet should be located
near the switch installation.
The switch automatically adjusts to any voltage between 100-240 (110–240 for JL087A power
supply) and either 50 or 60 Hz. No voltage range settings are required.
If your installation requires a different power cord than the one supplied with the switch, be sure to
use a power cord displaying the mark of the safety agency that defines the regulations for power
cords in your country. The mark is your assurance that the power cord can be used safely with the
switch.
2. Check the LEDs on the switch as described below.
Figure 10: Example of an 2930M-48-port PoE+ switch
Table 16: Example of an 2930M-48-port PoE+ switch: Label and description
Label Description
1 Switch Port LEDs
2 Mode LEDs
3 Back LED
4 Global Status and UID LEDs
When the switch is powered on, it performs its diagnostic self-test and initialization. This boot process,
depending on switch model and configuration, takes approximately 1-2 minutes to complete.
LED behavior:
During the switch boot:
• The Global Status, UID, other status, and mode LEDs, will initially turn green, and bi-color LEDs will change to
orange, then back to green.
• The Global Status LED will start blinking green, indicating that the switch is going through its self-test and will
continue to blink green until the switch is fully booted.
• The port LEDs will initially turn green, then turn orange, turn back to green, and then may blink on and off
during phases of the boot.
When the switch boots successfully, the following LEDs display:
• Global Status and back LEDs will be solid green.
• Locator LED is off.
• Other status LEDs may be on or off depending on the switch configuration and the hardware installed.
• The port LEDs go into their normal operational mode:
◦ If the ports are connected to active network devices, the port LED may be on and behaves according to the
LED mode selected. In the default LED mode (Activity/Link), the LED should show half-bright green to
indicate link and be flickering full-bright green to show network traffic.
◦ If the ports are not connected to active network devices, the port LED will stay off.
34 Aruba 2930M Switches
Page 35

If the LED display is different than what is described above, especially if the Global Status LED continues to blink
green for more than 120 seconds or blinks orange continually, the switch boot has not completed correctly. Refer
to Troubleshooting for diagnostic help.
3. (Optional) Installing a second power supply
Three types of power supplies can be installed:
• Aruba 250W Power Supply (JL085A, Aruba X371 250W 100-240VAC to 12VDC PS) is used with the nonPoE switches and is keyed so that it cannot be used in the PoE/PoE+ switches.
The 250W power supply provides power to operate the switch. Installing a second power supply can provide
power to the switch in case the initial power supply fails. If the power supplies are plugged into different AC
power sources, redundant power can be supplied in case of loss of one of the AC power sources.
• Aruba 680W PoE+ Power Supply (JL086A, Aruba X372 680W 100-240VAC to 54VDC PS) used with the
PoE/PoE+ switches and is keyed so that it cannot be used in the non-PoE switches.
• Aruba 1050W PoE+ Power Supply, (JL087A, Aruba X372 1050W 100-240VAC to 54VDC PS) is used with
the PoE/PoE+ switches and is keyed so that it cannot be used in the non-PoE switches.
The 680W and 1050W power supplies provide two types of power to the PoE/PoE+ switches:
• The 680W and 1050W power supplies provide power to operate the switch. Installing a second power supply
can provide power to the switch in case the initial power supply fails. If the power supplies are plugged into
different AC power sources, redundant power can be supplied in case of loss of one of the AC power sources.
• The power supplies provide PoE/PoE+ power to the switch. If one of the power supplies fail, the second power
supply will supply the needed PoE/PoE+ power to continue PoE operation. For the 48 port switches, the
second power supply’s PoE/PoE+ power is additional power made available to the switch’s ports.
• It is important to understand the PoE/PoE+ power requirements of the switches because if the PoE/PoE+
power is not planned and implemented correctly, the end devices connected to the switch ports may not
receive power if an internal switch PoE/PoE+ power supply fails.
For further information regarding the power supply’s PoE/PoE+ capabilities, see the HPE Power over Ethernet
(PoE/PoE+) Planning and Implementation Guide on the Hewlett Packard Enterprise website at
www.hpe.com/networking/support.
http://
4. (Optional) Install the stacking module
If a 2930M switch is powered on for the first time without a stacking module installed, stacking is
disabled in the running configuration on the switch. If you later install the stacking module, it will not
be enabled until you either cycle the power to the switch or use the boot command to restart the
switch. Otherwise, stacking is disabled even though the stacking module is installed. For information
on the boot command see the Basic Operation Guide for your switch model at http://www.hpe.com/
support/manuals.
1. Disconnect the switch from its power source(s).
2. Remove the stacking module cover plate. Store it in a secure location for possible reuse in case the stacking
module is removed from the switch in the future.
Chapter 2 Installing the switch 35
Page 36

2
1
1
3. Install the stacking module.
1
2
2
21
4. Reconnect the switch to its power source(s).
5. Connect a stacking cable to the stacking module.
To verify the module is installed correctly, observe the back and Global Status LEDs on front of the switch, and the
Module Status LED on the module.
Figure 11: Location of module status LEDs
36 Aruba 2930M Switches
Page 37

Table 17: Location of module status LEDs: Label and description
Label Description
1 Back LED
2 Global Status LED
If the module is installed properly and the switch is powered on, the module undergoes a self-test during the
normal switch boot up process. You can use the LEDs to determine that the module is installed properly and has
passed the self test, as described in the table below.
Table 18: Stacking module LED behavior
LED Display for a properly installed module
Global Status and back LEDs on front of the switch
and Module Status LED on the stacking module
Link (for each stacking port on the module) If stacking cables are connected to the module and to a
After boot-up sequencing, LEDs are on steady green.
stacking module on another powered on 2930M switch, the
LED goes ON green to indicate the stacking port is
enabled, connected, and detects a signal from the attached
switch.
5. (Optional) Installing the uplink port module
The 2930M uplink port module is not hot-swappable.
Procedure
1. Unscrew the two retaining screws on the blank filler and remove it.
2. Remove the new uplink port module from its packaging, being careful not to touch any of the circuitry on the
board.
3. Insert the uplink port module fully into the slot as shown below. The face plate of the module will be flush with
the front face of the switch.
Chapter 2 Installing the switch 37
Page 38

4. Engage the retaining screws and tighten them. Be sure not to over-tighten the screws.
1
2
2
Figure 12: Install uplink port module
5. Power on the switch and make sure the module passes its self test. See LED behavior for the module LED
behavior that indicates correct installation.
6. Mount the switch
After the switch passes self-test, it is ready to be mounted in a stable location. The 2930M switches can be
mounted:
• In a rack or cabinet
• On a horizontal surface
For other mounting options, contact your local Hewlett Packard Enterprise authorized network reseller or Hewlett
Packard Enterprise representative.
7. (Optional) Installing the stacking cables
Hot swapping stacking cables is supported. You can install or remove a stacking cable with the
switch powered on.
38 Aruba 2930M Switches
Page 39

1. Slide in the stacking cable connector until it clicks into place. Pull on the cable connector (not the tab) to make
sure that it is fully latched.
Figure 13: Installing a stacking cable
2. Connect the other end of the cable to a stacking module in another 2930M switch. For more connectivity
information, see Stacking information and topologies.
When switch power is on and one end of the stacking cable is inserted, the link and module status
LEDs on the module and the back LED on the front of the switch blink orange until the other end is
connected to another switch stacking module. The LEDs turn solid green when the cable is fully
seated at both ends and a link is established.
To remove the stacking cable pull the tab on the stacking cable connector straight out.
8. (Optional) Installing transceivers
You can install or remove transceivers from the slots on the front of the switch without having to power off the
switch.
• The transceivers operate only at full duplex. Half duplex operation is not supported.
• Ensure the network cable is NOT connected when you install or remove a transceiver.
9. Connect the switch to a power source
• If you are stacking your 2930M switches, then the first switch you should power on is the switch
that you want to be the stack Commander.
• The second switch that you power on should be the one that you want to be the stack Standby.
• For the other switches in the stack, their member ID will be determined by the order in which they
are booted.
For more information, see Stacking information and topologies.
Procedure
1. Plug the included power cord into the power connector on the switch and into a nearby AC power source.
2. Recheck the LEDs during self test. For more information, see LED behavior.
Chapter 2 Installing the switch 39
Page 40

10. (Optional) Connect a management console
The switch has a full-featured, easy-to-use console interface for performing switch management tasks including:
• Monitor switch and port status and observe network activity statistics.
• Modify the switch configuration to optimize switch performance, enhance network traffic control, and improve
network security.
• Read the event log and access diagnostic tools to help in troubleshooting.
• Download new software to the switch.
• Add passwords to control access to the switch from the console, web browser interface, and network
management stations.
The console can be accessed through these methods:
• Out of band:
Connect an Aruba X2C2 RJ45 to DB9 Console Cable (sold separately: JL448A) to the switch’s RJ-45 Console
Port and a workstation with terminal emulation software.
There is also the option of using a USB cable (not supplied) to connect the Micro USB Console Port on the
switch to a PC. To use the USB Console Port, you must first download a USB driver to the PC. See the Note
on page 33 for more information.
You cannot use both the RJ-45 Console Port and USB Console Port at the same time. When the USB Console
Port is connected to a live PC, it has priority over the RJ-45 Console Port.
By default, the RJ-45 console port is active (accepts input). To activate the USB console port, connect it to a
live PC. If the USB console session closes because of the inactivity timer, the RJ-45 console port becomes
active again to allow remote access through a terminal server. To reactivate the USB console port, unplug it,
then reconnect it to a live PC.
• In-Band:
Access the console using Telnet from a PC or UNIX station on the network, and a VT-100 terminal emulator.
This method requires that you first configure the switch with an IP address and subnet mask by using either
out-of-band console access or through DHCP/Bootp. For more information on IP addressing and on starting a
Telnet session, see chapter 3, “Getting started with switch configuration” (page 38). The switches can
simultaneously support one out-of-band console session through a Console Port and in-band Telnet console
sessions.
11. Connect the network cables
Connect the network cables from the network devices or your patch panels to the fixed RJ-45 ports on the switch
or to any transceivers installed in the switch. For more information, see Cabling infrastructure.
Stacking information and topologies
When 2930M stacking modules (JL325A) are installed in the switches, any combination of up to ten 2930M
switches can be stacked together via high-speed backplane cables to form a single extended virtual switch.
The stacking cables and connections operate independently of any layer 2 or layer 3 network protocols and
features, including spanning tree. When multiple switches are stacked, they behave as a single, virtual switch with
additional network ports being supplied by the stack members.
If an 2930M switch is powered on for the first time without a stacking module installed, stacking will
be disabled and that will be saved in the switch's running configuration. Subsequently, after a
stacking module has been installed, stacking must be enabled through the console (CLI) command
stacking enable.
To set up a stack of 2930M switches:
40 Aruba 2930M Switches
Page 41

Procedure
1 2 3 10
1 2 3 10
1. Power off all switches that are going to be stacked.
2. Install stacking modules in the switches and connect the stacking cables to create your stacking topology.
3. Power on each switch, one at a time. The first switch that you should power on is the one that you want to be
the Commander of the stack. The second one will become the stack Standby. For the other stack members,
their member ID is determined by the sequence in which they are booted.
Chain topologies
Chain topologies are supported only as an intermediate topology resulting from a stack member or stacking cable
connection failure event.
Ring topologies
Up to 10 switches can also be connected in closed ring topologies. Ring topologies afford some protection from a
single failure because communication between the switches continues in a direction away from the failure.
Figure 14: Typical ring topology
Figure 15: Broken ring failure scenario
Mesh topologies
Mesh topologies are not supported for the 2930M.
Sample network topologies
This section shows a few sample network topologies in which the switch is implemented. For more topology
information, visit the product’s website at
The switch is designed to be used primarily as a desktop switch to which end nodes, printers, and other
peripherals and servers are directly connected, as shown in the following illustration. Notice that the end node
http://www.hpe.com/networking/support.
Chapter 2 Installing the switch 41
Page 42

devices are connected to the switch by straight-through or crossover twisted-pair cables. Either cable type can be
Server
Wireless Access
Point
Twisted-pair
straight-through
crossover cables
2930M-24G-PoE+ Switch
PCs and peripherals
IP
Telephones
To backbone
Server with Gigabit
Ethernet NIC
Server with
Gigabit
Ethernet NIC
PCs, local servers, and
peripherals
PCs, local servers, and
peripherals
Ethernet Switch
trunk/LAG
Fast Ethernet Switch
2930M-24G Switch
used because of the IEEE Auto MDI/MDI-X features on the switch.
Figure 16: Example as a desktop switch implementing PoE/PoE+
This illustration is an example of the switch being configured to supply PoE/PoE+ power to end devices such as
IP telephones and wireless access points (WAPs).
As shown in this figure, the IP telephones can be connected in line, that is, between the switch and the end
device, in this case a PC. The IP telephones in this illustration have two ports, one in and one out. Therefore the
phone receives voice and power from the switch, and the PC can send and receive data through the phone to the
switch.
The end node devices are connected to the switch by straight-through or crossover twisted-pair cables. Either
cable type can be used because of the IEEE Auto MDI/MDI-X features on the switch.
Figure 17: Example as a segment switch
The switch also works well as a segment switch. That is, with its high performance, it can be used for
interconnecting network segments. Simply connect the network hubs that form those segments to the switch or
you can also connect other switches.
42 Aruba 2930M Switches
In the illustration above, two fast ethernet hubs with PCs, printers, and local servers attached, are both connected
to a switch. The devices attached to the two hubs can now communicate with each other through the switch. They
can also all communicate with the server that is connected to a 1000Base-T port on the switch.
Page 43

Because the switch has the IEEE Auto MDI/MDI-X features, the connections between the switch and the hubs,
and between the switch and end nodes or servers, can be through category 5 straight-through or crossover
twisted-pair cable.
Category 3 or 4 cable can also be used if the connection is 10 Mbps only. In all cases, the device ports must be
configured to auto negotiate the link characteristics for this feature to work.
Chapter 2 Installing the switch 43
Page 44

The switch, in turn, can be connected to a network backbone through fiber-optic cabling connected to a Gigabit-
Server
To backbone
trunk/LAG
PCs and peripherals
IP
Telephones
Wireless Access
Point
2930M-24G
-PoE+ Switch
PoE Switch
Non-PoE Switch
Servers
with Gigabit
Ethernet NIC
Gigabit link (use fiber if over 100 meters)
Servers
with Gigabit
Ethernet NIC
Servers
with Gigabit
Ethernet NIC
5406R zl2
Switch
3810M 48G
Switch
Servers
with Gigabit
Ethernet NIC
PCs and peripherals
PCs and peripherals
2930M-24G Switch
Fast Ethernet Switch Fast Ethernet Switch
SX, -LX, or -LH transceiver installed in the switch. Now, all the devices on these network segments can access
other network resources that are connected elsewhere on the network backbone.
Figure 18: Example as a segment switch implementing PoE/PoE+
Figure 19: Example of connecting to a backbone switch
44 Aruba 2930M Switches
For example, you can use an Aruba 5406R zl switch to interconnect each of your smaller workgroup switches to
form a larger network. All devices in this network can communicate with each other and also with the campus
backbone. Depending on your bandwidth needs, the links between switches can run at 1G or 10G, and use
Page 45

copper or fiber cabling with the appropriate SFP/SFP+ transceivers. Links can also be aggregated for additional
bandwidth and redundancy.
Chapter 2 Installing the switch 45
Page 46

Chapter 3
Getting started with switch configuration
This chapter is intended as a guide for using the console Switch Setup screen to quickly assign an IP (Internet
Protocol) address and subnet mask to the switch, set a manager password, and configure other basic features.
For more information on using the switch console and the other switch management interfaces such as the web
browser interface and the SNMP management tool Aruba IMC, see the Management and Configuration Guide,
which is on the Hewlett Packard Enterprise website at http://www.hpe.com/networking/support.
Recommended minimal configuration
In the factory default configuration, the switch has no IP (Internet Protocol) address and subnet mask, and no
passwords.
To manage the switch through a networked (in-band data port or out-of-band management port) connection, you
must first configure the switch with an IP address and subnet mask compatible with your network.
Also, you should configure a manager password to control access privileges from the console and web browser
interface. Other parameters in the Switch Setup screen can be left at their default settings or you can configure
them with new values.
You can configure many other switch features through the switch’s console interface to:
• Optimize switch performance
• Enhance control of network traffic
• Improve network security
• Enable stacking
After you configure an IP address on the switch, you can manage these features more conveniently in any of the
following ways:
• A remote Telnet session
• A web browser interface
• An SNMP network management station running a network management program, like IMC.
For a list of switch features available with and without an IP address, refer to “How IP Addressing Affects Switch
Operation” in the Management and Configuration Guide on the Hewlett Packard Enterprise website.
For more information on IP addressing, refer to “IP Configuration” in the Management and Configuration Guide.
By default, the switch is configured to acquire an IP address configuration from a DHCP or Bootp
server. To use DHCP/Bootp instead of the manual configuration method described in “Minimal
Configuration Through the Console Port Connection”, see “DHCP/Bootp Operation” in the
Management and Configuration Guide on the Hewlett Packard Enterprise website.
Minimal configuration through the console port connection
The quickest and easiest way to minimally configure the switch for networked management and password
protection is to use the direct (out-of-band) connection through the console port to start a console session and
access the Switch Setup screen.
46 Aruba 2930M Switches
Page 47

Procedure
1. Configure a management console as described in Configuring the management console.
2. Set up a console connection through the console port by following the procedure described in Setting up a
console connection. The 2930M command-line prompt should be displayed on the console screen, typically
with the switch model number (for example, Aruba 2930M# ).
3. At the prompt, enter the setup command to display the Switch Setup screen. The following illustration shows
the setup screen with the default settings.
Figure 20: Example CLI switch setup screen
4. Use the Tab key to select the Manager Password field and enter a manager password.
5. Tab to the IP Config (DHCP/Bootp) field and use the space bar to select the Manual option.
6. Tab to the IP Address field and enter the IP address that is compatible with your network.
7. Tab to the Subnet Mask field and enter the subnet mask for your network.
8. Press Enter, then S (for Save).
The following fields are displayed in the setup screen. For more information on these fields, see the Management
and Configuration Guide, which is on the Hewlett Packard Enterprise website at http://www.hpe.com/
networking/support.
Parameter Default
System Name blank Optional; up to 32 characters, including spaces
System
Contact
Chapter 3 Getting started with switch configuration 47
blank Optional; up to 48 characters, including spaces
Table Continued
Page 48

Parameter Default
Manager
Password
Logon Default CLI The default setting selects the command line interface for console
Time Zone 0 (none) Optional; 1440 to -1440. The number of minutes your location is to the
Community
Name
Spanning
Tree Enabled
Default
Gateway
Time Sync
Method
TimeP Mode Disabled Optional; The method the switch uses to acquire the TimeP server
IP Config
(DHCP/Bootp)
IP Address xxx.xxx.xxx.xxx Recommended; If you set IP Config to Manual, then enter an IP address
blank Recommended; up to 64 characters (no blank spaces)
access. The alternative is the menu interface.
West (-) or East (+) of GMT.
public Default setting recommended.
No Default setting recommended unless STP is already running on your
network or the switch will be used in complex network topologies.
blank Optional; Enter the IP address of the next-hop gateway node if network
traffic needs to be able to reach off-subnet destinations.
None Optional; The protocol the switch uses to acquire a time signal. The
options are NTP, SNTP, and TimeP.
address.
DHCP/Bootp Set to Manual unless a DHCP/Bootp server is used on your network to
configure IP addressing.
compatible with your network.
Subnet Mask xxx.xxx.xxx.xxx
The IP address and subnet mask assigned for the switch must be compatible with the IP
addressing used in your network.
Setting up a console connection
To access the switch through a console port (out-of-band) connection, connect an RJ-45 or micro-USB console
cable.
48 Aruba 2930M Switches
Page 49

You must use the out-of-band console connection to minimally configure the switch with an IP
address and subnet mask before you can use an in-band or out-of-band networked connection to
manage the switch. For more information, see Minimal configuration through the console port
connection.
Configuring the management console
To set up a console to manage the switch through the console port connection:
1. Configure the PC terminal emulator as a DEC VT-100 (ANSI) terminal or use a VT-100 terminal.
2. Configure the terminal with the following settings:
• A baud rate from 1200 to 115200 (the switch senses the speed)
• 8 data bits, 1 stop bit, no parity, and flow control set to Xon/Xoff
• For the Windows Terminal program, disable (uncheck) the “Use Function, Arrow, and Ctrl Keys for
Windows” option.
If you use a management console with different configuration settings, be sure to reconfigure the settings on both
the terminal and the switch in the following order so that both configurations are compatible:
1. Reconfigure the switch and save the new settings.
2. Exit from the console session.
3. Reconfigure the terminal and save the new settings.
4. Begin a new console session.
Stacking configuration
Stacking is enabled by default if the stacking module is installed when the switch is powered up for the first time. If
the stacking module is not installed when the switch is first powered up, stacking is disabled when the module is
installed. In this case, the Back and Global Status LEDs and the stacking module status LED all show slowflashing orange. To enable stacking when the LEDs show this behavior, execute the stacking enable
command from the switch CLI.
Chapter 3 Getting started with switch configuration 49
Page 50

Where to go from here: Networked connections
After the switch is configured with a manager password, IP address, and subnet mask, you can manage the
switch from a networked connection, such as:
• PC equipped with Telnet (see Starting a Telnet session).
• Web browser interface (see Starting a web browser session).
• SNMP-based network management station using a tool like IMC.
For more information on these management interfaces and all the features that you can configure on the switch,
refer to the Management and Configuration Guide for your switch on the Hewlett Packard Enterprise website.
The following types of networked connections are supported on a 2930M Switch:
• Out-of-band networked connection through the dedicated management port: Connect an RJ-45 network
cable to the management port to manage a 2930M switch through Telnet from a remote PC or UNIX
workstation. To use this port, the switch must have an IP address. IP settings can be configured through a
console port connection (see Minimal configuration through the console port connection) or automatically
from a DHCP/Bootp server.
A networked out-of-band connection through the management port allows you to manage data network
switches from a physically and logically separate management network. For more information, refer to the
“Network Out-of-Band Management (OOBM)” appendix in the Management and Configuration Guide at http://
www.hpe.com/networking/support.
• In-band networked connection through a data port on the switch: Connect a PC or UNIX workstation with
a VT-100 terminal emulator directly to a switch data port. Then access the switch via Telnet from the
workstation.
To use Telnet, the switch must have an IP address. IP settings can be configured through a Console port
connection (see Minimal configuration through the console port connection) or automatically from a
DHCP/Bootp server.
For more information on in-band and out-of-band networked connections for switch management, refer to
Using the IP address for remote switch management and the Management and Configuration Guide for
your switch at http://www.hpe.com/networking/support.
A 2930M switch can simultaneously support one out-of-band serial console session through the
console port and up to six in-band Telnet/TCP (networked) sessions through the dedicated
management port or data ports on the switch.
Using the IP address for remote switch management
The switch’s IP address can be used to manage the switch from any PC on the same or on a different subnet as
the switch. In a networked (in-band or out-of-band) connection, you can use a Telnet session or a standard web
browser to manage the switch.
Starting a Telnet session
To access the switch through a Telnet session:
Procedure
1. Make sure the switch is configured with an IP address and that the switch is reachable from the PC that is
running the Telnet session (for example, by using a ping command to the switch’s IP address).
2. Start the Telnet program on a PC that is on the same subnet as the switch and connect to the switch’s IP
address.
3. You will see the copyright page and the message Press any key to continue. Press a key, and you will
then see the switch console command (CLI) prompt (for example, Aruba 2930M#).
50 Aruba 2930M Switches
Page 51

Enter help or ? to see a list of commands that can be executed at the prompt. Entering any command followed
by help provides more detailed context help information about the command. Entering any command followed
by ? displays a list of options that are available at that point in the command entry.
Starting a web browser session
The 2930M switch can be managed through a graphical interface that you can access from any PC or workstation
on the network by running a web browser and typing in the switch’s IP address as the URL. No additional
software installation is required to make this interface available; it is included in the switch’s onboard software.
The following illustration shows a typical web browser interface screen.
Figure 21: Web browser interface screen
For more information on using the web browser interface, see the Management and Configuration Guide, which is
on the Hewlett Packard Enterprise website at http://www.hpe.com/networking/support.
An extensive help system is also available for the web browser interface. To access the help system, the subnet
on which the switch is installed must have access to the internet or IMC must be installed on a network
management station that is on the subnet.
Chapter 3 Getting started with switch configuration 51
Page 52

This chapter shows you how to remove and install the following components:
2
1
• Power supply
• Stacking module
• Uplink port module
The stacking module and the uplink module are not hot-swappable. Users can put the uplink module
in savepower mode, swap it, and then take it out of savepower.
The 2930M switches and their components are sensitive to static discharge. Use an antistatic wrist
strap and observe all static precautions when replacing components.
If a power supply must be removed and then reinstalled, wait at least 5 seconds before reinstallation.
Otherwise, damage to the switch may occur. The power supply needs this time to bleed off any
retained power.
Chapter 4
Replacing components
Replacing the power supply
If the 2930M switch is configured with redundant power supplies, the switch will not suffer any loss of traffic or
performance if a power supply fails. Replace the failed component as soon as possible. The PS (Power Supply)
LED will blink simultaneously with the switch Fault LED indicating a power supply has failed.
To remove an AC power supply:
Procedure
1. Remove the AC power cable from the failed power supply’s connector.
2. Grasping the handle of the failed power supply, release the locking mechanism by squeezing the latch handle
while removing the failed power supply.
Figure 22: Replacing a failed power supply
52 Aruba 2930M Switches
Page 53

Table 19: Replacing failed power supply: Label and description
1
2
2
Label Description
1 Lock mechanism
2 Handle
3. Insert the new power supply. Slide it in all the way in until the locking mechanism locks.
Replacing the stacking module
The 2930M stacking module is not hot-swappable. The switch must be powered off before replacing the module.
To replace a stacking module:
Procedure
1. Power off the switch for which the stacking module needs to be replaced.
2. Remove the new stacking module from its packaging, being careful to not touch any of the circuitry on the
board.
3. Disconnect the stacking cables from the failed module. You do not need to disconnect the cables from the
switches at the other ends of the cables.
4. Unscrew the two retaining screws on the module and pull the module straight out.
5. Insert the new stacking module fully into the slot as shown below. The face plate of the module will be flush
with the back face of the switch.
Figure 23: Replace stacking module.
6. Engage the retaining screws and tighten them. Be sure to not over tighten the screws.
7. Reconnect the stacking cables.
8. Power on the switch and make sure the module passes its self test. See LED behavior for the module LED
behavior that indicates correct installation.
Replacing the uplink port module
The 2930M uplink port module is not hot-swappable.
Deactivate the module using the appropriate option below.
Chapter 4 Replacing components 53
Page 54

• If replacing with the same J-number, power off the module with one of the following commands:
1
2
2
◦ If stacking is enabled: savepower flexible-module A member <ID>
◦ If stacking is disabled: savepower flexible-module A
• If replacing with a different J-number, remove the module with one of the following commands:
◦ If stacking is enabled: member <ID> flexible-module A remove
◦ If stacking is disabled: flexible-module A remove
To replace a uplink port module:
Procedure
1. Remove the new uplink port module from its packaging, being careful to not touch any of the circuitry on the
board.
2. Disconnect the cables and any installed transceivers from the failed module. You do not need to disconnect
the cables from the switches at the other ends of the cables.
3. Unscrew the two retaining screws on the module.
4. Pull on the two retaining screws toward you to disengage the module and pull the module straight out.
5. Insert the new uplink port module fully into the slot as shown below. The face plate of the module will be flush
with the front face of the switch.
6. Engage the retaining screws and tighten them. Be sure to not over-tighten the screws.
Figure 24: Replace uplink port module.
7. If replacing with the same J-number, power on the module with one of the following commands. If replacing
with a different J-number, skip this step.
a. If stacking is enabled: no savepower flexible-module A member <ID>
b. If stacking is disabled: no savepower flexible-module A
8. Make sure the module passes its self test. See
LED behavior for the module LED behavior that indicates
correct installation.
54 Aruba 2930M Switches
Page 55

Chapter 5
Troubleshooting
This chapter describes how to troubleshoot your switch, primarily from a hardware perspective. You can perform
more in-depth troubleshooting on the switch using the software tools available with the switch, including the fullfeatured console interface, the built-in web browser interface, and IMC (the SNMP-based network management
tool). For more information, see the chapter “Troubleshooting” in the 2930M Management and Configuration
Guide, which is on the Hewlett Packard Enterprise website at http://www.hpe.com/networking/support. You
may want to bookmark this web page for easy access in the future.
This chapter describes the following:
• Basic troubleshooting tips
• Diagnosing with the LEDs
• Proactive networking
• Hardware diagnostic tests
• Restoring the factory default configuration
• Downloading new switch software
Basic troubleshooting tips
Most problems are caused by the following situations. Check for these items first when starting your
troubleshooting:
• Connecting to devices that have a fixed full-duplex configuration: The RJ-45 ports are configured as
“Auto”. That is, when connecting to attached devices, the switch will operate in one of two ways to determine
the link speed and the communication mode (half duplex or full duplex):
◦ If the connected device is also configured to Auto, the switch will automatically negotiate both link speed
and communication mode.
◦ If the connected device has a fixed configuration, for example 100 Mbps, at half or full duplex, the switch
will automatically sense the link speed, but will default to a communication mode of half duplex.
Because the switch behaves in this way (in compliance with the IEEE 802.3 standard), if a device connected to
the switch has a fixed configuration at full duplex, the device will not connect correctly to the switch. The result
will be high error rates and very inefficient communications between the switch and the device.
Make sure that all the devices connected to the switch are configured to auto negotiate, or are configured to
speed and duplex settings matching those configured on the corresponding switch port.
• Faulty or loose cables: Look for loose or obviously faulty connections. If they appear to be OK, make sure
the connections are snug. If that does not correct the problem, try a different cable.
• Non-standard cables: Non-standard and incorrectly-wired cables may cause network collisions and other
network problems, and can seriously impair network performance. A category 5 or greater cable tester is a
recommended tool for every 100Base-TX and 1000Base-T network installation.
• Check the port configuration: A port on your switch may not be operating as expected because it is
administratively disabled in the configuration. It may also be placed into a “blocking” state by a protocol
operating on the port (dynamic VLANs), or LACP (dynamic trunking). For example, the normal operation of the
spanning tree, GVRP, LACP, and other features may put the port in a blocking state.
Use the switch console to determine the port’s configuration and verify that there is not an improper or
undesired configuration of any of the switch features that may be affecting the port. For more information, see
Management and Configuration Guide for your switch at
Chapter 5 Troubleshooting 55
http://www.hpe.com/networking/support.
Page 56

Diagnosing with the LEDs
Table 20: Switch LED error indicators
Global
Status
LED
Off * Off * * * * * * * * 1
Solid
Orange
Slow
Flash
Orange
Slow
Flash
Orange
Slow
Flash
Orange
Solid
Green
Solid
Green
Chassis status Mode/status FP/IM Port
AUX
port
* Solid
* Solid
* Slow
* Solid
* Solid
* Solid
Back
LED
Green
Green
Flash
Orange
Green
Green
Green
Usr PoE Spd PSU Stacking
* * * * * * * * 2
* * * Slow
Flash
Orange**
* * * * * * * * 4
* * * * Slow
* * * * Off Solid
* * * * Half-
LED
Slow
Flash
Orange**
Flash
Orange
Bright
Solid
Green
Back side of chassis See
Stacking
module
Solid
Green
* * * 5
Green
Solid
Green
Slow
Flash
Orange**
Solid
Green
Solid
Green
port
Slow
Flash
Orange**
Solid
Green
Solid
Green
diag
tip
3
6
7
Slow
Flash
Orange
Slow
Flash
Orange
Slow
Flash
Orange
Slow
Flash
Orange
1
1
* This LED is not important for the diagnosis.
**Provided the module is present
***Mode select to PoE mode
Diagnostic Tips
* Slow
Flash
Orange
* Solid
Green
* * * Slow
* Slow
Flash
Orange
* * * * * Flashin
* * * * * Solid
Flash
Orange
* * * * * Solid
* * Slow
Flash
Orange**
*
* * 8
g
Green
* * 9
Green
* * * 10
* * 11
Green*
**
56 Aruba 2930M Switches
Page 57

Tip Problem Solution
1 The switch is not plugged into an active AC power
source, or the switch’s power supply may have
failed. The switch will not power up if the top is off.
2 A switch hardware failure has occurred. All the LEDs
will stay on indefinitely.
3 The switch has experienced a software failure
during self test.
1. Verify the power cord is plugged into an active
power source and to the switch. Make sure these
connections are snug.
2. Try power cycling the switch by unplugging and
plugging the power cord back in.
3. If the Power LED is still not on, verify that the AC
power source works by plugging another device
into the outlet. Or try plugging the switch into a
different outlet or try a different power cord.
If the power source and power cord are OK and this
condition persists, the switch power supply may
have failed. Call your Hewlett Packard Enterprise
authorized network reseller.
Try power cycling the switch. If the fault indication
reoccurs, the switch may have failed. Call your
Hewlett Packard Enterprise authorized network
reseller.
1. Try resetting the switch by pressing the Reset
button on the front of the switch, or by power
cycling the switch.
2. If the fault indication reoccurs, attach a console
to the switch (as indicated in chapter 2) and
configure it to operate at 9600 baud. Then, reset
the switch. Messages should appear on the
console screen and in the console log identifying
the error condition. You can view the console log
at that point by selecting it from the console Main
Menu.
4 One or more of the switch cooling fans may have
failed.
If necessary to resolve the problem, contact your
Hewlett Packard Enterprise authorized network
reseller.
Try disconnecting power from the switch and wait a
few moments. Then reconnect the power to the
switch and check the LEDs again. If the error
indication reoccurs, one or more of the fans has
failed. Call your Hewlett Packard Enterprise
authorized network reseller.
Table Continued
Chapter 5 Troubleshooting 57
Page 58

Tip Problem Solution
5 The network port for which the LED is blinking has
experienced a self test or initialization failure.
Try power cycling the switch. If the fault indication
reoccurs, the switch port may have failed. Call your
Hewlett Packard Enterprise authorized network
reseller.
If the port is a pluggable SFP/SFP+ unit, verify it is
one of the pluggables supported by the switch.
Unsupported pluggables will be identified with this
fault condition. Caution: Use only supported
genuine Hewlett Packard Enterprise transceivers
with your switch.
To verify the port has failed, try removing and
reinstalling the SFP/SFP+. You can do that without
having to power off the switch. If the port fault
indication reoccurs, you will have to replace the
SFP/SFP+ unit.
Table Continued
58 Aruba 2930M Switches
Page 59

Tip Problem Solution
6 The network connection is not working properly. Try the following procedures:
• For the indicated port, verify both ends of the
cabling, at the switch and the connected device,
are connected properly.
• Verify the connected device and switch are both
powered on and operating correctly.
• Verify you have used the correct cable type for
the connection:
◦ For twisted-pair connections to the fixed
10/100 or 10/100/1000 ports, if the port is
configured to “Auto” (auto negotiate), either
straight-through or crossover cables can be
used because of the switch’s “Aruba AutoMDIX” feature and the Auto MDI/MDI-X
feature of the 10/100/1000-T port.
If the switch port configuration is
changed to one of the fixed
configuration options (for
example, 100 Mbps/Full
Duplex), then the port operates
as MDI-X only and you must
use the correct type of cable for
the connection. In general, for
connecting an end node (MDI
port) to the switch, use straightthrough cable; for connecting to
MDI-X ports on hubs, other
switches, and routers, use
crossover cable.
◦ For fiber-optic connections, verify the transmit
port on the switch is connected to the receive
port on the connected device, and the switch
receive port is connected to the transmit port
on the connected device.
• For 1000Base-T connections, verify that the
network cabling complies with the IEEE 802.3ab
standard. the cable should be installed according
to the ANSI/TIA/EIA-568-A-5 specifications.
Cable testing should comply with the stated
limitations for Attenuation, Near-End Crosstalk,
Far-End Crosstalk, Equal-Level Far-End
Crosstalk (ELFEXT), Multiple Disturber ELFEXT,
and Return Loss.
The cable verification process must include all
patch cables from any end devices, including the
switch, to any patch panels in the cabling path.
• Verify the port has not been disabled through a
switch configuration change.
Table Continued
Chapter 5 Troubleshooting 59
Page 60

Tip Problem Solution
You can use the console interface, or, if you
have configured an IP address on the switch,
use the web browser interface, or IMC network
management software to determine the state of
the port and re-enable the port if necessary.
• Verify the switch port configuration matches the
configuration of the attached device. For
example, if the switch port is configured as
“Auto”, the port on the attached device also
MUST be configured as “Auto”. Depending on
the port type, twisted-pair or fiber-optic, if the
configurations don’t match, the results could be a
very unreliable connection, or no link at all.
• If the other procedures don’t resolve the
problem, try using a different port or a different
cable.
7 The port or remote link partner may be improperly
configured, or the port may be in a “blocking” state
by the normal operation of protocols, such as
Spanning Tree, LACP, or GVRP features.
• You must ensure that the device at the other end
of the connection indicates a good link to the
switch. If it does not, the problem may be with
the cabling between the devices, the connectors
on the cable, or the configuration of the device
on the remote end of the cable.
• Use the switch console to check the port’s
configuration to confirm whether the port is
administratively disabled or placed in a
“blocking” state by the normal operation of one
or more protocols.
◦ Check the Port Status using the show
interfaces command to confirm whether the
port is configured as “disabled”.
◦ Review the switch configuration to confirm
which protocols are operating on the port.
Use the appropriate feature show commands
to confirm whether the port is put into a
“blocking” state.
• For software troubleshooting tips, see the
chapter “Troubleshooting” in the Management
and Configuration Guide for your switch at http://
www.hpe.com/networking/support.
8 A redundant power supply has experienced a fault. At least one power supply must be operating
properly. Check the power supply to make sure it is
plugged in to an active power source. If this is ok
but the LEDs are still blinking, the power supply
may have failed. Unplug the power supply, wait for 5
seconds for residual charge to dissipate, and then
plug the power supply. If the fault light is still
blinking, replace the power supply.
9 The switch has overheated. Check to ensure the fans are functioning correctly.
Table Continued
60 Aruba 2930M Switches
Page 61

Tip Problem Solution
10 The port may have an internal hardware failure. The
port may be denied PoE power. The port may be
detecting an external PD fault.
11 A redundant power supply is not connected to an
active AC power source.
Check the port for a hardware failure, this may
require a reboot of the switch. Check the port for
correct PoE configuration and allocation. Also check
the external PD for a fault.
(At least one power supply must be operating
properly.) Connect the unplugged power supply to
an AC power source, using a supported power cord
for your country/region.
Table 21: Stacked switch and stacking module LED error indicators
Global Status
LED
Solid Green Off Solid Green Off Solid Green Off 1
Slow Flash
Orange
Chassis status Mode/status Port LED Back side of chassis See
Back LED Usr Stacking
module
Slow Flash
Orange
Solid Green
Slow Flash
Green Member
Fast flash
Green Commander
Slow Flash
Orange
Stacking port
Off 2
diag
tip
Slow Flash
Orange
Slow Flash
Orange
Slow Flash
Orange
Slow Flash
Orange
Slow Flash
Orange Member in
other fragment
Solid Green
Solid Green Off Slow Flash
Slow Flash
Green Member
Fast flash
Green Commander
Solid Green Member with
good stacking
connection
Slow Flash
Orange Member with
poor stacking
connection
Slow Flash
Orange
Orange
Slow Flash
Orange
Off 4
3
Table Continued
Chapter 5 Troubleshooting 61
Page 62

Global Status
LED
Chassis status Mode/status Port LED Back side of chassis See
Back LED Usr Stacking
module
Stacking port
diag
tip
Slow Flash
Orange
Solid Green Off Solid Green
Solid Green Off Solid Green
Slow Flash
Orange
Solid Green
Slow Flash
Green Member
Fast Flash
Green Commander
Slow Flash
Orange Member in
other fragment
Slow Flash
Green Member
Fast Flash
Green Commander
Slow Flash
Green Member
Fast Flash
Green Commander
Slow Flash
Orange, if the
link is broken.
Solid Green Solid Green 7
Solid Green Solid Green 8
Slow Flash
Orange, if the
link is broken.
5 & 6
62 Aruba 2930M Switches
Page 63
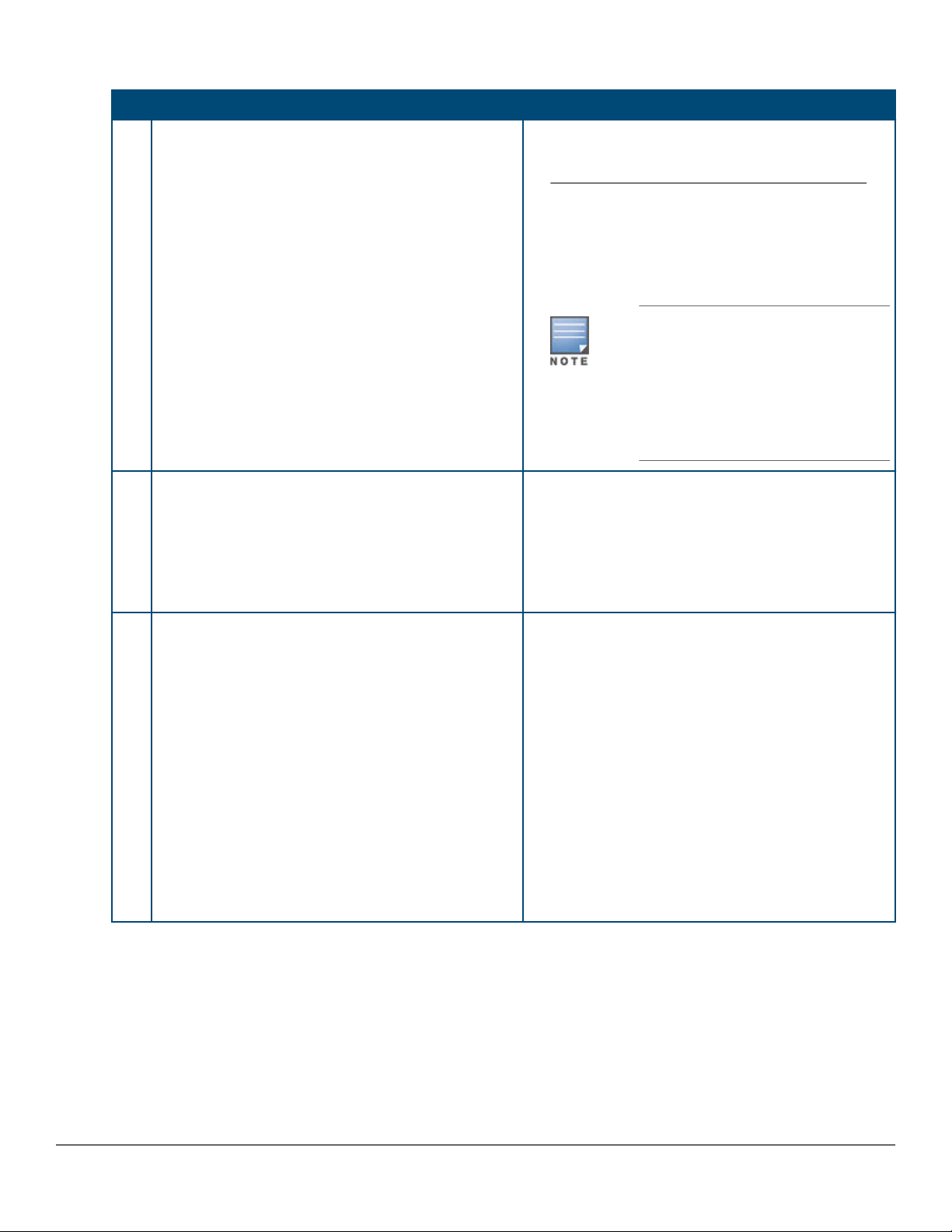
Table 22: Diagnostic tips for stack errors
Tip Problem Solution
1 Stacking is disabled on the switch.
2 The Stacking Module was installed in the switch
while the switch was powered on. Hot install is not
supported.
1. Connect a console cable to the switch and
establish a console session, as described in
(Optional) Connect a management console.
2. From the CLI config context, enter the command
stacking enable.
3. Recheck the switch LEDs:
• Stacking Port LED back to Solid green.
• Port LED in user mode are all in green color.
• Slow green flash LED
represents stacking member ID.
• Fast green flash LED represents
commander member ID of that
chassis.
• Other solid green LED represent
other stacking members.
Reset or power cycle the switch to reboot it. After
rebooting, the module will be correctly recognized
and supported by the switch, and will be
operational.
When installing or removing the stacking module,
the switch should be powered off.
3 One of these problems exists:
• The stacking cable connected to the stacking
port on which the Link LED is blinking orange is
not connected at the far end.
• A stacking link failure has occurred on a link that
was functioning:
◦ The switch at the other end of the stacking
cable has been powered off.
◦ The stacking feature is disabled on the switch
at the other end of the stacking cable.
◦ The stacking module or switch at the other
end of the stacking link has failed.
◦ The stacking cable is faulty.
Make sure that the stacking cable is fully connected
at both ends of the link.
If an equipment failure has occurred, see the LEDs
on the device at the other end of the connection.
If this error occurred on an operational stack, it
could result in changes to the stack configuration
including election of a new stack commander, and
possibly a new standby. See the Stack Management
chapter in the HPE ArubaOS-Switch Advanced
Traffic Management Guide for your switch OS
version for more information.
If necessary to resolve the problem, contact your
Hewlett Packard Enterprise authorized network
reseller.
Table Continued
Chapter 5 Troubleshooting 63
Page 64

Tip Problem Solution
4 The stacking module on this switch has experienced
a failure. Stacking Module LED might be blinking
orange slowly.
5 A stack link failure has occurred in a chain topology
and multiple stack fragments have been created.
Each fragment will elect a Commander, so there will
be multiple switches with the Cmd LED on.
6
A stack link failure has occurred in a chain topology
and multiple stack fragments have been created.
One of the fragments has been made inactive
according to the rules of the stack operation. All the
network ports on the switches in the inactive
fragment are disabled. As a result, all the port LEDs
in other than user mode are off for those switches.
1. Try resetting the switch by pressing the Reset
button on the front of the switch, or by power
cycling the switch.
2. If the fault indication reoccurs, the stacking
module may have to be replaced.
This error could result in changes to the stack
configuration including election of a new stack
Commander, and possibly a new Standby. See the
Stack Management chapter in the HPE ArubaOS-
Switch Advanced Traffic Management Guide for
your switch OS version for more information.
If necessary to resolve the problem, contact your
Hewlett Packard Enterprise authorized network
reseller.
Repair the cause of the stack link failure and
reconnect the switches in their original topology so
that the switches can reform the original stack.
Repair the cause of the stack link failure so that the
switches can reform the original stack.
7 You have tried to merge two stacks that have
different Stack IDs – they were not previously part of
the same stack. This is not allowed by the stack
operation rules.
8 You have tried to add an eleventh switch to a stack.
A maximum of ten switches can be stacked
together.
1. Select one of the stacks as the one to retain.
2. For the switches in the other stack, erase their
stacking configuration by issuing the following
config-level CLI command to each switch: Aruba
Switch(config)# stacking factoryreset.
This erases the complete startup configuration
for each switch, including the stacking
configuration.
3. Add the switches to the stack as described in the
Stack Management chapter in the HPE
ArubaOS-Switch Advanced Traffic Management
Guide for your switch OS version.
Disconnect the eleventh switch from the stack.
64 Aruba 2930M Switches
Page 65

Table 23: Uplink port LED error indicators
Global Status
LED
Slow Flash
Orange
Solid Green Off Off Off Solid Green Slow Flash
Slow Flash
Orange
Slow Flash
Orange
Usr SPD PoE Module
Off Off Off Slow Flash
Off Off Off Slow Flash
Off Off Off Slow Flash
Mode/status Uplink port status
Port status See diag Tip
status
Slow Flash
Orange
Orange
Orange
Orange
Orange
Off 3
Slow Flash
Orange
1
2
4
Table 24: Diagnostic tips for uplink port errors
Tip Problem Solution
1 Newly-inserted uplink port module does not match
the previous uplink port module type.
2 Inserting an unsupported transceiver. Check the transceiver against the switch peripheral
3 Inserting an unsupported uplink port module. Ensure the uplink port module is genuine.
Execute flexible-module <A> remove
support list.
4 Uplink port module unable to boot up. Usually this is
a self-test error.
See Replacing the uplink port module.
Proactive networking
The 2930M switches have built-in management capabilities that proactively help you manage your network, they
include:
• Finding and helping you fix the most common network error conditions (for example, faulty network cabling,
and nonstandard network topologies).
• Informing you of the problem with clear, easy-to-understand messages.
• Recommending network configuration changes to enhance the performance of your network.
The following interfaces provide tests, indicators, and an event log that can be used to monitor the switch and its
network connections and to help you take advantage of these proactive networking features:
• IMC, an SNMP-based network management tool that is included with your switch.
• A graphical web browser interface that you can use to manage your switch from a PC running a supported
web browser, for example Microsoft Internet Explorer and Firefox.
• A full-featured easy-to-use console interface that you can access by connecting a standard terminal or PC
running a terminal emulator to the switch’s console port using an Aruba X2C2 RJ45 to DB9 Console Cable
(JL448A) (sold separately). The console command line interface is also accessible through a Telnet or SSH
connection.
For more information on using these software tools to diagnose and manage your switch, see the
“Troubleshooting” chapter in the Management and Configuration Guide for your switch at http://www.hpe.com/
networking/support.
Hardware diagnostic tests
Chapter 5 Troubleshooting 65
Page 66
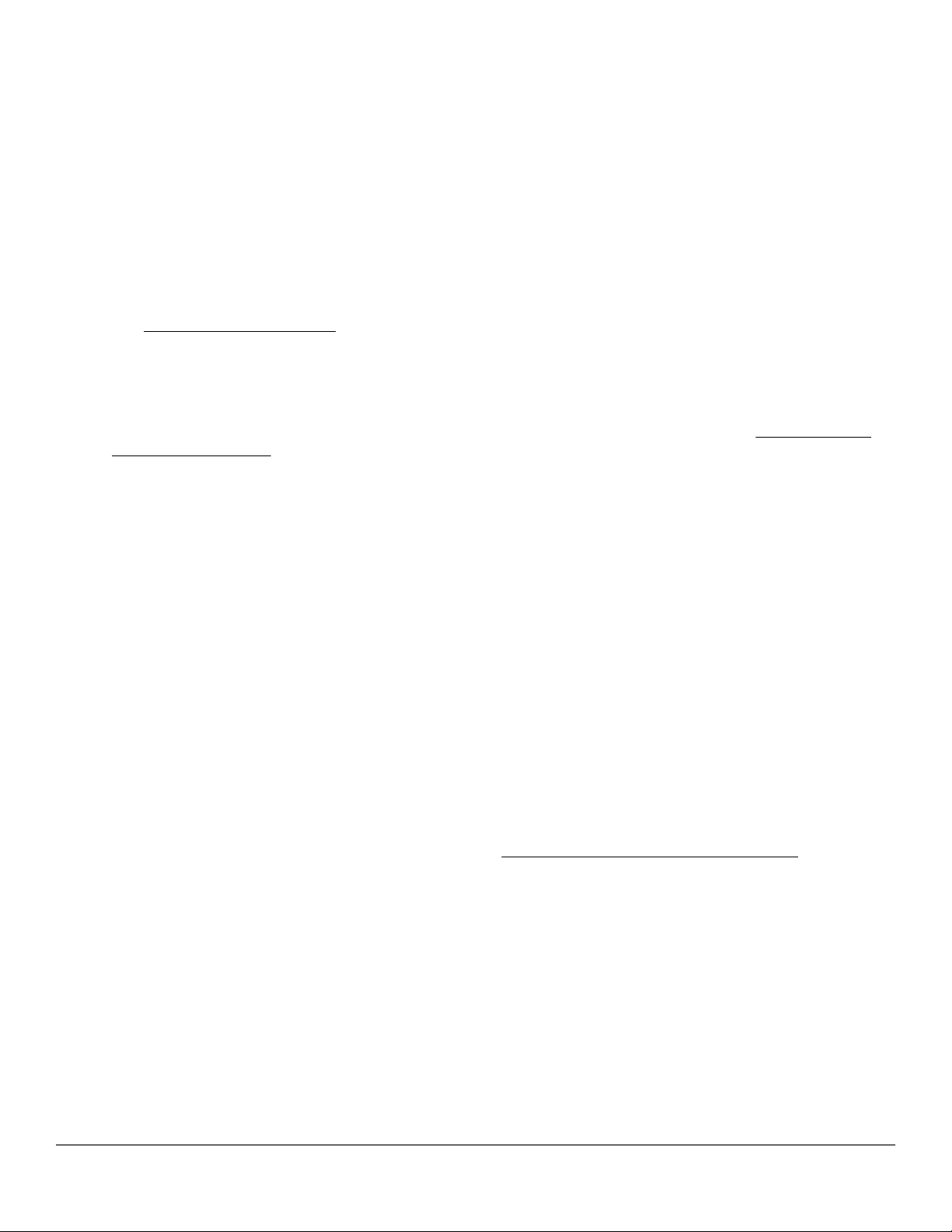
Testing the switch by resetting it
If you believe the switch is not operating correctly, you can reset the switch to test its circuitry and operating code.
To reset a switch, try any of the following:
• Unplug and plug in the power cord (power cycling).
• Press the Reset button on the front of the switch.
• Reboot the switch via the management console’s boot system command.
Power cycling the switch and pressing the Reset button both cause the switch to perform its power-on self test,
which almost always will resolve any temporary operational problems. These reset processes also cause any
network traffic counters to be reset to zero, and cause the System Up Time timer to reset to zero.
Checking the switch LEDs
Diagnosing with the LEDs for information on interpreting the LED patterns and LED behaviors.
See
Checking console messages
Useful diagnostic messages may be displayed on the console screen when you reset a switch. Connect a PC
running a VT-100 terminal emulator program or a standard VT-100 terminal to the switch’s console port and
configure it to run at 9600 baud, and with the other terminal communication settings shown in Configuring the
management console.
When you reset the switch, note the messages that are displayed. Additionally, you can check the switch event
log, which can be accessed from the console using the show log command, or from the console main menu.
Testing twisted-pair cabling
Network cables that fail to provide a link or provide an unreliable link between the switch and the connected
network device may not be compatible with the IEEE 802.3 Type 10Base-T, 100Base-TX, or 1000Base-T
standards. The twisted-pair cables attached to the switch must be compatible with the appropriate standards. To
verify your cable is compatible with these standards, use a qualified cable test device.
Testing switch-to-device network communications
You can perform the following communication tests to verify the network is operating correctly between the switch
and any connected device that can respond correctly to the communication test.
• Link Test: A physical layer test that sends IEEE 802.2 test packets to any device identified by its MAC address.
• Ping Test: A network layer test used on IP networks that sends test packets to any device identified by its IP
address.
These tests can be performed through the switch console interface from a terminal connected to the switch or
through a Telnet connection, or from the switch’s web browser interface. For more information, see the
Management and Configuration Guide for your switch at http://www.hpe.com/networking/support.
These tests can also be performed from an SNMP network management station running a program that can
manage the switch (for example, IMC).
Testing end-to-end network communications
Both the switch and the cabling can be tested by running an end-to-end communications test. This is a test that
sends known data from one network device to another through the switch. For example, if you have two PCs on
the network that have LAN adapters between which you can run a link-level test or Ping test through the switch,
you can use this test to verify that the entire communication path between the two PCs is functioning correctly.
See your LAN adapter documentation for more information on running a link test or Ping test.
66 Aruba 2930M Switches
Page 67
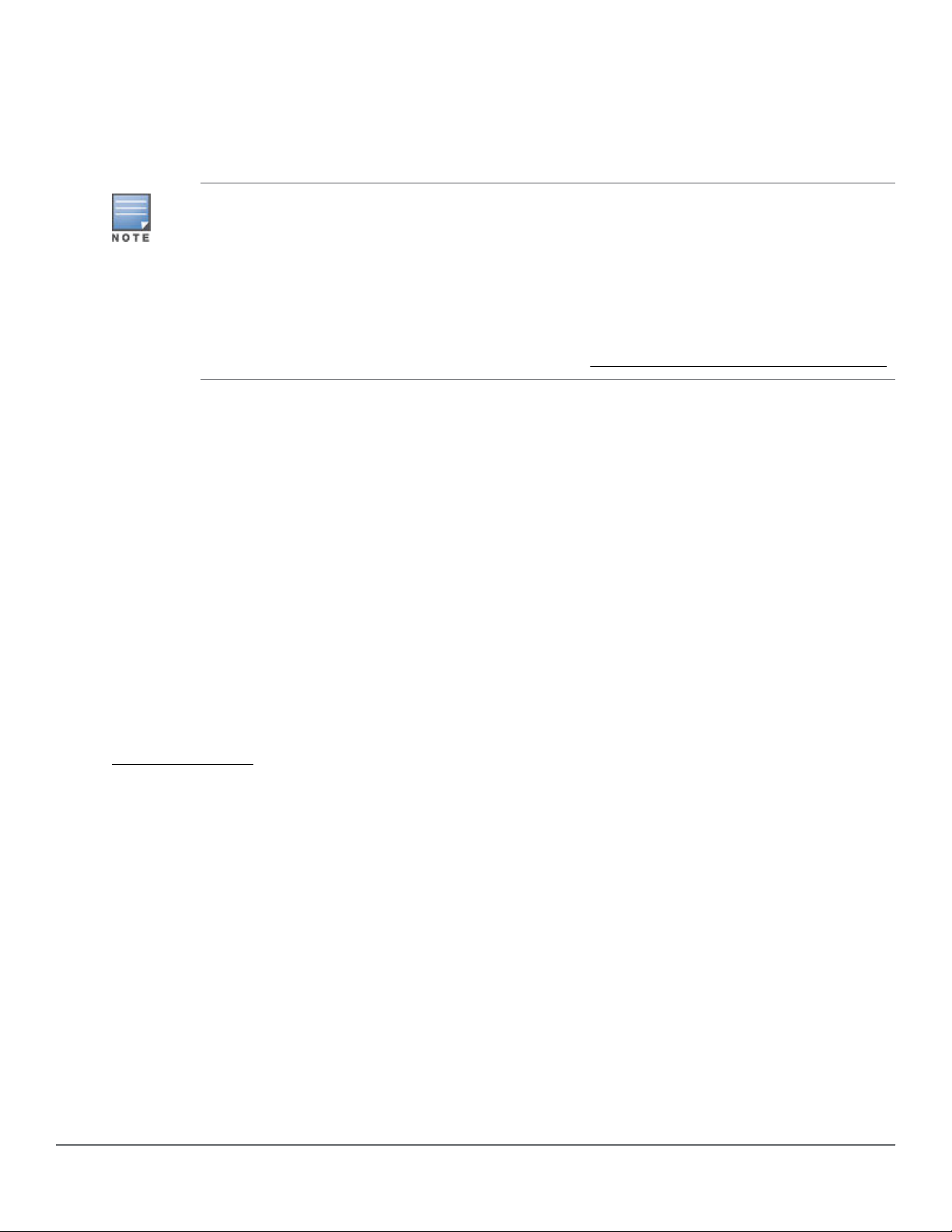
Restoring the factory default configuration
As part of your troubleshooting process on the switch, it may become necessary to return the switch configuration
to the factory default settings. This process momentarily interrupts the switch operation, clears any passwords,
clears the console event log, resets the network counters to zero, performs a complete self test, and reboots the
switch into its factory default configuration, including deleting the IP address, if one is configured.
This process removes all switch configuration changes made from the factory default settings. This
includes, for example, configuration of VLANs, spanning tree, trunks, and stacking. Returning the
configuration of these features to their factory default settings (usually disabling them) may result in
network connectivity issues.
If the switch has a valid configuration, and you are restoring the factory default settings for a reason
other than configuration problems, you should save the switch configuration prior to performing the
factory default reset. After the reset and resolution of the original problem, you can restore the saved
configuration to the switch. For information on saving and restoring the configuration, see the
Management and Configuration Guide for your switch at http://www.hpe.com/networking/support.
You can restore the factory default configuration either on the switch console or on the switch itself.
To restore the factory default configuration using the console, execute the erase startup-config command
from the console command prompt. For stacked switches, reset stacking configurations to factory defaults by
executing the stacking factory-reset command.
To execute the factory default reset on the switch, perform these steps:
Procedure
1. Using pointed objects, simultaneously press both the Reset and Clear buttons on the front of the switch.
2. Continue to press the Clear button while releasing the Reset button.
3. When the Global Status LED begins to fast flash orange (after approximately 5 seconds), release the Clear
button.
4. The switch will then complete its boot process and begin operating with its configuration restored to the factory
default settings.
Downloading new switch software
Software updates can be downloaded to the switch through several methods. For more information, see
Accessing updates.
Chapter 5 Troubleshooting 67
Page 68

Switch specifications
Physical
Product Weight Width Depth Height
Chapter 6
Specifications
Aruba 2930M 24G 1-slot switch
(JL319A)
Aruba 2930M 24G PoE+ with 1-slot
switch (JL320A)
Aruba 2930M 48G with 1-slot switch
(JL321A)
Aruba 2930M 48G PoE+ 1-slot
switch (JL322A)
Aruba 2930M 40G 8SR PoE+ 1-slot
Switch (JL323A)
Aruba 2930M 24SR PoE+ 1-slot
Switch (JL324A)
1
Includes power supply handles, which extend from the back of the switch chassis.
6.5 kg (14.28
lb )
6.7 kg (14.7 lb)
6.7 kg (14.84
lb)
7.0 kg (15.4 lb)
4.45 kg (9.81
lbs)
4.50 kg (9.92
lbs)
442.5 mm (17.4
in)
430 mm (17.0 in)
467 mm (18.4 in)
Electrical
Electrical Aruba 2930M PoE+ Switches (JL320A,
JL322A)
AC voltage:
Per JL086A power supply:
Aruba 2930M Non-PoE+ Switches (JL319A,
Per JL085A power supply:
JL321A)
43 mm (1.7
in)
1
Maximum
current:
Frequency
range:
68 Aruba 2930M Switches
100V-240V
8A- 3.5A
50 -60 Hz
The switch automatically adjusts to any voltage
between 100-240 VAC, and either 50 or 60 Hz.
Per JL087A power supply:
110V-240V
12A- 5A
50 -60 Hz
100 - 240 VAC
3A -1.2A
50 - 60 Hz
Page 69

Environmental
Operating temperature: 0°C to 55°C (32°F to 131°F) up to
Uplink port module
5000 ft 0°C to 50°C (32°F to 122°F)
up to 10000 ft (Reduce 1°C for every
1000 ft above 5000 ft.)
The maximum operating
temperature for an
Aruba 2930M switch is
50°C (122°F) if any of
the following
transceivers are
installed in the switch:
• J9150A HP X132
10G SFP+ LC SR
Transceiver
• J9151A HP X132
10G SFP+ LC LR
Transceiver
• J9152A HP X132
10G SFP+ LC LRM
Transceiver
• J9153A HP X132
10G SFP+ LC ER
Transceiver
• JH231A HP X142
40G QSFP+ MPO
SR4 Transceiver
• JH232A HP X142
40G QSFP+ LC LR4
SM Transceiver
• JH233A HP X142
40G QSFP+ MPO
CSR4 Transceiver
JL324A has reduced
maximum operating
temperature restrictions:
32°F to 113°F (0°C to
45°C) up to 5000ft, 32°F
to 122°F (0°C to 45°C).
Derate -1 degree C for
every 1000 ft from 5000
ft to 10000 ft.
Relative humidity: 15% to 95% at 40°C (104°F) non-
condensing
Non-operating temperature: -40°C to 70°C (-40°F to 158°F) up to
15000 ft
Non-operating relative humidity: 15% to 90% at 65°C (149°F)
Table Continued
Chapter 6 Specifications 69
Page 70

Maximum operating altitude: 3.0 km (10,000 ft)
Non-operating altitude: 4.6 km (15,000 ft)
Acoustics
Uplink port module
Product Acoustics
Aruba 2930M 24G 1-slot switch (JL319A)
Aruba 2930M 24G PoE+ with 1-slot switch
(JL320A)
Aruba 2930M 48G with 1-slot switch
(JL321A)
Aruba 2930M 48G PoE+ 1-slot switch
(JL322A)
Aruba 2930M 40G 8SR PoE+ 1-slot
Switch (JL323A)
Aruba 2930M 24SR PoE+ 1-slot Switch
(JL3234A)
Safety
Complies with:
Sound Power (LWAd) 4.0 Bel
Sound Pressure (LpAm) (Bystander) 22.8 dB
Sound Power (LWAd) 4.1 Bel
Sound Pressure (LpAm) (Bystander) 23.7 dB
Sound Power (LWAd) 4.6 Bel
Sound Pressure (LpAm) (Bystander) 28.8 dB
Sound Power (LWAd) 4.6 Bel
Sound Pressure (LpAm) (Bystander) 28.9 dB
Sound Power (LWAd) 4.4 Bel
Sound Pressure (LpAm) (Bystander) 26.0 dB
Sound Power (LWAd) 4.8 Bel
Sound Pressure (LpAm) (Bystander) 31.2 dB
• EN 60950-1:2006 +A11:2009 +A1:2010 +A12:2011+A2:2013
• EN62368-1, Ed. 2
• IEC60950-1:2005 Ed.2; Am 1:2009+A2:2013
• IEC62368-1, Ed. 2
• IEC60825:2007 (Applies to products with lasers)
• UL60950-1, CSA 22.2 No 60950-1
• EN60850-1:2007 / IEC 60825-1: 2007 Class1
• Class 1 Laser Products / Laser Klasse 1
70 Aruba 2930M Switches
Page 71

Connectivity standards
Table 25: Technology standards and safety compliance
Laser safety information
Technology Compatible with
these IEEE
standards
10-T100-TX1000T10GBASE-T
2.5G and 5G TwistedPair Copper
100-FX IEEE 802.3u
100-BX IEEE 802.3ah
IEEE 802.3 10BASE-T
IEEE 802.3u
100BASE-TX
IEEE 802.3ab
1000BASE-T
IEEE 802.3an
10GBASE-T
HPE Smart Rate IEEE
802.3bz
100BASE-FX
100BASE-BX10
EN/IEC standard
compliance
EN/IEC 60825
EN/IEC 60825
SFP ("mini-GBIC")
Lasers
Class 1 Laser
Product
Laser Klasse 1
Class 1 Laser
Product
Laser Klasse 1
SFP+Lasers
1000-SX IEEE 802.3z
1000BASE-SX
1000-LX IEEE 802.3z
1000BASE-LX
1000-LH (not an IEEE standard) EN/IEC 60825
1000-BX IEEE 802.3ah
1000BASE-BX10
10-Gig Direct Attach (not an IEEE standard)
10-Gig SR IEEE 802.3ae
10GBASE-SR
EN/IEC 60825
EN/IEC 60825
EN/IEC 60825
EN/IEC 60825
Class 1 Laser
Product
Laser Klasse 1
Class 1 Laser
Product
Laser Klasse 1
Class 1 Laser
Product
Laser Klasse 1
Class 1 Laser
Product
Laser Klasse 1
Class 1 Laser
Product
Laser Klasse 1
Table Continued
Chapter 6 Specifications 71
Page 72

Laser safety information
Technology Compatible with
these IEEE
standards
10-Gig LRM IEEE 802.3aq
10GBASE-LRM
10-Gig LR IEEE 802.3ae
10GBASE-LR
10-Gig ER IEEE 802.3ae
10GBASE-ER
40-Gig Direct Attach (not an IEEE standard)
40-Gig SR4 IEEE 802.3ba
40GBASE-SR4
40-Gig eSR4 IEEE 802.3ba
40GBASE-SR4
EN/IEC standard
compliance
EN/IEC 60825
EN/IEC 60825
EN/IEC 60825
EN/IEC 60825
En/IC 60825
SFP ("mini-GBIC")
Lasers
SFP+Lasers
Class 1 Laser
Product
Laser Klasse 1
Class 1 Laser
Product
Laser Klasse 1
Class 1 Laser
Product
Laser Klasse 1
Class 1 Laser
Product
Laser Klasse 1
Class 1 Laser
Product
Laser Klasse 1
40-Gig LR4 IEEE 802.3ae
40GBASE-LR4
EN/IC 60825
Class 1 Laser
Product
Laser Klasse 1
Stacking module specifications
Physical
Product Weight Width Depth Height
JL325A 0.26 kg (0.58 lb) 148.59 mm (5.85 in) 92.71 mm (3.65 in) 40.39 mm (1.59 in)
Environmental
Stacking Module
Operating temperature: 0°C to 55°C (32°F to 131°F)
Relative humidity: 15% to 95% at 40°C (104°F)
noncondensing
Non-operating temperature: -40°C to 70°C (-40°F to 158°F)
Table Continued
72 Aruba 2930M Switches
Page 73

Stacking Module
Non-operating relative
humidity:
Maximum operating altitude: 3.0 km (10,000 ft)
Non-operating altitude: 4.6 km (15,000 ft)
15% to 90% at 65°C (149°F)
Uplink port specifications
Physical
Product Weight Width Depth Height
JL078A 0.15 kg (0.34 lb) 74.2 mm (2.92 in) 129.3 mm (5.09 in) 27.7 mm (1.09 in)
JL081A 0.17 kg (0.38 lb) 74.2 mm (2.92 in) 129.3 mm (5.09 in) 27.7 mm (1.09 in)
JL083A 0.17 kg (0.38 lb) 74.2 mm (2.92 in) 130.8 mm (5.15 in) 27.7 mm (1.09 in)
Environmental
Uplink port Module
Operating temperature: 0°C to 55°C (32°F to 131°F)
Relative humidity: 15% to 95% at 40°C (104°F)
noncondensing
Non-operating temperature: -40°C to 70°C (-40°F to 158°F)
Non-operating relative humidity: 15% to 90% at 65°C (149°F)
Maximum operating altitude: 3.0 km (10,000 ft)
Non-operating altitude: 4.6 km (15,000 ft)
Chapter 6 Specifications 73
Page 74

Chapter 7
Cabling and technology information
This section includes switch connector information and network cable information for cables that should be used
with the Hewlett Packard Enterprise switches.
Incorrectly wired cabling is a common cause of problems for LAN communications. Hewlett Packard
Enterprise recommends that you work with a qualified LAN cable installer for assistance with your
cabling requirements.
Cabling specifications
Table 26: Cabling specifications
Twisted-pair copper 10 Mbps Operation Category 3, 4 or 5, 100-ohm
unshielded twisted-pair (UTP) or
shielded twisted-pair (STP) cable,
complying with IEEE 802.3
10BASE-T specifications.
100 Mbps Operation Category 5, 100-ohm UTP or STP
cable, complying with IEEE 802.3u
100BASE-TX specifications.
1000 Mbps Operation Category 5, 100-ohm 4-pair UTP or
STP cable, complying with IEEE
802.3ab 1000BASE-T specifications
—Category 5e or better is
recommended.
2.5 Gbps Operation Category 5e, 100-ohm-4-pair UTP
or STP cable, complying with IEEE
802.ab 1000BASE-T specifications.
5 Gbps Operation Category 5e or better, 100-ohm-4-
pair UTP or STP cable. Category 6
or better is recommended.
10 Gbps Operation Category 6 or 6A, 100-ohm 4-pair
UTP cable, or Category 6A or 7,
100-ohm 4-pair STP cable,
complying with IEEE 802.3an
10GBASE-T specifications.
Twinaxial copper Direct attach cables One-piece devices consisting of a
cable with SFP+ connectors
permanently attached to each end,
complying with SFF 8431 SFP+
specifications.
Table Continued
74 Aruba 2930M Switches
Page 75

Multimode fiber 62.5/125 μm or 50/125 μm (core/
cladding) diameter, low metal
content, graded index fiber-optic
cables, complying with the ITU-T G.
651 and ISO/IEC 793-2 Type A1b or
A1a standards respectively.
1
Single mode fiber 9/125 μm (core/cladding) diameter,
low metal content fiber-optic cables,
complying with the ITU-T G.652 and
ISO/IEC 793-2 Type B1 standards.
1
A mode conditioning patch cord may be needed for some Gigabit-LX and 10-Gigabit LRM installations.
Note on 1000BASE-T cable requirements
The Category 5 networking cables that work for 100BASE-TX connections should also work for 1000BASE-T, as
long as all four-pairs are connected. But, for the most robust connections, you should use cabling that complies
with the Category 5e specifications, as described in Addendum 5 to the TIA-568-A standard (ANSI/TIA/EIA-568A-5).
Because of the increased speed provided by 1000BASE-T (Gigabit-T), network cable quality is more important
than for either 10BASE-T or 100BASE-TX. Cabling plants being used to carry 1000BASE-T networking must
comply with the IEEE 802.3ab standards. In particular, the cabling must pass tests for Attenuation, Near-End
Crosstalk (NEXT), and Far-End Crosstalk (FEXT). Additionally, unlike the cables for 100BASE-TX, the
1000BASE-T cables must pass tests for Equal-Level Far-End Crosstalk (ELFEXT) and Return Loss.
When testing your cabling, be sure to include the patch cables that connect the switch and other end devices to
the patch panels on your site. The patch cables are frequently overlooked when testing cable and they must also
comply with the cabling standards.
Note on HPE Smart Rate 2.5 Gb/s cable requirements
The 2.5 Gb/s Smart Rate operates on cable installations that are designed to support 1000BASE-T operation.
The cabling installation must meet the 1000BASE-T link segment characteristics described in IEEE 802.3-2012
and additionally the Category 5e or Class D limits described in the ANSI/TIA/EIA 568-C.2 and ISO/IEC 11801
standards, respectively.
Note on HPE Smart Rate 5Gb/s cable requirements
The 5 Gb/s Smart Rate operates on the majority of Category 5e and Category 6 cable installations. Category 5e
or Class D installations must meet the ANSI/TIA/EIA 568-C.2 or ISO/IEC 11801 transmission parameter limits
extended to 200MHz. Category 6 or Class E installations must meet their respective transmission parameter limits
as described in ANSI/TIA/EIA 568-C.2 or ISO/IEC 11801.
Also, to transmission performance, 5 Gb/s Smart Rate can be sensitive to alien noise from other cables in close
proximity or background noise from the environment. Therefore, cabling must additionally be tested for Alien
Near-End Crosstalk (ANEXT) and Alien Equal-Level-Far-End Crosstalk (AELFEXT). Depending on the cabling
installation, the magnitude of alien crosstalk may further limit the maximum supported cabling distance.
It is recommended that cable dressing be done carefully and in compliance with recommendations in the TIA
TSB-155-A and ISO/IEC TR-24750.
Note on 10GBASE-T cable requirements
The Category 6 networking cables that work for 1000BASE-T connections may work for 10GBASE-T, as long as
the distance is less than 55m and the cable installation has been tested for compliance to IEEE requirements.
But, for the most robust connections, you should use cabling that complies with the Category 6A or Category 7
specifications, as described in the TIA-568-C (ANSI/TIA-568-C.2) and ISO/IEC 11801 standards. 10GBASE-T is a
sophisticated technology that relies upon high-quality cable installations. It is sensitive to Alien Near End
Crosstalk (ANEXT) which can arrive upon the cable due to cables placed close to the data cables. It is
Chapter 7 Cabling and technology information 75
Page 76

recommended that cable dressing be done carefully and in compliance with recommendations in the TIA
TSB-155A.
Like 1000BASE-T, 10GBASE-T requires testing of all the crosstalk and return loss parameters described above,
and also ANEXT.
In addition to ANEXT, 10GBASE-T is more sensitive to external electrical noise in the environment. It is
recommended that radio transmitters and other sources of high frequency continuous wave radio frequency be
kept away from LAN cables.
HPE Smart Rate speeds for JL323A 2930M switch are 1, 2.5, 5, 10GbE.
When testing your cabling, be sure to include the patch cables that connect the switch and other end devices to
the patch panels on your site. The patch cables are frequently overlooked when testing cable and they must also
comply with the cabling standards. For 10GBASE-T, Category 6 patch cables are sensitive to movement once link
has been established, and could cause link to drop if moved. Therefore, Hewlett Packard Enterprise recommends
using Category 6A patch cables, or using cable management options to tie down (dress) the Category 6 patch
cables so they cannot move.
For Conducted and Radiated Immunity in accordance with EN55024, the Aruba 2930M switches are limited to
Performance Criteria A with shielded cables (CAT6/6A).
Technology distance specifications
Table 27: Technology distance specifications
Technology Supported cable
type
100-FX multimode fiber any up to 2,000 meters
1000-T twisted-pair copper N/A up to 100 meters
2.5Gb/s HPE
Smart Rate
5Gb/s HPE
Smart Rate
10GBASE-T twisted-pair copper N/A
twisted-pair copper N/A up to 100 meters
twisted-pair copper N/A
Multimode fibermodal
bandwidth
Supported distances
Cat 5e - up to 100 meters
Cat 6 - up to 100 meters
Cat 6A - up to 100 meters
Cat 6 unshielded - up to 55 meters
Cat 6 shielded - up to 100 meters
Cat 6A unshielded - up to 100
meters
Cat 6A shielded - up to 100 meters
Cat 7 shielded - up to 100 meters
1
2
3
3
Table Continued
76 Aruba 2930M Switches
Page 77

Technology Supported cable
type
Multimode fibermodal
bandwidth
Supported distances
1000-SX multimode fiber
1000-LX
multimode fiber
single mode fiber
160 MHz*km
200 MHz*km
400 MHz*km
500 MHz*km
400 MHz*km
500 MHz*km
N/A
2 - 220 meters
2 - 275 meters
2 - 500 meters
2 - 550 meters
2 - 550 meters
2 - 550 meters
2 - 10,000 meters
1000-LH single mode fiber N/A 10 - 70,000 meters
1000-BX single mode fiber N/A 0.5 - 10,000 meters
10-Gig Direct
twinaxial copper N/A (various lengths offered)
Attach
10-Gig SR multimode fiber
160 MHz*km
200 MHz*km
400 MHz*km
500 MHz*km
2000 MHz*km
2 - 26 meters
2 - 33 meters
2 - 66 meters
2 - 82 meters
2 - 300 meters
4
10-Gig LRM multimode fiber
400 MHz*km
500 MHz*km
0.5 - 100 meters
0.5 - 220 meters
10-Gig LR single mode fiber N/A 2 - 10,000 meters
10-Gig ER single mode fiber N/A 2 - 40,000 meters
40-Gig SR4 single mode fiber
40-Gig ESR4 multimode fiber
2000 MHz*km
4700 MHz*km
2000 MHz*km
4700 MHz*km
2 - 100 meters
2 - 150 meters
2 - 300 meters
2 - 400 meters
40-Gig LR4 single mode fiber N/A 2 - 10,000 meters
1
Cat 5e cabling requires testing to 200 MHz operation and additionally for ANEXT and AELFEXT. The
maximum supported distances may be reduced depending on alien crosstalk levels. The support for untested
cable installations is best-effort.
2
Cat 6 cabling requires testing for ANEXT and AELFEXT. The maximum supported distances may be reduced
depending on alien crosstalk levels.
3
Cat 6 cabling requires TIA TSB-155A testing for 500 MHz operation and ANEXT.
4
For distances less than 20km, a 10dB attenuator must be used. For distances between 20km and 40km, a 5dB
attenuator must be used. Attenuators can be purchased from most cable vendors.
Chapter 7 Cabling and technology information 77
Page 78

Mode conditioning patch cord
The following information applies to installations in which multimode fiber-optic cables are connected to a GigabitLX port or a 10-Gigabit LRM port. Multimode cable has a design characteristic called “Differential Mode Delay”,
which requires the transmission signals be “conditioned” to compensate for the cable design and thus prevent
resulting transmission errors.
Under certain circumstances, depending on the cable used and the lengths of the cable runs, an external Mode
Conditioning Patch Cord may need to be installed between the Gigait-LX or 10-Gigabit LRM transmitting device
and the multimode network cable to provide the transmission conditioning. If you experience a high number of
transmission errors on those ports, usually CRC or FCS errors, you may need to install one of these patch cords
between the fiber-optic port in your switch and your multimode fiber-optic network cabling, at both ends of the
network link.
The patch cord consists of a short length of single mode fiber cable coupled to graded-index multimode fiber
cable on the transmit side, and only multimode cable on the receive side. The section of single mode fiber is
connected in such a way that it minimizes the effects of the differential mode delay in the multimode cable.
Most of the time, if you are using good quality graded-index multimode fiber cable that adheres to the
standards listed in Cabling specifications, there should not be a need to use mode conditioning
patch cords in your network. This is especially true if the fiber runs in your network are relatively
short.
For 10-Gigabit LRM using OM3 cable (50 μm multimode @ 1500/500 MHz*km), a mode conditioning
patch cord is not required. Other multimode cables may require mode conditioning patch cords to
achieve the LRM maximum distances.
Installing the patch cord
As shown in the illustration below, connect the patch cord to the Hewlett Packard Enterprise transceiver with the
section of single mode fiber plugged in to the Tx (transmit) port. Then, connect the other end of the patch cord to
your network cabling patch panel, or directly to the network multimode fiber.
If you connect the patch cord directly to the network cabling, you may need to install a female-to-female adapter
to allow the cables to be connected together.
Figure 25: Connecting a mode conditioning patch cord for Gigabit-LX
78 Aruba 2930M Switches
Page 79

Be sure to purchase a patch cord that has appropriate connectors on each end, and has multimode fibers that
match the characteristics of the multimode fiber in your network. Most important, the core diameter of the
multimode patch cord must match the core diameter of the multimode cable infrastructure (either 50 or 62.5
microns).
Twisted-pair cable/connector pin-outs
Auto-MDIX feature:
The 10/100/1000-T ports support the IEEE 802.3ab standard, which includes the “Auto MDI/MDI-X” feature. In the
default configuration, “Auto”, the ports on the Switch 2930M all automatically detect the type of port on the
connected device and operate as either an MDI or MDI-X port, whichever is appropriate. So for any connection, a
straight-through twisted-pair cable can be used. You no longer have to use crossover cables, although crossover
cables can also be used for any of the connections.
If you connect a 2930M switch twisted-pair port to another switch or hub, which typically have MDI-X ports, the
2930M port automatically operates as an MDI port. If you connect it to an end node, such as a server or PC,
which typically have MDI ports, the 2930M switch port operates as an MDI-X port. In all cases, you can use
standard straight-through cables or crossover cables.
If you use a correctly-wired crossover cable, though, the switch will still be able to automatically detect the MDI/
MDI-X operation and link correctly to the connected device.
Other wiring rules:
• All twisted-pair wires used for 10 Mbps, and 100 Mbps operation must be twisted through the entire length of
the cable. The wiring sequence must conform to EIA/TIA 568-B (not USOC). See “Pin Assignments” later in
this appendix for a listing of the signals used on each pin.
• For 1000Base-T connections, all four pairs of wires in the cable must be available for data transmission.
• For 10 Mbps connections to the ports, you can use Category 3, 4, or 5 unshielded twisted-pair cable, as
supported by the IEEE 802.3 Type 10Base-T standard.
• For 100 Mbps connections to the ports, use 100-ohm Category 5 UTP or STP cable only, as supported by the
IEEE 802.3u Type 100Base-TX standard.
• For 1000 Mbps connections, 100-ohm Category 5e or better cabling is recommended.
Straight-through twisted-pair cable for 10 Mbps or 100 Mbps network connections
Because of the Aruba Auto-MDIX operation of the 10/100 ports on the switch, for all network connections, to PCs,
servers or other end nodes, or to hubs or other switches, you can use straight-through cables.
If any of these ports are given a fixed configuration, for example 100 Mbps/Full Duplex, the ports operate as MDIX ports, and straight-through cables must be then used for connections to PC NICs and other MDI ports.
Chapter 7 Cabling and technology information 79
Page 80

Cable diagram
Pins 1 and 2 on connector “A” must be wired as a twisted pair to pins 1 and 2 on connector “B”.
Pins 3 and 6 on connector “A” must be wired as a twisted pair to pins 3 and 6 on connector “B”.
Pins 4, 5, 7, and 8 are not used in this application, although they may be wired in the cable.
Pin assignments
Switch end (MDI-X) Computer, transceiver, or other end
Signal Pins Pins Signal
receive +
receive -
transmit +
transmit -
1
2
3
6
1
2
3
6
transmit +
transmit -
receive +
receive -
Crossover twisted-pair cable for 10 Mbps or 100 Mbps network connection
The Auto-MDIX operation of the 10/100 ports on the switch also allows you to use crossover cables for all
network connections, to PCs, servers or other end nodes, or to hubs or other switches.
If any of these ports are given a fixed configuration, for example 100 Mbps/Full Duplex, the ports operate as MDIX ports, and crossover cables must be then used for connections to hubs or switches or other MDI-X network
devices.
80 Aruba 2930M Switches
Page 81

Cable diagram
Pins 1 and 2 on connector “A” must be wired as a twisted pair to pins 1 and 2 on connector “B”.
Pins 3 and 6 on connector “A” must be wired as a twisted pair to pins 3 and 6 on connector “B”.
Pins 4, 5, 7, and 8 are not used in this application, although they may be wired in the cable.
Pin assignments
Switch end (MDI-X) Hub or switch port, or other MDI-X port end
Signal Pins Pins Signal
receive +
receive -
transmit +
transmit -
1
2
3
6
6
3
2
1
transmit -
transmit +
receive -
receive +
Straight-through twisted-pair cable for 1000 Mbps network connections
1000Base-T connections require that all four pairs or wires be connected.
Chapter 7 Cabling and technology information 81
Page 82

Cable diagram
Pins 1 and 2 on connector “A” must be wired as a twisted pair to pins 1 and 2 on connector “B”.
Pins 3 and 6 on connector “A” must be wired as a twisted pair to pins 3 and 6 on connector “B”.
Pins 4 and 5 on connector “A” must be wired as a twisted pair to pins 4 and 5 on connector “B”.
Pins 7 and 8 on connector “A” must be wired as a twisted pair to pins 7 and 8 on connector “B”.
Pin assignments
For 1000Base-T operation, all four pairs of wires are used for both transmit and receive.
82 Aruba 2930M Switches
Page 83

Networking Websites
Hewlett Packard Enterprise Networking Information Library
www.hpe.com/networking/resourcefinder
Hewlett Packard Enterprise Networking Software
www.hpe.com/networking/software
Hewlett Packard Enterprise Networking website
www.hpe.com/info/networking
Hewlett Packard Enterprise My Networking website
www.hpe.com/networking/support
Hewlett Packard Enterprise My Networking Portal
www.hpe.com/networking/mynetworking
Chapter 8
Websites
Hewlett Packard Enterprise Networking Warranty
www.hpe.com/networking/warranty
General websites
Hewlett Packard Enterprise Information Library
www.hpe.com/info/EIL
For additional websites, see Support and other resources.
Chapter 8 Websites 83
Page 84

Chapter 9
Support and other resources
Accessing Hewlett Packard Enterprise Support
• For live assistance, go to the Contact Hewlett Packard Enterprise Worldwide website:
http://www.hpe.com/assistance
• To access documentation and support services, go to the Hewlett Packard Enterprise Support Center website:
http://www.hpe.com/support/hpesc
Information to collect
• Technical support registration number (if applicable)
• Product name, model or version, and serial number
• Operating system name and version
• Firmware version
• Error messages
• Product-specific reports and logs
• Add-on products or components
• Third-party products or components
Accessing updates
• Some software products provide a mechanism for accessing software updates through the product interface.
Review your product documentation to identify the recommended software update method.
• To download product updates:
Hewlett Packard Enterprise Support Center
www.hpe.com/support/hpesc
Hewlett Packard Enterprise Support Center: Software downloads
www.hpe.com/support/downloads
Software Depot
www.hpe.com/support/softwaredepot
• To subscribe to eNewsletters and alerts:
www.hpe.com/support/e-updates
• To view and update your entitlements, and to link your contracts and warranties with your profile, go to the
Hewlett Packard Enterprise Support Center More Information on Access to Support Materials page:
www.hpe.com/support/AccessToSupportMaterials
Access to some updates might require product entitlement when accessed through the Hewlett
Packard Enterprise Support Center. You must have an HPE Passport set up with relevant
entitlements.
Customer self repair
Hewlett Packard Enterprise customer self repair (CSR) programs allow you to repair your product. If a CSR part
needs to be replaced, it will be shipped directly to you so that you can install it at your convenience. Some parts
84 Aruba 2930M Switches
Page 85

do not qualify for CSR. Your Hewlett Packard Enterprise authorized service provider will determine whether a
repair can be accomplished by CSR.
For more information about CSR, contact your local service provider or go to the CSR website:
http://www.hpe.com/support/selfrepair
Remote support
Remote support is available with supported devices as part of your warranty or contractual support agreement. It
provides intelligent event diagnosis, and automatic, secure submission of hardware event notifications to Hewlett
Packard Enterprise, which will initiate a fast and accurate resolution based on your product's service level.
Hewlett Packard Enterprise strongly recommends that you register your device for remote support.
If your product includes additional remote support details, use search to locate that information.
Remote support and Proactive Care information
HPE Get Connected
www.hpe.com/services/getconnected
HPE Proactive Care services
www.hpe.com/services/proactivecare
HPE Proactive Care service: Supported products list
www.hpe.com/services/proactivecaresupportedproducts
HPE Proactive Care advanced service: Supported products list
www.hpe.com/services/proactivecareadvancedsupportedproducts
Proactive Care customer information
Proactive Care central
www.hpe.com/services/proactivecarecentral
Proactive Care service activation
www.hpe.com/services/proactivecarecentralgetstarted
Warranty information
To view the warranty for your product or to view the Safety and Compliance Information for Server, Storage,
Power, Networking, and Rack Products reference document, go to the Enterprise Safety and Compliance website:
www.hpe.com/support/Safety-Compliance-EnterpriseProducts
Additional warranty information
HPE ProLiant and x86 Servers and Options
www.hpe.com/support/ProLiantServers-Warranties
HPE Enterprise Servers
www.hpe.com/support/EnterpriseServers-Warranties
HPE Storage Products
www.hpe.com/support/Storage-Warranties
HPE Networking Products
www.hpe.com/support/Networking-Warranties
Regulatory information
To view the regulatory information for your product, view the Safety and Compliance Information for Server,
Storage, Power, Networking, and Rack Products, available at the Hewlett Packard Enterprise Support Center:
Chapter 9 Support and other resources 85
Page 86

www.hpe.com/support/Safety-Compliance-EnterpriseProducts
Additional regulatory information
Hewlett Packard Enterprise is committed to providing our customers with information about the chemical
substances in our products as needed to comply with legal requirements such as REACH (Regulation EC No
1907/2006 of the European Parliament and the Council). A chemical information report for this product can be
found at:
www.hpe.com/info/reach
For Hewlett Packard Enterprise product environmental and safety information and compliance data, including
RoHS and REACH, see:
www.hpe.com/info/ecodata
For Hewlett Packard Enterprise environmental information, including company programs, product recycling, and
energy efficiency, see:
www.hpe.com/info/environment
Documentation feedback
Hewlett Packard Enterprise is committed to providing documentation that meets your needs. To help us improve
the documentation, send any errors, suggestions, or comments to Documentation Feedback
(docsfeedback@hpe.com). When submitting your feedback, include the document title, part number, edition,
and publication date located on the front cover of the document. For online help content, include the product
name, product version, help edition, and publication date located on the legal notices page.
86 Aruba 2930M Switches
 Loading...
Loading...