Page 1
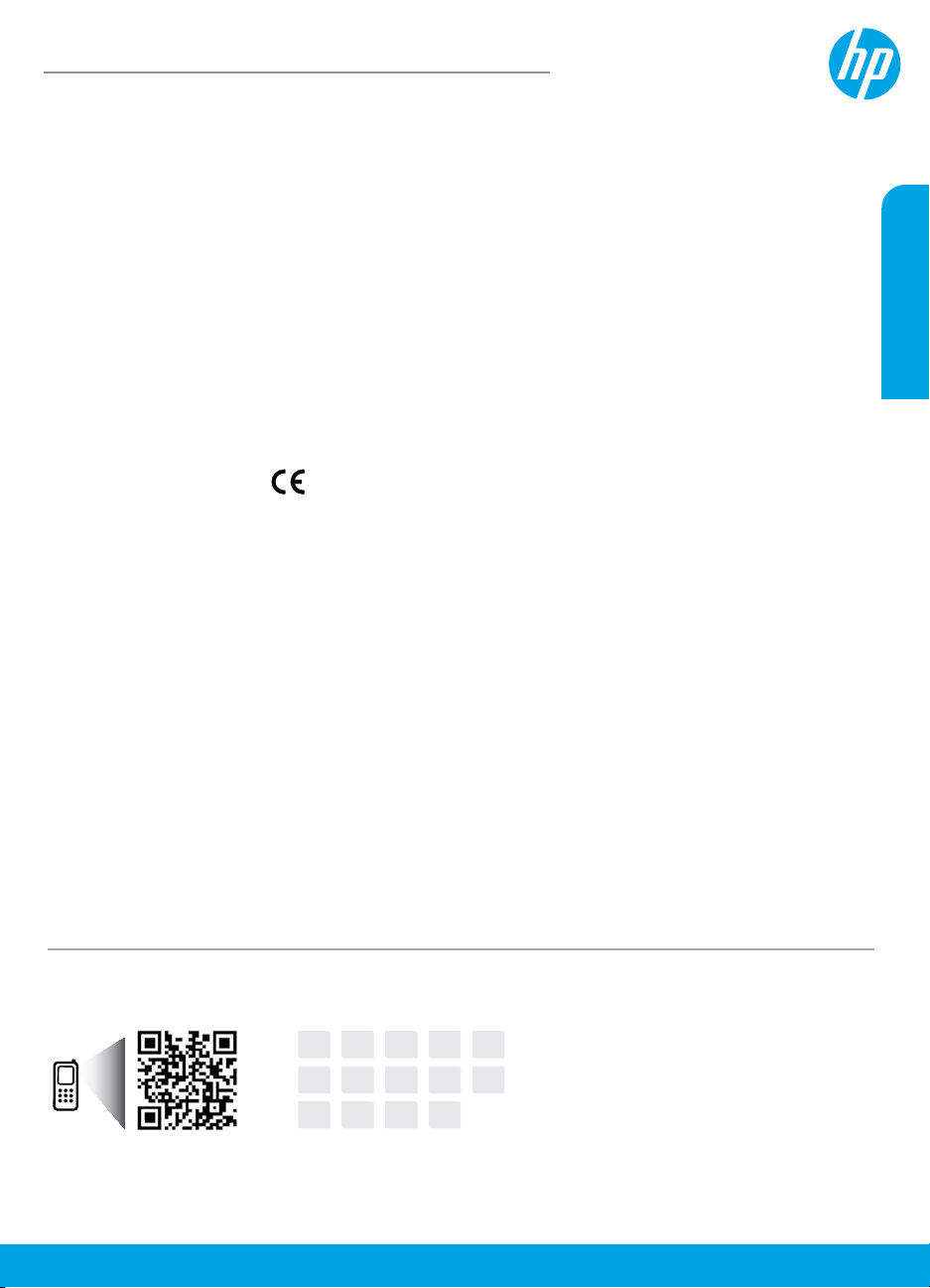
HP DeskJet 3630 All-in-One series
Get started
1. Follow the illustrations on the setup yer to set up your printer.
2. Visit 123.hp.com/dj3630 to install the mobile app or HP printer software and connect the printer to your
network.
Note: For Windows® users, If your computer is not connected to the Internet, insert the printer software CD
into your computer. If the installation program does not start, browse to Computer, double-click the CD/DVD
drive icon with the HP logo, and then double-click setup.exe.
Learn more
Electronic Help: Install the electronic Help by selecting it from the recommended software during software
installation. Learn about product features, printing, troubleshooting, and support. Find notices, environmental,
and regulatory information, including the European Union Regulatory Notice and compliance statements, in the
Technical Information section.
• Windows® 8.1: Click the down arrow in lower left corner of the Start screen, select the printer name, click
Help, and then select Search HP Help.
• Windows® 8: On the Start screen, right-click an empty area on the screen, click All Apps on the app bar,
click the icon with the printer’s name, and then click Help.
• Windows® 7, Windows Vista®, and Windows® XP: Click Start, select All Programs, select HP, and then
select the printer name.
• OS X: Click Help > Help Center. In the Help Viewer window, click Help for all your apps, and then click the
Help for your printer.
Readme: Contains HP support information, operating system requirements, and recent printer updates.
• Windows: Insert the software CD in your computer, and then browse to the ReadMe.chm le. Double-click
ReadMe.chm to open, and then select the ReadMe in your language.
• Mac: Open the Documents folder located at the top-level of the software installer. Double-click ReadMe,
and then select the ReadMe in your language.
On the Web: Additional help and information: www.hp.com/go/support. Printer registration:
www.register.hp.com. Declaration of Conformity: www.hp.eu/certicates. Ink usage:
www.hp.com/go/inkusage.
English
Scan to nd out more!
Standard data rates may apply. Might not be available in all languages.
FR IT ESEN DE
SV NO DAPT NL
LV LTFI ET
www.hp.com/eu/m/DJ3630
The information contained
herein is subject to change
without notice.
*F5S43-90058*
*F5S43-90058*
F5S43-90058
Printed in [English]
© 2014 Hewlett-Packard Development Company, L.P.
Page 2
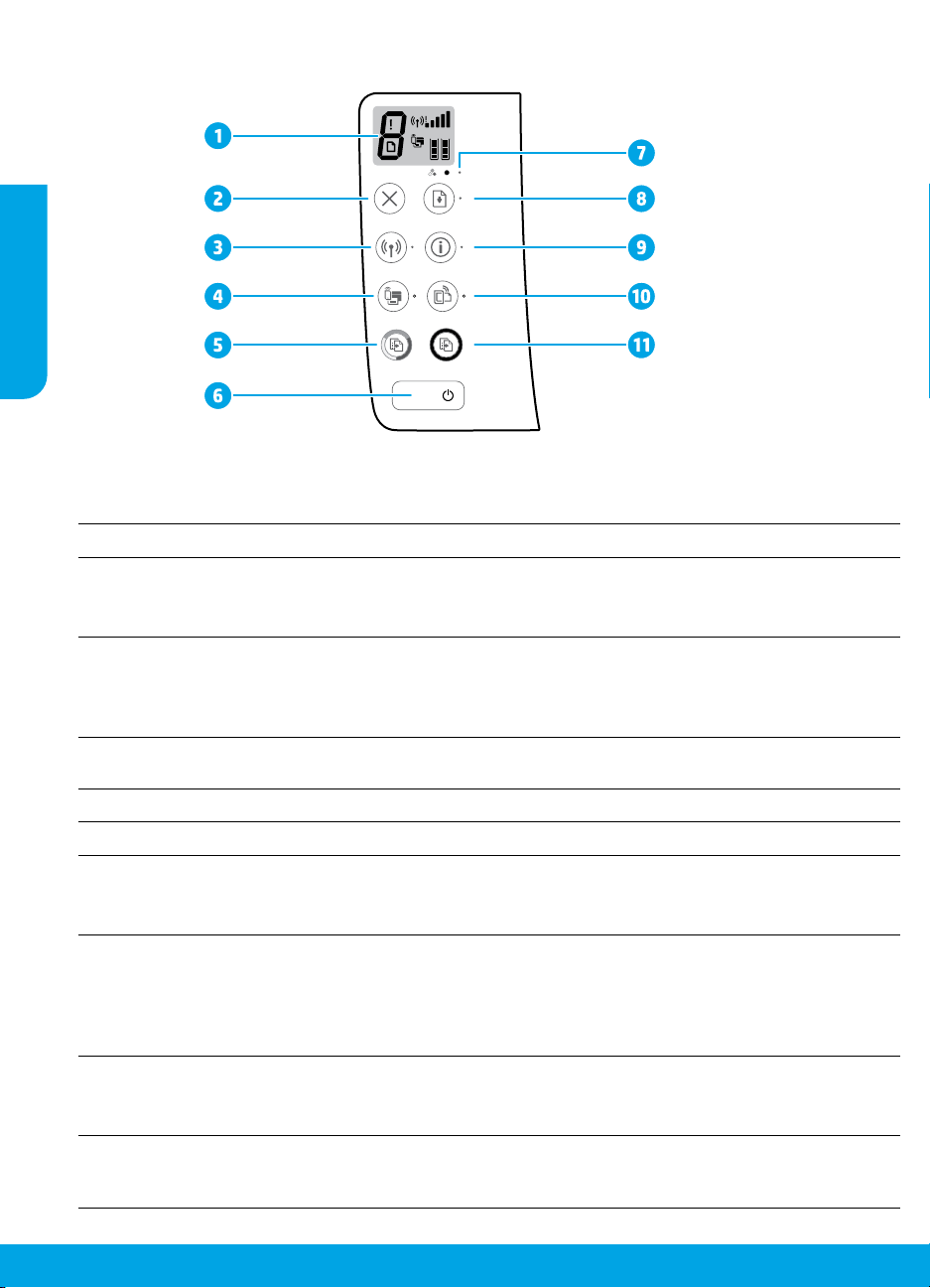
Control Panel
English
1
2
3
4
5
6
7
8
9
10
11
Control panel display: Indicates number of copies, media errors, wireless status and signal strength,
Wi-Fi Direct status, and ink levels.
Cancel button: Stops the current operation.
Wireless button: Turns on or o the printer wireless capabilities.
Wireless light: Indicates whether the printer is connected to a wireless network or not. A blinking
light indicates that wireless has not been setup or that the printer is attempting to connect.
Wi-Fi Direct button: Turns on or o Wi-Fi Direct.
Wi-Fi Direct light: Indicates the on or o status of Wi-Fi Direct. A blinking light indicates that the
printer is connecting to a mobile device in the Wi-Fi Protected Setup (WPS) push mode or there is a
problem of the Wi-Fi Direct connection.
Start Copy Color button: Starts a color copy job. To increase the number of color copies, press the
button multiple times. Copying will start two seconds after the last button press.
Power button: Turns the printer on or o.
Ink Alert light: Indicates low ink or ink cartridge problems.
Resume button: Resumes a job after a disruption (for example, after loading paper or clearing a
paper jam).
Resume light: Indicates that you can press the Resume button to assist in solving a problem.
Information button: Prints out a printer information page. Press the button in combination with the
Wireless button, the Wi-Fi Direct button, or the HP ePrint button to get more specic help pages
tied to each of those buttons.
Information light: Indicates that you can press the Information button to get help for a warning or
error.
HP ePrint button: Turns HP ePrint on or o.
HP ePrint light: Indicates the on or o status of HP ePrint. A blinking light indicates a problem with
the connection to Web Services.
Start Copy Black button: Starts a black-and-white copy job. To increase the number of black-and-
white copies, press the button multiple times. Copying will start two seconds after the last button
press.
2
Page 3
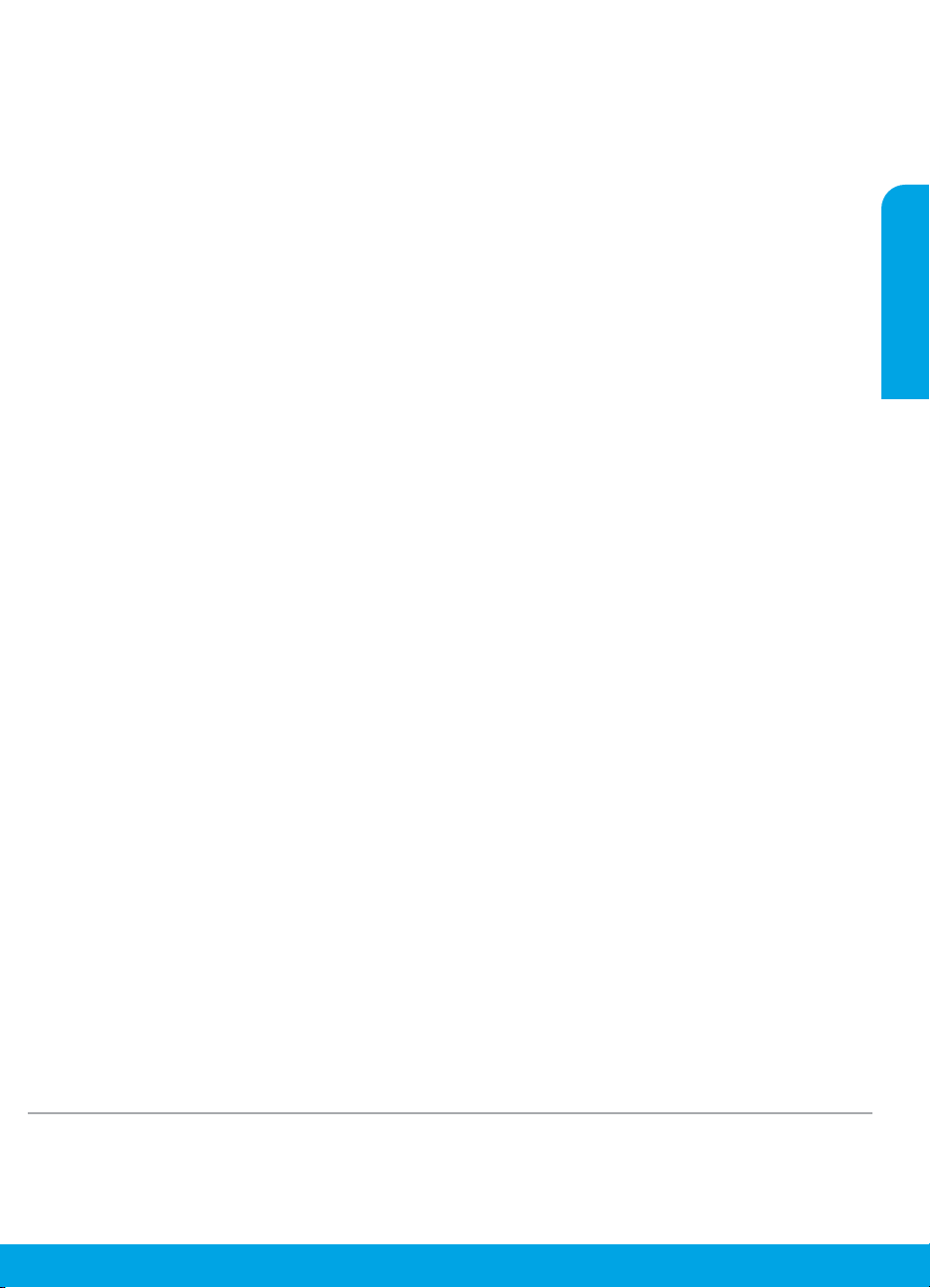
Basic Troubleshooting
If you are unable to print:
1. Make sure the power cord connections are secure and the printer is powered on. The Power button will be lit.
2. If your computer is connected to the printer with a USB cable, make sure the USB connections are secure. If your
computer is connected to the printer with a wireless connection, conrm that the wireless connection is working.
3. Visit the HP Diagnostic Tools website at www.hp.com/go/tools to download free diagnostic utilities (tools)
that you can use to x common printer problems.
MacWindows
Make sure that the printer is set as your default
printing device:
• Windows 8.1 and Windows 8: Point to or tap
the upper-right corner of the screen to open the
Charms bar, click the Settings icon, click or tap
Control Panel, and then click or tap View devices
and printers.
• Windows 7: From the Windows Start menu, click
Devices and Printers.
• Windows Vista: On the Windows taskbar, click
Start, click Control Panel, and then click Printer.
• Windows XP: On the Windows taskbar, click Start,
click Control Panel, and then click Printers and
Faxes.
Make sure that your printer has a check mark in the
circle next to it. If your printer is not selected as the
default printer, right-click the printer icon and choose
Set as Default Printer from the menu.
If using a USB cable and you are still unable to print,
or the software installation fails:
1. Remove the CD from the CD/DVD drive, and then
disconnect the USB cable from the computer.
2. Restart the computer.
3. Insert the printer software CD in the CD/DVD drive,
and then follow the on-screen instructions to install
the printer software. Do not connect the USB cable
until you are told to do so.
4. After the installation nishes, restart the computer.
If you are using wireless and you are still unable to
print:
Go to the “Wireless Networking” section on the next
page for more information.
Check your print queue:
1. In System Preferences, click Printers & Scanners
(Print & Scan in OS X v10.8 Mountain Lion).
2. Click Open Print Queue.
3. Click a print job to select it.
4. Use the following buttons to manage the print job:
• Cancel icon: Cancel the selected print job.
• Resume: Continue a paused print job.
5. If you made any changes, try to print again.
Restart and reset:
1. Restart the computer.
2. Reset the printer.
a. Turn o the printer and unplug the power cord.
b. Wait a minute, then plug the power cord back in
and turn on the printer.
Reset the printing system:
1. In System Preferences, click Printers & Scanners
(Print & Scan in OS X v10.8 Mountain Lion).
2. Press and hold the Control key as you click the list
at the left, and then choose Reset printing system.
3. Add the printer you want to use.
Uninstall the software:
1. If the printer is connected to your computer through
USB, disconnect the printer from your computer.
2. Open the Applications/Hewlett-Packard folder.
3. Double-click HP Uninstaller, and then follow the
on-screen instructions.
English
Acknowledgements
Windows XP, Windows Vista, Windows 7, Windows 8, and Windows 8.1 are U.S. registered trademarks of Microsoft
Corporation.
Mac, OS X, and AirPrint are trademarks of Apple Inc., registered in the U.S. and other countries.
3
Page 4
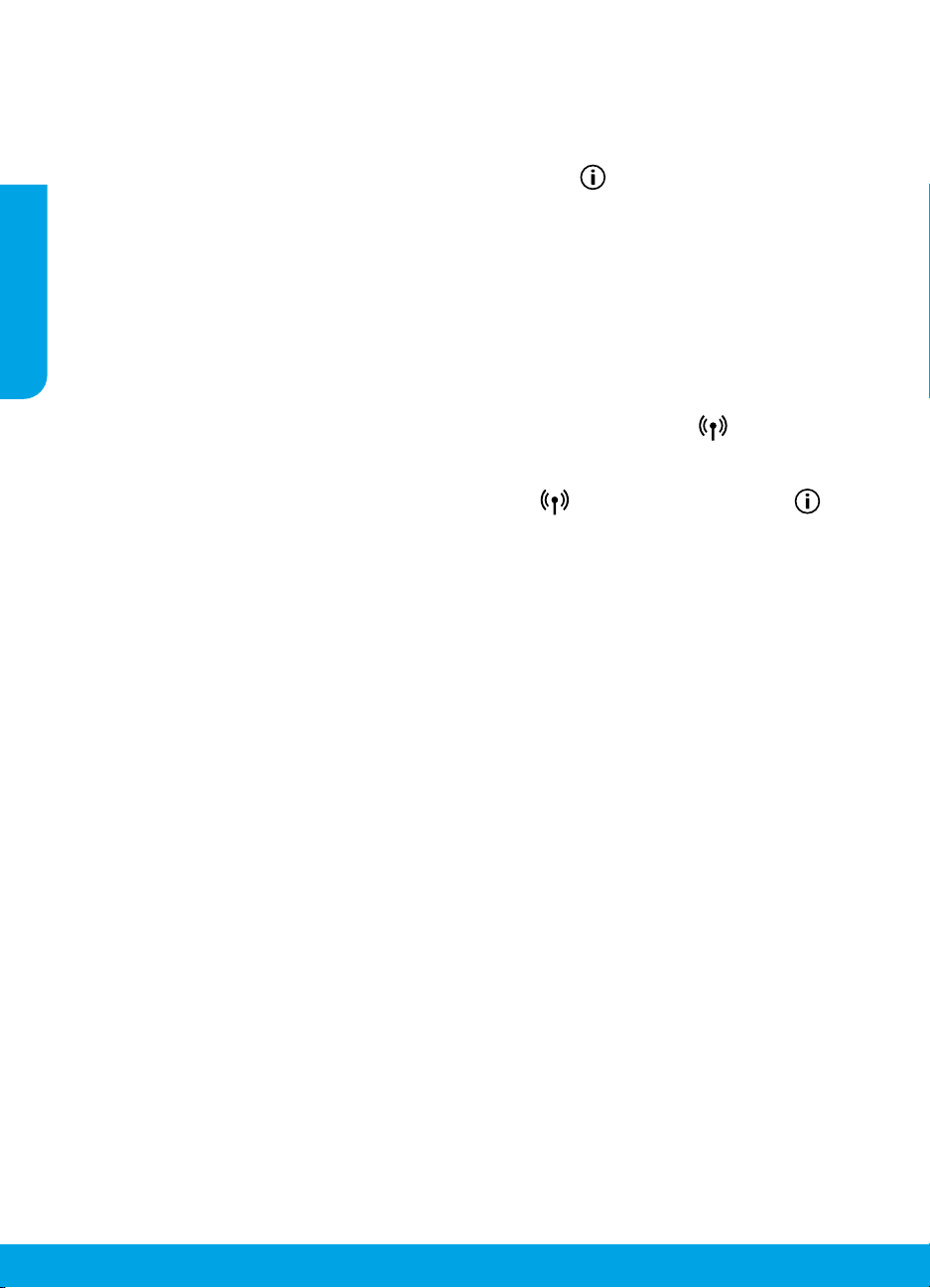
Wireless Networking
You can connect your printer to a wireless network during the printer software installation.
Note: During the software installation, a USB cable might be required for temporary connection between the
printer and the computer. Do not connect the USB cable until the printer software prompts to do so.
Tip: To print a wireless quick start guide, press the Information button (
Need networking help?
English
www.hp.com/go/wirelessprinting
The HP Wireless Printing Center at www.hp.com/go/wirelessprinting can help you prepare your wireless network,
set up or recongure your printer, and troubleshoot networking problems.
If connecting your printer to the network was unsuccessful
• Conrm that wireless is enabled on your printer.
From the printer control panel, if the Wireless light is o, press the Wireless button (
wireless capabilities.
• Conrm that your printer is connected to your network.
1. From your printer control panel, press the Wireless button (
same time to print the wireless network test report and network conguration page.
2. Check the top of the wireless network test report to see if something failed during the test.
– See the DIAGNOSTICS RESULTS section for all tests that were performed, to determine whether or not your
printer passed.
– From the CURRENT CONFIGURATION section, nd out the Network Name (SSID) to which your printer is
currently connected. Make sure that the printer is connected to the same network as your computer.
Note: If your computer is connected to a Virtual Private Network (VPN), temporarily disconnect from the VPN
before proceeding with the installation. After installation you will need to disconnect from the VPN to access
your printer over your home network.
• Make sure security software is not blocking communication over your network.
Security software, such as rewalls, can block communication between your computer and printer when
installing over a network. If your printer cannot be found, temporarily disable your rewall and check if the
problem goes away. For more help and tips on security software, go to: www.hp.com/go/wpc-rewall.
• Restart components of the wireless network.
Turn o the router and the printer, and then turn them back on in this order: router rst and then printer.
Sometimes, turning o devices and then turning them back on helps resolve network communication issues.
If you still cannot connect, turn o the router, the printer, and the computer, and then turn them back on in this
order: router rst, then printer, and then computer.
If you still have problems, visit the HP Wireless Printing Center (www.hp.com/go/wirelessprinting). This
website contains the most complete, up-to-date information about wireless printing, as well as information to
help you prepare your wireless network; solve problems when connecting the printer to the wireless network;
and resolve security software issues.
Note: If you are using a computer running Windows, you can use the Print and Scan Doctor tool, which can help
solve many problems you might have with the printer. To download this tool, visit www.hp.com/go/tools.
) for three seconds.
) to turn on the printer
) and the Information button ( ) at the
If you want to share your printer with multiple computers on your network
First install your printer on your home network. After you have successfully connected your printer to your home
network, you can share your printer with other computers on the same network. For each additional computer you
only need to install the HP printer software. During the software installation, select Wireless from the Connection
Options screen and then follow the on-screen instructions.
4
Page 5
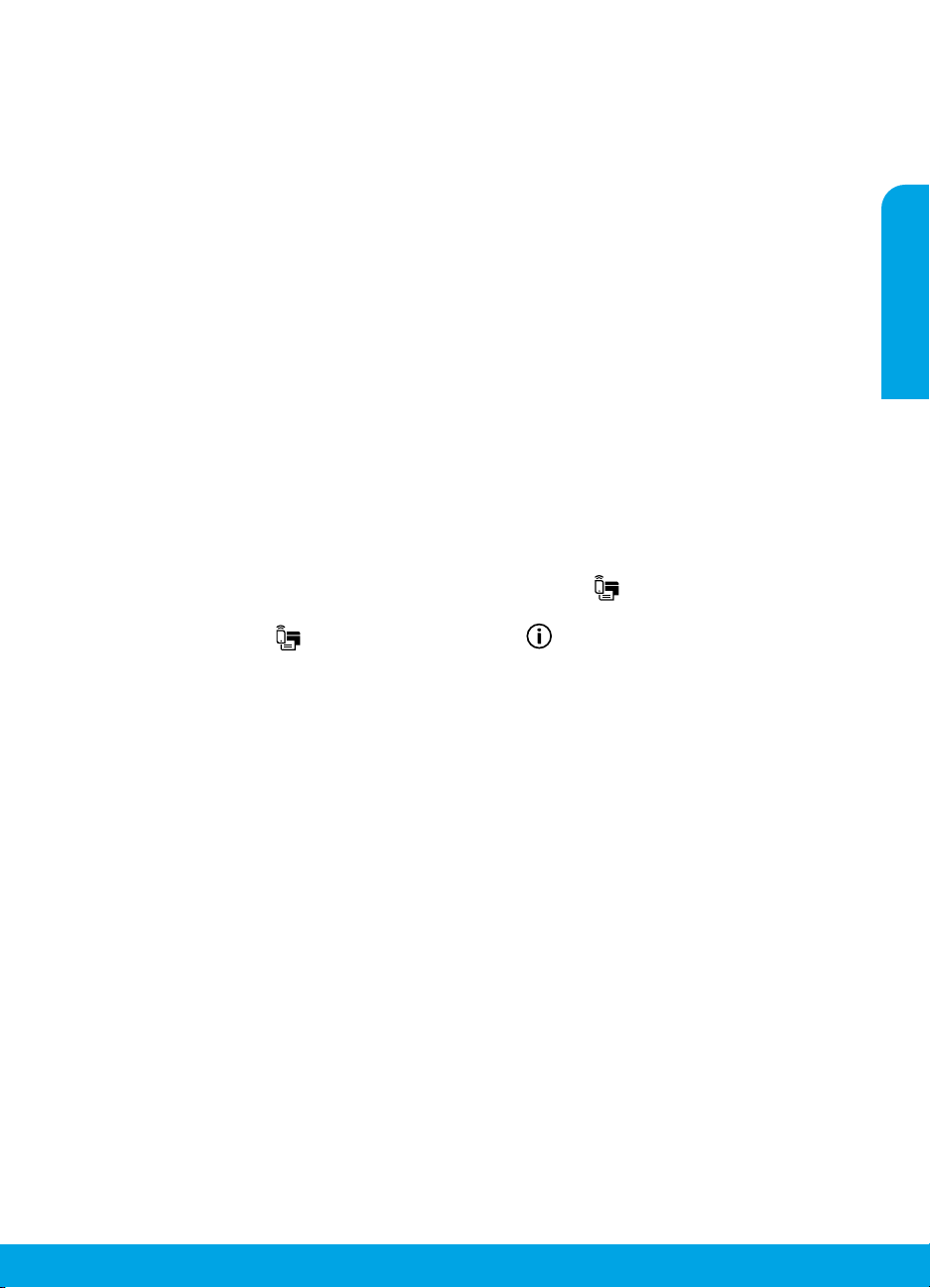
Wireless Networking (continued)
If you want to change from a USB connection to a wireless connection
First make sure that you have already successfully installed your printer software.
Windows
1. Double-click the printer icon on the desktop or do one of the following to open the printer software:
• Windows 8.1: Click the down arrow in lower left corner of the Start screen, and then select the printer name.
• Windows 8: Right-click an empty area on the Start screen, click All Apps on the app bar, and then select the
printer name.
• Windows 7, Windows Vista, and Windows XP: From the computer desktop, click Start, select All Programs
or Programs, click HP, click the folder for the printer, and then select the icon with the printer’s name.
2. In the printer software, click Utilities.
3. Select Printer Setup & Software.
4. Select Convert a USB connected printer to wireless. Follow the on-screen instructions.
Mac
Use HP Utility in Applications/Hewlett-Packard to change the software connection to wireless for this printer.
If you want to use the printer wirelessly without a router
Use Wi-Fi Direct to print wirelessly without a router, from your computer, smartphone, or other wireless enabled
device. To use Wi-Fi Direct from a computer, the printer software must be installed on the computer.
1. If the Wi-Fi Direct light on the printer is o, press the Wi-Fi Direct button (
The Wi-Fi Direct light is on when Wi-Fi Direct is turned on.
2. Press the Wi-Fi Direct button (
3. Follow the instruction on the Wi-Fi Direct guide to connect your computer or mobile device to the printer.
4. Print as you normally do from your computer or mobile device.
Note: Wi-Fi Direct connection does not provide Internet access.
Visit the HP Wireless Printing Center at www.hp.com/go/wirelessprinting for more information about Wi-Fi
Direct.
This product is designed for use in open environments (e.g., in homes and not connected to the public Internet) in
which anyone may access and use the printer. As a result, the Wi-Fi Direct setting is in “Automatic” mode by default,
without an administrator password; this allows anyone in wireless range to connect and access all functions and
settings of the printer. If higher security levels are desired, HP recommends changing the Wi-Fi Direct Connection
Method from “Automatic” to “Manual” and establishing an administrator password.
) and the Information button ( ) together to print a Wi-Fi Direct guide.
) to turn on Wi-Fi Direct.
English
If you want to print with AirPrint
This printer is Apple AirPrint™-enabled. You can print wirelessly from your iOS device or Mac.
• Your printer and iOS device or Mac must be on the same wireless network.
• With Apple AirPrint™, you cannot scan documents from the printer to your iOS device.
Note: Always make sure that the input tray is loaded with the desired paper.
Safety information
Use only with the power cord and power adapter (if provided) supplied by HP.
5
Page 6
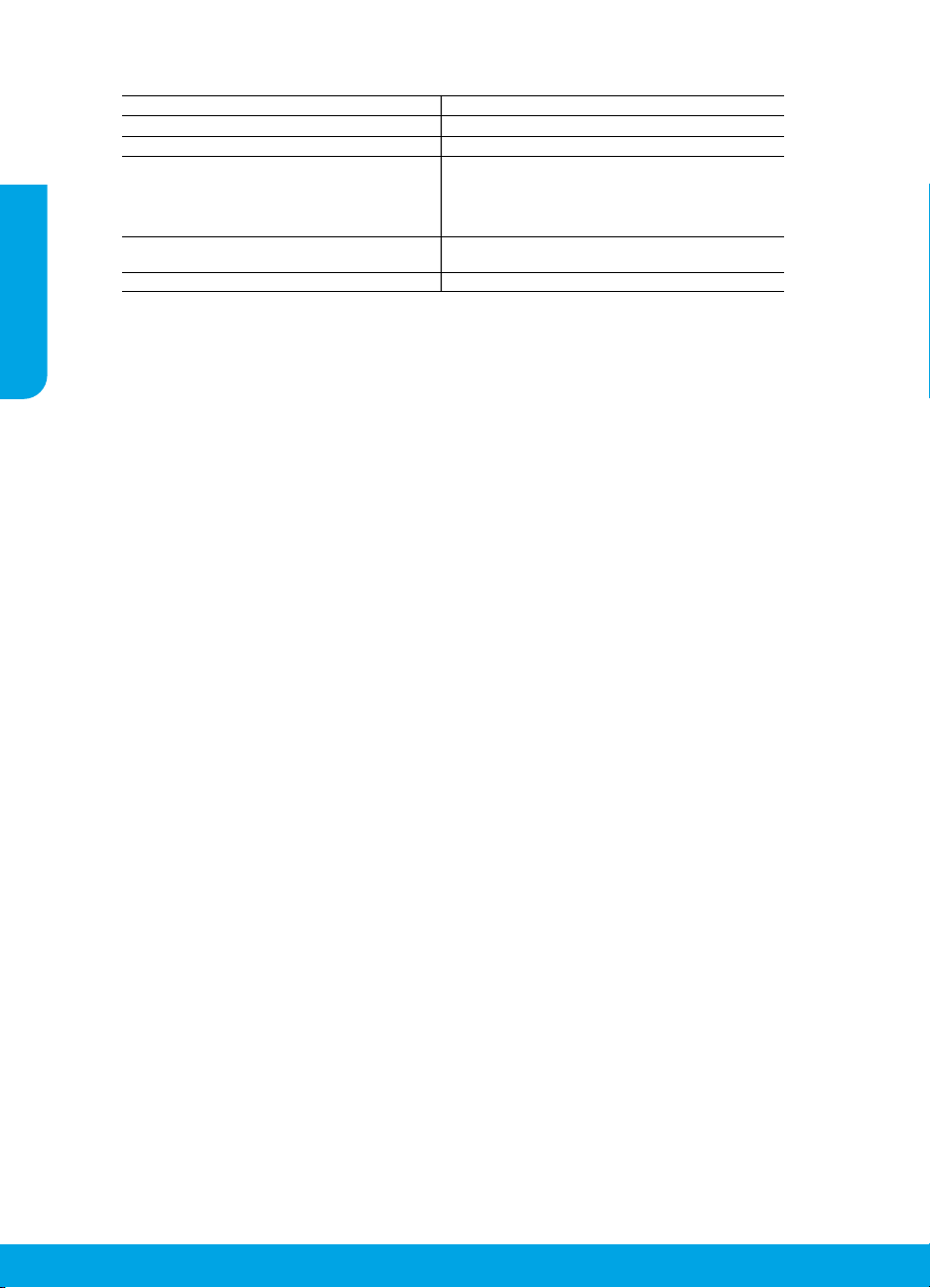
HP printer limited warranty statement
A.
B.
C.
D.
Complimentary Support
outside of the US where chat support is not available, phone support will be provided for 365 days. Support includes general
troubleshooting related to setup, installation, assembly and connectivity
(www
reseller or HP
The name and address of the HP
United Kingdom
Eire
Malta
Y
af
HP product Duration of limited warranty
Software Media 90 days
Printer 1 year hardware warranty
Print or Ink cartridges Until the HP ink is depleted or the “end of warranty” date
printed on the cartridge has been reached, whichever
occurs first. This warranty does not cover HP ink products
that have been refilled, remanufactured, refurbished,
misused, or tampered with.
English
Printheads (only applies to products with customer 1 year
replaceable printheads)
Accessories 1 year unless otherwise stated
Extent of limited warranty
1. Hewlett-Packard (HP) warrants to the end-user customer that the HP products specified above will be free from defects
in materials and workmanship for the duration specified above, which duration begins on the date of purchase by the
customer.
2. For software products, HP’s limited warranty applies only to a failure to execute programming instructions. HP does not
warrant that the operation of any product will be interrupted or error free.
3. HP's limited warranty covers only those defects that arise as a result of normal use of the product, and does not cover
any other problems, including those that arise as a result of:
a. Improper maintenance or modification;
b. Software, media, parts, or supplies not provided or supported by HP;
c. Operation outside the product's specifications;
d. Unauthorized modification or misuse.
4. For HP printer products, the use of a non-HP cartridge or a refilled cartridge does not affect either the warranty to the
customer or any HP support contract with the customer. However, if printer failure or damage is attributable to the use of
a non-HP or refilled cartridge or an expired ink cartridge, HP will charge its standard time and materials charges to
service the printer for the particular failure or damage.
5. If HP receives, during the applicable warranty period, notice of a defect in any product which is covered by HP's
warranty, HP shall either repair or replace the product, at HP's option.
6. If HP is unable to repair or replace, as applicable, a defective product which is covered by HP's warranty, HP shall,
within a reasonable time after being notified of the defect, refund the purchase price for the product.
7. HP shall have no obligation to repair, replace, or refund until the customer returns the defective product to HP.
8. Any replacement product may be either new or like-new, provided that it has functionality at least equal to that of the
product being replaced.
9. HP products may contain remanufactured parts, components, or materials equivalent to new in performance.
10. HP's Limited Warranty Statement is valid in any country where the covered HP product is distributed by HP. Contracts
for additional warranty services, such as on-site service, may be available from any authorized HP service facility in
countries where the product is distributed by HP or by an authorized importer.
Limitations of warranty
TO THE EXTENT ALLOWED BY LOCAL LAW, NEITHER HP NOR ITS THIRD PARTY SUPPLIERS MAKES ANY
OTHER WARRANTY OR CONDITION OF ANY KIND, WHETHER EXPRESS OR IMPLIED WARRANTIES OR
CONDITIONS OF MERCHANTABILITY, SATISFACTORY QUALITY, AND FITNESS FOR A PARTICULAR PURPOSE.
Limitations of liability
1. To the extent allowed by local law, the remedies provided in this Warranty Statement are the customer's sole and
exclusive remedies.
2. TO THE EXTENT ALLOWED BY LOCAL LAW, EXCEPT FOR THE OBLIGATIONS SPECIFICALLY SET FORTH IN
THIS WARRANTY STATEMENT, IN NO EVENT SHALL HP OR ITS THIRD PARTY SUPPLIERS BE LIABLE FOR
DIRECT, INDIRECT, SPECIAL, INCIDENTAL, OR CONSEQUENTIAL DAMAGES, WHETHER BASED ON
CONTRACT, TORT, OR ANY OTHER LEGAL THEORY AND WHETHER ADVISED OF THE POSSIBILITY OF
SUCH DAMAGES.
Local law
1. This Warranty Statement gives the customer specific legal rights. The customer may also have other rights which vary
from state to state in the United States, from province to province in Canada, and from country to country elsewhere in
the world.
2. To the extent that this Warranty Statement is inconsistent with local law, this Warranty Statement shall be deemed
modified to be consistent with such local law. Under such local law, certain disclaimers and limitations of this Warranty
Statement may not apply to the customer. For example, some states in the United States, as well as some governments
outside the United States (including provinces in Canada), may:
a. Preclude the disclaimers and limitations in this Warranty Statement from limiting the statutory rights of a consumer
(e.g., the United Kingdom);
b. Otherwise restrict the ability of a manufacturer to enforce such disclaimers or limitations; or
c. Grant the customer additional warranty rights, specify the duration of implied warranties which the manufacturer
cannot disclaim, or allow limitations on the duration of implied warranties.
3. THE TERMS IN THIS WARRANTY STATEMENT, EXCEPT TO THE EXTENT LAWFULLY PERMITTED, DO NOT
EXCLUDE, RESTRICT, OR MODIFY, AND ARE IN ADDITION TO, THE MANDATORY STATUTORY RIGHTS
APPLICABLE TO THE SALE OF THE HP PRODUCTS TO SUCH CUSTOMERS.
: 365 days of online chat support and 90 days of phone support (both from date of purchase). In regions
.hp.com/support) for additional information. During the term of HP’s limited warranty, you may contact your authorized HP
authorized service provided for additional information about support.
entity responsible for the performance of the HP Limited Warranty in your country is as follows:
: Hewlett-Packard Ireland Limited, 63-74 Sir John Rogerson's Quay, Dublin 2
ou may have additional statutory rights against the seller based on your purchase agreement. Those rights are not in any way
fected by this HP Limited Warranty.
: Hewlett-Packard Ltd Cain Road Bracknell GB-Berks RG12 1HN
: Hewlett-Packard International Trade B.V. Malta Branch, 48, Amery Street, Sliema SLM 1701, MALTA
HP Limited Warranty
. You may also refer to the HP Support Website
6
Page 7

HP DeskJet 3630 All-in-One series
Erste Schritte
1. Befolgen Sie die Einrichtungsanweisungen, um den Drucker zu kongurieren.
2. Besuchen Sie 123.hp.com/dj3630, um die mobile App oder die HP Druckersoftware zu installieren und den Drucker mit
dem Netzwerk zu verbinden.
Hinweis: Für Benutzer von Windows®: Wenn der Computer nicht mit dem Internet verbunden ist, legen Sie die CD mit
der HP Druckersoftware in den Computer ein. Wenn das Installationsprogramm nicht automatisch gestartet wird,
doppelklicken Sie auf Computer, dann auf das Symbol der CD/DVD mit dem HP Logo und zuletzt auf die Datei setup.exe.
Weitere Informationen
Elektronische Hilfe: Installieren Sie die elektronische Hilfe, indem Sie diese beim Installieren der Software in der
empfohlenen Software auswählen. Über die Hilfe erhalten Sie weitere Informationen zu Leistungsmerkmalen des Produkts,
Druck, Fehlerbehebung und Support. Hinweise, Erklärungen zum Umweltschutz und rechtliche Hinweise einschließlich
rechtlichem Hinweis der Europäischen Union und Konformitätserklärung nden Sie im Abschnitt „Technische Daten“.
• Windows® 8.1: Klicken Sie in der Startanzeige links unten auf den Pfeil nach unten, wählen Sie den Druckernamen aus
und klicken Sie auf Hilfe. Wählen Sie dann HP Hilfe durchsuchen aus.
• Windows® 8: Klicken Sie mit der rechten Maustaste auf einen leeren Bereich der Startanzeige. Klicken Sie dann in der
App-Leiste auf Alle Apps und anschließend auf das Symbol mit dem Namen Ihres Druckers. Klicken Sie dann auf Hilfe.
• Windows® 7, Windows Vista® und Windows® XP: Klicken Sie auf Start und wählen Sie Alle Programme und HP aus.
Wählen Sie dann den Druckernamen aus.
• OS X: Klicken Sie auf Hilfe > Help Center. Klicken Sie im Fenster des Help Viewers auf Hilfe für alle Ihre Apps und dann
auf die Hilfe für Ihren Drucker.
Readme-Datei: Enthält HP Supportinformationen, Betriebssystemanforderungen und neueste Informationen zum Drucker.
• Windows: Legen Sie die Software-CD in den Computer ein und blättern Sie dann zur Datei ReadMe.chm. Doppelklicken
Sie zum Önen auf ReadMe.chm und wählen Sie dann die ReadMe in Ihrer Sprache aus.
• Mac: Önen Sie den Ordner Dokumente, der sich auf der obersten Ebene des Softwareinstallationsprogramms bendet.
Doppelklicken Sie auf ReadMe. Wählen Sie dann die ReadMe in Ihrer Sprache aus.
Im Internet: Weitere Hilfe und Informationen: www.hp.com/go/support. Druckerregistrierung: www.register.hp.com.
Konformitätserklärung: www.hp.eu/certicates. Tintenverbrauch: www.hp.com/go/inkusage.
Deutsch
Bitte scannen, um weitere Infos zu erhalten!
Es gelten Standarddatenraten. Ist ggf. nicht in allen Sprachen verfügbar.
www.hp.com/eu/m/DJ3630
Page 8
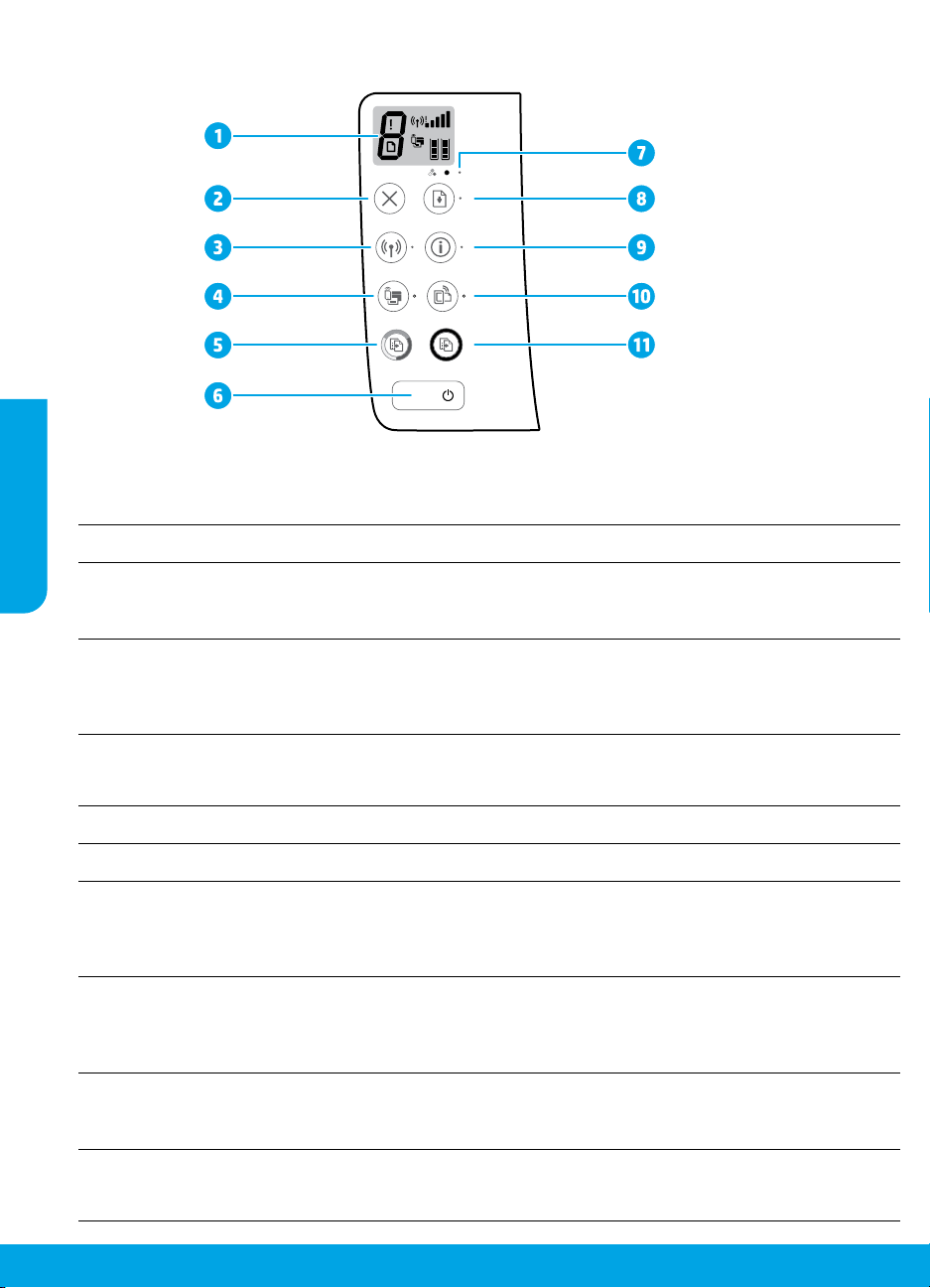
Bedienfeld
Deutsch
Bedienfelddisplay: Zeigt die Anzahl an Kopien, Medienfehler, Wireless-Status und Signalstärke sowie den Status
1
von Wi-Fi Direct und die Tintenfüllstände an.
Abbrechen (Taste): Stoppt die aktuelle Operation.
2
Wireless (Taste): Dient zum Ein- und Ausschalten der Wireless-Funktionen des Druckers.
3
Wireless (LED): Zeigt an, ob das Gerät mit einem Wireless-Netzwerk verbunden ist. Blinkt die LED, ist kein
Wireless-Modus eingerichtet oder der Drucker versucht, eine Verbindung herzustellen.
Wi-Fi Direct (Taste): Dient zum Ein- und Ausschalten von Wi-Fi Direct.
Wi-Fi Direct (LED): Zeigt an, ob Wi-Fi Direct ein- oder ausgeschaltet ist. Blinkt die LED, stellt der Drucker im
4
WPS-Modus (Wi-Fi Protected Setup) eine Verbindung zu einem mobilen Gerät her oder es besteht ein Problem
mit der Wi-Fi Direct-Verbindung.
Start Kopieren Farbe (Taste): Dient zum Starten einer Farbkopie. Drücken Sie diese Taste mehrmals, um die
Anzahl von Farbkopien zu erhöhen. Der Kopiervorgang beginnt zwei Sekunden, nachdem die Taste zuletzt
5
gedrückt wurde.
Netztaste: Dient zum Ein-/Ausschalten des Druckers.
6
Tintenwarnung (LED): Zeigt niedrigen Tintenfüllstand oder Patronenprobleme an.
7
Fortsetzen (Taste): Dient zum Wiederaufnehmen eines Auftrags nach einer Unterbrechung (z. B. nach dem
Einlegen von Papier oder Beheben eines Papierstaus).
8
Fortsetzen (LED): Zeigt an, dass Sie die Taste Fortsetzen drücken können, um Probleme einfacher lösen zu
können.
Info (Taste): Dient zum Drucken der Seite mit den Druckerinfos. Drücken Sie die Taste gleichzeitig mit der Taste
Wireless, Wi-Fi Direct oder HP ePrint, um speziellere Hilfeseiten zu den einzelnen Tasten anzuzeigen.
9
Info (LED): Zeigt an, dass Sie die Taste Info drücken können, um die Hilfe für eine Warnung oder einen Fehler
abzurufen.
HP ePrint (Taste): Dient zum Ein- und Ausschalten von HP ePrint.
10
11
8
HP ePrint (LED): Zeigt an, ob HP ePrint ein- oder ausgeschaltet ist. Blinkt die LED, besteht ein Problem mit der
Verbindung zu den Webdiensten.
Start Kopieren Schwarz (Taste): Dient zum Starten eines Kopierauftrags in Schwarzweiß. Drücken Sie diese
Taste mehrmals, um die Anzahl von Schwarzweißkopien zu erhöhen. Der Kopiervorgang beginnt zwei Sekunden,
nachdem die Taste zuletzt gedrückt wurde.
Page 9
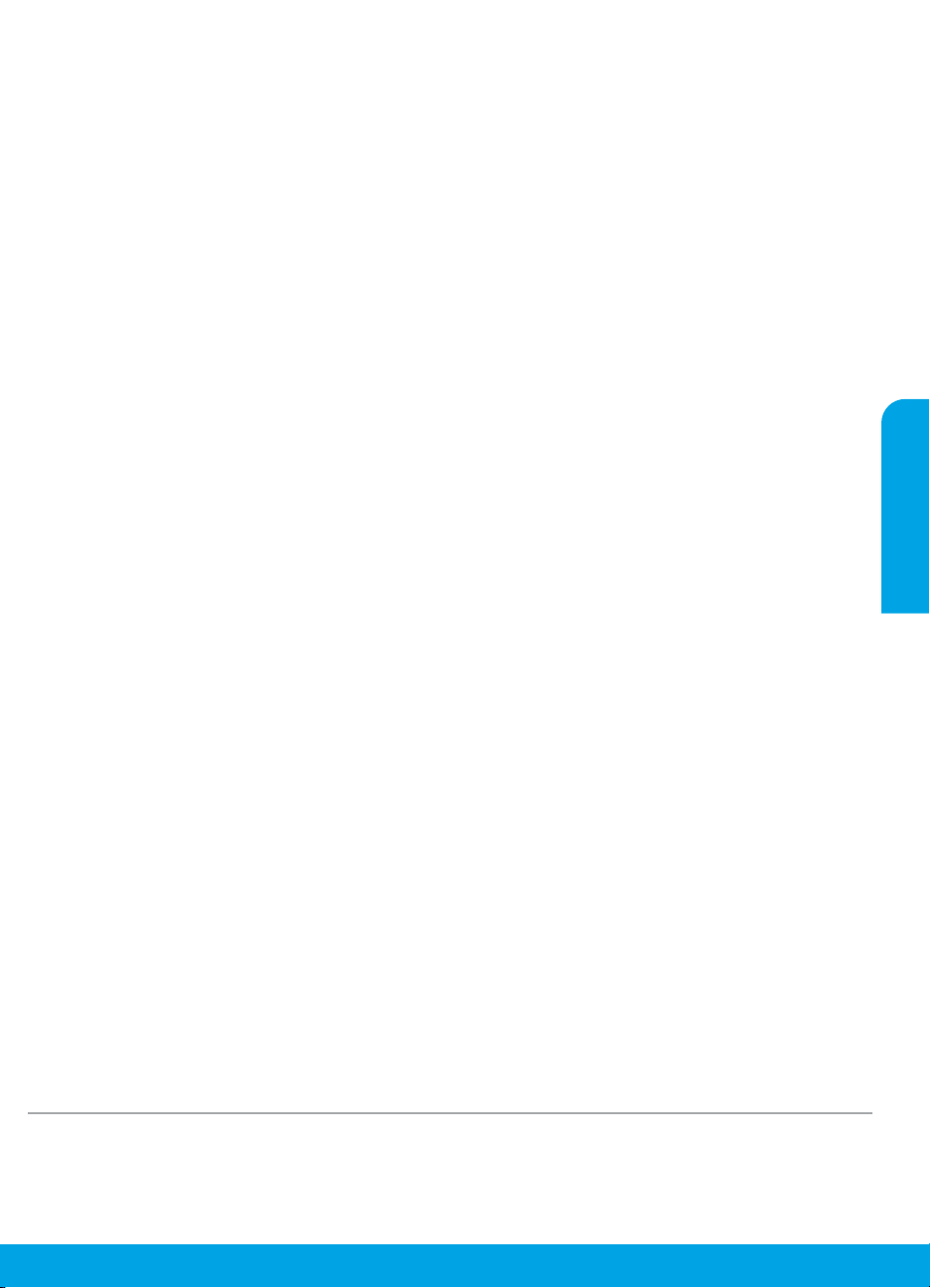
Grundlegende Fehlerbehebung
Wenn kein Drucken möglich ist:
1. Vergewissern Sie sich, dass das Netzkabel korrekt angeschlossen und der Drucker eingeschaltet ist. Die Netztaste Ein leuchtet.
2. Wenn der Computer über ein USB-Kabel mit dem Drucker verbunden ist, vergewissern Sie sich, dass die USB-Verbindungen
korrekt sind. Wenn der Computer über eine Wireless-Verbindung mit dem Drucker verbunden ist, vergewissern Sie sich, dass
die Wireless-Verbindung funktioniert.
3. Besuchen Sie die Website für die HP Diagnosetools unter www.hp.com/go/tools, um kostenlose Diagnoseprogramme (Tools)
herunterzuladen. Diese dienen zum Beheben allgemeiner Druckerprobleme.
MacWindows
Vergewissern Sie sich, dass der Drucker als
Standarddrucker festgelegt ist:
• Windows 8.1 und Windows 8: Zeigen oder tippen Sie auf
die obere rechte Ecke der Anzeige, um die Charms-Leiste
zu önen. Klicken Sie dann auf das Symbol Einstellungen.
Klicken oder tippen Sie auf Systemsteuerung und dann
auf Geräte und Drucker anzeigen.
• Windows 7: Klicken Sie im Windows-Menü Start auf
Geräte und Drucker.
• Windows Vista: Klicken Sie in der Windows-Taskleiste
auf Start. Klicken Sie dann auf Systemsteuerung und
Drucker.
• Windows XP: Klicken Sie in der Windows-Taskleiste auf
Start. Klicken Sie dann auf Systemsteuerung und Drucker
und Faxgeräte.
Vergewissern Sie sich, dass der Kreis neben dem Drucker
mit einem Häkchen markiert ist. Wenn Ihr Drucker nicht
als Standarddrucker ausgewählt ist, klicken Sie mit der
rechten Maustaste auf das Druckersymbol und wählen
Sie im daraufhin angezeigten Menü die Option Als
Standarddrucker festlegen aus.
Wenn Sie ein USB-Kabel verwenden und weiterhin kein
Druck möglich ist oder die Softwareinstallation scheitert:
1. Nehmen Sie die CD aus dem CD-/DVD-Laufwerk heraus
und lösen Sie das USB-Kabel vom Computer.
2. Führen Sie einen Neustart des Computers aus.
3. Legen Sie die CD mit der Druckersoftware in das CD/
DVD-Laufwerk ein und führen Sie die Installation
der Druckersoftware entsprechend den angezeigten
Anweisungen durch. Schließen Sie das USB-Kabel erst an,
wenn Sie dazu aufgefordert werden.
4. Starten Sie den Computer nach Abschluss der Installation
neu.
Wenn Sie die Wireless-Funktionen benutzen und weiterhin
kein Druck möglich ist:
Weitere Informationen erhalten Sie im Abschnitt „Wireless-
Netzwerke“ auf der nächsten Seite.
Überprüfen Sie die Druckwarteschlange:
1. Klicken Sie in den Systemeinstellungen auf Drucker &
Scanner (Drucken & Scan unter OS X 10.8 Mountain Lion).
2. Klicken Sie auf Druckwarteschlange önen.
3. Klicken Sie auf einen Druckauftrag, um ihn auszuwählen.
4. Verwenden Sie zum Verwalten des Druckauftrags die
folgenden Tasten:
• Abbrechen (Symbol): Ausgewählten Druckauftrag
abbrechen.
• Fortsetzen: Angehaltenen Druckauftrag fortsetzen.
5. Wenn Änderungen vorgenommen wurden, starten Sie
einen erneuten Druckversuch.
Starten Sie den Drucker neu und setzen Sie ihn zurück:
1. Führen Sie einen Neustart des Computers aus.
2. Setzen Sie den Drucker zurück.
a. Schalten Sie den Drucker aus und ziehen Sie das
Netzkabel ab.
b. Warten Sie eine Minute, schließen Sie das Netzkabel
wieder an und schalten Sie den Drucker ein.
Setzen Sie das Drucksystem zurück:
1. Klicken Sie in den Systemeinstellungen auf Drucker &
Scanner (Drucken & Scan unter OS X 10.8 Mountain Lion).
2. Halten Sie die Taste Strg gedrückt, während Sie auf
die Liste auf der linken Seite klicken. Wählen Sie dann
Drucksystem zurücksetzen aus.
3. Fügen Sie den Drucker hinzu, den Sie verwenden möchten.
Deinstallieren Sie die Software:
1. Ist der Drucker über ein USB-Kabel mit dem Computer
verbunden, trennen Sie den Drucker von Ihrem Computer.
2. Önen Sie den Ordner Programme/Hewlett-Packard.
3. Doppelklicken Sie auf das Symbol für das HP
Deinstallationsprogramm und befolgen Sie die
angezeigten Anweisungen.
Deutsch
Marken
Windows XP, Windows Vista, Windows 7 und Windows 8 und Windows 8.1 sind in den USA eingetragene Marken der Microsoft
Corporation.
Mac, OS X und AirPrint sind in den USA und/oder anderen Ländern eingetragene Marken von Apple Inc.
9
Page 10
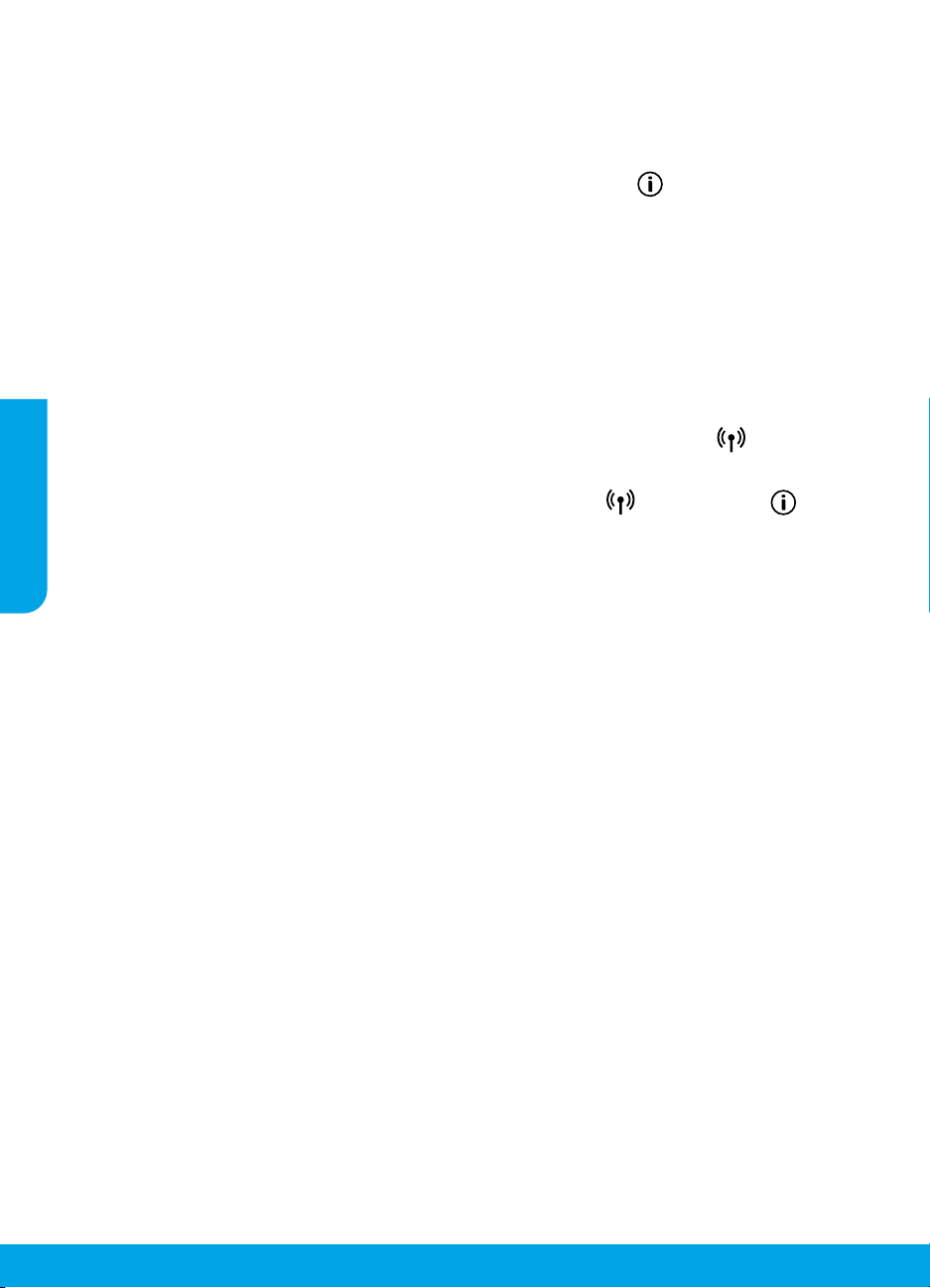
Wireless-Netzwerke
Sie können den Drucker beim Installieren der Druckersoftware mit einem Wireless-Netzwerk verbinden.
Hinweis: Während der Softwareinstallation wird ggf. ein USB-Kabel benötigt, um eine temporäre Verbindung zwischen dem
Drucker und dem Computer herzustellen. Schließen Sie das USB-Kabel erst an, wenn Sie durch die Druckersoftware dazu
aufgefordert werden.
Tipp: Drücken Sie zum Drucken einer Kurzanleitung zum Wireless-Druck die Taste „Info“ (
Benötigen Sie Hilfe zum Netzwerkbetrieb?
www.hp.com/go/wirelessprinting
Im HP Wireless-Druckcenter unter www.hp.com/go/wirelessprinting erhalten Sie Hilfe zum Vorbereiten Ihres Wireless-
Netzwerks, zum Einrichten und erneuten Kongurieren des Druckers und zum Beheben von Netzwerkproblemen.
Wenn keine Verbindung zum Netzwerk hergestellt werden konnte
• Vergewissern Sie sich, dass der Wireless-Betrieb auf dem Drucker aktiviert ist.
Leuchtet die LED Wireless nicht, drücken Sie auf dem Bedienfeld des Druckers die Taste Wireless ( ), um die Wireless-
Deutsch
Funktionen des Druckers einzuschalten.
• Vergewissern Sie sich, dass der Drucker mit dem Netzwerk verbunden ist.
1. Drücken Sie auf dem Bedienfeld des Druckers gleichzeitig die Taste Wireless ( ) und die Taste Info ( ), um den
Testbericht für das Wireless-Netzwerk und die Netzwerkkongurationsseite zu drucken.
2. Prüfen Sie am Anfang des Testberichts für das Wireless-Netzwerk, ob beim Test ein Fehler aufgetreten ist.
– Prüfen Sie anhand des Abschnitts DIAGNOSEERGEBNISSE, ob alle Tests ausgeführt und vom Drucker bestanden wurden.
– Unter AKTUELLE KONFIGURATION nden Sie den Namen (die SSID) des Netzwerks, mit dem der Drucker zurzeit verbunden
ist. Vergewissern Sie sich, dass der Drucker mit demselben Netzwerk verbunden ist wie der Computer.
Hinweis: Wenn Ihr Computer mit einem Virtual Private Network (VPN) verbunden ist, trennen Sie vorübergehend die
Verbindung zum VPN, bevor Sie mit der Installation fortfahren. Sie müssen nach der Installation die Verbindung zum VPN
trennen, um über das eigene Heimnetzwerk auf den Drucker zugreifen zu können.
• Vergewissern Sie sich, dass die Kommunikation über das Netzwerk nicht durch Sicherheitssoftware blockiert wird.
Sicherheitssoftware wie Firewalls kann die Kommunikation zwischen dem Computer und dem Drucker blockieren, wenn die
Software über ein Netzwerk installiert wird. Sollte der Drucker nicht gefunden werden, deaktivieren Sie vorübergehend die
Firewall und überprüfen Sie, ob das Problem dadurch behoben wurde. Weitere Hilfe und Tipps zu Sicherheitssoftware erhalten
Sie unter: www.hp.com/go/wpc-rewall.
• Komponenten des Wireless-Netzwerks neu starten.
Schalten Sie den Router und den Drucker aus und schalten Sie diese in der genannten Reihenfolge wieder ein: zuerst den
Router und dann den Drucker. Manchmal lassen sich Probleme mit der Netzwerkkommunikation durch Ausschalten und
erneutes Einschalten beheben. Falls Sie immer noch keine Verbindung herstellen können, schalten Sie Router, Drucker und
Computer aus und danach in dieser Reihenfolge wieder ein: zuerst den Router, dann den Drucker und anschließend den
Computer.
Sollten weiterhin Probleme auftreten, besuchen Sie das HP Wireless-Druckcenter (www.hp.com/go/wirelessprinting). Diese
Website enthält die umfassendsten und neuesten Informationen zum Wireless-Druck sowie Informationen zum Vorbereiten
Ihres Wireless-Netzwerks, Lösen von Problemen beim Verbinden des Druckers mit dem Wireless-Netzwerk und Lösen von
Problemen in Bezug auf die Sicherheitssoftware.
Hinweis: Auf einem Windows-Computer können Sie das Tool HP Print and Scan Doctor verwenden. Sollten Probleme mit
dem Drucker auftreten, unterstützt Sie dieses Tool bei der Lösung vielfältiger Probleme. Sie können dieses Tool unter
www.hp.com/go/tools herunterladen.
) drei Sekunden lang.
Wenn Sie den Drucker mit mehreren Computern im Netzwerk gemeinsam verwenden
möchten
Installieren Sie zuerst den Drucker in Ihrem Heimnetzwerk. Sobald der Drucker mit Ihrem Heimnetzwerk verbunden ist, können
Sie den Drucker gemeinsam mit anderen Computern im selben Netzwerk benutzen. Sie müssen bei jedem weiteren Computer nur
die HP Druckersoftware installieren. Wählen Sie beim Installieren der Software in der Anzeige Verbindungsoptionen die Option
Wireless aus und befolgen Sie die angezeigten Anweisungen.
10
Page 11
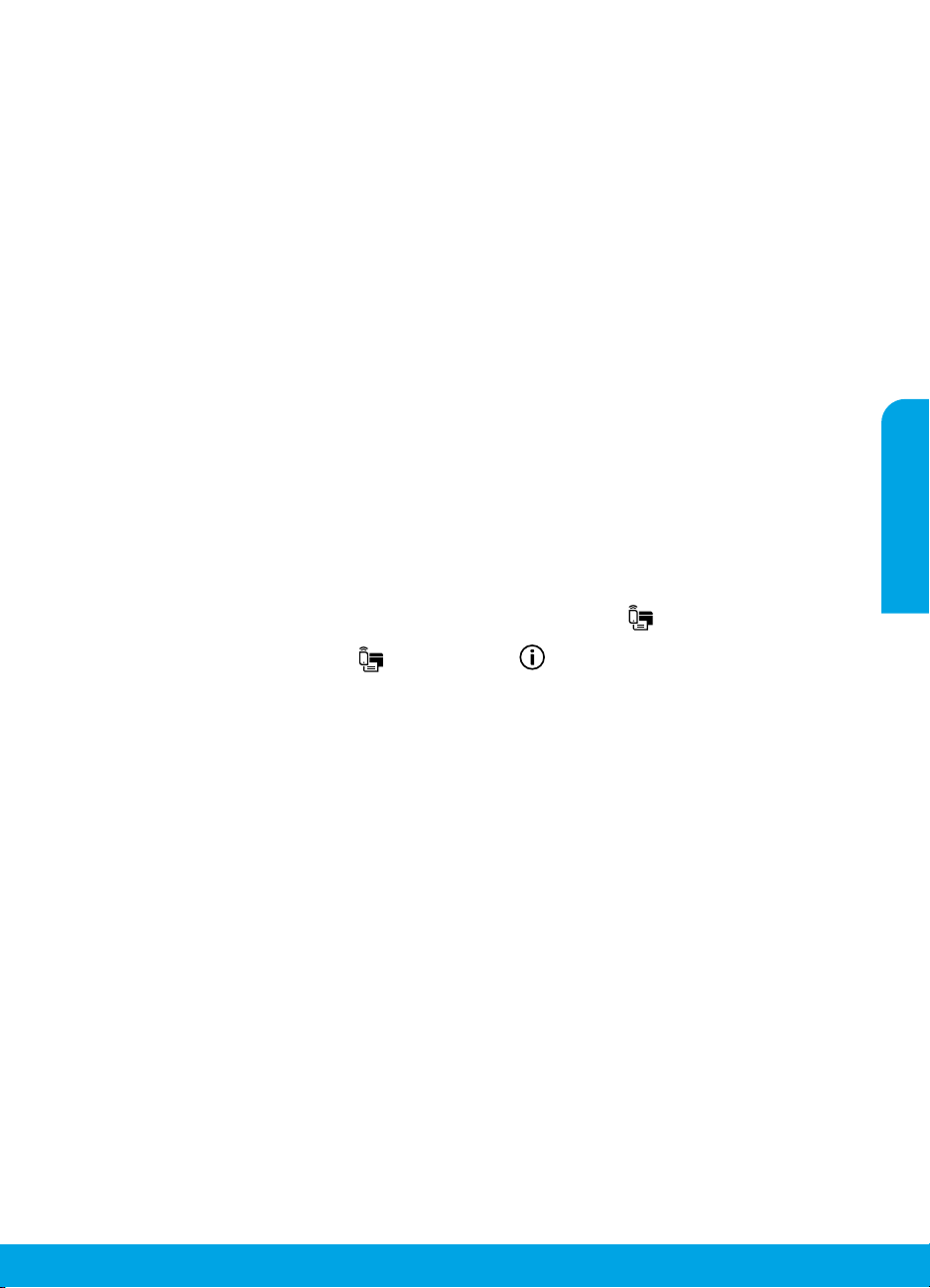
Wireless-Netzwerke (Forts.)
So wechseln Sie von einer USB-Verbindung zu einer Wireless-Verbindung
Die Druckersoftware muss bereits korrekt installiert sein.
Windows
1. Doppelklicken Sie auf dem Desktop auf das Druckersymbol oder führen Sie einen der folgenden Schritte aus, um die
Druckersoftware zu önen:
• Windows 8.1: Klicken Sie auf der Startanzeige links unten auf den Pfeil nach unten und wählen Sie dann den
Druckernamen aus.
• Windows 8: Klicken Sie mit der rechten Maustaste auf einen leeren Bereich der Startanzeige. Klicken Sie dann auf der
App-Leiste auf Alle Apps und wählen Sie den Druckernamen aus.
• Windows 7, Windows Vista und Windows XP: Klicken Sie auf dem Computerdesktop auf Start und wählen Sie Alle
Programme oder Programme aus. Klicken Sie auf HP und den Ordner für den Drucker und wählen Sie dann das Symbol
mit dem Druckernamen aus.
2. Klicken Sie in der HP Druckersoftware auf Dienstprogramme.
3. Wählen Sie Druckereinrichtung und -software aus.
4. Wählen Sie Bei Druckerverbindung von USB zu Wireless wechseln aus. Befolgen Sie die angezeigten Anweisungen.
Mac
Verwenden Sie das HP Dienstprogramm unter Programme/Hewlett-Packard, um bei der Softwareverbindung für diesen Drucker
zu Wireless zu wechseln.
Wenn der Drucker ohne Router über eine Wireless-Verbindung verwendet werden soll
Verwenden Sie Wi-Fi Direct, um drahtlos (wireless) und ohne Router von Ihrem Computer, Ihrem Smartphone oder einem anderen
wireless-fähigen Gerät aus zu drucken. Die Druckersoftware muss auf einem Computer installiert sein, um Wi-Fi Direct vom
Computer aus verwenden zu können.
1. Wenn die LED Wi-Fi Direct am Drucker nicht leuchtet, drücken Sie die Taste Wi-Fi Direct ( ), um Wi-Fi Direct einzuschalten.
Die LED Wi-Fi Direct leuchtet, wenn Wi-Fi Direct eingeschaltet ist.
2. Drücken Sie gleichzeitig die Taste Wi-Fi Direct ( ) und die Taste Info ( ), um eine Anleitung für Wi-Fi Direct zu drucken.
3. Befolgen Sie die Anweisungen in der Anleitung für Wi-Fi Direct, um den Computer oder das mobile Gerät mit dem Drucker zu
verbinden.
4. Drucken Sie in derselben Weise wie mit dem Computer oder einem mobilen Gerät.
Hinweis: Über eine Verbindung für Wi-Fi Direct wird kein Zugri auf das Internet bereitgestellt.
Im HP Wireless-Druckcenter unter www.hp.com/go/wirelessprinting nden Sie weitere Informationen zu Wi-Fi Direct.
Dieses Produkt ist für die Verwendung in oenen Umgebungen (z. B. zu Hause ohne Verbindung mit dem öentlichen Internet)
gedacht, in denen jeder auf den Drucker zugreifen und diesen verwenden kann. Infolgedessen wird für Wi-Fi Direct standardmäßig
der automatische Modus ohne Administratorkennwort eingestellt. Dies ermöglicht es allen Benutzern in Wireless-Reichweite, eine
Verbindung herzustellen und auf alle Funktionen und Einstellungen des Druckers zuzugreifen. Wenn höhere Sicherheitsstufen
gewünscht sind, empehlt HP, die Verbindungsmethode für Wi-Fi Direct von „Automatisch“ in „Manuell“ zu ändern und ein
Administratorkennwort einzurichten.
Wenn Sie mit AirPrint drucken möchten
Dieser Drucker ist für Apple AirPrint™ aktiviert. Sie können drahtlos von Ihrem iOS-Gerät oder Mac drucken.
• Der Drucker und das iOS-Gerät bzw. der Mac müssen sich im selben Wireless-Netzwerk benden.
• Mit Apple AirPrint™ können Sie keine Dokumente von Ihrem Drucker zum iOS-Gerät scannen.
Hinweis: Vergewissern Sie sich stets, dass das gewünschte Papier im Papierfach eingelegt ist.
Deutsch
Sicherheitsinformationen
Verwenden Sie das Produkt ausschließlich mit dem Netzkabel und dem Netzteil (sofern im Lieferumfang enthalten), die von HP
geliefert wurden.
11
Page 12
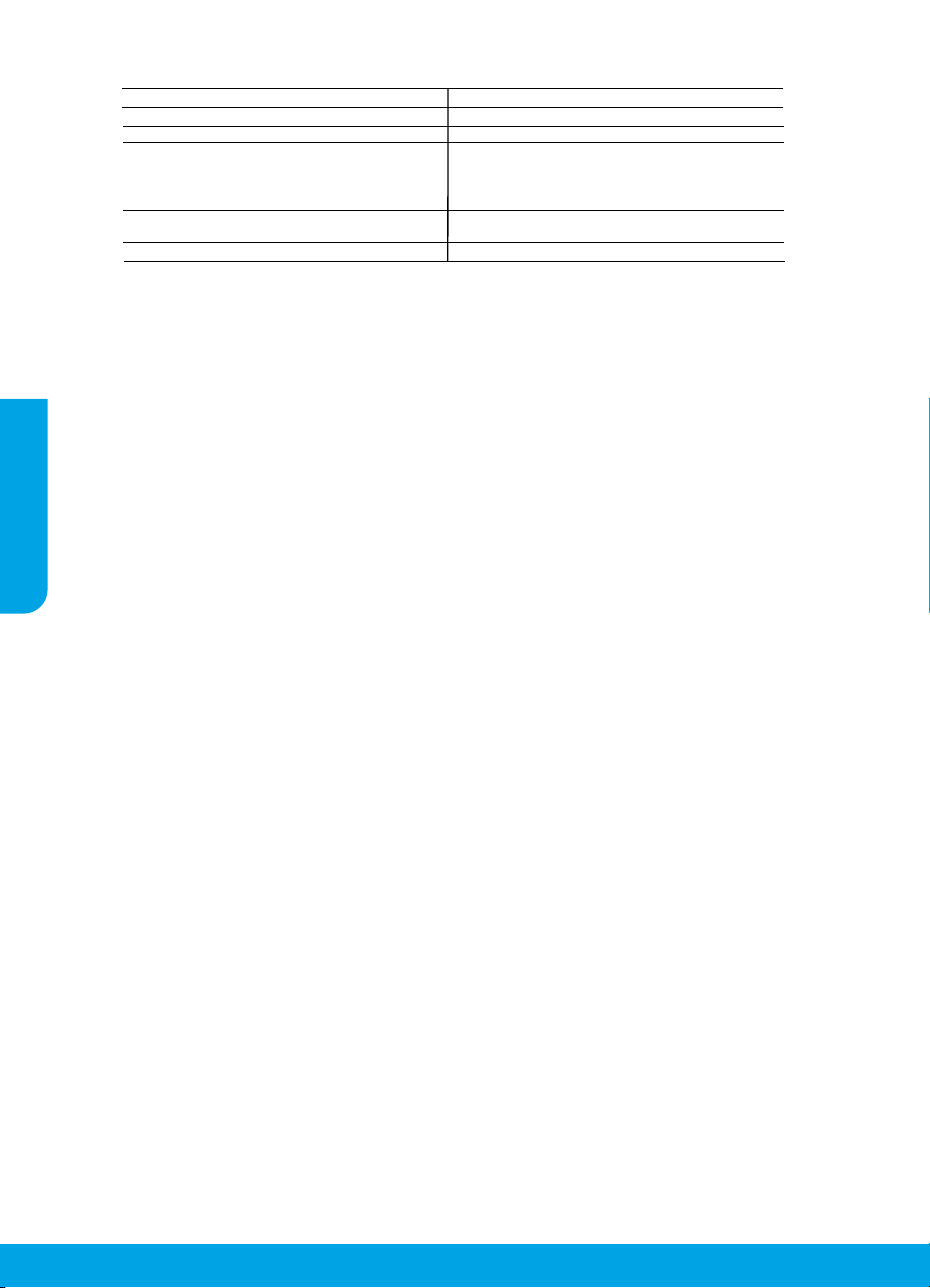
Erklärung zur beschränkten Gewährleistung für HP Drucker
A.
B.
C.
D.
Als
Deutschland
Österreich
Luxembur
Belgien
Deutschland und Österreich:
Über die Herstellergarantie hinaus haben Sie gegebenenfalls Mängelansprüche gegenüber Ihrem
Herstellergarantie nicht eingeschränkt werden.
Luxemburg:
Über die Herstellergarantie hinaus haben Sie gegebenenfalls gesetzliche
diese Herstellergarantie nicht eingeschränkt werden. Insbesondere werden für
Herstellergarantie nicht berührt: Gesetz vom 21.
des Zivilgesetzbuches bezüglich der Garantie. Die gesetzliche Garantie nach dem Gesetz vom 21.
Ve
Belgien:
Sie haben gegebenenfalls zusätzliche
eingeschränkt werden.
HP Produkt Dauer der beschränkten Gewährleistung
Softwaremedien 90 Tage
Drucker 1 Jahr
Druckpatronen Bis die HP Tinte verbraucht oder das auf der Druckpatrone
angegebene Enddatum für die Garantie erreicht ist, je
nachdem, welcher Fall zuerst eintritt. Diese Garantie gilt nicht
für nachgefüllte, nachgearbeitete, recycelte, zweckentfremdete
oder in anderer Weise manipulierte HP Tintenprodukte.
Druckköpfe (gilt nur für Produkte, deren Druckkopf vom 1 Jahr
Kunden ausgewechselt werden kann)
Zubehör 1 Jahr (wenn nicht anders angegeben)
Deutsch
Umfang der beschränkten Gewährleistung
1. Hewlett-Packard (HP) gewährleistet dem Endkunden, dass die oben genannten HP Produkte während des oben genannten
Gewährleistungs-zeitraums frei von Material- und Verarbeitungsfehlern sind. Der Gewährleistungszeitraum beginnt mit dem Kaufdatum.
2. Bei Softwareprodukten gilt die eingeschränkte Garantie von HP nur für die Nichtausführung von Programmieranweisungen. HP übernimmt
keine Garantie dafür, dass die Verwendung jeglicher Produkte unterbrechungsfrei bzw. ohne Fehler verläuft.
3. Die beschränkte Gewährleistung von HP gilt nur für Mängel, die sich bei normaler Benutzung des Produkts ergeben, und erstreckt sich nicht
auf Fehler, die durch Folgendes verursacht wurden:
a. Unsachgemäße Wartung oder Abänderung des Produkts;
b. Software, Druckmedien, Ersatzteile oder Verbrauchsmaterial, die nicht von HP geliefert oder unterstützt werden;
c. Betrieb des Produkts, der nicht den technischen Daten entspricht;
d. Unberechtigte Abänderung oder falsche Verwendung.
4. Bei HP Druckerprodukten wirkt sich die Verwendung einer nicht von HP hergestellten bzw. einer aufgefüllten Patrone nicht auf die Garantie
für den Kunden bzw. auf jegliche Unterstützungsverträge mit dem Kunden aus. Wenn der Ausfall bzw. die Beschädigung des Druckers jedoch
auf die Verwendung einer nicht von HP hergestellten bzw. einer aufgefüllten Patrone oder einer abgelaufenen Tintenpatrone zurückzuführen
ist, stellt HP für die Wartung des Druckers bei diesem Ausfall bzw. dieser Beschädigung die standardmäßigen Arbeits- und Materialkosten in
Rechnung.
5. Wenn HP während des jeweils zutreffenden Gewährleistungszeitraums von einem Schaden an einem unter die Gewährleistung von HP
fallenden Produkt in Kenntnis gesetzt wird, wird das betreffende Produkt nach Wahl von HP entweder repariert oder ersetzt.
6. Sollte HP nicht in der Lage sein, ein fehlerhaftes, unter die Gewährleistung fallendes Produkt zu reparieren oder zu ersetzen, erstattet HP
innerhalb eines angemessenen Zeitraums nach Benachrichtigung über den Schaden den vom Endkunden bezahlten Kaufpreis für das
Produkt zurück.
7. HP ist erst dann verpflichtet, das mangelhafte Produkt zu reparieren, zu ersetzen oder den Kaufpreis zurückzuerstatten, wenn der Endkunde
dieses an HP zurückgesandt hat.
8. Ersatzprodukte können entweder neu oder neuwertig sein, solange sie über mindestens denselben Funktionsumfang verfügen wie das zu
ersetzende Produkt.
9. HP Produkte können aufgearbeitete Teile, Komponenten oder Materialien enthalten, die in der Leistung neuen Te ilen entsprechen.
10. Die Erklärung zur beschränkten Gewährleistung von HP gilt in jedem Land, in dem die aufgeführten Produkte von HP vertrieben werden.
Weitergehende auf der Gewährleistung beruhende Dienstleistungen (z.B. Vor-Ort-Service) können mit jeder autorisierten HP
Serviceeinrichtung in den Ländern vereinbart werden, in denen das Produkt durch HP oder einen autorisierten Importeur vertrieben wird.
Einschränkungen der Gewährleistung
WEDER HP NOCH DESSEN ZULIEFERER ÜBERNEHMEN ÜBER DAS NACH GELTENDEM RECHT ZULÄSSIGE AUSMASS HINAUS
ANDERE AUSDRÜCKLICHE ODER STILLSCHWEIGENDE GEWÄHRLEISTUNGEN ODER ZUSICHERUNGEN HINSICHTLICH DER
MARKTGÄNGIGKEIT, ZUFRIEDEN STELLENDEN QUALITÄT UND EIGNUNG FÜR EINEN BESTIMMTEN ZWECK.
Haftungsbeschränkung
1. Sofern durch die geltende Gesetzgebung keine anderen Bestimmungen festgelegt sind, stehen dem Endkunden über die in dieser
Gewährleistungsvereinbarung genannten Leistungen hinaus keine weiteren Ansprüche zu.
2. IN DEM NACH GELTENDEM RECHT ZULÄSSIGEN MASS UND MIT AUSNAHME DER IN DIESER
GEWÄHRLEISTUNGSVEREINBARUNG AUSDRÜCKLICH ANGEGEBENEN VERPFLICHTUNGEN SIND WEDER HP NOCH DESSEN
ZULIEFERER ERSATZPFLICHTIG FÜR DIREKTE, INDIREKTE, BESONDERE, ZUFÄLLIGE ODER FOLGESCHÄDEN, UNABHÄNGIG
DAVON, OB DIESE AUF DER GRUNDLAGE VON VERTRÄGEN, UNERLAUBTEN HANDLUNGEN ODER ANDEREN RECHTSTHEORIEN
GELTEND GEMACHT WERDEN UND OB HP ODER DESSEN ZULIEFERER VON DER MÖGLICHKEIT EINES SOLCHEN SCHADENS
UNTERRICHTET WORDEN SIND.
Geltendes Recht
1. Diese Gewährleistungsvereinbarung stattet den Endkunden mit bestimmten Rechten aus. Der Endkunde hat unter Umständen noch weitere
Rechte, die in den Vereinigten Staaten von Bundesstaat zu Bundesstaat, in Kanada von Provinz zu Provinz, und allgemein von Land zu Land
verschieden sein können.
2. Soweit diese Gewährleistungsvereinbarung nicht dem geltenden Recht entspricht, soll sie als dahingehend abgeändert gelten, dass die hierin
enthaltenen Bestimmungen dem geltenden Recht entsprechen. Unter dem geltenden Recht treffen bestimmte Erklärungen und
Einschränkungen dieser Gewährleistungsvereinbarung möglicherweise nicht auf den Endkunden zu. In einigen US-Bundesstaaten und in
einigen anderen Ländern (sowie in einigen kanadischen Provinzen):
a. werden die Rechte des Verbrauchers nicht durch die Erklärungen und Einschränkungen dieser Gewährleistungsvereinbarung beschränkt
(z.B. in Großbritannien);
b. ist ein Hersteller nicht berechtigt, solche Erklärungen und Einschränkungen durchzusetzen;
c. verfügt ein Endkunde über weitere Gewährleistungsansprüche; insbesondere kann die Dauer stillschweigender Gewährleistungen durch
das geltende Recht geregelt sein und darf vom Hersteller nicht eingeschränkt werden, oder eine zeitliche Einschränkung der
stillschweigenden Gewährleistung ist zulässig.
3. DURCH DIESE GEWÄHRLEISTUNGSVEREINBARUNG WERDEN DIE ANSPRÜCHE DES ENDKUNDEN, DIE DURCH DAS IN DIESEN
LÄNDERN GELTENDE RECHT IM ZUSAMMENHANG MIT DEM KAUF VON HP PRODUKTEN GEWÄHRT WERDEN, NUR IM
GESETZLICH ZULÄSSIGEN RAHMEN AUSGESCHLOSSEN, EINGESCHRÄNKT ODER GEÄNDERT. DIE BEDINGUNGEN DIESER
GEWÄHRLEISTUNGS-VEREINBARUNG GELTEN ZUSÄTZLICH ZU DEN GESETZLICHEN ENDKUNDENRECHTEN.
HP Herstellergarantie
Anlage finden Sie die Namen und Adressen der jeweiligen HP Gesellschaft, die in Ihrem Land die HP Herstellergarantie gewährt.
: Hewlett-Packard GmbH, Herrenberger Straße 140, D-71034 Böblingen
: Hewlett-Packard Ges.m.b.H., Wienerbergstrasse 41, A-1120 Wien
g: Hewlett-Packard Luxembourg SCA, Vegacenter 75, Parc d'Activités Capellen, L-8308 Capellen
: Hewlett-Packard Belgium BVBA/SPRL, Hermeslaan 1A, B-1831 Brüssel
Verkäufer aus dem Kaufvertrag, die durch diese
Ansprüche gegenüber Ihrem Verkäufer aus dem Kaufvertrag, die durch
April 2004 bezüglich der Vertragsmäßigkeit von Verbrauchsgütern und gesetzliche Bestimmungen
rbrauchgutes befristet.
Ansprüche gegenüber Ihrem Verkäufer aus dem Kaufvertrag, die durch diese HP Herstellergarantie nicht
Verbraucher folgende gesetzliche Bestimmungen von der
April 2004 ist auf zwei Jahre ab der Lieferung des
12
Page 13
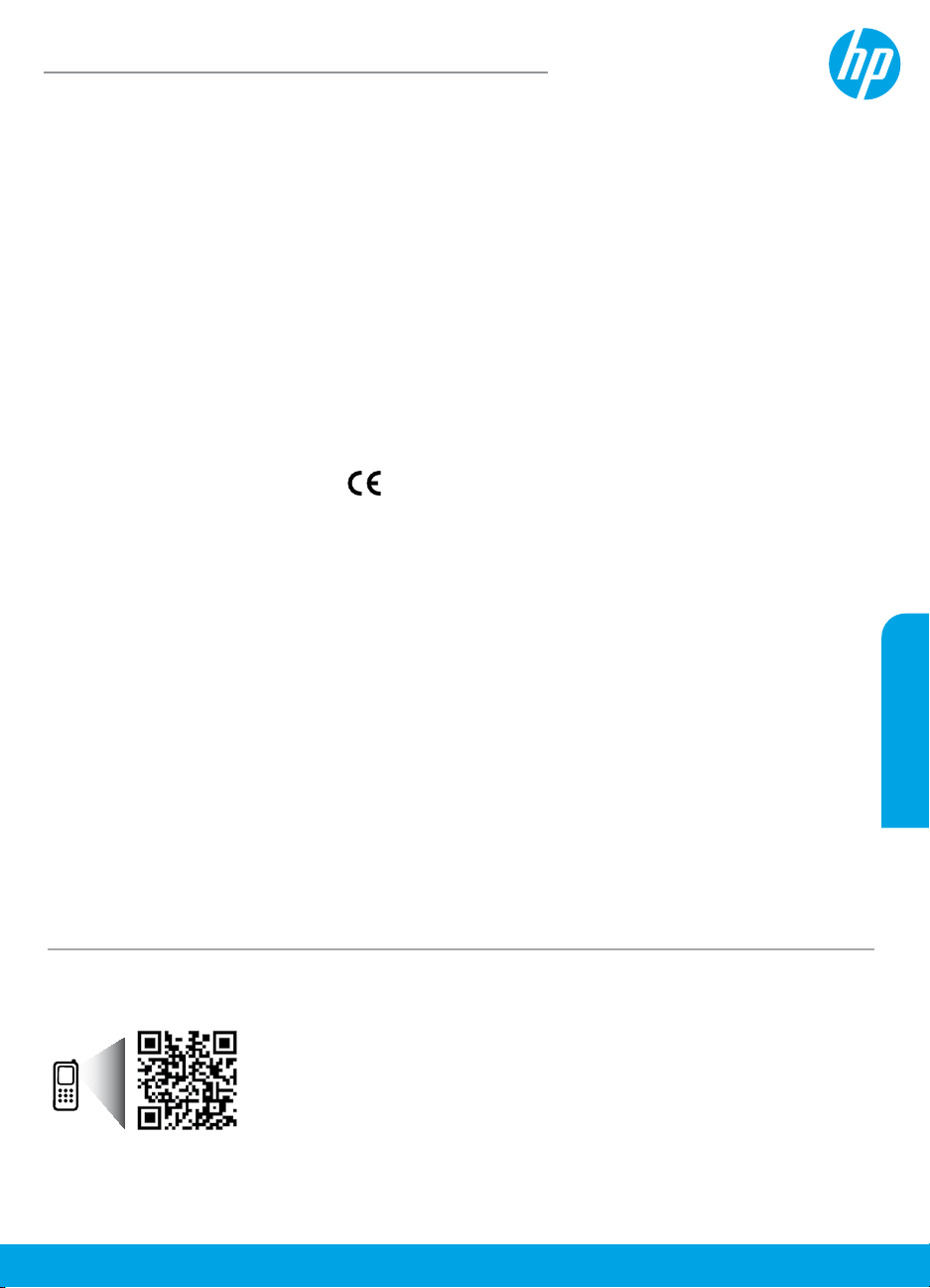
HP DeskJet série 3630 tout-en-un
Démarrage
1. Suivez les illustrations gurant sur le prospectus pour congurer votre imprimante.
2. Visitez 123.hp.com/dj3630 pour installer l'application mobile ou le logiciel de l'imprimante HP ou connectez
l'imprimante à votre réseau.
Remarque: pour les utilisateurs Windows®, si votre ordinateur n'est pas connecté à Internet, insérez le CD
du logiciel de l'imprimante HP dans le lecteur de votre ordinateur. Si le programme d'installation ne démarre
pas, accédez à Ordinateur, double-cliquez sur l'icône du lecteur CD/DVD ayant le logo HP, puis sur setup.exe.
En savoir plus
Aide électronique: installez l'Aide électronique en sélectionnant cette option parmi les logiciels recommandés
pendant l'installation du logiciel. Découvrez les fonctionnalités du produit, comment imprimer, résoudre des
problèmes et obtenir une assistance. Obtenez des avis, des informations environnementales et réglementaires,
y compris les déclarations de conformité et les avis d'application de la réglementation de l'Union européenne,
dans la section Informations techniques.
• Windows®8.1: cliquez sur la èche pointant vers le bas située dans la partie inférieure gauche de l'écran
d'accueil, sélectionnez le nom de l'imprimante, cliquez sur Aide, puis sur Rechercher dans l'aide HP.
• Windows®8: sur l'écran Démarrer, cliquez avec le bouton droit de la souris sur une zone vide. Dans la barre
d'applications, choisissez Toutes les applications, puis cliquez sur l'icône portant le nom de l'imprimante
et sélectionnez Aide.
• Windows® 7, Windows Vista® et Windows® XP: cliquez sur Démarrer, sélectionnez Tous les programmes,
puis HP et le nom de l'imprimante.
• OS X: cliquez sur Aide > Centre d'aide. Dans la fenêtre de la Visionneuse de l'aide, cliquez sur Aide sur
toutes vos applications, puis sur l'Aide correspondant à votre imprimante.
Fichier LisezMoi: contient des informations sur le supportHP, la conguration requise du système
d'exploitation et les mises à jour récentes de l'imprimante.
• Windows: insérez le CD du logiciel dans votre ordinateur, puis recherchez le chier ReadMe.chm. Double-
cliquez sur le chier ReadMe.chm pour l'ouvrir, puis sélectionnez le chier ReadMe dans votre langue.
• Mac: ouvrez le dossier Documents situé au niveau supérieur de l'installateur du logiciel. Double-cliquez
sur ReadMe, puis sélectionnez le chier ReadMe dans votre langue.
Sur le Web: Aide et informations supplémentaires: www.hp.com/go/support. Enregistrement de
l'imprimante: www.register.hp.com. Déclaration de conformité: www.hp.eu/certicates. Utilisation de
l'encre: www.hp.com/go/inkusage.
Français
Numérisation du code pour plus d'informations!
Des tarifs de données standard peuvent s'appliquer. La disponibilité n'est pas assurée dans toutes les langues.
www.hp.com/eu/m/DJ3630
Page 14
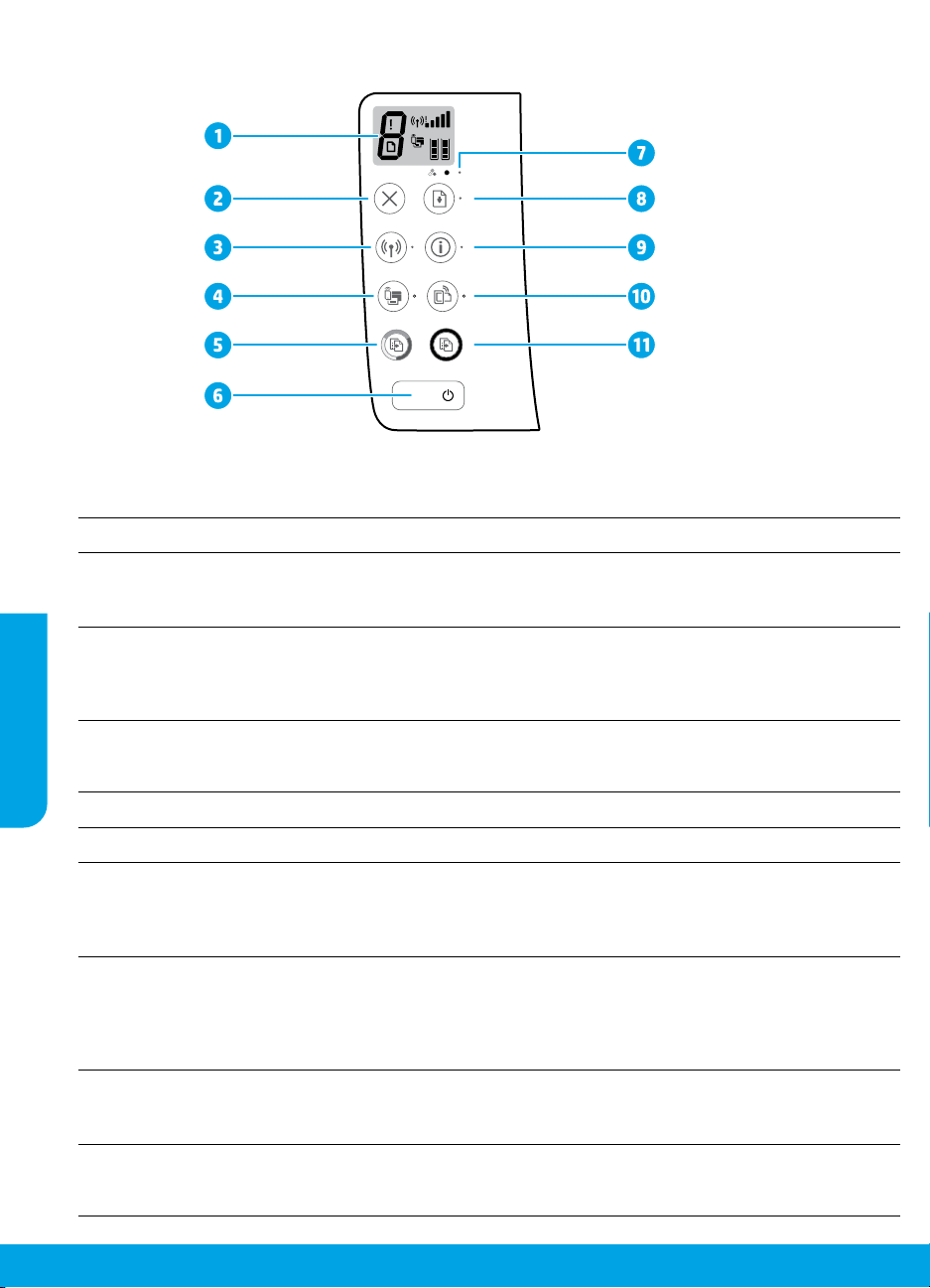
Panneau de commande
Écran du panneau de commande: Indique le nombre de copies, les erreurs de supports, l'état du
1
réseau sans l et la puissance du signal; l'état de Wi-Fi Direct, et les niveaux d'encre.
Bouton Annuler: interrompt l'opération en cours.
2
Bouton Sans l: il permet d'activer ou de désactiver la fonction sans l de l'imprimante.
Voyant Sans l: indique si l'imprimante est connectée ou non à un réseau sans l. Un voyant
3
clignotant indique que le réseau sans l n'a pas été conguré ou l'imprimante tente de se connecter.
Bouton Wi-Fi Direct: active ou désactive Wi-Fi Direct.
Français
10
11
Voyant Wi-Fi Direct: indique l'état activé ou désactivé de Wi-Fi Direct. Un voyant clignotant indique
4
que l'imprimante est en train de se connecter à un périphérique mobile dans le mode push de WPS
(Wi-Fi Protected Setup) ou il y a un problème de connexion à Wi-Fi Direct.
Bouton Copier, Couleur: permet de lancer une copie en couleur. Pour augmenter le nombre de
copies couleur, appuyez à plusieurs reprises sur ce bouton. La copie démarrera deux secondes
5
après le dernier appui sur le bouton.
Bouton Marche/Arrêt: permet d'allumer ou d'éteindre l'imprimante.
6
Voyant Alerte pb encre: indique des problèmes de faible niveau d'encre ou de cartouche d'impression.
7
Bouton Reprendre: reprend une tâche après une interruption (par exemple, après le chargement
du papier ou le débourrage papier).
8
Voyant de reprise: indique que vous pouvez appuyer sur le bouton Reprendre pour vous aider à
résoudre un problème.
Bouton Informations: imprime une page d'informations sur l'imprimante. Appuyez simultanément
sur le bouton Sans l, le bouton Wi-Fi Direct, ou le bouton HP ePrint pour obtenir des pages d'aide
plus spéciques reliées à chacun de ces boutons.
9
Voyant Informations: indique que vous pouvez appuyer sur le bouton Informations pour obtenir
de l'aide pour un avertissement ou une erreur.
Bouton HP ePrint: active ou désactive HP ePrint.
Voyant HP ePrint: indique l'état activé ou désactivé de HP ePrint. Un voyant clignotant indique un
problème avec la connexion aux Services Web.
Bouton Copier, Noir: permet de lancer une copie en noir et blanc. Pour augmenter le nombre de
copies noir et blanc, appuyez à plusieurs reprises sur ce bouton. La copie démarrera deux secondes
après le dernier appui sur le bouton.
14
Page 15
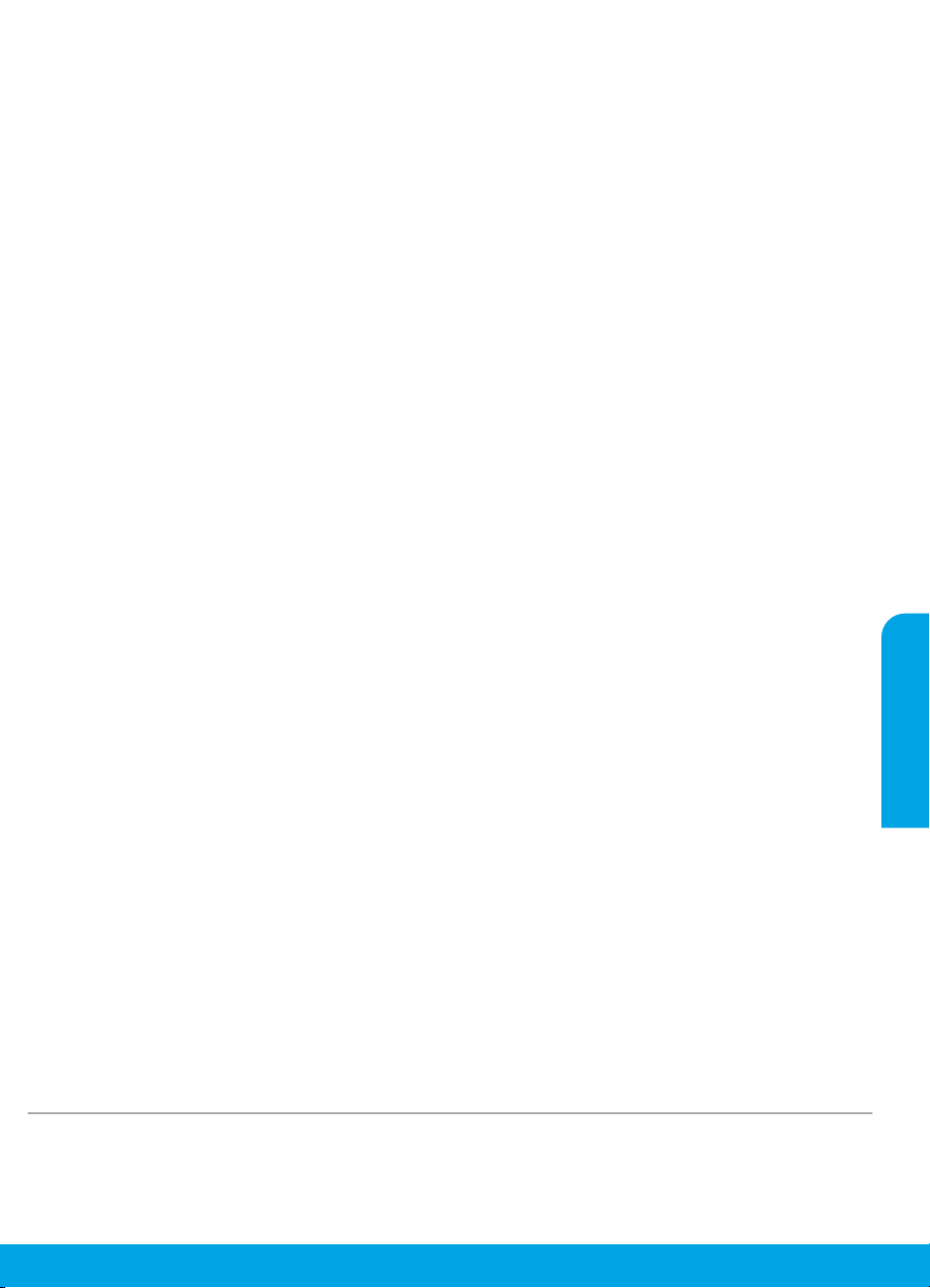
Résolution des problèmes de base
En cas d'incapacité à imprimer:
1. Assurez-vous que les cordons d'alimentation sont correctement branchés et l'imprimante est sous tension. Le
bouton Marche/Arrêt s'allumera.
2. Si votre imprimante est connectée à l'imprimante via un câbleUSB, assurez-vous que le câble est bien branché.
Si votre ordinateur est connecté à l'imprimante via une connexion sans l, conrmez que celle-ci fonctionne.
3. Consultez le site Web Outils de diagnostic HP sur www.hp.com/go/tools pour télécharger des utilitaires de
diagnostic gratuits (outils) que vous pouvez utiliser pour résoudre les problèmes les plus courants.
MacWindows
Assurez-vous que l'imprimante est dénie en tant
que périphérique d'impression par défaut:
• Windows 8.1 et Windows 8: allez dans le coin
supérieur droit de l'écran pour ouvrir la barre des
applications, cliquez sur l'icône Paramètres, puis
sur Panneau de commande et enn sur Aicher les
périphériques et les imprimantes.
• Windows 7 : dans le menu Démarrer de Windows,
cliquez sur Périphériques et imprimantes.
• Windows Vista: dans la barre des tâches de
Windows, cliquez sur Démarrer, Panneau de
conguration, puis Imprimante.
• Windows XP: dans la barre des tâches de Windows,
cliquez sur Démarrer, Panneau de conguration,
puis Imprimantes et télécopieurs.
Assurez-vous que le cercle jouxtant le nom de votre
imprimante comporte une marque de sélection. Si
votre imprimante n'est pas sélectionnée en tant
qu'imprimante par défaut, cliquez avec le bouton droit
sur l'icône de l'imprimante et sélectionnez Dénir
comme imprimante par défaut dans le menu.
Si vous utilisez un câble USB et vous ne pouvez
toujours pas imprimer, ou l'installation du logiciel
échoue:
1. Retirez le CD du lecteur de CD/DVD de votre
ordinateur, puis débranchez le câbleUSB de
l'ordinateur.
2. Redémarrez l’ordinateur.
3. Insérez le CD du logiciel d'impression dans le
lecteur de CD/DVD de l'ordinateur, puis suivez les
instructions à l'écran pour installer le logiciel. Ne
branchez le câble USB que lorsque vous y êtes invité.
4. Une fois l'installation terminée, redémarrez
l'ordinateur.
Si vous utilisez le sans l et vous ne parvenez
toujours pas à imprimer:
Consultez la section Réseaux sans l à la page suivante
pour en savoir plus.
Contrôlez la le d'attente d'impression:
1. Dans Préférences système, cliquez sur
Imprimantes et scanners (Impression et télécopie
dans OS X v10.8 Mountain Lion).
2. Cliquez sur Ouvrir la liste d'attente d'impression.
3. Cliquez sur une tâche d'impression pour la
sélectionner.
4. Utilisez les boutons suivants de gestion de la tâche
d'impression:
• Icône Annuler : annule la tâche d'impression
sélectionnée.
• Reprise: reprend la tâche d'impression suspendue.
5. Si vous avez eectué des modications, lancez une
nouvelle impression.
Redémarrez et réinitialisez:
1. Redémarrez l’ordinateur.
2. Réinitialisez l'imprimante.
a. Mettez l'imprimante hors tension, puis
débranchez le cordon d'alimentation.
b. Patientez une minute avant de le rebrancher et
de mettre l'imprimante sous tension.
Réinitialisation du système d'impression :
1. Dans Préférences système, cliquez sur
Imprimantes et scanners (Impression et télécopie
dans OS X v10.8 Mountain Lion).
2. Appuyez sur la touche Contrôle et maintenez-la
enfoncée tout en cliquant sur la liste à gauche, puis
sélectionnez Réinitialiser le système d'impression.
3. Ajoutez l'imprimante que vous souhaitez utiliser.
Désinstallation du logiciel:
1. Si l'imprimante est connectée à votre ordinateur par
câble USB, débranchez-la de votre ordinateur.
2. Ouvrez le dossier Applications/Hewlett-Packard.
3. Double-cliquez sur Programme d'installation HP,
puis suivez les instructions à l'écran.
Français
Remerciements
WindowsXP, Windows Vista, Windows7, Windows8 et Windows 8.1 sont des marques déposées de Microsoft
Corporation aux États-Unis.
Mac, OS X et AirPrint sont des marques déposées d'Apple, Inc. aux États-Unis et dans d'autres pays.
15
Page 16
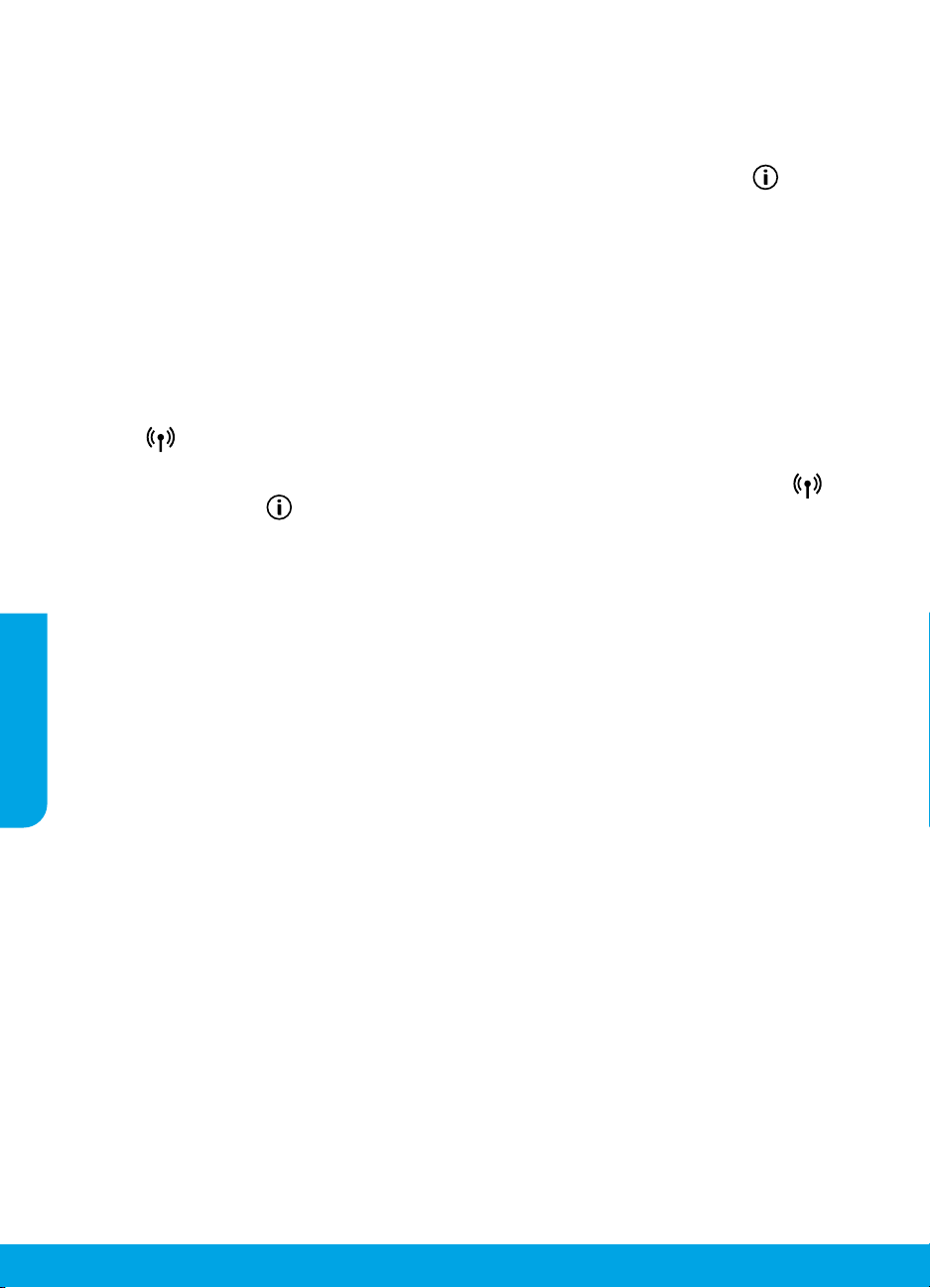
Réseaux sans l
Vous pouvez connecter votre imprimante à un réseau sans l lors de l'installation du logiciel de l'imprimante.
Remarque: lors de l'installation du logiciel, un câble USB peut être requis pour une connexion temporaire entre
l'imprimante et l'ordinateur. Ne branchez pas le câble USB avant que le logiciel de l'imprimante ne vous y invite.
Conseil: pour imprimer un guide de mise en route rapide, appuyez sur le bouton Informations (
secondes.
Besoin d’aide supplémentairepour vous connecter?
www.hp.com/go/wirelessprinting
Le Centre d'impression sans lHP sur www.hp.com/go/wirelessprinting peut vous aider à préparer votre réseau sans l,
installer ou recongurer votre imprimante et résoudre les problèmes de connexion.
Échec de la connexion de votre imprimante au réseau
• Vériez si la fonction Sans l est activée sur votre imprimante.
Sur le panneau de commande de l'imprimante, si le voyant Sans l est éteint, appuyez sur le bouton
Sans l ( ) pour activer les fonctionnalités sans l de l'imprimante.
• Vériez que votre imprimante est connectée à votre réseau.
1. Sur le panneau de commande de l'imprimante, appuyez simultanément sur le bouton Sans l ( ) et le
bouton Informations ( ) pour imprimer le rapport de test réseau sans l et la page de conguration réseau.
2. Vériez le haut du rapport de test réseau sans l pour vérier s'il y a eu des défaillances lors du test.
– Consultez la section RÉSULTATS DE DIAGNOSTICS pour vérier si tous les tests ont été eectués et si, oui ou
non, votre imprimante les a réussis.
– Dans la section CONFIGURATION ACTUELLE, découvrez le nom du réseau (SSID) auquel l'imprimante est
actuellement connectée. Vériez que l'imprimante est connectée au même réseau que votre ordinateur.
Remarque: si votre imprimante est connectée à un réseau privé virtuel (VPN), déconnectez-vous
Français
temporairement duVPN avant de procéder à l'installation. Une fois l'installation terminée, vous devrez être
déconnecté duVPN pour accéder à l'imprimante sur le réseau domestique.
• Assurez-vous que les logiciels de protection ne bloquent pas la connexion à votre réseau.
Les logiciels de protection tels que les pare-feu peuvent bloquer la connexion entre votre ordinateur et votre
imprimante lorsque le logiciel est installé sur un réseau. Si votre imprimante est introuvable, désactivez
temporairement votre pare-feu et vériez si le problème est résolu. Pour plus d'aide et d'astuces sur les logiciels
de sécurité, allez sur: www.hp.com/go/wpc-rewall.
• Redémarrage des composants du réseau sans l.
Mettez le routeur et l'imprimante hors tension, puis rallumez-les dans l'ordre suivant: d'abord le routeur, puis
l'imprimante. Pour résoudre les problèmes de communication réseau, il suit parfois de mettre les appareils hors
tension et de les rallumer. Si vous ne parvenez toujours pas à établir de connexion, éteignez le routeur, l'imprimante
et l'ordinateur en respectant l'ordre suivant: d'abord le routeur, ensuite l'imprimante et enn l'ordinateur.
Si vous rencontrez toujours des problèmes, consultez le Centre d'impression sans l HP
(www.hp.com/go/wirelessprinting). Ce site Web contient des informations exhaustives et mises à jour sur
l'impression sans l, ainsi que des informations pour vous aider à préparer votre réseau sans l, résoudre les
problèmes lors de la connexion de l'imprimante au réseau sans l, et résoudre les problèmes de logiciels de
sécurité.
Remarque: Si vous utilisez un ordinateur exécutant Windows, vous pouvez utiliser l'outil Print and Scan Doctor,
qui peut vous aider à résoudre de nombreux problèmes avec l'imprimante. Pour télécharger cet outil, consultez
le site www.hp.com/go/tools.
Partage de votre imprimante avec d’autres ordinateurs connectés à votre réseau
Installez d'abord votre imprimante sur votre réseau domestique. Après avoir connecté votre imprimante à votre
réseau domestique, vous pouvez la partager avec d'autres ordinateurs connectés au même réseau. Il vous suit
d'installer le logiciel de l'imprimanteHP pour chaque ordinateur supplémentaire. Lors de l'installation du logiciel,
sélectionnez Sans l dans l'écran Options de connexion puis suivez les instructions aichées à l'écran.
) pendant trois
16
Page 17
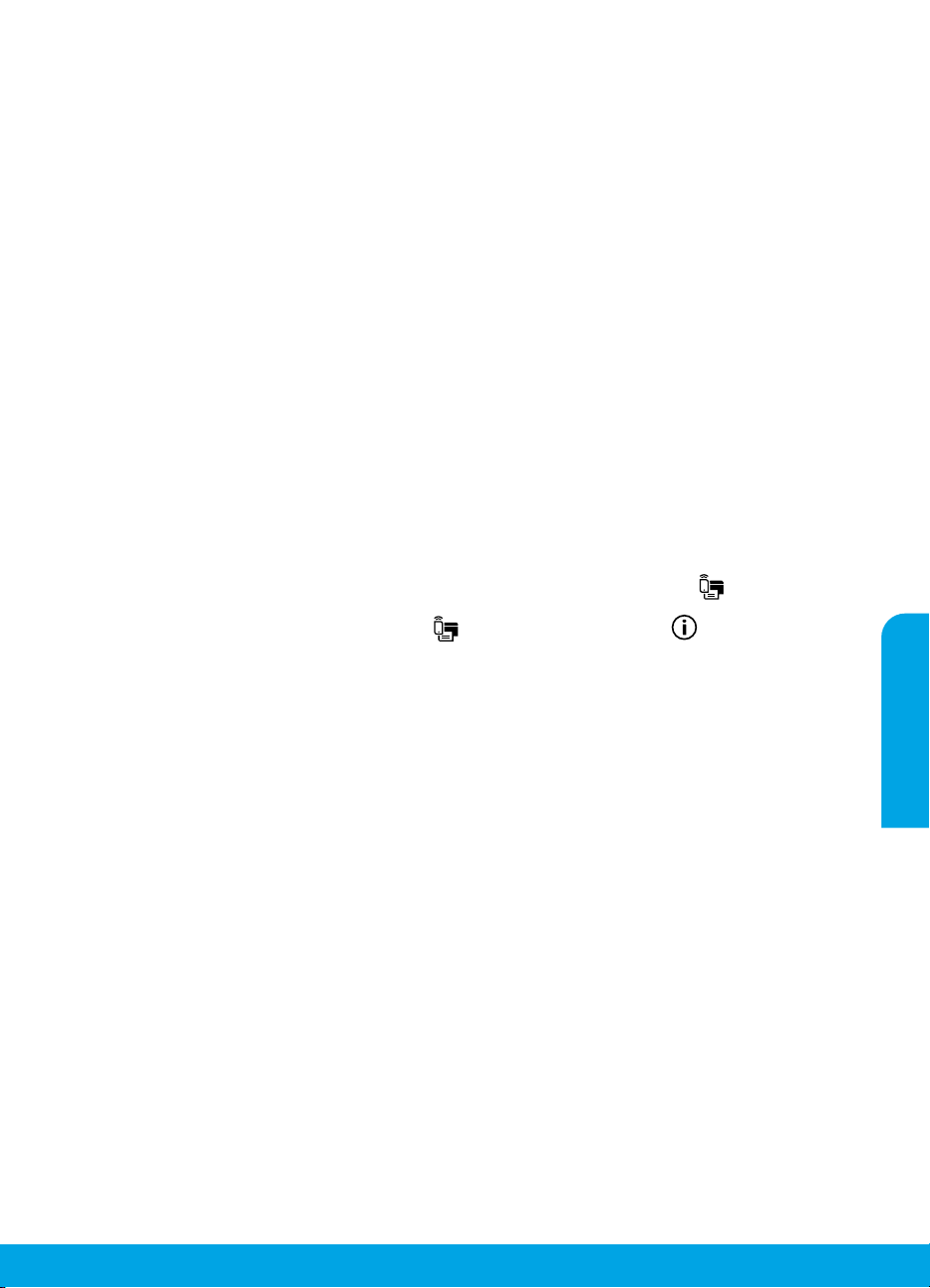
Réseaux sans l (suite)
Passer d'une connexion USB à une connexion sans l
Vous devez d'abord avoir installé le logiciel de votre imprimante avec succès.
Windows
1. Double-cliquez sur l'icône de l'imprimante sur le bureau ou procédez ainsi pour ouvrir le logiciel de l'imprimante:
• Windows 8.1 : cliquez sur la èche située en bas à gauche de l'écran Démarrer, puis sélectionnez le nom de
l'imprimante.
• Windows 8 : sur l'écran Démarrer, cliquez avec le bouton droit de la souris sur une zone vide, cliquez sur
Toutes les applications sur la barre des applications, puis cliquez sur l'icône portant le nom de l'imprimante.
• Windows 7, Windows Vista et Windows XP: Sur le bureau de l'ordinateur, cliquez sur Démarrer, sélectionnez
Tous les programmes or Programmes, cliquez sur HP, sur le dossier de l'imprimante, puis sélectionnez
l'icône portant le nom de votre imprimante.
2. Dans le logiciel de l'imprimante, cliquez sur Utilitaires.
3. Sélectionnez Conguration et logiciel d'imprimante.
4. Sélectionnez Convertir une imprimanteUSB en imprimante sans l. Suivez les instructions à l'écran.
Mac
Utilisez Utilitaire HP dans Applications/Hewlett-Packard pour changer la connexion logicielle en une connexion
sans l pour cette imprimante.
Utilisation de l'imprimante sans l sans routeur
Utilisez la fonction Wi-Fi Direct pour imprimer sans routeur depuis votre ordinateur, votre smartphone ou tout autre
périphérique équipé d'une fonction Wi-Fi. Pour utiliser la fonctionnalité Wi-Fi Direct, le logiciel d'impression doit
être installé sur l'ordinateur.
1. Si le voyant Wi-Fi Direct sur l'imprimante est éteint, appuyez sur le bouton Wi-Fi Direct (
Direct. Le voyant Wi-Fi Direct est allumé lorsque Wi-Fi Direct est activé.
2. Appuyez simultanément sur le bouton Wi-Fi Direct (
guide Wi-Fi Direct.
3. Suivez les instructions sur le guide Wi-Fi Direct pour connecter votre ordinateur ou périphérique mobile
à l'imprimante.
4. Imprimez comme vous le faites habituellement à partir de votre ordinateur ou de votre périphérique mobile.
Remarque: une connexion Wi-Fi Direct ne donne toutefois pas accès à Internet.
Rendez-vous dans le Centre d'impression sans l HP sur www.hp.com/go/wirelessprinting pour en savoir plus
sur l'option sans l Wi-Fi Direct.
Ce produit est conçu pour une utilisation en environnements ouverts (par exemple, à domicile et sans connexion
à un réseau Internet public), dans lesquels toute personne peut accéder à l'imprimante et l'utiliser. Le paramètre
Wi-Fi Direct est donc en mode "Automatique" par défaut, sans mot de passe administrateur. Cette conguration
permet à toute personne située à portée du réseau sans l de se connecter et d'accéder à toutes les fonctions et
tous les paramètres de l'imprimante. Si vous souhaitez un niveau de sécurité plus élevé, HP conseille de modier la
méthode de connexion Wi-Fi Direct de "Automatique" à "Manuel" et de dénir un mot de passe administrateur.
) et le bouton Informations ( ) pour imprimer un
Impression avec AirPrint
L'imprimante est compatible avec Apple AirPrint™. Vous pouvez imprimer sans l depuis votre périphérique iOS ou
votre Mac.
• Votre imprimante et votre périphérique iOS ou Mac doivent être connectés au même réseau sans l.
• Avec Apple AirPrint™, vous ne pouvez pas numériser des documents à l'aide de votre imprimante sur votre
périphérique iOS.
Remarque: pensez toujours à vérier que le bac d'alimentation contient le type de papier souhaité.
) pour activer Wi-Fi
Français
Informations de sécurité
Utilisez uniquement le cordon d'alimentation et l'adaptateur secteur éventuellement fournis parHP.
17
Page 18
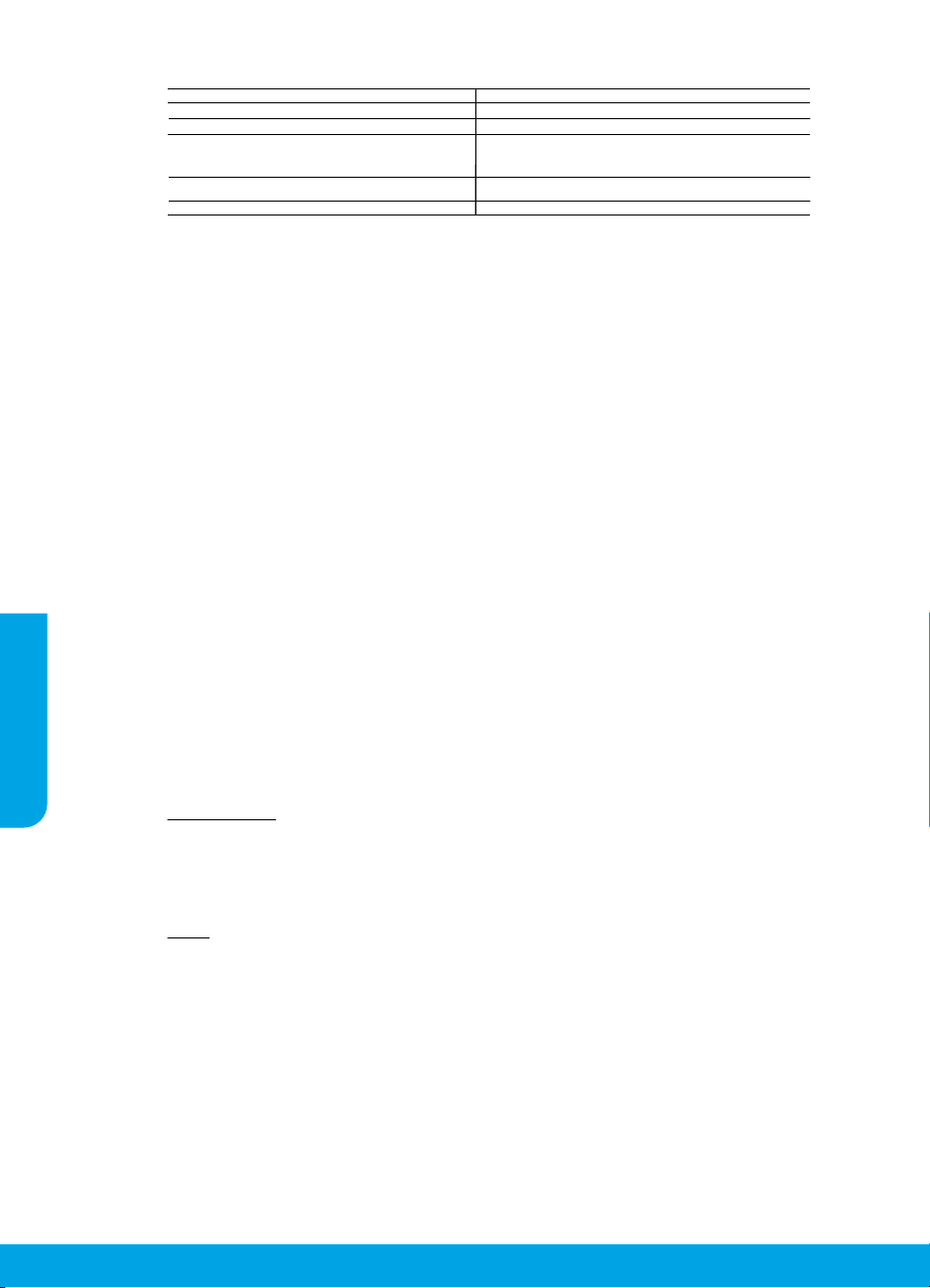
Déclaration de garantie limitée de l'imprimante HP
de matériaux et malfaçons
/SPRL, Hermeslaan 1A, B-1831
Produit HP Durée de la garantie limitée
Supports logiciels 90 jours
Imprimante 1 an
Français
Cartouches d'encre Jusqu'à épuisement de l'encre HP ou jusqu'à expiration de la date de garantie
Têtes d'impression (ne s'applique qu'aux produits avec 1 an
des têtes d'impression pouvant être remplacées par le client)
Accessoires 1 an, sauf indication contraire
A. Extension de garantie limitée
1. Hewlett-Packard (HP) garantit au client utilisateur final que les produits HP décrits précédemment sont exempts de défauts
pendant la durée indiquée ci-dessus, à compter de la date d'achat par le client.
2. Pour les logiciels, la garantie limitée HP est valable uniquement en cas d'impossibilité d'exécuter les instructions de programmation. HP ne garantit
pas que le fonctionnement du logiciel ne connaîtra pas d'interruptions ni d'erreurs.
3. La garantie limitée HP ne couvre que les défauts qui apparaissent dans le cadre de l'utilisation normale du produit et ne couvre aucun autre
problème, y compris ceux qui surviennent du fait :
a. d'une mauvaise maintenance ou d'une modification ;
b. de logiciels, de supports, de pièces ou de consommables non fournis ou non pris en charge par HP ;
c. du fonctionnement du produit hors de ses caractéristiques ; ou
d. d'une modification non autorisée ou d'une mauvaise utilisation.
4. Pour les imprimantes HP, l'utilisation d'une cartouche d'un autre fournisseur ou d'une cartouche rechargée n'entraîne pas la résiliation de la garantie
ni d'un contrat de support HP. Toutefois, si la panne ou les dégâts peuvent être attribués à l'utilisation d'une cartouche d'un autre fournisseur, d'une
cartouche rechargée ou d'une cartouche périmée, HP facturera les montants correspondant au temps et au matériel nécessaires à la réparation de
l'imprimante.
5. Si, pendant la période de garantie applicable, HP est informé d'une défaillance concernant un produit couvert par la garantie HP, HP choisira de
réparer ou de remplacer le produit défectueux.
6. Si HP est dans l'incapacité de réparer ou de remplacer, selon le cas, un produit défectueux couvert par la garantie HP, HP devra, dans un délai
raisonnable après avoir été informé du défaut, rembourser le prix d'achat du produit.
7. HP ne sera tenu à aucune obligation de réparation, de remplacement ou de remboursement tant que le client n'aura pas retourné le produit
défectueux à HP.
8. Tout produit de remplacement peut être neuf ou comme neuf, pourvu que ses fonctionnalités soient au moins équivalentes à celles du produit
remplacé.
9. Les produits HP peuvent contenir des pièces, des composants ou des matériels reconditionnés équivalents à des neufs en termes de performances.
10. La garantie limitée HP est valable dans tout pays dans lequel le produit HP couvert est distribué par HP. Des contrats apportant des services de
garantie supplémentaires, tels que la réparation sur site, sont disponibles auprès des services de maintenance agréés par HP dans les pays dans
lequel le produit est distribué par HP ou par un importateur agréé.
B. Restrictions de garantie
DANS LA MESURE OÙ LES LOIS LOCALES L'AUTORISENT, HP OU SES FOURNISSEURS TIERS NE FONT AUCUNE AUTRE GARANTIE OU
CONDITION, EXPRESSE OU IMPLICITE, EN CE QUI CONCERNE LES PRODUITS HP ET NIENT TOUTE GARANTIE IMPLICITE DE
COMMERCIALISATION, DE QUALITÉ SATISFAISANTE OU D'ADAPTATION À UN BUT PARTICULIER.
C. Restrictions de responsabilité
1. Dans la mesure où les lois locales l'autorisent, les recours énoncés dans cette déclaration de garantie constituent les recours exclusifs du client.
2. DANS LA MESURE OÙ LES LOIS LOCALES L'AUTORISENT, EXCEPTION FAITE DES OBLIGATIONS SPÉCIFIQUEMENT ÉNONCÉES DANS LA
PRÉSENTE DÉCLARATION DE GARANTIE, HP OU SES FOURNISSEURS TIERS NE POURRONT ÊTRE TENUS POUR RESPONSABLES DE
DOMMAGES DIRECTS, INDIRECTS, SPÉCIAUX OU ACCIDENTELS, QU'ILS SOIENT BASÉS SUR UN CONTRAT, UN PRÉJUDICE OU TOUTE
AUTRE THÉORIE LÉGALE, QUE CES DOMMAGES SOIENT RÉPUTÉS POSSIBLES OU NON.
D. Lois locales
1. Cette déclaration de garantie donne au client des droits juridiques spécifiques. Le client peut également posséder d'autres droits selon les états des
Etats-Unis, les provinces du Canada, et les autres pays ou régions du monde.
2. Si cette déclaration de garantie est incompatible avec les lois locales, elle sera considérée comme étant modifiée pour être conforme à la loi locale.
Selon ces lois locales, certaines renonciations et limitations de cette déclaration de garantie peuvent ne pas s'appliquer au client.
Par exemple, certains états des Etats-Unis, ainsi que certains gouvernements hors des Etats-Unis (y compris certaines provinces du Canada),
peuvent :
a. exclure les renonciations et limitations de cette déclaration de garantie des droits statutaires d'un client (par exemple au Royaume-Uni) ;
b. restreindre d'une autre manière la possibilité pour un fabricant d'imposer ces renonciations et limitations ; ou
c. accorder au client des droits de garantie supplémentaires, spécifier la durée des garanties implicites que le fabricant ne peut nier, ou ne pas
autoriser les limitations portant sur la durée des garanties implicites.
3. EXCEPTÉ DANS LA MESURE AUTORISÉE PAR LA LÉGISLATION, LES TERMES DE LA PRÉSENTE DÉCLARATION DE GARANTIE
N'EXCLUENT, NE LIMITENT NI NE MODIFIENT LES DROITS STATUTAIRES OBLIGATOIRES APPLICABLES À LA VENTE DES PRODUITS HP
AUXDITS CLIENTS, MAIS VIENNENT S'Y AJOUTER.
Vous trouverez, ci-après, les coordonnées de l’entité HP responsable de l'exécution de la garantie fabricant relative à votre matériel HP dans votre pays.
France :
En vertu de votre contrat d’achat, il se peut que vous disposiez de droits légaux supplémentaires à l’encontre de votre vendeur. Ceux-ci ne sont aucunement
affectés par la présente garantie du fabricant HP.
En particulier, si vous êtes un consommateur domicilié en France (départements et territoires d’outre-mer (DOM-TOM) inclus dans la limite des textes qui leur
sont applicables), le vendeur reste tenu à votre égard des défauts de conformité du bien au contrat et des vices rédhibitoires dans les conditions prévues aux
articles 1641 à 1649 du Code civil.
Code de la consommation:
" Art. L. 211-4. - Le vendeur est tenu de livrer un bien conforme au contrat et répond des défauts de conformité existant lors de la délivrance.
- Il répond également des défauts de conformité résultant de l'emballage, des instructions de montage ou de l'installation lorsque celle-ci a été mise à sa
charge par le contrat ou a été réalisée sous sa responsabilité. "
" Art. L. 211-5. - Pour être conforme au contrat, le bien doit :
1° Etre propre à l'usage habituellement attendu d'un bien semblable et, le cas échéant correspondre à la description donnée par le vendeur et posséder les
qualités que celui-ci a présentées à l'acheteur sous forme d'échantillon ou de modèle ;
- présenter les qualités qu'un acheteur peut légitimement attendre eu égard aux déclarations publiques faites par le vendeur, par le producteur ou par son
représentant, notamment dans la publicité ou l'étiquetage ;
2° Ou présenter les caractéristiques définies d'un commun accord par les parties ou être propre à tout usage spécial recherché par l'acheteur, porté à la
connaissance du vendeur et que ce dernier a accepté. "
" Art. L.211-12. – L’action résultant du défaut de conformité se prescrit par deux ans à compter de la délivrance du bien. "
Code civil:
" Code civil Article 1641 : Le vendeur est tenu de la garantie à raison des défauts cachés de la chose vendue qui la rendent impropre à l’usage auquel on la
destine, ou qui diminuent tellement cet usage, que l’acheteur ne l’aurait pas acquise, ou n’en aurait donné qu’un moindre prix, s’il les avait connus. "
" Code civil Article 1648 : L’action résultant des vices rédhibitoires doit être intentée par l’acquéreur dans un délai de deux ans à compter de la découverte du
vice. "
L’entité HP responsable de l'exécution de la garantie fabricant relative à votre matériel HP est : Hewlett-Packard France SAS, 1 Avenue du Canada 91947 LES
ULIS
Belgique :
En vertu de votre contrat d’achat, il se peut que vous disposiez de droits légaux supplémentaires à l’encontre de votre vendeur. Ceux-ci ne sont aucunement
affectés par la présente garantie du fabricant HP.
L’entité HP responsable de l'exécution de la garantie fabricant relative à votre matériel HP est : Hewlett-Packard Belgium BVBA
Belgique.
Luxembourg:
En vertu de votre contrat d’achat, il se peut que vous disposiez de droits légaux supplémentaires à l’encontre de votre vendeur. Ceux-ci ne sont aucunement
affectés par la présente garantie du fabricant HP. En particulier, si vous êtes un consommateur la présente garantie fabricant HP ne fait pas obstacle à
l’application des dispositions de la loi du 21 avril 2004 relative à la garantie de conformité et des dispositions du Code civil relatives à la garantie. La durée de
la garantie légale en vertu de la loi du 21 avril 2004 est de deux ans à compter de la délivrance du bien.
L’entité HP responsable de l'exécution de la garantie fabricant relative à votre matériel HP est : Hewlett-Packard Luxembourg SCA, Vegacenter 75,
Parc d'Activités Capellen, L-8308 Capellen
imprimée sur la cartouche (selon le cas qui se produira en premier). Cette
garantie ne couvre pas les produits utilisant de l'encre HP qui ont été
reconditionnés, mal utilisés ou altérés.
Garantie du fabricant HP
18
Page 19
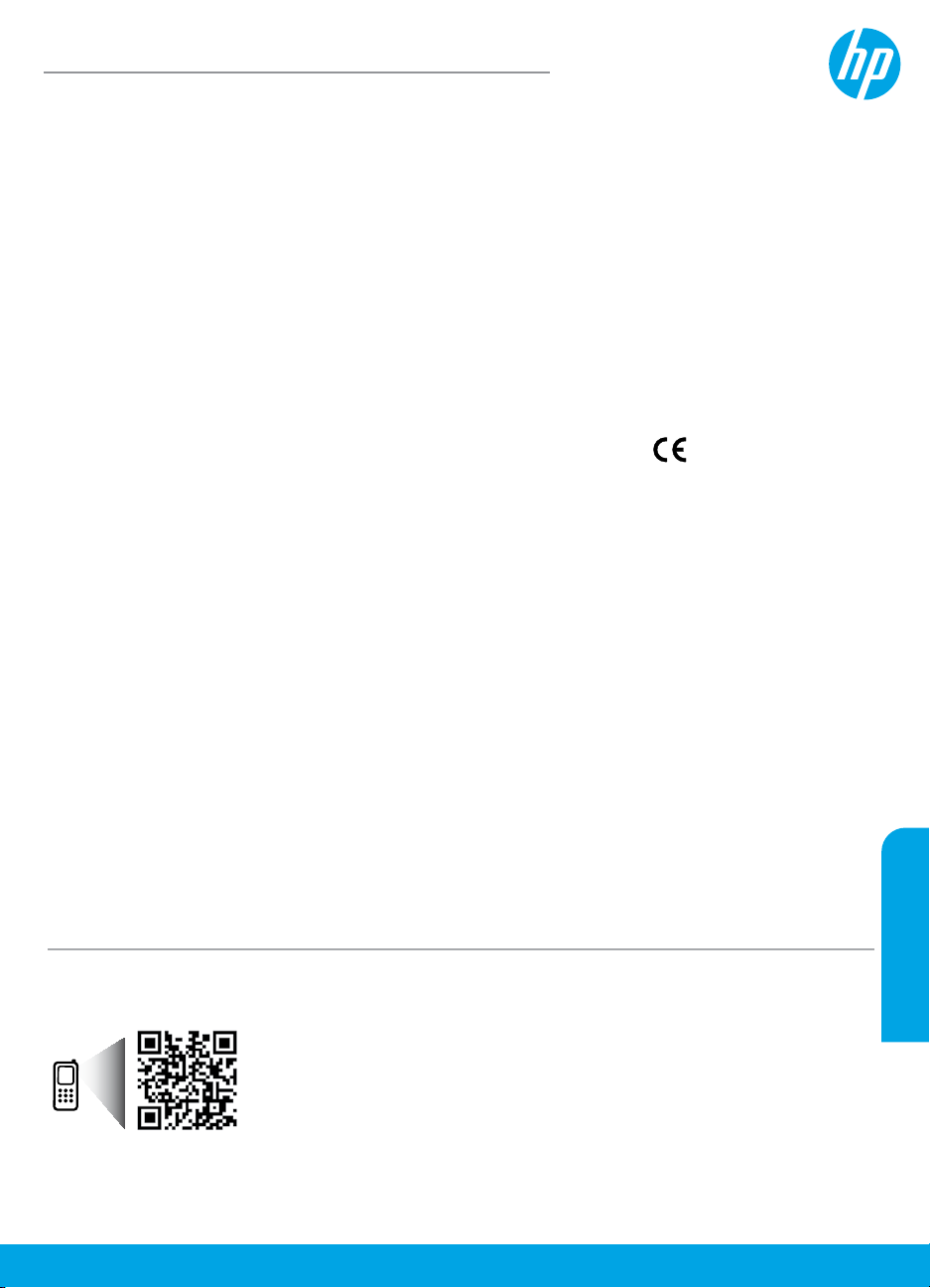
HP DeskJet 3630 All-in-One series
Informazioni preliminari
1. Attenersi alle istruzioni riportate nel pieghevole di installazione per congurare la stampante.
2. Visitare il sito 123.hp.com/dj3630 per installare l'applicazione mobile o il software della stampante HP e collegare
la stampante alla propria rete.
Nota: per gli utenti Windows®, se il computer non è connesso a Internet, inserire il CD del software della stampante nel
computer. Se il programma di installazione non viene avviato, selezionare Computer, fare doppio clic sull'icona dell'unità
CD/DVD con il logo HP, quindi fare doppio clic su setup.exe.
Ulteriori informazioni
Guida in formato elettronico: installare la guida in formato elettronico selezionandola dal software consigliato durante la
procedura di installazione. È possibile trovare informazioni sulle funzionalità dei prodotti, sulla stampa, sulla risoluzione dei
problemi e sul supporto. Avvisi, requisiti ambientali e informazioni sulle normative, inclusi l’Avviso normativo per l’Unione
Europea e le dichiarazioni di conformità, sono disponibili nella sezione Informazioni tecniche.
• Windows® 8.1: fare clic sul pulsante freccia giù nell'angolo inferiore sinistro della schermata Start, selezionare il nome
della stampante, fare clic su Guida, quindi su Cerca nella guida di HP.
• Windows® 8: nella schermata Start, fare clic con il pulsante destro del mouse su un’area vuota dello schermo, fare clic
su Tutte le app sulla barra delle app, quindi sull’icona con il nome della stampante e selezionare Guida.
• Windows® 7, Windows Vista® e Windows® XP: fare clic su Start, selezionare Programmi o Tutti i programmi,
selezionare HP, quindi il nome della stampante.
• OS X: fare clic su Aiuto > Centro assistenza. Nella nestra Visore Aiuto, fare clic su Aiuto per tutte le app, quindi
scegliere il tipo di Aiuto per il dispositivo.
Leggimi: contiene informazioni sul supporto HP, sui requisiti del sistema operativo e sui recenti aggiornamenti della
stampante.
• In Windows: inserire il CD del software nel computer, quindi individuare il le ReadMe.chm. Fare doppio clic sul le
ReadMe.chm per aprirlo, quindi selezionare il le ReadMe nella propria lingua.
• In Mac: aprire la cartella Documenti nel livello superiore del programma di installazione del software. Fare doppio clic
sul le ReadMe, quindi selezionare il le ReadMe nella propria lingua.
Sul Web: per ulteriori informazioni e assistenza, visitare il sito www.hp.com/go/support. Per la registrazione
della stampante, visitare il sito www.register.hp.com. Per leggere la dichiarazione di conformità, visitare il sito
www.hp.eu/certicates. Utilizzo dell'inchiostro: www.hp.com/go/inkusage.
Scopri di più con la scansione!
Potrebbero essere in vigore le tarie dati standard. Potrebbe non essere disponibile in tutte le lingue.
www.hp.com/eu/m/DJ3630
Italiano
Page 20
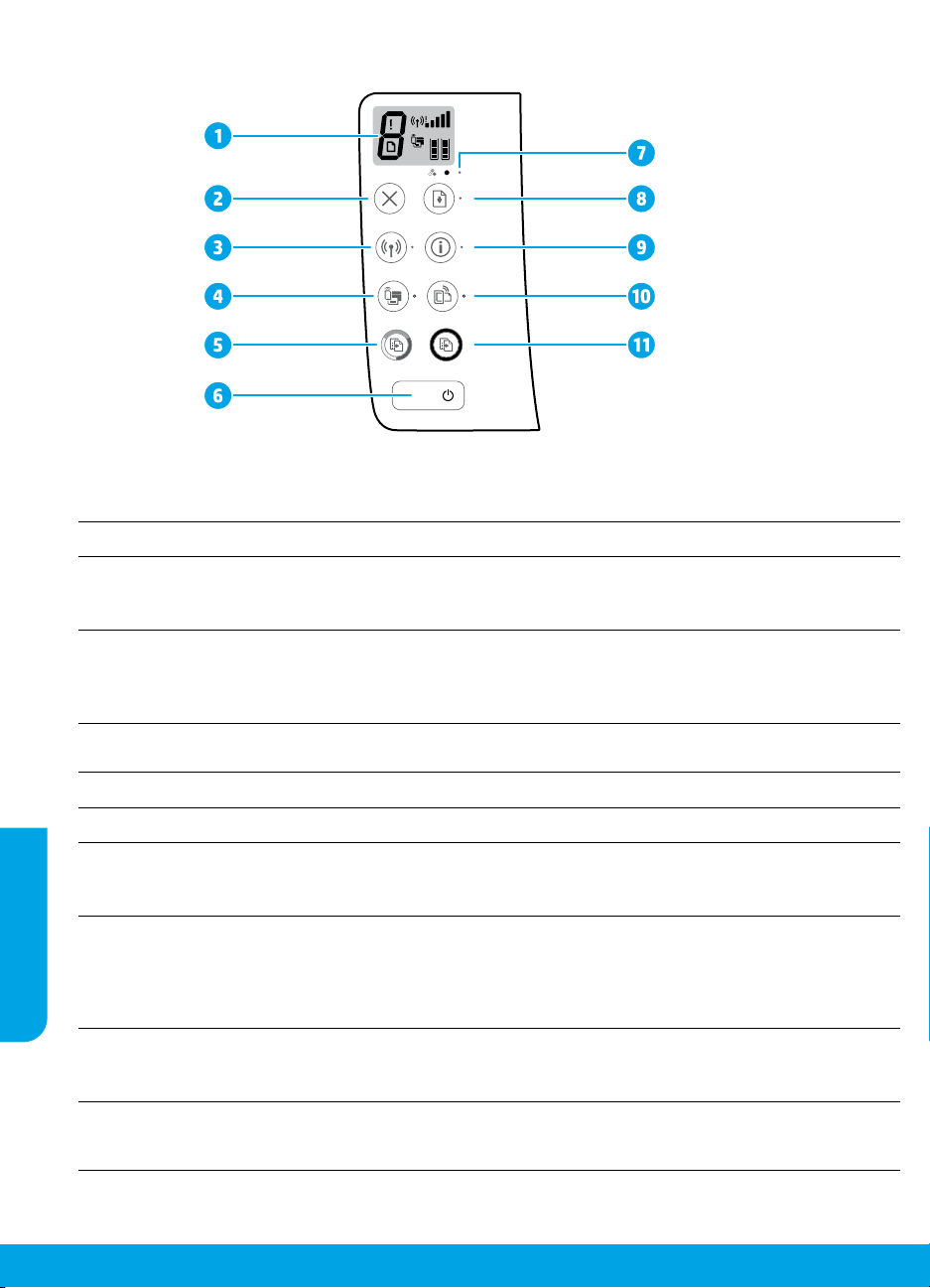
Pannello di controllo
Display del pannello di controllo: indica il numero di copie, gli errori dei supporti, lo stato della connessione e la
1
potenza del segnale, lo stato di Wi-Fi Direct e i livelli di inchiostro.
Pulsante Annulla: interrompe l'operazione corrente.
2
Pulsante Wireless: consente di attivare o disattivare le funzionalità wireless della stampante.
3
Spia Wireless: indica se la stampante è collegata o meno a una rete wireless. La spia lampeggiante indica che la
connessione wireless non è stata congurata o che la stampante sta tentando di stabilire una connessione.
Pulsante Wi-Fi Direct: consente di attivare o disattivare la funzione Wi-Fi Direct.
Spia Wi-Fi Direct: indica lo stato, attivato o disattivato, di Wi-Fi Direct. La spia lampeggiante indica che la
4
stampante sta tentando di stabilire una connessione a un dispositivo mobile in modalità push Wi-Fi Protected
Setup (WPS) o che si è vericato un problema con la connessione Wi-Fi Direct.
Pulsante Avvio copia Colore: consente di avviare una copia a colori. Per aumentare il numero di copie a colori,
5
premere il pulsante ripetutamente. La copia inizierà due secondi dopo l'ultima pressione del pulsante.
Pulsante di Accensione: consente di accendere o spegnere la stampante.
6
Spia Avviso inchiostro: segnala un basso livello d'inchiostro o problemi con le cartucce di stampa.
7
Pulsante Riprendi: consente di riprendere la stampa dopo un'interruzione (ad esempio, dopo aver caricato la
carta o eliminato un inceppamento).
10
11
8
Spia Riprendi: indica che è possibile premere il pulsante Riprendi per cercare di risolvere un problema.
Pulsante Informazioni: consente di stampare una pagina di informazioni. Premere il pulsante in combinazione
con il pulsante Wireless, il pulsante Wi-Fi Direct o il pulsante HP ePrint per visualizzare pagine della Guida più
speciche relative a ciascuno dei pulsanti indicati.
9
Spia Informazioni: indica che è possibile premere il pulsante Informazioni per ottenere assistenza in seguito a
un avviso o a un errore.
Pulsante HP ePrint: consente di attivare e disattivare HP ePrint.
Spia HP ePrint: indica lo stato, attivato o disattivato, di HP ePrint. La spia lampeggiante segnala un problema
con la connessione a Web Services.
Pulsante Avvio copia Nero: consente di avviare un lavoro di copia in bianco e nero. Per aumentare il numero di
copie in bianco e nero, premere il pulsante ripetutamente. La copia inizierà due secondi dopo l'ultima pressione
del pulsante.
Italiano
20
Page 21

Risoluzione dei problemi di base
Se non è possibile stampare:
1. Accertarsi che il cavo di alimentazione sia connesso saldamente e la stampante sia accesa. Il pulsante di accensione
deve essere illuminato.
2. Se il computer è collegato alla stampante con un cavo USB, vericare che i collegamenti siano ben saldi. Se il computer
è collegato alla stampante con una connessione wireless, vericare l'eettivo funzionamento della connessione wireless.
3. Visitare il sito Web www.hp.com/go/tools dedicato agli strumenti di diagnostica HP per scaricare i programmi di utilità
(strumenti) di diagnostica gratuiti utilizzabili per risolvere i problemi più comuni delle stampanti.
MacWindows
Assicurarsi che la stampante sia impostata come unità di
stampa predenita:
• Windows 8.1 e Windows 8: selezionare o toccare l'angolo
superiore destro della schermata per aprire la barra degli
accessi, fare clic sull'icona Impostazioni, fare clic o toccare
Pannello di controllo, quindi fare clic o toccare Visualizza
dispositivi e stampanti.
• Windows 7: dal menu Start di Windows, fare clic su
Dispositivi e stampanti.
• Windows Vista: sulla barra delle applicazioni di Windows,
fare clic su Start, Pannello di controllo, Stampanti.
• Windows XP: sulla barra delle applicazioni di Windows,
fare clic su Start, Pannello di controllo, Stampanti e fax.
Assicurarsi che la stampante sia selezionata con un segno
di spunta all'interno di un cerchio. Se la stampante non è
selezionata come predenita, fare clic con il pulsante destro
del mouse sull'icona della stampante e scegliere Imposta
come stampante predenita dal menu.
Se si utilizza un cavo USB e non si riesce ancora a stampare
o se non è stato possibile completare l'installazione del
software:
1. Estrarre il CD dall’unità CD/DVD del computer e scollegare
il cavo USB dal computer.
2. Riavviare il computer.
3. Inserire il CD del software della stampante nell’unità
CD/DVD e seguire le istruzioni visualizzate sullo schermo
per installare il software della stampante. Non collegare
il cavo USB nché non verrà espressamente richiesto.
4. Al termine dell'installazione, riavviare il computer.
Se si utilizza una connessione wireless e non si riesce
ancora a stampare:
Accedere alla sezione "Connettività wireless" nella pagina
successiva per ulteriori informazioni.
Controllare la coda di stampa:
1. In Preferenze di Sistema, fare clic su Stampanti e scanner
(Stampa e Scansione in OS X v10.8 Mountain Lion).
2. Fare clic su Apri coda di stampa.
3. Fare clic su un processo di stampa per selezionarlo.
4. Utilizzare i pulsanti seguenti per gestire il processo di
stampa:
• Icona Annulla: annulla il processo di stampa selezionato.
• Riprendi: continua un processo di stampa messo in
pausa.
5. Qualora siano state apportate delle modiche, provare a
stampare di nuovo.
Riavviare e ricongurare:
1. Riavviare il computer.
2. Reimpostare la stampante.
a. Spegnere la stampante e scollegare il cavo di
alimentazione.
b. Attendere un minuto, quindi ricollegare il cavo di
alimentazione e accendere la stampante.
Ripristinare il sistema di stampa:
1. In Preferenze di Sistema, fare clic su Stampanti e scanner
(Stampa e Scansione in OS X v10.8 Mountain Lion).
2. Tenere premuto il tasto CTRL e contemporaneamente
fare clic sull'elenco a sinistra, quindi scegliere Ripristina
sistema di stampa.
3. Aggiungere la stampante da utilizzare.
Disinstallare il software:
1. Se la stampante è collegata al computer tramite cavo USB,
scollegare la stampante dal computer.
2. Aprire la cartella Applicazioni/Hewlett-Packard.
3. Fare doppio clic su HP Uninstaller e seguire le istruzioni
visualizzate sullo schermo.
Italiano
Riconoscimenti
Windows XP, Windows Vista, Windows 7, Windows 8 e Windows 8.1 sono marchi registrati di Microsoft Corporation negli Stati
Uniti.
Mac, OS X e AirPrint sono marchi di Apple Inc. registrati negli Stati Uniti e in altri paesi.
21
Page 22
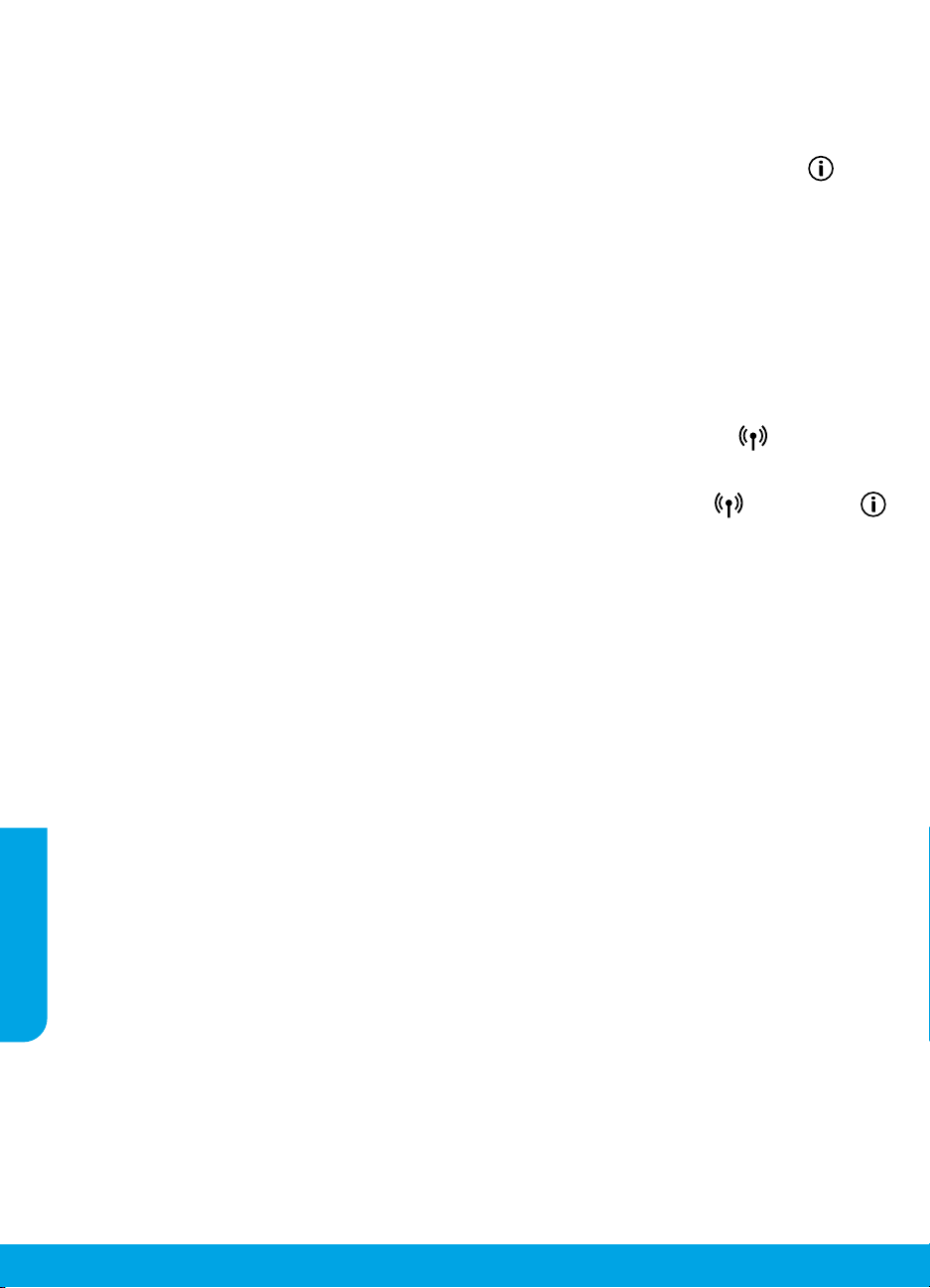
Connettività wireless
È possibile connettere la stampante a una rete wireless durante l'installazione del software della stampante.
Nota: durante l'installazione del software, potrebbe essere necessario un cavo USB per il collegamento temporaneo tra
stampante e computer. Non collegare il cavo USB no a quando non viene espressamente richiesto dal software della stampante.
Suggerimento: per stampare una guida introduttiva per la connessione wireless, premere il pulsante Informazioni (
secondi.
Serve aiuto con la rete?
www.hp.com/go/wirelessprinting
Centro stampa wireless di HP, all’indirizzo www.hp.com/go/wirelessprinting, può aiutarvi a preparare la rete wireless,
congurare o ricongurare la stampante e risolvere i problemi di rete.
In caso di mancata connessione della stampante alla rete
• Vericare che la modalità wireless sia abilitata sulla stampante.
Dal pannello di controllo della stampante, se la spia Wireless è spenta, premere il pulsante Wireless (
funzionalità wireless della stampante.
• Confermare che la stampante è connessa alla rete.
1. Dal pannello di controllo della stampante, premere contemporaneamente i pulsanti Wireless (
per stampare il report di test sulla rete wireless e la pagina di congurazione della rete.
2. Nella parte iniziale del report di test sulla rete wireless, controllare se si sono vericati eventuali errori durante il test.
– Fare riferimento alla sezione RISULTATI DIAGNOSTICA di tutti i test eseguiti per stabilire se la stampante ha superato o
meno i test.
– Nella sezione CONFIGURAZIONE CORRENTE, individuare il nome della rete (SSID) a cui la stampante è attualmente
connessa. Vericare che la stampante sia connessa alla stessa rete del computer.
Nota: se il computer è connesso a una rete privata virtuale (VPN), disconnetterlo temporaneamente dalla rete VPN prima di
proseguire con l’installazione. Dopo l’installazione sarà necessario disconnettersi dalla VPN per accedere alla stampante sulla
rete domestica.
• Assicurarsi che il software di protezione non ostacoli la comunicazione sulla rete.
Il software di protezione, ad esempio un rewall, può bloccare la comunicazione tra il computer e la stampante durante
l’installazione in rete. Se non è possibile individuare la stampante, disabilitare temporaneamente il rewall e vericare
se il problema è risolto. Per ulteriore assistenza e suggerimenti sul software di protezione, visitare il sito:
www.hp.com/go/wpc-rewall.
• Riavviare i componenti della rete wireless.
Spegnere il router e la stampante, quindi riaccenderli nel seguente ordine: prima il router, quindi la stampante. Talvolta, la
Italiano
disattivazione e la successiva riattivazione dei dispositivi consentono di risolvere problemi di comunicazione di rete. Se non
è ancora possibile eseguire la connessione, disattivare il router, la stampante e il computer, quindi riattivarli nel seguente
ordine: prima il router, quindi la stampante e inne il computer.
Se i problemi persistono, visitare HP Wireless Printing Center (www.hp.com/go/wirelessprinting). Questo sito Web contiene
informazioni complete e aggiornate sulla stampa wireless, nonché informazioni sulla preparazione della rete wireless, per
la risoluzione dei problemi di connessione tra stampante e rete wireless e per la risoluzione di problemi di protezione del
software.
Nota: se si utilizza un computer con sistema operativo Windows, è possibile utilizzare lo strumento Print and Scan Doctor,
che consente di risolvere diversi problemi della stampante. Per scaricare lo strumento, visitare il sito www.hp.com/go/tools.
) per attivare le
) e Informazioni ( )
) per tre
Per condividere la stampante con più computer sulla rete
In primo luogo, installare la stampante nella rete domestica. Una volta collegata la stampante alla rete domestica, è possibile
condividerla con altri computer sulla stessa rete. Per ogni computer aggiuntivo è suiciente installare una sola volta il software
della stampante HP. Durante l'installazione del software, selezionare Wireless nella schermata Opzioni di connessione e seguire
le istruzioni visualizzate sullo schermo.
22
Page 23
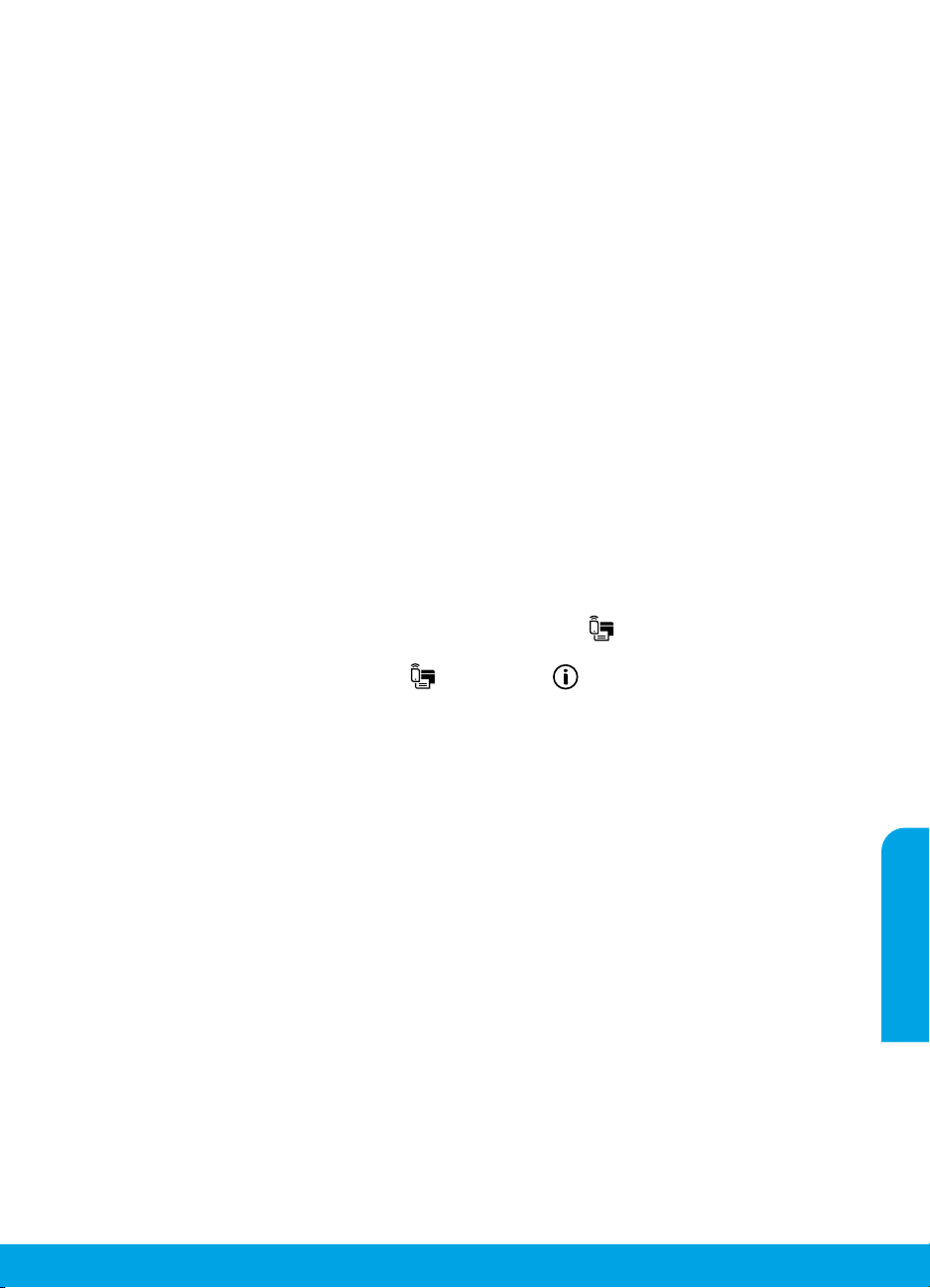
Connettività wireless (continua)
Passaggio da una connessione USB a una connessione wireless
In primo luogo, è necessario avere già provveduto a installare correttamente il software della stampante.
Windows
1. Fare doppio clic sull'icona della stampante sul desktop o eettuare una delle seguenti operazioni per aprire il software della
stampante:
• Windows 8.1: fare clic sul pulsante freccia giù nell'angolo inferiore sinistro della schermata Start e selezionare il nome
della stampante.
• Windows 8: nella schermata Start, fare clic con il tasto destro del mouse su un'area vuota dello schermo, fare clic su Tutte
le app sulla barra delle applicazioni, quindi selezionare il nome della stampante.
• Windows 7, Windows Vista e Windows XP: sul desktop del computer, fare clic su Start, selezionare Tutti i programmi o
Programmi, fare clic su HP, fare clic sulla cartella della stampante, quindi selezionare l'icona con
il nome della stampante.
2. Nel software della stampante, fare clic su Programmi di utilità.
3. Selezionare Software e congurazione stampante.
4. Selezionare Converti una stampante con collegamento USB in wireless. Seguire le istruzioni visualizzate sullo schermo.
Mac
Utilizzare HP Utility in Applicazioni/Hewlett-Packard per impostare la connessione del software sulla modalità wireless per la
stampante.
Per utilizzare la stampante in modalità wireless senza router
Utilizzare la connessione Wi-Fi Direct per stampare in modalità wireless, senza router, dal computer, dallo smartphone o da un
altro dispositivo wireless. Per utilizzare la connessione Wi-Fi Direct da un computer, è necessario che il software della stampante
sia installato nel computer in uso.
1. Se la spia Wi-Fi Direct della stampante è spenta, premere il pulsante Wi-Fi Direct (
Wi-Fi Direct si accende quando Wi-Fi Direct è attivato.
2. Premere contemporaneamente i pulsanti Wi-Fi Direct (
3. Seguire le istruzioni indicate nella guida di Wi-Fi Direct per collegare il computer o il dispositivo mobile alla stampante.
4. Stampare normalmente dal computer o dal dispositivo mobile.
Nota: la connessione Wi-Fi Direct non consente l'accesso a Internet.
Visitare Centro stampa wireless HP all’indirizzo www.hp.com/go/wirelessprinting per ulteriori informazioni sulla connessione
Wi-Fi Direct.
Questo prodotto è destinato all'utilizzo in ambienti aperti (ad esempio, in abitazioni non connesse a una rete Internet pubblica) in
cui a tutti è consentito accedere alla stampante e utilizzarla. Di conseguenza, Wi-Fi Direct è congurato in modalità "Automatico"
per impostazione predenita, senza alcuna password di amministratore; ciò consente a chiunque si trovi entro la portata della
connessione wireless di connettersi e accedere a tutte le funzioni e impostazioni della stampante. Per livelli di sicurezza più
elevati, HP consiglia di modicare il metodo di connessione di Wi-Fi Direct da "Automatico" a "Manuale" e di creare e impostare una
password di amministratore.
) e Informazioni ( ) per stampare la guida di Wi-Fi Direct.
) per attivare Wi-Fi Direct. La spia
Per stampare con AirPrint
Questa stampante è abilitata per Apple AirPrint™. È possibile stampare in modalità wireless dal dispositivo iOS o Mac utilizzato.
• La stampante e il dispositivo iOS o Mac devono utilizzare la stessa rete wireless.
• Con Apple AirPrint™, non è possibile eseguire la scansione di documenti dalla stampante al dispositivo iOS in uso.
Nota: assicurarsi sempre che nel vassoio di alimentazione sia caricato il tipo di carta desiderato.
Informazioni sulla sicurezza
Utilizzare solo con il cavo di alimentazione e l'adattatore forniti da HP (se inclusi).
Italiano
23
Page 24
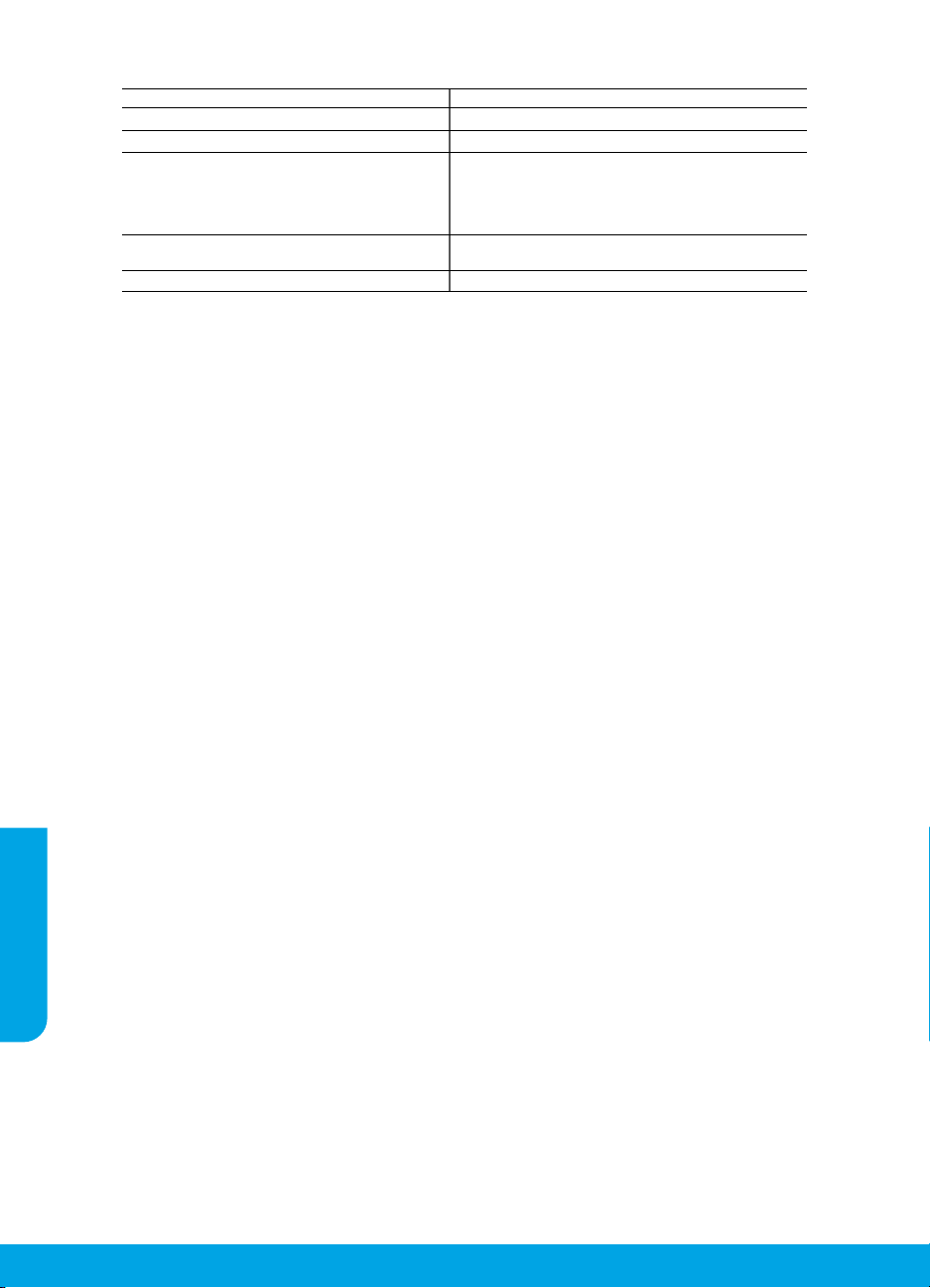
Dichiarazione di garanzia limitata della stampante HP
A
B.
C.
D.
Pridedami HP
Lietuva:
Pagal taikytinus vartojimo prekių pardavimą reglamentuojančius nacionalinius teisės aktus, jūs taip pat turite įstatymų
galios teises. Gamintojo garantija jūsų įstatymų galią turinčių teisių jokiu būdu neapriboja ir joms poveikio netur
HP produktas Ribotos garantijos galiojimo trukmė
Italiano
Programinės įrangos laikmenos 90 dienų
Spausdintuvas 1 metai
Spausdintuvo arba rašalo kasetės Tol, kol pasibaigia HP rašalas arba iki galiojimo pabaigos
Spausdintuvo galvutės (taikoma tik produktams su 1 metai
naudotojo keičiamomis spausdintuvo galvutėmis)
Priedai 1 metai, jeigu nenurodyta kitaip
. Ribotos garantijos galiojimo apimtis
1. Bendrovė „Hewlett-Packard“ (HP) galutiniam naudotojui garantuoja, kad aukščiau minėtas HP produktas yra
pagamintas kvalifikuotų darbininkų ir be medžiagų defektų, ir užtikrina jo veikimą visu aukščiau nurodytu
laikotarpiu nuo produkto įsigijimo dienos.
2. Programinės įrangos produktams HP ribota garantija taikoma tik tuo atveju, jeigu neįmanoma vykdyti
programavimo instrukcijų. HP negarantuoja, kad visi jos produktai veiks netrikdomai ir be klaidų.
3. HP ribota garantija apima tik tuos defektus, kurie yra tinkamo produkto naudojimo rezultatas. Ji netaikoma:
a. Jeigu produktas buvo netinkamai prižiūrimas arba buvo modifikuotas;
b. Programinei įrangai; laikmenoms, dalims bei priedams, kurių netiekia arba nepalaiko HP; arba
c. Operacijoms, kurios netelpa į specifikacijomis apibrėžtus produkto veikimo rėmus;
d. Jei produktas neleistinai modifikuojamas arba netinkamai naudojamas.
4. HP spausdintuvų produktams naudojamos ne HP pagamintos arba pakartotinai užpildytos kasetės neturi
įtakos nei naudotojo garantijai, nei jokiai su naudotoju sudarytai HP paramos sutarčiai. Tačiau jeigu
spausdintuvo veikimas sutrinka arba jis sugenda dėl naudojamos ne HP pagamintos, pakartotinai užpildytos
kasetės arba rašalo kasetės, kurios galiojimo terminas pasibaigęs, bendrovė HP pareikalaus įprasto mokesčio
už tokiai trikčiai ar gedimui pašalinti sunaudotas medžiagas ir sugaištą laiką.
5. Jeigu garantijos galiojimo metu HP bus informuota apie kokį nors produkto, kurį HP garantija apima, defektą,
bendrovė HP savo nuožiūra pataisys arba pakeis naudotojo produktą su defektais kitu.
6. Jeigu HP negali pataisyti ar pakeisti defektų turinčios dalies, kurią apima HP garantija, kaip tai joje numatyta,
bendrovė HP netrukus po to, kai jai bus pranešta apie defektą, grąžins pirkėjui už produktą sumokėtus pinigus.
7. HP neprivalės pataisyti, pakeisti arba atlyginti nuostolių tol, kol naudotojas negrąžins defektų turinčio produkto
bendrovei HP.
8. Visi pakaitiniai produktai gali būti nauji arba beveik nauji, tačiau savo funkcionalumu visada prilygs arba net
pralenks pakeičiamą produktą.
9. HP produktuose gali būti perdirbtų dalių, komponentų arba medžiagų, kurios savo veikimu prilygsta naujoms.
10. HP ribotos garantijos pareiškimas galioja bet kurioje šalyje bei vietovėje, kurioje HP platina šį produktą.
Atskiras papildomas paslaugų sutartis, pvz., atvykimo pas naudotoją, gali būti įmanoma sudaryti bet kurioje
HP įgaliotoje paslaugų teikimo įmonėje bet kurioje šalyje, kurioje šis HP produktas yra platinamas bendrovės
HP arba jos įgaliotųjų importuotojų.
Garantijos apribojimai
TIEK, KIEK LEIDŽIA VIETOS ĮSTATYMAI, NEI HP, NEI TREČIOSIOSŠALIES TIEKĖJAI NETEIKIA JOKIŲ
KITŲ GARANTIJŲ AR SĄLYGŲ, NEI AIŠKIAI IŠREIKŠTŲ, NEI NUMANOMŲ – KOMERCINĖS NAUDOS,
TINKAMOS KOKYBĖS BEI TIKIMO KONKREČIAM TIKSLUI GARANTIJŲ.
Atsakomybės apribojimai
1. Šiame Garantijos pareiškime nurodytos priemonės yra išskirtinės ir išimtinės naudotojui skirtos priemonės iki
ribų, galimų pagal vietinius įstatymus.
2. NEI HP, NEI TREČIOSIOS ŠALIES TIEKĖJAI NEATSAKO NEI UŽ SUTARTIMI, NEI CIVILINĖS TEISĖS
IEŠKINIU, NEI KOKIU NORS KITU TEISINIU BŪDU PAREMTUS IEŠKINIUS AR PRETENZIJAS DĖL
TIESIOGINIŲ, NETIESIOGINIŲ, TYČINIŲ, NETYČINIŲ AR PASEKMINIŲ NUOSTOLIŲ, NESVARBU, AR
APIE JUOS BUVO INFORMUOTA, AR NE, IŠSKYRUS ĮSIPAREIGOJIMUS, SPECIALIAI NURODYTUS
ŠIAME GARANTIJOS PAREIŠKIME, IKI RIBŲ, GALIMŲ PA GAL ATSKIROS VALSTYBĖS ĮSTATYMUS.
Vietiniai įstatymai
1. Šis garantijos pareiškimas suteikia naudotojui tam tikras juridines teises. Naudotojas taip pat gali turėti kitų
teisių, kurios gali skirtis priklausomai nuo valstijos (JAV), provincijos (Kanadoje) bei nuo šalies (likusioje
pasaulio dalyje).
2. Jeigu šis garantijos pareiškimas yra nesuderintas su vietiniais įstatymais, jis privalės būti su jais suderintas.
Tokiomis aplinkybėmis kai kurie pareiškimai ir apribojimai, nurodyti šiame garantijos pareiškime, naudotojui
gali negalioti. Pvz., kai kuriose JAV valstijose bei jos valdomose teritorijose už jos ribų (įskaitant Kanados
provincijas), gali būti:
a. Užkirstas kelias šio garantijos pareiškimo apribojimų ir teiginių galiojimui dėl įstatymuose nurodytų
naudotojo teisių (pvz., Jungtinėje Karalystėje);
b. Kitaip suvaržytos gamintojo teisės nurodyti tokius pareiškimus arba apribojimus; arba
c. Naudotojui užtikrinamos papildomos garantinės teisės, patikslintas išreikštų garantijų, kurių gamintojas
negali atsisakyti, galiojimo laikas arba galimi taikyti išreikštų garantijų galiojimo laiko apribojimai.
3. ŠIO GARANTIJOS PAREIŠKIMO SALYGOS, IŠSKYRUS IKI PAGAL ĮSTATYMUS GALIMOS RIBOS, YRA
TAIKOMOS PAPILDOMAI PRIE ĮSTATYMAIS NURODYTŲ TEISIŲ, TAIKOMŲ „HP“ PRODUKTŲ
PARDAVIMUI TOKIEMS PIRKĖJAMS, IR JŲ NEATŠAUKIA, NEPAKEIČIA BEI NĖRA IŠIMTINĖS.
Informacija apie HP garantiją
datos, išspausdintos ant kasetės, atsižvelgiant į tai, kas
įvyksta pirma. Ši garantija netaikoma HP produktams, kurie
buvo pakartotinai užpildyti, perdirbti, atnaujinti, netinkamai
naudojami arba sugadinti.
bendrovių, teikiančių HP garantiją (gamintojo garantiją) Jūsų šalyje, pavadinimai ir adresai.
UAB „Hewlett-Packard“, V. Gerulaičio g. 1, LT-08200 Vilnius
24
i
Page 25
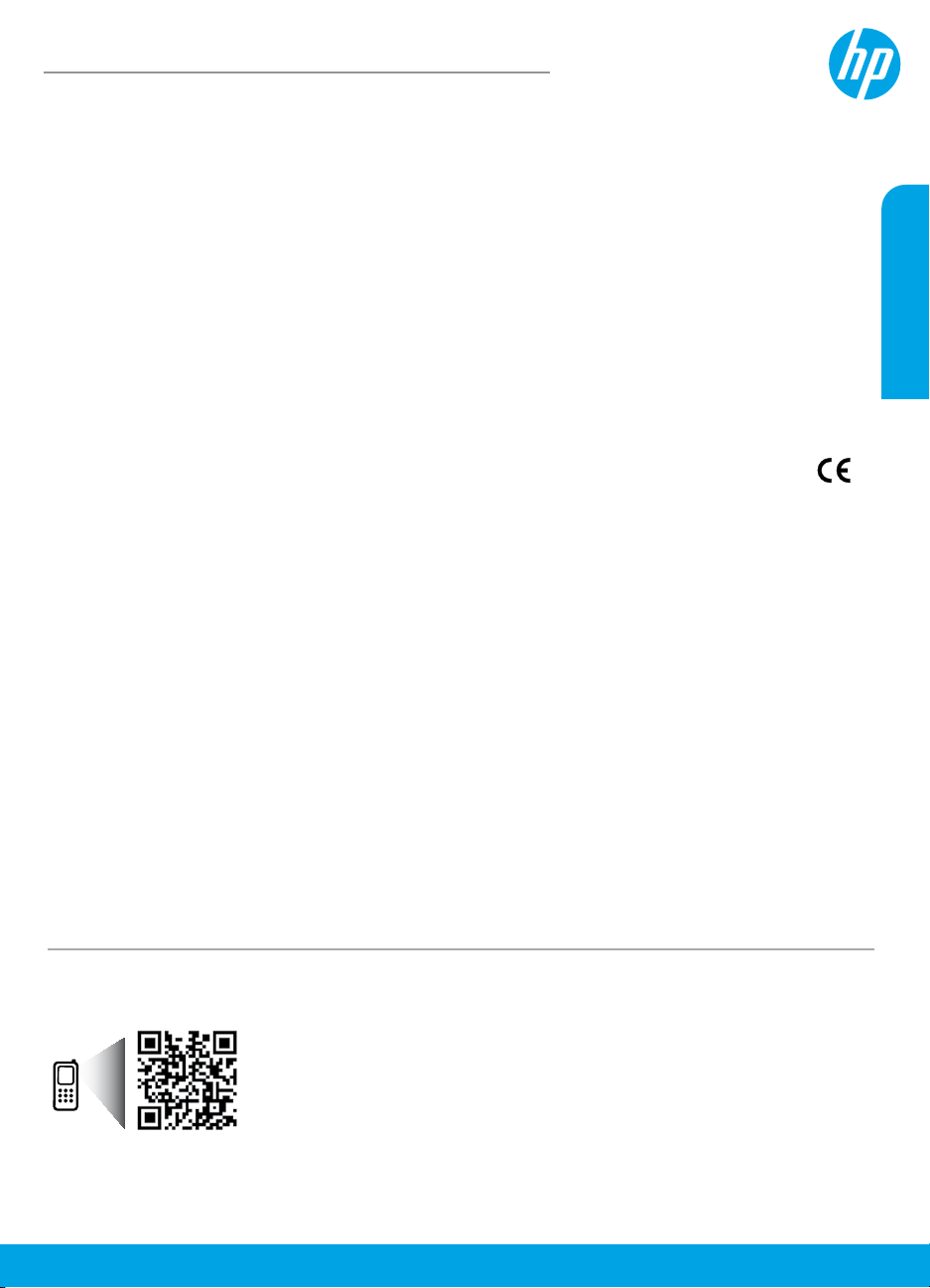
HP DeskJet 3630 All-in-One series
Introducción
1. Siga las ilustraciones del folleto para congurar la impresora.
2. Visite 123.hp.com/dj3630 para instalar la aplicación móvil o el software de la impresora HP y conectar la
impresora a su red.
Nota: Para los usuarios de Windows®, si el equipo no está conectado a Internet, inserte el CD de software de
la impresora HP en el equipo. Si el programa de instalación no se inicia, vaya a Equipo, haga doble clic en el
icono de la unidad CD/DVD con el logotipo de HP y haga doble clic en setup.exe.
Más información
Ayuda electrónica: Instale la Ayuda electrónica seleccionándola en el software recomendado durante la
instalación del software. Obtenga información sobre las funciones del producto, la impresión, la resolución de
problemas y el soporte. En la sección Información técnica, encontrará información sobre avisos, medio ambiente
y normativa, incluidos los avisos reglamentarios de la Unión Europea y las declaraciones de cumplimiento.
• Windows® 8.1: Haga clic en la echa hacia abajo en la esquina inferior izquierda de la pantalla Inicio,
seleccione el nombre de la impresora, haga clic en Ayuda y luego seleccione Buscar ayuda de HP.
• Windows® 8: En la pantalla Inicio, haga clic con el botón derecho del ratón en una parte vacía de la
pantalla. A continuación, en la barra de aplicaciones, haga clic en Todas las aplicaciones. Haga clic en el
icono con el nombre de la impresora y, por último, haga clic en Ayuda.
• Windows® 7, Windows Vista® y Windows® XP: Haga clic en Inicio, seleccione Todos los programas y,
luego, HP. Por último, seleccione el nombre de la impresora.
• OS X: Haga clic en Ayuda > Centro de ayuda. En la ventana del Visor de ayuda, haga clic en Ayuda para
todas las aplicaciones y, luego, en Ayuda para su impresora.
Léame: Contiene información de soporte de HP, los requisitos del sistema operativo y las actualizaciones
recientes de la impresora.
• Windows: Inserte el CD de software en el equipo y vaya al archivo ReadMe.chm. Haga doble clic en
ReadMe.chm para abrirlo y elija Léame en su idioma.
• Mac: Abra la carpeta Documentos que se encuentra en el nivel superior del instalador de software. Haga
doble clic en Léame y seleccione Léame en su idioma.
En la Web: Información y ayuda adicionales: www.hp.com/go/support. Registro de la impresora:
www.register.hp.com. Declaración de conformidad: www.hp.eu/certicates. Uso de la tinta:
www.hp.com/go/inkusage.
Español
¡Escanee para descubrir más!
Puede que tenga que pagar las tarifas estándar para datos. Puede que no esté disponible en todos los idiomas.
www.hp.com/eu/m/DJ3630
Page 26
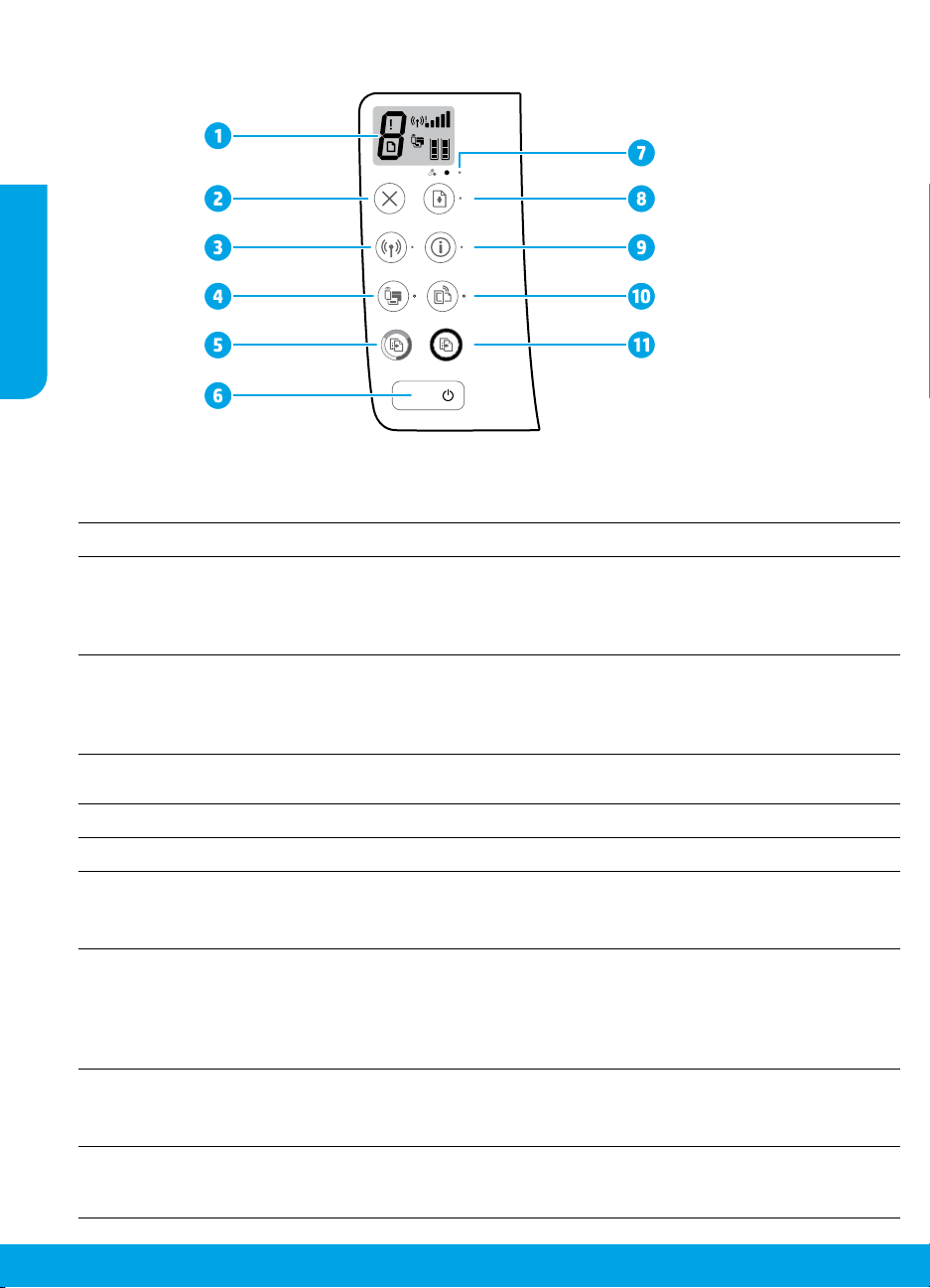
Panel de control
Español
Pantalla del panel de control: Indica el número de copias, errores de medios, estado e intensidad de
1
señal de la red inalámbrica, estado Wi-Fi Direct y niveles de tinta.
Botón Cancelar: Detiene la operación en curso.
2
Botón Conexiones inalámbricas: Activa y desactiva las funciones inalámbricas de la impresora.
Indicador luminoso Conexiones inalámbricas: Indica si la impresora está conectada a una red
3
inalámbrica o no. Si la luz parpadea signica que la conexión inalámbrica no está congurada
o que la impresora intenta conectarse.
Botón Wi-Fi Direct: Activa o desactiva Wi-Fi Direct.
Indicador luminoso Wi-Fi Direct: Indica si el estado de Wi-Fi Direct está activo o inactivo. Si la
4
luz parpadea signica que la impresora se está conectando a un dispositivo móvil en modo Wi-Fi
Protected Setup (WPS) o hay un problema con la conexión Wi-Fi Direct.
Botón Iniciar copia a color: Inicia un trabajo de copia a color. Para aumentar el número de copias
5
a color, pulse el botón varias veces. Se empezará a copiar dos segundos después de pulsar el botón.
Botón Encendido: Enciende o apaga la impresora.
6
Indicador luminoso Alerta de tinta: Indica poca tinta o un problema del cartucho de tinta.
7
Botón Reanudar: Reanuda un trabajo después de una interrupción (por ejemplo, después de cargar
papel o de eliminar un atasco de papel).
8
Indicador luminoso Reanudar: Indica que puede pulsar el botón Reanudar para solucionar un problema.
Botón información: Imprime la página de información de la impresora. Pulse este botón junto al
botón Conexiones inalámbricas, el botón Wi-Fi Direct o el botón HP ePrint para obtener páginas
de ayuda más especíca sobre dichos botones.
9
Indicador luminoso información: Indica que puede pulsar el botón Información para obtener ayuda
sobre una advertencia o error.
Botón HP ePrint: Activa o desactiva HP ePrint.
10
11
Indicador luminoso HP ePrint: Indica si el estado de HP ePrint está activo o inactivo. Si la luz
parpadea signica que hay un problema con la conexión a Servicios Web.
Botón Iniciar copia en negro: Inicia un trabajo de copia en blanco y negro. Para aumentar el número
de copias en blanco y negro, pulse el botón varias veces. Se empezará a copiar dos segundos después
de pulsar el botón.
26
Page 27

Solución de problemas básicos
Si no puede imprimir:
1. Asegúrese de que el cable de alimentación esté bien conectado y la impresora está encendida. El botón
Encender estará encendido.
2. Si su ordenador está conectado a la impresora con un cable USB, asegúrese de que el cable esté bien conectado.
Si su ordenador está conectado a la impresora con una conexión inalámbrica, conrme que la conexión
inalámbrica funciona.
3. Visite el sitio web Herramientas de Diagnóstico de HP en www.hp.com/go/tools para descargar utilidades
(herramientas) gratuitas de diagnóstico que podrá usar para resolver los problemas habituales de la impresora.
MacWindows
Compruebe que la impresora esté denida como
dispositivo de impresión predeterminado:
• Windows 8.1 y Windows 8: Señale o toque la
esquina derecha superior de la pantalla para abrir
la barra Accesos, haga clic en el icono Ajustes, haga
clic o toque el Panel de control y luego haga clic
o toque Ver dispositivos e impresoras.
• Windows 7: Desde el menú Inicio de Windows, haga
clic en Dispositivos e impresoras.
• Windows Vista: En la barra de tareas de Windows,
haga clic en Inicio, después en Panel de control y,
a continuación, haga clic en Impresora.
• Windows XP: En la barra de tareas de Windows,
haga clic en Inicio, después en Panel de control y,
a continuación, haga clic en Impresoras y faxes.
Compruebe que junto a la impresora aparezca una marca
de vericación dentro de un círculo. Si la impresora
no está seleccionada como predeterminada, haga clic
con el botón derecho en el icono de la impresora y elija
Establecer como impresora predeterminada en el menú.
Si utiliza un cable USB y sigue sin poder imprimir o la
instalación del software falla:
1. Extraiga el CD de la unidad de CD/DVD y,
a continuación, desconecte el cable USB del equipo.
2. Reinicie el equipo.
3. Inserte el CD del software de la impresora en la
unidad de CD/DVD y siga las instrucciones que
aparecerán en la pantalla para instalar el software
de la impresora. No conecte el cable USB hasta que
se le indique.
4. Cuando se complete la instalación, reinicie el equipo.
Si utiliza la conexión inalámbrica y sigue sin poder
imprimir:
Vaya al apartado de “Redes inalámbricas” en la página
siguiente para obtener más información.
Compruebe la cola de impresión:
1. En Preferencias del sistema, haga clic en Impresoras
y escáneres (Impresoras y faxes en OS X v10.8
Mountain Lion).
2. Haga clic en Abrir cola de impresión.
3. Haga clic sobre un trabajo de impresión para
seleccionarlo.
4. Utilice los botones siguientes para administrar el
trabajo de impresión:
• Icono Cancelar: Cancela el trabajo de impresión
seleccionado.
• Reanudar: Continúa un trabajo de impresión que
se ha detenido.
5. Si ha hecho algún cambio, intente volver a imprimir.
Reiniciar y restablecer:
1. Reinicie el equipo.
2. Restablezca la impresora.
a. Apague la impresora y desconecte el cable de
alimentación.
b. Espere un minuto, vuelva a conectar el cable
y encienda la impresora.
Restablecer el sistema de impresión:
1. En Preferencias del sistema, haga clic en
Impresoras y escáneres (Impresoras y faxes en
OS X v10.8 Mountain Lion).
2. Mantenga pulsada la tecla Control mientras hace
clic en la lista de la izquierda y luego seleccione
Restablecer sistema de impresión.
3. Agregue la impresora que desea utilizar.
Desinstalar el software:
1. Si la impresora está conectada al equipo a través
de USB, desconecte la impresora del equipo.
2. Abra la carpeta Aplicaciones/Hewlett-Packard.
3. Haga doble clic en Desinstalador de HP y siga las
instrucciones que aparecen en pantalla.
Español
Reconocimientos
Windows XP, Windows Vista, Windows 7, Windows 8 y Windows 8.1 son marcas comerciales registradas de
Microsoft Corporation en EE.UU.
Mac, OS X y AirPrint son marcas registradas de Apple Inc. en EE.UU. y otros países.
27
Page 28

Redes inalámbricas
Puede conectar la impresora a una red inalámbrica durante la instalación del software de la impresora.
Nota: Durante la instalación del software, es posible que necesite un cable USB para conectar temporalmente la
impresora y el ordenador. No conecte el cable USB hasta que el software de la impresora se lo pida.
Consejo: Para imprimir una guía de inicio rápido a la conexión inalámbrica, pulse el botón Información (
durante tres segundos.
¿Necesita ayuda con el trabajo en red?
Español
www.hp.com/go/wirelessprinting
El Centro de Impresión Inalámbrica HP en www.hp.com/go/wirelessprinting le ayudará a preparar la red inalámbrica,
congurar o recongurar su impresora y solucionar problemas del trabajo en red.
Si la conexión de la impresora a la red falló
• Conrme que esté activada la función inalámbrica en la impresora.
Desde el panel de control de la impresora, si el indicador luminoso Conexiones inalámbricas está apagado,
pulse el botón Conexiones inalámbricas ( ) para activar la función inalámbrica de la impresora.
• Compruebe que la impresora esté conectada a la red.
1. Desde el panel de control de la impresora, pulse el botón Conexiones inalámbricas ( ) y el botón
Información ( ) simultáneamente para imprimir el informe de prueba de la red inalámbrica y la página de
conguración de red.
2. Consulte la parte superior del informe de prueba de la red para ver si se produjo algún error durante la prueba.
– Consulte el apartado RESULTADO DEL DIAGNÓSTICO para ver todas las pruebas realizadas y si la impresora
las ha pasado o no.
– En el apartado CONFIGURACIÓN ACTUAL, busque el Nombre de red (SSID) al que está conectada actualmente
su impresora. Compruebe que la impresora esté conectada a la misma red que el equipo.
Nota: Si la impresora está conectada a una Red Privada Virtual (VPN), desconéctela de forma temporal antes
de continuar con la instalación. Luego de la instalación, debe desconectar la impresora de la VPN para acceder
a ella a través de la red doméstica.
• Asegúrese de que ningún software de seguridad esté bloqueando la comunicación con la red.
El software de seguridad, como el cortafuegos, puede bloquear la comunicación entre su equipo y la impresora,
cuando se instala en una red. Si no se encuentra la impresora, desactive el cortafuegos de forma temporal y
verique si el problema desaparece. Para obtener más ayuda y consejos sobre software de seguridad, visite:
www.hp.com/go/wpc-rewall.
• Reinicie los componentes de la red inalámbrica.
Apague el enrutador y la impresora y, a continuación, vuelva a encenderlos en el siguiente orden: primero
el enrutador y después la impresora. A veces, si apaga y vuelve a encender los dispositivos, se resuelven
problemas de comunicación de red. Si aún no puede conectarse, apague el enrutador, la impresora y el equipo,
y vuelva a encenderlos en este orden: primero el enrutador, luego la impresora y, a continuación, el equipo.
Si los problemas persisten, visite el Centro de impresión inalámbrica HP (www.hp.com/go/wirelessprinting).
Esta página web contiene la información actual más completa sobre la impresión inalámbrica, así como
información para ayudarle a preparar su red inalámbrica; solucionar problemas cuando conecte la impresora
a la red inalámbrica; y resolver los problemas de software de seguridad.
Nota: Si está utilizando un equipo que ejecuta Windows, puede utilizar la herramienta Print and Scan Doctor, que
ayuda a resolver muchos problemas de la impresora. Para descargar esta herramienta, visite www.hp.com/go/tools.
)
Si desea compartir la impresora con varios equipos en la red
Primero, instale la impresora en la red doméstica. Después de que haya conectado correctamente la impresora
a la red doméstica, puede compartirla con otros equipos en la misma red. Por cada equipo adicional solo deberá
instalar el software de la impresora HP. Durante la instalación del software, seleccione Conexiones inalámbricas
en la pantalla Opciones de conexión y siga las instrucciones en pantalla.
28
Page 29

Conexión inalámbrica en red (continuación)
Si desea cambiar de una conexión USB a una conexión inalámbrica
Primero, asegúrese de que ya ha instalado el software de la impresora correctamente.
Windows
1. Haga doble clic en el icono de la impresora en el escritorio o siga los siguientes pasos para ejecutar el software
de la impresora:
• Windows 8.1: Haga clic en la echa hacia abajo en la esquina inferior izquierda de la pantalla Inicio y seleccione
el nombre de la impresora.
• Windows 8: Haga clic con el botón derecho del ratón en la pantalla Inicio, luego en Todas las aplicaciones de
la barra de aplicaciones, y nalmente, seleccione el icono con el nombre de su impresora.
• Windows 7, Windows Vista y Windows XP: En el escritorio del equipo, haga clic en Inicio, seleccione Todos
los programas o Programas, haga clic en HP, luego en la carpeta para la impresora y, a continuación,
seleccione el icono con el nombre de la impresora.
2. En el software de la impresora HP, haga clic en Utilidades.
3. Seleccione Conguración y software de impresora.
4. Seleccione Convertir una impresora conectada USB a inalámbrica. Siga las instrucciones que aparecen en la
pantalla.
Mac
Utilice la Utilidad HP en Aplicaciones/Hewlett-Packard para cambiar la conexión del software a inalámbrica para
esta impresora.
Si desea usar la impresora de forma inalámbrica sin un enrutador
Use Wi-Fi Direct para imprimir de forma inalámbrica sin un enrutador desde su equipo, teléfono inteligente
o dispositivo inalámbrico. Para utilizar Wi-Fi Direct en su equipo, debe instalar el software de la impresora.
1. Si el indicador luminoso Wi-Fi Direct en la impresora está apagado, pulse el botón Wi-Fi Direct ( ) para
activar Wi-Fi Direct. El indicador luminoso Wi-Fi Direct está encendido cuando Wi-Fi Direct está activado.
2. Pulse el botón Wi-Fi Direct ( ) y el botón Información ( ) simultáneamente para imprimir una guía de
Wi-Fi Direct.
3. Siga las instrucciones en la guía de Wi-Fi Direct para conectar su ordenador o dispositivo móvil con la impresora.
4. Imprima de forma normal desde el ordenador o dispositivo móvil.
Nota: La conexión de Wi-Fi Direct no proporciona acceso a Internet.
Visite el Centro de impresión inalámbrica de HP en www.hp.com/go/wirelessprinting para obtener más
información acerca de Wi-Fi Direct.
Este producto está diseñado para su uso en entornos abiertos (p. ej., en hogares y sin conexión pública a Internet)
en el que cualquier persona pueda acceder y utilizar la impresora. Como resultado, el ajuste de Wi-Fi Direct es
en modo “Automático” de forma predeterminada, sin contraseña de administrador; esto permite que cualquier
persona que se encuentre en el campo inalámbrico pueda conectar y acceder a todas las funciones y ajustes de la
impresora. Si se desean niveles de seguridad más estrictos, HP recomienda cambiar el método de conexión Wi-Fi
Direct de “Automático” a “Manual” y establecer una contraseña de administrador.
Español
Para imprimir con AirPrint
Esta impresora es compatible con Apple AirPrint™. Puede imprimir de forma inalámbrica desde su dispositivo iOS o Mac.
• La impresora y el dispositivo iOS o Mac deben estar en la misma red inalámbrica.
• Con Apple AirPrint™, puede escanear documentos desde la impresora al dispositivo iOS.
Nota: Verique siempre que se haya cargado el papel deseado en la bandeja de entrada.
Información de seguridad
Use solo el cable y el adaptador de alimentación (si se incluyen) suministrados por HP.
29
Page 30

Declaración de garantía limitada de la impresora HP
A.
B.
C.
D.
Adjunto puede encontrar el nombre y dirección de las entidades HP
en su país
España Hewlett-Packard Española S.L.U. C/
La garantía comercial adicional de HP
por la falta de conformidad del producto con el contrato de compraventa. Dichos derechos son independientes y compatibles con
adicional de HP
aparece alguna falta de conformidad existente en el momento de la entrega, el consumidor y usuario tiene derecho a exigir al ve
producto, su sustitución, la rebaja del precio o la resolución del contrato de acuerdo con lo previsto en el
Salvo prueba que demuestre lo contrario, se presumirá que las faltas de conformidad que se manifiesten en los seis meses poster
producto ya existían cuando el producto se entregó.
Únicamente cuando al consumidor y usuario le resulte imposible o le suponga una carga excesiva dirigirse al vendedor por la fa
el contrato podrá reclamar directamente al fabricante con el fin de obtener la sustitución o reparación
Información válida para México
La presente garantía cubre únicamente aquellos defectos que surgiesen como resultado del uso normal del producto y no por aquel
Cuando el producto se hubiese utilizado en condiciones distintas a las normales; cuando el producto no hubiese sido operado de
acompaña; cuando el producto hubiese sido alterado o reparado por personas no autorizadas por el fabricante nacional, importado
gastos de transportación generados en lugares dentro de la red de servicios de HP
Hewlett-Packard. Los gastos de transportación para llevar el producto al lugar donde se aplicará la garantía, serán cubiertos
Procedimiento:
Para hacer válida su garantía solo se deberá comunicar al Centro de
instrucciones de un representante, quien le indicará el procedimiento a segui
Importador y venta de piezas, componentes, refacciones, consumibles y accesorios
Hewlett-Packard de México, S. de R.L. de C.
Prolongación Reforma No. 700
Delegación Álvaro Obregón
Col. Lomas de Sta. Fé
México, D.
Producto:_____________________________________________
Modelo:______________________________________________
Marca:_______________________________________________
Fecha de Compra:__________________________________________
Sello del establecimiento donde fue adquirido:
Producto HP Duración de la garantía limitada
Medio de almacenamiento del software 90 días
Impresora 1 año
Cartuchos de tinta o impresión La garantía es válida hasta que se agote la tinta HP o hasta que se
Cabezales de impresión (sólo se aplica a productos 1 año
Español
con cabezales de impresión que el cliente puede sustituir)
Accesorios 1 año, a no ser que se especifique otro dato
Alcance de la garantía limitada
1. Hewlett-Packard (HP) garantiza al usuario final que el producto de HP especificado no tendrá defectos de materiales ni mano de obra por el
periodo anteriormente indicado, cuya duración empieza el día de la compra por parte del cliente.
2. Para los productos de software, la garantía limitada de HP se aplica únicamente a la incapacidad del programa para ejecutar las instrucciones.
HP no garantiza que el funcionamiento de los productos se interrumpa o no contenga errores.
3. La garantía limitada de HP abarca sólo los defectos que se originen como consecuencia del uso normal del producto, y no cubre otros
problemas, incluyendo los originados como consecuencia de:
a. Mantenimiento o modificación indebidos;
b. Software, soportes de impresión, piezas o consumibles que HP no proporcione o no admita;
c. Uso que no se ajuste a las especificaciones del producto;
d. Modificación o uso incorrecto no autorizados.
4. Para los productos de impresoras de HP, el uso de un cartucho que no sea de HP o de un cartucho recargado no afecta ni a la garantía del
cliente ni a cualquier otro contrato de asistencia de HP con el cliente. No obstante, si el error o el desperfecto en la impresora se atribuye al uso
de un cartucho que no sea de HP, un cartucho recargado o un cartucho de tinta caducado, HP cobrará aparte el tiempo y los materiales de
servicio para dicho error o desperfecto.
5. Si durante la vigencia de la garantía aplicable, HP recibe un aviso de que cualquier producto presenta un defecto cubierto por la garantía, HP
reparará o sustituirá el producto defectuoso como considere conveniente.
6. Si HP no logra reparar o sustituir, según corresponda, un producto defectuoso que esté cubierto por la garantía, HP reembolsará al cliente el
precio de compra del producto, dentro de un plazo razonable tras recibir la notificación del defecto.
7. HP no tendrá obligación alguna de reparar, sustituir o reembolsar el precio del producto defectuoso hasta que el cliente lo haya devuelto a HP.
8. Los productos de sustitución pueden ser nuevos o seminuevos, siempre que sus prestaciones sean iguales o mayores que las del producto
sustituido.
9. Los productos HP podrían incluir piezas, componentes o materiales refabricados equivalentes a los nuevos en cuanto al rendimiento.
10. La Declaración de garantía limitada de HP es válida en cualquier país en que los productos HP cubiertos sean distribuidos por HP. Es posible
que existan contratos disponibles para servicios de garantía adicionales, como el servicio in situ, en cualquier suministrador de servicios
autorizado por HP, en aquellos países donde HP o un importador autorizado distribuyan el producto.
Limitaciones de la garantía
HASTA DONDE LO PERMITAN LAS LEYES LOCALES, NI HP NI SUS TERCEROS PROVEEDORES OTORGAN NINGUNA OTRA
GARANTÍA O CONDICIÓN DE NINGÚN TIPO, YA SEAN GARANTÍAS O CONDICIONES DE COMERCIABILIDAD EXPRESAS O
IMPLÍCITAS, CALIDAD SATISFACTORIA E IDONEIDAD PARA UN FIN DETERMINADO.
Limitaciones de responsabilidad
1. Hasta donde lo permitan las leyes locales, los recursos indicados en esta Declaración de garantía son los únicos y exclusivos recursos de los
que dispone el cliente.
2. HASTA EL PUNTO PERMITIDO POR LA LEY LOCAL, EXCEPTO PARA LAS OBLIGACIONES EXPUESTAS ESPECÍFICAMENTE EN ESTA
DECLARACIÓN DE GARANTÍA, EN NINGÚN CASO HP O SUS PROVEEDORES SERÁN RESPONSABLES DE LOS DAÑOS DIRECTOS,
INDIRECTOS, ESPECIALES, INCIDENTALES O CONSECUENCIALES, YA ESTÉ BASADO EN CONTRATO, RESPONSABILIDAD
EXTRACONTRACTUAL O CUALQUIER OTRA TEORÍA LEGAL, Y AUNQUE SE HAYA AVISADO DE LA POSIBILIDAD DE TALES DAÑOS.
Legislación local
1. Esta Declaración de garantía confiere derechos legales específicos al cliente. El cliente podría también gozar de otros derechos que varían
según el estado (en Estados Unidos), la provincia (en Canadá), o la entidad gubernamental en cualquier otro país del mundo.
2. Hasta donde se establezca que esta Declaración de garantía contraviene las leyes locales, dicha Declaración de garantía se considerará
modificada para acatar tales leyes locales. Bajo dichas leyes locales, puede que algunas de las declinaciones de responsabilidad y limitaciones
estipuladas en esta Declaración de garantía no se apliquen al cliente. Por ejemplo, algunos estados en Estados Unidos, así como ciertas
entidades gubernamentales en el exterior de Estados Unidos (incluidas las provincias de Canadá) pueden:
a. Evitar que las renuncias y limitaciones de esta Declaración de garantía limiten los derechos estatutarios del cliente (por ejemplo, en el Reino
Unido);
b. Restringir de otro modo la capacidad de un fabricante de aumentar dichas renuncias o limitaciones; u
c. Ofrecer al usuario derechos adicionales de garantía, especificar la duración de las garantías implícitas a las que no puede renunciar el
fabricante o permitir limitaciones en la duración de las garantías implícitas.
3. LOS TÉRMINOS ENUNCIADOS EN ESTA DECLARACIÓN DE GARANTÍA, SALVO HASTA DONDE LO PERMITA LA LEY, NO EXCLUYEN,
RESTRINGEN NI MODIFICAN LOS DERECHOS ESTATUTARIOS OBLIGATORIOS PERTINENTES A LA VENTA DE PRODUCTOS HP A
DICHOS CLIENTES, SINO QUE SON ADICIONALES A LOS MISMOS.
.
Información sobre la Garantía Limitada del Fabricante HP
Vicente Aleixandre 1 Parque Empresarial Madrid - Las Rozas, E-28232 Madrid
(Garantía Limitada de HP) no afecta a los derechos que usted, como consumidor, pueda tener frente al vendedor
y no quedan afectados por ésta. De conformidad con los mismos, si durante un plazo de dos años desde la entrega del producto
V.
F. CP 01210
Asistencia Telefónica de HP (Teléfonos: 1800-88-8588 o para la Ciudad de Mexico 55-5258-9922) y seguir las
alcance la fecha de “fin de garantía” indicada en el cartucho, cualquiera de
los hechos que se produzca en primer lugar. Esta garantía no cubrirá los
productos de tinta HP que se hayan rellenado o manipulado, se hayan
vuelto a limpiar, se hayan utilizado incorrectamente o se haya alterado su
composición.
que ofrecen la Garantía Limitada de HP (garantía comercial adicional del fabricante)
Título V del Real Decreto Legislativo 1/2007.
.
los que resultasen:
acuerdo con el instructivo de uso que se le
en la República Mexicana para dar cumplimiento a esta garantía serán cubiertos por
r.
:
r o comercializador responsable respectivo. Los
por el cliente.
la garantía comercial
ndedor la reparación del
iores a la entrega del
lta de conformidad con
30
Page 31

HP DeskJet 3630 All-in-One series
Introdução
1. Siga as imagens do folheto de conguração para congurar a impressora.
2. Visite 123.hp.com/dj3630 para instalar o aplicativo móvel ou o software da impressora HP e conectar a
impressora à rede.
Observação: para usuários do Windows®, se o computador não estiver conectado à internet, insira o CD do
software da impressora no computador. Se a tela Inicial não for exibida, navegue até Computador, clique
duas vezes no ícone do CD/DVD com o logotipo da HP e clique duas vezes em setup.exe.
Saiba mais
Ajuda eletrônica: instale a Ajuda eletrônica, selecionando-a durante a instalação do software recomendado.
Saiba mais sobre os recursos do equipamento, impressão, solução de problemas e suporte. Veja, na seção
Informações Técnicas, noticações e informações ambientais e de regulamentação, incluindo a Noticação de
Regulamentação da União Europeia e as declarações de conformidade.
• Windows® 8.1: clique na seta para baixo, no canto esquerdo inferior da tela Inicial, selecione o nome da
impressora, clique em Ajuda e selecione Pesquisar na Ajuda da HP.
• Windows® 8: na tela Inicial, clique com o botão direito em uma área vazia, clique em Todos os Aplicativos
na barra de aplicativos, depois clique no ícone com o nome da impressora e clique em Ajuda.
• Windows® 7, Windows Vista® e Windows® XP: clique em Iniciar, selecione Todos os Programas, selecione
HP e selecione o nome da impressora.
• OS X: clique em Ajuda > Central de Ajuda. Na janela do Visualizador de Ajuda, clique em Ajuda para todos
os seus aplicativos e clique na Ajuda de sua impressora.
Leiame: contém informações de suporte da HP, requisitos de sistema operacional e atualizações recentes para
a impressora.
• Windows: insira o CD do software no seu computador e navegue até o arquivo ReadMe.chm. Clique duas
vezes em ReadMe.chm para abri-lo e selecione o Leiame em seu idioma.
• Mac: abra a pasta Documentos localizada no nível superior do instalador do software. Clique duas vezes
em Leiame e selecione o arquivo Leiame em seu idioma.
Na web: ajuda e informações adicionais: www.hp.com/go/support. Registro da impressora: www.register.hp.com.
Declaração de Conformidade: www.hp.eu/certicates. Consumo de tinta: www.hp.com/go/inkusage.
Português
Digitalize para saber mais!
Taxas de dados padrão podem se aplicar. Pode não estar disponível em todos os idiomas.
www.hp.com/eu/m/DJ3630
Page 32

Painel de Controle
Português
1
Visor do painel de controle: indica número de cópias, erros de mídia, status da conexão sem o e a
potência do sinal, status do Wi-Fi Direct e níveis de tinta.
Botão Cancelar: interrompe a operação atual.
2
Botão Sem o: ativa ou desativa os recursos sem o da impressora.
3
Luz Sem o: indica se a impressora está conectada a uma rede sem o ou não. Se a luz estiver
piscando, o Sem o não foi congurado ou a impressora está tentando se conectar.
Botão Wi-Fi Direct: liga ou desliga o Wi-Fi Direct.
Luz Wi-Fi Direct: indica o status ativado ou desativado do Wi-Fi Direct. Uma luz piscando indica que
4
a impressora está se conectando a um dispositivo móvel no modo push do Wi-Fi Protected Setup
(WPS) ou que há um problema na conexão Wi-Fi Direct.
Botão Iniciar cópia colorida: inicia uma cópia em cores. Para aumentar o número de cópias coloridas,
5
pressione o botão várias vezes. A cópia começará dois segundos após o último apertar do botão.
Botão Liga/Desliga: liga ou desliga a impressora.
6
32
10
11
Luz de alerta de tinta indica pouca tinta ou problema no cartucho de tinta.
7
Botão Continuar: retoma um trabalho após uma interrupção (por exemplo, após o carregamento
de papel ou remoção de congestionamento de papel).
8
Luz Continuar: indica que você pode pressionar o botão Continuar, para ajudar na solução de um
problema.
Botão Informações: imprime a página de informações da impressora. Pressione o botão junto
com o botão Sem o, o botão Wi-Fi Direct ou o botão HP ePrint, para ver páginas de ajuda mais
especícas desses botões.
9
Luz Informações: indica que você pode pressionar o botão Informações, para obter ajuda quanto a
um aviso ou erro.
Botão HP ePrint: ativa ou desativa o HP ePrint.
Luz HP ePrint: indica o status ativado ou desativado do HP ePrint. Uma luz piscante indica um
problema com a conexão aos serviços de Web.
Botão Iniciar cópia em preto: inicia uma cópia em preto e branco. Para aumentar o número de
cópias em preto e branco, pressione o botão várias vezes. A cópia começará dois segundos após
o último apertar do botão.
Page 33

Solução básica de problemas
Se você não conseguir imprimir:
1. Verique se as conexões do cabo de alimentação estão rmes e se a impressora está ligada. O botão
Liga/Desliga se acenderá.
2. Se o computador estiver conectado à impressora via cabo USB, verique se as conexões USB estão bem rmes.
Se o computador estiver conectado à impressora via Sem o, verique se a conexão sem o está funcionando.
3. Visite o site HP Diagnostic Tools em www.hp.com/go/tools para baixar utilitários de diagnóstico gratuitos
(ferramentas) que você pode usar para solucionar problemas comuns da impressora.
MacWindows
Verique se a impressora está congurada como seu
dispositivo padrão de impressão:
• Windows 8.1 e Windows 8: aponte para ou toque
no canto superior direito da tela para abrir a barra
de botões, clique no ícone Congurações, clique ou
toque em Painel de Controle e clique ou toque em
Exibir dispositivos e impressoras.
• Windows 7: no menu Iniciar do Windows, clique em
Dispositivos e Impressoras.
• Windows Vista: na barra de tarefas do Windows,
clique em Iniciar, Painel de Controle e depois em
Impressora.
• Windows XP: na barra de tarefas do Windows,
clique em Iniciar, Painel de Controle e depois em
Impressoras e Aparelhos de Fax.
Verique se a impressora tem uma marca de seleção
no círculo ao seu lado. Se sua impressora não estiver
selecionada como padrão, clique com o botão direito
no ícone correspondente a ela e selecione Denir
como Impressora Padrão no menu.
Se você estiver usando um cabo USB e ainda não for
possível imprimir ou se a instalação do software falhar:
1. Remova o CD da unidade de CD/DVD e desconecte o
cabo USB do computador.
2. Reinicie o computador.
3. Insira o CD do software da impressora na unidade
de CD/DVD e siga as instruções na tela para instalar
o software. Não conecte o cabo USB até ser
instruído a isso.
4. Após o término da instalação, reinicie o computador.
Se você estiver usando conexão sem o e ainda não
conseguiu imprimir:
Vá até a seção "Redes sem o", na próxima página,
para mais informações.
Verique a la de impressão:
1. Em Preferências de Sistema, clique em
Impressoras e Scanners (Impressão e
Digitalização no OSX v10.8 Mountain Lion).
2. Clique em Abrir Fila de Impressão.
3. Clique em um trabalho de impressão para
selecioná-lo.
4. Utilize os seguintes botões para gerenciar o
trabalho de impressão:
• Ícone Cancelar: cancela o trabalho de impressão
selecionado.
• Continuar: reinicia um trabalho de impressão
pausado.
5. Caso tenha feito alguma alteração, tente imprimir
novamente.
Reinicie e redena:
1. Reinicie o computador.
2. Redena a impressora.
a. Desligue a impressora e desconecte o cabo de
alimentação.
b. Aguarde um minuto e reconecte o cabo de
alimentação. Ligue a impressora.
Redena o sistema de impressão:
1. Em Preferências de Sistema, clique em
Impressoras e Scanners (Impressão e
Digitalização no OSX v10.8 Mountain Lion).
2. Mantenha pressionada a tecla Control e clique
na lista à esquerda, depois selecione Redenir
sistema de impressão.
3. Adicione a impressora que você deseja usar.
Desinstale o software:
1. Se a impressora estiver conectada ao seu
computador por conexão USB, desconecte a
impressora do computador.
2. Abra a pasta Aplicativos/Hewlett-Packard.
3. Clique duas vezes em Desinstalador HP e siga as
instruções na tela.
Português
Reconhecimentos
Windows XP, Windows Vista, Windows 7, Windows 8 e Windows 8.1 são marcas comerciais registradas da Microsoft
Corporation nos Estados Unidos.
Mac, OS X e AirPrint são marcas comerciais da Apple Inc., registradas nos Estados Unidos e em outros países.
33
Page 34

Redes sem o
Você pode conectar sua impressora à uma rede sem o durante a instalação do software da impressora.
Observação: durante a instalação do software, pode ser necessário usar um cabo USB para conexão temporária
entre a impressora e o computador. Não conecte o cabo USB até que o software da impressora peça isso.
Dica: para imprimir um guia de introdução rápida da conexão sem o, pressione o botão de Informações (
por três segundos.
Precisa de mais ajuda?
www.hp.com/go/wirelessprinting
O Centro de Impressão Sem Fio HP em www.hp.com/go/wirelessprinting pode ajudar você a preparar sua rede
sem o, instalar e recongurar a impressora e solucionar problemas com a rede.
Se a conexão da impressora com a rede não foi estabelecida com êxito
• Verique se a conexão sem o está habilitada na impressora.
No painel de controle da impressora, se a luz Sem Fio estiver apagada, pressione o botão Sem Fio ( ) para
Português
ativar as capacidades de sem o da impressora.
• Verique se a impressora está conectada à sua rede.
1. No painel de controle da impressora, pressione os botões Sem o ( ) e Informações ( ) ao mesmo
tempo, para imprimir o relatório de teste de rede sem o e a página de conguração de rede.
2. Verique, na parte de cima do relatório do teste de rede sem o, se algo falhou durante o teste.
– Consulte a seção RESULTADOS DO DIAGNÓSTICO de todos os testes realizados, para saber se a impressora foi
aprovada ou não.
– Na seção CONFIGURAÇÃO ATUAL, localize o Nome da Rede (SSID) à qual a impressora está conectada
atualmente. Certique-se de que a impressora esteja conectada à mesma rede que o computador.
Observação: se seu computador estiver conectado a uma Rede Privada Virtual (VPN), desconecte-a
temporariamente antes de dar continuidade à instalação. Após a instalação, você precisará se desconectar da
VPN para acessar a impressora em sua rede doméstica.
• Verique se o software de segurança não está bloqueando a comunicação em sua rede.
Os softwares de segurança, como os rewalls, podem bloquear a comunicação entre o computador
e a impressora durante a instalação em rede. Se sua impressora não puder ser encontrada, desative
temporariamente seu rewall e verique se o problema desaparece. Para mais ajuda e dicas de software de
segurança, visite: www.hp.com/go/wpc-rewall.
• Reiniciar os componentes da rede sem o.
Desligue o roteador e a impressora e religue-os nesta ordem: primeiro o roteador e depois a impressora. Às
vezes, basta desligar e religar esses dispositivos para resolver problemas de comunicação da rede. Se ainda não
conseguir se conectar, desligue o roteador, a impressora e o computador e religue-os nesta ordem: primeiro o
roteador, depois a impressora e depois o computador.
Se você ainda tiver problemas, visite o Centro de Impressão Sem Fio HP (www.hp.com/go/wirelessprinting).
Esse site contém as informações mais completas e atualizadas sobre impressão sem o, assim como
informações para ajudar você a preparar a sua rede sem o, resolver problemas de conexão da impressora com
a rede sem o e resolver problemas com software de segurança.
Observação: se você estiver usando um computador com Windows, poderá usar a ferramenta Técnico em
Impressão e Digitalização, que pode ajudar a resolver muitos problemas que você possa ter com a impressora.
Para baixar a ferramenta, acesse www.hp.com/go/tools.
)
Se você desejar compartilhar a impressora com vários computadores na rede
Primeiro, instale a impressora em sua rede doméstica. Após conectar com sucesso sua impressora à rede
doméstica, é possível compartilhá-la com outros computadores dessa mesma rede. Em cada computador
adicional, é preciso apenas instalar o software da impressora HP. Durante a instalação do software, selecione
Sem Fio na tela Opções de Conexão e siga as instruções exibidas.
34
Page 35

Rede sem o (continuação)
Se você quiser passar de uma conexão USB para uma conexão sem o
Primeiro, verique se você já instalou com êxito o software da impressora.
Windows
1. Dê um duplo-clique no ícone da impressora, na área de trabalho, ou siga uma destas instruções, para abrir o
software da impressora:
• Windows 8.1: clique na seta para baixo no canto esquerdo inferior da tela Iniciar e selecione o nome da impressora.
• Windows 8: clique com o botão direito em uma área vazia da tela Iniciar, clique em Todos os Aplicativos na
barra de aplicativos e então selecione o nome da impressora.
• Windows 7, Windows Vista e Windows XP: na área de trabalho do computador, clique em Iniciar, selecione
Todos os programas ou Programas, clique em HP, clique na pasta da impressora e selecione o ícone com
o nome da impressora.
2. No software da impressora, clique em Utilitários.
3. Selecione Conguração de Impressora e Software.
4. Selecione Converter impressora conectada via USB em sem o. Siga as instruções na tela.
Mac
Use o Utilitário HP em Aplicativos/Hewlett-Packard para mudar a conexão no software dessa impressora para
sem o.
Se você quiser usar a impressora em rede sem o sem um roteador
Use o Wi-Fi Direct para imprimir por rede sem o sem usar roteador, por meio de seu computador, smartphone
ou outro dispositivo habilitado para rede sem o. Para usar o Wi-Fi Direct em um computador, o software da
impressora deverá estar instalado nesse computador.
1. Se a luz Wi-Fi Direct na impressora estiver desligada, pressione o botão Wi-Fi Direct ( ) para ligar o Wi-Fi
Direct. A luz Wi-Fi Direct ca ligada quando o Wi-Fi Direct está ativo.
2. Pressione os botões Wi-Fi Direct ( ) e Informações ( ) juntos, para imprimir um guia do Wi-Fi Direct.
3. Siga as instruções no guia do Wi-Fi Direct, para conectar o seu computador ou dispositivo móvel à impressora.
4. Imprima como você normalmente faria em seu computador ou dispositivo móvel.
Observação: a conexão do Wi-Fi Direct não oferece acesso à Internet.
Visite o Centro de Impressão Sem Fio HP em www.hp.com/go/wirelessprinting para mais informações sobre
o Wi-Fi Direct.
Este produto foi projetado para ser usado em ambientes abertos (p. ex., em casas e não conectados à internet
pública), nos quais qualquer um pode acessar e usar a impressora. Como resultado, a conguração Wi-Fi Direct ca
em modo "Automático" por padrão, sem a senha de administrador; isso permite que qualquer pessoal ao alcance
da rede sem o se conecte e acesse todas as funções e congurações da impressora. Se desejar níveis mais altos de
segurança, a HP recomenda que você altere o método de conexão do Wi-Fi Direct de "Automático" para "Manual"
e estabeleça uma senha de administrador.
Português
Se você quiser imprimir com o AirPrint
Esta impressora está habilitada para o Apple AirPrint™. É possível imprimir por conexão sem o usando seu
dispositivo iOS ou Mac.
• Sua impressora e o dispositivo iOS ou Mac devem estar na mesma rede sem o.
• Com o Apple AirPrint™, não é possível digitalizar documentos da impressora para o dispositivo iOS.
Observação: certique-se sempre de que a bandeja de entrada esteja carregada com o papel desejado.
Informações de segurança
Use o dispositivo apenas com o cabo e o adaptador de alimentação (se houver) fornecidos pela HP.
35
Page 36

Declaração de garantia limitada da impressora HP
A
B.
C.
D.
A
responsável pela prestação da Garantia Limitada HP
Portuga
A
outros direitos legais relativos à garantia, ao abrigo do respectivo Contrato de Compra e V
A
direitos dos consumidores constantes de leis locais imperativas, como seja o Decreto-Lei 67/2003, de 8 de
lhe foi dada pelo Decreto-Lei 84/2008, de 21 de Maio
Produto HP Duração da garantia limitada
Português
Mídia de software 90 dias
Impressora 1 ano
Cartuchos de impressão ou de tinta Até que a tinta HP acabe ou até a data do “fim da garantia” impressa
no cartucho, o que ocorrer primeiro. Esta garantia não cobre
produtos de tinta HP que tenham sido reabastecidos, refabricados,
recondicionados, adulterados ou utilizados de forma incorreta.
Cabeças de impressão (aplicável somente aos produtos 1 ano
com cabeças de impressão substituíveis pelo cliente)
Acessórios 1 ano, a não ser que haja outra indicação
. Extensão da garantia limitada
1. A Hewlett-Packard (HP) garante ao cliente final que os produtos HP especificados acima estarão livres de defeitos de
materiais e fabricação pelo período mencionado acima, que se inicia na data da compra pelo cliente.
2. No caso de produtos de software, a garantia limitada HP cobre apenas falhas de execução de instruções de programação. A
HP não garante que a operação de qualquer produto será ininterrupta ou livre de erros.
3. A garantia limitada HP cobre somente os defeitos surgidos como resultado de uso normal do produto, e não cobre outros
problemas, incluindo os que surgirem como resultado de:
a. Manutenção ou modificação inadequada;
b. Software, mídia, peças ou suprimentos não fornecidos ou aceitos pela HP;
c. Operação fora das especificações do produto;
d. Modificação não autorizada ou uso indevido.
4. Para produtos de impressoras HP, o uso de um cartucho não HP ou de um cartucho recondicionado não afeta a garantia ao
cliente nem qualquer contrato de suporte HP com o cliente. No entanto, se uma falha ou um dano da impressora puderem ser
atribuídos ao uso de um cartucho não HP ou recondicionado ou a um cartucho de tinta expirado, a HP cobrará suas taxas
padrão referentes a tempo e materiais para fazer a manutenção na impressora quanto à falha ou ao dano em questão.
5. Se a HP for informada, durante o período de garantia aplicável, sobre um defeito em qualquer produto coberto pela garantia
HP, poderá optar por substituir ou consertar o produto.
6. Se a HP não puder consertar ou substituir o produto defeituoso coberto pela garantia HP, como for aplicável, ela irá, dentro de
um período de tempo razoável após a notificação do defeito, ressarcir o valor pago pelo produto.
7.
A HP não tem obrigação de consertar, substituir ou ressarcir o valor pago até o cliente retornar o produto defeituoso à HP.
8. Qualquer produto de reposição pode ser novo ou em estado de novo, desde que a sua funcionalidade seja ao menos igual
àquela do produto que está sendo substituído.
9.
Os produtos HP podem conter peças manufaturadas, componentes ou materiais equivalentes a novos no desempenho.
10. A Declaração de garantia limitada da HP é válida em qualquer país onde o produto coberto HP for distribuído pela HP.
Contratos para serviços de garantia adicionais, como serviços nas instalações do cliente, podem estar disponíveis em
qualquer representante de serviços HP em países onde o produto é distribuído pela HP ou por importador autorizado.
Limitações da garantia
DENTRO DOS LIMITES PERMITIDOS PELAS LEIS LOCAIS, NEM A HP NEM OS SEUS FORNECEDORES FAZEM
QUALQUER OUTRA GARANTIA OU CONDIÇÃO DE QUALQUER NATUREZA, EXPRESSA OU IMPLÍCITA, GARANTIAS
OU CONDIÇÕES IMPLÍCITAS DE COMERCIABILIDADE, QUALIDADE SATISFATÓRIA E ADEQUAÇÃO A UM PROPÓSITO
PARTICULAR.
Limitações de responsabilidade
1. Para a extensão permitida pela lei local, as soluções fornecidas nesta Declaração de Garantia são as únicas e exclusivas do
cliente.
2. DENTRO DOS LIMITES PERMITIDOS PELAS LEIS LOCAIS, EXCETO PELAS OBRIGAÇÕES ESPECIFICAMENTE
MENCIONADAS NESTA DECLARAÇÃO DE GARANTIA, EM HIPÓTESE ALGUMA A HP OU OS SEUS FORNECEDORES
SERÃO RESPONSÁVEIS POR DANOS DIRETOS, INDIRETOS, ESPECIAIS, INCIDENTAIS OU CONSEQUENCIAIS,
SEJAM ELES BASEADOS EM CONTRATO, AÇÃO DE PERDAS E DANOS OU QUALQUER OUTRO RECURSO JURÍDICO,
MESMO QUE A HP TENHA SIDO AV ISADA DA POSSIBILIDADE DE TAIS DANOS.
Lei local
1. Esta Declaração de Garantia fornece ao cliente direitos legais específicos. O cliente pode também ter outros direitos que
podem variar de estado para estado nos Estados Unidos, de província para província no Canadá e de país para país em
outros lugares no mundo.
2. Na medida em que esta declaração de garantia for inconsistente com as leis locais, deve ser considerada emendada para se
tornar consistente com tais leis. Sob elas, certas limitações desta declaração e isenções de responsabilidade podem não ser
aplicáveis ao cliente. Por exemplo, alguns estados dos Estados Unidos, assim como alguns governos fora dos EUA (incluindo
províncias canadenses), poderão:
a. Impedir que isenções de responsabilidades e limitações nesta Declaração de garantia limitem os direitos legais de um
consumidor (por exemplo, Reino Unido);
b. Ou restringir a capacidade de um fabricante para impor tais renúncias ou limitações; ou
c. Conceder ao cliente direitos de garantia adicionais, especificar a duração de garantias implícitas das quais fabricantes não
podem se isentar ou permitir limitações na duração de garantias implícitas.
3. OS TERMOS DESTA DECLARAÇÃO DE GARANTIA, EXCETO PARA OS LIMITES LEGALMENTE PERMITIDOS, NÃO
EXCLUEM, RESTRIGEM OU SE MODIFICAM, E SÃO UM ACRÉSCIMO AOS DIREITOS LEGAIS APLICÁVEIS À VENDA
DE PRODUTOS HP A TAIS CLIENTES.
Informações relativas à Garantia Limitada da HP
nexa à presente declaração encontra-se uma lista das empresas HP de entre as quais consta o nome e morada da empresa
l
: Hewlett-Packard Portugal, Lda., Edificio D. Sancho I, Quinta da Fonte, Porto Salvo, 2780-730 Paco de Arcos, P-Oeiras
lém da referida garantia do fabricante prestada pela HP, poderá também beneficiar, nos termos da legislação local em vigor, de
presente garantia não representará quaisquer custos adicionais para o consumidor. A presente garantia limitada não afeta os
(garantia do fabricante) no seu país.
.
enda.
Abril, com a redação que
36
Page 37

HP DeskJet 3630 All-in-One series
Aan de slag
1. Volg de illustraties op de instelyer om uw printer in te stellen.
2. Ga naar 123.hp.com/dj3630 om de mobiele app of HP printersoftware te installeren en verbind de printer met uw
netwerk.
Opmerking: Windows® gebruikers plaatsen de cd met printersoftware in de computer als de computer niet met internet
is verbonden. Als het installatieprogramma niet start, gaat u naar Deze computer, dubbelklikt u op het pictogram cd-rom
met het HP logo en vervolgens op setup.exe.
Meer informatie
Elektronische Help: Installeer de elektronische Help door deze functie tijdens de software-installatie te selecteren uit de
lijst Aanbevolen software. Kom alles te weten over de productkenmerken, de afdrukmogelijkheden, het opsporen van fouten
en de ondersteuning. In het gedeelte Technische informatie vindt u richtlijnen, informatie over het milieu en wettelijke
informatie, waaronder de richtlijnen van de Europese Unie over de conformiteitverklaring.
• Windows® 8.1: Klik op de pijl omlaag in de linkerbenedenhoek van het Start-scherm, selecteer de printernaam, klik op
Help en selecteer vervolgens Zoeken HP Help.
• Windows® 8: Klik op het Start-scherm met de rechtermuisknop op een leeg gebied van het scherm, klik op Alle Apps op
de app-balk, klik op het pictogram met de naam van uw printer en klik vervolgens op Help.
• Windows® 7, Windows Vista® en Windows® XP: Klik op Start, selecteer Alle Programma's, selecteer HP en selecteer
vervolgens de printernaam.
• OS X: Klik op Help > Helpcenter. In het venster Helpviewer klikt u op Hulp voor al uw apps en klik vervolgens op Help
voor uw printer.
LeesMij: Bevat ondersteuningsinformatie van HP, de systeemvereisten voor het besturingssysteem en recente
printerupdates.
• Windows: plaats de software-cd in uw computer en ga naar het bestand ReadMe.chm. Dubbelklik op ReadMe.chm om
het bestand te openen en kies vervolgens het Leesmij-bestand in uw taal.
• Mac: Open de map Documenten in het bovenste niveau van de software-installatie. Dubbelklik op Leesmij-bestand
en selecteer het Leesmij-bestand in uw taal.
Op internet: Extra hulp en informatie: www.hp.com/go/support. Registratie van de printer: www.register.hp.com.
Conformiteitverklaring: www.hp.eu/certicates. Inktverbruik: www.hp.com/go/inkusage.
Nederlands
Scan voor meer informatie!
Mogelijk moet u standaard kosten betalen. Mogelijk niet in alle talen beschikbaar.
www.hp.com/eu/m/DJ3630
Page 38

Bedieningspaneel
Scherm van bedieningspaneel: Geeft het aantal kopieën, mediafouten, draadloze status en signaalsterkte,
1
de Wi-Fi Direct status en inktniveaus weer.
Knop Annuleren: beëindigt de huidige handeling.
2
Knop Draadloos: Schakelt de draadloze functie van de printer in of uit.
Lampje Draadloos: Geeft aan dat de printer al dan niet is aangesloten op een draadloos netwerk. Wanneer
3
het lampje knippert, dan geeft dit aan dat draadloos is gecongureerd of dat de printer probeert verbinding
te maken.
Nederlands
Knop Wi-Fi Direct: Hiermee schakelt u Wi-Fi Direct uit of aan.
Lampje Wi-Fi Direct: Geeft aan of Wi-Fi Direct aan of uit staat. Wanneer het lampje knippert, dan geeft dit aan
4
dat de printer verbinding heeft met een mobiel apparaat in de Wi-Fi Protected Setup (WPS) pushmodus of dat
er zich een probleem voordoet met de Wi-Fi Direct verbinding.
Knop Kleur kopiëren starten: Hiermee start u een kopieertaak in kleur. Verhoog het aantal kleurenafdrukken
door meerdere keren op de knop te drukken. Twee seconden nadat u voor de laatste keer de knop hebt
5
ingedrukt start het kopiëren.
38
10
11
Aan-/Uit-knop: Hiermee zet u de printer uit of aan.
6
Lampje Inktniveau: Geeft aan dat de inkt bijna op is of dat er een probleem is met de inktcartridge.
7
Knop Hervatten: Hervat een taak na een verstoring (bijvoorbeeld na het laden van papier of het verwijderen
van een papierstoring).
8
Lampje Hervatten: Geeft aan dat u op de knop Hervatten kunt drukken voor hulp bij het oplossen van een
probleem.
Knop Informatie: Drukt de printerinformatiepagina af. Druk op de knop in combinatie met de knop Draadloos
de Wi-Fi Direct knop of de HP ePrint knop om speciekere hulp-pagina's te openen die aan elk van deze
knoppen zijn gekoppeld.
9
Lampje Informatie: Geeft aan dat u op de knop Informatie kunt drukken voor hulp bij een waarschuwing of
fout.
Knop HP ePrint: Hiermee wordt HP ePrint in- of uitgeschakeld.
Lampje HP ePrint: Geeft aan of HP ePrint aan of uit staat. Een knipperend lampje geeft aan dat er zich een
probleem heeft voorgedaan met de verbinding met de webservices.
Knop Zwart kopiëren starten: Hiermee start u een kopieertaak in zwart-wit. Druk meermaals op de knop
om het aantal zwart/wit-afdrukken te verhogen. Twee seconden nadat u voor de laatste keer de knop hebt
ingedrukt start het kopiëren.
Page 39

Basisproblemen oplossen
Als u niet kunt afdrukken:
1. Zorg ervoor dat de stroomkabels goed bevestigd zijn en dat de printer is ingeschakeld. De Aan-knop zal oplichten.
2. Als uw computer via een USB-kabel is verbonden met uw printer, moet u ervoor zorgen dat de USB-verbinding veilig is.
Indien uw computer draadloos met de printer verbonden is, bevestigt u dat de draadloze verbinding werkt.
3. Bezoek de HP Diagnostic Tools website op www.hp.com/go/tools om gratis diagnostische tools te downloaden
waarmee u veelvoorkomende printerproblemen kunt oplossen.
MacWindows
Controleer of de printer is ingesteld als uw
standaardprinter:
• Windows 8.1 en Windows 8: Wijs naar of tik op de
rechterbovenhoek van het scherm om de Charms-balk te
openen. Klik op het pictogram Instellingen klik of tik op
Conguratiescherm en klik of tik vervolgens op Overzicht
Apparaten en printers.
• Windows 7: Klik in het menu Start van Windows op
Apparaten en printers.
• Windows Vista: Klik op de taakbalk van Windows op Start,
klik op Conguratiescherm en vervolgens op Printers.
• Windows XP: Klik op de taakbalk van Windows op Start,
klik op Conguratiescherm en klik vervolgens op Printers
en faxapparaten.
Controleer of uw printer is aangevinkt in het rondje ernaast.
Indien uw printer niet is geselecteerd als de standaardprinter,
klik dan met de rechtermuisknop op het printerpictogram en
kies Als standaardprinter instellen uit het menu.
Als u een USB-kabel gebruikt en nog niet kunt afdrukken of
de software-installatie niet lukt:
1. Verwijder de cd uit het cd/dvd-station en koppel
vervolgens de USB-kabel los van de computer.
2. Start de computer opnieuw op.
3. Plaats de cd met printersoftware in het cd-/dvd-station en
volg de instructies op het scherm om de printersoftware
te installeren. Sluit de USB-kabel niet aan voor u daarom
wordt gevraagd.
4. Zodra de installatie klaar is, start u de computer opnieuw.
Als u de draadloze functies gebruikt en nog niet kunt
afdrukken:
Ga naar het deel "Draadloos netwerk-gebruik" op de volgende
pagina voor meer informatie.
Controleer de afdrukwachtrij:
1. In Systeemvoorkeuren, klik op Printers & Scanners
(Print & Scan in OS X v10.8 Mountain Lion).
2. Klik op Afdrukwachtrij openen.
3. Klik op een afdruktaak om deze te selecteren.
4. Gebruik de volgende knoppen om de afdruktaak te
beheren:
• Pictogram Annuleren: De geselecteerde afdruktaak
annuleren.
• Doorgaan: Een onderbroken afdruktaak hervatten.
5. Als u wijzigingen hebt doorgevoerd, probeert u opnieuw
af te drukken.
Herstarten en terugstellen:
1. Start de computer opnieuw op.
2. Reset de printer.
a. Schakel de printer uit en haal de stekker uit het
stopcontact.
b. Wacht een minuut en sluit het netsnoer opnieuw aan.
Schakel de printer in.
Het afdruksysteem resetten:
1. In Systeemvoorkeuren, klik op Printers & Scanners
(Print & Scan in OS X v10.8 Mountain Lion).
2. Druk op de Ctrl-toets en houd ze ingedrukt wanneer u op
de lijst links klikt. Kies dan Afdruksysteem resetten.
3. Voeg de printer toe die u wilt gebruiken.
Software-installatie ongedaan maken:
1. Koppel de printer los van de computer als u hem hebt
aangesloten met een USB-kabel.
2. Open de map Applications/Hewlett-Packard.
3. Dubbelklik op HP Verwijderen en volg de instructies op
het scherm.
Nederlands
Kennisgeving
Windows XP, Windows Vista, Windows 7, Windows 8 en Windows 8.1 zijn in de VS geregistreerde handelsmerken van Microsoft
Corporation.
Mac, OS X en AirPrint zijn in de Verenigde Staten en andere landen gedeponeerde handelsmerken van Apple Inc.
39
Page 40

Draadloos netwerk-gebruik
Tijdens de installatie van de printersoftware kunt u uw printer met een draadloos netwerk verbinden.
Opmerking: Tijdens de installatie van de software kan een USB-kabel nodig zijn voor een tijdelijke verbinding tussen de printer en
de computer. Sluit de USB-kabel niet aan totdat de printersoftware u hierom vraagt.
Tip: Om een snelle startgids voor draadloze verbindingen af te drukken, houdt u de Informatieknop (
ingedrukt.
Meer netwerkhulp nodig?
www.hp.com/go/wirelessprinting
Het HP Wireless Printing Center op www.hp.com/go/wirelessprinting kan u helpen om uw draadloos netwerk voor te bereiden,
uw printer te installeren of opnieuw te congureren en netwerkproblemen op te lossen.
Als u er niet in slaagde om de printer met het netwerk te verbinden
• Bevestig dat de functie Draadloos is ingeschakeld op uw printer.
Indien het lampje Draadloos uit is, drukt u vanuit het bedieningspaneel van de printer op de knop Draadloos (
draadloze eigenschappen van de printer in te schakelen.
• Controleer of uw printer is verbonden met uw netwerk.
1. Vanuit het bedieningspaneel van uw printer drukt u tegelijkertijd op de knop Draadloos (
om het rapport test draadloos netwerk en de netwerkconguratiepagina af te drukken.
2. Controleer de bovenste rapporttekst van het draadloze netwerk om na te gaan of er iets misging tijdens de test.
– Bekijk het gedeelte DIAGNOSTISCHE RESULTATEN van alle uitgevoerde tests en kijk of uw printer is geslaagd.
– In het gedeelte HUIDIGE CONFIGURATIE zoekt u de netwerknaam (SSID) waarmee uw printer momenteel is verbonden.
Controleer of de printer is aangesloten op een netwerk met internettoegang.
Nederlands
Opmerking: Indien uw printer is verbonden met een Virtual Private Network (VPN), kunt u hem tijdelijk loskoppelen van het
VPN alvorens u verdergaat met de installatie. Na de installatie moet u loskoppelen van het VPN om toegang te krijgen tot uw
printer via uw thuisnetwerk.
• Zorg ervoor dat beveiligingssoftware de communicatie via uw netwerk niet blokkeert.
Beveiligingssoftware, zoals rewalls, kan de communicatie tussen uw computer en printer blokkeren wanneer u via een
netwerk installeert. Indien uw printer niet wordt gevonden, kunt u de rewall tijdelijk uitschakelen en controleren of het
probleem verdwijnt. Voor meer hulp en tips over beveiligingssoftware kunt u surfen naar: www.hp.com/go/wpc-rewall.
• Start de onderdelen van het draadloze netwerk opnieuw.
Schakel de router en de printer uit en zet ze vervolgens weer aan in deze volgorde: eerst de router en dan de printer. Soms
wordt een netwerkcommunicatieprobleem opgelost door de apparaten uit- en weer in te schakelen. Als u nog steeds geen
verbinding kunt maken, zet u de router, de printer en uw computer uit en zet u deze vervolgens weer aan in deze volgorde:
eerst de router, dan de printer en dan de computer.
Als u nog steeds problemen ondervindt, ga dan naar het HP Wireless Printing Center (www.hp.com/go/wirelessprinting).
Deze website bevat de meest volledige en bijgewerkte informatie over draadloos afdrukken. Bovendien kunt u er terecht voor
informatie over de voorbereiding van uw draadloos netwerk, verbindingsproblemen oplossen bij het aansluiten van de printer
op een draadloos netwerk, problemen oplossen met beveiligingssoftware.
Opmerking: Als u een computer gebruikt onder Windows, kunt u het hulpprogramma Print and Scan Doctor gebruiken. Dit
programma helpt u bij het oplossen van mogelijke problemen met de printer. Om dit hulpprogramma te downloaden gaat u
naar www.hp.com/go/tools.
) drie seconden
) en de knop Informatie ( )
) om de
Als u uw printer met meerdere computers op uw netwerk wilt delen
Eerst installeert u uw printer in het thuisnetwerk. Als u de printer met het thuisnetwerk hebt verbonden, kunt u hem delen met
andere computers op hetzelfde netwerk. Voor elke bijkomende computer moet u enkel nog de HP-printersoftware installeren.
Tijdens de installatie van de software drukt u op Draadloos vanuit het scherm Verbindingsopties en volgt u de instructies op het
scherm.
40
Page 41

Draadloos netwerk-gebruik (verder)
Een USB-verbinding wijzigen naar een draadloze verbinding
Zorg ervoor dat de printersoftware correct werd geïnstalleerd.
Windows
1. Dubbelklik op het printer pictogram op het bureaublad of voer het volgende uit om de printersoftware te openen:
• Windows 8.1: Klik op de pijl naar beneden in de linkerbenedenhoek van het Start-scherm en selecteer de printernaam.
• Windows 8: Klik met de rechtermuisknop op een leeg gebied van het Start-scherm en klik op Alle apps op de app-balk en
selecteer de printernaam.
• Windows 7, Windows Vista en Windows XP: Klik in het bureaublad op Start, selecteer Alle programma's of Programma's,
klik op HP, klik op de map van de printer en selecteer het pictogram met de printernaam.
2. Klik in de printersoftware op Hulpprogramma's.
3. Selecteer Printerinstellingen en softwareselectie.
4. Selecteer Een USB-aangesloten printer naar draadloos converteren. Volg de aanwijzingen op het scherm op.
Mac
Gebruik het HP Hulpprogramma in Toepassingen/Hewlett-Packard om de softwareverbinding te wijzigen naar draadloos voor
deze printer.
Als u uw printer draadloos zonder een router wilt gebruiken
Gebruik Wi-Fi Direct om draadloos zonder router af te drukken vanaf uw computer, smartphone of ander draadloos apparaat.
Om Wi-Fi Direct rechtstreeks te gebruiken vanaf een computer moet de printersoftware op de computer zijn geïnstalleerd.
1. Indien het Wi-Fi Direct lampje van de printer uit is, drukt u op de knop Wi-Fi Direct (
Het Wi-Fi Direct lampje is aan wanneer Wi-Fi Direct is ingeschakeld.
2. Druk tegelijkertijd op de knop Wi-Fi Direct (
3. Volg de instructies in de Wi-Fi Direct gids om uw computer of mobiele apparaat met de printer te verbinden.
4. Druk af zoals u dat gewoonlijk zou doen vanaf uw computer of mobiele apparaat.
Opmerking: Een Wi-Fi Direct-verbinding biedt geen internettoegang.
Surf naar het Wi-Fi Wireless Printing Center op www.hp.com/go/wirelessprinting voor meer informatie over Wireless Direct.
Dit product is bedoeld voor gebruik in een open omgeving (bijv. thuis en niet verbonden met het openbare internet) waar
iedereen toegang heeft tot de printer en deze mag gebruiken. Als gevolg hiervan is de instelling Wi-Fi Direct standaard ingesteld
op "Automatisch", zonder administratorwachtwoord, hierdoor kan iedereen binnen het draadloze bereik een verbinding maken
met de printer en alle functies en instellingen ervan gebruiken. Indien een hoger beveiligingsniveau is vereist, adviseert HP de
verbindingswijze van Wi-Fi Direct te wijzigen van "Automatisch" naar "Handmatig" en een administratorwachtwoord in te stellen.
) en de knop Informatie ( ) om een Wi-Fi Direct gids af te drukken.
) om Wi-Fi Direct in te schakelen.
Nederlands
Indien u wilt printen met AirPrint
Dit product is geschikt voor Apple AirPrint™. U kunt draadloos afdrukken vanaf uw iOS-apparaat of Mac.
• Uw printer en iOS-apparaat of Mac moeten met hetzelfde draadloos netwerk verbonden zijn.
• Met Apple AirPrint™ kunt u geen documenten van uw printer naar uw iOS-apparaat scannen.
Opmerking: Zorg er altijd voor dat de papierlade is voorzien van het benodigde papier.
Veiligheidsinformatie
Gebruik het netsnoer en de adapter die door HP werden geleverd.
41
Page 42

Beperkte garantieverklaring voor de HP-printer
A
B.
C.
D.
A
HP
Nederland:
België
Naast deze fabrieksgarantie kunt u op basis van nationale wetgeving ten opzichte van uw verkoper rechten ontlenen aan
de verkoopovereenkomst. De HP-fabrieksgarantie laat de wettelijke rechten onder de toepasselijke nationale wetgeving ongemoeid.
HP-product Duur van beperkte garantie
Softwaremedia 90 dagen
Printer 1 jaar
Print- of inktcartridges To t het HP-cartridge leeg is of de "einde garantie"-datum
Printkoppen (geldt alleen voor producten met printkoppen 1 jaar
die door de klant kunnen worden vervangen)
Accessoires 1 jaar tenzij anders vermeld
Nederlands
. Duur van beperkte garantie
1. Hewlett-Packard (HP) garandeert de eindgebruiker dat bovenstaande HP-producten vrij van materiaal- en fabricagedefecten
zijn gedurende de hierboven aangegeven periode, die begint op de datum van aankoop door de klant. De klant moet een
bewijs van de datum van aankoop kunnen overleggen.
2. Met betrekking tot softwareproducten is de beperkte garantie van HP uitsluitend geldig voor het niet kunnen uitvoeren van
programmeringsinstructies. HP garandeert niet dat de werking van een product ononderbroken of vrij van fouten is.
3. De beperkte garantie van HP geldt alleen voor defecten die zich voordoen als resultaat van een normaal gebruik van het
product en is niet van toepassing in de volgende gevallen:
a. onjuist of onvoldoende onderhoud of wijziging van het product;
b. software, interfaces, afdrukmateriaal, onderdelen of benodigdheden die niet door HP worden geleverd of ondersteund;
c. gebruik dat niet overeenstemt met de specificaties van het product;
d. onrechtmatige wijzigingen of verkeerd gebruik.
4. Voor HP-printerproducten is het gebruik van een cartridge die niet door HP is geleverd of een nagevulde cartridge niet van
invloed op de garantie aan de klant of een contract voor ondersteuning dat met de klant is gesloten. Als echter een defect of
beschadiging van de printer toegewezen kan worden aan het gebruik van een cartridge die niet van HP afkomstig is, een
nagevulde cartridge of een verlopen inktcartridge, brengt HP de gebruikelijke tijd- en materiaalkosten voor het repareren van
de printer voor het betreffende defect of de betreffende beschadiging in rekening.
5. Als HP tijdens de van toepassing zijnde garantieperiode kennisgeving ontvangt van een defect in een softwareproduct, in
afdrukmateriaal of in een inktproduct dat onder de garantie van HP valt, wordt het defecte product door HP vervangen. Als HP
tijdens de van toepassing zijnde garantieperiode kennisgeving ontvangt van een defect in een hardwareproduct dat onder de
garantie van HP valt, wordt naar goeddunken van HP het defecte product door HP gerepareerd of vervangen.
6. Als het defecte product niet door HP respectievelijk gerepareerd of vervangen kan worden, zal HP de aankoopprijs voor het
defecte product dat onder de garantie valt, terugbetalen binnen een redelijke termijn nadat HP kennisgeving van het defect
heeft ontvangen.
7. HP is niet verplicht tot reparatie, vervanging of terugbetaling tot de klant het defecte product aan HP geretourneerd heeft.
8. Een eventueel vervangingsproduct mag nieuw of bijna nieuw zijn, vooropgesteld dat het ten minste dezelfde functionaliteit
heeft als het product dat wordt vervangen.
9. De beperkte garantie van HP is geldig in alle landen/regio's waar het gegarandeerde product door HP wordt gedistribueerd,
met uitzondering van het Midden-Oosten, Afrika, Argentinië, Brazilië, Mexico, Venezuela en de tot Frankrijk behorende
zogenoemde "Départements d'Outre Mer". Voor de hierboven als uitzondering vermelde landen/regio's, is de garantie
uitsluitend geldig in het land/de regio van aankoop. Contracten voor extra garantieservice, zoals service op de locatie van de
klant, zijn verkrijgbaar bij elk officieel HP-servicekantoor in landen/regio's waar het product door HP of een officiële importeur
wordt gedistribueerd.
10. Er wordt geen garantie gegeven op HP-inktcartridges die zijn nagevuld, opnieuw zijn geproduceerd, zijn opgeknapt en
verkeerd zijn gebruikt of waarmee op enigerlei wijze is geknoeid.
Garantiebeperkingen
IN ZOVERRE DOOR HET PLAATSELIJK RECHT IS TOEGESTAAN, BIEDEN NOCH HP, NOCH LEVERANCIERS
(DERDEN) ANDERE UITDRUKKELIJKE OF STILZWIJGENDE GARANTIES OF VOORWAARDEN MET BETREKKING
TOT DE PRODUCTEN VAN HP EN WIJZEN ZIJ MET NAME DE STILZWIJGENDE GARANTIES EN VOORWAARDEN VAN
VERKOOPBAARHEID, BEVREDIGENDE KWALITEIT EN GESCHIKTHEID VOOR EEN BEPAALD DOEL AF.
Beperkte aansprakelijkheid
1. Voor zover bij de plaatselijke wetgeving toegestaan, zijn de verhaalsmogelijkheden in deze beperkte garantie de enige en
exclusieve verhaalsmogelijkheden voor de klant.
2. VOORZOVER DOOR HET PLAATSELIJK RECHT IS TOEGESTAAN, MET UITZONDERING VAN DE SPECIFIEKE
VERPLICHTINGEN IN DEZE GARANTIEVERKLARING, ZIJN HP EN LEVERANCIERS (DERDEN) ONDER GEEN BEDING
AANSPRAKELIJK VOOR DIRECTE, INDIRECTE, SPECIALE EN INCIDENTELE SCHADE OF GEVOLGSCHADE, OF DIT NU
GEBASEERD IS OP CONTRACT, DOOR BENADELING OF ENIGE ANDERE JURIDISCHE THEORIE, EN ONGEACHT OF HP
VAN DE MOGELIJKHEID VAN DERGELIJKE SCHADE OP DE HOOGTE IS.
Lokale wetgeving
1. Deze garantieverklaring verleent de klant specifieke juridische rechten. De klant kan over andere rechten beschikken die in de V. S.
van staat tot staat, in Canada van provincie tot provincie en elders van land tot land of van regio tot regio kunnen verschillen.
2. In zoverre deze garantieverklaring niet overeenstemt met de plaatselijke wetgeving, zal deze garantieverklaring als
aangepast en in overeenstemming met dergelijke plaatselijke wetgeving worden beschouwd. Krachtens een dergelijke
plaatselijke wetgeving is het mogelijk dat bepaalde afwijzingen en beperkingen in deze garantieverklaring niet op de klant
van toepassing zijn. Sommige staten in de Verenigde Staten en bepaalde overheden buiten de Verenigde Staten (inclusief
provincies in Canada) kunnen bijvoorbeeld:
a. voorkomen dat de afwijzingen en beperkingen in deze garantieverklaring de wettelijke rechten van een klant beperken
(bijvoorbeeld het Verenigd Koninkrijk);
b. op andere wijze de mogelijkheid van een fabrikant beperken om dergelijke niet-aansprakelijkheidsverklaringen of
beperkingen af te dwingen;
c. de klant aanvullende garantierechten verlenen, de duur van de impliciete garantie bepalen waarbij het niet mogelijk is dat de
fabrikant zich niet aansprakelijk verklaart of beperkingen ten aanzien van de duur van impliciete garanties niet toestaan.
3. DE IN DEZE VERKLARING GESTELDE GARANTIEVOORWAARDEN VORMEN, BEHALVE IN DE WETTELIJK
TOEGESTANE MATE, GEEN UITSLUITING, BEPERKING OF WIJZIGING VAN, MAAR EEN AANVULLING OP DE
VERPLICHTE EN WETTELIJK VOORGESCHREVEN RECHTEN DIE VAN TOEPASSING ZIJN OP DE VERKOOP VAN
HP-PRODUCTEN.
ls bijlage ontvangt u hierbij een lijst met daarop de naam en het adres van de HP vestiging in uw land waar u terecht kunt voor de
fabrieksgarantie.
Hewlett-Packard Nederland BV, Startbaan 16, 1187 XR Amstelveen
: Hewlett-Packard, BVBA/SPRL, P.O.
HP Fabrieksgarantie
(vermeld op de inktcartridge) is bereikt, afhankelijk van wat het
eerst van toepassing is. Deze garantie dekt geen
HP-inktproducten die opnieuw zijn gevuld, opnieuw zijn
gefabriceerd of zijn gerepareerd, noch HP-inktproducten die op
verkeerde wijze zijn gebruikt of behandeld.
42
Page 43

HP DeskJet 3630 All-in-One series
Kom igång
1. Installera skrivaren med hjälp av illustrationerna på installationsbladet.
2. Besök 123.hp.com/dj3630 för att installera mobilappen eller HPs skrivarprogramvara och anslut skrivaren
till ditt nätverk.
Obs! För Windows®-användare: Om datorn inte är ansluten till Internet sätter du i CD:n med skrivarens
programvara i datorn. Om installationsprogrammet inte startar bläddrar du till Dator, dubbelklickar på
enhetsikonen CD/DVD med HP-logotypen och sedan dubbelklickar du på setup.exe.
Läs mer
Elektronisk hjälp: Installera den elektroniska hjälpen genom att välja den i listan över rekommenderad
programvara under programvaruinstallationen. Läs mer om produktfunktioner, utskrift, felsökning och support.
Få aviseringar och information om miljö och regleringar, inklusive information om bestämmelser inom EU och
regelefterlevnad, i avsnittet Teknisk information.
• Windows® 8.1: Klicka på nedåtpilen i det nedre vänstra hörnet av Startskärmen, välj skrivarens namn, klicka
på Hjälp och välj Sök i HP-hjälpen.
• Windows® 8: Gå till Start-skärmen, högerklicka i ett tomt område av skärmen, klicka på Alla appar i
appfältet, klicka på ikonen med skrivarens namn och klicka sedan på Hjälp.
• Windows® 7, Windows Vista®, and Windows® XP: Klicka på Start, välj Alla program, välj HP och välj sedan
skrivarens namn.
• OS X: Klicka på Hjälp > Hjälpcenter. I hjälpvisningsfönstret klickar du på Hjälp för alla program och klickar
sedan på Hjälp för din skrivare.
Readme (Viktigt): Innehåller information om HP-support, operativsystemkrav och aktuella skrivaruppdateringar.
• Windows: Sätt i CD:n med programvara i datorn och gå sedan till len ReadMe.chm. Dubbelklicka på
ReadMe.chm så att len öppnas och välj sedan Viktigt (ReadMe) på ditt språk.
• Mac: Öppna mappen Dokument på högsta nivån i programinstalleraren. Dubbelklicka på Viktigt (ReadMe)
och välj Viktigt (ReadMe) på ditt språk.
På webben: Ytterligare hjälp och information: www.hp.com/go/support. Registrering av skrivaren:
www.register.hp.com. Deklaration om överensstämmelse: www.hp.eu/certicates. Bläckanvändning:
www.hp.com/go/inkusage.
Skanna koden så får du veta mer!
Standardavgifter för dataöverföring kan tillämpas. Informationen kanske inte är tillgänglig på alla språk.
www.hp.com/eu/m/DJ3630
Svenska
Page 44

Kontrollpanelen
Kontrollpanelens skärm: Indikerar antal kopior, mediefel, trådlös status och signalstyrka, Wi-Fi
1
Direct-status och bläcknivåer.
Knappen Avbryt: Avbryter den aktuella åtgärden.
2
Knappen Trådlöst: Startar och stänger av skrivarens trådlösa funktioner.
3
Indikatorlampan för Trådlöst: Anger om skrivaren är ansluten till ett trådlöst nätverk. En blinkande
lampa indikerar att funktionen Trådlöst inte har kongurerats eller att skrivaren försöker ansluta.
Knappen Wi-Fi Direct: Startar och stänger av Wi-Fi Direct.
Indikatorlampan för Wi-Fi Direct: Indikerar på- eller av-status för Wi-Fi Direct. En blinkande lampa
4
indikerar att skrivaren är ansluten till en mobil enhet i tryckknappsläget Wi-Fi Protected Setup
(WPS) eller att något är fel med Wi-Fi Direct-anslutningen.
Knappen Starta färgkopiering: Startar en färgkopiering. Du kan öka antalet färgkopior genom att
trycka på knappen upprepade gånger. Kopiering startar två sekunder efter att du har tryckt på den
5
sista knappen.
Ström-knappen: Startar och stänger av skrivaren.
6
Indikatorlampan för Bläckvarning: Indikerar låg bläcknivå eller bläckpatronsproblem.
7
Svenska
10
11
Knappen Fortsätt: Återupptar ett jobb efter ett avbrott (t.ex. efter att du fyllt på papper eller
åtgärdat papperstrassel).
8
Indikatorlampan för Fortsätt: Indikerar att du kan trycka på Fortsätt för att lösa ett problem.
Knappen Information: Skriver ut skrivarinformationssidan. Tryck på knappen samtidigt som du
trycker på knappen Trådlöst, knappen Wi-Fi Direct eller knappen HP ePrint för att få mer specika
hjälpsidor kopplade till varje knapp.
9
Indikatorlampan för Information: Indikerar att du kan trycka på Information för att få hjälp vid en
varning eller ett fel.
Knappen HP ePrint: Startar och stänger av HP ePrint.
Indikatorlampan för HP ePrint: Indikerar på- eller av-status för HP ePrint. En blinkande lampa
indikerar att det uppstått ett problem med anslutningen till webbtjänster.
Knappen Starta svart kopiering: Startar ett svartvitt kopieringsjobb. Öka antalet svartvita kopior
genom att trycka på knappen era gånger. Kopiering startar två sekunder efter att du har tryckt på
den sista knappen.
44
Page 45

Grundläggande felsökning
Om du inte kan skriva ut:
1. Kontrollera att strömsladdens anslutningar är säkra och att skrivaren är aktiverad. Knappen Ström tänds.
2. Om datorn är ansluten till skrivaren med en USB-kabel bekräftar du att USB-anslutningarna är säkra. Om datorn
är ansluten till skrivaren med en trådlös anslutning bekräftar du att den trådlösa anslutningen fungerar.
3. Gå till webbplatsen för HP:s diagnostikverktyg på www.hp.com/go/tools där du kostnadsfritt kan hämta
diagnostikverktyg som du kan använda för att åtgärda vanliga skrivarproblem.
MacWindows
Kontrollera att skrivaren är inställd som
standardskrivare:
• Windows 8.1 och Windows 8: Peka eller tryck
på det övre högra hörnet av skärmen för att visa
snabbknapparna, klicka på ikonen Inställningar,
klicka på eller tryck på Kontrollpanelen och klicka
eller tryck sedan på Visa enheter och skrivare.
• Windows 7: Gå till Start-menyn i Windows och
klicka på Enheter och skrivare.
• Windows Vista: Gå till aktivitetsfältet i Windows
och klicka på Start, Kontrollpanelen och Skrivare.
• Windows XP: Gå till aktivitetsfältet i Windows och
klicka på Start, Kontrollpanelen och Skrivare och fax.
Kontrollera att cirkeln bredvid skrivaren är markerad
med en bock. Om skrivaren inte är vald som
standardskrivare högerklickar du på skrivarikonen och
väljer Använd som standardskrivare på menyn.
Om du använder en USB-kabel och fortfarande
inte kan skriva ut eller om installationen av
programvaran misslyckas:
1. Ta ut CD:n ur CD/DVD-enheten och koppla sedan ur
USB-kabeln från datorn.
2. Starta om datorn.
3. Sätt i CD:n med skrivarprogramvaran i CD/DVD-
enheten och följ instruktionerna på skärmen för att
installera skrivarprogramvaran. Anslut inte USBkabeln förrän du blir ombedd att göra det.
4. När installationen är klar startar du om datorn.
Om du använder en trådlös anslutning och
fortfarande inte kan skriva ut:
Gå till avsnittet Trådlösa nätverk på nästa sida för
ytterligare information.
Kontrollera utskriftskön:
1. Gå till Systeminställningar och klicka på Skrivare
och skanners (Skriv ut och skanna i OS X v10.8
Mountain Lion).
2. Klicka på Öppna utskriftskön.
3. Markera önskad utskrift.
4. Använd följande knappar till att hantera
utskriftsjobbet:
• Ikonen Avbryt: Avbryt den valda utskriften.
• Fortsätt: Återuppta en pausad utskrift.
5. Prova att skriva ut på nytt om du gjort ändringar.
Starta om och återställ:
1. Starta om datorn.
2. Återställ skrivaren.
a. Stäng av skrivaren och dra ur strömsladden.
b. Vänta en minut, anslut sedan strömsladden igen
och starta skrivaren.
Återställ utskriftssystemet:
1. Gå till Systeminställningar och klicka på Skrivare
och skanners (Skriv ut och skanna i OS X v10.8
Mountain Lion).
2. Håll Ctrl-tangenten intryckt samtidigt som du
klickar i listan till vänster och välj sedan Återställ
utskriftssystemet.
3. Lägg till den skrivare som du vill använda.
Avinstallera programvaran:
1. Om skrivaren är ansluten till datorn via USB kopplar
du bort skrivaren från datorn.
2. Öppna mappen Program/Hewlett-Packard.
3. Dubbelklicka på HP Avinstallerare och följ
anvisningarna på skärmen.
Svenska
Varumärken
Windows XP, Windows Vista, Windows 7, Windows 8 och Windows 8.1 är USA-registrerade varumärken som tillhör
Microsoft Corporation.
Mac, OS X och AirPrint är varumärken tillhörande Apple Inc. som är registrerade i USA och andra länder.
45
Page 46

Trådlösa nätverk
Du kan ansluta skrivaren till ett trådlöst nätverk under installationen av skrivarprogramvaran.
Obs! Under programinstallationen kan en USB-kabel behövas för en tillfällig anslutning mellan skrivaren och
datorn. Anslut inte USB-kabeln förrän du blir ombedd att göra det.
Tips: Skriv ut en snabbstartsguide för trådlös anslutning genom att trycka på knappen Information (
Behöver du mer hjälp med nätverket?
www.hp.com/go/wirelessprinting
På HP Wireless Printing Center på www.hp.com/go/wirelessprinting får du hjälp med att förbereda ditt trådlösa
nätverk, installera eller kongurera om skrivaren och felsöka problem i nätverket.
Om du inte lyckats ansluta skrivaren till nätverket
• Bekräfta att trådlös funktion är aktiverad på din skrivare.
Om indikatorlampan för Trådlöst är avstängd trycker du på knappen Trådlöst (
för att starta skrivarens trådlösa funktioner.
• Bekräfta att skrivaren är ansluten till nätverket.
1. Via skrivarens kontrollpanel trycker du på knappen Trådlöst (
för att skriva ut testrapporten för det trådlösa nätverket och sidan nätverkskonguration.
2. Kontrollera den övre delen av testrapporten för det trådlösa nätverket för att se om något gick fel under
testet.
– Gå till avsnittet DIAGNOSTISKA RESULTAT för att se alla tester som genomförts och huruvida de ck godkänt
eller inte.
– I avsnittet AKTUELL KONFIGURATION visas nätverksnamnet (SSID) för det nätverk som skrivaren är ansluten
till. Kontrollera att skrivaren är ansluten till samma nätverk som datorn.
Obs! Om datorn är ansluten till ett virtuellt privat nätverk (VPN) kopplar du bort den tillfälligt från VPN innan
du fortsätter med installationen. Efter installationen måste du koppla bort VPN för att kunna nå skrivaren via
hemnätverket.
• Se till att ingen säkerhetsprogramvara blockerar kommunikationen via nätverket.
Säkerhetsprogramvara, som t.ex. brandväggar, kan blockera kommunikationen mellan datorn och skrivaren
när programvaran installeras via ett nätverk. Om skrivaren inte kan hittas kan du inaktivera brandväggen
tillfälligt för att se om problemet försvinner. Du hittar mer hjälp och tips om säkerhetsprogramvara på:
www.hp.com/go/wpc-rewall.
• Starta om komponenter i det trådlösa nätverket.
Svenska
Stäng av routern och skrivaren och starta dem sedan igen i följande ordning: routern först och sedan skrivaren.
Ibland kan problem med nätverkskommunikationen lösas genom att du stänger av enheterna och sedan startar
dem igen. Om du fortfarande inte kan ansluta datorn ska du stänga av routern, skrivaren och datorn och starta
dem igen i följande ordning: först routern, sedan skrivaren och sist datorn.
Om du fortfarande har problem går du till HP Wireless Printing Center (www.hp.com/go/wirelessprinting).
Den här webbplatsen innehåller den mest kompletta och aktuella informationen om trådlös utskrift samt
information som hjälper dig att förbereda ditt trådlösa nätverk, lösa problem när du ansluter skrivaren till det
trådlösa nätverket och lösa problem med säkerhetsprogramvara.
Obs! Om du använder en Windows-dator kan du använda verktyget Print and Scan Doctor som kan hjälpa dig att lösa
många problem som kan uppstå med skrivaren. Du kan ladda ned det här verktyget från www.hp.com/go/tools.
) och knappen Information ( ) samtidigt
) på skrivarens kontrollpanel
) i tre sekunder.
Om du vill låta era datorer i nätverket dela skrivaren
Börja med att installera skrivaren i hemnätverket. När du har anslutit skrivaren till hemnätverket kan du låta andra
datorer i samma nätverk dela den. För varje ny dator behöver du bara installera HPs skrivarprogramvara. Under
programinstallationen markerar du Trådlöst via skärmen Anslutningsalternativ och följer sedan anvisningarna på
skärmen.
46
Page 47

Trådlösa nätverk (forts.)
Om du vill byta från en USB-anslutning till en trådlös anslutning
Börja med att kontrollera att skrivarprogramvaran är installerad.
Windows
1. Dubbelklicka på skrivarikonen på skrivbordet eller gör något av följande för att öppna skrivarprogramvaran:
• Windows 8.1: Klicka på nedåtpilen i det nedre vänstra hörnet av Startskärmen och välj skrivarens namn.
• Windows 8: Högerklicka i ett tomt område av Startskärmen, klicka på Alla appar i appfältet och välj sedan
skrivarens namn.
• Windows 7, Windows Vista och Windows XP: Gå till datorns skrivbord, klicka på Start, välj Alla program
eller Program, klicka på HP, klicka på mappen för skrivaren och välj sedan ikonen med skrivarens namn.
2. I skrivarprogramvaran klickar du på Verktyg.
3. Välj Skrivarinstallation och programvara.
4. Välj Gör om en USB-ansluten skrivare till trådlös. Följ anvisningarna på skärmen.
Mac
Använd HP Verktyg i Program/Hewlett-Packard för att ändra anslutningen av skrivaren till trådlös.
Om du vill använda skrivaren trådlöst utan router
Använd Wi-Fi Direct för att skriva ut trådlöst utan router från din dator, din smarttelefon eller någon annan enhet
med trådlös funktion. För att du ska kunna använda Wi-Fi Direct från en dator måste skrivarprogrammet vara
installerat på datorn.
1. Om indikatorlampan för Wi-Fi Direct på skrivaren är avstängd trycker du på Wi-Fi Direct-knappen (
starta Wi-Fi Direct. Indikatorlampan Wi-Fi Direct tänds när Wi-Fi Direct startas.
2. Tryck på Wi-Fi Direct-knappen (
användarhandbok.
3. Följ anvisningarna i Wi-Fi Direct-användarhandboken för att ansluta datorn eller den mobila enheten till skrivaren.
4. Skriv ut på vanligt sätt från datorn eller den mobila enheten.
Obs! En Wi-Fi Direct-anslutning ger ingen Internet-åtkomst.
Gå till HP Wireless Printing Center på www.hp.com/go/wirelessprinting om du vill ha mer information om Wi-Fi
Direct.
Den här produkten är avsedd att användas i öppna miljöer (t.ex. i hemmamiljö och utan anslutning till oentligt
Internet) där vem som helst kan komma åt och använda skrivaren. Därför är Wi-Fi Direct som standard inställt
i läget Automatisk utan administratörslösenord, vilket gör att alla som benner sig inom den trådlösa räckvidden
kan ansluta sig och komma åt alla funktioner och inställningar på skrivaren. Om du vill ha en högre säkerhetsnivå
rekommenderar HP att du ändrar metoden för anslutning till Wi-Fi Direct från Automatisk till Manuell och tillämpar
ett administratörslösenord.
) och knappen Information ( ) samtidigt för att skriva ut en Wi-Fi Direct-
) för att
Om du vill skriva ut med AirPrint
Den här skrivaren är Apple AirPrint™-förberedd. Du kan skriva ut trådlöst från din iOS-enhet eller Mac.
• Skrivaren och iOS-enheten eller Mac-datorn måste vara anslutna till samma trådlösa nätverk.
• Med Apple AirPrint™ kan du inte skanna dokument från skrivaren till din iOS-enhet.
Obs! Se alltid till att det papper du vill använda ligger i pappersfacket.
Säkerhetsinformation
Får endast användas med den strömsladd och nätströmsadapter som (i förekommande fall) levererats av HP.
Svenska
47
Page 48

Begränsad garanti för HP-skrivare
A.
B.
C.
D.
Av
Sverige:
Ni kan utöver denna fabriksgaranti även ha tillkommande lagstadgade rättigheter
Dessa rättigheter inskränks inte av fabriksgarantin.
HP-produkt Omfattning
Programvarumedia 90 dagar
Skrivare 1 år
Bläckpatroner Tills HP-bläcket är slut eller till och med det sista giltighetsdatum
Skrivhuvuden (gäller endast produkter med 1 år
skrivhuvuden som kunden själv kan byta ut)
Tillbehör 1 år om inte annat anges
Svenska
Omfattning
1. Hewlett-Packard (HP) garanterar att den ovan angivna HP-produkten inte är behäftad med material- eller tillverkningsfel
under ovan angivna tid. Garantin gäller från och med inköpsdatum.
2. För programvaruprodukter gäller endast HP:s begränsade garanti om det inte går att köra programmeringsinstruktionerna.
HP garanterar inte att produkterna kommer att fungera utan avbrott eller fel.
3. HP:s begränsade garanti omfattar endast sådana fel som uppstår till följd av normal användning och täcker inte andra typer
av problem, inklusive sådana som uppstår till följd av:
a. felaktigt underhåll och d:o modifiering
b. användning av programvara, media, delar eller förbrukningsartiklar som inte tillhandahållits eller omfattas av support av HP
c. användning som faller utanför produktspecifikationen
d. obehörig användning eller felaktig användning.
4. Va d gäller skrivare från HP påverkar inte användning av patroner som ej tillverkats av HP eller användning av påfyllda
patroner kundens garanti eller eventuella supportöverenskommelser med HP. Om felet eller skadan på skrivaren beror på
användning av patroner från andra leverantörer än HP, eller på en påfylld eller för gammal bläckpatron, kommer dock HP att
debitera standardserviceavgifter för tid och material för att åtgärda felet eller skadan.
5. Om HP under garantiperioden meddelas om fel på någon produkt som täcks av HP:s garanti skall HP antingen reparera eller
byta ut produkten efter eget gottfinnande.
6. Om HP inte kan reparera eller byta ut en felaktig produkt som täcks av garantin skall HP betala tillbaka produktens inköpspris
inom en rimlig tid efter att ha meddelats om felet.
7. HP är inte skyldigt att reparera, ersätta eller erlägga kompensation för en produkt förrän kunden returnerat den defekta
produkten till HP.
8. Ersättningsprodukter kan vara antingen nya eller likvärdiga nya, under förutsättning att dess funktionalitet minst motsvarar
den produkt som ersätts.
9. HP:s produkter kan innehålla återanvända delar, komponenter eller material som är likvärdiga nya.
10. HP:s begränsade garanti gäller i alla länder där den aktuella HP-produkten distribueras av HP. Avtal för ytterligare
garantiservice, exempelvis service på plats, kan finnas tillgängliga hos alla av HP auktoriserade serviceföretag i länder där
produkten säljs av HP eller av en auktoriserad importör.
Begränsningar i garantin
SÅVIDA INTE ANNAT STADGAS I LOKAL LAGSTIFTNING, LÄMNAR HP OCH DESS TREDJEPARTSLEVERANTÖRER
INGA ANDRA GARANTIER, VARKEN UTTRYCKLIGEN ELLER UNDERFÖRSTÅTT, OM SÄLJBARHET, KVALITETSNIVÅ
ELLER LÄMPLIGHET FÖR SPECIELLA ÄNDAMÅL.
Ansvarsbegränsning
1. I den utsträckning lagen föreskriver utgör den ersättning som anges i denna garanti den enda gottgörelse kunden har rätt till.
2. UTÖVER DE SKYLDIGHETER SOM NÄMNS SPECIFIKT I DENNA GARANTI, KAN HP OCH DESS
UNDERLEVERANTÖRER UNDER INGA OMSTÄNDIGHETER HÅLLAS ANSVARIGA FÖR DIREKTA, INDIREKTA,
SÄRSKILDA ELLER OFÖRUTSEDDA SKADOR ELLER FÖLJDSKADOR, OAVSETT OM GARANTI, KONTRAKT ELLER
ANDRA LAGLIGA GRUNDER ÅBEROPAS.
Lokal lagstiftning
1. Denna garanti ger kunden specifika lagliga rättigheter. Kunden kan också ha andra rättigheter, som kan variera i olika stater i
USA, i olika provinser i Kanada och i olika länder i övriga världen.
2. I det fall då denna garanti strider mot den lag som gäller där kunden använder HP-produkten, ska denna garanti anses
modifierad så att den överensstämmer med denna lag. I vissa länder är friskrivningar och begränsningar i garantin inte
tillåtna, varför ovanstående friskrivningar och begränsningar inte gäller alla kunder. I exempelvis vissa stater i USA, liksom i
vissa andra länder (däribland vissa provinser i Kanada), är följande tillåtet:
a. Förhindra att friskrivningarna och begränsningarna i denna garanti begränsar konsumentens lagstadgade rättigheter (t.ex.
i Storbritannien).
b. I övrigt begränsa en tillverkares möjligheter att hävda sådana friskrivningar och begränsningar, eller
c. Bevilja kunden ytterligare rättigheter, specificera giltighetstid för underförstådda garantier som tillverkaren inte kan
frånsäga sig eller förbjuda begränsningar i giltighetstid för underförstådda garantier.
3. MED RESERVATION FÖR VAD LAGEN FÖRESKRIVER, BEGRÄNSAR ELLER ÄNDRAR VILLKOREN I DETTA
GARANTIAVTAL INTE DE LAGENLIGA RÄTTIGHETER SOM GÄLLER VID FÖRSÄLJNING AV HP-PRODUKTER TILL
SÅDANA KUNDER, UTAN ÄR ETT TILLÄGG TILL DESSA RÄTTIGHETER.
Information om HPs begränsade garanti
bilagda förteckning framgår namn och adress till det HP-företag som svarar för HPs begränsade garanti (fabriksgaranti) i Sverige.
Hewlett-Packard Sverige AB, SE-169 85 Stockholm
som står tryckt på patronen (vilket som inträffar först). Garantin
gäller inte HP-bläckprodukter som har fyllts på, ändrats, reparerats,
missbrukats eller manipulerats.
, som följer av Ert avtal med säljaren av produkten.
48
Page 49

HP DeskJet 3630 All-in-One series
Komme i gang
1. Følg instruksjonene i installeringsveiledningen for å installere skriveren.
2. Gå til 123.hp.com/dj3630 for å installere mobilappen eller programvaren til HP-skriveren og koble skriveren til
nettverket.
Merk: For Windows®-brukere, hvis datamaskinen ikke er koblet til Internett, setter du inn CD-en med
HP-skriverprogramvaren i datamaskinen. Hvis installasjonsprogrammet ikke begynner, blar du til Datamaskin,
dobbeltklikker på CD-ROM-ikonet med HP-logoen og setup.exe.
Lær mer
Elektronisk hjelp: Installer elektronisk Hjelp ved å velge det fra den anbefalte programvaren under
programvareinstalleringen. Lær om produktfunksjoner, utskrift, problemløsing og brukerstøtte. Finn merknader,
informasjon om miljøforskrifter og andre forskrifter, inkludert EU-forskrifter og -samsvarserklæringer, i avsnittet
Teknisk informasjon.
• Windows® 8.1: Klikk på nedpilen øverst til venstre på startskjermen, velg skrivernavnet, klikk på Hjelp og velg Søk i HP
Hjelp.
• Windows® 8: Høyreklikk på et tomt område på Start-skjermen, klikk på Alle apper på applinjen, klikk på ikonet med
skriverens navn, og klikk deretter på Hjelp.
• Windows® 7, Windows Vista® og Windows® XP: Klikk på Start , velg Alle programmer, velg HP og deretter navnet på
skriveren.
• OS X: Klikk på Hjelp > Hjelpsenter. Klikk på Hjelp for alle programmer i Hjelpvisning-vinduet, og klikk deretter på
hjelpen for din skriver.
Viktig-l: Inneholder informasjon om HPs brukerstøtte, krav til operativsystemet og nylige skriveroppdateringer.
• Windows: Sett inn programvare-CD-en i datamaskinen, og bla til len ReadMe.chm. Dobbeltklikk på ReadMe.chm for å
åpne den, og velg deretter Viktig på ditt språk.
• Mac: Åpne Dokumenter-mappen på øverste nivå i installeringsprogrammet for programvaren. Dobbeltklikk på Viktig,
og velg deretter Viktig på ditt språk.
På Internett: Mer hjelp og informasjon: www.hp.com/go/support. Skriverregistrering: www.register.hp.com.
Samsvarserklæring: www.hp.eu/certicates. Blekkforbruk: www.hp.com/go/inkusage.
Norsk
Skann for å nne ut mer!
Standardtakster for dataoverføring kan gjelde. Er kanskje ikke tilgjengelig på alle språk.
www.hp.com/eu/m/DJ3630
Page 50

Kontrollpanel
Norsk
1
2
3
Kontrollpanelskjerm: Viser antallet kopier, mediafeil, trådløs status og signalstyrke, Wi-Fi Direct-status, og
blekknivåer.
Avbryt-knapp: Stopper gjeldende operasjon.
Trådløsknapp: Slår skriverens trådløsfunksjoner på eller av.
Trådløslampe: Angir at skriveren er koblet til et trådløst nettverk. En blinkende lampe indikerer at trådløst
nettverk ikke er kongurert eller at skriveren forsøker å koble til.
10
11
Wi-Fi Direct-knapp: Slår Wi-Fi Direct på eller av.
Wi-Fi Direct-lampe: Viser på- eller av-statusen til Wi-Fi Direct. En blinkende lampe indikerer at skriveren kobler
4
seg til en mobil enhet i Wi-Fi Protected Setup (WPS) push-modus eller at det er et problem med Wi-Fi Directtilkoblingen.
Start kopiering Farge-knapp: Starter en fargekopiering. Øk antall fargekopier ved å trykke ere ganger på
5
knappen. Kopieringen starter to sekunder etter siste knappetrykk.
På/av-knapp: Slår skriveren på eller av.
6
Blekkvarsel-lampe: Angir lite blekk eller blekkpatronproblemer.
7
Fortsett-knapp: Fortsetter en jobb etter et avbrudd (for eksempel etter at du har lagt i papir eller fjernet
fastkjørt papir).
8
Fortsett-lampe: Indikerer at du kan trykke på Fortsett-knappen for å hjelpe med å løse et problem.
Informasjon-knapp: Skriver ut skriverinformasjonssiden. Trykk på knappen i kombinasjon med Trådløst-
knappen, Wi-Fi Direct-knappen eller HP ePrint-knappen for å få frem sider med mer spesikk informasjon om
9
hver av disse knappene.
Informasjon-lampe: Indikerer at du kan trykke på Informasjon-knappen for å få hjelp med å løse et problem.
HP ePrint-knapp: Slår HP ePrint på eller av.
HP ePrint-lampe: Viser på- eller av-statusen til HP ePrint. En blinkende lampe indikerer et problem med
tilkoblingen til Webtjenester.
Start kopiering Svart-knapp: Starter en kopieringsjobb i svart-hvitt. For å øke antallet kopier i svart-hvitt,
trykker du ere ganger på knappen. Kopieringen starter to sekunder etter siste knappetrykk.
50
Page 51

Grunnleggende problemløsing
Hvis du ikke kan skrive ut:
1. Sørg for at strømtilførselskontaktene er ordentlig koblet til og at skriveren er slått på. På-knappen skal lyse.
2. Hvis datamaskinen er tilkoblet skriveren med en USB-kabel, påse at USB-tilkoblingene er godt festet. Hvis datamaskinen er
tilkoblet skriveren med en trådløs tilkobling, påse at den trådløse tilkoblingen fungerer.
3. Gå til nettstedet for HPs diagnostikkverktøy på www.hp.com/go/tools for å laste ned gratis diagnostikkverktøy som du kan
bruke til å løse vanlige skriverproblemer.
MacWindows
Kontroller at skriveren er angitt som standard
utskriftsenhet:
• Windows 8.1 og Windows 8: Pek eller trykk i øvre,
høyre hjørne av skjermen for å åpne perlelinjen, klikk på
Innstillinger-ikonet, klikk eller trykk på Kontrollpanel og
klikk eller trykk på Vis enheter og skrivere.
• Windows 7: På Start-menyen i Windows klikker du på
Enheter og skrivere.
• Windows Vista: På oppgavelinjen i Windows klikker du på
Start, Kontrollpanel og deretter på Skriver.
• Windows XP: På oppgavelinjen i Windows klikker du
på Start, Kontrollpanel og deretter på Skrivere og
telefakser.
Kontroller at skriveren har et avkrysningsmerke i sirkelen
ved siden av navnet. Hvis skriveren ikke er merket som
standardskriver, høyreklikker du på skriverikonet og velger
Angi som standardskriver fra menyen.
Hvis du bruker en USB-kabel og fremdeles ikke kan skrive
ut, eller hvis programvareinstalleringen mislykkes:
1. Ta ut CD-en fra datamaskinens CD/DVD-stasjon,
og koble deretter USB-kabelen fra datamaskinen.
2. Start datamaskinen på nytt.
3. Sett CD-en med skriverprogramvare inn i CD/DVD-
stasjonen, og følg instruksjonene på skjermen for
å installere skriverprogramvaren. Ikke koble til
USB-kabelen før du ser en melding om det.
4. Start datamaskinen på nytt når installeringen er fullført.
Hvis du bruker trådløst og fremdeles ikke kan
skrive ut:
Gå til «Trådløst nettverk»-delen på neste side for
å nne mer informasjon.
Kontrollere utskriftskøen:
1. I Systemvalg klikker du på Skrivere og skannere
(Utskrift og faks i OS X v10.8 Mountain Lion).
2. Klikk på Åpne skriverkø.
3. Klikk på en utskriftsjobb for å velge den.
4. Bruk følgende knapper til å behandle utskriftsjobben:
• Avbryt-ikon: Avbryt valgt utskriftsjobb.
• Fortsett: Fortsett med en utskriftsjobb som er stanset.
5. Hvis du har gjort endringer, prøver du å skrive ut igjen.
Starte på nytt og tilbakestille:
1. Start datamaskinen på nytt.
2. Tilbakestill skriveren.
a. Slå av skriveren og koble fra strømledningen.
b. Vent et minutt og koble strømledningen til igjen
før du slår på skriveren.
Nullstille utskriftssystemet:
1. I Systemvalg klikker du på Skrivere og skannere
(Utskrift og faks i OS X v10.8 Mountain Lion).
2. Trykk på og hold nede Kontroll-tasten mens du
klikker på listen til venstre, og velg deretter Nullstill
utskriftssystem.
3. Legg til skriveren du vil bruke.
Avinstallere programvaren:
1. Hvis skriveren er koblet til datamaskinen gjennom USB,
kobler du skriveren fra datamaskinen.
2. Åpne mappen Programmer/Hewlett-Packard.
3. Dobbeltklikk på HP Avinstallering, og følg instruksjonene
på skjermen.
Norsk
Anerkjennelser
Windows XP, Windows Vista, Windows 7, Windows 8 og Windows 8.1 er registrerte varemerker i USA for Microsoft Corporation.
Mac, OS X og AirPrint er varemerker for Apple Inc., registrert i USA og andre land.
51
Page 52

Trådløst nettverk
Du kan koble skriveren til et trådløst nettverk i løpet av skriverprogramvareinstalleringen.
Merk: I løpet av programvareinstallasjonen kan det være nødvendig med en USB-kabel for midlertidig tilkobling mellom skriveren
og datamaskinen. Ikke koble til USB-kabelen før skriverprogramvaren ber om det.
Tips: For å skrive ut en trådløs hurtigstartveiledning trykker du på Informasjon-knappen (
Trenger du hjelp til nettverk?
Norsk
www.hp.com/go/wirelessprinting
HP Senter for trådløs utskrift på www.hp.com/go/wirelessprinting kan hjelpe deg med å klargjøre det trådløse nettverket, sette
opp eller omkongurere skriveren og løse nettverksproblemer.
Hvis tilkobling av skriveren til nettverket mislyktes
• Kontroller at trådløst er aktivert på skriveren.
Fra skriverkontrollpanelet, hvis Trådløs-lampen er av, trykker du på Trådløs-knappen (
egenskaper.
• Kontroller at skriveren er koblet til nettverket.
1. Fra skriverens kontrollpanel trykker du på Trådløs-knappen (
rapporten for test av trådløst nettverk og nettverkskongurasjonssiden.
2. Se øverste del av rapporten for test av trådløst nettverk for å se om noe gikk galt under testen.
– Se under delen DIAGNOSTIKKRESULTATER for å se alle testene som ble utført, og om skriveren bestod testene eller ikke.
– Under delen GJELDENDE KONFIGURASJON nner du Nettverksnavn (SSID) som skriveren er koblet til. Kontroller at
skriveren er koblet til det samme nettverket som datamaskinen.
Merk: Hvis datamaskinen er koblet til et VPN (Virtual Private Network), må du koble den fra VPN midlertidig før du fortsetter
med installeringen. Etter installering må du koble fra VPN for å få tilgang til produktet via hjemmenettverket.
• Kontroller at sikkerhetsprogramvaren ikke blokkerer kommunikasjonen via nettverket.
Sikkerhetsprogramvare, som brannmurer, kan blokkere kommunikasjonen mellom datamaskinen og
skriveren ved installering via et nettverk. Hvis skriveren ikke blir funnet, deaktiverer du brannmuren
midlertidig for å se om problemet forsvinner. Hvis du trenger mer hjelp og tips om sikkerhetsprogramvare,
kan du gå til: www.hp.com/go/wpc-rewall.
• Start komponentene for det trådløse nettverket på nytt.
Slå av ruteren og skriveren, og slå dem på igjen i denne rekkefølgen: ruteren først, og deretter skriveren. Noen ganger hjelper
det å slå enheter av og på igjen for å løse problemer med nettverkskommunikasjonen. Hvis du fortsatt ikke kan koble til, slår
du av ruteren, skriveren og datamaskinen. Slå dem deretter på igjen i følgende rekkefølge: ruteren først, deretter skriveren og
til slutt datamaskinen.
Hvis du fremdeles har problemer, går du til HPs senter for trådløs utskrift (www.hp.com/go/wirelessprinting). Dette
nettstedet inneholder fullstendig og oppdatert informasjon om trådløs utskrift, samt informasjon som hjelper deg med å
klargjøre det trådløse nettverket ditt, løse problemer når du kobler skriveren til det trådløse nettverket, og løse problemer
med sikkerhetsprogramvare.
Merk: Hvis du bruker en datamaskin som kjører Windows, kan du bruke verktøyet Utskrifts- og skannedoktor. Det kan hjelpe
med å løse mange problemer du kan få med skriveren. Du kan laste ned dette verktøyet ved å gå til www.hp.com/go/tools.
) og Informasjon-knappen ( ) samtidig for å skrive ut
) i tre sekunder.
) for å slå på skriverens trådløse
Hvis du vil dele skriveren med ere datamaskiner i nettverket
Installer først din skriver i hjemmenettverket. Når du har koblet skriveren til hjemmenettverket, kan du dele den med andre
datamaskiner i samme nettverk. For hver tilleggsdatamaskin trenger du bare å installere HP-skriverprogramvaren. I løpet av
programvareinstallasjonen velger du Trådløst fra Tilkoblingsalternativer-skjermen og følg instruksjonene.
52
Page 53

Trådløst nettverk (fortsatt)
Hvis du vil bytte fra en USB-tilkobling til en trådløs tilkobling
Du må først kontrollere at skriverprogramvaren allerede er riktig installert.
Windows
1. Dobbeltklikk skriverikonet på skrivebordet for å gjøre ett av følgende for å åpne skriverprogramvaren:
• Windows 8.1: Klikk på nedpilen i nederste venstre hjørne på startskjermen, og velg deretter skrivernavnet.
• Windows 8: Høyreklikk på et tomt område på startskjermen, klikk på Alle apper på applinjen, og velg deretter
skrivernavnet.
• Windows 7, Windows Vista og Windows XP: Klikk på Start på datamaskinens skrivebord, velg Alle programmer
eller Programmer, klikk på HP, klikk på mappen for skriveren, og velg deretter ikonet med skriverens navn.
2. Klikk på Verktøy i skriverprogramvaren.
3. Velg Skriveroppsett og programvare.
4. Velg Konverter USB-tilkoblet skriver til trådløs. Følg veiledningen på skjermen.
Mac
Bruk HP Utility i Programmer/Hewlett-Packard til å endre skriverens programvaretilkobling til trådløs.
Hvis du vil bruke skriveren trådløst uten en ruter
Bruk Wi-Fi Direct til å skrive ut trådløst uten en ruter, fra datamaskinen, smarttelefonen eller en annen trådløsaktivert enhet.
Hvis du skal bruke Wi-Fi Direct fra en datamaskin, må skriverprogramvaren må være installert på datamaskinen.
1. Hvis lampen Wi-Fi Direct på skriveren er av, trykker du på Wi-Fi Direct-knappen (
Wi-Fi Direct er på når Wi-Fi Direct er slått på.
2. Trykk på Wi-Fi Direct-knappen (
3. Følg instruksjonene i veiledningen for Wi-Fi Direct for å koble datamaskinen eller mobilenheten til skriveren.
4. Skriv ut som normalt fra datamaskinen eller den mobile enheten.
Merk: En Wi-Fi Direct-tilkobling gir ikke Internett-tilgang.
Gå til HP Senter for trådløs utskrift på www.hp.com/go/wirelessprinting for å nne mer informasjon om Wi-Fi Direct.
Dette produktet er laget for bruk i åpne miljøer (dvs. i privathjem og ikke koblet til det oentlige Internett) der hvem som
helst har tilgang til og kan bruke skriveren. Derfor er Wi-Fi Direct-innstillingen som standard i "Automatisk" modus" uten
noe administratorpassord. Dette gjør at alle innenfor det trådløse dekningsområdet kan koble til og bruke alle funksjoner og
innstillinger på skriveren. Hvis det er ønskelig med høyere sikkerhetsnivåer, anbefaler HP å endre Wi-Fi Direct-tilkoblingsmetoden
fra "Automatisk" til "Manuell" og etablere et administratorpassord.
) og Informasjon-knappen ( ) samtidig for å skrive ut en veiledning for Wi-Fi Direct.
) for å slå på Wi-Fi Direct. Lampen
Norsk
Hvis du vil skrive ut med AirPrint
Denne skriveren er Apple AirPrint™-aktivert. Du kan skrive ut trådløst fra en iOS-enhet eller Mac-maskin.
• Skriveren og iOS-enheten eller Mac-maskinen må være i samme trådløse nettverk.
• Du kan ikke skanne dokumenter fra skriveren til iOS-enheten med Apple AirPrint™.
Merk: Kontroller alltid at det ligger ønsket papir i innskuen.
Sikkerhetsinformasjon
Bruk bare strømledningen og strømadapteren (hvis levert) fra HP.
53
Page 54

Erklæring om begrenset garanti for HP-skriver
A
B.
C.
D.
V
Norge
Utover dette kan du ha oppnådd rettigheter gjennom kjøpsavtalen med selgeren av ditt HP-produkt dersom du er en forbruker ette
norsk forbrukerkjøpslov
produkter som ved vanlig bruk er ment å vare vesentlig lengre enn 2 år (med de begrensninger som følger av norsk lovgivning og
rettspraksis). Overfor selgeren kan det reklameres på ytelsen som helhet selv om garantien kun dekker deler av ytelsen som er
kjøpt. Reklamasjonsretten kan tapes dersom det ikke reklameres innen rimelig tid, også innenfor den absolutte
reklamasjonsperioden.
HP-produkt Varighet av begrenset garanti
Programvaremedier 90 dager
Skriver 1 år
Skriverkassetter eller blekkpatroner Til HP-blekkpatronen er oppbrukt eller utløpsdatoen for garantien
Skrivehoder (gjelder bare for produkter med skrivehoder 1 år
som kan byttes av kunden)
Norsk
Tilbehør 1 år hvis ikke annet er angitt
. Omfang av begrenset garanti
1. Hewlett-Packard (HP) garanterer overfor sluttbrukeren/kunden at HP-produktene som er angitt ovenfor, er uten mangler i
materiale og utførelse i den perioden som er spesifisert ovenfor. Denne perioden begynner den dagen kunden kjøper
produktet.
2. HPs begrensede garanti for programvare gjelder bare for feil ved utførelse av programinstruksjonene. HP garanterer ikke at
produktet vil fungere uavbrutt og feilfritt.
3. HPs begrensede garanti dekker bare mangler som oppstår som resultat av normal bruk av produktet, og dekker ikke noen
andre problemer, inkludert de som måtte oppstå på grunn av følgende:
a. Feilaktig vedlikehold eller modifisering.
b. Programvare, utskriftsmateriale, deler eller rekvisita som ikke fulgte med, eller som ikke støttes av HP.
c. Bruk utenfor produktets spesifikasjoner.
d. Uautorisert endring eller feilbruk.
4. For HP-skriverenheter har ikke bruken av en blekkpatron som ikke er produsert av HP eller som er påfylt, noen innvirkning
på garantien til kunden eller eventuelle kontrakter for støtte som kunden har med HP. Hvis skriverfeil eller -skade imidlertid
skyldes bruk av en blekkpatron som ikke er fra HP, en etterfylt blekkpatron eller en utgått blekkpatron, vil HP belaste kunden
med standard arbeidstid og materialer for å yte service på skriveren for den bestemte feilen eller skaden.
5. Hvis HP i løpet av gjeldende garantiperiode mottar melding om mangel i et hvilket som helst produkt som dekkes av HPs
garanti, vil HP etter eget skjønn enten reparere eller erstatte det mangelfulle produktet.
6. Hvis HP ikke kan reparere eller erstatte, uansett grunn, et mangelfullt produkt som er dekket av HPs garanti, vil HP, innen
rimelig tid etter å ha mottatt meldingen om mangelen, refundere kjøpsprisen for produktet.
7. HP er ikke forpliktet til å reparere, erstatte eller refundere noe før kunden har returnert det defekte produktet til HP.
8. Eventuelle erstatningsprodukter kan være enten nye eller som nye, forutsatt at funksjonaliteten er minst like god som for
produktet det erstatter.
9. HP-produkter kan inneholde ombygde deler, komponenter eller materiale som er like bra som nytt med hensyn til ytelse.
10. HPs erklæring om begrenset garanti er gyldig i alle land/regioner der HP-produktet som dekkes, er distribuert av HP.
Kontrakter for utvidet garantiservice, for eksempel service på stedet, er tilgjengelig fra alle HP-autoriserte servicekontorer i
landene/regionene der produktet distribueres av HP eller av en autorisert importør.
Garantibegrensninger
I DEN GRAD DET ER TILLATT UNDER LOKAL LOVGIVNING GIR VERKEN HP ELLER DERES
TREDJEPARTSLEVERANDØRER NOEN SOM HELST ANNEN GARANTI ELLER BETINGELSE, VERKEN UTTRYKTE
ELLER UNDERFORSTÅTTE GARANTIER ELLER BETINGELSER OM SALGBARHET, TILFREDSSTILLENDE KVALITET
ELLER EGNETHET TIL ET BESTEMT FORMÅL.
Ansvarsbegrensning
1. I den utstrekning det er tillatt under lokal lovgivning, er rettsmidlene i denne garantierklæringen kundens eneste og
eksklusive rettsmidler.
2. I DEN GRAD DET ER TILLATT UNDER LOKAL LOVGIVNING, MED UNNTAK AV DE FORPLIKTELSER SOM ER
SPESIELT FREMSATT I DENNE GARANTIERKLÆRINGEN, SKAL IKKE HP ELLER DERES
TREDJEPARTSLEVERANDØRER UNDER NOEN OMSTENDIGHET VÆRE ANSVARLIGE FOR DIREKTE, INDIREKTE,
SPESIELLE ELLER TILFELDIGE SKADER, ELLER FØLGESKADER, VERKEN BASERT PÅ KONTRAKT, SIVILT
SØKSMÅL, ELLER NOEN ANNEN JURIDISK TEORI, UANSETT OM DE ER UNDERRETTET OM SLIKE SKADER.
Lokal lovgivning
1. Denne garantierklæringen gir kunden visse lovbestemte rettigheter. Kunden kan også ha andre rettigheter som kan variere
fra stat til stat i USA, fra provins til provins i Canada og fra land/region til land/region andre steder i verden.
2. I den grad denne garantierklæringen ikke er i overensstemmelse med lokal lovgivning skal den regnes for å være modifisert,
slik at den samsvarer med lokal lovgivning. I henhold til lokal lovgivning gjelder muligens ikke visse fraskrivelser og
begrensninger av denne garantierklæringen for kunden. Noen av USAs delstater og andre myndigheter utenfor USA
(inkludert provinser i Canada) kan for eksempel
a. utelukke fraskrivelsene og begrensningene i denne garantierklæringen som begrenser de lovbestemte rettighetene til en
kunde (for eksempel Storbritannia),
b. på annen måte begrense leverandørers evne til å håndheve slike fraskrivelser eller begrensninger, eller
c. gi kunden andre garantirettigheter, spesifisere varigheten på underforståtte garantier som leverandøren ikke kan unndra
seg, eller tillate begrensninger av varigheten på underforståtte garantier.
3. GARANTIVILKÅRENE I DENNE ERKLÆRINGEN, MED UNNTAK AV DET SOM ER TILLATT VED LOV, VERKEN
EKSKLUDERER, BEGRENSER ELLER ENDRER, MEN KOMMER I TILLEGG TIL, DE OBLIGATORISKE LOVBESTEMTE
RETTIGHETENE SOM GJELDER FOR SALGET AV HP-PRODUKTENE TIL SLIKE KUNDER.
Informasjon om HPs begrensede garanti
edlagt finner du navn og adresse på de HP-selskaper som svarer for fabrikkgarantien i Norge.
: Hewlett-Packard Norge AS, Østensjøveien 32, 0667 OSLO, Norge
. Slike rettigheter innskrenkes ikke av fabrikkgarantien. Den lengste absolutte reklamasjonsretten er 5 år for
som står på blekkpatronen, er nådd. Denne garantien dekker ikke
blekkprodukter fra HP som er etterfylt, ombygd, brukt på feil mate
eller klusset med.
r
54
Page 55

HP DeskJet 3630 All-in-One series
Kom godt i gang
1. Følg illustrationerne i kongurationsbrochuren for at kongurere printeren.
2. Gå ind på 123.hp.com/dj3630 for at installere mobilappen eller HP-printersoftwaren og slutte printeren til
netværket.
Bemærk: Windows®-brugere skal indsætte cd'en med printersoftware i computeren, hvis denne ikke har
forbindelse til internettet. Hvis installationsprogrammet ikke starter, skal du gå ind i Denne computer,
dobbeltklikke på ikonet for cd-/dvd-drevet med HP-logoet og derefter dobbeltklikke på setup.exe.
Flere oplysninger
Elektronisk hjælp: Installer den elektroniske hjælp ved at vælge den i den anbefalede software under
softwareinstallationen. Flere oplysninger om produktets funktioner, udskrivning, fejlnding og support. I
afsnittet med tekniske oplysninger ndes der bemærkninger samt miljø- og lovgivningsmæssige oplysninger,
herunder lovgivningsmæssige meddelelser mv. for EU.
• Windows® 8.1: Klik på Pil ned nederst i venstre hjørne af startskærmen, vælg derefter printernavnet, klik
på Hjælp, og vælg Søg i HP Hjælp.
• Windows® 8: Højreklik på et tomt område på startskærmen, klik på Alle apps på applinjen, klik på ikonet
med printerens navn, og klik så på Hjælp.
• Windows® 7, Windows Vista® og Windows® XP: Klik på Start, vælg Alle programmer, vælg HP, og vælg
printernavnet.
• OS X: Klik på Hjælp > Hjælpcenter. I hjælpevinduet skal du klikke på Hjælp til alle apps og derefter på
Hjælp til printeren.
Vigtigt: Indeholder HP-supportoplysninger, krav til operativsystemet samt de nyeste printeropdateringer.
• Windows: Sæt software-cd'en i computeren, og nd len ReadMe.chm. Dobbeltklik på ReadMe.chm for at
åbne len, og vælg derefter det ønskede sprog (Vigtigt på dansk).
• Mac: Åbn mappen Dokumenter, der ndes på øverste niveau i softwareinstallationsprogrammet.
Dobbeltklik på Vigtigt, og vælg derefter Vigtigt på det ønskede sprog.
På nettet: Yderligere hjælp og oplysninger: www.hp.com/go/support. Printerregistrering:
www.register.hp.com. Overensstemmelseserklæring: www.hp.eu/certicates. Blækforbrug:
www.hp.com/go/inkusage.
Dansk
Scan for at få ere oplysninger!
Kræver muligvis betaling af standardtakster for dataoverførsel. Findes muligvis ikke på alle sprog.
www.hp.com/eu/m/DJ3630
Page 56

Kontrolpanel
Dansk
10
11
Kontrolpaneldisplay: Viser antal kopier, mediefejl, status for trådløs forbindelse og signalstyrke,
1
status for Wi-Fi Direct og blækniveau.
Knappen Annullér: Stopper den aktuelle handling.
2
Knappen Trådløs: Aktiverer og deaktiverer printerens trådløse funktioner.
Indikator for Trådløs forbindelse: Angiver, om printeren er tilsluttet et trådløst netværk eller ej.
3
Hvis lampen blinker, er den trådløse funktion ikke kongureret endnu, eller også er printeren ved at
oprette forbindelse.
Knappen Wi-Fi Direct: Aktiverer og deaktiverer Wi-Fi Direct.
Wi-Fi Direct-indikator: Angiver, om Wi-Fi Direct er aktiveret eller ej. Hvis lampen blinker, er
4
printeren ved at oprette forbindelse til en mobilenhed i Wi-Fi-beskyttet opsætning (WPS, Wi-Fi
Protected Setup), eller også er der et problem med Wi-Fi Direct-forbindelsen.
Knappen Start farvekopi: Starter en farvekopieringsopgave. Øg antallet af farvekopier ved at
5
trykke på knappen ere gange. Kopieringen begynder to sekunder efter det sidste tryk på knappen.
Afbryder-knappen: Tænder eller slukker printeren.
6
Blækadvarsels-indikator: Indikerer lav blæktilstand eller blækpatronproblemer.
7
Knappen Genoptag: Genoptager et job efter en afbrydelse (f.eks. efter ilægning af papir eller
fjernelse af et papirstop).
8
Indikatoren Genoptag: Angiver, at du kan trykke på knappen Genoptag for at få hjælp til at løse et
problem.
Knappen Oplysninger: Sådan udskriver du printerinformationssiden. Tryk på knappen, samtidig
med at du trykker på knappen Trådløs, Wi-Fi Direct eller HP ePrint, hvis du vil se mere specikke
hjælpesider om disse knapper.
9
Indikator for Oplysninger: Angiver, at du kan trykke på knappen Oplysninger og få hjælp i
forbindelse med en advarsel eller fejl.
Knappen HP ePrint: Tænder eller slukker HP ePrint.
Indikatoren for HP ePrint: Angiver, om HP ePrint er aktiveret eller ej. Hvis lampen blinker, er der et
problem med Web Services-forbindelsen.
Knappen Start sort-hvid kopi: Starter sort/hvid-kopiering. Du kan øge antallet af kopier i sort-hvid
ved at trykke på knappen ere gange. Kopieringen begynder to sekunder efter det sidste tryk på
knappen.
56
Page 57

Grundlæggende fejlnding
Hvis du ikke kan udskrive:
1. Kontrollér, at ledningerne sidder korrekt, og at printeren er tændt. Afbryder-knappen lyser.
2. Hvis computeren er tilsluttet printeren via et USB-kabel, skal du kontrollere, at det sidder ordentligt i stikket.
Hvis computeren er tilsluttet printeren via en trådløs forbindelse, skal du kontrollere, at den trådløse forbindelse
fungerer.
3. Gå ind på HP Diagnostic Tools-webstedet på www.hp.com/go/tools, og download gratis
diagnosticeringsværktøjer, som du kan bruge til at løse de hyppigste printerproblemer.
MacWindows
Kontroller, at printeren er valgt som
standardprinter:
• Windows 8.1 og Windows 8: Peg på eller tryk
i det øverste højre hjørne af skærmen for at
åbne oversigten med amuletter, klik på ikonet
Indstillinger, klik eller tryk på Kontrolpanel, og klik
eller tryk derefter på Vis enheder og printere.
• Windows 7: Klik på Enheder og printere i
Startmenuen i Windows.
• Windows Vista: Klik på Start på proceslinjen i
Windows, klik på Kontrolpanel, og klik derefter på
Printer.
• Windows XP: Klik på Start på proceslinjen i
Windows, klik på Kontrolpanel, og klik derefter på
Printere og faxenheder.
Der skal være et ueben i cirklen ved siden
af printeren. Hvis printeren ikke er valgt som
standardprinter, skal du højreklikke på printerikonet og
vælge Benyt som standardprinter i menuen.
Hvis du bruger et USB-kabel og stadig ikke kan
udskrive, eller hvis softwareinstallationen
mislykkes:
1. Tag cd'en ud af cd/dvd-drevet, og tag USB-kablet ud
af computeren.
2. Genstart computeren.
3. Læg cd'en med printersoftwaren i cd/dvd-drevet,
og følg vejledningen på skærmen for at installere
printersoftwaren. Tilslut først USB-kablet, når du
bliver bedt om det.
4. Genstart computeren, når installationen er færdig.
Hvis du bruger en trådløs forbindelse og stadig ikke
kan udskrive:
Find ere oplysninger i afsnittet "Trådløst netværk" på
næste side.
Kontrollér udskriftskøen:
1. Åbn Systemindstillinger, og klik på Printere og
scannere (Udskriv og scan i OS X v10.8 Mountain
Lion).
2. Klik på Åbn udskriftskø.
3. Klik på et udskriftsjob for at markere det.
4. Brug følgende knapper til at håndtere
udskriftsjobbet:
• Ikonet Annuller: Annullerer det markerede
udskriftsjob.
• Genoptag: Fortsætter et udskriftsjob, der er
standset midlertidigt.
5. Prøv at udskrive igen, hvis du har ændret noget.
Genstart og nulstilling:
1. Genstart computeren.
2. Nulstil printeren.
a. Sluk printeren, og tag strømkablet ud.
b. Vent et minut, sæt ledningen i stikket igen, og
tænd printeren.
Sådan nulstilles udskrivningssystemet:
1. Åbn Systemindstillinger, og klik på Printere og
scannere (Udskriv og scan i OS X v10.8 Mountain
Lion).
2. Tryk på og hold Control-tasten nede, mens
du klikker på listen til venstre, og vælg Nulstil
udskrivningssystem.
3. Tilføj den ønskede printer.
Anstaller programmet:
1. Hvis printeren er sluttet til computeren via USB, skal
du koble printeren fra computeren.
2. Åbn mappen Programmer/Hewlett-Packard.
3. Dobbeltklik på HP Uninstaller (HP's
anstallationsprogram), og følg vejledningen på
skærmen.
Dansk
Meddelelser
Windows XP, Windows Vista, Windows 7, Windows 8 og Windows 8.1 er amerikansk registrerede varemærker
tilhørende Microsoft Corporation.
Mac, OS X og AirPrint er varemærker tilhørende Apple Inc. og registreret i USA og andre lande.
57
Page 58

Trådløst netværk
Under installation af printersoftwaren får du mulighed for at slutte printeren til et trådløst netværk.
Bemærk: Under installation af softwaren kræves det muligvis, at printeren tilsluttes computeren via et USB-kabel.
Tilslut ikke USB-kablet, før du bliver bedt om at gøre det.
Tip: Hold knappen Oplysninger (
Har du brug for hjælp med netværket?
www.hp.com/go/wirelessprinting
HP Wireless Printing Center, som ndes på www.hp.com/go/wirelessprinting, kan hjælpe med klargøring
af det trådløse netværk, opsætning og omkongurering af printeren samt fejlnding i forbindelse med
netværksproblemer.
Hvis det ikke lykkes at slutte printeren til netværket
• Kontrollér, at den trådløse funktion er aktiveret på printeren.
Hvis indikatoren for trådløs forbindelse på printerens kontrolpanel er slukket, skal du trykke på knappen
Trådløs ( ) for at aktivere printerens trådløse funktion.
• Kontrollér, at printeren er forbundet med netværket.
Dansk
1. Tryk på knappen Trådløs (
og testrapporten for det trådløse netværk.
2. Øverst i testrapporten for det trådløse netværk kan du se, om der blev fundet fejl under testen.
– I afsnittet DIAGNOSTICERINGSRESULTATER kan du se, hvilke test der blev udført, og om printeren bestod
disse test.
– I afsnittet AKTUEL KONFIGURATION kan du se navnet på det netværk (SSID), som printeren har forbindelse
til. Sørg for, at printeren har forbindelse til det samme netværk som computeren.
Bemærk: Hvis computeren er forbundet til et virtuelt privat netværk (VPN), skal du afbryde VPN-forbindelsen
midlertidigt, inden du fortsætter med installationen. Efter installationen skal du afbryde VPN-forbindelsen for
at få adgang til printeren via hjemmenetværket.
• Sørg for, at kommunikationen via netværket ikke blokeres af sikkerhedssoftware.
Sikkerhedssoftware som f.eks. rewalls kan blokere kommunikationen mellem computeren og printeren, når
der installeres via et netværk. Hvis printeren ikke kan registreres, skal du deaktivere rewallen midlertidigt og
se, om det løser problemet. Du kan nde yderligere hjælp og tip til sikkerhedssoftware på:
www.hp.com/go/wpc-rewall.
• Genstart komponenterne på det trådløse netværk.
Sluk routeren og printeren, og tænd dem i følgende rækkefølge: routeren først og derefter printeren. Nogle
gange kan du løse problemer med netværkskommunikationen ved at slukke for enhederne og derefter tænde
dem igen. Hvis du stadig ikke oprette forbindelse, skal du slukke routeren, printeren og computeren og derefter
tænde dem igen i følgende rækkefølge: først routeren, derefter printeren og til sidst computeren.
Hvis der fortsat er problemer, kan du gå ind på HP Wireless Printing Center (www.hp.com/go/wirelessprinting).
På dette websted ndes de komplette, mest opdaterede oplysninger om trådløs udskrivning samt oplysninger,
der kan hjælpe dig med at klargøre dit trådløse netværk, løse problemer, når printeren sluttes til et trådløst
netværk og løse eventuelle sikkerhedsproblemer med softwaren.
Bemærk: Hvis du bruger en Windows-computer, kan du bruge værktøjet Print and Scan Doctor, der kan hjælpe
med at løse mange af de problemer, der kan opstå med printeren. Værktøjet kan hentes på
www.hp.com/go/tools.
) nede i tre sekunder for at udskrive en startvejledning til trådløs opsætning.
) og Oplysninger ( ) samtidig for at udskrive netværkskongurationssiden
Hvis du vil dele printeren med ere computere på netværket
Du skal først slutte printeren til dit hjemmenetværk. Når du har sluttet printeren til hjemmenetværket, kan du
dele den med andre computere på det samme netværk. Du skal bare installere HP-printersoftwaren på hver enkelt
ekstra computer. Når du installerer softwaren, skal du vælge Trådløs i vinduet Forbindelsesindstillinger og
derefter følge vejledningen på skærmen.
58
Page 59

Trådløst netværk (fortsat)
Hvis du vil skifte fra en USB-forbindelse til en trådløs forbindelse
Du skal først kontrollere, at printersoftwaren er installeret.
Windows
1. Dobbeltklik på printerikonet på skrivebordet, eller åbn printerprogrammet på en af følgende måder:
• Windows 8.1: Klik på Pil ned i nederste venstre hjørne af startskærmen, og vælg derefter printerens navn.
• Windows 8: Højreklik på et tomt område på startskærmen, klik på Alle apps på applinjen, og klik derefter på
printerens navn.
• Windows 7, Windows Vista og Windows XP: Klik på Start på skrivebordet, vælg Alle programmer eller
Programmer, klik på HP, klik på mappen med printeren, og vælg derefter ikonet med printerens navn.
2. Klik på Værktøjer i printerprogrammet.
3. Vælg Printeropsætning og software.
4. Vælg Konverter USB-tilsluttet printer til trådløs. Følg vejledningen på skærmen.
Mac
Brug HP Utility i Programmer/Hewlett-Packard til at printerens forbindelse til trådløs i softwaren.
Hvis du vil anvende printeren trådløst uden en router
Du kan udskrive trådløst uden en router med Wi-Fi Direct – fra computeren, smartphonen eller andre enheder, der
er kongureret til trådløs forbindelse. Hvis du skal kunne bruge Wi-Fi Direct på en computer, skal printersoftwaren
være installeret på computeren.
1. Hvis indikatoren for Wi-Fi Direct på printeren er slukket, kan du aktivere Wi-Fi Direct ved at trykke på knappen
Wi-Fi Direct (
2. Du kan udskrive en vejledning til Wi-Fi Direct ved at trykke på knappen Wi-Fi Direct (
samtidig.
3. I Wi-Fi Direct-vejledningen kan du læse, hvordan man slutter en computer eller mobilenhed til printeren.
4. Udskriv som normalt fra computeren eller mobilenheden.
Bemærk: En Wi-Fi Direct-forbindelse giver ikke adgang til internettet.
I HP Wireless Printing Center på www.hp.com/go/wirelessprinting kan du nde yderligere oplysninger om Wi-Fi
Direct.
Dette produkt er designet til brug i åbne miljøer (f.eks. i hjemmet og uden en oentlig forbindelse til internettet),
hvor alle har adgang til og kan gøre brug af printeren. Derfor er Wi-Fi Direct som standard indstillet til "Automatisk"
uden en administratoradgangskode; det gør det muligt for alle, der er inden for printerens rækkevidde, at
oprette forbindelse og få adgang til alle printerens funktioner og indstillinger. Hvis der er behov for et højere
sikkerhedsniveau, anbefaler HP, at du ændrer forbindelsesmetoden i Wi-Fi Direct fra "Automatisk" til "Manuel", og
at du opretter en administratoradgangskode.
). Indikatoren for Wi-Fi Direct lyser, så længe Wi-Fi Direct er aktiveret.
) og Oplysninger ( )
Dansk
Hvis du vil udskrive via AirPrint
Denne printer er kompatibel med Apple AirPrint™. Du kan udskrive trådløst fra iOS-enheder og Mac-computere.
• Printeren og iOS-enheden/Mac-computeren skal være på det samme trådløse netværk.
• Med Apple AirPrint™ kan du ikke scanne dokumenter fra printeren til iOS-enheden.
Bemærk: Sørg altid for, at der er lagt det rigtige papir i papirbakken.
Sikkerhedsoplysninger
Brug kun det strømkabel og den strømadapter, der er leveret af HP (hvis de følger med).
59
Page 60

Erklæring om begrænset garanti for HP-printeren
A.
B.
C.
D.
V
Danmark:
Herudover kan De have opnået rettigheder over for sælger af HP
HP’
HP-produkt Varigheden af den begrænsede garanti
Softwaremedie 90 dage
Printer 1 år
Printer- eller blækpatroner Ved ophør af den første af følgende to perioder: Indtil
HP-blækket er opbrugt, eller når den garantiperiode, der er
trykt på patronen, er udløbet. Denne garanti dækker ikke
HP-blækprodukter, som er blevet genopfyldt, genfremstillet,
oppoleret, anvendt forkert eller manipuleret.
Skrivehoveder (gælder kun produkter med 1 år
skrivehoveder, som kunden selv kan udskifte)
Tilbehør 1 år, medmindre andet er angivet
Dansk
Varigheden af den begrænsede garanti
1. Hewlett-Packard (HP) garanterer slutbrugeren, at HP-produkterne, der er angivet ovenfor, er fri for fejl i materialer og
udførelse i ovennævnte periode, som begynder på datoen for kundens køb af produktet.
2. I forbindelse med softwareprodukter gælder HP's begrænsede garanti kun i tilfælde af manglende udførelse af
programinstruktionerne. HP garanterer ikke, at produkternes drift vil foregå fejlfrit og uden afbrydelser.
3. HP’s begrænsede garanti dækker kun defekter, som opstår ved normal brug af produktet, og dækker ikke andre
problemer, herunder problemer, som opstår pga.:
a. Forkert vedligeholdelse eller ændring.
b. Software, medier, dele eller tilbehør, der ikke er leveret af eller understøttes af HP.
c. Drift ud over produktets specifikationer.
d. Uautoriseret ændring eller forkert brug.
4. I forbindelse med HP-printerprodukter har brugen af ikke-HP-blækpatroner eller en genopfyldt blækpatron ingen
indflydelse på kundens garanti eller HP's supportkontrakt med kunden. Skulle der opstå fejl eller skader på printeren,
der kan henføres til brugen af en ikke-HP-blækpatron eller en genopfyldt blækpatron, opkræver HP imidlertid
standardbetaling for tids- og materialeforbrug ved service på printeren i forbindelse med den pågældende fejl eller
skade.
5. Hvis HP i garantiperioden adviseres om fejl på et produkt, der er omfattet af HP’s garanti, vil HP efter eget valg enten
reparere eller ombytte produktet.
6. Hvis HP ikke kan henholdsvis reparere eller ombytte et defekt produkt, som er omfattet af HP’s garanti, skal HP inden
for rimelig tid efter at være blevet adviseret om defekten, refundere købsprisen for produktet.
7. HP er ikke forpligtet til at reparere, ombytte eller refundere, før kunden har returneret det defekte produkt til HP.
8. Et ombytningsprodukt kan være et nyt produkt eller et produkt svarende til et nyt produkt, forudsat det som minimum
har samme funktionalitet som det produkt, det erstatter.
9. HP-produkter kan indeholde oparbejdede dele, komponenter eller materialer, der, hvad ydelse angår, svarer til nye
dele.
10. HP’s begrænsede garanti gælder i alle lande, hvor det dækkede HP-produkt distribueres af HP. Kontrakter om
yderligere garantiservice, f.eks. service på stedet, kan aftales med alle autoriserede HP-servicesteder i de lande, hvor
produktet distribueres af HP eller af en autoriseret importør.
Begrænsninger i garantien
I DET OMFANG DET TILLADES AF LOKAL LOVGIVNING, UDSTEDER HP ELLER HP’S
TREDJEPARTSLEVERANDØRER IKKE NOGEN ANDEN GARANTI ELLER BETINGELSE, HVERKEN
UDTRYKKELIGT ELLER UNDERFORSTÅET GARANTIER ELLER BETINGELSER FOR SALGBARHED,
TILFREDSSTILLENDE KVALITET OG EGNETHED TIL ET BESTEMT FORMÅL.
Ansvarsbegrænsninger
1. I det omfang, det tillades af lokal lovgivning, er rettighederne i denne garanti kundens eneste og eksklusive rettigheder.
2. I DET OMFANG DET TILLADES AF LOKAL LOVGIVNING, MED UNDTAGELSE AF DE FORPLIGTELSER, DER
SPECIFIKT ER ANGIVET I DENNE GARANTIERKLÆRING, ER HP ELLER HP’S TREDJEPARTSLEVERANDØRER
IKKE ANSVARLIG FOR NOGEN DIREKTE, INDIREKTE ELLER AFLEDT SKADE, HVAD ENTEN DER ER TA LE OM
ET KONTRAKTRETLIGT FORHOLD, ET FORHOLD UDEN FOR KONTRAKT ELLER NOGET ANDET JURIDISK
BEGREB, OG UANSET OM DER ER ADVISERET OM RISIKOEN FOR SÅDANNE SKADER.
Lokal lovgivning
1. Denne garanti giver kunden specifikke juridiske rettigheder. Kunden kan også have andre rettigheder, der varierer fra
stat til stat i USA, fra provins til provins i Canada og fra land til land andre steder i verden.
2. I det tilfælde at denne garantierklæring er i uoverensstemmelse med lokal lovgivning, skal denne garantierklæring
modificeres, så den bringes i overensstemmelse med den pågældende lovgivning. Under en sådan lokal lovgivning vil
visse fraskrivelser og begrænsninger i denne garantierklæring muligvis ikke gælde for kunden. Visse stater i USA kan i
lighed med en række regeringer uden for USA (inkl. provinser i Canada) f.eks.:
a. Udelukke, at frasigelserne og begrænsningerne i denne garanti begrænser en forbrugers lovmæssige rettigheder
(f.eks. i Storbritannien).
b. På anden måde begrænse en producents mulighed for at gennemtvinge sådanne frasigelser og begrænsninger.
c. Give kunden yderligere garantirettigheder, angive varigheden af underforståede garantier, som producenten ikke
kan frasige sig, eller ikke tillade begrænsninger i varigheden af underforståede garantier.
3. BETINGELSERNE I DENNE GARANTIERKLÆRING TILSIDESÆTTER, BRGRÆNSER ELLER ÆNDRER
IKKE, MED UNDTAGELSE AF HVOR DER ER JURIDISK GRUNDLAG HERFOR, OG ER ET TILLÆG TIL DE
UFRAVIGELIGE LOVBESTEMTE RETTIGHEDER GÆLDENDE FOR SALG AF HP-PRODUKTER TIL SÅDANNE
KUNDER.
Information om HP’s begrænsede mangeludbedring
edhæftet finder De navn og adresse på de HP-selskaber, som yder HP’s mangeludbedring i Danmark.
Hewlett-Packard A/S, Engholm Parkvej 8, DK-3450, Allerød
s regler om mangeludbedring begrænser ikke sådanne rettigheder.
’s produkter i henhold til Deres købsaftale.
60
Page 61

HP DeskJet 3630 All-in-One series
Aluksi
1. Asenna tulostin käyttövalmiiksi seuraamalla asennuslehtisen ohjeita.
2. Siirry osoitteeseen 123.hp.com/dj3630 ja asenna mobiilisovellus tai HP-tulostinohjelmisto ja yhdistä
tulostin verkkoon.
Huomautus: Windows®-käyttäjät: Jos tietokonettasi ei ole yhdistetty internetiin, aseta HP-tulostinohjelmiston
CD-levy tietokoneeseen. Jos asennusohjelma ei käynnisty, siirry Tietokone-kansioon, kaksoisnapsauta CD- tai
DVD-aseman kuvaketta, jossa on HP-logo, ja kaksoisnapsauta sitten setup.exe-kuvaketta.
Lisätietoja
Sähköinen ohje: Voit asentaa sähköisen ohjeen valitsemalla sen ohjelmistoasennuksen aikana suositeltujen
ohjelmistojen joukosta. Tutustu tuotteen ominaisuuksiin, tulostamiseen, vianmääritykseen ja tukipalveluihin.
Teknisten tietojen osiossa voit tarkastella ilmoituksia sekä ympäristö- ja säädöstietoja, kuten Euroopan
unionin säädöksiä ja yhteensopivuuslausuntoja.
• Windows® 8.1: Valitse aloitusnäytön vasemmasta alakulmasta alaspäin osoittava nuoli, valitse tulostimen
nimi, napsauta Ohje ja valitse Etsi HP:n ohjeista.
• Windows® 8: Napsauta hiiren kakkospainikkeella aloitusnäytöstä mitä tahansa tyhjää kohtaa, valitse
sovellusriviltä Kaikki sovellukset ja napsauta sitten kuvaketta, jossa on tulostimen nimi, ja valitse Ohje.
• Windows® 7, Windows Vista® ja Windows® XP: Valitse Käynnistä > Kaikki ohjelmat > HP ja lopulta
tulostimen nimi.
• OS X: Osoita Ohjeet > Ohjekeskus. Valitse ohjeen katseluikkunasta kaikkien sovellusten ohjeet ja sitten
oman tulostimesi ohje.
Lueminut-tiedosto: Sisältää HP:n tukitietoja, käyttöjärjestelmävaatimukset ja tulostimen viimeisimmät
päivitykset.
• Windows: Aseta CD-levy tietokoneeseen ja etsi tiedosto nimeltä ReadMe.chm. Avaa ReadMe.chm-tiedosto
kaksoisnapsauttamalla sitä ja valitse sitten suomenkielinen LueMinut.
• Mac: Avaa Asiakirjat-kansio, joka sijaitsee ohjelmiston asennusohjelman ylätasossa. Kaksoisnapsauta
LueMinut ja valitse sitten suomenkielinen LueMinut.
Verkossa: Lisätukea ja -tietoja: www.hp.com/go/support. Tulostimen rekisteröinti: www.register.hp.com.
Vaatimustenmukaisuusvakuutus: www.hp.eu/certicates. Musteenkulutus: www.hp.com/go/inkusage.
Suomi
Saat lisätietoja lukemalla koodin!
Palvelun käytöstä saatetaan veloittaa normaali tiedonsiirtomaksu. Palvelu ei välttämättä ole saatavilla kaikilla kielillä.
www.hp.com/eu/m/DJ3630
Page 62

Ohjauspaneeli
1
2
3
Suomi
4
5
6
7
8
9
10
11
Ohjauspaneelin näyttö: Osoittaa kopioiden määrän, tulostusmateriaalivirheet, langattoman tilan ja
signaalin voimakkuuden, Wi-Fi Direct -tilan ja mustetasot.
Peruuta-painike: Pysäyttää meneillään olevan toiminnon.
Langattoman yhteyden painike: Ottaa tulostimen langattomat toiminnot käyttöön tai poistaa ne
käytöstä.
Langattoman yhteyden merkkivalo: Osoittaa, onko tulostin on kytketty langattomaan verkkoon
vai ei. Jos valo vilkkuu, langatonta yhteyttä ei ole määritetty tai tulostin yrittää muodostaa
langattoman yhteyden.
Wi-Fi Direct -painike: Wi-Fi Direct -laitteen käynnistys tai sammutus.
Wi-Fi Direct -merkkivalo: Osoittaa, onko Wi-Fi Direct käytössä vai pois käytöstä. Jos valo vilkkuu,
tulostin muodostaa yhteyttä mobiililaitteeseen Wi-Fi Protected Setup (WPS) -painiketilassa tai
Wi-Fi Direct -yhteydessä on ongelma.
Aloita kopiointi, väri -painike: Tällä painikkeella voit aloittaa värillisen kopiointityön. Voit lisätä
värikopioiden määrää painamalla painiketta useita kertoja. Kopiointi käynnistyy kahden sekunnin
kuluttua viimeisen painikkeen painalluksen jälkeen.
Virta-painike: Kytkee tai katkaisee tulostimen virran.
Mustevaroitus-merkkivalo: Osoittaa, että muste on lopussa tai värikasetissa on ongelmia.
Jatka-painike: Painikkeella voi jatkaa keskeytynyttä tulostustyötä (esimerkiksi paperin lisäämisen
tai paperitukoksen poistamisen jälkeen).
Jatka-merkkivalo: Osoittaa, että voit painaa Jatka-painiketta siirtyäksesi ratkaisemaan ongelmaa.
Tietopainike: Tulostintietosivun tulostaminen. Paina painiketta yhtäaikaa Langaton-painikkeen,
Wi-Fi Direct -painikkeen tai HP ePrint -painikkeen kanssa, jos haluat tarkastella kuhunkin
painikkeeseen liittyviä tarkempia tukisivuja.
Tietomerkkivalo: Osoittaa, että voit painaa Tietopainiketta saadaksesi varoitukseen tai virheeseen
liittyvää tukea.
HP ePrint -painike: Käynnistää HP ePrint -toiminnon tai sammuttaa sen.
HP ePrint -merkkivalo: Osoittaa, onko HP ePrint käytössä vai pois käytöstä. Jos valo vilkkuu,
yhteydessä verkkopalveluihin on ongelma.
Aloita kopiointi, musta -painike: Tätä painiketta painamalla voit aloittaa mustavalkoisen työn
kopioinnin. Voit lisätä mustavalkokopioiden määrää painamalla painiketta useita kertoja. Kopiointi
käynnistyy kahden sekunnin kuluttua viimeisen painikkeen painalluksen jälkeen.
62
Page 63

Vianetsinnän perustoiminnot
Jos tulostaminen ei onnistu:
1. Varmista, että virtajohdot on kytketty kunnolla ja että tulostimeen on kytketty virta. Virtapainikkeessa palaa
valo.
2. Jos tietokone on liitetty tulostimeen USB-kaapelilla, varmista, että USB-kaapelin liittimet on kiinnitetty
kunnolla. Jos tietokone on liitetty langattomalla yhteydellä, varmista, että langaton yhteys toimii.
3. Vieraile HP:n diagnostiikkatyökalusivustolla osoitteessa www.hp.com/go/tools ja lataa ilmaisia
diagnostiikka-apuohjelmia (työkaluja), joiden avulla voit ratkaista yleisiä tulostinongelmia.
MacWindows
Varmista, että tulostin on määritetty
oletustulostuslaitteeksi:
• Windows 8.1 ja Windows 8: Avaa Oikopolut-palkki
osoittamalla tai napauttamalla näytön oikeaa
yläkulmaa, napsauta Asetukset-kuvaketta,
napsauta tai napauta Ohjauspaneeli ja sitten
napsauta tai napauta Näytä laitteet ja tulostimet.
• Windows 7: Valitse Windowsin Käynnistä-valikosta
Laitteet ja tulostimet.
• Windows Vista: Valitse Windowsin tehtäväpalkista
Käynnistä, valitse Ohjauspaneeli ja valitse sitten
Tulostimet.
• Windows XP: Valitse Windowsin tehtäväpalkista
Käynnistä, valitse sitten Ohjauspaneeli ja valitse
lopuksi Tulostimet ja faksit.
Varmista, että tulostinkuvakkeessa näkyy ympyröity
valintamerkki. Jos tulostinta ei ole määritetty
oletustulostimeksi, napsauta tulostimen kuvaketta
hiiren kakkospainikkeella ja valitse valikosta
vaihtoehto Aseta oletustulostimeksi.
Jos käytät USB-johtoa eikä tulostaminen edelleenkään
onnistu tai ohjelmiston asentaminen epäonnistuu:
1. Poista CD-levy tietokoneen CD-/DVD-asemasta ja
irrota sitten USB-johto tietokoneesta.
2. Käynnistä tietokone uudelleen.
3. Aseta tulostinohjelmiston sisältävä CD-levy
tietokoneen CD-/DVD-asemaan ja asenna sitten
tulostinohjelmisto noudattamalla näyttöön tulevia
ohjeita. Älä kytke USB-johtoa, ennen kuin ohjeissa
pyydetään tekemään niin.
4. Kun asennus on valmis, käynnistä tietokone
uudelleen.
Jos käytät langatonta, eikä tulostaminen
edelleenkään onnistu:
Saat lisätietoa seuraavan sivun Langaton
verkkoyhteys -osiosta.
Tulostusjonon tarkastaminen:
1. Valitse Järjestelmäasetuksista Tulostimet ja
skannerit (OS X 10.8 Mountain Lion -järjestelmässä
Tulostus ja skannaus).
2. Osoita Avaa tulostusjono -painiketta.
3. Osoita tulostustyötä, jonka haluat valita.
4. Voit hallita tulostustyötä seuraavien painikkeiden
avulla:
• Peruuta-kuvake: Peruuta valittu tulostustyö.
• Jatka: Jatka pysäytettyä tulostustyötä.
5. Jos teit muutoksia asetuksiin, kokeile tulostamista
uudelleen.
Uudelleen käynnistäminen:
1. Käynnistä tietokone uudelleen.
2. Käynnistä tulostin uudelleen.
a. Katkaise tulostimen virta ja irrota virtajohto.
b. Odota noin minuutti ja kytke sitten virtajohto
takaisin paikalleen. Kytke virta tulostimeen.
Tulostusjärjestelmän käynnistäminen uudelleen:
1. Valitse Järjestelmäasetuksista Tulostimet ja
skannerit (OS X 10.8 Mountain Lion -järjestelmässä
Tulostus ja skannaus).
2. Pidä Ctrl-näppäintä painettuna, kun osoitat
vasemmalla olevaa luetteloa, ja valitse sitten
Palauta tulostusjärjestelmä.
3. Lisää tulostin, jota haluat käyttää.
Poista ohjelmiston asennus:
1. Jos tulostin on yhdistetty tietokoneeseen USB:n
kautta, irrota tulostin tietokoneesta.
2. Avaa kansio Ohjelmat/Hewlett-Packard.
3. Kaksoisnapsauta HP Uninstaller -kohtaa ja seuraa
näyttöön tulevia ohjeita.
Suomi
Ilmoitukset
Windows XP, Windows Vista, Windows 7, Windows 8 ja Windows 8.1 ovat Microsoft-yhtiön Yhdysvalloissa
rekisteröimiä tavaramerkkejä.
Mac, OS X ja AirPrint ovat Applen tavaramerkkejä Yhdysvalloissa ja muissa maissa.
63
Page 64

Langaton verkkoyhteys
Voit muodostaa tulostimella yhteyden langattomaan verkkoon tulostinohjelmiston asentamisen aikana.
Huomautus: Tulostinohjelmiston asentamisen aikana saatetaan tarvita USB-johtoa, jotta tulostimen ja
tietokoneen välille voidaan muodostaa tilapäinen yhteys. Älä kytke USB-johtoa, ennen kuin tulostinohjelmistossa
pyydetään tekemään niin.
Vinkki: Jos haluat tulostaa langattoman yhteyden pikaoppaan, paina tietopainiketta (
Tarvitsetko apua verkkoratkaisuissa?
www.hp.com/go/wirelessprinting
HP:n langaton tulostuskeskus osoitteessa www.hp.com/go/wirelessprinting voi auttaa sinua valmistelemaan
langattoman verkon, määrittämään tai uudelleenmäärittämään tulostimesi ja suorittamaan verkkoratkaisujen
vianetsinnän.
Jos tulostimen yhdistäminen verkkoon epäonnistui
• Tarkista, että langaton yhteys on otettu käyttöön tulostimesta.
Jos tulostimen ohjauspaneelin Langattoman yhteyden merkkivalo ei pala, ota tulostimen langattomat
ominaisuudet käyttöön painamalla Langaton yhteys -painiketta (
• Varmista, että tulostin on liitetty verkkoon.
1. Paina tulostimen ohjauspaneelista yhtä aikaa Langaton-painiketta (
tulostaa langattoman verkon testiraportin ja verkkomäärityssivun.
2. Tarkista langattoman verkon testiraportin yläosasta, epäonnistuiko jokin toiminto testin aikana.
– Vianmäärityksen tulokset -osiossa näkyy tehtyjen testien tiedot sekä se, läpäisikö tulostin testin.
– Tarkista Nykyinen kokoonpano -osiosta sen verkon nimi (SSID), johon tulostin on yhdistetty. Varmista,
että tulostin on kytketty samaan verkkoon kuin tietokone.
Suomi
Huomautus: Jos tulostimesi on yhdistetty virtuaaliseen erillisverkkoon (Virtual Private Network, VPN), irrota
tulostin tilapäisesti VPN-verkosta ennen kuin jatkat asennusta. Asennuksen jälkeen VPN-yhteys on katkaistava,
ennen kuin laitetta voi käyttää kotiverkon kautta.
• Varmista, ettei tietoturvaohjelma estä yhteyttä verkossa.
Tietoturvaohjelma, kuten palomuuri, voi estää yhteyden tietokoneesi ja tulostimen välillä, kun asennusta
tehdään verkossa. Jos tulostintasi ei löydy, poista palomuuri käytöstä ja tarkista, ratkeaako ongelma. Katso
lisää ohjeita ja neuvoja tietoturvaohjelmista osoitteessa: www.hp.com/go/wpc-rewall.
• Käynnistä langattoman verkon osat uudelleen.
Kytke virta pois reitittimestä ja tulostimesta ja kytke ne takaisin päälle tässä järjestyksessä: ensin reititin,
sitten tulostin. Joskus verkko-ongelmat ratkeavat, kun laitteet käynnistetään uudelleen. Jos yhteyden
muodostaminen ei edelleenkään onnistu, katkaise virta reitittimestä, tulostimesta ja tietokoneesta. Käynnistä
ne sitten uudelleen tässä järjestyksessä: ensin reititin, sitten tulostin ja lopuksi tietokone.
Jos ongelmat eivät ratkea, katso lisätietoja HP Wireless Printing Center -sivustosta
(www.hp.com/go/wirelessprinting). Verkkosivustolla on täydennetyt ja uusimmat langatonta tulostamista
koskevat tiedot sekä lisätietoja langattoman verkon valmisteluun, tulostimen langattomaan verkkoon
yhdistämisen aikana ilmenevien ongelmien ratkaisuun sekä tietoturvaohjelmistojen ongelmien ratkaisuun.
Huomautus: Jos käytössäsi on Windows-tietokone, voit käyttää Print and Scan Doctor -työkalua, jonka avulla
voi ratkaista monia tulostimen mahdollisia ongelmia. Työkalun voi ladata osoitteesta www.hp.com/go/tools.
).
) ja Tietopainiketta ( ), jos haluat
) kolmen sekunnin ajan.
Jos haluat jakaa tulostimesi useiden tietokoneiden kesken verkossa
Asenna tulostin ensin kotiverkkoosi. Kun olet yhdistänyt tulostimesi kotiverkkoon, voit jakaa tulostimen muiden
samassa verkossa olevien tietokoneiden kanssa. Jokaiselle tietokoneelle täytyy asentaa HP:n tulostinohjelmisto.
Kun asennat ohjelmistoa, valitse Yhteystyypit-näytöstä Langaton ja noudata näytöllä näkyviä ohjeita.
64
Page 65

Langaton verkkoyhteys (jatkuu)
Jos haluat vaihtaa USB-yhteyden langattomaan yhteyteen
Varmista, että olet jo valmiiksi asentanut tulostinohjelmiston.
Windows
1. Käynnistä tulostinohjelmisto kaksoisnapsauttamalla tulostimen kuvaketta työpöydällä tai tekemällä jokin
seuraavista toimista:
• Windows 8.1: Valitse aloitusnäytön vasemmasta alakulmasta nuoli alaspäin ja valitse tulostimen nimi.
• Windows 8: Napsauta hiiren kakkospainikkeella aloitusnäytöstä mitä tahansa tyhjää kohtaa, valitse
sovellusriviltä Kaikki sovellukset ja valitse sitten tulostimen nimi.
• Windows 7, Windows Vista ja Windows XP: Valitse tietokoneen työpöydältä Käynnistä > Kaikki ohjelmat
tai Ohjelmat > HP, valitse tulostimen kansio ja valitse kuvake, jossa on tulostimen nimi.
2. Valitse tulostinohjelmistossa Apuohjelmat.
3. Valitse Tulostimen asennus & ohjelmisto.
4. Valitse Muuta USB-tulostinyhteys langattomaksi yhteydeksi. Noudata näytön ohjeita.
Mac
Muuta ohjelmiston tulostinyhteys langattomaksi HP Utility -ohjelmalla, joka sijaitsee kansiossa Ohjelmat/
Hewlett-Packard.
Jos haluat käyttää tulostinta langattomasti ilman reititintä
Käytä Wi-Fi Direct -yhteyttä, kun haluat tulostaa langattomasti ilman reititintä tietokoneestasi, älypuhelimesta
tai muulta langattomasti toimivalta laitteelta. Tulostinohjelmisto on asennettava tietokoneelle, jotta Wi-Fi
Direct -yhteyttä voidaan käyttää.
1. Jos tulostimen Wi-Fi Direct -merkkivalo ei pala, ota Wi-Fi Direct käyttöön painamalla Wi-Fi Direct -painiketta ( ).
Wi-Fi Direct -merkkivalo palaa, kun Wi-Fi Direct on käytössä.
2. Tulosta Wi-Fi Direct -opas painamalla Wi-Fi Direct -painiketta (
3. Yhdistä tietokone tai mobiililaite tulostimeen noudattamalla Wi-Fi Direct -oppaan ohjeita.
4. Tulosta tietokoneesta tai mobiililaitteesta tavalliseen tapaan.
Huomautus: Wi-Fi Direct -yhteys ei tarjoa internetin käyttömahdollisuutta.
Käy HP:n langattomassa tulostuskeskuksessa osoitteessa www.hp.com/go/wirelessprinting ja lue lisätietoja
Wi-Fi Direct -yhteydestä.
Tämä tuote on suunniteltu käytettäväksi avoimissa ympäristöissä (esimerkiksi kodeissa ja ilman julkista internetyhteyttä), joissa kuka tahansa voi käyttää tulostinta. Tämän vuoksi Wi-Fi Direct -asetuksena on oletusarvoisesti
Automaattinen, ja järjestelmänvalvojan salasanaa ei ole määritetty; näin kuka tahansa langattoman yhteyden
kantoalueella oleva voi muodostaa yhteyden tähän tulostimeen ja käyttää kaikkia sen toimintoja ja asetuksia.
Jos käyttäjä haluaa tätä korkeamman suojaustason, HP suosittelee Wi-Fi Direct -yhteystavan muuttamista
Automaattisesta Manuaaliseksi ja järjestelmänvalvojan salasanan määrittämistä.
) ja tietopainiketta ( ) yhtä aikaa.
Suomi
Jos haluat tulostaa AirPrint-yhteyden välityksellä
Tämä tulostin on Apple AirPrint™-yhteensopiva. Voit tulostaa langattomasti iOS-laitteestasi tai Mac-laitteesta.
• Tulostimesi ja iOS-laitteen tai Mac-laitteen on oltava samassa langattomassa verkossa.
• Apple AirPrint™ ei skannaa asiakirjoja tulostimesta iOS-laitteeseesi.
Huomautus: Muista aina varmistaa, että syöttölokerossa on haluttua paperityyppiä.
Turvallisuustietoja
Käytä tulostinta vain HP:n toimittaman virtajohdon ja mahdollisen verkkolaitteen kanssa.
65
Page 66

HP-tulostimen rajoitetun takuun lauseke
A
B.
C.
D.
Oheisesta luettelosta löydätte yhteystiedot valmistajan takuusta vastaavaan HP:n edustajaan maassanne.
Suomi:
T
HP-tuote Rajoitettu takuuaika
Ohjelmiston tallennusväline 90 päivää
Tulostin 1 vuosi
Tulostus- tai mustekasetit Siihen asti, kunnes HP:n muste on kulunut loppuun tai
kasettiin merkitty takuuajankohta on umpeutunut, aiempi
näistä kahdesta. Tämä takuu ei kata HP-tuotteita, jotka on
täytetty, valmistettu uudelleen, kunnostettu, joita on
käytetty väärin tai joita on jollain tavalla muutettu.
Tulostuspäät (koskee vain sellaisia tuotteita, joissa on 1 vuosi
asiakkaan vaihdettavissa olevia tulostuspäitä)
Lisälaitteet 1 vuosi, ellei toisin mainittu
Suomi
. Rajoitetun takuun kattavuus
1. Hewlett-Packard (HP) takaa loppukäyttäjälle, että edellä mainituissa HP-tuotteissa ei ole materiaali- tai valmistusvirheitä
takuuaikana, jonka lasketaan alkavan siitä päivästä, kun asiakas on ostanut tuotteen.
2. HP-ohjelmatuotteen rajoitettu takuu koskee ainoastaan ohjekirjoissa määritettyjen toimintojen suorittamiseen liittyviä
ongelmia. HP ei takaa sitä, että HP-tuotteet toimivat keskeytyksettä tai että niissä ei ole virheitä.
3. HP:n rajoitettu takuu kattaa ainoastaan tuotteen tavanomaisen käytön yhteydessä ilmenevät viat. Ta kuu ei kata ongelmia,
joiden syynä on esimerkiksi
a. virheellinen käyttö tai muokkaaminen
b. muiden valmistajien kuin HP:n toimittamat ohjelmistot, välineet, osat tai tarvikkeet
c. muu kuin tuotteen teknisissä tiedoissa mainittu käyttö
d. luvaton muokkaaminen tai väärinkäyttö.
4. Muun valmistajan kuin HP:n toimittaman kasetin tai uudelleentäytetyn kasetin käyttö ei vaikuta HP:n tulostintuotteita
koskevaan asiakastakuuseen tai asiakkaan kanssa tehtävän HP-tukipalvelusopimuksen ehtoihin. Jos kuitenkin tulostimen
virhetoiminto tai vahingoittuminen johtuu muun valmistajan kuin HP:n kasetin tai uudelleentäytetyn kasetin tai vanhentuneen
mustekasetin käytöstä, HP laskuttaa normaalin aika- ja materiaalihinnastonsa mukaan tulostimen huollosta kyseisen
virhetoiminnon tai vahingoittumisen vuoksi.
5. Jos HP:lle ilmoitetaan jonkin HP:n takuun piiriin kuuluvan tuotteen viasta takuuaikana, HP joko korjauttaa tai korvaa viallisen
tuotteen harkintansa mukaan.
6. Jos HP ei kykene korjaamaan tai korvaamaan HP:n takuun piiriin kuuluvaa viallista tuotetta, HP hyvittää sen hankintahinnan
kohtuullisen ajan kuluessa vikailmoituksen tekemisestä.
7. HP korjaa, korvaa tai hyvittää viallisen tuotteen vasta sitten, kun asiakas on palauttanut tuotteen HP:lle.
8. Korvaavat tuotteet voivat olla joko uusia tai uuden veroisia, ja ne ovat vähintään yhtä tehokkaita kuin korvatut tuotteet.
9. HP:n tuotteet saattavat sisältää suorituskyvyltään uusia vastaavia, uudelleenvalmistettuja osia tai materiaaleja.
10. HP:n rajoitettu takuu on voimassa kaikissa maissa ja kaikilla alueilla, missä HP vastaa kyseisen takuutuotteen jakelusta.
Lisätakuupalveluja, kuten asennuspalveluja, koskevia sopimuksia on saatavissa mistä tahansa valtuutetusta
HP-palveluyrityksestä, jossa HP tai sen valtuuttama maahantuoja myy kyseistä tuotetta.
Takuun rajoitukset
HP TAI SEN KOLMANNEN OSAPUOLEN TOIMITTAJAT EIVÄT LUPAA PAIKALLISEN LAIN SALLIMISSA RAJOISSA
MITÄÄN MUUTA HP-TUOTTEITA KOSKEVAA TAKUUTA TA I EHTOA JOKO SUORAAN TAI EPÄSUORASTI. HP JA SEN
KOLMANNEN OSAPUOLEN TOIMITTAJAT TORJUVAT PÄTEMÄTTÖMINÄ NIMENOMAISESTI OLETETUT TAKUUT TAI
VASTUUT, JOTKA KOSKEVAT TUOTTEEN MARKKINOITAVUUTTA, TYYDYTTÄVÄÄ LAATUA JA SOVELTUVUUTTA
TIETTYYN TARKOITUKSEEN.
Vastuun rajoitus
1. Ta kuuehdoissa kuvattu korvaus on ainoa asiakkaan saama korvaus, ellei paikallisesta lainsäädännöstä muuta johdu.
2. NÄISSÄ TAKUUEHDOISSA MAINITTUJA VELVOITTEITA LUKUUN OTTAMATTA HP TAI JOKIN MUU OHJELMISTOTALO
EI OLE MISSÄÄN TAPAUKSESSA VASTUUSSA VÄLITTÖMÄSTÄ, VÄLILLISESTÄ, ERITYISESTÄ, SEURAUKSEEN
PERUSTUVASTA TA I MUUSTA VAHINGOSTA (MUKAAN LUKIEN MENETETTY VOITTO) RIIPPUMATTA SIITÄ, MIHIN
KORVAUSVASTUU PERUSTUU.
Paikallinen laki
1. Ta kuuehdot antavat asiakkaalle tietyt lainsäädäntöön perustuvat oikeudet. Asiakkaalla voi olla muita oikeuksia, jotka
vaihtelevat Yhdysvaltojen eri osavaltioissa, Kanadan eri provinsseissa ja muissa maissa muualla maailmassa.
2. Jos takuuehdot ovat ristiriidassa paikallisen lainsäädännön kanssa, ne on saatettava yhdenmukaiseksi kyseisen
lainsäädännön kanssa. Kyseisen paikallisen lainsäädännön nojalla joitakin näiden takuuehtojen rajoituksia ei voida soveltaa
asiakkaaseen. Yhdysvaltojen ja muiden maiden viranomaiset voivat esimerkiksi
a. määrätä, etteivät takuusopimuksessa mainitut vastuuvapaudet ja rajoitukset saa rajoittaa kuluttajan lainmukaisia
oikeuksia (esim. Iso-Britannia)
b. estää valmistajaa muilla tavoin asettamasta tällaisia rajoituksia
c. myöntää asiakkaalle muita takuuoikeuksia, määrittää oletetun takuun ajan, josta valmistaja ei voi vapautua, tai rajoittaa
oletettujen takuiden aikaa.
3. TÄSSÄ TAKUUILMOITUKSESSA ESITETYT TAKUUEHDOT EIVÄT SULJE POIS, RAJOITA TAI MUUTA ASIAKKAAN
OIKEUKSIA, PAITSI LAIN SALLIMASSA LAAJUUDESSA, VAAN NIITÄ SOVELLETAAN NIIDEN PAKOLLISTEN
LAKIMÄÄRÄISTEN OIKEUKSIEN LISÄKSI, JOTKA KOSKEVAT HP-TUOTTEEN MYYNTIÄ ASIAKKAALLE.
HP:n takuu
Hewlett-Packard Oy, Piispankalliontie, FIN - 02200 Espoo
eillä voi olla oikeus esittää takuun lisäksi vaatimuksia myös lain nojalla. Valmistajan takuu ei rajoita lakiin perustuvia oikeuksianne.
66
Page 67

HP DeskJet 3630 All-in-One series
Alustamine
1. Printeri seadistamiseks järgige seadistusplakatil olevaid juhiseid.
2. Külastage veebilehte 123.hp.com/dj3630, et installida mobiilirakendust või HP printeritarkvara ja et
ühendada printerit oma võrguga.
Märkus. Windows®-i kasutajatele: kui teie arvutil puudub internetiühendus, sisestage arvutisse HP printeri
tarkvara-CD. Kui installimisprogramm ei käivitu, valige Arvuti, topeltklõpsake HP logoga CD/DVD-draivi
ikoonil ja seejärel topeltklõpsake failil setup.exe.
Lisateave
Elektrooniline spikker: elektroonilise spikri installimiseks valige see tarkvara installimise käigus soovitusliku
tarkvara hulgast. Lugege lisa toote omaduste, printimise, tõrgeotsingu ja tehnilise toe kohta. Vaadake tehnilise
teabe peatükis olevaid märkusi, keskkonna- ja normatiivteavet, sh Euroopa Liidu normatiivmärkusi ja
vastavusavaldusi.
• Windows® 8.1: klõpsake avakuva vasakus allnurgas allanoolt, valige printeri nimi, klõpsake suvandit
Spikker ja seejärel valige Search HP Help (Otsing HP spikrist).
• Windows® 8: paremklõpsake avakuval tühja kohta, klõpsake rakenduseribal üksust Kõik rakendused,
klõpsake printeri nimega ikooni ja seejärel valige Spikker.
• Windows® 7, Windows Vista® ja Windows® XP: klõpsake Start, valige Kõik programmid, valige HP ja
seejärel valige printeri nimi.
• OS X: klõpsake Help (Spikker) > Help Center (Spikrikeskus). Klõpsake aknas Help Viewer (Spikrivaatur)
suvandit Help for all your apps (Spikrid kõigi rakenduste jaoks) ja seejärel klõpsake oma printeri suvandit
Help (Spikker).
Seletusfail Readme: sisaldab HP toeteavet, opsüsteemi nõudeid ja uusimaid printerivärskendusi.
• Windows: sisestage tarkvara-CD arvutisse ja seejärel leidke fail ReadMe.chm. Topeltklõpsake faili
ReadMe.chm selle avamiseks ja valige soovitud keeles seletusdokument ReadMe (Seletusfail).
• Mac: avage tarkvara installija ülatasemel asuv kaust Documents (Dokumendid). Topeltklõpsake faili
ReadMe (Seletusfail) ja valige soovitud keeles seletusdokument ReadMe (Seletusfail).
Veeb: täiendava abi ja teabe veebileht: www.hp.com/go/support. Printeri registreerimiseks avage
veebiaadress: www.register.hp.com. Vastavusdeklaratsioon: www.hp.eu/certicates. Tindikasutus:
www.hp.com/go/inkusage.
Skanni ja saa rohkem teavet!
Võib rakenduda andmeedastuse tariif. See ei pruugi olla kättesaadav kõigis keeltes.
www.hp.com/eu/m/DJ3630
Eesti
Page 68

Juhtpaneel
Eesti
10
11
Juhtpaneeli näidik: näitab koopiate arvu, andmekandja vigu, traadita võrguühenduse seisundit ja
1
signaali tugevust, Wi-Fi Directi seisundit ja tindi taset.
Nupp Katkesta: seiskab poolelioleva toimingu.
2
Traadita võrguühenduse nupp: lülitab sisse printeri traadita võrguühenduse.
3
Traadita võrguühenduse märgutuli: näitab, kas printer on ühendatud traadita võrku või mitte.
Vilgub märgutuli näitab, et traadita võrguühendus pole seadistatud või et printer üritab ühendada.
Wi-Fi Directi nupp: lülitab Wi-Fi Directi sisse või välja.
Wi-Fi Directi märgutuli: näitab, kas Wi-Fi Direct on sisse või välja lülitatud. Vilkuv märgutuli näitab,
4
et printer on ühendatud mobiilseadmega Wi-Fi Protected Setup (WPS) tõukerežiimis või et Wi-Fi
Directi ühendus tõrgub.
Nupp Alusta kopeerimist, värviline: algatab värvilise paljundustöö. Värvikoopiate arvu
suurendamiseks vajutage nuppu mitu korda. Kopeerimine algab, kui viimasest nupuvajutusest on
5
möödunud kaks sekundit.
Toitenupp: lülitab printeri sisse või välja.
6
Tindihoiatuse märgutuli: annab märku tindi lõppemisest või prindikasseti tõrgetest.
7
Nupp Jätka: jätkab tööd pärast katkestust (nt pärast paberi laadimist või paberiummistuse
eemaldamist).
8
Märgutuli Jätka: näitab, et te saate vajutada nuppu Jätka, et aidata tõrget kõrvaldada.
Teabenupp: prindib printeri teabelehe. Vajutage nuppu koos Traadita võrguühenduse nupuga,
Wi-Fi Directi nupuga või HP ePrinti nupuga, et printida täpsemaid teabelehti antud nuppude
9
funktsioonide andmetega.
Teabe märgutuli: näitab, et te võite vajutada Teabenuppu, et saada abi hoiatuse või veateate korral.
HP ePrinti nupp: lülitab HP ePrinti sisse või välja.
HP ePrinti märgutuli: näitab, kas HP ePrint on sisse või välja lülitatud. Vilkuv märgutuli näitab
tõrkeid veebiteenusega ühendamisel.
Nupp Alusta kopeerimist, must-valge: algatab mustvalge paljundustöö. Must-valgete koopiate
arvu suurendamiseks vajutage nuppu mitu korda. Kopeerimine algab, kui viimasest nupuvajutusest
on möödunud kaks sekundit.
68
Page 69

Elementaarne tõrkeotsing
Kui pole võimalik printida...
1. Veenduge, et toitejuhe oleks kindlalt ühendatud ja printer sisse lülitatud. Toitenupp peaks põlema.
2. Kui teie arvuti on ühendatud printeriga USB-kaabliga, kontrollige, kas selle mõlemad otsad on korralikult
pesades. Kui teie arvuti on ühendatud printeriga traadita võrguühendusega, kontrollige, kas traadita
võrguühendus töötab.
3. Minge HP tööriistadiagnostika veebisaidile www.hp.com/go/tools, et laadida alla tasuta diagnostikatööriistu,
mida saate kasutada levinud printeriprobleemide lahendamiseks.
MacWindows
Veenduge, et printer on määratud vaikeprinteriks.
• Windows 8.1 ja Windows 8: osutage või koputage
ekraani paremas ülanurgas, et avada tuumnuppude
riba, klõpsake ikooni Sätted, klõpsake või koputage
valikut Juhtpaneel, seejärel klõpsake või koputage
valikut Kuva printerid ja seadmed.
• Windows 7: klõpsake Windowsi menüü Start käsku
Seadmed ja printerid.
• Windows Vista: klõpsake Windowsi tegumiribal
Start, Control Panel (Juhtpaneel), seejärel klõpsake
Printers (Printerid).
• Windows XP: klõpsake Windowsi tegumiribal Start,
Control Panel (Juhtpaneel), seejärel klõpsake
Printers and Faxes (Printerid ja faksid).
Veenduge, et teie printeri kõrval olev ring on
tähistatud. Kui teie printer pole valitud vaikeprinteriks,
siis paremklõpsake printeri ikooni ja valige menüüst
Set as default printer (Määra vaikeprinteriks).
Kasutate USB-kaablit, kuid printimine või tarkvara
installimine ei õnnestu.
1. Eemaldage CD-plaat arvuti CD-/DVD-draivist ja
lahutage USB-kaabel arvutist.
2. Taaskäivitage arvuti.
3. Sisestage printeri tarkvaraga CD arvuti CD-/DVD-
draivi ja järgige printeri tarkvara installimiseks
kuvatavaid juhiseid. Ärge ühendage USB-kaablit
enne, kui teil palutakse seda teha.
4. Pärast installiprotsessi lõppu taaskäivitage arvuti.
Kasutate traadita ühendust, kuid printimine ei
õnnestu.
Vaadake lisateavet järgmisel leheküljel olevast
jaotisest „Traadita võrguühendus”.
Kontrollige prindijärjekorda.
1. Klõpsake jaotises System Preferences
(Süsteemieelistused) üksust Printers & Scanners
(Printerid ja skannerid) (Print & Scan (Printimine
ja skannimine) operatsioonisüsteemis OS X v10.8
Mountain Lion).
2. Klõpsake Open Print Queue (Ava prindijärjekord).
3. Soovitud prinditöö valimiseks klõpsake seda.
4. Prinditööd saate hallata järgmiste nuppude abil.
• Ikoon Cancel (Loobu): tühistab valitud prinditöö.
• Resume (Jätka): saate peatatud prinditööd jätkata.
5. Kui muutsite midagi, proovige uuesti printida.
Taaskäivitage ja lähtestage.
1. Taaskäivitage arvuti.
2. Lähtestage printer.
a. Lülitage printer välja ning eraldage toitejuhe
vooluvõrgust.
b. Oodake umbes minut; seejärel ühendage
toitejuhe uuesti ja lülitage printer sisse.
Printimissüsteemi lähtestamine.
1. Klõpsake jaotises System Preferences
(Süsteemieelistused) üksust Printers & Scanners
(Printerid ja skannerid) (Print & Scan (Printimine
ja skannimine) operatsioonisüsteemis OS X v10.8
Mountain Lion).
2. Hoidke all Ctrl-klahvi (juhtklahv) ja klõpsake
vasakul olevat loendit, seejärel valige Reset
printing system (Lähtesta printimissüsteem).
3. Lisage printer, mida soovite kasutada.
Tarkvara desinstallimine.
1. Kui printer on ühendatud arvutiga USB-kaabli abil,
siis lahutage printer arvutist.
2. Avage kaust Applications/Hewlett-Packard
(Rakendused/Hewlett-Packard).
3. Topeltklõpsake ikooni HP Uninstaller (HP
desinstallija) ja järgige ekraanil kuvatavaid juhiseid.
Eesti
Tunnustused
Windows XP, Windows Vista, Windows 7, Windows 8 ja Windows 8.1 on Microsoft Corporationi USA-s registreeritud
kaubamärgid.
Mac OS X ja AirPrint on ettevõtte Apple Inc. USA-s ja teistes riikides registreeritud kaubamärgid.
69
Page 70

Traadita võrguühendus
Te saate ühendada oma printeri traadita võrguühendusega printeritarkvara installimise ajal.
Märkus. Tarkvara installimise ajal võib tarvis minna USB-kaablit, et luua ajutine ühendus printeri ja arvuti vahel.
Ärge ühendage USB-kaablit enne, kui printeritarkvara palub seda teha.
Nõuanne. Hoidke teabenuppu (
Vajate võrguabi?
www.hp.com/go/wirelessprinting
HP traadita võrguühenduse printimise keskus, mis asub aadressil www.hp.com/go/wirelessprinting aitab teil
traadita ühendust valmis seada, teie printerit seadistada või ümber kongureerida ja teha võrguprobleemidele
tõrkeotsinguid.
Printeri ühendamine võrguga ei õnnestu
• Veenduge, et traadita võrguühendus on lubatud.
Vajutage printeri juhtpaneelil, kui Traadita võrguühenduse märgutuli ei põle, nuppu Traadita
võrguühendus (
• Veenduge, et printer on võrku ühendatud.
1. Vajutage printeri juhtpaneelil samaaegselt nuppu Traadita võrguühendus (
et printida traadita võrguühenduste testi aruannet võrgukonguratsiooni lehte.
2. Kui testimise käigus midagi nurjus, näete seda traadita võrguühenduse testi aruande ülaosas.
– Kõigi sooritatud testide ja selle kohta, kas teie printer need läbis või mitte, saate teavet jaotisest
DIAGNOSTICS RESULTS (Diagnostika tulemused).
– Jaotisest CURRENT CONFIGURATION (Praegune konguratsioon) leiate selle võrgu nime, kuhu printer on
ühendatud (Network Name; SSID). Veenduge, et printer oleks ühendatud arvutiga samasse võrku.
Märkus. Kui teie arvuti on ühendatud VPN-võrguühendusega (Virtual Private Network), katkestage ajutiselt
VPN-võrguühendus enne installimise jätkamist. Pärast installimist peate VPN-võrguühenduse katkestama,
et printerile koduvõrgus juurde pääseda.
• Veenduge, et turbetarkvara ei blokeeri teabeedastust teie võrgus.
Turbetarkvara, näiteks tulemüürid, võivad võrgus installimise ajal teie arvuti ja printeri vahelist teabeedastust
blokeerida. Kui teie printerit ei leita, lülitage tulemüür ajutiselt välja ja kontrollige, kas probleem on lahenenud.
Rohkem abi ja nõuandeid turbetarkvara kohta leiate aadressilt: www.hp.com/go/wpc-rewall.
• Taaskäivitage traadita võrgu komponendid.
Lülitage marsruuter ja printer välja ja seejärel järgmises järjekorras uuesti sisse: kõigepealt marsruuter ja
Eesti
seejärel printer. Vahel parandab võrguühenduse probleemi toite välja- ja uuesti sisselülitamine. Kui ühendamine
siiski ei õnnestu, lülitage välja marsruuter, printer ja arvuti ning seejärel lülitage need tagasi sisse selles
järjekorras: kõigepealt marsruuter, siis printer, siis arvuti.
Kui teil on endiselt probleeme, külastage veebilehte HP Wireless Printing Center
(www.hp.com/go/wirelessprinting). Kõnealune veebileht sisaldab traadita printimise kohta kõige
ajakohasemat ja põhjalikumat teavet, sh seda, kuidas traadita võrku ette valmistada, kuidas lahendada traadita
võrguühendusega printeri ühendusprobleeme ja kuidas lahendada turvatarkvaraga seotud probleeme.
Märkus. Kui kasutate Windowsiga arvutit, võite käivitada tööriista Print and Scan Doctor, mis aitab teil
printeriga seotud probleeme lahendada. Tööriista allalaadimiseks avage veebileht www.hp.com/go/tools.
), et lülitada printeri traadita võrguühenduse funktsioon sisse.
) kolm sekundit vajutatult traadita võrguühenduse kiirjuhendi printimiseks.
) ja Teabenuppu ( ),
Printeri jagamine teiste arvutitega, mis kuuluvad teie võrku
Kõigepealt ühendage printer oma koduvõrguga. Kui teie printer on koduvõrguga ühendatud, saate oma printerit
teiste samas võrgus olevate arvutitega jagada. Iga lisatava arvuti jaoks peate ainult installima HP printeri tarkvara.
Valige tarkvara installimisel kuvalt Connection Options (Ühenduse suvandid) Wireless (Traadita võrguühendus) ja
järgige ekraanile ilmuvaid juhiseid.
70
Page 71

Traadita võrguühendus (jätkub)
USB-ühenduselt traadita võrguühendusele lülitumine
Esmalt veenduge, et printeri tarkvara oleks edukalt installitud.
Windows
1. Topeltklõpsake töölaual printeriikooni ja tehke printeritarkvara avamiseks ühte järgmisest.
• Windows 8.1: klõpsake avakuva vasakus alanurgas allanoolt ja seejärel valige printeri nimi.
• Windows 8: paremklõpsake avakuval tühjas kohas, klõpsake rakenduste ribal suvandit All Apps
(Kõik rakendused) ja seejärel valige printeri nimi.
• Windows 7, Windows Vista ja Windows XP: klõpsake arvuti töölaual üksust Start, valige All Programs
(Kõik programmid) või Programs (Programmid), klõpsake suvandit HP ja seejärel printeri kausta ning valige
printeri nimega ikoon.
2. Klõpsake HP printeri tarkvaras suvandit Utilities (Tööriistad).
3. Valige Printer Setup & Software (Printeri seadistus ja tarkvara).
4. Valige Convert a USB connected printer to wireless (USB-ühendusega printerile traadita ühenduse
määramine). Järgige ekraanil kuvatavaid juhiseid.
Mac
Kasutage kaustas Applications/Hewlett-Packard (Rakendused/Hewlett-Packard) olevat rakendust HP Utility
(HP utiliit), et muuta selle printeri tarkvaraühendus traadita ühenduseks.
Kui tahate printerit kasutada traadita ühendusega ning marsruuterita
Kasutage funktsiooni Wi-Fi Direct (Wi-Fi otseühendus) traadita printimiseks arvutist, nutitelefonist või teistest
traadita teenust lubavatest seadmetest ilma marsruuterita. Funktsiooni Wi-Fi Direct (Wi-Fi otseühendus)
kasutamiseks peab arvutisse olema installitud printeri tarkvara.
1. Kui printeri Wi-Fi Directi (Wi-Fi otseühenduse) märgutuli ei põle, vajutage Wi-Fi Directi aktiveerimiseks
Wi-Fi Directi nuppu (
2. Vajutage Wi-Fi Directi nuppu (
3. Järgige Wi-Fi Directi juhendi juhtnööre, et ühendada oma arvutit või mobiilseadet printeriga.
4. Printige, nagu tavaliselt arvutist või mobiilseadmest prindiksite.
Märkus. Funktsioon Wi-Fi Direct ei võimalda Interneti-ühendust.
Lisateavet funktsiooni Wi-Fi Direct kohta leiate HP traadita printimise keskuse veebiaadressilt
www.hp.com/go/wirelessprinting.
Toode on mõeldud kasutamiseks avatud keskkonnas (näiteks kodus ja pole ühendatud avaliku internetiteenusega),
kus igaühel on juurdepääs printeri kasutamisele. Tulemusena on Wi-Fi Direct vaikmisi režiimis „Automatic”
(Automaatne) ning administraatori salasõna ei lähe tarvis. See võimaldab kõigil traadita võrguühenduse levialas
viibijatel kasutada printeri kõiki funktsioone ja seadeid. Juhul, kui soovitakse kõrgemat turvalisuse astet,
soovitab HP vahetada Wi-Fi Directi ühendus automaatrežiimilt manuaalsele („Manual”) ning luua juurdepääsuks
administraatori salasõna.
). Wi-Fi Directi märgutuli põleb, kui Wi-Fi Direct on sisse lülitatud.
) ja Teabenuppu ( ) samaaegselt, et printida Wi-Fi Direct juhendit.
Eesti
Rakendusega AirPrint printimine
Printeril on rakenduse Apple AirPrint™ tugi. Saate printida traadita ühenduse abil iOS- või Mac-seadmest.
• Printer ja iOS- või Mac-seade peavad olema ühendatud sama traadita ühenduse võrguga.
• Rakenduse Apple AirPrint™ abil ei saa dokumente printerist iOS-seadmesse skannida.
Märkus. Kontrollige alati, et paberisalves oleks soovitud paber.
Ohutusteave
Kasutage seadet ainult koos HP tarnitud toitekaabli ja -adapteriga (kui need kuuluvad tarnekomplekti).
71
Page 72

HP printeri piiratud garantii avaldus
A
. Piiratud garantii ulatus
1. Hewlett-Packard (HP) garanteerib lõppkasutajale, et ülalkirjeldatud HP toodetel ei esine ülalmainitud ajaperioodi vältel, mille
algust hakatakse lugema toote ostukuupäevast, puudusi materjalide või töö kvaliteedi osas.
2. Ta rkvaratoodete puhul kehtib HP piiratud garantii ainult programmeerimiskäskude täitmisega seotud tõrgete osas. HP ei
garanteeri mis tahes toote katkestusteta või tõrgeteta tööd.
3. HP osaline garantii kehtib vaid tavakasutuse käigus ilmnenud defektide puhul ega kehti, kui tegemist on teist laadi
probleemidega, sealhulgas probleemidega, mille põhjuseks on:
a. ebaõige hooldamine või modifitseerimine;
b. sellise tarkvara, kandjate või tarvikute kasutamine, mis pole HP tarnitud ega HP poolt heaks kiidetud;
c. spetsifikatsiooniväline käitamine;
d. volitamata muutmine või mittesihipärane kasutamine.
4. HP printeritoodete puhul ei mõjuta mõne muu tootja kui HP toodetud kasseti või taastäidetud kasseti kasutamine kliendile
antud garantiid ega kliendiga sõlmitud mis tahes HP tugiteenuste lepinguid. Kui aga printeri tõrge või kahjustused on
põhjustatud mitte-HP või taastäidetud kasseti või aegunud tindikasseti kasutamisest, esitab HP selle tõrke või rikke
kõrvaldamise eest tavalise hinnakirjajärgse töö- või materjalikulu arve.
5. Kui HP-le teatatakse kehtiva garantiiaja jooksul defektsest tootest, millele kehtib HP antud garantii, siis HP omal valikul kas
remondib toote või asendab selle uuega.
6. Kui HP ei ole võimeline defektset toodet, millele kehtib HP garantii, mõistliku aja jooksul nõuetekohaselt remontima või
uuega asendama, hüvitatakse kasutajale ostu maksumus.
7. HP ei ole kohustatud toodet enne remontima, asendama või ostu maksumust hüvitama, kui ostja pole defektset toodet HP-le
tagastanud.
8. Asendustoode võib olla täiesti uus või "nagu uus", tingimusel, et see toode on omadustelt vähemalt samaväärne tootega,
mis välja vahetatakse.
9. HP tooted võivad sisaldada korduvkasutatavaid osi, komponente või materjale, mis oma omadustelt ei erine uutest.
10. HP piiratud garantii avaldus kehtib kõikides riikides, kus HP turustab selle garantiiga hõlmatavaid HP tooteid. Täiendavate
garantiiteenuste (nt seadme kohapealne hooldus) lepinguid saate sõlmida ükskõik millises volitatud HP teeninduskeskuses
neis riikides, kus toodet HP või volitatud importija poolt turustatakse.
B. Garantii kitsendused
KOHALIKU SEADUSANDLUSEGA LUBATUD MÄÄRAL EI ANNA HP EGA TEMA ALLTÖÖVÕTJAD MITTE MINGEID MUID
KAUDSEID EGA OTSESEID GARANTIISID ega tingimusi TOOTE KAUBASTATAVUSE, RAHULDAVA KVALITEEDI EGA
KINDLAKS OTSTARBEKS SOBIVUSE KOHTA.
C. Va stutuse piiramine
1. Kohaliku seadusandlusega lubatud määral on käesolevas Garantiiavalduses toodud heastamismeetmed kliendi ainsad ja
eksklusiivsed heastamismeetmed.
2. KOHALIKU SEADUSEGA LUBATUD ULATUSES, V.A KÄESOLEVAS GARANTIIAVALDUSES SPETSIAALSELT
SÄTESTATUD KOHUSTUSTE OSAS, EI VASTUTA HP EGA TEMA TARNIJAD OTSESTE, KAUDSETE, SPETSIAALSETE,
TAHTMATUTE JA TULENEVATE KAHJUDE EEST, MIS PÕHINEVAD LEPINGUL, ÕIGUSERIKKUMISEL VÕI MIS TAHES
MUUL ÕIGUSLIKUL TEOORIAL, OLENEMATA SELLEST, KAS NEID ON TEAVITATUD SELLISTE KAHJUDE
VÕIMALIKKUSEST.
D. Kohalik seadusandlus
1. Käesolev Garantiiavaldus annab kliendile teatud seaduslikud õigused. Kliendil võib lisaks olla ka muid õigusi, mis võivad
USA-s osariigiti, Kanadas provintsiti ja mujal maailmas riigiti erineda.
2. Kui käesolev Garantiiavaldus satub vastuollu kohaliku seadusandlusega, on ülimuslik kohalik seadusandlus. Sel juhul ei
pruugi, vastavalt kohalikule seadusandlusele, käesoleva Garantiiavalduse teatud punktid ja kitsendused teile rakenduda.
Näiteks võivad teatud USA osariigid, samuti riigid väljaspool USA-d (näiteks Kanada provintsid):
a. välistada käesoleva Garantiiavalduse teatud punktid ja kitsendused, vältimaks tarbijatele seadusega kehtestatud õiguste
piiramist (nt Suurbritannia);
b. piirata muul moel tootja võimalusi selliste punktide ja kitsenduste rakendamisel;
c. anda kliendile täiendavaid garantiiõigusi, määrata kaudse garantii kestust, mida tootja ei saa vaidlustada, või lubada
kaudsete garantiide kestuse piiramist.
3. KÄESOLEVAS GARANTIIAVALDUSES ESITATUD TINGIMUSED EI VÄLISTA, PIIRA EGA MUUDA HP TOODETE
SELLISTELE KLIENTIDELE MÜÜMISE SUHTES KEHTIVAID KOHUSTUSLIKKE SEADUSES ETTE NÄHTUD ÕIGUSI
(VÄLJA ARVATUD JUHUL, KUI SEE ON SEADUSEGA LUBATUD), VAID TÄIENDAVAD NEID.
HP müügigarantii
Lisatud on nende HP üksuste nimed ja aadressid, kes teie riigis HP müügigarantiid teostavad.
Eesti: HP Oy Eesti Filiaal, A.H. Tammsaare tee 47, EE-11316 Tallinn
Lisaks HP müügigarantiile võib teil olla nõudeid müüja vastu seoses ostu lepingutingimustele mittevastavusega. Käesolev
HP müügigarantii ei piira teie nimetatud õigusi.
HP toode Piiratud garantii kestus
Tarkvarakandja 90 päeva
Printer 1 aasta
Prindi- või tindikassetid Kuni kas tindi lõppemiseni HP kassetis või kassetile märgitud
garantiiaja saabumiseni. Käesolev garantii ei kehti neile
HP-toodetele, mis on korduvalt täidetud, ümber töödeldud,
parandatud, valesti kasutatud või rikutud.
Prindipead (kehtib ainult kliendi poolt vahetatavate 1 aasta
prindipeadega toodetele)
Tarvikud 1 aasta, kui pole sätestatud teisiti
Eesti
72
Page 73

HP DeskJet 3630 All-in-One series
Darba sākšana
1. Lai iestatītu printeri, rīkojieties saskaņā ar iestatīšanas pamācības attēliem.
2. Apmeklējiet vietni 123.hp.com/dj3630, lai instalētu mobilo lietojumprogrammu vai HPprintera programmatūru, un
izveidojiet printera savienojumu ar tīklu.
Piezīme. Windows® lietotājiem: ja datoram nav izveidots savienojums ar internetu, ievietojiet datorā printera
programmatūras kompaktdisku. Ja instalācijas programma nesāk darbu, pārlūkojiet līdz Computer (Dators), pēc tam
veiciet dubultklikšķi uz kompaktdiska/DVD diska ikonas ar HP logotipu un uz setup.exe.
Uzzināt vairāk
Elektroniskā palīdzība: instalējiet elektronisko palīdzību, programmatūras instalēšanas laikā to atlasot no ieteicamās
programmatūras. Uzziniet par produktu funkcijām, drukāšanu, problēmu novēršanu un atbalstu. Paziņojumus, vides un
normatīvo informāciju, tostarp Eiropas Savienības normatīvo paziņojumu un atbilstības paziņojumus, skatiet tehniskās
informācijas sadaļā.
• Windows® 8.1: noklikšķiniet uz lejupvērstās bultiņas sākumekrāna apakšējā kreisajā stūrī, atlasiet printera nosaukumu,
noklikšķiniet uz Help (Palīdzība) un pēc tam atlasiet Search HP Help (Meklēt HP palīdzību).
• Windows® 8: sākumekrānā ar peles labo pogu noklikšķiniet tukšā apgabalā, lietojumprogrammu joslā noklikšķiniet uz
All Apps (Visas lietojumprogrammas), noklikšķiniet uz ikonas ar printera nosaukumu un pēc tam noklikšķiniet uz Help
(Palīdzība).
• Windows® 7, Windows Vista® un Windows® XP: noklikšķiniet uz Start (Sākt), atlasiet All Programs (Visas programmas),
atlasiet HP un pēc tam atlasiet printera nosaukumu.
• OS X: noklikšķiniet uz Help (Palīdzība) > Help Center (Palīdzības centrs). Palīdzības skatītāja logā noklikšķiniet uz
Help for all your apps (Palīdzība visām jūsu lietojumprogrammām) un pēc tam noklikšķiniet uz Help for your printer
(Palīdzība jūsu printerim).
ReadMe: satur HP atbalsta informāciju, operētājsistēmas prasības un nesenos printera atjauninājumus.
• Sistēmā Windows: ievietojiet datorā programmatūras kompaktdisku un pēc tam pārlūkojiet līdz failam ReadMe.chm.
Veiciet dubultklikšķi uz ReadMe.chm, lai to atvērtu, un pēc tam atlasiet savas valodas ReadMe.
• Mac: atveriet mapi Documents (Dokumenti) programmatūras instalētāja augšējā līmenī. Veiciet dubultklikšķi uz
ReadMe un atlasiet savas valodas ReadMe.
Tīmeklī: papildu palīdzība un informācija: www.hp.com/go/support. Printera reģistrācija: www.register.hp.com. Atbilstības
deklarācija: www.hp.eu/certicates. Tintes patēriņš: www.hp.com/go/inkusage.
Latviski
Pārskatiet, lai uzzinātu vairāk!
Var tikt piemēroti standarta datu pārsūtīšanas tari. Var nebūt pieejams visās valodās.
www.hp.com/eu/m/DJ3630
Page 74

Vadības panelis
Latviski
Vadības paneļa displejs: tiek norādīts kopiju skaits, materiālu kļūdas, bezvadu savienojuma statuss un signāla
1
stiprums, Wi-Fi Direct statuss un tintes līmeņi.
Poga Cancel (Atcelt): pārtrauc pašreizējo operāciju.
2
Poga Wireless (Bezvadu savienojums): ieslēdz vai izslēdz printera bezvadu savienojuma iespējas. Indikators
Wireless (Bezvadu savienojums): parāda, vai printerim ir izveidots savienojums ar bezvadu tīklu. Mirgojoša
3
gaismiņa norāda, ka bezvadu savienojums nav iestatīts vai printeris mēģina izveidot savienojumu.
Poga Wi-Fi Direct: ieslēdz vai izslēdz Wi-Fi Direct.
Gaismiņa Wi-Fi Direct: parāda Wi-Fi Direct ieslēgšanas vai izslēgšanas statusu. Mirgojoša gaismiņa norāda,
4
ka printeris veido savienojumu ar mobilo ierīci Wi-Fi aizsargātās iestatīšanas (WPS) pašpiegādes režīmā vai ir
radusies problēma ar Wi-Fi Direct savienojumu.
Poga Start Copy Color (Sākt krāsu kopēšanu): sāk krāsu kopēšanas darbu. Palieliniet krāsu kopiju skaitu,
5
nospiežot pogu vairākas reizes. Kopēšana sāksies divas sekundes pēc pogas pēdējās nospiešanas.
74
10
11
Poga Power (Barošana): ieslēdz vai izslēdz printeri.
6
Indikators Ink Alert (Tintes brīdinājums): parāda, ka beidzas tinte vai radušās tintes kasetnes problēmas.
7
Poga Resume (Atsākt): atsāciet darbu pēc pārtraukuma (piemēram, pēc papīra ievietošanas vai papīra
nosprostojuma novēršanas).
8
Indikators Resume (Atsākt): norāda, ka varat nospiest pogu Resume (Atsākt), lai palīdzētu novērst problēmu.
Poga Information (Informācija): izdrukājiet printera informācijas lapu. Nospiediet šo pogu kopā ar pogu
Wireless (Bezvadu savienojums), pogu Wi-Fi Direct vai pogu HP ePrint, lai skatītu speciskās palīdzības lapas,
kas saistītas ar katru no šīm pogām.
9
Indikators Information (Informācija): norāda, ka varat nospiest pogu Information (Informācija), lai saņemtu
palīdzību brīdinājuma vai kļūdas gadījumā.
Poga HP ePrint: varat ieslēgt vai izslēgt HP ePrint.
Indikators HP ePrint: parāda HP ePrint ieslēgšanas vai izslēgšanas statusu. Mirgojoša gaismiņa norāda, ka
radusies tīmekļa pakalpojumu savienojuma problēma.
Poga Start Copy Black (Sākt melnbaltu kopēšanu): sāk melnbaltas kopēšanas darbu. Lai palielinātu
melnbalto kopiju skaitu, nospiediet pogu vairākas reizes. Kopēšana sāksies divas sekundes pēc pogas pēdējās
nospiešanas.
Page 75

Svarīgāko problēmu novēršana
Ja ierīce nedrukā
1. Pārbaudiet, vai strāvas vada savienojumi ir kārtībā un printeris ir ieslēgts. Pogai Power (Barošana) jābūt iedegtai.
2. Ja dators ir savienots ar printeri, izmantojot USB kabeli, pārbaudiet, vai USB savienojumi ir kārtībā. Ja dators ir savienots ar
printeri, izmantojot bezvadu savienojumu, pārbaudiet, vai bezvadu savienojums darbojas.
3. Apmeklējiet HP diagnostikas rīku tīmekļa vietni www.hp.com/go/tools, lai lejupielādētu bezmaksas diagnostikas utilītas
(rīkus), kuras var izmantot vispārēju printera problēmu novēršanai.
MacWindows
Pārliecinieties, vai printeris ir iestatīts kā noklusētā drukas
ierīce
• Windows8.1 un Windows8: lai atvērtu joslu Charms
(Amuleti), norādiet uz augšējo labo ekrāna stūri vai
pieskarieties tam, noklikšķiniet uz ikonas Settings
(Iestatījumi), noklikšķiniet uz Control Panel (Vadības
panelis) vai pieskarieties tam, pēc tam noklikšķiniet uz
View devices and printers (Skatīt ierīces un printerus) vai
pieskarieties tam.
• Windows7: Windows izvēlnē Start (Sākt) noklikšķiniet uz
Devices and Printers (Ierīces un printeri).
• Windows Vista: Windows uzdevumjoslā noklikšķiniet uz
Start (Sākt), pēc tam uz Control Panel (Vadības panelis)
un tad uz Printer (Printeris).
• WindowsXP: Windows uzdevumjoslā noklikšķiniet uz
Start (Sākt), Control Panel (Vadības panelis) un tad uz
Printers and Faxes (Printeri un faksa aparāti).
Pārliecinieties, vai aplītī pie jūsu printera nosaukuma ir
redzama atzīme. Ja printeris nav atlasīts kā noklusētais
printeris, ar peles labo pogu noklikšķiniet uz printera
ikonas un izvēlnē atlasiet Set as Default Printer (Iestatīt kā
noklusēto printeri).
Ja izmantojat USB kabeli un joprojām nevarat drukāt vai
neizdodas instalēt programmatūru
1. Izņemiet kompaktdisku no datora kompaktdisku/DVD
diskdziņa un pēc tam atvienojiet no datora USB vadu.
2. Restartējiet datoru.
3. Lai instalētu printera programmatūru, printera
programmatūras kompaktdisku ievietojiet kompaktdisku/
DVD diskdzinī un pēc tam izpildiet ekrānā redzamos
norādījumus. Nepievienojiet USB kabeli, kamēr nav
parādīts atbilstošs pieprasījums.
4. Kad instalēšana ir pabeigta, restartējiet datoru.
Ja izmantojat bezvadu savienojumu un joprojām nevarat
drukāt
Lai iegūtu papildinformāciju, dodieties uz sadaļu “Bezvadu
tīklošana” nākamajā lappusē.
Pārbaudiet drukas rindu
1. Sadaļā System Preferences (Sistēmas preferences)
noklikšķiniet uz Printers & Scanners (Printeri un skeneri)
(OS X v10.8 Mountain Lion uz Print & Fax (Drukāt un sūtīt
faksu)).
2. Noklikšķiniet uz Open Print Queue (Atvērt drukas rindu).
3. Lai atlasītu drukas darbu, noklikšķiniet uz tā.
4. Drukas darba pārvaldībai lietojiet tālāk norādītās pogas.
• Cancel (Atcelt) ikona: atceliet atlasīto drukas darbu.
• Atsākt: turpiniet īslaicīgi pārtraukta drukas darba izpildi.
5. Ja veicāt izmaiņas, mēģiniet drukāt vēlreiz.
Restartēšana un atiestatīšana
1. Restartējiet datoru.
2. Atiestatiet printeri.
a. Izslēdziet printeri un atvienojiet strāvas vadu.
b. Pagaidiet minūti, pēc tam vēlreiz pievienojiet strāvas
vadu un ieslēdziet printeri.
Drukāšanas sistēmas atiestatīšana
1. Sadaļā System Preferences (Sistēmas preferences)
noklikšķiniet uz Printers & Scanners (Printeri un skeneri)
(OS X v10.8 Mountain Lion uz Print & Fax (Drukāt un sūtīt
faksu)).
2. Uz brīdi nospiediet taustiņu Control (Vadība), noklikšķinot
uz saraksta kreisajā pusē, un pēc tam izvēlieties Reset
printing system (Atiestatīt drukāšanas sistēmu).
3. Pievienojiet printeri, kuru vēlaties izmantot.
Atinstalējiet programmatūru
1. Ja printeris ir savienots ar datoru, izmantojot USB,
atvienojiet printeri no datora.
2. Atveriet mapi Applications/Hewlett-Packard
(Lietojumprogrammas/Hewlett-Packard).
3. Veiciet dubultklikšķi uz HP Uninstaller (HP atinstalētājs)
un izpildiet ekrānā redzamās instrukcijas.
Latviski
Apstiprinājumi
WindowsXP, Windows Vista, Windows7, Windows8 un Windows8.1 ir ASV reģistrētas Microsoft Corporation preču zīmes.
Mac, OS X un AirPrint ir Apple Inc. preču zīmes, kas reģistrētas ASV un citās valstīs.
75
Page 76

Bezvadu tīklošana
Printerim var izveidot savienojumu ar bezvadu tīklu printera programmatūras instalēšanas laikā.
Piezīme. Lai programmatūras instalēšanas laikā izveidotu īslaicīgu savienojumu starp printeri un datoru, var būt nepieciešams
USB kabelis. Nepievienojiet USB vadu, kamēr to nepieprasa printera programmatūra.
Padoms: lai drukātu bezvadu savienojuma ātrās darba sākšanas pamācību, uz trim sekundēm nospiediet informācijas
pogu (
Latviski
Vai tīklošanai ir nepieciešama palīdzība?
www.hp.com/go/wirelessprinting
HP bezvadu drukāšanas centrā vietnē www.hp.com/go/wirelessprinting var iegūt informāciju par bezvadu tīkla sagatavošanu,
printera iestatīšanu vai pārkongurēšanu un tīklošanas problēmu novēršanu.
Ja printerim nav izdevies izveidot savienojumu ar tīklu
• Pārliecinieties, vai printerī ir iespējots bezvadu savienojums.
• Pārbaudiet, vai printeris ir pievienots tīklam.
• Pārliecinieties, vai drošības programmatūra nebloķē saziņu jūsu tīklā.
• Bezvadu tīkla komponentu restartēšana.
).
Ja nedeg indikators Wireless (Bezvadu savienojums), nospiediet pogu Wireless (Bezvadu savienojums) printera vadības panelī
(
), lai ieslēgtu printera bezvadu savienojuma iespējas.
1. Printera vadības panelī nospiediet vienlaicīgi pogu Wireless (
bezvadu tīkla pārbaudes atskaiti un tīkla kongurācijas lapu.
2. Pārbaudiet informāciju bezvadu tīkla pārbaudes atskaites augšējā daļā, lai redzētu, vai pārbaudes laikā nav radusies kāda
problēma.
– Visas veiktās pārbaudes skatiet sadaļā DIAGNOSTICS RESULTS (Diagnostikas rezultāti), lai noskaidrotu, vai printera
pārbaude ir bijusi veiksmīga.
– Sadaļā CURRENT CONFIGURATION (Pašreizējā kongurācija) atrodiet tā tīkla nosaukumu (SSID), kuram pašlaik ir pievienots
printeris. Pārliecinieties, vai printeris ir pievienots tam pašam tīklam, kuram ir pievienots dators.
Piezīme. Ja datoram ir izveidots savienojums ar virtuālo privāto tīklu (VPN), pirms turpināt instalēšanu, īslaicīgi atvienojiet no
tā. Lai piekļūtu printerim mājas tīklā, pēc instalēšanas vispirms jāatvienojas no VPN.
Ja tīklā ir instalēta drošības programmatūra, piemēram, ugunsmūri, tā var bloķēt saziņu starp datoru un printeri. Ja printeri
nevar atrast, īslaicīgi atspējojiet ugunsmūri un pārbaudiet, vai problēma tiek novērsta. Papildu palīdzību un ieteikumus par
drošības programmatūru skatiet šeit: www.hp.com/go/wpc-rewall.
Izslēdziet maršrutētāju un printeri, pēc tam ieslēdziet tos šādā secībā: vispirms maršrutētāju, pēc tam printeri. Dažkārt
ierīču izslēgšana un ieslēgšana ļauj novērst tīkla sakaru problēmas. Ja joprojām nevar izveidot savienojumu, izslēdziet
maršrutētāju, printeri un datoru, pēc tam tos atkal ieslēdziet: vispirms maršrutētāju, pēc tam printeri, tad datoru.
Ja joprojām ir problēmas, apmeklējiet HP bezvadu drukāšanas centru (www.hp.com/go/wirelessprinting). Šajā vietnē ir visa
jaunākā informācija par bezvadu drukāšanu, kā arī informācija, kas nepieciešama bezvadu tīkla sagatavošanai, lai novērstu
problēmas, kas rodas, printerim veidojot savienojumu ar bezvadu tīklu, un novērstu drošības programmatūras problēmas.
Piezīme. Ja izmantojat datoru ar operētājsistēmu Windows, varat izmantot rīku Print and Scan Doctor (Drukas un skenēšanas
labotājs), kas ļauj novērst daudzas printera problēmas. Lai lejupielādētu šo rīku, apmeklējiet vietni www.hp.com/go/tools.
) un pogu Information (Informācija) ( ), lai izdrukātu
Ja vēlaties printeri koplietot tīklā ar vairākiem datoriem
Vispirms instalējiet printeri mājas tīklā. Ja printerim jau ir veiksmīgi izveidots savienojums ar mājas tīklu, varat printeri koplietot
ar citiem datoriem tajā pašā tīklā. Katram papildu datoram ir jāinstalē tikai HPprintera programmatūra. Programmatūras
instalēšanas laikā atlasiet opciju Wireless (Bezvadu savienojums) ekrānā Connection Options (Savienojuma opcijas) un pēc tam
izpildiet ekrānā redzamās norādes.
76
Page 77

Bezvadu tīklošana (turpinājums)
Ja vēlaties pārslēgties no USB savienojuma uz bezvadu savienojumu
Vispirms pārliecinieties, vai printera programmatūra ir veiksmīgi instalēta.
Windows
1. Veiciet dubultklikšķi uz printera ikonas darbvirsmā vai veiciet vienu no turpmāk minētajām darbībām, lai atvērtu printera
programmatūru.
• Windows8.1: noklikšķiniet uz lejupvērstās bultiņas sākumekrāna apakšējā kreisajā stūrī un pēc tam atlasiet printera
nosaukumu.
• Windows8: sākumekrānā ar peles labo pogu noklikšķiniet tukšā apgabalā, lietojumprogrammu joslā noklikšķiniet uz All
Apps (Visas lietojumprogrammas) un pēc tam atlasiet printera nosaukumu.
• Windows7, Windows Vista un WindowsXP: datora darbvirsmā noklikšķiniet uz Start (Sākt), atlasiet All Programs (Visas
programmas) vai Programs, noklikšķiniet uz HP, noklikšķiniet uz printera mapes un pēc tam atlasiet ikonu ar printera
nosaukumu.
2. Printera programmatūrā noklikšķiniet uz Utilities (Utilītas).
3. Atlasiet Printer Setup & Software (Printera iestatīšana un programmatūra).
4. Atlasiet Convert a USB connected printer to wireless (Pārslēgt printera USB savienojumu uz bezvadu savienojumu). Izpildiet
ekrānā redzamās instrukcijas.
Mac
Izmantojiet HP Utility (HP utilīta) no Applications/Hewlett-Packard (Lietojumprogrammas/Hewlett-Packard), lai šim printerim
programmatūras savienojumu pārslēgtu uz bezvadu savienojumu.
Ja vēlaties izmantot printeri ar bezvadu savienojumu bez maršrutētāja
Izmantojiet Wi-Fi Direct, lai drukātu, izmantojot bezvadu savienojumu, bez maršrutētāja no datora, viedtālruņa vai citas ierīces,
kurai iespējots bezvadu savienojums. Lai Wi-Fi Direct izmantotu no datora, datorā jābūt instalētai printera programmatūrai.
1. Ja nedeg printera indikators Wi-Fi Direct, nospiediet pogu Wi-Fi Direct (
Wi-Fi Direct deg, ja ir ieslēgts Wi-Fi Direct.
2. Nospiediet vienlaikus pogu Wi-Fi Direct (
3. Lai datoram vai mobilajai ierīcei izveidotu savienojumu ar printeri, izpildiet Wi-Fi Direct pamācībā ietvertās norādes.
4. Drukājiet tāpat, kā to parasti darītu no datora vai mobilās ierīces.
Piezīme. Wi-Fi Direct savienojums nenodrošina interneta piekļuvi.
Apmeklējiet HP bezvadu drukāšanas centru vietnē www.hp.com/go/wirelessprinting, lai iegūtu papildinformāciju par Wi-Fi
Direct savienojumu.
Šo produktu ir paredzēts lietot atklātā vidē (piemēram, mājās un bez savienojuma ar publisko internetu), kur ikviens var piekļūt
un izmantot printeri. Tāpēc Wi-Fi Direct iestatījums pēc noklusējuma ir režīmā “Automatic” (Automātisks) bez administratora
paroles. Tādējādi ikviens, kurš atrodas bezvadu savienojuma diapazonā, var izveidot savienojumu un piekļūt visām printera
funkcijām un iestatījumiem. Ja nepieciešams augstāks drošības līmenis, HP iesaka mainīt Wi-Fi Direct savienojuma metodi no
“Automatic” (Automātisks) uz “Manual” (Manuāls) un izveidot administratora paroli.
) un pogu Information (Informācija) ( ), lai drukātu Wi-Fi Direct pamācību.
), lai ieslēgtu Wi-Fi Direct. Indikators
Latviski
Ja vēlaties drukāt, izmantojot AirPrint
Šim printerim ir iespējota Apple AirPrint™. Varat drukāt no iOS ierīces vai Mac, izmantojot bezvadu savienojumu.
• Printerim un iOS ierīcei vai Mac ir jābūt vienā bezvadu tīklā.
• Izmantojot Apple AirPrint™, dokumentus no printera nevar ieskenēt iOS ierīcē.
Piezīme. Vienmēr pārliecinieties, vai papīra teknē ir ievietots nepieciešamais papīrs.
Informācija par drošību
Izmantojiet tikai ar HPnodrošināto strāvas vadu un strāvas adapteru (ja iekļauts komplektā).
77
Page 78

Paziņojums par HP printera ierobežoto garantiju
A.
B.
C.
D.
Pielikumā ir norādīti to HP
nodrošinājumu) jūsu valstī.
Latvija:
Papildus ražotāja servisa nodrošinājumam likumdošanas aktos jums var būt paredzētas citas uz pirkuma līgumu balstītas pret
pārdevēju izmantojamas tiesības, kas netiek ierobežotas ar šo ražotāja servisa nodrošinājumu.
HP produkts Ierobežotās garantijas ilgums
Programmatūras datu nesējs 90 dienas
Printeris 1 gads
Latviski
Drukas vai tintes kasetnes Kamēr HP tinte tiek izlietota vai pienācis uz kasetnes uzdrukātais
Drukas galviņas (attiecas tikai uz produktiem ar 1 gads
klienta maināmajām drukas galviņām)
Piederumi 1 gads, ja nav norādīts citādi
servisa nodrošinājuma beigu datums - atkarībā no tā, kas notiek
pirmais. Šis servisa nodrošinājums neattiecas uz HP tintes
produktiem, kas tiek atkārtoti uzpildīti, pārstrādāti, atjaunoti,
nepareizi lietoti vai kuru darbībā kāds ir iejaucies.
Ierobežotās garantijas apjoms
1. HewlettPackard (HP) lietotājam-klientam garantē, ka iepriekš minētajā periodā, sākot ar datumu, kad klients iegādājies šo
produktu, iepriekš norādītie HP produkti būs bez materiālu un apstrādes defektiem.
2. Programmatūrai HP ierobežotā garantija attiecas tikai uz nespēju izpildīt programmēšanas instrukcijas. HP negarantē, ka
jebkādu produktu darbība būs nepārtraukta un bez kļūdām.
3. HP ierobežotā garantija attiecas tikai uz tiem defektiem, kas radušies produkta normālas lietošanas rezultātā, un neietver
nevienu citu problēmu, tostarp tās, kuru cēlonis ir:
a. nepareiza apkope vai modificēšana;
b. programmatūra, materiāli, detaļas un izejmateriāli, ko nepiegādā vai neatbalsta HP; vai
c. darbība, kas neatbilst produkta specifikācijā norādītajiem parametriem;
d. nesankcionēta modificēšana vai nepareiza lietošana.
4. Kasetņu, kas nav HP kasetnes, vai atkārtoti uzpildītu kasetņu izmantošana HP printeru produktos neietekmē ne klientam
paredzēto garantiju, ne arī ar klientu noslēgto HP atbalsta līgumu. Tomēr, ja printera kļūme vai bojājums ir izskaidrojams ar
tādas tintes kasetnes izmantošanu, kuras ražotāja nav HP, kas ir atkārtoti uzpildīta vai kurai beidzies derīguma termiņš, HP ir
tiesīgs pieprasīt savu standarta maksu par patērēto laiku un materiāliem, apkalpojot printeri ar šādu kļūmi vai bojājumu.1
5. Ja atbilstošā garantijas perioda laikā HP saņem paziņojumu par jebkura produkta defektu, uz kuru attiecas HP garantija, HP
pēc savas izvēles vai nu salabos, vai aizstās šo produktu.
6. Ja HP nespēj salabot vai aizstāt bojāto produktu, uz kuru attiecas HP garantija, HP saprātīgā laika periodā pēc tam, kad tiks
saņemts paziņojums par defektu, atmaksās produkta iegādes cenu.
7. HP nav jālabo, jāaizstāj vai jāveic atmaksa, kamēr klients bojāto produktu nav nogādājis atpakaļ HP.
8. Jebkurš aizstājējprodukts var būt jauns vai gandrīz jauns, ja tā funkcionalitāte ir vismaz tāda pati kā aizstājamajam produktam.
9. HP produktos var būt pārstrādātas detaļas, komponenti un materiāli, kuru veiktspēja ir tāda pati kā jauniem materiāliem.
10. HP paziņojums par ierobežoto garantiju ir spēkā visās valstīs, kur HP izplata šai garantijai pakļautos produktus. Līgumus par
papildu garantijas pakalpojumiem, piemēram, servisu, izbraucot pie klienta, piedāvā visi autorizētie HP servisa centri tajās
valstīs, kur šo produktu izplata HP vai autorizēts importētājs.
Garantijas ierobežojumi
CIKTĀL TO ATĻAUJ VIETĒJIE NORMATĪVIE AKTI, NE HP, NE TĀ TREŠĀS PUSES PIEGĀDĀTĀJI NEGARANTĒ UN
NEPIEĻAUJ NEKĀDA VEIDA NE TIEŠI, NE NETIEŠI NORĀDĪTAS GARANTIJAS VAI NOTEIKUMUS PA R PIEMĒROTĪBU
PĀRDOŠANAI, APMIERINOŠU KVALITĀTI UN PIEMĒROTĪBU NOTEIKTAM NOLŪKAM, KĀ ARĪ ŠĀDUS APSTĀKĻUS.
Atbildības ierobežojumi
1. Šajā paziņojumā par garantiju norādītās kompensācijas ir klienta vienīgās un ekskluzīvās kompensācijas, ja tas nav pretrunā
vietējiem normatīvajiem aktiem.
2. JA TAS NAV PRETRUNĀ VIETĒJIEM NORMATĪVAJIEM AKTIEM, IZŅEMOT ŠAJĀ PAZIŅOJUMĀ PAR GARANTIJU ĪPAŠI
NORĀDĪTĀS SAISTĪBAS, HP VAI TĀ TREŠĀS PUSES PIEGĀDĀTĀJI NEKĀDĀ GADĪJUMĀ NAV ATBILDĪGI PAR TIEŠIEM,
NETIEŠIEM, SPECIĀLIEM, NETĪŠIEM UN IZRIETOŠIEM KAITĒJUMIEM NEATKARĪGI NO TĀ, VAI TO NOSAKA LĪGUMS,
LIKUMĀ NOTEIKTIE ATLĪDZINĀMIE ZAUDĒJUMI VAI JEBKURŠ CITS JURIDISKS PIEŅĒMUMS, KĀ ARĪ PIEŅĒMUMI
PAR ŠĀDU KAITĒJUMU IESPĒJAMĪBU.
Vietējie normatīvie akti
1. Šis paziņojums par garantiju klientam piešķir īpašas juridiskās tiesības. Klientam, iespējams, ir arī citas tiesības, kas
dažādos ASV štatos, Kanādas provincēs un pasaules valstīs atšķiras.
2. Šis paziņojums par garantiju ir jāuzskata par atbilstošu vietējio normatīvo aktu prasībām, ciktāl šis paziņojums par garantiju
nav pretrunā vietējiem normatīvajiem aktiem. Saskaņā ar vietējiem normatīvajiem aktiem noteiktas atrunas un ierobežojumi,
kas minēti šajā paziņojumā par garantiju, var neattiekties uz klientu. Piemēram, dažos ASV štatos, kā arī citās teritorijās
ārpus ASV (tostarp Kanādas provinces) var:
a. nepieļaut šī paziņojuma par garantiju atrunu un ierobežojumu klienta likumā noteikto tiesību ierobežošanu (piemēram,
Lielbritānijā);
b. citādi ierobežot ražotāja kompetenci realizēt šādas atrunas un ierobežojumus; vai
c. piešķirt klientam papildu garantijas tiesības, norādīt to netiešo garantiju ilgumu, no kurām ražotājs nevar atteikties, vai
neatļaut netiešo garantiju ilguma ierobežojumus.
3. ŠĪ PA ZIŅOJUMA PAR GARANTIJU NOTEIKUMI, JA NORMATĪVAJOS AKTOS NAV NOTEIKTS CITĀDI, NEIZSLĒDZ,
NEIEROBEŽO UN NEPĀRVEIDO, KĀ ARĪ PAPILDINA OBLIGĀTĀS LIKUMĀ NOTEIKTĀS TIESĪBAS, KAS
PIEMĒROJAMAS HP PRODUKTU PĀRDOŠANAI ŠIEM KLIENTIEM.
Hewlett-Packard SIA, Duntes iela 17a, Rīga, LV-1005, Latvija
Informācija par HP ierobežoto servisa nodrošinājumu
uzņēmumu nosaukumi un adreses, kas sniedz HP ierobežoto servisa nodrošinājumu (ražotāja servisa
78
Page 79

HP DeskJet 3630 All-in-One series
Darbo pradžia
1. Nustatydami savo spausdintuvą vadovaukitės sąrankos skrajutės iliustracijomis.
2. Norėdami įdiegti mobiliąją programėlę arba HP spausdintuvo programinę įrangą ir prijungti spausdintuvą prie savo tinklo,
apsilankykite 123.hp.com/dj3630.
Pastaba: „Windows®“ naudotojams: jeigu kompiuteris neprijungtas prie interneto, į jį įdėkite HP spausdintuvo
programinės įrangos kompaktinį diską. Jeigu diegimo programa nepasileidžia, atsidarykite „Computer“ (kompiuteris),
du kartus spustelėkite „CD/DVD“ (kompaktinių diskų įtaisas) piktogramą su HP logotipu, tada du kartus spustelėkite failą
„setup.exe“.
Sužinokite daugiau
Elektroninis žinynas: programinės įrangos diegimo metu įdiekite elektroninį žinyną, kurį galite pasirinkti iš rekomenduojamos
programinės įrangos sąrašo. Sužinokite apie gaminio funkcijas, spausdinimą, trikčių diagnostiką ir palaikymą. Techninės
informacijos skyriuje galite rasti pranešimus, aplinkos apsaugos ir normatyvų informaciją, taip pat Europos Sąjungos
reguliavimo ir atitikties pranešimus.
• „Windows® 8.1“: spustelėkite apatiniame kairiajame pradžios ekrano kampe esančią rodyklę, pasirinkite spausdintuvo
pavadinimą ir spustelėkite „Help“ (žinynas), tuomet pasirinkite „Search HP Help“ (paieška HP žinyne).
• „Windows® 8“: pradžios ekrane dešiniuoju pelės klavišu spustelėkite tuščią ekrano sritį, programų juostoje spustelėkite
„All Apps“ (visos programos), spustelėkite piktogramą su spausdintuvo pavadinimu ir tada spustelėkite „Help“ (žinynas).
• „Windows® 7“, „Windows Vista®“ ir „Windows® XP“: spustelėkite „Start“ (pradžia), pasirinkite „All programs“ (visos
programos), pasirinkite HP ir tada pasirinkite spausdintuvo pavadinimą.
• „OS X“: spustelėkite „Help“ (žinynas) > „Help Center“ (žinyno centras). „Help Viewer“ (žinyno peržiūros programa)
paspauskite „Help for all your apps“ (visų programų žinynas), tada paspauskite „Help for your printer“ (jūsų
spausdintuvo žinynas).
Failas „Readme“ (perskaityti): pateikta HP palaikymo informacija, operacinės sistemos reikalavimai ir naujausi
spausdintuvo naujinimai.
• „Windows“: įdėkite programinės įrangos kompaktinį diską į kompiuterį ir suraskite „ReadMe.chm“ failą. Norėdami
atidaryti, dukart spustelėkite „ReadMe.chm“, tada pasirinkite „ReadMe“ (perskaityti) norima kalba.
• „Mac“: atidarykite aplanką „Documents“ (dokumentai), esantį viršutiniame programinės įrangos diegimo programos
lygyje. Dukart spustelėkite „ReadMe“ (perskaityti), tada pasirinkite „ReadMe“ (perskaityti) norima kalba.
Internete: papildomas žinynas ir informacija: www.hp.com/go/support. Spausdintuvo registravimas: www.register.hp.com.
Atitikties deklaracija: www.hp.eu/certicates. Rašalo naudojimas: www.hp.com/go/inkusage.
Lietuviškai
Nuskaitykite, kad sužinotumėte daugiau!
Gali būti taikomi standartiniai mokesčiai už perduodamus duomenis. Gali būti pateikiama ne visomis kalbomis.
www.hp.com/eu/m/DJ3630
Page 80

Valdymo skydelis
Lietuviškai
Valdymo skydelio ekranas: rodomas kopijų skaičius, spausdinimo medžiagos klaidos, belaidžio ryšio būsena ir
1
signalo stiprumas, „Wi-Fi Direct“ (tiesioginis „Wi-Fi“ ryšys) būsena ir rašalo lygiai.
Mygtukas „Cancel“ (atšaukti): sustabdo vykdomą operaciją.
2
„Wireless“ (belaidis ryšys) mygtukas: įjungia ar išjungia spausdintuvo belaidžio ryšio funkcijas.
„Wireless“ (belaidis ryšys) indikatorius: informuoja, ar spausdintuvas yra prijungtas prie belaidžio tinklo.
3
Mirksinti lemputė nurodo, kad nebuvo atlikta belaidžio ryšio sąranka arba spausdintuvas bando prisijungti.
„Wi-Fi Direct“ (tiesioginis „Wi-Fi“ ryšys) mygtukas: įjungia arba išjungia „Wi-Fi Direct“ (tiesioginis „Wi-Fi“ ryšys).
„Wi-Fi Direct“ (tiesioginis „Wi-Fi“ ryšys) indikatorius: nurodo „Wi-Fi Direct“ (tiesioginis „Wi-Fi“ ryšys) būseną
4
(įjungta arba išjungta). Mirksinti lemputė nurodo, kad spausdintuvas jungiasi prie mobiliojo įrenginio „Wi-Fi“
apsaugotos sąrankos (WPS) „Push“ režime arba yra „Wi-Fi Direct“ (tiesioginis „Wi-Fi“ ryšys) prisijungimo problema.
„Start Copy Color“ (pradėti kopijuoti spalvotai) mygtukas: pradedama kopijuoti spalvotai. Spausdami mygtuką
kelis kartus galite padidinti spalvotų kopijų skaičių. Kopijavimas prasidės praėjus dviem sekundėms nuo
5
paskutinio mygtuko paspaudimo.
„Power“ (maitinimas) mygtukas: įjungiamas arba išjungiamas spausdintuvas.
6
80
10
11
„Ink Alert“ (žemas rašalo lygis) indikatorius: rodo, kad baigiasi rašalas arba kilo spausdinimo kasetės problema.
7
„Resume“ (tęsti) mygtukas: tęsia spausdinimą po pertraukimo (pvz., įdėjus popieriaus ar pašalinus užstrigusį
popierių).
8
„Resume“ (tęsti) indikatorius: nurodo, kad galite paspausti „Resume“ (tęsti) mygtuką, kad padėtumėte
išspręsti problemą.
„Information“ (informacija) mygtukas: spausdinamas spausdintuvo informacinis lapas. Mygtuką paspauskite
kartu su „Wireless“ (belaidis ryšys), „Wi-Fi Direct“ (tiesioginis „Wi-Fi“ ryšys) arba „HP ePrint“ mygtuku. Bus
atspausdinti su kiekvienu iš šių mygtukų susiję žinyno lapai.
9
„Information“ (informacija) indikatorius: nurodo, kad norėdami gauti su įspėjimu arba klaida susijusią žinyno
informaciją, galite paspausti „Information“ (infromacija) mygtuką.
„HP ePrint“ mygtukas: įjungiama arba išjungiama „HP ePrint“ funkcija.
„HP ePrint“ indikatorius: nurodo, kad „HP ePrint“ funkcija yra įjungta arba išjungta. Mirksintis indikatorius
nurodo, kad yra prisijungimo prie žiniatinklio tarnybos problema.
„Start Copy Black“ (pradėti kopijuoti nespalvotai) mygtukas: pradedama kopijuoti nespalvotai. Spausdami
mygtuką kelis kartus galite padidinti nespalvotų kopijų skaičių. Kopijavimas prasidės praėjus dviem sekundėms
nuo paskutinio mygtuko paspaudimo.
Page 81

Pagrindinių trikčių diagnostika
Jei negalite spausdinti:
1. Įsitikinkite, kad maitinimo laido jungtys yra tinkamai sujungtos, o pats spausdintuvas yra įjungtas. Švies „Power“ (maitinimas)
mygtukas.
2. Jeigu jūsų kompiuteris su spausdintuvu sujungtas USB kabeliu, įsitikinkite, kad USB jungtis yra tinkamai sujungta. Jeigu jūsų
kompiuteris su spausdintuvu sujungtas belaidžiu ryšiu, įsitikinkite, kad belaidis ryšys veikia.
3. Apsilankykite „HP Diagnostic Tools“ (HP diagnostiniai įrankiai) svetainėje adresu www.hp.com/go/tools, kad atsisiųstumėte
nemokamų diagnostinių paslaugų programų (įrankių), kurios gali išspręsti dažniausiai pasitaikančias spausdintuvų programas.
„Mac“„Windows“
Įsitikinkite, kad spausdintuvas nustatytas kaip
numatytasis spausdinimo įrenginys:
• „Windows 8.1“ ir „Windows 8“: spustelėkite arba palieskite
viršutinį dešinį ekrano kampą, kad atidarytumėte mygtukų
juostą, paspauskite piktogramą „Settings“ (nuostatos),
paspauskite arba palieskite „Control Panel“ (valdymo
skydas), tada paspauskite arba palieskite „View devices
and printers“ (peržiūrėti įrenginius ir spausdintuvus).
• „Windows 7“: „Windows“ „Start“ (pradžia) meniu
paspauskite „Devices and Printers“ (įrenginiai ir
spausdintuvai).
• „Windows Vista“: „Windows“ užduočių juostoje paspauskite
„Start“ (pradžia), paspauskite „Control Panel“ (valdymo
skydas) ir paspauskite „Printer“ (spausdintuvas).
• „Windows XP“: „Windows“ užduočių juostoje paspauskite
„Start“ (pradžia), paspauskite „Control Panel“ (valdymo
skydas), po to paspauskite „Printers and Faxes“
(spausdintuvai ir faksai).
Įsitikinkite, kad šalia spausdintuvo esanti apskritimo formos
žyma yra pažymėta. Jei jūsų spausdintuvas nepasirinktas kaip
numatytasis spausdintuvas, dešiniuoju pelės klavišu spustelėkite
spausdintuvo piktogramą ir meniu pasirinkite „Set as Default
Printer“ (nustatyti kaip numatytąjį spausdintuvą).
Jei naudojate USB kabelį ir vis tiek negalite spausdinti arba
nepavyksta įdiegti programinės įrangos:
1. išimkite kompaktinį diską iš CD / DVD įrenginio ir atjunkite
USB kabelį nuo kompiuterio;
2. pakartotinai paleiskite kompiuterį;
3. spausdintuvo programinės įrangos kompaktinį diską įdėkite
į CD / DVD įtaisą, tada vykdydami ekrane pateikiamus
nurodymus įdiekite spausdintuvo programinę įrangą;
USB kabelį junkite tik tada, kai būsite paraginti tai padaryti;
4. baigę diegti programinę įrangą pakartotinai paleiskite
kompiuterį.
Jei naudojate belaidį ryšį ir vis dar negalite spausdinti:
norėdami gauti daugiau informacijos, eikite į kitame puslapyje
esantį skyrių „Wireless Networking“ (Darbas belaidžiame tinkle).
Patikrinkite spausdinimo eilę:
1. „System Preferences“ (sistemos nustatymai) paspauskite
„Printers & Scanners“ (spausdintuvai ir skaitytuvai)
(„Print & Scan“ (spausdinti ir nuskaityti) „OS X“ v10.8
„Mountain Lion“).
2. Spustelėkite „Open Print Queue“ (atidaryti spausdinimo
eilę).
3. Spustelėkite spausdinimo užduotį ir ją pasirinkite.
4. Šiuos mygtukus naudokite spausdinimo užduoties
valdymui:
• „Cancel“ (atšaukti) piktograma: atšaukti pasirinktą
spausdinimo užduotį.
• „Resume“ (tęsti) piktograma: tęsti sustabdytą
spausdinimo užduotį.
5. Jei atlikote kokius nors pakeitimus, bandykite spausdinti
dar kartą.
Paleiskite iš naujo ir atkurkite:
1. Pakartotinai paleiskite kompiuterį.
2. Išjunkite ir įjunkite spausdintuvą.
a. Išjunkite spausdintuvą ir ištraukite maitinimo laidą.
b. Palaukite apie minutę ir vėl prijunkite maitinimo laidą
ir įjunkite spausdintuvą.
Iš naujo nustatykite spausdinimo sistemą:
1. „System Preferences“ (sistemos nustatymai) paspauskite
„Printers & Scanners“ (spausdintuvai ir skaitytuvai)
(„Print & Scan“ (spausdinti ir nuskaityti) „OS X“ v10.8
„Mountain Lion“).
2. Paspauskite ir laikykite nuspaudę mygtuką „Control“
(valdymas) spustelėdami kairėje pusėje esantį sąrašą, tada
pasirinkite „Reset printing system“ (atkurti spausdinimo
sistemos pradinę būseną).
3. Įtraukite spausdintuvą, kurį norite naudoti.
Pašalinti įdiegtą programinę įrangą:
1. Jeigu spausdintuvas prijungtas USB jungtimi, atjunkite
spausdintuvą nuo kompiuterio.
2. Atidarykite aplanką „Applications / Hewlett-Packard“
(programos / „Hewlett-Packard“).
3. Dukart paspauskite „HP Uninstaller“ (HP šalinimo
programa) ir vykdykite ekrane pateikiamus nurodymus.
Lietuviškai
Patvirtinimai
„Windows XP“, „Windows Vista“, „Windows 7“, „Windows 8“ ir „Windows 8.1“ yra JAV registruotieji „Microsoft Corporation“ prekių
ženklai.
„Mac“, „OS X“ ir „AirPrint“ yra JAV ir kitose šalyse registruotieji „Apple Inc.“ prekių ženklai.
81
Page 82

Darbas belaidžiame tinkle
Spausdintuvo prie belaidžio ryšio tinklo negalite prijungti spausdintuvo programinės įrangos diegimo metu.
Pastaba: Programinės įrangos diegimo metu gali reikėti laikinai sujungti USB kabeliu spausdintuvą su kompiuteriu. USB kabelį
junkite tik tada, kai spausdintuvo programinės įrangos būsite paraginti tai daryti.
Patarimas: norėdami atspausdinti greito pasirengimo darbui vadovą, tris sekundes palaikykite paspaudę „Information“ (informacija)
mygtuką (
Reikia pagalbos dėl darbo tinkle?
www.hp.com/go/wirelessprinting
HP belaidžio ryšio spausdinimo centre adresu www.hp.com/go/wirelessprinting jums gali būti suteikta pagalba ruošiant
belaidžio ryšio tinklą, nustatant arba iš naujo kongūruojant spausdintuvą ir šalinant tinklo problemas.
Nepavykus sėkmingai prijungti spausdintuvo prie tinklo
• Įsitikinkite, kad jūsų spausdintuve įjungtas belaidis ryšys.
Lietuviškai
Jeigu spausdintuvo valdymo skydelyje nešviečia „Wireless“ (belaidžio ryšio) lemputė, paspauskite „Wireless“ (belaidis ryšys)
mygtuką (
• Patvirtinkite, kad spausdintuvas prijungtas prie jūsų tinklo.
1. Spausdintuvo valdymo skydelyje vienu metu paspauskite „Wireless“ (belaidžio ryšio) (
2. Peržiūrėkite belaidžio tinklo ataskaitos viršutinę dalį, kad sužinotumėte, ar tikrinimo metu kas nors veikė netinkamai.
Pastaba: jei jūsų kompiuteris prijungtas prie virtualaus privataus tinklo (VPN), prieš tęsdami diegimą, jį laikinai atjunkite nuo
VPN. Po diegimo turėsite atsijungti nuo VPN, kad spausdintuvą galėtumėte pasiekti namų tinkle.
• Įsitikinkite, kad saugos programinė įranga neblokuoja ryšio jūsų tinkle.
Saugos programinė įranga, pvz., užkardos, gali blokuoti ryšį tarp jūsų kompiuterio ir spausdintuvo, kai vykdomas diegimas
tinkle. Jei jūsų spausdintuvas neaptinkamas, laikinai išjunkite savo užkardą ir patikrinkite, ar problema pašalinta. Norėdami
gauti daugiau pagalbos ir patarimų dėl saugos programinės įrangos, apsilankykite: www.hp.com/go/wpc-rewall.
• Iš naujo paleiskite belaidžio ryšio tinklo komponentus.
Išjunkite maršruto parinktuvą ir spausdintuvą, tada vėl prijunkite juos šia tvarka: pirma – maršruto parinktuvą, tada –
spausdintuvą. Kartais tinklo ryšio problema išsprendžiama išjungus ir iš naujo įjungus įrenginius. Jei vis tiek negalite
prisijungti, išjunkite maršruto parinktuvą, spausdintuvą ir kompiuterį, tada vėl juos įjunkite šia eilės tvarka: pirma – maršruto
parinktuvą, tada – spausdintuvą, galiausiai – kompiuterį.
Jei vis dar susiduriate su problemomis, apsilankykite „HP Wireless Printing Center“ (HP belaidžio spausdinimo centras)
(www.hp.com/go/wirelessprinting). Šioje svetainėje pateikiama išsamiausia, naujausia informacija apie spausdinimą
belaidžiu ryšiu bei jūsų belaidžio ryšio tinklą paruošti padėsianti informacija; išspręskite spausdintuvo jungimo prie
belaidžio ryšio tinklo ir saugumo programinės įrangos problemas.
Pastaba: jei naudojate kompiuterį, kuriame veikia „Windows“ sistema, galite naudoti „Print and Scan Doctor“ įrankį, kuris gali padėti
išspręsti naudojantis spausdintuvu iškilusias problemas. Norėdami atsisiųsti šį įrankį apsilankykite www.hp.com/go/tools.
).
), kad įjungtumėte spausdintuvo belaidžio ryšio funkciją.
) ir „Information“ (informacijos)
mygtuką ( ), kad išspausdintumėte belaidžio tinklo bandymo ataskaitą ir tinklo kongūravimo lapą.
– Žr. skiltį „DIAGNOSTICS RESULTS“ (diagnostikos rezultatai), kad pamatytumėte visus atliktus tikrinimo veiksmus ir
nustatytumėte, ar spausdintuvas juos sėkmingai atliko.
– Skyriuje „CURRENT CONFIGURATION“ (dabartinė kongūracija) patikrinkite tinklo pavadinimą (SSID), prie kurio prijungtas
jūsų spausdintuvas. Patikrinkite, ar spausdintuvas prijungtas prie to paties tinklo kaip ir jūsų kompiuteris.
Jei norite, kad tinkle spausdintuvą bendrai naudotų keli kompiuteriai
Iš pradžių įdiekite spausdintuvą namų tinkle. Spausdintuvą sėkmingai prijungę prie savo namų tinklo, galite bendrai naudoti
savo spausdintuvą kituose kompiuteriuose tame pačiame tinkle. Kiekviename papildomame kompiuteryje beliks įdiegti HP
spausdintuvo programinę įrangą. Programinės įrangos diegimo metu pasirinkite „Wireless“ (belaidis ryšys) parinktį
„Connection Options“ (ryšio parinktys), tada vadovaukitės ekrane rodomomis instrukcijomis.
82
Page 83

Darbas belaidžiame tinkle (tęsinys)
Jeigu norite USB ryšį pakeisti į belaidį ryšį
Iš pradžių įsitikinkite, kad esate sėkmingai įdiegę savo spausdintuvo programinę įrangą.
„Windows“
1. Norėdami atidaryti spausdintuvo programinę įrangą, du kartus spustelėkite darbalaukyje esančią spausdintuvo piktogramą
arba atlikite vieną iš toliau pateiktų veiksmų:
• „Windows 8.1“: spustelėkite apatiniame kairiajame pradžios ekrano kampe esančią rodyklę, tada pasirinkite spausdintuvo
pavadinimą.
• „Windows 8“: ekrane „Start“ (pradžia) dešiniuoju pelės klavišu spustelėkite tuščią ekrano sritį, programų juostoje
spustelėkite „All Apps“ (visos programos) ir tada spustelėkite piktogramą su spausdintuvo pavadinimu.
• „Windows 7“, „Windows Vista“, ir „Windows XP“: kompiuterio darbalaukyje paspauskite „Start“ (pradžia), pasirinkite
„All Programs“ (visos programos) arba „Programs“ (programos), paspauskite HP, paspauskite spausdintuvo aplanką,
tada pasirinkite spausdintuvo pavadinimą.
2. Spausdintuvo programinėje įrangoje paspauskite „Utilities“ (paslaugų programos).
3. Pasirinkite „Printer Setup & Software“ (spausdintuvo sąranka ir programinė įranga).
4. Pasirinkite „Convert a USB connected printer to wireless“ (keisti USB ryšiu prijungtą spausdintuvą belaidžiu ryšiu prijungtu
spausdintuvu). Vykdykite ekrane pateiktus nurodymus.
„Mac“
Naudokite „HP Utility“ (HP pagalbinė priemonė), esančią „Applications/Hewlett-Packard“ (taikomosios programos / „Hewlett-
Packard“), kad pakeistumėte šio spausdintuvo programinės įrangos ryšį į belaidį ryšį.
Jei norite naudoti spausdintuvą belaidžiu ryšiu nenaudodami maršruto parinktuvo
Naudokite „Wi-Fi Direct“ (tiesioginis „Wi-Fi“ ryšys), kad spausdintumėte tiesioginiu belaidžiu ryšiu iš savo kompiuterio, išmaniojo
telefono arba kito įrenginio su belaidžio ryšio funkcija ir nenaudodami maršrutų parinktuvo. Norėdami naudoti „Wi-Fi Direct“
(tiesioginis „Wi-Fi“ ryšys) kompiuteryje, jame turite įdiegti spausdintuvo programinę įrangą.
1. Jeigu spausdintuve nešviečia „Wi-Fi Direct“ (tiesioginis „Wi-Fi“ ryšys) lemputė, paspauskite „Wi-Fi Direct“ (tiesioginis „Wi-Fi“
ryšys) mygtuką (
ryšys) funkcija, šviečia „Wi-Fi Direct“ (tiesioginis „Wi-Fi“ ryšys) lemputė.
2. Norėdami išspausdinti „Wi-Fi Direct“ (tiesioginis „Wi-Fi“ ryšys) vadovą, paspauskite „Wi-Fi Direct“ (tiesioginis „Wi-Fi“ ryšys)
mygtuką (
3. Norėdami prijungti kompiuterį arba mobilųjį įrenginį prie spausdintuvo, vadovaukitės „Wi-Fi Direct“ (tiesioginis „Wi-Fi“ ryšys)
vadovo instrukcijomis.
4. Įprastu būdu spausdinkite iš kompiuterio ar mobiliojo prietaiso.
Pastaba: „Wi-Fi Direct“ (tiesioginis „Wi-Fi“ ryšys) nesuteikia prieigos prie interneto.
Apsilankykite „Wi-Fi“ belaidžio ryšio spausdinimo centre adresu www.hp.com/go/wirelessprinting, kad sužinotumėte
daugiau informacijos apie „Wi-Fi Direct“ (tiesioginis „Wi-Fi“ ryšys).
Šis gaminys sukurtas naudoti atviroje aplinkoje (pvz., namuose, neprijungus prie viešojo interneto), kur kiekvienas gali turėti prieigą
ir naudotis spausdintuvu. Todėl „Wi-Fi Direct“ (tiesioginis „Wi-Fi“ ryšys) nustatymai pagal numatytuosius parametrus „Automatic“
(automatinis) režimu yra be administratoriaus slaptažodžio; todėl bet kas belaidžio ryšio veikimo ribose gali prisijungti ir valdyti visas
spausdintuvo funkcijas. Jeigu reikalingas aukštesnis apsaugos lygis, HP rekomenduoja pakeisti tiesioginio „Wi-Fi Direct“ (tiesioginis
„Wi-Fi“ ryšys) prisijungimo metodą iš „Automatic“ (automatinis) į „Manual“ (rankinis) ir nustatyti administratoriaus slaptažodį.
), kad įjungtumėte „Wi-Fi Direct“ (tiesioginis „Wi-Fi“ ryšys). Kai įjungta „Wi-Fi Direct“ (tiesioginis „Wi-Fi“
) ir „Information“ (informacija) mygtuką ( ).
Lietuviškai
Jeigu norite spausdinti naudodami „AirPrint“
Šiame spausdintuve yra „Apple AirPrint™“ funkcija. Galite spausdinti belaidžiu ryšiu iš savo „iOS“ įrenginio arba „Mac“ kompiuterio.
• Jūsų spausdintuvas ir „iOS“ įrenginys arba „Mac“ kompiuteris turi būti tame pačiame belaidžiame tinkle.
• Su „Apple AirPrint™“ negalite nuskaityti dokumentų iš spausdintuvo į savo „iOS“ įrenginį.
Pastaba: Visada įsitikinkite, kad į popieriaus įvesties dėklą įdėtas norimas popierius.
Saugos informacija
Naudokite tik HP pateikiamą maitinimo laidą ir adapterį (jeigu yra).
83
Page 84

Pareiškimas dėl HP spausdintuvo ribotos garantijos
A
B.
C.
D.
Pridedami HP
Lietuva:
Pagal taikytinus vartojimo prekių pardavimą reglamentuojančius nacionalinius teisės aktus, jūs taip pat turite įstatymų
galios teises. Gamintojo garantija jūsų įstatymų galią turinčių teisių jokiu būdu neapriboja ir joms poveikio netur
HP produktas Ribotos garantijos galiojimo trukmė
Lietuviškai
Programinės įrangos laikmenos 90 dienų
Spausdintuvas 1 metai
Spausdintuvo arba rašalo kasetės Tol, kol pasibaigia HP rašalas arba iki galiojimo pabaigos
Spausdintuvo galvutės (taikoma tik produktams su 1 metai
naudotojo keičiamomis spausdintuvo galvutėmis)
Priedai 1 metai, jeigu nenurodyta kitaip
. Ribotos garantijos galiojimo apimtis
1. Bendrovė „Hewlett-Packard“ (HP) galutiniam naudotojui garantuoja, kad aukščiau minėtas HP produktas yra
pagamintas kvalifikuotų darbininkų ir be medžiagų defektų, ir užtikrina jo veikimą visu aukščiau nurodytu
laikotarpiu nuo produkto įsigijimo dienos.
2. Programinės įrangos produktams HP ribota garantija taikoma tik tuo atveju, jeigu neįmanoma vykdyti
programavimo instrukcijų. HP negarantuoja, kad visi jos produktai veiks netrikdomai ir be klaidų.
3. HP ribota garantija apima tik tuos defektus, kurie yra tinkamo produkto naudojimo rezultatas. Ji netaikoma:
a. Jeigu produktas buvo netinkamai prižiūrimas arba buvo modifikuotas;
b. Programinei įrangai; laikmenoms, dalims bei priedams, kurių netiekia arba nepalaiko HP; arba
c. Operacijoms, kurios netelpa į specifikacijomis apibrėžtus produkto veikimo rėmus;
d. Jei produktas neleistinai modifikuojamas arba netinkamai naudojamas.
4. HP spausdintuvų produktams naudojamos ne HP pagamintos arba pakartotinai užpildytos kasetės neturi
įtakos nei naudotojo garantijai, nei jokiai su naudotoju sudarytai HP paramos sutarčiai. Tačiau jeigu
spausdintuvo veikimas sutrinka arba jis sugenda dėl naudojamos ne HP pagamintos, pakartotinai užpildytos
kasetės arba rašalo kasetės, kurios galiojimo terminas pasibaigęs, bendrovė HP pareikalaus įprasto mokesčio
už tokiai trikčiai ar gedimui pašalinti sunaudotas medžiagas ir sugaištą laiką.
5. Jeigu garantijos galiojimo metu HP bus informuota apie kokį nors produkto, kurį HP garantija apima, defektą,
bendrovė HP savo nuožiūra pataisys arba pakeis naudotojo produktą su defektais kitu.
6. Jeigu HP negali pataisyti ar pakeisti defektų turinčios dalies, kurią apima HP garantija, kaip tai joje numatyta,
bendrovė HP netrukus po to, kai jai bus pranešta apie defektą, grąžins pirkėjui už produktą sumokėtus pinigus.
7. HP neprivalės pataisyti, pakeisti arba atlyginti nuostolių tol, kol naudotojas negrąžins defektų turinčio produkto
bendrovei HP.
8. Visi pakaitiniai produktai gali būti nauji arba beveik nauji, tačiau savo funkcionalumu visada prilygs arba net
pralenks pakeičiamą produktą.
9. HP produktuose gali būti perdirbtų dalių, komponentų arba medžiagų, kurios savo veikimu prilygsta naujoms.
10. HP ribotos garantijos pareiškimas galioja bet kurioje šalyje bei vietovėje, kurioje HP platina šį produktą.
Atskiras papildomas paslaugų sutartis, pvz., atvykimo pas naudotoją, gali būti įmanoma sudaryti bet kurioje
HP įgaliotoje paslaugų teikimo įmonėje bet kurioje šalyje, kurioje šis HP produktas yra platinamas bendrovės
HP arba jos įgaliotųjų importuotojų.
Garantijos apribojimai
TIEK, KIEK LEIDŽIA VIETOS ĮSTATYMAI, NEI HP, NEI TREČIOSIOSŠALIES TIEKĖJAI NETEIKIA JOKIŲ
KITŲ GARANTIJŲ AR SĄLYGŲ, NEI AIŠKIAI IŠREIKŠTŲ, NEI NUMANOMŲ – KOMERCINĖS NAUDOS,
TINKAMOS KOKYBĖS BEI TIKIMO KONKREČIAM TIKSLUI GARANTIJŲ.
Atsakomybės apribojimai
1. Šiame Garantijos pareiškime nurodytos priemonės yra išskirtinės ir išimtinės naudotojui skirtos priemonės iki
ribų, galimų pagal vietinius įstatymus.
2. NEI HP, NEI TREČIOSIOS ŠALIES TIEKĖJAI NEATSAKO NEI UŽ SUTARTIMI, NEI CIVILINĖS TEISĖS
IEŠKINIU, NEI KOKIU NORS KITU TEISINIU BŪDU PAREMTUS IEŠKINIUS AR PRETENZIJAS DĖL
TIESIOGINIŲ, NETIESIOGINIŲ, TYČINIŲ, NETYČINIŲ AR PASEKMINIŲ NUOSTOLIŲ, NESVARBU, AR
APIE JUOS BUVO INFORMUOTA, AR NE, IŠSKYRUS ĮSIPAREIGOJIMUS, SPECIALIAI NURODYTUS
ŠIAME GARANTIJOS PAREIŠKIME, IKI RIBŲ, GALIMŲ PA GAL ATSKIROS VALSTYBĖS ĮSTATYMUS.
Vietiniai įstatymai
1. Šis garantijos pareiškimas suteikia naudotojui tam tikras juridines teises. Naudotojas taip pat gali turėti kitų
teisių, kurios gali skirtis priklausomai nuo valstijos (JAV), provincijos (Kanadoje) bei nuo šalies (likusioje
pasaulio dalyje).
2. Jeigu šis garantijos pareiškimas yra nesuderintas su vietiniais įstatymais, jis privalės būti su jais suderintas.
Tokiomis aplinkybėmis kai kurie pareiškimai ir apribojimai, nurodyti šiame garantijos pareiškime, naudotojui
gali negalioti. Pvz., kai kuriose JAV valstijose bei jos valdomose teritorijose už jos ribų (įskaitant Kanados
provincijas), gali būti:
a. Užkirstas kelias šio garantijos pareiškimo apribojimų ir teiginių galiojimui dėl įstatymuose nurodytų
naudotojo teisių (pvz., Jungtinėje Karalystėje);
b. Kitaip suvaržytos gamintojo teisės nurodyti tokius pareiškimus arba apribojimus; arba
c. Naudotojui užtikrinamos papildomos garantinės teisės, patikslintas išreikštų garantijų, kurių gamintojas
negali atsisakyti, galiojimo laikas arba galimi taikyti išreikštų garantijų galiojimo laiko apribojimai.
3. ŠIO GARANTIJOS PAREIŠKIMO SALYGOS, IŠSKYRUS IKI PAGAL ĮSTATYMUS GALIMOS RIBOS, YRA
TAIKOMOS PAPILDOMAI PRIE ĮSTATYMAIS NURODYTŲ TEISIŲ, TAIKOMŲ „HP“ PRODUKTŲ
PARDAVIMUI TOKIEMS PIRKĖJAMS, IR JŲ NEATŠAUKIA, NEPAKEIČIA BEI NĖRA IŠIMTINĖS.
Informacija apie HP garantiją
datos, išspausdintos ant kasetės, atsižvelgiant į tai, kas
įvyksta pirma. Ši garantija netaikoma HP produktams, kurie
buvo pakartotinai užpildyti, perdirbti, atnaujinti, netinkamai
naudojami arba sugadinti.
bendrovių, teikiančių HP garantiją (gamintojo garantiją) Jūsų šalyje, pavadinimai ir adresai.
UAB „Hewlett-Packard“, V. Gerulaičio g. 1, LT-08200 Vilnius
84
i
 Loading...
Loading...