Page 1
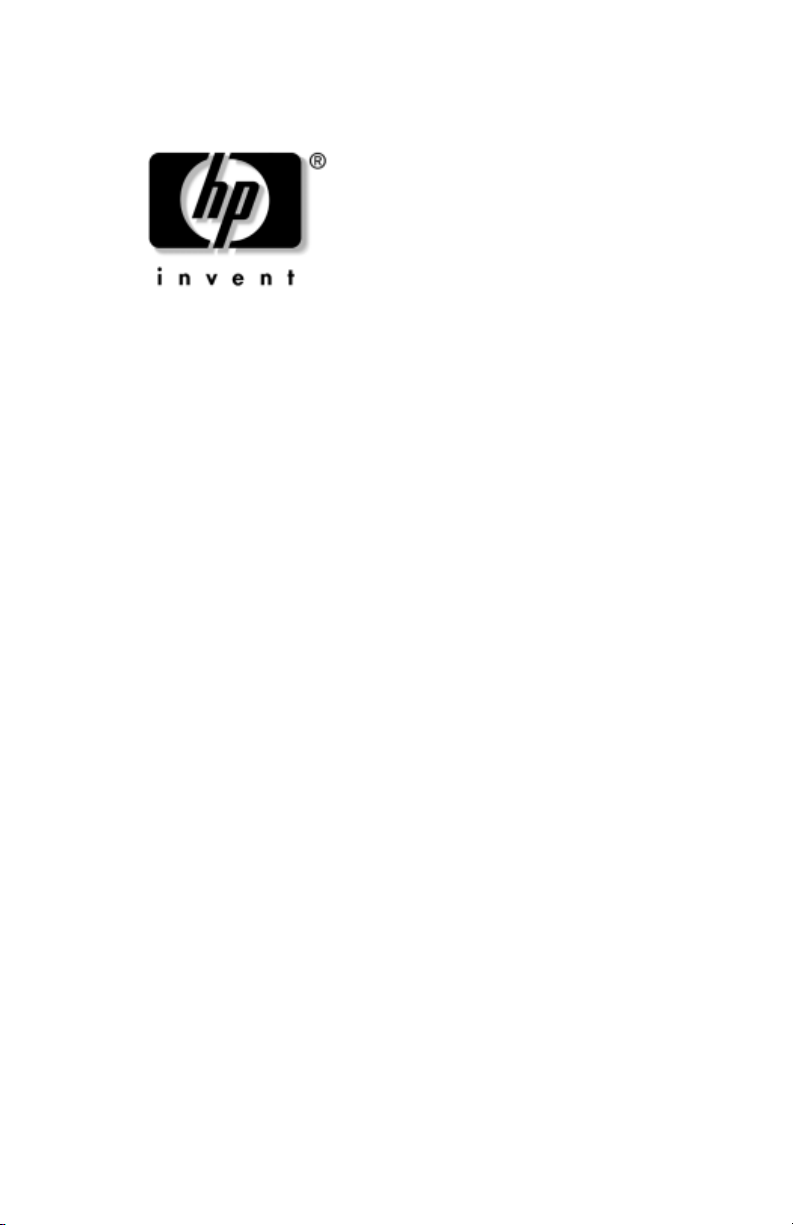
Troubleshooting
HP Notebook Series
Document Part Number: 320399-002
August 2003
This guide provides instructions for solving notebook problems
yourself or with help from HP.
Page 2
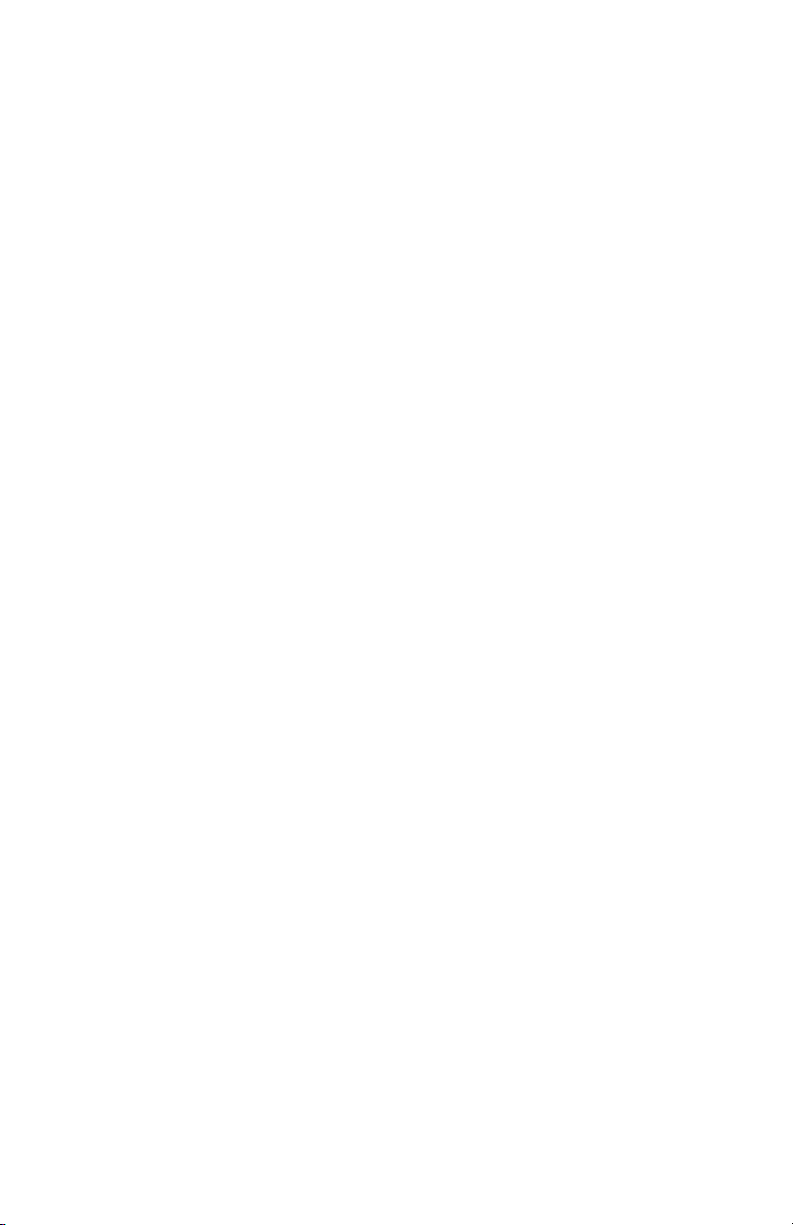
© 2003 Hewlett-Packard Development Company, L.P.
Microsoft, MS-DOS, and Windows are trademarks of Microsoft
Corporation in the U.S. and/or other countries. SD Logo is a trademark.
The information contained herein is subject to change without notice. The
only warranties for HP products and services are set forth in the express
warranty statements accompanying such products and services. Nothing
herein should be construed as constituting an additional warranty. HP shall
not be liable for technical or editorial errors or omissions contained herein.
Troubleshooting
HP Notebook Series
Second Edition August 2003
First Edition June 2003
Document Part Number: 320399-002
Page 3
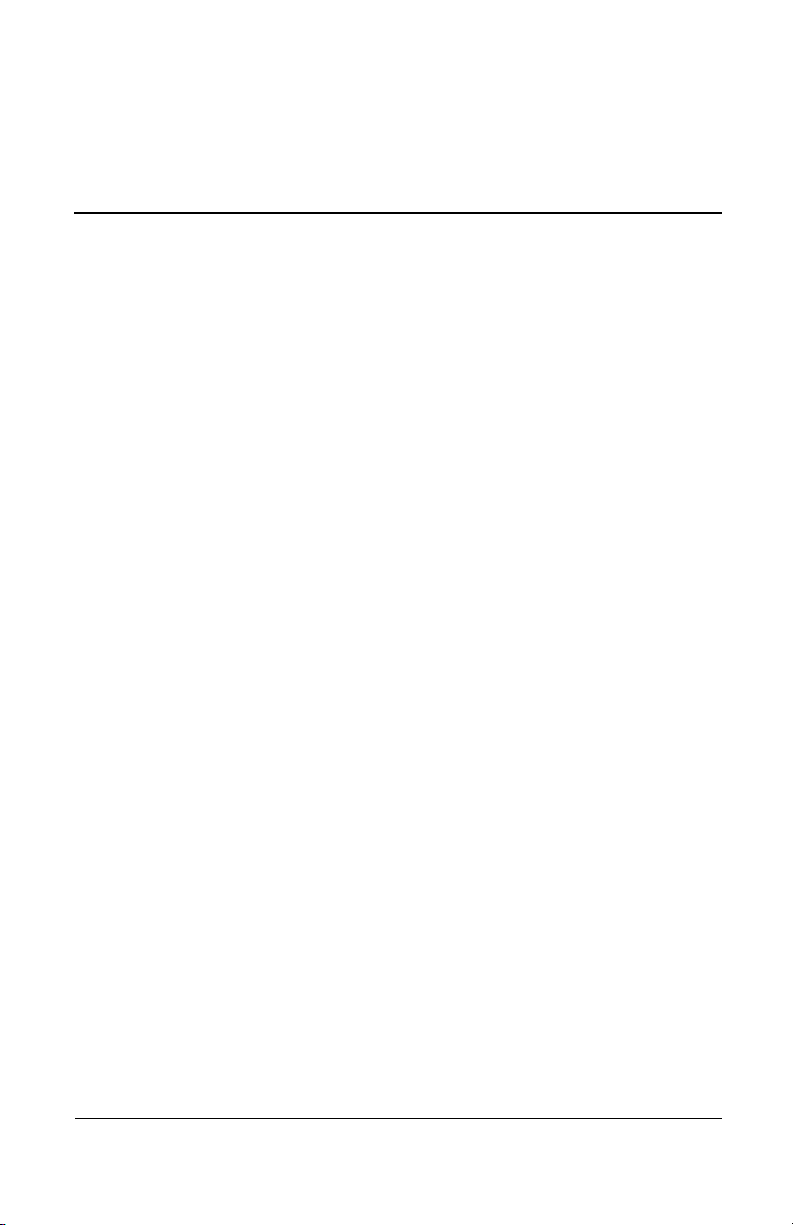
Contents
1 Help Is Available
Quick Solutions Checklist . . . . . . . . . . . . . . . . . . . . . . . . 1–2
Is the Notebook Receiving Adequate Power? . . . . . . 1–2
Is the Notebook Turned On? . . . . . . . . . . . . . . . . . . . 1–2
Is the Notebook Overheated? . . . . . . . . . . . . . . . . . . 1–3
Is the System Unresponsive?. . . . . . . . . . . . . . . . . . . 1–3
Is an External Device Not Working?. . . . . . . . . . . . . 1–4
Is Software Functioning Abnormally? . . . . . . . . . . . 1–5
Finding the Help You Need . . . . . . . . . . . . . . . . . . . . . . . 1–7
Help from Your Notebook. . . . . . . . . . . . . . . . . . . . . 1–7
Help from Documentation . . . . . . . . . . . . . . . . . . . . . 1–7
Help from the World Wide Web . . . . . . . . . . . . . . . . 1–8
Help by Telephone. . . . . . . . . . . . . . . . . . . . . . . . . . . 1–9
Help from a Service Provider . . . . . . . . . . . . . . . . . 1–10
2 Problems and Solutions
Before You Begin . . . . . . . . . . . . . . . . . . . . . . . . . . . . . . 2–1
Audio Problems . . . . . . . . . . . . . . . . . . . . . . . . . . . . . . . . 2–2
Sound is not audible . . . . . . . . . . . . . . . . . . . . . . . . . 2–2
Sound does not record . . . . . . . . . . . . . . . . . . . . . . . . 2–2
Battery and Power Problems . . . . . . . . . . . . . . . . . . . . . . 2–3
Notebook does not turn on. . . . . . . . . . . . . . . . . . . . . 2–3
Notebook turns off unexpectedly . . . . . . . . . . . . . . . 2–3
Indicators are displaying a low-battery condition . . . 2–4
Battery pack does not charge. . . . . . . . . . . . . . . . . . . 2–5
Battery pack is warm after charging . . . . . . . . . . . . . 2–5
Troubleshooting iii
Page 4
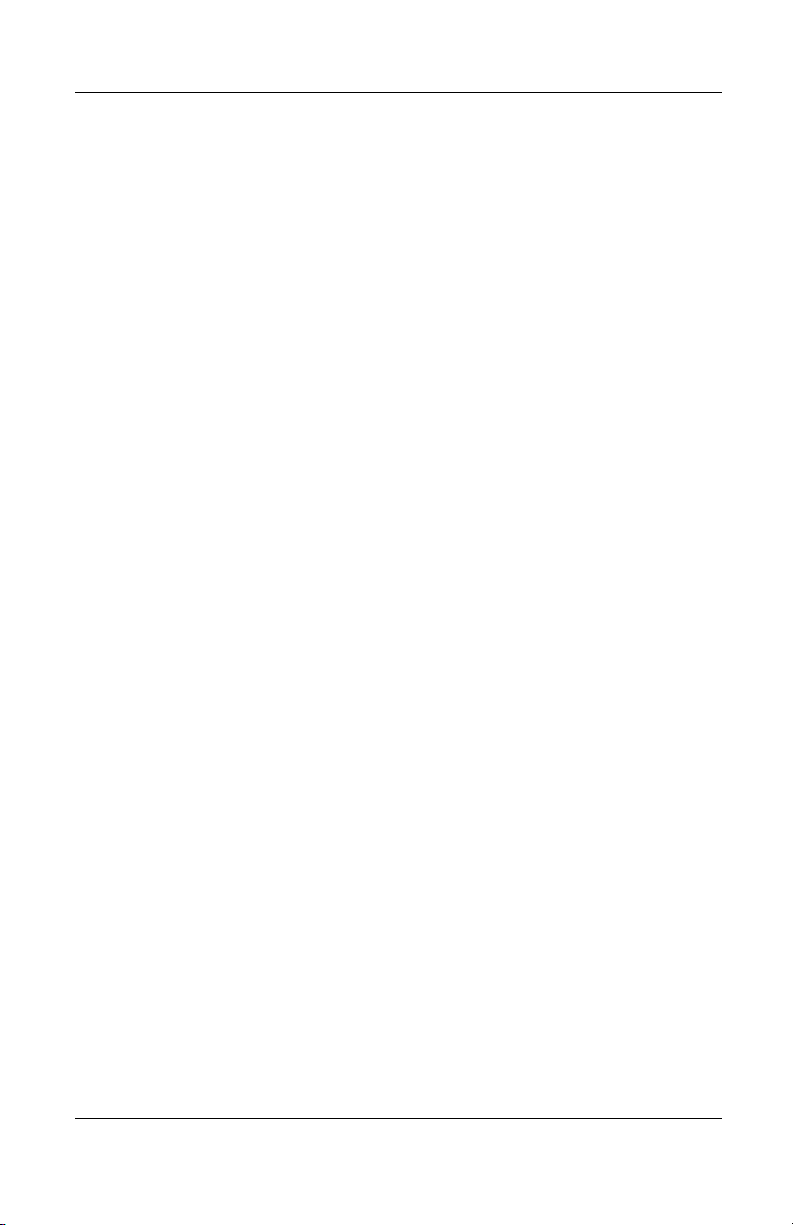
Contents
Battery pack charge displays seem inaccurate . . . . . 2–6
Battery pack run time is shorter than expected . . . . . 2–7
Standby cannot be initiated . . . . . . . . . . . . . . . . . . . . 2–7
Hibernation cannot be initiated . . . . . . . . . . . . . . . . . 2–8
CD or DVD Problems . . . . . . . . . . . . . . . . . . . . . . . . . . . 2–9
CD or DVD drive is not recognized by the system . . 2–9
No alert sounds when a CD or DVD drive is
inserted. . . . . . . . . . . . . . . . . . . . . . . . . . . . . . . . . . . 2–10
Notebook cannot start up from a CD or DVD. . . . . 2–10
Notebook cannot read a CD or DVD. . . . . . . . . . . . 2–10
DVD movie does not fill the screen . . . . . . . . . . . . 2–11
DVD play is erratic . . . . . . . . . . . . . . . . . . . . . . . . . 2–11
Standby or Hibernation affects CD or DVD play . . 2–12
DVD region error code is displayed . . . . . . . . . . . . 2–12
Digital Memory Card or Memory Stick problems. . . . . 2–13
Notebook does not accept a digital memory card or
Memory Stick . . . . . . . . . . . . . . . . . . . . . . . . . . . . . 2–13
Digital memory alerts are not audible . . . . . . . . . . . 2–13
Notebook does not recognize a digital memory
card or Memory Stick . . . . . . . . . . . . . . . . . . . . . . . 2–14
Digital memory card or Memory Stick does not
work and alerts are not audible . . . . . . . . . . . . . . . . 2–14
Display Problems . . . . . . . . . . . . . . . . . . . . . . . . . . . . . . 2–15
Display is blank . . . . . . . . . . . . . . . . . . . . . . . . . . . . 2–15
Desktop icons are too large or too small . . . . . . . . . 2–16
Characters are dim or difficult to read. . . . . . . . . . . 2–16
FireWire (IEEE 1394) Problems . . . . . . . . . . . . . . . . . . 2–17
FireWire device does not work . . . . . . . . . . . . . . . . 2–17
FireWire connector has only 4 pins. . . . . . . . . . . . . 2–17
Game Problems . . . . . . . . . . . . . . . . . . . . . . . . . . . . . . . 2–18
Game frequently stops responding or locks up . . . . 2–18
Game sounds are erratic . . . . . . . . . . . . . . . . . . . . . 2–18
Hard Drive Problems . . . . . . . . . . . . . . . . . . . . . . . . . . . 2–19
Primary hard drive cannot be accessed . . . . . . . . . . 2–19
Primary hard drive is not recognized. . . . . . . . . . . . 2–19
iv Troubleshooting
Page 5
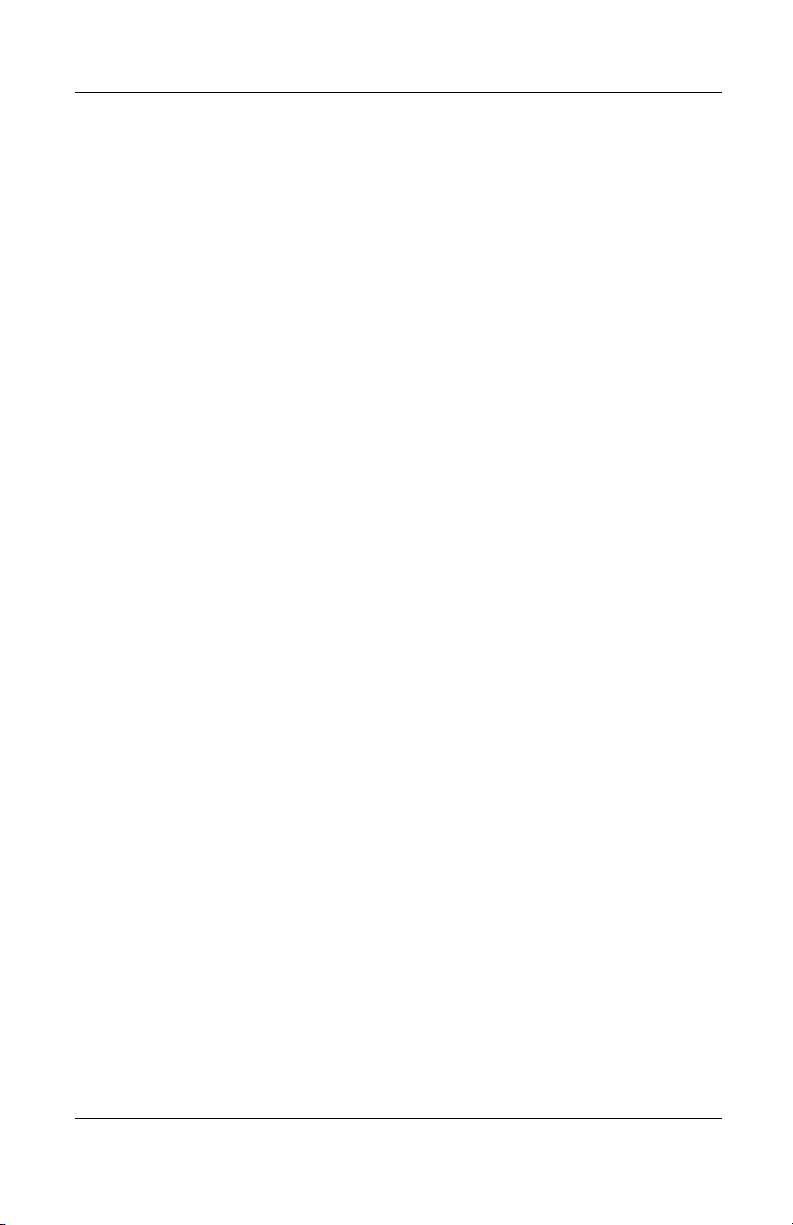
Contents
Secondary hard drive is not recognized. . . . . . . . . . 2–20
Notebook cannot start from a secondary
hard drive. . . . . . . . . . . . . . . . . . . . . . . . . . . . . . . . . 2–20
Infrared Communication Problems . . . . . . . . . . . . . . . . 2–21
Infrared link cannot be established . . . . . . . . . . . . . 2–21
Notebook does not transmit or receive data . . . . . . 2–22
Standby is preventing infrared transmission . . . . . . 2–22
Internet Problems . . . . . . . . . . . . . . . . . . . . . . . . . . . . . . 2–23
Notebook cannot connect to the Internet. . . . . . . . . 2–23
Internet buttons do not respond . . . . . . . . . . . . . . . . 2–23
Notebook cannot browse a selected Web site . . . . . 2–23
Keyboard and Pointing Device Problems . . . . . . . . . . . 2–24
Notebook keyboard keys stick or do not respond . . 2–24
Assorted keys are typing incorrect characters . . . . . 2–24
Letter keys are typing numbers . . . . . . . . . . . . . . . . 2–24
Keypad does not work . . . . . . . . . . . . . . . . . . . . . . . 2–25
Hotkeys do not work on an external keyboard . . . . 2–25
Pointer drifts . . . . . . . . . . . . . . . . . . . . . . . . . . . . . . 2–25
Pointer moves erratically as you type . . . . . . . . . . . 2–25
Pointing stick does not work . . . . . . . . . . . . . . . . . . 2–26
TouchPad does not work . . . . . . . . . . . . . . . . . . . . . 2–26
External mouse does not work. . . . . . . . . . . . . . . . . 2–26
PS/2 scroll mouse does not work. . . . . . . . . . . . . . . 2–27
USB keyboard or pointing device does not work . . 2–27
Memory Problems . . . . . . . . . . . . . . . . . . . . . . . . . . . . . 2–28
Insufficient memory message is displayed . . . . . . . 2–28
New memory module does not increase memory . . 2–28
New memory module affects startup. . . . . . . . . . . . 2–28
Modem Problems . . . . . . . . . . . . . . . . . . . . . . . . . . . . . . 2–29
No dial tone is audible . . . . . . . . . . . . . . . . . . . . . . . 2–29
Modem does not dial correctly . . . . . . . . . . . . . . . . 2–29
Modem dials correctly but does not connect . . . . . . 2–30
Modem sounds are not audible . . . . . . . . . . . . . . . . 2–30
Modem does not connect at highest speed . . . . . . . 2–31
Characters are garbled or transfer rates are slow. . . 2–31
Modem loses connection . . . . . . . . . . . . . . . . . . . . . 2–31
Troubleshooting v
Page 6
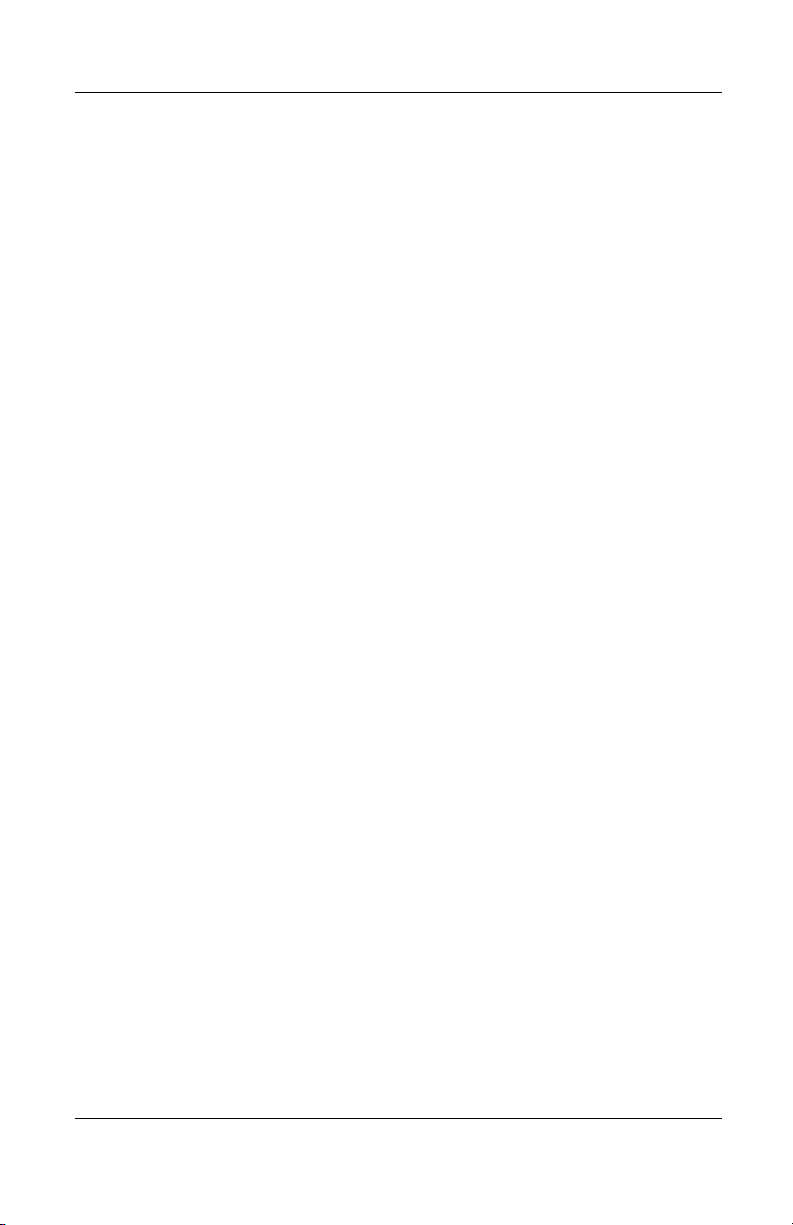
Contents
Fax transmissions do not work . . . . . . . . . . . . . . . . 2–32
Message reports excessive line current . . . . . . . . . . 2–32
Network Problems . . . . . . . . . . . . . . . . . . . . . . . . . . . . . 2–33
Notebook cannot connect to the network . . . . . . . . 2–33
Connection occurs, but network seems inactive . . . 2–33
Some network resources are not available . . . . . . . 2–34
Network connection is slow . . . . . . . . . . . . . . . . . . 2–34
No computers found in Network Neighborhood or
Network Places . . . . . . . . . . . . . . . . . . . . . . . . . . . . 2–34
PC Card problems . . . . . . . . . . . . . . . . . . . . . . . . . . . . . 2–35
PC Card alerts are not audible . . . . . . . . . . . . . . . . . 2–35
PC Card does not work and alerts are not
audible . . . . . . . . . . . . . . . . . . . . . . . . . . . . . . . . . . . 2–35
Notebook does not recognize a PC Card . . . . . . . . . 2–36
Network PC Card stops communicating . . . . . . . . . 2–36
PC Card modem is not working . . . . . . . . . . . . . . . 2–36
Television problems . . . . . . . . . . . . . . . . . . . . . . . . . . . . 2–37
S-Video jack has 7 pins . . . . . . . . . . . . . . . . . . . . . . 2–37
Television is blank. . . . . . . . . . . . . . . . . . . . . . . . . . 2–37
Temperature Problems . . . . . . . . . . . . . . . . . . . . . . . . . . 2–38
Notebook feels abnormally hot . . . . . . . . . . . . . . . . 2–38
Battery pack is warm after charging . . . . . . . . . . . . 2–38
USB Problems . . . . . . . . . . . . . . . . . . . . . . . . . . . . . . . . 2–39
USB device does not work . . . . . . . . . . . . . . . . . . . 2–39
USB device does not work during startup . . . . . . . . 2–39
Wireless LAN (WLAN) Device Problems . . . . . . . . . . 2–40
Notebook cannot connect to wireless network . . . . 2–40
Notebook cannot access network resources . . . . . . 2–41
Connection breaks after 3 minutes . . . . . . . . . . . . . 2–41
Notebook cannot connect to Internet when
WEP is enabled on the access point . . . . . . . . . . . . 2–42
Rate indication in the Connection Status fluctuates 2–42
Throughput and connection range vary . . . . . . . . . . 2–43
Notebook cannot detect a Bluetooth device . . . . . . 2–43
Index
vi Troubleshooting
Page 7
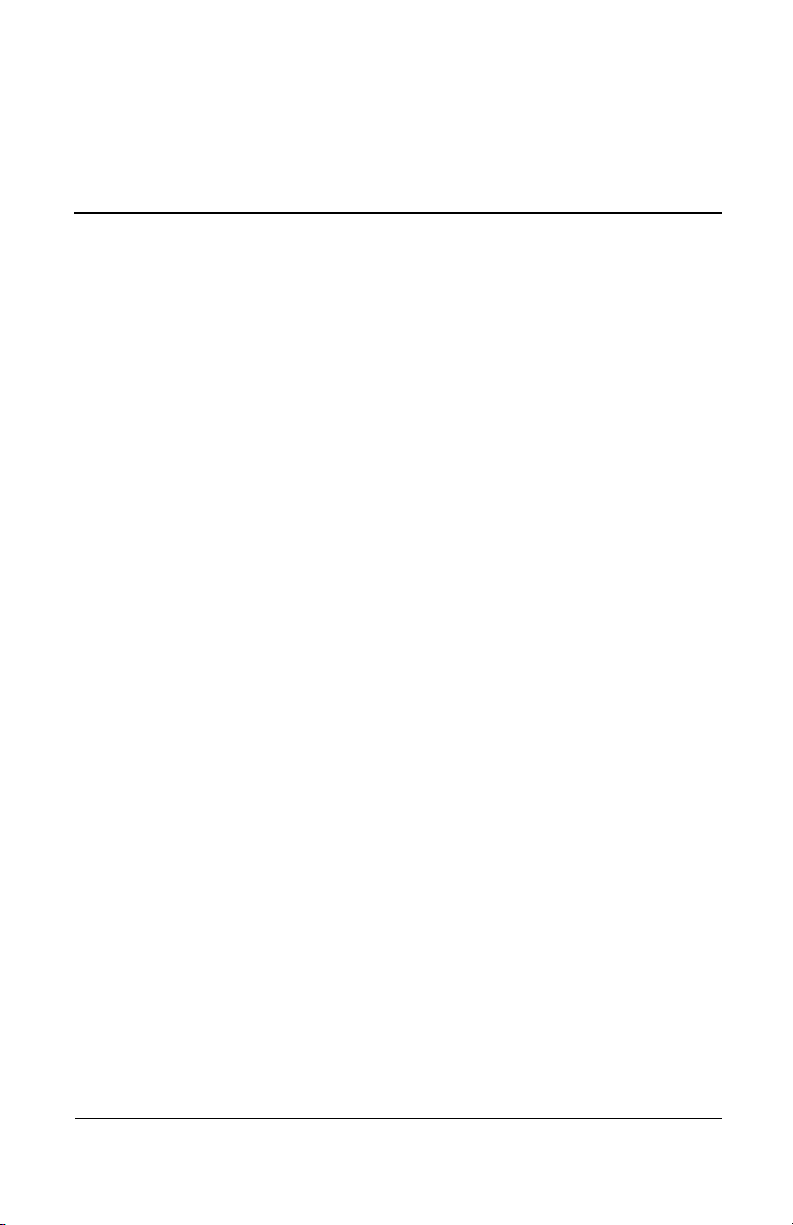
1
Help Is Available
You can obtain troubleshooting assistance from the Help and
Support window, the World Wide Web, the telephone, or a local
service provider. All documentation included with your notebook
is available on the World Wide Web in several languages.
■ If you can access the Windows desktop on your notebook,
HP recommends that you begin troubleshooting any
notebook problem by using the Help and Support Center
window. To access the Help and Support Center window:
❏ In Microsoft Windows XP Professional or Microsoft
Windows XP Home, select Start > Help and Support.
❏ In Microsoft Windows 2000 Professional, select
Start > Help.
For more information about using the Help and Support
Center window, see “Help from Your Notebook” later in this
chapter.
■ If you cannot access the Windows desktop on your notebook
or would like to eliminate the most common problems before
using other troubleshooting resources, try the procedures in
the “Quick Solutions Checklist,” next in this chapter.
Troubleshooting 1–1
Page 8
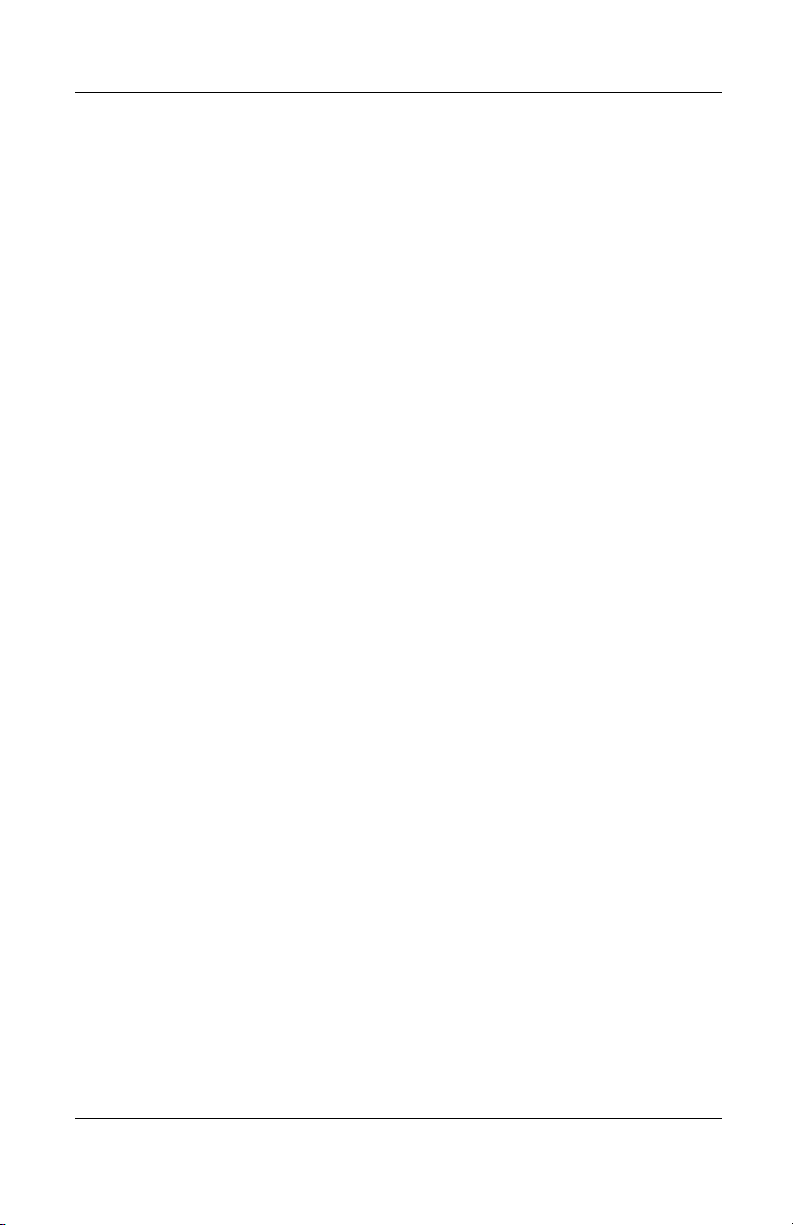
Help Is Available
Quick Solutions Checklist
Is the Notebook Receiving Adequate Power?
If the power indicator light is off and the notebook cannot be
turned on, adequate power may not be available to the notebook.
On some models the power indicator light is the AC adapter light.
On other models the power indicator is the battery light. To
identify the power indicator light on your notebook, refer to your
model-specific documentation.
To make sure adequate power is available to the notebook:
■ If the notebook is running on battery power or is connected
to an external power source other than an electrical outlet,
connect the notebook to an electrical outlet using the
AC adapter. If the notebook turns on when connected to
external power but not when running on a battery pack,
recharge or replace the battery pack.
■ Make sure the power cord and AC adapter cable connections
are secure.
■ Verify that the electrical outlet is providing adequate power
by plugging another electrical device into the outlet.
■ Plug the notebook (through the AC adapter) into an outlet in a
different room and on a different circuit.
When the notebook is receiving adequate power, the power
indicator light (AC adapter light or battery light) turns on.
Is the Notebook Turned On?
The notebook may be in Standby or in Hibernation. To resume
the notebook from Standby or restore from Hibernation:
■ If your model has a power button, briefly press the power
button.
■ If your model has a power switch, briefly slide the power
switch as described in your model-specific documentation.
1–2 Troubleshooting
Page 9
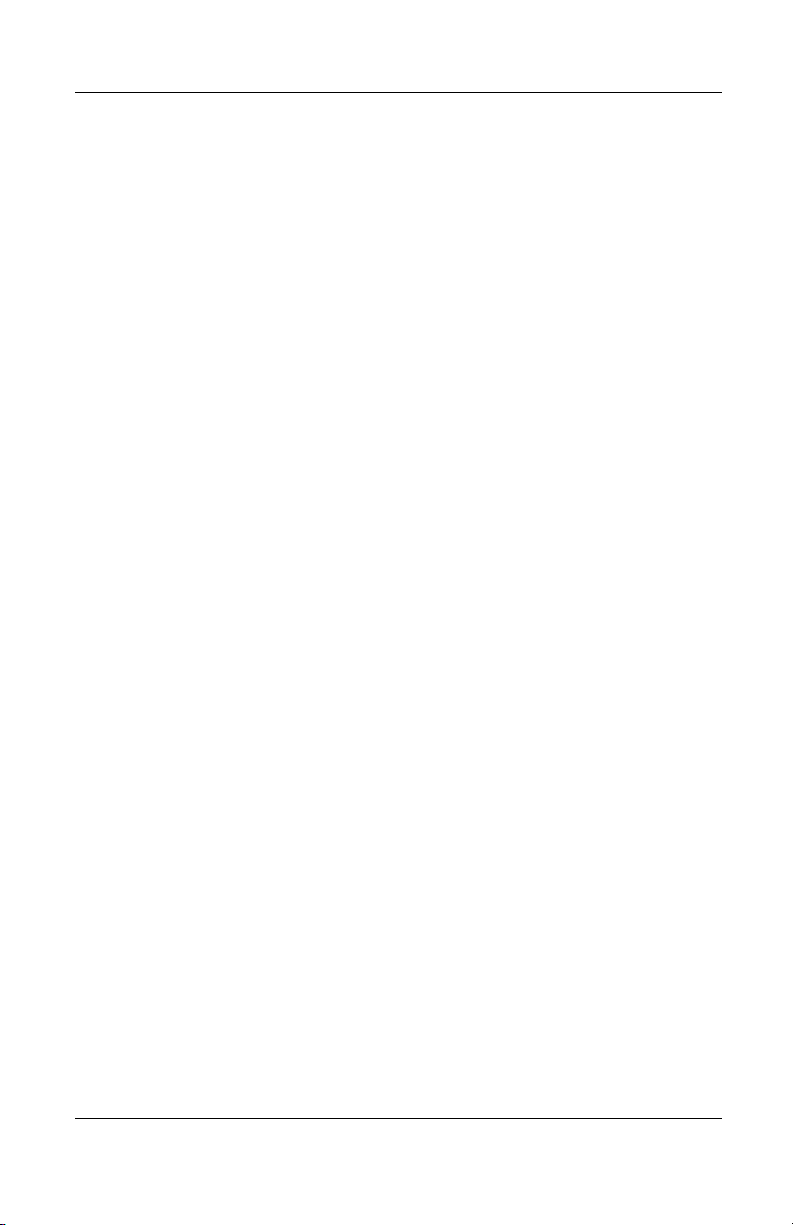
Is the Notebook Overheated?
It is normal for the notebook to feel warm to the touch while it is
in use. But if the notebook feels extremely warm, it may be
overheating because a vent is blocked. Overheating can cause the
notebook to become unresponsive.
If you suspect that overheating could be causing the problem,
allow the notebook to cool to room temperature. Then:
■ Use the notebook on a hard surface, not on a soft surface. A
rug, pillow, thick clothing, upholstery, or other fabric could
block an underside vent.
■ Position the notebook so that no side or rear vent is blocked
by a vertical surface such as a wall or optional equipment.
Is the System Unresponsive?
If the system has stopped responding, you may need to restart or
shut down and then start up the notebook. If you are unable to use
normal Windows restart or shutdown procedures:
1. Press
ctrl+alt+delete. Then:
❏ In Windows 2000 Professional, select the Shut Down
button, press the down arrow beside the What Do You
Want The Computer To Do field until Restart or Shut
Down is displayed, then select the OK button.
Help Is Available
❏ In Windows XP, select the Turn Off Computer button,
then select the Turn Off button.
2. If you are unable to shut down the notebook with
ctrl+alt+delete:
❏
On a model with a power button, press and hold the
power button for 5 seconds.
❏ On a model with a power switch, slide and hold the
power switch for 5 seconds.
Troubleshooting 1–3
Page 10
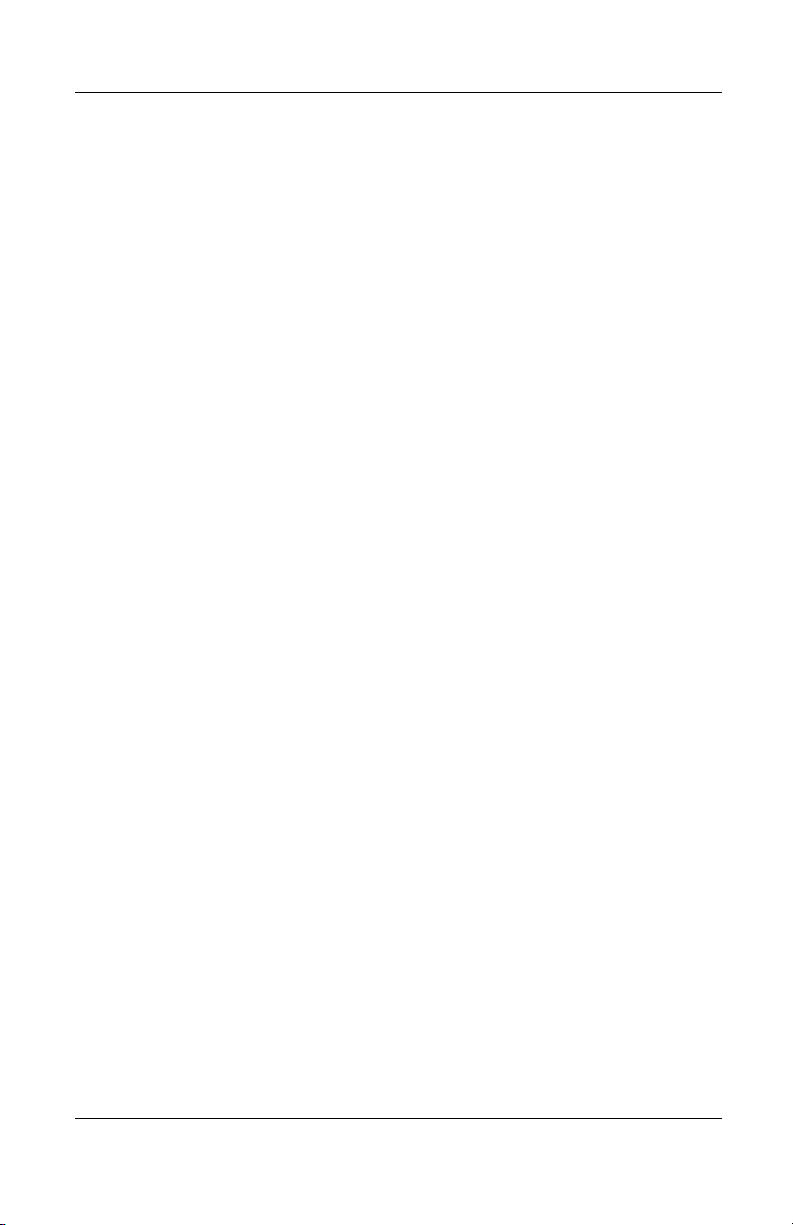
Help Is Available
3. If your model has a reset button, insert the end of a small
object like a straightened paper clip into the reset button, then
press the power button. (This restarts the notebook.) For
information about a reset button on your model, refer to the
Startup Guide, Hardware Guide, or Reference Guide
included with your notebook.
4. If you are unable to turn off the notebook with the power
button or power switch, or to restart the notebook with the
reset button, disconnect the notebook from external power,
then remove the battery pack.
Is an External Device Not Working?
If an external device does not function as expected:
■ Turn on the device exactly as instructed in the device
documentation. (Some optional devices, such as external
monitors, printers, and devices connected to a parallel
connector, must be turned on before the notebook is
turned on.)
■ Verify that:
❏ The device is connected to the correct jack, port, or
connector.
❏ All device connections are secure.
❏ The device is receiving adequate electrical power.
❏ The correct device drivers are installed.
■ Install the latest available system ROM (read only memory).
For instructions, refer to your model-specific documentation.
1–4 Troubleshooting
Page 11
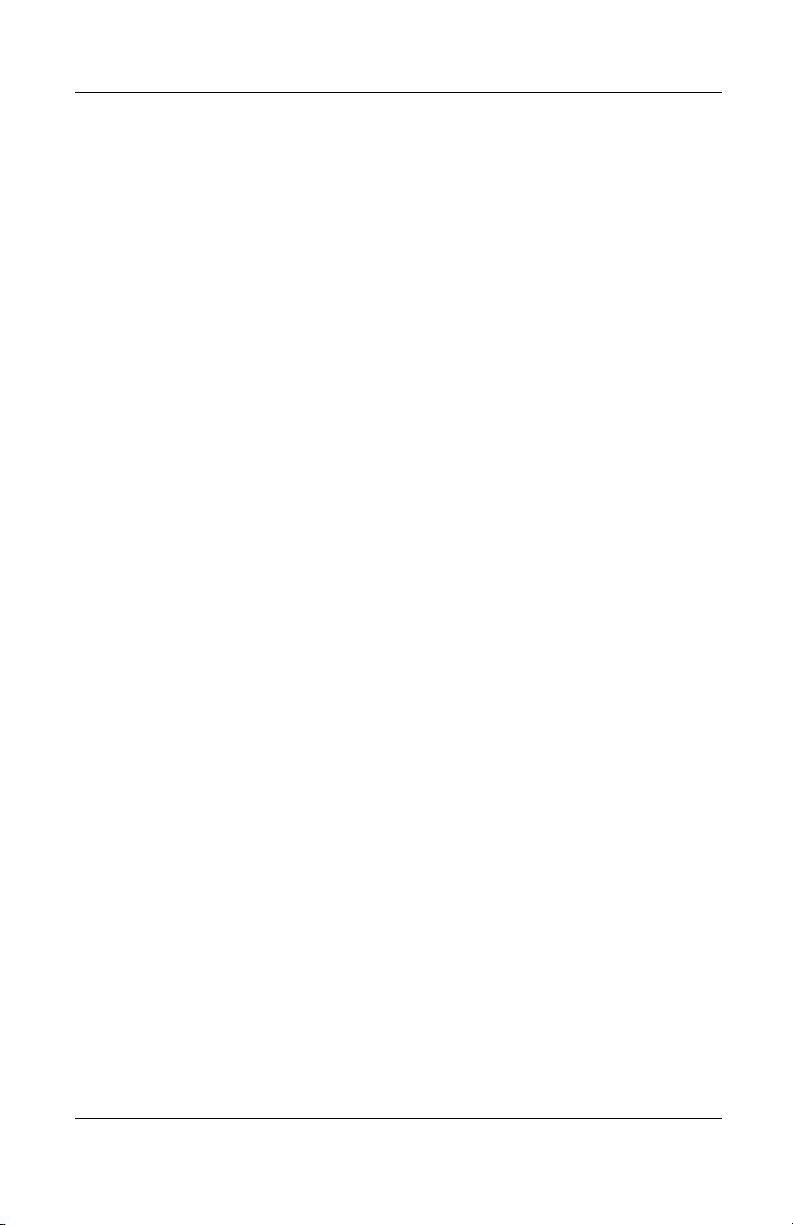
Help Is Available
Is Software Functioning Abnormally?
If your software is not functioning normally:
■ Restart the notebook.
■ Run a virus scan.
When you use the notebook for network or Internet access,
you expose the notebook to computer viruses. Computer
viruses can disable the operating system, your applications,
or your utilities or cause them to function abnormally.
Antivirus software can detect most viruses, destroy them,
and, in most cases, repair any damage they have caused.
Antivirus software is provided with some notebooks and can
be purchased for all notebooks from most computer or
electronics retailers. For information about running a virus
scan, refer to the documentation included with the antivirus
software.
■ Make sure sufficient space is available on the hard drive. For
information about displaying the space available on the hard
drive, refer to your operating system online Help or printed
documentation.
■ Delete the last application you installed.
Troubleshooting 1–5
Page 12
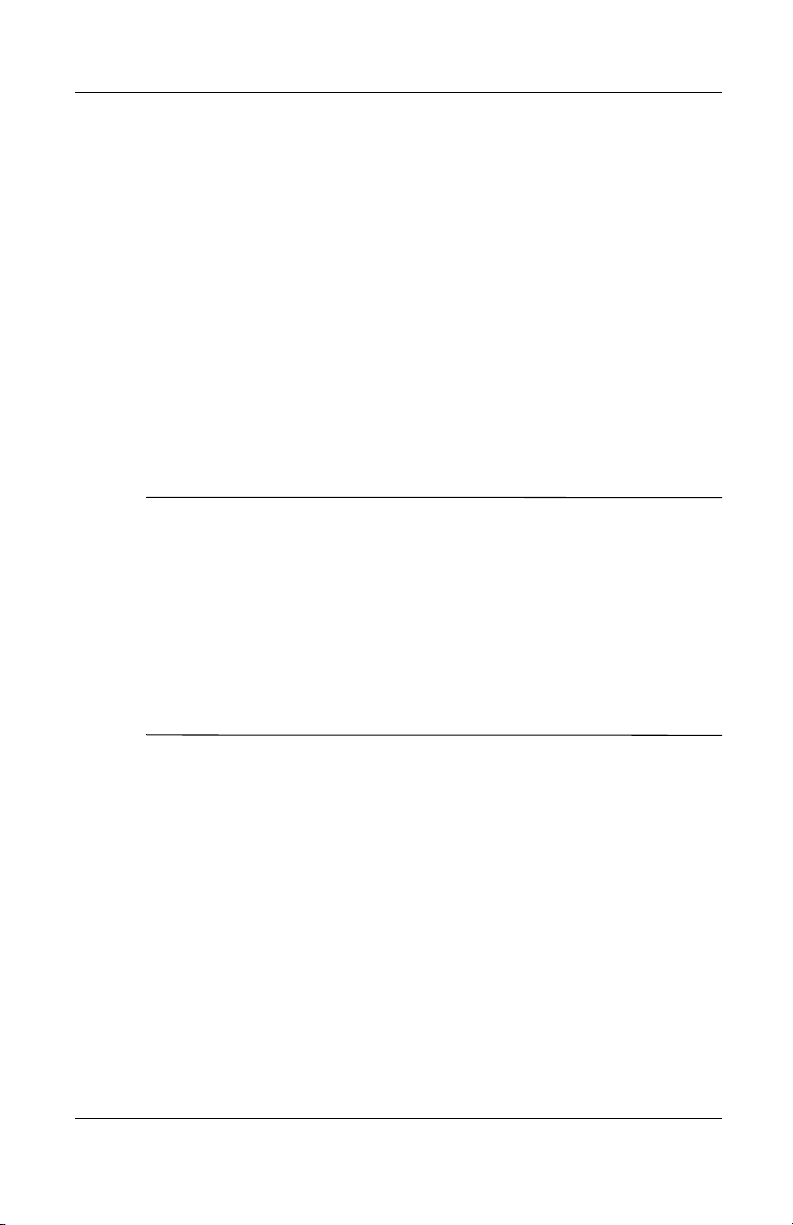
Help Is Available
■ Back up your data files, then repair or reinstall the software.
❏ To repair or reinstall the operating system or an HP
❏ To repair or reinstall software that was not preloaded or
CAUTION: To prevent file corruption and be sure that the correct drivers
Ä
are installed, restore or reinstall software only when the notebook is
connected to external power through the AC adapter or an optional
DC cable. (Do not repair or restore software while the notebook is
docked or running on battery power.) During the reinstallation:
■ Do not unplug the notebook from external power.
■ Do not shut down the notebook.
■ Do not remove or insert a drive.
■ Do not add or remove any internal or external device.
application or utility, use the restoration CDs included
with the notebook.
Instructions for using the CDs to repair or reinstall
software are included with all notebook models. On some
models, these instructions are included in the restoration
CD package. On other models, the instructions are
provided in model-specific documentation such as a
Software Guide or Reference Guide.
preinstalled, follow the instructions in the documentation
provided with the software.
1–6 Troubleshooting
Page 13
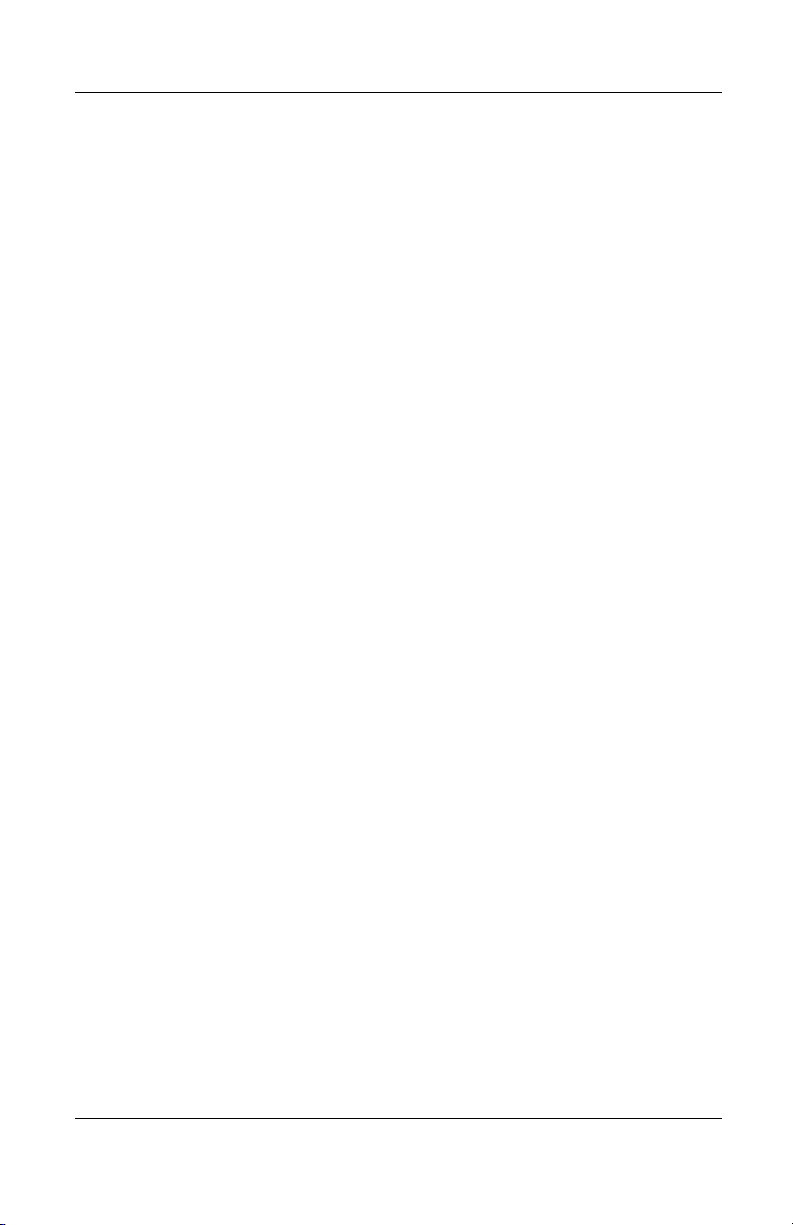
Finding the Help You Need
Help from Your Notebook
To access the Help and Support Center window:
■ In Windows 2000 Professional, select Start > Help.
■ In Windows XP, select Start > Help and Support.
Help and Support Center is a comprehensive resource for
contacting an HP support specialist, downloading software or
software updates, and managing your notebook system. The
system management features can help you learn to use, optimize,
and customize, as well as troubleshoot, your notebook hardware,
operating system, and other software.
On-screen instructions are provided for all topics.
Help from Documentation
For operating system help:
■ In Windows 2000 Professional, select Start > Help.
Help Is Available
■ In Windows XP, select Start > Help and Support.
Refer also to your operating system online Help or printed
documentation. For additional operating system help, visit the
Microsoft Web site at
For application or utility help: Open the software, then select
the Help option. The Help option may be a button or menu item
that is labeled “Help” or identified with a question mark icon.
Some Help files can be accessed by pressing the
For help with optional hardware: Refer to the documentation
included with the device. Documentation may be printed, on a
CD, or within the device software. Some device documentation
includes troubleshooting as well as general instructions.
Troubleshooting 1–7
http://www.microsoft.com.
F1 (or f1) key.
Page 14
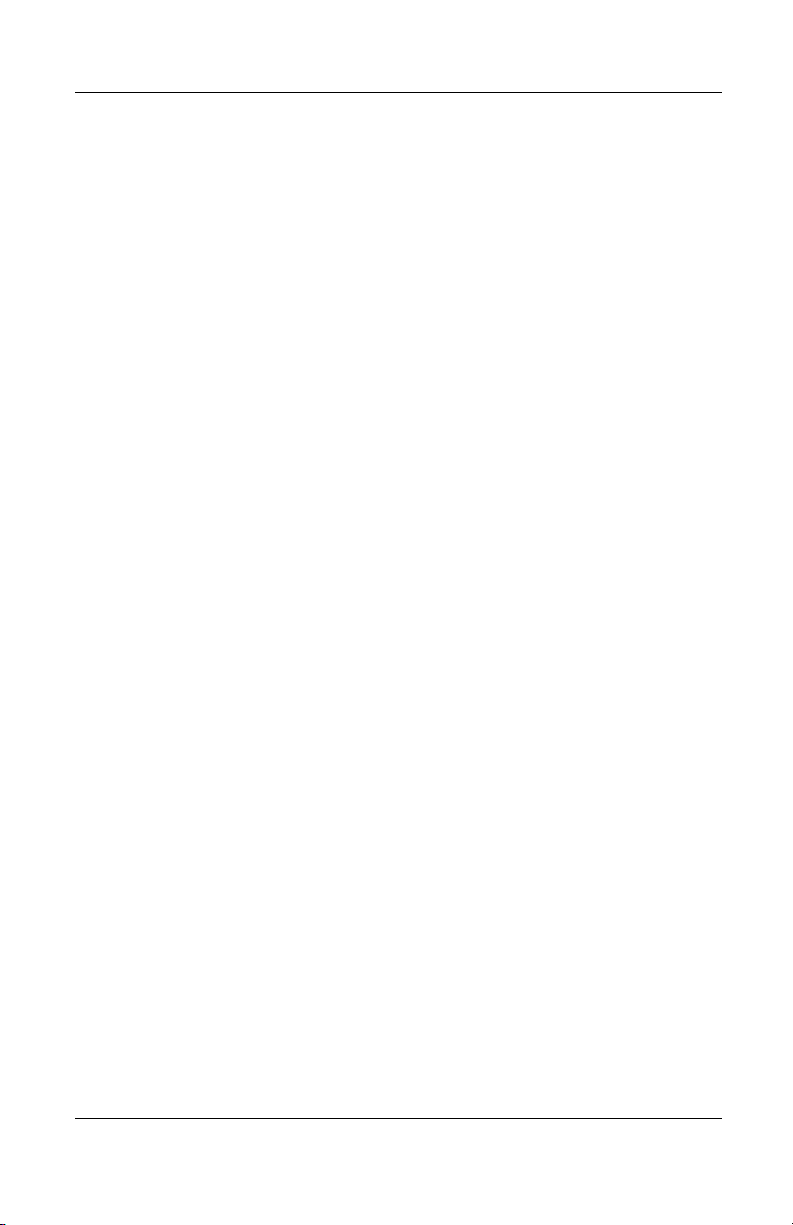
Help Is Available
For help specific to your notebook:
■ In Windows 2000 Professional, select Start > Help.
■ In Windows XP, select Start > Help and Support.
Refer also to the model-specific guides included with your
notebook. Model-specific guides vary by model. Typical titles
include: Startup Guide, Hardware Guide, Software Guide, and
Reference Guide. Model-specific guides may be printed or
provided on the Documentation Library CD.
For general troubleshooting help: This troubleshooting guide
provides general troubleshooting tips. These tips apply to most
notebooks but do not include model-specific procedures.
Help from the World Wide Web
Most hardware and software manufacturers provide extensive
troubleshooting information on their Web sites and provide their
Web site address on their packaging or documentation.
At the HP Web site, you can browse the reference information or
submit questions via email to customer support specialists. To
access the support area of the Web site, use your Web browser
to visit:
http://www.hp.com/support
To access specific areas of the HP Web site directly, HP
recommends that you use the links in the Help and Support
Center utility. To access the utility:
■ In Windows 2000 Professional, select Start > Help.
■ In Windows XP, select Start > Help and Support.
1–8 Troubleshooting
Page 15
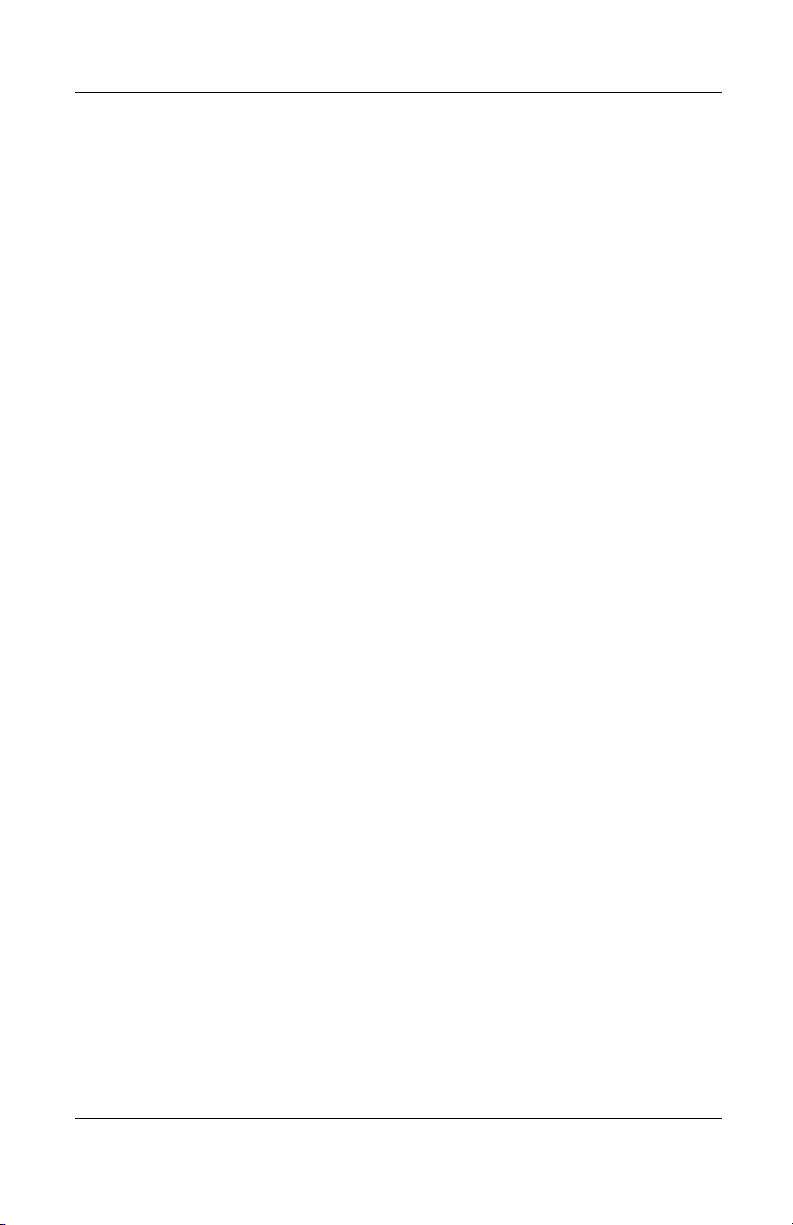
Help by Telephone
Preparing to Call Customer Support
To provide the fastest possible resolution of your problem, have
the following items available when you call:
■ The notebook.
■ Serial number and model description, which are provided on
labels affixed to the notebook.
■ Purchase date on the invoice.
■ Conditions under which the problem has occurred.
■ Error messages that have been displayed.
■ Brand and model name of the optional printer(s) you are
using.
■ Operating system version number and registration number.
To display the operating system version number and
registration number:
❏ In Windows 2000 Professional, select Start > Settings >
Control Panel > System > General tab.
Help Is Available
❏ In Windows XP, select Start > Control Panel >
Performance and Maintenance > System > General tab.
Troubleshooting 1–9
Page 16
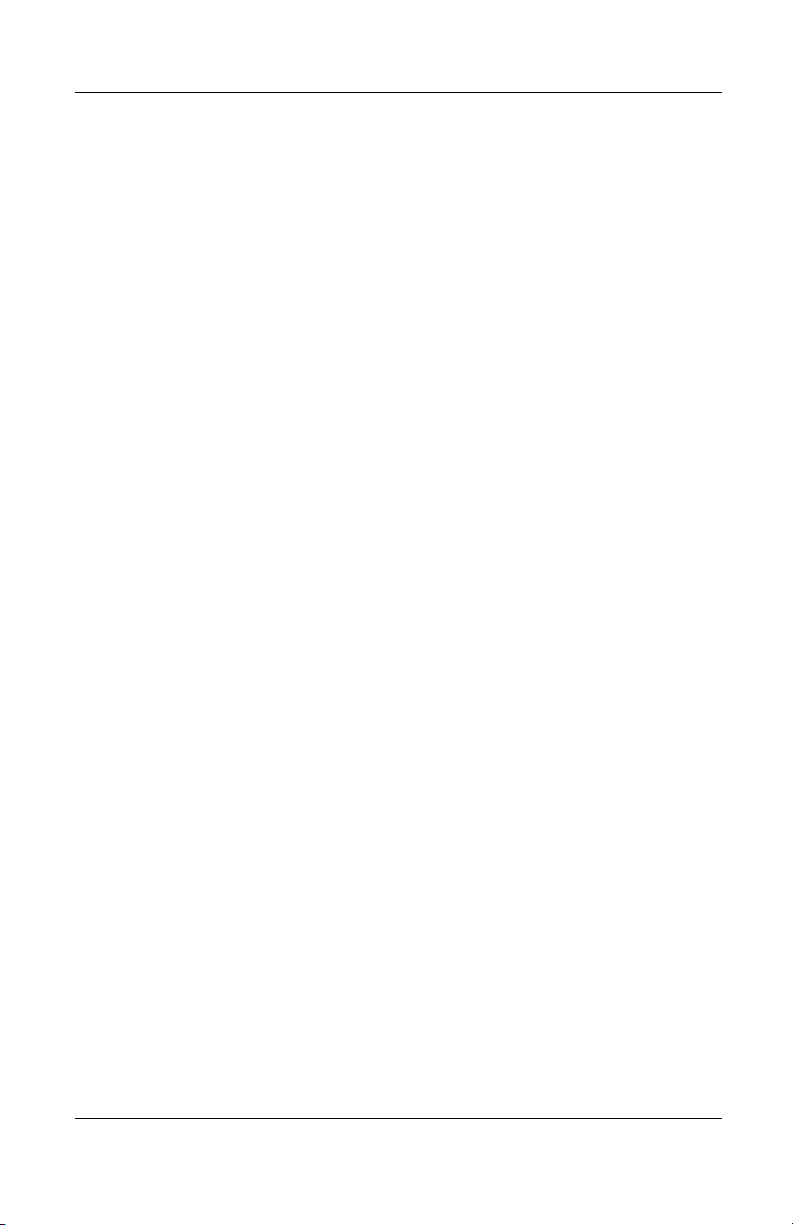
Help Is Available
Accessing Customer Support Telephone Numbers
To obtain a list of worldwide customer support telephone
numbers:
■ Refer to the printed Worldwide Telephone Numbers booklet
included in English only with the notebook.
■ Display customer support telephone numbers on-screen:
❏ In Windows 2000 Professional, select Start > Settings >
Control Panel > System > General tab. Then, near the
lower edge of the System Properties window, select the
Support Information button.
❏ In Windows XP, select Start > Performance and
Maintenance icon > System icon. Then, near the lower
edge of the System Properties window, select the Support
Information button.
■ Obtain the telephone numbers from the HP Web site at
http://www.hp.com.
Help from a Service Provider
To contact an HP service provider near you, refer to the
Worldwide Telephone Numbers booklet included in English only
with the notebook. For optimal service:
■ Provide all information listed in the “Preparing to Call
Customer Support” section earlier in this chapter.
■ Remove or disclose all passwords.
1–10 Troubleshooting
Page 17
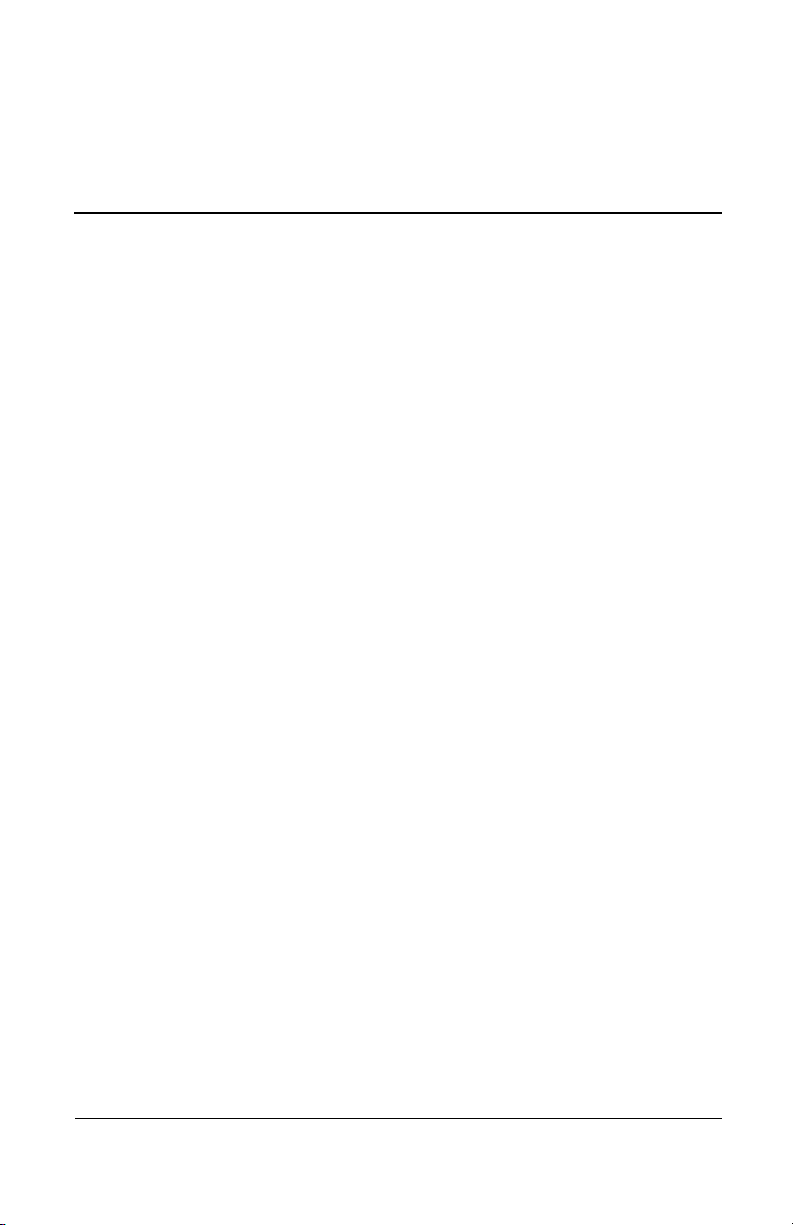
Problems and Solutions
Before You Begin
This chapter contains general solutions to problems that you may
encounter with your notebook. Try the solutions one at a time. If
a single problem has multiple solutions, try the solutions in the
order in which they are presented.
Because the listed problems and solutions are general:
■ The problems and solutions apply to most, but not all,
notebooks. Some problems and solutions may not apply to
your model.
For example, some models may not have volume control
buttons; others may not have drive bays. If a solution involves
hardware or software that is not available on your model, try
the other solutions.
■ The solutions do not include detailed procedures which vary
by model. For detailed model-specific procedures, refer to the
model-specific documentation included with your notebook.
2
For example, if a solution suggests that you update system
ROM, you might need to refer to a guide entitled Software
Guide or Reference Guide to obtain ROM update instructions
for your model.
■ The problems and solutions include alternate terms for
similar features.
For example, some models have a power button and others
have a power switch. Since power buttons and power
switches have similar functions, a solution may suggest that
you “press the power button (or slide the power switch).”
Troubleshooting 2–1
Page 18
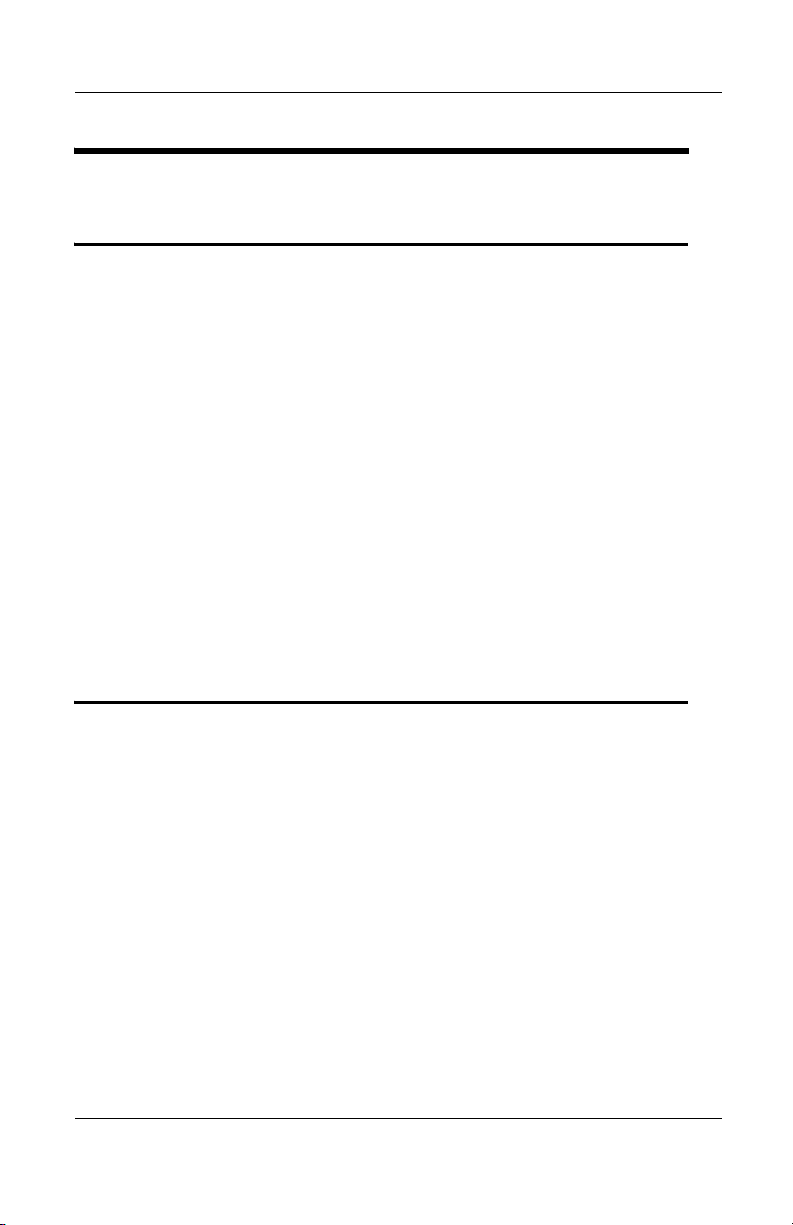
Problems and Solutions
Audio Problems
Sound is not audible
■ Press the volume button to increase volume.
■ Double-click the speaker icon on the taskbar, then clear the Mute All
check box.
■ Press the mute button. (Sound should be audible when the mute light
is off.)
■ Verify that no headset, external speakers, or headphones are
connected to the notebook. These devices mute the internal speakers.
If one of these devices is connected to the notebook, use or
disconnect it.
■ When you are operating your notebook in MS-DOS mode (for
example, when running an MS-DOS game), sound may be erratic. To
optimize the sound capabilities of your notebook, use only Windows
applications.
Sound does not record
■ If the internal microphone does not record and an external
microphone is connected to the system, disconnect or use the external
microphone. On most models, a connected external microphone
disables the internal microphone.
■ Plug in an external microphone. Some models do not have an internal
microphone.
■ Check the settings in your sound recording software, particularly the
recording source and recording volume settings. To access most
sound recording applications select Start > All Programs (or
Programs) > Accessories > Multimedia (or Entertainment), then
select the sound recording application.
2–2 Troubleshooting
Page 19
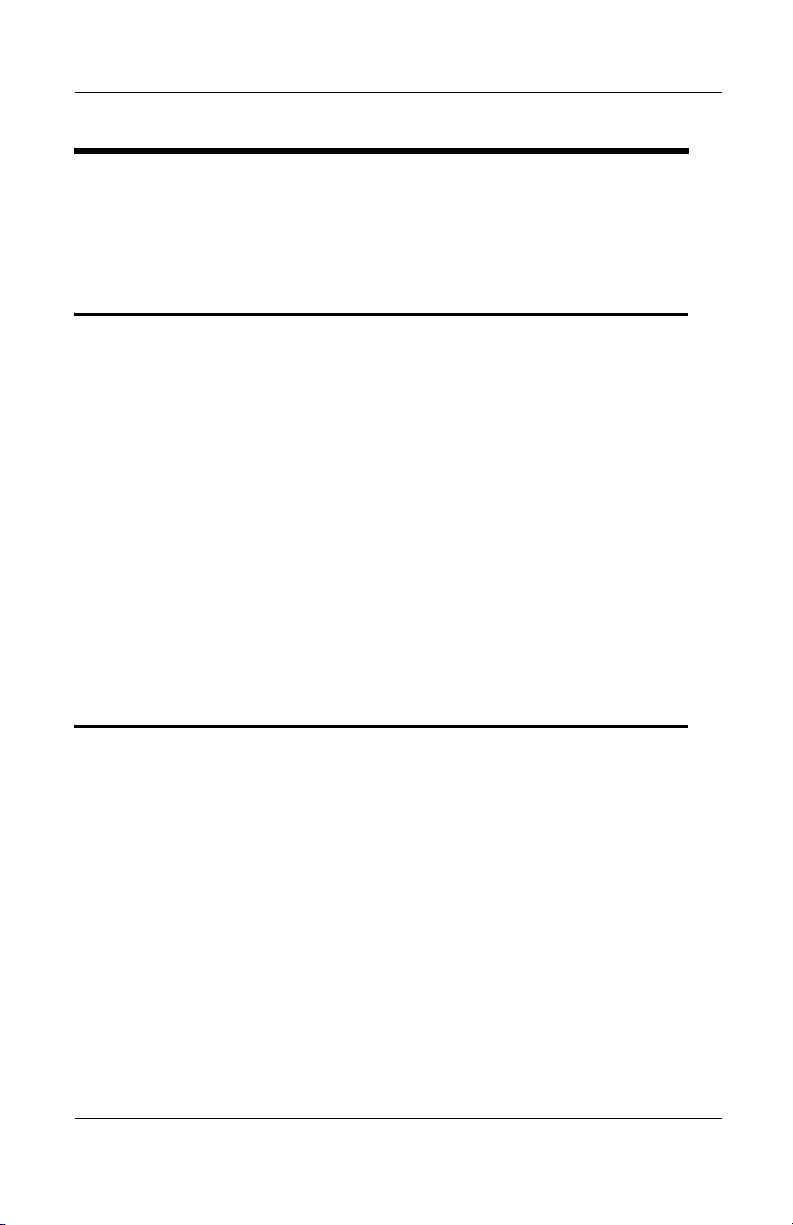
Problems and Solutions
Battery and Power Problems
See also the power-related items on the “Quick Solutions
✎
Checklist” in the “Help Is Available” chapter.
Notebook does not turn on
■ Connect the notebook to an electrical outlet using the AC adapter.
Make sure all connections are secure and that the electrical outlet
is providing adequate power. (If the notebook fails to turn on and
contains a battery pack, the battery pack may be defective. Remove
the battery pack from the notebook.)
■ If the notebook is extremely warm, cold, or moist, return it to an
environment within the specifications provided in your
model-specific documentation. When you return to your work, be
sure the vents are unobstructed.
■ If you have just added a new memory module, remove the module.
It may be incompatible with your notebook. Review the memory
module specifications in your model-specific documentation.
Notebook turns off unexpectedly
■ If the notebook turns off immediately after being turned on, the
battery pack charge may be extremely low. Connect the notebook to
external power, then recharge or replace the battery pack.
■ If the notebook turns off while unattended, the system may have
initiated Hibernation. To resume from Hibernation, press the power
button (or slide the power switch).
■ If the notebook turns off or initiates Standby and feels extremely
warm, it may have exceeded the maximum operating temperature.
Allow the notebook to cool down. Then, whenever you use the
notebook, make sure that all vents are clear of obstructions.
Troubleshooting 2–3
Page 20
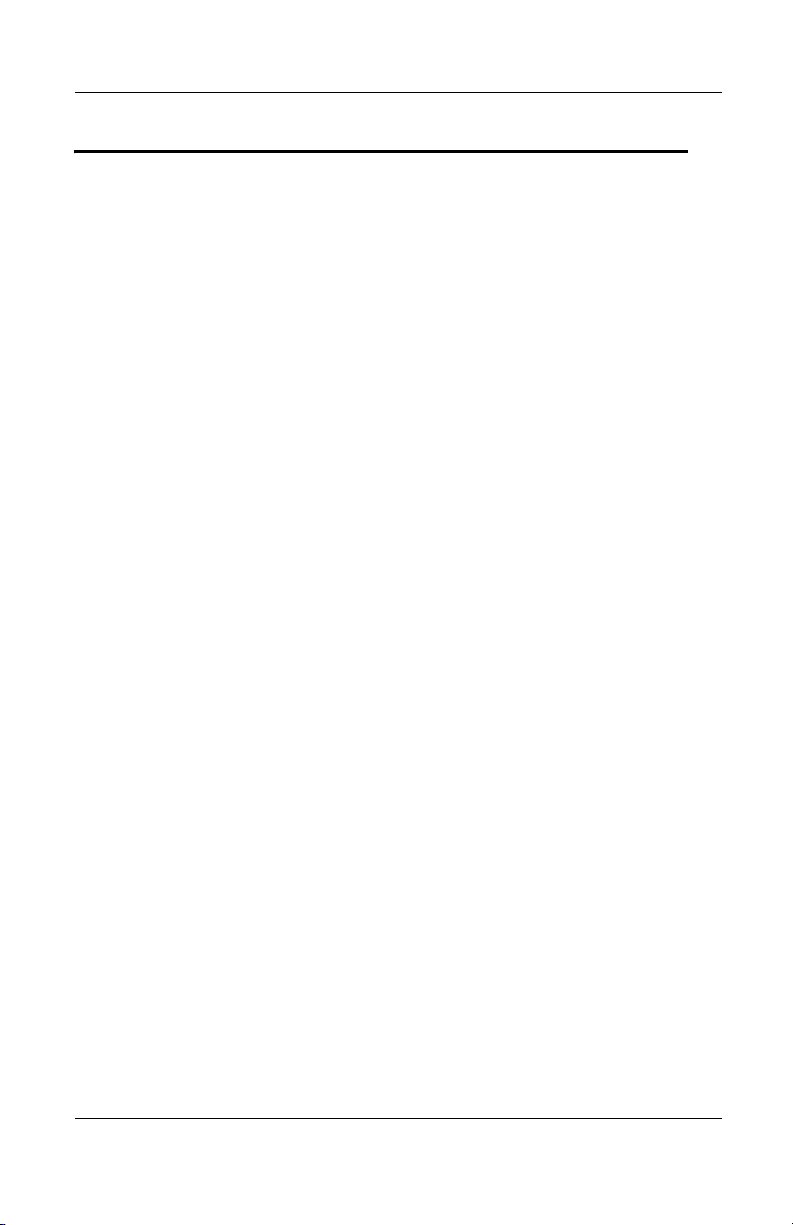
Problems and Solutions
Indicators are displaying a low-battery condition
Low-battery indicators vary by model and settings. Common indicators
include audible alarms, messages on the screen, and lights that flash or
change color.
■ To interpret or set low-battery indicators, refer to your model-specific
or operating system online Help or printed documentation.
■ To respond to a low-battery indicator:
❏ If your work remains on the screen, save your work, then initiate
Hibernation. To continue working, connect the notebook to
external power. Be sure to replace or recharge the battery pack
before again running the notebook on battery power.
❏ If the screen is blank, the notebook may have initiated
Hibernation. To continue working, connect the notebook to
external power, then restore from Hibernation. Be sure to replace
or recharge the battery pack before again running the notebook
on battery power.
❏ If your unsaved work is lost after restoring power, the notebook
may have been unable to initiate Hibernation because
Hibernation was disabled. HP strongly recommends that you run
the notebook on battery power only while Hibernation is
enabled. To enable Hibernation:
◆ In Windows 2000 Professional, select Start > Settings >
Control Panel. Double-click Power Options, select the
Hibernate tab, then select the Enable Hibernate Support
check box.
◆ In Windows XP, select Start > Control Panel > Performance
and Maintenance > Power Options icon. Select the
Hibernate tab, then select the Enable Hibernate Support
check box.
2–4 Troubleshooting
Page 21
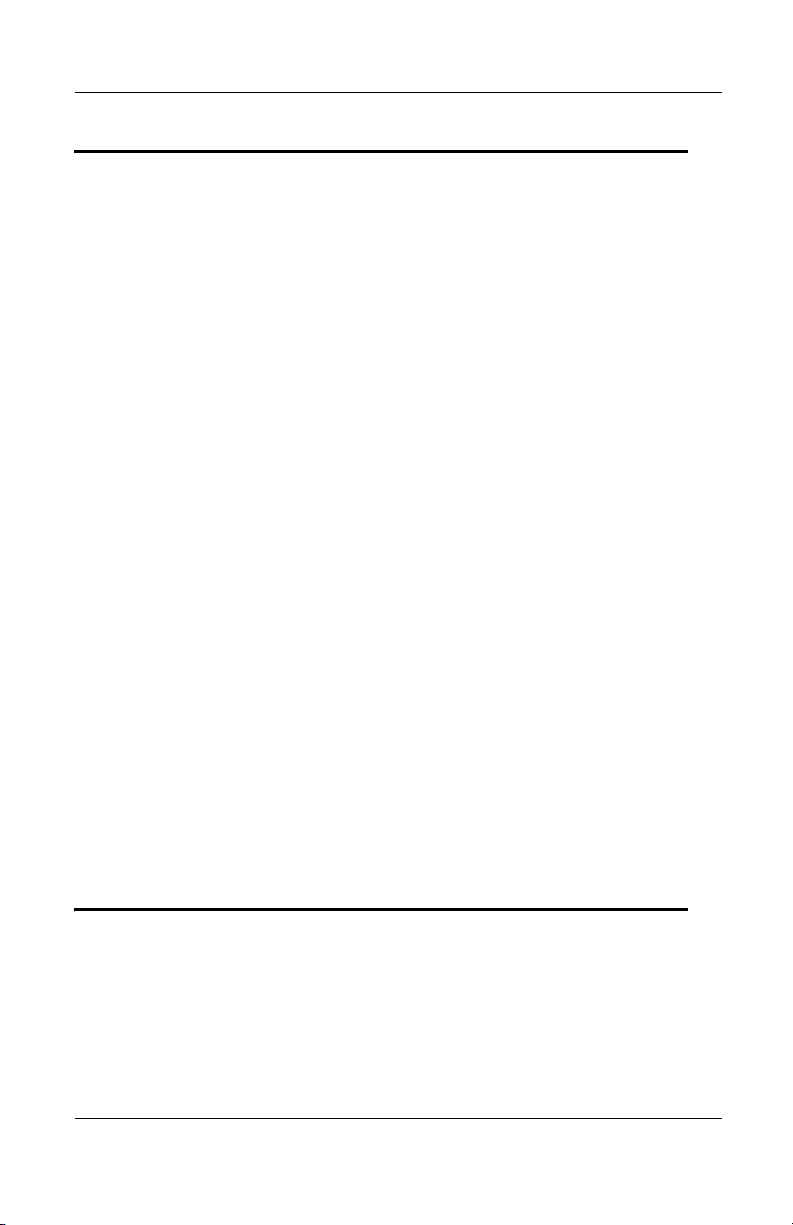
Problems and Solutions
Battery pack does not charge
■ The battery pack may be fully charged. Refer to your model-specific
documentation for information about determining battery pack status.
■ If the battery pack is extremely warm or cool, allow the battery pack
to reach room temperature.
■ Make sure that the notebook is connected to AC power, that all
connections are secure, and that the power source is providing
adequate power levels.
■ If you are using an AC adapter:
❏ Make sure the AC adapter is the AC adapter included with
the notebook or a replacement adapter provided by HP.
❏ If the adapter is plugged into a power strip, unplug it from the
power strip and plug it directly into an electrical outlet.
■ Make sure the battery is correctly inserted, and, if required on your
notebook model, locked into place.
■ Replace the battery pack. It may be defective or have reached the end
of its useful life. Battery life varies, because it is affected by power
levels and maintenance and storage practices.
❏ For information about prolonging the life of your battery pack,
refer to the battery and power sections of your model-specific
documentation.
❏ For battery pack warranty information, refer to the warranty
documentation included with your notebook or optional
battery pack.
Battery pack is warm after charging
No action is required. Warming occurs naturally during charging.
Troubleshooting 2–5
Page 22

Problems and Solutions
Battery pack charge displays seem inaccurate
■ If only the time remaining display seems inaccurate, no action may be
necessary.
The time remaining display indicates the approximate running time
remaining on the battery pack if the battery pack continues to provide
power at the current level. For example, the time remaining will
decrease if you start playing a DVD or backing up to a CompactFlash
card and will increase if you stop playing the DVD or when the
backup is complete.
If the time remaining display seems inaccurate even when the level of
power use remains constant, refer to “To increase the accuracy of all
battery pack charge displays,” next in this section.
■ To increase the accuracy of all battery pack charge displays:
❏ Fully charge a new battery pack before using it to run the
notebook.
❏ Allow an in-use battery pack to discharge to less than 10 percent
of a full charge through normal use before charging it.
❏ When you charge any battery pack, charge it fully.
❏ Calibrate the battery pack, especially if it has not been used for
1 month or more. For instructions, refer to your model-specific
documentation.
■ Replace the battery pack. It may be defective or have reached the end
of its useful life. Battery life varies with battery pack power usage and
maintenance procedures.
❏ For information about prolonging the life of your battery pack,
refer to the battery and power sections of your model-specific
documentation.
❏ For battery pack warranty information, refer to the warranty
documentation included with your notebook or optional
battery pack.
2–6 Troubleshooting
Page 23

Problems and Solutions
Battery pack run time is shorter than expected
Review the information in your model-specific documentation regarding:
■ Battery conservation settings and procedures.
■ Battery storage environments and procedures.
■ Notebook operating environment specifications.
Standby cannot be initiated
Review the information in your model-specific documentation regarding:
■ How drive media, such as diskettes, CDs, or DVDs, affect Standby.
■ How infrared affects Standby.
Troubleshooting 2–7
Page 24

Problems and Solutions
Hibernation cannot be initiated
■ Make sure Hibernation is enabled. To enable Hibernation:
❏ In Windows 2000 Professional, select Start > Settings > Control
Panel. Double-click Power Options, select the Hibernate tab,
then select the Enable Hibernate Support check box.
❏ In Windows XP, select Start > Control Panel > Performance and
Maintenance > Power Options icon. Select the Hibernate tab,
then select the Enable Hibernate Support check box.
■ Make sure the Hibernation timeouts are not set to Never. To access
the Hibernation timeout settings:
❏ In Windows 2000 Professional, select Start > Settings > Control
Panel. Double-click Power Options, then select the Power
Schemes tab.
❏ In Windows XP, select Start > Control Panel > Performance and
Maintenance icon > Power Schemes tab.
■ Review the information in your model-specific documentation
regarding:
❏ How drive media, such as diskettes, CDs, or DVDs, affect
Hibernation.
❏ How infrared affects Hibernation.
2–8 Troubleshooting
Page 25

Problems and Solutions
CD or DVD Problems
On some notebooks, the CD or DVD drive is removable. On other
notebooks, the CD or DVD drive should be removed only by an
authorized service provider.
To prevent damage to your CD or DVD drive and to your notebook,
Ä
do not remove a CD or DVD drive unless you are certain that the CD
or DVD drive on your notebook is removable. If your model-specific
documentation does not include instructions for inserting and
removing a CD or DVD drive, do not remove the CD or DVD drive.
CD or DVD drive is not recognized by the system
■ Make sure the correct device drivers are installed.
■ Update the system ROM.
■ If the notebook is running a retail version of the operating system and
the drive was inserted while the system was on, in Standby, or in
Hibernation, shut down the notebook. While the notebook is off,
remove, then reinsert the drive. Then turn on the notebook.
■ Run a virus scan.
■ If the CD or DVD drive on your notebook is removable:
❏ Remove, then reinsert, the drive exactly as instructed in your
model-specific documentation.
❏ Verify that the drive is not defective by using it in another
drive bay.
❏ Verify that the drive bay is not defective by using another drive
in the same bay.
Troubleshooting 2–9
Page 26

Problems and Solutions
No alert sounds when a CD or DVD drive is inserted
If the notebook is off, in Standby, or in Hibernation, no action is
necessary. The notebook audibly signals a successful drive insertion or
removal only when the notebook is on.
Notebook cannot start up from a CD or DVD
■ Allow more time. Startup from a CD or DVD may take up to
30 seconds or longer.
■ Make sure the CD or DVD is bootable.
■ Refer to your model-specific documentation for information about
enabling the drive as a boot device.
■ If the drive is removable and is currently inserted into an optional port
replicator, insert the drive into a notebook drive bay.
Notebook cannot read a CD or DVD
■ Allow more time. It may take up to 30 seconds or longer for the drive
to determine the type of media that has been inserted.
■ Make sure a single-sided CD or DVD has been inserted label side up.
■ Make sure the CD or DVD is inserted exactly as directed in your
model-specific or drive documentation.
■ Make sure the CD or DVD is supported by the drive. For example,
you can play a CD in a DVD drive, but you cannot play a DVD in a
CD drive.
■ Change the regional setting on the drive. For instructions, refer to
your model-specific documentation or, if you are using optional
DVD software, to your DVD software documentation.
■ Clean the CD or DVD.
2–10 Troubleshooting
Page 27

Problems and Solutions
■ Remove the CD or DVD, restart the notebook, then reinsert the CD
or DVD.
■ If you created the CD or DVD, try using a different brand of CD
or DVD.
DVD movie does not fill the screen
Some double-sided DVDs have a different format (standard or wide
screen) on each side. In wide screen format, black bands appear at the
top and bottom of the screen. To view the standard format, turn over
the DVD, then play the DVD.
DVD play is erratic
■ Close all other programs while playing the DVD. (It may be
necessary to restart Windows to free all resources.)
■ Play the DVD while running the notebook on external power. Or,
change the operating system Power Scheme to provide additional
power to the notebook while it is running on battery power.
■ If video corruption occurs at the beginning of play:
❏ Allow time for the system to process the copyright material at
the beginning of the DVD.
❏ Stop, then restart, the DVD movie.
■ Clean the DVD.
Troubleshooting 2–11
Page 28

Problems and Solutions
Standby or Hibernation affects CD or DVD play
Initiating Standby or Hibernation while playing a CD or DVD may stop
the play or diminish the quality of the play.
■ Remove the CD or DVD from the drive before initiating Standby or
Hibernation.
■ If Standby or Hibernation is initiated while playing a CD or DVD,
resume from Standby or restore from Hibernation, then restart the
notebook.
DVD region error code is displayed
Change the regional setting on the drive. (There may be a limited amount
of times the regional setting can be changed.) For instructions, refer to
your model-specific documentation or, if you are using optional DVD
software, to your DVD software documentation.
2–12 Troubleshooting
Page 29

Problems and Solutions
Digital Memory Card or Memory Stick problems
This section discusses problems you may encounter while using an
SD (Secure Digital) Card, MMC (multimedia card), CompactFlash card,
Memory Stick, or other digital storage product. The slots which support
these products vary by notebook model. For example, some notebooks
feature an Integrated Digital Media Slot or Integrated Memory Reader.
Other models feature an SD Card slot or CompactFlash card slot. The
information in this section applies to most digital memory products.
For information about solving RAM (Random Access Memory) problems
and using memory modules, see the “Memory Problems” section.
Notebook does not accept a digital memory card or Memory Stick
Many slots that accept a digital memory card or Memory Stick
support only specific digital formats. For example, a slot identified
as a CompactFlash card slot may have a reader which supports only
CompactFlash cards. A slot identified as an SD Card slot may have a
reader which supports only SD Cards and MMCs. Refer to your
model-specific documentation for information about which products are
supported by the digital memory features on your notebook.
You can obtain an adapter that supports several types of digital memory
products from most computer or electronics retailers. Most of these
adapters can be used with any notebook model.
Digital memory alerts are not audible
■ Press the volume button to increase volume.
■ Double-click the speaker icon on the taskbar, then make sure the
Mute All check box is clear.
Troubleshooting 2–13
Page 30

Problems and Solutions
■ Press the mute button on the notebook and verify that the mute light
is off. (Sound should be audible when the mute light is off.)
■ Verify that no headset, external speakers, or headphones are
connected to the notebook. These devices disable the internal
speakers. If one of these devices is connected to the notebook, use
or disconnect it.
Notebook does not recognize a digital memory card or Memory Stick
■ Remove, then reinsert, the digital memory card or Memory Stick.
■ Restart the notebook.
■ Verify that the digital memory card or Memory Stick is functioning
correctly by trying the product in another notebook.
Digital memory card or Memory Stick does not work and alerts are not audible
■ Verify that the digital memory card or Memory Stick is correctly
inserted. Digital cards should be inserted label side up.
■ Verify that the digital memory card or Memory Stick is configured
correctly. For configuration information, refer to the digital product
documentation. The model-specific documentation for some models
may contain additional configuration information.
■ Verify that the digital memory card or Memory Stick is functioning
correctly by trying the product in another notebook.
■ If you are trying to access a digital storage card or Memory Stick:
❏ Verify that you are using the correct drive designation.
❏ Verify that the digital memory card or Memory Stick is correctly
formatted. For formatting instructions, refer to the product
documentation.
2–14 Troubleshooting
Page 31

Problems and Solutions
Display Problems
Display is blank
■ Tap or move the pointing device (TouchPad, pointing stick, or
optional external mouse).
■ Resume from Standby or exit Hibernation.
■ If the notebook is extremely warm or cold, allow it to reach room
temperature.
■ Switch the image to the notebook or external display. For instructions:
❏ Refer to your model-specific documentation.
◆ Some models have a hotkey that switches the image among
the notebook display and optional external devices such as
monitors or camcorders.
◆ Some models have settings in the Setup utility that affect
display locations.
❏ Refer to your operating system online Help or printed
documentation. Some operating systems have Extended Desktop
features that affect the location of the display.
Troubleshooting 2–15
Page 32

Problems and Solutions
Desktop icons are too large or too small
Use the settings in your operating system to adjust icon size. Larger icons
may be easier to read. Selecting a smaller icon size enables you to display
more icons on the desktop.
Characters are dim or difficult to read
■ If the notebook is in direct light, move the notebook or tilt the display.
■ Increase the screen brightness. Some models have a hotkey that
controls screen brightness.
■ Adjust the screen settings in your operating system. For example, to
make characters on the screen appear larger or smaller, adjust the
resolution setting.
■ If characters are garbled or the display flashes only while an optional
external monitor is connected to the notebook, restart the notebook,
then lower the screen resolution on the external monitor as instructed
in your operating system or external monitor documentation.
2–16 Troubleshooting
Page 33

Problems and Solutions
FireWire (IEEE 1394) Problems
The high-speed serial bus connector available on some notebooks may
be identified in your model-specific documentation as the FireWire
connector or as the 1394 connector. The information in this section
applies to connectors with either name.
FireWire device does not work
■ Be sure the FireWire device is plugged securely into an electrical
outlet as well as into the FireWire connector on the notebook.
■ Verify that the device is functioning properly by connecting it to a
FireWire connector on another system.
■ Verify with the device manufacturer that you are using the correct
driver(s).
■ Use the Device Manager utility in your operating system to check for
and resolve any resource conflicts.
FireWire connector has only 4 pins
The FireWire connector on your notebook may differ from the FireWire
connector on a desktop computer. Desktop computers often have 6-pin
FireWire connectors and notebooks often have 4-pin FireWire connectors.
To connect a FireWire device with a 6-pin cable to your notebook:
■ Replace the 6-pin cable on the device with a 4-pin cable.
■ Use a 6-pin to 4-pin adapter.
You can obtain a 6-pin cable or a 6-pin to 4-pin adapter from most
computer or electronics retailers.
A FireWire device connected to the notebook with a 4-pin connection
must be connected to external power as well as to the notebook.
Troubleshooting 2–17
Page 34

Problems and Solutions
Game Problems
Game frequently stops responding or
locks up
■ Reinstall the game, noting any settings and default selections that
pertain to your model, then restart the game.
■ Verify that your model meets the hardware and software requirements
of the game. To obtain these requirements, review the game
documentation, visit the game manufacturer’s Web site, or contact
the game manufacturer.
Game sounds are erratic
If you are running an MS-DOS game, sound may be erratic. To optimize
the sound capabilities of your notebook, use only Windows-based games.
2–18 Troubleshooting
Page 35

Problems and Solutions
Hard Drive Problems
The primary hard drive is a hard drive in a hard drive bay; an
✎
optional secondary hard drive is a hard drive in an additional
bay. The additional bay may be a MultiBay in the notebook,
a bay in a port replicator, or an external bay.
Primary hard drive cannot be accessed
The drive may be protected by DriveLock or other drive protection
software. For security management procedures, refer in your
model-specific documentation to a security, password, or Setup utility
section.
Primary hard drive is not recognized
Replace the hard drive:
■ If your model-specific documentation includes procedures for
replacing the primary hard drive, follow the instructions carefully.
■ If your model-specific documentation does not include hard drive
replacement instructions, refer to the Worldwide Telephone Numbers
booklet included with the notebook to contact a service provider.
Troubleshooting 2–19
Page 36

Problems and Solutions
Secondary hard drive is not recognized
■ Remove, then reinsert, a secondary hard drive exactly as instructed in
your model-specific notebook documentation or in your port
replicator or external bay documentation. Be certain the drive is
firmly seated in the bay.
■ If a secondary hard drive was inserted while the notebook was on, in
Standby, or in Hibernation, reinsert the secondary hard drive after the
system has been shut down. Always shut down the notebook before
removing or inserting a hard drive.
■ To verify that the problem is with a secondary hard drive, try another
hard drive in the bay.
Notebook cannot start from a secondary
hard drive
■ Start the notebook from the primary hard drive.
■ Refer to your model-specific documentation for information about
adjusting the startup sequence, sometimes called the boot order.
■ If the drive is in a port replicator, insert the drive into a notebook
MultiBay.
2–20 Troubleshooting
Page 37

Problems and Solutions
Infrared Communication Problems
Infrared communication is managed by your operating
✎
system. To implement some of the solutions suggested in
this section and to perform additional troubleshooting, you
may need to refer to your operating system online Help or
printed documentation. If you are using optional infrared
software, refer also to the documentation included with
that software.
Infrared link cannot be established
■ See also “Notebook does not transmit or receive data,” next in this
section.
■ If your notebook or a target notebook is in Standby, resume the
notebook from Standby.
■ Make sure that only one application is using the infrared port.
■ Be sure the infrared software you are using on your notebook is
properly installed and enabled on the target device. (On some models,
the notebook infrared port is fully enabled whenever the notebook is
turned on. On other models, the infrared port must be enabled
manually.)
■ Verify that the target device is IrDA-compliant and compatible
with the infrared hardware and software on your notebook. Such
information is usually provided in the device documentation or on
the device manufacturer’s Web site.
■ Try another COM port setting.
■ Verify that the baud rate, number of bits, stop byte, and parity conflict
settings are identical on your notebook and the target device.
Troubleshooting 2–21
Page 38

Problems and Solutions
Notebook does not transmit or receive data
■ Move the infrared ports closer together. They should be no more than
1 meter (3 feet) apart.
■ Position the infrared ports so they face each other as directly as
possible. The maximum capture angle is 30 degrees, so the ports must
be aligned no more than 15 degrees off center.
■ If direct sunlight, energy-saving fluorescent light, or flashing
incandescent light is reaching the infrared ports:
❏ Remove or block the interfering light source(s).
❏ Move the infrared ports closer together.
■ Make sure that no additional infrared, remote control, or other
wireless devices (such as headphones, a headset, or a cell phone) are
aimed at either infrared port.
■ Remove any objects, including loose papers, between the infrared
ports that could be interfering with the transmission.
■ Be sure that neither unit moves during the transmission. A
transmission can be prevented or interrupted even by strong vibration.
■ Clean both infrared lenses with a clean, lint-free cloth.
■ Select a lower, fixed baud rate for both devices. (The baud rate setting
must be identical on both devices.)
Standby is preventing infrared transmission
Standby is incompatible with infrared transmission.
■ If a transmitting or receiving notebook is in Standby, the transmission
cannot begin. Be sure both notebooks are turned on.
■ If Standby is initiated during a transmission, the transmission stops.
On some models, the transmission resumes when the notebook
resumes from Standby. On other models, the transmission must be
restarted manually.
2–22 Troubleshooting
Page 39

Problems and Solutions
Internet Problems
The information provided in the “Modem Problems,”
✎
“Network Problems,” or “Wireless LAN (WLAN) Device
Problems” sections may also be helpful.
Notebook cannot connect to the Internet
■ Verify that your ISP service has not been interrupted.
■ Verify your Internet settings.
■ Contact your ISP provider for assistance.
Internet buttons do not respond
Some models include one or more buttons that provide direct access to the
Internet. Button names vary by model. The information in this section
applies to buttons commonly called Easy Access or Quick Launch
buttons. If the Internet buttons on your notebook do not respond:
■ Verify that your ISP service has not been interrupted.
■ Reconnect to your ISP and retry the Internet buttons.
■ Review the Internet button settings information in your
model-specific documentation.
Notebook cannot browse a selected Web site
■ Verify the URL or try another URL.
■ Visit the site at another time. (The Web site may be having technical
problems or be overwhelmed by too many visitors.)
Troubleshooting 2–23
Page 40

Problems and Solutions
Keyboard and Pointing Device Problems
Many pointing device actions are controlled by mouse
✎
settings in the operating system. To change the pointer or
click speed, add or remove mouse trails, or adjust other
pointing device settings, refer to your operating system
online Help or printed documentation. If you are using an
optional external mouse, refer also to your mouse
documentation.
Notebook keyboard keys stick or do not respond
Clean the keyboard as instructed in your model-specific documentation.
Instructions for keyboard maintenance are often provided in a
Maintenance, Shipping and Travel guide on the Documentation Library
CD. On some models, keyboard maintenance instructions are included in
another guide, such as a Hardware Guide or Reference Guide.
Assorted keys are typing incorrect characters
Change the keyboard language setting as described in your model-specific
Startup Guide, Reference Guide, or your operating system online Help or
printed documentation.
Letter keys are typing numbers
Disable the notebook keypad as instructed in your model-specific
documentation. Your documentation may list the notebook keypad as
the “embedded numeric keypad” or the “internal keypad.”
2–24 Troubleshooting
Page 41

Problems and Solutions
Keypad does not work
■ Enable the notebook keypad as instructed in your model-specific
documentation. Your documentation may list the keypad as the
“embedded numeric keypad” or the “internal keypad.”
■ If an optional external keypad is connected to the system, use
the external keypad. Or, disconnect the external keypad, then use the
notebook keypad.
Hotkeys
On some models, hotkeys are not supported on an optional external
keyboard. On other models, hotkeys are used differently on an
external keyboard. Refer to the hotkey section of your model-specific
documentation.
do not
work
on an
external keyboard
Pointer drifts
On some models, it is normal for the pointer to continue moving for a
short time after you release the pointing stick or TouchPad. Wait a few
seconds after removing your hand from the pointing device, and the
pointer will stabilize.
Pointer moves erratically as you type
■ Press the TouchPad on-off button, if available on your model, to turn
off the TouchPad while you are typing.
■ Clean the TouchPad with a damp cloth, then wipe it dry.
■ Adjust the TouchPad sensitivity settings. On some models, these
settings are accessible through the operating system mouse window.
Refer to your model-specific documentation for information about
additional TouchPad settings.
■ Restart the notebook.
Troubleshooting 2–25
Page 42

Problems and Solutions
Pointing stick does not work
■ If an optional external mouse is connected to the system, it may
disable the pointing stick. Some models include a utility, often called
the Setup utility, in which you can set the system to respond to both
an external mouse and the pointing stick.
■ If your notebook has both a TouchPad and a pointing stick, be sure
the notebook is set to respond to the pointing stick.
■ Restart the notebook.
TouchPad does not work
■ Press the TouchPad on/off button, if available on your notebook, to
turn on the TouchPad.
■ If an external mouse is connected to the system, it may disable the
TouchPad. Some models include a utility, often called the Setup
utility, in which you can set the system to respond to both an external
mouse and the TouchPad.
■ If your notebook has both a pointing stick and a TouchPad, be sure
the notebook is set to respond to the TouchPad.
■ Clean the TouchPad with a damp cloth, then wipe it dry.
■ Adjust the TouchPad sensitivity settings. On some models, these
settings are accessible through the operating system mouse window.
Refer to your model-specific documentation for information about
any additional TouchPad settings.
■ Restart the notebook.
External mouse does not work
■ Make sure the mouse is securely connected to the system and that
the correct drivers are installed.
■ Clean the mouse.
2–26 Troubleshooting
Page 43

Problems and Solutions
PS/2 scroll mouse does not work
■ On some models the internal pointing device (pointing stick or
TouchPad) must be disabled before the scroll feature on an optional
external mouse can be supported. Some of these models include a
utility, often called the Setup utility, in which you can set the system
to disable the internal pointing device when an optional mouse is
in use.
■ Disconnect the scroll mouse, initiate Standby, then reconnect the
scroll mouse. (To resume use of the TouchPad on some models, you
must initiate Standby or shut down the notebook, then disconnect the
scroll mouse.)
USB keyboard or pointing device
does not work
Refer to your model-specific documentation for information about
USB legacy support.
Troubleshooting 2–27
Page 44

Problems and Solutions
Memory Problems
This section discusses problems you may encounter with RAM (Random
Access Memory). For information about solving problems you may
encounter while using an SD (Secure Digital) Card, MMC (multimedia
card), CompactFlash card, Smart Media Card, or other digital memory
card, see the “Digital Memory Card or Memory Stick problems” section.
Insufficient memory message is displayed
■ Close one or more applications.
■ Restart the notebook.
New memory module does not increase memory
■ Restart the notebook after the installation is complete.
■ Review the memory module installation instructions in your
model-specific documentation. The module may be incompatible
with your notebook or be incorrectly installed.
New memory module affects startup
If the notebook will not start up after you have installed a new memory
module, remove the memory module; it may be incompatible with your
notebook. Review the memory module specifications in your
model-specific documentation.
2–28 Troubleshooting
Page 45

Problems and Solutions
Modem Problems
See also the “Internet Problems” section.
✎
No dial tone is audible
■ Verify that the modem cable is securely connected to the telephone
wall jack and to the RJ-11 jack on the notebook or port replicator.
■ Verify that the telephone wall jack is functional by plugging a
telephone into the wall jack. If you do not hear a dial tone on
the telephone, connect the modem to another wall jack or contact
your telephone service provider.
■ Verify that no other modem or telephone is using the telephone line.
(An extension telephone that has not been hung up may be causing
the problem.)
■ Verify that the correct dialing mode (tone or pulse) is selected.
■ Verify that the modem is connected to an analog, not a digital,
telephone line. A line described as a PBX line is usually a digital line.
A telephone line described as a data line, fax machine line, modem
line, or standard telephone line is probably an analog line.
■ If you are not in your home country, refer to the section of your
notebook documentation that provides instructions for using the
modem internationally. The instructions may be in your
model-specific documentation or in a Modem and Networking guide.
Modem does not dial correctly
■ Verify that you are dialing the correct number.
■ Dial the number with a telephone. If you hear a busy signal, dial the
number with the modem at a later time.
Troubleshooting 2–29
Page 46

Problems and Solutions
■ Verify that you are dialing all necessary prefixes, such as outside line,
long distance, or country codes.
■ Disable the call waiting feature before dialing. To obtain the disable
call waiting code for your dialing area, contact your local telephone
service provider.
■ If you are not in your home country, refer to the section of your
notebook documentation that provides instructions for using
the modem internationally. The instructions may be in your
model-specific documentation or in a Modem and Networking guide.
Modem dials correctly but does not connect
■ Verify that the modem is connected to an analog, not a digital,
telephone line. A line described as a PBX line is usually a digital line.
A telephone line described as a data line, fax machine line, modem
line, or standard telephone line is probably an analog line.
■ Connect the modem to a different telephone wall jack.
Modem sounds are not audible
■ Press the volume button to increase volume.
■ Double-click the speaker icon on the taskbar, then clear the Mute All
check box.
■ Press the mute button on the notebook and verify that the mute light is
off. (Sound should be audible when the mute light is off.)
■ Verify that no headset, external speakers, or headphones are
connected to the notebook. These devices disable the internal
speakers. If one of these devices is connected to the notebook, either
use the device or disconnect the device.
■ Adjust the modem volume in your operating system or optional
modem software.
2–30 Troubleshooting
Page 47

Problems and Solutions
Modem does not connect at highest speed
■ Ask your telephone service provider to check your telephone line for
excessive static or noise. You may need to request a line filter.
Meanwhile, connect the modem to another telephone line. Poor line
conditions at the remote number can also slow transmission speed.
■ Verify that no other modem or telephone is using the telephone line.
(An extension telephone that has not been hung up may be causing
the problem.)
Characters are garbled or transfer rates
are slow
Ask your telephone service provider to check your telephone line for
excessive static or noise. You may need to request a line filter. Meanwhile,
connect the modem to another telephone line. (Poor line conditions at the
remote number can also slow transmission speed.)
Modem loses connection
■ Disable the call waiting feature before dialing. To obtain information
about disabling call waiting and to obtain the disable call waiting
code for your dialing area, contact your local telephone service
provider.
■ Verify that no other modem or telephone is using the telephone line.
(An extension telephone that has not been hung up may be causing
the problem.)
■ Ask your service provider if idle time on the line terminates a
connection.
Troubleshooting 2–31
Page 48

Problems and Solutions
■ If the notebook has reached a low-battery condition:
1. Connect the notebook to external power.
2. Restart the communications software application.
3. Replace or recharge the battery pack before again using the
modem while the notebook is running on battery power.
■ Update your modem software. For instructions, refer to the software
update section of your model-specific documentation.
Fax transmissions do not work
■ Close any other open communication software applications.
■ Verify that you are using the correct printer driver.
■ If the fax software is set to Class 2, try changing the setting to Class 1.
Message reports excessive line current
Verify that the modem is connected to an analog, not a digital, telephone
line. A line described as a PBX line is usually a digital line. A telephone
line described as a data line, fax machine line, modem line, or standard
telephone line is probably an analog line.
2–32 Troubleshooting
Page 49

Problems and Solutions
Network Problems
Notebook cannot connect to the network
For information about the network status indicator(s) on
✎
your notebook, refer to your model-specific documentation.
■ Verify that the network cable is a Category 5 (CAT-5) twisted-pair
cable.
■ Verify that one end of the network cable is securely plugged into
the RJ-45 (network) jack on your system and that the other end of the
cable is securely connected to an Ethernet network wall jack (not to
a digital telephone wall jack or other similar-looking wall jack).
■ Try connecting to a different Ethernet network wall jack that you
know is functioning correctly.
■ If you are plugging directly into a hub or switch, make sure the hub or
switch is turned on and that you are not plugging into the uplink port.
Connection occurs, but network seems inactive
■ Using the Device Manager utility in your operating system, verify
that the network adapter device driver is properly installed.
■ Verify that the TCP/IP or other required networking protocol is bound
to the network adapter and properly configured.
■ Verify that you are using a valid address for your network. For
network address information, contact your network administrator.
■ Verify that the network resource you are trying to reach is on and
connected to the network.
Troubleshooting 2–33
Page 50

Problems and Solutions
■ Verify that an Ethernet LAN adapter is selected in the Network
Properties window of your operating system.
■ If you are using a software or hardware firewall, make sure that it is
properly configured.
Some network resources are not available
■ Verify that you have logged onto the network with the credentials
required to access the resources. For credential and logon
information, contact your network administrator.
■ Verify that the application you are using, for example, your email or
Web browser application, is functioning properly.
■ To determine whether your notebook must be a member of a
Windows domain in order to use the resources, contact your network
administrator.
Network connection is slow
Verify that your network adapter is configured for the speed and duplex
required by your network. For information about the requirements of your
network, contact your network administrator.
No computers found in Network Neighborhood or Network Places
■ Verify the network adapter connection to the network.
■ If you are part of a Windows workgroup, verify that the workgroup
name is correct.
■ If you are part of a Windows domain, verify that the domain name is
correct and that you are logged into the correct domain.
2–34 Troubleshooting
Page 51

Problems and Solutions
PC Card problems
PC Card alerts are not audible
■ Enable PC Card alerts in the power management section of your
operating system software.
■ Press the volume button to increase volume.
■ Double-click the speaker icon on the taskbar, then clear the Mute All
check box.
■ Press the mute button on the notebook and verify that the mute light
is off. (Sound should be audible when the mute light is off.)
■ Verify that no headset, external speakers, or headphones are
connected to the notebook. These devices mute the internal speakers.
If one of these devices is connected to the notebook, use or
disconnect it.
PC Card does not work and alerts are not audible
■ Verify that the card is inserted label side up.
■ Verify that the PC Card is configured correctly. For configuration
information, refer to the PC Card documentation. Additional PC Card
configuration information is provided in the model-specific
documentation included with some models.
■ Verify that the PC Card is functioning correctly by trying the card in
another notebook.
■ If you are trying to access a storage PC Card:
❏ Verify that you are using the correct drive designation.
❏ Verify that the PC Card is correctly formatted. For formatting
instructions, refer to the PC Card documentation.
Troubleshooting 2–35
Page 52

Problems and Solutions
Notebook does not recognize a PC Card
■ Remove, then reinsert, the PC Card.
■ Restart the notebook.
■ Verify that the PC Card is functioning correctly by trying the card in
another notebook.
■ If you are using a zoomed video PC Card, refer to your
model-specific documentation to determine whether your notebook
supports zoomed video.
■ If the card requires an IRQ (Interrupt ReQuest), make sure one is
available.
Network PC Card stops communicating
The card may have been reset when Standby was initiated or when the
notebook was shut down. To reset the card, close all open applications,
then remove and reinsert the card.
PC Card modem is not working
Disable the internal modem as instructed in your operating system online
Help or printed documentation.
2–36 Troubleshooting
Page 53

Problems and Solutions
Television problems
S-Video jack has 7 pins
The S-Video jack on some notebooks is a 7-pin jack. In some regions,
standard S-Video cables have 4-pin connectors. A 4-pin S-Video cable
can be used in a 7-pin S-Video jack.
For information about whether to use an S-Video to S-Video cable or
another type of cable, such as S-Video to Scart, refer to your television
documentation.
Television is blank
■ Tap or move the pointing device (TouchPad, pointing stick, or
optional external mouse).
■ Resume from Standby or exit Hibernation.
■ If the notebook is extremely warm or cold, allow it to reach room
temperature.
■ Switch the image to the television. For instructions:
❏ Refer to your model-specific documentation.
◆ Some models have a hotkey that switches the image among
the notebook display and optional external devices such as
monitors or televisions.
◆ Some models have settings in the Setup utility that affect
display locations. For example, on some models you can
open the Setup utility as instructed in your model-specific
documentation, then select System Devices menu > Video
Display Device item > Both setting.
❏ Refer to your operating system online Help or printed
documentation. Some operating systems have Extended Desktop
features that affect the location of the display.
■ Make sure TV out is enabled on your notebook. For instructions, refer
to your operating system online Help or printed documentation.
Troubleshooting 2–37
Page 54

Problems and Solutions
Temperature Problems
Use the notebook only within the temperature ranges
✎
provided in the specifications section of your model-specific
documentation.
Notebook feels abnormally hot
■ Allow the notebook to cool down, then resume your work. Whenever
you use the notebook, make sure that all vents are clear of
obstructions. Soft surfaces (such as bedding, upholstery, carpeting, or
thick clothing) or hard surfaces (such as an adjoining printer) may
block the vents and cause overheating.
■ Close all games and applications that you are not using.
Battery pack is warm after charging
No action is required. Warming occurs naturally during charging.
2–38 Troubleshooting
Page 55

Problems and Solutions
USB Problems
USB device does not work
■ If the device requires external power, be sure that it is plugged
securely into an electrical outlet as well as into a USB connector on
the notebook.
■ Verify that the device is functioning properly by connecting it to a
USB connector on another system.
■ Verify with the device manufacturer that you are using the correct
driver(s).
■ Use the Device Manager utility in your operating system to check for
and resolve any resource conflicts.
USB device does not work during startup
Refer to your model-specific documentation for information about USB
legacy support. (USB legacy support enables a USB device, such as an
optional external keyboard or mouse, to function during startup, before
Windows loads.)
Troubleshooting 2–39
Page 56

Problems and Solutions
Wireless LAN (WLAN) Device Problems
See also the “Internet Problems” section.
✎
Notebook cannot connect
■ Verify that the wireless device is turned on. On most models, a light
turns on or changes color when the device is turned on. For more
information about turning a wireless LAN device on and off and
about using the wireless LAN device indicator on your notebook,
refer to your model-specific documentation.
■ Verify that the antenna(s) are free from obstructions. For information
about the number and location of antennas on your notebook refer to
your model-specific documentation.
■ Verify that you are within optimal range of an access point (for an
infrastructure connection) or another wireless-equipped computer
(for an ad hoc connection).
■ Use the Device Manager utility in your operating system to verify that
the correct wireless LAN device driver is loaded and functioning
properly.
■ Verify that you are using the correct SSID.
■ Verify that the wireless encryption settings are correct.
■ If you are trying to connect to an ad hoc network, ensure that the
channel settings are correct.
■ Consider that wireless LAN performance may be affected by the
following factors:
to
wireless network
❏ Type and thickness of building construction materials (brick,
steel, concrete, glass, etc.)
❏ Nearby electronic and communications equipment and HVAC
system.
2–40 Troubleshooting
Page 57

Problems and Solutions
❏ People or objects moving into the range of the antenna and
access point.
❏ The number of users connecting at one time in a single area to a
single access point.
❏ The concentration of access points within an area.
❏ Channel utilization.
Notebook cannot access network resources
■ If you are logging on to a wireless network via an access point but
your notebook cannot connect to network resources, your notebook
may not have been assigned an IP address. You may have to release
and renew your network IP address at the command prompt using the
ipconfig commands
■
Verify that the wireless encryption settings are correct.
release and renew.
Connection breaks after 3 minutes
If Windows XP Service Pack 1 is installed on your notebook, your
wireless LAN device authentication is enabled by default. Enabled
wireless LAN device authentication requires that an authentication
server exist on the network in order for a wireless LAN device to gain
access to the network. If the wireless LAN device on your notebook has
wireless LAN device authentication enabled and an authentication server
does not exist on the network, then the wireless connection will be lost
every 3 minutes.
If your network does not require wireless LAN device authentication, you
can avoid network disconnections by disabling the wireless LAN device
authentication on your notebook. To disable wireless LAN device
authentication:
1. Select Start > Control Panel > Network Connections.
2. Right-click the wireless connection, then select Properties.
3. Select the Wireless Networks tab.
Troubleshooting 2–41
Page 58

Problems and Solutions
4. Select the network name in the Preferred Networks window, then
select Properties.
5. Select the Authentication tab.
6. Make sure the check box for authentication is cleared.
7. Select Apply, then select OK.
Notebook cannot connect to Internet when WEP is enabled on the access point
The Windows XP Service Pack 1 changes the numbering of the WEP
(Wireless Encryption Protocol) key index from the numbering assigned to
the key in the original release of Windows XP. In the original (XP Gold)
release, the index keys are numbered 0 through 3. Windows XP Service
Pack 1 (SP1) changes the numbering of the index keys to 1 through 4.
As a result, if you were using WEP key 1 on a client with Windows
XP Gold, you would need to use WEP key 2 with the same client under
Windows XP SP1.
Rate indication in the Connection Status fluctuates
If the rate indication in the Connection Status fluctuates even though the
unit is stationary, no action may be necessary.
The algorithm for data rate determination checks the data packet by
packet and adjusts the data rate for current conditions. Lost or corrupted
packets will cause the data rate to fall back, and subsequent good packets
will cause the rate to increase.
Packets can be lost or corrupted by over-the-air disturbances. For
example, in an office environment, other transmissions from other
WLANs may cause disturbances. In a home environment, disturbances
may be caused by microwave ovens or cordless telephones.
Some WLAN cards do not update their rate indications and may not
display the actual connection rate.
2–42 Troubleshooting
Page 59

Problems and Solutions
Throughput and connection range vary
If there are large variations in throughput and range even when equipment
is stationary, the cause may be nearby sources of radio frequency
interference. WLAN radios operate in unlicensed frequency bands where
many other sorts of radio devices may also operate. Such radio devices
may severely impact performance of the WLAN. Devices which may
cause interference include cordless telephones, microwave ovens, and
Bluetooth radio devices.
If the problem is due to a cordless telephone, either the telephone or the
WLAN device can be moved to another frequency in the band for
improved performance. For channel changing instructions, refer to your
telephone or WLAN device documentation.
Notebook cannot detect a Bluetooth device
■ Verify that the Bluetooth device is turned on.
❏ Some Bluetooth phones must be set for detection and may be
detectable by other devices for only a short time.
❏ On most notebooks, the device configuration is available in the
Entire Bluetooth Neighborhood. For more information, refer to
the documentation included with the Bluetooth device.
■ Refresh the list of Bluetooth devices as instructed in your Bluetooth
documentation.
■ Verify that:
❏ The Bluetooth search for devices is active.
❏ Device responses to the Bluetooth search are not filtered.
Troubleshooting 2–43
Page 60

Index
1394 connector 2–17
A
AC adapter
connecting
light
replacing
when to use
adapter
digital media (CompactFlash
cards, Memory Sticks,
MMCs, etc.)
Ethernet LAN
FireWire (IEEE 1394)
network
airflow
alerts, audible
analog vs. digital telephone lines
antivirus software
1–3, 2–38
digital media (CompactFlash
cards, Memory Sticks,
MMCs, etc.)
drive
low-battery
memory card
PC Card
2–29
1–2
1–2
2–5
1–6, 2–11
2–13
2–34
2–17
2–33
2–14
2–10
2–4
2–14
2–35
1–5
applications
accessing Help
See also software
audio
headphones, headset
problems and solutions
speakers, external
speakers, internal
B
battery pack
basic troubleshooting
calibrating
charging
discharging
inserting
low-battery procedures
new
problems and solutions
run time
status indicators
storage
baud rate
bay, drive
Bluetooth
boot device
boot order
brightness, screen
1–7
2–2
2–2
2–2
2–2
1–2
2–6
2–5, 2–6
2–6
2–5
2–4
2–6
2–3
2–7
2–4, 2–6
2–7
2–21
2–9
2–43
2–10, 2–20
2–20
2–16
Troubleshooting Index–1
Page 61

Index
button(s)
Easy Access
2–2
mute
power, resetting notebook with
1–3
power, resuming from
Hibernation
power, vs. power switch
Quick Launch
volume
2–23
1–2
2–23
2–2
C
cable
modem
network
S-Video
call waiting
camcorder
card
CompactFlash
digital
MMC (multimedia)
PC
SD (Secure Digital)
Smart
CD(s)
affecting battery pack run time
affecting Hibernation, Standby
drives which support
inserting
problems and solutions
restoration
single-sided
starting from
cell phone
2–29
2–33
2–37
2–30
2–15, 2–37
2–13
2–14
2–13
2–35
2–13
2–13
2–6
2–7
2–10
2–10
1–6
2–10
2–10
2–22
2–1
2–9
codes, error
DVD region
CompactFlash card
connector
FireWire (IEEE 1394)
parallel
serial bus
S-Video
USB
cord, power
customer support
by telephone
from documentation
from service provider
online
preparing to call
telephone numbers
2–39
2–12
2–6, 2–13
1–4
2–17
2–37
1–2
1–9
1–7
1–9
D
device(s), external
accessing help
affecting internal speakers
basic troubleshooting
camcorder
headphones, headset
keypad
microphone
mouse
speakers
USB
dialing mode
digital media (CompactFlash
cards, Memory Sticks, MMCs,
etc.)
digital vs. analog telephone lines
2–29
2–25
2–26
2–17, 2–39
2–13
1–7
2–15, 2–37
2–2
2–2
2–29
2–17
1–7
1–10
1–10
2–2
1–4
2–2, 2–22
Index–2 Troubleshooting
Page 62

Index
display
affected by Hibernation,
Standby
problems and solutions
switching image
documentation, model-specific
1–8
DOS mode
drive bay
DriveLock
DVD
affecting battery pack run time
2–6
double-sided
drives which support
formats (standard and wide
screen)
inserting
problems and solutions
region error code
single-sided
starting from
2–15, 2–37
2–15
2–15, 2–37
2–2, 2–18
2–9
2–19
2–11
2–10
2–11
2–10
2–9
2–10, 2–12
2–10
2–10
E
Easy Access buttons 2–23
electrical outlets
embedded numeric keypad
emergency shut down procedures
1–3
error code(s)
DVD regional
error message(s)
insufficient memory
low-battery
external device(s)
accessing help
affecting internal speakers
1–2
2–24
2–10, 2–12
2–28
2–4
1–7
2–2
basic troubleshooting
camcorder
headphones, headset
keypad
microphone
2–26
mouse
speakers
USB
2–17, 2–39
F
fax transmission 2–32
firewalls
FireWire connector
flash memory card
formats
2–34
digital media
DVD (standard and wide
screen)
G
games
MS-DOS
problems and solutions
guides, model-specific
H
hard drives
inserting
primary vs. secondary
problems and solutions
replacing
headphones, headset
affecting infrared transmission
2–22
affecting internal speakers
heat, excessive
basic troubleshooting
1–4
2–15, 2–37
2–2, 2–22
2–25
2–2
2–2
2–17
2–13
2–13
2–11
2–18
2–18
1–8
2–20
2–19
2–19
2–19
2–2
1–3
Troubleshooting Index–3
Page 63

Index
indications 2–3
problems and solutions
Hibernation
affecting CD or DVD play
2–12
affecting display
affecting drive insertion
enabling
restoring from
system-initiated
timeouts
hotkeys
image switching
screen brightness
using on external keyboard
2–25
HP Information Center
HP Web site
2–4
1–2
2–3
2–8
1–8
2–38
2–15, 2–37
2–15, 2–37
2–16
1–7
I
IDM slot 2–13
IEEE 1394 connector
infrared transmission
affected by Standby
affected by wireless device
2–22
cleaning lenses
positioning devices
problems and solutions
software settings
Integrated Digital Media slot
Integrated Memory Reader
Internet
Easy Access buttons
problems and solutions
2–17
2–22
2–22
2–22
2–21
2–21
2–13
2–23
2–23
2–9
2–13
Quick Launch buttons
See also modem; network;
wireless LAN device
IrDA compliance
IRQ, PC Card
2–21
2–36
2–23
J
jack
2–29
RJ-11
RJ-45
2–33
S-Video
2–37
K
keyboard, external
2–39
USB
using hotkeys on
keyboard, internal
problems and solutions
keypad
external
internal
2–25
2–24
2–25
2–24
L
light
affecting display
affecting infrared transmission
2–22
light(s)
AC adapter
2–2
audio
battery
power indicator
wireless LAN device
lockup
1–2, 2–4, 2–6
1–3
2–16
1–2
1–2
2–40
Index–4 Troubleshooting
Page 64

Index
M
media
CDs and DVDs
2–13
digital
memory
module
problems and solutions
memory card
configuring
inserting
Memory Stick
microphone
external
internal
Microsoft Windows XP Service
Pack 1
MMC (multimedia card)
model-specific guides
modem
cable
connection quality
connection speed
dialing mode (tone or pulse)
disabling call waiting
excessive line current
fax transmission
jacks
line filter
line, selecting
PC Card
problems and solutions
volume
See also Internet
monitor, external
basic troubleshooting
2–28
2–14
2–2
2–2
2–41
2–29
2–29
2–29
2–36
2–30
2–9
2–28
2–14
2–13
2–13
1–8, 2–1
2–31
2–31
2–30
2–32
2–32
2–31
2–29
2–29
1–4
displaying image on
problems and solutions
screen resolution
mouse, external
affecting pointing stick
2–27
PS/2
2–27, 2–39
USB
MS-DOS mode
multimedia card (MMC)
2–2, 2–18
2–15
2–15
2–16
2–26
2–13
N
network
address
cable
domain
driver
duplex
Ethernet
hub or switch connection
jacks
problems and solutions
protocol
speed
wireless LAN
See also Internet
Network Neighborhood
Network Places
numeric keypad, internal
2–33
2–33
2–34
2–33
2–34
2–33
2–33
2–33
2–33
2–33
2–34
2–40
2–34
2–34
2–24
O
operating system
affecting sound
Device Manager
2–39
Extended Desktop
freeing all resources
Help files
2–2, 2–18
2–9, 2–17,
2–15, 2–37
2–11
1–7
Troubleshooting Index–5
Page 65

Index
Power Scheme 2–11
registration number
reinstalling
retail version
version number
viruses
Windows workgroup
Windows XP Service Pack 1
2–41
optical drives
media supported by
problems and solutions
outlets, electrical
overheating
basic troubleshooting
battery pack
indications
preventing
1–6
1–5
2–5
2–3
2–38
1–9
2–9
1–9
2–10
1–2
P
parallel connector 1–4
parity conflict
passwords
DriveLock
for service providers
PC Card
affected by Standby
configuring
inserting
IRQ
modem
problems and solutions
storage
zoomed video
2–21
2–19
2–36
2–35
2–35
2–36
2–36
2–14, 2–35
2–36
2–34
2–9
1–3
1–10
2–35
phone numbers, customer support
1–10
pointing device
pointer movement
pointing stick
problems and solutions
setting preferences
TouchPad
pointing stick
pointer movement
problems and solutions
port replicator
affecting modem connection
2–29
affecting software installation
1–6
affecting startup
and secondary hard drive
port(s)
COM
infrared
uplink
power
basic troubleshooting
loss of (low-battery condition)
2–3, 2–4
problems and solutions
turning on the notebook
2–3
power button
resetting notebook with
restoring from Hibernation
vs. power switch
power cord
power switch
resetting notebook with
2–26
2–21
2–21
2–33
1–2
2–25
2–26
2–24
2–24
2–25
2–26
2–10, 2–20
1–2
2–3
1–3
2–1
1–3
2–20
1–2,
1–2
Index–6 Troubleshooting
Page 66

Index
restoring from Hibernation
1–2
with
vs. power button
primary hard drive
PS/2 scroll mouse
pulse dialing mode
2–1
2–19
2–27
2–29
Q
Quick Launch buttons 2–23
Quick Solutions Checklist
1–2
R
Reader, Integrated Memory 2–13
region error code, DVD
2–12
reset (emergency shutdown)
resuming from Standby
ROM, system
affecting optical drive
external device requirements
1–4
updating
2–1
2–10,
1–3
1–2
2–9
S
scan, virus 1–5
2–37
Scart
screen. See display; monitor,
external
scroll problems and solutions
SD Card
secondary hard drive
Service Pack 1, Windows XP
service providers
shutdown
2–13
1–10
procedures
system initiated
1–3
2–19
2–3
2–27
2–41
slot
CompactFlash card
memory
Memory Stick
MMC (multimedia card)
PC Card
SD Card
Smart Media Card
software
DriveLock
fax
firewall
HP Information Center
infrared
Network Neighborhood
Network Places
reinstalling
sound recording
Windows XP Service Pack 1
wireless LAN device
SP1, Windows XP
speakers
external
internal
specifications
environmental
memory module
Standby
affected by CD or DVD
affected by drive media
affecting display
affecting drive insertion
affecting infrared transmission
2–28
2–35
2–13
2–19
2–32
2–34
2–21
1–6
2–41
2–2
2–2
2–12
2–22
2–13
2–13
2–13
2–13
1–7
2–34
2–34
2–2
2–33
2–41
2–3
2–3
2–12
2–7,
2–15, 2–37
2–9
Troubleshooting Index–7
Page 67

Index
affecting PC Card 2–36
resuming from
system initiated
startup
procedures
sequence (boot order)
stop byte
sunlight, affecting infrared
transmission
support, customer
S-Video
switch
system lockup
2–21
2–37
power, resetting notebook with
1–3
power, restoring from
Hibernation with
power, vs. power button
1–2
2–3
1–2, 2–3
2–20
2–22
1–9
1–2
2–1
1–3
T
telephone numbers, customer
support
television
temperature
tone dialing mode
TouchPad
turning on the notebook
1–10
displaying image on
enabling display
battery pack
overheating, basic
troubleshooting
overheating, indications
problems and solutions
2–5
2–37
2–37
1–3
2–29
pointer movement
problems and solutions
2–25
1–2, 2–3
2–3
2–38
2–26
U
uplink port 2–33
USB
device drivers
legacy support
problems and solutions
utilities
accessing help
See also software
2–39
2–27, 2–39
1–7
V
vent(s) 1–3, 2–38
viruses, computer
volume, controlling
1–5
2–2
W
WEP (Wireless Encryption
Protocol)
Windows XP Service Pack 1
wireless LAN device
ad hoc connection
authentication
Bluetooth
driver
infrastructure connection
IP address
logging on from access point
problems and solutions
status indicators
See also Internet
Worldwide Telephone Numbers
booklet
2–42
2–41
2–43
2–40
2–41
2–41
2–40
1–10
2–39
2–41
2–40
2–40
2–40
Index–8 Troubleshooting
 Loading...
Loading...