Page 1
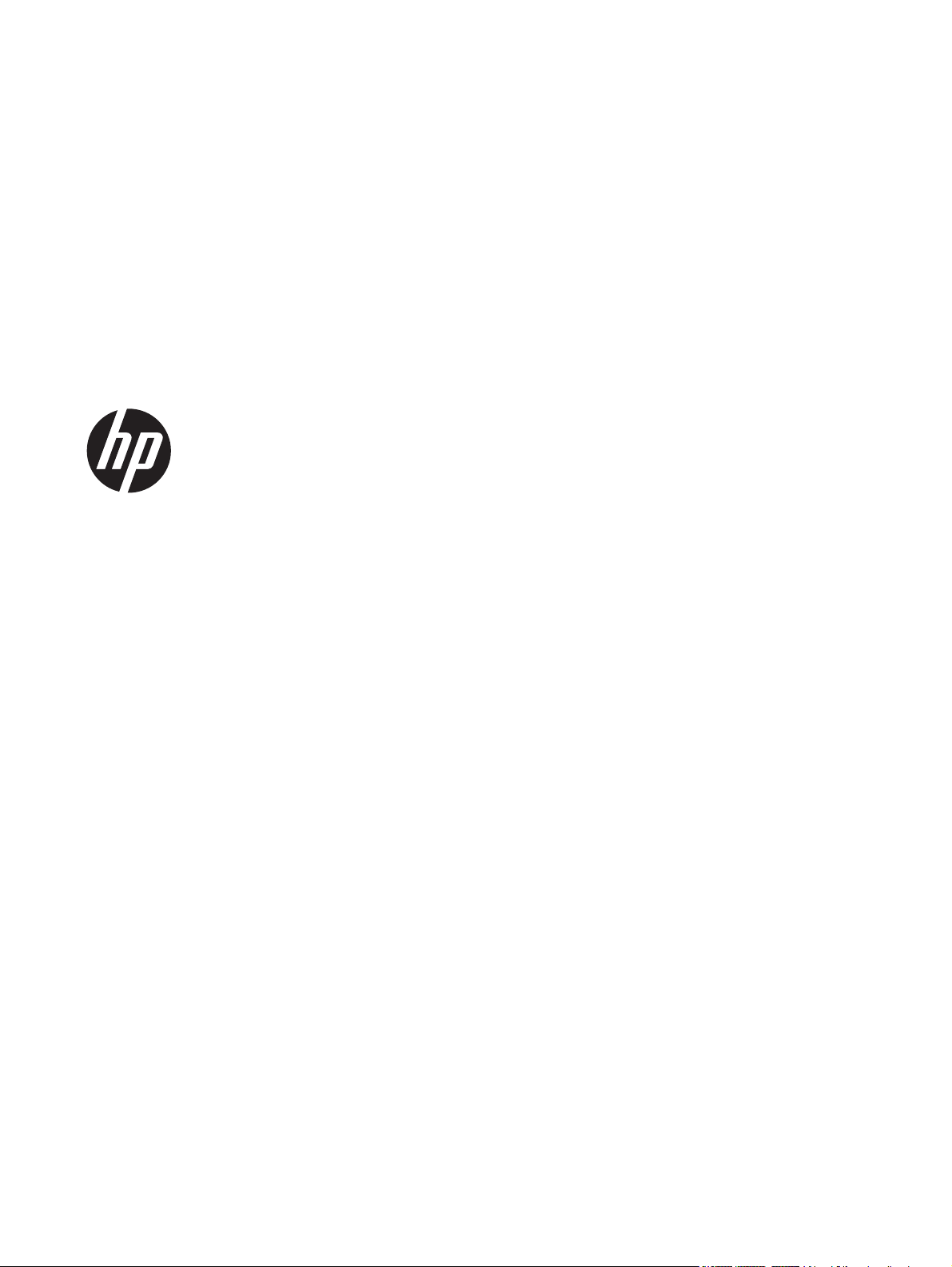
HP ENVY 120 e-All-in-One series
Page 2
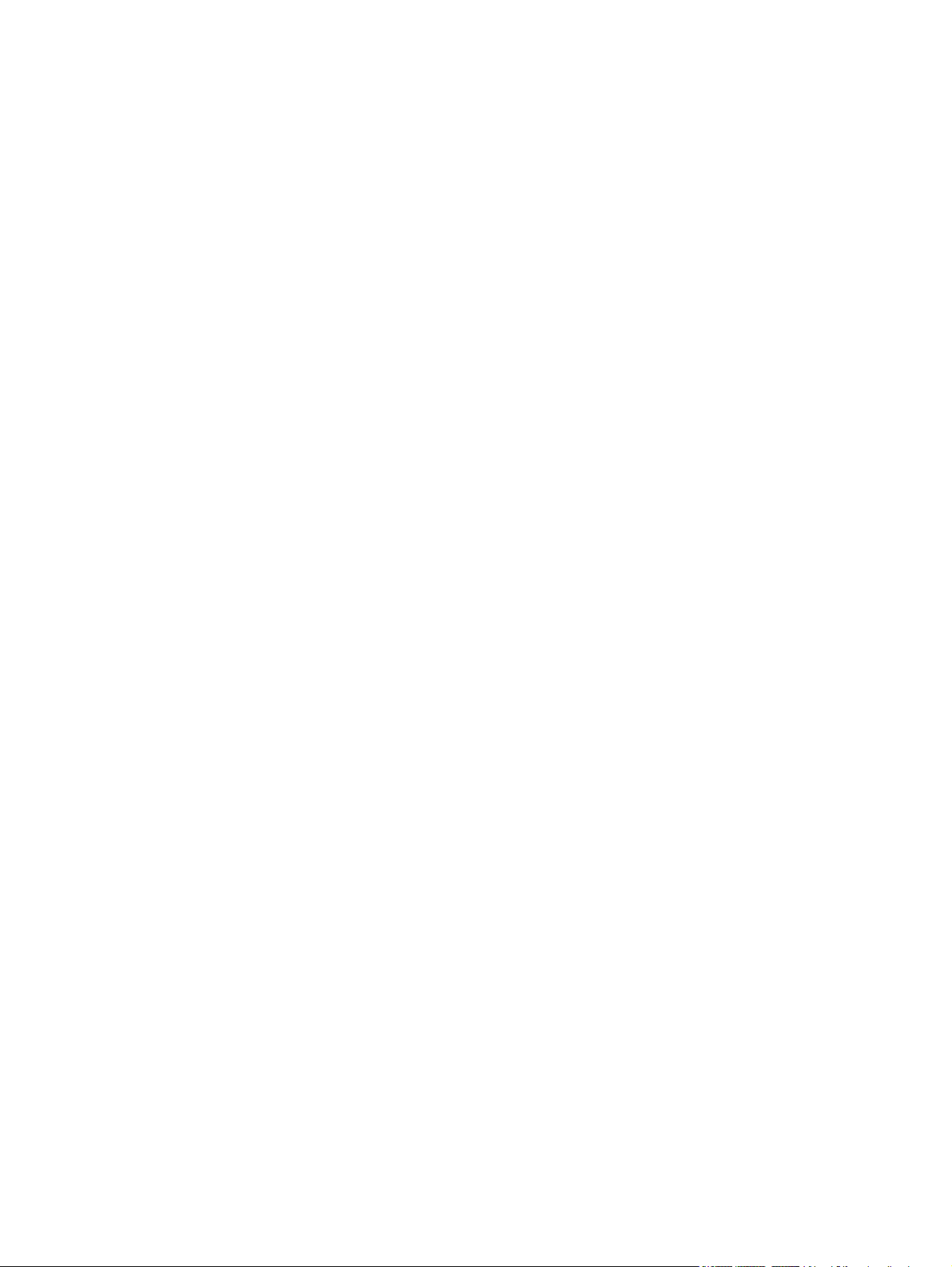
Page 3
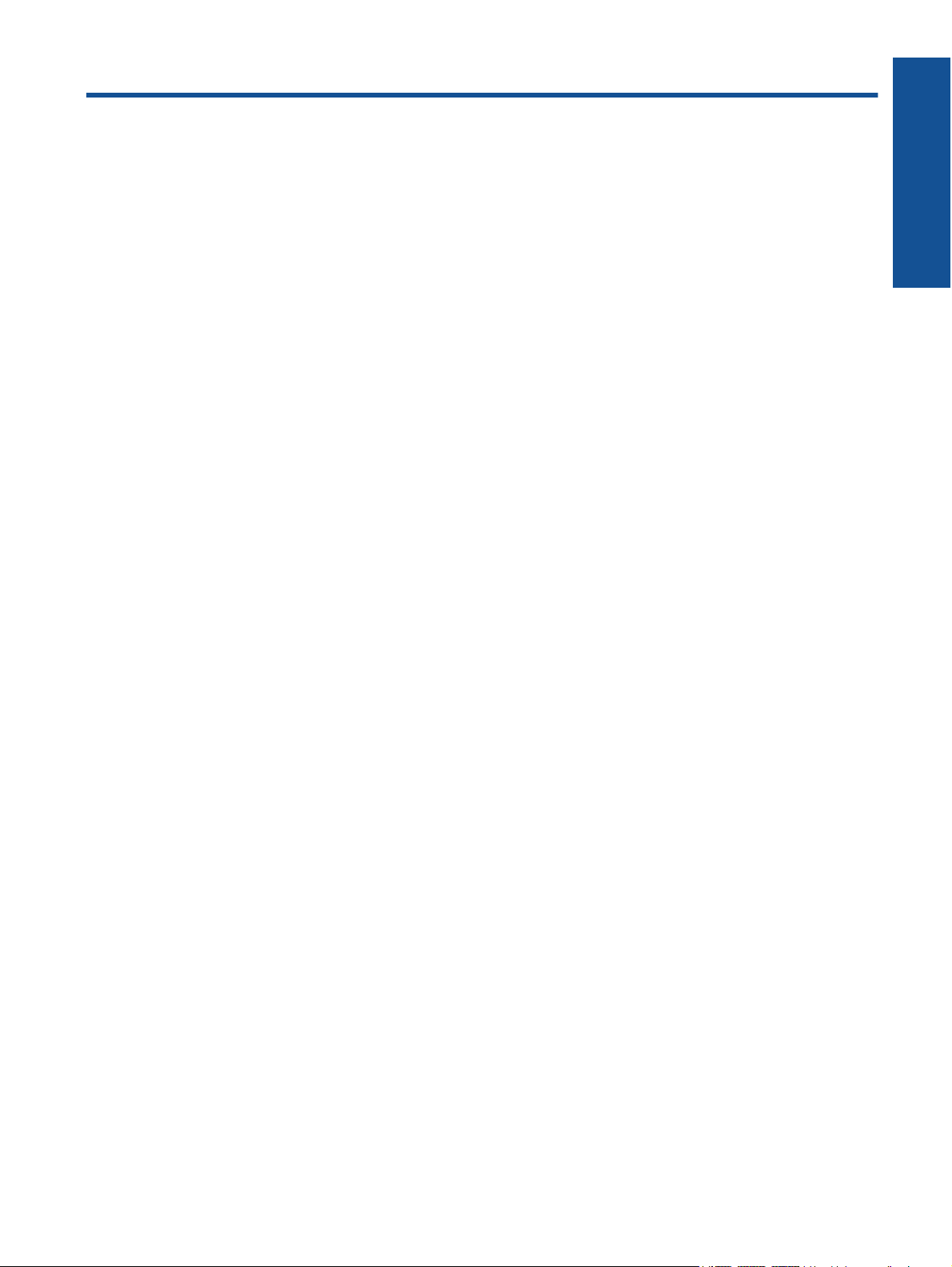
Inhalt
1 HP ENVY 120 e-All-in-One series - Hilfe...........................................................................................................................3
2 Erste Schritte mit dem HP ENVY 120 series
Druckerkomponenten...........................................................................................................................................................5
Elemente des Bedienfelds....................................................................................................................................................7
3 Vorgehensweise.................................................................................................................................................................9
4 Drucken
Drucken von Fotos.............................................................................................................................................................11
Drucken von Dokumenten..................................................................................................................................................13
Bedrucken von Etiketten und Briefumschlägen..................................................................................................................13
Auswählen von Druckmedien.............................................................................................................................................14
Einlegen von Medien..........................................................................................................................................................16
Tipps für erfolgreiches Drucken.........................................................................................................................................17
5 Kopieren und scannen
Kopieren von Dokumenten mit Text oder Dokumenten mit Text und Grafiken..................................................................19
Scannen an einen Computer, ein Speichergerät oder E-Mail............................................................................................21
Tipps für erfolgreiches Kopieren und Scannen..................................................................................................................22
6 Verwenden der Webdienste
Drucken mit HP ePrint........................................................................................................................................................23
Verwenden von HP Druck-Apps.........................................................................................................................................24
Verwenden der HP ePrintCenter Website..........................................................................................................................24
Tipps zum Verwenden von Webdiensten...........................................................................................................................24
Inhalt
7 Verwenden von Patronen
Überprüfen der geschätzten Tintenfüllstände....................................................................................................................25
Auswechseln der Patronen................................................................................................................................................25
Bestellen von Tintenzubehör..............................................................................................................................................27
Reinigen der Patronen.......................................................................................................................................................27
Ausrichten des Druckers....................................................................................................................................................27
Verwenden des Einzelpatronenmodus...............................................................................................................................28
Reinigen, um verschmierte Tinte auf der Papierrückseite zu vermeiden...........................................................................28
Reinigen der Papierzuführung............................................................................................................................................28
Gewährleistungsinformationen für Patronen......................................................................................................................29
Tipps zum Verwenden von Tinte........................................................................................................................................29
8 Anschlussmöglichkeiten
Hinzufügen des HP ENVY 120 series zu einem Netzwerk................................................................................................31
Wechseln von einer USB-Verbindung zu einem Wireless-Netzwerk.................................................................................33
Anschließen eines neuen Druckers....................................................................................................................................33
Ändern der Netzwerkeinstellungen....................................................................................................................................34
Wireless direkt....................................................................................................................................................................34
Tipps zum Einrichten und Verwenden eines Netzwerkdruckers........................................................................................34
9 Lösen von Problemen
Weitere Hilfe.......................................................................................................................................................................37
Drucken nicht möglich........................................................................................................................................................37
Lösen von Druckqualitätsproblemen..................................................................................................................................39
Beheben von Kopier- und Scanproblemen........................................................................................................................39
Lösen von Netzwerkproblemen..........................................................................................................................................40
Beseitigen eines Papierstaus.............................................................................................................................................40
Überprüfen der Zugangsklappe zu den Patronen..............................................................................................................41
Fehlerbehebung bei blockiertem Patronenwagen..............................................................................................................41
1
Page 4
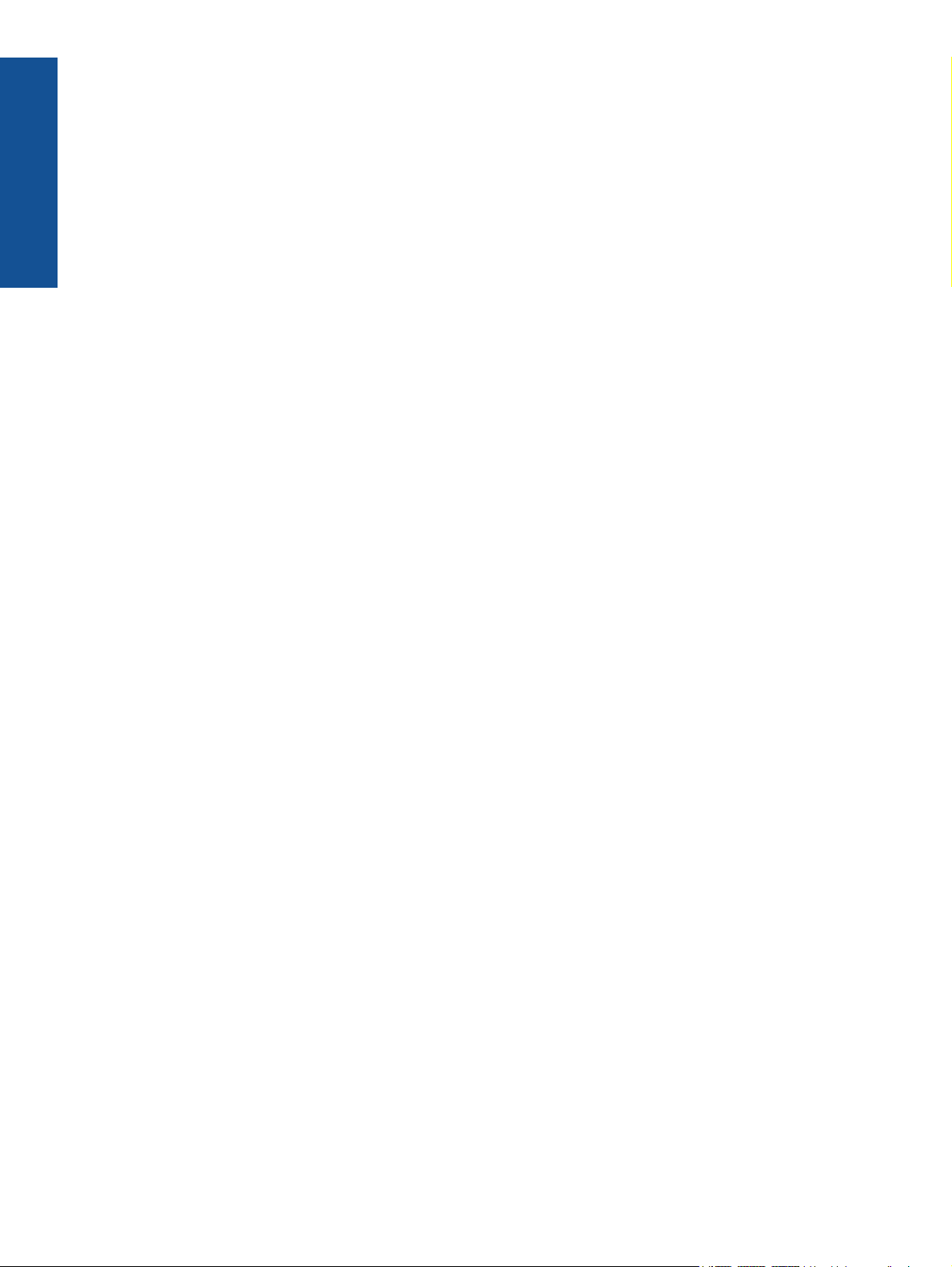
HP Support.........................................................................................................................................................................43
10 Technische Daten
Hinweis...............................................................................................................................................................................45
Spezifikationen...................................................................................................................................................................45
Programm zur umweltfreundlichen Produktherstellung......................................................................................................47
Zulassungsinformationen...................................................................................................................................................52
Rechtliche Hinweise zu kabellosen Produkten...................................................................................................................55
Index........................................................................................................................................................................................59
Inhalt
2
Page 5
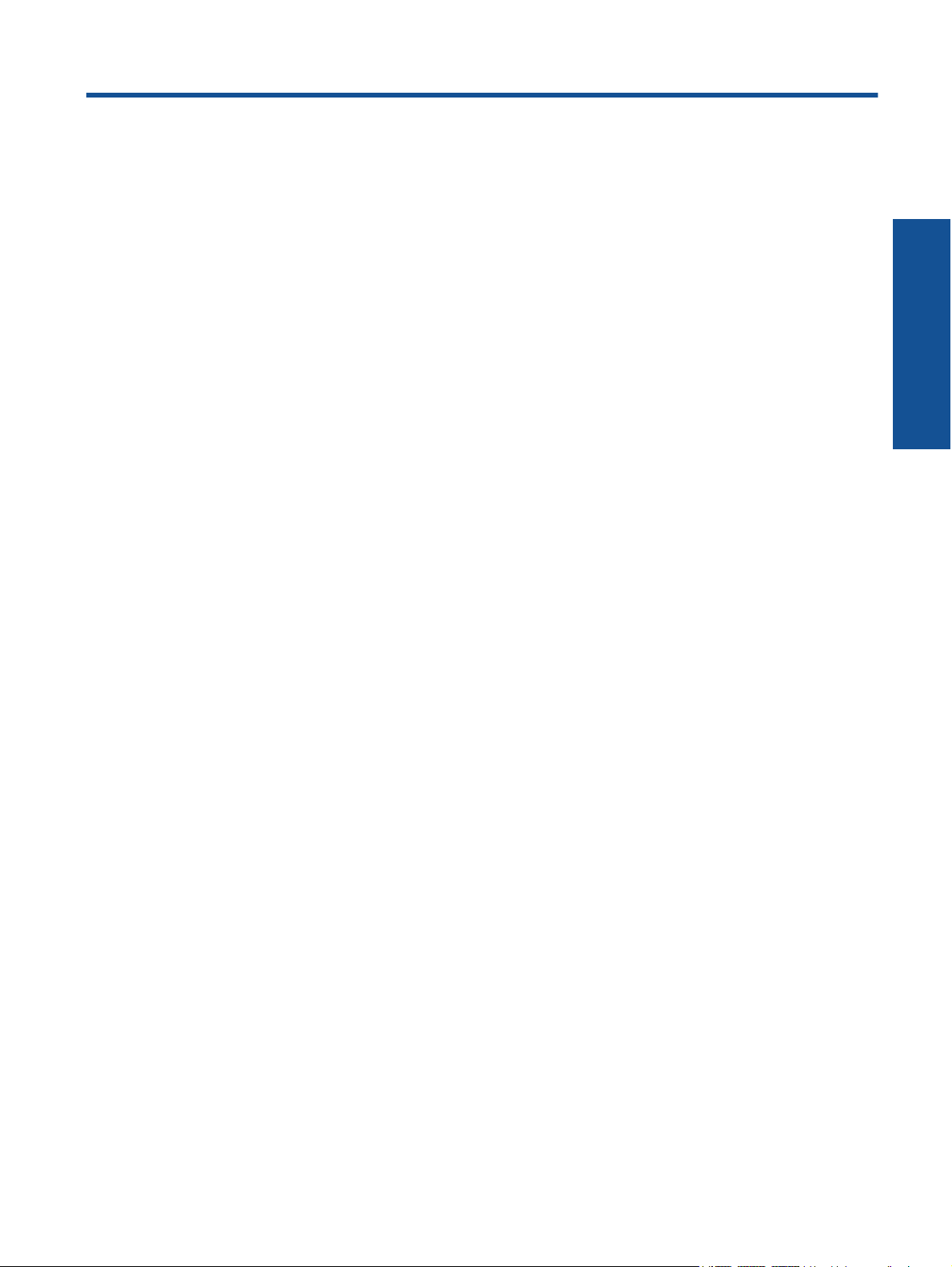
1 HP ENVY 120 e-All-in-One series - Hilfe
Weitere Informationen zum HP ENVY 120 series finden Sie unter:
• Erste Schritte mit dem HP ENVY 120 series auf Seite 5
• Vorgehensweise auf Seite 9
• Drucken auf Seite 11
• Kopieren und scannen auf Seite 19
• Verwenden der Webdienste auf Seite 23
• Verwenden von Patronen auf Seite 25
• Anschlussmöglichkeiten auf Seite 31
• Lösen von Problemen auf Seite 37
• Technische Daten auf Seite 45
• HP Support auf Seite 43
HP ENVY 120 e-All-in-One series -
Hilfe
HP ENVY 120 e-All-in-One series - Hilfe 3
Page 6
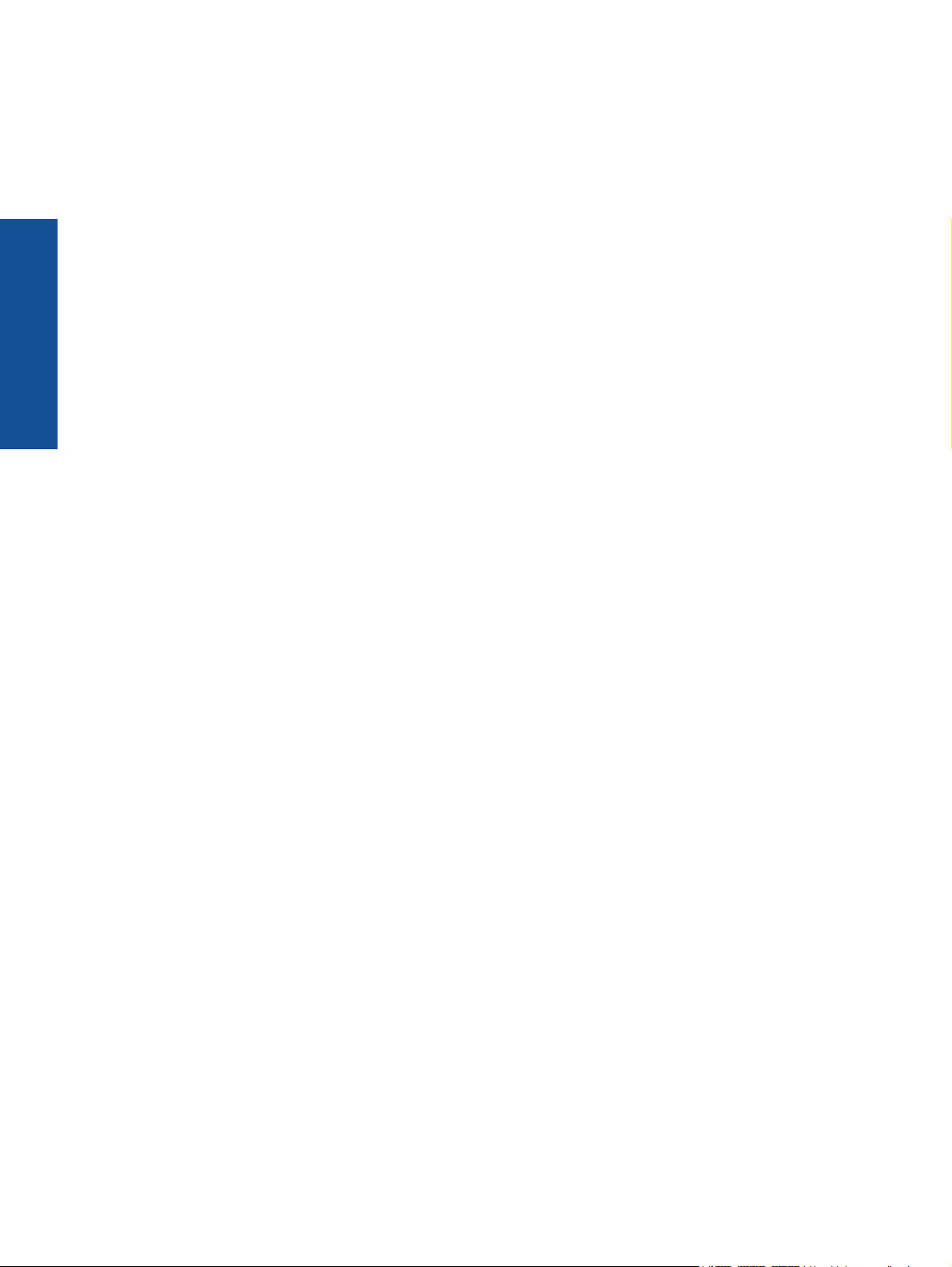
HP ENVY 120 e-All-in-One series -
Hilfe
Kapitel 1
4 HP ENVY 120 e-All-in-One series - Hilfe
Page 7
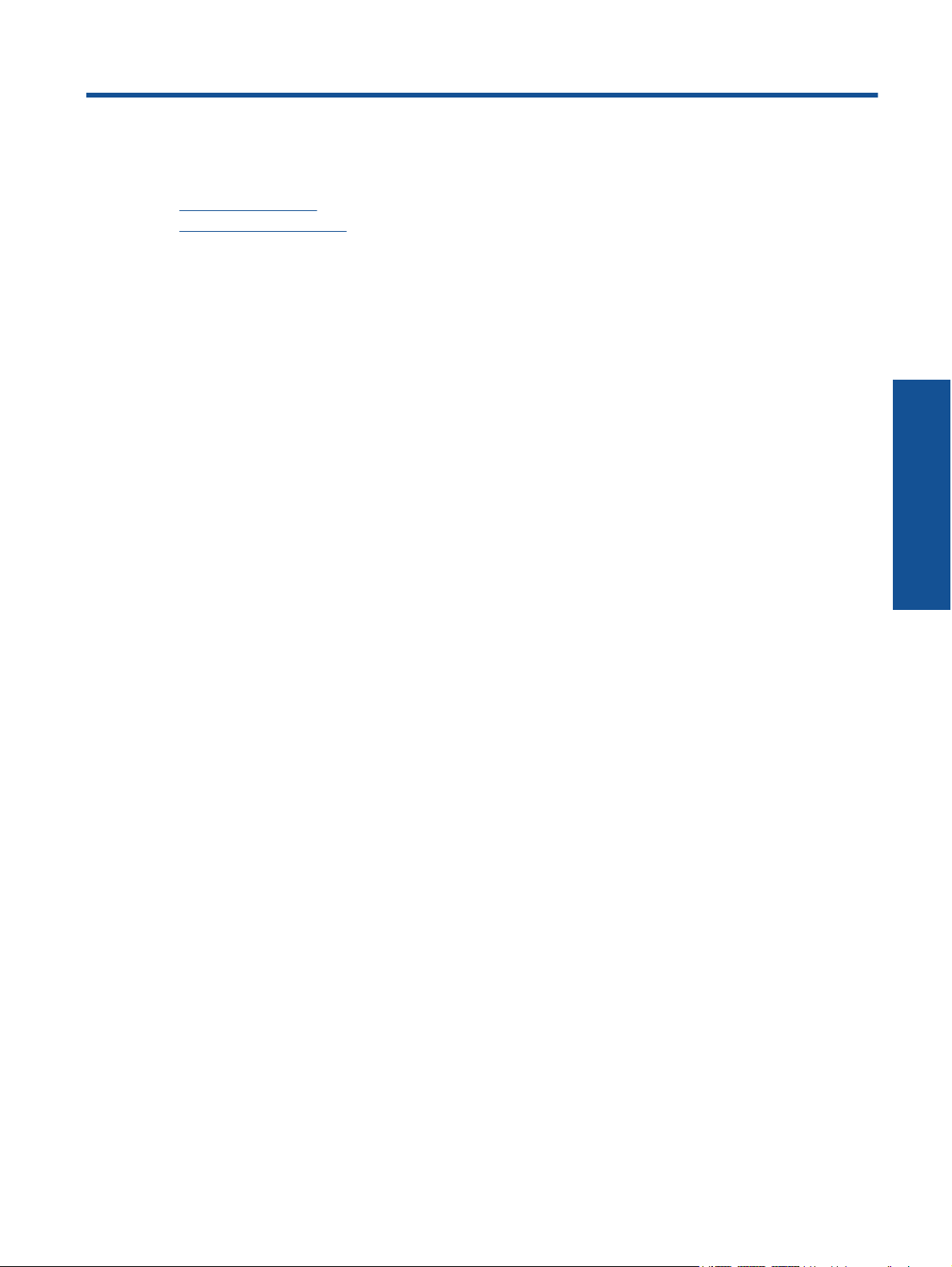
2 Erste Schritte mit dem HP ENVY 120
series
• Druckerkomponenten
Elemente des Bedienfelds
•
Druckerkomponenten
Vorderansicht des Druckers
Erste Schritte mit dem HP ENVY
120 series
Erste Schritte mit dem HP ENVY 120 series 5
Page 8
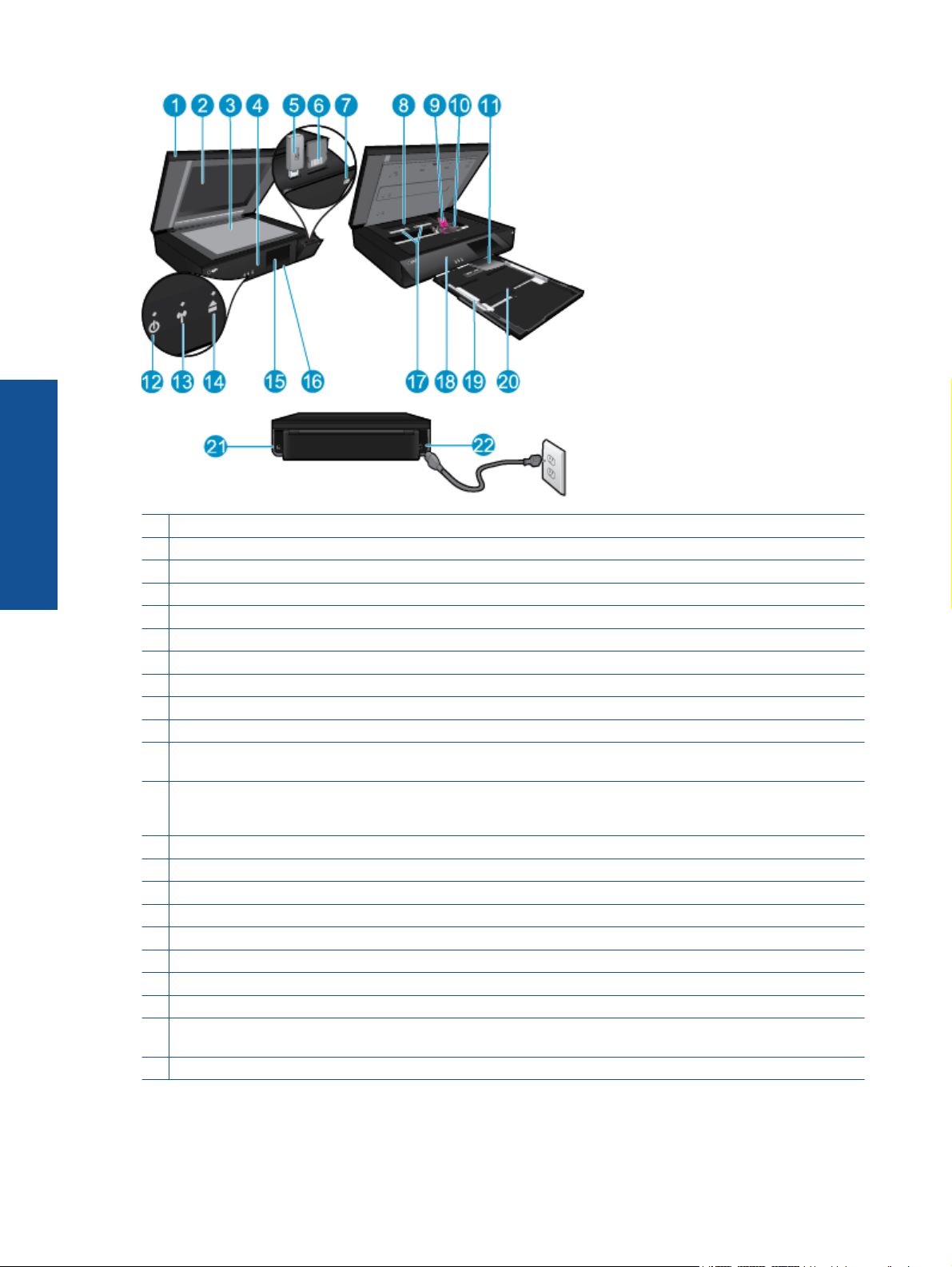
Kapitel 2
Erste Schritte mit dem HP ENVY
120 series
1 Transparente Abdeckung
2 Scannerglas
3 Scanoberfläche
4 Zugangsklappe (geschlossen)
5USB-Flash-Laufwerk
6 Speicherkartensteckplätze
7 Kamerasymbol. Zeigt die Position der Steckplätze für Foto- und Speichergeräte an.
8 Papierpfadabdeckung
9 Patronenwagen
10 Druckpatronen (eingesetzt)
11 Verlängerung des Ausgabefachs. Wird beim Drucken oder Kopieren automatisch ausgefahren und danach wieder
automatisch eingezogen.
12 Netztaste. Betätigen Sie diese einmal, um den Drucker ein- oder auszuschalten. Auch wenn der Drucker ausgeschaltet
ist, verbraucht er noch geringfügig Strom. Damit die Stromzufuhr zum Drucker vollständig unterbrochen wird, schalten
Sie ihn aus, und ziehen Sie das Netzkabel ab.
13 Wireless-LED
14 Papierfachtaste. Dient zum Öffnen des Papierfachs. Tippen Sie auf die Taste, um das Fach zu öffnen oder zu schließen.
15 Farbdisplay (auch als Anzeige oder Display bezeichnet)
16 Papierfach (geschlossen)
17 Tasten zum Entfernen der Papierpfadabdeckung
18 Bedienfeld
19 Papierquerführungen
20 Papierfach (geöffnet)
21 Anschluss, über den der Drucker über ein USB-Kabel mit einem Computer verbunden wird. Einige Funktionen sind nur
bei einer Wireless-Netzwerkverbindung verfügbar.
22 Netzanschluss. Verwenden Sie den Drucker ausschließlich mit dem von HP gelieferten Netzkabel.
6 Erste Schritte mit dem HP ENVY 120 series
Page 9
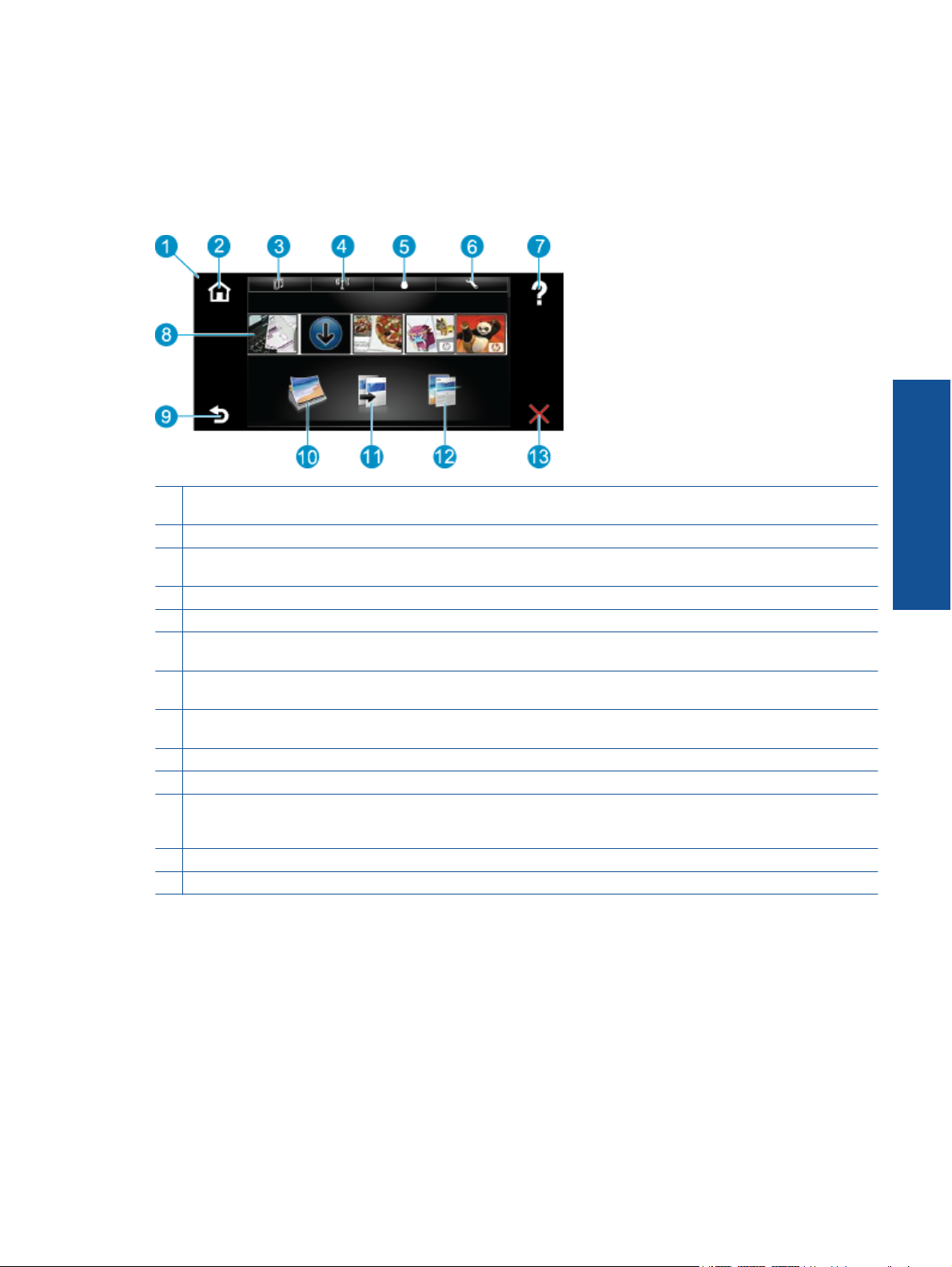
Elemente des Bedienfelds
Auf dem Touchscreen-Display werden Menüs, Fotos und Meldungen angezeigt. Sie können mit dem Finger
horizontal über den Touchscreen fahren, um Fotos durchzublättern, bzw. vertikal, um in Listenmenüs zu
navigieren.
1 Display: Auf dem Touchscreen-Display werden Menüs, Fotos und Meldungen angezeigt. Sie können horizontal bzw.
vertikal über das Display fahren, um durch Fotos bzw. Menülisten zu blättern.
2 Startseite: Ermöglicht die Rückkehr zur Startseite (die Standardanzeige, die beim Einschalten des Produkts erscheint).
3 Webdienste: Öffnet das Menü Webdienste, in dem die Statusdetails angezeigt werden. Außerdem können Sie hier die
Einstellungen ändern und einen Bericht drucken, sofern die Webdienste aktiviert sind.
4 Wireless-Einstellungen: Öffnet das Menü Wireless, in dem Sie Wireless-Einstellungen einsehen und ändern können.
5 Tintenstände: Öffnet das Menü Tintenstände zur Anzeige der geschätzten Tintenfüllstände.
6 Einst.: Öffnet das Menü Einstellungen, über das Sie die Produkteinstellungen ändern und Wartungsfunktionen
ausführen können.
7 Hilfe: Listet in der Anzeige Hilfe alle Themen auf, für die Hilfe verfügbar ist. Stellt in anderen Anzeigen die Hilfetexte zur
Verfügung, die für die aktuelle Anzeige verfügbar sind.
8 Apps: Bietet eine schnelle und einfache Methode, um auf Informationen aus den Apps wie Landkarten, Coupons,
Ausmalseiten und Puzzles zuzugreifen und diese zu drucken.
9 Zurück: Ruft wieder die vorherige Anzeige auf dem Display auf.
10 Foto: Öffnet das Menü Foto, in dem Sie Ihre Fotos anzeigen, bearbeiten, drucken und speichern können.
11 Kopieren: Öffnet das Menü Kopieren, in dem Sie eine Vorschau der Kopie anzeigen, Format und Helligkeit bearbeiten
und S/W- oder Farbkopien sowie die Kopienanzahl auswählen können. Außerdem lassen sich die Einstellungen ändern,
um beidseitige Kopien zu erstellen oder das Format, die Qualität und den Papiertyp auszuwählen.
12 Scannen: Dient zum Öffnen des Menüs Scanziel auswählen, in dem Sie ein Ziel für die Scandaten auswählen können.
13 Abbrechen: Stoppt den aktuellen Vorgang.
Erste Schritte mit dem HP ENVY
120 series
Elemente des Bedienfelds 7
Page 10
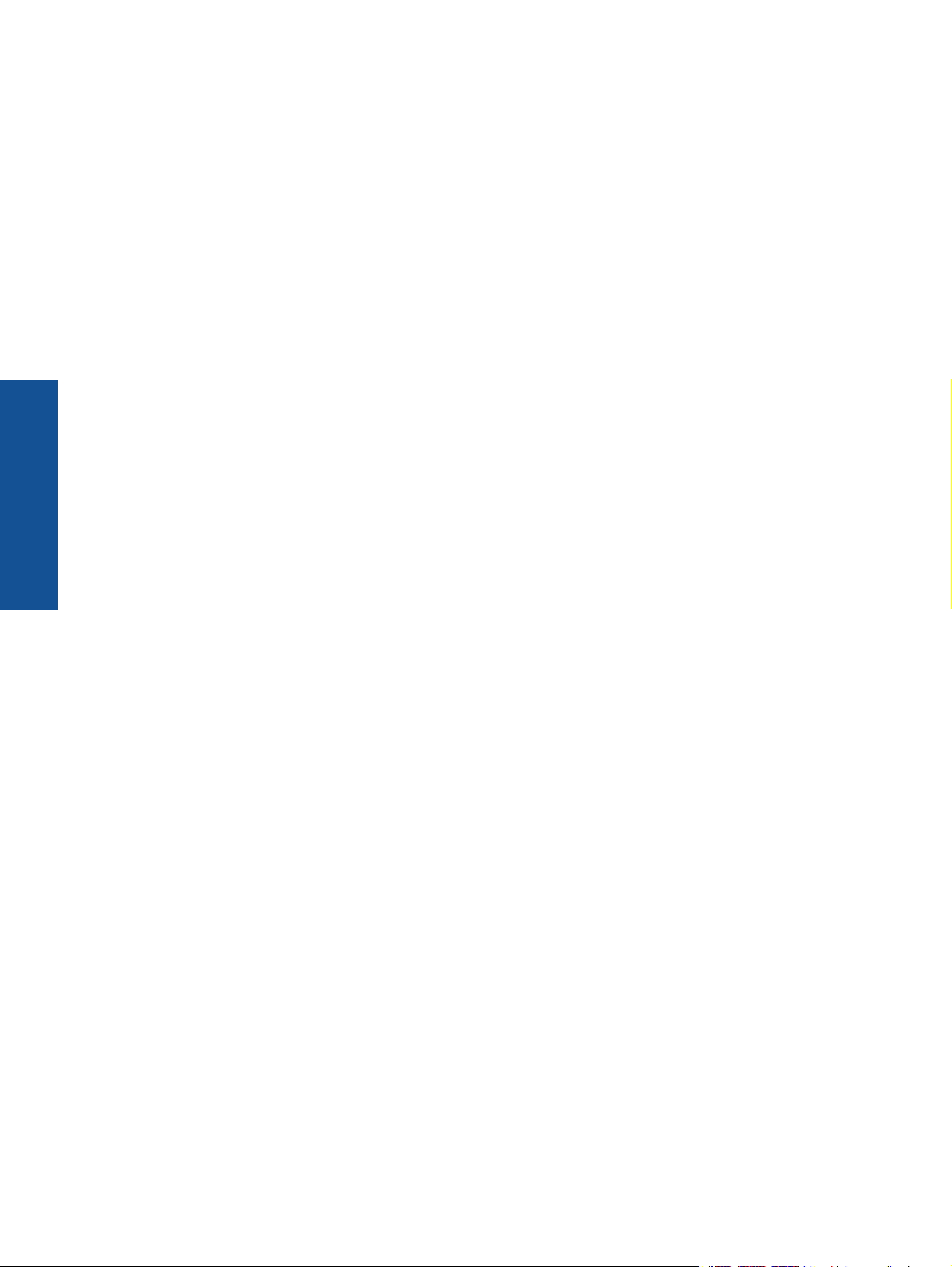
Kapitel 2
Erste Schritte mit dem HP ENVY
120 series
8 Erste Schritte mit dem HP ENVY 120 series
Page 11
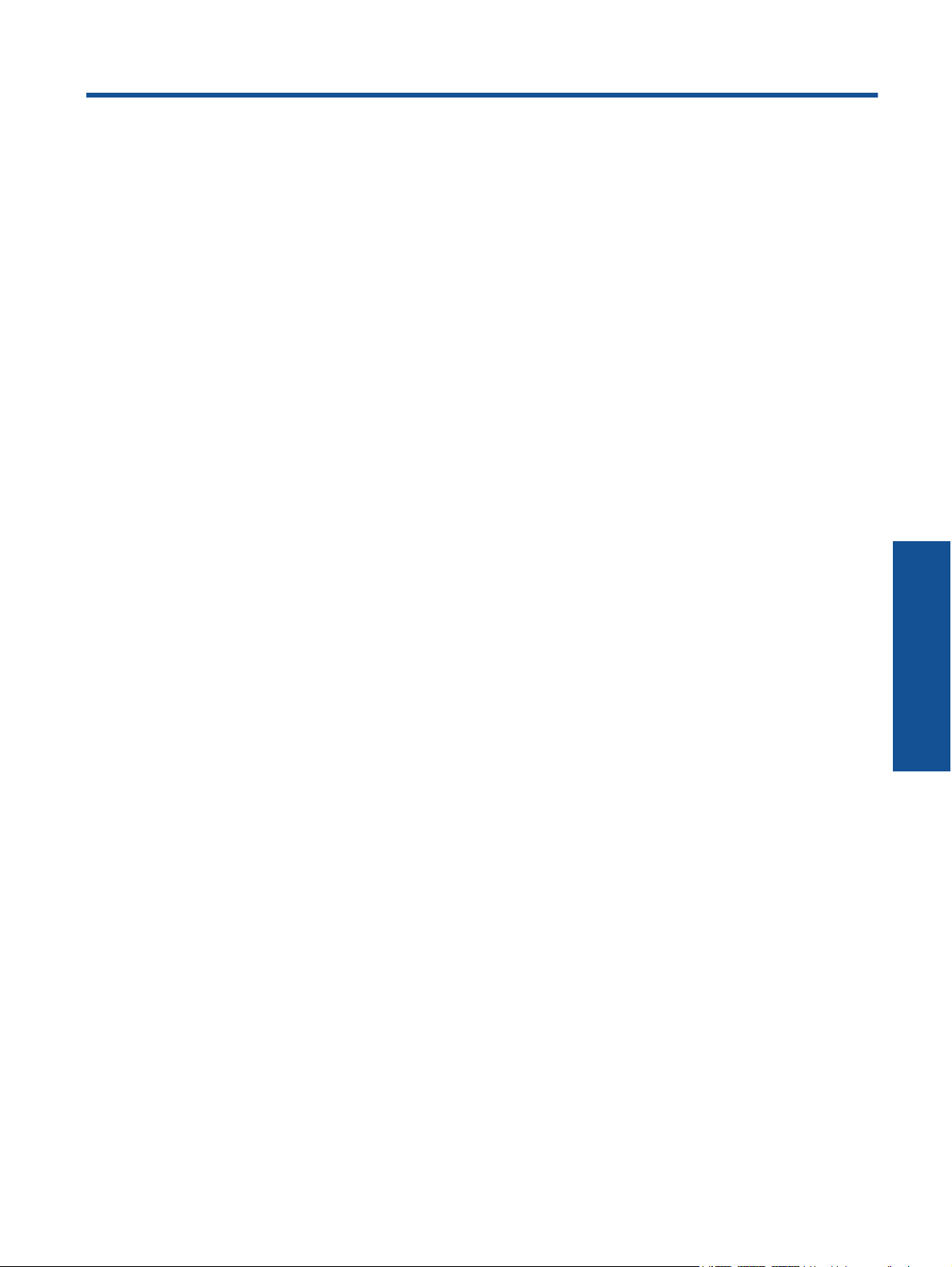
3 Vorgehensweise
Dieser Abschnitt enthält Links zu häufig auszuführenden Aufgaben, wie Drucken von Fotos, Scannen und
Erstellen von Kopien.
Einlegen von Medien auf Seite 16
•
Auswechseln der Patronen auf Seite 25
•
Weitere Hilfe auf Seite 37
•
Drucken mit HP ePrint auf Seite 23
•
Beseitigen eines Papierstaus auf Seite 40
•
Kopieren von Dokumenten mit Text oder Dokumenten
•
mit Text und Grafiken auf Seite 19
Scannen an einen Computer, ein Speichergerät oder E-
•
Mail auf Seite 21
Vorgehensweise 9
Vorgehensweise
Page 12
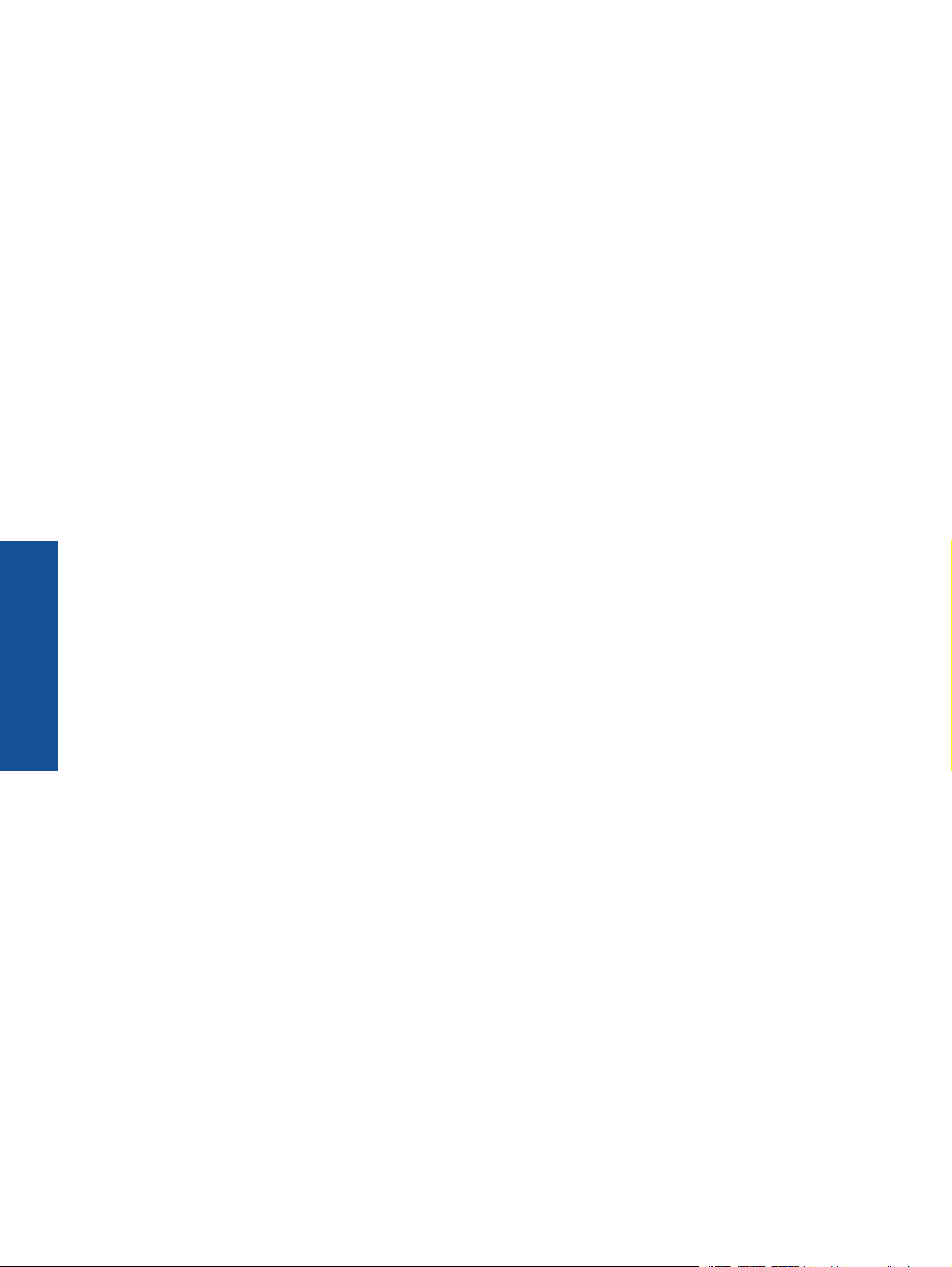
Kapitel 3
Vorgehensweise
10 Vorgehensweise
Page 13
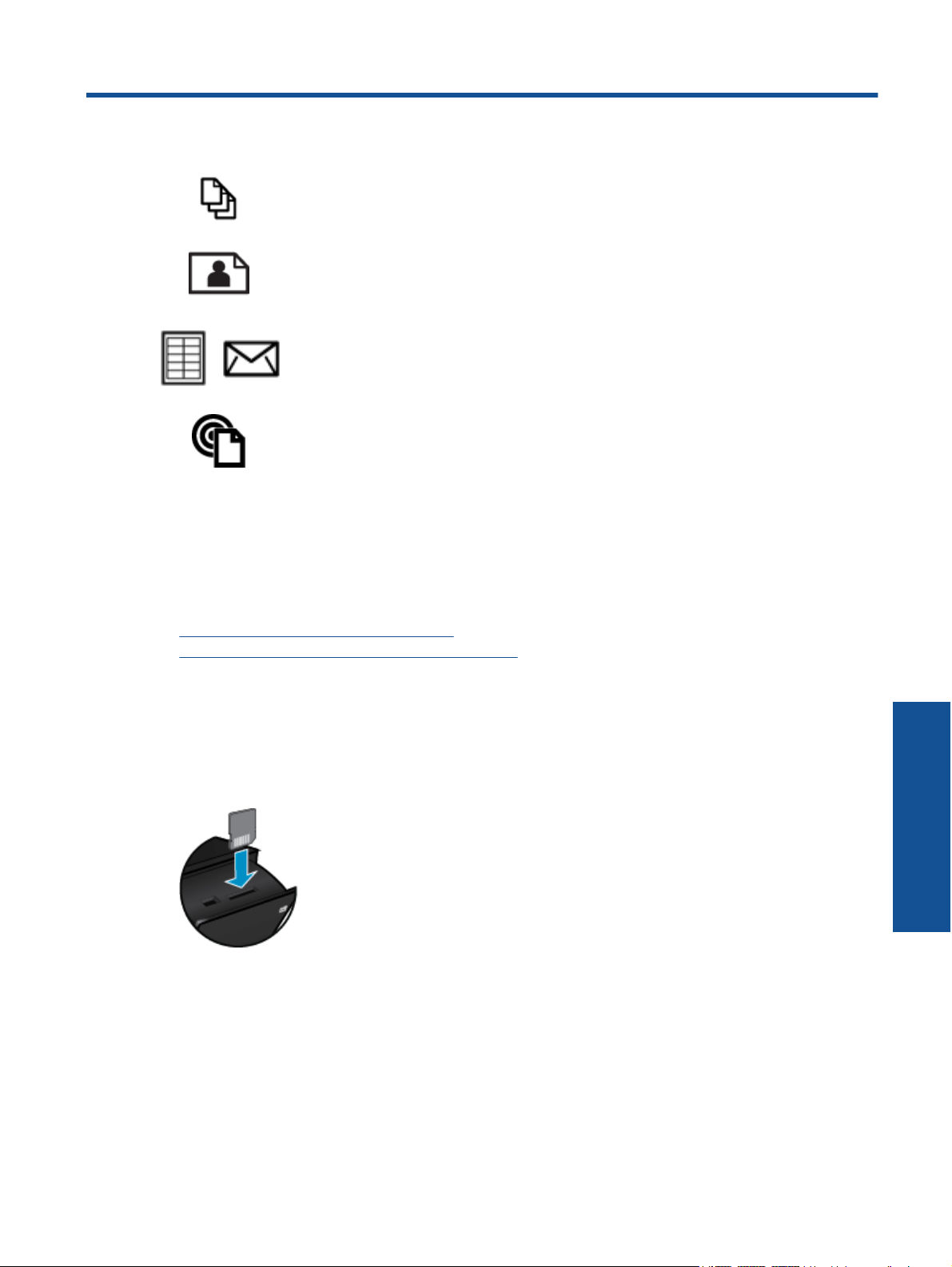
4 Drucken
Drucken von Dokumenten auf Seite 13
Drucken von Fotos auf Seite 11
Bedrucken von Etiketten und Briefumschlägen auf Seite 13
Drucken mit HP ePrint auf Seite 23
Verwandte Themen
• Einlegen von Medien auf Seite 16
Tipps für erfolgreiches Drucken auf Seite 17
Drucken von Fotos
• Drucken der Fotos von einer Speicherkarte
Drucken von auf dem Computer gespeicherten Fotos
•
Drucken der Fotos von einer Speicherkarte
Drucken der Fotos von einer Speicherkarte
1. Legen Sie Fotopapier in das Papierfach ein.
2. Setzen Sie eine Speicherkarte in den Steckplatz ein.
3. Tippen Sie in der Startanzeige auf Foto, um das Menü „Foto“ anzuzeigen.
4. Tippen Sie im Menü „Foto“ auf Anzeigen und drucken, um das Menü „Foto“ anzuzeigen.
5. Tippen Sie auf Alle auswählen, wenn Sie alle Fotos auf der Speicherkarte drucken möchten. Sie können
auch mit dem Finger über den Touchscreen fahren, um die Fotos durchzublättern. Tippen Sie auf die
auszuwählenden Fotos.
6. Tippen Sie auf den Pfeil nach oben bzw. nach unten, um die Anzahl der zu druckenden Fotos anzuzeigen.
7. Tippen Sie auf Bearbeiten, um die Optionen zum Bearbeiten der ausgewählten Fotos auszuwählen. Sie
können ein Foto drehen und zuschneiden, die Fotonachbearbeitung ein- und ausschalten, die Helligkeit
anpassen oder einen Farbeffekt auswählen.
Drucken 11
Page 14
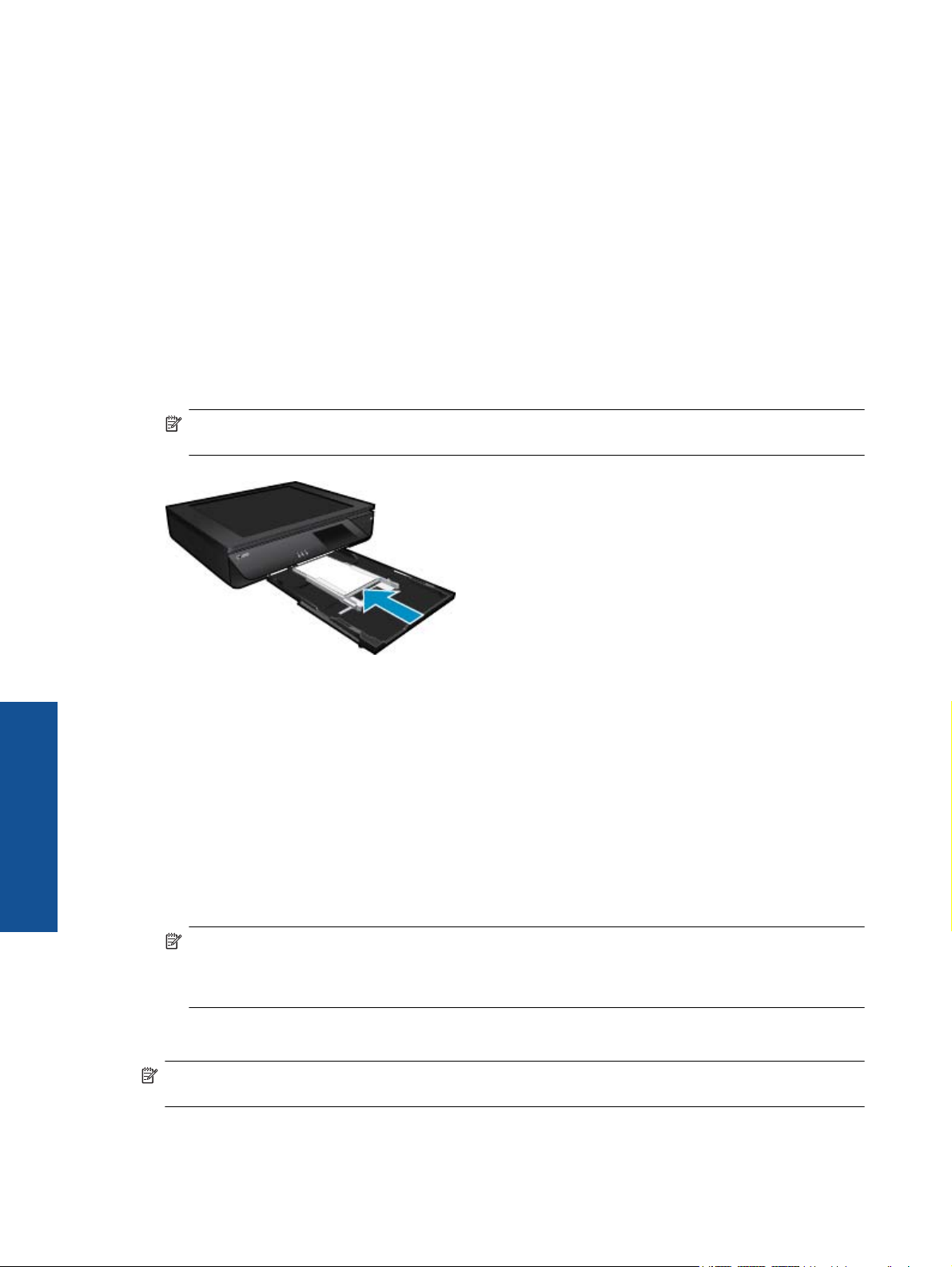
Kapitel 4
8. Tippen Sie auf Drucken, um eine Vorschau der für den Druck ausgewählten Fotos anzuzeigen. Tippen Sie
auf Einst., um Layout, Papiertyp, Rote-Augen-Korrektur, automatische Ausrichtung und den Datumsstempel
anzupassen. Sie können neue Einstellungen als Standardwerte speichern. Tippen Sie erneut auf Einst., um
Menüs zu schließen, ohne eine Auswahl zu treffen.
9. Tippen Sie auf Drucken, um den Druckvorgang zu starten. Das Bedienfeld wird automatisch angehoben und
die Ausgabefachverlängerung wird automatisch ausgefahren. Nach dem Herausnehmen der Ausdrucke wird
die Verlängerung automatisch wieder eingefahren.
Drucken von auf dem Computer gespeicherten Fotos
Die meisten Druckeinstellungen werden automatisch von der Anwendung festgelegt. Sie müssen die
Einstellungen nur dann manuell ändern, wenn Sie die Druckqualität ändern, auf bestimmten Papier- bzw.
Folientyp drucken oder spezielle Funktionen verwenden möchten.
So drucken Sie ein Foto auf Fotopapier
1. Nehmen Sie das gesamte Papier aus dem Zufuhrfach, und legen Sie dann das Fotopapier mit der zu
bedruckenden Seite nach unten ein.
Hinweis Wenn das verwendete Fotopapier perforierte Streifen besitzt, legen Sie es mit den Streifen
nach oben in das Fach ein.
Weitere Informationen finden Sie unter Einlegen von Medien auf Seite 16.
2. Klicken Sie in Ihrer Anwendung im Menü Datei auf Drucken.
3. Vergewissern Sie sich, dass das Produkt als Drucker ausgewählt ist.
4. Klicken Sie auf die Schaltfläche zum Öffnen des Dialogfensters Eigenschaften.
Je nach Softwareprogramm heißt diese Schaltfläche Eigenschaften, Optionen, Druckereinrichtung,
Drucker oder Voreinstellungen.
5. Wählen Sie die gewünschten Optionen aus.
• Wählen Sie auf der Registerkarte Layout die Orientierung Hochformat oder Querformat aus.
• Wählen Sie auf der Registerkarte Papier/Qualität das entsprechende Papierformat und den Papiertyp in
Drucken
den Dropdown-Listen Papierformat und Medien aus.
• Klicken Sie auf Erweitert, um in der Liste Druckerfunktionen die entsprechende Ausgabequalität
auszuwählen.
Hinweis Wählen Sie für eine maximale Auflösung in dpi unter den Einstellungen für Druckqualität die
Optionen Fotopapier und Qualität: Optimal aus. Stellen Sie sicher, dass Sie in Farbe drucken. Wählen
Sie dann die Registerkarte Erweitert und für die Einstellung Max. Auflösung aktivieren die Option Ja
aus.
6. Klicken Sie auf OK, um zum Dialogfenster Eigenschaften zurückzukehren.
7. Klicken Sie auf OK und anschließend im Dialogfenster Drucken auf Drucken oder OK.
Hinweis Lassen Sie unbenutztes Fotopapier niemals im Zufuhrfach liegen. Wenn das Papier sich wellt, wird
die Druckqualität beeinträchtigt. Fotopapier muss vor dem Drucken ganz glatt sein.
12 Drucken
Page 15
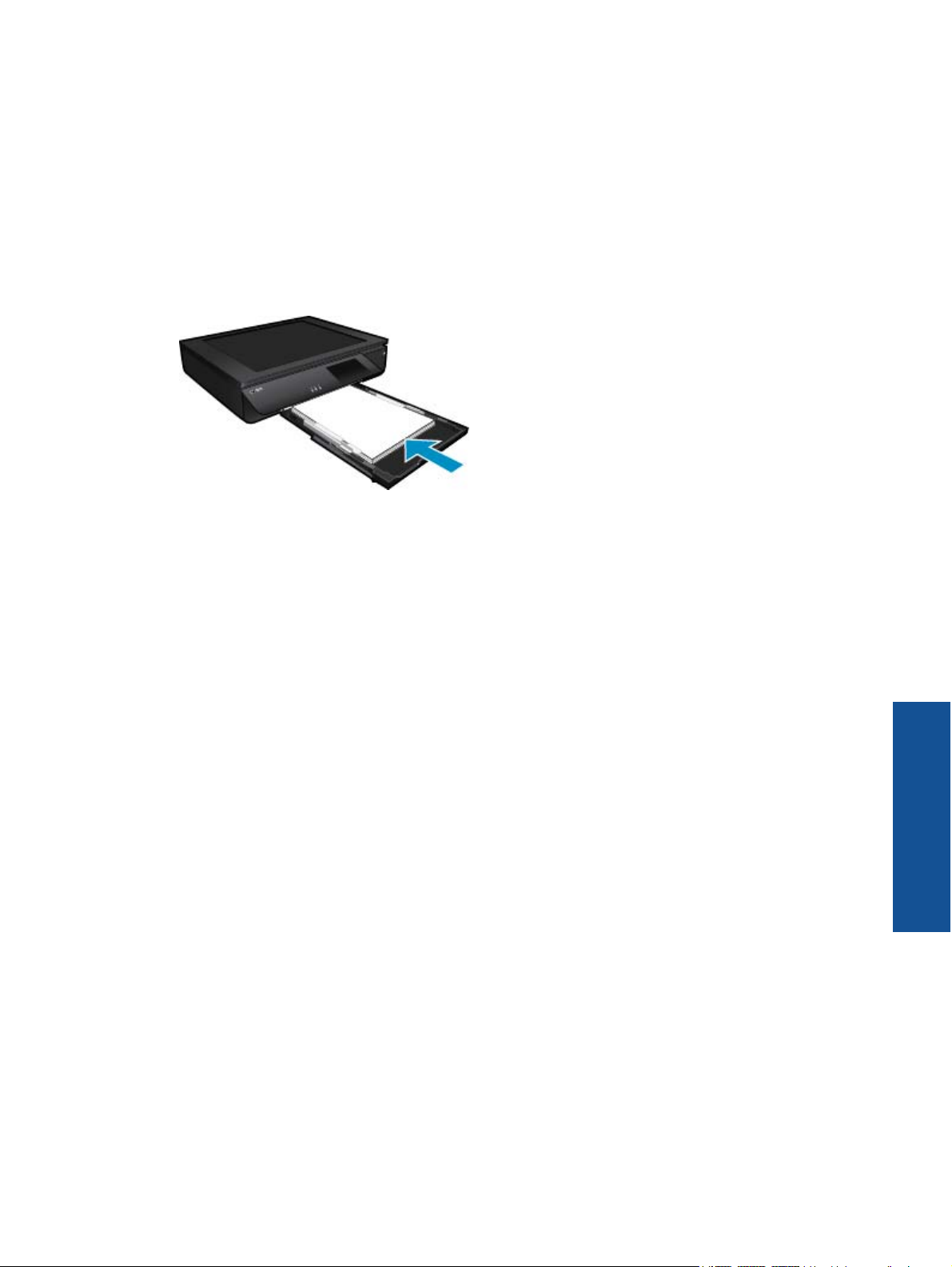
Drucken von Dokumenten
Die meisten Druckeinstellungen werden automatisch von der Anwendung festgelegt. Sie müssen die
Einstellungen nur dann manuell ändern, wenn Sie die Druckqualität ändern, auf bestimmten Papier- bzw.
Folientyp drucken oder spezielle Funktionen verwenden möchten.
So drucken Sie von einer Softwareanwendung aus
1. Vergewissern Sie sich, dass das Ausgabefach geöffnet ist.
2. Vergewissern Sie sich, dass sich Papier im Zufuhrfach befindet.
Weitere Informationen finden Sie unter Einlegen von Medien auf Seite 16.
3. Klicken Sie in der Softwareanwendung auf die Schaltfläche Drucken.
4. Vergewissern Sie sich, dass das Produkt als Drucker ausgewählt ist.
5. Klicken Sie auf die Schaltfläche zum Öffnen des Dialogfensters Eigenschaften.
Je nach Softwareprogramm heißt diese Schaltfläche Eigenschaften, Optionen, Druckereinrichtung,
Drucker oder Voreinstellungen.
6. Wählen Sie die gewünschten Optionen aus.
• Wählen Sie auf der Registerkarte Layout die Orientierung Hochformat oder Querformat aus.
• Wählen Sie auf der Registerkarte Papier/Qualität das entsprechende Papierformat und den Papiertyp in
den Dropdown-Listen Papierformat und Medien aus.
• Klicken Sie auf Erweitert, um in der Liste Druckerfunktionen die entsprechende Ausgabequalität
auszuwählen.
7. Klicken Sie auf OK, um das Dialogfenster Eigenschaften zu schließen.
8. Klicken Sie auf Drucken bzw. OK, um den Druckauftrag zu starten.
Verwandte Themen
• Einlegen von Medien auf Seite 16
Tipps für erfolgreiches Drucken auf Seite 17
Bedrucken von Etiketten und Briefumschlägen
Mit dem HP ENVY 120 series können Sie einzelne Briefumschläge, mehrere Umschläge oder für
Tintenstrahldrucker geeignete Etikettenbögen bedrucken.
So drucken Sie eine Gruppe von Adressen auf Etiketten oder Briefumschläge
1. Drucken Sie zunächst eine Testseite auf Normalpapier.
2. Legen Sie die Testseite auf den Etikettenbogen oder den Umschlag, und halten Sie beides gegen das Licht.
Überprüfen Sie die Abstände zwischen den Textblöcken. Nehmen Sie ggf. Änderungen vor.
Bedrucken von Etiketten und Briefumschlägen 13
Drucken
Page 16
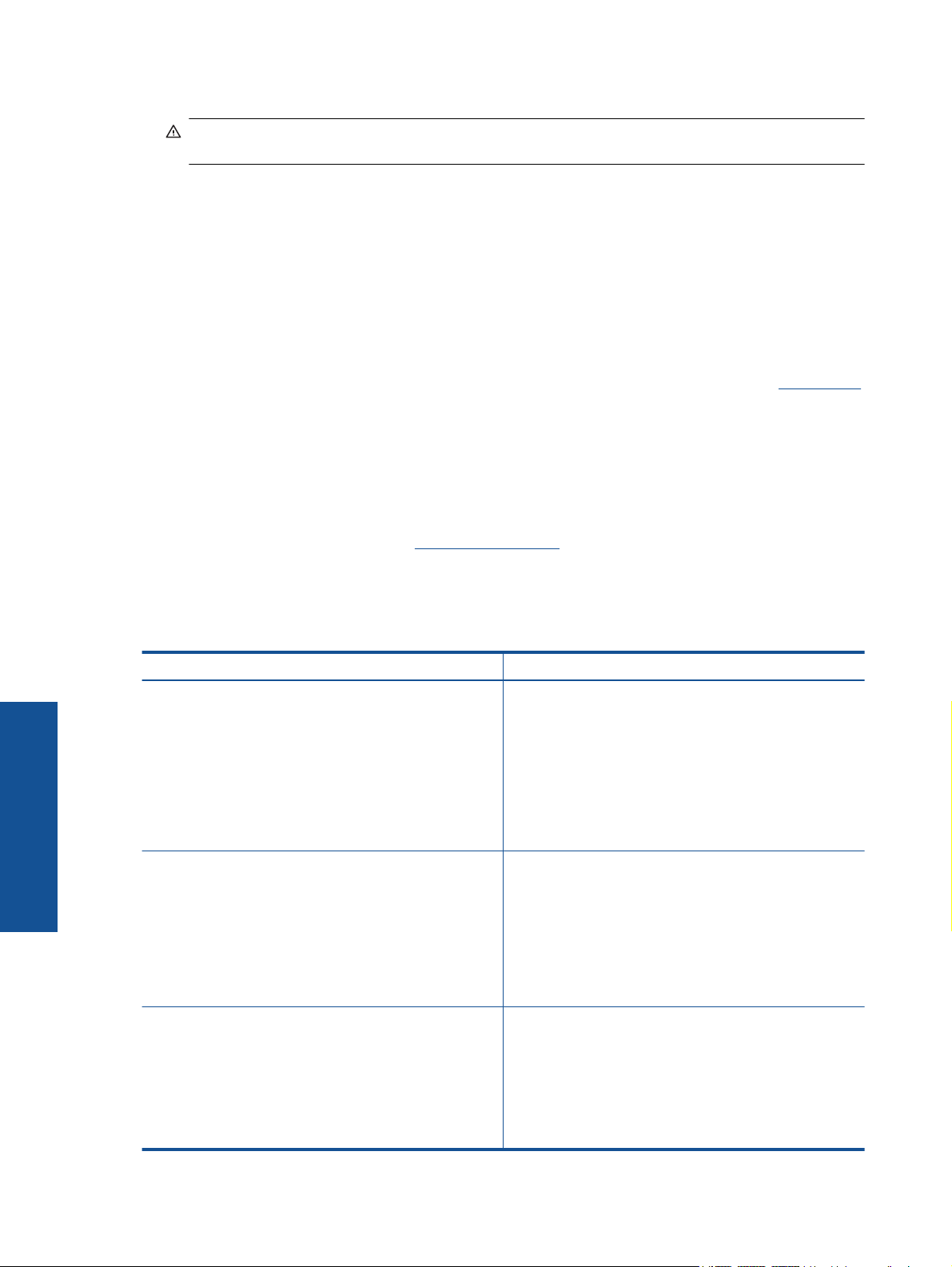
Kapitel 4
3. Legen Sie Etiketten oder Briefumschläge in das Papierfach ein.
Vorsicht Verwenden Sie keine Briefumschläge mit Klammerverschluss oder Fenster. Diese können in
den Rollen stecken bleiben und Papierstaus verursachen.
4. Schieben Sie die Papierquerführungen nach innen an den Etiketten- oder Briefpapierstapel heran.
5. Wählen Sie die gewünschten Optionen aus.
• Wählen Sie auf der Registerkarte Papier/Qualität einen Typ für Normalpapier aus.
• Klicken Sie auf die Schaltfläche Erweitert, und wählen Sie das entsprechende Umschlagformat im
Dropdown-Menü Papierformat aus.
6. Klicken Sie auf OK und anschließend im Dialogfenster Drucken auf Drucken oder OK.
Auswählen von Druckmedien
Der HP ENVY 120 series Drucker ist zur Verwendung mit den meisten Typen von Bürodruckmedien ausgelegt.
Verwenden Sie HP Medien, um eine optimale Druckqualität zu erreichen. Auf der HP Website unter
finden Sie weitere Informationen zu HP Medien.
HP empfiehlt die Verwendung von Normalpapier mit dem ColorLok-Logo zum Drucken und Kopieren von
Dokumenten für den täglichen Gebrauch. Alle Papiere mit dem ColorLok-Logo wurden unabhängig voneinander
auf höchste Standards in Bezug auf Zuverlässigkeit und Druckqualität getestet. Dabei wurde auch geprüft, ob sie
gestochen scharfe, brillante Farben sowie kräftigere Schwarztöne und ein schnelleres Trocknungsverhalten
aufweisen als Normalpapier. Papiere mit dem ColorLok-Logo sind in einer Vielzahl von Gewichten und Formaten
bei größeren Papierherstellern erhältlich.
www.hp.com
Wechseln Sie zum Kauf von HP Papier zu
Empfohlenes Papier für den Fotodruck
Für eine optimale Druckqualität empfiehlt HP die Verwendung von HP Papier, das speziell für die zu druckende
Projektart konzipiert ist. Je nach Land/Region sind einige dieser Papiertypen für Sie eventuell nicht verfügbar.
Papier Beschreibung
HP Premium Plus Fotopapier Das hochwertigste Fotopapier von HP besitzt ein hohes
Drucken
HP Advanced Fotopapier Dieses dicke Fotopapier trocknet sofort und lässt sich
HP Normales Fotopapier Das für den gelegentlichen Fotodruck konzipierte Papier
Produkte und Services, und wählen Sie „Tinte, Toner und Papier“ aus.
Gewicht und eignet sich für die Herstellung von Fotos in
professioneller Qualität. Es trocknet sofort und lässt sich
dadurch leicht handhaben, ohne zu verschmieren Es ist
wasser- und feuchtigkeitsbeständig, wischfest und
unempfindlich gegen Fingerabdrücke. Es ist in
verschiedenen Formaten erhältlich, unter anderem DIN A4,
8,5 x 11 Zoll, 10 x 15 cm (4 x 6 Zoll) oder 13 x 18 cm (5 x 7
Zoll) und mit zwei Finishes – hochglänzend oder seidenmatt.
Es handelt sich um säurefreies Papier für besonders
langlebige Fotos.
dadurch leicht handhaben, ohne dass die Ausgabe
verschmiert. Es ist wasser- und feuchtigkeitsbeständig,
wischfest und unempfindlich gegen Fingerabdrücke. Ihre
Ausdrucke gleichen den in einem Fotolabor hergestellten
Fotos. Es ist in verschiedenen Größen, einschließlich DIN
A4, 22 x 28 cm (8,5 x 11 Zoll), 10 x 15 cm (4 x 6 Zoll), 13 x
18 cm (5 x 7 Zoll) und mit zwei Finishes erhältlich – glänzend
und seidenmatt. Es ist säurefrei und stellt dadurch eine
längere Haltbarkeit der Dokumente sicher.
eignet sich ideal für die Ausgabe von farbigen
Schnappschüssen. Dieses preiswerte Fotopapier lässt sich
dank schneller Trocknung einfach handhaben. Dieses Papier
liefert gestochen scharfe Bilder bei allen
Tintenstrahldruckern. Es ist mit glänzendem Finish in den
Formaten 22 x 28 cm (8,5 x 11 Zoll), DIN A4 und 10 x 15 cm
(4 x 6 Zoll) erhältlich. Es handelt sich um säurefreies Papier
für besonders langlebige Dokumente.
14 Drucken
Page 17
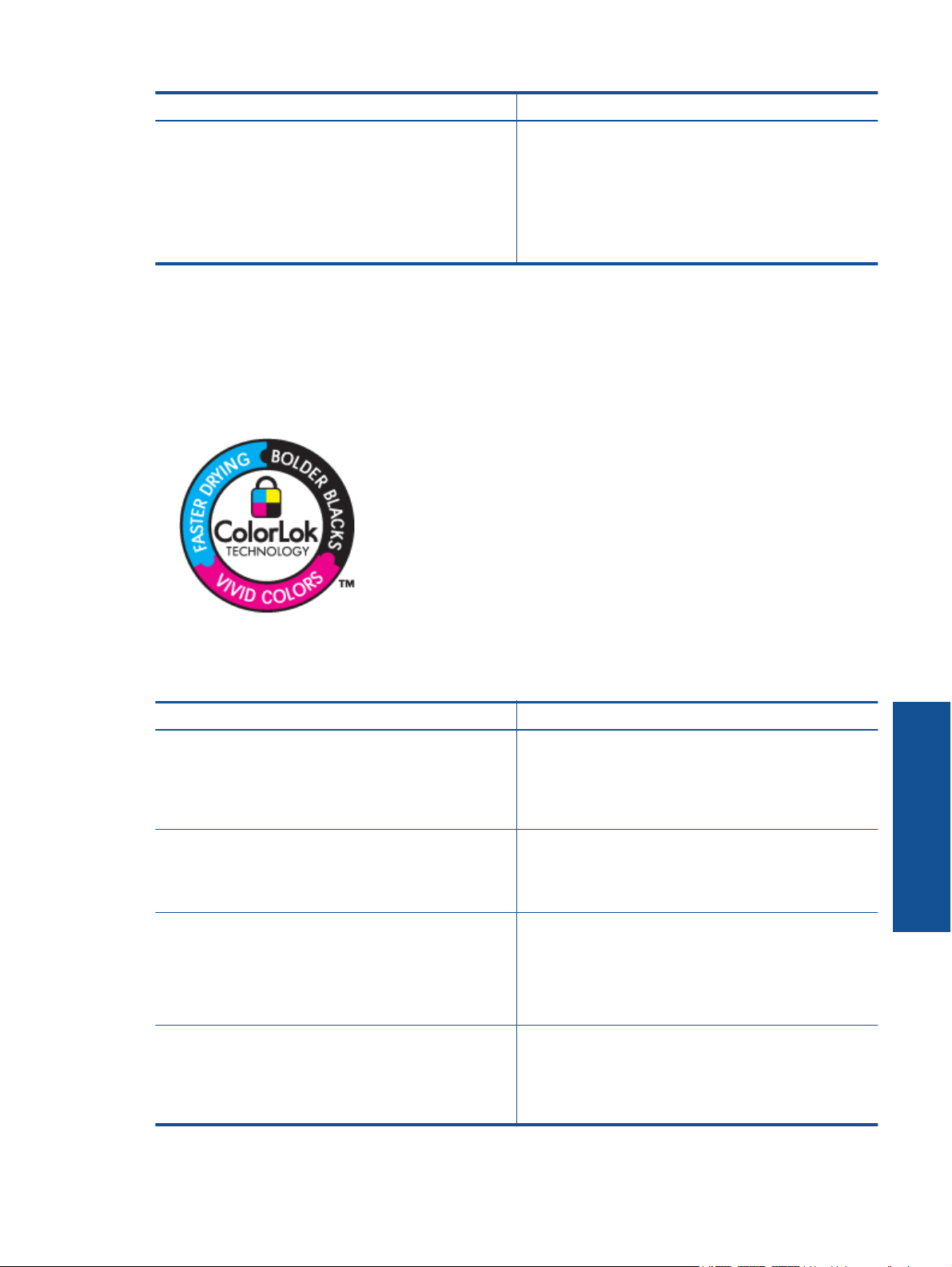
(Fortsetzung)
Papier Beschreibung
HP Photo Value Packs HP Photo Value Packs bieten durch den bequemen
Paketkauf von Original HP Tintenpatronen und HP Advanced
Fotopapier eine zeitsparende und einfache Möglichkeit zum
Drucken preiswerter Fotos in Laborqualität mit Ihrem HP
Drucker. Original HP Tinten und HP Advanced Fotopapier
wurden aufeinander abgestimmt und sorgen dadurch für
langlebige Fotos mit intensiven Farben. Bestens geeignet,
um eine größere Anzahl von Fotos zu drucken, etwa
Urlaubsbilder oder mehrere Abzüge.
ColorLok
• HP empfiehlt Normalpapier mit dem ColorLok Logo, um alltägliche Dokumente zu drucken und zu kopieren.
Alle Papiere mit dem ColorLok Logo wurden unabhängig voneinander auf höchste Standards bei
Zuverlässigkeit und Druckqualität getestet. Dabei wurde auch geprüft, ob sie gestochen scharfe, brillante
Farben sowie kräftigere Schwarztöne und ein schnelleres Trocknungsverhalten aufweisen als Normalpapier.
Suchen Sie nach Papier anderer Hersteller, das das ColorLok Logo sowie verschiedene Gewichte und
Formate aufweist.
Empfohlenes Papier zum Drucken und Kopieren
Je nach Land/Region sind einige dieser Papiertypen für Sie eventuell nicht verfügbar.
Papier Beschreibung
HP Broschürenpapier und HP Professional Papier 180 g/m²Dieses Papier ist beidseitig glänzend oder matt beschichtet
HP Premium Präsentationspapier, 120 g/m² oder
HP Professional Papier, 120 g/m²
HP Inkjet-Papier, hochweiß HP Inkjet-Papier, hochweiß, ermöglicht kontrastreiche
HP Druckerpapier HP Druckerpapier ist ein hochwertiges Multifunktionspapier.
und eignet sich dadurch zum Duplex-Druck. Es eignet sich
hervorragend zur Erstellung von Marketingmaterialien in
professioneller Qualität wie beispielsweise Broschüren und
Mailings oder auch Geschäftsgrafiken für Deckblätter von
Geschäftsberichten und Kalender.
Diese schweren, beidseitig matten Papiere eignen sich ideal
für Präsentationen, Angebote, Berichte und Newsletter.
Durch das Gewicht für geschäftliche Anwendungen sieht das
Papier nicht nur eindrucksvoll aus, sondern fühlt sich auch
ausgezeichnet an.
Farben und gestochen scharfen Text. Das Papier ist nicht
durchscheinend, sodass es sich für beidseitigen Farbdruck
eignet. Es ist die ideale Wahl für Newsletter, Berichte und
Flugblätter. Es besitzt die Merkmale der ColorLokTechnologie für höhere Wischfestigkeit, kräftigere
Schwarztöne und lebhafte Farben.
Die gedruckten Dokumente wirken echter als auf
Standardmultifunktionspapier oder auf Standardkopierpapier.
Es besitzt die Merkmale der ColorLok-Technologie für
höhere Wischfestigkeit, kräftigere Schwarztöne und lebhafte
Farben.
Drucken
Auswählen von Druckmedien 15
Page 18
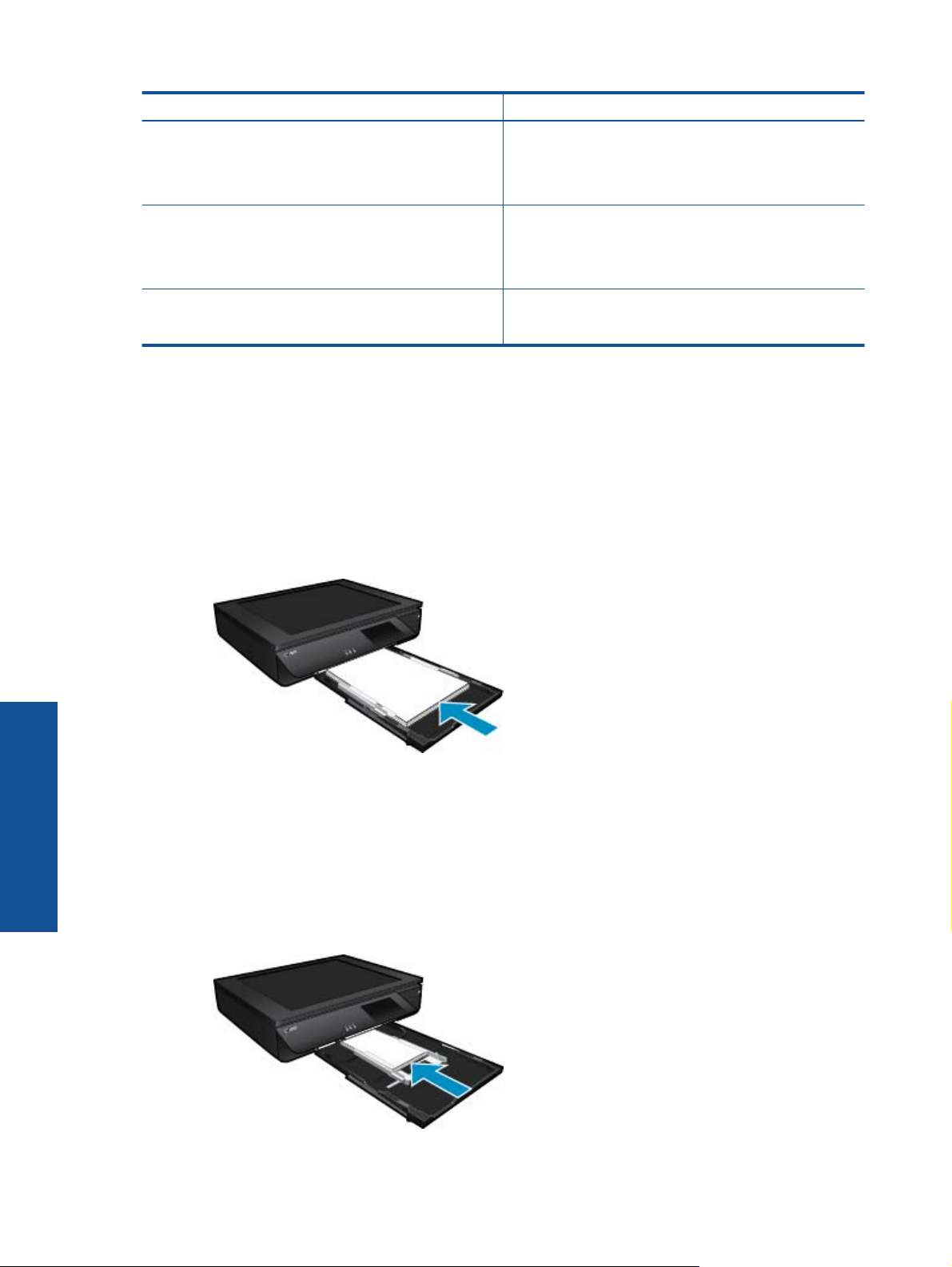
Kapitel 4
(Fortsetzung)
Papier Beschreibung
HP Office-Papier HP Office-Papier ist ein hochwertiges Multifunktionspapier.
HP Office-Recyclingpapier HP Recycling-Office-Papier ist ein hochwertiges
HP Transferpapier zum Aufbügeln HP Transferpapier zum Aufbügeln (für farbige Stoffe oder für
Einlegen von Medien
▲ Führen Sie einen der folgenden Schritte aus
▲ Einlegen von Papier im Format DIN A4 oder 22 x 28 cm (8,5 x 11")
❑
Ziehen Sie das Papierfach heraus.
❑
Schieben Sie die Papierquerführungen nach außen. Nehmen Sie zuvor eingelegte Medien heraus.
❑ Legen Sie den Papierstapel mit der schmalen Kante nach vorne und der zu bedruckenden Seite nach
unten in die Mitte des Papierfachs ein. Schieben Sie den Stapel im Fach bis zum Anschlag nach
vorne.
Es eignet sich für Kopien, Entwürfe, Memos und andere
Dokumente des täglichen Bedarfs. Es besitzt die Merkmale
der ColorLok-Technologie für höhere Wischfestigkeit,
kräftigere Schwarztöne und lebhafte Farben.
Multifunktionspapier, das zu 30 % aus Altpapier hergestellt
wird. Es besitzt die Merkmale der ColorLok-Technologie für
höhere Wischfestigkeit, kräftigere Schwarztöne und lebhafte
Farben.
helle oder weiße Stoffe) ist die ideale Lösung zum Herstellen
eigener T-Shirts mithilfe Ihrer digitalen Fotos.
Drucken
16 Drucken
❑
Schieben Sie die Papierquerführungen nach innen bis an die Papierkanten heran.
❑ Schließen Sie das Papierfach.
▲ Einlegen von Papier im Format 10 x 15 cm (4 x 6")
❑ Ziehen Sie das Papierfach heraus.
❑ Schieben Sie die Papierquerführungen nach außen. Nehmen Sie zuvor eingelegte Medien heraus.
❑
Legen Sie den Papierstapel mit der schmalen Kante nach vorne und der zu bedruckenden Seite nach
unten in die Mitte des Papierfachs ein. Schieben Sie den Stapel im Fach bis zum Anschlag nach
vorne.
Page 19
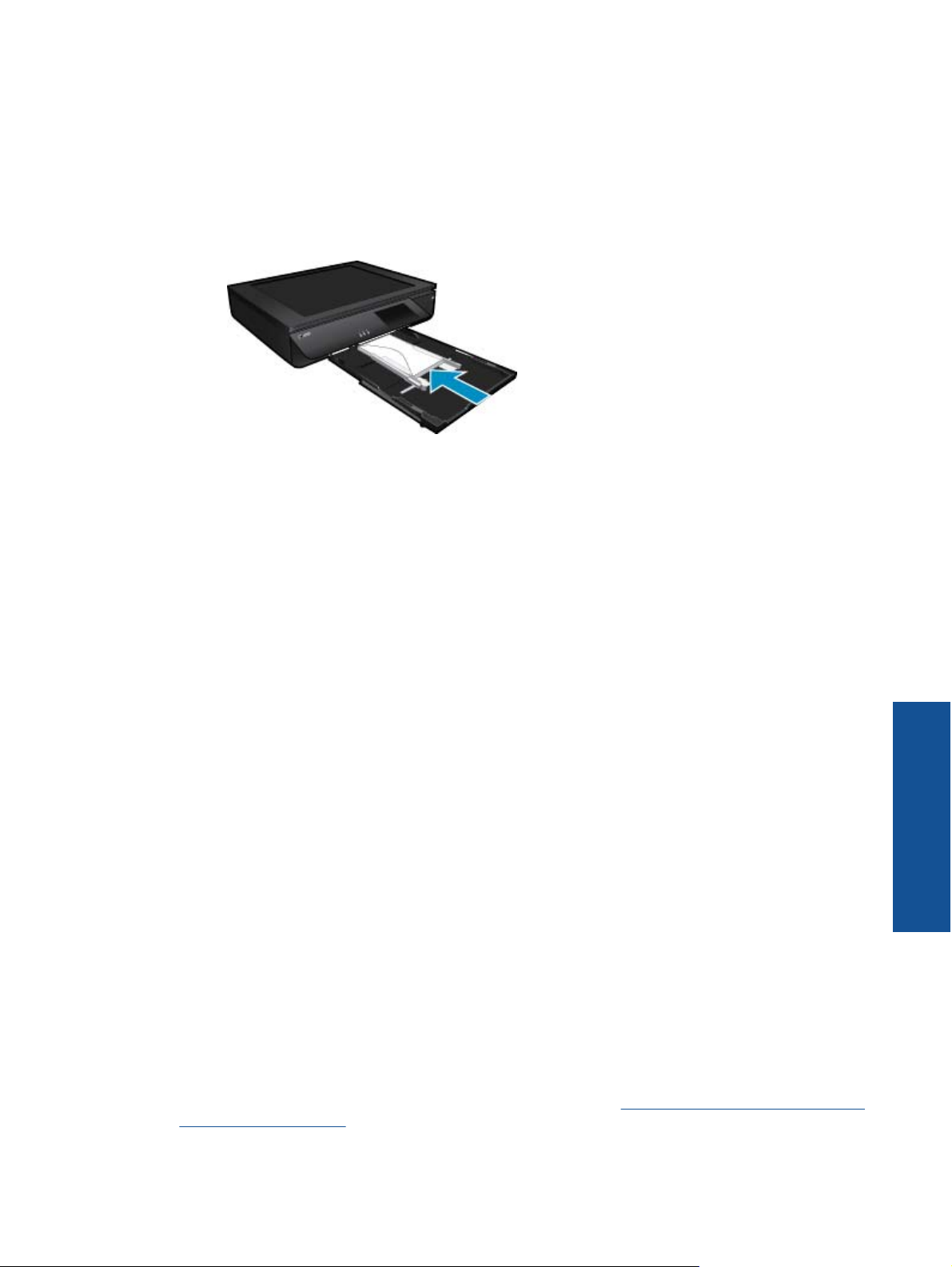
❑
Schieben Sie die Papierquerführungen nach innen bis an die Papierkanten heran.
❑
Schließen Sie das Papierfach.
▲ Einlegen von Briefumschlägen
❑
Ziehen Sie das Papierfach heraus.
❑ Schieben Sie die Papierquerführungen nach außen. Nehmen Sie zuvor eingelegte Medien heraus.
❑ Legen Sie den Stapel mit der schmalen Kante nach vorne und der zu bedruckenden Seite nach unten
in die Mitte des Papierfachs ein. Schieben Sie den Stapel im Fach bis zum Anschlag nach vorne.
❑
Schieben Sie die Papierquerführungen nach innen bis an die Papierkanten heran.
❑
Schließen Sie das Papierfach.
Verwandte Themen
• Tipps für erfolgreiches Drucken auf Seite 17
Tipps für erfolgreiches Drucken
Beachten Sie die folgenden Tipps, um erfolgreich zu drucken.
• Verwenden Sie Original HP Patronen. Original HP Patronen wurden für HP Drucker entwickelt und getestet,
sodass Sie durchgehend hervorragende Druckergebnisse erzielen.
• Vergewissern Sie sich, dass der Tintenfüllstand in den Patronen ausreichend ist. Überprüfen Sie den
geschätzten Tintenfüllstand, indem Sie auf der Startanzeige auf das Symbol „Tintenstände“ tippen.
• Legen Sie einen Stapel Papier und nicht nur ein Blatt ein. Verwenden Sie sauberes und flach liegendes
Papier desselben Formats. Stellen Sie sicher, dass immer nur Papier eines Typs eingelegt ist.
• Stellen Sie die Papierquerführung im Zufuhrfach so ein, dass sie eng am Papier anliegt. Vergewissern Sie
sich, dass die Papierquerführung das Papier im Zufuhrfach nicht zusammendrückt.
• Stellen Sie die Werte für die Papierqualität und das Papierformat auf den Typ und das Format des Papiers
ein, das in das Zufuhrfach eingelegt wurde.
• Wenn Sie ein Schwarzweißdokument ausschließlich mit schwarzer Tinte drucken möchten, gehen Sie je
nach Betriebssystem wie folgt vor.
◦ Windows: Öffnen Sie die Druckersoftware, und klicken Sie auf Voreinstellungen festlegen. Klicken Sie
auf der Registerkarte Papier/Qualität auf die Schaltfläche Erweitert. Wählen Sie unter
Druckerfunktionen in der Dropdown-Liste In Graustufen drucken die Option Nur schwarze Tinte aus.
◦ Mac: Klicken Sie im Dialogfenster „Drucken“ im Bereich Papiertyp/Qualität auf Farboptionen. Wählen
Sie dann im Popup-Menü „Farbe“ die Option Graustufen aus.
Wenn im Dialogfenster „Drucken“ keine Druckeroptionen angezeigt werden, klicken Sie auf das blaue
Dreieck neben dem Druckernamen (Mac OS 10.6) oder Details anzeigen (Mac OS X 10.7). Verwenden
Sie das Einblendmenü unten im Dialogfenster, um den Bereich Papiertyp/Qualität auszuwählen.
• Wenn ein mehrseitiges Dokument mit Heft- oder Büroklammern kopiert oder gescannt wird, drücken Sie die
transparente Abdeckung nach unten oder drehen Sie das Original um 180 Grad, um die Klammern an der
Vorderseite des Scanners zu positionieren.
• Vorgehensweise zum Drucken von Dokumenten vom Computer aus.
Informationen zuzugreifen.
Drucken
Klicken Sie hier, um online auf weitere
Tipps für erfolgreiches Drucken 17
Page 20

Kapitel 4
• Vorgehensweise zum Drucken von auf dem Computer gespeicherten Fotos. Weitere Informationen zur
Druckauflösung und zum Einstellen der maximalen Auflösung in dpi.
Klicken Sie hier, um online auf weitere
Informationen zuzugreifen.
• Vorgehensweise zum Drucken von Briefumschlägen vom Computer aus.
Klicken Sie hier, um online auf
weitere Informationen zuzugreifen.
• Vorgehensweise zum Weitergeben von Fotos im Onlinemodus und zum Bestellen von Abzügen.
Klicken Sie
hier, um online auf weitere Informationen zuzugreifen.
• Informationen zum Apps Manager, um Rezepte, Coupons und andere Inhalte aus dem Web einfach und
bequem zu drucken.
Klicken Sie hier, um online auf weitere Informationen zuzugreifen.
• Vorgehensweise zum Drucken von einem beliebigen Standort aus, indem Sie eine E-Mail mit Anhängen an
den Drucker senden.
Klicken Sie hier, um online auf weitere Informationen zuzugreifen.
Drucken
18 Drucken
Page 21

5 Kopieren und scannen
• Kopieren von Dokumenten mit Text oder Dokumenten mit Text und Grafiken
Scannen an einen Computer, ein Speichergerät oder E-Mail
•
Tipps für erfolgreiches Kopieren und Scannen
•
Kopieren von Dokumenten mit Text oder Dokumenten mit Text und Grafiken
▲ Führen Sie eine der folgenden Optionen aus:
Einseitige Kopie
a. Legen Sie Papier ein.
❑
Legen Sie großformatiges Papier in das Papierfach ein.
b. Legen Sie das Original ein.
❑
Klappen Sie die Abdeckung des Produkts auf.
Kopieren und scannen
❑
Legen Sie das Original mit der bedruckten Seite nach oben an der linken vorderen Ecke des
Scannerglases an.
Kopieren und scannen 19
Page 22

Kopieren und scannen
Kapitel 5
❑
Schließen Sie die Abdeckung.
c. Legen Sie die Kopienanzahl und weitere Einstellungen fest.
❑ Tippen Sie in der Anzeige Kopieren auf Start.
Die Vorschau für Kopieren wird angezeigt.
❑
Tippen Sie auf die Anzeige, um die Kopienanzahl einzustellen.
d. Starten Sie den Kopierauftrag.
❑ Tippen Sie auf S/W oder Farbe.
Beidseitige Kopie
a. Legen Sie Papier ein.
❑ Legen Sie großformatiges Papier in das Hauptzufuhrfach ein.
b. Legen Sie das Original ein.
❑
Klappen Sie die Abdeckung des Produkts auf.
❑ Legen Sie das Original mit der bedruckten Seite nach oben an der linken vorderen Ecke des
Scannerglases an.
❑ Schließen Sie die Abdeckung.
20 Kopieren und scannen
Page 23

c. Geben Sie die Option „Beidseitig“ an.
❑ Tippen Sie in der Anzeige Kopieren auf Start.
Die Vorschau für Kopieren wird angezeigt.
❑
Tippen Sie auf Einstell..
Das Menü Kopiereinstellungen wird angezeigt.
❑
Tippen Sie auf Beidseitig.
❑ Tippen Sie auf das Optionsfeld für den beidseitigen Druck, um den beidseitigen Druck zu aktivieren.
❑
Tippen Sie auf Einstell., um das Menü zu schließen.
d. Geben Sie die gewünschte Anzahl an Kopien an.
❑ Stellen Sie die Kopienanzahl über den Touchscreen ein.
e. Starten Sie den Kopierauftrag.
❑
Tippen Sie auf S/W oder Farbe.
f. Kopieren Sie das zweite Original.
❑
Legen Sie die zweite Seite mit der Druckseite nach oben auf das Scannerglas, und tippen Sie auf OK.
Scannen an einen Computer, ein Speichergerät oder EMail
So scannen Sie an einen Computer, einen Netzwerkordner, ein Speichergerät oder E-Mail:
1. Legen Sie das Original ein.
a. Klappen Sie die Abdeckung des Produkts auf.
Kopieren und scannen
b. Legen Sie ein Original mit der bedruckten Seite nach oben an der linken vorderen Ecke des
Scannerglases an.
Scannen an einen Computer, ein Speichergerät oder E-Mail 21
Page 24

Kapitel 5
c. Schließen Sie die Abdeckung.
Kopieren und scannen
2. Starten Sie den Scanvorgang.
a. Tippen Sie in der Startanzeige auf Scannen.
b. Wählen Sie das Ziel aus, indem Sie entweder auf Computer, USB-Flash-Laufwerk, Speicherkarte oder
E-Mail tippen.
Wenn Sie an einen Computer scannen und der Drucker über ein Netzwerk verbunden ist, wird eine Liste
der verfügbaren Computer angezeigt. Wählen Sie den Computer aus, auf dem der Scan gespeichert
werden soll.
Setzen Sie zum Scannen an ein USB-Flash-Laufwerk ein USB-Flash-Laufwerk in den Steckplatz ein.
Setzen Sie zum Scannen auf eine Speicherkarte eine Speicherkarte in den Steckplatz ein.
Tipps für erfolgreiches Kopieren und Scannen
Beachten Sie die folgenden Tipps, um erfolgreich zu kopieren und zu scannen:
• Halten Sie den Scanner und die Abdeckung sauber. Der Scanner interpretiert alle erkannten Elemente als
Teil des Bilds.
• Legen Sie das Foto mit der bedruckten Seite nach oben an der linken vorderen Ecke des Scanners an.
• Wenn Sie eine große Kopie eines kleinen Originals anfertigen möchten, scannen Sie das Original in den
Computer ein, ändern Sie die Größe des Bilds in der Scansoftware, und drucken Sie anschließend eine
Kopie des vergrößerten Bilds.
• Wenn das zu scannende Dokument ein komplexes Layout aufweist, wählen Sie in der Software die
Einstellung „Textrahmen“ zum Scannen von Dokumenten aus. Bei dieser Einstellung bleiben das Textlayout
und die Formatierung erhalten.
• Wenn das gescannte Bild falsch zugeschnitten ist, deaktivieren Sie in der Software die Funktion zum
automatischen Zuschneiden, und schneiden Sie das Bild manuell zu.
22 Kopieren und scannen
Page 25

6 Verwenden der Webdienste
• Drucken mit HP ePrint
Verwenden von HP Druck-Apps
•
•
Verwenden der HP ePrintCenter Website
•
Tipps zum Verwenden von Webdiensten
Drucken mit HP ePrint
Der kostenlose ePrint-Dienst von HP bietet eine einfache Methode zum Drucken per E-Mail. Senden Sie ein
Dokument oder ein Foto einfach an die E-Mail-Adresse, die Ihrem Drucker beim Aktivieren der Webdienste
zugewiesen wird. Daraufhin werden die E-Mail-Nachricht und die erkannten Anhänge gedruckt.
• Dazu muss der Drucker über eine Wireless-Netzwerkverbindung zum Internet verfügen. Sie können ePrint
nicht über eine USB-Verbindung zu einem Computer verwenden.
• Das Aussehen der Anhänge weicht ggf. vom Erscheinungsbild im Softwareprogramm ab, mit denen sie
erstellt wurden. Dies ist von den ursprünglich verwendeten Schriften und Layoutoptionen abhängig.
• Mit ePrint werden kostenlose Produktaktualisierungen bereitgestellt. Bestimmte Funktionen erfordern einige
Aktualisierungen.
Ihr Drucker wird geschützt
HP ordnet Ihrem Drucker eine E-Mail-Adresse nach dem Zufallsprinzip zu, veröffentlicht diese Adresse nie und
antwortet standardmäßig nicht auf Absender, um das unberechtigte Senden von E-Mails zu verhindern. ePrint
stellt außerdem Spamfilter gemäß Industriestandard bereit und verwandelt E-Mails und Anhänge in ein
ausschließlich druckbares Format, um das Risiko durch Viren und andere schädigende Inhalte zu reduzieren.
Vom ePrint-Dienst werden die E-Mails jedoch nicht nach deren Inhalt gefiltert. Somit lässt sich nicht verhindern,
dass anstößige oder durch Urheberrecht geschützte Materialien gedruckt werden.
Rufen Sie die HP ePrintCenter Website auf, um weitere Informationen und die allgemeinen
Geschäftsbedingungen zu erhalten:
www.hp.com/go/ePrintCenter.
Verwenden der Webdienste
Vorgehensweise zum Starten von ePrint
Zur Verwendung von ePrint muss der Drucker mit einem aktiven Wireless-Netzwerk mit Internetzugang
verbunden sein. Außerdem müssen Sie ein Konto im HP ePrintCenter einrichten, und den Drucker zu diesem
Konto hinzufügen.
So nehmen Sie ePrint in Betrieb:
1. Aktivieren Sie die Webdienste.
a. Tippen Sie auf dem Bedienfeld auf die ePrint-Taste.
b. Akzeptieren Sie die Nutzungsbedingungen, und befolgen Sie dann die angezeigten Anweisungen, um die
Webdienste zu aktivieren.
Daraufhin wird das ePrint-Infoblatt gedruckt, das den Druckercode enthält.
c. Rufen Sie
Klicken Sie im daraufhin angezeigten Fenster auf Drucker hinzufügen.
d. Geben Sie nach der entsprechenden Eingabeaufforderung den Druckercode ein, um den Drucker
hinzuzufügen.
2. Drücken Sie die ePrint-Taste auf dem Bedienfeld. Ermitteln Sie die E-Mail-Adresse des Druckers über die
Anzeige Webdienste – Übersicht.
3. Verfassen Sie die E-Mail auf Ihrem Computer oder mobilen Gerät zu einem beliebigen Zeitpunkt und an
einem beliebigen Ort, und senden Sie diese an die E-Mail-Adresse des Druckers. Daraufhin werden die EMail-Nachricht und die erkannten Anhänge gedruckt.
www.hp.com/go/ePrintCenter auf, klicken Sie auf Anmelden, und erstellen Sie ein Konto.
Verwenden der Webdienste 23
Page 26

Kapitel 6
Verwenden von HP Druck-Apps
Drucken Sie Seiten aus dem Web ganz ohne Drucker, indem Sie Apps, einen kostenlosen Dienst von HP,
einrichten. Sie können Ausmalseiten, Kalender, Puzzles, Rezepte, Landkarten und mehr drucken. Dies ist von
den Apps abhängig, die in Ihrem Land/Ihrer Region verfügbar sind.
Tippen Sie in der Anzeige Mehr auf das Symbol Apps, um eine Verbindung zum Internet herzustellen und
weitere Apps hinzuzufügen. Zur Verwendung von Apps müssen die Webdienste aktiviert sein.
Verwenden der Webdienste
Rufen Sie die HP ePrintCenter Website auf, um weitere Informationen und die allgemeinen
Geschäftsbedingungen zu erhalten:
www.hp.com/go/ePrintCenter.
Verwenden der HP ePrintCenter Website
Melden Sie sich auf der kostenlosen HP ePrintCenter Website an, um erweiterte Sicherheitsoptionen für ePrint
einzurichten und die E-Mail-Adressen anzugeben, von denen E-Mails an den Drucker gesendet werden dürfen.
Hier erhalten Sie auch Produktaktualisierungen und weitere Druck-Apps sowie weitere kostenlose Dienste.
Rufen Sie die HP ePrintCenter Website auf, um weitere Informationen und die allgemeinen
Geschäftsbedingungen zu erhalten:
www.hp.com/go/ePrintCenter.
Tipps zum Verwenden von Webdiensten
Beachten Sie die folgenden Tipps bei der Verwendung von Druck-Apps und ePrint.
Tipps zur Verwendung von Druck-Apps und ePrint
• Vorgehensweise zum Weitergeben von Fotos im Onlinemodus und zum Bestellen von Abzügen.
hier, um online auf weitere Informationen zuzugreifen.
• Informationen zu Apps zum Drucken von Rezepten, Coupons und anderen Inhalten aus dem Web – einfach
und bequem.
• Vorgehensweise zum Drucken von einem beliebigen Standort aus, indem Sie eine E-Mail mit Anhang an den
Drucker senden.
• Wenn Autom.-Aus aktiviert ist, müssen Sie Autom.-Aus deaktivieren, um ePrint verwenden zu können.
Weitere Informationen finden Sie unter Autom.-Aus auf Seite 48.
Klicken Sie hier, um online auf weitere Informationen zuzugreifen.
Klicken Sie hier, um online auf weitere Informationen zuzugreifen.
Klicken Sie
24 Verwenden der Webdienste
Page 27
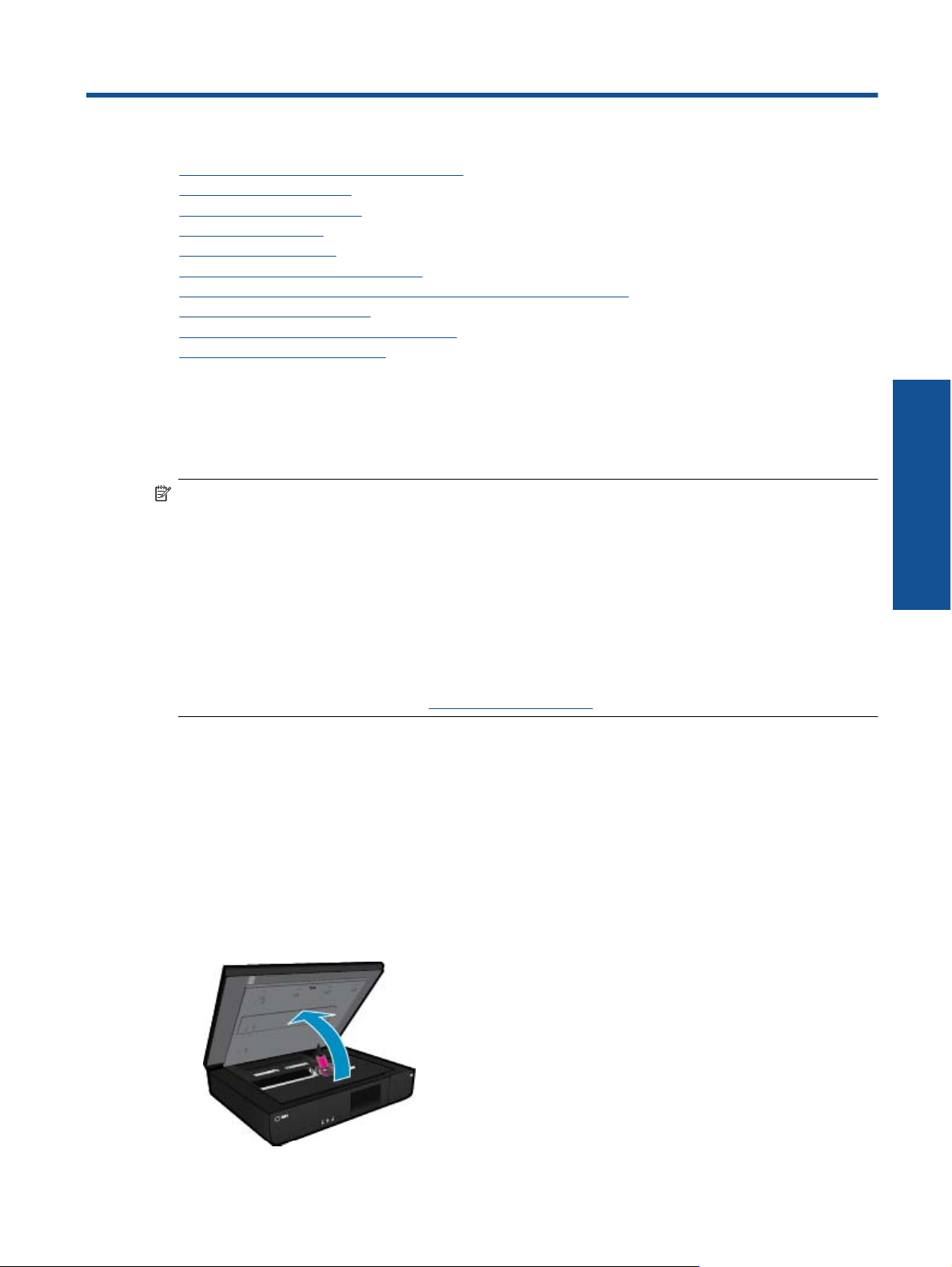
7 Verwenden von Patronen
• Überprüfen der geschätzten Tintenfüllstände
Auswechseln der Patronen
•
Bestellen von Tintenzubehör
•
•
Reinigen der Patronen
Ausrichten des Druckers
•
Verwenden des Einzelpatronenmodus
•
•
Reinigen, um verschmierte Tinte auf der Papierrückseite zu vermeiden
Reinigen der Papierzuführung
•
Gewährleistungsinformationen für Patronen
•
Tipps zum Verwenden von Tinte
•
Überprüfen der geschätzten Tintenfüllstände
Tippen Sie oben in der Startanzeige auf das Symbol Tintenfüllstand, um die geschätzten Tintenfüllstände
anzuzeigen.
Hinweis 1 Wenn Sie eine wiederbefüllte oder wiederaufgearbeitete Patrone einsetzen oder eine Patrone,
die bereits in einem anderen Produkt verwendet wurde, ist die Anzeige des Tintenfüllstands ggf. ungenau
oder sie fehlt.
Hinweis 2 Die Warnungen und Hinweise in Bezug auf die Tintenfüllstände sind lediglich Schätzwerte, die
der besseren Planung dienen. Wenn eine Warnung in Bezug auf einen niedrigen Tintenfüllstand angezeigt
wird, sollten Sie eine Ersatzpatrone bereithalten, um mögliche Verzögerungen beim Druck zu vermeiden. Sie
müssen die Patronen jedoch erst auswechseln, wenn die Druckqualität nicht mehr zufriedenstellend ist.
Hinweis 3 Die Tinte aus den Patronen wird während des Druckvorgangs auf unterschiedliche Weise
verwendet, z. B. während der Aufwärmphase, die das Produkt und die Druckpatronen auf den Druckvorgang
vorbereitet, sowie während der Druckkopfwartung, durch die die Druckdüsen frei und der Tintenfluss
gleichmäßig bleiben. Darüber hinaus verbleiben nach der Verwendung Tintenrückstände in den Patronen.
Weitere Informationen finden Sie unter
www.hp.com/go/inkusage.
Verwenden von Patronen
Verwandte Themen
• Bestellen von Tintenzubehör auf Seite 27
Tipps zum Verwenden von Tinte auf Seite 29
Auswechseln der Patronen
So wechseln Sie die Patronen aus
1. Vergewissern Sie sich, dass das Produkt eingeschaltet ist.
2. Entfernen Sie die Patrone.
a. Öffnen Sie die Zugangsklappe.
Verwenden von Patronen 25
Page 28

Verwenden von Patronen
Kapitel 7
Warten Sie, bis sich der Patronenwagen in der Mitte des Produkts befindet.
b. Heben Sie die Abdeckung der Druckpatrone an, und nehmen Sie die Patrone aus der Halterung.
3. Setzen Sie eine neue Patrone ein.
a. Nehmen Sie die Patrone aus der Verpackung.
b. Richten Sie die neue Patrone in einem Winkel unter der geöffneten Abdeckung an der Halterung aus.
c. Schließen Sie die Abdeckung, während die Patrone in die Halterung gleitet.
d. Schließen Sie die Zugangsklappe.
26 Verwenden von Patronen
Page 29
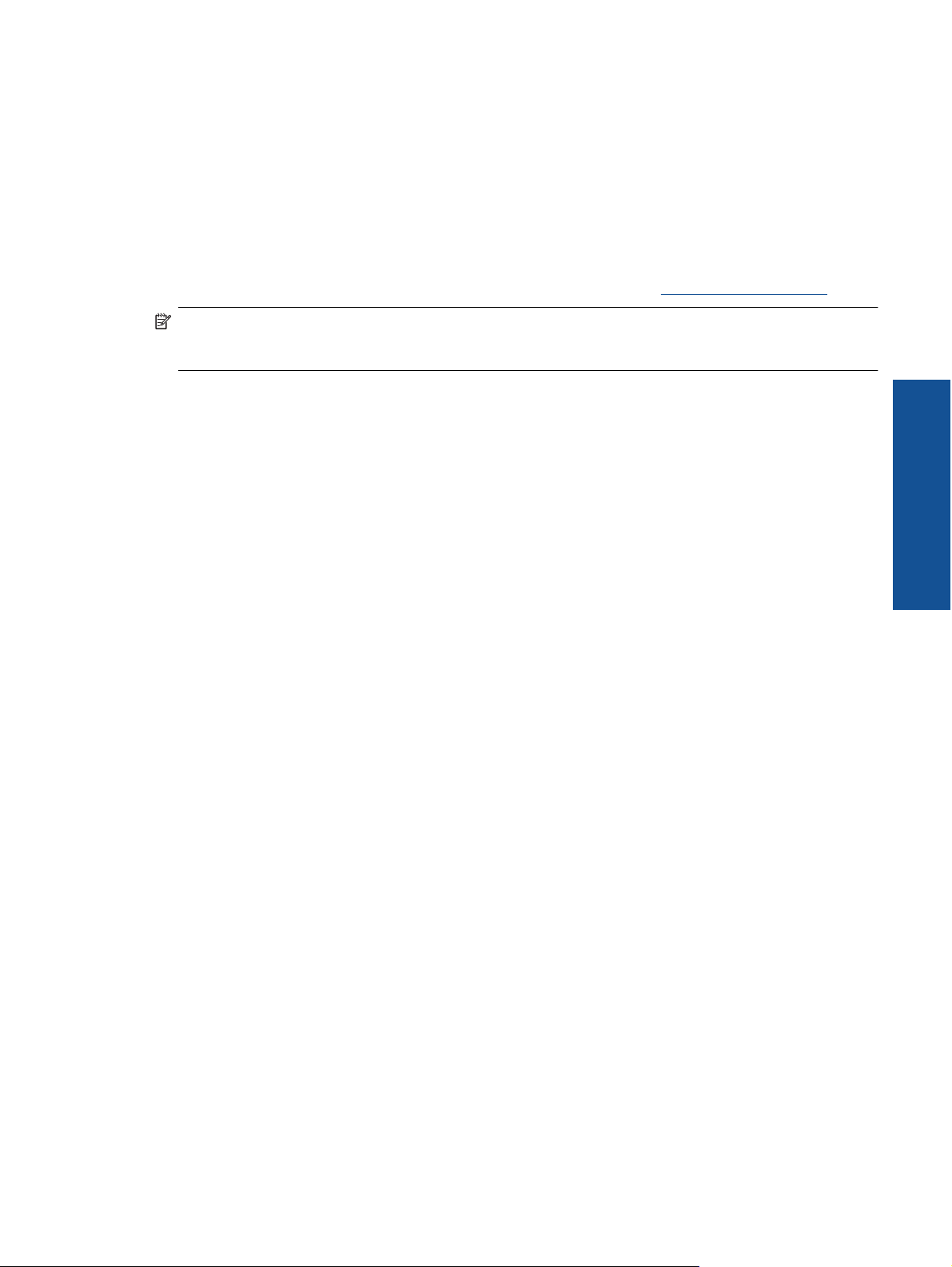
Verwandte Themen
• Bestellen von Tintenzubehör auf Seite 27
Tipps zum Verwenden von Tinte auf Seite 29
Bestellen von Tintenzubehör
Öffnen Sie die Zugangsklappe des Druckers, und lesen Sie das Etikett, um die korrekten Teilenummern für
Ersatzpatronen zu ermitteln.
Tintenfüllstandswarnungen enthalten Angaben und Links zum Online-Erwerb der Patronen. Informationen zu
Patronen und die Möglichkeit zur Online-Bestellung finden Sie außerdem unter
Hinweis Die Online-Bestellung von Patronen wird nicht in allen Ländern/Regionen unterstützt. Falls dies in
Ihrem Land/Ihrer Region nicht möglich ist, erhalten Sie bei Ihrem HP Händler vor Ort Informationen zum
Bestellen von Patronen.
Reinigen der Patronen
Wenn die Druckqualität nicht akzeptabel und das Problem nicht auf niedrige Tintenfüllstände oder Tinte anderer
Hersteller zurückzuführen ist, reinigen Sie die Patronen.
So reinigen Sie die Patronen:
1. Tippen Sie in der Startanzeige auf Einstell., um das Menü „Einrichtung“ anzuzeigen.
2. Tippen Sie im Menü Einrichtung auf Extras.
3. Tippen Sie im Menü Extras auf Patronen reinigen.
4. Wenn die Druckqualität zufrieden stellend ist, tippen Sie auf Fertig. Tippen Sie ansonsten auf Zweite
Reinigungsstufe, um eine noch gründlichere Reinigung durchzuführen.
www.hp.com/buy/supplies.
Verwenden von Patronen
Verwandte Themen
• Bestellen von Tintenzubehör auf Seite 27
Tipps zum Verwenden von Tinte auf Seite 29
Ausrichten des Druckers
Nachdem neue Patronen eingesetzt wurden, richten Sie den Drucker aus, um eine optimale Druckqualität
sicherzustellen. Sie können den Drucker entweder über das Druckerdisplay oder die Druckersoftware ausrichten.
So richten Sie den Drucker über das Druckerdisplay aus:
1. Tippen Sie in der Startanzeige auf das Symbol Einrichtung und dann auf Extras.
2. Berühren Sie im Menü Extras die Anzeige und ziehen Sie in vertikaler Richtung, um in den Optionen zu
blättern. Tippen Sie dann auf Drucker ausrichten.
3. Befolgen Sie die eingeblendeten Anweisungen.
So richten Sie den Drucker mithilfe der Druckersoftware aus:
▲ Gehen Sie je nach verwendetem Betriebssystem wie folgt vor.
Windows:
a. Klicken Sie auf dem Computer im Menü Start auf Alle Programme und dann auf HP.
b. Klicken Sie auf den Ordner HP ENVY 120 e-All-in-One series und dann auf HP ENVY 120 e-All-in-One
series.
c. Doppelklicken Sie unter Drucken auf Drucker verwalten.
d. Klicken Sie auf der Registerkarte Gerätewartung auf Druckköpfe ausrichten.
Ausrichten des Druckers 27
Page 30
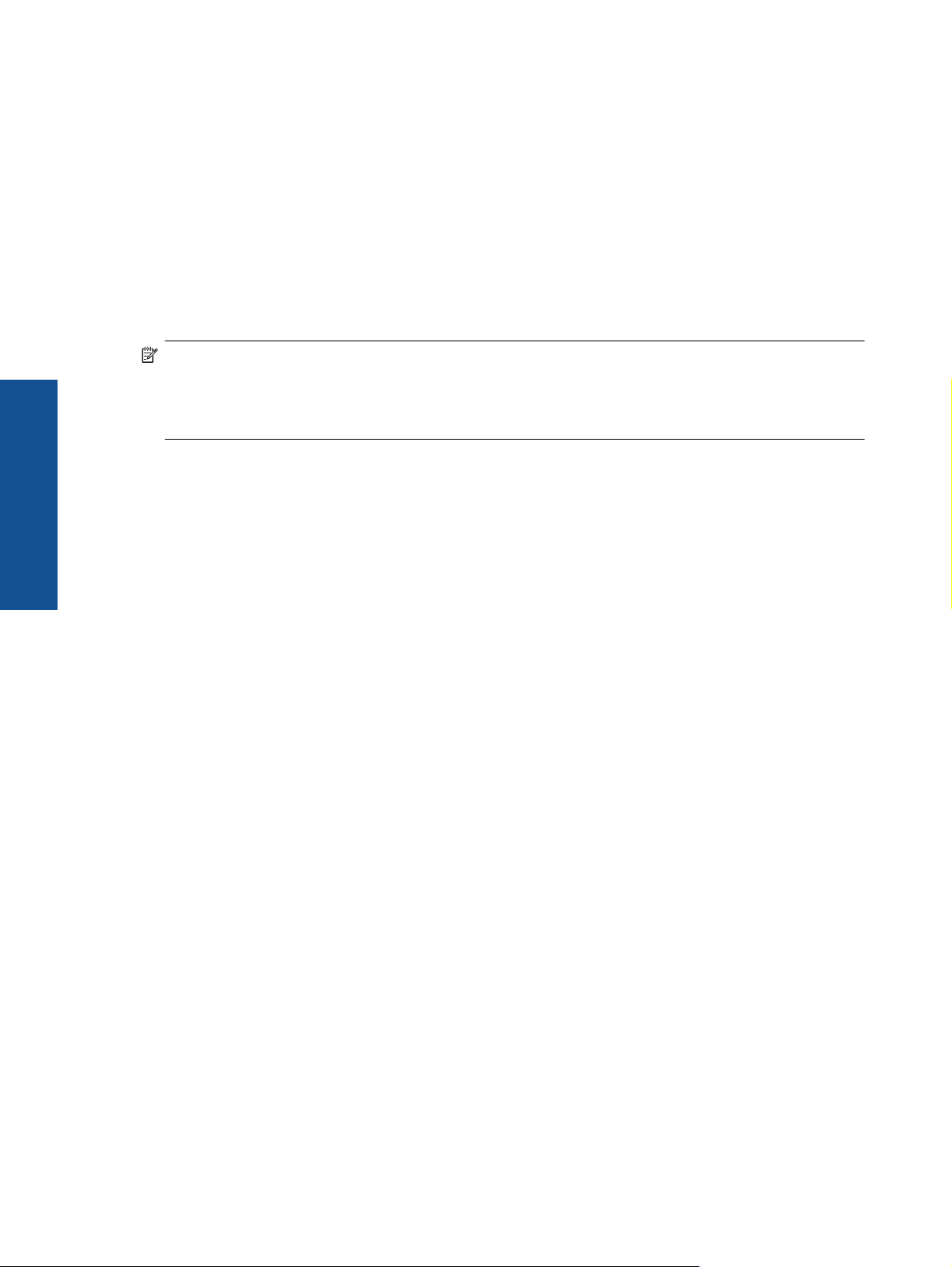
Kapitel 7
Mac:
▲ Öffnen Sie das HP Dienstprogramm, und klicken Sie auf Ausrichten und dann erneut auf Ausrichten.
Verwandte Themen
• Bestellen von Tintenzubehör auf Seite 27
Tipps zum Verwenden von Tinte auf Seite 29
Verwenden des Einzelpatronenmodus
Verwenden Sie den Einzelpatronenmodus, wenn der HP ENVY 120 series mit nur einer Patrone drucken soll.
Der Einzelpatronenmodus wird gestartet, sobald eine Druckpatrone aus dem Patronenwagen entfernt wird. Im
Einzelpatronenmodus können vom Computer aus Dokumente und Fotos kopiert sowie Aufträge gedruckt werden.
Hinweis Wenn der HP ENVY 120 series im Einzelpatronenmodus arbeitet, wird eine entsprechende
Meldung auf dem Bildschirm angezeigt. Wenn die Meldung angezeigt wird und zwei Druckpatronen
eingesetzt sind, vergewissern Sie sich, dass von beiden Druckpatronen die Schutzfolie abgezogen wurde.
Wenn die Schutzfolie die Kontakte einer Druckpatrone bedeckt, kann das Produkt nicht erkennen, dass die
Druckpatrone eingesetzt ist.
Verwenden von Patronen
Beenden des Einzelpatronenmodus
Setzen Sie zwei Druckpatronen in den HP ENVY 120 series ein, um den Einzelpatronenmodus zu beenden.
Verwandte Themen
• Auswechseln der Patronen auf Seite 25
Reinigen, um verschmierte Tinte auf der Papierrückseite zu vermeiden
Wenn sich auf der Rückseite von Ausdrucken verschmierte Tinte befindet, reinigen Sie möglichst die Bereiche im
Drucker, an denen sich Tinte ansammeln kann. Dies kann einige Minuten dauern. Dazu muss Normalpapier
eingelegt werden. Dieses wird während der Reinigung automatisch durch den Drucker geführt. Sobald der
Vorgang abgeschlossen ist, wird eine leere Seite ausgegeben.
So führen Sie eine Reinigung durch, um mit Tinte verschmierte Papierrückseiten zu vermeiden
1. Tippen Sie in der Startanzeige auf Einstell., um das Menü „Einrichtung“ anzuzeigen.
2. Tippen Sie im Menü Einrichtung auf Extras.
3. Tippen Sie im Menü Extras auf die Option Beseitigen von Schmierstreifen auf der Rückseite.
4. Legen Sie großformatiges Normalpapier in das Papierfach ein, und tippen Sie auf OK.
Verwandte Themen
• Bestellen von Tintenzubehör auf Seite 27
Tipps zum Verwenden von Tinte auf Seite 29
Reinigen der Papierzuführung
Wenn Meldungen „Kein Papier mehr“ fälschlicherweise angezeigt werden oder sonstige Papierzufuhrprobleme
auftreten, versuchen Sie, die Papierzuführung zu reinigen. Dies kann einige Minuten dauern. Sie müssen das
Papierfach leeren, bevor Sie mit der Reinigung beginnen.
28 Verwenden von Patronen
Page 31
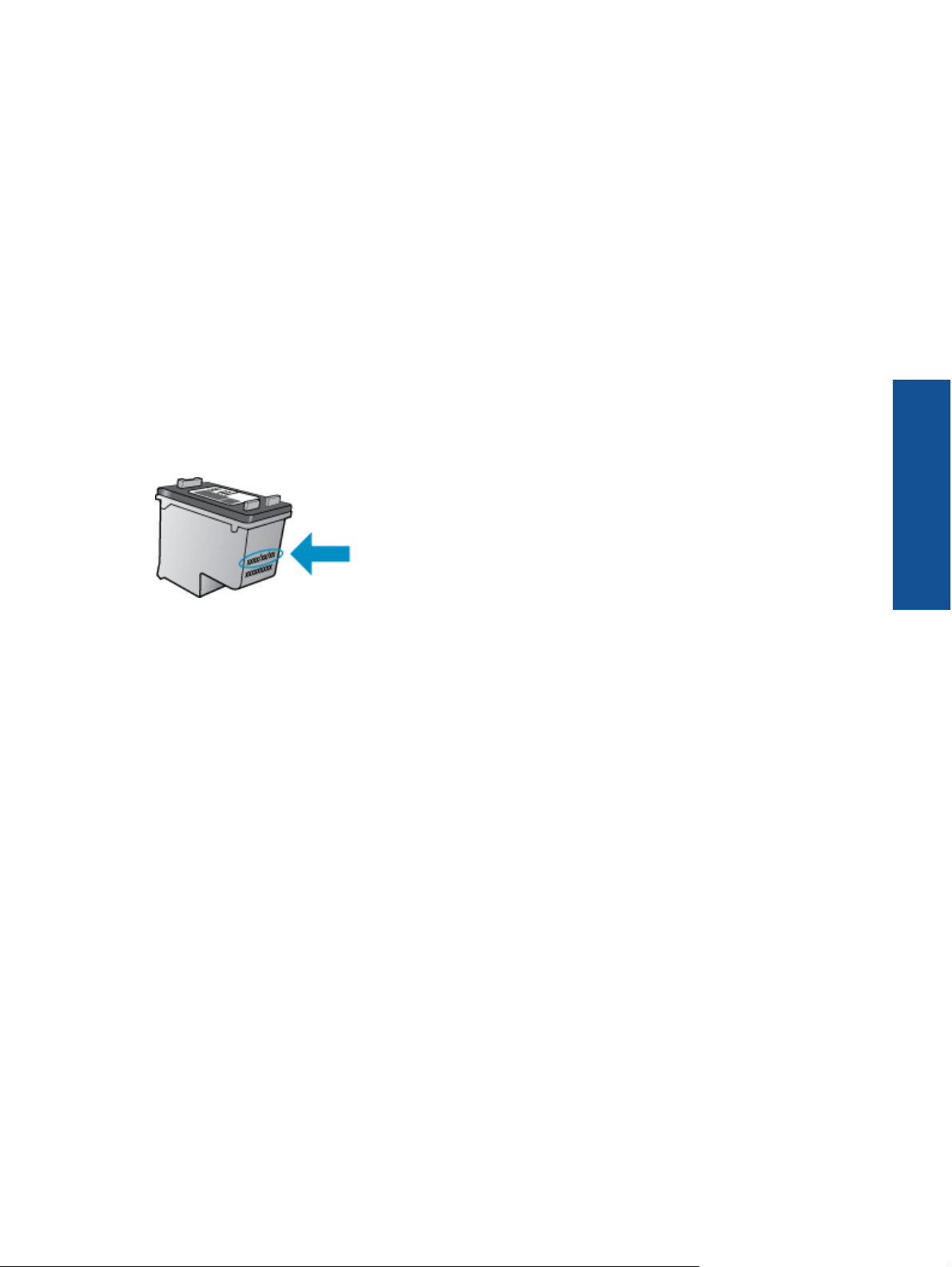
So reinigen Sie die Papierzuführung
1. Tippen Sie in der Startanzeige auf Einstell., um das Menü „Einrichtung“ anzuzeigen. Tippen Sie im Menü
„Einrichtung“ auf Extras.
2. Tippen Sie im Menü Extras auf Reinigen der Papierzufuhr.
3. Nehmen Sie sämtliches Papier aus dem Papierfach. Tippen Sie auf OK.
Verwandte Themen
• Bestellen von Tintenzubehör auf Seite 27
Tipps zum Verwenden von Tinte auf Seite 29
Gewährleistungsinformationen für Patronen
Die Gewährleistung für die HP Druckpatronen ist gültig, wenn das Produkt im zugewiesenen HP Druckgerät
eingesetzt wird. Diese Gewährleistung umfasst keine HP Tintenprodukte, die wieder aufgefüllt, wieder verwertet,
wieder aufbereitet, falsch verwendet oder an denen Änderungen vorgenommen wurden.
Während der Gewährleistungsfrist gilt die Gewährleistung für das Produkt, solange die HP Tinte nicht
aufgebraucht wird und das Enddatum für die Gewährleistung noch nicht erreicht wurde. Das Ablaufdatum für die
Garantie ist im Format JJJJ/MM wie gezeigt am Produkt zu finden:
Eine Ausfertigung der HP Erklärung zur begrenzten Gewährleistung finden Sie in der gedruckten Dokumentation,
die mit dem Produkt geliefert wurde.
Tipps zum Verwenden von Tinte
Beachten Sie die folgenden Tipps, wenn Sie mit Tintenpatronen arbeiten:
• Überprüfen Sie den geschätzten Tintenfüllstand, indem Sie auf der Startanzeige auf das Symbol
Tintenfüllstand tippen.
• Verwenden Sie die korrekten Druckpatronen für den Drucker. Öffnen Sie die Zugangsklappe, und lesen Sie
die Liste mit den kompatiblen Patronen auf dem Etikett.
• Setzen Sie die Tintenpatronen in die korrekten Halterungen ein. Achten Sie darauf, dass die Farben und die
Symbole der einzelnen Patronen und die Farben und Symbole der einzelnen Halterungen zueinander
passen. Vergewissern Sie sich, dass die Abdeckung der einzelnen Patronen geschlossen ist.
• Verwenden Sie Original HP Patronen. Original HP Tintenpatronen wurden für HP Drucker entwickelt und
getestet, sodass Sie durchgehend hervorragende Druckergebnisse erzielen.
• Es empfiehlt sich, Ersatztintenpatronen bereitzuhalten, wenn Warnungen zum Tintenfüllstand angezeigt
werden. Dadurch lassen sich Verzögerungen beim Druck vermeiden. Sie müssen die Tintenpatronen erst
auswechseln, wenn die Druckqualität nicht mehr ausreichend ist.
Verwenden von Patronen
Tipps zum Verwenden von Tinte 29
Page 32

Verwenden von Patronen
Kapitel 7
30 Verwenden von Patronen
Page 33

8 Anschlussmöglichkeiten
• Hinzufügen des HP ENVY 120 series zu einem Netzwerk
Wechseln von einer USB-Verbindung zu einem Wireless-Netzwerk
•
•
Anschließen eines neuen Druckers
•
Ändern der Netzwerkeinstellungen
Wireless direkt
•
•
Tipps zum Einrichten und Verwenden eines Netzwerkdruckers
Hinzufügen des HP ENVY 120 series zu einem Netzwerk
• WiFi Protected Setup (WPS)
•
Kabellos mit einem Router (Infrastrukturnetzwerk)
•
Installieren der Software für eine Netzwerkverbindung
WiFi Protected Setup (WPS)
Wenn Sie den HP ENVY 120 series über WPS (WiFi Protected Setup) mit einem kabellosen Netzwerk verbinden
möchten, benötigen Sie Folgendes:
❑
Ein kabelloses 802.11 Netzwerk mit einem WPS-fähigen Wireless Router oder Zugriffspunkt.
❑ Einen Desktop- oder Laptop-Computer mit Unterstützung für kabellose Netzwerke oder eine Netzwerkkarte
(NIC). Der Computer muss mit dem kabellosen Netzwerk verbunden sein, in dem der HP ENVY 120 series
installiert werden soll.
So stellen Sie mithilfe von WiFi Protected Setup (WPS) eine Verbindung mit dem HP ENVY 120 series her
▲ Führen Sie eine der folgenden Optionen aus:
Verwenden der Tastenmethode
a. Wählen Sie die Einrichtungsmethode aus.
❑
Tippen Sie auf Einrichtung.
❑
Tippen Sie auf Netzwerk.
❑
Tippen Sie auf WiFi Protected Setup.
❑
Tippen Sie auf WPS-Taste.
b. Richten Sie die Wireless-Verbindung ein.
❑
Tippen Sie auf Start.
❑
Halten Sie die Taste an einem WPS-fähigen Router oder anderen Netzwerkgerät gedrückt, um WPS
zu aktivieren.
Hinweis Vom Produkt wird ein Timer gestartet, der ungefähr zwei Minuten läuft. In dieser Zeit
muss die entsprechende Taste am Netzwerkgerät gedrückt werden.
❑ Tippen Sie auf OK.
c. Installieren Sie die Software.
Verwenden der PIN-Methode
a. Wählen Sie die Einrichtungsmethode aus.
❑ Tippen Sie auf Einrichtung.
❑
Tippen Sie auf Netzwerk.
Anschlussmöglichkeiten
Anschlussmöglichkeiten 31
Page 34

Kapitel 8
❑ Tippen Sie auf WiFi Protected Setup.
❑ Tippen Sie auf PIN.
b. Richten Sie die Wireless-Verbindung ein.
❑ Tippen Sie auf Start.
Vom Gerät wird eine PIN angezeigt.
❑ Geben Sie die entsprechende PIN auf einem WPS-fähigen Router oder einem anderen
Netzwerkgerät ein.
Hinweis Vom Produkt wird ein Timer gestartet, der ungefähr zwei Minuten läuft. In dieser Zeit
muss die entsprechende PIN auf dem Netzwerkgerät eingegeben werden.
❑ Tippen Sie auf OK.
c. Installieren Sie die Software.
Kabellos mit einem Router (Infrastrukturnetzwerk)
Sie benötigen Folgendes, um den HP ENVY 120 series mit einem integrierten Wireless WLAN 802.11 Netzwerk
zu verbinden:
❑ Ein Wireless 802.11 Netzwerk mit einem Wireless-Router oder einem Zugriffspunkt.
❑
Einen Desktop- oder Laptop-Computer mit Unterstützung für Wireless-Netzwerke oder eine Netzwerkkarte
(NIC). Der Computer muss mit dem Wireless-Netzwerk verbunden sein, in dem Sie den HP ENVY 120 series
installieren möchten.
❑ Breitband-Internetzugang (empfohlen) über ein Kabel- oder DSL-Modem
Wenn Sie Ihren HP ENVY 120 series mit einem Wireless-Netzwerk verbinden, das über einen Internetzugang
verfügt, empfiehlt HP die Verwendung eines Wireless-Routers (Zugriffspunkt oder Basisstation), der das
DHCP (Dynamic Host Configuration Protocol) verwendet.
❑
Netzwerkname (SSID)
Anschlussmöglichkeiten
❑ WEP-Schlüssel oder WPA-Passphrase (bei Bedarf)
So verbinden Sie das Produkt mithilfe des Wireless-Einrichtungsassistenten:
1. Notieren Sie sich den Netzwerknamen (SSID) sowie den WEB-Schlüssel oder den WPA-Kennwortschlüssel.
2. Starten Sie den Wireless-Einrichtungsassistenten.
a. Tippen Sie auf dem Druckerdisplay in der Startanzeige auf das Symbol Wireless.
b. Tippen Sie im Menü „Wireless-Übersicht“ auf Einst. und dann auf Wireless-Einrichtungsassist.
3. Stellen Sie eine Verbindung zum Wireless-Netzwerk her.
▲ Wählen Sie Ihr Netzwerk in der Liste der erkannten Netzwerke aus.
Geben Sie Ihr Kennwort ein, und tippen Sie auf Fertig.
4. Befolgen Sie die Anweisungen.
Verwandte Themen
• Installieren der Software für eine Netzwerkverbindung auf Seite 32
Installieren der Software für eine Netzwerkverbindung
In diesem Abschnitt wird beschrieben, wie Sie die Software für den HP ENVY auf einem Computer installieren,
der mit einem Netzwerk verbunden ist. Bevor Sie die Software installieren, vergewissern Sie sich, dass Sie der
HP ENVY 120 series mit einem Netzwerk verbunden ist. Wenn der HP ENVY 120 series nicht mit einem
Netzwerk verbunden wurde, befolgen Sie beim Installieren der Software die angezeigten Anweisungen, um das
Produkt mit dem Netzwerk zu verbinden.
Hinweis Je nach Betriebssystem, dem verfügbaren Speicher und der Prozessorgeschwindigkeit Ihres
Computers kann die Installationsdauer variieren.
32 Anschlussmöglichkeiten
Page 35

So installieren Sie die Windows HP ENVY-Software auf einem Netzwerkcomputer:
1. Beenden Sie alle laufenden Anwendungen auf Ihrem Computer.
2. Legen Sie die mitgelieferte Installations-CD in das CD-Laufwerk des Computers ein, und befolgen Sie die
angezeigten Anweisungen.
Hinweis Wenn der HP ENVY 120 series nicht mit einem Netzwerk verbunden ist, starten Sie die
Software Wireless-Einrichtungsassist. vom Menü Wireless auf dem HP ENVY 120 series aus.
3. Wenn ein Dialogfenster in Bezug auf Firewalls angezeigt wird, befolgen Sie die angezeigten Anweisungen.
Wenn die Firewall Popup-Meldungen anzeigt, müssen Sie diese akzeptieren oder zulassen.
4. Wählen Sie auf dem Bildschirm Verbindungstyp eine geeignete Option aus, und klicken Sie auf Weiter.
Während das Installationsprogramm das Netzwerk nach dem Gerät durchsucht, wird das Fenster Suche
angezeigt.
5. Vergewissern Sie sich auf dem Bildschirm Drucker gefunden, dass die Druckerbeschreibung korrekt ist.
Wenn im Netzwerk mehrere Drucker gefunden werden, wird der Bildschirm Drucker gefunden angezeigt.
Wählen Sie das Produkt aus, mit dem eine Verbindung hergestellt werden soll.
6. Führen Sie die Anweisungen auf dem Bildschirm zur Installation der Software aus.
Nach dem Installieren der Software können Sie mit dem Produkt arbeiten.
7. Drucken Sie vom Computer aus eine Selbsttestseite, um die Netzwerkverbindung zu testen.
Wechseln von einer USB-Verbindung zu einem WirelessNetzwerk
Wenn der Drucker bei der anfänglichen Einrichtung und der Installation der Software über ein USB-Kabel direkt
mit dem Computer verbunden war, können Sie problemlos zu einer Wireless-Netzwerkverbindung wechseln. Sie
benötigen ein Wireless 802.11b/g/n Netzwerk mit einem Wireless-Router oder Zugriffspunkt (Access Point).
Vergewissern Sie sich, dass der Drucker mit dem Netzwerk verbunden ist, mit dem der Drucker verbunden
werden soll.
Hinweis Von diesem Produkt werden nur Verbindungen mit 2,4 GHz unterstützt.
So wechseln Sie von einer USB-Verbindung zu einem Wireless-Netzwerk:
Befolgen Sie die Anweisungen für Ihr Betriebssystem:
1. Windows:
a. Klicken Sie im Menü Start auf Ihrem Computer auf Alle Programme und dann auf HP.
b. Klicken Sie auf HP ENVY 120 e-All-in-One series und dann auf Druckereinrichtung &
Softwareauswahl. Klicken Sie anschließend auf Bei Druckerverbindung von USB zu Wireless
wechseln.
c. Befolgen Sie die angezeigten Anweisungen.
2. Mac:
a. Tippen Sie auf das Symbol Wireless und dann auf Wireless-Einrichtungsassistent.
b. Befolgen Sie die angezeigten Anweisungen, um den Drucker zu verbinden.
c. Verwenden Sie den HP Einrichtungsassistenten unter Programme/Hewlett-Packard/Dienstprogramme,
um bei der Softwareverbindung für diesen Drucker zu Wireless zu wechseln.
Anschließen eines neuen Druckers
So richten Sie den neuen Drucker mithilfe der Druckersoftware ein
Wenn bisher keine Verbindung über WPS zwischen Drucker und Computer hergestellt wurde, müssen Sie diese
jetzt über die Druckersoftware herstellen. Soll ein anderer neuer Drucker desselben Modells an den Computer
Anschlussmöglichkeiten
Anschließen eines neuen Druckers 33
Page 36

Kapitel 8
angeschlossen werden, müssen Sie die Druckersoftware nicht erneut installieren. Befolgen Sie die Anweisungen
für das jeweilige Betriebssystem:
1. Windows:
a. Klicken Sie im Menü Start auf Ihrem Computer auf Alle Programme und dann auf HP.
b. Klicken Sie auf HP ENVY 120 e-All-in-One series und Druckereinrichtung und -software und dann auf
Neuen Drucker verbinden
c. Befolgen Sie die angezeigten Anweisungen.
2. Mac:
▲ Verwenden Sie den HP Einrichtungsassistenten unter Programme/Hewlett-Packard/Dienstprogramme,
um bei der Softwareverbindung für diesen Drucker zu Wireless zu wechseln.
Ändern der Netzwerkeinstellungen
Sollen die Wireless-Einstellungen geändert werden, die zuvor für ein Netzwerk konfiguriert wurden, müssen Sie
den Wireless-Einrichtungsassistenten über das Druckerdisplay ausführen.
So führen Sie den Wireless-Einrichtungsassistenten aus, um die Netzwerkeinstellungen zu ändern
1. Tippen Sie auf dem Druckerdisplay in der Startanzeige auf das Symbol Wireless.
2. Tippen Sie im Menü „Wireless“ auf Einst. und dann auf Wireless-Einrichtungsassist..
3. Befolgen Sie die angezeigten Anweisungen, um die Netzwerkeinstellungen zu ändern.
Wireless direkt
Sie können über eine Wireless-Verbindung ganz ohne Router direkt auf dem Drucker drucken. Verwenden Sie
dazu Computer, die für Wireless-Betrieb geeignet sind, sowie mobile Geräte mit der Funktion „Wireless direkt“.
Anschlussmöglichkeiten
So nehmen Sie den Wireless-Direktdruck in Betrieb:
▲ Schalten Sie „Wireless direkt“ über das Bedienfeld ein.
❑ Tippen Sie in der Startanzeige auf das Symbol „Wireless“.
❑
Wenn Wireless direkt ausgeschaltet ist, tippen Sie auf „Einst.“.
❑
Tippen Sie auf „Wireless direkt“ und dann auf „Ein (ohne Sicherheit)“ oder „Ein (mit Sicherheit)“.
❑
Wenn Sie die Sicherheitsfunktionen einschalten, können nur Benutzer, die in Besitz des Kennworts sind,
wireless mit dem Drucker drucken. Wenn Sie die Sicherheitsfunktionen ausschalten, kann jeder Benutzer
mit einem Wi-Fi-Gerät in Wi-Fi-Reichweite des Druckers eine Verbindung zum Drucker herstellen.
❑ Wenn „Ein (mit Sicherheit)“ ausgewählt wurde, tippen Sie auf „Kennwort anzeigen“, um das Kennwort für
Wireless direkt anzuzeigen.
❑
Tippen Sie auf „Anzeigename“, um den Namen für Wireless direkt anzuzeigen.
Suchen Sie auf dem Wireless-Computer oder dem mobilen Gerät nach dem Namen für „Wireless direkt“, und
stellen Sie eine Verbindung zu diesem Namen her. Beispiel: HP-Print-xx-ENVY-120.
Nach dem Verbinden mit Wireless direkt können Sie die installierte Druckersoftware verwenden oder eine DruckApp für mobile Geräte, um auf dem Drucker zu drucken.
Ihr Drucker kann über eine Wireless-Verbindung zu einem Wireless-Netzwerk verfügen und gleichzeitig eine
Verbindung für Wireless direkt bereitstellen.
Maximal fünf Clients (Computer oder Mobilgeräte) können gleichzeitig eine Verbindung zum Signal für Wireless
direkt herstellen.
Tipps zum Einrichten und Verwenden eines Netzwerkdruckers
Beachten Sie beim Einrichten und Verwenden eines Netzwerkdruckers die folgenden Tipps:
34 Anschlussmöglichkeiten
Page 37

• Vergewissern Sie sich beim Einrichten eines Wireless-Netzwerkdruckers, dass der Wireless-Router bzw. der
Zugriffspunkt eingeschaltet ist. Wenn der Wireless-Einrichtungsassistent verwendet wird, um einen
Netzwerkdrucker einzurichten, sucht der Drucker nach Wireless-Routern und listet die erkannten
Netzwerknamen auf dem Display auf.
• Schauen Sie zum Überprüfen der Wireless-Verbindung auf dem Bedienfeld auf die Wireless-LED. Wenn die
blaue LED leuchtet, ist der Drucker mit einem Wireless-Netzwerk verbunden. Tippen Sie auf der Startanzeige
auf das Wireless-Symbol, um das Wireless-Status-Dashboard anzuzeigen. Tippen Sie auf Einst., um das
Menü „Wireless“ aufzurufen. Dieses Menü enthält Optionen zum Einstellen einer Wireless-Verbindung bzw.
zum Einschalten des Wireless-Modus für den Drucker, wenn der Drucker bereits für eine WirelessVerbindung konfiguriert wurde.
• Wenn Ihr Computer mit einem VPN-Netzwerk (Virtual Private Network) verbunden ist, müssen Sie die
Verbindung zum VPN trennen, bevor Sie auf ein anderes Gerät (wie den Drucker) im Heimnetzwerk zugreifen
können.
• Vorgehensweise zum Auffinden der Sicherheitseinstellungen für das Netzwerk.
Klicken Sie hier, um online
auf weitere Informationen zuzugreifen.
• Informationen zum Netzwerkdiagnoseprogramm und weitere Tipps zur Fehlerbehebung.
Klicken Sie hier, um
online auf weitere Informationen zuzugreifen.
• Vorgehensweise zum Wechseln von einer USB- zu einer Wireless-Verbindung.
Klicken Sie hier, um online
auf weitere Informationen zuzugreifen.
• Vorgehensweise zum Verwenden Ihrer Firewall und Ihrer Antivirusprogramme während der
Druckereinrichtung.
Klicken Sie hier, um online auf weitere Informationen zuzugreifen.
Tipps zum Einrichten und Verwenden eines Netzwerkdruckers 35
Anschlussmöglichkeiten
Page 38

Kapitel 8
Anschlussmöglichkeiten
36 Anschlussmöglichkeiten
Page 39
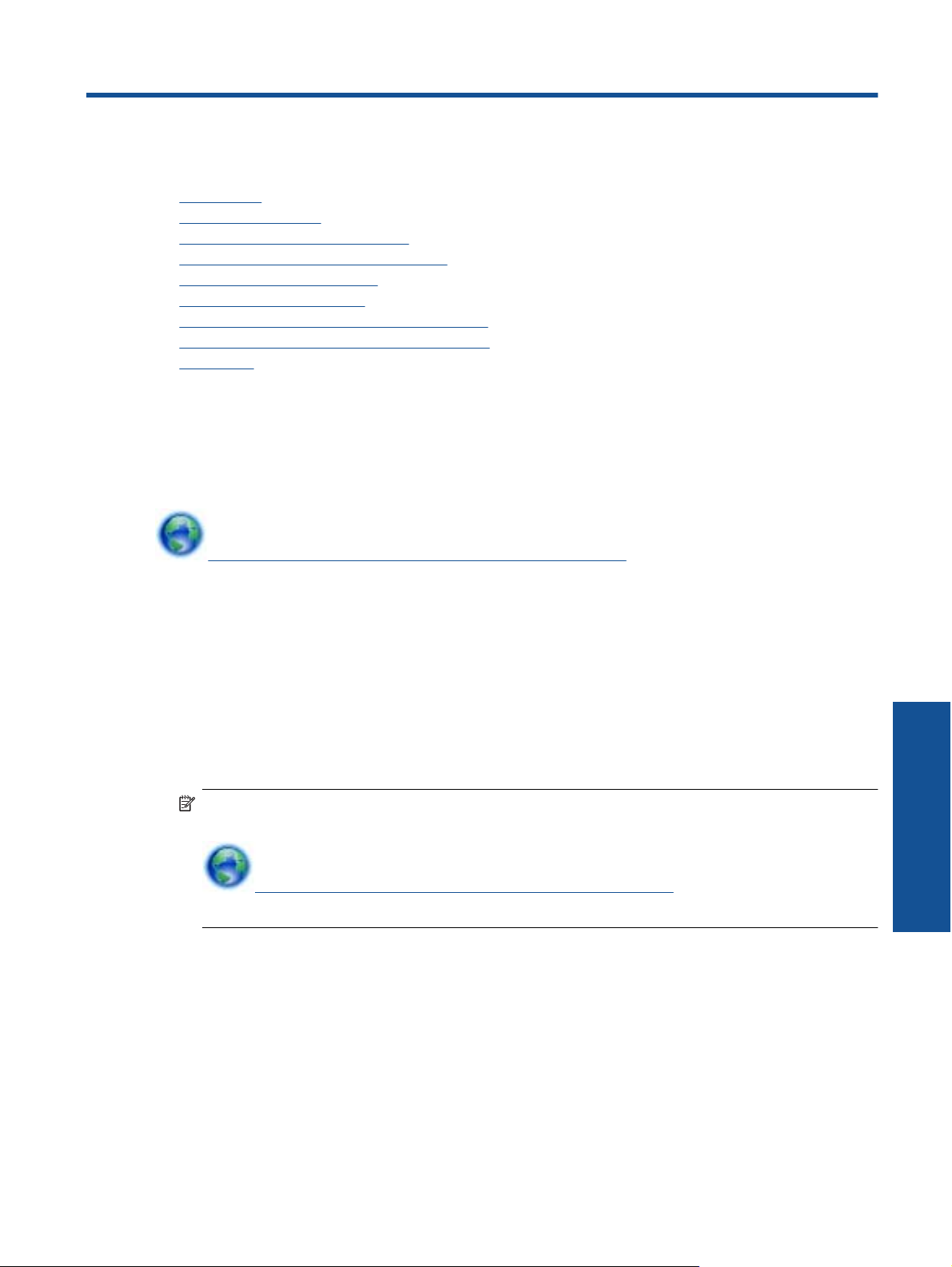
9 Lösen von Problemen
Dieser Abschnitt enthält folgende Themen:
•
Weitere Hilfe
•
Drucken nicht möglich
•
Lösen von Druckqualitätsproblemen
Beheben von Kopier- und Scanproblemen
•
•
Lösen von Netzwerkproblemen
•
Beseitigen eines Papierstaus
Überprüfen der Zugangsklappe zu den Patronen
•
•
Fehlerbehebung bei blockiertem Patronenwagen
HP Support
•
Weitere Hilfe
Weitere Informationen und Hilfe zu Ihrem HP ENVY 120 series erhalten Sie, indem Sie ein Stichwort in das Feld
Suchen links oben im Help Viewer eingeben. Es werden Titel für verwandte Themen – sowohl lokale als auch
Onlinethemen – aufgelistet.
Klicken Sie hier, um online auf weitere Informationen zuzugreifen.
Drucken nicht möglich
Vergewissern Sie sich, dass der Drucker eingeschaltet und Papier im Zufuhrfach eingelegt ist. Wenn weiterhin
kein Druck möglich ist, führen Sie die folgenden Lösungsschritte in der angegebenen Reihenfolge aus:
1. Prüfen Sie, ob Fehlermeldungen vorliegen, und beheben Sie die Ursachen.
2. Schalten Sie den Drucker aus und wieder ein.
3. Stellen Sie sicher, dass sich das Produkt nicht im Pausen- oder Offlinemodus befindet.
So stellen Sie sicher, dass sich das Produkt nicht im Pausen- oder Offlinemodus befindet:
Hinweis HP stellt ein Dienstprogramm zur Druckerdiagnose zur Verfügung, über das sich dieses
Problem automatisch beheben lässt.
Klicken Sie hier, um online auf weitere Informationen zuzugreifen. Befolgen Sie andernfalls die
nachstehenden Anweisungen.
a. Führen Sie je nach Betriebssystem einen der folgenden Schritte aus:
• Windows 7: Klicken Sie im Windows-Menü Start auf Geräte und Drucker.
• Windows Vista: Klicken Sie im Windows-Menü Start auf Systemsteuerung und dann auf Drucker.
• Windows XP: Klicken Sie im Windows-Menü Start auf Systemsteuerung und dann auf Drucker und
Faxgeräte.
b. Doppelklicken Sie auf das Symbol für Ihr Produkt, um die Druckwarteschlange zu öffnen.
c. Vergewissern Sie sich, dass im Menü Drucker die Optionen Drucker anhalten oder Drucker offline
verwenden nicht markiert sind.
d. Wenn Änderungen vorgenommen wurden, starten Sie einen erneuten Druckversuch.
Lösen von Problemen
Lösen von Problemen 37
Page 40

Kapitel 9
4. Stellen Sie sicher, dass das Produkt als Standarddrucker festgelegt ist.
So stellen Sie sicher, dass das Produkt als Standarddrucker eingestellt ist
Hinweis HP stellt ein Dienstprogramm zur Druckerdiagnose zur Verfügung, über das sich dieses
Problem automatisch beheben lässt.
Klicken Sie hier, um online auf weitere Informationen zuzugreifen. Befolgen Sie andernfalls die
nachstehenden Anweisungen.
a. Führen Sie je nach Betriebssystem einen der folgenden Schritte aus:
• Windows 7: Klicken Sie im Windows-Menü Start auf Geräte und Drucker.
• Windows Vista: Klicken Sie im Windows-Menü Start auf Systemsteuerung und dann auf Drucker.
• Windows XP: Klicken Sie im Windows-Menü Start auf Systemsteuerung und dann auf Drucker und
Faxgeräte.
b. Vergewissern Sie sich, dass das korrekte Produkt als Standarddrucker eingestellt ist.
Der Standarddrucker ist durch einen Haken in einem schwarzen oder grünen Kreis markiert.
c. Wenn das falsche Produkt als Standarddrucker eingestellt ist, klicken Sie mit der rechten Maustaste auf
das richtige Produkt, und wählen Sie die Option Als Standarddrucker festlegen aus.
d. Versuchen Sie erneut, Ihr Produkt zu verwenden.
5. Starten Sie die Druckwarteschlange neu.
Lösen von Problemen
So starten Sie die Druckwarteschlange neu
Hinweis HP stellt ein Dienstprogramm zur Druckerdiagnose zur Verfügung, über das sich dieses
Problem automatisch beheben lässt.
Klicken Sie hier, um online auf weitere Informationen zuzugreifen. Befolgen Sie andernfalls die
nachstehenden Anweisungen.
a. Führen Sie je nach Betriebssystem einen der folgenden Schritte aus:
Windows 7
• Klicken Sie im Windows-Menü Start auf Systemsteuerung, System und Sicherheit und dann auf
Verwaltung.
• Doppelklicken Sie auf Dienste.
• Klicken Sie mit der rechten Maustaste auf Druckwarteschlange und dann auf Eigenschaften.
• Vergewissern Sie sich, dass auf der Registerkarte Allgemein neben der Einstellung Starttyp die
Option Automatisch markiert ist.
• Wenn der Dienst nicht bereits ausgeführt wird, klicken Sie unter Dienststatus auf Start und dann auf
OK.
Windows Vista
• Klicken Sie im Windows-Menü Start auf Systemsteuerung, System und Wartung und dann auf
Verwaltung.
• Doppelklicken Sie auf Dienste.
• Klicken Sie mit der rechten Maustaste auf Druckwarteschlange und dann auf Eigenschaften.
• Vergewissern Sie sich, dass auf der Registerkarte Allgemein neben der Einstellung Starttyp die
Option Automatisch markiert ist.
• Wenn der Dienst nicht bereits ausgeführt wird, klicken Sie unter Dienststatus auf Start und dann auf
OK.
38 Lösen von Problemen
Page 41
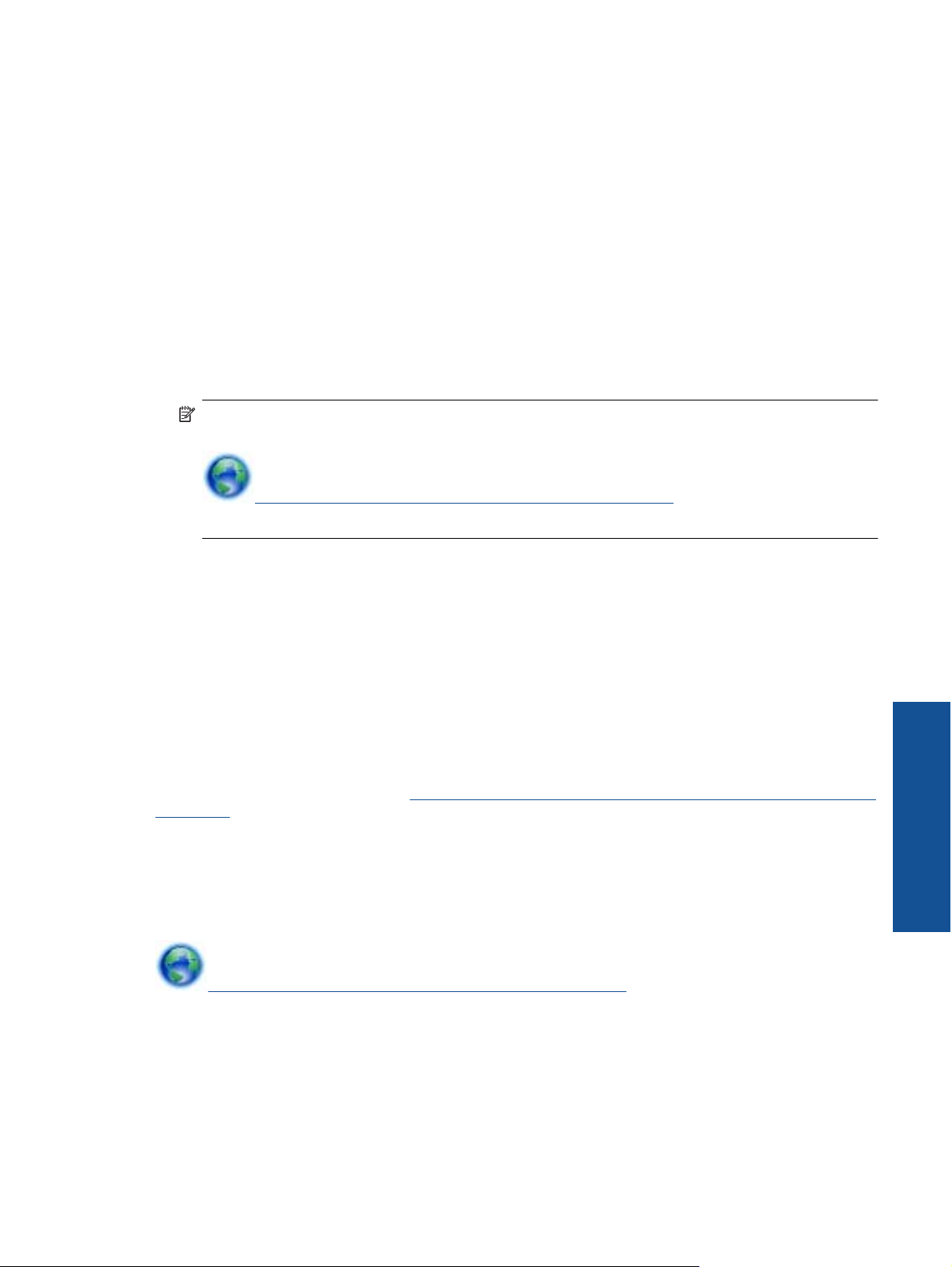
Windows XP
• Klicken Sie im Windows-Menü Start mit der rechten Maustaste auf Arbeitsplatz.
• Klicken Sie auf Verwalten und dann auf Dienste und Anwendungen.
• Doppelklicken Sie auf Dienste, und wählen Sie dann Druckwarteschlange aus.
• Klicken Sie mit der rechten Maustaste auf Druckwarteschlange, und klicken Sie dann auf Neu
starten, um den Service neu zu starten.
b. Vergewissern Sie sich, dass das korrekte Produkt als Standarddrucker eingestellt ist.
Der Standarddrucker ist durch einen Haken in einem schwarzen oder grünen Kreis markiert.
c. Wenn das falsche Produkt als Standarddrucker eingestellt ist, klicken Sie mit der rechten Maustaste auf
das richtige Produkt, und wählen Sie die Option Als Standarddrucker festlegen aus.
d. Versuchen Sie erneut, Ihr Produkt zu verwenden.
6. Führen Sie einen Neustart des Computers aus.
7. Leeren Sie die Druckwarteschlange.
So leeren Sie die Druckwarteschlange
Hinweis HP stellt ein Dienstprogramm zur Druckerdiagnose zur Verfügung, über das sich dieses
Problem automatisch beheben lässt.
Klicken Sie hier, um online auf weitere Informationen zuzugreifen. Befolgen Sie andernfalls die
nachstehenden Anweisungen.
a. Führen Sie je nach Betriebssystem einen der folgenden Schritte aus:
• Windows 7: Klicken Sie im Windows-Menü Start auf Geräte und Drucker.
• Windows Vista: Klicken Sie im Windows-Menü Start auf Systemsteuerung und dann auf Drucker.
• Windows XP: Klicken Sie im Windows-Menü Start auf Systemsteuerung und dann auf Drucker und
Faxgeräte.
b. Doppelklicken Sie auf das Symbol für Ihr Produkt, um die Druckwarteschlange zu öffnen.
c. Klicken Sie im Menü Drucker auf Alle Dokumente abbrechen oder Druckdokument löschen, und
klicken Sie dann zur Bestätigung auf Ja.
d. Wenn sich weiterhin Dokumente in der Warteschlange befinden, führen Sie einen Neustart des
Computers aus, und starten Sie einen erneuten Druckversuch.
e. Überprüfen Sie erneut, ob die Druckwarteschlange leer ist, und starten Sie dann einen erneuten
Druckversuch.
Besteht das Problem danach weiterhin,
zuzugreifen.
klicken Sie hier, um online auf weitere Informationen zur Fehlerbehebung
Lösen von Druckqualitätsproblemen
Die neuesten Informationen und Hilfe für Druckqualitätsprobleme bei Ihrem HP ENVY 120 series finden Sie
online:
Klicken Sie hier, um online auf weitere Informationen zuzugreifen.
Beheben von Kopier- und Scanproblemen
Die neuesten Informationen und Hilfe für Probleme beim Kopieren und Scannen mit Ihrem HP ENVY 120 series
finden Sie online:
Beheben von Kopier- und Scanproblemen 39
Lösen von Problemen
Page 42

Kapitel 9
• Weitere Informationen zur Fehlerbehebung beim Kopieren. Klicken Sie hier, um online auf weitere
Informationen zuzugreifen.
• Weitere Informationen zur Fehlerbehebung beim Scannen.
Informationen zuzugreifen.
Lösen von Netzwerkproblemen
Überprüfen Sie die Netzwerkkonfiguration, oder drucken Sie den Testbericht für das Wireless-Netzwerk, um
Probleme mit der Netzwerkverbindung leichter diagnostizieren zu können.
So überprüfen Sie die Netzwerkkonfiguration und drucken den Wireless-Testbericht:
1. Tippen Sie in der Startanzeige auf das Symbol Wireless und dann auf Einrichtung.
2. Berühren Sie die Anzeige und ziehen Sie den Finger in vertikale Richtung, um durch die Optionen zu blättern.
Tippen Sie auf Netzwerkzusammenfassung anzeigen oder Netzwerkkonfigurationsseite drucken.
Klicken Sie auf die Links weiter unten, um weitere Informationen zum Lösen von Netzwerkproblemen zu erhalten.
Klicken Sie hier, um online auf weitere
• Weitere Informationen zum Wireless-Druck.
zuzugreifen.
• Vorgehensweise zum Auffinden der Sicherheitseinstellungen für das Netzwerk.
auf weitere Informationen zuzugreifen.
• Informationen zum Netzwerkdiagnoseprogramm (nur Windows) und weitere Tipps zur Fehlerbehebung.
Klicken Sie hier, um online auf weitere Informationen zuzugreifen.
• Vorgehensweise zum Verwenden Ihrer Firewall und Ihrer Antivirusprogramme während der
Druckereinrichtung.
Klicken Sie hier, um online auf weitere Informationen zuzugreifen.
Beseitigen eines Papierstaus
Ggf. müssen Sie Papierstaus beseitigen.
So beseitigen Sie einen Papierstau
1. Drücken Sie die Taste Abbrechen auf dem Bedienfeld, um den Stau automatisch beseitigen zu lassen. Sollte
dies nicht funktionieren, beseitigen Sie den Papierstau manuell.
2. Suchen Sie nach dem Papierstau, indem Sie die Zugangsklappe zum Drucker aufklappen.
Lösen von Problemen
Klicken Sie hier, um online auf weitere Informationen
Klicken Sie hier, um online
Beseitigen von Papierstaus vom Zufuhr-/Ausgabebereich aus
• Ziehen Sie das Papier vorsichtig heraus. Schließen Sie die Zugangsklappe.
40 Lösen von Problemen
Page 43

Beseitigen eines Papierstaus aus dem Papierpfad
• Drücken Sie die beiden Tasten an der Papierpfadabdeckung zusammen, und nehmen Sie die Abdeckung
ab. Ziehen Sie das gestaute Papier vorsichtig heraus. Bringen Sie die Papierpfadabdeckung wieder an.
Schließen Sie die Zugangsklappe.
Beseitigen von Papierstaus aus dem Papierpfad der Duplexeinheit
• Drücken Sie die beiden Tasten an der Papierpfadabdeckung zusammen, und nehmen Sie die Abdeckung
ab. Ziehen Sie das gestaute Papier vorsichtig heraus. Bringen Sie die Papierpfadabdeckung wieder an.
Schließen Sie die Zugangsklappe.
3. Drücken Sie die Taste OK auf dem Bedienfeld, um den aktuellen Druckauftrag fortzusetzen.
Besteht das Problem danach weiterhin,
zuzugreifen.
klicken Sie hier, um online auf weitere Informationen zur Fehlerbehebung
Überprüfen der Zugangsklappe zu den Patronen
Die Zugangsklappe zu den Patronen muss geschlossen sein, um drucken zu können.
Klicken Sie hier, um online auf weitere Informationen zuzugreifen.
Fehlerbehebung bei blockiertem Patronenwagen
Lösen von Problemen
Die Zugangsklappe zu den Patronen muss geschlossen sein, um den Druck starten zu können. Überprüfen Sie
den Drucker, und versuchen Sie es erneut. Sollte das Problem weiterhin bestehen, wird der Patronenwagen
möglicherweise durch einen Fremdkörper blockiert, der ihn daran hindert, sich zu bewegen.
Vergewissern Sie sich bei einem neuen Drucker, dass sämtliches Verpackungsmaterial aus dem
Patronenbereich entfernt wurde. Handelt es sich nicht um einen neuen Drucker, überprüfen Sie den Bereich am
Fehlerbehebung bei blockiertem Patronenwagen 41
Page 44

Kapitel 9
Patronenwagen auf Fremdkörper, die möglicherweise in den Drucker gefallen sind (z. B. Tierhaare oder
Büroklammern).
Probieren Sie die folgenden Lösungswege aus, um dieses Problem zu beheben.
Lösung 1: Sicherstellen, dass der Drucker eingeschaltet ist
1. Überprüfen Sie die Netztaste am Drucker. Wenn sie nicht leuchtet, ist der Drucker ausgeschaltet.
Vergewissern Sie sich, dass das Netzkabel fest am Drucker und in eine Steckdose eingesteckt ist. Drücken
Sie zum Einschalten des Druckers die Netztaste.
2. Versuchen Sie erneut, Ihren Drucker zu verwenden.
Lösung 2: Für freie Beweglichkeit des Patronenwagens sorgen
1. Vergewissern Sie sich, dass der Drucker eingeschaltet ist.
Vorsicht Vergewissern Sie sich, dass der Drucker eingeschaltet ist, bevor Sie das Netzkabel wie in
Schritt 2 beschrieben entfernen. Wenn Sie das Netzkabel nicht von der Rückseite des Produkts
entfernen, können beim Beseitigen von Papierstaus Schäden am Gerät auftreten.
2. Ziehen Sie das Netzkabel aus der Buchse an der Rückseite des Druckers.
3. Wenn Sie eine USB-Verbindung verwenden, ziehen Sie das USB-Kabel von der Rückseite des Druckers ab.
4. Öffnen Sie die Zugangsklappe zu den Patronen.
Lösen von Problemen
5. Suchen Sie nach Papier oder Fremdkörpern, die den Patronenwagen blockieren. Entfernen Sie bei neuen
Druckern sämtliches Verpackungsmaterial.
6. Schließen Sie nur das Netzkabel wieder an. Wenn der Drucker nicht automatisch eingeschaltet wird, drücken
Sie die Netztaste.
Hinweis Der Drucker benötigt eine Aufwärmphase von maximal zwei Minuten. Während dieser Zeit
blinken möglicherweise LEDs, und der Patronenwagen bewegt sich.
7. Schieben Sie den Patronenwagen vorsichtig mit der Hand ganz nach links und ganz nach rechts, um die freie
Beweglichkeit des Wagens sicherzustellen. Sollte er nicht frei beweglich sein, wird der Patronenwagen ggf.
weiterhin durch Papier oder andere Fremdkörper blockiert. Reinigen Sie den Bereich am Patronenwagen
erneut, bis sich der Wagen frei bewegen lässt.
Hinweis Wenn Sie den Patronenwagen bewegen, wird die Fehlermeldung Patronenwagen klemmt auf
dem Display angezeigt. Drücken Sie OK, um fortzufahren.
8. Falls Sie eine USB-Verbindung verwenden, schließen Sie das USB-Kabel wieder an.
9. Schließen Sie die Patronenklappe.
Hinweis Ggf. müssen Sie die Netztaste erneut drücken, um den Drucker zurückzusetzen.
10. Versuchen Sie erneut, Ihren Drucker zu verwenden.
Klicken Sie hier, um online auf weitere Informationen zuzugreifen.
42 Lösen von Problemen
Page 45

HP Support
• Registrieren Ihres Druckers
•
Telefonischer Support durch HP
•
Zusätzliche Gewährleistungsoptionen
Registrieren Ihres Druckers
Nehmen Sie sich ein paar Minuten Zeit, um sich registrieren zu lassen. Dadurch profitieren Sie von einem
schnelleren Service, einem effektiveren Support und Hinweisen zum Produktsupport. Wenn der Drucker nicht
beim Installieren der Software registriert wurde, können Sie die Registrierung jetzt unter folgender Adresse
vornehmen:
Telefonischer Support durch HP
Die verfügbaren Optionen für den telefonischen Support variieren je nach Produkt, Land/Region und Sprache.
Dieser Abschnitt enthält folgende Themen:
•
Dauer des telefonischen Supports
•
Anrufen beim HP Support
•
Nach Ablauf des telefonischen Supports
Dauer des telefonischen Supports
Telefonischer Support ist in Nordamerika, im asiatisch-pazifischen Raum und in Lateinamerika (einschließlich
Mexiko) für den Zeitraum von einem Jahr verfügbar. Informationen zur Dauer der kostenlosen telefonischen
Unterstützung in Europa, im Nahen Osten und in Afrika finden Sie unter
üblichen Telefongebühren an.
http://www.register.hp.com.
www.hp.com/support. Es fallen die
Anrufen beim HP Support
Begeben Sie sich an Ihren Computer, und stellen Sie ggf. das Gerät in Reichweite auf. Halten Sie die folgenden
Informationen bereit:
• Produktname (HP ENVY 120 e-All-in-One series)
• Seriennummer (auf der Rück- oder Unterseite des Geräts)
• Wortlaut der Meldungen, die im Problemfall angezeigt werden
• Antworten auf die folgenden Fragen:
◦ Ist dieses Problem schon einmal aufgetreten?
◦ Können Sie das Problem reproduzieren?
◦ Wurde auf dem Computer neue Hardware oder Software installiert, bevor das Problem aufgetreten ist?
◦ Ist etwas anderes geschehen, bevor das Problem aufgetreten ist (z. B. ein Gewitter, das Gerät wurde
transportiert usw.)?
Eine aktuelle HP Liste mit den Telefonnummern für den Support und den zugehörigen Gebühren finden Sie unter
www.hp.com/support.
Nach Ablauf des telefonischen Supports
Nach Ablauf des telefonischen Supports können Sie das HP Supportangebot gegen eine zusätzliche Gebühr
weiterhin in Anspruch nehmen. Sie erhalten auch Unterstützung auf Website des HP Supports:
support. Wenden Sie sich an Ihren HP Händler, oder rufen die Supporttelefonnummer für Ihr Land/Ihre Region
an, und erkundigen Sie sich nach den Möglichkeiten zur weiteren Unterstützung.
www.hp.com/
Lösen von Problemen
HP Support 43
Page 46

Kapitel 9
Zusätzliche Gewährleistungsoptionen
Gegen eine zusätzliche Gebühr sind erweiterte Serviceangebote für den HP ENVY 120 series verfügbar. Rufen
www.hp.com/support auf, und wählen Sie Ihr Land/Ihre Region aus. Prüfen Sie dann im Bereich für Services
Sie
und Gewährleistung, welche erweiterten Serviceangebote zur Verfügung stehen.
Lösen von Problemen
44 Lösen von Problemen
Page 47

10 Technische Daten
Die technischen Daten und die internationalen Zulassungsinformationen für den HP ENVY 120 series finden Sie
in diesem Abschnitt.
Weitere Spezifikationen und technische Daten finden Sie in der gedruckten Dokumentation des HP ENVY 120
series.
Dieser Abschnitt enthält folgende Themen:
•
Hinweis
•
Spezifikationen
Programm zur umweltfreundlichen Produktherstellung
•
•
Zulassungsinformationen
Rechtliche Hinweise zu kabellosen Produkten
•
Hinweis
Technische Daten
Spezifikationen
Dieser Abschnitt enthält die technischen Daten des HP ENVY 120 series. Die vollständigen
Produktspezifikationen finden Sie auf dem Produktdatenblatt unter
Systemanforderungen
Die Software- und Systemanforderungen können Sie der Infodatei entnehmen.
Informationen zu zukünftigen Betriebssystem-Releases sowie Supportinformationen finden Sie online auf der
HP Support-Website unter
Umgebungsbedingungen
• Max. Betriebstemperatur: 5 ºC bis 40 ºC (-41ºbis 104 ºF)
• Luftfeuchtigkeit: 15 bis 80 % relative Luftfeuchtigkeit, nicht kondensierend; 28 ºC maximaler Taupunkt
• Lagerungstemperatur: -40 bis 60 °C (-40 bis 140 °F)
• Wenn starke elektromagnetische Felder vorhanden sind, kann die Ausgabe des HP ENVY 120 series leicht
verzerrt sein.
• HP empfiehlt die Verwendung eines höchstens 3 m langen USB-Kabels, um Störungen aufgrund von
potenziellen, starken elektromagnetischen Feldern zu reduzieren
Druckauflösung
Entwurfsmodus
• Farbeingabe/Rendering Schwarzweiß: 300x300 dpi
• Ausgabe (Schwarzweiß/Farbe): Automatisch
Normaler Modus
• Farbeingabe/Rendering Schwarzweiß: 600x300 dpi
• Ausgabe (Schwarzweiß/Farbe): Automatisch
www.hp.com/support.
www.hp.com/support.
Technische Daten 45
Page 48

Kapitel 10
Normal – Modus „Optimal“
• Farbeingabe/Rendering Schwarzweiß: 600x600 dpi
• Ausgabe: 600x1200 dpi (Schwarzweiß), Automatisch (Farbe)
Technische Daten
Foto – Modus „Optimal“
• Farbeingabe/Rendering Schwarzweiß: 600x600 dpi
• Ausgabe (Schwarzweiß/Farbe): Automatisch
Modus mit max. Auflösung (bei unterstützten Typen von HP Fotopapier)
• Farbeingabe/Rendering Schwarzweiß: 1200x1200 dpi
• Ausgabe: Automatisch (Schwarzweiß), 4800x1200 dpi optimiert (Farbe)
Informationen zur Druckauflösung Ihres Druckers enthält die Druckersoftware.
Papierspezifikationen
Typ Papiergewicht
Normalpapier 60 bis 90 g/m² (16 bis 24 lb.) Bis zu 80 Blatt (bei 75 g/m²
Karten Bis zu 281 g/m² (75 lb.) Bis zu 40 10
Umschläge 75 bis 90 g/m² (20 bis 24 lb.) Bis zu 10 5
Fotopapier im Format 13 x 18 cm
(5 x 7 Zoll)
Fotopapier im Format 10 x 15 cm (4
x 6 Zoll)
Fotopapier im Format 216 x 279 mm
(8,5 x 11 Zoll)
* Maximale Kapazität.
† Die Kapazität des Ausgabefachs hängt vom verwendeten Papiertyp und der verbrauchten Tintenmenge ab. HP empfiehlt,
das Ausgabefach häufig zu leeren.
Bis zu 281 g/m² (75 lb.)
(145 lb.)
Bis zu 281 g/m² (75 lb.)
(145 lb.)
Bis zu 281 g/m² (75 lb.) Bis zu 25 10
Zufuhrfach
Papier)
Bis zu 25 10
Bis zu 25 10
*
Ausgabefach
25 (bei 75 g/m² Papier)
†
Hinweis Eine vollständige Liste der unterstützten Druckmedienformate finden Sie im Druckertreiber.
Spezifikationen für Papier für beidseitigen Druck
Typ Abmessungen Gewicht
Papier Letter: 8,5 x 11 Zoll
US-Executive: 7,25 x 10,5 Zoll
DIN A4: 210 x 297 mm
DIN A5: 148 x 210 mm
B5 (ISO): 176 x 250 mm B5 (JIS):
182 x 257 mm
Broschürenpapier Letter: 8,5 x 11 Zoll
DIN A4: 210 x 297 mm
Karten und Fotos 4 x 6 Zoll
5 x 8 Zoll
10 x 15 cm
DIN A6: 105 x 148,5 mm
Hagaki: 100 x 148 mm
60 bis 90 g/m
Bis zu 180 g/m
Bis zu 200 g/m
Ausrichtungsverschiebung
• 0,006 Zoll/Zoll bei Normalpapier (2. Seite)
Hinweis Die Verfügbarkeit der Medientypen variiert je nach Land/Region.
2
(16 bis 24 lb.)
2
(48 lb., Bindung)
2
(110 lb. Index)
46 Technische Daten
Page 49

Druckspezifikationen
• Druckgeschwindigkeit hängt von der Komplexität des Dokuments ab
• Drucktechnologie: Thermischer Tintenstrahldruck
• Druckersprache: PCL3 GUI
Kopierspezifikationen
• Digitale Bildverarbeitung
• Die maximale Anzahl von Kopien hängt vom Modell ab
• Die Kopiergeschwindigkeit variiert je nach Komplexität des Dokuments und des Modells
• Maximale Kopievergrößerung 400 %
• Maximale Kopieverkleinerung 50 %
Druckleistung/Ergiebigkeit der Tintenpatronen
Weitere Informationen zur Ergiebigkeit von Patronen finden Sie auf der folgenden HP Website:
learnaboutsupplies.
Scanspezifikationen
• Integrierter Bildeditor
• Twain-kompatible Softwareschnittstelle
• Auflösung: bis zu 1200 x 1200 dpi optisch
Weitere Informationen zur Auflösung in dpi finden Sie in der Scannersoftware.
• Farbe: 48 Bit, Graustufen: 8 Bit (256 Graustufen)
• Maximale Größe beim Scannen über das Vorlagenglas: 21,6 x 29,7 cm
www.hp.com/go/
Programm zur umweltfreundlichen Produktherstellung
Hewlett-Packard hat sich der umweltfreundlichen Herstellung qualitativ hochwertiger Produkte verpflichtet. Das
Gerät ist so konzipiert, dass es recycelt werden kann. Die Anzahl der verwendeten Materialien wurde auf ein
Minimum reduziert, ohne die Funktionalität und Zuverlässigkeit einzuschränken. Verbundstoffe wurden so
entwickelt, dass sie einfach zu trennen sind. Die Befestigungs- und Verbindungsteile sind gut sichtbar und leicht
zugänglich und können mit gebräuchlichen Werkzeugen abmontiert werden. Wichtige Komponenten wurden so
entwickelt, dass bei Demontage- und Reparaturarbeiten leicht darauf zugegriffen werden kann.
Technische Daten
Weitere Informationen zu diesem Thema finden Sie auf der HP Website:
www.hp.com/hpinfo/globalcitizenship/environment/index.html
Dieser Abschnitt enthält folgende Themen:
•
Hinweise zum Umweltschutz
Papier
•
•
Kunststoff
Datenblätter zur Materialsicherheit
•
Recycling-Programm
•
•
Recycling-Programm für HP Inkjet-Verbrauchsmaterialien
Leistungsaufnahme
•
Autom.-Aus
•
Einstellen des Energiesparmodus
•
Disposal of waste equipment by users in private households in the European Union
•
Chemische Substanzen
•
•
Richtlinie zur Beschränkung der Verwendung gefährlicher Stoffe (Ukraine)
Battery disposal in the Netherlands
•
Battery disposal in Taiwan
•
Hinweis zu Perchloraten (für den US-Bundesstaat Kalifornien)
•
EU battery directive
•
Hinweise zum Umweltschutz
HP engagiert sich zusammen mit seinen Kunden, um die Umweltauswirkungen der verwendeten Produkte zu
reduzieren. HP hat die folgenden Hinweise zum Umweltschutz bereitgestellt, damit Sie sich auf Methoden
Programm zur umweltfreundlichen Produktherstellung 47
Page 50

Technische Daten
Kapitel 10
konzentrieren können, die es Ihnen gestatten, die Umweltauswirkungen der von Ihnen gewählten
Druckausstattung zu beurteilen und zu reduzieren. Neben den speziellen Merkmalen dieses Produkts können Sie
die HP Eco Solutions Website besuchen, um weitere Informationen zu den Umweltinitiativen von HP zu erhalten.
www.hp.com/hpinfo/globalcitizenship/environment/
Die Umweltschutzmerkmale Ihres Produkts
• Duplex-Druck: Verwenden Sie den papiersparenden Druck, um beidseitige Dokumente mit mehreren
Seiten auf demselben Blatt zu drucken. Auf diese Weise reduzieren Sie den Papierverbrauch.
• Informationen zum sparsamen Energieverbrauch: Weitere Informationen zum ENERGY STAR®
Zertifizierungsstatus dieses Produkts finden Sie unter Leistungsaufnahme auf Seite 48.
• Recyclingmaterialien: Weitere Informationen zum Recycling von HP Produkten finden Sie auf folgender
Website:
www.hp.com/hpinfo/globalcitizenship/environment/recycle/
Papier
Dieses Produkt ist für die Verwendung von Recyclingpapier gemäß DIN 19309 und EN 12281:2002 geeignet.
Kunststoff
Kunststoffteile mit einem Gewicht von mehr als 25 Gramm sind gemäß internationalen Normen gekennzeichnet,
um die Identifizierung des Kunststoffs zu Recyclingzwecken nach Ablauf der Lebensdauer des Produkts zu
vereinfachen.
Datenblätter zur Materialsicherheit
Sicherheitsdatenblätter finden Sie auf der HP Webseite unter:
www.hp.com/go/msds
Recycling-Programm
HP bietet in vielen Ländern/Regionen eine wachsende Anzahl von Rückgabe- und Recycling-Programmen an
und kooperiert mit einigen der weltweit größten Recycling-Zentren für Elektronik. Durch den Wiederverkauf seiner
gängigsten Produkte trägt HP zur Bewahrung natürlicher Ressourcen bei. Informationen zum Recycling von HP
Produkten finden Sie auf der Website:
www.hp.com/hpinfo/globalcitizenship/environment/recycle/
Recycling-Programm für HP Inkjet-Verbrauchsmaterialien
HP setzt sich für den Schutz der Umwelt ein. Das Recycling-Programm für HP Inkjet-Verbrauchsmaterial wird in
vielen Ländern/Regionen angeboten und ermöglicht es Ihnen, gebrauchte Druckpatronen kostenlos einer
Wiederverwertung zuzuführen. Weitere Informationen finden Sie auf der folgenden Website:
www.hp.com/hpinfo/globalcitizenship/environment/recycle/
Leistungsaufnahme
Hewlett-Packard Druck- und Bildbearbeitungsausstattung, die mit dem ENERGY STAR® Logo versehen ist,
wurde gemäß den ENERGY STAR Spezifikationen für Bildbearbeitungsausstattung der US-Umweltbehörde
zertifiziert. Das folgende Zeichen befindet sich auf ENERGY STAR zertifizierten Bildbearbeitungsprodukten:
Weitere Informationen zu Modellzulassungsnummern für ENERGY STAR zertifzierte Bildbearbeitungsprodukte
finden Sie unter:
www.hp.com/go/energystar
Autom.-Aus
„Autom.-Aus“ wird standardmäßig automatisch aktiviert, wenn Sie den Drucker einschalten. Bei aktivierter
Funktion „Autom.-Aus“ schaltet sich der Drucker nach 2-stündiger Inaktivität automatisch aus, um den
48 Technische Daten
Page 51

Energieverbrauch zu senken. „Autom.-Aus“ wird automatisch deaktiviert, wenn vom Drucker eine WirelessVerbindung zu einem Netzwerk-Router hergestellt wird oder Sie Alarmfunktionen oder Erinnerungen im Kalender
aktivieren. Sie können die Einstellung für „Autom.-Aus“ auch über das Bedienfeld ändern. Wenn Sie die
Einstellung ändern, wird die von Ihnen ausgewählte Einstellung vom Drucker beibehalten. Über „Autom.-Aus“
wird der Drucker vollständig ausgeschaltet. Sie müssen die Netztaste drücken, um den Drucker wieder
einzuschalten.
So aktivieren bzw. deaktivieren Sie „Autom.-Aus“
1. Tippen Sie in der Startanzeige auf Einrichtung.
2. Tippen Sie auf Voreinstellungen.
3. Blättern Sie durch die Optionen, und tippen Sie dann auf Autom.-Aus einstellen.
4. Tippen Sie auf Ein oder Aus.
5. Tippen Sie auf Ja, um Ihre Auswahl zu bestätigen, oder auf Nein, um die aktuelle Einstellung beizubehalten.
Tipp Wenn Sie über eine Wireless-Netzwerkverbindung drucken, muss „Autom.-Aus“ deaktiviert werden, um
sicherzustellen, dass keine Druckaufträge verloren gehen. Selbst wenn Autom.-Aus deaktiviert ist, lässt sich
der Energieverbrauch über den vom Benutzer einstellbaren Energiesparmodus senken.
Einstellen des Energiesparmodus
Der Energiesparmodus des HP ENVY 120 series reduziert den Energieverbrauch, indem der Drucker nach 5minütiger Inaktivität in den Ruhemodus versetzt wird. Die Zeitdauer bis zum Ruhemodus kann auf 10 oder 15
Minuten verlängert werden.
Hinweis Diese Funktion ist standardmäßig aktiviert und lässt sich nicht deaktivieren.
So stellen Sie den Energiesparmodus ein
1. Tippen Sie auf das Symbol „Einrichtung“.
2. Tippen Sie auf Voreinstellungen.
3. Blättern Sie durch die Optionen, und tippen Sie auf Energiesparmodus.
4. Tippen Sie auf das gewünschte Zeitintervall (5, 10 oder 15 Minuten).
Technische Daten
Programm zur umweltfreundlichen Produktherstellung 49
Page 52

Technische Daten
Kapitel 10
Disposal of waste equipment by users in private households in the European Union
Chemische Substanzen
HP hat sich verpflichtet, seine Kunden über die Verwendung chemischer Substanzen in HP Produkten in dem
Umfang zu informieren, wie es rechtliche Bestimmungen wie REACH (Verordnung EG Nr. 1907/2006 des
Europäischen Parlaments und des Rates) vorsehen. Informationen zu den in diesem Produkt verwendeten
Chemikalien finden Sie unter:
50 Technische Daten
www.hp.com/go/reach.
Page 53

Richtlinie zur Beschränkung der Verwendung gefährlicher Stoffe (Ukraine)
Battery disposal in the Netherlands
Battery disposal in Taiwan
Technische Daten
Hinweis zu Perchloraten (für den US-Bundesstaat Kalifornien)
Programm zur umweltfreundlichen Produktherstellung 51
Page 54

Technische Daten
Kapitel 10
EU battery directive
Zulassungsinformationen
Der HP ENVY 120 series erfüllt die Produktanforderungen der Kontrollbehörden in Ihrem Land/Ihrer Region.
Dieser Abschnitt enthält folgende Themen:
•
Zulassungsmodellnummer
•
FCC statement
•
VCCI (Class B) compliance statement for users in Japan
•
Notice to users in Japan about the power cord
Notice to users in Korea
•
•
Hinweis für Benutzer in Deutschland
•
Noise emission statement for Germany
•
Europäische Union – Rechtlicher Hinweis
52 Technische Daten
Page 55

Zulassungsmodellnummer
Dem Gerät wurde zu Identifizierungszwecken eine modellspezifische Zulassungsnummer zugewiesen. Die
Zulassungsmodellnummer Ihres Produkts lautet SDGOB-1201. Diese Modellidentifikationsnummer darf nicht mit
dem Produktnamen (z. B. HP ENVY 120 e-All-in-One series) oder der Modellnummer (z. B. CZ022A) verwechselt
werden.
FCC statement
Technische Daten
VCCI (Class B) compliance statement for users in Japan
Notice to users in Japan about the power cord
Zulassungsinformationen 53
Page 56

Technische Daten
Kapitel 10
Notice to users in Korea
Hinweis für Benutzer in Deutschland
Noise emission statement for Germany
Europäische Union – Rechtlicher Hinweis
Produkte mit CE-Kennzeichnung erfüllen die folgenden EU-Richtlinien:
• Niederspannungsrichtlinie 2006/95/EG
• Richtlinie 2004/108/EG über die elektromagnetische Verträglichkeit
• Ökodesign-Richtlinie 2009/125/EG, sofern anwendbar
Die CE-Konformität dieses Produkts ist dann gegeben, wenn das Produkt mit dem richtigen, das CE-Zeichen
tragenden Netzteil von HP betrieben wird.
Wenn das Produkt mit Telekommunikationsfunktionalität ausgestattet ist, erfüllt es auch die grundlegenden
Anforderungen der folgenden EU-Richtlinie:
• Richtlinie 1999/5/EG über Funkanlagen und Telekommunikationsendeinrichtungen
Die Einhaltung dieser Richtlinien impliziert die Konformität mit den entsprechenden harmonisierten europäischen
Standards (europäischen Normen). Diese sind in der EU-Konformitätserklärung (in englischer Sprache)
aufgelistet, die von HP für das Produkt oder die Produktfamilie entweder in die Produktdokumentation eingefügt
oder auf der folgenden Website bereitgestellt wird:
eingeben).
Die Konformität wird am Produkt durch eine der folgenden Konformitätskennzeichnungen angezeigt:
www.hp.com/go/certificates (Produktnummer in das Suchfeld
Für Produkte, die nicht zur Telekommunikation
dienen, und für harmonisierte EU-Normen
erfüllende Telekommunikationsprodukte wie
Bluetooth® in der Leistungsklasse unter 10 mW.
54 Technische Daten
Page 57

(Fortsetzung)
Für Telekommunikationsprodukte, die nicht EUweit harmonisierte Normen erfüllen (in diesem
Fall wird zwischen CE und dem Ausrufezeichen
(!) die vierstellige Nummer der benannten Stelle
eingefügt).
Weitere Informationen finden Sie auf dem Produktetikett.
Die Telekommunikationsfunktionalität dieses Produkts kann in den folgenden EU- und EFTA-Ländern genutzt
werden: Belgien, Bulgarien, Dänemark, Deutschland, Estland, Finnland, Frankreich, Griechenland,
Großbritannien, Irland, Island, Italien, Lettland, Liechtenstein, Litauen, Luxemburg, Malta, Niederlande,
Norwegen, Österreich, Polen, Portugal, Rumänien, Slowakische Republik, Slowenien, Schweden, Schweiz,
Spanien, Tschechische Republik, Ungarn und Zypern.
Die Telefonschnittstelle (nicht für alle Produkte verfügbar) dient der Herstellung von Verbindungen zu analogen
Telefonnetzen.
Produkte mit WLAN-Geräten
• In einigen Ländern gelten für den Betrieb von WLAN-Netzwerken spezielle Auflagen oder Anforderungen, z.
B. hinsichtlich der ausschließlichen Nutzung in geschlossenen Räumen oder hinsichtlich der Beschränkung
der verfügbaren Kanäle. Vergewissern Sie sich, dass die landesspezifischen Einstellungen des kabellosen
Netzwerks korrekt sind.
Frankreich
• Für den 2,4 GHz WLAN-Betrieb dieses Produkts gelten bestimmte Einschränkungen: Das Produkt kann in
geschlossenen Räumen das gesamte Frequenzband von 2400 MHz bis 2483,5 MHz (Kanäle 1 bis 13)
nutzen. Für die Verwendung im Freien steht nur das Frequenzband von 2400 MHz bis 2454 MHz (Kanäle 1
bis 7) zur Verfügung. Aktuelle Informationen finden Sie hier:
Bei Fragen zur Normenkonformität wenden Sie sich bitte an:
Hewlett-Packard GmbH, Abt./MS: HQ-TRE, Herrenberger Straße 140, 71034 Böblingen
www.arcep.fr.
Rechtliche Hinweise zu kabellosen Produkten
Dieser Abschnitt enthält die folgenden rechtlichen Hinweise für kabellose Produkte:
Exposure to radio frequency radiation
•
•
Notice to users in Brazil
•
Notice to users in Canada
•
Notice to users in Mexico
Notice to users in Taiwan
•
Technische Daten
Exposure to radio frequency radiation
Rechtliche Hinweise zu kabellosen Produkten 55
Page 58
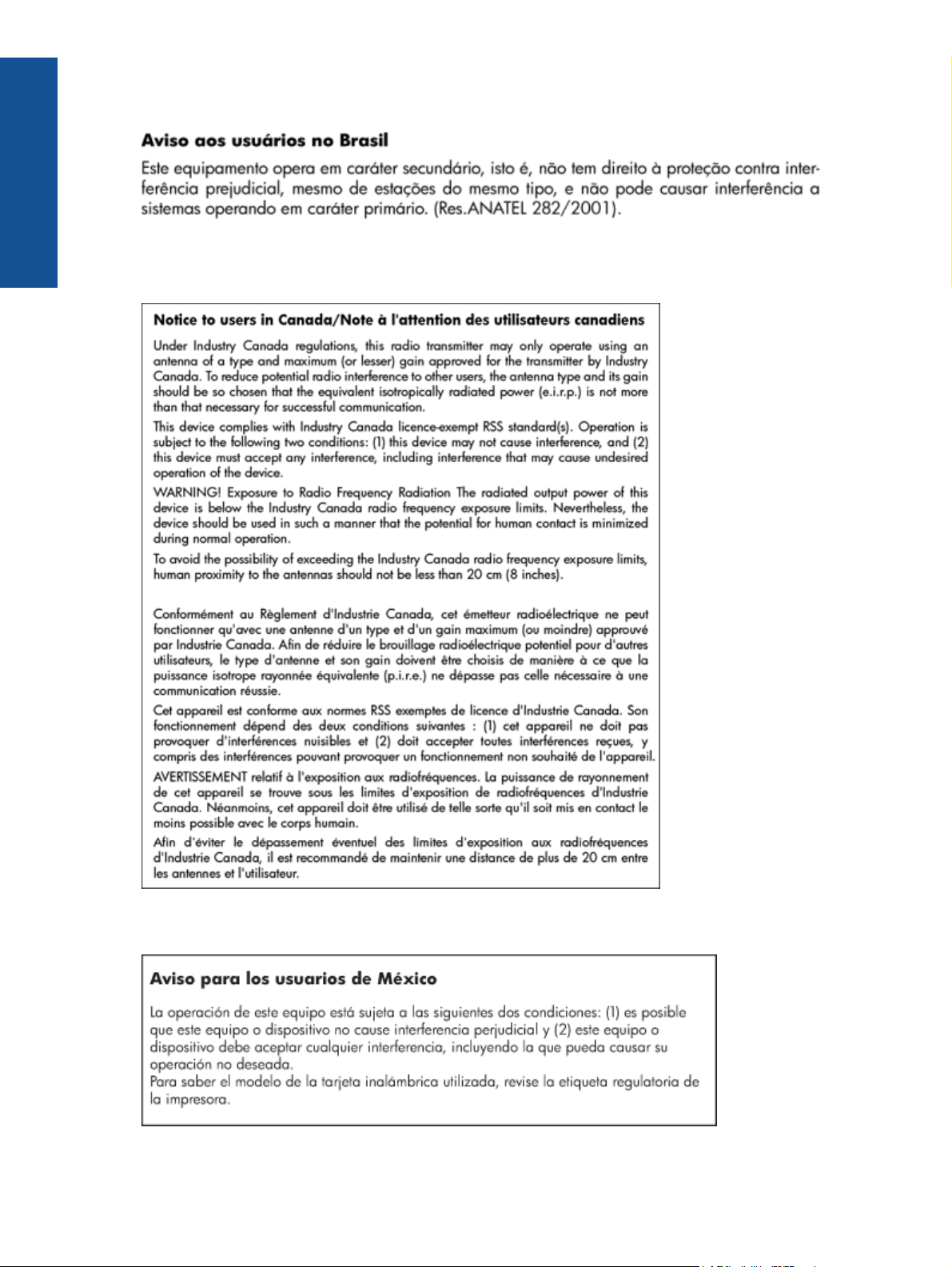
Technische Daten
Kapitel 10
Notice to users in Brazil
Notice to users in Canada
Notice to users in Mexico
56 Technische Daten
Page 59
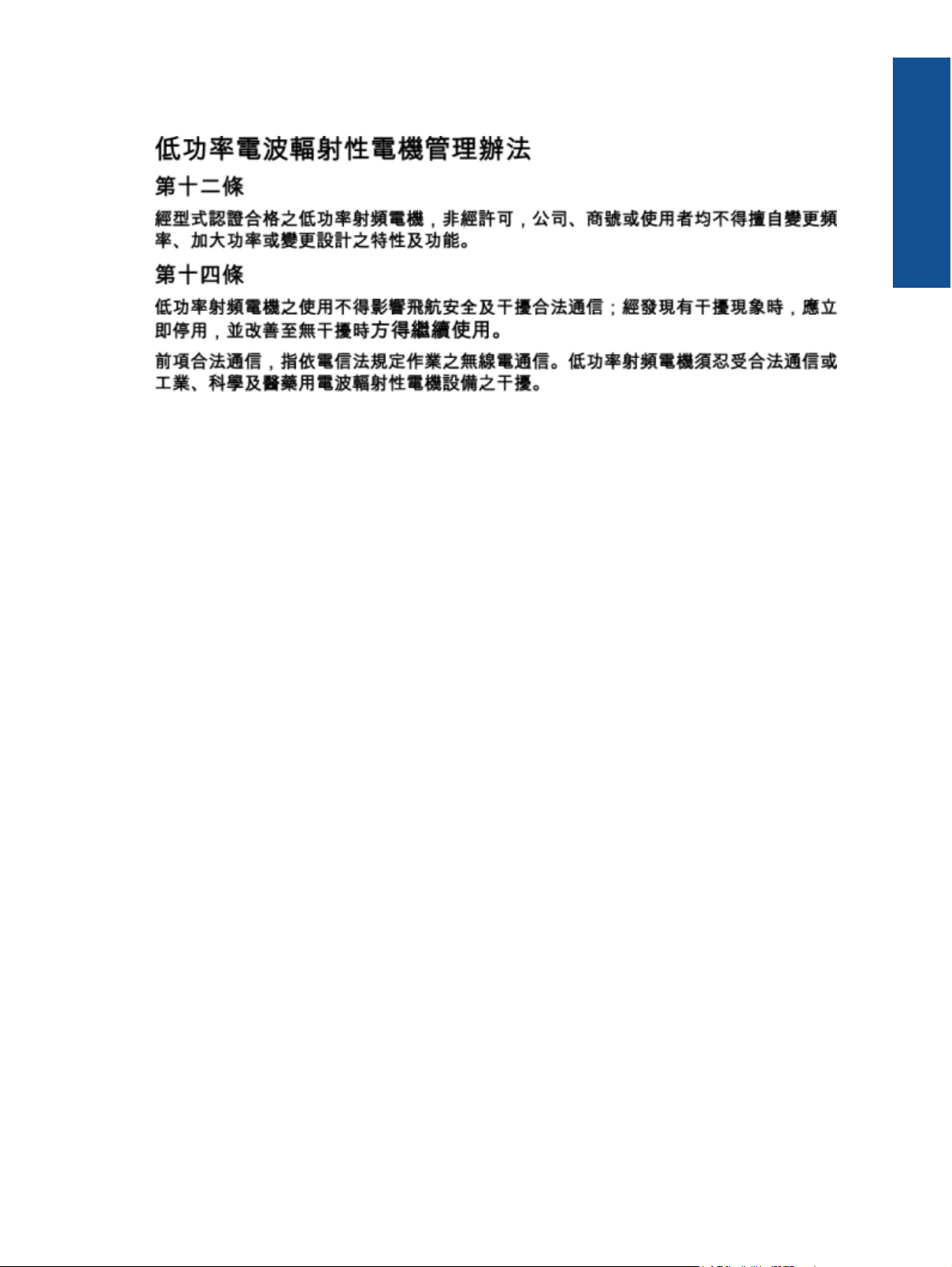
Notice to users in Taiwan
Technische Daten
Rechtliche Hinweise zu kabellosen Produkten 57
Page 60

Technische Daten
Kapitel 10
58 Technische Daten
Page 61

Index
Symbole/Zahlen
10 x 15 cm-Fotopapier
Spezifikationen 46
B
Bedienfeld
Elemente 7
Tasten 7
Briefumschläge
Spezifikationen 46
D
Dauer des telefonischen Supports
Dauer des Supports 43
Drucken
Spezifikationen 47
Drucker gefunden (Bildschirm),
Windows 33
E
Etiketten
Spezifikationen 46
F
Fotopapier
Spezifikationen 46
G
Gewährleistung 44
Druckpatronen 48
S
Scannen
Scanspezifikationen 47
Sicherheit
Netzwerk, WEP-Schlüssel 32
Support
Gewährleistung 44
Systemanforderungen 45
T
Tasten, Bedienfeld 7
Technische Daten
Druckspezifikationen 47
Kopierspezifikationen 47
Papierspezifikationen 46
Scanspezifikationen 47
Systemanforderungen 45
Umgebungsbedingungen 45
Telefonischer Support 43
Transparentfolien
Spezifikationen 46
U
Umgebung
Programm zur umweltfreundlichen
Produktherstellung 47
Umwelt
Umgebungsbedingungen 45
Index
K
Kopie
Spezifikationen 47
L
Legal-Papier
Spezifikationen 46
Letter-Papier
Spezifikationen 46
N
Nach Ablauf des Support-Zeitraums 43
Netzwerk
Netzwerkkarte 32
Netzwerkanschluss
Netzwerkkarte 31
Netzwerkkarte 31, 32
P
Papier
Spezifikationen 46
R
Rechtliche Hinweise
kabellose Produkte 55
Recycling
Z
Zulassungsinformationen
Zulassungsmodell-nummer 53
59
Page 62

Index
60
 Loading...
Loading...