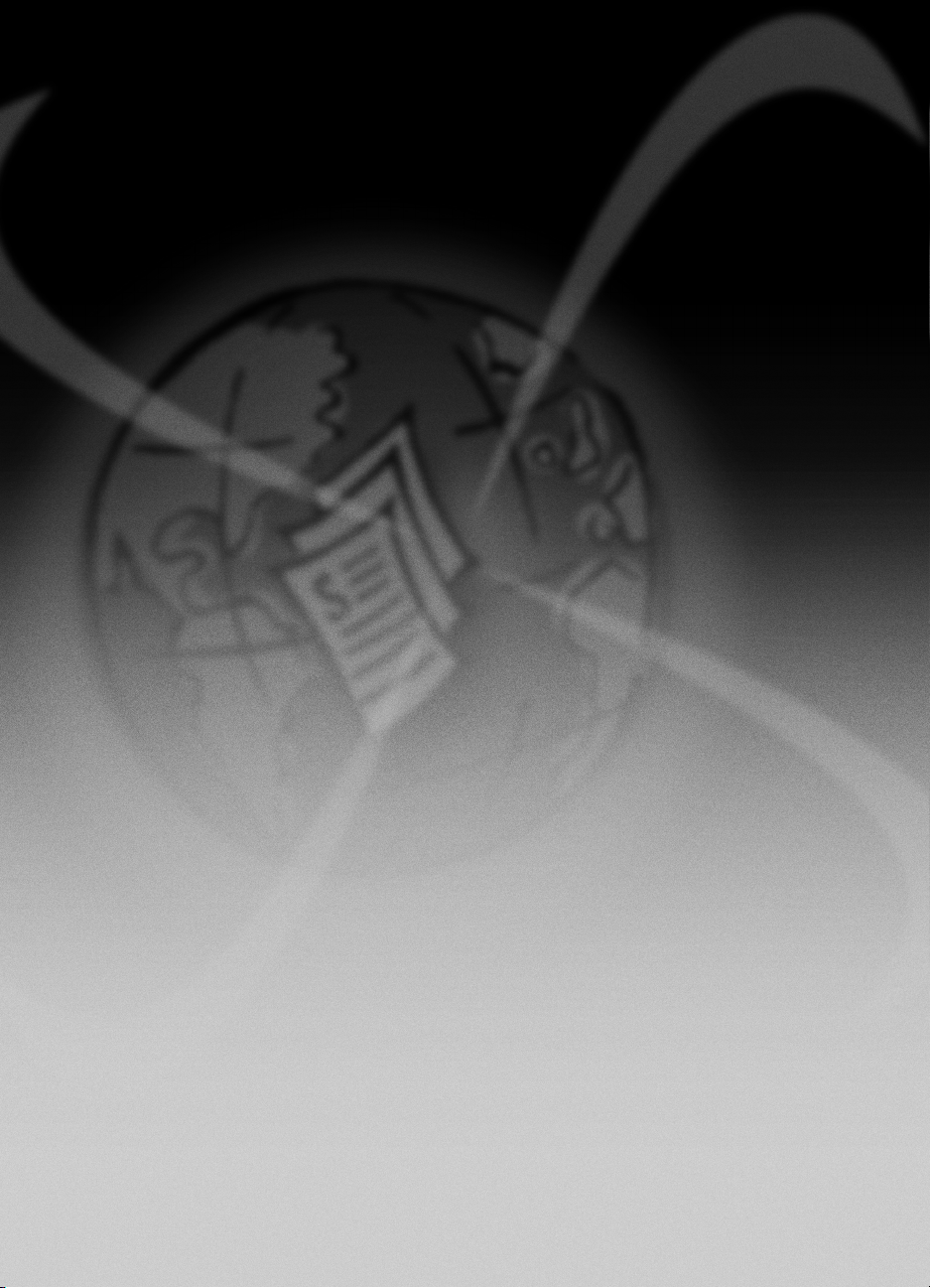
HP Fax 1200 Series
Grundbedienungsanleitung
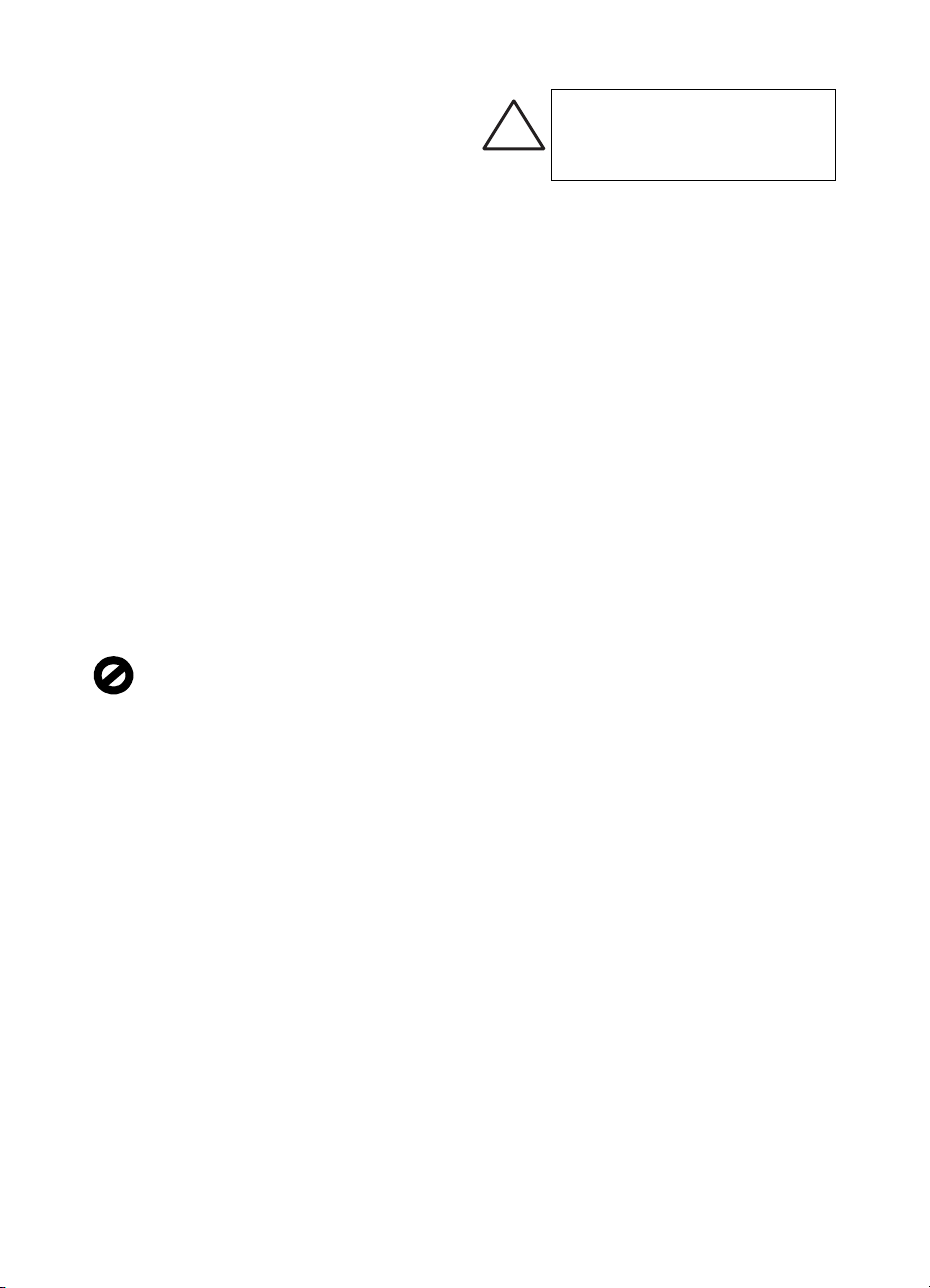
©Copyright Hewlett-Packard Company 2000
Alle Rechte vorbehalten. Ohne ausdrückliche schriftliche
Erlaubnis von Hewlett-Packard Company darf dieses
Dokument weder vollständig noch in Auszügen fotokopiert
oder in anderer Form vervielfältigt oder in eine andere
Sprache übersetzt werden.
Artikelnr.: C8461-90103
Erste Ausgabe: August 2000
Printed in U.S.A., Germany, or Singapore
Windows® und Windows NT® sind in den USA
eingetragene Warenzeichen der Microsoft Corporation.
Intel® und Pentium® sind eingetragene Warenzeichen der
Intel Corporation.
Hinweis
Die Informationen in diesem Dokument können ohne
vorherige Ankündigung geändert werden, und aus den
Informationen in diesem Dokument können keine
Verpflichtungen seitens Hewlett-Packard Company
abgeleitet werden.
Hewlett-Packard haftet nicht für Fehler in diesem
Dokument. Ferner lehnt Hewlett-Packard alle
Gewährleistungen hinsichtlich dieses Materials ab,
unabhängig davon, ob sie ausdrücklich oder
stillschweigend gewährt worden sind, einschließlich,
aber nicht beschränkt auf Gewährleistung für
handelsübliche Qualität und Eignung für einen
bestimmten Zweck. Hewlett-Packard Company haftet
nicht für direkte oder indirekte Schäden, die in
Zusammenhang mit oder aus der Lieferung, Leistung oder
Nutzung dieses Dokuments und dem Programmaterial, das
es beschreibt, entstehen.
Hinweis: Angaben zu Genehmigungen find en Sie im Kapitel
“Technische Informationen”.
Das Kopieren der folgenden Dokumente ist in vielen
Ländern verboten. In Zweifelsfällen holen Sie zuvor
rechtlichen Rat ein.
• Dokumente und Unterlagen staatlicher Stellen:
- Reisepässe
- Einreise-/Ausreisedokumente
- Wehrdienstunterlagen
- Personalausweise oder Abzeichen
• Wertzeichen:
- Briefmarken
- Nahrungsmittelgutscheine
• Auf staatliche Einrichtungen ausgestellte Schecks bzw.
gezogene Wechsel
• Banknoten, Reiseschecks oder Zahlungsanweisungen
• Einlagezertifikate
• Urheberrechtlich geschützte Unterlagen
Sicherheitshinweise
WARNUNG
Zur Vermeidung von Brand- oder
Elektroschockgefahren sollten Sie
!
dieses Gerät weder Regen n och sonstiger
Feuchtigkeit aussetzen.
Befolgen Sie bei Verwendung dieses Gerätes stets die
grundlegenden Sicherheitsvorkehrungen, um die
Verletzungsgefahr durch Brand oder Stromschlag zu
minimieren.
WARNUNG: Elektroschockgefahr
1 Lesen Sie sämtliche Hinweise in den
Einrichtungsanweisungen aufmerksam durch.
2 Verwenden Sie ausschließlich eine geerdete Steckdose
für den Netzanschluß des Gerätes. Falls Sie nicht
wissen, ob die Steckdose geerdet ist, lassen Sie diese
von einem qualifizierten Elektriker prüfen.
3 Telefonkabel können gefährliche Spannungen führen.
Zur Vermeidung eines Stromschlags sollten Sie niemals
die Kontaktstifte am Kabelende oder die
Anschlussbuchsen am HP Fax berühren. Tauschen Sie
beschädigte Kabel unverzüglich aus.
4 Installieren Sie niemals Telef onleitungen während eines
Gewitters.
5 Beachten Sie sämtliche auf dem Gerät angebrachten
Warnhinweise und Anweisungen.
6 Ziehen Sie vor dem Reinigen des Gerätes die
Telefonanschlüsse ab.
7 Installieren oder verwenden Sie dieses Gerät nicht in
der Nähe von Wasser bzw. wenn Sie durchnäßt sind.
8 Stellen Sie das Gerät auf einer stabilen und sicheren
Unterlage auf.
9 Installieren Sie das Gerät an einem geschützten Ort, um
zu vermeiden, dass Personen auf das Kabel treten oder
darüber stolpern und dass das Kabel beschädigt wird.
10 Falls das Gerät nicht einwandfrei arbeitet, konsultieren
Sie die Online-Hilfe zur Fehlerbehebung.
11 Das Gerät enthält keine Teile, die vom Bediener
gewartet werden können. Übertragen Sie die Wartung
qualifiziertem Service-Personal.
12 Verwenden Sie das Gerät in einem gut belüfteten Raum.
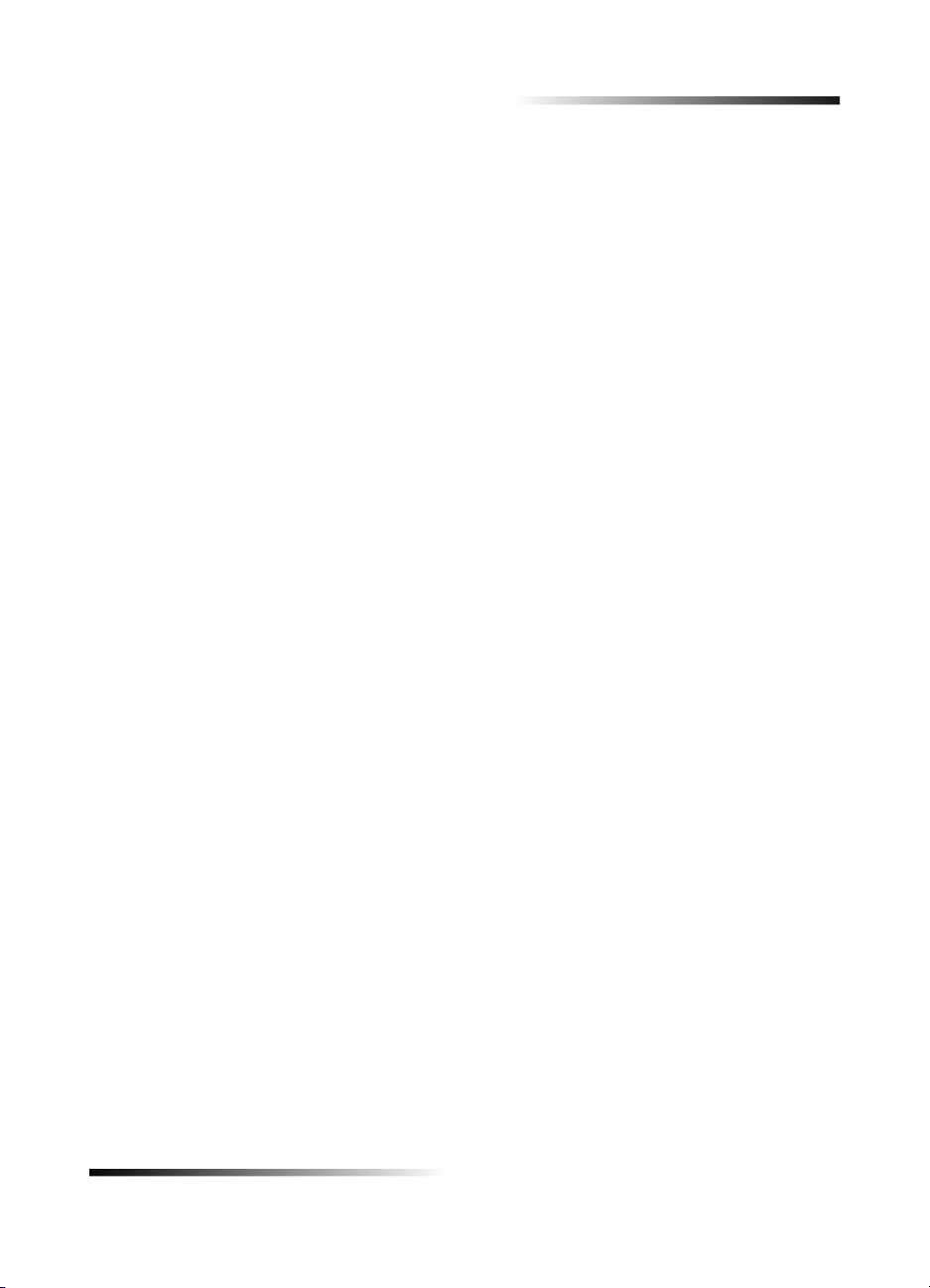
HP Fax 1200 Series
Inhalt
1 Bedienfeld des Gerätes . . . . . . . . . . . . . . . . . . . . . . . . . . . . . . . . . . 1
2 Zugreifen auf die Hilfe . . . . . . . . . . . . . . . . . . . . . . . . . . . . . . . . . . . 3
3 Einlegen von Papier oder Transparentfolien bzw. Originalen . . . 5
Empfohlene Papierauswahl . . . . . . . . . . . . . . . . . . . . . . . . . . . . . . . . . . . . . . . . . . . . . 5
HP-Papier . . . . . . . . . . . . . . . . . . . . . . . . . . . . . . . . . . . . . . . . . . . . . . . . . . . . . . 5
Empfohlene Papierauswahl für das Kopieren . . . . . . . . . . . . . . . . . . . . . . . . . . . 6
Einlegen von Letter-, Legal- oder A4-Papier in das Zufuhrfach . . . . . . . . . . . . . . . . . 7
Tipps zum Einlegen bestimmter Papiertypen . . . . . . . . . . . . . . . . . . . . . . . . . . . . 9
Einstellen des Papiertyps . . . . . . . . . . . . . . . . . . . . . . . . . . . . . . . . . . . . . . . . . . . . . . 9
Empfohlene Einstellungen der Papiertypen für das Kopieren . . . . . . . . . . . . . . 10
Ändern des Papierformats . . . . . . . . . . . . . . . . . . . . . . . . . . . . . . . . . . . . . . . . . . . . . 10
Einlegen von Originalen . . . . . . . . . . . . . . . . . . . . . . . . . . . . . . . . . . . . . . . . . . . . . . 11
Vermeiden von Papierstaus . . . . . . . . . . . . . . . . . . . . . . . . . . . . . . . . . . . . . . . . . . . 11
4 Verwenden der Kopierfunktionen. . . . . . . . . . . . . . . . . . . . . . . . . 13
Anfertigen von Kopien . . . . . . . . . . . . . . . . . . . . . . . . . . . . . . . . . . . . . . . . . . . . . . . . 14
Erhöhen der Kopiergeschwindigkeit oder -qualität . . . . . . . . . . . . . . . . . . . . . . . 14
Verkleinern oder Vergrößern einer Kopie . . . . . . . . . . . . . . . . . . . . . . . . . . . . . 15
Aufhellen oder Abdunkeln einer Kopie . . . . . . . . . . . . . . . . . . . . . . . . . . . . . . . . 15
Verbessern von Text . . . . . . . . . . . . . . . . . . . . . . . . . . . . . . . . . . . . . . . . . . . . . 16
Einstellen der Anzahl der Kopien . . . . . . . . . . . . . . . . . . . . . . . . . . . . . . . . . . . . 16
Ändern der Einstellungen für alle weiteren Kopieraufträge . . . . . . . . . . . . . . . . 16
Wiederherstellen der werkseitigen Kopiereinstellungen . . . . . . . . . . . . . . . . . . 17
Ausführen spezieller Kopieraufträge . . . . . . . . . . . . . . . . . . . . . . . . . . . . . . . . . . . . . 17
Kopieren eines Fotos . . . . . . . . . . . . . . . . . . . . . . . . . . . . . . . . . . . . . . . . . . . . . 17
Vorbereiten eines farbigen T-Shirt-Transferdrucks . . . . . . . . . . . . . . . . . . . . . . 18
Kopieren von Originalen des Formats Legal . . . . . . . . . . . . . . . . . . . . . . . . . . . 18
Anhalten des Kopiervorgangs . . . . . . . . . . . . . . . . . . . . . . . . . . . . . . . . . . . . . . . . . . 18
5 Verwenden der Faxfunktionen. . . . . . . . . . . . . . . . . . . . . . . . . . . . 19
Aktivieren der Faxbestätigung . . . . . . . . . . . . . . . . . . . . . . . . . . . . . . . . . . . . . . . . . . 20
Senden eines Faxes . . . . . . . . . . . . . . . . . . . . . . . . . . . . . . . . . . . . . . . . . . . . . . . . . 20
Senden eines Rundfaxes an mehrere Empfänger . . . . . . . . . . . . . . . . . . . . . . . 21
Späteres Senden eines Faxes . . . . . . . . . . . . . . . . . . . . . . . . . . . . . . . . . . . . . . 21
Abbrechen eines später zu sendenden Faxes . . . . . . . . . . . . . . . . . . . . . . . . . . 22
Empfangen eines Faxes . . . . . . . . . . . . . . . . . . . . . . . . . . . . . . . . . . . . . . . . . . . . . . 22
Manuelles Empfangen eines Faxes . . . . . . . . . . . . . . . . . . . . . . . . . . . . . . . . . . 22
Drucken von Berichten . . . . . . . . . . . . . . . . . . . . . . . . . . . . . . . . . . . . . . . . . . . . . . . 22
Erstellen automatischer Berichte . . . . . . . . . . . . . . . . . . . . . . . . . . . . . . . . . . . . 22
Erstellen manueller Berichte . . . . . . . . . . . . . . . . . . . . . . . . . . . . . . . . . . . . . . . 23
Überprüfen des Erscheinungsbilds von zu sendenden Faxen . . . . . . . . . . . . . . . . . 24
Ändern der Papierfaxauflösung . . . . . . . . . . . . . . . . . . . . . . . . . . . . . . . . . . . . . 24
Ändern des Kontrasts . . . . . . . . . . . . . . . . . . . . . . . . . . . . . . . . . . . . . . . . . . . . 24
Inhalt i
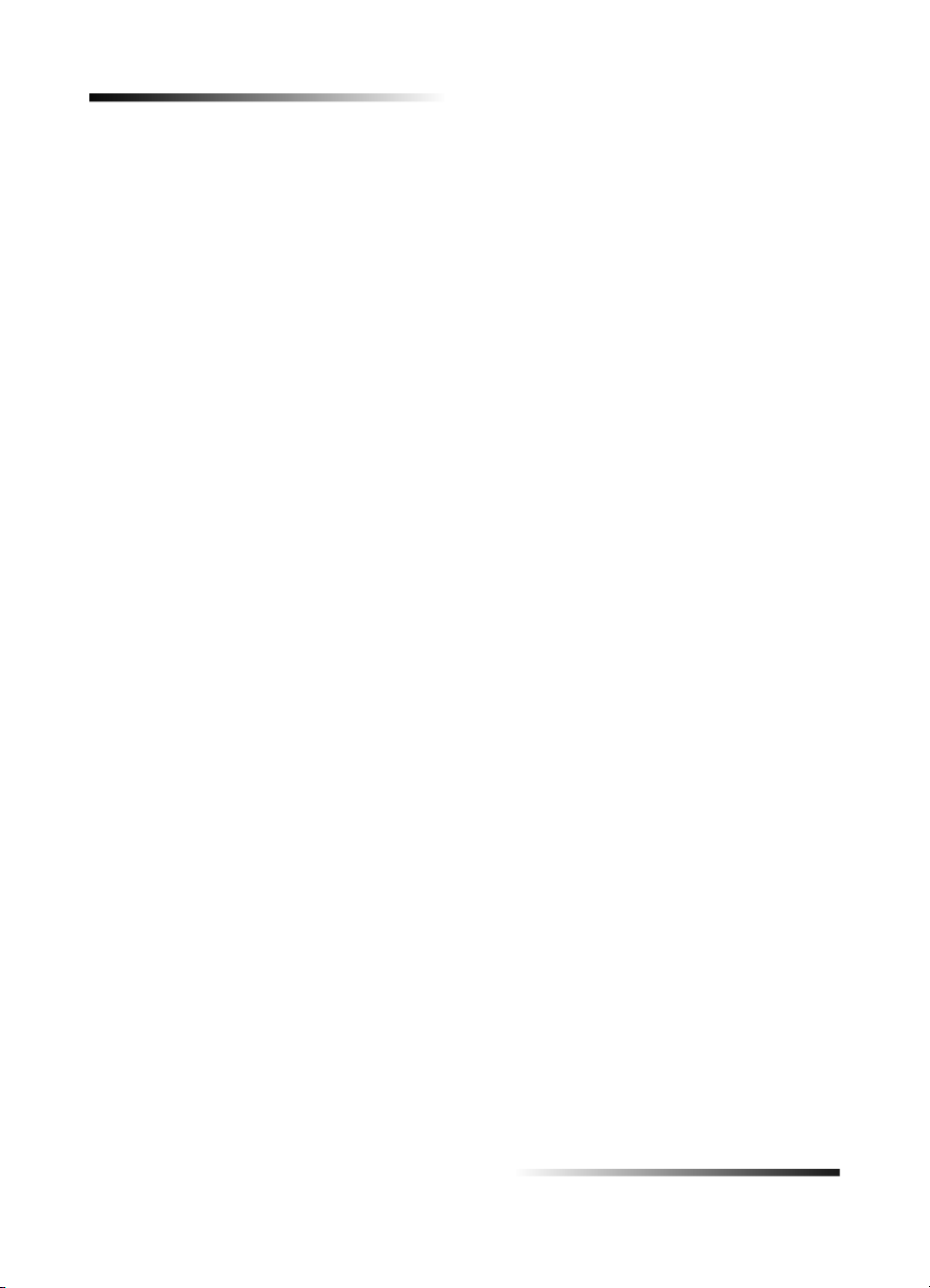
HP Fax 1200 Series
Wählen bei nicht aufgelegtem Hörer für die Verwendung einer Kreditka rte
oder Calling Card . . . . . . . . . . . . . . . . . . . . . . . . . . . . . . . . . . . . . . . . . . . . . . . . . . . 24
Automatische Wahlwiederholung bei Besetztzeichen oder Nichtbeantwortung . . . . 25
Einrichten der Kurzwahl . . . . . . . . . . . . . . . . . . . . . . . . . . . . . . . . . . . . . . . . . . . . . . 25
Erstellen von individuellen Kurzwahleinstellungen . . . . . . . . . . . . . . . . . . . . . . . 25
Erstellen von Gruppenkurzwahleinstellungen . . . . . . . . . . . . . . . . . . . . . . . . . . 26
Hinzufügen oder Entfernen von Empfängern in Gruppen . . . . . . . . . . . . . . . . . 27
Löschen der Kurzwahleinstellungen . . . . . . . . . . . . . . . . . . . . . . . . . . . . . . . . . 28
Verwenden der Fehlerkorrektur (ECM) . . . . . . . . . . . . . . . . . . . . . . . . . . . . . . . . . . . 28
Einstellen der automatischen Verkleinerung . . . . . . . . . . . . . . . . . . . . . . . . . . . . . . . 28
Verwenden der Faxabruffunktionen . . . . . . . . . . . . . . . . . . . . . . . . . . . . . . . . . . . . . 28
Erkennen von Faxen, die von älteren Geräten empfangen werden . . . . . . . . . . . . . 29
Weiterleiten von Faxen an eine andere Nummer . . . . . . . . . . . . . . . . . . . . . . . . . . . 29
Abrufen eines Faxes von einem anderen Faxgerät . . . . . . . . . . . . . . . . . . . . . . . . . 29
Einstellen der Lautstärke . . . . . . . . . . . . . . . . . . . . . . . . . . . . . . . . . . . . . . . . . . . . . . 29
Ändern des Ruftonmusters bei Antwort (Spezialtonfolge) . . . . . . . . . . . . . . . . . . . . . 30
Wiederherstellen der werkseitigen Einstellungen . . . . . . . . . . . . . . . . . . . . . . . . . . . 31
Erneutes Drucken von Faxen im Speicher . . . . . . . . . . . . . . . . . . . . . . . . . . . . . . . . 31
6 Warten des Gerätes . . . . . . . . . . . . . . . . . . . . . . . . . . . . . . . . . . . . 33
Reinigen des äuße ren Gehäuses . . . . . . . . . . . . . . . . . . . . . . . . . . . . . . . . . . . . . . . 33
Drucken eines Selbsttestberichts . . . . . . . . . . . . . . . . . . . . . . . . . . . . . . . . . . . . . . . 33
Arbeiten an den Druckpatronen . . . . . . . . . . . . . . . . . . . . . . . . . . . . . . . . . . . . . . . . 34
Austauschen der schwarzen Druckpatrone . . . . . . . . . . . . . . . . . . . . . . . . . . . . 34
Austauschen der Farbdruckpatrone . . . . . . . . . . . . . . . . . . . . . . . . . . . . . . . . . . 37
Ausrichten der Druckpatronen . . . . . . . . . . . . . . . . . . . . . . . . . . . . . . . . . . . . . . 39
Reinigen der Druckpatronen . . . . . . . . . . . . . . . . . . . . . . . . . . . . . . . . . . . . . . . 39
Reinigen der Kontakte der Druckpatrone . . . . . . . . . . . . . . . . . . . . . . . . . . . . . . 39
Ändern der Länder- oder Spracheinstellung für das Bedienfeld . . . . . . . . . . . . . . . . 41
Ändern der Zeit für den Energiesparmodus . . . . . . . . . . . . . . . . . . . . . . . . . . . . . . . 41
7 Fehlerbehebung . . . . . . . . . . . . . . . . . . . . . . . . . . . . . . . . . . . . . . . 43
Beheben eines Papierstaus . . . . . . . . . . . . . . . . . . . . . . . . . . . . . . . . . . . . . . . . . . . 43
Meldungen auf dem Bedienfeld . . . . . . . . . . . . . . . . . . . . . . . . . . . . . . . . . . . . . . . . 44
Erläuterungen zu Fehlercodes im Protokoll . . . . . . . . . . . . . . . . . . . . . . . . . . . . . . . 48
Weitere Tipps zur Fehlerbehebung . . . . . . . . . . . . . . . . . . . . . . . . . . . . . . . . . . . . . . 51
8 Zusätzliche Informationen zur Inst allation. . . . . . . . . . . . . . . . . . 65
Einstellen der grundlegenden Faxeinstellungen über das Bedienfeld . . . . . . . . . . . 65
Einstellen des Datums und der Zeit . . . . . . . . . . . . . . . . . . . . . . . . . . . . . . . . . . 65
Einstellen der Faxkopfzeile . . . . . . . . . . . . . . . . . . . . . . . . . . . . . . . . . . . . . . . . 65
Eingeben von Text . . . . . . . . . . . . . . . . . . . . . . . . . . . . . . . . . . . . . . . . . . . . . . . 66
Einstellen des Antwortmodus . . . . . . . . . . . . . . . . . . . . . . . . . . . . . . . . . . . . . . . 66
Einstellen von “Ruftöne bis zur Beantwortung” . . . . . . . . . . . . . . . . . . . . . . . . . 67
Überprüfen des Wähltons . . . . . . . . . . . . . . . . . . . . . . . . . . . . . . . . . . . . . . . . . 67
Verwenden von anderen Konfigurationen mit den Faxfunktionen . . . . . . . . . . . . . . . 67
Verwenden von Voice-Mail . . . . . . . . . . . . . . . . . . . . . . . . . . . . . . . . . . . . . . . . 67
Verwenden eines Anrufbeantworters, der nicht direkt
angeschlossen werden kann . . . . . . . . . . . . . . . . . . . . . . . . . . . . . . . . . . . . . . . 68
ii Inhalt
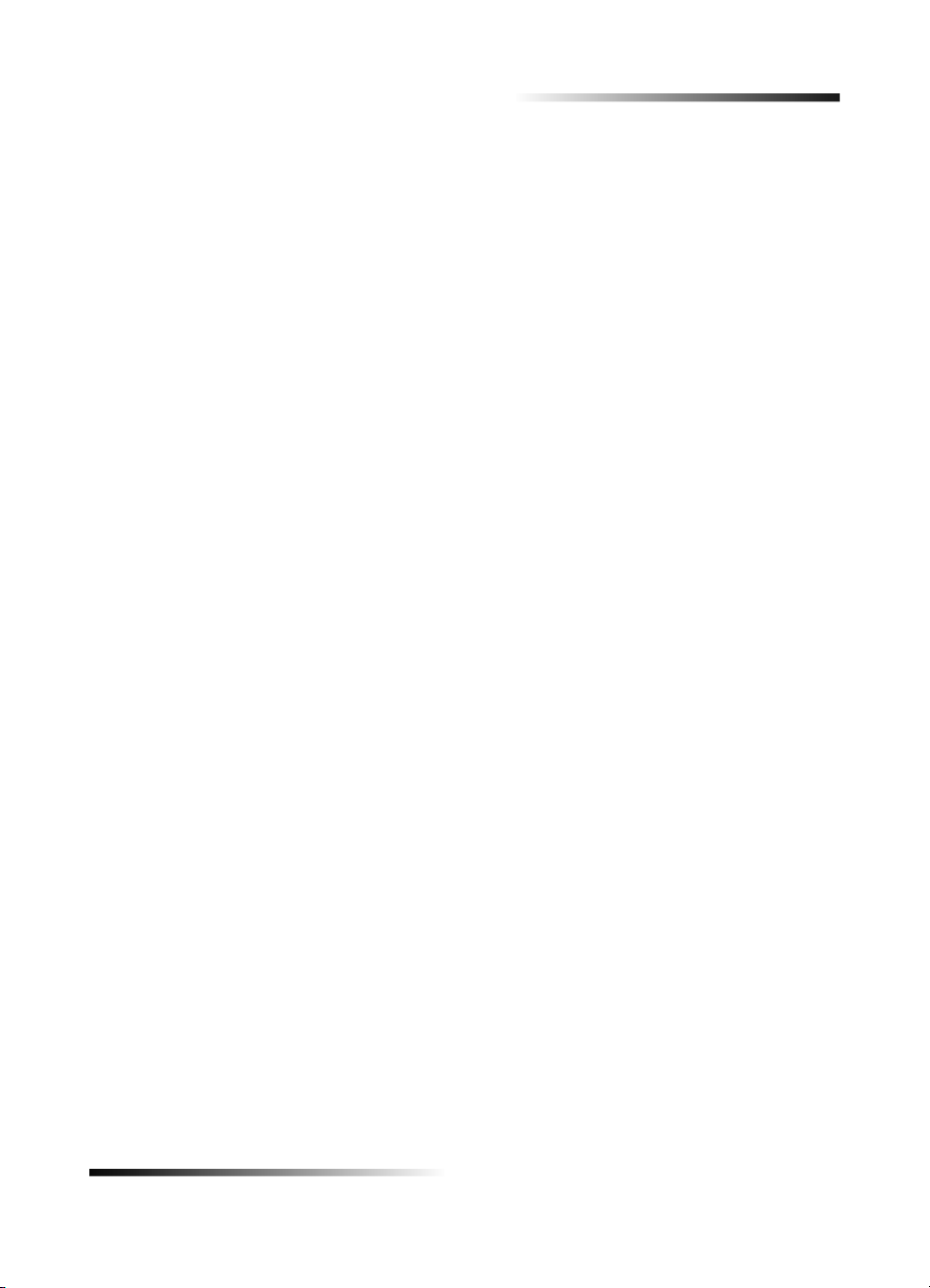
HP Fax 1200 Series
9 Verwenden der Hewlett-Packard-Supportdienste . . . . . . . . . . . . 69
Internet . . . . . . . . . . . . . . . . . . . . . . . . . . . . . . . . . . . . . . . . . . . . . . . . . . . . . . . . . . . 69
HP Customer Support . . . . . . . . . . . . . . . . . . . . . . . . . . . . . . . . . . . . . . . . . . . . . . . . 69
Vorbereiten des Gerätes für den Versand . . . . . . . . . . . . . . . . . . . . . . . . . . . . . . . . . 69
HP Distribution Center . . . . . . . . . . . . . . . . . . . . . . . . . . . . . . . . . . . . . . . . . . . . . . . . 71
10 Technische Informationen. . . . . . . . . . . . . . . . . . . . . . . . . . . . . . . 73
Kopierspezifikationen . . . . . . . . . . . . . . . . . . . . . . . . . . . . . . . . . . . . . . . . . . . . . . . . 73
Faxspezifikationen . . . . . . . . . . . . . . . . . . . . . . . . . . . . . . . . . . . . . . . . . . . . . . . . . . 73
Ränder . . . . . . . . . . . . . . . . . . . . . . . . . . . . . . . . . . . . . . . . . . . . . . . . . . . . . . . . . . . 74
Papierspezifikationen . . . . . . . . . . . . . . . . . . . . . . . . . . . . . . . . . . . . . . . . . . . . . . . . 74
Netzversorgung . . . . . . . . . . . . . . . . . . . . . . . . . . . . . . . . . . . . . . . . . . . . . . . . . . . . . 74
Umgebungsbedingungen . . . . . . . . . . . . . . . . . . . . . . . . . . . . . . . . . . . . . . . . . . . . . 75
Abmessungen und Gewicht . . . . . . . . . . . . . . . . . . . . . . . . . . . . . . . . . . . . . . . . . . . 75
Zusätzliche Spezifikationen . . . . . . . . . . . . . . . . . . . . . . . . . . . . . . . . . . . . . . . . . . . . 75
Zertifikationen . . . . . . . . . . . . . . . . . . . . . . . . . . . . . . . . . . . . . . . . . . . . . . . . . . . . . . 75
Bestellen von Druckpatronen . . . . . . . . . . . . . . . . . . . . . . . . . . . . . . . . . . . . . . . . . . 75
Hinweise zu Bestimmungen . . . . . . . . . . . . . . . . . . . . . . . . . . . . . . . . . . . . . . . . . . . 76
Hinweise zu Bestimmungen . . . . . . . . . . . . . . . . . . . . . . . . . . . . . . . . . . . . . . . . . . . 76
Declaration of Conformity . . . . . . . . . . . . . . . . . . . . . . . . . . . . . . . . . . . . . . . . . . . . . 79
Inhalt iii
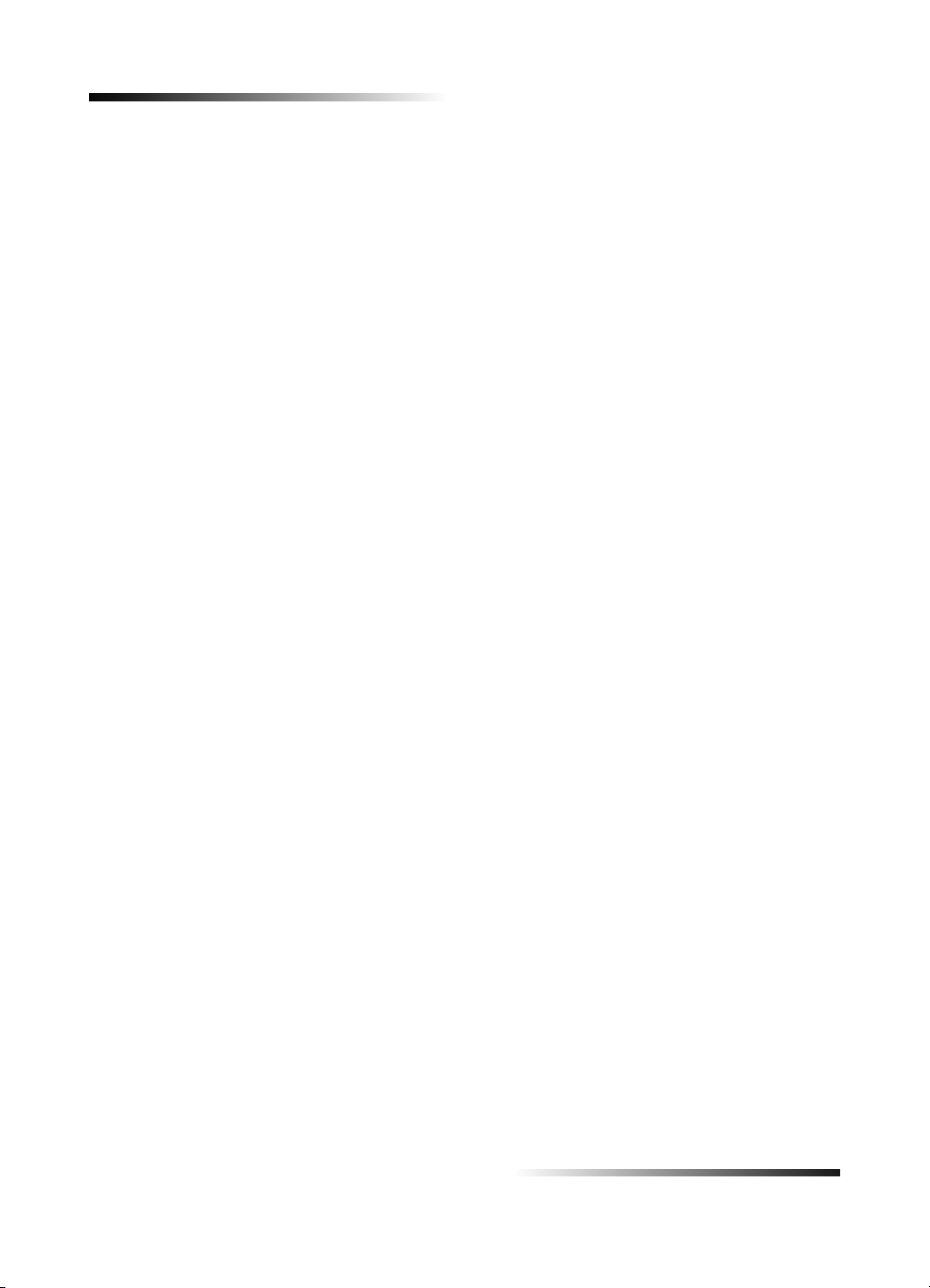
HP Fax 1200 Series
iv Inhalt
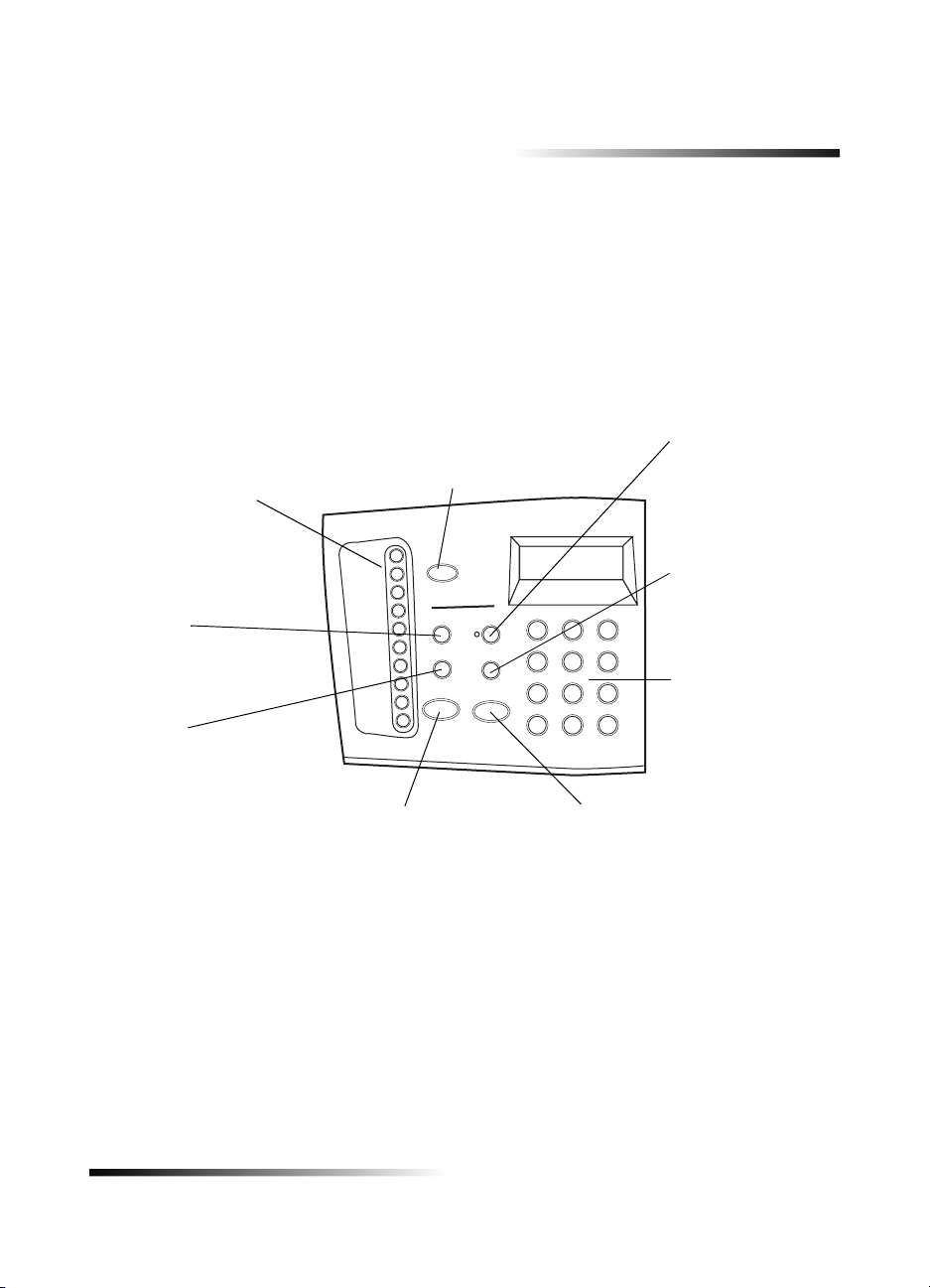
Bedienfeld des Gerätes
Sie bedienen den HP Fax mit Hilfe des Bedienfelds. Über die Tasten auf dem Bedienfeld
und das Systemmenü können Sie die Einstellungen ändern.
In der folgenden Abbildung ist der linke Bereich des Bedienfeldes abgebildet.
1
Kurzwahlnummerntasten:
Kurzwahl zum Faxen
Auflösung:
Ändern der Faxauflösung
Kurzwahl:
Zugreifen auf
Kurzwahlnummern
Abbrechen:
Anhalten eines Auftrags oder
Beenden des Menüs
Schwarz:
Senden eines Schwarzweißfaxes
Automatischer
Empfangsmodus:
Ein- oder Ausschalten
der automatischen
Faxbeantwortung
Wahlwiederholung/
Pause:
Wählen der letzten
Nummer oder Einfügen
einer Pause
Tastenfeld:
Eingeben von
Faxnummern oder
Text über das
Tastenfeld
Farbe:
Senden eines Farbfaxes
Kapitel 1 – Bedienfeld des Gerätes 1
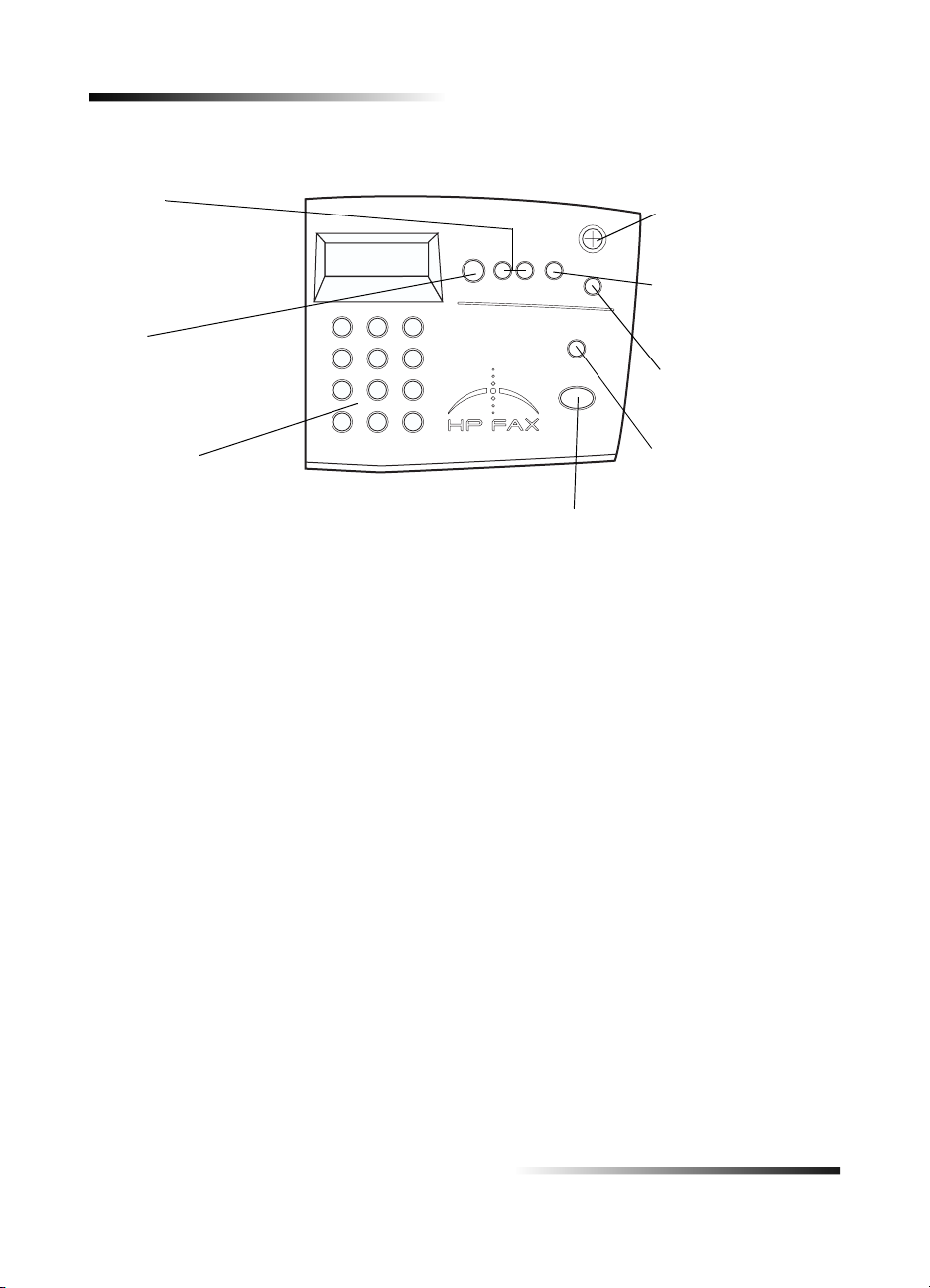
HP Fax 1200 Series
T
T
In der folgenden Abbildung ist der rechte Bereich des Bedienfeldes abgebildet.
Pfeile:
Blättern Sie durch
verschiedene Optionen.
Blättern Sie vorwärts und
rückwärts in einem
Texteintrag.
Menü:
Zugriff auf verschiedene
Kopier-, Fax- und
Geräteeinstellungen
astenfeld:
Eingeben von Faxnummern
oder Text über das
astenfeld
Ein:
Ein-/Ausschalten des
Gerätes
EINGEBEN:
Auswählen oder
Speichern einer
angezeigten Einstellung
Heller/Dunkler:
Macht Kopien heller oder
dunkler
Anzahl der Kopien:
Einstellen der Anzahl der
Kopien
KOPIEREN START EN
Erstellen einer Kopie
2 Kapitel 1 – Bedienfeld des Gerätes
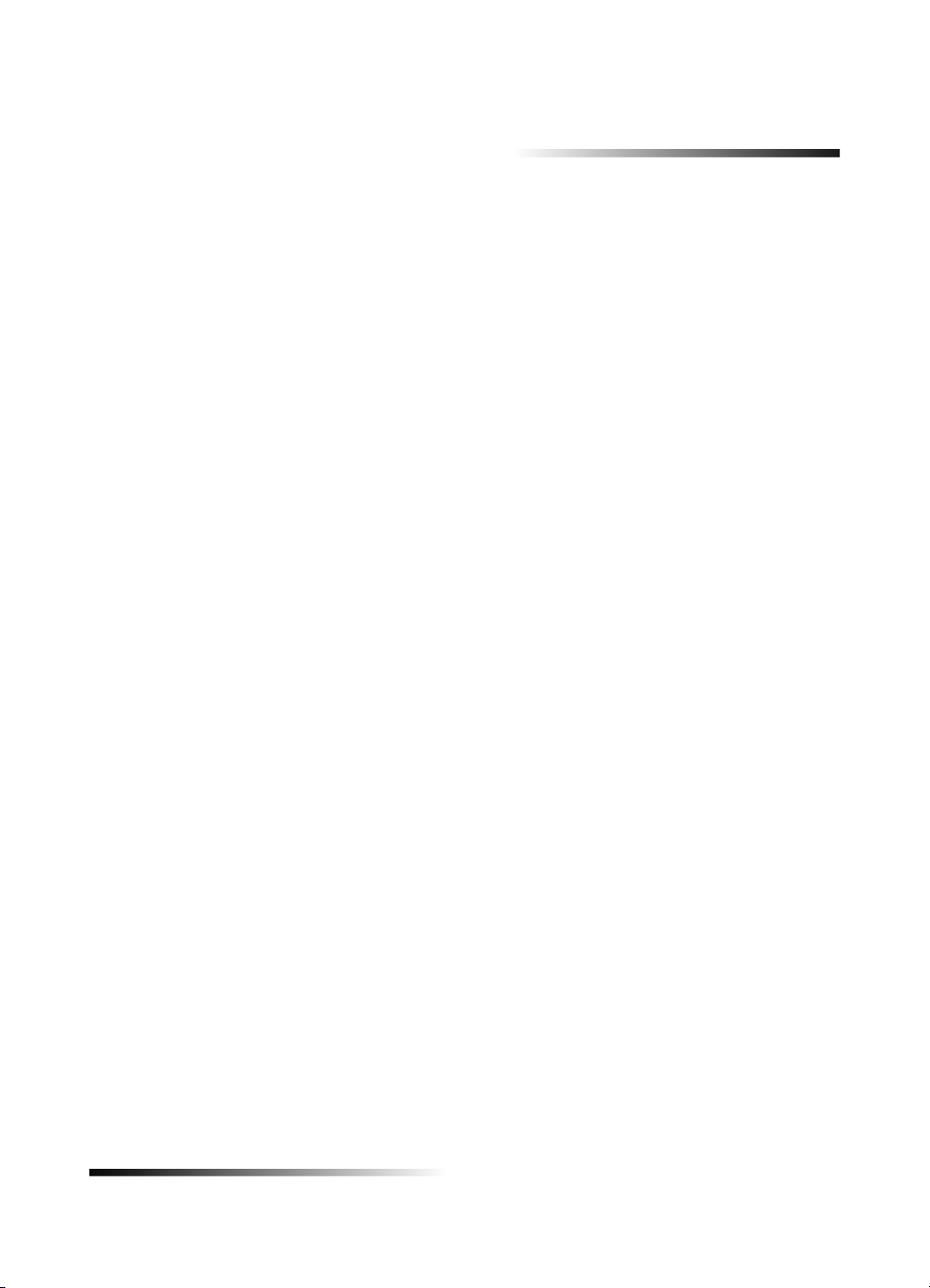
Zugreifen auf die Hilfe
Zum Lieferumfang gehören zwei Hilfsmittel, mit deren Hilfe Sie das Gerät in Betrieb
nehmen und umfassend nutzen können: Einrichtungsanweisungen, die Richtlinien zum
Einrichten und Konfigurieren des Geräts enthalten, und dieses Handbuch (die
Grundbedienungsanleitung), das genaue Hinweise zur Verwendung der Fax- und
Kopierfunktionen, Hilfen zur Fehlerbehebung und allgemeine Informationen zum
Kundendienst enthält.
Wenn Sie Internetzugang haben, können Sie über die HP Website auf weitere Hilfe
zugreifen:
www.hp.com
Auf dieser Website finden Sie außerdem Benutzerforen und Antworten auf häufig
gestellte Fragen.
2
Kapitel 2 – Zugreifen auf die Hilfe 3
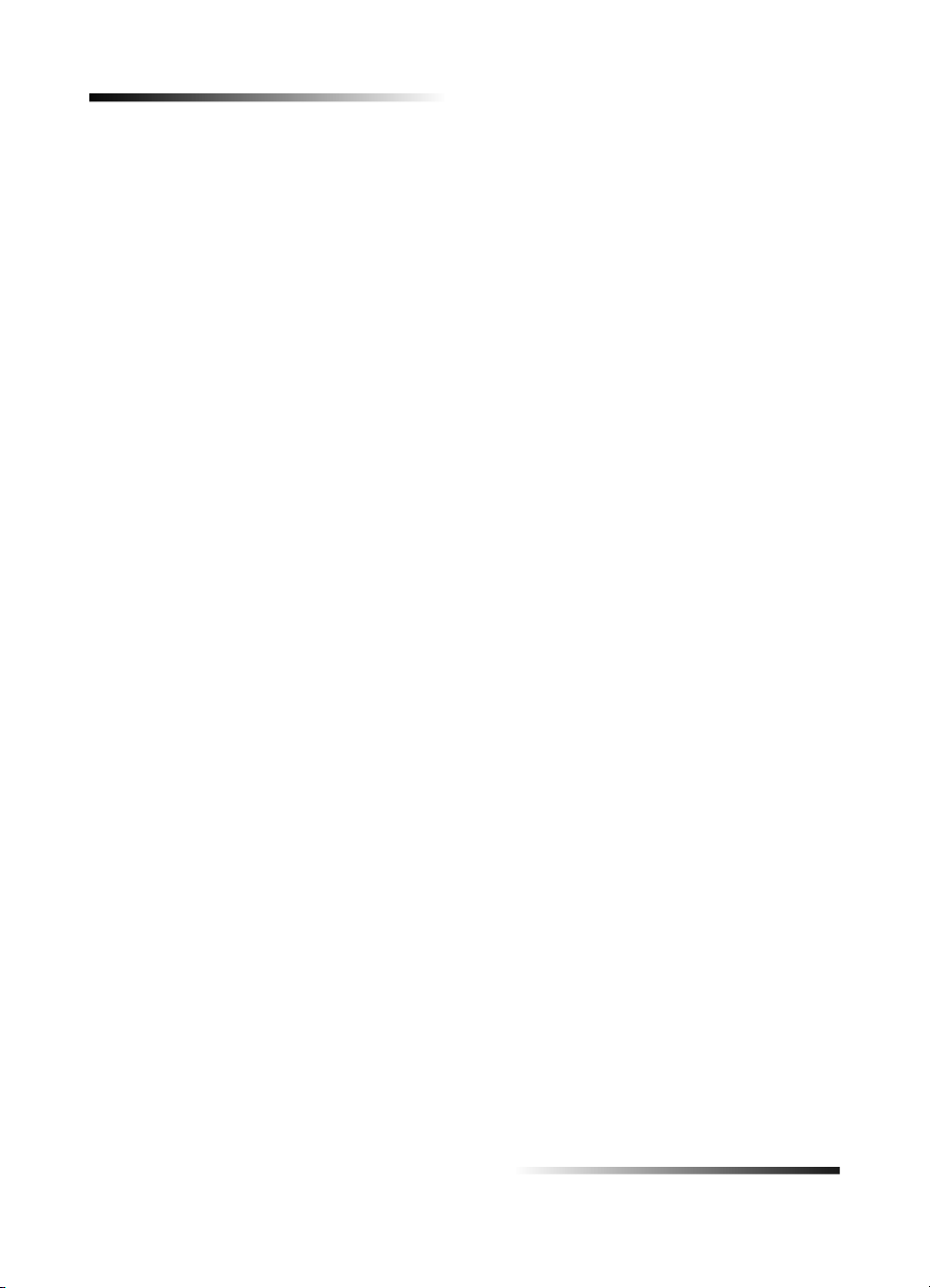
HP Fax 1200 Series
4 Kapitel 2 – Zugreifen auf die Hilfe
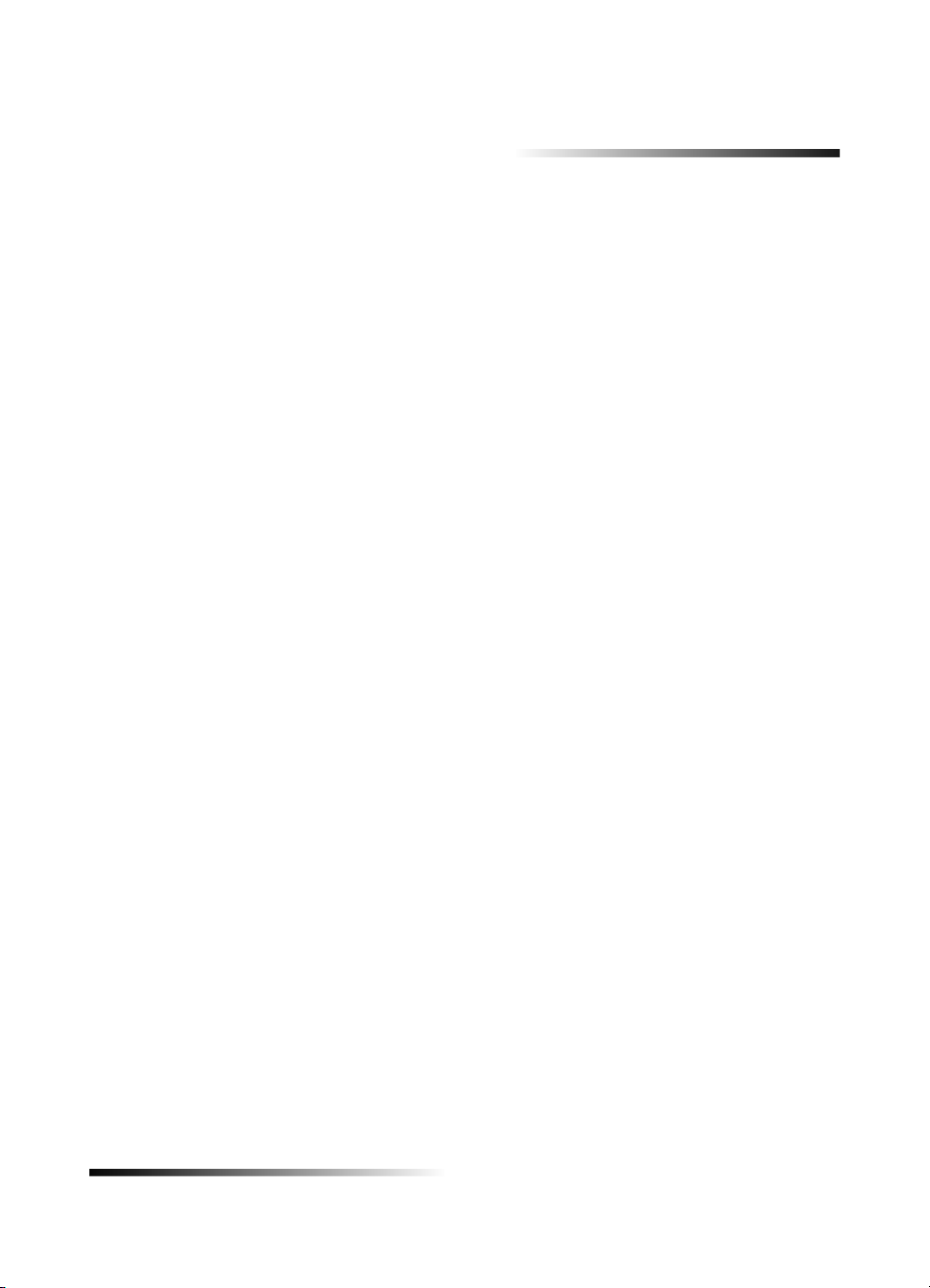
3
Einlegen von Papier oder Transparentfolien bzw. Originalen
Das Gerät kann beim Kopieren eine Vielzahl von Transparentfolien- und Papiertypen mit
verschiedenen Gewichten und Formaten verarbeiten. Es ist jedoch wichtig, das richtige
Papier zu verwenden und darauf zu achten, dass es nicht beschädigt ist.
Die Ränder des Originals müssen die von Ihrem Gerät unterstützten Mindestwerte
aufweisen. Weitere Informationen finden Sie unter “Ränder”.
Empfohlene Papierauswahl
Verwenden Sie Papier, das Tinte gut aufnimmt, um optimale Ergebnisse zu erzielen. Es
ist empfehlenswert, mehrere Papiertypen zu testen, bevor Sie größere Mengen kaufen.
Wählen Sie einen Papiertyp, der Ihren Anforderungen entspricht und problemlos
erworben werden kann. HP Premium Inkjet-Papier wurde für optimale Ergebnisse
entwickelt.
Zu dünnes, glattes oder “dehnbares” Papier wird u.U. falsch eingezogen. Stark
strukturiertes oder nicht ausreichend aufnahmefähiges Papier kann zum Verwischen
oder Verlaufen von Grafiken oder Text oder zu unvollständigen Ausdrucken führen.
Weitere Informationen finden Sie auf der HP Website unter:
www.hp.com
HP-Papier
Um besonders hochwertige Ergebnisse zu erzielen, sollten Sie die folgenden
Papiertypen verwenden:
• HP Bright White Inkjet Paper ermöglicht kontrastreiche Farben und gestochen
scharfen Text. Das Papier ist nicht durchscheinend, so dass es sich für beidseitigen
Farbdruck eignet. Es ist also die ideale Wahl für Newsletter, Berichte und
Flugblätter.
• HP Photo Paper, HP Premium Photo Paper und HP Premium Plus Photo Paper sind
hochwertige, glänzende oder mattglänzende Fotopapiere für Tintenstrahldrucker.
Kopien auf diesem Papier sehen wie Fotos aus und können gerahmt oder in ein
Fotoalbum eingeklebt werden. Fotopapier trocknet schnell und ist unempfindlich
gegen Fingerberührungen und Flecken.
• HP Iron-On T-Shirt Transfers ermöglicht Ihnen das Übertragen Ihrer Entwürfe oder
Fotos auf T-Shirts, Sweatshirts und andere Stoffe.
Kapitel 3 – Einlegen von Papier oder Transparentfolien bzw. Originalen 5
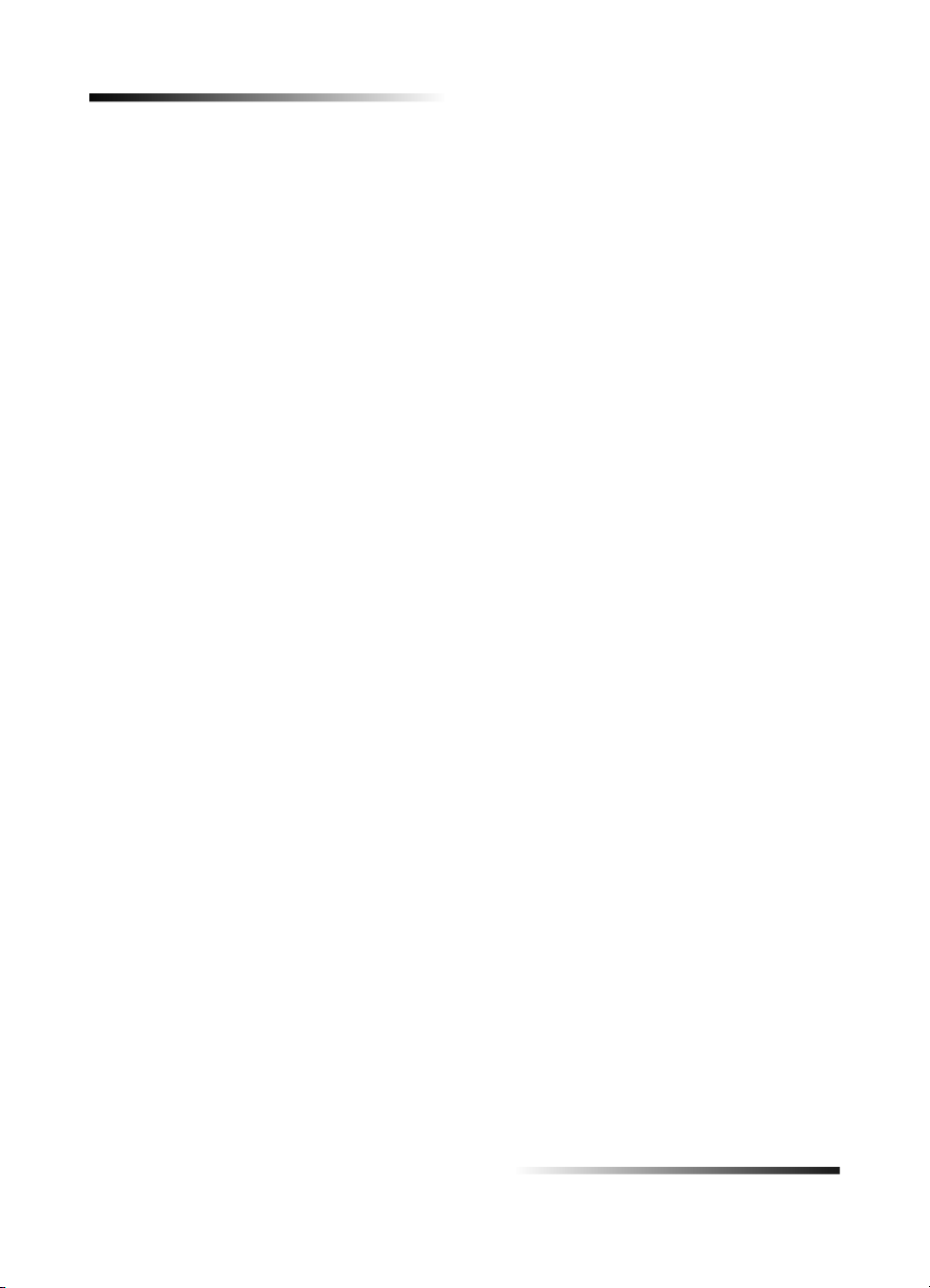
HP Fax 1200 Series
• HP Premium Inkjet Transparency Film oder HP Rapid-Dry Transparency Film
eignet sich hervorragend für besonders lebhafte und eindrucksvolle
Farbpräsentationen. Diese Folie ist einfach in der Verwendung und Handhabung
und trocknet schnell und ohne zu verschmieren.
• HP Premium Heavyweight Inkjet Paper ist für beidseitiges Drucken auf beiden
Seiten mattbeschichtet. Es eignet sich hervorragend für Reproduktionen von
fotoähnlicher Qualität und Geschäftsgrafiken für Deckblätter von Berichten,
anspruchsvolle Präsentationen, Broschüren, Mailer und Kalender.
• HP Premium Inkjet Paper ist das optimal beschichtete Papier für hochauflösendes
Drucken und Kopieren. Durch die leicht matte Oberfläche eignet sich dieses Papier
ideal für anspruchsvolle Dokumente.
• HP Greeting Cards, HP Glossy Greeting Cards und HP Textured Greeting Cards
ermöglichen es Ihnen, Grußkarten selbst herzustellen.
• HP Restickable Inkjet Stickers ermöglichen das Erstellen von mehrfach
verwendbaren Aufklebern. Sie können leicht aufgeklebt und wieder entfernt
werden. Die Aufkleber sind in viereckiger und runder Form erhältlich und bestehen
aus HP Bright White Paper, das realistische Farben und gestochen scharfen Text
ermöglicht.
• HP Professional Brochure Paper ist für die beidseitige Verwendung auf beiden
Seiten matt- oder glanzbeschichtet. Es eignet sich hervorragend für
Reproduktionen von fotoähnlicher Qualität und Geschäftsgrafiken für Deckblätter
von Berichten, anspruchsvolle Präsentationen, Broschüren, Mailer und Kalender.
Empfohlene Papierauswahl für das Kopieren
Kopieren Sie Originale auf Premium Inkjet-Papiertypen. Dadurch erhöht sich die
Qualität Ihrer Kopien.
Zum Kopieren empfehlen wir folgende Papiertypen:
• Kopier- oder Briefkopfpapier von 60 bis 135 g/qm
• HP Bright White Inkjet Paper
• HP Iron-On T-Shirt Transfers
• HP Greeting Cards, HP Glossy Greeting Cards oder HP Textured Greeting Cards
• HP Premium Paper oder HP Premium Heavyweight Inkjet Paper
• HP Premium Transparency Film oder HP Premium Rapid-Dry Inkjet Transparency
Film
• HP Premium Photo Paper oder HP Premium Plus Photo Paper
• HP Restickable Inkjet Stickers
Die folgenden Papiertypen sind zum Kopieren nicht zu empfehlen:
• Andere Papierformate als Letter, A4 oder Legal
• Papier, das schwerer als 90 g/qm oder leichter als 60 g/qm ist
• Papier mit Aussparungen oder Perforation
• Anderes Fotopapier als HP Premium Photo Paper
6 Kapitel 3 – Einlegen von Papier oder Transparentfolien bzw. Originalen
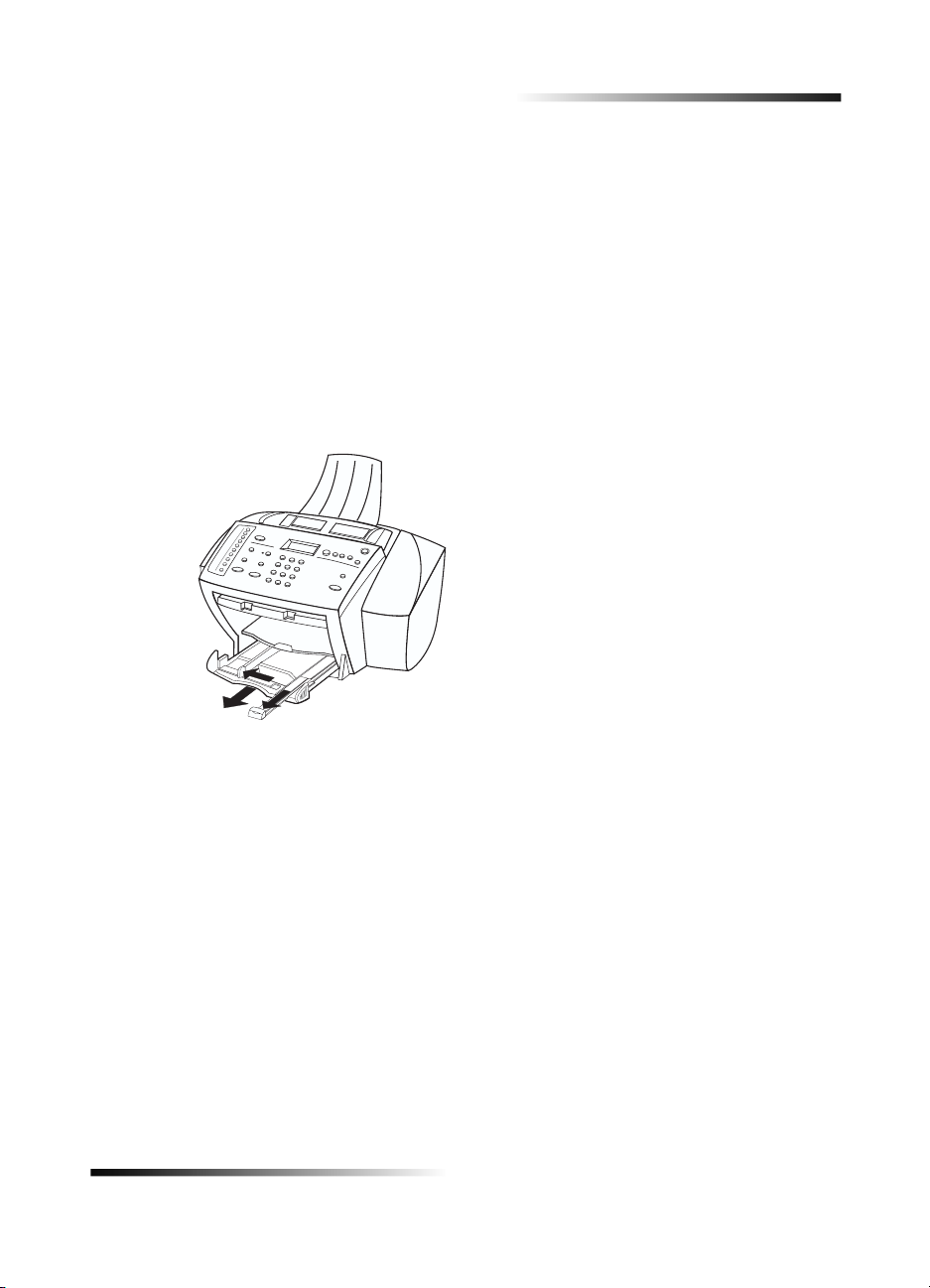
HP Fax 1200 Series
• Briefumschläge
• Andere Transparentfolien als HP Premium Transparency Film oder HP Premium
Rapid-Dry Transparency Film
• Anderes Heavyweight-Papier als HP Premium Heavyweight Paper
• Mehrseitige Formulare oder Etikettenpapier
Einlegen von Letter-, Legal- oder A4-Papier in das Zufuhrfach
Die besten Ergebnisse erzielen Sie, wenn Sie vor jedem Papiertypwechsel die
Papiereinstellungen ändern. Weitere Informationen finden Sie unter “Einstellen des
Papiertyps”.
1 Ziehen Sie das untere Fach (Zufuhrfach) heraus, und schieben Sie die Papierquer-
und -längsführung ganz nach außen.
2 Richten Sie den Papierstapel auf einer ebenen Fläche aus, damit alle Seiten genau
aufeinanderliegen, und überprüfen Sie das Papier anschließend nach den folgenden
Kriterien:
• Stellen Sie sicher, dass das Papier nicht eingerissen, verschmutzt oder
verknittert ist und die Kanten nicht gewellt oder geknickt sind.
• Stellen Sie sicher, dass das Papier im Stapel dasselbe Format aufweist und
demselben Typ angehört. Bei Fotopapier ist dies nicht erforderlich.
3 Legen Sie das Papier mit dem Briefkopf bzw. der Oberkante zuerst und der
Druckseite nach unten in das Zufuhrfach ein, und schieben Sie es bis zum Anschlag.
Kapitel 3 – Einlegen von Papier oder Transparentfolien bzw. Originalen 7
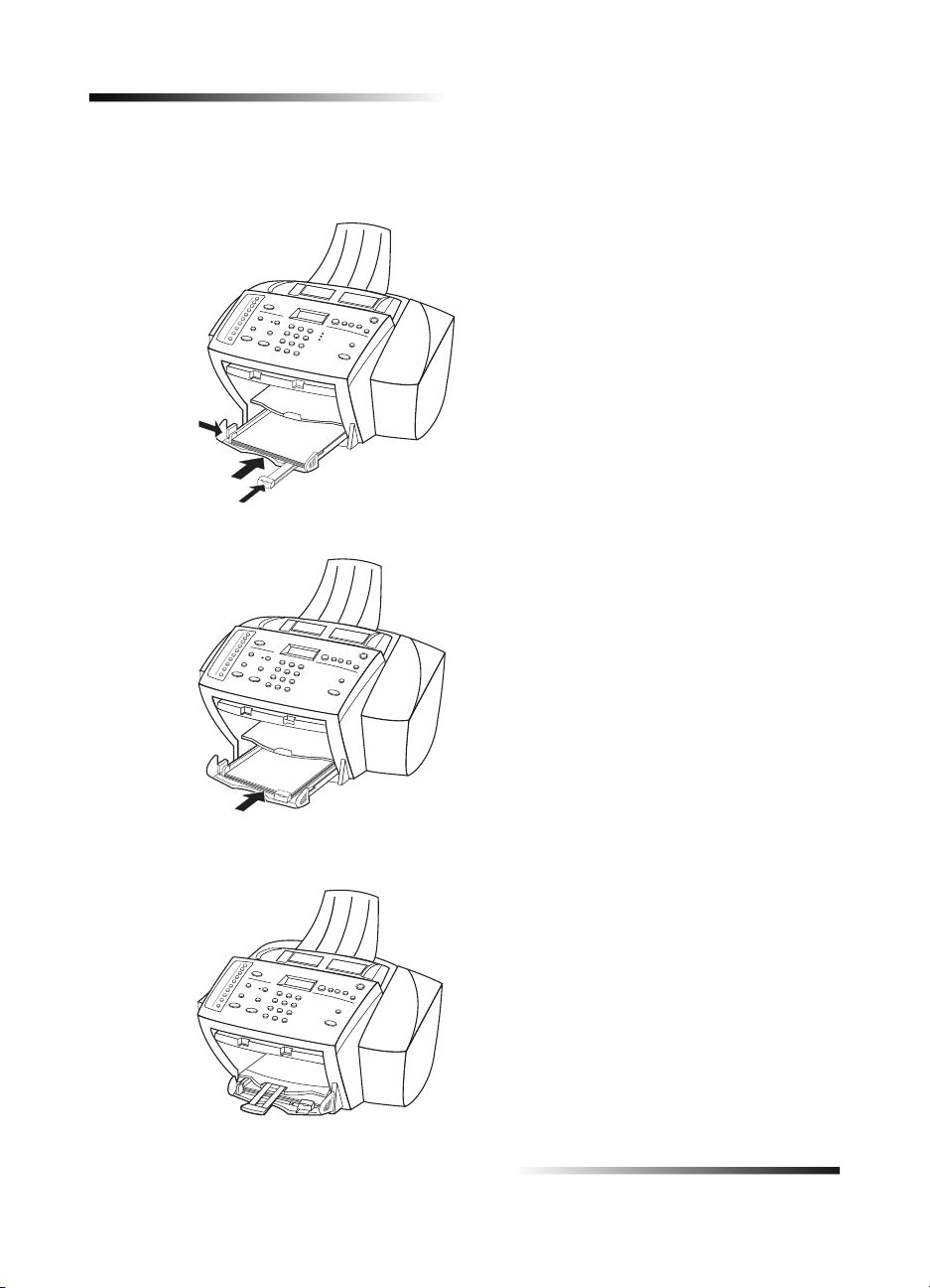
HP Fax 1200 Series
4 Schieben Sie die Papierquer- und -längsführung bis an die Papierkanten heran, und
vergewissern Sie sich, dass der Papierstapel flach im Zufuhrfach liegt und unter den
Papierbegrenzer der Papierlängsführung paßt.
5 Schieben Sie das Zufuhrfach vollständig ein.
6 Ziehen Sie die Verlängerung für das Ausgabefach heraus, damit kein Legal- oder A4-
Papier aus dem Fach fallen kann.
8 Kapitel 3 – Einlegen von Papier oder Transparentfolien bzw. Originalen
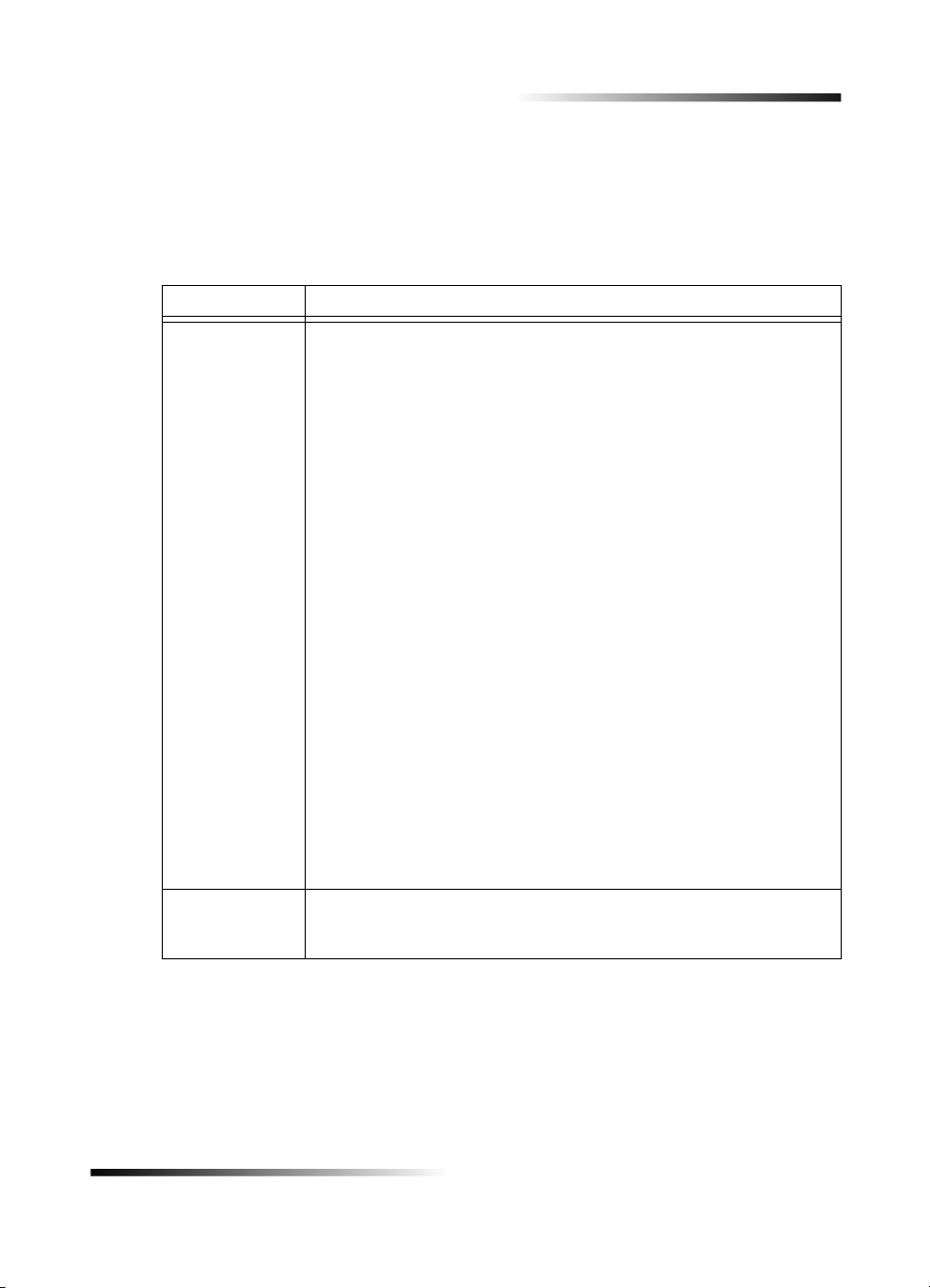
HP Fax 1200 Series
Tipps zum Einlegen bestimmter Papiertypen
Die folgende Tabelle enthält Richtlinien zum Einlegen bestimmter Papier- und
Folientypen. Die besten Ergebnisse erzielen Sie, wenn Sie vor jedem Papiertypwechsel
die Papiereinstellungen ändern. Weitere Informationen finden Sie unter “Einstellen des
Papiertyps”.
Papier Tipps
HP-Papier • HP Premium Inkjet Paper: Suchen Sie den grauen Pfeil auf der
nicht zu bedruckenden Seite des Papiers, und legen Sie das
Papier so ein, dass der Pfeil oben liegt.
• HP Premium Photo Paper oder HP Premium Plus Photo Paper:
Legen Sie das Papier mit der glänzenden Seite (Druckseite) nach
unten ein. Legen Sie immer zunächst fünf Blätter Normalpapier in
das Zufuhrfach, und legen Sie dann das Fotopapier auf das
Normalpapier.
• HP Premium Transparency Film oder HP Premium Rapid-Dry
Inkjet Transparency Film: Legen Sie die Folie mit dem weißen
Transparentstreifen zuerst ein, so dass die Pfeile und das HPLogo oben liegen.
• HP Iron-On T-Shirt Transfers: Die Aufbügelfolie muss vor der
Verwendung vollständig geglättet werden. Legen Sie keine
gewellten Folien ein. (Aufbügelfolien sollten bis kurz vor der
Verwendung in der verschlossenen Originalverpackung
aufbewahrt werden, damit sie sich nicht wellen können.) Legen
Sie manuell immer nur jeweils eine Folie mit der unbedruckten
Seite nach unten (bzw. dem blauen Streifen nach oben) ein.
• HP Greeting Card Paper, HP Glossy Greeting Card Paper oder HP
Textured Greeting Card Paper: Führen Sie einen kleinen Stapel
von HP Greeting Card Paper mit der Druckseite nach unten in das
Zufuhrfach ein.
• HP Restickable Inkjet Stickers: Legen Sie die Blätter mit der
Druckseite (Aufkleberseite) nach unten in das Zufuhrfach ein.
Legal-Papier Auch wenn sich die Papierlängsführung in der äußersten Position
befindet, sollten Sie sicherstellen, dass das Zufuhrfach selbst
vollständig eingeschoben wurde.
Einstellen des Papiertyps
Nachdem Sie Papier oder Folie in das Gerät eingelegt haben, stellen Sie den neuen
Papiertyp ein. Ändern Sie diese Einstellung jedesmal, wenn Sie den Papier- oder
Folientyp wechseln. Weitere Informationen finden Sie unter “Empfohlene Einstellungen
der Papiertypen für das Kopieren”.
Kapitel 3 – Einlegen von Papier oder Transparentfolien bzw. Originalen 9
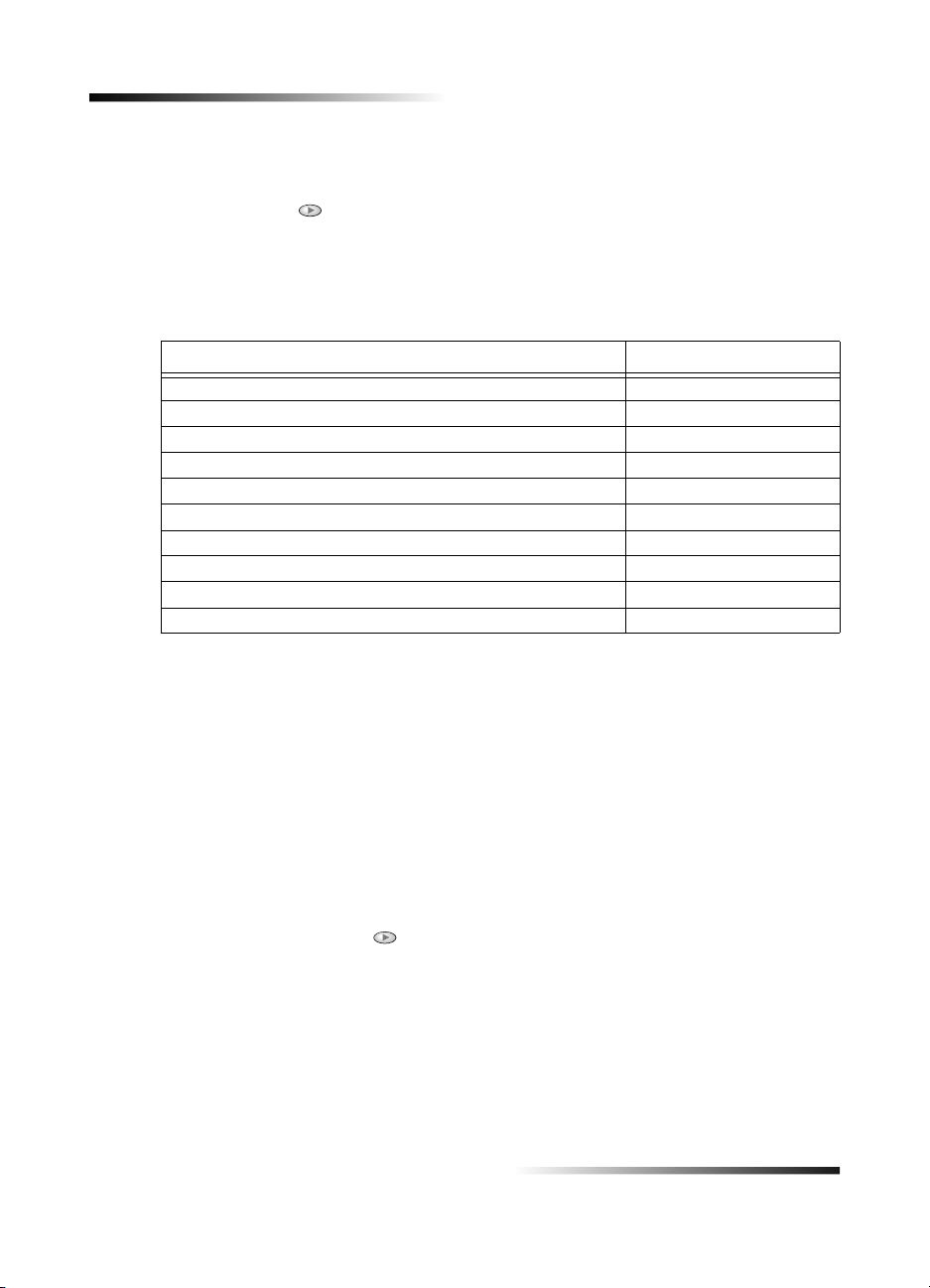
HP Fax 1200 Series
1 Drücken Sie auf dem Bedienfeld die Taste Menü.
2 Drücken Sie 1 und dann 2.
3 Drücken Sie so oft, bis der geeignete Papiertyp erscheint.
4 Drücken Sie die Taste EINGEBEN, um den angezeigten Papiertyp auszuwählen.
Empfohlene Einstellungen der Papiertypen für das Kopieren
Diese Einstellungen werden mit Hilfe der Option Papiertyp vorgenommen.
Papiertyp Einstellung
Kopierpapier oder Briefkopfpapier Normalpapier
HP Bright White Inkjet Paper Normalpapier
HP Premium Inkjet Transparency Film Transparentfol.
HP Premium Inkjet Rapid-Dry Transparency Film RapidDry Trans
HP Premium Photo Paper Fotopapier
HP Premium Inkjet Paper Premium Inkjet
HP Premium Inkjet Heavyweight Paper Premium Inkjet
HP Iron-On T-Shirt Transfers Aufbügelfolie
HP Premium Inkjet Brochure Paper (glänzend) Broschüre Glanz
HP Premium Inkjet Brochure Paper (matt) Broschüre Matt
Ändern des Papierformats
Bei diesem Gerät können Sie das Papierformat zum Kopieren und Faxen ändern. Beim
Faxen bleiben Ihre Änderungen wirksam, bis Sie sie erneut ändern. So ändern Sie das
Papierformat:
1 Drücken Sie auf dem Bedienfeld die Taste Menü.
2 Wählen Sie eine der folgenden Möglichkeiten:
• Wenn Sie das Papierformat für einen Kopierauftrag ändern möchten, drücken
Sie nacheinander die Tasten 1 und 3.
• Wenn Sie das Papierformat für einen Faxauftrag ändern möchten, drücken Sie
nacheinander die Tasten 5 und 4.
3 Drücken Sie die Taste , bis das gewünschte Papierformat angezeigt wird, und
drücken Sie dann EINGEBEN, um das Format auszuwählen.
10 Kapitel 3 – Einlegen von Papier oder Transparentfolien bzw. Originalen

Einlegen von Originalen
Wenn Sie Originale verarbeiten, die auf Normalpapier mit einem Gewicht von 60-90 g/qm
oder HP Premium Inkjet Paper gedruckt sind, können Sie mehr als ein Original in den
automatischen Einzug (ADF) einlegen. Wenn Sie Fotos oder Originale verarbeiten,
deren Format nicht normiert ist (mindestens 76 x 76 mm), legen Sie sie einzeln in den
ADF ein. Bei empfindlichen oder eingerissenen Originalen oder Originalen in nicht
normierten Formaten empfehlen wir die Verwendung einer Schutzhülle (aus dem
Bürobedarf). Legen Sie eine Hülle mit der geschlossenen Seite zum Gerät und der
transparenten Seite nach unten in den ADF ein.
1 Legen Sie die Originale mit der bedruckten Seite nach hinten und der oberen Kante
nach unten in den ADF ein.
2 Schieben Sie die Führungen an das Dokument.
HP Fax 1200 Series
Vermeiden von Pa pierstaus
Um Papierstaus zu vermeiden, entleeren Sie das Ausgabefach regelmäßig. Die Kapazität
des Ausgabefachs hängt vom verwendeten Papiertyp und Tintenverbrauch ab. Weitere
Informationen zur Kapazität des Ausgabefachs finden Sie unter “Technische
Informationen”. Hinweise zum Beheben eines Papierstaus finden Sie unter
“Fehlerbehebung”.
Kapitel 3 – Einlegen von Papier oder Transparentfolien bzw. Originalen 11
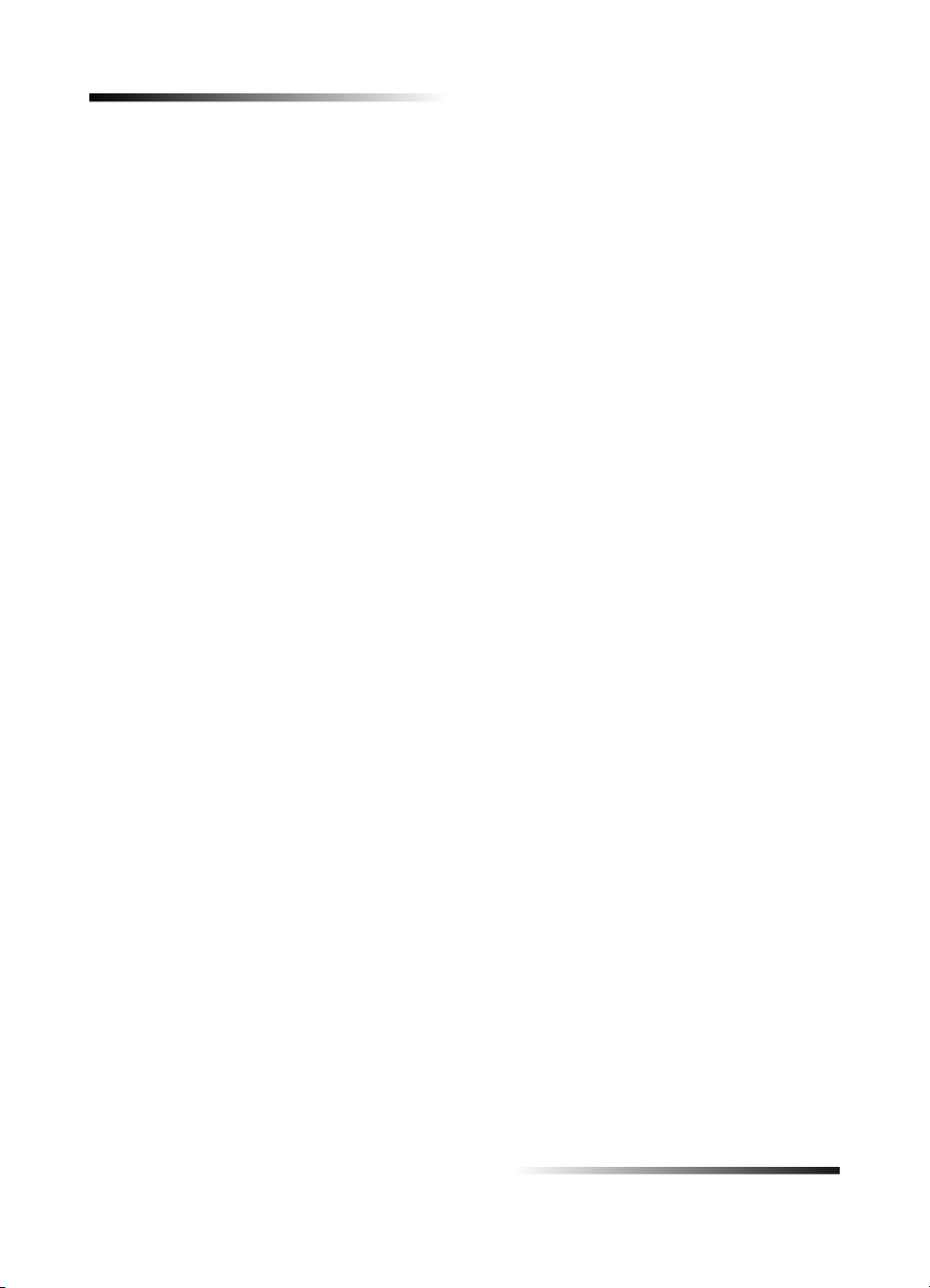
HP Fax 1200 Series
12 Kapitel 3 – Einlegen von Papier oder Transparentfolien bzw. Originalen
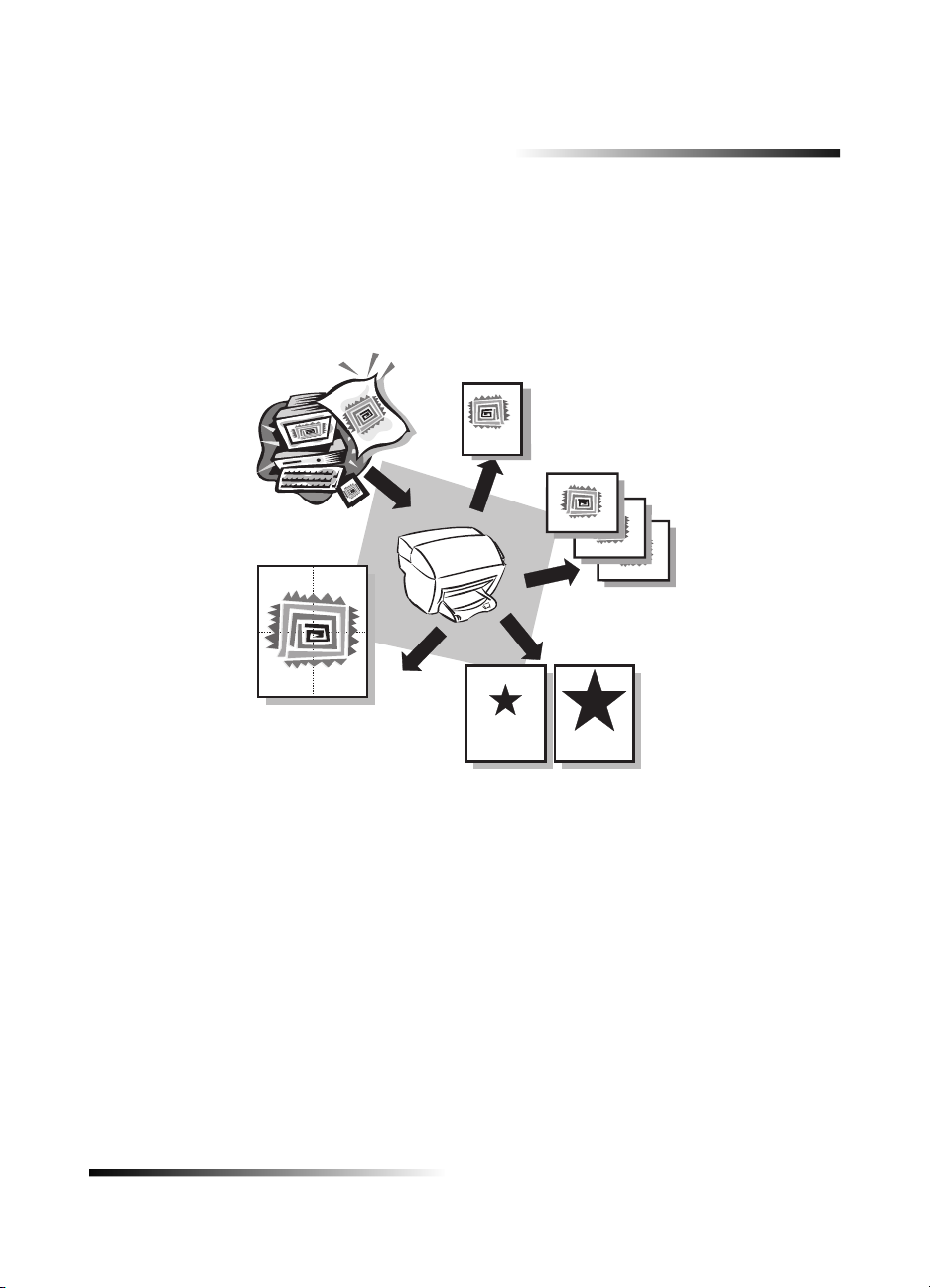
Verwenden der Kopierfunktionen
4
Der HP Fax bietet Ihnen folgende Möglichkeiten:
• Das Herstellen von qualitativ hochwertigen Kopien auf unterschiedlichen
Papierarten und -formaten, u.a. auch Aufbügelfolien.
• Das Verändern der Größe der Kopie zwischen 25% und 400% der ursprünglichen
Größe (je nach Modell).
• Das Verändern der Helligkeitsstufen von Kopien und die Auswahl der Anzahl von
Kopien.
Kapitel 4 – Verwenden der Kopierfunktionen 13
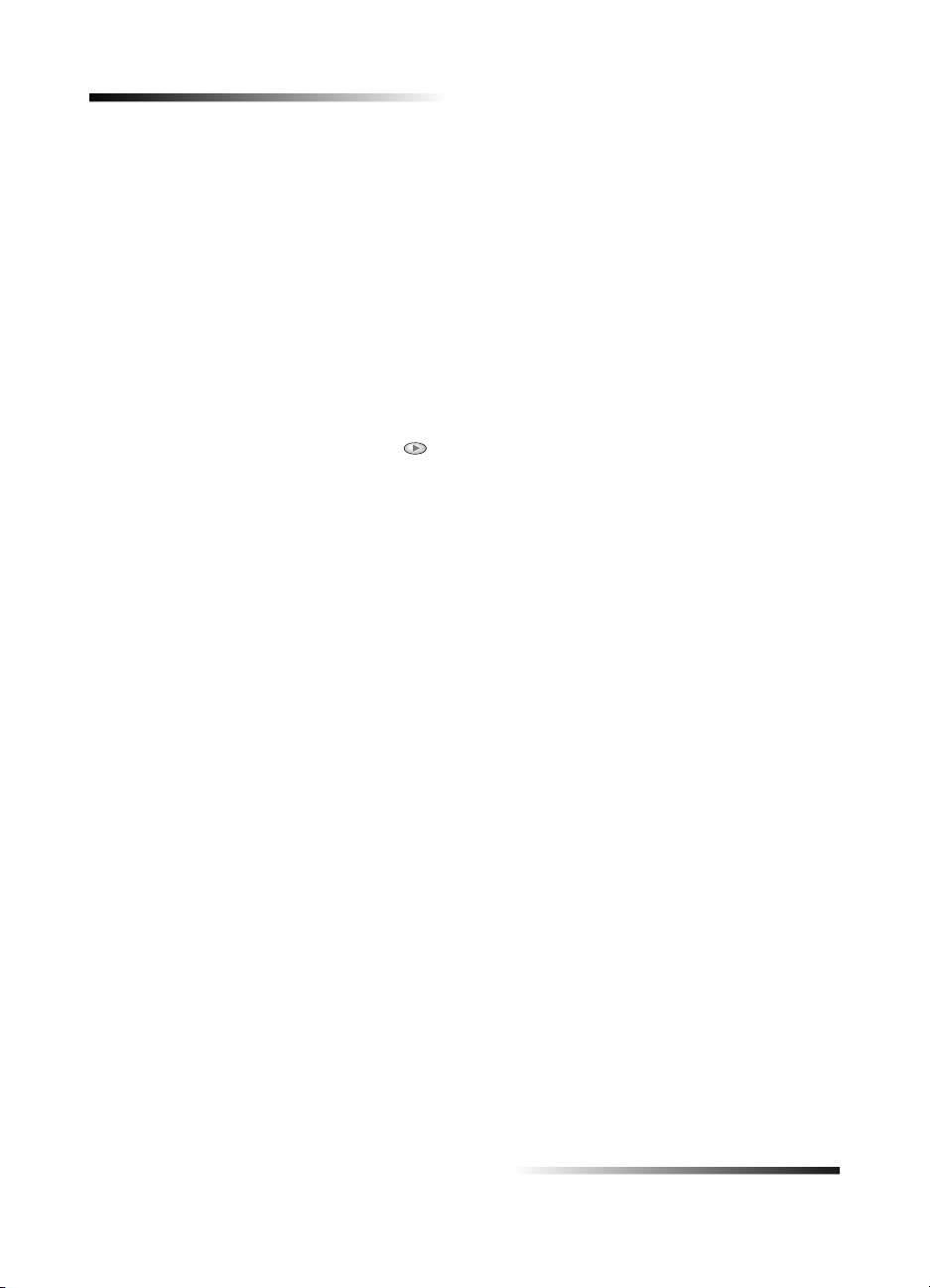
HP Fax 1200 Series
Anfertigen von Kopien
Alle über das Bedienfeld gewählten Kopiereinstellungen werden zwei Minuten nach der
Ausgabe des Kopierauftrags zurückgesetzt, sofern Sie sie nicht als
Standardeinstellungen speichern. Weitere Informationen finden Sie unter “Ändern der
Einstellungen für alle weiteren Kopieraufträge”.
1 Legen Sie geeignetes Papier in das Zufuhrfach ein.
Weitere Informationen finden Sie unter “Einlegen von Papier oder
Transparentfolien bzw. Originalen”.
2 Wenn Sie andere Medien als Normalpapier verwenden, gehen Sie wie folgt vor:
• Drücken Sie die Taste Menü.
• Drücken Sie 1 und dann 2.
• Drücken Sie die Taste , bis der entsprechende Papiertyp angezeigt wird, und
drücken Sie dann die Taste EINGEBEN, um ihn auszuwählen.
Weitere Informationen finden Sie unter “Empfohlene Einstellungen der
Papiertypen für das Kopieren”.
3 Legen Sie das Original ein.
Weitere Informationen finden Sie unter “Einlegen von Originalen”.
4 Wenn Sie mehr als eine Kopie (Standardeinstellung) machen möchten, drücken Sie
erst auf Anzahl der Kopien und geben dann über das Tastenfeld die Anzahl der
Kopien ein.
Weitere Informationen finden Sie unter “Einstellen der Anzahl der Kopien”.
5 Ändern Sie ggf. andere Einstellungen.
6 Drücken Sie auf KOPIEREN STARTEN.
Erhöhen der Kopiergeschwindigkeit oder -qualität
Das Gerät verfügt über drei Optionen für die Kopiergeschwindigkeit und -qualität.
• Hoch – Höchste Qualität für alle Papiertypen. Vermeidet die Bildung von Streifen,
die manchmal in Volltonbereichen auftreten können. In der Einstellung Hoch
erfolgt das Kopieren etwas langsamer als in den anderen Qualitätseinstellungen.
• Normal – Hohe Qualität. Für die meisten Kopieraufträge empfehlenswert. Normal
ist die für alle Papierarten empfohlene Einstellung. Diese Einstellung arbeitet
schneller als Hoch.
• Schnell kopiert schneller als die Einstellung Normal. Der Text erscheint in einer
zur Einstellung Normal vergleichbaren Qualität, die Qualität der Abbildungen
könnte möglicherweise etwas geringer sein. Außerdem verlängert die Einstellung
Schnell die Lebensdauer der Druckpatrone, da weniger Tinte verbraucht wird.
1 Drücken Sie die Taste Menü.
2 Drücken Sie 1 und dann 8.
14 Kapitel 4 – Verwenden der Kopierfunktionen
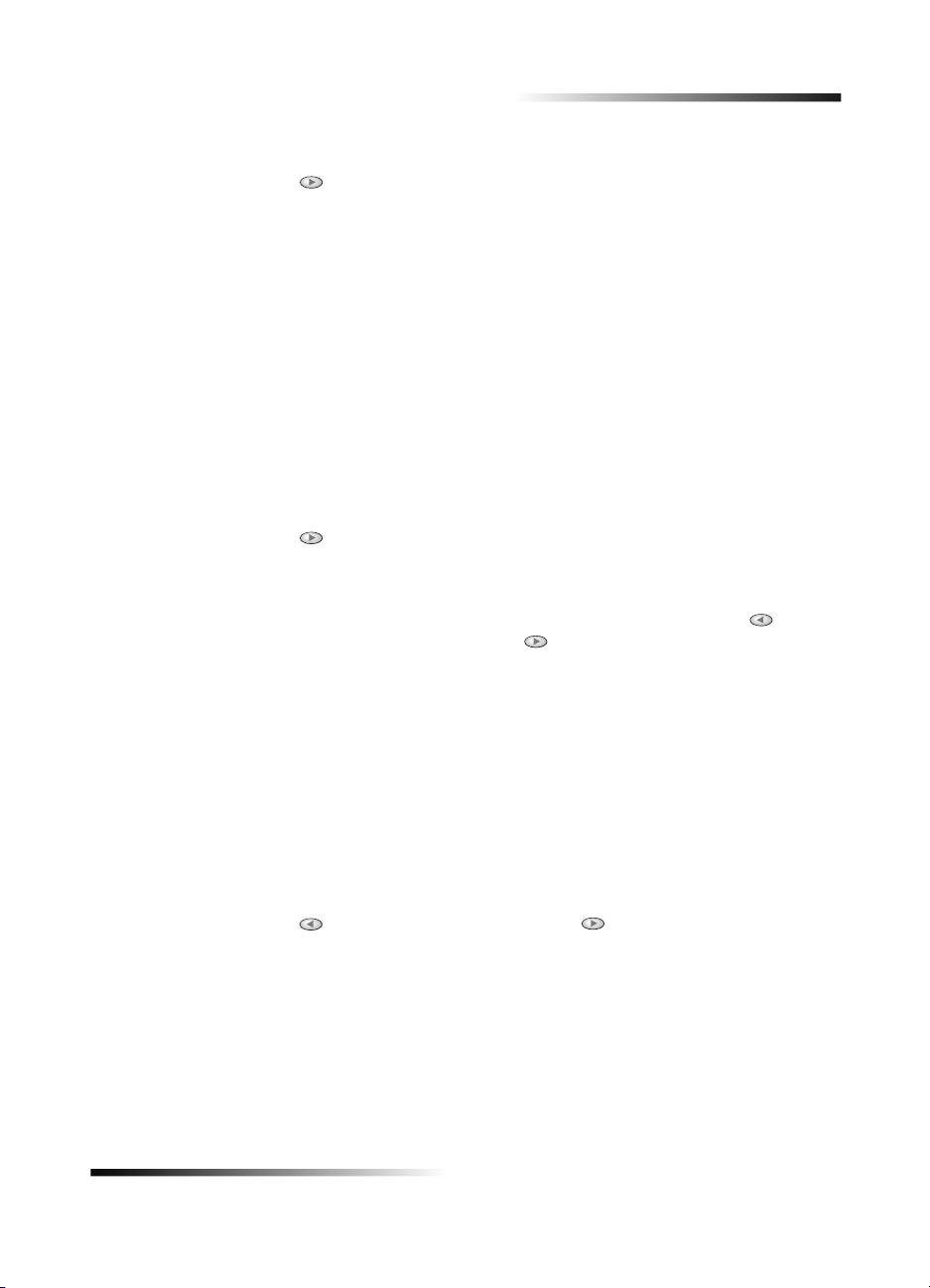
HP Fax 1200 Series
3 Drücken Sie EINGEBEN, um Kopierqualität auszuwählen.
4 Drücken Sie , um durch die verfügbaren Optionen zu blättern.
5 Drücken Sie die Taste EINGEBEN, um die gewählte Option zu verwenden.
Verkleinern oder Vergrößern einer Kopie
Sie können die Kopie einer Vorlage verkleinern oder vergrößern, indem Sie einen
Prozentwert für die Verkleinerung bzw. Vergrößerung auswählen.
Falls die Ränder der Vorlage schmaler als die vom Gerät unterstützten Einstellungen für
den Mindestseitenrand sind, werden sie während des Kopiervorgangs abgeschnitten.
Wenn Sie ein Original kopieren möchten, das bis an den Rand bedruckt ist, wählen Sie
Ganze Seite 91%. Weitere Informationen über die Seitenränder des Gerätes finden Sie
unter “Ränder”.
1 Drücken Sie die Taste Menü.
2 Drücken Sie 1 und dann 9.
3 Drücken Sie EINGEBEN, um Verkleinern/Vergrößern auszuwählen.
4 Drücken Sie , um durch die verfügbaren Optionen zu blättern.
5 Wenn Sie die gewünschte Option gefunden haben, drücken Sie EINGEBEN, um
diese Option auszuwählen.
6 Wenn Sie die Option Benutzerdefiniert wählen, drücken Sie die Taste , um die
Prozentzahl zu verringern, oder die Taste , um die Prozentzahl zu erhöhen.
TIP Wenn Sie eine dieser Tasten gedrückt halten, ändert sich die Zahl zunächst
in Einerschritten und dann in Fünferschritten.
Sie können die Prozentzahl auch über das Tastenfeld eingeben.
7 Drücken Sie die Taste EINGEBEN, um die gewählte Option zu verwenden.
Aufhellen oder Abdunkeln einer Kopie
Verwenden Sie Heller/Dunkler, um die Helligkeit der Kopien anzupassen.
1 Drücken Sie die Taste Heller/Dunkler.
Der Wertebereich erscheint als Kreis auf einer Skala in der Anzeige.
2 Drücken Sie , um die Kopie aufzuhellen, oder , um die Kopie abzudunkeln.
Je nachdem, welche Taste Sie drücken, bewegt sich der Kreis entweder nach links
oder rechts.
3 Drücken Sie die Taste EINGEBEN, um die gewählte Einstellung zu verwenden.
Kapitel 4 – Verwenden der Kopierfunktionen 15
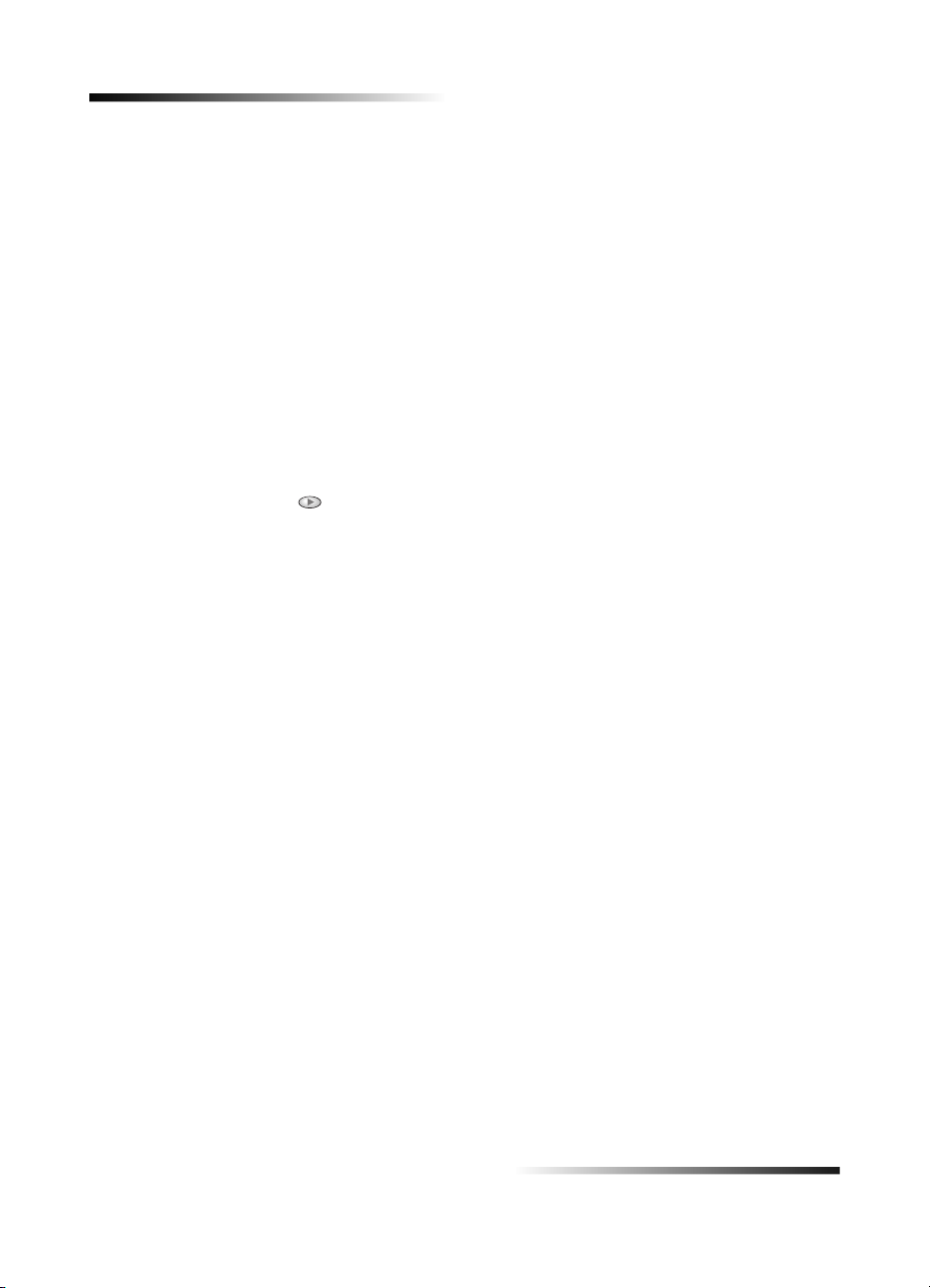
HP Fax 1200 Series
Verbessern von Text
Verwenden Sie Textverbesserungen (TE), um die Kanten von schwarzem Text zu
verbessern. Die Funktion ist standardmäßig aktiviert. (Sie wird automatisch deaktiviert,
wenn Sie den Fotomodus wählen.) Deaktivieren Sie Textverbesserungen nur in den
folgenden Fällen:
• Verstreute Farbpunkte umranden einen Teil des Textes auf den Kopien.
• Große, schwarze Schriftarten sehen fleckig aus (nicht glatt).
• Dünne, farbige Objekte oder Linien enthalten schwarze Abschnitte.
• Körnige oder weiße Querstreifen werden in hell- bis mittelgrauen Abschnitten
wiedergegeben.
So schalten Sie “Textverbesserungen” aus
1 Drücken Sie die Taste Menü.
2 Drücken Sie 1 und dann 4.
3 Drücken Sie , um zwischen den Einstellungen Ein und Aus zu wechseln.
4 Wenn Textopt. aus eingeblendet ist, drücken Sie die Taste EINGEBEN, um die
Funktion auszuwählen.
Ein ausgefüllter Kreis zeigt an, dass die Funktion ausgewählt wurde.
Einstellen der Anzahl der Kopien
Verwenden Sie eine der folgenden Methoden, um die Anzahl der Kopien einzustellen.
Drücken Sie die Taste
•
um die Anzahl der Kopien höher bzw. niedriger einzustellen. Wenn Sie die Taste
Plus (+) oder Minus (–) gedrückt halten, ändert sich die Zahl zunächst in
Einerschritten und dann in Fünferschritten.
• Drücken Sie mehrmals die Taste Anzahl der Kopien, um die Kopienanzahl zu
erhöhen.
• Drücken Sie die Taste Anzahl der Kopien, und geben Sie die gewünschte Anzahl
über das Tastenfeld ein.
Anzahl der Kopien
und die Taste
Plus (+)
bzw.
Minus (–),
Ändern der Einstellungen für alle weiteren Kopieraufträge
Sie können die am häufigsten verwendeten Kopiereinstellungen speichern, indem Sie sie
als Standardeinstellungen festlegen.
1 Ändern Sie mit den Tasten auf dem Bedienfeld die Einstellungen, die Sie speichern
möchten.
2 Drücken Sie die Taste Menü.
3 Drücken Sie die Taste 1 und dann die Taste 6.
16 Kapitel 4 – Verwenden der Kopierfunktionen
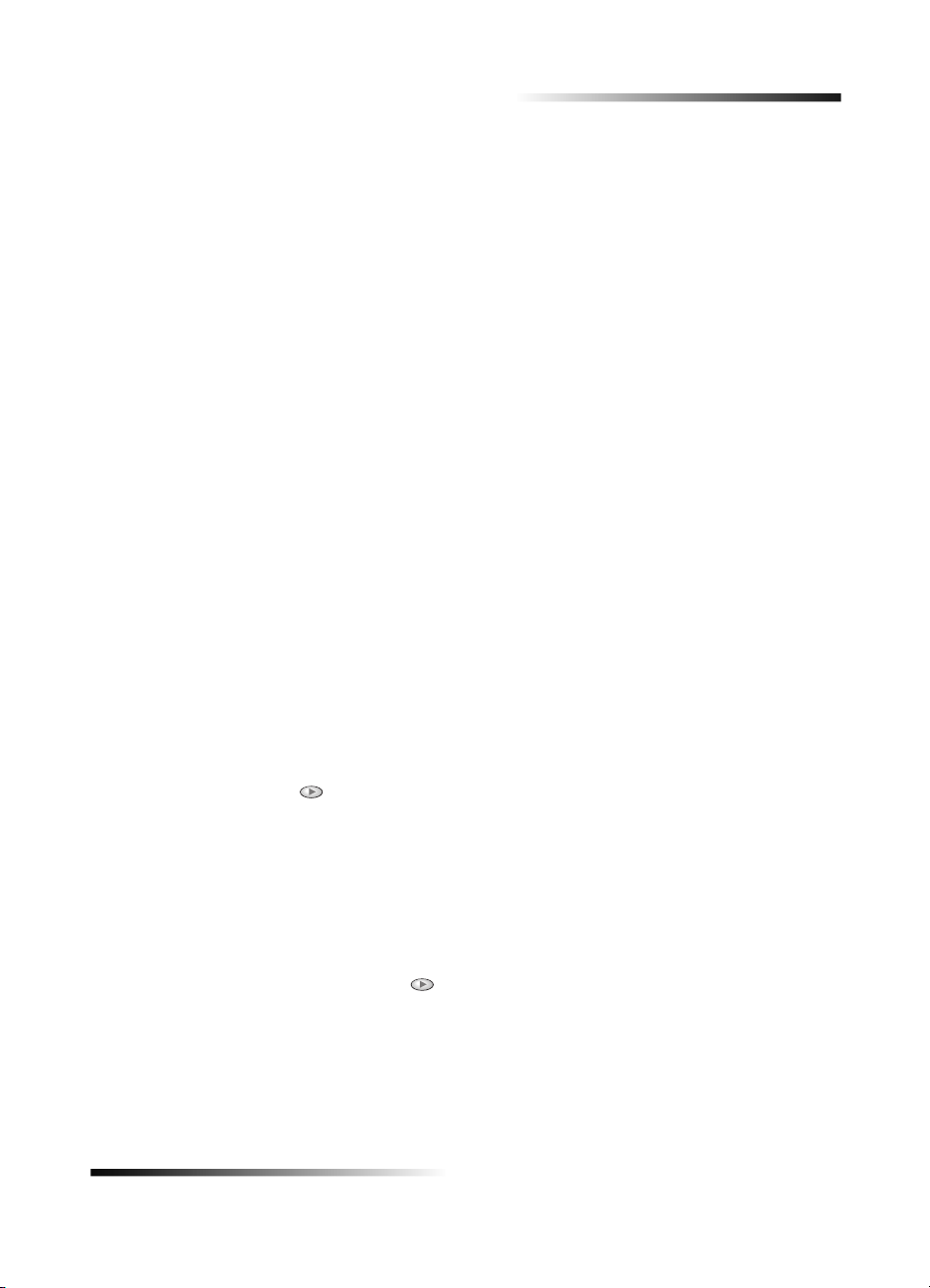
4 Drücken Sie die Taste EINGEBEN, um die Einstellungen zu speichern.
Die Einstellungen werden gespeichert. Aktuelle Einstellungen werden mit einem
ausgefüllten Kreis gekennzeichnet. Standardeinstellungen verfügen nicht über eine
solche Kennzeichnung.
Wiederherstellen der werkseitigen Kopiereins tellungen
Über das Gerät können Sie die Kopiereinstellungen wieder auf die Werte zurücksetzen,
die beim Kauf des GerätesGerätes eingestellt waren.
1 Drücken Sie die Taste Menü.
2 Drücken Sie die Taste 1 und dann die Taste 7.
3 Drücken Sie die Taste EINGEBEN, um die werkseitigen Standardeinstellungen
wiederherzustellen.
Die werkseitigen Einstellungen werden wiederhergestellt.
Ausführen spezieller Kopieraufträge
Außer den Standard-Kopiervorgängen unterstützt das Gerät auch spezielle
Kopiervorgänge wie z. B. das Kopieren von Fotos. In diesem Abschnitt werden die
Einstellungen beschrieben, die vorzunehmen sind, bevor Sie die Taste Kopieren
starten drücken.
Kopieren eines Fotos
Mit Fotomodus wird Textverbesserungen vorübergehend deaktiviert und Helle
Farben verbessern aktiviert, um ein Foto mit optimaler Qualität zu kopieren. Sie
müssen diese Einstellungen nicht manuell ändern.
1 Drücken Sie die Taste Menü.
2 Drücken Sie die Taste 1 zweimal hintereinander.
3 Drücken Sie , um zwischen den Einstellungen Ein und Aus zu wechseln.
4 Wenn Fotomodus ein angezeigt wird, drücken Sie auf EINGEBEN, um diese
Funktion auszuwählen.
Ein ausgefüllter Kreis zeigt an, dass die Funktion ausgewählt wurde.
5 Wenn Sie Fotopapier verwenden, gehen Sie folgendermaßen vor:
• Drücken Sie die Taste Menü.
• Drücken Sie 1 und dann 2.
• Drücken Sie die Taste , bis Fotopapier angezeigt wird, und drücken Sie
dann die Taste EINGEBEN, um diesen Papiertyp auszuwählen.
Weitere Informationen finden Sie unter “Empfohlene Einstellungen der
Papiertypen für das Kopieren”.
HP Fax 1200 Series
Kapitel 4 – Verwenden der Kopierfunktionen 17
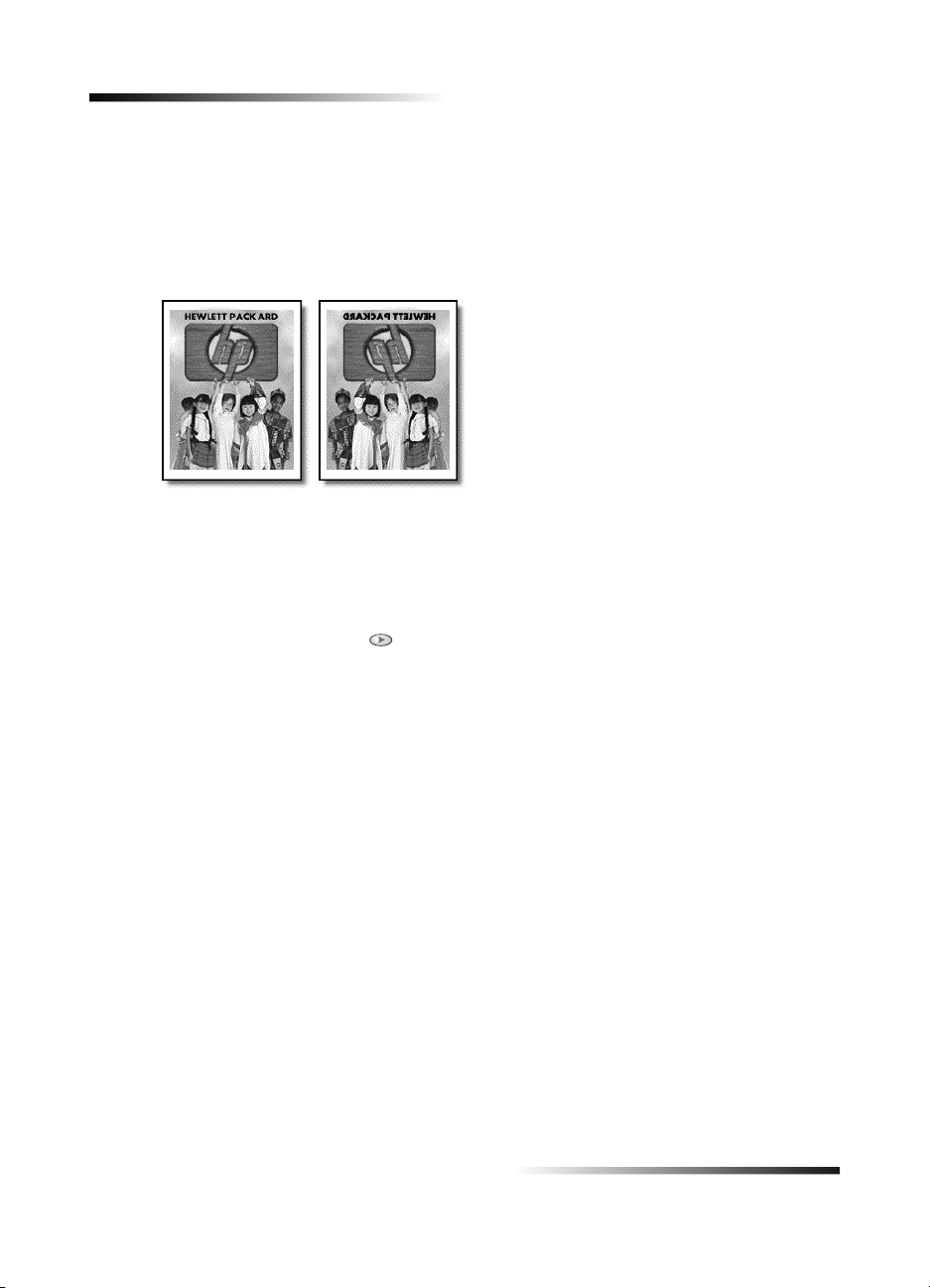
HP Fax 1200 Series
Vorbereiten eines farbigen T-Shirt-Transferdrucks
Mit der Funktion Spiegeln können Sie Text und Bilder umkehren, damit sie auf dem
Ausdruck spiegelverkehrt erscheinen. Wenn der Transferdruck auf ein T-Shirt
aufgebügelt wird, wird das Bild auf dem T-Shirt richtig abgebildet.
Original Spiegeln
TIP Es ist empfehlenswert, das Aufbügeln eines Transferdrucks zuerst auf einem
älteren Stück Stoff auszuprobieren.
1 Drücken Sie die Taste Menü.
2 Drücken Sie 1 und dann 2.
3 Drücken Sie die Taste , bis Aufbügelfolie angezeigt wird, und drücken Sie dann
die Taste EINGEBEN, um diesen Papiertyp auszuwählen.
Durch das Auswählen dieser Option wird automatisch die Option Spiegeln
aktiviert.
Kopieren von Originalen des Formats Legal
Sie können mit dem Gerät Originale des Formats Legal kopieren.
1 Legen Sie das Original ein.
Weitere Informationen finden Sie unter “Einlegen von Originalen”.
2 Stellen Sie sicher, dass Papier des Formats Legal im Zufuhrfach liegt und das
Papierformat auf Legal eingestellt ist (weitere Informationen finden Sie unter
“Ändern des Papierformats”).
3 Drücken Sie auf KOPIEREN STARTEN.
Anhalten des Kopiervorgangs
Sie können einen Kopierauftrag, der gerade ausgeführt wird, anhalten.
Drücken Sie auf dem Bedienfeld auf Abbrechen.
➤
18 Kapitel 4 – Verwenden der Kopierfunktionen
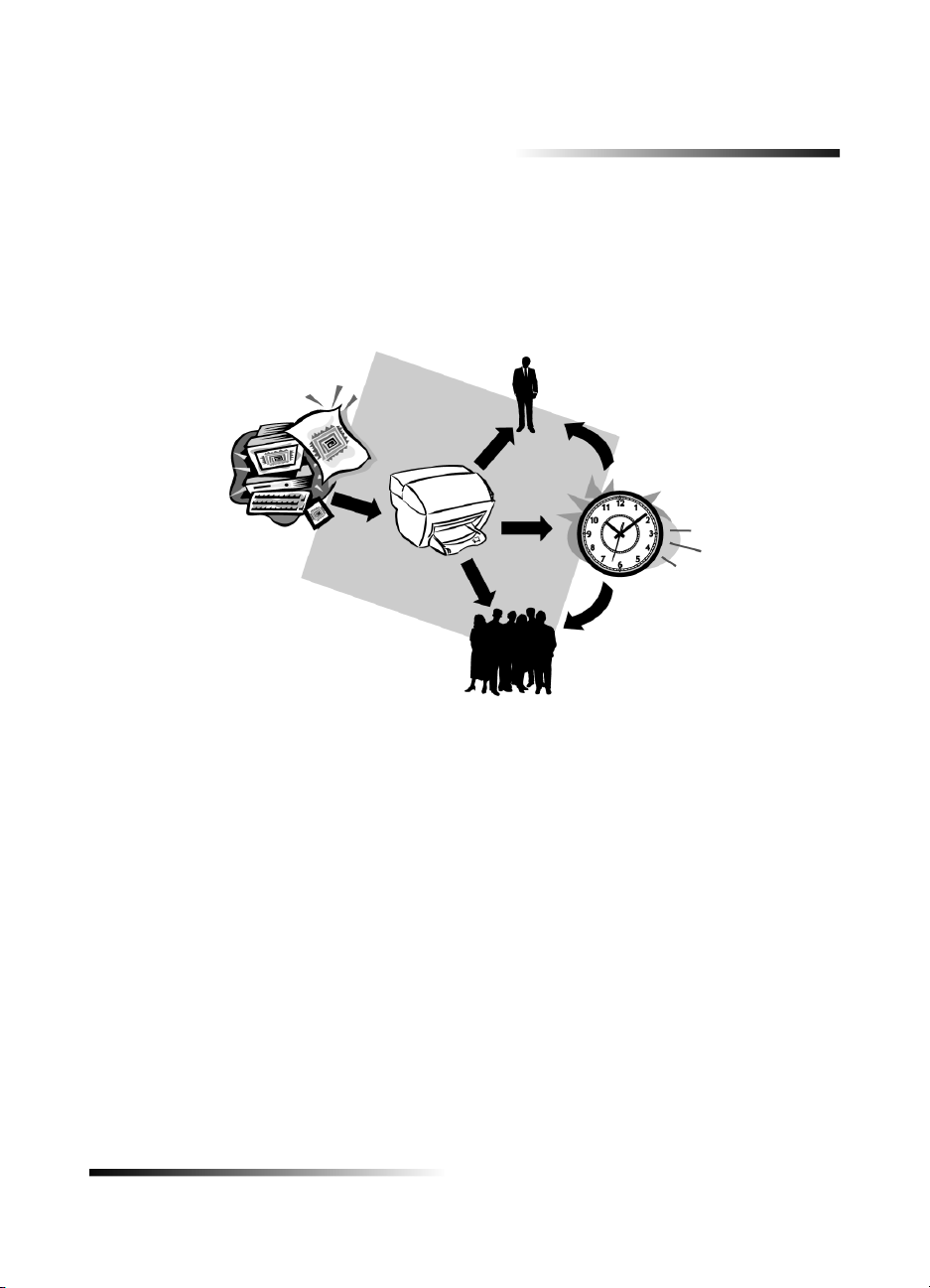
Verwenden der Faxfunktionen
Der HP Fax ermöglicht:
• Senden und Empfangen von Papierfaxen.
• Senden und Empfangen von Farbfaxen. Wenn Sie ein Farbfax senden und der
HP Fax feststellt, dass das Empfängergerät nur Schwarzweißfaxe empfangen kann,
unterbricht der HP Fax den Sendeprozess und sendet das Dokument erneut als
Schwarzweißfax.
5
Kapitel 5 – Verwenden der Faxfunktionen 19
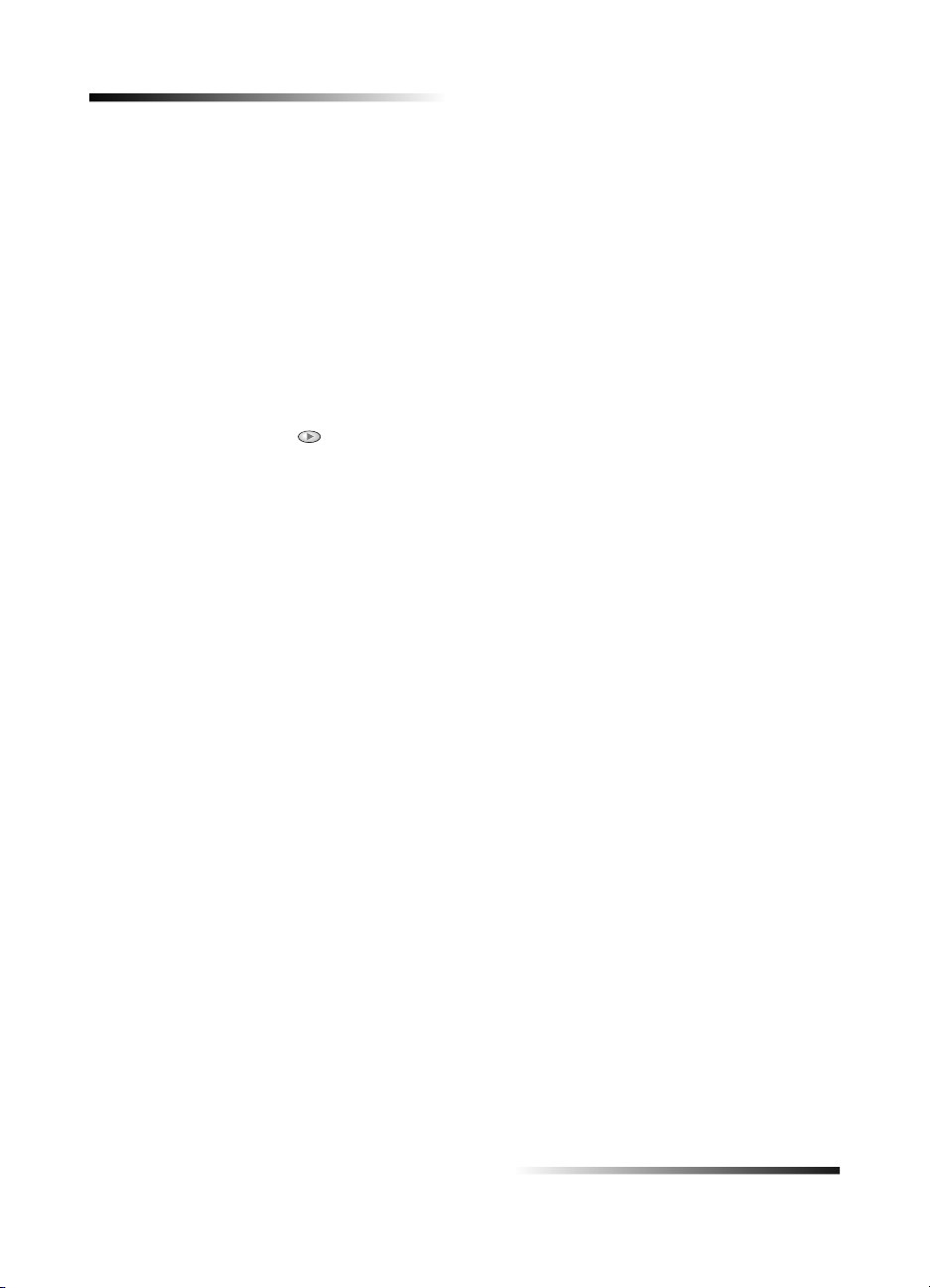
HP Fax 1200 Series
Aktivieren der Faxbestätigung
Der HP Fax ist so eingerichtet, dass nur dann ein Bericht gedruckt wird, wenn beim
Senden oder Empfangen von Faxen ein Problem auftritt. Nach jedem Fax erscheint kurz
eine Bestätigungsmeldung auf der Bedienfeldanzeige, die anzeigt, dass das Fax
erfolgreich gesendet wurde. Wenn Sie einen Ausdruck der Sendebestätigung benötigen,
befolgen Sie die untenstehenden Anweisungen, bevor Sie mit dem Senden von Faxen
beginnen.
1 Drücken Sie die Taste Menü.
2 Drücken Sie 3 und dann 6.
6:Konfiguration Automat. Bericht wird kurz angezeigt. Danach wird die
Berichtsoption angezeigt, die gerade aktiv ist.
3 Drücken Sie so oft, bis Druckbericht Nur Senden angezeigt wird.
4 Drücken Sie EINGEBEN, um diese Option auszuwählen.
Senden eines Faxes
Mit dem HP Fax können Sie farbige und schwarzweiße Papierfaxe senden und
empfangen. Wenn Sie ein Farbfax senden und der HP Fax feststellt, dass das
Empfängergerät nur Schwarzweißfaxe empfangen kann, unterbricht der HP Fax den
Sendeprozess und sendet das Dokument erneut als Schwarzweißfax.
Es ist empfehlenswert, für Farbfaxe nur farbige Originale zu verwenden.
Gehen Sie folgendermaßen vor, um mit dem HP Fax ein Objekt zu faxen.
1 Legen Sie das Original ein.
Weitere Informationen finden Sie unter “Einlegen von Originalen”.
2 Um die Auflösung einzustellen, drücken Sie Auflösung, um die Optionen zu
durchsuchen, und anschließend EINGEBEN.
3 Geben Sie die Faxnummer oder den Kurzwahleintrag ein.
• Um eine gewöhnliche Nummer einzugeben, wählen Sie die Faxnummer über
das Tastenfeld. Geben Sie alle Nummern so ein, wie Sie sie über ein Telefon
wählen würden.
• Um einen Einzel- oder Gruppenkurzwahleintrag einzugeben, drücken Sie
wiederholt auf Kurzwahl, bis der gewünschte Eintrag angezeigt wird. Handelt
es sich dabei um einen der ersten zehn Kurzwahlcodes, können Sie auch
einfach die entsprechende Taste auf dem Schnellwählfeld auf der linken Seite
des Bedienfeldes drücken. Weitere Informationen finden Sie unter “Einrichten
der Kurzwahl”.
4 Drücken Sie FAX STARTEN und anschließend Schwarz oder Farbe.
20 Kapitel 5 – Verwenden der Faxfunktionen
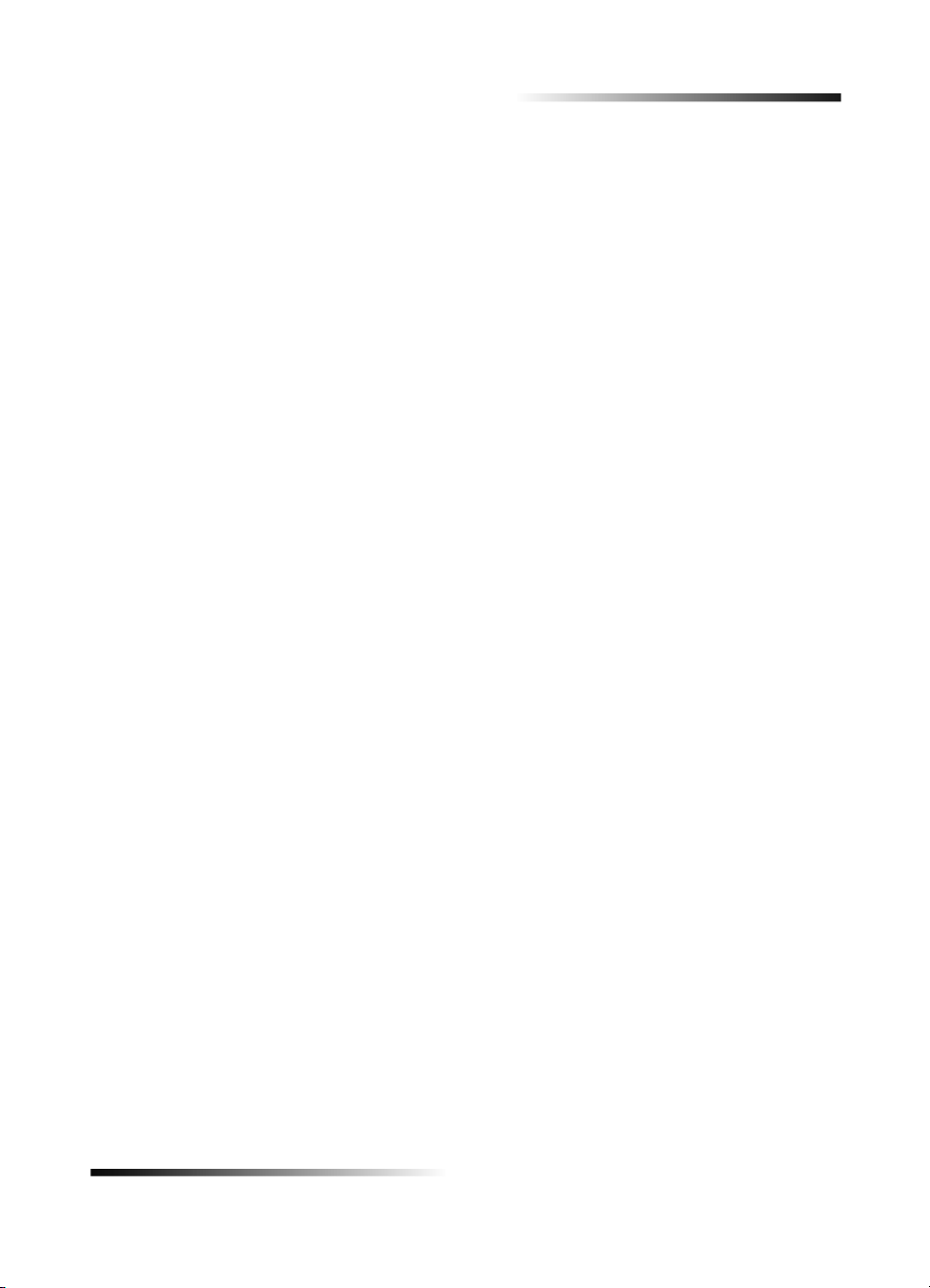
HP Fax 1200 Series
Senden eines Rundfaxes an mehrere Empfänger
Wenn Sie ein Fax über den HP Fax senden, können Sie mit Hilfe der Rundfaxfunktion
ein Schwarzweißfax an eine Gruppe senden, die bis zu 20 einzelne Nummern oder
Kurzwahlcodes enthalten kann. Wenn Sie die Rundfaxfunktion verwenden möchten,
darf das Fax nicht größer als der Speicher des HP Fax sein, ansonsten tritt ein Fehler
auf.
1 Starten Sie den Vorgang über das Bedienfeld.
Weitere Informationen finden Sie unter “Senden eines Faxes”.
2 Drücken Sie auf Kurzwahl, und geben Sie den Kurzwahleintrag der Gruppe ein.
TIP Handelt es sich dabei um einen der ersten zehn Kurzwahlcodes, können
Sie auch einfach die entsprechende Taste auf dem Schnellwählfeld auf der
linken Seite des Bedienfeldes drücken. Weitere Informationen finden Sie
unter “Einrichten der Kurzwahl”.
3 Um das Senden des Faxes zu starten, drücken Sie auf FAX STARTEN und
Schwarz.
Späteres Senden eines Faxes
Mit dem HP Fax können Sie ein Schwarzweißfax später an einen einzelnen Empfänger
oder eine Gruppe senden (wenn z. B. die Telefonleitungen weniger ausgelastet sind).
Zum angegebenen Zeitpunkt wird das Fax automatisch gesendet, sobald eine
Verbindung hergestellt werden kann.
1 Drücken Sie die Taste Menü.
2 Drücken Sie die Taste 2 zweimal hintereinander.
3 Wenn Sendezeit eingeben angezeigt wird, geben Sie auf dem Tastenfeld ein, wann
das Fax gesendet werden soll, und drücken anschließend die Taste EINGEBEN.
4 Wenn Faxnummer eingeben angezeigt wird, geben Sie die Faxnummer des
Empfängers ein oder wählen die entsprechende Gruppe aus. Drücken Sie
anschließend die Taste EINGEBEN.
5 Wenn Fax nun speichern angezeigt wird, wählen Sie eine der folgenden
Möglichkeiten:
• Drücken Sie die Taste 1, um das Fax zu speichern. Legen Sie das Original in den
ADF ein, und drücken Sie die Taste EINGEBEN.
Der HP Fax scannt das Original und speichert es bis zur angegebenen
Sendezeit. Dann wird es an den gewählten Empfänger bzw. die gewählte
Gruppe gesendet.
Wenn das Fax für den Speicher zu groß ist, werden Sie entweder aufgefordert,
weniger Seiten auf einmal zu senden oder das Fax im Fach zu lassen, damit es
später gesendet werden kann.
• Drücken Sie die Taste 2, wenn Sie das Original im ADF lassen möchten. Stellen
Sie sicher, dass das Original vor der festgelegten Zeit eingelegt wird.
Kapitel 5 – Verwenden der Faxfunktionen 21
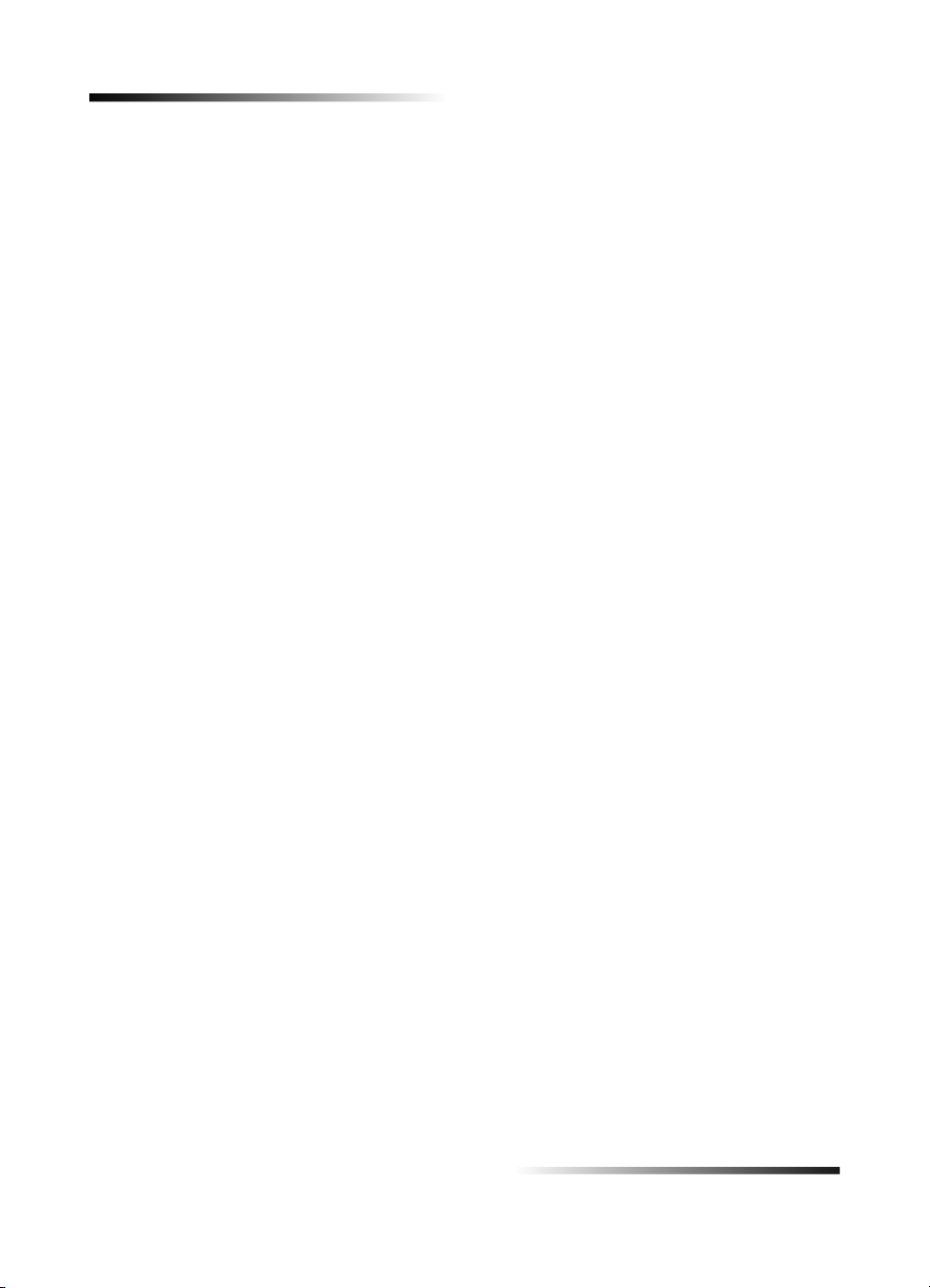
HP Fax 1200 Series
Abbrechen eines später zu sendenden Faxes
Sie können ein Fax abbrechen, das sich im Speicher befindet oder gerade gesendet wird.
• Wenn Sie ein sich im Speicher befindliches Fax abbrechen möchten, drücken Sie
die Tasten Menü, 2 und nochmals 2. Warten Sie, bis die Meldung Abbrechen
angezeigt wird, und drücken Sie dann die Taste 1 für “Ja”.
• Wenn Sie ein Fax abbrechen möchten, das gerade gesendet wird, drücken Sie die
Taste Abbrechen.
Empfangen eines Faxes
Je nachdem, wie Sie den HP Fax einrichten, erfolgt der Faxempfang entweder
automatisch oder manuell. Weitere Informationen finden Sie unter “Einstellen des
Antwortmodus”.
Der HP Fax ist automatisch für das Drucken empfangener Faxe eingestellt. Wenn Sie ein
Fax im Format Legal empfangen und der HP Fax derzeit nicht auf die Verwendung von
Legal-Papier eingestellt ist, wird das Fax automatisch auf die Größe des eingelegten
Papiers verkleinert.
Manuelles Empfangen eines Faxes
Vor dem manuellen Empfangen eines Faxes mit dem HP Fax sollten Sie alle Originale
aus dem ADF entfernen, damit diese nicht versehentlich verarbeitet werden.
1 Überprüfen Sie, ob die Funktion Automatischer Empfang deaktiviert ist.
Die Lampe neben der Taste Autom. Empfang erlischt, wenn diese Funktion
deaktiviert wird. Drücken Sie die Taste Autom. Empfang, um die Funktion zu
aktivieren bzw. deaktivieren.
2 Wenn der HP Fax klingelt, nehmen Sie den Hörer eines an der Leitung des HP Fax
angeschlossenen Telefons ab.
3 Wenn Sie Faxtöne hören, drücken Sie FAX STARTEN, Schwarz oder Farbe.
Erfolgt der Empfang über einen Nebenanschluß (ein Telefon, das an dieselbe
Telefonleitung wie der HP Fax, jedoch nicht direkt an das Gerät angeschlossen ist),
drücken Sie auf dem Telefon die Ziffernfolge 123.
4 Wenn Sie den Vorgang beendet haben, legen Sie den Telefonhörer wieder auf.
Drucken von Berichten
Der HP Fax verfügt über die Möglichkeit, Berichte bei Bedarf automatisch oder manuell
zu drucken.
Erstellen automatischer Berichte
Mit dieser Einstellung können Sie den HP Fax so konfigurieren, dass er bei Bedarf nach
der letzten Faxsendung einen bestimmten Bericht druckt.
22 Kapitel 5 – Verwenden der Faxfunktionen
 Loading...
Loading...