Page 1

HP Deskjet 1050 All-in-One series
Page 2

Page 3

目录
1
如何操作?...................................................................................................................3
2
开始了解 HP All-in-One
打印机部件...................................................................................................................5
控制面板功能...............................................................................................................6
状态指示灯...................................................................................................................6
3
打印
打印文档......................................................................................................................9
打印照片....................................................................................................................10
打印信封....................................................................................................................11
关于成功打印的提示..................................................................................................11
5
复印和扫描
复印文档或照片.........................................................................................................23
扫描到计算机.............................................................................................................24
关于成功进行复印和扫描的提示................................................................................25
6
使用墨盒
检查估计的墨水量......................................................................................................27
订购墨水耗材.............................................................................................................27
更换墨盒....................................................................................................................28
使用单墨盒模式.........................................................................................................30
墨盒保修信息.............................................................................................................31
目录
7
解决问题
改进打印质量.............................................................................................................33
清除卡纸....................................................................................................................34
无法打印....................................................................................................................36
HP 支持.....................................................................................................................40
8
技术信息
通知...........................................................................................................................43
技术规格....................................................................................................................43
环保产品管理计划......................................................................................................45
规范声明....................................................................................................................48
索引.................................................................................................................................51
1
Page 4

目录
2
Page 5

1
如何操作?
了解如何使用您的 HP All-in-One
•
位于第 5 页的“打印机部件”
•
位于第 23 页的“
•
位于第 17 页的“
•
位于第 28 页的“
•
位于第 34 页的“
复印文档或照片”
放入介质”
更换墨盒”
清除卡纸”
如何操作?
如何操作?
3
Page 6
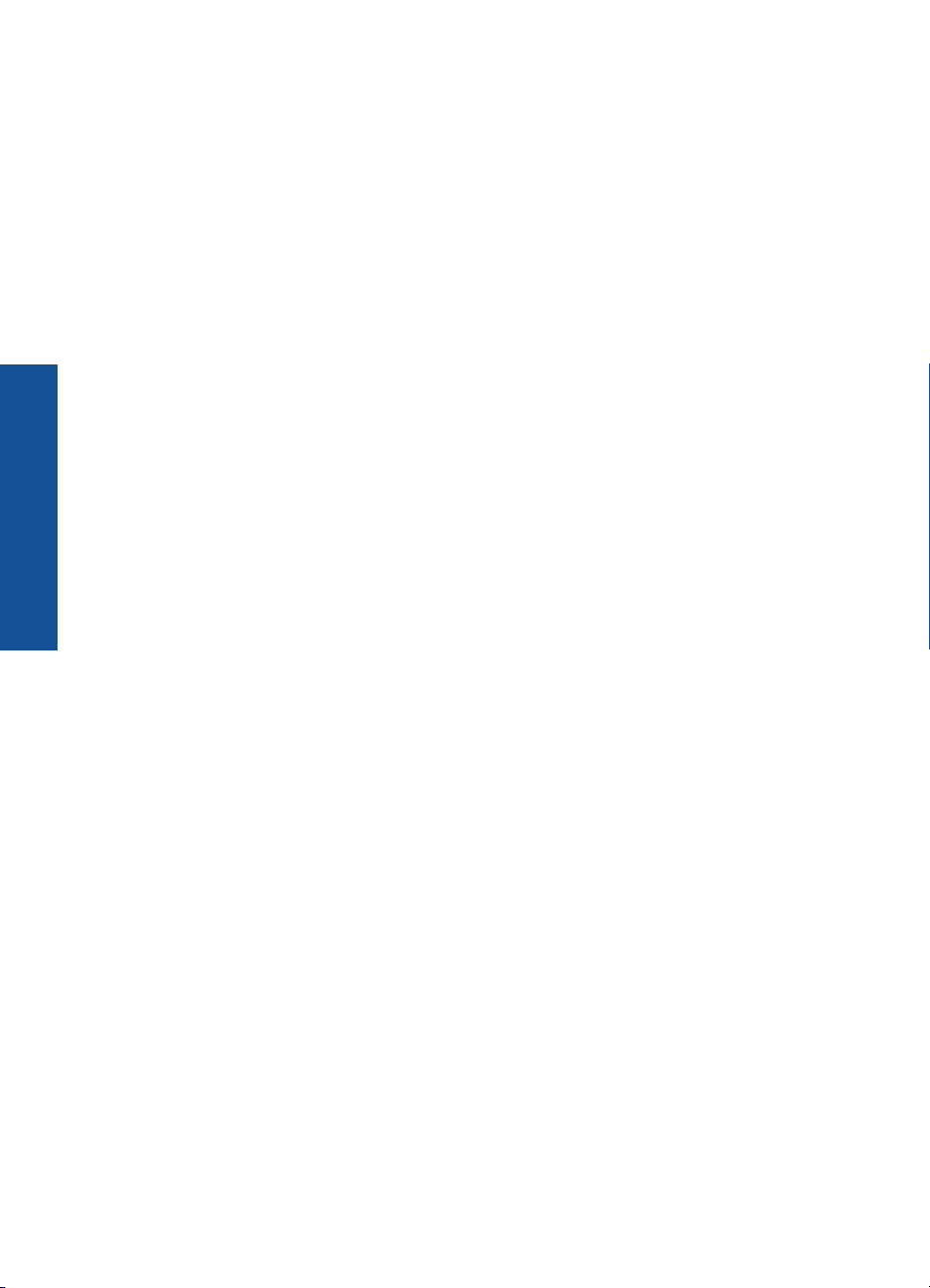
第 1 章
如何操作?
4
如何操作?
Page 7

2
开始了解 HP All-in-One
•
打印机部件
•
控制面板功能
•
状态指示灯
打印机部件
1
进纸盒
2
进纸盒的纸张宽度导轨
3
控制面板
4
墨盒门
5
出纸盒
6
出纸盒延长板(也称为纸盒延长板)
7
墨盒
开始了解 HP All-in-One
开始了解 HP All-in-One
5
Page 8

第 2 章
控制面板功能
开始了解 HP All-in-One
!
1
电源开关:开启或关闭产品。关闭产品后,仍会消耗少量电力。要完全切断电源,
请关闭产品,然后拔掉电源线。
2
取消:停止当前的操作。
3
开始复印/黑白:开始进行黑白复印作业。通过按此按钮多次可增加复件数量(最
大值为 10)。在解决打印问题之后,可用作恢复按钮。
4
开始复印/彩色:开始进行彩色复印作业。通过按此按钮多次可增加复件数量(最
大值为 10)。在解决打印问题之后,可用作恢复按钮。
5
警示灯:指示出现卡纸、打印机缺纸或一些需要引起注意的事件。
6
墨盒指示灯:指示墨水量不足或墨盒有问题。
状态指示灯
在打开此产品时,“打开”按钮指示灯将会亮起。在此产品处理作业时,“打
开”指示灯将会闪烁。其他闪烁指示灯表示您可以解决的错误。请参见下表了解
有关指示灯闪烁问题以及处理方法。
行为 解决方法
“电源开关”指示灯闪烁,警示灯亮起(不闪烁) 出纸盒已关闭,没有纸张或已卡纸。
6
开始了解 HP All-in-One
位于第 28 页的“
位于第 17 页的“
位于第 34 页的“
更换墨盒”、正确
放入介质”或
清除卡纸”。按开
Page 9

(续)
行为 解决方法
始复印/黑白或开始复印/彩色以恢复操
作。
“电源开关”指示灯闪烁,两个墨盒指示灯都在闪烁,并
且警示灯亮起(不闪烁)
一个墨盒指示灯亮起(不闪烁) 墨盒指示灯“亮起”表示对应的墨盒仍
两个墨盒指示灯都亮起(不闪烁) 两个墨盒的墨水都不足。
墨盒门打开,或托架被障碍物卡住。
如果墨盒门已打开,则将其关闭。有关
详细信息,请参阅
位于第 40 页的“
托架被障碍物卡住,请打开墨盒门,将
托架向右移动,以清除障碍物。按“开
始复印/黑白”或“开始复印/彩色”以
恢复操作。有关详细信息,请参阅
位于第 39 页的“
未撕下胶带,未安装或墨水不足。
如果墨盒仍未撕下胶带,请撕下粉红色
胶带;如果缺少墨盒,请插入一个墨
盒;或者,如果打印质量无法接受,请
更换墨盒。有关详细信息,请参阅
位于第 28 页的“
当打印质量无法接受时,请更换这两个
墨盒。
准备纸盒”。如果
清空墨盒托架”。
更换墨盒”。
一个墨盒指示灯闪烁 墨盒指示灯“闪烁”表示对应的墨盒未
两个墨盒指示灯都闪烁 两个墨盒可能都未撕下胶带,或者缺少
两个墨盒指示灯和警示灯都闪烁 打印机内安装了墨盒托架。
“电源开关”指示灯、两个墨盒指示灯和警示灯都闪烁 打印机处于错误状态。
正确安装,或不兼容。
如果墨盒未正确安装,请重新插入墨
盒。如果墨盒不兼容,请用兼容墨盒将
其更换掉。
墨盒或墨盒有缺陷。
如果仍未撕下墨盒上的胶带,请将此粉
红色胶带撕下,安装缺少的墨盒或更换
有缺陷的墨盒。请参阅
位于第 39 页的“识别有缺陷的墨
盒”以确定是否只有一个墨盒有缺陷。
打开墨盒门,确保托架没有被障碍物卡
住,关闭墨盒门,然后按“开始复印/
黑白”或“开始复印/彩色”按钮以恢
复操作。
要退出错误状态,请重置此产品。
1.
关闭此产品。
2.
拔下电源线。
3.
等待一分钟,然后重新插上电源
线。
4.
打开此产品。
开始了解 HP All-in-One
状态指示灯
7
Page 10

第 2 章
(续)
行为 解决方法
如果问题仍未消除,请联系
位于第 28 页的“
更换墨盒”。
开始了解 HP All-in-One
8
开始了解 HP All-in-One
Page 11

3
打印
选择打印作业以继续。
打印文档
从软件应用程序中打印
1.
2.
位于第 9 页的“打印文档”
位于第 10 页的“打印照片”
位于第 11 页的“打印信封”
确保出纸盒已打开。
确保进纸盒中有纸。
3.
从软件应用程序中,单击“打印”按钮。
4.
确保本产品是选定的打印机。
5.
单击该按钮打开“属性”对话框。
根据所使用的软件应用程序,该按钮可能叫作“属性”、“选项”、“打印
机设置”、“打印机”或“首选项”。
6.
选择适当的选项。
•
在布局选项卡上,选择纵向或横向打印方向。
•
在纸张/质量选项卡上的介质下拉列表中选择适当的纸张类型和打印质量。
•
单击高级以从纸张/输出列表中选择适当的纸张尺寸。
打印
打印
9
Page 12

第 3 章
7.
8.
打印照片
在照片纸上打印照片
1.
2.
单击“确定”关闭“属性”对话框。
单击“打印”或“确定”开始打印。
注意 您可以在纸张的双面(而不仅仅是单面)上打印文档。单击纸张/质量
或布局选项卡上的高级按钮。从打印页面下拉菜单中选择仅打印奇数页。单
击确定以进行打印。在打印文档的奇数页之后,请从出纸盒中取出文档。将
纸张重新放入进纸盒中,空白面朝上。返回到打印页面下拉菜单,然后选择
仅打印偶数页。单击确定以进行打印。
确保出纸盒已打开。
取出进纸盒中的所有纸张,然后将照片纸放入进纸盒中,打印面朝上。
注意 如果使用的照片纸上有孔,则在放入照片纸时,将有孔的一边朝上。
打印
10
3.
在软件程序的“文件”菜单中,单击“打印”。
4.
确保本产品是选定的打印机。
5.
单击该按钮打开“属性”对话框。
根据所使用的软件应用程序,该按钮可能叫作“属性”、“选项”、“打印
机设置”、“打印机”或“首选项”。
6.
单击纸张/质量选项卡。
7.
选择适当的选项。
•
在布局选项卡上,选择纵向或横向打印方向。
•
在纸张/质量选项卡上的介质下拉列表中选择适当的纸张类型和打印质量。
•
单击高级以从纸张/输出列表中选择适当的纸张尺寸。
注意 为获得最大 dpi 分辨率,请转到纸张/质量选项卡,然后选择从介质
下拉列表中选择照片纸,最佳质量。确保所进行的是彩色打印。然后,转
到“高级”选项卡,从“按最大 DPI 打印”下拉列表中选择“是”。有关
详细信息,请参见位于第 13 页的“
8.
单击“确定”返回“属性”对话框。
9.
单击“确定”,然后单击“打印”对话框中的“打印”或“确定”。
打印
使用最大 dpi 进行打印”。
Page 13

打印信封
可以向 HP All-in-One 的进纸盒中放入一个或多个信封。不要使用有光泽或凹凸
图案,或带扣钩或透明窗口的信封。
打印信封
1.
2.
3.
4.
5.
注意 不要在进纸盒中留下不用的照片纸。否则纸张可能会卷曲,造成打印质
量下降。在打印之前,照片纸应展平。
注意 有关如何编排要在信封上打印的文字格式的详细信息,请查阅字处理软
件的帮助文件。为了达到最佳效果,请使用标签打印回信地址。
确保出纸盒已打开。
将纸张导轨一直滑到左侧。
将信封放入纸盒的右侧。打印面应该朝上。信封口盖应在左边。
将信封推入打印机直到停住为止。
滑动纸张导轨,使其紧贴信封边沿。
6.
单击该按钮打开“属性”对话框。
根据所使用的软件应用程序,该按钮可能叫作“属性”、“选项”、“打印
机设置”、“打印机”或“首选项”。
7.
选择适当的选项。
•
在纸张/质量选项卡上,选择普通纸类型。
•
单击高级按钮,然后从纸张尺寸下拉菜单中选择适当的信封尺寸。
8.
单击“确定”,然后单击“打印”对话框中的“打印”或“确定”。
关于成功打印的提示
要成功进行打印,HP 墨盒必须能够正常工作且墨水量充足,应该正确放入纸
张,并且此产品的设置应该正确。
关于成功打印的提示
打印
11
Page 14
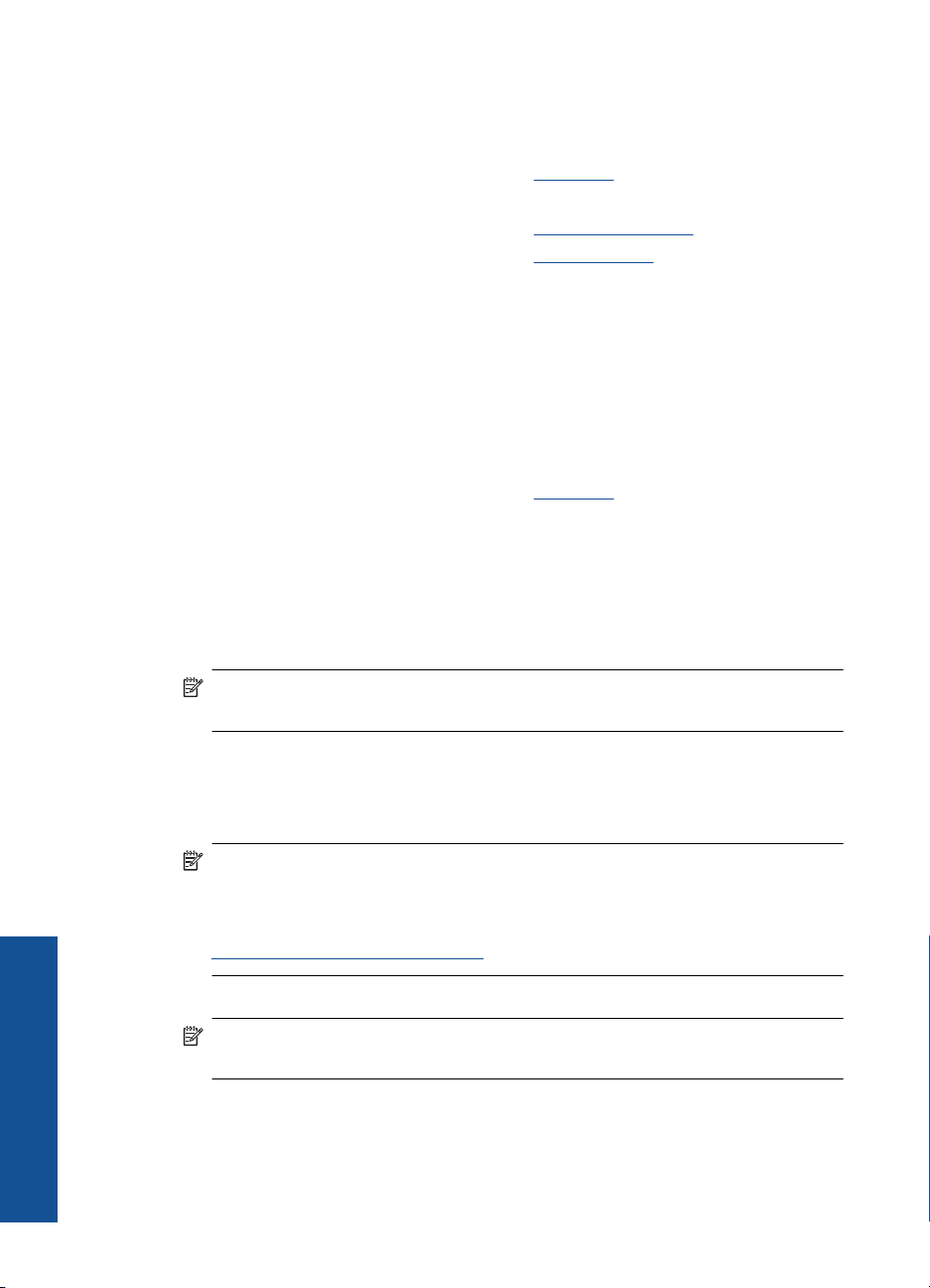
第 3 章
墨盒提示
•
请使用 HP 原装墨盒。
•
正确安装黑色和三色墨盒。
有关详细信息,请参阅位于第 28 页的“
•
检查墨盒中的估计墨水量,以确保墨水充足。
有关详细信息,请参阅位于第 27 页的“
•
有关详细信息,请参阅位于第 33 页的“
放入纸张提示
•
装入一叠纸(而不仅仅是一张纸)。纸叠中的所有纸张的尺寸和类型应该相
更换墨盒”。
检查估计的墨水量”。
改进打印质量”。
同,以避免卡纸。
•
装入纸张,打印面朝上。
•
确保纸张平放在进纸盒中,并且边缘没有弯曲或撕裂。
•
调整进纸盒中的纸宽导纸板,使其紧贴所有纸张。确保纸宽导纸板没有将进
纸盒中的纸压弯。
•
有关详细信息,请参阅位于第 17 页的“
打印机设置提示
•
在打印机驱动程序的纸张/质量选项卡上,从介质下拉菜单中选择适当的纸张
放入介质”。
类型和打印质量。
•
单击高级按钮,然后从纸张/输出下拉菜单中选择适当的纸张尺寸。
•
单击 HP All-in-One 桌面图标以打开打印机软件。
打印
12
注意 您也可以通过单击开始 > 程序 > HP > HP Deskjet 1050 J410 > HP
Deskjet 1050 J410 访问打印机软件
备注
•
HP 原装墨盒专门为 HP 打印机和纸张而设计,并经过测试,可帮助您轻松地
持续获得良好的打印效果。
注意 HP 无法保证非 HP 耗材的质量或可靠性。由于使用非 HP 耗材而导
致的产品维护或维修不在保修范围之内。
如果您认为购买的是 HP 原装墨盒,请访问:
www.hp.com/go/anticounterfeit
•
墨水量警告和指示器提供估计墨水量只是为了计划目的。
注意 收到墨水量不足警告消息时,请考虑获取一个替换墨盒,以避免可
能发生的打印延误。如果打印质量可以接受,则不需要更换墨盒。
•
在打印驱动程序中选择的软件设置仅适用于打印,它们不适用于复印或扫描。
打印
Page 15

•
您可以在纸张的双面(而不仅仅是单面)上打印文档。
注意 单击纸张/质量或布局选项卡上的高级按钮。从打印页面下拉菜单中
选择仅打印奇数页。单击确定以进行打印。在打印文档的奇数页之后,请
从出纸盒中取出文档。将纸张重新放入进纸盒中,空白面朝上。返回到打
印页面下拉菜单,然后选择仅打印偶数页。单击确定以进行打印。
•
仅使用黑色墨水打印
注意 如果您要仅使用黑色墨水打印黑白文档,请单击高级按钮。从按灰
度打印下拉菜单中,选择仅黑色墨水,然后单击确定按钮。如果您在纸
张/质量选项卡或布局选项卡上看到黑白选项,请选择该选项。
请单击此处进行联机,以获得详细信息。
使用最大 dpi 进行打印
使用最大每英寸点数 (dpi) 模式在照片纸上打印高质量的清晰图像。
有关最大 dpi 模式的打印分辨率信息,请参见技术规格。
在最大 dpi 模式下打印用时要比其他设置长,而且需要较大的磁盘空间。
在“最大 dpi”模式下打印
1.
确保进纸盒中放入了照片纸。
2.
在软件程序的“文件”菜单中,单击“打印”。
3.
确保本产品是选定的打印机。
4.
单击该按钮打开“属性”对话框。
根据所使用的软件应用程序,该按钮可能叫作“属性”、“选项”、“打印
机设置”、“打印机”或“首选项”。
5.
单击“纸张/质量”选项卡。
6.
在“介质”下拉列表中,单击“照片纸,最佳质量”。
注意 必须从纸张/质量选项卡上的介质下拉列表中选择照片纸,最佳质量
才能按最大 DPI 进行打印。
7.
单击“高级”按钮。
8.
在“打印机功能”区域中的“按最大 DPI 打印”下拉列表中选择“是”。
9.
从纸张/输出下拉菜单中选择纸张尺寸。
10.
单击“确定”以关闭高级选项。
11.
确认“布局”选项卡上的“方向”,然后单击“确定”进行打印。
使用最大 dpi 进行打印
打印
13
Page 16

第 3 章
打印
14
打印
Page 17

4
纸张基础知识
可以在 HP All-in-One 中放入多种类型和尺寸的纸张,其中包括 Letter 或 A4 纸、
照片纸、透明胶片和信封等。
本节包含以下主题:
位于第 17 页的“
放入介质”
推荐用于打印作业的纸张
如果希望获得最佳的打印质量,HP 建议使用专为您要打印的项目类型设计的
HP 纸张。
其中某些纸张可能无法在您所在的国家/地区买到。
ColorLok
HP 推荐使用带有 ColorLok 图标的普通纸进行日常文档的打印和复印。所有带
有 ColorLok 图标的纸张都已经过独立测试,可以满足高标准的可靠性和打印质
量,生成清晰、炫丽的色彩、更深的黑色,并且比普通纸张干燥地更快。从主要
纸张制造商的多种类型和尺寸的纸张中寻找带有 ColorLok 图标的纸张。
纸张基础知识
HP 高级照片纸
此厚照片纸具有快速烘干完成功能,易于处理,不会弄脏。它可以防水、污点、
指纹和潮湿。照片的打印效果看上去像照相馆处理的照片。提供多种尺寸供选
择,包括 A4、8.5 x 11 英寸、10 x 15 厘米(带裁边或不带裁边)以及 13 x 18
厘米和两种抛光层 - 光泽或软光泽(缎面)。它不含酸性物质,可以长期保存文
档。
HP 普通照片纸
以低成本打印彩色、普通快照,为非正式照片打印设计使用。这种便宜的照片纸
干燥迅速、易于处理。当将此照片纸与任何喷墨打印机配合使用时,照片纸会获
得锐利、清晰的图像。可供选择的半抛光层纸张尺寸有:A4、8.5 x 11 英寸和
10 x 15 厘米(带裁剪边或不带裁剪边)。为了长久保存照片,它不可含酸性物
质。
纸张基础知识
15
Page 18

纸张基础知识
第 4 章
HP Brochure 纸或 HP 优质喷墨纸
这些纸张的两面都涂有光泽或软光泽,用于双面打印。它们是制作近似照片质量
的副本以及打印报告封面、赠券、小册子、广告宣传单和日历中的商业图片的理
想选择。
HP Premium Presentation 纸或 HP 专业打印纸
这些纸是双面软光泽纸,适用于演示文稿、建议书、报告和新闻稿。它们是重磅
纸,可获得令人印象深刻的外观和质感。
HP 亮白喷墨纸
HP 亮白喷墨纸可以打印出高对比度的颜色和清晰的文字。它不透光,在进行双
面彩印时不会产生透视现象,是打印时事通讯、报告和传单的理想选择。它具
有 ColorLok 技术,可获得更少的污点、更深的黑色和更炫的色彩。
HP 打印纸
HP 打印纸是高质量的多功能纸。与标准多用纸或复印纸相比,这种纸张打印文
档的外观更加丰富多采。它具有 ColorLok 技术,可获得更少的污点、更深的黑
色和更炫的色彩。它不含酸性物质,可以长期保存文档。
HP 办公用纸
HP 办公用纸是高质量的多功能纸。它适合用作复印、草稿、备忘或其他日常文
档。它具有 ColorLok 技术,可获得更少的污点、更深的黑色和更炫的色彩。它
不含酸性物质,可以长期保存文档。
16
HP 热烫转印纸
HP 热烫转印纸(用于彩色织物或浅色/白色织物)是根据数码照片制作个性 T 恤
的理想解决方案。
HP 高级喷墨投影胶片
HP 高级喷墨投影胶片可使色彩表现更生动、更富有感染力。这种胶片使用方
便,而且能够迅速晾干,不留污痕。
HP 超值照片打印组合
HP 超值照片打印组合将原始 HP 墨盒和 HP 高级照片纸方便打包以节省您的时
间并推测您在使用 HP All-in-One 打印专业照片时该使用哪种可负担的照片纸。
原始 HP 墨水和 HP 高级照片纸已设计为配合使用,因此您的照片将可长期保
存、炫丽、打印后还可再打印。适合打印出整个假期珍贵的照片或多次打印以分
享。
注意 目前,HP 网站部分内容仅有英文版。
要订购 HP 纸张和其他耗材,请转到 www.hp.com/buy/supplies。如果出现提示
信息,请选择您所在的国家/地区,根据提示选择您的产品,然后单击页面上的
某个购物链接。
纸张基础知识
Page 19

放入介质
▲
选择纸张大小以继续。
放入标准尺寸的纸张
a. 抬起进纸盒。
抬起进纸盒。
b. 放下出纸盒
放下出纸盒,然后拉出纸盒的延长板。
纸张基础知识
c. 将纸张宽度导轨滑至左侧
将纸张宽度导轨滑至左侧。
d. 放入纸张。
将一叠纸放入进纸盒中,短边朝前,打印面朝上。
放入介质
17
Page 20

纸张基础知识
第 4 章
将纸叠向下推,直到不能移动时为止。
将纸张宽度导轨滑至右侧,直到紧贴纸张边缘。
18
放入小尺寸的纸张
a. 抬起进纸盒。
b. 放下出纸盒
纸张基础知识
抬起进纸盒。
放下出纸盒,然后拉出纸盒的延长板。
Page 21

c. 将纸张宽度导轨滑至左侧。
将纸张宽度导轨滑至左侧。
d. 放入纸张。
插入照片纸叠,短边朝下,打印面朝上。
向前推动纸张,直到不能滑动为止。
注意 如果使用的照片纸上有孔,则在放入照片纸时,将有孔的一
边朝上。
将纸张宽度导轨滑至右侧,直到紧贴纸张边缘。
纸张基础知识
放入信封
a. 抬起进纸盒。
抬起进纸盒。
放入介质
19
Page 22

纸张基础知识
第 4 章
b. 放下出纸盒
放下出纸盒,然后拉出纸盒的延长板。
c. 将纸张宽度导轨滑至左侧。
将纸张宽度导轨滑至左侧。
20
d. 放入信封。
纸张基础知识
从主进纸盒中取出所有纸张。
将一个或多个信封插入进纸盒的最右侧。打印面应该朝上。信封口盖
应在左侧,打印面朝下。
将信封叠向下推,直到不能移动时为止。
将纸张宽度导轨滑至右侧,直到紧贴信封边缘。
Page 23

纸张基础知识
放入介质
21
Page 24

纸张基础知识
第 4 章
22
纸张基础知识
Page 25

5
复印和扫描
•
复印文档或照片
•
扫描到计算机
•
关于成功进行复印和扫描的提示
复印文档或照片
注意 所有文档都按普通质量打印模式进行复印。在复印时,您无法更改打印
模式质量。
▲
执行下列操作之一:
将单面原件单面复印
a. 放入纸张。
将小尺寸照片纸或标准尺寸纸张放入进纸盒中。
复印和扫描
b. 放入原件。
提起产品上的盖子。
将原件打印面朝下放到玻璃板的右下角。
复印和扫描
23
Page 26

第 5 章
扫描到计算机
复印和扫描
▲
盖上盖子。
c. 开始复印。
按 开始复印/黑白 或 开始复印/彩色。通过按此按钮多次可增加复
件数量。
注意 要扫描到计算机,HP All-in-One 必须已经与计算机连接且已经打开。
扫描到计算机:
单个页面扫描
a. 放入纸张。
将小尺寸照片纸或标准尺寸纸张放入进纸盒中。
24
b. 放入原件。
复印和扫描
提起产品上的盖子。
Page 27

将原件打印面朝下放到玻璃板的右下角。
盖上盖子。
c. 开始扫描。
使用打印机软件开始扫描作业。单击 HP All-in-One 桌面图标以打开打
印机软件。
注意 您也可以通过单击开始 > 程序 > HP > HP Deskjet 1050 J410
> HP Deskjet 1050 J410 访问打印机软件
选择扫描仪操作。您将在屏幕上看到可选择的扫描选项。
关于成功进行复印和扫描的提示
•
将原件打印面朝下放到玻璃板的右下角。
复印和扫描
关于成功进行复印和扫描的提示
25
Page 28

复印和扫描
第 5 章
•
请清洁扫描仪玻璃板并确保玻璃板上没有多余附着物。
请单击此处进行联机,以获得详细信息。
26
复印和扫描
Page 29

6
使用墨盒
•
检查估计的墨水量
•
订购墨水耗材
•
更换墨盒
•
使用单墨盒模式
•
墨盒保修信息
检查估计的墨水量
可以轻松地检查供墨量,以确定多长时间之后需要更换墨盒。墨水量表示墨盒中
的估计剩余墨水量。
从打印机软件检查墨水量
1.
单击 HP All-in-One 桌面图标以打开打印机软件。
注意 您也可以通过单击开始 > 程序 > HP > HP Deskjet 1050 J410 > HP
Deskjet 1050 J410 访问打印机软件
2.
在打印机软件中,单击“打印机操作”,然后单击“维护任务”以访问“打
印机工具箱”。
3.
单击“估计墨水量”选项卡。
注意 如果安装了重新灌注或再生的墨盒,或者安装了在另一台打印机中用过
的墨盒,墨水量指示器可能不准确或不可用。
注意 墨水量警告和指示器提供估计墨水量只是为了计划目的。收到墨水量不
足警告消息时,请考虑获取一个替换墨盒,以避免可能发生的打印延误。在
打印质量变得不可接受之前,没有必要更换墨盒。
注意 墨盒中的墨水以多种不同方式用于打印过程,这些使用方式包括让产品
和墨盒准备就绪的初始化过程,还包括确保打印喷头清洁和墨水顺利流动的
打印头维护过程。此外,当墨盒用完后,墨盒中还会残留一些墨水。有关更
多信息,请参阅
订购墨水耗材
在订购墨盒之前,请找到正确的墨盒编号。
在打印机上找到墨盒编号
▲
墨盒编号位于墨盒门内部。
www.hp.com/go/inkusage。
使用墨盒
使用墨盒
27
Page 30

第 6 章
Product No.
xxxxxx
Model No.
xxxxx
在打印机软件中找到墨盒编号
1.
单击 HP All-in-One 桌面图标以打开打印机软件。
HP Ink
Cartridge
xx
注意 您也可以通过单击开始 > 程序 > HP > HP Deskjet 1050 J410 > HP
Deskjet 1050 J410 访问打印机软件
2.
在打印机软件中,单击“在线购买耗材”。在使用此链接时,会自动显示正
确的墨盒编号。
要为 HP All-in-One 订购原装 HP 耗材,请访问
www.hp.com/buy/supplies。如
果出现提示信息,请选择您的国家/地区,根据提示选择您的产品,然后单击页
面上的某个购物链接。
注意 并非所有国家/地区都提供在线订购墨盒服务。如果在您所在的国家/
地区此服务不可用,您仍可查看耗材信息并打印一份列表供在当地 HP 经销
商处购物时作为参考。
相关主题
位于第 28 页的“选择正确的墨盒”
选择正确的墨盒
HP 建议使用原装 HP 墨盒。HP 原装墨盒专门为 HP 打印机而设计,并经过测
使用墨盒
试,以帮助您轻松持久地取得良好效果。
相关主题
位于第 27 页的“订购墨水耗材”
更换墨盒
更换墨盒
1.
检查电源。
2.
放入纸张。
3.
取出墨盒。
a. 打开墨盒门。
28
使用墨盒
Page 31

等待墨盒托架移动到产品中央。
b. 向下压以松开墨盒,然后将其从插槽中取出。
4.
插入新墨盒。
a. 去除墨盒包装。
b. 拉住粉红色标签,撕下塑料胶带。
更换墨盒
使用墨盒
29
Page 32

第 6 章
c. 将墨盒插入插槽中,直到安装到位。
d. 关闭墨盒门。
使用墨盒
5.
校准墨盒。
相关主题
•
位于第 28 页的“
•
位于第 27 页的“
使用单墨盒模式
使用单墨盒模式可使 HP All-in-One 仅用一个墨盒进行打印。从墨盒托架中取出
某个墨盒后,将会启动单墨盒模式。在单墨盒模式下,此产品只能从计算机打印
作业。
30
使用墨盒
选择正确的墨盒”
订购墨水耗材”
Page 33

注意 当 HP All-in-One 在单墨盒模式下运行时,屏幕上会显示一条信息。如
果显示此信息,且本产品中安装了两个墨盒,请检查每个墨盒上的保护胶带
是否都已经撕下。当塑料带遮住墨盒触点时,产品将无法检测到已经安装的
墨盒。
退出单墨盒模式
在 HP All-in-One 中安装两个墨盒,以退出单墨盒模式。
相关主题
位于第 28 页的“更换墨盒”
墨盒保修信息
HP 墨盒保修只适用于产品在指定 HP 打印设备上使用的情况。此保修不涵盖重
新灌注、再制造、翻新、使用不当或擅自改动的 HP 墨水产品。
在保修期间产品均可得到保修,时间为 HP 墨水用完之前和保修期到期日期之
前。保修期的到期日期格式是 YYYY/MM/DD(年/月/日),可以按如下指示在产
品上找到:
有关“HP 有限保修声明”的副本,请参阅产品随附的印刷版文档。
墨盒保修信息
使用墨盒
31
Page 34

第 6 章
使用墨盒
32
使用墨盒
Page 35

7
解决问题
本节包含以下主题:
•
改进打印质量
•
清除卡纸
•
无法打印
•
HP 支持
请单击此处进行联机,以获得详细信息。
改进打印质量
1.
确保使用的是 HP 原装墨盒
2.
检查打印机软件设置,以确保您从介质下拉列表中选择了适当的纸张类型和
打印质量。
3.
检查估计墨水量,以确定墨盒中的墨水是否充足。有关详细信息,请参阅
位于第 27 页的“
更换掉。
4.
校准打印机墨盒
从打印机软件中校准墨盒
注意 校准墨盒可确保高质量的输出效果。HP All-in-One 会在您每次安装
新墨盒时提示您校准墨盒。如果您取下并重新安装同一个墨盒,HP All-in-
One 将不会提示您校准墨盒。HP All-in-One 能够记住墨盒的校准值,因
此您无需重新校准墨盒。
检查估计的墨水量”。如果墨盒中的墨水不足,请考虑将其
a. 在进纸盒中放入未使用过的 letter 或 A4 的普通白纸。
b. 在打印机软件中,单击“打印机操作”,然后单击“维护任务”以访
问“打印机工具箱”。
c. 将显示“打印机工具箱”。
d. 单击“设备维护”选项卡。
e. 单击“校准墨盒”选项卡。此产品将打印校准页。
f. 将墨盒校准页放在玻璃板的右下角,打印面朝下。
g. 按“开始复印/黑白”按钮。此产品将校准墨盒。请回收或丢弃墨盒校准
页。
解决问题
解决问题
33
Page 36

第 7 章
5.
如果墨盒中的墨水充足,请打印诊断页。
打印诊断页
a. 在进纸盒中放入未使用过的 letter 或 A4 的普通白纸。
b. 在打印机软件中,单击“打印机操作”,然后单击“维护任务”以访
问“打印机工具箱”。
c. 单击“打印诊断信息”以打印诊断页。查看诊断页上的蓝色、洋红色、黄
色和黑色框。如果您在彩色和黑色框中看到黑条,或者这些框的某些部分
中没有墨水,则会自动清洁墨盒
清除卡纸
解决问题
34
6.
如果诊断页出现横条或彩色和黑色框中缺少某些部分,则会自动清洁墨盒。
自动清洁墨盒
a. 在进纸盒中放入未使用过的 letter 或 A4 的普通白纸。
b. 在打印机软件中,单击“打印机操作”,然后单击“维护任务”以访
问“打印机工具箱”。
c. 单击“清洁墨盒”。按照屏幕上的说明执行操作。
如果上述解决方案都不能解决问题,
请单击此处在线获得更多的疑难解答信息。
清除卡纸。
解决问题
Page 37

清除卡纸
1.
按“取消”按钮,尝试自动清除卡纸。如果这不起作用,则需要手动清除卡
纸。
2.
找到被卡纸张
进纸盒
如果卡纸在进纸盒附近,请轻轻地将其拖出进纸盒。
出纸盒
•
如果卡纸在前出纸盒附近,请轻轻地将其拖出出纸盒。
•
您可能需要打开托架门,将打印托架移到右侧以取出卡纸。
打印机的内部
•
如果卡纸在打印机内部,请打开打印机底部的清理门。按清理门两侧的簧
片。
清除卡纸
解决问题
35
Page 38

第 7 章
•
取出卡住的纸张。
•
关闭清理门。轻轻地将此门推向打印机,直到簧片栓扣合到位。
无法打印
解决问题
36
3.
按控制面板上的开始复印/黑白或开始复印/彩色按钮继续当前的作业。
如果上述解决方案都不能解决问题,
防止发生卡纸现象
•
不要在进纸盒中装入过多的纸张。
•
经常从出纸盒中取出已打印好的纸张。
•
确保纸张平放在进纸盒中,并且边缘没有弯曲或撕裂。
•
不要在进纸盒中混用不同类型和尺寸的纸张;进纸盒中所有的纸张都必须尺
请单击此处在线获得更多的疑难解答信息。
寸、类型完全相同。
•
调整进纸盒中的纸宽导纸板,使其紧贴所有纸张。确保纸宽导纸板没有将进
纸盒中的纸压弯。
•
不要将纸硬往进纸盒里推。
如果上述解决方案都不能解决问题,
请单击此处在线获得更多的疑难解答信息。
确保打印机已打开,纸盒中有纸。如果您仍无法进行打印,请按顺序尝试以下操
作:
解决问题
Page 39

1.
检查错误消息并解决问题。
2.
断开并重新连接 USB 电缆。
3.
验证此产品没有暂停或脱机。
验证此产品没有暂停或脱机
注意 HP 提供了可自动解决此问题的“打印机诊断实用程序”。
请单击此处进行联机,以获得详细信息。如果仍无法解决问题,请按
照下列步骤操作:
a. 根据操作系统,执行下列操作之一:
•
“Windows 7”:从 Windows 的“开始”菜单中,单击“设备和打印
机”。
•
“Windows Vista”:从 Windows 的“开始”菜单中,单击“控制面
板”,然后单击“打印机”。
•
“Windows XP”:从 Windows 的“开始”菜单中,单击“控制面
板”,然后单击“打印机和传真”。
b. 双击产品的图标,打开打印队列。
c. 在“打印机”菜单上,确保“暂停打印”或“脱机使用打印机”旁边没有
对号。
d. 进行了任何更改后,再次尝试打印。
4.
检查此产品是否被设置为默认打印机。
验证该打印机是否被设置为了默认打印机
注意 HP 提供了可自动解决此问题的“打印机诊断实用程序”。
请单击此处进行联机,以获得详细信息。如果仍无法解决问题,请按
照下列步骤操作:
a. 根据操作系统,执行下列操作之一:
•
“Windows 7”:从 Windows 的“开始”菜单中,单击“设备和打印
机”。
•
“Windows Vista”:从 Windows 的“开始”菜单中,单击“控制面
板”,然后单击“打印机”。
•
“Windows XP”:从 Windows 的“开始”菜单中,单击“控制面
板”,然后单击“打印机和传真”。
b. 确保将正确的打印机设置为默认打印机。
默认打印机旁边有一个带对号的黑圈或绿圈。
c. 如果将错误的产品设置为默认打印机,则右键单击正确的产品,然后选
择“设为默认打印机”。
d. 尝试再次使用打印机。
无法打印
解决问题
37
Page 40

第 7 章
5.
重新启动后台打印程序。
重新启动后台打印程序
注意 HP 提供了可自动解决此问题的“打印机诊断实用程序”。
请单击此处进行联机,以获得详细信息。如果仍无法解决问题,请按
照下列步骤操作:
a. 根据操作系统,执行下列操作之一:
Windows 7
•
从 Windows 的“开始”菜单中,单击“控制面板”,单击“系统和安
全”,然后单击“管理工具”。
•
双击“服务”。
•
右键单击“后台打印程序”,然后单击“属性”。
•
在“常规”选项卡上的“启动类型”旁边,确保选中“自动”。
•
如果该服务尚未运行,则请在“服务状态”下单击“启动”,然后单
击“确定”。
Windows Vista
•
从 Windows 的“开始”菜单中,单击“控制面板”,单击“系统和维
护”,然后单击“管理工具”。
•
双击“服务”。
•
右键单击 “Print Spooler 服务”,然后单击“属性”。
•
在“常规”选项卡上的“启动类型”旁边,确保选中“自动”。
•
如果该服务尚未运行,则请在“服务状态”下单击“启动”,然后单
击“确定”。
Windows XP
•
从 Windows 的“开始”菜单中,右键单击“我的电脑”。
•
单击“管理”,然后单击“服务和应用程序”。
•
双击“服务”,然后选择 “Print Spooler”。
•
右键单击 “Print Spooler”,并单击“重新启动”以重新启动服务。
b. 确保将正确的打印机设置为默认打印机。
默认打印机旁边有一个带对号的黑圈或绿圈。
c. 如果将错误的产品设置为默认打印机,则右键单击正确的产品,然后选
择“设为默认打印机”。
d. 尝试再次使用打印机。
解决问题
38
解决问题
Page 41

6.
重新启动计算机。
7.
清空打印队列
清空打印队列
注意 HP 提供了可自动解决此问题的“打印机诊断实用程序”。
请单击此处进行联机,以获得详细信息。如果仍无法解决问题,请按
照下列步骤操作:
a. 根据操作系统,执行下列操作之一:
•
“Windows 7”:从 Windows 的“开始”菜单中,单击“设备和打印
机”。
•
“Windows Vista”:从 Windows 的“开始”菜单中,单击“控制面
板”,然后单击“打印机”。
•
“Windows XP”:从 Windows 的“开始”菜单中,单击“控制面
板”,然后单击“打印机和传真”。
b. 双击产品的图标,打开打印队列。
c. 在“打印机”菜单上单击“取消所有文档”或“清除打印文档”,然后单
击“是”进行确认。
d. 如果队列中仍有文档,请重新启动计算机,并在计算机重新启动之后再次
尝试打印。
e. 再次检查打印队列以确保该队列为空,然后再次尝试打印。
如果打印队列不为空,或者虽然为空但作业仍然无法打印,请采取下一个
解决方案。
如果上述解决方案都不能解决问题,
请单击此处在线获得更多的疑难解答信息。
清空墨盒托架
取出卡住墨盒托架的所有物体(比如纸张)。
注意 清除卡纸时不要使用任何工具或其他设备。从此产品内部清除卡纸时一
定要小心。
请单击此处进行联机,以获得详细信息。
识别有缺陷的墨盒
如果三色和黑色墨盒指示灯都闪烁,并且电源指示灯亮起,则这两个墨盒的胶带
未撕下,或没有正确插入这两个墨盒。请首先确保从这两个墨盒上撕下粉红色胶
带,然后确保这两个墨盒安装到位。如果这两个墨盒指示灯仍在闪烁,则可能其
中一个或这两个墨盒有缺陷。要确定哪个墨盒有缺陷,请执行以下操作:
识别有缺陷的墨盒
解决问题
39
Page 42

第 7 章
1.
2.
3.
准备纸盒
打开出纸盒
▲
关上墨盒门
▲
取出黑色墨盒。
关闭墨盒门。
如果打开指示灯闪烁,请更换三色墨盒。如果打开指示灯不闪烁,请更换黑
色墨盒。
出纸盒必须打开才能开始打印。
墨盒门必须关闭才能开始打印。
请单击此处进行联机,以获得详细信息。
解决复印和扫描问题
请单击此处进行联机,以获得详细信息。
HP 支持
•
注册此产品
解决问题
40
•
解决问题
支持程序
Page 43

•
•
注册此产品
注册只需要几分钟时间,注册后,您就可以获得更快速的服务、更高效的支持,
以及产品支持提醒。如果您在安装软件时没有注册您的打印机,则可以在
www.register.hp.com 中立即注册。
支持程序
如果遇到问题,请执行以下步骤:
1.
2.
3.
HP 电话支持
电话支持的选项和可用性随产品、国家/地区和语言的不同而有所差别。
本节包含以下主题:
•
•
•
•
HP 电话支持
额外保修选项
检查产品随附的文档。
访问 HP 在线支持网站:
www.hp.com/support。HP 在线支持适用于所有 HP
用户。它是最新产品信息和专家帮助的最快速来源,包含以下功能:
•
快速访问有资质的在线支持专家
•
产品的软件和驱动程序更新
•
宝贵的适用于常见问题的产品和疑难排解信息
•
注册产品后即可获得主动产品更新、支持提醒和 HP 新闻简报
致电 HP 支持。支持的选项和可用性因产品、国家/地区和语言而异。
电话支持期
致电
支持电话号码
电话支持期过后
http://
电话支持期
北美、亚太地区和拉丁美洲(包括墨西哥)可享有一年电话支持服务。要确定欧
洲、中东和非洲的电话支持期,请访问
www.hp.com/support。这期间只收取电
话公司的标准费用。
致电
致电 HP 支持时,您应位于计算机和产品附近。并且请准备提供下列信息:
•
产品名称 (HP Deskjet 1050 All-in-One series)
•
型号(可在墨盒门内找到)
HP 支持
41
解决问题
Page 44

第 7 章
Product No.
xxxxxx
Model No.
xxxxx
•
序列号(位于产品的后部或底部)
•
发生故障时所显示的信息
•
回答以下问题:
◦
以前出现过此情况吗?
◦
能否使之再现?
◦
在出现此情况前,是否在计算机上添加了新硬件或软件?
◦
之前是否发生其他情况(例如,雷暴、是否移动了产品等)?
支持电话号码
HP Ink
Cartridge
xx
有关当前 HP 的电话支持号码列表和电话费用信息,请访问 www.hp.com/
support。
电话支持期过后
电话支持期过后,仍可获得 HP 的支持,但需支付一定的费用。也可在 HP 在线
支持网站获取帮助:
www.hp.com/support。请与 HP 经销商联系或拨打所在国
家/地区的支持电话号码,以了解支持选项详细信息。
额外保修选项
解决问题
42
支付额外费用还可获得 HP All-in-One 延伸服务计划。请转至
www.hp.com/
support,选择您的国家/地区和语言,然后查找服务和保修区域,了解有关扩
展服务计划的信息。
解决问题
Page 45

8
通知
技术规格
技术信息
本节提供了有关 HP All-in-One 的技术规格以及国际规范信息。
有关其他规格,请参阅 HP All-in-One 随附的印刷文档。
本节包含以下主题:
•
通知
•
技术规格
•
环保产品管理计划
•
规范声明
+HZOHWW3DFNDUG⏻⚇抩䩴
㦻㠖㫲㓏⚺≰㋾Ⱁ㦘㦃㟈᧨㋤ₜ♵嫛抩䩴ᇭ
≬䟨㓏㦘㧒Ⓒᇭ㦹兞 +HZOHWW3DFNDUG⏻⚇ℚ⏗槱幇♾᧨₴䰐⮜Ⓟᇬ㟈冥㒥劊幠㦻㠖㫲᧨棳槭䓗㧒㽤幇♾ᇭ+3 ℶ❐✛㦜┰䤓➾≬幐⦷年ℶ
❐㒥㦜┰棓サ䤓㢝䯉≬≽⭿㢝₼⒦⒉ᇭ㦻㠖㫲㓏▔⚺䤓↊⇤≰㋾掌ₜㄣ䚕屲棓┯≬幐ᇭ⺈ℝ㦻㠖ↅ㓏⚺↊⇤㔏㦾ᇬ冥戠枨幾㒥拦䆞᧨+3ₜ㔎
㕔↊⇤徲↊ᇭ
䓗㧒㓏㦘k+HZOHWW3DFNDUG'HYHORSPHQW&RPSDQ\/3ᇭ
0LFURVRIWᇬ:LQGRZVᇬ:LQGRZV;3✛:LQGRZV9LVWD㢾0LFURVRIW&RUSRUDWLRQ⦷初⦌䤓㽷␛⟕㪖ᇭ
:LQGRZV㢾0LFURVRIW&RUSRUDWLRQ⦷初⦌✛㒥␅Ⅵ⦌⹅᧤⦿◉᧥䤓㽷␛⟕㪖㒥⟕㪖ᇭ
,QWHO✛3HQWLXP㢾,QWHO&RUSRUDWLRQ㒥␅⦷初⦌✛␅Ⅵ⦌⹅᧤⦿◉᧥䤓棓⻭⏻⚇䤓⟕㪖㒥㽷␛⟕㪖ᇭ
本节提供了 HP All-in-One 的技术规格。有关产品的完整规格,请参阅 www.hp.com/
support 中的产品数据表。
系统要求
有关今后操作系统发布和支持的信息,请访问 HP 在线支持网站:www.hp.com/support。
环境规格
•
推荐的运行温度范围:15℃-32℃ (59℉-90℉)
•
允许的运行温度范围:5℃-40℃ (41℉-104℉)
•
湿度:15% 到 80% RH 无冷凝;28 最高露点
•
不运行(存储)时的温度范围:-40℃-60℃ (-40℉-140℉)
•
在电磁场强的区域,HP All-in-One 的打印结果可能会稍微变形
•
HP 建议使用长度不超过 3 米的 USB 电缆,以便将因潜在电磁场所导致的注入噪音降
至最低
进纸盒容量
普通纸 (80 g/m [20 磅]):最多 50 张
2
信封:最多 5 张
索引卡:最多 20 张
照片纸:最多 20 张
出纸盒容量
普通纸 (80 g/m [20 磅]):最多 30 张
2
信封:最多 5 张
索引卡:最多 10 张
照片纸:最多 10 张
℃
技术信息
技术信息
43
Page 46

第 8 章
纸张尺寸
有关支持介质尺寸的完整列表,请参阅打印机软件。
纸张重量
普通纸:64 到 90 g/m (16 到 24 磅)
信封:75 到 90 g/m (20 到 24 磅)
卡片:最高 200 g/m
照片纸:最多 280 g/m (75 磅)
技术信息
打印规格
•
打印速度取决于文档的复杂程度。
•
方法:按需热敏喷墨
•
语言:PCL3 GUI
复印规格
•
数字图像处理
•
复印速度因型号和文档的复杂程度而异
扫描规格
•
分辨率:最大 1200 x 1200 ppi 光学分辨率
2
2
2
(最大指标 110 磅)
2
有关 ppi 分辨率的详细信息,请参阅扫描仪软件。
•
颜色:24 位色,8 位灰度(256 级灰度)
•
玻璃板的最大扫描尺寸:21.6 x 29.7 厘米
打印分辨率
“草稿”模式
•
彩色输入/黑白呈现:300x300dpi
•
输出(黑白/彩色):自动
44
“普通”模式
•
彩色输入/黑白呈现:600x300dpi
•
输出(黑白/彩色):自动
普通-最佳模式
•
彩色输入/黑白呈现:600x600dpi
•
输出:600x1200dpi(黑白),自动(彩色)
照片-最佳模式
•
彩色输入/黑白呈现:600x600dpi
•
输出(黑白/彩色):自动
最大 DPI 模式
•
彩色输入/黑白呈现:1200x1200dpi
•
输出:自动(黑白),4800x1200 优化的 dpi(彩色)
电源规格
0957-2286
•
输入电压:100-240Vac (+/- 10%)
•
输入频率:50/60 Hz (+/- 3Hz)
技术信息
Page 47

0957-2290
•
输入电压:200-240Vac (+/- 10%)
•
输入频率:50/60 Hz (+/- 3Hz)
注意 请使用 HP 提供的电源适配器。
墨盒产能
有关墨盒估计产能的详细信息,请访问 www.hp.com/go/learnaboutsupplies。
有声信息
如果能够访问 Internet,可从以下 HP 网站获得有声信息。请访问:www.hp.com/
support。
环保产品管理计划
Hewlett-Packard 致力于提供优质的环保产品。本产品在设计时已考虑到了回收利用。在
确保功能性和可靠性的同时,尽可能减少各种材料的使用数量。不同的材料经特殊设计,
易于分离。紧固件和其他连接设备易于查找和存取,只需使用常用工具即可方便地拆卸。
为了进行高效拆卸和维修,设计了高优先级部件,使操作更加简便。
详细信息,请访问 HP 的 Commitment to the Environment 网站,网址为:
www.hp.com/hpinfo/globalcitizenship/environment/index.html
本节包含以下主题:
•
环保提示
•
用纸
•
塑料制品
•
材料安全数据页
•
回收计划
•
HP 喷墨耗材回收计划
•
功率
•
Disposal of waste equipment by users in private households in the European Union
•
化学物质
•
Toxic and hazardous substance table
技术信息
环保提示
HP 致力于帮助客户减少其对环境的影响。HP 提供了以下环保提示帮助您重点关注如何
评估和减少您的打印选择的影响。除了此产品中的指定功能,请访问“HP 环保解决方
案”网站获取更多关于 HP 环保措施的信息。
www.hp.com/hpinfo/globalcitizenship/environment/
您产品的环保功能
•
能源节约信息:如要确定本产品是否符合 ENERGY STARº 标准要求,请参阅
www.hp.com/go/energystar。
•
回收材料:有关 HP 产品的更多回收信息,请访问:
www.hp.com/hpinfo/globalcitizenship/environment/recycle/
用纸
本产品适合使用符合 DIN 19309 和 EN 12281:2002 标准的再生纸。
环保产品管理计划
45
Page 48

技术信息
第 8 章
塑料制品
依据国际标准,凡超过 25 克的塑料零件上都有标记,便于在产品寿命终止时识别可回收
的塑料。
材料安全数据页
可以从 HP 网站获得材料安全数据页 (MSDS):
www.hp.com/go/msds
回收计划
HP 在许多国家和地区提供了越来越多的产品回收和循环使用计划,并与世界各地的大型
电子回收中心结成伙伴关系。HP 通过再次销售某些最受欢迎的产品来节约资源。有关 HP
产品的回收信息,请访问:
www.hp.com/hpinfo/globalcitizenship/environment/recycle/
HP 喷墨耗材回收计划
HP 致力于保护环境。许多国家或地区都实行了 HP 喷墨耗材回收计划,您可以免费回收
已使用的墨盒。详细信息,请访问下面的网站:
www.hp.com/hpinfo/globalcitizenship/environment/recycle/
功率
标有 ENERGY STAR (能源之星)徽标的 Hewlett-Packard 打印和成像设备符合美国
®
环保署 ENERGY STAR(能源之星)成像设备的规范。以下标记将出现在符合 ENERGY
STAR(能源之星)规范的成像产品上:
46
其他符合 ENERGY STAR(能源之星)规范的成像产品型号信息列在:www.hp.com/go/
energystar
技术信息
Page 49

Disposal of waste equipment by users in private households in the European Union
Disposal of Waste Equipment by Users in Private Households in the European Union
This symbol on the product or on its packaging indicates that this product must not be disposed of with your other household waste. Instead, it is your responsibility to dispose of your waste
equipment by handing it over to a designated collection point for the recycling of waste electrical and electronic equipment. The separate collection and recycling of your waste equipment
at the time of disposal will help to conserve natural resources and ensure that it is recycled in a manner that protects human health and the environment. For more information about where
EnglishFrançaisDeutschItalianoEspañolČeskyDanskNederlandsEestiSuomiΕλληνικάMagyarLatviskiLietuviškaiPolskiPortu guêsSlovenčinaSlovenščinaSvenskaБългарскиRomână
you can drop off your waste equipment for recycling, please contact your local city office, your household waste disposal service or the shop where you purchased the product.
Évacuation des équipements usagés par les utilisateurs dans les foyers privés au sein de l'Union européenne
La présence de ce symbole sur le produit ou sur son emballage indique que vous ne pouvez pas vous débarrasser de ce produit de la même façon que vos déchets courants.
Au contraire, vous êtes responsable de l'évacuation de vos équipements usagés et, à cet effet, vous êtes tenu de les remettre à un point de collecte agréé pour le recyclage des
équipements électriques et électroniques usagés. Le tri, l'évacuation et le recyclage séparés de vos équipements usagés permettent de préserver les ressources naturelles et de s'assurer
que ces équipements sont recyclés dans le respect de la santé humaine et de l'environnement. Pour plus d'informations sur les lieux de collecte des équipements usagés, veuillez contacter
votre mairie, votre service de traitement des déchets ménagers ou le magasin où vous avez acheté le produit.
Entsorgung von Elektrogeräten durch Benutzer in privaten Haushalten in der EU
Dieses Symbol auf dem Produkt oder dessen Verpackung gibt an, dass das Produkt nicht zusammen mit dem Restmüll entsorgt werden darf. Es obliegt daher Ihrer Verantwortung, das
Gerät an einer entsprechenden Stelle für die Entsorgung oder Wiederverwertung von Elektrogeräten aller Art abzugeben (z.B. ein Wertstoffhof). Die separate Sammlung und das
Recyceln Ihrer alten Elektrogeräte zum Zeitpunkt ihrer Entsorgung trägt zum Schutz der Umwelt bei und gewährleistet, dass sie auf eine Art und Weise recycelt werden, die keine
Gefährdung für die Gesundheit des Menschen und der Umwelt darstellt. Weitere Informationen darüber, wo Sie alte Elektrogeräte zum Recyceln abgeben können, erhalten Sie bei
den örtlichen Behörden, Wertstoffhöfen oder dort, wo Sie das Gerät erworben haben.
Smaltimento di apparecchiature da rottamare da parte di privati nell'Unione Europea
Questo simbolo che appare sul prodotto o sulla confezione indica che il prodotto non deve essere smaltito assieme agli altri rifiuti domestici. Gli utenti devono provvedere allo
smaltimento delle apparecchiature da rottamare portandole al luogo di raccolta indicato per il riciclaggio delle apparecchiature elettriche ed elettroniche. La raccolta e il riciclaggio
separati delle apparecchiature da rottamare in fase di smaltimento favoriscono la conservazione delle risorse naturali e garantiscono che tali apparecchiature vengano rottamate
nel rispetto dell'ambiente e della tutela della salute. Per ulteriori informazioni sui punti di raccolta delle apparecchiature da rottamare, contattare il proprio comune di residenza,
il servizio di smaltimento dei rifiuti locale o il negozio presso il quale è stato acquistato il prodotto.
Eliminación de residuos de aparatos eléctricos y electrónicos por parte de usuarios domésticos en la Unión Europea
Este símbolo en el producto o en el embalaje indica que no se puede desechar el producto junto con los residuos domésticos. Por el contrario, si debe eliminar este tipo de residuo, es
responsabilidad del usuario entregarlo en un punto de recogida designado de reciclado de aparatos electrónicos y eléctricos. El reciclaje y la recogida por separado de estos residuos
en el momento de la eliminación ayudará a preservar recursos naturales y a garantizar que el reciclaje proteja la salud y el medio ambiente. Si desea información adicional sobre los
lugares donde puede dejar estos residuos para su reciclado, póngase en contacto con las autoridades locales de su ciudad, con el servicio de gestión de residuos domésticos o con la
tienda donde adquirió el producto.
Likvidace vysloužilého zařízení uživateli v domácnosti v zemích EU
Tato značka na produktu nebo na jeho obalu označuje, že tento produkt nesmí být likvidován prostým vyhozením do běžného domovního odpadu. Odpovídáte za to, že vysloužilé
zařízení bude předáno k likvidaci do stanovených sběrných míst určených k recyklaci vysloužilých elektrických a elektronických zařízení. Likvidace vysloužilého zařízení samostatným
sběrem a recyklací napomáhá zachování přírodních zdrojů a zajišťuje, že recyklace proběhne způsobem chránícím lidské zdraví a životní prostředí. Další informace o tom, kam můžete
vysloužilé zařízení předat k recyklaci, můžete získat od úřadů místní samosprávy, od společnosti provádějící svoz a likvidaci domovního odpadu nebo v obchodě, kde jste produkt
zakoupili.
Bortskaffelse af affaldsudstyr for brugere i private husholdninger i EU
Dette symbol på produktet eller på dets emballage indikerer, at produktet ikke må bortskaffes sammen med andet husholdningsaffald. I stedet er det dit ansvar at bortskaffe affaldsudstyr
ved at aflevere det på dertil beregnede indsamlingssteder med henblik på genbrug af elektrisk og elektronisk affaldsudstyr. Den separate indsamling og genbrug af dit affaldsudstyr på
tidspunktet for bortskaffelse er med til at bevare naturlige ressourcer og sikre, at genbrug finder sted på en måde, der beskytter menneskers helbred samt miljøet. Hvis du vil vide mere
om, hvor du kan aflevere dit affaldsudstyr til genbrug, kan du kontakte kommunen, det lokale renovationsvæsen eller den forretning, hvor du købte produktet.
Afvoer van afgedankte apparatuur door gebruikers in particuliere huishoudens in de Europese Unie
Dit symbool op het product of de verpakking geeft aan dat dit product niet mag worden afgevoerd met het huishoudelijk afval. Het is uw verantwoordelijkheid uw afgedankte apparatuur
af te leveren op een aangewezen inzamelpunt voor de verwerking van afgedankte elektrische en elektronische apparatuur. De gescheiden inzameling en verwerking van uw afgedankte
apparatuur draagt bij tot het sparen van natuurlijke bronnen en tot het hergebruik van materiaal op een wijze die de volksgezondheid en het milieu beschermt. Voor meer informatie over
waar u uw afgedankte apparatuur kunt inleveren voor recycling kunt u contact opnemen met het gemeentehuis in uw woonplaats, de reinigingsdienst of de winkel waar u het product
hebt aangeschaft.
Eramajapidamistes kasutuselt kõrvaldatavate seadmete käitlemine Euroopa Liidus
Kui tootel või toote pakendil on see sümbol, ei tohi seda toodet visata olmejäätmete hulka. Teie kohus on viia tarbetuks muutunud seade selleks ettenähtud elektri- ja elektroonikaseadmete
utiliseerimiskohta. Utiliseeritavate seadmete eraldi kogumine ja käitlemine aitab säästa loodusvarasid ning tagada, et käitlemine toimub inimeste tervisele ja keskkonnale ohutult.
Lisateavet selle kohta, kuhu saate utiliseeritava seadme käitlemiseks viia, saate küsida kohalikust omavalitsusest, olmejäätmete utiliseerimispunktist või kauplusest, kust te seadme
ostsite.
Hävitettävien laitteiden käsittely kotitalouksissa Euroopan unionin alueella
Tämä tuotteessa tai sen pakkauksessa oleva merkintä osoittaa, että tuotetta ei saa hävittää talousjätteiden mukana. Käyttäjän velvollisuus on huolehtia siitä, että hävitettävä laite
toimitetaan sähkö- ja elektroniikkalaiteromun keräyspisteeseen. Hävitettävien laitteiden erillinen keräys ja kierrätys säästää luonnonvaroja. Näin toimimalla varmistetaan myös,
että kierrätys tapahtuu tavalla, joka suojelee ihmisten terveyttä ja ympäristöä. Saat tarvittaessa lisätietoja jätteiden kierrätyspaikoista paikallisilta viranomaisilta, jäteyhtiöiltä tai tuotteen
jälleenmyyjältä.
Απόρριψη άχρηστων συσκευών στην Ευρωπαϊκή Ένωση
Το παρόν σύμβολο στον εξοπλισμό ή στη συσκευασία του υποδεικνύει ότι το προϊόν αυτό δεν πρέπει να πεταχτεί μαζί με άλλα οικιακά απορρίμματα. Αντίθετα, ευθύνη σας είναι να
απορρίψετε τις άχρηστες συσκευές σε μια καθορισμένη μονάδα συλλογής απορριμμάτων για την ανακύκλωση άχρηστου ηλεκτρικού και ηλεκτρονικού εξοπλισμού. Η χωριστή συλλογή και
ανακύκλωση των άχρηστων συσκευών θα συμβάλει στη διατήρηση των φυσικών πόρων και στη διασφάλιση ότι θα ανακυκλωθούν με τέτοιον τρόπο, ώστε να προστατεύεται η υγεία των
ανθρώπων και το περιβάλλον. Για περισσότερες πληροφορίες σχετικά με το πού μπορείτε να απορρίψετε τις άχρηστες συσκευές για ανακύκλωση, επικοινωνήστε με τις κατά τόπους αρμόδιες
αρχές ή με το κατάστημα από το οποίο αγοράσατε το προϊόν.
A hulladékanyagok kezelése a magánháztartásokban az Európai Unióban
Ez a szimbólum, amely a terméken vagy annak csomagolásán van feltüntetve, azt jelzi, hogy a termék nem kezelhető együtt az egyéb háztartási hulladékkal. Az Ön feladata,
hogy a készülék hulladékanyagait eljuttassa olyan kijelölt gyűjtőhelyre, amely az elektromos hulladékanyagok és az elektronikus berendezések újrahasznosításával foglalkozik.
A hulladékanyagok elkülönített gyűjtése és újrahasznosítása hozzájárul a természeti erőforrások megőrzéséhez, egyúttal azt is biztosítja, hogy a hulladék újrahasznosítása az
egészségre és a környezetre nem ártalmas módon történik. Ha tájékoztatást szeretne kapni azokról a helyekről, ahol leadhatja újrahasznosításra a hulladékanyagokat, forduljon
a helyi önkormányzathoz, a háztartási hulladék begyűjtésével foglalkozó vállalathoz vagy a termék forgalmazójához.
Lietotāju atbrīvošanās no nederīgām ierīcēm Eiropas Savienības privātajās mājsaimniecībās
Šis simbols uz ierīces vai tās iepakojuma norāda, ka šo ierīci nedrīkst izmest kopā ar pārējiem mājsaimniecības atkritumiem. Jūs esat atbildīgs par atbrīvošanos no nederīgās ierīces,
to nododot norādītajā savākšanas vietā, lai tiktu veikta nederīgā elektriskā un elektroniskā aprīkojuma otrreizējā pārstrāde. Speciāla nederīgās ierīces savākšana un otrreizējā pārstrāde
palīdz taupīt dabas resursus un nodrošina tādu otrreizējo pārstrādi, kas sargā cilvēku veselību un apkārtējo vidi. Lai iegūtu papildu informāciju par to, kur otrreizējai pārstrādei var
nogādāt nederīgo ierīci, lūdzu, sazinieties ar vietējo pašvaldību, mājsaimniecības atkritumu savākšanas dienestu vai veikalu, kurā iegādājāties šo ierīci.
Europos Sąjungos vartotojų ir privačių namų ūkių atliekamos įrangos išmetimas
Šis simbolis ant produkto arba jo pakuotės nurodo, kad produktas negali būti išmestas kartu su kitomis namų ūkio atliekomis. Jūs privalote išmesti savo atliekamą įrangą atiduodami ją
į atliekamos elektronikos ir elektros įrangos perdirbimo punktus. Jei atliekama įranga bus atskirai surenkama ir perdirbama, bus išsaugomi natūralūs ištekliai ir užtikrinama, kad įranga
yra perdirbta žmogaus sveikatą ir gamtą tausojančiu būdu. Dėl informacijos apie tai, kur galite išmesti atliekamą perdirbti skirtą įrangą kreipkitės į atitinkamą vietos tarnybą, namų ūkio
atliekų išvežimo tarnybą arba į parduotuvę, kurioje pirkote produktą.
Utylizacja zużytego sprzętu przez użytkowników domowych w Unii Europejskiej
Symbol ten umieszczony na produkcie lub opakowaniu oznacza, że tego produktu nie należy wyrzucać razem z innymi odpadami domowymi. Użytkownik jest odpowiedzialny za
dostarczenie zużytego sprzętu do wyznaczonego punktu gromadzenia zużytych urządzeń elektrycznych i elektronicznych. Gromadzenie osobno i recykling tego typu odpadów
przyczynia się do ochrony zasobów naturalnych i jest bezpieczny dla zdrowia i środowiska naturalnego. Dalsze informacje na temat sposobu utylizacji zużytych urządzeń można
uzyskać u odpowiednich władz lokalnych, w przedsiębiorstwie zajmującym się usuwaniem odpadów lub w miejscu zakupu produktu.
Descarte de equipamentos por usuários em residências da União Européia
Este símbolo no produto ou na embalagem indica que o produto não pode ser descartado junto com o lixo doméstico. No entanto, é sua responsabilidade levar os equipamentos
a serem descartados a um ponto de coleta designado para a reciclagem de equipamentos eletro-eletrônicos. A coleta separada e a reciclagem dos equipamentos no momento do
descarte ajudam na conservação dos recursos naturais e garantem que os equipamentos serão reciclados de forma a proteger a saúde das pessoas e o meio ambiente. Para obter mais
informações sobre onde descartar equipamentos para reciclagem, entre em contato com o escritório local de sua cidade, o serviço de limpeza pública de seu bairro ou a loja em que
adquiriu o produto.
Postup používateľov v krajinách Európskej únie pri vyhadzovaní zariadenia v domácom používaní do odpadu
Tento symbol na produkte alebo na jeho obale znamená, že nesmie by vyhodený s iným komunálnym odpadom. Namiesto toho máte povinnos odovzda toto zariadenie na zbernom
mieste, kde sa zabezpečuje recyklácia elektrických a elektronických zariadení. Separovaný zber a recyklácia zariadenia určeného na odpad pomôže chráni prírodné zdroje a
zabezpečí taký spôsob recyklácie, ktorý bude chráni ľudské zdravie a životné prostredie. Ďalšie informácie o separovanom zbere a recyklácii získate na miestnom obecnom úrade,
vo firme zabezpečujúcej zber vášho komunálneho odpadu alebo v predajni, kde ste produkt kúpili.
Ravnanje z odpadno opremo v gospodinjstvih znotraj Evropske unije
Ta znak na izdelku ali embalaži izdelka pomeni, da izdelka ne smete odlagati skupaj z drugimi gospodinjskimi odpadki. Odpadno opremo ste dolžni oddati na določenem zbirnem
mestu za recikliranje odpadne električne in elektronske opreme. Z ločenim zbiranjem in recikliranjem odpadne opreme ob odlaganju boste pomagali ohraniti naravne vire in zagotovili,
da bo odpadna oprema reciklirana tako, da se varuje zdravje ljudi in okolje. Več informacij o mestih, kjer lahko oddate odpadno opremo za recikliranje, lahko dobite na občini,
v komunalnem podjetju ali trgovini, kjer ste izdelek kupili.
Kassering av förbrukningsmaterial, för hem- och privatanvändare i EU
Produkter eller produktförpackningar med den här symbolen får inte kasseras med vanligt hushållsavfall. I stället har du ansvar för att produkten lämnas till en behörig återvinningsstation
för hantering av el- och elektronikprodukter. Genom att lämna kasserade produkter till återvinning hjälper du till att bevara våra gemensamma naturresurser. Dessutom skyddas både
människor och miljön när produkter återvinns på rätt sätt. Kommunala myndigheter, sophanteringsföretag eller butiken där varan köptes kan ge mer information om var du lämnar
kasserade produkter för återvinning.
Изхвърляне на оборудване за отпадъци от потребители в частни домакинства в Европейския съюз
Този символ върху продукта или опаковката му показва, чепродуктът не трябва да се изхвърля заедно с домакинските отпадъци. Вие имате отговорността да изхвърлите
оборудването за отпадъци, като го предадете на определен пункт за рециклиране на електрическо или механично оборудване за отпадъци. Отделното събиране и рециклиране
на оборудването за отпадъци при изхвърлянето му помага за запазването на природни ресурси и гарантира рециклиране, извършено така, чеда не застрашава човешкото
здраве и околната среда. За повече информация къде можете да оставите оборудването за отпадъци за рециклиране се свържете със съответния офис в града ви, фирмата за
събиране на отпадъци или смагазина, от който сте закупили продукта
Înlăturarea echipamentelor uzate de către utilizatorii casnici din Uniunea Europeană
Acest simbol de pe produs sau de pe ambalajul produsului indică faptul că acest produs nu trebuie aruncat alături de celelalte deşeuri casnice. În loc să procedaţi astfel, aveţi
responsabilitatea să vă debarasaţi de echipamentul uzat predându-l la un centru de colectare desemnat pentru reciclarea deşeurilor electrice şi aechipamentelor electronice.
Colectarea şi reciclarea separată aechipamentului uzat atunci când doriţi să îl aruncaţi ajută la conservarea resurselor naturale şi asigură reciclarea echipamentului într-o manieră care
protejează sănătatea umană şi mediul. Pentru informaţii suplimentare despre locul în care se poate preda echipamentul uzat pentru reciclare, luaţi legătura cu primăria locală, cu
serviciul de salubritate sau cu vânzătorul de la care aţi achiziţionat produsul.
技术信息
环保产品管理计划
47
Page 50

第 8 章
技术信息
规范声明
化学物质
HP 会根据需要为用户提供有关产品中所含化学物质的信息,以遵从法律要求,如 REACH
(欧洲议会和欧盟理事会法规 (EC) 第 1907/2006 号)。可从以下网站查找有关此产品的
化学物质信息报告:
Toxic and hazardous substance table
www.hp.com/go/reach。
HP All-in-One 符合您的国家(地区)的产品规范要求。
本节包含以下主题:
•
标准型号
•
FCC statement
Notice to users in Korea
•
VCCI (Class B) compliance statement for users in Japan
•
Notice to users in Japan about the power cord
•
HP Deskjet 1050 All-in-One series declaration of conformity
•
48
标准型号
为了便于识别,为产品指定了一个“标准型号”。本产品的标准型号为 VCVRA-1001。
不要将此标准型号与产品的市场名称(如 HP Deskjet 1050 All-in-One series 等)或产品
编号(如 CB730A 等)相混淆。
技术信息
Page 51

FCC statement
FCC statement
The United States Federal Communications Commission (in 47 CFR 15.105) has specified
that the following notice be brought to the attention of users of this product.
This equipment has been tested and found to comply with the limits for a Class B digital
device, pursuant to Part 15 of the FCC Rules. These limits are designed to provide reasonable protection against harmful interference in a residential installation. This equipment
generates, uses and can radiate radio frequency energy and, if not installed and used in
accordance with the instructions, may cause harmful interference to radio communications.
However, there is no guarantee that interference will not occur in a particular installation.
If this equipment does cause harmful interference to radio or television reception, which can
be determined by turning the equipment off and on, the user is encouraged to try to correct
the interference by one or more of the following measures:
• Reorient the receiving antenna.
• Increase the separation between the equipment and the receiver.
• Connect the equipment into an outlet on a circuit different from that to which the
receiver is connected.
• Consult the dealer or an experienced radio/TV technician for help.
For further information, contact:
Manager of Corporate Product Regulations
Hewlett-Packard Company
3000 Hanover Street
Palo Alto, Ca 94304
(650) 857-1501
Modifications (part 15.21)
The FCC requires the user to be notified that any changes or modifications made to this
device that are not expressly approved by HP may void the user's authority to operate the
equipment.
This device complies with Part 15 of the FCC Rules. Operation is subject to the following
two conditions: (1) this device may not cause harmful interference, and (2) this device must
accept any interference received, including interference that may cause undesired
operation.
技术信息
Notice to users in Korea
B鞾韥韥
閵뇊끞ꗞꭖ뭪겕韥韥
VCCI (Class B) compliance statement for users in Japan
䈖䈱ⵝ⟎䈲䇮䉪䊤䉴Bᖱႎᛛⴚⵝ⟎䈪䈜䇯䈖䈱ⵝ⟎䈲䇮ኅᐸⅣႺ䈪↪䈜䉎䈖䈫䉕⋡⊛䈫䈚䈩
䈇䉁䈜䈏䇮䈖䈱ⵝ⟎䈏䊤䉳䉥䉇䊁䊧䊎䉳䊢䊮ฃାᯏ䈮ㄭធ䈚䈩↪䈘䉏䉎䈫䇮ฃା㓚ኂ䉕ᒁ䈐
䈖䈜䈖䈫䈏䈅䉍䉁䈜䇯ขᛒ⺑ᦠ䈮ᓥ䈦䈩ᱜ䈚䈇ข䉍ᛒ䈇䉕䈚䈩䈘䈇䇯
넩韥韥鱉閵뇊끞B鞾냱ꈑ놹녅볁놶뼞麦ꈒ냹뼑
韥韥ꈑ늱ꈑ閵뇊꾅ꩡ끞뼍鱉阸냹ꑞ놶냱ꈑ뼍ꐥ
ꑝ麕덵꾢꾅ꩡ끞뼕ꯍ넽걪鱽鲙
VCCI-B
规范声明
49
Page 52

A
g
A
g
第 8 章
Notice to users in Japan about the power cord
HP Deskjet 1050 All-in-One series declaration of conformity
技术信息
Supplier's Name: Hewlett-Packard Company
Supplier's Address:
declares, that the product
Product Name and Model: HP Deskjet 2050 All-in-One Series
HP Deskjet 1050 All-in-One Series
Regulatory Model Number:
Product Options: All
Power Adapter:
0957-2290 (China and India only)
conforms to the following Product Specifications and Regulations:
EMC: Class B
CISPR 22:2005
EN 55022:2006 + A1:2007
CISPR 24:1997 +A1:2001 +A2:2002
EN 55024:1998 +A1:2001 +A2:2003
EN 61000-3-2:2006
EN 61000-3-3:1995 +A1:2001 +A2:2005
FCC CFR 47 Part 15
Safety:
IEC 60950-1:2005
EN 60950-1:2006
IEC 60825-1:1993 +A1:1997 +A2:2001
EN 60825-1:1994 +A1:2002 +A2:2001
This device complies with part 15 of the FCC Rules. Operation is subject to the following two conditions:
(1) This device may not cause harmful interference, and (2) this device must accept any interference received,
including interference that may cause undesired operation.
The product herewith complies with the requirements of the Low Voltage Directive 2006/95/EC, the EMC
Directive 2004/108/EC and carries the
0957-2286
DECLARATION OF CONFORMITY
according to ISO/IEC 17050-1 and EN 17050-1
60 Alexandra Terrace, #07-01 The Comtech, Sin
1)
VCVRA-1001
marking accordingly.
RVCV :# CoD
-1001-01
apore 118502
dditional Information:
1) This product is assigned a Regulatory Model Number which stays with the regulatory aspects of the
design. The Regulatory Model Number is the main product identifier in the regulatory documentation and
test reports, this number should not be confused with the marketing name or the product numbers.
Local contact for regulatory topics only:
50
技术信息
EMEA: Hewlett-Packard GmbH, HQ-TRE, Herrenberger Strasse 140, 71034 Boeblingen, Germany
U.S.: Hewlett-Packard, 3000 Hanover St., Palo Alto 94304, U.S.A. 650-857-1501
www.hp.com/
o/certificates
Page 53

索引
D
打印
打印规格 44
担保 42
电话支持 41
电话支持期
支持期 41
F
复印
复印规格 44
G
规范声明
标准型号 48
H
环境
环保产品管理计划 45
环境规格 43
回收
墨盒 46
J
技术信息
打印规格 44
复印规格 44
环境规格 43
扫描规格 44
系统要求 43
支持期过后 42
纸张
推荐类型 15
索引
K
客户支持
担保 42
S
扫描
扫描规格 44
X
系统要求 43
Z
支持程序 41
51
Page 54

索引
52
 Loading...
Loading...