Page 1
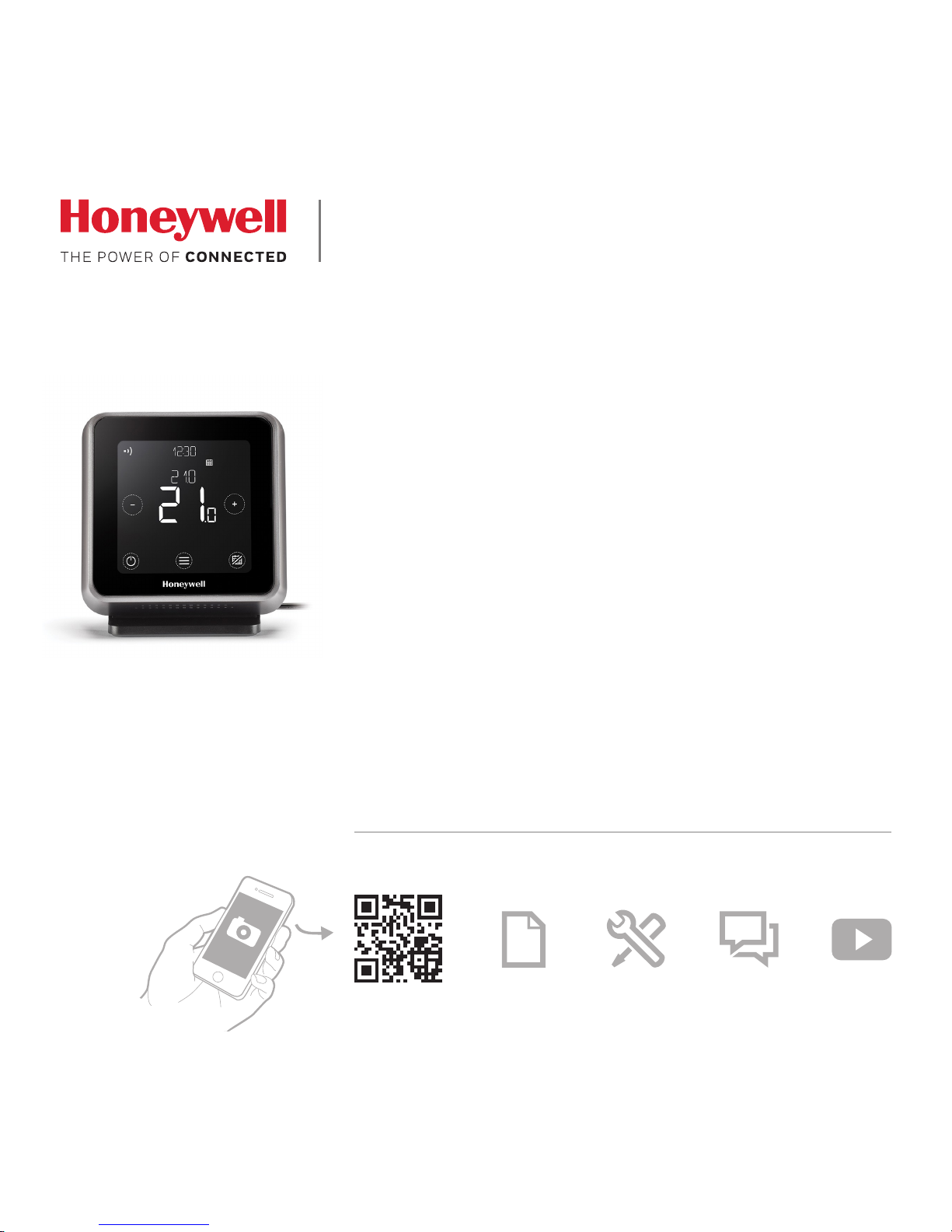
User Guide
http://hwll.co/T6_pdfs
Online Guides
Home
T6R-HW SMART THERMOSTAT
Page 2

2 3
• Connec ts to the Internet so you can control your heating and stored hot water
system from any wher e with the Honey well Home App.
• Remotely view and change your heating and stored hot water sys tem set tings.
• Diverse programming options that fit any lifes tyle:
- Time Scheduling – program schedule supports daily or 52 with up to 6 heating and 3 hot water
on periods per day.
- Geofencing – use a smartphone’s location to manage comfort when home or away
- Smart Scheduling – use a combination of geofencing and time scheduling to fit a busy lifestyle
• Group sche duling for multiple devices and locations (set-up and manage via the
Honeywell Home App).
• Receiv e alerts (such as boiler failure) from the T hermos tat, App, and email.
• Get automatic upgrades.
• The fre e Honey well Home App is available for Apple
®
iPhone® and iPad® device s at
iTu nes® or at Google Play® for all Android™ devices.
Need help?
If you need more information, or for help with your T6RHW Smart Thermostat go to:
getconnected.honeywell.com
T6RHW Smart Thermostat Features Contents
Quick reference to the display .............................................................................4
Quick reference to the icons ................................................................................5
Navigating the menu................................................................................................5
Main menu.....................................................................................................................6
Connecting to a WiFi® network .........................................................................7
Disconnect or reconnect to a WiFi network ...............................................7
Setting the system mode .......................................................................................8
Turn the heating schedule On/Off ....................................................................8
Schedule options .......................................................................................................8
Preset energy-saving heating schedule .........................................................9
Adjusting the heating schedule ..........................................................................9
Preset hot water schedule ..................................................................................11
Adjusting the hot water schedule ...................................................................11
Adding a new hot water period .........................................................................12
Overriding the heating schedule ....................................................................13
Overriding the hot water schedule .................................................................15
Geofencing .................................................................................................................16
Setting the holiday mode ....................................................................................16
Heating optimisation functions ......................................................................17
Locking the interface ............................................................................................17
Troubleshooting .......................................................................................................18
Honeywell Home
Page 3

4 5
Quick reference to the display Quick reference to the icons
Navigating the menu
1234
210
Note: To save power, the screen will dim and enter idle mode 45 seconds after
the last button touch. The screen will light up when you touch any button.
Save
- Saves schedule
settings
Messaging centre
- Shows device setup
options, reminders and
alerts, status of program
schedule overrides
Menu
- Touch to display
options
Start/stop Schedule
- Activates or deactivates
program schedule
Delete
- Deletes a
schedule period
Schedule period
- Indicates current
schedule period
Cancel
Wi-Fi communication
Geofencing active
Geofencing home active
Geofencing away active
Geofencing sleep active
Failure/Alarm
Optimisation active
Schedule disabled
Schedule enabled
Temporary Hold active
Heating demand active
Hot Water Enabled
Receiver module communication
Communication failure
Wi-Fi communication
Wi-Fi failure
Select
- Touch to access sub-menus
or confirm selection
Return
Lock
System Mode
- Heat/Off
Actual room
temperature
Setpoint
temperature
Receive r module
communication
Current time
(MENU): Touch to acc ess all menu items an d configur able options.
and (ARROWS): Touch to navigate the menu, sub -menus and options .
and (PLUS/MINUS): Touch to change sett ings (temper ature, date)
(RETURN): Touch to or go back to previous menu.
(SELECT/CONFIRM): Touch to confirm select ion, or access a sub -menu.
Note: In addition to touching (SELECT), a sub-menu can be accessed
by touching the text in the message area (for example, SCHEDULE).
Page 4
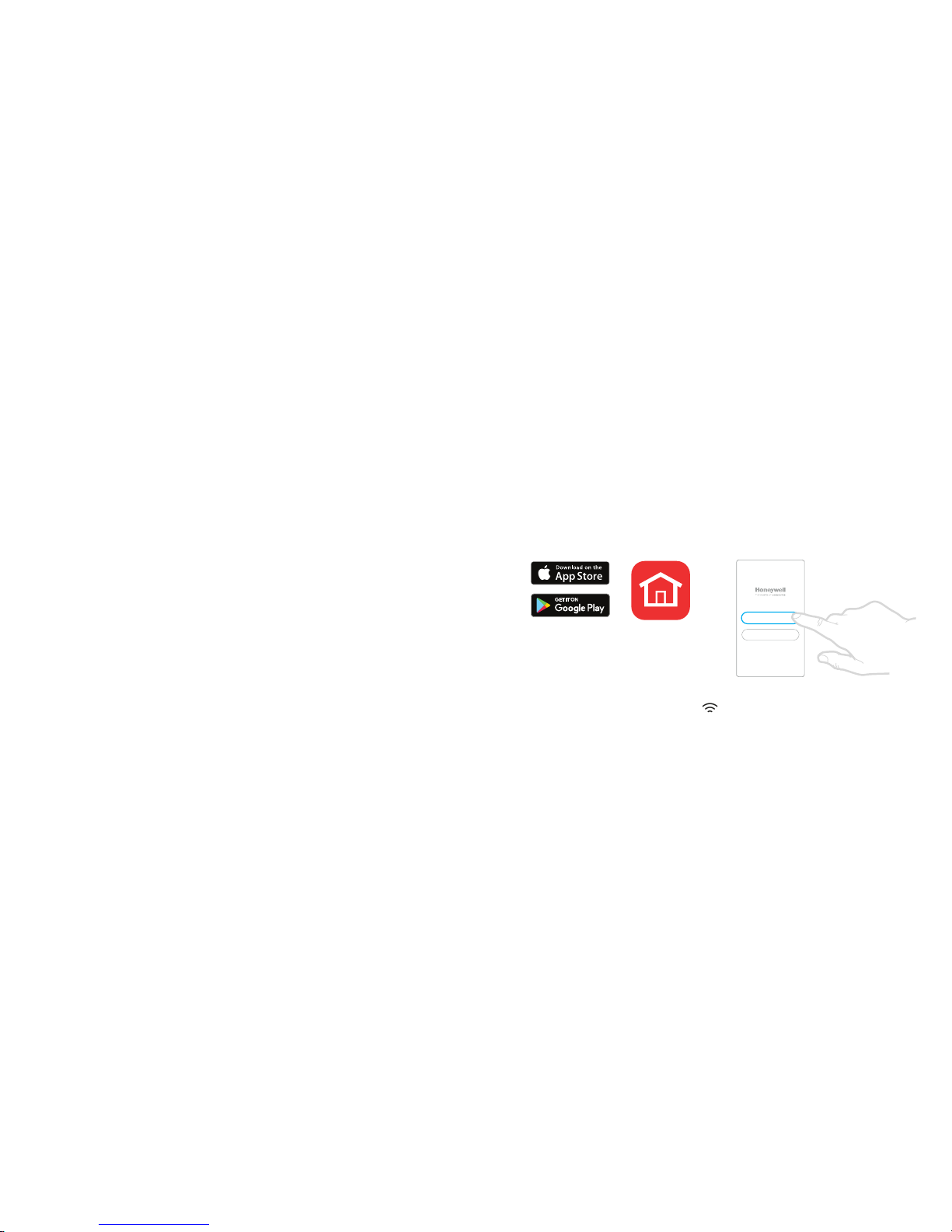
6 7
Connecting to a WiFi® network
Before continuing you should:
• Ensure your W iFi is secure and set to 2.4 GHz.
• Have a note of your home WiFi net work name and password.
• Switch on y our smartphone or tablet WiFi.
Main menu
The main menu lets you customise how the T6RHW Smart Thermostat displays
information or responds to certain situations. The menus are:
HEATING
SCHEDULE
- View or edit the schedule
- Select type of schedule to run
- Reset the schedule to
factory default settings
OPTIMISE
Configure optimisation
settings (start/stop/delay)
HOT WATER
SCHEDULE
- View or edit the schedule
- Add period
- Select type of schedule to run
- Reset the schedule to
factory default settings
BOOST
Turns on hot water for 30,
60 or 90 minutes
ALWAYS ON/OFF
Turn hot water always on or off or
resume schedule functionality.
SETTINGS
LANGUAGE
Change the language
WI-FI
Setup or change WiFi settings
IDLE BRIGHTNESS
Set the backlight brightness
for the idle screen
TEMPERATURE OFFSET
Offsets the measured temperature
CLOCK
Set time and date
HOMEKIT RESET
Resets Homekit data to allow
for new HomeKit pairing
CLEAN SCREEN
Disables screen for 30 seconds
in order to clean it
LOCK
Restricts access to thermostat interface
DEVICE INFO
View device information like
model, MAC code, etc.
Once connected to your WiFi network and Honeywell Home App, the Thermostat will briefly
display SUCCESs and the connected symbol
will be displayed in the upper right corner. The
Thermostat will also set the time and date automatically once connected to the internet.
Disconnect or reconnect to a WiFi network
To disconnect the Thermostat from your WiFi networ k (i.e. you are
replacing your rout er) go to the WiFI menu and switch WiF i off.
To reconnect to another W iFi network, fol low the instruc tions described
in the Home A pp under the menu ‘T hermostat Configuration’.
1 Download and inst all the
Honey well Home App from the
Google Play or Apple App Store.
2 Open the Honey well Home App,
press “Create Account” and
follow t he App instructions.
To connect your thermostat to your WiFi network and register:
Honeywell Home
Create Account
Login
Page 5

8 9
Preset energy-saving heating schedule
Your T6RHW Smart Thermostat comes with the following default schedule.
To change these settings go to ‘Adjusting the heating schedule’ below.
Setting the system mode
• When the button is touched, the Thermostat
toggles the system Heating or Off.
• The available modes are:
- Heating On: Controls the heating
system to achieve desired temperature.
- Off
Your Thermostat can switch heating equipment on or off, to effectively manage your
comfort depending on the indoor condition and your preferred temperature.
Turn the heating schedule On/Off
Your Thermostat is a programmable thermostat with a schedule, but the schedule can also
be turned off.
• Tou ch
to deact ivate or activate the Heating sche dule.
Schedule options
Your T6RHW Smart Thermostat has three schedule types:
• Daily (7-da y) : Indiv idual progr am for each day of the week.
• Week + Weeke nd : Indiv idual progr am for weekdays and weekend.
• Geofence : Location based temperature control.
Can only be enabled and configured using the Honey well Home App.
1004
210
MonFri Sat + Sun
Period Time Temperature Time Temperature
1 6:30 - 8:00 19 °C 8:00 - 10:00 19 °C
2 8:00 - 18:00 16 °C 10:00 - 17:00 16 °C
5 18:00 - 22:30 21 °C 17:00 - 23:00 21 °C
6 22:30 - 6:30 16 °C 23:00 - 8:00 16 °C
For more scheduling op tions, go to your Honeywe ll Home App.
Adjusting the heating schedule
1. Use and to go to HEATING and then to SCHEDULE
SCHED
***MON-FRI**
1040*TO∂1500
MO-FR
1040*TO∂1500
MO-FR
2. Select the day(s)
to be adjust ed.
3. Select the tim e period
to be adjust ed. Th e
selec ted per iod fla shes.
4. Touch the time that needs
to be changed. Touch
or to change it.
Repeat with other time.
Page 6

10 11
Delete a period
Touch to delete the
selected period. The
screen will read DELETE.
Touch
to confirm or
to cancel without deleting.
Touch
to save the
schedule changes.
1050*TO∂1500
MO-FR
1050*TO∂1500
MO-FR
5. Touch the period’s
temperature to change it.
It will start flashing.
Touch
or to adjust
the temperature and
to confirm the changes.
6. When you have finished
adjusting the heating
schedule, touch
to save the changes.
Adjusting the heating schedule (continued) Preset hot water schedule
Your T6RHW Smart Thermostat comes with the following default schedule.
To change these settings go to ‘Adjusting the hot water schedule’ below.
MonFri Sat + Sun
Period Time Set Time Set
1 06:30 - 07:30 ON 07:30 - 10:30 ON
2 17:00 - 22:30 ON 16:30 - 23:00 ON
For more scheduling op tions, go to your Honeywe ll Home App.
Adjusting the hot water schedule
1. Use and to go to HOT WATER and then to SEE EDIT SCHEDULE
SCHED
***MON-FRI**
2. Select the day(s)
to be adjust ed.
3. Select the tim e period
to be adjust ed. Th e
selec ted per iod fla shes.
4. Touch the time that needs
to be changed. Touch
or to change it.
Repeat with other time.
1040*TO∂1500
MO-FR
0630 0830
5. When you have finished adjusting the hot water schedule, touch to save the changes.
1040*TO∂1500
MO-FR
0630 0830
Page 7

12 13
1. Touch or to
adjust temperature.
Overriding the heating schedule
Hold Until
You can override the programmed Heating schedule in two different ways:
1. Temporary override “Hold Until”
2. Permanent override “Permanent Hold”
• The schedule will
resume when
the Hold Until
time expire s.
• Tou ch
to cancel
the Hold Until
and resume the
regular schedule .
1050 TO 1030
930
195
930
210
1050 TO 1030
1004
195
2. During temperature
adjustment, the Until
time appears.
930
1050 TO 1100
3. Touch the time to
changes it and use
or to adjust.
4.
indicates Hold
Until is active.
Adding a new hot water period
1. Use and to go to HOT WATER and then to ADD PERIOD
SCHED
***MON-FRI**
2. Select the day(s) where
you would like to add
the new period to.
3. Touch the START time
to enter the time where
you want the water to
start being heated. Touch
or to change it.
4. Touch the END time to
enter the time where you
want the water to stop
being heated. Touch
or to change it.
5. When you have finished adjusting the schedule, touch
to insert the new period.
1040*TO∂1500
MO-FR
0630 0830
1040*TO∂1500
MO-FR
0630 0830
Page 8

14 15
Overriding the heating schedule (continued) Overriding the hot water schedule
Permanent Hold
Boost (for 3 0, 60 or 90 min)
Always On or Of f
1. Touch to deactivate the schedule
and activate a permanent hold.
2. Touch
or to adjust temperature.
3. Touch
to cancel the Permanent Hold
and resume the regular schedule.
1. Use
and to go to HOT WATER and then to BOOST
2. Touch
or to adjust the time (30, 60 or 90 minutes).
3. Touch
to activate the “Boost”.
1. Use
and to go to HOT WATER
and then to ALWAYS ON OFF
2. Touch
or to select always On or Off.
3. Touch to confirm the selection.
210
1004
You can override the programmed hot water schedule in two different ways:
1. Boost - Turn the hot water On (during an Off period) for 30, 60 o 90 min.
2. Always On or Off - Manually set the hot water to be always On or Off.
1040*TO∂1500
MO-FR
MINUTES
BOOST
SCHED
***MON-FRI**
ALWAYS ON
MODE
Page 9

16 17
Heating optimisation functions
Your T6RHW Smart Thermostat has several heating optimisation functions. These
functions aim to save energy while making you as comfortable as possible.
Configure these options via the OPTIMISE menu on your Thermostat.
• Optimum Start
Over time, the Thermostat lear ns how long it takes your system to
reach the temperature you want. It turns on the heating system
earlier t o make sure you’re comfortable at the time you ex pect . The
Thermo stat displ ays
when it tur ns the sy stem on early.
• Optimum Stop
Saves energy and money by sw itching of f a little bit ear lier than t he normal
programmed time. I f your home is up to temperature, you will not notice the
effect on the temperat ure, but you will se e a difference in your fuel bill.
• Delayed Start
Saves energy by sl ightly delaying the star t of heat ing depending on the dif ference
betw een the programme d temper ature and t he actual room temperature.
Locking the interface
Your T6RHW Smart Thermostat has a lock function, which can
restrict access to the Thermostat interface in two levels:
• PARTIAL: Allows changing the setpoint temperature only
• FULL: Restricts all acce ss to the T hermostat interfac e
When the function is activated a PIN is given to unlock
the thermostat - take note of the PIN.
Setting the holiday mode
This feature helps you save energy while you are away for longer periods,
and restores comfortable settings just before you return home.
• To activate your holiday period, in y our Honey well Home App go to
Menu/Setting/Holiday
• HOLIDAY is indicated on the Thermostat .
• You can cancel Holiday Mode either on t he Ther mostat
or in the Honeywe ll Home App.
Touch
on your Thermostat home screen to
resume the regular program schedule.
• Whe n your The rmost at is also contro lling th e Hot Water y ou
can choose to switch off H ot water during Hol iday.
Geofencing
Your new T6RHW Smart Thermostat supports location-based scheduling
which can intelligently override the time-based schedule. If your schedule
varies or you regularly depart and return at different times, the Thermostat
can automatically adjust to your life. No rigid scheduling. No learning period.
Just comfort when you’re home and savings when you’re away.
When you enable the geofence schedule in the Honeywell Home App, it
intelligently controls your heating based on whether you are home or away.
• Active geofence schedul e is indicate d by
in the top lef t corner of the
screen. Home/Away/Sleep s tatus is indicated b y
, or .
• To learn more abou t configuring the geofence schedule, see
‘Create New Schedule’ menu in your Honey well Home App.
• To learn more abou t how smar t geofencing can work for you and how
it fits to your busy l ifestyle, go to getconnected.honey well.com
Page 10

18 19
Troubleshooting Troubleshooting
If you have difficulty with your T6RHW Smart Thermostat, try these
suggestions. Most problems can be corrected quickly and easily.
Screen is blank
• Make sure power is switched on.
• Check circuit breaker and reset if necessary.
Heating system does not
respond
• Touch to set system to Heat. Make sure the set
temperature is higher than the actual temperature.
• Check the circuit breaker and reset if necessary.
• Check the heating system is powered on.
• Check the Receiver Box is working.
List of alerts:
Touch to dismiss the alert. To snooze the alert for 7 days
WIFI RADIO ERROR
The WiFi radio of your Thermostat is faulty,
contact your installer.
INTERNAL MEMORY ERROR
The internal memory of your Thermostat is
faulty, contact your installer.
THERMOSTAT TEMPERATURE
SENSOR ERROR
The temperature sensor of your Thermostat
is faulty, contact your installer.
REGISTER ONLINE
Please download the App, create an
account and register your Thermostat.
NO INTERNET
The internet connection has been
lost, please check your internet
connection or WiFi router.
List of alerts (continued):
NO WIFI SIGNAL
The WiFi signal has been lost, please
check your WiFi router.
WIFI NOT CONFIGURED
Please download the App, create an
account and add your Thermostat.
See also page 7.
NO RECEIVER BOX
BINDING
There is no Receiver box binding data
stored, contact your installer.
NO COMMUNICATION
RECEIVER BOX
There is no communication with the Receiver box,
move Thermostat closer or contact your installer.
RF SIGNAL OFRECEIVER
BOX LOW
There is a weak radio signal from the Receiver box,
move Thermostat closer or contact your installer.
BOILER FAULT XX
The boiler reported a failure number
XX, contact your installer.
BOILER HAS LOW WATER
PRESSURE
The boiler reported low water pressure, top
up the system or contact your installer.
Page 11

Honeywell Control Systems Ltd.
Skimped Hill Lane, Bracknell, Berkshire
RG12 1EB
www.honeywelluk.com
© 2018 Honeywell International Inc.
WiFi® is a registered trademark of WiFi Alliance®
Printed in the EU
Use of the Works with Apple HomeKit logo means that an
electronic accessory has been designed to connect specifically
to iPod, iPhone, or iPad, respectively, and has been certified
by the developer to meet Apple performance standards.
Apple is not responsible for the operation of this device or
its compliance with safety and regulatory standards.
32317085019 A
T6
SMART THERMOSTAT
T6R
SMART THERMOSTAT
(WIRELESS)
Leak detectorSecurityThermostat
C1 WI-FI
SECURITY CAMERA
getconnected.honeywell.com
C2 WI-FI
SECURITY CAMERA
W1 WI-FI
WATER LEAK AND
FREEZE DETECTOR
 Loading...
Loading...