Page 1
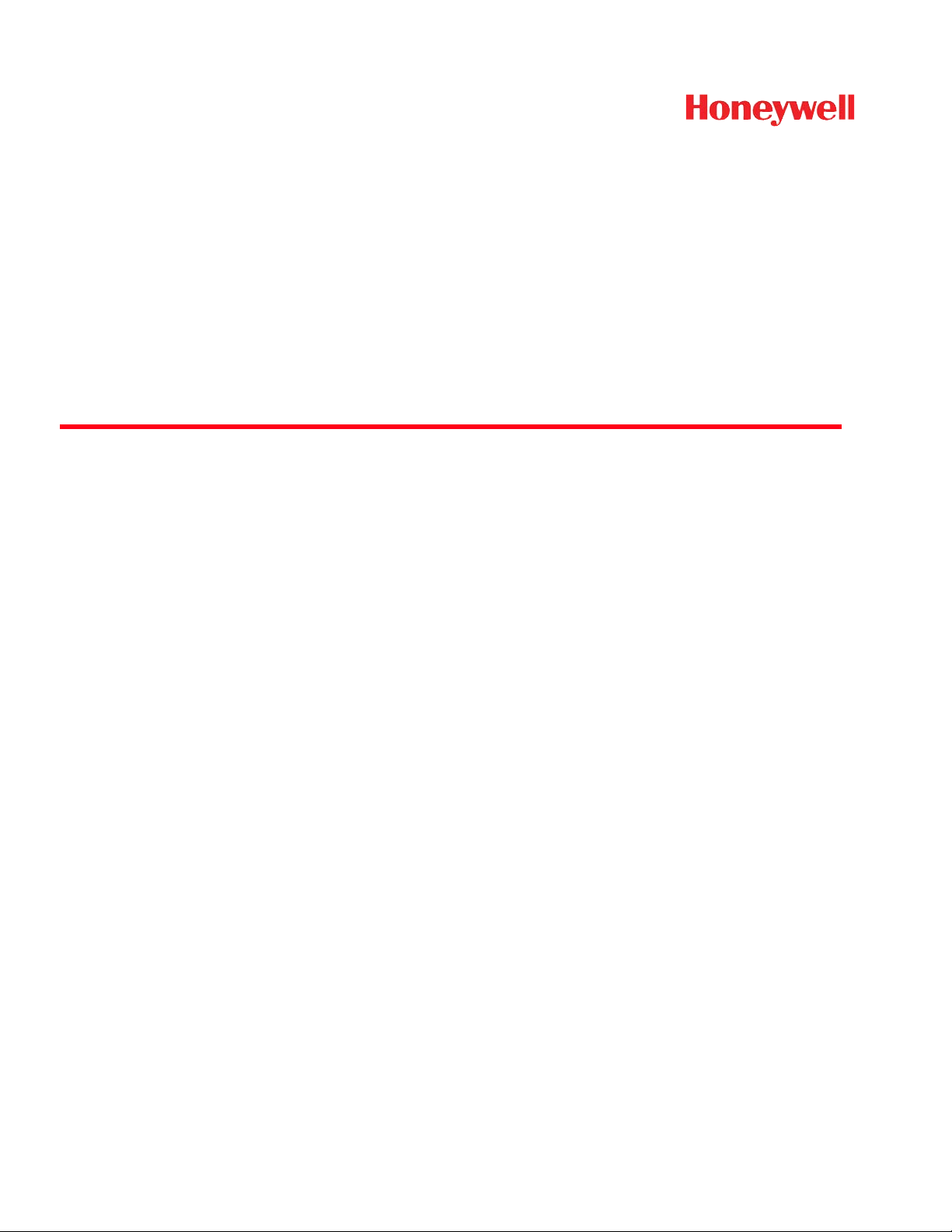
Dolphin™ 7800
with Android 2.3.4 Mobile Device Platform
User’s Guide
Page 2
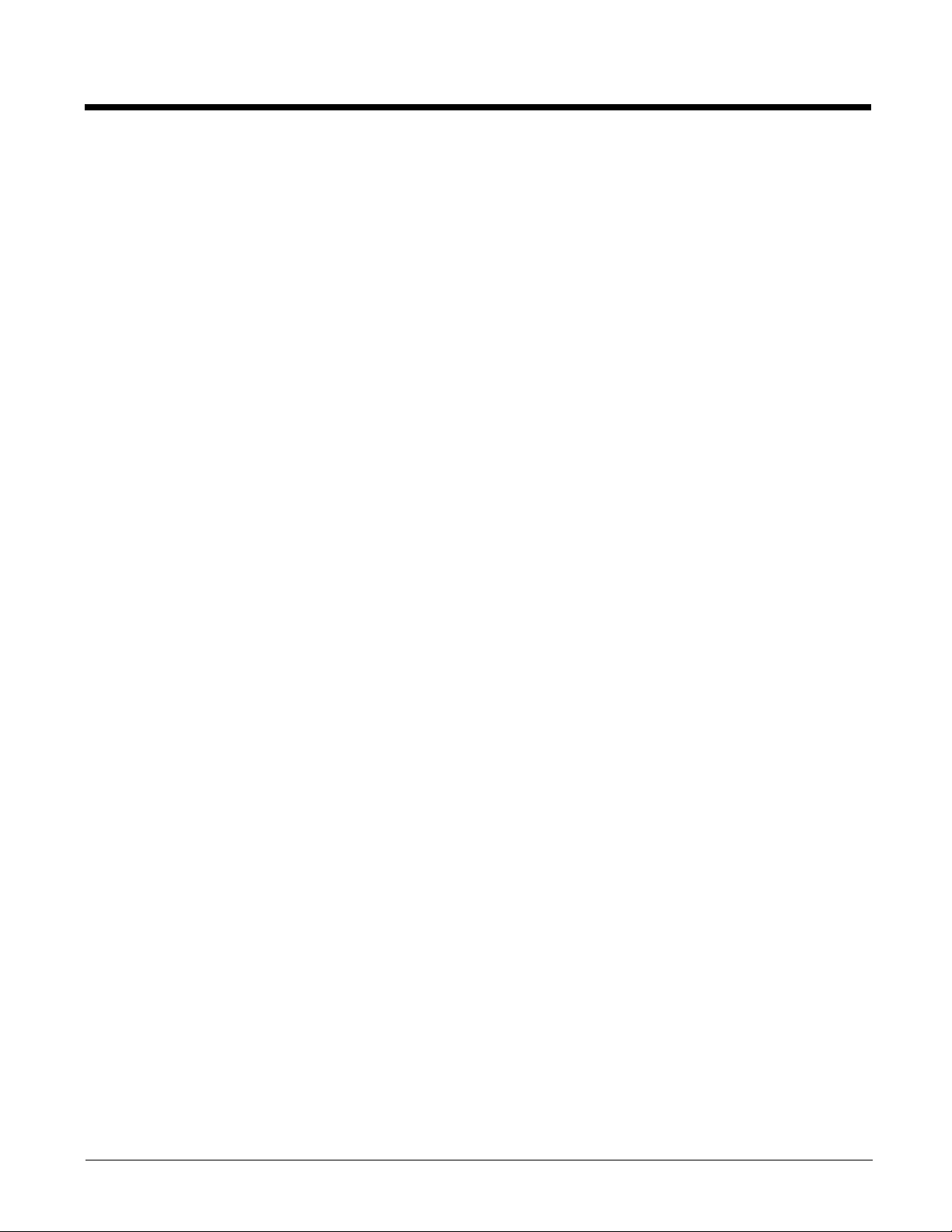
Disclaimer
Honeywell International Inc. (“HII”) reserves the right to make changes in specifications and other
information contained in this document without prior notice, and the reader should in all cases consult HII
to determine whether any such changes have been made. The information in this publication does not
represent a commitment on the part of HII.
HII shall not be liable for technical or editorial errors or omissions contained herein; nor for incidental or
consequential damages resulting from the furnishing, performance, or use of this material.
This document contains proprietary information that is protected by copyright. All rights are reserved. No
part of this document may be photocopied, reproduced, or translated into another language without the
prior written consent of HII.
Web Address: www.honeywellaidc.com
Trademarks
Dolphin is a trademark or registered trademark of Hand Held Products, Inc. in the United States and/or
other countries.
Other Trademarks
The Bluetooth trademarks are owned by Bluetooth SIG, Inc., U.S.A. and licensed to Honeywell.
Android and Google are trademarks or registered trademarks of Google Inc. in the United States and/or
other countries.
MicroSD and microSDHC are trademarks or registered trademarks of SD-3C, LLC in the United States
and/or other countries.
Other product names mentioned in this manual may be trademarks or registered trademarks of their
respective companies and are the property of their respective owners.
Patents
For patent information, please refer to www.honeywellaidc.com/patents.
©2012 Honeywell International Inc. All rights reserved.
Page 3
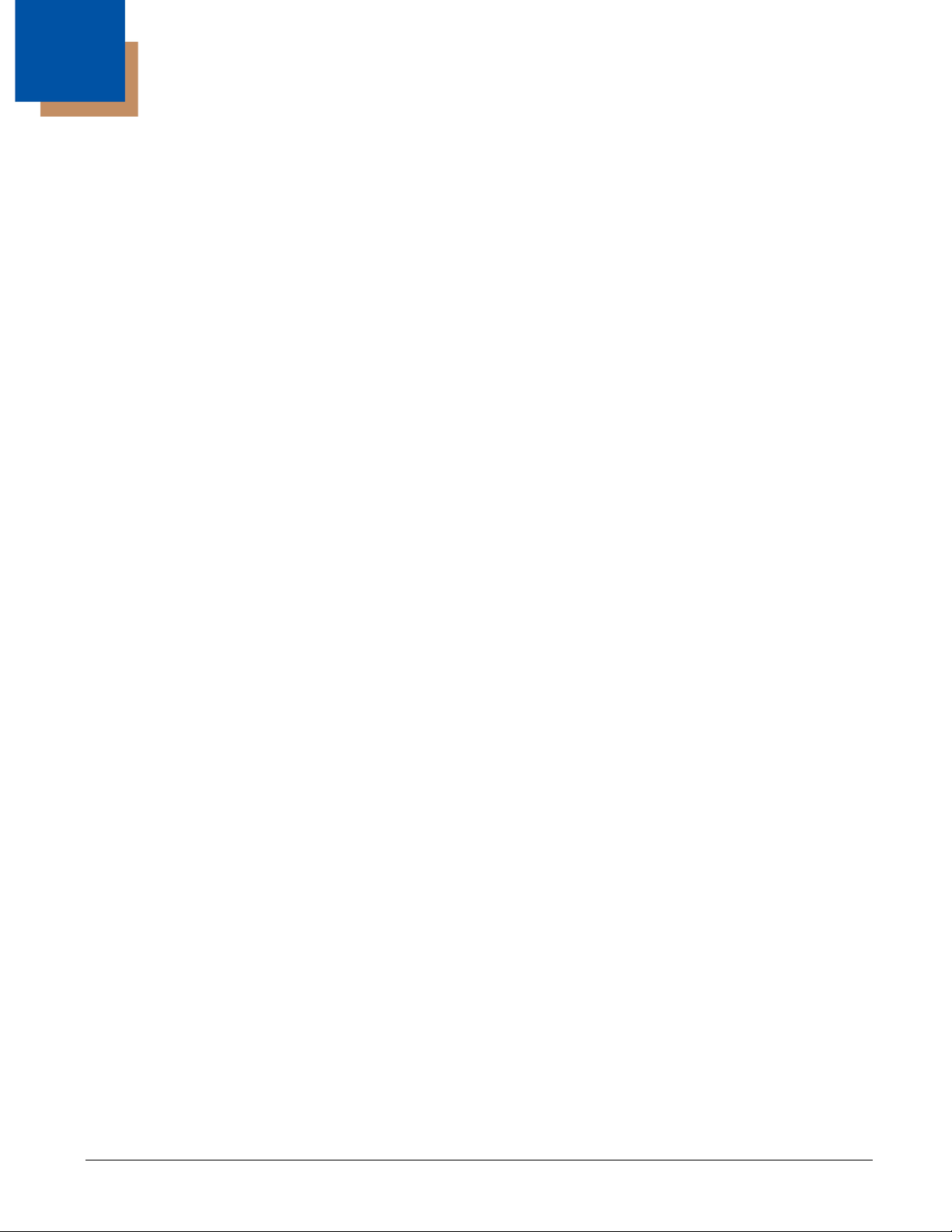
Table of Contents
Chapter 1 - Dolphin 7800 Terminal Agency Information
Label Locations....................................................................................................................1-1
Model Number, Serial Number and IMEI Labels............................................................1-1
Laser Safety.........................................................................................................................1-1
Laser Safety Label .........................................................................................................1-1
Laser Safety Statement..................................................................................................1-1
LED Safety...........................................................................................................................1-2
LED Safety Statement....................................................................................................1-2
UL and C-UL Statement.......................................................................................................1-2
R&TTE Compliance Statement—802.11a/b/g/n, Bluetooth, and/or GSM............................1-2
Dolphin RF Terminal—802.11a/b/g/n, Bluetooth, and/or GSM............................................1-3
Canadian Compliance..........................................................................................................1-3
RF Exposure Information (SAR) ..........................................................................................1-4
For European Community Users .........................................................................................1-4
Waste Electrical and Electronic Equipment Information ......................................................1-4
China RoHS .........................................................................................................................1-5
Pacemakers, Hearing Aids and Other Electrically Powered Devices ..................................1-5
Hearing Aid Compatibility (HAC)..........................................................................................1-5
Microwaves ..........................................................................................................................1-6
Chapter 2 - Getting Started
Out of the Box ......................................................................................................................2-1
Initial Setup for Dolphin 7800 Terminal................................................................................2-1
The Home Screen................................................................................................................2-4
Personalize the Home Screen .......................................................................................2-4
Status and Notification Indicators...................................................................................2-5
Status and Notification Icons..........................................................................................2-5
Google Search Widget ...................................................................................................2-8
Launch Applications ............................................................................................................2-8
Menu Button...................................................................................................................2-9
Suspend Mode.....................................................................................................................2-9
Silent Mode and Airplane Mode...........................................................................................2-9
Replacing the Main Battery Pack.........................................................................................2-9
Resetting the Terminal.......................................................................................................2-10
Hard Reset (Cold Boot)................................................................................................2-10
Connecting the terminal to a workstation via USB.............................................................2-11
Information Resources.......................................................................................................2-11
Chapter 3 - Hardware Overview
Standard Configurations for the 7800 Android.....................................................................3-1
Peripherals for the 7800 Android .........................................................................................3-2
Accessories for the 7800 Android ........................................................................................3-3
Front Panel: 7800 Android ...................................................................................................3-4
Front Panel Features for the 7800 Android....................................................................3-5
iii
Page 4
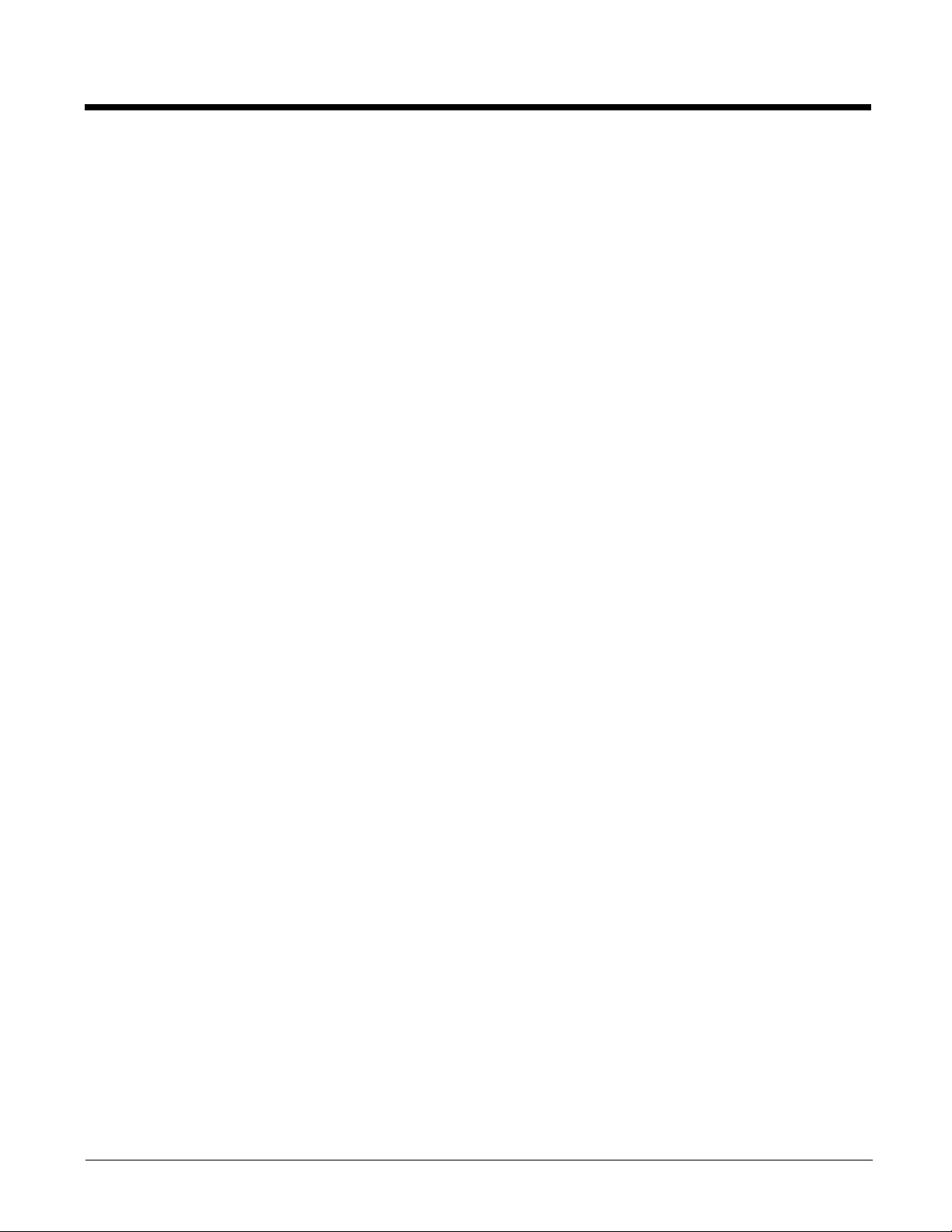
Back Panel: 7800 Android ..................................................................................................3-7
Back Panel Features for the 7800 Android.................................................................... 3-8
Bottom Panel: 7800 Android.............................................................................................. 3-10
I/O Connector .................................................................................................................... 3-10
Using the Touch Panel ...................................................................................................... 3-10
Installing a Screen Protector........................................................................................ 3-11
Healthcare Housing ...........................................................................................................3-11
Batteries ............................................................................................................................ 3-11
Main Battery Pack........................................................................................................ 3-11
Internal Backup Battery ...............................................................................................3-14
Managing Battery Power .............................................................................................3-14
System Resets .................................................................................................................. 3-14
Installing a SIM Card and/or Replacing the Memory Card ................................................ 3-15
Installation and/or Replacement .................................................................................. 3-15
Chapter 4 - Using the Scan Image Engine
Overview.............................................................................................................................. 4-1
Laser Safety ........................................................................................................................ 4-1
N5603 Beam Divergence Angle ....................................................................................4-1
LED Safety .......................................................................................................................... 4-1
Image Engine Specifications ............................................................................................... 4-1
Depth of Field ................................................................................................................4-1
Supported Bar Code Symbologies ..................................................................................... 4-3
Decoding ............................................................................................................................. 4-3
Using the Scan Demo.................................................................................................... 4-4
Configuring the Scan Demo Application ........................................................................ 4-6
Using the PowerTools ScanTool ...................................................................................4-7
Aiming Beam Options.................................................................................................... 4-9
Capturing Images .............................................................................................................. 4-10
Taking an Image with the Imaging Demo .................................................................... 4-10
Using the IQImage Demo to decode intelligent bar codes and capture images.......... 4-11
Configuring the IQImage Demo Application ................................................................4-12
Using the Signature Demo........................................................................................... 4-12
Uploading Images........................................................................................................ 4-13
Chapter 5 - Using the Color Camera
Overview.............................................................................................................................. 5-1
Changing the Camera Picture Settings .........................................................................5-2
Recording Video ..................................................................................................................5-3
Changing the Camera Video Settings ...........................................................................5-3
Uploading Pictures and Videos...................................................................................... 5-3
Chapter 6 - Using the Keyboards
Available Keyboards............................................................................................................ 6-1
Keyboard Combinations ................................................................................................6-1
Common Buttons........................................................................................................... 6-1
Using the Function Keys...................................................................................................... 6-2
iv
Page 5
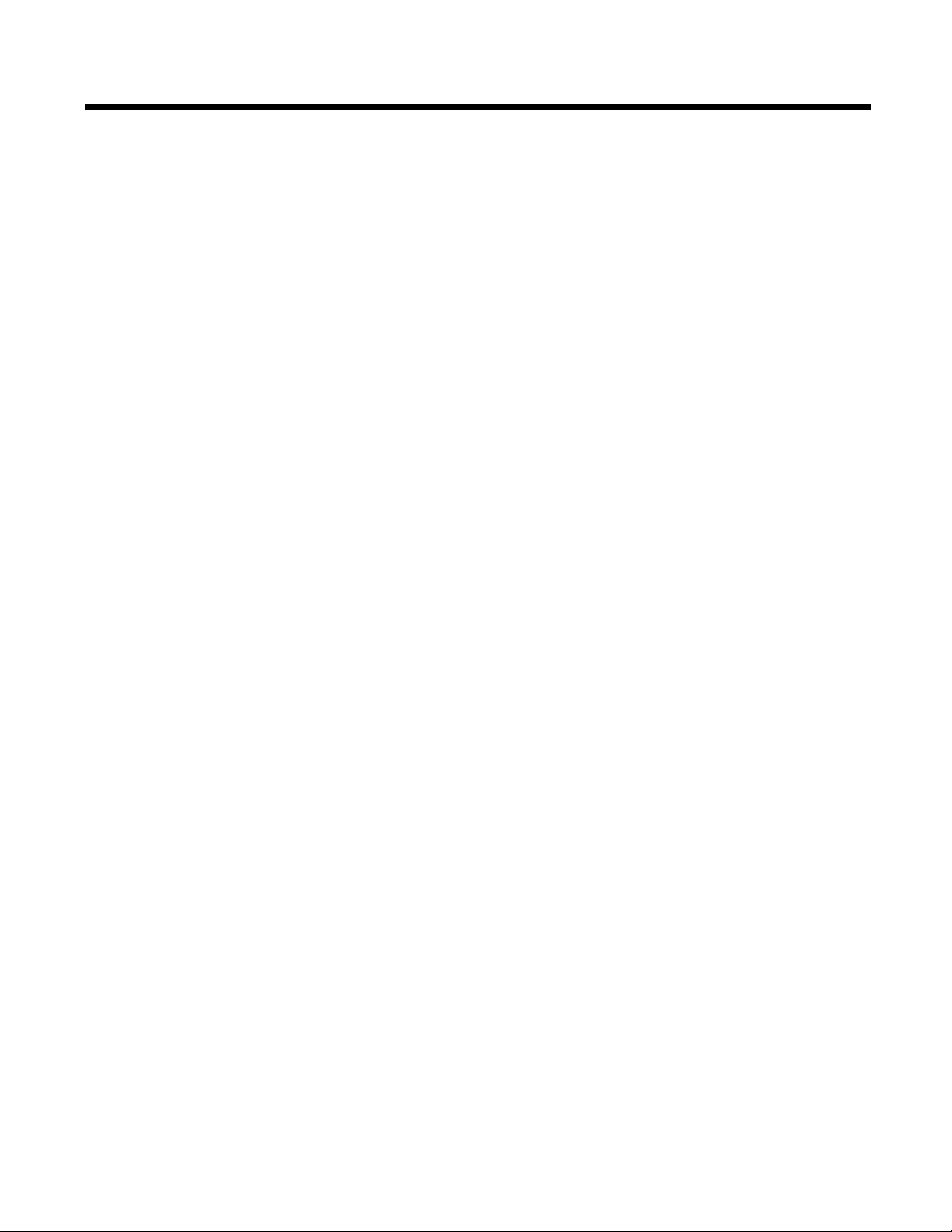
Using the Modifier Keys ...................................................................................................... 6-2
Using the Navigation Keys .................................................................................................. 6-3
30-Key Numeric Keyboard .................................................................................................. 6-4
30-Key Numeric Keyboard Combinations...................................................................... 6-4
46-Key QWERTY Keyboard ................................................................................................6-6
46-Key QWERTY Keyboard Combinations ................................................................... 6-6
The Phone Options Menu.................................................................................................... 6-8
Chapter 7 - Settings
Overview.............................................................................................................................. 7-1
Wireless & Network Settings ............................................................................................... 7-2
Call Settings ........................................................................................................................ 7-2
Sound Settings .................................................................................................................... 7-2
Display Settings................................................................................................................... 7-3
Brightness......................................................................................................................7-3
Auto-rotate screen ......................................................................................................... 7-3
Animation.......................................................................................................................7-3
Screen Timeout .............................................................................................................7-3
Touchscreen Calibration................................................................................................ 7-3
Honeywell Smart Sensors Settings ..................................................................................... 7-4
Keep awake on motion .................................................................................................. 7-4
Wake on motion............................................................................................................. 7-4
Accelerometer Calibration .............................................................................................7-4
Location & Security Settings................................................................................................ 7-4
My Location ...................................................................................................................7-4
Screen Unlock ...............................................................................................................7-5
SIM Card Lock............................................................................................................... 7-5
Password Security......................................................................................................... 7-5
Device Administration.................................................................................................... 7-5
Credential Storage......................................................................................................... 7-6
Application Settings .............................................................................................................7-7
Unknown sources .......................................................................................................... 7-7
Manage applications Screen .........................................................................................7-7
Battery use.....................................................................................................................7-9
Development................................................................................................................ 7-10
Accounts & Sync ............................................................................................................... 7-10
Privacy............................................................................................................................... 7-11
Storage ..............................................................................................................................7-11
Unmount/Mount the micorSD card ..............................................................................7-11
Erase the microSD card............................................................................................... 7-12
Language & Keyboard....................................................................................................... 7-12
Voice Input & Output ......................................................................................................... 7-12
Accessibility .......................................................................................................................7-13
Date & Time....................................................................................................................... 7-13
About Phone...................................................................................................................... 7-13
v
Page 6
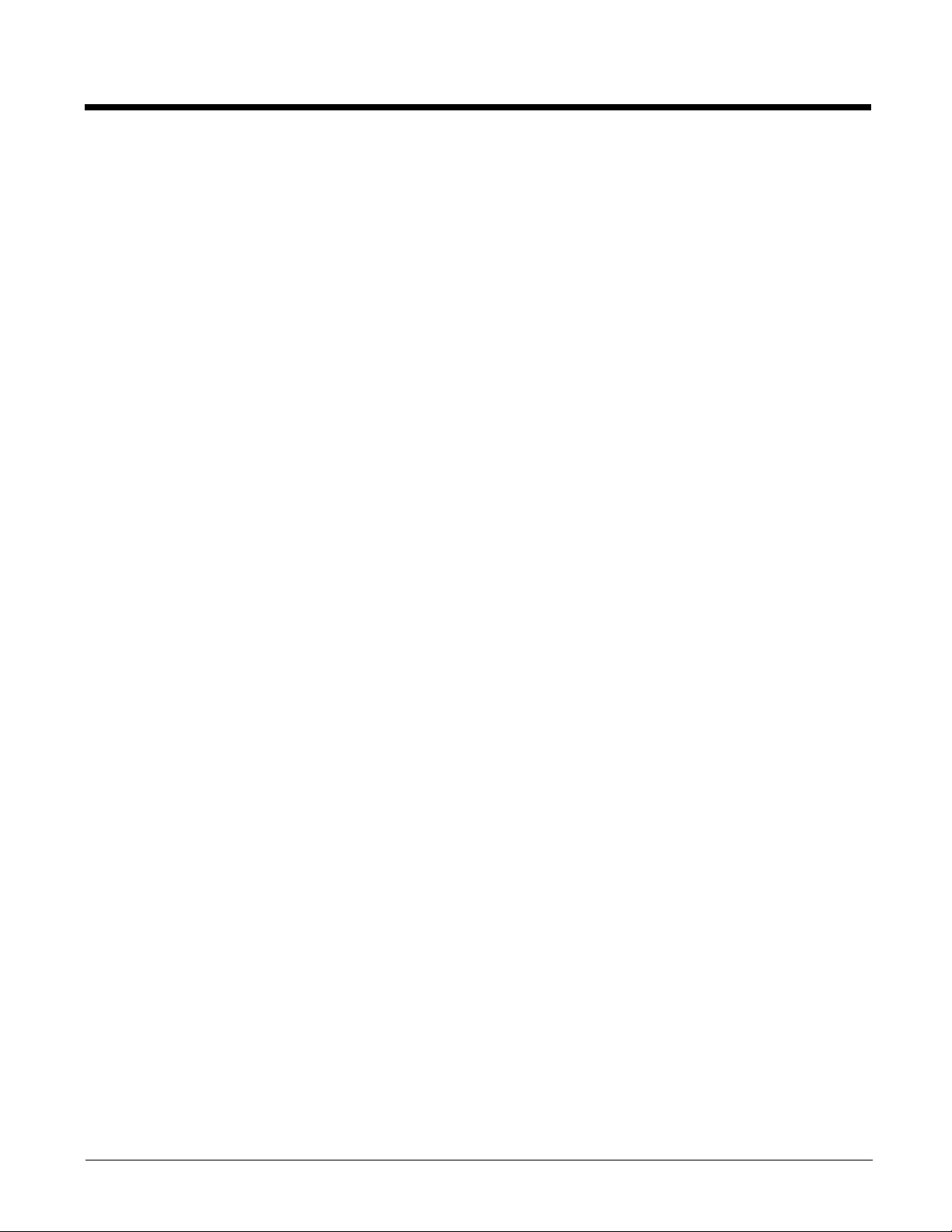
Chapter 8 - Communication
Wireless & Network Settings Menu ..................................................................................... 8-1
Airplane Mode ..................................................................................................................... 8-2
Connecting the Terminal to a Wireless Network ................................................................. 8-2
Wi-Fi Network Connections ........................................................................................... 8-2
Virtual Private Networks (VPN) ........................................................................................... 8-3
Adding a VPN ................................................................................................................ 8-3
Connecting to a VPN ..................................................................................................... 8-4
Disconnecting from a VPN............................................................................................. 8-4
Mobile Networks ..................................................................................................................8-4
Chapter 9 - Working with Wireless Wide Area Networking (WWAN)
Overview.............................................................................................................................. 9-1
Antenna Band................................................................................................................ 9-1
Using the Dolphin as a Phone .............................................................................................9-2
Opening and Using the Dialer Window for Phone Calls ................................................ 9-2
Entering a Phone Number ............................................................................................. 9-3
Sending Calls................................................................................................................. 9-3
Ending Calls................................................................................................................... 9-4
Answering Calls............................................................................................................. 9-4
Sending Calls to Voicemail ............................................................................................ 9-4
Audio Modes.................................................................................................................. 9-4
Volume Control.............................................................................................................. 9-5
Accessing Voicemail...................................................................................................... 9-5
Call Settings...................................................................................................................9-5
Using the Dolphin terminal for Data Communication via a Mobile Network ........................ 9-8
Adding or Editing an Access Point Name (APN) ........................................................... 9-8
Chapter 10 - Working with the Bluetooth Radio
Enabling the Bluetooth Radio ............................................................................................10-1
Pairing and Trusted Devices ............................................................................................. 10-1
Connecting to Other Bluetooth Devices....................................................................... 10-1
Making the Terminal Discoverable .................................................................................... 10-3
Sharing Pictures and Video ...............................................................................................10-4
........................................................................................................................................... 10-5
Chapter 11 - Dolphin 7800 HomeBase Device (Model 7800-HB)
Overview............................................................................................................................ 11-1
Parts and Functions........................................................................................................... 11-2
Back Panel .................................................................................................................. 11-3
Bottom Panel ............................................................................................................... 11-4
Power ................................................................................................................................ 11-4
Connecting Power to the HomeBase........................................................................... 11-4
Charging the Main Battery................................................................................................. 11-5
To Power a Terminal and Charge its Main Battery...................................................... 11-5
Charging a Spare Battery in the Auxiliary Battery Well ...............................................11-5
vi
Page 7
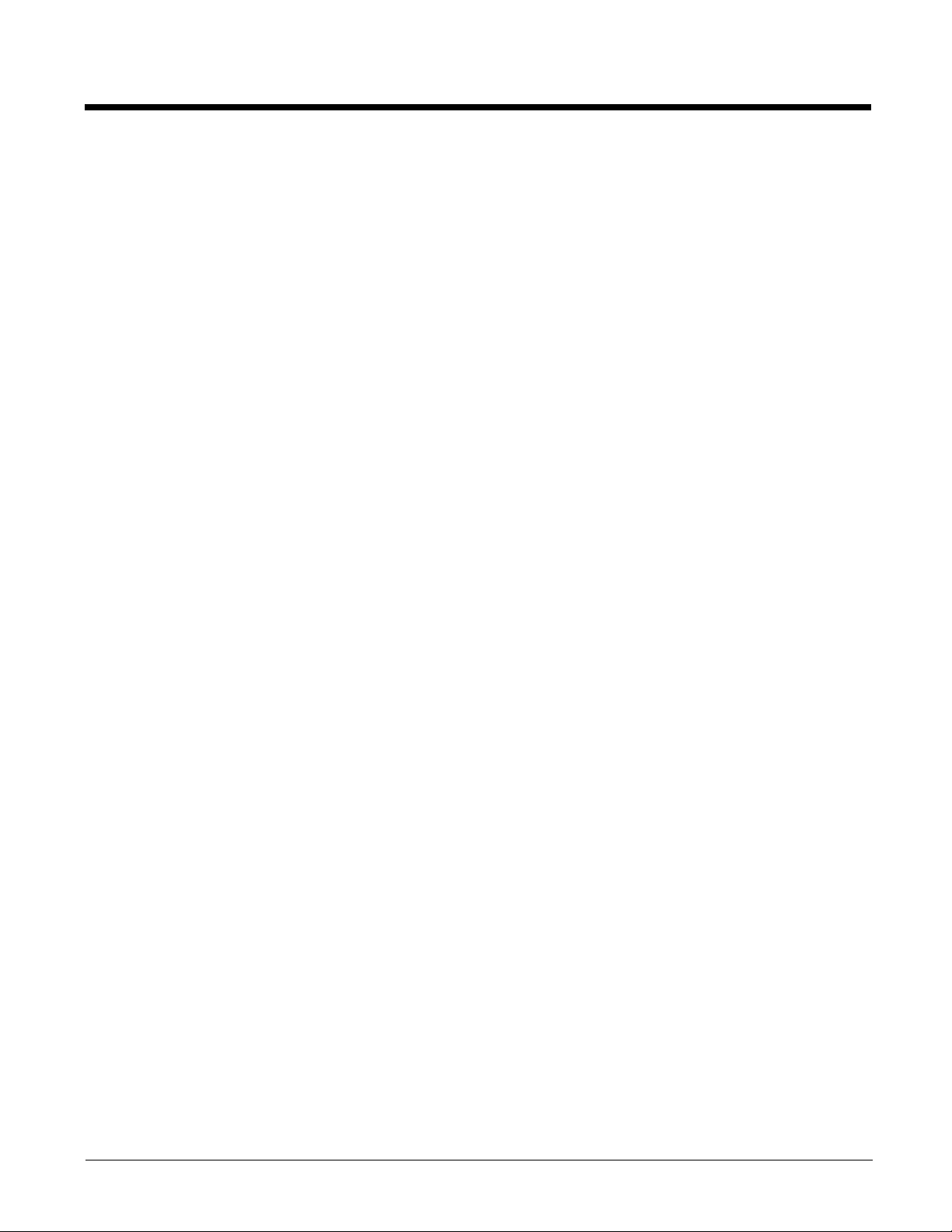
Communication.................................................................................................................. 11-6
Connecting the Communication Cables ......................................................................11-6
Establishing Communication .......................................................................................11-6
Communicating with the Dolphin Terminal .................................................................. 11-6
Mounting the HomeBase ...................................................................................................11-7
Chapter 12 - Dolphin 7800 Mobile Base Device (Model 7800-MB)
Overview............................................................................................................................ 12-1
Mobile Base Components ................................................................................................ 12-2
Back Panel and Mounting Brackets................................................................................... 12-3
Mounting............................................................................................................................ 12-4
Safety Precautions....................................................................................................... 12-4
Installation....................................................................................................................12-4
Charging the Main Battery................................................................................................. 12-5
To Power a Terminal and Charge its Main Battery...................................................... 12-5
Chapter 13 - Dolphin 7800 ChargeBase Device (Model 7800-CB)
Overview............................................................................................................................ 13-1
Unpacking the ChargeBase......................................................................................... 13-1
Parts and Functions........................................................................................................... 13-2
Front Panel .................................................................................................................. 13-2
Back Panel................................................................................................................... 13-3
Power ................................................................................................................................ 13-3
Connecting Power to the ChargeBase ............................................................................. 13-3
Charging the Main Battery................................................................................................. 13-4
To Power a Terminal and Charge its Main Battery...................................................... 13-4
Mounting the ChargeBase................................................................................................. 13-4
Chapter 14 - Dolphin 7800 QuadCharger Device (Model 7800-QC)
Overview............................................................................................................................ 14-1
Parts and Functions........................................................................................................... 14-2
Power ................................................................................................................................ 14-3
Inserting and Charging Batteries .......................................................................................14-3
Mounting the QuadCharger ...............................................................................................14-4
Troubleshooting................................................................................................................. 14-5
Chapter 15 - Customer Support
Product Service and Repair............................................................................................... 15-1
Technical Assistance......................................................................................................... 15-1
Limited Warranty ............................................................................................................... 15-1
How to Extend Your Warranty ..................................................................................... 15-2
vii
Page 8
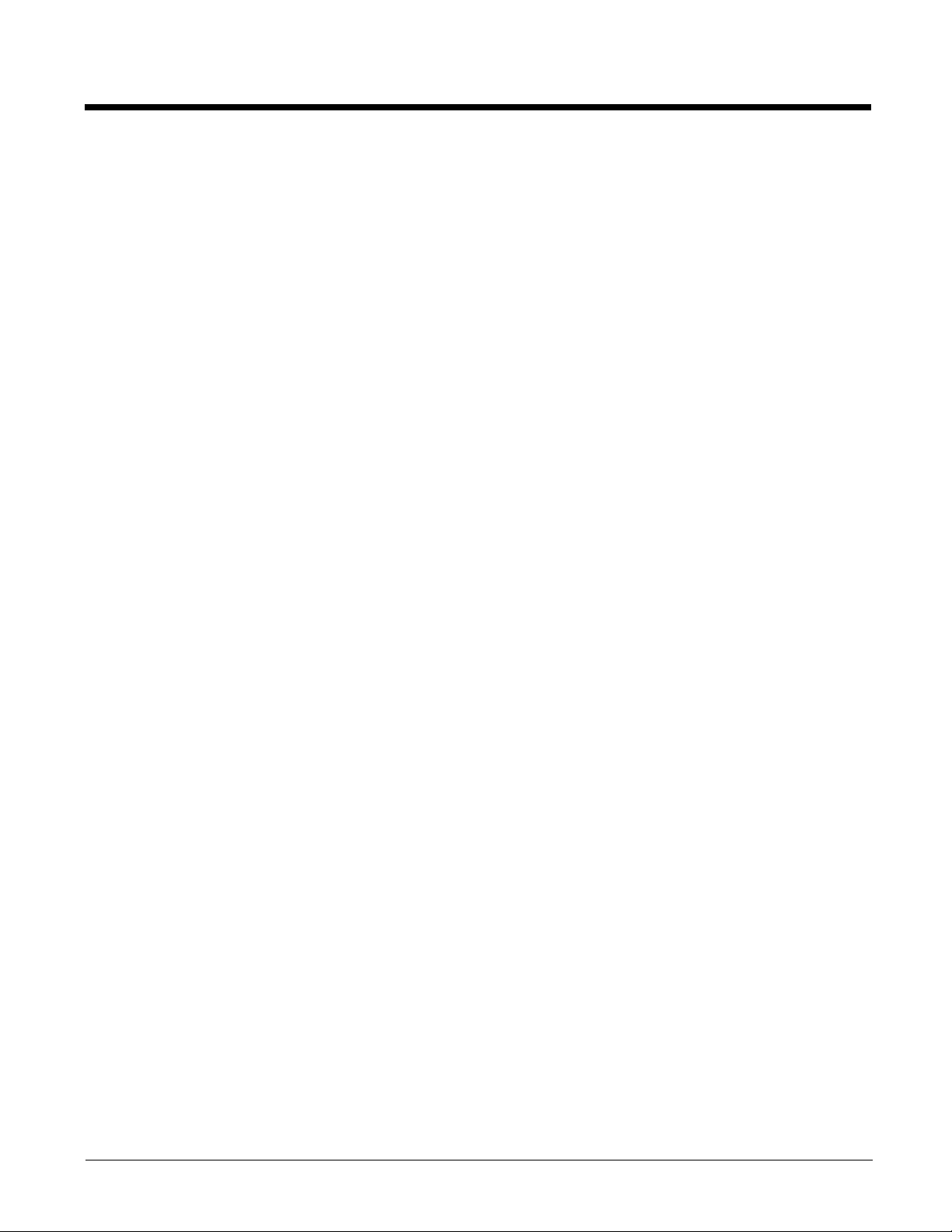
viii
Page 9
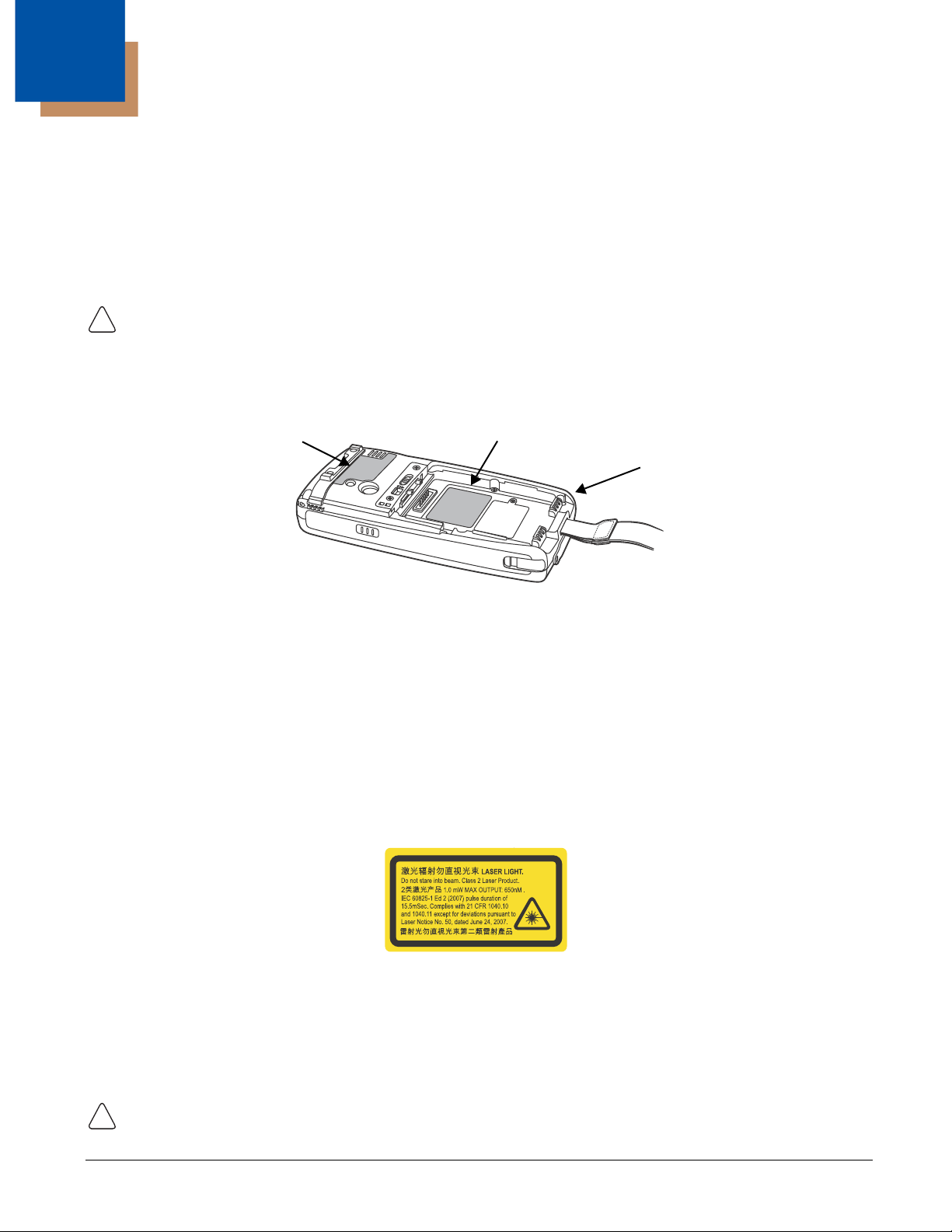
!
Compliance Label
Compliance Label
Dolphin 7800 Back Panel
(battery removed)
Image Engines with Integrated Laser Aimers
!
1
Dolphin 7800 Terminal Agency Information
Dolphin 7800 mobile computers meet or exceed the requirements of all applicable standards
organizations for safe operation. However, as with any electrical equipment, the best way to ensure safe
operation is to operate them according to the agency guidelines that follow. Read these guidelines
carefully before using your Dolphin terminal.
This documentation is relevant for the following Dolphin models: 7800L0, 7800LW.
CAUTION - Read the Guidelines for Battery Pack Use and Disposal on page 3-13 and all cautionary markings
on the battery, charging peripheral, or device using the battery before attempting to install, use, or charge
the battery. Risk of fire and burns if improperly handled. Do not open, crush, heat above 60°C (140°F),
or incinerate.
Label Locations
Model Number, Serial Number and IMEI Labels
The model (item) number, serial number, and international mobile equipment identity (IMEI) number for
the terminal are located on labels affixed to the walls of the battery well.
Laser Safety
Laser Safety Label
If the following label is attached to your product, it indicates the product contains an engine with a laser
aimer:
Laser Safety Statement
This device has been tested in accordance with and complies with IEC60825-1(Ed. 2.0), EN608251:2007. Complies with 21 CFR 1040.10 and 1040.11, except for deviations pursuant to Laser Notice No.
50, dated June 24, 2007. LASER LIGHT, DO NOT STARE INTO BEAM. CLASS 2 LASER PRODUCT,
1.0 mW MAX OUTPUT: 650nm.
WARNING - Use of controls or adjustments or performance of procedures other than those specified herein
may result in hazardous radiation exposure.
ʳ
1 - 1
Page 10
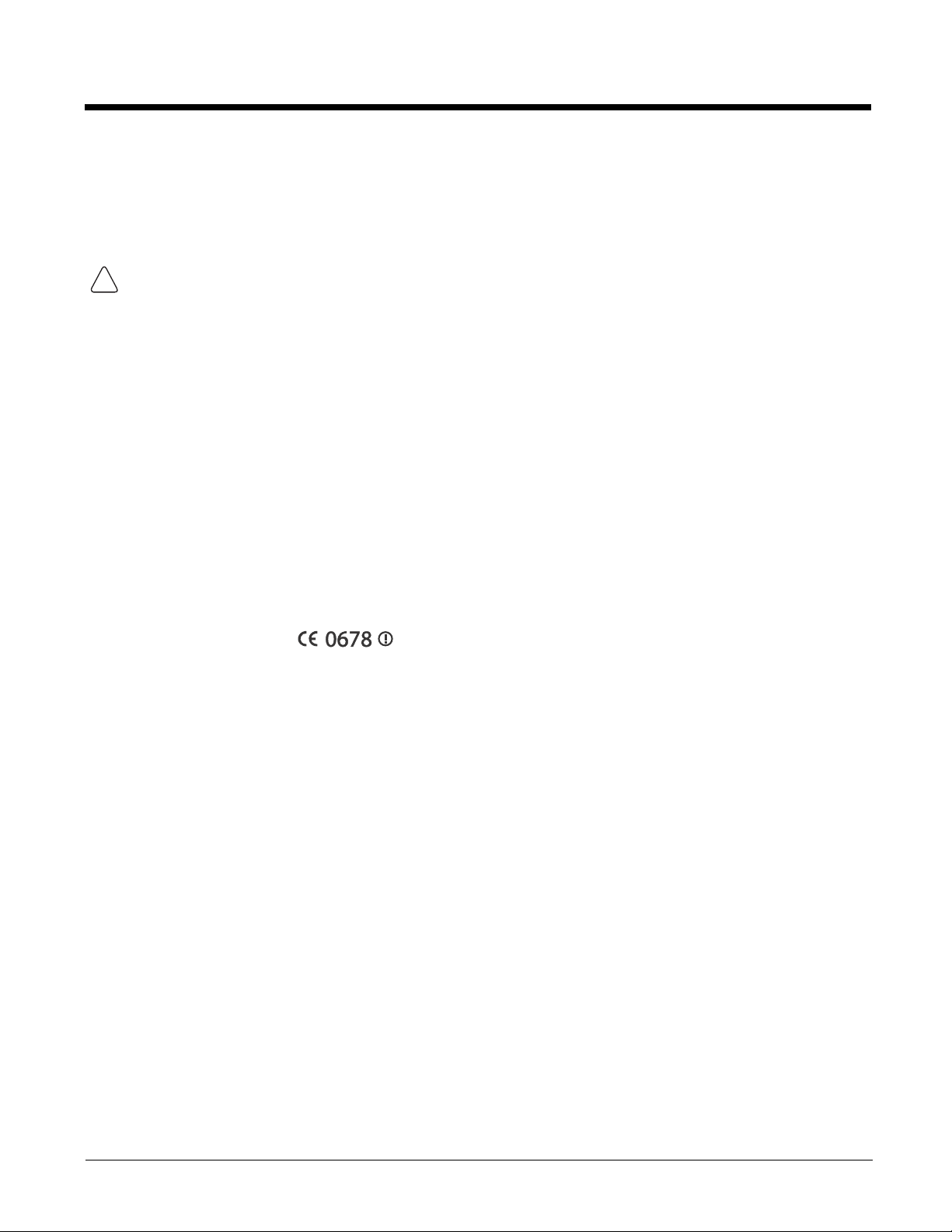
LED Safety
!
LED Safety Statement
LEDs have been tested and classified as “EXEMPT RISK GROUP” to the Standard: IEC 62471:2006.
CAUTION! Do not view directly with optical instruments.
UL and C-UL Statement
UL and C-UL listed: UL60950-1 2nd Edition, and CSA C22.2 No. 60950-1-07 2nd Edition.
Underwriters Laboratories Inc. (UL) has not tested the performance or reliability of the global positioning
system (GPS) hardware, GPS operating software or other GPS-related aspects of this product. UL has
only tested for the explosion, fire, shock, and casualty hazards required by the applicable hazardous
locations standards. UL certification does not cover the performance or reliability of the GPS hardware,
GPS operating software, or other GPS-related aspects of this product. UL makes no representations,
warranties, or certifications whatsoever regarding the performance or reliability of any GPS-related
functions of this product.
R&TTE Compliance Statement—802.11a/b/g/n, Bluetooth, and/or GSM
Dolphin RF terminals are in conformity with all essential requirements of the R&TTE Directive (1999/5/
EC).
This product is marked with according to article 12 of the R&TTE Directive. In addition, this
product complies to 2006/95/EC Low Voltage Directive when supplied with the recommended power
supply. Honeywell shall not be liable for use of our product with equipment (i.e., power supplies, personal
computers, etc.) that is not CE marked and does not comply with the Low Voltage Directive.
The equipment is intended for use throughout the European Community; PAN European Frequency
Range: 2.402–2.480 GHz. Restrictions for use in France are as follows:
• Indoor use: Maximum power (EIRP*) of 100 mW for the entire 2.400–2.4835 GHz
• Outdoor use: Maximum power (EIRP*) of 100 mW for the 2.400–2.454 GHz band & maximum power
(EIRP*) of 10 mW for the 2.454–2.483 MGHz band.
• 5Ghz band: UNII (Unlicensed National Information Infrastructure) or band1 (5.150 to 5.250 GHz) is
restricted to indoor use only. Any other use will make the operation of the device illegal.
European Contact:
Hand Held Products Europe B.V.
Nijverheidsweg 9-13
5627 BT Eindhoven
The Netherlands
1 - 2
Page 11
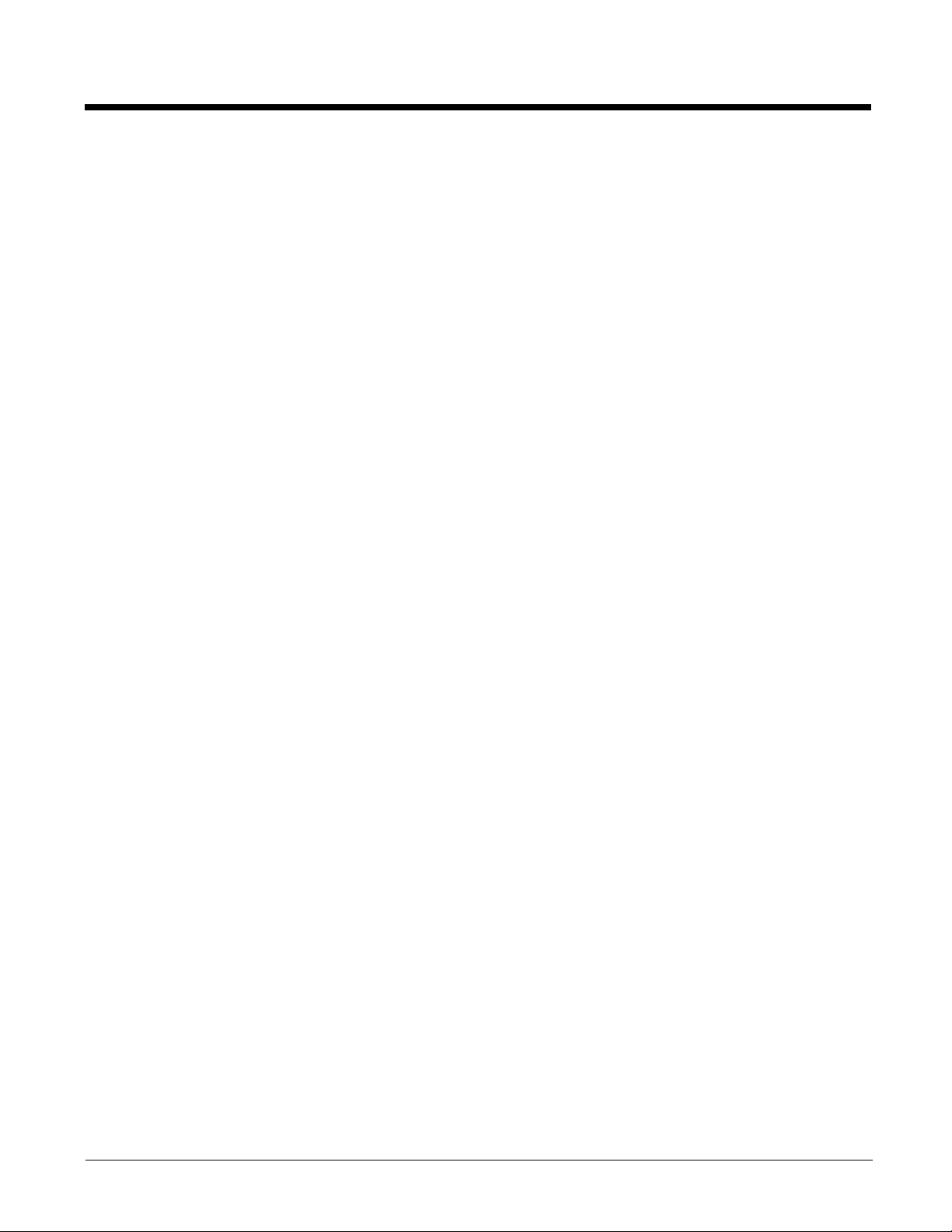
FCC Requirements
Dolphin RF Terminal—802.11a/b/g/n, Bluetooth, and/or GSM
This device complies with Part 15 of the FCC Rules. Operation is subject to the following two conditions:
(1) this device may not cause harmful interference, and (2) this device must accept any interference
received, including interference that may cause undesired operation.
This equipment has been tested and found to comply with the limits for a Class B digital device pursuant
to Part 15 of the FCC Rules. These limits are designed to provide reasonable protection against harmful
interference in a residential installation. This equipment generates, uses, and can radiate radio
frequency energy and, if not installed and used in accordance with the instructions, may cause harmful
interference to radio communications. However, there is no guarantee that interference will not occur in a
particular installation. If this equipment does cause harmful interference to radio or television reception,
which can be determined by turning the equipment off and on, the user is encouraged to try to correct
the interference by one or more of the following measures:
• Reorient or relocate the receiving antenna.
• Increase the separation between the equipment and receiver.
• Connect the equipment into an outlet on a circuit different from that to which the receiver is connected.
• Consult the dealer or an experienced radio/TV technician for help.
If necessary, the user should consult the dealer or an experienced radio/television technician for
additional suggestions. The user may find the following booklet helpful: “Something About Interference.”
This is available at FCC local regional offices. Our company is not responsible for any radio or television
interference caused by unauthorized modifications of this equipment or the substitution or attachment of
connecting cables and equipment other than those specified by our company. The correction is the
responsibility of the user. Use only shielded data cables with this system.
In accordance with FCC 15.21, changes or modifications not expressly approved by the party
responsible for compliance could void the user’s authority to operate the equipment.
The antenna(s) used for this transmitter must not be co-located or operating in conjunction with any
other antenna or transmitter.
CAUTION! - Any changes or modifications not expressly approved by the grantee of this device could void the user’s
authority to operate the equipment.
Canadian Compliance
This device complies with Industry Canada license-exempt RSS standard(s). Operation is subject to the
following two conditions:
1. this device may not cause interference, and
2. this device must accept any interference, including interference that may cause undesired operation
of the device.
Le présent appareil est conforme aux CNR d'Industrie Canada applicables aux appareils radio exempts
de licence. L'exploitation est autorisée aux deux conditions suivantes:
1. l'appareil ne doit pas produire de brouillage, et
2. l'utilisateur de l'appareil doit accepter tout brouillage radioélectrique subi, même si le brouillage est
susceptible d'en compromettre le fonctionnement.
1 - 3
Page 12
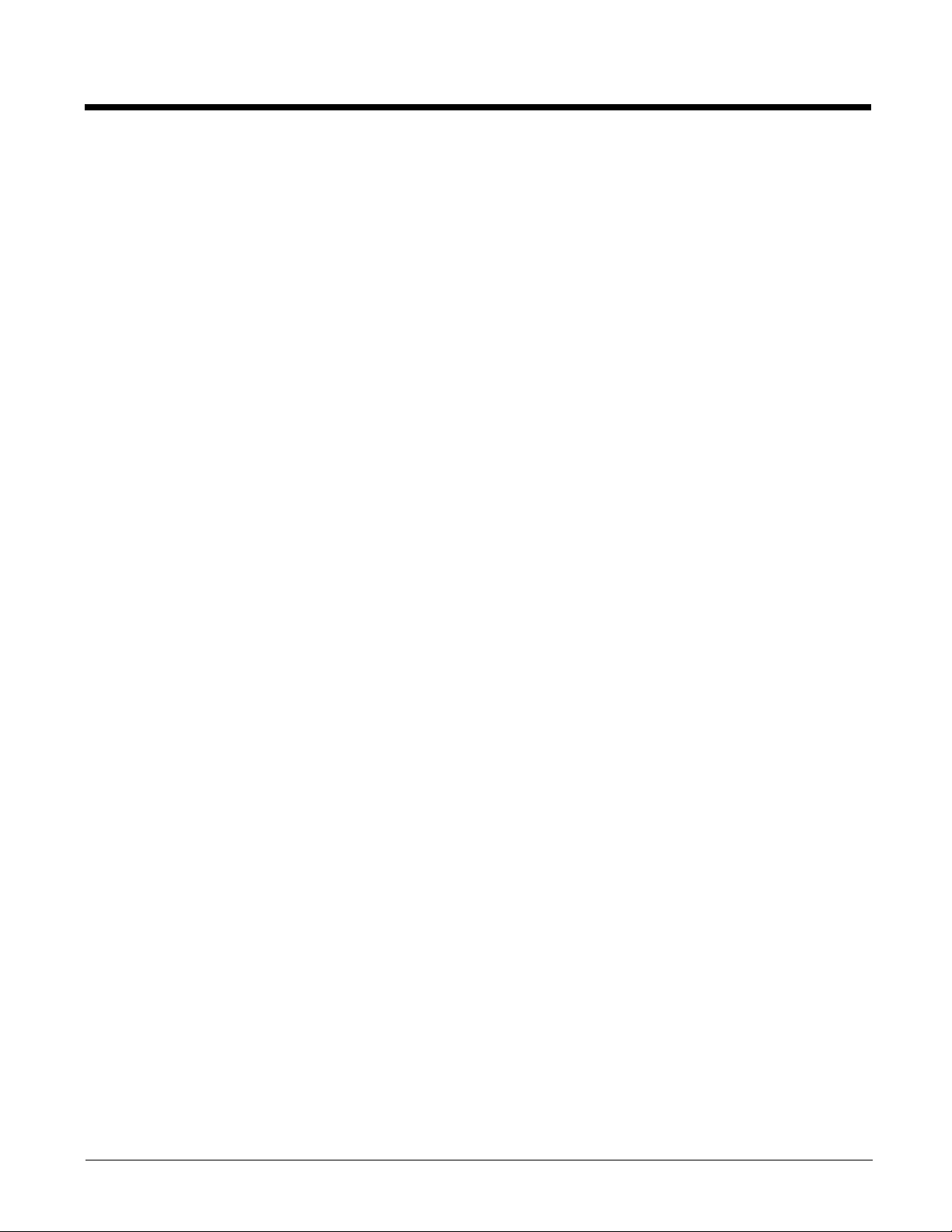
This Class B digital apparatus complies with Canadian ICES-003.
Cet appareil numérique de la classe B est conforme à la norme NMB-003 du Canada.
This Category II radiocommunication device complies with Industry Canada Standard RSS-310.
Ce dispositif de radiocommunication de catégorie II respecte la norme CNR-310 d'Industrie Canada.
RF Exposure Information (SAR)
This mobile phone meets the government's requirements for exposure to radio waves. This phone is
designed and manufactured not to exceed the emission limits for exposure to radio frequency (RF)
energy set by the Federal Communications Commission of the U.S. Government.
The exposure standard for wireless mobile phones employs a unit of measurement known as the
Specific Absorption Rate, or SAR. The SAR limit set by the FCC is 1.6W/kg and for Europe is 2W/Kg.
Tests for SAR are conducted using standard operating positions accepted by the FCC with the phone
transmitting at its highest certified power level in all tested frequency bands. Although the SAR is
determined at the highest certified power level, the actual SAR level of the phone while operating can be
well below the maximum value. This is because the phone is designed to operate at multiple power
levels so as to use only the poser required to reach the network. In general, the closer you are to a
wireless base station antenna, the lower the power output.
The highest reported SAR values for this FCC ID are: GSM 850: 0.475 W/Kg, GSM 1900: 0.364 W/Kg;
WCDMA band II: 0.568 W/Kg, WLAN 0.092: W/Kg.
The highest reported CE SAR values for this product are: 900 MHz band: 0.762 W/Kg, 1800 MHz band:
0.626 W/Kg, and WLAN: 0.074 W/kg.
While there may be differences between the SAR levels of various phones and at various positions, they
all meet the government requirement.
The FCC has granted an Equipment Authorization for this model phone with all reported SAR levels
evaluated as in compliance with the FCC RF exposure guidelines. SAR information on this model phone
is on file with the FCC and can be found under the Display Grant section of www.fcc.gov/oet/ea/fccid
after searching on FCC ID: HD57800LG and HD57800LW.
For body worn operation, this phone has been tested and meets the FCC RF exposure guidelines for
use with an accessory that contains no metal and positions the handset a minimum of 1.5 cm from the
body. Use of other accessories may not ensure compliance with FCC RF exposure guidelines. If you do
not use a body-worn accessory and are not holding the phone at the ear, position the handset a
minimum of 1.5 cm from your body when the phone is switched on.
For European Community Users
Honeywell complies with Directive 2002/96/EC OF THE EUROPEAN PARLIAMENT AND OF THE
COUNCIL of 27 January 2003 on waste electrical and electronic equipment (WEEE).
Waste Electrical and Electronic Equipment Information
This product has required the extraction and use of natural resources for its production. It may contain
hazardous substances that could impact health and the environment, if not properly disposed.
1 - 4
Page 13
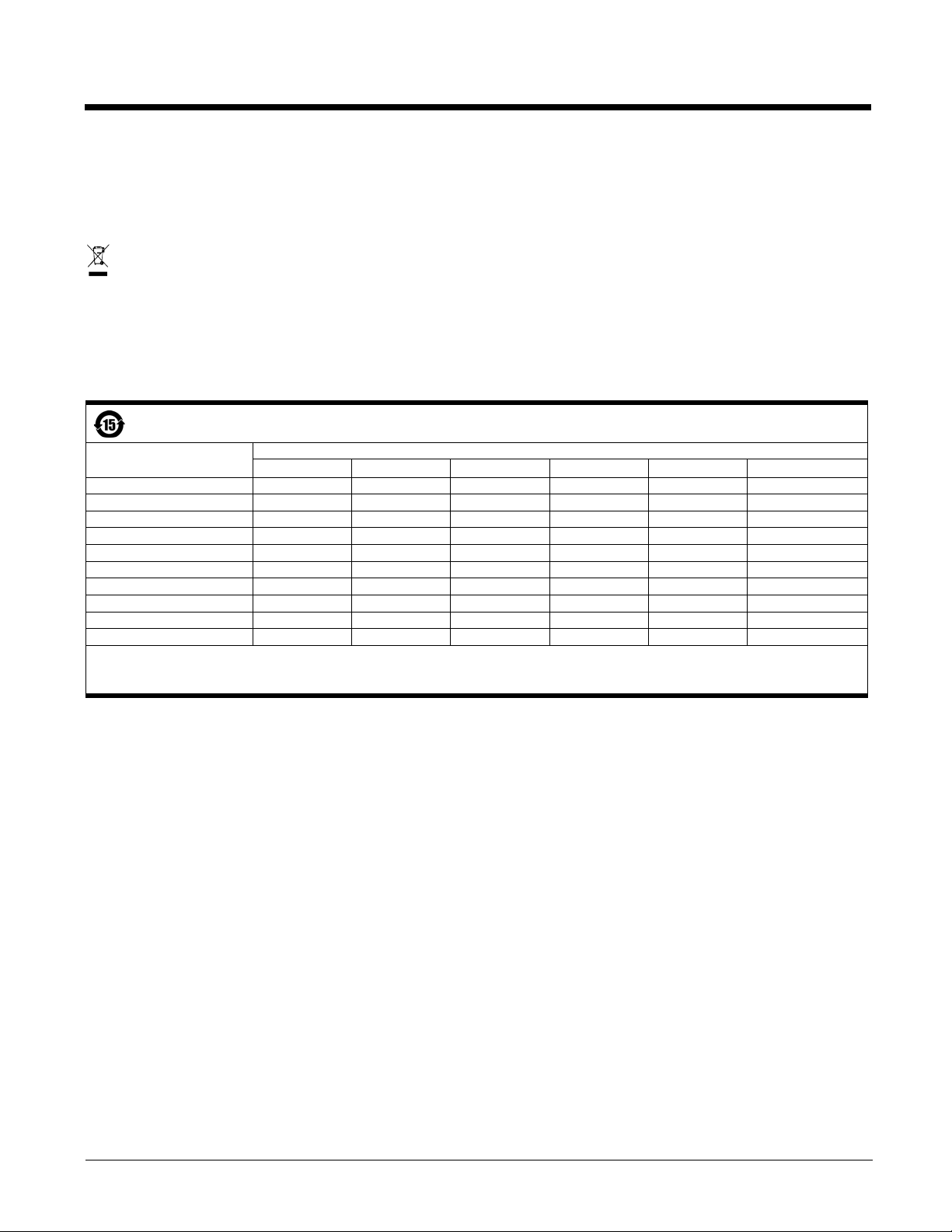
In order to avoid the dissemination of those substances in our environment and to diminish the pressure
on the natural resources, we encourage you to use the appropriate take-back systems for product
disposal. Those systems will reuse or recycle most of the materials of the product you are disposing in a
sound way.
The crossed out wheeled bin symbol informs you that the product should not be disposed of along
with municipal waste and invites you to use the appropriate separate take-back systems for product
disposal. If you need more information on the collection, reuse, and recycling systems, please
contact your local or regional waste administration. You may also contact your supplier for more
information on the environmental performances of this product.
China RoHS
有毒有害物质名称及含量 (Names and Content of Hazardous Substances or Elements)
部件名称 (Parts Name ) 有毒有害物质或元素 (Toxic and Hazardous Substances or Elements)
铅 (Pb) 汞 (Hg) 镉 (Cd)
成像式条码阅读器 (Imager)
印刷电路板 (PCBA)
主机及基座外壳 (Housing)
连线 (Cables)
液晶显示器 (LCD)
液晶显示器框架 (LCD Frame)
相机模组 (Camera)
键盘 (Keypad)
电池 (Battery)
电源供应器 (Power Ada pter)
o: 表示该有毒有害物质在该部件所有均质材料中的含量均在SJ/T11363-2006标准规定的限量要求以下 (Indicates that this toxic or hazardous substance contained in all of the homogeneous
materials for this part is below the limit requirement in China’s SJ/T11363-2006.)
x: 表示该有毒有害物质至少在该部件的某一均质材料中的含量超出 SJ/T11363-2006 标准规定的限量要求 (Indicates that this toxic or hazardous substance contained in at least one of the
homogeneous materials for this part is above the limit requirement in China’s SJ/T11363-2006. )
xooooo
xooooo
xooooo
oooooo
oooooo
oooooo
xooooo
o
oooooo
xooooo
六价铬 (Cr
6+
)
多溴联苯 (PBB) 多溴二苯醚 (PBDE)
Pacemakers, Hearing Aids and Other Electrically Powered Devices
Most manufacturers of medical devices adhere to the IEC 601-1-2 standard. This standard requires
devices to operate properly in an EM Field with a strength of 3V/m over a frequency range of 26 to
1000MHz. The maximum allowable field strength emitted by the Dolphin terminal is 0.3V/m according to
Subpart B of Part 1 of the FCC rules. Therefore, the RF from the Dolphin terminal has no effect on
medical devices that meet the IEC specification.
Hearing Aid Compatibility (HAC)
The Dolphin 7800 has been tested for hearing aid compatibility. This device has an M3 and T3 rating. For
additional HAC information, including the HAC rating for this product, please refer to
www.honeywellaidc.com.
When some wireless devices are used near some hearing devices such as hearing aids and implants,
users may detect a buzzing or humming noise. Some hearing devices are more immune than others to
this interference noise. Wireless devices may also vary in the amount of interference they generate.
The ratings for compatibility of digital wireless devices with hearing aids are described in the American
National Standards Institute (ANSI) C63.19 standard:
1 - 5
Page 14
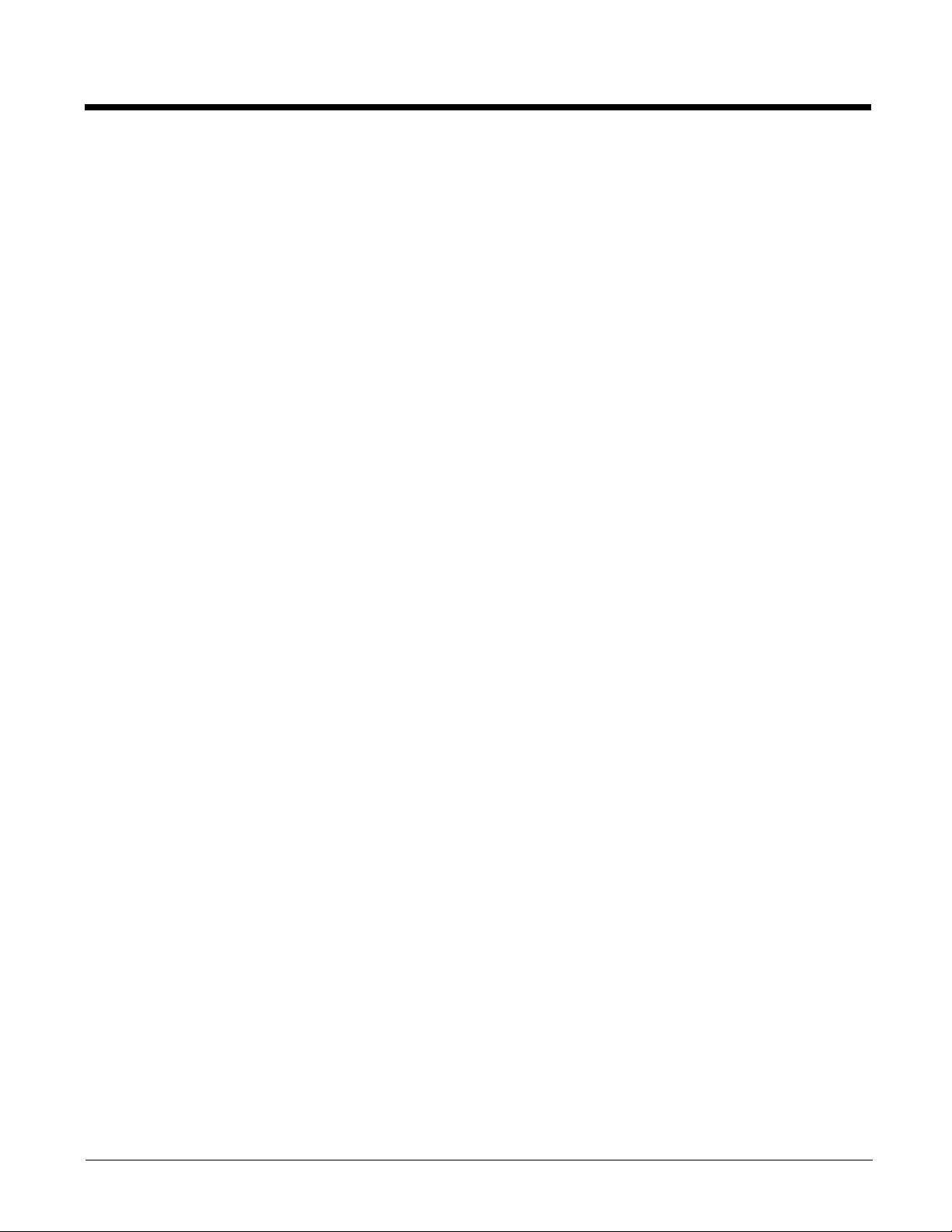
M-Rating: Phones rated M3 or M4 meet FCC requirements and are likely to generate less interference
with hearing devices than phones that are not labeled. M4 is the superior/higher of the two ratings.
T-Rating: Phones rated T3 or T4 meet FCC requirements and are likely to be more usable with hearing
devices' telecoil than unrated phones. T4 is the superior/higher of the two ratings.
The more immune the hearing aid device is, the less likely one is to experience interference noise from
the wireless phone. Hearing aid devices may also be rated. Adding the ratings of the hearing aid and the
phone would determine probable usability:
• Any combined rating equal to or greater than six offers the best use.
• Any combined rating equal to five is considered normal use.
The ratings are not guarantees. Results will vary depending on the user's hearing device and hearing
loss. If your hearing device happens to be vulnerable to interference, you may not be able to use this
device successfully. Trying out this device with your hearing device is the best way to evaluate it for your
personal needs.
This device has been tested and rated for use with hearing aids for some of the wireless technologies
that it utilizes. However, there may be some newer wireless technologies used in this phone that have
not been tested yet for use with hearing aids. It is important to try the different features of this phone
thoroughly and in different locations, using your hearing aid or cochlear implant, to determine if you hear
any interfering noise. Consult your service provider or the manufacturer of this phone for information on
hearing aid compatibility.
Microwaves
The radio in the Dolphin RF terminal operates on the same frequency band as a microwave oven.
Therefore, if you use a microwave within range of the Dolphin RF terminal you may notice performance
degradation in your wireless network. However, both your microwave and your wireless network will
continue to function.
1 - 6
Page 15
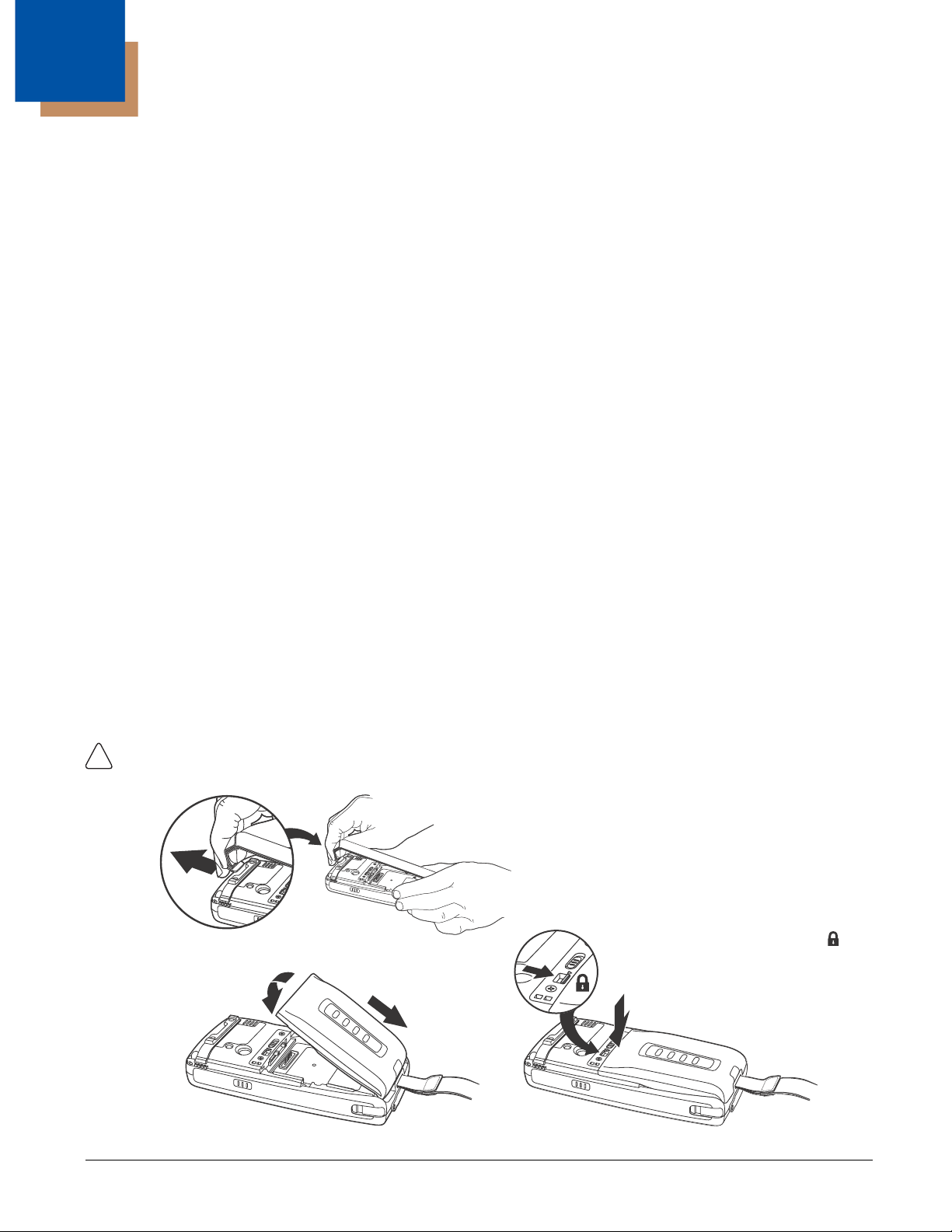
2
!
2
1
3
4
Note: The terminal does not power ON
unless the battery is locked .
Getting Started
Out of the Box
Verify that the carton contains the following items:
• Dolphin Mobile Computer (the terminal)
• 1 GB, 2 GB or 4 GB microSD Memory Card (pre-installed)
• Main Battery Pack
• Quick Start Guide
If you ordered accessories for your terminals, verify that they are also included with the order. Be sure to
keep the original packaging in the event that the Dolphin terminal should need to be returned for service.
For details, see Product Service and Repair on page 15-1.
Memory Card
The Dolphin 7800 supports either a microSD™ or a microSDH™ memory card. A microSD memory card
is included and pre-installed with the device. Expansion memory cards are available for purchase. Contact a Honeywell customer service representative or go to www.honeywellaidc.com for more information.
Note: Operating the device without a memory card may cause application errors due to external memory
dependency.
Initial Setup for Dolphin 7800 Terminal
Step 1. Install the Main Battery Pack
Note: Before installing the main battery pack, read the Guidelines for Battery Pack Use and Disposal on page 3-13.
The terminal is shipped with the battery packaged separate from the unit. Perform the steps illustrated
below to install the main battery pack. For information on how to remove the battery, see Replacing the
Main Battery Pack on page 2-9.
Ensure all components are dry prior to placing the battery in the terminal. Mating wet components may cause
damage not covered by the warranty.
2 - 1
Page 16
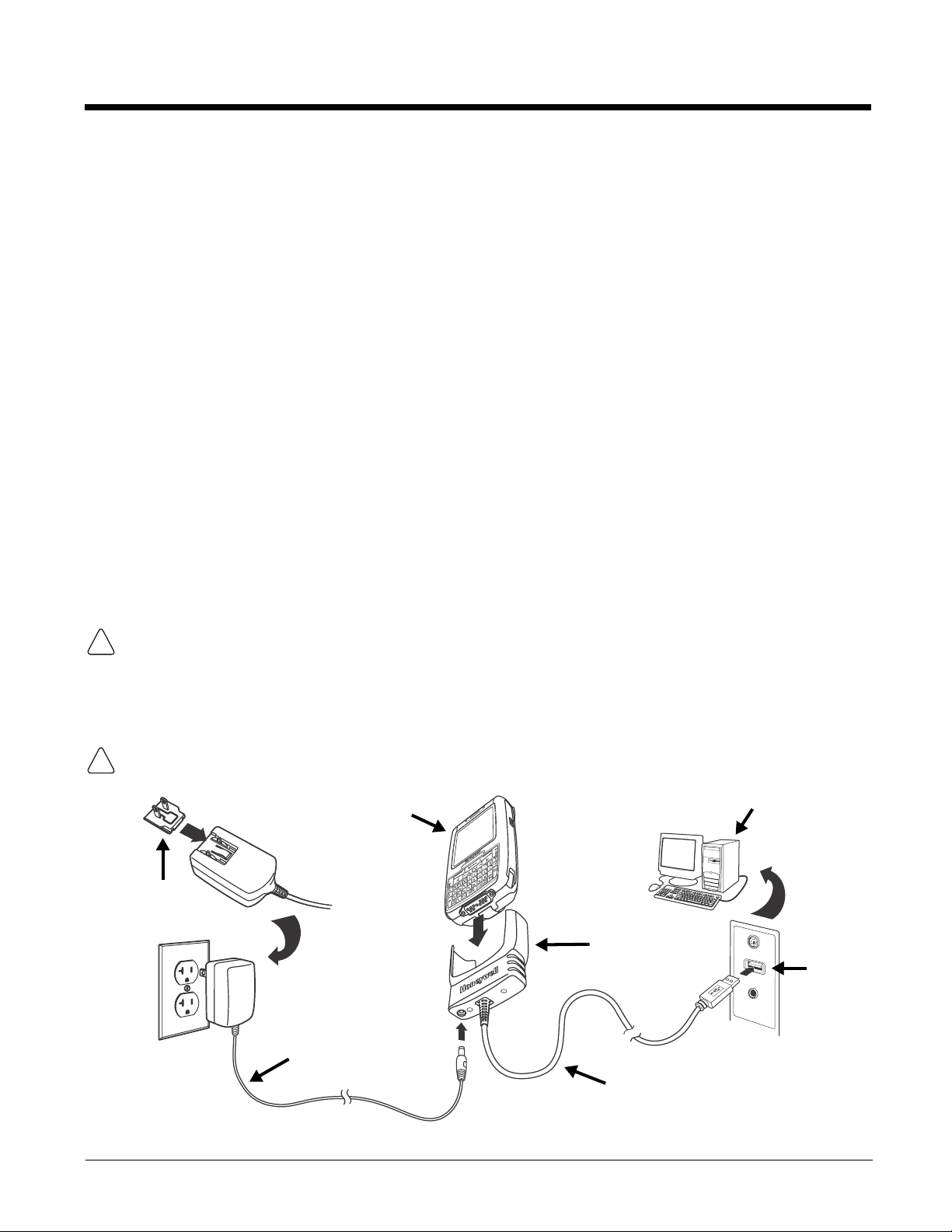
Dolphin 7800 model terminals are designed for use with standard battery pack model 7800-BTSC (Li-ion
!
!
Host Device
Powe r Cable
USB
COMM Cable
Plug Adapter
Cable Cup
Dolphin Terminal
2
3
1
4
3.7 V, 8.9 watt hour) and extended battery pack models 7800-BTXC and 7800-BTXCW (Li-ion 3.7 V, 14.8
watt hour) manufactured for Honeywell International Inc.
Step 2. Charge the Main Battery Pack and Backup Battery
The power supply for Dolphin terminals consists of two types of battery power: the main battery pack
that is accessible from the back panel, and the backup battery that resides inside the terminal. The main
battery pack powers the terminal. The internal backup battery charges off the main battery and maintains the application data stored in RAM memory for up to 5 minutes when the terminal’s main battery
pack is completely discharged or removed.
Before Initial Use
Note: Terminals are shipped with both batteries discharged of all power. Honeywell recommends charging the
Dolphin terminal for at least 24 hours prior to initial use to ensure the internal backup battery is fully charged.
Connect the terminal to one of the 7800 series charging peripherals to charge the batteries. Dolphin
7800 terminals with Android 2.3 are designed for use with the following 7800 charging devices and
cables: 7800-HB, 7800-NB, 7800-CB, 7800-MC, 7800-MB, and 7800-USB. See Peripherals for the 7800
Android on page 3-2 for additional information.
Charge time for the main battery pack is:
• 4 hours for the standard battery pack (7800-BTSC) or
• 6 hours for the extended battery pack (7800-BTXC or 7800-BTXW).
Charging Using the Communication Cable (Model 7800-USB)
Use only a UL Listed power supply, which has been qualified by Honeywell with an output rated at 5VDC
and 3A with the device.
We recommend use of Honeywell peripherals, power cables, and power adapters. Use of any non-Honeywell
peripherals, cables, or power adapters may cause damage not covered by the warranty.
Ensure all components are dry prior to mating terminals/batteries with peripheral devices. Mating wet
components may cause damage not covered by the warranty.
2 - 2
Page 17
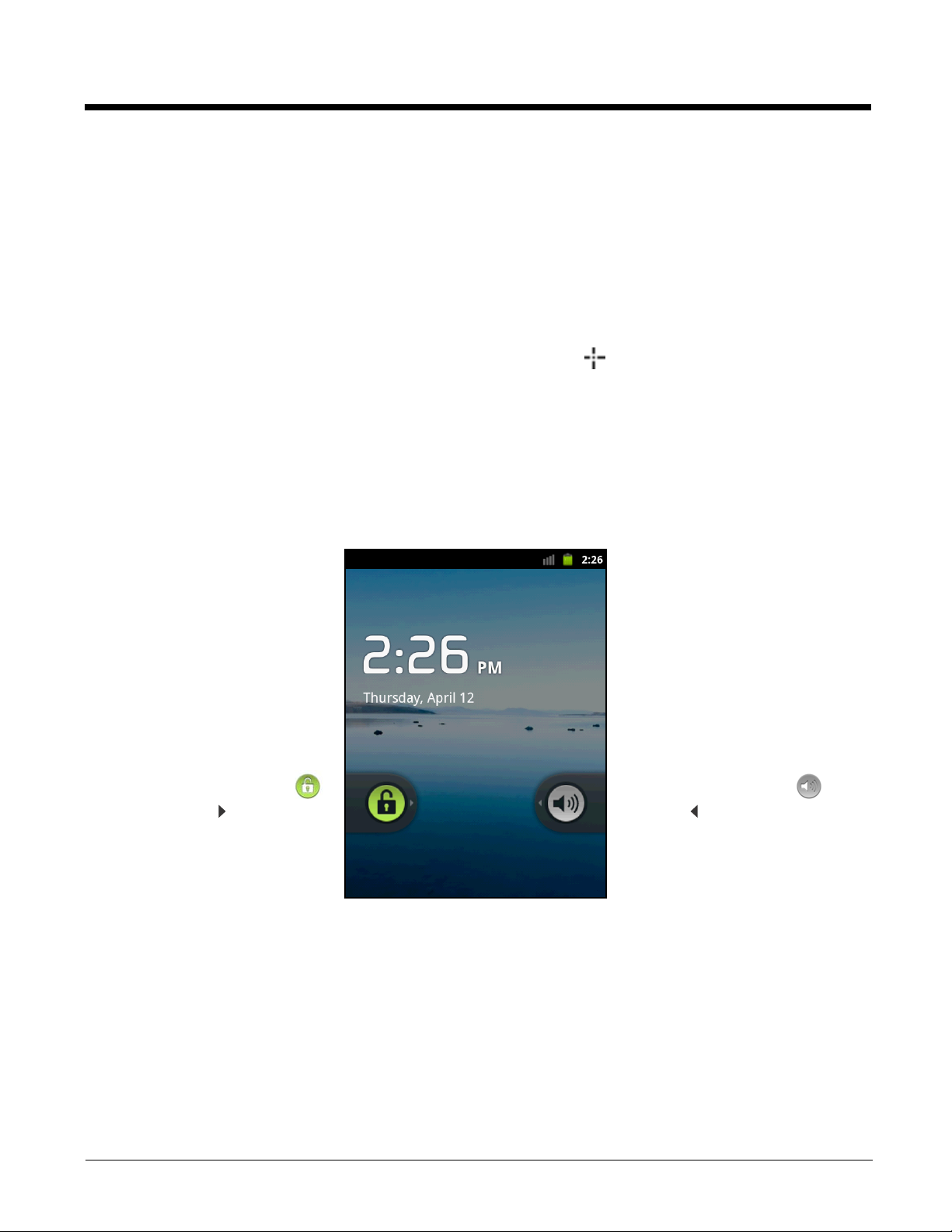
Step 3. Calibrate the Touch Screen and Access the Home Screen
Drag the Sound icon to
the left to toggle between
turning the Sound off.
Drag the Unlock icon
to the right or press the
Menu key to access the
Home Screen.
The terminal begins booting as soon as power is applied. Do NOT press any keys or interrupt the boot
process.
Touch Screen Calibration
You need to calibrate the touch screen the first time the terminal completes the boot process to ensure
the touch screen receives the correct input when tapped. Once calibration is complete, you do not need
to repeat the process unless the touch screen is not reacting accurately when tapped.
To calibrate the touch screen, tap and hold the center of the target for approximately 3 seconds each
time the target appears on the screen.
Note: During calibration, the target appears five times, once in each of the four corners of the screen and once in
the center of the screen.
Access the Home Screen
After initial screen calibration, access the Home Screen by unlocking the screen. See Location &
Security Settings on page 7-4 for information on customizing the Screen Unlock feature for added termi-
nal security.
Note: To conserve battery power the touch screen dims then darkens automatically after a period of no activity.
Press the Power button, then drag the unlock icon to the right or press the Menu key to wake the terminal and
access the Home screen. See Display Settings on page 7-3 for information on how to adjust Screen Timeout
settings.
2 - 3
Page 18
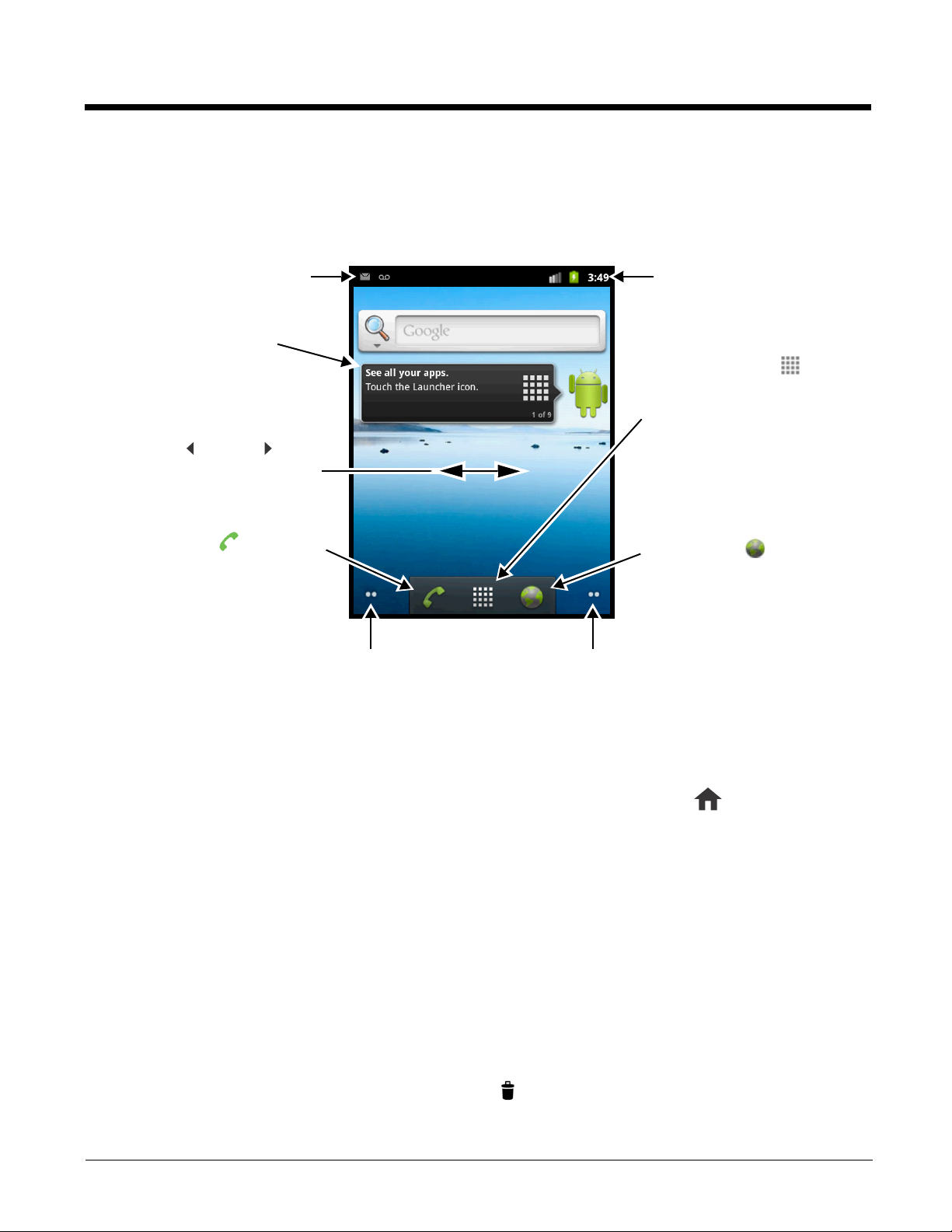
The Home Screen
Tap the widget to see
helpful tips and links for
your Dolphin device.
Tap the dots to scroll the next Home screen panel.
OR
Tap and hold the dots to see thumbnails of the
Home screen panels, which you can tap to open.
Tap the Launcher to
view the applications
menu.
Tap the Web to access
the Internet.
Tap the Phone to access
the touch screen dialer.
Status Indicators
Notifications
Swipe left or right with
your finger or stylus to scroll
between Home screen panels.
Android™ mobile technology provides space for user customization and control with five Home Screen
panels.
Note: You can return to the Home screen at any time, in any application by pressing the key.
Personalize the Home Screen
Personalize the Home screen panels for quick access to the apps, notifications, and menus.
To add an item:
1. Tap and hold an empty spot on the Home screen.
2. Select the type of item (e.g., shortcut, widget, folder, or wallpaper).
3. Choose the item from the list or browse to the item you want to add.
To remove/delete an item:
1. Tap and hold the item.
2. When the unit vibrates, drag the item to the Trash at the bottom of the screen.
To move an item:
2 - 4
Page 19
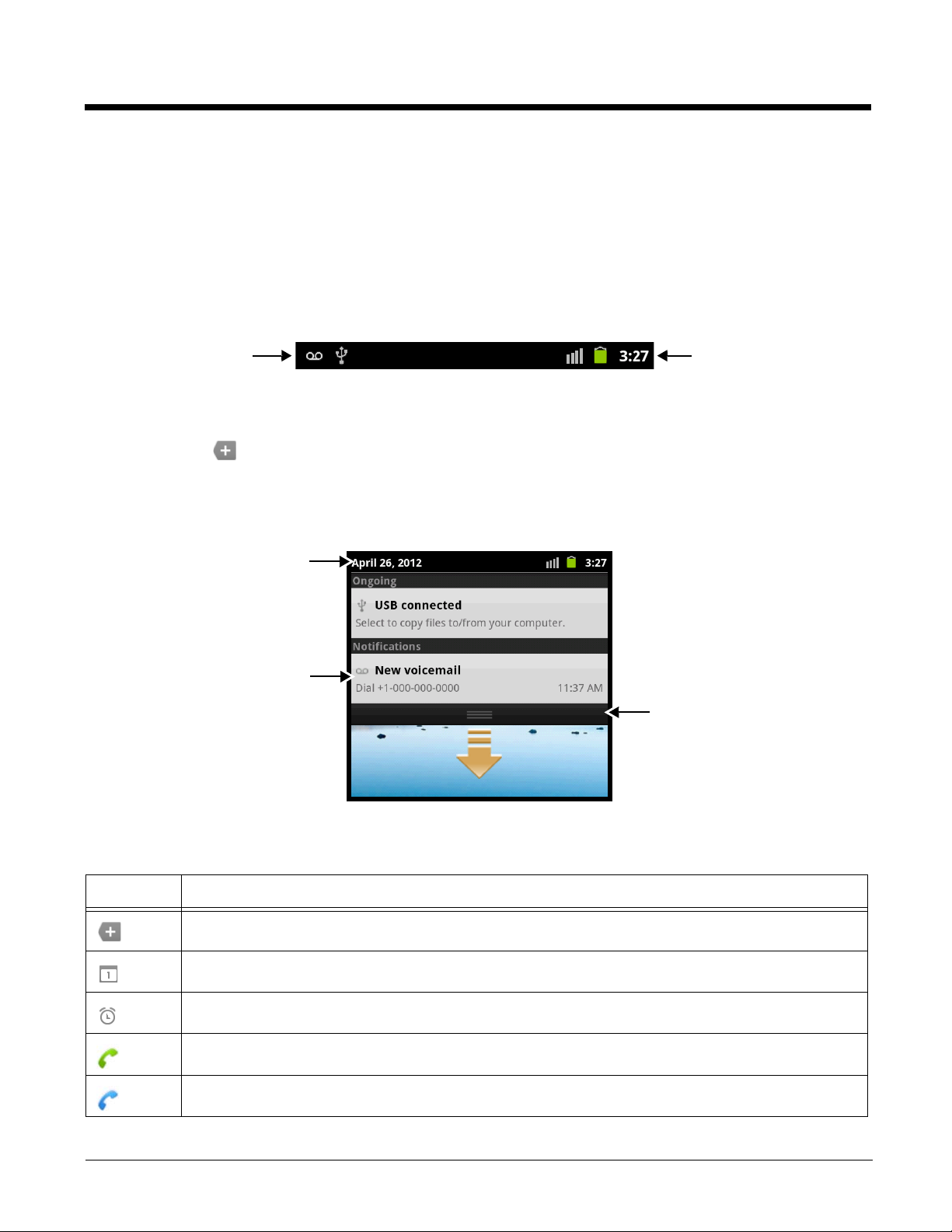
1. Tap and hold the item.
Notifications
Status Indicators and
Time
Tap and hold the status bar,
then drag down.
Tap on the bottom bar to
close the details screen.
Tap a notification to open
the related application.
2. When the unit vibrates, drag the item to the new location, then release.
Note: The next panel automatically opens if you drag the item to the edge of the touchscreen.
Status and Notification Indicators
The status bar located at the top of the touch screen displays notifications (on the left), the status of various system functions (on the right), and the current time (on the far right).
The Notification Panel
A plus sign icon appears on the status bar when the quantity of notification exceeds the available
space on the bar. To view all the notifications, tap and hold the status bar, then drag down open the notification panel.
Status and Notification Icons
Icon Meaning
Open notification panel to see additional notifications
Pending calender event
Pending alarm
Call in progress
Call in progress using a headset with Bluetooth technology
2 - 5
Page 20
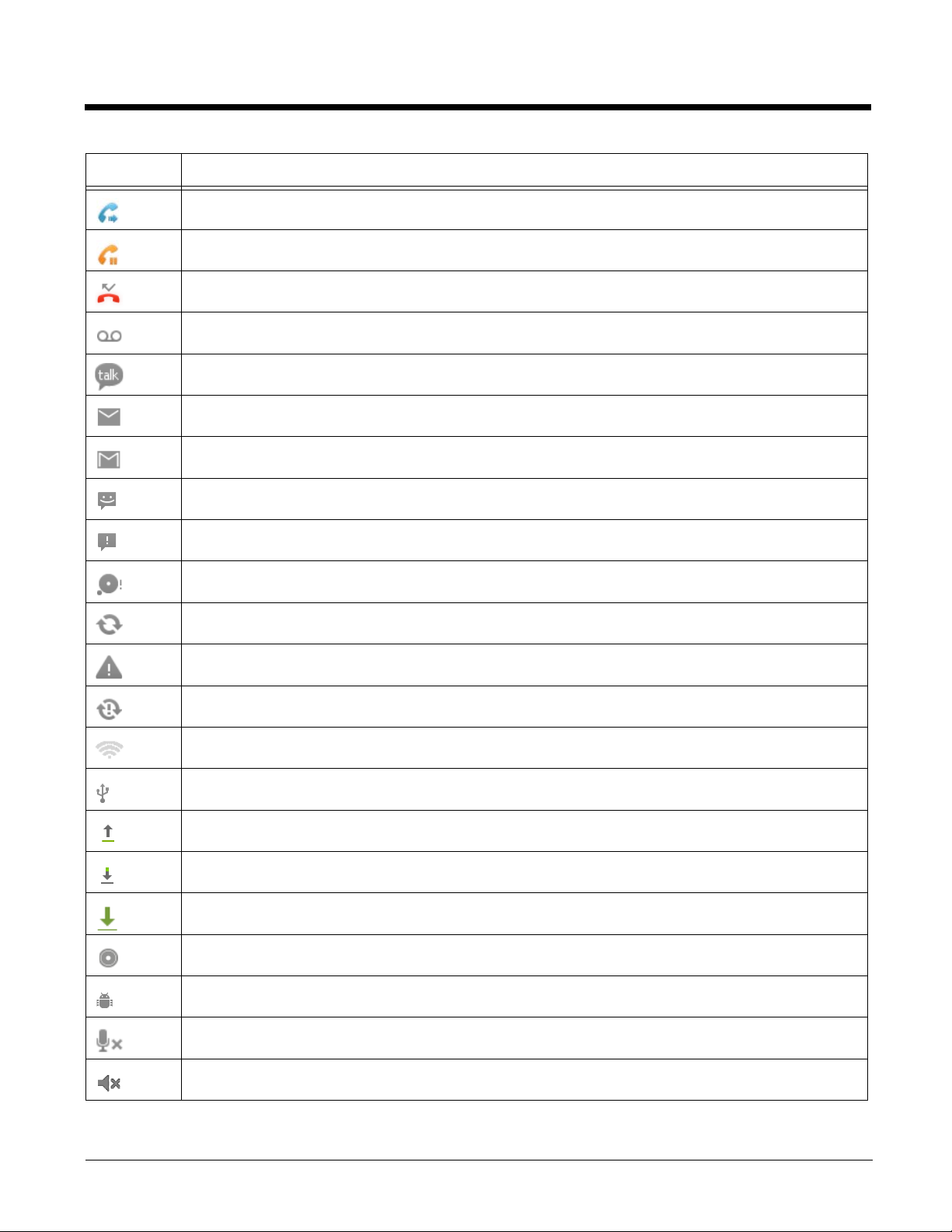
Icon Meaning
Call forwarding turned on
Call on hold
Missed call
New Voicemail message
New Google Talk message
New E-mail
New Gmail
New text message or multimedia message
Error with text or multimedia message delivery
SD card or USB storage is full
Synchronizing data
Error with sync or sign-in
The terminal could not synchronize data with the workstation
Wi-Fi network connected and signal strength
Terminal is connected to a workstation using a USB cable
Uploading data
Downloading data
Download finished
Music player active
ABD active
Call is muted
Sound is turned off
2 - 6
Page 21
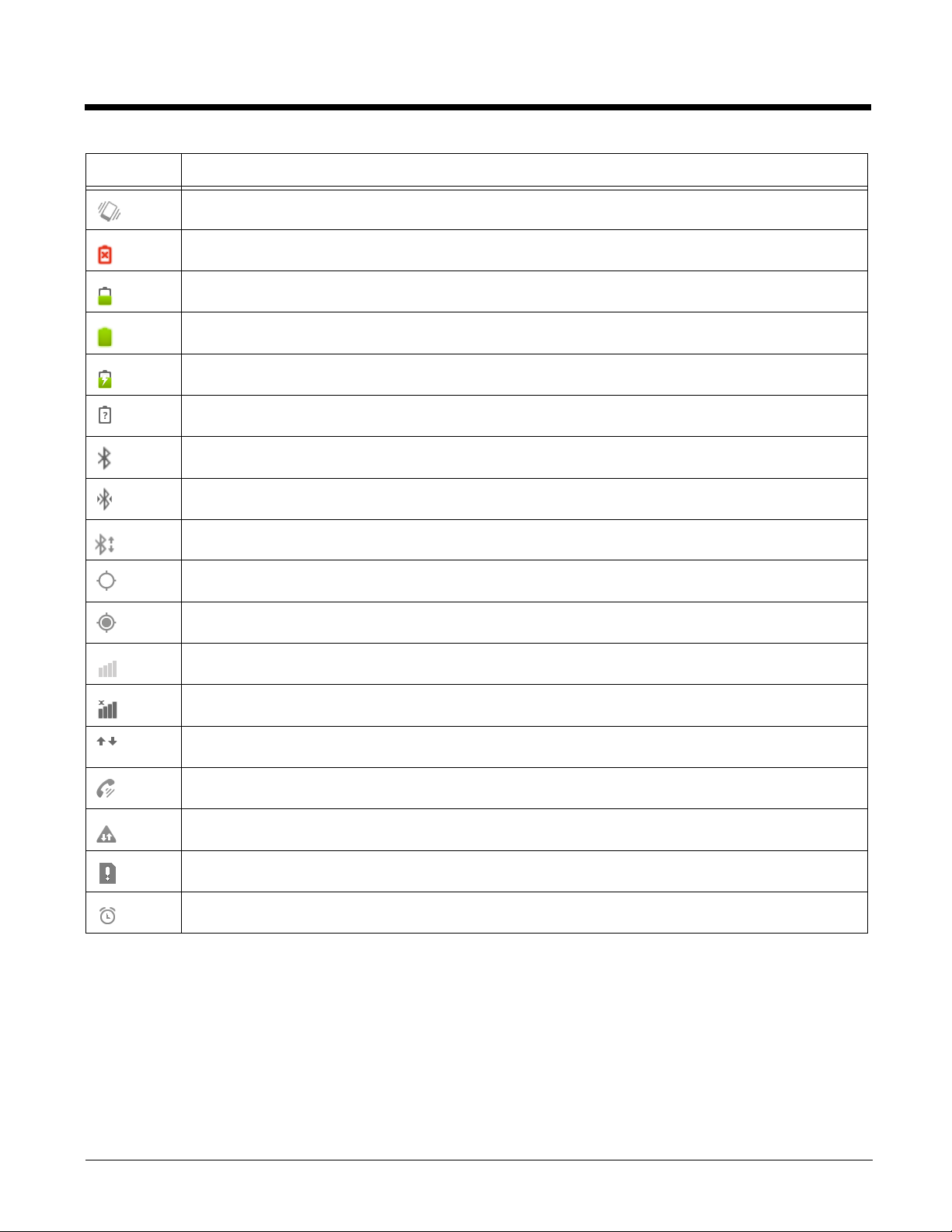
Icon Meaning
Vibrate mode is turned on
Battery has a very low charge and requires charging.
Battery charge is at 50%.
Battery charge is at 100%.
Terminal is connected to external power and the battery is charging.
A battery is installed, but the charge level cannot be measured. Replace the battery.
Bluetooth technology is turned on
Terminal connected to a device with Bluetooth technology
Bluetooth incoming file notification
GPS is turned on
Receiving location data from GPS
Network signal strength
No network signal
Network connection data transfer
Speaker phone is on
The carrier data use threshold has been reached or exceeded
No SIM card is installed
Alarm is set
2 - 7
Page 22
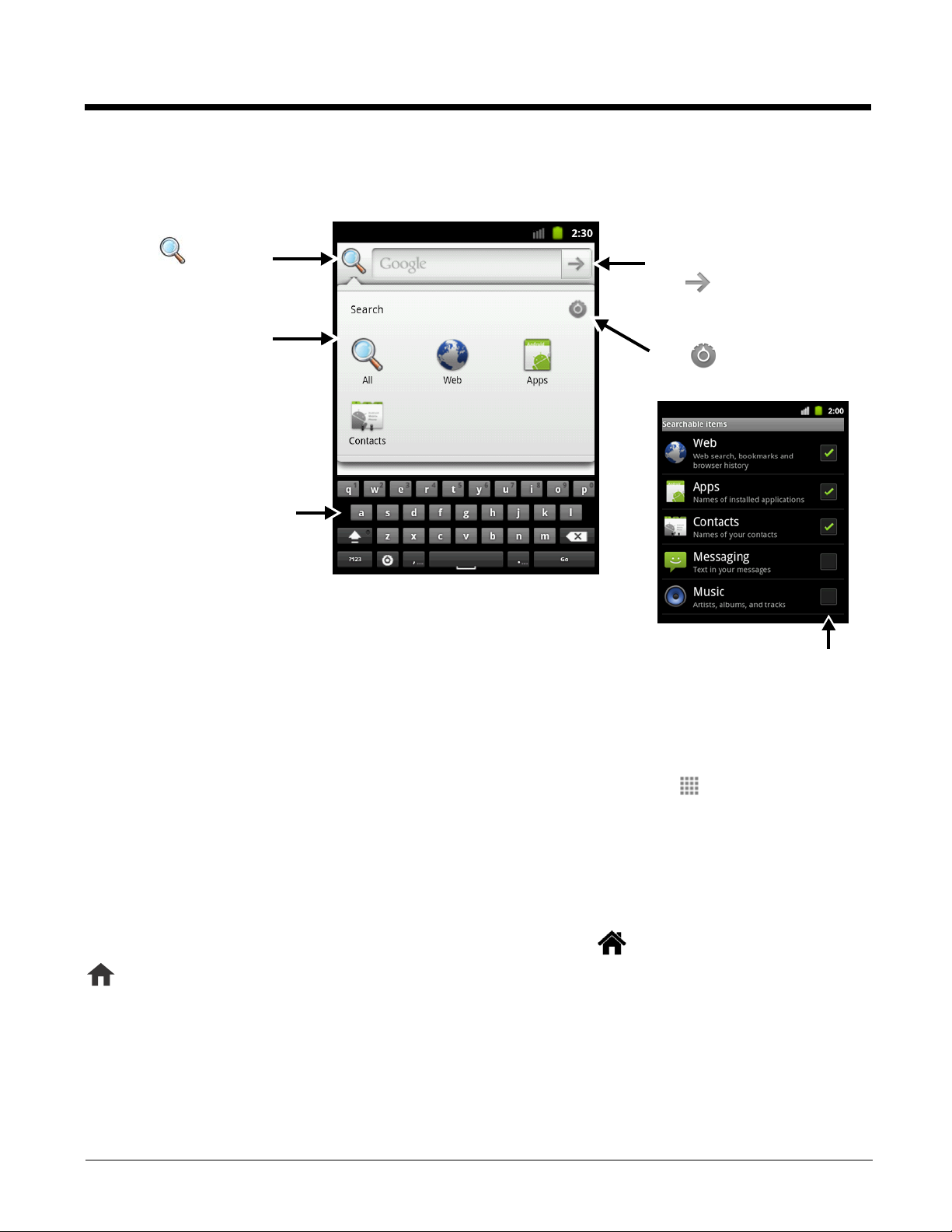
Google Search Widget
Tap to access
advanced search
options.
Tap to add or remove
searchable items.
Enter text in the box, then
tap to start a search.
Touch screen keyboard
provided for text input.
Check the box to add
a searchable item.
Narrow or expand
your search by
selecting advanced
search items.
To Search for an item, use the Google Search widget on the Home screen.
Launch Applications
To see the applications loaded on your terminal, tap the application Launcher located at the bottom
of the Home screen. To open an app, tap once on the app icon.
To add the app to the Home screen for quick access, tap and hold the stylus on the icon. When the unit
vibrates and switches to the Home screen, drag the item to the new location on one of the five Home
screen panels.
Note: The next panel automatically opens if you drag the item to the edge of the touchscreen.
To return to the Home screen from any open application screen tap on the touch screen or press
on the keyboard.
2 - 8
Page 23
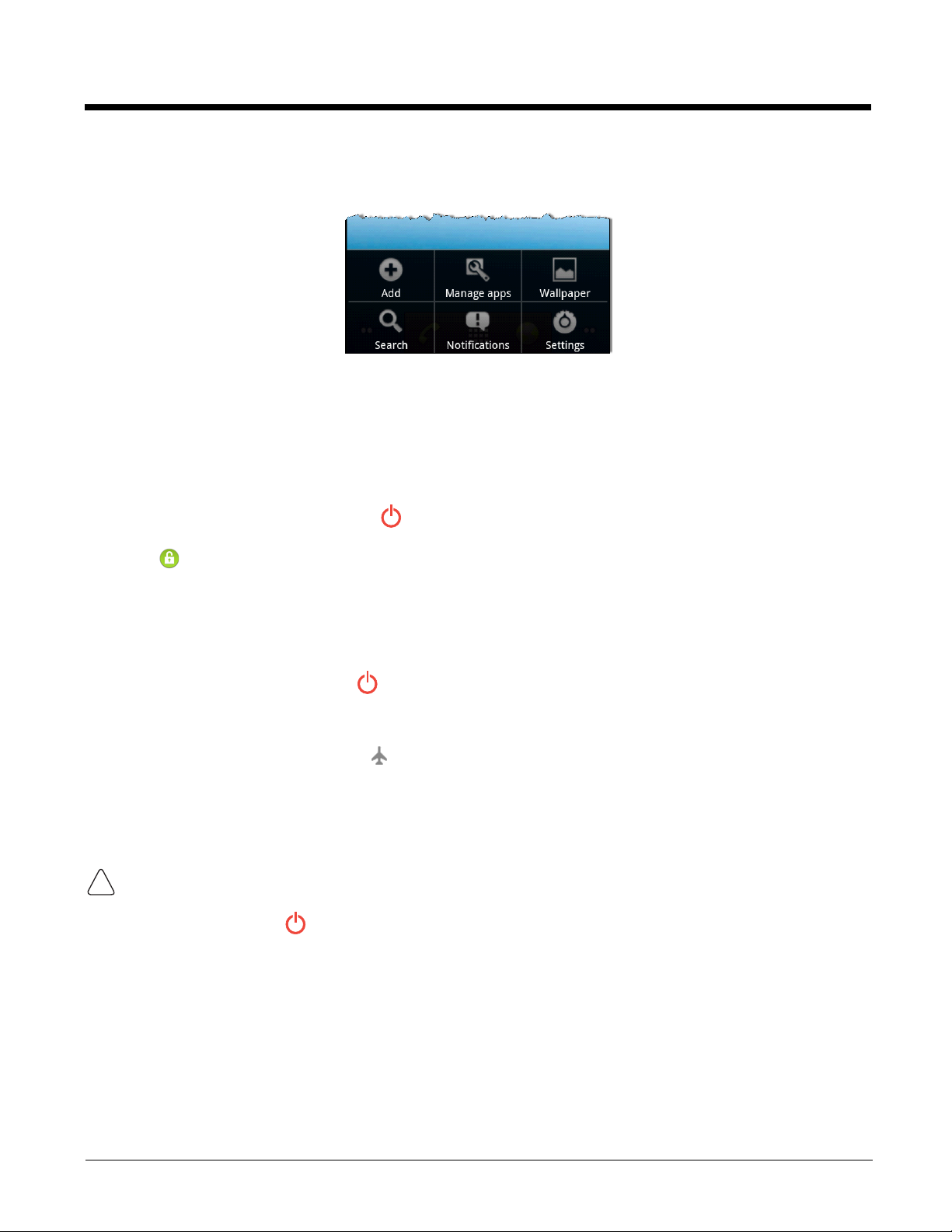
Menu Button
!
Press the MENU button on your keyboard to access options relevant to the open application.
Suspend Mode
Suspend Mode turns the touchscreen off and locks the terminal. To save battery power, the terminal
enters Suspend Mode when the device is inactive for a programmed period of time. To adjust the timeout
limit, tap the Launcher > Settings > Display > Screen Timeout.
1. Press and release the Power key to toggle the terminal in or out of Suspend Mode.
2. Drag to the right on the touchscreen to unlock the terminal.
Note: You should always place the terminal in suspend mode when replacing the battery pack.
Silent Mode and Airplane Mode
1. Press and hold the Power key for approximately 5 seconds.
2. Tap Silent Mode or Airplane Mode on the Phone Options menu to toggle the mode on or off.
Note: When Airplane Mode is turned on,
shows on the status bar.
Replacing the Main Battery Pack
Note: Before replacing the main battery pack, read the Guidelines for Battery Pack Use and Disposal on page 3-13.
Ensure all components are dry prior to mating terminals/batteries with peripheral devices. Mating wet
components may cause damage not covered by the warranty.
1. Press the Power key to put the terminal in Suspend Mode.
2. Release the hand strap near the speaker on the back panel of the terminal.
3. Unlock the battery by sliding the latch away from the battery.
4. Wait at least 3 seconds, then slide the battery release button away from the stylus slot.
2 - 9
Page 24
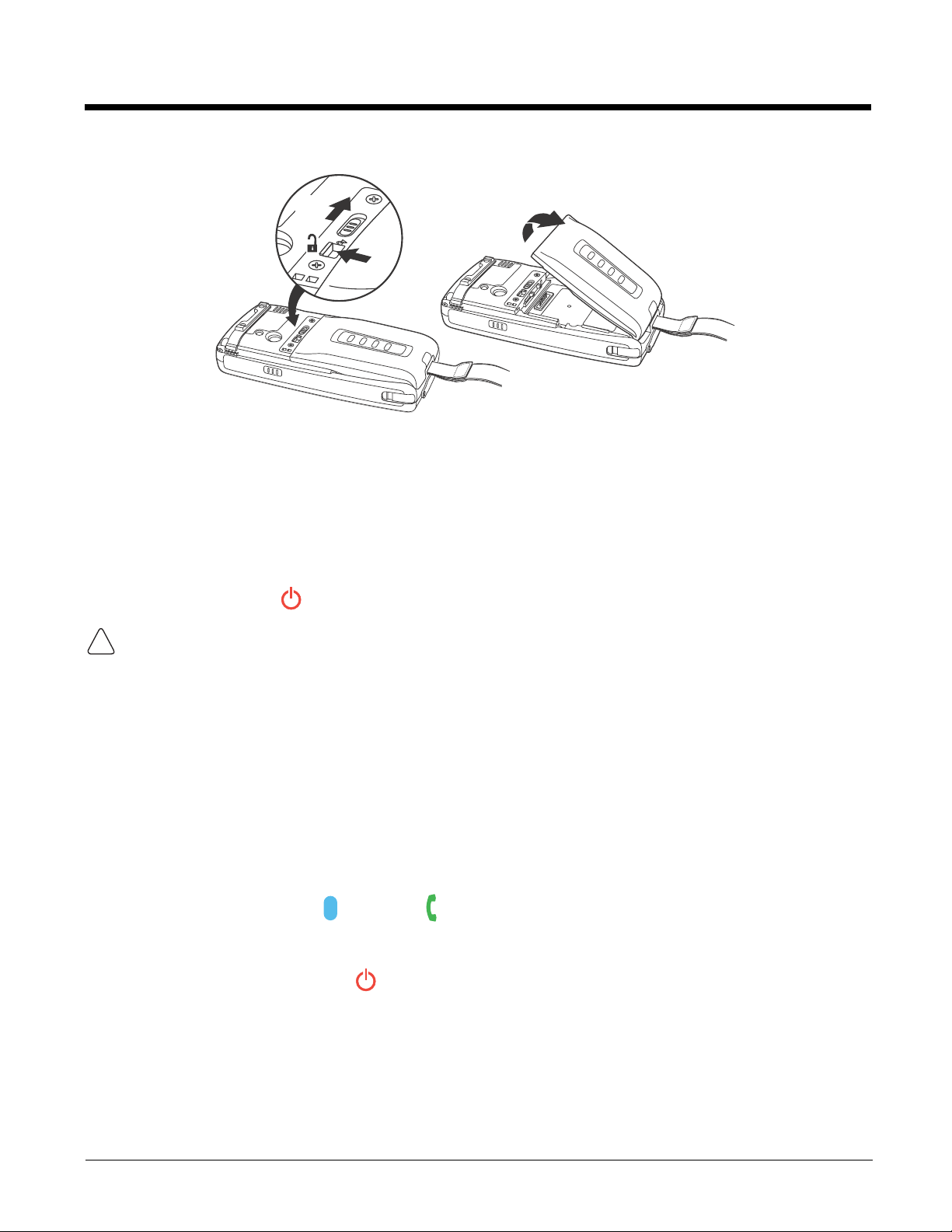
5. Remove the battery.
4
3
5
!
6. Insert the new battery and apply gentle pressure to engage the latch.
Note: Make sure the stylus tether is not caught under the battery during installation.
7. Lock the battery by sliding the latch toward the battery pack.
Note: The terminal does not power ON unless the battery is locked.
8. Reattach the hand strap.
9. Press the Power key or the SCAN key to wake the terminal from Suspend Mode (see page 2-9).
We recommend use of Honeywell Li-ion battery packs. Use of any non-Honeywell battery may result in damage not covered by the warranty.
Resetting the Terminal
There are two types of system resets: a hard reset or a factory reset. The hard reset preserves all data
stored in the file system. Contact a Honeywell technical support representative for information on how to
perform a factory reset. For contact information, see Customer Support on page 15-1.
Hard Reset (Cold Boot)
A hard reset re-boots the device and closes any open applications running in RAM at the time of the
reset.
1. Press and hold the BLUE + SEND keys for approximately 10 seconds.
Or
1. Press and hold the Power key for approximately 5 seconds.
2. Tap Reboot on the Phone Options menu.
2 - 10
Page 25
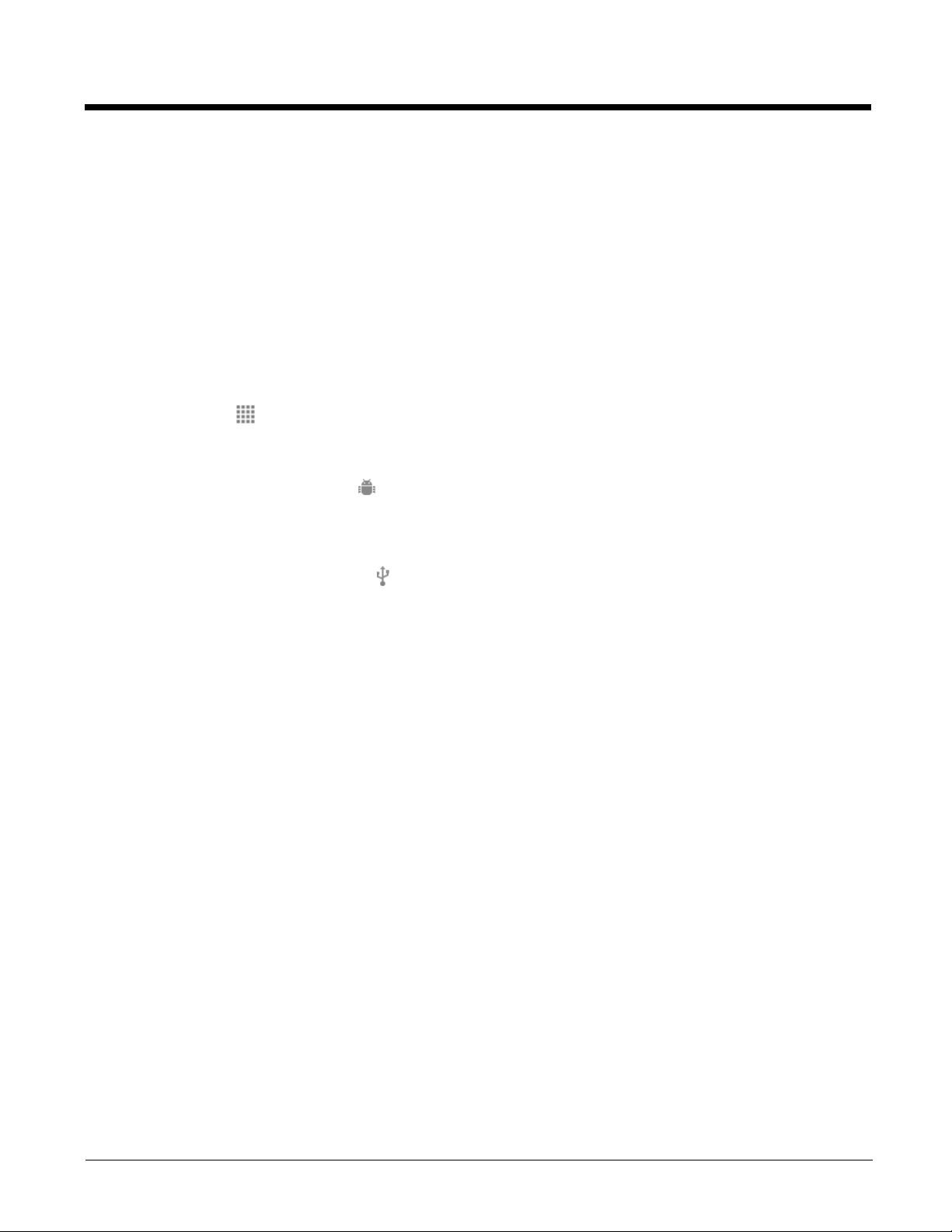
Connecting the terminal to a workstation via USB
You can copy files (e.g., pictures, music, videos or backup files) between your workstation (PC) and the
terminal’s microSD card using either the Dolphin 7800 HomeBase and a standard USB cable or the Dolphin 7800 USB Charging/Communication Cable. The 7800 terminal supports Hi-Speed USB
communication (USB 2.0) with a maximum data transfer rate of 480 Mbps.
Hardware Requirements
• Dolphin communication peripheral (e.g., HomeBase or USB Communication/Charge Cable) and
power supply.
• A USB cable if one is not supplied with your Dolphin communication peripheral.
1. Tap Launcher > Settings > Applications > Development
2. Check the USB debugging box, then press the Home key.
Note: The adb bridge notification appears on the status bar when USB debugging is enabled.
3. Connect the Dolphin terminal to the workstation USB port using a Dolphin communication
peripheral.
Note: A USB connection notification appears on the status bar to indicate the hardware connection has
4. Tap and hold the status bar at the top of the screen, then drag down to open the notification panel.
5. Tap on USB connected. The USB Mass Storage screen opens.
6. Tap Turn on USB storage.
7. The workstation views the terminal as an external USB storage drive. You can copy, delete and/or
move files or folders between the workstation and terminal’s microSD as you would with any other
storage drive (e.g., cut and paste or drag and drop via Windows Explorer).
8. When you are finished transferring files, follow the proper procedure for your workstation’s operating
system to safely remove the hardware (e.g., unmount or eject) before attempting to disconnect the
terminal from the workstation or turning off the USB storage setting. Data corruption may occur if
the proper removal processes are not followed.
9. Tap Turn off USB storage on the terminal touch screen.
been established.
Information Resources
You can find detailed information on application development for Android devices on the Android
developer web site at http://developer.android.com and additional information on how to use the Android
2.3.4 mobile technology platform in the
http://support.google.com/mobile/bin/answer.py?hl=en&answer=182077.
Android 2.3.4 User’s Guide
available for download at
2 - 11
Page 26
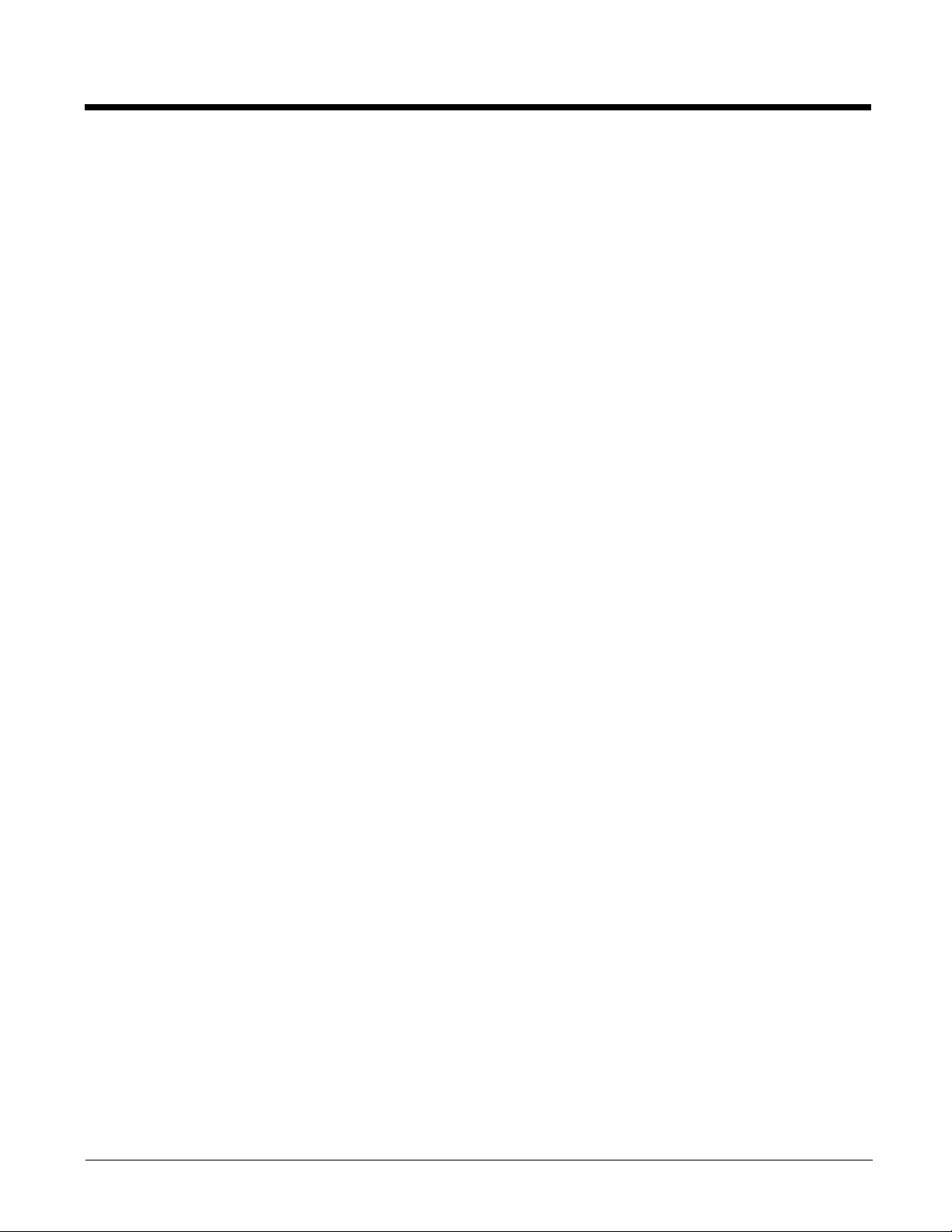
2 - 12
Page 27
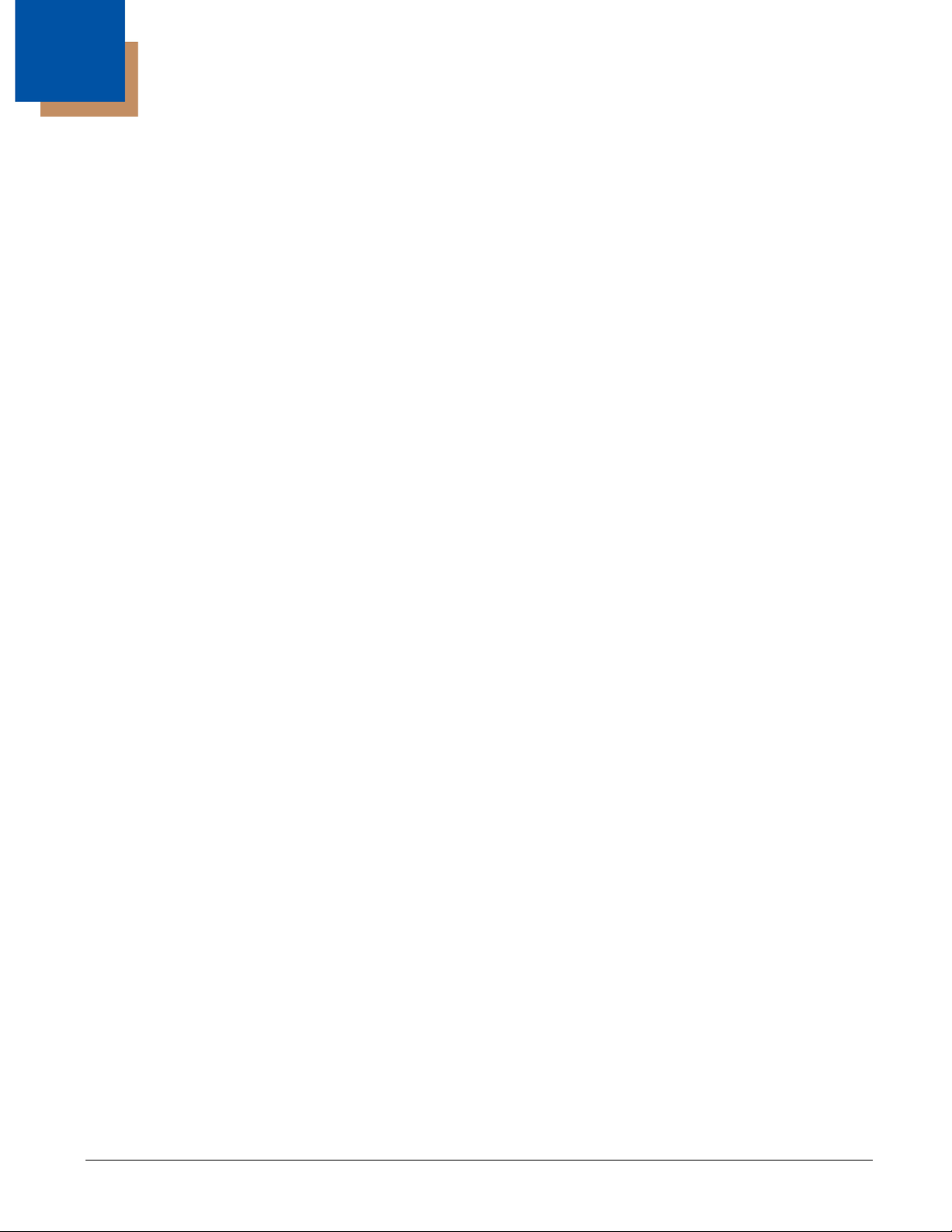
3
Hardware Overview
Standard Configurations for the 7800 Android
WLAN & WPAN
• Android 2.3.4 Mobile Device Platform
• 800MHz TI OMAP Processor
• 256MB RAM X 512MB Flash
• 1 GB, 2 GB or 4 GB microSD (pre-installed)
• QWERTY or Numeric keyboard option
• 3.7V Li-ion standard battery pack or
extended rechargeable battery pack
• Adaptus Imaging Technology: N5603ER/
SR/HD or N5600ER/SR/HD image engines
• 802.11a/b/g/n and Bluetooth
WLAN, WPAN, with GPS
• Android 2.3.4 Mobile Device Platform
• 800MHz TI OMAP Processor
• 256MB RAM X 512MB Flash
• 1 GB, 2 GB or 4 GB microSD (pre-installed)
• QWERTY or Numeric keyboard option
• 3.7V Li-ion standard battery pack or
extended rechargeable battery pack
• Adaptus Imaging Technology: N5603ER/
SR/HD or N5600ER/SR/HD image engines
• 802.11a/b/g/n and Bluetooth
•GPS
WLAN, WPAN & Camera
• Android 2.3.4 Mobile Device Platform
• 800MHz TI OMAP Processor
• 256MB RAM X 512MB Flash
• 1 GB, 2 GB or 4 GB microSD (pre-installed)
• QWERTY or Numeric keyboard option
• 3.7V Li-ion standard battery pack or
extended rechargeable battery pack
• Adaptus Imaging Technology: N5603ER/
SR/HD or N5600ER/SR/HD image engines
• 802.11a/b/g/n and Bluetooth
• 3.0 megapixel auto control color camera
WLAN, WPAN, with GPS & Camera
• Android 2.3.4 Mobile Device Platform
• 800MHz TI OMAP Processor
• 256MB RAM X 512MB Flash
• 1 GB, 2 GB or 4 GB microSD (pre-installed)
• QWERTY or Numeric keyboard option
• 3.7V Li-ion standard battery pack or
extended rechargeable battery pack
• Adaptus Imaging Technology: N5603ER/
SR/HD or N5600ER/SR/HD image engines
• 802.11a/b/g/n and Bluetooth
•GPS
• 3.0 megapixel auto control color camera
WLAN, WPAN, & WWAN
• Android 2.3.4 Mobile Device Platform
• 800MHz TI OMAP Processor
• 256MB RAM X 512MB Flash
• 1 GB, 2 GB or 4 GB microSD (pre-installed)
• QWERTY or Numeric keyboard option
• 3.7V Li-ion extended rechargeable battery
pack
• Adaptus Imaging Technology: N5603ER/
SR/HD or N5600ER/SR/HD image engines
• 802.11a/b/g/n, Bluetooth, and GSM/
HSPA+
Some configurations of the 7800 terminal are available with an external housing made of plastic that is
specifically designed for the healthcare industry. For more information, see Healthcare Housing on page
3-11.
WLAN, WPAN, & WWAN with GPS
• Android 2.3.4 Mobile Device Platform
• 800MHz TI OMAP Processor
• 256MB RAM X 512MB Flash
• 1 GB, 2 GB or 4 GB microSD (pre-installed)
• QWERTY or Numeric keyboard option
• 3.7V Li-ion extended rechargeable battery
pack
• Adaptus Imaging Technology: N5603ER/
SR/HD or N5600ER/SR/HD image engines
• 802.11a/b/g/n, Bluetooth, and GSM/
HSPA+
•GPS
3 - 1
Page 28
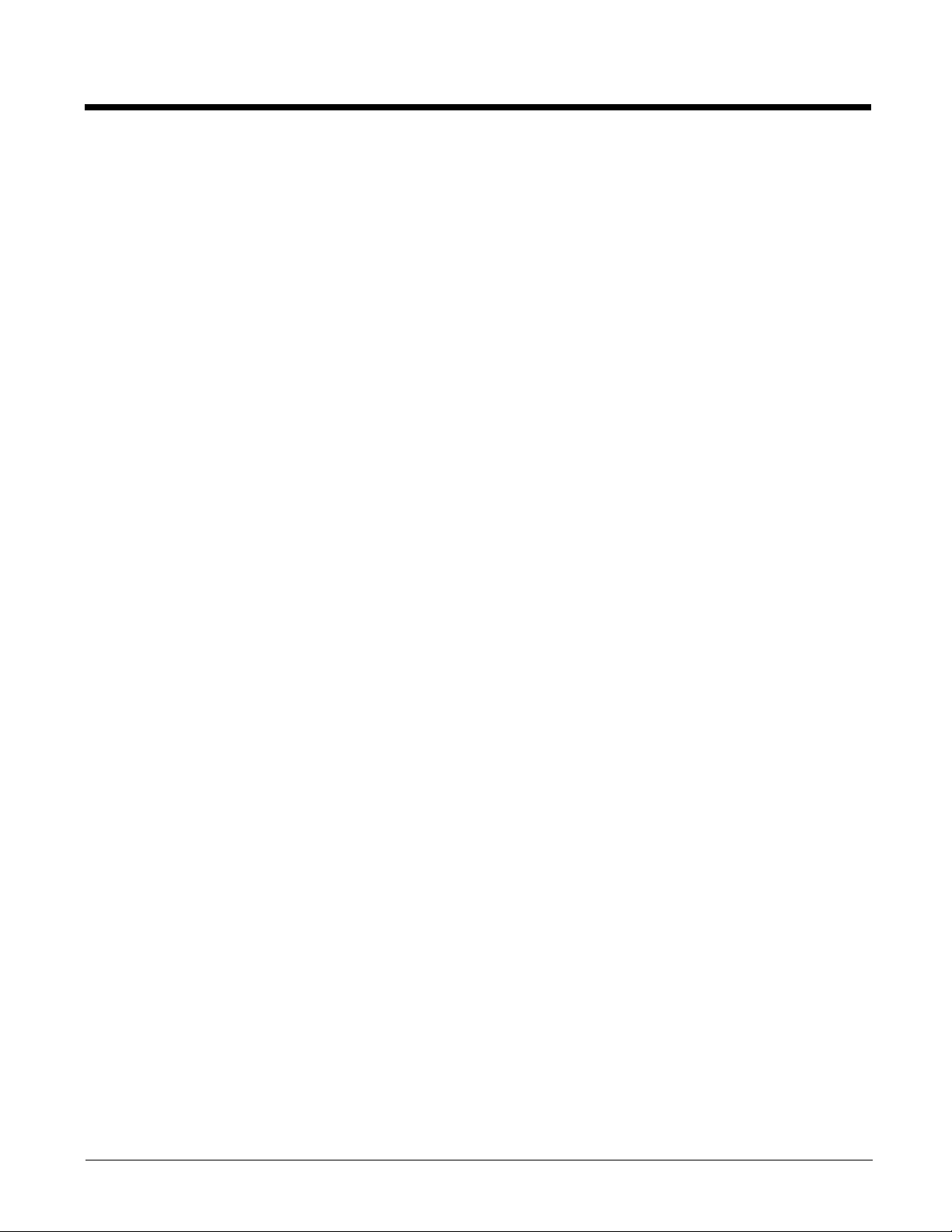
Peripherals for the 7800 Android
Each of the following items is sold separately to enhance the capabilities of your Dolphin terminal.
Note: The Dolphin 7800 terminal with Android mobile device platform does not support ethernet communication.
Dolphin 7800 HomeBase Device
The Dolphin 7800 HomeBase device is a charging and communication cradle equipped with a USB host
port that is Hi-Speed 2.0v compliant, which enables the terminal to interface with the majority of PCbased enterprise systems. This device also contains an auxiliary battery well that charges a spare Honeywell standard or extended battery pack.
For more information, see Dolphin 7800 HomeBase Device (Model 7800-HB) on page 11-1.
Dolphin 7800 Mobile Base Device
The Dolphin 7800 Mobile Base device is a charging and communication cradle designed specifically for
in-premise and in-transit data collection applications. It features a flexible mounting bracket and a cigarette lighter adapter to adapt it to your environment.
For more information, see Dolphin 7800 Mobile Base Device (Model 7800-MB) on page 12-1.
Dolphin 7800 ChargeBase Device
The Dolphin 7800 ChargeBase is a 4-slot charging cradle that holds, powers, and charges terminals.
For more information, see Dolphin 7800 ChargeBase Device (Model 7800-CB) on page 13-1.
Dolphin 7800 QuadCharger Device
The Dolphin 7800 QuadCharger device is a 4-slot charging station for Dolphin 7800 standard or
extended battery packs.
For more information, see Dolphin 7800 QuadCharger Device (Model 7800-QC) on page 14-1.
3 - 2
Page 29
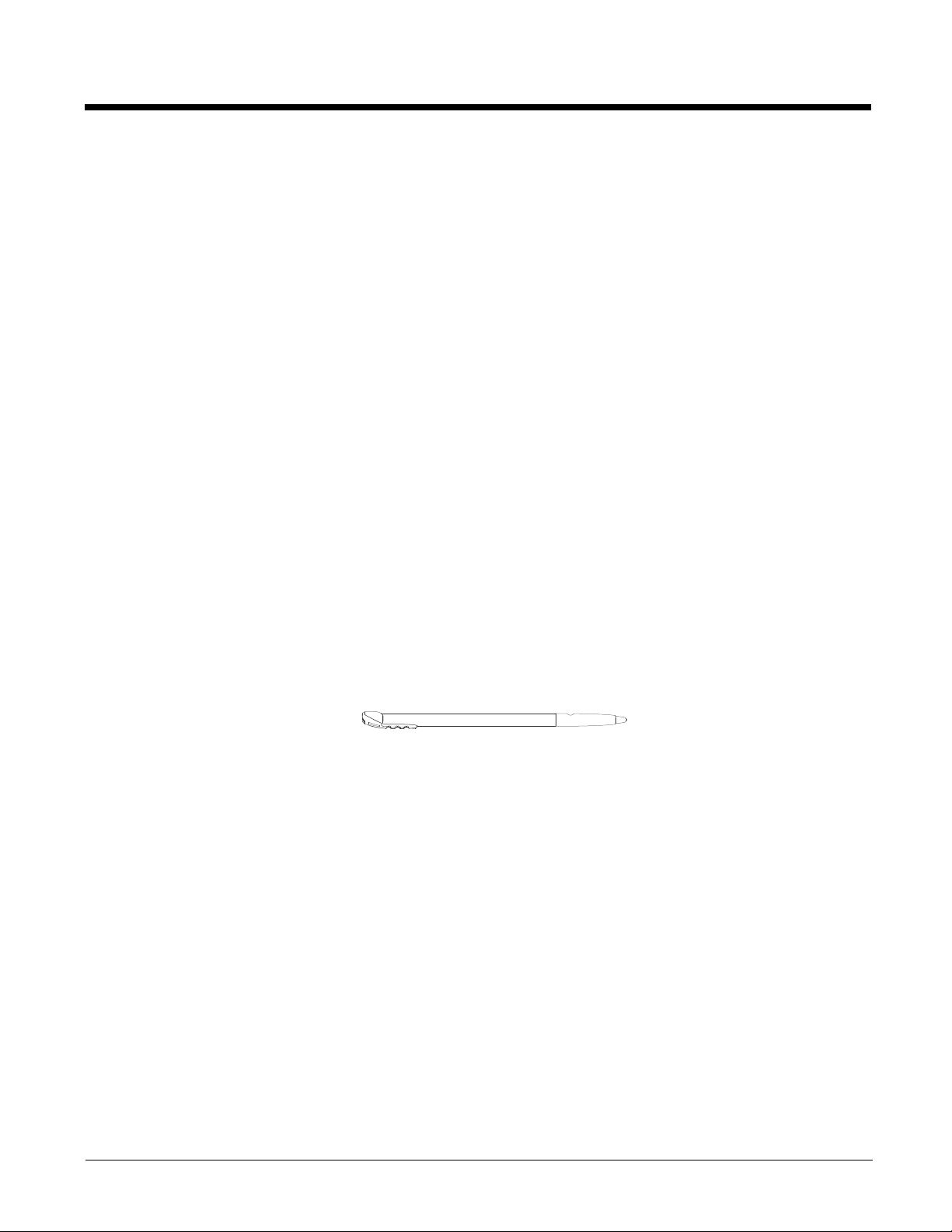
Accessories for the 7800 Android
Each of the following items is sold separately to enhance your terminal’s capabilities.
Note: When using accessories where the terminal is worn on the body, the terminal’s touch panel must face away
from the body.
Dolphin 7800 Mobile Charger
The Dolphin 7800 Mobile Charger (Model 7800-MC) is a charging cable that connects the terminal
directly to a 12 Volt DC power source, such as a cigarette lighter port inside a vehicle, eliminating the
need for a cradle. Intelligent battery technology on-board the terminal ensures proper charging. The Dolphin 7800 Mobile Charger is an ideal low-cost charging solution for in-transit mobile applications.
Communication/Charging Cable
The Dolphin communication/charging cable kit (Model 7800-USB) is an all-in-one solution for mobile
applications. The cable kit powers the terminal, charges its main battery, and communicates with host
device without the need for a cradle. The communication cable supports USB host communication.
Storage Holster
The storage holster provides convenient storage for the Dolphin terminal in mobile environments. The
holsters feature a belt loop to secure the holster to a belt.
Stylus Kits
Each Dolphin is shipped with a stylus and a stylus tether used to secure the stylus to the terminal to prevent loss. Kits containing three styli and three tethers are available for purchase.
Battery Pack
The rechargeable battery pack provides the main power for the terminal. For more information, see
Batteries on page 3-11.
3 - 3
Page 30
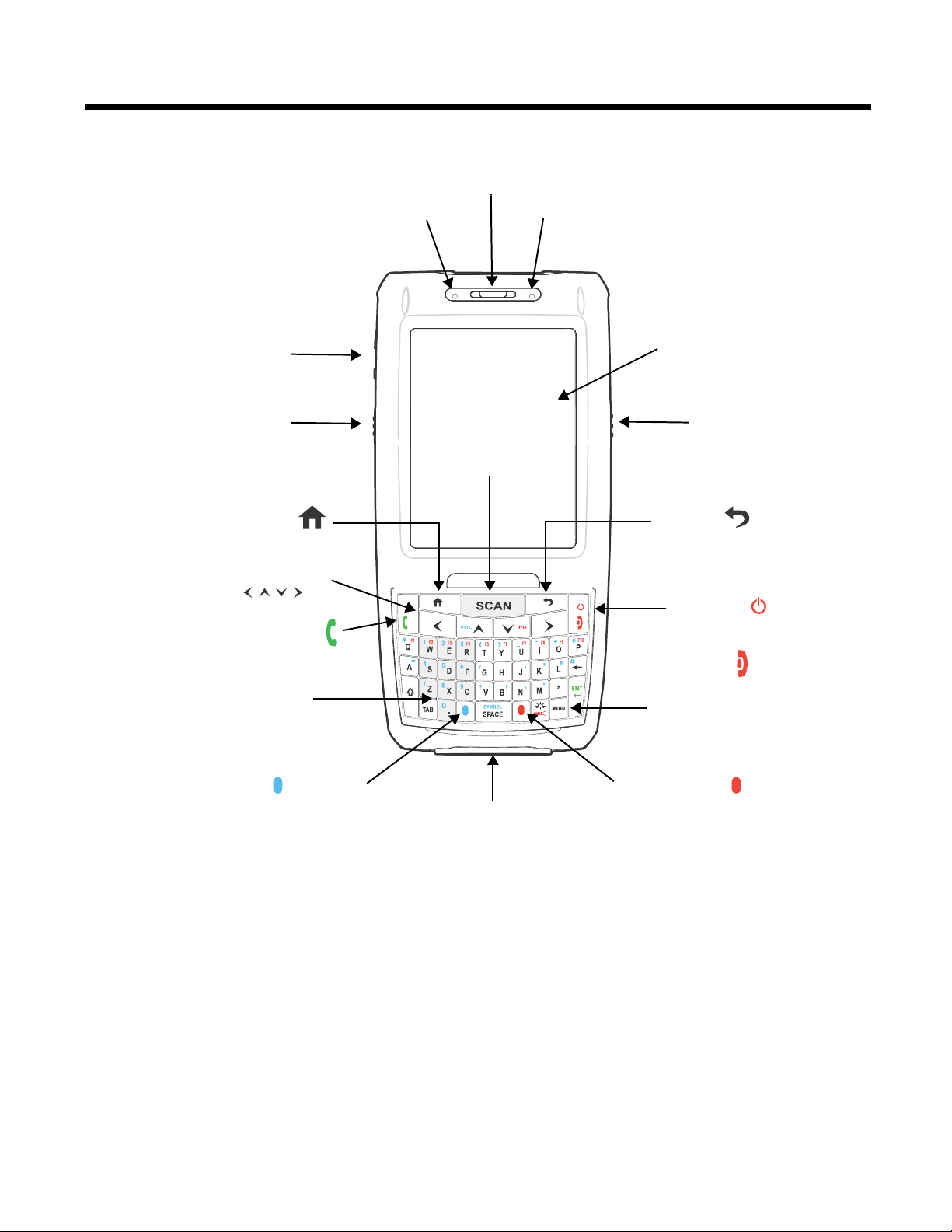
Front Panel: 7800 Android
Power Key
or
End Call
Touch Panel Display
Navigation Keys
SCAN Key
Front Speaker
I/O Connector
General Notification LED
Red Modifier Key Back Key
Microphone
Charge Indicator LED
Back Key
Home Key
Send Call
Volume Control Button
Left Scan/Image Button Right Scan/Image Button
MENU Key
Note: Your Dolphin model may differ from the model illustrated; however, the features noted are standard for all
7800 Android models unless otherwise indicated. For a complete overview of the optional keyboards available
for the 7800 Android, see Using the Keyboards on page 6-1.
For a description of each callout, see see Front Panel Features for the 7800 Android on page 3-5.
3 - 4
Page 31

Front Panel Features for the 7800 Android
Back Key
Press the Back key return to the previous screen.
Blue Modifier Key
See Using the Modifier Keys on page 6-2.
Charge Indicator LED
The light emitting diode (LED), located to the left of the speaker above the LCD display, flashes
red when the device is connected to AC power and the battery is charging.
Front Speaker
The front speaker, located above the LCD display, is the receiver for handset voice calls. See
Using the Dolphin as a Phone on page 9-2.
General Notification LED
The light emitting diode (LED) located to the right of the speaker above the LCD display,
flashes and illuminates during resets, scanning/imaging, and taking a picture.
Home Key
To return to the Home screen from any open application screen, press the Home key on the
keyboard or tap on the touch screen.
Left Scan/Image Button
By default, the Left Button triggers the scanner/imager when running the Scan Demo
application or Scan Wedge application. You can customize the button in your own applications.
MENU Key
Press the MENU button to access options relevant to the open application.
Microphone
The integrated microphone that provides audio input for handset and speakerphone voice
calls. See Using the Dolphin as a Phone on page 9-2.
Navigation Keys
The centrally located navigation keys enable you to move and position the cursor through
software programs. The up and down arrows are programmed to perform specific functions
when pressed in combination with the Blue modifier key. For more details, see Using the
Navigation Keys on page 6-3.
Power Key
The Power key, located in the upper right corner of the keypad, places the terminal in Suspend
Mode or wakes the terminal from Suspend Mode. See Suspend Mode on page 2-9. The key
is also used to end/disconnect a phone calls.
There are multiple keyboard options available for the 7800. For a complete overview of each
keyboard, see Using the Keyboards on page 6-1.
3 - 5
Page 32

Red Modifier Key
See Using the Modifier Keys on page 6-2.
Right Scan/Image Button
By default, the Right Button triggers the scanner/imager when running the Scan Demo
application or Scan Wedge application. You can customize the button in your own applications.
SCAN Key
The SCAN key is centrally located for easy access with the right or left hand. When pressed,
the SCAN key activates the scanner/imager. The SCAN key also functions as a system wakeup control for the terminal.
Touch Panel Display
The color 3.7 inch 64k color liquid crystal display (LCD) touch panel is covered with an
industrial, protective lens for greater durability. The video graphic array (VGA) display
resolution is 480 X 640.
To conserve battery power the touch screen dims then darkens automatically after a period of
no activity. Press the Power button, then drag the unlock icon to the right or press the Menu
key to wake the terminal and access the last screen viewed. See Display Settings on page 73 for information on how to adjust Screen Timeout settings.
The touch panel can be activated by the stylus (included with the terminal). For more
information, see Using the Touch Panel on page 3-10.
Volume Control Button
Press the top (up arrow) or the bottom (down arrow) of the volume button on the left side of
the terminal to raise or lower the volume of the active speaker.
3 - 6
Page 33

Back Panel: 7800 Android
Stylus/Stylus Slot
Image/Scan Engine Window*
Stylus Tether
Rear Speaker
Battery
Flashlight/Camera Flash
Color Camera
Hand Strap
Battery Release Button
Fastener for the Stylus Tether
Hand Strap Hook
Battery Lock
Memory Card Socket and SIM Card Socket
(located under protective shield)
* LED and Laser Aimer Aperture
Memory/SIM Shield Screws, Qty. 2
Battery Well
Note: Your Dolphin model may differ from the model illustrated; however, the features noted are standard for all
7800 Android models unless otherwise indicated.
For a description of each callout, see Back Panel Features for the 7800 Android on page 3-8.
3 - 7
Page 34

Back Panel Features for the 7800 Android
Battery
Dolphin 7800 model terminals are designed for use with standard battery pack model 7800BTSC (Li-ion 3.7 V, 8.9 watt hour) and extended battery pack models 7800-BTXC and 7800BTXCW (Li-ion 3.7 V, 14.8 watt hour) manufactured for Honeywell International Inc. For
information on how to remove the battery, see Replacing the Main Battery Pack on page 2-9.
Battery Lock
The Battery Lock allows the user to lock the battery pack in place preventing battery loss due
to accidental activation of the battery release. The battery release button has no effect if the
Battery lock is engaged. The terminal does not power ON unless the Battery Lock is engaged.
Battery Release Button
The Battery Release Button ejects one end the battery from the terminal for easy battery
removal. The battery release button has no effect if the Battery lock is engaged. For
information on how to remove the battery, see Replacing the Main Battery Pack on page 2-9.
Color Camera
The 3.0-Megapixels Resolution color camera provides easy picture capture with Automated
Camera Control (ACC). Additional features include automated picture profiles and an
Application Programming Interface (API).
Fastener for the Stylus Tether
The Stylus Tether helps prevent accidental loss when the stylus is not stored in the stylus slot.
A stylus tether is a coiled, elastic cord that tethers the stylus to the terminal. Secure one end
of the cord to the back panel of the terminal and the other end to the stylus.
Flashlight/Camera Flash
The flashlight/camera flash is located on the back panel of the terminal. When used as a
Flashlight, press the Red key + key to turn the flashlight ON or OFF. When used as a
Camera Flash with the terminal’s color camera, the flash is controlled by the camera
application.
Hand Strap
The 7800 comes with an elastic hand strap. One end of the hand strap can be released to
provide easy access to the battery pack. The hand strap release hook is located near the
speaker on the back panel of the terminal.
Image/Scan Engine Window
The available image engines read and decode linear, stacked linear (e.g., PDF417), and 2D
matrix bar code symbologies. Some of the available engine models contain a laser aimer for
greater accuracy. The laser apertures for the imaging engines’ laser aimers are contained
behind this window. For more details, see Using the Scan Image Engine on page 4-1.
3 - 8
Page 35

Memory Card Socket and SIM Card Socket
The memory card socket and Subscriber Identity Module (SIM) socket are located under the
main battery in the battery well. The memory card socket provides the user with the option to
expand the terminal’s memory capacity using microSD™ or microSDHC™ memory interfaces.
An industrial grade microSD memory card is included and pre-installed in your Dolphin 7800
Android device. Honeywell recommends the use of industrial grade microSD or microSDHC
memory cards with Dolphin terminals for maximum performance and durability. Contact a
Honeywell sales representative for additional information on qualified memory card options.
Note: Applications on your 7800 Android terminal utilize the microSD card to store files and application
data. To avoid errors or possible data loss, do not operate the device without a memory card
installed.
The memory card socket and Subscriber Identity Module (SIM) socket are located under the
main battery in the battery well. When the protective SIM/memory card cover and battery pack
are properly installed, the cards are sealed against moisture and particle intrusion, read/write
data is stored securely, and the terminal’s environmental rating is preserved; see Installing a
SIM Card and/or Replacing the Memory Card on page 3-15.
Rear Speaker
The integrated rear speaker sounds audio signals as you scan bar code labels and enter data.
The integrated speaker also supports playback of wave and MP3 files, software mixer, and
Speakerphone for WWAN/GSM audio. The operating frequency range is 600-3000Hz at
>90dB.
Stylus/Stylus Slot
The stylus is used to operate the touch panel. The back panel of the terminal features a storage
slot to hold the stylus when not in use. The stylus features a special tip for added accuracy and
ease of use.
3 - 9
Page 36

Bottom Panel: 7800 Android
Pin Description
1PWR
2PWR
3 USB1 HOST D-
4 USB1 HOST 5V OUT
5 USB1 HOST D+
6A_GND
7 USB Client D+
8 USB Client VBUS
9 USB Client D-
10 GND
11 GND
Note: Signals referenced are for a DTE device.
I/O Connector
The I/O connector powers the terminal, charges the main battery, and facilitates communication. All Dolphin peripherals are designed to work exclusively with this connector. The I/O connector supports high
speed USB v2.0 communication with a maximum rate of 480 Mbps.
Using the Touch Panel
Honeywell defines proper use of the terminal touch panel as using a screen protector and proper stylus.
Screen protectors maintain the ongoing integrity (i.e., prevent scratching) of the touch panel, which is
why their use is recommended for applications that require a high to medium level of interface with the
touch panel, such as signature capture for proof of delivery.
Honeywell advocates the use of screen protectors on all Dolphin devices. We recommend implementing
a screen protector replacement program to ensure that screen protectors are replaced periodically when
signs of damage/wear are noticeable.
Replacement screen protectors can be purchased directly from Honeywell. Please contact a Honeywell
sales associate for details.
Honeywell also mandates use of a proper stylus, which is one that has a stylus tip radius of no less than
0.8 mm. Use of the Honeywell stylus included with the terminal is recommended at all times.
Honeywell warranty policy covers wear on the touch panel for the first twelve (12) months if a screen protector is applied and an approved stylus is used for the 12 month duration covered by the warranty.
3 - 10
Page 37

Installing a Screen Protector
!
!
Dolphin terminals ship with a screen protector already installed. You will need to replace the screen protector at regular intervals.
1. After the current screen protector has been removed from the touch panel, clean the touch panel
thoroughly with a clean, non-abrasive, lint-free cloth. Make sure there is no debris on the touch
panel.
2. Align the exposed section of the protector with the edge of the touch panel. Make sure that the
screen protector is flush with edges of the touch panel. To reposition, lift up gently and reapply.
3. Press the screen protector firmly and carefully across the surface of the touch panel as you peel
away the backing.
4. If necessary, smooth out any air pockets or bumps.
Healthcare Housing
Some configurations of the 7800 terminal are available with an external plastic housing that is designed
to resist the effects of harsh chemicals in a healthcare environment. The plastic is crystalline in nature,
which helps prevent chemicals from seeping through the housing.
Important! The following cleaning solutions have been tested to assure safe cleaning of your terminal’s
disinfectant-ready housing. They are the only solutions approved for use with these
terminals. Damage caused by the use of cleaners other than those listed below may not be
covered by the warranty.
®
• Sani-Cloth
• Gentle dish soap and water
Plus wipes
Batteries
There are two types of battery power: the main battery pack installed in the back panel and the backup
battery located inside the terminal. They are designed to work together to prevent data loss when the
terminal is in use over long periods.
Both batteries must be completely charged before using a Dolphin terminal for the first time!
Main Battery Pack
We recommend use of Honeywell Li-ion battery packs. Use of any non-Honeywell battery may result in
damage not covered by the warranty.
Dolphin 7800 model terminals are designed for use with standard battery pack model 7800-BTSC (Li-ion
3.7 V, 8.9 watt hour) and extended battery pack models 7800-BTXC and 7800-BTXCW (Li-ion 3.7 V,
14.8 watt hour) manufactured for Honeywell International Inc.
CAUTION - Read the Guidelines for Battery Pack Use and Disposal on page 3-13 and all cautionary
markings on the battery, charging peripheral, or device using the battery before attempting to install, use, or
charge the battery. Risk of fire and burns if improperly handled. Do not open, crush, heat above 60°C
(140°F), or incinerate.
Charging Options
When the main battery pack is installed in the terminal, use one of the following peripherals:
3 - 11
Page 38

• Dolphin 7800 HomeBase Device (Model 7800-HB), see page 11-1
Tap an item to view usage
details and adjust power use.
Tap to vi e w t he
battery discharge
graph.
• Dolphin 7800 Mobile Base Device (Model 7800-MB), see page 12-1
• Dolphin 7800 ChargeBase Device (Model 7800-CB), see page 13-1
• Dolphin 7800 Charging/Communication Cable (Model 7800-USB), see page 2-2
When the main battery pack is not installed in the terminal:
• Place the battery pack in the Dolphin 7800 QuadCharger Device (Model 7800-QC), see page 14-1
• Place the battery pack in the Auxiliary Battery Well of the Dolphin 7800 HomeBase Device (Model
7800-HB), see page 11-1.
For information on how to remove the main battery pack from the terminal, see Replacing the Main
Battery Pack on page 2-9.
Charging Time
The standard battery pack requires 4 hours to charge completely before initial and the extended battery
pack requires 6 hours to charge completely before initial use.
Honeywell recommends charging the Dolphin terminal for at least 24 hours prior to initial use to ensure
the internal backup battery is fully charged.
Checking Battery Power
Ta p > Settings > About phone > Status to display the battery charge level.
Monitoring Battery Power Use
Ta p > Settings > Applications > Battery Use to monitor and adjust battery usage.
3 - 12
Page 39

Storing Batteries
To maintain top performance from batteries, avoid storing batteries outside of the following temperature
ranges:
• 14°F to 113°F (-10°C to +45°C) for short term storage of less than one month
• 32°F to 86°F (-0°C to +30°C) for long term storage
Do not store batteries in extremely high humidity. For prolonged storage, do not keep batteries stored in
a charger that is connected to a power source.
Guidelines for Battery Pack Use and Disposal
The following are general guidelines for the safe use and disposal of batteries:
• Do not disassemble or open crush, bend or deform, puncture or shred.
• Do not modify or remanufacture, attempt to insert foreign objects into the battery, immerse or expose
to water or other liquids, expose to fire, explosion or other hazard.
• Improper battery use may result in a fire, explosion or other hazard.
• We recommend use of Honeywell Li-ion battery packs. Use of any non-Honeywell battery may pose a
personal hazard to the user.
• Only use the battery for the system for which it is specified. Do not use a battery in any other manner
outside its intended use in Dolphin terminals and peripherals.
• Only use the battery with a charging system that has been qualified with the system per standard IEEE-
Std-1725-2006. Use of an unqualified battery or charger may present a risk of fire, explosion, leakage,
or other hazard.
• Replace the battery only with another battery that has been qualified with the system per this standard,
IEEE-Std-1725-2006. Use of an unqualified battery may present a risk of fire, explosion, leakage or
other hazard.
• Replace defective batteries immediately; using a defective battery could damage the Dolphin terminal.
• Never throw a used battery in the trash. Promptly dispose of used batteries in accordance with local
regulations.
• Do not short-circuit a battery or throw it into a fire; it can explode and cause severe personal injury. Do
not allow metallic conductive objects to contact battery terminals.
• If you observe that the Honeywell battery supplied is physically damaged, please send it to Honeywell
International Inc. or an authorized service center for inspection, see Product Service and Repair on
page 15-1.
• Avoid dropping the terminal or battery. If the terminal or battery is dropped, especially on a hard
surface, and the user suspects damage, send it to a Honeywell International Inc. or an authorized
service center for inspection.
• If you are not sure the battery or charger is working properly, send it to Honeywell International Inc. or
an authorized service center for inspection, see Product Service and Repair on page 15-1.
• Excessive discharge can degrade battery performance. Recharge the battery when your terminal
indicates low battery power.
• Although your battery can be recharged many times, the battery life is limited. Replace it after the
battery is unable to hold an adequate charge.
3 - 13
Page 40

Internal Backup Battery
Located inside the terminal is a 3.6 Volt nickel metal hydride (NiMH) backup battery. The backup battery
prevents the terminal from being reset if you need to replace the main battery pack. It retains RAM data
during the battery pack exchange. A fully charged backup battery provides 5 minutes of data backup
time.
Note: A fully charged backup battery preserves RTC content for approximately 168 hours when the terminal is in
suspend mode and the main battery is not installed or completely depleted of charge.
If at any time the backup battery becomes fully discharged of power (e.g., the terminal is left without the
main battery pack for more than 5 minutes), the terminal resets when power is supplied. All files are
retained, but you may need to restart any running applications. In addition, a fully discharged backup
battery requires a minimum of 24 hours of charging time to reach a full charge.
Note: Data and programs stored in Flash memory are not lost even if the internal backup battery fails.
Charging
The internal backup battery is powered by the main battery pack. Therefore, charging the internal battery
requires a charged main battery pack be installed in the terminal and the terminal be connected to a
charging device.
The internal backup battery must be fully charged before using the terminal for the first time. Honeywell
recommends charging the Dolphin terminal for at least 24 hours prior to initial use to ensure the internal
backup battery is fully charged. After that, if the internal backup battery becomes fully discharged of
power, it requires a minimum of 24 hours of charging time to function normally.
Guidelines for Use
Follow these guidelines to maximize the life of the internal backup battery:
• Keep a charged battery pack in the terminal; the backup battery prematurely discharges if there is not
at least a partially charged battery in the terminal.
• Keep the terminal connected to power when the terminal is not in use.
Managing Battery Power
Letting the backup battery become fully discharged causes the terminal to lose all data in RAM. Honeywell recommends, you keep a charged battery pack in the terminal at all times to help prevent data loss.
The internal battery discharges prematurely if there is not at least a partially charged battery in the terminal. When you remove a battery pack, insert another charged battery pack in the terminal immediately.
Critical and Low Battery Points
When the terminal is running on battery power (as opposed to external power), warnings are displayed
when the battery reaches critical and low battery points.
System Resets
See Resetting the Terminal on page 2-10.
3 - 14
Page 41

Hardware Maintenance
When needed, clean the image engine window and the LCD display with a clean, non-abrasive, lint-free
cloth. The terminal can be cleaned with a damp cloth. For additional information on hardware maintenance specific to the Dolphin Healthcare Housings, see page 3-11.
Installing a SIM Card and/or Replacing the Memory Card
SIM Card
Short for Subscriber Information Module, a SIM card stores the subscriber's personal information,
GSM/GPRS radio settings, security keys, contacts, etc. SIM cards can be installed in compatible mobile
devices, enabling you to switch devices without losing personal and setup information.
Before installing the SIM card:
• The service provider must activate the SIM card.
• The terminal must be powered down.
Note: If no SIM card is installed, you can still make emergency phone calls (e.g., 9-1-1).
Memory Card
A microSD memory card is included and pre-installed in your Dolphin 7800 Android device.
Note: Do not operate the 7800 Android without a memory card installed. Some applications running on your device
utilize the additional capacity of the memory card. A missing card could cause application errors or a loss of
data.
The memory card socket provides the user with the option to expand the terminal’s memory capacity
using industrial grade microSD or microSDHC memory interfaces. Contact a Honeywell sales representative or go to www.honeywellaidc.com for details on purchasing optional memory cards for your Dolphin
terminal.
Note: Format all microSD/SDHC cards before initial use.
Installation and/or Replacement
Note: Honeywell recommends unmounting the microSD card to prevent possible data corruption or damage to the
card during replacement. Never attempt to replace the microSD card unless you have placed the terminal in
Suspend mode. See Unmount/Mount the micorSD card on page 7-11.
1. Press the Power key to put the terminal in Suspend Mode (see page 2-9).
2. Release the hand strap and slide battery latch away from the battery into the unlock position.
3. Wait at least 3 seconds. Slide the battery release button away from the stylus slot, then remove the
battery.
4. Remove the screws and the protective shield covering the SIM/memory card socket.
5. Unlock the SIM card latch by sliding the latch toward the stylus slot.
3 - 15
Page 42

6. Lift the latch to reveal the SIM socket and the memory card latch.
654
987
10b10a
Note: If a SIM card is installed, remove the card to reveal the memory card latch.
If you are not replacing the memory card (i.e., microSD or MicroSDHD card), skip to step 11.
7. Unlock the memory card latch by sliding the latch toward the top of the terminal.
8. Lift the latch and remove the memory card.
9. Insert the new microSD or microSDHC card.
Note: Do not operate the 7800 Android without a memory card installed. Some applications running on your
device utilize the additional capacity of the memory card. A missing card could cause application errors
or a loss of data.
10. Close and lock the memory card latch.
11. Insert the SIM card. Align the chamfered corner of the card with the chamfered corner of the socket.
3 - 16
Page 43

12. Close and lock the SIM card latch.
12b12a11
13. Reinstall the shield and screws to protect the sockets.
14. Install and lock the battery. The terminal automatically starts the power up sequence.
Note: The terminal does not power ON unless the battery lock is engaged.
3 - 17
Page 44

3 - 18
Page 45

4
Using the Scan Image Engine
Overview
The Dolphin terminal houses a compact image engine that instantly reads popular 1D and 2D bar codes
and supports omni-directional aiming and decoding for greater flexibility in real-world settings. The
image engine can also capture black and white digital images, such as signatures and pictures of damaged inventory.
With the latest CMOS-based technology, the engine works like a digital camera and enables black and
white digital image capture, signature capture, and reading of OCR characters.
Laser Safety
See Laser Safety on page 1-1.
N5603 Beam Divergence Angle
Engines Horizontal Beam Divergence Angle
(degrees)
N5603SR/HD
N5603ER
18.1 14.3
13.1 9.9
Vertical Beam Divergence Angle
(degrees)
LED Safety
See LED Safety on page 1-2.
Image Engine Specifications
Engines 1D 2D Image Capture Aiming Pattern Omni-Directional Aiming
N5603SR/ER/HD
N5600SR/ER/HD
YYY N5603 Red High-Vis
Aiming Pattern (page 4-9)
YYY N5600 Green Aiming
Beam (page 4-9)
Depth of Field
The depth of field measurements used the following parameters:
Y
Y
• Distances are measured from the front of the engine.
• +23°C (+73°F), 0 lux
• Photographic quality codes
4 - 1
Page 46

Focus N5603/N5600
High Density (HD)
N5603/N5600
Standard Range (SR)
N5603/N5600
Extended Range (ER)
Symbology Distance (in/cm) Delta
(in/cm)
Near Far Near Far Near Far
3 mil
C39/128
5 mil
C39/128
7.5 mil
C39/128
10 mil
C39/128
15 mil
C39/128
20 mil
C39/128
100% UPC 1.9
6.7 mil
PDF417
10 mil
PDF417
2.0
(5.1)
1.4
(3.6)
1.4
(3.6)
1.4
(3.6)
2.6
(6.5)
2.3
(5.8)
(4.8)
1.4
(3.6)
1.7
(4.3)
3.4
(8.6)
4.8
(12.2)
5.6
(14.2)
5.5
(14.0)
7.8
(19.8)
9.2
(23.4)
7.1
(18)
4.8
(12.2)
6.2
(15.7)
1.4
(3.6)
3.4
(8.6)
4.2
(10.7)
4.1
(10.4)
6.5
(16.5)
6.9
(17.5)
5.2
(13.2)
3.4
(8.6)
4.5
(11.4)
Distance (in/cm) Delta
(in/cm)
-- - - - -
2.7
(6.9)
2.5
(6.4)
1.6
(4.1)
3.2
(8.0)
2.2
(5.6)
1.8
(4.6)
2.0
(5.1)
1.5
(3.8)
6.3
(16.0)
9.2
(23.4)
13.2
(33.5)
19.0
(48.3)
20.1
(51.1)
16.5
(41.9)
6.5
(16.5)
11.0
(27.9)
3.6
(9.1)
6.7
(17)
11.6
(29.5)
17.2
(43.7)
17.9
(45.5)
14.7
(37.3)
4.5
(11.4)
9.5
(24.1)
Distance (in/cm) Delta
(in/cm)
5.4
(13.7)
4.2
(10.7)
3.1
(7.9)
4.2
(10.7)
4.3
(10.8)
2.7
(6.9)
4.7
(11.9)
2.4
(6.1)
9.0
(22.9)
12.6
(32.0)
17.2
(43.7)
20.9
(53.1)
24.0
(61.0)
19
(43.3)
9.8
(24.9)
15.0
(38.1)
3.6
(9.1)
8.4
(21.3)
14.1
(35.8)
18.5
(47.0)
21.1
(53.6)
16.3
(41.4)
5.1
(13.0)
12.6
(32.0)
5 mil
Data Matrix
10 mil Data
Matrix/Aztec
20 mil
Data Matrix
10 mil QR 3.3
20 mil QR 2.2
32 mil
Maxicode
1.9
(4.8)
1.7
(4.3)
2.1
(5.3)
(8.4)
(5.6)
2.4
(6.1)
3.1
(7.9)
5.3
(13.5)
7.8
(19.8)
5.0
(12.7)
7.9
(20.1)
8.6
(21.8)
1.2
(3.0)
3.6
(9.1)
5.7
(14.5)
1.7
(4.3)
5.7
(14.5)
6.2
(15.7)
-- - - - -
2.2
(5.6)
2.0
(5.1)
2.2
(5.6)
2.2
(5.6)
2.5
(6.4)
7.9
(20.1)
15.3
(38.9)
7.1
(18.0)
15.5
(39.4)
17.0
(43.2)
5.7
(14.5)
13.3
(33.8)
4.9
(12.4)
13.3
(33.8)
14.5
(36.8)
5.1
(13.0)
3.6
(9.1)
4.3
(10.9)
2.4
(6.1)
3.9
(9.9)
10.5
(26.7)
18
(45.7)
10.6
(26.9)
19.6
(49.8)
23.2
(58.9)
5.4
(13.7)
14.4
(36.6)
6.5
(16.5)
17.6
(44.7)
19.5
(49.5)
4 - 2
Page 47

Supported Bar Code Symbologies
Symbology Type Symbology Name
1D Symbologies Codabar
Codablock F
Code 3 of 9
Code 11
Code 32 Pharmaceutical (PARAF)
Code 93
Code 128
EAN-8
EAN-13
GS1-128
GS1 Databar
Interleaved 2 or 5
2D Symbologies Aztec
Codablock F
Data Matrix
Composite Codes UPC/EAN
UCC/EAN
GS1 Databar
OCR OCR-A
OCR-B
Postal Codes Postnet and most international 4-state codes
Australian Post
British Post
Canadian Post
China Post
Japanese Post
KIX (Netherlands) Post
Korea Post
Planet Code
ISBT 128
Matrix 2 of 5
MSI Plessey
Straight 2 of 5 IATA
Straight 2 of 5 Industrial
Telepen
Trioptic Code
UPC with Add On
UPC-A
UPC-E
GS1 Databar
MaxiCode
Micro PDF
PDF417
QR Code
Decoding
The terminal supports two types of image decoding for use in various bar code reading and imaging
applications: full-area imaging and Advanced Linear Decoding (ALD).
Full-Area Imaging
Full-area imaging provides omni-directional reading of linear and non-linear 1D and 2D bar codes, OCR,
signature capture, and picture taking. When reading all bar code types using full-area imaging, a positive
read can be obtained from many positions; see Aiming Beam Options on page 4-9 To achieve the best
read, the aiming beam should be centered horizontally across the bar code.
ALD
ALD provides fast reading of linear and stacked linear bar codes. To achieve a positive read when reading linear 1D and PDF417 bar codes, the aiming beam should be centered horizontally across the bar
code. When ALD is enabled, the reader does not read matrix or postal codes.
4 - 3
Page 48

Using the Scan Demo
Scan Demo
application
screen.
Tap to open the
Scan Demo
application.
Decode Results
Tap the dots to scroll
through the decode
results of past scans.
Scan Statistics
See Configuring the Scan
Demo Application on page 4-6.
1. Tap Launcher > Demos > ScanDemo to open the Scan Demo application.
2. Point the Dolphin terminal at the bar code.
3. Tap and hold or press and hold the terminal’s SCAN key. Center the aiming beam over
4. The bar code is decoded and the results appear on the screen.
4 - 4
the bar code; see Aiming Beam Options on page 4-9.
Note: For optimum performance, avoid reflections by scanning the bar code at a slight angle.
Page 49

Automatic Scanning
Enable Automatic scanning mode to activate the imager for continuous scanning without requiring the
operator to press the Scan button or SCAN key for each bar code presented in the imager's field of view.
To configure the time interval between scan attempts, see Auto Scan Delay under Configuring the Scan
Demo Application (page 4-6).
1. Slide the Automatic blue button to the ON position to enable the feature.
2. Tap the button or press the SCAN key to activate the imaging engine and start
scanning.
3. The imager automatically scans and decodes bar codes presented in the terminal’s field of view.
4. Tap the button or press the SCAN key to stop scanning and deactivate the imager.
5. Slide the Automatic blue button to the OFF position to disable the feature.
Continuous Scanning
Enable Continuous scanning mode to activate the imager for continuous scanning only when the operator taps and holds the Scan button or presses and holds the SCAN Key. The time interval between scan
attempts is minimal and not configurable.
1. Slide the Continuous blue button to the ON position to enable the feature.
2. Tap and hold the button or press and hold the SCAN key to activate the imaging engine
and start scanning.
3. The imager scans and decodes bar codes presented in the terminal’s field of view.
4. Release the button or SCAN key to stop scanning and deactivate the imager.
5. Slide the Continuous blue button to the OFF position to disable the feature.
4 - 5
Page 50

Configuring the Scan Demo Application
Ta p Symbology Setting to
access the Symbologies
Settings Screen.
Ta p Setting to access the
Scan Demo settings screen.
1. Open the Scan Demo application, then press the Menu key.
2. Tap Setting or Symbology Setting .
3. Modify the settings to meet your application needs, then press the Back key to return to the
Scan Demo screen.
Settings Tap the checkbox to enable or disable a feature. A green check mark indi-
cates the feature is enabled.
• Vibrate - When checked, the terminal vibrates to indicate a successful bar
code scan and decode.
• View Statistics - When checked, scan results displayed include the length
of bar code, the number of scans completed, the number of milliseconds
(ms) to decode the bar code, the average decode time of all the bar codes
decoded, the shortest decode time of all bar codes decoded, and the
longest decode time of all bar codes decoded.
• Sound - When checked, the terminal emits sound to indicate a successful
or failed scan attempt.
• Auto Scan Delay - Program the number of seconds between scan
attempts by tapping the menu arrow, then entering the delay interval in
second. The value should be greater than 0 and less than 100000. Tap OK
to save.
• Auto Send - When checked, decoded data is sent to a designated server.
• RF Configuration - Tap to view and/or edit the Server IP address and the
Port used for RF communication. When the Back key is pressed, the
terminal attempts to establish communication.
4 - 6
Page 51

Symbology
Check the box
to enable a
symbology.
Tap to access the advanced
symbology settings.
Settings
Tap the box next to the symbology name to toggle the symbology on
(enable) or off (disable). A green check mark indicates the symbology is
enabled.
Note: Swipe up or down with your finger or stylus on the screen to scroll up or down
the list of available symbologies.
Using the PowerTools ScanTool
1. Tap the Launcher > PowerTools > ScanTool to access the ScanTool menu screen.
2. Tap one of the Quick Start applications.
3. The device automatically scans and decodes the bar code when the application is selected.
Quick Start Application Description
Activity Result Scan and decode bar codes
Show Result Scan, decode, and view the results (i.e., bar code type and value)
Share by SMS Scan, decode, and send the results via SMS
Share by MMS Scan, decode, and send the results via MMS
Share by Email Scan, decode, and email the results
Share by Result Scan, decode, and send the results via Result
Settings Modifies the imager symbology settings
About Displays ScanTool version and copyright information
4 - 7
Page 52

Symbology Settings Menu
Check the box
to enable a
symbology.
Tap to access the advanced
symbology settings.
1. Tap the Launcher > PowerTools > ScanTool
2. Tap the Settings box.
3. Tap the box next to the symbology name to toggle the symbology on (enable) or off (disable). A
green check mark indicates the symbology is enabled.
4. Tap the arrow box to view and modify the advanced settings (e.g. suffix, prefix, minimum and
Note: Swipe up or down with your finger or stylus on the screen to scroll up or down the list of available
symbologies.
maximum length) for the symbology.
4 - 8
Page 53

Aiming Beam Options
The aiming beams are smaller when the terminal is held closer to the code and larger when it is farther
from the code. Symbologies with smaller bars or elements (mil size) should be read closer to the unit
whereas symbologies with larger bars or elements (mil size) should be read farther from the unit. The
aiming beam should be oriented in line with the bar code to achieve optimal decoding. A range
of 4-10 inches (10-25 cm) from the bar code is recommended.
N5603 Red High-Vis Aiming Pattern
If your Dolphin terminal is configured with a N5603 imager, high-vis aimers frame the bar code for more
intuitive aiming. See Laser Safety on page 1-1.
N5600 Green Aiming Beam
Linear Bar Code
2D Matrix Symbol
4 - 9
Page 54

Capturing Images
Swipe right
with your finger or
stylus to scroll to
the Imaging
Demo Icon.
Tap to open the
application.
The image-capture process is an intuitive, split-second operation for experienced users. By following the
basic guidelines, new users can easily develop their own technique and, with practice, quickly learn to
adapt it to different application environments.
Image Preview
When the imaging process is initiated, the touch screen displays a preview of the object. This is a live
video image of what the imager is currently viewing. The live video image has a slightly degraded
appearance compared to the captured image. This is normal.
Scan Key
On all 7800 terminals, the SCAN key captures images.
File Formats
File formats supported for image storage include JPEG (JPG) and Portable Network Graphics (PNG).
The default file format for images is a grayscale JPG.
Compression
Digital images have a maximum image size of 832 x 640 pixels and may have up to a 256 grayscale
image definition.
The image quality and related file size are determined by the data compression method used by the software application used to take images. The average size of the image file is approximately 400–800K.
However, the size of the image depends on the content of the image - the more complex the content, the
larger the file size.
Taking an Image with the Imaging Demo
The following steps are basic guidelines for taking images with the ImagingDemo application:
1. Tap Launcher > Demos . > Imaging Demo .
4 - 10
Page 55

2. Point the Dolphin terminal at the object.
Swipe right
with your finger or
stylus to scroll to
the IQImaging
Demo Icon.
Tap to open the
application.
3. Adjust the terminal’s position until the object appears on the touch screen the way you want it to
appear in the image.
Note: Tap the to toggle the targeting cross hair on the touchscreen on or off.
4. Tap or press the SCAN key to capture the image.
5. The captured image appears on the screen.
6. To save the captured image, press the Menu key.
7. Tap File, then select:
• Save to save the image to the default location: /sdcard/honeywell/imagedemo, or
• Save As to select a different location to save the image.
Using the IQImage Demo to decode intelligent bar codes and capture images
The IQ Image Demo decodes intelligent bar codes, inserting the data from the bar code into the appropriate fields on the IQ Image Demo window. In addition, the IQ Image Demo captures an image of the
bar code simultaneously. The IQ Image Demo provides four format options: Delivery, Postal, Embed,
and No format. Each format is designed to decode data from bar codes specifically coded to match the
format of the option screen.
1. Tap Launcher > Demos . > IQImageDemo .
2. Tap one of the four format options: Delivery, Postal, Embed, or No format.
4 - 11
Page 56

3. Point the Dolphin terminal at the intelligent bar code.
Swipe right
with your finger or
stylus to scroll to
the Signature
Demo Icon.
Tap to open the
application.
4. Tap Scan or press the Scan key.
5. The decode results (e.g., Tracking Number and Address
embedded in the bar code) automatically populate the
fields on the screen.
Note: You don’t need to clear the field to take another scan, just activate the image engine again.
6. Press the Menu key, then tap File to save an image of the scan or bar code. The file is saved in
the /sdcard/honeywell/iqdemo folder on the microSD card.
Configuring the IQImage Demo Application
1. Open the IQImage Demo applicaton, then tap one of the four configuration options (i.e., Delivery,
Postal, Embed or No format).
2. Press the Menu key.
3. Tap Setting to access and modify the following options:
•Select Symbology to configure the type of symbologies you want the IQ Imaging Demo to
decode. Tap the symbology’s checkbox to enable or disable the symbology. Press the back key
to return to the IQImaging screen.
•Select Image Type to choose Binary or Grayscale.
•Select Sounds to toggle audible feedback on successful scans on or off.
Using the Signature Demo
The Signature Demo captures a signature on the touch screen.
1. Tap Launcher > Demos . > SignatureDemo to open the signature demo screen.
4 - 12
Page 57

2. Using the stylus that came with the terminal, sign the touch screen.
Touch screen
signature area.
Tap to clear signature
screen without saving.
Date Stamp
Tap to save image of
signature.
Tap to toggle Date
Stamp on or off.
Tap to adjust the pen
width of the signature
displayed on the screen.
3. Tap .
4. Enter a name for the of the image file you want to save, then select the file type: JPG or PNG.
5. Tap Save. The sigature image file is saved in the /sdcard/honeywell/signaturedemo folder on the
microSD card.
Uploading Images
Image files can be uploaded to a host workstation using a USB connection. See Connecting the terminal
to a workstation via USB on page 2-11.
4 - 13
Page 58

4 - 14
Page 59

5
Camera Lens
Flashlight/
Camera Flash
Using the Color Camera
Overview
Dolphin 7800 terminals equipped with a 3.0-Megapixels Resolution
color camera with Automated Camera Control (ACC), and an
Application Programming Interface (API) provide easy integration of
color picture and video capture into business applications. The camera lens and camera flash are located on the back panel of the terminal.
Pictures and videos are stored on the micorSD card in the DCIM
folder. You can copy your pictures and videos to a computer, as
described in Connecting the terminal to a workstation via USB on
page 2-11 or view, edit and share your pictures and videos using the
Gallery application.
Taking a Picture
1. Tap Launcher > Camera .
2. Slide the button to the Camera position.
3. Adjust the camera settings (e.g., exposure, flash, and white balance) or let the camera automatically
4. Point the terminal's camera lens at the object you want to capture. The camera lens is located on the
5. Center the object you want to take a picture of on the live preview screen.
6. To take the picture, do one of the following:
7. A quick preview of the picture appears on the screen; then, moves to the preview thumbnail at the
adjust the settings. The icons change depending on adjusted settings.
Note: The live preview on the screen changes as you adjust the camera settings and the icons change to
reflect your selections. See Changing the Camera Picture Settings, for additional information.
back panel of the terminal.
Note: You can zoom in or out by tapping the Zoom icon 1x, and selecting the zoom level or by double tapping
on the live preview screen to Zoom all the way in or out.
• Tap the Shutter icon to let the camera automatically focus and take the picture.
OR
• Tap and hold the Shutter icon to focus but not take the picture. When the focus indicators in
the corners of the screen turn green and the unit beeps, release the shutter to take the picture.
To cancel the picture during focusing, slide the stylus off the Shutter icon.
lower left corner of the screen.
Note: Tap on the thumbnail preview to edit, share or delete the picture.
To return to the camera application tap the camera icon
in the upper right corner of the screen.
5 - 1
Page 60

Changing the Camera Picture Settings
Tap to adjust settings.
Live Preview Screen
Tap the shutter icon to take
a picture or capture video.
Tap to preview your
pictures or videos in the
Gallery.
Drag to the left to take photos ;
drag to the right to capture video
.
Tap the icons at the bottom of the live preview screen to adjust the camera settings.
Icon Descriptions
1x Set the zoom (i.e., 1x, 2x, 3x, or 4x)
Set the camera flash On or Off
Set the White Balance (i.e., Auto, Incandescent, Daylight, Fluorescent, or Cloudy)
Set to save or not save GPS location information with picture
Set:
• Focus (i.e., Auto, Infinity or Macro),
• Exposure Value (i.e., +5 EV to -5 EV in 1 EV increments),
• Picture Size (i.e., 3M Pixels, 2M Pixels, 1M Pixels, or VGA),
• Picture Quality (Superfine, Fine, or Normal), or
• Restore Defaults
5 - 2
Page 61

Recording Video
1. Tap Launcher > Camera .
2. Slide the button to the Video position.
3. Adjust the video settings (e.g., quality, flash, and white balance) or let the camera automatically
adjust the settings.
Note: The icons change to reflect your selections. See Changing the Camera Picture Settings, for additional
information.
4. Point the terminal's camera lens at the scene or object you want to capture in video. The camera
lens is located on the back panel of the terminal.
5. To start capturing video, tap the Start Video icon .
6. To stop capturing video, tap the Stop Video icon .
7. A thumbnail image from your captured video displays in the lower right corner of the screen.
Note: Tap on the thumbnail to edit, share or delete the video.
To return to the camera application tap the camera icon
in the upper right corner of the screen.
Changing the Camera Video Settings
Tap the icons at the bottom of the live preview screen to adjust the camera settings.
Icon Descriptions
High Set the video quality
i.e., High (30m), Low (30m), MMS (Low 30s), or YouTube (High, 10m)
Set the camera flash On or Off for additional light during video capture
Set the White Balance (i.e., Auto, Incandescent, Daylight, Fluorescent, or Cloudy)
Restore Defaults
Uploading Pictures and Videos
Picture and Video files can be uploaded to a host workstation via a USB connection. See Connecting the
terminal to a workstation via USB on page 2-11.
5 - 3
Page 62

5 - 4
Page 63

6
2
3
ENT
9
30-Key Numeric Keyboard
46-Key QWERTY Keyboard
Using the Keyboards
Available Keyboards
Note: Contact a sales representative for information on additional keyboard options.
All Keyboards Contain the Following:
• Backlit for easy viewing in various lighting conditions.
• Centrally located Scan key for both right- and left-hand operation.
• Color-coding so you can clearly see the most common keyboard combinations.
• Function, navigation, and modifier keys.
Keyboard Combinations
See 30-Key Numeric Keyboard on page 6-4.
See 46-Key QWERTY Keyboard on page 6-6.
Common Buttons
See Using the Function Keys on page 6-2.
See Using the Modifier Keys on page 6-2.
See Using the Navigation Keys on page 6-3.
6 - 1
Page 64

Using the Function Keys
Red
Blue
Red
Name Key Symbol Function
Flashlight
&
Turns the flashlight on or off. The flashlight is located on the back panel of the
terminal.
Backspace Moves the cursor back one space each time the key is pressed. If you are
typing text, it deletes the previous character each time it is pressed.
Enter Confirms data entry.
Power/End
Call Key
The Power key, located in the upper right corner of the keypad, functions
differently depending on the length of time the key is held down. Press and
release the key to toggle the terminal in or out of Suspend Mode (see page 2-
9). Press and hold the key for approximately 5 seconds to access the Phone
Options Menu (see page 2-9). The key also ends and disconnects a phone call.
SCAN Key Activates the scan and wakes the terminal from Suspend Mode.
The key location allows convenient one-handed image-taking and/or bar code
decoding.
Space
or
Moves the cursor one space.
Tab Moves the cursor to the next tab stop or the next control (on a form).
Using the Modifier Keys
Name Key Function
Blue & Red The blue and red keys are used in combination with other keys to type
special characters and perform system functions. Each keyboard is
color-coded to indicate the character typed or function performed when
specific keys are pressed immediately after the blue or red modifier key.
Normal
Press the blue or red key once to modify only the next key pressed.
Locked
Press the blue or red key twice to toggle the modifier lock on or off.
If a modifier key is locked on, the next keys pressed are modified until the
lock is turned off. This prevents having to press the modifier key each
time a key is pressed.
Note: Press the locked modifier key once to temporarily unlock the
modifier key for a single key stroke.
6 - 2
Page 65

Name Key Function
Blue
Blue
Shift The shift key modifies only the next key pressed; it must be pressed
before each key you wish to modify. Shift toggles the keyboard between
uppercase alphabet mode and lowercase alphabet mode.
Press the shift key twice to toggle Caps Lock ON or OFF.
Using the Navigation Keys
Located in the center of each keyboard for easy access with either hand, the navigation keys navigate
the cursor through application screens.
Key Function
Return to the Home screen at any time, in any application.
Return to the central Home screen from one of the other Home screen panels.
Note: Press and hold to view and select recently used applications.
Back to previous screen and/or exit application. Closes the on screen keyboard.
Opens additional menu options relevant to the open application or current screen.
Moves the cursor up one row or line.
Moves the cursor down one row or line.
Raises the volume.
&
Lowers the volume.
&
Moves the cursor one character to the right.
Moves the cursor one character to the left.
Note: Additional functionality varies according to the application in use.
6 - 3
Page 66

30-Key Numeric Keyboard
2
3
ENT
9
Flashlight
SCAN
Enter
Ta b
Menu
Powe r or
END
HOME BACK
Red
Modifier
Blue
Modifier
Down Navigation or Volume Down
Backspace or
Delete
Space
Shift
Right Navigation
Left Navigation
SEND
Up Navigation or Volume Up
30-Key Numeric Keyboard Combinations
Key Normal Blue + Normal Blue + Normal
HOME Return to the HOME screen.
SCAN Activates the scan.
BACK Back to previous screen and/or exit application. Closes the on screen
SEND SEND Hard Reset Hard Reset SEND
Left Navigation Left
Up Navigation Volume Up Volume Up Volume Up
Down
Navigation
Right
Navigation
keyboard.
Volume Down Volume Down Volume Down
Right
Red + Normal
+ Shift
6 - 4
Page 67

Key Normal Blue + Normal Blue + Normal
+ Shift
Power/END Standby Mode On/Off, END Call or access Phone Options
TAB TA B
1 1 @ ? ! @ or ? or ! F1
2 2 abc ABC F2
3 3 def DEF F3
Space Space
Flashlight Flashlight
4 4 ghi GHI F4
5 5 jkl JKL F5
6 6mnoMNOF6
Backspace Backspace or Delete
Red + Normal
MENU Opens additional menu options.
7 7 pqrs PQRS F7
8 8tuvTUVF8
9 9 wxyz WXYZ F9
ENTER Enter
Shift Shift
Period period asterisk asterisk period
Blue Blue
0 000F10
Red Red
6 - 5
Page 68

46-Key QWERTY Keyboard
SCAN
Enter
Ta b
MENU
Powe r or
END
HOME BACK
Red
Blue
Down Navigation, Volume Down, Page Down
Backspace or
Delete
Space\Symbol key
Shift
Right Navigation
Left Navigation
SEND
Up Navigation, Volume Up, Page Up
Flashlight
4
6-Key QWERTY Keyboard Combinations
Key Normal Shift + Normal Blue + Normal Red + Normal
SEND Send Send Hard Reset Send
HOME Return to the HOME screen.
SCAN Activates the scan.
BACK Back to previous screen and/or exit application. Closes the on screen
keyboard.
Power/End Standby Mode On/Off, END Call or access Phone Options
Left Navigation Left
Up Navigation Up Up Volume Up Page Up
6 - 6
Page 69

Key Normal Shift + Normal Blue + Normal Red + Normal
Down
Navigation
Right
Navigation
Q q Q # (pound/group) F1
W w W 1F2
E e E 2F3
R r R 3F4
T t T (F5
Y y Y )F6
U u U _ (underscore) F7
I i I - (minus) F8
O o O + (plus) F9
P p P @F10
Down Down Volume Down Page Down
Right
A a A * (asterisk) F11
S s S 4F12
D d D 5F13
F f F 6F14
G g G /F15
H h H : (colon) F16
J j J ; (semi-colon) F17
K k K ‘ (single quote) F18
L l L “ (double quote) F19
Backspace Backspace Backspace & (ampersand)
Shift Shift
Z z Z 7F20
6 - 7
Page 70

Key Normal Shift + Normal Blue + Normal Red + Normal
X x X 8F21
C c C 9F22
V v V ? (question mark) F23
B b B !
(exclamation
point)
N n N \ (back slash) F25
M m M . (period) F26
Comma , (comma) < , (comma) , (comma)
ENT Enter
TAB Ta b
Period . (period) > 0 . (period)
Blue Blue
SYMBOL/
SPACE
Red Red
Flashlight Flashlight
Space Space SYMBOL Space
F24
MENU Opens additional menu options.
The Phone Options Menu
Press and hold the Power key for approximately 5 seconds to access the Phone Options menu.
Tap one of the following options on the menu:
•Tap Silent Mode to toggle sound ON and OFF.
•Tap Airplane Mode to toggle airplane mode ON or OFF
•Tap Reboot to perform a hard reset of the terminal. Any open applications running in RAM at the
time of the reset are closed during the reboot process.
6 - 8
Page 71

7
Settings
Overview
The Settings application allows you to verify and/or alter system parameters to customized your terminal
to meet you specific needs. Tap Launcher > Settings to access the Settings menu screen.
Menu Item Tap the menu item to . . . .
Wireless & Networks Setup and manage the wireless radios installed in the terminal including: Wi-Fi,
Bluetooth, and Virtual Private Network (VPN) settings. In addition, enable or disable
Airplane mode. See Wireless & Network Settings Menu on page 8-1.
Call Settings Setup fixed dialing numbers, voicemail service and settings, enable or disable call
forwarding, caller ID, or call waiting, and manage internet call settings. See Call
Settings on page 9-5.
Sound Set the sound volume, enable or disable sounds for specific actions, set sound
parameters for system notifications and enable or disable vibrator notification. See
Sound Settings on page 7-2.
Display Set the screen brightness level, enable or disable screen auto-rotation, set
animation effects, adjust the screen timeout settings, and calibrate the touch screen.
See Display Settings on page 7-3.
Honeywell Smart
Sensors
Location & Security Enable or disable application use of wireless networks for location identification,
Enable or disable motion detection sensors or calibrate the accelerometer. See
Honeywell Smart Sensors Settings on page 7-4.
and/or the use of GPS satellites. Set up screen lock security features, enable or
disable visible passwords, add or remove device administrators, and manage
certificates/credential storage. See Location & Security Settings on page 7-4.
7 - 1
Page 72

Menu Item Tap the menu item to . . . .
Applications Enable or disable the installation of non-Market applications, manage applications
and software loaded on the terminal, view and control running services, view
application storage use, view application battery use, and set options for application
development. See Application Settings on page 7-7.
Accounts & sync Add and manage exchange accounts for synchronization, enable or disable
background application syncing, and enable or disable automatic application data
syncing. See Accounts & Sync on page 7-10.
Privacy Perform a factory data reset to erase all personal data on the device. See Privacy on
page 7-11.
Storage View and manage SD card and internal storage space or prepare the SD card for
Language & Keyboard Set the screen language, add, edit or delete words in the user dictionary, and modify
Voice Input & Output Configure text-to-speech options and select a default speech synthesis engine for
Accessibility Requires an installed accessibility pug-in. See Accessibility on page 7-13.
Date & Time Manually set the time zone, date, and time or set the terminal to update
About Phone View information about the terminal including status (e.g., battery status, phone
save removal. See Storage on page 7-11.
the on screen keyboard settings. See Language & Keyboard on page 7-12.
application use. See Voice Input & Output on page 7-12.
automatically based on network-provided values. Set date and hour format. See
Date & Time on page 7-13.
number, Wi-Fi MAC address, Bluetooth address, and IMEI number), battery use,
legal information for software on the device, model number, Android version,
baseband version, kernel version, and build number. See About Phone on page 7-
13.
Wireless & Network Settings
See Wireless & Network Settings Menu on page 8-1.
Call Settings
See Call Settings on page 9-5.
Sound Settings
Ta p Launcher > Settings > Sound to configure:
• Silent Mode - Enable or disable all sounds except media & alarms
• Vibrate - Specify when the terminal vibrates (i.e., Always, Never, Only in Silent mode, or Only
when not in silent mode)
7 - 2
Page 73

• Volume - Adjust the volume of the ringtone, media, or alarm and enable or disable the use of
incoming call volume for notifications.
• Phone ringtone - Select a ringtone for incoming calls.
• Notification ringtone - Select a ringtone for notifications.
• Audible touch tones - Enable or disable sound feedback when using the dial pad.
• Audible selection - Enable or disable sound feedback when making screen selections.
• Screen lock sounds - Enable or Disable sound feedback when locking or unlocking the screen.
• Haptic feedback - Enable or disable vibration feedback when pressing soft keys and on certain
UI interactions.
Display Settings
Ta p Launcher > Settings > Display to set the touch screen’s power settings and interactive features
or to perform a touch screen calibration.
Brightness
Tap Brightness from the Display settings screen to open a dialog box with a slider for adjusting the backlight intensity brighter or dimmer. Drag the slider left or right to adjust the intensity of the screen, then tap
OK.
Note: Set the brightness level low conserve battery life between charges.
Auto-rotate screen
By default, the display automatically adjusts the orientation of the screen between landscape and portrait
when the terminal is rotated. Tap the Auto-rotate screen checkbox to turn the automatic rotation feature
On or Off.
Animation
Ta p Animation from the Display settings screen to select either No animations, Some animations or
All animations from the Animation menu. By default, All animation effects are activated.
Screen Timeout
The Screen timeout setting enables you to customize backlight functionality for the display. Select how
many minutes you want to elapse (i.e., 1 minute, 2 minutes, 10 minutes, 30 minutes or Never Timeout)
before the backlight automatically turns off and the terminal enters Suspend mode. By default, the
screen timeout is set to 1 minute.
Touchscreen Calibration
See Touch Screen Calibration on page 2-3.
7 - 3
Page 74

Honeywell Smart Sensors Settings
The Smart Sensor settings enable you to configure the Dolphin’s integrated accelerometer and motion
settings for advanced power management.
Ta p Launcher > Settings > Honeywell Smart Sensor.
Keep awake on motion
If enable, the terminal is prevented from entering suspend mode when motion is detected. By default,
this option is disabled. Tap the Keep awake on motion checkbox to enable or disable the option.
Wake on motion
If enabled, the terminal wakes from suspend mode when motion is detected. By default, this option is
disabled. Tap the Wake on motion checkbox to enable or diable the option.
Accelerometer Calibration
The terminal includes an integrated accelerometer sensor used for motion detection.
To calibrate the accelerometer sensor:
1. Tap Launcher > Settings > Honeywell Smart Sensor > Accelerometer Calibration.
2. Place the terminal on a flat surface.
3. Tap Calibrate at the bottom of the screen. Do not move the terminal during the calibration
process.
4. When calibration is complete, a “Calibration Completed” message window appears.
5. Tap Ok to exit the calibration application.
Location & Security Settings
The Location & security settings menu provides access to configure GPS functionality and manage terminal security parameters (e.g., authorization for device administration, setup a screen lock, setup a SIM
card PIN, enable/disable visible passwords, load security certificates, and setup a password to protect
the terminal's credential storage).
Ta p Launcher > Settings > Location & security to access the Location & Security Settings menu.
My Location
The Dolphin 7800 terminal contains an integrated GPS module that allows location tracking of workers
and vehicles, providing better utilization of field assets. Optional mapping and navigation software provides turn-by-turn driving directions and location information. The GPS module powers On automatically
when accessed by a software application and powers Off automatically when the software application
closes. You cannot manually power On and Off the GPS module.
7 - 4
Page 75

There are two settings used to configure how location information is gathered by the terminal:
• Use wireless networks - When enabled (checked), the terminal’s location is determined by WiFi and/or mobile networks.
• Use GPS satellites - When enabled (checked), the integrated global positioning system (GPS)
satellite receiver is used to pinpoint the terminal’s location. This option requires a clear view of
the sky and additional battery power, which reduces battery life between charge cycles.
Screen Unlock
The Screen Unlock settings screen provides access to additional security features that enable you to
prevent an unauthorized person from unlocking the touch screen and accessing the terminal. Select
from four security options: None, Pattern, PIN or Password.
• Tap on Pattern, PIN or Password to access additional dialogue screens that step you through
setting up or updating the security feature.
• To disable the screen unlock security setting, tap None. Then, enter your existing Pattern, PIN,
or Password.
SIM Card Lock
Tap Set up SIM card lock to establish or modify a SIM card PIN so unauthorized individuals cannot use
the terminal as a phone or modify data on the SIM card.
Password Security
Tap the Visible passwords checkbox to toggle between hiding or showing passwords as you type.
Device Administration
The Device administrators screen lists all applications that have been given authorization to act as a
device administrator, which is often required when you set up accounts that synchronize data between
the terminal and an enterprise service. An enterprise service implements security policies on the terminal before allowing a connection (e.g. passwords and certificates).
7 - 5
Page 76

Ta p Select device administrators from the Location & security settings screen, then tap the applica-
tion name to remove authorization to act as a device administrator for the terminal.
Credential Storage
Access options that help you manage your Wi-Fi network and/or Virtual Private Network (VPN) security
certificates under the “Credential storage heading” at the bottom of the Location & security settings
menu. Android supports DER-encoded X.509 certificates saved with a .crt file extension and X.509 certificates saved in PKCS#12 key store files with a .p12 file extension.
Setting application access to secure certificates
Tap the Use secure credential checkbox to toggle between allowing (checked) or disallowing
applications to access secure certificates and other credentials saved in the terminal’s secure credential
storage.
Note: This option is only available if a credential storage password has been established.
Installing a certificate from the SD card
To install encrypted certificate from the terminal’s SD card:
1. Copy the certificate from the host device (computer) to the root directory of the SD card.
Note: Ensure your certificates are saved with the correct file extension. Android supports DER-encoded X.509
certificates saved with a .crt file extension and X.509 certificates saved in PKCS#12 key store files with
a .p12 file extension. Certificate or key store files saved with file extensions other than .crt or .p12 are
not recognized by the Android OS.
2. Tap Launcher > Settings > Location & Security > Credential Storage.
3. Tap Install from SD card.
4. Tap the file name of the certificate to install and enter a password if required.
7 - 6
Page 77

5. Tap OK.
6. Enter the name of the certificate, then tap OK.
Note: Once an encrypted certificate is installed on the terminal, it is automatically deleted from the SD card.
Setting or changing the secure credential storage password
Ta p Set Password to create or change the password protection for the terminal’s credential storage.
Note: The password must be at least 8 characters in length.
Clearing the content of the credential storage and resetting the storage password.
Ta p Clear storage to clear credential storage of all contents and reset the storage password.
Application Settings
The Application settings menu enables you to set security parameters for installing non-Market applications or access options for application development. In addition, you can evaluate storage and battery
usage for running services and installed applications to determine if the running service should be
stopped or an application should be removed from the terminal.
Ta p Launcher > Settings > Applications to access the Application setting menu.
Unknown sources
Check the Unknown sources box to allow the installation of non-market applications.
Manage applications Screen
The Manage application screen allows you to view, evaluate, and modify how applications installed on
the terminal and/or microSD card utilize memory and storage resources. Check the Manage applications
screen when you are receiving out of memory errors or when the mobile computer is running slowly.
7 - 7
Page 78

To access the Manage applications screen:
Tap icons to access additional screens.
View a list of all applications
downloaded to the terminal.
View a list of all applications
installed on the terminal.
View a list of all applications
installed on the microSD card.
View a list of applications
running on the terminal.
Tap to view details and
configuration options
that are specific to the
application selected.
Amount of memory or
storage in use.
Amount memory or storage
not in use.
Memory or storage type
Ta p Launcher > Settings > Applications > Manage applications.
Or
Press the Menu key from the Home screen, then tap Manage apps.
Tabs at the top of the Manage application screen provide access to detailed application lists organized
into four main categories: Downloaded, All, on SD card, and Running. In addition, the type of memory
or storage (e.g., internal storage, SD card storage, or RAM), the amount of space used by the applications
listed, and the amount of free space remaining is displayed at the bottom of each screen.
To sort an application list, press the Menu key. Then, tap Sort by size or Sort by name.
To uninstall an application.
1. Press the Menu key from the Home screen, then tap Manage apps.
2. Tap the one Downloads tab.
3. Tap the application you want to uninstall.
4. Tap the Uninstall button.
5. Tap OK to confirm the uninstall.
To move an application.
1. Press the Menu key from the Home screen, then tap Manage apps.
7 - 8
Page 79

2. Tap the on SD card tab. The displayed list only includes applications designed to allow storage
Tap an item to view usage
details and adjust power use.
Tap to view the battery
discharge graph.
on either the SD card or on the terminal’s internal storage. Applications that cannot be moved do not
appear on the SD card screen.
Note: A green checkmark indicates an application is stored on the SD card.
3. Tap on the application you want to move.
4. Tap Move to SD card or Move to phone to move the application.
Note: Applications moved to the SD card still require the use of a minimal amount of internal storage on the
terminal.
To stop an application.
1. Press the Menu key from the Home screen, then tap Manage apps.
2. Tap the Running tab.
3. Press the Menu key and tap Show cached processes or Show running services.
4. Tap on the cashed background process or running service you want to stop.
5. Tap the Stop button.
Battery use
Ta p Launcher > Settings > Applications > Battery Use to monitor and adjust battery usage. The
application list is organized by the battery consumption percentage rate with the higher rates at the top
of the list. The time displayed at the top of the screen indicates the length of time the battery has been in
use between charging cycles. The time does not reflect how long the terminal has been in Suspend
mode.
7 - 9
Page 80

See Batteries on page 3-11 to view detailed specifications on the terminal’s internal backup battery and
Tap Add Account to configure a
new exchange account.
Enter Email address
and Password for the
new exchange
account.
Check box to set
the new account
as the default
email account.
the main battery pack.
Development
The Development screen provides access to settings used by Android application developers. For information on these settings, Android APIs, and development tools, refer to the Android developer web site
at http://developer.android.com and the
bin/answer.py?hl=en&answer=182077.
Android 2.3.4 User's Guide
at http://support.google.com/mobile/
Accounts & Sync
Use the Accounts & Sync settings to add, remove, and manage exchange Accounts (e.g., e-mail),
enable or disable background synchronization of data so applications can sync, send, and receive data
at any time not only when the application is open, and enable or disable if applications can automatically
schedule and sync data.
To add an account:
1. Tap Launcher > Settings > Accounts & Sync.
2. Tap Add account.
3. Enter the email address and password for the exchange account, then tap Next.
Note: A “Retrieving account information. . .” message appears on the screen.
7 - 10
Page 81

4. If necessary, edit the Server settings (i.e., Domain\Username, Password, Server) shown on the
screen.
5. Check the appropriate security settings for the account type (i.e., Use secure connection (SSL)
and/or Accept all SSL certificates).
6. Tap Next.
Note: A “Checking incoming server settings. . .” message appears on the screen as communication is
established with the server.
7. Modify your account preferences, then tap Next..
8. Enter a name (optional) for the account, then tap Done.
9. The new account appears under the Manage accounts heading on the Accounts & sync settings
screen.
Privacy
The Privacy screen provide access to perform a Factory data reset to remove personal data from the
terminal. A Factory data reset erases all data from the terminal’s internal storage, including: Google
account information, system data and settings, application data and settings, and downloaded applications.
To also clear music, pictures and other user data, the SD card needs to be erased. See Storage below.
Storage
The storage settings screen provides storage statistics for the microSD card and the internal storage of
the terminal. The screen also allows the user to unmount the microSD card in preparation for safe
removal from the terminal or the ability to erase all data from the microSD card.
Note: Honeywell recommends unmounting the microSD card to prevent possible data corruption or damage to the
card during replacement. Never attempt to replace the microSD card unless you have placed the terminal in
Suspend mode.
Unmount/Mount the micorSD card
To unmount the microSD card for safe removal:
1. Tap Launcher > Settings > Storage.
2. Tap Unmount SD card. A pop-window notifies you the SD card will be unmounted.
3. Press the Power key to put the terminal in Suspend mode.
4. Replace the microSD card. See Installing a SIM Card and/or Replacing the Memory Card on page
3-15.
5. After you replace the microSD card and reboot the terminal, pull down the notification panel and tap
the "SD card safe to remove" notification to mount the microSD.
7 - 11
Page 82

Erase the microSD card
To erase all data (e.g., photos, music, and applications) from the microSD card:
1. Tap Launcher > Settings > Storage.
2. Tap Erase SD card on the Storage settings screen.
3. Tap Erase SD card (IPSM) to confirm data removal.
Language & Keyboard
The Language & keyboard settings menu is organized into two categories: Language settings and
Keyboard settings.
Under the Language settings heading, tap Select Language to change the language displayed on the
touch screen or tap User dictionary to edit or delete words added to the terminal's User Dictionary.
Under the Keyboard settings heading, tap Android keyboard to access menu options that customize
the on screen keyboard. The additional menu options allow you to:
• Set audible, visual, and/or haptic responses to tapping the keys on the touch screen keyboard.
• Enable or disable word suggestions, automatic capitalization, quick fixes (auto-correction), and
auto-completion features for text input.
• Set when the settings key shows on the touch screen keyboard (i.e., Automatic, Always show,
or Always hide).
• Set the Input languages available when you use the onscreen keyboard.
Voice Input & Output
The Voice Input & Output settings screen provides access to the Text-to-speech settings menu,
which allows you to select and configure the default engine used for speech synthesis. When the Text-tospeech settings screen is open, tap Listen to example to play a short demonstration of speech synthesis based on the current Default settings displayed on the screen. Check the Always use my settings
box to override application specific settings with the Default settings configured on the text-to-speech
screen.
Under the Default settings heading, you can set the default speech synthesis engine used for spoken
text, the rate of speed the text is spoken (i.e., Slow, Normal, Fast, or Very fast), and the language in
which the text is spoken (e.g., French, German, Spanish).
Note: The Install voice data option is grayed out if voice data for the default engine is already installed on the
terminal.
A list of all the speech synthesis engines installed on the terminal is located under the Engines heading
on the Text-to-speech settings screen. Tap on the engine name to view additional information specific to
engine application.
7 - 12
Page 83

Accessibility
The Accessibility settings menu allows you to enable or disable and configure accessibility plug-ins
installed on terminal.
Note: The Accessibility enable/disable checkbox shows but is grayed out if no accessibility plug-ins are installed on
the terminal.
Date & Time
The Date & time settings menu provides options for configuring the date, time, time zone, time format,
and date format displayed on the terminal. You can set the terminal to synchronize the date, time, and
time zone using a network connection by checking the Automatic box or you can manually enter the val-
ues by tapping Set date, Select Time zone, and/or Set time.
Note: If the Automatic option is checked, the Set date, Select Time zone, and Set time menu options are
grayed out.
To modify how the time is displayed on the screen, check the Use 24-hour format box to switch from a
12-hour cycle to a 24-hour cycle. In a 24-hour time cycle, 1:00 pm displays as 13:00 pm. To change the
date format displayed on the screen, tap the Select date format arrow, and then select a format from the
list (e.g. 12/13/2012, 31/12/2012, 2012/12/31).
About Phone
The About Phone screen displays specific information about the terminal including: Model number,
Android version, Baseband version, Kernel version, and Build number. Tap Status, Battery use or
Legal information from the About Phone screen to view additional information pertaining to each category.
The Status screen displays information on the battery status (charging or discharging), the remaining
charge level of the battery, the phone number, the carrier network, the signal strength, the mobile network type and state, the service state, the roaming status, the IMEI and IME SV numbers, the Wi-Fi MAC
address, and the Bluetooth address of the terminal.
Note: The content of the Status screen is base on the Model type.
The Battery use screen displays information the applications and services utilizing battery power. See
Battery use on page 7-9.
The Legal information screen displays important information on Open source software licenses.
7 - 13
Page 84

7 - 14
Page 85

8
Communication
Wireless & Network Settings Menu
The Wireless & Network Settings menu provides a central access point to enable/disable and configure
all the terminal’s onboard wireless radios and Virtual Private Networks (VPN) connections.
Menu Item Tap the menu item to. . .
Airplane mode Toggle Airplane mode ON or OFF. See Airplane Mode on page 8-2.
Wi-Fi Toggle Wi-Fi networking ON or OFF. See Connecting to a Wi-Fi Network on page 8-2.
Wi-Fi settings Access the Wi-Fi settings menu to configure and manage Wi-FI devices and networks.
See Wi-Fi Network Connections on page 8-2.
Bluetooth Toggle the Bluetooth radio ON or OFF. See Working with the Bluetooth Radio on page
10-1.
Bluetooth settings Setup and manage communication with devices equipped with Bluetooth technology.
See Working with the Bluetooth Radio on page 10-1.
VPN settings Setup and manage Virtual Private Networks (VPN). See Virtual Private Networks (VPN)
on page 8-3.
Note: VPN setup and management requires network parameters from your system
administrator.
Mobile networks Setup and manage Mobile Networks.
Note: All server-assigned IP addresses use Dynamic Host Configuration Protocol (DHCP).
8 - 1
Page 86

Airplane Mode
Turn On Airplane mode to disable all the terminal radios that transmit voice or data.
To turn Airplane mode On or Off do one of the following:
1. Tap Launcher > Settings > Wireless & network settings
2. Tap the check box to toggle between Airplane Mode On (checked) or Off (unchecked).
OR
1. Press and hold the Power key for approximately 5 seconds.
2. Tap Airplane Mode on the Phone Options menu to toggle the mode On or Off.
Note: When Airplane Mode is turned on, shows on the status bar.
Connecting the Terminal to a Wireless Network
You connect the terminal to a wireless network through the on-board radio (802.11a/b/g/n, Bluetooth,
and/or GSM). Each radio has its own configuration utility and requires specific information about the
wireless network to connect. Successful connection depends on your network infrastructure about which
you will need specific information from your network administrator.
WLAN (802.11a/b/g/n)
The 7800 has a 2.4 GHz 802.11b/g/n - 5.0 GHz 802.11a/n WLAN (Wireless Local Area Network) radio.
The radio is interoperable with other 802.11a/b/g/n, Wi-Fi compliant products including access points
(APs), workstations via PC card adapters, and other wireless portable devices. By default, the 802.11a/
b/g/n radio is disabled after each factory reset.
Bluetooth
See Working with the Bluetooth Radio on page 10-1.
Wi-Fi Network Connections
Turning Wi-Fi Networking On or Off
1. Tap Launcher > Settings > Wireless & network settings > Wi-Fi
2. Tap the check box to toggle between Wi-Fi On (checked) and Off (unchecked).
Connecting to a Wi-Fi Network
1. Tap Launcher > Settings > Wireless & network settings > Wi-Fi settings
2. Tap the Wi-Fi check box to turn On Wi-Fi networking if the box is not checked.
8 - 2
Page 87

3. The terminal searches for available Wi-Fi access points within range of the device. If the terminal
previously connected to a Wi-Fi network, it automatically reconnects to the same network.
Note: To remove a Wi-Fi network the terminal previously connected to, tap and hold the network name, then
tap on Forget Network to delete the stored network information.
4. Tap the network name you want to connect to from the available network list.
Note: A locked icon indicates the network is a secured network requiring an access password.
5. If the network is secured, a dialog box appears requesting information relevant to the network
security protocol (e.g., password, key, or certificate). Enter the required information.
6. Tap Connect.
Receiving Network Notifications
If Wi-Fi networking is turned On, you can set the terminal to notify you when an open network is available.
1. Tap Launcher > Settings > Wireless & network settings > Wi-Fi settings
2. Tap the check box to toggle between Network notification On (checked) and Off (unchecked).
Adding a Wi-Fi Network
1. Tap Launcher > Settings > Wireless & network settings > Wi-Fi settings
2. Tap the Wi-Fi check box to turn On Wi-Fi networking.
3. Tap on Add Wi-Fi network located at the bottom of the available Wi-Fi network list.
4. Enter the Network SSID.
a. For secure Wi-Fi network connections, tap Open to view the advanced security network settings.
b. Select the type of security protocol required (e.g., WEP, WPA/WPA2 PSK, or 802.1x EAP).
c. Enter additional security information required by the type of security protocol.
5. Tap Save.
Virtual Private Networks (VPN)
Note: To complete the VPN setup screens, you may need to ask your ISP or network administrator for the proxy
server name, server type, port, type of Socks protocol used, and your user name and password if you do not
already have the information.
Adding a VPN
1. Tap Launcher > Settings > Wireless & network settings > VPN settings.
2. Tap Add VPN.
3. Tap the VPN type you want to add from the menu, then complete the setup screens that follow with
the appropriate information for your network. The terminal supports the following protocol types:
• PPTP VPN: Point-to-Point Tunneling Protocol
8 - 3
Page 88

• L2TP VPN: Layer 2 Tunneling Protocol
• L2TP/IPSec PSK VPN: Pre-shared key based L2TP/IPSec VPN
• L2TP/IPSec CRT VPN: Certificate based L2TP/IPSec VPN
4. Press the Menu key, then tap Save.
Note: To delete a VPN, tap and hold the network name on the VPN settings screen, then tap Delete network.
Tap OK to confirm the deletion.
To edit a VPN configuration, tap and hold the network name on the VPN settings screen, then tap Edit
network. Tap Save to retain your changes.
Connecting to a VPN
1. Tap Launcher > Settings > Wireless & network settings > VPN settings.
2. Tap on the name of the VPN.
3. Enter any security credentials (e.g., password, user name, certificate information or server name)
required by the VPN.
4. Tap Connect.
Note: When a VPN connection is established, a shows in the status bar.
Disconnecting from a VPN
1. Drag the status bar down from the top of the touch screen to view the Notification panel.
2. Tap the VPN connection notification to disconnect.
Mobile Networks
The Mobile Network settings screen provides options for you to setup and configure the terminal for data
communication over your service provider’s (carrier’s) mobile network. See Using the Dolphin terminal
for Data Communication via a Mobile Network on page 9-8.
8 - 4
Page 89

9
Working with Wireless Wide Area Networking (WWAN)
Overview
Dolphin 7800 models equipped for WWAN connectivity have an integrated voice + data radio, which supports GSM/HSPA+/UMTS/GPRS/EDGE network communications.
GSM Short for Global System for Mobile communications, GSM is an open, non-proprietary wireless WAN
system that is constantly evolving and growing.
HSPA+ Short for High-Speed Download Packet Access, HSPA+ is a non-voice value added service that allows
packet-switched data to be instantly sent and received across mobile telephone networks.
UMTS Short for Universal Mobile Telecommunications System, UMTS is a non-voice value added service that
allows packet-switched data to be instantly sent and received across mobile telephone networks.
GPRS Short for General Packet Radio Service, GPRS is a non-voice value added service that allows packet-
switched data to be instantly sent and received across mobile telephone networks.
EDGE E-GPRS is a non-voice value added service that allows packet-switched data to be instantly sent and
received across mobile telephone networks at a higher data rate than standard GPRS.
Requirements
Using GSM/HSPA+/UMTS/GPRS/EDGE requires:
• a network subscription to a GSM/HSPA+/UMTS/GPRS/EDGE network (you need to know what service
providers are in your geographic area), and
• an installed SIM card that has been activated by the network service provider (see Installing a SIM Card
and/or Replacing the Memory Card on page 3-15).
Antenna Band
The WWAN radio features an internal antenna that is optimized for power output and receiver sensitivity.
This is an omni-directional antenna. For terminals equipped with the voice + data (Phone) WWAN radio,
there is a penta band antenna that supports 3G 800/850/AWS/1900/2100MHz (HSPA+/UMTS), and a
quad-band 2G 850/900/1800/1900MHz (GSM/GPRS/EDGE).
Signal Strength
On terminals equipped with a WWAN (voice + data) radio, the signal strength of the WWAN connection
is indicated by the number of bars that appear in the signal strength icon in the Status bar at the top of
the window. The stronger the signal strength the
Icon Indicates…
Signal strength of the radio connection is strong.
Signal strength of the radio connection is low.
No signal.
9 - 1
Page 90

Voice and Data Communication
Input Display
Tap to access Voicemail.
Tap to delete last digit entered.
OR
Tap and hold to delete entire
phone number.
Dialer Keypad
Tap to dial the phone
number entered.
Tap icons to access additional
information and options.
View a list of calls placed,
received, or missed.
View a list of all your contacts.
View a list of your favorite
contacts.
Dolphin terminals with an integrated GSM/HSPA+/UMTS/GPRS/EDGE (voice + data) radio are optimized for the following two-way communications:
Voic e: GSM voice data (dial-up)
Data: Available speed depends on the wireless network carrier and their supported packet-data
technology in addition to network conditions.
GPRS Class 10: data transmission max. 85.6 kbps (DL), max. 42.8 kbps (UL)
HSPA+: data transmission max. 14.4 Mbps (DL), max. 5.76Mbps (UL)
UMTS: data transmission max. 384 kbps (DL), max 384 kbps (UL)
EDGE (E-GPRS) Class 10: data transmission max. 237 kbps (DL), max. 118 kbps (UL)
Note: You can use the GSM radio for simultaneous voice and data communication on a UMTS (3G) network only.
On a GSM network, if you want to communicate over the phone (voice), you cannot send data. If you want to
send data, you cannot use the phone.
Using the Dolphin as a Phone
If your Dolphin model is equipped for voice + data WWAN connectivity, you can use the terminal as a
phone over the GSM radio.
Opening and Using the Dialer Window for Phone Calls
Tap at the bottom of the Home screen or tap Launcher > Phone to open the Dialer window.
9 - 2
Page 91

Entering a Phone Number
Tap to dial a contact. Tap the contact’s photo, then
tap to dial the contact.
Tap to dial the call listed.
Indicates the phone is in use.
Tap to cancel the call.
Indicates the radio signal
strength.
Tap to toggle speaker mode
On or Off. See Audio Modes
on page 9-4.
Tap to access the on screen
keypad to enter additional
digits during a call.
Once the dialer window is open, you can enter a phone number using the on screen keypad or the
,
physical keyboard. You can also dial phone numbers stored in the Call Log
Favorites list .
Contacts list , or
Sending Calls
After manually entering a phone number using the dialer keypad or the terminal keyboard, tap or
press the Send key to initiate the call.
Note: A call is automatically initiated when the Call Log, Contacts list, or Favorites list is used for phone number
input.
9 - 3
Page 92

Ending Calls
Time display tracks the
duration of the call.
Tap to End the call.
Tap to Mute the microphone
during a call.
Tap to place the caller on Hold.
Tap to add a caller.
Tap to switch to Speaker
Mode. See Audio Modes on
page 9-4.
While the phone call is live, tap or press the End Key .
Answering Calls
Drag the Answer icon to the right or press the Send key .
Note: The icon on the status bar indicates that the phone is in use.
Sending Calls to Voicemail
Drag the Decline icon to the left to send the call the voicemail without answering.
Audio Modes
The front panel of the 7800 contains both a speaker and a microphone that you can use to send and
receive audio signals over the GSM network, see Front Panel: 7800 Android on page 3-4.
There are two audio modes:
• Handset Mode
The front speaker is used for receiving handset voice calls and the front panel microphone
provides audio input to the terminal.
• Hands-Free Mode
Hands-free mode is when you use the rear speaker as a speakerphone. To switch to
speakerphone, tap on the Speaker button during a call.
9 - 4
Page 93

Vol ume Co ntro l
Raise
Vol um e
Lower
Vol um e
Use the terminal keyboard or the Volume Control button to adjust the volume of the active speaker.
To raise the volume of the active speaker, press the Blue modifier key + Up
arrow .
To lower the volume of the active speaker, press the Blue modifier key + Down arrow .
OR
Press the top (up arrow) or the bottom (down arrow) of the Volume Control Button
on the left side of the terminal to raise or lower the volume of the active speaker.
Accessing Voicemail
The Voicemail icon appears on the status bar when you have a new voicemail message.
To dial voicemail:
1. Tap on the Home screen, then on the Dialer window.
OR
1. Tap and hold the status bar, then drag down to access the Notification panel (see page 2-5).
2. Tap on the New Voicemail.
Call Settings
Access the Call Settings menu to setup and manage phone options including: fixed dialing numbers, voicemail,
call forwarding, caller ID, call waiting, and internet call settings.
Ta p Launcher > Settings > Call Settings.
Fixed Dialing Numbers (FDN)
When you Enable FDN, outgoing calls are restricted to fixed dialing numbers saved on the terminal’s
active SIM card. The Fixed Dialing Numbers menu provides access to enable or disable FDN restriction,
change the FDN access PIN (PIN2), and add or delete phone numbers from the FDN list saved on the
active SIM card.
Voicemail Service
Select a voicemail service. The default setting is to use the carrier’s voicemail service.
Voicemail Settings
Set the phone number used to access and manage your voicemail. If your carrier requires a password
after the phone number, insert a comma (,) between the phone number and password to add a pause.
Note: If you modify the voicemail retrieval number, reboot the terminal to complete the update.
9 - 5
Page 94

Call Forwarding
Tap to manage SIP
accounts (e.g., add,
delete and edit).
Tap to configure when internet calling
should be used for outgoing calls.
Status icon indicating
Wi-Fi connection and
signal strength.
Configure when a call should be forwarded (i.e., always, when busy, when unanswered, and/or when
unreachable).
Additional Settings
The phone reads settings from the network stored on the SIM card and then displays the available options
from the carrier on the screen (e.g., Caller ID or Call Waiting). To customize the settings, tap the checkbox
to enable or disable the feature or tap the menu arrow to see more options.
Internet Call Settings
Configure and manage Session Initiation Protocol (SIP) calls on Internet Protocol (IP) networks.
Note: An active Wi-Fi connection is required for SIP calls.
The Accounts menu under the “Internet Call Settings” heading enables you to add, delete or edit
accounts and manage how Session Initiation Protocol (SIP) calls on Internet Protocol (IP) networks are
handled.
Note: To complete the setup screens, you need to obtain information from your internet service provider (e.g.,.
To add an Internet calling account:
1. Tap Launcher > Settings > Call Settings
2. Tap Accounts under the “Internet call settings” heading on the Call settings menu.
9 - 6
Page 95

3. Tap the Add account button.
Check the Receive incoming
calls box to monitor your primary
internet calling account for
incoming calls via an active Wi-Fi
connection. When enabled, this
feature reduces battery life
between charge cycles due to the
need for a constant active Wi-Fi
connection.
Established accounts
appear under the
heading SIP accounts.
Tap to add an account.
Ta p Optional settings to view
additional settings including:
- Display name,
- Outbound Proxy address,
- Port number and
- Transport Type (TCP/IP or UDP).
When Set as primary account is
checked, the account is used as
the default (primary) account when
placing an internet call.
Tap the checkbox to toggle the
setting On or Off.
Tap arrows to open dialouge
screens for text input. Tap OK
to save input.
4. Enter the appropriate configuration settings according to your Internet calling service provider.
5. Press the Menu key, then tap Save .
6. Once added, the new account is listed under the “SIP accounts” heading on the Internet calling
(SIP) accounts screen.
9 - 7
Page 96

To delete or edit an Internet calling account:
Tap to add, delete or edit
network access points.
Check to enable data access
over a mobile network.
Check to allow data communication
using other available networks
outside your service provider’s
mobile network coverage area.
Tap search for available
networks and/or setup
automatic preferred
network selections.
Check to restrict connections to
only 2G networks.
1. Tap Launcher > Settings > Call Settings > Accounts
2. Tap the account you want to edit or delete from SIP accounts list.
3. Edit the account information on the SIP account details screen.
4. Press the Menu button on the terminal’s keypad.
5. Tap Save to keep your edits or Discard to delete the SIP account.
Using the Dolphin terminal for Data Communication via a Mobile Network
The Mobile Network settings screen provides options for you to setup and configure the terminal for data
communication over your service provider’s mobile network.
Requirements
Using a mobile network for data communication requires:
• an active network subscription to a GSM/HSPA+/UMTS/GPRS/EDGE network and
• an installed SIM card that has been activated by a network service provider.
Adding or Editing an Access Point Name (APN)
Note: To complete the APN setup screens, you may need to ask your wireless network provider for the correct
settings to use (e.g., APN name, proxy name, server type, port, type of Socks protocol used, and your user
name and password) if you do not already have the information.
1. Tap Launcher > Settings > Wireless & networks > Mobile networks.
9 - 8
Page 97

2. Tap Access Point Names to view a list of any APNs already setup on the terminal.
Tap arrows to open dialouge
screens for text input. Tap OK to
save input.
Note: Your current wireless service provider is selected by default on the APN list.
3. On the list displayed, tap the APN you want to edit. Or, if you are adding an APN, press the Menu
key, then tap New APN.
4. Enter new or modify the existing APN settings on the Edit access point screen.
Note: Ask your wireless service provider for the correct settings if you are unsure of the information required.
5. Press the Menu button on the terminal’s keypad.
6. Tap Save to keep your edits.
7. If you created a new APN connection, the name now appears on the APNs list. To establish a data
connection using the new APN, tap on the name.
Note: The Data enabled box must be checked on the Mobile networks screen for data communication using
the new APN.
8. The network icon in the status bar indicates the GSM radio is attempting to connect.
Note: When the device is on a 2G (EDGE/GPRS) network, a data connection failure occurs if the phone is in
use for a voice call while attempting a data connection. Simultaneous voice and data use is only
supported if the device is on a 3G network. In 2G mode, a voice call takes precedence over data
connections. Active data connections are placed in "park" mode automatically and the data is "retrieved"
when the voice call ends.
9 - 9
Page 98

9 - 10
Page 99

10
Tap to toggle enable or
disable the Bluetooth radio.
Working with the Bluetooth Radio
Enabling the Bluetooth Radio
You enable the Bluetooth radio from the Wireless & network settings menu under the Settings app.
To activate the Bluetooth radio:
1. Tap Launcher > Settings > Wireless & network settings.
2. Tap the Bluetooth check box to activate the Bluetooth radio. Once the Bluetooth radio is activated,
the terminal automatically starts searching for discoverable devices.
Note: When the radio is activated (i.e., transmitting a signal), a shows in the status bar.
Pairing and Trusted Devices
The terminal supports pairing with other devices using Bluetooth technology. Pairing happens during
general connection setup. Paired devices are “trusted” devices. This means that there is unrestricted
access to all services (including services that require authorization and authentication).
A connection can exclude pairing. A device that is connected to the terminal but not paired with it is considered an untrusted device. Content can still be passed to untrusted devices by requiring authorization
with each attempt (for example, with the initialization of a file exchange).
Connecting to Other Bluetooth Devices
To connect to other bluetooth devices, you need to perform a device search, select a discovered device,
and then connect to the selected device. Pairing happens as part of the connection process.
1. Make sure the bluetooth device you are attempting to connect to is in range and set to be discoverable by other bluetooth devices.
10 - 1
Page 100

2. Tap Launcher > Settings > Wireless & network settings > Bluetooth settings.
to activate Bluetooth
radio.
Tap to initiate a scan
for available devices.
Select from the list of
discovered devices.
3. Verify the Bluetooth radio is activated. The Bluetooth box should be checked.
4. Tap Scan for devices to refresh the scan started when the Bluetooth radio was first activated.
5. Tap on the name of the device you want to connect to on discovered device list.
6. The Bluetooth radio attempts to connect with the device.
a. If the device has a specific passcode, enter it when prompted.
Note: When attempting to connect to a printer or headset with Bluetooth capabilities, the passcode may
b. If the device does not have a specific passcode you are prompted to confirm the pairing with a
random passkey. Tap Pair on both devices to verify the pairing.
7. When the devices are paired successfully, “Paired” appears under the device name on the
Bluetooth device list and the status bar icon changes from to .
default to either 1111 or 0000. If there is no default, consult the device literature for the number.
10 - 2
 Loading...
Loading...