Page 1

Genesis™ XP 7680g
Presentation Area Imager
User Guide
Page 2

Disclaimer
Honeywell International Inc. (“HII”) reserves the right to make changes in specifications and other information contained in
this document without prior notice, and the reader should in all cases consult HII to determine whether any such changes
have been made. The information in this publication does not represent a commitment on the part of HII.
HII shall not be liable for technical or editorial errors or omissions contained herein; nor for incidental or consequential
damages resulting from the furnishing, performance, or use of this material. HII disclaims all responsibility for the
selection and use of software and/or hardware to achieve intended results.
This document contains proprietary information that is protected by copyright. All rights are reserved. No part of this
document may be photocopied, reproduced, or translated into another language without the prior written consent of HII.
Copyright 2021 Honeywell International Inc. All rights reserved.
Web Address:
sps.honeywell.com
Trademarks
Microsoft® Windows® and the Windows logo are trademarks or registered trademarks of Microsoft Corporation.
The Bluetooth® word mark and logos are owned by Bluetooth SIG, Inc.
Apple is a trademark of Apple Inc., registered in the U.S. and other countries.
Other product names or marks mentioned in this document may be trademarks or registered trademarks of other
companies and are the property of their respective owners.
Patents
For patent information, refer to www.hsmpats.com.
Licenses of Third-Party Software
Open source software licenses are available for download from the product page at sps.honeywell.com.
Page 3

TABLE OF CONTENTS
Customer Support ...................................................................................................................... xiii
Technical Assistance ...........................................................................................................xiii
Product Service and Repair .............................................................................................. xiii
Limited Warranty .................................................................................................................. xiii
Chapter 1 - Get Started ....................................................................................1
About This Manual......................................................................................................................... 1
Unpack Your Device....................................................................................................................... 1
Scanner Features ........................................................................................................................... 2
Connect the Device........................................................................................................................ 3
Connect with USB....................................................................................................................3
Connect with Keyboard Wedge .......................................................................................... 4
Connect with RS232 Serial Port ........................................................................................ 5
Connect with RS485............................................................................................................... 6
Reading Techniques...................................................................................................................... 6
Troubleshooting ....................................................................................................................... 7
Scanner Status LED Ring..................................................................................................... 7
Menu Barcode Security Settings .............................................................................................7
Set Custom Defaults ..................................................................................................................... 7
Reset the Custom Defaults......................................................................................................... 8
Chapter 2 - Program the Interface ................................................................ 9
Introduction...................................................................................................................................... 9
Program the Interface - Plug and Play.................................................................................. 9
Keyboard Wedge............................................................................................................................. 9
Genesis XP User Guide iii
Page 4

Laptop Direct Connect ..............................................................................................................10
RS232 Serial Port.........................................................................................................................10
RS485...............................................................................................................................................10
USB IBM SurePos ........................................................................................................................11
USB PC or Macintosh Keyboard ............................................................................................12
USB HID........................................................................................................................................... 12
USB Serial .......................................................................................................................................12
CTS/RTS Emulation .............................................................................................................13
ACK/NAK Mode......................................................................................................................13
Verifone® Ruby Terminal............................................................................................................13
Gilbarco® Terminal.......................................................................................................................14
Honeywell Bioptic Aux Port .....................................................................................................14
Datalogic™ Magellan® Aux Port..............................................................................................14
Wincor Nixdorf Terminal...........................................................................................................15
Wincor Nixdorf Beetle™ Terminal.......................................................................................... 15
Wincor Nixdorf RS232 Mode A...............................................................................................16
Keyboard Country Layout.........................................................................................................16
Keyboard Wedge Modifiers......................................................................................................23
ALT Mode..................................................................................................................................23
Keyboard Style ..............................................................................................................................24
Keyboard Conversion .................................................................................................................25
Control Character Output.........................................................................................................26
Keyboard Modifiers.....................................................................................................................26
RS232 Modifiers ..........................................................................................................................28
RS232 Baud Rate ..................................................................................................................28
RS232 Word Length: Data Bits, Stop Bits, and Parity ............................................29
RS232 Receiver Time-Out .................................................................................................30
RS232 Handshake................................................................................................................30
RS232 Timeout.......................................................................................................................31
XON/XOFF...............................................................................................................................31
ACK/NAK ..................................................................................................................................32
Scanner to Bioptic Communication.....................................................................................32
iv Genesis XP User Guide
Page 5

Scanner-Bioptic Packet Mode..........................................................................................32
Scanner-Bioptic ACK/NAK Mode....................................................................................33
Scanner-Bioptic ACK/NAK Timeout ..............................................................................33
Chapter 3 - Input/Output Settings .............................................................35
Power Up Beeper..........................................................................................................................35
Beep on BEL Character .............................................................................................................35
Trigger Click....................................................................................................................................36
Good Read and Error Indicators.............................................................................................36
Beeper – Good Read .............................................................................................................36
Beeper Volume – Good Read ............................................................................................36
Beeper Pitch – Good Read .................................................................................................37
Beeper Pitch – Error .............................................................................................................37
Beeper Duration – Good Read..........................................................................................38
LED – Good Read...................................................................................................................38
Number of Beeps – Good Read........................................................................................38
Number of Beeps – Error....................................................................................................38
Good Read Delay....................................................................................................................39
User-Specified Good Read Delay ....................................................................................39
Object Detection Mode..............................................................................................................40
Trigger Modes................................................................................................................................40
Manual Trigger .......................................................................................................................40
Trigger Toggle .........................................................................................................................40
Serial Trigger............................................................................................................................42
Presentation Mode ......................................................................................................................42
Triggered Presentation Mode...........................................................................................43
Presentation LED Behavior after Decode....................................................................43
Presentation Centering.......................................................................................................43
Poor Quality Codes......................................................................................................................45
Poor Quality 1D Codes ........................................................................................................45
Poor Quality PDF Codes......................................................................................................46
Low Resolution PDF Codes ...............................................................................................46
CodeGate™......................................................................................................................................46
Genesis XP User Guide v
Page 6

Hands Free Time-Out.................................................................................................................47
Reread Delay..................................................................................................................................47
User-Specified Reread Delay............................................................................................ 48
2D Reread Delay ....................................................................................................................48
Character Activation...................................................................................................................48
Activation Character ............................................................................................................49
End Character Activation After Good Read.................................................................49
Character Activation Timeout ..........................................................................................50
Character Deactivation..............................................................................................................50
Deactivation Character....................................................................................................... 50
Illumination Lights......................................................................................................................51
Aimer Delay ....................................................................................................................................51
User-Specified Aimer Delay ..............................................................................................52
Aimer Mode ....................................................................................................................................52
Presentation Aimer Mode.........................................................................................................53
Enhanced Object Detection ....................................................................................................53
Centering ........................................................................................................................................54
Single Code Centering ........................................................................................................54
Custom Centering.................................................................................................................54
Preferred Symbology..................................................................................................................56
High Priority Symbology ....................................................................................................57
Low Priority Symbology ...................................................................................................... 57
Preferred Symbology Time-out........................................................................................57
Preferred Symbology Default ........................................................................................... 57
Output Sequence Overview .....................................................................................................58
Output Sequence Editor.....................................................................................................58
To Add an Output Sequence .............................................................................................58
Output Sequence Editor Commands...................................................................................59
Enter Output Sequence.............................................................................................................62
Partial Sequence ...................................................................................................................62
Good Read Tone - Output Sequences...........................................................................66
Multiple Symbols ......................................................................................................................... 66
No Read ...........................................................................................................................................67
vi Genesis XP User Guide
Page 7

Video Reverse.................................................................................................................................67
Working Orientation....................................................................................................................68
Optimized Scanning for Tobacco Products.......................................................................69
Chapter 4 - Data Edit ......................................................................................71
Prefix/Suffix Overview ...............................................................................................................71
Points to Keep In Mind ........................................................................................................71
Add a Prefix or Suffix: ...........................................................................................................72
Example: Add a Tab Suffix to All Symbologies ...........................................................72
Clear One or All Prefixes or Suffixes...............................................................................72
Add a Carriage Return Suffix to All Symbologies......................................................73
Prefix Selections...........................................................................................................................73
Suffix Selections...........................................................................................................................73
Function Code Transmit............................................................................................................74
Intercharacter, Interfunction, and Intermessage Delays .............................................74
Intercharacter Delay.............................................................................................................74
User Specified Intercharacter Delay ..............................................................................75
Interfunction Delay ...............................................................................................................75
Intermessage Delay..............................................................................................................76
Chapter 5 - Data Format ................................................................................77
Data Format Editor Introduction ...........................................................................................77
Show Data Format .......................................................................................................................78
Add a Data Format.......................................................................................................................78
Other Programming Selections.......................................................................................79
Terminal ID Table...................................................................................................................80
Data Format Editor Commands .............................................................................................80
Send Commands ...................................................................................................................80
Move Commands...................................................................................................................86
Search Commands................................................................................................................87
Miscellaneous Commands ................................................................................................90
Data Formatter..............................................................................................................................93
Data Format Non-Match Error Tone..............................................................................94
Genesis XP User Guide vii
Page 8

Primary/Alternate Data Formats...........................................................................................95
Single Scan Data Format Change ..................................................................................95
Chapter 6 - Symbologies............................................................................... 97
All Symbologies ............................................................................................................................98
Message Length Description.................................................................................................. 98
Codabar ...........................................................................................................................................98
Code 39......................................................................................................................................... 101
Interleaved 2 of 5 ...................................................................................................................... 104
NEC 2 of 5.................................................................................................................................... 106
Code 93......................................................................................................................................... 107
Straight 2 of 5 Industrial (three-bar start/stop)........................................................... 109
Straight 2 of 5 IATA (two-bar start/stop)......................................................................... 110
Matrix 2 of 5................................................................................................................................ 111
Code 11......................................................................................................................................... 112
Code 128...................................................................................................................................... 113
ISBT 128 Concatenation ................................................................................................. 113
GS1-128 ....................................................................................................................................... 115
Telepen.......................................................................................................................................... 116
UPC-A............................................................................................................................................ 117
UPC-A/EAN-13 with Extended Coupon Code.............................................................. 119
Coupon GS1 DataBar Output .............................................................................................. 120
UPC-E0 ......................................................................................................................................... 121
UPC-E1 ......................................................................................................................................... 123
EAN/JAN-13 ............................................................................................................................... 124
ISBN Translate..................................................................................................................... 131
EAN/JAN-8.................................................................................................................................. 131
MSI.................................................................................................................................................. 133
GS1 DataBar Omnidirectional............................................................................................. 135
GS1 DataBar Limited .............................................................................................................. 136
GS1 DataBar Expanded ......................................................................................................... 136
Trioptic Code............................................................................................................................... 137
viii Genesis XP User Guide
Page 9

Codablock A.................................................................................................................................137
Codablock F.................................................................................................................................138
Label Code...................................................................................................................................139
PDF417 .........................................................................................................................................139
MacroPDF417............................................................................................................................140
MicroPDF417 .............................................................................................................................140
GS1 Composite Codes ............................................................................................................141
GS1 Emulation ...........................................................................................................................142
TCIF Linked Code 39 (TLC39)..............................................................................................143
QR Code ........................................................................................................................................144
DotCode ........................................................................................................................................146
Digimarc Barcode™ ..................................................................................................................147
Data Matrix ..................................................................................................................................148
MaxiCode......................................................................................................................................150
Aztec Code ...................................................................................................................................151
Chinese Sensible (Han Xin) Code.......................................................................................152
Postal Codes - 2D......................................................................................................................153
Planet Code Check Digit..................................................................................................156
Postnet Check Digit...........................................................................................................157
Australian Post Interpretation.......................................................................................157
Postal Codes - Linear ..............................................................................................................158
China Post (Hong Kong 2 of 5)......................................................................................158
Korea Post..............................................................................................................................159
Chapter 7 - Imaging Commands ...............................................................161
Single-Use Basis .......................................................................................................................161
Command Syntax......................................................................................................................161
Image Snap - IMGSNP............................................................................................................162
IMGSNP Modifiers .............................................................................................................162
Image Ship - IMGSHP .............................................................................................................165
IMGSHP Modifiers .............................................................................................................166
Image Size Compatibility.................................................................................................173
Genesis XP User Guide ix
Page 10

Intelligent Signature Capture - IMGBOX ........................................................................174
Signature Capture Optimize.......................................................................................... 174
IMGBOX Modifiers............................................................................................................. 175
Chapter 8 - Utilities......................................................................................181
To Add a Test Code I.D. Prefix to All Symbologies ........................................................ 181
Show Software Revision ......................................................................................................... 181
Test Menu .................................................................................................................................... 181
TotalFreedom.............................................................................................................................. 182
Application Plug-Ins (Apps) ................................................................................................. 182
EZConfig for Scanning Introduction................................................................................. 183
Configure with EZConfig for Scanning...................................................................... 183
Reset the Factory Defaults.................................................................................................... 184
Chapter 9 - Serial Programming Commands..........................................185
Conventions................................................................................................................................ 185
Menu Command Syntax ........................................................................................................185
Query Commands..................................................................................................................... 186
Trigger Commands................................................................................................................... 188
Reset the Custom Defaults ................................................................................................... 189
Menu Commands ..................................................................................................................... 190
Chapter 10 - Product Specifications........................................................215
Genesis XP 7680GSR Scanner Product Specifications ............................................215
Depth of Field Charts .............................................................................................................. 216
7680g Typical Performance........................................................................................... 216
7680g Guaranteed Performance................................................................................. 217
Standard Connector Pinouts ...............................................................................................217
Keyboard Wedge................................................................................................................. 217
Serial Output........................................................................................................................ 218
RS485 Output...................................................................................................................... 218
USB ..........................................................................................................................................219
Required Safety Labels .......................................................................................................... 219
x Genesis XP User Guide
Page 11

Chapter 11 - Maintenance and Troubleshooting..................................221
Repairs...........................................................................................................................................221
Maintenance...............................................................................................................................221
Clean the Scanner..............................................................................................................221
About Disinfectant-ready Models................................................................................222
Inspect Cords and Connectors......................................................................................222
Replace Cable.............................................................................................................................222
Replace an Interface Cable.............................................................................................222
Troubleshoot ...............................................................................................................................223
Chapter A - Reference Charts ....................................................................225
Symbology Charts.....................................................................................................................225
Linear Symbologies...........................................................................................................225
2D Symbologies ..................................................................................................................226
Postal Symbologies ...........................................................................................................227
ASCII Conversion Chart (Code Page 1252) ....................................................................228
Lower ASCII Reference Table................................................................................................229
ISO 2022/ISO 646 Character Replacements ................................................................232
Keyboard Key References.......................................................................................................235
Sample Symbols............................................................................................237
Programming Chart .....................................................................................239
Genesis XP User Guide xi
Page 12

xii Genesis XP User Guide
Page 13

Customer Support
Technical Assistance
Go to sps.honeywell.com and select Support to search our knowledge base for a
solution or to log into the Technical Support portal.
Product Service and Repair
Honeywell International Inc. provides service for all of its products through service
centers throughout the world. Go to sps.honeywell.com and select Support to find
a service center near you or to get a Return Material Authorization number (RMA #)
before returning a product.
Limited Warranty
For warranty information, go to sps.honeywell.com and select Support >
Warranties.
Genesis XP User Guide xiii
Page 14

xiv Genesis XP User Guide
Page 15

CHAPTER
1
GET STARTED
About This Manual
This User Guide provides installation and programming instructions for the
Genesis XP 7680g hands-free area imaging scanner. Product specifications,
dimensions, warranty, and customer support information are also included.
Honeywell barcode scanners are factory programmed for the most common
terminal and communications settings. If you need to change these settings,
programming is accomplished by scanning the barcodes in this guide.
An asterisk (*) next to an option indicates the default setting.
Unpack Your Device
After you open the shipping carton containing the product, take the following
steps:
• Check for damage during shipment. Report damage immediately to the carrier
who delivered the carton.
• Make sure the items in the carton match your order.
• Save the shipping container for later storage or shipping.
Genesis 7680g User Guide 1
Page 16

Scanner Features
Scan Trigger
Scanner
Status LED
Ring
Illumination LEDs Illumination LEDs
IR Wakeup
Sensor
Accessory Expansion Port
Cable Port
2 Genesis 7680g User Guide
Page 17

Connect the Device
IP52
21
Genesis XP 7680 USB Connection:
Note: It is important to insert the black O-ring onto the end of the communication cable as
shown, and make sure that the O-ring cannot be seen after the cable is inserted into
the scanner. This ensures proper assembly and IP52 compliance function.
Connect with USB
A scanner can be connected to the USB port of a computer.
1. Connect the appropriate interface cable to the device first, then to the
2. The scanner beeps.
3. Verify the scanner operation by scanning a barcode from the Sample Symbols,
computer.
beginning on page 237.
The unit defaults to a USB PC Keyboard. Refer to page 12 for other USB terminal
settings.
Genesis 7680g User Guide 3
Page 18

For additional USB programming and technical information, refer to “USB
Genesis XP 7680 Scanner Keyboard Wedge Connection:
Application Note,” available at sps.honeywell.com.
Connect with Keyboard Wedge
A scanner can be connected between the keyboard and PC as a “keyboard wedge,”
where the scanner provides data output that is similar to keyboard entries. The
following is an example of a keyboard wedge connection:
1. Turn off power and disconnect the keyboard cable from the back of the
terminal/computer.
2. Connect the appropriate interface cable to the device and to the terminal/
computer.
Note: The power supply must be ordered separately, if needed.
3. Turn the terminal/computer power back on. The scanner beeps.
4. Verify the scanner operation by scanning a barcode from the Sample Symbols,
beginning on page 237.
The unit defaults to an IBM PC AT and compatibles keyboard wedge interface with
a USA keyboard. A carriage return (CR) suffix is added to barcode data.
4 Genesis 7680g User Guide
Page 19

Connect with RS232 Serial Port
Genesis XP 7680 Scanner RS232 Serial Port Connection:
1. Turn off power to the terminal/computer.
2. Connect the appropriate interface cable to the scanner.
Note: For the scanner to work properly, you must have the correct cable for your type of
terminal/computer.
Note: The power supply must be ordered separately, if needed.
3. Plug the serial connector into the serial port on your computer. Tighten the two
screws to secure the connector to the port.
4. Once the scanner has been fully connected, power up the computer.
This interface programs 115,200 baud, 8 data bits, no parity, and 1 stop bit.
Genesis 7680g User Guide 5
Page 20

Connect with RS485
Genesis XP 7680 Scanner RS485 Connection:
A Xenon scanner can be connected for an IBM POS terminal interface.
1. Connect the appropriate interface cable to the device, then to the computer.
Note: The power supply must be ordered separately, if needed.
2. Turn the terminal/computer power back on. The scanner beeps.
3. Verify the scanner operation by scanning a barcode from the Sample Symbols,
beginning on page 237. The scanner beeps once.
For further RS485 settings, refer to RS485 on page 10.
Reading Techniques
Present the barcode to the scanner. The Illumination
LEDs turn on.
Optional: For aiming assistance, press and hold the
scan trigger button and center the aiming dot on the
barcode.
6 Genesis 7680g User Guide
Page 21

The aiming dot should be centered over the barcode, but it can be positioned in any
direction for a good read. The aiming dot is smaller when the scanner is closer to
the code and larger when it is farther from the code. Symbologies with smaller bars
or elements (mil size) should be read closer to the unit. Symbologies with larger
bars or elements (mil size) should be read farther from the unit.
Troubleshooting
• If the light level in the room is not high enough, the barcode may not be read.
• If the barcode is highly reflective (e.g., laminated), you may need to tilt the
scanner at an angle so the barcode can be scanned.
Scanner Status LED Ring
The Genesis XP 7680 has a 360 degree LED ring that surrounds the scan region
and provides feedback about the scanner status:
LED Status
White Idle: The Genesis XP is ready to scan and does not identify anything in the scan field.
Green Good read
Red Error
Menu Barcode Security Settings
Honeywell scanners are programmed by scanning menu barcodes or by sending
serial commands to the scanner. If you want to restrict the ability to scan menu
codes, you can use the Menu Barcode Security settings. Contact the nearest
technical support office (see Technical Assistance on page xiii) for further
information.
Set Custom Defaults
You have the ability to create a set of menu commands as your own, custom
defaults. To do so, scan the Set Custom Defaults barcode below before scanning
the menu commands for your custom defaults. If a menu command requires
scanning numeric codes from the Programming Chart, beginning on page 239,
Genesis 7680g User Guide 7
Page 22

then a Save code, that entire sequence will be saved to your custom defaults. When
Set Custom Defaults
Save Custom Defaults
Activate Custom Defaults
you have entered all the commands you want to save for your custom defaults,
scan the Save Custom Defaults barcode.
You may have a series of custom settings and want to correct a single setting. To do
so, just scan the new setting to overwrite the old one. For example, if you had
previously saved the setting for Beeper Volume at Low to your custom defaults,
and decide you want the beeper volume set to High, just scan the Set Custom
Defaults barcode, then scan the Beeper Volume High menu code, and then Save
Custom Defaults. The rest of the custom defaults will remain, but the beeper
volume setting will be updated.
Reset the Custom Defaults
If you want the custom default settings restored to your scanner, scan the Activate
Custom Defaults barcode below. This is the recommended default barcode for
most users. It resets the scanner to the custom default settings. If there are no
custom defaults, it will reset the scanner to the factory default settings. Any
settings that have not been specified through the custom defaults will be defaulted
to the factory default settings.
8 Genesis 7680g User Guide
Page 23

CHAPTER
2
PROGRAM THE INTERFACE
IBM PC AT and Compatibles with
CR suffix
Introduction
This chapter describes how to program your system for the desired interface.
Program the Interface - Plug and Play
Plug and Play barcodes provide instant scanner set up for commonly used
interfaces.
Note: After you scan one of the codes, power cycle the host terminal to have the interface in
effect.
Keyboard Wedge
If you want your system programmed for an IBM PC AT and compatibles keyboard
wedge interface with a USA keyboard, scan the barcode below. Keyboard wedge is
the default interface.
Note: The following barcode also programs a carriage return (CR) suffix.
Genesis XP User Guide 9
Page 24

Laptop Direct Connect
Laptop Direct Connect
with CR suffix
RS232 Interface
IBM Port 5B Interface
IBM Port 9B
HHBCR-1 Interface
For most laptops, scanning the Laptop Direct Connect barcode allows operation
of the scanner in parallel with the integral keyboard. The following Laptop Direct
Connect barcode also programs a carriage return (CR) suffix and turns on Emulate
External Keyboard (page 25).
RS232 Serial Port
The RS232 Interface barcode is used when connecting to the serial port of a PC or
terminal. The following RS232 Interface barcode also programs a carriage return
(CR) and a line feed (LF) suffix, baud rate, and data format as indicated below. It
also changes the trigger mode to manual.
Option Setting
Baud Rate 115,200 bps
Data Format 8 data bits, no parity bit, 1 stop bit
RS485
Scan one of the following “Plug and Play” codes to program the scanner for an IBM
POS terminal interface.
Note: After scanning one of these codes, you must power cycle the cash register.
10 Genesis XP User Guide
Page 25

Each barcode above also programs the following suffixes for each symbology:
IBM Port 17 Interface
IBM Port 9B
HHBCR-2 Interface
USB IBM SurePos
(USB Handheld Scanner)
Interface
USB IBM SurePos
(USB Tabletop Scanner)
Interface
* Suffixes programmed for Code 128 with IBM 4683 Port 5B, IBM 4683 Port 9B HHBCR-1, and IBM 4683
Port 17 Interfaces
**Suffixes programmed for Code 128 with IBM 4683 Port 9 HHBCR-2 Interface
USB IBM SurePos
Scan one of the following “Plug and Play” codes to program the scanner for an IBM
SurePos (USB handheld scanner) or IBM SurePos (USB tabletop scanner)
interface.
Note: After scanning one of these codes, you must power cycle the cash register.
Symbology Suffix Symbology Suffix
EAN 8 0C Code 39 00 0A 0B
EAN 13 16 Interleaved 2 of 5 00 0D 0B
UPC A 0D Code 128 * 00 0A 0B
UPC E 0A Code 128 ** 00 18 0B
MaxiCode 00 2F 0B
Genesis XP User Guide 11
Each barcode above also programs the following suffixes for each symbology:
Symbology Suffix Symbology Suffix
EAN 8 0C Code 39 00 0A 0B
EAN 13 16 Interleaved 2 of 5 00 0D 0B
UPC A 0D Code 128 00 18 0B
UPC E 0A Code 39 00 0A 0B
Page 26

USB PC or Macintosh Keyboard
U
S
B
K
e
y
b
o
a
r
d
(
P
C
)
USB Keyboard (Mac)
USB Japanese Keyboard (PC)
USB HID Barcode Scanner
USB Serial
Scan one of the following codes to program the scanner for USB PC Keyboard or
USB Macintosh Keyboard. Scanning these codes also adds a CR suffix.
USB HID
Scan the following code to program the scanner for USB HID Barcode scanners.
USB Serial
Note: If you scan the USB Serial barcode either with an older Honeywell serial driver, or no
If you are using a Microsoft® Windows® PC, you will need to download the latest
driver from the Honeywell website ( sps.honeywell.com) and go to Get Resources Downloads - Software. The driver will use the next available COM Port number.
Apple® Macintosh computers recognize the scanner as a USB CDC class device
and automatically use a class driver.
After the driver is downloaded, scan the following code to program the scanner to
emulate a regular RS232-based COM Port.
No extra configuration (e.g., baud rate) is necessary.
driver installed, you may no longer be able to scan barcodes. If this happens, either
uninstall the older driver versions and install the latest driver, or delete the specific
device entry in Device Manager.
12 Genesis XP User Guide
Page 27

CTS/RTS Emulation
CTS/RTS Emulation On
* CTS/RTS Emulation Off
ACK/NAK Mode On
* ACK/NAK Mode Off
Verifone Ruby Settings
ACK/NAK Mode
Verifone® Ruby Terminal
Scan the following Plug and Play code to program the scanner for a Verifone Ruby
terminal. This barcode sets the baud rate to 1200 bps and the data format to 8 data
bits, mark parity bit, 1 stop bit. It also adds a line feed (LF) suffix and programs the
following prefixes for each symbology:
Symbology Prefix
UPC-A A
UPC-E A
EAN-8 FF
EAN-13 F
Genesis XP User Guide 13
Page 28

Gilbarco® Terminal
Gilbarco Settings
Honeywell Bioptic Settings
Datalogic Magellan Settings
Scan the following Plug and Play code to program the scanner for a Gilbarco
terminal. This barcode sets the baud rate to 2400 bps and the data format to 7 data
bits, even parity, 2 stop bits. It also adds a carriage return (CR) suffix and programs
the following prefixes for each symbology:
Symbology Prefix
UPC-A A
UPC-E E0
EAN-8 FF
EAN-13 F
Honeywell Bioptic Aux Port
Scan the following Plug and Play code to program the scanner for a Honeywell
bioptic scanner auxiliary port configuration. This barcode sets the baud rate to
38400 bps and the data format to 8 data bits, no parity, 1 stop bit.
Datalogic™ Magellan® Aux Port
Scan the following Plug and Play code to program the scanner for a Datalogic
Magellan auxiliary port configuration. This barcode sets the baud rate to 9600 bps
and the data format to 8 data bits, no parity, 1 stop bit.
14 Genesis XP User Guide
Page 29

Wincor Nixdorf Terminal
Wincor Nixdorf Terminal Settings
Wincor Nixdorf Beetle Settings
Scan the following Plug and Play code to program the scanner for a Wincor Nixdorf
terminal. This barcode sets the baud rate to 9600 bps and the data format to 8 data
bits, no parity, 1 stop bit.
Wincor Nixdorf Beetle™ Terminal
Scan the following Plug and Play code to program the scanner for a Wincor Nixdorf
Beetle terminal. The following prefixes are programmed for each symbology:
Symbology Prefix Symbology Prefix
Aztec Code V Interleaved 2 of 5 I
Codabar N MaxiCode T
Code 93 L MicroPDF417 S
Code 128 K PDF417 Q
Data Matrix R QR Code U
EAN-8 B Straight 2 of 5 IATA H
EAN-13 A UPC-A A0
GS1 DataBar E UPC-E C
GS1-128 P All other barcodes M
Genesis XP User Guide 15
Page 30

Wincor Nixdorf RS232 Mode A
Wincor Nixdorf RS232 Mode A
Settings
* United States
Albania
Azeri (Cyrillic)
Azeri (Latin)
Scan the following Plug and Play code to program the scanner for a Wincor Nixdorf
RS232 Mode A terminal. This barcode sets the baud rate to 9600 bps and the data
format to 8 data bits, odd parity, 1 stop bit. The following prefixes are programmed
for each symbology:
Symbology Prefix Symbology Prefix
Code 128 K EAN-13 A
Code 93 L GS1-128 K
Codabar N Interleaved 2 of 5 I
UPC-A A0 Straight 2 of 5 IATA H
UPC-E C GS1 DataBar E
EAN-8 B
All other barcodes M
Keyboard Country Layout
If your interface is USB Keyboard or Keyboard Wedge, your keyboard layout default
is a US keyboard. To change this layout, scan the appropriate Keyboard Country
barcode below. By default, national character replacements are used for the
following characters: # $ @ [ \ ] ^ ‘ { | } ~. Refer to the "ISO 2022/ISO 646
Character Replacements" on page A-232 to view the character replacements for
each country.
Keyboard Countries
16 Genesis XP User Guide
Page 31

Keyboard Countries (Continued)
Belarus
Belgium
Bosnia
Brazil
Brazil (MS)
Bulgaria (Cyrillic)
Bulgaria (Latin)
Canada (French legacy)
Canada (French)
Canada (Multilingual)
Croatia
Czech
Genesis XP User Guide 17
Page 32

Keyboard Countries (Continued)
Czech (Programmers)
Czech (QWERTY)
Czech (QWERTZ)
Denmark
Dutch (Netherlands)
Estonia
Faroese
Finland
France
Gaelic
Germany
Greek
18 Genesis XP User Guide
Page 33

Keyboard Countries (Continued)
Greek (220 Latin)
Greek (220)
Greek (319 Latin)
Greek (319)
Greek (Latin)
Greek (MS)
Greek (Polytonic)
Hebrew
Hungarian (101 key)
Hungary
Iceland
Irish
Genesis XP User Guide 19
Page 34

Keyboard Countries (Continued)
Italian (142)
Italy
Japan ASCII
Kazakh
Kyrgyz (Cyrillic)
Latin America
Latvia
Latvia (QWERTY)
Lithuania
Lithuania (IBM)
Macedonia
Malta
20 Genesis XP User Guide
Page 35

Keyboard Countries (Continued)
Mongolian (Cyrillic)
Norway
Poland
Polish (214)
Polish (Programmers)
Portugal
Romania
Russia
Russian (MS)
Russian (Typewriter)
SCS
Serbia (Cyrillic)
Genesis XP User Guide 21
Page 36

Keyboard Countries (Continued)
Serbia (Latin)
Slovakia
Slovakia (QWERTY)
Slovakia (QWERTZ)
Slovenia
Spain
Spanish variation
Sweden
Switzerland (French)
Switzerland (German)
Tatar
Turkey F
22 Genesis XP User Guide
Page 37

Keyboard Countries (Continued)
Turkey Q
Ukrainian
United Kingdom
United States (Dvorak)
United States (Dvorak left)
United States (Dvorak right)
United States (International)
Uzbek (Cyrillic)
Keyboard Wedge Modifiers
ALT Mode
Note: Scan the ALT mode barcode after scanning the appropriate Keyboard Country code.
Genesis XP User Guide 23
If your barcode contains special characters from the extended ASCII chart, for
example, an e with an accent grave (è), you will use ALT Mode. (See Extended ASCII
Characters on page 229.)
Page 38

If your keystrokes require the ALT key and 3 or 4 characters, scan the 3 Characters
* Off
3 Characters
4 Characters
* Regular
Caps Lock
Shift Lock
or 4 Characters barcode. The data is then output with the special character(s) for
values 00-255. Default = Off.
Keyboard Style
This programs keyboard styles, such as Caps Lock and Shift Lock. If you have used
Keyboard Conversion settings, they will override any of the following Keyboard
Style settings. Default = Regular.
Regular is used when you normally have the Caps Lock key off.
Caps Lock is used when you normally have the Caps Lock key on.
Shift Lock is used when you normally have the Shift Lock key on (not common to
U.S. keyboards).
24 Genesis XP User Guide
Page 39

Automatic Caps Lock is used if you change the Caps Lock key on and off. The
Automatic Caps Lock
Autocaps via NumLock
Emulate External Keyboard
* Keyboard Conversion Off
software tracks and reflects if you have Caps Lock on or off. This selection can only
be used with systems that have an LED that notes the Caps Lock status (AT
keyboards).
Autocaps via NumLock barcode should be scanned in countries (e.g., Germany,
France) where the Caps Lock key cannot be used to toggle Caps Lock. The
NumLock option works similarly to the regular Autocaps, but uses the NumLock
key to retrieve the current state of the Caps Lock.
Emulate External Keyboard should be scanned if you do not have an external
keyboard (IBM AT or equivalent).
Note: After scanning the Emulate External Keyboard barcode, you must power cycle your
computer.
Keyboard Conversion
Alphabetic keyboard characters can be forced to be all upper case or all lowercase.
So if you have the following barcode: “abc569GK,” you can make the output
“ABC569GK” by scanning Convert All Characters to Upper Case, or to “abc569gk”
by scanning Convert All Characters to Lower Case.
These settings override Keyboard Style selections.
Note: If your interface is a keyboard wedge, first scan the menu code for Automatic Caps
Lock (page 25). Otherwise, your output may not be as expected.
Default = Keyboard Conversion Off.
Genesis XP User Guide 25
Page 40

Control Character Output
Convert All Characters
to Upper Case
Convert All Characters
to Lower Case
Control Character Output On
* Control Character Output Off
This selection sends a text string instead of a control character. For example, when
the control character for a carriage return is expected, the output would display
[CR] instead of the ASCII code of 0D. Refer to ASCII Conversion Chart (Code Page
1252) on page 228. Only codes 00 through 1F are converted (the first column of
the chart). Default = Off.
Note: Control + X (Control + ASCII) Mode overrides this mode.
Keyboard Modifiers
This modifies special keyboard features, such as CTRL+ ASCII codes and Turbo
Mode.
26 Genesis XP User Guide
Control + X (Control + ASCII) Mode On: The scanner sends key combinations for
ASCII control characters for values 00-1F. Windows is the preferred mode. All
keyboard country codes are supported. DOS mode is a legacy mode, and it does
not support all keyboard country codes. New users should use the Windows mode.
Refer to ASCII Conversion Chart (Code Page 1252), page 228 for CTRL+ X Values.
Windows Mode Prefix/Suffix Off: The scanner sends key combinations for ASCII
control characters for values 00-1F, but it does not translate prefix or suffix
information.
Support ALT 3 Digit HEX Mode: The scanner sends key combinations for ASCII
control characters for values 00-1F transmitted as the ALT key and 3 digits.
Page 41

Default = Control + X Mode Off.
Windows Mode Control + X
Mode On
* Control + X Mode Off
DOS Mode Control + X Mode On
Windows Mode Prefix/Suffix
DOS Mode Control + X Mode On with
Windows Mode Prefix/Suffix
Supports ALT 3 Digit HEX Mode
Turbo Mode On
* Turbo Mode Off
Numeric Keypad Mode On
* Numeric Keypad Mode Off
Turbo Mode: The scanner sends characters to a terminal faster. If the terminal
drops characters, do not use Turbo Mode. Default = Off.
Numeric Keypad Mode: Sends numeric characters as if entered from a numeric
keypad. Default = Off.
Genesis XP User Guide 27
Page 42

Automatic Direct Connect Mode: This selection can be used if you have an IBM AT
Automatic Direct Connect
Mode On
* Automatic Direct Connect
Mode Off
300
600
1200
2400
4800
9600
style terminal and the system is dropping characters. Default = Off.
RS232 Modifiers
RS232 Baud Rate
Baud Rate sends the data from the scanner to the terminal at the specified rate.
The host terminal must be set for the same baud rate as the scanner. Default =
115,200.
28 Genesis XP User Guide
Page 43

RS232 Word Length: Data Bits, Stop Bits, and Parity
19200
38400
57,600
* 115,200
7 Data, 1 Stop, Parity Even
7 Data, 1 Stop, Parity None
7 Data, 1 Stop, Parity Odd
7 Data, 2 Stop, Parity Even
7 Data, 2 Stop, Parity None
Data Bits sets the word length at 7 or 8 bits of data per character. If an application
requires only ASCII Hex characters 0 through 7F decimal (text, digits, and
punctuation), select 7 data bits. For applications that require use of the full ASCII
set, select 8 data bits per character. Default = 8.
Stop Bits sets the stop bits at 1 or 2. Default = 1.
Parity provides a means of checking character bit patterns for validity.
Default = None.
Genesis XP User Guide 29
Page 44

RS232 Receiver Time-Out
7 Data, 2 Stop, Parity Odd
8 Data, 1 Stop, Parity Even
* 8 Data, 1 Stop, Parity None
8 Data, 1 Stop, Parity Odd
8 Data, 1 Stop, Parity Mark
RS232 Receiver Time-Out
The unit stays awake to receive data until the RS232 Receiver Time-Out expires. A
manual or serial trigger resets the time-out. When an RS232 receiver is sleeping, a
character may be sent to wake up the receiver and reset the time-out. A transaction
on the CTS line will also wake up the receiver. The receiver takes 300 milliseconds
to completely come up. Change the RS232 receiver time-out by scanning the
barcode below, then scanning digits from the Programming Chart, beginning on
page 239, then scanning Save. The range is 0 to 300 seconds. Default = 0 seconds
(no time-out - always on).
RS232 Handshake
RS232 Handshaking allows control of data transmission from the scanner using
software commands from the host device. When RTS/CTS is turned Off, no data
flow control is used.
Flow Control, No Timeout: The scanner asserts RTS when it has data to send, and
will wait indefinitely for CTS to be asserted by the host.
30 Genesis XP User Guide
Two-Direction Flow Control: The scanner asserts RTS when it is OK for the host to
transmit. The host asserts CTS when it is OK for the device to transmit.
Page 45

Flow Control with Timeout: The scanner asserts RTS when it has data to send and
Flow Control, No Timeout
Two-Direction Flow Control
Flow Control with Timeout
* RTS/CTS Off
RS232 Timeout
XON/XOFF On
waits for a delay (see RS232 Timeout on page 31) for CTS to be asserted by the
host. If the delay time expires and CTS is not asserted, the device transmit buffer is
cleared and scanning may resume. Default = RTS/CTS Off.
RS232 Timeout
When using Flow Control with Timeout, you must program the length of the delay
you want to wait for CTS from the host. Set the length (in milliseconds) for a
timeout by scanning the barcode below, then setting the timeout (from 1-5100
milliseconds) by scanning digits from the Programming Chart, beginning on page
239, then scanning Save.
XON/XOFF
Standard ASCII control characters can be used to tell the scanner to start sending
data (XON/XOFF On) or to stop sending data (XON/XOFF Off). When the host
sends the XOFF character (DC3, hex 13) to the scanner, data transmission stops.
To resume transmission, the host sends the XON character (DC1, hex 11). Data
transmission continues where it left off when XOFF was sent. Default = XON/XOFF
Off.
Genesis XP User Guide 31
Page 46

ACK/NAK
* XON/XOFF Off
ACK/NAK On
* ACK/NAK Off
* Packet Mode Off
Packet Mode On
After transmitting data, the scanner waits for an ACK character (hex 06) or a NAK
character (hex 15) response from the host. If ACK is received, the communications
cycle is completed and the scanner looks for more barcodes. If NAK is received, the
last set of barcode data is retransmitted and the scanner waits for ACK/NAK again.
Turn on the ACK/NAK protocol by scanning the ACK/NAK On barcode below. To
turn off the protocol, scan ACK/NAK Off. Default = ACK/NAK Off.
Scanner to Bioptic Communication
The following settings are used to set up communication between Honeywell
scanners and bioptic scanners.
Note: The scanner’s baud rate must be set to 38400 and the RS232 timeout must be set to
3000 in order to communicate with a bioptic scanner. See "RS232 Modifiers" on page
28, and RS232 Timeout on page 31 for further information.
Scanner-Bioptic Packet Mode
Packet Mode On must be scanned to set the scanner’s format so it is compatible
with a bioptic scanner. Default = Packet Mode Off.
32 Genesis XP User Guide
Page 47

Scanner-Bioptic ACK/NAK Mode
* Bioptic ACK/NAK Off
Bioptic ACK/NAK On
ACK/NAK Timeout
Bioptic ACK/NAK On must be scanned so the scanner will wait for an ACK or NAK
from a bioptic scanner after each packet is sent. The Scanner-Bioptic ACK/NAK
Timeout (below) controls how long the scanner will wait for a response. Default =
Bioptic ACK/NAK Off.
Scanner-Bioptic ACK/NAK Timeout
This allows you to set the length (in milliseconds) for a timeout for a bioptic
scanner’s ACK/NAK response. Scan the barcode below, then set the timeout (from
1-30,000 milliseconds) by scanning digits from the Programming Chart,
beginning on page 239, then scanning Save. Default = 5100.
Genesis XP User Guide 33
Page 48

34 Genesis XP User Guide
Page 49

CHAPTER
3
INPUT/OUTPUT SETTINGS
Power Up Beeper Off -
Scanner
* Power Up Beeper On -
Scanner
*Beep on BEL Off
Beep on BEL On
Power Up Beeper
The scanner can be programmed to beep when it’s powered up. Scan the Off
barcode(s) if you don’t want a power up beep. Default = Power Up Beeper On -
Scanner.
Beep on BEL Character
You may wish to force the scanner to beep upon a command sent from the host. If
you scan the Beep on BEL On barcode below, the scanner will beep every time a
BEL character is received from the host. Default = Beep on BEL Off.
Genesis XP User Guide 35
Page 50

Trigger Click
*Trigger Click Off
Trigger Click On
Beeper - Good Read Off
* Beeper - Good Read On
* Low
Medium
To hear an audible click every time the scanner trigger is pressed, scan the Trigger
Click On barcode below. Scan the Trigger Click Off code if you don’t wish to hear
the click. (This feature has no effect on serial or automatic triggering.) Default =
Trigger Click Off.
Good Read and Error Indicators
Beeper – Good Read
The beeper may be programmed On or Off in response to a good read. Turning this
option off only turns off the beeper response to a good read indication. All error and
menu beeps are still audible. Default = Beeper - Good Read On.
Beeper Volume – Good Read
36 Genesis XP User Guide
The beeper volume codes modify the volume of the beep the scanner emits on a
good read. Default = High for Xenon XP, Low for Xenon XP healthcare scanners.
Page 51

Beeper Pitch – Good Read
* High
Off
Low (1600 Hz)
* Medium (2700 Hz)
High (4200 Hz)
* Razz (250 Hz)
Medium (3250 Hz)
High (4200 Hz)
The beeper pitch codes modify the pitch (frequency) of the beep the scanner emits
on a good read. Default = Medium.
Beeper Pitch – Error
The beeper pitch codes modify the pitch (frequency) of the sound the scanner
emits when there is a bad read or error. Default = Razz.
Genesis XP User Guide 37
Page 52
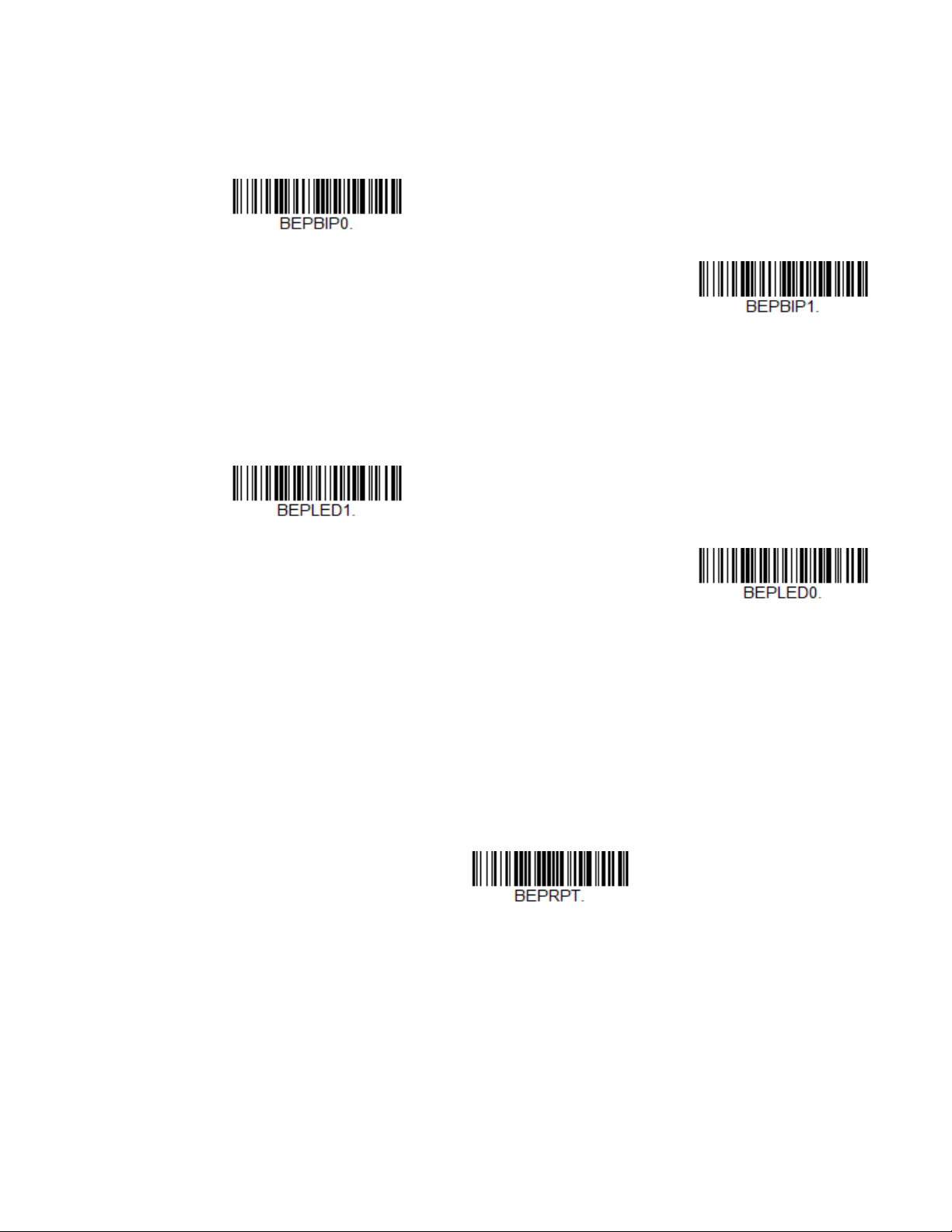
Beeper Duration – Good Read
* Normal Beep
Short BeepShort Beep
* LED - Good Read On
LED - Good Read Off
Number of Good Read Beeps/LED Flashes
The beeper duration codes modify the length of the beep the scanner emits on a
good read. Default = Normal.
LED – Good Read
The LED indicator can be programmed On or Off in response to a good read.
Default = On.
Number of Beeps – Good Read
The number of beeps of a good read can be programmed from 1 - 9. The same
number of beeps will be applied to the beeper and LED in response to a good read.
For example, if you program this option to have five beeps, there will be five beeps
and five LED flashes in response to a good read. The beeps and LED flashes are in
sync with one another. To change the number of beeps, scan the barcode below
and then scan a digit (1-9) barcode from the Programming Chart, beginning on
page 239, then Save. Default = 1.
Number of Beeps – Error
The number of beeps and LED flashes emitted by the scanner for a bad read or
error can be programmed from 1 - 9. For example, if you program this option to
have five error beeps, there will be five error beeps and five LED flashes in response
38 Genesis XP User Guide
Page 53
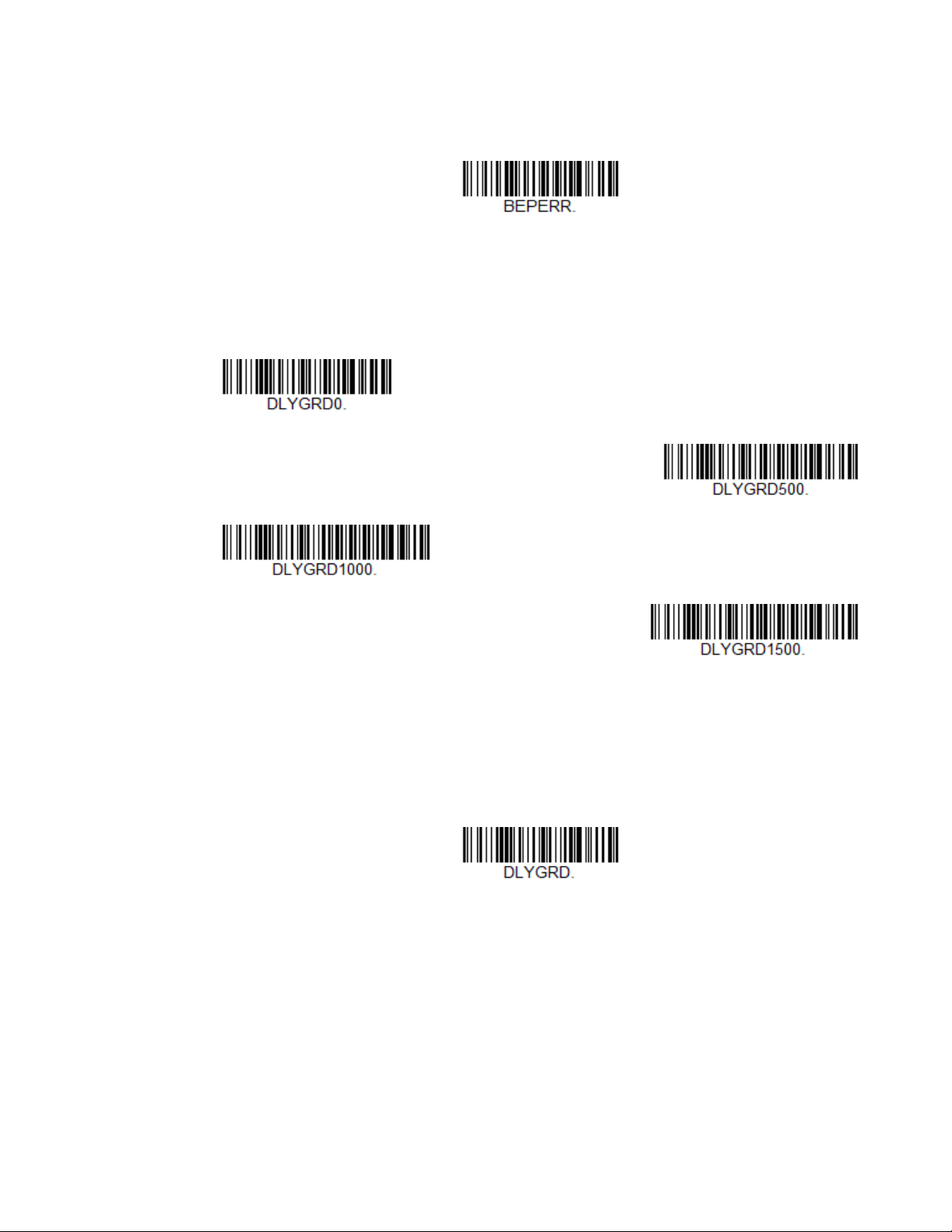
to an error. To change the number of error beeps, scan the barcode below and then
Number of Error Beeps/LED Flashes
* No Delay
Short Delay (500 ms)
Medium Delay (1,000 ms)
Long Delay (1,500 ms)
User-Specified Good Read Delay
scan a digit (1-9) barcode from the Programming Chart, beginning on page 239,
then Save. Default = 1.
Good Read Delay
This sets the minimum amount of time before the scanner can read another
barcode. Default = 0 ms (No Delay).
User-Specified Good Read Delay
If you want to set your own length for the good read delay, scan the barcode below,
then set the delay (from 0 - 30,000 milliseconds) by scanning digits from the
Programming Chart, beginning on page 239, then Save.
Genesis XP User Guide 39
Page 54

Object Detection Mode
Object Detection Mode
*Object Detection - Short Range
Object Detection - Mid Range
Manual Trigger - Normal
Manual Trigger -
Enhanced
Object Detection Mode uses an infrared (IR) beam to detect when an object is in
the scanner’s field of view. When an object is detected, the scanner attempts to
scan the barcode. Scan Object Detection Mode then the Short Range code for a
target that’s approximately 6 inches (15cm) away. Or, scan Object Detection Mode
then the Mid Range code for a target that’s approximately 9 inches (23cm) away.
Trigger Modes
Manual Trigger
Scan the Manual Trigger - Normal code to require that the scan trigger be pressed
to read. When in manual trigger mode, the scanner scans until a barcode is read, or
until the scan trigger is released. Two modes are available, Normal and Enhanced.
Normal mode offers good scan speed and the longest working ranges (depth of
field). Enhanced mode will give you the highest possible scan speed but slightly
less range than Normal mode. Enhanced mode is best used when you require a
very fast scan speed and don’t require a long working range.
Trigger Toggle
Trigger Toggle mode lets you quickly hit the trigger two or three times to put the
scanner into either imaging mode or centering mode, then toggle back to
scanning. So, like a double-click with a mouse, you can control what the next
40 Genesis XP User Guide
Page 55

Trigger Number
*Trigger Toggle Off
Trigger Toggle - Image Capture
Trigger Toggle - Centering
2 Quick Triggers
3 Quick Triggers
4 Quick Triggers
Trigger Timing
scanner’s action will be. For example, you could double-press the trigger to go into
imaging mode, then the next trigger press takes the image. The scanner then
reverts to scanning mode. Use the following codes to configure what action you
would like the scanner to take when in Trigger Toggle mode.
This sets the number of trigger presses required to activate the Trigger Toggle
Mode.
Trigger Timing
Genesis XP User Guide 41
This sets the timing of the trigger presses in order to qualify as a trigger toggle,
rather than a regular trigger press. After scanning the Trigger Timing barcode, set
the time-out duration (from 50-2,000 milliseconds) by scanning digits from the
Programming Chart, beginning on page 239, then Save. Default = 400ms.
Page 56

Trigger Toggle Timeout
Trigger Toggle Timeout
Read Time-Out
This sets the length of time the scanner stays in trigger toggle mode before
reverting to scan mode. After scanning the Trigger Toggle Timeout barcode, set
the time-out duration (from 0 to 65 seconds) by scanning digits from the
Programming Chart, beginning on page 239, then Save. Default = 5 seconds.
Note: If this is set to 0, you must repeat the toggle sequence to return to the default
scanning mode. For example, if 2 quick trigger presses puts the scanner into
centering mode and the Trigger Timing is 0, you would have to do 2 quick presses
again to go back to the default scanning mode.
Serial Trigger
You can activate the scanner either by pressing the trigger, or using a serial trigger
command (see Trigger Commands on page 188). You must be in a serial interface
mode in order to use serial triggering. Refer to RS232 Serial Port (page 10) or USB
Serial (page 12) for further information. When in serial mode, the scanner scans
until a barcode has been read or until the deactivate command is sent. The scanner
can also be set to turn itself off after a specified time has elapsed (see Read Time-
Out, which follows).
Read Time-Out
Use this selection to set a time-out (in milliseconds) of the scanner’s trigger when
using serial commands to trigger the scanner. Once the scanner has timed out, you
can activate the scanner either by pressing the trigger or using a serial trigger
command. After scanning the Read Time-Out barcode, set the time-out duration
(from 0-300,000 milliseconds) by scanning digits from the Programming Chart,
beginning on page 239, then Save. Default = 30,000 ms.
Presentation Mode
Presentation Mode uses ambient light and scanner illumination to detect
barcodes. When in Presentation Mode, the LEDs remain dim until a barcode is
presented to the scanner, then the aimer turns on and the LEDs turn up to read the
code. If the light level in the room is not high enough, Presentation Mode may not
work properly.
42 Genesis XP User Guide
Page 57

Scan the following barcode to program your scanner for Presentation Mode.
Presentation Mode
Ambient Light Only
*Ambient and Scanner Light
* LEDs On
LEDs Off
Triggered Presentation Mode
This mode uses light to detect the presence of an object. Default = Ambient and
Scanner Light.
Presentation LED Behavior after Decode
When a scanner is in presentation mode, the LED aimer dims 30 seconds after a
barcode is decoded. If you wish to dim the LED aimer immediately after a barcode
is decoded, scan the LEDs Off barcode, below. Default = LEDs On.
Presentation Centering
Use Presentation Centering to narrow the scanner’s field of view when it is in the
stand to make sure the scanner reads only those barcodes intended by the user.
For instance, if multiple codes are placed closely together, Presentation Centering
will insure that only the desired codes are read.
Note: To adjust centering when the scanner is hand-held, see Centering (page 3-54).
If a barcode is not touched by a predefined window, it will not be decoded or output
by the scanner. If Presentation Centering is turned on by scanning Presentation
Centering On, the scanner only reads codes that pass through the centering
Genesis XP User Guide 43
Page 58

window you specify using the Top of Presentation Centering Window, Bottom of
0
Barcode 1
Barcode 2
10 20 30 40 50 60 70 80 90 100%
100
90
80
70
60
50
40
30
20
10
0%
Presentation Centering On
* Presentation Centering Off
Presentation Centering Window, Left, and Right of Presentation Centering
Window barcodes.
In the example below, the white box is the centering window. The centering window
has been set to 20% left, 30% right, 8% top, and 25% bottom. Since Barcode 1
passes through the centering window, it will be read. Barcode 2 does not pass
through the centering window, so it will not be read.
Note: A barcode needs only to be touched by the centering window in order to be read. It
does not need to pass completely through the centering window.
Scan Presentation Centering On, then scan one of the following barcodes to
change the top, bottom, left, or right of the centering window. Then scan the
percent you want to shift the centering window from the Programming Chart,
beginning on page 239, then Save. Default Presentation Centering = 40% for Top
and Left, 60% for Bottom and Right.
44 Genesis XP User Guide
Page 59

Poor Quality Codes
Top of Presentation
Centering Window
Bottom of Presentation
Centering Window
Left of
Presentation Centering
Window
Right of Presentation
Centering Window
Poor Quality 1D Reading On
* Poor Quality 1D Reading Off
Poor Quality 1D Codes
This setting improves the scanner’s ability to read damaged or badly printed linear
barcodes. When Poor Quality 1D Reading On is scanned, poor quality linear
barcode reading is improved, but the scanner’s snappiness is decreased, making it
less aggressive when reading good quality barcodes. This setting does not affect
2D barcode reading. Default = Poor Quality 1D Reading Off.
Genesis XP User Guide 45
Page 60
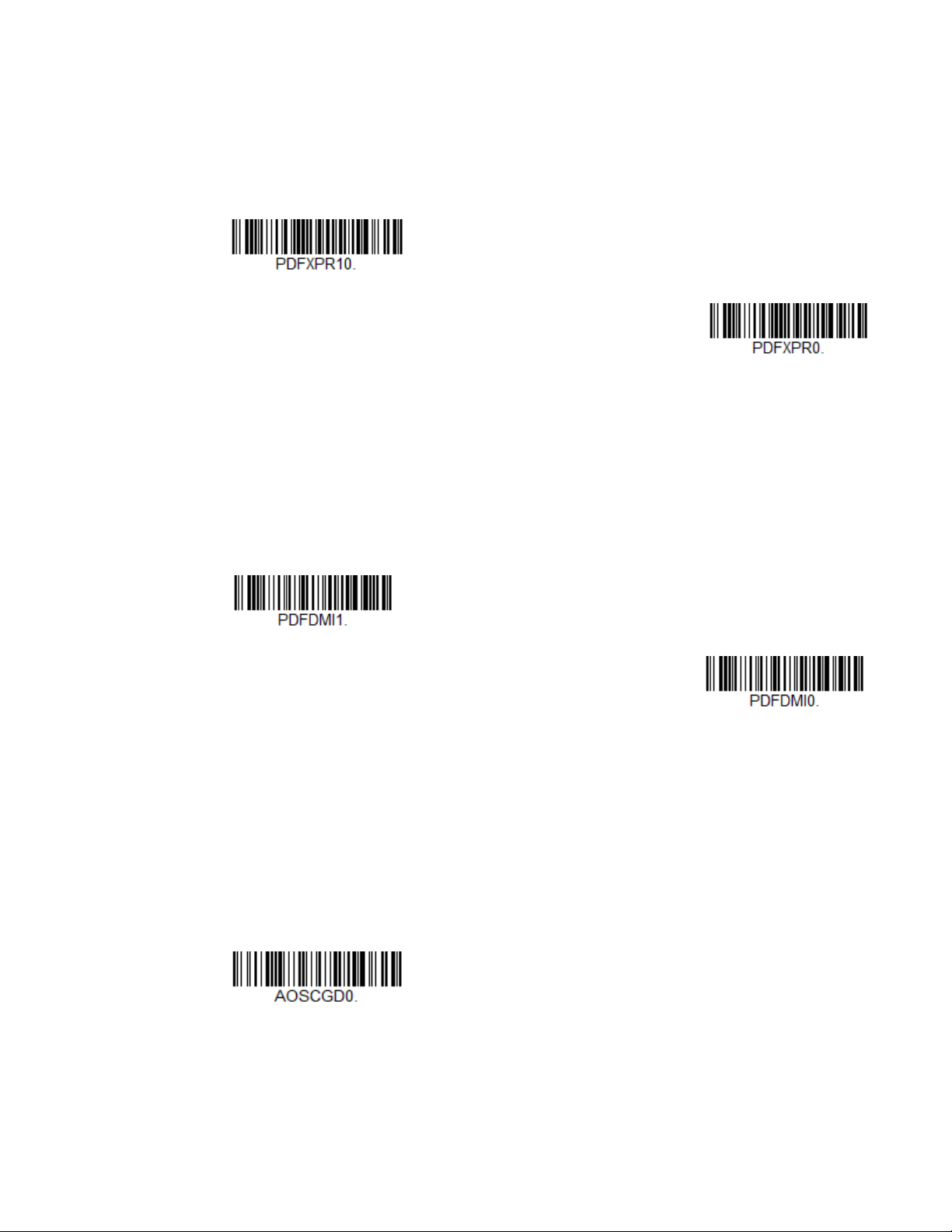
Poor Quality PDF Codes
*Poor Quality PDF Reading On
Poor Quality PDF Reading Off
Low Resolution PDF Codes On
* Low Resolution PDF Codes
Off
* CodeGate Off
Out-of-Stand
This setting improves the scanner’s ability to read damaged or badly printed PDF
codes by combining information from multiple images. It is useful when a
complete barcode cannot be seen in one image. This setting does not affect 1D
barcode reading. Default = Poor Quality PDF Reading On.
Low Resolution PDF Codes
This setting improves the scanner’s ability to read low resolution PDF codes. When
Low Resolution PDF Codes On is scanned, poor quality PDF code reading is
improved, but the scanner’s snappiness is decreased, making it less aggressive
when reading good quality barcodes. This setting does not affect 1D barcode
reading. Default = Low Resolution PDF Codes Off.
CodeGate™
46 Genesis XP User Guide
When CodeGate is On, the trigger is used to allow decoded data to be transmitted
to the host system. The scanner remains on, scanning and decoding barcodes, but
the barcode data is not transmitted until the trigger is pressed. When CodeGate is
Off, barcode data is transmitted when it is decoded. Default = CodeGate Off Out-of-
Stand.
Page 61

Hands Free Time-Out
CodeGate On
Out-of-Stand
Hands Free Time-Out
Short (500 ms)
* Medium (750 ms)
Long (1000 ms)
Extra Long (2000 ms)
Presentation Mode is referred to as a “hands free” mode. If the scanner’s trigger is
pulled when using a hands free mode, the scanner changes to manual trigger
mode. You can set the time the scanner should remain in manual trigger mode by
setting the Hands Free Time-Out. Once the time-out value is reached, (if there have
been no further trigger pulls) the scanner reverts to the original hands free mode.
Scan the Hands Free Time-Out barcode, then scan the time-out duration (from 0300,000 milliseconds) from the Programming Chart, beginning on page 239, then
Save. Default = 5,000 ms.
Reread Delay
This sets the time period before the scanner can read the same barcode a second
time. Setting a reread delay protects against accidental rereads of the same
barcode. Longer delays are effective in minimizing accidental rereads. Use shorter
delays in applications where repetitive barcode scanning is required. Reread Delay
only works when in a Presentation Mode (see page 42). Default = Medium.
Genesis XP User Guide 47
Page 62

User-Specified Reread Delay
User-Specified Reread Delay
* 2D Reread Delay Off
Short (1000ms)
Medium (2000ms)
Long (3000ms)
Extra Long (4000ms)
If you want to set your own length for the reread delay, scan the barcode below,
then set the delay (from 0-30,000 milliseconds) by scanning digits from the
Programming Chart, beginning on page 239, then Save.
2D Reread Delay
Sometimes 2D barcodes can take longer to read than other barcodes. If you wish to
set a separate Reread Delay for 2D barcodes, scan one of the programming codes
that follows. 2D Reread Delay Off indicates that the time set for Reread Delay is
used for both 1D and 2D barcodes. Default = 2D Reread Delay Off.
Character Activation
48 Genesis XP User Guide
You may use a character sent from the host to trigger the scanner to begin
scanning. When the activation character is received, the scanner continues
scanning until either the Character Activation Timeout (page 3-50) is reached, the
deactivation character is received (see Deactivation Character on page 50), or a
Page 63
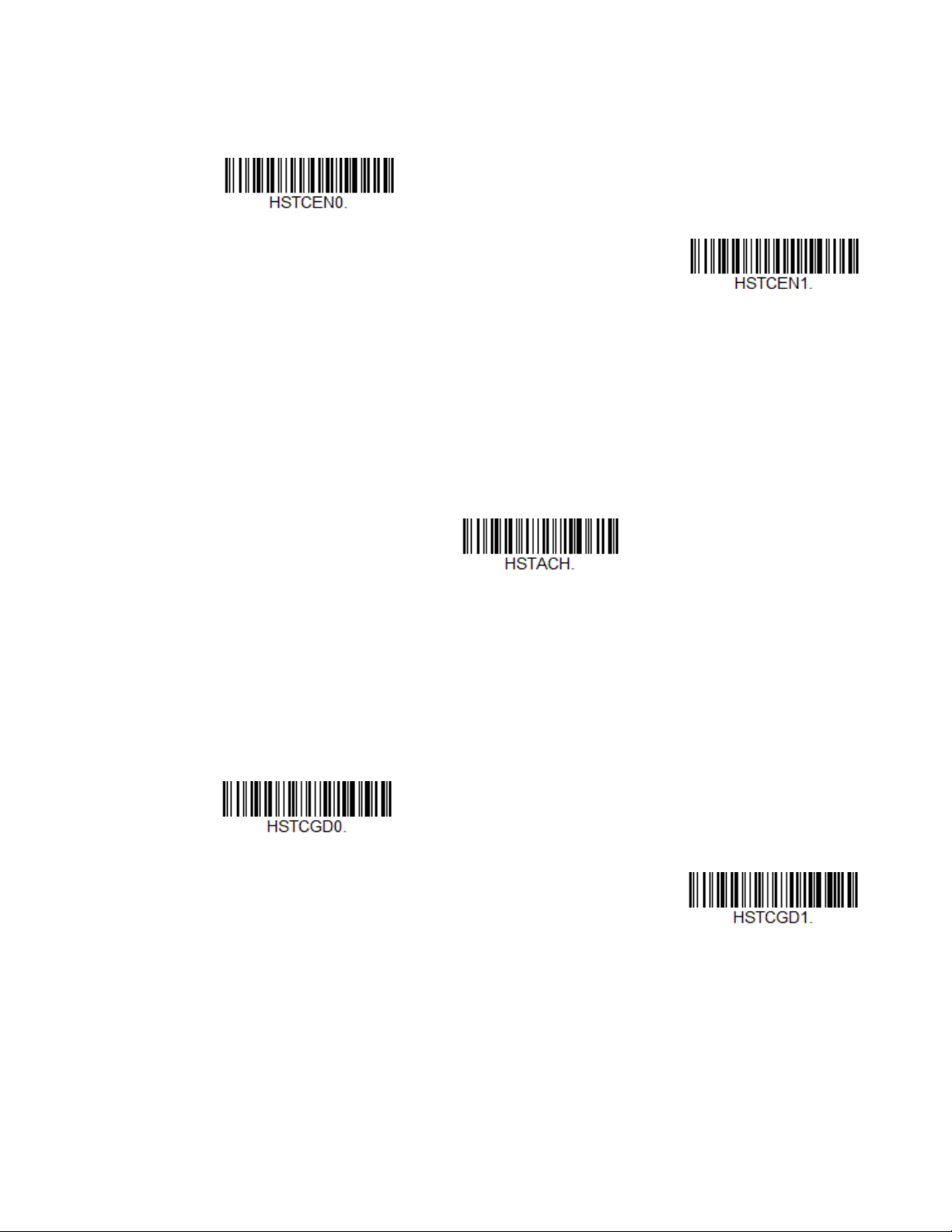
barcode is transmitted. Scan the On barcode to use character activation, then use
* Off
On
Activation Character
Do Not End Character
Activation After Good Read
End Character Activation After
Good Read
Activation Character (page 49) to select the character you will send from the host
to start scanning. Default = Off.
Activation Character
This sets the character used to trigger scanning when using Character Activation
Mode. On the ASCII Conversion Chart (Code Page 1252), page 228, find the hex
value that represents the character you want to use to trigger scanning. Scan the
following barcode, then use the Programming Chart to read the alphanumeric
combination that represents that ASCII character. Scan Save to finish. Default = 12
[DC2].
End Character Activation After Good Read
After a barcode is successfully detected and read from the scanner, the
illumination can be programmed either to remain on and scanning, or to turn off.
When End Character Activation After Good Read is enabled, the illumination
turns off and stops scanning after a good read. If you scan Do Not End Character
Activation After Good Read, the illumination remains on after a good read.
Genesis XP User Guide 49
Page 64

Character Activation Timeout
Character Activation Timeout
* Off
On
Deactivation Character
You can set a timeout for the length of time the illumination remains on and
attempting to decode barcodes when using Character Activation Mode. Set the
length (in milliseconds) for a timeout by scanning the following barcode, then
setting the timeout (from 1-300,000 milliseconds) by scanning digits from the
Programming Chart, beginning on page 239, then Save. Default = 30,000 ms.
Character Deactivation
If you have sent a character from the host to trigger the scanner to begin scanning,
you can also send a deactivation character to stop scanning. Scan the following On
barcode to use character deactivation, then use Deactivation Character
(following) to select the character you will send from the host to terminate
scanning. Default = Off.
Deactivation Character
This sets the character used to terminate scanning when using Character
Deactivation Mode. On the ASCII Conversion Chart (Code Page 1252), page 228,
find the hex value that represents the character you want to use to terminate
scanning. Scan the following barcode, then use the Programming Chart, beginning
on page 239 to read the alphanumeric combination that represents that ASCII
character. Scan Save to finish. Default = 14 [DC4].
50 Genesis XP User Guide
Page 65

Illumination Lights
* Lights On
Lights Off
1 millisecond
250 milliseconds
500 milliseconds
* Off (no
If you want the illumination lights on while reading a barcode, scan the Lights On
barcode, below. However, if you want to turn just the lights off, scan the Lights Off
barcode. Default = Lights On.
Note: This setting does not affect the aimer light. The aiming light can be set using Aimer
Mode (page 52).
Aimer Delay
The aimer delay allows a delay time for the operator to aim the scanner before the
picture is taken. Use these codes to set the time between when the trigger is pulled
and when the picture is taken. During the delay time, the aiming light will appear,
but the LEDs won’t turn on until the delay time is over. Default = Off.
Genesis XP User Guide 51
Page 66

User-Specified Aimer Delay
Delay Duration
Off
* Interlaced
If you want to set your own length for the duration of the delay, scan the barcode
below, then set the time-out by scanning digits (0 - 4,000 ms) from the
Programming Chart, beginning on page 239, then Save.
Aimer Mode
This feature allows you to turn the aimer on and off. When the Interlaced barcode
is scanned, the aimer is interlaced with the illumination LEDs. Default = Interlaced
52 Genesis XP User Guide
Page 67

Presentation Aimer Mode
Interlaced
* Off
*Normal Object Detection
Enhanced Object Detection
This feature allows you to turn the aimer on and off while the scanner is in
Presentation Mode, Presentation - Mobile Phone, Streaming Presentation Mode,
or Streaming Presentation - Mobile Phone. When the Interlaced bar code is
scanned, the aimer is interlaced with the illumination LEDs. Default = Aimer Off.
Enhanced Object Detection
When in Enhanced Object Detection mode, the scan illumination remains on all
the time to continuously search for bar codes. When in Normal Object Detection
mode, the scan illumination turns on while reading a bar code and is off when idle.
Enhanced mode offers better object detection sensitivity. Default = Normal Object
Detection.
Note: Note: Enhanced Object Detection only works while in Presentation Mode
(TRGMOD3) (page 42).
Genesis XP User Guide 53
Page 68

Centering
Single Code Centering
Use Centering to narrow the scanner’s field of view to make sure that when the
scanner is hand-held, it reads only those barcodes intended by the user. For
instance, if multiple codes are placed closely together, centering will insure that
only the desired codes are read. (Centering can be used in conjunction with Aimer
Delay, page 51, for the most error-free operation in applications where multiple
codes are spaced closely together. Using the Aimer Delay and Centering features,
the scanner can emulate the operation of older systems, such as linear laser
barcode scanners.)
Note: To adjust centering when the scanner is in a stand, see Presentation Centering (page
3-43).
Single Code Centering
Scan Single Code Centering to target the barcode closest to the center of the
image. Singling out a barcode in this manner increases scanning accuracy when
there are multiple barcodes close together.
Custom Centering
Use the following settings to customize your centering window. If a barcode is not
touched by a predefined window, it will not be decoded or output by the scanner. If
centering is turned on by scanning Centering On, the scanner only reads codes
that pass through the centering window you specify using the Top of Centering
Window, Bottom of Centering Window, Left, and Right of Centering Window
barcodes.
54 Genesis XP User Guide
Page 69

Example: In the example below, the white box is the centering window. The centering window
0
Barcode 1
Barcode 2
10 20 30 40 50 60 70 80 90 100%
100
90
80
70
60
50
40
30
20
10
0%
Centering On
* Centering Off
Top of Centering Window
has been set to 20% left, 30% right, 8% top, and 25% bottom. Since Barcode 1
passes through the centering window, it will be read. Barcode 2 does not pass
through the centering window, so it will not be read.
Note: A barcode needs only to be touched by the centering window in order to be read. It
does not need to pass completely through the centering window.
Scan Centering On, then scan one of the following barcodes to change the top,
bottom, left, or right of the centering window. Then scan the percent you want to
shift the centering window using digits from the Programming Chart, beginning on
page 239, then Save. Default Centering = 40% for Top and Left, 60% for Bottom
and Right.
Genesis XP User Guide 55
Page 70

Preferred Symbology
Bottom of Centering Window
Left of Centering Window
Right of Centering Window
Preferred Symbology On
* Preferred Symbology Off
The scanner can be programmed to specify one symbology as a higher priority over
other symbologies in situations where both barcode symbologies appear on the
same label, but the lower priority symbology cannot be disabled.
For example, you may be using the scanner in a retail setting to read U.P.C.
symbols, but have occasional need to read a code on a drivers license. Since some
licenses have a Code 39 symbol as well as the PDF417 symbol, you can use
Preferred Symbology to specify that the PDF417 symbol be read instead of the
Code 39.
Preferred Symbology classifies each symbology as high priority, low priority, or as
an unspecified type. When a low priority symbology is presented, the scanner
ignores it for a set period of time (see Preferred Symbology Time-out on page 57)
while it searches for the high priority symbology. If a high priority symbology is
located during this period, then that data is read immediately.
If the time-out period expires before a high priority symbology is read, the scanner
will read any barcode in its view (low priority or unspecified). If there is no barcode
in the scanner’s view after the time-out period expires, then no data is reported.
Note: A low priority symbol must be centered on the aiming pattern to be read.
Scan a barcode below to enable or disable Preferred Symbology. Default = Preferred
Symbology Off.
56 Genesis XP User Guide
Page 71

High Priority Symbology
High Priority Symbology
Low Priority Symbology
Preferred Symbology Time-out
Preferred Symbology Default
To specify the high priority symbology, scan the High Priority Symbology barcode
below. On the Symbology Charts on page 225, find the symbology you want to set
as high priority. Locate the Hex value for that symbology and scan the 2 digit hex
value from the Programming Chart, beginning on page 239, then Save. Default =
None.
Low Priority Symbology
To specify the low priority symbology, scan the Low Priority Symbology barcode
below. On the Symbology Charts on page 225, find the symbology you want to set
as low priority. Locate the Hex value for that symbology and scan the 2 digit hex
value from the Programming Chart, beginning on page 239.
If you want to set additional low priority symbologies, scan FF, then scan the 2 digit
hex value from the Programming Chart, beginning on page 239, for the next
symbology. You can program up to 5 low priority symbologies. Scan Save to save
your selection. Default = None.
Preferred Symbology Time-out
Once you have enabled Preferred Symbology and entered the high and low priority
symbologies, you must set the time-out period. This is the period of time the
scanner will search for a high priority barcode after a low priority barcode has been
encountered. Scan the barcode below, then set the delay (from 1-3,000
milliseconds) by scanning digits from the Programming Chart, beginning on page
239, then Save. Default = 500 ms.
Preferred Symbology Default
Scan the barcode below to set all Preferred Symbology entries to their default
values.
Genesis XP User Guide 57
Page 72

Output Sequence Overview
Output Sequence Editor
This programming selection allows you to program the scanner to output data
(when scanning more than one symbol) in whatever order your application
requires, regardless of the order in which the barcodes are scanned. You can define
up to 15 barcodes in an output sequence.
Note: To make Output Sequence Editor selections, you’ll need to know the code I.D., code
length, and character match(es) your application requires. Use the alphanumeric
symbols from the Programming Chart, beginning on page 239. You must hold the
trigger while reading each barcode in the sequence.
To Add an Output Sequence
An output sequence is created using a string of serial commands that is sent to the
scanner. This string is most easily sent to the scanner using the EZConfig software
tool (see EZConfig for Scanning Introduction on page 183). You can also
accomplish this by scanning alphanumeric barcodes (see the Programming Chart,
beginning on page 239).
1. If you are using barcodes to create your output sequence, scan Enter Output
Sequence on page 62.
2. Code I.D.
On the Symbology Charts on page 225, find the symbology to which you want
to apply the output sequence format. Make a note of the hex value for that
symbology. If you are using barcodes to create your output sequence, scan the
2 digit hex value from the Programming Chart, beginning on page 239.
3. Length
Specify what length (up to 9999 characters) of data output will be acceptable
for this symbology. Make a note of the length. If you are using barcodes to
create your output sequence, scan the 4 digit data length Programming Chart,
beginning on page 239. (Note: 50 characters is entered as 0050. 9999 is a
universal number, indicating all lengths.) When calculating the length, you
must count any programmed prefixes, suffixes, or formatted characters as part
of the length (unless using 9999).
4. Character Match Sequences
On the ASCII Conversion Chart (Code Page 1252), page 228, find the hex value
that represents the character(s) you want to match. Make a note of the hex
value for the character(s). If you are using barcodes to create your output
sequence, use the Programming Chart, beginning on page 239 to read the
alphanumeric combination that represents the ASCII characters. (99 is the
universal number, indicating all characters.)
58 Genesis XP User Guide
Page 73

5. End Output Sequence Editor
Use FF to terminate this string or to begin another output sequence. If you are
using barcodes, scan F F. Scan Save to save your entries.
Other Programming Selections
If you are creating an output sequence using barcodes, scan Discard (page 240) to
exit without saving any output sequence changes.
Output Sequence Editor Commands
SEQBLK Sequence editor start command.
SEQPRE Add prefix to complete output sequences.
SEQSUF Add suffix to complete output sequences.
SEQSEP Add separators to complete output sequences.
SEQTTS1 Transmit partial sequence.
SEQSAT Define satisfactory subsets of full output sequence.
SEQTIM Timeout for sequence members when using SEQSAT.
SEQIPR Add prefix to partial output sequences.
SEQISU Add suffix to partial output sequences.
SEQISE Add separators to partial output sequences.
TRGSTO Timeout for partial output sequences.
FF Termination string.
Examples outlining how to use these commands are shown below.
Output Sequence Example 1 - Three Symbologies
In this example, you are scanning PDF417, Code 128, and Code 39 barcodes, but
you want the scanner to output Code 39 first, Code 128 second, and PDF417 third.
Set up the sequence editor with the following command line:
SEQBLK sequence editor start command
Genesis XP User Guide 59
Page 74

62 code identifier for Code 39
9999 code length that must match for Code 39, 9999 = all
lengths
43 start character match for Code 39, 43h = "C"
FF termination string for first code
6A code identifier for Code 128
9999 code length that must match for Code 128, 9999 = all
lengths
54 start character match for Code 128, 54h = “T”
FF termination string for first code
72 code identifier for PDF417
9999 code length that must match for PDF417, 9999 = all
lengths
4D start character match for PDF417, 4Dh = “M”
FF termination string for third code
The whole command line would look like this:
SEQBLK62999943FF6A999954FF7299994DFF
The data is output as:
CODE39SMPLTSTMSGCODE128MSGPDF417
See the next example to further refine this output.
Output Sequence Example 2 - Three Symbologies with <> Separators
In this example, you are scanning the same three barcodes, but you want <>
brackets and a carriage return and line feed to separate your output.
The sequence editor would use the same command line as shown in Output
Sequence Example 1 - Three Symbologies (page 59):
SEQBLK sequence editor start command
62 code identifier for Code 39
60 Genesis XP User Guide
Page 75

9999 code length that must match for Code 39, 9999 = all
lengths
43 start character match for Code 39, 43h = "C"
FF termination string for first code
6A code identifier for Code 128
9999 code length that must match for Code 128, 9999 = all
lengths
54 start character match for Code 128, 54h = “T”
FF termination string for first code
72 code identifier for PDF417
9999 code length that must match for PDF417, 9999 = all
lengths
4D start character match for PDF417, 4Dh = “M”
FF termination string for third code
But you would add your <> separators for each sequence:
SEQSEP99 separator for each sequence, 99 = all symbologies
3C left bracket (<)
3E right bracket (>)
And add the carriage return and line feed as a suffix:
SEQSUF99 separator for suffixes, 99 = all symbologies
0D carriage return
0A line feed
The whole command line would look like this:
SEQBLK62999943FF6A999954FF7299994DFFSEQSEP993C3ESEQSUF990D0
A
The data is output as:
<CODE39SMPL>
<TSTMSGCODE128>
<MSGPDF417>
Genesis XP User Guide 61
Page 76

Enter Output Sequence
Enter Output Sequence
If you are using barcodes to create your output sequence, scan Enter Output
Sequence to begin scanning your string.
Partial Sequence
If an output sequence operation is terminated before all your output sequence
criteria are met, the barcode data acquired to that point is a “partial sequence.” You
can define how partial sequences are output using the same types of command
strings you used to create output sequences.
Partial Sequence Example - Three Symbologies with <> Separators, but with a
Damaged Code
In this example, you are scanning PDF417, Code 128, and Code 39 barcodes, and
you want the scanner to output Code 39 first, Code 128 second, and PDF417 third,
in brackets, as shown below, but the Code 39 barcode has been damaged and
cannot be output.
62 Genesis XP User Guide
You would use the same command line as shown in Output Sequence Example 2 -
Three Symbologies with <> Separators (page 60):
SEQBLK sequence editor start command
62 code identifier for Code 39
9999 code length that must match for Code 39, 9999 = all
lengths
43 start character match for Code 39, 43h = "C"
FF termination string for first code
6A code identifier for Code 128
9999 code length that must match for Code 128, 9999 = all
lengths
Page 77
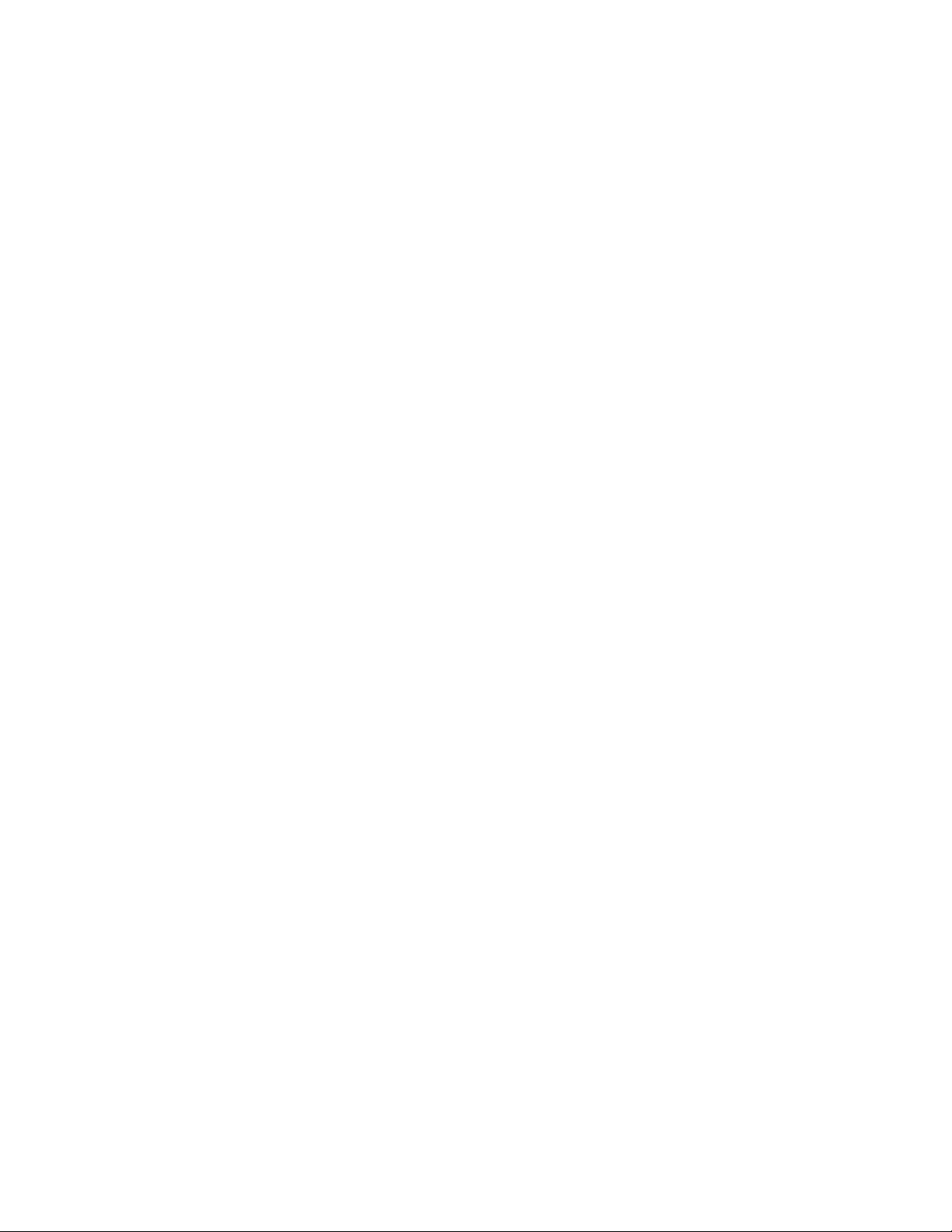
54 start character match for Code 128, 54h = “T”
FF termination string for first code
72 code identifier for PDF417
9999 code length that must match for PDF417, 9999 = all
lengths
4D start character match for PDF417, 4Dh = “M”
FF termination string for third code
SEQSEP99 separator for each sequence, 99 = all symbologies
3C left bracket (<)
3E right bracket (>)
SEQSUF99 separator for suffixes, 99 = all symbologies
0D carriage return
0A line feed
And you would add >PARTIAL< as the prefix to note the partial sequence:
SEQTTS1 transmit partial sequence
SEQISU99 add partial sequence prefix, 99 = all symbologies
3E right bracket (>)
50 P
41 A
52 R
54 T
49 I
41 A
4C L
3C left bracket (<)
The whole command line would look like this:
SEQBLK62999943FF6A999954FF7299994DFFSEQSEP993C3ESEQSUF990D0
ASEQTTS1SEQISU993E5041525449414C3C
The data is output as:
>PARTIAL<
<TSTMSGCODE128>
<MSGPDF417>
Genesis XP User Guide 63
Page 78
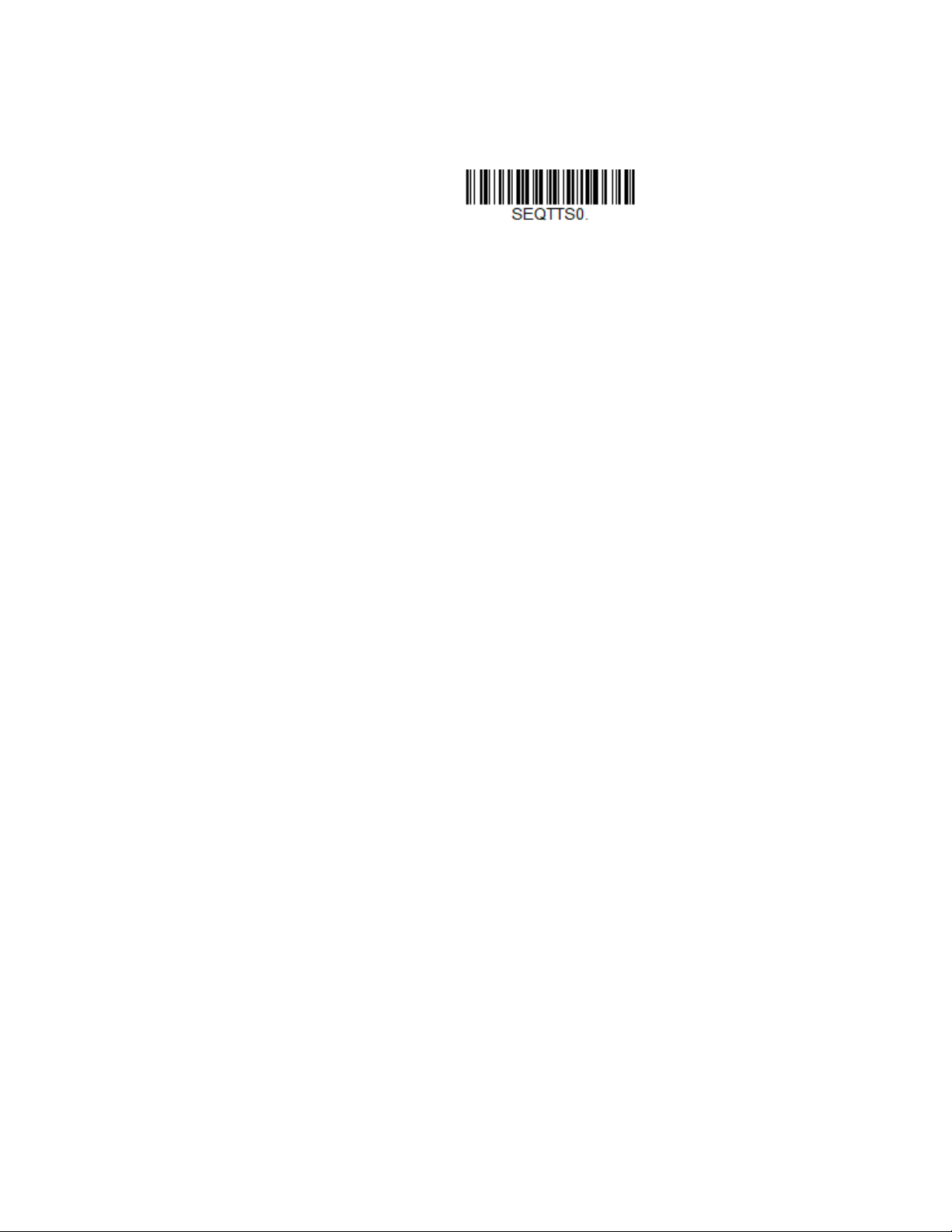
Discard Partial Output Sequence
* Discard Partial Sequence
If you want to discard partial sequences when the output sequence operation is
terminated before completion, scan Discard Partial Sequence.
Output Sequence Timeouts
You can set a timeout for every code in the output sequence defined by the
SEQBLK command. The scanner applies the shortest timeout corresponding to
any of the codes that have been read during the current trigger session. When the
timeout expires, the scanner sends all codes that it has been read in the order they
appear in the sequence defined by SEQBLK.
To specify the timeout, use the SEQTIM command followed by a list of timeouts in
milliseconds. Each timeout is specified as a 4-decimal digit terminated by FF. The
timeout value 9999 is special and indicates that the timeout for that code is
“infinite”.
The number of timeouts specified should correspond to the number of codes in the
sequence defined by SEQBLK. You can specify one additional timeout, which will
apply to codes not matching any member of the sequence. This can be useful if
Require Output Sequence is On/Not Required. If you do not specify an additional
timeout for codes not in the defined sequence, the last timeout specified by
SEQTIM will apply.
Output Sequence Timeout Example
For example, if SEQBLK defines a 4-code sequence, you can specify timeouts of 5,
6, 7, and 8 seconds for codes 1-4 respectively using the command
SEQTIM5000FF6000FF7000FF8000FF. Codes that are not part of the defined
sequence would have an implied timeout of 8 seconds in this case (the final
timeout in the list). To explicitly specify a timeout for such codes, you can include
one more timeout at the end of the list. For example, to include a timeout of 1
second for non-sequence codes, use the command
SEQTIM5000FF6000FF7000FF8000FF1000FF.
Satisfactory Subset of Full Sequence
You can define one or more subsets of barcodes from the complete sequence
specified by SEQBLK. When you scan all the codes from one of these subsets, the
scanner will transmit all the codes it has read in the sequence. The scanner sends
the codes in the order defined by SEQBLK.
Note: To use the satisfactory subset feature, you must supply a timeout for each code in the
sequence using SEQTIM.
64 Genesis XP User Guide
Page 79
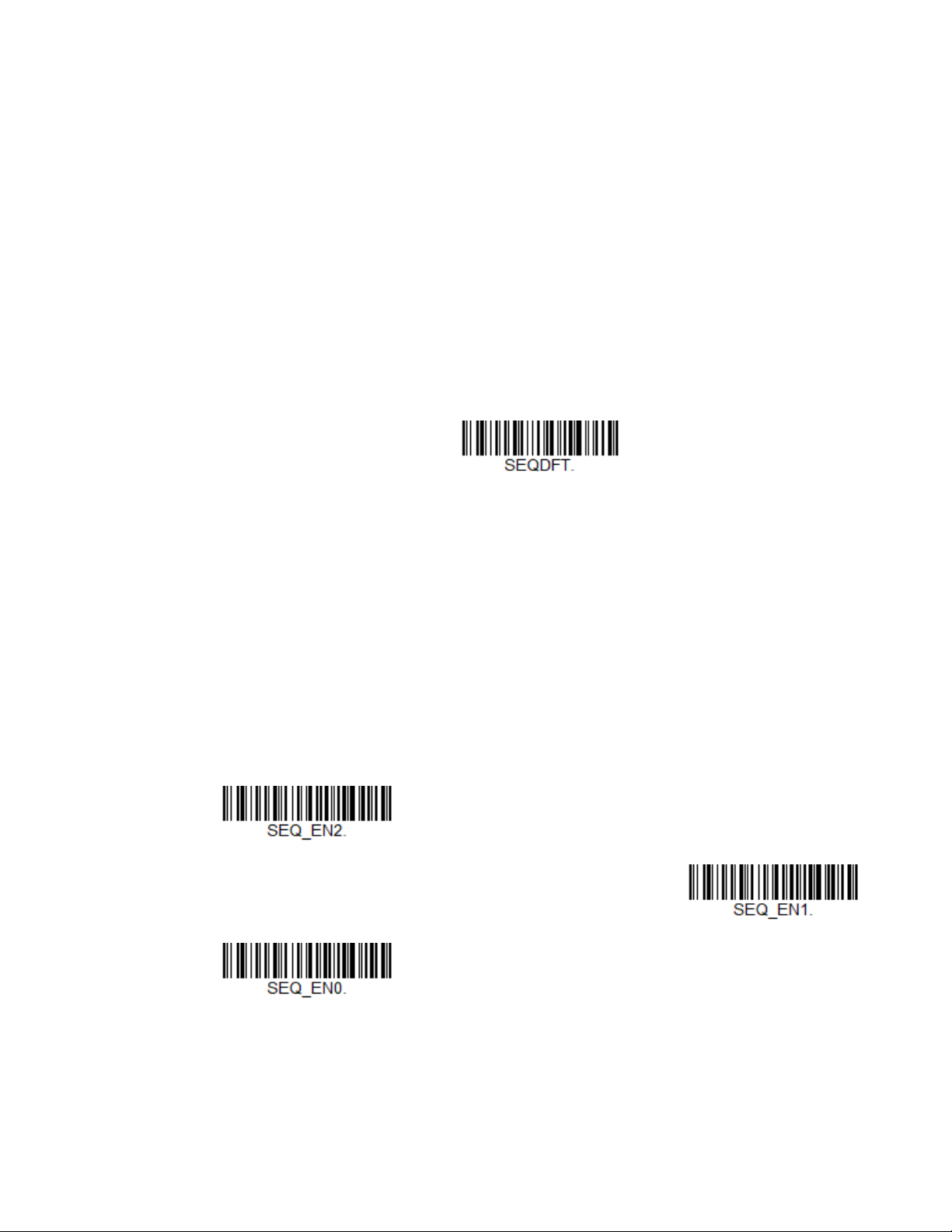
Satisfactory Subset of Full Sequence Timeout Example
Default Sequence
Required
On/Not Required
*Off
To specify a subset, list its members using the SEQSAT command and terminate
each subset with FF. The members of each subset are specified as single hex digits
corresponding to their index within the full sequence, 1 being the first. For
example, to specify two subsets, the first consisting of the first and second code in
the sequence and the second subset consisting of the second and third code, use
the command SEQSAT12FF23FF.
To define a subset with an odd number of codes, insert a 0 before the final code
index. For example, to define a 3-code subset consisting of the first, second, and
third codes, use the command SEQSAT1203FF.
Default Output Sequence
Default Sequence programs the scanner to all universal values. Be certain you
want to delete or clear all formats before you read the Default Sequence symbol.
Require Output Sequence
When an output sequence is Required, all output data must conform to an edited
sequence or the scanner will not transmit the output data to the host device. When
it’s On/Not Required, the scanner will attempt to get the output data to conform to
an edited sequence but, if it cannot, the scanner transmits all output data to the
host device as is, or formatted according to the partial sequence output format
(see Partial Sequence on page 62).
When the output sequence is Off, the barcode data is output to the host as the
scanner decodes it. Default = Off.
Note: This selection is unavailable when the Multiple Symbols Selection is turned on.
Genesis XP User Guide 65
Page 80

Good Read Tone - Output Sequences
Good Read Beep - Each
Code in Sequence
* Good Read Click - Each
Code in Sequence
Good Read Beep - Partial
Sequence Output
* Error Tone - Partial
Sequence Output
On
* Off
The scanner may be programmed to either beep or click in response to a good read
of each barcode in an output sequence, or to emit a beep or error tone for a partial
sequence. Default = Good Read Click - Each Code in Sequence
Partial Sequence Output.
,
and Error Tone -
Multiple Symbols
When this programming selection is turned On, it allows you to read multiple
symbols with a single pull of the scanner’s trigger. If you press and hold the trigger,
aiming the scanner at a series of symbols, it reads unique symbols once, beeping
and or vibrating (if turned on) for each read. The scanner attempts to find and
decode new symbols as long as the trigger is pulled. The maximum number of
barcodes read is 21. When this programming selection is turned Off, the scanner
will only read the symbol closest to the aiming beam. Default = Off.
66 Genesis XP User Guide
Page 81

No Read
On
* Off
Video Reverse Only
Video Reverse and Standard
Barcodes
With No Read turned On, the scanner notifies you if a code cannot be read. If using
an EZConfig-Scanning Tool Scan Data Window (see page 183), an “NR” appears
when a code cannot be read. If No Read is turned Off, the “NR” will not appear.
Default = Off.
If you want a different notation than “NR,” for example, “Error,” or “Bad Code,” you
can edit the output message (see Data Format beginning on page 77). The hex
code for the No Read symbol is 9C.
Video Reverse
Video Reverse is used to allow the scanner to read barcodes that are inverted. The
Video Reverse Off barcode below is an example of this type of barcode. Scan
Video Reverse Only to read only inverted barcodes. Scan Video Reverse and
Standard Barcodes to read both types of codes.
Note: After scanning Video Reverse Only, menu barcodes cannot be read. You must scan
Video Reverse Off or Video Reverse and Standard Barcodes in order to read menu
barcodes.
Note: Images downloaded from the unit are not reversed. This is a setting for decoding only.
Genesis XP User Guide 67
Page 82

Working Orientation
* Video Reverse Off
Upright:
Vertical, Top to Bottom:
(Rotate CW 90°)
Upside Down:
Vertical, Bottom to Top:
(Rotate CCW 90°)
* Upright
Vertical, Bottom to Top
Upside Down
Vertical, Top to Bottom
Some barcodes are direction-sensitive. For example, KIX codes and OCR can
misread when scanned sideways or upside down. Use the working orientation
settings if your direction-sensitive codes will not usually be presented upright to
the scanner. Default = Upright.
68 Genesis XP User Guide
Page 83

Optimized Scanning for Tobacco Products
Optimized Scanning for
European Tobacco Products
Optimized Scanning for
Russian Tobacco Products
Optimized Scanning for both
European and Russian
Tobacco Products
Tobacco codes are specialized Dot Code barcodes used on tobacco products in
most of Europe and Data Matrix codes used on tobacco products in Russia. The
following plug and play commands improve the scanning of these tobacco
barcodes.
Genesis XP User Guide 69
Page 84

70 Genesis XP User Guide
Page 85

CHAPTER
4
DATA EDIT
Prefix
Scanned Data
Suffix
1-11 alpha
numeric &
control
characters
variable
length
1-11 alpha
numeric &
control
characters
Prefix/Suffix Overview
When a barcode is scanned, additional information is sent to the host computer
along with the barcode data. This group of barcode data and additional,
user-defined data is called a “message string.” The selections in this section are
used to build the user-defined data into the message string.
Prefix and Suffix characters are data characters that can be sent before and after
scanned data. You can specify if they should be sent with all symbologies, or only
with specific symbologies. The following illustration shows the breakdown of a
message string:
Points to Keep In Mind
• It is not necessary to build a message string. The selections in this chapter are
only used if you wish to alter the default settings. Default prefix = None. Default
suffix = None.
• A prefix or suffix may be added or cleared from one symbology or all
symbologies.
• You can add any prefix or suffix from the ASCII Conversion Chart (Code Page
1252), beginning on page 228, plus Code I.D. and AIM I.D.
• You can string together several entries for several symbologies at one time.
Genesis XP User Guide 71
Page 86

• Enter prefixes and suffixes in the order in which you want them to appear on the
output.
• When setting up for specific symbologies (as opposed to all symbologies), the
specific symbology ID value counts as an added prefix or suffix character.
• The maximum size of a prefix or suffix configuration is 200 characters, which
includes header information.
Add a Prefix or Suffix:
Step 1. Scan the Add Prefix or Add Suffix symbol (page 73).
Step 2. Determine the 2 digit hex value from the Symbology Charts (beginning
on page 225) for the symbology to which you want to apply the prefix or
suffix. For example, for Code 128, Code ID is “j” and Hex ID is “6A”.
Step 3. Scan the 2 hex digits from the Programming Chart, beginning on page
239, or scan 9, 9 for all symbologies.
To add the Code I.D., scan 5, C, 8, 0.
To add the AIM I.D., scan 5, C, 8, 1.
To add the serial number, scan 5, C, 8, 8.
To add a backslash (\), scan 5, C, 5, C.
Note: When adding a backslash (\), you must scan 5C twice – once to create the leading
backslash and then to create the backslash itself.
Step 4. Repeat Steps 2 and 3 for every prefix or suffix character.
Step 5. Scan Save to exit and save, or scan Discard to exit without saving.
Repeat the steps above to add a prefix or suffix for another symbology.
Example: Add a Tab Suffix to All Symbologies
Step 1. Scan Add Suffix.
Step 2. Scan 9, 9 from the Programming Chart, beginning on page 239 to apply
this suffix to all symbologies.
Step 3. Scan 0, 9 from the Programming Chart, beginning on page 239. This
corresponds with the hex value for a horizontal tab, shown in the ASCII
Conversion Chart (Code Page 1252), beginning on page 228.
Step 4. Scan Save, or scan Discard to exit without saving.
Clear One or All Prefixes or Suffixes
You can clear a single prefix or suffix, or clear all prefixes/suffixes for a symbology.
If you have been entering prefixes and suffixes for single symbologies, you can use
Clear One Prefix (Suffix) to delete a specific character from a symbology. When
you Clear All Prefixes (Suffixes), all the prefixes or suffixes for a symbology are
deleted.
72 Genesis XP User Guide
Page 87

Step 1. Scan the Clear One Prefix or Clear One Suffix symbol.
Add CR Suffix
All Symbologies
Add Prefix
Clear One Prefix
Clear All Prefixes
Add Suffix
Clear One Suffix
Step 2. Determine the 2 digit hex value from the Symbology Chart (included in
the Symbology Charts, beginning on page 225) for the symbology from
which you want to clear the prefix or suffix.
Step 3. Scan the 2 digit hex value from the Programming Chart, beginning on
page 239 or scan 9, 9 for all symbologies.
Your change is automatically saved.
Add a Carriage Return Suffix to All Symbologies
Scan the following barcode if you wish to add a carriage return suffix to all
symbologies at once. This action first clears all current suffixes, then programs a
carriage return suffix for all symbologies.
Prefix Selections
Suffix Selections
Genesis XP User Guide 73
Page 88

Function Code Transmit
Clear All Suffixes
* Enable
Disable
1 234 5
Intercharacter Delay
Prefix Scanned Data Suffix
Intercharacter Delay
By default, all ASCII control characters are transmitted with barcode data. These
non-printable characters are translated into predefined key strokes, or CTRL+X
functions (see ASCII Conversion Chart (Code Page 1252), beginning on page 228).
If these key strokes interfere with your host’s software application, scan Disable to
keep these ASCII control characters from being transmitted. Default = Enable.
Note: You can also use a custom data format (see Data Format beginning on page 77) to
translate these characters into a more meaningful output.
Intercharacter, Interfunction, and Intermessage Delays
Intercharacter Delay
Some terminals drop information (characters) if data comes through too quickly.
Intercharacter, interfunction, and intermessage delays slow the transmission of
data, increasing data integrity.
An intercharacter delay of up to 5000 milliseconds (in 5ms increments) may be
placed between the transmission of each character of scanned data. Scan the
Intercharacter Delay barcode below, then scan the number of 5ms delays from the
Programming Chart, beginning on page 239, then Save.
74 Genesis XP User Guide
Page 89

To remove this delay, scan the Intercharacter Delay barcode, then set the number
Delay Length
Character to Trigger Delay
Interfunction Delays
Prefix Scanned Data Suffix
1 2345STX HT CR LF
Interfunction Delay
of delays to 0. Scan the Save barcode from the Programming Chart, beginning on
page 239.
Note: Intercharacter delays are not supported in USB serial emulation.
User Specified Intercharacter Delay
An intercharacter delay of up to 5000 milliseconds (in 5ms increments) may be
placed after the transmission of a particular character of scanned data. Scan the
Delay Length barcode below, then scan the number of 5ms delays from the
Programming Chart, beginning on page 239, then Save.
Next, scan the Character to Trigger Delay barcode, then the 2-digit hex value for a
printable character to trigger the delay (see Lower ASCII Reference Table,page
229.
)
To remove this delay, scan the Delay Length barcode, and set the number of
delays to 0. Scan the Save barcode from the Programming Chart, beginning on
page 239.
Interfunction Delay
An interfunction delay of up to 5000 milliseconds (in 5ms increments) may be
placed between the transmission of each control character in the message string.
Scan the Interfunction Delay barcode below, then scan the number of 5ms delays,
and the Save barcode from the Programming Chart, beginning on page 239.
Genesis XP User Guide 75
Page 90

To remove this delay, scan the Interfunction Delay barcode, then set the number
2nd Scan Transmission1st Scan Transmission
Intermessage Delay
Intermessage Delay
of delays to 0. Scan the Save barcode from the Programming Chart, beginning on
page 239.
Intermessage Delay
An intermessage delay of up to 5000 milliseconds (in 5ms increments) may be
placed between each scan transmission. Scan the Intermessage Delay barcode
below, then scan the number of 5ms delays, and the Save barcode from the
Programming Chart, beginning on page 239.
To remove this delay, scan the Intermessage Delay barcode, then set the number
of delays to 0. Scan the Save barcode from the Programming Chart, beginning on
page 239.
76 Genesis XP User Guide
Page 91

CHAPTER
5
DATA FORMAT
Data Format Editor Introduction
You may use the Data Format Editor to change the scanner’s output. For example,
you can use the Data Format Editor to insert characters at certain points in
barcode data as it is scanned. The selections in the following pages are used only if
you wish to alter the output. Default Data Format setting = None.
Normally, when you scan a barcode, it is output automatically. However, when you
create a format, you must use a “send” command (see Send Commands on page
80) within the format program to output data.
Multiple formats may be programmed into the scanner. They are stacked in the
order in which they are entered. However, the following list presents the order in
which formats are applied:
1. Specific Terminal ID, Actual Code ID, Actual Length
2. Specific Terminal ID, Actual Code ID, Universal Length
3. Specific Terminal ID, Universal Code ID, Actual Length
4. Specific Terminal ID, Universal Code ID, Universal Length
5. Universal Terminal ID, Actual Code ID, Actual Length
6. Universal Terminal ID, Actual Code ID, Universal Length
7. Universal Terminal ID, Universal Code ID, Actual Length
8. Universal Terminal ID, Universal Code ID, Universal Length
The maximum size of a data format configuration is 2000 bytes, which includes
header information.
If a barcode is read that fails the first data format, the next data format, if there is
one, will be used on the barcode data. If there is no other data format, the raw data
is output.
Genesis XP User Guide 77
Page 92

If you have changed data format settings, and wish to clear all formats and return
* Default Data Format
Data Format Settings
to the factory defaults, scan the Default Data Format code below.
Show Data Format
Scan the barcode below to show current data format settings.
Add a Data Format
Step 1. Scan the Enter Data Format symbol (page 79).
Step 2. Select Primary/Alternate Format
Determine if this will be your primary data format, or one of 3 alternate
formats. This allows you to save a total of 4 different data formats. To
program your primary format, scan 0 from the Programming Chart,
beginning on page 239. If you are programming an alternate format,
scan 1, 2, or 3, depending on which alternate format you are
programming. (See Primary/Alternate Data Formats on page 95 for
further information.)
Step 3. Terminal Type
Refer to Terminal ID Table (page 80) and locate the Terminal ID number
for your PC. Scan three numeric barcodes from the Programming Chart,
beginning on page 239, to program the scanner for your terminal ID (you
must enter 3 digits). For example, scan 0 0 3 for an AT wedge.
78 Genesis XP User Guide
Note: 099 indicates all terminal types.
Step 4. Code I.D.
In the Symbology Charts, beginning on page 225, find the symbology to
which you want to apply the data format. Locate the Hex value for that
symbology and scan the 2 digit hex value from the Programming Chart,
beginning on page 239.
If you wish to create a data format for all symbologies, with the exception
of some specific symbologies, refer to B8 (page 93).
If you are creating a data format for Batch Mode Quantity, use 35 for the
Code I.D.
Note: 99 indicates all symbologies.
Step 5. Length
Specify what length (up to 9999 characters) of data will be acceptable for
this symbology. Scan the four digit data length from the Programming
Page 93

Chart, beginning on page 239. For example, 50 characters is entered as
Enter Data Format
Save
Discard
Clear One Data Format
Clear All Data Formats
0050.
Note: 9999 indicates all lengths.
Step 6. Editor Commands
Refer to Data Format Editor Commands (page 80). Scan the symbols that
represent the command you want to enter.
Step 7. Scan Save to save your data format, or Discard to exit without saving your
changes.
Other Programming Selections
• Clear One Data Format
This deletes one data format for one symbology. If you are clearing the primary
format, scan 0 from the Programming Chart, beginning on page 239. If you are
clearing an alternate format, scan 1, 2, or 3, depending on the format you are
clearing. Scan the Terminal Type and Code I.D. (see Symbology Charts on page
225), and the barcode data length for the specific data format that you want to
delete. All other formats remain unaffected.
• Clear all Data Formats
This clears all data formats.
• Save
Exit and save your data format changes.
• Discard
Exit without saving any data format changes.
Genesis XP User Guide 79
Page 94

Terminal ID Table
Save
Discard
Ter minal Model(s) Terminal ID
USB PC keyboard (HID) 124
Mac Keyboard 125
PC Keyboard (Japanese) 134
Serial (COM driver required) 130
HID POS 131
USB SurePOS Handheld 128
USB SurePOS Tabletop 129
Serial RS232 TTL 000
RS232 True 000
RS485 (IBM-HHBCR 1+2, 46xx) 051
Keyboard PS2 compatibles 003
AT compatibles 002
Data Format Editor Commands
When working with the Data Format Editor, a virtual cursor is moved along your
input data string. The following commands are used to both move this cursor to
different positions, and to select, replace, and insert data into the final output.
Send Commands
Send all characters
F1 Include in the output message all of the characters from the input message, starting
from current cursor position, followed by an insert character. Syntax = F1xx where xx
stands for the insert character’s hex value for its ASCII code. Refer to the ASCII
Conversion Chart (Code Page 1252), beginning on page 228 for decimal, hex and
character codes.
80 Genesis XP User Guide
Page 95

Send a number of characters
F2 Include in the output message a number of characters followed by an insert
character. Start from the current cursor position and continue for “nn” characters or
through the last character in the input message, followed by character “xx.” Syntax
= F2nnxx where nn stands for the numeric value (00-99) for the number of
characters, and xx stands for the insert character’s hex value for its ASCII code.
Refer to the ASCII Conversion Chart (Code Page 1252), beginning on page 228 for
decimal, hex and character codes.
F2 Example: Send a number of characters
Send the first 10 characters from the barcode above, followed by a carriage return.
Command string: F2100D
F2 is the “Send a number of characters” command
10 is the number of characters to send
0D is the hex value for a CR
The data is output as: 1234567890
F2 and F1 Example: Split characters into 2 lines
Send the first 10 characters from the barcode above, followed by a carriage return,
followed by the rest of the characters.
Command string: F2100DF10D
F2 is the “Send a number of characters” command
10 is the number of characters to send for the first line
0D is the hex value for a CR
F1 is the “Send all characters” command
0D is the hex value for a CR
The data is output as:
1234567890
ABCDEFGHIJ
<CR>
Genesis XP User Guide 81
Page 96

Send all characters up to a particular character
F3 Include in the output message all characters from the input message, starting with
the character at the current cursor position and continuing to, but not including, the
search character “ss,” followed by an insert character. The cursor is moved forward
to the “ss” character. Syntax = F3ssxx where ss stands for the search character’s hex
value for its ASCII code, and xx stands for the insert character’s hex value for its
ASCII code.
Refer to the ASCII Conversion Chart (Code Page 1252), beginning on page 228 for
decimal, hex and character codes.
F3 Example: Send all characters up to a particular character
Using the barcode above, send all characters up to but not including “D,” followed
by a carriage return.
Command string: F3440D
F3 is the “Send all characters up to a particular character” command
44 is the hex value for a 'D”
0D is the hex value for a CR
The data is output as:
1234567890ABC
<CR>
Send all characters up to a string
B9 Include in the output message all characters from the input message, starting with
the character at the current cursor position and continuing to, but not including, the
search string “s...s.” The cursor is moved forward to the beginning of the “s...s” string.
Syntax = B9nnnns...s where nnnn stands for the length of the string, and s...s stands
for the string to be matched. The string is made up of hex values for the characters
in the string. Refer to the ASCII Conversion Chart (Code Page 1252), beginning on
page 228 for decimal, hex and character codes.
B9 Example: Send all characters up to a defined string
Using the barcode above, send all characters up to but not including “AB.”
Command string: B900024142
B9 is the “Send all characters up to a string” command
0002 is the length of the string (2 characters)
41 is the hex value for A
82 Genesis XP User Guide
Page 97

42 is the hex value for B
The data is output as: 1234567890
Send all but the last characters
E9 Include in the output message all but the last “nn” characters, starting from the
current cursor position. The cursor is moved forward to one position past the last
input message character included. Syntax = E9nn where nn stands for the numeric
value (00-99) for the number of characters that will not be sent at the end of the
message.
Insert a character multiple times
F4 Send “xx” character “nn” times in the output message, leaving the cursor in the
current position. Syntax = F4xxnn where xx stands for the insert character’s hex
value for its ASCII code, and nn is the numeric value (00-99) for the number of times
it should be sent. Refer to the ASCII Conversion Chart (Code Page 1252), beginning
on page 228 for decimal, hex and character codes.
E9 and F4 Example: Send all but the last characters, followed by 2 tabs
Insert a string
BA Send “ss” string of “nn” length in the output message, leaving the cursor in the
Send all characters except for the last 8 from the barcode above, followed by 2
tabs.
Command string: E908F40902
E9 is the “Send all but the last characters” command
08 is the number of characters at the end to ignore
F4 is the “Insert a character multiple times” command
09 is the hex value for a horizontal tab
02 is the number of times the tab character is sent
The data is output as: 1234567890AB <tab><tab>
current position. Syntax = BAnnnns...s where nnnn stands for the length of the
string, and s...s stands for the string. The string is made up of hex values for the
characters in the string. Refer to the ASCII Conversion Chart (Code Page 1252),
beginning on page 228 for decimal, hex and character codes.
Genesis XP User Guide 83
Page 98

B9 and BA Example: Look for the string “AB” and insert 2 asterisks (**)
Using the barcode above, send all characters up to but not including “AB.” Insert 2
asterisks at that point, and send the rest of the data with a carriage return after.
Command string: B900024142BA00022A2AF10D
B9 is the “Send all characters up to a string” command
0002 is the length of the string (2 characters)
41 is the hex value for A
42 is the hex value for B
BA is the “Insert a string” command
0002 is the length of the string to be added (2 characters)
2A is the hex value for an asterisk (*)
2A is the hex value for an asterisk (*)
F1 is the “Send all characters” command
0D is the hex value for a CR
The data is output as:
1234567890**ABCDEFGHIJ
<CR>
Insert symbology name
B3 Insert the name of the barcode’s symbology in the output message, without moving
the cursor. Only symbologies with a Honeywell ID are included (see Symbology
Charts on page 225). Refer to the ASCII Conversion Chart (Code Page 1252),
beginning on page 228 for decimal, hex and character codes.
Insert barcode length
B4 Insert the barcode’s length in the output message, without moving the cursor. The
length is expressed as a numeric string and does not include leading zeros.
B3 and B4 Example: Insert the symbology name and length
Send the symbology name and length before the barcode data from the barcode
above. Break up these insertions with spaces. End with a carriage return.
Command string: B3F42001B4F42001F10D
84 Genesis XP User Guide
Page 99

B3 is the “Insert symbology name” command
F4 is the “Insert a character multiple times” command
20 is the hex value for a space
01 is the number of times the space character is sent
B4 is the “Insert barcode length” command
F4 is the “Insert a character multiple times” command
20 is the hex value for a space
01 is the number of times the space character is sent
F1 is the “Send all characters” command
0D is the hex value for a CR
The data is output as:
Code128 20 1234567890ABCDEFGHIJ
<CR>
Insert key strokes
B5 Insert a key stroke or combination of key strokes. Key strokes are dependent on your
keyboard (see Keyboard Key References on page 235). Any key can be inserted,
including arrows and functions. Syntax = 5CB5xxssnn where xx is the number of
keys pressed (without key modifiers), ss is the key modifier from the table below, and
nn is the key number from the Keyboard Key References,page 235.
Key Modifiers Hex
No Key Modifier 00
Shift Left 01
Shift Right 02
Alt Left 04
Alt Right 08
Control Left 10
Control Right 20
For example, B501021F inserts an “A” on a 104 key, U.S. style keyboard. B5 = the
command, 01 = number of key press events (without the key modifier), 02 is the key
modifier for Shift Right, and 1F is the “a” key. If a lower case “a” were to be inserted,
B501001F would be entered.
Genesis XP User Guide 85
Page 100

If there are three keystrokes, the syntax would change from B5xxssnn for one
keystroke to B5xxssnnssnnssnn. An example that would insert "abc" is as follows:
B503001F00320030F833.
Note: Key modifiers can be added together when needed. The sum is converted to
hexadecimals.
Example: Control Left+Shift Left = 17, converted to hexadecimal = 11.
Move Commands
Move the cursor forward a number of characters
F5 Move the cursor ahead “nn” characters from current cursor position.
Syntax = F5nn where nn is the numeric value (00-99) for the number of characters
the cursor should be moved ahead.
F5 Example: Move the cursor forward and send the data
Move the cursor forward 3 characters, then send the rest of the barcode data from
the barcode above. End with a carriage return.
Command string: F503F10D
F5 is the “Move the cursor forward a number of characters” command
03 is the number of characters to move the cursor
F1 is the “Send all characters” command
0D is the hex value for a CR
The data is output as:
4567890ABCDEFGHIJ
<CR>
Move the cursor backward a number of characters
F6 Move the cursor back “nn” characters from current cursor position.
Syntax = F6nn where nn is the numeric value (00-99) for the number of characters
the cursor should be moved back.
Move the cursor to the beginning
F7 Move the cursor to the first character in the input message. Syntax = F7.
86 Genesis XP User Guide
 Loading...
Loading...