Honeywell 760005, 760006 User Manual
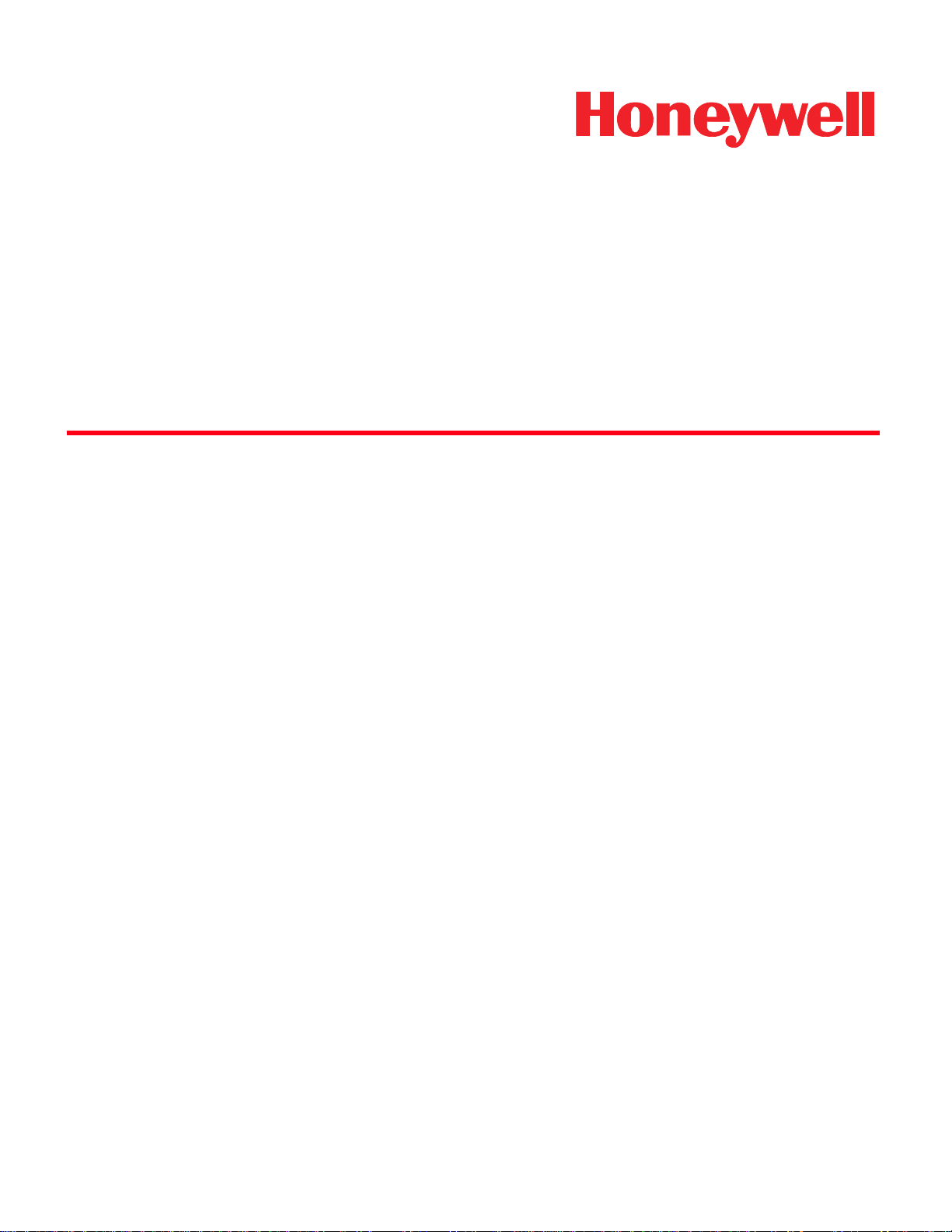
®
Dolphin
with Windows Mobile® 6.0
User’s Guide–Preliminary
7600 Mobile Computer
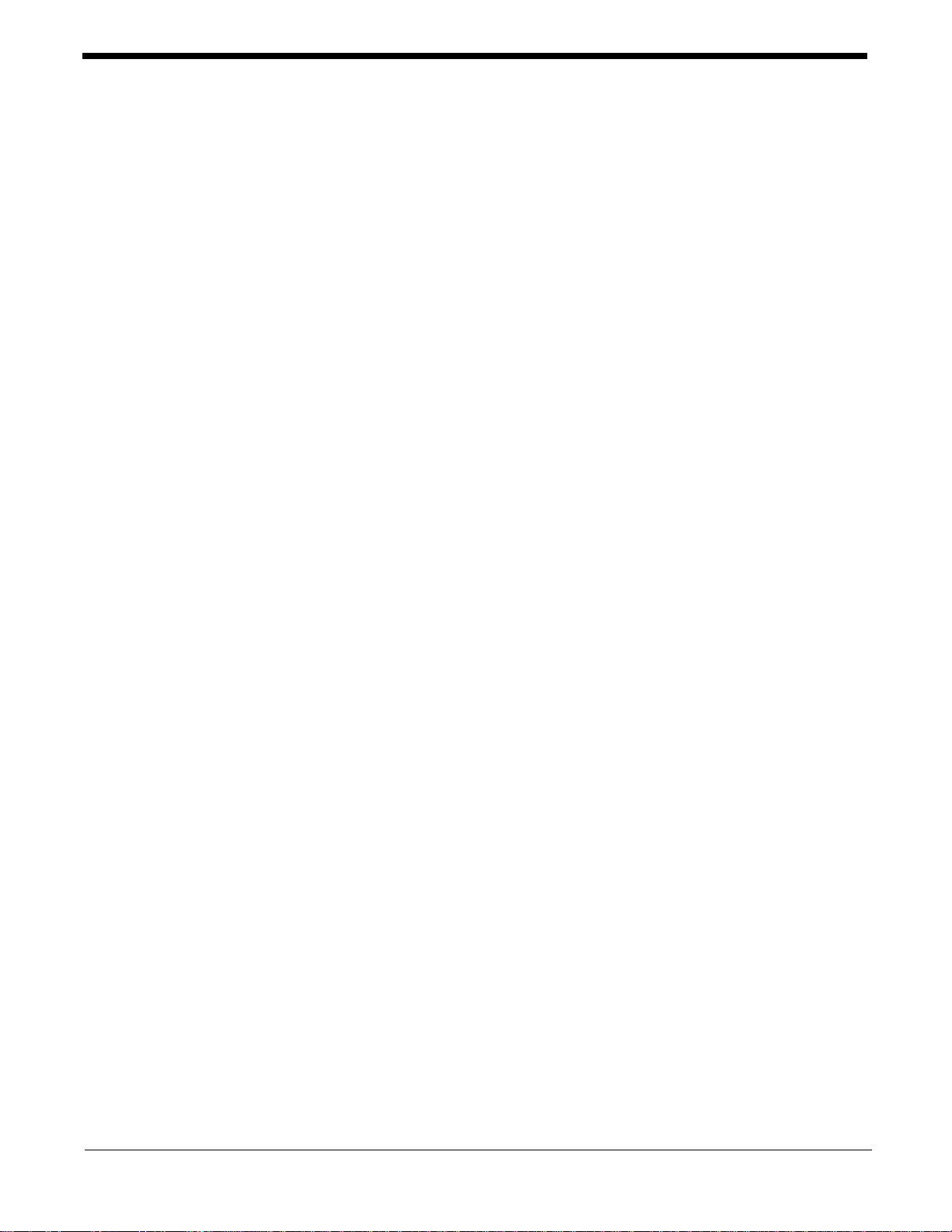
Disclaimer
Honeywell International Inc. (“Honeywell”) reserves the right to make changes in specifications and other
information contained in this document without prior notice, and the reader should in all cases consult
Honeywell to determine whether any such changes have been made. The information in this publicat ion
does not represent a commitment on the part of Honeywell.
Honeywell shall not be liable for technical or editorial errors or omissions contained herein; nor for
incidental or consequential damages resulting from the furnishing, performance, or use of this material.
This document contains proprietary information that is protecte d by copyright. All rights are reserved. No
part of this document may be photocopied, reproduced, or translated into another language without the
prior written consent of Honeywell.
©2008 Honeywell International Inc. All rights reserved.
Web Address: www.honeywell.com/aidc
Trademarks
Dolphin, Dolphin RF, HomeBase, Mobile Base, and QuadCharger are trademarks or registered
trademarks of Hand Held Products, Inc. or Honeywell International Inc.
Microsoft, Windows, Windows Mobile, Windows CE, Windows NT, Windows 2000, Windows ME,
Windows XP, ActiveSync, Outlook, and the Windows logo are trademarks or registered trademarks of
Microsoft Corporation.
Other product names mentioned in this manual may be trademarks or registered trademarks of their
respective companies and are the property of their respective owners.
Patents
Please refer to the product packaging for a list of patents.
Other Trademarks
The Bluetooth trademarks are owned by Bluetooth SIG, Inc., U.S.A. and licensed to Honeywell
International Inc.
microSD and microSDHC are trademarks.
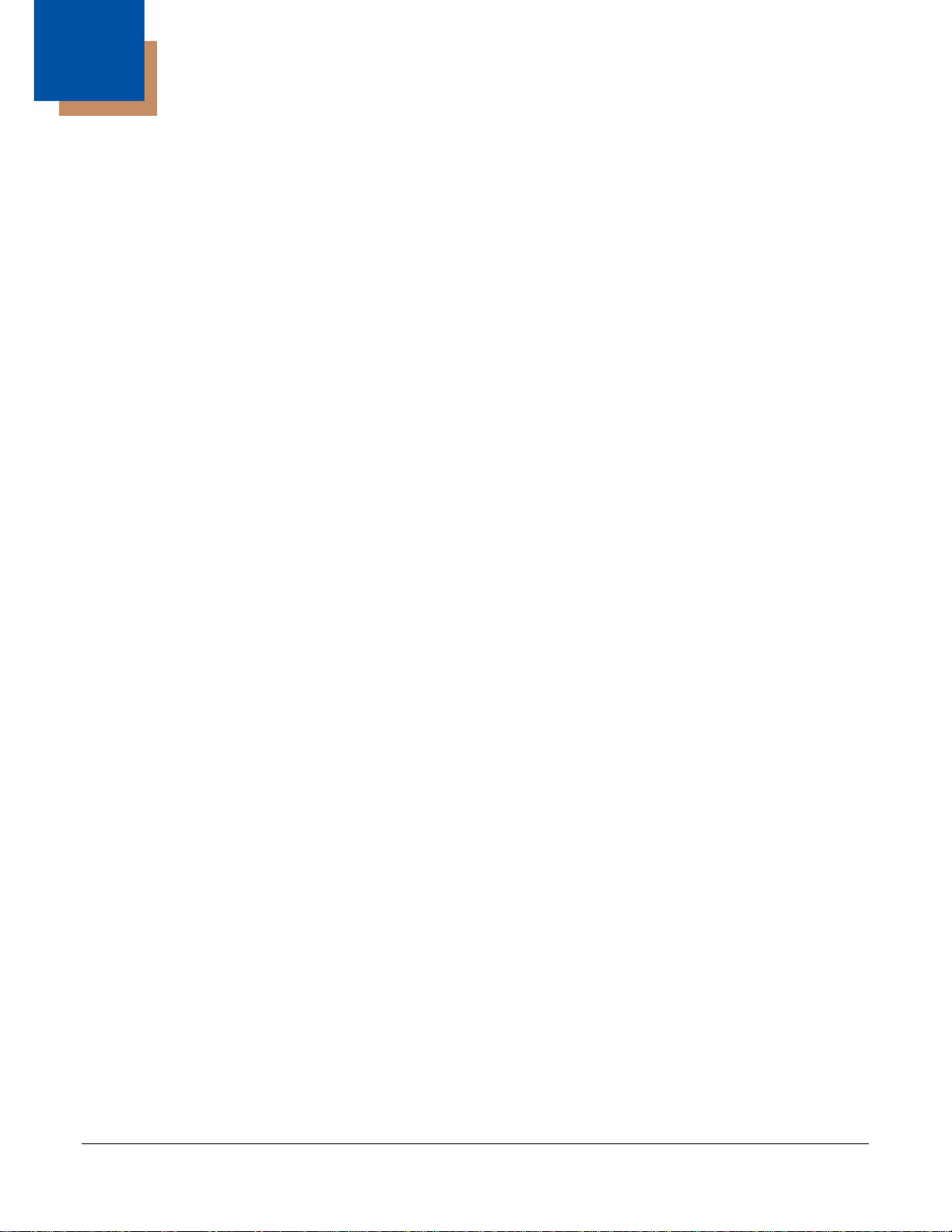
Table of Contents
Chapter 1 - Agency Approvals
Label Locations....................................................................................................................1-1
Approvals by Country...........................................................................................................1-2
R&TTE Compliance Statement—802.11b/g and/or Bluetooth.............................................1-2
Dolphin RF Terminal—802.11b/g, Bluetooth,......................................................................1-3
Chapter 2 - Getting Started
Out of the Box......................................................................................................................2-1
Today Screen.......................................................................................................................2-2
Navigation Bar and Start Menu............................................................................................2-2
Icons in the Navigation Bar............................................................................................2-3
Command Bar......................................................................................................................2-4
Selecting Programs..............................................................................................................2-5
Using the Stylus...................................................................................................................2-5
Chapter 3 - Hardware Overview
Standard Configurations......................................................................................................3-1
Hardware Features ........................................................................................................3-1
Peripherals...........................................................................................................................3-2
Accessories..........................................................................................................................3-2
Front Panel Features ...........................................................................................................3-3
Touch Screen Display..........................................................................................................3-4
Display Backlight............................................................................................................3-4
Using Screen Protectors................................................................................................3-4
Back Panel Features..........................................................................................................3-10
Using the Accessory Attachment.................................................................................3-11
Side Panel Features ..........................................................................................................3-12
Installing Memory Cards ..............................................................................................3-13
Bottom Panel Features......................................................................................................3-15
Connecting the USB Cable..........................................................................................3-16
ActiveSync Communication ...............................................................................................3-18
Battery Power ....................................................................................................................3-21
Checking Battery Power...............................................................................................3-24
Resetting the Terminal.......................................................................................................3-25
Soft Reset (Warm Boot)...............................................................................................3-25
Hard Reset (Cold Boot)................................................................................................3-25
Suspend Mode...................................................................................................................3-26
Chapter 4 - Using the Keyboards
Overview..............................................................................................................................4-1
29-Key Numeric Keyboard.............................................................................................4-1
38-Key Alpha Keyboard.................................................................................................4-1
Suspend/Resume...........................................................................................................4-1
Function Keys ................................................................................................................4-2
Modifier Keys .................................................................................................................4-2
Alpha/Numeric Indicator.................................................................................................4-3
Dolphin® 7600 Mobile Computer
User’s Guide–Preliminary
Rev (b): Preliminary
9/29/2008
iii
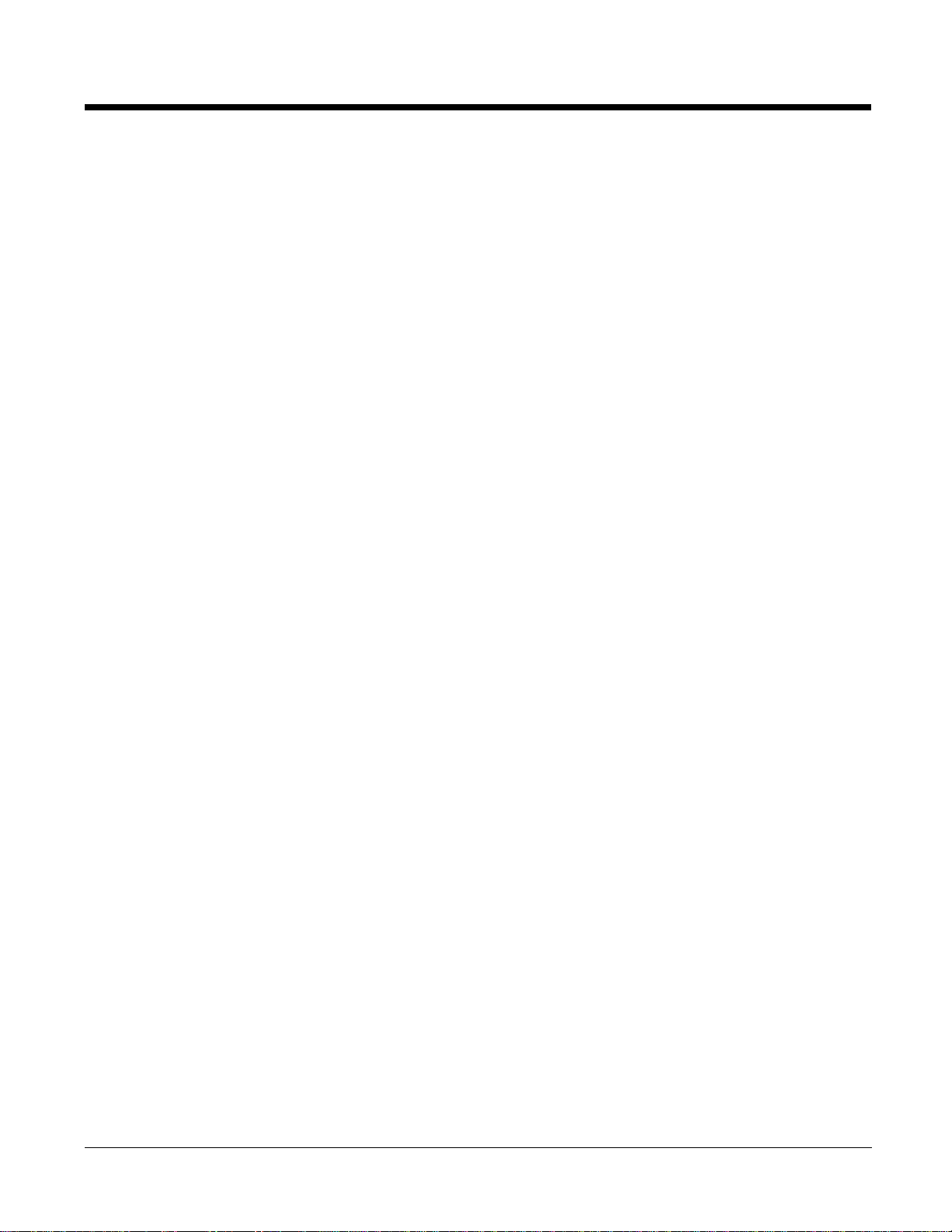
29-Key Numeric Keyboard ..................................................................................................4-4
Navigation Keys.............................................................................................................4-4
Hardware Application Buttons .......................................................................................4-5
Toggling Between Alpha and Numeric Modes...............................................................4-6
29-Key Blue Key Combinations (Alpha Mode) ..............................................................4-7
29-Key Shift Functionality in Numeric Mode..................................................................4-7
29-Key Red Key Combinations......................................................................................4-8
38-Key Alpha Keyboard.....................................................................................................4-10
Toggling Between Alpha and Numeric Modes.............................................................4-10
38-Key Red Key Combinations....................................................................................4-11
38-Key NUM Lock Mode .............................................................................................4-12
Chapter 5 - Using the Image Engine
Overview..............................................................................................................................5-1
Available Engines................................................................................................................5-1
Supported Bar Code Symbologies .....................................................................................5-2
Activating the Engine...........................................................................................................5-3
Decoding .............................................................................................................................5-3
Capturing Images................................................................................................................5-5
Chapter 6 - System Settings
Overview..............................................................................................................................6-1
Personal Tab.......................................................................................................................6-2
Buttons...........................................................................................................................6-3
Input...............................................................................................................................6-4
Menus............................................................................................................................6-5
System Tab .........................................................................................................................6-7
About .............................................................................................................................6-7
Backlight........................................................................................................................6-8
Certificates.....................................................................................................................6-8
ClearType Tuner............................................................................................................6-8
Clock & Alarms..............................................................................................................6-9
Encryption ......................................................................................................................6-9
Error Reporting..............................................................................................................6-9
External GPS...............................................................................................................6-10
Memory........................................................................................................................6-10
Power...........................................................................................................................6-12
Regional Settings.........................................................................................................6-12
Remove Programs.......................................................................................................6-13
Screen .........................................................................................................................6-14
Chapter 7 - Connecting the Terminal
Connections Tab .................................................................................................................7-1
Infrared Communication......................................................................................................7-2
IrDA Port Location ........................................................................................................7-2
Sending Data.................................................................................................................7-2
Receiving Data ..............................................................................................................7-3
iv Rev (b): Preliminary
9/29/2008
Dolphin® 7600 Mobile Computer
User’s Guide–Preliminary
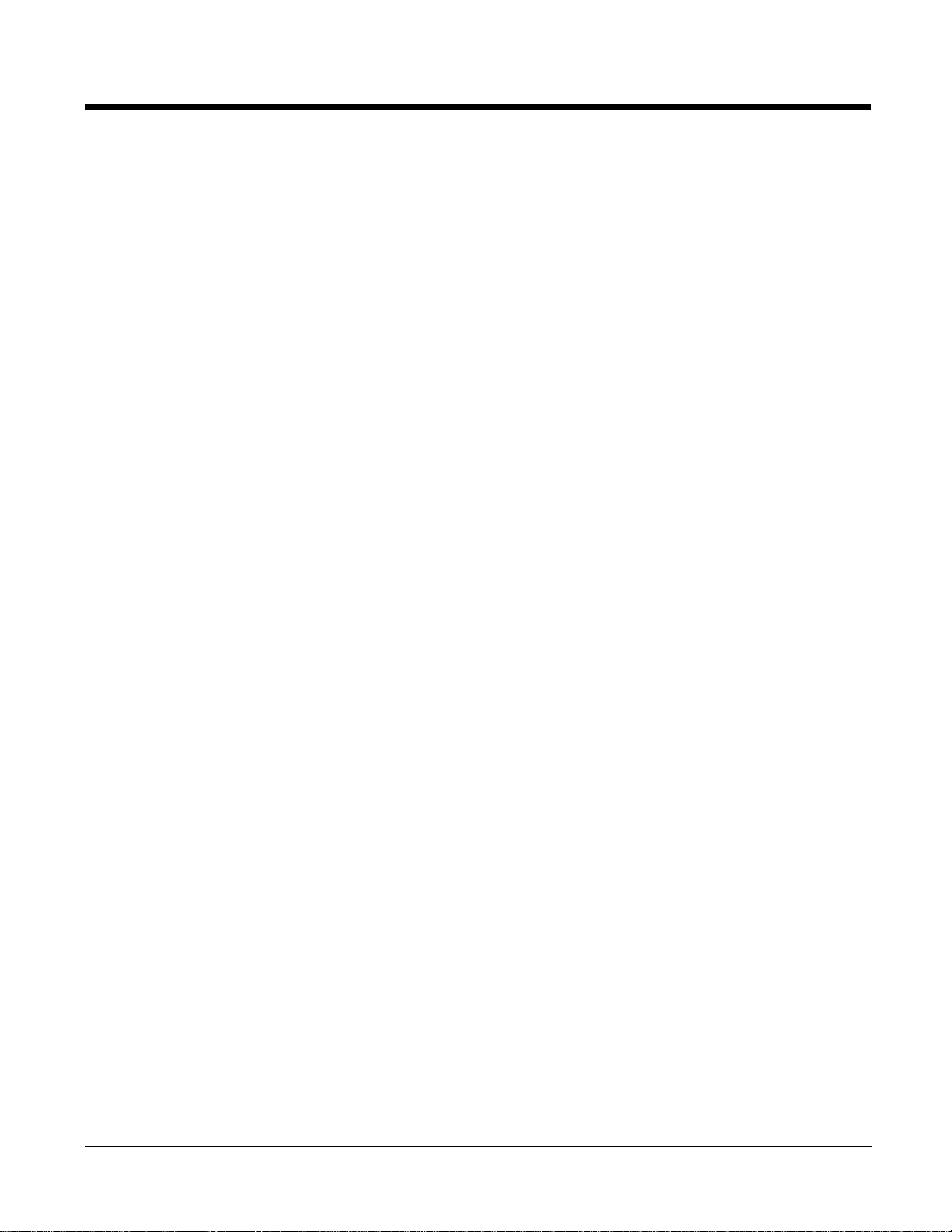
Connections Manager .........................................................................................................7-4
Task Tab........................................................................................................................7-4
Advanced Tab................................................................................................................7-5
Dolphin Wireless Manager ..................................................................................................7-6
Dolphin Wireless Manager Window...............................................................................7-6
Enabling the Radios.......................................................................................................7-6
Accessing Radio Configuration Utilities.........................................................................7-7
Icons in the Navigation Bar............................................................................................7-7
COM Port Assignment Table ..............................................................................................7-8
Network Cards.....................................................................................................................7-9
USB to PC.........................................................................................................................7-10
Installing Additional Software ............................................................................................7-11
Adding Programs via ActiveSync.................................................................................7-11
Adding Programs From the Internet ............................................................................7-12
Chapter 8 - Working with the Bluetooth Radio
Enabling the Bluetooth Radio..............................................................................................8-1
Icons in the Navigation Bar............................................................................................8-1
Connecting to Other Bluetooth Devices ..............................................................................8-2
Pairing and Trusted Devices ...............................................................................................8-4
Types of Devices and Services...........................................................................................8-5
Connecting to Bluetooth Printers.........................................................................................8-6
Connecting to Bluetooth Headsets......................................................................................8-6
Transferring Files.................................................................................................................8-7
Making the Terminal Discoverable......................................................................................8-8
Chapter 9 - Dolphin HomeBase Device
Overview..............................................................................................................................9-1
Front Panel .........................................................................................................................9-2
Back Panel .........................................................................................................................9-3
Powering the HomeBase Device.........................................................................................9-4
Charging the Main Battery...................................................................................................9-5
Mounting the Dolphin HomeBase Device............................................................................9-6
Bottom Panel Dimensions...................................................................................................9-7
Chapter 10 - Dolphin QuadCharger Device
Overview............................................................................................................................10-1
Front Panel .......................................................................................................................10-1
Back Panel ........................................................................................................................10-2
Supplying Power to the QuadCharger Device...................................................................10-2
Battery Charging................................................................................................................10-3
Recommendations for Storing Batteries............................................................................10-3
Mounting the QuadCharger Device...................................................................................10-4
Troubleshooting.................................................................................................................10-6
Chapter 11 - Dolphin Mobile Mount
Overview............................................................................................................................11-1
Inserting a Terminal.....................................................................................................11-1
Mounting............................................................................................................................11-3
Dolphin® 7600 Mobile Computer User’s
Guide–Preliminary
Rev (b): Preliminary
9/29/2008
v
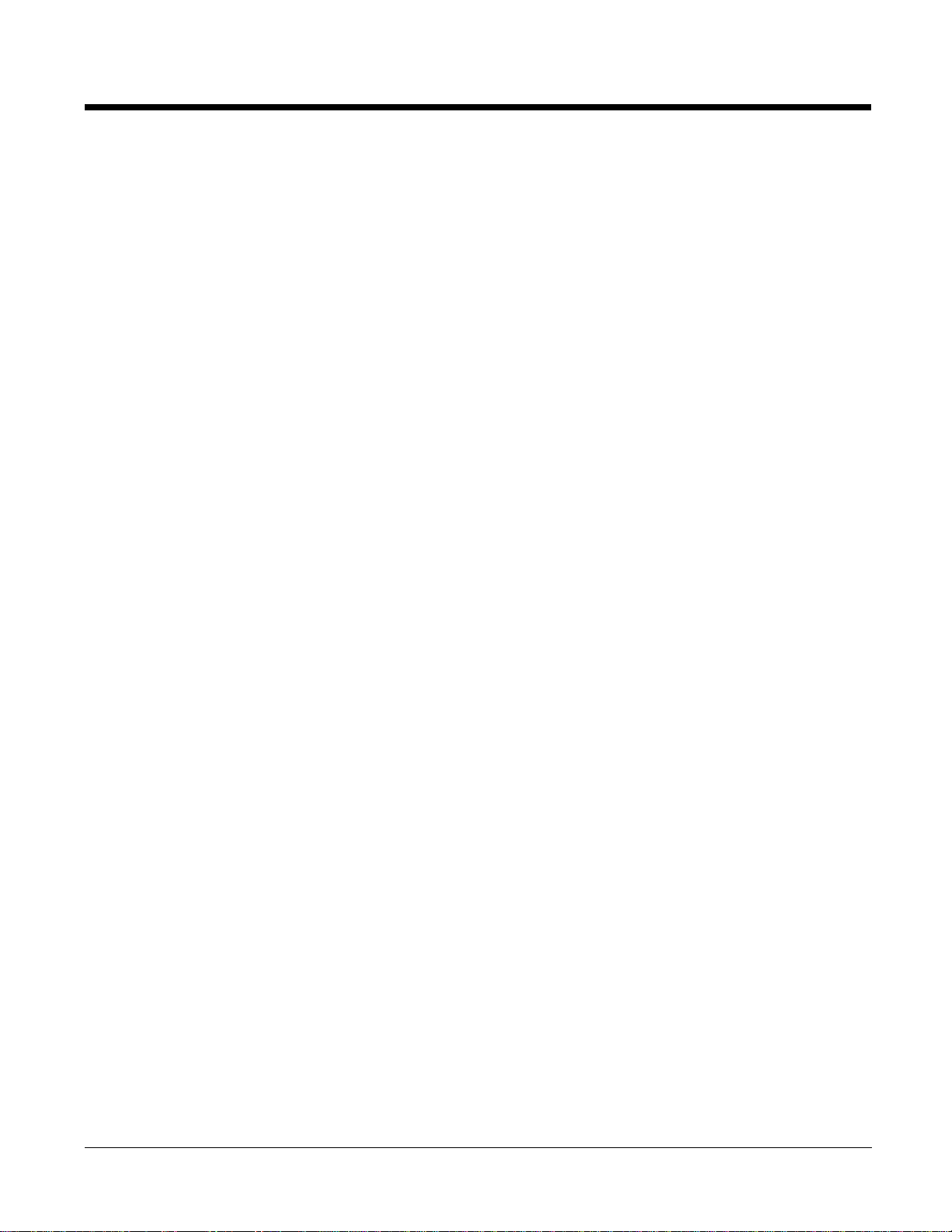
Chapter 12 - Technical Specifications
Terminal Technical Specifications.....................................................................................12-1
Dolphin HomeBase Device................................................................................................12-3
Dolphin QuadCharger Device............................................................................................12-5
Chapter 13 - Customer Support
Product Service and Repair...............................................................................................13-1
Technical Assistance.........................................................................................................13-2
Limited Warranty ...............................................................................................................13-3
vi Rev (b): Preliminary
9/29/2008
Dolphin® 7600 Mobile Computer
User’s Guide–Preliminary
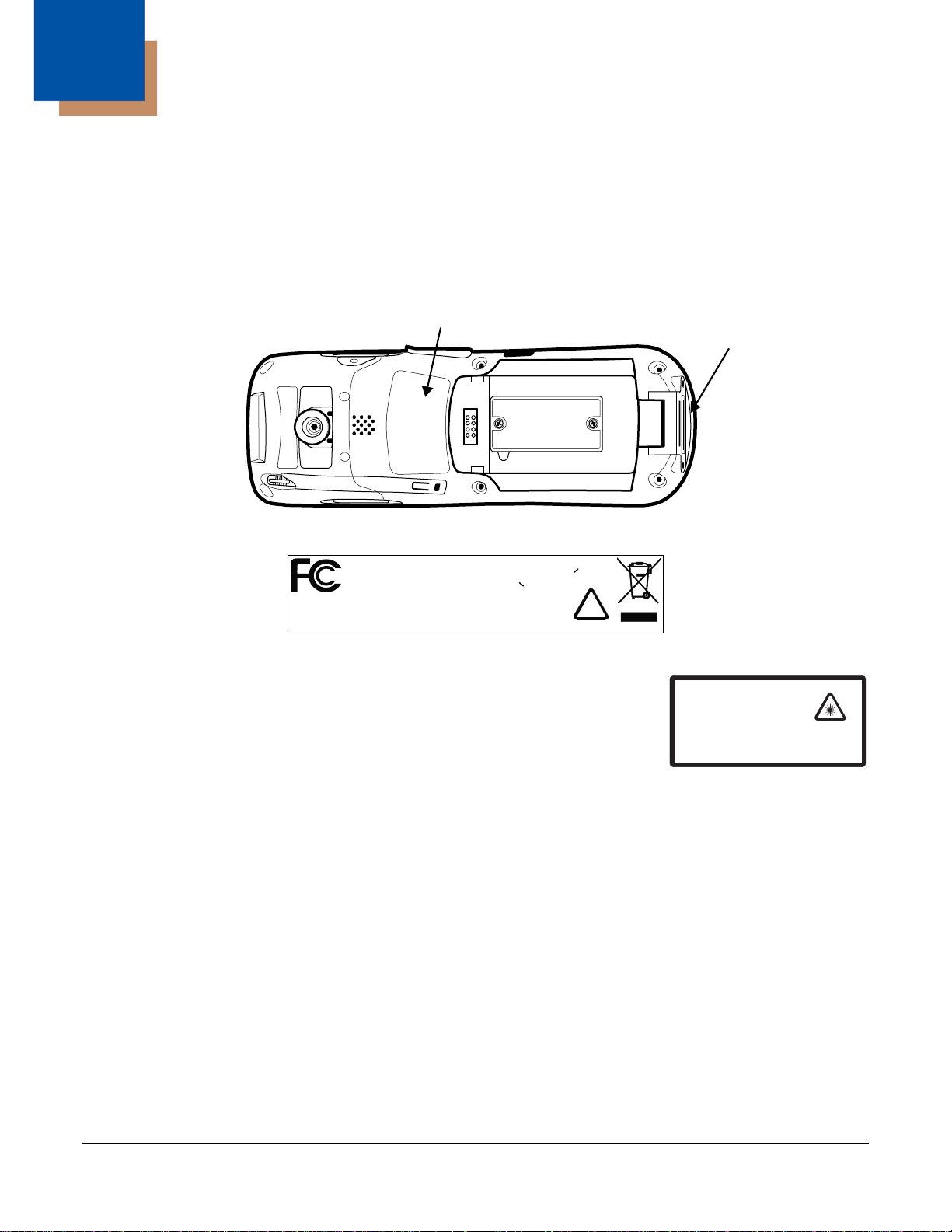
1
Compliance Label
Molded-in Text
(see page 1-1)
hs a s i t D c Cm i tT i Cl s B D gi al evi e o pl es wi h
CndiI -00 e aai muaa anCES3.Ct pprel nu eriq e
d l C s e B es con e a a ormea lastform l n e
00 u n aNMB- 3 dCaad .
!
See
Manual
LASER LIGHT. DO NOT STARE INTO BEAM
1.0 mW MAX OUTPUT: 650nM
IEC60825-1:1993+A1+A2
CLASS 2 LASER PRODUCT
Complies with 21 CFR 1040.10 and 1040.1 1
except for deviations pursuant to Laser
Notice No. 50, dated July 26, 2001.
Agency Appro vals
Label Locations
Dolphin 7600 terminals meet or exceed the requirements of all applicable standards organizations for
safe operation. However, as with any electrical equipment, the best way to ensure safe operation is to
operate them according to the agency guidelines that follow. Please read these guidelines carefully
before using your Dolphin terminal.
Molded-in Text
Laser Safety Label
If the following label is attached to your product, it indicates the product
contains a laser engine or laser aimer:
Laser Eye Safety Statement: This device has been tested in accordance
with and complies with IEC60825-1: 1993+A1+A2 and 21 CFR 1040.10 and
1040.11, except for deviations pursuant to Laser Notice No. 50, dated July
26, 2001. LASER LIGHT, DO NOT STARE INTO BEAM, CLASS 2 LASER
PRODUCT, 1.0 mW MAX OUTPUT: 650nM.
Caution - use of controls or adjustments or performance of procedures other than those specified herein
may result in hazardous radiation exposure.
LED Safety Statement
The LED output on this device has been tested in accordance with IEC60825-1 LED safety and certified
to be a Class 1 LED device.
FCC RF Radiation Exposure Statement
This equipment complies with FCC RF radiation exposure limits set forth for an uncontrolled environment.
Max. SAR Measurement (1g):
• 802.11b: 0.234w/kg
• 802.11g: 0.234w/kg
This device has been tested and meets the FCC RF exposure guidelines for body worn operation only.
An accessory must be used for body worn operation.
Dolphin® 7600 Mobile Computer
User’s Guide–Preliminary
Rev (b): Preliminary
1 - 1
9/29/2008
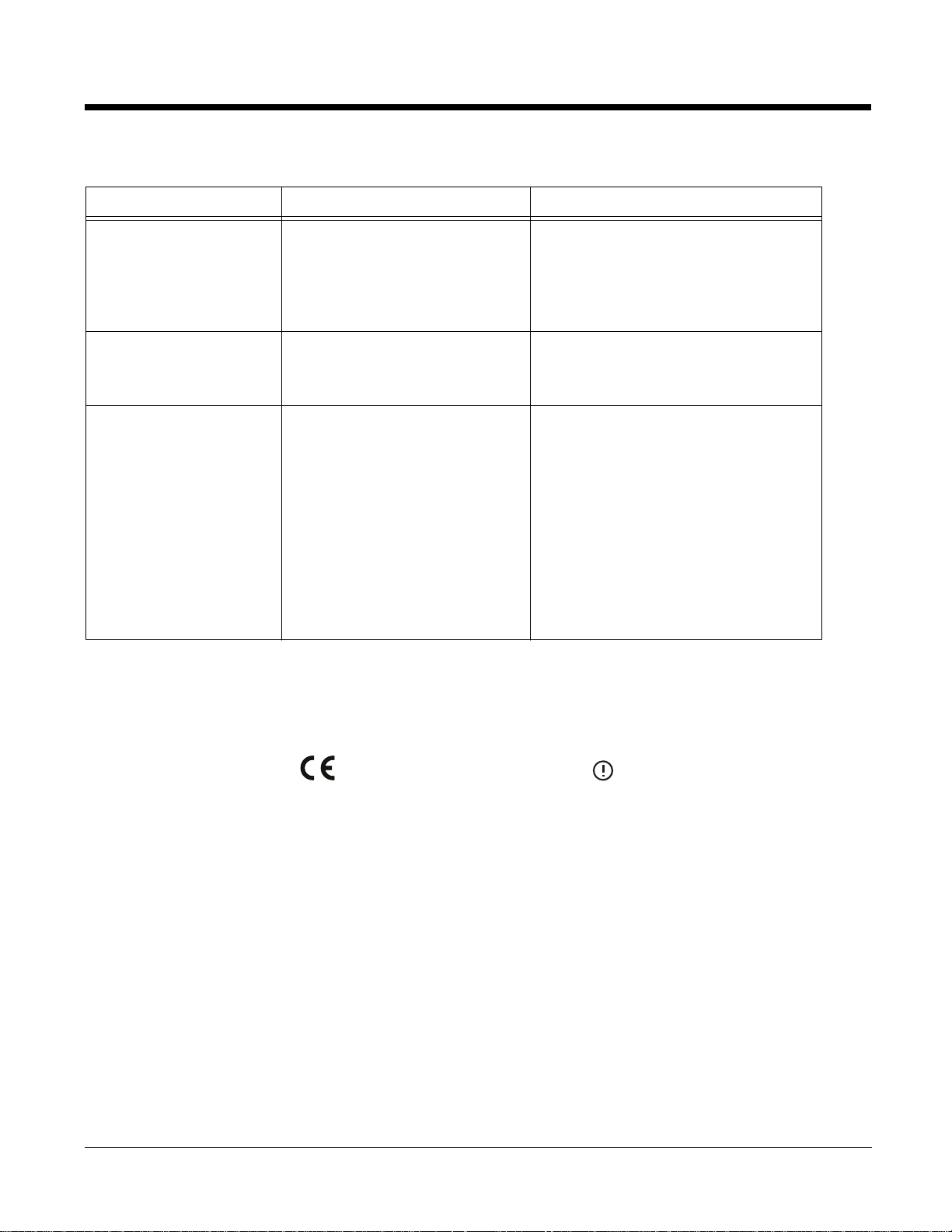
Approvals by Country
Country Safety EMC & Radio
U.S.A.
UL60950-1 (CB Scheme) FCC Part 15, Subpart C, 15.247
FCC Part 15, Subpart B
FCC Part 22H
FCC Part 24H
FCC SAR OET 65 Supplement C
Canada
cUL60950 ICES-003 (Class B)
RSS 132
RSS 133
European Community/CE
EN60950-1:2000
EN60825-1:1994 + A11 + A2
IEC60825-1
EN 300328-1/2
EN55022:1998+A1:2000+A2:2003
EN55024:1998+A1:2001+A2:2003
EN301 511
EN301 489-1/-7
EN301 489-17
EN61000-3-2:2000
EN61000-3-3:1995+A1-2001
EN60360 June 2001
EN50361 June 2001
EN50371 June 2001
R&TTE Compliance Statement—802.11b/g and/or Bluetooth
Dolphin RF terminals are in conformity with all essential requirements of the R&TTE Directive (1999/5/
EC).
This product is marked with [Certified Notified Body Number] in accordance with the Class II
product requirements specified in the R&TTE Directive. In addition, this product complies to 200 6/95/EC
Low Voltage Directive when supplied with the recommended power supply. Honeywell shall not be liable
for use of our product with equipment (i.e., power supplies, personal computers, etc.) that is not CE
marked and does not comply with the Low Voltage Directive.
The equipment is intended for use throughout the European Community; PAN European Frequency
Range: 2.402–2.480 GHz. Restrictions for use in France are as follows:
• Indoor use: Maximum power (EIRP*) of 100 mW for the entire 2.400–2.4835 GHz
• Outdoor use: Maximum power (EIRP*) of 100 mW for the 2.400–2.454 GHz band & maximum power
(EIRP*) of 10 mW for the 2.454–2.483 MGHz band.
For further information, please contact:
Hand Held Products BV, a wholly owned subsidiary of Honeywell International Inc.
Nijverheidsweg 9
5627 BT Eindhoven
The Netherlands
1 - 2 Rev (b): Preliminary
9/29/2008
Dolphin® 7600 Mobile Computer
User’s Guide–Preliminary
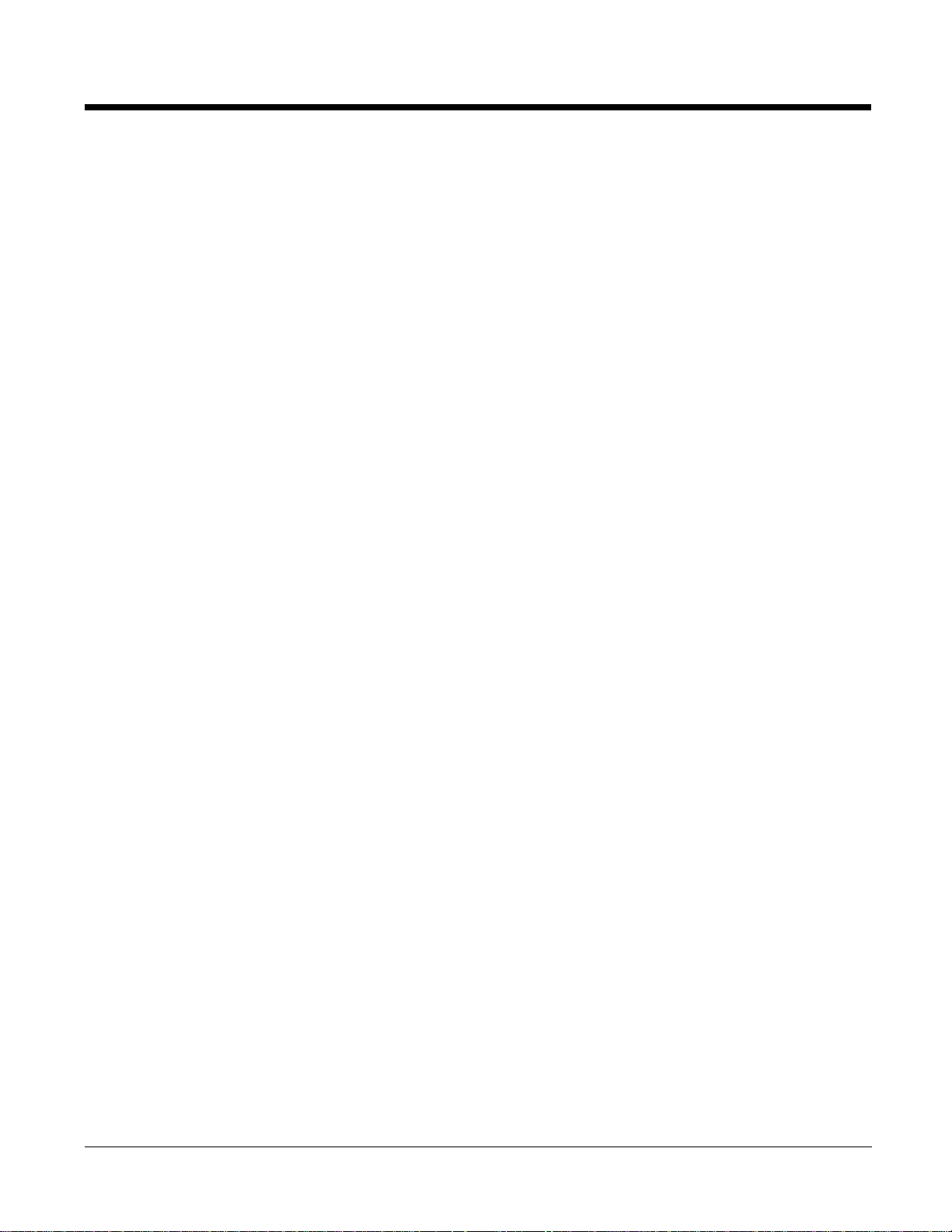
Dolphin RF Terminal—802.11b/g, Bluetooth,
This device complies with Part 15 of the FCC Rules. Operation is subject to the following two conditions:
(1) this device may not cause harmful interference, and (2) this device must accept any interference
received, including interference that may cause undesired operation.
This equipment has been tested and found to comply with the limits for a Class B digital d evice pursuant
to Part 15 of the FCC Rules. These limits a re designed to provide reason able protect ion against harmful
interference in a residential installation. This equipment generates, u ses, and can radiate radio frequency
energy and, if not installed and used in accordance with the instructions, may cause harmful interfere nce
to radio communications. However, there is no guarantee that interference will not occur in a particular
installation. If this equipment does cause harmful interference to radio or television reception, which can
be determined by turning the equipment off and on, the user is encouraged to try to correct the
interference by one or more of the following measures:
• Reorient or relocate the receiving antenna.
• Increase the separation between the equipment and receiver.
• Connect the equipment into an outlet on a circuit different from that to which the receiver is connected.
• Consult the dealer or an experienced radio/TV technician for help.
If necessary, the user should consult the dealer or an experienced radio/television technician for
additional suggestions. The user may find the following booklet helpful: “Something About Int erference.”
This is available at FCC local regional offices. Our company is not responsible for any ra dio or television
interference caused by unauthorized modifications of this equipment or the substitution or attachment of
connecting cables and equipment other than those specified by our company. The correction is the
responsibility of the user. Use only shielded data cables with this system.
In accordance with FCC 15.21, changes or modifications not expressly approved by the party responsible
for compliance could void the user’s authority to operate the equipment.
CAUTION! Any changes or modifications not expressly approved by the grantee of this device
could void the user's authority to operate the equipment.
Canadian Compliance
This Class B digital apparatus complies with Canadian ICES-003. Operation is subject to the following
two conditions: (1) this device may not cause harmful interference, and (2) this device must accept any
interference received, including interference that may cause undesired operation.
To prevent radio interference to the licensed service, this device is intended to be operated indoors and
away from windows to provide maximum shielding. Equipment (or its transmit antenna) installed outdoors
is subject to licensing.
Cet appareil numérique de la Classe B est conforme à la norme NMB-003 du Canada.
For European Community Users
Honeywell complies with Directive 2002/96/EC OF THE EUROPEAN PARLIAMENT AND OF THE
COUNCIL of 27 January 2003 on waste electrical and electronic equipment (WEEE).
Waste Electrical and Electronic Equipment Information
This product has required the extraction and use of natural resources for its production. It may contain
hazardous substances that could impact health and the environment, if not properly disposed.
In order to avoid the dissemination of those substances in our environment and to diminish the pressure
on the natural resources, we encourage you to use the appropriate take-back systems for product
disposal. Those systems will reuse or recycle most of the materials of the product you are disposing in a
sound way.
Dolphin® 7600 Mobile Computer
User’s Guide–Preliminary
Rev (b): Preliminary
9/29/2008
1 - 3
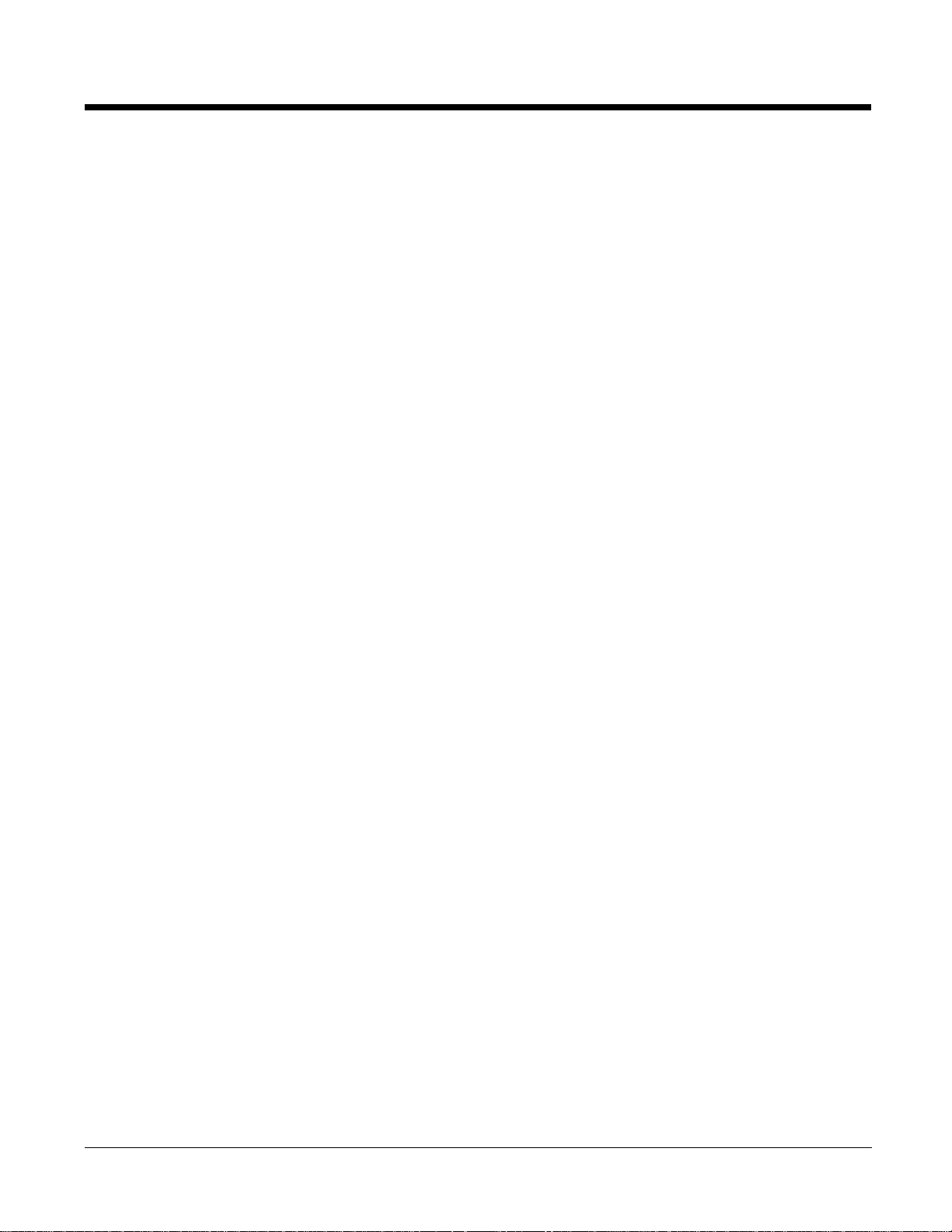
The crossed out wheeled bin symbol informs you that the product should not be disposed of along
with municipal waste and invites you to use the appropria te separate take-back systems for product
disposal.
If you need more information on the collection, reuse, and recycling systems, please contact your local or
regional waste administration.
You may also contact your supplier for more information on the environmental performances of this
product.
Pacemakers, Hearing Aids and Other Electrically Powered Devices
Most manufacturers of medical devices adhere to the IEC 601-1-2 standard. This standard requires
devices to operate properly in an EM Field with a strength of 3V/m over a frequency range of 26 to
1000MHz. The maximum allowable field strength emitted by the Dolphin is 0.3V/m according to Subpart
B of Part 1 of the FCC rules. Therefore, the Dolphin RF has no effect on medical devices that meet the
IEC specification.
Microwaves
The radio in the Dolphin RF terminal operates on the same frequency band as a microwave oven.
Therefore, if you use a microwave within range of the Dolphin RF terminal you may notice performance
degradation in your wireless network. However, both your microwave and your wireless network will
continue to function. The Dolphin Batch terminal does not contain a radio, and therefore, is not affected
by microwave ovens.
1 - 4 Rev (b): Preliminary
9/29/2008
Dolphin® 7600 Mobile Computer
User’s Guide–Preliminary
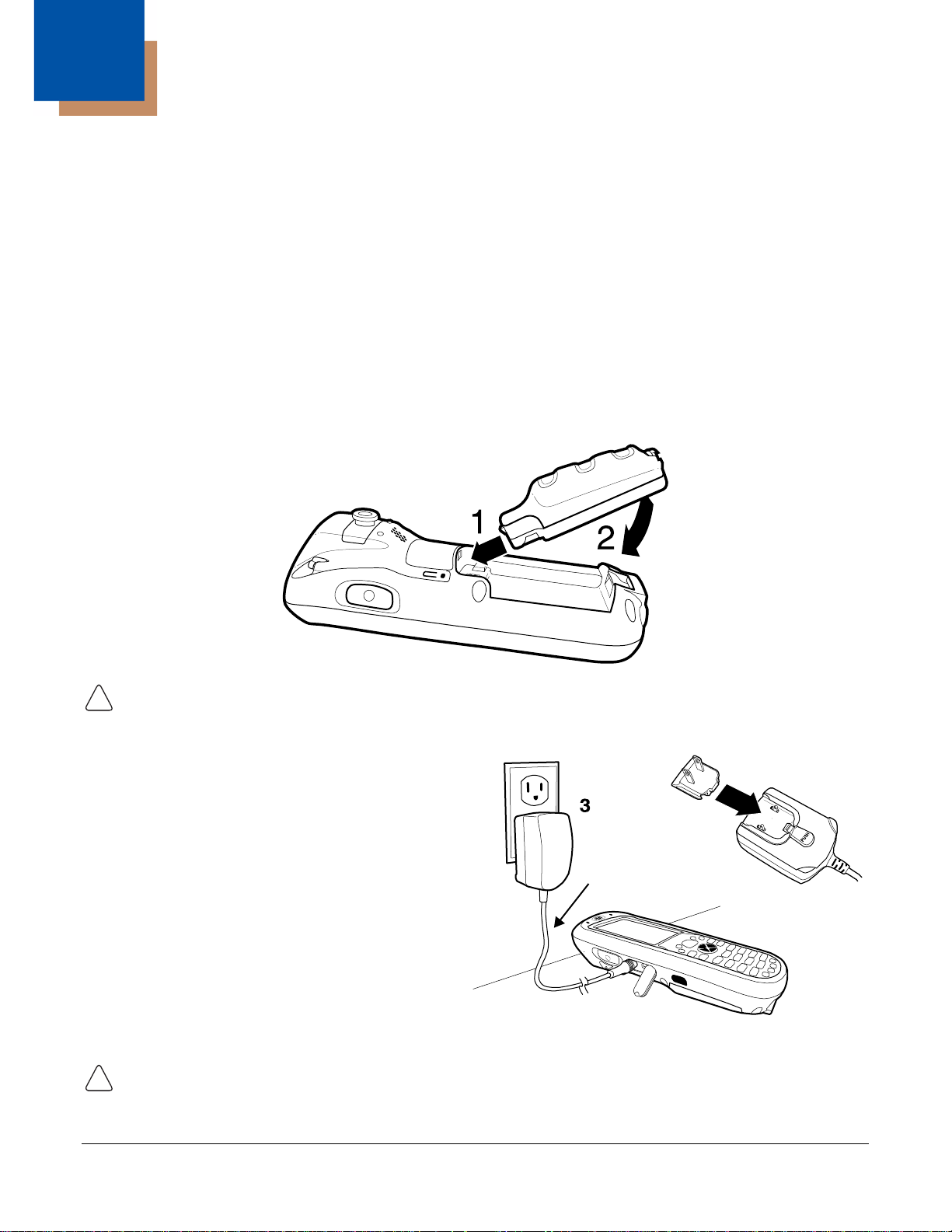
2
!
2
1
Dolphin terminals ship with both the main battery
pack and internal backup battery significantly
discharged of power. Charge the main battery
pack with the charging cable for a minimum of
four hours before initial use.
1. Attach the appropriate plug adapter to the
plug of the power cable.
2. Plug the *power cable into the DC Power Jack
(see page 3-12) on the left side.
3. Insert the plug into the appropriate power
source.
*This power cable can also be used to power the
Dolphin HomeBase Device (see page 9-1).
Power Cable
!
Getting Started
Out of the Box
Verify that your carton contains the following items:
• Dolphin 7600 mobile computer (the terminal)
• Main battery pack (3.7v, Li-ion)
• AC power supply
• Localized plug adapters
•User CD
Note: Be sure to keep the original packaging in case you need to retur n the Dolphin terminal for service; see Product
Service and Repair on page 13-1.
Step 1. Install the Main Battery
Use only the Li-ion battery packs provided by Honeywell. Use of any battery not sold/manufactured
by Honeywell may result in damage not covered by the warranty.
Step 2. Charge the Batteries
Use only the peripherals, power cables, and power adapters from Honeywell. Use of peripherals, cables, or
power adapters not sold/manufactured by Honeywell may cause damag e not covered by the warranty.
Dolphin® 7600 Mobile Computer
User’s Guide–Preliminary
Rev (b): Preliminary
9/29/2008
2 - 1
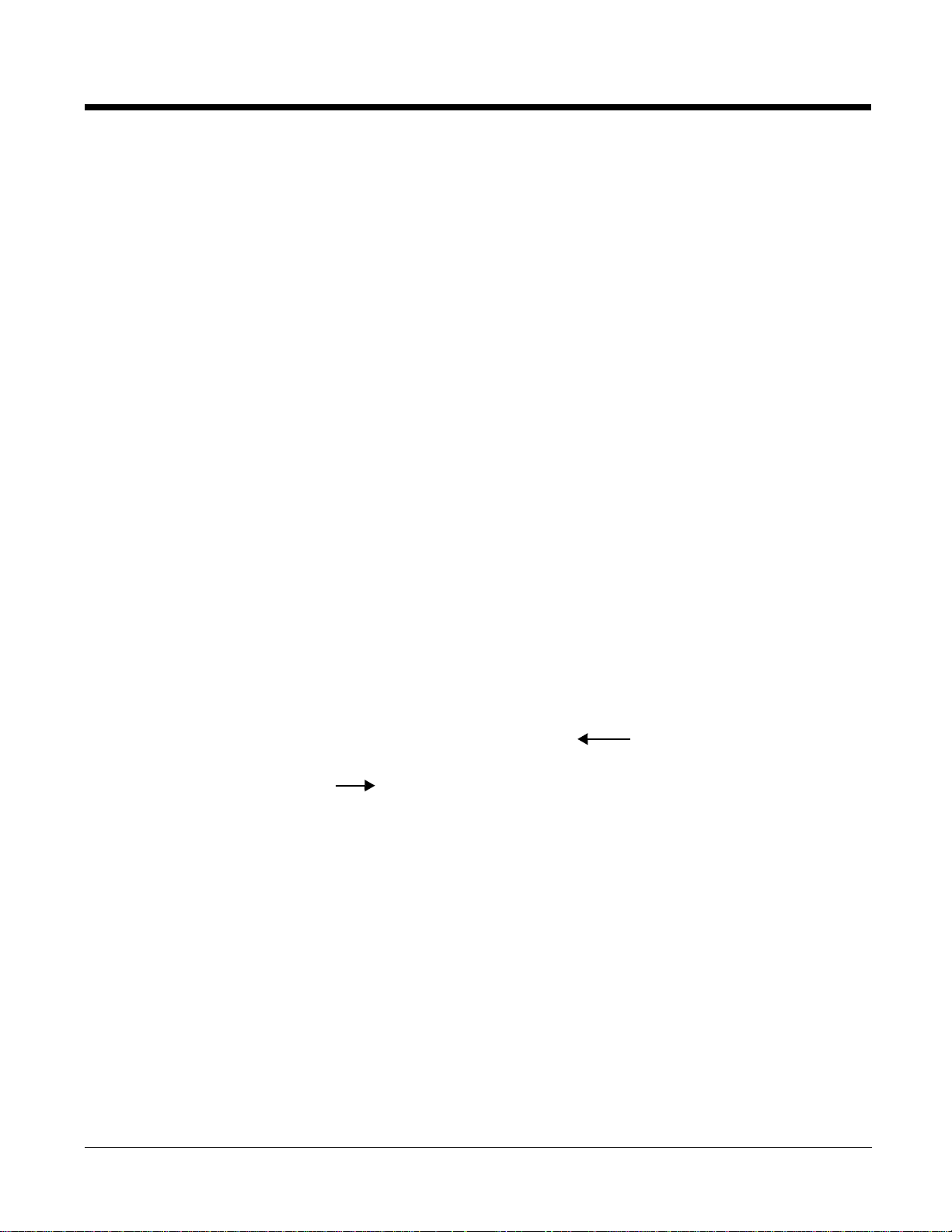
Step 3. Boot the Terminal
Navigation Bar
Start Menu
The terminal begins booting as soon as power is applied and runs by itself. Do NOT press any keys or
interrupt the boot process. Only tap the screen when prompted. When the boot process is complete, the
Today Screen (see page 2-2) appears and the terminal is ready for use.
Today Screen
System resets (see Resetting the Terminal on page 3-25) complete on the Today screen.
Note: You can access the Today screen any time by tapping the Start button on the Navigation bar and selecting
Today in the drop-down list.
Navigation Bar and Start Menu
Located at the top of every window, the Navigation bar displays various icons representing various
system functions.
The icons in the table below may appear in the Navigation bar. Which icons appear depend on your
terminal’s configuration.
2 - 2 Rev (b): Preliminary
9/29/2008
Dolphin® 7600 Mobile Computer
User’s Guide–Preliminary
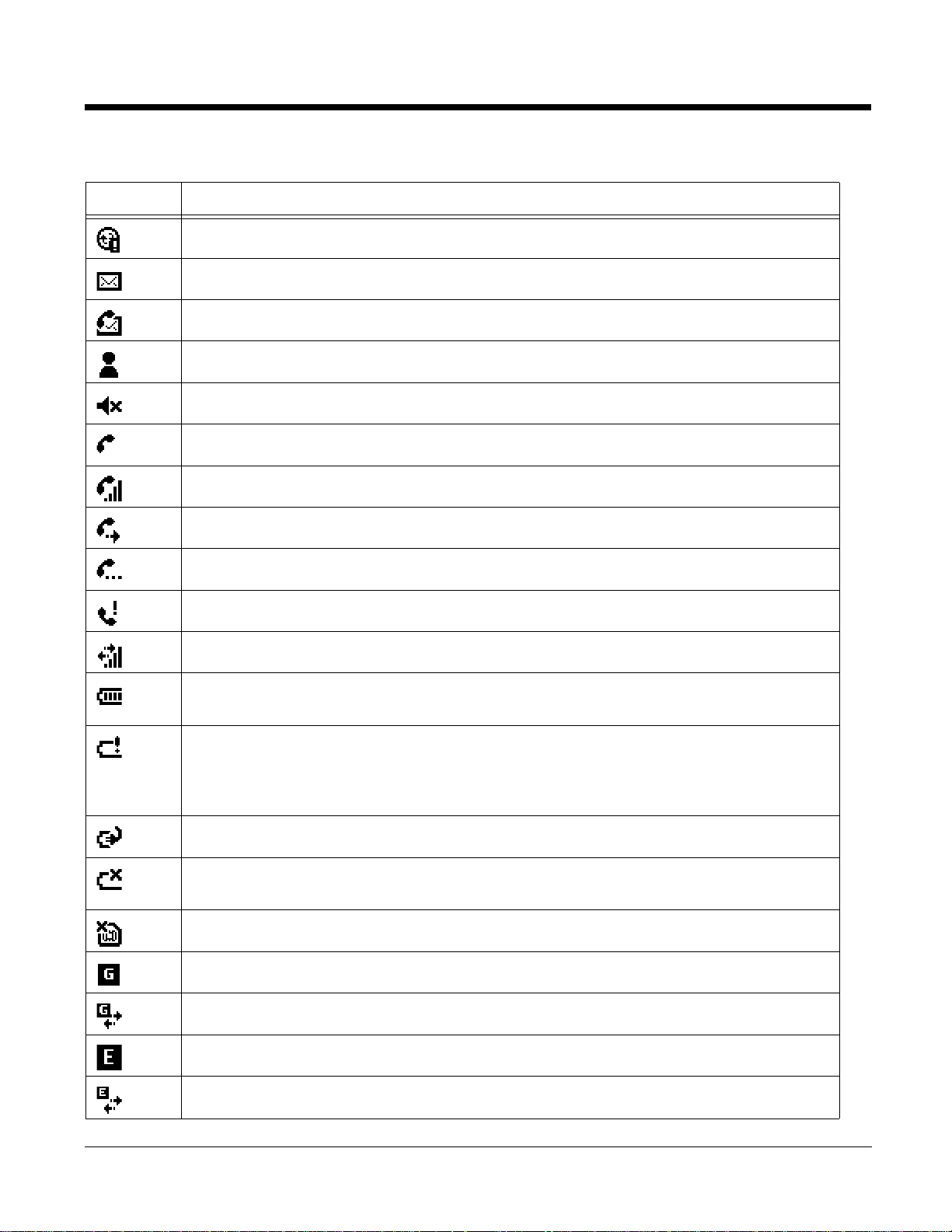
Icons in the Navigation Bar
Indicator Meaning
The terminal could not synchronize data with the workstation via ActiveSync
New e-mail or text message (SMS)
New voicemail
New instant message
Ringer off
Voice call
Voice call in progress
Calls are forwarded
Call on hold
Missed call
Data call in progress
Battery levels (1–4). Tap this icon to open the Power system setting and see the charge
percentage (see page 6-12).
Critical battery. The charge percentage is at the critical battery point set in the registry (the
default is 10%). For details about the critical battery point, (see page 3-22).
Tap this icon to open the Power system setting and see the charge percentage (see page 6-
12).
Terminal is running on external power (If a battery pack is installed, that battery is charging.)
The terminal is not connected to external power. A battery is installed but is defective;
specifically, its charge level cannot be measured.
No SIM card is installed
GPRS available
GPRS connected
EDGE available
EDGE connected
Dolphin® 7600 Mobile Computer
User’s Guide–Preliminary
Rev (b): Preliminary
9/29/2008
2 - 3
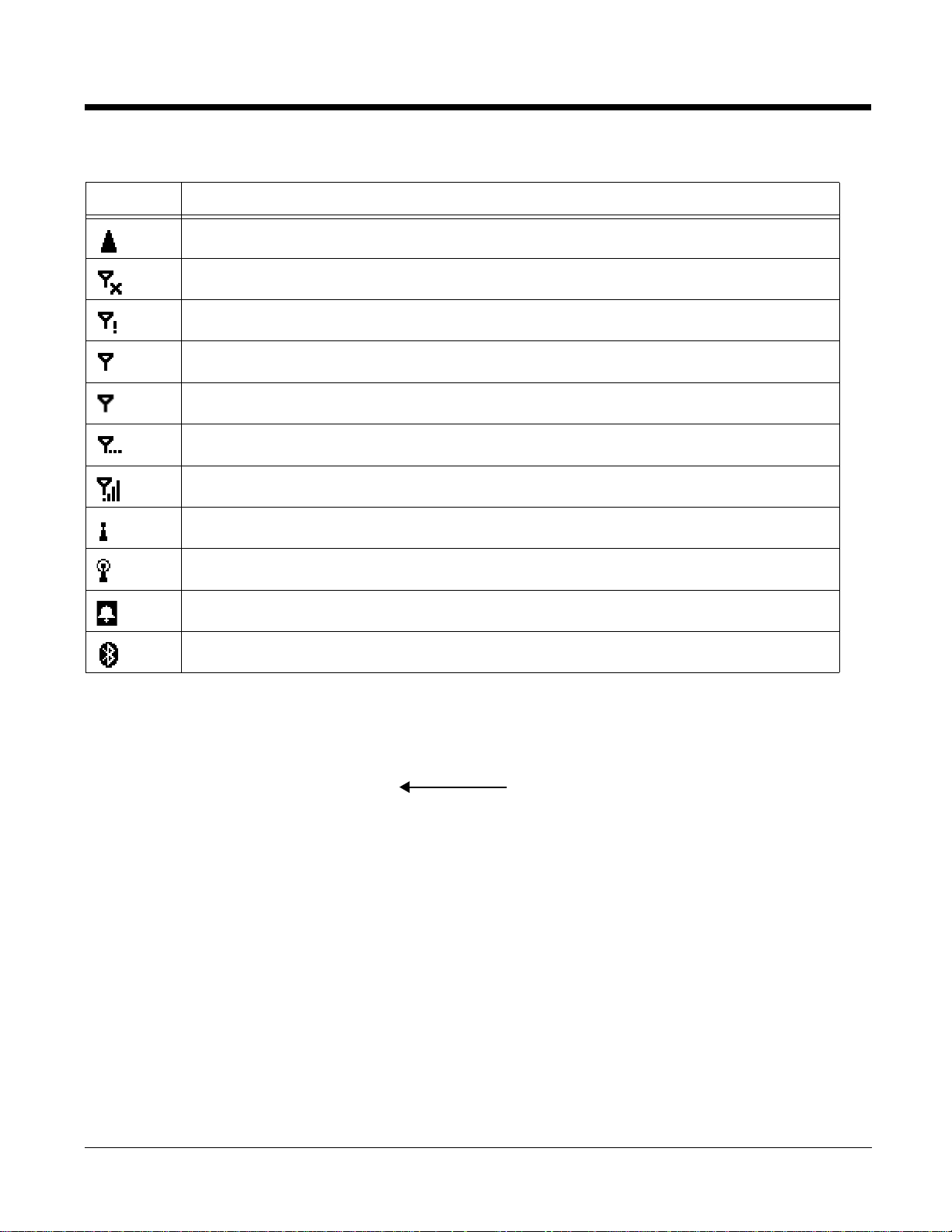
Icons in the Navigation Bar
This area displays various icons that access
applications running on the terminal. Use the right
and left arrows to navigate through these icons.
Indicator Meaning
Roaming
Radio is disabled
The radio is not connected to a netw ork
Radio connected
No radio signal
The terminal is searching for a signal
Radio signal strength
Wi-Fi on
Wi-Fi data call
Pending alarm
Bluetooth
Command Bar
Located at the bottom of the Today screen, the command bar displays running applications.
2 - 4 Rev (b): Preliminary
9/29/2008
Dolphin® 7600 Mobile Computer
User’s Guide–Preliminary
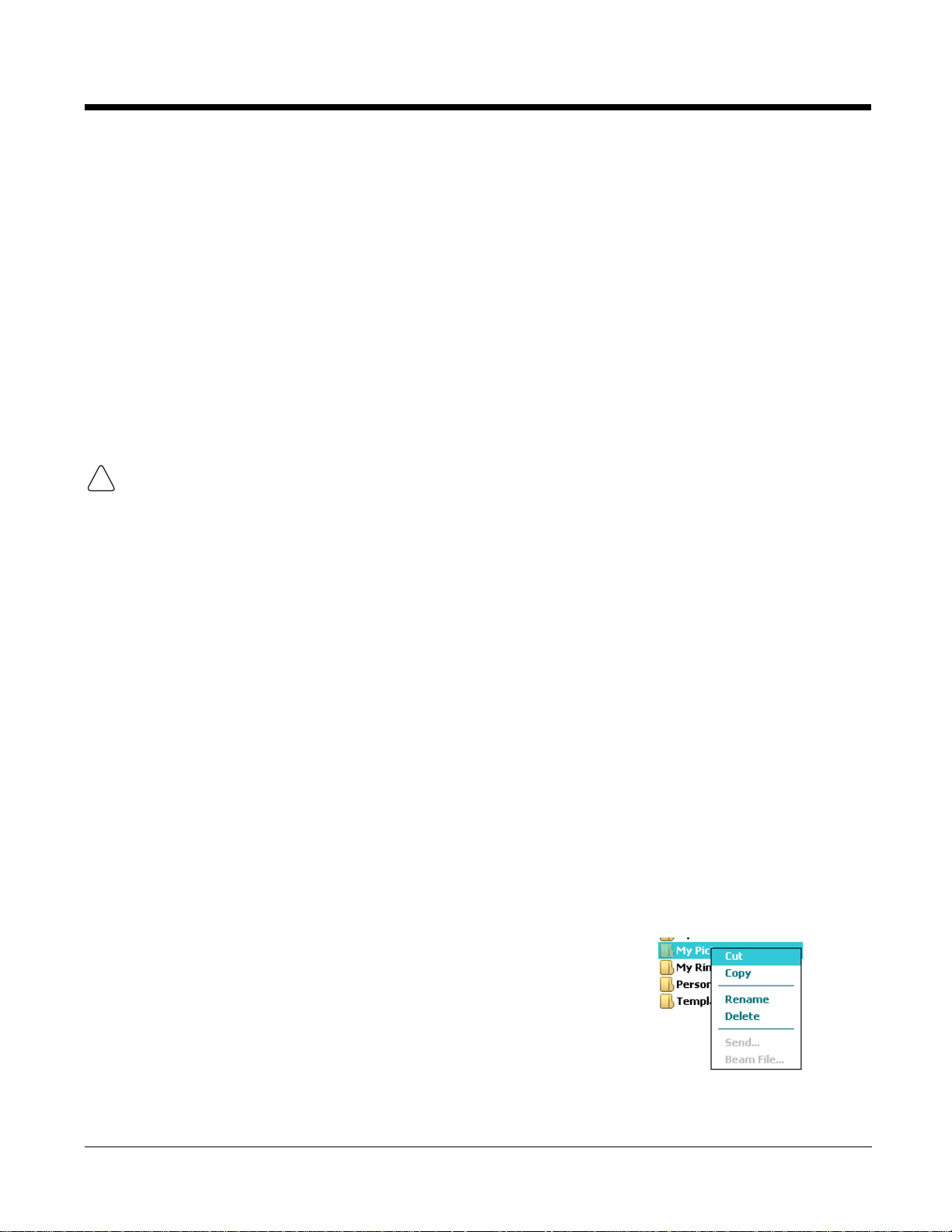
Selecting Programs
!
Tapping Start opens the drop-down menu, which provides access to the most common system functions
and programs. To open a program, tap Start > Programs. Then, tap the program icon on the menu.
Using the Stylus
The terminal comes with a stylus inserted into the Stylus Slot (see page 3-10), Use this stylus (or your
finger) to select or enter information on the touch screen. The stylus functions as a mouse; generally, a
tap is the same as a click.
Tap Tap the touch screen once to open menu items and select options.
Drag Hold the stylus on the screen and drag across the screen to select text and images.
Tap & hold Tap and hold the stylus on an item and a pop-up me nu appears. On t he pop-up menu, tap
the action of the task you want to perform.
Use of other objects other than the stylus, such as pa p er clips, pe n cils, or ink pens ca n da m ag e th e to uc h
screen and may cause damage not covered by the warranty.
For more information about the touch screen, see Touch Screen Display on page 3-4.
Using File Explorer
Use File Explorer to navigate through the files on your terminal. Tap Start > Programs > File Explorer.
Move files by tapping and holding on the file, then tapping Cut, Copy or Paste on the pop-up menus that
appear.
Pop-Up Men u s
With pop-up menus, you can quickly choose an action for an item.
1. Tap and hold the stylus on the item name. The pop-up menu appears.
2. Lift the stylus, and tap the action you want to perform.
Note: The contents of pop-up menus change according to the program you’re in.
Dolphin® 7600 Mobile Computer
User’s Guide–Preliminary
Rev (b): Preliminary
9/29/2008
2 - 5
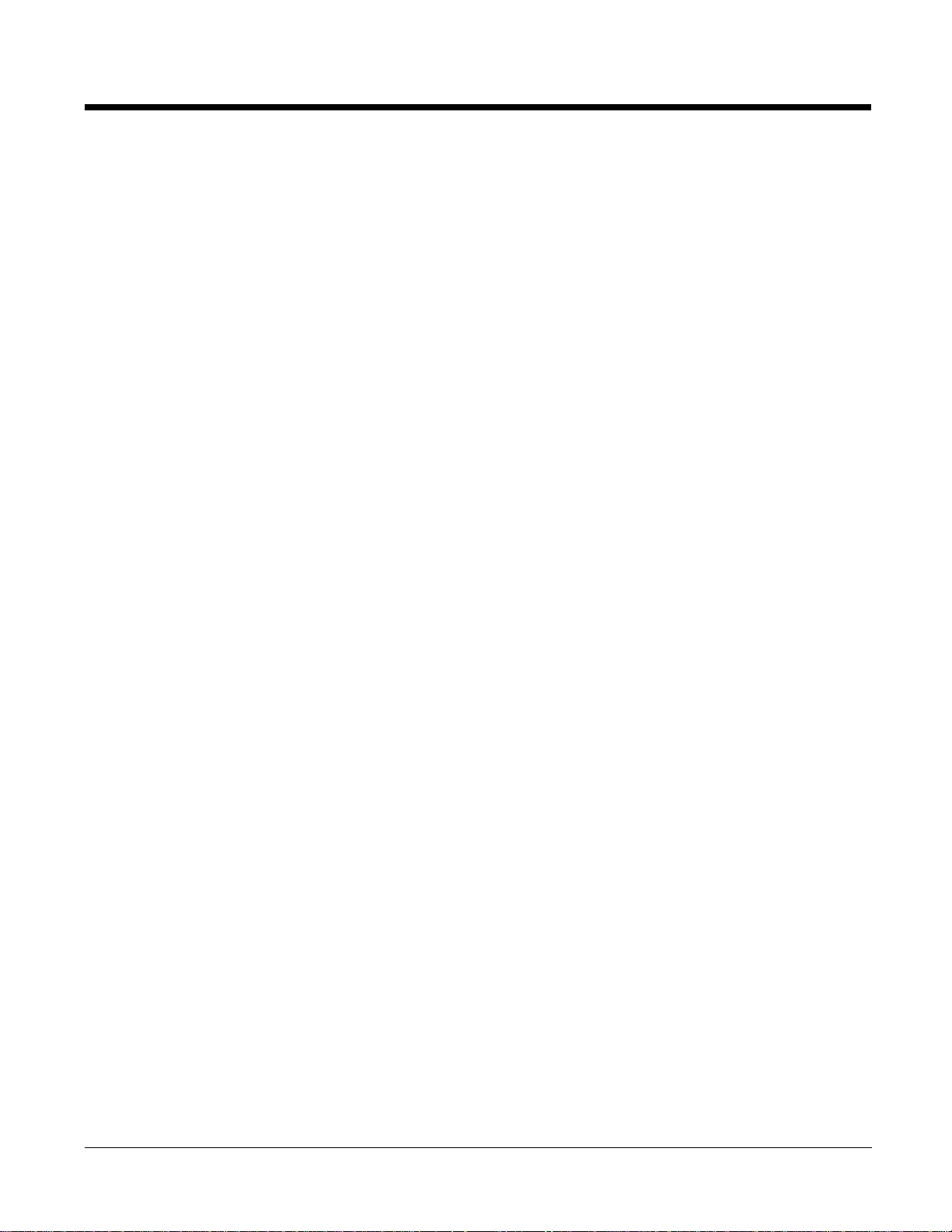
2 - 6 Rev (b): Preliminary
9/29/2008
Dolphin® 7600 Mobile Computer
User’s Guide–Preliminary
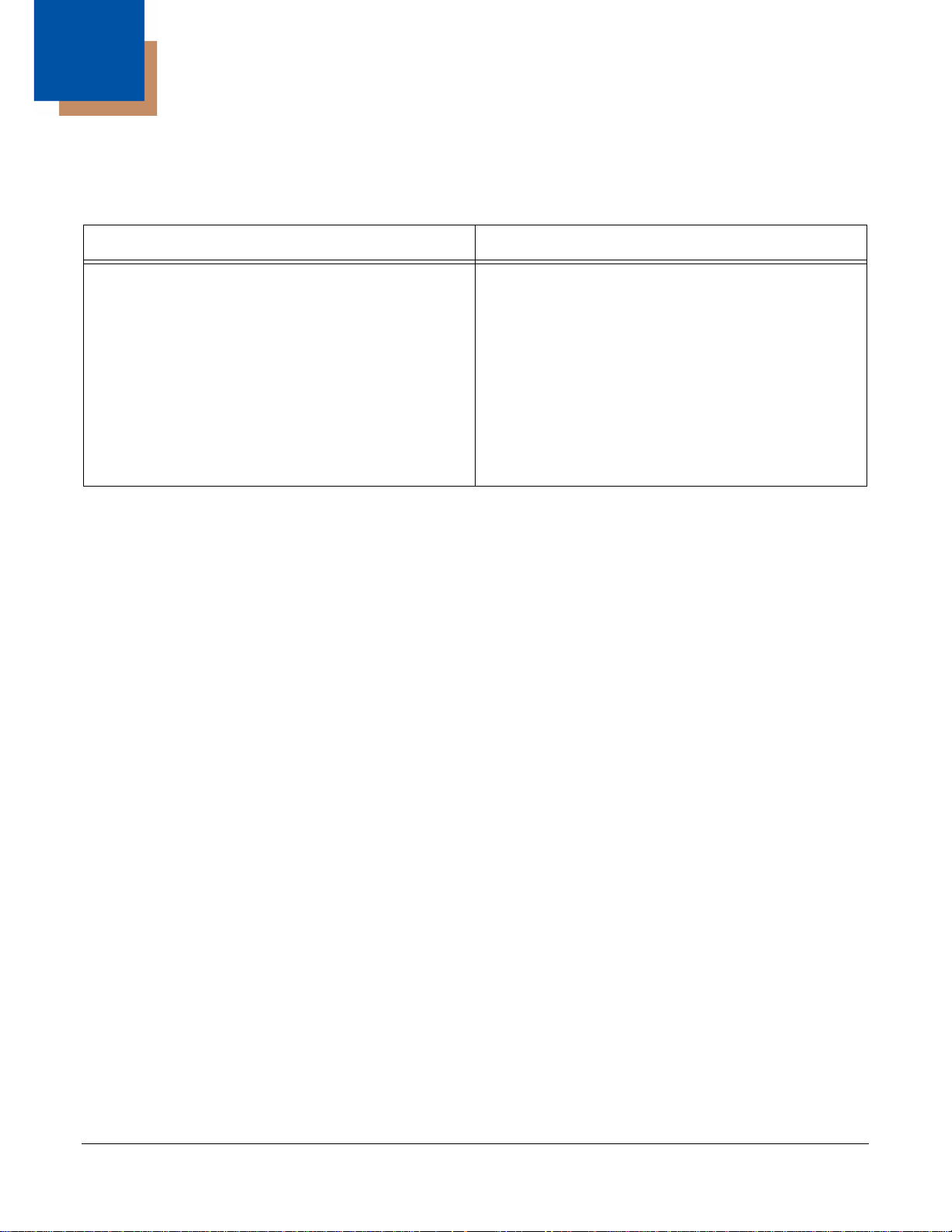
3
Hardware Overview
Standard Configurations
WPAN / WLAN WPAN
• Windows Mobile 6.0 Classic
• Samsung 2440 400 MHz
• 128MB RAM X 128 MB (non-volatile) Memory
• 29-key numeric keyboard or
38-key alpha keyboard
• 2.8” 1/4 VGA TFT color display
• Li-ion battery: 3.7V / 3240 mAh / 12.0 Wh
• 5300SR image engine
• Bluetooth and 802.11b/g radios
• Power cable (included in each box)
Hardware Features
See
• Front Panel Features on page 3-3
• Back Panel Features on page 3-10
• Side Panel Features on page 3-12
• Bottom Panel Features on page 3-15
• Windows Mobile 6.0 Classic
• Samsung 2440 400 MHz
• 128MB RAM X 128 MB (non-volatile) Memory
• 29-key numeric keyboard or
38-key alpha keyboard
• 2.8” 1/4 VGA TFT color display
• Li-ion battery: 3.7V / 3240 mAh / 12.0 Wh
• 5300SR image engine
• Bluetooth radio
• Power cable (included in each box)
Dolphin® 7600 Mobile Computer
User’s Guide–Preliminary
Rev (b): Preliminary
9/29/2008
3 - 1
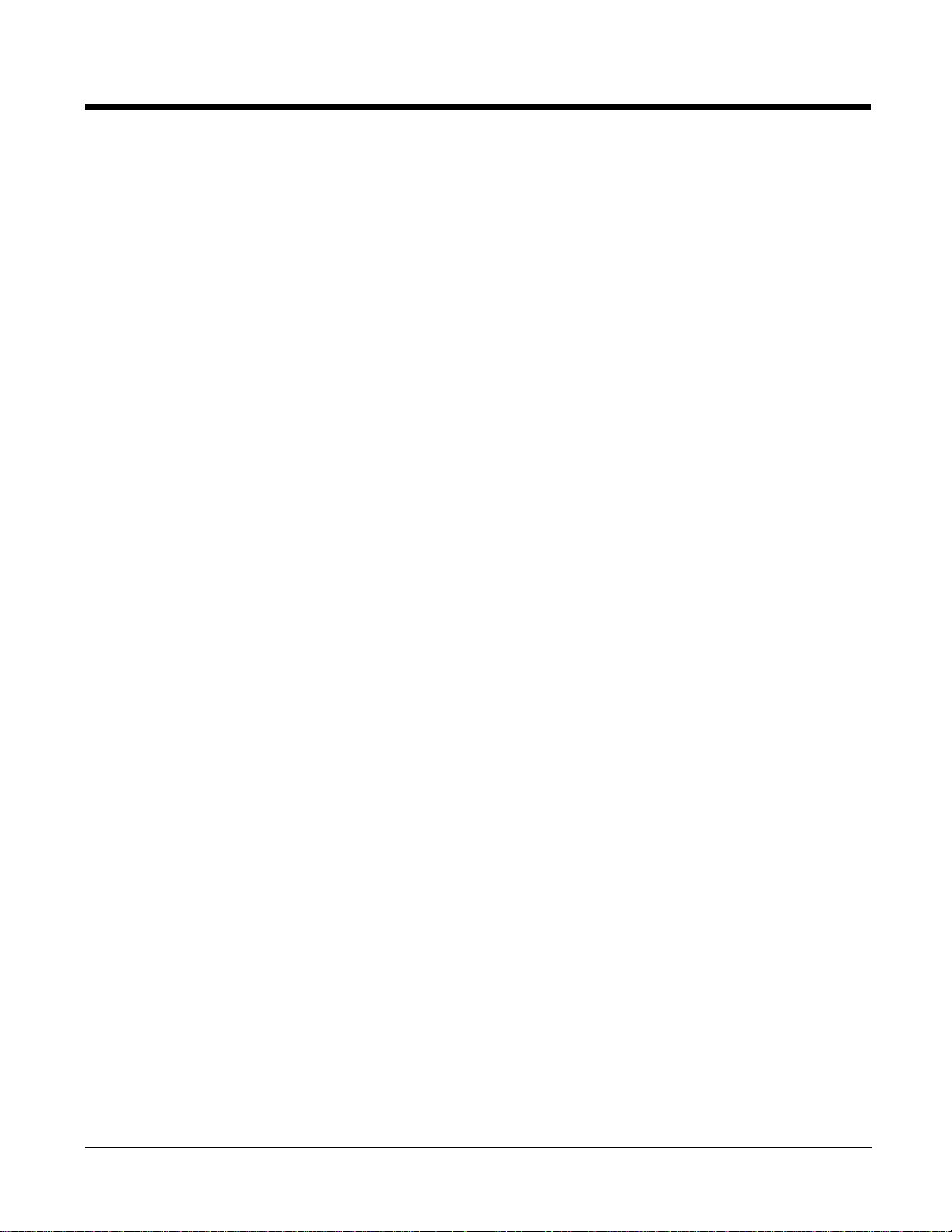
Peripherals
The following items are sold separately and enhance your terminal’s capabilities. For information about
how to purchase these items, contact a Honeywell sales representative.
Dolphin HomeBase™ Device
The Dolphin HomeBase device is a charging and communication cradle. There are two versions of this
device: one that supports USB and another that supports RS-232 communication. These two options
enable your terminal to interface with the majority of PC-based enterprise systems. When a terminal is
seated in a powered HomeBase device, its main battery pack charges in less than four hours.
For more information, see Dolphin HomeBase Device on page 9-1.
Dolphin QuadCharger™ Device
The Dolphin QuadCharger device is a four-slot charging station for Li-ion battery packs that can charge
each battery in less than four hours.
For more information, see Dolphin QuadCharger Device on page 10-1.
Accessories
Each of the following items is sold separately to enhance your Dolphin terminal’s capabilities.
Protective Enclosure
This enclosure wraps around the terminal to protect it from wear and tear.
Li-ion Battery Packs
The available Li-ion battery packs provide the main power supply for the terminal.
For more information, see Battery Power on page 3-21.
3 - 2 Rev (b): Preliminary
9/29/2008
Dolphin® 7600 Mobile Computer
User’s Guide–Preliminary
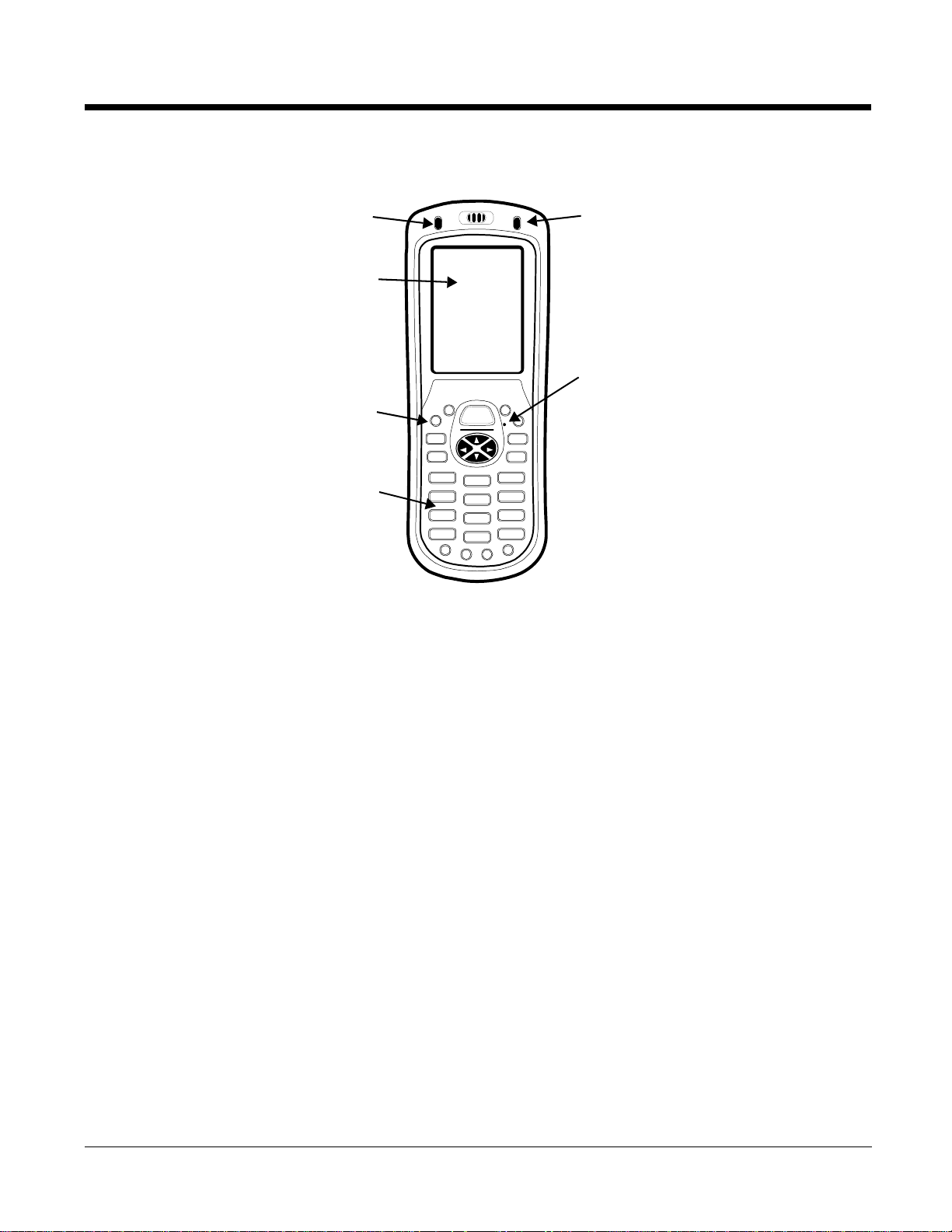
Front Panel Features
Decode LED Scan LED
1/4 VGA Touch
Screen Display
(screen
protector
installed at the
factory)
Keyboard
(29-key
numeric)
Microphone
Hardware
Application
Buttons
Decode and Scan LEDs
The Scan LED lights red when you press the Scan trigger in scanning applications.
The Decode LED lights green when a scanned bar code is successfully decoded.
Both LEDs are user-programmable.
Hardware Application Buttons
These hardware buttons appear only on the 29-key numeric keyboard and can be
programmed to perform software functions available in the Buttons setting (see page 6-3). For
more information about these buttons, see Hardware Application Buttons on page 4-5.
Keyboard
Keyboards are recessed within the housing to increase durability. There are two keyboard
options available: one that defaults to numeric (shown above) and one that defaults to alpha.
For information about using both keyboards, see Using the Keyboards on page 4-1.
Microphone
The integrated microphone can be used for voice recording and communication.
Dolphin® 7600 Mobile Computer
User’s Guide–Preliminary
Rev (b): Preliminary
9/29/2008
3 - 3
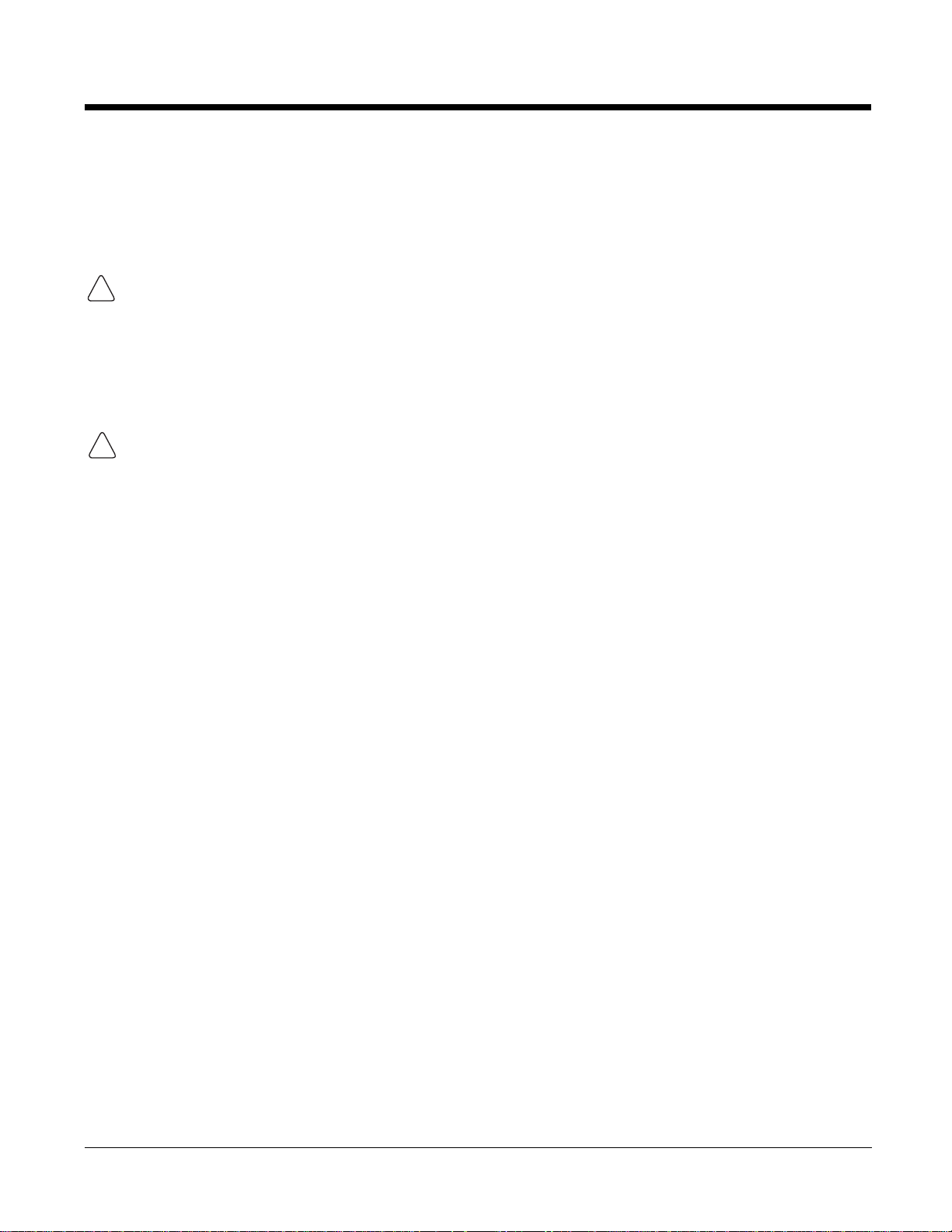
Touch Screen Display
!
!
The display is a 65,536-color LCD (Liquid Crystal Display) covered by a touch screen len s. The 2.8 ” 1/4
VGA (Video Graphic Array) is TFT (Thin Film Transistor) color, backlit, and the resolution is 240 x 320;
see Display Backlight on page 3-4.
Dolphin terminals ship with a screen protector already installed over the touch screen lens to help
prevent damage to the touch screen. Do NOT remove this screen protector before initial use.
Honeywell recommends using screen protectors, especially for applications that require highvolume interfacing with the touch screen. For more information, see Using Screen Protectors on
page 3-4.
For touch screen input, use the stylus included with the terminal or your finge r. The meth od you choose
depends on which one is most appropriate for your application. While there is a gr eat deal of variat ion in
different applications, for buttons or icons that are close together, you generally achieve greater accuracy
with the stylus; see Using the Stylus on page 2-5.
Use of objects, such as paper clips, pencils, or ink pens on the touch screen can damage the input panel and
may cause damage not covered by the warran ty.
Display Backlight
The touch screen display has a backlight that is programmed to turn off after a specified period of time
that the terminal is idle. For details, see Backlight on page 6-8.
Using Screen Protectors
Honeywell defines proper use of the terminal touch panel display as using a screen pro tector and proper
stylus. Screen protectors maintain the ongoing integrity (i.e., prevent scratching) of the touch panel, which
is why their use is recommended for applications that require a high to medium level of interface with the
touch panel.
Honeywell continues to advocate the use of screen protectors on all Dolphin terminals. We recommend
implementing a screen protector replacement program to ensure that screen protectors are replaced
periodically when signs of damage/wear are noticeable. For general use, we recommend replacing the
screen protector every thirty (30) days. However, replacement cycles vary accordin g to the average level
of touch panel use in your application.
Replacement screen protectors can be purchased directly from Honeywell. Please contact a Honeywell
sales associate for details.
Honeywell also mandates use of a proper stylus, which is one that has a stylus tip radius of no less than
0.8mm. Use of the Honeywell stylus included with the terminal is recommended at all times.
Honeywell warranty policy covers wear on the touch panel display for the first 12 months provided that a
screen protector is applied and an approved stylus is used for the 12 month duration covered by the
warranty.
Removing the Screen Protector
Dolphin terminals ship with a touch screen protector already installed. To replace the screen protector,
you must remove the one already installed.
3 - 4 Rev (b): Preliminary
9/29/2008
Dolphin® 7600 Mobile Computer
User’s Guide–Preliminary
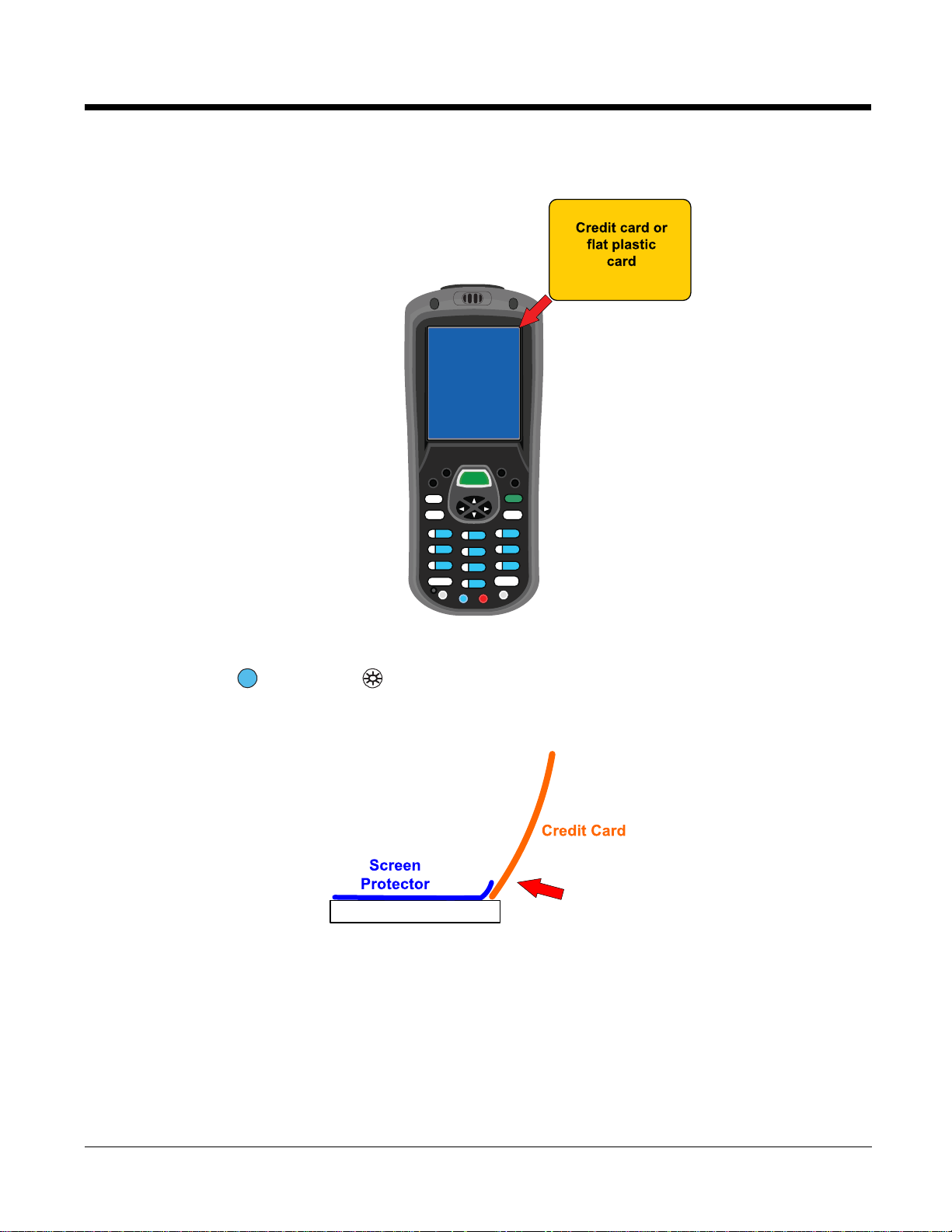
1. You will need a strong, flat, plastic card (a credit card, for example) to wedge under the existing
Touch Panel
screen protector.
Note: If you have one, you can also use the small plastic squeegees designed for touch panels.
2. Press the Blue + Backlight keys to put the terminal in Suspend Mode (see page 3-26).
3. Carefully apply the flat edge of your plastic card to the upper right corner of the touch screen.
Catch the edge of the screen protector and pull it up and away from the touch panel.
Dolphin® 7600 Mobile Computer
User’s Guide–Preliminary
Rev (b): Preliminary
9/29/2008
3 - 5
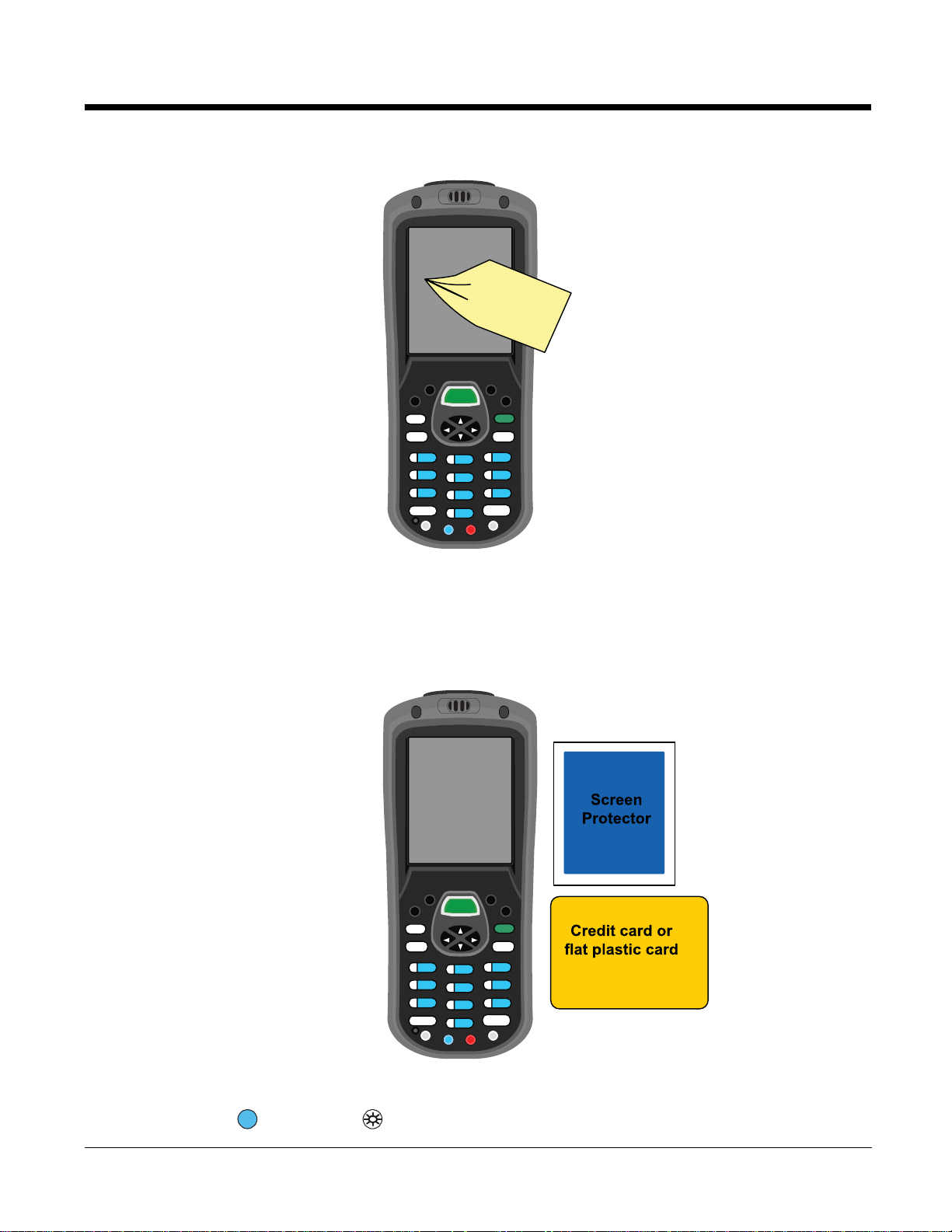
4. Wipe the screen with a clean, non-abrasive, lint-free cloth.
Note: Use ionized air, if available, to blow additional dirt or particles off the touch panel.
Installing Your Screen Protector
When installing a new screen protector, use a flat plastic card (such as a credit card) to apply the screen
protector smoothly and remove any air bubbles.
Note: If you have one, use the small plastic squeegees designed for touch panels.
1. Press the Blue + Backlight keys to put the terminal in Suspend Mode (see page 3-26).
3 - 6 Rev (b): Preliminary
9/29/2008
Dolphin® 7600 Mobile Computer
User’s Guide–Preliminary
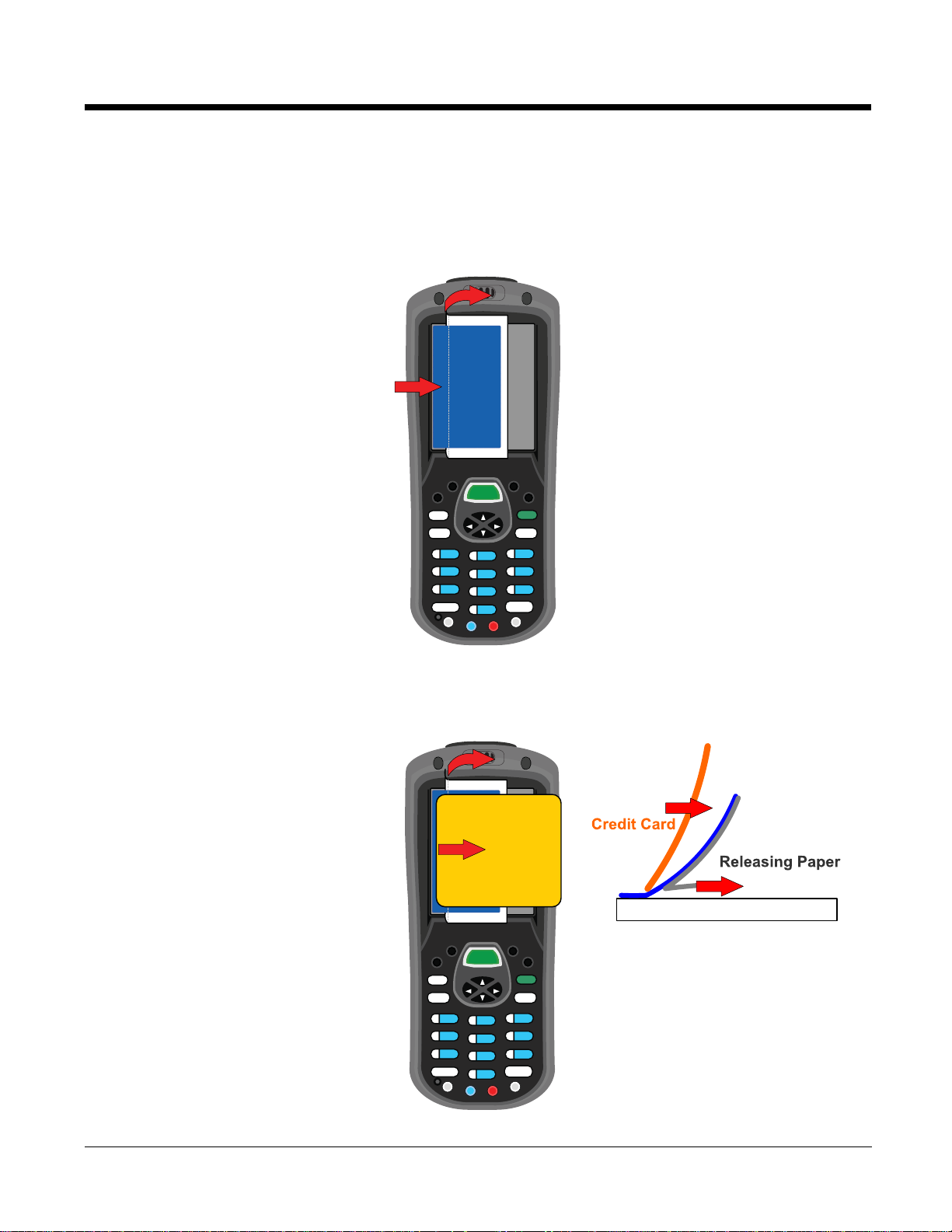
2. Clean the touch panel thoroughly with a clean, non-abrasive, lint-free cloth.
Touch Panel
Make sure nothing is attached to the top of the touch panel.
3. Release the left edge of the releasing paper on the screen protector.
4. Align the exposed edge of the screen protector along the left edge of the touch panel.
Make sure that it lies flush with edges of the touch panel.
Note: To reposition the screen protector, lift up gently and reapply.
5. Use the card on top of the screen protector to it smooth out as you pull on the releasing paper.
Dolphin® 7600 Mobile Computer
User’s Guide–Preliminary
Rev (b): Preliminary
9/29/2008
3 - 7
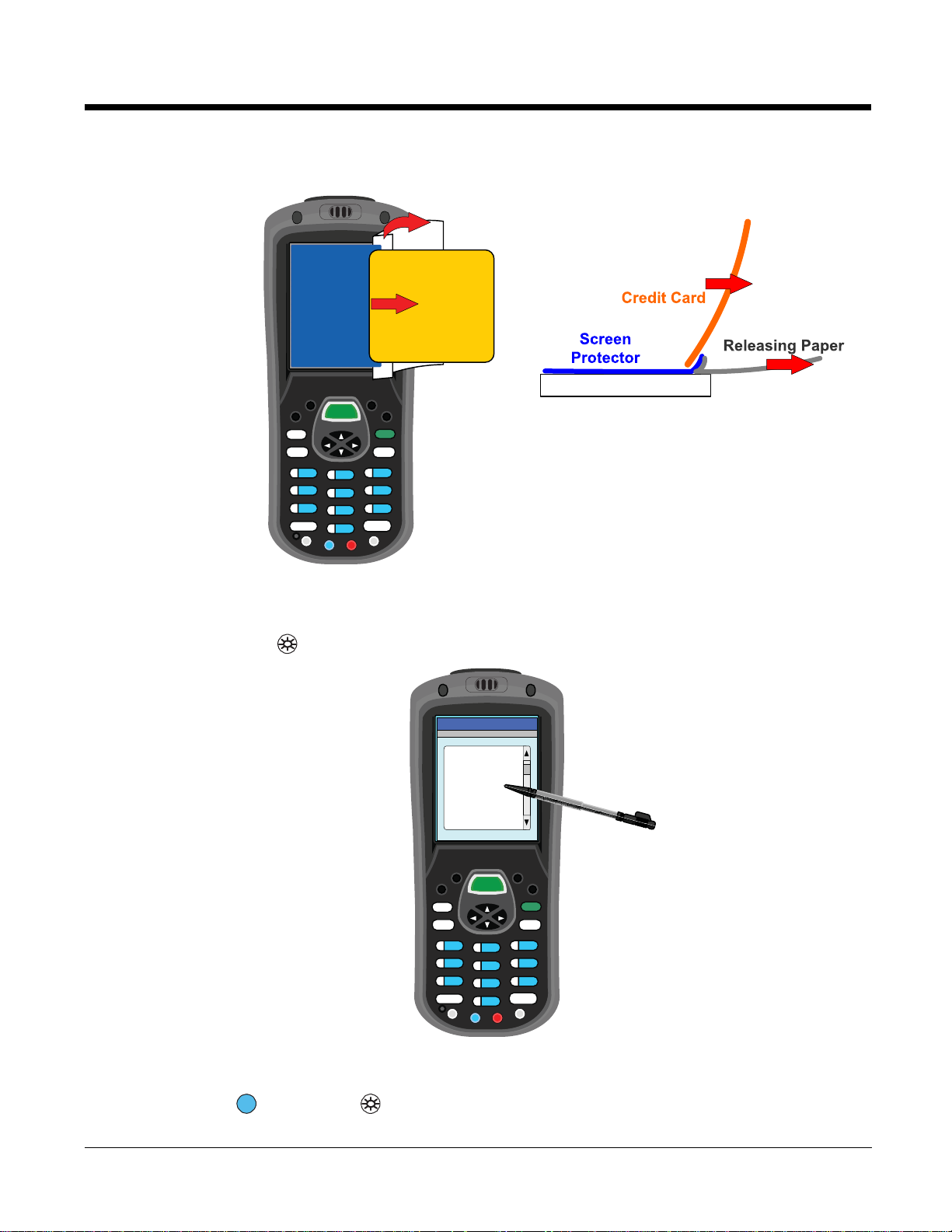
6. Pull smoothly and evenly from left to right until the screen protector is applied.
Touch Panel
Press gently but firmly.
7. Use the card as necessary to smooth out any air pockets or bumps after application.
Press gently but firmly.
8. Press the Backlight key to wake the terminal and check the touch panel with the stylus.
9. Verify that the screen accepts input from the stylus as usual. If not, re-apply the screen protector.
10. Press the Blue + Backlight keys to put the terminal back in Suspend Mode (see page 3-26).
3 - 8 Rev (b): Preliminary
9/29/2008
Dolphin® 7600 Mobile Computer
User’s Guide–Preliminary
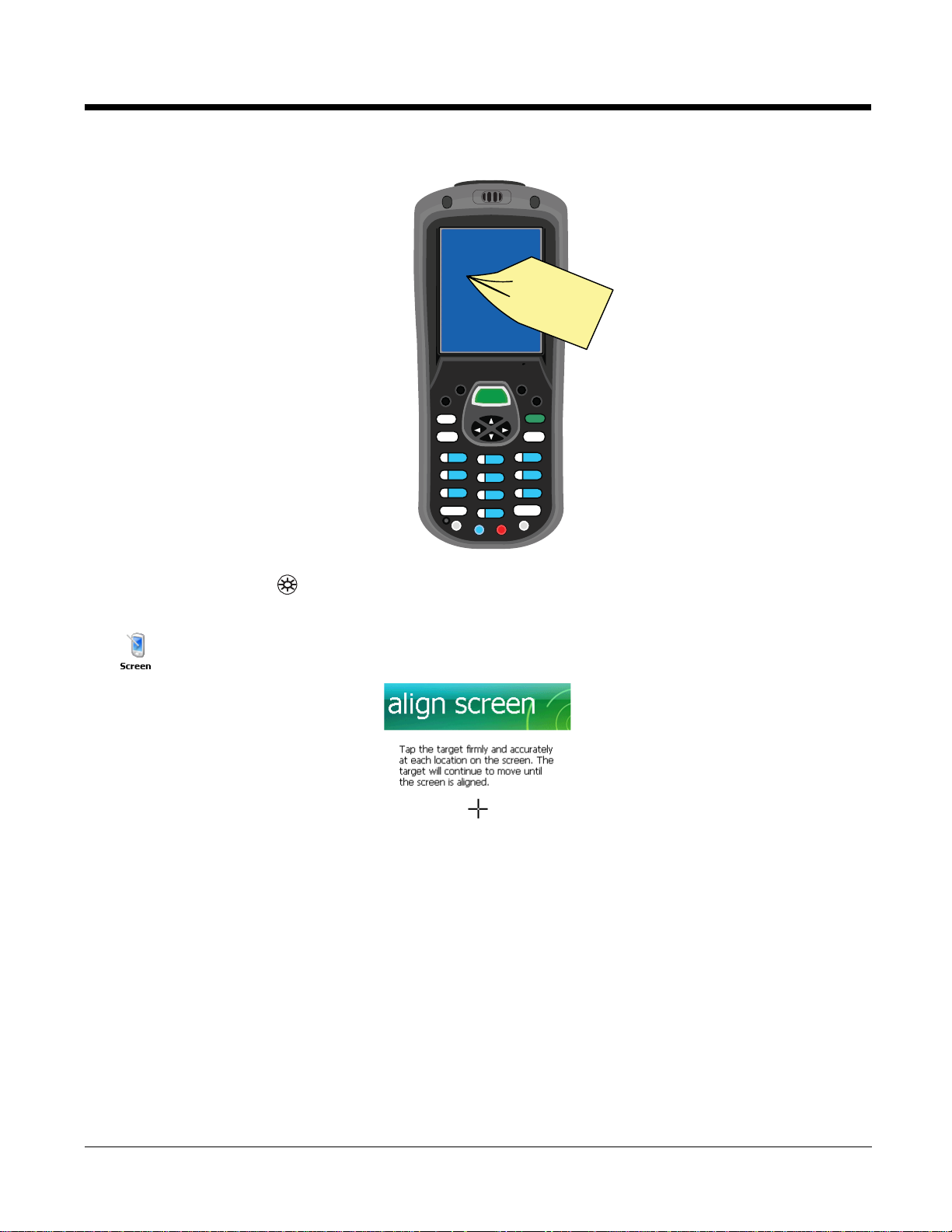
11. Clean the surface of the screen protector with a clean, non-abrasive, lint-free cloth.
12. Press the Backlight key to wake the terminal.
13. For maximum performance, recalibrate the screen. Tap Start > Settings > System tab > Screen
> Align Screen.
14. Follow the instructions on the screen.
Dolphin® 7600 Mobile Computer
User’s Guide–Preliminary
Rev (b): Preliminary
9/29/2008
3 - 9
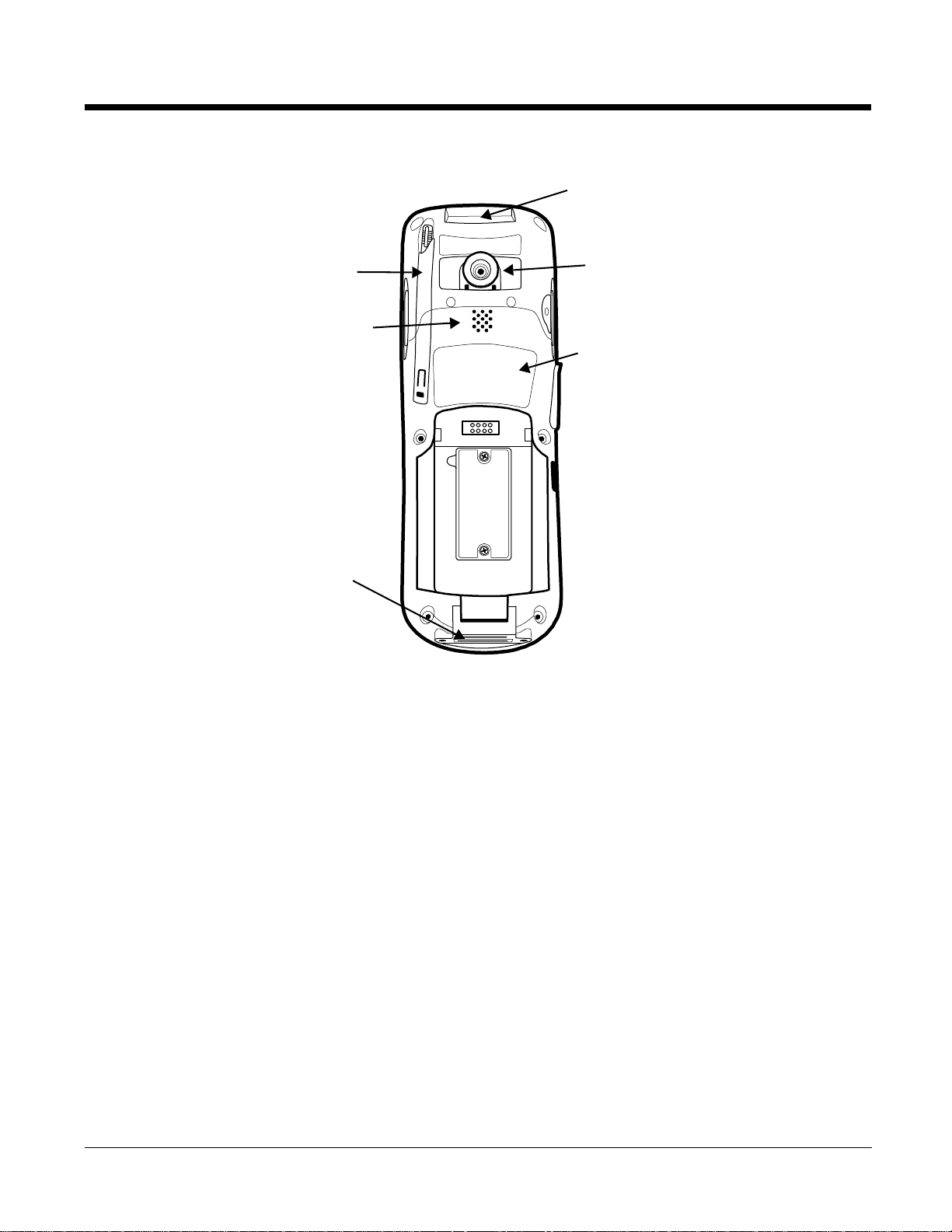
Back Panel Features
Rear Speaker
Stylus Slot
Finger Saddle
Accessory Attachment
Image Engine Window
I/O Connector
Accessory Attachment
Use this button to attach accessories; see Using the Accessory Attachment on page 3-11.
Finger Saddle
This is a slightly depressed and angled area of the back panel that is designed to cradle or
“saddle” your pointer finger while holding the terminal. This unique ergonomic design makes
the terminal comfortable to hold and helps prevent you from accidentally dropping the terminal.
Rear Speaker
The integrated speaker sounds audio signals as you scan bar code labels and enter da ta but
emits no ambient noise on system activity such as processor activity, memory access, radio
traffic, etc.
The speaker can also be used for playing sounds (e.g., WAV or MP3 files).
Stylus Slot
Dolphin terminals ship with a stylus inserted in the back panel. Store the stylus in this slot when
you’re not using it. For details, see Using the Stylus on page 2-5.
3 - 10 Rev (b): Preliminary
9/29/2008
Dolphin® 7600 Mobile Computer
User’s Guide–Preliminary
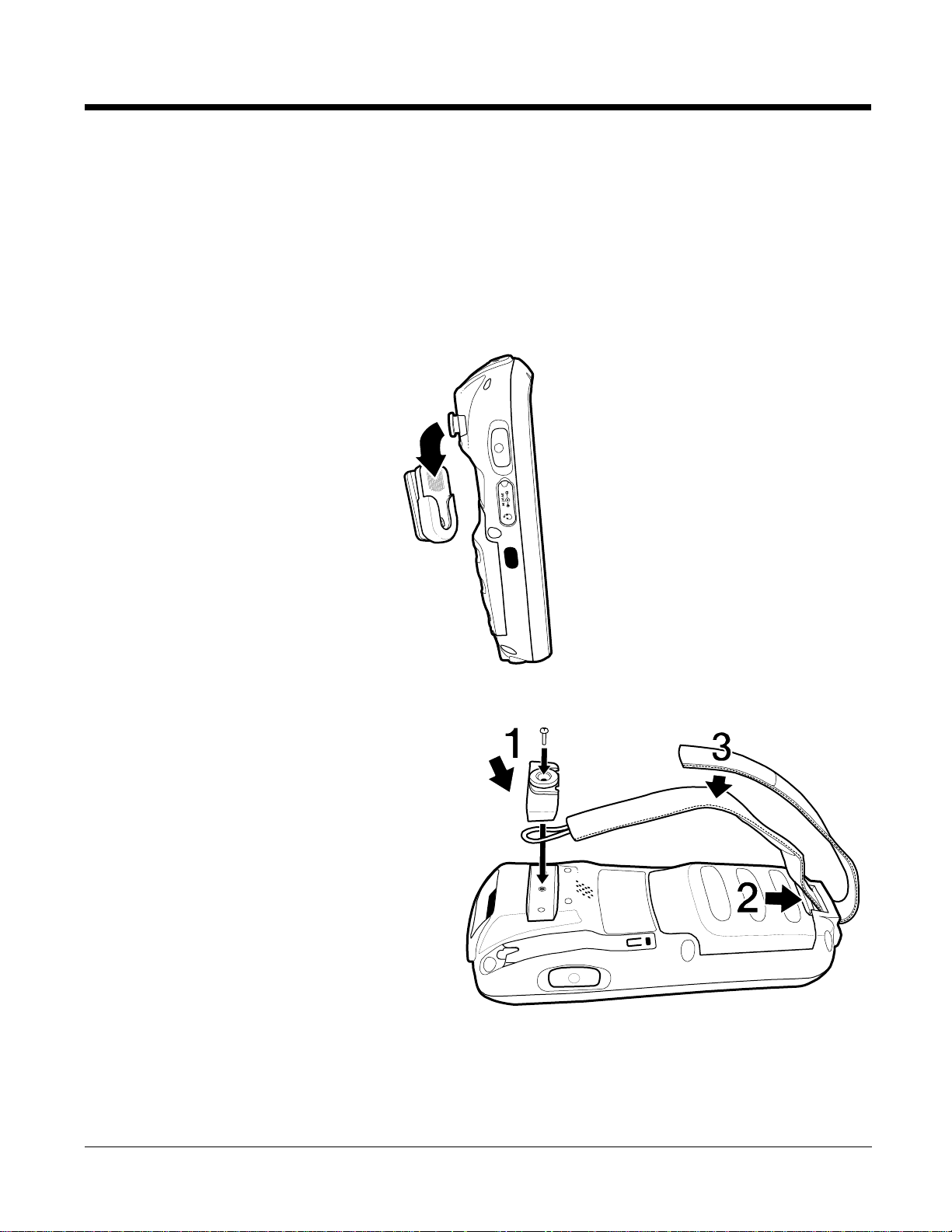
Using the Accessory Attachment
The accessory attachment is a standard tab designed to fit universal accessories available for most cell
phones. An accessory must be used for body worn operation.
Attaching a Belt Clip
The accessory attachment on the back panel fits universal swivel clips designed for belts or even pedestal
mounts (not available from Honeywell).
Simply insert the tab into the slot until you hear a click or follow the instructions that came with the clip or
accessory.
Attaching the Hand Strap
The accessory attachment is also how you
attach the hand strap available from Honeywell.
1. Remove the accessory attachment with a
Phillips head screwdriver.
2. Thread the hand strap hook underneath.
3. Fasten the accessory attachment to the
back panel.
Keep in mind that the hand strap covers the
battery. When you want to replace the battery,
you will need to adjust the hand strap accordingly.
Dolphin® 7600 Mobile Computer
User’s Guide–Preliminary
Rev (b): Preliminary
9/29/2008
3 - 11
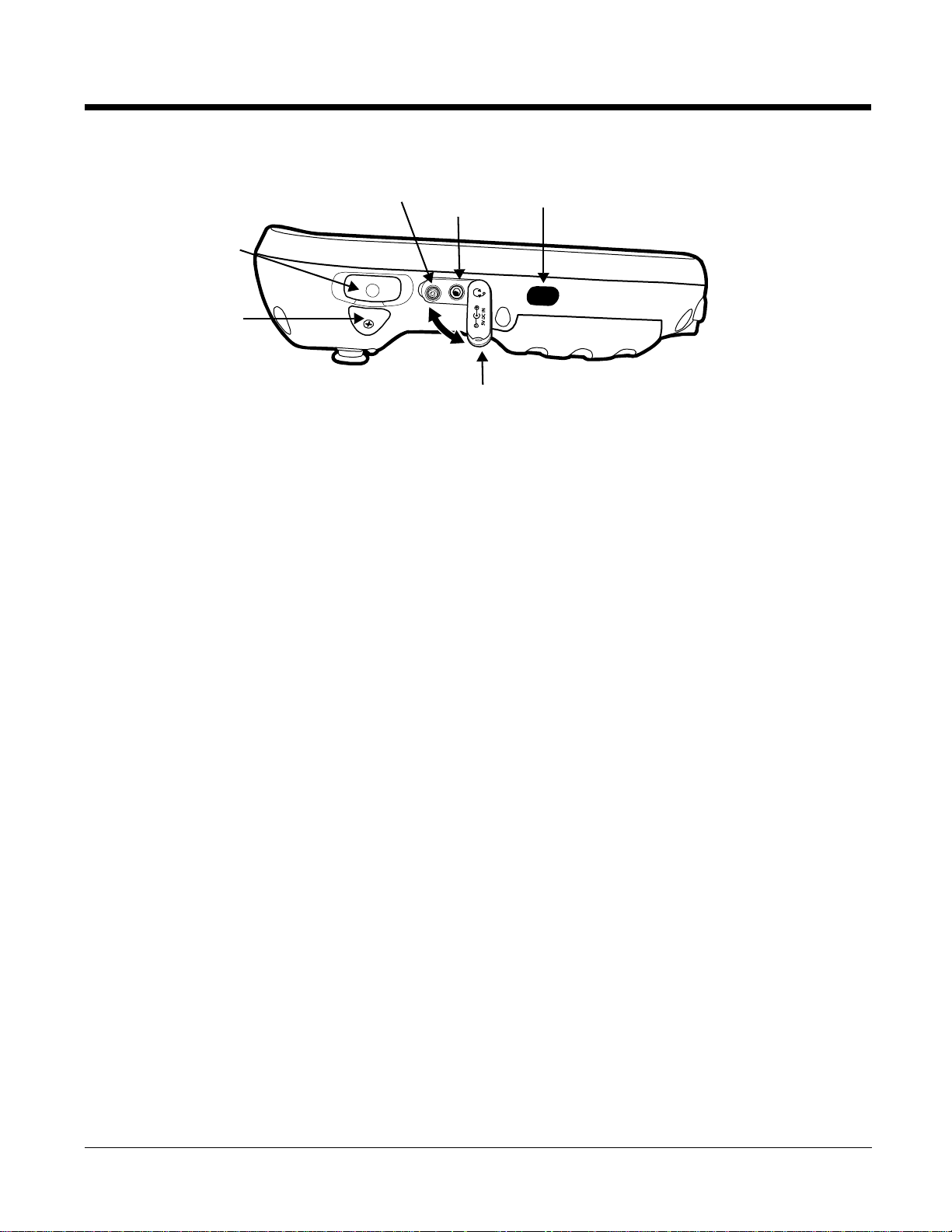
Side Panel Features
IrDA Port
Side
Button
Headset
Jack
DC Power
Jack
Side Door
Access
Door
Note: This graphic shows the left side of the terminal.
Access Door
This door covers the memory card slot. To increase memory, install a memory card in this slot.
™
This terminal supports microSD
Memory Cards on page 3-13.
When closed, the access door seals the memory interface from moisture and particle intrusion
thus preserving the terminal’s environmental rating.
and microSDHC™ memory cards. For details, see Installing
DC Power Jack
Headset Jack
IrDA Port
Side Button
The DC power jack receives external power from the power cable that comes in the box with
the terminal. When connected to the power cable, the terminal is powered and the main battery
pack is charging.
For more information, about the power cable, see Connecting the Power Cable on page 3-17.
This 2.5mm audio jack supports a headset with a mono speaker and microphone.
The IrDA (Infrared Data Association) port communicates with IrDA-enabled devices such as
PCs, printers, modems, or other Dolphin terminals. Maximum data transfer speed is 115 Kbp s.
For more information, see Infrared Communication on page 7-2.
There is a button like this on both side panels. By default, these buttons wake the terminal from
suspend mode unless you are in a scanning applicatio n, in which case, these buttons activate
the image/scan engine. Scanning with the side buttons can be a more comfortable and
therefore a more ergonomic alternative to pressing the SCAN key on the keyboard.
These buttons can be programmed to launch applications from the Today screen. For more
information about programming these buttons, see Customizing a Hardware Button on page
4-5.
3 - 12 Rev (b): Preliminary
9/29/2008
Dolphin® 7600 Mobile Computer
User’s Guide–Preliminary
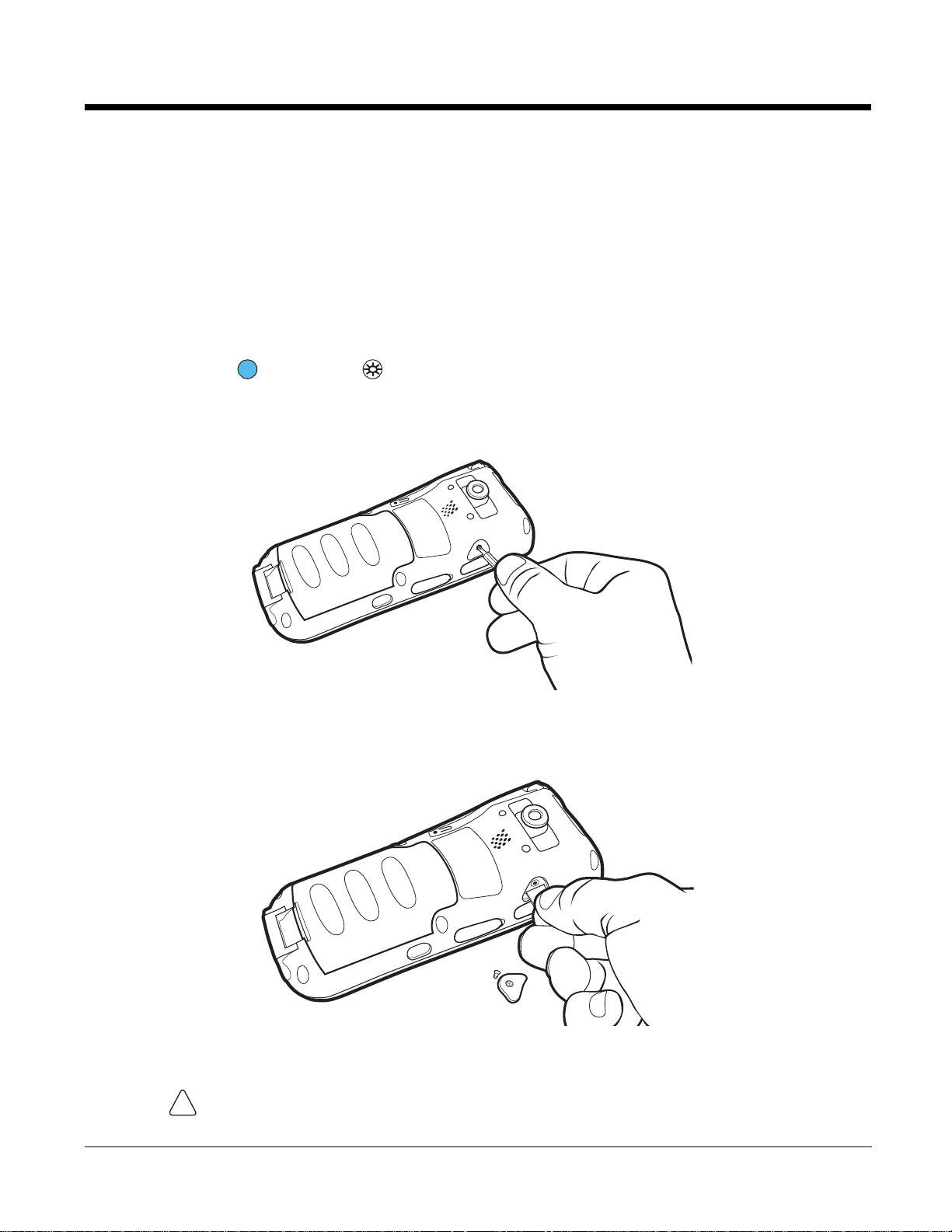
Side Door
!
The rubber door on the left side panel provides access to the Headset and DC power jacks.
When closed, the side door seals the terminal from moisture and particle intrusion thus
preserving the terminal’s environmental rating.
Installing Memory Cards
This terminal supports microSD and microSDHC memory cards up to 4GB.
To install an SD card, you must open the access door on the side panel (Side Panel Features, page 3-
12). Access door removal requires a Torx 5 (T5).
1. Press the Blue + Backlight keys to put the terminal in Suspend Mode (see page 3-26).
2. Place the terminal on a flat, secure surface with the keyboard face-down.
3. Use a T5 screwdriver to remove the screw on the micro-SD door.
4. Remove the access door.
5. Slide the micro-SD card in with the contacts facing up (away from the keyboard) and the flat, straight
edge parallel to the top panel (with the imager).
Note: To remove an installed SD card while the access door is open, tap on the edge lightly to unlock
the card; the card will pop out just enough for you to grab its edge and pull it out.
Do NOT resume terminal operation while the access door is open! Operating the te rminal
while the access door is open may cause damage not covered by the warranty.
Dolphin® 7600 Mobile Computer
User’s Guide–Preliminary
Rev (b): Preliminary
9/29/2008
3 - 13
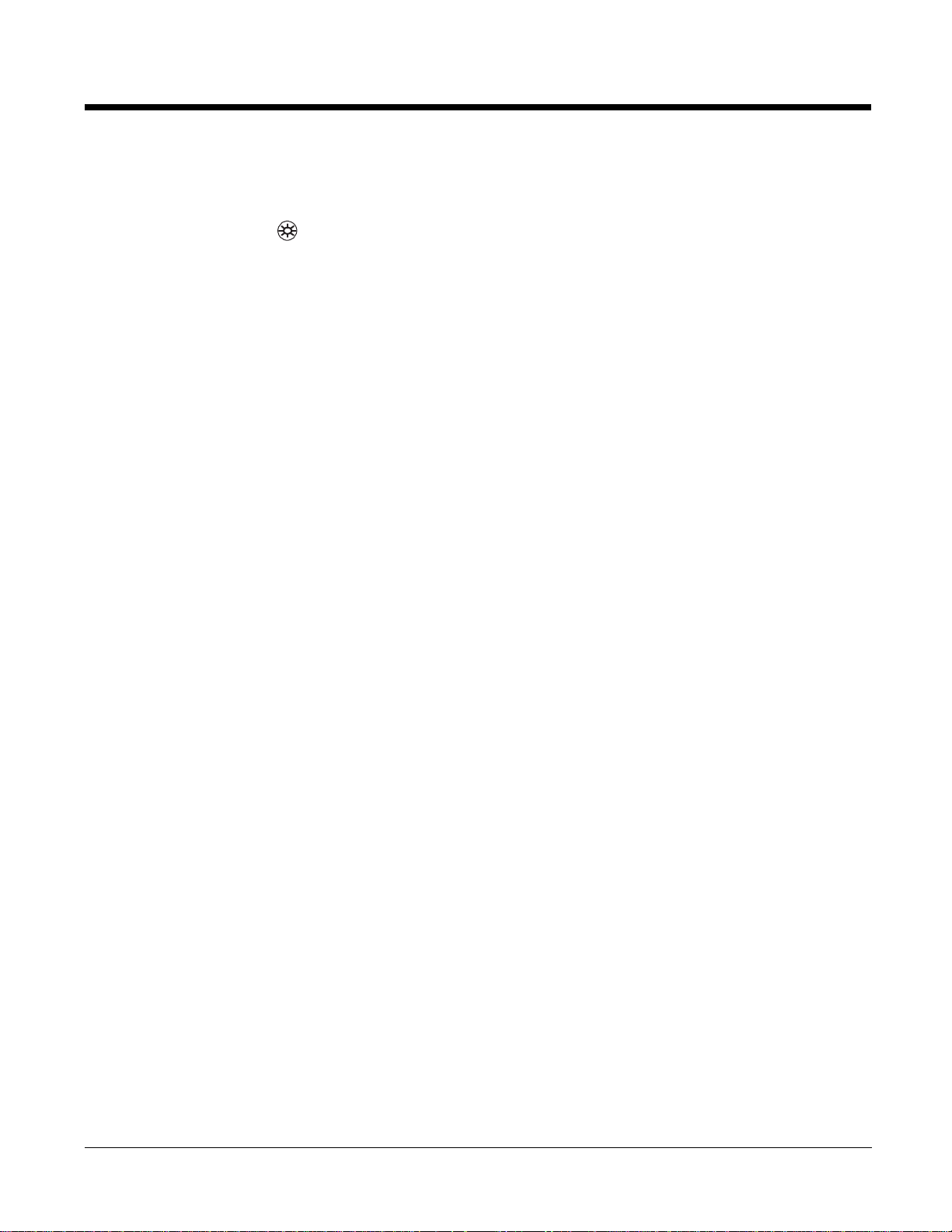
6. Replace the access door and tighten the screw. The access door must be properly sealed before
resuming terminal operation. Failure to seal the access door may cause damage not covered by the
warranty.
7. Press the Backlight key to resume operation.
8. To verify that the operating system recognizes the new memory card, Tap Start > Programs > File
Explorer and navigate to the My Device\Storage Card folder. You should see the contents of the
memory card displayed on the screen.
3 - 14 Rev (b): Preliminary
9/29/2008
Dolphin® 7600 Mobile Computer
User’s Guide–Preliminary
 Loading...
Loading...