Page 1
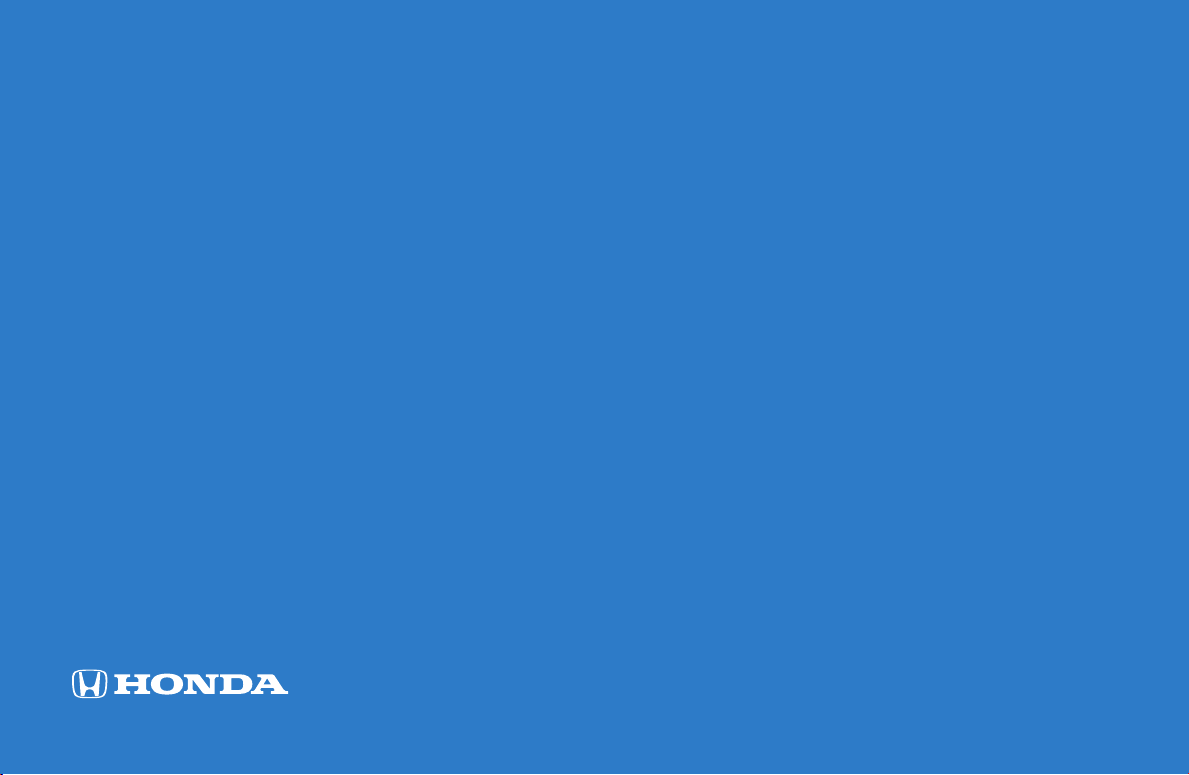
Navigation Manual
2020 CIVIC
Hatchback
Page 2
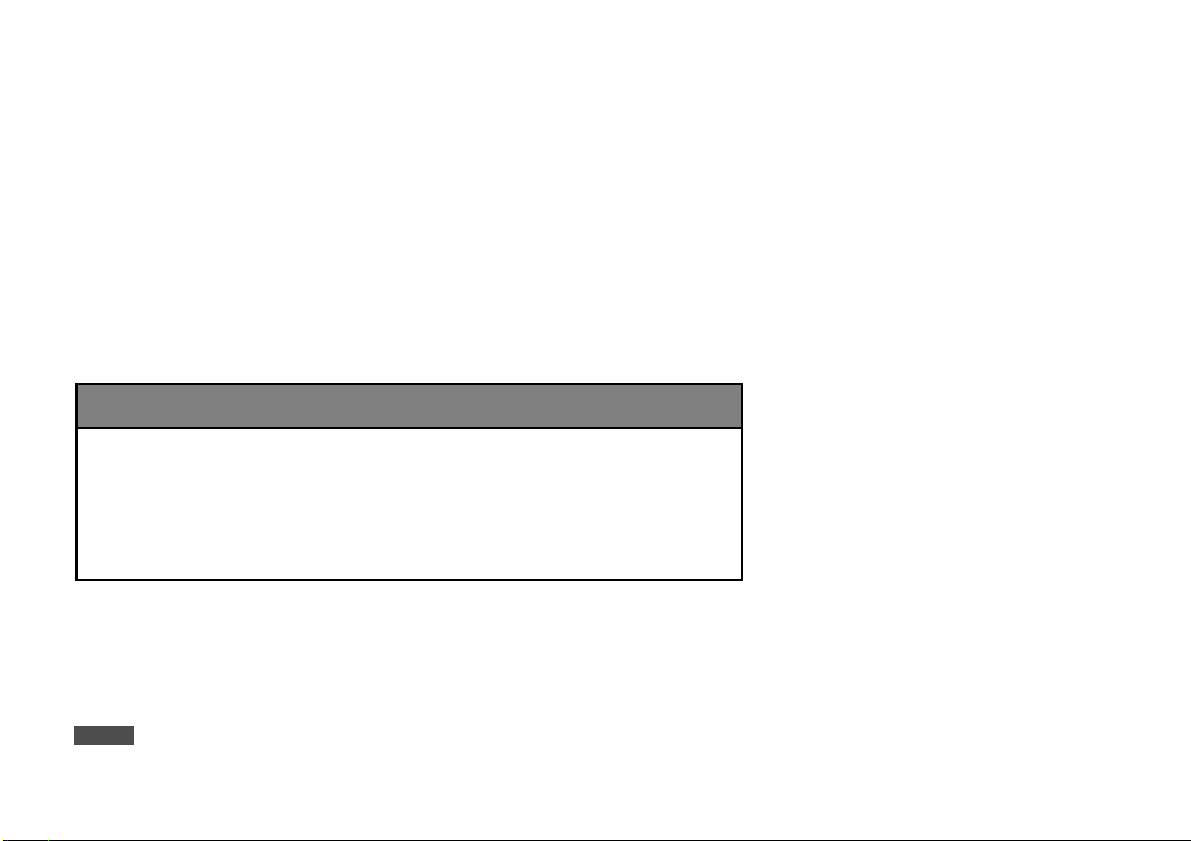
NOTICE
3
WARNING
The information and specifications included in this publication were in effect at the time of approval for printing. Honda Motor Co., Ltd., reserves the right,
however, to discontinue or change specifications or design at any time without notice and without incurring any obligation.
Accessories Precautions
ic front or side window tinting can seriously degrade or obstruct GPS reception.
The GPS antenna is located in the dashboard.
Signal noise from devices such as radar detectors, vehicle tracking
install any such item, install it away from the navigation display and antenna.
Important Safety Information
Metall
devices, remote starters, and additional amplifiers can disrupt the navigation system. If you
Using the navigation system while driving can take your
attention away from the road, causing a crash in which you
could be seriously injured or killed.
Only operate system controls when the conditions permit you
to safely do so.
Avoid focusing on the screen or manually operating the system controls while driving.
Certain on-screen controls are disabled when driving, however most of t
more attention and time to look at the screen or access additional menus.
Route guidance may conflict with street closures, road constructi
The system itself may also have limitations. Verify route information by carefully observing roads, signs, and signals. Always use your own judgment a
traffic laws.
System Limitations
2
This vehicle’s navigation display, if so equipped, includes mercury-containing components. Upon removal, please reuse, recycle, or dispose of as hazardous waste.
Clean the screen with a soft, damp cloth. You may use a mild cleaner intended for use on navigation screens.
P. 128
he voice c
on, detours, and out-of-date map data.
00X31-TGG-8300 2020 Civic Hatchback Navigation Manual NM-10389
ommands continue to function. Pull to the side of the road if you need to devote
nd obey
Page 3
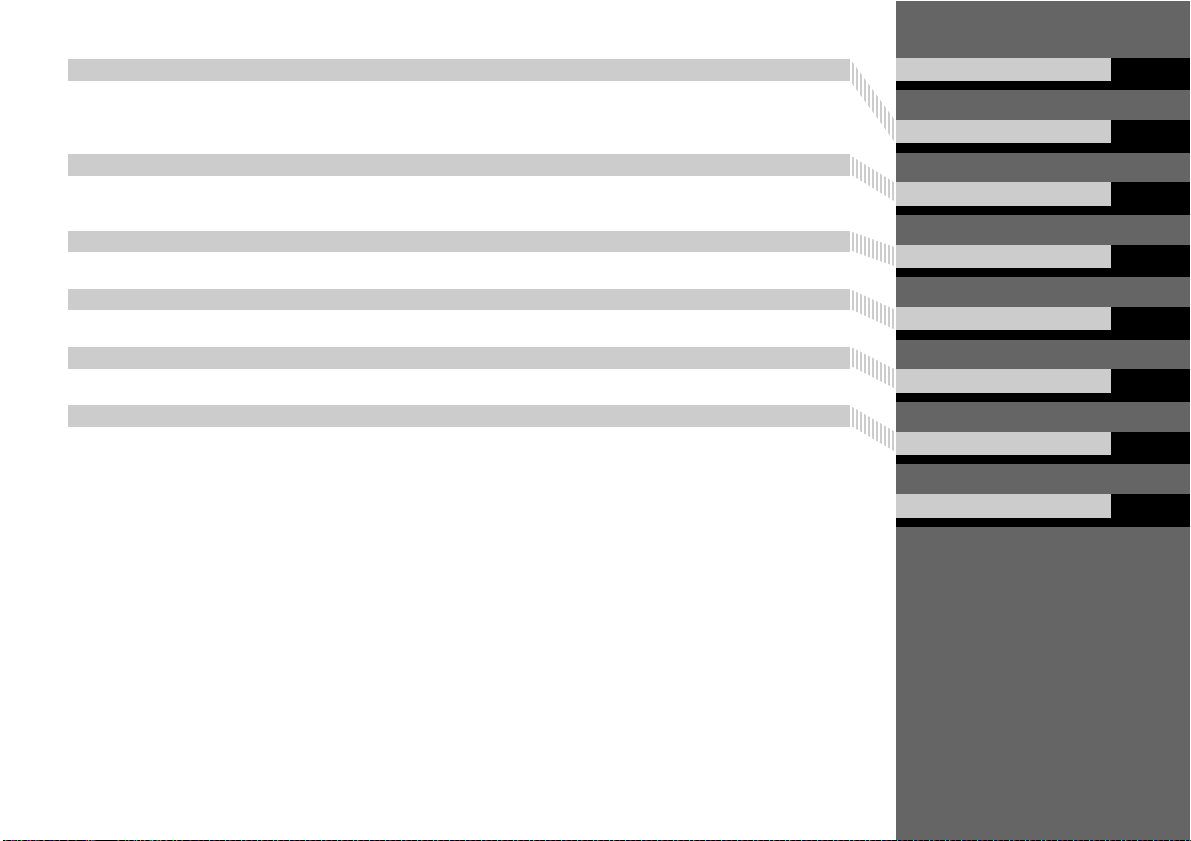
2 System Setup P. 15
Start-up 16 Voice Control System 17 Personal Information 18 Display Mode Settings 26
Map & Vehicle 28 Navigation 36 Traffic 44 Other Settings 45
Data Reset 51
2 Navigation P. 53
Entering a Destination 54 Calculating the Route 74 Driving to Your Destination 77 Map Operation 81
Changing Your Route 91 Changing Your Destination 94
Contents
Quick Reference Guide
System Setup
Navigation
P. 2
P. 15
P. 53
2 Other Features P. 107
About Apps Menu 108 ecoRoute
2 Troubleshooting P. 121
Troubleshooting 122
2 Reference Information P. 127
System Limitations 128 Customer Assistance 130 Legal Information 132
2 Voice Commands P. 135
Voice Commands 136 List of Categories 138
TM
109 Information Functions 117
Other Features
Troubleshooting
Reference Information
Voice Commands
Index
P. 107
P. 121
P. 127
P. 135
P. 139
Page 4
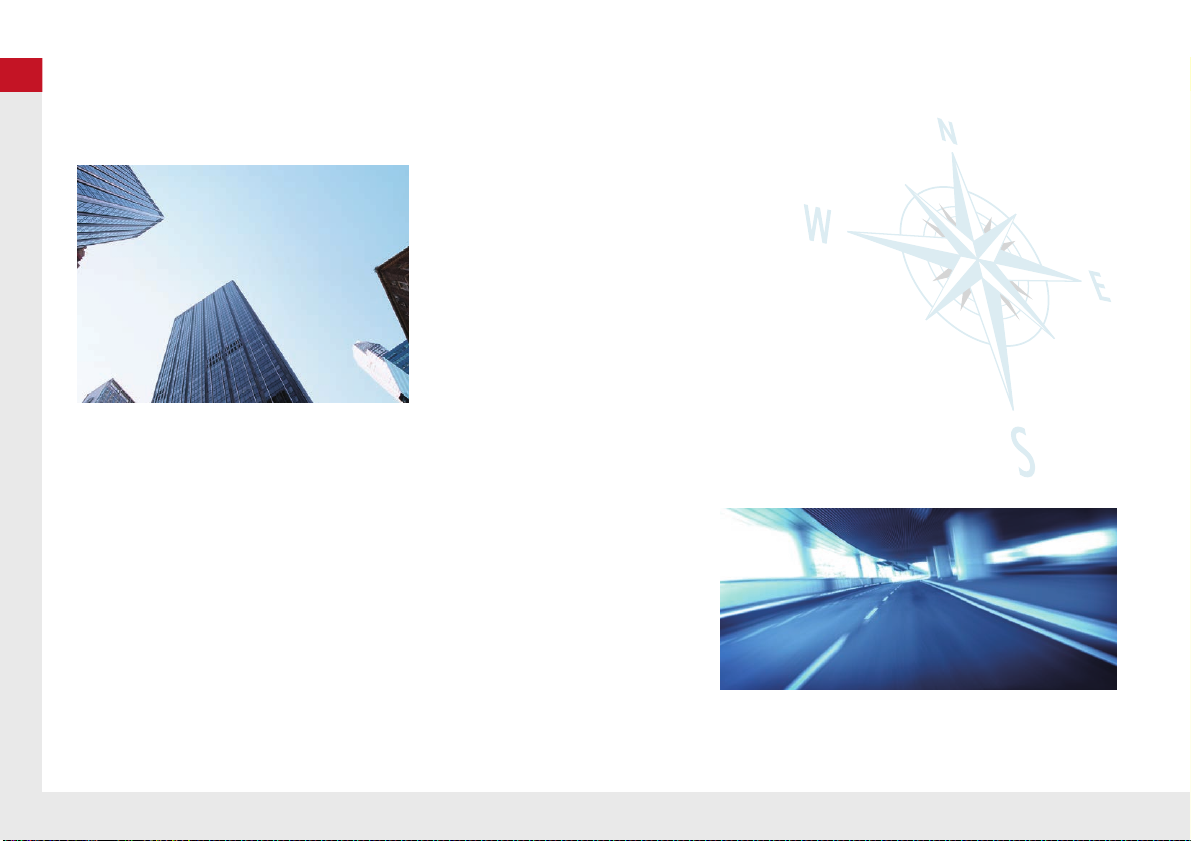
Quick Reference Guide
Quick Reference Guide
Store home address
(P18)
Register
1
home address.
Track route
(P77)
Follow your route in real-time with voice guidance.
Store contacts
(P19)
Store locations to use as the destination.
Enter destination
(P54)
Select your destination using several methods.
Select route
(P75)
Set route preferences and select one of the available routes.
Avoid certain areas
(P39)
Set streets and areas to detour around.
Add waypoints
(P93)
Add “pit stops” along your route.
Traffic Information* (P86)
View and avoid congestion and traffic incidents.
*: Available only in certain areas.
Overview—Functions at a Glance
Navigation
You can select any place/landmark as a destination by using the touchscreen. The navigation system gives you
turn-by-turn driving directions to your destination.
2
Page 5
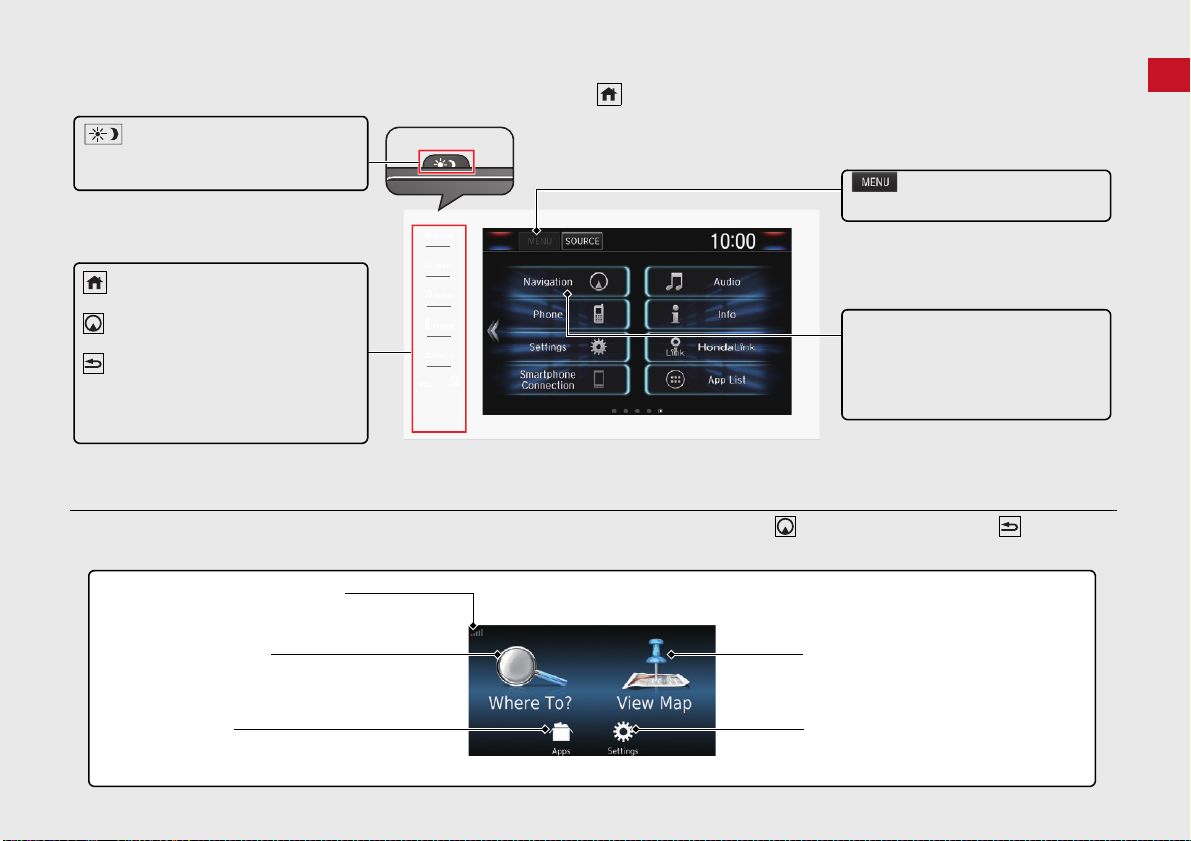
Quick Reference Guide
HOME Screen
(Home)
Display the HOME screen.
(Map)
Display the map screen.
(Back)
Go back to the previous screen.
VOL (Volume)
Increase or decrease the audio volume.
Display the map menu.
Navigation
Display the navigation feature that
was used the last time.
At start-up, the navigation top
screen is displayed.
(Display Mode)
Switch between Day and Night modes
manually.
GPS signal strength (P120)
Display the satellites’ status.
Where To? (P54)
Select search methods to enter a destination for
route guidance.
Apps (P108)
Display the useful functions incorporated into the
navigation system.
View Map (P6)
Display the map screen.
Settings (P15)
Change the settings for the navigation
functions.
The system displays various functions from the HOME screen. Press the button at any time to return to the main HOME screen.
Navigation Top Screen
Display the map screen and operate the navigation features. From the HOME screen, press the button and then press the button. The
navigation top screen is displayed.
3
Page 6
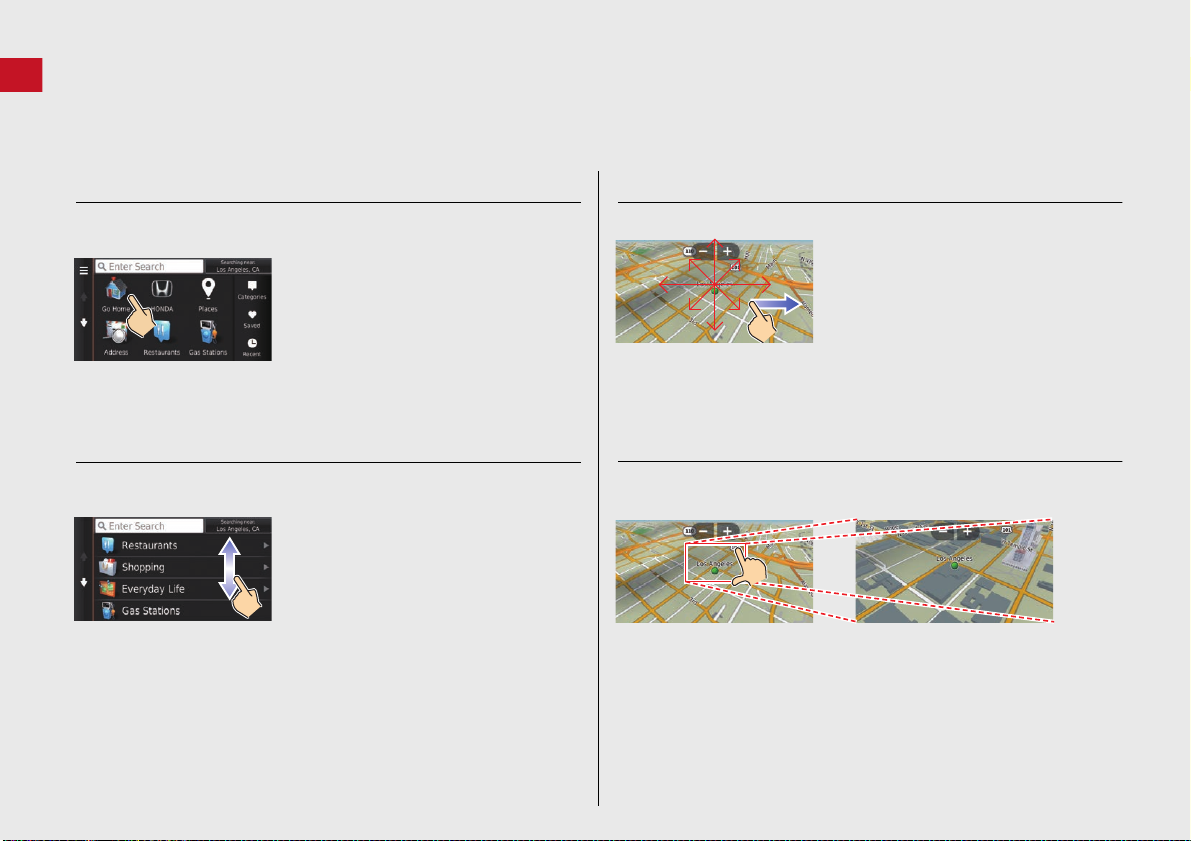
Quick Reference Guide
Touchscreen Operation
You can operate the system using your finger on the touchscreen.
The touchscreen can be operated if you are wearing thin gloves, but it may be more diff
icult for the system to respond.
Tap
Touch the screen lightly with your finger to select an option on the
screen.
Swipe
Lightly sweep your finger side to side or up and down to scroll a list
or map.
You can change the touchscreen sensitivity setting.
2 Refer to the O
wners Manual.
Slide
Move your finger slowly across the screen to scroll the map.
Pinch In/Out
Open or close your fingers on the screen in a pinching motion to
zoom in or out of the map.
4
Page 7
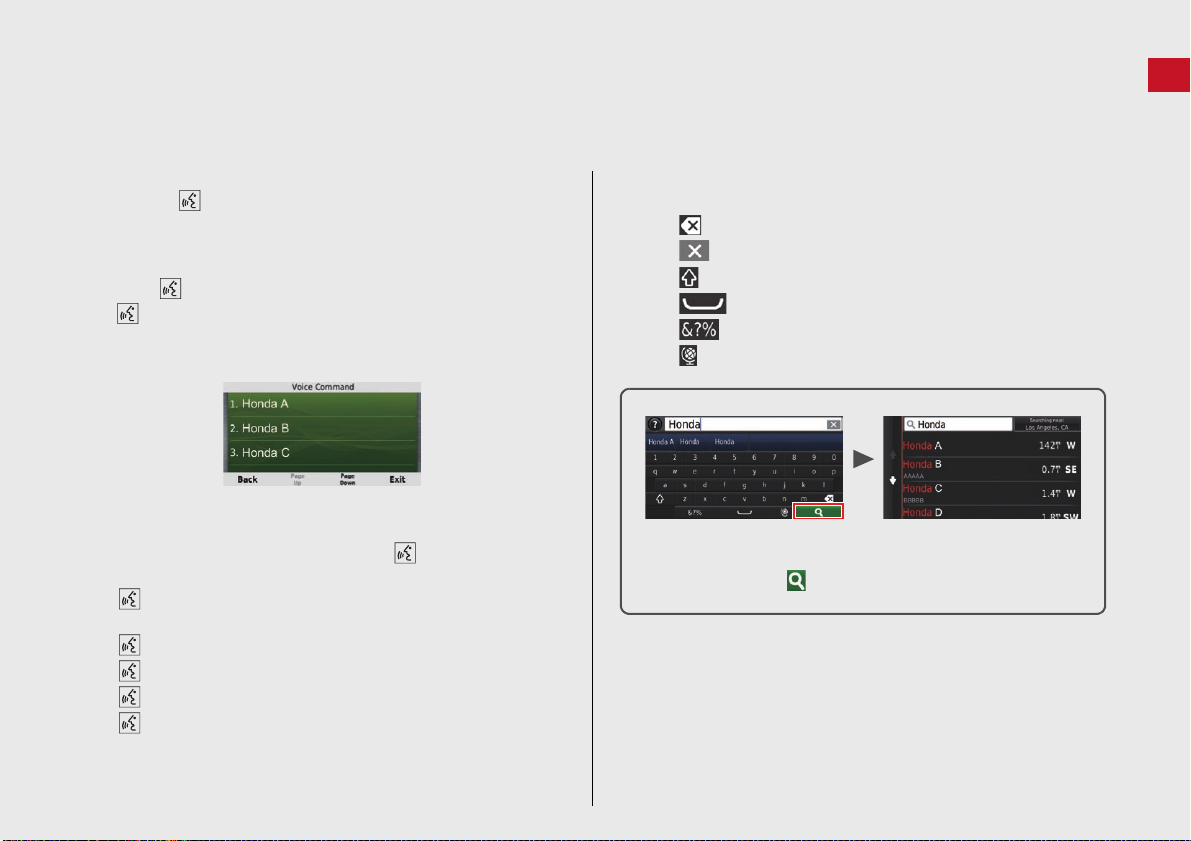
Quick Reference Guide
On input search screens, the suggested search terms are
displayed. Select to display a list of possible entries.
How to Enter Information
You can enter information (e.g., city names, street names, numbers, and symbols) when prompted on the input screen.
Using Voice Commands
When you see in this manual, voice commands are available for
that feature.
The system recognizes only certain commands.Available navigation
ice commands (P136)
vo
Press the button, and say the letter, nu
say “1”).
If a voice command is not recognized, a list is displayed with
possible options.
mber, or symbol (e.g.,
On list screens:
Say the number of the list item (e.g., say “Three” to select
item 3).
Say “Ma
screen.
Say “Back”
Say “Page U
Say “Page D
Say “Exit” to
in menu” to return to the voice command menu
to return to the previous screen.
p” to scroll up one page.
own” to scroll down one page.
end the voice command function.
Using the Touchscreen
Select a character or icon on the screen to select it.
Select to remove the last entered character.
Select to remove all entered characters.
Select to display upper/lower case characters.
Select to enter a space character.
Select to display other types of characters.
Select to change the keypad language.
5
Page 8
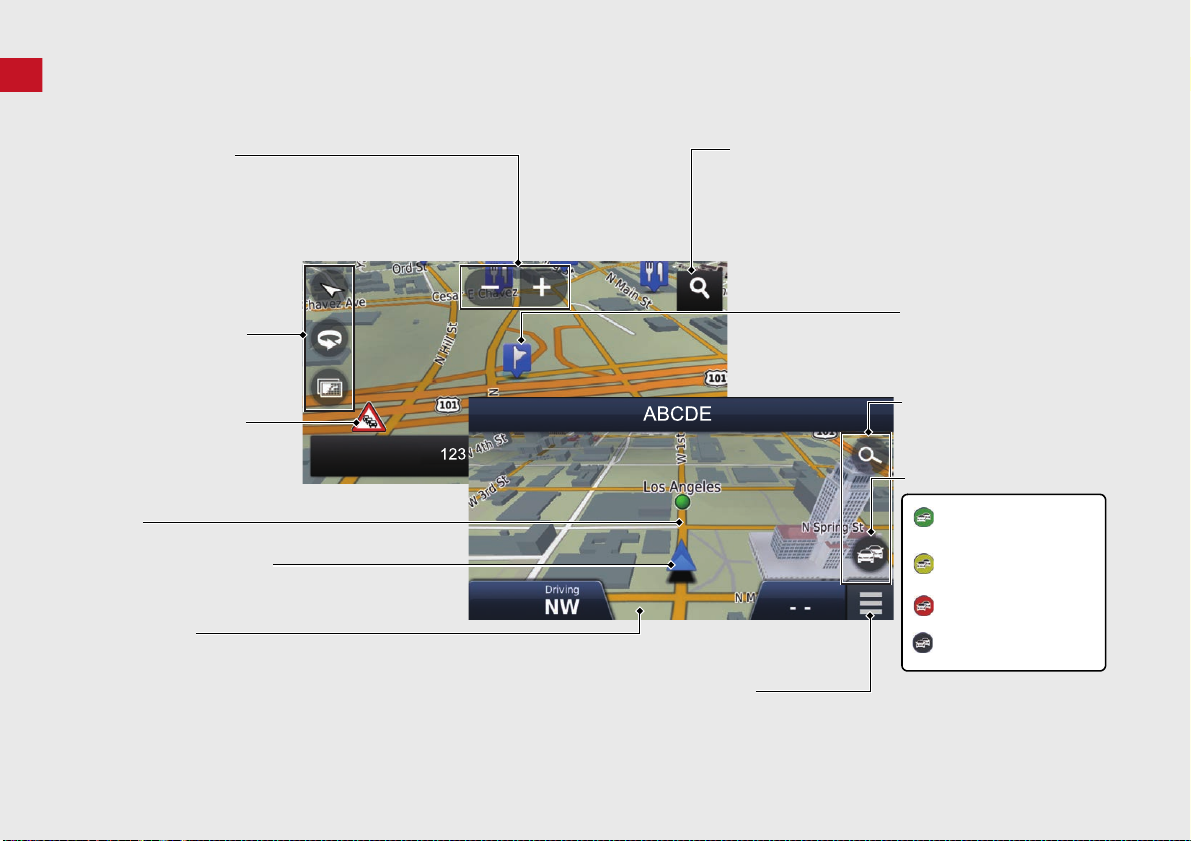
Quick Reference Guide
Map Screen Legend
Map operation icons
(P81)
Map menu (P82)
Map scale (P81)
Current vehicle position
Streets
Landmark icons
Traffic incident icons
Traffic flow indicator
Traffic is flowing
normally.
Traffic is slightly
congested.
Traffic is heavily
congested or stopped.
Searching specific category (P73)
Traffic has not
updated.
Map buttons (P33)
Feature areas
The color of the map is different depending on the selected Map Theme.
6
Page 9
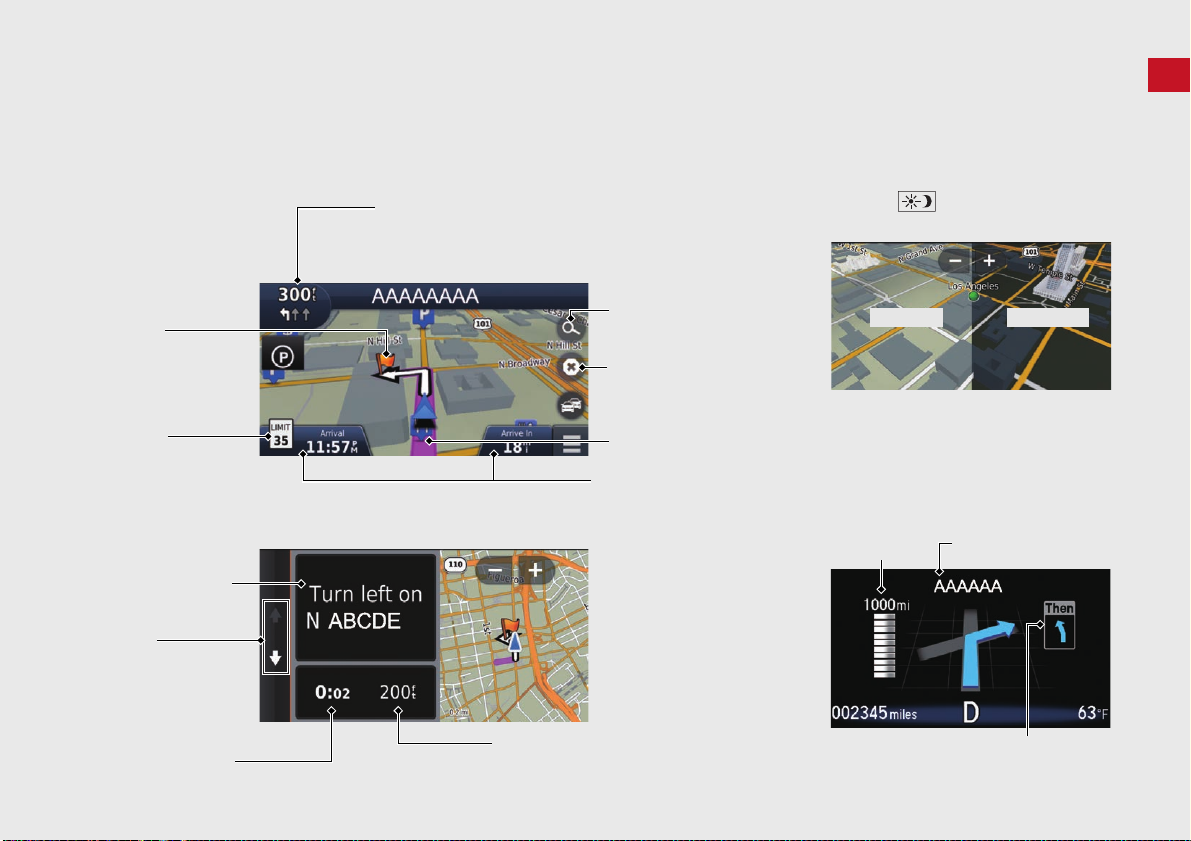
Quick Reference Guide
Dashboards (P77)
Next guidance indicator (P77)
Distance to the next guidance point and street name of
next guidance point.
Where To? (P54)
Waypoint
Calculated route
Speed limit
Cancel route
Street name of next
guidance point
Distance to next guidance pointEstimated time to
next guidance point
Scrolls key
Select this key to scroll
the display.
Day Mode Night Mode
Remaining
distance
Street name of next
guidance point
Next driving maneuver is
approaching.
During Route Guidance
During route guidance, route information is displayed on the map screen.
You can see the detailed information on the turn information s
creen.
Map Screen
Guidance Screen
Day or Night Mode
Press the button to manually
switch between Day and Night modes.
Turn-by-Turn Directions
The next guidance point appears on
the Driver Information Interface (DII).
7
Page 10
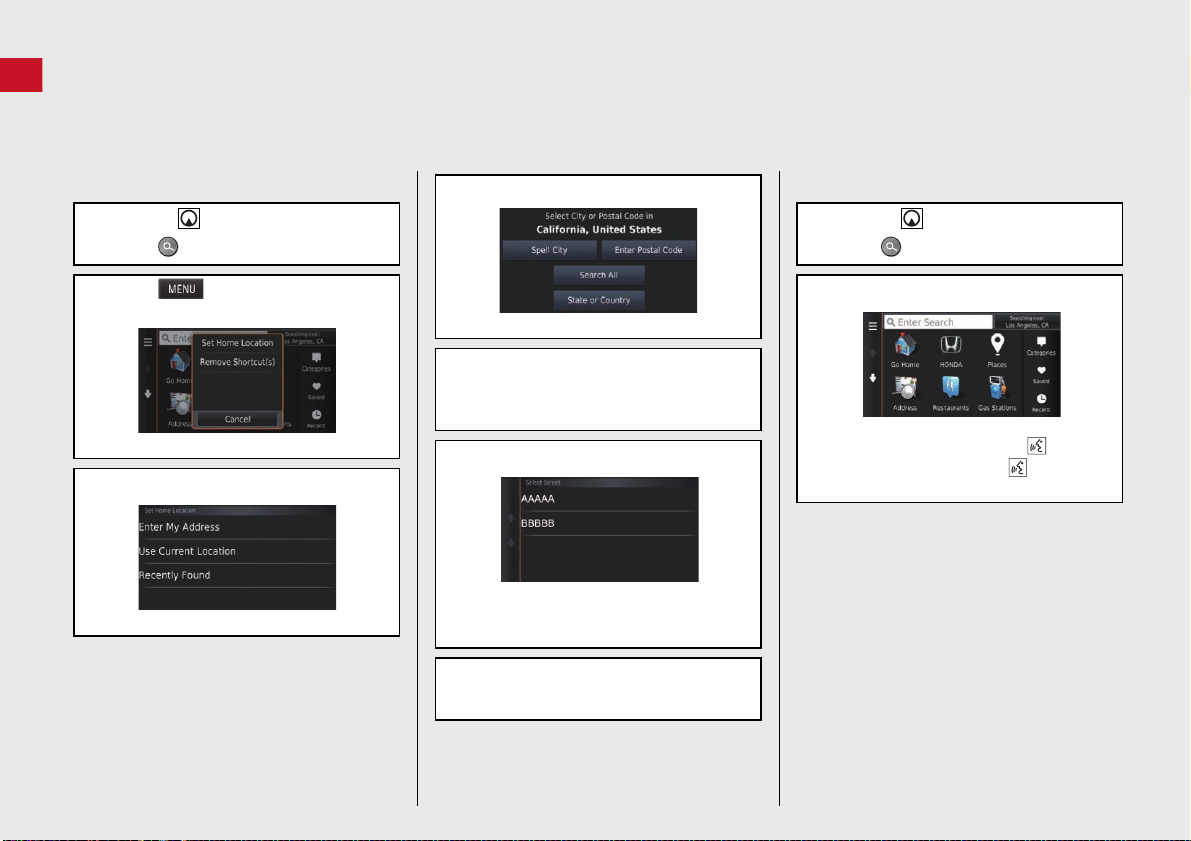
Quick Reference Guide
Navigation—Home Addresses and Going Home
The “Home” feature automatically routes you to your home address from any location simply by selecting Go Home.
You can store one home address. (P18)
The order of the steps may change depending on the map data loaded on your system.
Storing Your Home Address
a Press the button.
b Select .
c Select and then select Set
Home Location.
d Select Enter My Address.
e Select Search All.
f Enter a house number and then select
Done.
g Enter a street and then select Done.
h Select a street from the list.
If the select city screen is displayed,
select a c
i Select an address from the list.
j Select Select.
ity.
Going Home
a Press the button.
b Select .
c Select Go Home.
Alternatively, you can say
vigation” and then “Go
“Na
Home” fro
m any screen.
8
Page 11
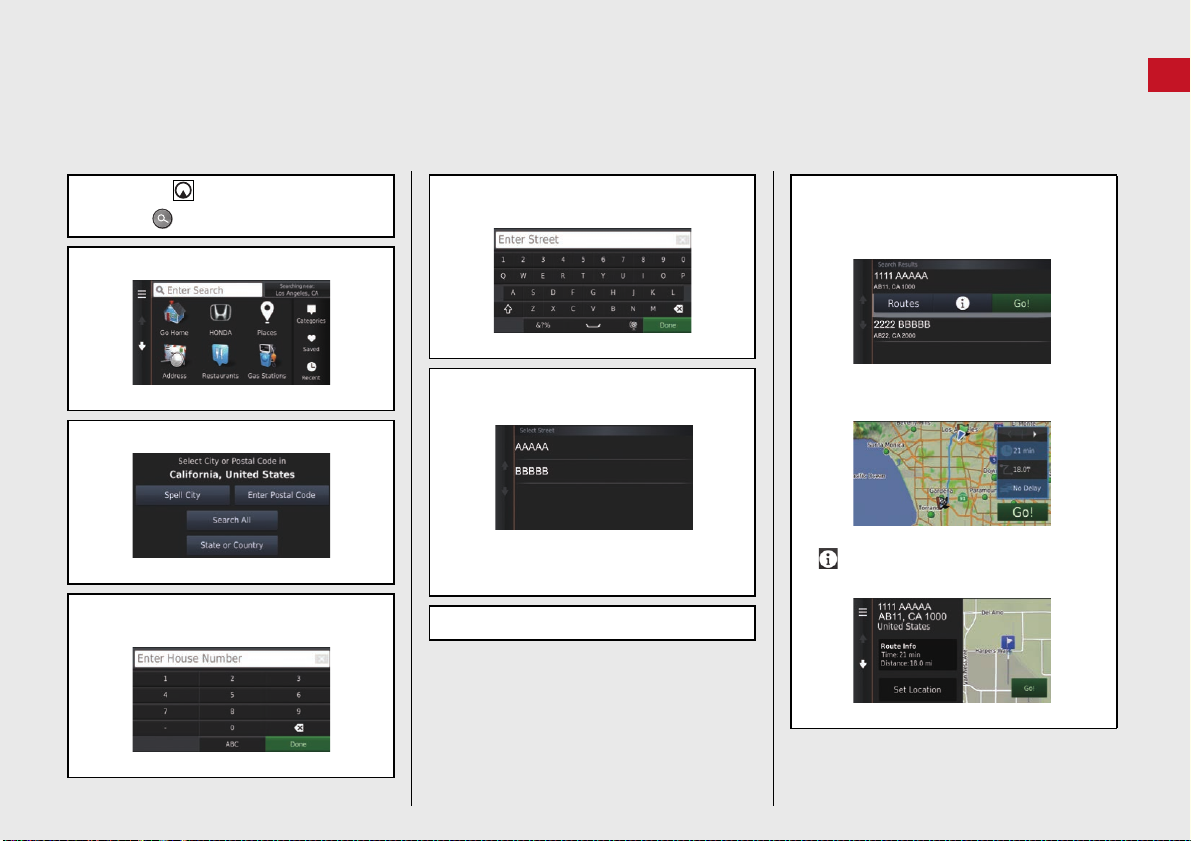
Quick Reference Guide
Navigation—Entering a Destination
Enter your destination using one of several methods, then follow route guidance on the map to your destination.
The order of the steps may change depending on the map data loaded on your system.
a Press the button.
b Select .
c Select Address.
d Select Search All.
e Enter the house number and select
Done if necessary.
f Enter the name of your destination
street and select Done.
g Select your destination street from
the list.
If the select city screen is displayed,
select a city.
h Select an address from the list.
i Select Go!.
Route guidance to the destination
ins.
beg
Routes: Choose one of multiple routes.
: Display your destination map and
save a plac
e.
9
Page 12
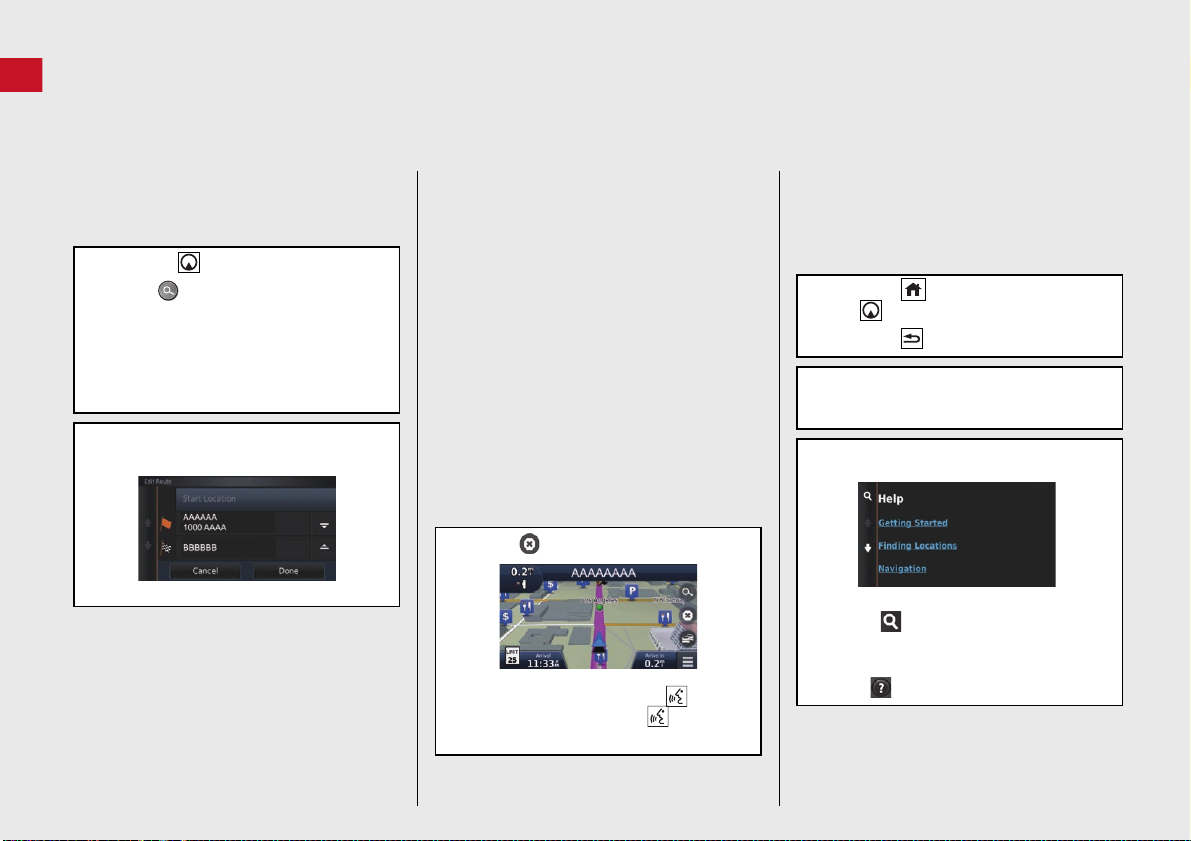
Quick Reference Guide
Navigation—Changing Route or Destination
You can alter your route by adding waypoints to visit, or changing your destination during route guidance.
Adding a Waypoint (“Pit Stop”)
You can add waypoints along your route.
(P93)
a Press the button.
b Select .
c Select a search method.
d Select the location to add to the
destination list and select Go!.
e Select Add to Active Route.
f If necessary, edit the order of the
destinations and select Done.
Changing Your Destination
There are several methods you can use to
specify a new destination during route
guidance.
Searching nearby hospitals, police
stations, or ga
Select the vehicle icon and select an
tion.
op
Selecting an icon on the map (P94)
Select a place/landmark icon or a new
area o
Entering a new destination (P97)
Select Wh
destination.
s stations (P95)
n the map twice.
ere To? and then enter a new
Canceling Your Route
a Select .
Alternatively, you can say
vigation” and then “Stop
“Na
route” from
any screen.
Help
This navigation system comes with help
information, which tells you how to use
this navigation. (P117)
a Press the button and then press
button.
the
b Press the button.
c Select Apps.
d Select Help.
e Select a help topic.
Select to search help topics by
keyword.
You can also display a help topic to
select on each menu screen.
10
Page 13
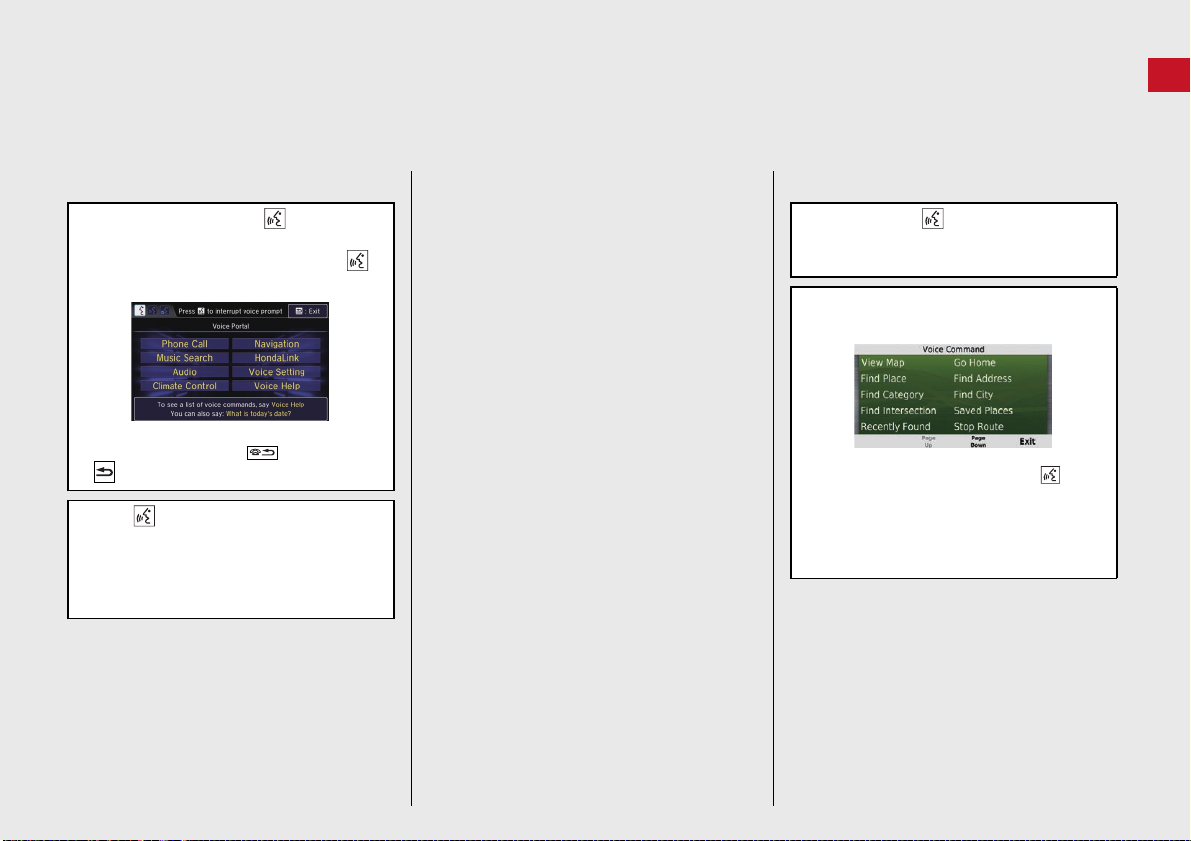
Quick Reference Guide
Voice Control Operation
Voice Portal Screen
a Press and release the button.
The system prompts you to say a voice
mmand. Press and release the
co
button again to bypass this prompt.
The system beeps when ready for a
mmand. Press the button or the
co
button to cancel.
b Say “Navigation.”
The Voice Command screen is
layed.
disp
After that, follow the voice prompt
d say a voice command.
an
The audio system is muted during voice
control mode.
You can use other voice commands on
ice Portal screen.
the Vo
Disable Vo
voice prompt.
See the Owner's Manual.
Carefully read the usage note for the
voice c
Voice Control System (P17)
The system recognizes only certain
mmands.
co
Available navigation commands
(P13
ice Prompts to bypass the
ontrol.
6)
Voice Command Screen
a After saying “Navigation” from
the Voice Portal screen, the below
screen ap
b Listen for the voice prompt, then say a
voice command.
You do not need to press the
button again in the Voice Command
screen.
Available voice commands are
hig
pears.
hlighted on the screen.
11
Page 14
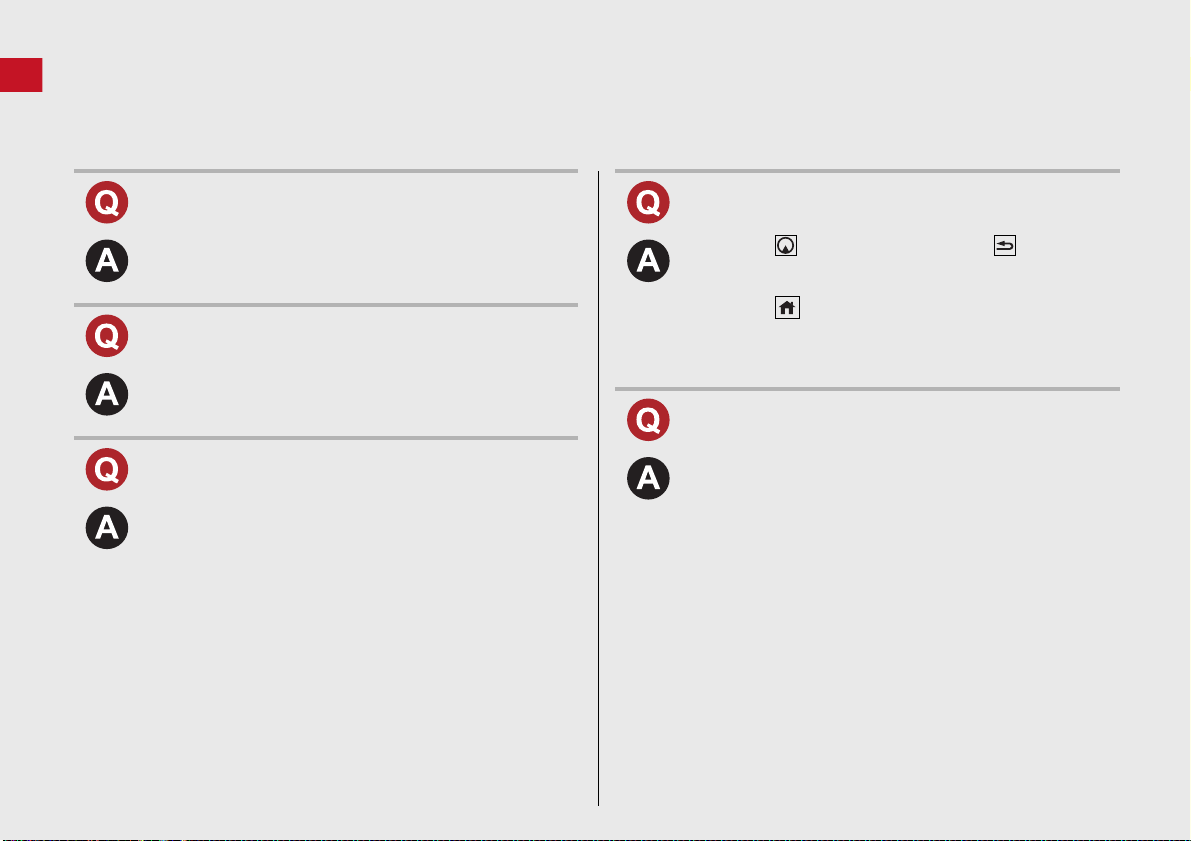
Quick Reference Guide
Troubleshooting
For more Information
(P121)
Why does the vehicle position icon on the map appear
slightly off my actual position, especially at intersections?
This is normal. The navigation system is unaware of the
width of intersections. Large differences in vehicle position
can indicate a temporary loss of the GPS signal.
Why does the “Arrival time” display sometimes increase
even though I am getting closer to my destination?
The “Arrival time” is based on the speed limit on each
road. Depending on the traffic conditions, the “Arrival
time” may be calculated to be earlier or later.
Why does my clock frequently change the time forward
and backward by one hour?
The clock setting is automatically updated based on your
GPS location. If you are driving near a time zone border,
the automatic update likely is the reason.
How do I turn on the navigation system voice guidance?
1.
Press the button and then press the button.
Select Settings > Na
Prompts.
2.
Press the button.
Select Settings > System > S
Turn up Gu
For more details, see the Owner’s Manual.
How do I specify a destination when an entered city or
street could not be found?
Try selecting the destination directly from the map.
idance Volume, if volume level is low.
vigation and enable Voice
ound/Beep tab.
12
Page 15
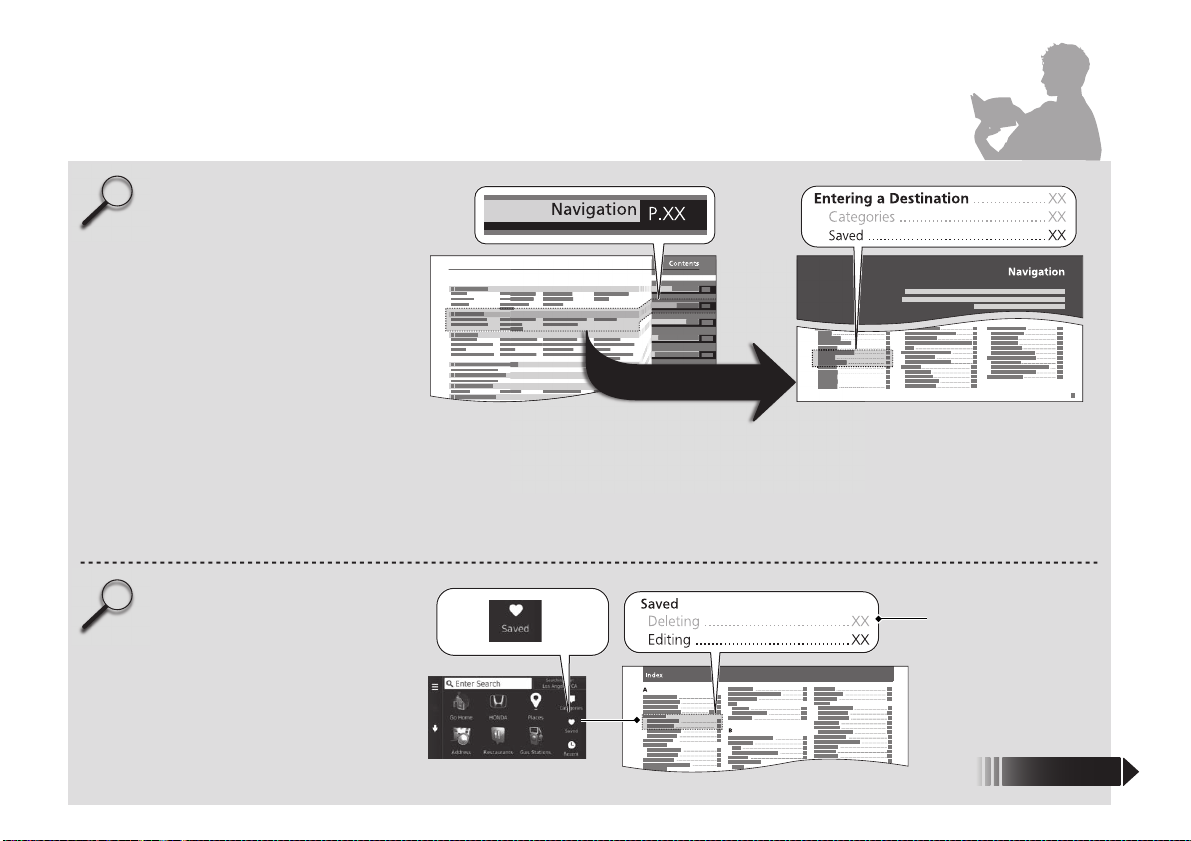
How to Use This Manual
Searching the Table of Contents
(P1)
First, find the general chapter related to
what you are looking for (e.g., entering
a destination from the Saved Places).
Then, go to that chapter to view a more
specific table of contents.
Searching the Index
(P139)
This more detailed table of contents
shows you exactly what information is
listed by section and title.
The Index consists of
main terms and subentries. The sub-entries
help you get to the
desired page depending
on what you are looking
for.
Table of Contents
Chapter Contents
Navigation Screen
Index
Two types of Tables of Contents help
you find your desired information.
Menu items displayed on the
navigation screen (e.g., Saved) can be
found individually in the Index.
More Detailed
Contents
Go to the
Next Page
This section explains different methods on how you can easily find information in this manual.
13
Page 16
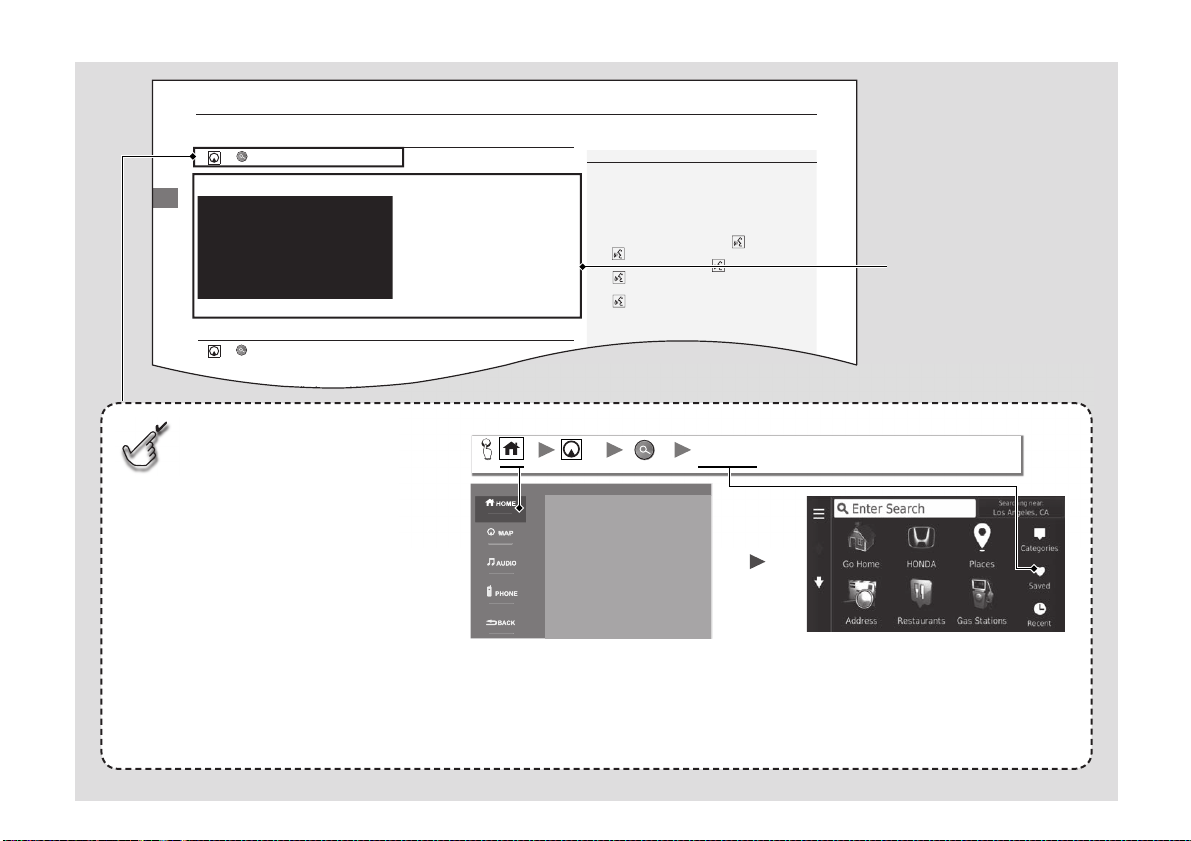
uuEntering a Destination uSaved
Navigation
Saved
H uuSaved
Select a saved location to use as the destination.
1. Select your destination from the
list.
2. Select Go! to set the route to your
destination.
2 Calculating the Route P. 74
Recent
H uuRecent
Select an address from a list of your 50 most recent destinations to use as the
1 Saved
You can add, edit, or delete the saved place.
2 Saved Locations P. 19
Using Voice Command
You can utilize a saved place by using voice
commands.
From the Voice Portal screen, say “Navigation.”
Say “Saved Place” on the voice command screen,
then say a saved place (e.g., “Honda”).
Say “View List” if you want to conrm all saved
places.
Say “Navigate” or “Yes” to set the route.
2 Using Voice Commands P. 5
2 Voice Con
trol Operation P. 11
1 Recent
If you want to delete all recent destinations, select
or select and then select Clear.
Select the item on the system
control panel.
Menu Tree
The menu tree helps guide you
through the system’s menu options.
To get to your desired function, follow
the menu tree in order of the steps
shown.
Select the menu option.
After following the menu
tree, step-by-step
instructions explain how to
achieve the desired result.
* Sample pages and images in this section may differ from the actual ones.
Select Saved.
Saved
14
Page 17
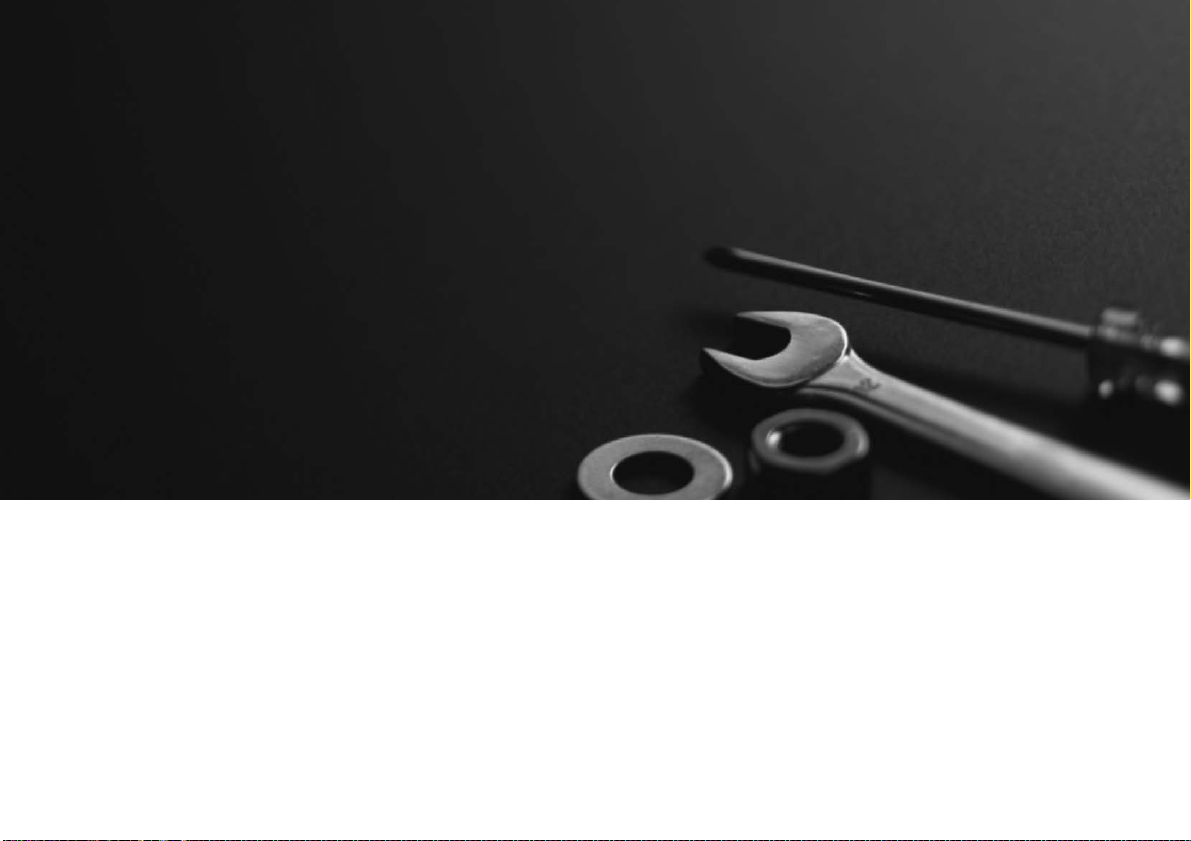
System Setup
This section describes the start-up procedure and the navigation and setup functions.
Start-up ....................................................16
Voice Control System .......
Voice Recognition ...................................17
Personal Information........
Setting Home Location............................18
Saved Locations ......................................19
Display Mode Settings .....
Switching Display Mode Manually ...........26
Map & Vehicle ...................
Vehicle....................................................29
Driving Map View (Map Orientation) .......30
Map Detail..............................................31
Map Theme ............................................32
Map Buttons...........................................33
.......................17
.......................18
.......................26
.......................28
Map Layers ............................................ 34
Dashboards............................................ 34
myMaps................................................. 35
Navigation......
Calculation Mode................................... 37
Avoidances ............................................ 38
Custom Avoidances ............................... 39
Traffic..............
Other Settings.....................
Units ...................................................... 45
Language & Keyboard............................ 46
Device.................................................... 49
Data Reset ......
Reset Factory Default Settings ................ 51
......................................... 36
......................................... 44
.................... 45
......................................... 51
15
Page 18
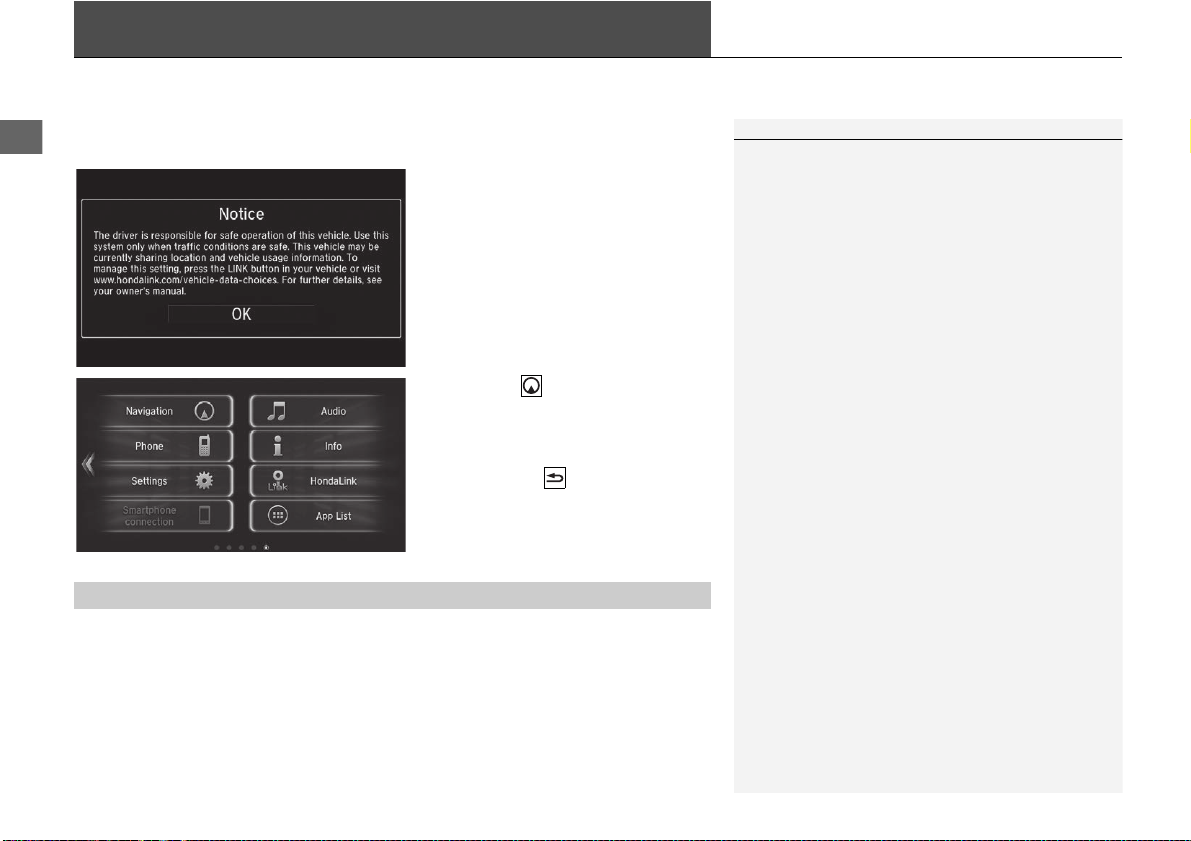
System Setup
Start-up
1 Start-up
Avoid focusing on the screen and drive safely.
When you use the navigation system, the system may
close other apps.
When you select Navigation, the system displays the
navigation feature that was used the last time. At
start-up, the navigation top screen is displayed.
The navigation system starts automatically when you set the power mode to
ACCESSORY or ON. At start-up, the following confirmation screen is displayed.
Limitations for Manual Operation
■
Certain manual functions are disabled or inope
You cannot select a grayed-out option until the vehicle is stopped.
Voice commands are still operable while the vehicle is in motion.
1. Select OK.
u The HOME screen is displayed.
u If you do not select OK, the
system will automatically select
OK after a certain period of
time.
u The system
start up the feature that was
used the last time.
2. Press the button.
u The map screen is displayed.
u When you want to display the
navigation top screen, you
press the button.
rable while the vehicle is in motion.
will automatically
16
Page 19
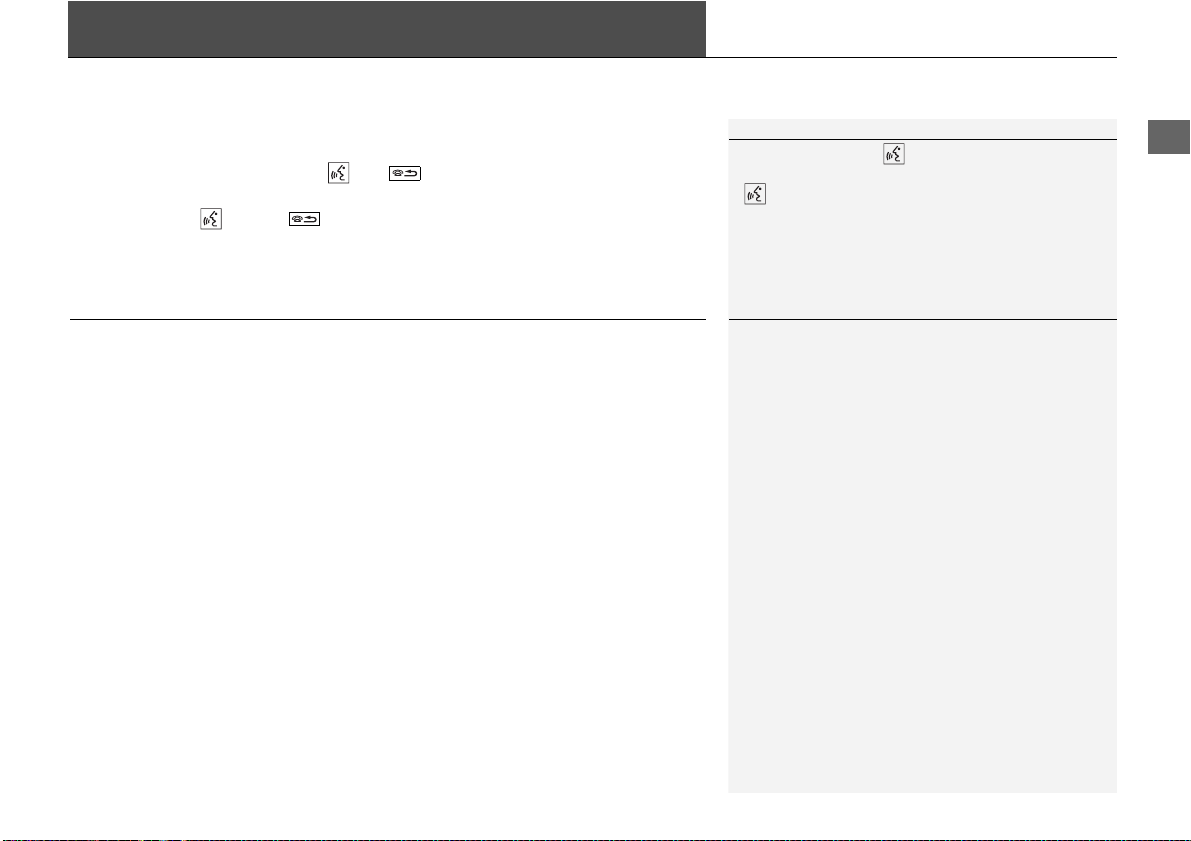
System Setup
Voice Control System
1 Voice Control System
When you press the button, the system prompts
you to say a voice command. Press and release the
button again to bypass this prompt and give a
command.
1 Voice Recognition
The voice control system can only be used from the
driver’s seat because the microphone unit removes
noises from the passenger’s side.
* Not available on all models
Your vehicle has a voice control system that allows hands-free operation of the
navigation system functions.
microphone near the map lights on the ceiling.
For details of the button, button and microphone position, see the Owner's
Manual.
Voice Recognition
To achieve optimum voice recognition when using the navigation voice control
system:
• Make sure the correct screen is displayed for the voice command that you are
using. The system recognizes only certain commands.
Available navigation commands:
2 Navigation Commands P. 136
• Close the windows and moonroof *.
• Adjust the dashboard and side vents so air does not blow onto the microphone
on the ceiling.
• Speak in a clear, natural speaking voice without pausing between words.
• Reduce any background noise if possible. The
The voice control sy
command if more than one person is speaking at the same time.
stem uses the and buttons on the steering wheel and a
system may misinterpret your
17
Page 20
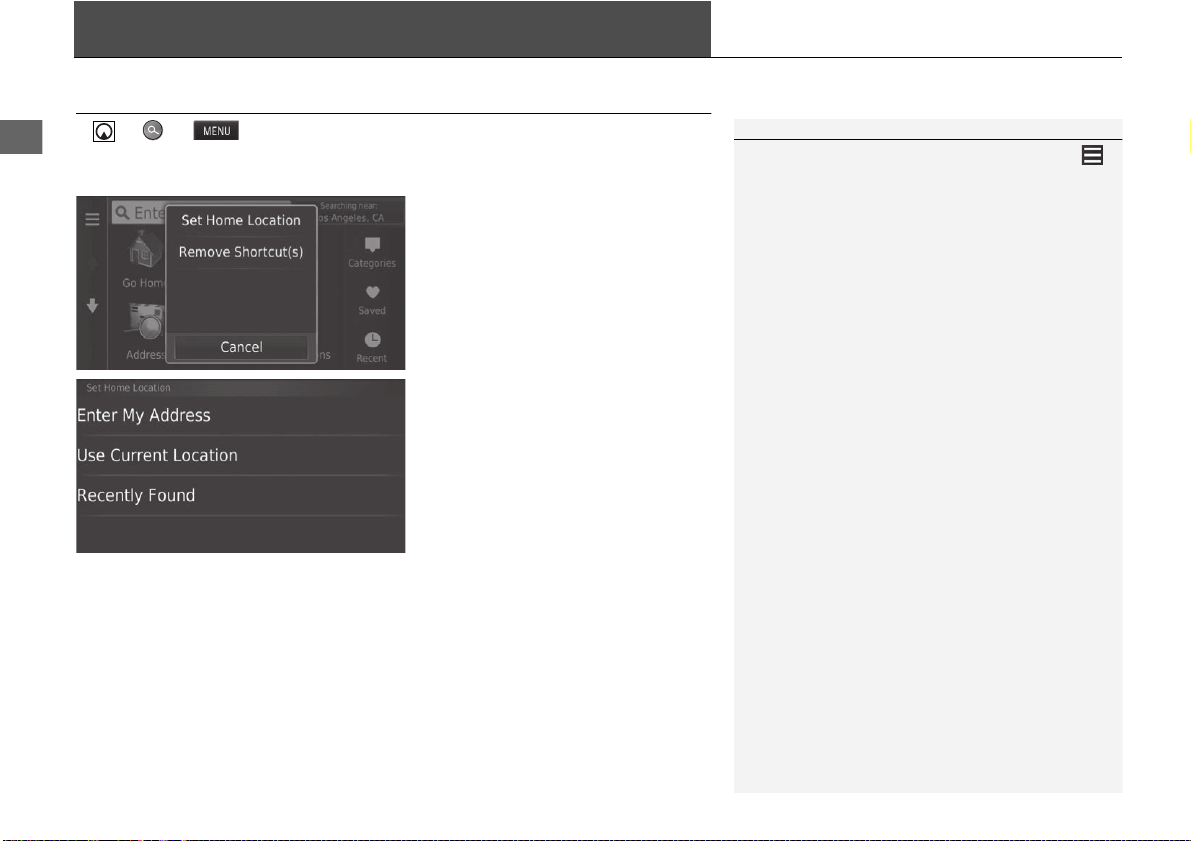
System Setup
Personal Information
1 Personal Information
You can also display the same screen by selecting
on the Where To? screen.
If you want to delete a shortcut(s), select Remove
Shortcut(s).
2 Deleting Shortcuts P. 59
The home location can be overwritten.
Setting Home Location
H u u
Use the personal information menu to set your home location.
1. Select Set Home Location.
The following options are available:
• E
nter My Address: Sets the home location by entering the address.
2 Storing Your Home Address P. 8
• Use Current Location: Sets your current location as your home location.
• Recen
tly Found: Sets the home location from a recently found location.
18
2. Select an
u Select Us
u If selecting Enter My Address
3. Select
4. Select Select.
option.
e Current Location
to set home location.
or Recently Found, proceed to
steps 3 and 4.
the home location.
Page 21
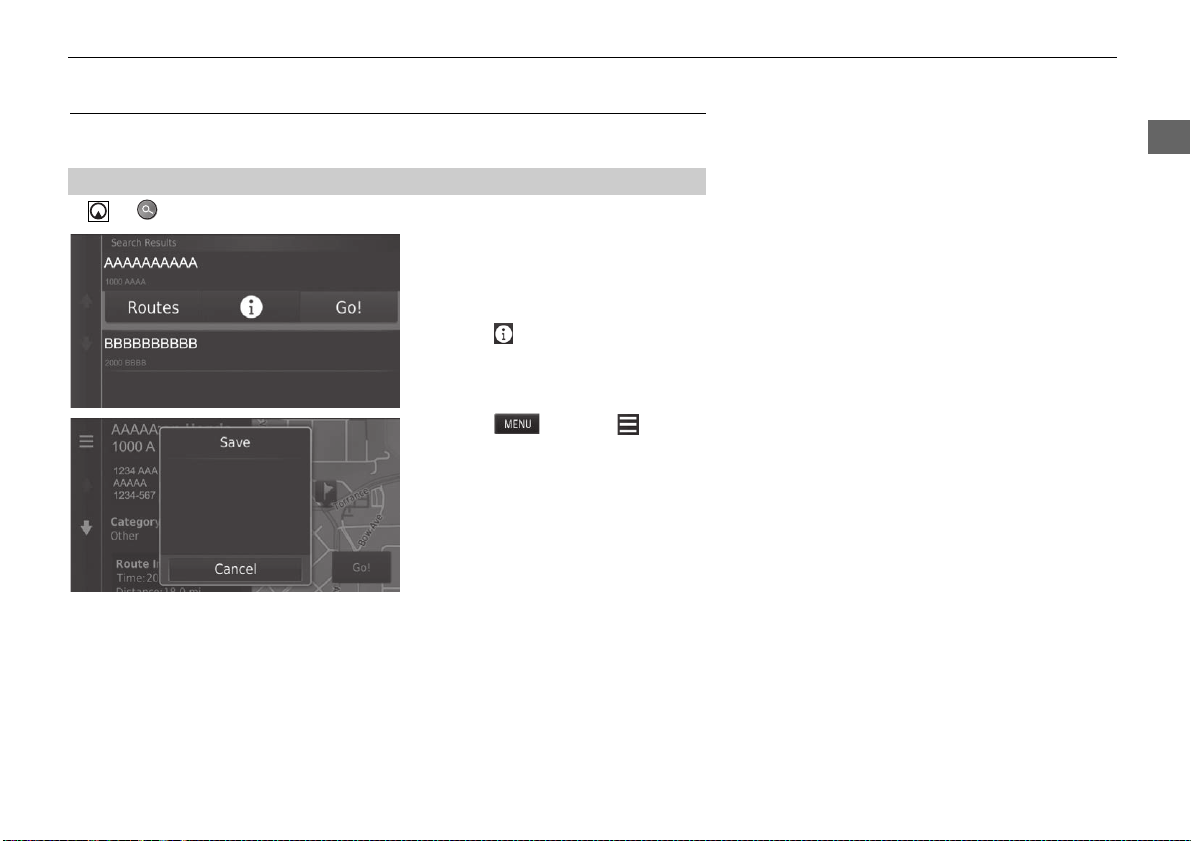
System Setup
Saved Locations
You can save locations so you can quickly find them and create routes to them.
■
H u
Saving a Saved Location
1. Select a search method.
u Find a location that you want to
save.
2 Entering a Destination P. 54
2. Select .
3. Select or select .
4. Select Save.
u If necessary,
select Done.
5. Select OK.
enter a name and
uu Personal Information u Saved Locations
Continued
19
Page 22
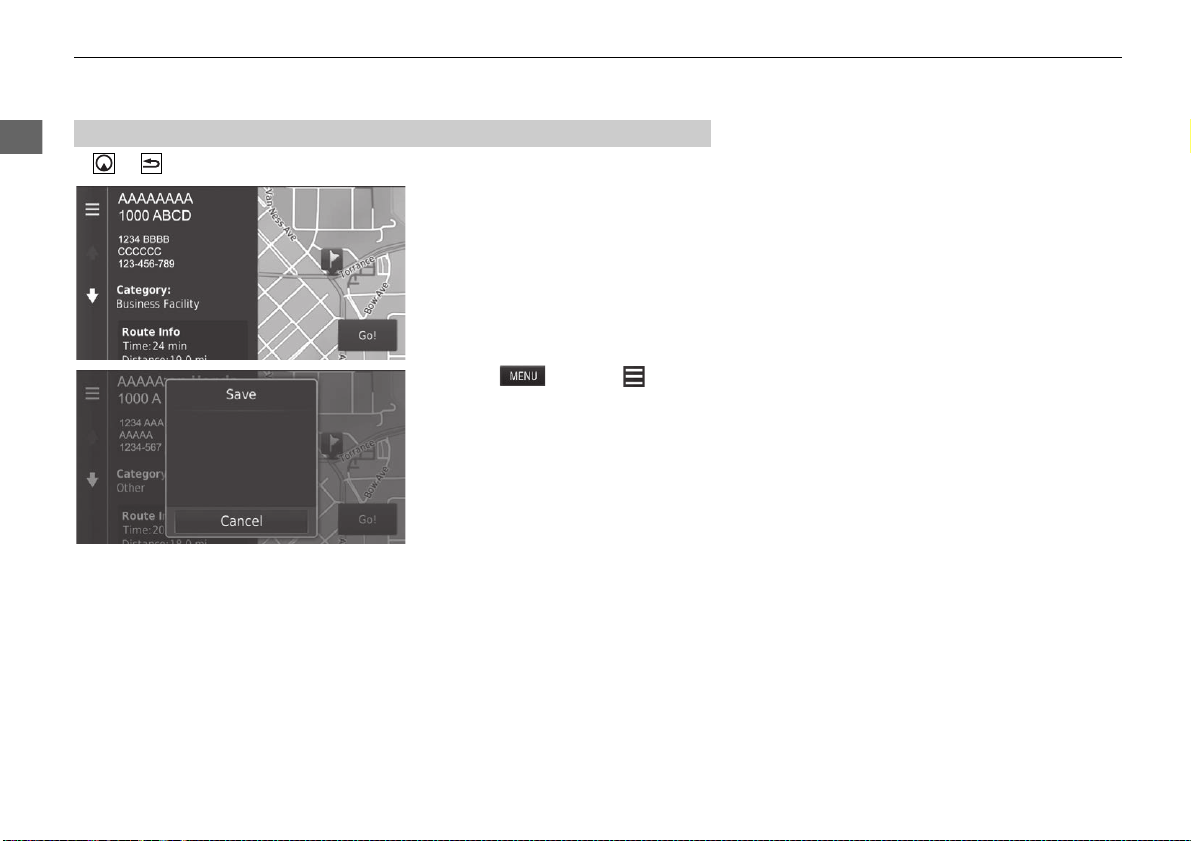
uu Personal Information u Saved Locations
System Setup
Saving a Saved Location Manually
■
H u u View Map
1. Select
2. Select the destination name at the
3. Select or select .
4. Select Save.
5. Select OK.
a destination from the map.
2 Map Input P. 73
bottom of the map.
u On some places
you can edit the place name.
other than POI,
20
Page 23
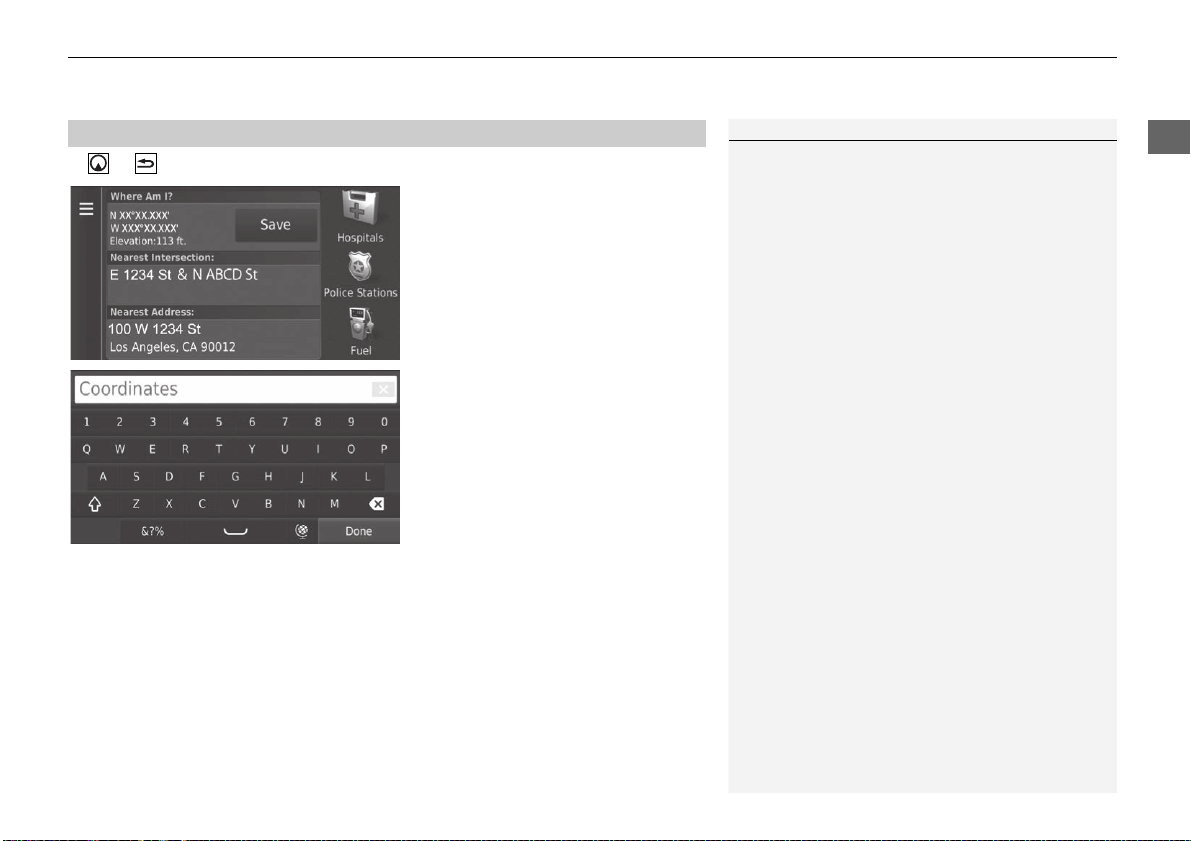
System Setup
■
1 Saving Your Current Location
Vehicle position may not be displayed when:
•
The vehicle is traveling off-road.
•
The vehicle position data cannot be updated.
H u u View Map
uu Personal Information u Saved Locations
Saving Your Current Location
1. Select the vehicle icon.
2. Select Save.
3. Enter a
name of the location.
4. Select Done.
5. Select OK.
Continued
21
Page 24
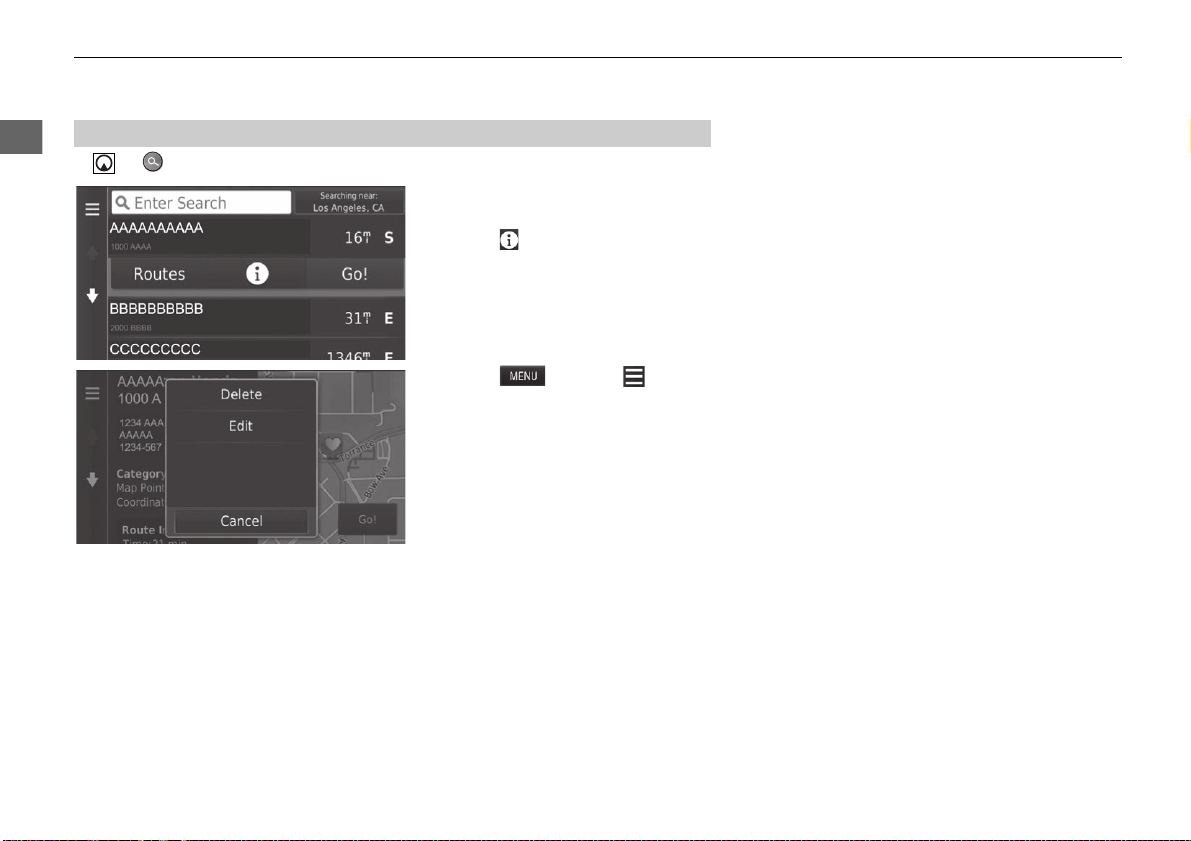
uu Personal Information u Saved Locations
System Setup
Editing a Saved Location
■
H u u Saved
1. Select a
to edit.
2. Select .
3. Select or select .
4. Select Edit.
saved location you want
22
Page 25
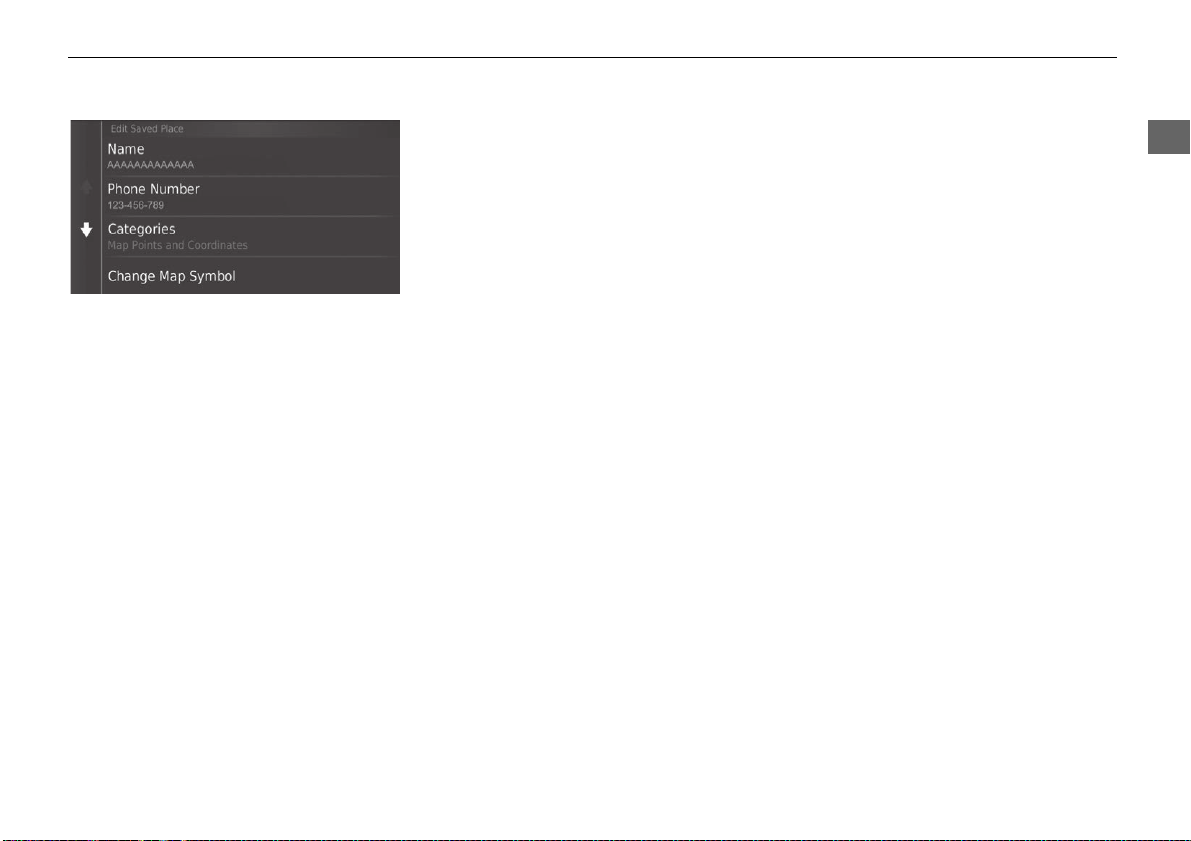
System Setup
The following options are available:
• Name: Enters a new name for the location.
• Ph
• Categories: Creates or changes the category in which this location is saved.
• Change Map Symbol: Select a new symbol.
uu Personal Information u Saved Locations
5. Select an option.
one Number: Enters a phone number.
Continued
23
Page 26
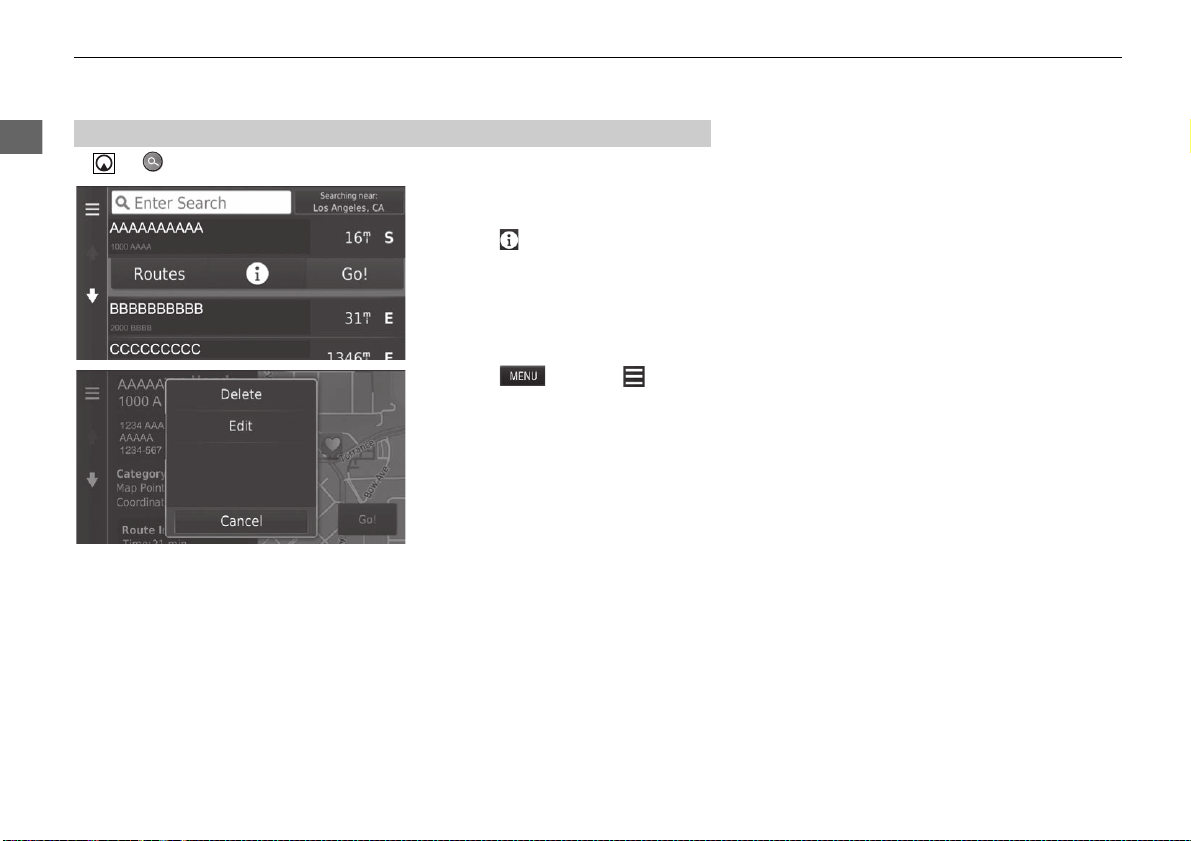
uu Personal Information u Saved Locations
System Setup
Deleting a Saved Location
■
H u u Saved
1. Select a
to delete.
2. Select .
3. Select or select .
4. Select De
5. Select Yes.
saved location you want
lete.
24
Page 27
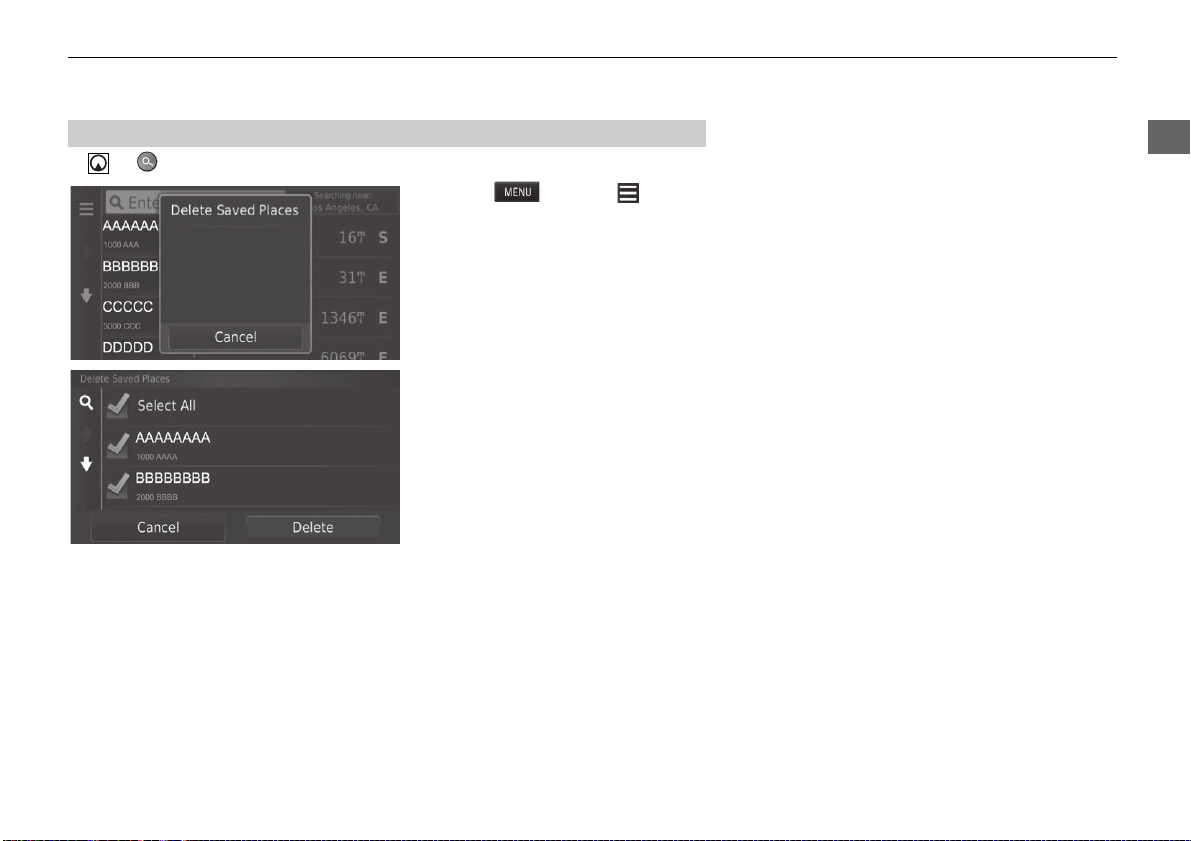
System Setup
■
H u u Saved
Deleting Saved Locations
1. Select or select .
2. Select Delet
e Saved Places.
uu Personal Information u Saved Locations
3. Select a
to delete.
u Select Select All to delete all
4. Select Delet
5. Select Yes.
saved location you want
saved locations.
e.
25
Page 28
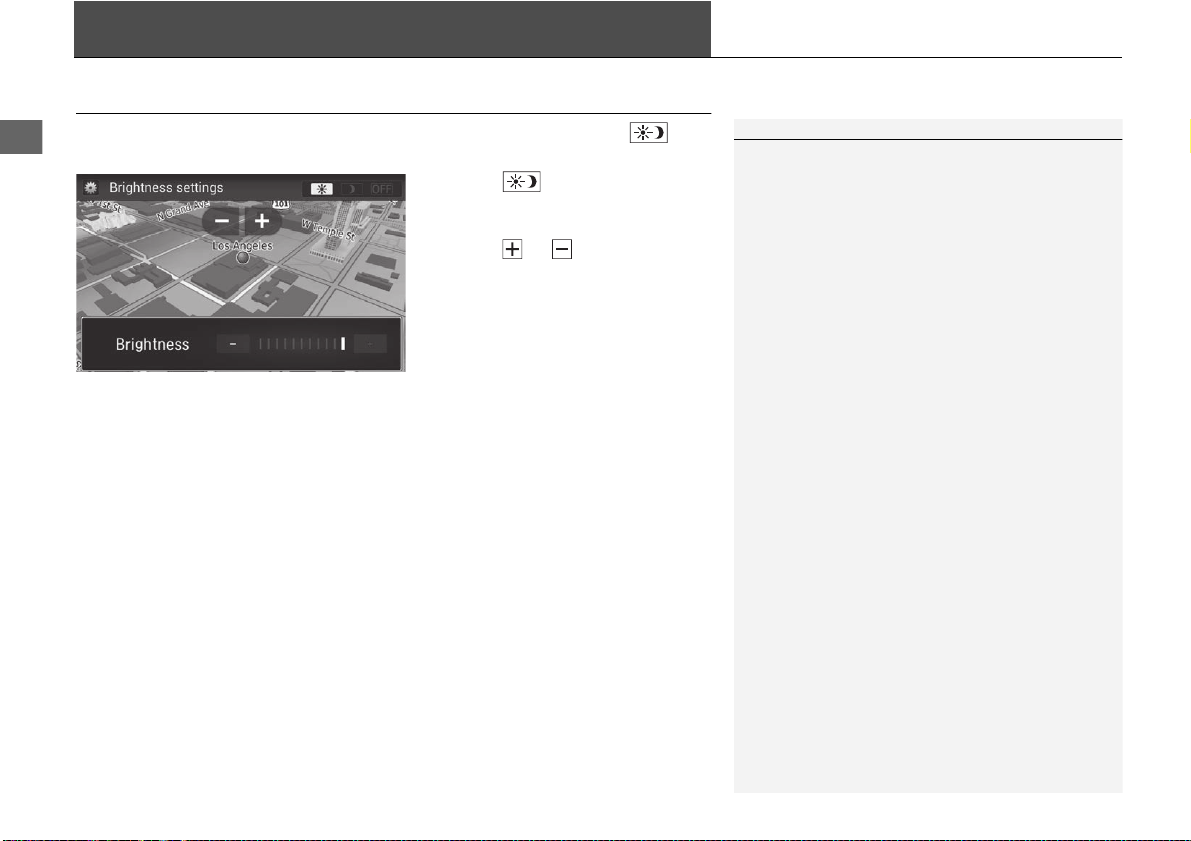
System Setup
Display Mode Settings
1 Switching Display Mode Manually
You can also adjust the display brightness by sliding
or swiping on the Brightness bar.
You can change the touchscreen sensitivity setting.
2 Refer to the Owners Manual.
Switching Display Mode Manually
Set the screen brightness separately for Day and Night modes. Press the
button to cycle through the display
modes (Day to Night to Off).
Press the button.
u The Brigh
a few seconds.
u Select or to adjust the
brightness.
tness bar is displayed for
26
Page 29
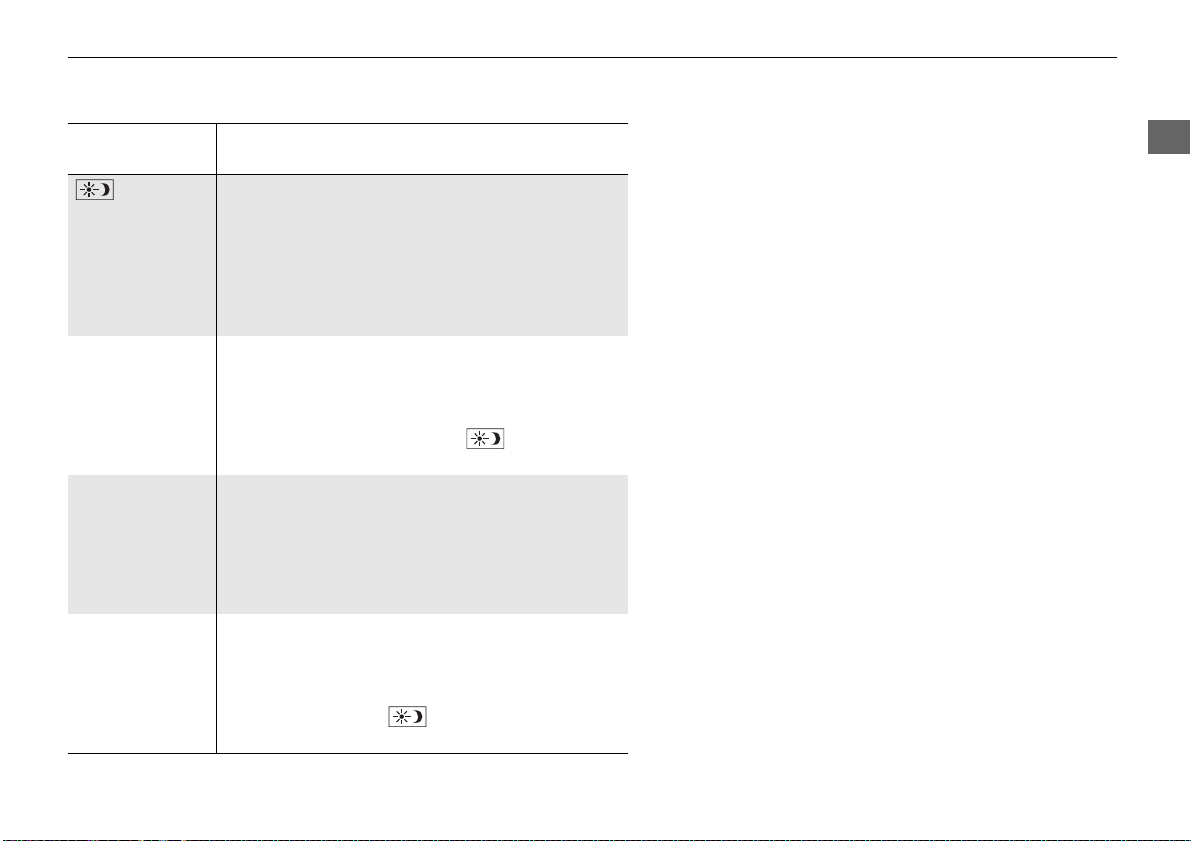
uu Display Mode Settings u Switching Display Mode Manually
System Setup
* Not available on all models
Illumination
control
Operation
button Selects Day or Night display mode when the user
wants to change the brightness of the display
temporarily.
Remember: This button overrides all other display
tness adjustments either set automatically by
brigh
the sunlight sensor or manually from the System
settings screen.
*
Sunlight sensor
(see your Owner’s
Manual for
location)
If the sunlight sensor detects daylight and the
headlights are turned on, the system automatically
overrides the Night display and displays the Day
display mode.
Remember: If desired, use the button to
override this automatic choice.
Dash illumination
adjustment knob
(see your Owner’s
Manual for
location)
When the headlights are turned on, and you wish to
have the Day display mode, adjust the illumination
to the full brightness (beeps).
Remember: Adjust the dash brightness back to
drange to allow auto switching by sensing the
mi
headlights are on or off.
Headlights
(Au
to */On/Off)
When turned on, the display changes to Night
display mode.
The previous three controls listed above can
“cancel” this
function.
Remember: Use the button to adjust the
brightness of the display.
27
Page 30
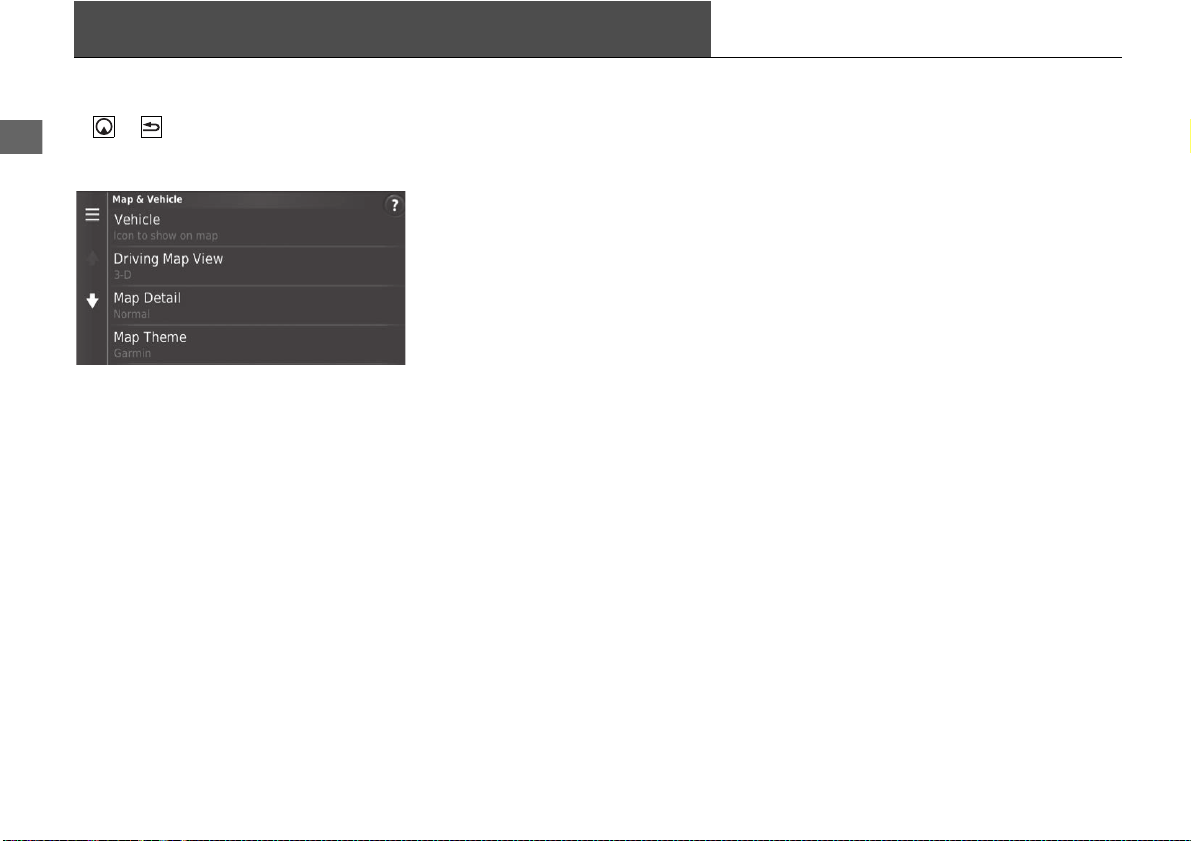
System Setup
Map & Vehicle
H u u Settings u Map & Vehicle
Change the map settings.
The following options are available:
• Vehicle: Changes the icon to represent your position on the map.
2 Vehicle P. 29
• Driving Map View: Sets the perspective on the map.
2 Driving Map View (Map Orientation) P. 30
• Map Detail: Sets the level of detail on the map. More detail may cause the map
to draw slower.
2 Map Detail P. 31
• Map Theme: Changes the color of the map data.
2 Map Theme P. 32
• Map Buttons: Sets which icons are included on the map. Up to three icons can
be included on the map.
2 Map Buttons P. 33
• Map Layers: Sets the data that appears on the map.
2 Map Layers P. 34
• Dashboards: Sets the map dashboard layout.
2 Dashboards P. 34
• myMaps: Sets which installed maps the system uses.
2 myMaps P. 35
28
Select an option.
Page 31

System Setup
Vehicle
1 Vehicle
The factory default is set to .
H u u Settings u Map & Vehicle u Vehicle
uu Map & Vehicle u Vehicle
You can choose your vehicle icon.
1. Select an option.
2. Select Save.
29
Page 32

uu Map & Vehicle u Driving Map View (Map Orientation)
System Setup
Driving Map View (Map Orientation)
H u u Settings u Map & Vehicle u Driving Map View
Select the map orientation.
The following options are available:
• Track Up: Displays the map with your direction of travel facing upwards.
• North Up: Displays the map with north always pointing up.
• 3-
D (factory default): Displays the map in 3D with your direction of travel facing
upwards.
1. Select an option.
2. Select Save.
30
Page 33

System Setup
Map Detail
H u u Settings u Map & Vehicle u Map Detail
uu Map & Vehicle u Map Detail
Sets the level of detail on the map.
The following options are available:
• More: Shows more detail on the map.
• Normal (factory default): Shows a standard amount of detail on the map.
• Less: Shows less detail on the map.
1. Select an option.
2. Select Save.
31
Page 34

uu Map & Vehicle u Map Theme
System Setup
Map Theme
H u u Settings u Map & Vehicle u Map Theme
Changes the color of the map data.
1. Select an option.
2. Select Save.
32
Page 35

System Setup
Map Buttons
1 Map Buttons
Reset to Defaults
Resets the settings to the factory defaults.
H u u Settings u Map & Vehicle u Map Buttons
uu Map & Vehicle u Map Buttons
Sets up to three shortcuts that appear in the map tools menu.
1. Select if you want to delete a
shortcut and then select OK.
2. Select to add a new shortcut.
3. Select an option.
4. Select Save.
33
Page 36

uu Map & Vehicle u Map Layers
System Setup
1 Map Layers
Trip Log is set to off as factory default.
Map Layers
H u u Settings u Map & Vehicle u Map Layers
Sets the data that appears on the map screen.
Dashboards
H u u Settings u Map & Vehicle u Dashboards
Switches the dashboard layout at the bottom of the map.
1. Select an option(s).
2. Select Save.
1. Select or .
2. Select Save.
34
Page 37

System Setup
myMaps
H u u Settings u Map & Vehicle u myMaps
uu Map & Vehicle u myMaps
Sets which installed maps the system uses.
Select an option(s).
35
Page 38

System Setup
Navigation
1 Navigation
Advanced Detours and GPS Simulator are set to
off as factory default.
H u u Settings u Navigation
Changes the navigation settings.
The following options are available:
• Calculation Mode: Sets route preference.
2 Calculation Mode P. 37
• Avoidances: Sets road features to avoid on a route.
2 Avoidances P. 38
• Custom Avoidances: Allows you to avoid specific roads or areas.
2 Custom Avoidances P. 39
• Advanced Detours: Sets the length of the detour.
• Voice Prompts: Turns the voice prompts on or off.
• GPS Simulator: Stops the system from receiving a GPS signal.
36
Page 39

System Setup
Calculation Mode
H u u Settings u Navigation u Calculation Mode
uu Navigation u Calculation Mode
Sets the route preference.
The following options are available:
• Faster Time (factory default): Calculates routes that are faster to drive but can be
• Short
• Less Fuel: Calculates routes that could use less fuel than other routes.
1. Select an option.
2. Select Save.
longer in distance.
er Distance: Calculates routes that are shorter in distance but can take
more time to drive.
37
Page 40

uu Navigation u Avoidances
System Setup
1 Avoidances
Highways, Tolls and Fees, and Ferries are set to off
as factory default.
Avoidances
H u u Settings u Navigation u Avoidances
Set preferences for route options to avoid.
The following options are available:
• U-Turns: Avoids u-turns.
• Highways: Avoids highways.
• To
lls and Fees: Avoids toll roads.
• Ferries: Avoids ferries.
• Carpool Lanes: Avoids car share lanes.
• Unpaved Ro
ads: Avoids unpaved roads.
1. Select an option(s).
2. Select Save.
38
Page 41

System Setup
Custom Avoidances
H u u Settings u Navigation u Custom Avoidances
uu Navigation u Custom Avoidances
Allows you to avoid specific areas and sections of road. You can enable and disable
custom avoidances as needed.
The following options are available:
• Add Avoid Area: Sets an area to avoid.
• Add Avoid Road: Sets a road to avoid.
Select an option.
u Select Add Avoidance if custom
avoidances are already stored.
2 Adding an Avoid Area P. 40
2 Adding an Avoid Road P. 41
Continued
39
Page 42

uu Navigation u Custom Avoidances
System Setup
Adding an Avoid Area
■
H u u Settings u Navigation u Custom Avoidances u Add Avoid
Area
1. Select the upper-left (r
of the area to avoid. Select Next.
u The icon is displayed on the
map.
ight) corner
40
2. Select
3. Select Done.
the lower-right (left) corner
of the area to avoid. Select Next.
u The selected
the map.
area is shaded on
Page 43

System Setup
■
H u u Settings u Navigation u Custom Avoidances u Add Avoid
Adding an Avoid Road
Road
1. Select the start
section of road to avoid. Select
Next.
u The icon is displayed on the
map.
ing point of the
uu Navigation u Custom Avoidances
2. Select the ending point
section. Select Next.
u The
selected road color
changes.
3. Select Done.
of the road
Continued
41
Page 44

uu Navigation u Custom Avoidances
System Setup
Editing a Custom Avoidance
■
H u u Settings u Navigation u Custom Avoidances
The following items are available:
• Rename: Enters a new name.
• Delete: Deletes a selected area or road.
• Disa
ble: Disables the avoidance.
1. Select
from the list.
2. Select .
u The menu scr
3. Select an item.
the area or road to edit
een is displayed.
42
Page 45

System Setup
■
1 Deleting Custom Avoidances
Select if you want to search the saved custom
avoidance.
H u u Settings u Navigation u Custom Avoidances
uu Navigation u Custom Avoidances
Deleting Custom Avoidances
1. Select .
2. Select opti
ons you want to delete.
u Select Select All for all options
in the list.
3. Select Delet
e.
43
Page 46

System Setup
Traffic
H u u Settings u Traffic
Sets the traffic feature.
The following options are available:
• Traffic: Enables the traffic feature.
2 Traffic Information P. 86
• Current Provider: Sets the traffic provider to use for traffic data.
• Subscriptions: Displays the lists of the current traffic subscriptions.
• Op
timize Route: Sets whether to use optimized alternate routes On Request
(factory default) or Automatic.
Select an option.
44
Page 47

System Setup
Other Settings
Units
H u u Settings u Units u Units
Set the units and display on the map of the navigation system.
The following options are available:
• Miles (factory default): Sets the units to miles.
• Kilometers: Sets the units to kilometers.
1. Select an option.
2. Select Save.
45
Page 48

uu Other Settings u Language & Keyboard
System Setup
1 Language & Keyboard
When you select a language for the audio system, the
language setting of the navigation system is
automatically switched.
See the Owner’s Manual for instructions.
Language & Keyboard
H u u Settings u Language & Keyboard
Set the language for the unit and the keyboard layout.
The following options are available:
• Voice Language: Sets the language for voice prompts.
2 Voice Language P. 47
• Keyboard Language: Sets the language for your keyboard.
2 Keyboard Language P. 47
• Keyboard Layout: Sets the keyboard layout.
2 Keyboard Layout P. 48
Select an option.
46
Page 49

System Setup
■
H u u Settings u Language & Keyboard u Voice Language
■
H u u Settings u Language & Keyboard u Keyboard Language
uu Other Settings u Language & Keyboard
Voice Language
1. Select an option.
2. Select Save.
Keyboard Language
1. Select an option.
2. Select Save.
Continued
47
Page 50

uu Other Settings u Language & Keyboard
System Setup
Keyboard Layout
■
H u u Settings u Language & Keyboard u Keyboard Layout
The following options are available:
• QWERTY (factory default): Sets the keyboard layout to QWERTY.
• ABCDE: Sets the keyboard layout to ABCDE.
1. Select an
2. Select Save.
option.
48
Page 51

System Setup
Device
H u u Settings u Device
The following options are available:
• About: Displays the device information.
• Travel History: Allows the system to record information for suggested routes,
• Cle
• Update Map: Displays the description screen of map update.
uu Other Settings u Device
Select an option.
2 About P. 50
previous routes and destinations, and Trip Log features.
ar Travel History: Deletes the recorded information.
2 Obtaining a Navigation Update P. 130
Continued
49
Page 52

uu Other Settings u Device
System Setup
About
■
H u u Settings u Device u About
Displays the device information.
50
Page 53

System Setup
Data Reset
1 Reset Factory Default Settings
When you want to reset the following options, see
the below references:
•
Home
2 Deleting Saved Locations P. 25
•
Recent
2 Recent P. 72
•
Saved
2 Saved Locations P. 19
When you select or select in each
settings category, you can restore the selected
category.
When you transfer the vehicle to a third party, reset
all settings to default and delete all personal data.
Reset Factory Default Settings
H u u Settings u
You can restore all settings to the factory default values.
1. Select Restore.
2. Select Yes.
51
Page 54

52
Page 55

Navigation
This section describes how to enter a destination, select a route to take, and follow the
route to your destination. It also describes how to change your route or destination along
the way.
Entering a Destination ............................54
HONDA ..................................................60
Address ..................................................61
Categories ..............................................66
Saved......................................................72
Recent ....................................................72
Map Input...............................................73
Calculating the Route .......
Viewing and Selecting the Routes ...........75
Viewing the Destination Map..................76
Driving to Your Destination .................
Viewing the Route ..................................77
Map Operation .................
Map Menu..............................................82
.......................74
..77
.......................81
Traffic Information ..............................86
Changing Your Route............................. 91
Stopping the Route ................................ 91
Taking a Detour ..................................... 92
Adding Waypoints ................................. 93
Changing Your Destination ...................
Selecting a Destination on the Map ........ 94
Searching Near Establishment ................ 95
Entering a New Destination.................... 97
Entering a New Destination from Trip
Planner................................................. 98
Editing the Destination List ................... 102
94
53
Page 56

Navigation
Entering a Destination
1 Entering a Destination
The Display Audio system can only provide route guidance
from one navigation system at a time. When setting a
destination on one system, any active route guidance with
the other system is canceled, and the system you are
currently using will direct you to your destination.
To use HondaLinkTM, you must connect your
smartphone to the system.
For more details about smartphone connection and
how to use HondaLink
TM
, see the Owner's Manual.
If you press the button on the steering wheel
and select Navigation Menu while on the map
screen, the following items are available. Use the
steering wheel buttons to select the items.
•
Go Home
•
Recent Destination
•
Calculation Mode
•
Saved Places
•
Stop
•
Add New Address
Button
Shortcuts
H u
This section describes how to enter a destination for route guidance.
The following options are available:
• E
name.
• Searching near: Selects the city to search near.
• Go Home: Sets your home address as the destination.
nter Search: Sets a destination by entering a category, name, address, or city
2 Using the Search Bar P. 56
2 Changing the Search Area P. 57
2 Going Home P. 8
• HONDA: Sets a nearby Honda dealer as the destination.
2 HONDA P. 60
• Places: Launches HondaLinkTM to search for places.
For more details, see the Owner's Manual.
• Address: Sets a destination by entering an address.
2 Address P. 61
• Categories: Sets a destination by selecting a category.
2 Categories P. 66
Select an option.
54
Page 57

uu Entering a Destination u
Navigation
• Saved: Sets a destination by selecting a place stored in the Saved list.
2 Saved P. 72
• Recent: Sets a destination by selecting a previous destination.
2 Recent P. 72
• Add Shortcut: Adds shortcuts to the Where To? menu.
2 Adding Shortcuts P. 58
Continued
55
Page 58

uu Entering a Destination u
Navigation
1 Using the Search Bar
Using Voice Command
You can say the names of popular, well-known
locations.
From the Voice Portal screen, say “Navigation.”
Say “Find Place,” then say a place name (e.g.,
“Honda”).
Say the line number of screen (e.g., “1”).
Say “Navigate” or “Yes” to set the route.
2 Using Voice Commands P. 5
2 Voice Control Operation P. 11
•
To search for a type of business, enter a category
name, such as “movie theaters.”
•
To search for a business by name, enter all or part
of the name.
•
To search for an address near you, enter the street
number and street name.
•
To search for an address in another city, enter the
street number, street name, city, and state.
•
To search for a city, enter the city and state.
If you want to delete the search history, select
Restore.
2 Reset Factory Default Settings P. 51
Using the Search Bar
■
H u u Enter Search
You can use the search bar to search for locations by entering a category, name,
address, company phone number, or city name.
1. Enter a
search term.
u The
search history is displayed
below the search bar.
u Suggested search terms appear
below the search bar as you
type.
2. Select or a suggested search
term.
3. Selec
t your destination from the
list.
4. Select Go! to
set the route to your
destination.
2 Calculating the Route P. 74
56
Page 59

uu Entering a Destination u
Navigation
1 Changing the Search Area
My Active Route and My Destination can be set
when the route is active.
Changing the Search Area
■
H u u Searching near
By default, your system finds locations closest to your current location. You can find
a location near another city or location.
Select an option.
The following options are available:
• Where I Am Now: Searches near your current location.
• My Active Route: Searches along your current route.
• M
y Destination: Searches near your current destination.
• A Different City: Searches near the city you enter.
• Recent Destination: Searches near a recent destination.
• Saved Place: Searches near a saved place.
Continued
57
Page 60

uu Entering a Destination u
Navigation
Adding Shortcuts
■
H u u Add Shortcut
Up to 36 shortcut icons can be stored.
Select an option you want to add as
a shortcut.
58
Page 61

uu Entering a Destination u
Navigation
Deleting Shortcuts
■
H u u u Remove Shortcut(s)
1. Select
a shortcut with if you
want to delete it.
2. Select To
3. Select Save.
uch to Remove.
59
Page 62

uu Entering a Destination u HONDA
Navigation
HONDA
H u u HONDA
Find any Honda authorized dealers to set as a destination.
1. Select the desired name from the
list.
2. Select Go! to set the route to your
destination.
2 Calculating the Route P. 74
60
Page 63

Navigation
Address
1 Address
Using Voice Command
You can say the entire address at once using voice
commands.
From the Voice Portal screen, say “Navigation.”
Say “Find Address” on the voice command
screen, then say the entire address. (e.g., “1-2-3-4
Main Street, Los Angeles, California”).
Say “Change Country” if you want to change the
country.
The system interprets the address.
Say “Yes” or a line number of a screen if the
destination list appears (e.g., “1”).
Say “Navigate” or “Yes” to set the route.
2 Using Voice Commands P. 5
2 Voice Control Operation P. 11
H u u Address
Enter an address to use as the destination. The state or country you are currently in
is displayed.
The following options are available:
• Spell City: Selects your destination city.
2 Selecting the City P. 64
• Enter Postal Code: Selects your destination postal code.
2 Selecting the Postal Code P. 65
• Search All: Sets an address to use as the destination.
2 Search All P. 63
• State or Country: Selects the state or country.
2 Selecting the State/Country P. 62
uu Entering a Destination u Address
Select an option.
Continued
61
Page 64

uu Entering a Destination u Address
Navigation
Selecting the State/Country
■
H u u Address u State or Country
1. Enter a
state or country name.
62
2. Select a
list.
state or country from the
Page 65

Navigation
Search All
1 Search All
The order of the steps may change depending on the
map data loaded on your system.
■
H u u Address u Search All
1. Enter
the house number. Select
Done.
2. Enter the street name. Select
Done.
u A
list of matching hits is
automatically displayed after
you enter several letters, with
the closest match at the top of
the list.
3. Select your destination from the
list.
u If the select city screen is
displayed, select a city.
4. Select Go! to set the route to your
destination.
2 Calculating the Route P. 74
uu Entering a Destination u Address
Continued
63
Page 66

uu Entering a Destination u Address
Navigation
1 Selecting the City
You do not need to enter spaces or symbols (e.g., &,
-, %).
The order of the steps may change depending on the
map data loaded on your system.
Selecting the City
■
H u u Address u Spell City
1. Enter the name of
a different city.
Select Done.
u A list of matching hits is
automatically displayed after
you enter several letters, with
the closest match at the top of
the list.
2. Selec
t your destination city from
the list.
u Next, you are prompted to
enter a house number.
2 Search All P. 63
64
Page 67

uu Entering a Destination u Address
Navigation
1 Selecting the Postal Code
The order of the steps may change depending on the
map data loaded on your system.
Selecting the Postal Code
■
H u u Address u Enter Postal Code
1. Enter
the postal code. Select
Done.
2. Select your destination postal code
from the list.
3. Enter
the house number. Select
Done.
4. Enter the
street name. Select
Done.
5. Select your
destination street from
the list.
2 Calculating the Route P. 74
65
Page 68

uu Entering a Destination u Categories
Navigation
1 Categories
This option is convenient if you do not know the
exact name of a place or if you want to narrow down
the number of matches returned for places with a
common name.
When you set the destination or waypoint, the same
categories of icons do not appear.
Using Voice Command
You can find a place by the name using voice
commands.
From the Voice Portal screen, say “Navigation.
Say “Find Category” on the voice command
screen, then say a category (e.g., “Fast Food”).
Say “View Categories” if you want to confirm
the category list.
Say a subcategory if the subcategory screen is
displayed.
Say a line number of a screen (e.g., “1”).
Say “Navigate” or “Yes” to set the route.
2 Using Voice Commands P. 5
2 Voice Control Operation P. 11
Categories
Select the category of a place (e.g., Restaurants, Gas Stations, Shopping) stored in
the map database to search for the destination.
Finding a Location by Category
■
H u u Categories
1. Select a category.
2. Select a
subcategory.
u If the subcategory screen is not
displayed, proceed to step 3.
66
Page 69

Navigation
1 Categories
Quick Search screen
After you have performed a search for a destination,
certain categories display a Quick Search list that
display several destinations you selected.
uu Entering a Destination u Categories
3. Select a place name from the list.
4. Select Go! to set the route to your
destination.
2 Calculating the Route P. 74
Continued
67
Page 70

uu Entering a Destination u Categories
Navigation
1 Finding a Location by Intersections
If there is more than one intersection, you are
prompted to select the intersection.
Using Voice Command
You can find intersections by the street name using
voice commands.
From the Voice Portal screen, say “Navigation.”
Say “Find Intersection” on the voice command
screen and then say a city name.
Say a street name 1, then say a line number of a
screen (e.g., “1”).
Say a street name 2, then say a line number of a
screen (e.g., “1”).
Say “Navigate” or “Yes” to set the route.
2 Using Voice Commands P. 5
2 Voice Control Operation P. 11
Finding a Location by Intersections
■
H u u Categories u Intersections
Select the intersection of two streets as the destination.
1. Select Spell City.
electing Search All, proceed
u If s
to step 4.
u Select State or
Country, if
necessary.
2 Selecting the State/
Country P. 62
2. Enter a city name. Select Done.
u A lis
t of matching hits is
automatically displayed after
you enter several letters with
the closest match at the top of
the list.
3. Select a
city.
68
Page 71

uu Entering a Destination u Categories
Navigation
4. Enter the street 1 name. Select
Done.
u A list of matching hits is
automatically displayed after
you enter several letters with
the closest match at the top of
the list.
5. Select the stree
u Repeat step 4 to
t from the list.
enter the
street 2 name.
6. Select the intersection.
7. Select Go! to
set the route to your
destination.
2 Calculating the Route P. 74
Continued
69
Page 72

uu Entering a Destination u Categories
Navigation
1 Finding a City
Using Voice Command
You can find a city by using voice commands.
From the Voice Portal screen, say “Navigation.”
Say “Find City” on the voice command screen,
then say a city name. (e.g., “Los Angeles”).
Say a line number of a screen (e.g., “1”).
Say “Navigate” or “Yes” to set the route.
2 Using Voice Commands P. 5
2 Voice Control Operation P. 11
Finding a City
■
H u u Categories u Cities
Selects your destination city.
1. Select a
city.
u Select Enter Search and enter
a city name if you want to
narrow down the number of
matches.
2. Select Go! to
set the route to your
destination.
2 Calculating the Route P. 74
70
Page 73

uu Entering a Destination u Categories
Navigation
1 Finding a Location Using Coordinates
If you want to change the coordinate format, select
or select and then select Format.
Finding a Location Using Coordinates
■
H u u Categories u Coordinates
You can find a location using latitude and longitude coordinates. This can be helpful
when geocaching.
1. Select the latitude coordinat
2. Enter
the new coordinate. Select
e.
Done.
3. Select the longitude coordinate.
4. Enter
the new coordinate. Select
Done.
5. Select View on Map.
6. Select Go! to
set the route to your
destination.
2 Viewing the Destination Map
P. 76
71
Page 74

uu Entering a Destination u Saved
Navigation
1 Saved
You can add, edit, or delete the saved place.
2 Saved Locations P. 19
Using Voice Command
You can utilize a saved place by using voice
commands.
From the Voice Portal screen, say “Navigation.”
Say “Saved Place” on the voice command screen,
then say a saved place (e.g., “Honda”).
Say “View List” if you want to confirm all saved
places.
Say “Navigate” or “Yes” to set the route.
2 Using Voice Commands P. 5
2 Voice Control Operation P. 11
1 Recent
If you want to delete all recent destinations, select
or select and then select Clear.
Using Voice Command
You can utilize a recent destination by using voice
commands.
From the Voice Portal screen, say “Navigation.”
Say “Recently Found” on the voice command
screen, then say a line number of a screen (e.g.,
”1”).
Say “Navigate” or “Yes” to set the route.
2 Using Voice Commands P. 5
2 Voice Control Operation P. 11
Saved
H u u Saved
Select a saved location to use as the destination.
Recent
H u u Recent
1. Select your destination from the
list.
2. Select Go! to set the route to your
destination.
2 Calculating the Route P. 74
Select an address from a list of your 50 most recent destinations to use as the
destination. The list is displayed with the most recent destination at the top.
72
1. Select your destination from the
list.
2. Select Go! to
set the route to your
destination.
2 Calculating the Route P. 74
Page 75

Navigation
Map Input
1 Map Input
“View Map”
2 Using Voice Commands P. 5
2 Voice Control Operation P. 11
You can customize the map as you like using ,
, , or .
2 Map Operation P. 81
If you want to display a specific category of places,
select and then select a category icon.
The place information is displayed when you select
on the map.
2 Viewing the Destination Map P. 76
H u u View Map
Scroll the map to manually select an icon or a location as the destination.
1. Select any point on the map, a
street, intersection, or category
icon.
u Return to the current location
when you
press the button.
2. Select Go! to set the route to your
destination.
2 Calculating the Route P. 74
uu Entering a Destination u Map Input
73
Page 76

Navigation
Calculating the Route
1 Calculating the Route
If the system has many guidance points on the route
to the destination, it may stop calculation.
In this case, the route guidance will start when you
select OK.
This section describes how to calculate your route.
The following options are available:
• Routes: Displays different routes.
2 Viewing and Selecting the Routes P. 75
• : Displays the destination on the map.
2 Viewing the Destination Map P. 76
Select Go!.
u The system calculates and displays
the route line on the map screen.
74
Page 77

uu Calculating the Route u Viewing and Selecting the Routes
Navigation
Viewing and Selecting the Routes
View and select different routes to your destination.
1. Select or to change a route.
u The travel distance, estimated
travel time, and traffic
information are displayed for
each route.
2. Select Go!.
u The syste
displays the route line on the
map screen.
m calculates and
75
Page 78

uu Calculating the Route u Viewing the Destination Map
Navigation
1 Viewing the Destination Map
When you select or select , you can add
to the saved location list.
2 Saved Locations P. 19
Viewing the Destination Map
The following options are available:
• Ro
ute Info: Displays different routes.
2 Viewing and Selecting the Routes P. 75
• Set Location: Sets the vehicle position when you are indoors or not receiving
satellite signals.
You can use this feature when GPS Sim
2 Navigation P. 36
1. Select an option.
2. Select Go!.
u The
system calculates and
displays the route line on the
map screen.
ulator is set to on.
76
Page 79

Navigation
Driving to Your Destination
1 Viewing the Route
When your phone is connected to Bluetooth®
HandsFreeLink®, the navigation screen will switch to
the incoming call screen when receiving a call.
Speed limit icon
The speed limit shown on the map may be different
from the actual speed limit.
The speed limit icon is not displayed on all roads.
Select the vehicle icon to view the Where Am I?
screen.
2 Viewing the Current Location Information
P. 84
You can stop your vehicle en route (e.g., to rest, stop
for gas, etc.), and then continue on your route.
If you did not complete your route, the navigation
restarts when you restart your vehicle.
When LaneWatch
*
is activated, the navigation screen
will switch to the LaneWatch screen.
Next guidance indicator
Speed limit icon
Dashboards
* Not available on all models
Viewing the Route
This section describes how to follow the route guidance to your destination.
Map Screen
■
The following options are available:
• Select the text bar on the top of the map to display
2 Turn List P. 78
• Select the next guidance indicator to display the turn information screen or
intersection view screen.
2 Turn Information P. 79
• Select to cancel the route guidance and remove your current route.
2 Canceling Your Route P. 10
• Select to display the map menu.
2 Map Menu P. 82
• Select to display the parking information screen of nearby parking.
After calculating the route to your
destination,
the route is displayed on
the map screen.
2 During Route Guidance P. 7
As you drive, the system tracks your
position on the map in real time and
provides guidance as you approach
each guidance point on the route.
the turn list screen.
Continued
77
Page 80

uu Driving to Your Destination u Viewing the Route
Navigation
1 Viewing the Route
The next guidance indicator does not appear in the
following cases.
•
The vehicle speed is 3 mph (4.8 km/h) or less
•
The GPS signal is weak
•
The vehicle position on the map and current vehicle
position do not match
The system displays a roundabout to the next
guidance indicator in the following cases.
•
Its diameter is 82 ft (25 m) or more
•
There is no road inside it
•
There is no stop sign
Turn-by-Turn Directions
The next guidance point appears on the Driver
Information Interface (DII).
The Turn-by-Turn directions may not be displayed if
the information cannot be received correctly.
• Select the map dashboards when you want to change the information that is
displayed. Select the following options:
Arrival Time, Distance, Time to Destination, Via Arrival, Distance to Via,
Time to Via, Direction of Travel, Elevation.
Turn List
■
The turn list screen displays turn-by-turn instructions and the distance between
turns.
Select the text bar on the top of the
map.
u Select a
turn to display the
detailed information.
2 Turn Information P. 79
u Select or select to
display the entire route on the
map.
2 Entire Route P. 79
78
Page 81

Navigation
Turn Information
1 Viewing the Route
Intersection View Screen
The intersection view screen displays a view of the
upcoming intersection and which lane you should be
driving.
■
The turn information screen displays the turn on the map and the distance and time
remaining before you reach the turn. The lane assist screen may display a view of the
upcoming intersection.
Entire Route
■
The entire route screen displays the entire route, destination name, time to
destination, and distance to destination.
Select the next guidance indicator of
the map or select any turn on the
turn list screen.
1. Select
the text bar on the top of
the map.
2. Select or select .
3. Select Ma
p to display the entire
route screen.
u Press the button to return to
the previous screen.
uu Driving to Your Destination u Viewing the Route
Continued
79
Page 82

uu Driving to Your Destination u Viewing the Route
Navigation
1 Trip Log Display
You can delete the Trip Log.
2 Device P. 49
2 Reset Factory Default Settings P. 51
Deviating From the Planned Route
■
If you leave the calculated route, the system automatically recalculates a route to the
set destination based on your current location and direction.
Trip Log Display
■
If you set the trip log to show, a series of lines (breadcrumbs) are displayed to track
the path you are taking.
2 Map Layers P. 34
80
Page 83

Navigation
Map Operation
1 Map Operation
When you select Track Up or North Up, the current
map scale and the (Track Up only) appear on the
map.
The always points to North.
2 Driving Map View (Map Orientation) P. 30
Customize the map, set a destination, and save a place from the map.
The following options are available:
• : Zooms in to the map.
• : Zooms out of the map.
• : Switches the map to 2D or 3D.
• : Rotates the 3D map.
• : Sets the data that appears on the map.
2 Map Layers P. 34
1. Select any
point on the map.
2. Select an option.
u If
you want to set a destination
or save a location in the map,
scroll the map and select the
desired location.
2 Saved Locations P. 19
2 Map Input P. 73
81
Page 84

uu Map Operation u Map Menu
Navigation
1 Map Menu
You can also display the map menu by selecting
on the map screen.
Map Menu
H u
The following options are available:
• Where To?: Enters a new destination.
2 Entering a Destination P. 54
• Traffic: Displays the traffic information screen.
2 Traffic Information P. 86
• Mute: Turns the voice prompts on or off.
• Stop: Cancels the route guidance and removes your current route.
• Detour: Calculates a detour route.
2 Taking a Detour P. 92
• Exit Services: Displays a list of the exit services for the route.
2 Viewing Exit Services P. 83
• Where Am I?: Displays the information about your current location.
2 Viewing the Current Location Information P. 84
• Map Layers: Sets the data that appears on the map.
2 Map Layers P. 34
• ecoRouteTM: Uses the ecoRouteTM features.
2 ecoRouteTM P. 109
• Settings: Changes settings for navigation functions.
2 System Setup P. 15
Select an option.
82
Page 85

uu Map Operation u Map Menu
Navigation
1 Viewing Exit Services
The map screen of the selected exit is displayed when
you select .
Viewing Exit Services
■
H u u Exit Services
You can view exit services (e.g., whether the exit is near gas stations, restaurants,
etc.) and add new destinations or waypoints to the calculated route.
1. Select or to display your
desired list of exit services.
2. Select a category tab.
3. Select an option.
u The lo
cation is displayed on the
Calculate Route screen.
2 Viewing the Destination Map
P. 76
Continued
83
Page 86

uu Map Operation u Map Menu
Navigation
1 Viewing the Current Location Information
Vehicle position may not be displayed when:
•
The vehicle is traveling off-road.
•
The vehicle position data cannot be updated.
Viewing the Current Location Information
■
H u u Where Am I?
You can confirm your current location, address, and nearest intersection.
Select an option.
The following options are available:
• Save: Saves your current location.
2 Saving Your Current Location P. 21
• Hospitals/Police Stations/Fuel: Searches for a hospital, police station, or gas
station around your current location.
2 Searching Near Establishment P. 95
84
Page 87

uu Map Operation u Map Menu
Navigation
Using Directions to Me
■
H u u Where Am I?
Get a list of directions to your current location.
1. Select or select .
2. Select Directions to Me.
3. Select an option.
4. Select Select.
u The turn list screen displays
turn-by-turn instructions and
the distance between turns.
2 Turn List P. 78
85
Page 88

uu Map Operation u Traffic Information
Navigation
1 Traffic Information
Continuously updated traffic information is available
in major metropolitan areas across contiguous United
States and some cities in Canada.
You can change the traffic information settings.
2 Traffic P. 44
The traffic icon changes color to indicate the severity
of traffic conditions.
•
Green: Flowing freely.
•
Yellow: Moderate traffic condition.
•
Red: Very slow or stop-and-go traffic.
•
Gray: No traffic data.
Traffic Information
When you set the traffic feature, the system examines traffic conditions and
optimizes the route for the shortest time. If a severe traffic delay occurs while you
are navigating, the system searches for a faster route. If it finds one, the system will
prompt you and you can choose to accept the new route.
The traffic icon changes color to indicate the severity of traffic conditions on your
route or on the road you are currently traveling. The system may route you through
a t
raffic delay if a better alternative route does not exist. The delay time is added into
your estimated time of arrival automatically.
1. Select on the map screen.
86
Page 89

uu Map Operation u Traffic Information
Navigation
2. Select an option.
The following options are available:
• Alternate Route: Displays the alternate route screen.
2 Alternate Route P. 88
• Traffic On Route: Displays the traffic delays on your route. You can select the
traffic you want to avoid.
2 Traffic Rerouting Manually P. 89
• Traffic Conditions: Displays the traffic flow and delays on nearby roads.
2 Viewing Traffic Delays P. 90
• Traffic Legend: Displays an overview of traffic legends.
2 Viewing Traffic Legends P. 90
Continued
87
Page 90

uu Map Operation u Traffic Information
Navigation
Alternate Route
■
H u u Alternate Route
Display the alternate route screen.
Select Go!.
88
Page 91

uu Map Operation u Traffic Information
Navigation
Traffic Rerouting Manually
■
H u u Traffic On Route
View the traffic delays on your route, including the estimated time of each delay and
the distance to each delay. You can select the traffic you want to avoid manually.
1. Display a list of tr
2. Select an option.
affic events.
3. Select and then select Av
to avoid the traffic delay.
u Select or to view other
traffic delays on your route.
Continued
oid
89
Page 92

uu Map Operation u Traffic Information
Navigation
Viewing Traffic Delays
■
H u u Traffic Conditions
View the traffic flow and delays on nearby roads.
Viewing Traffic Legends
■
H u u Traffic Legend
u Select if you want to display a
list of traffic delays.
See an overview of the icons
90
and colors used on the traffic map.
The system displays the traffic
.
legend
Page 93

Navigation
Changing Your Route
1 Stopping the Route
“Stop route”
2 Using Voice Commands P. 5
2 Voice Control Operation P. 11
You can also stop your route from the map menu.
2 Map Menu P. 82
Stopping the Route
Stop the route guidance and remove the destination and all waypoints.
Select .
91
Page 94

uu Changing Your Route u Taking a Detour
Navigation
1 Taking a Detour
“Detour”
2 Using Voice Commands P. 5
2 Voice Control Operation P. 11
If your current route is the only reasonable option,
the system might not calculate a detour.
1 Taking a Detour Around Specified Areas
You can use this feature when Advanced Detours is
set to On.
2 Navigation P. 36
Select to delete all detours.
Taking a Detour
H u u Detour (when en route)
Calculate a new route to avoid something ahead of you. The system creates a new
route if possible and attempts to get you back on your original route as quickly as
possible.
Taking a Detour Around Specified Areas
■
You can take a detour for a specified distance along your route or detour around
specific roads. This is useful if you encounter construction zones, closed roads, or
poor road conditions.
The following options are available:
• Next 0.5 mi on Route: Calculates a new route by avoiding the next 0.5 mile on
92
your route.
• Ne
xt 2 mi on Route: Calculates a new route by avoiding the next 2 miles on
your route.
• Ne
xt 5 mi on Route: Calculates a new route by avoiding the next 5 miles on your
route.
• Detour by Road(s) on Route: Calculates a new route by avoiding the specific
roads on your route. Select roads from the turn list.
Select an option.
Page 95

uu Changing Your Route u Adding Waypoints
Navigation
1 Adding Waypoints
When you add a waypoint, the system may take
some time to update the arrival time.
Adding Waypoints
Add waypoints (pit stops) along the route to your destination.
1. While en route, select a search
method to add a new destination
or waypoint.
2 Entering a Destination P. 54
2. Select a place. Select Go!.
3. Select Add to Active Route.
u Select Start New
Route to set
the location as your new
destination.
2 Entering a New Destination
P. 97
4. Select and hold , or
and then move the destination to
the desired position.
5. Select Done.
u The route is automatically
recalc
ulated and displayed on
the map screen.
93
Page 96

Navigation
Changing Your Destination
Selecting a Destination on the Map
Select a new destination when en route by selecting a location on the map.
1. Select any point on the map, or a
street, intersection, or category
icon.
2. Select Go!.
3. Select an
The following options are available:
• Sta
rt New Route: Sets the location as your new destination.
• Add to Active Route: Sets the location as the first waypoint in the Edit Route
screen.
2 Adding Waypoints P. 93
option.
94
Page 97

uu Changing Your Destination u Searching Near Establishment
Navigation
Searching Near Establishment
H u u Where Am I?
Search for a hospital, police station, or gas station around your current location.
1. Select a category type.
u You can also confirm your
current location, address, and
nearest intersection.
2. Select a
3. Select Go!.
place.
Continued
95
Page 98

uu Changing Your Destination u Searching Near Establishment
Navigation
4. Select an option.
The following options are available:
• Start New Route: Sets the location as your new destination.
• Add to Active Route: Sets the location as the first waypoint in the Edit Route
screen.
2 Adding Waypoints P. 93
96
Page 99

Navigation
Entering a New Destination
1 Entering a New Destination
You can also display the Where To? screen by
pressing button on the navigation top screen.
H u
Enter a new destination using the destination menu screen even when you are in
route.
The following options are available:
• Sta
rt New Route: Sets the location as your new destination.
• Add to Active Route: Sets the location as the first waypoint in the Edit Route
screen.
2 Adding Waypoints P. 93
uu Changing Your Destination u Entering a New Destination
1. Select a search method to enter a
new destination.
2 Entering a Destination P. 54
2. Select a place and then select Go!.
3. Select an option.
97
Page 100

uu Changing Your Destination u Entering a New Destination from Trip Planner
Navigation
Entering a New Destination from Trip Planner
You can use the trip planner to create and save a route with multiple destinations.
Creating Your Route
■
H u u Apps u Trip Planner u New Trip u Select Start Location
1. Select a method to enter a new
destination.
2 Entering a Destination P. 54
2. Select Select.
3. Select to add additional
locations.
u R
epeat steps 1 and 2 to enter
the destination.
u Select and hold , or
and then move the destination
to the desired position.
u Select to delete unwanted
destinations.
4. Select Ne
xt.
98
 Loading...
Loading...