Page 1
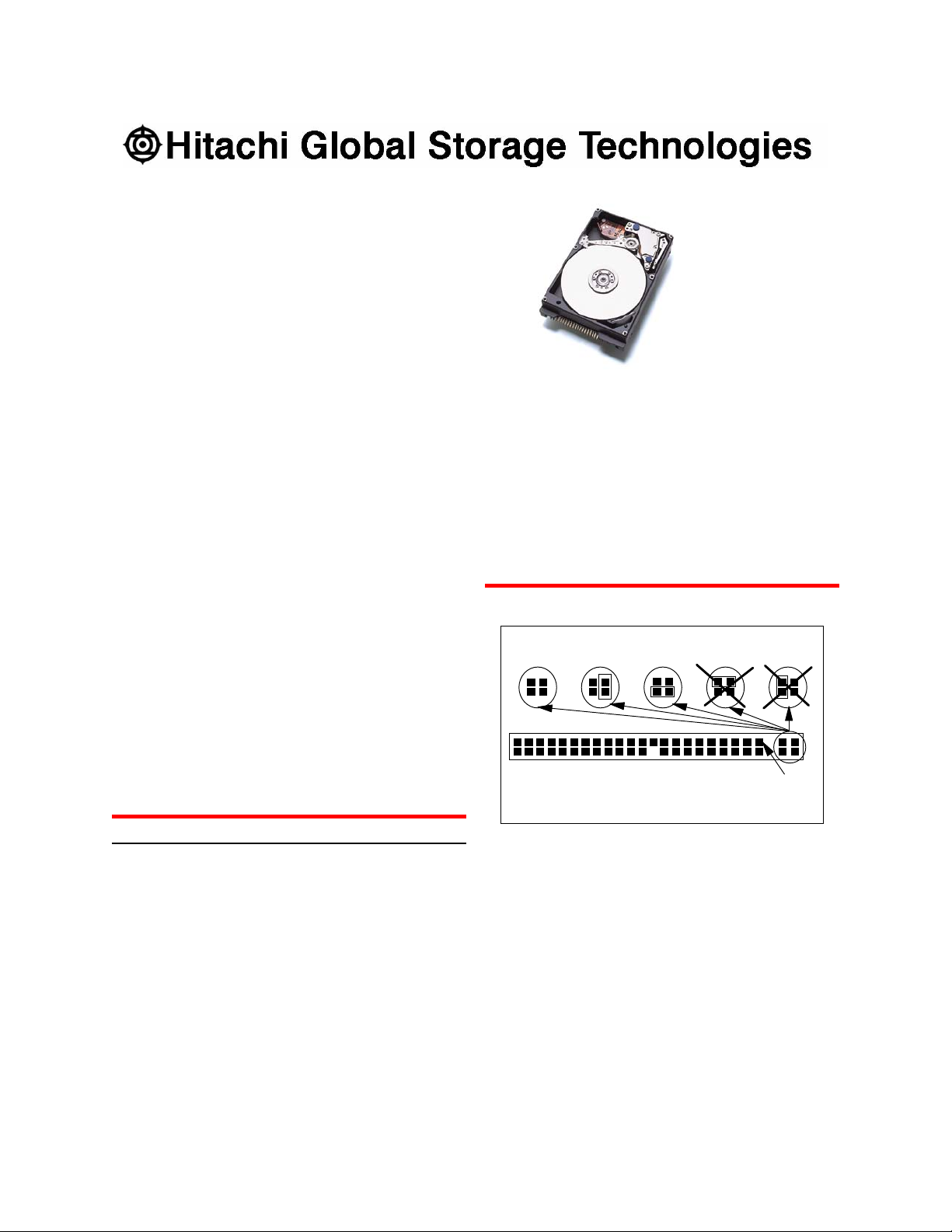
Quick installation guide
Hitachi Travelstar
40GNX
2.5 inch ATA/IDE hard disk drive
Enhanced Availability models
IC25N040ATCX05Models:
IC25N020ATCX05
Handling precautions
y Wear a grounded wrist strap while handling the drive
to prevent damage from Electrostatic Discharge
(ESD).
y Set the drive down gently to prevent damage from
impact or vibration.
y Do not open the ESD bag containing the drive until
needed.
y Handle the drive carefully by the edges. Do not
touch the exposed printed circuit board or any
electronic components.
y Do not press on the top or bottom of the drive.
y Do not cover the drive’s breather hole.
Quick installation
Installation of this Hitachi Travelstar drive in some
notebooks may require use of unique hardware (such as
mounting trays, connecting cable, insulating material). If
you are uncertain if hardware is needed, consult your
notebook manufacturer as this operation may require a
qualified technician.
Back up all data before beginning installation.
1. Set the jumpers
• Master drive. No jumper is required if the drive is
the only drive in a system or the Master drive in a
two-drive system.
• Slave drive. If this is the Slave drive in a system,
place a jumper in setting A2. (See the A2 setting in
the illustration.)
• Cable Select. Setting A3 in the illustration. Consult
the system manual to see if your computer supports
• Cable Select.
Jumper settings
A1. A2. A3. A4. A5.
Pin 1
A1. Master A2. Slave A3. Cable Select
A4 & A5. Never attach a jumper in these positions!
2. Attach the drive
For assistance on the physical installation of the drive,
consult your system manual.
3. Configure the computer
1. Turn on the computer.
2. Enter Setup.
3. Go to Hard Disk Drive Configuration.
4. Select Autodetect if it is available.
5. If Autodetect is not available, set to User and set to
appropriate parameters from the table below.
6. Save the settings.
7. Exit.
Page 1 version 1.1
Page 2
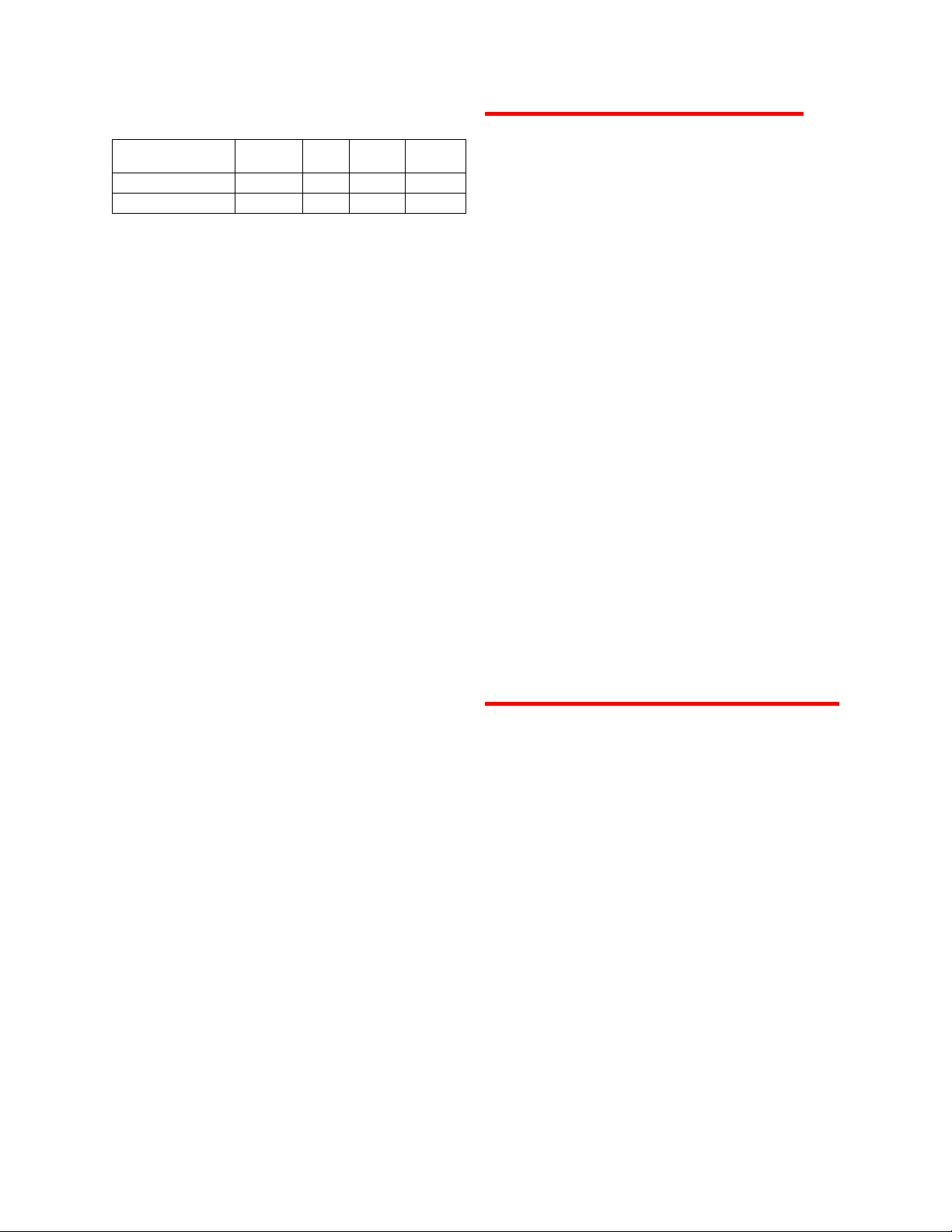
8. Reboot the system from a floppy disk.
Sectors/
HeadsCylindersModel Number
Track
Capacity
(GB)
4063416,383IC25N040ATCX05
2063216,383IC25N020ATCX05
© Copyright Hitachi Global Storage Technologies
Hitachi Global Storage Technologies
5600 Cottle Road
San Jose, CA 95193
4. Partition and Formatting
Verify that the hard disk is recognized by the BIOS and is
reporting the full capacity of the drive. Instructions for
accessing your BIOS can be found in the computer
system manual or in the motherboard manufacturer
documentation. If the drive is not recognized in the BIOS,
set the BIOS options of your computer system to Auto
Detection and LBA mode if available. Once the drive is
recognized correctly in the BIOS, it is ready to be
partitioned and formatted.
Your operating system setup utility will provide
instructions on how to partition and format your drive
before it installs the operating system. For additional
information, see our "Partitioning and Formatting Guide
posted at: "www.hgst.com/support"
5. Boot up the computer
If the system does not boot up after the installation of the
drive, check all the settings. If the system still fails to
boot up, contact the Hitachi Global Storage
Technologies Support Center for assistance.
Produced in the United States
7/03
All rights reserved Deskstar™ is a trademark of
Hitachi Global Storage Technologies.
Microsoft, Windows XP, and Windows are trademarks
of Microsoft Corporation in the United States, other
countries, or both.
Other product names are trademarks or registered
trademarks of their respective companies.
References in this publication to Hitachi Global Storage
Technologies products, programs or services do not
imply that Hitachi Global Storage Technologies intends
to make these available in all countries in which Hitachi
Global Storage Technologies operates.
Product information is provided for information
purposes only and does not constitute a warranty.
Information is true as of the date of publication and is
subject to change. Actual results may vary.
This publication is for general guidance only.
Photographs may show design models.
23 July 2003
Page 2 version 1.1
 Loading...
Loading...