HERCULES WIRELESS G MODEM ROUTER User Manual
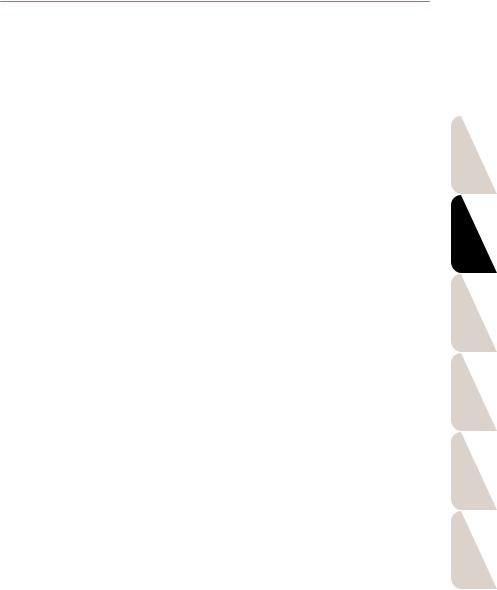
Modem Router 802.11G-A-54 Hercules Wireless G Modem ADSL Router
TABLE DES MATIÈRES
1. |
VOTRE MODEM ROUTEUR HERCULES............................................................................................ |
4 |
|
|
1.1. |
Recommandations ........................................................................................................................ |
4 |
|
1.2. |
Spécifications ................................................................................................................................ |
5 |
|
1.3. |
Configuration requise .................................................................................................................... |
5 |
|
1.4. Contenu de la boîte....................................................................................................................... |
5 |
|
|
1.5. Description de la façade ............................................................................................................... |
6 |
|
|
1.6. Description de la connectique....................................................................................................... |
6 |
|
2. |
INSTALLATION DU MODEM ROUTEUR HERCULES ....................................................................... |
7 |
||
|
2.1. Lancer l’assistant d’installation du Modem routeur Hercules ....................................................... |
7 |
||
|
2.2. |
Etape 1 |
: Comment placer son modem routeur............................................................................ |
7 |
|
2.3. |
Etape 2 |
: Comment brancher son modem routeur ....................................................................... |
9 |
2.3.1.Désinstaller son ancien modem ou désactiver la connexion automatique
|
à son ancien modem ....................................................................................................... |
9 |
|
2.3.2. Contourner le Gestionnaire d’accès (contrôle parental) ............................................... |
10 |
|
2.3.3. Installer un filtre (conseillé)............................................................................................ |
11 |
|
2.3.4. Brancher le modem routeur........................................................................................... |
11 |
3. |
WIFI MANAGER, LE GESTIONNAIRE POLYVALENT..................................................................... |
12 |
|
3.1. Ouvrir les portes du WiFi Manager ............................................................................................. |
12 |
|
3.2. Changer le mot de passe du WiFi Manager ............................................................................... |
13 |
|
3.3. Naviguer dans l’interface du WIFI Manager ............................................................................... |
15 |
|
3.4. Connecter le modem routeur à son compte Internet .................................................................. |
15 |
|
3.4.1. Configurer sa connexion ADSL ..................................................................................... |
16 |
|
3.4.2. Tester sa connexion ADSL............................................................................................ |
17 |
|
3.4.3. Résoudre les éventuelles difficultés d’accès à WiFi Manager ou à Internet ................ |
18 |
|
3.5. Maîtriser son réseau WiFi sur le bout des doigts ....................................................................... |
21 |
|
3.5.1. Personnaliser son réseau WiFi...................................................................................... |
21 |
|
3.5.2. Sécuriser son réseau WiFi à l’aide de l’assistant.......................................................... |
22 |
|
3.5.3. Limiter l’accès de son réseau WiFi à certains ordinateurs et périphériques WiFi ........ |
25 |
|
3.5.4. Désactiver son réseau WiFi........................................................................................... |
27 |
|
3.6. Le pare-feu, la protection ultime contre les attaques Internet .................................................... |
27 |
4. |
BIENVENUE DANS LA WIRELESS ATTITUDE TM ! ......................................................................... |
28 |
|
4.1. Quelques prérequis..................................................................................................................... |
28 |
|
4.2. Ordinateurs sous Windows XP : Partager des dossiers, une imprimante |
|
|
ou une connexion ADSL................................................................................................................ |
28 |
4.2.1.Windows XP : Utiliser l’Assistant Configuration du réseau dans un réseau de
|
type Infrastructure.......................................................................................................... |
28 |
4.2.2. |
Windows XP : Mettre en partage des dossiers ............................................................. |
32 |
4.2.3. |
Ordinateurs sous Windows XP : Accéder aux dossiers partagés........................................... |
34 |
4.2.4. |
Windows XP : Mettre en partage une imprimante......................................................... |
34 |
ESPAÑOL ITALIANO NEDERLANDS DEUTSCH FRANÇAIS ENGLISH

Hercules Wireless G Modem ADSL Router |
Modem Router 802.11G-A-54 |
4.2.5. Windows XP : Modifier le nom d’un groupe de travail .................................................. |
36 |
4.2.6.Windows XP : Activer ou désactiver manuellement la connexion WiFi de votre
|
adaptateur (utilisateurs avancés).................................................................................. |
37 |
|
4.3. Ordinateurs sous Windows 2000 : Partager des dossiers, une imprimante |
|
||
ou une connexion ADSL ............................................................................................................... |
37 |
||
4.3.1. |
Créer un groupe de travail sous Windows 2000........................................................... |
37 |
|
4.3.2. |
Windows 2000 : Mettre en partage des dossiers.......................................................... |
38 |
|
4.3.3. |
Ordinateurs sous Windows 2000 : Accéder aux dossiers partagés.............................................. |
38 |
|
4.3.4. |
Windows 2000 |
: Mettre en partage une imprimante ......................................................... |
39 |
4.3.5. |
Windows 2000 |
: Modifier le nom d’un groupe de travail ................................................... |
40 |
4.3.6.Windows 2000 : Partager une connexion ADSL dans un réseau de type
Infrastructure ................................................................................................................. |
41 |
4.3.7.Windows 2000 : Activer ou désactiver manuellement la connexion WiFi
de votre adaptateur (utilisateurs avancés).................................................................... |
42 |
4.4. Ordinateurs sous Windows Me : Partager des dossiers, une imprimante |
|
ou une connexion ADSL ............................................................................................................... |
43 |
4.4.1.Windows Me : Utiliser l’Assistant Gestion de réseau domestique dans un
|
réseau de type Infrastructure ........................................................................................ |
43 |
4.4.2. |
Windows Me : Mettre en partage des dossiers............................................................. |
45 |
4.4.3. |
Ordinateurs sous Windows Me : Accéder aux dossiers partagés ............................................. |
46 |
4.4.4. |
Windows Me : Mettre en partage une imprimante ........................................................ |
46 |
4.4.5. |
Windows Me : Modifier le nom d’un groupe de travail .................................................. |
48 |
4.4.6.Windows Me : Activer ou désactiver manuellement la connexion WiFi de votre
|
adaptateur (utilisateurs avancés).................................................................................. |
48 |
|
4.5. Ordinateurs sous Windows 98 SE : Partager des dossiers, une imprimante |
|
||
ou une connexion ADSL ............................................................................................................... |
49 |
||
4.5.1. |
Windows 98 |
SE : Créer un groupe de travail................................................................ |
49 |
4.5.2. |
Windows 98 |
SE : Mettre en partage des dossiers........................................................ |
49 |
4.5.3. |
OrdinateurssousWindows98SE:Accéderauxdossierspartagés................................................ |
50 |
|
4.5.4. |
Windows 98 |
SE : Mettre en partage une imprimante ................................................... |
50 |
4.5.5.Windows 98 SE : Partager une connexion ADSL dans un réseau de type
Infrastructure ................................................................................................................. |
52 |
4.5.6.Windows 98 SE : Activer ou désactiver manuellement la connexion WiFi de
|
votre adaptateur (utilisateurs avancés)......................................................................... |
53 |
5. |
CONFIGURATION MANUELLE DE SA CONNEXION ADSL ............................................................... |
54 |
|
5.1. Réunir ses paramètres de connexion ADSL .............................................................................. |
54 |
|
5.2. Saisir ses paramètres de connexion ADSL................................................................................ |
56 |
|
5.2.1. Tester sa connexion ADSL ........................................................................................... |
59 |
|
5.2.2. Se reconnecter ou effacer les champs ......................................................................... |
60 |
6. |
WIFI MANAGER POUR LES UTILISATEURS AVERTIS ................................................................. |
61 |
|
6.1. Configurer les options avancées du réseau WiFi....................................................................... |
61 |
|
6.2. Configurer son pare-feu Internet ................................................................................................ |
63 |
|
6.2.1. Ouvrir des ports dans le pare-feu pour certains services Internet................................ |
63 |
|
6.2.2. Limiter l’accès d’un de vos ordinateurs en réseau à des services Internet.................. |
66 |
|
6.3. Une boîte à outils aux multiples facettes.................................................................................... |
69 |
|
6.3.1. Redémarrer le Modem routeur Hercules ...................................................................... |
69 |
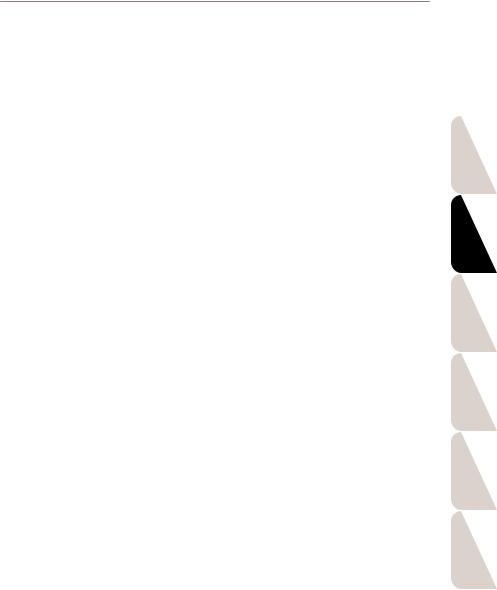
Modem Router 802.11G-A-54 |
Hercules Wireless G Modem ADSL Router |
||
|
6.3.2. Redémarrer la fonction WiFi.......................................................................................... |
|
69 |
|
6.3.3. Charger/Sauvegarder ses paramètres .......................................................................... |
|
70 |
|
6.3.4. Récupérer sa configuration d’origine............................................................................. |
|
71 |
|
6.3.5. Mettre à jour le firmware................................................................................................ |
|
71 |
|
6.4. Les autres options avancées ...................................................................................................... |
|
72 |
|
6.4.1. Configurer le serveur DHCP.......................................................................................... |
|
72 |
|
6.4.2. Gérer les adresses IP des ordinateurs du réseau local ................................................ |
|
73 |
|
6.4.3. Activer/Désactiver la prise en charge UPnP ................................................................. |
|
74 |
|
6.4.4. Contrôler à distance le Modem routeur Hercules via Internet....................................... |
74 |
|
|
6.4.5. Modifier le mot de passe du Modem routeur Hercules ................................................. |
|
75 |
|
6.5. Informations produit .................................................................................................................... |
|
75 |
7. |
GLOSSAIRE........................................................................................................................................ |
|
76 |
8. |
ASSISTANCE TECHNIQUE ............................................................................................................... |
|
79 |
9. |
GARANTIE .......................................................................................................................................... |
|
79 |
10. RECOMMANDATION RELATIVE A LA PROTECTION DE L’ENVIRONNEMENT.......................... |
79 |
||
ESPAÑOL ITALIANO NEDERLANDS DEUTSCH FRANÇAIS ENGLISH

Hercules Wireless G Modem ADSL Router |
Modem Router 802.11G-A-54 |
1. VOTRE MODEM ROUTEUR HERCULES
Votre Modem routeur Hercules, ou Hercules Wireless G Modem ADSL Router, combine astucieusement deux produits en un : il est à la fois routeur WiFi et modem ADSL.
Votre Modem routeur Hercules va vous ouvrir les portes du WiFi et vous faire découvrir une nouvelle façon de communiquer entre plusieurs ordinateurs, partager son accès Internet, ses périphériques, ses données... sans la contrainte des câbles.
Votre produit a fait l’objet d’un grand soin de conception. A la fois simple d’utilisation et convivial, il s’adresse aussi bien aux débutants qu’aux utilisateurs avertis.
Et maintenant, laissez-vous guider et adoptez, vous aussi, la Wireless AttitudeTM !
1.1.Recommandations
-N’ouvrez en aucun cas votre Modem routeur Hercules, vous risqueriez d’endommager les composants internes.
-Pour prévenir tout risque d’incendie ou de décharge électrique, tenez votre routeur éloigné :
-de la pluie ou de l’humidité, de tout fluide (eau, produits chimiques ou tout autre liquide),
-de sources de chaleur telles que radiateurs, cuisinières ou tout autre appareil émetteur de chaleur (y compris les amplificateurs),
-des rayons directs du soleil.
-Ne couvrez pas votre modem routeur.
-Débranchez le cordon d’alimentation du routeur si vous prévoyez de ne pas l’utiliser pendant une période prolongée. Pour débrancher le cordon d’alimentation, tirez sur la fiche. Ne tirez jamais sur le cordon proprement dit.
-Débranchez le routeur avant tout nettoyage. Utilisez un chiffon doux et évitez l’usage d’aérosols.
4/80 – Manuel de l’utilisateur
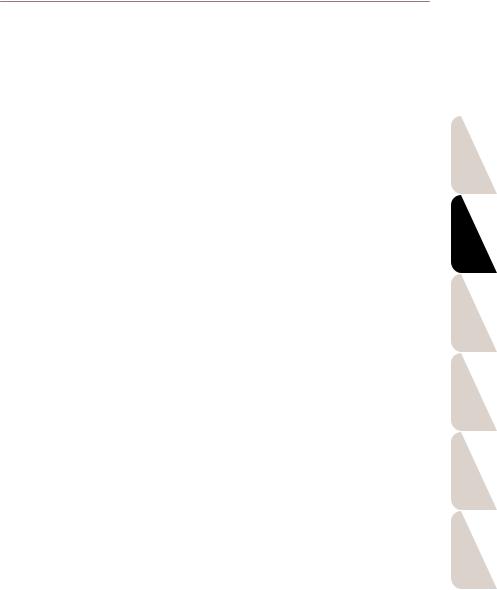
Modem Router 802.11G-A-54 |
Hercules Wireless G Modem ADSL Router |
1.2. Spécifications
Hercules Wireless G Modem ADSL Router, dénommé dans la suite du manuel Modem routeur Hercules, est doté de 4 fonctionnalités : (1) modem ADSL, (2) routeur sans fil WiFi 802.11g, (3) commutateur LAN 10/100 et (4) pare-feu Internet.
Normes ADSL : modulation et démodulation DMT, détection tonalité en mode faible consommation, ITU 992.1 (G.dmt) Annexe A, ITU 992.2 (G.lite), ITU 992.3 ADSL2 (G.dmt.bis), ITU 992.4 ADSL2 (G.lite.bis), ITU 992.5 ADSL2+ (peut nécessiter une mise à jour selon les pays)
Modem adaptatif plein débit : débit max. descendant = 24 Mbps (ADSL2+)
Support mode WAN
Support mode LAN
Support mode Routeur
Point d©accès sans fil 802.11g
Spécification RF : bande de fréquences = 2400-24835 MHz
Puissance max. de transmission : 100 mW
Une antenne interne, une antenne externe orientable et détachable
4 connecteurs RJ-45 pour une connexion LAN Ethernet 10/100 Mbps
Support Auto MDIX (détection automatique des câbles croisés)
Conformité avec la spécification IEEE 802.3u
Support du contrôle de flux IEEE 802.3x en mode Full Duplex
Fonctions de sécurité : WEP/WPA/filtrage par adresse MAC
Pare-feu SPI
Alimentation CC externe, entrée : 200~240 V, 50/60 Hz, sortie : 7,5 V CC/1 A
Voyants bleus en façade
Mise à jour logicielle via le port Ethernet
1.3. Configuration requise
Pour accéder aux paramètres de configuration :
Intel Pentium III, AMD Athlon/AMD-K6
64 Mo de RAM
Carte réseau Ethernet 10/100 RJ45
Lecteur de CD-ROM
Système d’exploitation : Microsoft Windows 98 SE, Me, 2000, XP
Pour accéder à Internet :
Ligne Internet active
Internet Explorer 6.0, Netscape Navigator 4.7 ou Mozilla Firefox 1.0 ou supérieur
1.4. Contenu de la boîte
Vérifiez que les éléments suivants sont bien présents dans la boîte de votre Modem routeur Hercules :
Hercules Wireless G Modem ADSL Router
Antenne détachable
Socle vertical
CD-Rom contenant l’assistant d’installation et le manuel de l©utilisateur au format pdf.
Câble Ethernet (gris)
Câble téléphonique (noir)
Adaptateur secteur
Manuel de l©utilisateur papier en français
ESPAÑOL ITALIANO NEDERLANDS DEUTSCH FRANÇAIS ENGLISH
Manuel de l’utilisateur – 5/80
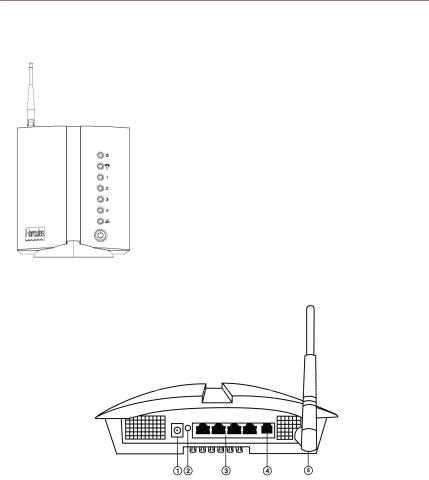
Hercules Wireless G Modem ADSL Router |
Modem Router 802.11G-A-54 |
1.5. Description de la façade
 : voyant d©alimentation
: voyant d©alimentation
 : voyant WiFi : allumé si la connexion WiFi est active, clignote lors des transferts de données
: voyant WiFi : allumé si la connexion WiFi est active, clignote lors des transferts de données
 : 4 voyants correspondant aux 4 ports Ethernet : le voyant est allumé si le port correspondant est connecté à un périphérique, il clignote lors des transferts de données
: 4 voyants correspondant aux 4 ports Ethernet : le voyant est allumé si le port correspondant est connecté à un périphérique, il clignote lors des transferts de données
 : voyant Internet : allumé si la ligne ADSL est active, clignote lors des transferts de données
: voyant Internet : allumé si la ligne ADSL est active, clignote lors des transferts de données
 : bouton On/Off
: bouton On/Off
1.6. Description de la connectique
Prise d©alimentation pour brancher l©adaptateur secteur
Bouton de réinitialisation des paramètres usine
Quatre ports Ethernet permettant de relier le Modem routeur Hercules à 4 ordinateurs de bureau et/ou ordinateurs portables et/ou consoles de jeux dotés de ports Ethernet (RJ-45) afin de constituer un réseau
Prise ADSL pour connecter le Modem routeur Hercules à une prise téléphonique
Connecteur doré d’antenne (SMA)
6/80 – Manuel de l’utilisateur
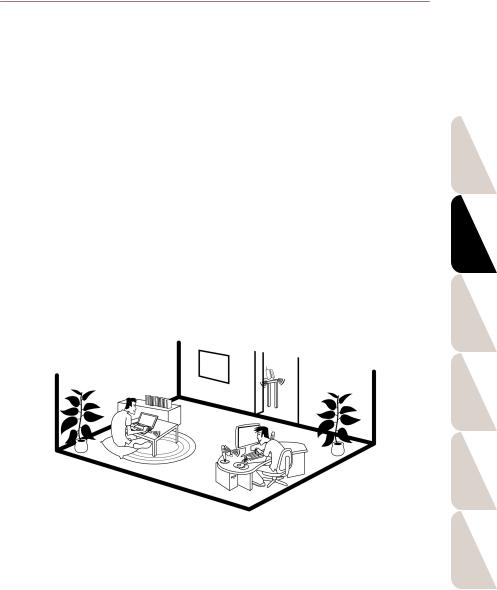
Modem Router 802.11G-A-54 |
Hercules Wireless G Modem ADSL Router |
2. INSTALLATION DU MODEM ROUTEUR HERCULES
Pour vous faciliter la tâche, Hercules vous propose de lancer un assistant qui va vérifier avec vous, étape par étape, que vous réalisez correctement l’installation du modem routeur.
2.1. Lancer l’assistant d’installation du Modem routeur Hercules
L’assistant, disponible sur le CD-Rom fourni avec le modem routeur, va vous guider au cours des différentes étapes d’installation. Pour vous aider dans cette installation, chacune des étapes est décrite ci-dessous.
- Insérez le CD-ROM fourni dans votre lecteur de CD-ROM.
L’assistant d’installation apparaît automatiquement.
Si le menu d’installation ne se lance pas automatiquement :
-Double-cliquez sur Poste de travail.
-Double-cliquez sur  .
.
-Si nécessaire, double-cliquez sur Setup.exe.
2.2.Etape 1 : Comment placer son modem routeur
Sortez le modem routeur de sa boîte et l’antenne détachable. Vissez l’antenne sur le connecteur doré situé à l’arrière du modem routeur, jusqu’à son blocage.
Pour vous aider à choisir le meilleur endroit pour placer votre Modem routeur Hercules, nous vous donnons ciaprès des conseils que vous pourrez adapter en fonction de votre environnement (nombre de pièces, d’ordinateurs, étages, présence d’obstacles, emplacement des prises secteur et téléphone…).
Positionnez le modem routeur à proximité d’une prise téléphonique murale et d’une prise secteur. Evitez toute rallonge téléphonique pouvant affecter la qualité et le débit de votre connexion ADSL.
Privilégiez une pièce centrale par rapport à tous vos ordinateurs et périphériques WiFi.
ESPAÑOL ITALIANO NEDERLANDS DEUTSCH FRANÇAIS ENGLISH
Manuel de l’utilisateur – 7/80
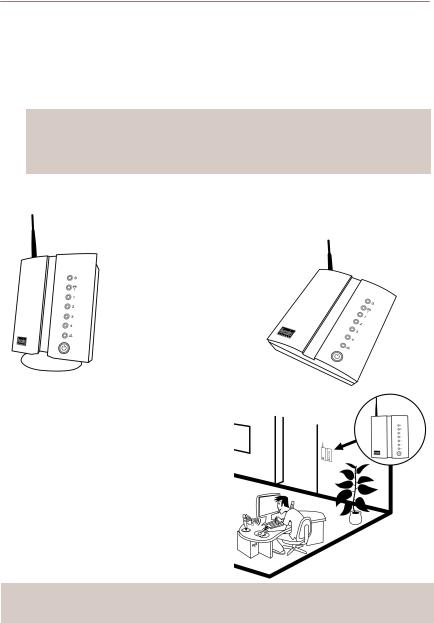
Hercules Wireless G Modem ADSL Router |
Modem Router 802.11G-A-54 |
Respectez une distance minimale de 2 m entre le modem routeur et les ordinateurs et périphériques WiFi.
Si vous possédez plusieurs ordinateurs ou périphériques WiFi disposés à des étages différents, par exemple au rez-de-chaussée et au premier étage, positionnez idéalement le Modem routeur Hercules au rez-de-chaussée.
 Les performances WiFi du modem routeur peuvent être fortement affectées par certains obstacles, tels que la présence de papier (bibliothèque), de métal, d’eau (aquarium), ou d’un mur en béton armé entre le Modem routeur Hercules et les adaptateurs WiFi.
Les performances WiFi du modem routeur peuvent être fortement affectées par certains obstacles, tels que la présence de papier (bibliothèque), de métal, d’eau (aquarium), ou d’un mur en béton armé entre le Modem routeur Hercules et les adaptateurs WiFi.
Positionnez le Modem routeur Hercules de façon à ce qu’il s’intègre le mieux possible dans votre environnement :
en position horizontale, à plat sur un bureau, par exemple,
en position verticale, grâce au socle fourni,
en position murale : dans ce cas, il suffit de fixer le Modem routeur Hercules à un mur à l©aide de 4 vis (non fournies).
 Dans tous les cas, l©antenne doit être positionnée à la verticale.
Dans tous les cas, l©antenne doit être positionnée à la verticale.
8/80 – Manuel de l’utilisateur
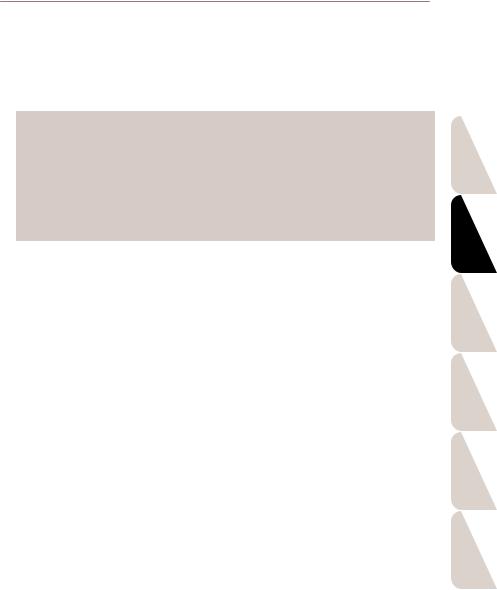
Modem Router 802.11G-A-54 |
Hercules Wireless G Modem ADSL Router |
2.3.Etape 2 : Comment brancher son modem routeur
2.3.1.Désinstaller son ancien modem ou désactiver la connexion automatique à son ancien modem
 Si vous avez déjà installé un modem ADSL USB ou Ethernet sur votre ordinateur et que vous ne souhaitez plus utiliser votre ancien modem, nous vous conseillons de le désinstaller, comme expliqué ci-après. Si vous souhaitez le conserver, vous allez devoir désactiver la connexion automatique à ce modem. L’objectif de cette opération consiste à établir la connexion Internet au travers du réseau local TCP/IP créé par le Modem routeur Hercules et non plus directement via votre ancien modem ADSL.
Si vous avez déjà installé un modem ADSL USB ou Ethernet sur votre ordinateur et que vous ne souhaitez plus utiliser votre ancien modem, nous vous conseillons de le désinstaller, comme expliqué ci-après. Si vous souhaitez le conserver, vous allez devoir désactiver la connexion automatique à ce modem. L’objectif de cette opération consiste à établir la connexion Internet au travers du réseau local TCP/IP créé par le Modem routeur Hercules et non plus directement via votre ancien modem ADSL.
Si vous n’avez jamais installé de modem, vous pouvez passer directement au chapitre 2.3.2. Installer un filtre.
Vous n’avez plus l’intention d’utiliser le modem livré par votre fournisseur d’accès :
-Eteignez puis débranchez votre ancien modem.
-Désinstallez le logiciel livré par votre fournisseur d’accès, ainsi que les pilotes du modem. Pour plus d’informations, reportez-vous au manuel de l’utilisateur de votre modem.
Vous ne souhaitez pas désinstaller le modem livré par votre fournisseur d’accès :
Afin d’éviter les conflits logiciels, veuillez suivre la procédure ci-dessous :
-Ouvrez votre navigateur Internet Explorer.
-Cliquez sur Outils/Options Internet.
-Sélectionnez l’onglet Connexions.
La fenêtre Propriétés de Internet s’affiche.
ESPAÑOL ITALIANO NEDERLANDS DEUTSCH FRANÇAIS ENGLISH
Manuel de l’utilisateur – 9/80
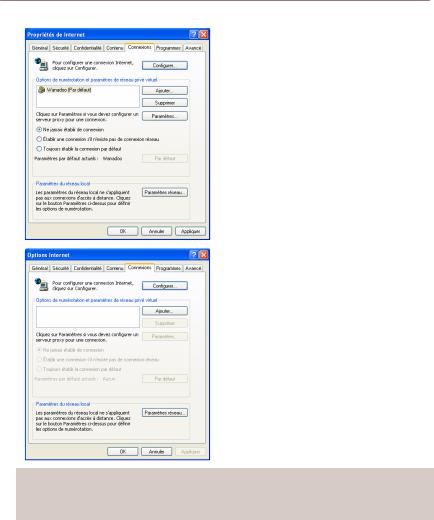
Hercules Wireless G Modem ADSL Router |
Modem Router 802.11G-A-54 |
Cas n°1 : votre FAI apparaît dans la fenêtre Propriétés de Internet.
- Désactivez la connexion automatique de votre ancien modem en choisissant l’option Ne jamais établir de connexion.
- Cliquez sur OK.
Cas n°2 : votre FAI n’apparaît pas dans la fenêtre Propriétés de Internet.
La connexion automatique est gérée directement par le logiciel fourni par votre FAI.
- Reportez-vous au manuel de l’utilisateur de votre ancien modem ADSL ou du logiciel de votre FAI pour savoir comment désactiver la connexion automatique et/ou pour que la connexion Internet s’effectue via un réseau local (TCP/IP).
Rappel : c’est le Modem routeur Hercules qui va créer un réseau local au travers duquel les ordinateurs vont accéder à Internet.
 Vous trouverez également des informations sur notre site Internet (FAQ…) à l’adresse www.hercules.com.
Vous trouverez également des informations sur notre site Internet (FAQ…) à l’adresse www.hercules.com.
2.3.2. Contourner le Gestionnaire d’accès (contrôle parental)
Si vous avez activé le Gestionnaire d’accès dans votre navigateur Internet afin de contrôler l’accès à certains sites susceptibles de proposer un contenu à caractère violent ou autre, vous ne pourrez pas vous connecter immédiatement au WiFi Manager.
Au lancement du QuickAccess, le Gestionnaire d’accès vous demandera l’autorisation de visiter le site http://192.168.1.1. Ce site correspond à l’interface WiFi Manager présente sur votre modem routeur. Pour y accéder, il vous suffit d’accepter l’autorisation d’affichage de ce site. L’adresse du modem sera ainsi mémorisée dans le navigateur Internet et par la suite vous accéderez directement au WiFi Manager.
10/80 – Manuel de l’utilisateur
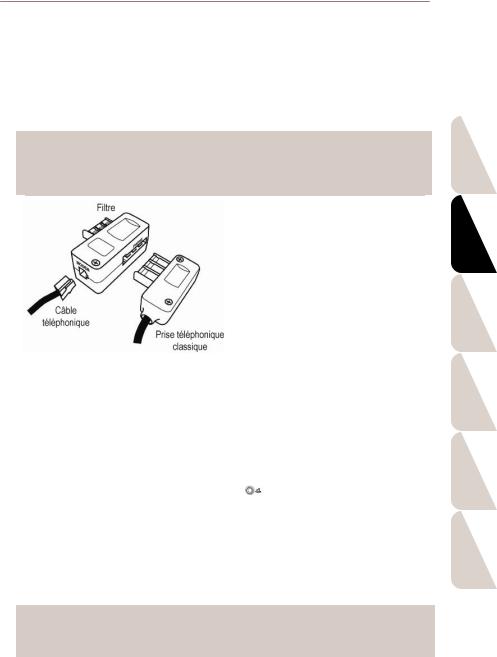
Modem Router 802.11G-A-54 |
Hercules Wireless G Modem ADSL Router |
2.3.3.Installer un filtre (conseillé)
Nous vous conseillons tout d’abord d’installer un filtre (généralement fourni par votre FAI (fournisseur d’accès), ou disponible à la vente, si vous n’en possédez pas) sur chaque prise téléphonique reliée à un équipement téléphonique (un équipement téléphonique peut être un téléphone, un fax, un répondeur ou votre modem routeur). Sachez que cette opération n’est pas obligatoire. Cependant, en l’absence de filtre, la qualité de vos communications téléphoniques risque d’être dégradée.
 Si vous ne possédez pas de filtre, adressez-vous à votre fournisseur d©accès ADSL pour connaître le modèle requis (les filtres sont disponibles à la vente dans les magasins de bricolage ou de téléphonie).
Si vous ne possédez pas de filtre, adressez-vous à votre fournisseur d©accès ADSL pour connaître le modèle requis (les filtres sont disponibles à la vente dans les magasins de bricolage ou de téléphonie).
1. Branchez une extrémité du câble téléphonique (noir) sur le connecteur MODEM (RJ11) du filtre.
2. Branchez l’autre extrémité du câble sur la prise ADSL de votre Modem routeur Hercules.
3. Branchez le filtre sur votre prise téléphonique murale.
Le connecteur PHONE permet de connecter la prise classique de votre équipement téléphonique. Le cas échéant, vérifiez que votre téléphone émet une tonalité.
2.3.4.Brancher le modem routeur
1.Connectez le cordon d©alimentation du Modem routeur Hercules à la prise d’alimentation et branchez l©adaptateur secteur sur la prise secteur.
2.Allumez le Modem routeur Hercules en appuyant sur le bouton On/Off  .
.
Le voyant d’alimentation s’allume et la séquence d’initialisation démarre. Cette opération peut prendre jusqu’à 5 minutes au cours desquelles les voyants WiFi, Internet et 1-2-3-4 vont successivement s’allumer ou clignoter.
L’initialisation prend fin lorsque les voyants Internet |
(si votre ligne ADSL est active) et |
WiFi  restent allumés.
restent allumés.
3.Vous pouvez maintenant connecter le câble Ethernet fourni (câble gris ) à l©un des 4 ports Ethernet du Modem routeur Hercules et au port Ethernet (RJ-45) de l’adaptateur réseau de votre ordinateur.
Le voyant correspondant au numéro du port Ethernet que vous avez choisi s’allume.
4.L’assistant vous propose enfin d’installer « Hercules Quick Access », l’utilitaire de connexion rapide au
WiFi Manager.
 Si vous ne souhaitez pas installer cet utilitaire, vous ne pourrez accéder au modem routeur qu’en entrant manuellement son adresse (voir 3.1 Ouvrir les portes du WiFi Manager).
Si vous ne souhaitez pas installer cet utilitaire, vous ne pourrez accéder au modem routeur qu’en entrant manuellement son adresse (voir 3.1 Ouvrir les portes du WiFi Manager).
ESPAÑOL ITALIANO NEDERLANDS DEUTSCH FRANÇAIS ENGLISH
Manuel de l’utilisateur – 11/80
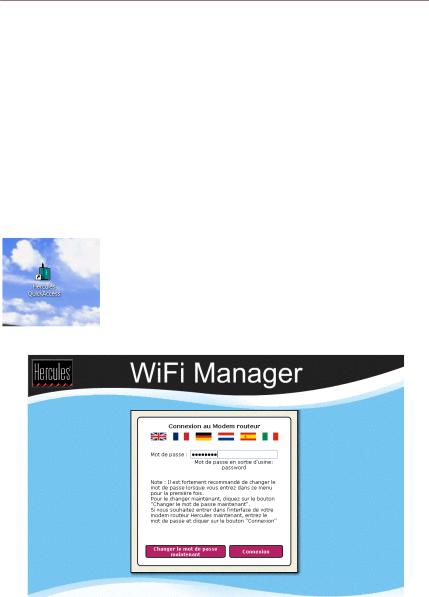
Hercules Wireless G Modem ADSL Router |
Modem Router 802.11G-A-54 |
3. WIFI MANAGER, LE GESTIONNAIRE POLYVALENT
Avec WiFi Manager, rien de plus simple que de remplacer son ancien modem ADSL par le Modem routeur Hercules et faire ainsi profiter tous les ordinateurs de la maison ou de sa petite entreprise de son accès Internet, ou de créer simplement un réseau sans fil.
Concrètement, WiFi Manager est l’interface permettant de dialoguer avec votre Modem routeur Hercules, de configurer une connexion ADSL, manuellement ou automatiquement, de configurer votre réseau sans fil ou votre pare-feu Internet.
3.1. Ouvrir les portes du WiFi Manager
L’assistant d’installation que vous avez lancé à partir du CD-Rom a installé sur votre Bureau un utilitaire de connexion, nommé « Hercules Quick Access ». Celui-ci va vous permettre de vous présenter à la porte (fermée à clé pour l’instant) du WiFi Manager.
- Pour accéder à la porte d’entrée du WiFi Manager, double-cliquez simplement sur l’icône Hercules Quick Access placée sur votre Bureau.
La fenêtre de connexion au modem routeur s’affiche.
12/80 – Manuel de l’utilisateur
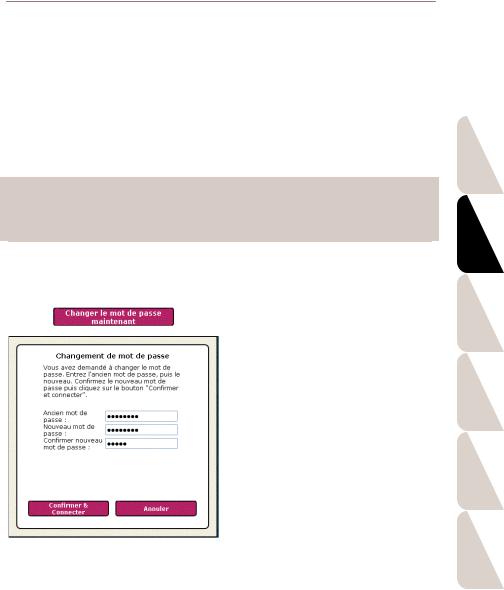
Modem Router 802.11G-A-54 |
Hercules Wireless G Modem ADSL Router |
Ou, si vous vous avez choisi de ne pas installer l’icône de lancement rapide :
- Ouvrez le navigateur de votre choix (Internet Explorer ou Netscape Navigator) et entrez l’adresse 192.168.1.1.
Vous vous trouvez maintenant devant la porte d’entrée qu’il vous faudra ouvrir à l’aide d’un mot de passe.
-Pour ouvrir la porte, entrez le mot de passe par défaut ou entrez votre propre mot de passe si vous en avez défini un (pour savoir comment définir son propre mot de passe, reportez-vous au chapitre 3.2 Changer le mot de passe du WiFi Manager).
-Cliquez sur Connexion.
 Le mot de passe vous permet de rester le seul à pouvoir accéder à votre WiFi Manager, donc aux paramètres de votre Modem routeur Hercules. C’est pourquoi il est important de le changer lors de la première utilisation (voir ci-après).
Le mot de passe vous permet de rester le seul à pouvoir accéder à votre WiFi Manager, donc aux paramètres de votre Modem routeur Hercules. C’est pourquoi il est important de le changer lors de la première utilisation (voir ci-après).
3.2. Changer le mot de passe du WiFi Manager
Si vous franchissez pour la première fois la porte du WiFi Manager, il est conseillé de changer le mot de passe par défaut, password, directement depuis le panneau Connexion au modem routeur.
- Cliquez sur le bouton Changer le mot de passe maintenant.
- Saisissez l’ancien mot de passe (password, si c’est la première fois), le nouveau, que vous choisissez, puis confirmez le nouveau mot de passe.
- Cliquez sur Confirmer et connecter pour mémoriser le mot de passe et vous connecter.
ESPAÑOL ITALIANO NEDERLANDS DEUTSCH FRANÇAIS ENGLISH
Manuel de l’utilisateur – 13/80
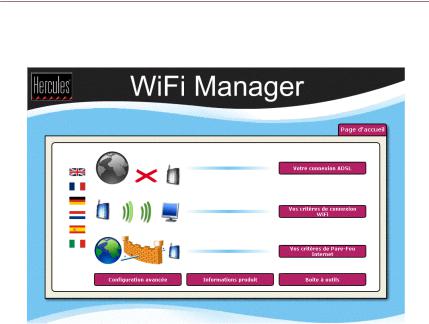
Hercules Wireless G Modem ADSL Router |
Modem Router 802.11G-A-54 |
La porte du WiFi Manager s’ouvre sur la page d’accueil ci-dessous. Vous pouvez désormais explorer toutes les fonctionnalités de votre Modem routeur Hercules.
14/80 – Manuel de l’utilisateur
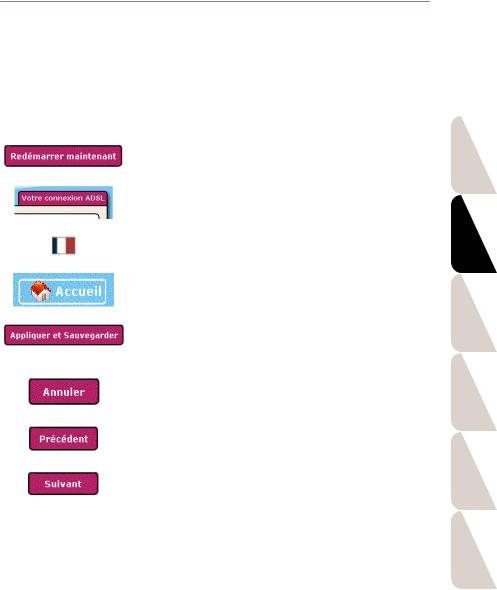
Modem Router 802.11G-A-54 |
Hercules Wireless G Modem ADSL Router |
3.3. Naviguer dans l’interface du WIFI Manager
L’interface du WIFI Manager a été conçue dans le but de faciliter la navigation dans les différents menus. Cependant, si vous vous sentez perdu, vous pouvez à tout moment cliquer sur le bouton Accueil et revenir ainsi sur la page d©accueil, point de départ de toutes les fonctionnalités de votre Modem routeur Hercules.
Type |
Description |
|
|
|
Bouton déclenchant une action auprès du Modem routeur Hercules ou |
|
ouvrant une nouvelle page. |
|
|
|
Nom de la page actuellement affichée. |
|
|
|
Langue dans laquelle s’affiche le texte de l’interface. |
|
|
|
Bouton permettant de revenir à la page d’accueil. |
|
|
|
Un des boutons les plus importants du WiFi Manager : tant que vous |
|
n’avez pas cliqué sur ce bouton, toutes les modifications apportées ne |
|
sont ni appliquées ni mémorisées dans le Modem routeur Hercules. |
|
|
|
Bouton permettant d’annuler les modifications et de revenir à la page |
|
précédente |
|
|
|
Bouton permettant de revenir à l’écran précédent. |
|
|
|
Bouton permettant de passer à l’écran suivant. |
|
|
3.4. Connecter le modem routeur à son compte Internet
Vous pouvez remplacer avantageusement votre ancien modem ADSL par le Modem routeur Hercules qui offre des fonctionnalités plus étendues : il est à la fois modem ADSL, routeur WiFi 802.11g, commutateur LAN 10/100 et pare-feu Internet.
Lorsque l’initialisation de votre modem routeur est terminée, votre connexion WiFi et votre pare-feu sont activés. En revanche, il vous reste à entrer vos paramètres de connexion ADSL afin de profiter d’Internet. Pour cela, il suffit de posséder un compte auprès d’un fournisseur d’accès Internet (FAI), une ligne ADSL activée et de réunir les informations fournies par votre FAI, que vous trouverez notamment dans votre courrier d’abonnement (identifiant de connexion, mot de passe de connexion,…).
ESPAÑOL ITALIANO NEDERLANDS DEUTSCH FRANÇAIS ENGLISH
Manuel de l’utilisateur – 15/80
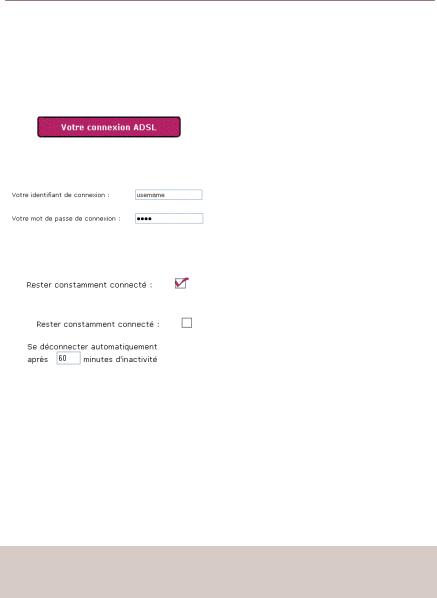
Hercules Wireless G Modem ADSL Router |
Modem Router 802.11G-A-54 |
3.4.1.Configurer sa connexion ADSL
Avec WiFi Manager, inutile d‘être un expert en informatique pour configurer une connexion ADSL. Quelques informations suffisent pour profiter immédiatement de son abonnement Internet, car les paramètres de connexion des principaux fournisseurs d’accès (Wanadoo, AOL, Free (non-dégroupé), Neuf Telecom…) sont déjà intégrés dans votre Modem routeur Hercules.
- Dans la page d’accueil, cliquez sur Votre connexion ADSL.
Si votre FAI figure dans la liste énoncée à l’écran :
- Dans la page Votre connexion ADSL, entrez votre identifiant de connexion et votre mot de passe de connexion dans les champs correspondants.
Ces informations figurent sur le courrier d’abonnement que vous a envoyé votre FAI.
- Si vous le souhaitez, vous pouvez Rester constamment connecté, ce qui laisse votre connexion Internet active à tout moment.
- Ou vous pouvez définir un délai de déconnexion après inactivité en décochant la case Rester constamment connecté et en entrant le nombre de minutes souhaité.
Si vous n’utilisez pas Internet au bout de ce délai, le modem se déconnecte. Il se reconnecte ensuite automatiquement dès que vous essayez d’accéder de nouveau à une page Internet depuis l’un de vos ordinateurs.
Si votre FAI ne figure pas dans la liste ou si les paramètres de votre connexion sont spécifiques :
Nous vous invitons à entrer manuellement vos paramètres de connexion (reportez-vous au chapitre
5. Configuration manuelle de sa connexion ADSL).
 Une fois que vous avez configuré votre connexion, n’oubliez pas de cliquer sur le bouton Appliquer et Sauvegarder pour sauvegarder les paramètres.
Une fois que vous avez configuré votre connexion, n’oubliez pas de cliquer sur le bouton Appliquer et Sauvegarder pour sauvegarder les paramètres.
16/80 – Manuel de l’utilisateur
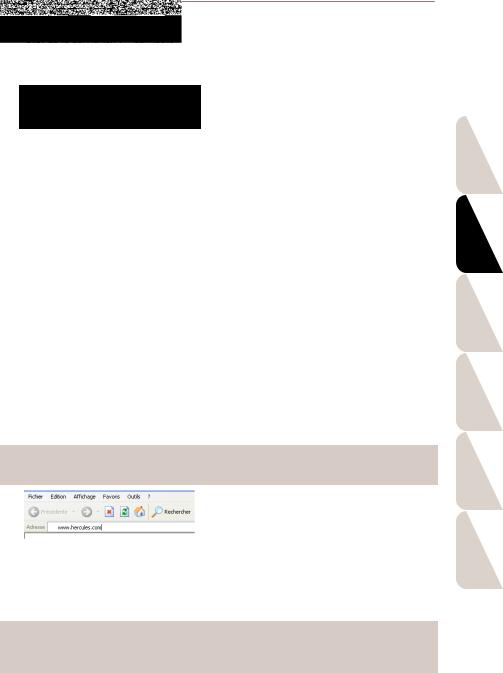
Modem Router 802.11G-A-54 |
Hercules Wireless G Modem ADSL Router |
- Vérifiez, en bas de l’écran, que votre modem routeur est bien connecté.
Si votre modem routeur est connecté :
- Consultez les informations sur le Débit descendant (vitesse de transfert des données d’Internet vers l’ordinateur) et le Débit montant (vitesse de transfert des données de l’ordinateur vers Internet).
Ces informations sont données en Kilobits par seconde. Un débit descendant de 1024 Kbps équivaut à 1 Mégabit par seconde.
- Vous trouverez enfin l’adresse IP de votre ordinateur qui vous servira plus tard dans le WiFi Manager.
Si votre modem routeur n’est pas connecté :
-Vérifiez que vous avez correctement saisi votre identifiant et votre mot de passe de connexion.
-Si la saisie est incorrecte, entrez à nouveau ces informations.
-Sinon, passez en mode de configuration manuelle (reportez-vous au chapitre 5. Configuration manuelle de sa connexion ADSL).
3.4.2.Tester sa connexion ADSL
Maintenant que votre connexion ADSL est configurée sur votre Modem routeur Hercules, vous pouvez effectuer un premier test de connexion et vérifier que vous avez accès à Internet.
 Pendant ce test, laissez le câble Ethernet branché.
Pendant ce test, laissez le câble Ethernet branché.
- Lancez un navigateur Internet (Internet Explorer, Netscape Navigator ou Mozilla Firefox) depuis votre ordinateur.
- Entrez l’adresse www.hercules.com.
La page d’accueil du site Hercules doit s’afficher.
Si votre connexion ADSL fonctionne :
Il est désormais temps pour vous d’apprendre à maîtriser votre réseau WiFi (reportez-vous au chapitre 3.5. Maîtriser son réseau WiFi sur le bout des doigts).
 Ne débranchez pas encore votre câble Ethernet tant que votre réseau WiFi n’est pas créé, vous en aurez besoin pour communiquer avec votre modem routeur.
Ne débranchez pas encore votre câble Ethernet tant que votre réseau WiFi n’est pas créé, vous en aurez besoin pour communiquer avec votre modem routeur.
ESPAÑOL ITALIANO NEDERLANDS DEUTSCH FRANÇAIS ENGLISH
Manuel de l’utilisateur – 17/80
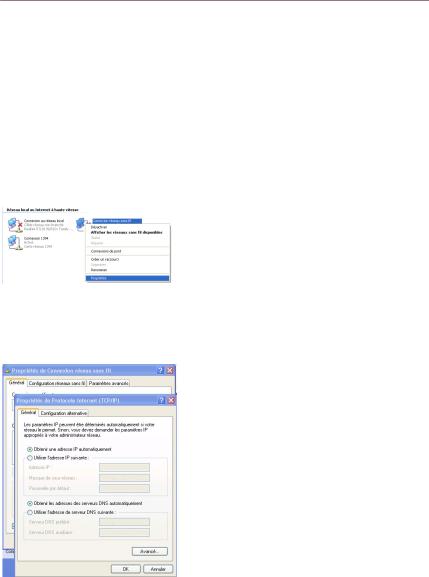
Hercules Wireless G Modem ADSL Router |
Modem Router 802.11G-A-54 |
3.4.3.Résoudre les éventuelles difficultés d’accès à WiFi Manager ou à Internet
Si vous n’arrivez pas à vous connecter à l’interface de WiFi Manager ou à Internet, les paramètres de votre ordinateur ne sont peut-être pas correctement configurés. Les instructions ci-après vous aideront à résoudre le problème.
Remarque : les chemins d’accès ci-dessous peuvent varier légèrement si vous avez modifié l’affichage par défaut de Windows XP (c’est-à-dire les propriétés du menu Démarrer et l’affichage du Panneau de configuration).
Sous Windows XP
1.Cliquez sur Démarrer/Panneau de configuration. Double-cliquez sur Connexions réseau.
2.Dans la partie Réseau local ou Internet à haute vitesse, cliquez à l©aide du bouton droit sur l©icône correspondant à votre carte réseau (ou au pont réseau, si vous en avez créé un) et sélectionnez Propriétés.
3.Dans l©onglet Général de la fenêtre Propriétés de Connexion au réseau local, déroulez la liste, sélectionnez et mettez en surbrillance l©élément Protocole Internet (TCP/IP).
4.Cliquez sur Propriétés, sélectionnez Obtenir une adresse IP automatiquement et Obtenir les adresses des serveurs DNS automatiquement.
5.Cliquez sur OK pour fermer les fenêtres, puis quittez le
Panneau de configuration.
Le Modem routeur Hercules va maintenant pouvoir attribuer une adresse IP à votre ordinateur.
Une adresse IP est une adresse unique attribuée par le routeur à l’ordinateur. Chaque ordinateur possède une identité propre, via son adresse IP, qui permet de l’identifier auprès du réseau.
18/80 – Manuel de l’utilisateur
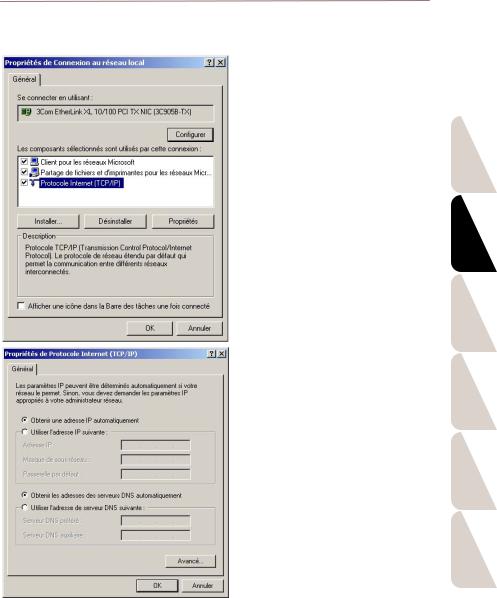
Modem Router 802.11G-A-54 |
Hercules Wireless G Modem ADSL Router |
Sous Windows 2000
1. Cliquez sur Démarrer/Paramètres/Panneau de configuration. Double-cliquez sur
Connexions réseau et accès à distance.
2. Cliquez à l’aide du bouton droit de la souris sur la connexion souhaitée et choisissez
Propriétés.
3. Dans l©onglet Général, mettez en surbrillance l©élément Protocole Internet (TCP/IP).
4. Cliquez sur Propriétés et sélectionnez
Obtenir une adresse IP automatiquement dans l’onglet Adresse IP et Obtenir les adresses des serveurs DNS automatiquement.
5. Cliquez sur OK pour fermer les fenêtres, puis quittez le Panneau de configuration.
Le routeur va maintenant pouvoir attribuer une adresse IP à votre ordinateur.
Une adresse IP est une adresse unique attribuée par le routeur à l’ordinateur. Chaque ordinateur possède une identité propre, via son adresse IP, qui permet de l’identifier auprès du réseau.
ESPAÑOL ITALIANO NEDERLANDS DEUTSCH FRANÇAIS ENGLISH
Manuel de l’utilisateur – 19/80
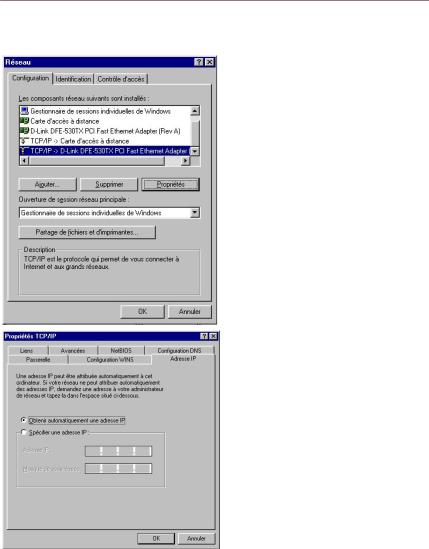
Hercules Wireless G Modem ADSL Router |
Modem Router 802.11G-A-54 |
Sous Windows 98 SE/Me
1. Cliquez sur Démarrer/Paramètres/Panneau de configuration. Double-cliquez sur
Réseau.
2. Dans l©onglet Configuration de la fenêtre Réseau, mettez en surbrillance votre carte réseau.
3. Cliquez sur Propriétés et sélectionnez
Obtenir automatiquement une adresse IP dans l’onglet Adresse IP.
4. Cliquez sur OK pour fermer les fenêtres, puis quittez le Panneau de configuration.
Le routeur va maintenant pouvoir attribuer une adresse IP à votre ordinateur.
Une adresse IP est une adresse unique attribuée par le routeur à l’ordinateur. Chaque ordinateur possède une identité propre, via son adresse IP, qui permet de l’identifier auprès du réseau.
20/80 – Manuel de l’utilisateur
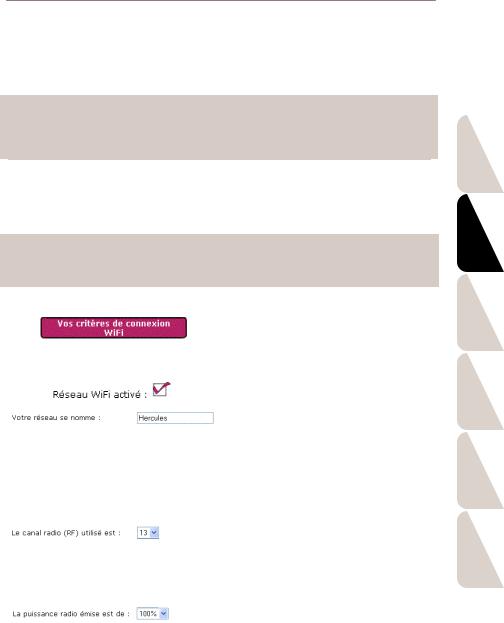
Modem Router 802.11G-A-54 |
Hercules Wireless G Modem ADSL Router |
3.5. Maîtriser son réseau WiFi sur le bout des doigts
Dans ce chapitre, vous allez apprendre à personnaliser votre réseau WiFi et à le sécuriser contre les tentatives d’accès non souhaitées.
 La configuration de votre réseau s’effectue via le câble Ethernet reliant votre modem routeur à votre ordinateur. Lorsque vous aurez terminé, vous pourrez débrancher ce câble et explorer vous-même toutes les subtilités du WiFi que nous décrivons dans le chapitre 4. Bienvenue dans la Wireless AttitudeTM !
La configuration de votre réseau s’effectue via le câble Ethernet reliant votre modem routeur à votre ordinateur. Lorsque vous aurez terminé, vous pourrez débrancher ce câble et explorer vous-même toutes les subtilités du WiFi que nous décrivons dans le chapitre 4. Bienvenue dans la Wireless AttitudeTM !
3.5.1.Personnaliser son réseau WiFi
Lorsque le point d’accès sans fil (la fonction WiFi de votre Modem routeur Hercules) est activé, WiFi Manager affiche le nom de votre réseau, le canal radio utilisé et la puissance émise. Ces paramètres peuvent être modifiés, sous certaines conditions.
 Si vous décidez de modifier certains paramètres, nous vous conseillons de bien respecter les recommandations ci-après.
Si vous décidez de modifier certains paramètres, nous vous conseillons de bien respecter les recommandations ci-après.
Pour personnaliser son réseau WiFi :
- Dans la page d’accueil, sélectionnez Vos critères de connexion WiFi.
Le nom de votre réseau, le canal radio utilisé et la puissance émise sont indiqués.
- Avant de personnaliser votre réseau WiFi, vérifiez que la case Réseau WiFi activé est cochée.
- Personnalisez, si vous le souhaitez, le nom SSID de votre réseau (Hercules par défaut).
Le SSID (Service Set Identifier, identifiant d’ensemble de service) est le nom unique partagé par les adaptateurs WiFi et le point d’accès d’un réseau sans fil. Veillez à ne pas égarer ce nom, car il vous servira pour connecter vos périphériques WiFi.
- Changez, si nécessaire, le canal radio utilisé par le réseau local WiFi pour communiquer (de 1 à 13).
Changez ce paramètre uniquement si un autre émetteur utilise le même canal, ce qui pourrait entraîner une baisse des performances WiFi de votre modem routeur.
- Adaptez la puissance radio émise (de 0 à 100 %) afin que votre réseau émette uniquement à la distance nécessaire (dans la limite de votre maison ou votre appartement, par exemple).
ESPAÑOL ITALIANO NEDERLANDS DEUTSCH FRANÇAIS ENGLISH
Manuel de l’utilisateur – 21/80
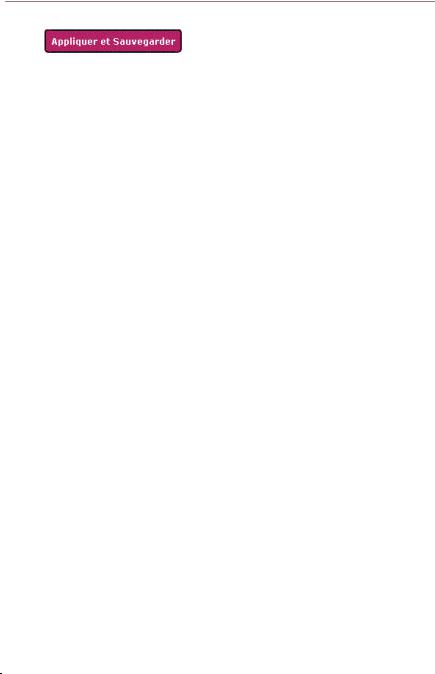
Hercules Wireless G Modem ADSL Router |
Modem Router 802.11G-A-54 |
- Cliquez sur le bouton Appliquer et Sauvegarder pour valider vos paramètres.
Le point d’accès redémarre. Tous les ordinateurs ou périphériques connectés en WiFi sont déconnectés. La connexion ADSL reste quant à elle active.
3.5.2.Sécuriser son réseau WiFi à l’aide de l’assistant
Créer un réseau WiFi est particulièrement intéressant lorsque vous possédez plusieurs ordinateurs ou périphériques sans fil, mais comment éviter qu’une personne extérieure s’y connecte indûment ou intercepte vos échanges de données non cryptées ? Grâce à l’Assistant sécurité WiFi, vous pouvez définir pas à pas vos propres choix de sécurité. Et pour vous aider à choisir le niveau de sécurité qui convient le mieux à votre réseau, nous vous invitons à consulter le tableau ci-après qui récapitule les 5 types de sécurité supportés par WiFi Manager.
Type |
|
Niveau de sécurité |
|
|
|
Clé utilisée |
|
|
|
Authentification |
|
|||||||
FAIBLE (wep |
Niveau de sécurité le plus bas, dans |
|
Clé |
au |
format |
hexadécimal |
|
Ouverte |
(pas |
d’authentifi- |
||||||||
64) |
lequel un cryptage simple est réalisé |
|
de 64 bits (10 caractères). |
|
cation), |
Partagée |
(méthode |
|||||||||||
|
sur les données échangées. Chaque |
|
Une |
clé |
hexadécimale |
est |
|
d’authentification |
|
par |
clé |
|||||||
|
client sans fil du réseau doit utiliser la |
|
|
partagée) ou Auto (authen- |
||||||||||||||
|
même |
clé |
pour |
décoder |
la |
|
composée des chiffres 0 à 9 |
|
tification si le périphérique la |
|||||||||
|
transmission. |
|
|
|
|
et des lettres A à F (exemple : |
|
demande) |
|
|
|
|||||||
|
|
|
|
|
|
|
A123BCD45E |
pour |
une |
clé |
|
|
|
|
|
|
||
|
|
|
|
|
|
|
de 64 bits). |
|
|
|
|
|
|
|
|
|
||
|
|
|
|
|
|
|
|
|
|
|
|
|
|
|||||
MOYEN (wep |
Niveau de sécurité identique à celui du |
|
Clé |
au |
format |
hexadécimal |
|
Ouverte |
(pas |
d’authentifi- |
||||||||
128) |
wep 64. Seule la longueur de la clé |
|
de 128 bits (26 caractères). |
|
cation), |
Partagée |
(méthode |
|||||||||||
|
change. |
|
|
|
|
|
Une |
clé |
hexadécimale |
est |
|
d’authentification |
|
par |
clé |
|||
|
|
|
|
|
|
|
|
partagée) ou Auto (authen- |
||||||||||
|
|
|
|
|
|
|
composée des chiffres 0 à 9 |
|
tification si le périphérique la |
|||||||||
|
|
|
|
|
|
|
et des lettres A à F. |
|
|
|
demande) |
|
|
|
||||
|
|
|
|
|
|
|
|
|
|
|
|
|||||||
Type |
|
Niveau de sécurité |
|
|
|
Clé utilisée |
|
|
|
Type de cryptage |
|
|||||||
ELEVE (wpa- |
Niveau de sécurité élevé de dernière |
|
Mot |
de |
passe |
de |
|
TKIP |
|
|
|
|
||||||
psk) |
génération, spécialement conçu |
pour |
|
8 caractères |
alphanuméri- |
|
|
|
|
|
|
|||||||
|
les environnements de type petits |
|
ques minimum. |
|
|
|
|
|
|
|
|
|||||||
|
bureaux ou à la maison à partir d’une |
|
Un |
caractère |
alpha- |
|
|
|
|
|
|
|||||||
|
clé prépartagée. |
|
|
|
|
|
|
|
|
|
||||||||
|
|
|
|
|
|
|
numérique correspond |
soit |
|
|
|
|
|
|
||||
|
|
|
|
|
|
|
à un chiffre (0-9), soit à une |
|
|
|
|
|
|
|||||
|
|
|
|
|
|
|
lettre (a-z ou A-Z). |
|
|
|
|
|
|
|
|
|||
|
|
|
|
|
|
|
|
|
|
|
||||||||
Type |
|
Niveau de sécurité |
|
|
|
Adresse IP/Port |
|
|
Intervalle de |
|
||||||||
|
|
|
|
|
|
|
|
|
|
|
|
|
|
renouvellement/Clé |
|
|||
|
|
|
|
|
|
|
|
|
|
|
|
|
|
|
partagée |
|
|
|
PRO (radius) |
Niveau de sécurité élevé réservé aux |
|
Adresse |
IP |
du |
serveur |
|
Intervalle de |
|
|
|
|||||||
|
environnements |
professionnels, |
|
d’authentification |
|
|
|
renouvellement : 3600 sec |
||||||||||
|
utilisant le protocole RADIUS visant à |
|
Port : 1812 par défaut |
|
|
par défaut |
|
|
|
|||||||||
|
authentifier et autoriser un utilisateur |
|
|
|
Clé partagée avec le serveur |
|||||||||||||
|
lors d©une connexion à distance |
|
|
|
|
|
|
|
|
|
||||||||
|
|
|
|
|
|
|
|
|
|
|
|
|
|
d’authentification |
|
|
|
|
PRO (802.1x) |
Niveau de sécurité élevé réservé aux |
|
Adresse |
IP |
du |
serveur |
|
Intervalle de |
|
|
|
|||||||
|
environnements |
professionnels, |
|
d’authentification |
|
|
|
renouvellement : 3600 sec |
||||||||||
|
utilisant |
le |
protocole |
802.1x |
pour |
|
|
|
|
|
|
|
|
par défaut |
|
|
|
|
|
|
|
|
|
|
|
|
|
|
|
|
|
|
|
|
|
|
|
22/80 – Manuel de l’utilisateur
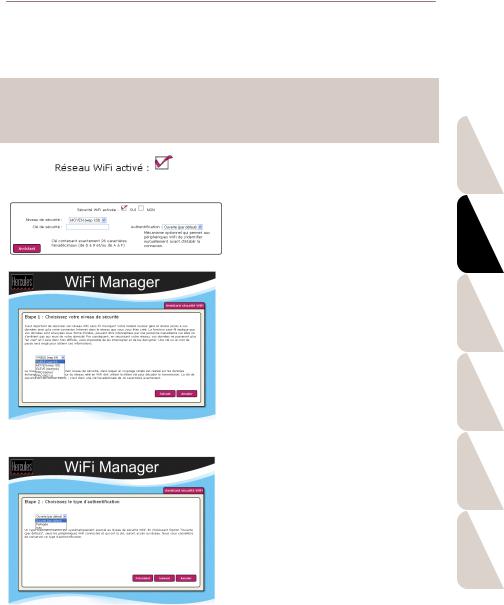
Modem Router 802.11G-A-54 Hercules Wireless G Modem ADSL Router
|
autoriser l’accès physique à un réseau |
Port : 1812 par défaut |
Clé partagée avec le serveur |
|
local après une phase de chiffrement et |
||
|
|
d’authentification |
|
|
d’authentification. |
|
|
|
|
|
|
|
|
|
|
 Vous ne devez pas sélectionner dans le WiFi Manager un niveau de sécurité supérieur à celui supporté par vos adaptateurs WiFi. Par exemple, si vos adaptateurs ne supportent que les niveaux FAIBLE (wep 64) ou MOYEN (wep 128), vous ne devez pas sélectionner le niveau ELEVE (wpa-psk).
Vous ne devez pas sélectionner dans le WiFi Manager un niveau de sécurité supérieur à celui supporté par vos adaptateurs WiFi. Par exemple, si vos adaptateurs ne supportent que les niveaux FAIBLE (wep 64) ou MOYEN (wep 128), vous ne devez pas sélectionner le niveau ELEVE (wpa-psk).
1. Avant d’activer la sécurité de votre réseau WiFi, vérifiez que la case Réseau WiFi activé est cochée.
2. Pour ouvrir l’assistant, activez la sécurité WiFi en cochant la case OUI dans la fenêtre Vos critères de connexion WiFi, puis cliquez sur le bouton Assistant situé à gauche dans la fenêtre.
3. Lisez le texte expliquant le concept de sécurité.
4. Choisissez votre niveau de sécurité : FAIBLE (wep 64), MOYEN (wep 128), ELEVE (wpapsk), PRO (radius) ou PRO (802.1x) en fonction du texte explicatif.
5. Cliquez sur Suivant.
Si vous choisissez le type de sécurité FAIBLE (wep 64) ou MOYEN (wep 128) :
6. Lisez le texte expliquant le concept d’authentification.
7. Choisissez le type d’authentification : Auto (authentification réalisée si le périphérique la demande), Ouverte (pas d’authentification) ou Partagée (authentification par clé partagée).
Nous recommandons de conserver le type d’authentification par défaut.
8. Cliquez sur Suivant.
ESPAÑOL ITALIANO NEDERLANDS DEUTSCH FRANÇAIS ENGLISH
Manuel de l’utilisateur – 23/80
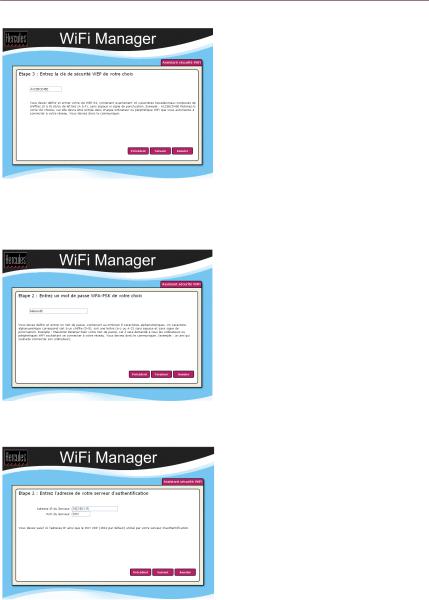
Hercules Wireless G Modem ADSL Router |
Modem Router 802.11G-A-54 |
9. Entrez une clé WEP de votre choix en fonction du niveau de sécurité sélectionné : 10 caractères hexadécimaux pour une clé Wep 64 bits, 26 caractères hexadécimaux pour une clé Wep 128 bits.
Une clé hexadécimale est composée des chiffres 0 à 9 et des lettres A à F (exemple : A123BCD45E pour une clé de 64 bits).
10. Cliquez sur Terminer pour valider ces paramètres.
11. Cliquez sur Appliquer et Sauvegarder pour prendre en compte ces paramètres.
Si vous choisissez le type de sécurité ELEVE (wpa-psk) :
6. Lisez le texte expliquant le concept de clé WPA-PSK.
7. Entrez le mot de passe de votre choix (8 caractères alphanumériques minimum).
Un caractère alphanumérique correspond soit à un chiffre (0-9), soit à une lettre (a-z ou A-Z).
8. Cliquez sur Terminer.
9. Cliquez sur Appliquer et Sauvegarder pour prendre en compte ces paramètres.
Si vous choisissez le type de sécurité PRO radius ou PRO 802.1x :
6. Entrez l’adresse IP de votre serveur d’authentification et le numéro de port.
7. Cliquez sur Suivant.
24/80 – Manuel de l’utilisateur
 Loading...
Loading...