HERCULES HWGPCI-54, HWGPCI-54-LB, HWGPCI-54-V2, HWGPCMCIA-54, HWGPCMCIA-54-V2 User Manual
...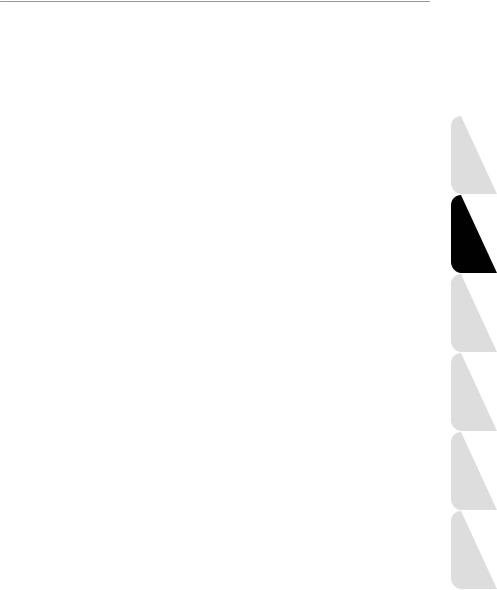
Hercules Wireless G Series
TABLE DES MATIÈRES
Cliquez sur un titre de cette table des matières pour accéder à la section correspondante
1. |
HERCULES WIRELESS G ET WINDOWS VISTA............................................................ |
3 |
|
|
1.1. Se connecter à un réseau sans fil .............................................................................. |
3 |
|
|
1.2. Se connecter à un réseau sans fil Livebox ................................................................. |
6 |
|
|
1.3. Se déconnecter d’un réseau sans fil......................................................................... |
10 |
|
|
1.4. Gérer ses réseaux favoris......................................................................................... |
11 |
|
2. |
BIENVENUE DANS LA WIRELESS ATTITUDE !........................................................... |
13 |
|
|
2.1. |
Quelques prérequis................................................................................................... |
13 |
|
2.2. |
Ordinateurs sous Windows Vista : Partager des dossiers, une imprimante ou une |
|
connexion ADSL ....................................................................................................... |
13 |
|
2.2.1. |
Activer le partage .......................................................................................... |
13 |
2.2.2. |
Windows Vista : Mettre en partage des dossiers publics ou personnels...... |
16 |
2.2.3. |
Ordinateurs sous Windows Vista : Accéder aux dossiers partagés............................. |
18 |
2.2.4. |
Windows Vista : Mettre en partage une imprimante ......................................... |
18 |
2.2.5. |
Ordinateurs sous Windows Vista : Accéder à l’imprimante partagée........................... |
20 |
2.2.6.Windows Vista : Partager une connexion ADSL dans un réseau de
type Infrastructure ......................................................................................... |
22 |
ESPAÑOL ITALIANO NEDERLANDS DEUTSCH FRANÇAIS ENGLISH
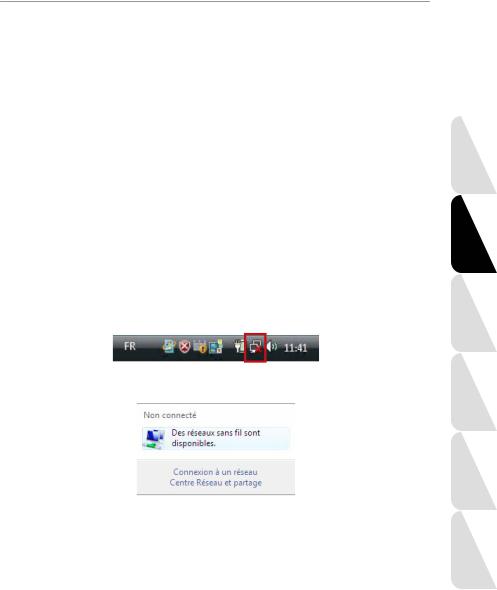
Hercules Wireless G Series
1. HERCULES WIRELESS G ET WINDOWS VISTA
L’objet de ce présent additif est de vous aider à rechercher un réseau sans fil, à vous y connecter et à définir ses options de partage, une fois que vous avez installé un adaptateur de la famille Hercules Wireless G sur un ordinateur équipé du système d’exploitation Windows Vista. En attendant la disponibilité prochaine du logiciel WiFi Station pour Windows Vista, nous vous proposons en effet de passer par l’utilitaire de configuration automatique de Microsoft Windows Vista pour réaliser ces opérations. N’hésitez pas à consulter régulièrement le site web www.hercules.com pour vérifier la disponibilité de la dernière version de WiFi Station, équipée des pilotes Windows Vista, et profiter de toutes les fonctionnalités de votre adaptateur Hercules.
1.1. Se connecter à un réseau sans fil
Remarque : La procédure que nous décrivons ci-après se veut intuitive et non exhaustive. Si vous maîtrisez Windows Vista, vous constaterez qu’il existe d’autres possibilités d’arriver aux mêmes résultats. Vous trouverez ci-après notre procédure, mais libre à vous de choisir votre méthode préférée.
Une fois votre ordinateur allumé, votre adaptateur WiFi détecte automatiquement les réseaux sans fil disponibles et les affiche dans une fenêtre spécifique.
Pour visualiser les réseaux sans fil détectés :
- Dans la Barre des tâches de Windows Vista, cliquez sur l’icône des réseaux, qui regroupe aussi bien les réseaux sans fil que les réseaux filaires.
Le message Des réseaux sans fil sont disponibles s’affiche lorsque votre adaptateur WiFi a détecté des réseaux sans fil.
- Cliquez sur ce message pour afficher la liste des réseaux. La fenêtre Connexion à un réseau s’affiche.
ESPAÑOL ITALIANO NEDERLANDS DEUTSCH FRANÇAIS ENGLISH
Manuel de l’utilisateur – 3/24
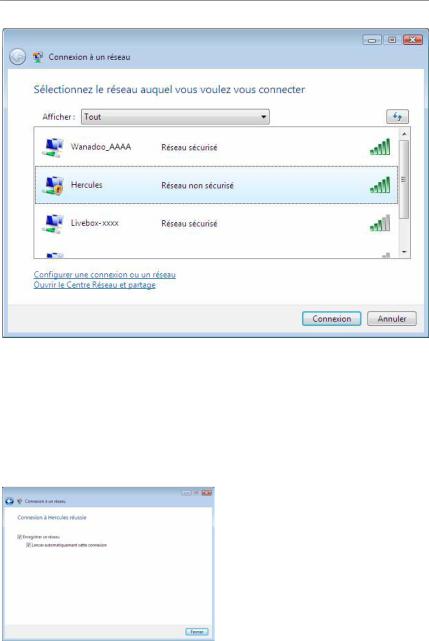
Hercules Wireless G Series
- Parcourez la liste et sélectionnez votre réseau sans fil (ici, le réseau Hercules, en surbrillance bleue). Vous constatez que ce réseau n’est pas sécurisé. Aucune clé ne vous sera donc demandée.
Remarque : Si vous sélectionnez un réseau sécurisé, vous devrez saisir la clé dans la fenêtre. Pour cela, il est nécessaire de connaître la clé définie lors de la création de votre réseau sans fil. Pour connaître les différents types de clés, reportez-vous au chapitre Sécuriser son réseau WiFi à l’aide de l’assistant de votre manuel Hercules Wireless G Modem Router ou Hercules Wireless G Router, ou Les options de sécurité de votre manuel Carte PCI WiFi/Clé USB2 WiFi – Pour Livebox ou Hercules Wireless G PCMCIA, PCI, USB2.
- Cliquez sur le bouton Connexion.
Patientez quelques instants. Lorsque la connexion au réseau Hercules a réussi, vous pouvez enregistrer ce réseau dans vos favoris en cochant la case Enregistrer ce réseau et éventuellement
Lancer automatiquement cette connexion. Dans ce cas, votre ordinateur essaiera toujours de se connecter à ce réseau à chaque ouverture de session.
- Sélectionnez l’emplacement de votre réseau : Domicile, Bureau ou Lieu public.
4/24 – Manuel de l’utilisateur
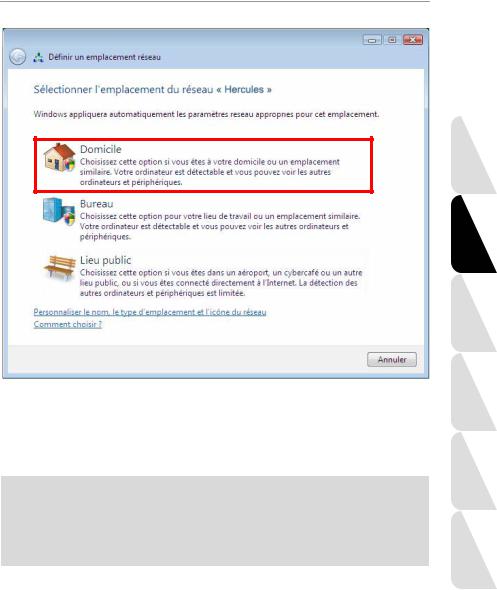
Hercules Wireless G Series
Dans notre cas, nous considérons que vous allez utiliser votre réseau à domicile, ce qui permettra à vousmême ainsi qu’à d’autres utilisateurs du réseau de voir les ordinateurs présents sur le réseau (principe du « Voir et être vu », indispensable pour pouvoir partager par la suite ses dossiers, son imprimante et sa connexion ADSL).
Remarque : si vous préférez vous connecter à un hotspot public, parce que vous vous trouvez dans une gare, par exemple, reportez-vous aux explications fournies par Windows Vista.
 Il se peut que Windows Vista ne vous propose pas de sélectionner votre emplacement réseau à ce stade et choisisse pour vous, par défaut, un emplacement public (c’est notamment le cas si vous vous êtes déjà connecté à un réseau). Pour choisir un autre emplacement, vous devrez cliquer sur le lien Personnaliser situé en regard du nom de votre réseau, dans la zone Hercules (réseau public) du
Il se peut que Windows Vista ne vous propose pas de sélectionner votre emplacement réseau à ce stade et choisisse pour vous, par défaut, un emplacement public (c’est notamment le cas si vous vous êtes déjà connecté à un réseau). Pour choisir un autre emplacement, vous devrez cliquer sur le lien Personnaliser situé en regard du nom de votre réseau, dans la zone Hercules (réseau public) du
Centre Réseau et partage.
Windows Vista vous demande de confirmer votre choix de connexion.
-Cliquez sur Je confirme la demande de connexion, puis sur Continuer.
-Cliquez sur Fermer.
-Dans la Barre des tâches, cliquez sur l’icône de connexion réseau pour vérifier que vous êtes bien connecté au réseau Hercules (le message Actuellement connecté à : Hercules doit s’afficher).
ESPAÑOL ITALIANO NEDERLANDS DEUTSCH FRANÇAIS ENGLISH
Manuel de l’utilisateur – 5/24
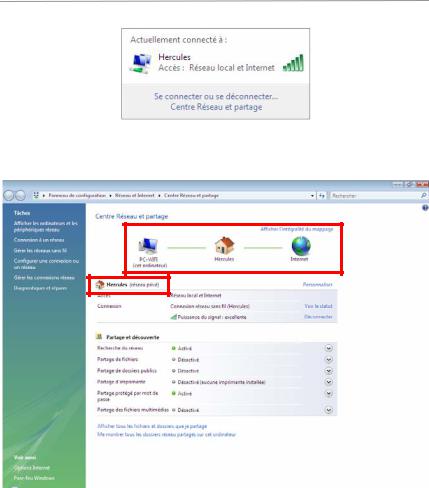
Hercules Wireless G Series
- Cliquez sur votre réseau Hercules pour accéder à ses propriétés.
Le Centre Réseau et partage s’affiche. Vous constatez, dans la partie supérieure de la fenêtre, que votre ordinateur, dénommé PC-WIFI, est connecté au réseau Hercules qui est lui-même connecté à Internet.
Par défaut, votre ordinateur fait partie d’un réseau privé (par opposition au réseau public). Pour connaître les différences entre réseau public et privé, reportez-vous à la section Ordinateurs sous Windows Vista : Partager des dossiers, une imprimante ou une connexion ADSL.
1.2. Se connecter à un réseau sans fil Livebox
Remarque : La procédure que nous décrivons ci-après se veut intuitive et non exhaustive. Si vous maîtrisez Windows Vista, vous constaterez qu’il existe d’autres possibilités d’arriver aux mêmes résultats. Vous trouverez ci-après notre procédure, mais libre à vous de choisir votre méthode préférée.
Une fois votre ordinateur allumé, votre adaptateur WiFi détecte automatiquement les réseaux sans fil disponibles et les affiche dans une fenêtre spécifique.
Pour visualiser les réseaux sans fil détectés :
6/24 – Manuel de l’utilisateur
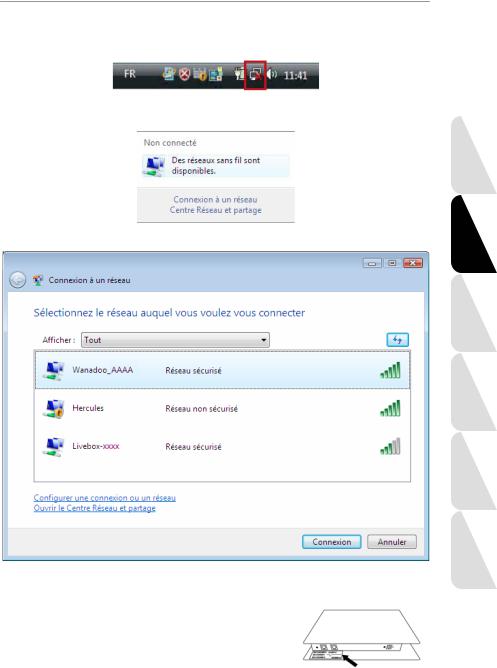
Hercules Wireless G Series
- Dans la Barre des tâches de Windows Vista, cliquez sur l’icône des réseaux, qui regroupe aussi bien les réseaux sans fil que les réseaux filaires.
Le message Des réseaux sans fil sont disponibles s’affiche lorsque votre adaptateur WiFi a détecté des réseaux sans fil.
- Cliquez sur ce message pour afficher la liste des réseaux. La fenêtre Connexion à un réseau s’affiche.
- Parcourez la liste et sélectionnez votre réseau sans fil (ici, le réseau Wanadoo_AAAA, en surbrillance bleue). Vous constatez que ce réseau est sécurisé. Une clé vous sera donc demandée.
Pour connaître le nom du réseau WiFi émis par votre Livebox, reportezvous à l'étiquette située en dessous du boîtier Livebox et notez le nom inscrit sous le terme SSID.
ESPAÑOL ITALIANO NEDERLANDS DEUTSCH FRANÇAIS ENGLISH
Manuel de l’utilisateur – 7/24
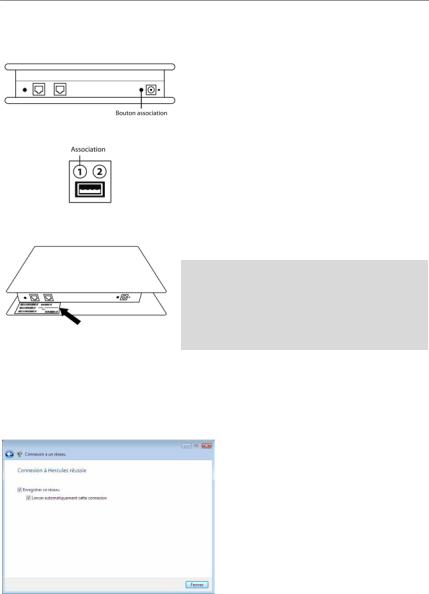
Hercules Wireless G Series
Modèle SAGEM :
Modèle INVENTEL :
- Cliquez sur le bouton Connexion.
-Étape 1 : vérifiez que vous avez bien sélectionné le réseau émis par votre Livebox.
Si c’est la première fois que vous connectez votre Carte PCI ou votre clé USB2 WiFi au réseau de votre Livebox,
vous devez basculer cette dernière en mode « Association ». Pour ce faire, appuyez sur le bouton REG situé en dessous du boîtier de votre Livebox à côté du connecteur d’alimentation (pour les modèles SAGEM) ou sur le bouton c situé à l’arrière du boîtier de votre Livebox (pour les modèles INVENTEL).
Le voyant lumineux WiFi de votre Livebox  se met alors à clignoter pendant toute la durée d’activation du mode « Association » (10 minutes).
se met alors à clignoter pendant toute la durée d’activation du mode « Association » (10 minutes).
Cette manipulation n’est à faire qu’une seule fois pour chaque adaptateur WiFi se connectant à votre Livebox.
-Étape 2 : saisissez la clé de sécurité de votre réseau si celle-ci vous est demandée.
 Le réseau WiFi émis par les Livebox est généralement sécurisé. Pour pouvoir vous connecter à ce réseau, vous devez connaître la clé de sécurité utilisée (généralement WEP). Les 26 caractères qui composent la clé sont inscrits sur l’étiquette située en dessous du boîtier Livebox.
Le réseau WiFi émis par les Livebox est généralement sécurisé. Pour pouvoir vous connecter à ce réseau, vous devez connaître la clé de sécurité utilisée (généralement WEP). Les 26 caractères qui composent la clé sont inscrits sur l’étiquette située en dessous du boîtier Livebox.
Patientez quelques instants. Lorsque la connexion au réseau Wanadoo_AAAA a réussi, vous pouvez enregistrer ce réseau dans vos favoris en cochant la case Enregistrer ce réseau et éventuellement Lancer automatiquement cette connexion. Dans ce cas, votre ordinateur essaiera toujours de se connecter à ce réseau à chaque ouverture de session.
Patientez quelques instants. Lorsque la connexion au réseau Wanadoo_AAAA a réussi, vous pouvez enregistrer ce réseau dans vos favoris en cochant la case Enregistrer ce réseau et éventuellement
Lancer automatiquement cette connexion. Dans ce cas, votre ordinateur essaiera toujours de se connecter à ce réseau à chaque ouverture de session.
- Sélectionnez l’emplacement de votre réseau : Domicile, Bureau ou Lieu public.
8/24 – Manuel de l’utilisateur
 Loading...
Loading...